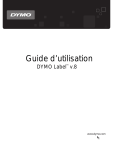Chapitre 13
Personnalisation de DYMO
Label
Le logiciel DYMO Label inclut plusieurs options de personnalisation vous permettant de le rendre plus conforme à vos besoins. Vous pouvez le personnaliser des façons suivantes : n n n n n n n n n n
Ajouter l’adresse de l’expéditeur
Ajouter un logo
Modifier les unités de mesure
Masquer les règles
Modifier la police par défaut
Participation à l'amélioration des produits DYMO (Windows uniquement)
Sélectionner l’étiquette de démarrage
Définir les dossiers par défaut
Régler d’autres options
Agrandir l’espace de travail
Ajout de l’adresse de l’expéditeur
Lorsque vous stockez une adresse de retour par défaut, vous pouvez rapidement l’insérer dans un objet Adresse ou un objet Texte. À tout moment, vous pouvez modifier votre adresse de retour par défaut au moyen des paramètres Préférences.
Pour ajouter ou modifier votre adresse de l’expéditeur
1. Effectuez l'une des opérations suivantes : l l
Pour Windows, choisissez Préférences dans le menu Éditer.
Pour Mac, choisissez Préférences dans le menu DYMO Label.
La boîte de dialogue Préférences s’affiche.
2. Au besoin, sélectionnez l’onglet Informations utilisateur.
3. Entrez votre adresse dans la boîte Adresse de retour par défaut, puis cliquez sur OK.
Ajout du logo
Vous pouvez stocker un fichier image qui sera utilisé comme logo par défaut. Après avoir stocké votre logo par défaut, vous pouvez rapidement l’ajouter à n'importe quelle étiquette que vous créez. Vous pouvez modifier votre logo par défaut à tout moment.
Pour votre logo, vous pouvez utiliser les types de fichiers image suivants :
89
Personnalisation de DYMO Label
BMP GIF
JPG TIF
PNG
Pour ajouter ou modifier votre logo par défaut
1. Effectuez l'une des opérations suivantes : l l
Pour Windows, choisissez Préférences dans le menu Éditer.
Pour Mac, choisissez Préférences dans le menu DYMO Label.
La boîte de dialogue Préférences s’affiche.
2. Au besoin, sélectionnez l’onglet Informations utilisateur.
3. Sous Logo par défaut, cliquez sur Parcourir.
La boîte de dialogue Ouvrir s’affiche.
4. Recherchez le fichier image que vous souhaitez utiliser comme logo par défaut, sélectionnez-le, puis cliquez sur Ouvrir.
Un aperçu de l’image s’affiche dans la boîte de dialogue.
5. Cliquez sur OK.
Modification de la langue (seulement pour Windows)
Il est possible de modifier la langue d’affichage du logiciel DYMO Label afin que vous puissiez travailler dans une langue qui vous est plus familière. La langue sélectionnée ne s’applique qu'aux textes et aux messages du logiciel. Les fonctionnalités disponibles dépendent de votre système d’exploitation.
Pour modifier la langue d’affichage
1. Choisissez Préférences dans le menu Éditer.
2. Sélectionnez l'onglet Général.
3. Sous Langue, sélectionnez la langue souhaitée.
4. Cliquez sur OK.
La langue est immédiatement modifiée; vous n’avez pas à relancerDYMO Label le logiciel.
Modification des unités de mesure
Vous pouvez choisir de travailler avec le système impérial (pouces) ou avec le système métrique.
Pour modifier les unités de mesure
1. Effectuez l'une des opérations suivantes : l
Pour Windows, choisissez Préférences dans le menu Éditer.
l
Pour Mac, choisissez Préférences dans le menu DYMO Label.
2. Sélectionnez l'onglet Général.
3. Sous Unités de mesure, sélectionnez Anglo-saxonne (pouces) ou Système métrique.
4. Cliquez sur OK pour fermer la boîte de dialogue Préférences et pour appliquer vos modifications.
90
Masquage des règles
Masquage des règles
Vous pouvez choisir de masquer ou d'afficher les règles dans la zone Modification. Par défaut, les règles s’affichent.
Pour masquer les règles
1. Effectuez l'une des opérations suivantes : l l
Pour Windows, choisissez Préférences dans le menu Éditer.
Pour Mac, choisissez Préférences dans le menu DYMO Label.
2. Sélectionnez l'onglet Général.
3. Sous Affichage, décochez la case Afficher les règles.
4. Cliquez sur OK pour fermer la boîte de dialogue Préférences et pour appliquer vos modifications.
Modification de la police par défaut
Vous pouvez définir la police par défaut qui sera utilisée pour toutes vos étiquettes. La police des étiquettes individuelles se modifie facilement à partir de la barre d’outils de mise en forme.
Pour modifier la police par défaut
1. Effectuez l'une des opérations suivantes : l l
Pour Windows, choisissez Préférences dans le menu Éditer.
Pour Mac, choisissez Préférences dans le menu DYMO Label.
2. Sélectionnez l'onglet Général.
3. Sous Police par défaut, cliquez sur Modifier.
4. Définissez le type, la taille et le style de police par défaut pour vos étiquettes, puis cliquez sur OK.
5. Cliquez sur OK pour fermer la boîte de dialogue Préférences et pour appliquer vos modifications.
Sélection de l’étiquette de démarrage
Par défaut, chaque fois que vous lancez le logiciel DYMO Label, la dernière étiquette utilisée s’affiche. Cependant, il est possible de faire de n’importe laquelle des étiquettes enregistrées votre étiquette de démarrage.
Pour choisir l’étiquette qui s’affichera au démarrage
1. Effectuez l'une des opérations suivantes : l
Pour Windows, choisissez Préférences dans le menu Éditer.
l
Pour Mac, choisissez Préférences dans le menu DYMO Label.
2. Sélectionnez l’onglet Fonctionnelle.
3. Sous Étiquette de démarrage, sélectionnez Toujours démarrer avec cette étiquette.
4. Cliquez sur Parcourir.
La boîte de dialogue Ouvrir s’affiche.
91
Personnalisation de DYMO Label
5. Recherchez l’étiquette que vous souhaitez utiliser comme étiquette de démarrage, sélectionnez-la, puis cliquez sur Ouvrir.
6. Cliquez sur OK pour fermer la boîte de dialogue Préférences et pour appliquer vos modifications.
Définition des dossiers par défaut
Vous pouvez modifier les dossiers par défaut des fichiers d’étiquette et des carnets d’adresses.
Pour changer le dossier de fichiers d’étiquette par défaut
1. Effectuez l'une des opérations suivantes : l l
Pour Windows, choisissez Préférences dans le menu Éditer.
Pour Mac, choisissez Préférences dans le menu DYMO Label.
2. Sélectionnez l’onglet Dossiers.
3. Cliquez sur Parcourir, à côté de la boîte Dossier de fichiers d’étiquette par défaut.
La boîte de dialogue Rechercher un dossier s’affiche.
4. Recherchez le dossier que vous souhaitez utiliser comme dossier par défaut, sélectionnez-le, puis cliquez sur OK.
5. Cliquez sur OK pour fermer la boîte de dialogue Préférences et pour appliquer vos modifications.
Pour changer le dossier carnets d’adresses par défaut
1. Effectuez l'une des opérations suivantes : l l
Pour Windows, choisissez Préférences dans le menu Éditer.
Pour Mac, choisissez Préférences dans le menu DYMO Label.
2. Sélectionnez l’onglet Dossiers.
3. Cliquez sur Parcourir, à côté de la boîte Dossier carnet d’adresses par défaut.
La boîte de dialogue Rechercher un dossier s’affiche.
4. Recherchez le dossier que vous souhaitez utiliser comme dossier par défaut, sélectionnez-le, puis cliquez sur OK.
5. Cliquez sur OK pour fermer la boîte de dialogue Préférences et pour appliquer vos modifications.
Réglage d’autres options
Le logiciel DYMO Label inclut plusieurs options vous permettant de le personnaliser. Vous pouvez le personnaliser des façons suivantes : n n n
Supprimer l’invite Enregistrer le fichier
'
Supprimer l'avertissement Vérifier la taille d'étiquette
Régler le bouton Coller pour l’impression automatique
92
Réglage d’autres options
Suppression de l’invite Enregistrer le fichier
Par défaut, lorsque vous tentez d’ouvrir une autre étiquette ou de quitter le programme, le logiciel DYMO Label affiche une invite vous demandant si vous désirez enregistrer une
étiquette modifiée. Cependant, si vous le souhaitez, vous pouvez choisir de supprimer cette invite.
Pour supprimer l’invite Enregistrer le fichier
1. Effectuez l'une des opérations suivantes : l l
Pour Windows, choisissez Préférences dans le menu Éditer.
Pour Mac, choisissez Préférences dans le menu DYMO Label.
2. Sélectionnez l’onglet Fonctionnelle.
3. Sous Options, cochez la case Supprimer l’invite Enregistrer le fichier.
4. Cliquez sur OK pour fermer la boîte de dialogue Préférences et pour appliquer vos modifications.
Suppression de l’avertissement Vérifier la taille d’étiquette
Le logiciel DYMO Label retient le format de la dernière étiquette imprimée avec une imprimante donnée. Si le type d’étiquette sélectionné ne correspond pas au type de la dernière étiquette imprimée sur l’imprimante sélectionnée, l’icône s’affiche sur le bouton
Imprimer. Par défaut, lorsque vous essayez d’imprimer une étiquette dont la taille est différente de la taille de la dernière étiquette imprimée, une boîte de dialogue de confirmation s'affiche, vous demandant de vous assurer que les étiquettes chargées dans l'imprimante ont bien la taille souhaitée. Cependant, si vous le souhaitez, vous pouvez choisir de supprimer cet avertissement.
Pour supprimer l’avertissement Vérifier la taille d’étiquette
1. Effectuez l'une des opérations suivantes : l l
Pour Windows, choisissez Préférences dans le menu Éditer.
Pour Mac, choisissez Préférences dans le menu DYMO Label.
2. Sélectionnez l’onglet Fonctionnelle.
3. Sous Options, cochez la case Supprimer l’avertissement « Vérifier la taille d’étiquette
».
4. Cliquez sur OK pour fermer la boîte de dialogue Préférences et pour appliquer vos modifications.
Rubriques connexes
Réglage du bouton Coller pour l’impression automatique
Vous pouvez configurer le bouton Coller de sorte que, chaque fois que vous collez du texte du presse-papiers sur une étiquette, cette dernière s’imprime automatiquement. Chaque fois que vous cliquez sur , le texte du presse-papiers est automatiquement collé sur l’étiquette en cours, et cette dernière est alors imprimée. Cette option simplifie l’impression des
étiquettes sur lesquelles vous copiez des données provenant d'autres programmes.
Pour configurer le bouton Coller pour l’impression automatique
93
Personnalisation de DYMO Label
1. Effectuez l'une des opérations suivantes : l l
Pour Windows, choisissez Préférences dans le menu Éditer.
Pour Mac, choisissez Préférences dans le menu DYMO Label.
2. Sélectionnez l’onglet Fonctionnelle.
3. Sous Options, cochez la case Bouton Coller imprime automatiquement.
4. Cliquez sur OK pour fermer la boîte de dialogue Préférences et pour appliquer vos modifications.
Rubriques connexes
94