Chapitre 9
Impression des étiquettes
Le logiciel DYMO Label offre plusieurs possibilités pour insérer des données et imprimer des étiquettes. Le logiciel DYMO Label comprend plusieurs fonctions permettant d'imprimer une ou plusieurs étiquettes. Vous pouvez imprimer des étiquettes des façons suivantes : n n n n n n
Imprimer une étiquette à partir de l’ordinateur (Windows)
Imprimer une étiquette à l’aide du widget QuickPrint (Mac)
Impression d'étiquettes à partir du carnet d'adresses
Imprimer des étiquettes à partir d’une autre application
Imprimer plusieurs étiquettes à la fois
Si le type d’étiquette sélectionné ne correspond pas au type de la dernière étiquette imprimée sur l’imprimante sélectionnée, l’icône s’affiche sur le bouton Imprimer.
Impression d’une seule étiquette
Le logiciel DYMO Label offre plusieurs options liées à l’impression d’une seule étiquette, dont l’ajout simple de texte directement sur l’étiquette.
n n n n
Imprimer une adresse provenant du carnet d’adresses
Imprimer à partir de l'ordinateur, sans démarrer le logiciel DYMO Label (Windows)
Imprimer une étiquette à l’aide du widget QuickPrint (Mac)
Imprimer des étiquettes directement à partir d’autres programmes
Impression à partir du carnet d’adresses
Vous pouvez sélectionner dans le carnet d’adresses une entrée à imprimer sur une étiquette.
Pour les étiquettes d’adresses simples qui ne contiennent qu’un seul objet Adresse, l’entrée de carnet d’adresses sélectionnée est automatiquement insérée dans l’objet Adresse de l’étiquette.
Pour les autres types d’étiquettes (comme les étiquettes d’expédition et les étiquettes d’adresses en deux compositions), vous pouvez décider quels objets lier au carnet d’adresses
(objets Adresse, Texte variable et Code-barres)
Pour imprimer une étiquette à partir du carnet d’adresses
1. Sélectionnez le type d’étiquette et la disposition que vous souhaitez utiliser dans l’onglet Étiquettes.
Assurez-vous que la disposition d’étiquette choisie inclut au moins un objet Adresse ou
Texte variable.
2. Sélectionnez l’onglet Carnet d’adresses.
33
Impression des étiquettes
3. Dans le carnet d’adresses, sélectionnez l’adresse à imprimer.
L’adresse s’affiche sur l’étiquette, dans la zone Modification.
4. Au besoin, sélectionnez l’imprimante avec laquelle vous souhaitez imprimer.
5. Dans la boîte Nombre de copies, entrez le nombre de copies à imprimer.
Le nombre d’étiquettes qui seront imprimées s’affiche sous le bouton Imprimer.
6. Cliquez sur
.
Impression à partir de l’ordinateur (Windows)
À l’aide de QuickPrint, vous pouvez imprimer rapidement une étiquette directement à partir de votre ordinateur, sans ouvrir le logiciel DYMO Label.
Pour imprimer à partir de l’ordinateur
1. Double-cliquez sur dans la zone de notification de votre ordinateur.
DYMO QuickPrint démarre.
Si ne s'affiche pas dans la zone de notification, sélectionnez Tous les programmes dans le menu Démarrer, puis DYMO Label et enfin DYMO QuickPrint.
2. Faites glisser, collez ou tapez ici le texte que vous souhaitez imprimer sur une étiquette.
3. Pour sélectionner les options d’impression, effectuez les étapes suivantes : a. Dans la liste Sélectionner une disposition d’étiquette, sélectionnez la disposition d’étiquette qui sera utilisée lors de l’impression.
b. Au besoin, sélectionnez l’imprimante avec laquelle vous souhaitez imprimer dans la liste Sélectionner l’imprimante.
c. (Twin Turbo uniquement) Choisissez le rouleau d'étiquettes d'impression dans la liste Sélectionner un rouleau d'étiquettes.
Vous pouvez également cliquer sur Options afin de choisir une imprimante différente et de sélectionner le type ou la disposition de l’étiquette à l’aide d’un support visuel.
4. Cliquez sur Imprimer.
Utilisation du widget QuickPrint (Mac)
À l’aide du widget QuickPrint, vous pouvez imprimer rapidement une étiquette directement
à partir de votre bureau, sans ouvrir le logiciel DYMO Label.
Pour utiliser le widget QuickPrint
1. Appuyez sur F12 pour afficher les widgets qui sont installés.
2. Dans le widget DYMO QuickPrint, collez ou entrez le texte que vous souhaitez imprimer sur votre étiquette.
3. Vous pouvez également cliquer sur dans le coin inférieur droit du widget pour : l
Modifier la disposition d’étiquette.
l
Sélectionner une autre imprimante d’étiquettes.
4. Cliquez sur
.
34
Impression d’une seule étiquette
Impression d’étiquettes directement à partir d’autres programmes
Vous pouvez imprimer avec votre imprimante d’étiquettes DYMO directement à partir d’autres programmes, de la même façon qu’avec toute autre imprimante. Pour faciliter l’impression, nous avons inclus des compléments de logiciel pour des programmes Windows et Macintosh parmi les plus utilisés, comme Microsoft Word et Outlook. Pour de plus amples renseignements à propos des compléments, veuillez vous référer à la section
Impression d’étiquettes à partir d’autres programmes.
Pour imprimer les étiquettes avec l’imprimante d’étiquettes DYMO à partir d’applications autres que le logiciel DYMO Label, vous devez d’abord effectuer la procédure suivante : n n n
Sélectionnez votre imprimante d’étiquettes DYMO dans la liste d’imprimantes.
Sélectionnez la bonne orientation et la bonne taille pour le type d’étiquette que vous souhaitez imprimer.
Réglez les marges pour que le texte s’imprime correctement sur l’étiquette.
Pour obtenir de plus amples renseignements sur la façon d’imprimer une étiquette à partir
d’une application Windows, veuillez vous référer à la section Impression à partir de
Impression à partir de Microsoft Word
Les instructions ci-dessous expliquent comment imprimer des étiquettes à partir de Microsoft
Word. Vous pouvez vous servir de ces instructions en guise de lignes directrices pour les autres applications Windows.
Ces instructions s'appliquent à Microsoft Word 2007. Si vous utilisez une autre version de Microsoft Word, les étapes à suivre peuvent être légèrement différentes.
Pour imprimer à partir de Microsoft Word
1. Entrez le texte que vous souhaitez imprimer sur une étiquette dans un document
Microsoft Word.
2. Cliquez sur le bouton Office, puis choisissez Imprimer.
La boîte de dialogue Imprimer s’affiche.
3. Sous Imprimante, dans la liste Nom, choisissez l’imprimante DYMO avec laquelle vous souhaitez imprimer, puis cliquez sur Fermer.
4. Sélectionnez l'onglet Mise en page, puis cliquez sur en regard de Mise en page.
La boîte de dialogue Mise en page s’affiche.
5. Sélectionnez l’onglet Papier.
6. Dans la liste Format de papier, sélectionnez le type d’étiquette sur lequel imprimer.
7. Sélectionnez l’onglet Marges.
8. Sous Orientation, sélectionnez Portrait ou Paysage.
9. Sous Marges, entrez 0,00 dans les zones Haut, Bas, Gauche et Droite , puis cliquez sur
OK.
Un message s’affiche, indiquant qu’une marge (ou plus) a été définie à l’extérieur de la zone d’impression.
10. Cliquez sur Corriger.
35
Impression des étiquettes
Les marges adéquates sont entrées automatiquement.
11. Dans la boîte de dialogue Mise en page, cliquez sur OK.
La dimension de la page est maintenant réglée à la taille du type d’étiquette que vous avez sélectionné.
12. Sélectionnez l'onglet Affichage, puis cliquez sur Affichage.
Vous pouvez maintenant prévisualiser l’étiquette et en formater le texte avant l’impression.
Impression de plusieurs étiquettes
Le logiciel DYMO Label offre plusieurs façons d’imprimer plus d’une étiquette à la fois.
Ces fonctionnalités sont particulièrement pratiques pour imprimer sur une étiquette des informations provenant d’un autre programme. Vous pouvez imprimer plusieurs étiquettes des façons suivantes : n n n n
Imprimer plusieurs copies de la même étiquette
Imprimer des adresses provenant du carnet d’adresses
Utiliser Smart Paste pour copier du texte et imprimer des étiquettes
Importer et imprimer des données
Impression de plusieurs copies
Vous pouvez imprimer jusqu’à 999 copies de la même étiquette.
Pour imprimer plusieurs copies
1. Créez l’étiquette que vous souhaitez imprimer.
2. Dans la boîte Nombre de copies, entrez le nombre de copies à imprimer.
Le nombre d’étiquettes qui seront imprimées s’affiche sous le bouton Imprimer.
3. Cliquez sur
.
Si vous êtes un utilisateur de l’imprimante LabelWriter TwinTurbo, vous pouvez changer automatiquement de rouleau d’étiquettes lorsqu’un rouleau est vide. Chargez le même type d’étiquette des deux côtés et, dans la zone d’impression, cochez la case
Utiliser les deux rouleaux.
Impression de plusieurs adresses
Vous pouvez sélectionner dans le carnet d’adresses plusieurs entrées à imprimer. Pour les
étiquettes d’adresses simples qui ne contiennent qu’un seul objet Adresse, les entrées du carnet d’adresses sélectionnées sont automatiquement insérées dans l’objet Adresse.
Pour les autres types d’étiquettes (comme les étiquettes d’expédition et les étiquettes d’adresses en deux compositions), vous pouvez décider quels objets lier au carnet d’adresses
(objets Adresse, Texte variable et Code-barres)
Pour imprimer une étiquette à partir du carnet d’adresses
1. Sélectionnez un type d’étiquette et une disposition à utiliser.
Assurez-vous que la disposition d’étiquette choisie inclut au moins un objet Adresse ou
Texte variable.
2. Sélectionnez l’onglet Carnet d’adresses.
36
Impression de plusieurs étiquettes
3. Sélectionnez les adresses que vous souhaitez imprimer.
La dernière entrée sélectionnée s’affiche dans l’aperçu de l’étiquette, dans la zone
Modification.
4. Si nécessaire, dans la zone d’impression, sélectionnez l’imprimante sur laquelle vous souhaitez imprimer.
5. Sélectionnez Imprimer toutes les adresses sélectionnées dans le carnet d’adresses.
6. Entrez le nombre de copies à imprimer pour chaque entrée dans la boîte Nombre de
copies.
Le nombre d’étiquettes qui seront imprimées s’affiche sous le bouton Imprimer. Par exemple, si vous sélectionnez cinq entrées dans le carnet d’adresses et que vous sélectionnez deux copies à imprimer, deux étiquettes seront imprimées pour chaque entrée. Dix étiquettes seront donc imprimées.
7. Cliquez sur
.
Impression rapide de plusieurs étiquettes avec Smart Paste
Les étiquettes imprimées à l’aide de Smart Paste sont formatées à l’aide de la disposition d’étiquette déjà sélectionnée. Vous pouvez imprimer des données provenant du pressepapiers, d’un fichier texte ou d’un fichier délimité (CSV).
Pour imprimer plusieurs étiquettes à partir du presse-papiers
1. Copiez dans le presse-papiers le texte que vous souhaitez imprimer sur une étiquette.
2. Dans le menu Éditer, choisissez Smart Paste à partir du Presse-papiers.
Une boîte de dialogue s’affiche pour vous indiquer combien d’étiquettes s’imprimeront.
3. Cliquez sur OK.
Le nombre indiqué d’étiquettes est imprimé.
Pour imprimer plusieurs étiquettes à partir d’un fichier texte
1. Dans le menu Éditer, choisissez Smart Paste à partir d’un fichier.
La boîte de dialogue Ouvrir s’affiche.
2. Recherchez le fichier texte ou le fichier avec délimitation par des virgules (CSV) comportant les données, sélectionnez-le et cliquez sur Ouvrir.
Une boîte de dialogue s’affiche pour vous indiquer combien d’étiquettes s’imprimeront.
3. Cliquez sur OK.
Le nombre indiqué d’étiquettes est imprimé.
Importation et impression des données
Le logiciel DYMO Label vous permet d’imprimer rapidement des étiquettes à partir de plusieurs formats standard de bases de données, dont Microsoft Access (Windows),
Microsoft Excel, fichiers texte et Lien de données universel (UDL) (Windows).
Les informations sur la base de données peuvent être insérées dans un objet Texte variable,
Adresse ou Code-barres. Si votre étiquette comporte plusieurs objets Adresse, plusieurs objets Texte ou plusieurs objets Code-barres, vous pouvez sélectionner les champs à insérer dans chaque objet.
Pour importer et imprimer des données
37
Impression des étiquettes
1. Sélectionnez le type d'étiquettes et le modèle à utiliser.
Assurez-vous que la disposition d’étiquette choisie inclut au moins un objet Texte,
Adresse ou Code-barres variable.
2. Dans le menu Fichier, choisissez Importer les données et imprimer, puis effectuez l'une des actions suivantes : l
Choisissez Nouveau pour importer et imprimer un nouveau jeu de données.
l
Choisissez un ensemble de données et de modèles enregistrés à imprimer.
L'assistant Importer les données et imprimer démarre.
3. Suivez les instructions de l’Assistant pour choisir votre source de données et imprimer vos étiquettes.
À propos de Smart Paste
Le logiciel DYMO Label comporte une fonctionnalité Smart Paste permettant d’imprimer des étiquettes rapidement en utilisant des données provenant d’autres programmes. Smart
Paste vous permet d’imprimer plusieurs étiquettes à partir d’une liste créée dans un logiciel de traitement de texte, dans une feuille de calcul ou dans un programme similaire, en copiant les données dans le presse-papiers. Vous pouvez également utiliser Smart Paste pour imprimer des données provenant d’un fichier texte ou d’un fichier délimité.
Les rubriques suivantes expliquent comment imprimer rapidement des étiquettes à l’aide de
Smart Paste.
n n n
Utilisation de Smart Paste pour imprimer à partir d'un traitement de texte
Utilisation de Smart Paste pour imprimer à partir d'un tableur
Utilisation de Smart Paste pour imprimer à partir d'un fichier texte
Impression rapide de plusieurs étiquettes avec Smart Paste
Les étiquettes imprimées à l’aide de Smart Paste sont formatées à l’aide de la disposition d’étiquette déjà sélectionnée. Vous pouvez imprimer des données provenant du pressepapiers, d’un fichier texte ou d’un fichier délimité (CSV).
Pour imprimer plusieurs étiquettes à partir du presse-papiers
1. Copiez dans le presse-papiers le texte que vous souhaitez imprimer sur une étiquette.
2. Dans le menu Éditer, choisissez Smart Paste à partir du Presse-papiers.
Une boîte de dialogue s’affiche pour vous indiquer combien d’étiquettes s’imprimeront.
3. Cliquez sur OK.
Le nombre indiqué d’étiquettes est imprimé.
Pour imprimer plusieurs étiquettes à partir d’un fichier texte
1. Dans le menu Éditer, choisissez Smart Paste à partir d’un fichier.
La boîte de dialogue Ouvrir s’affiche.
2. Recherchez le fichier texte ou le fichier avec délimitation par des virgules (CSV) comportant les données, sélectionnez-le et cliquez sur Ouvrir.
Une boîte de dialogue s’affiche pour vous indiquer combien d’étiquettes s’imprimeront.
3. Cliquez sur OK.
Le nombre indiqué d’étiquettes est imprimé.
38
À propos de Smart Paste
Impression à partir d’une feuille de calcul à l’aide de Smart Paste
Lorsque vous utilisez Smart Paste pour coller des lignes de texte provenant d’un tableur, chaque ligne est considérée comme une étiquette différente et chaque cellule de la ligne est considérée comme une ligne différente d’une même étiquette.
Par exemple
Les lignes de la feuille de calcul suivante s’impriment en deux étiquettes de trois lignes chacune : une pour DYMO et l’autre pour Newell Rubbermaid.
Pour imprimer des données provenant d’une feuille de calcul à l’aide de Smart
Paste
1. À partir de votre tableur, copiez dans le presse-papiers les données que vous voulez imprimer sur des étiquettes.
2. Dans le logiciel DYMO Label, assurez-vous que la disposition actuelle correspond à l’étiquette que vous voulez imprimer.
3. Dans le menu Éditer, choisissez Smart Paste à partir du Presse-papiers.
Une boîte de dialogue s’affiche pour vous indiquer combien d’étiquettes s’imprimeront.
4. Cliquez sur OK.
Le nombre indiqué d’étiquettes est imprimé.
Impression à partir d’un fichier texte à l’aide de Smart Paste
Vous pouvez utiliser Smart Paste pour imprimer des étiquettes en utilisant des données provenant d’un fichier texte. On peut créer des fichiers texte de différentes façons, comme en utilisant un éditeur de texte ou en exportant des données provenant d’une application de base de données, entre autres. Lorsque vous exportez du texte provenant d’une base de données, vous créez habituellement un fichier délimité dont les parties de l’entrée sont séparées par une virgule ou par un caractère de tabulation et dont les entrées sont séparées les unes des autres par un retour de chariot ou par un saut de ligne.
Smart Paste insère un saut de ligne dans l’étiquette chaque fois qu’un caractère délimiteur apparaît. Lorsqu’une virgule est utilisée comme délimiteur, assurez-vous que les virgules que vous voulez imprimer sur l’étiquette sont entre guillemets. Lorsque le système détecte un retour de chariot ou un saut de ligne, il commence une nouvelle étiquette.
Par exemple
Les lignes de textes suivantes (délimitées à l’aide de virgules)
DYMO, 44 Commerce Road, “Stamford, CT 06902”
Newell Rubbermaid, 10B Glenlake Parkway, “Atlanta, GA 30328”
39
Impression des étiquettes s’imprimeront en deux étiquettes de trois lignes chacune : une pour DYMO et l’autre pour
Newell Rubbermaid.
Les trois lignes de texte suivantes, quant à elles, s’imprimeront en trois étiquettes de deux lignes chacune :
Le caractère délimiteur peut différer d’un pays à l’autre. Lorsque vous utilisez Smart
Paste, le caractère délimiteur d’une liste est fondé sur le séparateur de liste Windows ou sur les paramètres régionaux utilisés.
Pour imprimer plusieurs étiquettes à partir d’un fichier texte
1. Dans le logiciel DYMO Label, assurez-vous que la disposition actuelle correspond à l’étiquette que vous voulez imprimer.
2. Dans le menu Éditer, choisissez Smart Paste à partir d’un fichier.
La boîte de dialogue Ouvrir s’affiche.
3. Recherchez le fichier texte ou le fichier avec délimitation par des virgules (CSV) comportant les données, sélectionnez-le et cliquez sur Ouvrir.
Une boîte de dialogue s’affiche pour vous indiquer combien d’étiquettes s’imprimeront.
4. Cliquez sur OK.
Le nombre indiqué d’étiquettes est imprimé.
Impression à partir d'un logiciel de traitement de texte à l'aide de Smart Paste
Vous pouvez imprimer rapidement des étiquettes en copiant du texte provenant d’un logiciel de traitement de texte comme Microsoft Word. Le texte copié provenant d’un logiciel de traitement de texte comporte habituellement plusieurs lignes, comme une adresse.
Dans ce cas, le texte de chaque étiquette est séparé des autres soit par une ligne vide, soit par un retour de chariot ou un saut de ligne.
Smart Paste commence une nouvelle étiquette chaque fois qu’une ligne vide apparaît dans le texte. Si le texte ne comporte pas de lignes vides, Smart paste crée une nouvelle étiquette pour chaque ligne de texte.
Par exemple
40
Sélection d’une imprimante
Les deux adresses ci-dessous sont séparées par une ligne vide. Le texte sera donc imprimé sur deux étiquettes de trois lignes chacune.
Cependant, la liste de l’exemple suivant ne comporte aucune ligne vide. Le texte sera donc imprimé en trois étiquettes d’une seule ligne chacune.
Pour imprimer des données provenant d’un logiciel de traitement de texte à l’aide de Smart Paste
1. À partir de votre logiciel de traitement de texte, copiez dans le presse-papiers les données que vous voulez imprimer sur des étiquettes.
2. Dans le logiciel DYMO Label, assurez-vous que la disposition actuelle correspond à l’étiquette que vous voulez imprimer.
3. Dans le menu Éditer, choisissez Smart Paste à partir du Presse-papiers.
Une boîte de dialogue s’affiche pour vous indiquer combien d’étiquettes s’imprimeront.
4. Cliquez sur OK.
Le nombre indiqué d’étiquettes est imprimé.
Sélection d’une imprimante
Si vous avez plusieurs imprimantes d’étiquettes installées sur votre ordinateur, vous pourriez devoir sélectionner celle que vous souhaitez utiliser avant d’imprimer.
Toutes les imprimantes d’étiquettes installées sur votre ordinateur sont affichées dans la zone d’impression.
41
Impression des étiquettes
Pour sélectionner une imprimante
1. Cliquez sur l’image de l’imprimante dans la zone d’impression.
Toutes les imprimantes installées sur votre ordinateur sont affichées. Toutefois, seules les imprimantes pouvant imprimer le type d’étiquette sélectionné sont disponibles.
2. Sélectionnez l’imprimante avec laquelle vous souhaitez imprimer.
L’imprimante sélectionnée est affichée dans la zone d’impression.
Impression avec une imprimante LabelWriter TwinTurbo
L’imprimante LabelWriter TwinTurbo contient deux imprimantes d’étiquettes côte-à-côte, ce qui vous permet d’imprimer deux types d’étiquettes sans avoir à changer le rouleau.
Lorsqu’une imprimante LabelWriter TwinTurbo est installée sur votre ordinateur, chaque rouleau d’étiquettes s’affiche dans la liste d’imprimantes comme une imprimante distincte.
Une flèche verte et une bordure bleue indiquent le rouleau d’étiquettes avec lequel vous imprimerez. Par exemple :
Twin Turbo avec le rouleau gauche sélectionné
Lorsque vous imprimez avec une imprimante LabelWriter TwinTurbo, vous devez sélectionner l’imprimante dont le rouleau d’étiquettes souhaité est en surbrillance.
42
Ajustement de la qualité d’impression
Utilisation des deux rouleaux d'étiquettes
L’imprimante LabelWriter TwinTurbo peut automatiquement passer d’un rouleau d’étiquettes à l’autre si vous devez imprimer plus d’étiquettes qu’il n’en reste sur un rouleau.
Par exemple, supposons que vous imprimez une liste de distribution comportant 255
adresses et que le rouleau gauche ne contient qu'une centaine d'étiquettes. Vous pouvez choisir d'utiliser les deux rouleaux ; lorsque l'imprimante a épuisé les étiquettes sur le rouleau gauche, elle passe automatiquement au rouleau droit jusqu'à ce que toutes les
étiquettes soient imprimées.
Le même type d’étiquette doit cependant être chargé des deux côtés de l’imprimante.
Pour utiliser les deux rouleaux
1. Chargez le même type d’étiquette des deux côtés de l’imprimante.
2. Dans la zone d’impression, cochez la case Utiliser les deux rouleaux.
Lorsque vous cochez cette case, l'image de l'imprimante sélectionnée se modifie pour indiquer que les deux rouleaux seront utilisés.
Ajustement de la qualité d’impression
Vous pouvez modifier le paramètre de qualité d’impression pour l’impression des étiquettes avec votre imprimante LabelWriter. Ce paramètre peut avoir une certaine importance lors de l’impression de codes-barres et de certaines images.
Pour choisir la qualité d’impression
1. Effectuez l'une des opérations suivantes : l l l
Pour Windows, choisissez Préférences dans le menu Éditer.
Pour Mac, choisissez Préférences dans le menu DYMO Label.
2. Sélectionnez l’onglet Imprimante LabelWriter.
3. Sous Qualité d'impression, sélectionnez un des paramètres suivants :
Texte – Utilise les paramètres d’impression par défaut s’appliquant à la plupart des
étiquettes.
l l
Code-barres et graphiques – Optimise la qualité d’impression des codes-barres et des images.
Auto – Détermine automatiquement la qualité d’impression en fonction du contenu de l’étiquette.
4. Cliquez sur OK pour fermer la boîte de dialogue Préférences et pour appliquer vos modifications.
43
Impression des étiquettes
Changement de l’alignement de l’étiquette de ruban
Lors de l’impression, un espace blanc est ajouté au début et à la fin de l’étiquette.
Habituellement, l’espace aux deux extrémités de l'étiquette est similaire. Il est cependant possible de définir deux espaces blancs de formats différents.
Pour changer l'alignement de l'étiquette
1. Effectuez l'une des opérations suivantes : l l l
Pour Windows, choisissez Préférences dans le menu Éditer.
Pour Mac, choisissez Préférences dans le menu DYMO Label.
2. Sélectionnez l'onglet Imprimante de ruban.
3. Sous Alignement de l'étiquette, sélectionnez un des paramètres suivants :
Gauche - pour laisser moins d'espace au début de l'étiquette.
l l
Centre – Laisse un espace équivalent de chaque côté de l'étiquette.
Droite – Laisse un espace plus petit à la fin de l’étiquette.
4. Cliquez sur OK pour fermer la boîte de dialogue Préférences et pour appliquer vos modifications.
Impression de lignes pointillées entre les étiquettes
Lors de l’impression de plusieurs étiquettes de ruban, il est possible d’imprimer des lignes pointillées entre les étiquettes afin d’indiquer où les couper.
Vous pouvez également choisir de couper automatiquement chaque étiquette avant l’impression de la suivante. Selon le modèle de votre imprimante, l’imprimante peut soit couper l’étiquette, soit faire une pause afin de vous permettre de couper l’étiquette manuellement.
Pour changer de séparateur d’étiquettes
1. Effectuez l'une des opérations suivantes : l l l
Pour Windows, choisissez Préférences dans le menu Éditer.
Pour Mac, choisissez Préférences dans le menu DYMO Label.
2. Sélectionnez l'onglet Imprimante de ruban.
3. Sous Séparateur d'étiquettes, sélectionnez une des options suivantes :
Couper chaque étiquette après impression - pour marquer une pause ou couper chaque étiquette avant d'imprimer la suivante.
l
Imprimer des lignes pointillées entre les étiquettes – Imprime des lignes pointillées entre les étiquettes.
4. Cliquez sur OK pour fermer la boîte de dialogue Préférences et pour appliquer vos modifications.
Définition des copies à imprimer par défaut
Vous pouvez définir n’importe quel nombre en ce qui a trait au nombre de copies à imprimer par défaut. Au moment de l’impression, il sera toujours possible de modifier ce paramètre.
Pour modifier le nombre de copies à imprimer par défaut
44
Définition des copies à imprimer par défaut
1. Effectuez l'une des opérations suivantes : l l
Pour Windows, choisissez Préférences dans le menu Éditer.
Pour Mac, choisissez Préférences dans le menu DYMO Label.
2. Sélectionnez l’onglet Fonctionnelle.
3. Sous Nombre de copies à imprimer par défaut, dans la boîte Copies, entrez la valeur par défaut du nombre de copies à imprimer.
4. Cliquez sur OK pour fermer la boîte de dialogue Préférences et pour appliquer vos modifications.
45
46
Cette page a été laissée vide intentionnellement pour permettre l’impression des deux côtés.
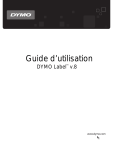
Enlace público actualizado
El enlace público a tu chat ha sido actualizado.