Impression d’étiquettes à partir d’autres programmes. Dymo Label
Chapitre 12
Impression d’étiquettes à partir d’autres programmes
Le logiciel DYMO Label inclut une série de compléments de logiciel pouvant être utilisés pour imprimer des étiquettes à partir de programmes populaires comme Microsoft Word et
Excel. Si l’un des programmes pris en charge est installé sur votre ordinateur, le complément de logiciel est automatiquement installé comme bouton de la barre d’outils dans ce programme.
Vous pouvez utiliser le complément pour formater et imprimer des adresses sélectionnées ou d’autres données avec votre imprimante d’étiquettes DYMO. De plus, vous pouvez imprimer avec votre imprimante d'étiquettes directement à partir d’autres programmes, de la même façon qu’avec toute autre imprimante.
Vous pouvez imprimer des étiquettes à partir d’autres programmes des façons suivantes : n n n n n
Utilisation du complément Microsoft Word
Utilisation du complément Microsoft Outlook (Windows uniquement)
Utilisation du complément du carnet d'adresses Mac (Mac uniquement)
Utilisation du complément Microsoft Excel
Utilisation des pilotes d’imprimantes pour imprimer directement à partir d’un autre programme
Utilisation du complément Word (Windows)
Le logiciel DYMO Label inclut un complément de logiciel qui permet d’imprimer rapidement des étiquettes à partir d’un document Microsoft Word. Ce complément fonctionne avec Microsoft Word 2002 et les versions ultérieures.
Le complément Word localise une adresse dans votre document de la même manière que la fonctionnalité Enveloppes et étiquettes de Word. Vous pouvez soit sélectionner le texte pour l’adresse ou laisser Word localiser l’adresse automatiquement.
Vous pouvez vous servir du complément pour prévisualiser votre étiquette et pour en modifier les propriétés avant l’impression, ou bien vous pouvez utiliser Impression rapide pour imprimer l’étiquette selon les derniers paramètres utilisés.
Pour utiliser le complément Word
83
Impression d’étiquettes à partir d’autres programmes
1. (Facultatif) Sélectionnez le texte que vous souhaitez imprimer sur votre étiquette.
2. Cliquez sur
Imprimer étiquette dans la barre d'outils Compléments.
La boîte de dialogue Complément DYMO Word s'affiche.
3. Apportez les modifications nécessaires au texte à imprimer.
Vous pouvez modifier les données dans la zone de texte, mais ces modifications ne seront pas enregistrées dans les données originales.
4. Pour sélectionner les options d’impression, effectuez les étapes suivantes : a. Dans la liste Sélectionner une disposition d’étiquette, sélectionnez la disposition d’étiquette à utiliser.
b. Au besoin, sélectionnez l’imprimante dans la liste Sélectionner l’imprimante.
c. (Twin Turbo uniquement) Choisissez le rouleau d'étiquettes d'impression dans la liste Sélectionner un rouleau d'étiquettes.
Vous pouvez également cliquer sur Options afin de choisir une imprimante différente et de sélectionner le type ou la disposition de l’étiquette à l’aide d’un support visuel.
5. Cliquez sur Imprimer.
Une étiquette s’imprime selon les paramètres sélectionnés.
Cliquez sur plus récents.
Impression rapide pour imprimer une étiquette selon les paramètres les
Utilisation du complément Word (Mac)
Le logiciel DYMO Label inclut un complément qui permet d’imprimer rapidement des
étiquettes à partir d’un document Microsoft Word. Ce complément fonctionne avec
Microsoft Word 2004 et les versions ultérieures.
Pour utiliser le complément Word
1. Sélectionnez le texte à imprimer sur l'étiquette.
2. Effectuez l'une des opérations suivantes : l
(Word 2004) Cliquez sur dans la barre d’outils.
l
(Word 2008) Dans le menu , choisissez DYMO LabelWriter.
La boîte de dialogue Complément DYMO Word s'affiche.
3. Apportez les modifications nécessaires au texte à imprimer.
Vous pouvez modifier les données dans la zone de texte, mais ces modifications ne seront pas enregistrées dans les données originales.
4. Cliquez sur Aperçu pour afficher un aperçu de votre étiquette.
5. Si plusieurs imprimantes d’étiquettes DYMO sont installées sur votre ordinateur, sélectionnez, dans la liste Sélectionner l’imprimante, celle que vous souhaitez utiliser.
6. Si vous avez sélectionné l’imprimante LabelWriter Twin Turbo, choisissez le rouleau d’étiquettes avec lequel vous souhaitez imprimer dans la liste Sélectionner le rouleau
d’étiquettes.
7. Dans la liste Sélectionner une disposition d’étiquette, sélectionnez la disposition d’étiquette à utiliser.
84
Utilisation du complément Outlook (seulement pour Windows)
8. Cliquez sur Imprimer.
Une étiquette s’imprime selon les paramètres sélectionnés.
Utilisation du complément Outlook (seulement pour Windows)
Le logiciel DYMO Label inclut un complément de logiciel qui permet d’imprimer rapidement des étiquettes-adresses et des étiquettes porte-nom à partir de Microsoft Outlook.
Vous pouvez accéder au complément à l’aide d’un bouton installé dans la barre d’outils
Outlook. On peut aussi y accéder à partir du dossier de contacts et à partir de n'importe quelle boîte de dialogue de contact. Le complément Outlook fonctionne avec Outlook 2002 et les versions ultérieures.
Le complément DYMO Outlook n’est pas compatible avec Microsoft Outlook Express.
Vous pouvez vous servir du complément pour prévisualiser vos étiquettes et pour en modifier les propriétés avant l’impression, ou bien vous pouvez utiliser Impression rapide pour imprimer les étiquettes selon les derniers paramètres utilisés.
Pour utiliser le complément Outlook
1. Sélectionnez les contacts pour lesquels vous souhaitez imprimer des étiquettes.
2. Cliquez sur
Imprimer étiquette dans la barre d'outils Compléments.
La boîte de dialogue Complément DYMO Outlook s'affiche.
3. Apportez les modifications nécessaires au texte à imprimer.
Vous pouvez modifier les données dans la zone de texte, mais ces modifications ne seront pas enregistrées dans les données originales.
4. Si vous avez sélectionné plus d'un contact, cliquez sur Suivant pour prévisualiser les données pour chaque contact.
5. Pour sélectionner les options d’impression, effectuez les étapes suivantes : a. Dans la liste Sélectionner une disposition d’étiquette, sélectionnez la disposition d’étiquette à utiliser.
b. Au besoin, sélectionnez l’imprimante dans la liste Sélectionner l’imprimante.
c. (Twin Turbo uniquement) Choisissez le rouleau d'étiquettes d'impression dans la liste Sélectionner un rouleau d'étiquettes.
Vous pouvez également cliquer sur Options pour sélectionner une autre imprimante et pour choisir visuellement le type d'étiquette ou la disposition, ou changer de format d'adresse.
6. Cliquez sur Imprimer.
Une étiquette s’imprime pour chaque contact sélectionné.
Cliquez sur les plus récents.
Impression rapide pour imprimer des étiquettes à l'aide des paramètres
Utilisation du complément du carnet d'adresses Mac (Mac uniquement)
Le logiciel DYMO Label inclut un complément logiciel qui permet d'imprimer rapidement des étiquettes à partir de votre carnet d'adresses Mac.
Pour utiliser le complément du carnet d'adresses Mac
85
Impression d’étiquettes à partir d’autres programmes
1. Depuis votre carnet d'adresses Mac, sélectionnez le contact pour lequel vous souhaitez imprimer une étiquette.
Assurez-vous qu'il n'est pas affiché en mode d'édition.
2. Cliquez avec le bouton droit de la souris sur l'adresse du contact à imprimer, puis choisissez Ouvrir dans DYMO Label.
La boîte de dialogue du complément du carnet d'adresses Mac DYMO s'affiche.
3. Apportez les modifications nécessaires au texte à imprimer.
Vous pouvez modifier les données dans la zone de texte, mais ces modifications ne seront pas enregistrées dans les données originales.
4. Cliquez sur Aperçu pour afficher un aperçu de votre étiquette.
5. Si plusieurs imprimantes d’étiquettes DYMO sont installées sur votre ordinateur, sélectionnez, dans la liste Sélectionner l’imprimante, celle que vous souhaitez utiliser.
6. Si vous avez sélectionné l’imprimante LabelWriter Twin Turbo, choisissez le rouleau d’étiquettes avec lequel vous souhaitez imprimer dans la liste Sélectionner le rouleau
d’étiquettes.
7. Dans la liste Sélectionner une disposition d’étiquette, sélectionnez la disposition d’étiquette à utiliser.
8. Cliquez sur Imprimer.
Une étiquette s’imprime selon les paramètres sélectionnés.
Utilisation du complément Excel (Windows)
Le logiciel DYMO Label inclut un complément qui permet d’imprimer rapidement des
étiquettes à partir d’un document Microsoft Excel. Ce complément fonctionne avec
Microsoft Excel 2002 et les versions ultérieures.
Le complément Excel traite chaque colonne d'une ligne comme une ligne de données et chaque ligne comme une nouvelle étiquette.
Vous pouvez vous servir du complément pour prévisualiser les étiquettes et pour en modifier les propriétés avant l’impression, ou bien vous pouvez utiliser Impression rapide pour imprimer les étiquettes selon les derniers paramètres sélectionnés.
Pour utiliser le complément Excel
1. Sélectionnez les cellules contenant le texte que vous souhaitez imprimer sur votre
étiquette.
2. Cliquez sur
Imprimer étiquette dans la barre d'outils.
La boîte de dialogue Complément DYMO Excel s'affiche.
3. Apportez les modifications nécessaires au texte à imprimer.
Vous pouvez modifier les données dans la zone de texte, mais ces modifications ne seront pas enregistrées dans les données originales.
4. Si vous avez sélectionné plus d'une ligne de texte, cliquez sur Suivant pour prévisualiser les données pour chaque étiquette.
5. Pour sélectionner les options d’impression, effectuez les étapes suivantes : a. Dans la liste Sélectionner une disposition d’étiquette, sélectionnez la disposition d’étiquette à utiliser.
86
Utilisation du complément Excel (Mac) b. Au besoin, sélectionnez l’imprimante dans la liste Sélectionner l’imprimante.
c. (Twin Turbo uniquement) Choisissez le rouleau d'étiquettes d'impression dans la liste Sélectionner un rouleau d'étiquettes.
Vous pouvez également cliquer sur Options afin de choisir une imprimante différente et de sélectionner le type ou la disposition de l’étiquette à l’aide d’un support visuel.
6. Cliquez sur Imprimer.
Une étiquette est imprimée pour chaque ligne de texte sélectionnée.
Cliquez sur les plus récents.
Impression rapide pour imprimer des étiquettes à l'aide des paramètres
Utilisation du complément Excel (Mac)
Le logiciel DYMO Label inclut un complément qui permet d’imprimer rapidement des
étiquettes à partir d’un document Microsoft Excel. Ce complément fonctionne avec
Microsoft Excel 2004 et les versions ultérieures.
Le complément Excel traite chaque colonne d'une ligne comme une ligne de données et chaque ligne comme une nouvelle étiquette.
Pour utiliser le complément Excel
1. Sélectionnez les cellules contenant le texte que vous souhaitez imprimer sur votre
étiquette.
2. Effectuez l'une des opérations suivantes : l
(Excel 2004) Cliquez sur dans la barre d’outils.
l (Excel 2008) Dans le menu , choisissez DYMO LabelWriter.
La boîte de dialogue Complément DYMO Excel s'affiche.
3. Apportez les modifications nécessaires au texte à imprimer.
Vous pouvez modifier les données dans la zone de texte, mais ces modifications ne seront pas enregistrées dans les données originales.
4. Cliquez sur Aperçu pour afficher un aperçu de votre étiquette.
5. Si vous avez sélectionné plus d'une ligne de texte, cliquez sur Suivant pour prévisualiser les données pour chaque étiquette.
6. Si plusieurs imprimantes d’étiquettes DYMO sont installées sur votre ordinateur, sélectionnez, dans la liste Sélectionner l’imprimante, celle que vous souhaitez utiliser.
7. Si vous avez sélectionné l’imprimante LabelWriter Twin Turbo, choisissez le rouleau d’étiquettes avec lequel vous souhaitez imprimer dans la liste Sélectionner le rouleau
d’étiquettes.
8. Dans la liste Sélectionner une disposition d’étiquette, sélectionnez la disposition d’étiquette à utiliser.
9. Cliquez sur Imprimer.
Une étiquette est imprimée pour chaque ligne de texte sélectionnée.
87
Impression d’étiquettes à partir d’autres programmes
Impression d’étiquettes directement à partir d’autres programmes
Vous pouvez imprimer avec votre imprimante d’étiquettes DYMO directement à partir d’autres programmes, de la même façon qu’avec toute autre imprimante. Pour faciliter l’impression, nous avons inclus des compléments de logiciel pour des programmes Windows et Macintosh parmi les plus utilisés, comme Microsoft Word et Outlook. Pour de plus amples renseignements à propos des compléments, veuillez vous référer à la section
Impression d’étiquettes à partir d’autres programmes.
Pour imprimer les étiquettes avec l’imprimante d’étiquettes DYMO à partir d’applications autres que le logiciel DYMO Label, vous devez d’abord effectuer la procédure suivante : n n n
Sélectionnez votre imprimante d’étiquettes DYMO dans la liste d’imprimantes.
Sélectionnez la bonne orientation et la bonne taille pour le type d’étiquette que vous souhaitez imprimer.
Réglez les marges pour que le texte s’imprime correctement sur l’étiquette.
Pour obtenir de plus amples renseignements sur la façon d’imprimer une étiquette à partir
d’une application Windows, veuillez vous référer à la section Impression à partir de
88
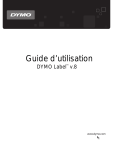
Link público atualizado
O link público para o seu chat foi atualizado.