Utilisation du carnet d’adresses. Dymo Label
Ci-dessous, vous trouverez des informations succinctes sur LabelManager Wireless PnP, LabelManager 280, LabelManager 500TS, LabelManager PnP, LabelManager 420P, LabelWriter 4XL, LabelWriter 450. Ce guide vous explique comment concevoir, personnaliser et imprimer des étiquettes, gérer les carnets d'adresses et utiliser le logiciel avec d'autres programmes tels que Microsoft Word et Excel. Vous découvrirez comment styliser vos étiquettes, imprimer rapidement des listes d'adresses et utiliser des fonctionnalités avancées.
Chapitre 11
Utilisation du carnet d’adresses
Le logiciel DYMO Label inclut le Carnet d’adresses DYMO, lequel vous permet d’enregistrer des adresses et d’autres renseignements dont vous vous servez fréquemment.
Vous pouvez créer autant de carnets d’adresses que vous le souhaitez. Le carnet d’adresses installé par défaut s’appelle Exemple de carnet d’adresses. Vous pouvez l’éditer ou le supprimer et créer votre propre carnet d’adresses.
À partir de l’onglet Carnet d’adresses, vous pouvez effectuer les opérations suivantes : n n n n n n
Insertion de renseignements de votre carnet d’adresses sur une étiquette d'un simple clic de souris.
Création d’autant de carnets d’adresses que vous le souhaitez.
Imprimer des étiquettes avec les adresses de vos contacts Outlook ou de votre carnet d'adresses Mac OS (Mac OS 10.2 ou version ultérieure).
Importation d’une liste d’adresses ou de données créée à l’aide d’une autre application.
Repérage rapide des adresses au moyen d’une recherche dans le carnet d’adresses.
Transfert facile d’un carnet d’adresses à un autre.
Création d’un nouveau carnet d’adresses
Vous pouvez créer plusieurs carnets d’adresses pour y consigner des adresses et d’autres données. Vous devez tout d’abord créer le carnet d’adresses dans lequel vous souhaitez importer des adresses ou des données.
Le carnet d’adresses installé par défaut DYMO Label s’appelle Exemple de carnet d’adresses.
Pour créer un nouveau carnet d’adresses
1. Dans le menu Carnet d’adresses, choisissez Nouveau.
La boîte de dialogue Nouveau carnet d’adresses s’affiche.
2. Entrez le nom du nouveau carnet d'adresses dans la zone Nom.
3. Acceptez l'emplacement d'enregistrement par défaut du carnet d'adresses ou cliquez sur
Parcourir pour sélectionner un autre emplacement.
4. Dans la liste Contenu, choisissez l'une des options suivantes : l
Liste d’adresses – Crée un nouveau carnet contenant des adresses.
l
Liste de données – Crée un nouveau carnet d’adresses comprenant des données autres que des adresses.
75
Utilisation du carnet d’adresses
5. Cliquez sur OK.
Une invite s’affiche, vous demandant si vous souhaitez importer des données provenant d’un fichier existant.
6. Effectuez l'une des opérations suivantes : l
Cliquez sur Non pour créer un carnet d’adresses vide.
l
Cliquez sur Oui, puis suivez les instructions de l’Assistant d’importation du Carnet
d’adresses pour importer des données provenant d’un fichier existant.
Le nouveau carnet d’adresses est enregistré et s’affiche dans l’onglet Carnet d’adresses.
Ajout d’une adresse
Vous pouvez ajouter des adresses au carnet d’adresses soit en tapant les renseignements, soit
en effectuant un copier-coller à partir de la source. Vous pouvez également importer une
liste d’informations d’adresse provenant d’un fichier texte, d’un fichier délimité ou d’un fichier Microsoft Excel.
Le carnet d’adresses reconnaît lui-même automatiquement le prénom et le nom en fonction de la première ligne de texte. Vous pouvez choisir comment classer l’entrée à l’aide du
paramètre Classer sous. Vous pouvez également définir des mots-clés d'adresses pour vous
assurer que certaines données soient correctement renseignées, comme par exemple les noms de société.
Pour ajouter une entrée dans le carnet d’adresses
1. Sélectionnez l’onglet Carnet d’adresses.
2. Cliquez sur Nouveau, près de la boîte Adresse actuelle .
3. Entrez ou collez les données de la nouvelle adresse dans la boîte Adresse actuelle .
4. Choisissez de quelle manière vous souhaitez que la nouvelle adresse soit classée en utilisant la liste Classer sous, ou entrez le nom sous lequel vous souhaitez que l’entrée soit classée.
5. Cliquez sur Enregistrer.
La nouvelle adresse apparaît sur l’étiquette dans la zone Modification, et sa première ligne s’affiche dans la liste d’adresses. Les adresses sont automatiquement classées en ordre alphabétique en fonction du paramètre Classer sous.
Ajout d'une adresse à partir d'une étiquette
Lorsque vous entrez l’adresse d’une étiquette dans la zone Modification, vous pouvez
également choisir de l'enregistrer dans le carnet d’adresses.
Pour ajouter l'adresse d'une étiquette dans le carnet d’adresses
1. Sélectionnez l'objet adresse contenant l'adresse que vous souhaitez ajouter au carnet d'adresses.
Pour ajouter plusieurs adresses à la fois à partir de l'étiquette, sélectionnez chaque objet Adresse que vous souhaitez ajouter à votre carnet d’adresses.
2. Dans le menu Carnet d’adresses, choisissez Enregistrer dans carnet d’adresses
DYMO.
76
Modification d’une adresse
L’adresse est enregistrée dans votre carnet d’adresses et elle est affichée dans la liste d’adresses.
Modification d’une adresse
Vous pouvez éditer les adresses de votre carnet en tout temps.
Pour éditer une adresse dans le carnet d’adresses
1. Dans le carnet d’adresses, sélectionnez l’adresse que vous souhaitez éditer.
L’adresse est affichée dans la boîte Adresse actuelle.
2. Effectuez les modifications que vous souhaitez apporter, puis cliquez sur Enregistrer.
Suppression d’une adresse
Vous pouvez supprimer des adresses de votre carnet. La suppression d’une adresse est une action définitive.
Pour supprimer une adresse du carnet d’adresses
1. Sélectionnez l’adresse à supprimer.
2. Cliquez sur
Supprimer sous l'onglet Carnet d'adresses.
L’adresse sélectionnée est supprimée du carnet d’adresses.
Utilisation des contacts Outlook
Vous pouvez afficher et imprimer des adresses que vous avez stockées dans vos contacts
Outlook. Vous avez également la possibilité d'enregistrer des adresses provenant de vos contacts Outlook dans votre carnet d'adresses DYMO.
Cependant, il vous sera impossible d'y ajouter ou d'y modifier des entrées à partir du logiciel
DYMO Label, comme c’est le cas avec le carnet d’adresses DYMO.
Pour afficher vos contacts Outlook
Dans la liste Carnet d'adresses, sous Contacts Outlook, choisissez le dossier des contacts Outlook qui contient les adresses à afficher.
Le logiciel DYMO Label se connecte au dossier de contacts Outlook sélectionné et affiche vos informations de contact dans la liste d'adresses.
Pour modifier les contacts Outlook affichés dans le carnet d’adresses
1. Fermez le logiciel DYMO Label.
2. Modifiez les contacts dans Microsoft Outlook.
3. Redémarrez le logiciel DYMO Label.
Les contacts Outlook mis à jour sont maintenant affichés dans l’onglet du carnet d’adresses.
Pour enregistrer les contacts Outlook dans votre carnet d'adresses DYMO
1. Sélectionnez les adresses à enregistrer dans le carnet d'adresses.
2. Dans le menu Carnet d’adresses, choisissez Enregistrer dans carnet d’adresses
DYMO.
La boîte de dialogue Enregistrer sous s’affiche.
77
Utilisation du carnet d’adresses
3. Effectuez l'une des opérations suivantes : l
Pour enregistrer les adresses dans un carnet d'adresses existant, allez au carnet d'adresses DYMO et sélectionnez-le pour y enregistrer les adresses et cliquez sur
Save.
l
Pour enregistrer les adresses dans un nouveau carnet d'adresses, saisissez un nom pour le nouveau carnet dans la boîte Nom du fichier puis cliquez sur Enregistrer.
Les adresses sélectionnées sont enregistrées dans le carnet d'adresses DYMO choisi.
Utilisation du carnet d’adresses Mac
Si vous utilisez la version 10.4 de Mac OS, ou une version plus récente, vous pouvez afficher et imprimer des adresses déjà stockées dans votre carnet d’adresses Mac. Cependant, contrairement au Carnet d’adresses DYMO, il est impossible d'y ajouter ou d'y modifier des adresses à partir du logiciel DYMO Label. Vous devez effectuer les modifications à l’aide de l’application Carnet d’adresses Mac.
Assurez-vous que l’enregistrement Ma carte de votre Carnet d’adresses Mac contient le pays où vous habitez. Ce renseignement est utilisé pour définir adéquatement le format d’adresse de vos étiquettes. Pour de plus amples renseignements sur Ma carte, veuillez vous référer à l’aide en ligne du Carnet d’adresses Mac.
Pour afficher les contacts de votre Carnet d’adresses Mac
Dans la liste Carnet d'adresses, sous Contacts du carnet d'adresses Mac, choisissez le dossier des contacts du carnet d'adresses Mac qui contient les adresses à afficher.
Le logiciel DYMO Label se connecte au dossier de contacts du carnet d'adresses Mac sélectionné et affiche vos informations de contact dans la liste d'adresses.
Pour enregistrer les contacts du carnet d'adresses Mac dans votre carnet d'adresses
DYMO
1. Sélectionnez les adresses à enregistrer dans le carnet d'adresses.
2. Dans le menu Carnet d’adresses, choisissez Enregistrer dans carnet d’adresses
DYMO.
La boîte de dialogue Enregistrer sous s’affiche.
3. Effectuez l'une des opérations suivantes : l
Pour enregistrer les adresses dans un carnet d'adresses existant, allez au carnet d'adresses DYMO et selectionnez-le pour y enregustrer les adresses et cliquez sur
Save.
l
Pour enregistrer les adresses dans un nouveau carnet d'adresses, saisissez un nom pour le nouveau carnet dans la boîte Nom du fichier puis cliquez sur Enregistrer.
Les adresses sélectionnées sont enregistrées dans le carnet d'adresses DYMO choisi.
Changement de carnet d’adresses
Si vous avez créé plusieurs carnets d’adresses, vous pouvez choisir celui qui vous servira à créer des étiquettes. Vous devez tout d’abord ouvrir le carnet d’adresses dans lequel vous souhaitez importer des adresses ou des données.
Pour changer de carnet d’adresses
78
Recherche dans le carnet d’adresses
Dans la liste de Carnets d’adresses, choisissez le carnet d’adresses à ouvrir.
S’il ne fait pas partie de la liste, sélectionnez Parcourir, recherchez-le, sélectionnezle, puis cliquez sur Ouvrir.
Le carnet d’adresses sélectionné est affiché dans l’onglet Carnet d’adresses.
Recherche dans le carnet d’adresses
En utilisant la boîte de recherche située sur l'onglet Carnet d’adresses, vous pouvez rapidement restreindre la liste des adresses affichées dans le carnet d’adresses.
Pour effectuer une recherche dans le carnet d’adresses
1. Entrez le texte que vous souhaitez rechercher dans la boîte Recherche.
Toutes les adresses dont le début d’un mot contient le texte entré sont affichées dans la liste d’adresses.
2. Vous pouvez affiner la recherche en entrant du texte supplémentaire.
Filtrage du carnet d’adresses
L’entrée d’une espace entre chaque ensemble de caractères que vous souhaitez rechercher permet de rechercher des mots commençant par des ensembles de caractères différents. Par exemple, en entrant « mo de » dans la boîte de recherche, vous pouvez rechercher les adresses qui contiennent des mots commençant par les lettres « mo » ou « de ».
Vous pouvez par la suite filtrer le carnet d’adresses en utilisant l’une des options suivantes : n
N’IMPORTE QUELS mots – Affiche les adresses qui contiennent des mots commençant par l'un ou l'autre des ensembles de caractères entrés.
Par exemple : si vous entrez «mo de» dans la boîte de recherche et que vous choisissez Filtrer à l’aide de N’IMPORTE QUELS mots, vous obtiendrez des résultats similaires à ceux-ci :
Ralph Cheatham
Dewey, Cheatham, and Howe,
Esq.
104 Montgomery St
San Francisco, CA 94104-4301
Ed Degas
Impress Ion Inc.
689 Brush St
Oakland, CA 94607-
3249
Alvin C. Monk
Cartoon Music
Company
1 N Michigan Ave
Chicago, IL 60602-
4812
Ces résultats contiennent des mots commençant par les lettres « mo » ou « de ».
n
TOUS les mots – N’affiche que les adresses dans lesquelles se retrouvent, en début de mots, tous les ensembles de caractères entrés.
Par exemple : si vous entrez « mo de » dans la boîte de recherche et que vous choisissez Filtrer à l’aide de TOUS les mots, vous obtiendrez des résultats similaires à ceux-ci :
Ralph Cheatham
Dewey, Cheatham, and Howe, Esq.
104 Montgomery St
San Francisco, CA 94104-4301
79
Utilisation du carnet d’adresses
Ces résultats contiennent des mots commençant par les lettres « mo » et des mots commençant par les lettres « de ».
Pour filtrer le carnet d’adresses
1. Dans la boîte Recherche, entrez les caractères que vous souhaitez rechercher.
2. Cliquez sur en regard de la zone Recherche.
3. Pointez Filtrer à l’aide de, puis choisissez N’IMPORTE QUELS mots ou TOUS les
mots.
Exportation d’un carnet d’adresses
Vous pouvez exporter les données de votre carnet d’adresses vers un fichier avec délimitation par des virgules (CSV) pour les utiliser dans d'autres programmes. Après avoir converti les données en fichier de format CSV, vous pouvez importer les données vers une base de données de gestion d'informations personnelles (PIM) ou dans un autre type de programme. Lorsque vous exportez des données du logiciel DYMO Label, chaque entrée est exportée en tant qu'enregistrement unique, et chaque ligne en tant que champ unique.
Pour exporter un carnet d’adresses
1. Dans le menu Carnet d’adresses, choisissez Exporter.
La boîte de dialogue Enregistrer sous s’affiche.
2. Sélectionnez le dossier dans lequel vous souhaitez enregistrer le fichier exporté.
3. Entrez un nom pour le fichier dans la boîte Nom du fichier .
4. Cliquez sur Enregistrer.
Les données du carnet d’adresses ont été exportées vers l'emplacement sélectionné.
Importation de données dans un carnet d’adresses
Pour utiliser une liste d’adresses ou de données créée dans une autre application, vous devez pouvoir exporter la liste vers un fichier Excel ou vers un fichier délimité dont les lignes de l’entrée sont séparées par une virgule ou par un caractère de tabulation et dont les entrées sont séparées les unes des autres par un retour de chariot ou par un saut de ligne. Le fichier doit être de type Excel ou avoir l’extension *.csv ou *.txt. Après avoir exporté la liste, vous pouvez importer les adresses ou les données dans le carnet d’adresses.
Le caractère délimiteur peut différer d’un pays à l’autre. Le caractère délimiteur d’une liste importée est fondé sur le séparateur de liste Windows ou sur les paramètres régionaux utilisés.
L’Assistant d’importation du Carnet d’adresses vous permet de disposer les données importées telles que vous souhaitez qu’elles s’affichent dans la liste d'adresses ou dans la liste de données. Dans la liste des champs du premier enregistrement des données, chaque champ disponible s’affiche sur une ligne distincte.
Vous devez choisir de quelle façon classer les adresses importées dans le carnet d’adresses.
L'Assistant d’importation du Carnet d’adresses comporte une fonction de rotation qui permute automatiquement le prénom et le nom de famille d'une entrée de telle sorte que, dans la liste d’adresses, le nom de famille apparaît en premier, suivi du prénom. Vous
80
Importation de données dans un carnet d’adresses pouvez choisir de classer les adresses de cette façon, ou encore de les classer de la même façon que dans le fichier importé.
Pour importer des données dans un carnet d’adresses (Windows)
1. Créez un nouveau carnet d’adresses ou ouvrez le carnet d’adresses dans lequel vous
souhaitez importer des données.
2. Dans le menu Carnet d’adresses, choisissez Importer.
L’Assistant d'importation du Carnet d’adresses démarre.
3. Suivez les instructions dans l’Assistant d’importation du Carnet d’adresses.
4. Lorsque vous avez terminé, cliquez sur Importer.
Les données sont importées dans le carnet d’adresses ouvert et elles sont affichées dans la liste d’adresses.
Pour importer des données dans un carnet d’adresses (Mac)
1. Créez un nouveau carnet d’adresses ou ouvrez le carnet d’adresses dans lequel vous
souhaitez importer des données.
2. Dans le menu Carnet d’adresses, choisissez Importer.
3. Recherchez le fichier que vous souhaitez importer, sélectionnez-le, puis cliquez sur
Ouvrir.
L’Assistant d'importation du Carnet d’adresses démarre.
4. Procédez de l'une des façons suivantes pour organiser les champs de données : l
Pour organiser automatiquement les champs de données :
a. Cliquez sur Auto.
l
Les champs sont automatiquement organisés et affichés dans la boîte Formats d'importation.
b. Ajoutez les espaces, la ponctuation et les sauts de ligne désirés dans la boîte
Organiser les champs selon le format voulu.
Pour organiser manuellement les champs de données :
a. Cliquez sur Enregistrement suivant jusqu'à ce que vous trouviez l'entrée qui correspond le mieux aux informations contenues dans la liste (par exemple, un enregistrement utilisant toutes les lignes d'adresse).
b. Sélectionnez le champ que vous voulez voir apparaître sur la première ligne, puis cliquez sur le bouton avec une flèche dirigée vers la droite.
Vous pouvez également faire glisser les champs de la boîte Sélectionner les champs à la boîte Organiser les champs.
c. Répétez ces étapes jusqu’à ce que tous les champs que vous souhaitez importer soient affichés dans l’ordre souhaité dans la boîte Organiser les champs.
d. Ajoutez les espaces, la ponctuation et les sauts de ligne désirés dans la boîte
Organiser les champs.
Comme tous les enregistrements du fichier ont été créés dans le même format, vous n’avez à organiser que les champs d’un seul enregistrement. Tous les autres enregistrements seront formatés de la même façon.
5. Dans votre fichier, si la première ligne contient des noms de champs ou des en-têtes de colonnes, cochez la case La première ligne est l’en-tête – Ne pas importer.
Le premier enregistrement n’est pas importé.
81
Utilisation du carnet d’adresses
6. Dans la liste Classer sous, choisissez de quelle manière vous souhaitez classer les enregistrements dans votre carnet d’adresses.
7. Cliquez sur Importer.
Les données sont importées dans le carnet d’adresses actuel.
Modification des mots-clés d'un carnet d'adresses (Windows uniquement)
Le carnet d'adresses de DYMO Label comprend une fonction de permutation des noms qui inverse automatiquement le prénom et le nom de famille d'une entrée afin que le nom de famille s'affiche en premier dans la liste d'adresses, suivi du prénom. Les mots-clés du carnet d’adresses permettent d’éviter que certains mots soient traités comme des noms de famille.
Par exemple, si le nom d’une entreprise apparaît dans la première ligne d’une adresse, il est préférable d’éviter que les éléments qui le composent soient permutés.
Il existe trois types de mots-clés : n n n
Les identificateurs de compagnies comme Association, Société et Service.
Les préfixes de salutation comme Dr, M. ou Mme.
Les suffixes honorifiques, comme III, fils ou M.D.
Vous pouvez éditer ou supprimer les mots-clés du carnet d’adresses, ou encore en ajouter.
Pour modifier les mots-clés du carnet d’adresses
1. Effectuez l'une des opérations suivantes : l l
Pour Windows, choisissez Préférences dans le menu Éditer.
Pour Mac, choisissez Préférences dans le menu DYMO Label.
2. Sélectionnez l’onglet Fonctionnelle.
3. Sous Carnet d’adresses, cliquez sur Modifier les mots-clés.
La boîte de dialogue Modifier les mots-clés du nom s’affiche alors.
4. Dans la liste Sélectionner les mots-clés, choisissez le type de mots-clés que vous souhaitez éditer.
5. Effectuez l'une des opérations suivantes : l l
Pour éditer un mot-clé, double-cliquez sur le mot-clé et effectuez les changements désirés.
Pour ajouter un mot-clé, cliquez sur Ajouter, puis entrez le texte du mot-clé.
l
Pour supprimer un mot-clé, sélectionnez-le dans la liste, puis cliquez sur Supprimer.
6. Cliquez sur OK pour enregistrer vos modifications et pour fermer la boîte de dialogue
Modifier les mots-clés du nom.
82
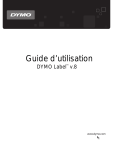
Lien public mis à jour
Le lien public vers votre chat a été mis à jour.
Caractéristiques clés
- Sélection facile du type et de la disposition des étiquettes.
- Ajout rapide d’objets de design (texte, images, codes-barres).
- Gestion des carnets d'adresses et insertion d'adresses sur les étiquettes.
- Impression directe depuis Microsoft Word, Excel et Outlook.
- Personnalisation des paramètres par défaut (adresse de l'expéditeur, logo).
- Compatibilité avec divers modèles d'étiqueteuses DYMO.
- Fonction Smart Paste pour l'impression rapide de données copiées.