Dymo Label Manuel utilisateur
Ci-dessous, vous trouverez des informations succinctes sur LabelManager Wireless PnP, LabelManager 280, LabelManager 500TS, LabelManager PnP, LabelManager 420P, LabelWriter 4XL, LabelWriter 450. Ce guide vous explique comment concevoir, personnaliser et imprimer des étiquettes, gérer les carnets d'adresses et utiliser le logiciel avec d'autres programmes tels que Microsoft Word et Excel. Vous découvrirez comment styliser vos étiquettes, imprimer rapidement des listes d'adresses et utiliser des fonctionnalités avancées.
Guide d’utilisation
DYMO Label
TM
v.8
Copyright
© 2012 Sanford, L.P. Tous droits réservés. Révisé 1/25/2013.
Aucune partie de ce document ou du logiciel ne peut être reproduite ou distribuée sous quelque forme or par quelque moyen que ce soit ou traduite en une autre langue sans le consentement écrit préalable de Sanford, L.P.
Le code QR utilisé dans cette application est couvert par la licence GNU Lesser General
Public License 2.1.
Marques de commerce
DYMO, DYMO Label et LabelWriter sont des marques déposées aux États-Unis et dans d'autres pays.
Toutes les autres marques de commerce appartiennent à leurs propriétaires respectifs.
Sommaire
Introduction
Imprimantes d'étiquettes prises en charge
Contenu de ce guide d'utilisation
Informations destinées aux utilisateurs de la
Mise à niveau de DYMO Label v.8(Windows)
Mise à niveau de DYMO Label v.8 (Mac)
Éditeurs d’étiquettes et de ruban
Utilisateurs de l’imprimante LabelWriter Twin Turbo
Participation à l’amélioration des produits DYMO
(seulement pour Windows)
Tour DYMO Label v.8
Zone Édition - Étiquette LabelWriter
Zone Édition - Étiquette de ruban
Agrandissement de l’espace de travail (Windows)
Agrandissement de l’espace de travail (Mac)
Mise en route
Ajout de l’adresse de l’expéditeur
iii
iv
Définition de votre type d’étiquette
Impression de votre première étiquette
Impression à partir de l’ordinateur (Windows)
Utilisation du widget QuickPrint (Mac)
Pour les utilisateurs d’étiquettes en feuilles
Comment...
Imprimer rapidement plusieurs étiquettes avec Smart Paste
Imprimer rapidement à partir de n’importe quel endroit (Windows)
Imprimer rapidement à partir de n’importe quel endroit (Mac)
Imprimer en continu une liste d’envoi imposante
Créer une étiquette de CD multiligne
Créer une étiquette à deux côtés
Foire aux questions
Déplacement de vos fichiers vers un autre ordinateur
Partage de fichiers d’étiquettes
Suppression de l’Exemple de carnet d’adresses
Recherche des étiquettes de la version 7 (Windows uniquement)
Affichage de l'état de votre étiqueteuse
Impression des étiquettes
Impression d’une seule étiquette
Impression à partir du carnet d’adresses
Impression à partir de l’ordinateur (Windows)
Utilisation du widget QuickPrint (Mac)
Impression d’étiquettes directement à partir d’autres programmes
Impression à partir de Microsoft Word
Impression de plusieurs étiquettes
Impression de plusieurs copies
Impression de plusieurs adresses
Impression rapide de plusieurs étiquettes avec Smart Paste
Importation et impression des données
Impression rapide de plusieurs étiquettes avec Smart Paste
Impression à partir d’une feuille de calcul à l’aide de Smart Paste
Impression à partir d’un fichier texte à l’aide de Smart Paste
Impression à partir d'un logiciel de traitement de texte à l'aide de Smart Paste
Impression avec une imprimante LabelWriter TwinTurbo
Utilisation des deux rouleaux d'étiquettes
Ajustement de la qualité d’impression
Changement de l’alignement de l’étiquette de ruban
Impression de lignes pointillées entre les étiquettes
Définition des copies à imprimer par défaut
Conception d’une disposition
Création d’une nouvelle disposition
Modification d’un exemple de disposition
Enregistrement d’une disposition
Ajout d’un objet Texte circulaire
Ajout d’un objet Date et heure
Utilisation d'une image clipart
Ajout d'une image clipart à votre étiquette
Ajout d'une image à la bibliothèque d'images clipart
Suppression d'une image de la bibliothèque d'images clipart
Ajout d'une capture d'écran à votre étiquette
Ajout d’une bordure à une image
Ajout d’une bordure à une étiquette de ruban
Création d’un objet Texte variable
v
vi
Utilisation du carnet d’adresses
Création d’un nouveau carnet d’adresses
Ajout d'une adresse à partir d'une étiquette
Utilisation des contacts Outlook
Utilisation du carnet d’adresses Mac
Changement de carnet d’adresses
Recherche dans le carnet d’adresses
Exportation d’un carnet d’adresses
Importation de données dans un carnet d’adresses
Modification des mots-clés d'un carnet d'adresses (Windows uniquement)
Impression d’étiquettes à partir d’autres programmes
Utilisation du complément Word (Windows)
Utilisation du complément Word (Mac)
Utilisation du complément Outlook (seulement pour Windows)
Utilisation du complément du carnet d'adresses Mac (Mac uniquement)
Utilisation du complément Excel (Windows)
Utilisation du complément Excel (Mac)
Impression d’étiquettes directement à partir d’autres programmes
Personnalisation de DYMO Label
Ajout de l’adresse de l’expéditeur
Modification de la langue (seulement pour Windows)
Modification des unités de mesure
Modification de la police par défaut
Sélection de l’étiquette de démarrage
Définition des dossiers par défaut
Suppression de l’invite Enregistrer le fichier
Suppression de l’avertissement Vérifier la taille d’étiquette
Réglage du bouton Coller pour l’impression automatique
À propos des étiquettes
À propos des rouleaux d’étiquettes
À propos des cassettes d’étiquettes
Définition de votre type d’étiquette
Étiqueteuse LabelManager 500TS
Importation de données et téléchargement
Téléchargement d'images clipart
Ajout d’une imprimante en réseau sans fil
Mise à jour du logiciel
Informations concernant les développeurs et kits de développement logiciel
Communiquer avec DYMO
Glossaire
vii
viii
Cette page a été laissée vide intentionnellement pour permettre l’impression des deux côtés.
Chapitre 1
Introduction
DYMO Label v.8 met en œuvre une configuration entièrement repensée pour faciliter la conception et l’impression des étiquettes.
Consultez les rubriques suivantes afin de prendre connaissance des nouveautés et des changements apportés par DYMO Label v.8.
Ce que les utilisateurs de la version 7 doivent savoir
Nouveautés de DYMO Label
DYMO Label v.8 facilite énormément la conception et l'impression d'étiquettes. Outre toutes les fonctionnalités qui vous sont familières, cette rubrique répertorie les fonctionnalités ajoutées dans chaque nouvelle version.
Nouveautés de v.8.5
n
Prise en charge de l'étiqueteuse LabelManager Wireless PnP n n
Inclut une fonctionnalité d'ajout d'imprimante en réseau permettant d'ajouter l'étiqueteuse LabelManager Wireless PnP et d'imprimer avec celle-ci.
Pour les modèles d'étiqueteuse suivants, la largeur de la bande dans l'étiqueteuse est indiquée en haut de l'onglet Étiquettes : LabelManager Wireless PnP, LabelManager
280 et LabelManager 420P
Nouveautés de v.8.4.2
n
Prise en charge de l'étiqueteuse LabelManager LM280.
n
Prise en charge de Windows 8.
Nouveautés de v.8.4.1
n
Prise en charge des types de code-barres QR et PDF417.
n n
Impression de plusieurs étiquettes depuis une base de données ou un fichier CSV avec la fonctionnalité Importer les données et imprimer sur l'ordinateur Mac.
Ajout du type d'étiquette Bracelets d'identification du patient adulte sous Étiquettes commerciales/spécialisées. Pour les imprimantes d'étiquettes LabelWriter 450 Twin
Turbo.
1
2
Introduction
Nouveautés de v.8.4
n
Vous pouvez maintenant consulter les guides d'utilisation des imprimantes d'étiquettes installées sur votre ordinateur à partir du menu Aide.
n
Prise en charge de l'étiqueteuse LabelManager 500TS.
l l l
Importation de données et téléchargement d'étiquettes.
Téléchargement d'images clipart personnalisées.
Gestion des étiquettes et des images clipart stockées sur l'étiqueteuse.
Imprimantes d'étiquettes prises en charge
DYMO Label v.8.5 prend en charge les modèles d'imprimantes suivants : n n n n n n n n n
LabelManager Wireless PnP
LabelManager 280
LabelManager 500TS
LabelManager PnP
LabelManager 420P
LabelWriter 4XL
Série LabelWriter 450
Série LabelWriter 400
Série LabelWriter 300 (la plupart des modèles)
Pour obtenir la liste complète des imprimantes prises en charge, veuillez vous référer au fichier Lisez-moi.
Contenu de ce guide d'utilisation
Ce guide d’utilisation contient les mêmes renseignements que l’Aide de DYMO Label v.8.
Le présent guide d’utilisation inclut les chapitres suivants :
Contenu de ce guide d'utilisation
Utilisation du carnet d’adresses
Impression d’étiquettes à partir d’autres programmes
Offre un aperçu des zones de travail principales de DYMO Label v.8.
Comporte des rubriques visant à aider les nouveaux utilisateurs à commencer à imprimer des étiquettes sur-le-champ.
Fournit des idées intéressantes sur la façon de concevoir les étiquettes et sur les moyens d’optimiser l’utilisation du logiciel DYMO
Label.
Donne les réponses aux questions les plus souvent posées.
Explique toutes les options permettant d’imprimer rapidement des étiquettes à partir de DYMO Label v.8, à partir de l’ordinateur et à partir d’autres applications.
Explique comment créer et modifier la disposition de vos étiquettes afin de les personnaliser.
Explique comment utiliser le carnet d’adresses DYMO et comment imprimer des
étiquettes à partir de vos Contacts Outlook et du Carnet d’adresses Mac.
Décrit comment imprimer des étiquettes à l'aide des compléments DYMO pour les applications Microsoft Office, et les carnets d'adresses Mac.
Décrit plusieurs options de personnalisation qui vous permettent d'utiliser le logiciel à votre convenance.
Explique le fonctionnement de l’impression thermique et énumère les différents types d’étiquettes offertes pour les imprimantes d’étiquettes DYMO.
Explique comment obtenir des mises à jour pour le logiciel, au moment où elles sont disponibles.
3
4
Cette page a été laissée vide intentionnellement pour permettre l’impression des deux côtés.
Chapitre 2
Informations destinées aux utilisateurs de la
Si la version 7.8 ou les versions plus anciennes du logiciel DYMO Label vous sont familières, cette vous permettra de prendre connaissance de renseignements essentiels pour travailler avec DYMO Label v.8.
Mise à niveau de DYMO Label v.8(Windows)
Lorsque vous lancez DYMO Label v.8, l’Assistant de première exécution du logiciel
DYMO Label vous guide à travers les étapes suivantes : n n n
Importation des paramètres provenant d’une version plus ancienne du logiciel
Vous pouvez importer un grand nombre de vos anciens paramètres, y compris la police par défaut, l'adresse de retour par défaut et les paramètres d'étiquette de démarrage. En outre, tous les fichiers d'étiquettes LabelWriter contenus dans le dossier d'étiquettes par défaut sont automatiquement convertis au nouveau format et copiés dans le nouveau
dossier d'étiquettes par défaut. De plus, tous vos carnets d'adresses sont
automatiquement convertis au nouveau format de carnet d'adresses et copiés dans le
nouveau dossier de carnets d'adresses par défaut.
Participation au programme d’amélioration de produit DYMO
Enregistrement de votre imprimante d’étiquettes DYMO
Mise à niveau de DYMO Label v.8 (Mac)
Lorsque vous installez DYMO Label v.8, plusieurs de vos paramètres précédents sont importés. Entre autres, vous récupérerez : votre police par défaut, votre dossier de fichiers d’étiquette par défaut, votre adresse de retour par défaut et votre étiquette de démarrage.
Fichiers d'étiquettes
Les fichiers d'étiquettes que vous créez à partir de maintenant sont stockés par défaut dans le dossier suivant :
Windows : ...\Libraries\Documents\DYMO Label\Labels
Mac : Documents/DYMO Label Software/Labels
Vous pouvez ouvrir tous les fichiers d'étiquettes LabelWriter de la version 7 dans
DYMO Label v.8. Cependant, DYMO Label v.8 ne peut pas ouvrir les étiquettes de ruban créées dans une version antérieure du logiciel.
5
6
Informations destinées aux utilisateurs de la
Carnet d’adresses
Les carnets d’adresses sont maintenant stockés dans le dossier suivant :
Windows : ...\Libraries\Documents\DYMO Label\Address Books
Mac : Documents/DYMO Label Software/Address Books
DYMO Label v.8 vous permet d’ouvrir tous les carnets d’adresses que vous avez conçus
à l’aide de la version 7.
Éditeurs d’étiquettes et de ruban
Dans DYMO Label v.8, l’Éditeur d’étiquettes et l’Éditeur de ruban on été fusionnés en un seul et unique éditeur. La conception d’étiquettes de ruban se fait désormais de la même façon et à l’aide des mêmes objets d’étiquette que les étiquettes à la forme découpée.
Sélection d’une étiquette
Dans DYMO Label v.8, la liste Fichiers d’étiquettes a été remplacée par l’onglet Étiquettes.
Cet onglet vous permet de choisir à l’aide d’un support visuel le type d’étiquette que vous souhaitez utiliser, selon la forme et la taille désirées. Pour chaque étiquette, vous pouvez
également choisir parmi plusieurs dispositions. Pour afficher les étiquettes utilisées récemment, cliquez sur Étiquettes récemment imprimées, au bas de l’onglet.
Barre à outils de conception
Les objets de conception qui se trouvaient dans la barre d'outils Concepteur figurent désormais sous l'onglet Insérer. Pour placer un objet dans une étiquette en cours de conception, double-cliquez sur l’objet ou faites-le glisser. De plus, vous pouvez maintenant choisir parmi une vaste sélection d’images clipart.
Sélection d’une imprimante
L’accès aux imprimantes d’étiquettes installées sur votre ordinateur se fait maintenant à partir de la zone d’impression de la fenêtre principale. Cliquez sur l’imprimante affichée pour faire apparaître la liste.
Utilisateurs de l’imprimante LabelWriter Twin Turbo
Utilisateurs de l’imprimante LabelWriter Twin Turbo
Le rouleau d’étiquettes gauche et le rouleau d’étiquettes droit s’affichent dans la liste d’imprimantes comme deux imprimantes distinctes. Une flèche verte et une bordure bleue indiquent le rouleau d’étiquettes avec lequel vous imprimerez. Par exemple :
Twin Turbo avec le rouleau gauche sélectionné
7
8
Cette page a été laissée vide intentionnellement pour permettre l’impression des deux côtés.
Chapitre 3
Participation à l’amélioration des produits
DYMO (seulement pour
Windows)
Vous pouvez participer à l’amélioration du logiciel DYMO Label en autorisant DYMO à collecter des renseignements anonymes sur votre utilisation du produit. Aucun renseignement permettant de vous identifier ne sera recueilli, et vous pouvez interrompre votre participation en tout temps. Pour obtenir de plus amples renseignements à propos du programme d’amélioration de produit DYMO, consultez la page Web suivante .
Pour participer au programme d’amélioration de produit DYMO
1. Choisissez Préférences dans le menu Éditer.
2. Sélectionnez l'onglet Général.
3. Cochez la case Participez à l’amélioration des produits DYMO.
4. Cliquez sur OK pour fermer la boîte de dialogue Préférences et pour appliquer vos modifications.
9
10
Cette page a été laissée vide intentionnellement pour permettre l’impression des deux côtés.
Chapitre 4
Tour DYMO Label v.8
Le logiciel DYMO Label offre les fonctionnalités suivantes : n n n n n n
Barres d’outils – Accédez rapidement aux fonctionnalités utilisées fréquemment.
Zone Modification – Formatez votre étiquette et visualisez-en un aperçu tel-tel.
Onglet Étiquettes – Sélectionnez le type et la disposition de votre étiquette ou choisissez une étiquette créée précédemment.
Onglet Insérer – permet d'ajouter rapidement différents objets de conception à votre
étiquette.
Onglet Carnet d’adresses – Gérez votre carnet d’adresses et insérez facilement des entrées dans votre étiquette.
DYMO en ligne – Accédez rapidement au site Web DYMO Label pour y obtenir astuces, conseils, réponses et offres spéciales.
OngletÉtiquettes
L’onglet Étiquettes affiche tous les différents types d’étiquettes disponibles de même que les types d’étiquettes les plus récemment enregistrés et imprimés. Vous pouvez sélectionner une
étiquette enregistrée ou récemment imprimée afin de l’imprimer ou de l’éditer, mais vous pouvez également choisir un nouveau type d’étiquette et de disposition pour créer une nouvelle étiquette.
Les types d'étiquettes affichés dépendent du type d'imprimante d'étiquettes installé. Si l'imprimante imprime uniquement des étiquettes LabelWriter, seules des étiquettes
11
Tour DYMO Label v.8
LabelWriter sont visibles. Si elle imprime uniquement des étiquettes D1 (par exemple, avec LabelManager 420P ou LabelManager PnP), vous ne verrez que des étiquettes de ruban. Si vous disposez de plusieurs types d'imprimantes d'étiquettes ou si une imprimante LabelWriter Duo est installée, vous verrez à la fois des étiquettes
LabelWriter et des étiquettes de ruban.
L’onglet Étiquettes comporte les éléments suivants : n
Types d'étiquettes
Cette section affiche un aperçu de tous les types d’étiquettes disponibles. Vous pouvez sélectionner le type d’étiquette, puis la disposition afin de créer une nouvelle étiquette. Vous pouvez filtrer les types d’étiquettes par catégorie, comme
Adresse, Expédition, et ainsi de suite.
Les types d'étiquettes sont affichés en fonction des paramètres de préférences du pays.
n
Étiquettes enregistrées
Cette section affiche toutes les étiquettes enregistrées récemment pour que vous puissiez les utiliser de nouveau.
n
Étiquettes récemment imprimées
Cette section affiche les 24 dernières
étiquettes imprimées. Chaque fois que vous imprimez une étiquette, cette dernière s’affiche dans Étiquettes récemment imprimées. Vous pouvez afficher vos étiquettes récemment imprimées et en sélectionner une à imprimer ou modifier.
Onglet Insérer
Vous pouvez créer votre propre conception d’étiquette en ajoutant des objets à une nouvelle disposition d’étiquette ou à une disposition d’étiquette existante.
Sur une étiquette, chaque information est un objet distinct. Par exemple, le logo est un objet
Image, l’adresse de l’expéditeur est un objet Texte fixe, une ligne horizontale est un objet
Forme, et ainsi de suite.
12
Onglet Insérer
13
Tour DYMO Label v.8
Objets d’étiquette
n n n n n n n n
Adresse;
Texte;
Compteur;
Date et heure;
Code-barres;
Forme, comme par exemple des lignes, des rectangles, des cercles, etc.
Image de votre collection;
Texte circulaire.
Image clipart
Depuis l'onglet Insérer, vous pouvez ajouter les types d'objets de conception suivants sur votre étiquette
:
Le logiciel DYMO Label comporte plusieurs images clipart pouvant être rapidement ajoutées à vos étiquettes afin de les personnaliser.
Les images stockées dans la bibliothèque d'images clipart sont classées en plusieurs catégories afin de faciliter et d'accélérer la recherche de l'image souhaitée.
Vous pouvez également personnaliser la bibliothèque d'images clipart en y ajoutant des images ou en en supprimant.
14
Onglet Carnet d'adresses
Onglet Carnet d'adresses
L'onglet Carnet d’adresses affiche une liste de tous les contacts du carnet d’adresses actuel.
Le logiciel DYMO Label inclut un exemple de carnet d’adresses que vous pouvez utiliser afin de vous familiariser avec cette application. Vous pouvez ajouter, supprimer ou éditer des entrées dans l’Exemple de carnet d’adresses. Vous pouvez également créer un nouveau carnet d’adresses ne contenant que vos contacts et lui attribuer le nom que vous voulez.
De la même manière, si vos contacts sont déjà enregistrés dans Outlook ou dans le carnet d'adresses Mac, vous pouvez choisir d'afficher ces contacts dans l'onglet Carnet d'adresses.
Vous pouvez également importer des adresses enregistrées depuis une feuille de calcul ou un fichier texte dans un nouveau carnet d'adresses ou un carnet d'adresses DYMO existant.
À partir de l’onglet Carnet d’adresses, vous pouvez effectuer les opérations suivantes : n n n n n n n ajouter rapidement une adresse à une
étiquette; sélectionner plusieurs adresses pour les imprimer; ajouter, supprimer et éditer les adresses d’un carnet d’adresses DYMO; passer à un autre carnet d’adresses; visualiser et imprimer vos contacts
Outlook ou Carnet d’adresses Mac; rechercher une ou plusieurs adresses; filtrer le carnet d’adresses pour n’afficher que les adresses que vous souhaitez voir.
Pour cocher ou décocher les cases de toutes les adresses, choisissez
Sélectionner tout ou Sélectionner
aucun dans le menu qui apparaît en cliquant sur le carnet d’adresses avec le bouton droit de la souris.
Zone Modification
La zone Modification est l’espace de travail principal pour la création d’étiquettes. Un aperçu tel-tel de l’étiquette est affiché dans la zone Modification. Lorsque vous ajoutez des objets de conception à votre étiquette ou que vous en modifiez le format, vous pouvez immédiatement voir l’aspect qu’elle aura une fois imprimée.
La zone Modification offre les fonctionnalités suivantes :
15
Tour DYMO Label v.8
n n n une barre d’outils permettant de formater rapidement le texte de votre étiquette; un accès rapide aux dispositions d’étiquettes; un aperçu de votre étiquette.
Les fonctions disponibles dans la zone Édition sont variables, selon le type d'étiquette sélectionné.
Zone Édition - Étiquette LabelWriter
Zone Édition - Étiquette de ruban
Zone d’impression
La zone d’impression offre plusieurs options d’impression pour vos étiquettes. Si vous avez plusieurs imprimantes d’étiquettes DYMO installées sur votre ordinateur, vous pouvez sélectionner celle que vous souhaitez utiliser.
À partir de la zone d’impression, vous pouvez effectuer les opérations suivantes :
16
Agrandissement de l’espace de travail (Windows) n n n n sélectionner l’imprimante d’étiquettes que vous souhaitez utiliser; sélectionner le nombre de copies de chaque étiquette à imprimer; visualiser le nombre total d’étiquettes qui seront imprimées; imprimer vos étiquettes.
Si vous avez sélectionné plusieurs adresses dans le carnet d’adresses, vous pouvez effectuer l’une des opérations suivantes : n n imprimer toutes les adresses sélectionnées dans le carnet d’adresses; n’imprimer que l’étiquette affichée dans la zone Modification.
Dans le cas de certains modèles d'étiqueteuses, l'état de l'étiqueteuse est affiché dans la zone
Agrandissement de l’espace de travail (Windows)
Plusieurs options permettent d’agrandir l’espace de travail. Vous pouvez n’agrandir que l’étiquette qui se trouve dans la zone Modification, ou vous pouvez agrandir la fenêtre
DYMO Label au complet.
Pour agrandir l’étiquette
Effectuez l'une des opérations suivantes : l
Déplacez le curseur dans la partie inférieure droite de la zone Modification.
l l
Cliquez sur dans la partie inférieure droite de la zone Modification pour agrandir l’étiquette et l’ajuster à cette zone.
À partir du menu Afficher, pointez Étiquette Zoom, puis sélectionnez un facteur d’agrandissement.
Pour agrandir la fenêtre DYMO Label
17
Tour DYMO Label v.8
À partir du menu Afficher, pointez Agrandir la fenêtre, puis déplacez le curseur pour définir l’agrandissement.
Agrandissement de l’espace de travail (Mac)
Plusieurs options permettent d’agrandir l’étiquette dans la zone Modification.
Pour agrandir l’étiquette
Effectuez l'une des opérations suivantes : l
Déplacez le curseur dans la partie inférieure droite de la zone Modification.
l l
Cliquez sur dans la partie inférieure droite de la zone Modification pour agrandir l’étiquette et l’ajuster à cette zone.
À partir du menu Disposition, pointez Étiquette Zoom, puis sélectionnez un facteur d’agrandissement.
18
Chapitre 5
Mise en route
Le logiciel DYMO Label comporte plusieurs options permettant de créer et d’imprimer des
étiquettes facilement et rapidement. À l’aide d’un support visuel, vous pouvez choisir le type d’étiquette et la disposition que vous souhaitez, sélectionner votre logo et votre adresse de retour par défaut, et même imprimer directement à partir de l’ordinateur, sans avoir à lancer le logiciel DYMO Label.
Consultez les rubriques suivantes avant de commencer à utiliser le logiciel DYMO Label.
n n n n n n n
Ajout de l’adresse de l’expéditeur
Définition de votre type d’étiquette
Impression de votre première étiquette
Impression à partir de l'ordinateur (Windows)
Utilisation du widget QuickPrint (Mac)
Ajout de l’adresse de l’expéditeur
Lorsque vous stockez une adresse de retour par défaut, vous pouvez rapidement l’insérer dans un objet Adresse ou un objet Texte. À tout moment, vous pouvez modifier votre adresse de retour par défaut au moyen des paramètres Préférences.
Pour ajouter ou modifier votre adresse de l’expéditeur
1. Effectuez l'une des opérations suivantes : l l
Pour Windows, choisissez Préférences dans le menu Éditer.
Pour Mac, choisissez Préférences dans le menu DYMO Label.
La boîte de dialogue Préférences s’affiche.
2. Au besoin, sélectionnez l’onglet Informations utilisateur.
3. Entrez votre adresse dans la boîte Adresse de retour par défaut, puis cliquez sur OK.
Ajout du logo
Vous pouvez stocker un fichier image qui sera utilisé comme logo par défaut. Après avoir stocké votre logo par défaut, vous pouvez rapidement l’ajouter à n'importe quelle étiquette que vous créez. Vous pouvez modifier votre logo par défaut à tout moment.
Pour votre logo, vous pouvez utiliser les types de fichiers image suivants :
BMP GIF
JPG TIF
PNG
19
Mise en route
Pour ajouter ou modifier votre logo par défaut
1. Effectuez l'une des opérations suivantes : l l
Pour Windows, choisissez Préférences dans le menu Éditer.
Pour Mac, choisissez Préférences dans le menu DYMO Label.
La boîte de dialogue Préférences s’affiche.
2. Au besoin, sélectionnez l’onglet Informations utilisateur.
3. Sous Logo par défaut, cliquez sur Parcourir.
La boîte de dialogue Ouvrir s’affiche.
4. Recherchez le fichier image que vous souhaitez utiliser comme logo par défaut, sélectionnez-le, puis cliquez sur Ouvrir.
Un aperçu de l’image s’affiche dans la boîte de dialogue.
5. Cliquez sur OK.
Définition de votre type d’étiquette
La section Types d’étiquettes de l’onglet Étiquettes affiche un aperçu des différents types d’étiquettes. Ces aperçus vous permettent de choisir, à l'aide d'un support visuel, le type d’étiquette correspondant aux étiquettes chargées dans votre imprimante d’étiquettes.
Les types d'étiquettes affichés dépendent du type d'imprimante d'étiquettes installé. Si l'imprimante imprime uniquement des étiquettes LabelWriter, seules des étiquettes
LabelWriter sont visibles. Si elle imprime uniquement des étiquettes D1 (par exemple, avec un système d'étiquetage LabelManager 420P ou LabelManager PnP), vous ne verrez que des étiquettes de ruban. Si vous disposez de plusieurs types d'imprimantes d'étiquettes ou si une imprimante LabelWriter Duo est installée, vous verrez à la fois des étiquettes LabelWriter et des étiquettes de ruban.
Le nom et les dimensions de chaque type d’étiquette se trouvent sous l'aperçu de chaque type d’étiquette.
Pour trouver votre type d’étiquette
1. Pour connaître le nom et les dimensions de votre type d’étiquette, référez-vous à leur emballage.
2. Trouvez votre type d’étiquette dans la liste Types d’étiquettes et assurez-vous que le nom et les dimensions correspondent bien à ce qui est inscrit sur l’emballage de vos
étiquettes.
3. Vous pouvez également effectuer la vérification suivante : a. Cliquez sur en regard du nom de l'étiquette ou au bas de la zone d'édition.
Une liste de numéros de pièces DYMO pour cette étiquette s’affiche.
b. Recherchez le numéro de référence DYMO de votre étiquette sur l'emballage.
20
Sélection d’une disposition c. Vérifiez que le numéro de référence DYMO figurant sur l'emballage correspond à l'un des numéros de référence de la liste.
Sélection d’une disposition
La section Types d’étiquettes de l’onglet Étiquettes affiche un aperçu des différents types d’étiquettes.
Il existe plusieurs exemples de dispositions pour chaque type d’étiquette. Et chaque disposition peut être utilisée telle quelle ou servir de point de départ à la conception d’une nouvelle disposition.
Pour sélectionner une disposition d’étiquette
1. Sélectionnez l’onglet Étiquettes.
2. Sous Types d’étiquettes, sélectionnez le type d’étiquette que vous souhaitez utiliser.
Plusieurs exemples de dispositions s’affichent.
3. Sélectionnez la disposition que vous souhaitez utiliser.
La disposition d’étiquette sélectionnée s’affiche dans la zone Modification.
Astuces
l l
Cliquez sur pour afficher des renseignements détaillés à propos du type d’étiquette que vous utilisez ou pour savoir quelles étiquettes acheter.
Pour filtrer les types d’étiquettes affichées, sélectionnez une catégorie d’étiquettes dans la liste Afficher, dans le haut de l’onglet Étiquettes.
Impression de votre première étiquette
Pour imprimer des étiquettes, il suffit simplement de sélectionner un type et une disposition d’étiquette, d’y entrer vos données et de cliquer sur le bouton Imprimer.
Pour imprimer votre étiquette
1. Dans l’onglet Étiquettes, choisissez le type d’étiquette correspondant aux étiquettes
chargées dans l’imprimante.
2. Dans la zone Modification, entrez du texte ou une adresse sur l’étiquette.
3. Au besoin, sélectionnez l’imprimante avec laquelle vous souhaitez imprimer.
4. Dans la boîte Nombre de copies, entrez le nombre de copies à imprimer.
Vous pouvez également sélectionner le nombre de copies à imprimer à l’aide des flèches haut et bas.
5. Cliquez sur
.
Impression à partir de l’ordinateur (Windows)
À l’aide de QuickPrint, vous pouvez imprimer rapidement une étiquette directement à partir de votre ordinateur, sans ouvrir le logiciel DYMO Label.
Pour imprimer à partir de l’ordinateur
1. Double-cliquez sur dans la zone de notification de votre ordinateur.
DYMO QuickPrint démarre.
21
Mise en route
Si ne s'affiche pas dans la zone de notification, sélectionnez Tous les programmes dans le menu Démarrer, puis DYMO Label et enfin DYMO QuickPrint.
2. Faites glisser, collez ou tapez ici le texte que vous souhaitez imprimer sur une étiquette.
3. Pour sélectionner les options d’impression, effectuez les étapes suivantes : a. Dans la liste Sélectionner une disposition d’étiquette, sélectionnez la disposition d’étiquette qui sera utilisée lors de l’impression.
b. Au besoin, sélectionnez l’imprimante avec laquelle vous souhaitez imprimer dans la liste Sélectionner l’imprimante.
c. (Twin Turbo uniquement) Choisissez le rouleau d'étiquettes d'impression dans la liste Sélectionner un rouleau d'étiquettes.
Vous pouvez également cliquer sur Options afin de choisir une imprimante différente et de sélectionner le type ou la disposition de l’étiquette à l’aide d’un support visuel.
4. Cliquez sur Imprimer.
Utilisation du widget QuickPrint (Mac)
À l’aide du widget QuickPrint, vous pouvez imprimer rapidement une étiquette directement
à partir de votre bureau, sans ouvrir le logiciel DYMO Label.
Pour utiliser le widget QuickPrint
1. Appuyez sur F12 pour afficher les widgets qui sont installés.
2. Dans le widget DYMO QuickPrint, collez ou entrez le texte que vous souhaitez imprimer sur votre étiquette.
3. Vous pouvez également cliquer sur dans le coin inférieur droit du widget pour : l
Modifier la disposition d’étiquette.
l
Sélectionner une autre imprimante d’étiquettes.
4. Cliquez sur
.
22
Chapitre 6
Pour les utilisateurs d’étiquettes en feuilles
Vous pouvez imprimer des étiquettes à partir de données mises en forme dans un tableau
Microsoft Word à l'aide du complément Word DYMO Label. Par exemple, une liste d'adresses définie antérieurement pour une impression sur des étiquettes est généralement mise en page sous forme de tableau avec chaque adresse contenue dans une cellule du tableau.
Lorsque vous vous servez du complément Word pour imprimer un groupe de cellules du tableau, chaque cellule est considérée comme une adresse différente (ou bloc de texte) et elle est imprimée sur une étiquette différente. Vous pouvez choisir d’imprimer toutes les cellules du tableau ou de n’imprimer que certaines d’entre elles.
Vous pouvez vous servir du complément pour prévisualiser vos étiquettes et pour en modifier les propriétés avant l’impression, ou bien vous pouvez utiliser Impression rapide pour imprimer les étiquettes selon les derniers paramètres utilisés.
Pour imprimer des étiquettes à partir d’un tableau
1. Effectuez l'une des opérations suivantes : l l
Pour imprimer une étiquette pour toutes les données du tableau, placez le curseur n'importe où dans le tableau.
Pour n’imprimer qu’une partie des données du tableau, sélectionnez les cellules que vous souhaitez imprimer.
2. Cliquez sur
Imprimer étiquette dans la barre d'outils.
La boîte de dialogue Complément DYMO Word s'affiche.
3. Apportez les modifications nécessaires au texte à imprimer.
Vous pouvez modifier les données dans la zone de texte, mais ces modifications ne seront pas enregistrées dans les données originales.
4. Si vous avez sélectionné plus d’une cellule de tableau, cliquez sur Suivant pour prévisualiser les données pour chaque étiquette.
5. Pour sélectionner les options d’impression, effectuez les étapes suivantes : a. Dans la liste Sélectionner une disposition d’étiquette, sélectionnez la disposition d’étiquette qui sera utilisée lors de l’impression.
b. Au besoin, sélectionnez l’imprimante avec laquelle vous souhaitez imprimer dans la liste Sélectionner l’imprimante.
c. (Twin Turbo uniquement) Choisissez le rouleau d'étiquettes d'impression dans la liste Sélectionner un rouleau d'étiquettes.
23
Pour les utilisateurs d’étiquettes en feuilles
Vous pouvez également cliquer sur Options afin de choisir une imprimante différente et de sélectionner le type ou la disposition de l’étiquette à l’aide d’un support visuel.
6. Cliquez sur Test d’impression pour imprimer une seule étiquette afin de vérifier que tous les paramètres sont adéquats.
7. Cliquez sur Imprimer.
Une étiquette est imprimée pour chaque cellule sélectionnée.
Cliquez sur les plus récents.
Impression rapide pour imprimer des étiquettes à l'aide des paramètres
24
Chapitre 7
Comment...
Les rubriques de la présente section vous fourniront des idées intéressantes sur la façon de concevoir et d’utiliser vos étiquettes, et elles vous décriront les moyens d’optimiser l’utilisation du logiciel DYMO Label.
DYMO offre un large choix d'étiquettes de différentes tailles et formes. Voici un aperçu des possibilités que vous offre le logiciel DYMO Label.
n n n n n n n
Imprimer rapidement plusieurs étiquettes avec Smart Paste
Imprimer rapidement à partir de n’importe quel endroit
Imprimer en continu une liste d’envoi imposante
Créer une étiquette de CD multiligne
Créer une étiquette à deux côtés
Styliser les étiquettes
Le logiciel DYMO Label offre plusieurs options permettant de styliser vos étiquettes.
Ces options permettent d’améliorer l’apparence de vos étiquettes. En voici quelques unes : n n n n n n n
Ajout d’images clipart à une étiquette
Ajouter une bordure à une image
Ajouter une bordure à une étiquette
Utiliser des polices installées dans votre système
Ajouter du texte vertical à une étiquette
Ajouter de l’ombrage à l’étiquette
Imprimer rapidement plusieurs étiquettes avec Smart Paste
Les étiquettes imprimées à l’aide de Smart Paste sont formatées à l’aide de la disposition d’étiquette déjà sélectionnée. Vous pouvez imprimer des données provenant du pressepapiers, d’un fichier texte ou d’un fichier délimité (CSV).
Pour imprimer plusieurs étiquettes à partir du presse-papiers
1. Copiez dans le presse-papiers le texte que vous souhaitez imprimer sur une étiquette.
2. Dans le menu Éditer, choisissez Smart Paste à partir du Presse-papiers.
Une boîte de dialogue s’affiche pour vous indiquer combien d’étiquettes s’imprimeront.
25
Comment...
3. Cliquez sur OK.
Le nombre indiqué d’étiquettes est imprimé.
Pour imprimer plusieurs étiquettes à partir d’un fichier texte
1. Dans le menu Éditer, choisissez Smart Paste à partir d’un fichier.
La boîte de dialogue Ouvrir s’affiche.
2. Recherchez le fichier texte ou le fichier avec délimitation par des virgules (CSV) comportant les données, sélectionnez-le et cliquez sur Ouvrir.
Une boîte de dialogue s’affiche pour vous indiquer combien d’étiquettes s’imprimeront.
3. Cliquez sur OK.
Le nombre indiqué d’étiquettes est imprimé.
Imprimer rapidement à partir de n’importe quel endroit
(Windows)
DYMO Label comprend maintenant QuickPrint, situé dans la zone de notification de votre ordinateur. Vous pouvez désormais faire glisser vers QuickPrint (ou les y coller) des adresses provenant de n’importe quel programme ou de n’importe quelle page Web et imprimer une
étiquette sans même avoir à lancer le programme DYMO Label.
Pour utiliser QuickPrint
1. Double-cliquez sur dans la zone de notification de votre ordinateur.
DYMO QuickPrint démarre.
2. Faites glisser, collez ou tapez ici le texte que vous souhaitez imprimer sur votre
étiquette.
3. Cliquez sur Imprimer.
À partir de QuickPrint, vous pouvez choisir d'effectuer les opérations suivantes : n n
Modifier la disposition d’étiquette.
Sélectionner une autre imprimante d’étiquettes.
Imprimer rapidement à partir de n’importe quel endroit (Mac)
Le logiciel DYMO Label comporte maintenant un widget Quickprint vous permettant d’imprimer rapidement une étiquette, sans ouvrir le programme DYMO Label.
Pour utiliser le widget QuickPrint
1. Appuyez sur F12 pour afficher les widgets qui sont installés.
2. Dans le widget DYMO QuickPrint, collez ou entrez le texte que vous souhaitez imprimer sur votre étiquette.
3. Cliquez sur
.
À partir du widget QuickPrint, vous pouvez cliquer sur dans le coin inférieur droit, ce qui vous donne la possibilité d’effectuer les opérations suivantes : n n
Modifier la disposition d’étiquette.
Sélectionner une autre imprimante d’étiquettes.
26
Imprimer en continu une liste d’envoi imposante
Imprimer en continu une liste d’envoi imposante
L’imprimante LabelWriter TwinTurbo peut automatiquement passer d’un rouleau d’étiquettes à l’autre si vous devez imprimer plus d’étiquettes qu’il n’en reste sur un rouleau.
Par exemple, supposons que vous imprimez une liste de distribution comportant 255
adresses et que le rouleau gauche ne contient qu'une centaine d'étiquettes. Vous pouvez choisir d'utiliser les deux rouleaux ; lorsque l'imprimante a épuisé les étiquettes sur le rouleau gauche, elle passe automatiquement au rouleau droit jusqu'à ce que toutes les
étiquettes soient imprimées.
Le même type d’étiquette doit cependant être chargé des deux côtés de l’imprimante.
Pour utiliser les deux rouleaux
1. Chargez le même type d’étiquette des deux côtés de l’imprimante.
2. Dans la zone d’impression, cochez la case Utiliser les deux rouleaux.
Lorsque vous cochez cette case, l'image de l'imprimante sélectionnée se modifie pour indiquer que les deux rouleaux seront utilisés.
Créer une étiquette de CD multiligne
Vous pouvez créer une étiquette de CD multiligne en insérant des objets texte circulaire sur une étiquette. Dans l’exemple ci-dessous, chaque ligne de texte est un objet Texte circulaire distinct.
27
Comment...
Créer une étiquette à deux côtés
Vous pouvez créer rapidement une étiquette à deux côtés en utilisant l’effet de texte en miroir. Cet effet place une image miroir du contenu de l’objet au-dessus du contenu original.
Cette fonctionnalité sert notamment à créer des étiquettes de dossier de classement à l’aide d’étiquettes d’adresses et des marque-places en forme de tente.
L’effet miroir peut être appliqué aux objets Adresse, aux objets Texte, aux objets Compteur et aux objets Date et heure.
Pour créer une étiquette de dossier de classement à deux côtés
1. Créez une étiquette d’adresse contenant un objet Texte.
2. Au besoin, redimensionnez l’objet Texte afin qu'il remplisse l'étiquette.
3. Entrez le texte de votre étiquette dans l’objet Texte.
4. Cliquez sur l’objet avec le bouton droit de la souris et sélectionnez Propriétés.
La boîte de dialogue Propriétés de l’objet texte s'affiche.
5. Sous Effets du texte, cochez la case Miroir, puis cliquez sur OK.
Une image miroir du texte est ajoutée à votre étiquette.
6. Cliquez sur
.
7. Placez l’étiquette sur votre dossier de classement de telle sorte que le centre de l’étiquette se plie au-dessus du dossier.
Le texte est visible des deux côtés du dossier.
Ajouter un logo
Vous pouvez enregistrer un fichier image qui sera utilisé comme logo par défaut. Après
avoir procédé à la définition de votre fichier logo par défaut, vous pouvez rapidement
ajouter l’image enregistrée à n'importe quelle étiquette que vous créez.
Pour ajouter un logo ou une image personnalisée
1. Double-cliquez sur
Image sous l'onglet Insérer.
La boîte de dialogue Propriétés de l’objet Image s'affiche.
2. Sélectionnez Utiliser fichier logo par défaut sous Source de l'image.
3. Sélectionnez l’alignement, l’échelle et les options de bordure désirés, puis cliquez sur
OK.
Votre logo par défaut est ajouté à l'étiquette.
28
Chapitre 8
Foire aux questions
Les rubriques de cette section fournissent des réponses aux questions les plus fréquemment posées. Si votre question demeure sans réponse, consultez la Foire aux questions (FAQ) de la section Support du site Web de DYMO.
n n n n n
Déplacement de vos fichiers vers un autre ordinateur
Partage de fichiers d’étiquettes
Suppression de l’Exemple de carnet d’adresses
Recherche des étiquettes de la version 7
Affichage de l'état de votre étiqueteuse
Déplacement de vos fichiers vers un autre ordinateur
Vos carnets d'adresses et fichiers d'étiquettes DYMO sont situés dans le dossier DYMO
Label sous Documents. Comme tout autre fichier, ces fichiers peuvent être déplacés vers un autre ordinateur et y être copiés.
Pour que les fichiers se trouvent au bon endroit dans le logiciel DYMO Label, assurez-vous de les copier dans les dossiers indiqués ci-dessous :
Fichiers d’étiquettes
Dispositions d’étiquettes
Carnets d’adresses
Windows : ...\Libraries\Documents\DYMO Label\Labels
Mac : Documents/DYMO Label Software/Labels
Pour accéder aux étiquettes de ce dossier, choisissez Ouvrir dans le menu Fichier.
Windows : ...\Libraries\Documents\DYMO Label\Labels\Layouts
Mac : Documents/DYMO Label Software/Layouts
Sélectionnez un type d'étiquette sous l'onglet Étiquettes pour accéder aux modèles stockés dans ce dossier.
Windows : ...\Libraries\Documents\DYMO Label\Address Books
Mac : Documents/DYMO Label Software/Address Books
Pour accéder aux carnets d’adresses de ce dossier, sélectionnez
Parcourir dans la liste Carnet d’adresses.
Partage de fichiers d’étiquettes
Vous pouvez partager des fichiers d’étiquettes, de dispositions et de carnets d’adresses avec d’autres utilisateurs par l’intermédiaire d'un réseau partagé. Pour ce faire, dans votre réseau, créez un dossier contenant les fichiers que vous souhaitez partager. Ainsi, tout utilisateur ayant accès à cet emplacement du réseau peut ouvrir les fichiers avec le logiciel DYMO
Label.
Pour partager les fichiers d’étiquettes
29
Foire aux questions
1. Dans votre réseau partagé, créez un dossier contenant les fichiers d’étiquettes que vous souhaitez partager.
Vous pouvez ajouter des dossiers supplémentaires pour contenir les fichiers de dispositions et les carnets d’adresses DYMO que vous souhaitez partager.
2. (Facultatif) Faites du dossier partagé votre dossier de fichiers d’étiquette par défaut.
Suppression de l’Exemple de carnet d’adresses
Lorsque vous lancez le logiciel pour la première fois, le Carnet d’adresses DYMO affiché contient plusieurs exemples d’adresses. Lorsque vous créez un nouveau carnet d’adresses, ce dernier devient le carnet d’adresses actuel dans l’onglet Carnet d’adresses.
L’Exemple de carnet d’adresses demeure dans votre dossier Carnets d’adresses, mais, à moins que vous ne le sélectionniez comme carnet d’adresses actuel, il ne s’affichera plus.
Après avoir changé le carnet d’adresses actuel, c’est ce nouveau carnet d’adresses qui s’affiche chaque fois que vous lancez le logiciel.
Vous pouvez également supprimer de façon définitive l’Exemple de carnet d’adresses de votre ordinateur.
Pour supprimer définitivement l’Exemple de carnet d’adresses
1. Recherchez le dossier carnet d’adresses par défaut installé avec le logiciel DYMO
Label.
Par défaut, ce dossier est créé à l'emplacement suivant :
Windows : ...\Libraries\Documents\DYMO Label\Address Books
Mac :Documents/DYMO Label Software/Address Books
2. Supprimez du dossier l’exemple de carnet d’adresses Exemple de carnet d’adresses.ABX.
Vous ne pouvez pas supprimer l’Exemple de carnet d’adresses à partir du logiciel
DYMO Label.
Recherche des étiquettes de la version 7 (Windows uniquement)
Lorsque vous procédez à une mise à niveau vers DYMO Label v.8 à partir de la version 7, tous les fichiers d'étiquettes LabelWriter contenus dans le dossier d'étiquettes par défaut sont automatiquement convertis au nouveau format et copiés dans le dossier par défaut suivant :
...\Libraries\Documents\DYMO Label\Labels
Vous pouvez ouvrir tous les fichiers d'étiquettes LabelWriter de la version 7 dans
DYMO Label v.8. Cependant, DYMO Label v.8 ne peut pas ouvrir les étiquettes de ruban créées dans une version antérieure du logiciel.
Affichage de l'état de votre étiqueteuse
Dans le cas de certains modèles d'étiqueteuses, l'état de l'étiqueteuse est affiché dans la zone d'impression.
30
Affichage de l'état de votre étiqueteuse
Le tableau suivant décrit les états possibles de l'étiqueteuse.
L'étiqueteuse est connectée et la batterie est en cours de chargement.
L'étiqueteuse est connectée et la batterie n'est pas en cours de chargement.
L'étiqueteuse n'est pas connectée ou n'est pas sous tension.
L'étiqueteuse est connectée et la batterie présente un problème.
31
32
Cette page a été laissée vide intentionnellement pour permettre l’impression des deux côtés.
Chapitre 9
Impression des étiquettes
Le logiciel DYMO Label offre plusieurs possibilités pour insérer des données et imprimer des étiquettes. Le logiciel DYMO Label comprend plusieurs fonctions permettant d'imprimer une ou plusieurs étiquettes. Vous pouvez imprimer des étiquettes des façons suivantes : n n n n n n
Imprimer une étiquette à partir de l’ordinateur (Windows)
Imprimer une étiquette à l’aide du widget QuickPrint (Mac)
Impression d'étiquettes à partir du carnet d'adresses
Imprimer des étiquettes à partir d’une autre application
Imprimer plusieurs étiquettes à la fois
Si le type d’étiquette sélectionné ne correspond pas au type de la dernière étiquette imprimée sur l’imprimante sélectionnée, l’icône s’affiche sur le bouton Imprimer.
Impression d’une seule étiquette
Le logiciel DYMO Label offre plusieurs options liées à l’impression d’une seule étiquette, dont l’ajout simple de texte directement sur l’étiquette.
n n n n
Imprimer une adresse provenant du carnet d’adresses
Imprimer à partir de l'ordinateur, sans démarrer le logiciel DYMO Label (Windows)
Imprimer une étiquette à l’aide du widget QuickPrint (Mac)
Imprimer des étiquettes directement à partir d’autres programmes
Impression à partir du carnet d’adresses
Vous pouvez sélectionner dans le carnet d’adresses une entrée à imprimer sur une étiquette.
Pour les étiquettes d’adresses simples qui ne contiennent qu’un seul objet Adresse, l’entrée de carnet d’adresses sélectionnée est automatiquement insérée dans l’objet Adresse de l’étiquette.
Pour les autres types d’étiquettes (comme les étiquettes d’expédition et les étiquettes d’adresses en deux compositions), vous pouvez décider quels objets lier au carnet d’adresses
(objets Adresse, Texte variable et Code-barres)
Pour imprimer une étiquette à partir du carnet d’adresses
1. Sélectionnez le type d’étiquette et la disposition que vous souhaitez utiliser dans l’onglet Étiquettes.
Assurez-vous que la disposition d’étiquette choisie inclut au moins un objet Adresse ou
Texte variable.
2. Sélectionnez l’onglet Carnet d’adresses.
33
Impression des étiquettes
3. Dans le carnet d’adresses, sélectionnez l’adresse à imprimer.
L’adresse s’affiche sur l’étiquette, dans la zone Modification.
4. Au besoin, sélectionnez l’imprimante avec laquelle vous souhaitez imprimer.
5. Dans la boîte Nombre de copies, entrez le nombre de copies à imprimer.
Le nombre d’étiquettes qui seront imprimées s’affiche sous le bouton Imprimer.
6. Cliquez sur
.
Impression à partir de l’ordinateur (Windows)
À l’aide de QuickPrint, vous pouvez imprimer rapidement une étiquette directement à partir de votre ordinateur, sans ouvrir le logiciel DYMO Label.
Pour imprimer à partir de l’ordinateur
1. Double-cliquez sur dans la zone de notification de votre ordinateur.
DYMO QuickPrint démarre.
Si ne s'affiche pas dans la zone de notification, sélectionnez Tous les programmes dans le menu Démarrer, puis DYMO Label et enfin DYMO QuickPrint.
2. Faites glisser, collez ou tapez ici le texte que vous souhaitez imprimer sur une étiquette.
3. Pour sélectionner les options d’impression, effectuez les étapes suivantes : a. Dans la liste Sélectionner une disposition d’étiquette, sélectionnez la disposition d’étiquette qui sera utilisée lors de l’impression.
b. Au besoin, sélectionnez l’imprimante avec laquelle vous souhaitez imprimer dans la liste Sélectionner l’imprimante.
c. (Twin Turbo uniquement) Choisissez le rouleau d'étiquettes d'impression dans la liste Sélectionner un rouleau d'étiquettes.
Vous pouvez également cliquer sur Options afin de choisir une imprimante différente et de sélectionner le type ou la disposition de l’étiquette à l’aide d’un support visuel.
4. Cliquez sur Imprimer.
Utilisation du widget QuickPrint (Mac)
À l’aide du widget QuickPrint, vous pouvez imprimer rapidement une étiquette directement
à partir de votre bureau, sans ouvrir le logiciel DYMO Label.
Pour utiliser le widget QuickPrint
1. Appuyez sur F12 pour afficher les widgets qui sont installés.
2. Dans le widget DYMO QuickPrint, collez ou entrez le texte que vous souhaitez imprimer sur votre étiquette.
3. Vous pouvez également cliquer sur dans le coin inférieur droit du widget pour : l
Modifier la disposition d’étiquette.
l
Sélectionner une autre imprimante d’étiquettes.
4. Cliquez sur
.
34
Impression d’une seule étiquette
Impression d’étiquettes directement à partir d’autres programmes
Vous pouvez imprimer avec votre imprimante d’étiquettes DYMO directement à partir d’autres programmes, de la même façon qu’avec toute autre imprimante. Pour faciliter l’impression, nous avons inclus des compléments de logiciel pour des programmes Windows et Macintosh parmi les plus utilisés, comme Microsoft Word et Outlook. Pour de plus amples renseignements à propos des compléments, veuillez vous référer à la section
Impression d’étiquettes à partir d’autres programmes.
Pour imprimer les étiquettes avec l’imprimante d’étiquettes DYMO à partir d’applications autres que le logiciel DYMO Label, vous devez d’abord effectuer la procédure suivante : n n n
Sélectionnez votre imprimante d’étiquettes DYMO dans la liste d’imprimantes.
Sélectionnez la bonne orientation et la bonne taille pour le type d’étiquette que vous souhaitez imprimer.
Réglez les marges pour que le texte s’imprime correctement sur l’étiquette.
Pour obtenir de plus amples renseignements sur la façon d’imprimer une étiquette à partir
d’une application Windows, veuillez vous référer à la section Impression à partir de
Impression à partir de Microsoft Word
Les instructions ci-dessous expliquent comment imprimer des étiquettes à partir de Microsoft
Word. Vous pouvez vous servir de ces instructions en guise de lignes directrices pour les autres applications Windows.
Ces instructions s'appliquent à Microsoft Word 2007. Si vous utilisez une autre version de Microsoft Word, les étapes à suivre peuvent être légèrement différentes.
Pour imprimer à partir de Microsoft Word
1. Entrez le texte que vous souhaitez imprimer sur une étiquette dans un document
Microsoft Word.
2. Cliquez sur le bouton Office, puis choisissez Imprimer.
La boîte de dialogue Imprimer s’affiche.
3. Sous Imprimante, dans la liste Nom, choisissez l’imprimante DYMO avec laquelle vous souhaitez imprimer, puis cliquez sur Fermer.
4. Sélectionnez l'onglet Mise en page, puis cliquez sur en regard de Mise en page.
La boîte de dialogue Mise en page s’affiche.
5. Sélectionnez l’onglet Papier.
6. Dans la liste Format de papier, sélectionnez le type d’étiquette sur lequel imprimer.
7. Sélectionnez l’onglet Marges.
8. Sous Orientation, sélectionnez Portrait ou Paysage.
9. Sous Marges, entrez 0,00 dans les zones Haut, Bas, Gauche et Droite , puis cliquez sur
OK.
Un message s’affiche, indiquant qu’une marge (ou plus) a été définie à l’extérieur de la zone d’impression.
10. Cliquez sur Corriger.
35
Impression des étiquettes
Les marges adéquates sont entrées automatiquement.
11. Dans la boîte de dialogue Mise en page, cliquez sur OK.
La dimension de la page est maintenant réglée à la taille du type d’étiquette que vous avez sélectionné.
12. Sélectionnez l'onglet Affichage, puis cliquez sur Affichage.
Vous pouvez maintenant prévisualiser l’étiquette et en formater le texte avant l’impression.
Impression de plusieurs étiquettes
Le logiciel DYMO Label offre plusieurs façons d’imprimer plus d’une étiquette à la fois.
Ces fonctionnalités sont particulièrement pratiques pour imprimer sur une étiquette des informations provenant d’un autre programme. Vous pouvez imprimer plusieurs étiquettes des façons suivantes : n n n n
Imprimer plusieurs copies de la même étiquette
Imprimer des adresses provenant du carnet d’adresses
Utiliser Smart Paste pour copier du texte et imprimer des étiquettes
Importer et imprimer des données
Impression de plusieurs copies
Vous pouvez imprimer jusqu’à 999 copies de la même étiquette.
Pour imprimer plusieurs copies
1. Créez l’étiquette que vous souhaitez imprimer.
2. Dans la boîte Nombre de copies, entrez le nombre de copies à imprimer.
Le nombre d’étiquettes qui seront imprimées s’affiche sous le bouton Imprimer.
3. Cliquez sur
.
Si vous êtes un utilisateur de l’imprimante LabelWriter TwinTurbo, vous pouvez changer automatiquement de rouleau d’étiquettes lorsqu’un rouleau est vide. Chargez le même type d’étiquette des deux côtés et, dans la zone d’impression, cochez la case
Utiliser les deux rouleaux.
Impression de plusieurs adresses
Vous pouvez sélectionner dans le carnet d’adresses plusieurs entrées à imprimer. Pour les
étiquettes d’adresses simples qui ne contiennent qu’un seul objet Adresse, les entrées du carnet d’adresses sélectionnées sont automatiquement insérées dans l’objet Adresse.
Pour les autres types d’étiquettes (comme les étiquettes d’expédition et les étiquettes d’adresses en deux compositions), vous pouvez décider quels objets lier au carnet d’adresses
(objets Adresse, Texte variable et Code-barres)
Pour imprimer une étiquette à partir du carnet d’adresses
1. Sélectionnez un type d’étiquette et une disposition à utiliser.
Assurez-vous que la disposition d’étiquette choisie inclut au moins un objet Adresse ou
Texte variable.
2. Sélectionnez l’onglet Carnet d’adresses.
36
Impression de plusieurs étiquettes
3. Sélectionnez les adresses que vous souhaitez imprimer.
La dernière entrée sélectionnée s’affiche dans l’aperçu de l’étiquette, dans la zone
Modification.
4. Si nécessaire, dans la zone d’impression, sélectionnez l’imprimante sur laquelle vous souhaitez imprimer.
5. Sélectionnez Imprimer toutes les adresses sélectionnées dans le carnet d’adresses.
6. Entrez le nombre de copies à imprimer pour chaque entrée dans la boîte Nombre de
copies.
Le nombre d’étiquettes qui seront imprimées s’affiche sous le bouton Imprimer. Par exemple, si vous sélectionnez cinq entrées dans le carnet d’adresses et que vous sélectionnez deux copies à imprimer, deux étiquettes seront imprimées pour chaque entrée. Dix étiquettes seront donc imprimées.
7. Cliquez sur
.
Impression rapide de plusieurs étiquettes avec Smart Paste
Les étiquettes imprimées à l’aide de Smart Paste sont formatées à l’aide de la disposition d’étiquette déjà sélectionnée. Vous pouvez imprimer des données provenant du pressepapiers, d’un fichier texte ou d’un fichier délimité (CSV).
Pour imprimer plusieurs étiquettes à partir du presse-papiers
1. Copiez dans le presse-papiers le texte que vous souhaitez imprimer sur une étiquette.
2. Dans le menu Éditer, choisissez Smart Paste à partir du Presse-papiers.
Une boîte de dialogue s’affiche pour vous indiquer combien d’étiquettes s’imprimeront.
3. Cliquez sur OK.
Le nombre indiqué d’étiquettes est imprimé.
Pour imprimer plusieurs étiquettes à partir d’un fichier texte
1. Dans le menu Éditer, choisissez Smart Paste à partir d’un fichier.
La boîte de dialogue Ouvrir s’affiche.
2. Recherchez le fichier texte ou le fichier avec délimitation par des virgules (CSV) comportant les données, sélectionnez-le et cliquez sur Ouvrir.
Une boîte de dialogue s’affiche pour vous indiquer combien d’étiquettes s’imprimeront.
3. Cliquez sur OK.
Le nombre indiqué d’étiquettes est imprimé.
Importation et impression des données
Le logiciel DYMO Label vous permet d’imprimer rapidement des étiquettes à partir de plusieurs formats standard de bases de données, dont Microsoft Access (Windows),
Microsoft Excel, fichiers texte et Lien de données universel (UDL) (Windows).
Les informations sur la base de données peuvent être insérées dans un objet Texte variable,
Adresse ou Code-barres. Si votre étiquette comporte plusieurs objets Adresse, plusieurs objets Texte ou plusieurs objets Code-barres, vous pouvez sélectionner les champs à insérer dans chaque objet.
Pour importer et imprimer des données
37
Impression des étiquettes
1. Sélectionnez le type d'étiquettes et le modèle à utiliser.
Assurez-vous que la disposition d’étiquette choisie inclut au moins un objet Texte,
Adresse ou Code-barres variable.
2. Dans le menu Fichier, choisissez Importer les données et imprimer, puis effectuez l'une des actions suivantes : l
Choisissez Nouveau pour importer et imprimer un nouveau jeu de données.
l
Choisissez un ensemble de données et de modèles enregistrés à imprimer.
L'assistant Importer les données et imprimer démarre.
3. Suivez les instructions de l’Assistant pour choisir votre source de données et imprimer vos étiquettes.
À propos de Smart Paste
Le logiciel DYMO Label comporte une fonctionnalité Smart Paste permettant d’imprimer des étiquettes rapidement en utilisant des données provenant d’autres programmes. Smart
Paste vous permet d’imprimer plusieurs étiquettes à partir d’une liste créée dans un logiciel de traitement de texte, dans une feuille de calcul ou dans un programme similaire, en copiant les données dans le presse-papiers. Vous pouvez également utiliser Smart Paste pour imprimer des données provenant d’un fichier texte ou d’un fichier délimité.
Les rubriques suivantes expliquent comment imprimer rapidement des étiquettes à l’aide de
Smart Paste.
n n n
Utilisation de Smart Paste pour imprimer à partir d'un traitement de texte
Utilisation de Smart Paste pour imprimer à partir d'un tableur
Utilisation de Smart Paste pour imprimer à partir d'un fichier texte
Impression rapide de plusieurs étiquettes avec Smart Paste
Les étiquettes imprimées à l’aide de Smart Paste sont formatées à l’aide de la disposition d’étiquette déjà sélectionnée. Vous pouvez imprimer des données provenant du pressepapiers, d’un fichier texte ou d’un fichier délimité (CSV).
Pour imprimer plusieurs étiquettes à partir du presse-papiers
1. Copiez dans le presse-papiers le texte que vous souhaitez imprimer sur une étiquette.
2. Dans le menu Éditer, choisissez Smart Paste à partir du Presse-papiers.
Une boîte de dialogue s’affiche pour vous indiquer combien d’étiquettes s’imprimeront.
3. Cliquez sur OK.
Le nombre indiqué d’étiquettes est imprimé.
Pour imprimer plusieurs étiquettes à partir d’un fichier texte
1. Dans le menu Éditer, choisissez Smart Paste à partir d’un fichier.
La boîte de dialogue Ouvrir s’affiche.
2. Recherchez le fichier texte ou le fichier avec délimitation par des virgules (CSV) comportant les données, sélectionnez-le et cliquez sur Ouvrir.
Une boîte de dialogue s’affiche pour vous indiquer combien d’étiquettes s’imprimeront.
3. Cliquez sur OK.
Le nombre indiqué d’étiquettes est imprimé.
38
À propos de Smart Paste
Impression à partir d’une feuille de calcul à l’aide de Smart Paste
Lorsque vous utilisez Smart Paste pour coller des lignes de texte provenant d’un tableur, chaque ligne est considérée comme une étiquette différente et chaque cellule de la ligne est considérée comme une ligne différente d’une même étiquette.
Par exemple
Les lignes de la feuille de calcul suivante s’impriment en deux étiquettes de trois lignes chacune : une pour DYMO et l’autre pour Newell Rubbermaid.
Pour imprimer des données provenant d’une feuille de calcul à l’aide de Smart
Paste
1. À partir de votre tableur, copiez dans le presse-papiers les données que vous voulez imprimer sur des étiquettes.
2. Dans le logiciel DYMO Label, assurez-vous que la disposition actuelle correspond à l’étiquette que vous voulez imprimer.
3. Dans le menu Éditer, choisissez Smart Paste à partir du Presse-papiers.
Une boîte de dialogue s’affiche pour vous indiquer combien d’étiquettes s’imprimeront.
4. Cliquez sur OK.
Le nombre indiqué d’étiquettes est imprimé.
Impression à partir d’un fichier texte à l’aide de Smart Paste
Vous pouvez utiliser Smart Paste pour imprimer des étiquettes en utilisant des données provenant d’un fichier texte. On peut créer des fichiers texte de différentes façons, comme en utilisant un éditeur de texte ou en exportant des données provenant d’une application de base de données, entre autres. Lorsque vous exportez du texte provenant d’une base de données, vous créez habituellement un fichier délimité dont les parties de l’entrée sont séparées par une virgule ou par un caractère de tabulation et dont les entrées sont séparées les unes des autres par un retour de chariot ou par un saut de ligne.
Smart Paste insère un saut de ligne dans l’étiquette chaque fois qu’un caractère délimiteur apparaît. Lorsqu’une virgule est utilisée comme délimiteur, assurez-vous que les virgules que vous voulez imprimer sur l’étiquette sont entre guillemets. Lorsque le système détecte un retour de chariot ou un saut de ligne, il commence une nouvelle étiquette.
Par exemple
Les lignes de textes suivantes (délimitées à l’aide de virgules)
DYMO, 44 Commerce Road, “Stamford, CT 06902”
Newell Rubbermaid, 10B Glenlake Parkway, “Atlanta, GA 30328”
39
Impression des étiquettes s’imprimeront en deux étiquettes de trois lignes chacune : une pour DYMO et l’autre pour
Newell Rubbermaid.
Les trois lignes de texte suivantes, quant à elles, s’imprimeront en trois étiquettes de deux lignes chacune :
Le caractère délimiteur peut différer d’un pays à l’autre. Lorsque vous utilisez Smart
Paste, le caractère délimiteur d’une liste est fondé sur le séparateur de liste Windows ou sur les paramètres régionaux utilisés.
Pour imprimer plusieurs étiquettes à partir d’un fichier texte
1. Dans le logiciel DYMO Label, assurez-vous que la disposition actuelle correspond à l’étiquette que vous voulez imprimer.
2. Dans le menu Éditer, choisissez Smart Paste à partir d’un fichier.
La boîte de dialogue Ouvrir s’affiche.
3. Recherchez le fichier texte ou le fichier avec délimitation par des virgules (CSV) comportant les données, sélectionnez-le et cliquez sur Ouvrir.
Une boîte de dialogue s’affiche pour vous indiquer combien d’étiquettes s’imprimeront.
4. Cliquez sur OK.
Le nombre indiqué d’étiquettes est imprimé.
Impression à partir d'un logiciel de traitement de texte à l'aide de Smart Paste
Vous pouvez imprimer rapidement des étiquettes en copiant du texte provenant d’un logiciel de traitement de texte comme Microsoft Word. Le texte copié provenant d’un logiciel de traitement de texte comporte habituellement plusieurs lignes, comme une adresse.
Dans ce cas, le texte de chaque étiquette est séparé des autres soit par une ligne vide, soit par un retour de chariot ou un saut de ligne.
Smart Paste commence une nouvelle étiquette chaque fois qu’une ligne vide apparaît dans le texte. Si le texte ne comporte pas de lignes vides, Smart paste crée une nouvelle étiquette pour chaque ligne de texte.
Par exemple
40
Sélection d’une imprimante
Les deux adresses ci-dessous sont séparées par une ligne vide. Le texte sera donc imprimé sur deux étiquettes de trois lignes chacune.
Cependant, la liste de l’exemple suivant ne comporte aucune ligne vide. Le texte sera donc imprimé en trois étiquettes d’une seule ligne chacune.
Pour imprimer des données provenant d’un logiciel de traitement de texte à l’aide de Smart Paste
1. À partir de votre logiciel de traitement de texte, copiez dans le presse-papiers les données que vous voulez imprimer sur des étiquettes.
2. Dans le logiciel DYMO Label, assurez-vous que la disposition actuelle correspond à l’étiquette que vous voulez imprimer.
3. Dans le menu Éditer, choisissez Smart Paste à partir du Presse-papiers.
Une boîte de dialogue s’affiche pour vous indiquer combien d’étiquettes s’imprimeront.
4. Cliquez sur OK.
Le nombre indiqué d’étiquettes est imprimé.
Sélection d’une imprimante
Si vous avez plusieurs imprimantes d’étiquettes installées sur votre ordinateur, vous pourriez devoir sélectionner celle que vous souhaitez utiliser avant d’imprimer.
Toutes les imprimantes d’étiquettes installées sur votre ordinateur sont affichées dans la zone d’impression.
41
Impression des étiquettes
Pour sélectionner une imprimante
1. Cliquez sur l’image de l’imprimante dans la zone d’impression.
Toutes les imprimantes installées sur votre ordinateur sont affichées. Toutefois, seules les imprimantes pouvant imprimer le type d’étiquette sélectionné sont disponibles.
2. Sélectionnez l’imprimante avec laquelle vous souhaitez imprimer.
L’imprimante sélectionnée est affichée dans la zone d’impression.
Impression avec une imprimante LabelWriter TwinTurbo
L’imprimante LabelWriter TwinTurbo contient deux imprimantes d’étiquettes côte-à-côte, ce qui vous permet d’imprimer deux types d’étiquettes sans avoir à changer le rouleau.
Lorsqu’une imprimante LabelWriter TwinTurbo est installée sur votre ordinateur, chaque rouleau d’étiquettes s’affiche dans la liste d’imprimantes comme une imprimante distincte.
Une flèche verte et une bordure bleue indiquent le rouleau d’étiquettes avec lequel vous imprimerez. Par exemple :
Twin Turbo avec le rouleau gauche sélectionné
Lorsque vous imprimez avec une imprimante LabelWriter TwinTurbo, vous devez sélectionner l’imprimante dont le rouleau d’étiquettes souhaité est en surbrillance.
42
Ajustement de la qualité d’impression
Utilisation des deux rouleaux d'étiquettes
L’imprimante LabelWriter TwinTurbo peut automatiquement passer d’un rouleau d’étiquettes à l’autre si vous devez imprimer plus d’étiquettes qu’il n’en reste sur un rouleau.
Par exemple, supposons que vous imprimez une liste de distribution comportant 255
adresses et que le rouleau gauche ne contient qu'une centaine d'étiquettes. Vous pouvez choisir d'utiliser les deux rouleaux ; lorsque l'imprimante a épuisé les étiquettes sur le rouleau gauche, elle passe automatiquement au rouleau droit jusqu'à ce que toutes les
étiquettes soient imprimées.
Le même type d’étiquette doit cependant être chargé des deux côtés de l’imprimante.
Pour utiliser les deux rouleaux
1. Chargez le même type d’étiquette des deux côtés de l’imprimante.
2. Dans la zone d’impression, cochez la case Utiliser les deux rouleaux.
Lorsque vous cochez cette case, l'image de l'imprimante sélectionnée se modifie pour indiquer que les deux rouleaux seront utilisés.
Ajustement de la qualité d’impression
Vous pouvez modifier le paramètre de qualité d’impression pour l’impression des étiquettes avec votre imprimante LabelWriter. Ce paramètre peut avoir une certaine importance lors de l’impression de codes-barres et de certaines images.
Pour choisir la qualité d’impression
1. Effectuez l'une des opérations suivantes : l l l
Pour Windows, choisissez Préférences dans le menu Éditer.
Pour Mac, choisissez Préférences dans le menu DYMO Label.
2. Sélectionnez l’onglet Imprimante LabelWriter.
3. Sous Qualité d'impression, sélectionnez un des paramètres suivants :
Texte – Utilise les paramètres d’impression par défaut s’appliquant à la plupart des
étiquettes.
l l
Code-barres et graphiques – Optimise la qualité d’impression des codes-barres et des images.
Auto – Détermine automatiquement la qualité d’impression en fonction du contenu de l’étiquette.
4. Cliquez sur OK pour fermer la boîte de dialogue Préférences et pour appliquer vos modifications.
43
Impression des étiquettes
Changement de l’alignement de l’étiquette de ruban
Lors de l’impression, un espace blanc est ajouté au début et à la fin de l’étiquette.
Habituellement, l’espace aux deux extrémités de l'étiquette est similaire. Il est cependant possible de définir deux espaces blancs de formats différents.
Pour changer l'alignement de l'étiquette
1. Effectuez l'une des opérations suivantes : l l l
Pour Windows, choisissez Préférences dans le menu Éditer.
Pour Mac, choisissez Préférences dans le menu DYMO Label.
2. Sélectionnez l'onglet Imprimante de ruban.
3. Sous Alignement de l'étiquette, sélectionnez un des paramètres suivants :
Gauche - pour laisser moins d'espace au début de l'étiquette.
l l
Centre – Laisse un espace équivalent de chaque côté de l'étiquette.
Droite – Laisse un espace plus petit à la fin de l’étiquette.
4. Cliquez sur OK pour fermer la boîte de dialogue Préférences et pour appliquer vos modifications.
Impression de lignes pointillées entre les étiquettes
Lors de l’impression de plusieurs étiquettes de ruban, il est possible d’imprimer des lignes pointillées entre les étiquettes afin d’indiquer où les couper.
Vous pouvez également choisir de couper automatiquement chaque étiquette avant l’impression de la suivante. Selon le modèle de votre imprimante, l’imprimante peut soit couper l’étiquette, soit faire une pause afin de vous permettre de couper l’étiquette manuellement.
Pour changer de séparateur d’étiquettes
1. Effectuez l'une des opérations suivantes : l l l
Pour Windows, choisissez Préférences dans le menu Éditer.
Pour Mac, choisissez Préférences dans le menu DYMO Label.
2. Sélectionnez l'onglet Imprimante de ruban.
3. Sous Séparateur d'étiquettes, sélectionnez une des options suivantes :
Couper chaque étiquette après impression - pour marquer une pause ou couper chaque étiquette avant d'imprimer la suivante.
l
Imprimer des lignes pointillées entre les étiquettes – Imprime des lignes pointillées entre les étiquettes.
4. Cliquez sur OK pour fermer la boîte de dialogue Préférences et pour appliquer vos modifications.
Définition des copies à imprimer par défaut
Vous pouvez définir n’importe quel nombre en ce qui a trait au nombre de copies à imprimer par défaut. Au moment de l’impression, il sera toujours possible de modifier ce paramètre.
Pour modifier le nombre de copies à imprimer par défaut
44
Définition des copies à imprimer par défaut
1. Effectuez l'une des opérations suivantes : l l
Pour Windows, choisissez Préférences dans le menu Éditer.
Pour Mac, choisissez Préférences dans le menu DYMO Label.
2. Sélectionnez l’onglet Fonctionnelle.
3. Sous Nombre de copies à imprimer par défaut, dans la boîte Copies, entrez la valeur par défaut du nombre de copies à imprimer.
4. Cliquez sur OK pour fermer la boîte de dialogue Préférences et pour appliquer vos modifications.
45
46
Cette page a été laissée vide intentionnellement pour permettre l’impression des deux côtés.
Chapitre 10
Conception d’une disposition
Le logiciel DYMO Label comporte plusieurs exemples de dispositions pouvant être utilisés sur-le-champ. Les exemples de dispositions contiennent la plupart des objets de conception dont vous pourriez avoir besoin pour un type d’étiquettes particulier. Par exemple, la disposition de l’étiquette d’expédition grand format comporte les objets suivants : n n n n un objet Adresse contenant l’adresse du destinataire; un objet Texte contenant l’adresse de l’expéditeur; un objet Image pouvant notamment contenir le logo de votre entreprise; un objet Ligne horizontale servant à séparer le logo et l’adresse de l’expéditeur de l’adresse du destinataire.
Vous pouvez également concevoir et enregistrer vos propres dispositions d’étiquette personnalisées. Les dispositions enregistrées sont disponibles chaque fois que vous sélectionnez le type d’étiquette correspondant.
Pour créer votre disposition personnalisée, procédez de la façon suivante : n n
Utilisation d'un modèle vierge comme point de départ
Modification d'un modèle existant
Création d’une nouvelle disposition
Pour créer une nouvelle disposition, vous pouvez travailler à partir d’une disposition vide et ajouter tous les objets désirés.
47
Conception d’une disposition
Pour créer une nouvelle disposition
1. Sélectionnez l’onglet Étiquettes.
2. Sélectionnez le type d’étiquette désiré, puis sélectionnez la disposition vide.
Une étiquette vierge s’affiche dans la zone Modification.
3. Sélectionnez l'onglet Insérer.
4. Ajoutez les objets désirés à votre étiquette.
5. Au besoin, modifiez les objets.
6. Enregistrez votre disposition.
Pour obtenir une description complète de chaque objet de conception, veuillez vous référer
à la section Ajout d’objets Conception.
Modification d’un exemple de disposition
Pour créer une disposition qui réponde à vos besoins, partez de l’exemple de disposition qui se rapproche le plus possible de la disposition idéale. Vous pouvez par la suite modifier les objets faisant déjà partie de la disposition sélectionnée, ajouter des objets supplémentaires et apporter d’autres modifications.
Pour modifier une disposition existante
1. Sélectionnez l’onglet Étiquettes.
2. Sélectionnez le type d’étiquette désiré, puis sélectionnez l’exemple de disposition se rapprochant le plus du résultat souhaité.
3. Apportez toute les modifications nécessaires aux objets de la disposition.
4. Ajoutez tous les autres objets que vous désirez, et modifiez-les au besoin.
5. Enregistrez votre disposition.
Vous pouvez éditer le texte d’un objet Adresse ou d’un objet Texte en tout temps.
Cependant, veillez à activer l'onglet Insérer pour pouvoir apporter d'autres modifications
à un objet.
Enregistrement d’une disposition
Vous pouvez enregistrer vos dispositions d’étiquette personnalisée pour vous en servir ultérieurement. Une fois que vous avez enregistré un modèle, il est disponible chaque fois que vous sélectionnez le type d'étiquettes correspondant sous l'onglet Types d'étiquettes.
Pour enregistrer une disposition
1. Créez votre disposition personnalisée.
2. Dans le menu Fichier, sélectionnez Enregistrer sous Disposition.
La boîte de dialogue Enregistrer sous s’affiche.
3. Dans la boîte Nom du fichier, entrez un nom pour la disposition, puis cliquez sur
Enregistrer.
La disposition est à présent disponible sous l'onglet Types d'étiquettes.
48
Ajout d’objets Conception
Ajout d’objets Conception
Vous pouvez créer votre propre disposition d’étiquette en ajoutant des objets de conception
à votre étiquette.
Sur une étiquette, chaque information est un objet distinct. Par exemple, le logo est un objet image, l'adresse retour est un objet texte, l'adresse du destinataire est un objet adresse, etc.
Tous les objets sont insérés depuis l'onglet Insérer. Vous pouvez ajouter les types d’objets suivants à votre étiquette : n n n n n n n n
Vous pouvez éditer le texte d’un objet Adresse ou d’un objet Texte en tout temps.
Cependant, veillez à activer l'onglet Insérer pour pouvoir apporter d'autres modifications
à un objet.
Ajout d’un objet Adresse
Bien qu’un objet Adresse ressemble à un objet Texte, il en diffère en ceci qu’il a été conçu pour l’impression de données qui varient d’une étiquette à l’autre, comme les noms et les adresses.
Par défaut, les objets Adresse sont des objets Texte variable liés au carnet d’adresses. Vous
pouvez également choisir de faire d’un objet Adresse un objet Texte fixe, de sorte que le contenu en soit immuable.
Lorsque vous enregistrez une étiquette ou une disposition qui contient un objet Adresse
à texte fixe, le texte d’adresse est enregistré comme faisant partie intégrante de l’étiquette ou de la disposition. Lorsque vous enregistrez une étiquette ou une
49
Conception d’une disposition disposition qui contient un objet Adresse à texte variable, le texte d’adresse n’est pas enregistré comme faisant partie intégrante de l’étiquette ou de la disposition.
Pour ajouter un objet Adresse
1. Sélectionnez l'onglet Insérer.
2. Double-cliquez sur
Adresse.
Un nouvel objet Adresse est ajouté à votre étiquette.
3. Au besoin, déplacez et redimensionnez l’objet.
4. Entrez une adresse directement dans l’objet Adresse, ou sélectionnez une entrée dans le carnet d’adresses.
5. Formatez le texte à l’aide de la barre d’outils de mise en forme.
6. Cliquez avec le bouton droit de la souris sur l'objet et sélectionnez Propriétés.
7. Apportez les modifications désirées dans la boîte de dialogue Propriétés de l’objet
Adresse, puis cliquez sur OK.
Pour redimensionner un objet, sélectionnez ce dernier et glissez la poignée de redimensionnement de son rectangle englobant.
50
Ajout d’objets Conception
Propriétés de l'objet adresse
Code-barres
Intelligent Mail
Utilisé par le service postal des États-Unis pour classer le courrier et pour en effectuer le suivi.
Au-dessus– Placez le code-barres Intelligent Mail au-dessus de l’adresse.
Au-dessous– Placez le code-barres Intelligent Mail sous l’adresse.
Aucun(e)– Supprimez le code-barres Intelligent Mail de l’objet Adresse. Paramètre défini par défaut.
Adresse fixe
Paramètres des couleurs
Miroir
Cochez cette case pour utiliser une adresse fixe dans l’objet.
Décochez cette case pour pouvoir insérer des adresses variables dans l’objet.
Couleur de texte – Sélectionnez une couleur pour votre texte.
Couleur d’arrière-plan – Sélectionnez une couleur pour l’arrière-plan de l’objet.
Ajoutez à l’étiquette une image miroir du texte.
Mise à l'échelle du texte
Aucun(e) – Le texte n’est pas redimensionné pour s’adapter
à la taille de l'objet.
Ajuster – Réduisez le texte à la dimension lui permettant d’être inséré dans l'objet.
Ajustement automatique - Réduit ou agrandit le texte pour l’adapter à l’objet.
Gauche – Alignez le texte à gauche à l'intérieur de l'objet.
Centre - Centrez le texte dans l'objet.
Alignement horizontal
Droite – Alignez le texte à droite à l'intérieur de l'objet.
Centrer bloc – Centrez le bloc de texte à l’intérieur de l’objet. Le bord gauche de chaque ligne de texte est aligné.
Alignement vertical
Haut – Alignez le texte avec le haut de l'objet.
Milieu – Centrez le texte verticalement à l’intérieur de l’objet.
Bas – Alignez le texte avec le bas de l'objet.
51
Conception d’une disposition
Ajout d’un objet Texte
Vous pourriez créer beaucoup d’étiquettes comportant du texte autre que celui des adresses.
Vous pouvez modifier l’apparence de ce texte en en modifiant, entre autres, la police, la taille et la justification.
Pour ajouter un objet Texte
1. Sélectionnez l'onglet Insérer.
2. Double-cliquez sur
Texte.
Un nouvel objet Texte est ajouté à votre étiquette.
3. Au besoin, déplacez et redimensionnez l’objet.
4. Entrez du texte dans l’objet Texte.
5. Formatez le texte à l’aide de la barre d’outils de mise en forme.
6. Cliquez avec le bouton droit de la souris sur l'objet et sélectionnez Propriétés.
7. Apportez les modifications désirées dans la boîte de dialogue Propriétés de l’objet
Texte, puis cliquez sur OK.
Pour redimensionner un objet, sélectionnez ce dernier et glissez la poignée de redimensionnement de son rectangle englobant.
52
Propriétés de l'objet texte
Ajout d’objets Conception
53
Conception d’une disposition
Paramètres des couleurs
Fonctionne comme objet variable
Texte vertical
Miroir
Mise à l’échelle du texte
Couleur de texte – Sélectionnez une couleur pour votre texte.
Couleur d’arrière-plan – Sélectionnez une couleur pour l’arrièreplan de l’objet.
Cochez cette case pour que l'objet accepte du texte variable.
Décochez cette case pour utiliser du texte fixe dans l’objet.
Centrez le texte verticalement à l’intérieur de l’objet.
Ajoutez à l’étiquette une image miroir du texte.
Aucun(e) – Le texte n’est pas redimensionné pour s’adapter à la taille de l'objet.
Ajuster – Réduisez le texte à la dimension lui permettant d’être inséré dans l'objet.
Ajustement automatique - Réduit ou agrandit le texte pour l’adapter
à l’objet.
Gauche – Alignez le texte à gauche à l'intérieur de l'objet.
Centre – Centrez le texte à l’intérieur de l’objet.
Alignement horizontal
Droite – Alignez le texte à droite à l'intérieur de l'objet.
Centrer bloc – Centrez le bloc de texte à l’intérieur de l’objet. Le côté gauche de chaque ligne de texte est aligné.
54
Alignement
Haut – Alignez le texte avec le haut de l'objet.
Milieu – Centrez le texte verticalement à l’intérieur de l’objet.
Ajout d’objets Conception
vertical
Bas – Alignez le texte avec le bas de l'objet.
Ajout d’un objet Texte circulaire
Les objets Texte circulaire sont utilisés pour disposer du texte le long d’une courbe. Ils servent notamment à étiqueter les articles ronds ou de forme arrondie, comme les DVD et les bouteilles. On peut également s’en servir pour améliorer l’apparence d’autres types d’étiquettes comportant du texte incurvé.
Pour créer plusieurs lignes de texte incurvé, placez chaque ligne de texte dans un objet
Texte circulaire différent.
Le texte peut être soit placé dans un cercle complet, soit centré dans le haut ou dans le bas de l’objet. Il peut également être placé le long de l’arc supérieur ou de l’arc inférieur d’un demi-cercle.
Pour ajouter un objet Texte circulaire
1. Sélectionnez l'onglet Insérer.
2. Double-cliquez sur
Texte circulaire.
Un nouvel objet Texte circulaire est ajouté à votre étiquette.
3. Cliquez avec le bouton droit de la souris sur l’objet, puis choisissez Propriétés.
4. Apportez les modifications désirées dans la boîte de dialogue Propriétés de l’objet
Texte circulaire, puis cliquez sur OK.
5. Au besoin, déplacez et redimensionnez l’objet.
Pour redimensionner un objet, sélectionnez ce dernier et glissez la poignée de redimensionnement de son rectangle englobant.
55
Conception d’une disposition
Propriétés de l’objet texte circulaire
56
Ajout d’objets Conception
Texte affiché
Fonctionne comme objet variable
Miroir
Entrez le texte que vous souhaitez voir apparaître sur l’étiquette.
Cochez cette case pour que l'objet accepte du texte variable.
Décochez cette case pour utiliser du texte fixe dans l’objet.
Ajoutez à l’étiquette une image miroir du texte.
Cercle complet – Affichez le texte dans un cercle complet.
Arc supérieur – Affichez le texte le long de la courbe supérieure d’un cercle.
Affichage du texte
Arc inférieur – Affichez le texte le long de la courbe inférieure d’un cercle.
57
Conception d’une disposition
Haut – Si vous choisissez d’afficher le texte dans un cercle complet, le centre du texte est en haut du cercle.
Centrer le texte à
Bas – Si vous choisissez d’afficher le texte dans un cercle complet, le centre du texte est en bas du cercle.
58
Police et couleur
Police (Windows) – Modifiez le type, la taille et le style de la police.
Police (Mac) - Modifiez le type, la taille, le style et la couleur de la police.
Couleur du texte (Windows) - Sélectionnez une couleur pour le texte.
Ajout d’objets Conception
Couleur d’arrière-plan – Sélectionnez une couleur pour l’arrière-plan de l’objet.
Ajout d’un objet Image
Les objets Image servent à ajouter des images à n’importe quel type d’étiquette. Après avoir ajouté un objet Image à votre étiquette, vous pouvez ajouter votre logo par défaut, insérer une image provenant du presse-papiers ou d’un fichier dans votre ordinateur, ou encore, capturer et insérer une image fixe provenant d’une caméra vidéo ou d’une carte d’acquisition vidéo prenant en charge la vidéo pour Windows (comme QuickCam).
Vous pouvez utiliser les types de fichiers image suivants :
BMP GIF
JPG TIF
PNG
Afin d’optimiser les résultats de l’importation de l’image, assurez-vous que le format de l’image importée est similaire au format de l’image qui apparaîtra sur l’étiquette. Par exemple, un logo de 12,5 cm x 17,5 cm (5 po x 7 po) importé pour une étiquette d’expédition ne produirait pas de bons résultats. Méfiez-vous également des images en couleurs. La conversion d’une image en couleurs en image en noir et blanc peut produire des résultats imprévus. Pour cette raison, il est préférable, autant que possible, d’utiliser une image en noir et blanc ou une image en échelle de gris lorsque vous souhaitez que l’image imprimée soit elle-même en noir et blanc.
Pour ajouter un objet Image
1. Sélectionnez l'onglet Insérer.
2. Double-cliquez sur
Image.
La boîte de dialogue Propriétés de l’objet Image s'affiche.
3. Sélectionnez la source de l’image que vous souhaitez insérer dans l’objet Image.
4. Sélectionnez les propriétés que vous souhaitez appliquer à l’image, puis cliquez sur OK.
L'image sélectionnée est ajoutée à l'étiquette, dans l'objet Image.
5. Au besoin, déplacez et redimensionnez l’objet.
Pour redimensionner un objet, sélectionnez ce dernier et glissez la poignée de redimensionnement de son rectangle englobant.
59
Conception d’une disposition
Propriétés de l'objet image
Aperçu
Prévisualisez l’image que vous importez.
Alignement horizontal
Gauche – Alignez l’image avec le côté gauche de l’objet.
Centre – Centrez l’image à l’intérieur de l’objet.
Droite – Alignez l’image avec le côté droit de l’objet.
Alignement vertical
Haut – Alignez l’image avec le haut de l’objet.
Milieu – Centrez l’image verticalement à l’intérieur de l’objet.
Bas – Alignez l’image avec le bas de l’objet.
Source de l’image
Échelle
Bordure
Presse-papiers – Insérez une image provenant du pressepapiers.
Caméra vidéo en direct (Windows uniquement) - Capture et insère une image fixe générée par une caméra vidéo ou tout autre périphérique compatible avec Video for Windows et connecté à votre ordinateur.
Cette option n’est accessible que lorsqu’un périphérique vidéo compatible est installé sur votre ordinateur.
Utiliser fichier logo par défaut – Insérez le logo par défaut que vous avez défini dans les Préférences.
Fichier – Insérez une image provenant d’un fichier.
Aucun(e) – Ne pas ajuster l’image.
Étirer – Étirez l’image afin qu’elle remplisse l’objet.
Proportionnelle – Ajustez l’image à la taille de l’objet tout en conservant les proportions.
Type – Sélectionnez un type de bordure.
Couleur – Sélectionnez une couleur pour votre bordure.
Vidéo (Windows uniquement)
Périphérique – Sélectionnez le périphérique vidéo à utiliser.
Ajout d’un objet Forme
Vous pouvez ajouter des rectangles, des cercles, des ovales, de même que des lignes verticales et horizontales à votre étiquette.
Pour ajouter un objet Forme
1. Sélectionnez l'onglet Insérer.
2. Double-cliquez sur
Forme.
La boîte de dialogue Propriétés de l’objet Forme s’affiche.
3. Sélectionnez le type de forme que vous souhaitez ajouter à votre étiquette.
4. Sélectionnez les propriétés que vous souhaitez appliquer à la forme, puis cliquez sur
OK.
La forme est ajoutée à l’étiquette.
5. Au besoin, déplacez et redimensionnez l’objet.
Pour redimensionner un objet, sélectionnez ce dernier et glissez la poignée de redimensionnement de son rectangle englobant.
60
Ajout d’objets Conception
Propriétés de l'objet forme
Forme
Sélectionnez le type de forme que vous souhaitez ajouter : rectangle, ellipse, ligne horizontale ou ligne verticale.
Ligne
Épaisseur – Sélectionnez une épaisseur de ligne.
Couleur – Sélectionnez la couleur de la ligne.
Remplissage
Aperçu
Couleur – Sélectionnez une couleur pour remplir votre forme.
Montre l’aspect qu’aura la forme une fois imprimée sur votre
étiquette.
Ajout d’un objet Code-barres
Non seulement est-il possible de créer des étiquettes Intelligent Mail Barcode pour les adresses, mais vous pouvez également en créer qui comprennent des codes-barres fondés sur d’autres formats et d’autres types. Vous pouvez notamment choisir parmi les types de codesbarres suivants : Code 39 (également appelé « Code 3 of 9 »), Code 128, Interleaved 2 of 5,
UPC, EAN, UCC/EAN 128, ITF-14, Codabar, QR et PDF417.
Le fait que vous consultiez la présente documentation suppose que vous connaissez déjà les différents types de codes-barres et que votre entreprise planifie l’établissement d’un système de code-barres. Vous trouverez de nombreux manuels pratiques sur les codes-barres dans les bibliothèques et les librairies.
Vous pouvez ajouter des codes-barres affichant un renseignement fixe ou des codes-barres liés à d’autres renseignements de l’étiquette. Vous pouvez lier un code-barres à un objet
Compteur, à un objet Texte ou à un objet Adresse, de sorte que le code-barres reflète le contenu de l’objet en question.
Par exemple, lorsqu’un objet Texte contenant un numéro de pièce est lié à un code-barres conçu pour encoder le numéro de pièce, le code-barres encode le numéro entré dans l’objet
Texte. Si vous changez le numéro de pièce de l’objet Texte, le code-barres se met automatiquement à jour.
Les scanners de code QR ne sont pas tous identiques. Vérifiiez que le code QR que vous créez sera compatible avec les scanners de code QR qui seront utilisés pour lire le code-barres.
Pour ajouter un code-barres
1. Sélectionnez l'onglet Insérer.
2. Double-cliquez sur
Code-barres.
Un nouvel objet Code-barres est ajouté à votre étiquette. Par défaut, l’objet contient un code-barres Code 39 avec données fixes.
3. Cliquez avec le bouton droit de la souris sur l’objet, puis choisissez Propriétés.
4. Apportez les modifications désirées dans la boîte de dialogue Propriétés de l’objet
Code-barres, puis cliquez sur OK.
5. Au besoin, déplacez et redimensionnez l’objet.
61
Conception d’une disposition
Pour redimensionner un objet, sélectionnez ce dernier et glissez la poignée de redimensionnement de son rectangle englobant.
Propriétés d'objet Code-barres
Type de code-barres
Sélectionnez le type de code-barres que vous souhaitez ajouter à votre étiquette.
Données
Fonctionne comme objet variable
Lié à l'objet
Alignement
Taille du code-barres
Entrez le texte que vous voulez utiliser pour créer le codebarres.
Cochez cette case pour créer le code-barres en utilisant du texte variable.
Sélectionnez le nom de référence pour un objet de votre
étiquette contenant les données qui serviront à créer le codebarres. Cette option est nécessaire si votre étiquette comporte plus d'un objet variable.
Gauche – Aligne le code-barres à gauche à l'intérieur de l'objet.
Centre – Centre le code-barres à l’intérieur de l’objet.
Droite – Aligne le code-barres à droite à l'intérieur de l'objet.
Sélectionnez la taille de votre code-barres. Assurez-vous que la taille du code-barres que vous sélectionnez est compatible avec votre application.
Pour obtenir les meilleurs résultats avec les étiquettes de ruban D1, sélectionnez Moyenne ou Grande.
Afficher le texte du code-barres
Aucun(e) – N'imprimez pas le texte du code-barres.
Au-dessus – Placez le texte du code-barres au-dessus du code-barres.
Au-dessous – Placez le texte du code-barres au-dessous du code-barres.
Police – Modifiez la police du texte du code-barres.
Propriétés de code QR
Type de code-barres
Données
Sélectionnez le type de code-barres que vous souhaitez ajouter à votre étiquette.
Entrez le type de données que vous voulez utiliser pour créer le code-barres :
Texte - Tous les caractères acceptés.
No de tél. : - Numéro de téléphone valable.
Courriel - Adresse de courriel valable; le champ d'objet n'est pas obligatoire.
Message texte - Numéro de téléphone valable; le champ de texte est obligatoire.
Vcard - Les champs de prénom et d'adresse sont obligatoires.
Page Web - Une adresse URL valable.
62
Ajout d’objets Conception
Alignement
Taille du code-barres
Gauche – Aligne le code-barres à gauche à l'intérieur de l'objet.
Centre – Centre le code-barres à l’intérieur de l’objet.
Droite – Aligne le code-barres à droite à l'intérieur de l'objet.
Sélectionnez la taille de votre code-barres. Assurez-vous que la taille du code-barres que vous sélectionnez est compatible avec votre application.
Pour obtenir les meilleurs résultats avec les étiquettes de ruban D1, sélectionnez Moyenne ou Grande.
Propriétés PDF417
Type de code-barres
Données
Alignement
Taille du code-barres
Sélectionnez le type de code-barres que vous souhaitez ajouter à votre étiquette.
Entrez le texte que vous voulez utiliser pour créer le codebarres.
Gauche – Aligne le code-barres à gauche à l'intérieur de l'objet.
Centre – Centre le code-barres à l’intérieur de l’objet.
Droite – Aligne le code-barres à droite à l'intérieur de l'objet.
Sélectionnez la taille de votre code-barres. Assurez-vous que la taille du code-barres que vous sélectionnez est compatible avec votre application.
Pour obtenir les meilleurs résultats avec les étiquettes de ruban D1, sélectionnez Moyenne ou Grande.
Ajout d’un objet Compteur
Il est possible de numéroter les étiquettes automatiquement et de manière séquentielle en associant un objet Compteur à la disposition d’étiquette.
Vous pouvez établir le texte qui se trouvera avant et après les numéros du compteur. Vous pouvez également préciser le numéro de départ, l’incrément (1, 2, 10, etc.), la largeur minimale des numéros et l’inclusion de zéros au début.
Vous pouvez modifier les polices des numéros et du texte, ainsi que leur alignement horizontal et vertical. Vous pouvez également imprimer les données sur le comptage en format vertical et créer des images miroir des données compteur sur les étiquettes.
Lors de leur impression, les étiquettes sont numérotées automatiquement selon les paramètres que vous avez définis. Le numéro actuel et les autres réglages apparaissent sur l’étiquette affichée dans la zone Modification.
Pour ajouter un objet Compteur
1. Sélectionnez l'onglet Insérer.
2. Double-cliquez sur
Compteur.
Un nouvel objet Compteur affichant 001 est ajouté à votre étiquette.
3. Cliquez avec le bouton droit de la souris sur l’objet, puis choisissez Propriétés.
63
Conception d’une disposition
4. Apportez les modifications désirées dans la boîte de dialogue Propriétés de l’objet
Compteur, puis cliquez sur OK.
5. Au besoin, déplacez et redimensionnez l’objet.
Pour redimensionner un objet, sélectionnez ce dernier et glissez la poignée de redimensionnement de son rectangle englobant.
64
Propriétés de l'objet compteur
Ajout d’objets Conception
65
Conception d’une disposition
Texte à inclure
Commencer à
Compter par
Largeur
Imprimer des zéros au début
Police et couleur
Texte vertical
Miroir
Mise à l’échelle du texte
Alignement horizontal
Alignement vertical
Avant – Entrez le texte que vous souhaitez faire afficher avant le compteur.
Après – Entrez le texte que vous souhaitez faire afficher après le compteur.
Par exemple : si vous voulez créer une étiquette pour un ensemble de10 CD, numérotés en série, vous pouvez entrer
"Disque" dans la zone Avant et "sur 10" dans la zone Après.
Lorsque vous imprimez vos étiquettes, la première étiquette affichera "Disque 1 sur 10", la deuxième étiquette affichera
"Disque 2 sur 10", etc.
Entrez le numéro auquel le compteur débute.
Entrez l’incrément.
Entrez le nombre minimal d’espaces à réserver sur l’étiquette pour le compteur.
Incluez des zéros avant les numéros du compteur.
Utilisez en même temps les options Largeur et Imprimer des zéros au début pour imprimer des zéros devant les petits numéros.
Par exemple : supposons que vous entrez 5 pour la largeur et que vous sélectionnez Imprimer des zéros au début. Lors de l’impression, une étiquette numérotée 10 s’imprimera de la façon suivante : 00010 (c’est-à-dire avec 5 caractères de large et des zéros au début). Si vous ne sélectionnez pas l'option Imprimer des zéros au début, la même étiquette imprimera la valeur "10" avec trois blancs en tête du numéro.
Police (Windows) – Modifiez le type, la taille et le style de la police.
Police (Mac) - Modifiez le type, la taille, le style et la couleur de la police.
Couleur du texte (Windows) - Sélectionnez une couleur pour le texte.
Couleur d’arrière-plan – Sélectionnez une couleur pour l’arrière-plan de l’objet.
Centrez le texte verticalement à l’intérieur de l’objet.
Ajoutez à l’étiquette une image miroir du texte.
Aucun(e) – Le texte n’est pas redimensionné pour s’adapter
à la taille de l'objet.
Ajuster – Réduisez le texte à la dimension lui permettant d’être inséré dans l'objet.
Ajustement automatique - Réduit ou agrandit le texte pour l’adapter à l’objet.
Gauche – Alignez le texte à gauche à l'intérieur de l'objet.
Centre – Centrez le texte à l’intérieur de l’objet.
Droite – Alignez le texte à droite à l'intérieur de l'objet.
Haut – Alignez le texte avec le haut de l'objet.
Milieu – Centrez le texte verticalement à l’intérieur de l’objet.
66
Ajout d’objets Conception
Bas – Alignez le texte avec le bas de l'objet.
Ajout d’un objet Date et heure
Vous pouvez imprimer automatiquement la date et l’heure actuelles sur les étiquettes contenant des objets Date et heure.
L’utilisation d’un objet Date et heure permet d’imprimer la date ou l’heure actuelles, ainsi que tout le texte se trouvant avant ou après la date ou l’heure. Vous pouvez également modifier le format utilisé pour la date et pour l’heure et changer l’apparence et la position de celles-ci sur l’étiquette.
Pour ajouter un objet Date et heure
1. Sélectionnez l'onglet Insérer.
2. Double-cliquez sur
Date et heure.
Un nouvel objet Date et heure est ajouté à votre étiquette. Par défaut, l’objet contient la date actuelle.
3. Cliquez avec le bouton droit de la souris sur l’objet, puis choisissez Propriétés.
4. Apportez les modifications désirées dans la boîte de dialogue Propriétés de l’objet
Date et heure, puis cliquez sur OK.
5. Au besoin, déplacez et redimensionnez l’objet.
Pour redimensionner un objet, sélectionnez ce dernier et glissez la poignée de redimensionnement de son rectangle englobant.
67
Conception d’une disposition
Propriétés de l’objet date et heure
Format
Sélectionnez un format pour la date.
Imprimer l'heure
En plus de la date, vous pouvez également insérer l’heure sur votre étiquette.
Heure sur 24 heures
Faites afficher l’heure selon un format de 24 heures.
Ne pas imprimer la date
N’incluez que l’heure et non la date.
Texte à inclure
Police et couleur
Texte vertical
Miroir
Mise à l’échelle du texte
Alignement horizontal
Avant – Entrez le texte que vous souhaitez faire afficher dans l’objet avant la date et l’heure.
Après – Entrez le texte que vous souhaitez faire afficher dans l’objet après la date et l’heure.
Police (Windows) – Modifiez le type, la taille et le style de la police.
Police (Mac) - Modifiez le type, la taille, le style et la couleur de la police.
Couleur du texte (Windows) - Sélectionnez une couleur pour le texte.
Couleur d’arrière-plan – Sélectionnez une couleur pour l’arrière-plan de l’objet.
Centrez le texte verticalement à l’intérieur de l’objet.
Ajoutez à l’étiquette une image miroir du texte.
Aucun(e) – Le texte n’est pas redimensionné pour s’adapter
à la taille de l'objet.
Ajuster – Réduisez le texte à la dimension lui permettant d’être inséré dans l'objet.
Ajustement automatique - Réduit ou agrandit le texte pour l’adapter à l’objet.
Gauche – Alignez le texte à gauche à l'intérieur de l'objet.
Centre – Centrez le texte à l’intérieur de l’objet.
Droite – Alignez le texte à droite à l'intérieur de l'objet.
Alignement vertical
Haut – Alignez le texte avec le haut de l'objet.
Milieu – Centrez le texte verticalement à l’intérieur de l’objet.
Bas – Alignez le texte avec le bas de l'objet.
Utilisation d'une image clipart
Le logiciel DYMO Label comporte plusieurs images clipart pouvant être rapidement ajoutées à vos étiquettes. Les images stockées dans la bibliothèque d'images clipart sont classées en plusieurs catégories afin de faciliter et d'accélérer la recherche de l'image souhaitée.
Vous pouvez également personnaliser la bibliothèque d'images clipart en y ajoutant des images ou en en supprimant.
Pour plus d'informations sur l'ajout d'images clipart à vos étiquettes et sur la personnalisation de la bibliothèque, consultez les rubriques suivantes.
68
Utilisation d'une image clipart n n n
Ajout d'une image clipart à votre étiquette
Ajout d'une image à la bibliothèque d'images clipart
Suppression d'une image de la bibliothèque d'images clipart
Ajout d'une image clipart à votre étiquette
Le logiciel DYMO Label comporte plusieurs images clipart pouvant être rapidement ajoutées à vos étiquettes.
Pour ajouter une image clipart
1. Sélectionnez l'onglet Insérer.
2. Dans la bibliothèque d'images clipart, double-cliquez sur l'image que vous souhaitez ajouter à l'étiquette.
Si l'image qui vous intéresse ne figure pas dans la liste, cliquez sur le titre de la catégorie voulue afin d'afficher toutes les images correspondantes.
L'image sélectionnée est ajoutée à votre étiquette.
3. Au besoin, déplacez et redimensionnez l’objet.
Pour redimensionner un objet, sélectionnez ce dernier et glissez la poignée de redimensionnement de son rectangle englobant.
Ajout d'une image à la bibliothèque d'images clipart
Le logiciel DYMO Label comporte plusieurs images clipart pouvant être rapidement ajoutées à vos étiquettes. Vous pouvez également ajouter des images personnalisées à la bibliothèques d'images clipart.
Il est possible d'ajouter les types d'images suivants à la bibliothèques d'images clipart :
BMP, JPG, GIF, TIF et PNG.
Pour ajouter une image clipart personnalisée
1. Sélectionnez l'onglet Insérer.
2. Dans la zone Image clipart, cliquez sur
.
La boîte de dialogue Ouvrir s’affiche.
3. Recherchez et sélectionnez l'image à ajouter à la bibliothèque d'images clipart, puis cliquez sur Ouvrir.
L'image est ajoutée à la section des images personnelles de la bibliothèque.
Suppression d'une image de la bibliothèque d'images clipart
Vous pouvez supprimer à tout moment une image de la bibliothèque d'images clipart.
Pour supprimer une image clipart
1. Sélectionnez l'onglet Insérer.
2. Dans la zone Image clipart, cliquez sur
.
L'image est supprimée de la bibliothèque d'images clipart.
69
Conception d’une disposition
Ajout d'une capture d'écran à votre étiquette
Vous pouvez capturer rapidement une image depuis votre bureau pour l'ajouter à une
étiquette.
Pour capturer et insérer une image depuis le bureau
1. Cliquez sur l'icône de la barre d'outils.
2. Faites glisser le curseur pour tracer un cadre de sélection autour de la zone à capturer.
La boîte de dialogue Capture d'écran s'affiche.
3. Faites glisser les poignées afin de rogner l'image selon vos besoins, puis cliquez sur
Insérer.
La zone sélectionnée est insérée dans l'étiquette.
Modification de la police
Le logiciel DYMO Label comporte une barre d’outils de mise en forme servant à modifier rapidement le type, la taille et le style de la police pour une partie ou pour la totalité du texte des objets Adresse et des objets Texte.
Toutes les polices TrueType installées dans votre système sont disponibles.
Pour modifier la police d’autres types d’objets contenant du texte, utilisez les propriétés de l’objet.
Pour modifier la police
1. Sélectionnez le texte à modifier.
Pour modifier la totalité du texte d’un objet, sélectionnez l’objet lui-même.
2. Utilisez la barre d’outils de mise en forme pour apporter les modifications désirées au type, à la taille et au style de la police.
Insertion d'un symbole
Vous pouvez ajouter un symbole ou un caractère spécial à votre étiquette. Les symboles disponibles dépendent des polices installées dans votre système. Si vous modifiez la police sélectionnée, les symboles disponibles changeront.
Le logiciel DYMO Label ne prend en charge que les polices TrueType.
Pour insérer un symbole
1. Placez le curseur sur l'étiquette à l’endroit où vous souhaitez insérer un symbole.
2. Choisissez Symbole dans le menu Insérer.
3. (Seulement pour Windows) Dans la liste Police, choisissez la police contenant le symbole que vous souhaitez insérer.
4. Sélectionnez le symbole que vous désirez insérer et cliquez sur Insérer.
Le symbole sélectionné est inséré dans votre étiquette, dans la taille qui correspond à celle de la police utilisée pour le texte.
70
Alignement du texte
Alignement du texte
Vous pouvez aligner le texte des objets Texte, Adresse, Compteur et Date et heure. Pour
aligner des objets sur l’étiquette, veuillez vous référer à la section Alignement des objets.
Pour aligner du texte
1. Sélectionnez les objets qui contiennent le texte que vous souhaitez aligner.
2. Dans la barre d’outils, cliquez sur Propriétés.
La boîte de dialogue Propriétés de l’objet sélectionné s'affiche.
3. Sous Alignement horizontal et sous Alignement vertical, sélectionnez les options d’alignement, puis cliquez sur OK.
Vous pouvez également régler les options d’alignement à l'aide de la barre d'outils de mise en forme.
Création d’un texte vertical
Il est possible d'imprimer verticalement le texte des objets Texte, Compteur et Date et heure.
Dans le texte vertical, chaque caractère de la première ligne de l’objet s’imprime sur une ligne séparée, chaque caractère étant placé au-dessus du caractère précédent. Chaque ligne de texte de l’objet s'imprime en colonne séparée.
Cette option est utile, notamment, pour créer rapidement du texte vertical pour les étiquettes devant servir à identifier le dos des cassettes vidéo et les reliures à anneaux.
Pour créer du texte vertical
1. Double-cliquez sur les objets qui contiennent le texte que vous souhaitez rendre vertical.
La boîte de dialogue Propriétés de l’objet sélectionné s'affiche.
2. Cochez la case Texte vertical, sous Effets du texte, puis cliquez sur OK.
Le texte s’affiche maintenant verticalement dans l’objet sélectionné.
Alignement des objets
Il est possible d’aligner avec précision des objets, que ce soit à l’horizontale ou à la verticale. Les objets sont alignés en fonction de la position du premier objet sélectionné. Par exemple, si vous avez un objet texte, un objet adresse et un objet ligne et que vous souhaitez que le côté gauche des objets ligne et adresse soit aligné sur l'objet texte, sélectionnez d'abord l'objet texte, puis les deux autres objets.
Vous pouvez éditer le texte d’un objet Adresse ou d’un objet Texte en tout temps.
Cependant, veillez à activer l'onglet Insérer pour pouvoir apporter d'autres modifications
à un objet.
Pour aligner des objets
1. Sélectionnez les objets que vous souhaitez aligner.
2. Dans le menu Disposition, choisissez Aligner objets.
3. Sélectionnez les options d’alignement horizontal et vertical que vous souhaitez appliquer.
71
Conception d’une disposition
4. Cliquez sur OK.
Les objets sont alignés sur l’étiquette en fonction de votre sélection.
Sélectionnez Centrer sur l’étiquette pour centrer tous les objets sur l’étiquette, à l’horizontale comme à la verticale.
Rotation des objets
Vous pouvez faire pivoter des objets individuellement ou simultanément.
Il est cependant impossible de faire pivoter les objets Forme.
Pour faire pivoter un objet
1. Sélectionnez l’objet que vous souhaitez faire pivoter.
2. Dans le menu Disposition, pointez sur Rotation de l’objet, puis sélectionnez une valeur de rotation de l'objet.
Redimensionnement des objets
Vous pouvez modifier les dimensions d’un objet pour lui donner la taille d’un autre objet de votre étiquette. Les objets sont redimensionnés en fonction de la taille du premier objet sélectionné. Par exemple, si vous avez un objet texte, un objet ligne et un objet image, et si vous souhaitez redimensionner les objets ligne et texte à la taille de l'objet image, sélectionnez d'abord ce dernier, puis les deux autres objets.
Vous pouvez éditer le texte d’un objet Adresse ou d’un objet Texte en tout temps.
Cependant, veillez à activer l'onglet Insérer pour pouvoir apporter d'autres modifications
à un objet.
Pour redimensionner des objets
1. Sélectionnez les objets que vous souhaitez redimensionner.
2. Dans le menu Disposition, choisissez Redimensionner objets.
3. Sélectionnez les options de largeur et de hauteur que vous souhaitez appliquer.
4. Cliquez sur OK.
Les objets sont redimensionnés selon vos sélections.
Pour redimensionner un objet simple, sélectionnez l’objet et glissez la poignée de redimensionnement de son rectangle englobant.
Ajout d’une bordure à une image
On peut ajouter une bordure à une image. Vous pouvez en sélectionner le type et la couleur.
Les bordures entourent l’image, et non l’objet qui contient l'image.
Pour ajouter une bordure
1. Double-cliquez sur l’image à laquelle vous souhaitez ajouter une bordure.
La boîte de dialogue Propriétés de l’objet Image s'affiche.
2. Sous Bordure, effectuez l'une des opérations suivantes : a. Dans la liste Type, sélectionnez le type de bordure à utiliser.
b. Dans la liste Couleur, sélectionnez la couleur à utiliser pour la bordure.
3. Cliquez sur OK.
72
Ajout d’une bordure à une étiquette de ruban
Ajout d’une bordure à une étiquette de ruban
Le logiciel DYMO Label offre plusieurs options d’ajout de bordures aux étiquettes de
Pour ajouter une bordure à une étiquette de ruban
1. Sélectionnez une disposition d’étiquette de ruban.
2. Cliquez sur l'icône l'étiquette.
de la barre d'outils, puis choisissez la bordure à ajouter à
Ajout d’ombrage aux objets
Vous pouvez ajouter de l’ombrage à votre étiquette en modifiant la couleur du texte et de l’arrière-plan des objets. Vous pouvez modifier la couleur du texte et de l’arrière-plan des objets Adresse, Texte, Compteur, Date et heure et Texte circulaire.
Pour ajouter de l’ombrage à un objet
1. Double-cliquez sur l’objet auquel vous souhaitez ajouter de l’ombrage.
La boîte de dialogue Propriétés de l’objet s'affiche.
2. Dans la liste Couleur d’arrière-plan, sélectionnez une couleur pour l’arrière-plan de l’objet.
3. Effectuez l'une des opérations suivantes : l l
Pour Windows, sélectionnez une couleur de texte pour l’objet dans la liste Couleur
de texte.
Sous Mac, procédez comme suit : l l
Pour un objet Adresse ou un objet Texte, sélectionnez une couleur pour le texte de l’objet dans la liste Couleur de texte.
Pour un objet Compteur, Date et heure ou Texte circulaire, cliquez sur Modifier, près de Police, puis choisissez un couleur de texte pour l’objet.
73
Conception d’une disposition
Création d’un objet Texte variable
Les objets Adresse sont conçus pour contenir des données qui varient d’une étiquette à l’autre. Par exemple, les objets Adresse affichent automatiquement une entrée sélectionnée dans le carnet d’adresses. Il est également possible de coller directement dans l’objet
Adresse des données provenant du presse-papiers.
En général, les objets Texte et les objets Texte circulaire ne peuvent afficher que les données fixes que vous avez entrées dans leurs boîtes de dialogue respectives lors de la définition de leurs propriétés. Cependant, vous pouvez faire afficher diverses données dans un objet Texte ou un objet Texte circulaire de la même façon que pour un objet Adresse, c'est-à-dire en convertissant un objet Texte en objet Texte variable.
Par exemple, supposons que vous créez une étiquette porte-nom. Vous pouvez créer un objet
Texte pour le texte fixe « Bonjour, je m’appelle », et créer un objet Texte variable pour le nom de la personne. Vous pouvez soit coller les noms directement dans l’objet Texte variable, par exemple à l’aide de Smart Paste, soit utiliser le carnet d’adresses pour insérer plusieurs noms lors de l’impression des étiquettes.
Pour créer un objet Texte variable
1. Avec le bouton droit de la souris, cliquez sur l’objet Texte ou sur l’objet Texte circulaire que vous souhaitez convertir en objet Texte variable, puis choisissez
Propriétés.
La boîte de dialogue Propriétés de l’objet sélectionné s'affiche.
2. Cochez la case Fonctionne comme objet variable, puis cliquez sur OK.
L’objet sélectionné est maintenant un objet Texte variable.
74
Chapitre 11
Utilisation du carnet d’adresses
Le logiciel DYMO Label inclut le Carnet d’adresses DYMO, lequel vous permet d’enregistrer des adresses et d’autres renseignements dont vous vous servez fréquemment.
Vous pouvez créer autant de carnets d’adresses que vous le souhaitez. Le carnet d’adresses installé par défaut s’appelle Exemple de carnet d’adresses. Vous pouvez l’éditer ou le supprimer et créer votre propre carnet d’adresses.
À partir de l’onglet Carnet d’adresses, vous pouvez effectuer les opérations suivantes : n n n n n n
Insertion de renseignements de votre carnet d’adresses sur une étiquette d'un simple clic de souris.
Création d’autant de carnets d’adresses que vous le souhaitez.
Imprimer des étiquettes avec les adresses de vos contacts Outlook ou de votre carnet d'adresses Mac OS (Mac OS 10.2 ou version ultérieure).
Importation d’une liste d’adresses ou de données créée à l’aide d’une autre application.
Repérage rapide des adresses au moyen d’une recherche dans le carnet d’adresses.
Transfert facile d’un carnet d’adresses à un autre.
Création d’un nouveau carnet d’adresses
Vous pouvez créer plusieurs carnets d’adresses pour y consigner des adresses et d’autres données. Vous devez tout d’abord créer le carnet d’adresses dans lequel vous souhaitez importer des adresses ou des données.
Le carnet d’adresses installé par défaut DYMO Label s’appelle Exemple de carnet d’adresses.
Pour créer un nouveau carnet d’adresses
1. Dans le menu Carnet d’adresses, choisissez Nouveau.
La boîte de dialogue Nouveau carnet d’adresses s’affiche.
2. Entrez le nom du nouveau carnet d'adresses dans la zone Nom.
3. Acceptez l'emplacement d'enregistrement par défaut du carnet d'adresses ou cliquez sur
Parcourir pour sélectionner un autre emplacement.
4. Dans la liste Contenu, choisissez l'une des options suivantes : l
Liste d’adresses – Crée un nouveau carnet contenant des adresses.
l
Liste de données – Crée un nouveau carnet d’adresses comprenant des données autres que des adresses.
75
Utilisation du carnet d’adresses
5. Cliquez sur OK.
Une invite s’affiche, vous demandant si vous souhaitez importer des données provenant d’un fichier existant.
6. Effectuez l'une des opérations suivantes : l
Cliquez sur Non pour créer un carnet d’adresses vide.
l
Cliquez sur Oui, puis suivez les instructions de l’Assistant d’importation du Carnet
d’adresses pour importer des données provenant d’un fichier existant.
Le nouveau carnet d’adresses est enregistré et s’affiche dans l’onglet Carnet d’adresses.
Ajout d’une adresse
Vous pouvez ajouter des adresses au carnet d’adresses soit en tapant les renseignements, soit
en effectuant un copier-coller à partir de la source. Vous pouvez également importer une
liste d’informations d’adresse provenant d’un fichier texte, d’un fichier délimité ou d’un fichier Microsoft Excel.
Le carnet d’adresses reconnaît lui-même automatiquement le prénom et le nom en fonction de la première ligne de texte. Vous pouvez choisir comment classer l’entrée à l’aide du
paramètre Classer sous. Vous pouvez également définir des mots-clés d'adresses pour vous
assurer que certaines données soient correctement renseignées, comme par exemple les noms de société.
Pour ajouter une entrée dans le carnet d’adresses
1. Sélectionnez l’onglet Carnet d’adresses.
2. Cliquez sur Nouveau, près de la boîte Adresse actuelle .
3. Entrez ou collez les données de la nouvelle adresse dans la boîte Adresse actuelle .
4. Choisissez de quelle manière vous souhaitez que la nouvelle adresse soit classée en utilisant la liste Classer sous, ou entrez le nom sous lequel vous souhaitez que l’entrée soit classée.
5. Cliquez sur Enregistrer.
La nouvelle adresse apparaît sur l’étiquette dans la zone Modification, et sa première ligne s’affiche dans la liste d’adresses. Les adresses sont automatiquement classées en ordre alphabétique en fonction du paramètre Classer sous.
Ajout d'une adresse à partir d'une étiquette
Lorsque vous entrez l’adresse d’une étiquette dans la zone Modification, vous pouvez
également choisir de l'enregistrer dans le carnet d’adresses.
Pour ajouter l'adresse d'une étiquette dans le carnet d’adresses
1. Sélectionnez l'objet adresse contenant l'adresse que vous souhaitez ajouter au carnet d'adresses.
Pour ajouter plusieurs adresses à la fois à partir de l'étiquette, sélectionnez chaque objet Adresse que vous souhaitez ajouter à votre carnet d’adresses.
2. Dans le menu Carnet d’adresses, choisissez Enregistrer dans carnet d’adresses
DYMO.
76
Modification d’une adresse
L’adresse est enregistrée dans votre carnet d’adresses et elle est affichée dans la liste d’adresses.
Modification d’une adresse
Vous pouvez éditer les adresses de votre carnet en tout temps.
Pour éditer une adresse dans le carnet d’adresses
1. Dans le carnet d’adresses, sélectionnez l’adresse que vous souhaitez éditer.
L’adresse est affichée dans la boîte Adresse actuelle.
2. Effectuez les modifications que vous souhaitez apporter, puis cliquez sur Enregistrer.
Suppression d’une adresse
Vous pouvez supprimer des adresses de votre carnet. La suppression d’une adresse est une action définitive.
Pour supprimer une adresse du carnet d’adresses
1. Sélectionnez l’adresse à supprimer.
2. Cliquez sur
Supprimer sous l'onglet Carnet d'adresses.
L’adresse sélectionnée est supprimée du carnet d’adresses.
Utilisation des contacts Outlook
Vous pouvez afficher et imprimer des adresses que vous avez stockées dans vos contacts
Outlook. Vous avez également la possibilité d'enregistrer des adresses provenant de vos contacts Outlook dans votre carnet d'adresses DYMO.
Cependant, il vous sera impossible d'y ajouter ou d'y modifier des entrées à partir du logiciel
DYMO Label, comme c’est le cas avec le carnet d’adresses DYMO.
Pour afficher vos contacts Outlook
Dans la liste Carnet d'adresses, sous Contacts Outlook, choisissez le dossier des contacts Outlook qui contient les adresses à afficher.
Le logiciel DYMO Label se connecte au dossier de contacts Outlook sélectionné et affiche vos informations de contact dans la liste d'adresses.
Pour modifier les contacts Outlook affichés dans le carnet d’adresses
1. Fermez le logiciel DYMO Label.
2. Modifiez les contacts dans Microsoft Outlook.
3. Redémarrez le logiciel DYMO Label.
Les contacts Outlook mis à jour sont maintenant affichés dans l’onglet du carnet d’adresses.
Pour enregistrer les contacts Outlook dans votre carnet d'adresses DYMO
1. Sélectionnez les adresses à enregistrer dans le carnet d'adresses.
2. Dans le menu Carnet d’adresses, choisissez Enregistrer dans carnet d’adresses
DYMO.
La boîte de dialogue Enregistrer sous s’affiche.
77
Utilisation du carnet d’adresses
3. Effectuez l'une des opérations suivantes : l
Pour enregistrer les adresses dans un carnet d'adresses existant, allez au carnet d'adresses DYMO et sélectionnez-le pour y enregistrer les adresses et cliquez sur
Save.
l
Pour enregistrer les adresses dans un nouveau carnet d'adresses, saisissez un nom pour le nouveau carnet dans la boîte Nom du fichier puis cliquez sur Enregistrer.
Les adresses sélectionnées sont enregistrées dans le carnet d'adresses DYMO choisi.
Utilisation du carnet d’adresses Mac
Si vous utilisez la version 10.4 de Mac OS, ou une version plus récente, vous pouvez afficher et imprimer des adresses déjà stockées dans votre carnet d’adresses Mac. Cependant, contrairement au Carnet d’adresses DYMO, il est impossible d'y ajouter ou d'y modifier des adresses à partir du logiciel DYMO Label. Vous devez effectuer les modifications à l’aide de l’application Carnet d’adresses Mac.
Assurez-vous que l’enregistrement Ma carte de votre Carnet d’adresses Mac contient le pays où vous habitez. Ce renseignement est utilisé pour définir adéquatement le format d’adresse de vos étiquettes. Pour de plus amples renseignements sur Ma carte, veuillez vous référer à l’aide en ligne du Carnet d’adresses Mac.
Pour afficher les contacts de votre Carnet d’adresses Mac
Dans la liste Carnet d'adresses, sous Contacts du carnet d'adresses Mac, choisissez le dossier des contacts du carnet d'adresses Mac qui contient les adresses à afficher.
Le logiciel DYMO Label se connecte au dossier de contacts du carnet d'adresses Mac sélectionné et affiche vos informations de contact dans la liste d'adresses.
Pour enregistrer les contacts du carnet d'adresses Mac dans votre carnet d'adresses
DYMO
1. Sélectionnez les adresses à enregistrer dans le carnet d'adresses.
2. Dans le menu Carnet d’adresses, choisissez Enregistrer dans carnet d’adresses
DYMO.
La boîte de dialogue Enregistrer sous s’affiche.
3. Effectuez l'une des opérations suivantes : l
Pour enregistrer les adresses dans un carnet d'adresses existant, allez au carnet d'adresses DYMO et selectionnez-le pour y enregustrer les adresses et cliquez sur
Save.
l
Pour enregistrer les adresses dans un nouveau carnet d'adresses, saisissez un nom pour le nouveau carnet dans la boîte Nom du fichier puis cliquez sur Enregistrer.
Les adresses sélectionnées sont enregistrées dans le carnet d'adresses DYMO choisi.
Changement de carnet d’adresses
Si vous avez créé plusieurs carnets d’adresses, vous pouvez choisir celui qui vous servira à créer des étiquettes. Vous devez tout d’abord ouvrir le carnet d’adresses dans lequel vous souhaitez importer des adresses ou des données.
Pour changer de carnet d’adresses
78
Recherche dans le carnet d’adresses
Dans la liste de Carnets d’adresses, choisissez le carnet d’adresses à ouvrir.
S’il ne fait pas partie de la liste, sélectionnez Parcourir, recherchez-le, sélectionnezle, puis cliquez sur Ouvrir.
Le carnet d’adresses sélectionné est affiché dans l’onglet Carnet d’adresses.
Recherche dans le carnet d’adresses
En utilisant la boîte de recherche située sur l'onglet Carnet d’adresses, vous pouvez rapidement restreindre la liste des adresses affichées dans le carnet d’adresses.
Pour effectuer une recherche dans le carnet d’adresses
1. Entrez le texte que vous souhaitez rechercher dans la boîte Recherche.
Toutes les adresses dont le début d’un mot contient le texte entré sont affichées dans la liste d’adresses.
2. Vous pouvez affiner la recherche en entrant du texte supplémentaire.
Filtrage du carnet d’adresses
L’entrée d’une espace entre chaque ensemble de caractères que vous souhaitez rechercher permet de rechercher des mots commençant par des ensembles de caractères différents. Par exemple, en entrant « mo de » dans la boîte de recherche, vous pouvez rechercher les adresses qui contiennent des mots commençant par les lettres « mo » ou « de ».
Vous pouvez par la suite filtrer le carnet d’adresses en utilisant l’une des options suivantes : n
N’IMPORTE QUELS mots – Affiche les adresses qui contiennent des mots commençant par l'un ou l'autre des ensembles de caractères entrés.
Par exemple : si vous entrez «mo de» dans la boîte de recherche et que vous choisissez Filtrer à l’aide de N’IMPORTE QUELS mots, vous obtiendrez des résultats similaires à ceux-ci :
Ralph Cheatham
Dewey, Cheatham, and Howe,
Esq.
104 Montgomery St
San Francisco, CA 94104-4301
Ed Degas
Impress Ion Inc.
689 Brush St
Oakland, CA 94607-
3249
Alvin C. Monk
Cartoon Music
Company
1 N Michigan Ave
Chicago, IL 60602-
4812
Ces résultats contiennent des mots commençant par les lettres « mo » ou « de ».
n
TOUS les mots – N’affiche que les adresses dans lesquelles se retrouvent, en début de mots, tous les ensembles de caractères entrés.
Par exemple : si vous entrez « mo de » dans la boîte de recherche et que vous choisissez Filtrer à l’aide de TOUS les mots, vous obtiendrez des résultats similaires à ceux-ci :
Ralph Cheatham
Dewey, Cheatham, and Howe, Esq.
104 Montgomery St
San Francisco, CA 94104-4301
79
Utilisation du carnet d’adresses
Ces résultats contiennent des mots commençant par les lettres « mo » et des mots commençant par les lettres « de ».
Pour filtrer le carnet d’adresses
1. Dans la boîte Recherche, entrez les caractères que vous souhaitez rechercher.
2. Cliquez sur en regard de la zone Recherche.
3. Pointez Filtrer à l’aide de, puis choisissez N’IMPORTE QUELS mots ou TOUS les
mots.
Exportation d’un carnet d’adresses
Vous pouvez exporter les données de votre carnet d’adresses vers un fichier avec délimitation par des virgules (CSV) pour les utiliser dans d'autres programmes. Après avoir converti les données en fichier de format CSV, vous pouvez importer les données vers une base de données de gestion d'informations personnelles (PIM) ou dans un autre type de programme. Lorsque vous exportez des données du logiciel DYMO Label, chaque entrée est exportée en tant qu'enregistrement unique, et chaque ligne en tant que champ unique.
Pour exporter un carnet d’adresses
1. Dans le menu Carnet d’adresses, choisissez Exporter.
La boîte de dialogue Enregistrer sous s’affiche.
2. Sélectionnez le dossier dans lequel vous souhaitez enregistrer le fichier exporté.
3. Entrez un nom pour le fichier dans la boîte Nom du fichier .
4. Cliquez sur Enregistrer.
Les données du carnet d’adresses ont été exportées vers l'emplacement sélectionné.
Importation de données dans un carnet d’adresses
Pour utiliser une liste d’adresses ou de données créée dans une autre application, vous devez pouvoir exporter la liste vers un fichier Excel ou vers un fichier délimité dont les lignes de l’entrée sont séparées par une virgule ou par un caractère de tabulation et dont les entrées sont séparées les unes des autres par un retour de chariot ou par un saut de ligne. Le fichier doit être de type Excel ou avoir l’extension *.csv ou *.txt. Après avoir exporté la liste, vous pouvez importer les adresses ou les données dans le carnet d’adresses.
Le caractère délimiteur peut différer d’un pays à l’autre. Le caractère délimiteur d’une liste importée est fondé sur le séparateur de liste Windows ou sur les paramètres régionaux utilisés.
L’Assistant d’importation du Carnet d’adresses vous permet de disposer les données importées telles que vous souhaitez qu’elles s’affichent dans la liste d'adresses ou dans la liste de données. Dans la liste des champs du premier enregistrement des données, chaque champ disponible s’affiche sur une ligne distincte.
Vous devez choisir de quelle façon classer les adresses importées dans le carnet d’adresses.
L'Assistant d’importation du Carnet d’adresses comporte une fonction de rotation qui permute automatiquement le prénom et le nom de famille d'une entrée de telle sorte que, dans la liste d’adresses, le nom de famille apparaît en premier, suivi du prénom. Vous
80
Importation de données dans un carnet d’adresses pouvez choisir de classer les adresses de cette façon, ou encore de les classer de la même façon que dans le fichier importé.
Pour importer des données dans un carnet d’adresses (Windows)
1. Créez un nouveau carnet d’adresses ou ouvrez le carnet d’adresses dans lequel vous
souhaitez importer des données.
2. Dans le menu Carnet d’adresses, choisissez Importer.
L’Assistant d'importation du Carnet d’adresses démarre.
3. Suivez les instructions dans l’Assistant d’importation du Carnet d’adresses.
4. Lorsque vous avez terminé, cliquez sur Importer.
Les données sont importées dans le carnet d’adresses ouvert et elles sont affichées dans la liste d’adresses.
Pour importer des données dans un carnet d’adresses (Mac)
1. Créez un nouveau carnet d’adresses ou ouvrez le carnet d’adresses dans lequel vous
souhaitez importer des données.
2. Dans le menu Carnet d’adresses, choisissez Importer.
3. Recherchez le fichier que vous souhaitez importer, sélectionnez-le, puis cliquez sur
Ouvrir.
L’Assistant d'importation du Carnet d’adresses démarre.
4. Procédez de l'une des façons suivantes pour organiser les champs de données : l
Pour organiser automatiquement les champs de données :
a. Cliquez sur Auto.
l
Les champs sont automatiquement organisés et affichés dans la boîte Formats d'importation.
b. Ajoutez les espaces, la ponctuation et les sauts de ligne désirés dans la boîte
Organiser les champs selon le format voulu.
Pour organiser manuellement les champs de données :
a. Cliquez sur Enregistrement suivant jusqu'à ce que vous trouviez l'entrée qui correspond le mieux aux informations contenues dans la liste (par exemple, un enregistrement utilisant toutes les lignes d'adresse).
b. Sélectionnez le champ que vous voulez voir apparaître sur la première ligne, puis cliquez sur le bouton avec une flèche dirigée vers la droite.
Vous pouvez également faire glisser les champs de la boîte Sélectionner les champs à la boîte Organiser les champs.
c. Répétez ces étapes jusqu’à ce que tous les champs que vous souhaitez importer soient affichés dans l’ordre souhaité dans la boîte Organiser les champs.
d. Ajoutez les espaces, la ponctuation et les sauts de ligne désirés dans la boîte
Organiser les champs.
Comme tous les enregistrements du fichier ont été créés dans le même format, vous n’avez à organiser que les champs d’un seul enregistrement. Tous les autres enregistrements seront formatés de la même façon.
5. Dans votre fichier, si la première ligne contient des noms de champs ou des en-têtes de colonnes, cochez la case La première ligne est l’en-tête – Ne pas importer.
Le premier enregistrement n’est pas importé.
81
Utilisation du carnet d’adresses
6. Dans la liste Classer sous, choisissez de quelle manière vous souhaitez classer les enregistrements dans votre carnet d’adresses.
7. Cliquez sur Importer.
Les données sont importées dans le carnet d’adresses actuel.
Modification des mots-clés d'un carnet d'adresses (Windows uniquement)
Le carnet d'adresses de DYMO Label comprend une fonction de permutation des noms qui inverse automatiquement le prénom et le nom de famille d'une entrée afin que le nom de famille s'affiche en premier dans la liste d'adresses, suivi du prénom. Les mots-clés du carnet d’adresses permettent d’éviter que certains mots soient traités comme des noms de famille.
Par exemple, si le nom d’une entreprise apparaît dans la première ligne d’une adresse, il est préférable d’éviter que les éléments qui le composent soient permutés.
Il existe trois types de mots-clés : n n n
Les identificateurs de compagnies comme Association, Société et Service.
Les préfixes de salutation comme Dr, M. ou Mme.
Les suffixes honorifiques, comme III, fils ou M.D.
Vous pouvez éditer ou supprimer les mots-clés du carnet d’adresses, ou encore en ajouter.
Pour modifier les mots-clés du carnet d’adresses
1. Effectuez l'une des opérations suivantes : l l
Pour Windows, choisissez Préférences dans le menu Éditer.
Pour Mac, choisissez Préférences dans le menu DYMO Label.
2. Sélectionnez l’onglet Fonctionnelle.
3. Sous Carnet d’adresses, cliquez sur Modifier les mots-clés.
La boîte de dialogue Modifier les mots-clés du nom s’affiche alors.
4. Dans la liste Sélectionner les mots-clés, choisissez le type de mots-clés que vous souhaitez éditer.
5. Effectuez l'une des opérations suivantes : l l
Pour éditer un mot-clé, double-cliquez sur le mot-clé et effectuez les changements désirés.
Pour ajouter un mot-clé, cliquez sur Ajouter, puis entrez le texte du mot-clé.
l
Pour supprimer un mot-clé, sélectionnez-le dans la liste, puis cliquez sur Supprimer.
6. Cliquez sur OK pour enregistrer vos modifications et pour fermer la boîte de dialogue
Modifier les mots-clés du nom.
82
Chapitre 12
Impression d’étiquettes à partir d’autres programmes
Le logiciel DYMO Label inclut une série de compléments de logiciel pouvant être utilisés pour imprimer des étiquettes à partir de programmes populaires comme Microsoft Word et
Excel. Si l’un des programmes pris en charge est installé sur votre ordinateur, le complément de logiciel est automatiquement installé comme bouton de la barre d’outils dans ce programme.
Vous pouvez utiliser le complément pour formater et imprimer des adresses sélectionnées ou d’autres données avec votre imprimante d’étiquettes DYMO. De plus, vous pouvez imprimer avec votre imprimante d'étiquettes directement à partir d’autres programmes, de la même façon qu’avec toute autre imprimante.
Vous pouvez imprimer des étiquettes à partir d’autres programmes des façons suivantes : n n n n n
Utilisation du complément Microsoft Word
Utilisation du complément Microsoft Outlook (Windows uniquement)
Utilisation du complément du carnet d'adresses Mac (Mac uniquement)
Utilisation du complément Microsoft Excel
Utilisation des pilotes d’imprimantes pour imprimer directement à partir d’un autre programme
Utilisation du complément Word (Windows)
Le logiciel DYMO Label inclut un complément de logiciel qui permet d’imprimer rapidement des étiquettes à partir d’un document Microsoft Word. Ce complément fonctionne avec Microsoft Word 2002 et les versions ultérieures.
Le complément Word localise une adresse dans votre document de la même manière que la fonctionnalité Enveloppes et étiquettes de Word. Vous pouvez soit sélectionner le texte pour l’adresse ou laisser Word localiser l’adresse automatiquement.
Vous pouvez vous servir du complément pour prévisualiser votre étiquette et pour en modifier les propriétés avant l’impression, ou bien vous pouvez utiliser Impression rapide pour imprimer l’étiquette selon les derniers paramètres utilisés.
Pour utiliser le complément Word
83
Impression d’étiquettes à partir d’autres programmes
1. (Facultatif) Sélectionnez le texte que vous souhaitez imprimer sur votre étiquette.
2. Cliquez sur
Imprimer étiquette dans la barre d'outils Compléments.
La boîte de dialogue Complément DYMO Word s'affiche.
3. Apportez les modifications nécessaires au texte à imprimer.
Vous pouvez modifier les données dans la zone de texte, mais ces modifications ne seront pas enregistrées dans les données originales.
4. Pour sélectionner les options d’impression, effectuez les étapes suivantes : a. Dans la liste Sélectionner une disposition d’étiquette, sélectionnez la disposition d’étiquette à utiliser.
b. Au besoin, sélectionnez l’imprimante dans la liste Sélectionner l’imprimante.
c. (Twin Turbo uniquement) Choisissez le rouleau d'étiquettes d'impression dans la liste Sélectionner un rouleau d'étiquettes.
Vous pouvez également cliquer sur Options afin de choisir une imprimante différente et de sélectionner le type ou la disposition de l’étiquette à l’aide d’un support visuel.
5. Cliquez sur Imprimer.
Une étiquette s’imprime selon les paramètres sélectionnés.
Cliquez sur plus récents.
Impression rapide pour imprimer une étiquette selon les paramètres les
Utilisation du complément Word (Mac)
Le logiciel DYMO Label inclut un complément qui permet d’imprimer rapidement des
étiquettes à partir d’un document Microsoft Word. Ce complément fonctionne avec
Microsoft Word 2004 et les versions ultérieures.
Pour utiliser le complément Word
1. Sélectionnez le texte à imprimer sur l'étiquette.
2. Effectuez l'une des opérations suivantes : l
(Word 2004) Cliquez sur dans la barre d’outils.
l
(Word 2008) Dans le menu , choisissez DYMO LabelWriter.
La boîte de dialogue Complément DYMO Word s'affiche.
3. Apportez les modifications nécessaires au texte à imprimer.
Vous pouvez modifier les données dans la zone de texte, mais ces modifications ne seront pas enregistrées dans les données originales.
4. Cliquez sur Aperçu pour afficher un aperçu de votre étiquette.
5. Si plusieurs imprimantes d’étiquettes DYMO sont installées sur votre ordinateur, sélectionnez, dans la liste Sélectionner l’imprimante, celle que vous souhaitez utiliser.
6. Si vous avez sélectionné l’imprimante LabelWriter Twin Turbo, choisissez le rouleau d’étiquettes avec lequel vous souhaitez imprimer dans la liste Sélectionner le rouleau
d’étiquettes.
7. Dans la liste Sélectionner une disposition d’étiquette, sélectionnez la disposition d’étiquette à utiliser.
84
Utilisation du complément Outlook (seulement pour Windows)
8. Cliquez sur Imprimer.
Une étiquette s’imprime selon les paramètres sélectionnés.
Utilisation du complément Outlook (seulement pour Windows)
Le logiciel DYMO Label inclut un complément de logiciel qui permet d’imprimer rapidement des étiquettes-adresses et des étiquettes porte-nom à partir de Microsoft Outlook.
Vous pouvez accéder au complément à l’aide d’un bouton installé dans la barre d’outils
Outlook. On peut aussi y accéder à partir du dossier de contacts et à partir de n'importe quelle boîte de dialogue de contact. Le complément Outlook fonctionne avec Outlook 2002 et les versions ultérieures.
Le complément DYMO Outlook n’est pas compatible avec Microsoft Outlook Express.
Vous pouvez vous servir du complément pour prévisualiser vos étiquettes et pour en modifier les propriétés avant l’impression, ou bien vous pouvez utiliser Impression rapide pour imprimer les étiquettes selon les derniers paramètres utilisés.
Pour utiliser le complément Outlook
1. Sélectionnez les contacts pour lesquels vous souhaitez imprimer des étiquettes.
2. Cliquez sur
Imprimer étiquette dans la barre d'outils Compléments.
La boîte de dialogue Complément DYMO Outlook s'affiche.
3. Apportez les modifications nécessaires au texte à imprimer.
Vous pouvez modifier les données dans la zone de texte, mais ces modifications ne seront pas enregistrées dans les données originales.
4. Si vous avez sélectionné plus d'un contact, cliquez sur Suivant pour prévisualiser les données pour chaque contact.
5. Pour sélectionner les options d’impression, effectuez les étapes suivantes : a. Dans la liste Sélectionner une disposition d’étiquette, sélectionnez la disposition d’étiquette à utiliser.
b. Au besoin, sélectionnez l’imprimante dans la liste Sélectionner l’imprimante.
c. (Twin Turbo uniquement) Choisissez le rouleau d'étiquettes d'impression dans la liste Sélectionner un rouleau d'étiquettes.
Vous pouvez également cliquer sur Options pour sélectionner une autre imprimante et pour choisir visuellement le type d'étiquette ou la disposition, ou changer de format d'adresse.
6. Cliquez sur Imprimer.
Une étiquette s’imprime pour chaque contact sélectionné.
Cliquez sur les plus récents.
Impression rapide pour imprimer des étiquettes à l'aide des paramètres
Utilisation du complément du carnet d'adresses Mac (Mac uniquement)
Le logiciel DYMO Label inclut un complément logiciel qui permet d'imprimer rapidement des étiquettes à partir de votre carnet d'adresses Mac.
Pour utiliser le complément du carnet d'adresses Mac
85
Impression d’étiquettes à partir d’autres programmes
1. Depuis votre carnet d'adresses Mac, sélectionnez le contact pour lequel vous souhaitez imprimer une étiquette.
Assurez-vous qu'il n'est pas affiché en mode d'édition.
2. Cliquez avec le bouton droit de la souris sur l'adresse du contact à imprimer, puis choisissez Ouvrir dans DYMO Label.
La boîte de dialogue du complément du carnet d'adresses Mac DYMO s'affiche.
3. Apportez les modifications nécessaires au texte à imprimer.
Vous pouvez modifier les données dans la zone de texte, mais ces modifications ne seront pas enregistrées dans les données originales.
4. Cliquez sur Aperçu pour afficher un aperçu de votre étiquette.
5. Si plusieurs imprimantes d’étiquettes DYMO sont installées sur votre ordinateur, sélectionnez, dans la liste Sélectionner l’imprimante, celle que vous souhaitez utiliser.
6. Si vous avez sélectionné l’imprimante LabelWriter Twin Turbo, choisissez le rouleau d’étiquettes avec lequel vous souhaitez imprimer dans la liste Sélectionner le rouleau
d’étiquettes.
7. Dans la liste Sélectionner une disposition d’étiquette, sélectionnez la disposition d’étiquette à utiliser.
8. Cliquez sur Imprimer.
Une étiquette s’imprime selon les paramètres sélectionnés.
Utilisation du complément Excel (Windows)
Le logiciel DYMO Label inclut un complément qui permet d’imprimer rapidement des
étiquettes à partir d’un document Microsoft Excel. Ce complément fonctionne avec
Microsoft Excel 2002 et les versions ultérieures.
Le complément Excel traite chaque colonne d'une ligne comme une ligne de données et chaque ligne comme une nouvelle étiquette.
Vous pouvez vous servir du complément pour prévisualiser les étiquettes et pour en modifier les propriétés avant l’impression, ou bien vous pouvez utiliser Impression rapide pour imprimer les étiquettes selon les derniers paramètres sélectionnés.
Pour utiliser le complément Excel
1. Sélectionnez les cellules contenant le texte que vous souhaitez imprimer sur votre
étiquette.
2. Cliquez sur
Imprimer étiquette dans la barre d'outils.
La boîte de dialogue Complément DYMO Excel s'affiche.
3. Apportez les modifications nécessaires au texte à imprimer.
Vous pouvez modifier les données dans la zone de texte, mais ces modifications ne seront pas enregistrées dans les données originales.
4. Si vous avez sélectionné plus d'une ligne de texte, cliquez sur Suivant pour prévisualiser les données pour chaque étiquette.
5. Pour sélectionner les options d’impression, effectuez les étapes suivantes : a. Dans la liste Sélectionner une disposition d’étiquette, sélectionnez la disposition d’étiquette à utiliser.
86
Utilisation du complément Excel (Mac) b. Au besoin, sélectionnez l’imprimante dans la liste Sélectionner l’imprimante.
c. (Twin Turbo uniquement) Choisissez le rouleau d'étiquettes d'impression dans la liste Sélectionner un rouleau d'étiquettes.
Vous pouvez également cliquer sur Options afin de choisir une imprimante différente et de sélectionner le type ou la disposition de l’étiquette à l’aide d’un support visuel.
6. Cliquez sur Imprimer.
Une étiquette est imprimée pour chaque ligne de texte sélectionnée.
Cliquez sur les plus récents.
Impression rapide pour imprimer des étiquettes à l'aide des paramètres
Utilisation du complément Excel (Mac)
Le logiciel DYMO Label inclut un complément qui permet d’imprimer rapidement des
étiquettes à partir d’un document Microsoft Excel. Ce complément fonctionne avec
Microsoft Excel 2004 et les versions ultérieures.
Le complément Excel traite chaque colonne d'une ligne comme une ligne de données et chaque ligne comme une nouvelle étiquette.
Pour utiliser le complément Excel
1. Sélectionnez les cellules contenant le texte que vous souhaitez imprimer sur votre
étiquette.
2. Effectuez l'une des opérations suivantes : l
(Excel 2004) Cliquez sur dans la barre d’outils.
l (Excel 2008) Dans le menu , choisissez DYMO LabelWriter.
La boîte de dialogue Complément DYMO Excel s'affiche.
3. Apportez les modifications nécessaires au texte à imprimer.
Vous pouvez modifier les données dans la zone de texte, mais ces modifications ne seront pas enregistrées dans les données originales.
4. Cliquez sur Aperçu pour afficher un aperçu de votre étiquette.
5. Si vous avez sélectionné plus d'une ligne de texte, cliquez sur Suivant pour prévisualiser les données pour chaque étiquette.
6. Si plusieurs imprimantes d’étiquettes DYMO sont installées sur votre ordinateur, sélectionnez, dans la liste Sélectionner l’imprimante, celle que vous souhaitez utiliser.
7. Si vous avez sélectionné l’imprimante LabelWriter Twin Turbo, choisissez le rouleau d’étiquettes avec lequel vous souhaitez imprimer dans la liste Sélectionner le rouleau
d’étiquettes.
8. Dans la liste Sélectionner une disposition d’étiquette, sélectionnez la disposition d’étiquette à utiliser.
9. Cliquez sur Imprimer.
Une étiquette est imprimée pour chaque ligne de texte sélectionnée.
87
Impression d’étiquettes à partir d’autres programmes
Impression d’étiquettes directement à partir d’autres programmes
Vous pouvez imprimer avec votre imprimante d’étiquettes DYMO directement à partir d’autres programmes, de la même façon qu’avec toute autre imprimante. Pour faciliter l’impression, nous avons inclus des compléments de logiciel pour des programmes Windows et Macintosh parmi les plus utilisés, comme Microsoft Word et Outlook. Pour de plus amples renseignements à propos des compléments, veuillez vous référer à la section
Impression d’étiquettes à partir d’autres programmes.
Pour imprimer les étiquettes avec l’imprimante d’étiquettes DYMO à partir d’applications autres que le logiciel DYMO Label, vous devez d’abord effectuer la procédure suivante : n n n
Sélectionnez votre imprimante d’étiquettes DYMO dans la liste d’imprimantes.
Sélectionnez la bonne orientation et la bonne taille pour le type d’étiquette que vous souhaitez imprimer.
Réglez les marges pour que le texte s’imprime correctement sur l’étiquette.
Pour obtenir de plus amples renseignements sur la façon d’imprimer une étiquette à partir
d’une application Windows, veuillez vous référer à la section Impression à partir de
88
Chapitre 13
Personnalisation de DYMO
Label
Le logiciel DYMO Label inclut plusieurs options de personnalisation vous permettant de le rendre plus conforme à vos besoins. Vous pouvez le personnaliser des façons suivantes : n n n n n n n n n n
Ajouter l’adresse de l’expéditeur
Participation à l'amélioration des produits DYMO (Windows uniquement)
Sélectionner l’étiquette de démarrage
Définir les dossiers par défaut
Ajout de l’adresse de l’expéditeur
Lorsque vous stockez une adresse de retour par défaut, vous pouvez rapidement l’insérer dans un objet Adresse ou un objet Texte. À tout moment, vous pouvez modifier votre adresse de retour par défaut au moyen des paramètres Préférences.
Pour ajouter ou modifier votre adresse de l’expéditeur
1. Effectuez l'une des opérations suivantes : l l
Pour Windows, choisissez Préférences dans le menu Éditer.
Pour Mac, choisissez Préférences dans le menu DYMO Label.
La boîte de dialogue Préférences s’affiche.
2. Au besoin, sélectionnez l’onglet Informations utilisateur.
3. Entrez votre adresse dans la boîte Adresse de retour par défaut, puis cliquez sur OK.
Ajout du logo
Vous pouvez stocker un fichier image qui sera utilisé comme logo par défaut. Après avoir stocké votre logo par défaut, vous pouvez rapidement l’ajouter à n'importe quelle étiquette que vous créez. Vous pouvez modifier votre logo par défaut à tout moment.
Pour votre logo, vous pouvez utiliser les types de fichiers image suivants :
89
Personnalisation de DYMO Label
BMP GIF
JPG TIF
PNG
Pour ajouter ou modifier votre logo par défaut
1. Effectuez l'une des opérations suivantes : l l
Pour Windows, choisissez Préférences dans le menu Éditer.
Pour Mac, choisissez Préférences dans le menu DYMO Label.
La boîte de dialogue Préférences s’affiche.
2. Au besoin, sélectionnez l’onglet Informations utilisateur.
3. Sous Logo par défaut, cliquez sur Parcourir.
La boîte de dialogue Ouvrir s’affiche.
4. Recherchez le fichier image que vous souhaitez utiliser comme logo par défaut, sélectionnez-le, puis cliquez sur Ouvrir.
Un aperçu de l’image s’affiche dans la boîte de dialogue.
5. Cliquez sur OK.
Modification de la langue (seulement pour Windows)
Il est possible de modifier la langue d’affichage du logiciel DYMO Label afin que vous puissiez travailler dans une langue qui vous est plus familière. La langue sélectionnée ne s’applique qu'aux textes et aux messages du logiciel. Les fonctionnalités disponibles dépendent de votre système d’exploitation.
Pour modifier la langue d’affichage
1. Choisissez Préférences dans le menu Éditer.
2. Sélectionnez l'onglet Général.
3. Sous Langue, sélectionnez la langue souhaitée.
4. Cliquez sur OK.
La langue est immédiatement modifiée; vous n’avez pas à relancerDYMO Label le logiciel.
Modification des unités de mesure
Vous pouvez choisir de travailler avec le système impérial (pouces) ou avec le système métrique.
Pour modifier les unités de mesure
1. Effectuez l'une des opérations suivantes : l
Pour Windows, choisissez Préférences dans le menu Éditer.
l
Pour Mac, choisissez Préférences dans le menu DYMO Label.
2. Sélectionnez l'onglet Général.
3. Sous Unités de mesure, sélectionnez Anglo-saxonne (pouces) ou Système métrique.
4. Cliquez sur OK pour fermer la boîte de dialogue Préférences et pour appliquer vos modifications.
90
Masquage des règles
Masquage des règles
Vous pouvez choisir de masquer ou d'afficher les règles dans la zone Modification. Par défaut, les règles s’affichent.
Pour masquer les règles
1. Effectuez l'une des opérations suivantes : l l
Pour Windows, choisissez Préférences dans le menu Éditer.
Pour Mac, choisissez Préférences dans le menu DYMO Label.
2. Sélectionnez l'onglet Général.
3. Sous Affichage, décochez la case Afficher les règles.
4. Cliquez sur OK pour fermer la boîte de dialogue Préférences et pour appliquer vos modifications.
Modification de la police par défaut
Vous pouvez définir la police par défaut qui sera utilisée pour toutes vos étiquettes. La police des étiquettes individuelles se modifie facilement à partir de la barre d’outils de mise en forme.
Pour modifier la police par défaut
1. Effectuez l'une des opérations suivantes : l l
Pour Windows, choisissez Préférences dans le menu Éditer.
Pour Mac, choisissez Préférences dans le menu DYMO Label.
2. Sélectionnez l'onglet Général.
3. Sous Police par défaut, cliquez sur Modifier.
4. Définissez le type, la taille et le style de police par défaut pour vos étiquettes, puis cliquez sur OK.
5. Cliquez sur OK pour fermer la boîte de dialogue Préférences et pour appliquer vos modifications.
Sélection de l’étiquette de démarrage
Par défaut, chaque fois que vous lancez le logiciel DYMO Label, la dernière étiquette utilisée s’affiche. Cependant, il est possible de faire de n’importe laquelle des étiquettes enregistrées votre étiquette de démarrage.
Pour choisir l’étiquette qui s’affichera au démarrage
1. Effectuez l'une des opérations suivantes : l
Pour Windows, choisissez Préférences dans le menu Éditer.
l
Pour Mac, choisissez Préférences dans le menu DYMO Label.
2. Sélectionnez l’onglet Fonctionnelle.
3. Sous Étiquette de démarrage, sélectionnez Toujours démarrer avec cette étiquette.
4. Cliquez sur Parcourir.
La boîte de dialogue Ouvrir s’affiche.
91
Personnalisation de DYMO Label
5. Recherchez l’étiquette que vous souhaitez utiliser comme étiquette de démarrage, sélectionnez-la, puis cliquez sur Ouvrir.
6. Cliquez sur OK pour fermer la boîte de dialogue Préférences et pour appliquer vos modifications.
Définition des dossiers par défaut
Vous pouvez modifier les dossiers par défaut des fichiers d’étiquette et des carnets d’adresses.
Pour changer le dossier de fichiers d’étiquette par défaut
1. Effectuez l'une des opérations suivantes : l l
Pour Windows, choisissez Préférences dans le menu Éditer.
Pour Mac, choisissez Préférences dans le menu DYMO Label.
2. Sélectionnez l’onglet Dossiers.
3. Cliquez sur Parcourir, à côté de la boîte Dossier de fichiers d’étiquette par défaut.
La boîte de dialogue Rechercher un dossier s’affiche.
4. Recherchez le dossier que vous souhaitez utiliser comme dossier par défaut, sélectionnez-le, puis cliquez sur OK.
5. Cliquez sur OK pour fermer la boîte de dialogue Préférences et pour appliquer vos modifications.
Pour changer le dossier carnets d’adresses par défaut
1. Effectuez l'une des opérations suivantes : l l
Pour Windows, choisissez Préférences dans le menu Éditer.
Pour Mac, choisissez Préférences dans le menu DYMO Label.
2. Sélectionnez l’onglet Dossiers.
3. Cliquez sur Parcourir, à côté de la boîte Dossier carnet d’adresses par défaut.
La boîte de dialogue Rechercher un dossier s’affiche.
4. Recherchez le dossier que vous souhaitez utiliser comme dossier par défaut, sélectionnez-le, puis cliquez sur OK.
5. Cliquez sur OK pour fermer la boîte de dialogue Préférences et pour appliquer vos modifications.
Réglage d’autres options
Le logiciel DYMO Label inclut plusieurs options vous permettant de le personnaliser. Vous pouvez le personnaliser des façons suivantes : n n n
Supprimer l’invite Enregistrer le fichier
'
Supprimer l'avertissement Vérifier la taille d'étiquette
Régler le bouton Coller pour l’impression automatique
92
Réglage d’autres options
Suppression de l’invite Enregistrer le fichier
Par défaut, lorsque vous tentez d’ouvrir une autre étiquette ou de quitter le programme, le logiciel DYMO Label affiche une invite vous demandant si vous désirez enregistrer une
étiquette modifiée. Cependant, si vous le souhaitez, vous pouvez choisir de supprimer cette invite.
Pour supprimer l’invite Enregistrer le fichier
1. Effectuez l'une des opérations suivantes : l l
Pour Windows, choisissez Préférences dans le menu Éditer.
Pour Mac, choisissez Préférences dans le menu DYMO Label.
2. Sélectionnez l’onglet Fonctionnelle.
3. Sous Options, cochez la case Supprimer l’invite Enregistrer le fichier.
4. Cliquez sur OK pour fermer la boîte de dialogue Préférences et pour appliquer vos modifications.
Suppression de l’avertissement Vérifier la taille d’étiquette
Le logiciel DYMO Label retient le format de la dernière étiquette imprimée avec une imprimante donnée. Si le type d’étiquette sélectionné ne correspond pas au type de la dernière étiquette imprimée sur l’imprimante sélectionnée, l’icône s’affiche sur le bouton
Imprimer. Par défaut, lorsque vous essayez d’imprimer une étiquette dont la taille est différente de la taille de la dernière étiquette imprimée, une boîte de dialogue de confirmation s'affiche, vous demandant de vous assurer que les étiquettes chargées dans l'imprimante ont bien la taille souhaitée. Cependant, si vous le souhaitez, vous pouvez choisir de supprimer cet avertissement.
Pour supprimer l’avertissement Vérifier la taille d’étiquette
1. Effectuez l'une des opérations suivantes : l l
Pour Windows, choisissez Préférences dans le menu Éditer.
Pour Mac, choisissez Préférences dans le menu DYMO Label.
2. Sélectionnez l’onglet Fonctionnelle.
3. Sous Options, cochez la case Supprimer l’avertissement « Vérifier la taille d’étiquette
».
4. Cliquez sur OK pour fermer la boîte de dialogue Préférences et pour appliquer vos modifications.
Rubriques connexes
Réglage du bouton Coller pour l’impression automatique
Vous pouvez configurer le bouton Coller de sorte que, chaque fois que vous collez du texte du presse-papiers sur une étiquette, cette dernière s’imprime automatiquement. Chaque fois que vous cliquez sur , le texte du presse-papiers est automatiquement collé sur l’étiquette en cours, et cette dernière est alors imprimée. Cette option simplifie l’impression des
étiquettes sur lesquelles vous copiez des données provenant d'autres programmes.
Pour configurer le bouton Coller pour l’impression automatique
93
Personnalisation de DYMO Label
1. Effectuez l'une des opérations suivantes : l l
Pour Windows, choisissez Préférences dans le menu Éditer.
Pour Mac, choisissez Préférences dans le menu DYMO Label.
2. Sélectionnez l’onglet Fonctionnelle.
3. Sous Options, cochez la case Bouton Coller imprime automatiquement.
4. Cliquez sur OK pour fermer la boîte de dialogue Préférences et pour appliquer vos modifications.
Rubriques connexes
94
Chapitre 14
À propos des étiquettes
Toutes les imprimantes d’étiquettes DYMO compatibles avec le logiciel DYMO Label utilisent soit les rouleaux d’étiquettes DYMO LabelWriter, soit les cassettes d’étiquettes
DYMO D1.
Avec ces imprimantes, vous n’aurez besoin que de vous réapprovisionner en étiquettes.
Nous vous suggérons de n’utiliser que des étiquettes de la marque DYMO.
La garantie de DYMO ne couvre pas les défectuosités ni les dommages causés par l'utilisation d'étiquettes autres que celles de la marque DYMO. En effet, vous devez utiliser des étiquettes faites de papier spécial sur les imprimantes DYMO LabelWriter dotées de la technologie d’impression thermique. L’utilisation d’étiquettes dont l’enduit thermique n’est pas compatible à celui des étiquettes de la marque DYMO peut nuire à la qualité d’impression ou au fonctionnement de l'imprimante.
Rouleaux d'étiquettes
Les rouleaux d’étiquettes LabelWriter sont offerts dans une grande variété de formes et de tailles, et comprennent notamment les étiquettes d'adresses, les étiquettes d'expédition et les
étiquettes de dossier de classement.
Toutes les imprimantes LabelWriter utilisent les rouleaux d’étiquettes DYMO LabelWriter.
Cassettes d’étiquettes
Les cassettes d’étiquettes DYMO D1 sont offertes dans une grande variété de couleurs, de matériaux et de largeurs.
Les imprimantes d'étiquettes LabelWriter Duo et LabelManager utilisent les cassettes d'étiquettes DYMO D1.
L'imprimante LabelWriter Duo utilise des rouleaux d'étiquettes LabelWriter et des cassettes d'étiquettes D1.
À propos des rouleaux d’étiquettes
Les imprimantes DYMO LabelWriter utilisent une technologie d’impression thermique de pointe pour l’impression d’étiquettes sur du papier thermosensible spécialement traité. Vous pourrez ainsi imprimer des étiquettes sans jamais avoir à remplacer les rubans ou les cartouches de toner et d’encre.
L’impression thermique directe transfère la chaleur d’une tête d’impression thermique aux
étiquettes spécialement traitées. La tête d’impression thermique comporte une rangée
95
À propos des étiquettes d’éléments chauffants miniatures appliquant une pression sur l’étiquette traitée. Une réaction thermique se produit, et l'étiquette devient noire aux points de contact.
Vous n’aurez besoin que de vous réapprovisionner en étiquettes. Nous vous suggérons de n’utiliser que des étiquettes de la marque DYMO.
La durée des étiquettes dépend de leur utilisation. Les étiquettes thermiques LabelWriter peuvent jaunir en raison des facteurs suivants : n n n l’exposition directe à la lumière du soleil ou à l’éclairage fluorescent pendant une longue période; l’exposition à la chaleur extrême pendant une longue période; le contact avec des plastifiants (par exemple, des étiquettes insérées dans une reliure à anneaux en plastique).
Protégées par leur emballage original, les étiquettes LabelWriter ont un temps de stockage de 18 mois. Le jaunissement ne donne pas matière à préoccupation pour les étiquettes ayant une courte durée de vie, par exemple celles utilisées sur des enveloppes ou des colis. Le jaunissement des étiquettes apposées sur des fichiers classés ne se produit que très graduellement, au fil des ans. Mais les étiquettes collées sur les bords d’un carnet rangé sur une étagère exposée au soleil jauniront en l’espace de quelques mois.
Pour prolonger la durée de vie des étiquettes non utilisées, conservez-les dans le sac noir de l’emballage original et entreposez ce sac en un endroit frais et sec.
À propos des cassettes d’étiquettes
Les étiqueteuses LabelWriter Duo et LabelManager utilisent les cassettes d'étiquettes
DYMO D1.
Les cassettes d’étiquettes D1 sont disponibles dans une grande variété de couleurs et de matériaux, et elles sont offertes dans les largeurs suivantes : n n n n
6 mm (1/4 po)
9 mm (3/8 po)
12 mm (1/2 po)
19 mm (3/4 po) n
24 mm (1 po)
La largeur maximale que vous pouvez utiliser dépend de votre imprimante d'étiquettes. Pour connaître les largeurs d’étiquettes que vous pouvez utiliser, veuillez vous référer au guide d’utilisation accompagnant votre imprimante.
Pour obtenir la liste complète des cassettes d’étiquettes et les noms des détaillants les plus proches, visitez le site Web de DYMO à l’adresse www.dymo.com.
Avec ces imprimantes, vous n’aurez besoin que de vous réapprovisionner en étiquettes.
Nous vous suggérons de n’utiliser que des étiquettes de la marque DYMO.
96
Définition de votre type d’étiquette
Définition de votre type d’étiquette
La section Types d’étiquettes de l’onglet Étiquettes affiche un aperçu des différents types d’étiquettes. Ces aperçus vous permettent de choisir, à l'aide d'un support visuel, le type d’étiquette correspondant aux étiquettes chargées dans votre imprimante d’étiquettes.
Les types d'étiquettes affichés dépendent du type d'imprimante d'étiquettes installé. Si l'imprimante imprime uniquement des étiquettes LabelWriter, seules des étiquettes
LabelWriter sont visibles. Si elle imprime uniquement des étiquettes D1 (par exemple, avec un système d'étiquetage LabelManager 420P ou LabelManager PnP), vous ne verrez que des étiquettes de ruban. Si vous disposez de plusieurs types d'imprimantes d'étiquettes ou si une imprimante LabelWriter Duo est installée, vous verrez à la fois des étiquettes LabelWriter et des étiquettes de ruban.
Le nom et les dimensions de chaque type d’étiquette se trouvent sous l'aperçu de chaque type d’étiquette.
Pour trouver votre type d’étiquette
1. Pour connaître le nom et les dimensions de votre type d’étiquette, référez-vous à leur emballage.
2. Trouvez votre type d’étiquette dans la liste Types d’étiquettes et assurez-vous que le nom et les dimensions correspondent bien à ce qui est inscrit sur l’emballage de vos
étiquettes.
3. Vous pouvez également effectuer la vérification suivante : a. Cliquez sur en regard du nom de l'étiquette ou au bas de la zone d'édition.
Une liste de numéros de pièces DYMO pour cette étiquette s’affiche.
b. Recherchez le numéro de référence DYMO de votre étiquette sur l'emballage.
c. Vérifiez que le numéro de référence DYMO figurant sur l'emballage correspond à l'un des numéros de référence de la liste.
Achat d’étiquettes
DYMO offre une gamme complète d’étiquettes pour les imprimantes LabelWriter, dont les
étiquettes conçues pour l’expédition d’enveloppes et de colis, l’étiquetage des dossiers et de toutes sortes de médias ainsi que pour l’impression de porte-noms, et bien plus encore. Vous trouverez une liste complète des étiquettes disponibles sur le site Web de DYMO, à l’adresse suivante : www.dymo.com et dans le catalogue d'étiquettes fourni avec votre imprimante.
Pour commander des étiquettes directement chez DYMO
Cliquez sur Acheter des étiquettes dans la barre d’outils DYMO Label du logiciel.
97
98
Cette page a été laissée vide intentionnellement pour permettre l’impression des deux côtés.
Chapitre 15
Étiqueteuse LabelManager
500TS
Le logiciel DYMO Label comprend plusieurs fonctionnalités à utiliser avec l'étiqueteuse
LabelManager 500TS. À l'aide du logiciel DYMO Label et d'une étiqueteuse LabelManager
500TS, vous pouvez procéder comme suit : n n n
Télécharger des images clipart dans l'étiqueteuse.
Gérer les étiquettes et les images clipart sur l'étiqueteuse.
Importation de données et téléchargement
Vous pouvez créer et télécharger des étiquettes vers l'étiqueteuse LabelManager 500TS à partir des données issues d'un fichier de base de données. Chaque étiquette est enregistrée avec un nom unique. Les étiquettes téléchargées sont enregistrées dans le dossier
Téléchargements de l'étiqueteuse. Pour de plus amples renseignements sur la gestion des
étiquettes téléchargées dans l'étiqueteuse, reportez-vous à la section Gestion des étiquettes.
Vous pouvez importer des données à partir des types de fichiers de base de données suivants
: n n n n
Microsoft Access
Microsoft Excel
Texte - Fichiers avec délimitation par des virgules (CSV) ayant l’extension *.csv ou
*.txt
Lien de données universel – Pour de plus amples renseignements, veuillez vous référer à la documentation Microsoft relative au lien de données universel (*.UDL).
Pour importer des données et télécharger des étiquettes vers l'étiqueteuse
1. Cliquez sur dans la zone d'impression du logiciel DYMO Label.
2.
Cliquez sur
Créer un jeu d'étiquettes à partir d'un tableur ou d'une base de
données et télécharger.
3. Suivez les instructions de l'Assistant Importer les données et télécharger.
99
Étiqueteuse LabelManager 500TS
Téléchargement d'images clipart
L'étiqueteuse LabelManager 500TS comporte plusieurs images clipart pouvant être rapidement ajoutées à vos étiquettes. Vous pouvez également télécharger vos propres images personnalisées vers l'étiqueteuse.
Vous pouvez télécharger des images à partir de la section Mes images clipart de la bibliothèque d'images clipart du logiciel DYMO Label ou directement à partir de votre ordinateur. Vous pouvez télécharger les types de fichiers image suivants dans l'étiqueteuse :
BMP, JPG, GIF, TIF et PNG.
Pour télécharger des images clipart dans l'étiqueteuse
1. Cliquez sur dans la zone d'impression du logiciel DYMO Label.
2.
Cliquez sur Télécharger des images clipart.
La boîte de dialogue Télécharger des images clipart apparaît.
3. Effectuez l'une des opérations suivantes : l
Sous Mes images clipart, sélectionnez l'image à télécharger vers votre étiqueteuse.
L’image est ajoutée à la Liste des téléchargements.
l Cliquez sur , naviguez vers et sélectionnez sur votre ordinateur une image à télécharger vers l'étiqueteuse, puis cliquez sur Ouvrir.
L'image est ajoutée à la Liste des téléchargements et à la section Mes images clipart de la la bibliothèque d'images clipart du logiciel DYMO Label.
4. Cliquez sur Télécharger.
Toutes les images figurant dans la Liste des téléchargements sont téléchargées dans votre étiqueteuse.
Gestion des fichiers
Vous pouvez gérer les étiquettes et les images clipart stockées dans votre étiqueteuse à partir du logiciel DYMO Label, à l'aide du Gestionnaire de fichiers LabelManager 500TS.
Pour gérer les étiquettes et les images clipart directement sur votre étiqueteuse, tapez sur dans l'écran de bienvenue de LabelManager 500TS, puis sélectionnez Gérer les
fichiers.
Lisez les rubriques suivantes pour en savoir plus sur la gestion des fichiers stockés dans votre étiqueteuse.
n n
Gestion des étiquettes
Vous pouvez afficher, organiser et supprimer les étiquettes stockées dans votre étiqueteuse.
Les dossiers suivants contiennent les étiquettes stockées dans votre étiqueteuse :
100
Gestion des fichiers n
Téléchargements - Montre les étiquettes que vous avez téléchargées dans votre
étiqueteuse à l'aide du logiciel DYMO Label. Vous pouvez créer, à l'intérieur du dossier
Téléchargements, des sous-dossiers dans lesquels organiser les étiquettes que vous téléchargez.
n n
Imprimées récemment - Montre les 20 dernières étiquettes imprimées sur votre
étiqueteuse.
Étiquettes enregistrées - Contient les étiquettes créées sur votre étiqueteuse et enregistrées dans la mémoire de celle-ci. Vous pouvez créer, à l'intérieur du dossier
Étiquettes enregistrées, des sous-dossiers dans lesquels organiser les étiquettes que vous enregistrez.
Pour afficher les étiquettes stockées dans votre étiqueteuse
1. Cliquez sur dans la zone d'impression du logiciel DYMO Label.
2.
Cliquez sur
Gérer les étiquettes et les images clipart sur l'étiqueteuse.
La boîte de dialogue Gestionnaire de fichiers LabelManager 500TS apparaît.
3. Cliquez sur Étiquettes dans le volet de navigation.
Organisation des étiquettes
Vous pouvez créer, à l'intérieur des dossiers Étiquettes enregistrées et Téléchargements, des dossiers dans lesquels organiser les étiquettes que vous enregistrez et téléchargez.
Pour créer un nouveau dossier
1. Naviguez vers le dossier Étiquettes enregistrées ou Téléchargements.
2. Cliquez sur
.
Un nouveau dossier est créé.
3. Entrez un nom pour le dossier, puis appuyez sur Entrée.
Une fois que vous avez créé des dossiers pour vos étiquettes, vous pouvez copier et coller celles-ci dans les dossiers de votre choix.
Suppression d'étiquettes et de dossiers
Vous pouvez supprimer les étiquettes stockées dans votre étiqueteuse LabelManager 500TS.
Vous pouvez également supprimer les dossiers que vous avez créés dans votre étiqueteuse pour organiser vos étiquettes.
Les dossiers Téléchargements, Récemment imprimées et Étiquettes enregistrées ne peuvent pas être supprimés.
Pour supprimer des étiquettes et des dossiers
1. Naviguez vers et sélectionnez les étiquettes ou les dossiers à supprimer.
2. Cliquez sur
.
Les étiquettes ou dossiers sélectionnés sont supprimés de l'étiqueteuse.
Gestion des images clipart
Vous pouvez supprimer les images clipart que vous avez téléchargées sur votre étiqueteuse.
Pour supprimer une image clipart
101
Étiqueteuse LabelManager 500TS
1. Cliquez sur dans la zone d'impression du logiciel DYMO Label.
2.
Cliquez sur Gérer les étiquettes et les images clipart sur l'étiqueteuse.
La boîte de dialogue Gestionnaire de fichiers LabelManager 500TS apparaît.
3. Cliquez sur Mes images clipart dans le volet de navigation.
4. Sélectionnez les images à supprimer de l'étiqueteuse, puis cliquez sur
.
Un message vous demandant de confirmer la suppression des images sélectionnées apparaît.
5. Cliquez sur OK.
102
Gestion des fichiers
Ajout d’une imprimante en réseau sans fil
Pour utiliser une imprimante d'étiquettes DYMO sans fil connectée à un réseau sans fil, vous devez ajouter cette imprimante à votre ordinateur en utilisant l'outil d'ajout d'imprimante dans le logiciel DYMO Label.
Pour ajouter l'étiqueteuse à votre ordinateur
1. Choisissez Ajouter une imprimante en réseau dans le menu Fichier.
L'outil d'ajout d'imprimante démarre.
2. Suivez les instructions affichées par l'outil d'ajout d'imprimante pour ajouter l'étiqueteuse à votre ordinateur.
Si vous avez des difficultés pour ajouter l'étiqueteuse, contactez votre administrateur de réseau.
3. Redémarrez le logiciel DYMO Label.
103
104
Cette page a été laissée vide intentionnellement pour permettre l’impression des deux côtés.
Chapitre 16
Mise à jour du logiciel
Le logiciel DYMO Label vérifie lui-même automatiquement, de temps à autre, si vous avez sa version la plus récente. Si une mise à jour est disponible, il vous demandera si vous souhaitez qu’elle soit installée. Vous pouvez également procéder vous-même à cette vérification de façon manuelle.
Pour obtenir les mises à jour, vous devez avoir une connexion à Internet.
Pour vérifier manuellement l’existence de mises à jour pour le logiciel
1. Dans le menu Aide, choisissez Rechercher les mises à jour.
Lorsqu’une mise à jour est disponible, une boîte de dialogue s’affiche. Sinon, un message vous informe qu’aucune mise à jour n'est disponible.
2. Pour télécharger et installer la mise à jour, suivez les instructions affichées dans la boîte de dialogue.
105
106
Cette page a été laissée vide intentionnellement pour permettre l’impression des deux côtés.
Chapitre 17
Informations concernant les développeurs et kits de développement logiciel
DYMO fournit différents types d'informations conçus pour aider les dévelopoeurs à créer des produits fonctionnant avec les imprimantes LabelWriter et le logiciel DYMO Label. Vous trouverez ci-dessous des marques destinées aux personnes souhaitant développer des produits fonctionnant avec les imprimantes LabelWriter.
n n
Gardez à l'esprit que les imprimantes LabelWriter utilisent des pilotes d'impression standard. Par conséquent, l'impression sur un modèle LabelWriter et l'impression sur une imprimante laser sont identiques, à ceci que les pages sont plus petites.
Dans le cas om vous souhaiteriez automatiser l'impression des étiquettes et tirer parti de la puissance d'impression intégrée dans les logiciel DYMO Label, un kit de développement logiciel (SDK) est inclus sur le CD de votre LabelWriter. Le SDK fournit les interfaces COM et .NET. Pour plus d'informations, consultez la page
Developer Program page sur le site Web de DYMO. www.dymo.com.
Vous pouvez vous reporter au forum des développeurs sur le site Web de DYMO www.dymo.com pour les actualités les récentes. Vous pouvez également vous inscrire sur la liste de diffusion des développeurs pour recevoir les actualités et annonces spécifiques aux développeurs.
Pour des informations complètes sur la programmation et l'utilisation de l'imprimante
LabelWriter SE450, consultez le LabelWriter SE450 Technical Reference Guide, disponible
à partir de la page Developers Program du site Web de DYMO (www.dymo.com).
107
108
Cette page a été laissée vide intentionnellement pour permettre l’impression des deux côtés.
Chapitre 18
Communiquer avec DYMO
Soutien sur Internet
DYMO dispose d'un site Internet, www.dymo.com, qui comporte les toutes dernières informations concernant votre imprimante d’étiquettes et le logiciel DYMO Label.
Coordonnées de contact
Pour communiquer avec nous par dialogue en ligne ou courriel, consultez la section du support technique de notre site Web à l’adresse www.dymo.com.
109
110
Cette page a été laissée vide intentionnellement pour permettre l’impression des deux côtés.
Glossaire
C
Carnet d'adresses
Adresses ou autres données que vous utilisez fréquemment, enregistrées de sorte que vous y ayez facilement accès.
Codabar
Codabar est couramment utilisé pour représenter des valeurs mathématiques et financières en raison du fait qu’il contient les chiffres de 0 à 9, les signes plus (+) et moins (-), de même que des signes décimaux. Il peut également contenir des caractères de ponctuation, dont la barre oblique (/), le signe du dollar ($) et les deux points (:).
Codabar Library
Deux versions spéciales de Codabar incluses dans le logiciel DYMO Label et qui sont utilisées pour encoder les livres. L’une des versions calcule le caractère de contrôle de gauche à droite (G>D). L’autre le calcule de droite à gauche (D>G).
Code 128-A
Code pouvant représenter des chiffres, des lettres majuscules et des caractères de contrôle.
Code 128-Auto
Combinaison de Code 128-A, B et C. Le logiciel DYMO Label analyse les données, puis utilise l’une des combinaisons de codes A, B ou C, afin de rendre le code-barres le plus compact possible, en passant d’un code à l’autre au milieu du code-barres, si nécessaire.
Code 128-B
Code pouvant représenter des chiffres, des lettres minuscules, des lettres majuscules et des caractères de ponctuation.
Code 128-C
Code servant à rendre des codes-barres numériques très compacts. Ce type de code ne gère que des données numériques, avec un nombre pair de caractères.
Code 39
(Aussi appelé « Code 3 of 9 ».) Représente les lettres majuscules A à Z, les chiffres
0 à 9, le caractère « espace » et certains symboles. Le nom « 3 of 9 » est dérivé de
111
Glossaire la convention qui veut que trois des neufs éléments utilisés dans ce code soient larges.
Code 39 Library
Deux versions spéciales de Code 39 incluses dans le logiciel DYMO Label et qui sont utilisées pour encoder les livres. L’une des versions calcule le caractère de contrôle de gauche à droite (G>D). L’autre le calcule de droite à gauche (D>G).
Code 39 w/Mod 43 Checksum
Variante du code 39. Il inclut automatiquement un caractère de somme de contrôle utilisé pour vérifier la justesse des données.
Code-barres Intelligent Mail
Utilisé par le service postal des États-Unis pour classer le courrier et pour en effectuer le suivi.
D
disposition d’étiquette
Texte et éléments graphiques composant l’étiquette.
dispositions récentes
Dispositions récemment utilisées pour imprimer des étiquettes.
E
EAN
(European Article Numbering) Utilisé pour des produits fabriqués ou commercialisés en dehors des États-Unis.
EAN-13
(European Article Numbering) Symbologies de codes-barres utilisées pour des produits fabriqués ou commercialisés en dehors des États-Unis. EAN 18 utilise 13 chiffres : les deux premiers chiffres représentent le code pays. Ils sont suivis de dix chiffres pour les données et d’un caractère de somme de contrôle pour terminer.
Une fois que vous avez saisi les 12 chiffres à encoder, le programme calcule automatiquement le 13e chiffre de contrôle. Ce type de code ne gère que les données numériques.
EAN-8
(European Article Numbering) Symbologies de codes-barres utilisées pour des produits fabriqués ou commercialisés en dehors des États-Unis. Le code EAN utilise huit chiffres : les deux premiers chiffres représentent le code pays. Ils sont suivis de cinq chiffres pour les données et d’un caractère de somme de contrôle
112
pour terminer. Une fois que vous avez saisi les sept chiffres à encoder, le programme calcule automatiquement le huitième chiffre (caractère de contrôle). Ce type de code ne gère que les données numériques.
É
étiquettes enregistrées
Fichiers d’étiquettes que vous avez créées et enregistrées.
étiquettes récemment imprimées
Affiche les dix dernières étiquettes imprimées.
F
fichier d’étiquette
Fichier dans lequel vous enregistrez une disposition personnalisée.
fixes
Le texte, l’adresse ou le code-barres s’impriment tels qu’ils apparaissent. Les données ne changent pas.
format d'adresse
Le format d'adresse détermine les champs de données Outlook à imprimer sur l'étiquette et le type de formatage à leur appliquer.
I
Interleaved 2 of 5
Requiert entre 2 et 30 chiffres. Ce type de code ne gère que des données numériques, avec un nombre pair de caractères.
ITF-14
Code similaire à Interleaved 2 of 5, à la différence qu’il gère 14 caractères. Ce code-barres est imprimé en grand format, dans un rectangle englobant, et il est généralement utilisé pour les applications d’entrepôts.
N
nom de référence
Nom assigné à un objet afin que ce dernier puisse être référencé lorsque plusieurs objets variables figurent sur la même étiquette. Par exemple, lorsque vous liez un code-barres à un objet particulier d’une étiquette, vous utilisez le nom de référence de l’objet dans les propriétés du code-barres.
113
Glossaire
O
objet
Sur une étiquette, chaque information est un objet distinct.
P
PDF417
Format de symbole de code-barres linéaire empilé utilisé dans de nombreuses applications, en particulier pour les transports, les cartes d'identification et la gestion des inventaires.
propriétés de l’objet
Paramètres permettant de mieux définir un objet de conception sur une étiquette.
Q
QR
Code Quick Response ; il s’agit d’un type de code-barres matriciel (ou code 2D) de plus en plus populaire parce qu’il est facile à lire et a une plus grande capacité de stockage que les codes-barres UPC standard.
S
Smart Paste
Façon rapide d’imprimer des étiquettes en utilisant des données provenant d’autres programmes.
T
type d’étiquette
Forme et taille d’une étiquette. Cette information est facilement accessible puisqu’elle figure sur l’emballage des étiquettes.
types d’étiquettes récemment utilisées
Derniers types d’étiquettes utilisés. Ces types d’étiquettes utilisés n’ont pas nécessairement servi à enregistrer ou à imprimer des étiquettes.
114
U
UCC/EAN 128
Code utilisé pour remplacer EAN 8/EAN 13 lorsque des données supplémentaires doivent être encodées.
UPC
L’UPC (Universal Product Code) (ou code universel des produits, CUP) correspond au code-barres couramment utilisé pour identifier les marchandises vendues en
Amérique du Nord.
UPC-A
Version A de l’UPC (Universal Product Code) (ou code universel des produits,
CUP). Elle correspond au code-barres couramment utilisé pour identifier les marchandises vendues en Amérique du Nord. Ce type de code utilise 12 chiffres : le premier chiffre indique le type de produit, les 5 chiffres suivants codifient le code UPC du fabricant, les 5 autres chiffres représentent le code produit, et le dernier est le chiffre de contrôle. Une fois que vous avez saisi les 11 chiffres à encoder, le programme calcule automatiquement le 12e chiffre de contrôle. Ce type de code ne gère que les données numériques.
UPC-E
Code couramment utilisé pour les petits conditionnements en raison de sa petite taille. Les données encodées en code-barres UPC-E sont identiques à celles du code-barres UPC-A, à la différence que le premier omet les zéros dans le nombre devant être encodé, afin de réduire le nombre de chiffres de 12 à 6. Ce type de code ne gère que des données numériques. Le code UPC-E ne peut être utilisé que pour coder des produits UPC (le caractère indiquant le type de produit doit être 0 ou 1).
V
variable
Lors de l’impression, les données variables de l’étiquette changent d’une étiquette
à l’autre, en fonction des données source. Les données source peuvent provenir d’entrées du Carnet d’adresses, de Smart Paste, d’Impression base de données ou des compléments DYMO Label.
115
116
Cette page a été laissée vide intentionnellement pour permettre l’impression des deux côtés.
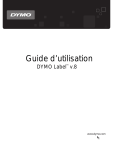
Lien public mis à jour
Le lien public vers votre chat a été mis à jour.
Caractéristiques clés
- Sélection facile du type et de la disposition des étiquettes.
- Ajout rapide d’objets de design (texte, images, codes-barres).
- Gestion des carnets d'adresses et insertion d'adresses sur les étiquettes.
- Impression directe depuis Microsoft Word, Excel et Outlook.
- Personnalisation des paramètres par défaut (adresse de l'expéditeur, logo).
- Compatibilité avec divers modèles d'étiqueteuses DYMO.
- Fonction Smart Paste pour l'impression rapide de données copiées.