Conception d’une disposition. Dymo Label
Ci-dessous, vous trouverez des informations succinctes sur LabelManager Wireless PnP, LabelManager 280, LabelManager 500TS, LabelManager PnP, LabelManager 420P, LabelWriter 4XL, LabelWriter 450. Ce guide vous explique comment concevoir, personnaliser et imprimer des étiquettes, gérer les carnets d'adresses et utiliser le logiciel avec d'autres programmes tels que Microsoft Word et Excel. Vous découvrirez comment styliser vos étiquettes, imprimer rapidement des listes d'adresses et utiliser des fonctionnalités avancées.
Chapitre 10
Conception d’une disposition
Le logiciel DYMO Label comporte plusieurs exemples de dispositions pouvant être utilisés sur-le-champ. Les exemples de dispositions contiennent la plupart des objets de conception dont vous pourriez avoir besoin pour un type d’étiquettes particulier. Par exemple, la disposition de l’étiquette d’expédition grand format comporte les objets suivants : n n n n un objet Adresse contenant l’adresse du destinataire; un objet Texte contenant l’adresse de l’expéditeur; un objet Image pouvant notamment contenir le logo de votre entreprise; un objet Ligne horizontale servant à séparer le logo et l’adresse de l’expéditeur de l’adresse du destinataire.
Vous pouvez également concevoir et enregistrer vos propres dispositions d’étiquette personnalisées. Les dispositions enregistrées sont disponibles chaque fois que vous sélectionnez le type d’étiquette correspondant.
Pour créer votre disposition personnalisée, procédez de la façon suivante : n n
Utilisation d'un modèle vierge comme point de départ
Modification d'un modèle existant
Création d’une nouvelle disposition
Pour créer une nouvelle disposition, vous pouvez travailler à partir d’une disposition vide et ajouter tous les objets désirés.
47
Conception d’une disposition
Pour créer une nouvelle disposition
1. Sélectionnez l’onglet Étiquettes.
2. Sélectionnez le type d’étiquette désiré, puis sélectionnez la disposition vide.
Une étiquette vierge s’affiche dans la zone Modification.
3. Sélectionnez l'onglet Insérer.
4. Ajoutez les objets désirés à votre étiquette.
5. Au besoin, modifiez les objets.
6. Enregistrez votre disposition.
Pour obtenir une description complète de chaque objet de conception, veuillez vous référer
à la section Ajout d’objets Conception.
Modification d’un exemple de disposition
Pour créer une disposition qui réponde à vos besoins, partez de l’exemple de disposition qui se rapproche le plus possible de la disposition idéale. Vous pouvez par la suite modifier les objets faisant déjà partie de la disposition sélectionnée, ajouter des objets supplémentaires et apporter d’autres modifications.
Pour modifier une disposition existante
1. Sélectionnez l’onglet Étiquettes.
2. Sélectionnez le type d’étiquette désiré, puis sélectionnez l’exemple de disposition se rapprochant le plus du résultat souhaité.
3. Apportez toute les modifications nécessaires aux objets de la disposition.
4. Ajoutez tous les autres objets que vous désirez, et modifiez-les au besoin.
5. Enregistrez votre disposition.
Vous pouvez éditer le texte d’un objet Adresse ou d’un objet Texte en tout temps.
Cependant, veillez à activer l'onglet Insérer pour pouvoir apporter d'autres modifications
à un objet.
Enregistrement d’une disposition
Vous pouvez enregistrer vos dispositions d’étiquette personnalisée pour vous en servir ultérieurement. Une fois que vous avez enregistré un modèle, il est disponible chaque fois que vous sélectionnez le type d'étiquettes correspondant sous l'onglet Types d'étiquettes.
Pour enregistrer une disposition
1. Créez votre disposition personnalisée.
2. Dans le menu Fichier, sélectionnez Enregistrer sous Disposition.
La boîte de dialogue Enregistrer sous s’affiche.
3. Dans la boîte Nom du fichier, entrez un nom pour la disposition, puis cliquez sur
Enregistrer.
La disposition est à présent disponible sous l'onglet Types d'étiquettes.
48
Ajout d’objets Conception
Ajout d’objets Conception
Vous pouvez créer votre propre disposition d’étiquette en ajoutant des objets de conception
à votre étiquette.
Sur une étiquette, chaque information est un objet distinct. Par exemple, le logo est un objet image, l'adresse retour est un objet texte, l'adresse du destinataire est un objet adresse, etc.
Tous les objets sont insérés depuis l'onglet Insérer. Vous pouvez ajouter les types d’objets suivants à votre étiquette : n n n n n n n n
Vous pouvez éditer le texte d’un objet Adresse ou d’un objet Texte en tout temps.
Cependant, veillez à activer l'onglet Insérer pour pouvoir apporter d'autres modifications
à un objet.
Ajout d’un objet Adresse
Bien qu’un objet Adresse ressemble à un objet Texte, il en diffère en ceci qu’il a été conçu pour l’impression de données qui varient d’une étiquette à l’autre, comme les noms et les adresses.
Par défaut, les objets Adresse sont des objets Texte variable liés au carnet d’adresses. Vous
pouvez également choisir de faire d’un objet Adresse un objet Texte fixe, de sorte que le contenu en soit immuable.
Lorsque vous enregistrez une étiquette ou une disposition qui contient un objet Adresse
à texte fixe, le texte d’adresse est enregistré comme faisant partie intégrante de l’étiquette ou de la disposition. Lorsque vous enregistrez une étiquette ou une
49
Conception d’une disposition disposition qui contient un objet Adresse à texte variable, le texte d’adresse n’est pas enregistré comme faisant partie intégrante de l’étiquette ou de la disposition.
Pour ajouter un objet Adresse
1. Sélectionnez l'onglet Insérer.
2. Double-cliquez sur
Adresse.
Un nouvel objet Adresse est ajouté à votre étiquette.
3. Au besoin, déplacez et redimensionnez l’objet.
4. Entrez une adresse directement dans l’objet Adresse, ou sélectionnez une entrée dans le carnet d’adresses.
5. Formatez le texte à l’aide de la barre d’outils de mise en forme.
6. Cliquez avec le bouton droit de la souris sur l'objet et sélectionnez Propriétés.
7. Apportez les modifications désirées dans la boîte de dialogue Propriétés de l’objet
Adresse, puis cliquez sur OK.
Pour redimensionner un objet, sélectionnez ce dernier et glissez la poignée de redimensionnement de son rectangle englobant.
50
Ajout d’objets Conception
Propriétés de l'objet adresse
Code-barres
Intelligent Mail
Utilisé par le service postal des États-Unis pour classer le courrier et pour en effectuer le suivi.
Au-dessus– Placez le code-barres Intelligent Mail au-dessus de l’adresse.
Au-dessous– Placez le code-barres Intelligent Mail sous l’adresse.
Aucun(e)– Supprimez le code-barres Intelligent Mail de l’objet Adresse. Paramètre défini par défaut.
Adresse fixe
Paramètres des couleurs
Miroir
Cochez cette case pour utiliser une adresse fixe dans l’objet.
Décochez cette case pour pouvoir insérer des adresses variables dans l’objet.
Couleur de texte – Sélectionnez une couleur pour votre texte.
Couleur d’arrière-plan – Sélectionnez une couleur pour l’arrière-plan de l’objet.
Ajoutez à l’étiquette une image miroir du texte.
Mise à l'échelle du texte
Aucun(e) – Le texte n’est pas redimensionné pour s’adapter
à la taille de l'objet.
Ajuster – Réduisez le texte à la dimension lui permettant d’être inséré dans l'objet.
Ajustement automatique - Réduit ou agrandit le texte pour l’adapter à l’objet.
Gauche – Alignez le texte à gauche à l'intérieur de l'objet.
Centre - Centrez le texte dans l'objet.
Alignement horizontal
Droite – Alignez le texte à droite à l'intérieur de l'objet.
Centrer bloc – Centrez le bloc de texte à l’intérieur de l’objet. Le bord gauche de chaque ligne de texte est aligné.
Alignement vertical
Haut – Alignez le texte avec le haut de l'objet.
Milieu – Centrez le texte verticalement à l’intérieur de l’objet.
Bas – Alignez le texte avec le bas de l'objet.
51
Conception d’une disposition
Ajout d’un objet Texte
Vous pourriez créer beaucoup d’étiquettes comportant du texte autre que celui des adresses.
Vous pouvez modifier l’apparence de ce texte en en modifiant, entre autres, la police, la taille et la justification.
Pour ajouter un objet Texte
1. Sélectionnez l'onglet Insérer.
2. Double-cliquez sur
Texte.
Un nouvel objet Texte est ajouté à votre étiquette.
3. Au besoin, déplacez et redimensionnez l’objet.
4. Entrez du texte dans l’objet Texte.
5. Formatez le texte à l’aide de la barre d’outils de mise en forme.
6. Cliquez avec le bouton droit de la souris sur l'objet et sélectionnez Propriétés.
7. Apportez les modifications désirées dans la boîte de dialogue Propriétés de l’objet
Texte, puis cliquez sur OK.
Pour redimensionner un objet, sélectionnez ce dernier et glissez la poignée de redimensionnement de son rectangle englobant.
52
Propriétés de l'objet texte
Ajout d’objets Conception
53
Conception d’une disposition
Paramètres des couleurs
Fonctionne comme objet variable
Texte vertical
Miroir
Mise à l’échelle du texte
Couleur de texte – Sélectionnez une couleur pour votre texte.
Couleur d’arrière-plan – Sélectionnez une couleur pour l’arrièreplan de l’objet.
Cochez cette case pour que l'objet accepte du texte variable.
Décochez cette case pour utiliser du texte fixe dans l’objet.
Centrez le texte verticalement à l’intérieur de l’objet.
Ajoutez à l’étiquette une image miroir du texte.
Aucun(e) – Le texte n’est pas redimensionné pour s’adapter à la taille de l'objet.
Ajuster – Réduisez le texte à la dimension lui permettant d’être inséré dans l'objet.
Ajustement automatique - Réduit ou agrandit le texte pour l’adapter
à l’objet.
Gauche – Alignez le texte à gauche à l'intérieur de l'objet.
Centre – Centrez le texte à l’intérieur de l’objet.
Alignement horizontal
Droite – Alignez le texte à droite à l'intérieur de l'objet.
Centrer bloc – Centrez le bloc de texte à l’intérieur de l’objet. Le côté gauche de chaque ligne de texte est aligné.
54
Alignement
Haut – Alignez le texte avec le haut de l'objet.
Milieu – Centrez le texte verticalement à l’intérieur de l’objet.
Ajout d’objets Conception
vertical
Bas – Alignez le texte avec le bas de l'objet.
Ajout d’un objet Texte circulaire
Les objets Texte circulaire sont utilisés pour disposer du texte le long d’une courbe. Ils servent notamment à étiqueter les articles ronds ou de forme arrondie, comme les DVD et les bouteilles. On peut également s’en servir pour améliorer l’apparence d’autres types d’étiquettes comportant du texte incurvé.
Pour créer plusieurs lignes de texte incurvé, placez chaque ligne de texte dans un objet
Texte circulaire différent.
Le texte peut être soit placé dans un cercle complet, soit centré dans le haut ou dans le bas de l’objet. Il peut également être placé le long de l’arc supérieur ou de l’arc inférieur d’un demi-cercle.
Pour ajouter un objet Texte circulaire
1. Sélectionnez l'onglet Insérer.
2. Double-cliquez sur
Texte circulaire.
Un nouvel objet Texte circulaire est ajouté à votre étiquette.
3. Cliquez avec le bouton droit de la souris sur l’objet, puis choisissez Propriétés.
4. Apportez les modifications désirées dans la boîte de dialogue Propriétés de l’objet
Texte circulaire, puis cliquez sur OK.
5. Au besoin, déplacez et redimensionnez l’objet.
Pour redimensionner un objet, sélectionnez ce dernier et glissez la poignée de redimensionnement de son rectangle englobant.
55
Conception d’une disposition
Propriétés de l’objet texte circulaire
56
Ajout d’objets Conception
Texte affiché
Fonctionne comme objet variable
Miroir
Entrez le texte que vous souhaitez voir apparaître sur l’étiquette.
Cochez cette case pour que l'objet accepte du texte variable.
Décochez cette case pour utiliser du texte fixe dans l’objet.
Ajoutez à l’étiquette une image miroir du texte.
Cercle complet – Affichez le texte dans un cercle complet.
Arc supérieur – Affichez le texte le long de la courbe supérieure d’un cercle.
Affichage du texte
Arc inférieur – Affichez le texte le long de la courbe inférieure d’un cercle.
57
Conception d’une disposition
Haut – Si vous choisissez d’afficher le texte dans un cercle complet, le centre du texte est en haut du cercle.
Centrer le texte à
Bas – Si vous choisissez d’afficher le texte dans un cercle complet, le centre du texte est en bas du cercle.
58
Police et couleur
Police (Windows) – Modifiez le type, la taille et le style de la police.
Police (Mac) - Modifiez le type, la taille, le style et la couleur de la police.
Couleur du texte (Windows) - Sélectionnez une couleur pour le texte.
Ajout d’objets Conception
Couleur d’arrière-plan – Sélectionnez une couleur pour l’arrière-plan de l’objet.
Ajout d’un objet Image
Les objets Image servent à ajouter des images à n’importe quel type d’étiquette. Après avoir ajouté un objet Image à votre étiquette, vous pouvez ajouter votre logo par défaut, insérer une image provenant du presse-papiers ou d’un fichier dans votre ordinateur, ou encore, capturer et insérer une image fixe provenant d’une caméra vidéo ou d’une carte d’acquisition vidéo prenant en charge la vidéo pour Windows (comme QuickCam).
Vous pouvez utiliser les types de fichiers image suivants :
BMP GIF
JPG TIF
PNG
Afin d’optimiser les résultats de l’importation de l’image, assurez-vous que le format de l’image importée est similaire au format de l’image qui apparaîtra sur l’étiquette. Par exemple, un logo de 12,5 cm x 17,5 cm (5 po x 7 po) importé pour une étiquette d’expédition ne produirait pas de bons résultats. Méfiez-vous également des images en couleurs. La conversion d’une image en couleurs en image en noir et blanc peut produire des résultats imprévus. Pour cette raison, il est préférable, autant que possible, d’utiliser une image en noir et blanc ou une image en échelle de gris lorsque vous souhaitez que l’image imprimée soit elle-même en noir et blanc.
Pour ajouter un objet Image
1. Sélectionnez l'onglet Insérer.
2. Double-cliquez sur
Image.
La boîte de dialogue Propriétés de l’objet Image s'affiche.
3. Sélectionnez la source de l’image que vous souhaitez insérer dans l’objet Image.
4. Sélectionnez les propriétés que vous souhaitez appliquer à l’image, puis cliquez sur OK.
L'image sélectionnée est ajoutée à l'étiquette, dans l'objet Image.
5. Au besoin, déplacez et redimensionnez l’objet.
Pour redimensionner un objet, sélectionnez ce dernier et glissez la poignée de redimensionnement de son rectangle englobant.
59
Conception d’une disposition
Propriétés de l'objet image
Aperçu
Prévisualisez l’image que vous importez.
Alignement horizontal
Gauche – Alignez l’image avec le côté gauche de l’objet.
Centre – Centrez l’image à l’intérieur de l’objet.
Droite – Alignez l’image avec le côté droit de l’objet.
Alignement vertical
Haut – Alignez l’image avec le haut de l’objet.
Milieu – Centrez l’image verticalement à l’intérieur de l’objet.
Bas – Alignez l’image avec le bas de l’objet.
Source de l’image
Échelle
Bordure
Presse-papiers – Insérez une image provenant du pressepapiers.
Caméra vidéo en direct (Windows uniquement) - Capture et insère une image fixe générée par une caméra vidéo ou tout autre périphérique compatible avec Video for Windows et connecté à votre ordinateur.
Cette option n’est accessible que lorsqu’un périphérique vidéo compatible est installé sur votre ordinateur.
Utiliser fichier logo par défaut – Insérez le logo par défaut que vous avez défini dans les Préférences.
Fichier – Insérez une image provenant d’un fichier.
Aucun(e) – Ne pas ajuster l’image.
Étirer – Étirez l’image afin qu’elle remplisse l’objet.
Proportionnelle – Ajustez l’image à la taille de l’objet tout en conservant les proportions.
Type – Sélectionnez un type de bordure.
Couleur – Sélectionnez une couleur pour votre bordure.
Vidéo (Windows uniquement)
Périphérique – Sélectionnez le périphérique vidéo à utiliser.
Ajout d’un objet Forme
Vous pouvez ajouter des rectangles, des cercles, des ovales, de même que des lignes verticales et horizontales à votre étiquette.
Pour ajouter un objet Forme
1. Sélectionnez l'onglet Insérer.
2. Double-cliquez sur
Forme.
La boîte de dialogue Propriétés de l’objet Forme s’affiche.
3. Sélectionnez le type de forme que vous souhaitez ajouter à votre étiquette.
4. Sélectionnez les propriétés que vous souhaitez appliquer à la forme, puis cliquez sur
OK.
La forme est ajoutée à l’étiquette.
5. Au besoin, déplacez et redimensionnez l’objet.
Pour redimensionner un objet, sélectionnez ce dernier et glissez la poignée de redimensionnement de son rectangle englobant.
60
Ajout d’objets Conception
Propriétés de l'objet forme
Forme
Sélectionnez le type de forme que vous souhaitez ajouter : rectangle, ellipse, ligne horizontale ou ligne verticale.
Ligne
Épaisseur – Sélectionnez une épaisseur de ligne.
Couleur – Sélectionnez la couleur de la ligne.
Remplissage
Aperçu
Couleur – Sélectionnez une couleur pour remplir votre forme.
Montre l’aspect qu’aura la forme une fois imprimée sur votre
étiquette.
Ajout d’un objet Code-barres
Non seulement est-il possible de créer des étiquettes Intelligent Mail Barcode pour les adresses, mais vous pouvez également en créer qui comprennent des codes-barres fondés sur d’autres formats et d’autres types. Vous pouvez notamment choisir parmi les types de codesbarres suivants : Code 39 (également appelé « Code 3 of 9 »), Code 128, Interleaved 2 of 5,
UPC, EAN, UCC/EAN 128, ITF-14, Codabar, QR et PDF417.
Le fait que vous consultiez la présente documentation suppose que vous connaissez déjà les différents types de codes-barres et que votre entreprise planifie l’établissement d’un système de code-barres. Vous trouverez de nombreux manuels pratiques sur les codes-barres dans les bibliothèques et les librairies.
Vous pouvez ajouter des codes-barres affichant un renseignement fixe ou des codes-barres liés à d’autres renseignements de l’étiquette. Vous pouvez lier un code-barres à un objet
Compteur, à un objet Texte ou à un objet Adresse, de sorte que le code-barres reflète le contenu de l’objet en question.
Par exemple, lorsqu’un objet Texte contenant un numéro de pièce est lié à un code-barres conçu pour encoder le numéro de pièce, le code-barres encode le numéro entré dans l’objet
Texte. Si vous changez le numéro de pièce de l’objet Texte, le code-barres se met automatiquement à jour.
Les scanners de code QR ne sont pas tous identiques. Vérifiiez que le code QR que vous créez sera compatible avec les scanners de code QR qui seront utilisés pour lire le code-barres.
Pour ajouter un code-barres
1. Sélectionnez l'onglet Insérer.
2. Double-cliquez sur
Code-barres.
Un nouvel objet Code-barres est ajouté à votre étiquette. Par défaut, l’objet contient un code-barres Code 39 avec données fixes.
3. Cliquez avec le bouton droit de la souris sur l’objet, puis choisissez Propriétés.
4. Apportez les modifications désirées dans la boîte de dialogue Propriétés de l’objet
Code-barres, puis cliquez sur OK.
5. Au besoin, déplacez et redimensionnez l’objet.
61
Conception d’une disposition
Pour redimensionner un objet, sélectionnez ce dernier et glissez la poignée de redimensionnement de son rectangle englobant.
Propriétés d'objet Code-barres
Type de code-barres
Sélectionnez le type de code-barres que vous souhaitez ajouter à votre étiquette.
Données
Fonctionne comme objet variable
Lié à l'objet
Alignement
Taille du code-barres
Entrez le texte que vous voulez utiliser pour créer le codebarres.
Cochez cette case pour créer le code-barres en utilisant du texte variable.
Sélectionnez le nom de référence pour un objet de votre
étiquette contenant les données qui serviront à créer le codebarres. Cette option est nécessaire si votre étiquette comporte plus d'un objet variable.
Gauche – Aligne le code-barres à gauche à l'intérieur de l'objet.
Centre – Centre le code-barres à l’intérieur de l’objet.
Droite – Aligne le code-barres à droite à l'intérieur de l'objet.
Sélectionnez la taille de votre code-barres. Assurez-vous que la taille du code-barres que vous sélectionnez est compatible avec votre application.
Pour obtenir les meilleurs résultats avec les étiquettes de ruban D1, sélectionnez Moyenne ou Grande.
Afficher le texte du code-barres
Aucun(e) – N'imprimez pas le texte du code-barres.
Au-dessus – Placez le texte du code-barres au-dessus du code-barres.
Au-dessous – Placez le texte du code-barres au-dessous du code-barres.
Police – Modifiez la police du texte du code-barres.
Propriétés de code QR
Type de code-barres
Données
Sélectionnez le type de code-barres que vous souhaitez ajouter à votre étiquette.
Entrez le type de données que vous voulez utiliser pour créer le code-barres :
Texte - Tous les caractères acceptés.
No de tél. : - Numéro de téléphone valable.
Courriel - Adresse de courriel valable; le champ d'objet n'est pas obligatoire.
Message texte - Numéro de téléphone valable; le champ de texte est obligatoire.
Vcard - Les champs de prénom et d'adresse sont obligatoires.
Page Web - Une adresse URL valable.
62
Ajout d’objets Conception
Alignement
Taille du code-barres
Gauche – Aligne le code-barres à gauche à l'intérieur de l'objet.
Centre – Centre le code-barres à l’intérieur de l’objet.
Droite – Aligne le code-barres à droite à l'intérieur de l'objet.
Sélectionnez la taille de votre code-barres. Assurez-vous que la taille du code-barres que vous sélectionnez est compatible avec votre application.
Pour obtenir les meilleurs résultats avec les étiquettes de ruban D1, sélectionnez Moyenne ou Grande.
Propriétés PDF417
Type de code-barres
Données
Alignement
Taille du code-barres
Sélectionnez le type de code-barres que vous souhaitez ajouter à votre étiquette.
Entrez le texte que vous voulez utiliser pour créer le codebarres.
Gauche – Aligne le code-barres à gauche à l'intérieur de l'objet.
Centre – Centre le code-barres à l’intérieur de l’objet.
Droite – Aligne le code-barres à droite à l'intérieur de l'objet.
Sélectionnez la taille de votre code-barres. Assurez-vous que la taille du code-barres que vous sélectionnez est compatible avec votre application.
Pour obtenir les meilleurs résultats avec les étiquettes de ruban D1, sélectionnez Moyenne ou Grande.
Ajout d’un objet Compteur
Il est possible de numéroter les étiquettes automatiquement et de manière séquentielle en associant un objet Compteur à la disposition d’étiquette.
Vous pouvez établir le texte qui se trouvera avant et après les numéros du compteur. Vous pouvez également préciser le numéro de départ, l’incrément (1, 2, 10, etc.), la largeur minimale des numéros et l’inclusion de zéros au début.
Vous pouvez modifier les polices des numéros et du texte, ainsi que leur alignement horizontal et vertical. Vous pouvez également imprimer les données sur le comptage en format vertical et créer des images miroir des données compteur sur les étiquettes.
Lors de leur impression, les étiquettes sont numérotées automatiquement selon les paramètres que vous avez définis. Le numéro actuel et les autres réglages apparaissent sur l’étiquette affichée dans la zone Modification.
Pour ajouter un objet Compteur
1. Sélectionnez l'onglet Insérer.
2. Double-cliquez sur
Compteur.
Un nouvel objet Compteur affichant 001 est ajouté à votre étiquette.
3. Cliquez avec le bouton droit de la souris sur l’objet, puis choisissez Propriétés.
63
Conception d’une disposition
4. Apportez les modifications désirées dans la boîte de dialogue Propriétés de l’objet
Compteur, puis cliquez sur OK.
5. Au besoin, déplacez et redimensionnez l’objet.
Pour redimensionner un objet, sélectionnez ce dernier et glissez la poignée de redimensionnement de son rectangle englobant.
64
Propriétés de l'objet compteur
Ajout d’objets Conception
65
Conception d’une disposition
Texte à inclure
Commencer à
Compter par
Largeur
Imprimer des zéros au début
Police et couleur
Texte vertical
Miroir
Mise à l’échelle du texte
Alignement horizontal
Alignement vertical
Avant – Entrez le texte que vous souhaitez faire afficher avant le compteur.
Après – Entrez le texte que vous souhaitez faire afficher après le compteur.
Par exemple : si vous voulez créer une étiquette pour un ensemble de10 CD, numérotés en série, vous pouvez entrer
"Disque" dans la zone Avant et "sur 10" dans la zone Après.
Lorsque vous imprimez vos étiquettes, la première étiquette affichera "Disque 1 sur 10", la deuxième étiquette affichera
"Disque 2 sur 10", etc.
Entrez le numéro auquel le compteur débute.
Entrez l’incrément.
Entrez le nombre minimal d’espaces à réserver sur l’étiquette pour le compteur.
Incluez des zéros avant les numéros du compteur.
Utilisez en même temps les options Largeur et Imprimer des zéros au début pour imprimer des zéros devant les petits numéros.
Par exemple : supposons que vous entrez 5 pour la largeur et que vous sélectionnez Imprimer des zéros au début. Lors de l’impression, une étiquette numérotée 10 s’imprimera de la façon suivante : 00010 (c’est-à-dire avec 5 caractères de large et des zéros au début). Si vous ne sélectionnez pas l'option Imprimer des zéros au début, la même étiquette imprimera la valeur "10" avec trois blancs en tête du numéro.
Police (Windows) – Modifiez le type, la taille et le style de la police.
Police (Mac) - Modifiez le type, la taille, le style et la couleur de la police.
Couleur du texte (Windows) - Sélectionnez une couleur pour le texte.
Couleur d’arrière-plan – Sélectionnez une couleur pour l’arrière-plan de l’objet.
Centrez le texte verticalement à l’intérieur de l’objet.
Ajoutez à l’étiquette une image miroir du texte.
Aucun(e) – Le texte n’est pas redimensionné pour s’adapter
à la taille de l'objet.
Ajuster – Réduisez le texte à la dimension lui permettant d’être inséré dans l'objet.
Ajustement automatique - Réduit ou agrandit le texte pour l’adapter à l’objet.
Gauche – Alignez le texte à gauche à l'intérieur de l'objet.
Centre – Centrez le texte à l’intérieur de l’objet.
Droite – Alignez le texte à droite à l'intérieur de l'objet.
Haut – Alignez le texte avec le haut de l'objet.
Milieu – Centrez le texte verticalement à l’intérieur de l’objet.
66
Ajout d’objets Conception
Bas – Alignez le texte avec le bas de l'objet.
Ajout d’un objet Date et heure
Vous pouvez imprimer automatiquement la date et l’heure actuelles sur les étiquettes contenant des objets Date et heure.
L’utilisation d’un objet Date et heure permet d’imprimer la date ou l’heure actuelles, ainsi que tout le texte se trouvant avant ou après la date ou l’heure. Vous pouvez également modifier le format utilisé pour la date et pour l’heure et changer l’apparence et la position de celles-ci sur l’étiquette.
Pour ajouter un objet Date et heure
1. Sélectionnez l'onglet Insérer.
2. Double-cliquez sur
Date et heure.
Un nouvel objet Date et heure est ajouté à votre étiquette. Par défaut, l’objet contient la date actuelle.
3. Cliquez avec le bouton droit de la souris sur l’objet, puis choisissez Propriétés.
4. Apportez les modifications désirées dans la boîte de dialogue Propriétés de l’objet
Date et heure, puis cliquez sur OK.
5. Au besoin, déplacez et redimensionnez l’objet.
Pour redimensionner un objet, sélectionnez ce dernier et glissez la poignée de redimensionnement de son rectangle englobant.
67
Conception d’une disposition
Propriétés de l’objet date et heure
Format
Sélectionnez un format pour la date.
Imprimer l'heure
En plus de la date, vous pouvez également insérer l’heure sur votre étiquette.
Heure sur 24 heures
Faites afficher l’heure selon un format de 24 heures.
Ne pas imprimer la date
N’incluez que l’heure et non la date.
Texte à inclure
Police et couleur
Texte vertical
Miroir
Mise à l’échelle du texte
Alignement horizontal
Avant – Entrez le texte que vous souhaitez faire afficher dans l’objet avant la date et l’heure.
Après – Entrez le texte que vous souhaitez faire afficher dans l’objet après la date et l’heure.
Police (Windows) – Modifiez le type, la taille et le style de la police.
Police (Mac) - Modifiez le type, la taille, le style et la couleur de la police.
Couleur du texte (Windows) - Sélectionnez une couleur pour le texte.
Couleur d’arrière-plan – Sélectionnez une couleur pour l’arrière-plan de l’objet.
Centrez le texte verticalement à l’intérieur de l’objet.
Ajoutez à l’étiquette une image miroir du texte.
Aucun(e) – Le texte n’est pas redimensionné pour s’adapter
à la taille de l'objet.
Ajuster – Réduisez le texte à la dimension lui permettant d’être inséré dans l'objet.
Ajustement automatique - Réduit ou agrandit le texte pour l’adapter à l’objet.
Gauche – Alignez le texte à gauche à l'intérieur de l'objet.
Centre – Centrez le texte à l’intérieur de l’objet.
Droite – Alignez le texte à droite à l'intérieur de l'objet.
Alignement vertical
Haut – Alignez le texte avec le haut de l'objet.
Milieu – Centrez le texte verticalement à l’intérieur de l’objet.
Bas – Alignez le texte avec le bas de l'objet.
Utilisation d'une image clipart
Le logiciel DYMO Label comporte plusieurs images clipart pouvant être rapidement ajoutées à vos étiquettes. Les images stockées dans la bibliothèque d'images clipart sont classées en plusieurs catégories afin de faciliter et d'accélérer la recherche de l'image souhaitée.
Vous pouvez également personnaliser la bibliothèque d'images clipart en y ajoutant des images ou en en supprimant.
Pour plus d'informations sur l'ajout d'images clipart à vos étiquettes et sur la personnalisation de la bibliothèque, consultez les rubriques suivantes.
68
Utilisation d'une image clipart n n n
Ajout d'une image clipart à votre étiquette
Ajout d'une image à la bibliothèque d'images clipart
Suppression d'une image de la bibliothèque d'images clipart
Ajout d'une image clipart à votre étiquette
Le logiciel DYMO Label comporte plusieurs images clipart pouvant être rapidement ajoutées à vos étiquettes.
Pour ajouter une image clipart
1. Sélectionnez l'onglet Insérer.
2. Dans la bibliothèque d'images clipart, double-cliquez sur l'image que vous souhaitez ajouter à l'étiquette.
Si l'image qui vous intéresse ne figure pas dans la liste, cliquez sur le titre de la catégorie voulue afin d'afficher toutes les images correspondantes.
L'image sélectionnée est ajoutée à votre étiquette.
3. Au besoin, déplacez et redimensionnez l’objet.
Pour redimensionner un objet, sélectionnez ce dernier et glissez la poignée de redimensionnement de son rectangle englobant.
Ajout d'une image à la bibliothèque d'images clipart
Le logiciel DYMO Label comporte plusieurs images clipart pouvant être rapidement ajoutées à vos étiquettes. Vous pouvez également ajouter des images personnalisées à la bibliothèques d'images clipart.
Il est possible d'ajouter les types d'images suivants à la bibliothèques d'images clipart :
BMP, JPG, GIF, TIF et PNG.
Pour ajouter une image clipart personnalisée
1. Sélectionnez l'onglet Insérer.
2. Dans la zone Image clipart, cliquez sur
.
La boîte de dialogue Ouvrir s’affiche.
3. Recherchez et sélectionnez l'image à ajouter à la bibliothèque d'images clipart, puis cliquez sur Ouvrir.
L'image est ajoutée à la section des images personnelles de la bibliothèque.
Suppression d'une image de la bibliothèque d'images clipart
Vous pouvez supprimer à tout moment une image de la bibliothèque d'images clipart.
Pour supprimer une image clipart
1. Sélectionnez l'onglet Insérer.
2. Dans la zone Image clipart, cliquez sur
.
L'image est supprimée de la bibliothèque d'images clipart.
69
Conception d’une disposition
Ajout d'une capture d'écran à votre étiquette
Vous pouvez capturer rapidement une image depuis votre bureau pour l'ajouter à une
étiquette.
Pour capturer et insérer une image depuis le bureau
1. Cliquez sur l'icône de la barre d'outils.
2. Faites glisser le curseur pour tracer un cadre de sélection autour de la zone à capturer.
La boîte de dialogue Capture d'écran s'affiche.
3. Faites glisser les poignées afin de rogner l'image selon vos besoins, puis cliquez sur
Insérer.
La zone sélectionnée est insérée dans l'étiquette.
Modification de la police
Le logiciel DYMO Label comporte une barre d’outils de mise en forme servant à modifier rapidement le type, la taille et le style de la police pour une partie ou pour la totalité du texte des objets Adresse et des objets Texte.
Toutes les polices TrueType installées dans votre système sont disponibles.
Pour modifier la police d’autres types d’objets contenant du texte, utilisez les propriétés de l’objet.
Pour modifier la police
1. Sélectionnez le texte à modifier.
Pour modifier la totalité du texte d’un objet, sélectionnez l’objet lui-même.
2. Utilisez la barre d’outils de mise en forme pour apporter les modifications désirées au type, à la taille et au style de la police.
Insertion d'un symbole
Vous pouvez ajouter un symbole ou un caractère spécial à votre étiquette. Les symboles disponibles dépendent des polices installées dans votre système. Si vous modifiez la police sélectionnée, les symboles disponibles changeront.
Le logiciel DYMO Label ne prend en charge que les polices TrueType.
Pour insérer un symbole
1. Placez le curseur sur l'étiquette à l’endroit où vous souhaitez insérer un symbole.
2. Choisissez Symbole dans le menu Insérer.
3. (Seulement pour Windows) Dans la liste Police, choisissez la police contenant le symbole que vous souhaitez insérer.
4. Sélectionnez le symbole que vous désirez insérer et cliquez sur Insérer.
Le symbole sélectionné est inséré dans votre étiquette, dans la taille qui correspond à celle de la police utilisée pour le texte.
70
Alignement du texte
Alignement du texte
Vous pouvez aligner le texte des objets Texte, Adresse, Compteur et Date et heure. Pour
aligner des objets sur l’étiquette, veuillez vous référer à la section Alignement des objets.
Pour aligner du texte
1. Sélectionnez les objets qui contiennent le texte que vous souhaitez aligner.
2. Dans la barre d’outils, cliquez sur Propriétés.
La boîte de dialogue Propriétés de l’objet sélectionné s'affiche.
3. Sous Alignement horizontal et sous Alignement vertical, sélectionnez les options d’alignement, puis cliquez sur OK.
Vous pouvez également régler les options d’alignement à l'aide de la barre d'outils de mise en forme.
Création d’un texte vertical
Il est possible d'imprimer verticalement le texte des objets Texte, Compteur et Date et heure.
Dans le texte vertical, chaque caractère de la première ligne de l’objet s’imprime sur une ligne séparée, chaque caractère étant placé au-dessus du caractère précédent. Chaque ligne de texte de l’objet s'imprime en colonne séparée.
Cette option est utile, notamment, pour créer rapidement du texte vertical pour les étiquettes devant servir à identifier le dos des cassettes vidéo et les reliures à anneaux.
Pour créer du texte vertical
1. Double-cliquez sur les objets qui contiennent le texte que vous souhaitez rendre vertical.
La boîte de dialogue Propriétés de l’objet sélectionné s'affiche.
2. Cochez la case Texte vertical, sous Effets du texte, puis cliquez sur OK.
Le texte s’affiche maintenant verticalement dans l’objet sélectionné.
Alignement des objets
Il est possible d’aligner avec précision des objets, que ce soit à l’horizontale ou à la verticale. Les objets sont alignés en fonction de la position du premier objet sélectionné. Par exemple, si vous avez un objet texte, un objet adresse et un objet ligne et que vous souhaitez que le côté gauche des objets ligne et adresse soit aligné sur l'objet texte, sélectionnez d'abord l'objet texte, puis les deux autres objets.
Vous pouvez éditer le texte d’un objet Adresse ou d’un objet Texte en tout temps.
Cependant, veillez à activer l'onglet Insérer pour pouvoir apporter d'autres modifications
à un objet.
Pour aligner des objets
1. Sélectionnez les objets que vous souhaitez aligner.
2. Dans le menu Disposition, choisissez Aligner objets.
3. Sélectionnez les options d’alignement horizontal et vertical que vous souhaitez appliquer.
71
Conception d’une disposition
4. Cliquez sur OK.
Les objets sont alignés sur l’étiquette en fonction de votre sélection.
Sélectionnez Centrer sur l’étiquette pour centrer tous les objets sur l’étiquette, à l’horizontale comme à la verticale.
Rotation des objets
Vous pouvez faire pivoter des objets individuellement ou simultanément.
Il est cependant impossible de faire pivoter les objets Forme.
Pour faire pivoter un objet
1. Sélectionnez l’objet que vous souhaitez faire pivoter.
2. Dans le menu Disposition, pointez sur Rotation de l’objet, puis sélectionnez une valeur de rotation de l'objet.
Redimensionnement des objets
Vous pouvez modifier les dimensions d’un objet pour lui donner la taille d’un autre objet de votre étiquette. Les objets sont redimensionnés en fonction de la taille du premier objet sélectionné. Par exemple, si vous avez un objet texte, un objet ligne et un objet image, et si vous souhaitez redimensionner les objets ligne et texte à la taille de l'objet image, sélectionnez d'abord ce dernier, puis les deux autres objets.
Vous pouvez éditer le texte d’un objet Adresse ou d’un objet Texte en tout temps.
Cependant, veillez à activer l'onglet Insérer pour pouvoir apporter d'autres modifications
à un objet.
Pour redimensionner des objets
1. Sélectionnez les objets que vous souhaitez redimensionner.
2. Dans le menu Disposition, choisissez Redimensionner objets.
3. Sélectionnez les options de largeur et de hauteur que vous souhaitez appliquer.
4. Cliquez sur OK.
Les objets sont redimensionnés selon vos sélections.
Pour redimensionner un objet simple, sélectionnez l’objet et glissez la poignée de redimensionnement de son rectangle englobant.
Ajout d’une bordure à une image
On peut ajouter une bordure à une image. Vous pouvez en sélectionner le type et la couleur.
Les bordures entourent l’image, et non l’objet qui contient l'image.
Pour ajouter une bordure
1. Double-cliquez sur l’image à laquelle vous souhaitez ajouter une bordure.
La boîte de dialogue Propriétés de l’objet Image s'affiche.
2. Sous Bordure, effectuez l'une des opérations suivantes : a. Dans la liste Type, sélectionnez le type de bordure à utiliser.
b. Dans la liste Couleur, sélectionnez la couleur à utiliser pour la bordure.
3. Cliquez sur OK.
72
Ajout d’une bordure à une étiquette de ruban
Ajout d’une bordure à une étiquette de ruban
Le logiciel DYMO Label offre plusieurs options d’ajout de bordures aux étiquettes de
Pour ajouter une bordure à une étiquette de ruban
1. Sélectionnez une disposition d’étiquette de ruban.
2. Cliquez sur l'icône l'étiquette.
de la barre d'outils, puis choisissez la bordure à ajouter à
Ajout d’ombrage aux objets
Vous pouvez ajouter de l’ombrage à votre étiquette en modifiant la couleur du texte et de l’arrière-plan des objets. Vous pouvez modifier la couleur du texte et de l’arrière-plan des objets Adresse, Texte, Compteur, Date et heure et Texte circulaire.
Pour ajouter de l’ombrage à un objet
1. Double-cliquez sur l’objet auquel vous souhaitez ajouter de l’ombrage.
La boîte de dialogue Propriétés de l’objet s'affiche.
2. Dans la liste Couleur d’arrière-plan, sélectionnez une couleur pour l’arrière-plan de l’objet.
3. Effectuez l'une des opérations suivantes : l l
Pour Windows, sélectionnez une couleur de texte pour l’objet dans la liste Couleur
de texte.
Sous Mac, procédez comme suit : l l
Pour un objet Adresse ou un objet Texte, sélectionnez une couleur pour le texte de l’objet dans la liste Couleur de texte.
Pour un objet Compteur, Date et heure ou Texte circulaire, cliquez sur Modifier, près de Police, puis choisissez un couleur de texte pour l’objet.
73
Conception d’une disposition
Création d’un objet Texte variable
Les objets Adresse sont conçus pour contenir des données qui varient d’une étiquette à l’autre. Par exemple, les objets Adresse affichent automatiquement une entrée sélectionnée dans le carnet d’adresses. Il est également possible de coller directement dans l’objet
Adresse des données provenant du presse-papiers.
En général, les objets Texte et les objets Texte circulaire ne peuvent afficher que les données fixes que vous avez entrées dans leurs boîtes de dialogue respectives lors de la définition de leurs propriétés. Cependant, vous pouvez faire afficher diverses données dans un objet Texte ou un objet Texte circulaire de la même façon que pour un objet Adresse, c'est-à-dire en convertissant un objet Texte en objet Texte variable.
Par exemple, supposons que vous créez une étiquette porte-nom. Vous pouvez créer un objet
Texte pour le texte fixe « Bonjour, je m’appelle », et créer un objet Texte variable pour le nom de la personne. Vous pouvez soit coller les noms directement dans l’objet Texte variable, par exemple à l’aide de Smart Paste, soit utiliser le carnet d’adresses pour insérer plusieurs noms lors de l’impression des étiquettes.
Pour créer un objet Texte variable
1. Avec le bouton droit de la souris, cliquez sur l’objet Texte ou sur l’objet Texte circulaire que vous souhaitez convertir en objet Texte variable, puis choisissez
Propriétés.
La boîte de dialogue Propriétés de l’objet sélectionné s'affiche.
2. Cochez la case Fonctionne comme objet variable, puis cliquez sur OK.
L’objet sélectionné est maintenant un objet Texte variable.
74
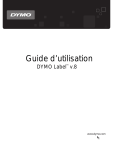
Lien public mis à jour
Le lien public vers votre chat a été mis à jour.
Caractéristiques clés
- Sélection facile du type et de la disposition des étiquettes.
- Ajout rapide d’objets de design (texte, images, codes-barres).
- Gestion des carnets d'adresses et insertion d'adresses sur les étiquettes.
- Impression directe depuis Microsoft Word, Excel et Outlook.
- Personnalisation des paramètres par défaut (adresse de l'expéditeur, logo).
- Compatibilité avec divers modèles d'étiqueteuses DYMO.
- Fonction Smart Paste pour l'impression rapide de données copiées.