Chapitre 7
Comment...
Les rubriques de la présente section vous fourniront des idées intéressantes sur la façon de concevoir et d’utiliser vos étiquettes, et elles vous décriront les moyens d’optimiser l’utilisation du logiciel DYMO Label.
DYMO offre un large choix d'étiquettes de différentes tailles et formes. Voici un aperçu des possibilités que vous offre le logiciel DYMO Label.
n n n n n n n
Imprimer rapidement plusieurs étiquettes avec Smart Paste
Imprimer rapidement à partir de n’importe quel endroit
Imprimer en continu une liste d’envoi imposante
Créer une étiquette de CD multiligne
Créer une étiquette à deux côtés
Styliser les étiquettes
Le logiciel DYMO Label offre plusieurs options permettant de styliser vos étiquettes.
Ces options permettent d’améliorer l’apparence de vos étiquettes. En voici quelques unes : n n n n n n n
Ajout d’images clipart à une étiquette
Ajouter une bordure à une image
Ajouter une bordure à une étiquette
Utiliser des polices installées dans votre système
Ajouter du texte vertical à une étiquette
Ajouter de l’ombrage à l’étiquette
Imprimer rapidement plusieurs étiquettes avec Smart Paste
Les étiquettes imprimées à l’aide de Smart Paste sont formatées à l’aide de la disposition d’étiquette déjà sélectionnée. Vous pouvez imprimer des données provenant du pressepapiers, d’un fichier texte ou d’un fichier délimité (CSV).
Pour imprimer plusieurs étiquettes à partir du presse-papiers
1. Copiez dans le presse-papiers le texte que vous souhaitez imprimer sur une étiquette.
2. Dans le menu Éditer, choisissez Smart Paste à partir du Presse-papiers.
Une boîte de dialogue s’affiche pour vous indiquer combien d’étiquettes s’imprimeront.
25
Comment...
3. Cliquez sur OK.
Le nombre indiqué d’étiquettes est imprimé.
Pour imprimer plusieurs étiquettes à partir d’un fichier texte
1. Dans le menu Éditer, choisissez Smart Paste à partir d’un fichier.
La boîte de dialogue Ouvrir s’affiche.
2. Recherchez le fichier texte ou le fichier avec délimitation par des virgules (CSV) comportant les données, sélectionnez-le et cliquez sur Ouvrir.
Une boîte de dialogue s’affiche pour vous indiquer combien d’étiquettes s’imprimeront.
3. Cliquez sur OK.
Le nombre indiqué d’étiquettes est imprimé.
Imprimer rapidement à partir de n’importe quel endroit
(Windows)
DYMO Label comprend maintenant QuickPrint, situé dans la zone de notification de votre ordinateur. Vous pouvez désormais faire glisser vers QuickPrint (ou les y coller) des adresses provenant de n’importe quel programme ou de n’importe quelle page Web et imprimer une
étiquette sans même avoir à lancer le programme DYMO Label.
Pour utiliser QuickPrint
1. Double-cliquez sur dans la zone de notification de votre ordinateur.
DYMO QuickPrint démarre.
2. Faites glisser, collez ou tapez ici le texte que vous souhaitez imprimer sur votre
étiquette.
3. Cliquez sur Imprimer.
À partir de QuickPrint, vous pouvez choisir d'effectuer les opérations suivantes : n n
Modifier la disposition d’étiquette.
Sélectionner une autre imprimante d’étiquettes.
Imprimer rapidement à partir de n’importe quel endroit (Mac)
Le logiciel DYMO Label comporte maintenant un widget Quickprint vous permettant d’imprimer rapidement une étiquette, sans ouvrir le programme DYMO Label.
Pour utiliser le widget QuickPrint
1. Appuyez sur F12 pour afficher les widgets qui sont installés.
2. Dans le widget DYMO QuickPrint, collez ou entrez le texte que vous souhaitez imprimer sur votre étiquette.
3. Cliquez sur
.
À partir du widget QuickPrint, vous pouvez cliquer sur dans le coin inférieur droit, ce qui vous donne la possibilité d’effectuer les opérations suivantes : n n
Modifier la disposition d’étiquette.
Sélectionner une autre imprimante d’étiquettes.
26
Imprimer en continu une liste d’envoi imposante
Imprimer en continu une liste d’envoi imposante
L’imprimante LabelWriter TwinTurbo peut automatiquement passer d’un rouleau d’étiquettes à l’autre si vous devez imprimer plus d’étiquettes qu’il n’en reste sur un rouleau.
Par exemple, supposons que vous imprimez une liste de distribution comportant 255
adresses et que le rouleau gauche ne contient qu'une centaine d'étiquettes. Vous pouvez choisir d'utiliser les deux rouleaux ; lorsque l'imprimante a épuisé les étiquettes sur le rouleau gauche, elle passe automatiquement au rouleau droit jusqu'à ce que toutes les
étiquettes soient imprimées.
Le même type d’étiquette doit cependant être chargé des deux côtés de l’imprimante.
Pour utiliser les deux rouleaux
1. Chargez le même type d’étiquette des deux côtés de l’imprimante.
2. Dans la zone d’impression, cochez la case Utiliser les deux rouleaux.
Lorsque vous cochez cette case, l'image de l'imprimante sélectionnée se modifie pour indiquer que les deux rouleaux seront utilisés.
Créer une étiquette de CD multiligne
Vous pouvez créer une étiquette de CD multiligne en insérant des objets texte circulaire sur une étiquette. Dans l’exemple ci-dessous, chaque ligne de texte est un objet Texte circulaire distinct.
27
Comment...
Créer une étiquette à deux côtés
Vous pouvez créer rapidement une étiquette à deux côtés en utilisant l’effet de texte en miroir. Cet effet place une image miroir du contenu de l’objet au-dessus du contenu original.
Cette fonctionnalité sert notamment à créer des étiquettes de dossier de classement à l’aide d’étiquettes d’adresses et des marque-places en forme de tente.
L’effet miroir peut être appliqué aux objets Adresse, aux objets Texte, aux objets Compteur et aux objets Date et heure.
Pour créer une étiquette de dossier de classement à deux côtés
1. Créez une étiquette d’adresse contenant un objet Texte.
2. Au besoin, redimensionnez l’objet Texte afin qu'il remplisse l'étiquette.
3. Entrez le texte de votre étiquette dans l’objet Texte.
4. Cliquez sur l’objet avec le bouton droit de la souris et sélectionnez Propriétés.
La boîte de dialogue Propriétés de l’objet texte s'affiche.
5. Sous Effets du texte, cochez la case Miroir, puis cliquez sur OK.
Une image miroir du texte est ajoutée à votre étiquette.
6. Cliquez sur
.
7. Placez l’étiquette sur votre dossier de classement de telle sorte que le centre de l’étiquette se plie au-dessus du dossier.
Le texte est visible des deux côtés du dossier.
Ajouter un logo
Vous pouvez enregistrer un fichier image qui sera utilisé comme logo par défaut. Après
avoir procédé à la définition de votre fichier logo par défaut, vous pouvez rapidement
ajouter l’image enregistrée à n'importe quelle étiquette que vous créez.
Pour ajouter un logo ou une image personnalisée
1. Double-cliquez sur
Image sous l'onglet Insérer.
La boîte de dialogue Propriétés de l’objet Image s'affiche.
2. Sélectionnez Utiliser fichier logo par défaut sous Source de l'image.
3. Sélectionnez l’alignement, l’échelle et les options de bordure désirés, puis cliquez sur
OK.
Votre logo par défaut est ajouté à l'étiquette.
28
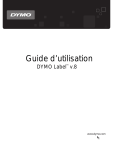
Link pubblico aggiornato
Il link pubblico alla tua chat è stato aggiornato.