Dymo LabelManager® 420P Electronic Label Maker Manuel utilisateur
PDF
Herunterladen
Dokument
Démarrage rapide Vérifiez que tous les articles de la Figure 1 sont présents. (Les étiquettes fournies avec l’étiqueteuse peuvent varier.) Carte de garantie Guide de démarrage rapide warranty card Cassette de ruban D1 Câble USB Insert . , - – + % Shift Adaptateur de charge Etiqueteuse LabelManager 420P Batterie lithium-ion Figure 1 Pour des informations complètes sur l’utilisation de votre étiqueteuse, téléchargez le Guide d’utilisation LabelManager 420P à partir de la section d’assistance technique du site Web de DYMO, à www.dymo.com. 11 0000000000000 Familiarisez-vous avec les fonctions présentées à la Figure 2. 1 7 2 3 6 5 4 Figure 2 1 Compartiment de la batterie 4 Connecteur d’alimentation 2 Bouton Outil de coupe 5 Connecteur USB 3 Sortie de l’étiquette 6 Compartiment à étiquettes 7 Etiquette de numéro de série Insertion de la batterie Pour insérer la batterie 1 Retirez le couvercle du compartiment de la batterie de l’étiqueteuse en le faisant glisser. Voir Figure 3. 2 Insérez la batterie dans le compartiment de la batterie. 3 Replacez le couvercle du compartiment à piles. Figure 3 Pour charger la batterie 1 Raccordez l’adaptateur de charge au connecteur d’alimentation situé au haut de l’étiqueteuse. 2 Branchez l’autre extrémité de l’adaptateur sur une prise secteur. REMARQUE L’adaptateur de charge sert uniquement à recharger la batterie, mais pas à alimenter l’étiqueteuse. 12 Insertion de la cassette Votre étiqueteuse utilise des cassettes de ruban DYMO D1. Pour insérer la cassette 1 Soulevez le couvercle de la cassette et ouvrez Figure 4 le compartiment à étiquettes. Voir Figure 4. 2 Assurez-vous que la bande et le ruban sont tendus le long de l’ouverture de la cassette et que la bande passe entre les guides d’étiquettes. Voir Figure 5. Au besoin, tournez la bobine de rembobinage du ruban dans le sens des aiguilles d’une montre pour tendre le ruban. 3 Insérez la cassette et appuyez Bobine de rembobinage du ruban Guides d’étiquettes Figure 5 fermement jusqu’à ce qu’elle s’enclenche. Voir Figure 6. 4 Fermez le compartiment à cassette. Impression de votre première étiquette A la première mise en marche de l’appareil, vous êtes invité à sélectionner la langue, les unités de mesure et la largeur de l’étiquette. Ces sélections restent actives jusqu’à ce que vous les changiez. Figure 6 Pour paramétrer l’étiqueteuse 1 Appuyez sur pour allumer l’appareil. 2 Sélectionnez la langue de votre choix et appuyez sur . 3 Sélectionnez les pouces ou les millimètres puis appuyez sur . 4 Sélectionnez la largeur de la cassette se trouvant actuellement dans l´étiqueteuse puis appuyez sur . 13 Pour imprimer une étiquette 1 Tapez le texte pour créer une étiquette simple. 2 Appuyez sur . Prédécoupage au dos 3 Appuyez sur le bouton de découpe pour couper l’étiquette. 4 Retirez le papier de protection de l’étiquette pour faire Figure 7 apparaître l’adhésif, puis fixez l’étiquette. Utilisation de l’étiqueteuse avec l’ordinateur Connexion de l’étiqueteuse avec l’ordinateur Pour connecter l’étiqueteuse à un ordinateur, utilisez le connecteur USB situé en haut de l’étiqueteuse. Il est inutile d’installer un logiciel ou des pilotes supplémentaires pour utiliser l’étiqueteuse avec l’ordinateur. Pour connecter l’étiqueteuse à l’ordinateur 1 Raccordez le câble USB au port USB situé au haut de l’étiqueteuse. Voir Figure 8. 2 Branchez l’autre extrémité du câble USB dans un port USB disponible de votre ordinateur. Figure 8 14 Démarrage du logiciel intégré Le logiciel intégré réside sur l’étiqueteuse ; aucune installation n’est nécessaire. Pour démarrer le logiciel sous Windows® 1 Si nécessaire, appuyez sur pour allumer l’étiqueteuse. Le logiciel peut démarrer automatiquement, en fonction des paramètres d’exécution automatique de Windows. 2 Si le logiciel ne démarre pas automatiquement, appliquez l’une des procédures suivantes : • Si une boîte de dialogue Exécution automatique s’ouvre, suivez les instructions qui s’affichent à l’écran pour démarrer le logiciel DYMO Label Light. • Si la boîte de dialogue d’exécution automatique ne s’ouvre pas, allez à Poste de travailDYMO 420P et cliquez sur DYMO Label Light.exe. Pour démarrer le logiciel sous Mac OS® 1 Si nécessaire, appuyez sur pour allumer l’étiqueteuse. Le volume DYMO 420P apparaît sur votre poste de travail. 2 Double-cliquez sur DYMO 420P pour ouvrir le volume. 3 Double-cliquez sur pour démarrer le logiciel. Déconnexion de l’étiqueteuse de l’ordinateur Pour déconnecter l’étiqueteuse de l’ordinateur 1 (Mac uniquement) Faites glisser le volume DYMO 420P dans la corbeille. 2 Appuyez sur le bouton Power (Alimentation) pour éteindre l’étiqueteuse. 3 Débranchez le câble USB de l’ordinateur. 15 Impression d’étiquettes avec le logiciel intégré La figure ci-dessous montre certaines des fonctions proposées par le logiciel. Capturez une zone de Choisissez l’orientation de l’écran et insérez-la dans l’étiquette pour l’impression votre étiquette. (horizontale ou verticale). Ajoutez une bordure Changez les unités de mesure autour de l’étiquette. ou les paramètres linguistiques. Insérez le texte que vous avez copié dans le Presse-papiers. Démarrez la version avancée du logiciel DYMO Label v.8. Créez une nouvelle étiquette. Faites pivoter les images de 90 degrés. Formatez votre étiquette comme vous le feriez dans un éditeur de texte. Rognez une image ajoutée à l’étiquette. Faites correspondre la largeur de l’étiquette à la cassette qui se trouve dans l’étiqueteuse. Effectuez un zoom sur l’étiquette. Imprimez une étiquette. Affichez l’état de la batterie de l’étiqueteuse. Choisissez une longueur fixe pour l’étiquette ou activez le redimensionnement automatique de l’étiquette en fonction du texte. Pour imprimer une première étiquette 1 Cliquez une fois sur l’étiquette dans la zone d’édition et tapez du texte. 2 Cliquez sur pour imprimer l’étiquette. 3 Appuyez sur le bouton Outil de coupe de l’étiqueteuse pour couper l’étiquette. Pour capturer et insérer une image à partir de votre poste de travail 1 Cliquez sur dans la barre d’outils. 2 Faites glisser le curseur afin de tracer un cadre de sélection autour de la zone à capturer. La zone sélectionnée est insérée dans l’étiquette. 16 Installation du logiciel DYMO Label™ v.8 Pour installer le logiciel sous un système Windows® 1 Cliquez sur dans le logiciel intégré pour télécharger la dernière version de DYMO Label v.8 à partir de la section d’assistance technique du site Web de DYMO. Une fois DYMO Label v.8 installé, cliquez sur pour lancer le logiciel. 2 Fermez toutes les applications Microsoft Office ouvertes. 3 Double-cliquez sur l’icône du programme d’installation. L’écran d’installation apparaîtra après quelques secondes. 4 Cliquez sur Install (Installer) et suivez les instructions du programme d’installation. REMARQUE Suivant la configuration de votre système, l’installation peut prendre un certain temps avec l’installation du logiciel Microsoft .NET™ requis. 5 Si elle ne l’est pas déjà, connectez l’étiqueteuse à l’ordinateur. Pour installer le logiciel sous un système Mac OS® 1 Cliquez sur dans le logiciel intégré pour télécharger la dernière version de DYMO Label v.8 à partir de la section d’assistance technique du site Web de DYMO. Une fois DYMO Label v.8 installé, cliquez sur pour lancer le logiciel. 2 Double-cliquez sur l’icône du programme d’installation et suivez les instructions à l’écran. 3 Si elle ne l’est pas déjà, connectez l’étiqueteuse à l’ordinateur. 17 Impression d’étiquettes avec le logiciel DYMO Label™ v.8 La figure ci-dessous montre certaines des fonctions proposées par DYMO Label v.8. Choisissez visuellement le type d’étiquette et appliquez des mises en page. Appliquez une mise en page à une étiquette. Insérez du texte, des adresses, des images, des formes, des lignes, des codes-barres, des dates et des compteurs. Capturez une zone de l’écran et insérez-la dans votre étiquette. Sélectionnez l’étiqueteuse sur laquelle vous voulez imprimer vos étiquettes. Enregistrez vos adresses favorites ou d’autres données dans le Carnet d’adresses ; insérez automatiquement les données sur votre étiquette. Imprimez une étiquette. Pour imprimer la première étiquette 1 Cliquez sur dans le logiciel intégré pour démarrer le logiciel DYMO Label v.8. La première fois que vous démarrez le logiciel DYMO Label, la liste des types d’étiquettes disponibles apparaît dans la partie gauche de la fenêtre et une étiquette vide s’affiche dans la zone d’édition. 2 Dans l’onglet Étiquettes, sélectionnez un ruban à étiquettes puis une mise en page. Assurez-vous que la largeur du ruban à étiquettes sélectionnée correspond à la largeur de la cassette se trouvant dans l’étiqueteuse. 3 Cliquez une fois sur l'étiquette du ruban dans la zone d’édition et tapez le texte. 4 Cliquez sur pour imprimer l’étiquette. Pour des informations détaillées sur l’utilisation du logiciel, consultez l’aide en ligne. 18 Démarrage rapide de LabelManager 420P 17 18 19 20 21 22 1 16 15 14 13 2 3 4 Insert . , - – + 5 6 Shift % 7 12 8 11 10 9 Figure 9 1 2 3 4 5 Imprimer 9 Aperçu de l’étiquette 10 Barre d’espace Caractères accentués 18 Ecran LCD Enregistrer 11 Majuscules 19 Annuler Réglages 12 Touches numériques 20 Navigation Symboles 13 Insérer 21 OK 22 Ouvrir Décaler 14 Taille de police 7 Touche Retour 15 Nouvelle étiquette/Effacer 8 Entrée 16 Marche/Arrêt 6 17 Format 19 Démarrage rapide pour le formatage 2 1 4 5 8 6 1 2 3 4 3 Type de police Taille de police Style de police Bordures 7 5 6 7 8 Miroir Texte vertical Alignement Longueur d’étiquette Types de police Tailles de police Largeur de l’étiquette 6 mm (1/4”) 9 mm (3/8”) 12 mm (1/2”) 19 mm (3/4”) Taille de police disponible 8, 10, 12 points 8, 10, 12, 16, 20 points 8, 10, 12, 16, 20, 24 points 8, 10, 12, 16, 20, 24, 32, 40 points Bordures Pour faire appel aux fonctions de formatage avancées, cliquez sur dans le logiciel intégré pour télécharger et installer le logiciel DYMO Label™ v.8 à partir du site Web de DYMO. 20 ">
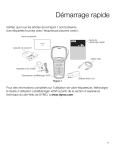
Öffentlicher Link aktualisiert
Der öffentliche Link zu Ihrem Chat wurde aktualisiert.