Chapitre 5
Mise en route
Le logiciel DYMO Label comporte plusieurs options permettant de créer et d’imprimer des
étiquettes facilement et rapidement. À l’aide d’un support visuel, vous pouvez choisir le type d’étiquette et la disposition que vous souhaitez, sélectionner votre logo et votre adresse de retour par défaut, et même imprimer directement à partir de l’ordinateur, sans avoir à lancer le logiciel DYMO Label.
Consultez les rubriques suivantes avant de commencer à utiliser le logiciel DYMO Label.
n n n n n n n
Ajout de l’adresse de l’expéditeur
Définition de votre type d’étiquette
Impression de votre première étiquette
Impression à partir de l'ordinateur (Windows)
Utilisation du widget QuickPrint (Mac)
Ajout de l’adresse de l’expéditeur
Lorsque vous stockez une adresse de retour par défaut, vous pouvez rapidement l’insérer dans un objet Adresse ou un objet Texte. À tout moment, vous pouvez modifier votre adresse de retour par défaut au moyen des paramètres Préférences.
Pour ajouter ou modifier votre adresse de l’expéditeur
1. Effectuez l'une des opérations suivantes : l l
Pour Windows, choisissez Préférences dans le menu Éditer.
Pour Mac, choisissez Préférences dans le menu DYMO Label.
La boîte de dialogue Préférences s’affiche.
2. Au besoin, sélectionnez l’onglet Informations utilisateur.
3. Entrez votre adresse dans la boîte Adresse de retour par défaut, puis cliquez sur OK.
Ajout du logo
Vous pouvez stocker un fichier image qui sera utilisé comme logo par défaut. Après avoir stocké votre logo par défaut, vous pouvez rapidement l’ajouter à n'importe quelle étiquette que vous créez. Vous pouvez modifier votre logo par défaut à tout moment.
Pour votre logo, vous pouvez utiliser les types de fichiers image suivants :
BMP GIF
JPG TIF
PNG
19
Mise en route
Pour ajouter ou modifier votre logo par défaut
1. Effectuez l'une des opérations suivantes : l l
Pour Windows, choisissez Préférences dans le menu Éditer.
Pour Mac, choisissez Préférences dans le menu DYMO Label.
La boîte de dialogue Préférences s’affiche.
2. Au besoin, sélectionnez l’onglet Informations utilisateur.
3. Sous Logo par défaut, cliquez sur Parcourir.
La boîte de dialogue Ouvrir s’affiche.
4. Recherchez le fichier image que vous souhaitez utiliser comme logo par défaut, sélectionnez-le, puis cliquez sur Ouvrir.
Un aperçu de l’image s’affiche dans la boîte de dialogue.
5. Cliquez sur OK.
Définition de votre type d’étiquette
La section Types d’étiquettes de l’onglet Étiquettes affiche un aperçu des différents types d’étiquettes. Ces aperçus vous permettent de choisir, à l'aide d'un support visuel, le type d’étiquette correspondant aux étiquettes chargées dans votre imprimante d’étiquettes.
Les types d'étiquettes affichés dépendent du type d'imprimante d'étiquettes installé. Si l'imprimante imprime uniquement des étiquettes LabelWriter, seules des étiquettes
LabelWriter sont visibles. Si elle imprime uniquement des étiquettes D1 (par exemple, avec un système d'étiquetage LabelManager 420P ou LabelManager PnP), vous ne verrez que des étiquettes de ruban. Si vous disposez de plusieurs types d'imprimantes d'étiquettes ou si une imprimante LabelWriter Duo est installée, vous verrez à la fois des étiquettes LabelWriter et des étiquettes de ruban.
Le nom et les dimensions de chaque type d’étiquette se trouvent sous l'aperçu de chaque type d’étiquette.
Pour trouver votre type d’étiquette
1. Pour connaître le nom et les dimensions de votre type d’étiquette, référez-vous à leur emballage.
2. Trouvez votre type d’étiquette dans la liste Types d’étiquettes et assurez-vous que le nom et les dimensions correspondent bien à ce qui est inscrit sur l’emballage de vos
étiquettes.
3. Vous pouvez également effectuer la vérification suivante : a. Cliquez sur en regard du nom de l'étiquette ou au bas de la zone d'édition.
Une liste de numéros de pièces DYMO pour cette étiquette s’affiche.
b. Recherchez le numéro de référence DYMO de votre étiquette sur l'emballage.
20
Sélection d’une disposition c. Vérifiez que le numéro de référence DYMO figurant sur l'emballage correspond à l'un des numéros de référence de la liste.
Sélection d’une disposition
La section Types d’étiquettes de l’onglet Étiquettes affiche un aperçu des différents types d’étiquettes.
Il existe plusieurs exemples de dispositions pour chaque type d’étiquette. Et chaque disposition peut être utilisée telle quelle ou servir de point de départ à la conception d’une nouvelle disposition.
Pour sélectionner une disposition d’étiquette
1. Sélectionnez l’onglet Étiquettes.
2. Sous Types d’étiquettes, sélectionnez le type d’étiquette que vous souhaitez utiliser.
Plusieurs exemples de dispositions s’affichent.
3. Sélectionnez la disposition que vous souhaitez utiliser.
La disposition d’étiquette sélectionnée s’affiche dans la zone Modification.
Astuces
l l
Cliquez sur pour afficher des renseignements détaillés à propos du type d’étiquette que vous utilisez ou pour savoir quelles étiquettes acheter.
Pour filtrer les types d’étiquettes affichées, sélectionnez une catégorie d’étiquettes dans la liste Afficher, dans le haut de l’onglet Étiquettes.
Impression de votre première étiquette
Pour imprimer des étiquettes, il suffit simplement de sélectionner un type et une disposition d’étiquette, d’y entrer vos données et de cliquer sur le bouton Imprimer.
Pour imprimer votre étiquette
1. Dans l’onglet Étiquettes, choisissez le type d’étiquette correspondant aux étiquettes
chargées dans l’imprimante.
2. Dans la zone Modification, entrez du texte ou une adresse sur l’étiquette.
3. Au besoin, sélectionnez l’imprimante avec laquelle vous souhaitez imprimer.
4. Dans la boîte Nombre de copies, entrez le nombre de copies à imprimer.
Vous pouvez également sélectionner le nombre de copies à imprimer à l’aide des flèches haut et bas.
5. Cliquez sur
.
Impression à partir de l’ordinateur (Windows)
À l’aide de QuickPrint, vous pouvez imprimer rapidement une étiquette directement à partir de votre ordinateur, sans ouvrir le logiciel DYMO Label.
Pour imprimer à partir de l’ordinateur
1. Double-cliquez sur dans la zone de notification de votre ordinateur.
DYMO QuickPrint démarre.
21
Mise en route
Si ne s'affiche pas dans la zone de notification, sélectionnez Tous les programmes dans le menu Démarrer, puis DYMO Label et enfin DYMO QuickPrint.
2. Faites glisser, collez ou tapez ici le texte que vous souhaitez imprimer sur une étiquette.
3. Pour sélectionner les options d’impression, effectuez les étapes suivantes : a. Dans la liste Sélectionner une disposition d’étiquette, sélectionnez la disposition d’étiquette qui sera utilisée lors de l’impression.
b. Au besoin, sélectionnez l’imprimante avec laquelle vous souhaitez imprimer dans la liste Sélectionner l’imprimante.
c. (Twin Turbo uniquement) Choisissez le rouleau d'étiquettes d'impression dans la liste Sélectionner un rouleau d'étiquettes.
Vous pouvez également cliquer sur Options afin de choisir une imprimante différente et de sélectionner le type ou la disposition de l’étiquette à l’aide d’un support visuel.
4. Cliquez sur Imprimer.
Utilisation du widget QuickPrint (Mac)
À l’aide du widget QuickPrint, vous pouvez imprimer rapidement une étiquette directement
à partir de votre bureau, sans ouvrir le logiciel DYMO Label.
Pour utiliser le widget QuickPrint
1. Appuyez sur F12 pour afficher les widgets qui sont installés.
2. Dans le widget DYMO QuickPrint, collez ou entrez le texte que vous souhaitez imprimer sur votre étiquette.
3. Vous pouvez également cliquer sur dans le coin inférieur droit du widget pour : l
Modifier la disposition d’étiquette.
l
Sélectionner une autre imprimante d’étiquettes.
4. Cliquez sur
.
22
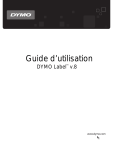
Enlace público actualizado
El enlace público a tu chat ha sido actualizado.