Pour les utilisateurs d’étiquettes en feuilles. Dymo Label
Chapitre 6
Pour les utilisateurs d’étiquettes en feuilles
Vous pouvez imprimer des étiquettes à partir de données mises en forme dans un tableau
Microsoft Word à l'aide du complément Word DYMO Label. Par exemple, une liste d'adresses définie antérieurement pour une impression sur des étiquettes est généralement mise en page sous forme de tableau avec chaque adresse contenue dans une cellule du tableau.
Lorsque vous vous servez du complément Word pour imprimer un groupe de cellules du tableau, chaque cellule est considérée comme une adresse différente (ou bloc de texte) et elle est imprimée sur une étiquette différente. Vous pouvez choisir d’imprimer toutes les cellules du tableau ou de n’imprimer que certaines d’entre elles.
Vous pouvez vous servir du complément pour prévisualiser vos étiquettes et pour en modifier les propriétés avant l’impression, ou bien vous pouvez utiliser Impression rapide pour imprimer les étiquettes selon les derniers paramètres utilisés.
Pour imprimer des étiquettes à partir d’un tableau
1. Effectuez l'une des opérations suivantes : l l
Pour imprimer une étiquette pour toutes les données du tableau, placez le curseur n'importe où dans le tableau.
Pour n’imprimer qu’une partie des données du tableau, sélectionnez les cellules que vous souhaitez imprimer.
2. Cliquez sur
Imprimer étiquette dans la barre d'outils.
La boîte de dialogue Complément DYMO Word s'affiche.
3. Apportez les modifications nécessaires au texte à imprimer.
Vous pouvez modifier les données dans la zone de texte, mais ces modifications ne seront pas enregistrées dans les données originales.
4. Si vous avez sélectionné plus d’une cellule de tableau, cliquez sur Suivant pour prévisualiser les données pour chaque étiquette.
5. Pour sélectionner les options d’impression, effectuez les étapes suivantes : a. Dans la liste Sélectionner une disposition d’étiquette, sélectionnez la disposition d’étiquette qui sera utilisée lors de l’impression.
b. Au besoin, sélectionnez l’imprimante avec laquelle vous souhaitez imprimer dans la liste Sélectionner l’imprimante.
c. (Twin Turbo uniquement) Choisissez le rouleau d'étiquettes d'impression dans la liste Sélectionner un rouleau d'étiquettes.
23
Pour les utilisateurs d’étiquettes en feuilles
Vous pouvez également cliquer sur Options afin de choisir une imprimante différente et de sélectionner le type ou la disposition de l’étiquette à l’aide d’un support visuel.
6. Cliquez sur Test d’impression pour imprimer une seule étiquette afin de vérifier que tous les paramètres sont adéquats.
7. Cliquez sur Imprimer.
Une étiquette est imprimée pour chaque cellule sélectionnée.
Cliquez sur les plus récents.
Impression rapide pour imprimer des étiquettes à l'aide des paramètres
24
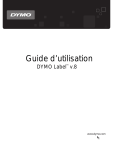
Public link updated
The public link to your chat has been updated.