Chapitre 4
Tour DYMO Label v.8
Le logiciel DYMO Label offre les fonctionnalités suivantes : n n n n n n
Barres d’outils – Accédez rapidement aux fonctionnalités utilisées fréquemment.
Zone Modification – Formatez votre étiquette et visualisez-en un aperçu tel-tel.
Onglet Étiquettes – Sélectionnez le type et la disposition de votre étiquette ou choisissez une étiquette créée précédemment.
Onglet Insérer – permet d'ajouter rapidement différents objets de conception à votre
étiquette.
Onglet Carnet d’adresses – Gérez votre carnet d’adresses et insérez facilement des entrées dans votre étiquette.
DYMO en ligne – Accédez rapidement au site Web DYMO Label pour y obtenir astuces, conseils, réponses et offres spéciales.
OngletÉtiquettes
L’onglet Étiquettes affiche tous les différents types d’étiquettes disponibles de même que les types d’étiquettes les plus récemment enregistrés et imprimés. Vous pouvez sélectionner une
étiquette enregistrée ou récemment imprimée afin de l’imprimer ou de l’éditer, mais vous pouvez également choisir un nouveau type d’étiquette et de disposition pour créer une nouvelle étiquette.
Les types d'étiquettes affichés dépendent du type d'imprimante d'étiquettes installé. Si l'imprimante imprime uniquement des étiquettes LabelWriter, seules des étiquettes
11
Tour DYMO Label v.8
LabelWriter sont visibles. Si elle imprime uniquement des étiquettes D1 (par exemple, avec LabelManager 420P ou LabelManager PnP), vous ne verrez que des étiquettes de ruban. Si vous disposez de plusieurs types d'imprimantes d'étiquettes ou si une imprimante LabelWriter Duo est installée, vous verrez à la fois des étiquettes
LabelWriter et des étiquettes de ruban.
L’onglet Étiquettes comporte les éléments suivants : n
Types d'étiquettes
Cette section affiche un aperçu de tous les types d’étiquettes disponibles. Vous pouvez sélectionner le type d’étiquette, puis la disposition afin de créer une nouvelle étiquette. Vous pouvez filtrer les types d’étiquettes par catégorie, comme
Adresse, Expédition, et ainsi de suite.
Les types d'étiquettes sont affichés en fonction des paramètres de préférences du pays.
n
Étiquettes enregistrées
Cette section affiche toutes les étiquettes enregistrées récemment pour que vous puissiez les utiliser de nouveau.
n
Étiquettes récemment imprimées
Cette section affiche les 24 dernières
étiquettes imprimées. Chaque fois que vous imprimez une étiquette, cette dernière s’affiche dans Étiquettes récemment imprimées. Vous pouvez afficher vos étiquettes récemment imprimées et en sélectionner une à imprimer ou modifier.
Onglet Insérer
Vous pouvez créer votre propre conception d’étiquette en ajoutant des objets à une nouvelle disposition d’étiquette ou à une disposition d’étiquette existante.
Sur une étiquette, chaque information est un objet distinct. Par exemple, le logo est un objet
Image, l’adresse de l’expéditeur est un objet Texte fixe, une ligne horizontale est un objet
Forme, et ainsi de suite.
12
Onglet Insérer
13
Tour DYMO Label v.8
Objets d’étiquette
n n n n n n n n
Adresse;
Texte;
Compteur;
Date et heure;
Code-barres;
Forme, comme par exemple des lignes, des rectangles, des cercles, etc.
Image de votre collection;
Texte circulaire.
Image clipart
Depuis l'onglet Insérer, vous pouvez ajouter les types d'objets de conception suivants sur votre étiquette
:
Le logiciel DYMO Label comporte plusieurs images clipart pouvant être rapidement ajoutées à vos étiquettes afin de les personnaliser.
Les images stockées dans la bibliothèque d'images clipart sont classées en plusieurs catégories afin de faciliter et d'accélérer la recherche de l'image souhaitée.
Vous pouvez également personnaliser la bibliothèque d'images clipart en y ajoutant des images ou en en supprimant.
14
Onglet Carnet d'adresses
Onglet Carnet d'adresses
L'onglet Carnet d’adresses affiche une liste de tous les contacts du carnet d’adresses actuel.
Le logiciel DYMO Label inclut un exemple de carnet d’adresses que vous pouvez utiliser afin de vous familiariser avec cette application. Vous pouvez ajouter, supprimer ou éditer des entrées dans l’Exemple de carnet d’adresses. Vous pouvez également créer un nouveau carnet d’adresses ne contenant que vos contacts et lui attribuer le nom que vous voulez.
De la même manière, si vos contacts sont déjà enregistrés dans Outlook ou dans le carnet d'adresses Mac, vous pouvez choisir d'afficher ces contacts dans l'onglet Carnet d'adresses.
Vous pouvez également importer des adresses enregistrées depuis une feuille de calcul ou un fichier texte dans un nouveau carnet d'adresses ou un carnet d'adresses DYMO existant.
À partir de l’onglet Carnet d’adresses, vous pouvez effectuer les opérations suivantes : n n n n n n n ajouter rapidement une adresse à une
étiquette; sélectionner plusieurs adresses pour les imprimer; ajouter, supprimer et éditer les adresses d’un carnet d’adresses DYMO; passer à un autre carnet d’adresses; visualiser et imprimer vos contacts
Outlook ou Carnet d’adresses Mac; rechercher une ou plusieurs adresses; filtrer le carnet d’adresses pour n’afficher que les adresses que vous souhaitez voir.
Pour cocher ou décocher les cases de toutes les adresses, choisissez
Sélectionner tout ou Sélectionner
aucun dans le menu qui apparaît en cliquant sur le carnet d’adresses avec le bouton droit de la souris.
Zone Modification
La zone Modification est l’espace de travail principal pour la création d’étiquettes. Un aperçu tel-tel de l’étiquette est affiché dans la zone Modification. Lorsque vous ajoutez des objets de conception à votre étiquette ou que vous en modifiez le format, vous pouvez immédiatement voir l’aspect qu’elle aura une fois imprimée.
La zone Modification offre les fonctionnalités suivantes :
15
Tour DYMO Label v.8
n n n une barre d’outils permettant de formater rapidement le texte de votre étiquette; un accès rapide aux dispositions d’étiquettes; un aperçu de votre étiquette.
Les fonctions disponibles dans la zone Édition sont variables, selon le type d'étiquette sélectionné.
Zone Édition - Étiquette LabelWriter
Zone Édition - Étiquette de ruban
Zone d’impression
La zone d’impression offre plusieurs options d’impression pour vos étiquettes. Si vous avez plusieurs imprimantes d’étiquettes DYMO installées sur votre ordinateur, vous pouvez sélectionner celle que vous souhaitez utiliser.
À partir de la zone d’impression, vous pouvez effectuer les opérations suivantes :
16
Agrandissement de l’espace de travail (Windows) n n n n sélectionner l’imprimante d’étiquettes que vous souhaitez utiliser; sélectionner le nombre de copies de chaque étiquette à imprimer; visualiser le nombre total d’étiquettes qui seront imprimées; imprimer vos étiquettes.
Si vous avez sélectionné plusieurs adresses dans le carnet d’adresses, vous pouvez effectuer l’une des opérations suivantes : n n imprimer toutes les adresses sélectionnées dans le carnet d’adresses; n’imprimer que l’étiquette affichée dans la zone Modification.
Dans le cas de certains modèles d'étiqueteuses, l'état de l'étiqueteuse est affiché dans la zone
Agrandissement de l’espace de travail (Windows)
Plusieurs options permettent d’agrandir l’espace de travail. Vous pouvez n’agrandir que l’étiquette qui se trouve dans la zone Modification, ou vous pouvez agrandir la fenêtre
DYMO Label au complet.
Pour agrandir l’étiquette
Effectuez l'une des opérations suivantes : l
Déplacez le curseur dans la partie inférieure droite de la zone Modification.
l l
Cliquez sur dans la partie inférieure droite de la zone Modification pour agrandir l’étiquette et l’ajuster à cette zone.
À partir du menu Afficher, pointez Étiquette Zoom, puis sélectionnez un facteur d’agrandissement.
Pour agrandir la fenêtre DYMO Label
17
Tour DYMO Label v.8
À partir du menu Afficher, pointez Agrandir la fenêtre, puis déplacez le curseur pour définir l’agrandissement.
Agrandissement de l’espace de travail (Mac)
Plusieurs options permettent d’agrandir l’étiquette dans la zone Modification.
Pour agrandir l’étiquette
Effectuez l'une des opérations suivantes : l
Déplacez le curseur dans la partie inférieure droite de la zone Modification.
l l
Cliquez sur dans la partie inférieure droite de la zone Modification pour agrandir l’étiquette et l’ajuster à cette zone.
À partir du menu Disposition, pointez Étiquette Zoom, puis sélectionnez un facteur d’agrandissement.
18
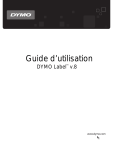
公開リンクが更新されました
あなたのチャットの公開リンクが更新されました。