gains, analyse de sensibilité, Monte Carlo Simulation et Arbre de stratégie. Real Options Valuation Évaluateur d’options financières exotiques, MSLS, Créateur de treillis, Fonctions SLS, MNLS, Solution Excel SLS, SLS
Graphiques de gains, analyses Tornado, de convergence, de scénario et, sensibilité, Graphiques de gains, analyse de sensibilité, Monte Carlo Simulation et Arbre de stratégie
Le module principal Résolveur de super treillis à actif simple fournit aussi des graphiques de gains, des tableaux de sensibilité, des analyses de scénarios et des analyses de convergence (figure 18A). Pour exécuter ces analyses, commencez par créer un nouveau modèle ou ouvrir et exécuter un modèle existant
(par ex. à partir du premier onglet
Résolveurs de super treillis d’options
, cliquez sur
Fichier
,
Exemples
, et sélectionnez
Classique Vanille – Option d’achat I
, puis cliquez sur
Exécuter
pour calculer la valeur de l’option, et cliquez sur n’importe quel onglet). Pour utiliser ces outils, vous devez d’abord spécifier un modèle dans l’onglet Options SLS principal. Voici de brèves explications de ces onglets et de l’utilisation des contrôles correspondants, comme illustré à la figure 18A :
Graphique de gains : L’onglet
Graphique de gains (A)
vous permet de générer un graphique de gains d’option typique, où vous pouvez choisir la variable d’entrée pour laquelle générer le graphique
(B)
en saisissant des valeurs minimum et maximum
(C)
ainsi que la taille de l’étape/incrément (par ex. une valeur minimum de 20 et une valeur maximum de 200 avec un incrément de 10 exécute l’analyse pour les valeurs 20, 30, 40, …, 180, 190, 200) et les étapes du treillis (plus le nombre d’étapes du treillis est bas, plus l’analyse s’exécute rapidement mais moins les résultats sont précis––consultez la discussion suivante portant sur la convergence des étapes du treillis pour de plus amples détails). Cliquez sur Mettre le graphique à jour
(D)
pour obtenir un nouveau graphique de gains
(E)
à chaque fois. Par défaut, c’est un graphique linéaire
(F)
qui s’affiche, mais vous pouvez aussi choisir un graphique à sections ou à barres, et le graphique et le tableau générés peuvent être copiés et collés dans d’autres applications ou imprimés tels quels
(G)
. Si vous ne saisissez pas de valeurs minimum et maximum, le logiciel choisit automatiquement des valeurs de test par défaut pour vous, la valeur actualisée de l’actif sous-jacent est choisie par défaut et le graphique de gains en bâtons typique s’affiche. Enfin, vous verrez un message d’avertissement si une ou plusieurs des entrées d’origine sont de zéro, vous demandant d’insérer manuellement ces valeurs minimum, maximum, et d’incrément pour générer le graphique de gains.
Analyse de sensibilité Tornado : L’onglet
Sensibilité (H)
effectue un calcul rapide de la sensibilité statique de chaque variable d’entrée du modèle l’une après l’autre, et répertorie les valeurs de celle ayant l’impact le plus important à celle ayant l’impact le moins important. Vous pouvez contrôler le type d’option, les étapes du treillis et le pourcentage de sensibilité à tester
(I)
. Les résultats s’affichent sous la forme d’un graphique Tornado
(J)
et d’un tableau d’analyse de sensibilité
(K)
. L’analyse Tornado capture l’impact statique de chaque variable d’entrée sur le résultat de la valeur de l’option en perturbant automatiquement chaque entrée d’un montant ±% prédéfini, capture la fluctuation du résultat de la valeur de l’option et répertorie les perturbations résultantes de la plus significative à la moins significative. Les résultats s’affichent sous la forme d’un tableau de sensibilité avec la valeur de référence de début, les côtés inférieur et supérieur de l’entrée perturbés, les côtés inférieur et supérieur de la valeur de l’option résultants, et l’impact absolu. Les variables de précédents sont classées de celle avec l’impact le plus important à celle avec l’impact le moins important. Le graphique Tornado illustre ces données sous forme graphique. Les barres vertes indiquent un effet positif et les barres rouges un effet négatif sur la valeur de l’option. Par exemple, la barre rouge du coût d’implémentation se trouve sur le côté droit, indiquant un effet négatif sur le coût de l’investissement––en d’autres termes, pour une option d’achat simple, le coût d’implémentation (prix d’exercice de l’option) et la valeur de l’option sont corrélés négativement.
L’inverse est vrai pour la valeur actualisée de l’actif sous-jacent (prix de l’action) quand la barre verte se trouve sur le côté droit du graphique, indiquant une corrélation positive entre l’entrée et la sortie.
User Manual 29 Real Options Super Lattice Solver software manual
Analyse de scénario : L’onglet
Scénario
exécute un scénario bidimensionnel de deux variables d’entrée
(L)
en s’appuyant sur le type d’option et les étapes de treillis sélectionnés
(M)
et renvoie un tableau d’analyse de scénario
(N)
des valeurs de l’option résultantes d’après les diverses combinaisons d’entrées.
Analyse de convergence des étapes du treillis : L’onglet
Convergence
affiche les résultats de l’option de
5 à 5 000 étapes, où plus le nombre d’étapes est élevé, plus le niveau de précision est élevé (la granularité du treillis augmente), et où à un moment donné, les résultats du treillis convergent et une fois la convergence obtenue, aucune étape de treillis supplémentaire n’est requise. Le nombre d’étapes est défini par défaut, de 5 à 5 000, mais vous pouvez sélectionner le type d’option et le nombre de décimales à afficher
(O)
: le tableau de convergence s’affiche
(Q)
en fonction de votre sélection. Vous pouvez aussi copier et imprimer le tableau avec le graphique si nécessaire
(P)
.
Le module ROV Strategy Tree est un module facile à utiliser permettant de créer des représentations d’options réelles stratégiques attrayantes visuellement. Ce module sert à simplifier le tracé et la création d’arbres de stratégie mais ne permet pas d’effectuer une modélisation d’évaluation sur la base d’options réelles à proprement parler (pour une véritable modélisation, utilisez les modules du logiciel Real Options
SLS). Ci-dessous sont répertoriés certains conseils pratiques et procédures essentiels de démarrage rapide en vue de l’utilisation de cet outil intuitif :
11 langues localisées sont disponibles dans ce module et le langage actuel peut être modifié via le menu Langue.
Vous pouvez Insérer des nœuds d’option ou Insérer des nœuds terminaux en sélectionnant d’abord tout nœud existant puis en cliquant sur l’icône de nœud d’option (carré) ou l’icône de nœud terminal (triangle), ou bien utiliser les fonctions du menu Insertion.
Modifiez les propriétés individuelles des Nœuds d’option ou des Nœuds terminaux en doublecliquant sur un nœud. Parfois, lorsque vous cliquez sur un nœud, tous les nœuds enfants suivants sont également sélectionnés (cela vous permet de déplacer l’ensemble de l’arbre à partir du nœud sélectionné). Si vous souhaitez sélectionner uniquement ce nœud, vous devrez cliquer sur l’arrière-plan vide et recliquer sur le nœud pour le sélectionner individuellement. Vous pouvez
également déplacer les nœuds séparément ou la totalité de l’arbre depuis le nœud sélectionné en fonction des paramètres actuels (faites un clic-droit, ou dans le menu Édition, et sélectionnez
Déplacer les nœuds séparément ou Déplacer tous les nœuds.
Ci-dessous sont décrits brièvement les éléments pouvant être personnalisés et configurés dans l’interface utilisateur des propriétés des nœuds. Le plus simple est d’essayer différents paramètres pour chacun des éléments suivants afin d’en observer les effets sur l’arbre de stratégie : o
Nom. Nom apparaissant au-dessus du nœud. o
Valeur. Valeur apparaissant en dessous du nœud. o
Lien vers Excel. Crée un lien vers la valeur à partir d’une cellule de feuille de calcul
Excel. o
Notes. Des notes peuvent être insérées au-dessus ou en dessous d’un nœud. o
Afficher dans le modèle. Affiche toute combinaison possible entre un Nom, une Valeur et des Notes. o
Couleur locale par opposition à Couleur globale. La couleur des nœuds peut être modifiée localement à l’échelle d’un seul nœud ou globalement, sur la totalité des nœuds. o
Insérer une étiquette dans la forme. Il est possible d’insérer du texte dans le nœud (vous devrez peut-être élargir le nœud pour l’adapter à la longueur du texte). o
Nom d’événement sur la branche. Vous pouvez insérer du texte sur la branche menant au nœud afin d’indiquer l’événement qui est à l’origine de ce nœud.
User Manual 30 Real Options Super Lattice Solver software manual
o
Sélectionner des options réelles. Un type spécifique d’option réelle peut être attribué au nœud courant. L’attribution d’options réelles aux nœuds permet à l’outil de créer une liste des variables d’entrée requises.
Les Éléments globaux sont tous personnalisables, y compris les éléments de l’Arrière-plan, des
Lignes de liaison, des Nœuds d’option, des Nœuds terminaux et des Zones de texte de l’arbre de stratégie. Par exemple, les paramètres suivants peuvent être modifiés pour chacun des éléments : o
Les paramètres de Police pour le Nom, la Valeur, les Notes, l’Étiquette et les Noms d’événement. o
La Taille du nœud (hauteur et largeur minimales et maximales). o
Les Bordures (styles de ligne, largeur et couleur). o
Les Ombres (couleurs et application ou non d’une ombre). o
La Couleur globale. o
La Forme globale.
La commande de la fenêtre Afficher les informations requises du menu Édition ouvre une fenêtre ancrée sur la droite de l’arbre de stratégie, de manière à ce que, lorsqu’un nœud d’option ou un nœud terminal est sélectionné, les propriétés de ce nœud soient affichées et puissent être mises à jour directement. Cette fonctionnalité est une solution qui permet d’éviter de double-cliquer à chaque fois sur un nœud.
Des Fichiers d’exemple sont disponibles dans le menu Fichier pour vous aider à vous lancer dans la construction d’arbres de stratégie.
La commande Protéger le fichier du menu Fichier permet de crypter l’arbre de stratégie au moyen d’un cryptage par mot de passe pouvant aller jusqu’à 256 bits. Soyez vigilant lorsqu’un fichier est crypté car si le mot de passe est perdu, le fichier ne peut plus être ouvert.
La Capture d’écran ou l’impression du modèle existant est possible depuis le menu Fichier.
L’écran capturé peut ensuite être collé dans d’autres applications logicielles.
Il est possible d’Ajouter, Dupliquer, Renommer et Supprimer un arbre de stratégie via un clicdroit sur l’onglet de l’arbre de stratégie ou via le menu Édition.
Vous pouvez également Insérer un lien fichier et Insérer un commentaire sur n’importe quel nœud d’option ou terminal, ou bien Insérer du texte ou Insérer une image n’importe où dans l’arrière-plan ou dans la zone du canevas.
Vous pouvez Changer les styles existants, ou Gérer et créer des styles personnalisés de votre arbre de stratégie (ce qui inclut la taille, la forme, les modèles de couleurs et les spécifications de taille et de couleur de police pour la totalité de l’arbre de stratégie).
User Manual 31 Real Options Super Lattice Solver software manual
Figure 18A – Graphiques de gains, analyse de sensibilité, tableaux de scénario, analyse de convergence, Monte Carlo Simulation et Arborescence
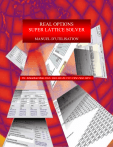
Link público atualizado
O link público para o seu chat foi atualizado.


