HP 40gs Graphing Calculator Manuel utilisateur
PDF
ダウンロード
ドキュメント
HP 40gs calculatrice graphique
guide de l’utilisateur
h
Édition 1
Référence HP F2225AA-90003
Remarque
ENREGISTREZ VOTRE PRODUIT À L’ADRESSE SUIVANTE :
www.register.hp.com
CE MANUEL ET TOUS LES EXEMPLES QU’IL CONTIENT SONT
FOURNIS "EN L’ÉTAT" ET SONT SUJETS À MODIFICATION SANS
PREAVIS. LA SOCIETE HEWLETT-PACKARD N’ACCORDE
AUCUNE GARANTIE QUE CE SOIT EN CE QUI CONCERNE CE
MANUEL, Y COMPRIS, MAIS SANS S’Y LIMITER, LES GARANTIES DE QUALITE MARCHANDE IMPLICITES, DE NON- VIOLATION DE DROITS DE TIERS ET D’APTITUDE À UNE UTILISATION
PARTICULIÈRE.
HEWLETT-PACKARD CO. NE SAURAIT ETRE TENUE RESPONSABLE DE TOUTE ERREUR OU POUR TOUT DOMMAGE CONSÉCUTIF A LA FOURNITURE, AUX PERFORMANCES OU A
L’UTILISATION DE CE MANUEL ET DES EXEMPLES QU’IL CONTIENT.
© Copyright 1994-1995, 1999-2000, 2003, 2005 Hewlett-Packard Development Company, L.P.
La reproduction, l’adaptation ou la traduction de ce manuel est interdite
sans avoir obtenu d’autorisation écrite préalable de la société Hewlett-Packard, dans les limites des autorisations accordées par les lois de copyright.
Hewlett-Packard Company
4995 Murphy Canyon Rd,
Suite 301
San Diego, CA 92123
Historique des impressions
Edition 1
Avril 2005
Table des matières
Préface
Remerciements...................................................................... P-1
Conventions utilisées ............................................................. P-1
Avis..................................................................................... P-2
1 Introduction
Allumer, éteindre, annuler une opération .................................1-1
L’affichage ...........................................................................1-2
Le clavier .............................................................................1-4
Les menus déroulants ...........................................................1-10
Boîtes de dialogue ..............................................................1-11
Ecran de saisie des Modes...................................................1-11
Les aplets (E-lessons) ............................................................1-14
La bibliothèque d’aplets ..................................................1-17
Environnements des aplets ...............................................1-18
Ecrans de configuration des vues une aplet........................1-20
Les calculs mathématiques ....................................................1-21
Utilisation des fractions ........................................................1-29
Les nombres complexes........................................................1-32
Catalogues et éditeurs .........................................................1-33
2 Les aplets et leurs environnements
Les environnements des aplets ................................................2-1
A propos de l’environnement symbolique ............................2-1
Définition d’une expression (environnement symbolique) .......2-1
Evaluation d’expressions ...................................................2-3
Présentation l’environnement graphique ..............................2-5
Configuration graphique ...................................................2-5
Exploration du graphique ..................................................2-7
Environnements de partage d’écran et zooms prédéfinis .....2-14
Presentation de l’environnement numérique........................2-18
Configuration du tableau de valeurs (écran de
configuration numérique).................................................2-18
Exploration d’un tableau de valeurs ..................................2-19
Construire un tableau de valeurs personnalisé....................2-21
Touches du mode «Build Your Own».................................2-23
Tracer un cercle .............................................................2-23
3 Fonctions
A propos de l’aplet Function...................................................3-1
Premiers pas avec l’aplet Function ......................................3-1
Analyse interactive avec l’aplet Function ..................................3-9
Exemple de courbe d’une fonction définie par morceaux.....3-12
Table des matières
i
4 Equations paramétriques
Presentation de l’aplet Parametric ........................................... 4-1
Premiers pas avec l’aplet Parametric .................................. 4-1
5 Equations polaires
Presentation avec l’aplet Polar ........................................... 5-1
6 Suites
Presentationde l’aplet Sequence ............................................. 6-1
Premiers pas avec l’aplet Sequence.................................... 6-1
7 L'aplet de résolution d’équations
Présentation de l'aplet de la résolution d’équations .................. 7-1
Premiers pas avec l’aplet Solve.......................................... 7-2
Utilisation d’une valeur initiale........................................... 7-5
Interprétation des résultats ..................................................... 7-6
Approximation par un graphique ........................................... 7-8
Utilisation de variables dans les équations............................. 7-10
8 Aplet Linear Equation
À propos de l’aplet Linear Equation ........................................ 8-1
Introduction à l’aplet Linear Equation.................................. 8-1
9 Aplet Triangle Solver
À propos de l’aplet Triangle Solver......................................... 9-1
Introduction à l’aplet Triangle Solver .................................. 9-1
10 Statistiques
A propos de l’aplet Statistics ................................................ 10-1
Exemple: trouver une droite de régression ............................. 10-1
Définition d’un modèle de régression.............................. 10-11
Calcul de statistiques ........................................................ 10-13
Graphiques ..................................................................... 10-16
Les différents types de graphiques.................................. 10-17
Approcher des données 2VAR par une courbe ................ 10-18
Configuration graphique............................................... 10-19
Résolution de problèmes de tracé................................... 10-20
Exploration du graphique ............................................. 10-20
Prévision de valeurs ..................................................... 10-22
11 Statistiques inférentielles
A propos de l’aplet Inference ............................................... 11-1
Premiers pas avec l’aplet Inference .................................. 11-1
Importer des échantillons de l’aplet Statistics ..................... 11-5
Tests d’hypothèse ............................................................... 11-9
Test Z à un échantillon.................................................... 11-9
ii
Table des matières
Test Z à deux échantillons..............................................11-10
Test Z sur une proportion ...............................................11-11
Test Z sur deux proportions............................................11-12
Test T à un échantillon...................................................11-13
Test T à deux échantillons ..............................................11-14
Intervalles de confiance .....................................................11-15
Intervalle Z à un échantillon ...........................................11-15
Intervalle Z à deux échantillons ......................................11-16
Intervalle Z à une proportion..........................................11-17
Intervalle Z à deux proportions.......................................11-17
Intervalle T à un échantillon ...........................................11-18
Intervalle T à deux échantillons.......................................11-19
12 Utilisation de Finance Solver
Calcul des Amortissements...............................................12-7
13 Les fonctions mathématiques
Calcul formel ......................................................................13-1
Les fonctions mathématiques.................................................13-1
Le menu MATH ..............................................................13-1
Fonctions mathématiques par catégorie .................................13-3
Fonctions directement accessibles au clavier ......................13-4
Calcul différentiel symbolique ..........................................13-7
Nombres complexes .......................................................13-7
Constantes.....................................................................13-8
Conversions...................................................................13-9
Fonctions hyperboliques ................................................13-10
Manipulation de listes ...................................................13-11
Fonctions itératives .......................................................13-11
Fonctions de manipulation de matrices............................13-11
Fonctions de manipulation de polynômes ........................13-12
Probabilités..................................................................13-13
Fonction de manipulation des nombres réels ....................13-14
Statistiques à deux variables ..........................................13-18
Fonctions symboliques...................................................13-18
Opérateurs logiques .....................................................13-20
Fonctions trigonométriques ............................................13-21
Calculs symboliques ..........................................................13-21
Calcul de dérivées........................................................13-22
Constantes de programmes et constantes de physique ...........13-25
Constantes de programmes ...........................................13-25
Constantes de physique ................................................13-26
Table des matières
iii
14 Module de calcul formel (CAS) (Computer
Algebra System)
Qu’est-ce qu’un module de calcul formel (CAS) ? ................... 14-1
Exécution de calculs symboliques ......................................... 14-2
Exemple ....................................................................... 14-3
Variables de module de calcul formel (CAS) .......................... 14-4
Variable courante .......................................................... 14-5
Modes du module de calcul formel (CAS) .............................. 14-5
Utilisation des fonctions du module de calcul formel (CAS)
dans HOME.................................................................. 14-7
Aide en ligne ..................................................................... 14-9
Fonctions du module de calcul formel (CAS) dans Equation
Writer ........................................................................ 14-10
Menu ALGB ................................................................ 14-11
Menu DIFF .................................................................. 14-17
Menu REWRI............................................................... 14-30
Menu SOLV ................................................................ 14-35
Menu TRIG.................................................................. 14-40
Fonctions de module de calcul formel (CAS) du menu MATH . 14-47
Menu Algebra ............................................................. 14-47
Menu Complex............................................................ 14-47
Menu Constant ............................................................ 14-48
Menu Diff & Int ............................................................ 14-49
Menu Hyperb .............................................................. 14-49
Menu Integer............................................................... 14-49
Menu Modular ............................................................ 14-54
Menu polynôme........................................................... 14-58
Menu Real .................................................................. 14-63
Menu Rewrite .............................................................. 14-63
Menu Solve................................................................. 14-63
Menu Tests.................................................................. 14-63
Menu Trig ................................................................... 14-64
Fonctions du module de calcul formel (CAS) dans le menu
CMDS ........................................................................ 14-64
15 Module Equation Writer
Utilisation du module de calcul formel (CAS) dans le module
Equation Writer ............................................................ 15-1
Barre de menus du module Equation Writer ...................... 15-1
Menus de configuration .................................................. 15-3
Saisie d’expressions et de sous-expressions............................ 15-5
Modification d’une expression....................................... 15-12
Accès à des fonctions de module de calcul formel (CAS) ....... 15-13
Variables d’Equation Writer .............................................. 15-18
Variables de module de calcul formel pré-définies............ 15-18
Clavier d’Equation Writer ............................................. 15-19
iv
Table des matières
16 Exemples pas à pas
Introduction ........................................................................16-1
17 Variables et gestion de la mémoire
Introduction ........................................................................17-1
Gestion des variables ..........................................................17-2
Le menu VARS ....................................................................17-4
Le gestionnaire de mémoire..................................................17-9
18 Les matrices
Introduction ........................................................................18-1
Création et mémorisation d'une matrice .................................18-2
Travailler avec les matrices...................................................18-5
Arithmétique sur les matrices ................................................18-7
Résolution de systèmes d'équations linéaires ......................18-9
Fonctions matricielles.........................................................18-10
Conventions utilisées pour les arguments .........................18-11
Fonctions matricielles ....................................................18-11
Exemples .........................................................................18-14
19 Les listes
Création de listes ................................................................19-1
Afficher et éditer des listes....................................................19-3
Supprimer des listes ........................................................19-6
Transmettre des listes ......................................................19-6
Fonctions de manipulation listes ............................................19-6
Calculs statistiques à partir d’une liste....................................19-9
20 Notes et croquis
Environnement note des aplets ..............................................20-1
Environnement croquis des aplets..........................................20-3
Le bloc-notes.......................................................................20-6
21 Programmation
Introduction ........................................................................21-1
Le catalogue de programmes ...........................................21-2
Création et édition d’un programme......................................21-4
Utilisation des programmes ..................................................21-7
Manipuler les programmes...................................................21-8
A propos de la personnalisation d’aplet.................................21-9
Conventions de noms des aplets.....................................21-10
Personnalisation d’une aplet ..........................................21-11
Commandes de programmation..........................................21-14
Commandes d’aplets ....................................................21-14
Commandes de branchement.........................................21-17
Commandes de dessin ..................................................21-19
Table des matières
v
Commandes graphiques ............................................... 21-21
Commandes de boucle ................................................. 21-23
Commandes matricielles ............................................... 21-24
Commandes de dialogue.............................................. 21-26
Commandes statistiques à une et deux variables.............. 21-30
Utilisation de variables dans des programmes ................. 21-31
Variables de l’environnement graphique ......................... 21-31
Variables de l’environnement symbolique ....................... 21-39
Variables de l’environnement numérique......................... 21-41
Variables de notes ....................................................... 21-44
Variables de croquis .................................................... 21-44
22 Extension des aplets
Créer des aplets à partir d’aplets
existantes...................................................................... 22-1
Initialiser une aplet......................................................... 22-4
Annoter une aplet avec des notes .................................... 22-4
Annoter une aplet avec des croquis.................................. 22-4
Télécharger des aplets pédagogiques
(e-lessons) sur Internet ..................................................... 22-5
Envoi et réception d’aplets................................................... 22-5
La bibliothèque d’aplets ...................................................... 22-6
Informations de référence
Glossaire............................................................................. R-1
Réinitialisation de la HP 40gs ................................................ R-4
Effacer toute la mémoire et rétablir les paramètres par défaut .. R-4
Si la calculatrice ne s'allume pas ....................................... R-5
Conditions de fonctionnement ................................................ R-5
Piles ............................................................................... R-6
Variables............................................................................. R-7
Variables Home............................................................... R-7
Variables de l’aplet Function ............................................. R-8
Variables de l’aplet Parametric .......................................... R-9
Variables de l’aplet Polar................................................ R-10
Variables de l’aplet Sequence ......................................... R-11
Variables de l’aplet Solve ............................................... R-12
Variables de l’aplet Statistics ........................................... R-13
Architecture du menu MATH ................................................ R-14
Fonctions mathématiques ................................................ R-14
Constantes de programmation......................................... R-16
Constantes de physique .................................................. R-17
Fonctions CAS............................................................... R-18
Commandes de programmation....................................... R-20
Messages d’erreur les plus courants ...................................... R-21
vi
Table des matières
Garantie limitée
Service............................................................................ R-3
Informations de réglementation .......................................... R-5
Index
Table des matières
vii
Préface
La calculatrice HP 40gs est une calculatrice graphique
riche en possibilités et un outil pédagogique puissant
doté d'un module de calcul formel (CAS). Elle a été
conçue afin que vous puissiez explorer les fonctions
mathématiques et leurs propriétés.Tout a été fait pour une
simplicité d’utilisation maximale.
Pour plus d’informations sur la HP 40gs, vous pouvez
consulter notre site Internet. Vous pourrez y télécharger
gratuitement des aplets et les charger sur votre
calculatrice. Les aplets sont des applications spéciales
permettant d’explorer certains concepts mathématiques.
Le site internet des calculatrices Hewlett Packard se trouve
à l’adresse:
http://www.hp.com/calculators
Remerciements
Nous remercions vivement l.équipe australienne des
calculatrices Hewlett-Packard, ainsi que Bernard Parisse,
Renée de Graeve, Jean-Marc Paucod et Sylvain Daudé.
Conventions utilisées
Les conventions suivantes seront utilisées pour indiquer
quelles touches enfoncer et quelles options des menus
choisir pour effectuer les opérations décrites.
•
Les touches à enfoncer sont indiquées par:
,
•
,
Les deuxièmes fonctions des touches, c’est à dire
celles auxquelles vous accédez en appuyant d’abord
sur la touche
, sont indiquées par:
CLEAR,
•
, etc.
MODES,
ACOS.
Les chiffres et les lettres sont tout simplement indiqués
par:
5, 7, A, B etc.
P-1
•
Les options des menus, c’est à dire les fonctions que
vous choisissez à l’aide des touches contextuelles, ou
touches de menu, sont indiquées par:
,
•
,
.
Les champs de saisie et les listes de choix sont
indiquées par:
Function, Polar, Parametric
•
Vos calculs tels qu’ils apparaissent sur la ligne de
saisie sont représentés par:
2*X2-3X+5
Avis
Ce mode d’emploi et tous les exemples qu’il contient sont
fournis tels quels et peuvent faire l’objet de modifications
sans préavis. La compagnie Hewlett-Packard, dans la
limite des dispositions légales, ne donne aucune garantie
formelle ou implicite relative à ce mode d’emploi. La
compagnie se désiste expressément de toute garantie
implicite, ainsi que des conditions de qualité marchande
et du bon fonctionnement pour une utilisation donnée.
D’autre part la compagnie Hewlett-Packard se désiste de
toute responsabilité en cas d’erreur ou de dommage
accidentel ou consécutif aux dispositions, à
l’interprétation ou à l’utilisation de ce mode d’emploi et
des exemples qu’il contient.
© Copyright 1994-1995, 1999-2000, 2003, 2005
Hewlette-Packard Development Company, L.P.
Les programmes qui contrôlent la HP 40gs font l’objet de
copyrights et tous les droits en sont réservés. La
reproduction, l’adaptation et la traduction de ces
logiciels sont interdites sans l’autorisation écrite préalable
de Hewlett-Packard.
P-2
1
Introduction
Allumer, éteindre, annuler une opération
Allumer
Appuyer sur
Annuler une
opération
Lorsque la calculatrice est allumée, la touche
l’opération en cours.
Eteindre
Pour éteindre la calculatrice, appuyer sur
pour allumer la calculatrice.
annule
OFF.
La calculatrice s’éteint automatiquement si aucune touche
n’a été enfoncée pendant 9 minutes environ. L’affichage,
la mémoire et les paramètres d’utilisation sont conservés.
Si l’indicateur ((•)) ou le message Low Bat s’affiche, il
est nécessaire temps de remplacer les piles. Voir la
section «Piles» à la page R-6.
Ecran HOME
HOME (touche
) est l’environnement par défaut
de la calculatrice, il permet d’effectuer des calculs.
Lorsque vous êtes dans une autre activité (comme une
aplet, un programme ou un éditeur), appuyer sur la
touche
pour quitter cette activité. Toutes les
fonctions mathématiques sont valables dans HOME. Le
nom de l’aplet courante s’affiche en haut de l’écran
HOME.
Couvercle
protecteur
La calculatrice est équipée d’un couvercle coulissant pour
protéger l’écran et le clavier. Retirez le couvercle en le
saisissant par les deux côtés et faites-le glisser vers le bas.
Vous pouvez renverser le couvercle coulissant et le faire
glisser sur le dos de la calculatrice. Cela vous permettra
de ne pas le perdre pendant que vous utilisez la
calculatrice.
Pour prolonger la durée de vie de la calculatrice,
repositionnez toujours le couvercle sur l’écran et le clavier
quand vous n’utilisez pas la calculatrice.
Introduction
1-1
L’affichage
Le contraste
Appuyer simultanément sur
et sur
augmenter (ou diminuer) le contraste.
(ou
Effacement de
l’affichage
•
Appuyer sur CANCEL (sur la touche
la ligne de saisie.
) pour effacer
•
Appuyer sur
CLEAR pour effacer la ligne de
saisie et les lignes de l’historique.
) pour
Les différentes parties de l’affichage
Titre
Historique
Ligne de
saisie
Menu
contextuel,
ou
bandeau
Menu contextuel, ou bandeau. Il contient les
significations courantes des touches contextuelles. Dans
cet exemple,
est le nom de la première touche
contextuelle; “Appuyer sur
signifie : appuyer sur la
première touche contextuelle, c’est à dire la touche la plus
à gauche de la rangée supérieure du clavier.
Ligne de saisie. La ligne où vous entrez vos calculs.
Historique. L’écran HOME (
) peut afficher
jusqu’à quatre lignes d’historique: les calculs et les
résultats les plus récents. Les lignes plus anciennes sortent
de l’affichage mais sont mémorisées.
Titre. Le nom de l’aplet courante s’affiche en haut de
l’écran HOME. RAD, GRD, DEG spécifie si l’unité
angulaire courante est le radian, le grade ou le degré.
Les triangles T et S indiquent s’il y a des lignes
d’historique en dehors de l’affichage. Les touches
et
permettent de parcourir ces lignes.
REMARQUE
1-2
Ce guide de l’utilisateur contient des images de la
calculatrice HP 40gs et ne présente pas les libellés des
touches de menu.
Introduction
Indicateurs. Les indicateurs sont des symboles qui
apparaissent au dessus de la barre de titre et fournissent
des informations importantes sur l’état de la calculatrice.
Indicateur
Signification
La deuxième fonction des touches
est active (touche
). Pour
l’annuler, appuyer sur
une
deuxième fois.
α
((•))
Le mode alphabétique (touche
) est actif. Pour l’annuler,
appuyer sur
une
deuxième fois.
Piles faibles.
Occupé.
En train de transférer des
données par câble.
L’historique ne tient pas dans
l’écran HOME. Le faire défiler
pour en afficher le contenu.
Introduction
RAD
L’unité angulaire est le radian.
GRD
L’unité angulaire est le grade.
DEG
L’unité angulaire est le degré.
1-3
Le clavier
Le clavier de la HP 40gs contient certaines touches
particulièrement importantes:
HP 40gs
Graphing Calculator
Menu
contextuel
Touches
contextuelles
Touches de
contrôle des
aplets
Touches
fléchées
Alpha
Shift
Touche
Enter
Les touches
contextuelles
•
Sur le clavier, les touches de la rangée supérieure
sont appelées touches contextuelles, ou touches de
menu. Leur signification dépend du contexte.
•
La ligne inférieure de l’affichage contient les options
relatives à un menu contextuel.
Touches de contrôle des aplets
Les touches de contrôle des aplets sont les suivante:
Touche
Signification
Affiche l’environnement symbolique de
l’aplet courante. Voir la section
«Environnement symbolique» à la page
1-18.
1-4
Introduction
Touche
Signification
Affiche l’environnement graphique de
l’aplet courante. Voir la section
«Environnement graphique» à la page
1-18.
Affiche l’environnement numérique de
l’aplet courante. Voir la section
«Environnement numérique» à la page
1-18.
Affiche l’écran HOME. Voir la section
«Ecran HOME» à la page 1-1.
Affiche le menu déroulant de la
bibliothèque d’aplets. Voir la section «La
bibliothèque d’aplets» à la page 1-17.
Affiche le menu déroulant VIEWS. Voir la
section «Environnements des aplets» à la
page 1-18.
Touches de saisie et d’édition
Les touches de saisie et d’édition sont les suivantes:
Touche
(CANCEL)
Signification
Lorsque la calculatrice est allumée,
la touche
interrompt
l’opération en cours. Pour
l’éteindre, appuyer sur
puis
sur
.
Accède aux fonctions indiquées audessus des touches.
Retourne à l’écran HOME, où vous
pouvez effectuer vos calculs.
A presser avant une touche de
lettre. La maintenir enfoncée pour
entrer plusieurs caractères d'affilée.
Introduction
1-5
Touche
Signification
Valide une entrée ou exécute une
opération. Dans un calcul,
agit comme «=». Si une option du
menu contextuel est
ou
,
agit comme
ou
.
Commence un nombre négatif. Pour
entrer –25, appuyer sur
25.
Attention, cette opération est
différente de la soustraction (touche
).
Permet d’entrer une puissance de
10. Pour entrer 5×109, appuyer sur
EEX 9. La calculatrice
5
affiche 5E9, ou 5000000000
après avoir appuyé sur
.
EEX
Touche d’accès aux variables
indépendantes. Recopie X, T, θ ou
N dans la ligne de saisie, selon
l’aplet courante.
Supprime le caractère se trouvant
avant le curseur ; en fin de ligne,
supprime le dernier caractère.
Touche d’effacement. Efface toutes
les données affichées. Sur un écran
de configuration, par exemple Plot
Setup, remet tous les paramètres à
leurs valeurs par défaut.
CLEAR
,
1-6
,
,
Touches de déplacement du
curseur; appuyer sur
puis sur
une de ces touches déplace le
curseur complètement à gauche, à
droite, en haut ou en bas.
Introduction
Touche
CHARS
Signification
Menu contenant tous les caractères
disponibles. Pour en recopier un
dans la ligne de saisie, se placer
dessus avec les touches de direction
puis valider par
. Pour en
recopier plusieurs, appuyer sur
après chaque caractère puis
valider par
.
Les autres fonctions des touches
Deux touches permettent d’accéder aux opérations et aux
caractères imprimés à côté des touches:
et
.
Touche
Signification
La touche
accède aux
opérations indiquées en bleu audessus des touches. Par exemple,
appuyer sur
puis sur
(MODES est écrit au-dessus de la touche
) pour accéder à l’écran de
configuration des Modes il n’est pas
nécessaire de maintenir
enfoncée lorsque vous appuyez sur
. Cette opération sera décrite
dans ce manuel par «Appuyer sur
MODES.»
Pour annuler l’effet de la touche
, appuyer dessus une nouvelle
fois.
Introduction
1-7
Touche
Signification (Suite)
Les lettres sont accessibles grâce à la
touche
. Par exemple, pour
taper Z, appuyer sur
Z (les
lettres sont imprimées en orange en
bas à gauche de chaque touche.)
Pour annuler l’effet de la touche
, appuyer dessus une
nouvelle fois.
Pour taper une lettre minuscule,
appuyer sur
.
Pour écrire une chaîne série de
caractères, maintenir
pendant la saisie.
HELPWITH
Exemple
L’aide intégrée de la HP 40gs est uniquement disponible
à partir de l’écran HOME. Elle donne la syntaxe des
fonctions mathématiques intégrées.
Appuyer sur
SYNTAX
Remarque: enlever les
parenthèses ouvrantes
des fonctions intégrées comme sinus, cosinus et
tangente avant d’invoquer la commande HELPWITH.
Touches
mathématiques
Pour effectuer vos calculs, placez vous dans
l’environnement HOME (touche
). (Pour les calculs
symboliques, utilisez le module de calcul formel,
autrement appelé CAS dans ce manuel).
Accès direct. Les opérations mathématiques courantes
sont sur le clavier, en particulier les fonctions
arithmétiques (comme
) et trigonométriques (comme
). Pour valider un calcul, appuyer sur
. Par
exemple, pour calculer la racine carrée de 256, taper:
256
. La réponse est 16.
1-8
Introduction
Menu Math. Le menu
Math (touche
)
affiche la liste de toutes les
fonctions mathématiques
n’apparaissant pas sur le
clavier. Cette liste contient
des sous-menus thématiques incluant les constantes et les
commandes du CAS. Les fonctions sont regroupées en
catégories, elles-mêmes classées par ordre alphabétique,
de Calculus à Trigonometry.
–
Les touches fléchées permettent de parcourir la
liste (
,
) ou de passer d’une catégorie
dans la colonne de gauche à ses éléments dans
la colonne de droite (
,
).
–
Appuyer sur
pour recopier la commande
surlignée dans la ligne de saisie.
–
Appuyer sur
pour quitter le menu Math
sans rien sélectionner.
–
affiche la liste des constantes.
•
Le fait d’appuyer sur
permet d’afficher un
menu de constantes physiques pour les domaines
de la chimie, de la physique et de la mécanique
quantique. Vous pouvez utiliser ces constantes
dans les calculs. (Voir «Constantes de physique»
à la page 13-26 pour plus d’informations.)
–
Pour en savoir plus sur les fonctions du CAS, voir
le manuel d'utilisation du CAS.
Pour en savoir plus sur les fonctions mathématiques, voir
la section «Fonctions mathématiques par catégorie» à la
page 13-3.
ASTUCE
Dans le menu des fonctions mathématiques, ou dans tout
autre menu déroulant de la HP 40gs, il est possible
d’accéder directement au premier élément de la liste
commençant par une lettre donnée en appuyant sur la
touche correspondant à cette lettre (il n’est pas nécessaire
d’appuyer sur
).
Vous noterez que, lorsque le menu MATH est ouvert, vous
pouvez également accéder au commandes CAS. Pour ce
faire, appuyez sur
. Cela vous permet d'utiliser les
commandes CAS sur l'écran HOME, sans devoir ouvrir le
module de calcul formel (CAS). Voir le Chapitre 14 pour
plus de détails sur les commandes CAS.
Introduction
1-9
Commandes de
programmation
Appuyer sur
CMDS pour afficher la liste des commandes de programmation. Pour plus d’informations,
voir la section «Commandes de programmation» à la
page 21-14.
Touches inactives
Si vous appuyez sur une touche sans effet dans le
contexte courent, un symbole d’avertissement !
apparaît.
Les menus déroulants
Un menu déroulant offre un choix entre plusieurs options.
Ils se composent d’une ou deux colonnes.
Parcourir un menu
déroulant
•
La flèche
de
l’affichage montre qu’il y
a d’autres options plus
bas.
•
La flèche
de
l’affichage montre qu’il y a d’autres options plus haut.
•
Les touches
et
font défiler les éléments d’un
menu déroulant. Il est possible d’accéder directement
au début ou à la fin du menu en appuyant sur
ou
. Après avoir surligné une option,
valider par
•
(ou
Si le menu possède deux colonnes, la colonne de
gauche contient des catégories, celle de droite leur
contenu respectif - elle change d’une catégorie à
l’autre. Surligner une catégorie dans la colonne de
gauche, surligner une option sur la colonne de droite
puis valider par
•
).
ou
Pour trouver rapidement un élément d’une liste, saisir
la première lettre du mot cherché (sans appuyer sur
). Par exemple, pour trouver la catégorie
Matrix dans le menu
, appuyer sur
touche correspondant à la lettre «M».
•
Pour monter (ou descendre) d’une page, appuyer sur
(
Sortir d’un menu
déroulant
1-10
, la
).
Appuyer sur
(pour CANCEL) ou sur
d’une liste sans rien sélectionner.
pour sortir
Introduction
Boîtes de dialogue
Une boîte de dialogue présente un certain nombre de
champs modifiables. Après avoir surligné le champ à
modifier, il est possible d’y entrer un nombre ou une
expression, ou de modifier son contenu. Certains champs
proposent une liste de choix (
). D’autres champs
sont uniquement à cocher (
). Voir ci-dessous pour
un exemple d’utilisation d'une boîte de dialogue.
Restauration des valeurs par défaut
Pour restaurer la valeur par défaut d’un champ de saisie,
appuyer sur
. Pour restaurer toutes les valeurs par
défaut d'une boîte de dialogue, appuyer sur
CLEAR.
Ecran de saisie des Modes
L’écran de saisie des Modes permet de définir les
paramètres d’utilisation de l’environnement HOME.
Pour ouvrir l’écran de configuration des Modes, appuyer
MODES.
sur
Introduction
Paramètre
Choix possibles
Unité
angulaire
(Angle
Measure)
L’unité angulaire choisie sera valable
à la fois dans HOME et dans l’aplet
courante.
Degrés. 360 degrés sur un cercle.
Radians. 2π radians sur un cercle.
Grades. 400 grades sur un cercle.
1-11
Paramètre
Choix possibles
Mode de
notation des
nombres
(Number
Format)
Standard. Les nombres sont
affichés avec toute la précision
possible.
Fixed. Les résultats sont affichés
arrondis à la précision choisie.
Exemple : 123.456789 devient
123.4568 en mode «Fixed 4».
Scientific. Les résultats sont affichés
avec un chiffre à gauche de la
virgule, le nombre de décimales
souhaité et un exposant. Exemple:
123.456789 devient 1.23E2 en
mode « Scientific 2».
Engineering. Les résultats sont
affichés avec le nombre de décimales
souhaité et un exposant multiple
de 3. Exemple: 123.456E7 devient
1.23E9 en mode «Engineering 2».
Fraction. Affiche les résultats sous
forme de fractions. La précision des
fractions correspond au nombre de
décimales choisies. Exemple: en
mode «Fraction 2»,
123.456789 devient 123,
0.333 devient 1/3,
29/1000 devient 2/69.
Voir la section «Utilisation des
fractions» à la page 1-28.
Fractions mixtes. Affiche les
résultats sous forme de fractions
mixtes basées sur le nombre indiqué
de positions décimales. Une fraction
mixte dispose d’un nombre entier et
d’une fraction. Exemples :
123.456789 devient 123+16/35
au format Fraction 2 et 7÷ 3 renvoie
2+1/3. Voir «Utilisation des
fractions» à la page 1-28.
1-12
Introduction
Paramètre
Choix possibles
Séparateur
décimal
(Decimal
Mark)
Dot ou Comma. Affiche les
nombres sous la forme 12456.98
(mode «Dot» ou «point») ou
12456,98 (mode «Comma» ou
«virgule»). En mode point, ce sont
des virgules qui séparent les
éléments des listes ou des matrices,
et les arguments des fonctions. En
mode virgule, ce sont des points.
Remarque : Les exemples de ce
manuels utilisent le mode «.»
Cet exemple montre comment changer le mode de
mesure d’angles de l’écran HOME, de radian à degré.
La procédure est la même pour changer le format de
notation des nombres et le séparateur décimal.
MODES pour ouvrir la boîte de
1. Appuyer sur
dialogue de configuration des Modes.
La première ligne, Angle
Measure, est surlignée.
2. Appuyer sur
pour
afficher une liste de
choix.
3. Appuyer sur
pour
choisir Degrees et
valider par
La
nouvelle unité angulaire
est le degré. Appuyer sur
pour revenir à l’écran HOME.
ASTUCE
Introduction
Lorsqu’il est possible de choisir parmi les options d’une
liste, la touche
les fait défiler dans le champ de saisie,
ce qui évite d’utiliser
.
1-13
Les aplets (E-lessons)
Les aplets sont des applications permettant d’explorer un
thème particulier. Elles se divisent en environnements, qui
leur apportent chacun un éclairage différent. C’est à vous
de choisir avec quelle aplet vous souhaitez travailler.
Les aplets peuvent provenir de plusieurs sources:
•
Les aplets intégrées dans la HP 40gs (présentes lors
de l’achat).
•
Les aplets créées en sauvegardant des aplets
existantes avec une autre configuration. Voir la
section «Créer des aplets à partir d’aplets existantes»
à la page 22-1.
•
Les aplets téléchargées à partir d’internet.
•
Les aplets copiées à partir d’une autre calculatrice.
Les aplets sont disponibles
dans la bibliothèque
d’aplets. Voir la section «La
bibliothèque d’aplets» à la
page 1-17 pour plus
d’informations.
Les aplets suivantes sont intégrées dans la HP 40gs. Vous
pouvez modifier la configuration des environnements
graphique, numérique et symbolique de ces aplets. Voir
la section «Ecrans de configuration des vues une aplet» à
la page 1-20 pour plus d’informations.
1-14
Aplet
Utiliser cette aplet pour explorer:
Fonction
Fonctions réelles en coordonnées
cartésiennes, de la forme « y = f (x) ».
2
Exemple: y = 2x + 3x + 5
Inférence
Intervalles de confiance et tests
d’hypothèses basés sur la distribution
normale et la distribution de Students.
Paramétrique
Fonctions paramétriques: x et y en
fonction de t.
Exemple: x = cos (t) and y = sin(t).
Polaire
Fonctions polaires: r en fonction d’un
angle θ. Exemple: r = 2 cos ( 4θ ) .
Introduction
Aplet
Utiliser cette aplet pour explorer:
Sequence
Suites U d’indice n, définies
directement ou par récurrence.
Exemple: U 1 = 0 , U 2 = 1 et
Un = Un – 2 + Un – 1
Solve
Résolution d’équations. Exemple:
2
x+1 = x –x–2.
Finance
Calculs de TVM (Time Value of
Money, valeur temporelle de
l’argent).
Équation
linéaire
Solutions à des ensembles de deux
ou trois équations linéaires.
Module de
résolution de
triangles
Valeurs inconnues des longueurs et
des angles de triangles.
Statistiques
Analyse de données statistiques à
une variable (x) ou deux variables (x
et y).
En plus des aplets intégrées ci-dessus, la HP 40gs contient
deux aplets pédagogiques: Quad Explorer et Trig
Explorer. Il est impossible d’en modifier la configuration.
De nombreuses autres aplets pédagogiques peuvent être
trouvées sur le site des calculatrices Hewlett-Packard ou
sur d’autres sites. Elles peuvent être téléchargées
gratuitement et transférées sur votre HP 40gs à l’aide du
kit de connexion PC.
L’aplet Quad
Explorer
ASTUCE
L’aplet Quad Explorer permet d’étudier le
2
comportement d’une fonction du type y = a ( x + h ) + v
lorsque les valeurs de a, h et v varient, que ce soit en
manipulant l’équation pour voir le graphique changer ou
l’inverse.
Une documentation plus détaillée pourra être trouvée sur
le site des calculatrices Hewlett-Packard, accompagnée
de fiches de travail.
Appuyez sur
, sélectionnez Quad Explorer,
puis appuyez sur
. L’aplet Quad Explorer s’ouvre
en mode
, dans lequel les touches fléchées, les
touches
,
et
peuvent être utilisées pour
Introduction
1-15
modifier l’aspect du graphique. Ces modifications sont
instantanément reportées dans l’équation affichée dans le
coin supérieur droit de l’écran. La courbe originale, quant
à elle, reste affichée pour faciliter la comparaison. Dans
ce mode le graphique contrôle l’équation.
Il est aussi possible de
contrôler la courbe à partir
de l’équation. Appuyer sur
pour afficher les
paramètres de votre
équation (voir ci-contre).
Les touches
les touches
et
et
passent d'un paramètre à l’autre,
changent leurs valeurs.
La touche contextuelle
détermine si les trois sousexpressions doivent être explorées en même temps ou si
une seule sous-expression doit l’être à la fois.
La touche
permet de
contrôler les connaissances
de l’étudiant. Appuyer sur
affiche une courbe
représentative d’une fonction
du second degré. L’étudiant doit alors manipuler les
paramètres de l’équation afin de les faire correspondre
au graphique. Lorsqu’il pense avoir trouvé les bons
paramètres, il peut appuyer sur
. La calculatrice lui
dira s’il a raison ou pas. Pour ceux qui abandonnent, la
touche
leur fournira la réponse!
L’aplet Trig
Explorer
L’aplet Trig Explorer permet d’étudier le comportement
d’une fonction du type y = a sin ( bx + c ) + d lorsque les
valeurs de a, b et c varient, que ce soit en manipulant
l’équation pour voir le graphique changer ou l’inverse.
Appuyez sur
,
sélectionnez Trig
Explorer, puis appuyez
sur
pour afficher
l’écran de droite.
Dans ce mode, le graphique
contrôle l’équation. Les
touches fléchées
transforment le graphique, et
ces transfor-mations sont
instantanément reportées dans l’équation.
1-16
Introduction
La touche contextuelle
Origine
commute entre
et
Lorsque
est sélectionnée, le
“point de contrôle” se trouve
à l’origine (0,0). Les touches
fléchées contrôlent alors les
transformations horizontales et verticales. Lorsque
est sélectionnée, le “point de contrôle” se trouve sur le
premier extremum de la courbe (ie. pour la courbe du
sinus à ( π ⁄ 2 ,1 ) ).
Les touches fléchées
changent l’amplitude et la
fréquence du graphique. La
meilleure façon de le voir est
d’essayer soi-même.
Extremum
Appuyer sur
pour
afficher l’équation complète
en haut de l’écran; dans ce
mode, c’est l’équation qui
contrôle le graphique. Les
touches
et
se
déplacent de paramètre en paramètre, les touches
en
changent les valeurs.
Par défaut, les angles sont mesurés en radians, mais ce
paramètre peut être modifié en appuyant sur la touche
contextuelle
.
La bibliothèque d’aplets
Les aplets sont stockées dans la bibliothèque d’aplets.
Ouvrir une aplet
Appuyer sur
pour afficher le menu déroulant des
aplets disponibles et en choisir une par
ou
.
A partir d’une aplet, il est toujours possible de revenir à
l’écran HOME en appuyant sur
.
Introduction
1-17
Environnements des aplets
Une fois l’aplet configurée, ses environnements
fournissent plusieurs angles de vue sur la fonction ou sur
les données à étudier. Les exemples suivants sont des
illustrations des trois principaux environnements des
aplets, et d’autres environnements.
Remarque: certaines aplets—telles que l’aplet Linear
Equation et l’aplet Triangle Solver—ne disposent que
d’une vue unique : la vue Numeric.
Environnement symbolique
Appuyer sur
pour ouvrir l’environnement
symbolique de l’aplet.
C’est dans cet
environnement que vous
définissez les objets à
étudier.
Voir la section «A propos de
l’environnement symbolique» à la page 2-1 pour plus
d’informations.
Environnement graphique
Appuyer sur
pour ouvrir l’environnement
graphique de l’aplet.
Cet environnement trace les
courbes représentatives des
expressions définies.
Voir la section «Présentation
l’environnement graphique»
à la page 2-5 pour d’autres informations.
Environnement numérique
Appuyer sur
pour ouvrir l’environnement
numérique de l’aplet.
Cet environnement affiche
un tableau de valeurs des
expressions définies.
1-18
Introduction
Environnement graphique/numérique
Cet environnement est accessible à partir du menu
VIEWS.
choisir Plot-Table
.
Partage l’écran entre
l’environnement graphique
et l’environnement
numérique. Voir la section «Environnements de partage
d’écran et zooms prédéfinis» à la page 2-14 pour plus
d’informations.
Environnement graphique/détail
Cet environnement est accessible à partir du menu
VIEWS.
choisir Plot-Detail
.
Partage l’écran entre
l’environnement graphique
et un gros-plan. Voir la
section «Environnements de partage d’écran et zooms
prédéfinis» à la page 2-14 pour plus d’informations.
Environnement superposition
Cet environnement est accessible à partir du menu
VIEWS.
choisir Overlay Plot
Affiche les expressions
courantes sans effacer les
graphiques précédents.
Voir la section «Environnements de partage d’écran et
zooms prédéfinis» à la page 2-14 pour plus
d’informations.
Environnement bloc-notes
Appuyer sur
NOTE pour afficher l’environnement
bloc-notes d’une aplet.
Introduction
1-19
Cet environnement permet
d’écrire des textes associés à
une aplet. Ces textes seront
transférés avec l’aplet si
l'aplet est envoyée a une
autre calculatrice ou à un PC. Voir la section
«Environnement note des aplets» à la page 20-1 pour
plus d’informations.
Environnement croquis
Appuyer sur
SKETCH pour afficher l’environnement
croquis (sketch) d’une aplet
Cet environnement permet
de dessiner ou d’afficher des
images complétant l’aplet.
Voir la
section«Environnement
croquis des aplets» à la page 20-3 pour plus
d’informations.
Ecrans de configuration des vues une aplet
Les touches de configuration, ou touches-setup (
et
) permettent de configurer les vues
SETUP-PLOT
de l’aplet. Par exemple, appuyer sur
(
) pour afficher l’écran de configuration des
paramètres graphiques.
Ecran de configuration graphique
Appuyer sur
SETUP-
PLOT
Paramètres de
l’environnement graphique
Ecran de configuration numérique
Appuyer sur
SETUP-NUM
Paramètres des tableaux de
valeurs.
1-20
Introduction
Ecran de configuration symbolique
Cet environnement n’est
disponible que pour les
statistiques à deux variables,
où il joue un rôle important
dans les choix des modèles
de régression. Appuyer sur
SETUP-SYMB .
Changer
d’environnement
Pour changer d’environnement, choisir votre
environnement à l’aide des touches
,
,
ou du menu Views. Pour revenir à HOME,
appuyer sur
. Il n’est pas nécessaire de fermer un
environnement pour en changer, il suffit d’en choisir un
autre—comme on change de pièce dans une maison.
Lorsque vous changez d’environnement, les données
saisies sont automatiquement enregistrées.
Enregistrer la
configuration d’une
aplet
Il est possible d’enregistrer la configuration d’une aplet
que vous avez modifiée et de l’envoyer vers une autre
calculatrice. Voir la section «Transmission d’une aplet» à
la page 22-5.
Les calculs mathématiques
Les opérations mathématiques les plus courantes sont
accessibles directement à partir du clavier. Les autres
fonctions se trouvent dans le menu MATH (touche
). Vous pouvez également utiliser le module de
calcul formel pour les calculs symboliques. Voir «Module
de calcul formel (CAS) (Computer Algebra System)» à la
page 14-1pour plus d'informations.
Pour accéder aux commandes de programmation,
CMDS. Voir la section «Commandes de
appuyer sur
programmation» à la page 21-14 pour plus
d’informations.
Où commencer
Introduction
Home (touche
) est l'environnement central de la
calculatrice. Vous pouvez y effectuer vos calculs non
symboliques et accéder à toutes les fonctions
mathématiques. (Les calculs symboliques sont effectués
dans le module de calcul formel).
1-21
Saisir une expression
•
Dans l'environnement HOME, entrez les calculs de
gauche à droite, comme vous le feriez sur papier.
Cela s'appelle l'entrée algébrique (Dans le module
de calcul formel, vous entrez les expressions à l'aide
d'Equation Writer, comme expliqué en détails dans le
Chapitre 15, «Module Equation Writer».)
•
Vous pouvez entrer une fonction mathématique à
partir du clavier ou de l’option du menu
.
Vous pouvez aussi taper son nom en utilisant les
caractères alphabétiques.
•
Appuyer sur
pour évaluer l’expression
présente sur la ligne de saisie (là où se trouve le
curseur clignotant). Une expression peut contenir des
nombres, des fonctions et des variables.
2
Exemple
23 – 14 8
Comment calculer ---------------------------- ln ( 45 ) :
–3
23
14
8
3
45
Résultats longs
Si le résultat est trop long pour rentrer dans l’affichage,
appuyer sur
pour le surligner puis sur
pour
l’afficher.
Nombres
négatifs
Appuyer sur
pour commencer un nombre négatif ou
pour insérer un signe moins (attention, ce moins n’est pas
le même que celui de la soustraction).
Pour élever un nombre négatif à une certaine puissance,
le mettre entre parenthèses
(par exemple, (–5)2 = 25, tandis que –52 = –25).
Notation scientifique (puissances de 10)
Des nombres comme 5×104 ou 3.21×10−7 sont écrits en
notation scientifique, c’est à dire avec des puissances de
dix. Ces nombres sont plus faciles à manipuler que
50000 ou 0.000000321. La touche EEX permet d’entrer
des nombres sous cette forme.
1-22
Introduction
– 13
23
( 4 × 10 ) ( 6 × 10 )
Calculer ---------------------------------------------------:
–5
3 × 10
Exemple
4
EEX
13
6
23
EEX
3
EEX
5
Multiplications explicite et implicite
Deux éléments sont multipliés implicitement lorsqu’il n’y a
pas d’opérateur entre eux. Par exemple, AB signifie en
fait A*B.
Toutefois, par souci de clarté, il est préférable d’écrire le
signe multiplié pour indiquer que vous voulez effectuer
une multiplication dans une expression. Il est plus clair de
rentrer AB sous la forme A*B, et A(B+C) sous la forme
A∗(B+C).
ASTUCE
Parenthèses
La multiplication implicite ne fonctionnera pas toujours
comme prévu. Par exemple, A(B+4) ne donnera pas
A*(B+4), mais affichera un message d’erreur «Invalid
User Function». En fait, la calculatrice interprète A(B+4)
comme évalue la fonction A à la valeur B+4, et la fonction
A n’existe pas. En cas de doute, entrer le signe *
manuellement.
Les parenthèses sont nécessaires pour entrer les
arguments d’une fonction, comme dans SIN(45). La
calculatrice insère automatiquement une parenthèse à la
fin de la ligne de saisie si vous l’omettez.
Les parenthèses permettent aussi de préciser l’ordre des
opérations. Sans parenthèses, la HP 40gs effectue les
calculs selon les priorités algébriques (voir le paragraphe
Introduction
1-23
suivant). Voici quelques exemples utilisant des
parenthèses.
Entrez...
Pour calculer...
π
45
sin (45 + π)
π
45
85
sin (45) + π
85 × 9
9
85
9
85 × 9
Priorités algébriques (ordre d’évaluation)
Les opérations mathématiques sont effectuées dans
l’ordre suivant. Les fonctions ayant même ordre de
priorité sont effectuées de gauche à droite.
1. Expressions entre parenthèses. Les parenthèses
emboîtées sont évaluées de l’intérieur vers l’extérieur.
2. Les fonctions précédant l’opérande, comme SIN et
LOG.
3. Les fonctions suivant l’opérande, comme !
4. Les fonctions puissance et racine, ^, NTHROOT.
5. Opposé, multiplication et division.
6. Addition et soustraction.
7. AND et NOT.
8. OR et XOR.
9. Les arguments à gauche de | (where).
10.Egal, =.
Plus petit et plus grand nombres
Le plus petit nombre non nul en valeur absolue la HP 40gs
peut manipuler est 1×10–499 (1E–499). Un nombre
résultat est considéré comme nul. Le plus grand nombre
est 9.99999999999×10499. Un nombre supérieur est
affiché 9.99999999999E499.
Effacement de nombres
•
supprime le caractère situé à la position du
curseur. Lorsque le curseur est à la fin de la ligne de
saisie,
1-24
efface le dernier caractère.
Introduction
•
•
CANCEL
(
CLEAR
) efface la ligne de saisie.
efface tout l’affichage, y compris
l’historique.
Utilisation des derniers résultats
L’écran HOME (touche
) peut afficher jusqu’à
quatre lignes de l’historique: les calculs et les résultats les
plus récents. Les opérations antérieures ne sont plus
affichées mais sont mémorisées. Vous pouvez revoir et
réutiliser les entrées et résultats précédents.
Calcul
Dernier
calcul
Ligne de
saisie
Résultat
Dernier
résultat
Lorsque vous avez surligné
un calcul ou un résultat
précédent (avec la touche
), les options
contextuelles
et
apparaissent.
Recopier une ligne
précédente
Surligner la ligne (avec les touches
) et appuyer
sur
. Le nombre ou l’expression est recopié dans la
ligne de saisie.
Utilisation du
dernier résultat
Appuyer sur
ANS pour utiliser le dernier résultat
dans une expression. ANS est une variable mise à jour à
chaque fois que vous appuyez sur
.
Répéter une ligne
précédente
Pour répéter la dernière opération, appuyer sur
.
Autrement, surligner la ligne (avec la touche
) puis
appuyer sur
. L’expression ou le nombre surligné
sont ré-évalués. Si la ligne est une expression contenant
ANS, le calcul est répété itérativement.
Introduction
1-25
Exemple
Cet exemple montre comment
résultat (50), et comment
jour (de 50 à 75 puis à 100).
50
ANS utilise le dernier
met la variable ANS à
25
Il est possible d’utiliser le
dernier résultat comme le
premier élément de votre
ANS: appuyer sur
,
,
saisie sans appuyer sur
ou
(ou tout autre opérateur du même type) au
début d’un calcul insère automatiquement ANS avant
l’opérateur.
Vous pouvez utiliser toute autre expression ou valeur de
l’écran HOME en la surlignant (à l’aide des touches de
direction) puis en appuyant sur
.
La valeur de la variable ANS est différente du résultat
affiché ; elle est représentée dans la calculatrice avec
toute la précision possible, tandis que les résultats
affichés dépendent du format de nombre adopté.
ASTUCE
vous permet de récupérer le dernier résultat avec
toute la précision possible. Lorsque vous le récupérez à
partir de l’historique, vous obtenez exactement ce qui
était affiché.
ANS
La touche
évalue (ou ré-évalue) la dernière
commande, alors que la combinaison
ANS copie le
dernier résultat (comme ANS ) dans la ligne de saisie.
Mémoriser une
valeur dans une
variable
Vous pouvez mémoriser un résultat dans une variable,
que vous pourrez ensuite utiliser dans vos calculs. 27
variables permettent de stocker des nombres réels: les
variables A à Z et θ. Voir le chapitre 12 , “Variables et
gestion de la mémoire” pour plus de détails. Par
exemple:
1. Effectuer un calcul.
45
1-26
8
3
Introduction
2. Mémoriser le résultat dans la variable A.
A
3. Effectuer un autre calcul
utilisant la variable A.
95
Accès à
l’historique
2
A
La touche
surligne la dernière ligne de l’historique. Il
est alors possible d’utiliser les touches suivantes:
Touche
,
Signification
Ces lignes font défiler et surlignent les
lignes de l’historique.
Recopie l’expression surlignée dans la
ligne de saisie, à la position du curseur.
Affiche l’expression surlignée sous la
forme mathématique usuelle.
Efface l’expression surlignée de
l’historique, à moins qu’il n’y ait un
curseur dans la ligne de saisie.
Efface l’historique et la ligne de saisie.
CLEAR
Effacement de l’historique
C’est une bonne habitude d’effacer l’historique
(
CLEAR) lorsque vous avez fini de travailler dans
l’environnement HOME: cela économise de la mémoire.
En effet, tous vos calculs sont enregistrés dans l’historique
jusqu’à ce que vous les effaciez.
Introduction
1-27
Utilisation des fractions
Pour travailler avec des fractions dans HOME, définissez
le format numérique à Fraction ou à Fraction
mixte, en procédant comme suit :
Se mettre en mode fractions
1. Dans l’environnement HOME, ouvrir l’écran de
configuration des Modes.
MODES
2. Sélectionnez Number
Format, appuyez sur
pour afficher les options et
mettes en évidence Fraction ou Mixed Fraction.
3. Valider par
la précision.
. Le curseur se place sur le champ de
4. Entrer la précision voulue et valider par
sur
pour revenir à HOME.
. Appuyer
Voir le paragraphe «Définir la précision des
fractions» ci-dessous pour plus de détails.
Définir la précision des fractions
Le paramètre «précision des fractions» détermine la
précision avec laquelle la HP 40gs convertit un nombre
décimal en fraction. Plus la précision est grande, plus la
fraction sera proche du nombre décimal.
1-28
Introduction
En choisissant une précision de 1, la calculatrice
considère que la fraction doit approcher la fraction à au
moins une décimale près. Par exemple, 0.234 sera
approché par 3/13, car
3/13=0.23076...
Ceci peut être important pour convertir des nombres
décimaux cycliques. Par exemple, pour une précision de
six décimales, 0.66666 est approché par 3333/5000
tandis qu’en précision 3, il est approché par 2/3, qui est
probablement ce que vous cherchez.
•
Précision égale à 1:
•
Précision égale à 2:
•
Précision égale à 3:
•
Précision égale à 4:
Calculs de fractions
Pour entrer des fractions:
•
Utiliser la touche
dénominateur.
•
Pour entrer une fraction mixte, par exemple 11/2,
pour séparer le numérateur du
l’entrer sous la forme (1+1/2).
Introduction
1-29
Par exemple, pour calculer:
3(23/4 + 57/8)
1. Définissez le mode de format Number à Fraction
ou Mixed Fraction et spécifiez une valeur de
précision de 4. Dans cet exemple, nous
sélectionnerons Fraction en tant que format.)
MODES
choisir
Fraction
4
2. Retourner à HOME et entrer le calcul.
3
2
4
3
5
7
8
3. Evaluer le calcul.
Si vous aviez
sélectionné Mixed
Fraction à la place
deFraction en tant
que format Number, la réponse aurait été 25+7/8.
Conversion d’un nombre décimal en fraction
Pour convertir un nombre décimal en fraction:
1. Définissez le mode de format numérique à
Fraction ou à Mixed Fraction.
2. Recopiez le nombre décimal à partir de l’historique
ou l’entrer dans la ligne de saisie.
3. Appuyez sur
.
Lors de la conversion d’un nombre en fraction, souvenezvous des points suivants:
•
1-30
Lors de la conversion
d’un nombre décimal
périodique en fraction,
mettez la précision des
fractions à 6 environ, et
assurez-vous que le
nombre à convertir contient plus de six décimales.
Introduction
Ici, la précision est égale à 6. Le calcul du haut
renvoie le bon résultat, pas celui du bas.
•
Pour pouvoir convertir
un nombre décimal
exact en fraction, la
précision des fractions
doit être supérieure
d’au moins deux au
nombre de décimales du nombre à convertir.
Dans cet exemple, la précision est de 6.
Les nombres complexes
Résultats
complexes
La HP 40gs peut retourner des nombres complexes
comme résultats de certaines fonctions mathématiques.
Un nombre complexe apparaît sous la forme d’un couple
(x, y), où x est la partie réelle et y la partie imaginaire. Par
exemple, le résultat de – 1 est (0,1).
Saisie de
nombres
complexes
Un nombre complexe peut être saisi sous l’une des formes
suivantes, où x est la partie réelle, y la partie imaginaire
et i est égal à – 1 :
•
•
(x, y) ou
x + iy.
Pour taper i
•
appuyer sur
ou
•
appuyer sur
et sur les touches
ou
pour aller dans la colonne droite du menu,
choisir i et
.
Mémorisation de
nombres complexes
pour
Il existe 10 variables permettant de mémoriser des
nombres complexes: de Z0 à Z9. Pour enregistrer un
nombre complexe dans une variable:
•
Entrer le nombre complexe, appuyer sur
entrer le nom de la variable et valider par
4
,
.
5
Z0
Introduction
1-31
Catalogues et éditeurs
La HP 40gs dispose de plusieurs catalogues et éditeurs.
Ils vous permettent de créer ou de manipuler des objets
spécifiques, d’accéder à certaines fonctionnalités et à des
valeurs mémorisées (nombres, textes ou autres)
indépendantes des aplets.
•
Un catalogue est une liste d’objets que vous pouvez
supprimer ou transmettre.
•
Un éditeur vous permet de créer et de modifier des
nombres ou d’autres objets, comme un texte ou une
matrice.
Catalogue/
éditeur
Bibliothèque
d'aplet (
Aplets.
)
Editeur de croquis
SKETCH)
(
Croquis et diagrammes. Voir le
chaptitre 20 «Notes et croquis».
Listes
Listes. Dans HOME, les listes sont
placées entre accolades. Voir le
chaptitre 19 «Les listes».
(
LIST)
Matrices (
MATRIX)
Tableaux à une ou deux dimensions. Dans HOME, les tableaux
sont entre crochets. Voir le chaptitre 18 «Les matrices».
Bloc-notes
Notes (textes courts). Voir le
chaptitre 20 «Notes et croquis».
(
1-32
Type d’objet
NOTEPAD)
Programmes
(
PROGRM)
Programmes que vous avez
écrits ou associés à des aplets
personnalisées. Voir le chaptitre
21 «Programmation».
Equation Writer
(
)
Editeur utilisé pour la création
d'expressions et d'équations
dans le module de calcul formel
(CAS).
Introduction
2
Les aplets et leurs environnements
Les environnements des aplets
Cette section examine les options et les fonctionnalités
des trois principaux environnements des aplets Function,
Polar, Parametric et Sequence: les environnements
symbolique, graphique et numérique.
A propos de l’environnement symbolique
L’environnement symbolique est l’environnement des
définitions pour les aplets Function, Parametric, Polar et
Sequence Les autres environnements donnent d’autres
représentations de ces définitions.
Pour chacune des aplets ci-dessus, vous pouvez définir
jusqu’à dix fonctions et tracer simultanément celles que
vous voulez en les sélectionnant.
Définition d’une expression (environnement symbolique)
Choisir une aplet dans la bibliothèque d’aplets.
Appuyer sur
ou
pour choisir une
aplet.
Les aplets Function,
Parametric, Polar et Sequence s’ouvrent dans
l’environnement Symbolique.
Les aplets et leurs environnements
2-1
Déplacer le curseur sur une ligne vide à moins que
vous ne souhaitiez remplacer une expression
existante. Vous pouvez aussi effacer l'expression
surlignée (
) ou les effacer toutes les expressions
(
CLEAR).
Lorsque vous entrez une expression, elle est
automatiquement sélectionnées. Pour dé-sélectionner
une expression, appuyer sur
. Toutes les
expressions cochées seront tracées.
2-2
–
Pour définir une
fonction, entrer
une expression
définissant F(X). La
seule variable
indépendante de
l’expression est X.
–
Pour définir une
courbe para
métrique, entrer
deux expressions
définissant
respectivement X(T)
et Y(T). La seule
variable indépendante est T.
–
Pour définir une
courbe polaire,
entrer une
expression
définissant R(θ). La
seule variable
indépendante est
θ.
–
Pour une
définition de
suites, entrer le
premier terme, ou
les premier et
deuxième termes,
pour U (U1,
ou...U9, ou U0). Définissez en suite le nième
terme de la suite en termes de N ou de termes
précédents, U(N–1) et/ou U(N–2). Les
expressions doivent produire des suites de valeurs
réelles avec des domaines intégrés. Ou définissez
Les aplets et leurs environnements
le nième terme en tant qu’expression non
récursive en termes de n uniquement. Dans ce
cas, la calculatrice insère les deux premiers
termes en fonction de l’expression définie.
–
Remarque : Vous devrez entrer le deuxième terme
si la HP 40gs n’est pas en mesure de le calculer
automatiquement. Typiquement, si Ux(N) dépend
de Ux(N–2), vous devez entrer Ux(2).
Evaluation d’expressions
Dans les aplets
Dans l’environnement symbolique, une variable n’est
qu’un symbole et ne représente aucune valeur particulière. Pour évaluer une expression dans cet environnement, appuyer sur
. Si l’expression contient une
référence a une autre fonctions,
substitue son contenu comme dans l’exemple suivant.
1. Ouvrir l’aplet Function.
choisir
Function
2. Entrer ces trois expressions dans l’environnement
symbolique de l’aplet Function.
A
B
F1
F2
3. Surligner F3(X).
4. Appuyer sur
Les valeurs de F1(X) et
F2(X) sont substituées
dans F3(X)
Les aplets et leurs environnements
2-3
Dans HOME
Il est possible d’évaluer une expression dans Home en
l’entrant dans la ligne de saisie et en validant par
.
Par exemple, définir F4 comme suit. Dans Home, taper
F4(9)
. L’expression est évaluée pour X=9.
Touches de l’environnement SYMB
Le tableau suivant détaille les touches contextuelles utiles
dans l’environnement symbolique.
Touche
Signification
Copie l’expression surlignée dans la
ligne de saisie pour la modifier.
Appuyer sur
pour valider.
Sélectionne/dé-sélectionne
l’expression ou l’ensemble
d’expressions courantes. Seules les
expressions sélectionnées sont
évaluées dans les environnements
graphique et numérique.
Insère la variable indépendante dans
le champ courant. Equivalent à la
touche
du clavier.
Affiche l’expression courante sous la
forme mathématique usuelle.
Evalue l’expression courante.
Menus permettant d’entrer des noms
de variables, leur contenu, ou des
opérations mathématiques.
CHARS
2-4
Affiche les caractères spéciaux. Pour
en entrer un, le sélectionner et
appuyer sur
. Pour rester dans le
menu CHARS, appuyer sur
.
Les aplets et leurs environnements
Touche
Signification (Suite)
Supprime l’expression surlignée ou le
caractère courant dans la ligne de
saisie.
Supprime toutes les expressions
d’une liste ou efface la ligne de saisie
(si elle est active).
CLEAR
Présentation l’environnement graphique
Après avoir entré et coché une expression dans
l’environnement symbolique, appuyer sur
. Il est
possible de modifier l’aspect du graphique ou l’intervalle
sur lequel il est tracé à partir de l’écran de configuration
graphique.
Vous pouvez tracer jusqu’à dix graphiques en même
temps et sélectionner les expressions à tracer.
Configuration graphique
Appuyer sur
SETUP-PLOT pour configurer les
paramètres indiqués dans les deux boîtes de dialogue
suivants.
1. Utiliser les touches de directions pour vous déplacer
d’un champ à l’autre. Surligner le champ à modifier.
–
S’il faut saisir un nombre, l’entrer et valider par
ou
–
.
S’il faut choisir une option, appuyer sur
,
surligner votre choix et valider par
ou
. Pour éviter d’utiliser
, surligner le
champ à modifier et appuyer sur
pour faire
défiler les différents choix.
–
2.
S’il faut activer ou désactiver une option, appuyer
sur
pour la cocher ou la dé-sélectionner.
permet de voir d’autres paramètres.
3. Lorsque vous avez fini, appuyer sur
tracer le nouveau graphique.
Les aplets et leurs environnements
pour
2-5
Paramètres graphiques
Les paramètres graphiques sont les suivants:
2-6
Champ
Signification
XRNG, YRNG
Spécifie les bornes inférieures et
supérieures des axes horizontal
(X ) et le vertical (Y ).
RES
Pour les fonctions: Uniquement. Le
mode «Faster» calcule un point
toutes les deux colonnes, le mode
«More detail» un point par
colonne.
TRNG
Uniquement pour les courbes
paramétriques: spécifie l’intervalle
des valeurs du temps (T ) utilisé par
le graphique.
θRNG
Uniquement pour les courbes
polaires: spécifie l’intervalle des
valeurs de l’angle (θ) utilisé par le
graphique.
NRNG
Uniquement pour les graphiques
de suites: spécifie l’intervalle des
valeurs de l’indice (N ) utilisé par le
graphique.
TSTEP
Uniquement pour les graphiques
paramétriques: l’intervalle
séparant deux valeurs successives
de la variable indépendante
θSTEP
Uniquement pour les graphiques
polaires: l’intervalle séparant deux
valeurs successives de la variable
indépendante.
SEQPLOT
Uniquement pour les graphiques
de suites: en escalier
(Stairstep) ou en toile
d’araignée (Cobweb).
XTICK
Espace entre deux graduations
horizontales.
Les aplets et leurs environnements
Champ
Signification
YTICK
Espace entre deux graduations
verticales.
Ces options, qui peuvent être cochées, sont des
paramètres que vous pouvez activer ou désactiver.
Appuyer sur
pour afficher la deuxième page de
la boîte de dialogue.
Initialisation des
paramètres
Champ
Signification
SIMULT
Si plusieurs graphiques doivent
être tracés, ils sont tracés en même
temps (sinon, ils sont tracés l’un
après l’autre).
INV. CROSS
Lorsque la croix du curseur
rencontre le graphique, inverse les
pixels superposés.
CONNECT
Relie les points tracés (l’aplet
Sequence les relie toujours.)
LABELS
Gradue les axes avec les valeurs
des paramètres XRNG et YRNG.
AXES
Dessine les axes.
GRID
Dessine les points d’une grille
selon les espacements XTICK et
YTICK.
Pour restaurer les valeurs par défaut de tous les
paramètres de l’écran de configuration graphique,
CLEAR. Pour initialiser un seul champ,
appuyer sur
le surligner et appuyer sur
.
Exploration du graphique
L’environnement graphique dispose d’un choix de
touches et de touches contextuelles vous permettant
d’explorer un graphique. Les options varient d’une aplet
à l’autre.
Les aplets et leurs environnements
2-7
Touches de l’environnement graphique
Le tableau suivant détaille les touches contextuelles qui
permettent de travailler dans l’environnement graphique.
Touche
Signification
CLEAR
Efface le graphique et les axes.
Propose des environnements
prédéfinis pour partager l’écran et
modifier l’échelle (“zoom”) des
axes.
Déplace le curseur complètement à
gauche ou complètement à droite.
Déplace le curseur d’une courbe à
l’autre.
or
Suspend le tracé.
Continue le tracé s’il a été
suspendu.
Active/désactive le menu
contextuel. Lorsque le menu est
inactif, appuyer sur une touche de
la rangée supérieure pour le
réactiver.
•
•
•
Appuyer sur
une fois
pour afficher le menu
contextuel.
Appuyer sur
une
deuxième fois efface le menu
contextuel et n’affiche que le
graphique.
Appuyer sur
une
troisième fois affiche les
coordonnées du curseur.
Affiche le menu de changement
d’échelle.
Active/désactive le mode «Trace»
(parcours de la courbe). Une petite
boîte blanche apparaît à côté de
cette option lorsqu’elle est active.
2-8
Les aplets et leurs environnements
Touche
Signification
Ouvre un masque de saisie vous
demandant une valeur de X. Entrer
une valeur et appuyer sur
. Le
curseur se place directement au
point entré.
Seulement dans l’aplet Function:
affiche un menu d’étude des
fonctions (voir la section «Analyse
du graphique avec le menu FCN»
à la page 3-4.)
Affiche l’expression de définition
de la fonction ou de la suite
courante.
revient au menu.
Voir la section «Analyse du
graphique avec le menu FCN» à la
page 3-4.
Parcours de la
courbe
Vous pouvez parcourir les points d’une courbe avec les
touches
et
. Lorsqu’un graphique vient d’être
tracé, le mode Trace (parcours de la courbe) est
automatiquement activé, et les coordonnées (x, y) du
curseur s’affichent au bas de l’écran
Remarque: si la résolution (dans l’écran de configuration
graphique) est mise à «Faster», il se peut que le curseur
ne suive pas exactement la courbe. En effet, le mode
FASTER calcule un point toutes les deux colonnes, tandis
que le curseur parcourt la courbe colonne par colonne.
Dans les aplets Function et Sequence: Il est
possible de faire défiler l’affichage vers la gauche ou vers
la droite en mode Trace, ce qui vous permet de connaître
voir plus de points du graphique.
Passer d’une
courbe à l’autre
S’il y a plusieurs courbes affichées en même temps, les
touches
et
font passer le curseur d’une courbe à
l’autre.
Accéder
directement à une
valeur
Pour accéder directement à un point de la courbe sans la
parcourir, appuyer sur
, entrer une abscisse X et
valider par
. Le curseur se place au point désiré.
Les aplets et leurs environnements
2-9
Activation du mode
Trace
Changement
d’échelle
(Si le menu contextuel n’est pas affiché, commencer par
appuyer sur
.)
•
Pour désactiver le mode Trace, appuyer sur
•
Pour l’activer, appuyer sur
•
Pour ne plus afficher les coordonnées, appuyer sur
.
.
.
Une des options du menu contextuel est
. Cette
option redessine le graphique à une échelle plus grande
ou plus petite. Elle court-circuite l’écran de configuration
graphique.
Grâce a l’option Set Factors..., vous pouvez définir
dans quelle proportion vous souhaitez agrandir ou
réduire l’échelle, et si le nouvel écran doit être ou non
centré sur le curseur.
Les options du
menu ZOOM
2-10
Appuyer sur
, choisir une option et valider par
(si
n’est pas affiché, appuyer sur
.) Toutes
les options du menu
ne sont pas disponibles dans
toutes les aplets.
Option
Signification
Center
Recentre le graphique sur le curseur
sans changer d’échelle.
Box...
Vous permet de dessiner un
rectangle à agrandir. Voir la
section «Agrandir un rectangle» à
la page 2-18.
In
Divise les échelles horizontale et
verticale selon deux facteurs en
X-Factor et en Y-Factor. Par
exemple, si ces facteurs sont égaux
à 4, il y aura 4 fois plus de pixels
par unité (voir Set Factors ci-après)
Out
Multiplie les échelles horizontale et
verticale selon deux facteurs en
X-Factory et en Y-Factor (voir Set
Factors ci-après).
Les aplets et leurs environnements
Option
Signification
X-Zoom In
Divise l’échelle horizontale selon
X-Factor.
X-Zoom Out
Multiplie l’échelle horizontale selon
X-Factor.
Y-Zoom In
Divise seulement l’échelle verticale
selon Y-Factor.
Y-Zoom Out
Multiplie l’échelle verticale selon
Y-Factor.
Square
Adapte la même échelle
verticalement et horizontalement
pour avoir un repère normé (à
utiliser après avoir agrandi un
rectangle ou modifié l’échelle d’un
des axes.)
Set
Factors...
Définit les facteurs de réduction ou
d’agrandissement X-Factor et
Y-Factor. Il est possible de centrer le
graphique avant de l’agrandir ou
de le réduire.
Auto Scale
Redéfinit l’échelle verticale afin que
l’affichage représente une partie
significative du graphique. (Dans
les aplets Sequence et Statistics,
cette option redéfinit les deux
échelles.)
Cette procédure utilise uniquement
la première fonction cochée pour
calculer la meilleure échelle.
Decimal
Les aplets et leurs environnements
Redéfinit l’échelle de chaque axe
de telle sorte que chaque pixel
représente 0.1 unités. Les valeurs
par défaut de XRNG (–6.5 à 6.5) et
de YRNG (–3.1 à 3.2) sont rétablies.
(Pas sauf dans les aplets Sequence
ni Statistics.)
2-11
Exemples
Option
Signification
Integer
Redéfinit l’échelle horizontale de
telle sorte que chaque pixel
représente une unité. (Non
disponible dans les aplets
Sequence et Statistics.)
Trig
Redéfinit l’échelle horizontale de
telle sorte qu’un pixel représente
π /24 radians, soit 7°30’ ou 8.33
grades; redéfinit l’échelle
horizontale de telle sorte qu’un
pixel représente 0.1 unité (pas sauf
dans les aplets Sequence et
Statistics.)
Un-zoom
Rétablit les échelles précédentes.
(Cette option n'est visible que si l'on
viens d'effectuer un zoom)
Les écrans suivants montrent l’effet des options du menu
sur la courbe représentative de 3 sin x . S’assurer
que vous effectuez les opérations suivantes à partir des
échelles initiales.
Courbe de 3 sin x
Agrandissement:
In
Restauration:
Un-zoom
(Appuyer sur
pour descendre tout en bas
du menu Zoom.)
2-12
Les aplets et leurs environnements
Réduction:
Out
Restaurer l’échelle initiale
(voir ci-dessus).
Agrandissement en X:
X-Zoom In
Restaurer l’échelle.
Réduction en X:
X-Zoom Out
Restaurer l’échelle.
Agrandissement en Y:
Y-Zoom In
Restaurer l’échelle.
Réduction en Y:
Y-Zoom Out
Echelle normée
(Square):
Square
Zoom rectangle
L’option Box... du menu
permet de tracer un
rectangle autour d’une zone à agrandir.
1. Si nécessaire, appuyer sur
menu contextuel.
2. Appuyer sur
pour activer le
puis Box...
3. Placer le curseur sur un coin du rectangle. Appuyer
sur
.
Les aplets et leurs environnements
2-13
4. A l’aide des touches
fléchées, déplacer le
curseur au coin opposé
du rectangle.
5. Appuyer sur
pour
agrandir la zone
délimi-tée par le
rectangle.
Les facteurs
d’échelle
1. Dans l’écran graphique, appuyer sur
2. Choisir Set Factors... et valider par
.
.
3. Entrer les deux facteurs d’échelle: le premier pour
l’échelle horizontale (XZOOM), l’autre pour l’échelle
verticale (YZOOM).
Réduire («Zoom out») revient à multiplier l’échelle par
un facteur, de sorte que l’intervalle affiché est plus
long. Agrandir («Zoom in») revient à diviser l’échelle
par un facteur, de sorte que l’intervalle affiché est
plus court.
Environnements de partage d’écran et zooms prédéfinis
Le menu VIEWS (
), ou menu des environnements,
contient des options permettant de tracer le graphique en
utilisant des échelles d’axes pré-définies. Ceci évite
d’avoir à utiliser l’écran de configuration graphique. Par
exemple, l’option Trig choisit une échelle spécialement
adaptée aux fonctions trigonométriques. Il contient aussi
des options de partage d’écran.
Dans d’autres aplets, que vous avez par exemple
téléchargées sur Internet, le menu VIEWS peut aussi
contenir certaines options propres à l’aplet.
2-14
Les aplets et leurs environnements
Options du
menu VIEWS
Appuyer sur
.
, choisir une option et valider par
Option
Signification
PlotDetail
Partage l’écran entre le graphique
et un gros plan (voir la section
suivante).
Plot-Table
Partage l’écran entre le graphique
et le tableau de valeurs.
Overlay
Plot
Dessine les courbes des expressions
cochées sans effacer le graphique
précédent.
Auto Scale
Redéfinit l’échelle verticale afin que
l’affichage représente une partie
significative du graphique. (Dans
les aplets Sequence et Statistics,
cette option redéfinit les deux
échelles.)
Cette procédure utilise uniquement
la première fonction cochée pour
calculer la meilleure échelle.
Les aplets et leurs environnements
Decimal
Redéfinit l’échelle de chaque axe
de telle sorte que chaque pixel
représente 0.1 unité. Les valeurs par
défaut de XRNG (–6.5 à 6.5) et de
YRNG (–3.1 à 3.2) sont rétablies.
(Pas dans les aplets Sequence ni
Statistics.)
Integer
Redéfinit l’échelle horizontale de
telle sorte que chaque pixel
représente une unité. (Non
disponible dans les aplets
Sequence et Statistics.)
2-15
Partage de l’écran
Option
Signification
Trig
Redéfinit l’échelle horizontale de
telle sorte qu’un pixel représente π/
24 radians, soit 7°30 ou 8.33
grades; redéfinit l’échelle
horizontale de telle sorte qu’un
pixel représente 0.1 unité (non
disponible dans les aplets
Sequence et Statistics.)
L’environnement «Graphique-Détail» (Plot-Detail) permet
d’avoir simultanément deux représentations du
graphique.
1. Appuyer sur
, choisir Plot-Detail et
valider par
. Le graphique est dessiné deux fois. Il
est alors possible de changer l’échelle de la partie
droite.
2. Appuyer sur
, choisir une
option et valider par
ou
.
L’échelle du côté
gauche est modifiée.
Dans l’exemple suivant, l’écran a été partagé et le
côté droit agrandi.
2-16
–
Les options du menu contextuel agissent en même
temps sur les deux côtés de l’écran (pour
parcourir la courbe, afficher les coordonnées ou
l’équation de la courbe etc).
–
et
déplacent le curseur à
chaque extrémité de l’écran.
–
La touche contextuelle
redessine le
graphique initial (côté gauche) à la même échelle
que le graphique du côté droit. (En faisant cela, il
modifie les valeurs minimales et maximales des
axes dans l’écran de configuration graphique.)
Les aplets et leurs environnements
3. Pour sortir du mode Ecran partagé, appuyer sur
. Le côté gauche reprend tout l’écran.
L’environnement «Graphique-Numérique» (Plot-Table)
permet d’avoir simultanément deux représentations du
graphique.
1. Appuyer sur
,
choisir Plot-Table et
valider par
. Le
graphique est dessiné
sur la partie gauche et
un tableau de valeurs
s’affiche sur la partie droite.
2. Pour se déplacer le long du tableau de valeurs,
appuyer sur
et
. Ceci fait en même temps se
déplacer un point le long de la courbe et les valeurs
correspondantes du tableau sont surlignées.
3. Pour passer d’une courbe à l’autre, utiliser les touches
et
.
4. Pour revenir à l’environnement numérique ou
graphique, appuyer sur
ou
.
Superposer des
graphiques
Pour superposer un graphique à un graphique précédent
sans effacer celui-ci, le tracer à l’aide de
Overlay Plot au lieu de
. Attention, seules les
fonctions cochées pourront être parcourues avec le
curseur.
Echelle décimale
L’échelle décimale est l’échelle par défaut. Si vous avez
choisi l’échelle Trig ou Integer, vous pouvez rétablir cette
échelle en choisissant l’option Decimal.
Echelle entière
L’échelle entière comprime les axes de telle façon que
chaque point de l’écran (pixel) représente 1 × 1 unités et
que l’origine soit proche du centre de l’écran.
Echelle
trigonométrique
L’échelle trigonométrique est adaptée au tracé de
fonctions trigonométriques. Il est plus probable qu’une
fonction trigonométrique coupe l’axe des x aux abscisses
comensurables à π.
Les aplets et leurs environnements
2-17
Presentation de l’environnement numérique
Après avoir entré et coché,
dans l’environnement
symbolique, une ou
plusieurs expressions à
étudier, appuyer sur
pour afficher un tableau de
valeurs de la variable indépendante (X, T, θ ou N ) et des
variables dépendantes.
Configuration du tableau de valeurs (écran de configuration numérique)
Appuyer sur
SETUPNUM pour modifier les
paramètres des tableaux
de valeurs.
1. Surligner le champ à modifier. Utiliser les touches
fléchées pour passer d’un champ à l’autre.
–
S’il faut entrer un nombre, le taper et valider par
ou
appuyer sur
–
. Pour modifier un nombre existant,
.
S’il faut choisir une option, appuyer sur
surligner une option et valider par
.
–
ou
Raccourci: La touche contextuelle
recopie les valeurs de l’écran de configuration
graphique dans NUMSTART et NUMSTEP (écran
de configuration numérique). En fait, cette touche
construit un tableau dont chaque ligne
correspond à une colonne de points de l’écran
graphique.
2. Lorsque vous avez terminé, appuyer sur
revenir voir le tableau de valeurs.
2-18
,
pour
Les aplets et leurs environnements
Ecran de configuration numérique
Le tableau suivant détaille les touches contextuelles dans
l’écran de configuration numérique.
Champ
Signification
NUMSTART
La valeur de départ de la variable
indépendante.
NUMSTEP
La différence entre deux valeurs
successives de la variable
indépendante.
NUMTYPE
Type de tableau de valeurs:
automatique ou personnalisé
(«Build Your Own»). Dans ce
dernier cas, vous devez rentrer
vous-même chaque valeur de la
variable indépendante.
NUMZOOM
Facteur d’échelle; multiplie
l’échelle pour une réduction
(«Zoom Out»), la divise pour un
agrandissement («Zoom In»).
Initialisation des paramètres
Pour restaurer les paramètres par défaut de
l’environnement numérique, appuyer sur
CLEAR.
Exploration d’un tableau de valeurs
Touches de l’environnement numérique
Le tableau suivant détaille les touches contextuelles utiles
pour travailler avec des tableaux de valeurs.
Touche
Signification
Affiche le menu ZOOM.
Bascule entre les deux tailles de
caractères disponibles.
Les aplets et leurs environnements
2-19
Touche
Signification
Affiche l’expression de la fonction
de définition de la colonne
surlignée. Pour désactiver cet
affichage, appuyer sur
.
Changement
d’échelle
Il est possible de recalculer un tableau avec plus ou moins
de détails (menu ZOOM).
Options du
menu ZOOM
Le tableau suivant détaille les options du menu Zoom:
2-20
Option
Signification
In
Réduit l’intervalle d’étude de la
variable indépendante. Le tableau
est recalculé selon des valeurs plus
serrées de la variable
indépendante. Cette option utilise le
facteur NUMZOOM de
l’environnement numérique.
Out
Augmente l’intervalle d’étude de la
variable indépendante. Le tableau
est recalculé selon des valeurs
moins serrées de la variable
indépendante. Cette option utilise le
facteur NUMZOOM de
l’environnement numérique.
Decimal
Calcule le tableau utilisant des
valeurs de la variable indépendante
multiples de 0.1, à partir de 0.
(Raccourci évitant de changer
NUMSTART et NUMSTEP.)
Integer
Calcule le tableau pour les valeurs
entières de la variable
indépendante à partir de 0
(Raccourci évitant de changer
NUMSTART et NUMSTEP.)
Les aplets et leurs environnements
Option
Signification
Trig
Calcule un tableau utilisant des
valeurs de la variable indépendante
multiples de π/24 radians ou 7°30
à partir de 0.
Un-zoom
Restaure l’échelle précédente.
Le tableau de droite est un «gros plan» («zoom in») du
tableau de gauche. Le facteur d’échelle est 4.
ASTUCE
Mise à jour
automatique des
calculs
Pour accéder directement à une valeur de la variable
indépendante dans le tableau, déplacer le curseur dans
la colonne de la variable indépendante, puis entrer la
valeur à laquelle vous voulez accéder.
Si vous entrez une nouvelle valeur dans la colonne de la
variable indépendante X, les valeurs correspondantes
des autres colonnes sont recalculées, ainsi que
l’ensemble du tableau.
Construire un tableau de valeurs personnalisé
Par défaut, l’option NUMTYPE est «Automatic», ce qui
calcule le tableau de valeurs selon des intervalles
réguliers de la variable indépendante (X, T, θ ou N ). Si
vous lui faites prendre la valeur «Build Your Own», vous
devrez remplir vous-même la colonne de la variable
indépendante. Les autres colonnes seront alors
automatiquement calculées et affichées.
Construction du
tableau
1. Commencer par sélectionner une expression dans
l’environnement symbolique. Remarque: uniquement
des aplets Function, Polar, Parametric ou Sequence.
2. Dans l’écran de configuration numérique (
SETUP-NUM), choisir NUMTYPE: Build Your Own.
3. Ouvrir l’environnement numérique (
Les aplets et leurs environnements
).
2-21
4. Effacer les données existantes en appuyant sur
CLEAR.
5. Entrer les valeurs de la variable indépendante dans
la colonne de gauche. Taper chaque nombre et
valider par
. Il n’est pas nécessaire de les
saisir dans l’ordre, car il existe une fonction de tri
(
). Pour insérer un nombre entre deux autres
nombres, appuyer sur
Entrer les
nombres dans la
colonne X
Effacement des
données
2-22
CLEAR puis
tableau de valeurs.
Les valeurs de F1 et
F2 sont
automatiquement
calculées
automatiquement
efface toutes les données d’un
Les aplets et leurs environnements
Touches du mode «Build Your Own»
Touche
Signification
Recopie la valeur de la variable
indépendante (X, T, q ou N) surlignée dans la ligne de saisie.
Après avoir modifié la valeur,
appuyer sur
.
Insère une ligne de 0 à l’emplacement du curseur. Pour remplacer un zéro, taper un nombre
et valider par
.
Trie la colonne de gauche par
ordre croissant ou décroissant.
Commute entre les deux tailles de
caractères disponibles.
Affiche l’expression de définition
de la colonne surlignée.
Supprime la ligne surlignée.
CLEAR
Efface toutes les données du tableau.
Tracer un cercle
Tracer le cercle x2 + y2 = 9 . Pour tracer cette expression,
vous devez la réécrire comme suit:
y = ± 9–x
2
Pour tracer la valeur positive et négative de y, vous devez
définir les deux équations suivantes:
y =
Les aplets et leurs environnements
2
9 – x et y = – 9 – x
2
2-23
1. Dans l’aplet Function, saisir ces expressions:
choisir
Function
9
9
2. Restaurer les
paramètres graphiques
par défaut.
SETUP-PLOT
CLEAR
3. Tracer les deux
ensembles de fonctions
et masquer le menu
pour voir tout le
graphique.
4. Configurer les paramètres de l’environnement
numérique à leurs valeurs par défaut.
SETUP-NUM
CLEAR
5. Afficher des tableaux de valeurs pour ces fonctions.
2-24
Les aplets et leurs environnements
3
Fonctions
A propos de l’aplet Function
L’aplet Function permet d’étudier jusqu’à dix fonctions de
la forme y = f (x) en coordonnées cartésiennes, par
exemple y = 2x + 3 .
Lorsque vous avez défini une fonction, vous pouvez:
•
tracer la courbe représentative de cette fonction pour
en trouver les racines, les intersections avec une autre
courbe, la pente, les extrema ou déterminer l’aire
sous la courbe.
•
calculer un tableau de valeurs associé à la fonction.
Ce chapitre montre les principaux outils de l’aplet
Function en vous guidant pas à pas à travers un exemple.
Voir la section «Les environnements des aplets» à la page
2-1 pour plus de renseignements sur les fonctionnalités
des environnements symbolique, numérique et
graphique.
Premiers pas avec l’aplet Function
L’exemple suivant étudie deux fonctions:
une fonction affine y = 1 – x
2
et une équation du second degré y = ( x + 3 ) – 2 .
Ouverture de l’aplet Function
1. Ouvrir l’aplet Function.
choisir
Function
L’aplet Function s’ouvre
sur l’environnement
symbolique.
Fonctions
3-1
L’environnement Symbolique est l’environnement de
définition des aplets Function, Parametric, Polar et
Sequence. Les autres environnements utilisent cet
environnement.
Définition des expressions
2. Il est possible de définir jusqu’à dix fonctions (de F0 à
F9) en même temps dans l’environnement
symbolique. Surligner la ligne que vous souhaitez
utiliser puis entrer votre expression (
supprime
une ligne existante,
lignes.)
CLEAR
efface toutes les
1
3
2
Configuration du tracé
Vous pouvez modifier les échelles des axes x et y, la
résolution du graphique et l’espace entre deux
graduations sur les axes.
3. Afficher les paramètres de tracé.
SETUP-PLOT
Remarque: Pour cet exemple, vous pouvez laisser ces
paramètres à leurs valeurs par défaut. Nous
utiliserons l’option Auto Scale pour trouver l’axe des
ordonnées y approprié à notre axe des abscisses x.
Si l’écran qui s’affiche n’est pas celui-ci, appuyer sur
CLEAR pour restaurer les valeurs par défaut.
4. Spécifier une grille pour le graphique.
3-2
Fonctions
Tracer les courbes représentatives des fonctions
5. Tracer les courbes représentatives des fonctions.
Changer l'échelle
6. Il est possible de changer l’échelle pour voir votre
graphique dans le domaine qui vous convient. Ici,
nous choisirons l’échelle automatique (Auto Scale).
Voir la section «Options du menu VIEWS» à la page
2-15 pour une description de l’échelle automatique.
choisir Auto
Scale
Parcourir une courbe
7. Parcourir la fonction affine.
6 fois
Remarque: par défaut, le
mode Trace (parcours de
la courbe) est actif.
8. Passer de la courbe représentative de la fonction
affine à celle de la fonction du second degré.
Fonctions
3-3
Analyse du graphique avec le menu FCN
9. Afficher les options d’affichage de l’environnement
graphique.
Les fonctions du menu FCN de l’environnement
graphique permettent de trouver les racines, intersections, pentes et aires à partir d’une fonction définie
dans l’aplet Function (ou dans une aplet basée sur
l’aplet Function). Elles agissent sur la courbe courante. Voir la section «Opérations du menu FCN» à la
page 3-10 pour plus d’informations.
Trouver la plus
grande des deux
racines de la
fonction du second
degré
10.Trouver la plus grande des deux racines de la
fonction du second degré.
Remarque: Mettre le curseur sur la courbe
2
représentative de F2 ( x ) = ( x + 3 ) – 2 avec les
touches
et
pour placer le curseur sur la
fonction du second degré, puis le déplacer près de
x = – 1 avec les touches
et
.
choisir Root
La valeur de la racine
s’affiche en bas de
l’écran.
3-4
Fonctions
Trouver
l’intersection des
deux courbes
11.Trouver l’intersection des deux fonctions.
12.Choisir la fonction affine dont vous cherchez
l’intersection avec la fonction du second degré.
Les coordonnées du
point d’intersection
s’affichent en bas de
l’écran.
Trouver la pente de
la fonction du
second degré
13.Trouver la pente de la fonction quadratique en ce
point d’intersection.
choisir Slope
La valeur de la pente
s’affiche en bas de
l’écran.
Trouver l’aire
signée entre deux
courbes
14.Trouver l’aire entre les deux fonctions dans le
domaine –2 ≤ x ≤ –1, puis déplacer le curseur sur
F1 ( x ) = 1 – x et choisir l’option «Aire signée»
(Signed area).
choisir Signed area
Fonctions
3-5
15. Placer le curseur en x = – 1 avec les touches
et
.
16.Accepter d’utiliser F2(x) = (x + 3)2 – 2 comme
deuxième courbe délimitant l’aire à calculer.
17. Choisir la valeur finale
de x.
2
Le curseur va en x = –2
sur la fonction affine.
18.Afficher la valeur numérique de l’intégrale.
Trouver l’extremum
de la fonction du
second degré
19. Déplacer le curseur sur la courbe représentative de la
fonction du second degré et trouver son extremum.
choisir Extremum
Les coordonnées de
l’extremum s’affichent
en bas de l’écran.
3-6
Fonctions
ASTUCE
Les opérations Root et Extremum renvoient une seule
valeur même si la fonction a plusieurs racines ou extrema.
Seule la valeur la plus proche de la position courante du
curseur est renvoyée. Pour trouver d’autres racines ou
extrema, repositionner le curseur.
Affichage de l’environnement numérique
20.Afficher l’environnement numérique.
Configuration du tableau de valeurs
21.Afficher l’écran de configuration numérique.
SETUP-NUM
Voir la section
«Configuration du
tableau de valeurs
(écran de confi-guration numérique)» à la page 2-18
pour plus d’informations.
22. Reutiliser les parametres de la fenetre graphique dans
la table de valeurs.
Exploration du tableau de valeurs
23. Afficher un tableau de valeurs numériques.
Fonctions
3-7
Naviguer dans le
tableau de valeurs
24. A l’aide des touches fléchées, se déplacer en X =
–5.9.
5 fois
Accéder
directement à une
valeur
25. Aller directement en X = 10.
Accéder aux
options du menu
zoom
26. Agrandir la table autour de X = 10 selon un facteur
de 4. Remarque: le facteur NUMZOOM vaut 4.
Modifier la taille de
la police
27. Afficher le tableau de valeurs dans une grande taille
de police.
Afficher la
définition
symbolique d’une
colonne
28.Afficher la définition symbolique de la colonne F1.
3-8
10
In
La définition
symbolique de F1
s’affiche en bas de
l’écran.
Fonctions
Analyse interactive avec l’aplet Function
Dans l’environnement graphique de l’aplet Function (ou
de toute aplet provenant de l’aplet Function), les fonctions
du menu contextuel FCN permettent de trouver les
racines, les intersections, les pentes et les aires relatives
aux fonctions définies. Elles agissent sur la courbe
sélectionnée.
Les résultats des fonctions du menu FCN sont mémorisés
dans les variables suivantes:
•
AREA
•
EXTREMUM
•
ISECT
•
ROOT
•
SLOPE
Par exemple, si vous utilisez la fonction ROOT pour
trouver les racines d’une courbe, vous pouvez utiliser le
résultat de cette fonction dans Home.
Accès aux variables FCN
Les variables FCN sont disponibles dans le menu VARS.
Pour accéder aux variables du menu FCN dans Home:
choisir Plot FCN
ou
pour
choisir une variable
.
Pour y accéder à partir de l’environnement symbolique
de l’aplet Function:
choisir Plot FCN
ou
Fonctions
pour choisir une variable
3-9
Opérations du menu FCN
Les opérations du menu FCN sont les suivantes:
3-10
Opération
Description
Root
Détermine la racine de la courbe
la plus proche du curseur. Si la
calculatrice ne trouve pas de
racine mais trouve un extremum,
le résultat est EXTR au lieu de
ROOT. (Le solveur est aussi utilisé
dans l’aplet Solve. Voir
«Interprétation des résultats» à la
page 7-6.) La valeur de x trouvée
est mémorisée dans la variable
ROOT.
Extremum
Trouve l’abscisse du minimum ou
du maximum de la courbe le plus
proche du curseur. Le curseur est
déplacé sur l’extremum et ses
coordonnées sont affichées.
(Extremum utilise la dérivée.) Le
résultat est mémorisé dans la
variable EXTREMUM.
Slope
Détermine la pente (valeur de la
dérivée) à l’abscisse du curseur.
Le résultat est mémorisé dans la
variable SLOPE.
Signed area
Détermine l’aire (intégrale) sous
la courbe ou entre deux courbes
entre deux points. Choisir un
point de départ, déplacer le
curseur pour ombrer la zone entre
la courbe et l’axe des abscisses
(ou une autre courbe) jusqu’à un
deuxième point. L’aire est la
valeur signée de la zone ombrée.
Les aires se situant sous l’axe des
abscisses sont négatives. Le
résultat est mémorisé dans la
variable AREA.
Fonctions
Opération
Description
Intersection
Trouve l’intersection de deux
courbes la plus proche du
curseur. (Vous devez avoir coché
au moins deux expressions dans
l’environnement symbolique.) Le
curseur est déplacé sur
l’intersection et ses coordonnées
sont affichées (cette fonction
utilise la fonction Solve.) La valeur
de x calculée est mémorisée dans
la variable ISECT.
Ombrer un domaine délimité par deux courbes
Vous pouvez ombrer la zone située entre deux courbes
pour obtenir une approximation de sa surface.
1. Ouvrir l’aplet Function. Celle-ci s’ouvre sur
l’environnement symbolique.
2. Cocher les expressions dont vous souhaitez étudier
les courbes.
3. Appuyer sur
pour tracer ces courbes.
4. Appuyer sur
ou
pour placer le curseur à
l’abscisse où commence l’ombre.
5. Appuyer sur
6. Appuyer sur
par
.
.
, choisir Signed Area et valider
7. Appuyer sur
, choisir la fonction qui définit la
limite de la surface ombrée et valider par
.
Pour effacer l’ombre, appuyer sur
la courbe.
Fonctions
pour redessiner
3-11
Exemple de courbe d’une fonction définie par
morceaux
Cet exemple trace la courbe représentative de la fonction
définie par morceaux suivante:
⎧ x + 2 ;x ≤ – 1
⎪
f ( x ) = ⎨ x2
;– 1 < x ≤ 1
⎪
⎩ 4 – x ;x ≥ 1
1. Ouvrir l’aplet Function.
choisir
Function
2. Surligner la ligne que vous souhaitez utiliser et entrer
l’expression (
efface une ligne,
CLEAR
efface toutes les lignes.)
2
CHARS
≤
1
CHARS
>
1
AND
CHARS
≤1
4
CHARS >
1
Remarque: la touche contextuelle
peut vous aider
à saisir l’entrée de vos expressions. Elle est
équivalente à la touche
3-12
.
Fonctions
4
Equations paramétriques
Presentation de l’aplet Parametric
L’aplet Parametric vous permet d’étudier des équations
paramétriques, dans lesquelles x et y sont définies comme
fonctions de t. Elles sont de la forme x = f ( t ) et
y = g( t) .
Premiers pas avec l’aplet Parametric
L’exemple suivant étudie les équations paramétriques
x ( t ) = 3 sin t
y ( t ) = 3 cos t
Remarque: cet exemple dessine un cercle. Pour plus de
clarté, l’unité angulaire sera le degré.
Ouvrir l’aplet
Parametric
1. Ouvrir l’aplet Parametric.
Définir les
expressions
2. Entrer chaque équation.
choisir
Parametric
3
3
Equations paramétriques
4-1
Définir l’unité
angulaire
3. Mettre l’unité angulaire à degrés.
MODES
choisir Degrees
Configurer le
tracé
4. Afficher les paramètres de tracé.
PLOT
L’écran de configuration graphique contient deux
champs absents de l’aplet Function: TRNG et TSTEP.
TRNG spécifie quelles valeurs de t utiliser. TSTEP
spécifie l’intervalle entre deux valeurs de t
successives.
5. Définir les champs TRNG et TSTEP afin que t aille de
0° à 360° par pas de 5°.
360
5
Tracer la courbe
représentative
6. Tracer la courbe représentative de l’équation
paramétrique.
7. Pour voir tout le cercle,
appuyer deux fois sur
4-2
Equations paramétriques
Superposer des
graphiques
8. Tracer un triangle par dessus le cercle existant.
PLOT
120
choisir Overlay Plot
Un triangle s’affiche au
lieu d’un cercle (sans changer l’équation) car la
nouvelle valeur de TSTEP est telle que les points
tracés successifs forment un angle de 120° au lieu de
former un cercle quasi-parfait.
Il est possible d’explorer le graphique en parcourant
les courbes, en partageant l’écran, en agrandissant
ou en réduisant le graphique comme dans l’aplet
Function. Voir la section «Exploration du graphique»
on page 2-7 pour plus d’informations.
Afficher un
tableau de
valeurs
9. Afficher un tableau de valeurs numériques.
Une des colonnes contient des valeurs de t.
Si vous surlignez une valeur de t et tapez une autre
valeur de t, la ligne du tableau contenant cette valeur
s’affiche. Il est aussi possible d’augmenter ou de
diminuer la précision du tableau autour d’une valeur
de t donnée de ce tableau.
Vous pouvez explorer le tableau de valeurs à l’aide
des options
,
, tableau de valeurs
personnalisées («build your own table») et du
partage d’écran, comme dans l’aplet Function. Voir
la section «Exploration d’un tableau de valeurs» on
page 2-19 pour plus d’informations.
Equations paramétriques
4-3
5
Equations polaires
Presentation avec l’aplet Polar
Ouvrir l’aplet
Polar
1. Ouvrir l’aplet Polar.
choisir Polar
Comme l’aplet Function, l’aplet Polar s’ouvre sur
l’environnement symbolique.
Définir
l’expression
2
2. Définir l’équation polaire r = 2π cos ( θ ⁄ 2 ) cos ( θ ) .
π
2
2
Configurer le
tracé
3. Spécifier les paramètres de tracé. Dans cet exemple,
nous utiliserons les paramètres par défaut, à
l’exception des champs θRNG.
SETUP-PLOT
CLEAR
4
Equations polaires
π
5-1
4. Tracer la courbe représentative de l’expression.
Explorer le
graphique
5. Afficher le menu contextuel de l’environnement
graphique.
Les options du menu
contextuel sont les
mêmes que dans
l’aplet Function. Voir la
section «Exploration du
graphique» à la page 2-7 pour plus d’informations.
Afficher un
tableau de
valeurs
5-2
6. Afficher un tableau de valeurs de θ et R1.
Les options de
l’environnement
numérique sont les
mêmes que dans
l’aplet Function. Voir la section «Exploration d’un
tableau de valeurs» à la page 2-19 pour plus
d’informations.
Equations polaires
6
Suites
Presentationde l’aplet Sequence
L’aplet Sequence permet d’étudier des suites.
Une suite (U1 par exemple) peut être définie:
•
en fonction d’un indice n
•
en fonction de U1(n.1)
•
en fonction de U1(n.2)
•
en fonction d’une autre suite, par exemple U2 (n)
•
comme une combinaison quelconque de ce qui
précède.
Premiers pas avec l’aplet Sequence
L’exemple suivant définit, puis trace une expression dans
l’aplet Sequence. La suite illustrée est la suite de
Fibonacci où chaque terme, à partir du troisième terme,
est la somme des deux termes précédents. Dans cet
exemple, nous spécifions trois zones de suites : le premier
terme, le deuxième terme et une règle pour la génération
de tous les termes suivants.
Toutefois, vous pouvez également définir une suite en
spécifiant uniquement le premier terme et la règle pour la
génération de tous les termes suivants. Vous devrez
toutefois entrer le deuxième terme si la HP 40gs n’est pas
en mesure de le calculer automatiquement. Typiquement,
si le nième terme de la suite dépend de n–2, vous devez
entrer le deuxième terme.
Ouvrir l’aplet
Sequence
Suites
1. Ouvrir l’aplet Sequence.
6-1
choisir
Sequence
L’aplet Sequence
s’ouvre avec
l’environnement
symbolique.
Définir l’expression
2. Définir la suite de Fibonacci, dont chaque terme (à
partir du troisième) est la somme des deux
précédents:
U 1 = 1 , U 2 = 1 , U n = U n – 1 + U n – 2 pour n > 3 .
Dans l’environnement symbolique, surligner une ligne
et entrer ces expressions.
1
1
Remarque: les touches
contextuelles
, ,
et
peuvent vous aider à entrer ces
équations.
Configurer le
tracé
3. Rétablir les paramètres graphiques par défaut dans
l’écran de configuration graphique puis mettre
l’option Seqplot à Stairstep (en escalier).
Afficher le
graphique
4. Afficher le graphique correspondant.
6-2
–
Un graphique en escalier (stairstep) trace Un en
fonction de n
–
Un graphique en toile d’araignée (cobweb)
trace Un en fonction de Un-1.
Suites
SETUP-PLOT
CLEAR
8
8
5. Dans l’écran de configuration graphique, mettre
l’option SEQPLOT à Cobweb.
SETUP-PLOT
choisir Cobweb
Affichage du
tableau de
valeurs
Suites
6. Afficher le tableau de valeurs correspondant.
6-3
7
L'aplet de résolution d’équations
Présentation de l'aplet de la résolution
d’équations
L’aplet Solve résout une équation ou une expression selon
une inconnue. L’équation ou l’expression est à entrer
dans l’environnement symbolique, puis on définit toutes
les variables sauf une.
La différence entre une équation et une expression est la
suivante:
•
Une équation contient un signe égal. Une solution de
l’équation est une valeur de l’inconnue qui rend
égaux les deux membres de l’équation.
•
Une expression ne contient pas de signe égal. Une
solution de l’expression est une racine, c’est à dire
une valeur de l’inconnue qui l’annule.
L’aplet Solve permet de résoudre une équation selon une
quelconque de ses variables.
•
Dans l’environnement symbolique, spécifier
l’expression ou l’équation à résoudre.
•
Dans l’environnement numérique, entrer les valeurs
des variables connues, surligner l’inconnue et
appuyer sur
.
Il est possible de résoudre une équation autant de fois
que nécessaire avec des valeurs différentes pour les
variables connues une autre inconnue.
Remarque : Il n’est pas possible de résoudre plusieurs
variables en même temps. Les équations linéaires
simultanées, par exemple, doivent être résolues à l’aide
de l’aplet Linear Solver,et les matrices ou les graphiques
dans l’aplet Function.
L'aplet de résolution d’équations
7-1
Premiers pas avec l’aplet Solve
Trouver l’accélération a nécessaire pour faire passer la
vitesse d’une voiture de U =16.67 m/s (60 km/h) à
V=27.78 m/s (100km/h) sur une distance de D =100
m.
L’équation à résoudre est V 2 = U 2 + 2AD
Ouvrir l’aplet
Solve
1. Ouvrir l’aplet Solve.
choisir Solve
L’environnement
symbolique s’affiche.
Définir
l’équation
2. Entrer l’équation à résoudre sur une ligne vide.
V
U
2
A
D
Remarque: la touche contextuelle
à entrer votre équation.
Définir les
variables
connues
peut vous aider
3. Ouvrir l’environnement numérique.
4. Entrer les valeurs des variables connues.
27
78
16
67
100
7-2
L'aplet de résolution d’équations
Calculer
l’inconnue
5. Déplacer le curseur sur la variable A et résoudre
l’équation.
L’accélération nécessaire est donc de 2.47 m/s2.
Comme l’équation est linéaire en la variable A, nous
savons qu’il n’est pas nécessaire de chercher d’autres
solutions.
Graphique
correspondant à
l’équation
L’environnement graphique trace une courbe par
membre de l’équation. Vous pouvez choisir n’importe
quelle variable comme variable indépendante dans
l’environnement numérique.
Les autres variables prennent les valeurs que vous leur
avez donné dans l’environnement numérique.
L’équation courante est V 2 = U 2 + 2AD, et la variable
A est surlignée. L’environnement graphique va tracer
deux courbes.
Le premier est Y = V 2, avec V = 27.78 , soit Y =
771.7284 . C’est une droite horizontale. L’autre est Y =
U 2 + 2AD , avec U = 16.67 et D = 100 , soit
Y = 200A + 277.8889 . Ce graphique est aussi une
droite. La solution cherchée est la valeur de A ou ces
deux droites se coupent.
6. Tracer le graphique correspondant à l’équation pour
la variable A.
choisir Auto
Scale
L'aplet de résolution d’équations
7-3
7. Parcourir le graphique représentant le membre de
gauche de l’équation jusqu’à arriver près de
l’intersection.
20 fois
La valeur de A s’affiche
en bas à gauche de
l’écran.
L’environnement graphique fournit une façon
commode de trouver une approximation de la
solution avant d’utiliser l’option Solve (résoudre) de
l’environnement numérique. Voir la section
«Approximation par un graphique» à la page 7-8
pour plus d’informations.
Touches de l’écran numérique
Les touches les plus utiles à l’environnement numérique
sont les suivantes:
Touche
Signification
Recopie la valeur surlignée dans la
ligne de saisie pour la modifier.
Appuyer sur
pour valider.
Affiche un message sur la solution
(voir la section «Interprétation des
résultats» à la page 7-6).
Affiche d’autres pages de résultats
s’il y en a.
Affiche l’expression de définition
courante. Appuyer sur
pour
valider.
Trouve la valeur solution de la
variable surlignée.
Remet la variable surlignée à zéro
ou efface le caractère courant dans
la ligne de saisie si elle est active.
CLEAR
7-4
Remet toutes les variables à zéro
ou efface la ligne de saisie si le
curseur s’y trouve.
L'aplet de résolution d’équations
Utilisation d’une valeur initiale
Il est en général possible d’obtenir une solution plus
rapidement et avec plus de précision en indiquant une
valeur estimée de la solution avant d’appuyer sur
.
Solve commence alors à chercher une solution à partir de
cette valeur. Avant de tracer les courbes, assurez vous
que la variable indépendante est surlignée dans la vue
numérique.
Tracer les courbes correspondant à l’équation peut vous
aider à choisir une valeur initiale. Voir la section
«Approximation par un graphique» à la page 7-8.
ASTUCE
Format des
nombres
Il est particulièrement important de spécifier une valeur
initiale dans le cas d’une équation qui admet plusieurs
solutions. Seule la solution la plus proche de la valeur
initiale est alors retournée.
Il est possible de modifier le mode d’affichage des
nombres dans l’aplet Solve à partir de l’écran de
configuration numérique. Les options sont les mêmes que
dans l’écran de configuration des Modes de Home:
Standard, Fixed, Scientific et Engineering. Dans les trois
derniers cas, vous devez en outre préciser le nombre de
décimales de précision souhaité. Voir la section «Ecran
de saisie des Modes» à la page 1-11 pour plus de
détails.
Il peut être commode de changer de format d’affichage
des nombres dans l’aplet Solve ; par exemple, pour
résoudre des problèmes financiers, le format «Fixed 2»
semble plus approprié.
L'aplet de résolution d’équations
7-5
Interprétation des résultats
Lorsque Solve renvoie une solution, appuyer sur
dans l’environnement numérique pour plus
d’informations. Un des trois messages suivants s’affiche
(appuyer sur
pour l’effacer).
Dans le tableau suivant, ∆(x) représente l’expression (ou
la différence entre les deux membres de l’équation)
évaluée en x. «∆(x)=0» signifie que x vérifie l’équation ou
annule l’expression.
7-6
Message
Signification
Zéro
L’aplet Solve a trouvé un point où
les valeurs de l’équation étaient
égales ou où l’expression était zéro
(une racine) dans la précision à
douze chiffres de la calculatrice.
Inversion de
signes
Solve a trouvé deux points où la
différence entre les deux extrémités
de l’équation disposaient de deux
signes opposés, mais n’a pas pu
trouver un point à l’endroit où la
valeur était zéro. De la même
façon, pour une expression, où la
valeur de l’expression disposait de
signes différents, mais n’est pas
précisément zéro. Cela peut arriver
parce que les deux points sont
proches (ils diffèrent par un des
douze chiffres), ou l’équation n’a
pas de valeurs réelles entre les deux
points. Solve renvoie le point où la
valeur ou la différence est proche
de zéro. Si l’équation ou
l’expression est continuellement
réelle, ce point représente la
meilleur approximation d’une
solution actuelle.
L'aplet de résolution d’équations
Extremum
Solve a trouvé un point en lequel ∆
admet un minimum local (pour des
valeurs positives) ou un maximum
local (pour des valeurs négatives).
Ce point peut ne pas être une
racine. Ou bien: Solve s’est arrêté
de chercher une solution à
9.99999999999E499, le plus
grand nombre que la calculatrice
puisse manipuler.
Notez que la valeur renvoyée n’est
probablement pas correcte.
Si Solve n’a pas trouvé de solution, un des deux
messages suivants s’affiche:
ASTUCE
L'aplet de résolution d’équations
Message
Signification
Bad Guess(es)
La première approximation se
trouve en dehors du domaine de
l’équation. Par conséquent, la
solution n’est pas un nombre réel
ou elle a engendré une erreur.
Constant?
La valeur de l’équation est la
même en chaque point
échantillonné.
Ces informations sont importantes. Dans certains cas, le
résultat renvoyé n’est pas une solution de l’équation, mais
la valeur de l’inconnue en laquelle les deux membres de
l’équation sont les plus proches. Ce n’est qu’en vérifiant
ces informations que vous pourrez le savoir.
7-7
Le solveur
d’équations en
pleine action
Vous pouvez suivre les calculs du solveur pendant une
résolution. Juste après avoir appuyé sur
, appuyer
sur une touche quelconque (différente de
). Deux
estimations intermédiaires apparaissent, précédées du
signe de l’expression évaluée lors de chaque estimation.
Par exemple:
+ 22.219330555745
– 121.31111111149
Il est ainsi possible de voir à quel moment le solveur
trouve une inversion de signe, converge vers un extremum
local ou diverge. Dans ce dernier cas, vous pouvez
interrompre les calculs en appuyant sur
, et
recommencer avec une valeur initiale différente.
Approximation par un graphique
Le principal intérêt des graphiques dans l’aplet Solve est
de vous aider à trouver des valeurs initiales et des
approximations de solutions pour les équations difficiles
à résoudre ou qui comportent plusieurs solutions.
Soit l’équation du mouvement d’un mobile subissant une
accélération:
x =v 0t + at 2 / 2
où x est la distance, v0 la vitesse initiale, t le temps et a
l’accélération.
Il s’agit en fait de deux équations,
y = x et y = v0t + (at 2) / 2
Comme cette équation est du deuxième degré en t, elle
peut admettre une solution positive et une solution
négative. Toutefois, seules les valeurs positives nous
intéressent, car la solution est une distance.
1. Ouvrir l’aplet Solve et entrer l’équation.
,choisir Solve,
X
V
T
A
T
7-8
2
L'aplet de résolution d’équations
2. Trouver le temps T solution pour X = 30 , V = 2 et
A = 4 . Après avoir rentré X, V, et A, surligner T.
30
2
4
pour surligner T
3. Tracer les courbes de l’équation pour déterminer une
estimation de la solution T. Commencer par définir
les intervalles de définition de X et Y dans l’écran de
configuration graphique. Comme nous avons affaire
à une équation, X = V x T + A x T2 / 2 , le graphique
sera composé de deux courbes: Y = X et
X = V x T + A x T2 / 2.
Comme X = 30 , la première courbe a pour équation
Y = 30 . Nous ferons donc varier Y (YRNG) entre –5
et 35, et X entre ses valeurs par défaut, – 6.5 et 6.5.
SETUP-PLOT
5
35
4. Tracer la courbe.
5. Déplacer le curseur vers l’intersection positive (du
côté droit). L’abscisse du curseur sera prise comme
valeur initiale de T.
Les deux points
d’intersection montrent
que cette équation
admet deux solutions.
Cependant, seules les valeurs positives de x ont un
sens, c’est pourquoi nous ne nous intéressons qu’à
l’intersection du côté droit.
L'aplet de résolution d’équations
7-9
6. Revenir à l’environnement numérique. Le champ de T
contient à présent l’abscisse du curseur de
l’environnement graphique.
7. S’assurer que la valeur
de T est surlignée, et
résoudre l’équation.
8. Vous pouvez utiliser cette équation pour résoudre le
problème selon une autre variable, par exemple la
vitesse initiale. Quelle doit être la vitesse initiale du
mobile pour parcourir 50 mètres en 3 secondes ?
Conserver la même accélération, 4 m/s2. Laisser la
dernière valeur de V comme valeur initiale.
3
50
Utilisation de variables dans les équations
Vous pouvez utiliser n’importe quel nom de variable
réelle, de A à Z ou θ. Eviter d’utiliser un nom de variable
réservé à un autre type d’objets, comme M1 (variable de
matrice).
Variables
de Home
Toutes les variables de l’environnement Home (autres que
celles qui définissent les paramètres des aplets, comme
Xmin ou Ytick) sont globales, c’est à dire qu’elles sont
partagées par les différents environnements de la
calculatrice. Une valeur mémorisée dans une telle
variable à n’importe quel endroit est associée à cette
variable où qu’elle soit utilisée.
Par exemple, si avant l’exemple précédent vous aviez
mémorisé une valeur dans T à partir d’une autre aplet ou
même d’une autre équation, c’est cette valeur qui serait
apparue dans l’équation de cet exemple (dans
l’environnement numérique). Inversement, si vous
7-10
L'aplet de résolution d’équations
redéfinissez T dans cette équation, cette nouvelle valeur
sera valable dans tous les autres contextes (jusqu’à sa
prochaine modification).
Ceci vous permet entre autres de travailler sur le même
problème dans différents contextes (comme HOME et
Solve) sans avoir à mettre à jour la valeur de la variable
à chaque fois.
ASTUCE
Variables
d’aplets
L'aplet de résolution d’équations
Comme l’aplet Solve prend en compte les valeurs de
toutes les variables mentionnées dans les équations, il est
préférable de vérifier le contenu de ces variables avant
de lancer la résolution.
Les fonctions définies dans d’autres aplets peuvent aussi
être utilisées dans l’aplet Solve. Par exemple, dans l’aplet
Function, définir F1(X)=X2+10.
Vous pouvez alors entrer F1(X)=50 dans l’aplet Solve
pour résoudre on a X2+10=50
7-11
8
Aplet Linear Equation
À propos de l’aplet Linear Equation
L’aplet Linear Equation vous permet de résoudre des
ensembles d’équations linéaires. Ces ensembles peuvent
contenir deux ou trois équations linéaires.
Dans un ensemble de deux équations, chaque équation
doit être sous la forme ax + by = k . Dans un ensemble
de trois équations, chaque équation doit être sous la
forme ax + by + cz = k .
Vous spécifiez des valeurs pour a , b , et k (et c dans
les ensembles de trois équations) pour chaque équation,
et l’aplet Linear Equation essayera de résoudre x et y
(et z dans les ensembles de trois équations).
La HP 40gs vous alertera si aucune solution ne peut être
trouvée, ou s’il y a un nombre infini de solutions.
Vous remarquerez que l’aplet Linear Equation ne dispose
que d’une vue numérique.
Introduction à l’aplet Linear Equation
L’exemple suivant définit un ensemble de trois équations
et résout les variables inconnues.
Ouverture de
l’aplet Linear
Equation
1. Ouvrez l’aplet Linear Sequence.
Sélectionnez
Linear Solver
Linear Equation Solver
s’ouvre.
Aplet Linear Equation
8-1
Choisissez
l’ensemble
d’équations
2. Si, lors de la dernière
utilisation de l’aplet
Linear Equation, vous
avez résolu deux
équations, la forme de
saisie de deux
équations s’affiche
(comme dans l’exemple de l’étape précédente). Pour
résoudre un ensemble de trois équations, appuyez
sur
. Maintenant, la forme de saisie affiche trois
équations.
Si la forme de saisie de trois équations est affichée et si
vous voulez résoudre un ensemble de deux équations,
appuyez sur
.
Dans cet exemple, nous allons résoudre l’ensemble
d’équations suivant :
6x + 9y + 6z = 5
7x + 10y + 8z = 10
6x + 4y = 6
Par conséquent, nous avons besoin de la forme de saisie
à trois équations.
Définition et
résolution des
équations
3. Vous définissez les équations que vous voulez
résoudre en entrant les coefficients de chacune des
variables de chaque équation et le terme constant.
Notez que le curseur est immédiatement placé sur
coefficient de x dans la première équation. Entrez ce
coefficient et appuyez sur
ou
.
4. Le curseur se déplace vers le coefficient suivant.
Entrez ce coefficient, appuyez sur
ou sur
, et faites de même jusqu’à ce que vous ayez
défini toutes les équations.
Remarque : vous pouvez entrer le nom d’une variable
pour n’importe quel coefficient ou constante.
Appuyez sur
et commencez à entrer le nom.
La touche de menu
apparaît. Appuyez sur cette
touche pour verrouiller le mode de saisie
alphabétique. Appuyez de nouveau sur cette touche
pour annuler le verrouillage.
8-2
Aplet Linear Equation
Une fois que vous avec
saisi suffisamment de
valeurs pour que le
solutionneur puisse
générer des solutions,
ces solutions
apparaissent à l’écran.
Dans l’exemple à droite, le solutionneur a pu trouver
des solutions pour x , y , et z dès que le premier
coefficient de la dernière équation a été saisi.
Au fur et à mesure que
vous saisissez chacune
des valeurs connues
restantes, la solution
évolue. L’exemple à
droite affiche la
solution finale une fois
que tous coefficients et constantes sont saisis pour
l’ensemble des équations que nous avions à
résoudre.
Aplet Linear Equation
8-3
9
Aplet Triangle Solver
À propos de l’aplet Triangle Solver
L’aplet Triangle solver vous permet de déterminer la
longueur d’un côté d’un triangle, ou l’angle au sommet
d’un triangle, à partir des informations fournies au sujet
des autres longueurs et/ou des autres angles.
Vous devez indiquer au moins trois des six valeurs
possibles — les longueurs des trois côtés et la taille des
trois angles — avant que le solutionneur puisse calculer
les autres valeurs. D’ailleurs, au moins une valeur que
vous indiquez doit être une longueur. Par exemple, vous
pourriez indiquer les longueurs de deux côtés et un des
angles ; ou vous pourriez indiquer deux angles et une
longueur ; ou les trois longueurs. Dans tous les cas, le
solutionneur calculera les longueurs ou les angles
restants.
La HP 40gs vous alertera si aucune solution ne peut être
trouvée, ou si vous avez fourni des données insuffisantes.
Si vous déterminez les propriétés d’un triangle à angles
droits, une forme plus simple d’entrée est disponible en
appuyant sur le touches de menu
.
Vous remarquerez que l’aplet Triangle solver ne dispose
que d’une vue numérique.
Introduction à l’aplet Triangle Solver
L’exemple suivant résout la longueur inconnue du côté
d’un triangle dont les deux côtés connus — de longueur
4 et 6 — convergent en un angle 30 degrés.
Avant de commencer : Vérifiez que votre mode de
mesure d’angle est approprié. Si les informations d’angle
dont vous disposez sont exprimées en degrés (comme
dans cet exemple) et si votre mode de mesure d’angle
actuel est exprimé en radians ou en degrés, changez le
mode en degrés avant d’exécuter le solutionneur. (Voir
Aplet Triangle Solver
9-1
“Ecran de saisie des Modes” à la page 1-11 pour plus
d’instructions.) Puisque le mode de mesure d’angle est
associé à l’aplet, vous devriez d’abord démarrer l’aplet
et ensuite changer le paramètre.
Ouverture de
l’aplet Triangle
solver
1. Ouvrez l’aplet Triangle solver.
Sélectionnez
Triangle Solver
L’aplet Triangle solver
s’ouvre.
Remarque : si vous avez déjà utilisé Triangle solver,
les entrées et les résultats de la dernière utilisation
seront toujours affichés. Pour redémarrer Triangle
solver, effacez les entrées et les résultats précédents
en appuyant sur
CLEAR.
Choisissez le
type de
triangle
2. Si, lors de la dernière
utilisation de l’aplet
Triangle solver, vous
avez utilisé la forme de
saisie de triangle à
angles droit, cette
forme de saisie est
encore affichée (comme dans l’exemple à droite). Si
le triangle que vous étudiez n’est pas un triangle à
angles droits, ou si vous n’êtes pas sûr du type de
triangle, vous devriez utiliser la forme générale de
saisie (illustrée dans l’étape précédente). Pour passer
à la forme générale de saisie, appuyez sur
.
Si la forme générale de saisie est affichée et si vous
étudiez un triangle à angles droits, appuyez sur
pour afficher la forme plus simple de saisie.
Indiquez les
valeurs
connues
9-2
3. À l’aide des touches de flèches, déplacez-vous vers
une zone dont vous connaissez la valeur, entrez la
valeur et appuyez sur
ou sur
. Répétez
cette opération pour chaque valeur connue.
Aplet Triangle Solver
Vous remarquerez que
les longueurs des côtés
sont marquées A, B, et
C, et que les angles
sont marqués α, β, et
δ. Il est important que
vous entriez les valeurs
connues dans les zones appropriées. Dans notre
exemple, nous connaissons la longueur de deux côtés
et de l’angle sur lesquels ces côtés se réunissent. Par
conséquent si nous indiquons les longueurs des côtés
A et B, nous devons entrer l’angle comme δ (étant
donné que δ est l’angle où A et B se réunissent). Si,
au lieu de cela, nous entrions les longueurs en tant
que B et C, nous devrions indiquer l’angle en tant
que α. L’illustration à l’écran vous aidera à
déterminer où entrer les valeurs connues.
Remarque : si vous devez changer le mode de
MODES ,
mesure d’angle, appuyez sur
changez de mode, puis appuyez sur
pour
retourner à l’aplet.
4. Appuyez sur
. Le
solutionneur calcule les
valeurs des variables
inconnues et les
affiche. Comme illustré
à droite, la longueur
du côté inconnu de notre exemple est 3.2296. (Les
deux autres angles ont été également calculés.)
Remarque : si deux
côtés et un angle aigu
adjacent sont entrés et
s’il y a deux solutions,
seule une des solutions
sera affichée au
départ.
Dans le cas présent, un
touche de menu
est affichée (comme
dans cet exemple).
Appuyez sur
pour afficher la
deuxième solution, et
sur
de nouveau pour revenir à la première
solution.
Aplet Triangle Solver
9-3
Erreurs
Aucune solution avec
des données
indiquées
Si vous utilisez la forme
générale de saisie et si
vous entrez plus de trois
valeurs, les valeurs peuvent
ne pas être cohérentes, c’est-à-dire qu’aucun triangle peut
ne pas disposer des valeurs indiquées. Dans ces cas-là,
le message No sol with given data apparaît à
l’écran.
La situation est semblable si vous utilisez la forme plus
simple de saisie (pour un triangle à angles droits) et si
vous entrez plus de deux valeurs.
Pas assez de données
Si vous utilisez la forme
générale de saisie, vous
devez indiquer au moins
trois valeurs pour que
Triangle solver puisse
calculer les attributs
restants du triangle. Si vous en indiquez moins de trois,
Not enough data apparaît à l’écran.
Si vous utilisez la forme simplifiée de saisie (pour un
triangle à angles droits), vous devez indiquer au moins
deux valeurs.
En outre, vous ne pouvez pas n’indiquer que des angles
et aucune longueur.
9-4
Aplet Triangle Solver
10
Statistiques
A propos de l’aplet Statistics
L’aplet Statistics peut contenir jusqu’à dix séries
statistiques en même temps. Elle peut exécuter les
analyses satistiques à une ou deux variables d’une ou
plusieurs séries statistiques.
L’aplet Statistics s’ouvre avec l’environnement numérique
qui permet d’entrer des données. L’environnement
symbolique permet de spécifier les colonnes de données
et les colonnes de fréquences.
Il est aussi possible de calculer des statistiques dans
l’écran Home et d’y rappeler les valeurs de variables
statistiques.
Les valeurs calculées dans l’aplet Statistics sont
mémorisées dans des variables, dont la plupart sont
accessibles à partir de l’option
du menu
contextuel de l’environnement numérique.
Exemple: trouver une droite de régression
Entrer et analyser les données ci-dessous, concernant le
temps de publicité et les ventes correspondantes. Calculer
les variables statistiques, trouver une courbe qui
approche ces données et prédire l’effet d’une
augmentation de publicité sur les ventes.
Statistiques
10-1
Minutes de publicité
(var. indépendante x)
Ouvrir l’aplet
Statistics
Chiffre d’affaires (en F)
(var. dépendante y)
2
1400
1
920
3
1100
5
2265
5
2890
4
2200
1. Ouvrir l’aplet Statistics et effacer les données
existantes .
choisir Statistics
L’aplet Statistics
s’ouvre dans
l’environnement
numérique.
Touche
contextuelle
1VAR/2VAR
L’aplet Statistics dispose de deux modes d’analyse
statistique: une variable ou deux variables. Un seul de
ces modes peut être choisi en même temps; c’est le rôle
de la cinquième touche contextuelle, qui commute entre
ces deux modes.
2. Choisir
.
Vous devez en effet travailler en mode statistique à
deux variables, car vos données comportent deux
variables: le temps de publicité et le chiffre d’affaire.
3. Saisir vos données par colonnes.
2
1
3
5
5
4
t pour se placer sur
la colonne suivante
10-2
Statistiques
Définir le
modèle de
régression et les
colonnes de
données
1400
920
2265
2890
1100
2200
4. Définir le modèle de régression dans l’écran de
configuration numérique.
SETUP-SYMB
Select Linear
Il est possible de définir jusqu’à cinq ensembles de
données, de S1 à S5. Dans cet exemple, nous ne
définirons que S1.
5. Spécifier les colonnes contenant les données à
analyser.
Calculer des
statistiques
6. Trouver le temps moyen de publicité (MEANX) et le
chiffre d’affaires moyen (MEANY).
MEANX est d’environ
3.3 minutes et
d’environ 1796 F.
7. Faire défiler l’affichage
pour afficher le coefficient de corrélation CORR. La
valeur de CORR indique avec quelle précision la
droite approche les données.
9 fois
Sa valeur est de
0.8995 à quatre
chiffres significatifs.
Statistiques
10-3
Configuration
graphique
8. Changer l’intervalle de tracé pour être sur que tous
les points représentant les données tiennent dans
l’écran graphique (et choisir une autre forme pour les
points si vous voulez).
SETUP-PLOT
7
100
4000
Tracer le
graphique
9. Activer l’échelle
automatique et dessiner
le graphique.
Dessiner la
courbe de
régression
10.Dessiner la courbe de
régression (qui passe le
plus près des points).
Ceci trace la droite de
meilleure régression.
Afficher
l’équation de la
courbe de
régression
11.Revenir à
l’environnement
symbolique.
12. Afficher l’équation de
la droite de régression.
pour aller sur le
champ FIT1
Le contenu du champ FIT1. La pente (m) est de
425.875, l’ordonnée à l’origine (b) de 376.25.
Prévoir des
valeurs
10-4
13.Prévoir quel chiffre d’affaires correspond à 6 minutes
de publicité :
Statistiques
S
6
14.Revenir à
l’environnement
graphique.
15.Accéder directement au point voulu sur la droite.
6
La valeur de y prévue
s’affiche en bas à
gauche de l’écran.
Saisie de données statistiques
Les données sont entrées par colonne dans
l’environnement numérique (
). Chaque colonne
constitue une variable nommée de C1 à C9 et C0. Après
avoir entré les données, vous devez définir les ensembles
de données à analyser dans l’environnement symbolique
(
).
ASTUCE
Une colonne de données doit contenir au moins quatre
points pour des statistiques à deux variables, et deux
points pour des statistiques à une variable pour être
analysée correctement.
Il est aussi possible de mémoriser des données statistiques
à partir de l’écran Home, en copiant des listes dans des
variables de colonnes. Par exemple, dans Home, L1
C1 mémorise la liste L1 dans la colonne de
données C1.
Statistiques
10-5
Touches de l’environnement numérique
Les touches les plus utiles dans l’environnement
numérique sont les suivantes.
Touche
Signification
Recopie le champ surligné dans la
ligne de saisie.
Insère un zéro au dessus de la
cellule surlignée.
Trie la colonne indépendante par
ordre croissant ou décroissant et
réorganise la colonne dépendante
(ou la colonne des fréquences) en
conséquence.
Bascule entre les deux tailles de
caractères disponibles.
Bascule entre les statistiques à une
variable et les statistiques à deux
variables. Le menu contextuel
indique le mode actif.
Calcule des statistiques descriptives
relatives aux données spécifiées
dans l’environnement symbolique.
Efface le champ surligné.
CLEAR
touche
fléchée
Exemple
10-6
Efface la colonne courante ou toutes
les colonnes.
Déplace le curseur sur la première
ou sur la dernière ligne ou colonne.
Vous avez mesuré la taille de tous les élèves d’une classe
pour trouver leur taille moyenne. Les cinq premiers élèves
ont des tailles de 160cm, 165cm, 170cm, 175cm et
180cm.
Statistiques
1. Ouvrir l’aplet Statistics.
choisir
Statistics
2. Entrer les mesures.
160
165
170
175
180
3. Déterminer la moyenne
et l’écart-type de cet
échantillon.
S’assurer que la touche
/
contextuelle
est sur
.
Appuyer sur
pour accéder aux statistiques
calculées à partir de l’échantillon dans C1. Appuyer
sur
pour voir la deuxième page de ces
statistiques.
Remarquer que le titre
de la colonne de
statistiques est H1.
Vous pouvez définir
jusqu’à cinq ensembles
de données, de H1 à
H5. Vous pouvez choisir de définir H1 avec d’autres
colonnes de données dans l’environnement
symbolique.
4. Appuyer sur
pour
fermer l’écran des
statistiques puis sur
pour afficher les
définitions des
ensembles de données.
La première colonne indique la colonne de données
associée à cet ensemble, la deuxième la constante ou
Statistiques
10-7
la colonne contenant les fréquences associées à ces
données.
Les touches les plus utiles dans cet environnement sont les
suivantes:
Touche
Signification
Recopie la variable de la colonne
(ou son expression) dans la ligne de
saisie où elle peut être modifiée.
Appuyer sur
lorsque l’édition
est terminée.
Sélectionne/dé-sélectionne
l’ensemble de données courant.
Seuls les ensembles cochés sont
analysés et tracés.
ou
Aides pour la saisie des variables
de colonne (C) ou des expressions
des modèles de régression (X).
Affiche le champ courant sous la
forme mathématique usuelle.
Appuyer sur
lorsque vous avez
terminé.
Evalue les variables de l’expression
de la colonne surlignée (C1 etc.)
Menu pour la saisie des noms ou
des valeurs des variables.
Menu pour la saisie des opérations
mathématiques.
Supprime la variable surlignée ou le
caractère courant dans la ligne de
saisie.
CLEAR
10-8
Restaure les paramètres par défaut
des ensembles de données ou
efface la ligne d’édition (si elle est
active).
Statistiques
Pour continuer notre exemple, supposons que vous
souhaitiez arrondir les mesures des tailles des autres
élèves à la plus proche des cinq premières valeurs
mesurées. Vous pouvez utiliser une autre colonne, C2,
pour spécifier la fréquence de chacune de ces 5 tailles c’est-à-dire le nombre d’élèves de chaque taille- au lieu de
les entrer plusieurs fois dans C1.
Hauteur (cm)
Fréquence
160
5
165
3
170
8
175
2
180
1
5. Déplacer le curseur
dans la colonne de
droite de la définition
de H1 et entrer C2.
2
6. Revenir à
l’environnement numérique.
7. Et entrer les fréquences comme dans le tableau cidessus.
5
3
8
2
1
8. Afficher les statistiques calculées à partir de ces
données.
La taille moyenne est
de 167.63cm.
Statistiques
10-9
9. Configurer le graphique pour tracer un histogramme.
SETUP-PLOT
Configurer
l’histogramme de
manière appropriée.
10.Tracer l’histogramme.
Mémorisation
de données
Les données saisies sont automatiquement enregistrées.
Lorsque vous avez fini d’entrer vos données, vous pouvez
ouvrir un autre environnement (avec
par exemple),
lancer une autre aplet ou revenir à l’écran Home.
Edition d’un
ensemble de
données
Dans l’environnement numérique de l’aplet Statistics,
surligner la donnée à changer. Saisir une nouvelle valeur
et valider par
, ou appuyer sur
pour
recopier cette donnée dans la ligne de saisie et la
modifier. Lorsque vous avez terminé, appuyer sur
.
Suppression de
données
•
Insertion de
données
10-10
Pour supprimer une seule donnée, la surligner et
appuyer sur
.
•
Pour supprimer une colonne entière, surligner une
CLEAR.
donnée de cette colonne et appuyer sur
Choisir le nom de la colonne.
•
Pour supprimer toutes les colonnes, appuyer sur
CLEAR dans l’environnement numérique. Choisir
All columns.
Surligner la donnée qui suit le point d’insertion. Appuyer
sur
puis saisir un nombre, qui remplace le zéro qui
vient d’être inséré.
Statistiques
Tri de données
1. Dans l’environnement numérique, surligner un
élément de la colonne à trier et appuyer sur
.
2. Choisir l’ordre de tri: croissant (Ascending) ou
décroissant (Descending).
3. Spécifier les colonnes Independent et Dependent. Le
tri se fait selon la colonne indépendante. Par
exemple, si C1 représente l’âge, C2 le revenu et que
vous voulez trier vos données par revenu, mettre C2
en colonne indépendante et C1 en colonne
dépendante..
–
Pour trier une seule colonne, spécifier None pour
la colonne dépendante.
–
Pour des statistiques à une variable et à deux
colonnes, spécifier la colonne des fréquences
comme colonne dépendante.
4. Valider par
.
Définition d’un modèle de régression
L’environnement symbolique contient des expressions (de
Fit1 à Fit5) qui définissent les modèles de régression à
utiliser pour l’analyse des différents ensembles de
données.
Il existe trois façons de choisir un modèle de régression:
Choisir le
modèle de
régression
•
Accepter l’option par défaut pour approcher les
données par une droite.
•
Choisir une des options de régression disponibles
dans l’écran de configuration symbolique.
•
Entrer votre propre expression mathématique dans
l’environnement symbolique. Cette expression sera
dessinée, mais ne s’adaptera pas aux données.
1. Dans l’environnement numérique, s’assurer que
l’option
est active.
SETUP-SYMB pour ouvrir l’écran de
2. Appuyer sur
configuration symbolique. Surligner le modèle que
vous voulez définir (S1FIT...S5FIT).
3. Appuyer sur
et valider par
Statistiques
choisir un des modèles suivants
. La formule de régression du
10-11
modèle est affichée dans l’environnement
symbolique.
Modèles de
régression
Il existe 8 modèles de régression:
Modèle de
régression
Signification
Linear
(Par défaut.) Approche les données par une droite, y = mx+b. Utilise la méthode des moindres
carrés.
Logarithmic
Approximation par une fonction
logarithmique, y = m lnx + b.
Exponential
Approximation par une fonction
exponentielle, y = bemx.
Power
Approximation par une fonction
puissance, y = bxm.
Quadratic
Approximation par une parabole,
y = ax2+bx+c. Nécessite au moins
trois points.
Cubic
Approximation par une fonction
cubique, y = ax31+bx2+cx+d.
Nécessite au moins quatre points.
Logistic
Approximation par une fonction
logistique,
L
-,
y = ------------------------( – bx )
1 + ae
où L est la limite de la fonction à
l’infini. Vous pouvez mémoriser
une valeur dans L ou —si L=0—
faire calculer L automatiquement.
Exponent
10-12
S’adapte à une courbe
x
exponentielle, y = ab .
Statistiques
Définir son
propre modèle
de régression
Modèle de
régression
Signification
Trigonometric
S’adapte à une courbe
trigonométrique,
y = a ⋅ sin ( bx + c ) + d . Requiert
au moins trois points.
Défini par
l’utilisateur
Approximation par votre propre
expression (environnement
symbolique)
1. Dans l’environnement numérique, s’assurer que le
est actif.
mode
2. Afficher l’environnement symbolique.
3. Surligner le champ du modèle de régression (Fit1,
etc.) correspondant à l’ensemble de données voulu.
4. Entrer une expression et valider par
. La
variable indépendante doit être X, et l’expression ne
doit pas contenir de paramètres.
Exemple: 1.5 × cos x + 0.3 × sin x .
Ceci met automatiquement le type de modèle (S1FIT,
etc.) de l’écran de configuration symbolique à User
Defined.
Calcul de statistiques
Statistiques calculées à une variable
Statistiques
Statistiques 1
variable
Définition
NΣ
Nombre de données de
l’échantillon.
TOTΣ
Somme des valeurs des données
de l’échantillon (avec leur
fréquence).
MEANΣ
Moyenne pondérée de
l’échantillon.
10-13
Statistiques 1
variable
Définition
PVARΣ
Variance estimée (population).
SVARΣ
Variance (échantillon).
PSDEV
Ecart-type estimé (population).
SSDEV
Ecart-type (échantillon).
MINΣ
Valeur minimale dans
l’échantillon.
Q1
Premier quartile: médiane des
ordinaux situés à gauche de la
médiane.
MEDIAN
Valeur médiane de l’échantillon.
Q3
Troisième quartile: médiane des
ordinaux situés à droite de la
médiane.
MAXΣ
Valeur maximale dans
l’échantillon.
Lorsque votre ensemble de données contient un nombre
impair de valeurs, la médiane n’est pas utilisée pour
calculer Q1 et Q3 dans le tableau ci-dessus. Par exemple,
pour l’échantillon suivant:
{3,5,7,8,15,16,17}
seuls les trois premiers éléments, 3, 5 et 7, sont utilisés
pour calculer Q1, et seuls les trois derniers éléments, 15,
16 et 17, sont utilisés pour calculer Q3.
10-14
Statistiques
Statistiques calculées à deux variables
Statistiques
Statistiques 2
variables
Définition
MEANX
Moyenne des valeurs de x
(variable indépendante).
ΣX
Somme des valeurs de x.
ΣX2
Somme des valeurs de x2.
MEANY
Moyenne des valeurs de y
(variable dépendante).
ΣY
Somme des valeurs de y.
ΣY2
Somme des valeurs de y2.
ΣXY
Somme des produits xy
SCOV
Covariance des colonnes
dépendante et indépendante
(échantillon).
PCOV
Covariance des colonnes
dépendante et indépendante
(population).
CORR
Coefficient de corrélation entre
les colonnes indépendante et
dépendante basé sur une
régression linéaire (quel que soit
le modèle de régression choisi).
Renvoie une valeur entre 0 et 1,
où 1 est la meilleure
approximation possible.
RELERR
L’erreur relative (au modèle de
régression choisi) mesure la
précision de ce modèle de
régression.
10-15
Graphiques
Vous pouvez tracer:
•
des histogrammes (
•
des diagrammes en boîte (BoxWhisker,
•
des nuages de points (Scatter,
).
).
).
Une fois vos données entrées (
), vos ensembles de
données défini19s (
) et votre modèle de
régression choisi (pour les statistiques à deux variables,
SETUP-SYMB) vous pouvez tracer un graphique
correspondant à vos données. Il est possible de dessiner
jusqu’à cinq graphes de type nuage de points ou
diagramme en boîte à la fois. En revanche, vous ne
pouvez dessiner qu’un seul histogramme à la fois.
Tracer des
graphiques
statistiques
1. Dans l’environnement symbolique (
les ensembles de données à tracer.
), cocher
2. Pour des données à une variable (
), choisir un
type de graphique dans l’écran de configuration
graphique (
SETUP-PLOT). Surligner STATPLOT,
taper
, choisir Histogram ou BoxWhisker
(diagramme en boîtes) et valider par
.
3. Pour n’importe quel graphique, et plus
particulièrement pour un histogramme, ajuster les
paramètres des axes dans l’écran de configuration
graphique. Si les barres des histogrammes sont trop
larges ou trop fines, vous pouvez les ajuster avec le
paramètre HWIDTH.
4. Appuyer sur
. Si vous n’avez pas modifié
l’écran de configuration graphique, vous pouvez
essayer l’échelle automatique:
choisir Auto
Scale
.
ASTUCE
10-16
L’échelle automatique permet d’avoir une échelle
significative de tracé du graphique. Cette échelle pourra
ensuite être ajustée dans l’écran de configuration
graphique.
Statistiques
Les différents types de graphiques
Histogramme
Statistiques à une
variable. Les nombres du
bas signifient que la barre
courante (celle où se trouve
le curseur) commence à 0,
finit à 2 (exclu) et que sa fréquence (c’est à dire le nombre
d’éléments qui se trouvent entre 0 et 2) est 1. La touche
fait défiler l’écran.
Diagramme en
boîtes
Statistiques à une
variable. Le premier trait
relie la valeur minimale au
premier quartile. La boîte
indique le premier quartile,
la médiane et le troisième
quartile. Le dernier trait relie le troisième quartile à la
valeur maximale.
Nuages de
points
Statistiques à deux
variables. Les nombres du
bas signifient que le curseur
se trouve au premier point de
S2, aux coordonnées (1 ; 6).
L’écran de configuration graphique permet de définir la
forme des points. La touche
permet de passer au point
suivant.
Pour relier les points
lorsqu’ils sont dessinés,
cocher CONNECT dans la
deuxième page de l’écran
de configuration graphique.
Ceci n’est pas une courbe de régression.
Statistiques
10-17
Approcher des données 2VAR par une courbe
Dans l’environnement graphique, appuyer sur
pour
activer l’option FIT. et tracer une courbe approchant les
ensembles de données cochés. Voir la section «Définition
d’un modèle de régression» à la page 10-11.
L’expression de Fit2
montre que la pente vaut
1.98082191781 et
l’ordonnée à l’origine
2.2657.
Coefficient de
corrélation
Le coefficient de corrélation est mémorisé dans la
variable CORR. Il mesure la qualité d’une régression
linéaire seulement, quel que soit le modèle que vous avez
choisi.
Erreur relative
L’erreur relative est mémorisée dans la variable RELERR.
Elle mesure la qualité de la régression du modèle choisi.
L’erreur relative mesure l’erreur entre les valeurs prédites
par le modèle choisi et les valeurs réelles. Un nombre plus
petit indique une erreur plus faible, c’est à dire une bonne
approximation.
ASTUCE
10-18
Pour accéder aux variables de régression après avoir
tracé un graphique statistique, ouvrir l’environnement
pour afficher les
numérique (
) puis
coefficients de corrélation. Leurs valeurs sont mémorisées
dans des variables lorsque vous ouvrez l’environnement
symbolique.
Statistiques
Configuration graphique
L’écran de configuration graphique (
SETUP-PLOT)
contient à peu près les mêmes paramètres que les autres
aplets intégrées. Voir la section «Configuration
graphique» à la page 2-5. Les paramètres propres à
l’aplet Statistics sont les suivants:
Type de graphique
(1VAR)
STATPLOT permet de préciser, pour les statistiques à une
variable (lorsque l’option
est active), si le
graphique sera de type histogramme ou quartiles et
médiane (BoxWhisker). Appuyer sur
pour
basculer d’un type de tracé à l’autre.
Largeur des barres
de l’histogramme
HWIDTH permet d’indiquer la largeur des barres de
l’histogramme (mode
), ce qui détermine combien
de barres l’affichage contient et comment les données
sont distribuées (combien de valeurs chaque barre
représente).
Intervalle de
l’histogramme
HRNG indique l’intervalle dans lequel les données sont
prises en compte par l’histogramme (mode
). Cet
intervalle va du côté gauche de la barre de gauche au
côté droit de la barre de droite de l’histogramme. Ceci
permet par exemple d’exclure des valeurs peu
importantes de l’histogramme, où d’avoir plus de détails
sur une partie de celui-ci.
Forme des points
(2VAR)
S1MARK à S5MARK permettent de spécifier lequel des
cinq symboles disponibles représentera les données de
chaque ensemble. Utiliser
pour changer la valeur
du champ surligné.
Points reliés (2VAR)
CONNECT (sur la deuxième page), lorsqu’il est coché,
relie les points du graphique Ce n’est pas une courbe de
régression. Le tracé et la connexion des points se font par
ordre croissant des valeurs indépendantes. Par exemple,
l’ensemble de données (1,1), (3,9), (4,16), (2,4) serait
tracé dans l’ordre (1,1), (2,4), (3,9), (4,16).
Statistiques
10-19
Résolution de problèmes de tracé
Si vous avez des problèmes pour tracer un graphique,
vérifiez que vous avez:
•
Activé l’option adéquate
(environnement numérique).
•
Choisi le bon modèle de régression pour des
données à deux variables (
). Vous pouvez
changer de modèle (champs S1FIT à S5FIT) dans
l’écran de configuration symbolique.
•
Défini un ensemble de données en désignant des
colonnes de données spécifiques (environnement
symbolique).
•
Coché uniquement les ensembles de données à
calculer ou à tracer (environnement symbolique).
•
Choisi le bon intervalle de tracé. Essayer d’utiliser
ou
Auto Scale (au lieu de
), ou ajuster
les paramètres de tracé correspondant aux intervalles
des axes et à la largeur des barres de l’histogramme
(HWIDTH) dans l’écran de configuration graphique.
•
En mode
, s’assurer que les deux colonnes
associées contiennent des données et qu’elles ont la
même longueur.
•
En mode
, s’assurer que la colonne des
fréquences a la même longueur que la colonne de
valeurs associée.
Exploration du graphique
L’environnement graphique dispose de touches
contextuelles permettant de changer d’échelle, de
parcourir ou d’afficher les coordonnées d’un graphique.
Vous trouverez plus d’options d’échelle dans
.
Ces fonctions sont décrites dans la section «Exploration
du graphique» à la page 2-7.
10-20
Statistiques
Touches de l’environnement graphique
Touche
CLEAR
Signification
Efface le graphique.
Fournit d’autres environnements
prédéfinis pour partager l’écran,
superposer les graphiques ou choisir
l’échelle automatique.
Déplace le curseur à l’extrême
gauche ou à l’extrême droite.
Affiche le menu ZOOM: Center,
Box, In, Out, X-Zoom In/
Out, ou Y-Zoom In/Out,
Square et Set Factors.
Active/désactive le mode Trace. Un
carré blanc apparaît à côté de cette
option lorsqu’elle est active (
).
Active/désactive le mode Fit. Activer
trace une courbe de régression
suivant le modèle choisi et calcule les
valeurs de régression, qui sont
substituées dans l’expression du
modèle choisi (de FIT1 à FIT5) dans
l’environnement symbolique.
est, appuyer sur
pour
saisir une valeur de la courbe de
régression ou l'indice du point placer
le curseur.
Affiche temporairement l’expression
de définition courante.
Active/désactive le menu contextuel.
Lorsque le menu est inactif, une
touche quelconque de la rangée
supérieure le réactive.
Statistiques
10-21
Prévision de valeurs
Les fonctions PREDX et PREDY estiment (prévoient) une
valeur de X ou Y en fonction d’une valeur hypothétique
de l’autre variable. L’estimation est basée sur le modèle
de régression choisi.
Prévoir des
valeurs
1. Dans l’environnement graphique, tracer la courbe de
régression de l’ensemble de données.
2. Appuyer sur
régression.
pour aller sur la courbe de
3. Appuyer sur
pour entrer une valeur de X. Le
curseur se rend au point correspondant sur la courbe
de régression et les coordonnées indiquent la valeur
correspondante de Y.
Dans Home,
–
Entrer PREDX(valeur de y)
pour prévoir
(estimer) la valeur de la variable indépendante
correspondant à une valeur hypothétique de la
variable dépendante.
–
Entrer PREDY(valeur de x) pour prévoir la valeur
de la variable dépendante associée à une valeur
hypothétique de la variable dépendante.
Vous pouvez taper PREDX et PREDY avec le clavier,
ou les copier à partir de la catégorie Stat-Two du
menu MATH.
ASTUCE
10-22
Dans le cas où plus d’une courbe de régression est
tracée, la fonction PREDY utilise la dernière courbe
calculée. Pour éviter de commettre une erreur, désélectionner les régressions que vous n’utilisez pas.
Statistiques
11
Statistiques inférentielles
A propos de l’aplet Inference
Les statistiques inférentielles permettent de calculer des
intervalles de confiance et des tests d’hypothèses basés
sur une distribution normale (Z) et une distribution de
Student.
D’une manière analogue aux statistiques descriptives à
une ou deux variables, vous pouvez tester des hypothèses
et trouver des intervalles de confiance pour les quantités
suivantes :
Exemples intégrés
•
moyenne
•
proportion
•
différence entre deux moyennes
•
différence entre deux proportions
Lorsque vous ouvrez pour la première fois un écran de
configuration pour calculer des statistiques inférentielles,
il contient déja des données de démonstration. Ces
données ont été conçues pour montrer des résultats
significatifs du test choisi et permettent de mieux
comprendre ce que fait le test. L’aide en ligne de la
calculatrice fournit une description de ce que les données
de démonstration représentent.
Premiers pas avec l’aplet Inference
Cet exemple décrit les fonctionnalités de l’aplet Inference
en vous guidant à travers un exemple qui utilise les
données de démonstration pour le test Z sur une
moyenne.
Statistiques inférentielles
11-1
Ouvrir l’aplet Inference
1. Ouvrir l’aplet Inference.
choisir Inferential
.
L’aplet Inference s’ouvre
sur l’environnement
symbolique.
Touches de l’environnement symbolique
Le tableau suivant résume les options disponibles
dans l’environnement symbolique.
11-2
Tests d’hypothèse
Intervalles de confiance
Z: 1 µ, le test Z sur
1 moyenne
Z-Int: 1 µ, l’intervalle de
confiance pour 1 moyenne,
basé sur la distribution
normale.
Z: µ1 – µ2, le test Z
sur la différence de
deux moyennes
Z-Int: µ1 – µ2, l’intervalle de
confiance pour la différence de
deux moyennes, basé sur la
distribution normale.
Z: 1π , le test Z sur
1 proportion
Z-Int: 1π , l’intervalle de
confiance pour 1 proportion,
basé sur la distribution
normale.
Z: π 1 – π 2, le test
Z sur la différence
de deux
proportions
Z-Int: π 1 – π 2, l’intervalle de
confiance pour la différence de
deux proportions, basé sur la
distribution normale
T: 1 µ, le test T sur
1 moyenne
T-Int: 1 µ, l’intervalle de
confiance pour 1 moyenne,
basé sur la distribution t de
Student
T: µ1 – µ2, le test T
sur la différence de
deux moyennes
T-Int: µ1 – µ2, l’intervalle de
confiance pour la différence de
deux moyennes, basé sur la
distribution t de Student’s
Statistiques inférentielles
Si vous avez choisi un des tests d’hypothèses vous pouvez
choisir quelle hypothèse vous souhaitez tester par rapport
à l’hypothèse nulle. Pour chaque test d’hypothèse, il
existe trois choix possibles, basés sur une comparaison
quantitative de deux quantités : l’hypothèse nulle et
l’hypothèse alternative. L’hypothèse nulle est toujours que
deux quantités sont égales. Les choix possibles
correspondent donc au cas où ces deux valeurs sont
distinctes:<, > et ≠.
Dans cette section, nous allons utiliser les données de
démonstration du test Z à une moyenne pour illustrer le
fonctionnement de l’aplet et les options de chaque
environnement.
Définition de la méthode inférentielle
2. Choisir la méthode des
tests d’hypothèse.
choisir HYPOTH TEST
3. Choisir un test
d’hypothèse.
Z-Test: 1 µ
4. Choisir une hypothèse à
tester.
µ< µ0
Statistiques inférentielles
11-3
Entrer les données
5. Entrer les paramètres statistiques d’échantillon et de
population définissant le test ou l’intervalle choisi.
SETUP-NUM
Le tableau suivant détaille les différents champs de
cet environnement pour notre exemple Z-Test: 1 µ.
Champ
Définition
µ0
Moyenne de la population de
l’hypothèse nulle
σ
Ecart-type de la population.
x
Moyenne de l’échantillon
n
Taille de l’échantillon
α
Niveau Alpha du test
Par défaut, chaque champ contient déja une valeur.
Ces valeurs sont des données de démonstration qui
sont expliquées dans l’aide en ligne (
) de cette
aplet.
Afficher l’aide en ligne
6. Afficher l’aide en ligne.
7. Pour fermer l’aide en ligne, appuyer sur
11-4
Statistiques inférentielles
Afficher les résultats sous forme numérique
8. Afficher les résultats du test sous forme numérique.
La valeur du test et la
probabilité associée
s’affichent ainsi que les
valeurs critiques du test
et celles associées à la statistique correpondante.
Remparque: Il existe aussi une aide en ligne dans cet
environnement.
Afficher les résultats sous forme graphique
9. Afficher les résultats sous forme graphique.
L’axe horizontal
représente à la fois la
variable de distribution
et la statistique de test.
La courbe en cloche représente la fonction de
distribution de probabilité. Les lignes verticales
indiquent les valeurs critiques du test, ainsi que la
valeur de la statistique du test. La région à exclure est
indiquée et les résultats numériques du test sont
affichés entre les axes horizontaux.
Importer des échantillons de l’aplet Statistics
L’aplet Inference peut calculer des intervalles de
confiance et tester des hypothèses à partir de résultats
importés de l’aplet Statistics. C’est ce qu’illustre l’exemple
suivant.
Une calculatrice produit aléatoirement les six nombres
suivants :
0.529, 0.295, 0.952, 0.259, 0.925 et 0.592
Statistiques inférentielles
11-5
Ouvrir l’aplet Statistics
1. Ouvrir l’aplet Statistics. Remarque: initialiser les
paramètres.
choisir
Statistics
L’aplet Statistics s’ouvre sur l’environnement
numérique.
Entrer les données
2. Entrer les nombres ci-dessus dans la colonne C1.
529
295
952
259
925
592
Calculer les statistiques
3. Calculer les statistiques.
La moyenne de 0.592
semble un peu trop
grande par rapport à la
valeur attendue de 0.5. Pour voir si la différence est
significative statistiquement, nous utiliserons ces
résultats pour construire un intervalle de confiance
pour la vraie moyenne d’une population de nombres
aléatoires et voir si cet intervalle contient ou non 0.5.
4. Appuyer sur
pour fermer cette fenêtre.
Ouvrir l’aplet Inference
5. Ouvrir l’aplet Inference et initialiser les paramètres.
choisir
Inference
11-6
Statistiques inférentielles
Choisir une méthode inférentielle et un type de statistique
6. Choisir une méthode
inférentielle.
choisir CONF
INTERVAL
7. Choisir un type de
statistique.
choisir T-Int:1 µ
Configurer le calcul de l’intervalle
8. Configurer le calcul de l’intervalle. Remarque:par
défaut, les champs contiennent des données de
démonstration.
SETUP-NUM
Importer les données
9. Importer les données de
l’aplet Statistics.
Remarque: Par défaut, ce sont les données de C1 qui
sont importées, mais vous pouvez choisir n’importe
quelle autre colonne de données.
Par ailleurs, si vous disposez de plusieurs aplets
basées sur l’aplet Statistics, un menu de déroulant
vous demande quelle aplet utiliser.
Statistiques inférentielles
11-7
10.Spécifier que vous souhaitez un intervalle de
confiance à 90% dans le champ C:.
pour aller sur le
champ C:
0.9
Ouvrir l’environnement numérique
11.Afficher l’intervalle de confiance dans
l’environnement numérique. Remarque: le paramètre
d’intervalle est 0.5.
Ouvrir l’environnement graphique
12. Afficher l’intervalle de confiance dans
l’environnement graphique.
Dans la deuxième colonne de texte, il apparaît que
la moyenne est comprise dans l’intervalle de
confiance à 90% (CI) de 0.3469814 à 0.8370186.
Remarque: la courbe est une courbe en cloche
standard. Elle n’est pas censée représenter avec
précision la distribution t avec 5 degrés de liberté.
11-8
Statistiques inférentielles
Tests d’hypothèse
Les tests d’hypothèses permettent de vérifier des
hypothèses statistiques par rapport aux valeurs que vous
indiquez (portant sur une ou deux populations). Ces tests
sont basés sur les statistiques descriptives calculées à
partir d’échantillons de population.
Les tests d’hypothèse de la HP 40gs utilisent la distribution
normale (Z) et la distribution de Student pour calculer des
probabilités.
Test Z à un échantillon
Nom du menu
Z-Test: 1 µ
Sur la base des statistiques à un échantillon, ce test
mesure la corrélation entre l’hypothèse choisie et
l’hypothèse nulle selon laquelle la moyenne de la
population est égale à une certaine valeur µ0.
Choisir une des hypothèses suivantes que vous souhaitez
tester par rapport à l’hypothèse nulle :
H 1 :µ < µ 0
H 2 :µ > µ 0
H 3 :µ ≠ µ 0
Valeurs à saisir
Statistiques inférentielles
Les valeurs à saisir sont les suivantes :
Champ
Definition
x
Moyenne de l’échantillon.
n
Taille de l’échantillon.
µ0
Moyenne de la population de
l’hypothèse nulle.
σ
Ecart-type de la population.
α
Seuil de tolérance.
11-9
Résultats
Les résultats sont les suivants :
Résultat
Description
Prob
Probabilité associée à la
statistique du test Z.
Critical Z
Valeurs limites de Z associées à
la valeur de α choisie.
Critical x
Valeur limite de x nécessitée
par la valeur de α choisie.
Test Z à deux échantillons
Nom du menu
Z-Test: µ1–µ2
Sur la base de deux échantillons, chacun extrait d’une
population différente, ce test mesure la corrélation entre
l’hypothèse choisie et l’hypothèse nulle selon laquelle les
deux moyennes des populations sont égales : H 0: µ1 = µ2
Choisir celle des hypothèses suivantes que vous souhaitez
tester par rapport à l’hypothèse nulle :
H 1 :µ 1 < µ 2
H 2 :µ 1 > µ 2
H 3 :µ 1 ≠ µ 2
Valeurs à saisir
11-10
Les valeurs à saisir sont les suivantes :
Champ
Définition
x1
Moyenne de l’échantillon 1.
x2
Moyenne de l’échantillon 2.
n1
Taille de l’échantillon 1.
n2
Taille de l’échantillon 2.
σ1
Ecart-type de la population 1.
σ2
Ecart-type de la population 2.
α
Seuil de tolérance.
Statistiques inférentielles
Résultats
Les résultats sont les suivants :
Résultat
Description
Test Z
Statistique du test Z.
Prob
Probabilité associée à la
statistique du test Z.
Critical Z
Valeur limite de Z associée à la
valeur de α spécifiée.
Test Z sur une proportion
Nom du menu
Z-Test: 1 π
Sur la base des statistiques à un échantillon, ce test
mesure la corrélation entre l’hypothèse choisie et
l’hypothèse nulle, selon laquelle la proportion de succès
de la population est égale à une certaine valeur π0 :
H0 :π=π0
Choisir une des hypothèses suivantes que vous souhaitez
tester par rapport à l’hypothèse nulle :
H 1 :π < π 0
H 2 :π > π 0
H 3 :π ≠ π 0
Valeurs à saisir
Statistiques inférentielles
Les valeurs à saisir sont les suivantes :
Champ
Définition
x
Quantité de succès dans
l’échantillon.
n
Taille de l’échantillon.
π0
Proportion de succès de la
population.
α
Niveau d’importance.
11-11
Résultats
Les résultats sont les suivants :
Résultats
Description
Test π
Proportion de succès dans
l’échantillon.
Test Z
Statistique du test Z.
Prob
Probabilité associée à la statistique
du test Z.
Critical Z
Valeur limite de Z associée à la
valeur de α spécifiée.
Test Z sur deux proportions
Nom du menu
Z-Test: π1–π2
Sur la base des statistiques à deux échantillons, chacun
extrait d’une population différente, ce test mesure la
corrélation entre l’hypothèse choisie et l’hypothèse nulle,
selon laquelle les proportions de succès de deux
populations sont égales : H0:π1=π2
Choisir une des hypothèses suivantes que vous souhaitez
tester par rapport à l’hypothèse nulle :
H 1 :π 1 < π 2
H 2 :π 1 > π 2
H 3 :π 1 ≠ π 2
Valeurs à saisir
11-12
Les valeurs à saisir sont les suivantes :
Champ
Définition
X1
Moyenne de l’échantillon 1.
X2
Moyenne de l’échantillon 2.
n1
Taille de l’échantillon 1.
n2
Taille de l’échantillon 2.
α
Seuil de tolérance.
Statistiques inférentielles
Résultats
Les résultats sont les suivants :
Résultat
Description
Test π1–π2
Différence entre les proportions
de succès des deux
échantillons.
Test Z
Statistique du test Z.
Prob
Probabilité associée à la
statistique du test Z.
Critical Z
Valeur limite de Z associée à la
valeur de α spécifiée.
Test T à un échantillon
Nom du menu
T-Test: 1 µ
Le test T à un échantillon est utilisé lorsque l’écart-type de
la population n’est pas connu. Sur la base des statistiques
à un échantillon, ce test mesure la corrélation entre
l’hypothèse choisie et l’hypothèse nulle, selon laquelle la
moyenne de la population est égale à une valeur connue
µ0: H 0:µ=µ0
Choisir une des hypothèses suivantes que vous souhaitez
tester par rapport à l’hypothèse nulle :
H 1 :µ < µ 0
H 2 :µ > µ 0
H 3 :µ ≠ µ 0
Valeurs à saisir
Statistiques inférentielles
Les valeurs à saisir sont les suivantes :
Champ
Définition
µ0
Moyenne de la population.
n
Taille de l’échantillon.
x
Moyenne de l’échantillon.
Sx
Ecart-type de l’échantillon.
α
Seuil de tolérance.
11-13
Résultats
Les résultats sont les suivants :
Résultat
Description
Test T
Statistique du test T.
Prob
Probabilité associée à la
statistique du test T.
Critical T
Valeur limite de T associée à la
valeur de α spécifiée.
Critical x
Valeur limite de x nécessitée
par la valeur de α spécifiée.
Test T à deux échantillons
Nom du menu
T-Test: µ1 – µ2
Le test T à un échantillon est utilisé lorsque l’écart-type des
populations n’est pas connu. Sur la base de deux
échantillons, chacun extrait d’une population différente,
ce test mesure la corrélation entre l’hypothèse choisie et
l’hypothèse nulle, selon laquelle les moyennes des deux
populations sont égales.
Choisir une des hypothèses suivantes que vous souhaitez
tester par rapport à l’hypothèse nulle :
H 1 :µ 1 < µ 2
H 2 :µ 1 > µ 2
H 3 :µ 1 ≠ µ 2
Valeurs à saisir
11-14
Les valeurs à saisir sont les suivantes :
Champ
Définition
x1
Moyenne de l’échantillon 1.
x2
Moyenne de l’échantillon 2.
S1
Ecart-type de l’échantillon 1.
S2
Ecart-type de l’échantillon 2.
n1
Taille de l’échantillon 1.
Statistiques inférentielles
Résultats
Champ
Définition
n2
Taille de l’échantillon 2.
α
Seuil de tolérance.
_Pooled?
Regroupement par écart-type.
Les résultats sont les suivants :
Résultat
Description
Test T
Statistique du test T.
Prob
Probabilité associée.
Critical T
Valeur limite de T associée à α.
Intervalles de confiance
La HP 40gs permet de calculer des intervalles de
confiance à partir de la distribution normale (Z) et de la
distribution t de Student.
Intervalle Z à un échantillon
Nom du menu
Z-INT: 1 µ
Cette option utilise la distribution normale Z pour calculer
un intervalle de confiance pour µ, moyenne exacte de la
population, lorsque l’écart-type de la population σ est
connu.
Valeurs à saisir
Statistiques inférentielles
Les valeurs à saisir sont les suivantes :
Champ
Définition
x
Moyenne de l’échantillon.
σ
Ecart-type de la population.
n
Taille de l’échantillon.
C
Niveau de confiance.
11-15
Résultats
Les résultats sont les suivants :
Résultat
Description
Critical Z
Valeur critique de Z.
µ min
Borne inféreure de µ.
µ max
Borne supérieure de µ.
Intervalle Z à deux échantillons
Nom du menu
Z-INT: µ1– µ2
Cette option utilise la distribution normale Z pour calculer
un intervalle de confiance pour la différence entre les
moyennes de deux populations, µ1 et µ2, lorsque les
écarts-types des deux populations σ1 et σ2 sont connus.
Valeurs à saisir
Les valeurs à saisir sont les suivantes :
Champ
Résultats
11-16
Définition
x1
Moyenne de l’échantillon 1.
x2
Moyenne de l’échantillon 2.
σ1
Ecart-type de la population 1.
σ2
Ecart-type de la population 2.
n1
Taille de l’échantillon 1.
n2
Taille de l’échantillon 2.
C
Niveau de confiance.
Les résultats sont les suivants :
Résultat
Description
Critical Z
Valeur critique de Z.
∆ µ Min
Borne inférieure de µ1 – µ2
∆ µ Max
Borne supérieure de µ1 – µ2
Statistiques inférentielles
Intervalle Z à une proportion
Nom du menu
Z-INT: 1 π
Cette option utilise la distribution normale Z pour calculer
un intervalle de confiance pour la proportion de succès π
d’une population dans le cas où un échantillon de taille n
a obtenu le nombre de succès x.
Valeurs à saisir
Résultats
Les valeurs à saisir sont les suivantes :
Champ
Définition
x
Nombre de succès de l’échantillon.
n
Taille de l’échantillon.
C
Niveau de confiance.
Les résultats sont les suivants :
Résultat
Description
Critical Z
Valeur critique de Z.
π Min
Borne inféreure de π.
π Max
Borne supérieure de π.
Intervalle Z à deux proportions
Nom du menu
Z-INT: π 1– π 2
Cette option utilise la distribution normale Z pour calculer
un intervalle de confiance pour la différence entre les
proportions de succès de deux populations.
Statistiques inférentielles
11-17
Valeurs à saisir
Résultats
Les valeurs à saisir sont les suivantes :
Champ
Définition
x1
Nombre de succès de l’échantillon 1.
x2
Nombre de succès de l’échantillon 2.
n1
Taille de l’échantillon 1.
n2
Taille de l’échantillon 2.
C
Niveau de confiance.
Les résultats sont les suivants :
Résultat
Description
Critical Z
Valeur critique de Z.
∆ π Min
Borne inférieure de la différence entre
les proportions de succès.
∆ π Max
Borne supérieure de la différence entre
les proportions de succès.
Intervalle T à un échantillon
Nom du menu
T-INT: 1 µ
Cette option utilise la distribution t de Student pour
calculer un intervalle de confiance pour µ, moyenne
exacte de la population, lorsque l’écart-type σ de la
population n’est pas connu.
Valeurs à saisir
11-18
Les valeurs à saisir sont les suivantes :
Champ
Définition
x
Moyenne de l’échantillon.
Sx
Ecart-type de l’échantillon.
n
Taille de l’échantillon.
C
Niveau de confiance.
Statistiques inférentielles
Résultats
Les résultats sont les suivants :
Résultat
Description
Critical T
Valeur critique de T.
µ Min
Borne inférieure de µ.
µ Max
Borne supérieure de µ.
Intervalle T à deux échantillons
Nom du menu
T-INT: µ1 – µ2
Cette option utilise la distribution normale (Z) pour
calculer un intervalle de confiance pour la différence
entre les moyennes de deux populations, µ1 et µ2, lorsque
les écarts-types des deux populations σ1 et σ2 sont
connus.
Valeurs à saisir
Statistiques inférentielles
Les valeurs à saisir sont les suivantes :
Champ
Définition
x1
Moyenne de l’échantillon 1.
x2
Moyenne de l’échantillon 2.
s1
Ecart-type de l’échantillon 1.
s2
Ecart-type de l’échantillon 2.
n1
Taille de l’échantillon 1.
n2
Taille de l’échantillon 2.
C
Niveau de confiance.
_Pooled
Cocher cette option pour regrouper des
échantillons selon leur écart-type.
11-19
Résultats
11-20
Les résultats sont les suivants :
Résultat
Description
Critical T
Valeur critique de T.
∆ µ Min
Borne inférieure de µ1 – µ2.
∆ µ Max
Borne supérieure de µ1 – µ2.
Statistiques inférentielles
12
Utilisation de Finance Solver
Finance Solver, ou l'aplet finance est disponible lorsque
l'on appuie la touche APLET de la calculatrice. Utilisez les
touches de direction en haut et en bas pour sélectionner
l'aplet Finance. L'écran suivant s'affiche :
Appuyez sur la touche
ou sur la touche
du
menu logiciel pour activer l'aplet.Sur l'écran s'affiche les
différents éléments impliqués dans la résolution de
problèmes financiers avec votre calculatrice HP 40gs.
Vous trouverez ci-après des informations de base ainsi
que des exemples de calculs financiers.
Utilisation de Finance Solver
12-1
Informations de
base
Le programme fournit la possibilité de résoudre les
problèmes d'amortissement et de valeur temporelle de
l'argent (TVM). Ces problèmes peuvent être utilisés dans
les calculs tels que les intérêts composés et les tableaux
d'amortissements.
L'intérêt composé est un processus dans lequel l'intérêt
gagné sur un montant donné en principal est ajouté à ce
principal et ce durant des périodes spécifiques de
capitalisation , puis ce montant combiné (principal et
intérêt) va lui-même rapporter un intérêt à un certain taux.
Les calculs financiers dans lesquels on utilise les intérêts
composés sont les suivants: comptes d'épargne, prêts
hypothécaires, fonds de retraite, crédit-bail et annuités.
Les calculs de valeur temporelle de l'argent (TVM), ainsi
que leur nom l'implique sont basés sur la notion qu'un
dollar aujourd'hui vaudra plus qu'un dollar à un moment
donné dans le futur. Un dollar d'aujourd'hui peut être
investi à un certain taux d'intérêt et peut générer un retour
sur investissement alors que le même dollar dans le futur
ne le pourrait pas. Ce principe TVM sous-tend la notion
de taux d'intérêts, d'intérêts composés et de taux de
retour sur investissement.
Les transactions TVM peuvent être représentées en
utilisant des diagrammes de flux de trésorerie. Un
diagramme de flux de trésorerie est une ligne
chronologique divisée en segments égaux représentant
les périodes de capitalisation. Les flèches représentent les
flux de trésorerie qui sont soit positifs (flèches en direction
du haut) ou négatifs (flèches en direction du bas), tout
dépend si l'on se place du point de vue du prêteur ou de
l'emprunteur. Le diagramme suivant de flux de trésorerie
est celui d'un prêt lorsque l'on se place du côté de
l'emprunteur:
Present value (PV)
(Loan)
Money
paid out is
a negative
number
12-2
Equal periods
}
}
}
}
}
Money
received is
a positive
number
1
2
3
4
5
Payment Payment Payment Payment
(PMT) (PMT) (PMT)
(PMT)
(PMT)
Future value
(FV)
Equal payments
Utilisation de Finance Solver
Par contre, le diagramme ci-après montre le flux de
trésorerie vu sous l'angle du prêteur.
Equal payments
FV
PMT
PMT
PMT
PMT
PMT
}
1
2
4
3
5
}
}
}
}
}
Loan
Equal periods
PV
De plus les diagrammes de flux de trésorerie spécifient
quand les paiements échelonnés sont effectués en
fonction des périodes de capitalisation : au
commencement ou à la fin de chaque période.
L'application Finance Solver vous offre le choix entre ces
deux modes entre paiement : mode Begin et mode End.
Le diagramme suivant de flux de trésorerie illustre un
crédit-bail pour lequel les paiements sont effectués au
commencement de chaque période.
PV
Capitalized
value of
lease
}
1
PMT
2
PMT
4
3
PMT
PMT
5
PMT
FV
Le diagramme suivant de flux de trésorerie illustre les
dépôts effectués à la Fin de chaque période.
FV
1
2
PMT
4
3
PMT
PMT
5
PMT
PMT
PV
Utilisation de Finance Solver
12-3
Comme le montre ces diagrammes de flux de trésorerie,
il existe cinq varaibles TVM :
12-4
N
Le nombre total de périodes de
capitalisation ou de paiements.
I%YR
Le taux d'intérêt annuel nominal (ou le
taux d'investissement). On divise ce taux
par le nombre de paiements par an (P/
YR) pour calculer le taux d'intérêt nominal
par période de capitalisation qui est en
fait le taux d'intérêt utilisé dans les calculs
TVM.
PV
La valeur actuelle du flux initial de
trésorerie. Pour le prêteur ou
l'emprunteur, PV est le montant du prêt,
pour un investisseur PV est l'investissement
initial. PV se produit toujours au
commencement de la première période.
PMT
Le montant du paiement périodique. Les
paiements sont les mêmes pour chaque
période et le calcul TVM suppose
qu'aucun paiement n'est sauté. Les
paiements peuvent se produire au début
ou à la fin de chaque période de
capitalisation -- Le moment auquel doivent
être effectués les paiements est défini au
moyen des options Begin ou End.
FV
Valeur future de la transaction: c'est le
montant final du flux de trésorerie ou bien
la valeur de capitalisation des séries des
flux de trésorerie précédents. Pour un
prêt, c'est le montant du paiement final
forfaitaire (en plus du paiement régulier
qui est déjà dû.) Pour un investissement
c'est sa valeur d'encaissement à la fin de
la période d'investissement.
Utilisation de Finance Solver
Exécution des
calculs TVM
1. Lancez Finance Solver comme indiqué au
commencement de cette section.
2. Utilisez les flèches de directions pour mettre en
évidence les différents champs et saisissez les
variables connues dans les calculs TVM, en appuyant
sur la touche
du menu logiciel
après la
saisie de chaque valeur connue. Assurez-vous que les
valeurs ont été saisies pour au moins quatre de ces
cinq variables TVM (à savoir N, I%YR, PV, PMT et
FV).
3. Si nécessaire saisissez une valeur différente pour P/
YR (la valeur par défaut est 12, ce qui signifie que les
paiements sont mensuels).
4. Appuyez la touche
pour changer le mode de
Paiement (Begin ou End) selon ce qui est nécessaire.
5. Utilisez les flèches de directions pour mettre en
évidence la variable TVM que vous souhaitez utiliser
pour résoudre le calcul et appuyez sur la touche du
menu logiciel
.
Exemple 1 - Calcul d'un prêt personnel
Supposez que vous devez financer l'achat d'une voiture
à l'aide un prêt sur 5 ans à 5,5% d'intérêt annuel
composé mensuellement. Le prix d'achat de la voiture est
de $19500, et l'apport personnel est de $3000. À
combien s'élèvent les mensualités à rembourser ? Quel
est le montant maximum de prêt que vous pouvez obtenir
compte tenu du fait que vos mensualités de
remboursement ne doivent pas dépasser $300? Faites
l'hypothèse que les mensualités de remboursement
commenceront dès la fin de la première période.
Solution. Le diagramme de flux de trésorerie suivant
illustre le calcul du prêt.
FV = 0
l%YR = 5.5
N = 5 x 12 = 60
P/YR = 12; End mode
PV = $16,500
1
2
59
60
PMT = ?
Utilisation de Finance Solver
12-5
•
Démarrez Finance Solver en sélectionnant P/YR = 12
et l'option de paiement End.
•
Saisissez les variables connues TVM comme indiqué
dans le diagramme ci-dessus. L'écran doit afficher les
informations suivantes :
•
Sélectionnez le champ PMT, appuyez sur la touche
menu logiciel
et vous obtenez un paiement de
-315,17 (c'est-à-dire PMT = -$315,17).
•
Pour déterminer le prêt maximum possible si les
mensualités de remboursement sont de $300,
saisissez la valeur -300 dans le champ PMT,
sélectionnez le champ et appuyez sur la touche menu
logiciel
. La valeur affichée est PV = $15
705,85.
Exemple 2 - Prêt hypothécaire avec un paiement forfaitaire à la fin.
Supposez que vous avez pris un prêt hypothécaire de
$150,000 sur 30 ans à un taux annuel d'intérêt de 6,5%.
Vous pensez revendre la maison dans 10 ans, repayant
ainsi la totalité du prêt en effectuant un paiement
forfaitaire final. Trouvez le montant de ce paiement
forfaitaire final - c'est-à-dire en fait la valeur du prêt
hypothécaire dans 10 ans.
Solution. Le diagramme de flux de trésorerie suivant
illustre le cas d'un prêt hypotécaire avec paiement ultime
"gonflé".
PV = $150,000
1
l%YR = 6.5
N = 30 x 12 = 360 (for PMT)
N = 10 x 12 = 120 (for balloon payment)
P/YR = 12; End mode
2
59
60
PMT = ?
Balloon payment,
FV = ?
12-6
Utilisation de Finance Solver
•
Démarrez Finance Solver en sélectionnant P/YR = 12
et l'option de paiement End.
•
Saisissez les variables connues TVM comme indiqué
dans le diagramme ci-dessus. L'écran de calcul des
mensualités de remboursement de ce prêt
hypotécaire de 30 ans, doit afficher les informations
ci-dessous ::
•
Sélectionnez le champ PMT, appuyez sur la touche
menu logiciel
et vous obtenez un paiement
de - 948,10 (c'est-à-dire PMT = - 948,10 $).
•
Pour déterminer le paiement forfaitaire final ou la
valeur future (FV) du prêt hypothécaire dans 10 ans,
utiliser N = 120, sélectionnez le champ PMT ,
appuyez sur la touche menu logiciel
. La
valeur qui s'affiche est FV = 127.164,19 $. La valeur
négative indique un paiement à effectuer par le
propriétaire de la maison. Vérifier que les
paiements forfaitaires à la fin de 20 (N=240) et 25
ans (N = 300) sont respectivement de -$83.497,92 et
-$48.456,24.
Calcul des Amortissements
Les calculs des amortissements utilisent aussi les variables
TVM et déterminent les montants à effectuer en principal
et intérêts dans un remboursement ou une série de
remboursements.
Utilisation de Finance Solver
12-7
Calcul d'amortissements:
1. Démarrez Finance Solver comme indiqué au début
de cette section.
2. Saisissez les variables suivantes :
a Nombre de remboursements par an (P/YR)
b Remboursements au commencement ou en fin de
période
3. Mettre en mémoire les valeurs pour les
variables TVM : I% YR, PV, PMT et FV qui définissent
le calendrier des remboursements
4. Appuyez sur la touche menu logiciel
saisissez le nombre de remboursements pour
l'amortissement dans ce lot.
et
5. Appuyez sur la touche menu logiciel
pour
l'amortissement d'un lot de remboursements. La
calculatrice vous affichera le montant qui s'applique
aux intérêts, au principal, et le solde restant après
que cet ensemble de paiements ait été amorti.
Exemple 3 - L'amortissement d'un prêt immobilier
Avec les données de l'exemple 2 ci-dessus, trouvez
l'amortissement d'un prêt après les 10 premières années
(12x10 = 120 remboursements). En appuyant sur la
touche menu logiciel
l'écran illustré ci-dessous
à gauche s'affiche. Saisissez 120 dans le champ
PAYMENTS, appuyez sur la touche menu logiciel
et l'écran illustré ci-dessous à droite s'affiche.
Pour continuer l'amortissement du prêt:
1. Appuyez sur la touche menu logiciel
afin de
mémoriser le nouveau solde référencé par PV dans
l'amortissement précédent.
2. Saisissez le nombre de mensualités pour
l'amortissement de ce nouveau lot.
12-8
Utilisation de Finance Solver
3. Appuyez sur la touche menu logiciel
pour
l'amortissement de ce nouveau lot. Répétez les étapes
1 à 3 autant de fois qu'il est nécessaire.
Exemple 4 - L'amortissement d'un prêt immobilier
Avec les résultats de l'exemple 3, indiquez
l'amortissement d'un prêt immobilier sur les 10
prochaines années. D'abord, appuyez sur la touche
menu logiciel
. Puis tout en gardant 120 dans le
champ PAYMENTS, appuyez sur la touche menu logiciel
et l'écran affichera les résultats indiqués cidessous.
Pour amortir une série de remboursements futurs commençant à la
mensualité p :
1. Calculez le solde du prêt à la mensualité p-1.
2. Mémorisez le nouveau solde dans PV en appuyant la
touche menu logiciel
.
3. Amortissez la série des remboursements commençant
au nouveau PV.
L'opération d'amortissement lit les valeurs à partir des
variables TVM, arrondit les nombres qu'elle reçoit de PV
et PMT au mode d'affichage actuel, puis calcule
l'amortissement qui est aussi arrondi selon le même
paramétrage. Les variables originales ne sont pas
modifiées à l'exception de PV qui est mis à jour après
chaque amortissement.
Utilisation de Finance Solver
12-9
Utilisation de Finance Solver
12-11
13
Les fonctions mathématiques
Calcul formel
La HP 40gs dispose d’un module de calcul formel
performant. Voir le manuel spécifique pour de plus
amples renseignements.
Les fonctions mathématiques
La HP 40gs dispose de nombreuses fonctions
mathématiques, regroupées par catégories. Par exemple,
la catégorie Matrix contient des fonctions de
manipulation des matrices ; la catégorie Probability
(Prob. dans le menu MATH) contient des fonctions
permettant de travailler avec les probabilités.
Pour utiliser une fonction mathématique dans
l'environnement HOME, il suffit de l'entrer sur la ligne de
saisie suivie de ses arguments entre parenthèses. Vous
pouvez également sélectionner une fonction
mathématique à partir du menu MATH.
Vous remarquerez que ce chapitre ne couvre que
l'utilisation de fonctions mathématiques dans
l'environnement HOME. L'utilisation de fonctions
mathématiques dans le module de calcul formel (CAS) est
décrite dans le Chapitre 14, «Module de calcul formel
(CAS) (Computer Algebra System)».
Le menu MATH
Le menu MATH donne accès aux fonctions
mathématiques, aux constantes de physique, et aux
constantes de programmation. Vous pouvez également
accéder aux commandes CAS.
Il est organisé en catégories. A chaque catégorie de
fonctions sur la gauche correspond une liste de noms de
13-1
Les fonctions mathématiques
fonctions sur la droite. La catégorie surlignée est la
catégorie courante
•
Sélection d’une
fonction
La touche
fait apparaître le menu déroulant
des fonctions mathématiques. L’indication
montre que ce menu est actif.
1. Appuyer sur
pour afficher le menu MATH. Les
catégories apparaissent dans l’ordre alphabétique.
Appuyer sur
et
pour passer d’une catégorie
à l’autre. Pour accéder plus rapidement à une
fonction, taper sa première lettre (il n’est pas
nécessaire d’appuyer sur
).
2. La liste des fonctions associées à la catégorie
surlignée à gauche apparaît à droite. Les touches
et
permettent de passer de la liste des catégories
à la liste des fonctions et inversement.
3. Surligner le nom d’une fonction et appuyer sur
pour recopier son nom (et éventuellement une
parenthèse ouvrante) dans la ligne de saisie.
REMARQUE
Les fonctions mathématiques
Si vous appuyez sur
alors que le menu MATH est
ouvert, les fonctions et commandes CAS s'affichent. Vous
pouvez sélectionner une fonction ou une commande CAS
de la même façon que vous sélectionnez une fonction
dans le menu MATH (en appuyant sur les touches de
direction, puis sur
). La fonction ou la commande
sélectionnée apparaît sur la ligne d'édition de
l'environnement HOME (avec une parenthèse ouvrante,
si requis).
13-2
Catégories de fonctions (le menu MATH)
•
Calcul
(calculus)
•
Nombres
complexes
(complex)
•
Constantes
(constant)
•
Conversion
•
Fonctions
hyperbolique
s (hyperb.)
•
Listes (list)
•
•
Boucles
(loop)
Nombres
réels (real)
•
Statistiques
à2
variables
(stat-two)
•
Symbolique
(symbolic)
•
Matrices
(matrix)
•
Polynômes
(polynom.)
•
Probabilités
•
(prob.)
•
Tests (tests)
Trigonométrie
(trig.)
Fonctions mathématiques par catégorie
Toutes les catégories de fonctions sont décrites ci-après,
sauf les catégories List, Matrix et Statistics, qui
apparaissent dans leurs chapitres respectifs. A part les
fonctions du clavier, non accessibles à partir de ce menu,
toutes les fonctions sont répertoriées par catégorie dans
le menu MATH.
Syntaxe
Chaque fonction utilise une syntaxe, caractérisée par
l’ordre dans lequel elle est utilisée, l’orthographe exacte
de son nom, ses délimiteurs (ponctuation) et ses
arguments. Remarquer que la syntaxe ne nécessite pas
d’espaces.
Fonctions communes au clavier et aux menus
Les fonctions suivantes sont communes au clavier et aux
menus.
π
13-3
Pour une description, voir la section
«π» à la page 13-9.
ARG
Pour une description, voir la section
«ARG» à la page 13-8.
∂
Pour une description, voir la section
AND
Pour une description, voir la section
«AND» à la page 13-20.
« ∂ » à la page 10-6.
Les fonctions mathématiques
!
Pour une description, voir la section
«!» à la page 13-13.
∑
Pour une description, voir la section
«Σ» à la page 13-11.
EEX
Pour une description, voir la section
«Notation scientifique (puissances
de 10)» à la page 1-22.
Pour une description, voir la section
∫
« ∫ » à la page 11-6.
x
–1
Inverse d’un nombre réel ou complexe d’une matrice carrée ou.
Fonctionne aussi sur une liste contenant ce type d’objets.
Fonctions directement accessibles au clavier
Les fonctions les plus fréquentes sont accessibles
directement à partir du clavier. La plupart de ces
fonctions peuvent aussi prendre des nombres complexes
comme arguments.
,
,
,
Addition, soustraction, multiplication, division. Acceptent
les nombres complexes.
valeur1+ valeur2, etc.
ex
Exponentielle usuelle. Accepte les nombres complexes.
e^valeur
Exemple
e^5 renvoie 148.413159103
Logarithme népérien. Accepte les nombres complexes.
LN(valeur)
Exemple
LN(1) renvoie 0
10x
Exponentielle de base 10. Accepte les nombres
complexes.
10^valeur
Les fonctions mathématiques
13-4
Exemple
10^3 renvoie 1000
Logarithme décimal. Accepte les nombres complexes.
LOG(valeur)
Exemple
LOG(100) renvoie 2
,
,
Sinus, cosinus, tangente. Les arguments et les résultats
dépendent de l’unité angulaire (degrés, radians ou
grades).
SIN(valeur)
COS(valeur)
TAN(valeur)
Exemple
TAN(45) renvoie 1 (mode degrés).
INUS
Arc sinus (réciproque du sinus). Renvoie une valeur entre
–90° et 90°, –π/2 et π/2 radians ou –100 et 100
grades. Les arguments et les résultats dépendent de l’unité
angulaire. Accepte les nombres complexes.
ASIN(valeur)
Exemple
ASIN(1) renvoie 90 (mode degrés).
ACOS
Arc cosinus (réciproque du sinus). Renvoie une valeur
entre 0° et 180°, 0 et π radians ou 0 et 100 grades. Les
arguments et les résultats dépendent de l’unité angulaire.
Accepte les nombres complexes.
ACOS(valeur)
Exemple
ACOS(1) renvoie 0 (mode degrés).
ATAN
Arc tangente (réciproque de la tangente). Renvoie une
valeur entre –90° et 90°, –π/2 et π/2 radians ou –100
et 100 grades. Les arguments et les résultats dépendent
de l’unité angulaire. Accepte les nombres complexes.
ATAN(valeur)
13-5
Les fonctions mathématiques
Exemple
ATAN(1) renvoie 45 (mode degrés).
Carré. Accepte les nombres complexes.
valeur2
Exemple
182 renvoie 324
Racine carrée. Accepte les nombres complexes.
valeur
Exemple
324 renvoie 18
Opposé. Accepte les nombres complexes.
–valeur
Exemple
-(1,2) renvoie (-1,-2)
Puissance (x à la puissance y). Accepte les nombres
complexes.
valeur^puissance
Exemple
2^8 renvoie 256
ABS
Valeur absolue d’un réel, ou module d’un complexe:
2
2
x +y .
ABS(valeur)
ABS((x, y))
Exemple
ABS(-1) renvoie 1
ABS((1,2)) renvoie 2.2360679775
n
Racine nième de x.
racine NTHROOT valeur
Exemple
3 NTHROOOT 8 renvoie 2
Les fonctions mathématiques
13-6
Calcul différentiel symbolique
Les symboles de dérivation et d’intégration sont
accessibles directement à partir du clavier—
et ∫
respectivement— ainsi que dans le menu MATH.
∂
Dérive expression selon la variable de dérivation. A
partir de la ligne de saisie, utiliser une variable formelle
(S1, etc.) pour obtenir un résultat non numérique.
∂ variable(expression)
Exemple
∂ s1(s12+3*s1) renvoie 2*s1+3
∫
Intègre expression entre les bornes inf et sup selon la
variable d’intégration. Pour intégrer numériquement, les
deux bornes doivent avoir des valeurs numériques (donc
contenir des nombres ou des variables réelles). Pour
trouver une primitive, une des bornes doit être une
variable formelle (s1, etc.).
∫ (inf,sup,expression,variable)
Exemple
S(0,s1,2*X+3,X)
renvoie le résultat formel 3*s1+2*(s1^2/2)
TAYLOR
Calcule le polynôme de Taylor d’ordre n de l’expression
au point où la variable donnée est nulle.
TAYLOR(expression,variable,n)
Exemple
TAYLOR(1-SIN(s1)2,s1,5) renvoie
1+s1^2+-(1/3)*s1^4 en mode radians et
fraction.
Nombres complexes
Les fonctions suivantes sont uniquement destinées aux
nombres complexes. D’autres fonctions, comme certaines
fonctions du clavier, acceptent aussi les nombres
complexes. Les nombres complexes doivent être entrés
sous la forme (x,y), où x est la partie réelle et y la partie
imaginaire.
13-7
Les fonctions mathématiques
ARG
Détermine l’argument (angle avec l’axe des abscisses)
d’un nombre complexe. Le résultat dépend du mode de
mesure d’angles (défini dans Modes).
ARG ((x,y))
Exemple
ARG((3,3)) renvoie 45 (mode degrés)
CONJ
Conjugaison complexe. Le conjugué d’un complexe est le
complexe de même partie réelle et de partie imaginaire
opposée.
CONJ ((x,y))
Exemple
CONJ((3,4)) renvoie (3,-4)
IM
Partie imaginaire y d’un nombre complexe (x,y).
IM ((x,y))
Exemple
IM((3,4)) renvoie 4
RE
Partie réelle x d’un nombre complexe (x,y).
RE ((x,y))
Exemple
RE((3,4)) renvoie 3
Constantes
Les constantes disponibles dans le menu MATH
FUNCTIONS sont des constantes mathématiques. Elles
sont décrites dans cette section. La calculatrice HP 40gs
dispose de deux autres menus de constantes : constantes
de programmation et constantes physiques. Elles sont
décrites dans «Constantes de programmes et constantes
de physique» à la page 13-25.
e
Base de l’exponentielle usuelle, représentée en interne
par 2.71828182846.
e
i
Valeur imaginaire de
– 1 , le nombre complexe (0,1).
i
Les fonctions mathématiques
13-8
MAXREAL
Plus grand nombre réel positif que la HP 40gs peut
manipuler, représenté par 9.99999999999 x 10499.
MAXREAL
MINREAL
Plus petit nombre réel que la HP 40gs peut manipuler,
– 499
représenté en interne par 1 × 10
.
MINREAL
π
Quotient périmètre sur diamètre du cercle, représenté en
interne par 3.14159265359.
π
Conversions
Les fonctions de conversions sont disponibles dans le
menu Convert. Elles vous permettent d’effectuer les
conversions suivantes.
→C
Conversion de Fahrenheit en Celcius.
Exemple
→C(212) renvoie 100
→F
Conversion de Celcius en Fahrenheit.
Exemple
→F(0) renvoie 32
→CM
Conversion de pouces en centimètres.
→IN
Conversion de centimètres en pouces.
→L
Conversion de galons américains en litres.
→LGAL
Conversion de litres en galons américains.
→KG
Conversion de livres en kilogrammes.
→LBS
Conversion de kilogrammes en livres.
→KM
Conversion de miles en kilomètres.
→MILE
Conversion de kilomètres en miles.
→DEG
Conversion de radians en degrés.
13-9
Les fonctions mathématiques
→RAD
Conversion de degrés en radians.
Fonctions hyperboliques
Les fonctions trigonométriques hyperboliques suivantes
peuvent prendre des complexes en argument.
ACOSH
Réciproque du cosinus hyperbolique.
ACOSH(valeur)
ASINH
Réciproque du sinus hyperbolique.
ASINH(valeur)
ATANH
Réciproque de la tangente hyperbolique.
ATANH(valeur)
COSH
x
–x
Cosinus hyperbolique: ( e + e ) ⁄ 2 .
COSH(valeur)
SINH
x
x
Sinus hyperbolique: ( e – e ) ⁄ 2 .
SINH(valeur)
TANH
Tangente hyperbolique: sinh(x)/cosh(x).
TANH(valeur)
ALOG
Exponentielle de base 10. Cette fonction est plus précise
que 10^x (à cause des limites de la fonction puissance).
ALOG(valeur)
EXP
Exponentielle usuelle. Cette fonction est plus précise que
e^x (à cause des limites de la fonction puissance).
EXP(valeur)
EXPM1
x
Exponentielle moins 1: e – 1 . Cette fonction est plus
précise que EXP lorsque x est proche de zéro.
EXPM1(valeur)
LNP1
Logarithme népérien plus 1: ln(x+1). Cette fonction est
plus précise que le logarithme naturel LN lorsque x est
proche de zéro.
LNP1(valeur)
Les fonctions mathématiques
13-10
Manipulation de listes
Ces fonctions permettent de manipuler des listes ou des
variables de listes. Voir «Fonctions de manipulation
listes» à la page 19-6.
Fonctions itératives
Une fonction itérative renvoie un résultat après avoir
évalué une expression un certain nombre de fois.
ITERATE
Evalue n fois une expression dépendant d’une variable.
La valeur de la variable est mise à jour à chaque
évaluation et commence à valeur initiale.
ITERATE(expression,variable,valeur initiale,n)
Exemple
ITERATE(X2,X,2,3) renvoie 256
RECURSE
Permet de définir une suite sans utiliser l’environnement
symbolique de l’aplet Sequence. Peut être utilisée avec |
(«où»).
RECURSE(nomsuite,terme_n,terme1,terme2)
Exemple
U1(N)
RECURSE(U,U(N-1)*N,1,2)
Mémorise la fonction factorielle dans U1.
Par exemple, U1(5) renverra 5! (120).
Σ
Sommation. Calcule la somme de expr selon une variable
qui va de valeurinitiale à valeurfinale.
Σ(variable=valeurinitiale,valeurfinale,expr)
Exemple
Σ(C=1,5,C2) renvoie 55.
Fonctions de manipulation de matrices
Ces fonctions sont destinées à la manipulation de
matrices. Voir «Fonctions matricielles» à la page 18-10.
13-11
Les fonctions mathématiques
Fonctions de manipulation de polynômes
Les polynômes sont des sommes de monômes, eux-mêmes
produits de constantes (coefficients) par des variables
élevées à des puissances entières (termes).
POLYCOEF
Renvoie les coefficients du polynôme ayant les racines
spécifiées.
POLYCOEF([racines])
Exemple
Pour trouver un polynôme ayant pour racines 2,
–3, 4 et –5, taper
POLYCOEF([2,-3,4,-5])
Le résultat est [1,2,-25,-26,120], qui
représente x4+2x3–25x2–26x+120.
POLYEVAL
Evalue un polynôme de coefficients spécifiés pour une
valeur de x.
POLYEVAL([coefficients],valeur)
Exemple
Pour x4+2x3–25x2–26x+120:
POLYEVAL([1,2,-25,-26,120],8)
renvoie 3432.
POLYFORM
Crée un polynôme en la variable1 à partir d’une
expression.
POLYFORM(expression,variable1)
Exemple
POLYFORM((X+1)^2+1,X) renvoie X^2+2*X+2.
POLYROOT
Renvoie les racines du polynôme de degré n dont les n+1
coefficients sont spécifiés.
POLYROOT([coefficients])
Exemple
Pour x4+2x3–25x2–26x+120:
POLYROOT([1,2,-25,-26,120]) renvoie
[2,-3,4,-5].
Les fonctions mathématiques
13-12
ASTUCE
En général, les résultats de POLYROOT seront trop longs
pour tenir dans une ligne de l’écran Home (en particulier
s’il s’agit de nombres complexes). Il est préférable de
mémoriser ces résultats dans une matrice.
Par exemple, POLYROOT([1,0,0,-8]
M1
mémorisera les trois racines cubiques complexes de 8
dans la matrice M1 comme vecteur complexe. Il vous sera
alors facile d’y accéder à l’aide du catalogue de
matrices, ou individuellement, dans des calculs, par
M1(1), M1(2) etc.
Probabilités
COMB
Nombre de combinaisons. Nombre de façons de choisir
r éléments parmi n éléments non ordonnés: n!/(r!(n–r)!)
COMB(n,r)
Exemple
COMB(5,2) renvoie 10. Autrement dit, il existe dix
façons de prendre deux éléments parmi cinq.
!
Factorielle d’un entier positif. Pour les non-entiers,
x! = Γ( x + 1) où Γ est la fonction Gamma d’Euler.
valeur!
PERM
Nombre de permutations ou arrangements de r éléments
choisis parmi n éléments ordonnés:
n ! / (n–r) !
PERM (n,r)
Exemple
PERM(5,2) renvoie 20. Autrement dit, il existe 20
couples différents dans un ensemble ordonné de 5
éléments.
RANDOM
Tire un nombre réel «au hasard» entre 0 et 1, généré par
une suite de nombres pseudo-aléatoires. Le nombre
aléatoire suivant sera calculé à partir de ce nombre. Pour
que le nombre de départ du calcul soit différent à chaque
fois, utiliser la commande RANDSEED.
RANDOM
13-13
Les fonctions mathématiques
ASTUCE
UTPC
Le paramètre Time est un paramètre qui diffère selon les
calculatrices. En utilisant RANDSEED(Time), on est sûr
d’avoir des nombres «aussi aléatoires que possible».
Probabilité du Khi carré à droite calculée à partir de
degrés de liberté évalués en valeur. Renvoie la
probabilité qu’une variable aléatoire χ2 soit supérieure à
la valeur.
UTPC(degrés,valeur)
UTPF
Probabilité F de Snedecor à droite calculée à partir de
degrés de libertés du numérateur et du dénominateur de
la distribution F, évalués en valeur. Renvoie la probabilité
que la variable aléatoire F de Snedecor soit supérieure à
la valeur.
UTPF(numérateur,dénominateur,valeur)
UTPN
Probabilité normale Z à droite calculée à partir d’une
moyenne et d’une variance (carré de l’écart-type)
évaluées en valeur. Renvoie la probabilité que la variable
aléatoire Z soit supérieure à la valeur pour une
distribution normale.
UTPN(moyenne,variance,valeur)
UTPT
Probabilité t de Student à droite calculée à partir de
degrés de liberté évalués en valeur. Renvoie la
probabilité que la variable aléatoire t de Student soit
supérieure à la valeur.
UTPT(degrés,valeur)
Fonction de manipulation des nombres réels
Certaines fonctions de nombres réels acceptent
également des arguments complexes.
CEILING
Plus petit entier supérieur ou égal à valeur.
CEILING(valeur)
Exemples
CEILING(3.2) renvoie 4
CEILING(-3.2) renvoie -3
Les fonctions mathématiques
13-14
DEG→RAD
Convertit valeur, exprimée en degrés, en radians.
DEG→RAD(valeur)
Exemple
DEG→RAD(180) renvoie 3.14159265359, la
valeur de π.
FLOOR
Plus grand entier inférieur ou égal à valeur.
FLOOR(valeur)
Exemple
FLOOR(-3.2) renvoie -4
FNROOT
Chercheur-de-racines (similaire à celui de l’aplet Solve).
Trouve la valeur de variable pour laquelle l’expression est
la plus proche de 0. Utilise essai comme première
estimation.
FNROOT(expression, variable, essai)
Exemple
FNROOT(M*9.8/600-1,M,1) renvoie
61.2244897959.
FRAC
Partie fractionnaire.
FRAC(valeur)
Exemple
FRAC (3.2) renvoie .2
HMS→
Conversion d’une expression exprimée en heuresminutes-secondes sous la forme H.MMSS en un nombre
décimal sous la forme x.x.
HMS→( H.MMSSs)
Exemple
HMS→(8.30) renvoie 8.5
→HMS
Conversion d’un nombre décimal sous la forme x.x (temps
ou angle) en une expression exprimée en heures-minutessecondes sous la forme H.MMSS .
→HMS(x.x)
Exemple
→HMS(8.5) renvoie 8.3
13-15
Les fonctions mathématiques
INT
Partie entière.
INT(valeur)
Exemple
INT(23.2) renvoie 23
MANT
Mantisse (chiffres significatifs) de valeur.
MANT(valeur)
Exemple
MANT(21.2E34) renvoie 2.12
MAX
Maximum. La plus grande de deux valeurs.
MAX(valeur1,valeur2)
Exemple
MAX(210,25) renvoie 210
MIN
Minimum. La plus petite de deux valeurs.
MIN(valeur1,valeur2)
Exemple
MIN(210,25) renvoie 25
MOD
Modulo. Le reste de la division entière de valeur1 par
valeur2.
valeur1 MOD valeur2
Exemple
9 MOD 4 renvoie 1
%
Renvoie x pour cent de y; c’est à dire x*y / 100.
% (x , y)
Exemple
%(20,50) renvoie 10
%CHANGE
Pourcentage de la différence entre y et x par rapport à x,
autrement dit, 100 (y – x) / x.
% CHANGE (x , y)
Exemple
%CHANGE(20,50) renvoie 150
Les fonctions mathématiques
13-16
%TOTAL
Pourcentage total: (100) y / x. Renvoie le pourcentage de
y par rapport à x.
% TOTAL (x , y)
Exemple
%TOTAL(20,50) renvoie 250
RAD→DEG
Convertit valeur exprimée en radians en degrés.
RAD→DEG (valeur)
Exemple
RAD→DEG(π) renvoie 180
ROUND
Arrondit valeur à n décimales. Accepte les nombres
complexes. Round peut aussi être utilisé pour spécifier un
nombre de chiffres significatifs. Pour cela, spécifier une
valeur négative pour n
ROUND( valeur,n )
Exemple
ROUND(7.8676,2) returns 7.87
ROUND (0.0036757,-3) returns 0.00368
SIGN
Signe de valeur: renvoie 1 si valeur est positive, –1 si elle
est négative, 0 si elle est nulle. Pour un nombre complexe,
renvoie le vecteur unitaire de même direction.
SIGN(valeur)
SIGN ((x,y))
Exemples
SIGN(-1) renvoie -1
SIGN((3,4)) renvoie (.6,.8)
TRUNCATE
Tronque valeur à n décimales. Accepte les nombres
complexes.
TRUNCATE(valeur,places)
Exemple
TRUNCATE(3.1415926535,2) renvoie 3.14
13-17
Les fonctions mathématiques
XPON
Valeur absolue de l’exposant de la valeur dans son
écriture scientifique.
XPON(valeur)
Exemple
XPON(123.4) renvoie 2
Statistiques à deux variables
Ces fonctions sont destinées aux statistiques à deux
variables. Voir «Statistiques calculées à deux variables»
à la page 10-15.
Fonctions symboliques
Les fonctions symboliques permettent la manipulation
symbolique d’expressions. Les variables peuvent être
formelles ou numériques, mais le résultat est en général
symbolique (ce n’est pas un nombre). Le symbole | (où)
CHARS) ainsi
est disponible dans le menu CHARS (
que dans le menu MATH.
= (égal)
Définit l’égalité dans une équation. Ceci n’est pas un
opérateur logique ni un opérateur d'affectation (voir la
section «Opérateurs logiques» à la page 13-20)
expression1=expression2
ISOLATE
Isole la première valeur de variable qui annule
expression et renvoie une solution correspondant à cette
valeur. Cette solution est générale, elle peut représenter
un ensemble de solutions à l’aide des variables formelles
S1 (pour représenter les signes) et n1 (pour représenter
les entiers relatifs).
ISOLATE(expression,variable)
Exemples
ISOLATE(2*X+8,X) renvoie -4
ISOLATE(A+B*X/C,X) renvoie -(A*C/B)
ISOLATE(SIN(X),X) renvoie
3.14159265359*n1 en mode radians
Les fonctions mathématiques
13-18
LINEAR?
Teste si expression est linéaire pour la variable spécifiée.
Renvoie 0 (faux) ou 1 (vrai).
LINEAR?(expression,variable)
Exemple
LINEAR?((X^2-1)/(X+1),X) renvoie 0
QUAD
Résout l’équation du second degré expression=0 pour la
variable et renvoie une nouvelle expression contenant la
solution. Le cas échéant, cette expression contient les
deux solutions, la variable formelle s1 y représente un
signe + ou – .
QUAD(expression,variable)
Exemple
QUAD((X-1)2-7,X) renvoie (2+s1*(2*√7))/2
QUOTE
Préserve une expression qui ne doit pas être évaluée
numériquement.
QUOTE(expression)
Exemples
QUOTE(SIN(45))
F1(X) mémorise
l’expression SIN(45), et pas sa valeur.
Une autre méthode consiste à mettre l’expression
entre apostrophes : Par exemple, 'X^3+2*X'
F1(X) met l’expression X^3+2*X dans F1(X) dans
l’aplet Function.
|(où)
Evalue l’expression en remplaçant chaque variable par la
valeur val correspondante. Permet d’évaluer
numériquement une expression symbolique.
expression|(variable1=val1,variable2=val2,...)
Exemple
3*(X+1)|(X=3) renvoie 12.
13-19
Les fonctions mathématiques
Opérateurs logiques
Les fonctions de test sont des opérateurs logiques qui
renvoient toujours un entier égal à 1 (vrai) ou 0 (faux).
<
Inférieur à. Renvoie 1 si vrai, 0 si faux.
valeur1<valeur2
≤
Inférieur ou égal à. Renvoie 1 si vrai, 0 si faux.
valeur1≤valeur2
==
Egale (test logique). Renvoie 1 si vrai, 0 si faux.
valeur1 = = valeur2
≠
Différent de. Renvoie 1 si vrai, 0 si faux.
valeur1≠valeur2
>
Supérieur à. Renvoie 1 si vrai, 0 si faux.
valeur1>valeur2
≥
Supérieur ou égal à. Renvoie 1 si vrai, 0 si faux.
valeur1≥valeur2
AND
Renvoie 1 si valeur1 et valeur2 sont toutes les deux non
nulles, 0 sinon.
valeur1 AND valeur2
IFTE
Si l’expression est vraie, effectue clausevraie ; sinon,
effectue clausefausse.
IFTE(expression,clausevraie,clausefausse)
NOT
Renvoie 1 si la valeur est nulle, 0 sinon.
NOT valeur
OR
Renvoie 1 si valeur1 ou valeur2 est non nulle, 0 sinon.
valeur1 OR valeur2
XOR
OU exclusif. Renvoie 1 si valeur1 ou bien valeur2 (mais
pas les deux) est non nulle, 0 sinon.
valeur1 XOR valeur2
Les fonctions mathématiques
13-20
Fonctions trigonométriques
Les fonctions trigonométriques suivantes acceptent également des arguments complexes. Pour SIN, COS, TAN,
ASIN, ACOS et ATAN, voir la section «Fonctions du clavier».
ACOT
Arc cotangente (réciproque de la cotangente).
ACOT(valeur)
ACSC
Arc cosécante (réciproque de la cosécante).
ACSC(valeur)
ASEC
Arc sécante (réciproque de la sécante).
ASEC(valeur)
COT
Cotangente: cosx/sinx.
COT(valeur)
CSC
Cosécante: 1/sinx
CSC(valeur)
SEC
Sécante: 1/cosx.
SEC(valeur)
Calculs symboliques
Bien que le module de calcul formel (CAS) fournisse
l'environnement le plus riche pour effectuer des calculs
symboliques, vous pouvez effectuer certains de ces
calculs dans l'environnement HOME avec l'aplet
Function. Les fonctions CAS que vous traitez dans HOME
(comme DERVX et INTVX) sont présentées dans la section
«Utilisation des fonctions du module de calcul formel
(CAS) dans HOME» à la page 14-7.
Les calculs
symboliques
dans Home
Lorsque vous effectuez des calculs utilisant les variables
usuelles, la calculatrice substitue des valeurs à ces
variables. Par exemple, lorsque vous tapez A+B
,
la calculatrice rappelle les valeurs de A et B et les
substitue dans le calcul.
Utilisation de
variables formelles
Pour effectuer des calculs symboliques, comme une
dérivation ou une intégration, vous devez utiliser des
noms de variables formelles. La HP 40gs dispose de six
13-21
Les fonctions mathématiques
variables formelles à utiliser dans les calculs symboliques,
de S1 à S5. Lors d’un calcul avec ces variables, la HP
40gs ne fait pas de substitution.
Vous pouvez mélanger les variables formelles et réelles
dans un calcul. Par exemple, (A+B+S2)2 évaluera A+B,
mais pas S2.
Pour évaluer numériquement une expression qui contient
des variables formelles, utiliser la commande | (où),
référencée dans la catégorie Symbolic du menu MATH.
Par exemple, pour évaluer (S1∗S2)2 où S1 = 2 et
S2 = 4, entrer le calcul comme suit (le caractère | est
CHARS).
disponible dans le menu CHARS (
Calcul
symbolique
dans l’aplet
Function
Vous pouvez aussi effectuer des calculs symboliques dans
l’environnement symbolique de l’aplet Function. Par
exemple, pour calculer une dérivée, définir une première
fonction, puis une deuxième fonction comme dérivée de
la première, et évaluer cette dernière. Voir ci-après pour
un exemple.
Calcul de dérivées
La HP 40gs peut effectuer des dérivations symboliques de
deux façons différentes:
Calcul de dérivée
dans Home
•
dans Home, en utilisant les variables formelles S1 à
S5
•
dans l’aplet Function, en dérivant des fonctions en X.
Pour déterminer la dérivée d’une fonction dans Home,
utiliser une variable formelle à la place de X. Sinon, la
calculatrice substitue la valeur de X et renvoie une valeur
numérique.
Par exemple, considérons la fonction:
2
dx ( sin ( x ) + 2 cos ( x ) )
Les fonctions mathématiques
13-22
1. Entrer la fonction dérivée sur la ligne de saisie en
remplaçant X par S1.
S1
S1
2
S1
2. Evaluer cette fonction.
3. Afficher le résultat en notation mathématique usuelle.
Calcul de dérivée
dans
l’environnement
symbolique de
l’aplet Function
Pour calculer une dérivée dans l’environnement
symbolique de l’aplet Function, définir une première
fonction, puis une deuxième fonction comme dérivée de
la première, et évaluer cette dernière. Par exemple, pour
2
dériver sin ( x ) + 2 cos x :
1. Ouvrir l’environnement
symbolique de l’aplet
Function et définir F1.
2
2. Définir F2 comme la
dérivée de F1.
F1
13-23
Les fonctions mathématiques
3. Sélectionner F2(X) et
l’évaluer.
4. Appuyer sur
pour afficher le résultat
sous sa forme
mathématique usuelle
(utiliser les touches
fléchées pour voir
l’ensemble du résultat.)
Vous auriez aussi pu simplement définir
2
F1 ( x ) = dx ( sin ( x ) + 2 cos ( x ) ) .
Calcul de primitive
avec les variables
formelles
2
Par exemple, pour calculer la primitive ∫ 3x – 5 dx ,
2
utiliser ∫ ( 0, S1, 3X – 5, X )
1. Entrer la primitive.
0
S1
X
3
5
X
2. Afficher le résultat sous
sa forme mathématique
usuelle.
3. Appuyer sur
pour fermer cette fenêtre.
4. Recopier le résultat et l’évaluer.
Les fonctions mathématiques
13-24
Alors, en remplaçant S1 par X, on voit que:
3
x- ⎞
⎛ ---⎜ 3 ⎟
2
⎟
∫ 3x – 5 dx = – 5x + 3 ⎜⎜ --------------∂ ( X )⎟
⎝ ∂X ⎠
Ce résultat provient des substitutions X=S1 et X=0 dans
l’expression initiale (étape 1). Toutefois, la substitution
X=0 ne donne pas toujours zéro et peut faire apparaître
une constante indésirable.
5
4
(x – 2 )
En effet, soit: ∫ ( x – 2 ) dx = ------------------5
La constante ‘en plus’ de
6.4 provient de la
substitution en x = 0 de
(x – 2)5/5, elle peut être
écartée pour un calcul de
primitive.
Constantes de programmes et constantes de
physique
Lorsque vous appuyez sur
, trois menus de
fonctions et de constantes deviennent disponibles :
•
le menu de fonctions math (apparaissant par défaut)
•
le menu de constantes de programmes, et
•
le menu de constantes de physique.
Le menu de fonctions math est décrit en détail plus haut
dans ce chapitre.
Constantes de programmes
Les constantes de programmes sont des numéros ayant
été affectés à divers paramètres de calculatrice pour vous
permettre de tester ou de spécifier de tels paramètres
dans un programme. Par exemple, les divers formats
d’affichage sont affectés aux numéros suivants :
1 Standard
2 Fixed
3 Scientific
4 Engineering
13-25
Les fonctions mathématiques
5 Fraction
6 Mixed F1raction
Dans un programme, vous pouvez stocker le numéro de
constante d’un format particulier dans une variable et
tester par la suite ce format particulier.
Pour accéder au menu des constantes de programmes,
procédez comme suit :
1. Appuyez sur
2. Appuyez sur
.
.
3. Utilisez les touches de flèches pour parcourir les
options.
4. Cliquez sur
et sur
pour afficher le
numéro affecté à l’option sélectionnée dans l’étape
précédente.
L’utilisation de constantes de programmes est illustrée en
détail dans «Programmation» à la page 21-1
Constantes de physique
Il existe 29 constantes de physique — domaine de la
chimie, de la physique et de la mécanique quantique —
que vous pouvez utiliser dans vos calculs. Vous pouvez
trouver une liste de ces constantes dans «Constantes de
physique» à la page R-17.
Pour accéder au menu des constantes de physique,
procédez comme suit :
1. Appuyez sur
2. Appuyez sur
.
.
3. Utilisez les touches de flèches pour parcourir les
options.
4. Pour voir le symbole et la valeur d’une constante
sélectionnée, appuyez sur
. (Cliquez sur
pour fermer la fenêtre d’information.)
Les fonctions mathématiques
13-26
L’exemple suivant montre les informations disponibles
sur la vitesse de la lumière (une des constantes de
physique).
5. Pour utiliser la constante sélectionnée dans un calcul,
appuyez sur
. La constante apparaît en position
du curseur sur la ligne d’édition.
Exemple
Supposez que vous souhaitiez connaître l’énergie
potentielle de la masse de 5 unités en fonction de
2
l’équation E = mc .
1. Entrez 5
2. Appuyez sur
puis sur
.
3. Appuyez sur pour sélectionner light s...
4. Appuyez sur
. Le menu se ferme et la valeur de la
constante sélectionnée est copiée sur la ligne
d’édition.
13-27
Les fonctions mathématiques
5. Terminez l’équation comme vous le feriez
normalement et appuyez sur
résultat.
Les fonctions mathématiques
pour obtenir le
13-28
13-29
Les fonctions mathématiques
14
Module de calcul formel (CAS) (Computer
Algebra System)
Qu’est-ce qu’un module de calcul formel (CAS) ?
Le module de calcul formel (CAS) vous permet d’effectuer
des calculs symboliques. Avec ce module, vous pouvez
manipuler des équations et des expressions
mathématiques sous forme symbolique, plutôt que de
manipuler des approximations de quantités numériques
représentées par ces symboles. En d’autres termes, le
module de calcul forme fonctionne en mode exact, ce qui
vous confère une précision infinie. D’autre part, les
calculs qui ne sont pas effectués via le module de calcul
forme, comme ceux effectués dans la vue HOME ou par
une aplet, sont des calculs numériques qui sont limités par
la précision de la calculatrice (10–12 dans le cas de la HP
40gs).
Par exemple, avec Standard en tant que format
numérique,
1/2 + 1/6 renvoie 0.6666666666667 si vous travaillez
dans l’écran HOME ; cependant, 1/2 + 1/6 renvoie 2/
3 si vous travaillez avec le module de calcul formel. Les
calculs effectués dans HOME sont limités aux modes
approximatif ou numérique), alors que les calculs
effectués via le module de calcul forme sont toujours
effectués en mode exact (sauf si vous changes les modes
par défaut de ce module).
Chaque mode a ses avantages et ses inconvénients. Par
exemple, en mode exact, il n’y aura aucune erreur
d’arrondi, mais certains calculs prendront plus de temps
et nécessiteront plus de mémoires que des calculs
équivalents en mode numérique.
Module de calcul formel (CAS) (Computer Algebra System)
14-1
Exécution de calculs symboliques
Vous pouvez effectuer des calculs CAS avec un outil
spécifique connu sous le nom d’Equation Writer.
Certaines opérations d’algèbre informatique peuvent
également être effectuées dans l’écran HOME, pourvu
que vous preniez certaines précautions (voir “ Utilisation
des fonctions du module de calcul formel (CAS) dans
HOME ” à la page 14-7). De plus, certaines opération
d’algèbre informatique ne peuvent être effectuées que
dans l’écran HOME ; par exemple, les calculs d’algèbre
linéaire symbolique utilisant des vecteurs et des matrices,
ces derniers ne pouvant pas être saisis via Equation
Writer.
Pour ouvrir le module
Equation Writer, appuyez
sur la touche de menu
logiciel
de la barre de
menus de l’écran HOME .
L’illustration à droite montre
une expression écrite dans
Equation Writer. Les touches
de la barre de menus
logiciels donnent accès aux
fonctions et aux commandes
CAS.
Pour quitter Equation Writer, appuyez sur
. Vous
reviendrez ainsi à l’écran HOME. Notez que les
expressions écrites dans Equation Writer (et les résultats
d’évaluation d’expressions) ne sont pas automatiquement
copiées dans l’historique HOME lorsque vous quittez
Equation Writer. (Vous pouvez toutefois les copier
manuellement dans HOME : voir page 14-9).
Les fonctions CAS sont décrites en détails dans
“ Fonctions du module de calcul formel (CAS) dans
Equation Writer ” à la page 14-10. Le chapitre 15,
“Module Equation Writer”, explique en détail comment
entrer une expression dans Equation Writer et contient de
nombreux exemples de fonctionnement du module de
calcul formel.
14-2
Module de calcul formel (CAS) (Computer Algebra System)
Exemple
Pour vous donner une idée de la façon dont le module de
calcul formel fonctionne, prenons un exemple simple.
Supposons que vous souhaitiez convertir C sous la forme
d ⋅ 5 où C représente 2 45 – 20 et d représentent un
nombre entier.
1. Ouvrez Equation Writer en appuyant sur la touche
logicielle
sur l’écran HOME.
2. Entrez l’expression pour
C.
[Astuce : utilisez les
touches du clavier
comme vous le feriez
pour saisir une expression dans HOME. Appuyez
deux fois sur la touche
pour sélectionner le
premier terme avant d’entrer le deuxième terme.]
3. Appuyez sur
et sur
pour sélectionner 20
dans le terme 20 .
4. Appuyez sur la touche
de menu
et
choisissez FACTOR.
Appuyez ensuite sur
.
Notez que la fonction
FACTOR est ajoutée au
terme sélectionné.
5. Appuyez sur
pour factoriser le terme
sélectionné.
6. Appuyez sur
pour
sélectionner le deuxième
terme entier, puis
appuyez sur
pour le simplifier.
Module de calcul formel (CAS) (Computer Algebra System)
14-3
7. Appuyez sur
pour
sélectionner 45 dans le
premier terme.
8. Comme auparavant,
appuyez sur la touche de
menu
et
choisissez FACTOR.
Appuyez ensuite sur
et sur
pour
factoriser le terme sélectionné.
9. Appuyez sur
pour
sélectionner le deuxième
terme entier, puis
appuyez sur
pour le simplifier.
10.Appuyez sur
trois
fois pour sélectionner
l’expression entière et
appuyez sur
pour la simplifier sous la
forme requise.
Variables de module de calcul formel (CAS)
Lorsque vous utilisez des fonctions de calculs
symboliques, vous travaillez avec des variables
symboliques (variables ne contenant pas de valeur
permanente). Dans l’écran HOME une variable de ce
type doit avoir un nom comme S1…S5, s1…s5, n1…n5,
mais pas X, qui est affecté à une valeur réelle. (Par
défaut, X est affecté à 0). Pour stocker des expressions
symboliques, vous devez utiliser les variables E0, E1…E9.
Dans Equation Writer, toutes les variables peuvent ou
peuvent ne pas être affectées. Par exemple, X n’est pas
affectée à une valeur réelle par défaut. Ainsi, l’opération
X + X renverra 2X.
De plus, les variables d’Equation Writer peut avoir de
longs noms, comme XY ou ABC, contrairement à HOME
où la multiplication implicite est supposée. (Par exemple,
14-4
Module de calcul formel (CAS) (Computer Algebra System)
ABC est interprété comme A × B × C dans HOME.). Pour
ces raisons, les variables utilisées dans Equation Writer
ne peuvent pas être utilisées dans HOME, et vice versa.
A l’aide de la commande PUSH , vous pouvez transférer
des expressions de l’historique de l’écran HOME vers
l’historique CAS (voir page 14-9). De la même façon,
vous pouvez utiliser la commande POP pour transférer
des expressions de l’historique CAS vers l’historique de
l’écran HOME (voir page 14-9).
Variable courante
Dans Equation Writer, la variable courante correspond
au nom de la variable symbolique contenu dans VX. Il
s’agit presque toujours de X. (La variable courante est
toujours S1 dans HOME.)
Certaines fonctions CAS dépendent de la variable
courante ; par exemple, la fonction DERVX calcule la
dérivée en fonction de la variable courante. Par
conséquent, dans Equation Writer, DERVX(2*X+Y)
renvoie 2 si VX = X, mais 1 si VX = Y. Toutefois, dans
l’écran HOME , DERVX(2*S1+S2) renvoie 2, mais
DERIV(2*S1+S2,S2) renvoie 1.
Modes du module de calcul formel (CAS)
Les modes qui déterminent le
fonctionnement du module
de calcul formel peuvent être
définis sur l’écran CAS
MODES. Pour afficher cet
écran, appuyez sur :
·Pour parcourir les options de l’écran CAS MODES,
appuyez sur le touches de flèches.
Pour sélectionner ou désélectionner un mode, recherchez
la zone appropriée et appuyez sur
jusqu’à ce que
le bon paramètre soit affiché (indiqué par une coche
dans la zone). Pour certains paramètres (tels que INDEP VAR
et MODULO), vous devrez appuyer sur
pour pouvoir
les modifier.
Appuyez sur
pour fermer l’écran CAS MODES.
Module de calcul formel (CAS) (Computer Algebra System)
14-5
REMARQUE
Sélection de la
variable
indépendante
Vous pouvez également définir les modes CAS à partir
d’Equation Writer. Voir “ Menus de configuration ” à la
page 15-3 pour plus d’informations.
De nombreuses fonctions fournies par le module de
calcule forme utilisent une variable indépendante
prédéterminée. Par défaut, cette variable est la lettre X (en
majuscule) comme indiqué dans l’écran CAS MODES cidessus. Toutefois, vous pouvez remplacer cette variable
par une autre lettre ou combinaison de lettres et de
nombres, en éditant la zone INDEP VAR de l’écran CAS
MODES. Pour modifier le paramètre, appuyez sur
,
entrez une nouvelle valeur et appuyez sur
.
La variable VX dans le répertoire {HOME CASDIR} de la
calculatrice prend, par défaut, la valeur de'X'. Il s’agit du
nom de la variable indépendante préférée pour les
application de calcul et d’algèbre. Si vous utilisez un
autre nom de variable indépendante, certaines fonctions
(comme HORNER) ne fonctionneront pas correctement.
Sélection du
module
L’option MODULO de l’écran CAS MODES vous permet de
spécifier le module que vous souhaitez utiliser en
arithmétique modulaire. La valeur par défaut est 13.
Mode
approximatif/exact
Lorsque le mode APPROX est sélectionné, les opérations
symboliques (par exemple, les intégrales définies, les
racines carrées, etc.), seront calculées numériquement.
Lorsque ce mode est désélectionné, le mode exact est
actif. Par conséquent, les opérations symboliques seront
calculées en tant qu’expressions d’algèbre sous forme
fermée, lorsque c’est possible. [Par défaut : non
sélectionné.]
Mode Num. Factor
Lorsque le paramètre NUM FACTOR est sélectionné, les
racines approximatives sont utilisées pour la
5
factorisation. Par exemple, x + 5x + 1 est irréductible sur
les nombres entiers mais dispose de racines
approximatives sur les nombres réels. NUM FACTOR étant
défini, les racines approximatives sont renvoyées. [Par
défaut : non sélectionné.]
Mode réel/
complexe
Lorsque le mode COMPLEXE sélectionné et lorsqu’une
opération aboutit à un nombre complexe, le résultat sera
affiché sous la forme a + bi ou sous la forme d’une paire
ordonnée (a,b). Si le mode COMPLEXE n’est pas sélectionné
et lorsque l’opération aboutit à un nombre complet, vous
14-6
Module de calcul formel (CAS) (Computer Algebra System)
serez invité à passer en mode COMPLEXE. Si vous refusez,
la calculatrice renverra une erreur. [Par défaut : non
sélectionné.]
Lorsque la calculatrice est en mode COMPLEXE, le module
de calcul formel peut effectuer un plus grand nombre
d’opérations qu’en mode non complexe (ou réel), mais il
sera également considérablement plus lent. Par
conséquent, il est recommandé de ne pas sélectionner le
mode COMPLEXE sauf si cela vous est demandé par la
calculatrice au cours d’un opération particulière.
Mode verbeux/non
verbeux
Lorsque le mode VERBEUX est sélectionné, certaines
applications de calcul sont fournies avec les lignes de
commentaires dans l’écran principal. Ces lignes de
commentaires apparaissent en haut de l’écran, mais
uniquement lorsque l’opération est effectuée. [Par défaut
: non sélectionné.]
Mode Pas à pas
Lorsque le mode PAS à PAS est sélectionné, certaines
opérations sont indiquées étape par étape à l’écran.
Appuyez sur
pour afficher chaque étape, tour à
tour. [Par défaut : sélectionné.]
Mode Puissances
augmentées
Lorsque le mode INCR POW est sélectionné, les polynômes
seront répertoriés de sorte que les termes auront des
puissances augmentées dans la variable indépendante
(ce qui représente le contraire de la façon dont les
polynômes sont normalement écrits). [Par défaut : non
sélectionné.]
Paramètre Rigorous
Lorsque le paramètre RIGOROUS est sélectionné, toute
expression algébrique de la forme |X|, i.e., la valeur
absolue de X, n’est pas simplifiée en X. [Par défaut :
sélectionné.]
Paramètre Simplify
non-rational
Lorsque le paramètre SIMP NON-RATIONAL est sélectionné, les
expressions non rationnelles seront automatiquement
simplifiées. [Par défaut : sélectionné.]
Utilisation des fonctions du module de calcul
formel (CAS) dans HOME
Vous pouvez utiliser plusieurs fonctions d’algèbre
informatique directement dans l’écran HOME, pourvu
que vous preniez certaines précautions. Les fonctions
Module de calcul formel (CAS) (Computer Algebra System)
14-7
CAS prenant les matrices en tant qu’argument ne
fonctionnent que dans HOME.
Les fonctions CAS sont accessibles en appuyant sur
lorsque le menu MATH est affiché. Vous pouvez
directement taper un nom de fonction si vous êtes en
mode alpha.
Notez que certains calculs seront effectués en mode
approximatif parce que les nombres sont interprétés en
tant que nombres réels au lieu de nombres entiers dans
HOME. Pour effectuer des calculs exacts, vous pouvez
utiliser la commande XQ. Cette commande convertit un
argument approximatif en argument exact.
Par exemple, si Radians est votre paramètre d’angle :
ARG(XQ(1 + i)) = π/4 mais
ARG(1 + i) = 0.7853...
De même :
FACTOR(XQ(45)) = 32 × 5 mais
FACTOR(45) = 45
Notez également que la variable S1 de HOME sert de
variable courante pour les fonctions CAS dans HOME.
Par exemple :
DERVX(S12 + 2 × S1) = 2 × S1 + 2
Le résultat 2 × S1 + 2 ne dépend pas de la variable
d’Equation Writer, VX.
Certaines fonctions de module de calcul formel (CAS) ne
peuvent pas fonctionner dans HOME parce qu’elles
nécessitent un changement de la variable courante.
Gardez à l’esprit que vous devez utiliser S1,S2,…S5,
s1,s2,…s5 et n1,n2,…n5 pour les variables symboliques
et E0, E1,…E9 pour stocker des expressions
symboliques. Par exemple, si vous tapez :
S12 – 4 × S2
E1
vous obtenez :
DERVX(E1) = S1 × 2
DERIV(E1, S2) = –4
INTVX(E1) = 1/3 S13 – 4 × (S2 × S1)
14-8
Module de calcul formel (CAS) (Computer Algebra System)
Les matrices symboliques sont stockées en tant que liste
de listes et doivent être stockées dans L0, L1…L9 (alors
que les matrices numériques sont stockées dans M0,
M1,…M9). Les instructions d’algèbre linéaires CAS
acceptent les listes de listes en tant qu’entrée.
Par exemple, si vous tapez, dans HOME :
XQ({{S2 + 1, 1}, { 2 , 1}})
L1
vous avez :
TRAN(L1) = {{S2 + 1, 2 }, {1, 1}}
Certaines commandes d’algèbre linéaire numérique ne
fonctionnent pas directement sur une liste de listes, mais
fonctionneront après une conversion par AXL. Par
exemple, si vous entrez :
DET(AXL(L1))
E1
vous obtenez:
S2–(–1 +
2)
Envoi d’expressions
de HOME à
l’historique du
module de calcul
formel (CAS)
Dans l’écran HOME, vous pouvez utiliser la commande
PUSH pour envoyer des expressions à l’historique du
module de calcul formel. Par exemple, si vous entrez
PUSH(S1+1), S1+1 est écrit dans l’historique du module
de calcul formel.
Envoi d’expressions
du module de calcul
formel (CAS) à
l’historique HOME
Dans l’écran HOME, vous pouvez utiliser la commande
POP pour récupérer la dernière expression écrite dans
l’historique du module de calcul formel. Par exemple, si
S1+1 est la dernière expression écrite dans l’historique et
si vous entrez POP dans l’écran HOME, S1+1 sera écrit
dans l’historique de l’écran HOME (et S1+1 sera
supprimé de l’historique du module de calcul formel).
Aide en ligne
Lorsque vous travaillez dans
Equation Writer, vous
pouvez afficher l’aide en
ligne relative à n’importe
quelle commande du module
de calcul formel. Pour
afficher la table des matière de l’aide en ligne, appuyez
sur
2.
Module de calcul formel (CAS) (Computer Algebra System)
14-9
Appuyez sur
pour
rechercher la commande
pour laquelle vous avez
besoin d’aide et appuyez sur
.
Vous pouvez également obtenir de l’aide sur le module
de calcul formel à partir de l’écran HOME. Tapez HELP
et appuyez sur
. Le menu des rubriques d’aide
apparaît.
Chaque rubrique d’aide comprend la syntaxe requise et
des valeurs réelles données à titre d’exemple. Vous
pouvez copier la syntaxe, avec les valeurs données à titre
d’exemple, dans l’écran HOME ou dans Equation Writer,
en appuyant sur
.
ASTUCE
Si vous mettez en évidence commande de module de
calcul formel (CAS) et si vous appuyez sur
2,
l’aide relative à cette commande s’affichera.
Vous pouvez afficher l’aide en ligne en français plutôt
qu’en anglais. Pour plus de détails à ce propos, voir
“ Langue de l’aide en ligne ” à la page 15-5.
Fonctions du module de calcul formel (CAS)
dans Equation Writer
Vous pouvez afficher un menu de fonctions de module de
calcul formel (CAS) de quatre manières :
•
en affichant le menu de MATH sur l’écran HOME et
puis en appuyant sur
, ou
•
en ouvrant Equation Writer et en appuyant sur
,
•
en ouvrant Equation Writer et en sélectionnant une
fonction d’un menu logiciel, ou
•
en ouvrant Equation Writer et en appuyant sur
.
Vous pouvez également entrer directement le nom d’une
fonction de module de calcul formel (CAS) quand vous
êtes en mode ALPHA.
14-10
Module de calcul formel (CAS) (Computer Algebra System)
Notez que, dans cette section, les fonctions de module de
calcul formel (CAS) disponibles via les touches de menus
logiciels dans Equation Writer sont décrites. Les fonctions
CAS disponibles dans le menu MATH sont décrites dans
“ Fonctions de module de calcul formel (CAS) du menu
MATH ” à la page 14-47.
REMARQUE
Lorsque vous utilisez le module de calcul formel, sachez
que la syntaxe requise variera en fonction de
l’application de la commande à une expression ou à une
fonction. Toutes les commandes CAS sont conçues pour
fonctionner avec des expressions ; c’est-à-dire qu’elles
prennent des expressions en tant qu’arguments. Si vous
allez utiliser une fonction — par exemple, F — vous
devez spécifier une expression créée à partir de cette
fonction, telle que F(x), où x est la variable indépendante.
Par exemple, supposez que vous avez stocké l’expression
x2 dans G et que vous avez défini la fonction F(x) en tant
que x2. Supposez maintenant que vous vouliez calculer
INTVX(X2). Vous pouvez :
2
•
entrer INTVX (X
•
entrer INTVX (G) , ou
•
entrer INTVX (F (x)).
) directement, ou
Notez que vous pouvez appliquer directement la
commande à une expression ou à une variable contenant
une expression (deux premiers cas ci-dessus). Mais, dans
les cas où vous voulez l’appliquer à une fonction définie,
vous devez spécifier le nom complet de la fonction, F(X),
comme dans le troisième cas ci-dessus.
Menu ALGB
COLLECT
Facteurs sur nombres entiers
COLLECT permet les combinaisons comme les termes et
la factorisation d’expressions sur des nombres entiers.
Exemple
2
Pour factoriser x – 4 sur des nombres entiers vous
taperiez :
COLLECT(X2–4)
ce qui donne en mode réel :
(x + 2) ⋅ (x – 2)
Module de calcul formel (CAS) (Computer Algebra System)
14-11
Exemple
2
Pour factoriser x – 2 sur des nombres entiers vous
taperiez :
COLLECT(X2–2)
ce qui donne :
2
x –2
DEF
Définissez une fonction
Pour son argument, DEF prend une égalité entre :
1. le nom d’une fonction (avec des parenthèses
contenant la variable), et
2. une expression définissant la fonction.
DEF définit cette fonction et renvoie l’égalité.
Taper :
DEF(U(N) = 2N+1)
produit le résultat :
U(N) = 2N+1
Taper :
U(3)
renvoie :
7
Exemple
Calculez les six premiers nombres F1… F6 de Fermat et
déterminez s’ils sont premiers.
Vous voulez calculer :
2
k
F ( k ) = 2 + 1 pour k = 1...6
En tapant la formule :
2
2
2 +1
donne un résultat de 17. Vous pouvez appeler la
commande ISPRIME?(), disponible dans le menu
MATH (Integer). La réponse est 1, ce qui signifie TRUE.
Grâce à l’historique (auquel vous pouvez accéder en
14-12
Module de calcul formel (CAS) (Computer Algebra System)
appuyant sur la touche SYMB), vous placez l’expression
2
2
2 + 1 dans Equation Writer avec ECHO, et remplacezla par :
2
3
2 +1
Ou mieux encore:définissez une fonction F(K) en
sélectionnant DEF à partir du menu ALGB sur la barre de
menus et tapez:
2
k
DEF ( F ( K ) = 2 + 1 )
2
k
La réponse est 2 + 1 et F est maintenant répertoriée
parmi les variables (que vous pouvez vérifier à l’aide de
la touche VARS).
Pour K=5 , vous tapez :
F(5)
ce qui donne
4294967297
Vous pouvez factoriser F(5) avec FACTOR, que vous
pouvez trouver dans le menu ALGB de la barre de menus.
Taper :
FACTOR(F(5))
donne :
641·6700417
Taper :
F(6)
donne :
18446744073709551617
En utilisant FACTOR pour le factoriser, cela donne :
274177·67280421310721
EXPAND
Distributivité
EXPAND permet de développer et de simplifier une
expression.
Module de calcul formel (CAS) (Computer Algebra System)
14-13
Exemple
Taper :
2
2
EXPAND ( ( X + 2 ⋅ X + 1 ) ⋅ ( X – 2 ⋅ X + 1 ) )
donne :
4
x +1
FACTOR
Factorisation
FACTOR permet de factoriser une expression.
Exemple
Pour factoriser :
4
x +1
tapez :
FACTOR(X4+1)
FACTOR est situé dans le menu ALGB.
En mode réel, le résultat est :
2
2
(x + 2 ⋅ x + 1) ⋅ (x – 2 ⋅ x + 1)
En mode complexe (à l’aide de CFG), le résultat est :
1----⋅ ( 2x + ( 1 + i ) ⋅ 2 ) ⋅ ( 2x – ( 1 + i ) ⋅ 2 ) ⋅ ( 2x + ( 1 – i ) ⋅ 2 )
16
⋅ ( 2x – ( 1 – i ) ⋅ 2 )
PARTFRAC
Développement de fraction partielle
PARTFRAC a une fraction rationnelle en tant
qu’argument.
PARTFRAC renvoie la décomposition de fraction partielle
de cette fraction rationnelle.
Exemple
Pour exécuter une décomposition de fraction partielle
d’une fonction rationnelle, comme :
5
3
x –2⋅x +1
-----------------------------------------------------------------------4
3
2
x – 2 ⋅ x + 2 ⋅ x – (2 ⋅ x + 1)
vous utilisez la commande PARTFRAC.
14-14
Module de calcul formel (CAS) (Computer Algebra System)
En mode direct et réel, cela produit :
–1 x – 3 - -----------------+
x + 2 + --------------------2
2
⋅
x–2
2⋅x +2
En mode complexe, cela produit :
1------------+ 3i–-----11------------– 3i4
2
4
x + 2 + -------------- + ----------- + -------------x+i x–1 x–i
QUOTE
Expression citée
QUOTE(expression) est utilisé pour empêcher qu’une
expression soit évaluée ou simplifiée.
Exemple
Taper :
1
lim ⎛⎝ QUOTE ( ( 2X – 1 ) ⋅ EXP( --- – 1 ), X = +∞⎞⎠
X
donne :
+∞
Exemple
Taper :
SUBST(QUOTE(CONJ(Z)),Z=1+i)
donne :
CONJ(1+i)
STORE
Stockage d’un objet dans une variable
STORE permet de stocker un objet dans une variable.
STORE est disponible dans le menu ALGB ou sur la barre
de menus du module Equation Writer.
Exemple
Tapez :
STORE(X2-4,ABC)
ou tapez :
X2-4
puis sélectionnez-le et appelez STORE, puis tapez ABC,
puis appuyez sur ENTER pour confirmer la définition de
la variable ABC.
Module de calcul formel (CAS) (Computer Algebra System)
14-15
Pour effacer la variable, utilisez la touche VARS dans le
module Equation Writer (puis choisissez PURGE sur la
barre de menus), ou invoquez la commande UNASSIGN
dans le menu ALGB en tapant, par exemple,
UNASSIGN(ABC)
|
Substitution d’une valeur à une variable
| est un opérateur d’infixe utilisé pour substituer une
valeur à une variable dans une expression (semblable à
la fonction SUBST).
| dispose de deux paramètres : une expression
dépendant d’un paramètre et une égalité
(paramètre=valeur de substitution).
| substitue la valeur indiquée à la variable dans
l’expression.
Taper :
2
X –1 X= 2
donne :
2
2 –1
SUBST
Substitution d’une valeur à une variable
SUBST dispose de deux paramètres : une expression
dépendant d’un paramètre et une égalité
(paramètre=valeur de substitution).
SUBST substitue la valeur indiquée à la variable dans
l’expression.
Taper :
SUBST(A2+1,A=2)
donne :
2
2 +1
TEXPAND
Développement en termes de sinus et de cosinus
TEXPAND dispose d’une expression trigonométrique ou
d’une fonction transcendentale en tant qu’argument.
TEXPAND développe cette expression en termes de sin(x)
et cos(x).
14-16
Module de calcul formel (CAS) (Computer Algebra System)
Exemple
Taper :
TEXPAND(COS(X+Y))
donne :
cos ( y ) ⋅ cos ( x ) – sin ( y ) ⋅ sin ( x )
Exemple
Taper :
TEXPAND(COS(3·X))
donne :
3
4 ⋅ cos ( x ) – 3 ⋅ cos ( x )
UNASSIGN
Effacement d’une variable
UNASSIGN est utilisé pour effacer une variable, comme :
UNASSIGN(ABC)
Menu DIFF
DERIV
Dérivée et dérivée partielle
DERIV dispose de deux arguments : une expression (ou
une fonction) et une variable.
DERIV renvoie la dérivée de l’expression (ou de la
fonction) en ce qui concerne la variable donnée en tant
que deuxième paramètre (utilisé pour calculer les
dérivées partielles).
Exemple
Calculez :
2
3
∂(x ⋅ y ⋅ z + x ⋅ y)
--------------------------------------------∂z
Taper :
DERIV(X·Y2·Z3 + X·Y,Z)
donne :
2
3⋅x⋅y ⋅z
2
Module de calcul formel (CAS) (Computer Algebra System)
14-17
DERVX
Dérivée
DERVX dispose d’un argument : une expression. DERVX
calcule la dérivée de l’expression par rapport à la
variable stockée dans VX.
Par exemple, si l’on prend :
x
+ 1-⎞
- + ln ⎛ x----------f ( x ) = ------------2
⎝ x – 1⎠
x –1
calculez la dérivée de f .
Tapez :
X X+1
+ LN ⎛ -------------⎞ ⎞
DERVX ⎛ -------------⎝ 2
⎝ X – 1⎠ ⎠
X –1
Ou, si vous avez stocké la définition de f (x) dans F,
c’est-à-dire, si vous avez tapé :
X
+ 1-⎞ ⎞
- + LN ⎛ X
-----------STORE ⎛ -------------⎝ 2
⎝ X – 1⎠ ,F⎠
X –1
puis tapez :
DERVX(F)
Ou, si vous avez défini F (x) à l’aide de DEF , c’est-àdire, si vous avez tapé :
X+1
X + LN ⎛⎝ -------------⎞⎠ ⎞⎠
DEF(F(X) = -------------2
X–1
X –1
puis tapez :
DERVX(F(X))
Simplifiez le résultat pour obtenir :
2
3⋅x –1
– -------------------------------4
2
x –2⋅x +1
DIVPC
Division dans l’ordre croissant par exposant
DIVPC dispose de trois arguments : deux polynômes A(X)
et B(X) (où B(0) ≠0), et un nombre enter n.
DIVPC renvoie le quotient Q (x) de la division de A (x) par
B (x), dans un ordre croissant par exposant, et avec
deg(q) <= n ou Q = 0.
14-18
Module de calcul formel (CAS) (Computer Algebra System)
Q [X] est alors le développement limité de nième position
:
A
[ X ]----------B[ X]
à proximité de X= 0.
Taper :
DIVPC(1+X2+X3,1+X2,5)
donne :
3
1+x –x
REMARQUE :
FOURIER
5
Quand la calculatrice vous invite à passer en mode de
puissances augmentées, répondez oui.
Coefficients de Fourier
FOURIER dispose de deux paramètres : une expression
f(x) et un nombre entier N.
FOURIER renvoie le coefficient Fourier cN de f(x),
considéré comme une fonction définie sur l’intervalle [0,
T] et avec une période T (T étant égale au contenu de la
variable PERIOD).
Si f (x) est une série discrète, alors :
+∞
f(x) =
∑
cN e
2iNxπ
---------------T
N = –∞
Exemple
Déterminez les coefficients Fourier d’une fonction
périodique f avec la période 2π et définie sur l’intervalle
[0, 2π] par f(x)=x2.
Taper :
STORE(2π,PERIOD)
FOURIER(X2,N)
La calculatrice ne sait pas que N est un nombre entier.
Vous devez remplacer EXP(2∗ i∗N∗π) par 1, puis
simplifier l’expression. Nous obtenons
Module de calcul formel (CAS) (Computer Algebra System)
14-19
2⋅i⋅N⋅π+2
---------------------------------2
N
Ainsi, si N ≠ 0 , alors :
2⋅i⋅N⋅π+2
c N = ---------------------------------2
N
Taper :
FOURIER(X2,0)
donne :
2
4 ⋅ π-----------3
ainsi, si N = 0 , alors :
2
4⋅π
c 0 = ------------3
IBP
Intégration partielle
IBP dispose de deux paramètres : une expression sous la
forme u ( x ) ⋅ v' ( x ) et v ( x ) .
IBP renvoie AND de u ( x ) ⋅ v ( x ) et de – v ( x ) ⋅ u' ( x )
c’est-à-dire, les termes qui sont calculés en effectuant une
intégration partielle.
Il reste alors à calculer l’intégrale du deuxième terme du
AND, puis l’ajoute au premier terme du AND pour
obtenir une primitive de u ( x ) ⋅ v' ( x ) .
Taper :
IBP(LN(X),X)
donne :
X·LN(X) AND - 1
L’intégration est accomplie en appelant INTVX :
INTVX(X·LN(X)AND - 1)
ce qui produit le résultat :
X·LN(X) - X
14-20
Module de calcul formel (CAS) (Computer Algebra System)
REMARQUE :
INTVX
Si le premier paramètre IBP (ou INTVX) est un AND de
deux éléments, IBP est seulement concerné par le
deuxième élément du AND, et ajoute le terme intégré au
premier élément du AND (de sorte que vous puissiez
effectuer plusieurs IBP successivement).
Primitive et intégrale définie
INTVX dispose d’un argument : une expression.
INTVX permet de calculer une primitive à partir de son
argument par rapport à la variable stockée dans VX.
Exemple
Calculez une primitive de sin(x) × cos(x).
Taper :
INTVX(SIN(X)·COS(X))
donne en mode Pas à pas :
COS(X)·SIN(X)
Int[u’∗F(u)] avec u=SIN(X)
Le fait d’appuyer sur OK envoie alors le résultat à
Equation Writer :
2
sin ( x ) ----------------2
Exemple
Prenons :
x x+1
f ( x ) = ------------+ LN ⎛⎝ ------------⎞⎠
2
x–1
x –1
Calculez une primitive de f.
Tapez :
X X+1
+ LN ⎛ -------------⎞ ⎞
INTVX ⎛ -------------⎝ 2
⎝ X – 1⎠ ⎠
X +1
Ou, si vous avez stocké f (x) dans F, c’est-à-dire, si vous
avez déjà tapé :
X
+ 1-⎞ ⎞
- + LN ⎛ X
-----------STORE ⎛ -------------⎝ 2
⎝ X – 1⎠ ,F⎠
X –1
Module de calcul formel (CAS) (Computer Algebra System)
14-21
puis tapez :
INTVX(F)
Ou, si vous avez utilisé DEF pour définir f ( x ), c’est-àdire, si vous avez déjà tapé :
X
+ 1-⎞ ⎞
- + LN ⎛ X
-----------DEF(F(X) = -------------2
⎝ X – 1⎠ ⎠
X –1
puis tapez :
INTVX(F(X))
Le résultat, dans tous les cas, est équivalent à :
X+1
3
3
X ⋅ LN ⎛ -------------⎞ + --- ⋅ LN ( X – 1 ) + --- ⋅ LN ( X + 1 )
⎝ X – 1⎠ 2
2
Vous n’obtiendrez des valeurs absolues qu’en mode
Rigorous. (Voir “ Modes du module de calcul formel
(CAS) ” à la page 14-5 pour des instructions sur la
configuration et le changement de modes.)
Exemple
Calculez :
2
∫ x----------------------------------6
4
2
+2⋅x +x
dx
Taper :
2
⎞
INTVX ⎛ -------------------------------------4
2⎠
⎝ 6
X +2⋅X +X
donne une primitive :
2
x
– 3 ⋅ atan ( x ) – --- – ------------x x2 + 1
X
Remarque
Vous pouvez également taper
2
dX , ce
∫ -------------------------------------6
4
2
X +2⋅X +X
1
qui donne la primitive qui représente zéro pour x = 1
2
x - 3---------------------⋅ π + 10-⎞
– 3 ⋅ atan ( x ) – --- – ⎛⎝ ------------+
2
⎠
x
4
x +1
14-22
Module de calcul formel (CAS) (Computer Algebra System)
Exemple
Calculez :
1
dx
∫ -------------------------------------------sin ( x ) + sin ( 2 ⋅ x )
Taper :
1
INTVX ⎛ ----------------------------------------------------⎞
⎝ SIN ( X ) + SIN ( 2 ⋅ X )⎠
donne le résultat :
1--1
⋅ LN ( cos ( X ) – 1 ) + --- ⋅ LN ( cos ( X ) + 1 ) +
6
2
–2
------ ⋅ LN ( 2 cos ( X ) + 1 )
3
REMARQUE :
lim
Si l’argument de INTVX est le AND de deux éléments,
INTVX n’est concerné que par le deuxième élément du
AND, et ajoute le résultat au premier argument.
Calcul de limites
LIMIT ou lim dispose de deux arguments : une expression
dépendant d’une variable et d’une égalité (une variable
= la valeur sur laquelle vous voulez calculer la limite).
Vous pouvez omettre le nom de la variable et du signe =,
quand ce nom est dans VX).
Il est souvent préférable d’utiliser une expression citée :
QUOTE(expression), pour éviter de réécrire l’expression
sous forme normale(i.e., de ne pas avoir de simplification
rationnelle des arguments) pendant l’exécution de la
commande LIMIT.
Exemple
Taper :
1
lim ( QUOTE ( ( 2X – 1 ) ⋅ EXP ⎛ ------------⎞ ⎞ ,X = + ∞)
⎝ X – 1⎠ ⎠
donne :
+∞
Module de calcul formel (CAS) (Computer Algebra System)
14-23
Pour trouver une bonne limite, par exemple, tapez :
1
lim ⎛ ------------, QUOTE ( 1 + 0 )⎞
⎝X – 1
⎠
donne (si X est la variable courante) :
+∞
Pour trouver une limite gauche, par exemple, tapez :
1
lim ⎛ ------------, QUOTE ( 1 – 0 )⎞
⎝X – 1
⎠
donne (si X est la variable courante) :
–∞
Il n’est pas nécessaire de citer le deuxième argument
quand il est écrit avec =, par exemple :
1
lim ⎛⎝ ------------, ( X = 1 + 0 )⎞⎠
X–1
donne :
+∞
Exemple
Pour n > 2 dans l’expression suivante, trouvez la limite
quand x approche 0 :
n--------------------------------------------------⋅ tan ( x ) – tan ( n ⋅ x )sin ( n ⋅ x ) – n ⋅ sin ( x )
Vous pouvez utiliser la commande LIMIT pour ce faire.
Taper :
N ⋅ TAN ( X ) – TAN ( N ⋅ X )
lim ⎛ -----------------------------------------------------------------, 0⎞
⎝ SIN ( N ⋅ X ) – N ⋅ SIN ( X ) ⎠
donne :
2
REMARQUE : Pour trouver la limite lorsque x approche
a+(resp a–), le deuxième argument est écrit :
X=A+0(resp X=A-0)
14-24
Module de calcul formel (CAS) (Computer Algebra System)
Pour l’expression suivante, trouvez la limite lorsque x
approche + ∞:
x+ x+ x– x
Taper :
lim ⎛ X + X + X – X , + ∞⎞
⎝
⎠
produit (après un court délai) :
1
--2
REMARQUE : le symbole ∞ est obtenue en tapant SHIFT
0.
Pour obtenir – ∞:
(–)∞
Pour obtenir +∞:
(–)(–)∞
Vous pouvez également trouver le symbole ∞ dans le
menu Constant de la touche MATH.
PREVAL
Évaluation d’une primitive
PREVAL dispose de trois paramètre : une expression F(VX)
dépendante de la variable contenue dans VX, et deux
expressions A et B.
Par exemple, si VX contient X , et si F est une fonction,
PREVAL (F (x), A, B) renvoie F (b)-f (a) .
PREVAL est utilisé pour calculer une intégrale définie pour
une primitive : il permet d’évaluer cette primitive entre
deux limites d’intégrale.
Taper :
PREVAL(X2+X,2,3)
donne :
6
Module de calcul formel (CAS) (Computer Algebra System)
14-25
RISCH
Primitive et intégrale définie
RISCH dispose de deux paramètres : une expression et le
nom d’une variable.
RISCH renvoie une primitive du premier paramètre en ce
qui concerne la variable indiquée dans le deuxième
paramètre.
Taper :
RISCH((2·X2+1)·EXP(X2+1),X)
donne :
X·EXP(X2+1)
REMARQUE :
SERIES
Si le paramètre RISCH est le AND de deux éléments,
RISCH n’est concerné que par le deuxième élément du
AND, et ajoute le résultat au premier argument.
Développement limité sur la nième position
SERIES dispose de trois arguments : une expression
dépendant d’une variable, une égalité (la variable x = la
valeur a sur laquelle vous voulez calculer le
développement) et un nombre entier (nième position du
développement limité).
Vous pouvez omettre le nom de la variable et le signe =
quand ce nom est dans VX ).
SERIES renvoie le développement limité nième position de
l’expression dans la région de x = a.
•
Exemple — Expansion à proximité de x=a
Donnez une développement limité à la 4ème position de
π
cos(2 · x ) 2 à proximité de x = --- .
6
Pour cela, utilisez la commande SERIES.
Taper :
2
π
SERIES ⎛⎝ COS ( 2 ⋅ X ) , X = ---, 4⎞⎠
6
donne :
5
1
2 8 3 3 8 4
h
⟨--- – 3h + 2h + ---------- h – --- h + 0 ⎛⎝ -----⎞⎠ |h = X – π
---⟩
4
4
3
3
6
14-26
Module de calcul formel (CAS) (Computer Algebra System)
•
Exemple — Développement à proximité de
x=+∞ ou x=–∞
Exemple 1
Donnez un développement limité à la 5ème position de
arctan(x) à proximité de x =+ ∞, en prenant en tant
1
qu’infiniment petit h = --- .
x
Taper :
SERIES(ATAN(X),X =+∞,5)
donne :
3
5
6
h h
π⋅h
⎛π
--- – h + ----- – ----- + 0 ⎛ -------------⎞ ⎞
⎝ 2 ⎠ ⎠ h = 1--⎝2
3 5
x
Exemple 2
Donnez un développement limité à la 2ème position de
( 2x – 1 )e
1---------x–1
à proximité de x =+ ∞, en prenant en tant
1
que infiniment petit h = --- .
x
1
SERIES ( ( 2X – 1 ) ⋅ EXP ⎛⎝ ------------⎞⎠ , X = + ∞, 3)
X–1
donne :
2
3
12 + 6h + 12h + 17h 3
-----------------------------------------------------+ 0 ( 2 ⋅ h ) h = 1--6⋅h
x
•
Développement unidirectionnel
Pour exécuter un développement à proximité de x = où x
> a, utilisez un réel positif (tel que 4.0) pour la position.
Pour exécuter un développement à proximité de x = où x
< a, utilisez un réel négatif (tel que – 4.0) pour la
position.
Vous devez être en mode Rigorous (pas Sloppy) pour
appliquer SERIES avec un développement
unidirectionnel. (Voir “ Modes du module de calcul
formel (CAS) ” à la page 14-5 pour des instructions sur
les paramètres et le changement de modes).
Module de calcul formel (CAS) (Computer Algebra System)
14-27
Exemple 1
Donnez un développement limité à la 3ème position de
2
3
x + x à proximité de x = 0 + .
Taper :
SERIES (
X
2
3
+ X , X = 0, 3.0 )
donne :
1- 4 – 1 3 1 2
5
----⋅ h + ------ ⋅ h + --- ⋅ h + h + 0 ( h ) ( h = x )
16
8
2
Exemple 2
Donnez un développement limité à la troisième position
de x 2 + x 3 à proximité de x = 0 – .
Taper :
SERIES (
X
2
3
+ X , X = 0, – 3.0 )
donne :
–-----1- 4 –-----1- 3 –-----1- 2
5
⋅h +
⋅h +
⋅ h + h + 0 ( h ) ( h = –x )
8
2
16
Remarquez que h = – x est positif en tant que x → 0 – .
Exemple 3
Si vous entrez la position en tant que nombre entier plutôt
que réel, comme dans :
SERIES (
X
2
3
+ X , X = 0, 3 )
vous obtiendrez l’erreur suivante :
SERIES Error: Unable to find sign.
Remarquez que, si vous aviez été en mode Sloppy plutôt
que Rigorous, chacun des trois exemples ci-dessus aurait
renvoyé la même réponse que celle que vous aviez
obtenue en explorant la proximité de x = 0 + :
1- 4 –-----1- 3 1--- 2
5
----⋅h +
⋅ h + ⋅ h + h + 0(h ) (h = x)
8
2
16
14-28
Module de calcul formel (CAS) (Computer Algebra System)
TABVAR
Table de variation
TABVAR a comme paramètre une expression avec une
dérivée rationnelle.
TABVAR renvoie la table de variation pour l’expression
en termes de variable courante.
Taper :
TABVAR(3X2-8X-11)
donne, en mode Pas à pas :
2
F = ( 3 ⋅ x – 8 ⋅ x – 11 )
F' = ( 3 ⋅ 2 ⋅ x – 8 )
→ ( 2 ⋅ ( 3 ⋅ x –4 ) )
Table de variation :
–∞
–
4
--3
+
+∞
X
+∞
↓
49
–---------
↑
+∞
F
3
Les flèches indiquent si la fonction est montante ou
descendante pendant l’intervalle spécifié. Cette table de
variation particulière indique que la fonction F(x) décroît
pour x dans l’intervalle [–∞, 4--- ], atteignant un minimum
3
49
4
4
- à x = --- . Elle croît dans l’intervalle [ --- , +∞],
de –--------3
3
3
atteignant un maximum de +∞.
Remarquez que « ? », apparaissant dans la table de
variation, indique que la fonction n’est pas définie dans
l’intervalle correspondant.
TAYLOR0
Développement limité à proximité de 0
TAYLOR0 dispose d’un seul argument : la fonction de x à
développer. Il renvoie le développement limité à la 4ème
position relative à proximité de x=0 (si x est la variable
courante).
Module de calcul formel (CAS) (Computer Algebra System)
14-29
Taper :
TAN ( P ⋅ X ) – SIN ( P ⋅ X )
TAYLOR0 ⎛ ----------------------------------⎞
⎝ TAN ( Q ⋅ X ) – SIN ( Q ⋅ X )⎠
donne :
3
5
2
3
P –Q ⋅P
2
P
-----+ ----------------------------⋅x
3
3
Q
4⋅Q
Remarque
TRUNC
"nième position" signifie que le numérateur et le
dénominateur sont développés jusqu’à la 4ème position
relative (ici, la 5ème position absolue pour le numérateur
et pour le dénominateur, qui est donné à la fin, la
deuxième position (5−3), voyant que l’exposant du
dénominateur est 3).
Truncation en position n - 1
TRUNC vous permet de tronquer un polynôme à une
position donnée (utilisée pour effectuer un
développement limité).
TRUNC dispose de deux arguments : un polynôme et Xn.
TRUNC renvoie le polynôme tronqué en position n−1 ;
c’est-à-dire que le polynôme renvoyé n’a aucun terme
avec des exposants ≥n.
Taper :
2 3 4
TRUNC ⎛ ⎛ 1 + X + 1
- ⋅ X ⎞ ,X ⎞
⎝⎝
⎠
⎠
2
donne :
3 9 2
4x + --- x + 3x + 1
2
Menu REWRI
Le menu REWRI contient les fonctions vous permettant de
réécrire une expression sous une autre forme.
DISTRIB
Distributivité de multiplication
DISTRIB vous permet d’appliquer la distributivité de
multiplication en ce qui concerne l’addition dans une
instance simple.
14-30
Module de calcul formel (CAS) (Computer Algebra System)
DISTRIB vous permet, quand vous l’appliquez plusieurs
fois, d’effectuer une distributivité étape par étape.
Taper :
DISTRIB((X+1)·(X+2)·(X+3))
donne :
x ⋅ (x + 2) ⋅ (x + 3) + 1 ⋅ (x + 2) ⋅ (x + 3)
EPSX0
Négligence des petites
EPSX0 a, en tant que paramètre, une expression dans X,
et renvoie la même expression avec les valeurs inférieure
à EPS remplacé par des zéros.
Taper :
EPSX0(0.001 + X)
donne, si EPS=0.01 :
0+x
ou, si EPS=0.0001 :
.001 + x
EXPLN
Transformation d’une expression trigonométrique en
exponentielles complexes
EXPLN prises en tant qu’un argument une expression
trigonométrique.
EXPLN transforme la fonction trigonométrique en
exponentielles et logarithmes sans la linéariser.
EXPLN place la calculatrice en mode complexe.
Taper :
EXPLN(SIN(X))
donne :
1
exp ( i ⋅ x ) – ----------------------exp
(
i ⋅ x)
---------------------------------------------------2⋅i
EXP2POW
Transformez exp(n∗ln(x)) en tant que puissance de x
EXP2POW transforme une expression de la forme
exp(n × ln(x)), en la réécrivant en tant que puissance de
X.
Module de calcul formel (CAS) (Computer Algebra System)
14-31
Taper :
EXP2POW(EXP(N · LN(X)))
donne :
x
FDISTRIB
n
Distributivité
FDISTRIB a une expression en tant qu’argument.
FDISTRIB vous permet d’appliquer la distributivité de
multiplication en ce qui concerne l’addition d’un seul
trait.
Taper :
FDISTRIB((X+1)·(X+2)·(X+3))
donne :
x·x·x + 3·x·x + x·2·x + 3·2·x + x·x·1 + 3·x·1 + x·2·1
+ 3·2·1
Après simplification (en appuyant sur ENTER) :
x3 + 6·x2 + 11·x + 6
LIN
Linéarisation des exponentielles
LIN dispose en tant qu’argument d’une expression
contenant des fonctions exponentielles et
trigonométriques. LIN ne linéarise pas des expressions
trigonométrique (comme le fait TLIN) mais convertit une
expression trigonométrique en exponentielles, puis
linéarise les exponentielles complexes.
LIN met la calculatrice en mode complexe en traitant des
fonctions trigonométriques.
Exemple 1
Taper :
LIN((EXP(X)+1)3)
donne :
3·exp(x) + 1 + 3·exp(2·x) + exp(3·x)
14-32
Module de calcul formel (CAS) (Computer Algebra System)
Exemple 2
Taper :
LIN(COS(X)2)
donne :
1--1 1
⋅ exp ( – ( 2 ⋅ i ⋅ x ) ) + --- + --- ⋅ exp ( 2 ⋅ i ⋅ x )
4
2 4
Exemple 3
Taper :
LIN(SIN(X))
donne :
i
i
– --- ⋅ exp i ⋅ x + --- ⋅ exp ( – ( i ⋅ x ) )
2
2
LNCOLLECT
Regroupement de logarithmes
LNCOLLECT a, en tant qu’argument, une expression
contenant des logarithmes.
LNCOLLECT regroupe les termes dans les logarithmes. IL
est par conséquent préférable d’utiliser une expression
déjà factorisée (en utilisant FACTOR).
Taper :
LNCOLLECT(LN(X+1)+LN(X-1))
donne :
ln((x+1)(x−1))
POWEXPAND
Transformation d’une puissance
POWEXPAND écrit une puissance sous la forme d’un
produit.
Taper :
POWEXPAND((X+1)3)
donne :
(x+1) · (x+1) · (x+1)
Cela vous permet d’effectuer le développement de (x +
1)3 étape par étape, à l’aide de DISTRIB plusieurs fois
sur le résultat précédent.
Module de calcul formel (CAS) (Computer Algebra System)
14-33
SINCOS
Transformation d’exponentielles complexes en sin et
cos
SINCOS a, en tant qu’argument, une expression
contenant des exponentielles complexes.
SINCOS réécrit alors cette expression en termes de sin(x)
et cos(x).
Taper :
SINCOS(EXP(i·X))
donne après activation du mode complexe, si nécessaire :
cos(x) + i · sin(x)
SIMPLIFY
Simplify
SIMPLIFY simplifie une expression automatiquement.
Taper :
SIN ( 3 ⋅ X ) + SIN ( 7 ⋅ X )
SIMPLIFY ⎛ ---------------------------------- ⎞
⎝
⎠
SIN ( 5 ⋅ X )
donne, après simplification :
4 · cos(x)2 − 2
XNUM
Évaluation des nombres réels
XNUM a une expression en tant que paramètre.
XNUM met la calculatrice en mode approximatif et
renvoie la valeur numérique de l’expression.
Taper :
XNUM(√2)
donne :
1.41421356237
XQ
Approximation rationnelle
XQ dispose d’une expression numérique réelle en tant
que paramètre.
XQ met la calculatrice en mode exact et donne une
approximation rationnelle ou réelle de l’expression.
14-34
Module de calcul formel (CAS) (Computer Algebra System)
Taper :
XQ(1.41421)
donne :
66441
--------------46981
Taper :
XQ(1.414213562)
donne :
√2
Menu SOLV
Le menu SOLV contient des fonctions qui vous permettent
de résoudre des équations, des systèmes linéaires et des
équations.
DESOLVE
Résolution d’équations différentielles
DESOLVE vous permet de résoudre des équations
différentielles. (Pour les équations différentielles disposant
de coefficients de constantes, il vaut mieux utiliser LDEC.)
DESOLVE a deux arguments :
1. l’équation différentielle où y' est écrit en tant que
d1Y(x) (ou l’équation différentielle et les conditions
initiales séparées par AND),
2. l’inconnue Y(x).
Le mode doit être défini à réel.
Exemple 1
Résoudre :
y” + y = cos(x)
y(0)=c0 y’(0) =c1
Taper :
DESOLVE(d1d1Y(X)+Y(X) = COS(X),Y(X))
donne :
x + 2 ⋅ cC1
Y ( X ) = cC0 ⋅ cos ( x ) + -------------------------- ⋅ sin ( x )
2
Module de calcul formel (CAS) (Computer Algebra System)
14-35
cC0 et cC1 sont des constantes d’intégration (y (0) = cC0
y’(0) = cC1).
Vous pouvez affecter des valeurs aux constantes à l’aide
de la commande SUBST.
Pour produire les solutions pour y (0) = 1, tapez :
SUBST ( Y ( X ) =
cC1
cC0 ⋅ COS ( X ) + X
---+
---2---⋅------ ⋅ SIN ( X ), cC0 = 1 )
2
ce qui donne :
2 ⋅ cos ( x ) + ( x + 2 ⋅ cC1 ) ⋅ sin ( x )
y ( x ) = ---------------------------------------------------------------------------------2
Exemple 2
Résoudre :
y” + y = cos(x)
y(0) = 1 y’(0) = 1
Il est possible de résoudre les constantes dès le début.
Taper :
DESOLVE((d1d1Y(X)+Y(X)=COS(X))
AND (Y(0)=1) AND (d1Y(0)=1),Y(X))
donne :
2+x
Y ( x ) = cos x + ------------ ⋅ sin ( x )
2
ISOLATE
Zéros d’une expression
ISOLATE renvoie les valeurs qui sont les zéros d’une
expression ou d’une équation.
ISOLATE dispose de deux paramètres : une expression ou
une équation et le nom de la variable à isoler (en ignorant
REALASSUME).
Taper :
ISOLATE(X4-1=3,X)
donne en mode réel :
(x = √2) OR (x = −√2)
14-36
Module de calcul formel (CAS) (Computer Algebra System)
et en mode complexe :
(x = √2 · i) OR (x = −√2) OR
(x = −(√2 · i)) OR (x = √2)
LDEC
Équations linéaires différentielles ayant des
coefficients constants
LDEC vous permet de résoudre directement des équations
linéaires ayant des coefficients constants.
Les paramètres sont le deuxième membre et l’équation
caractéristique.
Résoudre :
y” − 6 · y’ + 9 · y = x · e3·x
Taper :
LDEC(X·EXP(3·X),X2−6·X+9)
donne :
3
( 18 ⋅ x – 6 ) ⋅ cC0 – ( 6 ⋅ x ⋅ cC1 + x )
- ⎛⎝ ----------------------------------------------------------------------------------------- ⋅ exp ( 3 ⋅ x )⎞⎠
6
cC0 et cC1 sont des constantes d’intégration (y (0) = cC0
et y’(0) = cC1).
LINSOLVE
Résolution de système linéaire
LINSOLVE vous permet de résoudre un système des
équations linéaires.
On suppose que les diverses équations sont de la forme
expression = 0.
LINSOLVE dispose de deux arguments : les premiers
membres des différentes équations séparés par AND, et
les noms des différentes variables séparés par AND.
Exemple 1
Taper :
LINSOLVE(X+Y+3 AND X-Y+1, X AND Y)
donne :
(x = −2) AND (y = −1)
ou, en mode Pas à pas (CFG, etc.):
Module de calcul formel (CAS) (Computer Algebra System)
14-37
L2=L2−L1
1 1 3
1 –1 1
ENTER
L1=2L1+L2
1 1 3
0 –2 –2
ENTER
Résultat de réduction
2 0 4
0 –2 –2
puis appuyez sur ENTER. Ce qui suit est ensuite écrit dans
Equation Writer :
(x = −2) AND (y = −1)
Exemple 2
Tapez :
(2·X+Y+Z=1)AND(X+Y+2·Z=1)AND(X+2·Y+Z=4)
Puis, appelez LINSOLVE et tapez les inconnues :
X AND Y AND Z
et appuyez sur la touche ENTER.
Le résultat suivant est produit si vous êtes en mode Pas à
pas (CFG, etc.):
L2=2L2−L1
2 1 1 –1
1 1 2 –1
1 2 1 –4
ENTER
L3=2L3−L1
2 1 1 –1
0 1 3 –1
1 2 1 –4
et ainsi de suite jusqu’à, finalement :
14-38
Module de calcul formel (CAS) (Computer Algebra System)
Résultat de réduction
80 0 4
0 8 0 – 20
0 0 –8 –4
puis appuyez sur ENTER. Ce qui suit est ensuite écrit dans
Equation Writer :
⎛ x = – 1---⎞ AND ⎛ y = 5---⎞ AND ⎛ z = – 1---⎞
⎝
⎝
⎝
2⎠
2⎠
2⎠
SOLVE
Résolution d’équations
SOLVE dispose de deux paramètres :
(1) une égalité entre deux expressions, ou une expression
simple (dans ce cas = 0 est impliqué), et
(2) le nom d’une variable.
SOLVE résout l’équation dans R en mode réel et dans C
en mode complexe (en ignorant REALASSUME).
Taper :
SOLVE(X4-1=3,X)
donne, en mode réel :
(x = −√2) OR (x = √2)
ou, en mode complexe :
(x = −√2) OR (x = √2) OR (x = −i · √2) OR (x = i√2)
Résolution de systèmes
SOLVE vous permet également de résoudre un système
d’équations non linéaires, s’il s’agit de polynômes. (S’il
ne s’agit pas de polynômes, utilisez MSOLV dans l’écran
HOME pour obtenir une solution numérique.)
On suppose que les diverses équations sont de la forme
expression = 0.
SOLVE a, en tant qu’arguments, les premiers membres
des diverses équations séparées par AND, et les noms
des diverses variables séparées par AND.
Taper :
SOLVE(X2+Y2-3 AND X-Y2+1,X AND Y)
donne :
(x = 1) AND (y = −√2) OR (x = 1) AND (y = √2)
Module de calcul formel (CAS) (Computer Algebra System)
14-39
SOLVEVX
Résolution d’équations
SOLVEVX a, en tant que paramètre :
(1) une égalité entre deux expressions dans la variable
contenue dans VX, ou
(2) un simple expression (auquel cas = 0 est impliqué).
SOLVEVX résout l’équation.
Exemple 1
Taper :
SOLVEVX(X4-1=3)
donne, en mode réel :
(x = −√2) OR (x = √2)
ou, en mode complexe, même si vous avez choisi X en
tant que nombre réel :
(x = −√2) OR (x = √2) OR (x = −i · √2) OR (x = i√2)
Exemple 2
Taper :
SOLVEVX(2X2+X)
donne, en mode réel :
(x = −1/2) OR (x = 0)
Menu TRIG
Le menu TRIG contient des fonctions qui vous permettent
de transformer des expressions trigonométriques.
ACOS2S
Transformation de arccos en arcsin
ACOS2S a une expression trigonométrique en tant
qu’argument.
ACOS2S transforme l’expression en remplaçant arccos
π
(x) avec --- − arcsin (x).
2
14-40
Module de calcul formel (CAS) (Computer Algebra System)
Taper :
ACOS2S(ACOS(X) + ASIN(X))
donne, une fois simplifié :
π
--2
ASIN2C
Transformation de arcsin en arccos
ASIN2C a une expression trigonométrique en tant
qu’argument.
ASIN2C transforme l’expression en remplaçant arcsin (x)
π
par ----- − arccos (x).
2
Taper :
ASIN2C(ACOS(X) + ASIN(X))
donne, une fois simplifié :
π
----2
ASIN2T
Transformation de arccos en arctan
ASIN2T a une expression trigonométrique en tant
qu’argument.
ASIN2T transforme l’expression en remplaçant arcsin (x)
⎛ x ⎞
par arc tan ⎜ ------------------⎟
⎝ 1 – x 2⎠
Taper :
ASIN2T(ASIN(X))
donne :
⎛ x ⎞
atan ⎜ ------------------⎟
⎝ 1 – x 2⎠
ATAN2S
Transformation de arctan en arcsin
ATAN2S a une expression trigonométrique en tant
qu’argument.
Module de calcul formel (CAS) (Computer Algebra System)
14-41
ATAN2S transforme l’expression en remplaçant (x)
⎛ x ⎞
arctan par arc sin ⎜ ------------------⎟ .
⎝ 1 + x 2⎠
Taper :
ATAN2S(ATAN(X))
donne :
⎛ x ⎞
asin ⎜ ------------------⎟
⎝ x 2 + 1⎠
HALFTAN
Transformation en termes de tan(x/2)
HALFTAN a une expression trigonométrique en tant
qu’argument.
HALFTAN transforme sin(x), cos(x) et tan(x) dans
l’expression, en les réécrivant en termes de tan(x/2).
Taper :
HALFTAN(SIN(X)2 + COS(X)2)
donne (SQ(X) = X2) :
2
2
⎛ 2 ⋅ tan ⎛ --x-⎞ ⎞
⎛ 1 – SQ ⎛ tan ⎛ --x-⎞ ⎞ ⎞
⎝ 2⎠ ⎟
⎝ ⎝ 2⎠ ⎠ ⎟
⎜
⎜
⎜ ---------------------------------------⎟ + ⎜ ---------------------------------------⎟
⎜ SQ ⎛ tan ⎛ --x-⎞ ⎞ + 1⎟
⎜ SQ ⎛ tan ⎛ --x-⎞ ⎞ + 1⎟
⎝ ⎝ ⎝ 2⎠ ⎠
⎠
⎝ ⎝ ⎝ 2⎠ ⎠
⎠
ou, après simplification :
1
SINCOS
Transformation d’exponentielles complexes en sin et
cos
SINCOS dispose d’une expression contenant des
exponentielles complexes en tant qu’argument.
SINCOS réécrit alors cette expression en termes de sin(x)
et cos(x).
Taper :
SINCOS(EXP(i · X))
donne après activation du mode complexe, si nécessaire :
cos(x) + i · sin(x)
14-42
Module de calcul formel (CAS) (Computer Algebra System)
TAN2CS2
Transformation de tan(x) avec sin(2x) et cos(2x)
TAN2CS2 a une expression trigonométrique en tant
qu’argument.
TAN2CS2 transforme cette expression en remplaçant
1 – cos ( 2 ⋅ x )
tan(x) par -------------------------------- .
sin ( 2 ⋅ x )
Taper :
TAN2CS2(TAN(X))
donne :
1-------------------------------– cos ( 2 ⋅ x )
sin ( 2 ⋅ x )
TAN2SC
Remplacez tan(x) par sin(x)/cos(x)
TAN2SC a une expression trigonométrique en tant
qu’argument.
TAN2SC transforme cette expression en remplaçant
sin ( x )
tan(x) par ---------------- .
cos ( x )
Taper :
TAN2SC(TAN(X))
donne :
sin ( x )--------------cos ( x )
TAN2SC2
Transformez tan (x) avec sin(2x) et cos(2x)
TAN2SC2 a une expression trigonométrique en tant
qu’argument.
TAN2SC2 transforme cette expression en remplaçant
sin ( 2 ⋅ x )
tan(x) par --------------------------------1 + cos ( 2 ⋅ x )
Taper :
TAN2SC2(TAN(X))
donne :
sin ( 2 ⋅ x ) -------------------------------1 + cos ( 2 ⋅ x )
Module de calcul formel (CAS) (Computer Algebra System)
14-43
TCOLLECT
Reconstruction du sinus et du cosinus de même angle
TCOLLECT a une expression trigonométrique en tant
qu’argument.
TCOLLECT linéarise cette expression en termes de sin(n X)
et cos(n X), puis reconstruit (en mode réel) le sinus et le
cosinus de même angle.
Taper :
TCOLLECT(SIN(X) + COS(X))
donne :
π
2 ⋅ cos ⎛⎝ x – ---⎞⎠
4
TEXPAND
Développement d’expressions transcendantales
TEXPAND dispose, en tant qu’argument, d’une
expression transcendentale (c’est-à-dire, une expression
avec des fonctions trigonométriques, exponentielles ou
logarithmiques). TEXPAND développe cette expression
en termes de sin(x), cos(x), exp(x) ou ln(x).
Exemple 1
Taper :
TEXPAND(EXP(X+Y))
donne :
exp(x)·exp(y)
Exemple 2
Taper :
TEXPAND(LN(X·Y))
donne :
ln(y) + ln(x)
Exemple 3
Taper :
TEXPAND(COS(X+Y))
donne :
cos(y)·cos(x)–sin(y)·sin(x)
14-44
Module de calcul formel (CAS) (Computer Algebra System)
Exemple 4
Taper :
TEXPAND(COS(3·X))
donne :
4·cos(x)3–3·cos(x)
TLIN
Linéarisation d’une expression trigonométrique
TLIN a, en tant qu’argument, une expression
trigonométrique.
TLIN linéarise cette expression en termes de sin(n X) et
cos(n X).
Exemple 1
Taper :
TLIN(COS(X) · COS(Y))
donne :
1--1
⋅ cos ( x – y ) + --- ⋅ cos ( x + y )
2
2
Exemple 2
Taper :
TLIN(COS(X)3)
donne :
1--3
⋅ cos ( 3 ⋅ x ) + --- ⋅ cos ( x )
4
4
Exemple 3
Taper :
TLIN(4·COS(X)2-2)
donne :
2 ⋅ cos ( 2 ⋅ x )
TRIG
Simplification à l’aide de sin(x) 2 + cos (x) 2 = 1
TRIG a, en tant qu’argument, une expression
trigonométrique.
Module de calcul formel (CAS) (Computer Algebra System)
14-45
TRIG simplifie cette expression à l’aide de l’identité sin(x)
+ cos (x) 2 = 1.
2
Taper :
TRIG(SIN(X)2 + COS(X)2 + 1)
donne :
2
TRIGCOS
Simplification à l’aide de cosinus
TRIGCOS a, en tant qu’argument, une expression
trigonométrique.
TRIGCOS simplifie cette expression, à l’aide de l’identité
sin(x) 2 +cos (x) 2 = 1 pour la réécrire en termes de
cosinus.
Taper :
TRIGCOS(SIN(X)4 + COS(X)2 + 1)
donne :
4
2
cos ( x ) – cos ( x ) + 2
TRIGSIN
Simplification à l’aide de sinus
TRIGSIN a, en tant qu’argument, une expression
trigonométrique.
TRIGSIN simplifie cette expression, à l’aide de l’identité
sin(x) 2 + cos (x) 2 = 1 pour la réécrire en termes de
sinus.
Taper :
TRIGSIN(SIN(X)4 + COS(X)2 + 1)
donne :
4
2
sin ( x ) – sin ( x ) + 2
TRIGTAN
Simplification à l’aide de tangentes
TRIGTAN a, en tant qu’argument, une expression
trigonométrique.
TRIGTAN simplifie cette expression, à l’aide de l’identité
sin(x) 2 + cos (x) 2 = 1 pour la réécrire en termes de
tangentes.
14-46
Module de calcul formel (CAS) (Computer Algebra System)
Taper :
TRIGTAN(SIN(X)4 + COS(X)2 + 1)
donne :
4
2
2 ⋅ tan ( x ) + 3 ⋅ tan ( x ) + 2
------------------------------------------------------------------4
2
tan ( x ) + 2 ⋅ tan ( x ) + 1
Fonctions de module de calcul formel (CAS) du
menu MATH
Lorsque vous êtes dans
Equation Writer et que
vous appuyez sur
,
un menu de fonctions CAS
supplémentaires
disponibles s’affiche.
Plusieurs fonctions de ce
menu correspondent à des fonctions disponibles à partir
des touches de menus logiciels d’Equation Writer ; mais
il y a d’autres fonctions qui ne sont disponibles qu’à partir
de ce menu. Cette section décrit les fonctions CAS
disponibles lorsque vous appuyez sur
dans
Equation Writer (groupées par nom de menu principal).
Menu Algebra
Toutes les fonctions de ce menu sont également
disponibles dans le menu
d’Equation Writer. Voir
“ Menu ALGB ” à la page 14-11 pour une description de
ces fonctions.
Menu Complex
i
Insertions i (=
ABS
Détermine la valeur absolue de l’argument.
– 1 ).
Exemple
Le fait de taper ABS(7 + 4i) donne
ABS(7 – 4i).
ARG
65 , tout comme
Voir “ ARG ” à la page 13-8.
Module de calcul formel (CAS) (Computer Algebra System)
14-47
CONJ
DROITE
Voir “ CONJ ” à la page 13-8.
DROITE renvoie l’équation de la ligne via des points
cartésiens, z1, z2. Il prend deux nombres complexes, z1 et
z2, en tant qu’arguments.
Exemple
Taper :
DROITE((1, 2), (0, 1))
ou :
DROITE(1 + 2·i, i)
renvoie :
Y = X –1 + 2
Le fait d’appuyer sur
simplifie ceci :
Y=X+1
IM
Voir “ IM ” à la page 13-8.
–
Indique la négation de l’argument.
RE
Voir “ RE ” à la page 13-8.
SIGN
Détermine le quotient de l’argument divisé par son
module.
Exemple
Le fait de taper SIGN(7 + 4i) ou SIGN(7.4) rapporte
7------------+ 4i.
65
Menu Constant
e, i, π
Voir “ Constantes ” à la page 13-8.
∞
Entre le signe infini.
14-48
Module de calcul formel (CAS) (Computer Algebra System)
Menu Diff & Int
Toutes les fonctions de ce menu sont également
disponibles dans le menu
d’Equation Writer. Voir
“ Menu DIFF ” à la page 14-17 pour une description de
ces fonctions.
Menu Hyperb
Toutes les fonctions de ce menu sont décrites dans
“ Fonctions hyperboliques ” à la page 13-10.
Menu Integer
Notez que beaucoup de fonctions de nombres entiers
fonctionnent également avec des nombres entiers
gaussiens (a + bi où a et b sont des nombres entiers).
DIVIS
Donne les diviseurs d’un nombre entier.
Exemple
Taper :
DIVIS(12)
donne :
12 OR 6 OR 3 OR 4 OR 2 OR 1
Remarque : DIVIS(0) renvoie 0 OR 1.
EULER
Renvoie l’index d’Euler d’un nombre entier. L’index
d’Euler index de n est le nombre de nombres entiers
inférieurs à n qui sont premiers avec n.
Exemple
Taper :
EULER(21)
donne :
12
Explication : {2,4,5,7,8,10,11,13,15,16,17,19} est
l’ensemble de nombres entiers inférieurs à 21 et premiers
avec 21. Il y a 12 dans cet ensemble. Ainsi, l’index
d’Euler est 12.
Module de calcul formel (CAS) (Computer Algebra System)
14-49
FACTOR
Décompose un nombre entier en facteurs premiers.
Exemple
Taper :
FACTOR(90)
donne :
2·32·5
GCD
Renvoie le plus grand diviseur commun de deux entiers.
Exemple
Taper :
GCD(18, 15)
donne :
3
En mode Pas à pas, il existe un certain nombre de
résultats intermédiaires :
18 mod 15 = 3
15 mod 3 = 0
Résultat : 3
Le fait d’appuyer sur
ou sur
l’écriture de 3 dans Equation Writer.
provoque
Notez que le reste (non égal à zéro) de la suite de restes
affichés dans les étapes intermédiaires est le GCD.
IDIV2
Renvoie le quotient et le reste de la division euclidienne
entre deux nombres entiers.
Exemple
Tape r:
IDIV2(148, 5)
donne :
29 AND 3
14-50
Module de calcul formel (CAS) (Computer Algebra System)
En mode Pas à pas, la
calculatrice affiche le
processus de division en
écriture normale.
IEGCD
Renvoie la valeur de l’identité de Bézout pour deux
entiers. Par exemple, IEGCD(A,B) renvoie U AND V = D,
avec U, V, D de sorte que AU+BV=D et D=GCD(A,B).
Exemple
Taper :
IEGCD(48, 30)
donne :
2 AND –3 = 6
En d’autres termes : 2·48 + (–3)·30 = 6 et GCD(48,30)
= 6.
En mode Pas à pas, nous obtenons :
[z,u,v]:z=u*48+v*30
[48,1,0]
[30,0,1]*–1
[18,1,–1]*–1
[12,–1,2]*–1
[6,2,–3]*–2
Résultat : [6,2,–3]
Appuyer
ou
provoque l’écriture de 2 AND
– 3 = 6 dans Equation Writer.
Les étapes intermédiaires indiquées sont les
combinaisons de lignes. Par exemple, pour obtenir la
ligne L(n + 2), prenez L(n) – q*L(n + 1) où q est le quotient
Euclidien des entiers au début du vecteur, ces entiers
étant la suite de restes).
IQUOT
Renvoie le quotient de nombre entier de la division
euclidienne de deux nombres entiers.
Module de calcul formel (CAS) (Computer Algebra System)
14-51
Exemple
Taper :
IQUOT(148, 5)
donne :
29
En mode Pas à pas, la
division est effectuée
comme en écriture normale
Appuyer
ou
provoque l’écriture de 29
dans Equation Writer.
IREMAINDER
Renvoie le reste de nombre entier de la division
euclidienne de deux nombres entiers.
Exemple 1
Taper :
IREMAINDER(148, 5)
donne :
3
IREMAINDER fonctionne avec des entiers et avec des
entiers Gaussiens. C’est ce qui le distingue de MOD.
Exemple 2
Taper :
IREMAINDER(2 + 3·i, 1 + i)
donne :
i
ISPRIME?
Renvoie une valeur indiquant si un entier est un nombre
premier. ISPRIME?(n) renvoie 1 (TRUE) si n est premier ou
pseudo-premier, et 0 (FALSE) si n n’est pas premier.
Définition : Pour les nombres inférieurs à 1014, pseudopremier et premier signifient la même chose. Pour les
nombres supérieurs à 1014, un pseudo-premier est un
nombre avec une grande probabilité d’être premier.
14-52
Module de calcul formel (CAS) (Computer Algebra System)
Exemple 1
Taper :
ISPRIME?(13)
donne :
1.
Exemple 2
Taper :
ISPRIME?(14)
donne :
0.
LCM
Renvoie le plus petit multiple commun de deux entiers.
Exemple
Taper :
LCM(18, 15)
donne :
90
MOD
Voir “ MOD ” à la page 13-16.
NEXTPRIME
NEXTPRIME(n) renvoie les plus petits nombres premiers
ou pseudo-premiers supérieurs à n.
Exemple
Taper :
NEXTPRIME(75)
donne :
79
PREVPRIME
PREVPRIME(n) renvoie le plus grand nombre premier ou
pseudo-premier inférieur à n.
Exemple
Taper :
PREVPRIME(75)
donne :
73
Module de calcul formel (CAS) (Computer Algebra System)
14-53
Menu Modular
Tous les exemples de cette section supposent que p =13
; c’est-à-dire que vous avez entré MODSTO(13) ou
STORE(13,MODULO) ou que vous avez spécifié 13 pour
Modulo dans l’écran CAS MODES.
ADDTMOD
Effectue une addition dans Z/pZ.
Exemple 1
Taper :
ADDTMOD(2, 18)
donne :
–6
ADDTMOD peut également effectuer une addition dans
Z/pZ [X].
Exemple 2
Taper :
ADDTMOD(11X + 5, 8X + 6)
donne :
6x – 2
DIVMOD
Division dans Z/pZ ou Z/pZ[X].
Exemple 1
Dans Z/pZ, les arguments ont deux entiers : A et B.
Lorsque B dispose d’un inverse dans Z/pZ, le résultat est
A/B simplifié en tant que Z/pZ.
Taper :
DIVMOD(5, 3)
donne :
6
Exemple 2
Dans Z/pZ[X], les arguments ont deux polynômes : A[X]
et B[X]. Le résultat est une fraction rationnelle A[X]/B[X]
simplifié en tant que Z/pZ[X].
14-54
Module de calcul formel (CAS) (Computer Algebra System)
Taper :
DIVMOD(2X2 + 5, 5X2 + 2X –3)
donne :
4x + 5
– --------------3x + 3
EXPANDMOD
Augmentez et simplifiez les expressions dans Z/pZ ou Z/
pZ [X].
Exemple 1
Dans Z/pZ, l’argument est une expression de nombre
entier.
Taper :
EXPANDMOD(2 · 3 + 5 · 4)
donne :
0
Exemple 2
Dans Z/pZ [X], l’argument est un polynôme.
Taper :
EXPANDMOD((2X2 + 12)·(5X – 4))
donne :
3
2
–( 3 ⋅ x – 5 ⋅ x + 5 ⋅ x – 4 )
FACTORMOD
Factorise un polynôme dans Z/pZ [X], pourvu que p ≤
97, p soit premier et que l’ordre des facteurs soit inférieur
au module.
Exemple
Taper :
FACTORMOD(–(3X3 – 5X2 + 5X – 4))
donne :
2
– ( ( 3x – 5 ) ⋅ ( x + 6 ) )
Module de calcul formel (CAS) (Computer Algebra System)
14-55
GCDMOD
Calcule le GCD de deux polynômes dans Z/pZ [X].
Exemple
Taper :
GCDMOD(2X2 + 5, 5X2 + 2X – 3)
donne :
– ( 6x – 1 )
INVMOD
Calcule l’inverse d’un nombre entier dans Z/pZ.
Exemple
Taper :
INVMOD(5)
donne :
–5
étant donné que 5 · –5 = –25 = 1 (mod 13).
MODSTO
Définit la valeur de la variable MODULO p.
Exemple
Taper :
MODSTO(11)
définit la valeur de p à 11.
MULTMOD
Exécute une multiplication dans Z/pZ ou dans Z/pZ [X].
Exemple 1
Taper :
MULTMOD(11, 8)
donne :
–3
Exemple 2
Taper :
MULTMOD(11X + 5, 8X + 6)
donne :
2
– ( 3x – 2x – 4 )
14-56
Module de calcul formel (CAS) (Computer Algebra System)
POWMOD
Calcule A à la puissance de N dans Z/pZ [X], et A (x) à
la puissance de N dans Z/pZ [X].
Exemple 1
Si p = 13, en tapant :
POWMOD(11, 195)
donne :
5
En effet : 1112 = 1 mod 13, ainsi 11195 = 1116×12+3 = 5
mod 13.
Exemple 2
Taper :
POWMOD(2X + 1, 5)
donne :
5
4
3
2
6x + 2x + 2x + x – 3x + 1
étant donné que 32 = 6 (mod 13), 80 = 2 (mod 13), 40
= 1 (mod 13), 10 = –3 (mod 13).
SUBTMOD
Exécute une soustraction dans Z/pZ ou Z/pZ [X].
Exemple 1
Taper :
SUBTMOD(29, 8)
donne :
–5
Exemple 2
Taper :
SUBTMOD(11X + 5, 8X + 6)
donne :
3x – 1
Module de calcul formel (CAS) (Computer Algebra System)
14-57
Menu polynôme
EGCD
Renvoie l’identité de Bézout, le plus grand diviseur
commun étendu (EGCD).
EGCD(A(X), B(X)) renvoie (X) AND V(X) = D(X), avec D,
U, V de sorte que D(X) = U(X)·A(X) + V(X)·B(X).
Exemple 1
Taper :
EGCD(X2 + 2 · X + 1, X2 – 1)
donne :
– 1 AND – 1 = 2x + 2
Exemple 2
Taper :
EGCD(X2 + 2 · X + 1, X3 + 1)
donne :
– ( x – 2 ) AND 1 = 3x + 3
FACTOR
Factorise un polynôme.
Exemple 1
Taper :
FACTOR(X2 – 2)
donne :
(x + 2) ⋅ (x – 2)
Exemple 2
Taper :
FACTOR(X2 + 2·X + 1)
donne :
(x + 1)
14-58
2
Module de calcul formel (CAS) (Computer Algebra System)
GCD
Renvoie le GCD (le plus grand diviseur commun) de deux
polynômes.
Exemple
Taper :
GCD(X2 + 2·X + 1, X2 – 1)
donne :
x+1
HERMITE
Renvoie le polynôme Hermite de degrés n (où n est un
nombre entier). Il s’agit d’un polynôme du type suivant :
2
2
x----2
n
d
H n ( x ) = ( – 1 ) ⋅ e -------n- e
dx
n
x
– ----2
Exemple
Taper :
HERMITE(6)
donne :
6
4
2
64x – 480x + 720x – 120
LCM
Renvoie le LCM (plus petit multiple commun) de deux
polynômes.
Exemple
Taper :
LCM(X2 + 2·X + 1, X2 – 1)
donne :
2
( x + 2x + 1 ) ⋅ ( x – 1 )
LEGENDRE
Renvoie le polynôme Ln, une solution non nulle de
l’équation différentielle :
2
( x – 1 ) ⋅ y″ – 2 ⋅ x ⋅ y′ – n ( n + 1 ) ⋅ y = 0
où n est un nombre entier.
Module de calcul formel (CAS) (Computer Algebra System)
14-59
Exemple
Taper :
LEGENDRE(4)
donne :
4
2
35 ⋅ x – 30 ⋅ x + 3
---------------------------------------------8
PARTFRAC
Renvoie la décomposition partielle de fraction d’une
fraction rationnelle.
Exemple
Taper :
5
3
⎛
⎞
X – 2X + 1
-⎟
PARTFRAC ⎜ ----------------------------------------------------------4
3
2
⎝ X – 2X + 2X – 2X + 1⎠
donne, en mode direct et réel :
x–3
–1
x + 2 + ----------------+ --------------2
2x + 2 2x – 2
et donne, en mode complexe :
1----------------– 3 ⋅ -i
–-----11----------------+ 3 ⋅ -i
4
2
4
x + 2 + ------------------ + ----------- + -----------------x+i
x–1
x–i
PROPFRAC
PROPFRAC réécrit une fraction rationnelle pour mettre en
évidence sa partie de nombre entier.
PROPFRAC(A(X)/ B(X)) écrit la fraction rationnelle A (x)/
B (x) sous la forme :
R(X)
Q ( X ) + -----------B(X)
où R”(X) = 0, or 0 ≤ deg (R(X) < deg (B(X).
Exemple
Taper :
( 5X + 3 ) ⋅ ( X – 1 )
PROPFRAC ⎛ -------------------------------------------⎞
⎝
⎠
X+2
14-60
Module de calcul formel (CAS) (Computer Algebra System)
donne :
21
5x – 12 + -----------x+2
PTAYL
PTAYL récrit un polynôme P(x) dans l’ordre de ses
puissances de X– A.
Exemple
Taper :
PTAYL(X2 + 2·X + 1, 2)
produit le Q polynôme (x), à savoir :
2
x + 6x + 9
Notez que P(X) = Q(X–2).
QUOT
QUOT renvoie le quotient de deux polynômes, A (x) et B
(x), divisé par ordre décroissant par l’exposant.
Exemple
Taper :
QUOT(X2 + 2·X + 1, X)
donne :
x+2
Notez qu’en mode Pas à pas, la division synthétique est
affichée, avec chaque polynôme représenté en tant que
liste de ses coefficients dans l’ordre descendant de
puissance.
REMAINDER
Renvoie le reste de la division des deux polynômes, A (x)
et B (x), divisé par ordre décroissant par l’exposant.
Exemple
Taper :
REMAINDER(X3 – 1, X2 – 1)
donne :
x–1
Notez qu’en mode Pas à pas, la division synthétique est
affichée, avec chaque polynôme représenté en tant que
Module de calcul formel (CAS) (Computer Algebra System)
14-61
liste de ses coefficients dans l’ordre descendant de
puissance.
TCHEBYCHEFF
Pour n > 0, TCHEBYCHEFF renvoie le polynôme T n tel
que :
Tn(x) = cos(n·arccos(x))
Pour n ≥ 0, nous prenons :
n
2
[ --- ]
2k
∑ C n (x
Tn ( x ) =
2
k n – 2k
– 1) x
k=0
Pour n ≥ 0, nous avons également :
′
2
2
( 1 – x )T n″ ( x ) – xT n ( x ) + n T n ( x ) = 0
Pour n ≥ 1, nous prenons:
T n + 1 ( x ) = 2xT n ( x ) – T n – 1 ( x )
Si n < 0, TCHEBYCHEFF renvoie le polynôme de
deuxième type :
sin ( n ⋅ arccos ( x ) )
T n ( x ) = ------------------------------------------sin ( arccos ( x ) )
Exemple 1
Taper :
TCHEBYCHEFF(4)
donne :
4
2
8x – 8x + 1
Exemple 2
Taper :
TCHEBYCHEFF(–4)
donne :
3
8x – 4x
14-62
Module de calcul formel (CAS) (Computer Algebra System)
Menu Real
CEILING
Voir “ CEILING ” à la page 13-14.
FLOOR
Voir “ FLOOR ” à la page 13-15.
FRAC
Voir “ FRAC ” à la page 13-15.
INT
Voir “ INT ” à la page 13-16.
MAX
Voir “ MAX ” à la page 13-16.
MIN
Voir “ MIN ” à la page 13-16.
Menu Rewrite
Toutes les fonctions de ce menu sont également
disponibles dans le menu
d’Equation Writer. Voir
“ Menu REWRI ” à la page 14-30 Pour une description
de ces fonctions.
Menu Solve
Toutes les fonctions de ce menu sont également
disponibles dans le menu
d’Equation Writer. Voir
“ Menu SOLV ” à la page 14-35 Pour une description de
ces fonctions.
Menu Tests
ASSUME
Utilisez cette fonction pour émettre une hypothèse au sujet
d’un argument ou d’une variable indiquée.
Exemple
Taper :
ASSUME(X>Y)
définit le postulat que X est supérieur à Y. En fait, la
calculatrice ne fonctionne qu’avec des relations larges et
non strictes. ASSUME(X>Y) définit donc le postulat que X
≥ Y. (Un message indiquera ceci lorsque vous entrez une
fonction ASSUME.) Notez que X ≥ Y sera stocké dans la
variable REALASSUME. Pour voir la variable, appuyez
Module de calcul formel (CAS) (Computer Algebra System)
14-63
sur
, sélectionnez REALASSUME et appuyez sur
.
UNASSUME
Utilisez cette fonction pour annuler tous les postulats
précédemment indiqués au sujet d’un argument ou d’une
variable en particulier.
Exemple
Taper :
UNASSUME(X)
annule tout postulat effectué par rapport à X. Il renvoie X
dans Equation Writer. Pour voir les postulats, appuyez
sur
, sélectionnez REALASSUME et appuyez sur
.
>, ≥, <, ≤, ==, ≠
Voyez “ Opérateurs logiques ” à la page 13-20.
AND
Voir “ AND ” à la page 13-20.
OR
Voir “ OR ” à la page 13-20.
NOT
Voir “ NOT ” à la page 13-20.
IFTE
Voir “ IFTE ” à la page 13-20.
Menu Trig
Toutes les fonctions de ce menu sont également
disponibles dans le menu
d’Equation Writer. Voir
“ Menu TRIG ” à la page 14-40 pour une description de
ces fonctions.
Fonctions du module de calcul formel (CAS)
dans le menu CMDS
Lorsque vous êtes dans
Equation Writer et que
vous appuyez sur
, un menu de toutes
les fonctions CAS
disponibles s’affiche.
Plusieurs fonctions de ce
14-64
Module de calcul formel (CAS) (Computer Algebra System)
menu correspondent à des fonctions disponibles à partir
des touches de menus logiciels d’Equation Writer ; mais
il y a d’autres fonctions qui ne sont disponibles qu’à partir
de ce menu. Cette section décrit les fonctions CAS
disponibles lorsque vous appuyez sur
dans Equation Writer. (Voir la section précédente pour
les autres commandes CAS.)
ABCUV
Cette commande applique une identité Bézout comme
EGCD, mais les arguments sont trois polynômes A, B et
C. (C doit être un multiple de GCD(A,B).)
ABCUV (A [X], B [X], C [X]) renvoie U [X] ET V [X], où U
et V satisfont:
C[X] = U[X] · A[X] + V[X] · B[X]
Exemple 1
Taper :
ABCUV(X2 + 2 · X + 1, X2 – 1, X + 1)
donne :
1--1
AND – --2
2
CHINREM
Restes chinois : CHINREM dispose de deux ensembles de
deux polynômes en tant qu’argument, chacun séparé par
AND.
CHINREM((A(X) AND R(X), B(X) AND Q(X)) renvoie un
AND avec deux polynômes en tant que composants : P(X)
et S(X). Les polynômes P(X) et S(X) satisfont les relations
suivantes lorsque GCD(R(X),Q(X)) = 1:
S(X) = R(X) · Q(X),
P(X) = A(X) (modR(X)) and P(X) = B(X) (modQ(X)).
Il y a toujours une solution, P (x) , si R (x) et Q (x) sont
mutuellement premiers et si toutes les solutions sont
conformes au module S (x) = R (x) · Q (x) .
Exemple
Trouvez les solutions P (x) de :
P(X) = X (mod X2 + 1)
P(X) = X – 1 (mod X2 – 1)
Module de calcul formel (CAS) (Computer Algebra System)
14-65
Taper :
CHINREM((X) AND (X2 + 1), (X – 1) AND (X2 – 1))
donne :
2
4
x –1
x – 2x + 1
– -------------------------- AND -------------2
2
C’est-à-dire :
2
4
x – 2x + 1
x –1
P [ X ] = – -------------------------- ⎛ mod – --------------⎞
⎝
2
2 ⎠
CYCLOTOMIC
Renvoie le polynôme cyclotomique de la position n. Il
s’agit d’un polynôme disposant de n racines primitives
d’unités telles que des zéros.
CYCLOTOMIC a un nombre entier n en tant que son
argument.
Exemple 1
Lorsque n = 4, les quatre racines d’unités sont {1, i, –1,
–i}. Parmi elles, les racines primitives sont : {i, –i}. Par
conséquent, le polynômes de la position 4 est (X – i).(X +
i) = X2 + 1.
Exemple 2
Taper :
CYCLOTOMIC(20)
donne :
8
6
4
2
x –x +x –x +1
EXP2HYP
EXP2HYP dispose d’une expression entourant des
exponentielles en tant qu’argument. Il transforme cette
expression avec la relation:
exp(a) = sinh(a) + cosh(a).
Exemple 1
Taper :
EXP2HYP(EXP(A))
donne :
sinh(a) + cosh(a)
14-66
Module de calcul formel (CAS) (Computer Algebra System)
Exemple 2
Taper :
EXP2HYP(EXP(–A) + EXP(A))
donne :
2 · cosh(a)
GAMMA
Renvoie les valeurs de la fonction Γ en tant que point
donné.
La fonction Γ est définie en tant que :
Γ(x) =
+∞ – t x – 1
∫0
e t
dt
Nous avons :
Γ (1) = 1
Γ (x + 1) = x · Γ (x)
Exemple 1
Taper :
GAMMA(5)
donne :
24
Exemple 2
Taper :
GAMMA(1/2)
donne :
π
IABCUV
IABCUV (A, B, C) renvoie U ET V de sorte que AU + BV
= C où A, B et C sont des nombres entiers.
C doit être un multiple de GCD (A, B) pour obtenir une
solution.
Exemple
Taper :
IABCUV(48, 30, 18)
donne :
6 AND –9
Module de calcul formel (CAS) (Computer Algebra System)
14-67
IBERNOULLI
Renvoie n nombres Bernoulli B(n) où:
t -----------=
t
e –1
+∞
B( n)
t
∑ ----------n!
n
n=0
Exemple
Taper :
IBERNOULLI(6)
donne :
1
--------42
ICHINREM
Restes chinois : ICHINREM(A AND P,B AND Q) renvoie
C AND R, où A, B, P et Q sont des nombres entiers.
Les nombres X = C + k · R où k est un entier sont tels que
X = A mod P et X = B mod Q.
Une solution X existe toujours quand P et Q sont
mutuellement premiers, (GCD ( P , Q ) = 1) et dans le cas
présent, lorsque toutes les solutions sont conforme au
module R = P · Q .
Exemple
Taper :
ICHINREM(7 AND 10, 12 AND 15)
donne :
–3 AND 30
ILAP
LAP est la transformation Laplace d’une expression
donnée. L’expression est la valeur d’une fonction de la
variable stockée dans VX.
ILAP est la transformation Laplace inverse d’un expression
donnée. De nouveau, l’expression est la valeur d’une
fonction de la variable stockée dans VX.
Les transformations Laplace (LAP) et Laplace inverse (ILAP)
sont utiles en pour résoudre les équations linéaires avec
des coefficients constants, comme :
y″ + p ⋅ y′ + q ⋅ y = f ( x )
y(0) = a
14-68
y′ ( 0 ) = b
Module de calcul formel (CAS) (Computer Algebra System)
La relations suivantes persistent :
LAP(y)(x) =
+∞ – x ⋅ t
∫0
e
y ( t ) dt
1
zx
ILAP(f)(x) = -------- ⋅ ∫ e f ( z ) dz
2iπ
c
où c est un contour fermé entourant les pôles de f.
La propriété suivante est utilisée :
LAP ( y′ ) ( x ) = – y ( 0 ) + x ⋅ LAP ( y ) ( x )
La solution, y , de :
y″ + p ⋅ y′ + q ⋅ y = f ( x ), y ( 0 ) = a, y′ ( 0 ) = b
est alors :
LAP ( f ( x ) ) + ( x + p ) ⋅ a + b⎞
ILAP ⎛ -----------------------------------------------------------------2
⎝
⎠
x + px + q
Exemple
Pour résoudre :
3x
y″ – 6 ⋅ y′ + 9 ⋅ y = x ⋅ e , y ( 0 ) = a, y′ ( 0 ) = b c
tapez :
LAP(X · EXP(3 · X))
Le résultat est :
1
------------------------2
x – 6x + 9
Taper :
1
- + ( X – 6 ) ⋅ a + b⎞
⎛ --------------------------⎜ X 2 – 6X + 9
⎟
-⎟
ILAP ⎜ -----------------------------------------------------------------2
⎜
⎟
X – 6X + 9
⎝
⎠
donne :
3
⎛ x----- – ( 3a – b ) ⋅ x + a⎞ ⋅ e 3x
⎝6
⎠
Module de calcul formel (CAS) (Computer Algebra System)
14-69
LAP
Voir ILAP ci-dessus.
PA2B2
Décompose un nombre entier premier p conforme à 1
modulo 4, comme suit :
p = a2 + b2.
La calculatrice donne le résultat en tant que a + b · i.
Exemple 1
Taper :
PA2B2(17)
donne :
4+i
c’est-à-dire, 17 = 42 + 12
Exemple 2
Taper :
PA2B2(29)
donne :
5+2·i
c’est-à-dire, 29 = 52 + 22
PSI
Renvoie la valeur de la nième dérivée de la fonction
Digamma sura.
La fonction digamma est la dérivée de ln ( Γ (x)).
Exemple
Taper :
PSI(3, 1)
donne :
5 1 2
– --- + --- ⋅ π
4 6
Psi
Renvoie la valeur de la fonction Digamma sur a.
La fonction digamma est définie en tant que dérivée de ln
( Γ (x)). Nous avons donc PSI( a , 0) = Psi( a ).
14-70
Module de calcul formel (CAS) (Computer Algebra System)
Exemple
Taper :
Psi(3)
et appuyer sur
donne :
.922784335098
REORDER
Réorganise l’expression d’entrée en suivant l’ordre des
variables données dans le deuxième argument.
Exemple
Taper :
REORDER(X2 + 2 · X · A + A2 + Z2 – X · Z, A AND X
AND Z)
donne :
2
2
A +2⋅X⋅A+X –Z⋅X+Z
SEVAL
2
SEVAL simplifie l’expression donnée, fonctionnant sur tout
sauf sur l’opérateur supérieur de l’expression.
Exemple
Taper :
SEVAL(SIN(3 · X -– X) + SIN(X + X))
donne :
sin ( 2 ⋅ x ) + sin ( 2 ⋅ x )
SIGMA
Renvoie l’antidérivée discrète de la fonction d’entrée,
satisfaisant la relation G(x + 1) – G(x) = f(x). Elle dispose
de deux arguments : le premier est une fonction f(x) d’une
variable x donnée en tant que deuxième argument.
Exemple
Taper :
SIGMA(X · X!, X)
donne :
X!
parce que (X + 1)! – X! = X · X!.
Module de calcul formel (CAS) (Computer Algebra System)
14-71
SIGMAVX
Renvoie l’antidérivée discrète de la fonction d’entrée,
satisfaisant la relation G(x + 1) – G(x) = f(x). SIGMAVX
dispose d’une fonction f de la variable courante VX
comme argument.
Exemple
Taper :
SIGMAVX(X2)
donne :
3
2
– 3x + x2x
------------------------------6
parce que :
3
2
3
2
2 ( x + 1 ) – 3 ( x + 1 ) + x + 1 – 2x + 3x – x = 6x
STURMAB
2
Renvoie le nombre de zéros de P dans [a, b[où P est un
polynôme et a et b sont des nombres.
Exemple 1
Taper :
STURMAB(X2 · (X3 + 2), –2, 0)
donne :
1
Exemple 2
Taper :
STURMAB(X2 · (X3 + 2), –2, 1)
donne :
3
TSIMP
14-72
Simplifie une expression donnée en la réécrivant en
fonction des exponentielles complexes, puis en réduisant
le nombre de variables (en activant le mode complexe
dans le processus).
Module de calcul formel (CAS) (Computer Algebra System)
Exemple
Taper :
SIN ( 3X ) + SIN ( 7X )
TSIMP ⎛⎝ ---------------------------------------------------⎞⎠
SIN ( 5X )
donne :
4
EXP ( i ⋅ x ) + 1------------------------------------2
EXP ( i ⋅ x )
VER
Renvoie le nombre de versions de votre module de calcul
formel (CAS).
Exemple
Taper :
VER
pourrait donner :
4.20050219
Ce résultat particulier signifie que vous disposez d’un
module de calcul formel version 4, datant du 19 février
2005. Notez qu’il ne s’agit pas de la même chose que
VERSION (qui donne la version de la mémoire ROM de
la calculatrice).
Module de calcul formel (CAS) (Computer Algebra System)
14-73
15
Module Equation Writer
Utilisation du module de calcul formel (CAS)
dans le module Equation Writer
Le module Equation Writer vous permet d’entrer des
expressions que vous voulez simplifier, de les factoriser,
de les différencier, de les intégrer, et ainsi de suite, et de
les traiter comme vous le feriez sur papier.
La touche
de la barre
de menus de l’écran HOME
permet d’ouvrir le module
Equation Writer et la touche
de le fermer.
Ce chapitre explique comment écrire une expression
dans le module Equation Writer en utilisant les menus et
le clavier, comment sélectionner une sous-expression,
comment appliquer les fonctions du module de calcul
formel (CAS) à une expression ou à une sous-expression
et comment stocker des valeurs dans des variables du
module Equation Writer.
Le chapitre 14 explique toutes les fonctions symboliques
de calcul contenues dans les divers menus, et le chapitre
16 fournit de nombreux exemples illustrant l’utilisation du
module Equation Writer.
Barre de menus du module Equation Writer
Le module Equation Writer
dispose d’un certain
nombre de touches de menu
logiciel.
Menu TOOL
Module Equation Writer
A la différence des autres
touches de menu logiciel, le
menu
ne donne pas
accès aux commandes CAS.
Au lieu de cela, il permet
15-1
d’accéder à un certain nombre d’utilitaires pour vous
aider à travailler avec le module Equation Writer. Le
tableau suivant présente chacun de ces utilitaires sur le
menu
.
Menu ALGB
15-2
Cursor mode
Vous permet d’entrer en
mode de curseur, pour
pouvoir sélectionner plus
rapidement des expressions
et des sous-expressions (voir
page 15-11).
Edit expr.
Vous permet d’éditer
l’expression mise en
évidence sur la ligne
d’édition, comme vous le
feriez sur l’écran HOME
(voirpage 15-13).
Change font
Vous permet de choisir une
saisie avec des caractères
grands ou petits (voir
page 15-11).
Cut
Copie la sélection dans le
presse-papiers et efface la
sélection du module Equation
Writer.
Copy
Copie le choix dans le
presse-papiers.
Paste
Copie le contenu du pressepapiers vers l’emplacement
du curseur. Le contenu du
presse-papiers sera celui
sélectionné par l’opération
Copy ou Cut la dernière fois
que vous avez utilisé ces
commandes, ou le niveau
mise en évidence quand vous
avez sélectionné Copy dans
l’historique du module de
calcul formel (CAS).
Le menu
contient des
fonctions vous permettant
d’effectuer de l’algèbre,
telles que la factorisation, le
Module Equation Writer
développement, la simplification, la substitution, et ainsi
de suite.
Menu DIFF
Le menu
contient des
fonctions vous permettant
d’effectuer des calculs
différentiels, comme la
différenciation, l’intégration,
le développement par séries,
les limites, et ainsi de suite.
Menu REWRI
Le menu
contient des
fonctions vous permettant de
réécrire une expression sous
une autre forme.
Menu SOLV
Le menu
contient des
fonctions vous permettant de
résoudre des équations, des
systèmes linéaires et des
équations différentielles.
Menu TRIG
Le menu
contient des
fonctions vous permettant de
transformer des expressions
trigonométriques.
REMARQUE
Vous pouvez obtenir l’aide en ligne au sujet de n’importe
quelle fonction de module de calcul formel (CAS) en
appuyant
2 et en sélectionnant cette fonction (en
tant que expliquée dedans “ Aide en ligne ” à la
page 14-9).
Menus de configuration
Vous pouvez directement voir et changer les modes de
module de calcul formel (CAS) tout en travaillant avec le
module Equation Writer. Le principal dans chacun des
menus d’module Equation Writer (excepté
)
indique les paramètres courants du mode du module de
calcul formel (CAS).
Module Equation Writer
15-3
Dans l’exemple à droite, la
première ligne du menu
est la suivante :
CFG R= X S
CFG représente la
« configuration », et les symboles à droite indiquent les
divers paramètres du mode.
•
Le premier symbole, R , indique que vous êtes en
mode réel. Si vous étiez en mode complexe, ce
symbole serait C.
•
Le deuxième symbole, =, indique que vous êtes en
mode exact. Si vous étiez en mode approximatif, ce
symbole serait ~.
•
Le troisième symbole, X dans l’exemple ci-dessus,
indique la variable indépendante courante.
•
Le quatrième symbole, S, dans l’exemple ci-dessus,
indique que vous êtes en mode Pas à pas. Si vous
n’étiez pas en mode Pas à pas, ce symbole serait D
(lequel représente Direct).
La première ligne du menu
Equation Writer indique
seulement certains des
paramètres de mode. Pour
voir plus de paramètres,
surlignez la première ligne et
appuyez sur
. Le menu de configuration apparaît.
L’en-tête du menu de configuration dispose de symboles
supplémentaires. Dans l’exemple ci-dessus, la flèche vers
le haut indique que les polynômes sont affichés avec des
puissances croissantes et 13 indique la valeur du module.
Vous pouvez changer les paramètres du mode du module
de calcul formel (CAS) directement dans le menu de
configuration. Appuyez simplement sur
jusqu’à ce
que le paramètre que vous souhaitez choisir soit surligné,
puis appuyez sur
.
Notez que le menu de configuration inclut seulement les
options qui ne sont pas actuellement sélectionnées. Par
exemple, si Rigorous est le paramètre actuel, son
contraire, Sloppy, apparaîtra sur le menu. Si vous
choisissez Sloppy, alors Rigorous apparaîtra à sa
place.
15-4
Module Equation Writer
Pour récupérer les modes de module de calcul formel
(CAS) par défaut, sélectionnez Default cfg et
appuyez sur
.
Pour fermer le menu de configuration, sélectionnez Quit
config et appuyez sur
.
REMARQUE
Vous pouvez également changer les paramètres de mode
de module de calcul formel (CAS) dans l’écran CAS
MODES. Voir “ Modes du module de calcul formel
(CAS) ” à la page 14-5 pour plus d’informations.
Langue de l’aide en
ligne
Un paramètre CAS qui
n’apparaît que sur le menu
de configuration permet de
déterminer la langue de
l’aide en ligne. Deux langues
sont disponibles : L’anglais et
le français. Pour choisir le français, sélectionnez
Français et appuyez sur
. Pour revenir à l’anglais,
sélectionnez English et appuyez sur
.
Saisie d’expressions et de sous-expressions
Vous entrez des expressions dans module Equation
Writer comme vous le feriez dans l’écran HOME, à l’aide
des touches pour saisir directement des nombres, des
lettres et des opérateurs, et des menus pour sélectionner
diverses fonctions et commandes.
Quand vous entrez une expression dans Equation Writer,
l’opérateur que vous entrez se rapporte toujours à
l’expression adjacente ou sélectionnée. Vous ne devez
pas vous inquiéter au sujet des parenthèses : elles sont
automatiquement saisies pour vous.
Vous comprendrez mieux comment Equation Writer
fonctionne si vous considérez une expression
mathématique comme un arbre, les quatre touches de
direction vous permettant de vous déplacer dans l’arbre :
Module Equation Writer
•
les touches
et
vous permettent de vous
déplacer d’une branche à l’autre
•
les touches
et
vous permettent de vous
déplacer dans un arbre en particulier
15-5
•
les combinaison de touches
et
vous permettent d’effectuer des choix multiples.
Sélection
Il existe deux façon d’entrer en mode de sélection :
•
Le fait d’appuyer sur
vous place dans le mode
de sélection et sélectionne l’élément situé à côté du
curseur. Par exemple :
1+2+3+4
sélectionne 4. Le fait d’appuyer de nouveau permet
de sélectionner l’arbre entier: 1+2+3+4.
•
Le fait d’appuyer sur
vous place dans le mode de
sélection et sélectionne la branche à côté du curseur.
Le fait d’appuyer sur cette touche augmente la
sélection, ajoutant la branche suivante à droite. Par
exemple :
1+2+3+4
sélectionne 3+4. Le fait d’appuyer sur cette touche
sélectionne 2+3+4, et sélectionne encore 1+2+3+4.
REMARQUE :
Si vous entrez une fonction modèle avec des arguments
multiples (tels que ∑, ∫, SUBST, etc.), le fait d’appuyer sur
ou
vous permet de vous déplacer d’un argument
à l’autre. Dans ce cas précis, vous devez appuyer sur
pour sélectionner des éléments de l’expression.
L’illustration suivante montre comment une expression
peut être considérée en tant qu’arbre dans Equation
Writer. Elle illustre une vue d’arbre de l’expression :
( 5x + 3 ) ⋅ ( x – 1 )
----------------------------------------x+3
15-6
Module Equation Writer
÷
×
+
+
!
×
#
N
–
!
N
N
Supposez que le curseur est placé à droite de 3:
Module Equation Writer
•
Si vous appuyez sur
sélectionné.
•
Si vous appuyez sur
encore une fois, la sélection
monte dans l’arbre, x + 3 étant maintenant
sélectionné.
•
Si vous appuyez sur
une autre fois, la sélection
monte encore dans l’arbre, et l’expression entière est
maintenant sélectionnée.
•
Si vous aviez appuyé sur
au lieu de
lorsque
le curseur a été positionné à droite de 3, les feuilles
de la branche sont sélectionnées (c’est-à-dire, x + 3).
•
Si vous appuyez sur
encore une fois, la sélection
monte dans l’arbre, et l’expression entière est
maintenant sélectionnée.
•
Si vous appuyez maintenant sur
numérateur est sélectionné.
•
Si vous appuyez maintenant sur
encore une fois,
la branche la plus élevée est sélectionnée (c’est-àdire, (5 x + 3).
•
Continuez d’appuyer sur
pour sélectionner
chaque feuille la plus élevée tour à tour (5 x et puis
5).
une fois, le composant 3 est
, seul le
15-7
•
Exemples
supplémentaires
Appuyez sur
à plusieurs reprises pour
sélectionner progressivement la branche la plus
élevée, et abaissez les branches (5 x , 5 x + 3, puis
le numérateur entier et enfin l’expression entière).
Exemple 1
Si vous entrez :
2 + X × 3– X
et si appuyez sur
l’expression entière est
sélectionnée.
Le fait d’appuyer sur
évalue ce qui est sélectionné
(c’est-à-dire, l’expression
entière) et renvoie :
2X + 2
Si vous entrez la même expression comme auparavant
mais si vous appuyez sur
après le premier X, comme
dans :
2+X
×3–X
2 + X est sélectionné et la
prochaine opération, la
multiplication, lui est
appliquée. L’expression
devient :
(2 + X) × 3 – X
Le fait d’appuyer sur
sélectionne l’expression
entière, et le fait d’appuyer
sur
l’évalue, ce qui a
pour résultat :
2X + 6
Entrez maintenant la même expression, mais appuyez sur
après 3, comme dans :
2+X
15-8
×3
–X
Module Equation Writer
Remarquez que
permet
de sélectionner l’expression
jusqu’ici entrée (2 + X), ce
qui fait que la prochaine
opération s’applique à la
sélection entière, pas
simplement au dernier terme entré. La touche
permet
de sélectionner seulement la dernière entrée (3) et permet
de lui appliquer l’opération suivante (– X). En
conséquence, l’expression entrée est interprétée, et
affichée, comme (2 + X) (3 – X).
Sélectionnez l’expression
entière en appuyant sur
et évaluez-la en
appuyant sur
. Le
résultat est :
–(X2–X–6)
Exemple 2
Pour entrer X2–3X+1,
appuyez sur :
2
–3
+1
Si, au lieu de cela, vous
aviez entré –x2–3X+1, vous auriez dû appuyer sur :
(–)
2
–3
+1
Remarquez que vous appuyez sur
deux fois pour
garantir que l’exposant s’applique à – X et non
simplement à X.
Exemple 3
Supposez que vous vouliez entrer :
1--- 1--- 1--- 1--+ + +
2 3 4 5
Chaque fraction peut être
considérée en tant que
branche séparée sur l’arbre
d’équation. Dans Equation
Writer, entrez la première
branche :
1÷2
et sélectionnez cette branche en appuyant sur
Module Equation Writer
.
15-9
Maintenant, entrez +, puis la deuxième branche :
1÷3
Sélectionnez la deuxième branche en appuyant sur
.
Maintenant, entrez +, puis la troisième branche :
1÷4
De même, sélectionnez la troisième branche en appuyant
sur
, entrez +, puis la quatrième branche :
1÷5
Sélectionnez la cinquième
branche en appuyant sur
. A ce moment-là,
l’expression voulue est saisie
dans Equation Writer,
comme indiqué à droite.
Supposez que vous vouliez sélectionner les deuxième et
1 1
troisième branches, c’est-à-dire : --- + --- . Appuyez d’abord
3 4
1
sur
. Cela permet de sélectionner --- , le deuxième
3
terme.
Appuyez maintenant sur
. Cette
combinaison de touches
vous permet de sélectionner
deux branches contiguës,
celle déjà sélectionnée et
celle à sa droite.
Si vous voulez, vous pouvez
évaluer la partie
sélectionnée en appuyant sur
. Le résultat est
affiché à droite.
Supposez que maintenant vous vouliez exécuter le calcul
partiel suivant :
1--- 1--+
2 5
Puisque les deux termes de ce calcul partiel ne sont pas
contigus (c’est-à-dire, côte à côte), vous devez d’abord
exécuter une permutation de sorte qu’ils soient côte à
côte. Pour ce faire, appuyez sur :
15-10
Module Equation Writer
Cela permet de changer la
place de l’élément
sélectionné avec celle de son
voisin vers la gauche. Le
résultat est affiché à droite.
Appuyez maintenant sur :
pour sélectionner simplement
les branches qui vous
intéressent :
Le fait d’appuyer sur
produit le résultat du calcul
partiel.
Addition
Le fait d’appuyer sur
vous permet de
sélectionner l’élément courant et son voisin vers la droite.
vous permet de changer la place de l’élément
sélectionné avec son voisin vers la gauche. L’élément
sélectionné reste sélectionné après le déplacement.
Mode Cursor
En mode Cursor, vous pouvez rapidement sélectionner
une grande expression. Pour sélectionner le mode
Cursor, appuyez sur :
Cursor mode
Lorsque vous appuyez sur la
touche de flèche, diverses
parties de l’expression sont
incluses dans une boîte.
Lorsque ce que vous voulez
sélectionner est inclus,
appuyez sur
pour le
sélectionner.
Changement de
police
Module Equation Writer
Si vous entrez une longue expression, vous pouvez
trouver utile de réduire la taille de la police utilisée dans
Equation Writer. Sélectionnez Change font dans le
15-11
menu
. Cela vous permet de regarder une grande
expression dans son intégralité lorsque vous en avez
besoin. Le fait de sélectionner Change font renvoie la
taille de la police à son paramètre précédent.
Vous pouvez également voir que l’expression ou la sousexpression sélectionnée dispose d’une police plus petite
ou plus grande en appuyant sur
, puis sur
(pour utiliser une police plus petite) ou sur
(pour
utiliser une police plus grande).
Modification d’une expression
Si vous entrez une expression, la touche
vous
permet d’effacer ce que vous avez avez tapé. Pendant la
sélection, vous pouvez :
•
Annuler la sélection sans supprimer l’expression en
appuyant sur
. Le curseur se déplace à
l’extrémité de la partie désélectionnée.
•
Remplacez la sélection par une expression, en
entrant simplement l’expression voulue.
•
Transformez l’expression sélectionnée en lui
appliquant une fonction CAS (que vous pouvez
invoquer à partir de l’un des menus CAS au bas de
l’écran).
•
Supprimez l’expression sélectionnée en appuyant sur :
•
Supprimez un opérateur unaire sélectionné en haut
de l’arbre d’expression en appuyant sur :
Par exemple, pour remplacer SIN(expr) par
COS(expr), sélectionnez SIN(expr), appuyez sur
, puis sur COS.
•
15-12
Supprimez un opérateur d’infixe binaire et un de ses
arguments en sélectionnant l’argument que vous
voulez supprimer et appuyez sur :
Module Equation Writer
Par exemple, si vous avez l’expression 1+2 et si vous
sélectionnez 1, le fait d’appuyer sur
permet de supprimer 1+ et de laisser seulement 2. De
la même façon, pour supprimer F(x)= dans
l’expression F(x) = x2 – x +1, sélectionnez F(x), puis
. Cela produit x = x2 – x
appuyez sur
+1.
•
Supprimez un opérateur binaire en sélectionnant :
Edit expr.
à partir du menu
voulue.
•
et apportez la correction
Copiez un élément de l’historique du module de
calcul formel (CAS). Vous accédez à l’historique du
module de calcul formel (CAS) en appuyant sur
. Voir page 15-21 pour plus de détails.
Accès à des fonctions de module de calcul
formel (CAS)
Tandis que vous êtes dans Equation Writer, vous pouvez
accéder à toutes fonctions de module de calcul formel
(CAS), et vous pouvez y accéder de différentes façons.
Principe général : Quand vous avez écrit une
expression dans Equation Writer, tout ce que vous devez
faire est d’appuyer sur
pour évaluer celle que
vous avez sélectionnée (ou l’expression entière, si rien
n’est sélectionné).
Comment entrer Σ et
Appuyez sur
pour entrer ∫ .
∫
pour entrer Σ et
Ces symboles sont traitées en tant que fonctions de
préfixe avec des arguments multiples. Elles sont
automatiquement placées avant l’élément sélectionné, s’il
y en a un (d’où le terme fonction préfixe).
Vous pouvez déplacer le curseur d’argument en
argument en appuyant sur
ou
.
Module Equation Writer
15-13
Entrez les expressions selon les règles de sélection
expliquées plus haut, mais vous devrez d’abord entrer
dans le mode de sélection en appuyant sur
.
REMARQUE
N’utilisez pas l’index I pour définir une addition, parce
que I indique la solution de nombres complexes de x 2
+ 1 = 0.
Σ exécute des calculs exacts si son argument a un
primitive discrète ; autrement, il exécute des calculs
approximatifs, même en mode exact. Par exemple, en
mode approximatif et exact :
4
1
∑ ---k!-
= 2.70833333334
k=0
considérant qu’en mode exact :
1 1 1 1
65
1 + ----- + ----- + ----- + ----- = -----1! 2! 3! 4!
24
Remarquez que Σ peut symboliquement calculer des
additions de fractions rationnelles et des séries
hypergéométriques autorisant une primitive discrète. Par
exemple, si vous :
4
∑
K=1
1
------------------------K ⋅ (K + 1)
sélectionnez l’expression entière et si vous appuyez sur
, vous obtenez :
4--5
Cependant, si vous :
∞
∑
K=1
1
------------------------K ⋅ (K + 1)
sélectionnez l’expression entière et si vous appuyez sur
, vous obtenez 1.
Comment entrer
des fonctions
d’infixe
Une fonction d’infixe est une fonction entrée entre ses
arguments. Par exemple, AND, | et mod sont des fonctions
d’infixe. Vous pouvez :
•
15-14
les entrer en mode alpha et puis entrer leurs
arguments, ou
Module Equation Writer
•
les sélectionner à partir d’un menu de module de
calcul formel (CAS) ou en appuyant sur une touche
appropriée, à condition que vous ayez déjà écrit et
sélectionné le premier argument.
Vous vous déplacez d’un argument à l’autre en
appuyant sur
et sur
. La virgule vous permet
d’écrire des nombres complexes : quand vous tapez
(1.2) , les parenthèses sont automatiquement
positionnées quand vous tapez la virgule. Si vous
voulez taper (– 1.2), vous devez sélectionner – 1
avant de taper la virgule.
Comment entrer
des fonctions de
préfixe
Une fonction de préfixe est une fonction entrée avant ses
arguments. Pour entrer une fonction de préfixe, vous
pouvez :
•
taper le premier argument, le sélectionner, puis
sélectionner la fonction d’un menu, ou
•
sélectionner la fonction à partir d’un menu, ou l’entrer
directement en mode Alpha, puis taper les
arguments.
L’exemple suivant illustre les diverses manières d’entrer
une fonction de préfixe. Supposez que vous vouliez
factoriser l’expression x2 – 4, puis trouver sa valeur pour
x = 4. FACTOR est la fonction pour la factorisation. Elle est
disponible dans le menu
. SUBST est la fonction
pour substituer une valeur à une variable dans une
expression. On la trouve également dans le menu
.
Première option : fonction d’abord, puis arguments
Dans Equation Writer,
appuyez sur
,
sélectionnezFACTOR , puis
appuyez sur
ou sur
. FACTOR() est affiché
dans Equation Writer, avec
le curseur entre parenthèses (comme indiqué à droite).
Entrez votre expression, en
utilisant les règles de
sélection décrites plus haut.
2
Module Equation Writer
4
15-15
L’expression entière est maintenant sélectionnée.
Appuyez sur
et
produisez le résultat.
Avec un écran blanc
Equation Writer, appuyez
sur
, sélectionnez
SUBST , puis appuyez sur
ou
.
Avec le curseur entre parenthèses à l’emplacement du
premier argument, tapez votre expression.
Remarquez que SUBST
dispose de deux arguments.
Quand vous avez fini
d’entrer le premier argument
(l’expression), appuyez
pour vous déplacer au
deuxième argument.
Entrez maintenant le
deuxième argument, x=4.
Appuyez sur
pour
obtenir un résultat
intermédiaire (42 – 4) et de
nouveau sur
pour
évaluer le résultat
intermédiaire. La réponse
finale est 12.
Deuxième option : les arguments d’abord, la fonction
ensuite
Entrez votre expression, en
utilisant les règles de
sélection décrites plus haut.
2
15-16
4
Module Equation Writer
L’expression entière est maintenant sélectionnée.
Appuyez maintenant sur
et sélectionnez
FACTOR. Notez que
FACTOR est appliqué à ce
qui a été sélectionné
(automatiquement placé
entre parenthèses).
Appuyez sur
pour
évaluer l’expression. Le
résultat est la factorisation de
l’expression.
Parce que le résultat d’une
évaluation est toujours sélectionné, vous peut
immédiatement lui appliquer une autre commande.
Pour illustrer ceci, appuyez
sur
, sélectionnez
SUBST , puis appuyez sur
ou
. Remarquez
que SUBST est appliqué à ce
qui a été sélectionné
(automatiquement placé entre parenthèses). Remarquez
également que le curseur est automatiquement placé
dans la position du deuxième argument.
Entrez le deuxième
argument, x=4.
Appuyez sur
pour
obtenir un résultat
intermédiaire, (4 – 2) (4 + 2),
et encore sur
pour
évaluer le résultat
intermédiaire. La réponse
finale, comme auparavant, est 12.
Remarque
Module Equation Writer
Si vous appelez une fonction de module de calcul formel
(CAS) pendant que vous écrivez une expression, ce qui
est actuellement sélectionné est copié dans l’argument
premier ou principal de la fonction. Si rien n’est
sélectionné, le curseur est placé à l’emplacement
approprié pour terminer les arguments.
15-17
Variables d’Equation Writer
Vous pouvez stocker des objets dans les variables, puis
accéder à un objet en utilisant le nom de sa variable.
Cependant, vous devriez remarquer ce qui suit :
•
Des variables utilisées dans le module de calcul
formel (CAS) ne peuvent pas être utilisées dans
HOME, et vice-versa.
•
Dans HOME ou dans l’éditeur de programme,
utilisez
pour stocker un objet dans une
variable.
•
Dans le module de calcul formel (CAS), utilisez la
commande STORE (dans le menu
stocker une valeur dans une variable.
•
) pour
La touche
permet d’afficher un menu
contenant toutes les variables disponibles. Le fait
d’appuyer sur
alors que vous êtes dans
HOME permet d’afficher les noms des variables
définies dans HOME et dans les aplets. Le fait
d’appuyer sur
alors que vous êtes dans
Equation Writer permet d’afficher les noms des
variables définies dans le module de calcul formel
(CAS) (comme expliqué dans page 15-20).
Variables de module de calcul formel pré-définies
15-18
•
VX contient le nom de la variable symbolique
courante. Généralement, il s’agit de X, ainsi vous ne
devriez pas utiliser X en tant que nom d’une variable
numérique. Vous ne devriez pas non plus effacer le
contenu de X avec la commande UNASSIGN (dans le
menu
) après avoir effectué un calcul
symbolique.
•
EPS contient la valeur de epsilon utilisée dans la
commande EPSX0.
•
MODULO contient la valeur de p pour exécuter des
calculs symboliques dans Z/pZ ou dans Z/pZ [ X
]. Vous pouvez changer la valeur de p avec la
commande MODSTO dans le menu MODULAR, (en
tapant, par exemple MODSTO(n) pour donner à p
une valeur de n), ou à partir de l’écran CAS MODES
(voir page 14-5).
Module Equation Writer
•
PERIOD doit contenir la période d’une fonction avant
que vous puissiez trouver ses coefficients de Fourier.
•
PRIMIT contient la primitive de la dernière fonction
intégrée.
•
REALASSUME contient une liste des noms des
variables symboliques qui sont considérés comme des
nombres réels. Si vous avez choisi l’option Cmplx
vars dans le menu de configuration CFG, les valeurs
par défaut sont X, Y, t, S1 et S2, ainsi que toutes les
variables d’intégration qui sont utilisées.
Si vous avez choisi l’option Real vars dans le
menu de configuration CFG, toutes les variables
symboliques seront considérées comme des nombres
réels. Vous pouvez également utiliser un postulat pour
définir une variable telle que X >1. Dans un cas
comme celui-ci, vous utilisez la commande
ASSUME(X>1) pour que REALASSUME contienne
X>1. La commande UNASSUME (x) annule tous les
postulats que vous avez précédemment effectués au
sujet de X .
Pour voir ces variables, ainsi que celles que vous
avez définies dans le module de calcul formel (CAS),
appuyez sur
dans l’éditeur d’équation (voir
“ Variables de module de calcul formel (CAS) ” à la
page 14-4).
Clavier d’Equation Writer
Les touches mentionnées dans cette section ont différentes
fonctions lorsqu’elles sont utilisées avec Equation Writer.
Touche MATH
La touche
, si vous
appuyez dessus dans le
module Equation Writer,
permet de n’afficher que les
fonctions utilisées dans les
calculs symboliques. Ces
fonctions sont contenues dans les menus suivants :
•
Module Equation Writer
Les cinq menus contenant des fonctions du module
Equation Writer décrits dans la section précédente :
Algebra (
), Diff&Int (
), Rewrite
(
), Solve (
) et Trig (
).
15-19
•
Le menu Complex , fournissant des fonctions
spécifiques à la manipulation de nombres complexes.
•
Le menu Constant , contenant e, i,∞ et π.
•
Le menu Hyperb. , contenant des fonctions
hyperboliques.
•
Le menu Integer , contenant des fonctions vous
permettant d’effectuer des calculs arithmétiques avec
des entiers.
•
Le menu Modular , contenant des fonctions vous
permettant d’effectuer des calculs d’arithmétique
modulaire (à l’aide de la valeur contenue dans la
variable MODULO).
•
Le menu Polynom., contenant des fonctions vous
permettant d’effectuer des calculs de polynômes.
•
Le menu Real, contenant des fonctions spécifiques
aux calculs de nombres réels
•
Le menu Tests , contenant des fonctions logiques
pour le traitement d’hypothèses.
Touches SHIFT
MATH
La combinaison de touches
ouvre un menu
alphabétique de toutes les
commandes CAS. Vous
pouvez entrer une
commande en la
sélectionnant dans ce menu, de sorte que vous n’ayez
pas à la taper en mode ALPHA.
Touche VARS
Le fait d’appuyer sur
pendant que vous êtes dans
module Equation Writer
permet d’afficher les noms
des variables définies dans
le module de calcul formel
(CAS). Prenez note de namVX, qui contient le nom de la
variable courante.
Les options de menu de l’écran de variables sont :
Appuyez pour copier le nom de la variable
accentuée dans la position du curseur dans
module Equation Writer.
15-20
Module Equation Writer
Appuyez pour voir le contenu de la variable
surlignée.
Appuyez pour changer le contenu de la variable
surlignée.
Appuyez pour effacer la valeur de la variable
surlignée.
Appuyez pour changer le nom de la variable
surlignée.
Appuyez pour définir une nouvelle variable (en
indiquant un objet et un nom pour l’objet.)
Touche SYMB
Le fait d’appuyer sur la
touche
dans
Equation Writer vous donne
accès à l’historique CAS .
Comme dans l’historique de
l’écran HOME , les calculs
sont affichés à gauche et les résultats à droite. A l’aide
des touches de flèche, vous pouvez faire défiler
l’historique.
Appuyez sur
pour copier l’entrée surlignée de
l’historique vers le presse-papiers afin de la coller dans
Equation Writer. Appuyez sur
ou sur
pour
remplacer la sélection actuelle d’Equation Writer avec
l’entrée surlignée dans l’historique du module de calcul
formel (CAS). Appuyez sur
pour quitter l’historique
du module de calcul formel (CAS) sans le modifier.
Touches SHIFT
SYMB ou SHIFT
HOME
Lorsque vous travaillez dans
le module Equation Writer,
le fait d’appuyer sur
ou sur
ouvre l’écran CAS MODES .
Les divers modes de module
de calcul formel (CAS) sont décrits dans “ Modes du
module de calcul formel (CAS) ” à la page 14-5.
SHIFT , touche
Le fait d’appuyer sur
suivi de la touche virgule
annule votre dernière opération.
Module Equation Writer
15-21
Touche PLOT
Le fait d’appuyer sur
dans Equation Writer permet
d’afficher un menu de types
de tracés. Vous pouvez
choisir de représenter
graphiquement une fonction,
une courbe paramétrique, ou une courbe polaire.
Selon ce que vous
choisissez, l’expression
surlignée est copiée dans
l’aplet appropriée, à
l’emplacement que vous
indiquez.
REMARQUE
Cette opération suppose que la variable courante est
également la variable de la fonction ou de la courbe que
vous voulez représenter graphiquement. Quand
l’expression est copiée, elle est évaluée, et la variable
courante (contenue dans VX) est changée en X, T, ou en
θ , selon le type de tracé choisi.
Si la fonction dépend d’un paramètre, il est préférable de
donner au paramètre une valeur avant d’appuyer
.
Si, cependant, vous voulez que l’expression paramétrisée
soit copiée avec son paramètre, alors le nom du
paramètre doit se composer d’une lettre simple autre que
X, T, ou θ , de sorte qu’il n’y ait aucune confusion. Si
l’expression surlignée dispose de valeurs réelles, la
fonction, l’aplet ou l’aplet polaire peuvent être choisies,
et le graphique sera de type Function ou Polar. Si
l’expression surlignée dispose de valeurs complexes,
l’aplet paramétrique doit être choisie, et le graphique
sera de type Parametric.
Récapitulons. Si vous choisissez :
15-22
•
l’aplet de fonction, l’expression surlignée est copiée
dans la fonction choisie fi , et la variable courante
est changée en X.
•
l’aplet paramétrique, la partie réelle et la partie
imaginaire de l’expression surlignée sont copiées
dans les fonctions choisies XI , Yi , et la variable
courante est changée en T.
•
l’aplet polaire, l’expression surlignée est copiée dans
la fonction choisie R I et la variable courante est
changée en θ .
Module Equation Writer
Touche NUM
Le fait d’appuyer sur
dans Equation Writer
provoque le remplacement de l’expression surlignée par
une approximation numérique.
met la calculatrice
en mode approximatif.
Touche SHIFT NUM
Le fait d’appuyer sur
dans Equation Writer
provoque le remplacement de l’expression surlignée par
un nombre rationnel.
met la calculatrice en
mode exact.
Touche VIEWS
Le fait d’appuyer sur
dans Equation Writer vous
permet de déplacer le curseur avec les touches de flèches
et
pour voir l’expression surlignée en entier.
Appuyez sur
pour revenir à Equation Writer.
Touches de
raccourcis
Dans Equation Writer, il existe des touches de raccourcis
vers les symboles indiqués ci-après :
0 pour ∞
1 pour i
3 pour π
5 pour <
8 pour ≤
8 pour ≤
9 pour ≥
Module Equation Writer
15-23
16
Exemples pas à pas
Introduction
Ce chapitre illustre la puissance du module de calcul
formel (CAS) et du module Equation Writer, en
s’appuyant sur un certain nombre d’exemples. Certains
de ces exemples sont issus de questions de sujets
d’examen de mathématiques.
Les exemples sont donnés par ordre croissant de
difficulté.
Exemple 1
3--–1
2 ----------1--+1
2
calculez le résultat de A sous la forme de fraction
irréductible, en affichant chaque étape du calcul.
Si A est :
Solution : Dans le
module Equation Writer,
entrez A en tapant :
3
2
1
1
2
1
Appuyez maintenant sur
pour sélectionner le
dénominateur (comme indiqué ci-dessus).
pour
Appuyez sur
simplifier le dénominateur.
Sélectionnez maintenant le
numérateur en appuyant
sur
.
Exemples pas à pas
16-1
Appuyez sur
pour
simplifier le numérateur.
Appuyez sur
pour
sélectionner la fraction
entière.
Appuyez sur
pour
simplifier la fraction
sélectionnée, ce qui donne
le résultat affiché à droite.
Exemple 2
Étant donné que C = 2 45 + 3 12 – 20 – 6 3
écrivez C sous la forme d 5 , où d est un nombre
complet.
Solution : Dans le module Equation Writer, entrez C en
tapant :
2
45
3
12
20
6
3
Appuyez sur
pour sélectionner
–6 3 .
Appuyez sur
pour
sélectionner – 20 et
sur
pour
sélectionner 20.
16-2
Exemples pas à pas
Appuyez maintenant
sur
,
sélectionnez FACTOR
et appuyez sur
.
Appuyez sur
pour factoriser 20 dans
2
2 ⋅5.
Appuyez sur
sélectionner
sur
simplifier.
Appuyez sur
pour
2
2 ⋅ 5 et
pour le
pour
sélectionner – 2 5 et
sur
pour
échanger 3 12 avec
–2 5 .
Appuyez sur
pour
sélectionner 2 45 et
sur
pour
sélectionner 45.
Appuyez sur
,
sélectionnez FACTOR
et appuyez sur
.
Appuyez sur
pour factoriser 45 dans
2
3 ⋅5.
Exemples pas à pas
16-3
Appuyez sur
sélectionner
pour
2
3 ⋅ 5 et
sur
pour
simplifier la sélection.
Appuyez sur
pour
sélectionner 2 ⋅ 3 5 et
sur
sélectionner
pour
2⋅3 5–2 5.
Appuyez sur
pour évaluer la
sélection .
Il reste à transformer
3 12 et à la combiner
avec – 6 3 .Suivez la
même procédure que
plus haut un certain
nombre de fois. Vous constaterez que 3 12 est égal
à 6 3 et que les deux termes finals s’annulent
mutuellement.
Par conséquent, le
résultat est C = 4 5
Exemple 3
16-4
2
Étant donnée l’expression D = ( 3x – 1 ) – 81 :
•
augmentez et réduisez D
•
factorisez D
•
résolvez l’équation ( 3x – 10 ) ⋅ ( 3x + 8 ) = 0 et
•
évaluez D pour x = 5.
Exemples pas à pas
Solution : D’abord, entrez D en utilisant le module
Equation Writer :
3
X
2
1
81
Appuyez sur
pour
2
sélectionner ( 3X – 1 ) et
sur
pour
développer l’expression.
Cela donne :
2
9x – 6x + 1 – 81
Appuyez sur
pour
sélectionner l’équation
entière, puis appuyez sur
pour la réduire à
2
9x – 6x – 80 .
Appuyez sur
,
sélectionnez FACTOR,
appuyez sur
, puis sur
. Le résultat est
indiqué à droite.
Appuyez maintenant sur
, sélectionnez
SOLVEVX, appuyez sur
et sur
. Le résultat est
affiché à droite.
Appuyez sur
pour
afficher l’historique du module de calcul formel (CAS),
sélectionnez D ou une autre version, et appuyez sur
.
Appuyez sur
,
sélectionnez SUBST,
appuyez sur
et,
complétez le deuxième
argument : x = – 5
Exemples pas à pas
16-5
Appuyez sur
pour sélectionner
l’expression entière et sur
pour obtenir le
résultat intermédiaire
indiqué.
Appuyez sur
une
fois de plus pour donner le
résultat : 175 . Par
conséquent, D = 175
quand x = – 5 .
Exemple 4
Un boulanger produit deux assortiments des biscuits et
des macarons. Un paquet du premier assortiment contient
17 biscuits et 20 macarons. Un paquet du deuxième
assortiment contient 10 biscuits et 25 macarons. Les deux
paquets ont coûté 90 centimes.
Calculez le prix d’un biscuit et le prix d’un macaron.
Solution : Supposons que x est le prix d’un biscuit et
que y est le prix d’un macaron. Le problème est de
résoudre :
17x + 20y = 90
10x + 25y = 90
Appuyez sur
,
sélectionnez LINSOLVE
et appuyez sur
.
Entrez 17
Y
90
X
X
25
20
10
90
Y
X
Y
Si vous travaillez en mode
Pas à pas, le fait d’appuyer
produit le résultat
indiqué à droite.
16-6
Exemples pas à pas
Appuyez sur
encore une fois pour
produire la prochaine
étape de la solution :
Appuyez sur
encore une fois pour
produire le résultat de
réduction :
Le faire d’appuyer sur
de nouveau
produit le résultat final :
14
Si vous sélectionnez ------ et
5
si vous appuyez
vous obtenez X = 2 et Y =
2.8. En d’autres termes, le
prix d’un biscuit est de 2
centimes et le prix d’un macaron est de 2.8 centimes.
Exercice 5
Supposez qu’A et B sont des points ayant les
coordonnées
(– 1, 3) et (– 3, – 1), respectivement, et que l’unité de
mesure est le centimètre.
1. Trouvez la longueur exacte de AB en centimètres.
2. Déterminez l’équation de la ligne AB .
Première méthode
Tapez :
STORE((-1,3),A)
et appuyez sur
.
Acceptez le changement en
mode Complexe, si
Nécessaire.
Exemples pas à pas
16-7
Vous remarquerez que le
fait d’appuyer sur
permet d’obtenir les
coordonnées sous forme
complexe : –(1+3i).
Tapez maintenant :
STORE((-3,-1),B)
et appuyez sur
.
Cette fois, les coordonnées sont représentées de la façon
suivante : –3+–1·i.
Le vecteur AB dispose des coordonnées B – A.
Tapez :
(B - A)
Appuyez sur
résultat est 2 5 .
. Le
Appliquez maintenant la
commande DROITE pour
déterminer l’équation de la ligne AB:
Complex
DROITE
A
B
Le fait d’appuyer sur
renvoie un résultat
intermédiaire.
Appuyez sur
encore une fois pour
simplifier le résultat
Y = 2X+5.
16-8
Exemples pas à pas
Deuxième méthode
Tapez :
(-3,-1 )-(-1,3)
La réponse est –(2+4i).
Avec la réponse encore
sélectionnée, exécutez la
commande ABS en
appuyant sur
.
Le faite d’appuyer sur
donne 2 5 , soit la même
réponse que celle obtenue avec la méthode 1 ci-dessus.
Vous pouvez également déterminer l’équation de la ligne
AB en tapant :
DROITE(( -1,3), (-3,-1))
Le fait d’appuyer
plus haut :
Y = –(2X+5).
Exercice 6
donne alors le résultat obtenu
Dans cet exercice, nous considérons quelques exemples
d’arithmétique de nombres entiers.
Partie 1
Pour n , un nombre entier strictement positif, nous allons
n
n
n
: a n = 4 × 10 – 1 , b n = 2 × 10 – 1 , c n = 2 × 10 + 1
1. Calculer a1, b1, c1, a2, b2, c2, a3, b3 et c3.
2. Déterminer de combien de chiffres les représentations
décimales de a n et c n peuvent disposer. Afficher
que an et cn sont divisibles par 3.
3. En utilisant une liste de nombres premiers inférieurs à
100, afficher que b 3 est un nombre premier.
4. Afficher cela pour chaque nombre entier n > 0, bn ×
cn = a2n.
5. Déduire la décomposition de facteur premier de a6.
Exemples pas à pas
16-9
6. Afficher que GCD ( b n , c n ) = GCD ( c n , 2 ).
Déduire que b n et c n sont tous deux des nombres
premiers.
Solution : Commencez par entrer les trois définitions.
Tapez :
DEF(A(N) = 4 · 10N–1)
DEF(B(N) = 2 · 10N–1)
DEF(C(N) = 2 · 10N+1)
Voici les frappes pour entrer la première définition :
Sélectionnez d’abord la
commande DEF en appuyant
sur
.
Appuyez maintenant sur
A
N
=4
10
N
1
Appuyez enfin sur
.
Faites de même pour définir
les deux autres expressions.
Vous pouvez maintenant calculer les diverses valeurs de
A(n), de B(n) et de C(n) simplement en tapant la variable
définie et une valeur pour N, puis en appuyant sur
. Par exemple :
A(1)
donne 39
A(2)
donne 399
A(3)
donne 3999
B(1)
donne 19
B(2)
donne 199
B(3)
donne 1999
et ainsi de suite.
En déterminant le nombre de chiffres que les
représentations décimales dean et de cn peuvent avoir , la
16-10
Exemples pas à pas
calculatrice n’est utilisée que pour essayer ces différentes
valeurs de N.
Illustre que les nombres entiers k tels que :
n
10 ≤ k < 10
n+1
ont ( n + 1 ) chiffres en notation
décimale.
Nous avons :
n
n
n
10 < 3 ⋅ 10 < a n < 4 ⋅ 10 < 10
n
n
10 < b n < 2 ⋅ 10 < 10
n
n
n
n+1
n+1
10 < 2 ⋅ 10 < c n < 3 ⋅ 10 < 10
n+1
ainsi a n ,b n ,c n ont ( n + 1 ) chiffres en notation décimale.
n
De plus, d n = 10 – 1 est divisible par 9, puisque sa
notation décimale peut seulement finir par 9.
Nous avons également :
n
a n = 3 ⋅ 10 + d n
et
n
c n = 3 ⋅ 10 – d n
ainsi a n et c n sont tous les deux divisibles par 3.
Considérons que B (3) est un nombre premier.
Tapez ISPRIME
?(B(3)) et appuyez sur
. Le résultat est 1,
qui signifie vrai. En d’autres
termes, B(3) est un nombre
premier.
Remarque : ISPRIME? n’est pas disponible à partir du
menu logiciel du module de calcul formel (CAS), mais
vous pouvez le sélectionner à partir du menu CAS
FUNCTIONS alors que vous êtes dans le module Equation
Writer en appuyant sur
, en choisissant le menu
INTEGER et en recherchant la fonction ISPRIME?.
Pour montrer que b 3 = 1999 est un nombre premier, il est
nécessaire d’afficher que 1999 n’est pas divisible par
des nombres premiers inférieurs ou égaux à 1999 .
Exemples pas à pas
16-11
2
Comme 1999 < 2025 = 45 , cela signifie examiner la
divisibilité de 1999 par n = 2, 3, 5, 7, 11, 13, 17, 19,
23, 29, 31, 37, 41. 1999 n’est divisible par aucun de
ces nombres. Ainsi, nous pouvons conclure que 1999 est
un nombre premier.
Considérez maintenant le produit de deux des définitions
entrées ci-dessus : B(N) × C(N):
B
N
C
N
.
Appuyez sur
,
pour sélectionner
EXP2POW et appuyez sur
.
Appuyez sur
pour
évaluer l’expression, ce qui
donne le résultat de B(N) ×
C(N)..
Considérez maintenant la décomposition de A(6) en
facteurs de nombres premiers.
Appuyez sur
,
pour sélectionner
FACTOR et appuyez sur
.
Appuyez maintenant sur
A
6.
En conclusion, appuyez sur
pour obtenir le
résultat. Les facteurs sont
répertoriés, séparés par un
point médial. Dans ce caslà, les facteurs sont 3, 23,
29 et 1999.
16-12
Exemples pas à pas
Maintenant considérons que bn et cn sont relativement
premiers. Ici, la calculatrice n’est utile que pour essayer
différentes valeurs de n.
Pour montrer que bn et cn sont relativement premiers, il
suffit de noter que :
cn = bn + 2
Cela signifie que les diviseurs communs de bn et cn sont
les diviseurs communs de bn et de 2, ainsi que les
diviseurs communs de cn et de 2. bn et 2 sont relativement
premiers parce que bn est un nombre premier autre que
2. Ainsi :
GCD ( c n ,b n ) = GCD ( cn ,2 ) = GCD ( b n ,2 ) = 1
Partie 2
Étant donnée l’équation :
b3 ⋅ x + c3 ⋅ y = 1
[1]
où les nombres entiers x et y sont inconnus et b 3 et c 3
sont définis comme dans la partie 1 ci-dessus :
1. Affichez que [1] a au moins une solution.
2. Appliquez l’algorithme d’Euclide à b3 et à c3 et
trouvez une solution à [1].
3. Trouvez toutes les solutions de [1].
Solution : L’équation [1] doit avoir au moins une
solution, car elle est actuellement une forme de l’identité
de Bézout.
En effet, le théorème de Bézout indique que si a etb sont
relativement premiers, il existe un x et uny de telle sorte
que :
a⋅x+b⋅y = 1
Par conséquent, l’équation b 3 ⋅ x + c 3 ⋅ y = 1 a au moins
une solution.
Entrez maintenant IEGCD
(B (3), C (3)) .
Vous remarquerez que la
fonction IEGCD peut être
trouvée dans le sous-menu
INTEGER du menu MATH.
Exemples pas à pas
16-13
Le fait d’appuyer sur
un certain nombre
de fois renvoie le résultat
affiché à droite :
En d’autres termes :
b 3 × 1000 + c 3 × ( – 999 ) = 1
Par conséquent, nous avons une solution particulière :
x = 1000, y = –999.
Le reste peut être fait sur papier :
c 3 = b 3 + 2 , b 3 = 999 × 2 + 1
ainsi, b 3 = 999 × ( c 3 – b 3 ) + 1 , ou
b 3 × 1000 + c 3 × ( – 999 ) = 1
La calculatrice n’est pas nécessaire pour trouver la
solution générale de l’équation [1].
Nous avons commencé par b 3 ⋅ x + c 3 ⋅ y = 1
et nous avons établi que b 3 × 1000 + c 3 × ( – 999 ) = 1 .
Ainsi, par soustraction, nous avons :
b 3 ⋅ ( x – 1000 ) + c 3 ⋅ ( y + 999 ) = 0
ou b 3 ⋅ ( x – 1000 ) = – c 3 ⋅ ( y + 999 )
Selon le théorème du Gauss, c 3 est premier avec b 3 ,
ainsi c 3 est un diviseur de ( x – 1000 ) .
Par conséquent, il existe k ∈ Z
tels que :
( x – 1000 ) = k × c 3
et
– ( y + 999 ) = k × b 3
En résolvant x et y, nous obtenons :
x = 1000 + k × c 3
et
y = – 999 – k × b 3
pour k ∈ Z .
16-14
Exemples pas à pas
Cela nous donne :
b 3 ⋅ x + c 3 ⋅ y = b 3 × 1000 + c 3 × ( – 999 ) = 1
La solution générale pour tous k ∈ Z est donc :
x = 1000 + k × c 3
y = – 999 – k × b 3
Exercice 7
Considérons que m est un point du cercle C de centre O
et de rayon 1. Considérons l’image M de m définie sur
1 2
leurs affixes par la transformation de F : z – > --- ⋅ z – Z .
2
Quand m se déplace sur le cercle C, M se déplacera sur
une courbe Γ. Dans cet exercice, nous étudierons et
tracerons Γ .
1. Considérons que t ∉ [– π,π] et m sont les points sur C
d’affixe z = e
termes de t.
i⋅t
. Trouvez les coordonnées de M en
2. Comparez x (– t) à x (t) et y (– t) à y (t).
3. Calculez x′(t) et trouvez les variations de x sur [0, π ].
4. Répétez l’étape 3 pour y.
5. Affichez les variations de x et de y dans la même
table.
6. Placez le point de Γ correspondant à t = 0, π/3,
2 π/3 et π, et dessinez la tangente sur Γ sur ces
points.
Partie 1
Exemples pas à pas
Accédez d’abord à l’écran
CAS MODES et définissez la
variable VX à t. Pour ce
faire, appuyez sur
pour ouvrir le module
Equation Writer, puis
appuyez sur
. Cela permet d’ouvrir l’écran
CAS MODES. Appuyez sur
et supprimez la variable
courante. Tapez
T et appuyez sur
.
16-15
Maintenant, entrez
1 2
l’expression --- ⋅ z – z et
2
appuyez sur
pour la
sélectionner.
Appelez maintenant la
commande SUBST à partir
du menu
. Comme
l’expression a été mis en
évidence, la commande
SUBST lui est
automatiquement appliquée.
Remarquez que le curseur
est placé dans le deuxième
paramètre. Puisque nous
i⋅t
savons que z = e , nous
pouvons entrer ceci en tant
que deuxième paramètre.
Sélectionnez l’expression
entière et appuyez sur
donne le résultat à
droite :
Linéarisez maintenant le
résultat en appliquant la
commande LIN (disponible
dans le menu
).
Le résultat, après avoir
accepté de passer en mode
complexe, est affiché à
droite :
Stockez maintenant le
résultat dans la variable M.
Notez que STORE est dans
le menu
.
Pour calculer la partie réelle
de l’expression, appliquez
la commande RE
16-16
Exemples pas à pas
(disponible dans le sous-menu COMPLEX du menu MATH).
Appuyez sur
donne
le résultat à droite :
Nous allons maintenant
définir ce résultat en tant
que x(t).
Pour ce faire, entrez =X (t),
mettez en évidence X (t) en
appuyant sur
et
appuyez
pour
permuter les deux parties
de l’expression, comme affichée à droite :
Sélectionnez maintenant
l’expression entière et
appliquez-lui la commande
DEF. Appuyez sur
pour terminer la définition.
Pour calculer la partie réelle
de l’expression, appliquez
la commande IM
(disponible dans le sousmenu COMPLEX du menu
MATH) à la variable M stockée.
Appuyez sur
pour
obtenir le résultat de droite
:
En conclusion, définissez le
résultat en tant que Y (t) de
la même manière que vous
avez défini X (t) : en
ajoutant d’abord Y(t) = à
l’expression (comme indiqué à droite), puis appliquez la
commande DEF.
Exemples pas à pas
16-17
Nous avons maintenant trouvé les coordonnées de M en
termes de t .
Partie 2
Pour trouver un axe de symétrie pour Γ , calculez x ( – t )
et
y ( – t ) en tapant :
X
t
Appuyez sur
pour
mettre en évidence
l’expression.
Appuyez alors sur
pour produire le résultat à
droite :
En d’autres termes,
x ( –t ) = x ( t )
Tapez maintenant
Y
t
Appuyez sur
pour
mettre en évidence
l’expression.
Appuyez alors sur
pour produire le résultat à
droite :
En d’autres termes,
y ( –t ) = –y ( t ) .
Si M 1 (x ( t ),y ( t )) fait partie de Γ , alors M x (x ( – t ),y ( – t ))
est également une partie de Γ .
Comme M 1 et M 2 sont symétriques en ce qui concerne
l’axe des abscisses, nous pouvons déduire que l’axe des
abscisses est un axe de symétrie pour Γ .
16-18
Exemples pas à pas
Partie 3
Calculez x′ ( t ) en tapant :
DERVX
X
t. Appuyez sur
pour mettre en
évidence l’expression.
Le fait d’appuyer
renvoie le résultat à droite :
Appuyez sur
pour
simplifier le résultat :
Vous pouvez maintenant
définir la fonction x′ ( t ) en
invoquant DEF.
Remarque : Vous devrez d’abord taper =X1(t), puis
échanger X1(t) avec l’expression précédente.
Pour ce faire, mettez en
évidence X1(t) et tapez
.
Sélectionnez maintenant
l’expression entière et
appliquez-lui la commande
DEF :
Appuyez enfin sur
pour finir la définition.
Partie 4
Pour calculer y′ ( t ) ,
commencez par taper :
DERVX(Y(t)). Le fait
d’appuyer sur
renvoie :
Appuyez
encore
pour simplifier le résultat :
Exemples pas à pas
16-19
Sélectionnez FACTOR et
appuyez sur
.
Vous pouvez maintenant
définir la fonction y′ ( t ) (de
la même manière que vous
avez défini x′ ( t ) ).
Partie 5
Pour indiquer les variations de x ( t ) et y ( t ) , nous
tracerons x ( t ) et y ( t ) sur le même graphique.
La variable indépendante doit être t en raison des calculs
précédents. (Vous pouvez vérifier cela en appuyant sur
.)
Tapez X(t) dans le
module Equation Writer et
appuyez sur
.
L’expression
correspondante est
affichée.
Appuyez maintenant sur
, sélectionnez
Function, appuyez sur
, sélectionnez F en tant
que destination et appuyez
.
Faites maintenant la même chose avec Y (t), en utilisant
F2 comme destination.
Pour tracer les fonctions,
quittez le module de calcul
formel CAS (en appuyant
sur
), choisissez
l’aplet Function et
vérifiez F1 et F2.
Appuyez maintenant sur
pour voir les
graphiques.
16-20
Exemples pas à pas
Partie 6
Pour trouver les valeurs de x ( t ) et de y ( t ) pour que
π 2⋅π
t = 0, ---, ----------, π les renvoie au module de calcul former,
3 3
tapez chaque fonction, une après l’autre, et appuyez sur
. (Vous devrez peut-être appuyer sur
deux
fois pour davantage de simplification).
Par exemple, le fait
d’appuyer sur
X
0
donne le résultat à droite :
De même, le fait d’appuyer
X
π
3
donne
cette réponse à droite :
Les autres résultats sont :
2π
1
X ⎛ ------⎞ = --⎝ 3⎠ 4
3
X ( π ) = --2
Y(0)= 0
π
– 3
Y ⎛ ---⎞ = ---------⎝ 3⎠
4
2π
–3 ⋅ 3
Y ⎛ ------⎞ = ----------------⎝ 3⎠
4
Y(π )= 0
y' ( t )
La pente des tangentes est m = ---------- .
x' ( t )
y' ( t )
Nous pouvons trouver les valeurs de ---------- pour
x' ( t )
π
2
⋅
π
t = 0, ---, ----------, π en utilisant la commande lim.
3 3
Exemples pas à pas
16-21
L’exemple à droite montre
le cas pour t = 0.
Sélectionnez l’expression
entière et appuyez sur
pour obtenir la
réponse :
0
L’exemple à droite affiche
le cas pour t = π /3.
Le fait de sélectionner
l’expression entière et
d’appuyer sur
permet d’afficher le
message indiqué à droite.
Acceptez YES et appuyez
sur
. Appuyez sur
obtenir le résultat :
encore une fois pour
∞
L’exemple suivant est pour t
= 2 π /3. Le fait de
sélectionner l’expression
entière et d’appuyer sur
permet d’afficher le
résultat :
0
L’exemple final est pour le
cas où t = π . Appuyez sur
, acceptez YES en
réponse au message
UNSIGNED INF.
SOLVE?, appuyez sur
et appuyez sur
pour obtenir le résultat :
∞
Voici les variations de x ( t ) et de y ( t ) :
16-22
Exemples pas à pas
t
0
x' ( t )
0
–
0
+
x(t)
–
1
-----2
↓
–
3
-----4
↑
y(t)
0
↓
y' ( t )
0
–
m
0
–
---------34
–1
∞
π
2π
-----3
π
--3
↓
–
3
1
--4
–
3 3
------------4
0
0
+
0
↑
3
--2
↑
0
+
2
∞
Maintenant, nous allons représenter graphiquement Γ,
qui est une courbe paramétrique.
Dans le module Equation
Writer, tapez X(t) + i ×
Y(t).
Sélectionnez l’expression
entière et appuyez sur
.
Appuyez maintenant sur
, sélectionnez
Parametric et appuyez
sur
. Sélectionnez X1,Y1 en tant que destination et
appuyez sur
.
Pour tracer le graphique de Γ, quittez le module de calcul
formel et choisissez l’aplet Parametric . Vérifier
X1(T) et Y1(T) .
Appuyez maintenant sur
pour voir le
graphique.
Exemples pas à pas
16-23
Exercice 8
Pour cet exercice, assurez-vous que la calculatrice est en
mode réel exact avec X comme variable courante.
Partie 1
Pour un nombre entier, n , définissez ce qui suit :
x
---
2
2x + 3 n
u n = ∫ --------------- e dx
0 x+2
Définissez g sur [0.2] où :
2x + 3
g ( x ) = --------------x+2
1. Trouvez les variations de g sur [0.2]. Affichez cela
pour chaque x réel dans [0.2] :
3--7
≤ g ( x ) ≤ --2
4
2. Affichez cela pour chaque x réel dans [0.2] :
--x-
--x-
--x-
n 7 n
3--- n
e ≤ g ( x )e ≤ --- e
4
2
3. Après intégration, indiquez que :
2
2
----3⎛ n ⎞
7⎛ n ⎞
--- ⎜ ne – n⎟ ≤ u n ≤ --- ⎜ ne – n⎟
2⎝
4⎝
⎠
⎠
4. A l’aide de :
x
e –1 = 1
lim ------------x→0 x
indiquez que si u n a une limite L en tant que n
approchant l’infini, puis :
7
3 ≤ L ≤ --2
16-24
Exemples pas à pas
Solution 1
Commencez en définissant G (x) :
DEF
G
X
=2
X
3
X
2
Appuyez maintenant sur
:
Appuyez sur
et sur
pour sélectionner le
numérateur et le
dénominateur, puis
appuyez sur
G (x) reste affiché :
.
Enfin, appliquez la fonction
TABVAR :
TABVAR
et
appuyez sur
un
certain nombre de fois
jusqu’à ce que la table de variation apparaisse
(illustré ci-dessus).
La première ligne de la table de variation donne le signe
de g′ ( x ) selon x , et la deuxième ligne les variations de
g ( x). Remarquez que la fonction TABVAR est toujours
appelée F.
Nous pouvons en déduire que g(x) augmente sur [0, 2].
Si vous aviez été en mode Pas à pas, vous auriez obtenu :
2⋅X+3
F = -------------------X+2
Appuyez sur
pour
obtenir le résultat à droite.
Exemples pas à pas
16-25
Appuyez maintenant sur
le bas jusqu’à trouver :
et faites défiler l’écran vers
1
→ ------------------2(x + 2)
Appuyez maintenant sur
variations.
pour obtenir la table des
Si vous n’êtes pas en mode Pas à pas, vous pouvez
également obtenir le calcul de la dérivée en tapant :
DERVX(G(X))
ce qui produit le résultat précédent.
Pour prouver l’inégalité indiquée, calculez d’abord g(0)
en tapant G(0) et en appuyant sur
3
: --- .
2
. La réponse est
Calculez maintenant g(2) en tapant G(2) et en appuyant
7
sur
. La réponse est --- .
4
Les deux résultats prouvent que :
3--7
≤ g ( x ) ≤ --- pour x ∈ [0,2]
2
4
Solution 2
La calculatrice n’est pas nécessaire ici. En indiquant
simplement que :
--xn
e ≥ 0 pour x ∈ [0,2]
il est suffisant de montre que, pour x ∈ [0,2] , nous avons :
--x-
--x-
--x-
n 7 n
3--- n
e ≤ g ( x )e ≤ --- e
4
2
Solution 3
Pour intégrer l’inégalité
précédente, tapez
l’expression à droite :
16-26
Exemples pas à pas
Le fait d’appuyer sur
produit le résultat à
droite :
Nous pouvons maintenant
voir cela :
2
2
----3--- ⎛ n ⎞
7⎛ n ⎞
⎜ ne – n⎟ ≤ u n ≤ --- ⎜ ne – n⎟
2⎝
4⎝
⎠
⎠
Pour justifier le calcul précédent, nous devons supposer
--xn
--xn
que n ⋅ e est un nombre premier de e .
Si vous n’en êtes pas sûr,
vous pouvez utiliser la
fonction INTVX comme
indiqué à droite :
Notez que la commande
INTVX est disponible dans
le menu
.
Le résultat simplifié, obtenu
en appuyant sur
deux fois, est affiché à
droite :
2
Solution 4
⎛ --n- ⎞
Pour trouver la limite de ⎜ ne – n⎟ quand n → +∞ , entrez
⎝
⎠
l’expression à droite :
Notez que la commande
lim est disponible dans le
menu
. Le signe infini
peut être sélectionné sur la
mappe de caractères, qui
s’ouvre en appuyant sur
. Le fait d’appuyer sur
une fois
après avoir sélectionné le signe infini permet d’ajouter le
caractère « + » au signe infini.
Exemples pas à pas
16-27
Sélectionnez l’expression
entière et appuyez sur
pour obtenir le
résultat, qui est :
2
: La variable VX est maintenant défini à N.
Redéfinissez-la à X en appuyant sur
(pour
afficher l’écran CAS MODES) et changez le paramètre
INDEP VAR.
REMARQUE
Pour vérifier le résultat, nous pouvons dire que :
x
e –1 = 1
lim ------------x→0 x
et que, par conséquent :
2
--n
– 1- = 1
lim e------------n → +∞ 2
--n
ou, pour simplifier :
2
⎛ --n- ⎞
lim ⎜ e – 1⎟ ⋅ n = 2
n → +∞⎝
⎠
Si la limite L de u n existe en tant que n approche + ∞
dans les inégalités de la solution 2 ci-dessus, nous
obtenons :
3
7
--- ⋅ 2 ≤ L ≤ --- ⋅ 2
2
4
Partie 2
1. Affichez que, pour chaque x de [0.2] :
2x
+ 31
-------------= 2 – -----------x+2
x+2
2. Trouvez la valeur de :
I =
2
2x + 3
- dx
∫0 -------------x+2
3. Affichez que, pour chaque x de [0.2] :
--xn
1≤e ≤e
16-28
2-n
Exemples pas à pas
4. Déduisez que :
2
--n
1 ≤ un ≤ e ⋅ I
5. Affichez que u n est convergent et trouve sa limite, L.
Solution 1
Commencez par définir ce
1
qui suit : g ( x ) = 2 – -----------x+2
Tapez maintenant
PROPFRAC(G(x)). Notez
que PROPFRAC est
disponible dans le sousmenu POLYNOMIAL du
menu MATH.
Le fait d’appuyer sur
donne le résultat
affiché à droite.
Solution 2
Entrez l’intégrale :
I =
2
∫0 g ( x ) dx .
Le fait d’appuyer sur
donne le résultat
affiché à droite :
Le fait de rappuyer
rapporte :
A la main :
1
2x + 3 = 2 ( x + 2 ) – 1 , ainsi : g ( x ) = 2 – -----------x+2
Puis, l’intégration terme par terme entre 0 et 2 produit :
Exemples pas à pas
16-29
2
x = 2
= 0
∫0 g ( x ) dx = [ 2x – ln ( x + 2 ) ] x
c’est-à-dire, depuis ln 4 = 2 ln 2 :
2
∫0 g ( x ) dx = 4 – ln 2
Solution 3
La calculatrice n’est
pas nécessaire ici. Simplement en
x
---
indiquant que e n augmentations pour x ∈ [0,2] suffisent
pour rapporter l’inégalité :
--xn
1≤e ≤e
2
--n
Solution 4
Puisque g ( x ) est positif par rapport à [ 0, 2 ], par la
multiplication nous obtenons :
--xn
g ( x ) ≤ g ( x )e ≤ g ( x )e
2
--n
et puis, en intégrant :
2
--n
I ≤ un ≤ e I
Solution 5
2--Trouvez
d’abord la limite
n
de e quand n → + ∞ .
Remarque : le fait
d’appuyer sur
après que vous avez
sélectionné le signe infini
dans la mappe de caractères permet de positionner un
caractère « + » devant le signe d’infini.
Le fait de sélectionner
l’expression entière et
d’appuyer sur
donne :
1
16-30
Exemples pas à pas
2
--2
En effet, --- tend vers 0 comme n tend vers + ∞ , ainsi e n
n
0
tend vers e = 1 comme n tend vers + ∞ .
Comme n tend vers + ∞ , u n est la partie entre I et une
quantité tendant vers I .
Par conséquent, u n converge, et sa limite est I .
Nous avons donc affiché cela : L = I = 4 – ln 2
Exemples pas à pas
16-31
Exemples pas à pas
16-33
17
Variables et gestion de la mémoire
Introduction
La HP 40gs dispose d’environ 200 Ko de mémoire
utilisateur, où vous pouvez stocker des variables. Une
variable est un objet situé en mémoire et qui contient des
données. La HP 40gs dispose de deux types de variables:
les variables de Home et les variables d’aplets.
•
Les variables de Home sont celles que vous utilisez
pour effectuer des calculs dans Home. Elles peuvent
être utilisées à partir de toutes les aplets et de vos
programmes.
•
Les variables d’aplets contiennent des données
propres aux aplets. Elles varient d’une aplet à l’autre.
La mémoire utilisateur peut contenir les objets suivants:
•
la configuration des aplets que vous sauvez
•
les aplets que vous avez téléchargées
•
les variables créées dans Home
•
les variables créées dans une aplet
•
les variables créées dans un catalogue ou un éditeur,
comme une matrice ou une note.
•
les programmes que vous avez écrits
MEMORY ) permet de
Le gestionnaire de mémoire (
connaître la quantité de mémoire utilisateur disponible.
Les catalogues, accessibles à partir du gestionnaire de
mémoire, permettent de transmettre des variables comme
des listes ou des matrices d’une calculatrice à une autre.
17-1
Variables et gestion de la mémoire
Gestion des variables
Dans Home, il est possible de mémoriser des nombres ou
des expressions dans des variables.
Précision
numérique
Un nombre mémorisé dans une variable est toujours
mémorisé avec une mantisse à 12 chiffres et un exposant
à 3 chiffres. La précision numérique de l’affichage,
cependant, dépend du mode de notation (Standard,
Fixed, Scientific, Engineering ou Fraction). Un nombre
affiché est représenté en mémoire avec la même
précision que sur l’affichage. En revanche, la valeur de
la variable Ans est différente du résultat affiché; elle est
représentée dans la calculatrice avec toute la précision
possible.
Mémorisation
d’une valeur
1. Sur la ligne de saisie,
entrer la valeur à
mémoriser.
2. Appuyer sur
3. Entrer le nom d’une
variable
4. Valider par
Mémorisation du
résultat d’un calcul
.
Si la valeur à mémoriser se trouve dans l’historique,
comme le résultat d’un calcul précédent, vous devez tout
d’abord la recopier dans la ligne de saisie.
1. Effectuer le calcul dont vous voulez mémoriser le
résultat.
3
8
6
3
2. Avec le curseur, surligner le résultat à mémoriser.
3. Appuyer sur
saisie.
pour le recopier dans la ligne de
4. Appuyer sur
.
Variables et gestion de la mémoire
17-2
5. Entrer un nom de variable.
A
6. Appuyer sur
pour mémoriser le résultat.
Les résultats d’un calcul peuvent aussi être mémorisés
directement dans une variable. Par exemple:
2
5
3
B
Rappel d’une
valeur
Pour rappeler la valeur d’une variable, taper son nom et
appuyer sur
.
A
Utilisation de
variables dans un
calcul
Vous pouvez utiliser des variables dans un calcul. La
calculatrice substitue alors la valeur de la variable dans
ce calcul:
65
Effacement d’une
variable
17-3
A
Vous pouvez utiliser la
commande CLRVAR pour
effacer une variable en
particulier. Par exemple, si
vous avez stocké {1,2,3,4}
dans la variable L1, le fait
d’entre CLRVAR L1
effacera L1. (Vous pouvez
trouver la commande CLRVAR en appuyant sur
et en choisissant la catégorie de commandes
PROMPT.)
Variables et gestion de la mémoire
Le menu VARS
Le menu VARS permet d’accéder aux variables contenues
en mémoire. Il est organisé en catégories. A chaque
catégorie de variables dans la colonne de gauche
correpond une liste de variables de cette catégorie. Les
touches fléchées permettent de choisir la variable à
utiliser.
1. Ouvrir le menu VARS.
2. Choisir une catégorie
avec les touches
fléchées ou en
appuyant sur l’initiale
de la catégorie sans
appuyer sur
.
Par exemple, pour choisir la catégorie des Matrices,
appuyer sur
(pour M).
3. Déplacer le curseur dans la colonne des variables.
4. Utiliser les touches
fléchées pour choisir
une variable. Par
exemple, pour choisir
la variable M2,
appuyer sur
.
5. Choisir si vous voulez recopier le nom ou la valeur de
la variable dans la ligne de saisie.
–
Appuyer sur
pour recopier le contenu de
la variable sur la ligne de saisie.
–
Appuyer sur
pour recopier son nom.
6. Valider par
. La
matrice choisie
apparaît sur la ligne de
saisie.
Variables et gestion de la mémoire
17-4
Le menu VARS permet aussi d’utiliser des noms ou
des valeurs de variables dans des programmes.
Exemple
Cet exemple montre comment additionner deux variables
de listes et mémoriser le résultat à l’aide du menu VARS.
1. Ouvrir le catalogue de
listes.
LIST
pour choisir
L1
2. Entrer les éléments de
L1.
88
65
90
70
89
3. Revenir au catalogue
de listes pour créer L2.
LIST
pour choisir L2
4. Entrer les éléments de
L2.
55
90
48
77
86
5. Appuyer sur
pour ouvrir l’écran HOME.
6. Ouvrir le menu VARS et
choisir L1.
7. Le recopier dans la
ligne de saisie.
Remarque: comme
l’option
est
17-5
Variables et gestion de la mémoire
sélectionnée, c’est le nom de la variable, et non son
contenu, qui est recopié dans la ligne de saisie.
8. Insérer l’opérateur + et
choisir la variable L2
dans les variables de
listes.
9. Mémoriser le résultat
dans la variable L3 du
catalogue de listes
(l’addition est faite
élément par élément).
L3
Remarque: vous pouvez aussi taper les noms des
listes directement à partir du clavier.
Variables de
Home
Toute valeur (ou autre donnée) à mémoriser doit l’être
dans une variable de la bonne catégorie.
Par exemple, vous pouvez mémoriser les matrices créées
dans le catalogue des Matrices dans les variables M0 à
M9, et seulement dans ces variables.
Les différentes catégories de variables de Home sont les
suivantes. Lorsqu’aucun nom de variable n’est spécifié,
vous pouvez utiliser n’importe quel nom.
Variables et gestion de la mémoire
17-6
Catégorie
Noms possibles
Complex
Z0 à Z9
Nombres complexes.
Z0 ou 2+3i
Par exemple, (1,2)
Z1. Vous pouvez entrer un nombre
complexe en tapant (r,i), où r est la partie
réelle et i la partie imaginaire.
Graphic
G0 à G9
Graphiques.
Voir la section «Commandes de dessin»
à la page 21-19 pour savoir comment
mémoriser des objets à partir de
commandes de programmation. Voir la
section «Mémorisation d’un croquis dans
une variable graphique» à la page 20-5
pour plus d’informations sur l’utilisation
de l’environnement croquis (sketch) pour
mémoriser un objet graphique.
Library
List
Aplets que vous créez en enregistrant la
copie d’une aplet intégrée ou en
téléchargeant une aplet d’une autre
source.
L0 à L9.
Listes. Par exemple, {1,2,3}
Matrix
L1.
M0 à M9.
Matrices ou vecteurs.
Par exemple, [[1,2],[3,4]]
Modes
Paramètres de mode définis à partir du
MODES).
menu des modes (
Notepad
Notes du bloc-notes.
Program
Programmes.
Real
A à Z et θ.
Par exemple, 7.45
Symbolic
17-7
M0.
A.
E0…9, S1…S5, s1…s5 and n1…n5.
Variables et gestion de la mémoire
Les variables
d’aplets
Accès aux variables
d’aplets
La plupart des valeurs de stockage d’aplets qui sont
uniques pour une aplet en particulier. Cela comprend
les expressions symboliques et les équations (voir cidessous), les paramètre pour les vues Plot et Numeric, et
les résultats de certains calculs comme les racines et les
intersections.
Pour une liste complète des variables d’aplets, voir le
chapitre “Informations de référence”.
Catégorie
Noms disponibles
Function
F0 à F9 (environnement symbolique).
Parametric
X0, Y0 à X9, Y9 (environnement
symbolique).
Polar
R0 à R9 (environnement symbolique).
Sequence
U0 à U9 (environnement symbolique).
Solve
E0 à E9 (environnement symbolique).
Statistics
C0 à C9 (environnement numérique).
1. Ouvrir l’aplet dont vous voulez rappeler une variable.
2. Appuyer sur
pour ouvrir le menu VARS.
3. Surligner un type d’aplet puis appuyer sur
accéder aux variables correspondantes.
pour
4. Choisir une variable avec les touches fléchées.
5. Pour recopier son nom
dans la ligne de saisie,
appuyer sur
est le
(
paramètre par défaut.)
6. Pour recopier sa valeur, appuyer sur
par
.
Variables et gestion de la mémoire
et valider
17-8
Le gestionnaire de mémoire
Le gestionnaire de mémoire permet de connaître la
quantité de mémoire disponible, et de savoir quelles
aplets et quelles variables occupent de la mémoire. Il
permet ainsi d’organiser la mémoire. Par exemple, si la
mémoire disponible est faible, il indique quelles aplets et
quelles variables sont encombrantes, vous pouvez alors
les supprimer.
Exemple
1. Ouvrir le gestionnaire
de mémoire. Une liste
de catégories de
variables s’affiche.
MEMORY
La mémoire libre s’affiche au coin supérieur droit.
L’écran contient les différentes catégories, la mémoire
et le pourcentage de la mémoire totale qu’elles
occupent.
2. Choisir une catégorie
.
et appuyer sur
Le gestionnaire de
mémoire affiche des
détails sur la mémoire
occupée par chaque
variable de la catégorie.
3. Pour supprimer les variables d’une catégorie:
17-9
–
Appuyer sur
surlignée.
–
CLEAR pour supprimer toutes
Appuyer sur
les variables de la catégorie choisie.
pour supprimer une variable
Variables et gestion de la mémoire
17-11
Variables et gestion de la mémoire
18
Les matrices
Introduction
Vous pouvez effectuer des calculs matriciels dans HOME
ou dans vos programmes. Une matrice ainsi que chacune
de ses lignes apparaissent entre crochets. Les lignes et ses
éléments sont séparés par des virgules. Par exemple, la
matrice:
1 2 3
4 5 6
apparaît dans l’historique comme :
[[1,2,3],[4,5,6]]
(Si le mode de marque décimale est la virgule, les
séparateurs sont des points.)
Il est possible d’entrer une matrice directement dans la
ligne de commande, ou à partir de l’éditeur de matrices.
Les vecteurs
Les vecteurs sont des tableaux à une dimension, ils ne
contiennent qu’une ligne ou une colonne. Dans la HP
40gs, les vecteurs sont représentés entre crochets simples,
comme [1,2,3]. Un vecteur peut contenir des nombres
réels ou complexes, par exemple [(1,2), (7,3)].
Les matrices
Les matrices sont des tableaux à deux dimensions, elles
sont composées de plusieurs lignes et de plusieurs
colonnes. Une matrice réelle à deux dimensions est
représentée entre crochets imbriqués, comme
[[1,2,3],[4,5,6]]. Vous pouvez créer des matrices
complexes, comme [[(1,2), (3,4)], [(4,5), (6,7)]].
Les variables de
matrices
Il existe dix variables de matrices, de M0 à M9. Vous
pouvez les utiliser dans vos calculs dans HOME ou les
manipuler dans vos programmes. Leur noms peuvent être
recopiés à partir du menu VARS ou tapées directement
dans la ligne de saisie.
Les matrices
18-1
Création et mémorisation d'une matrice
Vous pouvez créer, modifier, supprimer, envoyer et
recevoir des variables de matrices à partir du catalogue
de matrices.
Pour ouvrir le catalogue de
matrices, appuyer sur
MATRIX .
Vous pouvez aussi créer et
mémoriser des matrices — nommées ou non — à partir
de Home. Par exemple, la commande:
POLYROOT([1,0,-1,0])XM1
enregistre le vecteur complexe de longueur 3 constitué
3
des racines de x – x = 0 dans M1.
Touches du
catalogue de
matrices
Le tableau ci-dessous détaille le fonctionnement des
touches contextuelles dans le catalogue de matrices, ainsi
CLEAR.
que le rôle des touches
et
Touche
Signification
Ouvre la matrice surlignée pour
l'éditer.
Demande un type de matrice, puis
ouvre une matrice vide du nom de
variable choisi.
Envoie la matrice surlignée vers une
autre HP 40gs ou vers un
ordinateur. Voir la section «Envoi et
réception d’aplets» à la page 22-5.
Reçoit une matrice à partir d'une
autre HP 40gs ou d'un ordinateur.
Voir la section «Envoi et réception
d’aplets» à la page 22-5.
Efface la matrice surlignée.
CLEAR
or
18-2
Efface toutes les matrices.
Déplace le curseur au début ou à la
fin du catalogue.
Les matrices
Création d'une
matrice dans le
catalogue de
matrices
1. Appuyer sur
MATRIX pour ouvrir le catalogue
de matrices. Une liste contenant les dix variables de
matrices disponibles (de M0 à M9) s'affiche.
2. Surligner un nom de variable et appuyer sur
.
3. Choisir un type de matrice:
–
Pour un vecteur (tableau à une
dimension), choisir Real vector ou
Complex vector. Certaines opérations (+, –,
CROSS) ne reconnaissant pas une matrice à une
dimension comme un vecteur, cette sélection est
importante.
–
Pour une matrice (tableau à deux
dimensions), choisir Real matrix ou
Complex matrix, respectivement pour une
matrice à coefficients réels ou complexes.
4. Entrer les éléments de la matrice (nombres ou
expressions) séparés par
. Les expressions ne
peuvent pas contenir de noms de variables
symboliques.
Entrer les nombres complexes sous la forme
(a,b), où a est la partie réelle et b la partie
imaginaire. Les parenthèses et la virgule sont
nécessaires.
5. Utiliser les touches fléchées pour changer de ligne ou
de colonne. La touche
permet de spécifier dans
quelle direction le curseur se déplacera après chaque
nouvelle saisie (lorsque vous appuyez sur
Les matrices
).
–
indique que le curseur se déplacera sur la
cellule située en dessous de la cellule courante.
–
indique que le curseur se déplacera sur la
cellule située à droite de la cellule courante.
–
indique que le curseur restera sur la cellule
courante.
18-3
6. Lorsque vous avez terminé, appuyer sur
MATRIX pour ouvrir le catalogue de matrices, sur
pour revenir à l'écran HOME pour effectuer
vos calculs, ou démarrer n'importe quelle autre
activité. Votre travail est automatiquement enregistré.
Envoyer et
recevoir une
matrice
Une matrice est suivie de deux dimensions, même s'il
s'agit de 3×1. Un vecteur est suivi d'une seule dimension,
comme 3.
Vous pouvez envoyer ou recevoir des matrices vers ou à
partir d'une autre HP 40gs (de la même façon que pour
des aplets, des programmes, des listes ou des notes).
1. Connectez les calculatrices à l’aide des câbles
appropriés.
2. Ouvrir les catalogues des matrices des deux
calculatrices.
3. Surligner la matrice à envoyer.
4. Appuyez sur
et choisissez la méthode d’envoi.
5. Appuyez sur
sur la calculatrice récepteur et
choisissez la méthode de réception.
Pour plus d’informations sur l’envoi et la réception de
fichiers, voir «Envoi et réception d’aplets» à la page 22-5.
18-4
Les matrices
Travailler avec les matrices
Edition d'une
matrice
Dans le catalogue des matrices, surligner un nom de
matrices et appuyer sur
au lieu de
.
Touches de l’éditeur de matrices
Le tableau suivant détaille l’utilisation des touches
contextuelles dans le catalogue de matrices.
Touche
Signification
Recopie l'élément surligné dans la
ligne de saisie.
Insère une ligne de zéros au dessus,
ou une colonne de zéros à gauche
de la cellule courante (au choix).
Cette option décrit la façon dont le
curseur avance après chaque
nouvelle saisie: s'il se déplace vers
la droite (
) ou vers le bas
(
), ou s'il reste sur place (
).
Commute entre les deux tailles de
caractères disponibles.
Supprime la ligne ou la colonne (au
choix) de la cellule surlignée.
CLEAR
Supprime tous les éléments de la
matrice.
Déplace le curseur sur la première
ou la dernière ligne ou colonne.
Afficher une
matrice
•
•
Dans le catalogue de matrices (
MATRIX ),
surligner le nom d'une matrice et appuyer sur
Dans HOME, entrer le nom d'une variable de matrice
et valider par
Afficher un élément
Les matrices
.
.
Dans HOME, entrer nommatrice(ligne,colonne). Par
exemple, si M2 vaut [ [3,4],[5,6] ], alors M2(1,2)
renvoie 4.
18-5
Création d'une
matrice dans HOME
1. Entrer une matrice dans la ligne de saisie. Des
crochets doivent entourer la matrice et chacune de ses
lignes (les touches
et
précédées de
).
2. Séparer les lignes et chacun de leurs éléments par
des virgules. Exemple: [[1,2],[3,4]]. Un vecteur
(tableau à une dimension) n'a besoin que d'une
paire de crochets. Exemple: [1,2,3].
3. Appuyer sur
matrice.
pour valider et afficher la
L'écran de gauche ci-dessous montre la mémorisation de
la matrice [[2.5,729],[16,2]] dans la variable M5,
l'écran de droite celle du vecteur [66,33,11] dans M6.
Remarquer qu'il est possible d'entrer une expression
(comme 5/2) comme élément dans une matrice, celui-ci
sera automatiquement évalué.
Modification d'un
élément
Dans HOME, taper:
valeur
nommatrice(ligne,colonne)
Par exemple, pour changer l'élément situé en première
ligne, deuxième colonne de M5 en 728 et afficher le
résultat:
728
M5
1 2
M5
.
Si vous essayez de mémoriser un élément en dehors des
dimensions de la matrice, la calculatrice renvoie un
message d’erreur.
18-6
Les matrices
Arithmétique sur les matrices
Vous pouvez utiliser les fonctions arithmétiques (+, –, ×,
/ et les puissances) avec des arguments de matrices. Les
divisions sont multipliées par l’inverse du diviseur. Vous
pouvez entrer les matrices ou entrer les noms des
variables de matrices stockés. Les matrices peuvent être
réelles ou complexes.
Pour les exemples suivants, stockez [[1,2],[3,4]] dans M1
et [[5,6],[7,8]] dans M2.
Exemple
1. Créer la première
matrice.
MATRIX
1
3
2
4
2. Créer la deuxième
matrice.
MATRIX
5
7
6
8
3. Ajouter ces deux
matrices.
M1
M2
Multiplication et
division par un
nombre
Pour diviser une matrice par un nombre, entrer la matrice,
l'opérateur puis le nombre. Pour une multiplication,
l'ordre des opérandes n'a pas d'importance. La matrice
et le nombre peuvent être réels ou complexes. Par
exemple, pour diviser par deux le résultat de l'exemple
précédent, faire comme suit :
2
Les matrices
18-7
Multiplication de
deux matrices
Pour multiplier les deux matrices M1 et M2 créées
précédemment, procéder comme suit:
M1
M2
Pour multiplier une matrice
par un vecteur, entrer la
matrice, puis le vecteur. Le nombre d'éléments du vecteur
doit être égal au nombre de colonnes de la matrice.
Elévation d’une
matrice à une
puissance
Vous pouvez élever une matrice à n’importe quelle
puissance, tant que la puissance est un nombre entier.
L’exemple suivant montre le résultat de l’élévation de la
matrice M1, créée plus tôt, à la puissance de 5.
M1
5
Remarque : Vous pouvez
également élever une
matrice à une puissance
sans avoir à la stocker
d’abord sous forme de variable.
Les matrices peuvent être élevées à des puissances
négatives. Dans ce cas, le résultat est équivalent à 1/
[matrice]^ABS(puissance). Dans l’exemple suivant, M1
est élevé à la pusisance de –2.
M1
2
Division par une
matrice carrée
Diviser un vecteur (ou une matrice) par une matrice carrée
inversible revient à le multiplier à gauche par son inverse.
Le nombre d'éléments du vecteur (ou le nombre de lignes
de la matrice) à diviser doit être égal au nombre de lignes
de la matrice carrée inversible.
Pour diviser les deux matrices M1 et M2 de l’exemple cidessus, procéder comme suit:
M1
M2
18-8
Les matrices
Inversion d'une
matrice
Pour inverser une matrice carrée inversible dans HOME,
entrer la matrice (ou son nom de variable) et appuyer sur
(ou utiliser la commande
x–1
INVERSE(nommatrice) dans HOME et appuyer
sur
Matrice opposée
).
L'opposé d'une matrice s'obtient en appuyant sur
avant d'entrer le nom de la matrice.
Résolution de systèmes d'équations linéaires
Exemple
Résoudre le système linéaire suivant:
2x + 3y + 4z = 5
x+y–z = 7
4x – y + 2z = 1
1. Ouvrir le catalogue de
matrices et choisir de
créer un nouveau
vecteur dans la
variable M1.
MATRIX
2. Définir le vecteur de
constantes.
5
1
7
3. Revenir au catalogue
de matrices. Les
dimensions de M1 sont
mises à jour.
MATRIX
4. Surligner la variable
M2 et créer une
nouvelle matrice.
choisir Real
matrix
Les matrices
18-9
5. Définir la matrice des
coefficients
2
4
1
3
1
1
1
4
2
6. Revenir à HOME pour calculer la division du vecteur
des constantes par la matrice des coefficients.
M2
x –1
M1
7. Effectuer le calcul.
Le vecteur résultat
représente la solution:
•
x = 2
•
y = 3
•
z = –2
Une autre méthode est d’utiliser la fonction RREF. Voir la
section «RREF» à la page 18-13.
Fonctions matricielles
A propos des
fonctions
18-10
•
Les fonctions peuvent être utilisées dans toutes les
aplets ou dans HOME. Elles figurent dans la
catégorie Matrix du menu MATH. Elles peuvent être
utilisées dans des expressions mathématiques—que
ce soit dans HOME ou dans des programmes.
•
Les fonctions produisent et affichent toujours un
résultat. Elles ne modifient pas les variables
mémorisées, comme les variables de matrices.
•
Les fonctions utilisent des arguments mis entre
parenthèses et séparés par des virgules. Par exemple:
CROSS(vecteur1,vecteur2). Un argument
Les matrices
correspondant à une matrice peut contenir un nom de
variable (comme M1) ou une matrice explicite. Par
exemple, CROSS(M1,[1,2]).
A propos des
commandes
Les commandes relatives aux matrices sont disponibles
CMDS).
dans la catégorie Matrix du menu CMDS (
Voir la section «Commandes matricielles» à la page
21-24 pour plus de détails sur les commandes de
programmation relatives aux matrices.
Les fonctions différent des commandes car elles peuvent
être utilisées dans des expressions, au contraire des
commandes.
Conventions utilisées pour les arguments
•
Num-ligne ou Num-colonne, désignent un numéro de
ligne (de haut en bas, à partir de 1) ou de colonne
(de gauche à droite, à partir de 1).
•
Matrice peut indifféremment designer un vecteur ou
une matrice.
Fonctions matricielles
COLNORM
Renvoie la norme de colonne d'une matrice, c'est à dire
le maximum (parmi les colonnes) des sommes des valeurs
absolues des éléments d'une colonne.
COLNORM(matrice)
COND
Conditionnement d'une matrice carrée.
COND(matrice)
CROSS
Produit vectoriel de vecteur1 avec vecteur2.
CROSS(vecteur1, vecteur2)
DET
Déterminant d'une matrice carrée.
DET(matrice)
DOT
Produit scalaire de deux matrices (somme des produits
des coefficients faits terme à terme).
DOT(matrice1, matrice2)
Les matrices
18-11
EIGENVAL
Renvoie les valeurs propres d’une matrice dans un
vecteur.
EIGENVAL(matrice)
EIGENVV
Renvoie une liste de deux tableaux: le premier contient les
vecteurs propres de la matrice et le second les valeurs
propres associées.
EIGENVV(matrice)
IDENMAT
Renvoie la matrice identité de taille n (matrice carrée
n × n contenant des 1 sur la diagonale et des 0 partout
ailleurs).
IDENMAT(n)
INVERSE
Inverse d'une matrice carrée (réelle ou complexe).
INVERSE(matrice)
LQ
Factorisation LQ: factorise une matrice m × n en trois
matrices:
{[[m × n triangulaire inférieure]],[[n × n orthogonale]],
[[m × m de permutation]]}.
LQ(matrice)
LSQ
Moindres carrés. Renvoie la matrice (ou le vecteur) de
moindres carrés de norme minimale.
LSQ(matrice1, matrice2)
LU
Décomposition LU: factorise une matrice carrée en trois
matrices:
{[[triangulaire inférieure]],
[[triangulaire supérieure]],[[permutation]]}
La matrice triangulaire supérieure n'a que des 1 sur la
diagonale.
LU(matrice)
MAKEMAT
Crée une matrice de dimensions lignes × colonnes à
partir d'une expression. Dans l'expression, I et J sont
remplacés par les indices de ligne et de colonne
courants.
MAKEMAT(expression, lignes, colonnes)
18-12
Les matrices
Exemple
MAKEMAT(I+J,3,3) renvoie une matrice 3×3,
[[2,3,4],[3,4,5],[4,5,6]].
QR
Factorisation QR: factorise une matrice m×n en trois
matrices: {[[m×m orthogonale]],[[m×n triangulaire
supérieure]],[[n×n de permutation]]}.
QR(matrice)
RANK
Rang d'une matrice rectangulaire.
RANK(matrice)
ROWNORM
Renvoie la norme de ligne d'une matrice, c'est à dire le
maximum (parmi les lignes) des sommes des valeurs
absolues de tous les éléments d'une ligne.
ROWNORM(matrice)
RREF
Renvoie la forme échelonnée d’une matrice rectangulaire
n× n+1 ; la colonne finale du résultat contient la solution
du système correspondant à la matrice.
RREF(matrice)
SCHUR
Décomposition de Schur. Factorise une matrice carrée en
deux autres matrices carrées. Si matrice est réelle, le
résultat est de la forme
{[[orthogonale]],[[pseudo-triangulaire supérieure]]}.
Si matrice est complexe, il est de la forme
{[unitaire]],[[triangulaire supérieure]]}.
SCHUR(matrice)
SIZE
Renvoie la liste {nb-lignes, nb-colonnes} des dimensions
d’une matrice.
SIZE(matrice)
SPECNORM
Norme spectrale d’une matrice.
SPECNORM(matrice)
SPECRAD
Rayon spectral d'une matrice.
SPECRAD(matrice)
Les matrices
18-13
SVD
Décomposition selon les valeurs singulières. Factorise une
matrice m×n en deux matrices et un vecteur:
{[[m × m orthogonale]],[[n × n orthogonale]], [réel]}.
SVD(matrice)
SVL
Renvoie les valeurs singulières d’une matrice dans un
vecteur.
SVL(matrice)
TRACE
Trace d'une matrice carrée (somme de ses éléments
diagonaux, égale à la somme de ses valeurs propres).
TRACE(matrice)
TRN
Matrice transposée. Pour une matrice complexe, TRN
renvoie la conjuguée de la transposée.
TRN(matrice)
Exemples
Matrice identité
La fonction IDENMAT permet de créer une matrice
identité. Par exemple, IDENMAT(2) renvoie la matrice
identité 2×2: [[1,0],[0,1]].
Il est aussi possible de créer une matrice constituée de 0
sur la diagonale et de 1 partout ailleurs grâce à la
fonction MAKEMAT. Par exemple, {MAKEMAT(I¼J,4,4)}
renvoie une matrice 4×4 de cette forme. L'opérateur
logique ¼ renvoie 0 lorsque I (l'indice de ligne) et J
(l'indice de colonne) sont égaux, 1 sinon.
Transposer une
matrice
La fonction TRN intervertit les éléments ligne-colonne et
les éléments colonne-ligne d'une matrice. Ainsi, l'élément
1,2 (ligne 1, colonne 2) est échangé avec l'élément 2,1
etc.
Par exemple, TRN([[1,2],[3,4]]) renvoie la matrice
[[1,3],[2,4]].
18-14
Les matrices
Système échelonné
Le système d’équations suivant x – 2y + 3z = 14
2x + y – z = – 3
4x – 2y + 2z = 14
peut être écrit comme la matrice augmentée
1 – 2 3 14
2 1 –1 –3
4 – 2 2 14
que l’on mémorise dans la
matrice réelle 3 x 4: M1.
On utilise alors la fonction
RREF pour réduire cette
matrice sous forme
échelonnée, que l’on
mémorise dans M2 par
exemple.
Le résultat final est
représenté par la dernière
colonne de M2 ; la solution
est (1, –2, 3).
L’avantage d’utiliser la fonction RREF est qu’elle permet
aussi de résoudre des systèmes qui n’ont pas de solution
ou qui en ont une infinité.
Par exemple, le système d’équations suivant admet une
infinité de solutions:
x+y–z = 5
2x – y = 7
x – 2y + z = 2
La dernière ligne de zéros
dans le formulaire
d’échelons à lignes
réduites de la matrice
augmentée indique un
système incohérent avec
des solutions infinies.
Les matrices
18-15
19
Les listes
Vous pouvez manipuler des listes à partir de HOME ou
d’un programme. Les éléments d’une liste apparaissent
entre accolades et sont séparés par des virgules, comme
{A,B,C} ou {1,2,3} (Si le mode de marque décimale
est la virgule, les séparateurs sont des points.) Les listes
sont un moyen commode de regrouper des objets.
Il existe dix variables de listes, de L0 à L9. Vous pouvez
les utiliser dans des calculs ou dans des expressions, dans
HOME ou dans un programme. Vous pouvez recopier les
noms des variables de listes à partir du menu VARS, ou
les taper sur le clavier.
Vous pouvez créer, éditer, supprimer, envoyer et recevoir
les listes L0 à L9 à partir du catalogue des listes
LIST). Vous pouvez aussi créer et mémoriser des
(
listes — nommées ou non — dans HOME.
Création de listes
Les variables de listes se comportent de la même façon
que les variables de colonnes C0 à C9 de l’aplet
Statistics. Vous pouvez mémoriser une colonne statistique
dans une liste (et vice versa), utiliser toutes les fonctions
de listes sur des colonnes statistiques ou des fonctions
statistiques sur des variables de listes.
Création d’une
liste dans le
catalogue des
listes
1. Ouvrir le catalogue des
listes.
LIST.
2. Surligner un nom (L1,
etc.) et appuyer sur
pour lancer
l’éditeur de listes.
Les listes
19-1
3. Entrer les valeurs de la liste séparées par
.
Une valeur peut être un
nombre réel ou
complexe, ou une
expression. Si vous
entrez un calcul, il est
évalué et le résultat est
inséré dans la liste..
4. Lorsque vous avez terminé, appuyer sur
LIST
pour revenir au catalogue des listes, ou sur
pour revenir à HOME.
Touches du catalogue des listes
Les touches les plus utiles dans le catalogue des listes sont
les suivantes;
Touche
Signification
Ouvre la liste surlignée pour
l’éditer.
Envoie la liste surlignée vers une
calculatrice ou un ordinateur.
Fonctionne comme pour les aplets
(voir le Chapitre 1).
Reçoit une liste à partir d’une autre
HP 40gs ou d’un ordinateur.
Fonctionne comme pour les aplets
(voir le Chapitre 1).
Efface la liste surlignée.
CLEAR
ou
19-2
Efface toutes les listes.
Déplace le curseur au début ou à la
fin du catalogue.
Les listes
Touches d’édition
des listes
Les touches suivantes sont particulièrement utiles pour
créer ou modifier une liste :
Touche
Signification
Recopie la valeur surlignée dans la
ligne de saisie.
Insère ce que vous saisissez avant
l’expression surlignée.
Supprime la valeur surlignée de la
liste.
Création d’une
liste dans HOME
CLEAR
Efface tous les éléments de la liste.
ou
Déplace le curseur au début ou à la
fin de la liste.
1. Entrer une liste dans la ligne de saisie. Mettre la liste
entre accolades (touches
et
ou
séparer ses éléments par une virgule.
2. Appuyer sur
) et
pour afficher la liste évaluée.
Juste après avoir tapé une liste, vous pouvez la mémoriser
dans une variable en tapant
nomliste
. Les
noms possibles sont L0 à L9.
Cet exemple mémorise la
liste {25,147,8} dans L1
(vous pouvez omettre
l’accolade finale lorsque
vous entrez une liste.)
Afficher et éditer des listes
Affichage d’une
liste
•
Dans le catalogue des listes, surligner un nom de liste
et appuyer sur
.
•
Dans HOME, entrer le nom de la liste et appuyer sur
.
Les listes
19-3
Affichage d’un
élément
Dans HOME, entrer nomliste(numéro). Par exemple, si
L2={3,4,5,6}, alors L2(2)
renvoie 4.
Modification d’une
liste
1. Ouvrir le catalogue des
listes.
LIST.
2. Appuyer sur les touches
et
nom (L1, etc.) et appuyer sur
l’éditeur de listes.
pour surligner un
pour lancer
3. Appuyer sur les touches
et
pour surligner
l’élément à modifier. Dans cet exemple, le troisième
élément est remplacé par 5.
5
4. Valider par
19-4
.
Les listes
Insertion d’un
élément dans une
liste
1. Ouvrir le catalogue des
listes.
LIST.
2. Appuyer sur les touches
et
nom (L1, etc.) et appuyer sur
contenu.
pour surligner un
pour afficher son
3. Appuyer sur les touches
et
pour aller à la
ligne d’insertion. Les nouveaux éléments sont insérés
au dessus de la ligne surlignée.
Dans cet exemple, un élément de valeur 9 est inséré
entre le premier et le deuxième élément de la liste.
9
4. Valider par
Mémorisation
d’un élément
Les listes
.
Dans HOME, entrer valeur
nomliste(élément). Par
exemple, pour changer le deuxième élément de L1 en
148, taper: 148
L1(2)
.
19-5
Supprimer des listes
Suppression d’une
liste
Dans le catalogue des listes (
LIST ), surligner un
nom de liste et appuyer sur
. La calculatrice vous
demande si vous voulez supprimer le contenu de la liste
surlignée. Valider par
.
Suppression de
toutes les listes
Dans le catalogue des listes (
CLEAR.
LIST ),
appuyer sur
Transmettre des listes
Envoi d’une liste
Vous pouvez envoyer et recevoir des listes vers où à partir
d’autres HP 40gs de la même façon que pour les aplets,
les programmes, les matrices ou les notes.
1. Connectez les calculatrices avec un câble approprié.
2. Ouvrir leurs catalogues de listes.
3. Surligner la liste à envoyer.
4. Appuyez sur
et choisissez la méthode d’envoi.
5. Appuyez sur
sur la calculatrice récepteur et
choisissez la méthode de réception.
Remarque : La HP 40gs est fournie avec un adaptateur
pour PC et un câble d’unité à unité. Pour plus
d’informations sur l’envoi et la réception de fichiers, voir
«Envoi et réception d’aplets» à la page 22-5.
Fonctions de manipulation listes
Les fonctions de listes sont détaillées ci-dessous, elles
peuvent être utilisées dans HOME ou dans les
programmes.
Vous pouvez taper le nom
d’une fonction dans la
ligne de saisie ou recopier
son nom à partir de la
catégorie List du menu
MATH (pour aller plus vite,
taper
(la touche correspondant à la lettre L),
19-6
Les listes
appuyer sur
valider par
puis surligner une fonction à droite et
.
Les fonctions de listes utilisent la syntaxe suivante:
•
Une fonction utilise des arguments mis entre parenthèses et séparés par des virgules.
Exemple:
CONCAT(L1,L2). Un argument peut être le nom
d’une variable de liste (comme L1) ou une liste,
comme dans REVERSE({1,2,3}).
•
Si la marque décimale dans Modes est la virgule
(Comma), utiliser des points pour séparer les
arguments. Par exemple, CONCAT(L1.L2).
Les opérateurs comme +, –, × et / peuvent prendre des
listes en arguments. Si les deux arguments sont des listes,
elles doivent avoir même longueur car les calculs se font
élément par élément. Si un des deux arguments est un
nombre réel, l’opération se fait entre ce nombre et
chaque élément de la liste.
Exemple
5*{1,2,3} renvoie {5,10,15}.
CONCAT
Concaténation de deux listes en une seule.
CONCAT(liste1,liste2)
Exemple
CONCAT({1,2,3},{4}) renvoie {1,2,3,4}.
∆LIST
Renvoie la liste des différences, des éléments successifs
de la liste. La nouvelle liste a un élément de moins que
liste1, elle est de la forme
{x2–x1 ... xn–xn-1} où liste1={x1 x2 ... xn}.
∆LIST(liste1)
Exemple
Dans HOME, mémoriser {3,5,8,12,17,23} dans L5 puis
calculer les différences de cette liste.
{3,5,8,12,
17,23
}
L5
L
Les listes
Select ∆LIST
19-7
L5
MAKELIST
Crée liste à partir d'éléments calcules a partir d’une
expression dépendant d’une variable allant de début à
fin par pas de incrément.
MAKELIST(expression, variable, début, fin,
incrément)
L’opération MAKELIST génère une séquence en
produisant automatiquement une liste à partir d’une
expression évaluée en plusieurs valeurs.
Exemple
Dans HOME, fabriquer une liste contenant les carrés de
23 à 27.
L
choisir
MAKELIST
A
A 23 27
1
ΠLIST
Calcule le produit de tous les éléments d’une liste.
ΠLIST(liste)
Exemple
ΠLIST({2,3,4}) renvoie 24.
POS
Renvoie la position (un nombre) d’un élément dans une
liste. Elément peut contenir une valeur, une variable ou
une expression. Si élément apparaît plusieurs fois, la
première position où il apparaît est renvoyée; s’il
n’apparaît pas, la valeur 0 est renvoyée.
POS(liste, élément)
Exemple
POS ({3,7,12,19},12) renvoie 3.
REVERSE
Renvoie une liste contenant les éléments de liste dans
l’ordre inverse.
REVERSE(liste)
19-8
Les listes
SIZE
Nombre d’éléments d’une liste.
SIZE(liste)
Fonctionne aussi avec les matrices.
ΣLIST
Somme des éléments d’une liste.
ΣLIST(liste)
Exemple
ΣLIST({2,3,4}) renvoie 9.
SORT
Renvoie une liste contenant les éléments d’une liste
classés par ordre croissant sans modifier cette dernière.
SORT(liste)
Calculs statistiques à partir d’une liste
Pour trouver des valeurs comme la moyenne, le maximum
ou le minimum d’une liste, utiliser l’aplet Statistics.
Exemple
Cet exemple utilise l’aplet
Statistics pour calculer la
moyenne, la médiane, le
maximum et le minimum de
L1.
1. Dans HOME, mémoriser L1 dans C1. Les données de
la liste peuvent alors être vues dans l’environnement
numérique de l’aplet Statistics.
L1
C1
2. Ouvrir l’aplet Statistics, activer le mode
des statistiques à une variable.
pour
choisir
Statistics
Les listes
19-9
3. Dans l’environnement symbolique, définir l’ensemble
de données H1 (par exemple) par C1 (échantillon) et
1 (fréquence). S’assurer que H1 est coché.
4. Aller dans l’environnement numérique et afficher les
statistiques.
Voir la
section«Statistiques
calculées à une
variable» à la page
10-13 pour connaître la signification de ces résultats.
19-10
Les listes
20
Notes et croquis
La HP 40gs dispose d’éditeurs de textes et d’images
permettant d’entrer des notes et des croquis.
•
Chaque aplet contient un environnement note et
un environnement croquis qui lui sont propres.
Les notes et les croquis qui y sont créés sont associés
à cette aplet. Lorsque vous sauvez l’aplet ou que vous
l’envoyez à une autre HP 40gs, ces croquis et ces
notes sont envoyés aussi.
•
Le bloc-notes est une collection de notes
indépendantes des aplets. Ces notes peuvent aussi
être envoyées vers d’autres calculatrices.
Environnement note des aplets
Vous pouvez associer une note (court texte) à une aplet
NOTE).
dans son environnement note (
Ecrire un texte dans
l’environnement
note
1. Dans une aplet, appuyer sur
l’environnement note.
NOTE
pour ouvrir
2. Utiliser les touches d'édition de notes détaillées dans
la section suivante.
3. Verrouiller le mode alphabétique (
) du menu
contextuel pour gagner du temps. Pour verrouiller le
mode alphabétique avec des minuscules, appuyer sur
.
4. Lorsque le mode alphabétique est verrouillé :
–
Pour taper une seule lettre de l’autre casse,
appuyer sur
–
lettre.
Pour taper un seul caractère non alphabétique
(comme 5 ou [ ), le faire précéder de
.
Votre travail est automatiquement enregistré. Lorsque
vous avez fini, désactiver le verrou alphabétique (en
appuyant sur
) et appuyer sur
pour
retourner à Home, ou sur une autre touche
d’environnement.
Notes et croquis
20-1
Touches utiles à
l’édition de notes
Touche
Signification
Insère un espace dans le texte.
Affiche la page de texte suivante.
Affiche la page de texte
precedente
Verrou alphabétique.
Verrou alphabétique en minuscules.
Efface le caractère précédant le
curseur.
Efface le caractère courant.
Commence une nouvelle ligne.
CLEAR
Efface toute la note.
Menu permettant d’entrer des
variables ou leurs contenus.
Menu permettant d’entrer des
fonctions mathématiques ou des
commandes et des constantes de
programmation.
CHARS
20-2
Affiche les caractères spéciaux.
Pour en taper un, le surligner et
appuyer sur
. Pour copier un
caractère sans fermer l’écran
CHARS, appuyer sur
.
Notes et croquis
Environnement croquis des aplets
Vous pouvez associer des images à une aplet dans son
environnement croquis (
SKETCH). Votre travail est
automatiquement enregistré avec l’aplet. Appuyer sur
une autre touche d’environnement ou sur
pour
sortir de l’environnement croquis.
Touches de croquis
Touche
Signification
Mémorise la partie courante du
croquis dans une variable de
graphique (G1 à G0).
Ajoute une nouvelle page blanche
au jeu de croquis courant.
Affiche le croquis suivant du jeu de
croquis. Fait une animation lorsque
maintenu.
Ouvre la ligne de saisie pour saisir
une zone de texte.
Affiche le menu des outils de dessin
(voir ci-dessous).
Efface le croquis courant.
Efface le jeu de croquis courant.
CLEAR
Désactive le menu contextuel.
Appuyer sur une touche de menu
quelconque pour le réactiver.
Dessiner une ligne
1. Dans une aplet, appuyer sur
ouvrir son environnement croquis.
SKETCH
pour
2. Dans l’environnement croquis, appuyer sur
et
déplacer le curseur au début de la ligne à tracer
3. Appuyer sur
pour activer le tracé de ligne.
4. Déplacer le curseur à la fin de la ligne à tracer avec
les touches
,
,
,
.
5. Valider par
Notes et croquis
.
20-3
Dessiner un
rectangle
1. Dans l’environnement croquis, apuyer sur
déplacer le curseur sur un coin du rectangle.
2. Appuyer sur
et
pour activer le tracé de rectangle.
3. Déplacer le curseur sur le coin opposé du rectangle.
4. Valider par
Dessiner un cercle
.
1. Dans l’environnement croquis, apuyer sur
et
déplacer le curseur au centre du cercle à tracer.
2. Appuyer sur
pour activer le tracé de cercle.
3. Déplacer le curseur de la distance du rayon.
4. Valider par
.
Touches de dessin (accessible via la touche DRAW
Touche
,
Signification
Trace (
) ou efface (
) les points
lors du deplacement du curseur.
Dessine une ligne (de direction quelconque) entre la position de départ du
curseur et le point où se trouve le curseur
quand vous appuyez sur
.
Dessine un rectangle dont une diagonale
se trouve entre la position de départ du
curseur et le point où se trouve le curseur
quand vous appuyez sur
.
Dessine un cercle. La position de départ
du curseur est le centre du cercle, sa
position finale (lorsque vous appuyez sur
) définit le rayon.
20-4
Notes et croquis
Les zones texte d’un
croquis
1. Appuyer sur
et taper un texte dans la ligne de
saisie. Pour verrouiller le mode alphabétique,
appuyer sur
(pour des majuscules) ou
(pour des minuscules).
Pour réduire la taille des caractères, désactiver
.
(appuyer sur
pour activer/désactiver BIG...) La
plus petite taille de caractères ne permet pas
d’afficher de minuscules.
2. Appuyer sur
.
3. Utiliser les touches fléchées pour placer la zone texte
sur le croquis.
4. Appuyer sur
pour fixer la zone de texte.
5. Appuyer sur
pour continuer à
dessiner, ou sur
pour sortir de l’
environnement croquis.
Création d’un jeu de
croquis
Mémorisation d’un
croquis dans une
variable graphique
Vous pouvez créer des jeux contenant jusqu'a à dix
croquis, qui permettent de faire des animations simples.
•
Après avoir dessiné un croquis, appuyer sur
pour ajouter une nouvelle page blanche. Vous
pouvez désormais dessiner un nouveau croquis, qui
s’intègre au jeu de croquis en cours.
•
Pour voir le croquis suivant du jeu courant, appuyer
sur
. Maintenir
enfoncé pour faire
une animation.
•
Pour supprimer une page d’un jeu de croquis,
appuyer sur
.
Vous pouvez sélectionner une partie d’un croquis dans un
rectangle puis mémoriser cette zone dans une variable
graphique.
1. Dans l’environnement croquis, ouvrir le croquis que
vous souhaitez mémoriser.
2. Appuyer sur
.
3. Surligner le nom d’une variable et valider par
.
4. Tracer un rectangle autour de la zone à mémoriser:
déplacer le curseur dans un coin, appuyer sur
puis déplacer le curseur dans le coin opposé et
appuyer sur
.
Notes et croquis
20-5
Importation de
variables
graphiques
Vous pouvez copier le contenu d’une variable graphique
dans l’environnement croquis d’une aplet.
1. Ouvrir l’environnement croquis de l’aplet (
SKETCH), où le graphique sera copié.
. Surligner Graphic puis
2. Appuyer sur
appuyer sur
(G1, etc.).
pour surligner le nom d’une variable
3. Appuyer sur
pour rappeler le contenu de
la variable graphique.
4. Déplacer le rectangle à l’endroit où vous souhaitez
copier le graphique et valider par
.
Le bloc-notes
Dans les limites de la mémoire disponible, vous pouvez
mémoriser autant de notes que vous le souhaitez dans le
bloc-notes (
NOTEPAD). Ces notes sont
indépendantes des aplets. Le catalogue du bloc-notes
référence les noms des notes existantes, mais pas celles
créées dans l’environnement note d’une aplet (
NOTE), mais celles-ci peuvent être importées. Pour plus
d’informations, voir la section «Importation d’une note» à
la page 20-8.
Ecrire une note
dans le bloc-notes
1. Afficher le catalogue
des notes.
NOTEPAD
2. Créer une note.
3. Entrer un nom pour
votre note.
MYNOTE
20-6
Notes et croquis
4. Entrer votre texte. Voir
la section «Touches
utiles à l’édition de
notes» à la page 20-2
pour plus
d’informations sur
l’entrée et l’édition de
notes.
5. Lorsque vous avez terminé, vous pouvez quitter le
bloc-notes en appuyant sur
ou sur une touche
d’environnement d’aplet. Votre travail est sauvegardé
automatiquement.
Touches du catalogue des notes
Touche
Signification
Ouvre la note surlignée pour
la modifier
Ouvre une nouvelle note et
demande son nom.
Envoie la note surlignée à une
autre HP 40gs ou à un
ordinateur.
Reçoit une note d’une autre
HP 40gs ou d’un ordinateur.
Supprime la note surlignée.
CLEAR
Notes et croquis
Supprime toutes les notes du
catalogue.
20-7
Importation d’une
note
Vous pouvez importer une note du bloc-notes vers
l’environnement note d’une aplet et vice versa.
Supposons que vous vouliez importer une note appelée
«Consignes» du bloc-notes dans l’environnement note de
l’aplet Function:
1. Dans l’aplet Function, ouvrir l’environnement note
NOTE).
(
2. Appuyer sur
, surligner Notepad dans
la liste de gauche puis surligner «Consignes» dans la
liste de droite.
3. Appuyer sur
pour recopier le contenu de
«Consignes» dans l’environnement note de l’aplet
Function.
Inversement, supposez que vous vouliez copier le contenu
de l’environnement note de l’aplet courante dans la note
«Consignes» du bloc-notes:
1. Dans le bloc-notes (
«Consignes».
NOTEPAD),
2. Appuyer sur
, surligner Note dans la
ouvrir la note
colonne de gauche puis appuyer sur
NoteText dans la colonne de droite.
et surligner
3. Appuyer sur
pour rappeler le contenu de
l’environnement note dans la note «Consigne».
20-8
Notes et croquis
21
Programmation
Introduction
Ce chapitre décrit comment programmer votre HP 40gs.
Vous apprendrez en particulier:
ASTUCE
Le contenu d’un
programme
•
à utiliser le catalogue de programmes pour créer et
éditer des programmes
•
les commandes de programmation
•
à mémoriser et à retrouver des variables dans vos
programmes
•
les variables de programmation.
Vous trouverez plus de détails sur la programmation, y
compris des exemples et des outils spéciaux, sur le site
des calculatrices HP :
http://www.hp.com/calculators
Un programme contient une séquence de nombres,
d’expressions mathématiques et de commandes qui
s’exécute automatiquement pour effectuer une tâche.
Les différentes commandes sont séparées par deux points
( : ). Les arguments des commandes qui en utilisent
plusieurs sont séparés par des points-virgules. Par
exemple:
PIXON positionx; positiony:
Programmation
structurée
Programmation
Dans un programme, vous pouvez utiliser des structures
de branchement pour contrôler le déroulement de son
exécution. La programmation structurée consiste à créer
des sous-programmes. Chaque sous-programme est
autonome et peut être appelé par d’autres programmes.
21-1
Exemple
RUN GETVALUE: RUN CALCULATE: RUN
"SHOW ANSWER":
Ce programme se compose de trois tâches principales,
chacune constituant un programme individuel. Chacun
de ces programmes peut être indépendant ou appeler lui
même des sous-programmes qui effectueront à leur tour
des tâches plus simples.
Le catalogue de programmes
Le catalogue de programmes est l’endroit où vous créez,
éditez, supprimez, envoyez, recevez et exécutez vos
programmes. Cette section décrit comment:
Ouvrir le
catalogue de
programmes
•
ouvrir le catalogue de programmes
•
créer un nouveau programme
•
utiliser le menu des commandes de programmation
•
utiliser le menu des commandes mathématiques
•
personnaliser une aplet
•
éditer un programme
•
envoyer et recevoir un programme
•
supprimer un programme ou son contenu
•
exécuter et mettre au point un programme
•
interrompre un programme
•
copier un programme
1. Appuyer sur
PROGRM.
Le catalogue de programmes affiche la liste des noms
de programmes. Si vous n’avez pas créé de
programme, le seul nom que vous verrez est
Editline.
Editline contient la dernière expression entrée
dans la ligne de saisie dans HOME, ou les dernières
données entrées dans un écran de configuration (si
vous appuyez sur
dans HOME sans entrer de
données, la HP 40gs exécute le contenu de
Editline).
21-2
Programmation
Avant de commencer à travailler avec les
programmes, nous vous conseillons de vous
familiariser avec les touches utiles du catalogue de
programmes détaillées ci-dessous.
Touches du catalogue de programmes
Les touches les plus utiles dans le catalogue des
programmes sont les suivantes:
Touche
Signification
Ouvre le programme surligné
pour l’éditer.
Demande un nouveau nom de
programme et ouvre un
programme vide.
Envoie le programme surligné
vers une autre HP 40gs ou un
ordinateur.
Reçoit un programme d’une autre
HP 40gs ou d’un ordinateur.
Exécute le programme surligné.
ou
Accède directement au début ou
à la fin du catalogue.
Supprime le programme surligné.
CLEAR
Programmation
Efface tous les programmes du
catalogue.
21-3
Création et édition d’un programme
Création d’un
programme
1. Appuyez sur
de programmes.
2. Appuyez sur
PROGRM
pour ouvrir le catalogue
.
La HP 40gs vous
demande un nom de
fichier.
Un nom de programme peut contenir des caractères
spéciaux, comme des espaces. Toutefois, pour lancer
à partir de Home un programme contenant des
caractères spéciaux, vous devez l’inclure entre
guillemets (" "). Evitez donc d’utiliser le symbole "
dans un nom de programme.
3. Tapez le nom de votre
programme et validez
par
pour ouvrir
l’éditeur de
programmes.
4. Entrez votre programme. Lorsque vous avez terminé,
lancez n’importe quelle autre activité. Votre travail est
sauvé automatiquement.
Entrer des
commandes
En attendant de bien connaître les noms de commandes
de la HP 40gs, la façon la plus simple d’entrer des
commandes est d’utiliser le menu CMD à partir de
l’éditeur de programmes.
1. Dans l’éditeur de programmes, appuyez sur
CMDS pour ouvrir la liste des commandes de
programmation.
CMDS
21-4
Programmation
2. A gauche, appuyez sur
pour surligner une
catégorie de commandes, puis sur
pour accéder
aux commandes correspondantes. En surligner une.
3. Appuyez sur
pour recopier la commande dans
l’éditeur de programmes.
Edition d’un
programme
1. Appuyez sur
PROGRM pour
ouvrir le catalogue de
programmes.
2. Utilisez les touches fléchées pour surligner le
programme à éditer et appuyez sur
pour lancer
l’éditeur de programmes. Le nom de votre
programme apparaît dans la barre de titre de
l’affichage. Les touches utiles sont détaillées dans le
tableau ci-dessous.
Programmation
21-5
Touches d’édition
Les touches d’édition sont les suivantes :
Touche
Signification
Insère le caractère
à
l’emplacement du curseur.
Insère un espace.
Affiche la page précédente.
Affiche la page suivante.
Monte ou descend d’une ligne.
Déplace le curseur d’un caractère
vers la gauche ou vers la droite.
Verrouillage alphabétique. Pour un
verrouillage en minuscules, appuyer
sur
Efface le caractère situé avant le
curseur.
Efface le caractère courant.
Commence une nouvelle ligne.
CLEAR
Efface le programme entier.
Menus permettant d’entrer des
variables ou leur contenu, des
fonctions mathématiques et des
constantes de programmation.
21-6
CMDS
Menus permettant d’entrer des
commandes de programmation.
CHARS
Affiche tous les caractères ne se
trouvant pas sur le clavier. Pour en
insérer un, le surligner et appuyer sur
. Appuyer sur
pour en
insérer plusieurs.
Programmation
Utilisation des programmes
Exécuter un
programme
A partir de HOME, taper RUN nom_programme
ou
A partir du catalogue de programmes, surligner le
programme à exécuter et appuyer sur
.
Quel que soit l’endroit d’où vous lancez un programme,
il s’exécute dans HOME.
En revanche, ce que vous verrez différera légèrement
selon l’endroit d’où vous l’avez lancé :
Mettre au point
un programme
•
Si vous l’avez lancé à partir de HOME, la HP 40gs
affiche le contenu de Ans (variable de Home
contenant le dernier résultat) à la fin du programme.
•
Si vous l’avez lancé à partir du catalogue de
programmes, elle revient au catalogue de
programmes à la fin du programme.
Si vous exécutez un programme qui contient des erreurs,
le programme s’interrompra et un message d’erreur
s’affichera.
Pour corriger le programme:
1. Choisir
pour éditer le programme.
Une flèche clignotante apparaît dans le programme à
l’endroit où l’erreur s’est produite.
2. Modifier le programme pour corriger l’erreur.
3. Relancer le programme.
4. Répéter cette procédure jusqu’à ce que votre
programme fonctionne.
Interrompre un
programme
Programmation
Vous pouvez interrompre l’exécution d’un programme à
).
tout moment en appuyant sur CANCEL (touche
Remarque: il est possible que vous ayez à appuyer
dessus deux fois.
21-7
Manipuler les programmes
Copier un
programme
Vous pouvez utiliser la procédure suivante si vous voulez
créer une copie de votre travail avant de l’éditer—ou si
vous voulez utiliser un programme comme modèle pour
un autre programme.
1. Appuyer sur
de programmes.
2. Appuyer sur
PROGRM
pour ouvrir le catalogue
.
3. Taper un nom de fichier et valider par
.
L’éditeur de programmes s’ouvre sur un programme
vide.
4. Appuyer sur
variables.
pour ouvrir le menu des
5. Appuyer sur
pour accéder directement à la
catégorie Program.
6. Appuyer sur
copier.
7. Appuyer sur
puis surligner le programme à
puis
.
Le contenu du programme surligné est recopié dans
votre programme.
ASTUCE
Envoyer et
recevoir un
programme
Si vous utilisez souvent une certaine routine de
programmation, l’enregistrer sous un nom de programme
séparé, puis utiliser la méthode ci-dessus pour la recopier
dans vos programmes.
Vous pouvez envoyer et recevoir des programmes vers ou
à partir d’autres calculatrices de la même façon que pour
des aplets, des matrices ou des notes.
Après avoir relié les deux calculatrices avec le câble,
ouvrir les catalogues de programmes des deux
calculatrices. Surligner le programme à envoyer, puis
appuyer sur
sur la calculatrice émettrice et sur
sur la calculatrice receptrice.
Vous pouvez aussi envoyer et recevoir des programmes
vers ou à partir d’un ordinateur à l’aide d’un câble de
connexion. Attention, vous devez pour cela disposer d’un
logiciel spécialisé: disponible dans le kit de connexion.
21-8
Programmation
Suppression
d’un
programme
Vous pouvez supprimer n’importe quel programme sauf
Editline.
1. Appuyer sur
de programmes.
PROGRM
pour ouvrir le catalogue
2. Surligner un programme à supprimer, puis appuyer
sur
.
Suppression de
tous les
programmes
Il est possible de supprimer tous les programmes à la fois.
1. Dans le catalogue de programmes, appuyer sur
CLEAR
2. Valider par
Suppression du
contenu d’un
programme
.
Vous pouvez vider le contenu d’un programme sans
effacer son nom.
1. Appuyer sur
de programmes.
PROGRM
pour ouvrir le catalogue
2. Surligner un programme et appuyer sur
.
3. Appuyer sur
.
CLEAR
et valider par
A propos de la personnalisation d’aplet
Il est possible de configurer une aplet et de développer un
ensemble de programmes qui fonctionnent avec elle. La
commande SETVIEWS permet de configurer le menu
VIEWS d’une aplet.
Une méthode utile pour personnaliser une aplet est
illustrée ci-dessous:
1. Décider du type d’aplet intégrée que vous souhaitez
personnaliser, par exemple l’aplet Function ou l’aplet
Statistics. Enregistrer cette aplet sous un nouveau
nom.
2. Configurer la nouvelle aplet si nécessaire, par
exemple en réglant les axes ou l’unité angulaire.
Programmation
21-9
3. Ecrire des programmes fonctionnant avec votre aplet
en utilisant la convention de nom décrite ci-dessous.
Ceci vous permet de savoir, à partir du catalogue de
programmes, quel programme correspond à quelle
aplet. Voir la section «Conventions de noms des
aplets» à la page 21-10.
4. Ecrire un programme qui utilise la commande
SETVIEWS pour modifier le menu VIEWS de l’aplet.
Les options du menu fournissent des liens aux
programmes associés. Spécifier dans ce programme
tous les programmes qui doivent être transférés avec
l’aplet. Voir la section «SETVIEWS» à la page 21-14
pour plus d’informations sur cette commande.
5. S’assurer que la nouvelle aplet est choisie puis
exécuter le programme qui personnalise le menu
VIEWS de l’aplet.
6. Tester l’aplet et corriger les programmes associés.
Conventions de noms des aplets
Pour garder la trace des programmes associés aux
aplets, utiliser les conventions de noms suivantes dans les
programmes que vous écrivez:
•
Commencer tous les noms de programmes par
l’abréviation du nom de votre aplet, APL dans cet
exemple précédé d'un point.
•
Nommer les programmes appelés par menu de la
façon suivante, par exemple:
•
21-10
–
.APL.ME1 pour le programme appelé par l’option
1 du menu.
–
.APL.ME2 pour le programme appelé par l’option
2 du menu.
Nommer le programme définissant les options du
menu ainsi (où SV représente SETVIEWS): .APL.SV
Programmation
Personnalisation d’une aplet
Cet exemple montre comment créer et configurer une
aplet, et comment personnaliser son menu VIEWS. Cette
aplet est basée sur l’aplet intégrée Function.
Enregistrer
l’aplet
1. Ouvrir l’aplet Function et l’enregistrer comme
«EXPERIMENT». La nouvelle aplet apparaît dans la
bibliothèque d’aplets.
choisir
Function
maintenu
EXPERIMENT
2. Ecrire le programme
.EXP.ME1 lancé par
l’option «Entry1» du
menu Views comme cicontre. Ce programme
configure les axes, puis
lance un sous programme de configuration du format
angulaire.
3. Ecrire le programme
.EXP.ME2 lancé par
l’option «Entry2» du
menu Views comme cicontre. Ce programme
définit les options de
l’environnement numérique de l’aplet, puis lance le
sous- programme de configuration du format
angulaire.
4. Ecrire le programme
.EXP.ANG appelé par
les deux programmes
5. Ecrire le programme de
démarrage de l’aplet
comme ci-contre,
.EXP.S. Ce programme
met le mode angulaire
en degrés et définit une
fonction initiale à tracer.
Programmation
21-11
Configuration
du menu Views
Dans cette section nous allons commencer à configurer le
menu VIEWS en utilisant la commande SETVIEWS. Nous
créerons ensuite les programmes «d’aide» appelés par le
menu VIEWS qui feront le vrai travail.
Configuration du
menu VIEWS
6. Ouvrir le catalogue de programmes et créer un
programme nommé «.EXP.SV».
Inclure le code suivant
dans le programme.
Les lignes situées après
la commande
SETVIEWS contiennent
chacune trois parties: une ligne de texte qui apparaît
sur le menu VIEWS (un espace signifie qu’il n’y a pas
de texte), un nom de programme et un nombre qui
indique l’environnement à ouvrir à la fin du
programme. Tous les programmes référencés dans ce
code seront transférés en même temps que l’aplet.
SETVIEWS ’’’’;’’’’;18;
Définit la première option du menu comme
l’échelle automatique (Auto Scale). Le 18
montre que cette option correspond à la
quatrième option du menu VIEWS de
l’aplet Function (14+4). Les guillemets
vides assurent que l’ancien nom “Auto
Scale” apparaît sur le menu. Voir la
section «SETVIEWS» à la page 16-15.
’’My Entry1’’;’’EXP.ME1’’;1;
Définit la seconde option du menu. Cette
option exécute le programme EXP.ME1,
puis revient à l’environnement 1,
l’environnement graphique.
’’My Entry2’’;’’EXP.ME2’’;3;
Définit la troisième option du menu. Cette
option exécute le programme EXP.ME2,
puis revient à l’environnement 3,
l’environnement NUM.
’’ ’’;’’EXP.SV’’;0;
Cette ligne indique au programme de
transférer le programme de configuration
du menu Views (ce programme) avec
l’aplet. L’espace entre les deux premiers
21-12
Programmation
guillemets indiquent que ce programme
n’apparaît pas sur le menu. Vous n’avez
pas besoin de transférer ce programme
avec l’aplet, mais cela permet à
l’utilisateur de modifier le menu Views de
l’aplet s’il le souhaite.
’’ ’’;’’EXP.ANG’’;0;
Le sous-programme EXP.ANG est appelé
par des programmes que l’aplet utilise.
Cette ligne indique que le programme
EXP.ANG est transféré lorsque l’aplet est
transférée.
’’Start’;’’EXP.S’’;7:
Cette ligne configure l’option Start du
menu. Le programme spécifié dans cette
ligne, EXP.S, s’exécute
automatiquement au démarrage de
l’aplet. Le 7 correspond au menu VIEWS
qui s’ouvre donc lorsque vous démarrez
l’aplet.
Ce programme n’est à exécuter qu’une fois pour
configurer le menu VIEWS de votre aplet (il reste
configuré jusqu’au prochain appel à SETVIEWS).
Ce programme n’est pas nécessaire au
fonctionnement de l’aplet. Il est cependant utile de
spécifier qu’il y est attaché (il est alors transmis en
même temps que l’aplet).
7. Retourner au catalogue
de programmes. Les
programmes que vous
avez écrits doivent
apparaître comme cicontre :
8. Lancer le programme .EXP.SV à l’aide de la
commande
pour exécuter la commande
SETVIEWS et créer le menu VIEWS modifié. S’assurer
que la nouvelle aplet est surlignée dans la
bibliothèque d’aplets.
9. Vous pouvez maintenant retourner à la bibliothèque
d’aplets et appuyer sur
pour lancer votre
aplet.
Programmation
21-13
Commandes de programmation
Cette section décrit les commandes de programmation de
la HP 40gs. Vous pouvez entrer ces commandes dans
votre programme en les tapant ou en y accédant par le
menu CMDS.
Commandes d’aplets
Ces commandes contrôlent les aplets.
CHECK
Coche (sélectionne) la fonction précisée en argument
dans l’aplet courante. Par exemple, Check 3 sélectionne
F3 si l’aplet courante est Function, une marque
apparaitrait à côté de F3 dans l’environnement
symbolique. F3 serais tracée dans l’environnement
graphique ou et évaluée dans l’environnement
numérique.
CHECK n:
SELECT
Sélectionne l’aplet nomaplet et en fait l’aplet courante.
SELECT nomaplet:
SETVIEWS
La commande SETVIEWS est utilisée pour définir les
options du menu VIEWS dans les aplets personnalisées.
Voir la section «Personnalisation d’une aplet» à la page
21-11 pour un exemple d’utilisation de SETVIEWS.
Lorsque vous utilisez la commande SETVIEWS, le menu
standard de l’aplet est remplacé par le menu
personnalisé. Cette commande n’est à utiliser qu’une fois
par aplet. Les changements apportés au menu Views sont
conservés jusqu’au prochain appel à Setviews.
Typiquement, on écrit un programme n’utilisant que la
commande SETVIEWS. Cette commande utilise un triplet
d’arguments dépendant de l’option à créer ou du
programme à attacher. Se souvenir des points suivants
lorsque vous l’utilisez :
•
21-14
La commande SETVIEWS efface les options usuelles
du menu VIEWS de l’aplet concernée. Si vous voulez
utiliser des options usuelles dans le menu Views que
vous avez personnalisé, vous devez les inclure à
nouveau dans la configuration.
Programmation
•
Lorsque vous utilisez la commande SETVIEWS, les
changements apportés au menu VIEWS restent
attachés à l’aplet. Vous devez à nouveau utiliser la
commande SETVIEWS pour modifier le menu VIEWS.
•
Tous les programmes appelés à partir du menu Views
sont transférés lorsque l’aplet est transférée, vers une
autre calculatrice ou vers un ordinateur.
•
Dans la configuration du menu Views, vous pouvez
spécifier les programmes que vous voulez transférer
avec l’aplet, mais qui ne figurent pas dans les options
du menu (comme des sous-programmes ou le
programme qui définit le menu Views de l’aplet).
•
Vous pouvez inclure une option «Start» dans le menu
VIEWS pour lancer un programme au démarrage de
l’aplet. Typiquement, ce programme définit la
configuration initiale de l’aplet. L’option Start du
menu permet aussi de réinitialiser l’aplet.
Syntaxe de SETVIEWS
La syntaxe de SETVIEWS est la suivante:
SETVIEWS
"TxtMenu1"; "NomProgramme1";NbEnvironn1;
"TxtMenu2"; "NomProgramme2";NbEnvironn2:
(Vous pouvez répéter autant de triplets d’arguments
que vous le souhaitez.)
Dans chaque triplet TxtMenu/NomProgramme/
NbEnvironn, séparer chaque élément par un pointvirgule.
TxtMenu
TxtMenu est le texte (entre guillemets) du choix affiché sur
le menu VIEWS.
Attacher des programmes à votre aplet
Si vous mettez un espace à la place de TxtMenu, aucune
nouvelle option n’apparaît dans le menu VIEWS mais le
programme specifié par NomProgramme est attaché à
l’aplet; il sera transféré en même temps. En particulier,
ceci permet de transférer le programme appelant
Setviews ou les sous-programmes appelés par les options
du menu.
Programmation
21-15
Programmes auto-exécutants
Si vous mettez “Start” dans TxtMenu, le programme
NomProgramme s’exécute au démarrage de l’aplet. Il
peut s’agir d’un programme qui configure l’aplet.
L’option Start est disponible dans le menu VIEWS et
permet de réinitialiser l’aplet.
NomProgramme
NomProgramme est le nom du programme qui s’exécute
lorsque l’option correspondante du menu est choisie.
Tous les programmes indiqués par la commande
SETVIEWS sont transférés en même temps que l’aplet, par
exemple vers une autre HP 40gs .
NbEnvironn
NbEnvironn est le numéro de l’environnement qui s’ouvre
lorsque le programme a fini de s’exécuter. Par exemple,
le numéro correspondant à l’environnement graphique
est le 1. Voir la section «Numéros d’environnements» à la
page 21-17.
Inclusion des options usuelles du menu
Pour inclure une option usuelle, c’est à dire une option du
menu Views de l’aplet intégrée de base, dans votre menu
personnalisé, définir un triplet d’arguments comme suit:
•
•
•
21-16
Le premier argument indique le nom de l’option du
menu :
–
Entrer des guillemets vides pour utiliser le même
nom que dans l’aplet intégrée.
–
Entrer un autre nom pour le remplacer.
Le second argument spécifie quel programme
exécuter :
–
Entrer des guillemets vides pour n’exécuter que le
programme appelé par l’aplet intégrée.
–
Insérer un nom de programme pour exécuter le
programme avant que l’option de menu standard
exécutée.
Le troisième argument contient un numéro
correspondant à un environnement et à une option du
menu «standard». Pour déterminer ce numéro, se
reporter au tableau des numéros d’environnement cidessous.
Programmation
Remarque: sans argument, SETVIEWS initialise les
environnements de l’aplet de base.
Numéros d’environnements
Les environnements sont numérotés comme suit:
0
Home
1
Graphique
2
Symbolique
3
Numérique
4
Config. graphique
5
Config. symboliq.
6
Config. numérique
7
Views
8
Bloc-notes
9
Croquis
10
Bibliothèq. Aplets
11
Catalogue listes
12
Catalogue
matrices
13
Catalogue
bloc-notes
14
Catalogue
programmes
15
Graphique/détail
16
Graphique/
numérique
17
Graphiques
superposés
18
Echelle
automatique
19
Echelle décimale
20
Echelle entière
21
Echelle
trigonométrique
Afficher les numéros à partir de 15 (varie en fonction de
l’aplet parente). La liste indiquée ci-dessus est pour l’aplet
Function. Quel que soit le menu VIEWS normal de l’aplet
parente, la première entrée deviendra le numéro 15, la
deuxième entrée, le numéro 16, et ainsi de suite.
UNCHECK
Dé-sélectionne la fonction précisée en argument dans
l’aplet courante. Par exemple, Uncheck 3 désélectionne
F3 si l’aplet courante est Function.
UNCHECK n:
Commandes de branchement
Les commandes de branchements font prendre aux
programmes des décisions dépendant des résultats d’un
ou plusieurs tests. Au contraire des autres commandes de
programmation, les commandes de branchement ne sont
pas utilisées séparément (un IF est toujours suivi d’un
THEN et d’un END). C’est pourquoi elles sont décrites
ensemble.
Programmation
21-17
IF... THEN... END
Exécute la séquence de commandes clause-vraie si
clause-test est évalué à vrai. Sa syntaxe est:
IF clause-test
THEN clause-vraie END
Exemple
1XA:
IF A==1
THEN MSGBOX A " EGALE 1":
END
IF... THEN... ELSE...
END
Exécute une séquence de commandes qui dépend du
résultat de clause-test: clause-vraie si clause-test est évalué
à vrai, clause-fausse sinon. Sa syntaxe est:
IF clause-test
THEN clause-vraie ELSE clause-fausse END
Exemple
1XA:
IF A==1
THEN MSGBOX A " EGALE 1":
ELSE MSGBOX A " EST DIFFERENT DE 1":
END
CASE...END
Effectue une série de tests et exécute la séquence clausevraie appropriée. Sa syntaxe est:
CASE
IF clause-test1 THEN clause-vraie1 END
IF clause-test2 THEN clause-vraie2 END
.
.
.
IF clause-testn THEN clause-vraien END
END
Lorsque CASE est exécutée, clause-test1 est évalué. Si le
test est vrai, clause-vraie1 est exécutée, et le programme
saute à END. Si clause-test1 est faux, le programme
évalue clause-test2 et ainsi de suite jusqu’à ce qu’un
clause-test soit vrai ou que tous les clause-test aient été
évalués comme faux.
21-18
Programmation
IFERR...
THEN...
ELSE…
END...
De nombreuses conditions sont automatiquement
reconnues par la HP 40gs comme des conditions
d’erreur—et elles sont automatiquement traitées comme
des erreurs dans les programmes.
IFERR...THEN...ELSE…END autorise un programme à
intercepter des conditions d’erreur qui causerait
l’interruption du programme dans d’autres cas. La
syntaxe est :
IFERR clause-piège
THEN clause_1
ELSE clause_2
END
Exemple
IFERR
60/X X Y:
THEN
MSGBOX "Error: X is zero.":
ELSE
MSGBOX "Value is "Y:
END:
RUN
Exécute le programme spécifié. Si le nom de votre
programme contient des caractères spéciaux, comme un
espace, vous devez le mettre entre guillemets.
RUN "nom programme": ou RUN NomProgramme:
STOP
Interrompt le programme en cours.
STOP:
Commandes de dessin
Les commandes de dessin agissent sur l’affichage.
L’échelle de l’affichage dépend des valeurs Xmin, Xmax,
Ymin et Ymax de l’aplet courante. Ce qui suit suppose
que les paramètres graphiques sont ceux par défaut et
que l’aplet courante est Function.
ARC
Dessine un arc circulaire, de radius, dont le centre est à
(x,y) L’arc est dessiné à partir de angle_début, jusqu’à
angle_fin.
ARC x;y;rayon;angle_début;angle_fin:
Exemple
Programmation
21-19
ARC 0;0;2;0;2π:
FREEZE:
Dessine le cercle A
centré en (0,0) de
rayon 2. La commande
FREEZE gèle l’écran
jusqu’à ce que vous appuyez sur une touche.
BOX
Dessine un rectangle de coins opposés (x1,y1) et (x2,y2).
BOX x1;y1;x2;y2:
Exemple
BOX -1;-1;1;1:
FREEZE:
Dessine un rectangle,
coin inférieur (–1,–1),
coin supérieur (1,1)
ERASE
Efface l’affichage
ERASE:
FREEZE
Gèle l’affichage à la fin d’un programme jusqu’à ce que
vous appuyez sur une touche.
LINE
Dessine une ligne de (x1, y1) à (x2, y2).
LINE x1;y1;x2;y2:
PIXOFF
Eteint le pixel de coordonnées (x,y).
PIXOFF x;y:
PIXON
Allume le pixel de coordonnées (x,y).
PIXON x;y:
TLINE
Inverse les pixels situés sur la ligne reliant (x1, y1) et (x2,
y2). TLINE peut être utilisée pour effacer une ligne.
TLINE x1;y1;x2;y2:
Exemple
TLINE 0;0;3;3:
Efface une ligne (dessinée précédemment) entre (0,0)
et (3,3).
21-20
Programmation
Commandes graphiques
Les commandes graphiques utilisent les variables
graphiques G0 à G9—et la variable Page des
croquis—comme arguments nomgraphique. L’argument
position est de la forme (x,y). Les coordonnées d’un point
dépendent de l’échelle utilisée par l’aplet courante, dont
les paramètres sont spécifiés dans Xmin, Xmax, Ymin et
Ymax. Le coin supérieur gauche du graphique cible
(graphique2) est situé en (Xmin,Ymax).
Vous pouvez capturer l’affichage courant et le mémoriser
dans G0 en appuyant simultanément sur sur
et sur
.
DISPLAY→
Mémorise l’affichage courant dans nomgraphique.
DISPLAY→ nomgraphique:
→DISPLAY
Affiche le graphique situé dans nomgraphique.
→DISPLAY nomgraphique:
→GROB
Crée un graphique à partir d’expression, en utilisant
taille_police, et mémorise le graphique résultant dans
nomgraphique. Les tailles de polices disponibles sont 1,
2 et 3. Si l’argument taille_police est égal à 0, la HP 40gs
crée un affichage graphique comme celui créé par
l’opération SHOW.
→GROB nomgraphique; expression; taille_police:
GROBNOT
Remplace le graphique contenu dans nomgraphique par
le graphique inversé pixel par pixel.
GROBNOT nomgraphique:
GROBOR
Superpose nomgraphique2 et nomgraphique1 selon
l’opération logique OU. Le coin supérieur gauche de
nomgraphique2 est placé en position.
GROBORnomgraphique1;(position);nomgraphique2
:
où la position — par exemple (1,1)— est donnée en
termes de paramètres des axes courants et pas en tant
que position de pixels.
Exemple
Cet exemple superpose les courbes de sin(x) et cos(x).
Programmation
21-21
1. Tracer SIN(X) et capturer le graphique dans G0.
choisir
Function
+
2. Dans Home, mémoriser G0 dans G1 puis tracer
COS(X) et capturer le graphique dans G0.
3. (
+
), puis aller dans Home et entrer
GROBOR G1;(Xmin,Ymax);G0
Pour voir le résultat, appuyer sur
SKETCH
Graphic G1
GROBXOR
.
Superpose nomgraphique2 et nomgraphique1 selon
l’opération logique XOR exclusif. Le coin supérieur
gauche de nomgraphique2 est placé en position.
GROBXOR
nomgraphique1;(position);nomgraphique2:
MAKEGROB
Crée un graphique à partir d’une largeur, d’une hauteur
et de données hexadécimales, puis le mémorise dans
nomgraphique.
MAKEGROB nomgraphique; largeur; hauteur;
donnéeshexa:
PLOT→
Mémorise l’affichage de l’environnement Plot comme
graphique sous le nom nomgraphique.
PLOT→ nomgraphique:
→PLOT
Affiche le graphique situé dans nomgraphique dans
l’environnement graphique.
→PLOT nomgraphique:
REPLACE
Remplace une partie du graphique nomgraphique1 par
nomgraphique2, à partir de la position début (sous la
forme x, y). REPLACE fonctionne aussi sur les listes et
les matrices.
REPLACE nomgraphique1;
(débutx,débuty);nomgraphique2:
21-22
Programmation
SUB
Extrait une partie du graphique spécifié (ou d’une liste ou
d’une matrice) et la mémorise dans une nouvelle variable,
nom. Cette partie est déterminée par les coordonnées de
début et de fin—sous la forme x , y.
SUB nom;nomgraphique;(débutx,débuty);
(finx,finy):
ZEROGROB
Crée un graphique vide selon une largeur et une hauteur
spécifiées, et le mémorise dans nomgraphique.
ZEROGROB nomgraphique;largeur;hauteur:
Commandes de boucle
La programmation structurée permet à un programme de
modifier son exécution selon certaines conditions ou de
certains arguments. La HP 40gs dispose de deux types de
structures différents:
DO ... UNTIL ... END
•
Des structures de branchements
•
Des structures de boucles.
Do ... Until ... End est une structure de boucle. Il répète
clause-boucle jusqu’à ce que clause-test renvoie un
résultat vrai (non nul). Comme le test est effectué après la
boucle, celle-ci est exécutée au moins une fois. Sa syntaxe
est :
DO clause-boucle UNTIL clause-test END
Exemple
1 X A:
DO A + 1 X A
UNTIL A == 12
END
WHILE ...
REPEAT ...
END
While ... Repeat ... End est une structure de boucle qui
évalue clause-test et exécute la séquence clause-boucle si
le test est vrai. Comme le test est effectué avant la boucle,
celle-ci n’est pas exécutée si le test est faux dès le départ.
Sa syntaxe est :
WHILE clause-test REPEAT clause-boucle END
Programmation
21-23
Exemple
1 X A:
WHILE A < 12
REPEAT A+1 X A
END
FOR ... TO ... STEP
... END
FOR nom=expression-début TO expression-fin
[STEP incrément];
clause-boucle END
Exemple
FOR A=1 TO 12 STEP 1;
DISP 3;A:
END
Remarque: le paramètre «step incrément» est optionnel.
Si il est omis, un increment de 1 est utilise.
BREAK
Sort de la boucle.
BREAK:
Commandes matricielles
Les commandes matricielles prennent les variables M0 à
M9 comme arguments.
ADDCOL
Ajoute une colonne. Insère les valeurs entrées sous forme
de vecteur dans la colonne située avant la colonne_n de
la matrice spécifiée. Les valeurs doivent être séparées par
des virgules et leur nombre doit être le même que le
nombre de lignes de la matrice nom.
ADDCOL nom;[valeur1,...,valeurn];colonne_n:
ADDROW
Ajoute une ligne. Insère les valeurs entrées sous forme de
vecteur dans la ligne située avant la ligne_n de la matrice
spécifiée. Les valeurs doivent être séparées par des
virgules et leur nombre doit être le même que le nombre
de colonnes de la matrice nom.
ADDROW nom;[value1,..., valuen];ligne_n:
DELCOL
Supprime la n-ième colonne de la matrice nom.
DELCOL nom;n:
21-24
Programmation
DELROW
Supprime la n-ième ligne de la matrice nom.
DELROW nom;n:
EDITMAT
Lance l’éditeur de matrices sur la matrice nom. Revient au
programme lorsque l’utilisateur appuie sur
.
EDITMAT nom:
Exemple
L’exemple suivant lance l’éditeur de matrices avec la
matrice M1:
EDITMAT M1:
RANDMAT
Génère une matrice «au hasard» (dont les coefficients
sont des entiers compris entre -9 et 9) selon le nombre
spécifié de lignes et de colonnes et la mémorise dans nom
(nom doit être M0...M9).
RANDMAT nom;lignes;colonnes:
Exemple
RANDMAT M2;3;4:
EDITMAT M2:
Crée une matrice de 3 lignes, 4 colonnes dans M2
puis lance l’éditeur de matrices et affiche M2.
REDIM
Redimensionne la matrice spécifiée à taille où taille est
une liste de deux entiers {n1,n2} pour une matrice, et d’un
entier {n} pour un vecteur.
REDIM nom;{taille}:
REPLACE
Remplace une partie d’un vecteur ou d’une matrice
mémorisé(e) dans nom par une autre partie objet
commençant à la position début. début est une liste de
deux nombres pour une matrice, c’est un nombre pour un
vecteur. Replace fonctionne aussi pour les listes et les
graphiques.
REPLACE nom;début;objet:
SCALE
Multiplie la ligne n de la matrice nom par valeur.
SCALE nom;valeur;n:
Programmation
21-25
SCALEADD
Multiplie la ligne1 de la matrice nom par valeur puis
ajoute ce résultat à la ligne2 et mémorise le résultat dans
nom.
SCALEADD nom;valeur;ligne1;ligne2:
SUB
Extrait un sous-objet d’un objet—une partie d’une liste,
d’une matrice ou d’un graphique—et le mémorise dans
nom. Début et fin sont spécifiés par une liste de deux
entiers pour une matrice, d’un entier pour un vecteur ou
une liste, ou sont de la forme (x,y) pour un graphique.
SUB nom;objet;début;fin:
SWAPCOL
Echange les colonnes colonne1 et colonne2 de la matrice
nom.
SWAPCOL nom;colonne1;colonne2:
SWAPROW
Echange les lignes ligne1 et ligne2 de la matrice nom.
SWAPROW nom;ligne1;ligne2:
Commandes de dialogue
Les commandes suivantes permettent de demander à
l’utilisateur des données pendant l’exécution de votre
programme—ou de lui fournir des informations.
BEEP
Emet un signal sonore de la fréquence (en hertz) et de la
durée (en secondes) spécifiées.
BEEP fréquence;secondes:
CHOOSE
Affiche un menu déroulant de titre titre présentant les
choix choix1, choix2 etc. La variable nom contient au
départ le numéro de l’option surlignée et contiendra le
numéro du choix sélectionné par l’utilisateur.
CHOOSE nom_variable; titre; option1; option2 ;
...optionn:
où nom_variable est le numéro de l’option surlignée par
défaut lorsque la boîte de sélection est affichée, titre est
le texte affiché dans la barre de titre de la boîte de
sélection et option1...optionn sont les options répertoriées
dans la boîte de sélection.
21-26
Programmation
Exemple
3 X A:CHOOSE A;
"COMIC STRIPS";
"DILBERT";
"CALVIN&HOBBES";
"BLONDIE":
CLRVAR
Efface la variable spécifiée. La syntaxe est la suivante :
CLRVAR variable :
Exemple
Si vous avez stocké
{1,2,3,4} dans la variable
L1, le fait d’entrer CLRVAR
L1
effacera L1.
DISP
Affiche texte (constitué d’expressions et de textes mis entre
guillemets; les expressions sont évaluées et converties en
chaînes de caractères) sur la ligne ligne_n de l’affichage.
Les lignes sont numérotées de 1 à 7, de haut en bas.
DISP ligne_n;texte:
Exemple
DISP 3;"A IS " 2+2
Résultat: A IS 4
(affiché sur la ligne 3)
DISPXY
Affiche l’objet en position (x_pos, y_pos) au format font.
La syntaxe est la suivante :
DISPXY x_pos;y_pos;font;object:
La valeur de l’objet peut être une chaîne de texte, une
variable ou une combinaison des deux. x_pos et y_pos
sont relatives pour les paramètres en cours de Xmin,
Xmax, Ymin et Ymax (que vous définissez dans la vue
PLOT SETUP). La valeur de font est 1 (petite) ou 2 (large).
Programmation
21-27
Exemples
DISPXY
–3.5;1.5;2;"HELLO
WORLD":
Dans cet exemple, nous stockons d’abord le résultat d’un
calcul dans une variable (10 est stockées dans la variable
A dans ce cas) et nous rappelons cette variable en
l’imbriquant dans l’objet :
DISPXY
–3.5;1.5;1;"THE
ANSER IS "A:
DISPTIME
Affiche la date et l’heure courantes.
DISPTIME:
Pour régler la date et l’heure, il suffit de les mémoriser
dans les variables date et time, sous les formats suivants:
M.DDYYYY pour la date et H.MMSS pour l’heure.
Exemple
5.152000 DATE(met la date au 15 mai 2000).
10.1500 TIME (met l’heure à 10H15).
EDITMAT
Lance l’éditeur de matrices avec la matrice spécifiée.
Retourne au programme lorsque l’utilisateur appuie sur
.
EDITMAT nommatrice est une alternative à
l’ouverture de l’éditeur de matrices avec nommatrice.
FREEZE
Cette commande gèle l’affichage à la fin d’un
programme. Ceci vous permet de mieux voir les
graphiques produits par le programme. Pour terminer
l’action de FREEZE, appuyer sur une touche.
FREEZE:
GETKEY
21-28
Attend que l’utilisateur appuie sur une touche, puis
mémorise le code de la touche rc.p dans nom. r est le
numéro de rangée, c le numéro de colonne et p l’indice
de la touche. Les indices possibles sont 1 pour une touche
normale, 2 pour une touche précédée de
, 4 pour
Programmation
une touche précédée de
précédée de
et
et 5 pour une touche
.
GETKEY nom:
INPUT
Suspend l’exécution d’un programme, affiche une boîte
de dialogue contenant titre, libellé et aide, initialise le
champ de saisie à défaut et mémorise l’entrée saisie dans
CHARS pour taper les
la variable nom. Utiliser
guillemets " ".
INPUT nom;titre;libellé;aide;défaut:
Exemple
INPUT R; "Circular Area";
"Radius";
"Enter Number";1:
MSGBOX
Suspend l’exécution d’un programme et affiche une boîte
contenant texte (constitué d’expressions et de textes entre
guillemets. Les expressions sont évaluées et converties en
chaînes de caractères). Par exemple, "L’aire vaut" 2+2
devient L’aire vaut 4.
CHARS pour taper les guillemets " ".
Utiliser
MSGBOX texte:
Exemple
1 X A:
MSGBOX "AREA IS: "π*A^2:
Vous pouvez aussi utiliser la variable NoteText comme
argument texte. Ceci peut être utile pour insérer un texte
NOTE et taper
répétitif. Par exemple, appuyer sur
AREA IS
.
Exemple
MSGBOX NoteText " " π*A^2:
PROMPT
Afficher une boîte d’entrée avec le nom en tant que titre
et demande une valeur pour le nom. nom est une
variable comme A–Z, θ, L1…, C1… or Z1…
PROMPT nom:
WAIT
Interrompt l’exécution d’un programme pendant le
nombre de secondes spécifié.
WAIT secondes:
Programmation
21-29
Commandes statistiques à une et deux variables
Ces commandes permettent l’analyse de données
statistiques à une ou deux variables.
Commandes à une variable
DO1VSTATS
Calcule des statistiques à partir de nom_ensemble_données
et mémorise les résultats dans les variables
correspondantes: NΣ, TotΣ, MeanΣS, PVarΣ, SVarΣ,
PSDev, SSDev, MinΣ, Q1, Median, Q3 et MaxΣ.
nom_ensemble_données peut valoir H1, H2, ... ou H5 et
doit définir au moins deux valeurs de données.
DO1VSTATS nom_ensemble_données:
SETFREQ
Définit la colonne des fréquences de
nom_ensemble_données à partir de expression.
nom_ensemble_données peut valoir H1, H2,... ou H5.
SETFREQ nom_ensemble_données;expression:
SETSAMPLE
Définit la colonne des échantillons de
nom_ensemble_données à partir de expression.
nom_ensemble_données peut valoir H1, H2,... ou H5.
SETSAMPLE nom_ensemble_données;expression:
Commandes à deux variables
DO2VSTATS
Calcule des STATS à partir de nom_ensemble_données et
mémorise les résultats dans les variables
correspondantes: MeanX, ΣX, ΣX2, MeanY, ΣY, ΣY2,
ΣXY, Corr, PCov, SCov et RELERR. nom_ensemble_données
peut valoir S1, S2,... ou S5 et doit définir au moins quatre
couples de données.
DO2VSTATS nom_ensemble_données:
SETDEPEND
Définit la colonne dépendante de nom_ensemble_données
à partir de expression. nom_ensemble_données peut valoir
S1, S2, ... ou S5.
SETDEPEND nom_ensemble_données;expression:
21-30
Programmation
SETINDEP
Définit la colonne indépendante de
nom_ensemble_données à partir de expression.
nom_ensemble_données peut valoir S1, S2, ... ou S5.
SETINDEP nom_ensemble_données;expression:
Utilisation de variables dans des programmes
La HP 40gs dispose des variables de Home et des
variables d’aplets. Les variables de Home permettent de
mémoriser des nombres réels ou complexes, des
graphiques, des listes et des matrices. Elles contiennent la
même valeur dans Home et dans chaque aplet.
A l’inverse, la valeur d’une variable d’aplet dépend de
l’aplet courante. Les variables d’aplets sont utilisées en
programmation; typiquement, elles contiennent les
paramètres des aplets que vous pouvez modifier de
manière interactive.
Utiliser le menu des variables (
) pour rappeler une
variable de Home ou une variable d’aplet. Voir la section
“Le menu VAR” au chapitre 2 pour plus de détails .Toutes
les variables ne sont pas disponibles dans toutes les
aplets. Les variables S1fit-S5fit, par exemple, sont
spécifiques à l’aplet Statistics. Sous chaque nom de
variable figure la liste des aplets où cette variable peut
être utilisée.
Variables de l’environnement graphique
Les variables d’aplets suivantes correspondent à
l’environnement graphique.
Fonction
Area
Contient la dernière valeur retournée par l’opération
Area du menu FCN.
Axes
Active ou désactive l’affichage des axes.
Toutes les aplets
A partir de l’écran de configuration graphique, cocher
(ou dé-sélectionner) AXES.
ou
Dans un programme, taper:
1 X Axes—pour activer l’affichage des axes (par
défaut).
0 X Axes—pour le désactiver.
Programmation
21-31
Fonction
Connect
Parametric
Polar
Solve
Statistics
Relie les points tracés.
A partir de l’écran de configuration graphique, cocher
(ou dé-sélectionner) CONNECT.
ou
Dans un programme, taper
1 X Connect—pour relier les points (par défaut,
sauf dans l’aplet Statistics).
0 X Connect—pour ne pas les relier.
Fonction
Coord
Parametric
Polar
Sequence
Solve
Statistics
Fonction
Extremum
Fonction
FastRes
Solve
Active ou désactive l’affichage des coordonnées dans
l’environnement graphique.
Dans l’environnement graphique, appuyer sur
ou
Dans un programme, taper
1 X Coord—pour activer l’affichage des
coordonnées (par défaut).
0 X Coord—pour le désactiver.
Contient la dernière valeur retournée par l’opération
Extremum du menu FCN.
Commute entre dessiner un point toutes les deux colonnes
(plus rapide, “faster”) ou en dessiner un par colonne (plus
précis, “more detail”).
A partir de l’écran de configuration graphique, choisir
Faster ou More Detail.
ou
Dans un programme, taper
1
0
Grid
Toutes les aplets
X
X
FastRes—plus rapide.
FastRes—plus précis (par défaut).
Active ou désactive la grille de fond dans l’environnement
graphique. A partir de l’écran de configuration
graphique, cocher (ou dé-sélectionner) GRID.
ou
Dans un programme, taper
1
0
21-32
X
X
Grid pour activer la grille.
Grid pour la désactiver (par défaut).
Programmation
Hmin/Hmax
Statistics
Définit les valeurs minimum et maximum des barres
d’histogrammes (statistiques à une variable).
A partir de l’écran de configuration graphique, définir
une valeur pour HRNG.
ou
Dans un programme, taper
n 1 X Hmin
n 2 X Hmax
Hwidth
Statistics
Définit la largeur des barres d’histogrammes.
A partir de l’environnement graphique des statistiques à
une variable, définir une valeur pour Hwidth
ou
Dans un programme, taper
n
Indep
Toutes les
aplets
Toutes les aplets
Hwidth
Définit la valeur de la variable indépendante utilisée pour
parcourir la courbe.
Dans un programme, taper
n
InvCross
X
X
Indep
Commute entre un curseur noir ou inversé (un curseur
inversé est visible même sur un fond noir).
A partir de l’écran de configuration graphique, cocher
(ou dé-sélectionner) InvCross
ou
Dans un programme, taper:
0
1
Fonction
Isect
Programmation
X
X
InvCross—pour un curseur noir (par défaut).
InvCross—pour inverser le curseur.
Contient la dernière valeur retournée par l’opération
Intersection du menu FCN.
21-33
Labels
Toutes les aplets
Active ou désactive l’affichage des bornes des axes X et
Y dans l’environnement graphique.
A partir de l’écran de configuration graphique, cocher
(ou dé-déselectionner) Labels
ou
Dans un programme, taper
1
0
Nmin / Nmax
Sequence
XLabels—pour
XLabels—pour
afficher les bornes.
les masquer (par défaut).
Définit les valeurs minimale et maximale de la variable
indépendante. Ces valeurs correspondent aux champs
NRNG de l’écran de configuration graphique.
A partir de l’écran de configuration graphique, entrer des
valeurs pour NRNG.
ou
Dans un programme, taper
n 1 X Nmin
n 2 X Nmax ( n 2 > n 1 )
Recenter
Toutes les aplets
Recentre le graphique sur le curseur lors d’un
changement d’échelle.
Dans l’environnement graphique, à partir de l’option Set
Factors du menu Zoom, cocher (ou dé-sélectionner)
Recenter
ou
Dans un programme, taper
1 X Recenter— pour recentrer le graphique (par
défaut).
0 X Recenter—pour ne pas le recentrer.
Fonction
Root
Contient la dernière valeur retournée par l’opération Root
du menu FCN.
21-34
Programmation
S1mark-S5mark
Statistics
Définit la forme des points dans les nuages de points des
statistiques à deux variables.
A partir de l’écran de configuration graphique des
statistiques à deux variables, aller sur S1mark-S5mark
et choisir une forme de curseur.
ou
Dans un programme, taper
n
SeqPlot
Sequence
S1mark
X
Commute entre les deux types de tracés de suites: en
escalier (Stairstep) ou en toile d’araignée (Cobweb).
A partir de l’écran de configuration graphique, choisir
SeqPlot, puis Stairstep ou Cobweb.
ou
Dans un programme, taper:
Fonction
Simult
Parametric
Polar
Sequence
1
X
SeqPlot pour une courbe en escaliers.
2
X
SeqPlot pour une courbe en toile d’araignée.
Active ou désactive le tracé simultané de courbes.
Lorsque le tracé simultané est actif, le tracé séquentiel est
inactif.
A partir de l’écran de configuration graphique, cocher
(ou dé-sélectionner) _SIMULT
ou
Dans un programme, taper
1
0
Fonction
Slope
Programmation
X
X
Simult—pour le tracé simultané (par défaut).
Simult—pour le tracé séquentiel.
Contient la dernière valeur retournée par l’opération
Slope du menu FCN.
21-35
StatPlot
Statistics
Commute entre les deux types de tracé de statistiques à
une variable: histogramme (Histogram) ou quartiles et
médiane (BoxWhisker).
A partir de l’écran de configuration graphique, choisir
StatPlot, puis Histogram ou BoxWhisker.
ou
Dans un programme, taper:
1
X
StatPlot pour un histogramme
2 X StatPlot pour un graphique de type quartiles
et médiane
θmin/θmax
Polar
Définit les valeurs minimale et maximale de la variable
indépendante, qui correspondent aux champs θRNG de
l’écran de configuration graphique.
A partir de l’écran de configuration graphique, entrer des
valeurs pour θRNG.
ou
Dans un programme, taper
n 1 X θmin
n 2 X θmax (avec n 2 > n 1 )
θstep
Polar
Définit la taille du pas de la variable indépendante.
A partir de l’écran de configuration graphique, entrer
une valeur pour USTEP.
ou
Dans un programme, taper
n
Tmin / Tmax
Parametric
X
θstep où n > 0
Définit les valeurs minimum et maximum de la variable
indépendante, qui correspondent au champ TRNG de
l’écran de configuration graphique.
A partir de l’écran de configuration graphique, entrer des
valeurs pour TRNG.
ou
Dans un programme, taper
21-36
Programmation
n 1 ng
Toutes les aplets
n 2 NG
Toutes les aplets n 2 > n 1)
Tracing
Toutes les aplets
Active ou désactive le mode Trace (parcours de la
courbe) dans l’environnement graphique.
Dans un programme, taper
1 X Tracing pour activer le mode Trace (par
défaut).
0 X Tracing pour le désactiver.
Tstep
Parametric
Définit la taille du pas de la variable indépendante.
A partir de l’écran de configuration graphique, entrer
une valeur pour TSTEP.
ou
Dans un programme, taper
n
Xcross
Toutes les aplets
X
Tstep où n > 0
Définit l’abscisse du curseur. Ne fonctionne que si le
mode TRACE est inactif.
Dans un programme, taper
n
Ycross
Toutes les aplets
X
Xcross
Définit l’ordonnée du curseur. Ne fonctionne que si le
mode TRACE est inactif.
Dans un programme, taper
n
Xtick
Toutes les aplets
X
Ycross
Définit la distance entre deux graduations successives de
l’axe horizontal.
A partir de l’écran de configuration graphique, entrer
une valeur dans Xtick.
ou
Dans un programme, taper
n
Programmation
X
Xtick
21-37
Ytick
Toutes les aplets
Définit la distance entre deux graduations successives de
l’axe vertical.
A partir de l’écran de configuration graphique, entrer
une valeur dans Ytick.
ou
Dans un programme, taper
n
Xmin / Xmax
Toutes les aplets
Ytick
X
Définit les valeurs minimale et maximale de l’axe
horizontal du graphique, qui correspondent aux champs
XRNG de l’écran de configuration graphique.
A partir de l’écran de configuration graphique, entrer des
valeurs pour XRNG.
ou
Dans un programme, taper
Ymin / Ymax
Toutes les aplets
n1
X
Xmin
n2
X
Xmax
Définit les valeurs minimale et maximale de l’axe vertical
du graphique, qui correspondent aux champs YRNG de
l’écran de configuration graphique.
A partir de l’écran de configuration graphique, entrer des
valeurs pour YRNG.
ou
Dans un programme, taper
Xzoom
Toutes les aplets
n1
X
Ymin
n2
X
Ymax
Définit le facteur d’échelle horizontal.
Dans l’environnement graphique, à partir de l’option Set
Factors du menu ZOOM, entrer une valeur dans XZOOM.
ou
Dans un programme, taper
n
X
XZOOM (n > 0; par défaut, XZOOM vaut 4).
La valeur par défaut est 4.
21-38
Programmation
Yzoom
Toutes les aplets
Définit le facteur d’échelle vertical.
Dans l’environnement graphique, à partir de l’option Set
Factors du menu ZOOM, entrer une valeur dans YZOOM.
ou
Dans un programme, taper
n
X
YZOOM (n > 0; par défaut, YZOOM vaut 4).
La valeur par défaut est 4.
Variables de l’environnement symbolique
Les variables d’aplets suivantes correspondent à
l’environnement symbolique.
Angle
Toutes les aplets
Définit le mode angulaire.
A partir de l’écran de configuration symbolique, choisir
Degrees, Radians ou Grads comme unité angulaire.
ou
Dans un programme, taper :
Fonction
F1...F9, F0
1
X
Angle pour des Degrés.
2
X
Angle pour des Radians.
3
X
Angle pour des Grades.
Peut contenir n’importe quelle expression en la variable
indépendante X.
Exemple
'SIN(X)'
X
F1(X)
Dans cet exemple, vous devez mettre l’expression entre
apostrophes pour ne pas l’évaluer avant de la mémoriser.
Utiliser
CHARS pour taper une apostrophe.
X1, Y1...X9,Y9
X0,Y0
Peut contenir une expression quelconque. La variable
indépendante est T.
Parametric
Exemple
'SIN(4*T)'
X1(T)
Programmation
X
Y1(T):'2*SIN(6*T)'
X
21-39
R1...R9, R0
Polar
Peut contenir une expression quelconque. La variable
indépendante est θ.
Exemple
'2*SIN(2*θ)'
U1...U9, U0
Sequence
X
R1(θ)
Peut contenir une expression quelconque. La variable
indépendante est N.
Exemple
RECURSE (U,U(N-1)*N,1,2)
E1...E9, E0
Solve
X
U1(N)
Peut contenir une équation ou une expression
quelconque. La variable indépendante est celle que vous
avez surlignée dans l’environnement numérique.
Exemple
'X+Y*X-2=Y'
S1fit...S5fit
Statistics
X
E1
Définit le modèle de régression qui sera utilisé avec
l’opération FIT des statistiques à deux variables.
A partir de l’écran de configuration symbolique, spécifier
le modèle dans les champs S1FIT, S2FIT, etc.
ou
Dans un programme, mémoriser un des noms de
constantes ou numéros suivants dans une des variables
S1fit, S2fit, etc.
1 Linear
2 LogFit
3 ExpFit
4 Power
5 QuadFit
6 Cubic
7 Logis
8 ExptFit
9 TrigFit
10 User Defined
21-40
Programmation
Exemple
Cubic S2fit
ou
6
X
S2fit
Variables de l’environnement numérique
Les variables suivantes correspondent à l’environnement
numérique. Leur valeur ne s’applique qu’à l’aplet
courante.
C1...C9, C0
Statistics
Les colonnes de données sont appelées de C0 à C9. Ces
variables peuvent contenir des listes.
Entrer les données dans l’environnement numérique
ou
Dans un programme, taper
LIST XCn
où n = 0, 1, 2, 3 ... 9
Digits
Toutes les aplets
Nombre de positions décimales pour l’utilisation du
format Number format dans la vue HOME et pour le
nommage d’axes dans la vue Plot.
Dans la vue Modes entrez une valeur dans la deuxième
zone de Number Format.
ou
Dans un programme, taper
n
Format
Toutes les aplets
X
Digits où 0 < n < 11
Définit le format d’affichage des nombres à utiliser pour
le forma numérique dans la vue HOME et pour le
nommage des axes dans la vue Plot.
Dans la vue Modes , choisissez Standard, Fixed,
Scientific, Engineering, Fraction ou Mixed
Fraction dans la zone Number Format.
ou
Programmation
21-41
Dans un programme, mémoriser les noms de la constante
(ou son numéro) dans la variable Format.
1 Standard
2 Fixed (nombre de décimales fixé)
3 Sci
4 Eng
5 Fraction
6 MixFraction
Remarque : si Fraction ou Mixed Fraction est
sélectionné, le paramètre sera ignoré lors du nommage
des axes dans la vue Plot. Un paramètre Scientific sera
alors utilisé à la place.
Exemple
Scientific
X
Format
ou
3
NumCol
Toutes les aplets sauf
Statistics
NumFont
Parametric
Polar
Sequence
Statistics
Fonction
NumIndep
Parametric
Polar
Sequence
21-42
Format
Définit la colonne surlignée dans l’environnement
numérique.
Dans un programme, taper
n
Fonction
X
X
NumCol
Commute entre les tailles de fonte disponibles dans
l’environnement numérique. N’apparaît pas dans l’écran
de configuration numérique. Correspond à la touche
de l’environnement numérique.
Dans un programme, taper
0
1
X
X
NumFont pour de petits caractères (par défaut).
NumFont pour de grands caractères.
Liste des valeurs indépendantes utilisées dans un tableau
de valeurs personnalisé (Build Your Own).
Dans un programme, taper
nomliste
X
NumIndep
Programmation
NumRow
Toutes les aplets
Définit la ligne surlignée dans l’environnement
numérique.
Dans un programme, taper
n
Fonction
NumStart
Parametric
Polar
Sequence
X
NumRow
(où n > 0)
Définit la valeur initiale d’un tableau de valeurs dans
l’environnement numérique.
A partir de l’écran de configuration numérique, entrer
une valeur dans NUMSTART.
ou
Dans un programme, taper
n
Fonction
NumStep
Parametric
Polar
Sequence
X
NumStart
Définit la taille du pas (valeur d’incrémentation) de la
variable indépendante dans l’environnement numérique.
A partir de l’écran de configuration numérique, entrer
une valeur dans NUMSTEP.
ou
Dans un programme, taper
n
X
NumStep (où n > 0)
Fonction
Choisit un format de tableau de valeurs.
Numtype
Parametric
Polar
Sequence
A partir de l’écran de configuration numérique, choisir
Automatic (automatique) ou Build Your Own
(personnalisé).
ou
Dans un programme, taper
0
1
Fonction
NumZoom
Parametric
Polar
Sequence
X
X
NumType pour Build Your Own.
NumType pour Automatic (par défaut).
Définit le facteur d’échelle.
A partir de l’écran de configuration numérique, entrer
une valeur pour NUMZOOM.
ou
Dans un programme, taper
n
Programmation
X
NumZoom
21-43
StatMode
Statistics
Commute entre statistiques à une ou deux variables.
N’apparaît pas dans l’écran de configuration graphique.
Correspond aux touches
et
de
l’environnement numérique.
Dans un programme, mémoriser le nom de la constante
(ou son numéro) dans la variable StatMode. 1VAR=1,
2VAR=2.
Exemple
1
X
StatMode (pour 1VAR)
Variables de notes
La variable d’aplet suivante correspond à
l’environnement note.
NoteText
Toutes les aplets
Utiliser NoteText pour rappeler un texte écrit
précédemment dans l’environnement note.
Variables de croquis
Les variables d’aplet suivantes correspondent à
l’environnement croquis.
Page
Toutes les aplets
Définit une page dans l’environnement croquis. Les
graphiques peuvent être visualisés un après l’autre à
l’aide des touches
et
.
La variable Page correspond à la page courante d’un jeu
de croquis.
Dans un programme, taper
nomgraphique
PageNum
Toutes les aplets
X
Page
Indice renvoyant à une page particulière d’un jeu de
croquis (environnement croquis).
Dans un programme, taper
n
21-44
X
NumPage
Programmation
22
Extension des aplets
Différentes façons d’étendre les possibilités de votre HP
40gs :
•
Créer des aplets basées sur les aplets existantes, avec
des configurations spécifiques comprenant l’unité
angulaire, les paramètres graphiques ou numériques,
des notes et des croquis.
•
Transmettre des aplets entre HP 40gs par câble.
•
Télécharger des aplets pédagogiques («e-lessons») à
partir d’un site internet, comme le site des
calculatrices Hewlett-Packard.
•
Programmer de nouvelles aplets. Voir le Chapitre 16,
Programmation, pour plus de détails.
Créer des aplets à partir d’aplets
existantes
Vous pouvez créer une aplet en copiant une des aplets
intégrées avec une configuration spécifique. Cette aplet
peut être envoyée à d’autres calculatrices qui pourront
alors l’utiliser.
Les informations qui définissent une aplet sont
mémorisées dès qu’elles sont entrées.
Pour économiser de la mémoire, vous pouvez supprimer
les aplets dont vous n’avez plus l’utilité.
Extension des aplets
22-1
Touches de la bibliothèque d’aplets
Touche
Signification
Enregistre l’aplet surlignée sous un
autre nom.
Restaure les valeurs et paramètres
par défaut dans l’aplet surlignée.
Cette commande efface toutes les
données ou expressions mémorisées
avec l’aplet.
Classe les éléments de la
bibliothèque d’aplets.
Envoie l’aplet surlignée vers une
autre HP 40gs ou un ordinateur.
Reçoit une aplet envoyée d’une autre
HP 40gs ou d’un ordinateur.
Ouvre l’aplet surlignée.
(ou
Exemple: création
d’une aplet à partir
de l’aplet Solve
)
Un exemple simple d’aplet personnalisée est l’aplet
TRIANGLES. Cette aplet est une copie de l’aplet Solve,
qui contient en plus les quatre formules les plus courantes
pour les triangles rectangles.
1. Dans la bibliothèque d’aplets, surligner Solve et
l’enregistrer sous un autre nom.
choisir Solve
TRIANGLES
22-2
Extension des aplets
2. Entrer les quatre formules:
θ
O
H
θ
A
H
θ
O
A
A
B
C
3. Choisir si vous préférez que l’aplet fonctionne en
degrés, en radians ou en grades.
MODES
Degrees
4. S’assurer que l’aplet TRIANGLES a bien été
enregistrée dans la bibliothèque d’aplets.
L’aplet Solve peut
maintenant être «vidée»
et utilisée pour d’autres
problèmes.
Exemple: utilisation
de l’aplet
personnalisée
Pour utiliser l’aplet, il suffit de choisir la formule
appropriée, d’ouvrir l’environnement numérique et de
résoudre en la variable manquante.
Trouver la longueur d’une échelle appuyée contre un mur
vertical, de telle façon que le sommet de l’échelle est à 5
mètres du sol et que l’échelle forme un angle de 35o avec
l’horizontale.
1. Choisir l’aplet
choisir
TRIANGLES
Extension des aplets
22-3
2. Choisir la formule du
sinus dans E1.
3. Ouvrir l’environnement
numérique et entrer les
variables connues.
35
5
4. Trouver la valeur
manquante.
La longueur de l’échelle
est d’environ 8.72 m.
Initialiser une aplet
Initialiser une aplet revient à en effacer les données et
restaurer les valeurs par défaut des paramètres.
Pour effacer une aplet, ouvrir la bibliothèque d’aplets,
surligner l’aplet et appuyer sur
.
Vous ne pouvez initialiser une aplet basée sur une aplet
intégrée que si celui qui l’a créée l’a munie d’une option
Reset.
Annoter une aplet avec des notes
L’environnement bloc-notes (
NOTE) permet
d’attacher une note à l’aplet courante. Voir le Chapitre
15, «Notes et croquis».
Annoter une aplet avec des croquis
L’environnement croquis (
SKETCH) permet
d’attacher une image à l’aplet courante. Voir le Chapitre
15, «Notes et croquis».
ASTUCE
22-4
Les notes et les croquis que vous attachez à une aplet en
deviennent des éléments. Lorsque vous transférez l’aplet à
une autre calculatrice, les croquis et les notes attachés sont
aussi transférés.
Extension des aplets
Télécharger des aplets pédagogiques
(e-lessons) sur Internet
En plus des aplets intégrées, vous pouvez télécharger
gratuitement des aplets sur internet. La partie calculatrices
du site web Hewlett Packard, par exemple, contient des
aplets consacrées à diverses notions mathématiques.
Attention, vous aurez besoin du Kit de Connexion pour
transférer les aplets à partir d’un PC.
Le site des calculatrices Hewlett Packard se trouve à
l’adresse :
http://www.HP.com/calculators
Envoi et réception d’aplets
Pour distribuer ou partager des problèmes en classe, vous
pouvez transmettre (copier) des aplets directement à
partir d’une HP 40gs vers une autre. Vous pouvez utiliser
un câble série avec un connecteur mini-USB à 4 broches,
et le connecter au port RS232 de la calculatrice. Ce câble
série est disponible en tant qu’élément séparé.
Vous pouvez également envoyer des aplets et en recevoir
d’un PC. Cela nécessite des logiciels spécifique
s’exécutant sur le PC (comme le kit de connexion PC). Un
câble USB avec un connecteur mini-USB à 5 broches est
fourni avec la HP 40gs pour la connexion à un PC. Il se
connecte au port USB de la calculatrice.
Transmission
d’une aplet
1. Connecter le PC ou le lecteur de disque à la
calculatrice par câble.
2. Calculatrice émettrice: ouvrir la bibliothèque,
surligner l’aplet à envoyer et appuyer sur
–
.
Le menu SEND TO apparaît avec les options
suivantes
HP39/40 (USB)
= envoi via port USB
HP39/40 (SER)
= envo via port série RS232
USB DISK DRIVE
= envoi vers un lecteur de disque via
port USB
SER. DISK DRIVE = envoi vers un lecteur de disque
via port série RS232
Extension des aplets
22-5
Remarque : choisissez l’option de lecteur de
disque si vous utilisez le kit de connexion de la
HP 40gs pour transmettre l’aplet.
Surligner une option et appuyer sur
–
.
Si vous envoyez des données vers un ordinateur,
vous pouvez l’envoyer vers le répertoire courant
(par défaut) ou vers un autre répertoire.
3. Calculatrice réceptrice: ouvrir la bibliothèque d’aplets
et appuyer sur
.
–
Le menu RECEIVE FROM apparaît avec les options
suivantes :
HP39/40 (ISB)
HP39/40 (SER)
= réception via port USB
= réception via le port série RS232
USB DISK DRIVE = réception à partir d’un lecteur de
disque via le port USB
SER. DISK DRIVE = réception à partir d’un lecteur de
disque via le port série RS232
Remarque : choisissez l’option de lecteur de
disque si vous utilisez le kit de connexion de la
HP 40gs pour transmettre l’aplet.
Surligner une option et appuyer sur
L’indicateur de transmission
la transmission.
.
s’affiche jusqu’à la fin de
Si vous utilisez le kit de connexion PC pour télécharger
des aplets, la liste des aplets présentes dans le répertoire
courant du PC s’affiche. Cochez autant d’aplets que vous
souhaitez en recevoir.
La bibliothèque d’aplets
Les informations que vous entrez dans une aplet en
définissent une nouvelle version. Elles sont
automatiquement mémorisées dans cette aplet. Pour créer
une nouvelle aplet du type de l’aplet courante, vous
devez l’enregistrer sous un autre nom.
L’avantage de mémoriser une aplet est de conserver la
copie d’un environnement de travail qui pourra être
utilisé ultérieurement.
La bibliothèque d’aplets est l’endroit à partir duquel vous
pouvez gérer vos aplets. Appuyer sur
et surligner
22-6
Extension des aplets
(avec les touches fléchées) le nom de l’aplet avec laquelle
vous souhaitez travailler.
Classement des
aplets
Suppression
d’une aplet
Dans la bibliothèque, appuyer sur
. Choisir une
méthode de classement et appuyer sur
.
•
Chronologically: classe les aplets par ordre
chronologique. Les dernières aplets utilisées
apparaissent en haut de la liste.
•
Alphabetically: classe les aplets par ordre
alphabétique.
Ouvrir la bibliothèque, surligner l’aplet à supprimer et
appuyer sur
. Pour supprimer toutes les aplets
CLEAR.
personnalisées, appuyer sur
Attention, il est impossible d’effacer une aplet intégrée,
vous pouvez seulement en effacer les données ou rétablir
ses paramètres par défaut.
Extension des aplets
22-7
R
Informations de référence
Glossaire
Informations de référence
aplet
Une petite application, limitée à
un domaine. The built-in aplet
types are Function, Parametric,
Polar, Sequence, Solve, Statistics,
Inference, Finance, Trig Explorer,
Quad Explorer Linear Solver and
Triangle Solve. An aplet can be
filled with the data and solutions
for a specific problem. It is
reusable (like a program, but
easier to use) and it records all
your settings and definitions.
bibliothèque
Pour la gestion des aplets: pour
lancer, sauvegarder, réinitialiser
et transmettre des aplets.
commande
Opération à utiliser dans les
programmes. Les commandes
peuvent servir à mémoriser des
résultats dans des variables, mais
n’affichent pas nécessairement de
résultat. Les arguments d’une
commande sont séparés par des
points-virgules (sans parenthèses)
comme dans DISP
expression;line#.
croquis
Dessin associé à une aplet, réalisé
dans l’environnement Sketch.
R-1
R-2
environnement
Contexte associé à une aplet. Les
environnements possibles sont:
Plot, Plot Setup, Numeric,
Numeric Setup, Symbolic,
Symbolic Setup, Sketch, Note et
certains environnements spéciaux
comme les écrans partagés.
expression
Tout nombre, variable ou
expression algébrique (nombres
plus fonctions) produisant une
valeur.
fonction
Opération, éventuellement avec
arguments, qui renvoie un
résultat. Une fonction n’enregistre
pas de résultat dans une variable.
Les arguments d’une fonction
doivent être mis entre parenthèses
et séparés par des virgules (ou des
points en mode «virgule»
(Comma)), comme dans
CROSS(matrice1,matrice2).
Home
Environnement central de la
calculatrice, permettant
d’effectuer des calculs.
liste
Ensemble de valeurs séparées par
des virgules (des points si la
marque décimale est la virgule) et
placées entre accolades. Les listes
sont souvent utilisées pour entrer
des données statistiques et pour
évaluer une fonction en plusieurs
valeurs. Elles peuvent être créées
et manipulées à partir de l’éditeur
et du catalogue de Listes.
Informations de référence
Informations de référence
matrice
Tableau bi-dimensionnel de
valeurs séparées par des virgules
(des points si la marque décimale
est la virgule) et placées entre
crochets imbriqués. Les matrices
peuvent être créées et manipulées
à partir de l’éditeur et du
catalogue de Matrices (ainsi que
les vecteurs).
menu
Choix entre plusieurs opérations.
Un menu peut être affiché sous
forme de liste ou comme un
ensemble d’options contextuelles
en bas de l’affichage.
note
Texte associé à une aplet, écrit
dans le bloc-notes ou dans
l’environnement Note.
programme
Ensemble réutilisable
d’instructions, enregistré à partir
de l’éditeur de Programmes.
touches de
menu, ou
touches
contextuelles
Touches de la rangée supérieure.
Leur fonction dépend de l’écran
actif ; la ligne inférieure de
l’affichage montre leur
signification courante.
variable
Nom donné à un nombre, une
liste, une matrice, une note ou un
graphique enregistrés en
mémoire.
permet de
mémoriser et
de retrouver
la valeur d’une variable.
vecteur
Tableau uni-dimensionnel de
valeurs séparées par des virgules
(ou des points si la marque
décimale est la virgule) et placées
entre crochets simples. Les
vecteurs peuvent être créés et
manipulés à partir du catalogue et
de l’éditeur de matrices.
R-3
Réinitialisation de la HP 40gs
Si la calculatrice se bloque, vous devez la réinitialiser.
Cette opération, similaire à la réinitialisation d’un PC,
annule certaines opérations, restaure certains paramètres
d’utilisation et efface les emplacements mémoire
temporaires. Cependant, elle n’efface pas les données
sauvegardées (les variables, les aplets ou les
programmes) à moins que vous n’utilisiez la procédure cidessous, «Effacer toute la mémoire et rétablir les
paramètres par défaut».
Réinitialiser
à l’aide
du clavier
Appuyer simultanément sur
et sur la troisième
touche contextuelle, puis les relâcher.
Si la calculatrice ne répond pas à cette séquence:
1. Retourner la calculatrice.
2. Insérer un trombone dans le petit trou. Maintenir une
légère pression pendant une seconde environ puis
retirer le trombone.
3. Appuyer sur
. Si nécessaire, Appuyer sur
et la troisième touche contextuelle simultanément.
Effacer toute la mémoire et rétablir les paramètres
par défaut
Si la calculatrice ne répond toujours pas, vous devrez
probablement la redémarrer en effaçant toute la
mémoire. Vous perdrez tout ce que vous avez enregistré.
Tous les paramètres par défaut seront restaurés.
1. Appuyer simultanément sur
, la première et la
dernière touches contextuelles.
2. Relâcher les touches.
Remarque: pour annuler ce processus, ne relâcher
que les touches de la rangée supérieure et appuyer
sur la troisième touche contextuelle.
R-4
Informations de référence
Si la calculatrice ne s'allume pas
Si la calculatrice HP 40gs ne s'allume pas, essayez les
procédures suivantes jusqu'à ce que la calculatrice
s'allume.
1. Maintenez la touche
secondes.
enfoncée pendant 10
2. Maintenez simultanément la touche
et la 3ème
touche de menu enfoncées pendant 1 seconde.
Relachez la 3ème touche de menu puis la touche
.
3. Maintenez simultanement la touche
, la 1ère
touche et la 6ème touche de menu enfoncées, puis
relachez, dans cet ordre, la 6ème touche de menu, la
1ère touche du menu et la touche
.
4. Repérez le petit trou au dos de la calculatrice, insérez
la pointe d'un trombone, aussi loin que possible,
pendant 1 seconde, puis retirez le trombone.
Appuyez ensuite sur la touche
.
5. Enlevez les piles (voir « Piles » à la page R-6),
maintenez la touche
enfoncée pendant 10
secondes, remettez les piles, puis appuyez sur la
touche
.
Contactez le support technique.
Conditions de fonctionnement
Informations de référence
•
Température d’utilisation: 0° à 45°C.
•
Température de stockage: –20° à 65°C.
•
Humidité maximale, en fonctionnement ou en
stockage: 90% d’humidité relative à 40°C.
Conserver la calculatrice à l’abri de l’humidité.
•
Pile fonctionnant à 4.5V cc, 60mA maximum.
R-5
Piles
La calculatrice utilise 4 piles AAA(LR03) comme source
d'alimentation et une pile CR2032 au lithium comme pile
de secours pour la mémoire.
Avant d'utiliser la calculatrice, veuillez installer les piles
de la manière suivante.
To install the main
batteries
a. Ouvrez le compartiment des piles comme illustré cidessous.
b. Insérez 4 piles neuves AAA(LR03) dans le
compartiment. Faites attention à ce qu'elles soient
installées dans la bonne direction.
Pour installer
l'alimentation de
secours
a. Enfoncez le compartiment et poussez le dans la
direction affichée pour l'enlever.
couvercle
loquet
b. Insérez une nouvelle pile CR2032 au lithium. Faites
attention à ce que le signe positif (+) soit en haut.
c. Remettez le compartiment et appuyez jusqu'à ce qu'il
soit en position originale.
R-6
Informations de référence
Après avoir installé les piles, appuyez sur
allumer la calculatrice.
pour
Attention : Si un message apparait à l'écran vous
signalant de changer cette pile, elle doit être remplacée
aussitot que possible. Par contre, évitez d'enlever la pile
de secours en même temps que les piles principales, pour
éviter de perdre des données.
Variables
Variables Home
Les variables de Home sont les suivantes :
Informations de référence
Catégorie
Noms disponibles
Complex
Z1...Z9, Z0
Graphic
G1...G9, G0
Library
Function
Parametric
Polar
Sequence
Solve
Statistics
Nom-utilisateur
List
L1...L9, L0
Matrix
M1...M9, M0
Modes
Ans
Date
HAngle
HDigits
HFormat
Ierr
Time
Notepad
Nom-utilisateur
Program
Editline
Nom-utilisateur
Real
A...Z, Υ
R-7
Variables de l’aplet Function
Les variables de l’aplet Function sont les suivantes :
R-8
Catégorie
Noms disponibles
Plot
Axes
Connect
Coord
FastRes
Grid
Indep
InvCross
Labels
Recenter
Simult
Tracing
Xcross
Ycross
Xtick
Ytick
Xmin
Xmax
Ymin
Ymax
Xzoom
Yxoom
Plot-FCN
Area
Extremum
Isect
Root
Slope
Symbolic
Angle
F1
F2
F3
F4
F5
F6
F7
F8
F9
F0
Numeric
Digits
Format
NumCol
NumFont
NumIndep
NumRow
NumStart
NumStep
NumType
NumZoom
Note
NoteText
Sketch
Page
PageNum
Informations de référence
Variables de l’aplet Parametric
Les variables de l’aplet Parametric sont les suivantes :
Informations de référence
Categorie
Noms disponibles
Plot
Axes
Connect
Coord
Grid
Indep
InvCross
Labels
Recenter
Simult
Tmin
Tmax
Tracing
Tstep
Xcross
Ycross
Xtick
Ytick
Xmin
Xmax
Ymin
Ymax
Xzoom
Yzoom
Symbolic
Angle
X1
Y1
X2
Y2
X3
Y3
X4
Y4
X5
Y5
X6
Y6
X7
Y7
X8
Y8
X9
Y9
X0
Y0
Numeric
Digits
Format
NumCol
NumFont
NumIndep
NumRow
NumStart
NumStep
NumType
NumZoom
Note
NoteText
Sketch
Page
PageNum
R-9
Variables de l’aplet Polar
Les variables de l’aplet Parametric sont les suivantes :
R-10
Catégorie
Noms disponibles
Plot
Axes
Connect
Coord
Grid
Indep
InvCross
Labels
Recenter
Simult
Umin
Umax
Ustep
Tracing
Xcross
Ycross
Xtick
Ytick
Xmin
Xmax
Ymin
Ymax
Xzoom
Yxoom
Symbolic
Angle
R1
R2
R3
R4
R5
R6
R7
R8
R9
R0
Numeric
Digits
Format
NumCol
NumFont
NumIndep
NumRow
NumStart
NumStep
NumType
NumZoom
Note
NoteText
Sketch
Page
PageNum
Informations de référence
Variables de l’aplet Sequence
Les variables de l’aplet Sequence sont les suivantes :
Informations de référence
Catégorie
Noms disponibles
Plot
Axes
Coord
Grid
Indep
InvCross
Labels
Nmin
Nmax
Recenter
SeqPlot
Simult
Tracing
Xcross
Ycross
Xtick
Ytick
Xmin
Xmax
Ymin
Ymax
Xzoom
Yzoom
Symbolic
Angle
U1
U2
U3
U4
U5
U6
U7
U8
U9
U0
Numeric
Digits
Format
NumCol
NumFont
NumIndep
NumRow
NumStart
NumStep
NumType
NumZoom
Note
NoteText
Sketch
Page
PageNum
R-11
Variables de l’aplet Solve
Les variables de l’aplet Parametric sont les suivantes :
R-12
Catégorie
Noms disponibles
Plot
Axes
Connect
Coord
FastRes
Grid
Indep
InvCross
Labels
Recenter
Tracing
Xcross
Ycross
Xtick
Ytick
Xmin
Xmax
Ymin
Ymax
Xzoom
Yxoom
Symbolic
Angle
E1
E2
E3
E4
E5
E6
E7
E8
E9
E0
Numeric
Digits
Format
NumCol
NumRow
Note
NoteText
Sketch
Page
PageNum
Informations de référence
Variables de l’aplet Statistics
Les variables de l’aplet Statistics sont les suivantes :
Informations de référence
Catégorie
Noms disponibles
Plot
Axes
Connect
Coord
Grid
Hmin
Hmax
Hwidth
Indep
InvCross
Labels
Recenter
S1mark
S2mark
S3mark
S4mark
S5mark
StatPlot
Tracing
Xcross
Ycross
Xtick
Ytick
Xmin
Xmax
Ymin
Ymax
Xzoom
Yxoom
Symbolic
Angle
S1fit
S2fit
S3fit
S4fit
S5fit
Numeric
C0,...C9
Digits
Format
NumCol
NumFont
NumRow
StatMode
Stat-One
MaxΣ
MeanΣ
Median
MinΣ
NΣ
Q1
Q3
PSDev
SSDev
PVarΣ
SVarΣ
TotΣ
Stat-Two
Corr
Cov
Fit
MeanX
MeanY
RelErr
SX
SX2
SXY
SY
SY2
Note
NoteText
Sketch
Page
PageNum
R-13
Architecture du menu MATH
Fonctions mathématiques
Les fonctions mathématiques sont les suivantes :
R-14
Catégorie
Noms disponibles
Calculus
∂
∫
TAYLOR
Complex
ARG
CONJ
IM
RE
Constant
e
i
MAXREAL
MINREAL
π
Hyperb.
ACOSH
ASINH
ATANH
COSH
SINH
TANH
ALOG
EXP
EXPM1
LNP1
List
CONCAT
∆LIST
MAKELIST
πLIST
POS
REVERSE
SIZE
ΣLIST
SORT
Loop
ITERATE
RECURSE
Σ
Informations de référence
Informations de référence
Catégorie
Noms disponibles
Matrix
COLNORM
COND
CROSS
DET
DOT
EIGENVAL
EIGENVV
IDENMAT
INVERSE
LQ
LSQ
LU
MAKEMAT
QR
RANK
ROWNORM
RREF
SCHUR
SIZE
SPECNORM
SPECRAD
SVD
SVL
TRACE
TRN
Polynom.
POLYCOEF
POLYEVAL
POLYFORM
POLYROOT
Prob.
COMB
!
PERM
RANDOM
UTPC
UTPF
UTPN
UTPT
Real
CEILING
DEG→RAD
FLOOR
FNROOT
FRAC
HMS→
→HMS
INT
MANT
MAX
MIN
MOD
%
%CHANGE
%TOTAL
RAD→DEG
Stat-Two
PREDX
PREDY
Symbolic
=
ISOLATE
LINEAR?
ROUND
SIGN
TRUNCATE
XPON
QUAD
QUOTE
|
R-15
Catégorie
Tests
Noms disponibles
<
==
AND
IFTE
NOT
OR
XOR
ACOT
ACSC
ASEC
COT
CSC
SEC
≤
>
≥
≠
Trig
Constantes de programmation
Les constantes de programmation sont les suivantes :
R-16
Catégorie
Noms disponibles
Angle
Degrees
Grads
Radians
Format
Standard
Fixed
SeqPlot
Cobweb
Stairstep
S1...5fit
Linear
Logarithmic
Exponential
Power
Quadratic
StatMode
Stat1Var
Stat2Var
StatPlot
Hist
BoxW
Sci
Eng
Fraction
Cubic
Logistic
Exponent
Trigonometric
User
Defined
Informations de référence
Constantes de physique
Les constantes de physique sont :
Catégorie
Nom disponible
Chemist
• Avogadro (Avagadro’s Number,
NA)
• Boltz. (Boltmann, k)
• mol. vo... (molar volume, Vm)
• univ gas (universal gas, R)
• std temp (standard temperature,
St dT)
• std pres (standard pressure,
St dP)
Phyics
•
•
•
•
•
Quantum
•
•
•
•
•
•
•
StefBolt (Stefan-Boltzmann, σ)
light s... (speed of light, c)
permitti (permittivity, ε0)
permeab (permeability, µ0)
acce gr... (acceleration of
gravity, g)
• gravita... (gravitation, G)
•
•
•
•
•
•
•
•
•
•
Informations de référence
Plank’s (Plank’s constant, h)
Dirac’s (Dirac’s, hbar)
e charge (electronic charge, q)
e mass (electron mass, me)
q/me ra... (q/me ratio, qme)
proton m (proton mass, mp)
mp/me r... (mp/me ratio,
mpme)
fine str (fine structure, α)
mag flux (magnetic flux, φ)
Faraday (Faraday, F)
Rydberg (Rydberg, R∞ )
Bohr rad (Bohr radius, a0)
Bohr mag (Bohr magneton, µB)
nuc. mag (nuclear magneton,
µN)
photon... (photon wavelength,
λ)
photon... (photon frequency,
f0)
Compt w... (Compton
wavelength, λc)
R-17
Fonctions CAS
Les fonctions CAS sont :
R-18
Category
Function
Algebra
COLLECT
DEF
EXPAND
FACTOR
PARTFRAC
QUOTE
STORE
|
SUBST
TEXPAND
UNASSIGN
Complex
i
ABS
ARG
CONJ
DROITE
IM
–
RE
SIGN
Constant
e
i
∞
π
Diff & Int
DERIV
DERVX
DIVPC
FOURIER
IBP
INTVX
lim
PREVAL
RISCH
SERIES
TABVAR
TAYLOR0
TRUNC
Hyperb.
ACOSH
ASINH
ATANH
COSH
SINH
TANH
Integer
DIVIS
EULER
FACTOR
GCD
IDIV2
IEGCD
IQUOT
IREMAINDER
ISPRIME?
LCM
MOD
NEXTPRIME
PREVPRIME
Modular
ADDTMOD
DIVMOD
EXPANDMOD
FACTORMOD
GCDMOD
INVMOD
MODSTO
MULTMOD
POWMOD
SUBTMOD
Informations de référence
Informations de référence
Category
Function (Suite)
Polynom.
EGCD
FACTOR
GCD
HERMITE
LCM
LEGENDRE
PARTFRAC
PROPFRAC
PTAYL
QUOT
REMAINDER
TCHEBYCHEFF
Real
CEILING
FLOOR
FRAC
INT
MAX
MIN
Rewrite
DISTRIB
EPSX0
EXPLN
EXP2POW
FDISTRIB
LIN
LNCOLLECT
POWEXPAND
SINCOS
SIMPLIFY
XNUM
XQ
Solve
DESOLVE
ISOLATE
LDEC
LINSOLVE
SOLVE
SOLVEVX
Tests
ASSUME
UNASSUME
>
≥
<
≤
==
≠
AND
OR
NOT
IFTE
Trig
ACOS2S
ASIN2C
ASIN2T
ATAN2S
HALFTAN
SINCOS
TAN2CS2
TAN2SC
TAN2SC2
TCOLLECT
TEXPAMD
TLIN
TRIG
TRIGCOS
TRIGSIN
TRIGTAN
R-19
Commandes de programmation
Les commandes de programmation sont les suivantes :
Catégorie
Commande
Aplet
CHECK
SELECT
SETVIEWS
UNCHECK
Branch
IF
THEN
ELSE
END
CASE
IFERR
RUN
STOP
Drawing
ARC
BOX
ERASE
FREEZE
LINE
PIXOFF
PIXON
TLINE
Graphic
DISPLAY→
→ DISPLAY
→ GROB
GROBNOT
GROBOR
GROBXOR
MAKEGROB
PLOT→
→ PLOT
REPLACE
SUB
ZEROGROB
Loop
FOR
=
TO
STEP
END
DO
UNTIL
END
WHILE
REPEAT
END
BREAK
Matrix
ADDCOL
ADDROW
DELCOL
DELROW
EDITMAT
RANDMAT
REDIM
REPLACE
SCALE
SCALEADD
SUB
SWAPCOL
SWAPROW
Print
PRDISPLAY
PRHISTORY
PRVAR
Prompt
BEEP
CHOOSE
CLRVAR
DISP
DISPXY
DISPTIME
EDITMAT
FREEZE
GETKEY
INPUT
MSGBOX
WAIT
Stat-One
DO1VSTATS
RANDSEED
SETFREQ
SETSAMPLE
Catégorie
Commande
Stat-Two
DO2VSTATS
SETDEPEND
SETINDEP
Messages d’erreur les plus courants
Les messages d’erreur les plus courants sont les suivants :
Informations de référence
Message
Signification
Bad
Argument
Type
Argument incorrect pour cette
opération.
Bad
Argument
Value
Valeur en dehors des limites de cette
opération.
Infinite Result
Exception mathématique, comme 1/
0.
Insufficient
Memory
Vous devez libérer une partie de la
mémoire pour effectuer cette
opération. Supprimer une ou
plusieurs matrices, listes, notes,
programmes (en utilisant les
catalogues) ou aplets personnalisées
((en utilisant
MEMORY).
Insufficient
Statistics
Data
Nombre de points insuffisant pour ce
calcul. Pour des statistiques à deux
variables, chacune des deux
colonnes de données doit comporter
au moins quatre valeurs.
Invalid
Dimension
L’argument associé au tableau a des
dimensions incorrectes.
Invalid
Statistics
Data
Les deux colonnes doivent avoir le
même nombre de données.
R-21
R-22
Message
Signification
Invalid
Syntax
Les arguments d’une fonction sont
incorrects ou placés dans le
désordre, ou bien les délimiteurs
(parenthèses, virgules, points et
points-virgules) sont incorrects.
Rechercher le nom de la fonction
dans l’index pour vérifier sa syntaxe.
Name
Conflict
La fonction | (où) a essayé d’affecter
une valeur à l’indice de sommation
ou d’intégration.
No
Equations
Checked
Vous devez entrer et sélectionner une
équation (environnement
symbolique) avant d’évaluer cette
fonction.
(OFF
SCREEN)
La valeur d’une fonction, sa racine,
son extremum, ou son intersection
n’est pas visible sur l’écran actuel.
Receive
Error
Problème de réception de données
envoyées à partir d’une autre
calculatrice. Renvoyer les données.
Too Few
Arguments
La commande nécessite plus
d’arguments que vous n’en avez
fournis.
Undefined
Name
La variable globale mentionnée
n’existe pas.
Undefined
Result
Le résultat du calcul est un objet
mathématique non défini (comme 0/
0).
Out of
Memory
Vous devez libérer beaucoup de
mémoire pour poursuivre l’opération
en cours. Supprimez une ou plusieurs
matrices, listes, notes, programmes
(en utilisant les catalogues) ou aplets
personnalisées (en utilisant
).
Informations de référence
Garantie limitée
calculatrice graphique HP 40gs; Durée de la garantie :
12 mois
1. HP vous garantit, l'utilisateur final, que le matériel HP,
les accessoires et alimentations sont dénués de vices
tant au niveau du matériel que de la qualité
d'usinage à compter de la date d'achat et pour la
période spécifiée ci-dessus. Si HP est informé qu'un
tel vice est apparu durant la période de garantie, HP
décidera, à sa discrétion, de réparer ou de remplacer
le produit avéré défectueux. Les produits de
remplacement seront neuf ou comme neufs.
2. HP vous garantit que le logiciel HP exécutera
parfaitement ses instructions de programmation à
compter de la date d'achat et pour la période
spécifiée ci-dessus, sans panne liée à un vice du
matériel ou de la qualité d'usinage s'il est
correctement installé et utilisé. Si HP est informé qu'un
tel vice est apparu durant la période de garantie, HP
remplacera le support du logiciel qui n'exécute pas
ses instructions de programmation du fait d'un vice.
3. HP ne garantit pas que le fonctionnement des
produits HP sera ininterrompu ou sans erreur. Si HP
n'est pas en mesure, dans un délai raisonnable, de
réparer ou de remplacer tout produit dans les
conditions garanties, vous serez en droit de
demander le remboursement du prix d'achat sur
retour dans les meilleurs délais du produit et avec
preuve d'achat.
4. Les produits HP peuvent contenir des pièces refabriquées équivalentes à des pièces neuves en
terme de performance, ou qui ont été utilisées de
manière fortuite.
Garantie limitée
GL-1
5. La garantie ne s'applique pas aux vices résultants (a)
d'une maintenance inadaptée ou d'une maintenance
ou calibration incorrecte (b) de l'utilisation d'un
logiciel, d'une interface, de pièces ou alimentations
non fournis par HP, (c) d'une modification ou d'un
usage non autorisés, (d) d'un fonctionnement en
dehors de spécifications environnementales publiées
pour le produit, ou (e) d'une préparation ou
maintenance inappropriée du site.
6. HP NE FAIT AUCUNE AUTRE GARANTIE OU
CONDITION EXPRESSE, ECRITE OU VERBALE. DANS
LES LIMITES AUTORISEES PAR LA LOI LOCALE,
TOUTE GARANTIE OU CONDITION IMPLICITE DE
BONNE QUALITE MARCHANDE, DE QUALITE
SATISFAISANTE OU DE CARACTERE APPROPRIE
POUR UN USAGE PARTICULIER EST LIMITEE A LA
DUREE DE LA GARANTIE EXPRESSE MENTIONNEE
CI-DESSUS. Certains pays, états ou provinces
n'autorisent pas de limitions de la garantie implicite,
donc il se peut que la restriction ci-dessus ne
s'applique pas pour vous. Cette garantie vous donne
des droits spécifiques et il se peut que vous ayez
aussi d'autre droits y afférent qui varient en fonction
du pays, de l'état ou de la province.
7. DANS LES LIMITES AUTORISEES PAR LA LOI LOCALE,
LES RECOURS EN GARANTIE DECOULANT DE
CETTE DECLARATION SONT A VOTRE SEULE ET
EXCLUSIVE DISCRETION. SAUF DANS LES CAS
SPECIFIES CI DESSUS, HP ET SES FOURNISSEURS
NE SERONT EN AUCUN CAS REPSONSABLE DE LA
PERTE DE DONNEES OU DE DOMMAGES DIRECTS,
SPECIAUX, FORTUITS, CONSECUTIFS (Y COMPRIS
LES PERTES DE PROFIT OU DE DONNEES) OU DE
TOUT AUTRE DOMMAGE, QU'IL SOIT BASE SUR
UN CONTRAT, UN PREJUDICE OU AUTRES.
Certains pays, états ou provinces n'autorisent pas de
limitions de la garantie implicite, donc il se peut que
la restriction ci-dessus ne s'applique pas pour vous.v
8. Les seules garanties offertes pour les produits et les
services HP sont stipulées dans la garantie expresse
jointe aux produits et services sus mentionnés. HP ne
peut en aucun cas être tenu responsable des erreurs
techniques ou éditoriales qui pourraient figurer dans
les présentes.
GL-2
Garantie limitée
POUR LES TRANSACTIONS EFFECTUEES EN AUSTRALIE
ET NOUVELLE-ZELANDE : LES TERMES DE LA GARANTIE
CONTENUS DANS LA PRESENTE DECLARATION, SAUF
DANS LES LIMITES PERMISES PAR LA LOI, N'EXCLUENT,
NE RESTREIGNENT OU NE MODIFIENT PAS ET
VIENNENT S'AJOUTER AUX DROITS OBLIGATOIRES
PREVUS PAR LA LOI APPLICABLE A LA VENTE DE CE
PRODUIT.
Service
Europe
Garantie limitée
Pays :
Numéros de téléphone
Autriche
+43-1-3602771203
Belgique
+32-2-7126219
Danemark
+45-8-2332844
Pays européens
de l'Est
+420-5-41422523
Finlande
+35-89640009
France
+33-1-49939006
Allemagne
+49-69-95307103
Grèce
+420-5-41422523
Pays-Bas
+31-2-06545301
Italie
+39-02-75419782
Norvège
+47-63849309
Portugal
+351-229570200
Espagne
+34-915-642095
Suède
+46-851992065
Suisse
+41-1-4395358
(Allemande)
+41-22-8278780
(Française)
+39-02-75419782
(Italienne)
Turquie
+420-5-41422523
GB
+44-207-4580161
République
Tchèque
+420-5-41422523
GL-3
Asie
Pacifique
Amérique
du Sud
Amérique
du Nord
Afrique du sud
+27-11-2376200
Luxembourg
Autres pays
européens
+32-2-7126219
Pays :
Numéros de téléphone
Australie
+61-3-9841-5211
Singapore
+61-3-9841-5211
Pays :
Numéros de téléphone
Argentine
0-810-555-5520
Brésil
Sao Paulo 3747-7799;
ROTC 0-800-157751
Mexique
Mx City 5258-9922;
ROTC 01-800-472-6684
Venezuela
0800-4746-8368
Chili
800-360999
Colombie
9-800-114726
Pérou
Amérique
Centrale & les
Caraïbes
0-800-10111
1-800-711-2884
Guatemala
1-800-999-5105
Porto Rico
1-877-232-0589
Costa Rica
0-800-011-0524
Pays :
Numéros de téléphone
USA
1800-HP INVENT
Canada
(905) 206-4663 or
800- HP INVENT
+420-5-41422523
ROTC = Autres pays
“Veuillez vous connecter au site Web http://
www.hp.com pour obtenir l’information la plus récente
de support et services ”.
GL-4
Garantie limitée
Regulatory Notices
Federal Communications
Commission
Notice
This equipment has been tested and found to comply with
the limits for a Class B digital device, pursuant to Part 15
of the FCC Rules. These limits are designed to provide
reasonable protection against harmful interference in a
residential installation. This equipment generates, uses,
and can radiate radio frequency energy and, if not
installed and used in accordance with the instructions,
may cause harmful interference to radio communications.
However, there is no guarantee that interference will not
occur in a particular installation. If this equipment does
cause harmful interference to radio or television
reception, which can be determined by turning the
equipment off and on, the user is encouraged to try to
correct the interference by one or more of the following
measures:
•
Reorient or relocate the receiving antenna.
•
Increase the separation between the equipment and
the receiver.
•
Connect the equipment into an outlet on a circuit
different from that to which the receiver is connected.
•
Consult the dealer or an experienced radio or
television technician for help.
Modifications
The FCC requires the user to be notified that any changes
or modifications made to this device that are not
expressly approved by Hewlett-Packard Company may
void the user's authority to operate the equipment.
Cables
Connections to this device must be made with shielded
cables with metallic RFI/EMI connector hoods to maintain
compliance with FCC rules and regulations.
Declaration of
Conformity for
Products
Marked with
FCC Logo,
United States
Only
This device complies with Part 15 of the FCC Rules.
Operation is subject to the following two conditions: (1)
this device may not cause harmful interference, and (2)
this device must accept any interference received,
including interference that may cause undesired
operation.
Garantie limitée
For questions regarding your product, contact:
GL-5
Hewlett-Packard Company
P. O. Box 692000, Mail Stop 530113
Houston, Texas 77269-2000
Or, call
1-800-474-6836
For questions regarding this FCC declaration, contact:
Hewlett-Packard Company
P. O. Box 692000, Mail Stop 510101
Houston, Texas 77269-2000
Or, call
1-281-514-3333
To identify this product, refer to the part, series, or model
number found on the product.
Canadian
Notice
This Class B digital apparatus meets all requirements of
the Canadian Interference-Causing Equipment
Regulations.
Avis Canadien
Cet appareil numérique de la classe B respecte toutes les
exigences du Règlement sur le matériel brouilleur du
Canada.
European Union
Regulatory
Notice
This product complies with the following EU Directives:
•
Low Voltage Directive 73/23/EEC
•
EMC Directive 89/336/EEC
Compliance with these directives implies conformity to
applicable harmonized European standards (European
Norms) which are listed on the EU Declaration of
Conformity issued by Hewlett-Packard for this product or
product family.
This compliance is indicated by the following conformity
marking placed on the product:
Japanese Notice
GL-6
この装置は、 情報処理装置等電波障害自主規制協議会
(VCCI) の基準に基づ く ク ラ ス B 情報技術装置です。 この装
置は、 家庭環境で使用する こ と を目的 と し ていますが、 こ の
装置が ラ ジオやテ レ ビ ジ ョ ン受信機に近接 し て使用 さ れる と 、
受信障害を引き起 こ す こ と があ り ます。
取 り 扱い説明書に従っ て正 し い取 り 扱いを し て く だ さ い。
Garantie limitée
Korean Notice
Élimination des
appareils mis au
rebut par les
ménages dans
l'Union européenne
Garantie limitée
Le symbole apposé sur ce produit ou sur
son emballage indique que ce produit
ne doit pas être jeté avec les déchets
ménagers ordinaires. Il est de votre
responsabilité de mettre au rebut vos
appareils en les déposant dans les
centres de collecte publique désignés
pour le recyclage des équipements
électriques et électroniques. La collecte et le recyclage
de vos appareils mis au rebut indépendamment du reste
des déchets contribue à la préservation des ressources
naturelles et garantit que ces appareils seront recyclés
dans le respect de la santé humaine et de
l'environnement. Pour obtenir plus d'informations sur les
centres de collecte et de recyclage des appareils mis au
rebut, veuillez contacter les autorités locales de votre
région, les services de collecte des ordures ménagères
ou le magasin dans lequel vous avez acheté ce produit.
GL-7
Index
A
ABCUV 14-65
ABS 14-47
ACOS2S 14-40
addition 13-4
ADDTMOD 14-54
affichage
avec toute la précision possible
1-12
capturer 21-21
changer d’échelle 2-14
coordonnées 2-10
date et heure 21-28
effacer 1-2
éléments d’une liste 19-4
faire défiler l’historique 1-27
fraction 1-12
historique 1-25
ingénieur 1-12
ligne 1-25
matrices 18-5
parties de 1-2
résultats arrondis 1-12
scientifique 1-12
standard 1-12
affichage
ligne des indicateurs 1-2
menu contextuel 1-2
réglage du contraste 1-2
aide en ligne 14-9
aire
graphique 3-10
interactive 3-10
allumer 1-1
angles
conversion 13-15
unité 1-11
animation
création 20-5
Ans (dernier résultat) 1-26
antidérivée 14-71, 14-72
aplet
attacher une note 22-4
copie 22-5
définition R-1
Index
envoi 22-5
Function 2-21, 3-1
Inference 11-2
initialiser 22-4
Linear Equation 8-1
ouvrir 1-17
Parametric 4-1
Polar 5-1
Sequence 6-1
Solve 7-1
Statistics 10-1
Triangle Solver 9-1
aplet Inference
intervalle T à 1 échantillon 11-18
intervalle T à 2 échantillons 11-19
intervalle Z à 1 échantillon 11-15
intervalle Z à 1 proportion 11-17
intervalle Z à 2 échantillons 11-16
intervalle Z à 2 proportions 11-17
intervalles de confiance 11-15
test T à 1 échantillon 11-13
test T à 2 échantillons 11-14
test Z à 1 échantillon 11-9
test Z à 2 échantillons 11-10
test Z sur 1 proportion 11-11
test Z sur 2 proportions 11-12
tests d’hypothèses 11-9
aplet Linear Equation 8-1
aplet Solve
approximation par un graphique
7-8
format des nombres 7-5
interprétation des résultats 7-6
messages d’erreur 7-6
aplet Statistics
édition de données 10-10
graphique 10-16
insertion de données 10-10
sauvegarde 10-10
suppression de données 10-10
tri de données 10-11
aplet Triangle Solver 9-1
aplets
bibliothèque 22-6
effacer 22-4
environnement croquis 20-1
I-1
environnement note 20-1
supprimer 22-7
trier 22-7
approximation 14-34
de données par une courbe 10-18
par une courbe 10-11
arc cosinus 13-5
arc sinus 13-5
arc tangente 13-5
argument
d’un nombre complexe 13-8
matriciel 18-11
arithmétique modulaire 14-54
ASIN2C 14-41
ASIN2T 14-41
ASSUME 14-63
ATAN2S 14-41
attacher
un croquis à une aplet 20-3
une note à une aplet 20-1
augmenter le contraste 1-2
axes
dessiner 2-7
B
bibliothèque
gestion des aplets 22-6
bloc-notes 20-1
créer une note 20-6
écrire dans le 20-6
touches du catalogue 20-7
branchement
commandes 21-17
C
calculs symboliques 14-2
carré
fonction 13-6
CAS 15-1
aide 15-5
aide en ligne 14-9
configuration 15-3
dans HOME 14-7
historique 14-9
liste des fonctions 14-10
modes 14-5, 15-3
variables 14-4
catalogues 1-32
CFG 15-4
I-2
chaînes de caractères
non évaluées 13-19
CHINREM 14-65
classer
aplets par ordre alphabétique
22-7
aplets par ordre chronologique
22-7
clavier
deuxième fonction des touches
1-7
touches contextuelles 1-4
touches d’édition 1-5
touches de listes 19-2
touches de menu 1-4
touches de saisie 1-5
touches du bloc-notes 20-7
touches inactives 1-10
touches mathématiques 1-8
coefficients polynômiaux 13-12
COLLECT 14-11
colonnes statistiques
appariées 10-11
combinaisons 13-13
commande
définition R-1
commandes
d’aplet 21-14
de boucle 21-23
de branchement 21-17
de dessin 21-19
de dialogue 21-26
de programmation R-20
de programmes 21-4
dessin 21-19
graphiques 21-21
matricielles 18-11
statistiques à deux variables
21-30
statistiques à une variable 21-30
commandes d’aplets
CHECK 21-14
SELECT 21-14
SETVIEWS 21-17
UNCHECK 21-17
commandes de boucle 21-23
BREAK 21-24
DO...UNTIL...END 21-23
FOR I...TO...STEP...END 21-24
WHILE...REPEAT...END 21-23
Index
commandes de branchement
CASE...END 21-18
IF... THEN... ELSE... END 21-18
IF... THEN... END 21-18
commandes de dessin
ARC 21-19
BOX 21-20
ERASE 21-20
FREEZE 21-20
LINE 21-20
PIXOFF 21-20
PIXON 21-20
TLINE 21-20
commandes de dialogue
afficher d’un texte 21-27
attendre l’appui sur une touche
21-28
attendre pendant un délai 21-29
boîte de dialogue 21-29
boîte de texte 21-29
geler l’affichage 21-28
lancer l’éditeur de matrices 21-28
menu déroulant 21-26
signal sonore 21-26
commandes graphiques
DISPLAY 21-21
GROB 21-21
GROBNOT 21-21
GROBOR 21-21
GROBXOR 21-22
MAKEGROB 21-22
PLOT 21-22
REPLACE 21-22
SUB 21-23
ZEROGROB 21-23
commandes statistiques 1VAR
calcul de statistiques 21-30
colonne des échantillons 21-30
colonne des fréquences 21-30
commandes statistiques 2VAR
calcul de statistiques 21-30
colonne dépendante 21-30
colonne indépendante 21-31
conjugué d’un nombre complexe
13-8
connexion de points de données
10-19
constantes
e 13-8
i 13-8
Index
physique 13-26, R-17
physiques 1-9
programmation R-16, R-17
contraste
augmenter 1-2
diminuer 1-2
conversions 13-9
coordonnées
afficher 2-10
corrélation
coefficient 10-18
CORR 10-18
statistiques 10-15
cosinus 13-5
hyperbolique 13-10
courbes
comparaison 2-5
parcourir 2-9
covariance 10-15
création
aplets 22-1
croquis 20-3
listes 19-4
notes dans le bloc-notes 20-6
programmes 21-4
croquis
création 20-5
jeu de 20-5
légende 20-5
mémorisation dans une variable
graphique 20-5
ouvrir l’environnement 20-3
CYCLOTOMIC 14-66
D
date
régler 21-28
décimale
échelle 2-15, 2-17
décomposition
LU d’une matrice 18-12
SCHUR d’une matrice 18-13
DEF 14-12
défilement
en mode trace 2-9
DERIV 14-17
dérivée 13-7, 14-17
dans Home 13-22
dans l’aplet Function 13-23
I-3
définition 13-7
dérivée partielle 14-17
DERVX 14-18
DESOLVE 14-35
dessiner
cercles 20-4
lignes, rectangles 20-3
touches pour 20-4
développement 14-27, 14-29
développement de fraction partielle
14-14
diagramme en boîtes 10-17
différenciation 14-35
diminuer le contraste 1-2
DISTRIB 14-30
distribution
normale Z 11-15
t de Student 11-18
distributivité 14-13, 14-30, 14-32
DIVIS 14-49
division 13-4
Division euclidienne 14-50, 14-51,
14-52
DIVMOD 14-54
DIVPC 14-18
DROITE 14-48
E
e 13-8
échelle
automatique 2-15
décimale 2-11, 2-15, 2-17
entière 2-12, 2-15, 2-17
options 2-15
prédéfinie 2-14
trigonométrique 2-12, 2-16, 2-17
écran de configuration
des modes 1-13
rétablir les paramètres par défaut
1-11
éditeurs 1-32
édition
matrices 18-5
notes 20-2
programmes 21-5
Editline
catalogue de programmes 21-2
effacer
I-4
affichage 1-25
aplets 22-4
caractères 1-24
graphique 2-7
historique 1-27
ligne de saisie 1-25
EGCD 14-58
e-lessons 1-14
ensemble de données
définition 10-7
environnement
définition R-2
environnement graphique
changer d’échelle 2-15
partager entre graphique et gros
plan 2-15
superposer des graphiques 2-15
environnement numérique
configuration 2-18, 2-21
définition d’une colonne 2-20
option Automatic 2-18
tableau de valeurs personnalisé
2-21
environnement symbolique
définir des expressions 3-2
définir une expression 2-1
évaluer une variable 2-3
environnements
écran de configuration 1-20
environnements d’aplets
bloc-notes 1-20
changer 1-21
croquis 1-20
écrans partagés 1-19
environnement graphique 1-18
environnement numérique 1-18
environnement symbolique 1-18
environnements d’aplets
annuler une opération dans 1-1
envoir
aplets 22-5
envoyer
listes 19-6
matrices 18-4
programmes 21-8
EPSX0 14-31
Equation Writer 14-3
sélection de termes 15-6
équations
résolution 7-1
Index
équations différentielles 14-35,
14-37, 14-59
erreur relative
statistiques 10-18
erreurs de syntaxe 21-7
escaliers
graphique en 6-2
éteindre
automatiquement 1-1
manuellement 1-1
EULER 14-49
EXP2HYP 14-66
EXP2POW 14-31
EXPAND 14-13
EXPANDMOD 14-55
EXPLN 14-31
exponentielle
de base 10 13-4
usuelle 13-4, 13-10
exponentielles 14-32, 14-66
exposant
adaptation 10-12
expression
définition 2-1, R-2
évaluer dans une aplet 2-3
graphique 3-3
expressions transcendantales 14-44
extremum
interactif 3-10
F
facteurs premiers 14-50
FACTOR 14-14, 14-50, 14-58
factorielle 13-13
factorisation 14-14
LQ d’une matrice 18-12
QR d’une matrice 18-13
FACTORMOD 14-55
FDISTRIB 14-32
fonction
aire sous la courbe 3-5
analyse graphique avec le menu
FCN 3-4
définition 2-2, R-2
du second degré 3-4
entrer 1-22
extremum 3-6
Gamma 13-13
Index
pente 3-5
point d’intersection 3-5
syntaxe 13-3
fonction digamma 14-70
fonctions de boucle
ITERATE 13-11
RECURSE 13-11
sommation 13-11
fonctions de nombres réels
% 13-16
%CHANGE 13-16
%TOTAL 13-17
CEILING 13-14
DEGRAD 13-15
FLOOR 13-15
FNROOT 13-15
FRAC 13-15
HMS 13-15
INT 13-16
MANT 13-16
MAX 13-16
MIN 13-16
MOD 13-16
RADDEG 13-17
SIGN 13-17
TRUNCATE 13-17
XPON 13-18
fonctions de probabilités
combinaisons 13-13
permutations 13-13
RANDOM 13-13
UTPC (probabilité du Khi carré à
droite) 13-14
UTPF (probabilité F de Snedecor)
13-14
UTPN (probabilité normale Z à
droite) 13-14
UTPT (probabilité t de Student à
droite) 13-14
fonctions de trigonométrie
ACOS2S 14-40
ASIN2C 14-41
ASIN2S 14-41
ASIN2T 14-41
HALFTAN 14-42
SINCOS 14-42
TAN2CS2 14-43
TAN2SC 14-43
TAN2SC2 14-43
TRIGCOS 14-46
TRIGSIN 14-46
I-5
TRIGTAN 14-46
fonctions hyperboliques
arc cosinus hyperbolique 13-10
arc sinus hyperbolique 13-10
arc tangente hyperbolique 13-10
cosinus hyperbolique 13-10
sinus hyperbolique 13-10
tangente hyperbolique 13-10
fonctions mathématiques
architecture R-14
clavier 13-4
menu 1-9
nombres complexes 13-7
nombres réels 13-14
polynômes 13-12
probabilités 13-13
symboliques 13-18
trigonométrie avancée 13-21
fonctions matricielles 18-11
COLNORM 18-11
COND 18-11
CROSS 18-11
DET 18-11
DOT 18-11
EIGENVAL 18-12
EIGENVV 18-12
INVERSE 18-12
LQ 18-12
LSQ 18-12
LU 18-12
MAKEMAT 18-12
QR 18-13
RANK 18-13
ROWNORM 18-13
RREF 18-13
SCHUR 18-13
SIZE 18-13
SPECNORM 18-13
SPECRAD 18-13
SVD 18-14
SVL 18-14
TRACE 18-14
TRN 18-14
fonctions polynômiales
POLYCOEF 13-12
POLYEVAL 13-12
POLYFORM 13-12
POLYROOT 13-12
fonctions symboliques
= 13-18
| (où) 13-19
I-6
ISOLATE 13-18
LINEAR? 13-19
QUAD 13-19
QUOTE 13-19
fonctions trigonométriques avancées
arc cosécante 13-21
arc cotangente 13-21
arc sécante 13-21
cosécante 13-21
cotangente 13-21
sécante 13-21
format de fraction mixte 1-12
format des nombres
dans l’aplet Solve 7-5
format numérique
fraction 1-12
format numérique sous forme de fraction
fraction mixte 1-12
FOURIER 14-19
function
math menu R-18
G
GAMMA 14-67
GCD 14-50, 14-59
GCDMOD 14-56
glossaire R-1
graduations
d’un graphique 2-6
des axes 2-7
graphique
analyse statistique 10-20
capturer l’affichage courant
21-21
comparaison 2-5
configuration 2-5, 3-2
d’une expression 3-3
dans l’aplet Solve 7-8
dessiner les axes 2-7
diagramme en boîtes 10-17
données statistiques 10-16
échelle automatique 2-15
échelle décimale 2-15
échelle entière 2-15
échelle trigonométrique 2-16
environnement partage d’écran
2-16
graduations 2-6
Index
grille 2-7
histogramme 10-17
mémorisation et rappel 20-6,
21-21
nuage de points 10-17
paramètres statistiques 10-19
parcourir 2-9
points reliés 10-17, 10-19
recopier un croquis 20-6
statistiques à 2 variables 10-19
statistiques à une variable 10-19
suite 2-6
superposer 2-17, 4-3
valeurs de l’indice 2-6
grille
dessiner 2-7
guillemets
dans un programme 21-4
H
HALFTAN 14-42
HERMITE 14-59
heure
conversion 13-15
régler 21-28
histogramme 10-17
intervalle 10-19
valeurs minimale/maximale
21-33
historique 1-2, 14-9
HOME 14-7
Home 1-1
affichage 1-2
évaluation d’expressions 2-4
réutilisation de résultats 1-25
hypothèse
alternative 11-3
nulle 11-3
tests inférentiels 11-9
I
i 13-8, 14-47
IABCUV 14-67
IBERNOULLI 14-68
IBP 14-20
ICHINREM 14-68
IDIV2 14-50
IEGCD 14-51
ILAP 14-68
Index
images
attacher dans l’environnement
croquis 20-3
importer
graphiques 20-6
notes 20-8
indicateurs 1-3
initialiser
aplet 22-4
calculatrice R-4
la mémoire R-4
intégrale 13-7
intégration 14-20, 14-26
intégration partielle 14-20
interprétation
résultats intermédiaires 7-8
intersection
interactive 3-11
intervalle
T à 2 échantillons 11-19
Z à 1 échantillon 11-15
Z à 2 échantillons 11-16
Z à 2 proportions 11-17
intervalle T à 1 échantillon 11-18
intervalle Z à 1 proportion 11-17
intervalles de confiance 11-15
INTVX 14-21
inverser une matrice 18-9
invite de commandes
affichage de l’objet à (x,y) 21-27
INVMOD 14-56
IQUOT 14-51
IREMAINDER 14-52
ISOLATE 14-36
ISPRIME? 14-52
K
kit de connexion 22-5
L
LAP 14-70
LCM 14-53, 14-59
LDEC 14-37
LEGENDRE 14-59
lettres
taper 1-8
ligne de saisie 1-2
lim 14-23
I-7
limites 14-23
LIN 14-32
linéarisation 14-32, 14-45
LINSOLVE 14-37
listes
affichage 19-3
affichage des éléments 19-4
arithmétique 19-7
calculs statistiques à partir de
19-9
classer les éléments 19-9
concaténation 19-7
création 19-1, 19-3
création à partir d’une expression
19-8
édition 19-3
envoyer et recevoir 19-6
mémorisation d’éléments 19-1
mémoriser un élément 19-6
nombre d’éléments 19-9
position d’un élément 19-8
produit des éléments 19-8
renverser l’ordre des éléments
19-8
somme des éléments 19-9
suppression 19-6
suppression d’éléments 19-3
syntaxe des fonctions 19-7
variables de listes 19-1
LNCOLLECT 14-33
logarithme
décimal 13-5
néperien 13-4
logarithmes 14-33
M
Math
menu R-14
math functions
in menu map R-18
matrices
addition et soustraction 18-7
affichage 18-5
afficher un élément 18-5
ajout de colonnes 21-24
ajout de lignes 21-24
arguments 18-11
calculs matriciels 18-1
combinaisons linéaires de lignes
21-26
I-8
commandes 18-11
conditionnement 18-11
création 18-3
création dans Home 18-6
décomposition selon les valeurs
singulières 18-14
déterminant 18-11
division par une matrice carrée
18-8
édition 18-5
élevées à une puissance 18-8
envoyer et recevoir 18-4
extraire une sous-matrice 21-26
fonctions 18-11
forme échelonnée 18-13
identité 18-14
intervertir deux colonnes 21-26
intervertir deux lignes 21-26
inverser 18-9
lancer l’éditeur de matrices 21-25
matrice opposée 18-9
mémorisation d’éléments 18-3,
18-6
multiplication 18-8
multiplication par un nombre 18-7
multiplication par un vecteur 18-8
multiplier une ligne par un nombre
21-25
norme de colonne 18-11
norme de ligne 18-13
norme spectrale 18-13
opérations arithmétiques dans
18-7
produit scalaire 18-11
rang 18-13
rayon spectral 18-13
redimensionner 21-25
remplacer une partie 21-25
supprimer 18-5
supprimer des colonnes 21-24
supprimer des lignes 21-25
taille 18-13
transposée 18-14
valeurs singulières 18-14
variables 18-1
mémoire
affichage 17-1
économiser 1-27, 22-1
organisation 17-9
tout effacer R-4
mémorisation
Index
d’une valeur 17-2
éléments d’une liste 19-1, 19-6
éléments d’une matrice 18-3,
18-6
résultat d’un calcul 17-2
Menu ALGB 14-11
menu déroulant
parcourir 1-10
programmation 21-26
Menu DIFF 14-17
Menu MATH 13-1
Menu TOOL 15-1
menu Vars
architecture R-7
messages d’erreur R-21
mettre à jour d’un tableau de valeurs
2-21
mettre au point des programmes 21-7
minuscules 1-8
mode Virgule
avec les matrices 19-7
modèle de régression 10-13
choisir 10-11
défini par l’utilisateur 10-13
formules 10-12
modes
CAS 14-5
notation des nombres 1-12
séparateur décimal 1-13
unité angulaire 1-11
MODSTO 14-56
module 13-6
Module de calcul formel (CAS) 14-1
Module Equation Writer 15-1
module Equation Writer 15-1, 16-1
multiplication 13-4, 14-30
explicite 1-23
implicite 1-23
MULTMOD 14-56
N
naviguer dans un tableau de valeurs
3-8
NEXTPRIME 14-53
nombre de Bernoulli 14-68
nombre réel
plus grand 1-24
plus petit 1-24
Index
nombres aléatoires 13-13
nombres complexes 1-31
fonctions mathématiques 13-7
mémoriser 1-31
saisir 1-31
SIGN 13-17
nombres négatifs 1-22
nombres premiers 14-52, 14-53
nombres réels
maximum 13-9
minimum 13-9
nommer
programmes 21-4
non-rational 14-7
notation
scientifique 1-22
standard 1-12
note
copier 20-8
écrire 20-1
éditer 20-2
importer 20-8
visualiser 20-1
nuage de points 10-17
reliés 10-17, 10-19
O
opérateurs logiques
AND 13-20
différent de 13-20
IFTE 13-20
inférieur à 13-20
inférieur ou égal à 13-20
NOT 13-20
OR 13-20
supérieur à 13-20
supérieur ou égal à 13-20
supérieurs à 13-20
XOR 13-20
opérations mathématiques 1-21
en notation scientifique 1-22
inclure des arguments 1-23
nombres négatifs dans 1-22
opposé 13-6
ordre d’évaluation 1-24
P
π 13-9
PA2B2 14-70
I-9
parcourir
courbe 2-9
courbe pas exactement suivie 2-9
menus déroulants 1-10
plusieurs courbes 2-9
rapidement 1-10
parenthèses
autour d’arguments 1-23
spécifier l’ordre des arguments
1-24
partager l’écran 2-16
PARTFRAC 14-14, 14-60
partie
imaginaire 13-8
réelle 13-8
pas à pas 14-7
permutations 13-13
piles
usées 1-1
plus grand diviseur commun 14-50,
14-59
plus grand diviseur commun étendu
14-58
plus grand nombre 13-9
plus petit multiple commun 14-53,
14-59
plus petit nombre 13-9
polynôme
coefficients 13-12
de Taylor 13-7
position
argument 21-21
POWEXPAND 14-33
POWMOD 14-57
PREVAL 14-25
prévision de valeurs
statistiques 10-22
PREVPRIME 14-53
primitive 14-25, 14-26
avec les variables formelles 13-24
priorités algébriques 1-24
produit vectoriel 18-11
programmation structurée 21-1
programmes
commandes 21-4
copier 21-8
éditer 21-5
envoyer et recevoir 21-8
I-10
exécuter 21-7
interrompre 21-7
mettre au point 21-7
nommer 21-4
séparateurs 21-1
supprimer 21-9
PROPFRAC 14-60
PSI 14-70
Psi 14-70
PTAYL 14-61
puissance
fonction 13-6
puissances 14-7
Q
QUOT 14-61
QUOTE 14-15
R
racine
carrée 13-6
nième 13-6
recalculer
tableau de valeurs 2-20
recevoir
listes 19-6
matrices 18-4
programmes 21-8
recherche de racines
affichage 7-8
interactive 3-9
opérations 3-10
recopier
à partir de l’affichage 1-25
graphiques 20-6
programmes 21-8
régression
analyse 10-18
exponentielle 10-13
linéaire 10-13
logarithmique 10-13
logistique 10-13
personnalisée 10-13
puissance 10-13
quadratique 10-13
REMAINDER 14-61
remplacer
partie d’un graphique 21-22
REORDER 14-71
Index
résolution
du tracé 2-9
valeur initiale 7-5
restaurer
l’échelle 2-12
Restes chinois 14-65, 14-68
résultat
recopier dans la ligne de saisie
1-25
utiliser 1-25
rigorous 14-7
RISCH 14-26
S
séparateur décimal 1-13
SERIES 14-26
SEVAL 14-71
Si la calculatrice ne s'allume pas R-5
SIGMA 14-71
SIGMAVX 14-72
SIGN 14-48
simplification 14-71, 14-72
SIMPLIFY 14-34
SINCOS 14-34, 14-42
sinus 13-5
hyperbolique 13-10
solutions multiples
solution à l’aide du graphique 7-8
SOLVE 14-39
SOLVEVX 14-40
sortir d’un environnement 1-21
soustraction 13-4
statistiques
analyse 10-2
analyse à deux variables 10-11
analyse graphique 10-20
colonnes de données 21-41
définir un modèle de régression
10-11
échelle de tracé 10-20
modèle de régression 10-11
parcourir le graphique 10-20
type de graphique 10-19
valeurs prévues 10-22
STORE 14-15
STURMAB 14-72
SUBST 14-16
substitution 14-16
Index
SUBTMOD 14-57
suite
définition 2-3
superposer des graphiques 2-17, 4-3
supprimer
aplets 22-7
données statistiques 10-10
listes 19-6
matrices 18-5
une ligne 21-20
symbole d’avertissement 1-10
symbolique
afficher une définition 3-8
calculs dans l’aplet Function
13-21, 13-22
syntaxe 13-3
systèmes linéaires 14-37
T
table de variation 14-29
tableau de valeurs 3-7
configuration 2-18
naviguer dans 3-8
personnalisé 2-21
TABVAR 14-29
taille de police
changement 15-2
modifier 3-8, 20-5
TAN2CS2 14-43
TAN2SC 14-43
TAN2SC2 14-43
tangente 13-5
hyperbolique 13-10
taper des lettres 1-8
Taylor
polynôme 13-7
TAYLOR0 14-29
TCHEBYCHEFF 14-62
TCOLLECT 14-44
test
d’hypothèse 11-3
T à 1 échantillon 11-13
T à 2 échantillons 11-14
Z à 1 échantillon 11-9
Z à 2 échantillons 11-10
Z sur 1 proportion 11-11
Z sur 2 proportions 11-12
tests 14-63
TEXPAND 14-16, 14-44
I-11
TLIN 14-45
toile d’araignée
graphique en 6-2
tracés statistiques
résolution de problèmes 10-20
Transformation Laplace 14-68
Transformation Laplace inverse 14-68
Transformation Laplace, inverse
14-68
transmettre
aplets 22-5
listes 19-6
matrices 18-4
programmes 21-8
TRIG 14-45
TRIGCOS 14-46
trigonométrie
fonctions usuelles 13-5
trigonométrique
adaptation 10-13
TRIGSIN 14-46
TRIGTAN 14-46
TRUNC 14-30
TSIMP 14-72
U
UNASSIGN 14-17
UNASSUME 14-64
unité angulaire 1-11
modification 1-13
V
valeur
absolue 13-6
accès direct 3-8
critique affichée 11-5
mémorisation 17-2
propre 18-12
rappeler 17-3
variable de résolution
fastres 21-32
variable de vue de tracé
fastres 21-32
Variable FastRes 21-32
variables
CAS 14-4
catégories 17-6
d’aplet 17-1
dans des équations 7-10
dans l’environnement symbolique
2-3
de croquis 21-44
de Home 17-1, R-7
définition 17-1, 17-6, R-3
dernier résultat (Ans) 1-26
effacement 17-3
indépendantes 14-7
locales 17-1
recherche de racines 3-10
types 17-1, 17-6
utilisation dans un calcul 17-3
variables d’aplets
définition 17-1, 17-8
variables de fonction
fastres 21-32
variables de Home
définition 17-6
variables de l’aplet Function
architecture R-8
variables de l’aplet Parametric
architecture R-9
variables de l’aplet Polar
architecture R-10
variables de l’aplet Sequence
architecture R-11
variables de l’aplet Statistics
architecture R-13
variables de l’environnement
graphique
AREA 21-31
AXES 21-31
CONNECT 21-32
GRID 21-32
HMIN/HMAX 21-33
HWIDTH 21-33
INDEP 21-33
ISECT 21-33
LABELS 21-34
parcours de la courbe 21-33,
21-37
RECENTER 21-34
ROOT 21-34
S1MARK-S5MARK 21-35
STATPLOT 21-36
STEP 21-36
TMIN/TMAX 21-36
TRACING 21-37
TSTEP 21-37
XCROSS 21-37
XMIN/XMAX 21-38
XTICK 21-37
YCROSS 21-37
YTICK 21-38
variables de l’environnement
numérique 21-41
variables de l’environnement symbolique 21-39
variables de notes 21-44
Vars
menu 17-5
vecteurs
colonne 18-1
définition R-3
VER 14-73
verbeux 14-7
version 14-73
X
XNUM 14-34
XQ 14-34
Index
Z
zoom
agrandir 2-10
centrer 2-10
dans l’environnement numérique
2-20
exemples de 2-12
facteurs d’échelle 2-14
horizontal 2-11
menu 2-19
options 3-8
options du menu 2-10
options pour les tableaux de
valeurs 2-20
recalculer un tableau de valeurs
2-20
rectangle 2-10
réduire 2-10
repère normé 2-11
rétablir 2-12
vertical 2-11
I-13
">
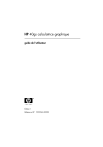
公開リンクが更新されました
あなたのチャットの公開リンクが更新されました。