Résolution des problèmes. Epson SC-P6000 Series, SC-P8000 Series, SC-P7000 Series, SC-P9000 Series
Ci-dessous, vous trouverez de brèves informations sur SC-P9000 Series, SC-P7000 Series, SC-P8000 Series, SC-P6000 Series. Ce guide décrit le chargement du papier rouleau et des feuilles simples, le contrôle du type de papier, l'utilisation du panier de sortie ainsi que les méthodes d'impression de base et la gestion des couleurs. Il détaille également la zone imprimable, la modification du type d'encre noire et la mise hors tension à l'aide de la fonction Gestion Alimentation.
SC-P9000 Series/SC-P7000 Series/SC-P8000 Series/SC-P6000 Series Guide d'utilisation
Résolution des problèmes
Résolution des problèmes
Que faire quand un message s’affiche
Si l’imprimante affiche un des messages ci-dessous, consultez la solution et appliquez la procédure indiquée.
Messages
Erreur Cartouche Encre
Impossible de reconnaître cartouche. Réinsérez ou remplacez la cartouche.
Erreur Cartouche Encre
Impossible de détecter la cartouche. Réinsérez ou remplacez la cartouche.
Erreur Cartouche Encre
Installez cartouche d'encre correcte.
Niveau Encre Faible
Erreur De Nettoyage
Échec nettoyage tête automatique.
Réessayer?
Erreur Chargem Papier
Aucun papier détecté.
Suite à donner
❏ Retirez et réinsérez la cartouche d’encre. Si le message persiste, insérez une nouvelle cartouche d’encre (ne réinstallez pas la cartouche qui a provoqué l’erreur).
U
« Comment remplacer » à la page 144
❏ De la condensation peut se produire dans la cartouche d’encre. Laissez la cartouche d’encre à température ambiante pendant au moins quatre heures avant de l’installer.
U
« Remarques sur la manipulation des cartouches d'encre » à la page 20
Insérez une cartouche d’encre Epson authentique, approuvée pour une utilisation avec l’imprimante.
U
« Options et consommables » à la page 170
U
« Remplacement des cartouches d’encre » à la page 144
Le niveau d’encre est faible. Préparez une nouvelle cartouche d’encre.
U
« Options et consommables » à la page 170
Les buses sont toujours bouchées après le nombre indiqué de nettoyages auto. Pour recommencer le nettoyage auto, sélectionnez Oui. Pour terminer, sélectionnez Non.
U
« Détection automatique des buses obstruées » à la page 135
Erreur Éjection Pap
Retirez papier de l'imprimante.
❏ Papier rouleau
Retirez et rechargez le papier rouleau. Avant de remettre le papier en place, coupez le bord du papier rouleau horizontalement. Coupez toute partie pliée ou déchirée. Tout problème au niveau du bord peut provoquer une erreur de chargement du papier.
U
« Chargement et retrait du papier rouleau » à la page 29
❏ Carton pour affiche
Retirez et rechargez le carton pour poster. Chargez le papier bien droit afin qu'il ne se mette pas de travers.
U
« Chargement de feuilles simples au format A3 ou supérieur et cartons pour poster » à la page 35
Appuyez sur la touche Z pour supprimer l'erreur. S'il reste du papier dans l’imprimante, retirez-le.
U
« Bourrage de papier rouleau » à la page 165
U
« Bourrage de feuilles simples » à la page 166
Si vous sélectionnez Feuille Découpe dans le menu Source papier même si du papier rouleau est chargé, remplacez le paramètre par Papier Rouleau et rechargez le papier.
U
« Chargement et retrait du papier rouleau » à la page 29
151
SC-P9000 Series/SC-P7000 Series/SC-P8000 Series/SC-P6000 Series Guide d'utilisation
Résolution des problèmes
Messages
Erreur Découpe Pap
Retirez pap non découp.
Erreur Format Papier
Chargez papier format correct.
Erreur Capteur Papier
Problème papier chargé ou impression.
Reportez-vous au manuel pour plus de détails.
Err inst micrologiciel
Err mise à j micrologiciel
Redémarrez l’imprimante.
Erreur Commande
Vérifiez param pilote.
Erreur bobine
Vérifiez état du système d'enroulement automatique et redémarrez imprimante.
Erreur bobine
Conn. câble bobine récept auto et redémarrer l'imprimante.
Suite à donner
Après avoir appuyé sur la touche Z, tirez sur le papier et découpez avec un cutter ou des ciseaux à l’endroit où la coupe aurait dû se faire.
Saisissez le bord du papier et tirez-le bien droit vers l'extérieur de l'imprimante.
La largeur du papier chargé n’est pas prise en charge. Appuyez sur touche Z et retirez le papier.
Le papier utilisé dans l’imprimante doit faire au moins 254 mm de large. Utilisez du papier d’au moins 254 mm de large.
Si le message s’affiche alors que la largeur du papier est utilisable par l’imprimante, vous pourrez peut-être imprimer si vous sélectionnez Non pour Vérif Format Papier dans le menu Configuration Impr.
U
« Configuration Impr. » à la page 129
Appuyez sur la touche W pour effacer l’erreur du panneau de contrôle.
Si cette erreur s’affiche lorsque vous effectuez un alignement automatique des têtes, vérifiez les points suivants.
❏ Le papier autorise-t-il un alignement automatique des têtes ?
L’alignement des têtes n’est pas disponible avec les supports transparents ou colorés, le papier calque, les papiers non pris en charge par la fonction d’alignement automatique des têtes et les papiers de plus d’1 mm d’épaisseur.
U
« Remarques sur l'Alignement Des Têtes » à la page 141
❏ Des sources de lumière extérieures interfèrent-elles avec la procédure ?
Si le papier est exposé à la lumière directe du soleil ou à une autre source lumineuse provoquant des interférences optiques, protégez l'imprimante de ces sources lumineuses.
❏ Les valeurs par défaut sont-elles sélectionnées pour Écart Du Cylindre ?
Restaurez les valeurs par défaut de l'élément.
❏ Certaines buses de têtes d’impression sont-elles bouchées ?
Effectuez un nettoyage des têtes.
U
« Nettoyage de la tête d’impression » à la page 136
Si cette erreur s’affiche dans des circonstances non détaillées ici, vérifiez que l’imprimante prend en charge le type de papier chargé.
U
« Supports pris en charge » à la page 174
Mettez l’imprimante hors tension, patientez quelques minutes, puis remettez l’imprimante sous tension.
Mettez de nouveau à jour le micrologiciel.
Si ce message s’affiche à nouveau sur l’écran LCD, contactez votre revendeur ou le support Epson.
Appuyez sur la touche W et sélectionnez Annuler Le Travail pour arrêter l’impression. Vérifiez que le pilote d’impression que vous utilisez prend en charge cette imprimante.
Mettez l’imprimante hors tension, patientez quelques minutes, puis remettez l’imprimante sous tension.
Si ce message s’affiche à nouveau sur l’écran LCD, contactez votre revendeur ou le support Epson.
Reconnectez le câble reliant la bobine réceptrice automatique à l’imprimante, éteignez l’imprimante, et rallumez-la.
U
Le Guide d’installation fourni avec la bobine réceptrice automatique en option.
152
SC-P9000 Series/SC-P7000 Series/SC-P8000 Series/SC-P6000 Series Guide d'utilisation
Résolution des problèmes
Messages
Enrouleur déconnecté
Système enroulement auto est déconnecté. Souhaitez-vs poursuivre ?
Erreur D'Enroulement
Le syst de détection de la bobine d’enroul est il obstrué ?
Erreur du disque dur
Il est nécessaire de formater les disques durs d’autres impr. Continuer ?
Erreur de stockage
Vérifiez que le disque dur est correctement installé.
Erreur taille données
Les données du travail d'impression sont trop volumineuses.
Vérifiez le travail d'impression.
Err stockage disque dur
L'espace disponible sur le disque dur est insuff.
Reportez-vous à la documentation pour suppr. les travaux stockés.
Err amorçage disque dur
Erreur de disque dur. Le disque dur ne peut pas être utilisé.
Suite à donner
La bobine réceptrice automatique n’est pas connectée. Après avoir reconnecté le câble reliant la bobine réceptrice automatique à l’imprimante, sélectionnez Non pour
éteindre l’imprimante. Après une courte pause, remettez l’imprimante sous tension.
U
Le Guide d’installation fourni avec la bobine réceptrice automatique en option.
Pour continuer d’imprimer sans utiliser la bobine réceptrice automatique, sélectionnez Oui.
Après avoir vérifié le capteur de la bobine réceptrice et retiré tout débris éventuel, appuyez sur la touche Z.
Si le papier est lâche autour du mandrin de la bobine réceptrice, placez le commutateur Auto sur Off et maintenez la touche Manual enfoncée dans le sens du papier de la bobine pour tendre le papier. Après avoir vérifié que la papier est correctement fixé, ramenez le commutateur Auto dans sa position d’origine et appuyez sur la touche Z.
U
Les disques durs en option qui ont été installés sur d'autres appareils doivent être formatés une fois transférés sur cette imprimante. Le disque dur ne peut pas être utilisé tant qu’il n’est pas formaté. Pour formater le disque, utilisez le menu Menu administrateur du panneau de contrôle.
U
« Menu administrateur » à la page 133
Appuyez sur la touche W et sélectionnez Annuler Le Travail pour arrêter l’impression. Retirez et réinstallez le disque dur.
Si ce message s’affiche à nouveau sur l’écran LCD, contactez votre revendeur ou le support Epson.
Lorsque vous imprimez via le pilote d'impression fourni avec l'imprimante, vous pouvez imprimer quel que soit le statut du disque dur si vous sélectionnez Print only
(Impr uniq) dans la boîte de dialogue Hard Disk Unit Settings (Paramètres du
disque dur).
U
« Enregistrement des travaux d’impression » à la page 61
Le disque dur en option peut conserver des travaux d’impression faisant jusqu'à
100 Go. Pour imprimer des travaux plus importants, sélectionnez Print only (Impr
uniq) dans Hard Disk Unit Settings (Paramètres du disque dur) dans le pilote d'impression. Sinon, assurez-vous que les travaux d'impression font moins de 100 Go.
U
« Enregistrement des travaux d’impression » à la page 61
Vous pouvez supprimer les travaux indésirables de Remote Manager ou dans le LFP
HDD Utility.
U
« Gestion des travaux d’impression » à la page 61
Appuyez sur la touche Z pour effacer l’erreur du panneau de contrôle. Lorsque vous imprimez via le pilote d'impression fourni avec l'imprimante, vous pouvez imprimer quel que soit le statut du disque dur si vous sélectionnez Print only (Impr uniq) dans la boîte de dialogue Hard Disk Unit Settings (Paramètres du disque dur).
U
« Enregistrement des travaux d’impression » à la page 61
Si ce message s’affiche à nouveau sur l’écran LCD, contactez votre revendeur ou le support Epson.
153
SC-P9000 Series/SC-P7000 Series/SC-P8000 Series/SC-P6000 Series Guide d'utilisation
Résolution des problèmes
Messages
Limite travaux interr
File d'attente pleine.
Vérif. disque dur en cours
Erreur connexion SP
Voir manuel et rebrancher les câbles du monteur SpectoProofer à l'impr.
SProofer déconnecté
Monteur SpectroProofer non reconnu. Continuer ?
Erreur ILS30EP
Voir manuel et rebrancher
ILS30EP au monteur SpectoProofer. Éteindre impr. et la rallumer.
ILS30EP déconnecté
ILS30EP non reconnu. Continuer ?
Erreur SpectroProofer
Voir documentation pour résoudre le problème.
NN (NN étant le numéro de l'erreur)
Suite à donner
Le nombre de travaux en attente a atteint 200.
Appuyez sur la touche Z et sélectionnez Reprendre ts travaux.
U
« Résumé du fonctionnement » à la page 60
Les données enregistrées sur le disque dur en option sont contrôlées. Si les résultats du contrôle indiquent qu'il est nécessaire de restaurer les données, la restauration a lieu dans la foulée. L'opération peut durer jusqu'à 20 minutes.
Si la restauration s'achève, le démarrage aboutit.
Si la restauration des données a échoué, le menu de formatage du disque dur s'affiche.
Si vous formatez le disque dur, vous pouvez l'utiliser de nouveau. Si vous quittez le menu sans formater le disque dur, seule l'impression sans disque dur est possible.
Le monteur SpectroProofer en option (monteur) n'est pas installé correctement sur l'imprimante. Mettez l’imprimante hors tension et rebranchez correctement les câbles du monteur SpectroProofer. Après une courte pause, remettez l’imprimante sous tension.
Consultez le manuel fourni avec le monteur pour plus d'informations sur la connexion des câbles.
Le monteur n’est pas correctement connecté à l’imprimante. Branchez correctement les câbles du monteur SpectroProofer et sélectionnez Non pour éteindre l'imprimante.
Après une courte pause, remettez l’imprimante sous tension.
Consultez le manuel fourni avec le monteur pour plus d'informations sur la connexion des câbles.
Si vous ne voulez pas utiliser le monteur, sélectionnez Oui.
L'appareil de mesure de la couleur ILS30EP (appelé ici ILS30EP) proposé en option n'est pas installé correctement sur le monteur. Mettez l’imprimante hors tension et rebranchez correctement les câbles de l'appareil ILS30EP. Après une courte pause, remettez l’imprimante sous tension.
Consultez le manuel fourni avec le ILS30EP pour plus d'informations sur la connexion des câbles.
L'ILS30EP n’est pas correctement connecté à l’imprimante. Branchez correctement les câbles de l'ILS30EP et sélectionnez Non pour éteindre l'imprimante. Après une courte pause, remettez l’imprimante sous tension.
Consultez le manuel fourni avec le ILS30EP pour plus d'informations sur la connexion des câbles.
Si vous ne voulez pas utiliser le monteur, sélectionnez Oui.
La solution dépend du numéro de l'erreur. Voir le tableau suivant.
U
« Erreur SpectroProofer » à la page 154
Erreur SpectroProofer
Si Erreur SpectroProofer est affiché, regardez les deux numéro situés à la fin du numéro d'erreur pour savoir quelle solution appliquer. Consultez le manuel fourni avec le monteur pour plus d'informations sur le retrait, le nettoyage et l'installation du monteur.
Si ce message s’affiche à nouveau sur l’écran LCD, contactez votre revendeur ou le support Epson.
154
SC-P9000 Series/SC-P7000 Series/SC-P8000 Series/SC-P6000 Series Guide d'utilisation
Résolution des problèmes
U
Voir
« Où obtenir de l’aide » à la page 202
Numéro de l'erreur
01
13, 15
80
Pour les numéros autres que ceux ci-dessus
Suite à donner
Le monteur n'est pas installé correctement. Mettez l’imprimante hors tension, retirez le monteur et réinstallez-le.
Contrôlez les points suivants.
❏ Y-a-t-il un problème au niveau du soutien ?
Vérifiez le monteur et vérifiez la condition du soutien. Si le monteur n'est pas installé correctement, réinstallez-le. Retirez tout matériau d'emballage ou corps
étranger compris entre les plaques de maintien du support et le soutien.
❏ Y-a-t-il un problème au niveau de la zone de déplacement du chariot ?
Retirez le monteur et vérifiez la base et l'intérieur. Retirez toute matériau d'emballage ou corps étranger.
❏ Y-a-t-il un problème au niveau du support de la mosaïque de calibrage ?
Retirez le monteur et vérifiez l'état du support de la mosaïque de calibrage. Si le monteur n'est pas installé correctement, réinstallez-le.
❏ Utilisez-vous un papier ne présentant pas les caractéristiques requises ?
N’utilisez pas de papier non pris en charge par le monteur.
U
« Supports pris en charge » à la page 174
❏ L'imprimante est-elle utilisée dans un environnement ne présentant pas les caractéristiques requises ?
Utilisez l'imprimante, le monteur et le papier en respectant les caractéristiques requises. Consultez le manuel fourni avec les accessoires pour plus d'informations sur les conditions ambiantes requises pour le monteur et le papier.
Environnement recommandé pour l'imprimante U « Tableau de spécifications »
Contrôlez les points suivants.
❏ Les numéros indiqués sur l'ILS30EP et l'étiquette de la mosaïque de calibrage correspondent-il ?
Retirez le monteur et vérifiez l'ILS30EP et l'étiquette de la mosaïque de calibrage.
Si vous avez plusieurs ILS30EP, installez celui qui correspond au numéro de la mosaïque de calibrage.
❏ La mosaïque de calibrage ou l'objectif de l'ILS30EP est-il sale ?
Reportez-vous au manuel fourni avec le monteur pour nettoyer les pièces.
Notez le numéro affiché et contactez les services de support client pour obtenir de l'aide. Si l’assistance clientèle de votre région ne figure pas ci-après, contactez le fournisseur auprès duquel vous avez acheté le produit.
U
Voir
« Où obtenir de l’aide » à la page 202
En cas d’appel de maintenance/demande d’entretien
Messages d’erreur
Maintenance Requise
Proche Chgt Pièce/Pièce À Changer
XXXXXXXX
Suite à donner
Un composant de l’imprimante approche de sa limite de durée de service.
Contactez votre revendeur ou le support Epson et indiquez-leur le code de demande de maintenance.
Vous ne pouvez pas effacer la demande de maintenance tant que la pièce n’a pas été remplacée. Une demande d’entretien intervient si vous continuez à utiliser l’imprimante.
155
SC-P9000 Series/SC-P7000 Series/SC-P8000 Series/SC-P6000 Series Guide d'utilisation
Résolution des problèmes
Messages d’erreur
Demande d’Entretien
XXXX Erreur XXXX
Mett. hors & ss tension. Si cela ne fonctionne pas, notez le code et contactez assistance.
Suite à donner
Une demande d’entretien a lieu dans les cas suivants :
❏ Le câble d’alimentation n’est pas fermement connecté
❏ Une erreur qui ne peut pas être résolue se produit
En cas de demande d’entretien, l’imprimante arrête automatiquement l’impression. Mettez l’imprimante hors tension, déconnectez le câble d’alimentation de la sortie et de l’entrée CA sur l’imprimante, puis reconnectez.
Mettez l’impression sous tension plusieurs fois.
Si la même demande d’entretien s’affiche sur l’écran LCD, contactez votre revendeur ou le support Epson. Indiquez-leur le code de la demande d’entretien (« XXXX »).
156
SC-P9000 Series/SC-P7000 Series/SC-P8000 Series/SC-P6000 Series Guide d'utilisation
Résolution des problèmes
Dépannage
Vous ne pouvez pas imprimer
(parce que l’imprimante ne fonctionne pas)
L’imprimante ne s’allume pas
o
Le câble d’alimentation est-il raccordé à la prise secteur ou au connecteur d’entrée de l’imprimante ?
Vérifiez que le câble d’alimentation est correctement raccordé à l’imprimante.
o
Y a-t-il un problème au niveau de la prise secteur ?
Vérifiez que la prise secteur fonctionne en branchant le câble d’alimentation d’un autre appareil
électrique.
L'imprimante s'éteint automatiquement
o
Le paramètre Gestion Alimentation est-il activé ?
Pour éviter que l’imprimante ne s’éteigne automatiquement, sélectionnez Non.
U
Le pilote d’impression n’est pas correctement installé (Windows)
o
L’icône de cette imprimante est-elle affichée dans le dossier Devices and
Printers (Périphériques et imprimantes)/
Printer (Imprimante)/Printers and Faxes
(Imprimantes et télécopieurs) ?
❏ Oui
Le pilote d’impression est installé. Voir «
L’imprimante n’est pas connectée correctement à l’ordinateur » à la page suivante.
❏ Non
Le pilote d’impression n’est pas installé.
Installez le pilote d’impression.
o
La valeur du port de l’imprimante correspond-elle au port de connexion de l’imprimante ?
Vérifiez le port de l’imprimante.
Cliquez sur l’onglet Port de la boîte de dialogue Properties (Propriétés) de l’imprimante et vérifiez l’option sélectionnée pour Print to following port(s)
(Impression sur les ports suivants).
❏ USB : USB xxx (x désigne le numéro du port) pour la connexion USB
❏ Réseau : l'adresse IP correcte pour la connexion réseau
Si aucun paramètre n’apparaît, le pilote d’impression n’est pas correctement installé. Supprimez et réinstallez le pilote d'impression.
U
« Désinstallation du logiciel » à la page 28
Le pilote d’impression n’est pas correctement installé (Mac OS X)
o
L’imprimante figure-t-elle dans la liste des imprimantes ?
Cliquez sur le menu Pomme — System Preferences
(Préférences Système) — Printers & Scanners (Im-
primantes et scanner) (ou Print & Fax (Impriman-
tes et fax)).
Si le nom de l'imprimante ne s'affiche pas, ajoutez l'imprimante.
L’imprimante ne communique pas avec l’ordinateur
o
Le câble est-il correctement branché ?
Vérifiez que le câble d’interface est fermement connecté au port de l’imprimante et à l’ordinateur. Vérifiez aussi que le câble n’est pas coupé ou plié. Si vous avez un câble de rechange, essayez de connecter à l'aide du câble de rechange.
o
Les caractéristiques du câble d’interface correspondent-elles à celles de l’ordinateur ?
Assurez-vous que les spécifications du câble d’interface correspondent à celles de l’imprimante et de l’ordinateur.
U
« Configuration système requise » à la page 198
157
SC-P9000 Series/SC-P7000 Series/SC-P8000 Series/SC-P6000 Series Guide d'utilisation
Résolution des problèmes
o
Si vous avez un hub USB, l’utilisez-vous correctement ?
Dans la spécification USB, les connexions en chaîne de cinq hubs USB sont possibles. Cependant, nous vous conseillons de connecter l’imprimante au premier hub directement raccordé à l’ordinateur. Selon le hub que vous utilisez, le fonctionnement de l'imprimante risque de devenir instable. Si cela se produit, branchez le câble USB directement dans le port
USB de votre ordinateur.
o
Le hub USB est-il correctement reconnu ?
Assurez-vous que le hub USB est correctement reconnu sur l’ordinateur. Si c’est le cas, débranchez tous les hubs USB de l’ordinateur, puis branchez l’imprimante directement sur le port USB de l’ordinateur. Pour plus d’informations sur le fonctionnement du hub USB, contactez le fabricant.
Vous ne pouvez pas imprimer dans un environnement réseau
o
Les paramètres réseau sont-ils corrects ?
Pour connaître les paramètres requis, adressez-vous
à votre administrateur réseau.
o
Connectez l’imprimante directement à l’ordinateur en utilisant un câble USB, puis essayez d’imprimer.
Si vous réussissez à imprimer via le câble USB, le problème vient des paramètres réseau. Contactez votre administrateur système ou consultez le manuel de votre système réseau. Si vous ne pouvez pas imprimer via USB, consultez la section appropriée dans le présent Guide de l’utilisateur.
L’imprimante présente une erreur
o
Consultez le message affiché dans le panneau de contrôle.
U
« Panneau de contrôle » à la page 12
U
« Que faire quand un message s’affiche » à la page 151
L’imprimante s’arrête d’imprimer
o
La file d'attente est-elle en état Pause ?
(Windows)
Si vous arrêtez l’impression ou si l’imprimante s’arrête d’imprimer en raison d’une erreur, la file d'attente passe en état Pause. Dans cet état, il n'est pas possible d'imprimer.
Double-cliquez sur l’icône d’imprimante du dossier
Devices and Printers (Périphériques et impriman-
tes), Printers (Imprimantes) ou Printers and Fa-
xes (Imprimantes et télécopieurs). Si l’impression est en pause, ouvrez le menu Printer (Imprimante) et décochez la case Pause.
o
L’état en cours de l’imprimante est-il
Printing Paused (L’impression est suspendue) (Mac OS X) ?
Ouvrez la boîte de dialogue de votre imprimante est vérifiez si l’imprimante est en pause.
(1) Sélectionnez System Preferences (Préférences
Système) > Printers & Scanners (Imprimantes et
scanner) (ou Print & Fax (Imprimantes et fax)) >
Open Print Queue (Ouvrir la liste d'attente d'im-
pression)> dans le menu Apple.
(2) Double-cliquez sur l’icône de l’imprimante en
Paused (Suspendu).
(3) Cliquez sur Resume Printer (Libérer l’impriman-
te).
158
SC-P9000 Series/SC-P7000 Series/SC-P8000 Series/SC-P6000 Series Guide d'utilisation
Résolution des problèmes
Votre problème n’est pas décrit ici
o
Déterminez si le problème vient du pilote d’impression ou de l’application (Windows).
Effectuez un test d’impression à partir du pilote afin de vérifier si la connexion entre l’imprimante et l’ordinateur fonctionne et si les paramètres du pilote sont corrects.
(1) Vérifiez que l'imprimante est allumée et en état
Prêt, et chargez du papier de format A4 ou supérieur.
(2) Ouvrez le dossier Devices and Printers (Périphé-
riques et imprimantes), Printers (Imprimantes) ou Printers and Faxes (Imprimantes et téléco-
pieurs).
(3) Cliquez avec le bouton droit de la souris sur l’icône de l’imprimante cible, puis sélectionnez Proper-
ties (Propriétés).
(4) Dans la boîte de dialogue Properties (Propriétés), sélectionnez l’onglet General (Général) et cliquez sur Print Test Page (Imprimer une page de test).
Au bout d’un moment, une page de test est imprimée.
❏ Si la page de test s'imprime correctement, la connexion entre l'imprimante et l'ordinateur est bonne. Passez à la section suivante.
❏ Si la page de test ne s’imprime pas correctement, revérifiez les éléments ci-dessus.
U
« Vous ne pouvez pas imprimer (parce que l’imprimante ne fonctionne pas) » à la page 157
La « version du pilote » indiquée sur la page de test correspond au numéro de version du pilote interne
Windows. Il est différent du pilote d’impression
Epson que vous avez installé.
L’imprimante émet un bruit identique à celui de l’impression, mais rien ne s’imprime
La tête d’impression bouge, mais rien ne s’imprime
o
Vérifiez le fonctionnement de l’imprimante.
Imprimez un motif de contrôle des buses. Parce qu’un motif de vérification des buses peut être imprimé sans connexion à un ordinateur, vous pouvez vérifier les opérations et l’état d’impression de l’imprimante.
U
« Recherche de buses obstruées » à la page 136
Consultez la section suivante si le motif de vérification des buses ne s’imprime pas correctement.
o
Le message Réglage Auto Moteur est-il affiché sur l’écran du panneau de contrôle ?
L’imprimante ajuste le moteur interne. Attendez un moment sans mettre l’imprimante hors tension.
Le motif de vérification des buses ne s’imprime pas correctement
o
Effectuez un nettoyage des têtes.
Il est possible que les buses soient obstruées. Imprimez à nouveau un motif de vérification des buses après avoir effectué un nettoyage des têtes.
U
« Nettoyage de la tête d’impression » à la page 137
o
L’imprimante est-elle restée longtemps sans être utilisée ?
S’il y a longtemps que l’imprimante n'a pas été utilisée, les buses sont probablement sèches et obstruées.
159
SC-P9000 Series/SC-P7000 Series/SC-P8000 Series/SC-P6000 Series Guide d'utilisation
Résolution des problèmes
L’impression ne répond pas à votre attente
La qualité d’impression est médiocre, irrégulière, trop claire ou trop foncée
o
Les buses de la tête d’impression sont-elles bouchées ?
Si les buses sont obstruées, certaines buses ne projettent pas l'encre et la qualité d'impression se dégrade. Imprimez un motif de contrôle des buses.
U
« Recherche de buses obstruées » à la page 136
o
L’Alignement Des Têtes a-t-il été exécuté ?
Dans le cas d’une impression bidirectionnelle, la tête d’impression imprime pendant ses déplacements de gauche et droite et de droite à gauche. Si la tête d'impression est désalignée, les lignes de règles peuvent elles aussi être désalignées. Si les lignes de règles verticales sont désalignées lors d’une impression bidirectionnelle, exécutez un Alignement Des Têtes.
U
« Réglage du désalignement de l’impression (Alignement Des Têtes) » à la page 136
o
Utilisez-vous une cartouche d’encre d’origine Epson ?
Cette imprimante a été conçue pour une utilisation avec des cartouches d'encre Epson. Si vous n’utilisez pas des cartouches d’encre d’origine Epson, vous risquez d’obtenir des impressions pâles ou des couleurs modifiées car le système ne détecte pas le niveau d’encre restante correctement. Veillez à utiliser une cartouche correcte.
o
Utilisez-vous une vieille cartouche d’encre ?
La qualité de l'impression se dégrade en cas d'utilisation d'une vieille cartouche d'encre. Remplacez-la par une nouvelle cartouche. Nous vous recommandons d’utiliser toute l’encre de la cartouche avant la date d’expiration imprimée sur l’emballage (sous six mois après installation).
o
Les cartouches d’encre ont-elles été secouées ?
Les cartouches d’encre de cette imprimante contiennent des encres pigmentées. Secouez soigneusement les cartouches avant de les installer dans l’imprimante.
U
« Remplacement des cartouches d’encre » à la page 144
o
Les paramètres de Media Type (Support) sont-ils corrects ?
La qualité d’impression est affectée si le Media Ty-
pe (Support) que vous avez sélectionné dans l’écran Printer Settings (Paramètres imprimante)
(Windows) ou l’écran Imprimer (Mac OSX) du pilote d’impression ne correspond pas au papier chargé dans l’imprimante. Veillez à ce que vos paramètres de type de support soient conformes au papier chargé dans l’imprimante.
o
Vous avez sélectionné un mode faible qualité (par exemple Speed (Vitesse)) comme qualité d'impression ?
Si les options sélectionnées pour Print Quality (Qua-
lité) > Quality Options (Options Qualité) privilégient la vitesse, la qualité sera sacrifiée au profit d’une impression rapide, entraînant une baisse de la qualité d’impression. Pour améliorer la qualité d’impression, sélectionnez des options de Resolution
(Résolution) qui privilégient la qualité.
o
La gestion des couleurs est-elle activée ?
Activez la gestion des couleurs.
U
« Impression avec gestion des couleurs » à la page 108
o
Avez-vous comparé le résultat de l’impression avec l’image affichée à l’écran ?
Étant donné que les moniteurs et les imprimantes restituent différemment les couleurs, les couleurs imprimées ne correspondent pas toujours parfaitement aux couleurs affichées.
o
Avez-vous ouvert le capot de l’imprimante durant l’impression ?
Si le capot de l’imprimante est ouvert durant l’impression, la tête d’impression s’arrête brutalement, entraînant une irrégularité de la couleur. N’ouvrez pas le capot de l’imprimante durant l’impression.
o
Niveau Encre Faible est-il affiché sur le panneau de contrôle ?
La qualité d’impression risque de se dégrader lorsque le niveau d’encre est faible. Nous vous recommandons de remplacer la cartouche d’encre par une neuve. Si vous constatez une différence de couleur même après le remplacement de la cartouche d’encre, nettoyez plusieurs fois la tête d’impression.
160
SC-P9000 Series/SC-P7000 Series/SC-P8000 Series/SC-P6000 Series Guide d'utilisation
Résolution des problèmes
o
Imprimez-vous à High Speed (Vitesse rapide) sur du papier du commerce ?
Si vous avez sélectionné Papier Personnalisé dans Ty-
pe de papier et que les couleurs sont inégales sur les impressions, essayez les solutions suivantes.
❏ Si vous n'avez pas enregistré les paramètres du papier du commerce
Consultez les informations suivantes pour enregistrer les paramètres.
U
« Avant d'imprimer sur du papier disponible dans le commerce » à la page 193
❏ Si vous avez enregistré les paramètres du papier du commerce
Effectuez une impression uni-directionnelle.
Suivez les étapes ci-dessous pour décocher la case High Speed (Vitesse rapide) dans le pilote d'impression.
Windows : dans l'écran Main (Principal), sélectionnez Quality Options (Options
Qualité) dans Print Quality (Qualité).
Mac OS X : sélectionnez Print Settings
(Configuration Imprimante) dans la liste, puis sélectionnez l'onglet Advanced Color Settings
(Paramètres couleur avancés).
La couleur n’est pas exactement la même que sur une autre imprimante
o
Les couleurs varient selon le type d'imprimante en fonction des caractéristiques de chaque imprimante.
Étant donné que les encres, les pilotes d'impression et les profils d'impression ont été développés spécifiquement pour chaque modèle d'imprimante, les couleurs imprimées par des modèles d'imprimantes différents ne sont pas exactement identiques.
Vous pouvez obtenir des couleurs similaires si vous optez pour la même méthode d'ajustement ou le même profil gamma en utilisant le pilote d'impression.
U
« Impression avec gestion des couleurs » à la page 108
Pour assurer correspondance parfaite des couleurs, utilisez le système de mesure de la couleur.
Les données imprimées ne sont pas correctement positionnées sur le support
o
Avez-vous défini la zone d’impression ?
Vérifiez la zone d’impression dans les paramètres de l’application et de l’imprimante.
o
L’option adéquate est-elle sélectionnée pour Page Size (Format papier) ?
Si l’option sélectionnée pour Page Size (Format pa-
pier) ou Paper Size (Taille papier) dans le pilote d’impression ne correspond pas au papier chargé dans l’imprimante, l’impression peut ne pas être correctement positionnée ou certaines des données peuvent être imprimées en dehors du papier. Dans ce cas, vérifiez les paramètres d’impression.
o
Le papier est-il incliné ?
Si Non est sélectionné pour Vérif Inclin Papier dans le menu Configuration Impr., l’impression continue même si le papier est de travers, entraînant l’impression de données à l’extérieur du papier. Sélectionnez Oui pour Vérif Inclin Papier dans le menu Configuration Impr.
U
« Configuration Impr. » à la page 129
o
Est-ce que les données d’impression tiennent dans la largeur du papier ?
Bien qu’en temps normal l’impression s’arrête si l’image imprimée est plus grande que le papier, il est possible que l’imprimante imprime en dehors des limites du papier si Non est sélectionné pour Vérif For-
mat Papier dans le menu Configuration Impr. Modifiez le paramètre sur Oui.
U
« Menu Configuration Impr. » à la page 119
o
La marge du papier rouleau est-elle définie
à 15 mm ou à 35 mm ?
Si la valeur sélectionnée pour Marge Papier Rou-
leau dans le menu Papier est plus importante que les marges sélectionnées dans l’application, la valeur sélectionnée pour Marge Papier Rouleau est prioritaire. Par exemple, si les marges gauche et droite sont configurées sur 15 mm dans le menu Papier de l'imprimante et que le document remplit la page, les bandes de 15 mm sur les deux côtés ne sont pas imprimées.
U
« Zone imprimable » à la page 55
161
SC-P9000 Series/SC-P7000 Series/SC-P8000 Series/SC-P6000 Series Guide d'utilisation
Résolution des problèmes
Les lignes de règles verticales sont désalignées
o
La tête d'impression est-elle désalignée ?
(dans l'impression bidirectionnelle)
Dans le cas d’une impression bidirectionnelle, la tête d’impression imprime pendant ses déplacements de gauche et droite et de droite à gauche. Si la tête d'impression est désalignée, les lignes de règles peuvent elles aussi être désalignées. Si les lignes de règles verticales sont désalignées lors d’une impression bidirectionnelle, exécutez un Alignement Des Têtes.
U
« Réglage du désalignement de l’impression (Alignement Des Têtes) » à la page 136
La surface imprimée présente des
éraflures ou des taches
o
Le papier est-il trop épais ou trop fin ?
Vérifiez que les spécifications du papier sont compatibles avec cette imprimante.
U
« Supports pris en charge » à la page 174
Pour plus d’informations sur les supports et les paramètres pour imprimer sur des papiers d’une autre origine ou si vous utilisez un logiciel RIP (processeur d’image tramée), reportez-vous à la documentation fournie avec le papier, ou contactez le distributeur du papier ou le fabricant du processeur.
o
Le papier est-il froissé ou plié ?
N’utilisez pas du papier déjà utilisé ou qui présente des plis. Utilisez toujours du papier neuf.
o
Le papier est-il gondolé ou courbé ?
Si le papier devient gondolé ou courbé à cause d'un changement de température ou d'humidité, le papier peut être abîmé.
Contrôlez les points suivants.
❏ Introduisez le papier juste avant l’impression.
❏ N'utilisez pas de papier gondolé ou déformé.
Si vous utilisez du papier rouleau, coupez toute portion gondolée ou courbée, puis rechargez le papier.
Dans le cas de feuilles simples, utilisez du papier neuf.
o
Est-ce que la tête d’impression « frotte » la surface d’impression ?
Si la tête d’impression abîme le papier, sélectionnez une option Écart Du Cylindre entre Grand et Le
Plus Grand.
U
« Paramètre papier perso » à la page 127
U
« Configuration Impr. » à la page 129
o
Est-ce que la tête d’impression « frotte » le bord du papier ?
Dans le menu Papier, sélectionnez Haut 35/Bas
15mm pour l'option Config papier rouleau — Mar-
ge Papier Rouleau.
U
o
Élargissez la marge inférieure
Selon l’utilisation du papier, les conditions de stockage et le contenu des données imprimées, le bord inférieur risque de présenter des éraflures lors de l’impression. Dans ce cas, il est recommandé de créer vos données avec une marge inférieure plus large.
o
L’intérieur de l’imprimante a-t-il besoin d’être nettoyé ?
Il est possible que les rouleaux aient besoin d’être nettoyés. Nettoyez les rouleaux en chargeant et en
éjectant du papier.
U
« Nettoyage de l’intérieur » à la page 149
Le papier est froissé
o
Utilisez-vous l’imprimante à la température ambiante normale ?
Le papier spécial Epson doit être utilisé à une température ambiante normale (température : 15 à 25 °C,
40 à 60 % d’humidité). Pour plus d’informations sur les papiers tels que les papiers fins d’un autre fabricant qui nécessitent une manipulation particulière, reportez-vous à la documentation fournie avec le papier.
o
Si vous utilisez un support spécial d’une marque autre que Epson, avez-vous effectué la configuration du papier ?
Lorsque vous utilisez un support spécial d’une marque autre que Epson, configurez ses caractéristiques
(papier personnalisé) avant d’imprimer.
U
« Avant d'imprimer sur du papier disponible dans le commerce » à la page 193
162
SC-P9000 Series/SC-P7000 Series/SC-P8000 Series/SC-P6000 Series Guide d'utilisation
Résolution des problèmes
L’envers du papier imprimé est taché
o
Sélectionnez Oui pour Vérif Format Papier dans le menu Paramètres.
Bien qu’en temps normal l’impression s’arrête si l’image imprimée est plus grande que le papier, lorsque
Non est sélectionné pour Vérif Format Papier dans le menu Configuration Impr., il est possible que l’imprimante imprime en dehors du papier, maculant ainsi d’encre l’intérieur de l’imprimante. Ceci peut
être évité en faisant passer le paramètre sur Oui.
U
« Configuration Impr. » à la page 129
U
« Nettoyage de l’intérieur » à la page 149
o
Imprimez-vous sur du papier calque ?
Si vous utilisez trop d’encre lorsque vous imprimez dans B&W (N&B) sur du papier calque, vous obtiendrez peut-être de meilleurs résultats en choisissant une densité d’impression plus faible dans la boîte de dialogue Paper Configuration (Configuration du
papier).
Des marges apparaissent dans une impression sans marges
o
Les paramètres définis dans l’application pour les données d’impression sont-ils corrects ?
Vérifiez que les paramètres du papier dans l’application et dans le pilote d’impression sont corrects.
U
« Impression sans marges » à la page 82
o
Est-ce que l’encre sèche sur la surface d’impression ?
Selon la densité d’impression et le type de support, le séchage de l’encre peut demander un certain temps. N’empilez pas le papier tant que la surface d’impression n’est pas sèche.
De même, si vous définissez Drying Time per Page
(Temps de séchage par passage de la tête d'im-
pression) dans Paper Configuration (Configura-
tion du papier) à partir du pilote, vous pouvez arrêter l’opération après l’impression (l’éjection et la découpe du papier) et attendre que l’encre soit sèche.
Reportez-vous à l’aide du pilote d’impression pour plus de détails sur la boîte de dialogue Paper Configuration (Configuration du papier).
o
Les paramètres du papier sont-ils corrects ?
Assurez-vous que les paramètres papier de l’imprimante correspondent au support papier que vous utilisez.
o
Avez-vous modifié la proportion d’agrandissement ?
Réglez la proportion d’agrandissement de l’image en vue d’une impression sans marges. Des marges peuvent apparaître lorsque la proportion d’agrandissement est définie sur Min.
U
« Impression sans marges » à la page 82
Une trop grande quantité d'encre est projetée
o
Les paramètres de Media Type (Support) sont-ils corrects ?
Vérifiez que les paramètres Media Type (Support) correspondent au papier que vous utilisez. La quantité d'encre projetée est contrôlée en fonction du support. Si les paramètres ne correspondent pas au papier chargé, une trop grande quantité d'encre risque d'être projetée.
o
Le papier est-il stocké correctement ?
S’il n’est pas stocké correctement, le papier peut se contracter ou se détendre, de sorte que des marges apparaissent même en cas d’impression sans marges. Consultez la documentation fournie avec le papier pour plus d’informations sur la méthode de stockage.
o
Le paramètre Color Density (Densité des couleurs) est-il correct ?
Réduisez la densité de l’encre dans la boîte de dialogue Paper Configuration (Configuration du pa-
pier) du pilote d’impression. Il se peut que l’imprimante projette trop d’encre pour certains papiers.
Reportez-vous à l’aide du pilote d’impression pour plus de détails sur la boîte de dialogue Paper Configuration (Configuration du papier).
o
Utilisez-vous un papier compatible avec une impression sans marges ?
Le papier qui ne prend pas en charge l'impression sans marges peut se détendre ou se contracter lors de l'impression de sorte que des marges apparaissent même en cas d'impression sans marges. Il est recommandé d'utiliser du papier prenant en charge l'impression sans marges.
163
SC-P9000 Series/SC-P7000 Series/SC-P8000 Series/SC-P6000 Series Guide d'utilisation
Résolution des problèmes
o
Essayez de régler la coupeuse.
En présence de marges en haut et en bas du papier rouleau lorsque vous effectuez une impression sans marges, essayez l’option Régler pos. découpe. Cela peut vous permettre de réduire les marges.
U
Problèmes d’entraînement ou d’éjection
Impossible d’entraîner ou d’éjecter le papier
o
Le papier est-il chargé dans la position correcte ?
Voir ci-dessous pour connaître les positions correctes de chargement du papier.
U
« Chargement et retrait du papier rouleau » à la page 29
U
« Chargement et retrait de feuilles simples » à la page 35
Si le papier est correctement chargé, vérifiez son état.
o
Le papier est-il chargé dans la bonne direction ?
Chargez les feuilles simples à la verticale. Si elles sont chargées dans la mauvaise direction, le papier peut ne pas être reconnu et une erreur se produire.
U
« Chargement et retrait de feuilles simples » à la page 35
o
Le papier est-il froissé ou plié ?
N’utilisez pas du papier déjà utilisé ou qui présente des plis. Utilisez toujours du papier neuf.
o
Le papier est-il humide ?
N’utilisez pas de papier humide. Par ailleurs, le papier spécial Epson doit être conservé dans son emballage jusqu’à son utilisation. S’il reste à l’air libre trop longtemps, le papier se recourbe et devient humide et, de ce fait, il n’est pas correctement entraîné.
o
Le papier est-il gondolé ou courbé ?
Si le papier devient gondolé ou courbé à cause d'un changement de température ou d'humidité, il est possible que l'imprimante ne reconnaisse pas correctement le format du papier.
Contrôlez les points suivants.
❏ Introduisez le papier juste avant l’impression.
❏ N'utilisez pas de papier gondolé ou déformé.
Si vous utilisez du papier rouleau, coupez toute portion gondolée ou courbée, puis rechargez le papier.
Dans le cas de feuilles simples, utilisez du papier neuf.
o
Le papier est-il trop épais ou trop fin ?
Vérifiez que les spécifications du papier sont compatibles avec cette imprimante. Pour plus d’informations sur les supports et les paramètres pour imprimer sur des papiers d’une autre origine ou si vous utilisez un logiciel RIP (processeur d’image tramée), reportez-vous à la documentation fournie avec le papier, ou contactez le distributeur du papier ou le fabricant du processeur.
o
Utilisez-vous l’imprimante à la température ambiante normale ?
Le papier spécial Epson doit être utilisé à une température ambiante normale (température : 15 à 25 °C,
40 à 60 % d’humidité).
o
Du papier est-il coincé dans l’imprimante ?
Ouvrez le capot de l’imprimante et assurez-vous qu’il n’y a pas de bourrage de papier ni d’objets étrangers dans l’imprimante. En cas de bourrage papier, reportez-vous à « Bourrages papier » ci-dessous et dégagez le papier coincé.
o
L’aspiration papier est-elle trop puissante ?
Si les problèmes d’éjection de papier persistent, essayez de diminuer l’aspiration papier (la quantité d’aspiration utilisée pour que le papier reste sur le chemin d’alimentation papier).
U
« Paramètre papier perso » à la page 127
164
SC-P9000 Series/SC-P7000 Series/SC-P8000 Series/SC-P6000 Series Guide d'utilisation
Résolution des problèmes
Le papier n’est pas récupéré par le panier de sortie ou est plié ou froissé en cas d’utilisation du panier de sortie
o
Le travail d’impression consomme-t-il une grande quantité d’encre ou l’humidité de l’espace de travail est-elle élevé ?
En fonction du travail et de l’humidité de l’environnement de travail, il est possible que les impressions ne soient pas collectées dans le panier de sortie. Si nécessaire, prenez les mesures suivantes.
❏ Le papier n’est pas récupéré par le panier de sortie. Avec vos mains, appuyez légèrement sur le papier dans le panier de sortie lorsqu’il est
éjecté de l’imprimante.
❏ Le papier se plie lorsqu’il est coupé automatiquement: optez pour la coupe manuelle et saisissez le papier à deux mains après la coupe.
❏ Le papier se froisse et n’est pas récupéré correctement par le panier de sortie: reprenez l’impression après avoir refermé le panier de sortie. Avant que le papier éjecté de l’imprimante ne touche le sol, saisissez-le à deux mains près des guides d’éjection du papier et continuez à le soutenir jusqu’à ce que l’impression s’achève.
C
Rembobinez le papier rouleau.
D
Ouvrez le capot avant.
Bourrage de papier rouleau
Procédez comme suit pour retirer le papier coincé :
A
Ouvrez le capot du papier rouleau et coupez le papier au-dessus de la fente d'insertion du papier à l'aide d'un cutter du commerce.
c
Important :
Ne touchez pas les câbles situés autour de la tête d'impression, faute de quoi l’imprimante risque d’être endommagée.
E
Avec la main, déplacez lentement la tête d'impression vers le côté non obstrué par le papier.
c
Important :
Ne touchez pas la tête d'impression sauf pour retirer un bourrage papier. Si vous touchez la tête d'impression, l'électricité statique pourrait l'endommager.
B
Vérifiez que le voyant de pause ne clignote pas et appuyez sur la touche Y pour relâcher le rouleau presseur.
165
SC-P9000 Series/SC-P7000 Series/SC-P8000 Series/SC-P6000 Series Guide d'utilisation
Résolution des problèmes
Bourrage de feuilles simples
Procédez comme suit pour retirer le papier coincé :
A
Ouvrez le capot avant.
F
Retirez le papier bloqué.
Ne touchez pas les rouleaux, les zones d'absorption d'encre ou les tubes d'encre.
G
H
I
Fermez le capot avant.
Mettez l’imprimante hors tension puis sous tension.
Rechargez le papier et reprenez l’impression.
U
« Chargement du papier rouleau » à la page 29
c
Important :
Avant de recharger le papier rouleau, coupez le bord du papier rouleau horizontalement. Coupez toute partie ondulée ou déchirée. Tout problème au niveau du bord peut altérer la qualité de l'impression et provoquer des bourrages papier.
c
Important :
Ne touchez pas les câbles situés autour de la tête d'impression, faute de quoi l’imprimante risque d’être endommagée.
B
Avec la main, déplacez lentement la tête d'impression vers le côté non obstrué par le papier.
c
Important :
Ne touchez pas la tête d'impression sauf pour retirer un bourrage papier. Si vous touchez la tête d'impression, l'électricité statique pourrait l'endommager.
166
SC-P9000 Series/SC-P7000 Series/SC-P8000 Series/SC-P6000 Series Guide d'utilisation
Résolution des problèmes
C
Retirez le papier bloqué.
Ne touchez pas les rouleaux, les zones d'absorption d'encre ou les tubes d'encre.
D
E
F
Fermez le capot avant.
Mettez l’imprimante hors tension puis sous tension.
Rechargez le papier et reprenez l’impression.
U
« Chargement et retrait de feuilles simples » à la page 35
Autres
L’écran du panneau de contrôle s’éteint sans cesse
o
L'imprimante est-elle en mode Veille ?
Le mode veille s'interrompt lors de la réception d'un travail d'impression ou lorsque l'opérateur appuie sur la touche P du panneau de contrôle. Le délai peut être modifié à partir du menu Préférences.
U
L’encre couleur s’épuise rapidement, même en mode d’impression
Black&White ou lors de l’impression de données noires
o
De l’encre couleur est utilisée lors du nettoyage de la tête d’impression.
Si toutes les buses sont sélectionnées lorsque vous procédez à un Nettoyage tête ou à un Nettoyage
puissant, de l’encre de toutes les couleurs est utilisée. C’est le cas, même si vous êtes en train d’imprimer en noir et blanc.
U
« Nettoyage de la tête d’impression » à la page 137
Le papier n’est pas coupé correctement
o
Remplacez le cutter.
Si le papier n’est pas coupé correctement, remplacez la coupeuse.
U
« Remplacement du cutter » à la page 147
Une lumière est visible à l’intérieur de l’imprimante
o
Il ne s’agit pas d’une panne.
La lumière est émise par un voyant situé à l’intérieur de l’imprimante.
Le mot de passe administrateur a été perdu
o
Si vous l’oubliez, contactez votre revendeur ou le support Epson.
Le nettoyage des têtes s'effectue automatiquement
o
L'imprimante peut procéder automatiquement au nettoyage des têtes pour assurer une qualité d'impression optimale.
167
SC-P9000 Series/SC-P7000 Series/SC-P8000 Series/SC-P6000 Series Guide d'utilisation
Résolution des problèmes
Lorsqu'une erreur se produit pendant la mesure de la couleur
(lorsque le monteur SpectroProofer est utilisé), les couleurs ne correspondent pas, même après un calibrage des couleurs
o
La température et l'humidité sont-elles dans la plage indiquée pour l'imprimante (en fonctionnement) et le papier ?
Si le tableau de mesure des couleurs est imprimé en dehors des conditions ambiantes recommandées, la mesure n'est pas correcte. Consultez le manuel fourni avec l'imprimante et le papier pour connaître les conditions environnementales recommandées.
Environnement recommandé pour l'imprimante
U
« Tableau de spécifications » à la page 199
o
Les paramètres d'impression de l'application ou RIP diffèrent-ils des conditions d'impression réelles ?
L'impression ne peut s'effectuer correctement si le type de papier ou le type d'encre noire indiqué dans le logiciel RIP est différent de celui indiqué dans les paramètres de l'application. Vérifiez que le type de papier chargé dans l'imprimante et les paramètres de type d'encre noire sont corrects.
o
Le tableau de mesure des couleurs a-t-il été imprimé avec des buses obstruées ?
Vérifiez qu'aucune bande n'est visible (lignes horizontales à intervalles réguliers) dans le tableau de mesure des couleurs. Si le tableau de mesure des couleurs est imprimé alors que les buses sont obstruées, le résultat de la mesure n'est pas utilisable. Si les buses sont bouchées, effectuez un nettoyage de la tête et imprimez de nouveau le tableau de mesure des couleurs.
U
« Nettoyage de la tête d’impression » à la page 136
o
Y-a-t-il des taches ou des rayures sur le tableau de mesure des couleurs, ou l'encre se détache-t-elle ?
Si le tableau de mesure des couleurs présente des taches ou des rayures, ou si l'encre se détache, le résultat de la mesure n'est pas utilisable. Réimprimez le tableau de mesure des couleurs.
o
Le tableau de mesure des couleurs est-il suffisamment sec ?
Si l'encre n'a pas suffisamment séché, le résultat de la mesure n'est pas utilisable. Avec du papier du commerce, si le temps de séchage n'est pas supérieur au temps standard, l'encre n'est pas suffisamment sèche. Définissez un temps de séchage plus long dans le logiciel RIP ou dans l'application que vous utilisez.
Consultez le manuel fourni avec le logiciel RIP ou l'application pour plus d'informations sur la définition du temps de séchage. Consultez le manuel fourni avec le papier pour plus d'informations sur la condition de séchage.
o
Les informations du papier personnalisé ont-elles été enregistrées ?
Lorsque vous procédez au calibrage du papier du commerce, utilisez une des méthodes suivantes pour enregistrer les informations sur le papier personnalisé. Si le papier n'a pas été enregistré, vous ne pouvez pas le sélectionner dans les types de papier
Epson Color Calibration Utility.
❏ Enregistrez le papier dans le pilote d'impression.
Windows U
« Ajout d'un type de papier » à la page 66
Mac OS X U « Enregistrement dans les Presets
❏ Enregistrez le papier dans l'imprimante.
Dans Sélect papier réf., sélectionnez n'importe quel paramètre sauf Aucun Papier Sélect. Si vous sélectionnez Aucun Papier Sélect, une erreur est générée dans Epson Color
Calibration Utility et le calibrage ne peut avoir lieu.
U
« Paramètre papier perso » à la page 127
o
De la lumière extérieure (soleil direct) pénètre-t-elle dans l'imprimante lors de la mesure des couleurs ?
Si de la lumière extérieure pénètre dans l'imprimante, le résultat de la mesure n'est pas utilisable. Empêchez la lumière externe d'entrer dans l'imprimante.
168
SC-P9000 Series/SC-P7000 Series/SC-P8000 Series/SC-P6000 Series Guide d'utilisation
Résolution des problèmes
L'imprimante s'est éteinte suite à une coupure de courant
o
Mettez l'imprimante hors tension puis à nouveau sous tension.
Si l'imprimante ne s'éteint pas normalement, il est possible que le capot ne se repositionne pas correctement sur la tête d'impression. Si la tête d’impression reste exposée pendant une période prolongée, la qualité d’impression peut décroître.
Lorsque vous allumez l'imprimante, la tête est automatiquement recouverte au bout de quelques minutes.
En outre, si l'imprimante est éteinte pendant le calibrage, la transmission des données et l'écriture des valeurs de réglage peuvent ne pas s'effectuer correctement. Allumez l'imprimante et contrôlez la Date
de calibrage indiquée dans le menu État De l'Imprimante. Lorsque la date est initialisée, les valeurs de réglage le sont également.
Quittez Epson Color Calibration Utility puis redémarrez. Les valeurs de réglage sont restaurées automatiquement.
U
« État De l'Imprimante » à la page 130
U
« Epson Color Calibration Utility Guide d'utilisation » (PDF)
169
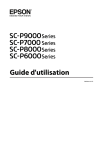
Lien public mis à jour
Le lien public vers votre chat a été mis à jour.
Caractéristiques clés
- Chargement du papier rouleau et de feuilles simples
- Contrôle et définition du type de papier
- Gestion des couleurs avancée
- Modification du type d'encre noire
- Fonction de gestion d'alimentation
- Prise en charge de l'impression sans marges