Entretien. Epson SC-P6000 Series, SC-P8000 Series, SC-P7000 Series, SC-P9000 Series
SC-P9000 Series/SC-P7000 Series/SC-P8000 Series/SC-P6000 Series Guide d'utilisation
Entretien
Entretien
Maintenance de la tête d'impression
Vous devez procéder à une maintenance des têtes d'impression si des lignes blanches apparaissent sur les impressions ou si vous remarquez une dégradation de la qualité d’impression.
Opérations de maintenance
Vous pouvez procéder aux tâches de maintenance ci-après pour entretenir la tête d’impression et garantir une qualité d’impression optimale. Effectuez les tâches de maintenance appropriées en fonction des résultats d'impression et de la situation.
Détection automatique des buses obstruées
L'imprimante est dotée de fonctions qui lui permettent de détecter automatiquement la position des buses obstruées dans les têtes d'impression et de procéder à un nettoyage sans avoir à imprimer un motif de vérification des buses.
Remarque :
❏ Cette fonction ne garantit pas une détection
parfaite des buses obstruées.
❏ La détection des buses obstruées consomme une
petite quantité d'encre.
❏ De l'encre est consommée pendant le nettoyage
automatique.
Vous pouvez définir les deux éléments suivants dans le menu Configuration Impr.
U
« Configuration Impr. » à la page 129
Vérif buses auto
Lorsque ce paramètre est défini sur Oui, le statut des buses est vérifié aux moments suivants. Lorsque des buses obstruées sont détectées, le nettoyage est effectué automatiquement le nombre de fois défini dans le panneau de contrôle.
❏ Lorsque l'impression démarre (régulièrement ou à chaque travail)
❏ Avant et après le nettoyage des têtes c
Important :
Même si le paramètre Réglage nettoyage auto de
Vérif Buses Auto
est défini sur Non, une vérification automatique des buses est toujours effectuée aux moments suivants.
❏ Après le chargement initial de l'encre
Une vérification automatique des buses est effectuée après le chargement de l'encre pour vérifier l'état des buses. Si des buses obstruées sont détectées, le nettoyage automatique est effectué une fois.
❏ Avant de changer le type d'encre noire
Étant donné que les encres noires ne peuvent pas être changées correctement si des buses sont obstruées, un contrôle automatique des buses est effectué. Si des buses sont obstruées, un nettoyage automatique est effectué
(jusqu'à trois fois) jusqu'à ce que les buses soient débouchées, quel que soit le paramètre
Rép max nettoyage auto
.
Nettoyage programmé
Une fois écoulé le délai défini depuis la dernière impression, un nettoyage automatique est effectué automatiquement lors des opérations suivantes. Si les buses ne sont pas bouchées, le nettoyage n'est pas effectué.
❏ L’imprimante est mise sous tension.
❏ L'imprimante sort du mode Veille.
Vérification des buses obstruées à l'aide du motif de vérification imprimé
Les deux méthodes suivantes sont disponibles.
135
SC-P9000 Series/SC-P7000 Series/SC-P8000 Series/SC-P6000 Series Guide d'utilisation
Entretien
Motif de test des buses sur demande
Nous conseillons d'imprimer un motif de vérification des buses et de procéder à une inspection visuelle avant l'impression lorsque l'imprimante n'a pas été utilisée pendant une période prolongée ou lorsque vous effectuez des travaux d'impression importants.
Inspectez le motif imprimé et lancez le nettoyage des têtes si vous remarquez des zones pâles ou manquantes.
U
« Recherche de buses obstruées » à la page 136
Fonction Impr Motif Buses (pour le papier rouleau uniquement)
Un motif de vérification des buses est imprimé en haut de la page indiquée (toutes les pages ou toutes les
10 pages). Lorsque vous imprimez une longue succession de travaux ou des travaux importants, vous pouvez contrôler que les buses ne sont pas bouchées et déterminer s'il y a des problèmes dans les résultats d'impression, avant et après l'impression.
U
« Configuration Impr. » à la page 129
Nettoyage de la tête d’impression
Cette fonction nettoie la surface de la tête d’impression et débouche les buses obstruées.
Utilisez-la si des segments pales ou manquants sont détectés dans le motif de vérification.
U
« Nettoyage de la tête d’impression » à la page 137
Réglage du désalignement de l’impression (Alignement Des Têtes)
Cette fonction règle le désalignement des têtes.
Utilisez-la si les lignes ne sont pas en face ou si l’impression présente du grain.
U
« Réglage du désalignement de l’impression
(Alignement Des Têtes) » à la page 136
Depuis l'ordinateur
Les explications de cette section prennent le pilote
Windows comme exemple.
Utilisez Epson Printer Utility 4 pour Mac OS X.
U
« Fonctions Epson Printer Utility 4 » à la page 73
A
Assurez-vous que du papier rouleau ou une feuille simple au format A4/Letter ou plus grand est chargé(e) dans l’imprimante.
U
« Chargement et retrait du papier rouleau »
U
« Chargement et retrait de feuilles simples » à la page 35
B
Choisissez un type de papier correspondant au papier chargé dans l’imprimante.
U
« Contrôle et définition du type de papier »
C
Cliquez sur Nozzle Check (Vérification des
buses)
dans l’onglet Utility (Utilitaire) de l’écran Properties (Propriétés) du pilote d’impression (ou Printing preferences
(Préférences d’impression)
).
Recherche de buses obstruées
La vérification des buses peut être lancée depuis un ordinateur ou depuis le panneau de contrôle de l’imprimante.
D
Cliquez sur Print (Imprimer).
Le motif de contrôle des buses s’imprime.
136
SC-P9000 Series/SC-P7000 Series/SC-P8000 Series/SC-P6000 Series Guide d'utilisation
Entretien
E
Vérifiez le motif de contrôle des buses.
S’il n’y a pas de problème : cliquez sur Finish
(Terminer)
.
S’il y a un problème : cliquez sur Clean
(Nettoyage)
.
Après avoir imprimé un motif de contrôle des buses, vérifiez que l’impression du motif est terminée avant d’imprimer vos données ou de nettoyer la tête d’impression.
Depuis l'imprimante
Touches utilisées pour les paramètres suivants
D
Vérifiez que Maintenance est mis en surbrillance et appuyez deux fois sur la touche r.
Une boîte de dialogue de confirmation s’affiche.
Nozzle Check nozzle check pattern.
OK
Proceed Cancel
E
Appuyez sur la touche Z pour imprimer un motif de vérification.
Examinez le motif de vérification imprimé en vous reportant à la section suivante.
Exemple de buses propres
A
Assurez-vous que du papier rouleau ou une feuille simple au format A4/Letter ou plus grand est chargé(e) dans l’imprimante.
U
« Chargement et retrait du papier rouleau »
U
« Chargement et retrait de feuilles simples » à la page 35
B
Choisissez un type de papier correspondant au papier chargé dans l’imprimante.
U
« Contrôle et définition du type de papier »
C
Appuyez sur la touche r pour afficher le menu de paramétrage.
Il n'y a pas de zones vides dans le motif de vérification des buses.
Exemple de buses obstruées
Si des segments sont manquants dans le motif de vérification des buses, procédez à un nettoyage des têtes.
U
« Nettoyage de la tête d’impression » à la page 137
Nettoyage de la tête d’impression
Bien que le nettoyage des têtes puisse être effectué depuis l’ordinateur ou l’imprimante, les procédures de nettoyage diffèrent comme expliqué ci-dessous.
Depuis l'ordinateur
Toutes les buses sont propres.
U
« Depuis l'ordinateur » à la page 138
137
SC-P9000 Series/SC-P7000 Series/SC-P8000 Series/SC-P6000 Series Guide d'utilisation
Entretien
Depuis l'imprimante
Vous pouvez nettoyer toutes les buses ou sélectionner seulement celles dont le motif de vérification imprimé révèle un problème. Vous avez aussi le choix entre deux puissances de nettoyage.
U
« Depuis l'imprimante » à la page 139
Remarques sur le Nettoyage tête
De l'encre est consommée pendant le nettoyage des têtes.
Nettoyez la tête d'impression uniquement si la qualité d'impression décline, par exemple si l'impression est floue ou si la couleur est incorrecte ou manquante.
Le nettoyage de toutes les buses consomme un peu de chaque couleur d’encre.
Même si vous utilisez uniquement des encres noires pour l'impression en noir et blanc, les encres couleurs sont également utilisées.
Préparez une nouveau bloc récupérateur d’encre s’il n’y a pas suffisamment d’espace vide dans l'actuel.
Si vous répétez le nettoyage des têtes plusieurs fois sur une période courte, le bloc récupérateur peut être rapidement plein car l'encre ne s'évapore pas rapidement.
Le Nettoyage puissant consomme bien plus d’encre qu’un Nettoyage tête effectué depuis le menu
Maintenance.
Vérifiez au préalable le niveau d’encre restante, et préparez une nouvelle cartouche d’encre avant de lancer le nettoyage si le niveau de l’encre est bas.
Si les buses sont toujours obstruées après un
Nettoyage puissant, éteignez l’imprimante et laissez-la reposer toute la nuit, voire davantage.
Si l’imprimante repose un certain temps, l’obstruction peut éventuellement se dissoudre.
Si les buses sont toujours bouchées, contactez votre revendeur ou le support Epson.
Depuis l'ordinateur
Avant d'effectuer cette procédure, lisez les informations suivantes :
U
« Remarques sur le Nettoyage tête » à la page 138
Les explications de cette section prennent le pilote
Windows comme exemple.
Utilisez Epson Printer Utility 4 pour Mac OS X.
U
« Utilisation de Epson Printer Utility 4 » à la page 73
A
Cliquez sur Head Cleaning (Nettoyage des
têtes)
dans l’onglet Utility (Utilitaire) de l’écran Properties (Propriétés) du pilote d’impression (ou Printing preferences
(Préférences d’impression)
).
B
C
Cliquez sur Start (Démarrer).
Le nettoyage des têtes démarre et dure environ
4 minutes.
Remarque :
Lorsque Vérif Buses Auto est défini sur Oui, les buses sont contrôlées après le nettoyage des têtes et un nettoyage auto est déclenché s'il s'avère que des buses sont obstruées. En fonction du statut des buses et du paramètre Rép max nettoyage
auto
, l'opération peut prendre jusqu'à 15 minutes.
Cliquez sur Print Nozzle Check Pattern
(Impression du motif de test des buses)
.
Vérifiez le motif de contrôle des buses.
Si des segments sont pâles ou manquants dans le motif de contrôle des buses, cliquez sur
Cleaning (Nettoyage)
.
138
SC-P9000 Series/SC-P7000 Series/SC-P8000 Series/SC-P6000 Series Guide d'utilisation
Entretien
Si vous ne parvenez pas à déboucher les buses après plusieurs nettoyages successifs, sélectionnez lourd dans Nettoyage tête sur le panneau de contrôle de l'imprimante.
U
« Depuis l'imprimante » à la page 139
Depuis l'imprimante
Avant d'effectuer cette procédure, lisez les informations suivantes :
U
« Remarques sur le Nettoyage tête » à la page 138
Touches utilisées pour les paramètres suivants
E
Sélectionnez la puissance du nettoyage. Pour commencer, sélectionnez Normale.
Utilisez les touches u/d pour sélectionner la puissance de nettoyage et appuyez sur la touche Z pour lancer le nettoyage.
Le nettoyage des têtes dure de 3 à 14 minutes.
Remarque :
Plus vous sélectionnez de paires de couleurs plus le nettoyage dure longtemps. En fonction du statut des buses et du paramètre Rép max
nettoyage auto
, l'opération peut prendre jusqu'à
24 minutes.
Un message de confirmation s’affiche lorsque le nettoyage est terminé.
F
Pour imprimer un motif de vérification et contrôler que les buses ne sont pas obstruées, sélectionnez Vérif Buses et appuyez sur la touche Z.
Pour quitter sans vérifier les buses, sélectionnez Quitter et appuyez sur la touche
Z
.
A
B
Appuyez sur la touche r pour afficher le menu de paramétrage.
Vérifiez que Maintenance est mis en surbrillance et appuyez sur la touche r.
Le menu Maintenance s’affiche.
C
D
Appuyez sur les touches d/u pour sélectionner
Nettoyage tête
, puis appuyez sur la touche r.
Sélectionnez les ensembles de buses à nettoyer.
Appuyez sur les touches u/d et sélectionnez les paires de couleurs présentant des segments pâles ou manquants dans le motif de contrôle.
Si des segments sont pâles ou manquants dans toutes les couleurs
Sélectionnez Toutes les buses et appuyez sur la touche r.
Si des segments sont pâles ou manquants dans certaines couleurs
Sélectionnez les couleurs qui doivent être confirmées et appuyez sur la touche Z. Vous pouvez en sélectionner plusieurs à la fois. Une fois la sélection terminée, appuyez sur la touche r.
Si les buses sont toujours bouchées, répétez plusieurs fois les étapes 1 à 5. Si les buses restent bouchées après avoir effectué la procédure plusieurs fois d'affilée, répétez l'opération à partir de l'étape 1 et sélectionnez
lourd
à l'étape 5.
Si les buses sont toujours bouchées après un nettoyage
lourd
, consultez la section suivante et procédez à un
Nettoyage puissant
.
Nettoyage puissant
Avant d'effectuer cette procédure, lisez les informations suivantes :
U
« Remarques sur le Nettoyage tête » à la page 138
A
B
Appuyez sur la touche r pour afficher le menu de paramétrage.
Appuyez sur les touches d/u pour sélectionner
Menu administrateur
, puis appuyez sur la touche r.
C
Entrez le mot de passe administrateur et appuyez sur la touche Z.
139
SC-P9000 Series/SC-P7000 Series/SC-P8000 Series/SC-P6000 Series Guide d'utilisation
Entretien
D
Appuyez sur les touches d/u pour sélectionner
Nettoyage puissant
, puis appuyez sur la touche r.
E
Sélectionnez les ensembles de buses devant faire l'objet d'un Nettoyage puissant.
Appuyez sur les touches u/d et sélectionnez les paires de couleurs présentant des segments pâles ou manquants dans le motif de contrôle.
Si des segments sont pâles ou manquants dans toutes les couleurs
Sélectionnez Toutes les buses et appuyez sur la touche r.
Si des segments sont pâles ou manquants dans certaines couleurs
Sélectionnez les couleurs qui doivent être confirmées et appuyez sur la touche Z. Vous pouvez en sélectionner plusieurs à la fois. Une fois la sélection terminée, appuyez sur la touche r.
F
Une boîte de dialogue de confirmation s’affiche. Sélectionnez Oui, et appuyez sur la touche Z pour lancer un Nettoyage puissant.
Le Nettoyage puissant dure de 4 à 16 minutes.
Remarque :
Plus vous sélectionnez de paires de couleurs plus le nettoyage dure longtemps. Selon l'état des buses, il peut prendre environ 27 minutes.
Lorsque le Nettoyage puissant s'achève, vous
êtes ramené à l'écran affiché avant le nettoyage.
G
Imprimez un motif de vérification et examinez les résultats pour déterminer si le problème est résolu.
U
« Depuis l'imprimante » à la page 137
Réglage du désalignement de l’impression (Alignement Des
Têtes)
Procédez à un Alignement Des Têtes si les lignes ne sont pas en face ou si l’impression présente du grain.
La tête d'impression projette de l'encre lorsqu'elle se déplace vers la gauche et vers la droite pendant l'impression. Vu le faible intervalle entre la surface du papier et la tête d'impression, un désalignement peut se produire selon l'épaisseur du papier, les variations de la température ou de l'humidité et de l'inertie interne du mouvement de la tête.
Bien que l’Alignement Des Têtes puisse être effectué depuis l’ordinateur ou l’imprimante, les procédures d’alignement diffèrent comme expliqué ci-dessous.
Depuis l'ordinateur
Lors du réglage automatique (Bi-D 2-color), un motif de réglage est imprimé sur le papier chargé, lu par les capteurs et la valeur de réglage optimale est enregistrée dans l'imprimante. Les réglages durent environ 6 minutes.
Dans la plupart des cas, cette opération suffit à obtenir un alignement satisfaisant des têtes. C’est généralement la méthode recommandée car c’est la plus simple.
U
« Depuis l'ordinateur » à la page 141
Depuis l'imprimante
Vous pouvez effectuer des réglages auto ou manuels.
Vous pouvez aussi sélectionner les réglages Uni-D,
Bi-D 2-color
et Bi-D All Color depuis chaque menu.
❏ Réglage auto
Le capteur lit le motif de réglage imprimé sur le papier et enregistre automatiquement la valeur de réglage optimale sur l’imprimante. Les réglages durent entre 3 et 10 minutes. La durée dépend du menu sélectionné.
❏ Réglage manuel
Vérifiez les motifs de réglage imprimés sur le papier et entrez les valeurs de réglage optimales.
Utilisez cette option si vous ne pouvez pas procéder au réglage automatique ou si vous n'êtes pas satisfait des résultats du réglage avec l'option
Auto.
Les trois menus suivants sont disponibles pour les réglages manuels.
Nom élément
Explication
Uni-D
Règle les différences dans la position d'impression pour l'impression uni-directionnelle pour chaque couleur basée sur Light Cyan (Cyan Clair).
140
SC-P9000 Series/SC-P7000 Series/SC-P8000 Series/SC-P6000 Series Guide d'utilisation
Entretien
Nom élément
Bi-D 2-color
Bi-D All
Color
Explication
Règle les différences dans la position d'impression pour l'impression bi-directionnelle pour deux couleurs, Light Cyan (Cyan Clair) et Vivid Light Magenta (Vivid Magenta
Clair).
Règle les différences dans la position d'impression pour l'impression bi-directionnelle pour toutes les couleurs.
L'impression d'un motif de réglage prend environ
17 minutes. La durée dépend du menu sélectionné.
U
« Depuis l'imprimante » à la page 142
Remarques sur l'Alignement Des
Têtes
Les réglages dépendent du papier chargé dans l'imprimante.
Vérifiez que le papier est correctement chargé et qu'un
Sélect. type papier
est sélectionné.
U
« Chargement et retrait du papier rouleau » à la page 29
U
« Chargement et retrait de feuilles simples » à la page 35
Lorsque vous procédez au réglage avec un papier du commerce, vous devez préalablement enregistrer le papier personnalisé.
U
« Avant d'imprimer sur du papier disponible dans le commerce » à la page 193
Vérifiez que les buses ne sont pas obstruées.
Si des buses sont bouchées, le réglage ne peut pas s'effectuer correctement. Imprimez le motif de vérification, procédez à une inspection visuelle et procédez si nécessaire à un nettoyage des têtes.
U
« Recherche de buses obstruées » à la page 136
Le réglage automatique ne peut pas être effectué lorsque vous utilisez le papier suivant.
❏ Papier ordinaire
❏ Enhanced Matte Posterboard (Papier poster mat supérieur)
❏ Papier transparent ou coloré
Lorsque vous utilisez ces types de papier, procédez à un réglage manuel.
U
« Depuis l'imprimante » à la page 142
Lorsque vous procédez au réglage automatique, veillez à ce que la lumière directe du soleil ne pénètre pas dans l'imprimante.
Sinon, les capteurs de l'imprimante pourraient ne pas lire le motif de réglage correctement. Si vous ne pouvez pas procéder au réglage auto même après vous
être assuré que la lumière directe du soleil ne pénètre pas dans l'imprimante, procédez au réglage manuel.
U
« Depuis l'imprimante » à la page 142
Depuis l'ordinateur
Avant d'effectuer cette procédure, lisez les informations suivantes :
U
« Remarques sur l'Alignement Des Têtes » à la page 141
Les explications de cette section prennent le pilote
Windows comme exemple.
Utilisez Epson Printer Utility 4 pour Mac OS X.
U
« Utilisation de Epson Printer Utility 4 » à la page 73
A
Assurez-vous que du papier rouleau ou une feuille simple au format A4/Letter ou plus grand est chargé(e) dans l’imprimante.
U
« Chargement et retrait du papier rouleau »
U
« Chargement et retrait de feuilles simples » à la page 35
Lorsque vous procédez au réglage avec un papier du commerce, vous devez préalablement enregistrer le papier personnalisé.
U
« Avant d'imprimer sur du papier disponible dans le commerce » à la page 193
141
SC-P9000 Series/SC-P7000 Series/SC-P8000 Series/SC-P6000 Series Guide d'utilisation
Entretien
B
Choisissez un type de papier correspondant au papier chargé dans l’imprimante.
U
« Contrôle et définition du type de papier »
C
Cliquez sur Print Head Alignment
(Alignement des têtes)
dans l’onglet Utility
(Utilitaire) de l’écran Properties (Propriétés) du pilote d’impression (ou Printing
preferences (Options d’impression)
).
Touches utilisées pour les paramètres suivants
Suivez les instructions qui s’affichent à l’écran.
Le capteur lit le motif de réglage pendant l’impression et enregistre automatiquement la valeur de réglage optimale sur l’imprimante.
Contrôlez les résultats du réglage pour voir si l'image imprimée présente un grain ou un problème d'alignement.
Si vous n'êtes pas satisfait des résultats du réglage, procédez au réglage manuel depuis l'imprimante.
U
« Depuis l'imprimante » à la page 142
Depuis l'imprimante
Avant d'effectuer cette procédure, lisez les informations suivantes :
U
« Remarques sur l'Alignement Des Têtes » à la page 141
A
Assurez-vous que du papier rouleau ou une feuille simple au format A4/Letter ou plus grand est chargé(e) dans l’imprimante.
U
« Chargement et retrait du papier rouleau »
U
« Chargement et retrait de feuilles simples » à la page 35
Lorsque vous procédez au réglage avec un papier du commerce, vous devez préalablement enregistrer le papier personnalisé.
U
« Avant d'imprimer sur du papier disponible dans le commerce » à la page 193
B
Choisissez un type de papier correspondant au papier chargé dans l’imprimante.
U
« Contrôle et définition du type de papier »
C
D
Appuyez sur la touche r pour afficher le menu de paramétrage.
Vérifiez que Maintenance est mis en surbrillance et appuyez sur la touche r.
Le menu Maintenance s’affiche.
E
Appuyez sur les touches d/u pour sélectionner
Alignement Des Têtes
, puis appuyez sur la touche r.
F
Sélectionnez l'élément de réglage.
Lors du réglage automatique
Appuyez sur les touches d/u pour sélectionner
Auto
, et appuyez sur la touche r. Ensuite, passez à l’Étape 7.
142
SC-P9000 Series/SC-P7000 Series/SC-P8000 Series/SC-P6000 Series Guide d'utilisation
Entretien
Lors du réglage manuel
Appuyez sur les touches d/u pour sélectionner
Manuel
, et appuyez sur la touche r. Ensuite, passez à l’Étape 8.
G
Appuyez sur les touches d/u pour sélectionner
Bi-D 2-color
, puis appuyez sur la touche Z.
Le capteur lit le motif de réglage pendant l’impression et enregistre automatiquement la valeur de réglage optimale sur l’imprimante.
Lorsque le réglage s'achève, vous êtes ramené à l'écran affiché avant l'alignement des têtes.
Contrôlez les résultats du réglage pour voir si l'image imprimée présente un grain ou un problème d'alignement.
Si vous n'êtes pas satisfait des résultats du réglage
Procédez de nouveau au réglage auto depuis l'étape 1, mais sélectionnez Bi-D All Color à l'étape 7. Si vous n’êtes pas satisfait des résultats de Bi-D All Color, effectuez la même procédure pour Uni-D.
Si vous voulez procéder à des réglages plus détaillés, réglez Bi-D #1, Bi-D #2, Bi-D #3 ou
Bi-D #4
. [#1] à [#4] affichent la taille des points d'encre. En raison des différences induites par les paramètres du pilote d'impression lors de l'impression, exécutez [#1] à [#4] dans l'ordre.
H
Appuyez sur les touches d/u pour sélectionner
Bi-D 2-color
, puis appuyez sur la touche Z.
Le motif de réglage est imprimé sur le papier chargé.
Remarque :
Plusieurs motifs de réglage sont imprimés pour des feuilles simples. Une fois l'impression sur la première feuille terminée, chargez la feuille de papier suivante.
I
Notez les numéros de motifs présentant le moins de lignes blanches et ceux pour lesquels les lignes blanches sont espacées le plus régulièrement.
Dans l’exemple illustré, il s’agit du motif n°3.
J
L'écran qui s'affiche permet de saisir une valeur numérique. Entrez la valeur pour chaque numéro de motif de contrôle (tel que #1) et couleur d'encre vérifiés à l'étape 9 et appuyez sur la touche Z.
Entrez une valeur pour tous les numéros de motifs et couleurs d'encre dans l'ordre. Une fois toutes les valeurs entrées, vous êtes ramené à l'écran affiché avant l'alignement des têtes.
Contrôlez les résultats du réglage pour voir si l'image imprimée présente un grain ou un problème d'alignement.
Si vous n'êtes pas satisfait des résultats du réglage
Procédez de nouveau au réglage manuel depuis l'étape 1, mais sélectionnez Bi-D All Color à l'étape 8. Si vous n’êtes pas satisfait des résultats de Bi-D All Color, effectuez la même procédure pour Uni-D.
143
SC-P9000 Series/SC-P7000 Series/SC-P8000 Series/SC-P6000 Series Guide d'utilisation
Entretien
Remplacement des consommables
Remplacement des cartouches d’encre
Si l'une des cartouches d'encre installées est épuisée, l'impression ne peut pas avoir lieu. Si un avertissement de niveau d'encre faible s'affiche, nous vous recommandons de remplacer la ou les cartouches d'encre dès que possible.
Si une cartouche d'encre est épuisée en cours d'impression, vous pouvez continuer à imprimer après avoir remplacé la cartouche d'encre. Toutefois, lorsque vous remplacez l'encre pendant un travail d'impression, vous pouvez éventuellement constater une différence de couleur selon les conditions de séchage.
Cartouches d’encre acceptées U « Options et consommables » à la page 170
Comment remplacer
La même procédure s'applique au remplacement de toutes les cartouches d'encre.
Tenez compte des points suivants lors du remplacement de l'encre. Dans le cas contraire, les opérations de l'imprimante peuvent ne pas être effectuées correctement.
❏ Vérifiez que l’imprimante est sous tension lors du remplacement de l'encre.
❏ Appuyez sur la touche d'encre.
pour ouvrir le capot c
Important :
Epson recommande d'utiliser des cartouches d'encre Epson authentiques. Epson ne peut pas garantir la qualité ou la fiabilité des encres non authentiques. L’utilisation d’encres non authentiques peut entraîner des dommages non couverts par les garanties Epson, et un comportement erratique de l’imprimante dans certaines circonstances. Les informations sur le niveau des encres non authentiques risquent de ne pas s'afficher, et l'utilisation d'encre non authentique est enregistrée pour une utilisation possible par le support de service.
A
B
Vérifiez que l’imprimante est sous tension.
Appuyez sur la touche contrôle.
du panneau de
Remarque :
La touche est désactivée pendant l'impression ou le nettoyage.
C
Sélectionnez le capot de la cartouche à remplacer et appuyez ensuite sur Z.
Le verrouillage de la cartouche d'encre est désenclenché et le couvercle s'ouvre d'environ 5 mm.
D
Ouvrez le capot du compartiment à encre.
144 c
Important :
Ne forcez pas pour ouvrir le couvercle de la cartouche d'encre tant que le verrouillage n'est pas désenclenché.
SC-P9000 Series/SC-P7000 Series/SC-P8000 Series/SC-P6000 Series Guide d'utilisation
Entretien
E
Appuyez sur la cartouche d'encre que vous souhaitez remplacer.
Dès que vous entendez un déclic, la cartouche d'encre sort légèrement.
c
Important :
Ne touchez pas la puce du circuit imprimé de la cartouche. vous risqueriez de ne pas pouvoir imprimer correctement.
H
La marque u de la cartouche d'encre étant orientée vers le haut, appuyez jusqu'à entendre un déclic.
Faites correspondre la couleur de la cartouche d'encre avec la couleur de l'étiquette située à l'arrière du capot d'encre.
F
Retirez la cartouche d'encre.
c
Important :
De l'encre peut rester autour de l'orifice de sortie de l'encre des cartouches d'encre retirées. Veillez à ne pas salir d'encre la zone adjacente lorsque vous retirez les cartouches.
G
Retirez la cartouche d’encre neuve de son emballage. Agitez la cartouche d’encre pendant
5 secondes 15 fois à l’horizontale, avec des mouvements de 5 cm environ, comme montré sur l’illustration.
c
Important :
Installez toutes les cartouches d’encre dans chaque logement. L’impression est impossible lorsque tous les logements ne sont pas occupés.
I
Fermez le capot.
145
SC-P9000 Series/SC-P7000 Series/SC-P8000 Series/SC-P6000 Series Guide d'utilisation
Entretien
Remplacement du Maintenance
Boxes (Bloc récupérateur d’encre)
Si le message Espace insuffisant s’affiche, remplacez le Maintenance Box (Bloc récupérateur d'encre) spécifié.
Maintenance Boxes (Bloc récupérateur d’encre) pris en charge
U
« Options et consommables » à la page 170
c
Important :
Ne réutilisez pas un boîtier de maintenance qui a
été retiré et laissé ouvert pendant une période prolongée. L’encre à l’intérieur séchera et durcira, et ne sera pas capable d’absorber suffisamment d’encre.
C
Retirez le bloc récupérateur d'encre sans le retourner.
D
Placez le Maintenance Box (Bloc récupérateur d’encre) usagé dans le sac de rebut fourni avec votre nouveau Bloc récupérateur d’encre et assurez-vous qu’il est hermétiquement fermé.
Comment remplacer
La section qui suit indique le nombre de blocs récupérateurs d'encre et les positions d'installation.
SC-P9000 Series/SC-P8000 Series : 2 (gauche et droite)
SC-P7000 Series/SC-P6000 Series : 1 (droite seulement)
Remplacez le Maintenance Box (Bloc récupérateur d'encre) du côté où le message Espace insuffisant est affiché. La procédure de remplacement est la même pour les deux côtés. Répétez les étapes 2 à 5 pour remplacer les deux blocs.
c
Important :
Ne remplacez pas le Maintenance Box (Bloc récupérateur d'encre) lorsque l'imprimante est mise sous tension. Les résidus d’encre risquent de fuir.
A
B
Mettez l’imprimante hors tension.
Retirez le nouveau bloc récupérateur d'encre de l'emballage.
E
Insérez le nouveau bloc récupérateur d'encre.
146
SC-P9000 Series/SC-P7000 Series/SC-P8000 Series/SC-P6000 Series Guide d'utilisation
Entretien
c
Important :
Ne touchez pas la puce du circuit imprimé sur le
Maintenance Box (Bloc récupérateur d’encre) au risque de perturber le fonctionnement et l’impression.
Remplacement du cutter
Remplacez la coupeuse lorsqu’elle ne découpe plus le papier de manière nette.
Coupeuse prise en charge
U
« Options et consommables » à la page 170
Utilisez un tournevis cruciforme pour remplacer la coupeuse. Vérifiez que vous avez sous la main un tournevis cruciforme avant de remplacer la coupeuse.
c
Important :
Veillez à ne pas endommager la lame du cutter.
Ne faites pas tomber et ne cognez pas la lame contre des objets durs car elle pourrait s’ébrécher.
Lorsque le monteur SpectroProofer (option) est installé
Vous ne pouvez pas ouvrir le capot de remplacement du cutter lorsque le monteur SpectroProofer est installé. Retirez le monteur SpectroProofer avant de remplacer le cutter puis réinstallez-le. Lors du retrait, consultez le manuel fourni avec le monteur et suivez la procédure en sens inverse pour le réinstaller.
U
« Guide d’installation SpectroProofer Mounter
24"/44" (Monteur SpectroProofer 24"/44") » (livret)
Touches utilisées pour les paramètres suivants
A
Retirez le papier de l’imprimante.
U
« Retrait du papier rouleau » à la page 33
U
« Retrait de feuilles simples » à la page 38
B
C
Appuyez sur la touche r pour afficher le menu de paramétrage.
Vérifiez que Maintenance est mis en surbrillance et appuyez sur la touche r.
Le menu Maintenance s’affiche.
D
Appuyez sur les touches u/d pour sélectionner
Maintenance cutter
, puis appuyez sur la touche r.
E
Appuyez sur les touches u/d pour sélectionner
Remplacer cutter
et appuyez sur la touche r.
Une boîte de dialogue de confirmation s’affiche.
F
G
Appuyez sur la touche Z pour déplacer la coupeuse vers la position de remplacement.
Appuyez sur le bouton du capot de remplacement du cutter et tirez-le vers le bas et vers vous pour le retirer.
147
SC-P9000 Series/SC-P7000 Series/SC-P8000 Series/SC-P6000 Series Guide d'utilisation
Entretien
H
Desserrez la vis qui fixe le cutter à l’aide d’un tournevis cruciforme.
c
Important :
Vissez le cutter à fond sinon la coupe risque d’être mal alignée.
L
Insérez la base du capot de remplacement du cutter et enclenchez la partie supérieure.
Poussez jusqu'à entendre un déclic.
I
Retirez l’ancienne coupeuse de l’imprimante.
Attention :
Rangez la coupeuse hors de portée des enfants. La lame de la coupeuse peut provoquer des blessures. Procédez avec précaution lorsque vous remplacez la coupeuse.
M
Lorsque le remplacement de la coupeuse est terminé, appuyez sur la touche Z.
La coupeuse retourne à sa position d’origine.
Le remplacement du cutter est terminé lorsque l'écran du panneau de contrôle retourne à l'écran affiché avant le début du remplacement.
J
Installez la nouvelle coupeuse.
Insérez une vis côté cutter dans le trou de l'imprimante.
K
Serrez la vis avec un tournevis cruciforme pour fixer le cutter.
148
SC-P9000 Series/SC-P7000 Series/SC-P8000 Series/SC-P6000 Series Guide d'utilisation
Entretien
Nettoyage de l'imprimante
Afin que votre imprimante fonctionne durablement de manière optimale, nettoyez-la régulièrement
(environ une fois par mois).
Nettoyage de l’extérieur
A
B
Retirez le papier de l’imprimante.
Assurez-vous que l’imprimante est hors tension et que l’écran est éteint, puis débranchez le câble d’alimentation de la prise murale.
C
Utilisez un chiffon doux et propre pour
éliminer soigneusement la poussière ou la saleté.
Si l'imprimante est particulièrement sale, humidifiez le chiffon avec de l'eau contenant une faible quantité de détergent neutre, puis essorez fermement le chiffon avant de l'utiliser pour essuyer la surface de l'imprimante. Puis utilisez un chiffon sec pour enlever l'humidité restante.
c
Important :
N’utilisez jamais de benzène, de diluants ou d’alcool pour nettoyer l’imprimante. Ces substances risquent de provoquer décolorations et déformations.
Nettoyage du rouleau
Suivez les étapes suivantes pour nettoyer le rouleau en chargeant du papier ordinaire.
A
Mettez l’imprimante sous tension et chargez le papier rouleau le plus large dont vous disposez.
U
« Chargement et retrait du papier rouleau »
B
Appuyez sur la touche d.
Le papier est alimenté tant que vous appuyez sur la touche d. Si le papier n’est pas sali, le nettoyage est terminé.
Coupez le papier une fois le nettoyage terminé.
U
« Méthode de coupe manuelle » à la page 33
Nettoyage de l'intérieur de l'imprimante
A
Assurez-vous que l’imprimante est hors tension et que l’écran est éteint, puis débranchez le câble d’alimentation de la prise murale.
B
Laissez l’imprimante reposer pendant une minute.
Nettoyage de l’intérieur
Si les impressions présentent des taches ou des traînées, nettoyez les rouleaux de l’imprimante.
Retirez toute trace d’encre ou particule de papier adhérant au cylindre et susceptible de tacher le papier.
c
Important :
Si vous ne retirez pas les traces d’encre ou particules de papier adhérant au cylindre, les buses pourraient s’obstruer ou les têtes d’impression s’abîmer.
149
SC-P9000 Series/SC-P7000 Series/SC-P8000 Series/SC-P6000 Series Guide d'utilisation
Entretien
C
Ouvrez le capot avant et éliminez soigneusement toute trace de poussière ou de saleté dans l’imprimante à l’aide d’un chiffon doux et propre.
Essuyez soigneusement les zones bleu clair (a) indiquées dans l'illustration suivante. Afin de ne pas étaler la poussière, essuyez dans le sens indiqué par la flèche dans l'illustration. Si l'imprimante est particulièrement sale (lorsque le dos du papier est sali pendant l'impression), humidifiez le chiffon avec de l'eau contenant une faible quantité de détergent neutre, puis essorez fermement le chiffon avant de l'utiliser pour essuyer la surface de l'imprimante.
Essuyez ensuite l’intérieur de l’imprimante à l’aide d’un chiffon doux et sec.
D
Si des particules de papier (semblables à de la poudre blanche) s’accumulent sur la plaque, utilisez un cure-dents pour les éliminer.
E
Après le nettoyage, fermez le capot avant.
c
Important :
❏ Ne touchez pas le rouleau et les zones
d’absorption d’encre (b, indiquées en gris) pendant le nettoyage, sinon les impressions pourraient être tachées.
❏ Veillez à ne pas toucher les tubes d’encre
à l’intérieur de l’imprimante. Vous risquez sinon d’endommager l’imprimante.
150
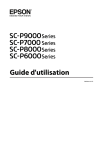
Öffentlicher Link aktualisiert
Der öffentliche Link zu Ihrem Chat wurde aktualisiert.