Variétés d'impression. Epson SC-P6000 Series, SC-P8000 Series, SC-P7000 Series, SC-P9000 Series
SC-P9000 Series/SC-P7000 Series/SC-P8000 Series/SC-P6000 Series Guide d'utilisation
Variétés d'impression
Variétés d'impression
Correction automatique des couleurs avec
PhotoEnhance (Windows uniquement)
Le pilote d'impression de cette imprimante est fourni avec la fonction propriétaire Epson PhotoEnhance qui fait l'usage le plus efficace de la zone de reproduction des couleurs et corrige les données d'image afin d'améliorer les couleurs avant l'impression.
En utilisant PhotoEnhance, vous pouvez corriger les couleurs des photos afin de les adapter aux types de sujets (sujets humains, paysages ou photos de nuit).
Vous pouvez imprimer les données couleur en sépia ou en noir et blanc. Il vous suffit de sélectionner le mode d'impression pour corriger automatiquement les couleurs.
Remarque :
Nous vous recommandons d’utiliser des images avec un espace colorimétrique sRVB.
A
Lorsque vous utilisez des applications incluant une fonction de gestion des couleurs, spécifiez comment ajuster les couleurs à partir de ces applications.
Lorsque vous utilisez des applications sans fonction de gestion des couleurs, démarrez à l'étape 2.
Selon le type d'application, configurez les paramètres en vous référant au tableau ci-dessous.
Adobe Photoshop CS3 ou supérieur
Adobe Photoshop Elements 6.0 ou plus
Adobe Photoshop Lightroom 1 ou supérieur
Système d'exploitation
Windows 8.1,
Windows 8,
Windows 7,
Windows Vista
Windows XP (Service Pack 2 ou plus et .NET 3.0 ou plus)
Windows XP (autre que versions susmentionnées)
Paramètres de gestion des couleurs
Printer Manages Colors
(L'imprimante assure la gestion des couleurs)
No Color Management
(Pas de gestion des couleurs)
Dans les autres applications, réglez sur No
Color Management (Pas de gestion des couleurs)
.
Remarque :
Pour plus d’informations sur les plates-formes prises en charge, consultez le site Web de l’application en question.
Exemple de réglage d'Adobe Photoshop CS5
Ouvrez l'écran Print (Imprimer).
Sélectionnez Color Management (Gestion des
couleurs)
puis Document. Sélectionnez
Printer Manages Colors (L'imprimante assure la gestion des couleurs)
comme paramètre Color Handling (Gestion des
couleurs)
, puis cliquez sur Print (Imprimer).
75
B
Affichez l’écran Main (Principal) du pilote d’impression.
U
« Impression (Windows) » à la page 50
SC-P9000 Series/SC-P7000 Series/SC-P8000 Series/SC-P6000 Series Guide d'utilisation
Variétés d'impression
C
Sélectionnez Custom Settings (Config.
personnalisée)
dans Color Mode (Mode
couleur)
et sélectionnez PhotoEnhance.
Pour procéder à des réglages plus détaillés, cliquez sur Advanced (Plus d'options) et passez à l'Étape 4.
D
E
Dans l'écran PhotoEnhance, vous pouvez configurer les effets à appliquer aux données d'impression.
Reportez-vous à l'aide du pilote d'impression pour plus de détails sur chaque élément.
Vérifiez les autres paramètres, puis démarrez l’impression.
Correction des couleurs et impression
Le pilote d'impression corrige automatiquement en interne les couleurs en fonction de l'espace colorimétrique. Vous pouvez sélectionner l'un des modes de correction des couleurs suivants.
❏ EPSON Standard (sRGB) (EPSON Standard
(sRVB))
Optimise l'espace sRGB et corrige la couleur.
❏ Adobe RGB
Adobe RGB Optimise l'espace sRGB et corrige la couleur.
Notez que si vous cliquez sur Advanced (Plus
d'options)
lorsque l’une des options de traitement des couleurs susmentionnées est sélectionnée, vous pouvez ajuster les paramètres Gamma, Brightness
(Luminosité), Contrast (Contraste) et Saturation
(Saturation) et la balance des couleurs en fonction de l’option sélectionnée.
Utilisez cette option lorsque l'application utilisée n'intègre pas une fonction de correction des couleurs.
Configuration des paramètres dans Windows
A
Lorsque vous utilisez des applications incluant une fonction de gestion des couleurs, spécifiez comment ajuster les couleurs à partir de ces applications.
Lorsque vous utilisez des applications sans fonction de gestion des couleurs, démarrez à l'étape 2.
Selon le type d'application, configurez les paramètres en vous référant au tableau ci-dessous.
Adobe Photoshop CS3 ou supérieur
Adobe Photoshop Elements 6.0 ou plus
Adobe Photoshop Lightroom 1 ou supérieur
76
SC-P9000 Series/SC-P7000 Series/SC-P8000 Series/SC-P6000 Series Guide d'utilisation
Variétés d'impression
Système d'exploitation
Windows 8.1,
Windows 8,
Windows 7,
Windows Vista
Windows XP (Service Pack 2 ou plus et .NET 3.0 ou plus)
Windows XP (autre que versions susmentionnées)
Paramètres de gestion des couleurs
Printer Manages Colors
(L'imprimante assure la gestion des couleurs)
No Color Management
(Pas de gestion des couleurs)
Dans les autres applications, réglez sur No
Color Management (Pas de gestion des couleurs)
.
Remarque :
Pour plus d’informations sur les plates-formes prises en charge, consultez le site Web de l’application en question.
Exemple de réglage d'Adobe Photoshop CS5
Ouvrez l'écran Print (Imprimer).
Sélectionnez Color Management (Gestion des
couleurs)
puis Document. Sélectionnez
Printer Manages Colors (L'imprimante assure la gestion des couleurs)
comme paramètre Color Handling (Gestion des
couleurs)
, puis cliquez sur Print (Imprimer).
C
Sélectionnez Custom Settings (Config.
personnalisée)
dans Color Mode (Mode
couleur)
et sélectionnez Color Controls
(Calibration EPSON)
.
Pour procéder à des réglages plus détaillés, cliquez sur Advanced (Plus d'options) et passez à l'Étape 4.
D
Effectuez les réglages nécessaires.
Reportez-vous à l'aide du pilote d'impression pour plus de détails sur chaque élément.
B
Affichez l’écran Main (Principal) du pilote d’impression.
U
« Impression (Windows) » à la page 50
77
Remarque :
Vous pouvez régler la valeur de correction en vérifiant l'échantillon d'image situé à gauche de l'écran. Le cercle de couleurs permet également d’affiner la balance des couleurs.
E
Vérifiez les autres paramètres, puis démarrez l’impression.
SC-P9000 Series/SC-P7000 Series/SC-P8000 Series/SC-P6000 Series Guide d'utilisation
Variétés d'impression
Configuration des paramètres sous Mac OS X
A
Lorsque vous utilisez des applications incluant une fonction de gestion des couleurs, spécifiez comment ajuster les couleurs à partir de ces applications.
Lorsque vous utilisez des applications sans fonction de gestion des couleurs, démarrez à l'étape 2.
Lorsque vous utilisez les applications suivantes, sélectionnez l’option de gestion des couleurs
Printer Manages Colors (L'imprimante assure la gestion des couleurs)
.
Adobe Photoshop CS3 ou supérieur
Adobe Photoshop Elements 6 ou supérieur
Adobe Photoshop Lightroom 1 ou supérieur
Dans les autres applications, réglez sur No
Color Management (Pas de gestion des couleurs)
.
Remarque :
Pour plus d’informations sur les plates-formes prises en charge, consultez le site Web de l’application en question.
Exemple de réglage d'Adobe Photoshop CS5
Ouvrez l'écran Print (Imprimer).
Sélectionnez Color Management (Gestion des
couleurs)
puis Document. Sélectionnez
Printer Manages Colors (L'imprimante assure la gestion des couleurs)
comme paramètre Color Handling (Gestion des
couleurs)
, puis cliquez sur Print (Imprimer).
B
Affichez l'écran Print (Imprimer).
U
« Imprimer (Mac OS X) » à la page 52
C
Sélectionnez Color Matching (Concordance
des couleurs)
dans la liste, puis cliquez sur
EPSON Color Controls (Calibration EPSON)
.
Remarque :
EPSON Color Controls (Calibration EPSON)
ne sera pas disponible dans les applications suivantes si l’Étape 1 n’est pas réalisée.
❏ Adobe Photoshop CS3 ou supérieur
❏ Adobe Photoshop Lightroom 1 ou supérieur
❏ Adobe Photoshop Elements 6 ou supérieur
78
SC-P9000 Series/SC-P7000 Series/SC-P8000 Series/SC-P6000 Series Guide d'utilisation
Variétés d'impression
D
Sélectionnez Print Settings (Configuration
Imprimante)
dans la liste, puis sélectionnez
Color Controls (Calibration EPSON)
pour le paramètre Color Settings (Paramètres
couleurs)
. Si vous réglez les paramètres manuellement, cliquez sur Advanced Color
Settings (Paramètres couleur avancés)
.
E
Effectuez les réglages nécessaires.
Reportez-vous à l'aide du pilote d'impression pour plus de détails sur chaque élément.
Impression de photos en noir et blanc
Vous pouvez imprimer des photos en noir et blanc avec des dégradés riches en réglant la couleur des données d'image à l'aide du pilote d'impression. Vous pouvez corriger les données d'image lors de l'impression sans traiter les données à partir des applications. Les données originales ne sont pas affectées.
Vous ne pouvez pas sélectionner Advanced B&W
Photo (Photo N&B avancée)
dans les cas ci-dessous.
Lorsque vous imprimez en noir et blanc, sélectionnez
Black (Noir)
(Windows) ou Grayscale (Niveaux de
gris)
(Mac OS X).
❏ Lorsque vous utilisez le jeu d'encres Violet pour l'imprimante SC-P9000 Series/SC-P7000 Series
❏ Lorsque vous utilisez du Singleweight Matte
Paper (Papier mat fin), du Photo Quality Ink Jet
Paper (Papier couché qualité photo), ou du Plain
Paper (Papier Ordinaire)
Remarque :
Nous vous recommandons d’utiliser des images avec un espace colorimétrique sRVB.
Configuration des paramètres dans Windows
A
Lorsque vous utilisez des applications incluant une fonction de gestion des couleurs, spécifiez comment ajuster les couleurs à partir de ces applications.
Lorsque vous utilisez des applications sans fonction de gestion des couleurs, démarrez à l'étape 2.
Selon le type d'application, configurez les paramètres en vous référant au tableau ci-dessous.
Adobe Photoshop CS3 ou supérieur
Adobe Photoshop Elements 6.0 ou plus
Adobe Photoshop Lightroom 1 ou supérieur
F
Vérifiez les autres paramètres, puis démarrez l’impression.
79
SC-P9000 Series/SC-P7000 Series/SC-P8000 Series/SC-P6000 Series Guide d'utilisation
Variétés d'impression
Système d'exploitation
Windows 8.1,
Windows 8,
Windows 7,
Windows Vista
Windows XP (Service Pack 2 ou plus et .NET 3.0 ou plus)
Windows XP (autre que versions susmentionnées)
Paramètres de gestion des couleurs
Printer Manages Colors
(L'imprimante assure la gestion des couleurs)
No Color Management
(Pas de gestion des couleurs)
Dans les autres applications, réglez sur No
Color Management (Pas de gestion des couleurs)
.
Remarque :
Pour plus d’informations sur les plates-formes prises en charge, consultez le site Web de l’application en question.
Exemple de réglage d'Adobe Photoshop CS5
Ouvrez l'écran Print (Imprimer).
Sélectionnez Color Management (Gestion des
couleurs)
puis Document. Sélectionnez
Printer Manages Colors (L'imprimante assure la gestion des couleurs)
ou No Color
Management (Pas de gestion des couleurs)
comme paramètre Color Handling (Gestion
des couleurs)
, puis cliquez sur Print
(Imprimer)
.
B
Affichez l’écran Main (Principal) du pilote d’impression.
U
« Impression (Windows) » à la page 50
C
Sélectionnez Color (Couleur) dans Advanced
B&W Photo (Photo N&B avancée)
.
Pour procéder à des réglages, passez à l'Étape 4.
Si vous ne voulez pas procéder à des réglages, passez à l'Étape 6.
D
Sélectionnez Custom Settings (Config.
personnalisée)
dans Color Mode (Mode
couleur)
et cliquez sur Advanced (Plus
d'options)
.
80
SC-P9000 Series/SC-P7000 Series/SC-P8000 Series/SC-P6000 Series Guide d'utilisation
Variétés d'impression
E
Effectuez les réglages nécessaires.
Reportez-vous à l'aide du pilote d'impression pour plus de détails sur chaque élément.
Sélectionnez Color Management (Gestion des
couleurs)
puis Document. Sélectionnez
Printer Manages Colors (L'imprimante assure la gestion des couleurs)
comme paramètre Color Handling (Gestion des
couleurs)
, puis cliquez sur Print (Imprimer).
F
Vérifiez les autres paramètres, puis démarrez l’impression.
Configuration des paramètres sous Mac OS X
A
Lorsque vous utilisez des applications incluant une fonction de gestion des couleurs, spécifiez comment ajuster les couleurs à partir de ces applications.
Lorsque vous utilisez les applications suivantes, sélectionnez l’option de gestion des couleurs
Printer Manages Colors (L'imprimante assure la gestion des couleurs)
.
Adobe Photoshop CS3 ou supérieur
Adobe Photoshop Elements 6 ou supérieur
Adobe Photoshop Lightroom 1 ou supérieur
Dans les autres applications, réglez sur No
Color Management (Pas de gestion des couleurs)
.
Remarque :
Pour plus d’informations sur les plates-formes prises en charge, consultez le site Web de l’application en question.
Exemple de réglage d'Adobe Photoshop CS5
Ouvrez l'écran Print (Imprimer).
B
Affichez l'écran Print (Imprimer), sélectionnez
Print Settings (Configuration Imprimante)
dans la liste, puis sélectionnez Advanced B&W
Photo (Photo N&B avancée)
comme Color
(Couleur)
.
U
« Imprimer (Mac OS X) » à la page 52
81
SC-P9000 Series/SC-P7000 Series/SC-P8000 Series/SC-P6000 Series Guide d'utilisation
Variétés d'impression
C
Cliquez sur Advanced Color Settings
(Paramètres couleur avancés)
.
D
E
Effectuez les réglages nécessaires.
Reportez-vous à l'aide du pilote d'impression pour plus de détails sur chaque élément.
Vérifiez les autres paramètres, puis démarrez l’impression.
Impression sans marges
Vous pouvez imprimer vos données sans marges sur le papier.
Les types d'impression sans marges que vous pouvez choisir varient comme indiqué ci-dessous selon le type de support.
Papier rouleau: pas de marges sur tous les bords, pas de marges à gauche et à droite
Feuilles simples : pas de marges pour la gauche et la droite uniquement
(l’impression sans marges n’est pas disponible pour les cartons poster)
Lors d’une impression sans marges sur tous les bords, vous pouvez également configurer la coupe.
U
« À propos de la coupe de papier rouleau » à la page 84
Lorsque vous effectuez une impression sans marges gauche et droite, des marges apparaissent en haut et en bas du papier.
Valeurs de marges haute et basse U
« Zone imprimable » à la page 55
Types de méthodes d'impression sans marges
Vous pouvez effectuer l’impression sans marges à l’aide des deux méthodes suivantes.
❏ Auto Expand (Agrandir auto)
Le pilote d'impression agrandit les données d'impression à une taille légèrement supérieure à la taille du papier, et imprime l'image agrandie.
Les sections excédant les bords du papier ne sont pas imprimées, ce qui résulte en une impression sans marges.
Utilisez des paramètres tels que Page Setup
(Format d'impression) dans les applications afin de configurer la taille des données d’image comme suit.
- Faites correspondre la taille de papier et le paramétrage de la page pour les données d'impression.
82
SC-P9000 Series/SC-P7000 Series/SC-P8000 Series/SC-P6000 Series Guide d'utilisation
Variétés d'impression
- Si l'application permet de paramétrer les marges, définissez les marges sur 0 mm.
- Attribuez aux données d’image la même taille que celle du papier.
U
« Papier compatible disponible dans le commerce » à la page 191
❏ Retain Size (Format à conserver)
Créez des données d'impression supérieures à la taille du papier dans les applications afin de produire une impression sans marges. Le pilote d’impression n’agrandit pas les données d’une image. Utilisez des paramètres tels que Page Setup
(Format d'impression) dans les applications afin de configurer la taille des données d’image comme suit.
- Créez des données d’impression supérieures au format d’impression réel de 3 mm sur la gauche et la droite (6 mm au total).
- Si l'application permet de paramétrer les marges, définissez les marges sur 0 mm.
- Attribuez aux données d’image la même taille que celle du papier.
Sélectionnez ce paramètre si vous souhaitez éviter l'agrandissement de l'image par le pilote d'impression.
Papier pris en charge
Selon le type de support ou la taille, il se peut que la qualité de l’impression diminue ou que l’impression sans marges ne puisse pas être sélectionnée.
U
« Tableau des supports spéciaux Epson » à la page 174
83
SC-P9000 Series/SC-P7000 Series/SC-P8000 Series/SC-P6000 Series Guide d'utilisation
Variétés d'impression
À propos de la coupe de papier rouleau
Lorsque vous effectuez une impression sans marges sur du papier rouleau, vous pouvez spécifier s’il s’agit d’une impression sans marges gauche et droite, ou d’une impression sans marges sur tous les bords, et également comment couper le papier dans Roll Paper Option (Option papier rouleau). L’opération de coupe pour chaque valeur est présentée dans le tableau suivant.
Paramètres du pilote d’impression
Normal Cut (Coupe normale) Single Cut (Découpe unique) Double Cut (Découpe double)
Opération de coupe
Explication
Le paramètre par défaut du pilote d’impression est Normal
Cut (Coupe normale).
❏ La zone supérieure peut devenir légèrement irrégulière selon l’image puisque l’opération d’impression s’arrête lors de la découpe du bord supérieur du papier.
❏ Si la position de découpe est légèrement désalignée, de petites portions de l’image peuvent apparaître en haut ou en bas des pages adjacentes. Dans ce cas, utilisez l’option Régler
pos. découpe.
U
❏ Lorsque vous imprimez une seule page ou plusieurs fois la même page, l’opération effectuée est la même que pour
Double Cut (Découpe
double). Lors d’une impression continue de plusieurs feuilles, l’imprimante coupe 1 mm
à l’intérieur du bord supérieur de la première page et le bord inférieur des pages suivantes pour
éviter que des marges n’apparaissent.
❏ La zone supérieure peut devenir légèrement irrégulière selon l’image puisque l’opération d’impression s’arrête lors de la découpe du bord supérieur du papier.
❏ Le papier imprimé est environ 2 mm plus court que le format spécifié puisque l’imprimante découpe le papier à l’intérieur de l’image pour
éviter que des marges supérieures et inférieures n’apparaissent.
❏ Une fois le bord inférieur de la page précédente coupé, l’imprimante entraîne le papier, puis coupe le bord supérieur de la page suivante. Bien que cette opération produise des pièces découpées de 60 à
127 mm, la coupe est plus précise.
84
SC-P9000 Series/SC-P7000 Series/SC-P8000 Series/SC-P6000 Series Guide d'utilisation
Variétés d'impression
Configuration des procédures pour l'impression
Configuration des paramètres dans Windows
A
Lorsque l’écran Main (Principal) du pilote d’impression s’affiche, vous pouvez configurer différents paramètres requis pour l’impression, tels que Media Type (Support), Source et Size
(Taille)
.
U
« Impression (Windows) » à la page 50
B
Sélectionnez Borderless (Sans marges), puis cliquez sur Expansion (Extension).
Vous ne pouvez pas sélectionner le degré d’extension lorsque l’option Roll Paper (Papier
rouleau)
ou Roll Paper (Banner) (Papier
rouleau (Bannière))
est sélectionnée pour le paramètre Source.
85
C
Sélectionnez Auto Expand (Agrandir auto) ou
Retain Size (Format à conserver)
comme
Method of Enlargement (Méthode d'agrandissement)
.
Si vous sélectionnez Auto Expand (Agrandir
auto)
, définissez quelle proportion de l'image dépasse le bord du papier comme illustré ci-dessous.
Max : 3 mm à gauche et 5 mm à droite (l’image se décale de 1 mm vers la droite)
Norma: 3 mm à gauche et à droite le
Min : 1,5 mm à gauche et à droite
SC-P9000 Series/SC-P7000 Series/SC-P8000 Series/SC-P6000 Series Guide d'utilisation
Variétés d'impression
D
Lorsque vous utilisez du papier rouleau, sélectionnez Roll Paper Option (Option
papier rouleau)
et définissez l'option Auto Cut
(Coupe auto)
.
U
« À propos de la coupe de papier rouleau »
Remarque :
Déplacez le curseur vers Min pour diminuer le facteur d’agrandissement de l’image. Certaines marges peuvent donc apparaître aux bords du papier selon le papier et l'environnement d'impression.
86
E
Vérifiez les autres paramètres, puis démarrez l’impression.
Configuration des paramètres sous Mac OS X
A
Ouvrez l'écran Print (Imprimer) puis sélectionnez le format de papier dans l'option
Paper Size (Taille papier)
puis sélectionnez une méthode d'impression sans marges.
U
« Imprimer (Mac OS X) » à la page 52
Les sélections pour les méthodes d'impression sans marges s'affichent comme suit.
xxxx (Roll Paper - Borderless, Auto Expand)
(Papier rouleau - Sans marges,Agrandir auto) xxxx (Roll Paper - Borderless, Retain Size)
(Papier rouleau - Ss marg,Format à conserver)
SC-P9000 Series/SC-P7000 Series/SC-P8000 Series/SC-P6000 Series Guide d'utilisation
Variétés d'impression
xxxx (Sheet - Borderless, Auto Expand) (Feuille
- Sans marges, Agrandir auto) xxxx (Sheet - Borderless, Retain Size) (Feuille -
Sans marges, Format à conserver)
Où XXXX est la taille de papier réelle, par exemple A4.
Remarque :
Si la boîte de dialogue d’impression de l’application ne propose aucune option de paramétrage des pages, affichez la boîte de dialogue des paramètres des pages.
B
Sélectionnez Page Layout Settings
(Paramètres disposition pages)
dans la liste, définissez Roll Paper Option (Option papier
rouleau)
puis Expansion (Extension).
Pour des détails sur l'option Auto Cut (Coupe
auto)
de Roll Paper Option (Option papier
rouleau)
, consultez ce qui suit.
U
« À propos de la coupe de papier rouleau »
Expansion (Extension)
n'est disponible que si
Auto Expand (Agrandir auto)
est sélectionné dans Paper Size (Taille papier). Les valeurs de chaque élément sont indiquées ci-dessous.
Max : 3 mm à gauche et 5 mm à droite (l’image se décale de 1 mm vers la droite)
Norma: 3 mm à gauche et à droite le
Min : 1,5 mm à gauche et à droite
Remarque :
Déplacez le curseur vers Min pour diminuer le facteur d’agrandissement de l’image. Certaines marges peuvent donc apparaître aux bords du papier selon le papier et l'environnement d'impression.
C
Vérifiez les autres paramètres, puis démarrez l’impression.
87
SC-P9000 Series/SC-P7000 Series/SC-P8000 Series/SC-P6000 Series Guide d'utilisation
Variétés d'impression
Agrandissement/ réduction de l'impression
Vous pouvez agrandir ou réduire la taille de vos données. Trois méthodes de configuration sont disponibles.
❏ Impression Fit to Page (Ajuster à la page)
Agrandit ou réduit automatiquement la taille d’image en fonction de la taille du papier.
Zoom/Adapter au format du papier
Configuration des paramètres dans Windows
A
Lorsque l'écran Page Layout (Disposition) du pilote d'impression s'affiche, configurez la même taille de papier que la taille de papier des données dans Page Size (Format papier) ou
Paper Size (Taille papier)
.
U
« Impression (Windows) » à la page 50
❏ Fit to Roll Paper Width (Ajuster à la largeur du papier rouleau) (Windows uniquement)
Agrandit ou réduit automatiquement la taille d’image en fonction de la largeur du papier rouleau.
❏ Custom (Perso.)
Vous pouvez spécifier le facteur d'agrandissement ou de réduction. Utilisez cette méthode pour une taille de papier non standard.
88
SC-P9000 Series/SC-P7000 Series/SC-P8000 Series/SC-P6000 Series Guide d'utilisation
Variétés d'impression
B
Dans la liste Output Paper (Sortie papier), sélectionnez la taille du papier chargé dans l’imprimante.
Fit to Page (Ajuster à la page)
est sélectionné pour Reduce/Enlarge (Impression
proportionnelle)
.
B
Dans la liste Destination Paper Size (Format
papier cible)
, sélectionnez la taille du papier chargé dans l’imprimante.
C
Vérifiez les autres paramètres, puis démarrez l’impression.
Configuration des paramètres sous Mac OS X
A
Ouvrez l'écran Print (Imprimer), sélectionnez
Paper Handling (Gestion du papier)
dans la liste, puis cochez Scale to fit paper size
(Adapter à la taille du papier)
.
U
« Imprimer (Mac OS X) » à la page 52
Remarque :
Si vous effectuez une impression avec agrandissement, désélectionnez la case Scale
down only (Réduire seulement)
.
C
Vérifiez les autres paramètres, puis démarrez l’impression.
89
SC-P9000 Series/SC-P7000 Series/SC-P8000 Series/SC-P6000 Series Guide d'utilisation
Variétés d'impression
Ajuster à la largeur du papier rouleau (Windows uniquement)
A
Affichez l’onglet Main (Principal) du pilote d’impression et sélectionnez Roll Paper
(Papier rouleau)
pour le paramètre Source.
U
« Impression (Windows) » à la page 50
B
Affichez l’onglet Page Layout (Disposition) et sélectionnez un paramètre Page Size (Format
papier)
correspondant à la taille de page utilisée dans le document.
D
Sélectionnez Fit to Roll Paper Width (Ajuster
à la largeur du papier rouleau)
.
E
Dans la liste Roll Width (Largeur du rouleau), sélectionnez la largeur du papier rouleau chargé dans l’imprimante.
C
Dans la liste Output Paper (Sortie papier), sélectionnez la taille du papier chargé dans l’imprimante.
Fit to Page (Ajuster à la page)
est sélectionné pour Reduce/Enlarge (Impression
proportionnelle)
.
F
Vérifiez les autres paramètres, puis démarrez l’impression.
90
SC-P9000 Series/SC-P7000 Series/SC-P8000 Series/SC-P6000 Series Guide d'utilisation
Variétés d'impression
Configuration de l'échelle personnalisée
Configuration des paramètres dans Windows
A
Lorsque l'écran Page Layout (Disposition) du pilote d'impression s'affiche, configurez la même taille de papier que la taille de papier des données dans Page Size (Format papier) ou
Paper Size (Taille papier)
.
U
« Impression (Windows) » à la page 50
B
Dans la liste Output Paper (Sortie papier), sélectionnez la taille du papier chargé dans l’imprimante.
Fit to Page (Ajuster à la page)
est sélectionné pour Reduce/Enlarge (Impression
proportionnelle)
.
C
Sélectionnez Custom (Perso.) puis définissez la valeur Scale to (Proportion).
Entrez une valeur directement ou cliquez sur les flèches à droite de la zone d'échelle pour définir la valeur.
Sélectionnez l'échelle dans une plage allant de
10 à 650 %.
Configuration des paramètres sous Mac OS X
A
Lorsque l'écran Print (Imprimer) s'affiche, sélectionnez la taille du papier chargé dans l'imprimante dans la liste Paper Size (Taille
papier)
.
U
« Imprimer (Mac OS X) » à la page 52
B
Cliquez sur Scale (Échelle) et saisissez le nom de l'échelle.
D
Vérifiez les autres paramètres, puis démarrez l’impression.
Si l'écran Print (Imprimer) de l'application que vous utilisez ne propose pas d'option pour l'échelle que vous voulez utiliser, affichez l'écran Page Setup (Format d'impression) et définissez les paramètres.
91
SC-P9000 Series/SC-P7000 Series/SC-P8000 Series/SC-P6000 Series Guide d'utilisation
Variétés d'impression
U
« Imprimer (Mac OS X) » à la page 52
Impression multi-pages
Vous pouvez imprimer plusieurs pages de votre document sur une seule feuille de papier.
Si vous imprimez des données continues préparées au format A4, elles sont imprimées comme indiqué ci-dessous.
Remarque :
❏ Dans Windows, vous ne pouvez pas utiliser la
fonction d'impression multi-pages lors d'une impression sans marges.
❏ Dans Windows, vous pouvez utiliser la fonction
Impression proportionnelle (Zoom) pour imprimer les données sur différentes tailles de papier.
U
« Agrandissement/réduction de l'impression »
92
SC-P9000 Series/SC-P7000 Series/SC-P8000 Series/SC-P6000 Series Guide d'utilisation
Variétés d'impression
Configuration des paramètres dans Windows
A
Lorsque l'écran Page Layout (Disposition) du pilote d'impression s'affiche, cochez la case
Multi-Page (Multi-Pages)
, sélectionnez N-up, puis cliquez sur Settings (Configuration).
U
« Impression (Windows) » à la page 50
Configuration des paramètres sous Mac OS X
A
Lorsque l'écran Print (Imprimer) s'affiche, sélectionnez Layout (Mise en page) dans la liste, puis spécifiez le nombre de pages par feuilles et ainsi de suite.
U
« Imprimer (Mac OS X) » à la page 52
B
Dans l'écran Print Layout (Organisation), spécifiez le nombre de pages par feuille ainsi que l'organisation de la page.
Si la case à cocher Print page frames
(Encadrement page)
est sélectionnée, des cadres de page sont imprimés sur chaque page.
Remarque :
Vous pouvez imprimer des cadres autour des pages organisées en utilisant la fonction Border
(Bordure)
.
B
Vérifiez les autres paramètres, puis démarrez l’impression.
C
Vérifiez les autres paramètres, puis démarrez l’impression.
93
SC-P9000 Series/SC-P7000 Series/SC-P8000 Series/SC-P6000 Series Guide d'utilisation
Variétés d'impression
Impression de poster
(agrandir pour couvrir plusieurs feuilles et imprimer — Windows uniquement)
La fonction d'impression de poster agrandit automatiquement les données d'impression et les divise. Vous pouvez combiner les feuilles imprimées afin de créer un calendrier ou un poster de grande taille. L'impression de posters permet une impression d'une taille 16 fois supérieure à l'impression normale
(quatre feuilles par quatre). Il existe deux méthodes permettant d’imprimer des posters.
❏ Impression poster sans marges
Cette fonction agrandit automatiquement les données d'impression et les divise, puis les imprime sans marges. Vous pouvez créer un poster simplement en assemblant la sortie papier.
Dans le cadre de l'impression sans marges, les données sont agrandies, elles dépassent donc légèrement la taille du papier. Les zones agrandies qui dépassent les limites du papier ne sont pas imprimées. L'image peut de ce fait ne pas être correctement alignée aux jointures. Pour assembler les pages avec précision, effectuez une impression de poster avec marges comme suit.
découper les marges, les jointures de l'image s'adaptent avec précision.
Configuration des procédures pour l'impression
A
Préparez les données d'impression à l'aide des applications.
Le pilote d’impression agrandit automatiquement les données d’une image lors de l'impression.
B
Lorsque l'écran Page Layout (Disposition) du pilote d'impression s'affiche, cochez la case
Multi-Page (Multi-Pages)
, sélectionnez Poster
(Poster)
, puis cliquez sur Settings
(Configuration)
.
U
« Impression (Windows) » à la page 50
❏ Impression poster avec marges
Cette fonction agrandit automatiquement les données d'impression et les divise, puis les imprime avec marges. Vous devez couper les marges puis assembler les différentes impressions afin de créer un poster. Bien que la taille finale soit légèrement plus petite puisque vous devez
94
SC-P9000 Series/SC-P7000 Series/SC-P8000 Series/SC-P6000 Series Guide d'utilisation
Variétés d'impression
C
Dans l'écran Poster Settings (Configuration
du poster)
, sélectionnez le nombre de pages souhaité pour le poster.
D
Sélectionnez l'impression poster sans marges ou avec marges, puis sélectionnez les pages que vous ne souhaitez pas imprimer.
Si l'impression sans marges est sélectionnée :
Sélectionnez Borderless Poster Print
(Impression poster sans marges)
.
Remarque :
Si Borderless Poster Print (Impression poster
sans marges)
s'affiche en grisé, le papier ou le format sélectionné ne prend pas en charge l'impression sans marges.
U
« Tableau des supports spéciaux Epson » à la page 174
U
« Papier compatible disponible dans le commerce » à la page 191
95
SC-P9000 Series/SC-P7000 Series/SC-P8000 Series/SC-P6000 Series Guide d'utilisation
Variétés d'impression
Si l'impression avec marges est sélectionnée :
Désélectionnez Borderless Poster Print
(Impression poster sans marges)
.
Assemblage de la sortie papier
Les étapes d'assemblage de la sortie papier diffèrent selon que vous avez opté pour l'impression de poster sans marges ou avec marges.
Impression poster sans marges
Cette section décrit comment assembler quatre pages imprimées. Vérifiez et combinez les pages imprimées, puis assemblez-les dans l'ordre indiqué ci-dessous en utilisant de la bande adhésive au dos des feuilles.
Remarque :
À propos de la taille après assemblage :
Si vous avez désélectionné Borderless Poster
Print (Impression poster sans marges)
et sélectionné l'impression avec marges, les éléments
Print Cutting Guides (Imprimer les marques de coupe)
s'affichent.
La taille finale est identique, que vous ayez ou non sélectionné Trim Lines (Lignes
d'ajustement)
. Toutefois, si Overlapping
Alignment Marks (Guides de recouvrement)
est sélectionné, la taille finale est plus petite avec un chevauchement.
E
Vérifiez les autres paramètres, puis démarrez l’impression.
Impression poster avec marges
Si Overlapping Alignment Marks (Guides de
recouvrement)
est sélectionné, des guides d’assemblage (indiqués par les lignes qui encadrent et traversent les X de l’illustration ci-dessous) seront imprimés sur chaque feuille.
96
Remarque :
Les guides de recouvrement sont noirs pour une impression en noir et blanc.
La section suivante décrit comment assembler quatre pages imprimées.
SC-P9000 Series/SC-P7000 Series/SC-P8000 Series/SC-P6000 Series Guide d'utilisation
Variétés d'impression
A
Préparez les deux feuilles supérieures et coupez la partie en trop de la feuille gauche en découpant le long de la ligne joignant les deux guides d’assemblage (les centres des X).
C
Les deux feuilles se chevauchant, coupez la partie en trop en découpant le long de la ligne joignant les deux guides de coupe (les lignes situées à gauche des X).
D
Rapprochez les deux feuilles.
Utilisez de la bande adhésive pour coller les dos des feuilles.
B
Placez la feuille supérieure gauche au-dessus de la feuille supérieure droite. Alignez les repères
X comme indiqué sur l'illustration ci-dessous, et attachez-les temporairement à l'aide de bande adhésive au dos de la feuille.
E
Répétez les étapes 1 à 4 pour les feuilles inférieures.
97
SC-P9000 Series/SC-P7000 Series/SC-P8000 Series/SC-P6000 Series Guide d'utilisation
Variétés d'impression
F
Coupez le bas des feuilles supérieures en coupant le long de la ligne joignant les deux guides (les lignes au-dessus des X).
H
Les deux feuilles se chevauchant, coupez la partie en trop en découpant le long de la ligne joignant les deux guides de coupe (les lignes située au-dessus des X).
G
Placez la feuille supérieure au-dessus de la feuille inférieure. Alignez les repères X comme indiqué sur l'illustration ci-dessous, et attachez-les temporairement à l'aide de bande adhésive au dos de la feuille.
98
SC-P9000 Series/SC-P7000 Series/SC-P8000 Series/SC-P6000 Series Guide d'utilisation
Variétés d'impression
I
Assemblez les feuilles supérieures et inférieures.
Utilisez de la bande adhésive pour coller les dos des feuilles.
J
Une fois toutes les feuilles assemblées, supprimez les marges en découpant le long des guides de coupe (à l’extérieur des X).
99
SC-P9000 Series/SC-P7000 Series/SC-P8000 Series/SC-P6000 Series Guide d'utilisation
Variétés d'impression
Impression dans des formats non standard
Avant d’imprimer dans des formats non standard, notamment des bannières verticales ou horizontales et des formats carrés, enregistrez la taille de papier souhaitée dans le pilote d’impression. Une fois indiqués dans le pilote d’impression, les formats personnalisés peuvent être sélectionnés dans l’application Page Setup (Format d’impression) et dans d’autres boîtes de dialogue.
c
Important :
En cas d'utilisation d'un logiciel du commerce, les formats d'impression sont limités. Vous pouvez définir des longueurs de papier supérieures si vous utilisez des applications prenant en charge l’impression de bannières. Pour plus de détails, consultez le manuel de l'application.
Configuration des paramètres dans Windows
A
Lorsque l'écran Main (Principal) du pilote d'impression s'affiche, cliquez sur User
Defined (Personnalisée)
.
U
« Impression (Windows) » à la page 50
Tailles de papier prises en charge
La section qui suit montre les formats de papier qui peuvent être définis dans le pilote d'impression.
Reportez-vous à ce qui suit pour connaître les tailles de papier acceptées par l’imprimante.
U
« Zone imprimable » à la page 55
Largeur papier
Hauteur papier
SC-P9000 Series/
SC-P8000 Series
SC-P7000 Series/
SC-P6000 Series
89
89
*1
*1
à 1118 mm
à 610 mm
Windows : 127
*1
à 15000 mm
Mac OS X : 127
*1
à 15240 mm
*2
*1 La taille minimale acceptée par l’imprimante est de 182 mm de large par 254 mm de long. Si vous indiquez une taille inférieure dans le pilote d’impression pour Custom Paper Size (Taille de papier personnalisée), le document imprime avec des marges plus larges que prévu qui devront
être découpées.
*2 Pour les Custom Paper Sizes (Tailles de papier
personnalisées)
Mac OS X, même si vous pouvez spécifier une taille de papier supérieure qui ne peut pas être chargée sur l’imprimante, l’impression ne s’effectuera pas correctement.
B
Dans l'écran User Defined Paper Size (Taille
papier définie par l'utilisateur)
, configurez la taille de papier que vous souhaitez utiliser, puis cliquez sur Save (Enregistrer).
❏ Vous pouvez saisir 24 caractères au maximum dans la zone Paper Size Name
(Nom du format personnalisé)
.
❏ Il est possible d’afficher la longueur et la largeur d’une taille prédéfinie proche de la taille personnalisée souhaitée en sélectionnant l’option adaptée dans le menu
Base Paper Size (Taille papier de base)
.
100
SC-P9000 Series/SC-P7000 Series/SC-P8000 Series/SC-P6000 Series Guide d'utilisation
Variétés d'impression
❏ Si le rapport de longueur et de largeur est identique à la taille de papier sélectionnée, sélectionnez la taille de papier définie dans
Fix Aspect Ratio (Rapport hauteur/largeur fixe)
et sélectionnez Landscape (Paysage) ou
Portrait (Portrait)
comme Base. Dans ce cas, vous ne pouvez ajuster que la largeur de papier ou la hauteur de papier.
U
« Imprimer (Mac OS X) » à la page 52
Remarque :
❏ Pour modifier la taille du papier enregistrée,
sélectionnez le nom de la taille de papier dans la liste de gauche.
❏ Pour supprimer la taille personnalisée que
vous avez enregistrée, sélectionnez le nom correspondant dans la liste de gauche, puis cliquez sur Delete (Effacer).
❏ Vous pouvez enregistrer jusqu'à 100 tailles
de papier.
C
Cliquez sur OK.
Vous pouvez maintenant sélectionner la nouvelle taille de papier à partir du menu Size
(Taille)
de l’onglet Main (Principal).
Vous pouvez maintenant imprimer normalement.
Configuration des paramètres sous Mac OS X
A
Lorsque l'écran Print (Imprimer) s'affiche, sélectionnez Manage Custom Sizes (Gérer les
tailles personnalisées)
dans la liste Paper Size
(Taille papier)
.
Si la boîte de dialogue d’impression de l’application ne propose aucune option de paramétrage des pages, affichez la boîte de dialogue des paramètres des pages.
B
Cliquez sur + et saisissez le nom de la taille personnalisée.
101
SC-P9000 Series/SC-P7000 Series/SC-P8000 Series/SC-P6000 Series Guide d'utilisation
Variétés d'impression
C
Entrez les paramètres Width (Largeur), Height
(Hauteur)
pour Paper Size (Taille papier), puis entrez les marges et cliquez sur OK.
Vous pouvez définir la taille du papier et les marges d'impression selon la méthode d'impression.
Impression de bannières
(sur papier rouleau)
Vous pouvez imprimer des bannières et des images panoramiques si vous créez et configurez des données d'impression pour l'impression de bannières dans votre application.
Remarque :
❏ Pour modifier une taille personnalisée
enregistrée, choisissez son nom dans la liste de gauche.
❏ Pour copier une taille personnalisée
enregistrée, sélectionnez-la dans la liste de gauche et cliquez sur Duplicate (Dupliquer).
❏ Pour effacer une taille personnalisée
enregistrée, sélectionnez-la dans la liste de gauche et cliquez sur -.
❏ Le paramètre de taille de papier
personnalisée diffère selon la version du système d’exploitation. Pour plus de détails, reportez-vous à la documentation de votre système.
D
Cliquez sur OK.
Vous pouvez sélectionner la taille de papier que vous avez enregistrée dans le menu contextuel
Paper Size (Taille papier).
Vous pouvez maintenant imprimer normalement.
Il existe deux méthodes permettant d’imprimer une bannière.
Source du pilote d'impression
Papier rouleau
Papier rouleau (Bannière)
Applications prises en charge
Logiciel de préparation des documents, logiciel d'édition d'images et ainsi de suite
*
Applications prenant en charge l’impression de bannières
* Créez des données d'impression à une taille prise en charge par l'application donnée tout en conservant le rapport de longueur et de largeur d'impression.
Pour connaître les formats de papier disponibles, consultez ce qui suit.
U
« Impression dans des formats non standard » à la page 100
102
SC-P9000 Series/SC-P7000 Series/SC-P8000 Series/SC-P6000 Series Guide d'utilisation
Variétés d'impression
Configuration des paramètres dans Windows
A
Dans l'écran Main (Principal) du pilote d'impression, sélectionnez Media Type
(Support)
.
U
« Impression (Windows) » à la page 50
B
Sélectionnez Roll Paper (Papier rouleau) ou
Roll Paper (Banner) (Papier rouleau
(Bannière))
dans la liste Source.
Remarque :
❏ Vous pouvez uniquement utiliser Roll Paper
(Banner) (Papier rouleau (Bannière))
pour les applications prenant en charge l'impression de bannières.
❏ Sélectionnez Roll Paper (Banner) (Papier
rouleau (Bannière))
pour configurer les marges supérieures et inférieures du papier sur 0 mm.
C
Cliquez sur User Defined (Personnalisée) et faites correspondre la taille de papier à la taille des données si nécessaire.
Remarque :
Si vous utilisez des applications prenant en charge l’impression de bannières, il ne vous est pas nécessaire de définir User Defined Paper
Size (Taille papier définie par l'utilisateur)
lorsque l’option Roll Paper (Banner) (Papier
rouleau (Bannière))
est sélectionnée pour le paramètre Source.
D
Veillez à ce que la fonction Optimize
Enlargement (Optimiser l'agrandissement)
soit cochée dans l'écran Page Layout
(Disposition).
103
E
Vérifiez les autres paramètres, puis démarrez l’impression.
SC-P9000 Series/SC-P7000 Series/SC-P8000 Series/SC-P6000 Series Guide d'utilisation
Variétés d'impression
Configuration des paramètres sous Mac OS X
A
Lorsque l'écran Print (Imprimer) s'affiche, sélectionnez la taille des données créées avec l'application dans Paper Size (Taille papier).
Si la boîte de dialogue d’impression de l’application ne propose aucune option de paramétrage des pages, affichez la boîte de dialogue des paramètres des pages.
U
« Imprimer (Mac OS X) » à la page 52
Layout Manager
(Gestionnaire de disposition)
(Windows uniquement)
La fonction Layout Manager (Gestionnaire de disposition) vous permet de placer librement sur le papier plusieurs éléments de données d'impression créées dans diverses applications et de les imprimer tous à la fois.
Vous pouvez créer un poster ou un support d'affichage en plaçant plusieurs échantillons de données d'impression là où vous le souhaitez. Le
Gestionnaire de disposition vous permet également d'utiliser le papier efficacement.
B
Vérifiez les autres paramètres, puis démarrez l’impression.
104
Vous trouverez ci-après un exemple de disposition.
SC-P9000 Series/SC-P7000 Series/SC-P8000 Series/SC-P6000 Series Guide d'utilisation
Variétés d'impression
Placer plusieurs éléments de données Placer les données sur du papier rouleau
Placer des données identiques
Placer librement les données
Configuration des procédures pour l'impression
A
B
C
Vérifiez que l'imprimante est connectée et prête
à imprimer.
Ouvrez le fichier à imprimer dans votre application.
Sélectionnez Layout Manager (Gestionnaire
de disposition)
au niveau de l’onglet Main
(Principal)
du pilote d’impression et sélectionnez une option Size (Taille) adaptée à la taille du document créée dans l’application.
U
« Impression (Windows) » à la page 50
105
SC-P9000 Series/SC-P7000 Series/SC-P8000 Series/SC-P6000 Series Guide d'utilisation
Variétés d'impression
Remarque :
L’option sélectionnée pour Size (Taille) est la taille utilisée dans Layout Manager
(Gestionnaire de disposition)
. La taille de papier réelle est définie dans l’écran à l’Étape 7.
D
Cliquez sur OK. Lorsque vous imprimez avec une application, l'écran Layout Manager
(Gestionnaire de disposition)
s'ouvre.
Les données ne sont pas imprimées mais une page est placée sur le papier de l'écran Layout
Manager (Gestionnaire de disposition)
en tant qu'objet.
E
Laissez l'écran Layout Manager (Gestionnaire
de disposition)
ouvert et répétez les étapes 2 à
4 pour disposer les éléments de données suivants.
Les objets sont ajoutés à l'écran Layout
Manager (Gestionnaire de disposition)
.
F
Disposez les objets dans l'écran Layout
Manager (Gestionnaire de disposition)
.
Vous pouvez changer de place les objets et les redimensionner. Vous pouvez aussi les réorganiser ou les faire pivoter en utilisant les options du menu Object (Objet).
Vous pouvez modifier la taille et la position des objets à l’aide des options Preferences
(Préférences)
et Arrangement (Disposition) du menu File (Fichier).
Reportez-vous à l'aide de l'écran Layout
Manager (Gestionnaire de disposition)
pour plus de détails sur chaque fonction.
G
Cliquez sur File (Fichier) — Properties
(Propriétés)
, et configurez les paramètres d'impression dans l'écran du pilote d'impression.
Configurez les paramètres Media Type
(Support)
, Source, Size (Taille), ou Roll
Width (Largeur du rouleau)
, et ainsi de suite.
H
Cliquez sur le menu File (Fichier) dans l'écran
Layout Manager (Gestionnaire de disposition)
, puis cliquez sur Print
(Imprimer)
.
L'impression démarre.
106
SC-P9000 Series/SC-P7000 Series/SC-P8000 Series/SC-P6000 Series Guide d'utilisation
Variétés d'impression
Enregistrement et rappel des paramètres
Vous pouvez enregistrer les données de disposition et de configuration de l'écran Layout Manager
(Gestionnaire de disposition)
dans un fichier. Si vous avez besoin de fermer votre application en cours de travail, vous pouvez enregistrer les données dans un fichier puis le rouvrir ultérieurement pour continuer votre travail.
Enregistrement
A
Dans l'écran Layout Manager (Gestionnaire
de disposition)
, cliquez sur le menu File
(Fichier)
puis sur Save as (Enregistrer sous).
B
Entrez le nom de fichier, sélectionnez l’emplacement puis cliquez sur Save
(Enregistrer)
.
C
Fermez l'écran Layout Manager (Gestionnaire
de disposition)
.
Ouverture des fichiers enregistrés
A
Cliquez avec le bouton droit de la souris sur l’icône de l’utilitaire ( ) dans la taskbar
(barre des tâches) Windows et sélectionnez
Layout Manager (Gestionnaire de disposition)
dans le menu qui s’affiche.
L'écran Layout Manager (Gestionnaire de
disposition)
s'affiche.
Si l'icône de raccourci Utility (Utilitaire) ne s'affiche pas dans la Taskbar (Barre des
tâches)Windows U « Récapitulatif de l'onglet
B
Dans l'écran Layout Manager (Gestionnaire
de disposition)
, cliquez sur le menu File
(Fichier)
puis sur Open (Ouvrir).
C
Sélectionnez l'emplacement et ouvrez le fichier requis.
107
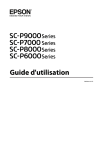
Публичная ссылка обновлена
Публичная ссылка на ваш чат обновлена.