Utilisation du pilote d’impression (Mac OS X). Epson SC-P6000 Series, SC-P8000 Series, SC-P7000 Series, SC-P9000 Series
SC-P9000 Series/SC-P7000 Series/SC-P8000 Series/SC-P6000 Series Guide d'utilisation
Utilisation du pilote d’impression (Mac OS X)
Utilisation du pilote d’impression
(Mac OS X)
Remarque :
Les paramètres enregistrés dans les Presets
(Préréglages)
peuvent aussi être sélectionnés dans
Epson Color Calibration Utility. Lorsque vous utilisez du papier du commerce dans Epson Color Calibration
Utility, nous vous conseillons d'enregistrer les paramètres dans Presets (Préréglages).
Affichage de l'écran
Configuration
La méthode d'affichage de l'écran de configuration du pilote d'impression peut varier selon l'application ou la version du système d'exploitation.
U
« Imprimer (Mac OS X) » à la page 52
Affichage de l'aide
Cliquez sur dans l'écran de configuration du pilote d'impression pour afficher l'aide.
Enregistrement dans les Presets
(Préréglages)
A
Configurez chaque élément des écrans Paper
Size (Taille papier) et Print Settings
(Configuration Imprimante) que vous souhaitez enregistrer dans les préréglages.
Lors de l'enregistrement de papier du commerce en tant que papier personnalisé
(1) Sélectionnez Print Settings (Configuration
Imprimante)
dans la liste, puis sélectionnez le type de support spécial Epson le plus proche du papier que vous utilisez, dans Media
Type (Support)
.
(2) Sélectionnez Paper Configuration (Configu-
ration du papier)
dans la liste, et définissez les paramètres en fonction du papier que vous voulez enregistrer. Reportez-vous à l'aide du pilote d'impression pour plus de détails sur chaque élément de paramétrage.
Utilisation des Presets
(Préréglages)
Vous pouvez saisir un nom dans Presets
(Préréglages)
et enregistrer les paramètres des informations de réglages fréquemment utilisées
(éléments de Paper Size (Taille papier) ou Print
Settings (Configuration Imprimante)), et informations sur les papiers du commerce.
Cela vous permet de charger facilement les paramètres et de continuer à imprimer en utilisant exactement les mêmes paramètres.
71
SC-P9000 Series/SC-P7000 Series/SC-P8000 Series/SC-P6000 Series Guide d'utilisation
Utilisation du pilote d’impression (Mac OS X)
B
Cliquez sur Save Current Settings as Preset…
(Enregistrer les paramètres actuels en tant que préréglages)
dans Presets (Préréglages).
B
Sélectionnez le paramètre que vous voulez supprimer, cliquez sur Delete (Supprimer) puis sur OK.
C
Saisissez un nom et cliquez sur OK.
Remarque :
Lorsque All printers (Toutes les imprimantes) est sélectionné dans Preset Available For
(Préréglage disponible pour)
, vous pouvez sélectionner le Preset (Préréglage) enregistré parmi tous les pilotes d'impression installés sur votre ordinateur.
Les paramètres sont enregistrés dans Presets
(Préréglages)
.
Vous pouvez ensuite sélectionner les paramètres enregistrés dans Presets
(Préréglages)
.
Suppression des Presets
(Préréglages)
A
Dans l'écran Print (Imprimer), sélectionnez
Show Presets... (Afficher les préréglages...)
dans Presets (Préréglages).
72
SC-P9000 Series/SC-P7000 Series/SC-P8000 Series/SC-P6000 Series Guide d'utilisation
Utilisation du pilote d’impression (Mac OS X)
Utilisation de Epson
Printer Utility 4
Vous pouvez utiliser Epson Printer Utility 4 pour effectuer des tâches de maintenance telles que la vérification des buses ou le nettoyage des têtes. Cet utilitaire est installé automatiquement lorsque vous installez le pilote d'impression.
EPSON Status Monitor
Vous pouvez consulter sur l’écran de l’ordinateur l’état de l’imprimante, par exemple le niveau d’encre restante ou les messages d’erreur.
Démarrage de Epson Printer
Utility 4
A
Cliquez sur le menu Pomme — System
Preferences (Préférences Système)
— Printers
& Scanners (Imprimantes et scanner)
(ou
Print & Fax (Imprimantes et fax)
).
B
Sélectionnez l’imprimante et cliquez sur
Options & Supplies (Options et fournitures)
> Utility (Utilitaire) > Open
Printer Utility (Ouvrir l'utilitaire de l'imprimante)
.
Fonctions Epson Printer Utility 4
Vous pouvez effectuer les fonctions de maintenance à partir de l'utilitaire Epson Printer Utility 4.
Nozzle Check (Vérification des buses)
Cette fonction imprime un motif de vérification des buses pour s’assurer que les buses de la tête d’impression ne sont pas obstruées.
Si vous constatez des bandes ou des espaces vides dans les impressions, procédez au nettoyage des têtes afin de dégager les buses obstruées.
U
« Recherche de buses obstruées » à la page 136
Head Cleaning (Nettoyage de la tête)
Si vous constatez des bandes ou des espaces vides dans les impressions, procédez au nettoyage des têtes. Cette opération nettoie la surface de la tête d’impression afin d’améliorer la qualité d’impression.
U
« Nettoyage de la tête d’impression » à la page 137
Print Head Alignment (Alignement de la tête)
Procédez à l’alignement de la tête d’impression si les résultats de l’impression présentent du grain ou sont flous. La fonction Print Head Alignment (Alignement des têtes) corrige les espaces vides.
U
« Réglage du désalignement de l’impression
(Alignement Des Têtes) » à la page 136
EPSON LFP Remote Panel 2
Vous pouvez configurer les paramètres de papier personnalisé et d'autres éléments. Pour de plus amples informations, consultez l’aide de EPSON LFP Remote
Panel 2.
73
SC-P9000 Series/SC-P7000 Series/SC-P8000 Series/SC-P6000 Series Guide d'utilisation
Utilisation du pilote d’impression (Mac OS X)
Remarque :
Si EPSON LFP Remote Panel 2 est grisé, les applications ne sont pas installées sur l'ordinateur utilisé.
Vous pouvez télécharger les applications les plus récentes sur le site Web d'Epson.
U
« Logiciel du site Web » à la page 26
74
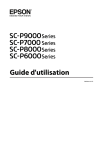
Public link updated
The public link to your chat has been updated.