Utilisation du menu du panneau de contrôle. Epson SC-P6000 Series, SC-P8000 Series, SC-P7000 Series, SC-P9000 Series
SC-P9000 Series/SC-P7000 Series/SC-P8000 Series/SC-P6000 Series Guide d'utilisation
Utilisation du menu du panneau de contrôle
Utilisation du menu du panneau de contrôle
Opérations du menu
Utilisez les menus comme indiqué ci-dessous. Les explications de cette section prennent le menu Maintenance comme exemple.
Menu
Maintenance
Print Job
Paper
Printer Setup
Printer Status
Proceed Back
Maintenance
Nozzle Check
Head Cleaning
Head Alignment
Cutter Maintenance
Proceed Back
Nozzle Check nozzle check pattern.
OK
Proceed Cancel
Paper Loading Method
Roll Paper
Cut Sheet(Under A3)
Cut Sheet(Over A3)
Poster Board
Proceed Back
Switching Black Ink
Switch black ink to ?
Yes
No
OK
Done
Select Ink Cover to Open
Open Right Cover
Open Left Cover
Open Both Covers
OK
Done Back
Paper Source
Roll Paper / Cut
Roll Paper / No Cut
Cut Sheet
OK
Done Back
*1
Après avoir appuyé sur la touche Z pour sélectionner l’option en surbrillance, appuyez sur la touche l pour revenir au menu précédent. Appuyez sur la touche W pour sortir.
*2 Les instructions ne s’affichent pas lorsque le papier n’est pas chargé.
116
SC-P9000 Series/SC-P7000 Series/SC-P8000 Series/SC-P6000 Series Guide d'utilisation
Utilisation du menu du panneau de contrôle
Liste des menus
Les éléments et options disponibles dans le menu sont décrits ci-après. Voir les pages de référence pour plus de détails sur chaque élément.
Menu Maintenance
U
Élément de menu
Vérification des buses
Nettoyage de la tête
Toutes les buses Normale, lourd
Normale, lourd XX/XX (où XX indique le code couleur de l'encre)
Alignement Des
Têtes
Maintenance cutter
Auto
Manuel
Régler pos. découpe
Remplacer cutter
Uni-D, Bi-D 2-color,
Bi-D All Color, Bi-D
#1 à #4
Uni-D, Bi-D 2-color,
Bi-D All Color
Description
Appuyez sur Z pour lancer l’impression.
Appuyez sur Z pour lancer le nettoyage.
Appuyez sur Z pour lancer l’impression/alignement.
Appuyez sur Z pour lancer l’impression.
-3 à 3 mm
Appuyez sur Z pour commencer le déplacement.
Menu Travail d'impression
Ce menu n'est disponible que si le disque dur en option est installé.
U
« Travail d'impression » à la page 123
Élément de menu
Travail en attente
XXXXXXXXXXX (nom de la file d'attente d'impression)
Travail interrompu
Vér ts travaux interr
XXXXXXXXXXX (nom de la file d'attente d'impression)
Travail stocké
Reprendre ts travaux
XXXXXXXXXXX (nom de la file d'attente des travaux stockés)
Description
Fournit les informations suivantes : Job 1, Utilisateur, Heure début approx et Heure impr approx.
Fournit les informations suivantes: Job 1, Utilisateur, Type de papier, Source, Taille et Motif interruption.
Appuyez sur Z pour lancer l’impression.
Fournit les informations suivantes: Job 1, Utilisateur, Longueur de papier, Pages, Type de papier, Copies, Source, Taille et Heure impr approx.
Lorsque le nom du travail est sélectionné et que vous appuyez sur la touche r, le menu Options de fichier s'affiche.
117
SC-P9000 Series/SC-P7000 Series/SC-P8000 Series/SC-P6000 Series Guide d'utilisation
Utilisation du menu du panneau de contrôle
Menu Papier
Les éléments marqués d'un astérisque (*) ne sont disponibles que si le disque dur en option est installé.
U
Élément de menu
Sélect. type papier
Description
Affiche la liste des supports d’impression Epson pris en charge.
Photo Paper
Proofing Paper
Fine Art Paper
Matte Paper
Plain Paper
Others
Papier Personnalisé Affiche la liste des noms des types de papier personnalisés par l’utilisateur.
-
Affiche la liste des noms des types de papier personnalisés.
Affiche la liste des supports d’impression Epson pris en charge.
Paramètre papier perso
XXXXXXXXXXXXXXXXXXXX
Sélect papier réf.
Photo Paper
Proofing Paper
Fine Art Paper
Matte Paper
Plain Paper
Others
Aucun Papier Sélect
Espace cylindre
Détecter épaisseur pap
Réglage Alim Papier Motif
Valeur
Aspiration Papier
Tps séchage par passag
Tension papier rouleau
Supprimer Inclinaison
Nom réglage
Rétablir réglages
Impr liste papiers
-
Étroit, Standard, Grand, Plus Grand, Le Plus Grand
Appuyez sur Z pour lancer l’impression.
Appuyez sur Z pour lancer l’impression.
-0,70 à +0,70 %
-4 à 0
De 0 à 10 sec
Normale, Élevée, Plus Élevée
Oui, Non
22 caractères ou moins (lettres, chiffres et symboles)
Oui, Non
Appuyez sur Z pour lancer l’impression.
118
SC-P9000 Series/SC-P7000 Series/SC-P8000 Series/SC-P6000 Series Guide d'utilisation
Utilisation du menu du panneau de contrôle
Élément de menu
Papier rouleau restant
Config papier rouleau
Config. papier restant
Définir longueur
Déf. longueur d'alerte
Coupe auto
Ligne Page
Marge Papier Rouleau
Option fin de rouleau
Tension papier rouleau
Actualiser Marges
Description
Oui, Non
De 5,0 à 99,5 m
1 à 15 m
Oui, Non
Oui, Non
Normale, Haut 15/Bas 15mm, Haut 35/Bas 15mm, Haut 150/
Bas 15mm, 3mm,15mm
Poursuivre, Arrêter l'impression, Réimprimer
*
Lv1 à 5
Oui, Non
Menu Configuration Impr.
Les éléments marqués d'un astérisque (*) ne sont disponibles que si le disque dur en option est installé.
U
« Configuration Impr. » à la page 129
Élément de menu
Espace cylindre
Vérif. format papier
Vérif. correct. papier
Vérif buses auto
Nettoyage programmé
Impr Motif Buses
Chngt auto encre noire
Param. chang. encre N
Paramètre de calibrage
Stocker travail interr
*
Rétablir réglages
Réglage nettoyage auto
Rép max nettoyage auto
Description
Étroit, Standard, Grand, Plus Grand, Le Plus Grand
Oui, Non
Oui, Non
Régulièrement, À chaque travail, Non
1 à 3
XX par heures, Non
Toutes les 10 pages, À chaque page, Non
Oui, Non
Normale, Rapide
Oui, Non
Oui, Non
Oui, Non
Menu État De l'Imprimante
U
« État De l'Imprimante » à la page 130
119
SC-P9000 Series/SC-P7000 Series/SC-P8000 Series/SC-P6000 Series Guide d'utilisation
Utilisation du menu du panneau de contrôle
Élément de menu
Version Micrologiciel
État de l’option
Impr.feui.d'état
Date de calibrage
Menu Configuration Réseau
U
« Configuration Réseau » à la page 131
Élément de menu
Réglages actuels Auto
Panneau
Paramètres IPv6
Paramètre IEEE802.1x
Param redirect HTTPS
Impr.feui.d'état
Rétablir réglages
Description
xxxxxxx,xx.xx,xxxx
Affiche les options connectées.
Appuyez sur Z pour lancer l’impression.
MM/JJ/AA HH:MM
Menu Config. Option
Les menus suivants ne sont affichés que si le monteur SpectroProofer ou la bobine réceptrice automatique en option sont installés.
U
« Config. Option » à la page 131
Élément de menu
SpectroProofer
État SProofer
Réglage SProofer
Enrouleur automatique
Version Périph:ILS30
N/S Mosaïque Calibrage
Température Périph
Version Micrologiciel
Température De L'Air
Couleur Arrière-Plan
-
Description
X-Rite ILS30EP vxxxx xxxxxx
XX °C xxxxxx
XX °C
Affiche les couleurs d'arrière-plan installées.
Appuyez sur Z pour lancer l’impression/alignement.
xxxxxx
-
Description
Adresse IP, Masque De SS-Réseau, Passerelle Par Déf.
Oui, Non
Oui, Non
Oui, Non
Appuyez sur Z pour lancer l’impression.
Oui, Non
120
SC-P9000 Series/SC-P7000 Series/SC-P8000 Series/SC-P6000 Series Guide d'utilisation
Utilisation du menu du panneau de contrôle
Menu Préférences
U
Élément de menu
Langue/Language
Unité : longueur
Unité : température
Mode Veille
Temporisation arrêt
Description
Affiche la liste des langues prises en charge.
m, pieds/pouces
°C, °F
5 à 210 minutes
Non, 1 à 24 heures
Menu administrateur
Les éléments marqués d'un astérisque (*) ne sont disponibles que si le disque dur en option est installé.
U
« Menu administrateur » à la page 133
Élément de menu
Modifier le MDP
Commande opération.
Nettoyage puissant
Date et heure
Fuseau horaire
Formatage disque dur
*
Rétablir ts param
Configuration Réseau
Toutes les buses
XX/XX (où XX indique le code couleur de l'encre)
Description
Saisissez un mot de passe.
Mot de passe requis, Mot passe pas requis.
Oui, Non
Oui, Non
Non sécurisé (rapide)
Sécurisé (rapide)
Sécurisé (nettoyage)
MM/JJ/AA HH:MM
Saisissez l’écart entre l’heure GMT et le fuseau horaire local.
Lorsque vous confirmez le message affiché, le formatage démarre.
Oui, Non
121
SC-P9000 Series/SC-P7000 Series/SC-P8000 Series/SC-P6000 Series Guide d'utilisation
Utilisation du menu du panneau de contrôle
Description des menus
Maintenance
Élément
Vérification des buses
Nettoyage de la tête
Toutes les buses
XX/XX
Alignement Des Têtes
Auto
Manuel
Maintenance cutter
Normale
Lourd
Normale
Lourd
Uni-D, Bi-D 2-color, Bi-D All Color,
Bi-D #1 à #4
Uni-D, Bi-D 2-color, Bi-D All Color
Description
Appuyez sur la touche Z pour imprimer le motif de vérification des buses. Examinez le motif et lancez le nettoyage des têtes si vous remarquez des zones pâles ou manquantes.
U
« Recherche de buses obstruées » à la page 136
Sélectionnez la combinaison de couleurs d'encre pour le nettoyage des têtes ainsi que la puissance du nettoyage. Utilisez uniquement ce menu lorsque des buses sont obstruées.
U
« Nettoyage de la tête d’impression » à la page 136
Combinaison de couleurs d'encre à nettoyer
Vérifiez les couleurs d'encre présentant des segments pâles ou manquants dans le motif de vérification et précisez les buses à nettoyer. Les
éléments affichés varient selon le modèle d'imprimante et les jeux d'encre utilisés.
❏ Si des segments sont pâles ou manquants dans toutes les couleurs, sélectionnez Toutes les buses.
❏ Si des segments sont pâles ou manquants pour quelques couleurs seulement, précisez les couleurs d'encre à nettoyer. Vous pouvez sélectionner plusieurs éléments simultanément.
Puissance du nettoyage
En règle générale, sélectionnez Normale. Si les buses sont bouchées même après avoir effectué plusieurs nettoyages Normale successifs des têtes, procédez à un nettoyage lourd.
Procédez à un alignement des têtes d'impression lorsque vous installez l'imprimante pour la première fois et après avoir l'avoir déplacée ou transportée. Procédez à l’alignement des têtes d’impression lorsque les résultats de l’impression présentent du grain ou sont flous. En règle générale, sélectionnez Auto.
U
« Réglage du désalignement de l’impression (Alignement Des Têtes) » à la page 140
Auto : l'imprimante lit les motifs de réglage à l'aide du capteur pendant l'impression des motifs et procède automatiquement aux réglages.
Manuel : l'imprimante imprime un motif. Inspectez le motif et saisissez la valeur que vous jugez appropriée. Utilisez cette option si vous ne pouvez pas procéder au réglage automatique ou si vous n'êtes pas satisfait des résultats du réglage avec l'option Auto.
Réglez les paramètres du cutter intégré de l'imprimante.
122
SC-P9000 Series/SC-P7000 Series/SC-P8000 Series/SC-P6000 Series Guide d'utilisation
Utilisation du menu du panneau de contrôle
Élément
Régler pos. découpe -3 à 3 mm
Remplacer cutter
Description
Vous pouvez ajuster la position de la découpe en imprimant sur du papier rouleau sans marges dans toutes les directions. La position de coupe peut être ajustée par incréments de 0,2 mm.
Déplace la coupeuse vers la position qui permet de la remplacer. Appuyez sur la touche Z pour déplacer la coupeuse vers la position de remplacement. Avant de remplacer la coupeuse, retirez le papier. Retirez le papier avant de poursuivre.
U
« Remplacement du cutter » à la page 147
Travail d'impression
Ce menu n'est disponible que si le disque dur en option est installé. Lorsque vous imprimez sans utiliser le pilote fourni avec l'imprimante, les noms de travaux et durées estimées du tableau suivant peuvent ne pas s'afficher correctement.
Élément
Travail en attente
XXXXXXXXXXX
(nom de la file d'attente d'impression)
Job 1
Utilisateur
Heure début approx
Heure impr approx
Travail interrompu
Vér ts travaux interr
XXXXXXXXXXX
(nom de la file d'attente des travaux interrompus)
Job 1
Utilisateur
Type De Papier
Source
Taille
Motif interruption
Reprendre ts travaux
Description
Indique l’heure de démarrage et le temps nécessaire estimés pour imprimer le travail sélectionné.
La raison pour laquelle l'impression ne peut s'effectuer est indiquée dans Remote Manager ou LFP HDD Utility, et vous avez la possibilité de mettre le travail en attente ou de l'annuler.
U
« Résumé du fonctionnement » à la page 60
Affiche les paramètres d’impression des travaux en attente et le motif de la mise en attente.
Les travaux mis en attente parce que leurs paramètres d’impression sont différents de ceux sélectionnés pour l’imprimante peuvent être imprimés de la façon suivante.
(1) Remplacez le papier et effectuez toute opération nécessaire pour préparer l’appareil en vue de l’impression.
(2) Sélectionnez Reprendre ts travaux.
Appuyez sur la touche Z pour reprendre l’impression de tous les travaux de la file d’attente.
123
SC-P9000 Series/SC-P7000 Series/SC-P8000 Series/SC-P6000 Series Guide d'utilisation
Utilisation du menu du panneau de contrôle
Élément
Travail stocké
XXXXXXXXXXX
(nom du travail conservé)
Job 1
Utilisateur
Longueur papier
Pages
Type De Papier
Copies
Source
Taille
Heure impr approx
Description
Affiche l’état du travail conservé sélectionné lorsqu’il a été imprimé pour la dernière fois.
Si vous appuyez sur la touche r après confirmation, le menu Options
de fichier s'affiche.
Lorsque Imprimer fichier est sélectionné
Un écran vous invite à indiquer le nombre d'exemplaires. Lorsque vous avez indiqué le nombre de copies avec les touches u/d, l'écran bascule sur Heure impr approx. Appuyez sur Z pour lancer l’impression.
Lorsque Résolution est sélectionné
Un écran de confirmation s’affiche. Appuyez sur la touche Z pour supprimer le travail.
124
SC-P9000 Series/SC-P7000 Series/SC-P8000 Series/SC-P6000 Series Guide d'utilisation
Utilisation du menu du panneau de contrôle
Papier
* Paramètre par défaut
Élément
Sélect. type papier
Paramètre papier perso
Impr liste papiers
Papier rouleau restant
Config. papier restant
Définir longueur
Déf. longueur d'alerte
Config papier rouleau
Photo Paper
Proofing Paper
Fine Art Paper
Matte Paper
Plain Paper
Others
Papier Personnalisé
Description
Sélectionnez le type de papier chargé. Lorsque vous utilisez du papier du commerce ou des paramètres de papier personnalisé, sélectionnez le nom des paramètres Papier Personnalisé.
Oui
Non
*
5,0 à 99,5
1 à 15 m (5
*
)
Enregistrez les informations du papier lorsque vous utilisez du papier du commerce ou des paramètres de papier personnalisé pour le papier
Epson. Pour des détails sur les paramètres, consultez le tableau suivant.
U
« Paramètre papier perso » à la page 127
Appuyez sur la touche Z pour imprimer une liste de paramètres de papier personnalisé.
Vous pouvez définir la longueur du papier rouleau chargé.
Choisissez d’afficher/enregistrer (Oui) ou de ne pas afficher/enregistrer
(Non) la quantité de papier rouleau restant. Si Oui est sélectionné, vous
êtes invité à saisir la longueur du rouleau. Lorsqu'une longueur a été saisie pour le papier rouleau chargé, un code à barres indiquant la longueur de papier restante, la valeur sélectionnée pour l’alerte de papier restant et le type de papier, est automatiquement imprimé sur le rouleau avant qu’il ne soit retiré.
Lors de l’utilisation suivante, le code à barres est automatiquement lu et les paramètres ajustés, ce qui améliore l’efficacité lorsque l’on utilise plusieurs rouleaux de papier.
Affiché lorsque Oui est sélectionné pour Config. papier restant.
Définissez la longueur du papier rouleau chargé sur une valeur de 5,0 à
99,5 m. Vous pouvez la définir par incréments de 0,5 m.
Affiché lorsque Oui est sélectionné pour Config. papier restant.
Défini de 1 à 15 m pour afficher un avertissement lorsque la quantité de papier rouleau restant tombe en-dessous de cette limite. Définissez la valeur par incréments de 1 m.
Uniquement disponible pour l'impression sur papier rouleau.
125
SC-P9000 Series/SC-P7000 Series/SC-P8000 Series/SC-P6000 Series Guide d'utilisation
Utilisation du menu du panneau de contrôle
Élément
Coupe auto
Ligne Page
Marge Papier Rouleau
Actualiser Marges
Option fin de rouleau
Tension papier rouleau
Oui
*
Arrêt
Oui
*
Arrêt
Normale
*
Haut/Bas 15mm
Haut 35/Bas 15mm
Haut 150mm/Bas
15mm
3mm
15mm
Oui
*
Arrêt
Poursuivre
Arrêter l'impression
*
Réimprimer
De 1 à 5 (3
*
)
Description
Sélectionnez Oui pour couper automatiquement le papier rouleau à l’aide de la coupeuse intégrée lors de l’impression de chaque page, ou
Non pour désactiver la découpe de papier automatique. Le paramètre sélectionné avec le pilote d’impression est prioritaire lorsque le pilote d’impression est utilisé.
Si Découpe auto est Non, vous pouvez choisir d’imprimer (Oui) ou de ne pas imprimer (Non) de lignes de coupe sur le papier rouleau. Les lignes de coupe ne sont pas imprimées si Découpe auto est Oui ou en cas d’utilisation de feuilles simples ou de carton poster.
Notez toutefois que si la largeur de rouleau sélectionnée sur l’ordinateur est inférieure à celle du papier chargé dans l’imprimante, des lignes de coupe seront imprimées quelle que soit l’option sélectionnée pour
Découpe auto.
Le paramètre sélectionné avec le pilote d’impression est prioritaire lorsque le pilote d’impression est utilisé.
Lorsque le paramètre est réglé sur Normale, les marges inférieure et supérieure sont de 15 mm et les marges droite et gauche de 3 mm.
À l’exception du réglage 15mm, les paramètres gauche et droit pour tous les autres paramètres sont 3 mm.
U
« Zone imprimable » à la page 55
Si Oui est sélectionné pendant l’impression sans marge, l’imprimante recoupe automatiquement le bord avant du papier pour supprimer les
éventuelles traces d’encre laissées par la précédente impression. Pour désactiver cette fonctionnalité, sélectionnez Non.
Sélectionnez l'action à effectuer pour un rouleau après remplacement : imprimer les données restantes (Poursuivre)/ne pas imprimer (Arrêter
l'impression)/recommencer l'impression depuis le début (Réimprimer).
Réimprimer n'est disponible que si le disque dur en option est installé.
Ce paramètre est utilisé si Extra High (Très élevé) est défini sur l'un des paramètres suivants : menu Papier — Paramètre papier perso — Ten-
sion papier rouleau ou Paper Configuration (Configuration du pa-
pier) — Roll Paper Back Tension (Tension d'enroulement du papier
rouleau) dans le pilote d'impression.
Si des plis se forment sur le papier pendant l'impression lorsque le paramètre mentionné ci-dessus Roll Paper Back Tension (Tension d'enrou-
lement du papier rouleau) est défini sur High (Supérieure), définissez-le sur Extra High (Très élevé), puis configurez la force de la tension
à l'aide de ce paramètre.
Des valeurs plus élevées entraînent une tension supérieure.
126
SC-P9000 Series/SC-P7000 Series/SC-P8000 Series/SC-P6000 Series Guide d'utilisation
Utilisation du menu du panneau de contrôle
Paramètre papier perso
Définissez chaque élément du tableau suivant pour le papier du commerce en fonction de ses caractéristiques.
Lorsque vous personnalisez les paramètres du papier pour du papier Epson, sélectionnez le type de papier correspondant dans Sélect papier réf., et sélectionnez vos paramètres.
* Paramètre par défaut
Élément
XXXXXXXXXXX
Sélect papier réf.
Espace cylindre
Photo Paper,
Proofing Paper, Fine Art
Paper, Matte
Paper, Plain
Paper,
Others, Aucun Papier
Sélect
Étroit
Standard
*
Large
Plus grand
Plus grand
Détecter épaisseur pap
Description
Affiche le nom du paramètre enregistré.
Vous pouvez sélectionner le type de support le plus proche du papier que vous utilisez.
Sélectionnez Aucun Papier Sélect si vous ne voulez pas indiquer un type de papier particulier.
Toutefois, dans Epson Color Calibration Utility vous ne pouvez pas utiliser Aucun
Papier Sélect comme paramètre Sélect papier réf. Assurez-vous de sélectionner un des autres types de papier.
Sélectionnez l’écart du cylindre correspondant à la distance entre tête d’impression et papier. En règle générale, sélectionnez Standard. Sélectionnez un paramètre plus grand si les résultats de l'impression sont rayés ou tachés. Si, après l’exécution de l’alignement des têtes, vous estimez que l’alignement n’est pas parfait, sélectionnez
Étroit.
Appuyez sur la touche Z pour imprimer un motif afin de déterminer l’épaisseur du papier en cours. Sélectionnez le numéro de motif présentant le plus faible désalignement d’après les résultats de l’impression.
Dans l'image de l'exemple suivant, « 4 » est le meilleur choix.
127
SC-P9000 Series/SC-P7000 Series/SC-P8000 Series/SC-P6000 Series Guide d'utilisation
Utilisation du menu du panneau de contrôle
Élément
Réglage
Alim Papier
Motif
Valeur
Description
Utilisez ce paramètre si vous n’arrivez pas résoudre les problèmes de bandes (lignes striées horizontales ou couleurs non uniformes) dans la zone d’impression standard
(pour les feuilles simples, la zone excluant la bande de 1 à 2 cm au bas du papier) même après le nettoyage ou l’alignement des têtes.
Motif sélectionné
Appuyez sur la touche Z pour imprimer un motif de réglage. Cherchez le motif de réglage portant les couleurs les plus claires parmi les lignes A à D et saisissez une valeur.
Dans l'image de l'exemple suivant, « 3 » est le meilleur choix.
1 2 3 4 5
A
Aspiration
Papier
Tps séchage par passag
Tension papier rouleau
Supprimer
Inclinaison
Nom réglage
Rétablir réglages
De -4 à 0 (0
*
)
0 à 10 secondes (0
*
)
Standard
*
Élevée
Plus Élevée
Oui
*
Arrêt
Oui
Non
Lorsque le motif de réglage a été imprimé, un écran dans lequel vous indiquez le numéro est affiché dans le panneau de contrôle. Appuyez sur les touches d/u, saisissez les nombres dans l'ordre et appuyez sur la touche Z.
Valeur sélectionné
Choisissez un ajustement compris entre -0,70 et +0,70 %.
La sélection d’une valeur trop petite entraîne l’apparition de bandes sombres.
Augmentez la valeur. La sélection d’une valeur trop importante entraîne l’apparition de bandes blanches. Diminuez la valeur.
Il est important de choisir une quantité d’aspiration adaptée au papier utilisé, pour maintenir la distance adéquate entre le papier et la tête d’impression. Dans le cas d’un papier fin ou léger, une valeur trop élevée augmentera la distance entre le papier et la tête d’impression, et provoquera donc une détérioration de la qualité d’impression ou une alimentation incorrecte du papier. Si cela se produit, vous devrez réduire l’aspiration papier. La puissance d’aspiration est réduite lorsque le paramètre est diminué.
Sélectionnez le temps pendant lequel la tête d'impression s'arrête pour laisser sécher l'encre après chaque passage. Choisissez parmi des valeurs allant de 0,0 à 10,0 secondes. Selon le type de papier, le séchage de l’encre peut demander un certain temps. En cas d’impressions floues, définissez un temps de séchage de l’encre plus long.
Plus le temps de séchage est long, plus l’impression prend de temps.
Sélectionnez Élevée ou Plus Élevée si le papier fait des plis pendant l’impression sur papier rouleau.
Si Plus Élevée est défini, le paramètre Tension papier rouleau du menu Papier est activé.
Il n'est pas nécessaire de définir cette option pour les feuilles simples.
Choisissez d’activer (Oui) ou de désactiver (Non) la réduction de l’inclinaison du papier pendant l'impression sur papier rouleau.
Il n'est pas nécessaire de définir cette option pour les feuilles simples.
Vous pouvez saisir 22 caractères au maximum pour les paramètres de papier personnalisés. Choisissez un nom facile à mémoriser pour accélérer la sélection.
Restaurez les valeurs par défaut des paramètres de papier personnalisé.
128
SC-P9000 Series/SC-P7000 Series/SC-P8000 Series/SC-P6000 Series Guide d'utilisation
Utilisation du menu du panneau de contrôle
Configuration Impr.
* Paramètre par défaut
Élément
Espace cylindre
Vérif. format papier
Étroit
Standard
*
Large
Plus grand
Plus grand
Oui
*
Arrêt
Description
Sélectionnez l’écart du cylindre correspondant à la distance entre tête d’impression et papier. En règle générale, sélectionnez Standard. Sélectionnez un paramètre plus grand si les résultats de l'impression sont rayés ou tachés. Si, après l’exécution de l’alignement des têtes, vous estimez que l’alignement n’est pas parfait, sélectionnez Étroit.
Vérif. correct. papier
Vérif buses auto
Réglage nettoyage auto
Rép max nettoyage auto
Nettoyage programmé
Impr Motif Buses
Oui
*
Arrêt
Régulièrement
*
À chaque travail
Arrêt
De 1 à 3 (1
*
)
XX par heures
Non
*
Toutes les 10 pages
*
Toutes les pages
Arrêt
Choisissez si l’imprimante détecte automatiquement (Oui) ou non
(Non) la largeur du papier. En règle générale, nous vous recommandons de régler le paramètre sur Oui. Si une erreur de paramétrage du papier s’affiche lorsque le papier est chargé correctement, essayez de choisir
Non. Notez toutefois qu’il est possible que l’imprimante imprime en dehors du papier lorsque Non est sélectionné. Si l’impression va au-delà des bords du papier, l’intérieur de l’imprimante risque de se salir d’encre.
Si Oui est sélectionné, une erreur s’affiche sur le panneau de contrôle et l’impression s’arrête si le papier est de travers. Sélectionnez Non pour désactiver cette fonction. Le paramètre Oui est recommandé dans la plupart des cas car un papier de travers peut entraîner un bourrage papier.
Définissez la périodicité de la vérification par l'imprimante de l'état des buses et, si des buses sont détectées, définissez le nombre de nettoyages automatiques. Si les buses ne sont pas bouchées, le nettoyage n'est pas effectué.
U
« Détection automatique des buses obstruées » à la page 135
Définissez la périodicité de la Vérif Buses Auto qui s'exécutera avant le début de l'impression.
Régulièrement : vérifications à intervalle fixe défini par l'imprimante.
À chaque travail : vérification à chaque travail.
Non : vérification uniquement dans des conditions spécifiques.
Lorsque des buses obstruées sont détectées, définissez le nombre de répétitions automatiques du nettoyage.
Lorsque les opérations suivantes sont effectuées une fois écoulé le délai défini depuis la dernière impression, le nettoyage est effectué automatiquement. Si les buses ne sont pas bouchées, le nettoyage n'est pas effectué.
❏ L’imprimante est mise sous tension.
❏ L'imprimante sort du mode Veille.
Imprime un motif de vérification des buses en haut de la page après l'impression de chaque page, ou toutes les 10 pages.
Vous pouvez contrôler en affichant le motif après l'impression et déterminer s'il y a des problèmes dans les résultats d'impression, avant et après l'impression.
129
SC-P9000 Series/SC-P7000 Series/SC-P8000 Series/SC-P6000 Series Guide d'utilisation
Utilisation du menu du panneau de contrôle
Élément
Chngt auto encre noire Oui
Non
*
Param. chang. encre N
Normale
*
Rapide
Paramètre de calibrage
Oui
*
Arrêt
Stocker travail interr Oui
Non
*
Description
Si le paramètre de type d'encre noire indiqué dans l'imprimante est différent de celui indiqué dans le pilote d'imprimante, il peut être modifié automatiquement sur le type sélectionné par le pilote d'impression.
U
« Modification du type d'encre noire » à la page 57
Oui : le type d'encre noire est modifié automatiquement et l'impression est effectuée.
Non : un message d'erreur est affiché sur l'écran du panneau de contrôle et l'impression est en pause.
U
« Que faire quand un message s’affiche » à la page 151
Lorsque vous sélectionnez Rapide, vous pouvez accélérer le changement du type d'encre noire. Toutefois, lorsque vous utilisez l'encre noire immédiatement après le changement, les portions brillantes peuvent
être irrégulières.
Sélectionnez Normale pour maintenir la qualité d'impression immédiatement après avoir changé le type d'encre noire.
Vous pouvez choisir d'activer ou non les données de calibrage pour
Epson Color Calibration Utility.
Pour des détails sur la procédure de calibrage, etc., voir le manuel du logiciel.
Disponible uniquement lorsque le disque dur en option est installé. Si
Oui est sélectionné, les travaux d’impression qui exigent un type, une source ou un format de sortie (largeur) différent de ceux sélectionnés dans l’imprimante seront mis en attente. Sélectionnez Non pour désactiver cette fonctionnalité.
Si Non est sélectionné, une erreur s’affiche et l’impression s’interrompt si la source sélectionnée pour le travail d’impression ne correspond pas
à celle sélectionnée dans l’imprimante.
Si Oui est sélectionné, le travail d’impression ne s’interrompt pas si une erreur se produit. Les travaux dont les paramètres diffèrent sont enregistrés sur le disque dur en tant que travaux en attente. Les travaux en attente peuvent être imprimés depuis le menu Travail d'impression lorsque l’imprimante est prête pour l’impression, par exemple en chargeant le type de papier adéquat.
U
« Résumé du fonctionnement » à la page 60
Si vous sélectionnez Oui, les valeurs par défaut de Configuration Impr. sont rétablies.
Rétablir réglages Oui
Non
État De l'Imprimante
Élément
Version Micrologiciel
État de l’option
Description
Vous pouvez vérifier la version du microprogramme.
Dresse la liste des accessoires en option actuellement connectés à l’imprimante et disponibles (Disque dur, SpectroProofer, Unité enroulement auto).
130
SC-P9000 Series/SC-P7000 Series/SC-P8000 Series/SC-P6000 Series Guide d'utilisation
Utilisation du menu du panneau de contrôle
Élément
Impr.feui.d'état
Date de calibrage
Description
Appuyez sur la touche Z pour imprimer une liste des paramètres d’impression en cours.
Choisissez cette option pour afficher un récapitulatif des paramètres.
Affiche le journal d'exécution Epson Color Calibration Utility le plus récent. Vous pouvez consulter les informations sur les opérations etc.
dans Epson Color Calibration Utility.
Config. Option
Élément
SpectroProofer
État SProofer
Version Périph:ILS30
N/S Mosaïque Calibrage
Température Périph
Version Micrologiciel
Température De L'Air
Couleur Arrière-Plan
Réglage SProofer
Enrouleur automatique
Description
Vous pouvez consulter l'état actuel du monteur SpectroProofer installé sur l'imprimante et initialiser les paramètres.
Vous pouvez vérifier le statut du monteur SprectroProofer.
Affiche la version du ILS30EP installé sur le monteur.
Affiche le numéro de série de la mosaïque de calibrage du ILS30EP installé sur le monteur.
Affiche la température du ILS30EP installé sur le monteur.
Affiche la version du monteur.
Affiche la température de l'air autour du monteur.
Affiche les couleurs d'arrière-plan installées dans le monteur. Si les couleurs sont différentes des couleurs réelles, vérifiez le statut de l'arrière-plan et assurez-vous qu'il est installé correctement. Pour plus de détails sur l'installation du monteur SpectroProofer, voir le « Guide d’installation » (livret).
L'imprimante initialise automatiquement les paramètres du monteur
SpectroProofer. Pour plus de détails sur les procédures d'initialisation des paramètres, etc. voir le « Guide d'utilisation » (livret).
Indique la version du microprogramme de la bobine réceptrice automatique installée sur l'imprimante.
Configuration Réseau
* Paramètre par défaut
Élément
Réglages actuels
Auto
*
Panneau
Description
Choisissez d’utiliser DHCP pour configurer l’adresse IP (Auto), ou pour configurer l’adresse manuellement (Panneau). Sélectionnez Panneau pour préciser l’Adresse IP, le Masque De SS-Réseau et la Passerelle
Par Déf. Demandez des informations détaillées à votre administrateur système.
131
SC-P9000 Series/SC-P7000 Series/SC-P8000 Series/SC-P6000 Series Guide d'utilisation
Utilisation du menu du panneau de contrôle
Élément
Paramètres IPv6
Paramètre IEEE802.1x
Param redirect HTTPS
Oui
Non
*
Oui
Non
*
Oui
*
Arrêt
Impr.feui.d'état
Description
Choisissez d’activer ou de désactiver la fonction IPv6.
Choisissez d’activer ou de désactiver la fonction IEEE802.1X.
Choisissez d’activer ou de désactiver la fonction de redirection automatique HTTP vers HTTPS.
Appuyez sur la touche Z pour imprimer une liste Configuration Ré-
seau. Utilisez ces informations pour avoir une vision complète des paramètres réseau.
Sélectionnez Oui pour restaurer toutes les valeurs par défaut de Confi-
guration Réseau.
Rétablir réglages Oui
Non
Préférences
* Paramètre par défaut
Élément
Langue/Language
Unité : longueur
Unité : température
Mode Veille
Temporisation arrêt
Japonais, anglais, fran-
çais, italien, allemand, portugais, espagnol, néerlandais, russe, coréen, chinois m
* pieds/pouces
°C
*
°F
5 à 210 minutes (15
*
)
Arrêt
1 à 24 heures (8
*
)
Description
Sélectionnez la langue utilisée sur l’écran du panneau de contrôle.
Sélectionnez l’unité de longueur qui s’affiche sur l’écran du panneau de contrôle ou qui est imprimée sur les motifs.
Sélectionnez les unités de température utilisées dans le panneau de contrôle.
L'imprimante passe en mode veille si aucune erreur ne s'est produite, si aucun travail d'impression n'a été reçu et si aucune action n'est effectuée sur le panneau de contrôle pendant une durée prolongée. Ce paramètre indique la durée au bout de laquelle l'imprimante passe en mode
Veille.
U
« Mise hors tension à l’aide de la fonction Gestion Alimentation » à la page 58
L’imprimante s’éteint automatiquement en l’absence d’erreurs, si aucun travail d’impression n’est reçu ou si aucune opération n’a lieu sur le panneau de contrôle ou ailleurs pendant huit heures.
Le délai au bout duquel l’imprimante s’éteint peut être défini de 1 à
24 heures, par incréments d’une heure.
Choisissez Non pour éviter que l’imprimante ne s’éteigne automatiquement.
132
SC-P9000 Series/SC-P7000 Series/SC-P8000 Series/SC-P6000 Series Guide d'utilisation
Utilisation du menu du panneau de contrôle
Menu administrateur
La sélection de Menu administrateur a pour effet d’afficher une invite de mot de passe. À la livraison, aucun mot de passe n’est saisi. Appuyez sur Z pour continuer. Si le mot de passe administrateur a été modifié, indiquez-le.
* Paramètre par défaut
Élément
Modifier le MDP
Commande opération.
Configuration Réseau
Nettoyage puissant
Mot de passe requis
*
Mot passe pas requis
Toutes les buses
XX/XX
Date et heure
Fuseau horaire
MM/JJ/AA HH:MM
Description
Saisissez un mot de passe administrateur de 20 caractères maximum.
La sélection de Menu administrateur a pour effet d’afficher une invite de mot de passe. Le Menu administrateur s’affiche uniquement si le mot de passe correct est saisi, afin d’éviter que les non-administrateurs ne modifient accidentellement les paramètres.
Conservez le mot de passe en lieu sûr.
Si vous l’oubliez, contactez votre revendeur ou le support Epson.
Choisissez si le mot de passe administrateur doit être indiqué pour accéder à Configuration Réseau depuis le panneau de contrôle ou le Remote Manager.
Procède à un nettoyage plus puissant que le Nettoyage tête du menu
Maintenance. Vérifiez les couleurs d'encre présentant des segments pâles ou manquants dans le motif de vérification et précisez les buses à nettoyer. Les éléments affichés varient selon le modèle d'imprimante et les jeux d'encre utilisés.
❏ Si des segments sont pâles ou manquants dans toutes les couleurs, sélectionnez Toutes les buses.
❏ Si des segments sont pâles ou manquants pour quelques couleurs seulement, précisez les couleurs d'encre à nettoyer. Vous pouvez sélectionner plusieurs éléments simultanément.
Réglez l’horloge intégrée de l’imprimante. L'heure indiquée par l'horloge est utilisée lors de l'impression de journaux et feuilles de statut.
Saisissez l’écart entre l’heure GMT et le fuseau horaire local.
Le fuseau horaire sélectionné est utilisé dans les notifications par e-mail envoyées par Remote Manager lorsqu’une erreur se produit.
133
SC-P9000 Series/SC-P7000 Series/SC-P8000 Series/SC-P6000 Series Guide d'utilisation
Utilisation du menu du panneau de contrôle
Élément
Formatage disque dur Non sécurisé (rapide)
Sécurisé (rapide)
Sécurisé (nettoyage)
Rétablir ts param Oui
Non
Description
Disponible uniquement lorsque le disque dur en option est installé.
Le formatage démarre une fois que vous avez sélectionné le type de formatage et confirmé le message affiché.
Vous pouvez choisir parmi les trois types de formatage suivants.
❏ Non sécurisé (rapide) : supprime les informations de gestion de fichier des données du disque dur. Utilisez cette fonction lorsque vous voulez utiliser l'imprimante avec un disque dur qui a déjà été utilisé avec d'autres imprimantes.
❏ Sécurisé (rapide) : remplace toutes les données du disque dur par des caractères aléatoires. Efface les données de manière plus sûre que la fonction Non sécurisé (rapide). Toutefois, il est possible de récupérer les données à l'aide d'un outil dédié de récupération des données.
❏ Sécurisé (nettoyage) : remplace les données par des valeurs 00/
FF/ aléatoires, puis procède à un contrôle à l'aide d'un algorithme basé sur la norme U.S Department of Defense (DoD5220-22m).
Avec cette option, le formatage prend plus de temps qu'avec les autres méthodes mais il constitue la méthode la plus sûre de suppression des données. Choisissez cette option lorsque vous devez effacer des données confidentielles.
Sélectionnez Oui pour restaurer les valeurs par défaut de tous les paramètres, sauf les options de Date et heure, Langue/Language et Unité : longueur du menu Préférences.
134
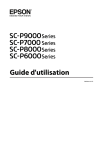
Enlace público actualizado
El enlace público a tu chat ha sido actualizado.