Utilisation du pilote d’impression (Windows). Epson SC-P6000 Series, SC-P8000 Series, SC-P7000 Series, SC-P9000 Series
SC-P9000 Series/SC-P7000 Series/SC-P8000 Series/SC-P6000 Series Guide d'utilisation
Utilisation du pilote d’impression (Windows)
Utilisation du pilote d’impression
(Windows)
Affichage de l'écran
Configuration
Vous pouvez accéder au pilote d’impression de plusieurs façons.
❏ À partir d’applications Windows
U
« Impression (Windows) » à la page 50
❏ À partir du bouton Start (Démarrer)
À partir du bouton Start
(Démarrer)
Suivez les étapes ci-dessous pour spécifier des paramètres courants dans les applications ou effectuer la maintenance de l'imprimante, par exemple les opérations Nozzle Check (Vérification des buses) ou
Head Cleaning (Nettoyage des têtes).
A
Dans le Control Panel (Panneau de
configuration)
, cliquez sur Hardware and
Sound (Matériel et audio)
puis sur View
devices and printers (Afficher les périphériques et imprimantes)
.
Pour Windows 7
Cliquez sur Start (Démarrer) puis sur Devices
and Printers (Périphériques et imprimantes)
.
Pour Windows Vista
Cliquez sur , Control Panel (Panneau de
configuration)
, Hardware and Sound
(Matériel et audio)
, puis sur Printer
(Imprimante)
.
Pour Windows XP
Cliquez sur Start (Démarrer), Control Panel
(Panneau de configuration)
, Printers and
Other Hardware (Imprimantes et autres périphériques)
, puis sur Printers and Faxes
(Imprimantes et télécopieurs)
.
Remarque :
Si le Control Panel (Panneau de configuration) de Windows XP est en mode Classic View
(Affichage classique)
, cliquez sur Start
(Démarrer)
, Control Panel (Panneau de
configuration)
, puis Printers and Faxes
(Imprimantes et télécopieurs)
.
B
Cliquez avec le bouton droit de la souris sur l’icône correspondant à votre imprimante, puis cliquez sur Printing preferences (Préférences
d’impression)
.
L'écran de configuration du pilote d'impression s’affiche.
Effectuez les réglages nécessaires. Ces réglages deviennent les réglages par défaut du pilote d'impression.
64
SC-P9000 Series/SC-P7000 Series/SC-P8000 Series/SC-P6000 Series Guide d'utilisation
Utilisation du pilote d’impression (Windows)
Affichage de l'aide
Vous pouvez accéder à l'aide du pilote d’impression de plusieurs façons :
❏ Cliquez sur Help (Aide)
❏ Cliquez avec le bouton droit de la souris sur l'élément que vous souhaitez consulter et afficher
Cliquez sur la touche Aide pour l'afficher
En affichant l'aide, vous pouvez utiliser la page de sommaire ou la recherche par mot clé afin de parcourir l'aide.
Cliquez avec le bouton droit de la souris sur l'élément que vous souhaitez consulter et afficher
Cliquez avec le bouton droit de la souris sur l’élément, puis cliquez sur Help (Aide).
Remarque :
Dans Windows XP, cliquez sur la barre de titre, puis cliquez sur l’élément d’aide que vous voulez afficher.
65
SC-P9000 Series/SC-P7000 Series/SC-P8000 Series/SC-P6000 Series Guide d'utilisation
Utilisation du pilote d’impression (Windows)
Personnalisation du pilote d’impression
Vous pouvez enregistrer les paramètres ou modifier les éléments d’affichage.
C
Lorsque vous indiquez un nom dans Name
(Nom)
et cliquez sur Save (Enregistrer), les paramètres sont enregistrés dans Settings List
(Liste des paramètres)
.
Enregistrement de divers paramètres en tant que paramètres de sélection
Vous pouvez enregistrer tous les paramètres de pilote de l'imprimante en tant que Paramètre de sélection.
En outre, les paramètres recommandés pour plusieurs utilisations sont déjà disponibles dans Paramètre de sélection.
Cela vous permet de charger facilement les paramètres qui ont été stockés dans Paramètre de sélection et de continuer à imprimer en utilisant exactement les mêmes paramètres.
A
Configurez chaque élément de l'écran Main
(Principal)
et l'écran Page Layout
(Disposition)
que vous souhaitez enregistrer comme votre paramètre de sélection.
B
Cliquez sur Save/Del (Enregistrer/supprimer) au niveau de l’onglet Main (Principal) ou Page
Layout (Disposition)
.
Vous pouvez charger les paramètres enregistrés depuis Select Setting (Paramètre de sélection) dans l'écran Main (Principal).
Remarque :
❏ Vous pouvez enregistrer jusqu’à 100 paramètres.
❏ Sélectionnez les paramètres que vous voulez
enregistrer et cliquez sur Export (Exporter) pour les enregistrer dans un fichier. Vous pouvez partager les paramètres en cliquant sur Import
(Importer)
pour importer le fichier enregistré sur un autre ordinateur.
❏ Sélectionnez les paramètres que vous voulez
supprimer et cliquez sur Delete (Effacer).
Ajout d'un type de papier
Cette section explique comment enregistrer de nouvelles informations de papier (Paper
Configuration (Configuration du papier)) pour Print
Quality (Qualité) et Paper Settings (Paramètres papier) (Custom Settings (Config. personnalisée)).
Une fois les paramètres enregistrés, ils sont affichés dans Media Type (Support) dans l'écran des paramètres d'impression, et peuvent être sélectionnés.
c
Important :
Lorsque vous utilisez du papier du commerce dans
Epson Color Calibration Utility, vous devez enregistrer les informations sur le papier.
66
SC-P9000 Series/SC-P7000 Series/SC-P8000 Series/SC-P6000 Series Guide d'utilisation
Utilisation du pilote d’impression (Windows)
A
Affichez l’écran Main (Principal) du pilote d’impression.
U
« Impression (Windows) » à la page 50
B
Sélectionnez Media Type (Support), puis cliquez sur Paper Configuration
(Configuration du papier)
.
Lorsque vous enregistrez du papier du commerce en tant que papier personnalisé, sélectionnez le type de support spécial Epson le plus proche du papier que vous utilisez.
D
Cliquez sur Custom Settings (Config.
personnalisée)
.
E
Lorsque vous indiquez un nom dans Name
(Nom)
et cliquez sur Save (Enregistrer), les paramètres sont enregistrés dans Settings List
(Liste des paramètres)
.
C
Définissez les paramètres du nouveau support personnalisé et cliquez sur OK.
Vous pouvez sélectionner les paramètres enregistrés dans Media Type (Support) dans l'écran Main
(Principal).
67
SC-P9000 Series/SC-P7000 Series/SC-P8000 Series/SC-P6000 Series Guide d'utilisation
Utilisation du pilote d’impression (Windows)
B
Sélectionnez Edit Item (Modifier l'élément).
Remarque :
❏ Vous pouvez enregistrer jusqu’à 100 paramètres.
❏ Sélectionnez les paramètres que vous voulez
enregistrer et cliquez sur Export (Exporter) pour les enregistrer dans un fichier. Vous pouvez partager les paramètres en cliquant sur Import
(Importer)
pour importer le fichier enregistré sur un autre ordinateur.
❏ Sélectionnez les paramètres que vous voulez
supprimer et cliquez sur Delete (Effacer).
Réorganisation des éléments affichés
Pour afficher immédiatement les éléments fréquemment utilisés, vous pouvez organiser Select
Setting (Paramètre de sélection)
, Media Type
(Support)
et Paper Size (Taille papier) comme suit.
❏ Masquez les éléments dont vous n'avez pas besoin.
❏ Réorganisez selon l'ordre d'utilisation la plus fréquente.
❏ Organisez par groupes (dossiers).
A
Accédez à l'onglet Utility (Utilitaire), puis cliquez sur Menu Arrangement (Disposition
du menu)
.
C
Organisez ou regroupez les éléments dans la zone List (Liste).
❏ Vous pouvez déplacer et organiser les
éléments par glisser-déposer.
❏ Pour ajouter un nouveau groupe (dossier), cliquez sur Add Group (Ajouter un groupe).
❏ Pour supprimer un groupe (dossier), cliquez sur Delete Group (Supprimer le groupe).
❏ Glissez-déposez les éléments dont vous n'avez pas besoin vers Not Display (Non affiché).
68
SC-P9000 Series/SC-P7000 Series/SC-P8000 Series/SC-P6000 Series Guide d'utilisation
Utilisation du pilote d’impression (Windows)
Remarque :
Si vous exécutez l'opération Delete Group
(Supprimer le groupe)
, le groupe (dossier) est supprimé, mais les paramètres figurant dans le groupe (dossier) supprimé sont conservés. Vous devez aussi les supprimer individuellement depuis la Settings List (Liste des paramètres) de l'emplacement d'enregistrement.
D
Cliquez sur Save (Enregistrer).
Récapitulatif de l'onglet
Utilitaire
Vous pouvez effectuer les fonctions de maintenance suivantes depuis l'onglet Utility (Utilitaire) du pilote d'impression.
69
Nozzle Check (Vérification des buses)
Cette fonction imprime un motif de vérification des buses pour s’assurer que les buses de la tête d’impression ne sont pas obstruées.
Si vous constatez des bandes ou des espaces vides dans les impressions, procédez au nettoyage des têtes afin de dégager les buses obstruées.
U
« Recherche de buses obstruées » à la page 136
Head Cleaning (Nettoyage de la tête)
Si vous constatez des bandes ou des espaces vides dans les impressions, procédez au nettoyage des têtes. Cette opération nettoie la surface de la tête d’impression afin d’améliorer la qualité d’impression.
U
« Nettoyage de la tête d’impression » à la page 137
Print Head Alignment (Alignement de la tête)
Si les résultats d'impression présentent du grain ou sont flous, exécutez un Print Head Alignment
(Alignement des têtes). La fonction Print Head
Alignment (Alignement des têtes) corrige les espaces vides.
SC-P9000 Series/SC-P7000 Series/SC-P8000 Series/SC-P6000 Series Guide d'utilisation
Utilisation du pilote d’impression (Windows)
U
« Réglage du désalignement de l’impression
(Alignement Des Têtes) » à la page 136
EPSON Status Monitor 3
Vous pouvez consulter sur l’écran de l’ordinateur l’état de l’imprimante, par exemple le niveau d’encre restante ou les messages d’erreur.
Monitoring Preferences (Préférences du contrôle)
Vous pouvez sélectionner les notifications d'erreur affichées sur l'écran de EPSON Status Monitor 3 ou enregistrer un raccourci pour l'icône Utilitaire dans la
Taskbar (Barre des tâches).
Remarque :
Si vous sélectionnez Shortcut Icon (Icône du
raccourci)
dans l'écran Monitoring Preferences
(Préférences du contrôle)
, l'icône de raccourci
Utilitaire s'affiche dans la Taskbar (Barre des tâches)
Windows.
En cliquant avec le bouton droit de la souris sur l'icône, vous pouvez afficher le menu suivant et exécuter les fonctions de maintenance suivantes.
EPSON Status Monitor 3 démarre lorsque vous cliquez sur le nom de l'imprimante à partir du menu affiché.
Print Queue (File d'attente)
Vous pouvez afficher la liste de tous les travaux en attente.
Dans l'écran Print Queue (File d'attente), vous pouvez afficher les informations sur les données en attente d'impression, supprimer et réimprimer ces travaux.
Printer and Option Information (Informations imprimante et options) (SC-P9000 Series/SC-P7000
Series uniquement)
Affiche les informations sur le jeu d'encres.
Normalement, ces paramètres ne doivent pas être modifiés.
Si vous ne pouvez pas acquérir automatiquement les informations sur le jeu d'encres, sélectionnez un jeu d'encres en fonction du type d'encre installé dans l'imprimante.
Speed and Progress (Vitesse et Progression)
Vous pouvez configurer diverses fonctions pour les opérations de base du pilote d'impression.
Menu Arrangement (Disposition du menu)
Vous pouvez organiser les éléments affichés pour
Select Setting (Paramètre de sélection)
, Media Type
(Support)
et Paper Size (Taille papier). Par exemple, vous pouvez les réorganiser par fréquence d'accès.
U
« Réorganisation des éléments affichés » à la page 68
Export or Import (Exporter ou importer)
Vous pouvez exporter ou importer les paramètres du pilote d’impression. Cette fonction est utile lorsque vous souhaitez retrouver les mêmes paramètres d’impression sur plusieurs ordinateurs.
EPSON LFP Remote Panel 2
Vous pouvez configurer les paramètres de papier personnalisé et d'autres éléments. Pour de plus amples informations, consultez l’aide de EPSON LFP Remote
Panel 2.
Epson Color Calibration Utility
Démarrez Epson Color Calibration Utility et procédez au calibrage. Pour plus de détails, consultez l'Epson
Color Calibration Utility.
Remarque :
Si EPSON LFP Remote Panel 2 et Epson Color
Calibration Utility sont grisés, les applications ne peuvent pas être installées sur l'ordinateur utilisé.
Vous pouvez télécharger les applications les plus récentes sur le site Web d'Epson.
U
« Logiciel du site Web » à la page 26
70
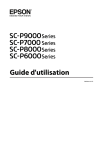
Link público atualizado
O link público para o seu chat foi atualizado.