Epson SURECOLOR SC-T5200-PS Manuel du propriétaire
PDF
Scarica
Documento
Guide d'utilisation CMP0070-00 FR SC-T7200 Series/SC-T5200 Series/SC-T3200 Series/SC-T7200D Series/SC-T5200D Series Guide d'utilisation Copyrights et marques Copyrights et marques Aucune partie de ce manuel ne peut être reproduite, stockée dans un système documentaire ou transmise sous quelque forme ou de quelque manière que ce soit, électronique, mécanique, par photocopie, enregistrement ou autre, sans l’accord préalable écrit de Seiko Epson Corporation. Les informations contenues dans le présent document sont uniquement destinées à être utilisées avec cette imprimante Epson. Epson n’est pas responsable de l’application de ces informations à d’autres imprimantes. La société Seiko Epson Corporation et ses filiales ne peuvent être tenues pour responsables des préjudices, pertes, coûts ou dépenses subis par l’acquéreur de ce produit ou par des tiers, résultant d’un accident, d’une utilisation non conforme ou abusive de l’appareil, de modifications, de réparations ou de transformations non autorisées de ce produit ou encore du non-respect (sauf aux États-Unis d’Amérique) des instructions d’utilisation et d’entretien recommandées par Seiko Epson Corporation. Seiko Epson Corporation ne pourra être tenue responsable des dommages ou problèmes survenus suite à l’utilisation de produits optionnels ou consommables autres que ceux désignés par Seiko Epson Corporation comme étant des Produits d’origine Epson ou des Produits approuvés par Epson. Seiko Epson Corporation ne pourra être tenue responsable des dommages dus aux interférences électromagnétiques survenant suite à l’utilisation de câbles d’interface autres que ceux désignés par Seiko Epson Corporation comme étant des Produits approuvés par Epson. ® ® EPSON , Epson UltraChrome , EPSON EXCEED YOUR VISION, EXCEED YOUR VISION et leurs logos sont des marques déposées ou marques de Seiko Epson Corporation. ® ® ® ® Microsoft , Windows , Windows Vista et PowerPoint sont des marques déposées de Microsoft Corporation. ® ® ® Apple , Macintosh et Mac OS sont des marques déposées de Apple Inc. ® Intel est une marque déposée de Intel Corporation. ® PowerPC est une marque déposée de Intel Business Machines Corporation. ® ™ et Reader sont des marques déposées ou commerciales d'Adobe Systems Adobe, Adobe RGB (1998), Lightroom, Photoshop, PostScript, PostScript 3 Incorporated aux États-Unis d'Amérique et dans d'autres pays. ® ® HP-GL/2 et HP RTL sont des marques déposées de Hewlett-Packard Corporation. Android est une marque de Google Inc. Avis général : les autres noms de produit utilisés dans cette notice sont donnés uniquement à titre d’identification et peuvent être des noms de marque de leurs détenteurs respectifs. Epson dénie toute responsabilité vis-à-vis de ces marques. © 2014 Seiko Epson Corporation. All rights reserved. 2 SC-T7200 Series/SC-T5200 Series/SC-T3200 Series/SC-T7200D Series/SC-T5200D Series Guide d'utilisation Table des matières Table des matières Chargement du Rouleau 2 (SC-T7200D Series/ SC-T5200D Series uniquement). . . . . . . . . . . . . 39 Coupe du papier rouleau. . . . . . . . . . . . . . . . . . 40 Retrait du papier rouleau ou du Rouleau 1. . . . . 42 Retrait du Rouleau 2 (SC-T7200D Series/SCT5200D Series uniquement). . . . . . . . . . . . . . . 43 Chargement et retrait de feuilles simples. . . . . . . . 45 Chargement de feuilles simples. . . . . . . . . . . . . 45 Retrait de feuilles simples. . . . . . . . . . . . . . . . . 47 Chargement et retrait de carton poster. . . . . . . . . . 47 Chargement de carton poster. . . . . . . . . . . . . . . 47 Retrait du carton poster. . . . . . . . . . . . . . . . . . . 50 Consultation et modification des paramètres de support d’impression. . . . . . . . . . . . . . . . . . . . . . 51 Remplacement du papier. . . . . . . . . . . . . . . . . . . . 52 Utilisation du panier de sortie (SC-T7200 Series/ SC-T5200 Series/SC-T3200 Series). . . . . . . . . . . . . 53 Stockage et ouverture. . . . . . . . . . . . . . . . . . . . 54 Réglage de la position. . . . . . . . . . . . . . . . . . . . 55 Utilisation du panier de sortie grande capacité (SC-T7200D Series/SC-T5200D Series). . . . . . . . . 57 Stockage et réglage de la position. . . . . . . . . . . . 57 Utilisation de la bobine réceptrice automatique (SC-T7200 Series uniquement). . . . . . . . . . . . . . . 59 Utilisation du panneau de contrôle. . . . . . . . . . 60 Fixation du papier. . . . . . . . . . . . . . . . . . . . . . . 60 Retrait du papier de la bobine réceptrice automatique. . . . . . . . . . . . . . . . . . . . . . . . . . . 65 Méthodes d’impression de base (Windows). . . . . . 66 Méthodes d’impression de base (Mac OS X). . . . . . 70 Zone imprimable. . . . . . . . . . . . . . . . . . . . . . . . . 73 Zone imprimable du papier rouleau. . . . . . . . . . 73 Zone imprimable des feuilles simples. . . . . . . . . 74 Mise hors tension à l’aide de la fonction Gestion Alimentation. . . . . . . . . . . . . . . . . . . . . . . . . . . . 74 Annulation d’une impression. . . . . . . . . . . . . . . . 75 Copyrights et marques Introduction Consignes importantes de sécurité. . . . . . . . . . . . . . 7 Choix de l’emplacement de l’appareil. . . . . . . . . . 7 Installation de l’appareil. . . . . . . . . . . . . . . . . . . 7 Utilisation de l’appareil. . . . . . . . . . . . . . . . . . . . 8 Manipulation des cartouches d’encre. . . . . . . . . . 8 Remarque sur ce guide. . . . . . . . . . . . . . . . . . . . . . 8 Signification des symboles. . . . . . . . . . . . . . . . . . 8 Illustrations. . . . . . . . . . . . . . . . . . . . . . . . . . . . 9 Versions de système d’exploitation. . . . . . . . . . . 9 Éléments de l’imprimante. . . . . . . . . . . . . . . . . . . 10 Avant. . . . . . . . . . . . . . . . . . . . . . . . . . . . . . . . 10 Arrière. . . . . . . . . . . . . . . . . . . . . . . . . . . . . . . 14 Unité Rouleau 2 (SC-T7200D Series/SCT5200D Series). . . . . . . . . . . . . . . . . . . . . . . . . 15 Adaptateur de papier rouleau. . . . . . . . . . . . . . 15 Panneau de contrôle. . . . . . . . . . . . . . . . . . . . . 16 Affichage de l’écran. . . . . . . . . . . . . . . . . . . . . . 17 Fonctions. . . . . . . . . . . . . . . . . . . . . . . . . . . . . . . 21 Productivité élevée. . . . . . . . . . . . . . . . . . . . . . 21 Accès à la haute résolution. . . . . . . . . . . . . . . . . 22 Grande facilité d’utilisation. . . . . . . . . . . . . . . . 22 Remarques sur l’utilisation et le stockage. . . . . . . . 23 Espace d’installation. . . . . . . . . . . . . . . . . . . . . 23 Remarques sur l’utilisation de l’imprimante. . . . 24 Remarques sur l’absence d’utilisation de l’imprimante. . . . . . . . . . . . . . . . . . . . . . . . . . . 25 Remarques sur la manipulation des cartouches d’encre. . . . . . . . . . . . . . . . . . . . . . . . . . . . . . . 25 Remarques concernant la manipulation du papier. . . . . . . . . . . . . . . . . . . . . . . . . . . . . . . . 26 Présentation des logiciels fournis. . . . . . . . . . . . . . 28 Contenu du disque de logiciels. . . . . . . . . . . . . . 28 Présentation des logiciels installés sur l'imprimante. . . . . . . . . . . . . . . . . . . . . . . . . . . 29 Récapitulatif du pilote d’impression. . . . . . . . . . 31 Utilisation de Remote Manager. . . . . . . . . . . . . 33 Enregistrement et réimpression sur le disque dur optionnel Résumé du fonctionnement. . . . . . . . . . . . . . . . . . 77 Enregistrement des travaux d’impression. . . . . . . . 78 Consultation, impression et suppression des travaux d’impression conservés. . . . . . . . . . . . . . . 79 Opérations de base Chargement et retrait du papier rouleau. . . . . . . . . 35 Fixation de l'adaptateur de papier rouleau. . . . . 35 Chargement du papier rouleau sur le Rouleau 1. . . . . . . . . . . . . . . . . . . . . . . . . . . . . . . . . . . 36 3 SC-T7200 Series/SC-T5200 Series/SC-T3200 Series/SC-T7200D Series/SC-T5200D Series Guide d'utilisation Table des matières Commutation sur le rouleau ayant le plus de papier (Rouleau 1/Rouleau 2) avant l'impression en cas de manque de papier. . . . . 109 Impression sans marges. . . . . . . . . . . . . . . . . . . . 111 Types de méthodes d’impression sans marges . . . . . . . . . . . . . . . . . . . . . . . . . . . . . . . . . . . 111 Tailles de supports prises en charge pour l’impression sans marges. . . . . . . . . . . . . . . . . 111 À propos de la coupe de papier rouleau. . . . . . 113 Configuration des procédures pour l’impression. . . . . . . . . . . . . . . . . . . . . . . . . . 114 Correction des couleurs et impression. . . . . . . . . 116 Impression multi-pages/poster. . . . . . . . . . . . . . . 120 Folded Double-Side (Plié double face) (Windows uniquement). . . . . . . . . . . . . . . . . 120 N-up. . . . . . . . . . . . . . . . . . . . . . . . . . . . . . . 121 Poster (Windows uniquement). . . . . . . . . . . . 122 Impression de plusieurs documents (Layout Manager (Gestionnaire de disposition)) (Windows uniquement). . . . . . . . . . . . . . . . . . . 127 Configuration des procédures pour l’impression. . . . . . . . . . . . . . . . . . . . . . . . . . 127 Enregistrement et rappel des paramètres. . . . . 128 Copie et numérisation Copie/numérisation agrandie à l'aide du scanner MFP (en option). . . . . . . . . . . . . . . . . . . . . . . . . . 81 Résumé du fonctionnement. . . . . . . . . . . . . . . . 81 Utilisation de Copy Manager. . . . . . . . . . . . . . . 82 Préparation de la numérisation. . . . . . . . . . . . . 83 Remarques concernant le chargement de documents dans le scanner. . . . . . . . . . . . . . . . 84 Comment charger les documents. . . . . . . . . . . . 85 Comment modifier le sens d'éjection du document et la précision de numérisation. . . . . 86 Copie agrandie. . . . . . . . . . . . . . . . . . . . . . . . . 87 Numérisation agrandie. . . . . . . . . . . . . . . . . . . 88 Opérations sur les fichiers des images numérisées ou reçues. . . . . . . . . . . . . . . . . . . . 89 Réalisation d’agrandissements avec un scanner A3 ou A4. . . . . . . . . . . . . . . . . . . . . . . . . . . . . . . 91 Connexion du scanner. . . . . . . . . . . . . . . . . . . 91 Réalisation d’agrandissements. . . . . . . . . . . . . . 92 Positionnement de documents sur le scanner . . . . . . . . . . . . . . . . . . . . . . . . . . . . . . . . . . . . 93 Impr. à partir dossier Résumé du fonctionnement. . . . . . . . . . . . . . . . . . 94 Préparation de Impr. à partir dossier. . . . . . . . . . . 95 Procédure Impr. à partir dossier. . . . . . . . . . . . . . 95 Impression avec gestion des couleurs À propos de la gestion des couleurs. . . . . . . . . . . 130 Paramètres d’impression avec gestion des couleurs. . . . . . . . . . . . . . . . . . . . . . . . . . . . . . . 131 Définition des profils. . . . . . . . . . . . . . . . . . . . 131 Configuration de la gestion des couleurs avec les applications. . . . . . . . . . . . . . . . . . . . . . . . . . . . 132 Configuration de la gestion des couleurs à l’aide du pilote d’impression. . . . . . . . . . . . . . . . . . . . . 134 Impression avec gestion des couleurs par l’ICM hôte (Windows). . . . . . . . . . . . . . . . . . 134 Impression avec gestion des couleurs par ColorSync (Mac OS X). . . . . . . . . . . . . . . . . . 135 Impression avec gestion des couleurs par l’ICM pilote (Windows uniquement). . . . . . . . 136 Autres façons d’imprimer Agrandissements et bannières horizontales et verticales. . . . . . . . . . . . . . . . . . . . . . . . . . . . . . . 97 Adaptation de documents à la largeur du papier rouleau. . . . . . . . . . . . . . . . . . . . . . . . . . 98 Choix d’un format d’impression. . . . . . . . . . . . 99 Adaptation de documents au format de sortie . . . . . . . . . . . . . . . . . . . . . . . . . . . . . . . . . . . 100 Impression dans des formats non standard. . . . . . 101 Impression de dessins CAO. . . . . . . . . . . . . . . . . 104 Impression à l'aide du mode CAD / Line Drawing (CAO/dessin au trait) du pilote d'impression. . . . . . . . . . . . . . . . . . . . . . . . . . 104 Impression en émulant HP-GL/2 et HP RTL . . . . . . . . . . . . . . . . . . . . . . . . . . . . . . . . . . . 105 Commutation automatique du papier rouleau avant impression (SC-T7200D Series/SCT5200D Series uniquement). . . . . . . . . . . . . . . . . 106 Commutation sur le Rouleau 1/Rouleau 2 en fonction du type de papier. . . . . . . . . . . . . . . . 106 Commutation sur le Rouleau 1/Rouleau 2 en fonction de la taille du document. . . . . . . . . . . 107 Conseils d’utilisation du pilote d’impression (Windows) Affichage de l’écran Configuration. . . . . . . . . . . . 139 Du control panel (panneau de configuration) . . . . . . . . . . . . . . . . . . . . . . . . . . . . . . . . . . . 139 Affichage de l’aide. . . . . . . . . . . . . . . . . . . . . . . . 140 Cliquez sur la touche Aide pour l’afficher. . . . . 140 4 SC-T7200 Series/SC-T5200 Series/SC-T3200 Series/SC-T7200D Series/SC-T5200D Series Guide d'utilisation Table des matières Cliquez avec le bouton droit de la souris sur l’élément que vous souhaitez consulter et afficher. . . . . . . . . . . . . . . . . . . . . . . . . . . . . . 140 Personnalisation du pilote d’impression. . . . . . . . 141 Enregistrement de divers paramètres en tant que paramètres de sélection. . . . . . . . . . . . . . . 141 Ajout de types de supports. . . . . . . . . . . . . . . . 141 Réorganisation des éléments affichés. . . . . . . . 142 Présentation de l’onglet Utility (Utilitaire). . . . . . 144 Désinstallation du pilote d’impression. . . . . . . . . 146 Nettoyage de l’intérieur. . . . . . . . . . . . . . . . . . 203 Nettoyage du scanner MFP (option). . . . . . . . . . . 205 Résolution des problèmes Que faire quand un message s’affiche. . . . . . . . . . 207 En cas d’appel de maintenance/demande d’entretien. . . . . . . . . . . . . . . . . . . . . . . . . . . . . 212 Dépannage. . . . . . . . . . . . . . . . . . . . . . . . . . . . . 213 Vous ne pouvez pas imprimer (parce que l’imprimante ne fonctionne pas). . . . . . . . . . . 213 L’imprimante émet un bruit identique à celui de l’impression, mais rien ne s’imprime. . . . . . 215 L’impression ne répond pas à votre attente. . . . 215 Problèmes d’entraînement ou d’éjection. . . . . . 219 Autres. . . . . . . . . . . . . . . . . . . . . . . . . . . . . . 222 Problème lorsque le scanner MFP en option est connecté. . . . . . . . . . . . . . . . . . . . . . . . . . . . . 223 Conseils d’utilisation du pilote d’impression (Mac OS X) Affichage de l’écran Configuration. . . . . . . . . . . . 147 Affichage de l’aide. . . . . . . . . . . . . . . . . . . . . . . . 147 Utilisation de Epson Printer Utility 4. . . . . . . . . . 147 Démarrage de Epson Printer Utility 4. . . . . . . . 147 Fonctions de Epson Printer Utility 4. . . . . . . . . 148 Désinstallation du pilote d’impression. . . . . . . . . 149 Suppression de EPSON LFP Remote Panel 2 . . . . . . . . . . . . . . . . . . . . . . . . . . . . . . . . . . . 149 Annexe Options et consommables. . . . . . . . . . . . . . . . . . 227 Supports pris en charge. . . . . . . . . . . . . . . . . . . . 229 Tableau des supports spéciaux Epson. . . . . . . . 229 Taille papier utilisable disponible dans le commerce. . . . . . . . . . . . . . . . . . . . . . . . . . . . 238 Avant d’imprimer sur des supports de marques autres que Epson. . . . . . . . . . . . . . . . 239 Remarques concernant le déplacement ou le transport de l’imprimante. . . . . . . . . . . . . . . . . . 240 Remarques sur le déplacement de l’imprimante. . . . . . . . . . . . . . . . . . . . . . . . . . 240 Remarques concernant le transport. . . . . . . . . 241 Remarques sur la réutilisation de l’imprimante . . . . . . . . . . . . . . . . . . . . . . . . . . . . . . . . . . . 242 Configuration système requise. . . . . . . . . . . . . . . 242 Configuration système requise du pilote d’impression. . . . . . . . . . . . . . . . . . . . . . . . . . 242 Configuration système requise pour Copy Manager. . . . . . . . . . . . . . . . . . . . . . . . . . . . . 243 Tableau de spécifications. . . . . . . . . . . . . . . . . . . 244 Normes et conformité. . . . . . . . . . . . . . . . . . . 246 Utilisation du menu du panneau de contrôle Opérations du menu. . . . . . . . . . . . . . . . . . . . . . 150 Liste des menus. . . . . . . . . . . . . . . . . . . . . . . . . . 152 Description des menus. . . . . . . . . . . . . . . . . . . . 161 Menu Travail d’impression. . . . . . . . . . . . . . . 161 Menu Papier. . . . . . . . . . . . . . . . . . . . . . . . . . 163 Menu Maintenance. . . . . . . . . . . . . . . . . . . . . 167 Menu Configuration. . . . . . . . . . . . . . . . . . . . 168 Menu Copie agrandie. . . . . . . . . . . . . . . . . . . 188 Menu Copie/numérisation agrandie. . . . . . . . . 189 Maintenance Réglage de la tête d’impression. . . . . . . . . . . . . . . 194 Recherche de buses obstruées. . . . . . . . . . . . . . 194 Nettoyage de la tête d’impression. . . . . . . . . . . 195 Limiter le désalignement de l’impression (Cartouche d’encre). . . . . . . . . . . . . . . . . . . . . 197 Remplacement des consommables. . . . . . . . . . . . 199 Remplacement des cartouches d’encre. . . . . . . 199 Remplacement du Maintenance Boxes (Bloc récupérateur d’encre). . . . . . . . . . . . . . . . . . . 201 Remplacement du cutter. . . . . . . . . . . . . . . . . 202 Nettoyage de l’imprimante. . . . . . . . . . . . . . . . . . 203 Nettoyage de l’extérieur. . . . . . . . . . . . . . . . . . 203 Assistance Site Internet de l’assistance technique. . . . . . . . . . 248 Contacter l’assistance Epson. . . . . . . . . . . . . . . . 248 Avant de contacter Epson. . . . . . . . . . . . . . . . 248 Assistance aux utilisateurs en Amérique du nord. . . . . . . . . . . . . . . . . . . . . . . . . . . . . . . . 249 Assistance aux utilisateurs en Europe. . . . . . . . 249 5 SC-T7200 Series/SC-T5200 Series/SC-T3200 Series/SC-T7200D Series/SC-T5200D Series Table des matières Assistance aux utilisateurs à Taïwan. . . . . . . . . 249 Assistance aux utilisateurs en Australie. . . . . . . 250 Assistance aux utilisateurs à Singapour. . . . . . . 251 Assistance aux utilisateurs en Thaïlande. . . . . . 251 Assistance aux utilisateurs au Vietnam. . . . . . . 251 Assistance aux utilisateurs en Indonésie. . . . . . 251 Assistance aux utilisateurs à Hong-Kong. . . . . 252 Assistance aux utilisateurs en Malaisie. . . . . . . 252 Assistance aux utilisateurs en Inde. . . . . . . . . . 253 Assistance aux utilisateurs aux Philippines. . . . 253 Termes des licences logicielles LICENCE LOGICIELLE OPEN SOURCE. . . . . . 255 Bonjour. . . . . . . . . . . . . . . . . . . . . . . . . . . . . 256 Autres licences logicielles. . . . . . . . . . . . . . . . . . . 261 Info-ZIP copyright and license. . . . . . . . . . . . . 261 6 Guide d'utilisation SC-T7200 Series/SC-T5200 Series/SC-T3200 Series/SC-T7200D Series/SC-T5200D Series Guide d'utilisation Introduction ❏ Connectez l’imprimante à des prises correctement mises à la terre. Evitez l’utilisation d’autres prises sur le même circuit que les copieurs ou les systèmes d’air conditionné qui nécessitent une mise sous tension et hors tension régulièrement. Introduction Consignes importantes de sécurité ❏ Évitez les prises électriques contrôlées par des interrupteurs muraux ou des minuteurs automatiques. Avant d’utiliser l’imprimante, veuillez lire les consignes de sécurité. Veillez à respecter les avertissements et les instructions figurant sur l’imprimante. ❏ Placez l’ensemble du système informatique loin des sources possibles d’interférences électromagnétiques, telles que les haut-parleurs ou les bases des téléphones sans fil. Choix de l’emplacement de l’appareil ❏ Utilisez uniquement une source d’alimentation du type indiqué sur l’étiquette du produit. ❏ Utilisez uniquement le cordon d’alimentation fourni avec le produit. L’utilisation d’un autre cordon comporte un risque d’incendie ou de décharge électrique. ❏ Placez l’imprimante sur une surface plate et stable, d’une taille supérieure aux dimensions de l’appareil. Celui-ci ne fonctionnera pas correctement s’il est incliné ou s’il se trouve sur une surface non horizontale. ❏ N’utilisez pas un cordon d’alimentation endommagé ou effiloché. ❏ Évitez les emplacements soumis à des variations subites de température et d’humidité. Ne placez pas non plus l’imprimante sous la lumière directe du soleil, ni sous une forte source de lumière ou de chaleur. ❏ Si vous utilisez une rallonge, vérifiez que l’ampérage des appareils reliés à cette rallonge n’excède pas l’ampérage du cordon. Assurez-vous aussi que l’ampérage total de tous les appareils branchés sur la prise murale n’excède pas la valeur autorisée pour cette prise. ❏ Évitez les emplacements soumis à des chocs et à des vibrations. ❏ N’essayez pas de réparer vous-même l’appareil. ❏ Protégez l’imprimante contre la poussière. ❏ Débranchez toujours l’appareil et adressez-vous au personnel d’entretien qualifié dans les situations suivantes : ❏ Placez l’imprimante près d’une prise murale facilement accessible. Le cordon d’alimentation ou la prise est endommagé(e), du liquide a pénétré dans l’imprimante, l’imprimante est tombée ou le boîtier est endommagé, l’imprimante ne fonctionne pas normalement ou vous constatez des variations importantes de performance. Installation de l’appareil ❏ Ne bloquez pas et ne couvrez pas les ouvertures du boîtier. ❏ N’insérez aucun objet dans les emplacements ou fentes de l’imprimante. Faites attention à ne pas répandre de liquide sur l’appareil. ❏ Pour une utilisation de l’appareil en Allemagne, observez les consignes suivantes : ❏ Le cordon d’alimentation est prévu pour cet appareil uniquement. Son utilisation avec un autre matériel comporte un risque d’incendie ou de décharge électrique. Pour assurer une protection contre les courts-circuits et les surtensions, vous devez installer dans le bâtiment un disjoncteur de 10 ou de 16 ampères. 7 SC-T7200 Series/SC-T5200 Series/SC-T3200 Series/SC-T7200D Series/SC-T5200D Series Guide d'utilisation Introduction ❏ En cas de dommages au niveau de la prise, remplacez l’ensemble du cordon ou contactez un électricien qualifié. Si la prise contient des fusibles, assurez-vous de les remplacer par des fusibles identiques. ❏ La puce de cette cartouche d’encre conserve un certain nombre d’informations relatives à la cartouche, tel que l’état de la cartouche d’encre, autorisant ainsi le retrait et la réinsertion de la cartouche librement. Cependant, à chaque fois que vous insérez la cartouche, vous consommez un peu d’encre car l’imprimante procède automatiquement à un contrôle de fiabilité. Utilisation de l’appareil ❏ Si vous retirez une cartouche en vue de la réutiliser plus tard, protégez la zone d’alimentation de l’encre contre la poussière et la saleté, et stockez la cartouche dans le même environnement que l’appareil. Un clapet protège l’orifice d’alimentation de l’encre, ce qui évite d’avoir à installer un bouchon ou un couvercle, mais veillez à ce que l’encre ne tache pas les éléments en contact avec la cartouche. Ne touchez pas l’orifice d’alimentation de l’encre ni la zone située autour. ❏ Ne mettez pas votre main dans l’imprimante et ne touchez pas les cartouches d’encre pendant l’impression. ❏ Ne retirez pas les têtes d’impression à la main, vous risquez d’endommager l’appareil. ❏ Éteignez toujours l’appareil avec la touche Marche/ Arrêt du panneau de contrôle. Lorsque vous appuyez sur cette touche, le témoin Alimentation clignote brièvement, puis s’éteint. Ne débranchez pas le cordon d’alimentation et n’éteignez pas l’imprimante tant que le témoin Alimentation n’a pas fini de clignoter. Remarque sur ce guide Signification des symboles Manipulation des cartouches d’encre Avertissements sont des !Avertissement : Les consignes à observer pour ❏ Gardez les cartouches hors de portée des enfants et n’ingérez pas l’encre. éviter toute blessure corporelle. ❏ Si vous avez de l’encre sur la peau, lavez-vous à l’eau et au savon. En cas de contact avec les yeux, rincez-les abondamment avec de l’eau. !Attention : Les messages d’attention sont des consignes à observer pour éviter tout dommage à ce produit ou toute blessure corporelle. c Important : Les Remarques contiennent des informations importantes sur le fonctionnement de ce produit. Remarque : Les Conseils contiennent des informations utiles ou supplémentaires sur le fonctionnement de ce produit. ❏ Avant d’installer la nouvelle cartouche d’encre, agitez-la d’avant en arrière horizontalement avec des mouvements de cinq centimètres environ 15 fois en cinq secondes. ❏ Utilisez la cartouche d’encre avant la date imprimée sur l’emballage. ❏ Pour de meilleurs résultats, utilisez les cartouches dans un délai d’un an à compter de leur installation. ❏ Ne démontez pas les cartouches d’encre et n’essayez pas de les remplir à nouveau. Ce faisant, vous risqueriez d’endommager la tête d’impression. ❏ Ne touchez pas la puce du circuit imprimé située sur le côté de la cartouche. Ceci pourrait avoir une incidence sur le bon fonctionnement de l’appareil et sur l’impression. 8 SC-T7200 Series/SC-T5200 Series/SC-T3200 Series/SC-T7200D Series/SC-T5200D Series Guide d'utilisation Introduction ❏ Windows Server 2003 x64 fait référence à Windows Server 2003 x64 Standard Edition et Windows Server 2003 x64 Enterprise Edition. Illustrations Sauf mention contraire, les images de la présente documentation illustrent le modèle SC-T7200 Series. Macintosh fait référence à Mac OS X ❏ Mac OS X fait référence à Mac OS X 10.5.8 ou aux versions ultérieures. Versions de système d’exploitation Dans cette documentation, les abréviations suivantes sont utilisées. Windows fait référence à Windows 10, 8.1, 8, 7, Vista et XP ❏ Windows 10 fait référence à Windows 10 Famille, Windows 10 Pro, Windows 10 Enterprise et Windows 10 Éducation. ❏ Windows 8.1 fait référence à Windows 8.1, Windows 8.1 Pro et Windows 8.1 Enterprise. ❏ Windows 8 fait référence à Windows 8, Windows 8 Pro et Windows 8 Enterprise. ❏ Windows 7 fait référence aux versions Édition familiale, Édition familiale premium, Professionnel, et Édition intégrale. ❏ Windows Vista fait référence aux versions Édition Familiale Basique, Édition Familiale Premium, Professionnel, Business N et Édition intégrale. ❏ Windows XP fait référence aux versions Édition familiale, Professionnel 64 et Professionnel. ❏ Windows Server 2012 fait référence à Windows Server 2012 Essentials Edition, Server 2012 standard Edition. ❏ Windows Server 2008 fait référence à Windows Server 2008 Standard Edition et Windows Server 2008 Enterprise Edition. ❏ Windows Server 2008 x64 fait référence à Windows Server 2008 x64 Standard Edition, Windows Server 2008 x64 Enterprise Edition, Windows Server 2008 R2 Standard Edition et Windows Server 2008 R2 Enterprise Edition. ❏ Windows Server 2003 fait référence à Windows Server 2003 Standard Edition et Windows Server 2003 Enterprise Edition. 9 SC-T7200 Series/SC-T5200 Series/SC-T3200 Series/SC-T7200D Series/SC-T5200D Series Guide d'utilisation Introduction Éléments de l’imprimante Avant L'illustration montre le modèle SC-T7200 Series. Le fonctionnement est identique même si la forme du panier de sortie et des autres éléments est différente. A Capot de l’imprimante Ouvrez ce capot lorsque vous nettoyez l’imprimante ou retirez des bourrages papier. B Support pour carton poster Lorsque vous imprimez sur de carton poster, soulevez ce support pour placer le carton dessus. Ce support fait en sorte que le carton poster soit correctement entraîné. U « Chargement et retrait de carton poster » à la page 47 10 SC-T7200 Series/SC-T5200 Series/SC-T3200 Series/SC-T7200D Series/SC-T5200D Series Guide d'utilisation Introduction C Capots du Boîtier Maintenance Ouvrez ces capots lorsque vous remplacez le Maintenance Box (Bloc récupérateur d’encre). Certains modèles disposent uniquement du capot droit. U « Remplacement du Maintenance Boxes (Bloc récupérateur d’encre) » à la page 201 D Panier de sortie/Panier de sortie grande capacité Les documents imprimés sont collectés dans ce panier pour éviter qu’ils ne se salissent ou ne se froissent. Le socle optionnel (24) du modèle SC-T3200 Series est livré avec un panier de sortie. U « Utilisation du panier de sortie (SC-T7200 Series/SC-T5200 Series/SC-T3200 Series) » à la page 53 U « Utilisation du panier de sortie grande capacité (SC-T7200D Series/SC-T5200D Series) » à la page 57 E Roulettes Chaque pied est équipé de deux roulettes. En règle générale, les roulettes restent verrouillées une fois l’imprimante en place. F Guides d’empilement (SC-T7200 Series/SC-T5200 Series/SC-T3200 Series uniquement) Sélectionnez un guide en fonction de la taille du support déposé dans le panier de sortie. U « Utilisation du panier de sortie (SC-T7200 Series/SC-T5200 Series/SC-T3200 Series) » à la page 53 G Levier du guide d’empilement (SC-T7200 Series/SC-T5200 Series/SC-T3200 Series uniquement) Permet de choisir un guide d’empilement. H Couvercle de cartouches À ouvrir pour le remplacement des cartouches d’encre. U « Remplacement des cartouches d’encre » à la page 199 I Cartouches d’encre Installez toutes les cartouches d’encre dans chaque logement. J Entrée CA Connectez ici le câble d’alimentation fourni. K Port d’option À utiliser en cas de connexion d'options telles que le scanner MFP. L Port USB À utiliser en cas de connexion à un ordinateur à l'aide d'un câble USB. M Port LAN Permet de connecter le câble LAN. 11 SC-T7200 Series/SC-T5200 Series/SC-T3200 Series/SC-T7200D Series/SC-T5200D Series Guide d'utilisation Introduction N Témoin de données L’état de la connexion réseau et la réception de données sont indiqués par un voyant allumé ou clignotant. Allumé : Connecté. Cligno‐ tant : Réception de données. O Témoin d’état La couleur indique la vitesse de transmission réseau. Éteint : 10Base-T Rouge : 100Base-T Vert : 1000Base-T P Panneau de contrôle U « Panneau de contrôle » à la page 16 Q Témoin d’alerte Ce voyant s’éclaire ou clignote lorsqu’une erreur se produit. Allumé ou : Une erreur s’est produite. L’illumination ou le clignotement du voyant varie selon le type d’erreur. Le clignotant panneau de contrôle affiche une description de l’erreur. Éteint : Pas d’erreur. R Plateau pour rouleau Lorsque vous chargez un papier rouleau, déposez-le sur le plateau et fixez les adaptateurs. U « Fixation de l'adaptateur de papier rouleau » à la page 35 S Guides pour adaptateurs Guides de fixation du papier rouleau. Déplacez le rouleau le long de ces guides pour le fixer au support d’adap‐ tateur. U « Fixation de l'adaptateur de papier rouleau » à la page 35 T Levier de verrouillage du rouleau Levier qui permet de verrouiller le papier rouleau en place une fois qu’il est fixé au support d’adaptateur. U Support d’adaptateur L’adaptateur de papier rouleau est placé dans ce support une fois le papier rouleau fixé. V Fente d’alimentation du papier La fente dans laquelle le papier rouleau et les feuilles de papier simples sont alimentées lors de l’impression. Les feuilles de papier simples doivent être insérées une à une. W Tête d’impression Projette l’encre via des buses haute densité tout en se déplaçant vers la gauche et la droite pour imprimer. 12 SC-T7200 Series/SC-T5200 Series/SC-T3200 Series/SC-T7200D Series/SC-T5200D Series Guide d'utilisation Introduction X Capot du papier rouleau Capot destiné à protéger le papier rouleau. Devrait être fermé lors de l’utilisation de l’imprimante, sauf au moment de charger ou de retirer le papier rouleau. Y Guide d’éjection du papier Guide le papier à la sortie de l’imprimante jusque dans le panier de sortie. 13 SC-T7200 Series/SC-T5200 Series/SC-T3200 Series/SC-T7200D Series/SC-T5200D Series Guide d'utilisation Introduction Arrière L'illustration montre le modèle SC-T7200D Series. A Emplacement pour option Emplacement permettant de connecter le disque dur optionnel ou l'unité d'extension Adobe PostScript 3. B Connecteur de l'unité Rouleau 2 (SC-T7200D Series/SC-T5200D Series uniquement) Branchez le câble de l'unité Rouleau 2. Normalement, le câble est branché lors de l'utilisation de l'imprimante. C Capot arrière (SC-T7200D Series/SC-T5200D Series uniquement) En cas de bourrage du papier chargé dans l'unité Rouleau 2, ouvrez le capot et retirez le papier bloqué. Normalement fermé pendant l'utilisation de l'imprimante. U « Bourrage de papier rouleau » à la page 220 14 SC-T7200 Series/SC-T5200 Series/SC-T3200 Series/SC-T7200D Series/SC-T5200D Series Guide d'utilisation Introduction D Support d’adaptateur Unité Rouleau 2 (SC-T7200D Series/SC-T5200D Series) L’adaptateur de papier rouleau est placé dans ce support une fois le papier rouleau fixé. L'illustration montre le modèle SC-T7200D Series. E Levier de verrouillage du rouleau Levier qui permet de verrouiller le papier rouleau en place une fois qu’il est fixé au support d’adaptateur. Adaptateur de papier rouleau Utilisez l’adaptateur de papier rouleau fourni lorsque vous chargez du papier rouleau dans l’imprimante. U « Fixation de l'adaptateur de papier rouleau » à la page 35 A Fente d’alimentation du papier Fente d'insertion du papier rouleau. U « Chargement du Rouleau 2 (SC-T7200D Series/ SC-T5200D Series uniquement) » à la page 39 B Poignées du tiroir Lorsque vous chargez ou retirez le papier rouleau, tenez ces poignées et tirez ou poussez l'unité Rouleau 2. A Levier de verrouillage de l’adaptateur Soulevez-le pour déverrouiller l’adaptateur, abais‐ sez-le pour le verrouiller. Déverrouillez l’adaptateur pour y fixer le papier rouleau et verrouillez-le une fois le rouleau en place. U « Chargement du Rouleau 2 (SC-T7200D Series/ SC-T5200D Series uniquement) » à la page 39 C Guides pour adaptateurs B Levier de format Déplacez l'adaptateur de papier rouleau chargé d'un rouleau le long de ces guides pour le fixer au support d’adaptateur. Positionnez le levier en fonction de la taille du man‐ drin du rouleau. U « Chargement du Rouleau 2 (SC-T7200D Series/ SC-T5200D Series uniquement) » à la page 39 15 SC-T7200 Series/SC-T5200 Series/SC-T3200 Series/SC-T7200D Series/SC-T5200D Series Guide d'utilisation Introduction Une pression sur cette touche affiche le menu Éjecter le papier. Vous pouvez obtenir des instructions de chargement ou de retrait du papier en mettant en surbrillance Éjecter le papier ou le type de papier chargé et en appuyant sur la touche Z. Suivez les instructions qui s’affichent à l’écran pour charger ou retirer le papier. Panneau de contrôle D Écran Affiche l’état de l’imprimante, les menus, les messa‐ ges d’erreur et autres informations. U « Affichage de l’écran » à la page 17 E Touche Menu Affiche le menu de l’onglet sélectionné dans l’écran. (À l'exception des onglets et +.) U « Utilisation du menu du panneau de contrôle » à la page 150 F Touche y (Précédent) Si vous appuyez sur cette touche pendant que des menus sont affichés, vous remontez d’un niveau dans la hiérarchie de menus. U « Opérations du menu » à la page 150 A Touche P (Marche/Arrêt) Met l’imprimante sous ou hors tension. G Touches l/r (flèches Gauche/Droite) ❏ B Témoin P (témoin Alimentation) L’état de fonctionnement de l’imprimante est indi‐ qué par un témoin allumé ou clignotant. Allumé : L’imprimante est sous tension. Cligno‐ tant : L’imprimante reçoit des données, net‐ toie les têtes d’impression ou effectue d’autres opérations pendant la procé‐ dure d’arrêt. Éteint Utilisez ces touches pour sélectionner des onglets. L’onglet sélectionné est mis en surbrillance et le contenu de la zone d’informations est actualisé en fonction de l’onglet sélectionné. U « Affichage de l’écran » à la page 17 ❏ Si des menus sont affichés, ces boutons peuvent être utilisés pour positionner le curseur ou effacer des caractères lorsque vous saisissez du texte pour des éléments tels que le Nom réglage ou l’Adresse IP. H Touches u/d (Haut/Bas) Lorsque des menus sont affichés, ces touches servent à mettre des éléments ou options en surbrillance. U « Opérations du menu » à la page 150 : L’imprimante est hors tension. C Touche ( (touche Charger/Retirer du papier) I Touche Z 16 SC-T7200 Series/SC-T5200 Series/SC-T3200 Series/SC-T7200D Series/SC-T5200D Series Guide d'utilisation Introduction ❏ Affiche le menu de l’onglet sélectionné dans l’écran. ❏ Cette touche n’est utilisée qu’avec le papier rouleau. Si vous chargez des feuilles simples ou du carton poster dans l’imprimante, cette touche est inactive. ❏ Elle sert à couper manuellement le papier rouleau à l’aide de la coupeuse intégrée. U « Utilisation du menu du panneau de contrôle » à la page 150 ❏ ❏ Lorsque des menus sont affichés et qu’un élément est mis en surbrillance, une pression sur cette touche affiche le sous-menu de l’élément en surbrillance. U « Méthode de coupe manuelle » à la page 41 ❏ Si vous appuyez sur ce bouton pendant qu’un paramètre est sélectionné dans le Menu, ce paramètre est activé ou exécuté. J Touche (Aide) Sauf lorsqu’une impression est en cours, une pres‐ sion sur cette touche affiche le menu Aide. Mettez un élément en surbrillance et appuyez sur la touche Z pour consulter l’aide de l’élément en surbrillance. Si aucune impression n’est en cours et si du papier rouleau est chargé dans l’imprimante, vous pouvez charger du papier à l’avance en appuyant d’abord sur cette touche puis sur la touche d. Appuyez sur la touche u pour rembobiner. Maintenez la touche d enfoncée pour charger jusqu’à 3 m de papier. Maintenez la touche u enfoncée pour rembobiner le papier sur 20 cm. Lorsque vous utilisez la touche u pour rembobiner le papier rouleau, le papier s’arrête lorsque la fin du rouleau atteint la position de début d’impression. Relâchez la touche puis appuyez de nouveau dessus pour reprendre. K Touche " (Maintenance) Affiche le menu Maintenance, utilisé pour contrôler les buses et nettoyer les têtes. Affichage de l’écran U « Réglage de la tête d’impression » à la pa‐ ge 194 L Touche W (touche Pause/Annuler) ❏ L’imprimante passe en mode Pause si vous appuyez sur cette touche pendant l’impression. Pour annuler le mode Pause, appuyez à nouveau sur le bouton W ou sélectionnez Annuler Pause sur l’écran puis appuyez sur la touche Z. Pour annuler les travaux d’impression en cours de traitement, sélectionnez Annuler Le Travail sur l’écran puis appuyez sur le bouton Z. ❏ Si vous appuyez sur ce bouton alors qu’un menu ou l’aide est affiché, le menu ou l’aide se ferme et l’imprimante revient à l’état Prêt. M Touche ) (Charger/Couper support papier) A Messages 17 SC-T7200 Series/SC-T5200 Series/SC-T3200 Series/SC-T7200D Series/SC-T5200D Series Guide d'utilisation Introduction Affiche l’état, le fonctionnement et les messages d’erreur de l’imprimante. , : Onglet Files d’attente d’impression Des informations sur le travail d'impression s’affichent dans la zone d’affichage des infor‐ mations. U « Que faire quand un message s’affiche » à la page 207 Lorsque vous appuyez sur la touche Menu, le menu Files d'attente d'impression s'affiche. B Zone d’affichage des onglets/informations La zone d’affichage des onglets/informations con‐ tient les sept onglets indiqués ci-dessous. U « Menu Travail d’impression » à la pa‐ ge 161 Zone d’affichage des informations Le nom du travail en cours d'impression s'af‐ fiche lorsque le pilote d’impression est utilisé. Utilisez les touches l/r pour sélectionner un onglet. Des informations sur l’onglet sélectionné s’affichent dans la zone d’affichage des informations. Si un disque dur ou une unité d'extension Adobe PostScript 3 en option est installé, la zone d'affichage indique également le nombre de travaux en attente, le cas échéant. : Onglet Options num. fichier L'onglet s'affiche uniquement si le disque dur en option ou l'unité d'extension Adobe Post‐ Script 3 (appelé disque dur dans ce document) est installé. : c LeImportant clignotement de l’icône , indique que le Les opérations de numérisation sont réalisées sur les fichiers comme indiqué ci-dessous. ❏ Les fichiers numérisés reçus envoyés de l'imprimante sur laquelle est installé le scanner MFP en option. ❏ L'impression et l'envoi de fichiers numérisés enregistrés sur le disque dur. disque dur ou l'unité d'extension Adobe PostScript 3 en option transmet des données à l'imprimante. Ne débranchez pas le cordon d’alimentation et n’éteignez pas l’imprimante tant que l’icône clignote. Si vous le faites, vous risquez d’endommager les données du disque dur ou de l'unité d'extension Adobe PostScript 3. U « Opérations sur les fichiers des images numérisées ou reçues » à la page 89 : Onglet Large Copy Cet onglet s’affiche uniquement lorsque le scanner MFP en option est installé. Dans cet onglet, sélectionnez un travail à faire et appuyez sur la touche Z. Lorsque le disque dur ou l'unité d'extension Adobe PostScript 3 en option est installé, vous pouvez aussi utiliser la fonction de scanner. U « Copie/numérisation agrandie à l'aide du scanner MFP (en option) » à la page 81 18 SC-T7200 Series/SC-T5200 Series/SC-T3200 Series/SC-T7200D Series/SC-T5200D Series Guide d'utilisation Introduction . : Onglet Papier Les informations sur le papier chargé appa‐ raissent dans la zone d’affichage des informa‐ tions. : Onglet Encre Affiche le statut de la cartouche d'encre dans la zone d'affichage des informations. Zone d’affichage des informations Comme illustré ci-dessous, l'icône change en fonction du statut de la cartouche d'encre. Lorsque vous appuyez sur la touche Menu, le menu Papier s'affiche. Normal U « Menu Papier » à la page 163 Avertissement ou er‐ reur Zone d’affichage des informations Affiche la Source et le Media Type (Support) du papier chargé. Lorsque du papier rouleau est utilisé, sa largeur est également indiquée. Si Oui est sélectionné pour Papier rouleau restant, la quantité de papier restant est indiquée. Lorsque la lon‐ gueur restante est inférieure ou égale à la valeur sélectionnée pour Alerte restante, une icône apparaît au-dessus de l’icône de l’onglet et une alerte telle que celle indiquée ci-dessous s’affiche pour prévenir que le rouleau est pres‐ que vide. 1 Indicateurs d’état : Pas d’erreur. La hauteur de l’indi‐ cateur varie en fonction du niveau d'encre restant. : Le niveau d’encre est faible. Vous devez préparer une nouvelle car‐ touche d’encre. : La cartouche d’encre est vide. Vous devez la remplacer par une neuve. Lorsqu'un papier rouleau est chargé sur Rou‐ leau 1/Rouleau 2 du SC-T7200D Series/ SC-T5200D Series, vous pouvez vérifier lequel est sélectionné (en cours d'utilisation) en re‐ gardant l'icône. : Une erreur s’est produite. Vérifiez le message à l’écran et corrigez l’erreur. : Indique un rouleau sélectionné (en cours d'utilisation). 2 Codes de couleur d’encre Le chiffre indiqué désigne le Rou‐ leau 1 ou 2. C : Cyan Y : Yellow (Jaune) En cas de commande de bascule‐ ment automatique, ce rouleau est sélectionné pour l'impression. M : Magenta Basculement automatique du papier rou‐ leau U « Commutation automatique du pa‐ pier rouleau avant impression (SC-T7200D Series/SC-T5200D Series uniquement) » à la page 106 PK : Indique un rouleau en veille. MK : Matte Black (Noir mat) 19 : Photo Black (Noir photo) SC-T7200 Series/SC-T5200 Series/SC-T3200 Series/SC-T7200D Series/SC-T5200D Series Guide d'utilisation Introduction - : Onglet Maintenance Affiche le statut du Maintenance Box (Bloc récupérateur d’encre) dans la zone d'affichage des informations. + : Onglet Agrandissement L’onglet agrandissement n’est affiché que lors‐ qu’un scanner est connecté. Lorsque vous appuyez sur la touche Menu, le menu Maintenance s'affiche. Le fait d’appuyer sur la touche Z lorsque cet onglet est sélectionné affiche l’écran Copie agrandie. U « Menu Maintenance » à la page 167 U « Menu Copie agrandie » à la page 188 Zone d’affichage des informations Comme illustré ci-dessous, l'icône change en fonction du statut du Maintenance Box (Bloc récupérateur d’encre). Normal Avertissement ou er‐ reur 1 1 Indicateurs d’état : Pas d’erreur. La hauteur de l’indi‐ cateur correspond à l’espace res‐ tant. : Le Maintenance Box (Bloc récu‐ pérateur d’encre) est proche de sa fin de vie. Vous devez préparer un nouveau Maintenance Box (Bloc récupérateur d’encre). : Le Maintenance Box (Bloc récu‐ pérateur d’encre) est proche de sa fin de vie. Remplacez le Mainte‐ nance Box (Bloc récupérateur d’encre) par un boîtier neuf. / : Onglet Configuration Affiche l'adresse IP indiquée dans l'espace d'affichage des informations. Lorsque vous appuyez sur la touche Menu, le menu Configuration s'affiche. U « Menu Configuration » à la page 168 20 SC-T7200 Series/SC-T5200 Series/SC-T3200 Series/SC-T7200D Series/SC-T5200D Series Guide d'utilisation Introduction Vérification de l’état de fonctionnement actuel même à distance grâce au témoin d’alerte Les erreurs sont visibles immédiatement, même de loin, grâce à un témoin d’alerte grand format très voyant. Ceci vous aide à éviter toute perte de temps lorsque l’impression est interrompue suite à l’épuisement de l’encre ou du papier. Fonctions Les principales fonctions de l’imprimante sont décrites ci-après. Productivité élevée Chargement de deux papiers rouleaux et augmentation de la productivité (SC-T7200D Series/SC-T5200D Series) Vous pouvez charger le papier rouleau à deux emplacements : Rouleau 1 (en haut) et Rouleau 2 (en bas). Ceci permet d'améliorer la productivité de la façon suivante. Impression grande vitesse La vitesse de la tête d’impression et de l’alimentation en papier a été augmentée pour accélérer l’impression. L’imprimante est équipée d’une coupeuse rotative haute vitesse qui découpe plus rapidement et augmente la productivité. ❏ Du fait que vous pouvez charger des papiers rouleaux de différents types dans Rouleau 1 et Rouleau 2, préciser le type de support dans le pilote pendant l'impression et passer d'un rouleau à l'autre, vous n'avez pas besoin de redéfinir le papier à chaque fois que vous changez de support. Le panier de sortie reçoit les feuilles imprimées successivement (SC-T7200 Series/SC-T5200 Series/SC-T3200 Series) Il peut accueillir jusqu’à 20 feuilles de papier normal au format A2/A1/A0/ARCH D/US D/US E, pour favoriser l’automatisation et améliorer la productivité. U « Commutation sur le Rouleau 1/Rouleau 2 en fonction du type de papier » à la page 106 Le socle optionnel (24) du modèle SC-T3200 Series est livré avec un panier de sortie. ❏ Si vous chargez à l'avance des formats de papier rouleau différents sur Rouleau 1 et Rouleau 2, l'imprimante bascule automatiquement sur le papier rouleau ayant la plus petite marge en fonction de la taille du document du travail d'impression. Cette fonctionnalité aide à économiser du papier. U « Commutation sur le Rouleau 1/Rouleau 2 en fonction de la taille du document » à la page 107 U « Utilisation du panier de sortie (SC-T7200 Series/ SC-T5200 Series/SC-T3200 Series) » à la page 53 Panier de sortie grande capacité pouvant recevoir en continu des papiers de divers formats (SC-T7200D Series/SC-T5200D Series) Ce panier peut contenir différentes tailles de papier jusqu'au format A1 paysage. ❏ Si vous chargez à l'avance des rouleaux papiers de même format et de même type sur Rouleau 1 et Rouleau 2, et que l'imprimante détermine pendant l'impression que le papier restant sur le rouleau est trop court pour procéder à l'impression, elle bascule automatiquement sur le papier rouleau dont la longueur est suffisante pour permettre l'impression et poursuit l'opération. Cette fonction autorise un fonctionnement continu sans intervention de l'opérateur. Dans sa position à faible encombrement, le panier dépasse moins, et peut être utilisé même dans les espaces étroits. U « Utilisation du panier de sortie grande capacité (SC-T7200D Series/SC-T5200D Series) » à la page 57 Manipulation améliorée avec écran de couleur lisible et facile à utiliser Conçu pour une utilisation intuitive, l’écran couleur LCD grand format et lumineux est facile à comprendre et à utiliser. U « Commutation sur le rouleau ayant le plus de papier (Rouleau 1/Rouleau 2) avant l'impression en cas de manque de papier » à la page 109 Sa grande surface permet d’afficher des messages d’erreur détaillés et faciles à comprendre, ainsi que des consignes illustrées pour le chargement du papier. U « Affichage de l’écran » à la page 17 21 SC-T7200 Series/SC-T5200 Series/SC-T3200 Series/SC-T7200D Series/SC-T5200D Series Guide d'utilisation Introduction Pour charger un papier rouleau, il suffit de le déposer sur le plateau et de fixer les adaptateurs à chaque extrémité. Du fait de sa position basse, le plateau pour rouleau permet aux personnes de petite taille de charger le papier. Accès à la haute résolution Grâce à la nouvelle technologie Epson UltraChrome XD Ink, l’imprimante peut réaliser des affiches et des dessins CAO de grande qualité. U « Fixation de l'adaptateur de papier rouleau » à la page 35 Dessins CAO : nets, lisibles et d’une résistance à l’eau inégalée La nouvelle encre haute densité Matte Black (Noir mat) permet à d’imprimer des dessins extrêmement détaillés. Facilité de maintenance Le papier rouleau et tous les éléments remplaçables, tels que cartouches d’encre, Maintenance Box (Bloc récupérateur d’encre), et coupeuses sont situés en face avant, ce qui permet d’installer l’imprimante contre un mur. L’imprimante n’a pas à être déplacée pour accéder à l’arrière. Toutes les couleurs utilisent des encres à pigments, assurant une résistance à l’eau inégalée et permettant de transporter les documents à l’extérieur sans risque.*1 Le pilote d’impression propose un mode qui optimise le dessin au trait et permet d’obtenir un résultat parfait grâce à la reproduction précise des lignes, diagonales et courbes connectées qui constituent les dessins au trait et lignes fines. Choisissez parmi les trois tailles de cartouche en fonction de la tâche Choisissez des cartouches 110, 350 ou 700 ml en fonction de la fréquence d’utilisation de l’imprimante. Utilisez des cartouches économiques 700 ml pour imprimer des affiches en grande quantité, ou des cartouches individuelles de 110 ou 350 ml pour une impression monochrome. Affiches et posters aux couleurs éclatantes et extrêmement résistantes à la lumière*2 Notre nouvelle encre magenta produit des rouges si vifs que les affiches réalisées se remarquent encore plus. Le nouveau pilote d’impression est extrêmement facile à utiliser Vous pouvez optimiser les paramètres d’impression simplement en choisissant l’utilisation ou la cible souhaitée. Ceci vous évite d’avoir à régler les paramètres d’impression individuellement. Le pilote d’impression propose un mode qui simplifie la réalisation d’affiches aux couleurs vives. Il suffit pour cela de sélectionner le mode d’impression de posters. Toutes les couleurs utilisent des encres à pigments, assurant une résistance à l’eau inégalée et permettant d’utiliser les documents à l’extérieur pour une courte durée. Très résistantes à la lumière, les couleurs ne s’affadissent pas, même à la lumière du soleil. *1 En cas d'impression destinée à une utilisation en extérieur, procédez à un pelliculage. *2 Il n'est pas possible d'obtenir les mêmes résultats pour tous les papiers. Au démarrage, le pilote d’impression contrôle automatiquement l’état du papier chargé dans l’imprimante et l’affiche dans la boîte de dialogue Media Settings (Paramètres du support) afin d’éviter les erreurs dues à l’absence de vérification du papier avant le lancement de la tâche. Le pilote d’impression affiche les paramètres d’impression de façon graphique afin de réduire les erreurs dues à un choix incorrect de paramètres. Scanner MFP pouvant être intégré et installé avec l'imprimante Vous pouvez connecter le scanner MFP optionnel à la face supérieure de l'imprimante lorsque vous utilisez le socle dédié. Cette fonctionnalité réduit l'espace utilisé et vous permet de charger des documents et d'imprimer des copies au même endroit. Grande facilité d’utilisation Dépourvu d’axe, l’adaptateur de papier rouleau fait du chargement du papier rouleau un jeu d’enfant En raison de l’absence d’axe, vous pouvez charger et retirer le papier rouleau même si la place est limitée. De plus, cette fonctionnalité permet de travailler sans stress du fait que l'impression commence rapidement après la copie. 22 SC-T7200 Series/SC-T5200 Series/SC-T3200 Series/SC-T7200D Series/SC-T5200D Series Guide d'utilisation Introduction U « Copie/numérisation agrandie à l'aide du scanner MFP (en option) » à la page 81 Remarques sur l’utilisation et le stockage Espace d’installation Veillez à sécuriser l’espace suivant et à le dégager de tout objet afin que l’éjection du papier et le remplacement des consommables ne soient pas obstrués. Reportez-vous au « Tableau de spécifications » pour connaître les dimensions externes de l’imprimante. U « Tableau de spécifications » à la page 244 * En cas d’impression sur du carton poster, vérifiez que l’espace est suffisant à l’avant et à l’arrière de l’imprimante. U « Chargement et retrait de carton poster » à la page 47 SC-T7200 Series/SC-T5200 Series SC-T3200 Series 23 SC-T7200 Series/SC-T5200 Series/SC-T3200 Series/SC-T7200D Series/SC-T5200D Series Guide d'utilisation Introduction SC-T7200D Series/SC-T5200D Series Remarques sur l’utilisation de l’imprimante Tenez compte des points suivants lorsque vous utilisez cette imprimante afin d’éviter les pannes, les dysfonctionnements et la dégradation de la qualité d’impression. ❏ Lorsque vous utilisez l’imprimante, vérifiez la plage de température de fonctionnement et d’humidité décrite dans le « Tableau de spécifications ». U « Tableau de spécifications » à la page 244 Même dans les conditions indiquées, il est possible que l’impression ne soit pas optimale lorsque les conditions d’environnement ne conviennent pas au papier utilisé. Veillez à utiliser l’imprimante dans un environnement conforme aux conditions requises par le papier. Pour plus de détails, reportez-vous à la documentation fournie avec le papier. Lorsque le scanner MFP est installé L'illustration ci-dessous montre l'espace occupé lorsque le socle dédié est utilisé pour fixer le scanner MFP. * Lorsque l'épaisseur du document à charger est su‐ périeure ou égale à 0,25 mm, vérifiez que l'espace est suffisant à l'avant et à l'arrière de l'imprimante. En outre, si vous utilisez l’appareil dans un environnement sec, climatisé, ou exposé à la lumière directe du soleil, veillez à maintenir l’humidité appropriée. U « Chargement d'un document d'une épaisseur supérieure à 0,25 mm » à la page 84 ❏ N’installez pas l’imprimante près de sources de chaleur ou dans la trajectoire directe d’un ventilateur ou d’une climatisation. Les buses des têtes d’impression risqueraient de sécher et de s’obstruer. ❏ Il est possible que la tête d’impression ne soit pas recouverte (et donc ne soit pas positionnée à droite) si une erreur se produit et que l’imprimante est éteinte avant que l’erreur ne soit résolue. La fonction d’obturation place automatiquement un capuchon sur la tête d’impression pour l’empêcher de sécher. Dans ce cas, mettez l’imprimante sous tension et attendez quelques instants que l’obturation soit exécutée automatiquement. *1 Pour SC-T7200D Series/SC-T5200D Series *2 Pour SC-T7200 Series/SC-T5200 Series/ SC-T3200 Series ❏ Ne débranchez pas l’alimentation de l’imprimante lorsque cette dernière est sous tension, ou ne coupez pas l’alimentation au niveau du disjoncteur. car l’obturation de la tête pourrait ne pas se faire correctement. Dans ce cas, mettez l’imprimante sous tension et attendez quelques instants que l’obturation soit exécutée automatiquement. 24 SC-T7200 Series/SC-T5200 Series/SC-T3200 Series/SC-T7200D Series/SC-T5200D Series Guide d'utilisation Introduction ❏ Même lorsque l’imprimante n’est pas utilisée, de l’encre peut être consommée pour le nettoyage des têtes et pour diverses opérations de maintenance nécessaires au bon fonctionnement de l’imprimante. ❏ Lorsqu’elle est remise sous tension après une période d’inutilisation prolongée, l’imprimante procède à un nettoyage automatique des têtes pour garantir la qualité d’impression. Le nettoyage des têtes dure de 10 à 15 minutes. Remarques sur l’absence d’utilisation de l’imprimante Remarques sur la manipulation des cartouches d’encre Si vous ne comptez pas utiliser l’imprimante pendant un certain temps, prenez en considération les conseils de stockage suivants. Si l’imprimante n’est pas rangée correctement, vous risquez de ne pas pouvoir imprimer correctement lors de la prochaine utilisation. Tenez compte des points suivants lorsque vous manipulez les cartouches d’encre afin de conserver une qualité d’impression satisfaisante. ❏ Les cartouches d’encre fournies et le Maintenance Box (Bloc récupérateur d’encre) servent au chargement initial de l’encre. Les cartouches d’encre fournies et le Maintenance Box (Bloc récupérateur d’encre) devront être remplacés relativement rapidement. ❏ Si vous n’imprimez pas pendant une longue période, il est possible que les buses de la tête d’impression se bouchent. Nous vous recommandons d’effectuer des impressions une fois par semaine pour éviter que la tête d’impression ne se bouche. ❏ Nous vous recommandons de ranger les cartouches d’encre à température ambiante, à l’abri de lumière directe du soleil, et de les utiliser avant la date d’expiration inscrite sur l’emballage. ❏ Le rouleau de l’imprimante peut laisser une marque sur le papier resté dans l’imprimante. Le papier peut alors devenir mou ou gondolé, provoquant des problèmes d’alimentation du papier ou de rayure de la tête d’impression. Retirez tout papier lorsque vous rangez l’imprimante. ❏ Pour de bons résultats, utilisez les cartouches dans un délai d’un an à compter de leur installation. ❏ Rangez l’imprimante après avoir vérifié que la tête d’impression a été obturée (la tête d’impression se trouve à l’extrême droite). Si la tête d’impression reste exposée pendant une période prolongée, la qualité d’impression peut décroître. ❏ Les cartouches d’encre qui ont été conservées longtemps à basse température doivent être conservées à température ambiante pendant quatre heures avant d’être réutilisées. ❏ Ne touchez pas la puce du circuit imprimé des cartouches d'encre. Vous risquez de ne pas pouvoir imprimer correctement. Remarque : Si la tête d’impression n’est pas obturée, mettez l’imprimante sous tension, puis à nouveau hors tension. ❏ Installez toutes les cartouches d’encre dans chaque logement. L’impression est impossible lorsque tous les logements ne sont pas occupés. ❏ Pour éviter toute accumulation de poussière ou de corps étrangers dans l’imprimante, fermez tous les capots lorsque vous ne l’utilisez pas pendant une période prolongée. ❏ Ne laissez pas l’imprimante sans cartouche. L’encre présente dans l’imprimante peut sécher et empêcher une impression de qualité. Laissez les cartouches d’encre dans tous les logements même lorsque vous n’utilisez pas l’imprimante. Dans ce cas, protégez-la également avec un tissu antistatique ou un autre système de protection. ❏ La puce du circuit conserve diverses informations, notamment sur le niveau d’encre, pour permettre de réutiliser les cartouches lorsqu’elles ont été retirées puis remises en place. Les buses de la tête d’impression sont de très petite taille et peuvent facilement s’obstruer si des poussières fines pénètrent dans la tête d’impression. Dans ce cas, vous ne pourrez plus imprimer correctement. 25 SC-T7200 Series/SC-T5200 Series/SC-T3200 Series/SC-T7200D Series/SC-T5200D Series Guide d'utilisation Introduction ❏ Pour éviter que de la poussière ne s’accumule sur l’orifice de sortie de l’encre, rangez correctement la cartouche d’encre retirée. L’orifice de sortie de l’encre est équipé d’une valve et n’a donc pas besoin d’être obturé. ❏ En cas de changement de température et d’humidité, le papier peut se gondoler ou s’incurver. Veillez à ne pas érafler ou tacher le papier, et aplatissez-le avant de le charger dans l’imprimante. ❏ De l’encre peut rester autour de l’orifice de sortie de l’encre des cartouches d’encre retirées. Veillez à ne pas salir d’encre la zone adjacente lorsque vous retirez les cartouches. ❏ N’humidifiez pas le papier. ❏ Pour maintenir la qualité de la tête d’impression, cette imprimante cesse d’imprimer avant que les cartouches d’encre soient complètement épuisées. ❏ Évitez de stocker le papier dans des lieux exposés à la lumière directe du soleil, à la chaleur excessive ou à l’humidité. ❏ Les cartouches d’encre peuvent contenir des matériaux recyclés; ceci n’affecte en rien le fonctionnement et la performance de l’imprimante. ❏ Stockez les feuilles simples dans leur emballage d’origine après ouverture, et rangez-les à plat. ❏ Ne jetez pas l’emballage du papier afin de pouvoir l’utiliser pour ranger le papier. ❏ Retirez le papier rouleau de l’imprimante lorsqu’il n’est pas utilisé. Rembobinez-le correctement puis rangez-le dans son emballage d’origine livré avec le papier rouleau. Si vous laissez le papier rouleau sur l’imprimante pendant longtemps, sa qualité peut se dégrader. ❏ Ne démontez ni ne remodelez les cartouches d’encre. Vous risquez de ne pas pouvoir imprimer correctement. ❏ Ne faites pas tomber et ne cognez pas les cartouches contre des objets durs car l’encre pourrait fuir. Remarques concernant la manipulation du papier imprimé Remarques concernant la manipulation du papier Pour garantir des résultats d’impression durables de haute qualité, tenez compte des points suivants. Tenez compte des points suivants lors de la manipulation ou du stockage du papier. Si le papier n’est pas en bon état, la qualité d’impression risque de se dégrader. ❏ Ne frottez pas et n’éraflez pas la surface imprimée, sinon l’encre risque de se détacher. ❏ Ne touchez pas la surface imprimée, sinon l’encre pourrait s’en aller. Consultez la documentation fournie avec chaque papier. ❏ Assurez-vous que les impressions sont complètement sèches avant de les plier ou de les empiler. Sinon, la couleur peut changer au niveau du point de contact (ce qui laisse une marque). Ces marques disparaîtront si elles sont immédiatement séparées et séchés, mais elles resteront si elles ne sont pas séparées. Remarques sur la manipulation ❏ Utilisez les supports spéciaux Epson dans des conditions ambiantes normales (température de 15 à 25 ˚C et humidité de 40 à 60 %). ❏ Ne pliez pas le papier ou n’éraflez pas sa surface. ❏ Si vous placez les impressions dans un album avant séchage complet, un effet de flou peut se produire. ❏ Évitez de toucher la surface imprimable du papier avec les mains nues. L’humidité et l’huile présentes sur les mains peuvent affecter la qualité d’impression. ❏ N’utilisez pas de séchoir pour sécher les impressions. ❏ Évitez la lumière directe du soleil. ❏ Manipulez le papier en le tenant par les bords. Nous vous recommandons de porter des gants en coton. 26 SC-T7200 Series/SC-T5200 Series/SC-T3200 Series/SC-T7200D Series/SC-T5200D Series Introduction ❏ Pour éviter toute altération des couleurs lors de l’affichage ou du stockage des impressions, suivez les instructions fournies par la documentation du papier. Remarque : Généralement, les impressions et les photos s’altèrent avec le temps (altération des couleurs) en raison des effets de la lumière et de divers composants contenus dans l’air. Cette altération concerne également les supports spéciaux Epson. Cependant, en adoptant une méthode de stockage appropriée, le degré d’altération des couleurs peut être minimisé. ❏ Pour plus d’informations sur la manipulation du papier après impression, reportez-vous à la documentation fournie avec les supports spéciaux Epson. ❏ L’aspect des couleurs des photos, posters et autres impressions diffère selon les conditions d’éclairage (sources de lumière*). Les couleurs des impressions de cette imprimante peuvent également varier sous différentes sources de lumière. * Les sources de lumière incluent par exemple la lumière du soleil, la lumière fluorescente et la lumière incandescente. 27 Guide d'utilisation SC-T7200 Series/SC-T5200 Series/SC-T3200 Series/SC-T7200D Series/SC-T5200D Series Guide d'utilisation Introduction Présentation des logiciels fournis Les logiciels utilisables avec l’imprimante sont indiqués des deux manières suivantes. ❏ Enregistré sur le disque de logiciels fourni Reportez-vous à la section suivante pour une description des logiciels enregistrés. ❏ Installé sur l’imprimante Vous pouvez le démarrer depuis un navigateur internet depuis un réseau. Reportez-vous aux informations ci-dessous pour une description des logiciels installés. U « Présentation des logiciels installés sur l'imprimante » à la page 29 Contenu du disque de logiciels Le CD fourni avec l’imprimante contient les logiciels ci-dessous. Installez-les en fonction de vos besoins. Pour plus d’informations, consultez le Guide réseau (PDF) ou l’aide en ligne de l’application concernée. Important : c Les logiciels sont mis à jour, si nécessaire, pour une meilleure convivialité et une fonctionnalité plus puissante. Visitez le site internet d'Epson pour obtenir la dernière version. http://www.epson.com Pour Windows Nom du logiciel Récapitulatif Epson Driver and Utilities (Pilote et utilitaires Epson) Le logiciel suivant est installé. Pilote d’impression Le pilote d’impression est obligatoire pour utiliser l’imprimante. Vous pouvez l’installer en sélectionnant Installer lors de la configuration de l’imprimante. U « Récapitulatif du pilote d’impression » à la page 31 EPSON LFP Remote Panel 2 Ce logiciel est utilisé pour les paramètres de papier personnalisé et d'autres configurations. Epson Network Utilities (Utilitaires réseau Epson) Sélectionnez cette option pendant l’installation si l’imprimante et l’ordinateur sont connectés en réseau. Cet utilitaire permet d’utiliser l’assistant pour simplifier la configuration des adresses requises pour les connexions réseau. EpsonNet Print est également installé. Avec EpsonNet Print, vous pouvez effectuer une impression TCP/IP directe lorsque l’ordinateur et l’imprimante sont connectés en réseau. EpsonNet Config Ce logiciel vous permet de configurer différents paramètres réseau de l’imprimante depuis votre ordinateur. Cette fonction est utile puisqu’elle vous permet de saisir adresses et noms à l’aide du clavier. Le manuel est également installé avec le logiciel. 28 SC-T7200 Series/SC-T5200 Series/SC-T3200 Series/SC-T7200D Series/SC-T5200D Series Guide d'utilisation Introduction Nom du logiciel Récapitulatif LFP Print Plug-In for Office C’est un plug-in pour les applications Microsoft Office (Word, Excel et PowerPoint). Son installation a pour effet d’afficher un ruban dans les applications Office permettant d’accéder rapidement à l’impression de bannières verticales ou horizontales et à l’impression d’agrandissements. Avant d’installer le plug-in, vérifiez les points suivants : ❏ Office 2003, Office 2007, Office 2010 ou Office 2013 est installé. ❏ Aucune de ces applications (Office 2003, Office 2007, Office 2010 ou Office 2013) n’est en cours d’exécution. Ce plug-in n’est pas fourni dans certaines régions. Pour Mac OS X Nom du logiciel Récapitulatif Epson Driver and Utilities (Pilote et utilitaires Epson) Le logiciel suivant est installé. Pilote d’impression Le pilote d’impression est obligatoire pour utiliser l’imprimante. Vous pouvez l’installer en sélectionnant Installer lors de la configuration de l’imprimante. U « Récapitulatif du pilote d’impression » à la page 31 EPSON LFP Remote Panel 2 Ce logiciel est utilisé pour les paramètres de papier personnalisé et d'autres configurations. Epson Network Utilities (Utilitaires réseau Epson) Sélectionnez cette option pendant l’installation si l’imprimante et l’ordinateur sont connectés en réseau. Cet utilitaire permet d’utiliser l’assistant pour simplifier la configuration des adresses requises pour les connexions réseau. EpsonNet Config Ce logiciel vous permet de configurer différents paramètres réseau de l’imprimante depuis votre ordinateur. Cette fonction est utile puisqu’elle vous permet de saisir adresses et noms à l’aide du clavier. Le manuel est également installé avec le logiciel. Présentation des logiciels installés sur l'imprimante Nom du logiciel Récapitulatif Remote Manager Utilisez ce logiciel pour vérifier l'état de l'imprimante, et configurer les paramètres de réseau et de sécurité. En outre, vous pouvez commander les travaux d'impression qui ont été enregistrés sur le disque dur en option ou l'unité d'extension Adobe PostScript 3. U « Enregistrement et réimpression sur le disque dur optionnel » à la page 77 Reportez-vous aux informations ci-dessous pour le démarrage et l'utilisation de Remote Manager. U « Utilisation de Remote Manager » à la page 33 29 SC-T7200 Series/SC-T5200 Series/SC-T3200 Series/SC-T7200D Series/SC-T5200D Series Guide d'utilisation Introduction Nom du logiciel Récapitulatif Copy Manager Ce logiciel permet d'utiliser le scanner MFP en option pour la copie et la numérisation agrandies. Démarrez et utilisez ce logiciel sur une tablette ou un autre terminal pour configurer les paramètres de copie et de numérisation sur un grand écran pour une meilleure manipulation. Reportez-vous à l'aide en ligne pour plus d'informations sur les procédures de fonctionnement. DémarrageU « Utilisation de Copy Manager » à la page 82 30 SC-T7200 Series/SC-T5200 Series/SC-T3200 Series/SC-T7200D Series/SC-T5200D Series Guide d'utilisation Introduction Mac OS X Récapitulatif du pilote d’impression Les principales fonctions du pilote d’impression sont décrites ci-après. ❏ Convertit les données d’impression reçues des applications en des données imprimables et les envoie à l’imprimante. ❏ Des paramètres tels que le format du document et la qualité d’impression peuvent être définis par le biais des boîtes de dialogue de paramétrage. Windows ❏ Vous permet d’exécuter les fonctions de maintenance de l’imprimante afin de maintenir la qualité d’impression, de vérifier l’état de l’imprimante, etc. Windows Vous pouvez enregistrer ces paramètres, et importer ou exporter facilement ces paramètres enregistrés. U « Personnalisation du pilote d’impression » à la page 141 Vous pouvez importer ou exporter facilement les paramètres du pilote d’impression. U « Présentation de l’onglet Utility (Utilitaire) » à la page 144 31 SC-T7200 Series/SC-T5200 Series/SC-T3200 Series/SC-T7200D Series/SC-T5200D Series Introduction Mac OS X 32 Guide d'utilisation SC-T7200 Series/SC-T5200 Series/SC-T3200 Series/SC-T7200D Series/SC-T5200D Series Guide d'utilisation Introduction Exemple Utilisation de Remote Manager Démarrez et utilisez le logiciel depuis le navigateur internet d'un ordinateur ou d'une tablette connecté à l'imprimante du réseau. En plus de vérifier l'état de l'imprimante et la configuration des paramètres de réseau, vous pouvez utiliser Upload And Print (Téléchargement et impression) et Impr. à partir dossier. LAN Démarrage un navigateur Web sur une tablette ou un A Lancez ordinateur connecté à l'imprimante via le réseau. l'adresse IP indiquée pour l'imprimante B Saisissez dans la barre d'adresse, puis appuyez sur la touche Enter ou Return. Si l'une des options ci-dessous est installée, continuez à l'étape 3. ❏ MFP scanner (Scanner MFP) Pour connaître les systèmes d'exploitation et navigateurs pris en charge, consultez la section ci-dessous. ❏ Hard Disk Unit (Disque dur) U « Configuration système requise » à la page 242 ❏ Adobe PostScript 3 expansion unit (Unité d'extension Adobe PostScript 3) Présentation de Upload And Print (Téléchargement et impression) et de Impr. à partir dossier Si aucune de ces options n'est installée, Remote Manager démarre. C Upload And Print (Téléchargement et impression) et Impr. à partir dossier sont des fonctions qui démarrent Remote Manager et pour imprimer d'un ordinateur ou d'une tablette sur lequel(laquelle) un pilote d'impression n'est pas installé. Dans l'écran affiché, cliquez sur Remote Manager. Upload And Print (Téléchargement et impression) Sélectionnez simplement le fichier à imprimer et envoyez-le vers l'imprimante pour l'imprimer. Si le navigateur prend en charge la fonction glisser-déposer, vous pouvez envoyer un lot de fichiers et les imprimer dans l'ordre choisi. Impr. à partir dossier Vous pouvez sélectionner un fichier dans un dossier partagé configuré auparavant puis l'imprimer. L’imprimante n'offre pas de fonction de réseau sans fil. Pour connecter l'imprimante et une tablette sur le réseau, vous devez vous équiper d'un routeur ou d'un point d'accès de réseau sans fil. 33 SC-T7200 Series/SC-T5200 Series/SC-T3200 Series/SC-T7200D Series/SC-T5200D Series Introduction Fichiers pris en charge Les fichiers ci-dessous sont pris en charge par Upload And Print (Téléchargement et impression) et Impr. à partir dossier. Les fichiers pris en charge varient selon si l'unité d'extension Adobe PostScript 3 est installée ou non. Formats de fichier Non instal‐ lé Installé HP-GL/2 ✓ ✓ HP RTL ✓ ✓ PDF - ✓ PostScript - ✓ EPS - ✓ TIFF - ✓ JPEG - ✓ CALS G4(type l) - ✓ Les formats de fichier HP-GL/2 et HP RTL sont imprimés selon les Paramètres HP-GL/2 dans le menu des paramètres de l'imprimante. U « Configuration Impr. » à la page 168 Les autres fichiers sont imprimés selon les paramètres de l'Unité extension PS3 dans le menu des paramètres de l'imprimante. U « Config. Option*4 » à la page 178 Reportez-vous à l'aide en ligne pour plus d'informations sur les opérations. 34 Guide d'utilisation SC-T7200 Series/SC-T5200 Series/SC-T3200 Series/SC-T7200D Series/SC-T5200D Series Guide d'utilisation Opérations de base Fixation de l'adaptateur de papier rouleau Opérations de base l’imprimante sous tension en appuyant A Mettez sur la touche P. Chargement et retrait du papier rouleau Remarque : ❏ L’opération est plus facile lorsque le panier de sortie est refermé. Chargez le papier rouleau après avoir fixé les adaptateurs de rouleau papier fournis. SC-T7200 Series/SC-T5200 Series/SC-T3200 Series U « Stockage et ouverture » à la page 54 Important : c Introduisez le papier juste avant l’impression. Le SC-T7200D Series/SC-T5200D Series U « Stockage » à la page 57 rouleau de l’imprimante peut laisser une marque sur le papier resté dans l’imprimante. ❏ Remarque : ❏ Les types de papier utilisables avec l’imprimante sont indiqués dans la section suivante. Le fait de laisser relevés les supports de carton poster peut entraîner des bourrages papier : avant de poursuivre, abaissez tous les supports. Pour abaisser les supports, saisissez-les, tirez-les en diagonale vers le bas et relâchez-les. U « Supports pris en charge » à la page 229 ❏ Lorsque le scanner MFP en option a été connecté à l'imprimante à l'aide du socle dédié, soulevez-le jusqu'au déclic. le papier rouleau sur le plateau, sur le B Déposez dessus de l’imprimante. Sur les modèles SC-T7200D Series/SC-T5200D Series, les méthodes de chargement du papier rouleau sur le Rouleau 1 et le Rouleau 2 sont différentes. Après avoir fixé l'adaptateur de papier rouleau, consultez les sections suivantes. Chargement sur le Rouleau 1 U « Chargement du papier rouleau sur le Rouleau 1 » à la page 36 Chargement sur le Rouleau 2 U « Chargement du Rouleau 2 (SC-T7200D Series/SC-T5200D Series uniquement) » à la page 39 35 SC-T7200 Series/SC-T5200 Series/SC-T3200 Series/SC-T7200D Series/SC-T5200D Series Guide d'utilisation Opérations de base les leviers de format des deux C Déplacez adaptateurs de papier rouleau fournis en un adaptateur à chaque extrémité du E Fixez rouleau. fonction de la taille du mandrin du papier rouleau à charger. Appuyez sur les adaptateurs jusqu’à ce qu’ils soient totalement insérés dans le rouleau, sans aucun espace. les leviers pour verrouiller les F Abaissez adaptateurs en place. le levier de verrouillage de chacun des deux D Levez adaptateurs pour papier rouleau afin libérer les verrous. Chargement du papier rouleau sur le Rouleau 1 Touches utilisées pour les paramètres suivants 36 SC-T7200 Series/SC-T5200 Series/SC-T3200 Series/SC-T7200D Series/SC-T5200D Series Guide d'utilisation Opérations de base A Ouvrez le capot du papier rouleau. que le papier est bien tendu et que son E Vérifiez bord n’est pas plié, puis insérez-le dans la fente. Lorsque le Chargement automatique est défini sur Oui sur le modèle SC-T7200D Series/ SC-T5200D Series Lorsque vous insérez du papier rouleau, l'imprimante émet un bip. Si vous entendez le bip, passez à l’Étape 6. que le levier de verrouillage du support B Vérifiez de l’adaptateur est levé. SC-T7200 Series/SC-T5200 Series/SC-T3200 Series Lorsque le Chargement automatique est défini sur Non sur le modèle SC-T7200D Series/ SC-T5200D Series Saisissez le bord du papier et tirez-le bien droit vers l'extérieur de l'imprimante, comme illustré. Si le bord du papier n'est pas horizontal ou coupé proprement, vous pouvez utiliser la coupeuse intégrée pour le recouper à l'Étape 6. glisser le papier rouleau jusqu’à ce qu’il C Faites entre en contact avec le guide pour adaptateur. Après, en suivant le guide pour adaptateur, faites glisser lentement le rouleau à l'intérieur. Remarque : Ne touchez pas la zone d’impression du papier. Une fois le papier rouleau chargé, faites tourner les adaptateurs de papier rouleau de la façon indiquée pour faire avancer le papier. sur la touche ( sur le panneau de D Appuyez contrôle. Vérifiez que Papier Rouleau ou Rouleau 1 apparaît en surbrillance dans l’affichage et appuyez sur la touche Z. 37 SC-T7200 Series/SC-T5200 Series/SC-T3200 Series/SC-T7200D Series/SC-T5200D Series Guide d'utilisation Opérations de base le levier de verrouillage du rouleau F Abaissez papier et appuyez sur la touche Z. Remarque : Lorsque le scanner MFP en option a été relevé pour charger le papier rouleau, assurez-vous de le remettre en place avant utilisation. Lorsque Chargement automatique est défini sur Non sur le modèle SC-T7200 Series/SC-T5200 Series/SC-T3200 Series ou SC-T7200D Series/ SC-T5200D Series, vous pouvez couper le bord du papier rouleau à l'aide de la coupeuse intégrée en appuyant sur la touche Z, puis en appuyant sur la touche ) dans les 5 secondes qui suivent. G Fermez le capot du papier rouleau. H Vérifiez le type de support. Si un code à barres fournissant des informations sur le papier est imprimé sur le rouleau Une fois le papier chargé, le code à barres est lu automatiquement et les paramètres Support et Papier rouleau restant sont configurés automatiquement. Une fois Prêt affiché, vous pouvez imprimer. Si aucun code à barres fournissant des informations sur le papier n’est imprimé sur le rouleau L’écran montre le Type de support sélectionné avec l’imprimante. Pour imprimer avec les paramètres affichés, utilisez les touches d/u pour sélectionner Conserver ces réglages, et appuyer sur Z. Pour modifier les paramètres, sélectionnez Modifier réglages et appuyez sur la touche Z. U « Consultation et modification des paramètres de support d’impression » à la page 51 38 SC-T7200 Series/SC-T5200 Series/SC-T3200 Series/SC-T7200D Series/SC-T5200D Series Guide d'utilisation Opérations de base que le levier de verrouillage du papier D Vérifiez rouleau est levé. Chargement du Rouleau 2 (SC-T7200D Series/SC-T5200D Series uniquement) Touches utilisées pour les paramètres suivants les adaptateurs de papier rouleau sur les E Placez guides d'adaptateurs en orientant les surfaces plates des adaptateurs vers le bas. Après, en suivant les guides pour adaptateurs, faites glisser lentement le rouleau à l'intérieur. le panier de sortie en position A Abaissez horizontale. U « Réglage de la position » à la page 58 sur la touche ( sur le panneau de B Appuyez contrôle. Utilisez les touches d/u pour sélectionner Rouleau 2, et appuyez sur la touche Z. les poignées du tiroir de l'unité du C Saisissez Rouleau 2 et tirez pour la sortir. Important : c N'extrayez pas l'unité du Rouleau 2 à moins que l'écran du panneau de contrôle ne vous y ait invité. Si vous sortez l'unité alors que du papier est chargé, un bourrage papier peut se produire ou le papier peut se déchirer. 39 SC-T7200 Series/SC-T5200 Series/SC-T3200 Series/SC-T7200D Series/SC-T5200D Series Guide d'utilisation Opérations de base que le papier est bien tendu et que son F Vérifiez bord n’est pas plié, puis insérez-le dans la fente. l'unité du Rouleau 2 et appuyez sur la H Insérez touche Z. Si vous insérez du papier rouleau, le papier se charge automatiquement et l'imprimante émet un bip. I Vérifiez le type de support. Si un code à barres fournissant des informations sur le papier est imprimé sur le rouleau Une fois le papier chargé, le code à barres est lu automatiquement et les paramètres Support et Papier rouleau restant sont configurés automatiquement. Une fois Prêt affiché, vous pouvez imprimer. Si aucun code à barres fournissant des informations sur le papier n’est imprimé sur le rouleau L’écran montre le Type de support sélectionné avec l’imprimante. Pour imprimer avec les paramètres affichés, utilisez les touches d/u pour sélectionner Conserver ces réglages, et appuyer sur Z. Pour modifier les paramètres, sélectionnez Modifier réglages et appuyez sur la touche Z. U « Consultation et modification des paramètres de support d’impression » à la page 51 G Abaissez le levier de verrouillage du rouleau. Coupe du papier rouleau L'imprimante est équipée d'une coupeuse intégrée. Vous pouvez couper le papier rouleau après avoir imprimé en appliquant une des méthodes suivantes. ❏ Découpe auto : La coupeuse découpe automatiquement la feuille à un endroit déterminé à chaque fois qu'une page est imprimée, en fonction du paramètre du pilote d'impression ou panneau de contrôle. 40 SC-T7200 Series/SC-T5200 Series/SC-T3200 Series/SC-T7200D Series/SC-T5200D Series Guide d'utilisation Opérations de base ❏ Coupe manuelle : Remarque : ❏ Désactivez les options Auto Cut (Coupe auto) du pilote d’impression et Découpe auto de l’imprimante lorsque vous utilisez la bobine réceptrice automatique en option. L'emplacement de la découpe est indiqué sur le panneau de contrôle, puis le papier rouleau est coupé. Pour couper le papier à l’aide de la coupeuse intégrée, servez-vous de la ligne de coupe imprimée. Important : c Les types de supports disponibles dans le commerce, ❏ La coupe du papier peut prendre un certain temps. ❏ Si le bruit de la coupeuse vous gêne, définissez le Mode découpe sur Silencieux. U « Menu Configuration » à la page 168 tels que ceux indiqués ci-dessous, peuvent ne pas se couper proprement avec la coupeuse intégrée. Par conséquent, procéder à des coupes sur ces types de supports peut endommager ou réduire la durée de vie de la coupeuse intégrée. Configuration sur l’ordinateur Choisissez le paramètre Auto Cut (Découpe auto) dans l’onglet Advanced (Plus d’options) — Roll Paper Option (Option papier rouleau) de l’écran Properties (Propriétés) (ou Printing preferences (Options d’impression)) du pilote d’impression. ❏ Papier beaux-arts ❏ Toile ❏ Vinyle ❏ Carton mat pour affiche Configuration à partir de l’imprimante ❏ Papier adhésif ❏ Support pour bannière Utilisez les touches l/r du panneau de contrôle pour sélectionner l’onglet / et appuyez sur la touche Z ou Menu. Dans le menu Configuration affiché, sélectionnez Configuration Impr. > Config papier rouleau > Découpe auto > Oui. Pour faire une coupe manuelle, sélectionnez Off (Non). Le paramètre par défaut est Oui. Coupez ces types de support avec des ciseaux ou un cutter de la manière suivante : Appuyez sur la touche ). Maintenez la touche d enfoncée pour faire avancer le papier afin que l’emplacement de coupe soit situé sous le guide d’éjection du papier. Coupez le papier avec des ciseaux ou un cutter. U « Menu Configuration » à la page 168 Avec les modèles SC-T7200D Series/SC-T5200D Series, nous vous conseillons de charger ces types de papier dans le Rouleau 1. Méthode de coupe manuelle Lorsque Off (Non) est sélectionné dans le pilote d’impression ou Non sélectionné pour Découpe auto dans le panneau de contrôle, vous pouvez couper le papier n’importe où après l’impression, en procédant comme suit. Paramétrage de Découpe auto Vous pouvez spécifier la méthode soit depuis le panneau de contrôle, soit depuis le pilote d’impression. Notez toutefois que le paramètre sélectionné avec le pilote d’impression est prioritaire lorsque le pilote d’impression est utilisé. 41 SC-T7200 Series/SC-T5200 Series/SC-T3200 Series/SC-T7200D Series/SC-T5200D Series Guide d'utilisation Opérations de base Retrait du papier rouleau ou du Rouleau 1 Touches utilisées pour les paramètres suivants Cette section décrit comment retirer et conserver le papier rouleau après l’impression. Les rouleaux de l’imprimante peuvent laisser des empreintes sur le papier resté dans l’imprimante. Touches utilisées pour les paramètres suivants Appuyez sur la touche ). En regardant A l’intérieur de l’imprimante sans ouvrir le capot, appuyez sur la touche d pour aligner la position de coupe avec la marque située sur la droite à l’intérieur de l’imprimante. que l’imprimante est prête et appuyez A Vérifiez sur la touche (. Le menu Éjecter le papier s’affiche. sur les touches d/u pour mettre en B Appuyez surbrillance Éjecter le papier et appuyez sur la touche Z. Si vous utilisez le modèle SC-T7200D Series/ SC-T5200D Series et que du papier rouleau est aussi chargé sur le Rouleau 2, sélectionnez Rouleau 1 et appuyez sur la touche Z. Remarque : La longueur minimale du papier que vous pouvez couper à l’aide de la coupeuse intégrée est fixée de 60 à 127 mm et ne peut pas être modifiée. Si la position de coupe est plus courte que la longueur la plus courte ci-dessus, le papier doit automatiquement être entraîné sur cette longueur, et vous devez donc laisser une marge. Coupez la marge avec un cutter disponible dans le commerce. Si Oui est sélectionné pour Papier rouleau restant, l’imprimante imprime automatiquement un code à barres. C Le papier est rembobiné automatiquement. SC-T7200 Series/SC-T5200 Series/SC-T3200 Series Ensuite, l'imprimante affiche Appuyez sur et charge le papier. B Appuyez sur la touche Z. Le papier est coupé par le cutter intégré. 42 SC-T7200 Series/SC-T5200 Series/SC-T3200 Series/SC-T7200D Series/SC-T5200D Series Guide d'utilisation Opérations de base tenant le papier rouleau par ses adaptateurs, F Endéplacez le rouleau jusqu’au plateau. SC-T7200D Series/SC-T5200D Series Une fois le papier rembobiné, l'imprimante émet un bip. Remarque : Lorsque l’écran affiche le message Tournez l’adaptateur de papier rouleau pour enrouler le papier., ouvrez le capot du papier rouleau et rembobinez le papier à la main. D les leviers des adaptateurs pour les G Soulevez déverrouiller. Ouvrez le capot du papier rouleau. Remarque : Lorsque vous retirez le papier rouleau, vous pouvez utiliser la bande de scellement du papier rouleau en option pour éviter que le papier rouleau ne se déroule. H Retirez les adaptateurs de papier rouleau. E Levez le levier de verrouillage du rouleau. Après avoir soigneusement rembobiné le papier rouleau, rangez-le dans son emballage d’origine. Fermez le capot du papier rouleau. Retrait du Rouleau 2 (SC-T7200D Series/SC-T5200D Series uniquement) Cette section décrit comment retirer et conserver le papier rouleau du Rouleau 2 après l’impression. Les rouleaux de l’imprimante peuvent laisser des empreintes sur le papier resté dans l’imprimante. 43 SC-T7200 Series/SC-T5200 Series/SC-T3200 Series/SC-T7200D Series/SC-T5200D Series Guide d'utilisation Opérations de base les poignées du tiroir de l'unité du E Saisissez Rouleau 2 et tirez pour la sortir. Touches utilisées pour les paramètres suivants Remarque : Lorsque vous retirez le papier rouleau, vous pouvez utiliser la bande de scellement du papier rouleau en option pour éviter que le papier rouleau ne se déroule. que l’imprimante est prête et appuyez A Vérifiez sur la touche (. Le menu Éjecter le papier s’affiche. sur les touches d/u pour mettre en B Appuyez surbrillance Éjecter le papier et appuyez sur la F Levez le levier de verrouillage du rouleau. touche Z. Si du papier rouleau est aussi chargé sur Rouleau 1, sélectionnez Rouleau 2, et appuyez sur la touche Z. Si Oui est sélectionné pour Papier rouleau restant, l’imprimante imprime automatiquement un code à barres. C Le papier est rembobiné automatiquement. Une fois le papier rembobiné, l'imprimante émet un bip. D le papier rouleau sur le plateau pour G Déplacez rouleau. Abaissez le panier de sortie en position horizontale. U « Réglage de la position » à la page 58 44 SC-T7200 Series/SC-T5200 Series/SC-T3200 Series/SC-T7200D Series/SC-T5200D Series Guide d'utilisation Opérations de base H Installez l'unité Rouleau 2. Chargement et retrait de feuilles simples La procédure de chargement et de positionnement des feuilles simples varie en fonction de l’épaisseur du papier. De 0,08 à 0,8 mm U « Chargement de feuilles simples » à la page 45 les leviers des adaptateurs pour les I Soulevez déverrouiller. De 0,8 à 1,5 mm U « Chargement de carton poster » à la page 47 : c SiImportant le papier est gondolé ou courbé, aplatissez le avant de le charger dans l’imprimante, ou utilisez du papier neuf. Si vous chargez du papier gondolé ou courbé, l’imprimante risque de ne pas pouvoir reconnaître le format de papier, entraîner le papier ou imprimer correctement. Nous vous recommandons de replacer le papier dans son emballage d’origine, de le ranger à plat, et de le sortir juste avant de l’utiliser. J Retirez les adaptateurs de papier rouleau. Chargement de feuilles simples Important : c Introduisez le papier juste avant l’impression. Les rouleaux de l’imprimante peuvent laisser des empreintes sur le papier resté dans l’imprimante. Remarque : Les types de papier utilisables avec l’imprimante sont indiqués dans la section suivante. Après avoir soigneusement rembobiné le papier rouleau, rangez-le dans son emballage d’origine. U « Supports pris en charge » à la page 229 45 SC-T7200 Series/SC-T5200 Series/SC-T3200 Series/SC-T7200D Series/SC-T5200D Series Guide d'utilisation Opérations de base sur la touche ( sur le panneau de B Appuyez contrôle. Appuyez sur la touche d/u pour Touches utilisées pour les paramètres suivants mettre en surbrillance Feuille Découpe et appuyez sur la touche Z. le papier dans la fente, surface C Insérez imprimable vers vous. Insérez le papier dans la fente en alignant son bord droit sur la marque de chargement imprimée sur le capot de papier rouleau. Insérez le papier jusqu’à la butée. l’imprimante sous tension en appuyant A Mettez sur la touche P. Remarque : ❏ L’opération est plus facile lorsque le panier de sortie est refermé. SC-T7200 Series/SC-T5200 Series/SC-T3200 Series U « Stockage et ouverture » à la page 54 SC-T7200D Series/SC-T5200D Series U « Stockage » à la page 57 ❏ Important : c Introduisez le papier en orientation portrait. Le fait de laisser relevés les supports de carton poster peut entraîner des bourrages papier : avant de poursuivre, abaissez tous les supports. Pour abaisser les supports, saisissez-les, tirez-les en diagonale vers le bas et relâchez-les. Une insertion en orientation paysage pourrait entraîner une dégradation de la qualité d’impression. que Appuyer sur Z est affiché et D Vérifiez appuyez sur la touche Z. Le papier est entraîné dans l’imprimante. E Vérifiez le type de support. L’écran montre le type de papier sélectionné avec l’imprimante. Pour imprimer avec les paramètres affichés, utilisez les touches d/u pour sélectionner Conserver ces réglages, et appuyer sur Z. Pour modifier les paramètres, sélectionnez Modifier réglages et appuyez sur la touche Z. U « Consultation et modification des paramètres de support d’impression » à la page 51 46 SC-T7200 Series/SC-T5200 Series/SC-T3200 Series/SC-T7200D Series/SC-T5200D Series Guide d'utilisation Opérations de base Chargement et retrait de carton poster Retrait de feuilles simples Cette section décrit comment retirer des feuilles simples après l’impression. Cette section décrit comment charger et retirer du carton poster de 0,8 à 1,5 mm d’épaisseur. Remarque : Pour retirer le papier chargé non utilisé, appuyez sur la touche ( et sélectionnez Éjecter le papier. L’imprimante peut être utilisée avec les formats de carton suivants. A2/A1/B2/B1*/B1 paysage*/24 × 30 pouces/30 × 40 pouces* Touches utilisées pour les paramètres suivants * Non pris en charge par le modèle SC-T3200 Series. Chargement de carton poster Le carton poster exige de l’espace à l’avant et à l’arrière de l’imprimante. Une estimation de l’espace requis est indiquée ci-dessous. Si l’imprimante est installée à proximité d’un mur, vérifiez qu’il y a suffisamment d’espace à l’arrière. que Éjection Pap est affiché sur le A Vérifiez panneau de contrôle. En laissant une main sur les feuilles simples pour les empêcher de tomber de l’imprimante, appuyez sur la touche Z. est éjecté de l’imprimante et peut être B Leretirépapier à la main. Taille du pa‐ pier Avant (a) Arrière (b) A2 444 mm 135 mm A1 691 mm 382 mm 24 × 30 pouces 612 mm 303 mm 30 × 40 pouces 866 mm 557 mm Important : c Introduisez le papier juste avant l’impression. Le rouleau de l’imprimante peut laisser une marque sur le papier resté dans l’imprimante. 47 SC-T7200 Series/SC-T5200 Series/SC-T3200 Series/SC-T7200D Series/SC-T5200D Series Guide d'utilisation Opérations de base C Levez tous les supports de carton poster. Remarque : Les types de papier utilisables avec l’imprimante sont indiqués dans la section suivante. Appuyez sur les supports en diagonale vers le bas puis levez-les verticalement. U « Supports pris en charge » à la page 229 Touches utilisées pour les paramètres suivants l’imprimante sous tension en appuyant A Mettez sur la touche P. Remarque : L’opération est plus facile lorsque le panier de sortie est refermé. face imprimable étant orientée vers le haut, D Lapositionnez le carton en face des supports, de la SC-T7200 Series/SC-T5200 Series/SC-T3200 Series U « Stockage et ouverture » à la page 54 façon indiquée. SC-T7200D Series/SC-T5200D Series U « Stockage » à la page 57 sur la touche ( sur le panneau de B Appuyez contrôle. Appuyez sur la touche d/u pour mettre en surbrillance Carton pour affiche et appuyez sur la touche Z. 48 SC-T7200 Series/SC-T5200 Series/SC-T3200 Series/SC-T7200D Series/SC-T5200D Series Guide d'utilisation Opérations de base le carton en vous servant des bords pour le carton en veillant à ce qu’il passe sous E Insérez G Insérez maintenir les supports enfoncés. les rouleaux. F Ouvrez le capot de l’imprimante. H Fermez le capot de l’imprimante. les bords avant et droit du carton I Positionnez comme indiqué par les marques de chargement. Centrez le bord droit sur la rainure située à droite du guide d’éjection du papier, et alignez le bord avant avec l’extrémité des supports pour carton, comme indiqué sur l’illustration. 49 SC-T7200 Series/SC-T5200 Series/SC-T3200 Series/SC-T7200D Series/SC-T5200D Series Guide d'utilisation Opérations de base fois le support d’impression positionné, J Une appuyez sur la touche Z. le carton vers l’avant comme l’indiquent les B Tirez instructions à l’écran. Après avoir retiré le carton, appuyez sur la touche Z. Le papier est entraîné dans l’imprimante. K Vérifiez le type de support. : c SiImportant vous n’utilisez pas de carton pour le travail L’écran montre le type de papier sélectionné avec l’imprimante. Pour imprimer avec les paramètres affichés, utilisez les touches d/u pour sélectionner Conserver ces réglages, et appuyer sur Z. Pour modifier les paramètres, sélectionnez Modifier réglages et appuyez sur la touche Z. U « Consultation et modification des paramètres de support d’impression » à la page 51 suivant, abaissez tous les supports de carton poster. Les laisser soulevés pourrait entraîner un bourrage papier. Pour abaisser les supports, saisissez-les, tirez-les en diagonale vers le bas et relâchez-les. Retrait du carton poster Cette section décrit comment retirer le carton poster après l’impression. Remarque : Pour retirer le papier chargé non utilisé, appuyez sur la touche ( et sélectionnez Éjecter le papier. Touches utilisées pour les paramètres suivants que Éjection Pap est affiché sur le A Vérifiez panneau de contrôle. En laissant une main sur le carton poster pour l’empêcher de tomber de l’imprimante, appuyez sur la touche Z. 50 SC-T7200 Series/SC-T5200 Series/SC-T3200 Series/SC-T7200D Series/SC-T5200D Series Guide d'utilisation Opérations de base le type de support et appuyez sur la B Sélectionnez touche Z. Consultation et modification des paramètres de support d’impression le nom du support et appuyez sur la C Sélectionnez touche Z. Si Oui est sélectionné pour Papier rouleau D restant, vous êtes invité à saisir la longueur du rouleau. Appuyez sur les touches d/u pour choisir une valeur allant de 5,0 à 150 m et appuyez sur la touche Z. Définissez la valeur par incréments de 0,5 m. Une fois le papier chargé, l'écran du panneau de contrôle affiche le type de support sélectionné avec l'imprimante. Remarque : Si Oui est sélectionné pour Papier rouleau restant et si un papier rouleau doté d'un code à barres d’informations est chargé, l’imprimante lit le code à barres et règle les paramètres automatiquement. En appuyant sur la touche r, vous pouvez faire passer Papier rouleau restant sur Non. Pour rétablir le paramètre sur Oui, utilisez Papier rouleau restant dans le menu Papier. Suivez les étapes ci-dessous pour modifier les paramètres affichés. Sur les modèles SC-T7200D Series/ SC-T5200D Series, les paramètres sont enregistrés pour chaque papier rouleau configuré (rouleau 1/rouleau 2). U « Menu Papier » à la page 163 Après une courte pause, l’imprimante affichera le message Prêt, pour indiquer qu’elle est prête à imprimer. Envoyez les données à imprimer depuis l'ordinateur. Touches utilisées pour les paramètres suivants Papier rouleau restant Lorsque Oui est sélectionné pour Papier rouleau restant, l’imprimante indique les données suivantes sur le papier rouleau. ❏ Délai jusqu’au remplacement Les paramètres suivants sont enregistrés dans un code à barres imprimé sur le rouleau. les touches d/u pour sélectionner A Utilisez Modifier réglages et appuyez sur la touche Z. La quantité de papier restant, la valeur sélectionnée pour l’alerte de papier restant et le type de papier. Pour imprimer avec le type de support affiché, sélectionnez Conserver ces réglages, et appuyez sur la touche Z. Ensuite, passez à l’Étape 5. Le code à barres est automatiquement imprimé au bout du rouleau lorsque celui-ci est rembobiné. Lors de l’utilisation suivante, le code à barres est automatiquement lu et les paramètres ajustés, ce qui améliore l’efficacité lorsque l’on utilise plusieurs rouleaux de papier. Imformation Selected Paper Type : Plain Paper ❏ Quantité de papier restant indiquée dans la zone d’affichage des informations de l’onglet . Keep Settings Above Change Settings Proceed La zone d’affichage des informations indique la quantité de papier restant sur le rouleau en cours. Lorsque la quantité de papier restant passe sous 51 SC-T7200 Series/SC-T5200 Series/SC-T3200 Series/SC-T7200D Series/SC-T5200D Series Guide d'utilisation Opérations de base cette limite, la quantité est remplacée par un témoin d’avertissement indiquant que le papier est presque épuisé. Remplacement du papier Cette section explique comment remplacer le papier. La procédure de retrait du papier chargé varie selon le type de papier utilisé. Suivez les instructions affichées sur le panneau de contrôle. U « Affichage de l’écran » à la page 17 ❏ Disponibilité de l’impression L’imprimante calcule si le travail d’impression en cours peut être imprimé sur le papier restant et affiche le résultat, évitant ainsi tout gaspillage dû à un manque de papier au milieu d’une impression. Vous pouvez alors choisir d’imprimer sur le rouleau en cours ou de remplacer le papier pour éviter les gaspillages. Touches utilisées pour les paramètres suivants Le SC-T7200 Series/SC-T5200 Series/SC-T3200 Series peut prévoir la disponibilité uniquement lorsque le disque dur optionnel ou l'unité d'extension Adobe PostScript 3 a été installé. U « Enregistrement et réimpression sur le disque dur optionnel » à la page 77 S'il n'y a plus de papier, l'imprimante SC-T7200D Series/SC-T5200D Series peut basculer automatiquement d'un rouleau à l'autre, en fonction de la disponibilité prévue et poursuivre l'impression. que l’imprimante est prête et appuyez A Vérifiez sur la touche (. U « Commutation sur le rouleau ayant le plus de papier (Rouleau 1/Rouleau 2) avant l'impression en cas de manque de papier » à la page 109 Le menu Éjecter le papier s’affiche. sur les touches d/u pour sélectionner B Appuyez le type de papier utilisé afin de remplacer le papier, puis appuyez sur la touche Z. C L’imprimante éjecte le papier chargé. La procédure d’éjection du papier varie selon le type de papier utilisé. Suivez les instructions ci-dessous. Si Oui est sélectionné pour Papier rouleau restant L’impression du code à barres commence. Une fois l’impression terminée, le rouleau se rembobine automatiquement. Si Non est sélectionné pour Papier rouleau restant Le rouleau se rembobine automatiquement. 52 SC-T7200 Series/SC-T5200 Series/SC-T3200 Series/SC-T7200D Series/SC-T5200D Series Guide d'utilisation Opérations de base Utilisation du panier de sortie (SC-T7200 Series/ SC-T5200 Series/ SC-T3200 Series) Remarque : Lorsque l’écran affiche le message Tournez l’adaptateur de papier rouleau pour enrouler le papier., ouvrez le capot du papier rouleau et rembobinez le papier à la main. Feuilles simples Les feuilles simples sont automatiquement éjectées par l’arrière, où elles peuvent être retirées à la main. Le panier à papier collecte le papier en sortie de l’imprimante pour l’empêcher de tomber sur le sol et de se froisser ou de se salir. Carton poster Le carton poster sort vers l’avant, mais pas totalement. En soutenant le carton poster d’une main pour l’empêcher de tomber de l’imprimante, appuyez sur la touche Z et extrayez le carton. Le socle optionnel (24) du modèle SC-T3200 Series est livré avec un panier de sortie. Les feuilles de formats suivants peuvent être collectées dans le panier de sortie, quel que soit le type de papier. Si vous n’utilisez pas de carton pour le travail suivant, abaissez tous les supports de carton poster. Les laisser soulevés pourrait entraîner un bourrage papier. Taille maximale d'une feuille reçue Largeur du papier Pour abaisser les supports, saisissez-les, tirez-les en diagonale vers le bas et relâchez-les. SC-T7200 Series Environ 1 118 mm SC-T5200 Series Environ 914 mm SC-T3200 Series Environ 610 mm Longueur du papier Environ 1 189 mm Pour recevoir une feuille, utilisez le panier de sortie en position standard. Réglage de la position U « Réglage de la position » à la page 55 Remarque : Fermez le panier de sortie avant d’imprimer des bannières ou d’autres documents dont la longueur dépasse la valeur maximale prévue. Avant que le papier éjecté de l’imprimante ne touche le sol, nous vous conseillons de le saisir à deux mains près des guides d’éjection du papier et de continuer à le soutenir jusqu’à ce que l’impression s’achève. les instructions qui s’affichent à l’écran D Suivez pour charger le papier pour le travail suivant. Le panier peut accueillir jusqu’à 20 feuilles de même format imprimées en mode de dessin au trait sur des rouleaux papiers courants de formats suivants. Lorsque le panier de sortie reçoit le papier en continu, changez sa position en fonction de la taille du papier à collecter. 53 SC-T7200 Series/SC-T5200 Series/SC-T3200 Series/SC-T7200D Series/SC-T5200D Series Guide d'utilisation Opérations de base Un panier de sortie ne peut pas être stocké dans sa position horizontale. Vous devez le mettre en position standard avant de le ranger. Réglage de la position U « Réglage de la position » à la page 55 Format de papier et position en cas de réception continue Taille du papier U « Réglage de la position » à la page 55 Position A1 Portrait (594 × 841 mm) US D Portrait (22 × 34 pou‐ ces) A0 Portrait (841 × 1189 mm)* US E Portrait (34 × 44 pou‐ ces)* Position standard (guide d'empilement inférieur) Position standard (guide d'empilement supérieur) A2 Portrait (420 × 594 mm) ARCH C Portrait (18 × 24 pouces) A1 Paysage (841 × 594 mm)* Ouverture Position horizontale ARCH D Portrait (36 × 24 pouces)* Si le panier de sortie est fermé, vous pouvez l’ouvrir pour l’utiliser de la façon indiquée ci-dessus. US D Portrait (34 × 22 pou‐ ces)* Tirez doucement sur le panier de sortie vers le bas. * Non pris en charge par le modèle SC-T3200 Series. Important : c En cas d'impression sur des formats de papier courant autres que ceux indiqués ci-dessus, le fait de recevoir des feuilles à la suite dans le panier de sortie peut les tâcher, les froisser ou les endommager. En cas d'impression continue, retirez la feuille de l'imprimante avant que la suivante n'arrive dans le panier. Stockage et ouverture Stockage Fermez le capot du panier de sortie avant de charger du papier ou de déplacer l’imprimante. Appuyez sur le panier de sortie pour le rabattre vers l’imprimante. 54 SC-T7200 Series/SC-T5200 Series/SC-T3200 Series/SC-T7200D Series/SC-T5200D Series Guide d'utilisation Opérations de base le levier de basculement du guide B Utilisez d'empilement supérieur pour abaisser ce dernier. : c LeImportant panier de sortie ne fonctionnera pas correctement si vous l’ouvrez comme sur l’illustration de droite. Arrêtez-vous lorsque le panier de sortie est dans la position indiquée dans l’illustration de gauche. Réglage de la position Comme illustré ci-dessous, réglez le guide d'empilement inférieur en fonction du format de papier à collecter. Réglez la position en fonction du format de papier à collecter. Guide positionné pour la réception continue de papier au format A1/US D portrait (22 × 34 pouces) Remarque : Avec certains documents, ou dans certains environnements, il peut arriver que le panier de sortie ne puisse pas maintenir le papier correctement, et plie ou froisse le papier. Position standard légèrement le panier vers vous et A Tirez abaissez-le. 55 SC-T7200 Series/SC-T5200 Series/SC-T3200 Series/SC-T7200D Series/SC-T5200D Series Guide d'utilisation Opérations de base B Soulevez le guide et abaissez-le doucement. Guide positionné pour d’autres formats de papier Position horizontale le levier de basculement du guide A Utilisez d'empilement supérieur pour relever ce dernier. Remarque : Si la position standard a été définie par erreur au lieu de la position horizontale, relevez le guide et abaissez-le en poussant doucement. 56 SC-T7200 Series/SC-T5200 Series/SC-T3200 Series/SC-T7200D Series/SC-T5200D Series Guide d'utilisation Opérations de base Utilisation du panier de sortie grande capacité (SC-T7200D Series/ SC-T5200D Series) : c LeImportant fait de recevoir dans le panier de sortie des feuilles de papier courant format A1 portrait peut les tâcher, les froisser, ou les endommager. Stockage et réglage de la position Le panier de sortie grande capacité collecte le papier en sortie de l’imprimante pour l’empêcher de tomber sur le sol et de se froisser ou de se salir. Stockage Si vous devez récupérer une seule feuille, n'importe quel type ou format de papier peut être collecté après impression. Fermez le panier de sortie grande capacité avant de charger du papier ou de déplacer l’imprimante. Le tableau suivant indique les longueurs maximales de papier pouvant être collectées. Longueur maximale en cas de collecte d'une seule feuille Position grande capacité Environ 1 580 mm Position faible encombre‐ ment Environ 1 189 mm Remarque : Fermez le panier de sortie avant d’imprimer des bannières ou d’autres documents dont la longueur dépasse la valeur maximale prévue. Avant que le papier éjecté de l’imprimante ne touche le sol, nous vous conseillons de le saisir à deux mains près des guides d’éjection du papier et de continuer à le soutenir jusqu’à ce que l’impression s’achève. Lorsque vous imprimez en mode de dessin au trait, ce panier peut recevoir différents formats de feuilles* allant jusqu'au A1 paysage. Pour recevoir plusieurs feuilles, utilisez le panier de sortie en position grande capacité. Réglage de la position U « Réglage de la position » à la page 58 * Jusqu'à 20 feuilles à des températures normales. No‐ tez que le nombre de feuilles collectées diminue en fonction de l'environnement de travail, des images à imprimer et d'autres facteurs. Un bourrage papier peut se produire si le nombre de feuilles collectées est trop important. 57 SC-T7200 Series/SC-T5200 Series/SC-T3200 Series/SC-T7200D Series/SC-T5200D Series Guide d'utilisation Opérations de base Abaissez le panier jusqu'à la position utilisant les supports supérieurs des cadres gauche et droit. Réglage de la position Position faible encombrement Abaissez le panier jusqu'à la position utilisant les supports inférieurs des cadres gauche et droit. Position horizontale Tirez légèrement le panier vers vous et abaissez-le. Position grande capacité Tirez légèrement le panier vers vous et abaissez-le. 58 SC-T7200 Series/SC-T5200 Series/SC-T3200 Series/SC-T7200D Series/SC-T5200D Series Guide d'utilisation Opérations de base Ensuite, exercez une pression rectiligne. Utilisation de la bobine réceptrice automatique (SC-T7200 Series uniquement) La bobine réceptrice automatique en option saisit automatiquement le papier lorsqu’il est imprimé. Elle accélère les travaux d’impression en continu sur papier rouleau, notamment pour les bannières et gros travaux d’impression. La bobine réceptrice automatique en option de cette imprimante peut saisir le papier dans les deux sens indiqués ci-dessous. Certains types de papiers peuvent ne pas autoriser l’un de ces sens d’enroulement et imposer de définir un sens précis. Consultez la section ci-dessous pour obtenir des informations sur la prise en charge et le sens de la saisie. U « Tableau des supports spéciaux Epson » à la page 229 Face imprimée vers l'exté‐ Face imprimée vers l'inté‐ rieur rieur Pour faire passer le panier de la position horizontale à une autre position, effectuez la procédure ci-dessus à l'envers. La saisie de la feuille avec la face imprimée vers l'extérieur positionne la surface imprimée à l'extérieur du rouleau. La saisie de la feuille avec la face imprimée vers l'intérieur positionne la surface imprimée à l'intérieur du rouleau. 59 SC-T7200 Series/SC-T5200 Series/SC-T3200 Series/SC-T7200D Series/SC-T5200D Series Guide d'utilisation Opérations de base Vacillant : !Attention ❏ Fixez le mandrin de rouleau de la bobine réceptrice automatique en option en suivant la procédure indiquée dans la documentation. Clignotement ré‐ : La bobine réceptrice automa‐ gulier tique est en mode économie d’énergie. La chute du mandrin du rouleau peut entraîner des blessures. ❏ Clignotement in‐ : Une erreur s’est produite. termittent Veillez à ne pas coincer vos mains, vos cheveux ou autre dans les pièces en mouvement de la bobine réceptrice automatique. Éteint Vous éviterez ainsi de vous blesser. c : La bobine réceptrice automa‐ tique est en cours d’utilisation. : L’imprimante est hors tension. B Commutateur Auto Sélectionne le sens de saisie du papier. Important : Vérifiez que le papier du rouleau est coupé droit sur toute la longueur. La bobine ne fonctionnera pas correctement si l’extrémité du support d’impression n’est pas rectiligne. Backward : Le rouleau est saisi avec la face impri‐ mable vers l’intérieur. U « Méthode de coupe manuelle » à la page 41 Remarque : Pour plus d’informations sur l’installation de la bobine réceptrice automatique, consultez la documentation fournie avec son support. Forward : Le rouleau est saisi avec la face impri‐ mable vers l’extérieur. Off : La bobine réceptrice automatique ne saisit pas le papier. C Commutateur Manual Sélectionne le sens de saisie manuelle. Utilisation du panneau de contrôle Le paramètre sélectionné avec le commutateur Ma‐ nual prend effet lorsque le commutateur Auto est en position Off. Cette section explique comment utiliser le panneau de contrôle avec la bobine réceptrice automatique. Backward : Le rouleau est saisi avec la face impri‐ mable vers l’intérieur. La vitesse augmente si vous appuyez sur le bouton pendant plus de trois se‐ condes. Forward : Le rouleau est saisi avec la face impri‐ mable vers l’extérieur. La vitesse augmente si vous appuyez sur le bouton pendant plus de trois se‐ condes. A Voyant d’alimentation Indique l’état de la bobine réceptrice automatique. Allumé Fixation du papier : La bobine réceptrice automa‐ tique est prête à être utilisée. Cette section explique comment fixer le rouleau de papier au mandrin de la bobine réceptrice automatique. 60 SC-T7200 Series/SC-T5200 Series/SC-T3200 Series/SC-T7200D Series/SC-T5200D Series Guide d'utilisation Opérations de base le commutateur Auto de la bobine A Positionnez réceptrice automatique sur Off. Branchez le La procédure diffère en fonction du sens de saisie du papier. cordon d’alimentation dans une prise et vérifiez que le voyant d’alimentation s’éclaire. Important : c Avant de continuer, sélectionnez Non pour Découpe auto. L’utilisation de la bobine réceptrice automatique en position Oui entraîne des erreurs. U « Coupe du papier rouleau » à la page 40 Saisie du papier avec la face imprimable vers l’extérieur Pour plus d’informations sur l’installation du mandrin, consultez le Guide d’installation de la bobine réceptrice automatique en option. Touches utilisées pour les paramètres suivants l’imprimante sous tension en appuyant B Mettez sur la touche P. que le papier rouleau est correctement C Vérifiez chargé dans l’imprimante. sur la touche ) sur le panneau de D Appuyez contrôle. Appuyez sur la touche d jusqu’à ce que l’extrémité du rouleau atteigne le mandrin. 61 SC-T7200 Series/SC-T5200 Series/SC-T3200 Series/SC-T7200D Series/SC-T5200D Series Guide d'utilisation Opérations de base l’extrémité au mandrin avec du ruban E Fixez adhésif. la touche Manual appuyée jusqu’à G Maintenez l’option Forward pour enrouler le papier trois fois autour du mandrin. Placez du ruban adhésif (acheté dans le commerce) au centre et aux deux extrémités. Après avoir enroulé le papier autour du mandrin, assurez-vous qu’il est suffisamment lâche. sur le bouton d du panneau de contrôle F Appuyez jusqu’à avoir chargé une quantité suffisante de Remarque : Le tendeur fourni avec la bobine réceptrice automatique est utilisé avec certains types de papiers. Donnez du mou au papier et insérez le tendeur près du centre du papier, comme illustré. Consultez la section suivante pour savoir quels papiers exigent un tendeur. papier pour entourer trois fois le mandrin. U « Tableau des supports spéciaux Epson » à la page 229 62 SC-T7200 Series/SC-T5200 Series/SC-T3200 Series/SC-T7200D Series/SC-T5200D Series Guide d'utilisation Opérations de base H Positionnez le commutateur Auto sur Forward. le commutateur Auto de la bobine A Positionnez réceptrice automatique sur Off. Branchez le Saisie du papier avec la face imprimable vers l’intérieur l’imprimante sous tension en appuyant B Mettez sur la touche P. Pour plus d’informations sur l’installation du mandrin, consultez le Guide d’installation de la bobine réceptrice automatique en option. que le papier rouleau est correctement C Vérifiez chargé dans l’imprimante. cordon d’alimentation dans une prise et vérifiez que le voyant d’alimentation s’éclaire. sur la touche ) sur le panneau de D Appuyez contrôle. Appuyez sur la touche d jusqu’à ce que Touches utilisées pour les paramètres suivants l’extrémité du rouleau atteigne le mandrin. 63 SC-T7200 Series/SC-T5200 Series/SC-T3200 Series/SC-T7200D Series/SC-T5200D Series Guide d'utilisation Opérations de base l’extrémité au mandrin avec du ruban E Fixez adhésif. la touche Manual appuyée jusqu’à G Maintenez l’option Backward pour enrouler le papier trois fois autour du mandrin. Placez du ruban adhésif (acheté dans le commerce) au centre et aux deux extrémités. Après avoir enroulé le papier autour du mandrin, assurez-vous qu’il est suffisamment lâche. sur le bouton d du panneau de contrôle F Appuyez jusqu’à avoir chargé une quantité suffisante de H Positionnez le commutateur Auto sur Backward. papier pour entourer trois fois le mandrin. 64 SC-T7200 Series/SC-T5200 Series/SC-T3200 Series/SC-T7200D Series/SC-T5200D Series Guide d'utilisation Opérations de base A Positionnez le commutateur Auto sur Off. Retrait du papier de la bobine réceptrice automatique Cette section explique comment retirer le papier de la bobine réceptrice automatique. : !Attention Le retrait du papier de la bobine réceptrice automatique exige l’intervention de deux personnes placées chacune à une extrémité du rouleau. Une personne seule tentant de réaliser l’opération par elle-même pourrait laisser tomber le rouleau et se blesser. Touches utilisées pour les paramètres suivants le papier et enroulez-le totalement B Coupez autour du mandrin de la bobine réceptrice automatique. U « Méthode de coupe manuelle » à la page 41 Une fois le papier coupé, soutenez l’extrémité pour éviter que la surface imprimée ne touche le sol. Continuez à soutenir le papier jusqu’à ce qu’il soit totalement enroulé. Maintenez le commutateur Manual enfoncé en fonction du sens d’enroulement (Forward ou Backward). la partie amovible et retirez-la du C Déverrouillez mandrin du rouleau. Lorsque vous retirez la partie amovible, soutenez le mandrin du rouleau d’une main pour éviter qu’il ne tombe. 65 SC-T7200 Series/SC-T5200 Series/SC-T3200 Series/SC-T7200D Series/SC-T5200D Series Guide d'utilisation Opérations de base le mandrin du rouleau de la bobine D Retirez réceptrice automatique. Méthodes d’impression de base (Windows) L’impression est réalisée à partir de l’application utilisée pour créer le document à imprimer. La procédure de base est décrite ci-dessous. l’imprimante sous tension et chargez le A Mettez papier. U « Fixation de l'adaptateur de papier rouleau » à la page 35 U « Chargement de feuilles simples » à la page 45 U « Chargement de carton poster » à la page 47 vous avez créé les données, cliquez sur B Lorsque Print (Imprimer) dans le menu File (Fichier). 66 SC-T7200 Series/SC-T5200 Series/SC-T3200 Series/SC-T7200D Series/SC-T5200D Series Guide d'utilisation Opérations de base fois que vous avez vérifié que l’imprimante C Une est sélectionnée, cliquez sur Printer properties U « Commutation automatique du papier rouleau avant impression (SC-T7200D Series/ SC-T5200D Series uniquement) » à la page 106 (Propriétés de l’imprimante) ou Properties (Propriétés) pour afficher l’onglet Printer Settings (Paramètres imprimante). Si les paramètres souhaités ne sont pas affichés, remplacez le support présent dans l’imprimante par le type de papier souhaité et cliquez sur le bouton Acquire Info (Obt. infos). Le pilote va de nouveau chercher les données dans l’imprimante et actualise les informations affichées dans la zone Media Settings (Paramètres du support). les options sélectionnées pour Media D Vérifiez Settings (Paramètres du support). Avec les modèles SC-T7200 Series/SC-T5200 Series/SC-T3200 Series Pour commencer, le pilote d’impression télécharge automatiquement les informations sur le support présent dans l’imprimante et les affiche dans la zone Media Settings (Paramètres du support). Remarque : Cliquez sur le bouton Acquire Info (Obt. infos) pour afficher des informations sur le papier chargé dans l'imprimante. Pour imprimer en utilisant les paramètres en cours, passez à l’étape suivante. Avec les modèles SC-T7200D Series/ SC-T5200D Series Si Roll Auto - **mm (Rouleau auto - **mm) a été sélectionné lors du démarrage du pilote d'impression, l'imprimante applique le type de support et la largeur du papier rouleau en cours d'utilisation dans l'imprimante. Lorsque l'imprimante commence à imprimer, elle bascule sur le papier rouleau indiqué par le paramètre Cond commutation roul du menu Setup (Configuration) de l'imprimante. 67 SC-T7200 Series/SC-T5200 Series/SC-T3200 Series/SC-T7200D Series/SC-T5200D Series Guide d'utilisation Opérations de base la zone Size Settings (Paramètres de E Dans taille), choisissez la Paper Size (Taille papier) Pour une impression sans marges sur un papier de largeur supérieure au format original du document, sélectionnez à la fois les options d’ajustement et d’impression sans marges. souhaitée. Choisissez la Paper Size (Taille papier) sélectionnée lorsque le document a été créé dans l’application. Les paramètres avancés d’ajustement et d’impression sans marge figurent dans l’onglet Layout. Si le format souhaité n’est pas disponible dans le menu, cliquez sur Custom Paper Size (Taille de papier personnalisée) pour ajouter un format de papier personnalisé. U « Impression dans des formats non standard » à la page 101 F U « Agrandissements et bannières horizontales et verticales » à la page 97 U « Impression sans marges » à la page 111 la zone Print Quality (Qualité), choisissez G Dans une option pour Select Target (Sélect. cible). Sélectionnez les options d’ajustement et d’impression sans marges. Choisissez une option en fonction du type de document et de son utilisation. Pour redimensionner le document afin de l’ajuster à la largeur du rouleau, sélectionnez tout simplement Fit to Roll Paper Width (Ajuster à la largeur du papier rouleau). Pour imprimer sans marges, sélectionnez Borderless (Sans marges). Pour choisir une méthode de correction de couleurs ou pour ajuster les couleurs, sélectionnez Advanced Settings (Avancé). 68 SC-T7200 Series/SC-T5200 Series/SC-T3200 Series/SC-T7200D Series/SC-T5200D Series Guide d'utilisation Opérations de base U « Correction des couleurs et impression » à la page 116 Écran lors de l’impression L’écran suivant s’affiche lorsque vous démarrez l’impression, et la barre de progression (l’état de traitement de l’ordinateur) apparaît. Cet écran vous permet de vérifier le niveau d’encre restante, les numéros de produit des cartouches d’encre et autres informations. H Vérifiez les paramètres. Les paramètres sélectionnés apparaissent dans la zone de droite. Vérifiez qu’ils sont corrects. Un message d’erreur s’affiche en cas d’erreur ou si une cartouche d’encre doit être remplacée avant l’impression. I Appuyez sur le bouton OK. fois la configuration terminée, cliquez sur J Une Print (Imprimer). La barre de progression s’affiche et l’impression démarre. 69 SC-T7200 Series/SC-T5200 Series/SC-T3200 Series/SC-T7200D Series/SC-T5200D Series Guide d'utilisation Opérations de base Cliquez sur Show Details (Afficher les détails) en bas de la boîte de dialogue. Méthodes d’impression de base (Mac OS X) l’imprimante sous tension et chargez le A Mettez papier. U « Fixation de l'adaptateur de papier rouleau » à la page 35 U « Chargement de feuilles simples » à la page 45 U « Chargement de carton poster » à la page 47 Sous Mac OS X 10.6 et 10.5, cliquez sur la flèche ( ) pour configurer les paramètres de l’écran Page Setup (Format d’impression). vous avez créé les données, dans le menu B Lorsque File (Fichier) de l’application, cliquez sur Print (Imprimer) et ainsi de suite. C L’écran d’impression s’affiche. Mac OS X Lion ou plus Remarque : Si les paramètres des pages n’apparaissent pas dans la boîte de dialogue, cliquez sur l’option de configuration de la page (par exemple Page Setup (Format d’impression)) du menu File (Fichier). 70 SC-T7200 Series/SC-T5200 Series/SC-T3200 Series/SC-T7200D Series/SC-T5200D Series Guide d'utilisation Opérations de base que cette imprimante est sélectionnée, D Vérifiez puis configurez la taille du papier. Mac OS X 10.6 ou plus (avec SC-T7200D Series/ SC-T5200D Series) Si Auto a été sélectionné pour Roll Switch (Commutation rouleau) lors du démarrage du pilote d'impression, l'imprimante applique le type de support et la largeur du papier rouleau en cours d'utilisation dans l'imprimante. Lorsque l'imprimante commence à imprimer, elle bascule sur le papier rouleau indiqué par le paramètre Cond commutation roul du menu Setup (Configuration) de l'imprimante. Sélectionnez l’une des options suivantes pour Paper Size (Taille papier). XXXX est la taille de papier réelle, par exemple A4. XXXX : Impression avec marges sur papier rouleau. Imprimez à l’aide de l’option Marge Papier Rouleau sélectionnée sur l’imprimante. U « Menu Travail d’impression » à la page 161 U « Commutation automatique du papier rouleau avant impression (SC-T7200D Series/ SC-T5200D Series uniquement) » à la page 106 XXXX (feuille simple) : Impression avec marges sur feuilles simples. Imprimer avec des marges supérieure, droite et gauche de 3 mm, et avec une marge inférieure de 14 mm. Mac OS X 10.5 Sélectionnez le Page Setup (Format d’impression) et le Media Type (Support) en fonction du type de papier chargé dans l’imprimante. Lorsque vous procédez à une impression sans marge ou en bannière, consultez U « Impression sans marges » à la page 111, U « Agrandissements et bannières horizontales et verticales » à la page 97 afficher les paramètres d’impression de E Pour base, sélectionnez Printer Settings (Paramètres imprimante) dans la liste. Mac OS X 10.6 ou plus (avec SC-T7200 Series/ SC-T5200 Series/SC-T3200 Series) Au lancement, le pilote d’impression télécharge automatiquement les informations sur le support présent dans l’imprimante et les affiche dans les zones Page Setup (Format d'impression) et Media Type (Support). Pour imprimer en utilisant les paramètres en cours, passez à l’étape suivante. Si les paramètres souhaités ne sont pas affichés, remplacez le support présent dans l’imprimante par le type de papier souhaité et cliquez sur le bouton Acquire Info (Obt. infos). Le pilote va de nouveau chercher les données dans l’imprimante et actualise les informations affichées. 71 SC-T7200 Series/SC-T5200 Series/SC-T3200 Series/SC-T7200D Series/SC-T5200D Series Guide d'utilisation Opérations de base comment le document imprimé sera F Choisissez utilisé. De même, en cas d’erreur lors de l’impression, un message de notification s’affiche. Choisissez une option en fonction du type de document et de son utilisation. Pour choisir une méthode de correction de couleurs ou pour ajuster les couleurs, sélectionnez Advanced Settings (Avancé) pour Mode. U « Correction des couleurs et impression » à la page 116 G Vérifiez les paramètres. Les paramètres sélectionnés apparaissent dans la zone de droite. Vérifiez qu’ils sont corrects. fois la configuration terminée, cliquez sur H Une Print (Imprimer). L’icône de l’imprimante s’affiche dans le Dock lors de l’impression. Cliquez sur l’icône de l’imprimante pour afficher l’état. Vous pouvez consulter la progression du travail d’impression actuel ainsi que les informations sur l’état de l’imprimante. Vous pouvez aussi annuler une tâche d’impression. 72 SC-T7200 Series/SC-T5200 Series/SC-T3200 Series/SC-T7200D Series/SC-T5200D Series Guide d'utilisation Opérations de base Zone imprimable Pour le papier rouleau, les marges dépendent de l’option sélectionnée pour Marge Papier Rouleau dans le menu, comme indiqué dans le tableau ci-dessous. Cette section décrit les zones imprimables pour l’imprimante. Paramètres Marge Papier Rouleau U « Menu Configuration » à la page 168 Si la marge définie dans une application est supérieure aux valeurs de configuration suivantes, les sections excédant les marges spécifiées ne sont pas imprimées. Par exemple, si les marges gauche et droite sont configurées sur 15 mm dans le menu et que le document remplit la page, les bandes de 15 mm sur les deux côtés ne sont pas imprimées. indique les paramètres par défaut. Paramètre Marge Papier Rouleau Valeurs de marge Normale A, C = 15 mm * B, D = 3 mm Zone imprimable du papier rouleau Haut/Bas 15mm B, D = 3 mm La zone grise dans l’illustration ci-dessous indique la zone imprimable. Haut 35/Bas 15mm B, D = 3 mm Haut 45/Bas 15mm A = 45 mm C = 15 mm La flèche de l’illustration indique la direction du papier éjecté. B, D = 3 mm 254mm~1118mm 1 254mm~914mm 2 3mm/15mm 254mm~620mm 3 3mm/15mm 3mm/15mm 3 mm A, B, C, D = 3 mm 15 mm A, B, C, D = 15 mm * Lorsque Normale est sélectionné, la valeur pour A est de 20 mm pour le papier suivant. ~ 127mm 15m A = 35 mm C = 15 mm Lors d’une impression sans marges sur la gauche et la droite, les marges gauche et droite sont de 0 mm. Si vous imprimez sans marges sur tous les côtés, toutes les marges sont de 0 mm. C 4 A, C = 15 mm D B A 4 Premium Glossy Photo Paper (Papier photo glacé Premium) (250)/Premium Semigloss Photo Paper (Papier photo semi-glacé Premium) (250)/Premium Luster Photo Paper (Papier photo lustré Premium) (260)/Premium Semimatte Photo Paper (Papier photo semi-mat Premium) (260) 3~45mm *1 SC-T7200 Series/SC-T7200D Series Lorsque le papier suivant est utilisé en mode CAD / Line Drawing (CAO/dessin au trait), la valeur de A C est de 3 mm. *2 SC-T5200 Series/SC-T5200D Series *3 SC-T3200 Series Singleweight Matte Paper (Papier mat fin) *4 Si Banner (Bannière) est sélectionné pour Roll Paper Option (Option papier rouleau) dans l'onglet Advanced (Plus d'options) du pilote d'impression, les marges supérieures et inférieures sont de 0 mm. 73 SC-T7200 Series/SC-T5200 Series/SC-T3200 Series/SC-T7200D Series/SC-T5200D Series Guide d'utilisation Opérations de base Mise hors tension à l’aide de la fonction Gestion Alimentation : c ❏Important L’impression est déformée lorsque le bord arrière du papier rouleau sort du mandrin. Veillez à ce que le bord arrière n’entre pas dans la zone d’impression. ❏ Le format d’impression ne change pas lorsque les marges sont modifiées. L’imprimante est dotée de deux options de gestion de l’alimentation. ❏ Mode Veille Zone imprimable des feuilles simples L’imprimante passe en mode Veille en l’absence d’erreurs, si aucun travail d’impression n’est reçu ou si aucune opération n’a lieu sur le panneau de contrôle ou ailleurs. Lorsque l’imprimante passe en mode Veille, l’écran du panneau de contrôle s’éteint et les moteurs internes et autres parties s’éteignent afin de réduire la consommation électrique. Lors d’une impression sans marges sur la gauche et la droite, les marges gauche et droite sont de 0 mm. L’impression sans marges n’est pas disponible sur du carton poster. La flèche de l’illustration indique la direction du papier éjecté. Le mode veille s'interrompt lors de la réception d'un travail d'impression ou lorsque l'opérateur appuie sur une touche du panneau de contrôle. Le délai au bout duquel l’imprimante entre en mode Veille peut être défini de 5 à 210 minutes. Par défaut, l’imprimante passe en mode Veille si aucune opération n’est exécutée pendant 15 minutes. Le délai peut être modifié à partir du menu Configuration. U « Menu Configuration » à la page 168 Remarque : Lorsque l’imprimante passe en mode Veille, l’écran du panneau de contrôle devient vide comme si l’appareil était éteint, mais le témoin P reste allumé. *1 SC-T7200 Series/SC-T7200D Series *2 SC-T5200 Series/SC-T5200D Series *3 SC-T3200 Series ❏ Gestion Alimentation L’imprimante est équipée d’une option Gestion Alimentation qui l’éteint automatiquement si aucune erreur ne se produit, si aucun travail n’est reçu ou si aucune opération n’est effectuée sur le panneau de contrôle ou le matériel pendant la durée définie. Le délai au bout duquel l’imprimante s’éteint automatiquement peut être défini de 1 à 24 heures, par incréments d’une heure. Cette section présente les paramètres par défaut. ❏ SC-T7200 Series/SC-T5200 Series/ SC-T3200 Series 74 SC-T7200 Series/SC-T5200 Series/SC-T3200 Series/SC-T7200D Series/SC-T5200D Series Guide d'utilisation Opérations de base L’imprimante s’éteint automatiquement en l’absence d’erreurs, si aucun travail d’impression n’est reçu ou si aucune opération n’a lieu sur le panneau de contrôle ou ailleurs pendant huit heures. Annulation d’une impression Il existe plusieurs méthodes pour interrompre les opérations d’impression. Elles varient en fonction du contexte. ❏ SC-T7200D Series/SC-T5200D Series Le paramètre est Non. Lorsque l’ordinateur a terminé d’envoyer des données à l’imprimante, vous ne pouvez pas annuler le travail d’impression à partir de l’ordinateur. Annulez-le sur l’imprimante. Les paramètres Gestion Alimentation sont définis dans le menu Configuration. U « Menu Configuration » à la page 168 À propos de la gestion de l’alimentation Vous pouvez régler un délai avant que la gestion de l’alimentation ne s’applique. Toute augmentation a un impact sur la consommation énergétique de l’imprimante. Prenez en compte l’environnement avant d’apporter le moindre changement. Annulation depuis l’ordinateur (Windows) Si la barre de progression s’affiche Cliquez sur Cancel (Annuler). Si la barre de progression ne s’affiche pas Cliquez sur l’icône d’imprimante de la barre des tâches pendant que l’impression est en cours. A Les icônes affichées varient en fonction des paramètres sélectionnés pour Windows. un clic droit sur le travail que vous B Faites souhaitez annuler et sélectionnez Cancel (Annuler) dans le menu du document. Pour annuler tous les travaux, cliquez sur Cancel All Documents (Annuler tous les documents) dans le menu Printer (Imprimante). 75 SC-T7200 Series/SC-T5200 Series/SC-T3200 Series/SC-T7200D Series/SC-T5200D Series Opérations de base Si le travail a été envoyé à l’imprimante, les données d’impression ne s’affichent pas dans la fenêtre ci-dessus. Annulation depuis l’ordinateur (Mac OS X) Cliquez sur l’icône d’imprimante dans le Dock. A le travail à annuler, puis cliquez sur B Sélectionnez Delete (Supprimer). Si le travail a été envoyé à l’imprimante, les données d’impression ne s’affichent pas dans la fenêtre ci-dessus. Annulation sur l’imprimante Appuyez sur la touche W, sélectionnez Annuler Le Travail à l’écran, puis appuyez sur la touche Z. Le travail d’impression est annulé même en cours d’impression. Un certain délai peut s’écouler avant que l’imprimante revienne à l’état Prêt après l’annulation d’un travail. Remarque : Vous ne pouvez pas utiliser l’opération ci-dessus pour supprimer des travaux d’impression qui se trouvent dans la file d’attente de l’ordinateur. Reportez-vous à la section « Annulation depuis l’ordinateur » pour savoir comment supprimer des travaux d’impression se trouvant dans la file d’attente. 76 Guide d'utilisation SC-T7200 Series/SC-T5200 Series/SC-T3200 Series/SC-T7200D Series/SC-T5200D Series Guide d'utilisation Enregistrement et réimpression sur le disque dur optionnel • Consultation et reprise des travaux d’impression en attente (SC-T7200 Series/SC-T5200 Series/ SC-T3200 Series uniquement) Si la source ou d'autres paramètres sélectionnés avec l’imprimante diffèrent des paramètres indiqués dans le travail d’impression, une erreur se produit et l’im‐ pression est suspendue. Enregistrement et réimpression sur le disque dur optionnel Dans ce cas, l’impression ne peut redémarrer tant que l’impression n’a pas retrouvé son état Prêt, en remplaçant le papier, par exemple. Résumé du fonctionnement Toutefois, les types de travaux d’impression suivants peuvent être mis en attente temporairement sur le disque dur. Lorsqu’un disque dur en option ou une unité d'extension Adobe PostScript 3 (désigné ici par disque dur) est installé, les travaux d’impression peuvent être consultés et gérés comme indiqué ci-dessous. Par conséquent, lorsque vous avez imprimé tous les travaux pouvant l’être sur le papier en place dans l’imprimante, vous pouvez remplacer le papier par le support indiqué dans les travaux d’impression en attente, et reprendre l’impression pour améliorer votre productivité. Important : c Aucun disque dur en option ne peut être installé pour les imprimantes SC-T7000 Series/SC-T5000 Series/SC-T3000 Series. Utilisez toujours un disque dur prévu pour une utilisation avec cette imprimante. ❏ Travaux d’impression qui indiquent des sources différentes de celles sélectionnées avec l’imprimante ❏ Travaux d’impression qui indiquent des types de papier différents de ceux sélectionnés avec l’imprimante ❏ Travaux d’impression qui indiquent des formats de papier (largeurs) supérieurs de ceux sélectionnés avec l’imprimante U « Options et consommables » à la page 227 Fonctions étendues Vous pouvez afficher et gérer les travaux d’impression de la façon indiquée ci-dessous. • Consultation des travaux d’impression Lorsque plusieurs travaux d’impression ont été lan‐ cés et que certains sont en file d’attente, vous pouvez afficher les informations suivantes. ❏ Heure de début estimée de l'impression ❏ Durée d’impression estimée ❏ D’autres informations, notamment si le travail peut être imprimé sans changer les consommables Remarque : Vous pouvez enregistrer les travaux d’impression en attente si Oui est sélectionné pour Travail interrompu dans le menu Configuration du panneau de contrôle. Le paramètre par défaut est Non. U « Menu Configuration » à la page 168 • Consultation et impression des travaux d’impression conservés Vous pouvez conserver des travaux d’impression sur le disque dur et les imprimer plus tard. Les travaux d’impression sélectionnés pour être im‐ primés plus tard peuvent être imprimés directement depuis le disque dur sans impact sur l’ordinateur. Les travaux d’impression sont enregistrés à l’aide du pilote d’impression. U « Enregistrement des tra‐ vaux d’impression » à la page 78 77 SC-T7200 Series/SC-T5200 Series/SC-T3200 Series/SC-T7200D Series/SC-T5200D Series Guide d'utilisation Enregistrement et réimpression sur le disque dur optionnel Pour plus d’informations, consultez l’aide en ligne de Remote Manager. Remarque : ❏ Les travaux de copie grand format et d’impression d’agrandissements créés avec un scanner MFP ou un scanner du commerce relié à l’imprimante ne peuvent pas être enregistrés sur le disque dur. ❏ Utilisation de Remote ManagerU « Utilisation de Remote Manager » à la page 33 Les travaux imprimés avec les applications suivantes sont toujours enregistrés sur le disque dur. • Depuis LFP HDD Utility (Windows uniquement) Vous pouvez utiliser le LFP HDD Utility pour gérer les travaux d’impression conservés sur un disque dur. L’imprimante doit être connectée à l’ordinateur via une connexion USB. Pour plus d’informations sur les autres applications, consultez la documentation du logiciel ou l’aide en ligne. ❏ LFP Print Plug-In for Office ❏ EPSON CopyFactory5 L’utilitaire est téléchargeable sur le site Web Epson. http://www.epson.com Gestion des travaux d’impression • Depuis le menu Travail d’impression du panneau de contrôle Procédure détaillée U « Consultation, impression et suppression des travaux d’impression conservés » à la page 79 Données conservées sur disque dur Les données d'un disque dur ne peuvent être copiées sur un ordinateur ou un autre appareil. Même lorsque des travaux d'impression ont été conservés sur le disque dur, enregistrez les données d'origine sur un ordinateur. Vous risquez de perdre ou d'altérer les données d'un disque dur dans les cas suivants. • Depuis Remote Manager L’utilitaire Remote Manager est inclus dans l’instal‐ lation standard de l’interface réseau de l’imprimante et, en plus de la gestion des travaux d’impressions conservés sur le disque dur, peut servir à consulter l’état de l’imprimante et à régler les paramètres ré‐ seau. Saisissez l'adresse IP indiquée pour l'impri‐ mante dans la barre d'adresse du navigateur internet utilisé sur l'ordinateur et démarrez le logiciel. ❏ En cas d'exposition à de l'électricité statique ou à du bruit électrique ❏ En cas d'utilisation incorrecte du disque dur ❏ Suite à un dysfonctionnement ou une réparation ❏ Lorsque le disque est endommagé par une catastrophe naturelle Nous déclinons toute responsabilité en cas de perte ou altération de données ou de tout autre problème, quelle qu'en soit la cause, y compris les cas mentionnés ci-dessus, même pendant la période de garantie. Nous ne sommes pas non plus responsables de la récupération des données perdues ou altérées. Enregistrement des travaux d’impression En cas de gestion dans Remote Manager, vous pou‐ vez contrôler les travaux individuels en attente d'im‐ pression et les annuler et reprendre individuelle‐ ment. Cette section décrit les paramètres du pilote d’impression utilisés pour enregistrer les travaux d’impression. 78 SC-T7200 Series/SC-T5200 Series/SC-T3200 Series/SC-T7200D Series/SC-T5200D Series Guide d'utilisation Enregistrement et réimpression sur le disque dur optionnel vous avez créé les données, cliquez sur A Lorsque Print (Imprimer) dans le menu File (Fichier). l’onglet Advanced (Plus d’options), cliquez C Dans sur le bouton Settings (Configuration) de la zone Hard Disk Unit (Disque dur) et sélectionnez Print and Save (Impr et enr) ou Save only (Enreg uniq). D Ensuite, imprimez le document normalement. fois que vous avez vérifié que l’imprimante B Une est sélectionnée, cliquez sur Printer properties Si Save only (Enreg uniq) est sélectionné, le travail d’impression est enregistré sur le disque dur en option mais pas imprimé. (Propriétés de l’imprimante) ou Properties (Propriétés) pour les paramètres d’impression. Consultation, impression et suppression des travaux d’impression conservés Cette section décrit comment consulter, imprimer et supprimer les travaux enregistrés, depuis le panneau de contrôle. Touches utilisées pour les paramètres suivants 79 SC-T7200 Series/SC-T5200 Series/SC-T3200 Series/SC-T7200D Series/SC-T5200D Series Enregistrement et réimpression sur le disque dur optionnel que l’imprimante est prête à imprimer. A Vérifiez Appuyez sur les touches l/r pour sélectionner , et appuyez sur la touche Z. Le menu Travail d’impression s’affiche. sur les touches d/u pour mettre en B Appuyez surbrillance Travail stocké et appuyez sur la touche Z. La zone d’affichage de l’onglet du travail d’impression affiche les noms des travaux d’impression conservés. sur les touches d/u pour sélectionner C Appuyez le travail à imprimer ou supprimer, puis appuyez sur la touche Z. Après la sélection d'un nom de fichier, vous pouvez vérifier la vignette en appuyant sur la touche r. Si vous n'êtes pas sûr du nom de fichier, vous pouvez confirmer le fichier cible dans la vignette. Dans l'écran des vignettes, appuyez sur la touche Z pour afficher des informations détaillées sur le fichier. Certains fichiers peuvent ne pas avoir de vignette. Dans ce cas, les informations détaillées sur le fichier sélectionné s'affichent. sur les touches d/u pour sélectionner D Appuyez Imprimer ou Effacer, puis appuyez sur la touche Z. Lorsque Effacer est sélectionné, un écran de confirmation s'affiche. Appuyez sur la touche Z pour supprimer le travail. En cas de réimpression, un écran vous invite à indiquer le nombre d'exemplaires. Passez à l'Étape 5. sur les touches d/u pour sélectionner E Appuyez le nombre de copies et appuyez sur la touche Z. 80 Guide d'utilisation SC-T7200 Series/SC-T5200 Series/SC-T3200 Series/SC-T7200D Series/SC-T5200D Series Guide d'utilisation Copie et numérisation ❏ Enregistrées sur un disque dur installé sur une imprimante reliée au scanner MFP ayant procédé à la numérisation. (Num vers disque dur) Copie et numérisation * L'imprimante de destination doit être équipée d'un scanner MFP et d'un disque dur. Pour vérifier que cette fonction est prise en charge, voir le manuel fourni avec l'imprimante. Copie/numérisation agrandie à l'aide du scanner MFP (en option) Fonctionnement Vous pouvez effectuer des opérations de copie/ numérisation agrandie ou gérer les fichiers des images numérisées depuis les emplacements suivants. Résumé du fonctionnement ❏ Sur l'écran Copie/numérisation agrandie du panneau de contrôle Fonctions principales Si vous connectez le scanner MFP, vous pouvez utiliser les fonctions suivantes. Pour obtenir des instructions détaillées, lisez la procédure ci-dessous. ❏ Depuis Copy Manager Copie agrandie Si vous connectez le scanner MFP en option au modèle SC-T7200 Series/SC-T5200 Series/SC-T7200D Series/ SC-T5200D Series, vous pouvez charger des documents mesurant jusqu'à 91 cm (36 pouces) et procéder à des agrandissements. Vous pouvez utiliser le logiciel Copy Manager pour copier et numériser sur une tablette ou un ordinateur relié à l'imprimante par le réseau. Démarrage de Copy ManagerU « Utilisation de Copy Manager » à la page 82 Numérisation agrandie Pour procéder à une numérisation agrandie, vous devez connecter le scanner MFP mais aussi un disque dur ou une unité d'extension Adobe PostScript 3 en option (désigné ci-après par « disque dur »). Tableau de compatibilité des fonctions Le tableau ci-dessous présente les fonctions disponibles par outil. Vous pouvez sélectionner l'un des formats ci-dessous pour les images numérisées. Panneau de con‐ trôle Copy Ma‐ nager ❏ Fichier JPEG Copie agrandie ✓ ✓ ❏ Fichier PDF Numérisation agrandie*1 ✓ ✓ ❏ Fichier TIFF Vous pouvez envoyer ou enregistrer le fichier parmi les options ci-dessous. ❏ Jointes à des e-mails puis envoyées à une autre imprimante.* (Num vers e-mail) ❏ Enregistrées dans un dossier partagé du réseau. (Num vers dossier partagé) 81 SC-T7200 Series/SC-T5200 Series/SC-T3200 Series/SC-T7200D Series/SC-T5200D Series Guide d'utilisation Copie et numérisation Panneau de con‐ trôle Copy Ma‐ nager Num vers e-mail ✓ ✓ Recevoir un e-mail ✓ ✓ Num vers dossier partagé ✓ ✓ Num vers disque dur ✓ ✓ *4 Vous pouvez uniquement imprimer des fichiers PDF et TIFF lorsque l'unité d'extension Adobe PostScript 3 en option est installée. Copy Manager est équipé des fonctions et d'une interface réseau de l'imprimante si l'une des options ci-dessous est installée dans l'imprimante. Imprimer*4 ✓ ✓ Affichage de vignettes ✓ ✓ Envoyer par e-mail en tant que pièce jointe ✓ ✓ Envoyer vers un dos‐ sier ✓ ✓ Télécharger le fichier - ✓ Effacer ✓ ✓ Ajouter ou modifier les adresses de destination de l'e-mail - ✓ Ajouter ou modifier les adresses des dossiers partagés - ✓ un navigateur Web sur une tablette ou un A Lancez ordinateur connecté à l'imprimante via le réseau. Consulter l'historique des opérations réalisées sur le fichier - ✓ l'adresse IP indiquée sur l'imprimante B Saisissez dans la barre d'adresse et appuyez sur la touche ❏ MFP scanner (Scanner MFP) ❏ Hard Disk Unit (Disque dur) ❏ Adobe PostScript 3 expansion unit (Unité d'extension Adobe PostScript 3) Toutefois, si le scanner MFP n'est pas installé, vous ne pouvez pas utiliser les fonctions de numérisation et de copie agrandies. La procédure suivante présente le démarrage de Copy Manager. Enter ou return. Maintenance du scanner *2 L'opération est possible, peu importe si le scanner MFP en option est installé ou non. Utilisation de Copy Manager Opérations sur les fichiers des images numérisées ou reçues par e-mail*2, *3 *1 *3 Sens d'éjection ✓ - Calibrage ✓ - Réglage Alim ✓ - Vitesse de numérisation ✓ - C Dans l'écran affiché, cliquez sur Copy Manager. Disponible uniquement lorsque le disque dur op‐ tionnel ou l'unité d'extension Adobe PostScript 3 a été installé. L’imprimante n'offre pas de fonction de réseau sans fil. Pour connecter l'imprimante et une tablette sur le réseau, vous devez vous équiper d'un routeur ou d'un point d'accès de réseau sans fil. Dans le cas de Num vers e-mail et de Num vers dossier partagé, tous les fichiers des images nu‐ mérisées sont enregistrés sur le disque dur de l'im‐ primante. 82 SC-T7200 Series/SC-T5200 Series/SC-T3200 Series/SC-T7200D Series/SC-T5200D Series Guide d'utilisation Copie et numérisation Exemple : c SiImportant vous utilisez les fonctions « Num vers e-mail » ou « Num vers dossier partagé » ou effectuez les opérations depuis Copy Manager sans configurer les paramètres de sécurité, des problèmes peuvent se produire, notamment d'interception ou de falsification d'informations. Avant d'utiliser le produit, nous vous recommandons de bien vous informer sur les risques encourus si vous utilisez l'imprimante sans configurer les paramètres de sécurité, puis de configurer ces paramètres en connaissance de cause. LAN Paramètres du serveur de messagerie Utilisez Remote Manager pour configurer les paramètres du serveur de messagerie (SMTP/POP3). Comme pour Copy Manager, Remote Manager fait partie des logiciels installés de l’interface réseau de l’imprimante. Pour connaître les systèmes d'exploitation et navigateurs pris en charge, consultez la section ci-dessous. La procédure suivante présente le démarrage de Copy Manager. U « Configuration système requise » à la page 242 un navigateur Web sur une tablette ou un A Lancez ordinateur connecté à l'imprimante via le réseau. Préparation de la numérisation l'adresse IP indiquée sur l'imprimante B Saisissez dans la barre d'adresse et appuyez sur la touche Configurez les paramètres suivants avant les options « Num vers e-mail » ou « Num vers dossier partagé ». Enter ou return. l'écran affiché, cliquez sur Remote C Dans Manager. ❏ Paramètres du serveur de messagerie Configurez les paramètres avec Remote Manager. l'onglet Setup, puis cliquez sur Mail D Ouvrez (Adresse électronique) dans le menu de gauche U « Paramètres du serveur de messagerie » à la page 83 de l'écran. ❏ Enregistrement des adresses de destination des e-mails et des dossiers partagés Consultez l'aide en ligne pour obtenir des informations complémentaires sur Remote Manager. Configurez les paramètres avec Copy Manager. Création et modification du carnet d'adresses U « Création et modification du carnet d'adresses » à la page 83 Utilisez Copy Manager pour créer et modifier le carnet d'adresses dans lequel enregistrer les adresses de destination d'e-mails et de dossiers partagés. A Démarrez Copy Manager. 83 SC-T7200 Series/SC-T5200 Series/SC-T3200 Series/SC-T7200D Series/SC-T5200D Series Guide d'utilisation Copie et numérisation ❏ Papier photo haut de l'écran, cliquez sur l'icône Settings B En(Paramètres). * Nous vous recommandons de placer les documents minces dans des pochettes transparentes ou autre, avant de les charger. Consultez l'aide pour obtenir des informations complémentaires sur Copy Manager. Documents dont le chargement est proscrit Remarques concernant le chargement de documents dans le scanner Ne chargez pas les documents suivants. Vous risqueriez d’endommager le scanner ou de provoquer un bourrage papier. Cette section décrit les largeurs de document et types de papier pouvant ou non être chargés. ❏ Documents froissés ou plissés ❏ Documents reliés Important : c En cas de chargement d'un document poussiéreux, ❏ Documents enroulés les particules de poussière peuvent adhérer à l'intérieur du scanner MFP et altérer la qualité des images copiées ou numérisées. Avant de charger un document dans le scanner, dépoussiérez-le. ❏ Documents avec papier carbone ❏ Documents avec agrafes, trombones ou colle ❏ Documents présentant de nombreux trous tels que feuilles simples perforées Largeur des documents dont le chargement est autorisé ❏ Documents de forme irrégulière ou dont les bords ne sont pas à angle droit 152 à 914 mm (6 à 36 pouces) ❏ Documents avec photos, autocollants ou étiquettes Types de documents papier dont le chargement est autorisé ❏ Documents transparents ❏ Plain Paper ❏ Documents brillants ❏ Papier recyclé ❏ Documents abîmés ❏ Papier calque ❏ Documents déchirés ❏ Film mat Chargement d'un document d'une épaisseur supérieure à 0,25 mm ❏ Copie dos bleu, type diazo (lignes bleues sur fond blanc) Avant de charger un document dans le scanner, effectuez les trois opérations ci-dessous. ❏ Copie dos bleu, image négative (lignes blanches sur fond bleu) ❏ Papier mat pour imprimantes jet d'encre ❏ Papier synthétique ❏ Papier journal ❏ Papier publicitaire 84 SC-T7200 Series/SC-T5200 Series/SC-T3200 Series/SC-T7200D Series/SC-T5200D Series Guide d'utilisation Copie et numérisation Retrait des guides d'éjection du papier Si vous les laissez, le document ira frapper contre eux et ne pourra pas s'éjecter. Taille du pa‐ pier Avant (a) Arrière (b) A2 185 mm 220 mm A1 432 mm 467 mm 24 × 30 pouces 353 mm 388 mm 30 × 40 pouces 607 mm 642 mm Comment charger les documents le guide de chargement sur la position de A Alignez chargement du papier. Configuration du sens d'éjection du document vers l'avant Si le document est éjecté vers l'arrière et que les guides d'éjection du papier ont été retirés, le document tombe par terre au risque de se plier. U « Comment modifier le sens d'éjection du document et la précision de numérisation » à la page 86 Vérification de l'espace avant et arrière Au moment de la lecture du document, le papier est avancé et reculé. Une estimation de l’espace requis est indiquée ci-dessous. Si l’imprimante est installée à proximité d’un mur, vérifiez qu’il y a suffisamment d’espace à l’arrière. 85 SC-T7200 Series/SC-T5200 Series/SC-T3200 Series/SC-T7200D Series/SC-T5200D Series Guide d'utilisation Copie et numérisation être sûr que le document ne sera pas chargé le document est chargé, retirez le guide B Pour D Lorsque perpendiculairement, nous vous conseillons de chargement et assurez-vous que le bord d'insérer son côté long. gauche du document et la ligne de guide sont alignés. La face imprimée du document étant orientée vers le haut, alignez le bord droit du document avec le guide de chargement. Si le document est copié ou numérisé alors que le guide de chargement est toujours en place, le bord du document pourrait s'abîmer. le document horizontalement de C Insérez manière que tout le bord touche les rouleaux : c SiImportant le document mord de manière importante internes. sur la ligne de guide, la partie qui déborde n'est pas copiée ou numérisée. Appuyez sur la touche r pour éjecter le document puis rechargez-le. Si le bord touche le rouleau, le document est automatiquement chargé et la lecture démarre. Une fois le chargement commencé, retirez votre main et n'empêchez pas le document de se charger. Remarque : Si le document fait 1 m ou plus, soutenez-le avec les mains afin qu'il ne se décale pas pendant la lecture. Comment modifier le sens d'éjection du document et la précision de numérisation La procédure pour modifier le sens d'éjection du document et choisir une précision de numérisation plus élevée est décrite ci-dessous. 86 SC-T7200 Series/SC-T5200 Series/SC-T3200 Series/SC-T7200D Series/SC-T5200D Series Guide d'utilisation Copie et numérisation ❏ SC-T7200 Series/SC-T5200 Series/SC-T3200 Series Remarque : Lorsque vous modifiez le sens d'éjection du document vers l'arrière, fixez les guides d'éjection du papier avant utilisation. Si le document est éjecté vers l'arrière sans que les guides d'éjection du papier soient installés, le document risque de s'abîmer s'il tombe à l'arrière et se salir ou se froisser. Papier rouleau ou feuille simple ❏ SC-T7200D Series/SC-T5200D Series Sélectionnez une source sous Paramètre copie : Rouleau 1, Rouleau 2, Rouleau automatique ou Feuille Découpe Touches utilisées pour les paramètres suivants Touches utilisées pour les paramètres suivants l'écran Copie/numérisation agrandie, A Dans utilisez les touches d/u pour sélectionner l’imprimante sous tension en appuyant A Mettez sur la touche P. Maintenance du scanner et appuyez sur la touche Z. B Lorsque l'imprimante est sous tension, le scanner l'est aussi. Appuyez sur les touches d/u pour sélectionner Sens d'éjection ou Vitesse numérisation, puis appuyez sur la touche Z. du papier adapté à la copie agrandie sur B Chargez l'imprimante. les touches d/u pour sélectionner C Utilisez l'option souhaitée et appuyez sur la touche Z. U « Tableau des supports spéciaux Epson » à la page 229 D Appuyez sur la touche W pour sortir. C Chargez le document sur le scanner. U « Chargement d'un document d'une épaisseur supérieure à 0,25 mm » à la page 84 Copie agrandie que l'écran Copie/numérisation D Vérifiez agrandie est affiché. Cette section décrit la procédure de copie depuis le panneau de contrôle de l'imprimante. La méthode de chargement utilisée pour la copie dépend du modèle utilisé. Si un autre écran apparaît, utilisez les touches l/ r pour sélectionner l'onglet . 87 SC-T7200 Series/SC-T5200 Series/SC-T3200 Series/SC-T7200D Series/SC-T5200D Series Guide d'utilisation Copie et numérisation l'écran Copie/numérisation agrandie, E Dans utilisez les touches d/u pour sélectionner Touches utilisées pour les paramètres suivants Copier et appuyez sur la touche Z. L'écran Copie agrandie s'affiche. l'écran Copie agrandie, vous pouvez F Dans appuyer sur les touches d/u pour configurer le nombre de copies. Appuyez sur la touche Z pour lancer la copie. Pour modifier les paramètres de copie ou le rapport d’agrandissement, appuyez sur la touche Menu afin d'afficher le menu des paramètres de copie. Si le scanner MFP est installé sur le modèle SC-T7200D Series/SC-T5200D Series, vous pouvez préciser le papier d'impression (Rouleau 1, Rouleau 2, Rouleau automatique ou Feuille Découpe) dans le menu Paramètre copie. Utilisation du menu Paramètres copie U « Opérations du menu » à la page 150 l’imprimante sous tension en appuyant A Mettez sur la touche P. Paramètres U « Menu Copie/numérisation agrandie » à la page 189 Lorsque l'imprimante est sous tension, le scanner l'est aussi. la copie est terminée, l'écran revient à G Lorsque celui de l'étape 6. Appuyez sur la touche r pour sur l'imprimante du papier adapté à la B Chargez fonction de numérisation agrandie. éjecter le document. Lorsque vous appuyez sur la touche Z après avoir chargé un document, la copie se poursuit. U « Tableau des supports spéciaux Epson » à la page 229 Lorsque la copie est terminée, éjectez toujours le document. Si vous chargez un document alors que le précédent est toujours à l'intérieur, il ne se charge pas correctement. C Chargez le document sur le scanner. Vous pouvez modifier le sens d'éjection du document. Modification du sens d'éjection U « Comment modifier le sens d'éjection du document et la précision de numérisation » à la page 86 que l'écran Copie/numérisation D Vérifiez agrandie est affiché. U « Chargement d'un document d'une épaisseur supérieure à 0,25 mm » à la page 84 Si un autre écran apparaît, utilisez les touches l/ . r pour sélectionner l'onglet Numérisation agrandie l'écran Copie/numérisation agrandie, E Dans utilisez les touches d/u pour sélectionner Vous devez configurer les paramètres avant les options « Num vers e-mail » ou « Num vers dossier partagé ». Numériser et appuyez sur la touche Z. Un écran permettant de sélectionner l'emplacement de destination de l'enregistrement/envoi du fichier numérisé s'affiche. U « Préparation de la numérisation » à la page 83 Cette section décrit la procédure de numérisation depuis le panneau de contrôle de l'imprimante. 88 SC-T7200 Series/SC-T5200 Series/SC-T3200 Series/SC-T7200D Series/SC-T5200D Series Guide d'utilisation Copie et numérisation les touches d/u pour sélectionner F Utilisez l'emplacement de destination de Opérations sur les fichiers des images numérisées ou reçues l'enregistrement/envoi et appuyez sur la touche Z. Si vous avez sélectionné Sur disque dur, passez à l'Étape 8. Vous pouvez effectuer les opérations suivantes sur les fichiers numérisés ou fichiers numérisés envoyés par e-mail depuis une autre imprimante. Si vous avez sélectionné Dossier partagé ou Vers mail, passez à l'Étape 7. Cette fonction est possible, peu importe si le scanner MFP en option est installé ou non. les touches d/u pour sélectionner le G Utilisez dossier ou l'adresse de destination et appuyez sur ❏ Imprimer Vous pouvez uniquement imprimer des fichiers PDF et TIFF lorsque l'unité d'extension Adobe PostScript 3 en option est installée. la touche Z. paramètres de l'écran principal s'affichent. La H Les numérisation commence lorsque vous appuyez Les méthodes de chargement ci-dessous sont utilisées pour l'impression, en fonction de votre modèle. sur la touche Z. Pour modifier les paramètres, appuyez sur le bouton Menu afin d'afficher le menu Paramètre Numériser. ❏ SC-T7200 Series/SC-T5200 Series/ SC-T3200 Series Utilisation du menu Paramètre Numériser U « Opérations du menu » à la page 150 Papier rouleau ou feuille simple ❏ SC-T7200D Series/SC-T5200D Series Paramètres U « Menu Copie/numérisation agrandie » à la page 189 Sélectionnez une source de numérisation pour imprimer les paramètres de Rouleau 1, Rouleau 2, Rouleau automatique ou Feuille Découpe. la numérisation est terminée, l'écran I Lorsque revient à celui de l'Étape 8. Appuyez sur la touche r pour éjecter le document. Lorsque vous appuyez sur la touche Z après avoir chargé un document, vous pouvez poursuivre l'enregistrement ou l'envoi des fichiers numérisés à la même destination d'enregistrement/envoi. ❏ Envoyer par e-mail en tant que pièce jointe ❏ Envoyer dans un dossier partagé du réseau ❏ Supprimer un fichier Lorsque la numérisation est terminée, éjectez toujours le document. Si vous chargez un document alors que le précédent est toujours à l'intérieur, il ne se charge pas correctement. Touches utilisées pour les paramètres suivants Vous pouvez modifier le sens d'éjection du document. Modification du sens d'éjection U « Comment modifier le sens d'éjection du document et la précision de numérisation » à la page 86 89 SC-T7200 Series/SC-T5200 Series/SC-T3200 Series/SC-T7200D Series/SC-T5200D Series Guide d'utilisation Copie et numérisation A Sélectionnez l'icône d'onglet ou . Désigne un fichier image envoyé vers un dossier partagé. Ce fichier est imprima‐ ble. Lorsque le disque dur en option ou l'unité d'extension Adobe PostScript 3 est installé, s'affiche sous l'onglet même si le scanner MFP en option n'est pas installé sur l'imprimante. La copie et la numérisation ne sont pas possibles, par contre les opérations ci-dessous peuvent être effectuées. Désigne un fichier image enregistré sur un disque dur. Ce fichier ne peut pas être imprimé*. Désigne un fichier image enregistré sur un disque dur. Ce fichier est imprimable. ❏ Option fich. num. reçu* Désigne un fichier image envoyé par e-mail. Ce fichier ne peut pas être impri‐ mé*. ❏ Réception d'un nouveau fichier de numérisation Désigne un fichier image envoyé par e-mail. Ce fichier est imprimable. ❏ Options num. fichier* * Affiché lorsqu'un fichier de numérisation reçu ou un fichier de numérisation est enregistré sur le disque dur. les touches d/u pour sélectionner le C Utilisez fichier à utiliser. Si une valeur telle que (3) s'affiche dans Option fich. num. reçu, la valeur indique le nombre de fichiers non imprimés parmi les fichiers reçus imprimables. B *Vous pouvez uniquement imprimer des fichiers PDF et TIFF lorsque l'unité d'extension Adobe PostScript 3 en option est installée. Si le nom de fichier n'est pas explicite, appuyez sur la touche r. Vous pouvez consulter les vignettes des images numérisées pour vérifier le contenu. Appuyez sur les touches d/u de l'écran Copie agrandie/Numérisation agrandie, puis sélectionnez Option fich. num. reçu ou Options num. fichier, puis appuyez sur la touche Z. Remarque : ❏ Selon la taille de l'image, seule sa partie supérieure risque d'apparaître dans la vignette. Une liste de fichiers sélectionnés s'affiche. Le tableau suivant indique la signification des icônes situées en regard des noms de fichier. ❏ Lorsque Option fich. num. reçu a été sélectionné Fichier non imprimé. Lorsqu'il a été im‐ primé, même une seule fois, l'icône de‐ vient . Dans l'écran des vignettes, appuyez sur la touche r pour afficher des informations détaillées sur le fichier. D Appuyez sur la touche Z. Lorsqu'un fichier accompagné de l'icône est sélectionné dans Option fich. num. reçu et que vous appuyez sur la touche Z, l'impression commence. Ce fichier ne peut pas être imprimé*. Ce fichier a été imprimé. Si un autre fichier a été sélectionné, passez à l'Étape 5. Lorsque Options num. fichier a été sélectionné Désigne un fichier image envoyé vers un dossier partagé. Ce fichier ne peut pas être imprimé*. 90 SC-T7200 Series/SC-T5200 Series/SC-T3200 Series/SC-T7200D Series/SC-T5200D Series Guide d'utilisation Copie et numérisation les touches d/u pour sélectionner E Utilisez l'opération à effectuer et appuyez sur la touche Réalisation d’agrandissements avec un scanner A3 ou A4 Z. Si Imprimer ou Effacer a été sélectionné, consultez l'écran et effectuez l'opération. La connexion d'un scanner Epson A3 ou A4 à l’imprimante permet de créer facilement des agrandissements. Aucun ordinateur n’est requis. Lorsque Envoi vers dossier partagé ou Envoi par mail a été sélectionné, un écran s'affiche pour sélectionner le dossier de destination de l'enregistrement ou la destination de l'envoi. Procédez comme pour la numérisation. Les scanners pris en charge sont indiqués sur le site Web Epson. fois l'opération terminée, l'écran revient à la F Une liste de fichiers. http://www.epson.com Appuyez sur la touche y pour sortir. Tailles prises en charge Taille du document numérisé : de 4 X 6 pouces à A3*1 Sortie papier : jusqu'à A2 ou 36 po (environ 914 mm)*2 *1 Variable en fonction du modèle de scanner con‐ necté. *2 Jusqu’à 24 pouces (environ 610 mm) avec le mo‐ dèle SC-T3200 Series. Connexion du scanner A Préparez l’imprimante et le scanner. Pour plus d’informations sur la configuration du scanner, consultez la documentation qui l’accompagne. B Mettez l’imprimante et le scanner hors tension. 91 SC-T7200 Series/SC-T5200 Series/SC-T3200 Series/SC-T7200D Series/SC-T5200D Series Guide d'utilisation Copie et numérisation le scanner à l’imprimante à l’aide du C Connectez câble fourni avec le scanner. Touches utilisées pour les paramètres suivants A Mettez l’imprimante et le scanner sous tension. Vous pouvez les allumer dans n’importe quel ordre. dans l’imprimante du papier aux B Chargez dimensions adaptées à l’agrandissement souhaité. U « Tableau des supports spéciaux Epson » à la page 229 Important : c Connectez le scanner directement à l’imprimante. La fonction d’agrandissement n’est disponible que lorsque le scanner est connecté directement à l’imprimante. l’original sur la vitre du scanner ou dans le C Placez chargeur automatique de documents. U « Positionnement de documents sur le scanner » à la page 93 Réalisation d’agrandissements Pour plus d’informations sur l’utilisation du scanner, consultez la documentation qui l’accompagne. La méthode de chargement utilisée pour la copie dépend du modèle utilisé. ❏ SC-T7200 Series/SC-T5200 Series/SC-T3200 Series avoir vérifié que l’imprimante est prête, D Après appuyez sur les touches l/r pour mettre en Papier rouleau ou feuille simple surbrillance l’onglet + et appuyez sur la touche Z. ❏ SC-T7200D Series/SC-T5200D Series La boîte de dialogue d’agrandissement s’affiche. Papier rouleau ou feuille simple actuellement sélectionné la boîte de dialogue d’agrandissement, E Dans appuyez sur les touches u/d pour sélectionner le Vous pouvez vérifier quel papier est sélectionné depuis l'onglet .. nombre de copies et appuyez sur la touche Z. Pour modifier les paramètres de copie ou le rapport d’agrandissement, appuyez sur la touche Menu. Le menu Copie agrandie s’affiche. Vous pouvez utiliser la touche ] du scanner à la place de la touche Z pour lancer la copie. Utilisation du menu Copie agrandie U « Opérations du menu » à la page 150 92 SC-T7200 Series/SC-T5200 Series/SC-T3200 Series/SC-T7200D Series/SC-T5200D Series Guide d'utilisation Copie et numérisation ❏ Le chargeur automatique de document ne peut pas être utilisé lorsque : Paramètres U « Menu Copie agrandie » à la page 188 ❏ A4/2->Bannière (Auto) est sélectionné pour Auto. Remarque : Sur le modèle SC-T3200 Series, lorsque Autre taille est sélectionné pour Auto et A0(2Feuill.) sélectionné pour Sortie papier, le document est imprimé sur deux feuilles comme indiqué sur l’illustration. ❏ B1 ou A0 est sélectionné pour Sortie papier, et plusieurs copies ont été réalisées, ou lorsque A0 (2Feuill.) est sélectionné. ❏ Le format de l’original est de 4 X 6 pouces Si le document est imprimé sur un rouleau de largeur A2, vous pouvez joindre les deux parties avec du ruban adhésif ou autre, pour constituer une feuille A0 complète. Si le document est imprimé sur un rouleau plus large, les marges devront être découpées. ❏ L’original est imprimé sur un support épais (carton poster ou papier photo) ❏ Lorsque vous faites plusieurs copies d’un original positionné sur la vitre, il est possible que l’original soit numérisé une fois pour chaque copie. Attendez que tous les copies soient imprimées avant d’ouvrir le capot du scanner. ❏ Utilisez le chargeur automatique de documents pour numériser des documents de plusieurs pages. Les copies étant imprimées au fur et à mesure que les originaux sont numérisés, l’imprimante est dans l’incapacité d’assembler plusieurs copies de documents de plusieurs pages. Positionnement de documents sur le scanner Exemple : Ordre dans lequel les pages sont produites lorsque l’imprimante est utilisée pour faire deux copies d’un document de deux pages Le non respect des précautions suivantes lors du positionnement de l’original sur le scanner pourrait entraîner une mauvaise qualité d’impression ou un échec de la numérisation. ❏ Veillez à insérer l’original en position paysage (horizontale). ❏ Si des documents sont placés sur la vitre et dans le chargeur automatique de documents, ce sont les documents présents dans le chargeur qui seront numérisés. Retirez les documents du chargeur automatique avant de positionner un document sur la vitre. 93 SC-T7200 Series/SC-T5200 Series/SC-T3200 Series/SC-T7200D Series/SC-T5200D Series Guide d'utilisation Impr. à partir dossier HP-GL/2 Les formats de fichier et HP RTL sont imprimés selon les Paramètres HP-GL/2 dans le menu des paramètres de l'imprimante. Impr. à partir dossier U « Configuration Impr. » à la page 168 Résumé du fonctionnement Les autres fichiers sont imprimés selon les paramètres de l'Unité extension PS3 dans le menu des paramètres de l'imprimante. Vous pouvez sélectionner un fichier dans un dossier partagé sur le réseau configuré auparavant puis l'imprimer. U « Config. Option*4 » à la page 178 Utilisez Remote Manager pour configurer les paramètres du dossier partagé. U « Préparation de Impr. à partir dossier » à la page 95 Fonctionnement Il existe deux procédures pour sélectionner un fichier et l'imprimer. Vous pouvez utiliser le panneau de contrôle de l'imprimante ou utiliser Remote Manager. Utilisation du panneau de contrôleU « Procédure Impr. à partir dossier » à la page 95 Reportez-vous à l'aide en ligne pour l'utilisation de Remote Manager. Fichiers pris en charge Les fichiers ci-dessous sont pris en charge par Impr. à partir dossier. Les fichiers pris en charge varient selon si l'unité d'extension Adobe PostScript 3 est installée ou non. Formats de fichier Non instal‐ lé Installé HP-GL/2 ✓ ✓ HP RTL ✓ ✓ PDF - ✓ PostScript - ✓ EPS - ✓ TIFF - ✓ JPEG - ✓ CALS G4(type l) - ✓ 94 SC-T7200 Series/SC-T5200 Series/SC-T3200 Series/SC-T7200D Series/SC-T5200D Series Guide d'utilisation Impr. à partir dossier Préparation de Impr. à partir dossier Procédure Impr. à partir dossier Utilisez Remote Manager pour configurer les paramètres du dossier partagé comme indiqué ci-dessous. La procédure Impr. à partir dossier du panneau de contrôle est présentée ci-dessous. Remote Manager fait partie des logiciels installés de l’interface réseau de l’imprimante. Touches utilisées pour les paramètres suivants un navigateur Web sur une tablette ou un A Lancez ordinateur connecté à l'imprimante via le réseau. l'adresse IP indiquée pour l'imprimante B Saisissez dans la barre d'adresse, puis appuyez sur la touche Enter ou return. Si l'une des options ci-dessous est installée, continuez à l'étape 3. que l’imprimante est prête à imprimer. A Vérifiez Appuyez sur les touches l/r pour sélectionner , ❏ MFP scanner (Scanner MFP) et appuyez sur la touche Z. ❏ Hard Disk Unit (Disque dur) Le menu Travail d’impression s’affiche. ❏ Adobe PostScript 3 expansion unit (Unité d'extension Adobe PostScript 3) sur les touches d/u pour sélectionner B Appuyez Impr. à partir dossier et appuyez sur la touche Z. Si aucune option n'est installée, passez à l'étape 4. Seule l'option Impr. à partir dossier s'affiche si un disque dur en option ou une unité d'extension Adobe PostScript 3 n'est pas connecté. l'écran affiché, cliquez sur Remote C Dans Manager. Une liste des fichiers se trouvant dans le dossier partagé s'affiche peu de temps après. sur les touches d/u pour sélectionner C Appuyez le fichier à imprimer, puis appuyez sur la touche Z. L’écran des paramètres d’impression s’affiche. l'onglet Setup, puis cliquez sur Dossier D Ouvrez partagé dans le menu de gauche de l'écran. sur les touches d/u configurer le D Appuyez nombre de copies. Appuyez sur Z pour lancer l’impression. Consultez l'aide en ligne pour obtenir des informations complémentaires sur l'utilisation de Remote Manager. Si le disque dur en option ou l'unité d'extension Adobe PostScript 3 n'est pas installé, le nombre de copies est réglé sur 1. 95 SC-T7200 Series/SC-T5200 Series/SC-T3200 Series/SC-T7200D Series/SC-T5200D Series Impr. à partir dossier Pour modifier la source de papier, appuyez sur le bouton Menu afin d'afficher le menu Paramètre. Sur les modèles SC-T7200D Series/SC-T5200D Series, vous pouvez sélectionner Rouleau 1, Rouleau 2, Rouleau automatique ou Feuille Découpe. L'écran d'aperçu s'affiche si Aperçu est réglé sur Oui. Appuyez sur la touche Z dans l'écran d'aperçu pour lancer l'impression. Pour annuler l'aperçu, appuyez sur la touche W. 96 Guide d'utilisation SC-T7200 Series/SC-T5200 Series/SC-T3200 Series/SC-T7200D Series/SC-T5200D Series Guide d'utilisation Autres façons d’imprimer ❏ Specify Size (Définir la taille) Autres façons d’imprimer Vous pouvez spécifier le facteur d’agrandissement ou de réduction. Utilisez cette méthode pour une taille de papier non standard. Agrandissements et bannières horizontales et verticales A4 1000mm Le pilote d’impression peut agrandir ou réduire des documents pour différents formats de papier. Trois méthodes de configuration sont disponibles. ❏ Fit to Output Size (Ajuster à taille sortie) Agrandit ou réduit automatiquement la taille d’image en fonction de la taille du papier. Avant d’imprimer dans des formats non standard, notamment des bannières verticales ou horizontales et des formats carrés, indiquez la taille de papier souhaitée dans le pilote d’impression. U « Impression dans des formats non standard » à la page 101 ❏ Fit to Roll Paper Width (Ajuster à la largeur du papier rouleau) Remarque : ❏ Lorsque vous imprimez à partir d’applications spécialement conçues pour réaliser des bannières horizontales et verticales, définissez les paramètres d’impression de la façon indiquée dans la documentation de l’application. Agrandit ou réduit automatiquement la taille d’image en fonction de la largeur du papier rouleau. ❏ 97 Lorsque vous utilisez des applications Windows conçues pour réaliser des bannières horizontales ou verticales, sélectionnez Banner (Bannière) dans l’onglet Advanced (Plus d’options). SC-T7200 Series/SC-T5200 Series/SC-T3200 Series/SC-T7200D Series/SC-T5200D Series Guide d'utilisation Autres façons d’imprimer entre la largeur ou la longueur du C Choisissez document pour l’adapter à la largeur du papier Adaptation de documents à la largeur du papier rouleau rouleau. Configuration des paramètres dans Windows Affichez l’onglet Printer Settings (Paramètres imprimante) du pilote d’impression et sélectionnez une Paper Size (Taille papier) correspondant à la taille de la page du document. A U « Méthodes d’impression de base (Windows) » à la page 66 Remarque : Vous pouvez également adapter le document imprimé à la largeur du rouleau en sélectionnant Fit to Roll Paper Width (Ajuster à la largeur du papier rouleau) dans l’onglet Printer Settings (Paramètres imprimante). l’onglet Layout, sélectionnez Reduce/ B Dans Enlarge (Impression proportionnelle) et cliquez sur Fit to Roll Paper Width (Ajuster à la largeur du papier rouleau). les autres paramètres et lancez D Vérifiez l’impression. Configuration des paramètres sous Mac OS X Sélectionnez Page Layout Settings (Paramètres disposition pages) dans la liste de la boîte de dialogue d’impression et sélectionnez Reduce/ Enlarge (Impression proportionnelle). A U « Méthodes d’impression de base (Mac OS X) » à la page 70 98 SC-T7200 Series/SC-T5200 Series/SC-T3200 Series/SC-T7200D Series/SC-T5200D Series Guide d'utilisation Autres façons d’imprimer Fit to Roll Paper Width (Ajuster à l’onglet Layout, sélectionnez Reduce/ B Sélectionnez B Dans la largeur du papier rouleau) et choisissez entre Enlarge (Impression proportionnelle) et la largeur et la longueur du document pour l’adapter à la largeur du papier rouleau. cliquez sur Specify Size (Définir la taille). une méthode d’entrée ainsi qu’une C Choisissez taille. Entrez une valeur directement ou cliquez sur les flèches à droite de la zone d’échelle pour définir la valeur. les autres paramètres et lancez C Vérifiez l’impression. Choix d’un format d’impression Configuration des paramètres dans Windows Affichez l’onglet Printer Settings (Paramètres imprimante) du pilote d’impression et sélectionnez une Paper Size (Taille papier) correspondant à la taille de la page du document. A U « Méthodes d’impression de base (Windows) » à la page 66 les autres paramètres et lancez D Vérifiez l’impression. Configuration des paramètres sous Mac OS X Sélectionnez Page Layout Settings (Paramètres disposition pages) dans la liste de la boîte de dialogue d’impression et sélectionnez Reduce/ Enlarge (Impression proportionnelle). A U « Méthodes d’impression de base (Mac OS X) » à la page 70 99 SC-T7200 Series/SC-T5200 Series/SC-T3200 Series/SC-T7200D Series/SC-T5200D Series Guide d'utilisation Autres façons d’imprimer Specify Size (Définir la taille), l’onglet Layout, sélectionnez Reduce/ B Sélectionnez B Dans choisissez une méthode de sélection de la taille, et Enlarge (Impression proportionnelle) et précisez une taille. cliquez sur Fit to Output Size (Ajuster à taille sortie). Entrez une valeur directement ou cliquez sur les flèches à droite de la zone d’échelle pour définir la valeur. la taille du papier utilisé pour C Sélectionnez l’impression. Pour imprimer le document (marges exclues) à la taille de sortie précise sélectionnée, sélectionnez Oversize (Agrandi). les autres paramètres et lancez C Vérifiez l’impression. Remarque : Lorsque vous imprimez à l’aide de l’option Oversize (Agrandi), chargez un papier aussi grand que le paramètre Output Size (Taille de sortie) plus les marges d’impression. Adaptation de documents au format de sortie Marges d’impression U « Zone imprimable » à la page 73 Configuration des paramètres dans Windows Affichez l’onglet Printer Settings (Paramètres imprimante) du pilote d’impression et sélectionnez une Paper Size (Taille papier) correspondant à la taille de la page du document. A les autres paramètres et lancez D Vérifiez l’impression. U « Méthodes d’impression de base (Windows) » à la page 66 Configuration des paramètres sous Mac OS X Sélectionnez Page Layout Settings (Paramètres disposition pages) dans la liste de la boîte de dialogue d’impression et sélectionnez Reduce/ Enlarge (Impression proportionnelle). A U « Méthodes d’impression de base (Mac OS X) » à la page 70 100 SC-T7200 Series/SC-T5200 Series/SC-T3200 Series/SC-T7200D Series/SC-T5200D Series Guide d'utilisation Autres façons d’imprimer Fit to Output Size (Ajuster à taille Impression dans des B Sélectionnez sortie) et choisissez une taille de papier formats non standard correspondant au papier placé dans l’imprimante. Avant d’imprimer dans des formats non standard, notamment des bannières verticales ou horizontales et des formats carrés, enregistrez la taille de papier souhaitée dans le pilote d’impression. Une fois indiqués dans le pilote d’impression, les formats personnalisés peuvent être sélectionnés dans l’application Page Setup (Format d’impression) et dans d’autres boîtes de dialogue. les autres paramètres et lancez C Vérifiez l’impression. Vous pouvez utiliser les tailles suivantes. Largeur du papier Remarque : Vous pouvez également adapter le document imprimé à la taille du papier en sélectionnant Scale to fit paper size (Adapter à la taille du papier) dans la boîte de dialogue d’impression Paper Handling (Gestion du papier). Longueur*2 SC-T7200 Series/ SC-T7200D Series De 89 à 1 118 mm SC-T5200 Series/ SC-T5200D Series De 89 à 914 mm SC-T3200 Series De 89 à 620 mm *1 Windows : 127 à 15 000 mm Mac OS X : 127 à 15 240 mm *1.La largeur imprimable maximale est de 610 mm. *2.La longueur de papier peut être supérieure si vous utilisez des applications prenant en charge l’impression de bannières. Toutefois, la taille réelle de l’impression dépend de l’application, de la taille du papier chargé sur l’imprimante et de l’environnement informatique. 101 SC-T7200 Series/SC-T5200 Series/SC-T3200 Series/SC-T7200D Series/SC-T5200D Series Guide d'utilisation Autres façons d’imprimer ❏ Pour afficher les valeurs Paper Width (Largeur papier) et Paper Height (Hauteur papier) d’une taille standard proche de la taille personnalisée souhaitée, sélectionnez l’option appropriée pour Base Paper Size (Taille du papier de base). : c ❏Important La taille la plus petite prise en charge par l’imprimante est 254 mm (large) × 127 mm (long). Si vous indiquez une taille inférieure dans le pilote d’impression pour Custom Paper Size (Taille de papier personnalisée), le document imprime avec des marges plus larges que prévu qui devront être découpées. ❏ Pour les Custom Paper Sizes (Tailles de papier personnalisées) Mac OS X, même si vous pouvez spécifier une taille de papier supérieure qui ne peut pas être chargée sur l’imprimante, l’impression ne s’effectuera pas correctement. ❏ La taille de sortie disponible est limitée selon l’application utilisée. ❏ Si vous spécifiez le Fix Aspect Ratio souhaité et sélectionnez Landscape (Paysage) ou Portrait pour Base, vous avez uniquement besoin d’indiquer la Paper Width (Largeur papier) ou la Paper Height (Hauteur papier). Configuration des paramètres dans Windows Affichez l’onglet Printer Settings (Paramètres imprimante) du pilote d’impression et cliquez sur Custom Paper Size (Taille de papier personnalisée). A U « Méthodes d’impression de base (Windows) » à la page 66 Remarque : ❏ Pour modifier la taille du papier enregistrée, sélectionnez le nom de la taille de papier dans la liste de gauche. ❏ Pour supprimer la taille personnalisée que vous avez enregistrée, sélectionnez le nom correspondant dans la liste de gauche, puis cliquez sur Delete (Effacer). ❏ Vous pouvez enregistrer jusqu’à 100 tailles de papier. C Cliquez sur OK. c Les tailles enregistrées sont à présent disponibles dans le menu Paper Size (Taille papier) de l'onglet Printer Settings (Paramètres imprimante). Important : Custom Paper Size (Taille de papier personnalisée) n’est pas disponible lorsque Front - Poster Board (Avant - affiche) est sélectionné pour Source. Vous pouvez maintenant imprimer normalement. la taille souhaitée dans la boîte de B Saisissez dialogue User Defined Paper Size (Format de papier défini par l'utilisateur), et cliquez sur Save (Enregistrer). ❏ Vous pouvez saisir 24 caractères au maximum dans la zone Paper Size Name (Nom du format personnalisé). 102 SC-T7200 Series/SC-T5200 Series/SC-T3200 Series/SC-T7200D Series/SC-T5200D Series Guide d'utilisation Autres façons d’imprimer U « Zone imprimable » à la page 73 Configuration des paramètres sous Mac OS X Lorsque l’écran Print (Imprimer) s’affiche, sélectionnez Manage Custom Sizes (Gérer les tailles personnalisées) dans la liste Paper Size (Taille du papier). A U « Méthodes d’impression de base (Mac OS X) » à la page 70 Remarque : ❏ Pour modifier une taille personnalisée enregistrée, choisissez son nom dans la liste de gauche. Remarque : Si la boîte de dialogue d’impression de l’application ne propose aucune option de paramétrage des pages, affichez la boîte de dialogue des paramètres des pages. B Cliquez sur + et saisissez le nom de la taille personnalisée. ❏ Pour copier une taille personnalisée enregistrée, sélectionnez-la dans la liste de gauche et cliquez sur Duplicate (Doublon). ❏ Pour effacer une taille personnalisée enregistrée, sélectionnez-la dans la liste de gauche et cliquez sur -. ❏ Le paramètre de taille de papier personnalisée diffère selon la version du système d’exploitation. Pour plus de détails, reportez-vous à la documentation de votre système d’exploitation. D Cliquez sur OK. Vous pouvez sélectionner la taille de papier que vous avez enregistrée dans le menu contextuel Paper Size (Taille papier). Vous pouvez maintenant imprimer normalement. les paramètres Width (Largeur), Height C Entrez (Hauteur) pour Paper Size (Taille du papier), puis entrez les marges et cliquez sur OK. Les plages de valeurs disponibles pour les tailles de pages et marges varient avec le modèle d’imprimante et les valeurs sélectionnées avec l’imprimante. 103 SC-T7200 Series/SC-T5200 Series/SC-T3200 Series/SC-T7200D Series/SC-T5200D Series Guide d'utilisation Autres façons d’imprimer Windows Ouvrez l'onglet Printer Settings (Paramètres imprimante) du pilote d’impression. Définissez Print Quality (Qualité) sur Select Target (Sélect. cible), puis sélectionnez CAD / Line Drawing (Black) (CAO/dessin au trait (noir)), CAD / Line Drawing (Color) (CAO/dessin au trait (couleur)) ou CAD / Line Drawing (Bi-Level) (CAO/dessin au trait (deux niveaux)). Impression de dessins CAO A L’imprimante prend en charge le pilote HP-GL/2 et le langage HP RTL (Raster Transfer Language) utilisés par les tables traçantes. Vous pouvez imprimer des dessins CAO en utilisant l'une des méthodes suivantes. ❏ Imprimer en utilisant le mode CAD / Line Drawing (CAO/dessin au trait) du pilote d'impression. ❏ Imprimer en émulant HP-GL/2 et HP RTL utilisés par les tables traçantes. L'impression en mode normal ou en émulation HP-GL/ 2 et HP RTL est déterminée et sélectionnée automatiquement par les données d'impression envoyées. Si le changement de mode et l'impression ne s'effectuent pas correctement, ouvrez le menu Configuration et définissez Mode imprimante sur HP-GL/2. Impression à l'aide du mode CAD / Line Drawing (CAO/dessin au trait) du pilote d'impression Remarque : Les options CAD/Line Drawing(Black) (CAO/ dessin au trait (noir)), CAD/Line Drawing(Color) (CAO/dessin au trait (couleur)) et CAD / Line Drawing (Bi-Level) (CAO/dessin au trait (deux niveaux))sont disponibles pour Select Target (Sélect. cible) lorsqu’un type de papier adapté à l’impression de dessins CAO est sélectionné. Lorsque vous imprimez des dessins CAO avec des applications Windows, nous vous conseillons d'utiliser le mode CAD / Line Drawing (CAO/dessin au trait) du pilote d'impression. les autres paramètres et lancez B Vérifiez l’impression. Mac OS X Affichez la boîte de dialogue d’impression et sélectionnez Printer Settings (Paramètres imprimante) dans la liste. A U « Méthodes d’impression de base (Mac OS X) » à la page 70 104 SC-T7200 Series/SC-T5200 Series/SC-T3200 Series/SC-T7200D Series/SC-T5200D Series Guide d'utilisation Autres façons d’imprimer ❏ SC-T3200 Series le Mode sur Select Target (Sélect. B Définissez cible), puis sélectionnez CAD / Line Drawing HP Designjet 750C C3196A (Black) (CAO/dessin au trait (noir)), CAD / Line Drawing (Color) (CAO/dessin au trait (couleur)) ou CAD / Line Drawing (Bi-Level) (CAO/dessin au trait (deux niveaux)). * Toutes les fonctions ne sont pas prises en charge. Si vous utilisez une application non testée, vérifiez la qualité du résultat à l'avance. Pour obtenir une liste des applications testées, con‐ sultez le site Web Epson à l'adresse http://www.ep‐ son.com. : c IlImportant est possible que l’imprimante ne produise pas le résultat attendu si la quantité de données est très élevée. Lorsque vous imprimez en émulant HP-GL/2 et HP RTL, observez les points suivants. ❏ Sélectionnez le paramètre Paper Type (Type de papier) Remarque : Les options CAD/Line Drawing(Black) (CAO/ dessin au trait (noir)) et CAD/Line Drawing(Color) (CAO/dessin au trait (couleur)) sont disponibles pour Select Target (Sélect. cible) lorsqu’un type de papier adapté à l’impression de dessins CAO est sélectionné. Définissez une des options suivantes pour le paramètre Sélect. type papier de l'imprimante. Le résultat peut être de qualité inférieure si vous utilisez d'autres types de papier. Papier mat fin/Plain Paper/Tracing Paper/Tracing Paper <Low Duty> (Papier calque <Faible usage>) les autres paramètres et lancez C Vérifiez l’impression. ❏ Paramètres HP-GL/2 Lorsque vous imprimez en émulant HP-GL/2 et HP RTL, définissez les paramètres d'impression comme suit : sur l'imprimante, sélectionnez le menu Configuration > Configuration Impr. > Paramètres HP-GL/2. Impression en émulant HP-GL/2 et HP RTL L'imprimante peut émuler* HP-GL/2 (compatible avec HP Designjet 750C) et HP RTL. U « Menu Configuration » à la page 168 Lorsque vous voulez imprimer avec des applications qui utilisent la sortie HP-GL/2 ou HP RTL, configurez l'équipement de sortie comme indiqué ci-dessous en fonction de votre modèle. ❏ SC-T7200 Series/SC-T7200D Series/SC-T5200 Series/SC-T5200D Series HP Designjet 750C C3195A 105 SC-T7200 Series/SC-T5200 Series/SC-T3200 Series/SC-T7200D Series/SC-T5200D Series Guide d'utilisation Autres façons d’imprimer U « Menu Configuration » à la page 168 Commutation automatique du papier rouleau avant impression (SC-T7200D Series/ SC-T5200D Series uniquement) l'onglet Printer Settings (Paramètres B Ouvrez imprimante) du pilote d'impression, et confirmez que Source est défini sur Roll Auto XXXXX (Rouleau auto - XXXXX). XXXXX désigne la largeur du papier rouleau en cours d'utilisation. Si le paramètre n'est pas Roll Auto - XXXXX (Rouleau auto - XXXXX), cliquez dessus et sélectionnez Roll Auto - XXXXX (Rouleau auto - XXXXX). Cette section décrit la procédure générale de basculement automatique sur le papier rouleau adapté au travail d'impression. Commutation sur le Rouleau 1/ Rouleau 2 en fonction du type de papier Par exemple, lorsque vous utilisez souvent la méthode suivante, si vous utilisez les paramètres décrits ci-dessous l'imprimante peut basculer automatiquement entre le Rouleau 1 et le Rouleau 2 en fonction du type de papier. Exemple d'utilisation Vous utilisez différents types de papier. Par exemple, vous imprimez sur du papier ordinaire pour les dessins destinés à une consultation interne à l'entreprise et sur du papier couleur pour les présentations et dessins destinés aux clients. Media Type (Support), sélectionnez le type C Pour de papier sur lequel vous souhaitez imprimer. Dans cet exemple, Plain Paper ou Papier fin mat est sélectionné. Dans cet exemple, le papier chargé est le suivant. Tous les papiers ont la même largeur. Rouleau 1 : Plain Paper Rouleau 2 : Papier mat fin Paramètres dans Windows Dans le panneau de contrôle de l'imprimante, vérifiez que Correspondance type est défini dans le menu Configuration > Configuration Impr. > Config papier rouleau > Cond commutation roul > Type de papier. A Le paramètre Type de papier par défaut est Correspondance type. Si le paramètre n'a pas été modifié, il est défini sur Correspondance type. 106 SC-T7200 Series/SC-T5200 Series/SC-T3200 Series/SC-T7200D Series/SC-T5200D Series Guide d'utilisation Autres façons d’imprimer Paper Size (Taille papier), Print D Définissez Quality (Qualité), et les autres paramètres Media Type (Support), sélectionnez le type D Pour de papier sur lequel vous souhaitez imprimer. nécessaires, puis imprimez. Dans cet exemple, Plain Paper ou Papier fin mat est sélectionné. Si le message « The Media Type differs to the setting on the printer. » (Le support est différent du paramètre de l'imprimante) s'affiche, cliquez sur Ignore (Ignorer). Configuration des paramètres sous Mac OS X Dans le panneau de contrôle de l'imprimante, vérifiez que Correspondance type est défini dans le menu Configuration > Configuration Impr. > Config papier rouleau > Cond commutation roul > Type de papier. A Le paramètre Type de papier par défaut est Correspondance type. Si le paramètre n'a pas été modifié, il est défini sur Correspondance type. U « Menu Configuration » à la page 168 Print Quality (Qualité), et les autres E Définissez paramètres nécessaires, puis imprimez. l'ordinateur, ouvrez l'écran Print B Sur (Imprimer), vérifiez que Paper Size (Taille Si le message « The Media Type differs to the setting on the printer. » (Le support est différent du paramètre de l'imprimante) s'affiche, cliquez sur Ignore (Ignorer). papier) est Roll Paper (Papier rouleau), puis sélectionnez Printer Settings (Paramètres d'impression) dans la liste. que Roll Switch (Commutation roul) C Vérifiez est défini sur Auto. Commutation sur le Rouleau 1/ Rouleau 2 en fonction de la taille du document Si le paramètre n'est pas Auto, cliquez-dessus et sélectionnez Auto. Par exemple, lorsque vous utilisez souvent la méthode suivante, si vous utilisez les paramètres décrits ci-dessous l'imprimante peut basculer automatiquement entre le Rouleau 1 et le Rouleau 2 en fonction de la taille du document à imprimer. Exemple d'utilisation Vous voulez basculer automatiquement sur le papier rouleau ayant la marge la plus réduite lors de l'impression de dessins de différents formats, notamment A0, A1, A2 et A3. Dans cet exemple, le papier chargé est le suivant. Le type de papier est le même. Rouleau 1 : largeur A2 Rouleau 2 : largeur A0 107 SC-T7200 Series/SC-T5200 Series/SC-T3200 Series/SC-T7200D Series/SC-T5200D Series Guide d'utilisation Autres façons d’imprimer Paper Size (Taille papier), indiquez la C Dans taille de papier définie dans l'application. Paramètres dans Windows Dans le panneau de contrôle de l'imprimante, vérifiez que Meilleure corresp. est défini dans le menu Configuration > Configuration Impr. > Config papier rouleau > Cond commutation roul > Largeur papier. A Dans cet exemple, sélectionnez A1 594 x 841 mm. Le paramètre Largeur papier par défaut est Meilleure corresp. Si le paramètre n'a pas été modifié, il est défini sur Meilleure corresp. U « Menu Configuration » à la page 168 l'onglet Printer Settings (Paramètres B Ouvrez imprimante) du pilote d'impression, et confirmez que Source est défini sur Roll Auto XXXXX (Rouleau auto - XXXXX). XXXXX désigne la largeur du papier rouleau en cours d'utilisation. Print Quality (Qualité), et les autres D Définissez paramètres nécessaires, puis imprimez. Si le paramètre n'est pas Roll Auto - XXXXX (Rouleau auto - XXXXX), cliquez dessus et sélectionnez Roll Auto - XXXXX (Rouleau auto - XXXXX). L'imprimante imprime sur le papier du Rouleau 2 (largeur A0). Si A3 ou A2 est sélectionné à l'Étape 3, l'imprimante imprime sur le papier rouleau du Rouleau 1 (largeur A2). Configuration des paramètres sous Mac OS X Dans le panneau de contrôle de l'imprimante, vérifiez que Meilleure corresp. est défini dans le menu Configuration > Configuration Impr. > Config papier rouleau > Cond commutation roul > Largeur papier. A Le paramètre Largeur papier par défaut est Meilleure corresp. Si le paramètre n'a pas été modifié, il est défini sur Meilleure corresp. U « Menu Configuration » à la page 168 l'ordinateur, ouvrez l'écran Print (Imprimer) B Sur et vérifiez que Paper Size (Taille papier) est Roll Paper (Papier rouleau). Dans cet exemple sélectionnez A1. 108 SC-T7200 Series/SC-T5200 Series/SC-T3200 Series/SC-T7200D Series/SC-T5200D Series Guide d'utilisation Autres façons d’imprimer que Roll Switch (Commutation roul) C Vérifiez est défini sur Auto. Exemple d'utilisation Vous voulez prévoir le cas où le papier rouleau restant est insuffisant pour le travail d'impression lors de l'impression continue d'un gros travail d'impression sans surveillance, basculer automatiquement sur l'autre rouleau et poursuivre l'impression sans interruption. Si le paramètre n'est pas Auto, cliquez dessus et sélectionnez Auto. Dans cet exemple, le papier chargé est le suivant. Rouleau 1 : Papier ordinaire de largeur A1 Rouleau 2 : Papier ordinaire de largeur A1 Paramètres dans Windows Utilisez le panneau de contrôle de l'imprimante pour ouvrir le menu Papier et définir Papier rouleau restant sur Oui, puis définir la longueur de papier rouleau chargée sur le Rouleau 1 et le Rouleau 2. A Lorsque vous configurez le papier rouleau, si la longueur de papier a été définie ou si un code à barres est imprimé sur le rouleau en cours, passez à l'Étape 2. D U « Menu Papier » à la page 163 Définissez Print Quality (Qualité), et les autres paramètres nécessaires, puis imprimez. le panneau de contrôle de l'imprimante, B Dans vérifiez que Longueur de Imprimer est défini L'imprimante imprime sur le papier du Rouleau 2 (largeur A0). dans le menu Configuration > Configuration Impr. > Config papier rouleau > Cond commutation roul > Longueur papier. Si A3 ou A2 est sélectionné à l'Étape 2, l'imprimante imprime sur le papier rouleau du Rouleau 1 (largeur A2). Le paramètre Longueur papier par défaut est Longueur de Imprimer. Si le paramètre n'a pas été modifié, il est défini sur Longueur de Imprimer. Commutation sur le rouleau ayant le plus de papier (Rouleau 1/Rouleau 2) avant l'impression en cas de manque de papier U « Menu Configuration » à la page 168 l'onglet Printer Settings (Paramètres C Ouvrez imprimante) du pilote d'impression, et confirmez que Source est défini sur Roll Auto XXXXX (Rouleau auto - XXXXX). Par exemple, lorsque vous utilisez souvent la méthode suivante, si vous utilisez les paramètres décrits ci-dessous l'imprimante bascule automatiquement entre le Rouleau 1 et le Rouleau 2 pour imprimer sur le rouleau ayant le plus de papier. XXXXX désigne la largeur du papier rouleau en cours d'utilisation. 109 SC-T7200 Series/SC-T5200 Series/SC-T3200 Series/SC-T7200D Series/SC-T5200D Series Guide d'utilisation Autres façons d’imprimer Si le paramètre n'est pas Roll Auto - XXXXX (Rouleau auto - XXXXX), cliquez dessus et sélectionnez Roll Auto - XXXXX (Rouleau auto - XXXXX). U « Menu Configuration » à la page 168 l'ordinateur, ouvrez l'écran Print C Sur (Imprimer), vérifiez que Paper Size (Taille papier) est Roll Paper (Papier rouleau), puis sélectionnez Printer Settings (Paramètres d'impression) dans la liste. que Roll Switch (Commutation roul) D Vérifiez est défini sur Auto. Si le paramètre n'est pas Auto, cliquez dessus et sélectionnez Auto. Paper Size (Taille papier), Print D Définissez Quality (Qualité), et les autres paramètres nécessaires, puis imprimez. Si l'imprimante détermine pendant l'impression que le papier restant sur le rouleau est trop court pour procéder à l'impression, elle bascule automatiquement sur le papier rouleau dont la longueur est suffisante pour permettre l'impression et poursuit l'opération. Configuration des paramètres sous Mac OS X Utilisez le panneau de contrôle de l'imprimante pour ouvrir le menu Papier et définir Papier rouleau restant sur Oui, puis définir la longueur de papier rouleau chargée sur le Rouleau 1 et le Rouleau 2. A Print Quality (Qualité), et les autres E Définissez paramètres nécessaires, puis imprimez. Lorsque vous configurez le papier rouleau, si la longueur de papier a été définie ou si un code à barres est imprimé sur le rouleau en cours, passez à l'Étape 2. Si l'imprimante détermine pendant l'impression que le papier restant sur le rouleau est trop court pour procéder à l'impression, elle bascule automatiquement sur le papier rouleau dont la longueur est suffisante pour permettre l'impression et poursuit l'opération. U « Menu Papier » à la page 163 le panneau de contrôle de l'imprimante, B Dans vérifiez que Longueur de Imprimer est défini dans le menu Configuration > Configuration Impr. > Config papier rouleau > Cond commutation roul > Longueur papier. Le paramètre Longueur papier par défaut est Longueur de Imprimer. Si le paramètre n'a pas été modifié, il est défini sur Longueur de Imprimer. 110 SC-T7200 Series/SC-T5200 Series/SC-T3200 Series/SC-T7200D Series/SC-T5200D Series Guide d'utilisation Autres façons d’imprimer Impression sans marges - Si l’application permet de paramétrer les marges, définissez les marges sur 0 mm. Vous pouvez imprimer vos données sans marges sur le papier. - Attribuez à l’image la même taille que le papier. Les types d’impression sans marges que vous pouvez choisir varient comme indiqué ci-dessous selon le type de support. Papier rouleau : pas de marges sur tous les bords, pas de marges à gauche et à droite ❏ Retain Size (Format à conserver) Feuilles simples : pas de marges pour la gauche et la droite uniquement Créez des données d’impression supérieures à la taille du papier dans les applications afin de produire une impression sans marges. Le pilote d’impression n’agrandit pas les données d’une image. Utilisez des paramètres tels que Page Setup (Format d'impression) dans les applications afin de configurer la taille des données d’image comme suit. (l’impression sans marges n’est pas disponible pour les cartons poster) Lors d’une impression sans marges sur tous les bords, vous pouvez également configurer la coupe. U « À propos de la coupe de papier rouleau » à la page 113 Lorsque vous effectuez une impression sans marges gauche et droite, des marges apparaissent en haut et en bas du papier. • Créez des données d’impression supérieures au for‐ mat d’impression réel de 3 mm sur la gauche et la droite (6 mm au total). Valeurs de marges supérieures et inférieures U « Zone imprimable » à la page 73 • Si l’application permet de paramétrer les marges, définissez les marges sur 0 mm. Types de méthodes d’impression sans marges • Attribuez à l’image la même taille que le papier. Sélectionnez ce paramètre si vous souhaitez éviter l’agrandissement de l’image par le pilote d’impression. Vous pouvez effectuer l’impression sans marges à l’aide des deux méthodes suivantes. ❏ Auto Expand (Agrandir auto) Le pilote d’impression agrandit les données d’impression à une taille légèrement supérieure à la taille du papier, et imprime l’image agrandie. Les sections excédant les bords du papier ne sont pas imprimées, ce qui résulte en une impression sans marges. Utilisez des paramètres tels que Page Setup (Format d'impression) dans les applications afin de configurer la taille des données d’image comme suit. Tailles de supports prises en charge pour l’impression sans marges - Faites correspondre la taille de papier et le paramé‐ trage de la page pour les données d’impression. Les tailles de supports possibles pour une impression sans marges sont les suivantes : 111 SC-T7200 Series/SC-T5200 Series/SC-T3200 Series/SC-T7200D Series/SC-T5200D Series Autres façons d’imprimer Les tailles autorisées varient en fonction du modèle d’imprimante. Largeurs de papier prises en charge SC-T7200 Series/ SC-T7200 D Series SC-T5200 Series/ SC-T5200 D Series SC-T3200 Series 10" ✓ ✓ ✓ 30 cm ✓ ✓ ✓ Super A3/ 329 mm/ 13" ✓ ✓ ✓ 16" ✓ ✓ ✓ US C/17" ✓ ✓ ✓ B2/515 mm ✓ ✓ ✓ A1/594 mm ✓ ✓ ✓ 24" ✓ ✓ ✓ B1/728 mm ✓ ✓ − A0/841 mm ✓ ✓ − 36" ✓ ✓ − B0/1 030 m m ✓ − − 44" ✓ − − Selon le type de support, il se peut que la qualité de l’impression diminue ou que l’impression sans marges ne puisse pas être sélectionnée. U « Tableau des supports spéciaux Epson » à la page 229 112 Guide d'utilisation SC-T7200 Series/SC-T5200 Series/SC-T3200 Series/SC-T7200D Series/SC-T5200D Series Guide d'utilisation Autres façons d’imprimer À propos de la coupe de papier rouleau Lorsque vous effectuez une impression sans marges sur du papier rouleau, vous pouvez spécifier s’il s’agit d’une impression sans marges gauche et droite, ou d’une impression sans marges sur tous les bords, et également comment couper le papier dans Roll Paper Option (Option papier rouleau). L’opération de coupe pour chaque valeur est présentée dans le tableau suivant. Paramètres du pi‐ lote d’impression Borderless (Sans marges) Single Cut (Découpe unique) Double Cut (Découpe double) Le paramètre par défaut du pi‐ lote d’impression est Border‐ less (Sans marges). ❏ La zone supérieure peut devenir légèrement irrégulière selon l’image puisque l’opération d’impression s’arrête lors de la découpe du bord supérieur du papier. ❏ La zone supérieure peut devenir légèrement irrégulière selon l’image puisque l’opération d’impression s’arrête lors de la découpe du bord supérieur du papier. ❏ Si la position de découpe est légèrement désalignée, de petites portions de l’image peuvent apparaître en haut ou en bas des pages adjacentes. Dans ce cas, utilisez l’option Régler pos. découpe. ❏ Le papier imprimé est environ 2 mm plus court que le format spécifié puisque l’imprimante découpe le papier à l’intérieur de l’image pour éviter que des marges supérieures et inférieures n’apparaissent. ❏ Une fois le bord inférieur de la page précédente coupé, l’imprimante entraîne le papier, puis coupe le bord supérieur de la page suivante. Bien que cette opération produise des pièces découpées de 60 à 127 mm, la coupe est plus précise. Opération de cou‐ pe U « Menu Maintenance » à la page 167 Explication ❏ Lorsque vous imprimez une seule page ou plusieurs fois la même page, l’opération effectuée est la même que pour Double Cut (Découpe double). Lors d’une impression continue de plusieurs feuilles, l’imprimante coupe 1 mm à l’intérieur du bord supérieur de la première page et le bord inférieur des pages suivantes pour éviter que des marges n’apparaissent. 113 SC-T7200 Series/SC-T5200 Series/SC-T3200 Series/SC-T7200D Series/SC-T5200D Series Guide d'utilisation Autres façons d’imprimer la zone Borderless Enlargement Setting C Dans (Paramètre de l'agrandissement sans marge) Configuration des procédures pour l’impression de l’onglet Layout, sélectionnez Auto Expand (Agrandir auto) ou Retain Size (Format à conserver). Configuration des paramètres dans Windows Affichez l’onglet Printer Settings (Paramètres imprimante) du pilote d’impression et réglez les paramètres suivants. A U « Méthodes d’impression de base (Windows) » à la page 66 Si Auto Expand (Agrandir auto) est sélectionné, cliquez sur Amount of Enlargement (Proportion d'agrandissement) et sélectionnez la taille des bordures. B Remarque : Retain Size (Format à conserver) n’est pas disponible lorsque Fit to Roll Paper Width (Ajuster à la largeur du papier rouleau) est sélectionné dans l’onglet Printer Settings (Paramètres imprimante) ou lorsque Reduce/ Enlarge (Impression proportionnelle) est sélectionné dans l’onglet Layout. Sélectionnez Borderless (Sans marges) dans la zone Size Settings (Paramètres de taille). Pour adapter la sortie à la largeur du rouleau, choisissez Fit to Roll Paper Width (Ajuster à la largeur du papier rouleau) avant de sélectionner Borderless (Sans marges). 114 Max : 3 mm à gauche et 5 mm à droite (l’image se décale de 1 mm vers la droite) Standard : 3 mm à gauche et à droite Min : 1,5 mm à gauche et à droite SC-T7200 Series/SC-T5200 Series/SC-T3200 Series/SC-T7200D Series/SC-T5200D Series Guide d'utilisation Autres façons d’imprimer Où XXXX est la taille de papier réelle, par exemple A4. Remarque : Déplacez le curseur vers Min pour diminuer le facteur d’agrandissement de l’image. Certaines marges peuvent donc apparaître aux bords du papier selon le papier et l’environnement d’impression. vous utilisez du papier rouleau, les D Lorsque options Auto Cut (Coupe auto) sont disponibles dans la zone Roll Paper Option (Option papier rouleau) de l’onglet Advanced (Plus d’options). U « À propos de la coupe de papier rouleau » à la page 113 Remarque : Si la boîte de dialogue d’impression de l’application ne propose aucune option de paramétrage des pages, affichez la boîte de dialogue des paramètres des pages. les autres paramètres et lancez E Vérifiez l’impression. Expand (Agrandir auto) est sélectionné B SipourAutola taille des pages, sélectionnez Page Layout Configuration des paramètres sous Mac OS X Ouvrez l’écran Print (Imprimer) puis sélectionnez le format de papier dans l’option Paper Size (Taille papier) puis sélectionnez une méthode d’impression sans marges. A Settings (Paramètres disposition pages) dans la liste et cliquez sur Expansion (Extension). La section qui suit montre la proportion de l’image qui dépassera les bords du papier. U « Méthodes d’impression de base (Mac OS X) » à la page 70 Les sélections pour les méthodes d’impression sans marges s’affichent comme suit. XXXX (Roll Paper - Borderless (Auto Expand)) (Papier rouleau - Sans marges(Agrandir auto)) XXXX (Roll Paper - Borderless (Retain Size)) (Papier rouleau - Ss marg(Format à conserver)) Max : 3 mm à gauche et 5 mm à droite (l’image se décale de 1 mm vers la droite) Standard : 3 mm à gauche et à droite Min : 1,5mm à gauche et à droite XXXX (Sheet - Borderless (Auto Expand)) (Feuille - Sans marges (Agrandir auto)) XXXX (Sheet - Borderless (Retain Size)) (Feuille - Sans marges (Format à conserver)) Remarque : Déplacez le curseur vers Min pour diminuer le facteur d’agrandissement de l’image. Certaines marges peuvent donc apparaître aux bords du papier selon le papier et l’environnement d’impression. 115 SC-T7200 Series/SC-T5200 Series/SC-T3200 Series/SC-T7200D Series/SC-T5200D Series Guide d'utilisation Autres façons d’imprimer vous utilisez du papier rouleau, Correction des couleurs et C Lorsque sélectionnez Advanced (Plus d’options) dans la impression liste et choisissez une option Auto Cut (Coupe auto). Le pilote d’impression corrige automatiquement en interne les couleurs en fonction de l’espace colorimétrique. Vous pouvez sélectionner l’un des modes de correction des couleurs suivants. ❏ EPSON Standard (sRGB) (EPSON Standard (sRVB)) Optimise l’espace sRGB et corrige la couleur. ❏ Business Graphics (Graphiques professionnels) Corrige la couleur pour améliorer la netteté de vos images sur la base de l’espace sRGB. ❏ Line Drawing (Dessin au trait) Optimise la correction des couleurs pour le dessin au trait en traitant la bordure entre les lignes et l’arrière-plan de façon discontinue. U « À propos de la coupe de papier rouleau » à la page 113 les autres paramètres et lancez D Vérifiez l’impression. ❏ ICM Gère les couleurs de façon à faire correspondre les couleurs des données de l’image à celles de la sortie imprimée (Windows uniquement). U « Impression avec gestion des couleurs » à la page 130 ❏ Off (No Color Management) (Désactivé (pas de gestion des couleurs)) La correction est couleurs est réalisée par le pilote d’impression. Choisissez si la gestion des couleurs est effectuée par l’application. U « Impression avec gestion des couleurs » à la page 130 Si EPSON Standard (sRGB) (EPSON Standard (sRVB))/Business Graphics (Graphiques professionnels)/Line Drawing (Dessin au trait) est sélectionné pour Color Mode (Mode couleur), un bouton Settings (Configuration) s’affiche. Cliquez sur le bouton Settings (Configuration) pour définir les paramètres Gamma, Brightness (Luminosité), Contrast (Contraste), Saturation, et la balance des couleurs. 116 SC-T7200 Series/SC-T5200 Series/SC-T3200 Series/SC-T7200D Series/SC-T5200D Series Guide d'utilisation Autres façons d’imprimer Utilisez cette option lorsque l’application utilisée n’intègre pas une fonction de correction des couleurs. Ouvrez l’écran Print (Imprimer). Sélectionnez Color Management (Gestion des couleurs) puis Document. Sélectionnez Printer Manages Colors (L’imprimante assure la gestion des couleurs) comme paramètre Color Handling (Gestion des couleurs), puis cliquez sur Print (Imprimer). Remarque : Les options de correction de couleurs varient en fonction du système d’exploitation et du type de papier utilisé. Configuration des paramètres dans Windows Lorsque vous utilisez des applications incluant une fonction de gestion des couleurs, spécifiez comment ajuster les couleurs à partir de ces applications. A Lorsque vous utilisez des applications sans fonction de gestion des couleurs, démarrez à l’Étape 2. Selon le type d’application, configurez les paramètres en vous référant au tableau ci-dessous. Adobe Photoshop CS3 ou supérieur Adobe Photoshop Elements 6 ou supérieur Adobe Photoshop Lightroom 1 ou supérieur Système d’ex‐ ploitation Paramètres de gestion des couleurs Windows 10, Printer Manages Colors (L’imprimante assure la gestion des couleurs) Windows 8.1, l’onglet Printer Settings (Paramètres B Dans imprimante) du pilote d’impression, sélectionnez Advanced Settings (Avancé) pour Print Quality (Qualité) et choisissez une option de correction de couleur. U « Méthodes d’impression de base (Windows) » à la page 66 Windows 8, Windows 7, Vous pouvez faire des ajustements supplémentaires en cliquant sur Settings (Configuration). Windows Vista Windows XP (Service Pack 2 ou supérieur et .NET 3.0 ou supérieur) Windows XP (autre que versions sus‐ mentionnées) No Color Management (Pas de gestion des couleurs) Dans les autres applications, réglez sur No Color Management (Pas de gestion des couleurs). Remarque : Pour plus d’informations sur les plates-formes prises en charge, consultez le site Web de l’application en question. Exemple pour Adobe Photoshop CS5 117 SC-T7200 Series/SC-T5200 Series/SC-T3200 Series/SC-T7200D Series/SC-T5200D Series Guide d'utilisation Autres façons d’imprimer sur le bouton Settings (Configuration) C Cliquer permet de régler les paramètres Gamma, Adobe Photoshop CS3 ou supérieur Adobe Photoshop Elements 6 ou supérieur Adobe Photoshop Lightroom 1 ou supérieur Brightness (Luminosité), Contrast (Contraste), Saturation, balance des couleurs, etc. Dans les autres applications, réglez sur No Color Management (Pas de gestion des couleurs). Reportez-vous à l’aide du pilote d’impression pour plus de détails sur chaque élément. Remarque : Pour plus d’informations sur les plates-formes prises en charge, consultez le site Web de l’application en question. Exemple pour Adobe Photoshop CS5 Ouvrez l’écran Print (Imprimer). Sélectionnez Color Management (Gestion des couleurs) puis Document. Sélectionnez Printer Manages Colors (L’imprimante assure la gestion des couleurs) comme paramètre Color Handling (Gestion des couleurs), puis cliquez sur Print (Imprimer). Remarque : Vous pouvez régler la valeur de correction en vérifiant l’échantillon d’image situé à gauche de l’écran. Vous pouvez aussi ajuster la balance des couleurs en sélectionnant Color Circle (Cercle de couleur) ou Slide Bar (Barre coulissante) pour Color Adjustment Method (Méthode de réglage des couleurs). les autres paramètres et lancez D Vérifiez l’impression. Configuration des paramètres sous Mac OS X Lorsque vous utilisez des applications incluant une fonction de gestion des couleurs, spécifiez comment ajuster les couleurs à partir de ces applications. A B Affichez l’écran Print (Imprimer). Lorsque vous utilisez des applications sans fonction de gestion des couleurs, démarrez à l’Étape 2. U « Méthodes d’impression de base (Mac OS X) » à la page 70 Lorsque vous utilisez les applications suivantes, sélectionnez l’option de gestion des couleurs Printer Manages Colors (L’imprimante assure la gestion des couleurs). 118 SC-T7200 Series/SC-T5200 Series/SC-T3200 Series/SC-T7200D Series/SC-T5200D Series Guide d'utilisation Autres façons d’imprimer Color Matching (Concordance C Sélectionnez des couleurs) dans la liste puis cliquez sur Remarque : Lorsque vous utilisez les applications suivantes avec Mac OS X 10.5, désélectionnez la case Use Generic RGB (Util. Générique RVB). EPSON Color Controls (Calibration EPSON). ❏ Adobe Photoshop CS3 ou supérieur ❏ Adobe Photoshop Lightroom 1 ou supérieur ❏ Adobe Photoshop Elements 6 ou supérieur Sélectionnez la case à cocher lorsqu’une application différente de celles répertoriées ci-dessus est utilisée. F Effectuez les réglages nécessaires. Reportez-vous à l’aide du pilote d’impression pour plus de détails sur chaque élément. Remarque : EPSON Color Controls (Calibration EPSON) ne sera pas disponible dans les applications suivantes si l’Étape 1 n’est pas réalisée. ❏ Adobe Photoshop CS3 ou supérieur ❏ Adobe Photoshop Lightroom 1 ou supérieur ❏ Adobe Photoshop Elements 6 ou supérieur Printer Settings (Paramètres D Sélectionnez imprimante) dans la liste et sélectionnez Advanced Settings (Avancé) pour Mode. une option de correction de couleur E Choisissez dans la liste Color Mode (Mode couleur). les autres paramètres et lancez G Vérifiez l’impression. Vous pouvez faire des ajustements supplémentaires en cliquant sur Settings (Configuration). 119 SC-T7200 Series/SC-T5200 Series/SC-T3200 Series/SC-T7200D Series/SC-T5200D Series Guide d'utilisation Autres façons d’imprimer • Poster (Windows uniquement) Une seule page peut être imprimée sur plusieurs feuilles. Les feuilles peuvent alors être mises bord à bord pour constituer une affiche grand format (jus‐ qu’à 16 fois le format d’origine). Si vous sélectionnez Borderless Poster Print (Impression poster sans marges), vous pouvez mettre les feuilles bord à bord sans avoir à couper les marges, mais les parties situ‐ ées à l’extérieur du papier seront perdues et les jonc‐ tions pourront être imparfaites. Impression multi-pages/ poster Vous pouvez imprimer plusieurs pages sur une seule feuille de papier ou une seule page sur plusieurs feuilles de papier. Les méthodes d’impression multi-pages/poster suivantes sont disponibles. • Folded Double-Side (Plié double face) (Windows uniquement) Deux pages consécutives sont imprimées sur une seule feuille de papier. La seconde page subit une rotation de 180˚ et elle est imprimée de manière adjacente à la première page, afin que le papier puisse être plié pour réaliser un document recto-verso. Folded Double-Side (Plié double face) (Windows uniquement) l’onglet Layout du pilote d’impression, A Dans sélectionnez Page Layout (Disposition). • N-up Deux ou quatre pages consécutives peuvent être im‐ primées sur une seule feuille. Ensuite, sélectionnez Folded Double-Side (Plié double face) et cliquez sur le bouton Settings (Configuration). U « Méthodes d’impression de base (Windows) » à la page 66 120 SC-T7200 Series/SC-T5200 Series/SC-T3200 Series/SC-T7200D Series/SC-T5200D Series Guide d'utilisation Autres façons d’imprimer la boîte de dialogue Folded Double-Side B Dans Setting (Paramètre plié double face), Configuration des paramètres dans Windows Dans l’onglet Layout du pilote d’impression, sélectionnez Page Layout (Disposition). Ensuite, sélectionnez N-up et cliquez sur le bouton Settings (Configuration). A sélectionnez les paramètres Binding Edge (Bord de reliure) et Binding Margin (Marge de reliure). U « Méthodes d’impression de base (Windows) » à la page 66 les autres paramètres et lancez C Vérifiez l’impression. N-up la boîte de dialogue Print Layout B Dans (Organisation), sélectionnez les paramètres Remarque : ❏ Sous Windows, vous ne pouvez pas utiliser la fonction d’impression N-up lorsque vous procédez à une impression sans marges. ❏ Number of pages per sheet (Nombre de pages par feuilles) et Page Order (Ordre des pages). Sous Windows, vous pouvez utiliser la fonction Reduce/Enlarge (Impression proportionnelle) (Taille de la page) pour imprimer les données sur des tailles de papier différentes. Si la case à cocher Print page frames (Encadrement page) est sélectionnée, des cadres de page sont imprimés sur chaque page. U « Impression dans des formats non standard » à la page 101 les autres paramètres et lancez C Vérifiez l’impression. 121 SC-T7200 Series/SC-T5200 Series/SC-T3200 Series/SC-T7200D Series/SC-T5200D Series Guide d'utilisation Autres façons d’imprimer la boîte de dialogue Poster Settings B Dans (Configuration du poster), sélectionnez le Configuration des paramètres sous Mac OS X Lorsque l’écran Print (Imprimer) s’affiche, sélectionnez Layout (Mise en page) dans la liste, puis spécifiez le nombre de pages par feuilles et ainsi de suite. A Number of panels (Nombre de volets). U « Méthodes d’impression de base (Mac OS X) » à la page 70 C Activez ou désactivez l’impression sans marges. Si l’impression sans marges est sélectionnée : Sélectionnez Borderless Poster Print (Impression poster sans marges). Remarque : Vous pouvez imprimer des cadres autour des pages organisées en utilisant la fonction Border (Bordure). les autres paramètres et lancez B Vérifiez l’impression. Poster (Windows uniquement) l’onglet Layout du pilote d’impression, A Dans sélectionnez Page Layout (Disposition). Ensuite, sélectionnez Poster et cliquez sur le bouton Settings (Configuration). Remarque : ❏ Si Borderless Poster Print (Impression poster sans marges) s’affiche en grisé, le papier ou le format sélectionné ne prend pas en charge l’impression sans marges. U « Méthodes d’impression de base (Windows) » à la page 66 U « Tailles de supports prises en charge pour l’impression sans marges » à la page 111 U « Tableau des supports spéciaux Epson » à la page 229 ❏ 122 Si Single Cut (Découpe unique) ou Double Cut (Découpe double) est sélectionné pour Auto Cut (Coupe auto), le papier est coupé à 1 ou 2 mm à l’intérieur de l’image, avec pour conséquence des jonctions imparfaites. SC-T7200 Series/SC-T5200 Series/SC-T3200 Series/SC-T7200D Series/SC-T5200D Series Guide d'utilisation Autres façons d’imprimer Si l’impression avec marges est sélectionnée : Désélectionnez Borderless Poster Print (Impression poster sans marges). Remarque : Si la sortie est en couleur, les guides d’assemblage seront bleus et les guide de coupes rouges. En monochrome, tous les guides apparaîtront en noir. La section suivante décrit comment assembler quatre pages imprimées. Remarque : À propos de la taille après assemblage : Si Borderless Poster Print (Impression poster sans marges) n’est pas sélectionné, une option Print Cutting Guides (Imprimer les marques de coupe) s’affiche. La taille finale est identique, que vous ayez ou non sélectionné Trim Lines (Lignes d’ajustement). Toutefois, si Overlapping Alignment Marks (Guides de recouvrement) est sélectionné, la taille finale est plus petite avec un chevauchement. les autres paramètres et lancez D Vérifiez l’impression. Assemblage de feuilles dotées de marges imprimées Si Overlapping Alignment Marks (Guides de recouvrement) est sélectionné, des guides d’assemblage (indiqués par les lignes qui encadrent et traversent les X de l’illustration ci-dessous) seront imprimés sur chaque feuille. 123 SC-T7200 Series/SC-T5200 Series/SC-T3200 Series/SC-T7200D Series/SC-T5200D Series Guide d'utilisation Autres façons d’imprimer les deux feuilles supérieures et coupez la deux feuilles se chevauchant, coupez la partie A Préparez C Les partie en trop de la feuille gauche en découpant le en trop en découpant le long de la ligne joignant long de la ligne joignant les deux guides d’assemblage (les centres des X). les deux guides de coupe (les lignes situées à gauche des X). D Rapprochez les deux feuilles. Utilisez de la bande adhésive pour coller les dos des feuilles. la feuille supérieure gauche au-dessus de B Placez la feuille supérieure droite. Alignez les repères X comme indiqué sur l’illustration ci-dessous, et attachez-les temporairement à l’aide de bande adhésive au dos de la feuille. les étapes 1 à 4 pour les feuilles E Répétez inférieures. 124 SC-T7200 Series/SC-T5200 Series/SC-T3200 Series/SC-T7200D Series/SC-T5200D Series Guide d'utilisation Autres façons d’imprimer le bas des feuilles supérieures en coupant deux feuilles se chevauchant, coupez la partie F Coupez H Les le long de la ligne joignant les deux guides (les en trop en découpant le long de la ligne joignant lignes au-dessus des X). les deux guides de coupe (les lignes située au-dessus des X). la feuille supérieure au-dessus de la feuille G Placez inférieure. Alignez les repères X comme indiqué sur l’illustration ci-dessous, et attachez-les temporairement à l’aide de bande adhésive au dos de la feuille. 125 SC-T7200 Series/SC-T5200 Series/SC-T3200 Series/SC-T7200D Series/SC-T5200D Series Guide d'utilisation Autres façons d’imprimer fois toutes les feuilles assemblées, supprimez I Assemblez les feuilles supérieures et inférieures. J Une les marges en découpant le long des guides de Utilisez de la bande adhésive pour coller les dos des feuilles. coupe (à l’extérieur des X). 126 SC-T7200 Series/SC-T5200 Series/SC-T3200 Series/SC-T7200D Series/SC-T5200D Series Guide d'utilisation Autres façons d’imprimer Exemple de disposition libre verticale/horizontale Impression de plusieurs documents (Layout Manager (Gestionnaire de disposition)) (Windows uniquement) Vous pouvez imprimer ensemble dans la disposition de votre choix des documents créés dans des applications différentes. Vous pouvez utiliser Layout Manager (Gestionnaire de disposition) pour améliorer votre productivité et économiser du papier. Exemple de disposition de plusieurs documents Configuration des procédures pour l’impression le fichier à imprimer dans votre A Ouvrez application. l’onglet Printer Settings (Paramètres B Dans imprimante) du pilote d’impression, sélectionnez Layout Manager (Gestionnaire de disposition) et dans la zone Size Settings (Paramètres de taille) sélectionnez le paramètre Paper Size (Taille papier) choisi pour le document dans l’application source. U « Méthodes d’impression de base (Windows) » à la page 66 Remarque : Le paramètre Paper Size (Taille papier) définit la taille du document dans le Layout Manager (Gestionnaire de disposition). La taille de papier réelle est définie dans l’écran à l’Étape 6. 127 SC-T7200 Series/SC-T5200 Series/SC-T3200 Series/SC-T7200D Series/SC-T5200D Series Guide d'utilisation Autres façons d’imprimer sur OK. Lorsque vous imprimez avec C Cliquez une application, l’écran Layout Manager sur Properties (Propriétés) dans le F Cliquez menu File (Fichier) et réglez les paramètres (Gestionnaire de disposition) s’ouvre. d’impression dans la boîte de dialogue du pilote d’impression. Les données ne sont pas imprimées mais une page est placée sur le papier de l’écran Layout Manager (Gestionnaire de disposition) en tant qu’objet. l’écran Layout Manager (Gestionnaire de D Laissez disposition) ouvert et répétez les Étapes 1 à 3 jusqu’à ce que tous les documents soient ajoutés à la disposition. Les objets sont ajoutés à l’écran Layout Manager (Gestionnaire de disposition). les objets dans l’écran Layout Manager E Disposez (Gestionnaire de disposition). Contrôlez les Media Settings (Paramètres du support) et choisissez une Print Quality (Qualité). Vous pouvez changer de place les objets et les redimensionner. Vous pouvez aussi les réorganiser ou les faire pivoter en utilisant les options du menu Object (Objet). sur le menu File (Fichier) dans l’écran G Cliquez Layout Manager (Gestionnaire de disposition), puis cliquez sur Print (Imprimer). Vous pouvez modifier la taille et la position des objets à l’aide des options Preferences (Préférences) et Arrangement du menu File (Fichier). L’impression démarre. Enregistrement et rappel des paramètres Reportez-vous à l’aide de l’écran Layout Manager (Gestionnaire de disposition) pour plus de détails sur chaque fonction. Vous pouvez enregistrer les données de disposition et de configuration de l’écran Layout Manager (Gestionnaire de disposition) dans un fichier. Si vous avez besoin de fermer votre application en cours de travail, vous pouvez enregistrer les données dans un fichier puis le rouvrir ultérieurement pour continuer votre travail. Enregistrement l’écran Layout Manager (Gestionnaire de A Dans disposition), cliquez sur le menu File (Fichier) puis sur Save As (Enregistrer sous). le nom de fichier, sélectionnez B Entrez l’emplacement puis cliquez sur Save (Enregistrer). l’écran Layout Manager (Gestionnaire de C Fermez disposition). 128 SC-T7200 Series/SC-T5200 Series/SC-T3200 Series/SC-T7200D Series/SC-T5200D Series Autres façons d’imprimer Ouverture des fichiers enregistrés avec le bouton droit de la souris sur A Cliquez l’icône de raccourci Utilitaire dans la Taskbar (Barre des tâches) Windows ( ), puis cliquez sur Layout Manager (Gestionnaire de disposition) dans le menu affiché. L’écran Layout Manager (Gestionnaire de disposition) s’affiche. Si l’icône de raccourci Utility (Utilitaire) ne s’affiche pas dans la Taskbar (Barre des tâches) Windows U « Présentation de l’onglet Utility (Utilitaire) » à la page 144 l’écran Layout Manager (Gestionnaire de B Dans disposition), cliquez sur le menu File (Fichier) puis sur Open (Ouvrir). l’emplacement et ouvrez le fichier C Sélectionnez requis. 129 Guide d'utilisation SC-T7200 Series/SC-T5200 Series/SC-T3200 Series/SC-T7200D Series/SC-T5200D Series Guide d'utilisation Impression avec gestion des couleurs Impression avec gestion des couleurs Vous ne pouvez pas faire correspondre les couleurs sur les résultats d’impression et sur l’affichage en utilisant la gestion des couleurs entre le périphérique d’entrée et l’imprimante. Pour faire correspondre les deux couleurs, vous devez procéder à la gestion des couleurs entre le périphérique d’entrée et l’écran aussi. À propos de la gestion des couleurs Même si vous utilisez les mêmes données d’image, l’image originale et l’image affichée peuvent sembler différentes, et les résultats imprimés peuvent sembler différents de l’image que vous voyez à l’écran. Ceci se produit en raison des différences de caractéristiques : en effet, les périphériques de saisie tels que les scanners et les appareils photo numériques capturent les couleurs sous forme de données électronique, tandis que les périphériques de sortie, par exemple les écrans d’affichage et les imprimantes, reproduisent les couleurs à partir des données de couleur. Le système de gestion des couleurs permet d’ajuster les différences dans les caractéristiques de conversion de couleurs dans les périphériques d’entrée et de sortie. Un système de gestion des couleurs est inclus avec des systèmes d'exploitation tels que Windows et Mac OS, en plus des applications de traitement des images. Windows et Mac OS X incluent respectivement les systèmes de gestion des couleurs ICM et ColorSync. Dans un système de gestion des couleurs, un fichier de définition des couleurs, appelé « Profil », est utilisé pour faire correspondre les couleurs entre les périphériques. (Ce fichier est également appelé « Profil ICC ».) Le profil d’un périphérique d’entrée est appelé profil d’entrée (ou profil source) et le profil d’un périphérique de sortie, une imprimante par exemple, est appelé profil d’imprimante (ou profil de sortie). Un profil est préparé pour chaque type de support dans ce pilote d’impression. Les zones de conversion des couleurs par le périphérique d’entrée et la zone de reproduction des couleurs par le périphérique de sortie diffèrent. De ce fait, certaines zones de couleur ne correspondent pas même si vous effectuez une correspondance des couleurs en utilisant un profil. Outre la définition de profils, le système de gestion des couleurs spécifie également les conditions de conversion pour les zones où la correspondance des couleurs a échoué en tant que paramètre. Le nom et le type de paramètre varient en fonction du système de gestion des couleurs utilisé. 130 SC-T7200 Series/SC-T5200 Series/SC-T3200 Series/SC-T7200D Series/SC-T5200D Series Guide d'utilisation Impression avec gestion des couleurs ❏ Driver ICM (ICM pilote) (Windows uniquement) Paramètres d’impression avec gestion des couleurs Vous pouvez effectuer une impression avec gestion des couleurs à partir d’applications ne prenant pas en charge la gestion des couleurs. Vous pouvez effectuer une impression avec gestion des couleurs en utilisant le pilote d’impression de l’imprimante des deux manières suivantes. U « Impression avec gestion des couleurs par l’ICM pilote (Windows uniquement) » à la page 136 Choisissez la meilleure méthode en fonction de l’application que vous utilisez, l’environnement du système d’exploitation, le but final de l’impression et autres facteurs. Définition des profils Les réglages de profil d’entrée, de profil de l’imprimante et de paramètre (méthode de correspondance) varient entre les trois types d’impression avec gestion des couleurs puisque leurs moteurs de gestion des couleurs sont utilisés différemment. En effet, l’utilisation de la gestion des couleurs diffère entre les moteurs. Configurez les paramètres dans le pilote d’impression ou l’application comme décrit dans le tableau suivant. Configuration de la gestion des couleurs avec les applications Cette méthode permet d’imprimer à partir d’applications prenant en charge la gestion des couleurs. Tous les processus de gestion des couleurs sont exécutés par le système de gestion des couleurs de l’application. Cette méthode est utile lorsque vous souhaitez obtenir les mêmes résultats d’impression avec gestion des couleurs en utilisant une application commune entre différents systèmes d’exploitation. Paramètres du profil d’entrée Paramètres du profil de l’impri‐ mante Réglage du paramètre Driver ICM (ICM pilote) (Win‐ dows) Pilote d’im‐ pression Pilote d’im‐ pression Pilote d’im‐ pression Host ICM (ICM hô‐ te) (Win‐ dows) Application Pilote d’im‐ pression Pilote d’im‐ pression Color‐ Sync (Mac OS X ) Application Pilote d’im‐ pression Application Applica‐ tion Application Application Application U « Configuration de la gestion des couleurs avec les applications » à la page 132 Configuration de la gestion des couleurs à l’aide du pilote d’impression Le pilote d’impression utilise le système de gestion des couleurs du système d’exploitation et exécute tous les processus de gestion des couleurs. Vous pouvez configurer les paramètres de gestion des couleurs dans le pilote d’impression en utilisant les deux méthodes suivantes. ❏ Host ICM (ICM hôte) (Windows)/ColorSync (Mac OS X) Configurez ce paramètre lorsque vous imprimez depuis des applications prenant en charge la gestion des couleurs. Cette opération est efficace pour produire des résultats d’impression similaires à partir de différentes applications sous les mêmes systèmes d’exploitation. Les profils d’impression de chaque type de papier utilisé dans la gestion des couleurs sont installés avec le pilote d’impression de l’imprimante. U « Impression avec gestion des couleurs par l’ICM hôte (Windows) » à la page 134 Vous pouvez sélectionner le profil à partir de l’écran des paramètres du pilote d’impression. U « Impression avec gestion des couleurs par ColorSync (Mac OS X) » à la page 135 U « Impression avec gestion des couleurs par l’ICM pilote (Windows uniquement) » à la page 136 131 SC-T7200 Series/SC-T5200 Series/SC-T3200 Series/SC-T7200D Series/SC-T5200D Series Guide d'utilisation Impression avec gestion des couleurs U « Impression avec gestion des couleurs par l’ICM hôte (Windows) » à la page 134 Configuration de la gestion des couleurs avec les applications U « Impression avec gestion des couleurs par ColorSync (Mac OS X) » à la page 135 U « Configuration de la gestion des couleurs avec les applications » à la page 132 La configuration de la gestion des couleurs se réalise avec les applications Imprimer avec des applications à l'aide d'une fonction de gestion des couleurs. Configurez les paramètres de gestion des couleurs dans l’application et désactivez la fonction de réglage des couleurs dans le pilote d’impression. les paramètres de gestion des A Configurez couleurs dans les applications. Exemple pour Adobe Photoshop CS5 Ouvrez l’écran Print (Imprimer). Sélectionnez Color Management (Gestion des couleurs) puis Document. Sélectionnez Photoshop Manages Colors (Photoshop assure la gestion des couleurs) comme paramètre Color Handling (Gestion des couleurs), sélectionnez Printer Profile (Profil de l’imprimante) et Rendering Intent (Rendu), puis cliquez sur Print (Imprimer). l’écran des paramètres du pilote B Affichez d’impression (Windows) ou l’écran Imprimer (Mac OS X). Configurez les paramètres du pilote d’impression. 132 SC-T7200 Series/SC-T5200 Series/SC-T3200 Series/SC-T7200D Series/SC-T5200D Series Guide d'utilisation Impression avec gestion des couleurs Pour Windows U « Méthodes d’impression de base (Windows) » à la page 66 Pour Mac OS X Sélectionnez Printer Settings (Paramètres imprimante) dans la liste et sélectionnez Advanced Settings (Avancé) pour Mode. Sélectionnez Off (No Color Management) (Désactivé (pas de gestion des couleurs)) pour Color Mode (Mode couleur). Pour Mac OS X U « Méthodes d’impression de base (Mac OS X) » à la page 70 C Désactivez la gestion des couleurs. Pour Windows Dans l’onglet Printer Settings (Paramètres imprimante), sélectionnez Advanced Settings (Avancé) dans la zone Print Quality (Qualité) et choisissez Off (No Color Management) (Désactivé (pas de gestion des couleurs)) pour Color Mode (Mode couleur). les autres paramètres et lancez D Vérifiez l’impression. 133 SC-T7200 Series/SC-T5200 Series/SC-T3200 Series/SC-T7200D Series/SC-T5200D Series Guide d'utilisation Impression avec gestion des couleurs Configuration de la gestion des couleurs à l’aide du pilote d’impression Remarque : Pour plus d’informations sur les plates-formes prises en charge, consultez le site Web de l’application en question. Exemple pour Adobe Photoshop CS5 Ouvrez l’écran Print (Imprimer). Impression avec gestion des couleurs par l’ICM hôte (Windows) Sélectionnez Color Management (Gestion des couleurs) puis Document. Sélectionnez Printer Manages Colors (L’imprimante assure la gestion des couleurs) comme paramètre Color Handling (Gestion des couleurs), puis cliquez sur Print (Imprimer). Utilisez les données auxquelles un profil d’entrée a été intégré. L’application doit en outre prendre en charge ICM. les paramètres de réglage des couleurs A Définissez à l’aide de l’application. Selon le type d’application, configurez les paramètres en vous référant au tableau ci-dessous. Adobe Photoshop CS3 ou supérieur Adobe Photoshop Elements 6 ou supérieur Adobe Photoshop Lightroom 1 ou supérieur Système d’ex‐ ploitation Paramètres de gestion des couleurs Windows 10, Printer Manages Colors (L’imprimante assure la gestion des couleurs) Windows 8.1, Lorsque vous utilisez des applications sans fonction de gestion des couleurs, démarrez à l’Étape 2. Windows 8, Windows 7, Windows Vista Windows XP (Service Pack 2 ou supérieur et .NET 3.0 ou supérieur) Windows XP (autre que les ver‐ sions susmention‐ nées) No Color Management (Pas de gestion des couleurs) Dans les autres applications, réglez sur No Color Management (Pas de gestion des couleurs). 134 SC-T7200 Series/SC-T5200 Series/SC-T3200 Series/SC-T7200D Series/SC-T5200D Series Guide d'utilisation Impression avec gestion des couleurs l’onglet Printer Settings (Paramètres B Dans imprimante) du pilote d’impression, Impression avec gestion des couleurs par ColorSync (Mac OS X) sélectionnez Advanced Settings (Avancé) pour Print Quality (Qualité), puis sélectionnez ICM pour Color Mode (Mode couleur) et cliquez sur Settings (Configuration). Utilisez les données auxquelles un profil d’entrée a été intégré. L’application doit en outre prendre en charge ColorSync. U « Méthodes d’impression de base (Windows) » à la page 66 Remarque : Selon l’application, l’impression avec gestion des couleurs par ColorSync peut ne pas être prise en charge. les fonctions de gestion des couleurs A Désactivez dans l’application. B Affichez l’écran Print (Imprimer). U « Méthodes d’impression de base (Mac OS X) » à la page 70 C Color Matching (Concordance C Sélectionnez des couleurs) dans la liste, puis cliquez sur Sélectionnez Host ICM (ICM hôte). ColorSync. Lorsqu’un support spécial Epson est sélectionné pour Media Type (Support) dans l’onglet Printer Settings (Paramètres imprimante), le profil de l’imprimante correspondant au type de support est automatiquement sélectionné et affiché dans la zone Printer Profile Description (Description du profil de l'imprimante). Pour changer le profil, sélectionnez Show all profiles (Afficher tous les profils) dans la partie inférieure. les autres paramètres et lancez D Vérifiez l’impression. 135 SC-T7200 Series/SC-T5200 Series/SC-T3200 Series/SC-T7200D Series/SC-T5200D Series Guide d'utilisation Impression avec gestion des couleurs Printer Settings (Paramètres D Sélectionnez imprimante) dans la liste et sélectionnez Selon le type d’application, configurez les paramètres en vous référant au tableau ci-dessous. Advanced Settings (Avancé) pour Mode. Sélectionnez Off (No Color Management) (Désactivé (pas de gestion des couleurs)) pour Color Mode (Mode couleur). Adobe Photoshop CS3 ou supérieur Adobe Photoshop Elements 6 ou supérieur Adobe Photoshop Lightroom 1 ou supérieur Système d’exploitation Paramètres de gestion des couleurs Windows 10, Printer Manages Colors (L’imprimante assure la gestion des couleurs) Windows 8.1, Windows 8, Windows 7, Windows Vista Windows XP (Service Pack 2 ou supéri‐ eur et .NET 3.0 ou supéri‐ eur) Windows XP (autre que versions susmentionnées) No Color Management (Pas de gestion des couleurs) les autres paramètres et lancez E Vérifiez l’impression. Dans les autres applications, réglez sur No Color Management (Pas de gestion des couleurs). Impression avec gestion des couleurs par l’ICM pilote (Windows uniquement) Remarque : Pour plus d’informations sur les plates-formes prises en charge, consultez le site Web de l’application en question. Le pilote d’impression utilise ses propres profils d’impression pour effectuer la gestion des couleurs. Vous pouvez utiliser les deux méthodes de correction suivantes des couleurs. Exemple pour Adobe Photoshop CS5 Ouvrez l’écran Print (Imprimer). ❏ Driver ICM (Basic) (ICM pilote (de base)) Spécifiez un type de profil et un paramètre pour le traitement de l’ensemble des données d’image. ❏ Driver ICM (Advanced) (ICM pilote (avancé)) Le pilote d’impression distingue les zones Image, Graphics (Graphiques) et Text (Texte) pour les données d’image. Spécifiez trois types de profils et de paramètres pour le traitement de chaque zone. Lorsque vous utilisez des applications dotées d’une fonction de gestion des couleurs Configurez les paramètres de traitement des couleurs à l’aide de l’application avant de configurer les paramètres du pilote d’impression. 136 SC-T7200 Series/SC-T5200 Series/SC-T3200 Series/SC-T7200D Series/SC-T5200D Series Guide d'utilisation Impression avec gestion des couleurs ICM Mode (Mode ICM) de l’écran ICM, B Dans sélectionnez Driver ICM (Basic) (ICM pilote Sélectionnez Color Management (Gestion des couleurs) puis Document. Sélectionnez Printer Manages Colors (L’imprimante assure la gestion des couleurs) comme paramètre Color Handling (Gestion des couleurs), puis cliquez sur Print (Imprimer). (de base)) ou Driver ICM (Advanced) (ICM pilote (avancé)). Si vous sélectionnez Driver ICM (Advanced) (ICM pilote (avancé)), vous pouvez spécifier séparément les profils et le paramètre pour chaque image, par exemple photos et graphiques, et pour le texte. l’onglet Printer Settings (Paramètres A Dans imprimante) du pilote d’impression, sélectionnez Advanced Settings (Avancé) pour Print Quality (Qualité), puis sélectionnez ICM pour Color Mode (Mode couleur) et cliquez sur Settings (Configuration). Intention Explication Saturation Conserve la saturation actuelle telle quelle et convertit les don‐ nées. Perceptual (Perceptuel) Convertit les données afin de produire une image visuelle‐ ment plus naturelle. Cette fonc‐ tionnalité est appliquée lors‐ qu’une plus large gamme de couleurs est utilisée pour les données d’image. Relative Colori‐ metric (Colori‐ métrie relative) Convertit les données afin qu’une série de coordonnées d’une gamme de couleurs et les coordonnées du point blanc (ou température de couleur) dans les données d’origine cor‐ respondent aux coordonnées d’impression appropriées. Cet‐ te fonction est utilisée pour plu‐ sieurs types de correspondance des couleurs. Absolute Colo‐ rimetric (Colo‐ rimétrie abso‐ lue) Attribue des coordonnées de la gamme de couleurs absolues aux données d’origine et aux données d’impression, puis convertit les données. Par con‐ séquent, pour ces types de don‐ nées, l’ajustement des tons ne se fait pas sur le point blanc (température de couleur). Cette fonction est utilisée à des fins spéciales, par exemple l’impres‐ sion de logo en couleurs. U « Méthodes d’impression de base (Windows) » à la page 66 137 SC-T7200 Series/SC-T5200 Series/SC-T3200 Series/SC-T7200D Series/SC-T5200D Series Impression avec gestion des couleurs les autres paramètres et lancez C Vérifiez l’impression. 138 Guide d'utilisation SC-T7200 Series/SC-T5200 Series/SC-T3200 Series/SC-T7200D Series/SC-T5200D Series Guide d'utilisation Conseils d’utilisation du pilote d’impression (Windows) Pour Windows XP Cliquez dans l'ordre suivant : Printers and Other Hardware (Imprimantes et autres périphériques), puis Printers and Faxes (Imprimantes et télécopieurs). Conseils d’utilisation du pilote d’impression (Windows) Remarque : Si le Control Panel (Panneau de configuration) de Windows XP est en mode Classic View (Affichage classique), cliquez sur Start (Démarrer), Control Panel (Panneau de configuration), puis Printers and Faxes (Imprimantes et télécopieurs). Affichage de l’écran Configuration avec le bouton droit de la souris sur B Cliquez l’icône correspondant à votre imprimante, puis cliquez sur Printing preferences (Options d’impression). Vous pouvez accéder au pilote d’impression de plusieurs façons. ❏ À partir d’applications Windows U « Méthodes d’impression de base (Windows) » à la page 66 ❏ À partir du bouton Start (Démarrer) Du control panel (panneau de configuration) La boîte de dialogue du pilote d’impression s’affiche. Suivez les étapes ci-dessous pour spécifier des paramètres courants dans les applications ou effectuer la maintenance de l’imprimante, par exemple les opérations Nozzle Check (Vérification des buses) ou Head Cleaning (Nettoyage des têtes). Devices and Printers (Périphériques et A Ouvrez imprimantes). Sous Windows 10/Windows 8.1/Windows 8/ Windows 7 Cliquez dans l'ordre suivant : Hardware and Sound (Matériel et audio) (ou Hardware (Matériel)) > Devices and Printers (Périphériques et imprimantes). Effectuez les réglages nécessaires. Ces réglages deviennent les réglages par défaut du pilote d’impression. Pour Windows Vista Cliquez dans l'ordre suivant : Hardware and Sound (Matériel et audio) puis Printer (Imprimante). 139 SC-T7200 Series/SC-T5200 Series/SC-T3200 Series/SC-T7200D Series/SC-T5200D Series Guide d'utilisation Conseils d’utilisation du pilote d’impression (Windows) Affichage de l’aide Cliquez avec le bouton droit de la souris sur l’élément que vous souhaitez consulter et afficher Vous pouvez accéder à l’aide du pilote d’impression de plusieurs façons : Cliquez avec le bouton droit de la souris sur l’élément, puis cliquez sur Help (Aide). ❏ Cliquez sur Help (Aide) ❏ Cliquez avec le bouton droit de la souris sur l’élément que vous souhaitez consulter et afficher Cliquez sur la touche Aide pour l’afficher En affichant l’help (aide), vous pouvez utiliser la page de sommaire ou la recherche par mot clé afin de parcourir l’aide. Remarque : sur la barre de titre, puis Dans Windows XP, cliquez cliquez sur l’élément d’aide que vous souhaitez afficher. 140 SC-T7200 Series/SC-T5200 Series/SC-T3200 Series/SC-T7200D Series/SC-T5200D Series Guide d'utilisation Conseils d’utilisation du pilote d’impression (Windows) le nom dans la zone Name (Nom), puis C Saisissez cliquez sur Save (Enregistrer). Personnalisation du pilote d’impression Vous pouvez enregistrer les paramètres ou modifier les éléments d’affichage. Enregistrement de divers paramètres en tant que paramètres de sélection Tous les paramètres du pilote d’impression peuvent être enregistrés dans Select Setting (Paramètre de sélection). En outre, Select Setting (Paramètre de sélection) contient des paramètres prédéfinis recommandés pour diverses situations courantes. Vous pouvez enregistrer jusqu’à 100 paramètres. Vous pouvez choisir un paramètre que vous avez enregistré dans la liste Select Setting (Paramètre de sélection). Remarque : Vous pouvez enregistrer les paramètres sous forme de fichier en cliquant sur Export (Exporter). Vous pouvez partager les paramètres en cliquant sur Import (Importer) pour importer le fichier enregistré sur un autre ordinateur. Rappelez Select Setting (Paramètre de sélection) pour augmenter votre productivité si vous imprimez souvent avec les mêmes paramètres. les onglets Printer Settings (Paramètres A Dans imprimante), Layout et Advanced (Plus d’options), sélectionnez les paramètres que vous souhaitez enregistrer dans Select Setting (Paramètre de sélection). B Ajout de types de supports Sélectionnez Print Quality (Qualité) et Media Settings (Paramètres du support) pour le type de support que vous souhaitez ajouter et enregistrez-le en tant que support d’impression personnalisé. Le type de support personnalisé peut être ajouté au menu Media Type (Support) dans la zone Media Settings (Paramètres du support). Cliquez sur Save/Del (Enregistrer/supprimer). l’onglet Printer Settings (Paramètres A Dans imprimante), sélectionnez Advanced Settings (Avancé) et réglez les paramètres selon vos besoins. Remarque : Vous ne pouvez pas ajouter de type de support personnalisé si Select Target (Sélect. cible) est sélectionné dans la zone Print Quality (Qualité). 141 SC-T7200 Series/SC-T5200 Series/SC-T3200 Series/SC-T7200D Series/SC-T5200D Series Guide d'utilisation Conseils d’utilisation du pilote d’impression (Windows) sur Custom Settings (Config. D Cliquez personnalisée) dans l’onglet Advanced (Plus d’options). le nom dans la zone Name (Nom), puis E Saisissez cliquez sur Save (Enregistrer). sur Advanced Media Control (Contrôle B Cliquez sup. av.) dans l’onglet Advanced (Plus d’options). Vous pouvez enregistrer jusqu’à 100 paramètres. Vous pouvez choisir un paramètre que vous avez enregistré à partir de la zone de liste Media Type (Support). Remarque : Vous pouvez enregistrer les paramètres sous forme de fichier en cliquant sur Export (Exporter). Vous pouvez partager les paramètres en cliquant sur Import (Importer) pour importer le fichier enregistré sur un autre ordinateur. les paramètres du nouveau support C Définissez personnalisé et cliquez sur OK. Réorganisation des éléments affichés Pour afficher immédiatement les éléments fréquemment utilisés, vous pouvez organiser Select Setting (Paramètre de sélection), Media Type (Support) et Paper Size (Taille papier) comme suit. ❏ Masquez les éléments dont vous n’avez pas besoin. ❏ Réorganisez selon l’ordre d’utilisation la plus fréquente. ❏ Organisez par groupes (dossiers). 142 SC-T7200 Series/SC-T5200 Series/SC-T3200 Series/SC-T7200D Series/SC-T5200D Series Guide d'utilisation Conseils d’utilisation du pilote d’impression (Windows) ❏ Glissez-déposez les éléments dont vous n’avez pas besoin vers Not Display (Non affiché). à l’onglet Utility (Utilitaire), puis A Accédez cliquez sur Menu Arrangement (Disposition du menu). B Sélectionnez Edit Item (Modifier l’élément). Remarque : Si vous exécutez l’opération Delete Group (Supprimer le groupe), le groupe (dossier) est supprimé, mais les éléments figurant dans le groupe (dossier) supprimé sont conservés. D Cliquez sur Save (Enregistrer). ou regroupez les éléments dans la zone C Organisez List (Liste). ❏ Vous pouvez déplacer et organiser les éléments par glisser-déposer. ❏ Pour ajouter un nouveau groupe (dossier), cliquez sur Add Group (Ajouter un groupe). ❏ Pour supprimer un groupe (dossier), cliquez sur Delete Group (Supprimer le groupe). 143 SC-T7200 Series/SC-T5200 Series/SC-T3200 Series/SC-T7200D Series/SC-T5200D Series Guide d'utilisation Conseils d’utilisation du pilote d’impression (Windows) EPSON Status Monitor 3 Vous pouvez consulter sur l’écran de l’ordinateur l’état de l’imprimante, par exemple le niveau d’encre restante ou les messages d’erreur. Lorsqu'un papier rouleau est chargé sur Rouleau 1/Rouleau 2 du modèle SC-T7200D Series/SC-T5200D Series, vous pouvez aussi vérifier lequel est sélectionné pour l'opération en cours. Présentation de l’onglet Utility (Utilitaire) L’onglet Utility (Utilitaire) du pilote d’impression donne accès aux informations suivantes. SC-T7200 Series/SC-T5200 Series/SC-T3200 Series Nozzle Check (Vérification des buses) Cette fonction imprime un motif de vérification des buses pour s’assurer que les buses de la tête d’impression ne sont pas obstruées. Si vous constatez des bandes ou des espaces vides dans les impressions, procédez au nettoyage des têtes afin de dégager les buses obstruées. SC-T7200D Series/SC-T5200D Series U « Nettoyage de la tête d’impression » à la page 195 Head Cleaning (Nettoyage des têtes) Si vous constatez des bandes ou des espaces vides dans les impressions, procédez au nettoyage des têtes. Cette opération nettoie la surface de la tête d’impression afin d’améliorer la qualité d’impression. U « Nettoyage de la tête d’impression » à la page 195 Print Head Alignment (Alignement des têtes) Si les résultats d’impression présentent du grain ou sont flous, exécutez un Print Head Alignment (Alignement des têtes). La fonction Print Head Alignment (Alignement des têtes) corrige l'alignement de la tête qui se produit pendant l'impression. Monitoring Preferences (Préférences du contrôle) Vous pouvez sélectionner les notifications d’erreur affichées sur l’écran de EPSON Status Monitor 3 ou enregistrer un raccourci pour l’icône Utilitaire dans la Taskbar (Barre des tâches). U « Limiter le désalignement de l’impression (Cartouche d’encre) » à la page 197 144 SC-T7200 Series/SC-T5200 Series/SC-T3200 Series/SC-T7200D Series/SC-T5200D Series Guide d'utilisation Conseils d’utilisation du pilote d’impression (Windows) Remarque : Si vous sélectionnez Shortcut Icon (Icône du raccourci) dans l’écran Monitoring Preferences (Préférences du contrôle), l’icône de raccourci Utilitaire s’affiche dans la Taskbar (Barre des tâches) Windows. Remarque : Si EPSON LFP Remote Panel 2 est grisé, EPSON LFP Remote Panel 2 n'est pas installé. Installez EPSON LFP Remote Panel 2 depuis la Software List du CD des logiciels. En cliquant avec le bouton droit de la souris sur l’icône, vous pouvez afficher le menu suivant et exécuter les fonctions de maintenance suivantes. EPSON Status Monitor 3 démarre lorsque vous cliquez sur le nom de l’imprimante à partir du menu affiché. Print Queue (File d’attente) Vous pouvez afficher la liste de tous les travaux en attente. Dans l’écran Print Queue (File d’attente), vous pouvez afficher les informations sur les données en attente d’impression, supprimer et réimprimer ces travaux. Speed and Progress (Vitesse et Progression) Vous pouvez configurer diverses fonctions pour les opérations de base du pilote d’impression. Menu Arrangement (Disposition du menu) Vous pouvez organiser les éléments affichés pour Select Setting (Paramètre de sélection), Media Type (Support) et Paper Size (Taille papier). Par exemple, vous pouvez les réorganiser par fréquence d'accès. U « Réorganisation des éléments affichés » à la page 142 Export or Import (Exporter ou importer) Vous pouvez exporter ou importer les paramètres du pilote d’impression. Cette fonction est utile lorsque vous souhaitez retrouver les mêmes paramètres d’impression sur plusieurs ordinateurs. EPSON LFP Remote Panel 2 Vous pouvez configurer les paramètres de papier personnalisé et d'autres éléments. Reportez-vous à l’aide de EPSON LFP Remote Panel 2 pour plus de détails. 145 SC-T7200 Series/SC-T5200 Series/SC-T3200 Series/SC-T7200D Series/SC-T5200D Series Guide d'utilisation Conseils d’utilisation du pilote d’impression (Windows) l’icône de l’imprimante cible et D Sélectionnez cliquez sur OK. Désinstallation du pilote d’impression Suivez les étapes ci-dessous pour supprimer le pilote d’impression et EPSON LFP Remote Panel 2. : c ❏Important Vous devez vous connecter en utilisant un Administrators group (Groupe Administrateurs). ❏ Dans Windows 7/Windows Vista, si un mot de passe ou sa confirmation Administrator (Administrateur) est demandé, entrez le mot de passe et poursuivez l’opération. les instructions qui s’affichent à l’écran E Suivez pour continuer. Lorsque la boîte de dialogue de suppression s’affiche, cliquez sur Yes (Oui). l’imprimante hors tension et débranchez A Mettez le câble d’interface. B Redémarrez l’ordinateur si vous réinstallez le pilote d’impression. Accédez au Control Panel (Panneau de configuration) et cliquez sur Uninstall a program (Désinstaller un programme) dans la catégorie Programs (Programmes). le logiciel à supprimer et cliquez sur C Sélectionnez Uninstall/Change (Désinstaller/Modifier) (ou Change/Remove (Modifier/Supprimer)/Add or remove (Ajouter ou supprimer)). Vous pouvez supprimer EPSON Status Monitor 3 et le pilote d’impression en sélectionnant EPSON SC-XXXXX Printer Uninstall. Sélectionnez EPSON LFP Remote Panel 2 pour supprimer EPSON LFP Remote Panel 2. 146 SC-T7200 Series/SC-T5200 Series/SC-T3200 Series/SC-T7200D Series/SC-T5200D Series Guide d'utilisation Conseils d’utilisation du pilote d’impression (Mac OS X) Conseils d’utilisation du pilote d’impression (Mac OS X) Utilisation de Epson Printer Utility 4 Affichage de l’écran Configuration Démarrage de Epson Printer Utility 4 La méthode d’affichage de l’écran de configuration du pilote d’impression peut varier selon l’application ou la version du système d’exploitation. Mac OS X 10.6.x ou plus Sélectionnez System Preferences (Préférences Système) > Print & Scan (Imprimantes et scanners) (ou Print & Fax (Imprimantes et fax)) dans le menu Apple. Vous pouvez utiliser Epson Printer Utility 4 pour effectuer des tâches de maintenance telles que la vérification des buses ou le nettoyage des têtes. Cet utilitaire est installé automatiquement lorsque vous installez le pilote d’impression. A U « Méthodes d’impression de base (Mac OS X) » à la page 70 l’imprimante et cliquez sur B Sélectionnez Options & Supplies (Options et fournitures) > Utility (Utilitaire) > Open Printer Utility (Ouvrez l’utilitaire d’impression). Affichage de l’aide Mac OS X 10.5.8 Sélectionnez System Preferences (Préférences Système) > Print & Fax (Imprimantes et fax) dans le menu Apple. Cliquez sur dans l’écran de configuration du pilote d’impression pour afficher l’aide. A l’imprimante et cliquez sur Open B Sélectionnez Print Queue (Ouvrez la file d’attente) > Utility (Utilitaire). 147 SC-T7200 Series/SC-T5200 Series/SC-T3200 Series/SC-T7200D Series/SC-T5200D Series Guide d'utilisation Conseils d’utilisation du pilote d’impression (Mac OS X) Fonctions de Epson Printer Utility 4 SC-T7200D Series/SC-T5200D Series Vous pouvez effectuer les fonctions de maintenance à partir de l’utilitaire Epson Printer Utility 4. Vérif Buses Cette fonction imprime un motif de vérification des buses pour s’assurer que les buses de la tête d’impression ne sont pas obstruées. Si vous constatez des bandes ou des espaces vides dans les impressions, procédez au nettoyage des têtes afin de dégager les buses obstruées. EPSON Status Monitor Vous pouvez consulter sur l’écran de l’ordinateur l’état de l’imprimante, par exemple le niveau d’encre restante ou les messages d’erreur. Lorsqu'un papier rouleau est chargé sur Rouleau 1/Rouleau 2 du modèle SC-T7200D Series/SC-T5200D Series, vous pouvez aussi vérifier lequel est sélectionné pour l'opération en cours. U « Nettoyage de la tête d’impression » à la page 195 Head Cleaning (Nettoyage des têtes) Si vous constatez des bandes ou des espaces vides dans les impressions, procédez au nettoyage des têtes. Cette fonction nettoie la surface de la tête d’impression afin d’améliorer la qualité d’impression. SC-T7200 Series/SC-T5200 Series/SC-T3200 Series U « Nettoyage de la tête d’impression » à la page 195 Print Head Alignment (Alignement des têtes) Si les résultats d’impression présentent du grain ou sont flous, exécutez un Print Head Alignment (Alignement des têtes). La fonction Print Head Alignment (Alignement des têtes) corrige les espaces vides. U « Limiter le désalignement de l’impression (Cartouche d’encre) » à la page 197 EPSON LFP Remote Panel 2 Vous pouvez configurer les paramètres de papier personnalisé et d'autres éléments. Reportez-vous à l’aide de EPSON LFP Remote Panel 2 pour plus de détails. 148 SC-T7200 Series/SC-T5200 Series/SC-T3200 Series/SC-T7200D Series/SC-T5200D Series Conseils d’utilisation du pilote d’impression (Mac OS X) Désinstallation du pilote d’impression Avant de réinstaller ou de mettre à niveau le pilote d’impression ou EPSON LFP Remote Panel 2, désinstallez le logiciel concerné. Utilisez le Uninstaller pour désinstaller le pilote d’impression. Téléchargement du programme de désinstallation Téléchargez le Uninstaller depuis le site Web Epson. http://www.epson.com/ Utilisation du programme de désinstallation Suivez les instructions du site Web Epson. Suppression de EPSON LFP Remote Panel 2 Faites glisser le dossier EPSON Remote Panel 2 depuis le dossier Applications dans la Trash (Corbeille). 149 Guide d'utilisation SC-T7200 Series/SC-T5200 Series/SC-T3200 Series/SC-T7200D Series/SC-T5200D Series Guide d'utilisation Utilisation du menu du panneau de contrôle Utilisation du menu du panneau de contrôle Opérations du menu Les étapes d’affichage des différents menus sont décrites ci-après. L’exemple ci-dessous explique comment accéder au menu Papier. *1 Disponible lorsque le disque dur optionnel ou l'unité d'extension Adobe PostScript 3 a été connecté *2 Menu standard (lorsque le disque dur ou l'unité d'extension Adobe PostScript 3 n'est pas connecté) *3 Après avoir appuyé sur la touche Z pour sélectionner l’option en surbrillance, appuyez sur la touche y pour revenir au menu précédent. Appuyez sur la touche W pour sortir. Affiché uniquement lorsqu’un scanner A3 ou A4 est connecté Lancement de la copie 150 SC-T7200 Series/SC-T5200 Series/SC-T3200 Series/SC-T7200D Series/SC-T5200D Series Guide d'utilisation Utilisation du menu du panneau de contrôle Lorsque le scanner MFP en option est connecté Rcvd Scan File Option Lancement de la copie Disponible lorsque le disque dur en option ou l'unité d'extension Adobe PostScript 3 a été installé et que le scanner MFP n'est pas installé. Lors de la réception de fichiers de numérisation ou de leur enregistrement sur le disque dur ou l'unité d'extension Adobe PostScript 3. 151 SC-T7200 Series/SC-T5200 Series/SC-T3200 Series/SC-T7200D Series/SC-T5200D Series Guide d'utilisation Utilisation du menu du panneau de contrôle Liste des menus Les éléments et options disponibles dans le menu sont décrits ci-après. Voir les pages de référence pour plus de détails sur chaque élément. *1 : SC-T7200D Series/SC-T5200D Series uniquement *2 : SC-T7200 Series/SC-T5200 Series/SC-T3200 Series uniquement *3 : Uniquement lorsque le disque dur en option ou l'unité d'extension Adobe PostScript 3 a été installé. *4 : Uniquement lorsque l'unité d'extension Adobe PostScript 3 a été installée. , Menu Travail d’impression U « Menu Travail d’impression » à la page 161 Élément de menu Description Travail en atten‐ te*3 XXXXXXXXXXX (nom du travail d’impres‐ sion en file d'attente) Fournit les informations suivantes : Job 1, Utilisateur, Heure début approx, Heure impr approx et Disponibilité impr. Travail interrom‐ pu*2, *3 Vér ts travaux in‐ terr Fournit les informations suivantes : Job 1, Utilisateur, Type de papier, Source, Taille et Motif interruption. Travail stocké*3 XXXXXXXXXXX (nom du travail interrom‐ pu) Reprendre ts travaux Appuyez sur Z pour lancer l’impression. XXXXXXXXXXX (nom du travail d’impres‐ sion conservé) Affichage des vignettes Job 1, Utilisateur, Longueur de papier, Pages, Type de papier, Copies, Source, Taille ou Heure impr approx s'affichent lors‐ que vous appuyez sur r. La sélection de Z a pour effet d'afficher un menu d'im‐ pression/suppression. Impr. rapport tâches Impr. à partir dossier Appuyez sur Z pour lancer l’impression. XXXXXXXXXXX (affiche le nom de fichier) Nom fichier, Source et Aperçu s'affichent. Appuyez sur Z pour lancer l’impression. (L'impression commence après que l'aperçu d'impression est affiché lorsque l'option Aperçu est activée.) . Menu Papier U « Menu Papier » à la page 163 Élément de menu Éjecter le papier Description Éjecter le papier Non affiché lorsqu'aucun papier n'est chargé. Papier rouleau*2 Affiche les instructions de chargement du papier. Rouleau 1*1 Rouleau 2*1 Feuille Découpe (jusqu’à 0,8 mm d’épais‐ seur) Carton pour affiche 152 SC-T7200 Series/SC-T5200 Series/SC-T3200 Series/SC-T7200D Series/SC-T5200D Series Guide d'utilisation Utilisation du menu du panneau de contrôle Élément de menu Sélect. type pa‐ pier Description Plain Paper Affiche la liste des supports d’impression Epson pris en charge. Photo Paper Matte Paper Autres Papier Personnalisé Paramètre pa‐ pier perso XXXXXXXXXXXX XXXXXXXX (nom du type de pa‐ pier personnali‐ sé) Affiche la liste des noms des types de papier personnalisés par l’utilisateur. Sélect papier réf. Plain Paper Photo Paper Affiche la liste des supports d’impression Epson pris en charge. Matte Paper Autres Aucun Papier Sélect Aucun Papier Sélect Écart Du Cylindre Étroit, Standard, Grand, Plus grand Détecter épaisseur pap Appuyez sur Z pour lancer l’impression. Réglage Alim Papier Motif Appuyez sur Z pour lancer l’impression. Valeur -0,70 à +0,70 % Aspiration Papier -4 à 0 Tension papier rou‐ leau Normale, Élevée, Plus Élevée Supprimer Inclinai‐ son Oui, Non Nom réglage 22 caractères ou moins (lettres, chiffres et symboles) Rétablir paramètres Oui, Non Impr liste papiers Appuyez sur Z pour lancer l’impression. Papier rouleau restant Oui, Non Alerte restante De 1 à 15 m Menu - Maintenance U « Menu Maintenance » à la page 167 Élément de menu Description Vérif Buses Appuyez sur Z pour lancer l’impression. 153 SC-T7200 Series/SC-T5200 Series/SC-T3200 Series/SC-T7200D Series/SC-T5200D Series Guide d'utilisation Utilisation du menu du panneau de contrôle Élément de menu Description Nettoyage tête Alignement Des Têtes Auto(Uni-D) Appuyez sur Z pour lancer l’impression/alignement. Auto(Bi-D) Manuel(Uni-D) Appuyez sur Z pour lancer l’impression. Manuel(Bi-D) Maintenance cutter Régler pos. découpe De -3 à 3 mm Remplacer cutter Appuyez sur Z pour commencer le remplacement. / Menu Configuration U « Menu Configuration » à la page 168 154 SC-T7200 Series/SC-T5200 Series/SC-T3200 Series/SC-T7200D Series/SC-T5200D Series Guide d'utilisation Utilisation du menu du panneau de contrôle Élément de menu Configuration Impr. Description Config papier rouleau Découpe auto Oui, Non Mode découpe Normale, Silencieuse Actualiser Marges Oui, Non Ligne Page Oui, Non Marge Papier Rouleau Normale, Haut/Bas 15mm, Haut 35 mm/Bas 15 mm, Haut 45 mm/Bas 15 mm, 3 mm,15 mm Option fin de rouleau Poursuivre, Arrêter l'impression, Réimprimer*3 Chargement automati‐ que*1 Oui, Non Régl commutation roul*1 Auto, Rouleau 1, Rouleau 2 Cond commu‐ tation roul*1 Paramètres avancés Type de pa‐ pier Correspondance type, Désactiver Longueur papier Longueur de Imprimer, Quantité restante, Désactiver Largeur pa‐ pier Meilleure corresp., Correspondance largeur, Désactiver Priorité tra‐ vail imp.*3 Rouleau utilisé, Dans l'ordre Tension papier rouleau 1à5 Moins frottement tête Oui, Non Tmps séchage par page Non jusqu'à 60 min Vérif Format Papier Oui, Non Vérif Inclin Papier Oui, Non Travail interrompu*3 Oui, Non Timeout USB De 10 à 600 sec Découpe rapide Oui, Non 155 SC-T7200 Series/SC-T5200 Series/SC-T3200 Series/SC-T7200D Series/SC-T5200D Series Guide d'utilisation Utilisation du menu du panneau de contrôle Élément de menu Description Paramètres HP-GL/2 Qualité Vitesse, Fin Sortie papier Auto, Série A, US-ANSI, US-ARCH, Série B, Série photo, Autres, Personnalisée Marges 3mm, 5mm Options des marges Standard, Ajouter des marges, Fixer par marges Rotation 0˚, 90˚, 180˚, 270˚˚ Miroir Oui, Non Sélect. palette Logiciel, Valeur par défaut, Palette A, Palette B Définir palette Palette A Numéro de crayon Largeur crayon, Couleur crayon Palette B Numéro de crayon Largeur crayon, Couleur crayon Fusion lignes Oui, Non Enreg. sur disque dur Imprimer et enreg., Imprimer uniquement Réinit. param HP-GL/2 Oui, Non Rétablir réglages Oui, Non 156 SC-T7200 Series/SC-T5200 Series/SC-T3200 Series/SC-T7200D Series/SC-T5200D Series Guide d'utilisation Utilisation du menu du panneau de contrôle Élément de menu Config. Option*4 État De l'Impri‐ mante Description Unité extension PS3 Version Version PostScript, version PDF Feuille état PS Appuyez sur Z pour lancer l’impression. Sortie papier Auto, Série A, US-ANSI, US-ARCH, Série B, Série photo, Autres, Personnalisée Options des marges Standard, Ajouter des marges, Fixer par marges Qualité Vitesse, Normale, Fin Mode couleur Couleur, Niveaux de gris Correction points Oui, Non Simulation CMJN SWOP v2, US Web Uncoated v2, US Sheetfed Coated v2, US Sheetfed Uncoated v2, Coated GRACoL 2006, SWOP Grade 3 Paper, SWOP Grade 5 Paper, Coated FOGRA27, Web Coated FOGRA28, Uncoated FOGRA29, Coated FO‐ GRA39, Euroscale Coated v2, Euroscale Uncoated v2, JapanWebCoated (Ad), JapanColor2001Coated, Japan‐ Color2001Uncoated, JapanColor2002Newspaper, Ja‐ panColor2003WebCoated, EPSON_TOYO, EPSON_DIC, Non Source RVB sRGB, Adobe RGB (1998), Apple RGB, ColorMatch RGB, Non Intention rendu Absolu, Relatif, Perceptuel, Saturation Compensation pts noirs Oui, Non Rotation automatique Oui, Non Mise cache disque dur Oui, Non Feuille erreurs PS Oui, Non Enreg. sur disque dur Imprimer et enreg., Imprimer uniquement Version Micrologiciel xxxxxxx,x.xx,xxxx État de l’option Affiche les options connectées. Afficher total impr XXXXXX m2 Impr. rapport état Appuyez sur Z pour lancer l’impression. 157 SC-T7200 Series/SC-T5200 Series/SC-T3200 Series/SC-T7200D Series/SC-T5200D Series Guide d'utilisation Utilisation du menu du panneau de contrôle Élément de menu Configuration Réseau Paramètres éco Préférences Description Réglages actuels Auto - Panneau Adresse IP, Masque de ss-réseau, Passe‐ relle par déf. Paramètres IPv6 Activer, Désactiver Paramètre IPsec Activer, Désactiver Paramètre PSK Définir la clé à 20 caractères ou moins (caractères ou symboles demi-hauteur) Paramètre IEEE802.1x Activer, Désactiver Param redirect HTTPS Activer, Désactiver Impr. rapport état Appuyez sur Z pour lancer l’impression. Rétablir réglages Oui, Non Mode Veille 5 à 210 minutes Gestion Alimentation Non, 1 à 24 heures Rétablir réglages Oui, Non Langue/Language Affiche la liste des langues prises en charge. Unité : longueur m, pieds/pouces Réglage lampe alerte Oui, Non 158 SC-T7200 Series/SC-T5200 Series/SC-T3200 Series/SC-T7200D Series/SC-T5200D Series Guide d'utilisation Utilisation du menu du panneau de contrôle Élément de menu Menu adminis‐ trateur Description Modifier le MDP Commande opération. Saisissez un mot de passe. Configuration Réseau Mot de passe requis, Mot passe pas requis Non sécurisé (rapide) Le formatage est réalisé si vous l'approuvez dans le message de confirmation. Nettoyage puissant Formatage dis‐ que dur*3 Sécurisé (rapide) Sécurisé (nettoyage) Mode imprimante Auto, PostScript*4, HP-GL/2 Date et heure AA/MM/JJ HH:MM Fuseau horaire Saisissez l’écart entre l’heure GMT et le fuseau horaire local. Réinit. paramètres PS*4 Oui, Non Rétablir tous réglages Oui, Non + Menu Copie agrandie Affiché uniquement lorsqu’un scanner A3 ou A4 est connecté à l'imprimante. U « Menu Copie agrandie » à la page 188 Élément de menu Description Couleur, Niveaux de gris Couleur, Niveaux de gris Auto A3->Auto, B4->Auto, A4->Auto, B5->Auto, A5->Auto, LTR->Auto, 4x6->Auto, A4/2->Bannière(Auto) Avec Marges, Sans marges Autre taille Taille du document A3, B4, A4, B5, A5, LTR, 4x6 Sortie papier A0, US E, B1, A1, US D, B2, US C, A2, A0(2Feuill.) Marges Avec Marges, Sans marges Qualité Vitesse, Fin Densité Cinq options, de Clair à Foncée Menu Copie/numérisation agrandie Ce menu s’affiche uniquement lorsque le scanner MFP en option est connecté. U « Menu Copie/numérisation agrandie » à la page 189 159 SC-T7200 Series/SC-T5200 Series/SC-T3200 Series/SC-T7200D Series/SC-T5200D Series Guide d'utilisation Utilisation du menu du panneau de contrôle Élément de menu Paramètre copie Description Papier rouleau/Rouleau 1*1, Rouleau 2*1, Rouleau automa‐ tique*1, Feuille Découpe Source Échelle Manuel 25 à 400 % Auto Paramètre Nu‐ mériser*3 Couleur, Niveaux de gris Couleur, Niveaux de gris Document Texte/dessin au trait, Papier calque, Papier recyclé, Dos Bleu, Dos Bleu inversé, Affiche Largeur Auto, ISO A, US-ANSI, US-ARCH, JIS B, ISO B, cm, inch Qualité Vitesse, Fin Options des marges Fixer par marges, Ajouter des marges, Sans Marges Densité Niveau -3 à 3 Contraste Niveau -3 à 3 Fond Niveau -3 à 3 Netteté Niveau -3 à 3 Couleur, Niveaux de gris Couleur, Niveaux de gris, B&W Document Texte/dessin au trait, Papier calque, Papier recyclé, Dos Bleu, Dos Bleu inversé, Affiche Largeur Auto, ISO A, US-ANSI, US-ARCH, JIS B, ISO B, cm, inch Type enreg JPEG, PDF, TIFF Résolution 100dpi, 200dpi, 300dpi, 360dpi, 400dpi, 600dpi Compression Élevée, Normale, Faible Densité Niveau -3 à 3 Contraste Niveau -3 à 3 Fond Niveau -3 à 3 Netteté Niveau -3 à 3 160 SC-T7200 Series/SC-T5200 Series/SC-T3200 Series/SC-T7200D Series/SC-T5200D Series Guide d'utilisation Utilisation du menu du panneau de contrôle Description des menus Menu Travail d’impression Lorsque l'imprimante a imprimé sans utiliser le pilote fourni avec l'imprimante ou le pilote PS inclus avec l'unité d'extension Adobe PostScript 3 en option, les noms de travaux et durées estimées du tableau suivant peuvent ne pas s'afficher correctement. *1 : SC-T7200D Series/SC-T5200D Series uniquement *2 : SC-T7200 Series/SC-T5200 Series/SC-T3200 Series uniquement *3 : Uniquement lorsque le disque dur en option ou l'unité d'extension Adobe PostScript 3 a été installé. *4 : Uniquement lorsque l'unité d'extension Adobe PostScript 3 a été installée. Élément Travail en attente*3 Description XXXXXXXXXXX (nom du travail d’impression en file d'attente) Job 1 Utilisateur Heure début ap‐ prox Heure impr approx Disponibilité impr. Indique l’heure de démarrage et le temps néces‐ saire estimés pour imprimer le travail sélectionné. Prévoit également si le travail peut être achevé sans remplacer le papier, l’encre ou le Maintenan‐ ce Box (Bloc récupérateur d’encre). Les estimations sont fournies à titre indicatif uniquement. Nous vous recommandons de poursuivre même si Im‐ possible de terminer est affiché. Remote Manager et LFP HDD Utility affichent la raison du message Impossible de terminer et vous permettent de mettre en attente ou d'annuler le travail. U « Résumé du fonctionnement » à la page 77 La disponibilité de l'impression par papier restant n'est pas correcte si Rouleau papier restant est sur Non. L’imprimante ne prévoit pas la disponibilité en fonction de la quantité d’encre restante lorsque des documents sont imprimés à l’aide de LFP Print Plug-In for Office ou EPSON CopyFactory5. Lorsque l'imprimante a utilisé le pilote PS fourni avec l'unité d'extension Adobe PostScript 3 en op‐ tion, Heure début approx et Heure début ap‐ prox sont affichés à « 0 minute ». 161 SC-T7200 Series/SC-T5200 Series/SC-T3200 Series/SC-T7200D Series/SC-T5200D Series Guide d'utilisation Utilisation du menu du panneau de contrôle Élément Travail interrom‐ pu*2, *3 Description Vér ts tra‐ vaux interr XXXXXXXX XXX (nom du travail interrom‐ pu) Job 1 Utilisateur Type de papier Source Format Motif interruption Cette option est disponible uniquement si Oui est sélectionné pour Travail interrompu dans le me‐ nu Configuration. Affiche les paramètres d’impression des travaux en attente et le motif de la mise en attente. Les travaux mis en attente parce que leurs para‐ mètres d’impression sont différents de ceux sélec‐ tionnés pour l’imprimante peuvent être imprimés de la façon suivante. (1) Remplacez le papier et effectuez toute opéra‐ tion nécessaire pour préparer l’appareil en vue de l’impression. (2) Sélectionnez Reprendre ts travaux. Travail stocké*3 Reprendre ts travaux Appuyez sur la touche Z pour reprendre l’impression de tous les travaux de la file d’attente. XXXXXXXXXXX (nom du travail d’impression con‐ servé) Vignette Job 1 Utilisateur Longueur papier Pages Type de papier Copies Source Format Heure impr approx Une vignette du travail enregistré sélectionné s'af‐ fiche. Lorsque vous appuyez sur la touche r, des informations détaillées sur la dernière impression du fichier s'affichent. Des informations détaillées s'affichent pour les travaux enregistrés qui ne prennent pas en charge les vignettes et aucune vignette ne s'affiche. Si vous appuyez sur la touche Z après confirma‐ tion, un menu d'impression/suppression s'affiche. Lorsque Imprimer est sélectionné, un écran vous invite à indiquer le nombre d'exemplaires. Ap‐ puyez sur les touches u/d pour sélectionner le nombre de copies et appuyez sur la touche Z pour afficher la durée d’impression estimée ainsi que la disponibilité de l’impression. Appuyez sur Z pour lancer l’impression. Lorsque Effacer est sélectionné, un écran de con‐ firmation s'affiche. Appuyez sur la touche Z pour supprimer le travail. Impr. rapport tâches Appuyez sur la touche Z pour imprimer le journal des travaux d’im‐ pression. Remarques sur la consommation d'encre Il s'agit d'un outil simple d'estimation de la consommation d'encre pour un travail d'impression donné. EPSON NE GARANTIT PAS SA PRÉCISION. La consommation réelle d'encre varie considérablement en fonction de fac‐ teurs tels que le logiciel utilisé, la version du micrologiciel, l'image impri‐ mée, les paramètres d'impression, les types de supports, la fréquence d'utilisation, la température, les variations de performance de l'impri‐ mante et les préférences et pratiques des utilisateurs. Les estimations ne tiennent pas compte de l'encre utilisée après émission du signal de rem‐ placement nécessaire de la cartouche. Certaines imprimantes Epson dis‐ posent de plusieurs outils d'estimation du coût ou de la consommation d'encre et tous ne fonctionnent pas de la même façon. Impr. à partir dossier Vous pouvez sélectionner un fichier dans un dossier partagé sur le réseau configuré auparavant puis l'imprimer. U « Impr. à partir dossier » à la page 94 162 SC-T7200 Series/SC-T5200 Series/SC-T3200 Series/SC-T7200D Series/SC-T5200D Series Guide d'utilisation Utilisation du menu du panneau de contrôle Menu Papier Si vous utilisez la fonction Paramètre papier perso pour enregistrer les paramètres d'impression du papier commercial sur les modèles SC-T7200D Series/SC-T5200D Series, prenez les précautions suivantes. Si vous imprimez aussi bien sur le Rouleau 1 que sur le Rouleau 2, configurez-les individuellement, même lorsque le papier est le même. Si le Paramètre papier perso défini par les conditions du Rouleau 1 est appliqué au même type de papier que celui du Rouleau 2, mais que le circuit du papier, sa largeur et d'autres conditions sont différentes, l'impression ne s'effectuera pas correctement. *1 : SC-T7200D Series/SC-T5200D Series uniquement *2 : SC-T7200 Series/SC-T5200 Series/SC-T3200 Series uniquement *3 : Uniquement lorsque le disque dur en option ou l'unité d'extension Adobe PostScript 3 a été installé. *4 : Uniquement lorsque l'unité d'extension Adobe PostScript 3 a été installée. * Paramètre par défaut Élément Description Éjecter le papier Éjecter le papier Les instructions ne s’affichent pas si le papier n’est pas chargé. Papier rouleau*2 Mettez en surbrillance le papier à charger et ap‐ puyez sur la touche Z. Suivez les instructions qui s’affichent à l’écran pour charger le papier. Rouleau 1*1 Rouleau 2*1 Feuille Découpe (jusqu’à 0,8 mm d’épaisseur) Si le papier est déjà chargé dans l’imprimante, les instructions de retrait du type de papier chargé s’af‐ fichent avant celles concernant le chargement. Carton pour affi‐ che Sélect. type papier Plain Paper Sélectionnez le type de papier chargé. Photo Paper Matte Paper Autres Papier Personnalisé Sélectionnez le nom du papier personnalisé chargé dans l’imprimante. 163 SC-T7200 Series/SC-T5200 Series/SC-T3200 Series/SC-T7200D Series/SC-T5200D Series Guide d'utilisation Utilisation du menu du panneau de contrôle Élément Paramètre papier per‐ so Description XXXXXXXXXXX (nom du type de papier per‐ sonnalisé) Sélect papier réf. Plain Paper Vous pouvez sélectionner le type de support le plus proche du papier que vous utilisez. Photo Paper Matte Paper Autres Écart Du Cylin‐ dre Aucun Papier Sé‐ lect Sélectionnez cette option si vous ne souhaitez pas préciser le type de papier. Étroit Sélectionnez l’écart du cylindre correspondant à la distance entre tête d’impression et papier. En règle générale, sélectionnez Standard. Sélectionnez un paramètre plus grand si vous trouvez que la qualité des images imprimées laisse à désirer. Si, après l’exécution de l’alignement des têtes, vous estimez que l’alignement n’est pas parfait, sélectionnez Étroit. Standard* Grand Plus Grand Détecter épais‐ seur pap Appuyez sur la touche Z pour imprimer un motif afin de déterminer l’épaisseur du papier en cours. Sélectionnez le numéro de motif présentant le plus faible désalignement d’après les résultats de l’impression. 164 SC-T7200 Series/SC-T5200 Series/SC-T3200 Series/SC-T7200D Series/SC-T5200D Series Guide d'utilisation Utilisation du menu du panneau de contrôle Élément Description Réglage Alim Papier Motif Utilisez ce paramètre si vous n’arrivez pas résoudre les problèmes de bandes (lignes striées horizontales ou couleurs non uniformes) dans la zone d’impres‐ sion standard (pour les feuilles simples, la zone ex‐ cluant la bande de 1 à 2 cm au bas du papier) même après le nettoyage ou l’alignement des têtes. Valeur Motif sélectionné Appuyez sur la touche Z pour imprimer un motif de réglage. Mesurez la distance entre les symboles « + ». Utilisez seulement la distance entre les symboles du centre ou la moyenne des distances entre les sym‐ boles de gauche, du centre et de droite. Une fois le motif de réglage imprimé, la longueur du motif s’affiche dans le panneau de contrôle. Ap‐ puyez sur les touches u/d pour sélectionner la va‐ leur calculée avec l'échelle, puis appuyez sur la tou‐ che Z. Valeur sélectionné Choisissez un ajustement compris entre -0,70 et +0,70 %. La sélection d’une valeur trop petite entraîne l’ap‐ parition de bandes sombres. Augmentez la valeur. La sélection d’une valeur trop importante entraîne l’apparition de bandes blanches. Diminuez la valeur. Aspiration Pa‐ pier -4 to 0 (0*) Il est important de choisir une quantité d’aspiration adaptée au papier utilisé, pour maintenir la distance adéquate entre le papier et la tête d’impression. Dans le cas d’un papier fin ou léger, une valeur trop élevée augmentera la distance entre le papier et la tête d’impression, et provoquera donc une détério‐ ration de la qualité d’impression ou une alimenta‐ tion incorrecte du papier. Si cela se produit, vous devrez réduire l’aspiration papier. La puissance d’as‐ piration est réduite lorsque le paramètre est dimi‐ nué. Tension papier rouleau Normale* Sélectionnez Élevée ou Plus Élevée si le papier fait des plis pendant l’impression. Élevée Plus Élevée Supprimer In‐ clinaison Oui* Si Plus Élevée est défini, le paramètre suivant est activé : menu Configuration > Paramètres avancés > Tension papier rouleau. Choisissez d’activer (Oui) ou de désactiver (Non) la réduction de l’inclinaison du papier. Non 165 SC-T7200 Series/SC-T5200 Series/SC-T3200 Series/SC-T7200D Series/SC-T5200D Series Guide d'utilisation Utilisation du menu du panneau de contrôle Élément Description Nom réglage Vous pouvez saisir 22 caractères au maximum pour les paramètres de papier personnalisés. Choisissez un nom facile à mémoriser pour accélérer la sélection. Rétablir régla‐ ges Oui Restaurez les valeurs par défaut des paramètres de papier personnalisé. Non Impr liste papiers Appuyez sur la touche Z pour imprimer une liste de paramètres de papier personnalisé. Papier rouleau restant Oui* Choisissez d’afficher/enregistrer (Oui) ou de ne pas afficher/enregistrer (Non) la quantité de papier rou‐ leau restant. Si Oui est sélectionné, vous êtes invité à saisir la longueur du rouleau. Les options suivantes peuvent être rendues accessibles en indiquant la longueur du rouleau chargé. Non ❏ Délai jusqu’au remplacement Un code à barres indiquant la longueur de papier restante, la valeur sélectionnée pour l’alerte de papier restant et le type de papier, est automatiquement imprimé sur le rouleau avant qu’il ne soit retiré. Lors de l’utilisation suivante, le code à barres est automatiquement lu et les paramètres ajustés, ce qui améliore l’efficacité lorsque l’on utilise plusieurs rouleaux de papier. ❏ Disponibilité de l’impression L’imprimante évalue la disponibilité de l’impression en fonction de la longueur du rouleau. Alerte restante 1 à 15 m (5*) Affiché lorsque Oui est sélectionné pour Papier rouleau restant. Défini de 1 à 15 m pour afficher un avertissement lorsque la quantité de papier rouleau restant tombe en-dessous de cette limite. Définissez la valeur par incréments de 1 m. 166 SC-T7200 Series/SC-T5200 Series/SC-T3200 Series/SC-T7200D Series/SC-T5200D Series Guide d'utilisation Utilisation du menu du panneau de contrôle Menu Maintenance Élément Description Vérif Buses Appuyez sur la touche Z pour imprimer le motif de vérification des buses. Examinez le motif et lancez le nettoyage des têtes si vous re‐ marquez des zones pâles ou manquantes. U « Recherche de buses obstruées » à la page 194 Nettoyage tête Inspectez le motif imprimé et cochez les cases des motifs dont cer‐ taines zones sont pâles ou manquantes. Pour sélectionner toutes les buses, cochez la case de gauche. U « Nettoyage de la tête d’impression » à la page 195 Alignement Des Têtes Auto(Uni-D) Auto(Bi-D) Maintenance cutter Si les impressions présentent du grain ou sont floues, procédez à un alignement des têtes. Si Auto est sélectionné, l’imprimante analyse le motif en cours d’impression et réaligne automatiquement la tête. Manuel(Uni-D) Si Manuel est sélectionné, un motif est imprimé. Inspectez le motif et saisissez la valeur que vous jugez appropriée. Manuel(Bi-D) U « Limiter le désalignement de l’impression (Cartouche d’encre) » à la page 197 Régler pos. découpe De -3 à 3 mm Remplacer cutter Déplace la coupeuse vers la position qui permet de la remplacer. Appuyez sur la touche Z pour déplacer la coupeuse vers la position de remplacement. Avant de remplacer la coupeuse, retirez le papier. Retirez le papier avant de poursuivre. U « Remplacement du cutter » à la page 202 167 Vous pouvez ajuster la position de la découpe en imprimant sur du papier rouleau sans marges dans toutes les directions. La position de coupe peut être ajustée par incréments de 0,2 mm. SC-T7200 Series/SC-T5200 Series/SC-T3200 Series/SC-T7200D Series/SC-T5200D Series Guide d'utilisation Utilisation du menu du panneau de contrôle Menu Configuration La sélection de Menu administrateur a pour effet d’afficher une invite de mot de passe. À la livraison, aucun mot de passe n’est saisi. Appuyez sur Z pour continuer. Si le mot de passe administrateur a été modifié, indiquez-le. *1 : SC-T7200D Series/SC-T5200D Series uniquement *2 : SC-T7200 Series/SC-T5200 Series/SC-T3200 Series uniquement *3 : Uniquement lorsque le disque dur en option ou l'unité d'extension Adobe PostScript 3 a été installé. *4 : Uniquement lorsque l'unité d'extension Adobe PostScript 3 a été installée. * Paramètre par défaut Configuration Impr. Config papier rouleau Élément Description Découpe auto Oui* Non Mode découpe Normale* Silencieux Actualiser Marges Oui* Non Ligne Page Oui* Non Sélectionnez Oui pour couper automatiquement le papier rou‐ leau à l’aide de la coupeuse intégrée lors de l’impression de cha‐ que page, ou Non pour désactiver la découpe de papier automa‐ tique. Le paramètre sélectionné avec le pilote d’impression est prioritaire lorsque le pilote d’impression est utilisé. Si vous souhaitez que la coupeuse fasse moins de bruit, définissez le Mode découpe sur Silencieux. En mode Silencieux, la découpe est moins rapide. Si Oui est sélectionné pendant l’impression sans marge, l’impri‐ mante recoupe automatiquement le bord avant du papier pour supprimer les éventuelles traces d’encre laissées par la précédente impression. Pour désactiver cette fonctionnalité, sélectionnez Non. Si Découpe auto est Non, vous pouvez choisir d’imprimer (Oui) ou de ne pas imprimer (Non) de lignes de coupe sur le papier rouleau. Les lignes de coupe ne sont pas imprimées si Découpe auto est Oui ou en cas d’utilisation de feuilles simples ou de carton poster. Notez toutefois que si la largeur de rouleau sélectionnée sur l’or‐ dinateur est inférieure à celle du papier chargé dans l’imprimante, des lignes de coupe seront imprimées quelle que soit l’option sélectionnée pour Découpe auto. Le paramètre sélectionné avec le pilote d’impression est priori‐ taire lorsque le pilote d’impression est utilisé. Marge Papier Rouleau Normale* Haut/Bas 15mm Lorsque le paramètre est réglé sur Normale, les marges inférieure et supérieure sont de 15 mm et les marges droite et gauche de 3 mm. Haut 35/Bas 15mm À l’exception du réglage 15 mm, les paramètres gauche et droit pour tous les autres paramètres sont 3 mm. Haut 45/Bas 15mm U « Zone imprimable » à la page 73 3 mm 15 mm 168 SC-T7200 Series/SC-T5200 Series/SC-T3200 Series/SC-T7200D Series/SC-T5200D Series Guide d'utilisation Utilisation du menu du panneau de contrôle Élément Description Option fin de rouleau Poursuivre Chargement automatique*1 Arrêter l'impres‐ sion* Sélectionnez l'action à effectuer pour un rouleau après rempla‐ cement : imprimer les données restantes (Poursuivre) / ne pas imprimer (Arrêter l'impression) / recommencer l'impression de‐ puis le début (Réimprimer). Réimprimer*3 Les données ne sont pas réimprimées dans les cas suivants, même lorsque Réimprimer est configuré. Oui* Non ❏ Utilisation du dossier PS de l'unité d'extension Adobe Postscript 3 pour imprimer un fichier PDF protégé par mot de passe ❏ Impression en émulant HP-GL/2 et HP RTL ❏ Copie grand format lorsque le scanner MFP en option est connecté ❏ Agrandissement lorsque le scanner A3 ou A4 est connecté De manière générale, laissez le paramètre sur Oui. En cas de problème de chargement automatique d'un papier du commerce, en raison d'une tension insuffisante, d'une surface glissante ou très gondolée, etc. définissez ce paramètre sur Non. Retirez tout le papier avant de définir ce paramètre. Si le papier est chargé, le paramètre ne peut pas être modifié. Lorsque le paramètre est défini sur Non, l'unité du Rouleau 2 ne peut pas être utilisée. Régl commutation roul*1 Auto* Rouleau 1 Rouleau 2 Sélectionnez l'action à effectuer lorsque le rouleau en cours d'uti‐ lisation satisfait les conditions suivantes : basculer entre le Rouleau 1 et le Rouleau 2 et imprimer (Auto) / imprimer depuis le Rouleau 1 (Rouleau 1)/imprimer depuis le Rouleau 2 (Rouleau 2). ❏ Le rouleau est terminé et toutes les données n'ont pas été imprimées. ❏ L'imprimante détecte qu'il n'y a pas suffisamment de papier rouleau et l'impression est interrompue. ❏ La marge sera importante pour la largeur du travail d'impression. Lorsque le paramètre est Auto, le basculement du rouleau s'ef‐ fectue en fonction du paramètre Cond commutation roul. 169 SC-T7200 Series/SC-T5200 Series/SC-T3200 Series/SC-T7200D Series/SC-T5200D Series Guide d'utilisation Utilisation du menu du panneau de contrôle Élément Cond commuta‐ tion roul*1 Description Type de pa‐ pier Correspondance type* À partir des options suivantes, sélectionnez la condition de bas‐ culement vers l'autre rouleau lorsqu'il n'y a plus suffisamment de papier sur le rouleau en cours. Désactiver ❏ Correspondance type : Bascule l'impression sur l'autre rouleau uniquement lorsque le type de papier indiqué pour le travail correspond à celui de l'autre rouleau. Si le type de papier chargé sur l'autre rouleau est différent, une erreur s'affiche et l'imprimante ne peut pas imprimer. ❏ Longueur papier Longueur de Im‐ primer* Quantité restante Désactiver Largeur pa‐ pier Meilleure corresp.* Correspondance largeur Désactiver Priorité tra‐ vail imp.*3 Rouleau utilisé Dans l'ordre* Désactive : Imprimer même lorsque le type de papier est différent. À partir des options suivantes, sélectionnez les conditions de pa‐ pier restant et de longueur d'impression (longueur d'une page d'un travail d'impression) dans lesquelles vous voulez changer de rouleau. Notez que si Papier rouleau restant est défini sur Non dans le menu Papier, ce paramètre est désactivé quelle que soit sa confi‐ guration. ❏ Longueur de Imprimer : Si Rouleau 1 et Rouleau 2 ont suffisamment de papier pour la longueur d'impression, imprimez avec le rouleau contenant le moins de papier. Si le papier restant est plus court que la longueur de l'impression, imprimez à l'aide de l'autre rouleau. ❏ Quantité restante : Imprimez avec le rouleau contenant le moins de papier quelle que soit la longueur d'impression. ❏ Désactiver : Imprimez avec le rouleau en cours d'utilisation quelle que soit la longueur d'impression ou la quantité restante de papier. À partir des options suivantes, indiquez dans quelles conditions vous voulez utiliser le papier rouleau réduisant les marges d'im‐ pression, en tenant compte de la largeur du papier rouleau et de la longueur du travail d'impression (valeur de Taille du document du pilote d'impression). ❏ Meilleure corresp. : Comparez la largeur du Rouleau 1 et du Rouleau 2 et la largeur du travail d'impression, puis imprimez à l'aide du rouleau ayant la marge la plus étroite. ❏ Correspondance largeur : Imprimez avec le rouleau dont la largeur correspond à celle du travail d'impression. ❏ Désactiver : Imprimez avec le rouleau en cours d'utilisation quelle que soit la largeur du papier rouleau ou celle du travail d'impression. Sélectionnez la priorité du travail d'impression lorsque plusieurs travaux sont en attente : imprimez les travaux pouvant être réali‐ sés sur le rouleau en cours d'utilisation et basculez sur l'autre rou‐ leau pour imprimer les travaux restants (Rouleau utilisé) / Impri‐ mez les travaux dans l'ordre où ils ont été reçus (Dans l'ordre). Lorsque le paramètre est Dans l'ordre, les opérations de com‐ mutation automatique de rouleau peuvent être fréquentes en fonction des paramètres des travaux d'impression et augmenter la durée globale de l'impression. 170 SC-T7200 Series/SC-T5200 Series/SC-T3200 Series/SC-T7200D Series/SC-T5200D Series Guide d'utilisation Utilisation du menu du panneau de contrôle Paramètres avancés Élément Description Tension papier rouleau De 1 à 5 (3*) Ce paramètre est utilisé si l'un des paramètres suivantes est configuré sur Plus Élevée : menu Papier > Paramètre papier perso > Tension papier rouleau ou, dans le pilote de l'Imprimante, Configuration du papier > Tension papier rouleau. Si des plis se forment sur le papier pendant l'impression lorsque le para‐ mètre mentionné ci-dessus Tension papier rouleau est défini sur Élevé, définissez-le sur Plus Élevée, puis configurez la force de la tension à l'aide de ce paramètre. Des valeurs plus élevées entraînent une tension supérieure. Moins frottement tête Oui Non* Tmps séchage par page Non jusqu'à 60 min (Non*) Si le papier est épais, il est possible que la tête d’impression touche la surface du papier. Pour éviter d’abîmer le papier, choisissez Oui. Cette option peut être utilisée pour modifier de façon temporaire la valeur sélectionnée pour Paramètre papier perso > Écart Du Cylindre dans le menu Papier. Notez toutefois que Oui est sans effet lorsque Plus Grand est sélectionné pour Écart Du Cylindre. Précisez la longueur de la pause laissée par l’imprimante pour permettre à l’encre de sécher après l’impression d’une page. Choisissez une valeur de 0 à 60 minutes. Selon la densité de l’encre ou le type de papier, le séchage de l’encre peut demander un certain temps. En cas d’impressions floues, définissez un temps de séchage de l’encre plus long. Plus le temps de séchage est long, plus l’impression prend de temps. Vérif Format Papier Oui* Non Choisissez si l’imprimante détecte automatiquement (Oui) ou non (Non) la largeur du papier. Si une erreur de paramétrage du papier s’affiche lorsque le papier est chargé correctement, essayez de choisir Non. Notez toutefois qu’il est possible que l’imprimante imprime en dehors du papier lorsque Non est sélectionné. Si l’impression va au-delà des bords du pa‐ pier, l’intérieur de l’imprimante risque de se salir d’encre. En règle géné‐ rale, nous vous recommandons de régler le paramètre sur Oui. Les paramètres modifiés s'appliquent après le rechargement du papier. Notez qu'ils ne sont pas appliqués si vous modifiez uniquement les op‐ tions de menu. Vérif Inclin Papier Oui* Non Travail interrompu*2, *3 Oui Non* Si Oui est sélectionné, une erreur s’affiche sur le panneau de contrôle et l’impression s’arrête si le papier est de travers. Sélectionnez Non pour désactiver cette fonction. Le paramètre Oui est recommandé dans la plu‐ part des cas car un papier de travers peut entraîner un bourrage papier. Ce paramètre est affiché si un disque dur optionnel ou une unité d'ex‐ tension Adobe PostScript 3 a été connecté. Si Oui est sélectionné, les travaux d’impression qui exigent un type, une source ou un format de sortie (largeur) différent de ceux sélectionnés dans l’imprimante seront mis en attente. Sélectionnez Non pour désactiver cette fonctionnalité. Si Non est sélectionné, une erreur s’affiche et l’impression s’interrompt si la source sélectionnée pour le travail d’impression ne correspond pas à celle sélectionnée dans l’imprimante. Lorsque Oui est sélectionné, le travail d’impression ne s’interrompt pas si une erreur se produit. Les travaux dont les paramètres diffèrent sont en‐ registrés sur le disque dur ou l'unité d'extension Adobe PostScript 3 en tant que travaux en attente. Les travaux en attente peuvent être imprimés depuis le menu Travail d’impression lorsque l’imprimante est prête pour l’impression, par exemple en chargeant le type de papier adéquat. U « Résumé du fonctionnement » à la page 77 171 SC-T7200 Series/SC-T5200 Series/SC-T3200 Series/SC-T7200D Series/SC-T5200D Series Guide d'utilisation Utilisation du menu du panneau de contrôle Élément Description Timeout USB 10 à 600 secondes (10*) Si l'impression s'arrête à mi-chemin lorsque l'imprimante et l'ordinateur sont connectés à un câble USB, définissez un délai plus long. Découpe rapide Oui* Indiquez l'opération de coupe pour l'impression de travaux de plusieurs pages. Non Si vous définissez cette option sur Oui, pendant l'impression du prochain travail, le travail d'impression précédent est coupé lorsque son extrémité atteint la position de coupe. Ceci réduit la durée d'impression car l'im‐ pression et la coupe sont réalisées en tandem. Toutefois, cette fonction est activée lorsque les paramètres suivants sont sélectionnés dans le pilote d'impression. ❏ Plain Paper est sélectionné pour Media Type (Type de support). ❏ Speed (Vitesse) est sélectionné comme la Resolution (Résolution) pour Print Quality (Qualité d'impression). Les détails des opérations de coupe sont les mêmes que ceux de Single Cut (Découpe unique) pour l'impression sans marges.U « À propos de la coupe de papier rouleau » à la page 113 Si vous définissez cette option sur Non, l'impression du prochain travail commence après l'alimentation du travail d'impression précédent à sa position de coupe et après la coupe. Paramètres HP-GL/2 Élément Description Qualité Vitesse Choisissez la qualité d'impression en fonction de la qualité de l'image et de la vitesse d’impression. Fin* 172 SC-T7200 Series/SC-T5200 Series/SC-T3200 Series/SC-T7200D Series/SC-T5200D Series Guide d'utilisation Utilisation du menu du panneau de contrôle Élément Description Sortie papier Auto* La hard clip area (limite matérielle du tracé) de la commande PS des don‐ nées devient le format de sortie de base. La sortie papier réelle dépend du paramètre Options des marges. Lorsque les données ne contiennent pas de commande PS, la zone rec‐ tangulaire la plus petite de l'illustration suivante comprenant l'objet à imprimer devient la sortie papier de base. Série A/US-ANSI/ US-ARCH/Série B/ Série photo/Autres Choisissez la sortie papier de base parmi les formats standard compati‐ bles. La sortie papier réelle dépend du paramètre Options des marges. Pour une feuille simple, ce paramètre est uniquement disponible lorsque les données ne contiennent pas de commande PS. Si les données contiennent une commande, ce paramètre n'est pas dis‐ ponible et la hard clip area (limite matérielle du tracé) de la commande PS devient la sortie papier de base. Personnalisée Sélectionnez cette option pour imprimer sur des formats non standard. Une fois ce paramètre sélectionné, définissez la Largeur papier et la Hau‐ teur papier. Définissez la valeur par incréments de 0,1 mm. Largeur papier SC-T7200 Series/SC-T7200D Series : de 89*1 à 1 118 mm SC-T5200 Series/SC-T5200D Series : de 89*1 à 914 mm SC-T3200 Series : de 89*1 à 610 mm Hauteur papier de 127 à 4 620 mm La sortie papier réelle dépend du paramètre Options des marges. *1.La taille la plus petite prise en charge par l’imprimante est 254 mm (large) × 127 mm (long). Si vous indiquez une taille inférieure pour ce paramètre, le document imprime avec des marges plus larges que prévu, qui devront être découpées. Marges 3mm* Sélectionnez les valeurs des marges supérieure, inférieure, gauche et droite. 5 mm Pour une feuille simple, la marge inférieure est de 14 mm quels que soient les paramètres. 173 SC-T7200 Series/SC-T5200 Series/SC-T3200 Series/SC-T7200D Series/SC-T5200D Series Guide d'utilisation Utilisation du menu du panneau de contrôle Élément Description Options des marges Standard* La position à laquelle la marge est ajoutée dépend du paramètre Sortie papier, comme indiqué ci-dessous. ❏ Paramétré sur Auto dans Ajoute la valeur sélectionnée pour Marge (zone de l'illustration suivante) à l'extérieur de la hard clip area (limite matérielle du tracé) de la commande PS des données (zone dans l'illustration suivante). ❏ Paramétré sur un format standard ou sur Personnalisée dans Ajoute la valeur sélectionnée pour Marge (zone l'illustration suivante) à l'intérieur de la taille sélectionnée pour dans l'illustration suivante) et imprime Sortie papier (zone uniquement la sélection opérée dans la zone, hors marges. 174 SC-T7200 Series/SC-T5200 Series/SC-T3200 Series/SC-T7200D Series/SC-T5200D Series Guide d'utilisation Utilisation du menu du panneau de contrôle Élément Description Ajouter des mar‐ ges La position à laquelle la marge est ajoutée dépend du paramètre Sortie papier, comme indiqué ci-dessous. ❏ Paramétré sur Auto Le résultat est le même que lorsque Standard est sélectionné. ❏ Paramétré sur un format standard ou sur Personnalisée dans Ajoute la valeur sélectionnée pour Marge (zone l'illustration suivante) à l'extérieur de la taille sélectionnée pour dans l'illustration suivante). Avec Sortie Sortie papier (zone papier réelle, la partie constituée par les marges devient plus importante que la taille sélectionnée (zone dans l'illustration suivante). 175 SC-T7200 Series/SC-T5200 Series/SC-T3200 Series/SC-T7200D Series/SC-T5200D Series Guide d'utilisation Utilisation du menu du panneau de contrôle Élément Rotation Description Fixer par marges Selon le paramètre Sortie papier, ajoute la valeur sélectionnée pour Marge (zone dans l'illustration suivante) dans la hard clip area (limite matérielle du tracé) de la commande PS des données, ou la taille sélec‐ dans l'illustration suivante). Si un tionnée pour Sortie papier (zone objet à imprimer est situé dans la zone de marge, il est coupé et n'est pas imprimé. 0˚* Vous pouvez faire pivoter les coordonnées des données tracées dans le sens antihoraire par unités de 90˚ avant d'imprimer. Notez que les objets tracés par RTL ne peuvent pas pivoter. 90˚ 180˚ 270˚ Lorsque ce paramètre et la commande RO spécifient tous deux la rotation, celle-ci s'effectue en combinant les deux valeurs. La rotation à l'aide de la commande RO concerne uniquement les objets (la flèche, dans l'illustra‐ tion suivante), et ne s'applique pas à la zone tracée (section rectangulaire de l'illustration suivante). Par conséquent, les objets d'une section qui sortent de la zone tracée ne sont pas imprimés. 176 SC-T7200 Series/SC-T5200 Series/SC-T3200 Series/SC-T7200D Series/SC-T5200D Series Guide d'utilisation Utilisation du menu du panneau de contrôle Élément Description Miroir Oui Non* Choisissez si vous souhaitez retourner l'objet horizontalement (miroir) par rapport à la ligne médiane de la Sortie papier, puis d'imprimer (Oui) ou imprimer sans retourner l'objet horizontalement (Non). Si vous indiquez un angle pour Rotation, l'objet est renversé horizonta‐ lement. Sélect. palette Logiciel* Parmi les choix suivants, sélectionnez la palette indiquant la couleur et l'épaisseur du crayon. Valeur par défaut ❏ Logiciel : Imprimez en fonction des configurations de crayon définies dans l'application et ignorez la palettes intégrée de l'imprimante. ❏ Valeur par défaut : Imprimez en fonction des paramètres de la palette intégrée de l'imprimante précisée à l'avance. Les paramètres de la palette ne sont pas modifiables. La palette intégrée utilise un crayon logique d'une largeur de 0,35 mm et de 256 couleurs. Pour obtenir un échantillon de couleurs correspondant aux numéros de couleurs, voir le fichier « Color Palette.pdf ». Palette A Palette B « Color Palette.pdf » conseille de vérifier le résultat de l'impression réalisée lorsque Print Quality (Qualité) est défini sur CAD / Line Drawing (Color) (CAO / Dessin au trait (Couleur)) dans le pilote d'impression inclus. ❏ Palette A/Palette B : L'imprimante utilise les paramètres de la palette intégrée précisée pour Définir palette. Si le paramètre Définir palette n'est pas défini, les résultats sont les mêmes que lorsque Valeur par défaut est sélectionné. Lorsque Valeur par défaut/Palette A/Palette B est défini, les configu‐ rations du crayon définies dans l'application sont ignorées. Définir palette Palette A* Palette B Vous pouvez définir une palette intégrée unique en précisant la largeur et la couleur des 16 types de crayons. Deux types de palettes intégrées peuvent être définies : Palette A et Palette B. Sélectionnez une palette à définir, sélectionnez Numéro de crayon puis définissez la Largeur crayon et la Couleur crayon de chaque crayon. Pour obtenir un échan‐ tillon de couleurs correspondant aux numéros de couleurs, voir le fichier « Color Palette.pdf ». « Color Palette.pdf » conseille de vérifier le résultat de l'impression réalisée lorsque Print Quality (Qualité) est défini sur CAD / Line Drawing (Color) (CAO / Dessin au trait (Couleur)) dans le pilote d'impression inclus. 177 SC-T7200 Series/SC-T5200 Series/SC-T3200 Series/SC-T7200D Series/SC-T5200D Series Guide d'utilisation Utilisation du menu du panneau de contrôle Élément Description Fusion lignes Oui Enreg. sur disque dur Non* Indiquez si vous souhaitez fusionner l'intersection des lignes de l'image qui se chevauchent en fonction de la commande MC des données (Oui) ou déplacer les lignes à imprimer plus tard à l'avant aux intersections (Non). Imprimer et en‐ reg.* Permet de choisir d'enregistrer ou non les travaux d'impression sur le disque dur en option ou l'unité d'extension Adobe PostScript 3. Imprimer unique‐ ment En enregistrant les travaux d'impression, vous pouvez imprimer des tra‐ vaux directement du disque dur et vérifier leurs informations et états. U « Enregistrement et réimpression sur le disque dur optionnel » à la page 77 Si vous sélectionnez Imprimer uniquement, les travaux d'impression ne sont pas enregistrés. Réinit. param HP-GL/2 Oui Si vous sélectionnez Oui, les valeurs par défaut des Paramètres HP-GL/2 sont restaurées. Non Rétablir réglages Description Oui Si vous sélectionnez Oui, les valeurs par défaut de Configuration Impr. sont rétablies. Non Config. Option*4 Unité extension PS3 Élément Description Version La version PostScript prise en charge et la version la plus récente des fichiers PDF disponibles pour traitement sont affichées. Si la version PDF affichée dans les propriétés du document du fichier PDF est identique ou antérieure à celle indiquée ici, le fichier peut être traité. Feuille état PS Si vous appuyez sur la touche Z, les informations de l'unité d'extension Adobe PostScript 3 sont imprimées. 178 SC-T7200 Series/SC-T5200 Series/SC-T3200 Series/SC-T7200D Series/SC-T5200D Series Guide d'utilisation Utilisation du menu du panneau de contrôle Élément Description Sortie papier Auto Série A (A4*)/US-ANSI/ US-ARCH/Série B/Série photo/Autres Personnalisée Sélectionnez la taille du papier utilisé pour l’impression. Lorsque Auto est sélectionné, l'imprimante se base sur le format indiqué dans les données d'impression. La sortie papier réelle dépend des paramètres de marge. Lorsqu'un format standard ou Personnalisé est sélectionné, tou‐ tes les données d'impression sont agrandies ou réduites en fonc‐ tion de la taille du papier sélectionné, puis imprimées. Les tailles proposées varient en fonction du modèle d’imprimante. Lorsque les données d'impression sont créées avec un format de papier A4, les paramètres suivants ont les résultats indiqués. Auto : des données sont imprimées avec des marges ajoutées à l'extérieur du format A4. A4 : des données sont imprimées avec les données A4 réduites en fonction de la zone imprimable du format A4. 179 SC-T7200 Series/SC-T5200 Series/SC-T3200 Series/SC-T7200D Series/SC-T5200D Series Guide d'utilisation Utilisation du menu du panneau de contrôle Élément Description Options des marges Standard* La position à laquelle la marge est ajoutée dépend du paramètre Sortie papier, comme indiqué ci-dessous. ❏ Paramétré sur Auto dans l'illustration suivante) Ajoute 3 mm de marge (zone à l'extérieur de la taille de données (taille du papier ou de l'image ; zone de l'illustration suivante). ❏ Paramétré sur un format standard ou sur Personnalisée Ajoute 3 mm de marge (zone dans l'illustration suivante) à l'intérieur de la taille sélectionnée pour Sortie papier (zone dans l'illustration suivante) et agrandit ou réduit la taille afin que les données tiennent dans la zone hors marges avant impression. 180 SC-T7200 Series/SC-T5200 Series/SC-T3200 Series/SC-T7200D Series/SC-T5200D Series Guide d'utilisation Utilisation du menu du panneau de contrôle Élément Description Ajouter des marges La position à laquelle la marge est ajoutée dépend du paramètre Sortie papier, comme indiqué ci-dessous. ❏ Paramétré sur Auto Le résultat est le même que lorsque Standard est sélectionné. ❏ Paramétré sur un format standard ou sur Personnalisée dans l'illustration suivante) Ajoute 3 mm de marge (zone à l'extérieur de la taille sélectionnée pour Sortie papier (zone dans l'illustration suivante). La taille de la sortie réelle devient supérieure à la taille sélectionnée (zone de l'illustration suivante) suite à l'ajout des marges. Lorsque la taille des données créées ne rentre pas dans la taille de la sortie, les données sont réduites avant impression. 181 SC-T7200 Series/SC-T5200 Series/SC-T3200 Series/SC-T7200D Series/SC-T5200D Series Guide d'utilisation Utilisation du menu du panneau de contrôle Élément Description Fixer par marges Ajoute 3 mm de marge (zone dans l'illustration suivante) à l'intérieur de la taille des données (taille du papier ou de l'image) dans ou à la taille sélectionnée pour Sortie papier (zone l'illustration suivante) en fonction du paramètre Sortie papier. Si un objet à imprimer est situé dans la zone de marge, il est coupé et n'est pas imprimé. Lorsque le paramètre de sortie papier est configuré sur une taille standard ou définie par l'utilisateur, et que la taille des données créées ne rentre pas dans la sortie papier, les données sont impri‐ mées dans un format réduit. Toutefois, si un objet à imprimer est situé dans la zone de marge suite à la réduction, il est coupé et n'est pas imprimé. Qualité Vitesse Choisissez la qualité d'impression en fonction de la qualité de l'image et de la vitesse d’impression. Normale* Fin Mode couleur Couleur* Niveaux de gris Correction points Oui Non* Choisissez si vous souhaitez imprimer en couleur ou revenir en noir et blanc puis imprimer. Selon le type de papier indiqué sur l'imprimante, le paramètre n'est pas affiché. Avec les modèles SC-T7200D Series/SC-T5200D Series, le paramètre dépend du type de papier du rouleau en cours d'utilisation. Ce paramètre ne s'affiche que si le type de papier est défini sur Singleweight Matte Paper et Plain Paper. Avec les modèles SC-T7200D Series/SC-T5200D Series, le paramè‐ tre dépend du type de papier du rouleau en cours d'utilisation. Si les lignes imprimées à l'aide de programmes CAO ou similaires présentent des zones effacées ou des traînées, vous pouvez es‐ sayer de les réduire en sélectionnant Oui. 182 SC-T7200 Series/SC-T5200 Series/SC-T3200 Series/SC-T7200D Series/SC-T5200D Series Guide d'utilisation Utilisation du menu du panneau de contrôle Élément Description Simulation CMJN SWOP v2/US Web Uncoated v2/US Sheetfed Coated v2/US Sheetfed Uncoatedv2/Coated GRACoL 2006/SWOP Grade 3 Paper/SWOP Grade 5 Paper/Coated FOGRA27/Web Coated FOGRA28/Uncoated FOGRA29/Coated FOGRA39/Euroscale Coated v2*/Euroscale Uncoated v2/JapanWebCoated (Ad)/ JapanColor2001Coated/JapanColor2001Uncoated/JapanCo‐ lor2002Newspape/JapanColor2003WebCoate/ EPSON_TOYO/EPSON_DIC/Off Source RVB sRGB Adobe RGB (1998)* Lorsque vous simulez les cou‐ leurs d'encre CMJN des impri‐ mantes offset, vous pouvez sé‐ lectionner la couleur de l'encre CMJN à simuler. Si Non est défini, l'encre n'est pas simulée. Lorsque vous imprimez des données RVB, vous pouvez sélection‐ ner l'espace colorimétrique RVB à simuler. Si Non est défini, l'encre n'est pas simulée. Apple RGB ColorMatch RGB Non Intention rendu Absolu Relatif Perceptuel* Lors d'une simulation CMJN ou RVB, sélectionnez la méthode de conversion (intention de rendu) de l'espace colorimétrique parmi les quatre types suivants. ❏ Colorimétrie absolue : Attribue des coordonnées de la gamme de couleurs absolues aux données d’origine et aux données d’impression, puis convertit les données. Pour ces types de données, l'ajustement des tons ne se fait pas sur le point blanc (température de couleur). Ce paramètre est pertinent lorsque l'exactitude de la couleur est importante, comme lors de l'impression de logos. ❏ Colorimétrie relative : Convertit les données afin qu’une série de coordonnées d’une gamme de couleurs et les coordonnées du point blanc (ou température de couleur) dans les données d’origine correspondent aux coordonnées d’impression appropriées. Cette fonction est utilisée pour plusieurs types de correspondance des couleurs. ❏ Perceptuel : Convertit les données afin de produire une image visuellement plus naturelle. Ce paramètre est adapté aux photographies. ❏ Saturation : Convertit en privilégiant la vivacité des couleurs plutôt que leur exactitude. Adapté aux impressions professionnelles telles que graphiques et tableaux, pour lesquelles l'utilisation de couleurs vives est privilégiée. Saturation Compensation pts noirs Oui Non* Rotation automatique Oui Non* Mise cache disque dur Oui Non* Lorsque vous avez procédé à une conversion depuis un espace colorimétrique large vers un espace colorimétrique réduit, ou lorsque vous trouvez que les ombres font des traînées, définissez le paramètre sur Oui. Choisissez si vous souhaitez faire pivoter automatiquement les données d'impression portrait de 90˚ vers la droite (Oui) ou d'im‐ primer sans rotation (Non). De manière générale, laissez le paramètre sur Non. Si la tête d'im‐ pression s'arrête fréquemment pour attendre l'extension des données pendant l'impression, sélectionnez Oui. 183 SC-T7200 Series/SC-T5200 Series/SC-T3200 Series/SC-T7200D Series/SC-T5200D Series Guide d'utilisation Utilisation du menu du panneau de contrôle Élément Description Feuille erreurs PS Oui Non* Enreg. sur disque dur Imprimer et enreg.* Imprimer uniquement Choisissez si vous souhaitez imprimer une feuille avec l'erreur indiquée (Oui) ou de ne pas imprimer (Non) lorsqu'une erreur PostScript se produit pendant l'impression d'un document ou d'un fichier PDF. Permet de choisir d'enregistrer ou non les travaux d'impression sur le disque dur en option ou l'unité d'extension Adobe PostScript 3. En enregistrant les travaux d'impression, vous pouvez imprimer des travaux directement du disque dur et vérifier leurs informa‐ tions et états. U « Enregistrement et réimpression sur le disque dur optionnel » à la page 77 Si vous sélectionnez Imprimer uniquement, les travaux d'im‐ pression ne sont pas enregistrés. État De l'Imprimante Élément Description Version Micrologiciel xxxxxxx,x.xx,xxxx Vous pouvez vérifier la version du microprogramme. Lorsqu'une bobine réceptrice automatique en option est connec‐ tée, sa version de microprogramme s'affiche sous celle de l'impri‐ mante. En outre, lorsqu'une unité d'extension Adobe PostScript 3 est connectée, ses deux versions de contrôle sont indiquées à la fin. État de l’option Dresse la liste des accessoires en option actuellement connectés à l’imprimante et disponibles. Afficher total impr XXXXXX m2 Impr. rapport état Appuyez sur la touche Z pour imprimer une liste des paramètres d’impression en cours. Affiche la surface totale de support imprimée (six chiffres maxi‐ mum). Choisissez cette option pour afficher un récapitulatif des paramètres. Configuration Réseau Élément Description Réglages actuels Auto* Paramètres IPv6 Panneau Choisissez d’utiliser DHCP pour configurer l’adresse IP (Auto), ou pour configurer l’adresse manuellement (Panneau). Définissez l'Adresse IP, le Masque De SS-Réseau et la Passerelle Par Déf. sur le Panneau. Demandez des informations détaillées à votre administrateur système. Activer Choisissez d’activer ou de désactiver la fonction IPv6. Désactiver* Paramètre IPsec Activer Choisissez d’activer ou de désactiver la fonction IPsec. Désactiver* 184 SC-T7200 Series/SC-T5200 Series/SC-T3200 Series/SC-T7200D Series/SC-T5200D Series Guide d'utilisation Utilisation du menu du panneau de contrôle Élément Description Paramètre PSK Saisissez un paramètre PSK contenant jusqu'à 20 caractères (caractères alphanumériques et symboles demi-largeur). Paramètre IEEE802.1x Activer Choisissez d’activer ou de désactiver la fonction IEEE802.1X. Désactiver* Param redirect HTTPS Activer Choisissez d’activer ou de désactiver la fonction de redirection automatique HTTP vers HTTPS. Désactiver* Impr. rapport état Appuyez sur la touche Z pour imprimer une liste Configuration réseau. Utilisez ces informa‐ tions pour avoir une vision complète des paramètres réseau. Rétablir réglages Oui Sélectionnez Oui pour restaurer toutes les valeurs par défaut de Configuration réseau. Non Paramètres éco Élément Description Mode Veille 5 à 210 minutes (15*) L'imprimante passe en mode veille si aucune erreur ne s'est pro‐ duite, si aucun travail d'impression n'a été reçu et si aucune action n'est effectuée sur le panneau de contrôle pendant une durée prolongée. Ce paramètre indique la durée au bout de laquelle l'imprimante passe en mode Veille. U « Mise hors tension à l’aide de la fonction Gestion Alimenta‐ tion » à la page 74 Gestion Alimentation Non 1 à 24 heures (8*) L’imprimante s’éteint automatiquement en l’absence d’erreurs, si aucun travail d’impression n’est reçu ou si aucune opération n’a lieu sur le panneau de contrôle ou ailleurs pendant huit heures. Le délai au bout duquel l’imprimante s’éteint peut être défini de 1 à 24 heures, par incréments d’une heure. Choisissez Non pour éviter que l’imprimante ne s’éteigne auto‐ matiquement. Rétablir réglages Oui Sélectionnez Oui pour restaurer toutes les valeurs par défaut des Paramètres éco. Non Préférences Élément Description Langue/Language Japonais, anglais, français, italien, allemand, portu‐ gais, espagnol, néerlan‐ dais, russe, coréen, chinois Sélectionnez la langue utilisée sur l’écran du panneau de contrôle. Unité : longueur m* Sélectionnez l’unité de longueur qui s’affiche sur l’écran du pan‐ neau de contrôle ou qui est imprimée sur les motifs. pieds/pouces 185 SC-T7200 Series/SC-T5200 Series/SC-T3200 Series/SC-T7200D Series/SC-T5200D Series Guide d'utilisation Utilisation du menu du panneau de contrôle Élément Description Réglage lampe alerte Oui* Choisissez si le voyant d’alerte grand format s’éclaire (Oui) ou non (Non) en cas d’erreur. Non Menu administrateur Élément Description Modifier le MDP Saisissez un mot de passe administrateur de 20 caractères maximum. La sélection de Menu administrateur a pour effet d’afficher une invite de mot de passe. Le Menu administrateur s’affiche uniquement si le mot de passe correct est saisi, afin d’éviter que les non-administrateurs ne modifient accidentellement les paramètres. Conservez le mot de passe en lieu sûr. Si vous l’oubliez, contactez votre revendeur ou le support Epson. Commande opéra‐ tion. Configuration Ré‐ seau Mot de passe requis Mot passe pas requis* Choisissez si le mot de passe administrateur doit être indiqué pour accéder à Configuration Ré‐ seau depuis le panneau de contrôle ou le Remote Manager. Nettoyage puissant Inspectez le motif imprimé et cochez les cases des motifs dont certaines zones sont pâles ou manquantes. Pour sélectionner toutes les buses, cochez la case de gauche. Formatage disque dur*3 Non sécurisé (rapi‐ de) Sécurisé (rapide) Sécurisé (nettoya‐ ge) Un message de confirmation s’affiche, si vous approuvez, le disque dur en option ou l'unité d'extension Adobe PostScript 3 (appelé disque dur dans ce document) installé sur l'imprimante est formaté. Vous pouvez sélectionner parmi trois types de formatages. ❏ Non sécurisé (rapide) : les informations sur la gestion de fichiers pour les données enregistrées sur le disque dur sont supprimées. Ceci est également effectué à l'utilisation d'un disque dur qui était utilisé sur une imprimante de rechange de votre imprimante. ❏ Sécurisé (rapide) : tout le contenu du disque dur est remplacé par des chaînes aléatoires. Les données sont supprimées avec plus de sécurité que Non sécurisé (rapide). Toutefois, il peut être possible de récupérer les données en utilisant des outils de récupération des données spécialisés. ❏ Sécurisé (nettoyage) : le contenu du disque est remplacé par des données aléatoires/00/FF à l'aide d'un algorithme conforme au Département de la Défense des États-Unis d'Amérique (US Department of Defense, DoD 5220-22m). Avec cette option, le formatage dure plus longtemps mais les données sont supprimées avec le plus de sécurité. Sélectionnez cette option pour supprimer des données hautement confidentielles. 186 SC-T7200 Series/SC-T5200 Series/SC-T3200 Series/SC-T7200D Series/SC-T5200D Series Guide d'utilisation Utilisation du menu du panneau de contrôle Élément Mode imprimante Description Auto* PostScript*4 De manière générale, laissez le paramètre sur Auto. Les données d'impression envoyées sont identifiées et le mode est basculé automatiquement. Si le chan‐ gement de mode et l'impression ne s'effectuent pas correctement, définissez le mode à utiliser. HP-GL/2 Date et heure AA/MM/JJ HH:MM Réglez l’horloge intégrée de l’imprimante. L'heure indiquée par l'horloge est utilisée lors de l'impres‐ sion de journaux et feuilles de statut. Fuseau horaire Saisissez l’écart entre l’heure GMT et le fuseau horaire local. Le fuseau horaire sélectionné est utilisé dans les notifications par e-mail envoyées par Remote Manager lorsqu’une erreur se produit, etc. Réinit. paramètres PS*4 Oui Sélectionnez Oui pour initialiser la police et le pro‐ fil ICC utilisateur enregistrés dans la zone utilisa‐ teur de l'unité d'extension Adobe PostScript 3. L'initialisation supprime les données enregistrées. Non Rétablir tous réglages Oui Sélectionnez Oui pour restaurer les valeurs par défaut de tous les paramètres, sauf les options de Date et heure, Langue/Language et Unité : lon‐ gueur du menu Configuration. Non 187 SC-T7200 Series/SC-T5200 Series/SC-T3200 Series/SC-T7200D Series/SC-T5200D Series Guide d'utilisation Utilisation du menu du panneau de contrôle Menu Copie agrandie Le menu Copie agrandie s’affiche uniquement lorsqu’un scanner A3 ou A4 est connecté. Les scanners pris en charge sont indiqués sur le site Web Epson. http://www.epson.com * Paramètre par défaut Élément Description Couleur, Niveaux de gris Couleur* Choisissez si la copie agrandie doit être en couleur ou en niveaux de gris. Niveaux de gris Auto A3->Auto, B4->Auto, A4->Auto, B5->Auto, A5->Auto, LTR->Auto, 4x6->Auto, A4/2->Bannière(Auto) Avec Marges* Sans Marges Les tailles de document sont indiquées à gauche des flèches. La copie est agrandie pour remplir la largeur du rouleau chargé dans l’imprimante. La largeur imprimable maximale est de 914 mm. Si un rouleau de largeur supérieure à 914 mm est chargé dans le modèle SC-T7200 Series/SC-T7200D Series, la taille maximale reste de 914 mm. Pour imprimer sans marges, sélectionnez Sans Marges. Notez que cet élément ne s'affiche pas lorsqu'un rouleau de papier ordinaire est chargé, car l'impression Sans marges n'est pas prise en charge. Les tailles disponibles varient en fonction du scan‐ ner. Autre taille Taille du docu‐ ment A3, B4, A4*, B5, A5, LTR, 4x6 Sélectionnez la taille du document original lors‐ que vous copiez dans d’autres formats. Les tailles disponibles varient en fonction du scan‐ ner. Sortie papier A0, US E, B1, A1*, US D, B2, US C, A2, A0(2Feuill.) Choisissez le format en sortie lorsque vous copiez dans d’autres formats. A0(2Feuill.) est disponible uniquement sur le mo‐ dèle SC-T3200 Series. A0 est disponible uniquement avec les modèles SC-T7200 Series/SC-T7200D Series/SC-T5200 Se‐ ries/SC-T5200D Series. Marges Avec Marges* Sans Marges Qualité Vitesse Pour imprimer sans marges, sélectionnez Sans Marges. Cet élément ne s'affiche pas lorsqu'un rouleau de papier ordinaire est chargé, car l'impression Sans marges n'est pas prise en charge. Choisissez la qualité de la copie en fonction de la qualité de l'image et de la vitesse d’impression. Fin Densité Cinq options, de Clair à Foncée 188 Choisissez la densité de la copie. SC-T7200 Series/SC-T5200 Series/SC-T3200 Series/SC-T7200D Series/SC-T5200D Series Guide d'utilisation Utilisation du menu du panneau de contrôle Menu Copie/numérisation agrandie Ce menu s’affiche uniquement lorsque le scanner MFP en option est connecté. U « Copie/numérisation agrandie à l'aide du scanner MFP (en option) » à la page 81 *1 : SC-T7200D Series/SC-T5200D Series uniquement *2 : SC-T7200 Series/SC-T5200 Series *3 : affiché lorsque le disque dur en option ou l'unité d'extension Adobe PostScript 3 a été installé. *4 : affiché lorsque l'unité d'extension Adobe PostScript 3 a été installée. * Paramètre par défaut Paramètre copie Élément Description Source Papier Rouleau (ou Rou‐ leau 1*1) * Rouleau 2*1 Sélectionnez la source de papier pour la copie. Si vous sélectionnez Rouleau automatique, le rouleau de papier avec les plus petites marges est automatiquement sélectionné, puis l'impression commence. Rouleau automatique*1 Feuille simple Échelle Manuel* 25 à 400 % (100*) Choisissez si vous souhaitez dimensionner la copie ma‐ nuellement (Manuel) ou zoomer automatiquement en fonction de la largeur du papier rouleau chargé (Auto). Couleur* Choisissez si l'impression de documents couleur doit être en couleur ou en niveaux de gris. Auto Couleur, Niveaux de gris Niveaux de gris Texte/dessin au trait* Document Sélectionnez le type en fonction du document chargé. Papier calque Papier recyclé Dos Bleu Dos Bleu inversé Affiche Largeur Auto* ISO A, US-ANSI, US-ARCH, JIS B, ISO B Les format pris en charge sont affichés. cm 20 à 90 cm (20*) pouces 8 à 36 pouces (8*) 189 Le paramètre par défaut de Auto est recommandé dans la plupart des cas. Notez que, en fonction du document, il peut être possible de détecter correctement la largeur même lorsque le paramètre est Auto. Dans ces cas, passez du format standard à une largeur de votre choix. SC-T7200 Series/SC-T5200 Series/SC-T3200 Series/SC-T7200D Series/SC-T5200D Series Guide d'utilisation Utilisation du menu du panneau de contrôle Élément Description Qualité Vitesse* Choisissez la qualité de la copie. Fin Le paramètre Fin privilégie la qualité. L'impression est donc plus lente. Options des marges Fixer par marges* Une marge de 3 mm est ajoutée dans la zone numérisée sur les quatre bords puis le document est imprimé. (re‐ portez-vous à l'illustration suivante) Si une partie de l'image se trouve dans la marge, elle n'est pas imprimée. Si une valeur différente de 3 mm est réglée pour Marge Papier Rouleau, une marge de cette valeur, soustrayant 3 mm aux autres valeurs, est ajoutée en haut et au bas de la zone numérisée. Par exemple, si Haut/Bas 15mm est réglé, une marge de 12 mm est configurée dans comme illustré ci-dessous. 190 SC-T7200 Series/SC-T5200 Series/SC-T3200 Series/SC-T7200D Series/SC-T5200D Series Guide d'utilisation Utilisation du menu du panneau de contrôle Élément Description Ajouter des marges La marge définie dans Marge Papier Rouleau est ajoutée à l'extérieur de la zone numérisée puis le document est imprimé. (reportez-vous à l'illustration suivante) Sans Marges La zone numérisée est imprimée telle quelle. (repor‐ tez-vous à l'illustration suivante) Le paramètre Marge Papier Rouleau est désactivé. Densité Niveau -3 to 3 (0*) Définissez la densité de la copie. Les valeurs négatives (-) sont plus claires, les valeurs positives (+) plus sombres. Contraste Niveau -3 to 3 (0*) Définissez le contraste. Les valeurs négatives (-) sont plus faibles, les valeurs positives (+) plus fortes. Fond Niveau -3 to 3 (0*) Définissez la valeur de réglage du fond. Configurez ce pa‐ ramètre lorsque vous copiez des documents en couleurs ou fins, ou lorsque vous retirez un fond indésirable. Les valeurs négatives (-) sont plus faibles, les valeurs positives (+) plus fortes. 191 SC-T7200 Series/SC-T5200 Series/SC-T3200 Series/SC-T7200D Series/SC-T5200D Series Guide d'utilisation Utilisation du menu du panneau de contrôle Élément Description Netteté Niveau -3 à 3 (0*) Définissez la netteté. Les valeurs négatives (-) sont plus faibles, les valeurs positives (+) plus fortes. Paramètre Numériser*3 Élément Description Couleur, Niveaux de gris Couleur* Choisissez si la numérisation de documents couleur doit être en couleur, ou modifiez les paramètres pour les nu‐ mériser en niveaux de gris ou en noir et blanc. Niveaux de gris B&W Texte/dessin au trait* Document Sélectionnez le type en fonction du document chargé. Papier calque Papier recyclé Dos Bleu Dos Bleu inversé Affiche Largeur Type enreg Auto* ISO A, US-ANSI, US-ARCH, JIS B, ISO B Les format pris en charge sont affichés. cm 20 à 90 cm (20*) pouces 8 à 8 à 36 pouces (8*) JPEG* Le paramètre par défaut de Auto est recommandé dans la plupart des cas. Notez que, en fonction du document, il peut être possible de détecter correctement la largeur même lorsque le paramètre est Auto. Dans ces cas, passez du format standard à une largeur de votre choix. Sélectionnez le format de fichier des images numérisées. PDF TIFF Résolution 100dpi Choisissez la résolution de la numérisation. 200 ppp 300 ppp 360dpi* 400 ppp 600 ppp Compression Élevée Sélectionnez le taux de compression lors de l'enregistre‐ ment des images numérisées. Standard* Faible 192 SC-T7200 Series/SC-T5200 Series/SC-T3200 Series/SC-T7200D Series/SC-T5200D Series Guide d'utilisation Utilisation du menu du panneau de contrôle Élément Description Densité Niveau -3 to 3 (0*) Choisissez la densité de numérisation. Les valeurs négati‐ ves (-) sont plus claires, les valeurs positives (+) plus som‐ bres. Contraste Niveau -3 à 3 (0*) Définissez le contraste. Les valeurs négatives (-) sont plus faibles, les valeurs positives (+) plus fortes. Fond Niveau -3 to 3 (0*) Définissez la valeur de réglage du fond. Configurez ce pa‐ ramètre lorsque vous numérisez des documents en cou‐ leurs ou fins, ou lorsque vous retirez un fond indésirable. Les valeurs négatives (-) sont plus faibles, les valeurs po‐ sitives (+) plus fortes. Netteté Niveau -3 à 3 (0*) Définissez la netteté. Les valeurs négatives (-) sont plus faibles, les valeurs positives (+) plus fortes. 193 SC-T7200 Series/SC-T5200 Series/SC-T3200 Series/SC-T7200D Series/SC-T5200D Series Guide d'utilisation Maintenance Recherche de buses obstruées Maintenance La vérification des buses peut être lancée depuis un ordinateur ou depuis le panneau de contrôle de l’imprimante. Réglage de la tête d’impression Depuis l’ordinateur Les explications de cette section prennent le pilote Windows comme exemple. Si des lignes blanches apparaissent sur les impressions ou si vous remarquez une dégradation de la qualité d’impression, il est nécessaire de régler la tête d’impression. Vous pouvez procéder aux tâches de maintenance ci-après pour entretenir la tête d’impression et garantir une qualité d’impression optimale. Utilisez Epson Printer Utility 4 pour Mac OS X. U « Fonctions de Epson Printer Utility 4 » à la page 148 que du papier rouleau ou une A Assurez-vous feuille simple au format A4/Letter ou plus grand Effectuez les tâches de maintenance appropriées en fonction des résultats d’impression et de la situation. est chargé(e) dans l’imprimante. Recherche de buses obstruées Procédez à une vérification des buses pour vous assurer qu’elles ne sont pas obstruées, si l’imprimante n’a pas été utilisée pendant une longue période ou avant des travaux d’impression importants. Inspectez le motif imprimé et lancez le nettoyage des têtes si vous remarquez des zones pâles ou manquantes. Assurez-vous que vous avez correctement défini la source papier et le type de support en fonction du papier utilisé. sur Nozzle Check (Vérification des B Cliquez buses) dans l’onglet Utility (Utilitaire) de l’écran Properties (Propriétés) du pilote d’impression (ou Printing preferences (Options d’impression)). Nettoyage de la tête d’impression Nettoyez la tête d’impression si vous remarquez des zones pâles ou manquantes sur les documents imprimés. Cette opération nettoie la surface de la tête d’impression afin d’améliorer la qualité d’impression. Choisissez entre un nettoyage normal ou en profondeur, en fonction du nettoyage requis. U « Nettoyage de la tête d’impression » à la page 195 Dans la plupart des cas, un nettoyage normal est recommandé. Procédez à un nettoyage en profondeur si les buses restent bouchées en dépit de plusieurs nettoyages de la tête d’impression. C Cliquez sur Print (Imprimer). Réglage de la position de la tête d’impression (Alignement des têtes) Procédez à un Cartouche d’encre si les lignes ne sont pas en face ou si l’impression présente du grain. La fonction Cartouche d’encre corrige les problèmes d’alignement de l’impression. Le motif de contrôle des buses s’imprime. D Vérifiez le motif de contrôle des buses. S’il n’y a pas de problème : cliquez sur Finish (Terminer). U « Limiter le désalignement de l’impression (Cartouche d’encre) » à la page 197 194 SC-T7200 Series/SC-T5200 Series/SC-T3200 Series/SC-T7200D Series/SC-T5200D Series Guide d'utilisation Maintenance S’il y a un problème : cliquez sur Clean (Nettoyage). Exemple de buses obstruées Après avoir imprimé un motif de contrôle des buses, vérifiez que l’impression du motif est terminée avant d’imprimer vos données ou de nettoyer la tête d’impression. Si des segments sont manquants dans le motif, sélectionnez Nettoyage tête et procédez à un nettoyage des têtes. U « Nettoyage de la tête d’impression » à la page 195 Depuis l’imprimante Nettoyage de la tête d’impression Touches utilisées pour les paramètres suivants Bien que le nettoyage des têtes puisse être effectué depuis l’ordinateur ou l’imprimante, les procédures de nettoyage diffèrent comme expliqué ci-dessous. ❏ Depuis l’ordinateur Toutes les buses sont propres. que du papier rouleau ou une A Assurez-vous feuille simple au format A4/Letter ou plus grand ❏ Depuis l’imprimante est chargé(e) dans l’imprimante. Vous pouvez nettoyer toutes les buses ou sélectionner seulement celles dont le motif de vérification imprimé révèle un problème. Assurez-vous que vous avez correctement défini la source papier et le type de support en fonction du papier utilisé. Remarques sur le nettoyage des têtes que l’imprimante est prête à imprimer. B Vérifiez Appuyez sur la touche ". Tenez compte des points suivants lorsque vous procédez à un nettoyage des têtes. Le menu Maintenance s’affiche. ❏ Nettoyez la tête d’impression uniquement si la qualité d’impression décline, par exemple si l’impression est floue ou si la couleur est incorrecte ou manquante. Le nettoyage des têtes consomme de l’encre. que Vérif Buses est mis en surbrillance C etVérifiez appuyez sur la touche Z. Une boîte de dialogue de confirmation s’affiche. D ❏ Le nettoyage de toutes les buses consomme un peu de chaque couleur d’encre. Même si vous utilisez uniquement des encres noires pour l’impression en noir et blanc, des encres de couleur sont également consommées. Appuyez sur la touche Z pour imprimer un motif de vérification. Examinez le motif de vérification imprimé en vous reportant à la section suivante. ❏ Si vous répétez le nettoyage des têtes pendant une brève période, le Maintenance Box (Bloc récupérateur d’encre) risque de se remplir rapidement en raison de la faible quantité d’évaporation de l’encre dans le Maintenance Box (Bloc récupérateur d’encre). Préparez un Maintenance Box (Bloc récupérateur d’encre) de rechange s’il n’y a pas suffisamment d’espace vide dans le boîtier. Exemple de buses propres Il n’y a pas de zones vides dans le motif de vérification des buses. 195 SC-T7200 Series/SC-T5200 Series/SC-T3200 Series/SC-T7200D Series/SC-T5200D Series Guide d'utilisation Maintenance ❏ Si les buses sont toujours bouchées en dépit de plusieurs nettoyages de la tête d’impression, nous vous recommandons d’essayer un nettoyage en profondeur. sur Print Nozzle Check Pattern C Cliquez (Impression du motif de test des buses). Vérifiez le motif de contrôle des buses. ❏ Le nettoyage en profondeur consomme plus d’encre qu’un nettoyage normal. Vérifiez au préalable le niveau d’encre restante, et préparez une nouvelle cartouche d’encre avant de lancer le nettoyage si le niveau de l’encre est bas. Si des segments sont manquants dans le motif de contrôle des buses, cliquez sur Clean (Nettoyage). Depuis l’imprimante Touches utilisées pour les paramètres suivants ❏ Si les buses sont toujours obstruées après un nettoyage en profondeur, éteignez l’imprimante et laissez-la reposer toute la nuit, voire davantage. Si l’imprimante repose un certain temps, l’obstruction peut éventuellement se dissoudre. Si les buses sont toujours bouchées, contactez votre revendeur ou le support Epson. Nettoyage tête que l’imprimante est prête à imprimer. A Vérifiez Appuyez sur la touche ". Depuis l’ordinateur Les explications de cette section prennent le pilote Windows comme exemple. Le menu Maintenance s’affiche. sur les touches d/u pour mettre en B Appuyez surbrillance Nettoyage tête et appuyez sur la Utilisez Epson Printer Utility 4 pour Mac OS X. U « Utilisation de Epson Printer Utility 4 » à la page 147 A touche Z. Vous êtes invité à sélectionner les rangées de buses. Cliquez sur Head Cleaning (Nettoyage des têtes) dans l’onglet Utility (Utilitaire) de l’écran Properties (Propriétés) du pilote d’impression (ou Printing preferences (Options d’impression)). C Sélectionnez les rangées de buses à nettoyer. Appuyez sur le touches l/r pour mettre en surbrillance les numéros correspondant aux motifs de vérification présentant des segments pâles ou manquants, et appuyez sur la touche d/ u pour sélectionner. Vous pouvez sélectionner plusieurs rangées de buses. Pour sélectionner toutes les buses, cochez la case de gauche. sur la touche Z pour afficher un D Appuyez message de confirmation. Appuyez sur la touche B Z pour lancer le nettoyage des têtes. Cliquez sur Start (Démarrer). Un message de confirmation s’affiche lorsque le nettoyage est terminé. Le nettoyage des têtes démarre et dure de 1 à 10 minutes environ. 196 SC-T7200 Series/SC-T5200 Series/SC-T3200 Series/SC-T7200D Series/SC-T5200D Series Guide d'utilisation Maintenance imprimer un motif de vérification et E Pour contrôler que les buses ne sont pas obstruées, L’alignement Bi-D est recommandé dans la plupart des cas. Choisissez Uni-D si l’alignement Bi-D ne corrige pas totalement le problème. appuyez sur les touches d/u pour mettre Vérif Buses en surbrillance et appuyez sur la touche Z. ❏ Depuis l’ordinateur L’alignement automatique des têtes d’impression peut être effectué depuis un ordinateur. Pour quitter sans vérifier les buses, mettez Quitter en surbrillance et appuyez sur la touche Z. Dans la plupart des cas, cette opération suffit à obtenir un alignement satisfaisant des têtes. C’est généralement la méthode recommandée car c’est la plus simple. L’alignement automatique des têtes d’impression dure environ 30 minutes. Vous pouvez lancer l’alignement manuel depuis le panneau de contrôle de l’imprimante si vous utilisez des feuilles simples ou tout autre papier ne prenant pas en charge l’alignement automatique, ou lorsque l’alignement automatique ne corrige pas totalement le problème. Limiter le désalignement de l’impression (Cartouche d’encre) En raison de la faible distance entre la tête d’impression et le papier, un désalignement risque de se produire à cause de l’humidité ou de la température, de l’inertie de la tête d’impression ou de son mouvement. Il se peur alors que les lignes ne soient pas en face ou que l’impression présente un grain. Dans ce cas, effectuez un Alignement Des Têtes pour corriger le désalignement de l’impression. Remarque : L’Cartouche d’encre est ajusté en fonction du papier chargé dans l’imprimante. Chargez le papier pour lequel l’alignement des têtes doit être effectué. Bien que l’Alignement Des Têtes puisse être effectué depuis l’ordinateur ou l’imprimante, les procédures d’alignement diffèrent comme expliqué ci-dessous. Notez toutefois que l’alignement automatique des têtes n’est pas disponible avec le papier ou dans les cas indiqués ci-dessous. ❏ Depuis l’imprimante L’alignement des têtes d’impression peut être automatique ou manuel. ❏ Un support d’impression transparent ou coloré est chargé dans l’imprimante. ❏ Le papier chargé dans l’imprimante ne prend pas en charge l’alignement automatique des têtes. En cas de réglage automatique, le capteur lit le motif de réglage pendant l’impression et enregistre automatiquement la valeur de réglage optimale sur l’imprimante. Consultez la section suivante pour savoir quels papiers prennent en charge l’alignement automatique des têtes. U « Tableau des supports spéciaux Epson » à la page 229 L’alignement automatique des têtes d’impression dure environ 30 minutes. En cas de réglage manuel, vous devez vérifier le motif et entrer la valeur de réglage optimale pour l’alignement. L’alignement manuel peut être utilisé avec les feuilles simples ou tout autre papier ne prenant pas en charge l’alignement automatique, ou lorsque l’alignement automatique ne corrige pas totalement le problème. ❏ Le papier utilisé fait plus de 1 mm d’épaisseur. ❏ Le papier est exposé à la lumière directe du soleil ou à une autre source lumineuse provoquant des interférences optiques. L’Cartouche d’encre peut également ne pas produire les résultats souhaités si les buses sont obstruées. Procédez à un nettoyage des têtes pour éliminer toute obstruction avant de continuer. L’alignement manuel des têtes d’impression dure de 7 à 11 minutes. La durée varie en fonction de la taille du motif imprimé. Depuis l’ordinateur Les explications de cette section prennent le pilote Windows comme exemple. Les alignements de têtes Uni-D et Bi-D sont disponibles en modes automatique et manuel. 197 SC-T7200 Series/SC-T5200 Series/SC-T3200 Series/SC-T7200D Series/SC-T5200D Series Guide d'utilisation Maintenance que du papier rouleau ou une A Assurez-vous feuille simple au format A4/Letter ou plus grand Utilisez Epson Printer Utility 4 pour Mac OS X. U « Utilisation de Epson Printer Utility 4 » à la page 147 A est chargé(e) dans l’imprimante. Assurez-vous que vous avez correctement défini la source papier et le type de support en fonction du papier utilisé. Chargez du papier rouleau dans l’imprimante. Choisissez un type de papier correspondant au papier chargé dans l’imprimante. que l’imprimante est prête à imprimer. B Vérifiez Appuyez sur les touches l/r pour sélectionner sur Print Head Alignment B Cliquez (Alignement des têtes) dans l’onglet Utility - et appuyez sur la touche Z. (Utilitaire) de l’écran Properties (Propriétés) du pilote d’impression (ou Printing preferences (Options d’impression)). Le menu Maintenance s’affiche. les touches d/u pour sélectionner C Utilisez Alignement des têtes, et appuyez sur la touche Suivez les instructions qui s’affichent à l’écran pour aligner la tête d’impression. Z. sur les touches d/u pour mettre en D Appuyez surbrillance une option d’alignement des têtes d’impression. sur la touche Z pour imprimer un E Appuyez motif de réglage. Si Auto est sélectionné, l’imprimante aligne automatiquement la tête pendant qu’elle imprime le motif d’impression. Le menu Maintenance s’affiche lorsque l’alignement des têtes est terminé. Si Manuel est sélectionné, passez à l’Étape 6 pour indiquer un ajustement en fonction de l’inspection visuelle du motif. Le capteur lit le motif de réglage pendant l’impression et enregistre automatiquement la valeur de réglage optimale sur l’imprimante. les numéros de motifs présentant le moins F Notez de lignes blanches et ceux pour lesquels les lignes Depuis l’imprimante Touches utilisées pour les paramètres suivants blanches sont espacées le plus régulièrement. Dans l’exemple illustré, il s’agit du motif n°3. 198 SC-T7200 Series/SC-T5200 Series/SC-T3200 Series/SC-T7200D Series/SC-T5200D Series Guide d'utilisation Maintenance vous avez confirmé que C1 est affiché Remplacement des G Lorsque dans l’écran du panneau de contrôle, appuyez sur consommables les touches d/u pour sélectionner le numéro noté à l’Étape 6, et appuyez sur la touche Z. la procédure pour toutes les couleurs de H Répétez C1 à BK2, en appuyant à chaque fois sur la touche Remplacement des cartouches d’encre Z. menu Maintenance est affiché une fois le I Ledernier numéro saisi. Si l’une des cartouches d’encre installées est épuisée, l’impression ne peut pas avoir lieu. Si un avertissement de niveau d’encre faible s’affiche, nous vous recommandons de remplacer la ou les cartouches d’encre dès que possible. Si une cartouche d’encre est épuisée en cours d’impression, vous pouvez continuer à imprimer après avoir remplacé la cartouche d’encre. Toutefois, lorsque vous remplacez l’encre pendant un travail d’impression, vous pouvez éventuellement constater une différence de couleur selon les conditions de séchage. Cartouches d’encre prises en charge U « Options et consommables » à la page 227 Comment remplacer La même procédure s’applique au remplacement de toutes les cartouches d’encre. Important : c Epson recommande d’utiliser de véritables cartouches d’encre Epson. Epson ne peut pas garantir la qualité ou la fiabilité des encres d’autres marques. L’utilisation d’encres non authentiques peut provoquer des dommages qui ne sont pas couverts par la garantie Epson, et peut, dans certains cas, générer un comportement erratique de l’imprimante. Les informations sur le niveau des encres non authentiques risquent de ne pas s’afficher, et l’utilisation d’encres non d’origine est enregistrée pour une utilisation possible par le support de service. A Vérifiez que l’imprimante est sous tension. 199 SC-T7200 Series/SC-T5200 Series/SC-T3200 Series/SC-T7200D Series/SC-T5200D Series Guide d'utilisation Maintenance B Ouvrez le couvercle de cartouches. la cartouche avec l’étiquette vers E Tenez l’extérieur et faites-la glisser jusqu’au fond de l’emplacement. Faites correspondre la cartouche avec la couleur de l’étiquette apposée sur l’imprimante. un doigt dans l’indentation supérieure de C Passez la cartouche d’encre et tirez-la vers l’avant. Répétez les Étapes 3 à 5 pour remplacer d’autres cartouches d’encre. Important : c Installez toutes les cartouches d’encre dans chaque logement. L’impression est impossible lorsque tous les logements ne sont pas occupés. Important : c De l’encre peut rester autour de l’orifice de F Fermez le couvercle de cartouches. sortie de l’encre des cartouches d’encre retirées. Veillez à ne pas salir d’encre la zone adjacente lorsque vous retirez les cartouches. la cartouche d’encre neuve de son D Retirez emballage. Agitez la cartouche d’encre pendant 10 secondes 30 fois à l’horizontale, avec des mouvements de 5 cm environ, comme montré sur l’illustration. Important : c Nous vous recommandons de retirer et secouer toutes les cartouches d’encre une fois tous les trois mois pour assurer la qualité de l’impression. Important : c Ne touchez pas la puce du circuit imprimé de la cartouche. Vous risquez de ne pas pouvoir imprimer correctement. 200 SC-T7200 Series/SC-T5200 Series/SC-T3200 Series/SC-T7200D Series/SC-T5200D Series Guide d'utilisation Maintenance le Maintenance Box (Bloc récupérateur B Extrayez d’encre). Remplacement du Maintenance Boxes (Bloc récupérateur d’encre) Le fait de soulever le Maintenance Box (Bloc récupérateur d’encre) libère le verrou et vous n’avez plus qu’à le tirer vers vous. Si le message Espace insuffisant s’affiche, remplacez le Maintenance Box (Bloc récupérateur d’encre) spécifié. Maintenance Boxes (Bloc récupérateur d’encre) pris en charge U « Options et consommables » à la page 227 Important : c Ne réutilisez pas un boîtier de maintenance qui a été retiré et laissé ouvert pendant une période prolongée. L’encre à l’intérieur séchera et durcira, et ne sera pas capable d’absorber suffisamment d’encre. le Maintenance Box (Bloc récupérateur C Placez d’encre) usagé dans le sac de rebut fourni avec votre nouveau Maintenance Box (Bloc récupérateur d’encre) et assurez-vous qu’il est hermétiquement fermé. Comment remplacer Certains modèles d’imprimante sont dotés de Maintenance Boxes (Bloc récupérateur d’encre) sur les côtés droit et gauche, mais la procédure de remplacement est la même dans tous les cas. Important : c Ne remplacez pas le Maintenance Box (Bloc récupérateur d’encre) pendant l’impression. Les résidus d’encre risquent de fuir. le nouveau Maintenance Box (Bloc D Installez récupérateur d’encre). A Ouvrez le capot du Boîtier Maintenance. Important : c Ne touchez pas la puce du circuit imprimé située sur le Maintenance Box (Bloc récupérateur d’encre). au risque de perturber le fonctionnement et l’impression. 201 SC-T7200 Series/SC-T5200 Series/SC-T3200 Series/SC-T7200D Series/SC-T5200D Series Guide d'utilisation Maintenance E Fermez le capot du Boîtier Maintenance. sur les touches d/u pour mettre en D Appuyez surbrillance Remplacer cutter et appuyez sur la Remplacement du cutter coupeuse se déplace vers la position de E Laremplacement. touche Z. Remplacez la coupeuse lorsqu’elle ne découpe plus le papier de manière nette. F Retirez l’ancienne coupeuse de l’imprimante. Coupeuse prise en charge Desserrez la vis maintenant la coupeuse en place à l’aide d’un tournevis cruciforme, puis retirez la coupeuse tout droit. U « Options et consommables » à la page 227 : !Attention Rangez la coupeuse hors de portée des enfants. Utilisez un tournevis cruciforme pour remplacer la coupeuse. Vérifiez que vous avez sous la main un tournevis cruciforme avant de remplacer la coupeuse. La lame de la coupeuse peut provoquer des blessures. Procédez avec précaution lorsque vous remplacez la coupeuse. Important : c Veillez à ne pas endommager la lame du cutter. Ne faites pas tomber et ne cognez pas la lame contre des objets durs car elle pourrait s’ébrécher. Touches utilisées pour les paramètres suivants A Retirez le papier de l’imprimante. U « Retrait du papier rouleau ou du Rouleau 1 » à la page 42 U « Retrait de feuilles simples » à la page 47 U « Retrait du carton poster » à la page 50 que l’imprimante est prête à imprimer. B Vérifiez Appuyez sur les touches l/r pour sélectionner - et appuyez sur la touche Z. Le menu Maintenance s’affiche. sur les touches d/u pour sélectionner C Appuyez Maintenance cutter, puis appuyez sur la touche Z. 202 SC-T7200 Series/SC-T5200 Series/SC-T3200 Series/SC-T7200D Series/SC-T5200D Series Guide d'utilisation Maintenance G Installez la nouvelle coupeuse. Nettoyage de l’imprimante Insérez la coupeuse de manière à ce que la broche sur l’imprimante corresponde avec le trou sur la coupeuse. Utilisez un tournevis cruciforme pour resserrer la vis et maintenir la coupeuse en place. Afin que votre imprimante fonctionne durablement de manière optimale, nettoyez-la régulièrement (environ une fois par mois). Important : c Vissez à fond sinon la coupe risque d’être mal alignée. Nettoyage de l’extérieur A Retirez le papier de l’imprimante. que l’imprimante est hors tension B Assurez-vous et que l’écran est éteint, puis débranchez le câble d’alimentation de la prise murale. un chiffon doux et propre pour éliminer C Utilisez soigneusement la poussière ou la saleté. Nettoyez notamment l'arrière et les côtés afin que la poussière ne s'accumule pas. (L'illustration ci-dessous montre l'imprimante lorsque l'unité d'extension Adobe PostScript 3 est connectée.) le remplacement de la coupeuse est H Lorsque terminé, appuyez sur la touche Z. Si la saleté persiste, nettoyez l’imprimante à l’aide d’un chiffon propre et doux imprégné de détergent doux. Essuyez ensuite avec un chiffon sec et doux. La coupeuse retourne à sa position d’origine. Prêt est affiché sur le panneau de contrôle une fois la procédure terminée. Important : c N’utilisez jamais de benzène, de diluants ou d’alcool pour nettoyer l’imprimante. Ces substances risquent de provoquer décolorations et déformations. Nettoyage de l’intérieur Si les impressions présentent des taches ou des traînées, nettoyez les rouleaux de l’imprimante. 203 SC-T7200 Series/SC-T5200 Series/SC-T3200 Series/SC-T7200D Series/SC-T5200D Series Guide d'utilisation Maintenance le capot de l’imprimante et éliminez C Ouvrez soigneusement toute trace de poussière ou de Retirez toute trace d’encre ou particule de papier adhérant au cylindre et susceptible de tacher le papier. saleté dans l’imprimante à l’aide d’un chiffon doux et propre. : c SiImportant vous ne retirez pas les traces d’encre ou particules Nettoyez soigneusement la zone (a) indiquée en bleu sur l’illustration ci-dessous. Pour éviter de répandre les saletés, essuyez de l’intérieur vers l’extérieur. Si la saleté persiste, nettoyez l’imprimante à l’aide d’un chiffon propre et doux imprégné de détergent doux. Essuyez ensuite l’intérieur de l’imprimante à l’aide d’un chiffon doux et sec. de papier adhérant au cylindre, les buses pourraient s’obstruer ou les têtes d’impression s’abîmer. Nettoyage du rouleau Suivez les étapes suivantes pour nettoyer le rouleau en chargeant du papier ordinaire. l’imprimante sous tension et chargez le A Mettez papier rouleau le plus large dont vous disposez. U « Chargement et retrait du papier rouleau » à la page 35 B d.Appuyez sur la touche ) puis sur la touche Le papier est alimenté tant que vous appuyez sur la touche d. Si le papier n’est pas sali, le nettoyage est terminé. Coupez le papier une fois le nettoyage terminé. : c ❏Important Ne touchez pas le rouleau et les zones U « Méthode de coupe manuelle » à la page 41 d’absorption d’encre (b, indiquées en gris) pendant le nettoyage, sinon les impressions pourraient être tachées. Nettoyage de l'intérieur de l’imprimante ❏ que l’imprimante est hors tension A Assurez-vous et que l’écran est éteint, puis débranchez le câble d’alimentation de la prise murale. l’imprimante reposer pendant une B Laissez minute. 204 Veillez à ne pas toucher les tubes d’encre à l’intérieur de l’imprimante. Vous risquez sinon d’endommager l’imprimante. SC-T7200 Series/SC-T5200 Series/SC-T3200 Series/SC-T7200D Series/SC-T5200D Series Guide d'utilisation Maintenance des particules de papier (semblables à de la D Sipoudre blanche) s’accumulent sur la plaque, Nettoyage du scanner MFP (option) utilisez un cure-dents pour les éliminer. Si la surface en verre ou les rouleaux du scanner sont poussiéreux ou tachés, des traînées peuvent apparaître sur le résultat de la copie et les images numérisées. Après le nettoyage, si vous avez l'impression que le problème n'est toujours pas résolu, procédez à un calibrage. U « Calibrage » à la page 224 que l’imprimante est hors tension A Assurez-vous et que l’écran est éteint, puis débranchez le câble fois que vous avez terminé le nettoyage, E Une fermez le capot de l’imprimante. d’alimentation de la prise murale. B Ouvrez le capot du scanner. Relevez les leviers de verrouillage aux deux extrémités du capot afin de pouvoir l'ouvrir. C Nettoyez la surface en verre. (1) Préparez deux tissus propres non pelucheux. Appliquez du produit nettoyant pour les vitres sur un tissu et utilisez-le pour essuyer la surface en verre. Utilisez un produit neutre ne laissant pas de traces. 205 SC-T7200 Series/SC-T5200 Series/SC-T3200 Series/SC-T7200D Series/SC-T5200D Series Maintenance (2) Utilisez l'autre tissu pour essuyer tout résidu de produit. le rouleau directement sous la surface D Nettoyez en verre. Appliquez du produit nettoyant de bureau sur un tissu non pelucheux et essuyez la surface du rouleau. Essuyez bien le rouleau de chargement en le faisant tourner vers l'avant. E Fermez le capot du scanner jusqu'au déclic. 206 Guide d'utilisation SC-T7200 Series/SC-T5200 Series/SC-T3200 Series/SC-T7200D Series/SC-T5200D Series Guide d'utilisation Résolution des problèmes Résolution des problèmes Que faire quand un message s’affiche Si l’imprimante affiche un des messages ci-dessous, consultez la solution et appliquez la procédure indiquée. Messages Suite à donner Erreur Ctche Encre Cartouche d’encre non reconnue. Insérez de nouveau la cartouche d’encre ou remplacez-la. ❏ Erreur Ctche Encre Cartouche d’encre non détectée. Insérez de nouveau la cartouche d’encre ou remplacez-la. Erreur Ctche Encre Installez cartouche d’encre correc‐ te. Retirez et réinsérez la cartouche d’encre. Si le message persiste, insérez une nouvelle cartouche d’encre (ne réinstallez pas la cartouche qui a provoqué l’erreur). U « Comment remplacer » à la page 199 ❏ De la condensation peut se produire dans la cartouche d’encre. Laissez la cartouche d’encre à température ambiante pendant au moins quatre heures avant de l’installer. U « Remarques sur la manipulation des cartouches d’encre » à la page 25 Insérez une cartouche d’encre Epson authentique, approuvée pour une utilisation avec l’imprimante. U « Options et consommables » à la page 227 U « Remplacement des cartouches d’encre » à la page 199 Niveau Encre Faible Le niveau d’encre est faible. Préparez une nouvelle cartouche d’encre. U « Options et consommables » à la page 227 Erreur Chargem Papier Papier du Rouleau 1 non détecté. Erreur Chargem Papier Papier du Rouleau 2 non détecté. Err Install Micrologiciel Échec de la mise à jour du micro‐ logiciel. Redémarrez l’imprimante. Retirez et rechargez le papier rouleau concerné. Avant de remettre le papier en place, coupez le bord du papier rouleau horizontalement. Coupez toute partie pliée ou déchirée. Tout problème au niveau du bord peut provoquer une erreur de chargement automatique du papier. Mettez l’imprimante hors tension, patientez quelques minutes, puis remettez l’imprimante sous tension. Mettez de nouveau à jour le micrologiciel. Si ce message s’affiche à nouveau sur l’écran LCD, contactez votre revendeur ou le support Epson. Erreur Commande Vérifiez les paramètres du pilote. Appuyez sur la touche W et sélectionnez Annuler Le Travail pour arrêter l’impression. Vérifiez que le pilote d’impression que vous utilisez prend en charge cette imprimante. Erreur Bobine Vérifiez la bobine réceptrice auto‐ matique et redémarrez l'impri‐ mante. Mettez l’imprimante hors tension, patientez quelques minutes, puis remettez l’imprimante sous tension. Erreur Bobine Connectez le câble de la bobine réceptrice automatique et redé‐ marrez l'imprimante. Reconnectez le câble reliant la bobine réceptrice automatique à l’imprimante, éteignez l’imprimante, et rallumez-la. Si ce message s’affiche à nouveau sur l’écran LCD, contactez votre revendeur ou le support Epson. U Le Guide d’installation fourni avec la bobine réceptrice automatique en option. 207 SC-T7200 Series/SC-T5200 Series/SC-T3200 Series/SC-T7200D Series/SC-T5200D Series Guide d'utilisation Résolution des problèmes Messages Suite à donner Enrouleur déconnecté Système d'enroulement auto dé‐ connecté. Souhaitez-vs poursui‐ vre ? La bobine réceptrice automatique n’est pas connectée. Après avoir reconnecté le câble reliant la bobine réceptrice automatique à l’imprimante, sélectionnez Non pour éteindre l’imprimante. Après une courte pause, remettez l’imprimante sous tension. U Le Guide d’installation fourni avec la bobine réceptrice automatique en option. Pour continuer d’imprimer sans utiliser la bobine réceptrice automatique, sélectionnez Oui. Erreur d'enroulement Le syst de détection de la bobine d’enroul est il obstrué ? Après avoir vérifié le capteur de la bobine réceptrice et retiré tout débris éventuel, appuyez sur la touche Z. Si le papier est lâche autour du mandrin de la bobine réceptrice, placez le commutateur Auto sur Off et maintenez la touche Manual enfoncée dans le sens du papier de la bobine pour tendre le papier. Après avoir vérifié que la papier est correctement fixé, ramenez le commutateur Auto dans sa position d’origine et appuyez sur la touche Z. U « Utilisation de la bobine réceptrice automatique (SC-T7200 Series uniquement) » à la page 59 Erreur du disque dur Il est nécessaire de formater les disques durs d’autres impr. Pour‐ suivre ? Tout disque dur ou unité d'extension Adobe PostScript 3 en option précédemment connecté à un autre appareil doit être formaté une fois relié à cette imprimante. Le disque dur ne peut pas être utilisé tant qu’il n’est pas formaté. Erreur de stockage Vérifiez que le disque dur est cor‐ rectement installé. Appuyez sur la touche W et sélectionnez Annuler Le Travail pour arrêter l’impression. Retirez et reconnectez le disque dur ou l'unité d'extension Adobe PostScript 3 en option. Si ce message s’affiche à nouveau sur l’écran LCD, contactez votre revendeur ou le support Epson. Lorsque vous imprimez par le pilote d'impression inclus avec une imprimante, vous pouvez imprimer quel que soit le statut du disque dur si vous sélectionnez l'onglet Advanced (Avancé) dans le pilote d'impression, ouvrez la boîte de dialogue Settings (Paramètres) de Hard Disk Unit (Disque dur), et sélectionnez Print only (Impr uniq). Lorsque l'unité d'extension Adobe PostScript 3 est connectée vous ne pouvez pas imprimer via le pilote PS. Erreur Découpe Pap Retirez pap non découp. Après avoir appuyé sur la touche Z, tirez sur le papier et découpez avec un cutter ou des ciseaux à l’endroit où la coupe aurait dû se faire. Saisissez le bord du papier et tirez-le bien droit vers l'extérieur de l'imprimante. Erreur taille données Les données du travail d'impres‐ sion sont trop volumineuses. Vérifiez le travail d'impression. Le disque dur en option ou l'unité d'extension Adobe PostScript 3 peut conserver des travaux d’impression jusqu’à 100 Go. Pour imprimer des travaux plus importants, sélectionnez l’onglet Advanced (Plus d’options) du pilote d’impression, ouvrez la boîte de dialogue Settings (Configuration) de Hard Disk Unit (Disque dur), et sélectionnez Print only (Impr uniq). Sinon, vérifiez que les travaux d’impression font moins de 100 Go. Err stockage disque dur L'espace disponible sur le disque dur est insuff. Reportez-vous à la documentation pour suppr. les travaux stockés. Vous pouvez supprimer les travaux indésirables dans Remote Manager ou dans le LFP HDD Utility. Err amorçage disque dur Erreur de disque dur. Le disque dur ne peut pas être utilisé. Appuyez sur la touche Z pour effacer l’erreur du panneau de contrôle. Lorsque vous imprimez par le biais du pilote d'impression inclus dans une imprimante, vous pouvez imprimer quel que soit le statut du disque dur si vous sélectionnez Print Only (Impr Uniq) dans la boîte de dialogue Settings (Configuration) de Hard Disk Unit (Disque dur). Lorsque l'unité d'extension Adobe PostScript 3 est connectée vous ne pouvez pas imprimer via le pilote PS. U « Enregistrement et réimpression sur le disque dur optionnel » à la page 77 Si ce message s’affiche à nouveau sur l’écran LCD, contactez votre revendeur ou le support Epson. 208 SC-T7200 Series/SC-T5200 Series/SC-T3200 Series/SC-T7200D Series/SC-T5200D Series Guide d'utilisation Résolution des problèmes Messages Suite à donner Vérif. disque dur en cours Les données enregistrées sur le disque dur ou l'unité d'extension Adobe PostScript 3 en option (appelé disque dur dans ce document) sont contrôlées. Si les résultats du contrôle indiquent qu'il est nécessaire de restaurer les données, la restauration a lieu dans la foulée. L'opération peut durer jusqu'à 20 minutes. Si la restauration s'achève, le démarrage aboutit. Si la restauration des données a échoué, le menu de formatage du disque dur s'affiche. Si vous formatez le disque dur, vous pouvez l'utiliser de nouveau. Si vous quittez le menu sans formater le disque dur, seule l'impression sans disque dur est possible. Erreur Copie Lancement impossible de la copie avec ce paramètre d’impression. Reportez-vous au manuel pour plus de détails. L’imprimante est incapable de déterminer la taille du papier en cours et de faire des agrandissements lorsque Non est sélectionné pour Vérif Format Papier dans le menu Configuration. Dans le menu Configuration, définissez Vérif Format Papier sur Oui puis rechargez le papier. Les paramètres modifiés s'appliquent après le rechargement du papier. Notez qu'ils ne sont pas appliqués si vous modifiez uniquement les options de menu. U « Menu Configuration » à la page 168 Erreur Scanner Reportez-vous au manuel pour plus de détails. ❏ Libérez le verrou de transport du scanner A3/A4 et éteignez et rallumez l’imprimante et le scanner. ❏ Mettez les appareils sous ou hors tension plusieurs fois de suite. Le scanner peut être utilisé une fois que le message n'est plus affiché. Si ce message s’affiche à nouveau sur l’écran LCD, contactez votre revendeur ou le support Epson. Limite travaux interr File d'attente pleine. Le nombre de travaux en attente a atteint 200. Appuyez sur la touche Z et sélectionnez Reprendre ts travaux. U « Résumé du fonctionnement » à la page 77 Erreur Format Papier La taille du papier chargé n’est pas prise en charge. La largeur du papier chargé n’est pas prise en charge. Appuyez sur touche Z et retirez le papier. Le papier utilisé dans l’imprimante doit faire au moins 254 mm de large. Utilisez du papier d’au moins 254 mm de large. Si le message s’affiche alors que la largeur du papier est utilisable par l’imprimante, vous pourrez peut-être imprimer si vous sélectionnez Non pour Vérif Format Papier dans le menu Configuration. Les paramètres modifiés s'appliquent après le rechargement du papier. Notez qu'ils ne sont pas appliqués si vous modifiez uniquement les options de menu. U « Menu Configuration » à la page 168 209 SC-T7200 Series/SC-T5200 Series/SC-T3200 Series/SC-T7200D Series/SC-T5200D Series Guide d'utilisation Résolution des problèmes Messages Suite à donner Erreur Capteur Papier Problème papier chargé ou im‐ pression. Reportez-vous au manuel pour plus de détails. Appuyez sur la touche W pour effacer l’erreur du panneau de contrôle. Si cette erreur s’affiche lorsque vous effectuez un alignement automatique des têtes, vérifiez les points suivants. ❏ Le papier autorise-t-il un alignement automatique des têtes ? L’alignement des têtes n’est pas disponible avec les supports transparents ou colorés, le papier calque, les papiers non pris en charge par la fonction d’alignement automatique des têtes et les papiers de plus d’1 mm d’épaisseur. Consultez la section suivante pour savoir quels papiers prennent en charge l’alignement automatique des têtes. U « Tableau des supports spéciaux Epson » à la page 229 ❏ Des sources de lumière extérieures interfèrent-elles avec la procédure ? Si le papier est exposé à la lumière directe du soleil ou à une autre source lumineuse provoquant des interférences optiques, protégez l'imprimante de ces sources lumineuses. ❏ Les valeurs par défaut sont-elles sélectionnées pour les paramètres Écart Du Cylindre et Moins frottement tête ? Restaurez les valeurs par défaut de ces deux paramètres. ❏ Certaines buses de têtes d’impression sont-elles bouchées ? Effectuez un nettoyage des têtes. U « Nettoyage tête » à la page 196 Si cette erreur s’affiche dans des circonstances non détaillées ici, vérifiez que l’imprimante prend en charge le type de papier chargé. Erreur réglage rouleau Le papier rouleau indiqué n'est pas chargé. Poursuivre l'impression avec pa‐ pier chargé ? Dans Source du pilote d'impression, un papier rouleau non chargé est sélectionné. Erreur type papier Impossibilité de basculer sur le rouleau indiqué car le type papier diffère. Poursuivre l'impression avec pa‐ pier chargé ? Le paramètre Media Type (Support) du pilote d'impression est différent du type de papier rouleau chargé dans l'imprimante. Si vous appuyez sur la touche Z, l'imprimante est obligée d'imprimer à l'aide du papier rouleau chargé. Si vous appuyez sur la touche (, le papier peut être chargé. Si vous appuyez sur la touche Z, l'imprimante imprime sur le papier rouleau en cours d'utilisation. Si vous appuyez sur la touche (, vous pouvez changer de papier. Si vous voulez basculer sur un papier rouleau même s'il est de type différent, ouvrez le menu Configuration et sous Cond commutation roul, passez de Type de papier à Désactiver. U « Menu Configuration » à la page 168 Erreur largeur papier Impossibilité de basculer sur le rouleau indiqué car le type papier diffère. Poursuivre l'impression avec pa‐ pier chargé ? Le paramètre Source du pilote d'impression ne correspond pas à la largeur du papier rouleau chargé dans l'imprimante. Si vous appuyez sur la touche Z, l'imprimante imprime sur le papier rouleau en cours d'utilisation. Si vous appuyez sur la touche (, vous pouvez changer de papier. Si vous voulez basculer sur un papier rouleau même s'il est de largeur différente, ouvrez le menu Configuration et sous Cond commutation roul, passez de Largeur papier à un paramètre différent de Correspondance largeur. U « Menu Configuration » à la page 168 210 SC-T7200 Series/SC-T5200 Series/SC-T3200 Series/SC-T7200D Series/SC-T5200D Series Guide d'utilisation Résolution des problèmes Messages Suite à donner Erreur longueur papier Quantité de papier rouleau restant insuffisante. Poursuivre l'impression avec pa‐ pier chargé ? La quantité restante de papier rouleau chargé dans Rouleau 1 et Rouleau 2 étant inférieure à la longueur de l'impression, vous ne pouvez pas changer de papier rouleau. Si vous appuyez sur la touche Z, l'imprimante imprime sur le papier rouleau en cours d'utilisation. Si vous appuyez sur la touche (, vous pouvez changer de papier. Si vous voulez imprimer même si la quantité restante de papier rouleau est inférieure à la longueur de l'impression, ouvrez le menu Configuration et sous Cond commutation roul, passez de Longueur papier à un paramètre différent de Longueur de Imprimer. U « Menu Configuration » à la page 168 Erreur commutation roul Commutation automatique de rouleau impossible. Vérif paramètres impr. Poursuivre l'impression avec pa‐ pier chargé ? Si l'un des paramètres ci-dessous du menu Configuration est défini comme suit, le papier rouleau n'est pas basculé automatiquement. ❏ Découpe auto est réglé sur Non. ❏ Chargement automatique est réglé sur Non. Si vous appuyez sur la touche Z, l'imprimante imprime sur le papier rouleau en cours d'utilisation. Si vous appuyez sur la touche (, vous pouvez changer de papier. Pour activer la commutation automatique du papier rouleau, faites passer les deux paramètres ci-dessus sur Oui. U « Menu Configuration » à la page 168 Erreur micrologiciel Non-corresp entre unité extension PS3 et impr. Reportez-vous au manuel pour plus de détails. L'opération ne peut être réalisée car les versions de micrologiciel de l'unité d'extension Adobe PostScript 3 en option et de micrologiciel de l'imprimante ne sont pas compatibles. Information Démarrage copie imp, support non pris en charge chargé. Reportez-vous au manuel pour plus de détails. Chargez du papier prenant en charge la copie/numérisation agrandie, puis imprimez/ numérisez de nouveau le fichier. Mettez-les à jour vers les micrologiciels les plus récents. La version la plus récente est téléchargeable sur le site Web Epson. Pour savoir quel papier prend en charge la copie/numérisation agrandie, consultez la section ci-dessous. U « Tableau des supports spéciaux Epson » à la page 229 Information Envoi fichier impossible. Reportez-vous au manuel pour plus de détails. Si vous avez tenté de copier ou d'envoyer un fichier image numérisé volumineux dans un dossier partagé et que ce message s'affiche, vérifiez les points suivants. ❏ Le chemin du dossier, le nom d'utilisateur et mot de passe sont-ils configurés correctement dans le paramètre d'adresse du dossier partagé de Copy Manager ? ❏ Un fichier portant le même nom figure-t-il déjà dans le dossier de destination de l'enregistrement/transfert ? ❏ Y a-t-il suffisamment d'espace vide dans le dossier d'enregistrement/destination ? Si vous avez tenté d'envoyer un e-mail et que ce message s'affiche, demandez à votre administrateur réseau si les paramètres d'e-mail ont été correctement configurés. Information Réception de message impossible. Reportez-vous au manuel pour plus de détails. Demandez à votre administrateur réseau si les paramètres d'e-mail ont été configurés correctement. Information La configuration de dossier n'a pas été effectuée. Configurez le paramètre de dossier avec Remote Manager. Utilisez Remote Manager pour configurer les paramètres de dossier partagé avant de lancer l'option Impr. à partir dossier. U « Préparation de Impr. à partir dossier » à la page 95 211 SC-T7200 Series/SC-T5200 Series/SC-T3200 Series/SC-T7200D Series/SC-T5200D Series Guide d'utilisation Résolution des problèmes En cas d’appel de maintenance/demande d’entretien Messages d’erreur Suite à donner Maintenance Requise Remplacer la pièce prochainement/main‐ tenant XXXXXXXX Un composant de l’imprimante approche de sa limite de durée de service. Contactez votre revendeur ou le support Epson et indiquez-leur le code de demande de maintenance. Vous ne pouvez pas effacer la demande de maintenance tant que la pièce n’a pas été remplacée. Une demande d’entretien intervient si vous continuez à utiliser l’imprimante. Demande d’Entretien XXXX Erreur XXXX Mett. hors & ss tension. Si cela ne fonction‐ ne pas, notez le code et contactez assis‐ tance. Une demande d’entretien a lieu dans les cas suivants : ❏ Le câble d’alimentation n’est pas fermement connecté ❏ Une erreur qui ne peut pas être résolue se produit En cas de demande d’entretien, l’imprimante arrête automatiquement l’impression. Mettez l’imprimante hors tension, déconnectez le câble d’alimentation de la sortie et de l’entrée CA sur l’imprimante, puis reconnectez. Mettez l’impression sous tension plusieurs fois. Si la même demande d’entretien s’affiche sur l’écran LCD, contactez votre revendeur ou le support Epson. Indiquez-leur le code de la demande d’entretien (« XXXX »). 212 SC-T7200 Series/SC-T5200 Series/SC-T3200 Series/SC-T7200D Series/SC-T5200D Series Guide d'utilisation Résolution des problèmes Dépannage o Vérifiez le port de l’imprimante. Vous ne pouvez pas imprimer (parce que l’imprimante ne fonctionne pas) Cliquez sur l’onglet Port de la boîte de dialogue Pro‐ perties (Propriétés) de l’imprimante et vérifiez l’op‐ tion sélectionnée pour Print to following port(s) (Impression sur les ports suivants). L’imprimante ne s’allume pas o Le câble d’alimentation est-il raccordé à la prise secteur ou au connecteur d’entrée de l’imprimante ? USB : USB xxx (x désigne le numéro du port) pour la connexion USB ❏ Réseau : l’adresse IP correcte pour la connexion réseau U « Désinstallation du pilote d’impression » à la pa‐ ge 146 Y a-t-il un problème au niveau de la prise secteur ? Le pilote d’impression n’est pas correctement installé (Mac OS X) Vérifiez que la prise secteur fonctionne en branchant le câble d’alimentation d’un autre appareil électrique. o L’imprimante s’éteint automatiquement o ❏ Si aucun paramètre n’apparaît, le pilote d’impression n’est pas correctement installé. Supprimez et réin‐ stallez le pilote d’impression. Vérifiez que le câble d’alimentation est correctement raccordé à l’imprimante. o La valeur du port de l’imprimante correspond-elle au port de connexion de l’imprimante ? L’imprimante figure-t-elle dans la liste des imprimantes ? Sélectionnez System Preferences (Préférences Sys‐ tème) > Print & Scan (Imprimantes et scanners) (ou Print & Fax (Imprimantes et fax)) dans le menu Ap‐ ple. Le paramètre Gestion Alimentation est-il activé ? Si le nom de l’imprimante ne s’affiche pas, ajoutez l’imprimante. Pour éviter que l’imprimante ne s’éteigne automati‐ quement, sélectionnez Non. U « Menu Configuration » à la page 168 L’imprimante ne communique pas avec l’ordinateur Le pilote d’impression n’est pas correctement installé (Windows) o o Vérifiez que le câble d’interface est fermement con‐ necté au port de l’imprimante et à l’ordinateur. Véri‐ fiez aussi que le câble n’est pas coupé ou plié. Si vous avez un câble de rechange, essayez de connecter à l’aide du câble de rechange. L’icône de cette imprimante est-elle affichée dans le dossier Devices and Printers (Périphériques et imprimantes)/Printer (Imprimante)/Printers and Faxes (Imprimantes et télécopieurs) ? ❏ Oui o Le pilote d’impression est installé. Voir « L’imprimante n’est pas connectée correctement à l’ordinateur » à la page suivante. ❏ Le câble est-il correctement branché ? Les caractéristiques du câble d’interface correspondent-elles à celles de l’ordinateur ? Assurez-vous que les spécifications du câble d’inter‐ face correspondent à celles de l’imprimante et de l’ordinateur. Non U « Configuration système requise » à la page 242 Le pilote d’impression n’est pas installé. Installez le pilote d’impression. 213 SC-T7200 Series/SC-T5200 Series/SC-T3200 Series/SC-T7200D Series/SC-T5200D Series Guide d'utilisation Résolution des problèmes o L’imprimante s’arrête d’imprimer Si vous avez un hub USB, l’utilisez-vous correctement ? Dans la spécification USB, les connexions en chaîne de cinq hubs USB sont possibles. Cependant, nous vous conseillons de connecter l’imprimante au premier hub directement raccordé à l’ordinateur. Selon le hub que vous utilisez, le fonctionnement de l’imprimante risque de devenir instable. Si cela se produit, branchez le câble USB directement dans le port USB de votre ordinateur. o o Si vous arrêtez l’impression ou si l’imprimante s’arrête d’imprimer en raison d’une erreur, la file d’attente passe en état Pause. Dans cet état, il n’est pas possible d’imprimer. Double-cliquez sur l’icône d’imprimante du dossier Devices and Printers (Périphériques et impriman‐ tes), Printers (Imprimantes) ou Printers and Faxes (Imprimantes et télécopieurs). Si l’impression est en pause, ouvrez le menu Printer (Imprimante) et dé‐ cochez la case Pause. Le hub USB est-il correctement reconnu ? Assurez-vous que le hub USB est correctement re‐ connu sur l’ordinateur. Si c’est le cas, débranchez tous les hubs USB de l’ordinateur, puis branchez l’impri‐ mante directement sur le port USB de l’ordinateur. Pour plus d’informations sur le fonctionnement du hub USB, contactez le fabricant. o (1) Sélectionnez System Preferences (Préférences Système) > Print & Scan (Imprimantes et scanners) (ou Print & Fax (Imprimantes et fax)) > Open Print Queue (Ouvrez la file d’attente) dans le menu Ap‐ ple. Les paramètres réseau sont-ils corrects ? Pour connaître les paramètres requis, adressez-vous à votre administrateur réseau. o (2) Double-cliquez sur l’icône de l’imprimante en Paused (Suspendu). (3) Cliquez sur Resume Printer (Libérer l’impriman‐ te). Connectez l’imprimante directement à l’ordinateur en utilisant un câble USB, puis essayez d’imprimer. Si vous réussissez à imprimer via le câble USB, le pro‐ blème vient des paramètres réseau. Contactez votre administrateur système ou consultez le manuel de votre système réseau. Si vous ne pouvez pas imprimer via USB, consultez la section appropriée dans le pré‐ sent Guide de l’utilisateur. L’imprimante présente une erreur o L’état en cours de l’imprimante est-il Printing Paused (L’impression est suspendue) (Mac OS X) ? Ouvrez la boîte de dialogue de votre imprimante est vérifiez si l’imprimante est en pause. Vous ne pouvez pas imprimer dans un environnement réseau o La file d’attente est-elle en état Pause ? (Windows) Consultez le message affiché dans le panneau de contrôle. U « Panneau de contrôle » à la page 16 U « Que faire quand un message s’affiche » à la pa‐ ge 207 214 SC-T7200 Series/SC-T5200 Series/SC-T3200 Series/SC-T7200D Series/SC-T5200D Series Guide d'utilisation Résolution des problèmes Votre problème n’est pas décrit ici o o Le message Réglage Auto Moteur est-il affiché sur l’écran du panneau de contrôle ? L’imprimante ajuste le moteur interne. Attendez un moment sans mettre l’imprimante hors tension. Essayez de déterminer si le problème vient du pilote d’impression ou de l’application. (Windows) Effectuez un test d’impression à partir du pilote afin de vérifier si la connexion entre l’imprimante et l’ordina‐ teur fonctionne et si les paramètres du pilote sont corrects. Le motif de vérification des buses ne s’imprime pas correctement (1) Vérifiez que l’imprimante est allumée et en état Prêt, et chargez du papier de format A4 ou supérieur. o Effectuez un nettoyage des têtes. Il est possible que les buses soient obstruées. Impri‐ mez à nouveau un motif de vérification des buses après avoir effectué un nettoyage des têtes. (2) Ouvrez le dossier Devices and Printers (Périphé‐ riques et imprimantes), Printers (Imprimantes) ou Printers and Faxes (Imprimantes et télécopieurs). U « Nettoyage de la tête d’impression » à la pa‐ ge 195 (3) Cliquez avec le bouton droit de la souris sur l’icône de l’imprimante cible, puis sélectionnez Properties (Propriétés). o (4) Dans la boîte de dialogue Properties (Propriétés), sélectionnez l’onglet General (Général) et cliquez sur Print Test Page (Imprimer une page de test). L’imprimante est-elle restée longtemps sans être utilisée ? S’il y a longtemps que l’imprimante n’a pas été utili‐ sée, les buses sont probablement sèches et obstruées. Au bout d’un moment, une page de test est imprimée. ❏ Si la page de test s’imprime correctement, la connexion entre l’imprimante et l’ordinateur est bonne. Passez à la section suivante. ❏ Si la page de test ne s’imprime pas correctement, revérifiez les éléments ci-dessus. L’impression ne répond pas à votre attente La qualité d’impression est médiocre, irrégulière, trop claire ou trop foncée U « Vous ne pouvez pas imprimer (parce que l’imprimante ne fonctionne pas) » à la page 213 La « version du pilote » indiquée sur la page de test correspond au numéro de version du pilote interne Windows. Il est différent du pilote d’impression Epson que vous avez installé. o Si les buses sont obstruées, certaines buses ne pro‐ jettent pas l’encre et la qualité d’impression se dégra‐ de. Imprimez un motif de contrôle des buses. L’imprimante émet un bruit identique à celui de l’impression, mais rien ne s’imprime U « Recherche de buses obstruées » à la page 194 o L’Alignement Des Têtes a-t-il été exécuté ? Dans le cas d’une impression bidirectionnelle, la tête d’impression imprime pendant ses déplacements de gauche et droite et de droite à gauche. Si la tête d’im‐ pression est désalignée, les lignes de règles peuvent elles aussi être désalignées. Si les lignes de règles ver‐ ticales sont désalignées lors d’une impression bidi‐ rectionnelle, exécutez un Alignement Des Têtes. La tête d’impression bouge, mais rien ne s’imprime o Les buses de la tête d’impression sont-elles bouchées ? Vérifiez le fonctionnement de l’imprimante. Imprimez un motif de contrôle des buses. Parce qu’un motif de vérification des buses peut être imprimé sans connexion à un ordinateur, vous pouvez vérifier les opérations et l’état d’impression de l’imprimante. U « Recherche de buses obstruées » à la page 194 U « Limiter le désalignement de l’impression (Car‐ touche d’encre) » à la page 197 Consultez la section suivante si le motif de vérification des buses ne s’imprime pas correctement. 215 SC-T7200 Series/SC-T5200 Series/SC-T3200 Series/SC-T7200D Series/SC-T5200D Series Guide d'utilisation Résolution des problèmes o Utilisez-vous une cartouche d’encre d’origine Epson ? o Activez la gestion des couleurs. Cette imprimante a été conçue pour une utilisation avec des cartouches d’encre Epson. Si vous n’utilisez pas des cartouches d’encre d’origine Epson, vous ris‐ quez d’obtenir des impressions pâles ou des couleurs modifiées car le système ne détecte pas le niveau d’encre restante correctement. Veillez à utiliser une cartouche correcte. o U « Impression avec gestion des couleurs » à la pa‐ ge 130 o Utilisez-vous une vieille cartouche d’encre ? o Les cartouches d’encre ont-elles été secouées ? o Niveau Encre Faible est-il affiché sur le panneau de contrôle ? La qualité d’impression risque de se dégrader lorsque le niveau d’encre est faible. Nous vous recomman‐ dons de remplacer la cartouche d’encre par une neu‐ ve. Si vous constatez une différence de couleur même après le remplacement de la cartouche d’encre, net‐ toyez plusieurs fois la tête d’impression. Nous vous recommandons de retirer et secouer tou‐ tes les cartouches d’encre une fois tous les trois mois pour assurer la qualité de l’impression. U « Remplacement des cartouches d’encre » à la page 199 La couleur n’est pas exactement la même que sur une autre imprimante Les paramètres de Media Type (Support) sont-ils corrects ? La qualité d’impression est affectée si le Media Type (Support) que vous avez sélectionné dans l’écran Printer Settings (Paramètres imprimante) (Windows) ou l’écran Imprimer (Mac OS X) du pilote d’impression ne correspond pas au papier chargé dans l’impriman‐ te. Veillez à ce que vos paramètres de type de support soient conformes au papier chargé dans l’impriman‐ te. o Avez-vous ouvert le capot de l’imprimante durant l’impression ? Si le capot de l’imprimante est ouvert durant l’im‐ pression, la tête d’impression s’arrête brutalement, entraînant une irrégularité de la couleur. N’ouvrez pas le capot de l’imprimante durant l’impression. Les cartouches d’encre de cette imprimante contien‐ nent des encres pigmentées. Secouez soigneuse‐ ment les cartouches avant de les installer dans l’im‐ primante. o Avez-vous comparé le résultat de l’impression avec l’image affichée à l’écran ? Étant donné que les moniteurs et les imprimantes restituent différemment les couleurs, les couleurs im‐ primées ne correspondent pas toujours parfaitement aux couleurs affichées. La qualité de l’impression diminue lorsque vous utili‐ sez une vieille cartouche d’encre. Remplacez la car‐ touche d’encre par une neuve. Nous vous recomman‐ dons d’utiliser toute l’encre de la cartouche avant la date d’expiration imprimée sur l’emballage (sous un an après installation). o La gestion des couleurs est-elle activée ? o Les couleurs varient selon le type d’imprimante et en fonction des caractéristiques de chacune. Étant donné que les encres, les pilotes d’impression et les profils d’impression ont été développés spécifi‐ quement pour chaque modèle d’imprimante, les cou‐ leurs imprimées par des modèles d’imprimantes dif‐ férents ne sont pas exactement identiques. Vous pouvez obtenir des couleurs similaires si vous optez pour la même méthode d’ajustement ou le mê‐ me profil gamma en utilisant le pilote d’impression. Vous avez sélectionné un mode faible qualité (par exemple Speed (Vitesse)) comme qualité d’impression ? U « Impression avec gestion des couleurs » à la pa‐ ge 130 Si les options sélectionnées pour Print Quality (Qua‐ lité) > Advanced Settings (Avancé) privilégient la vitesse, la qualité sera sacrifiée au profit d’une im‐ pression rapide, entraînant une baisse de la qualité d’impression. Pour améliorer la qualité d’impression, sélectionnez des options de Resolution (Résolution) qui privilégient la qualité. Pour assurer une correspondance parfaite des cou‐ leurs, utilisez le système de mesure de la couleur. 216 SC-T7200 Series/SC-T5200 Series/SC-T3200 Series/SC-T7200D Series/SC-T5200D Series Guide d'utilisation Résolution des problèmes Les données imprimées ne sont pas correctement positionnées sur le support Les lignes de règles verticales sont désalignées o o Avez-vous défini la zone d’impression ? Dans le cas d’une impression bidirectionnelle, la tête d’impression imprime pendant ses déplacements de gauche et droite et de droite à gauche. Si la tête d’im‐ pression est désalignée, les lignes de règles peuvent elles aussi être désalignées. Si les lignes de règles ver‐ ticales sont désalignées lors d’une impression bidi‐ rectionnelle, exécutez un Alignement Des Têtes. Vérifiez la zone d’impression dans les paramètres de l’application et de l’imprimante. o L’option adéquate est-elle sélectionnée pour Paper Size (Taille papier) ? Si l’option sélectionnée pour Paper Size (Taille pa‐ pier) dans le pilote d’impression ne correspond pas au papier chargé dans l’imprimante, l’impression peut ne pas être correctement positionnée ou certaines des données peuvent être imprimées en dehors du papier. Dans ce cas, vérifiez les paramètres d’impres‐ sion. o U « Limiter le désalignement de l’impression (Car‐ touche d’encre) » à la page 197 La surface imprimée présente des éraflures ou des taches o Le papier est-il incliné ? Le papier est-il trop épais ou trop fin ? Vérifiez que les spécifications du papier sont compa‐ tibles avec cette imprimante. Pour plus d’informa‐ tions sur les supports et les paramètres pour imprimer sur des papiers d’une autre origine ou si vous utilisez un logiciel RIP (processeur d’image tramée), repor‐ tez-vous à la documentation fournie avec le papier, ou contactez le distributeur du papier ou le fabricant du processeur. Si Non est sélectionné pour Vérif Inclin Papier dans le menu Configuration, l’impression continue même si le papier est de travers, entraînant l’impression de données à l’extérieur du papier. Sélectionnez Oui pour Vérif Inclin Papier dans le menu Configura‐ tion. U « Menu Configuration » à la page 168 o La tête d’impression est-elle désalignée ? (dans l’impression bidirectionnelle) Est-ce que les données d’impression tiennent dans la largeur du papier ? o Bien qu’en temps normal l’impression s’arrête si l’ima‐ ge imprimée est plus grande que le papier, il est pos‐ sible que l’imprimante imprime en dehors des limites du papier si Non est sélectionné pour Vérif Format Papier dans le menu Configuration. Sélectionnez Oui pour Vérif Format Papier dans le menu Configura‐ tion. o Le papier est-il froissé ? N’utilisez pas du papier déjà utilisé ou qui est froissé. Utilisez toujours du papier neuf. Le papier est-il gondolé ou courbé ? Les feuilles simples finissent par se gondoler ou se courber en raison des variations de température ou d’humidité, à tel point que l’imprimante peut ne pas correctement reconnaître le format de papier. Apla‐ tissez le papier avant de le charger dans l’imprimante, ou utilisez du papier neuf. Les paramètres modifiés s'appliquent après le rechar‐ gement du papier. Notez qu'ils ne sont pas appliqués si vous modifiez uniquement les options de menu. U « Menu Configuration » à la page 168 o o La marge du papier rouleau est-elle définie à 15 mm ou à 35 mm ? Est-ce que la tête d’impression « frotte » la surface d’impression ? Si la tête d’impression abîme le papier, sélectionnez une option Écart Du Cylindre comprise entre Grand et Plus Grand dans le menu Papier. Si la valeur sélectionnée pour Marge Papier Rouleau dans le menu Configuration est plus importante que les marges sélectionnées dans l’application, la valeur sélectionnée pour Marge Papier Rouleau est priori‐ taire. Par exemple, si les marges gauche et droite sont configurées sur 15 mm dans le menu Configuration et que le document remplit la page, les bandes de 15 mm sur les deux côtés ne sont pas imprimées. U « Menu Papier » à la page 163 o Est-ce que la tête d’impression « frotte » le bord du papier ? Sélectionnez Haut 35/Bas 15mm pour l’option Mar‐ ge Papier Rouleau dans le menu Configuration. U « Zone imprimable » à la page 73 U « Menu Configuration » à la page 168 217 SC-T7200 Series/SC-T5200 Series/SC-T3200 Series/SC-T7200D Series/SC-T5200D Series Guide d'utilisation Résolution des problèmes o L’envers du papier imprimé est taché Élargissez la marge inférieure Selon l’utilisation du papier, les conditions de stocka‐ ge et le contenu des données imprimées, le bord in‐ férieur risque de présenter des éraflures lors de l’im‐ pression. Dans ce cas, il est recommandé de créer vos données avec une marge inférieure plus large. o o Bien qu’en temps normal l’impression s’arrête si l’ima‐ ge imprimée est plus grande que le papier, lorsque Non est sélectionné pour Vérif Format Papier dans le menu Configuration, il est possible que l’imprimante imprime en dehors du papier, maculant ainsi d’encre l’intérieur de l’imprimante. Vous pouvez éviter ce phénomène en sélectionnant Oui pour Vérif Format Papier dans le menu Configuration. L’intérieur de l’imprimante a-t-il besoin d’être nettoyé ? Il est possible que les rouleaux aient besoin d’être nettoyés. Nettoyez les rouleaux en chargeant et en éjectant du papier. Les paramètres modifiés s'appliquent après le rechar‐ gement du papier. Notez qu'ils ne sont pas appliqués si vous modifiez uniquement les options de menu. U « Nettoyage de l’intérieur » à la page 203 U « Menu Configuration » à la page 168 La surface d'impression est-elle détériorée ? o o Voyez-vous de la poussière sur le chemin du Rouleau 2 ? Ouvrez le capot arrière U « Bourrage de papier rou‐ leau » à la page 220 De même, si vous configurez Drying Time per Page (Temps de séchage par page) dans Paper Configu‐ ration (Configuration du papier) à partir du pilote, vous pouvez arrêter l’opération après l’impression (l’éjection et la découpe du papier) et attendre que l’encre soit sèche. Reportez-vous à l’aide du pilote d’impression pour plus de détails sur la boîte de dia‐ logue Paper Configuration (Configuration du papier). Le papier est froissé Utilisez-vous l’imprimante à la température ambiante normale ? U « Nettoyage de l’intérieur » à la page 203 Le papier spécial Epson doit être utilisé à une tempé‐ rature ambiante normale (température : 15 à 25 ˚C, 40 à 60 % d’humidité). Pour plus d’informations sur les papiers tels que les papiers fins d’un autre fabricant qui nécessitent une manipulation particulière, repor‐ tez-vous à la documentation fournie avec le papier. Une trop grande quantité d’encre est projetée o o Est-ce que l’encre sèche sur la surface d’impression ? Selon la densité d’impression et le type de support, le séchage de l’encre peut demander un certain temps. N’empilez pas le papier tant que la surface d’impres‐ sion n’est pas sèche. Ouvrez le capot arrière et essuyez la poussière avec un tissu sec non pelucheux. o Sélectionnez Oui pour Vérif Format Papier dans les menus. Si vous utilisez un support spécial d’une marque autre que Epson, avez-vous effectué la configuration du papier ? Les paramètres de Media Type (Support) sont-ils corrects ? Vérifiez que les paramètres Media Type (Support) correspondent au papier que vous utilisez. La quan‐ tité d’encre projetée est contrôlée en fonction du support. Si les paramètres ne correspondent pas au papier chargé, une trop grande quantité d’encre ris‐ que d’être projetée. Lorsque vous utilisez un support spécial d’une mar‐ que autre que Epson, configurez ses caractéristiques (papier personnalisé) avant d’imprimer. U « Avant d’imprimer sur des supports de marques autres que Epson » à la page 239 o Le paramètre Color Density (Densité des couleurs) est-il correct ? Réduisez la densité de l’encre dans la boîte de dialo‐ gue Paper Configuration (Configuration du pa‐ pier) du pilote d’impression. Il se peut que l’impri‐ mante projette trop d’encre pour certains papiers. Reportez-vous à l’aide du pilote d’impression pour plus de détails sur la boîte de dialogue Paper Confi‐ guration (Configuration du papier). 218 SC-T7200 Series/SC-T5200 Series/SC-T3200 Series/SC-T7200D Series/SC-T5200D Series Guide d'utilisation Résolution des problèmes o Imprimez-vous sur du papier calque ? o Si vous utilisez trop d’encre lorsque vous imprimez dans B&W sur du papier calque, vous obtiendrez peut-être de meilleurs résultats en choisissant une densité d’impression plus faible dans la boîte de dia‐ logue Paper Configuration (Configuration du pa‐ pier) ou en sélectionnant Tracing Paper <Low Du‐ ty> (Papier calque <faible usage>) pour Media Ty‐ pe (Support). En présence de marges en haut et en bas du papier rouleau lorsque vous effectuez une impression sans marges, essayez l’option Régler pos. découpe. Cela peut vous permettre de réduire les marges. U « Menu Maintenance » à la page 167 Problèmes d’entraînement ou d’éjection Des marges apparaissent dans une impression sans marges o Impossible d’entraîner ou d’éjecter le papier Les paramètres définis dans l’application pour les données d’impression sont-ils corrects ? o Vérifiez que les paramètres du papier dans l’applica‐ tion et dans le pilote d’impression sont corrects. U « Fixation de l'adaptateur de papier rouleau » à la page 35 Les paramètres du papier sont-ils corrects ? U « Chargement et retrait de feuilles simples » à la page 45 Assurez-vous que les paramètres papier de l’impri‐ mante correspondent au support papier que vous utilisez. o U « Chargement et retrait de carton poster » à la page 47 Si le papier est correctement chargé, vérifiez son état. Avez-vous modifié la proportion d’agrandissement ? Réglez la proportion d’agrandissement de l’image en vue d’une impression sans marges. Des marges peu‐ vent apparaître lorsque la proportion d’agrandisse‐ ment est définie sur Min. o U « Chargement et retrait de feuilles simples » à la page 45 Le papier est-il stocké correctement ? S’il n’est pas stocké correctement, le papier peut se contracter ou se détendre, de sorte que des marges apparaissent même en cas d’impression sans marges. Consultez la documentation fournie avec le papier pour plus d’informations sur la méthode de stockage. o Le papier est-il chargé dans la bonne direction ? Chargez les feuilles simples à la verticale. Si elles sont chargées dans la mauvaise direction, le papier peut ne pas être reconnu et une erreur se produire. U « Impression sans marges » à la page 111 o Le papier est-il chargé dans la position correcte ? Voir ci-dessous pour connaître les positions correctes de chargement du papier. U « Impression sans marges » à la page 111 o Essayez de régler la coupeuse. o Le papier est-il froissé ? N’utilisez pas du papier déjà utilisé ou qui est froissé. Utilisez toujours du papier neuf. o Utilisez-vous un papier compatible avec une impression sans marges ? Le papier est-il humide ? N’utilisez pas de papier humide. Par ailleurs, le papier spécial Epson doit être conservé dans son emballage jusqu’à son utilisation. S’il reste à l’air libre trop long‐ temps, le papier se recourbe et devient humide et, de ce fait, il n’est pas correctement entraîné. Un papier qui n’est pas prévu pour une impression sans marges peut se contracter ou se détendre pen‐ dant l’impression, de sorte que des marges apparais‐ sent même en cas d’impression sans marges. Nous vous recommandons d’utiliser un papier conçu pour prendre en charge l’impression sans marges. 219 SC-T7200 Series/SC-T5200 Series/SC-T3200 Series/SC-T7200D Series/SC-T5200D Series Guide d'utilisation Résolution des problèmes o Le papier n’est pas récupéré par le panier de sortie ou est plié ou froissé en cas d’utilisation du panier de sortie Le papier est-il gondolé ou courbé ? Les feuilles simples finissent par se gondoler ou se courber en raison des variations de température ou d’humidité, à tel point que l’imprimante peut ne pas correctement reconnaître le format de papier. Apla‐ tissez le papier avant de le charger dans l’imprimante, ou utilisez du papier neuf. o o En fonction du travail et de l’humidité de l’environ‐ nement de travail, il est possible que les impressions ne soient pas collectées dans le panier de sortie. Si nécessaire, prenez les mesures suivantes. Le papier est-il trop épais ou trop fin ? Vérifiez que les spécifications du papier sont compa‐ tibles avec cette imprimante. Pour plus d’informa‐ tions sur les supports et les paramètres pour imprimer sur des papiers d’une autre origine ou si vous utilisez un logiciel RIP (processeur d’image tramée), repor‐ tez-vous à la documentation fournie avec le papier, ou contactez le distributeur du papier ou le fabricant du processeur. o Utilisez-vous l’imprimante à la température ambiante normale ? Le papier spécial Epson doit être utilisé à une tempé‐ rature ambiante normale (température : 15 à 25 ˚C, 40 à 60 % d’humidité). o Du papier est-il coincé dans l’imprimante ? Ouvrez le capot de l’imprimante et assurez-vous qu’il n’y a pas de bourrage de papier ni d’objets étrangers dans l’imprimante. En cas de bourrage papier, repor‐ tez-vous à « Bourrages papier » ci-dessous et dégagez le papier coincé. o Le travail d’impression consomme-t-il une grande quantité d’encre ou l’humidité de l’espace de travail est-elle élevé ? ❏ Le papier n’est pas récupéré par le panier de sortie. Avec vos mains, appuyez légèrement sur le papier dans le panier de sortie lorsqu’il est éjecté de l’imprimante. ❏ Le papier se plie lorsqu’il est coupé automatiquement : optez pour la coupe manuelle et saisissez le papier à deux mains après la coupe. ❏ Le papier se froisse et n’est pas récupéré correctement par le panier de sortie : reprenez l’impression après avoir refermé le panier de sortie. Avant que le papier éjecté de l’imprimante ne touche le sol, saisissez-le à deux mains près des guides d’éjection du papier et continuez à le soutenir jusqu’à ce que l’impression s’achève. Bourrage de papier rouleau Procédez comme suit pour retirer le papier coincé : : !Attention Si vous avez ouvert le capot de l’imprimante durant L’aspiration papier est-elle trop puissante ? Si les problèmes d’éjection de papier persistent, es‐ sayez de diminuer l’aspiration papier (la quantité d’aspiration utilisée pour que le papier reste sur le chemin d’alimentation papier). U « Menu Papier » à la page 163 l'impression, ne touchez pas les zones signalées par les étiquettes d'avertissement. Vous risqueriez de vous brûler. A Mettez l’imprimante hors tension. B Remettez l’imprimante sous tension. Après une pause, le message Ouvrez le capot de l’imprimante et retirez le papier coincé. s’affiche dans l’écran. 220 SC-T7200 Series/SC-T5200 Series/SC-T3200 Series/SC-T7200D Series/SC-T5200D Series Guide d'utilisation Résolution des problèmes le capot de l’imprimante et dégagez les C Ouvrez têtes d’impression. En cas de bourrage du papier rouleau chargé sur le Rouleau 2 du modèle SC-T7200D Series/ SC-T5200D Series (1) Extrayez l'unité du Rouleau 2 puis rembobinez le papier rouleau à la main. Important : c Ne touchez pas la tête d'impression sauf pour retirer un bourrage papier. Si vous touchez la tête d'impression, l'électricité statique pourrait l'endommager. la partie supérieure de toute zone D Coupez déchirée ou froissée à l'aide d'un cutter. E (2) En cas de bourrage du papier à l'arrière, ouvrez le capot arrière et retirez le papier bloqué. Ensuite, appuyez sur la touche Z et fermez le capot de l'imprimante. F Retirez le papier coupé. Avec les modèles SC-T7200 Series/SC-T5200 Series/SC-T3200 Series En cas de bourrage du papier rouleau chargé sur le Rouleau 1 du modèle SC-T7200D Series/ SC-T5200D Series Retirez le papier bloqué par la fente d’alimentation de papier ou par la fente d’éjection. 221 SC-T7200 Series/SC-T5200 Series/SC-T3200 Series/SC-T7200D Series/SC-T5200D Series Guide d'utilisation Résolution des problèmes (3) Fermez le capot arrière puis resserrez les trois vis de fixation. Important : c Ne touchez pas la tête d'impression sauf pour retirer un bourrage papier. Si vous touchez la tête d'impression, l'électricité statique pourrait l'endommager. avoir retiré le papier, appuyez sur la touche G Après Z. Rechargez le papier et reprenez l’impression. la partie supérieure de toute zone D Coupez déchirée ou froissée à l'aide d'un cutter. U « Fixation de l'adaptateur de papier rouleau » à la page 35 appuyez sur la touche Z et fermez le E Ensuite, capot de l'imprimante. Important : c Avant de recharger le papier rouleau, coupez F Retirez le papier coupé. le bord du papier rouleau horizontalement. Coupez toute partie ondulée ou déchirée. Tout problème au niveau du bord peut altérer la qualité de l'impression et provoquer des bourrages papier. Bourrage de feuilles simples avoir retiré le papier, appuyez sur la touche G Après Z. Procédez comme suit pour retirer le papier coincé : Rechargez le papier et reprenez l’impression. : !Attention Si vous avez ouvert le capot de l’imprimante durant U « Chargement et retrait de feuilles simples » à la page 45 l'impression, ne touchez pas les zones signalées par les étiquettes d'avertissement. Vous risqueriez de vous brûler. Autres A Mettez l’imprimante hors tension. L’écran du panneau de contrôle s’éteint sans cesse B Remettez l’imprimante sous tension. Après une pause, le message Ouvrez le capot de l’imprimante et retirez le papier coincé. s’affiche dans l’écran. o L’imprimante est-elle en mode Veille ? Le mode veille s'interrompt lors de la réception d'un travail d'impression ou lorsque l'opérateur appuie sur la touche P du panneau de contrôle. Vous pouvez sélectionner le délai au bout duquel l’imprimante en‐ tre en mode Veille dans le menu Configuration. le capot de l’imprimante et dégagez les C Ouvrez têtes d’impression. U « Menu Configuration » à la page 168 222 SC-T7200 Series/SC-T5200 Series/SC-T3200 Series/SC-T7200D Series/SC-T5200D Series Guide d'utilisation Résolution des problèmes L’encre couleur s’épuise rapidement, même en mode d’impression Black&White ou lors de l’impression de données noires o Problème lorsque le scanner MFP en option est connecté L'onglet Copie/numérisation agrandie n'apparaît pas sur le panneau de contrôle De l’encre couleur est utilisée lors du nettoyage de la tête d’impression. Si toutes les buses sont sélectionnées lorsque vous procédez à un Nettoyage tête ou à un Nettoyage puissant, de l’encre de toutes les couleurs est utilisée. C’est le cas, même si vous êtes en train d’imprimer en noir et blanc. o Faites basculer le commutateur d'alimentation du scanner MFP vers le côté moins (-) pour l'allumer, puis éteignez l'imprimante et rallumez-la. U « Nettoyage de la tête d’impression » à la pa‐ ge 195 o Le papier n’est pas coupé correctement o L'adaptateur secteur est-il branché à la prise électrique et au scanner MFP ? Après avoir rebranché le câble de l'adaptateur sec‐ teur, éteignez et rallumez l'imprimante. Remplacez le cutter. Si le papier n’est pas coupé correctement, remplacez la coupeuse. o Le câble est-il correctement branché? Vérifiez que le câble est fermement connecté aux ports de l’imprimante et du scanner MFP. Vérifiez aussi que le câble n’est pas coupé. U « Remplacement du cutter » à la page 202 Une lumière est visible à l’intérieur de l’imprimante o Le commutateur d'alimentation du scanner MFP est-il sur Off ? La largeur du document n'est pas correctement reconnue Il ne s’agit pas d’une panne. o La lumière est émise par un voyant situé à l’intérieur de l’imprimante. Les rouleaux ou la surface en verre du scanner MFP sont peut-être sales. Éteignez l'imprimante, ouvrez le capot du scanner et nettoyez les rouleaux et la surface en verre. Le mot de passe administrateur a été perdu o U « Nettoyage du scanner MFP (option) » à la pa‐ ge 205 Si après nettoyage le document n'est toujours pas reconnu correctement, ouvrez le menu Paramètre copie et définissez la largeur du document dans Lar‐ geur. Si vous l’oubliez, contactez votre revendeur ou le support Epson. U « Menu Copie/numérisation agrandie » à la pa‐ ge 189 Le nettoyage des têtes se déclenche à la mise sous tension de l’imprimante Un document est bloqué o Lorsqu’elle est remise sous tension après une période d’inutilisation prolongée, l’imprimante procède à un nettoyage automatique des têtes pour garantir la qualité d’impression. Ouvrez le capot du scanner MFP et retirez le document. Voici comment retirer le document. Le nettoyage des têtes dure de 10 à 15 minutes. 223 SC-T7200 Series/SC-T5200 Series/SC-T3200 Series/SC-T7200D Series/SC-T5200D Series Guide d'utilisation Résolution des problèmes sur les boutons situés de part et d'autre A Appuyez du capot pour débloquer les verrous. Calibrage Si vous avez nettoyé la surface en verre ou les rouleaux du scanner MFP mais que des lignes horizontales apparaissent ou que les couleurs sont inégales sur le document imprimé ou sur les images numérisées, procédez comme suit pour calibrer le scanner. Utilisez la feuille de calibrage incluse avec le scanner MFP pour procéder au calibrage. le guide de chargement sur la position de A Alignez la feuille de calibrage. capot s'ouvre alors automatiquement et vous B Lepouvez retirer le document. Des bandes horizontales noires et blanches ou des couleurs inégales apparaissent sur les images copiées/ numérisées o le bord droit avec le guide de chargement B Alignez afin que la feuille de calibrage soit chargée depuis Les rouleaux du scanner MFP sont peut-être sales. le côté noir. Éteignez l'imprimante, ouvrez le capot du scanner et nettoyez les rouleaux. U « Nettoyage du scanner MFP (option) » à la pa‐ ge 205 o Le verre qui protège le capteur d'image est peut-être sale. Éteignez l'imprimante, ouvrez le capot du scanner et examinez la surface supérieure du verre. Si le verre est sale, essuyez-le. U « Nettoyage du scanner MFP (option) » à la pa‐ ge 205 Si le verre est rayé, contactez votre revendeur ou le support Epson local. 224 SC-T7200 Series/SC-T5200 Series/SC-T3200 Series/SC-T7200D Series/SC-T5200D Series Guide d'utilisation Résolution des problèmes la feuille de calibrage horizontalement de calibrage démarre lorsque vous appuyez sur la C Insérez G Letouche manière que son bord touche le rouleau interne. Z. La feuille de calibrage est chargée automatiquement jusqu'à la position de début de lecture. Important : c N'éteignez pas l'imprimante pendant le calibrage. L'extinction de l'imprimante pourrait entraîner un mauvais fonctionnement du scanner MFP. message s'affiche une fois le calibrage H Un terminé. Si vous appuyez sur la touche Z, la feuille de calibrage est éjectée. Remarque : Rangez la feuille de calibrage de manière à ne pas la salir ou la plier. Réglage Alim (Scanner MFP) D Si les résultats de l'impression et la longueur des fichiers copiés/numérisés ne correspondent pas, procédez comme suit pour adapter le chargement du document. Des différences de longueur peuvent être dues au type de papier utilisé pour l'impression. Une fois la feuille de calibrage chargée, retirez le guide de chargement. l'écran Copie/numérisation agrandie, A Dans utilisez les touches d/u pour sélectionner Maintenance du scanner et appuyez sur la touche Z. les touches d/u pour sélectionner B Utilisez Réglage Alim, et appuyez sur la touche Z. écran de réglage de l'alimentation s'affiche. C Un Appuyez sur les touches d/u pour afficher la valeur de réglage souhaitée, et appuyez sur la touche Z. l'écran Copie/numérisation agrandie, E Dans utilisez les touches d/u pour sélectionner La section suivante explique comment les valeurs de réglage sont calculées. Maintenance du scanner et appuyez sur la touche Z. Exemple) Longueur du document : 50 cm, résultat de l'impression : 50,1 cm les touches d/u pour sélectionner F Utilisez Calibrage, et appuyez sur la touche Z. 50/50,1 x 100 - 100 = -0,1996, arrondi à deux décimales Valeur de réglage : -0,2 fois la valeur de réglage définie, appuyez sur D Une la touche W pour sortir. 225 SC-T7200 Series/SC-T5200 Series/SC-T3200 Series/SC-T7200D Series/SC-T5200D Series Résolution des problèmes Remarque : La valeur de réglage est activée jusqu'à la modification suivante. 226 Guide d'utilisation SC-T7200 Series/SC-T5200 Series/SC-T3200 Series/SC-T7200D Series/SC-T5200D Series Guide d'utilisation Annexe Annexe Options et consommables Les options et consommables suivants peuvent être utilisés avec votre imprimante. (en date de janvier 2014) Pour obtenir les dernières informations, consultez le site internet Epson. Cartouches d’encre SC-T7200D/SC-T7270D/SC-T7200/SC-T7270/SC-T5200D/ SC-T5270D/SC-T5200/SC-T5270/SC-T3200/SC-T3270 Explication Capacité Couleur 700 ml 350 ml 110 ml Photo Black (Noir photo) T6941 T6931 T6921 Cyan T6942 T6932 T6922 Magenta T6943 T6933 T6923 Yellow (Jaune) T6944 T6934 T6924 Matte Black (Noir mat) T6945 T6935 T6925 SC-T7280D/SC-T7280/SC-T5280D/SC-T5280/SC-T3280 Epson recommande d’utiliser de véritables car‐ touches d’encre Epson. Epson ne peut pas garantir la qualité ou la fiabilité des encres d’autres mar‐ ques. L’utilisation d’encres non authentiques peut provoquer des dommages qui ne sont pas cou‐ verts par la garantie Epson, et peut, dans certains cas, générer un comportement erratique de l’im‐ primante. Les informations sur le niveau des en‐ cres non authentiques risquent de ne pas s’affi‐ cher, et l’utilisation d’encres non d’origine est en‐ registrée pour une utilisation possible par le sup‐ port de service. U « Remplacement des cartou‐ ches d’encre » à la page 199 Capacité Couleur 700 ml 350 ml 110 ml Photo Black (Noir photo) T7081 T7071 T7061 Cyan T7082 T7072 T7062 Magenta T7083 T7073 T7063 Yellow (Jaune) T7084 T7074 T7064 Matte Black (Noir mat) T7085 T7075 T7065 Produit Référence Explication Supports spéciaux Epson U « Tableau des supports spéciaux Epson » à la page 229 Maintenance Box (Bloc récupéra‐ teur d’encre) T6193 Autres Maintenance Box (Bloc récupérateur d’encre) de remplacement pour le Maintenance Box (Bloc récupérateur d’encre) arrivé en fin de vie. U « Remplacement du Maintenance Boxes (Bloc récupérateur d’en‐ cre) » à la page 201 227 SC-T7200 Series/SC-T5200 Series/SC-T3200 Series/SC-T7200D Series/SC-T5200D Series Guide d'utilisation Annexe Produit Référence Explication Auto Cutter Spare Blade (Lame de rechange pour le cutter automati‐ que) S902007 Pour remplacer le cutter, reportez-vous à la section suivante. Roll Adapter (Adaptateur de rou‐ leau) C12C811401 Identique à l’adaptateur de rouleau fourni avec l’imprimante. Roll Paper Belt (Bande de scelle‐ ment du papier rouleau) C12C890121 Cet élément évite que le papier rouleau ne se déroule une fois retiré de l’imprimante. U « Remplacement du cutter » à la page 202 U « Retrait du papier rouleau ou du Rouleau 1 » à la page 42 Hard Disk Unit (Disque dur) C12C848031 Consultez U « Enregistrement et réimpression sur le disque dur optionnel » à la page 77 Auto Take-up Reel Unit (Bobine ré‐ ceptrice automatique) C12C815321 Pour le modèle SC-T7200 Series uniquement. Ne peut être connecté à des modèles autres que SC-T7200 Series. À utiliser avec le support de bobine réceptrice automatique. La bobine réceptrice automatique ne peut pas être reliée à l’imprimante sans le support. Consultez la documentation fournie avec la bobine réceptrice auto‐ matique pour plus d’informations sur l’installation. Consultez U « Utilisation de la bobine réceptrice automatique (SCT7200 Series uniquement) » à la page 59 Attachment for Auto Take-up Reel Unit (Fixation de la bobine récep‐ trice automatique) C12C815411 Pour le modèle SC-T7200 Series uniquement. Ne peut être connecté à des modèles autres que SC-T7200 Series. Cet élément est obligatoire pour installer la bobine réceptrice automatique. MFP Scanner (Scanner MFP) C12C891071 Peut numériser et copier des documents jusqu'au format 914 × 2 438 mm. Utilisé avec le disque dur optionnel ou l'unité d'extension Adobe PostScript 3, il peut enregistrer les données numérisées, les envoyer par e-mail et les transférer dans des dossiers partagés. MFP Scanner stand 44" (Socle 44" pour scanner MFP) C12C844161 Ce socle sert à connecter le scanner MFP à la partie supérieure de l'imprimante. Choisissez la largeur en fonction du modèle utilisé. MFP Scanner stand 36" (Socle 36" pour scanner MFP) C12C844151 ™ Adobe® PostScript® 3 Expansion Unit (Unité d'extension Adobe® PostScript® 3 ) C12C891131 Stand(24") (Socle (24")) C12C844171 ™ Cette unité vous permet d'utiliser l'imprimante en tant qu'imprimante PostScript. Pour plus d’informations sur l’utilisation de l'unité, consultez la docu‐ mentation fournie avec l'unité d'extension Adobe PostScript 3. Pour le modèle SC-T3200 Series uniquement. Pour obtenir des ins‐ tructions d’assemblage, consultez le Guide d’installation. 228 SC-T7200 Series/SC-T5200 Series/SC-T3200 Series/SC-T7200D Series/SC-T5200D Series Guide d'utilisation Annexe Supports pris en charge Nous vous recommandons d’utiliser le support spécial Epson suivant pour obtenir des résultats d’impression de haute qualité. Remarque : Pour plus d’informations sur les supports et les paramètres d’impression sur du papier autre que des supports spéciaux Epson ou si vous utilisez un logiciel RIP (processeur d’image tramée), reportez-vous à la documentation fournie avec le papier, ou contactez le distributeur du papier ou le fabricant du processeur. Tableau des supports spéciaux Epson Description des éléments Taille : indique la taille des feuilles simples et la largeur du papier rouleau. Sans marges : indique si l’impression sans marges est disponible. Alignement des têtes : indique la disponibilité de l'alignement des têtes avec l'option Auto(Bi-D) ou Auto(Uni-D). Saisie : décrit le sens de saisie du papier lors de l’utilisation de la bobine réceptrice automatique en option. « F » signifie Vers l'avant et « B » signifie Vers l'arrière. Agrandissement : décrit la disponibilité de Copie agrandie lorsque vous connectez un scanner A4/A3 à l’imprimante. Papier rouleau Premium Glossy Photo Paper (Papier photo glacé Premium) (250) Épaisseur du papier : Taille du mandrin du rouleau : 3 pouces 0,27 mm Profil ICC : EPSON SCT3000_5000_7000_Series Premium Glossy Photo Paper 250.icc Format Sans Marges Alignement Des Têtes Saisie F B 406 mm/16" Agrandisse‐ ment - 610 mm/24" 914 mm/36"*1 ✓ ✓ ✓ 1 118 mm/44"*2 *1 SC-T3200 Series non pris en charge *2 SC-T7200 Series/SC-T7200D Series uniquement 229 ✓ ✓ SC-T7200 Series/SC-T5200 Series/SC-T3200 Series/SC-T7200D Series/SC-T5200D Series Annexe Premium Semigloss Photo Paper (Papier photo semi-glacé Premium) (250) Épaisseur du papier : Taille du mandrin du rouleau : 3 pouces 0,27 mm Profil ICC : EPSON SCT3000_5000_7000_Series Premium Semigloss Photo Paper 250.icc Format Sans Marges Alignement Des Têtes Saisie F Agrandisse‐ ment B 406 mm/16" - 610 mm/24" 914 mm/36"*1 ✓ ✓ ✓ ✓ ✓ 1 118 mm/44"*2 *1 SC-T3200 Series non pris en charge *2 SC-T7200 Series/SC-T7200D Series uniquement Premium Luster Photo Paper (Papier photo lustré Premium) (260) Épaisseur du papier : Taille du mandrin du rouleau : 3 pouces 0,27 mm Profil ICC : EPSON SCT3000_5000_7000_Series Premium Luster Photo Paper 260.icc Format Sans Marges Alignement Des Têtes Saisie F Agrandisse‐ ment B 254 mm/10" 300 mm/11,8" ✓ ✓ - - - 406 mm/16" 508 mm/20" ✓ 610 mm/24" 914 mm/36"*1 ✓ ✓ 1 118 mm/44"*2 *1 SC-T3200 Series non pris en charge *2 SC-T7200 Series/SC-T7200D Series uniquement 230 ✓ ✓ Guide d'utilisation SC-T7200 Series/SC-T5200 Series/SC-T3200 Series/SC-T7200D Series/SC-T5200D Series Annexe Premium Semimatte Photo Paper (Papier photo semi-mat Premium) (260) Épaisseur du papier : Taille du mandrin du rouleau : 3 pouces 0,27 mm Profil ICC : EPSON SC-T3000_5000_7000_Series Premium Semimatte Photo Paper 260.icc Format Sans Marges Alignement Des Têtes Saisie F B Agrandisse‐ ment 406 mm/16" - 610 mm/24" 914 mm/36"*1 ✓ ✓ ✓ ✓ ✓ 1 118 mm/44"*2 *1 SC-T3200 Series non pris en charge *2 SC-T7200 Series/SC-T7200D Series uniquement Photo Paper Gloss (Papier photo glacé) 250 Épaisseur du papier : Taille du mandrin du rouleau : 3 pouces 0,25 mm Profil ICC : EPSON SCT3000_5000_7000_Series Photo Paper Gloss 250.icc Format Sans Marges Alignement Des Têtes Saisie F B Agrandisse‐ ment 432 mm/17" 610 mm/24" 914 mm/36"*1 ✓ ✓ ✓ ✓ ✓ 1 118 mm/44"*2 *1 SC-T3200 Series non pris en charge *2 SC-T7200 Series/SC-T7200D Series uniquement Premium Glossy Photo Paper (Papier photo glacé Premium) (170) Épaisseur du papier : Taille du mandrin du rouleau : 2 pouces 0,18 mm Profil ICC : EPSON SCT3000_5000_7000_Series Premium Glossy Photo Paper 170.icc 231 Guide d'utilisation SC-T7200 Series/SC-T5200 Series/SC-T3200 Series/SC-T7200D Series/SC-T5200D Series Annexe Format 420 mm(A2) Sans Marges Alignement Des Têtes Saisie F B Agrandisse‐ ment - 610 mm/24" 914 mm/36"*1 ✓ ✓ ✓ ✓ ✓ 1 118 mm/44"*2 *1 SC-T3200 Series non pris en charge *2 SC-T7200 Series/SC-T7200D Series uniquement Premium Semigloss Photo Paper (Papier photo semi-glacé Premium) (170) Épaisseur du papier : Taille du mandrin du rouleau : 2 pouces 0,18 mm Profil ICC : EPSON SCT3000_5000_7000_Series Premium Semigloss Photo Paper 170.icc Format 420 mm(A2) Sans Marges Alignement Des Têtes Saisie F B Agrandisse‐ ment - 610 mm/24" 914 mm/36"*1 ✓ ✓ ✓ ✓ ✓ 1 118 mm/44"*2 *1 SC-T3200 Series non pris en charge *2 SC-T7200 Series/SC-T7200D Series uniquement Enhanced Matte Paper (Papier mat supérieur) Épaisseur du papier : Taille du mandrin du rouleau : 3 pouces 0,25 mm Profil ICC : EPSON SCT3000_5000_7000_Series Enhanced and Archival Matte Paper.icc 232 Guide d'utilisation SC-T7200 Series/SC-T5200 Series/SC-T3200 Series/SC-T7200D Series/SC-T5200D Series Guide d'utilisation Annexe Format Sans Marges Alignement Des Têtes Saisie F Agrandisse‐ ment B 432 mm/17" 610 mm/24" 914 mm/36"*1 ✓*3 ✓ ✓ - - 1 118 mm/44"*2 *1 SC-T3200 Series non pris en charge *2 SC-T7200 Series/SC-T7200D Series uniquement *3 Impression sans marges disponible, mais des marges peuvent apparaître ou la qualité d’impression peut se dégrader si le papier se détend ou se contracte Doubleweight Matte Paper (Papier mat épais) Épaisseur du papier : Taille du mandrin du rouleau : 2 pouces 0,21 mm Profil ICC : EPSON SCT3000_5000_7000_Series Doubleweight Matte Paper.icc Format Sans Marges Alignement Des Têtes Saisie F Agrandisse‐ ment B 610 mm/24" 914 mm/36"*1 ✓ ✓ ✓*3 - 1 118 mm/44"*2 *1 SC-T3200 Series non pris en charge *2 SC-T7200 Series/SC-T7200D Series uniquement *3 À utiliser avec le tendeur fourni avec la bobine réceptrice automatique en option Singleweight Matte Paper (Papier mat fin) Épaisseur du papier : Taille du mandrin du rouleau : 2 pouces 0,15 mm Profil ICC : EPSON SCT3000_5000_7000_Series Singleweight Matte Paper.icc 233 ✓ SC-T7200 Series/SC-T5200 Series/SC-T3200 Series/SC-T7200D Series/SC-T5200D Series Guide d'utilisation Annexe Format Sans Marges Alignement Des Têtes Saisie F Agrandisse‐ ment B 432 mm/17" 610 mm/24" 914 mm/36"*1 ✓ ✓*3 - ✓ - 1 118 mm/44"*2 *1 SC-T3200 Series non pris en charge *2 SC-T7200 Series/SC-T7200D Series uniquement *3 À utiliser avec le tendeur fourni avec la bobine réceptrice automatique en option Enhanced Synthetic Paper (Papier synthétique supérieur) Épaisseur du papier : Taille du mandrin du rouleau : 2 pouces 0,13 mm Profil ICC : EPSON SCT3000_5000_7000_Series Enhanced Synthetic Paper.icc Format Sans Marges Alignement Des Têtes Saisie F B Agrandisse‐ ment 610 mm/24" 1 118 mm/44"*1 ✓*2 ✓ - ✓ - *1 SC-T7200 Series/SC-T7200D Series uniquement *2 Impression sans marges disponible, mais des marges peuvent apparaître ou la qualité d’impression peut se dégrader si le papier se détend ou se contracte Enhanced Adhesive Synthetic Paper (Papier synthétique adhésif supérieur) Épaisseur du papier : Taille du mandrin du rouleau : 2 pouces 0,18 mm Profil ICC : EPSON SCT3000_5000_7000_Series Enhanced Adhesive Synthetic Paper.icc Format Sans Marges Alignement Des Têtes Saisie F B Agrandisse‐ ment 610 mm/24" 1 118 mm/44"*1 ✓*2 ✓ - 234 ✓ - SC-T7200 Series/SC-T5200 Series/SC-T3200 Series/SC-T7200D Series/SC-T5200D Series Guide d'utilisation Annexe *1 SC-T7200 Series/SC-T7200D Series uniquement *2 Impression sans marges disponible, mais des marges peuvent apparaître ou la qualité d’impression peut se dégrader si le papier se détend ou se contracte Feuille simple L’impression sans marges avec des feuilles simples peut uniquement être effectuée sans marges gauches et droites. Premium Glossy Photo Paper (Papier photo glacé Premium) Épaisseur : 0,27 mm Profil ICC : EPSON SC-T3000_5000_7000_Series Premium Glossy Photo Paper.icc Format Sans Marges Super A3/B ✓*1 A2 - US-C ✓*1 Alignement Des Tê‐ tes Agrandi*2 - ✓ ✓ *1 Impression sans marges disponible, mais des marges peuvent apparaître ou la qualité d’impression peut se dégrader si le papier se détend ou se contracte *2 Chargez la feuille simple et procédez à la copie Premium Semigloss Photo Paper (Papier photo semi-glacé Premium) Épaisseur : 0,27 mm Profil ICC : EPSON SC-T3000_5000_7000_Series Premium Semigloss Photo Paper.icc Format Sans Marges Super A3/B ✓*1 A2 - US-C ✓*1 Alignement Des Tê‐ tes Agrandi*2 - ✓ ✓ *1 Impression sans marges disponible, mais des marges peuvent apparaître ou la qualité d’impression peut se dégrader si le papier se détend ou se contracte *2 Chargez la feuille simple et procédez à la copie 235 SC-T7200 Series/SC-T5200 Series/SC-T3200 Series/SC-T7200D Series/SC-T5200D Series Guide d'utilisation Annexe Premium Luster Photo Paper (Papier photo lustré Premium) Épaisseur : 0,27 mm Profil ICC : EPSON SC-T3000_5000_7000_Series Premium Luster Photo Paper.icc Format Sans Marges Super B ✓*1 A2 - US-C ✓*1 Alignement Des Tê‐ tes Agrandi*2 - ✓ ✓ *1 Impression sans marges disponible, mais des marges peuvent apparaître ou la qualité d’impression peut se dégrader si le papier se détend ou se contracte *2 Chargez la feuille simple et procédez à la copie Archival Matte Paper/Enhanced Matte Paper (Papier mat de longue conservation/Papier mat supérieur) Épaisseur : 0,26 mm Profil ICC : EPSON SC-T3000_5000_7000_Series Enhanced and Archival Matte Paper.icc Format Sans Marges Super A3/B ✓*1 A2 - US-C ✓*1 *1 Alignement Des Tê‐ tes ✓ Agrandissement - Impression sans marges disponible, mais des marges peuvent apparaître ou la qualité d’impression peut se dégrader si le papier se détend ou se contracte Photo Quality Inkjet Paper (Papier couché qualité photo) Épaisseur : 0,12 mm Profil ICC : EPSON SC-T3000_5000_7000_Series Photo Quality Ink Jet Paper.icc Format Sans Marges Super A3/B ✓*1 A2 - US-C ✓*1 Alignement Des Tê‐ tes - 236 Agrandissement - SC-T7200 Series/SC-T5200 Series/SC-T3200 Series/SC-T7200D Series/SC-T5200D Series Guide d'utilisation Annexe *1 Impression sans marges disponible, mais des marges peuvent apparaître ou la qualité d’impression peut se dégrader si le papier se détend ou se contracte Enhanced Matte Posterboard (Papier poster mat supérieur) Épaisseur : 1,30 mm Profil ICC : EPSON SC-T3000_5000_7000_Series Enhanced Matte Poster Board.icc Format Sans Marges Alignement Des Têtes Agrandissement - - 610 × 762 mm (24" × 30") 762 × 1016 mm (30" × 40") *1 *1 SC-T3200 Series non pris en charge 237 SC-T7200 Series/SC-T5200 Series/SC-T3200 Series/SC-T7200D Series/SC-T5200D Series Guide d'utilisation Annexe Taille papier utilisable disponible dans le commerce Largeur dispo‐ nible pour l’im‐ pression sans marge Cette imprimante prend en charge les spécifications de papier suivantes pour les supports de marques autres que Epson. c 254 mm/10" 300 mm/11,8" Super A3/B/329 mm 406 mm/16" 17" B2/515 mm A1/594 mm Important : ❏ N’utilisez pas de papier froissé, abîmé, déchiré ou sale. ❏ ❏ 610 mm/24" 728 mm A0/841 mm Il est possible de charger dans l’imprimante du papier ordinaire et du papier recyclé d’autres fabricants tant qu’ils sont conformes aux spécifications suivantes, mais Epson ne peut pas garantir la qualité d’impression dans ce cas. 914 mm/36" 1 030 mm 1 118 mm/44" Il est possible de charger dans l’imprimante d’autres types de papier d’autres fabricants tant qu’ils sont conformes aux spécifications suivantes, mais Epson ne peut pas garantir l’entraînement correct du papier et la qualité d’impression dans ce cas. Feuille simple Type De Papier Papier ordinaire et papier recyclé Largeur SC-T7200 Series/SC-T7200D Series de 210 mm (A4) à 1 118 mm (44") SC-T5200 Series/SC-T5200D Series Papier rouleau de 210 mm (A4) à 914 mm (36") Type De Papier Papier ordinaire et papier recyclé Taille du man‐ drin du rouleau 2" et 3" Diamètre exté‐ rieur du papier rouleau 150 mm ou moins Largeur SC-T7200 Series/SC-T7200D Series SC-T3200 Series de 210 mm (A4) à 610 mm (24") De 279,4 à 1 580 mm Épaisseur De 0,08 à 0,8 mm (Carton pour affiche : de 0,8 à 1,5 mm) Largeur dispo‐ nible pour l’im‐ pression sans marge de 254 mm (10") à 1 118 mm (44") Épaisseur Longueur 254 mm/10" 300 mm/11,8" Super A3/B/329 mm SC-T5200 Series/SC-T5200D Series 406 mm/16" de 254 mm (10") à 914 mm (36") 17" SC-T3200 Series B2/515 mm de 254 mm (10") à 610 mm (24") A1/594 mm De 0,08 à 0,5 mm 610 mm/24" 728 mm A0/841 mm 914 mm/36" 1 030 mm 1 118 mm/44" 238 SC-T7200 Series/SC-T5200 Series/SC-T3200 Series/SC-T7200D Series/SC-T5200D Series Guide d'utilisation Annexe Avant d’imprimer sur des supports de marques autres que Epson Remarque : ❏ Avant de configurer le papier personnalisé, vérifiez ses caractéristiques, telles que la tension du papier, la fixation de l’encre ou l’épaisseur du papier. Pour les caractéristiques du papier, vérifiez la documentation du papier ou adressez-vous à votre revendeur local. Si vous utilisez un support d’un fabricant autre que Epson (papier personnalisé), définissez la configuration du papier en fonction de ses caractéristiques. Les paramètres sont ajustés de la façon suivante : ❏ Sélectionnez Paramètre papier perso dans le menu Papier de l’imprimante. ❏ Testez la qualité d’impression avec cette imprimante avant d’acheter d’importantes quantités de papier. ❏ Si les couleurs des images imprimées sur le papier personnalisé ne sont pas uniformes, utilisez l’impression unidirectionnelle. Pour procéder à une impression unidirectionnelle, sélectionnez Printer Settings (Paramètres imprimante) > Print Quality (Qualité) (Windows) ou Mode (Mac OS X) > Advanced Settings (Avancé) et décochez la case High Speed (Vitesse rapide). ❏ Si vous utilisez le modèle SC-T7200D Series/ SC-T5200D Series et imprimez aussi bien avec le Rouleau 1 qu'avec le Rouleau 2, configurez-les individuellement en définissant les paramètres d'impression via Paramètre papier perso, même lorsque le papier est le même. Si le Paramètre papier perso défini par les conditions du Rouleau 1 est appliqué au même type de papier que celui du Rouleau 2, mais que le circuit du papier, sa largeur et d'autres conditions sont différentes, l'impression ne s'effectuera pas correctement. U « Menu Papier » à la page 163 ❏ Enregistrez les paramètres de papier personnalisé dans l’imprimante à l’aide de EPSON LFP Remote Panel 2. ❏ Enregistrez dans l’ordinateur (Windows) les paramètres de papier personnalisé créés dans le pilote d’impression. Enregistrez les paramètres à l’aide de option Custom Settings (Config. personnalisée) de l’onglet Advanced (Plus d’options). U « Ajout de types de supports » à la page 141 Lorsque des types de support personnalisé sont sélectionnés dans l’imprimante et dans le menu du pilote d’impression Media Type (Support), les paramètres du pilote d’impression sont prioritaires. ❏ Réglage des paramètres dans le pilote d’impression (Mac OS X) Depuis l’écran Advanced (Plus d’options), ouvrez la boîte de dialogue Paper Configuration (Configuration du papier) et réglez les paramètres de la façon souhaitée. Reportez-vous à l’aide du pilote d’impression pour plus de détails. Vous pouvez procéder à des ajustements détaillés des paramètres du support papier à l’aide de l’option Paramètre papier perso du menu Papier de l’imprimante. 239 SC-T7200 Series/SC-T5200 Series/SC-T3200 Series/SC-T7200D Series/SC-T5200D Series Guide d'utilisation Annexe MFP en option est en place, tirez et D Sifixezle socle son dispositif de blocage. Remarques concernant le déplacement ou le transport de l’imprimante Cette section explique les précautions à prendre lorsque vous déplacez et transportez l’imprimante. Remarques sur le déplacement de l’imprimante Cette section suppose que le produit est déplacé vers un autre emplacement du même étage, sans emprunter d'escalier, de rampe ou d'ascenseur. Consultez la section suivante pour connaître les consignes de déplacement de l'imprimante d'un étage à l'autre ou dans un autre bâtiment. U « Remarques concernant le transport » à la page 241 : !Attention N'inclinez pas le produit de plus de 10 degrés vers l'avant ou vers l'arrière lorsque vous le déplacez. Le non respect de cette précaution pourrait entraîner la chute de l'imprimante et provoquer des accidents. Important : c Tout déplacement de l'imprimante avec le dispositif de blocage abaissé pourra provoquer des éraflures sur le sol. Important : c Ne retirez pas les cartouches d'encre. Les buses des têtes d’impression risqueraient de sécher. E Déverrouillez le socle. Préparation Débloquez les verrous des roulettes sur les pieds gauche et droit. A Vérifiez que l’imprimante est éteinte. les cordons d'alimentations et autres B Débranchez câbles. C Fermez le panier de sortie. Si la bobine réceptrice automatique en option est installée, retirez le papier qui s'y trouve. 240 SC-T7200 Series/SC-T5200 Series/SC-T3200 Series/SC-T7200D Series/SC-T5200D Series Guide d'utilisation Annexe F Déplacez l'imprimante. : !Attention ❏ L'imprimante est lourde. Lorsque vous emballez ou déplacez l'imprimante, deux personnes au moins sont nécessaires pour transporter le modèle SC-T3200 Series et quatre ou plus pour le modèle SC-T7200 Series/SC-T7200D Series/SC-T5200 Series/ SC-T5200D Series. Important : c N'utilisez les roulettes du socle d'imprimante que pour déplacer l'imprimante à l'intérieur sur de courtes distance, et sur un sol plat. Ne les utilisez pas pour le transport. Remarques concernant le transport Effectuez les préparatifs suivants par avance avant de transporter l’imprimante. ❏ Lorsque vous soulevez l’imprimante, adoptez une posture naturelle. ❏ Lorsque vous la soulevez, positionnez vos mains aux emplacements indiqués dans l'illustration suivante. En soulevant l’imprimante en plaçant vos mains ailleurs, vous pourriez vous blesser. Vous pourriez la laisser tomber ou vous pincer les doigts en la reposant. ❏ Mettez l’imprimante hors tension et retirez tous les câbles. ❏ Retirez tout papier. Lorsque vous déplacez l'imprimante pour l'emballer, positionnez vos mains comme indiqué sur l'illustration et soulevez-la. ❏ Retirez les composants en option éventuellement installés. SC-T7200 Series/SC-T7200D Series/SC-T5200 Series/ SC-T5200D Series Retirez les éléments en option. Consultez le Guide d'installation fourni avec chacun d'entre eux puis inversez la procédure de fixation. B A D Important : c Lorsque vous retirez le scanner MFP et le socle, C commencez par fixer les attaches métalliques et la feuille antirayures illustrés ci-dessous sur le socle. Une fois les attaches métalliques fixées, retirez le scanner MFP du socle. Suivez ces étapes dans l'ordre pour éviter d'endommager le socle. Remballez l'imprimante dans le carton d’origine à l’aide des matériaux d’emballage fournis, afin de la protéger des chocs et des vibrations. 241 A D B C SC-T7200 Series/SC-T5200 Series/SC-T3200 Series/SC-T7200D Series/SC-T5200D Series Guide d'utilisation Annexe SC-T3200 Series Configuration système requise A B Configuration système requise du pilote d’impression Le tableau ci-dessous indique la configuration système nécessaire pour installer et utiliser le pilote fourni avec cette imprimante. Pour obtenir des informations sur les systèmes d'exploitation compatibles, consultez le site internet Epson. A Windows Système d’exploi‐ tation B Windows XP/Windows XP x64 Windows Vista/Windows Vista x64 Windows 7/Windows 7 x64 Windows 8/Windows 8 x64 Windows 8,1/Windows 8,1 x64 Windows 10/Windows 10 x64 c Windows Server 2003/Windows Server 2003 x64/Windows Server 2008/Windows Server 2008 x64/ Windows Server 2008 R2/Windows Server 2012 Important : ❏ Ne tenez que la zone prévue. Vous risquez sinon d’endommager l’imprimante. Le non respect de cette précaution pourrait l'empêcher de fonctionner correctement. ❏ Déplacez et transportez l’imprimante en laissant les cartouches d’encre en place. Ne retirez pas les cartouches d’encre. Les buses risquent sinon de s’obstruer, ce qui rend impossible l’impression, ou de l’encre risque de fuir. Processeur Core 2 Duo 3,05 GHz ou plus Mémoire 1 Go d’espace libre ou plus Espace disque dis‐ ponible 32 Go ou plus Interface Compatible USB Hi-Speed avec la spécification USB 2.0. Ethernet 10BASE-T, 100BASE-TX/ 1000BASE-T* Remarques sur la réutilisation de l’imprimante Résolution d’affi‐ chage Après un déplacement ou un transport, vérifiez si la tête d’impression est obstruée avant l’utilisation. SVGA (800 x 600) ou résolution su‐ périeure * Utilisez un câble à paire torsadée blindé (catégorie 5 ou supérieure). U « Recherche de buses obstruées » à la page 194 Remarque : Lors de l’installation, vous devez vous connecter en tant qu’utilisateur disposant d’un Computer administrator (Administrateur de l’ordinateur) (utilisateur appartenant au Administrators group (Groupe Administrateurs)). 242 SC-T7200 Series/SC-T5200 Series/SC-T3200 Series/SC-T7200D Series/SC-T5200D Series Guide d'utilisation Annexe Mac OS X Système d’exploi‐ tation Mac OS X 10.5.8 ou plus Navigateur recom‐ mandé Processeur Core 2 Duo 3,05 GHz ou plus Résolution d’affi‐ chage Mémoire 1 Go d’espace libre ou plus Espace disque dis‐ ponible 32 Go ou plus Résolution d’affi‐ chage WXGA (1280 x 800) ou résolution supérieure Interface Compatible USB Hi-Speed avec la spécification USB 2.0. Ethernet 10BASE-T, 100BASE-TX/ 1000BASE-T* * Utilisez un câble à paire torsadée blindé (catégorie 5 ou supérieure). Configuration système requise pour Copy Manager Le tableau ci-dessous présente la configuration système requise pour utiliser Copy Manager. Tablette Système d’exploi‐ tation iOS 4.3 ou plus Android Windows Système d’exploi‐ tation Windows XP/Windows XP x64 Windows Vista/Windows Vista x64 Windows 7/Windows 7 x64 Windows 8/Windows 8 x64 Windows 8,1/Windows 8,1 x64 Windows Server 2003/Windows Server 2003 x64/Windows Server 2008/Windows Server 2008 x64/ Windows Server 2008 R2/Windows Server 2012 Navigateur recom‐ mandé Google Chrome/Safari Résolution d’affi‐ chage 1024 x 768 ou plus Mac OS X Système d’exploi‐ tation Mac OS X 10.5.8 ou plus 243 Safari 1024 x 768 ou plus SC-T7200 Series/SC-T5200 Series/SC-T3200 Series/SC-T7200D Series/SC-T5200D Series Guide d'utilisation Annexe Tableau de spécifications Caractéristiques techniques de l’imprimante Température Caractéristiques techniques de l’imprimante Méthode d’impres‐ sion Jet d’encre à la demande Configuration des buses Noir : 360 buses × 2 rangées × 2 couleurs (Photo Black (Noir Photo) et Matte Black (Noir mat)) Stockage (avant déballage) : -20 à 60 ˚C (-4 à 140 oF) (maximum 120 heures à 60 ˚C (140 oF), maxi‐ mum un mois à 40 ˚C (104 oF) Stockage (après déballage) : -20 à 40 ˚C (-4 à 104 oF) (maximum un mois à 40 ˚C (104 oF)) Couleur : 360 buses × 2 rangées × 3 couleurs (Yellow (Jaune), Magenta, et Cyan) Résolution (maxi‐ male) 2 880× 1440 ppp Code de comman‐ de ESC/P raster (commande non diffu‐ sée) Humidité Alimentation par friction Mémoire intégrée 1 Go pour le traitement Fonctions réseau IPv4, IPv6, WSD, IPsec/contrôle d'accès, communication SSL, IEEE802.1X Intensité nominale 100 à 240 V CA Fréquence nomi‐ nale 50/60 Hz Intensité nominale 1,0 à 0,5 A Stockage (après déballage) : 5 à 85 % (sans condensation) Consommation électrique Utilisation SC-T7200 Series : environ 64 W SC-T5200 Series : environ 60 W SC-T3200 Series : environ 52 W SC-T7200D Series : environ 65 W SC-T5200D Series : environ 61 W Mode Prêt SC-T7200 Series/SC-T5200 Series/ SC-T3200 Series : environ 16 W SC-T7200D Series/SC-T5200D Se‐ ries : environ 17 W Mode Veille 3,0 W ou moins Éteint 0,5 W ou moins Fonctionnement : 20 à 80 % (sans condensation) Stockage (avant déballage) : 5 à 85 % (sans condensation) HP-GL/2, HP RTL*1 Entraînement du support Fonctionnement : 10 à 35 ˚C (50 à 95 oF) 244 SC-T7200 Series/SC-T5200 Series/SC-T3200 Series/SC-T7200D Series/SC-T5200D Series Guide d'utilisation Annexe Caractéristiques techniques de l’imprimante Caractéristiques techniques de l’imprimante Température d'exploitation/humidité (lorsque le disque dur ou l'unité d'extension Adobe PostScript 3 n'est pas connecté) Poids*3 SC-T7200 Series : environ 92 kg SC-T5200 Series : environ 84 kg SC-T3200 Series : environ 54 kg (Avec socle optionnel 24" (67 cm): environ 67 kg) SC-T7200D Series : Environ 133 kg SC-T5200D Series : Environ 118 kg *1 Pour des informations sur HP-GL/2 et HP RTL, voir le site Web Epson. *2 Panier de sortie/Panier de sortie grande capacité fermé. *3 Sans cartouche d’encre. Spécifications de l’encre Température d'exploitation/humidité (lorsque le disque dur ou l'unité d'extension Adobe PostScript 3 est connecté) Type Cartouches d’encre spéciales Encre à pigments Noir : Photo Black (Noir photo), Mat‐ te Black (Noir mat) Couleur : Yellow (Jaune), Magenta, Cyan A utiliser avant la date d’expiration Reportez-vous à la date indiquée sur l’emballage (à température nor‐ male) Expiration de la ga‐ rantie de qualité d’impression 1 an (installée dans l’imprimante) Température de stockage Non installé : -20 à 40 °C (maximum 4 jours à -20 °C et un mois à 40 °C) Installée dans l’imprimante : -20 à 40 °C (maximum 4 jours à -20 °C et un mois à 40 °C) Dimensions Transport : -20 à 60 °C (maximum 4 jours à -20 °C, un mois à 40 °C, 72 heures à 60 °C) SC-T7200 Series : (L) 1 608 x (P) 762*2 x (H) 1 128 mm SC-T5200 Series : Dimensions des cartouches (L) 1 405 x (P) 762*2 x (H) 1 128 mm 700 ml : (L) 40 x (P) 305 x (H) 110 mm 350 ml : (L) 40 x (P) 200 x (H) 110 mm SC-T3200 Series : (L) 1 050 x (P) 691 x (H) 613 mm 110 ml : (L) 25 x (P) 200 x (H) 110 mm ((Avec socle optionnel (24) : (L) 1050 x (P) 762*2 x (H) 1117 mm) SC-T7200D Series : (L) 1 608 x (P) 734*2 x (H) 1 128 mm SC-T5200D Series : (L) 1 405 x (P) 734*2 x (H) 1 128 mm 245 SC-T7200 Series/SC-T5200 Series/SC-T3200 Series/SC-T7200D Series/SC-T5200D Series Guide d'utilisation Annexe Caractéristiques techniques du scanner MFP : c ❏Important Nous vous recommandons de retirer et secouer toutes les cartouches d’encre une fois tous les trois mois pour assurer la qualité de l’impression. ❏ ❏ L’encre gèle si elle est stockée à -20 ˚C pendant une période prolongée. Si l’encre gèle, laissez-la reposer à température ambiante (25 ˚C) pendant quatre heures au minimum (sans condensation). Source de lumière Deux Led (RVB) Intensité nominale 100 à 240 V CA Fréquence nomi‐ nale 50 à 60 Hz Intensité nominale 2,5 A Consommation électrique Ne remplissez pas l’encre à nouveau. Utilisation Environ 50 W Mode Prêt Environ 25 W Mode Veille/Off 0,5 W ou moins Caractéristiques techniques du scanner MFP Largeur de lecture De 153 à 914,4 mm (36 po) Document Normes et conformité Format (largeur) De 153 à 965,2 mm (38 pouces) Format (lon‐ gueur) Lors de la copie De 153 à 4,87 m Épaisseur SC-T7200D Series/SC-T5200D Series Sécurité UL 60950-1 Lors de la numérisation De 153 à 30,48 m CSA C22.2 No.60950-1 De 0,05 à 1,3 mm Directive basse ten‐ sion 2006/95/CEE Sens d'éjection Avant/arrière (changement pos‐ sible) Résolution optique 600 ppp Méthode de numé‐ risation Capteur d'image Méthode de numé‐ risation secondaire Méthode par déplacement du do‐ cument (circuit de la feuille dans l'imprimante) Résolution de nu‐ mérisation 100, 200, 300, 360, 400, 600 ppp Format fichier nu‐ mérisé JPEG, PDF, TIFF CEM EN 60950-1 FCC section 15, sous-section B, classe A CAN/CSA-CEI/IEC CISPR 22 Classe A AS/NZS CISPR 22 classe A Directive EMC 2004/108/EC EN 55022, classe A EN 55024 EN 61000-3-2 EN 61000-3-3 : !Avertissement Ce produit appartient à la classe A. En Résolution de la copie Lecture 300 ppp Écriture 360 ppp Dimensionnement copie 25 à 400 % Nombre de copies continues De 1 à 99 feuilles Capteur CIS environnement domestique, ce produit peut provoquer des interférences radio auxquelles l'utilisateur devra peut-être remédier. SC-T7200 Series/SC-T5200 Series/SC-T3200 Series Sécurité UL 60950-1 CAN/CSA C22.2 n° 60950-1 Directive basse ten‐ sion 2006/95/CEE 246 EN 60950-1 SC-T7200 Series/SC-T5200 Series/SC-T3200 Series/SC-T7200D Series/SC-T5200D Series Annexe CEM FCC section 15, sous-section B, classe B CAN/CSA-CEI/IEC CISPR 22, classe B AS/NZS CISPR 22 classe B Directive EMC 2004/108/EC EN 55022, classe B EN 55024 EN 61000-3-2 EN 61000-3-3 247 Guide d'utilisation SC-T7200 Series/SC-T5200 Series/SC-T3200 Series/SC-T7200D Series/SC-T5200D Series Guide d'utilisation Assistance Assistance Contacter l’assistance Epson Site Internet de l’assistance technique Avant de contacter Epson Si votre produit Epson ne fonctionne pas correctement et que vous ne pouvez résoudre vos problèmes à l’aide des informations de dépannage contenues dans ce manuel, appelez les services d’assistance Epson. Si l’assistance Epson de votre région ne figure pas ci-après, contactez le fournisseur auprès duquel vous avez acheté le produit. Le site internet de l’assistance technique d’Epson propose une aide relative aux problèmes qui ne peuvent être résolus à l’aide des informations de dépannage contenues dans la documentation du produit. Sur Internet, accédez au site : http://support.epson.net/ Pour nous permettre de vous aider plus rapidement, merci de nous communiquer les informations ci-dessous : Pour télécharger les derniers pilotes, les manuels et d’autres produits téléchargeables, et pour consulter la foire aux questions, rendez-vous à l’adresse : ❏ Numéro de série du produit (l’étiquette portant le numéro de série se trouve habituellement au dos de l’appareil.) http://www.epson.com ❏ Modèle Puis sélectionnez la section d’assistance de votre site Internet Epson local. ❏ Version du logiciel (pour connaître le numéro de version, cliquez sur About, Version Info ou sur un bouton similaire dans le logiciel du produit.) ❏ Marque et modèle de votre ordinateur ❏ Nom et version de votre système d’exploitation ❏ Nom et version des logiciels que vous utilisez habituellement avec votre produit 248 SC-T7200 Series/SC-T5200 Series/SC-T3200 Series/SC-T7200D Series/SC-T5200D Series Guide d'utilisation Assistance Achat de consommables et d’accessoires Assistance aux utilisateurs en Amérique du nord Vous pouvez acheter des cartouches d’encre, des cartouches de ruban, du papier et des accessoires Epson authentiques auprès d’un revendeur agréé Epson. Pour trouver le revendeur le plus proche, composez le 800-GO-EPSON (800-463-7766). Vous pouvez également acheter en ligne à l’adresse http://www.epsonstore.com (États-Unis) ou http://www.epson.ca (Canada). Les services d’assistance technique proposés par Epson sont les suivants : Assistance Internet Accédez au site Internet de l’assistance technique Epson à l’adresse http://epson.com/support et sélectionnez votre produit pour rechercher des solutions aux problèmes courants. Vous pouvez télécharger des pilotes et de la documentation, consulter la foire aux questions et obtenir des conseils de dépannage, ou envoyer un e-mail à Epson afin de poser vos questions. Assistance aux utilisateurs en Europe Pour plus d’informations sur la procédure de contact du service d’assistance EPSON, reportez-vous à votre Document de garantie paneuropéenne. Contacter un représentant de l’assistance Appelez le (562) 276‐1300 (États-Unis), ou le (905) 709-9475 (Canada), du lundi au vendredi de 6h à 18h (heure du Pacifique). Les horaires de l’assistance technique peuvent être modifiés sans préavis. L'appel peut être gratuit ou soumis au tarif longue distance. Assistance aux utilisateurs à Taïwan Pour obtenir des informations, une assistance et des services : Avant d’appeler l’assistance Epson, notez les informations et préparez les documents suivants : Internet (http://www.epson.com.tw) ❏ Nom du produit Informations sur les caractéristiques produits, pilotes téléchargeables et questions concernant les produits. ❏ Numéro de série du produit ❏ Preuve d’achat (par exemple, ticket de caisse) et date d’achat Centre d’assistance Epson (Téléphone : +0800212873) ❏ Configuration de l’ordinateur L’équipe du centre d’assistance Epson peut vous assister par téléphone sur les questions suivantes : ❏ Description du problème ❏ Questions commerciales et informations produits Remarque : Pour obtenir de l’aide pour tout autre logiciel installé sur votre système, reportez-vous à la documentation de ce logiciel afin d’obtenir des informations sur l’assistance technique. ❏ Questions ou problèmes concernant l’utilisation des produits ❏ Questions sur les services de réparation et la garantie 249 SC-T7200 Series/SC-T5200 Series/SC-T3200 Series/SC-T7200D Series/SC-T5200D Series Guide d'utilisation Assistance Centre de services de réparation : Téléphone Télécopie Adresse 08-7344771 08-7344802 1F., No.113, Shengli Rd., Pingtung City, Ping‐ tung County 900, Tai‐ wan Téléphone Télécopie Adresse 02-23416969 02-23417070 No.20, Beiping E. Rd., Zhongzheng Dist., Tai‐ pei City 100, Taiwan 02-27491234 02-27495955 1F., No.16, Sec. 5, Nanj‐ ing E. Rd., Songshan Dist., Taipei City 105, Taiwan Assistance aux utilisateurs en Australie 02-32340688 02-32340699 No.1, Ln. 359, Sec. 2, Zhongshan Rd., Zhon‐ ghe City, Taipei County 235, Taiwan Epson Australie vise l’excellence en matière de service à la clientèle. Outre la documentation produit, vous disposez des sources d’information suivantes : 039-605007 039-600969 No.342-1, Guangrong Rd., Luodong Towns‐ hip, Yilan County 265, Taiwan Votre fournisseur 038-312966 038-312977 No.87, Guolian 2nd Rd., Hualien City, Hualien County 970, Taiwan 03-4393119 03-4396589 5F., No.2, Nandong Rd., Pingzhen City, Taoyuan County 32455, Taiwan (R.O.C.) 03-5325077 03-5320092 1F., No.9, Ln. 379, Sec. 1, Jingguo Rd., North Dist., Hsinchu City 300, Taiwan 04-23011502 04-23011503 3F., No.30, Dahe Rd., West Dist., Taichung Ci‐ ty 40341, Taiwan (R.O.C.) 04-23805000 04-23806000 No.530, Sec. 4, Henan Rd., Nantun Dist., Tai‐ chung City 408, Taiwan 05-2784222 05-2784555 No.463, Zhongxiao Rd., East Dist., Chiayi City 600, Taiwan 06-2221666 06-2112555 No.141, Gongyuan N. Rd., North Dist., Tainan City 704, Taiwan 07-5520918 07-3222445 07-5540926 07-3218085 Votre fournisseur peut vous aider à identifier et à résoudre des problèmes, et doit toujours être contacté en premier lieu pour tout problème. Il pourra être en mesure de résoudre rapidement et facilement vos problèmes et de vous conseiller sur la procédure à suivre. Adresse Internet URL http://www.epson.com.au Accédez au site de Epson Australie. Le site permet de télécharger des pilotes, de trouver les coordonnées de Epson, de consulter des informations sur les nouveaux produits et de contacter l’assistance technique (e-mail). Centre d’assistance Epson Le centre d’assistance Epson est le point de contact ultime pour conseiller nos clients. Les opérateurs du centre d’assistance peuvent vous aider à installer, configurer et utiliser votre produit Epson. Le personnel de notre centre d’assistance de pré-vente peut vous documenter sur les produits Epson et vous indiquer le fournisseur ou l’agent de service après-vente le plus proche. Le centre d’assistance Epson apporte des réponses à tous types de demandes. Contact : 1F., No.337, Minghua Rd., Gushan Dist., Kaoh‐ siung City 804, Taiwan No.51, Shandong St., Sanmin Dist., Kaoh‐ siung City 807, Taiwan 250 Téléphone : 1300 361 054 Télécopie : (02) 8899 3789 SC-T7200 Series/SC-T5200 Series/SC-T3200 Series/SC-T7200D Series/SC-T5200D Series Guide d'utilisation Assistance Nous vous conseillons de préparer les informations et documents nécessaires avant d’appeler, afin que nous puissions résoudre votre problème le plus rapidement possible (documentation de votre produit Epson, type d’ordinateur utilisé, système d’exploitation, logiciels et autres informations que vous jugez nécessaires). Service d’assistance téléphonique Epson (téléphone : (66) 2685 -9899) Assistance aux utilisateurs à Singapour ❏ Questions commerciales et informations produits L’équipe du centre d’assistance téléphonique peut vous assister sur les questions suivantes : ❏ Questions ou problèmes concernant l’utilisation des produits Epson Singapour propose les sources d’information, l’assistance et les services suivants : ❏ Questions sur les services de réparation et la garantie Internet (http://www.epson.com.sg) Assistance aux utilisateurs au Vietnam Informations sur les caractéristiques produits, pilotes téléchargeables, foire aux questions, questions commerciales et assistance technique par e-mail. Pour obtenir des informations, une assistance et des services : Centre d’assistance Epson (téléphone : (65) 6586 3111) Service d’assistance télé‐ 84-8-823-9239 phonique Epson : L’équipe du centre d’assistance Epson peut vous assister par téléphone sur les questions suivantes : Centre de services : ❏ Questions commerciales et informations produits ❏ Questions ou problèmes concernant l’utilisation des produits 80 Truong Dinh Street, Dis‐ trict 1, Hochiminh City Vietnam Assistance aux utilisateurs en Indonésie ❏ Questions sur les services de réparation et la garantie Pour obtenir des informations, une assistance et des services : Assistance aux utilisateurs en Thaïlande Internet (http://www.epson.co.id) Pour obtenir des informations, une assistance et des services : ❏ Informations sur les caractéristiques produits, pilotes téléchargeables Internet (http://www.epson.co.th) ❏ Foire aux questions, questions commerciales, questions par e-mail Informations sur les caractéristiques produits, pilotes téléchargeables, foire aux questions et assistance par e-mail. Service d’assistance téléphonique Epson ❏ Questions commerciales et informations produits 251 SC-T7200 Series/SC-T5200 Series/SC-T3200 Series/SC-T7200D Series/SC-T5200D Series Guide d'utilisation Assistance ❏ Assistance technique Téléphone (62) 21-572 4350 Télécopie (62) 21-572 4357 Assistance aux utilisateurs à Hong-Kong Pour obtenir une assistance technique et d’autres services après-vente, les utilisateurs sont invités à contacter Epson Hong Kong Limited. Centre de services Epson Jakarta Internet Mangga Dua Mall 3rd floor No. 3A/B Jl. Arteri Mangga Dua, Jakarta Epson Hong Kong dispose d’un site Internet local en chinois et en anglais, qui propose les informations et éléments suivants : Téléphone/télécopie : (62) 21-62301104 Bandung Surabaya ❏ Informations produits Lippo Center 8th floor Jl. Gatot Subroto No. 2 Bandung ❏ Foire aux questions Téléphone/télécopie : (62) 22-7303766 Adresse : ❏ Dernières versions des pilotes Epson Hitech Mall lt IIB No. 12 Jl. Kusuma Bangsa 116 – 118 Surabaya http://www.epson.com.hk Service d’assistance technique par téléphone Téléphone : (62) 31 -5355035 Télécopie : (62) 31-5477837 Yogyakarta Vous pouvez contacter nos techniciens aux numéros suivants : Hotel Natour Garuda Jl. Malioboro No. 60 Yogyakarta Téléphone : (62) 274 -565478 Medan Wisma HSBC 4th floor Jl. Diponegoro No. 11 Medan Téléphone/télécopie : (62) 61-4516173 Makassar Téléphone : (852) 2827 -8911 Télécopie : (852) 2827 -4383 Assistance aux utilisateurs en Malaisie Pour obtenir des informations, une assistance et des services : MTC Karebosi Lt. Ill Kav. P7-8 JI. Ahmad Yani No. 49 Makassar Internet (http://www.epson.com.my) Téléphone : (62) 411-350147/411-350148 ❏ Informations sur les caractéristiques produits, pilotes téléchargeables ❏ Foire aux questions, questions commerciales, questions par e-mail 252 SC-T7200 Series/SC-T5200 Series/SC-T3200 Series/SC-T7200D Series/SC-T5200D Series Guide d'utilisation Assistance Epson Trading (M) Sdn. Bhd. Lieu Téléphone Télécopie Siège social. Calcutta 033-22831589/90 033-22831591 Hyderabad 040-66331738/39 040-66328633 Cochin 0484-2357950 0484-2357950 Coimbatore 0422-2380002 SO Pune 020-30286000/ 30286001/ 30286002 020-30286000 Ahmedabad 079-26407176/77 079-26407347 Téléphone : 603-56288288 Télécopie : 603-56288388/399 Centre d’assistance Epson ❏ Questions commerciales et informations produits (ligne d’information) Téléphone : 603-56288222 Assistance téléphonique ❏ Questions concernant les services de réparation et la garantie, l’utilisation des produits et l’assistance technique Téléphone : Services, informations produits et commande de cartouches : 18004250011 (de 9 h à 21 h, numéro gratuit). 603-56288333 Services (AMRC et mobiles) : 3900 1600 (de 9 h à 18 h, faire précéder le numéro de l’indicatif local) Assistance aux utilisateurs en Inde Assistance aux utilisateurs aux Philippines Pour obtenir des informations, une assistance et des services : Pour obtenir une assistance technique et d’autres services après-vente, les utilisateurs sont invités à contacter Epson Philippines Corporation : Internet (http://www.epson.co.in) Ligne principale : (63-2) 706 2609 Télécopie : Informations sur les caractéristiques produits, pilotes téléchargeables et questions concernant les produits. (63-2) 706 2665 Siège social Epson Inde — Bangalore Ligne directe de (63-2) 706 2625 l’assistance techni‐ que : Téléphone : 080-30515000 E-mail : Télécopie : 30515005 [email protected] Internet (http://www.epson.com.ph) Bureaux régionaux d’Epson Inde : Lieu Téléphone Télécopie Mumbai 022-28261515/ 16/17 022-28257287 Delhi 011-30615000 011-30615005 Chennai 044-30277500 044-30277575 Informations sur les caractéristiques produits, pilotes téléchargeables, foire aux questions et assistance par e-mail. Numéro gratuit : 1800-1069-EPSON(37766) L’équipe du centre d’assistance téléphonique peut vous assister sur les questions suivantes : 253 SC-T7200 Series/SC-T5200 Series/SC-T3200 Series/SC-T7200D Series/SC-T5200D Series Assistance ❏ Questions commerciales et informations produits ❏ Questions ou problèmes concernant l’utilisation des produits ❏ Questions sur les services de réparation et la garantie 254 Guide d'utilisation SC-T7200 Series/SC-T5200 Series/SC-T3200 Series/SC-T7200D Series/SC-T5200D Series Guide d'utilisation Termes des licences logicielles Termes des licences logicielles LICENCE LOGICIELLE OPEN SOURCE 1) Cette imprimante inclut les logiciels open source indiqués à la Section 5) conformément aux termes de licence de chacun des logiciels open source. 2) Nous fournissons le code source des programmes GPL, LGPL, Apache et ncftp (définis à la Section 5) jusqu’à cinq (5) après arrêt de la commercialisation de ce modèle d’imprimante. Si vous souhaitez recevoir le code source ci-dessus, consultez la section « Contacter l’Assistance Epson » du Guide de l’utilisateur, et contactez l’assistance client de votre région. Nous appliquerons les termes de licence de chaque logiciel open source. 3) Les programmes logiciels open source sont fournis SANS AUCUNE GARANTIE, et même sans garantie implicite de COMMERCIALISATION ET D’ADÉQUATION À UN USAGE PARTICULIER. Pour plus d’informations, consultez les contrats de licence de chaque programme logiciel open source, décrits dans le fichier \Manual\DATA \EN\oss.pdf fourni sur le CD des logiciels. 4) Les termes de licence de chaque logiciel open source sont décrits dans le fichier \Manual\DATA\EN\oss.pdf fourni sur le CD des logiciels. 5) La liste des logiciels open source inclus dans l’imprimante est la suivante : Programmes Licence Publique Générale GNU Cette imprimante inclut les logiciels open source applicables à la Licence Publique Générale GNU Version 2 ou plus, (« Programmes GPL »). Liste de programmes GPL : linux-2.6.35-arm1-epson12 busybox-1.17.4 ethtool-2.6.35 e2fsprogs-1.41.14 scrub-2.4 smartmontools-5.40 WPA Supplicant 0.7.3 Shred (Coreutils v8.23) Programmes Licence Publique Générale Limitée GNU Cette imprimante inclut les logiciels open source qui appliquent la Licence Publique Générale GNU Limitée Version 2 ou plus, (« Programmes GPL Limités »). Liste de programmes LGPL : uclibc-0.9.32 libusb-1.0.8 libiConv-1.14 Licence Apache Cette imprimante inclut le logiciel open source « Bonjour » qui applique Apache License Version2.0 (« Programme de licence Apache »). 255 SC-T7200 Series/SC-T5200 Series/SC-T3200 Series/SC-T7200D Series/SC-T5200D Series Guide d'utilisation Termes des licences logicielles Licence Bonjour Cette imprimante inclut le logiciel open source « Bonjour » qui applique les termes et conditions fournis par le propriétaire des droits d’auteur de « Bonjour ». Licence Net-SNMP Cette imprimante inclut le logiciel open source « Net-SNMP » qui applique les termes et conditions fournis par le propriétaire des droits d’auteur de « Net-SNMP ». Licence BSD (Berkeley Software Distribution License) Cette imprimante inclut le logiciel open source qui applique la licence Berkeley Software Distribution License («Programme BSD»). Liste de programmes de licence BSD : busybox-1.17.4 WPA Supplicant 0.7.3 Licence Sun RPC Cette imprimante inclut le logiciel open source « busybox-1.17.4 » qui applique la licence Sun RPC (« Programme Sun RPC »). Licence ncftp Cette imprimante inclut le logiciel open source « ncftp-3.2.4 » qui applique les termes et conditions fournis par le propriétaire des droits d’auteur de « ncftp ». Licence e2fsprogs Cette imprimante inclut le logiciel open source « e2fsprogs-1.41.14 » qui applique les termes et conditions fournis par le propriétaire des droits d’auteur de « e2fsprogs ». Licence MIT Cette imprimante inclut le logiciel open source « jQuery v1.8.2 » qui applique la licence MIT. Bonjour This printer product includes the open source software programs which apply the Apple Public Source License Version1.2 or its latest version ("Bonjour Programs"). We provide the source code of the Bonjour Programs pursuant to the Apple Public Source License Version1.2 or its latest version until five (5) years after the discontinuation of same model of this printer product. If you desire to receive the source code of the Bonjour Programs, please see the "Contacting Customer Support" in Appendix or Printing Guide of this User's Guide, and contact the customer support of your region. You can redistribute Bonjour Programs and/or modify it under the terms of the Apple Public Source License Version1.2 or its latest version. These Bonjour Programs are WITHOUT ANY WARRANTY; without even the implied warranty of MERCHANTABILITY AND FITNESS FOR A PARTICULAR PURPOSE. 256 SC-T7200 Series/SC-T5200 Series/SC-T3200 Series/SC-T7200D Series/SC-T5200D Series Guide d'utilisation Termes des licences logicielles The Apple Public Source License Version1.2 is as follows. You also can see the Apple Public Source License Version1.2 at http://www.opensource.apple.com/apsl/. APPLE PUBLIC SOURCE LICENSE Version 2.0 - August 6, 2003 1. General; Definitions. This License applies to any program or other work which Apple Computer, Inc. ("Apple") makes publicly available and which contains a notice placed by Apple identifying such program or work as "Original Code" and stating that it is subject to the terms of this Apple Public Source License version 2.0 ("License"). As used in this License: 1.1 "Applicable Patent Rights" mean: (a) in the case where Apple is the grantor of rights, (i) claims of patents that are now or hereafter acquired, owned by or assigned to Apple and (ii) that cover subject matter contained in the Original Code, but only to the extent necessary to use, reproduce and/or distribute the Original Code without infringement; and (b) in the case where You are the grantor of rights, (i) claims of patents that are now or hereafter acquired, owned by or assigned to You and (ii) that cover subject matter in Your Modifications, taken alone or in combination with Original Code. 1.2 "Contributor" means any person or entity that creates or contributes to the creation of Modifications. 1.3 "Covered Code" means the Original Code, Modifications, the combination of Original Code and any Modifications, and/or any respective portions thereof. 1.4 "Externally Deploy" means: (a) to sublicense, distribute or otherwise make Covered Code available, directly or indirectly, to anyone other than You; and/or (b) to use Covered Code, alone or as part of a Larger Work, in any way to provide a service, including but not limited to delivery of content, through electronic communication with a client other than You. 1.5 "Larger Work" means a work which combines Covered Code or portions thereof with code not governed by the terms of this License. 1.6 "Modifications" mean any addition to, deletion from, and/or change to, the substance and/or structure of the Original Code, any previous Modifications, the combination of Original Code and any previous Modifications, and/ or any respective portions thereof. When code is released as a series of files, a Modification is: (a) any addition to or deletion from the contents of a file containing Covered Code; and/or (b) any new file or other representation of computer program statements that contains any part of Covered Code. 1.7 "Original Code" means (a) the Source Code of a program or other work as originally made available by Apple under this License, including the Source Code of any updates or upgrades to such programs or works made available by Apple under this License, and that has been expressly identified by Apple as such in the header file(s) of such work; and (b) the object code compiled from such Source Code and originally made available by Apple under this License 1.8 "Source Code" means the human readable form of a program or other work that is suitable for making modifications to it, including all modules it contains, plus any associated interface definition files, scripts used to control compilation and installation of an executable (object code). 1.9 "You" or "Your" means an individual or a legal entity exercising rights under this License. For legal entities, "You" or "Your" includes any entity which controls, is controlled by, or is under common control with, You, where "control" means (a) the power, direct or indirect, to cause the direction or management of such entity, whether by contract or otherwise, or (b) ownership of fifty percent (50%) or more of the outstanding shares or beneficial ownership of such entity. 2. Permitted Uses; Conditions & Restrictions. Subject to the terms and conditions of this License, Apple hereby grants You, effective on the date You accept this License and download the Original Code, a world-wide, royalty-free, non-exclusive license, to the extent of Apple's Applicable Patent Rights and copyrights covering the Original Code, to do the following: 257 SC-T7200 Series/SC-T5200 Series/SC-T3200 Series/SC-T7200D Series/SC-T5200D Series Guide d'utilisation Termes des licences logicielles 2.1 Unmodified Code. You may use, reproduce, display, perform, internally distribute within Your organization, and Externally Deploy verbatim, unmodified copies of the Original Code, for commercial or non-commercial purposes, provided that in each instance: (a) You must retain and reproduce in all copies of Original Code the copyright and other proprietary notices and disclaimers of Apple as they appear in the Original Code, and keep intact all notices in the Original Code that refer to this License; and (b) You must include a copy of this License with every copy of Source Code of Covered Code and documentation You distribute or Externally Deploy, and You may not offer or impose any terms on such Source Code that alter or restrict this License or the recipients' rights hereunder, except as permitted under Section 6. 2.2 Modified Code. You may modify Covered Code and use, reproduce, display, perform, internally distribute within Your organization, and Externally Deploy Your Modifications and Covered Code, for commercial or non-commercial purposes, provided that in each instance You also meet all of these conditions: (a) You must satisfy all the conditions of Section 2.1 with respect to the Source Code of the Covered Code; (b) You must duplicate, to the extent it does not already exist, the notice in Exhibit A in each file of the Source Code of all Your Modifications, and cause the modified files to carry prominent notices stating that You changed the files and the date of any change; and (c) If You Externally Deploy Your Modifications, You must make Source Code of all Your Externally Deployed Modifications either available to those to whom You have Externally Deployed Your Modifications, or publicly available. Source Code of Your Externally Deployed Modifications must be released under the terms set forth in this License, including the license grants set forth in Section 3 below, for as long as you Externally Deploy the Covered Code or twelve (12) months from the date of initial External Deployment, whichever is longer. You should preferably distribute the Source Code of Your Externally Deployed Modifications electronically (e.g. download from a web site). 2.3 Distribution of Executable Versions. In addition, if You Externally Deploy Covered Code (Original Code and/or Modifications) in object code, executable form only, You must include a prominent notice, in the code itself as well as in related documentation, stating that Source Code of the Covered Code is available under the terms of this License with information on how and where to obtain such Source Code. 2.4 Third Party Rights. You expressly acknowledge and agree that although Apple and each Contributor grants the licenses to their respective portions of the Covered Code set forth herein, no assurances are provided by Apple or any Contributor that the Covered Code does not infringe the patent or other intellectual property rights of any other entity. Apple and each Contributor disclaim any liability to You for claims brought by any other entity based on infringement of intellectual property rights or otherwise. As a condition to exercising the rights and licenses granted hereunder, You hereby assume sole responsibility to secure any other intellectual property rights needed, if any. For example, if a third party patent license is required to allow You to distribute the Covered Code, it is Your responsibility to acquire that license before distributing the Covered Code. 3. Your Grants. In consideration of, and as a condition to, the licenses granted to You under this License, You hereby grant to any person or entity receiving or distributing Covered Code under this License a non-exclusive, royalty-free, perpetual, irrevocable license, under Your Applicable Patent Rights and other intellectual property rights (other than patent) owned or controlled by You, to use, reproduce, display, perform, modify, sublicense, distribute and Externally Deploy Your Modifications of the same scope and extent as Apple's licenses under Sections 2.1 and 2.2 above. 4. Larger Works. You may create a Larger Work by combining Covered Code with other code not governed by the terms of this License and distribute the Larger Work as a single product. In each such instance, You must make sure the requirements of this License are fulfilled for the Covered Code or any portion thereof. 258 SC-T7200 Series/SC-T5200 Series/SC-T3200 Series/SC-T7200D Series/SC-T5200D Series Guide d'utilisation Termes des licences logicielles 5. Limitations on Patent License. Except as expressly stated in Section 2, no other patent rights, express or implied, are granted by Apple herein. Modifications and/or Larger Works may require additional patent licenses from Apple which Apple may grant in its sole discretion. 6. Additional Terms. You may choose to offer, and to charge a fee for, warranty, support, indemnity or liability obligations and/or other rights consistent with the scope of the license granted herein ("Additional Terms") to one or more recipients of Covered Code. However, You may do so only on Your own behalf and as Your sole responsibility, and not on behalf of Apple or any Contributor. You must obtain the recipient's agreement that any such Additional Terms are offered by You alone, and You hereby agree to indemnify, defend and hold Apple and every Contributor harmless for any liability incurred by or claims asserted against Apple or such Contributor by reason of any such Additional Terms. 7. Versions of the License. Apple may publish revised and/or new versions of this License from time to time. Each version will be given a distinguishing version number. Once Original Code has been published under a particular version of this License, You may continue to use it under the terms of that version. You may also choose to use such Original Code under the terms of any subsequent version of this License published by Apple. No one other than Apple has the right to modify the terms applicable to Covered Code created under this License. 8. NO WARRANTY OR SUPPORT. The Covered Code may contain in whole or in part pre-release, untested, or not fully tested works. The Covered Code may contain errors that could cause failures or loss of data, and may be incomplete or contain inaccuracies. You expressly acknowledge and agree that use of the Covered Code, or any portion thereof, is at Your sole and entire risk. THE COVERED CODE IS PROVIDED "AS IS" AND WITHOUT WARRANTY, UPGRADES OR SUPPORT OF ANY KIND AND APPLE AND APPLE'S LICENSOR(S) (COLLECTIVELY REFERRED TO AS "APPLE" FOR THE PURPOSES OF SECTIONS 8 AND 9) AND ALL CONTRIBUTORS EXPRESSLY DISCLAIM ALL WARRANTIES AND/OR CONDITIONS, EXPRESS OR IMPLIED, INCLUDING, BUT NOT LIMITED TO, THE IMPLIED WARRANTIES AND/OR CONDITIONS OF MERCHANTABILITY, OF SATISFACTORY QUALITY, OF FITNESS FOR A PARTICULAR PURPOSE, OF ACCURACY, OF QUIET ENJOYMENT, AND NONINFRINGEMENT OF THIRD PARTY RIGHTS. APPLE AND EACH CONTRIBUTOR DOES NOT WARRANT AGAINST INTERFERENCE WITH YOUR ENJOYMENT OF THE COVERED CODE, THAT THE FUNCTIONS CONTAINED IN THE COVERED CODE WILL MEET YOUR REQUIREMENTS, THAT THE OPERATION OF THE COVERED CODE WILL BE UNINTERRUPTED OR ERROR-FREE, OR THAT DEFECTS IN THE COVERED CODE WILL BE CORRECTED. NO ORAL OR WRITTEN INFORMATION OR ADVICE GIVEN BY APPLE, AN APPLE AUTHORIZED REPRESENTATIVE OR ANY CONTRIBUTOR SHALL CREATE A WARRANTY. You acknowledge that the Covered Code is not intended for use in the operation of nuclear facilities, aircraft navigation, communication systems, or air traffic control machines in which case the failure of the Covered Code could lead to death, personal injury, or severe physical or environmental damage. 9. LIMITATION OF LIABILITY. TO THE EXTENT NOT PROHIBITED BY LAW, IN NO EVENT SHALL APPLE OR ANY CONTRIBUTOR BE LIABLE FOR ANY INCIDENTAL, SPECIAL, INDIRECT OR CONSEQUENTIAL DAMAGES ARISING OUT OF OR RELATING TO THIS LICENSE OR YOUR USE OR INABILITY TO USE THE COVERED CODE, OR ANY PORTION THEREOF, WHETHER UNDER A THEORY OF CONTRACT, WARRANTY, TORT (INCLUDING NEGLIGENCE), PRODUCTS LIABILITY OR OTHERWISE, EVEN IF APPLE OR SUCH CONTRIBUTOR HAS BEEN ADVISED OF THE POSSIBILITY OF SUCH DAMAGES AND NOTWITHSTANDING THE FAILURE OF ESSENTIAL PURPOSE OF ANY REMEDY. SOME JURISDICTIONS DO NOT ALLOW THE LIMITATION OF LIABILITY OF INCIDENTAL OR CONSEQUENTIAL DAMAGES, SO THIS LIMITATION MAY NOT APPLY TO YOU. In no event shall Apple's total liability to You for all damages (other than as may be required by applicable law) under this License exceed the amount of fifty dollars ($50.00). 10. Trademarks. This License does not grant any rights to use the trademarks or trade names "Apple", "Apple Computer", "Mac", "Mac OS", "QuickTime", "QuickTime Streaming Server" or any other trademarks, service marks, logos or trade names belonging to Apple (collectively "Apple Marks") or to any trademark, service mark, logo or trade name belonging to any Contributor. You agree not to use any Apple Marks in or as part of the name of products derived from the Original Code or to endorse or promote products derived from the Original Code other than as expressly permitted by and in strict compliance at all times with Apple's third party trademark usage guidelines which are posted at http://www.apple.com/legal/guidelinesfor3rdparties.html. 259 SC-T7200 Series/SC-T5200 Series/SC-T3200 Series/SC-T7200D Series/SC-T5200D Series Guide d'utilisation Termes des licences logicielles 11. Ownership. Subject to the licenses granted under this License, each Contributor retains all rights, title and interest in and to any Modifications made by such Contributor. Apple retains all rights, title and interest in and to the Original Code and any Modifications made by or on behalf of Apple ("Apple Modifications"), and such Apple Modifications will not be automatically subject to this License. Apple may, at its sole discretion, choose to license such Apple Modifications under this License, or on different terms from those contained in this License or may choose not to license them at all. 12. Termination. 12.1 Termination. This License and the rights granted hereunder will terminate: (a) automatically without notice from Apple if You fail to comply with any term(s) of this License and fail to cure such breach within 30 days of becoming aware of such breach; (b) immediately in the event of the circumstances described in Section 13.5(b); or (c) automatically without notice from Apple if You, at any time during the term of this License, commence an action for patent infringement against Apple; provided that Apple did not first commence an action for patent infringement against You in that instance. 12.2 Effect of Termination. Upon termination, You agree to immediately stop any further use, reproduction, modification, sublicensing and distribution of the Covered Code. All sublicenses to the Covered Code which have been properly granted prior to termination shall survive any termination of this License. Provisions which, by their nature, should remain in effect beyond the termination of this License shall survive, including but not limited to Sections 3, 5, 8, 9, 10, 11, 12.2 and 13. No party will be liable to any other for compensation, indemnity or damages of any sort solely as a result of terminating this License in accordance with its terms, and termination of this License will be without prejudice to any other right or remedy of any party. 13. Miscellaneous. 13.1 Government End Users. The Covered Code is a "commercial item" as defined in FAR 2.101. Government software and technical data rights in the Covered Code include only those rights customarily provided to the public as defined in this License. This customary commercial license in technical data and software is provided in accordance with FAR 12.211 (Technical Data) and 12.212 (Computer Software) and, for Department of Defense purchases, DFAR 252.227-7015 (Technical Data -- Commercial Items) and 227.7202-3 (Rights in Commercial Computer Software or Computer Software Documentation). Accordingly, all U.S. Government End Users acquire Covered Code with only those rights set forth herein. 13.2 Relationship of Parties. This License will not be construed as creating an agency, partnership, joint venture or any other form of legal association between or among You, Apple or any Contributor, and You will not represent to the contrary, whether expressly, by implication, appearance or otherwise. 13.3 Independent Development. Nothing in this License will impair Apple's right to acquire, license, develop, have others develop for it, market and/or distribute technology or products that perform the same or similar functions as, or otherwise compete with, Modifications, Larger Works, technology or products that You may develop, produce, market or distribute. 13.4 Waiver; Construction. Failure by Apple or any Contributor to enforce any provision of this License will not be deemed a waiver of future enforcement of that or any other provision. Any law or regulation which provides that the language of a contract shall be construed against the drafter will not apply to this License. 260 SC-T7200 Series/SC-T5200 Series/SC-T3200 Series/SC-T7200D Series/SC-T5200D Series Guide d'utilisation Termes des licences logicielles 13.5 Severability. (a) If for any reason a court of competent jurisdiction finds any provision of this License, or portion thereof, to be unenforceable, that provision of the License will be enforced to the maximum extent permissible so as to effect the economic benefits and intent of the parties, and the remainder of this License will continue in full force and effect. (b) Notwithstanding the foregoing, if applicable law prohibits or restricts You from fully and/or specifically complying with Sections 2 and/or 3 or prevents the enforceability of either of those Sections, this License will immediately terminate and You must immediately discontinue any use of the Covered Code and destroy all copies of it that are in your possession or control. 13.6 Dispute Resolution. Any litigation or other dispute resolution between You and Apple relating to this License shall take place in the Northern District of California, and You and Apple hereby consent to the personal jurisdiction of, and venue in, the state and federal courts within that District with respect to this License. The application of the United Nations Convention on Contracts for the International Sale of Goods is expressly excluded. 13.7 Entire Agreement; Governing Law. This License constitutes the entire agreement between the parties with respect to the subject matter hereof. This License shall be governed by the laws of the United States and the State of California, except that body of California law concerning conflicts of law. Where You are located in the province of Quebec, Canada, the following clause applies: The parties hereby confirm that they have requested that this License and all related documents be drafted in English. Les parties ont exigé que le présent contrat et tous les documents connexes soient rédigés en anglais. EXHIBIT A. "Portions Copyright (c) 1999-2003 Apple Computer, Inc. All Rights Reserved. This file contains Original Code and/or Modifications of Original Code as defined in and that are subject to the Apple Public Source License Version 2.0 (the 'License'). You may not use this file except in compliance with the License. Please obtain a copy of the License at http://www.opensource.apple.com/apsl/ and read it before using this file. The Original Code and all software distributed under the License are distributed on an 'AS IS' basis, WITHOUT WARRANTY OF ANY KIND, EITHER EXPRESS OR IMPLIED, AND APPLE HEREBY DISCLAIMS ALL SUCH WARRANTIES, INCLUDING WITHOUT LIMITATION, ANY WARRANTIES OF MERCHANTABILITY, FITNESS FOR A PARTICULAR PURPOSE, QUIET ENJOYMENT OR NON-INFRINGEMENT. Please see the License for the specific language governing rights and limitations under the License." Autres licences logicielles Info-ZIP copyright and license This is version 2007-Mar-4 of the Info-ZIP license. The definitive version of this document should be available at ftp://ftp.info-zip.org/pub/infozip/license.html indefinitely and a copy at http://www.info-zip.org/pub/infozip/ license.html. Copyright © 1990-2007 Info-ZIP. All rights reserved. For the purposes of this copyright and license, “Info-ZIP” is defined as the following set of individuals: Mark Adler, John Bush, Karl Davis, Harald Denker, Jean-Michel Dubois, Jean-loup Gailly, Hunter Goatley, Ed Gordon, Ian Gorman, Chris Herborth, Dirk Haase, Greg Hartwig, Robert Heath, Jonathan Hudson, Paul Kienitz, David Kirschbaum, Johnny Lee, Onno van der Linden, Igor Mandrichenko, Steve P. Miller, Sergio Monesi, Keith Owens, George Petrov, Greg Roelofs, Kai Uwe Rommel, Steve Salisbury, Dave Smith, Steven M. Schweda, Christian Spieler, Cosmin Truta, Antoine Verheijen, Paul von Behren, Rich Wales, Mike White. 261 SC-T7200 Series/SC-T5200 Series/SC-T3200 Series/SC-T7200D Series/SC-T5200D Series Guide d'utilisation Termes des licences logicielles Permission is granted to anyone to use this software for any purpose, including commercial applications, and to alter it and redistribute it freely, subject to the above disclaimer and the following restrictions: 1. Redistributions of source code (in whole or in part) must retain the above copyright notice, definition, disclaimer, and this list of conditions. 2. Redistributions in binary form (compiled executables and libraries) must reproduce the above copyright notice, definition, disclaimer, and this list of conditions in documentation and/or other materials provided with the distribution. The sole exception to this condition is redistribution of a standard UnZipSFX binary (including SFXWiz) as part of a self-extracting archive; that is permitted without inclusion of this license, as long as the normal SFX banner has not been removed from the binary or disabled. 3. Altered versions--including, but not limited to, ports to new operating systems, existing ports with new graphical interfaces, versions with modified or added functionality, and dynamic, shared, or static library versions not from Info-ZIP--must be plainly marked as such and must not be misrepresented as being the original source or, if binaries, compiled from the original source. Such altered versions also must not be misrepresented as being Info-ZIP releases--including, but not limited to, labeling of the altered versions with the names “Info-ZIP” (or any variation thereof, including, but not limited to, different capitalizations), “Pocket UnZip”, “WiZ” or “MacZip” without the explicit permission of Info-ZIP. Such altered versions are further prohibited from misrepresentative use of the Zip-Bugs or Info-ZIP e-mail addresses or the Info-ZIP URL(s), such as to imply Info-ZIP will provide support for the altered versions. 4. Info-ZIP retains the right to use the names “Info-ZIP”, “Zip”, “UnZip”, “UnZipSFX”, “WiZ”, “Pocket UnZip”, “Pocket Zip”, and “MacZip” for its own source and binary releases. 262 ">
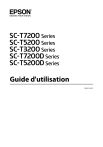
Link pubblico aggiornato
Il link pubblico alla tua chat è stato aggiornato.