Opérations de base. Epson SC-P6000 Series, SC-P8000 Series, SC-P7000 Series, SC-P9000 Series
SC-P9000 Series/SC-P7000 Series/SC-P8000 Series/SC-P6000 Series Guide d'utilisation
Opérations de base
Opérations de base
C
Ouvrez le capot du papier rouleau.
Chargement et retrait du papier rouleau
Chargement du papier rouleau
Chargez le papier rouleau après avoir fixé les adaptateurs de rouleau papier fournis.
c
Important :
Introduisez le papier juste avant l’impression. Le rouleau de l’imprimante peut laisser une marque sur le papier resté dans l’imprimante.
Remarque :
❏ Les types de papier utilisables avec l’imprimante
sont indiqués dans la section suivante.
U
« Supports pris en charge » à la page 174
❏ Lorsque le papier n'a pas été chargé dans
l'imprimante, appuyez sur la touche Z pour
contrôler les méthodes de chargement.
Touches utilisées pour les paramètres suivants
D
Abaissez le levier de verrouillage pour que le support d'adaptateur le déverrouille.
E
Déplacez le support d'adaptateur vers la gauche.
Lorsque vous déplacez le support d'adaptateur, utilisez la poignée.
A
B
Mettez l’imprimante sous tension en appuyant sur la touche P.
Appuyez sur la touche l puis sélectionnez
Papier Rouleau
dans le menu Source papier.
Pour couper le papier automatiquement après l'impression, sélectionnez Pap Rouleau /
Découpe
. Si vous ne voulez pas le couper, sélectionnez Pap Rouleau / Pas Déc.
F
Déposez le papier rouleau sur l'imprimante.
29
SC-P9000 Series/SC-P7000 Series/SC-P8000 Series/SC-P6000 Series Guide d'utilisation
Opérations de base
G
Ajustez la taille des adaptateurs du papier rouleau à celle du mandrin.
Modifiez la taille des deux adaptateurs du papier rouleau pour qu'ils aient le même réglage.
Mandrin de 3 pouces Mandrin de 2 pouces
I
Fixez les adaptateurs de papier rouleau aux deux extrémités du papier, puis abaissez les leviers de verrouillage de gauche et de droite pour les verrouiller.
Insérez à fond les adaptateurs avant de les verrouiller.
J
Poussez le papier rouleau sur la droite jusqu'à ce qu'il touche le guide de chargement du papier rouleau.
H
Levez le levier de verrouillage de chacun des deux adaptateurs pour papier rouleau afin libérer les verrous.
K
Déplacez le support d'adaptateur de façon que le u du support et l'adaptateur de papier rouleau de gauche soient alignés.
30
SC-P9000 Series/SC-P7000 Series/SC-P8000 Series/SC-P6000 Series Guide d'utilisation
Opérations de base
L
Faites délicatement rouler le papier dans le support.
P
Insérez le bord d'attaque du papier rouleau dans la fente puis alimentez le papier rouleau à la main jusqu'à ce que le bord d'attaque ressorte sous le capot avant.
Si le bord d'attaque du papier rouleau n'apparaît pas, utilisez le bouton u ou d pour régler l' Aspiration Papier.
M
Saisissez la poignée du support d'adaptateur et faites-la glisser vers la droite jusqu'à ce qu'elle soit totalement insérée dans la cavité du support.
Veillez à ce que les deux extrémités du rouleau soient bien enclenchées sur les adaptateurs.
N
Relevez les leviers de verrouillage des supports d'adaptateur pour les verrouiller.
Q
Tirez des deux mains le papier rouleau jusqu'à ce que le bord d'attaque soit au centre du pied
(position de l'étiquette indiquée sur l'illustration).
Vérifiez que le papier est bien tendu et que son bord n’est pas plié.
O
Appuyez sur la touche Y du panneau de contrôle.
Le rouleau presseur est relâché.
R
Fermez le capot du papier rouleau.
31
SC-P9000 Series/SC-P7000 Series/SC-P8000 Series/SC-P6000 Series Guide d'utilisation
Opérations de base
S
Appuyez sur la touche Y.
Après quelques secondes, le papier arrive en position d’impression.
Lorsque vous appuyez sur la touche W, l'impression démarre immédiatement.
Remarque :
Une pression sur la touche X moins de trois
secondes après avoir appuyé sur la touche Y
coupe le bord d'attaque du papier rouleau. Cette fonction est utile si le bord d'attaque n'est pas coupé droit ou n'est pas propre.
T
Vérifiez le type de support.
U
« Contrôle et définition du type de papier »
Coupe du papier rouleau
L'imprimante est équipée d'une coupeuse intégrée.
Vous pouvez couper le papier rouleau après avoir imprimé en appliquant une des méthodes suivantes.
❏ Découpe auto :
La coupeuse découpe automatiquement la feuille
à un endroit déterminé à chaque fois qu'une page est imprimée, en fonction du paramètre du pilote d'impression ou panneau de contrôle.
❏ Coupe manuelle :
L'emplacement de la découpe est indiqué sur le panneau de contrôle, puis le papier rouleau est coupé. Pour couper le papier à l’aide de la coupeuse intégrée, servez-vous de la ligne de coupe imprimée.
c
Important :
Les types de supports disponibles dans le commerce, tels que ceux indiqués ci-dessous, peuvent ne pas se couper proprement avec la coupeuse intégrée. Par conséquent, procéder à des coupes sur ces types de supports peut endommager ou réduire la durée de vie de la coupeuse intégrée.
❏ Papier beaux-arts
❏ Canevas
❏ Vinyle
❏ Carton mat pour affiche
❏ Papier adhésif
❏ Support pour bannière
Coupez ces types de support avec des ciseaux ou un cutter de la manière suivante :
Le capot avant étant fermé, maintenez la touche
d
du panneau de contrôle enfoncée tout en regardant l'intérieur de l'imprimante jusqu'à ce que la position de coupe sorte de sous le capot avant. Coupez le papier avec des ciseaux ou un cutter.
Paramétrage de Découpe auto
Vous pouvez spécifier la méthode soit depuis le panneau de contrôle, soit depuis le pilote d’impression. Notez toutefois que le paramètre sélectionné avec le pilote d’impression est prioritaire lorsque le pilote d’impression est utilisé.
Remarque :
❏ Désactivez les paramètres de coupe auto et du
pilote d’impression lorsque vous utilisez la bobine réceptrice automatique en option.
❏ La coupe du papier peut prendre un certain temps.
Configuration sur l’ordinateur
Définissez Auto Cut (Coupe auto) dans Roll Paper
Option (Option papier rouleau)
dans les Properties
(Propriétés)
du pilote d'impression (ou dans l'écran
Printing preferences (Préférences d’impression)
).
Configuration à partir de l’imprimante
Appuyez sur la touche l puis sélectionnez la coupe auto dans l'écran Source papier.
32
SC-P9000 Series/SC-P7000 Series/SC-P8000 Series/SC-P6000 Series Guide d'utilisation
Opérations de base
U
« Panneau de contrôle » à la page 12
Remarque :
Vous pouvez aussi sélectionner cette fonction depuis
Papier — Config papier rouleau — Découpe auto.
U
Méthode de coupe manuelle
Lorsque Off (Non) est sélectionné dans le pilote d’impression ou Non sélectionné pour Découpe auto dans le panneau de contrôle, vous pouvez couper le papier n’importe où après l’impression, en procédant comme suit.
Touches utilisées pour les paramètres suivants
Remarque :
Pour couper le papier à l'aide du cutter intégré, la distance entre la position de coupe et le bord du papier doit être de 60 à 127 mm. La longueur nécessaire diffère selon le type de papier et ne peut être modifiée. Si la longueur nécessaire n'a pas été atteinte, le papier est alimenté automatiquement en laissant une marge. Utilisez un cutter du commerce pour retirer toute marge inutile.
B
Appuyez sur la touche X.
Un écran de confirmation s’affiche. Appuyez sur la touche Z pour couper à l'aide du cutter intégré.
Appuyez sur la touche l pour retourner au menu précédent.
Retrait du papier rouleau
Cette section décrit comment retirer et conserver le papier rouleau après l’impression. Le rouleau presseur peut laisser des empreintes sur le papier resté dans l’imprimante.
A
Le capot avant étant fermé, maintenez la touche d
du panneau de contrôle enfoncée tout en regardant l'intérieur de l'imprimante jusqu'à ce que la position de coupe atteigne la position de l'étiquette.
Touches utilisées pour les paramètres suivants
A
B
Vérifiez que l’imprimante est sous tension.
Ouvrez le capot du papier rouleau.
33
SC-P9000 Series/SC-P7000 Series/SC-P8000 Series/SC-P6000 Series Guide d'utilisation
Opérations de base
C
Appuyez sur la touche Y du panneau de contrôle pour libérer le rouleau presseur.
La papier rouleau est automatiquement rembobiné si l'état de l'imprimante indique que le papier a été coupé mais qu'elle est PRETE.
Lorsque Config. papier restant est défini sur
Oui
, le papier est rembobiné une fois les informations sur le papier imprimées. Lorsque la bobine réceptrice automatique en option est utilisée, le papier n'est pas rembobiné.
Si le papier n’est pas rembobiné automatiquement, rembobinez manuellement.
D
Abaissez le levier de verrouillage pour que le support d'adaptateur le déverrouille.
Remarque :
Lorsque vous retirez le papier rouleau, vous pouvez utiliser la bande de scellement du papier rouleau en option pour éviter que le papier rouleau ne se déroule.
E
Déplacez le support d'adaptateur vers la gauche.
Lorsque vous déplacez le support d'adaptateur, utilisez la poignée.
F
Déroulez le papier par l’avant pour le placer sur l’imprimante.
34
SC-P9000 Series/SC-P7000 Series/SC-P8000 Series/SC-P6000 Series Guide d'utilisation
Opérations de base
G
Levez les leviers de verrouillage afin de libérer les verrous et retirez les adaptateurs du papier rouleau.
Après avoir soigneusement rembobiné le papier rouleau, rangez-le dans son emballage d’origine.
H
Fermez le capot du papier rouleau.
Chargement et retrait de feuilles simples
La méthode de chargement des feuilles simples est différente de celle des feuilles A3 ou plus, des cartons pour poster (papier d'une épaisseur supérieure à
0,5 mm) et autres papiers.
U
« Chargement de feuilles simples au format A3 ou supérieur et cartons pour poster » à la page 35
U
« Chargement de feuilles simples plus petites que
c
Important :
Si le papier est gondolé ou courbé, utilisez du papier neuf. Si vous chargez du papier gondolé ou courbé, l'imprimante risque de ne pas pouvoir reconnaître le format de papier, entraîner le papier ou imprimer correctement.
Nous vous recommandons de replacer le papier dans son emballage d’origine, de le ranger à plat, et de le sortir juste avant de l'utiliser.
Pour continuer d'imprimer, appuyez sur la touche Y du panneau de contrôle.
Chargement de feuilles simples au format A3 ou supérieur et cartons pour poster
c
Important :
❏ Introduisez le papier juste avant l’impression.
Le rouleau de l’imprimante peut laisser une marque sur le papier resté dans l’imprimante.
❏ Lorsque du papier rouleau est chargé,
rembobinez-le d’abord avant de charger des feuilles simples.
U
« Retrait du papier rouleau » à la page 33
35
SC-P9000 Series/SC-P7000 Series/SC-P8000 Series/SC-P6000 Series Guide d'utilisation
Opérations de base
Sur l'imprimante SC-P9000 Series/SC-P8000
Series, le carton pour poster long de plus de
762 mm peut être inséré horizontalement.
Remarque :
❏ Les types de papier utilisables avec l’imprimante
sont indiqués dans la section suivante.
U
« Supports pris en charge » à la page 174
❏ Lorsque le papier n'a pas été chargé dans
l'imprimante, appuyez sur la touche Z pour
contrôler les méthodes de chargement.
Touches utilisées pour les paramètres suivants
A
Mettez l’imprimante sous tension en appuyant sur la touche P.
B
C
Appuyez sur la touche l puis sélectionnez
Feuille Découpe
dans le menu Source papier.
Fermez le capot du papier rouleau.
Remarque :
Pour les tableaux de couleurs de Epson Color
Calibration Utility, insérez la page par le haut, face imprimée vers le haut.
D
Appuyez sur la touche Y.
Le rouleau presseur est relâché.
E
Insérez le papier jusqu'à ce que le bord arrière soit sous la marque de chargement du capot du papier rouleau.
Normalement, le papier est chargé verticalement.
36
SC-P9000 Series/SC-P7000 Series/SC-P8000 Series/SC-P6000 Series Guide d'utilisation
Opérations de base
F
Positionnez les bords arrière et droit du papier comme indiqué par les marques de chargement.
Si vous avez du mal à positionner le papier
épais, utilisez les touches u ou d pour régler la puissance d'aspiration.
Remarque :
❏ Les types de papier utilisables avec l’imprimante
sont indiqués dans la section suivante.
U
« Supports pris en charge » à la page 174
❏ Lorsque le papier n'a pas été chargé dans
l'imprimante, appuyez sur la touche Z pour
contrôler les méthodes de chargement.
Touches utilisées pour les paramètres suivants
G
Appuyez sur la touche Y.
Le papier revient en position de départ.
H
Vérifiez le type de support.
U
« Contrôle et définition du type de papier »
A
Mettez l’imprimante sous tension en appuyant sur la touche P.
B
C
Appuyez sur la touche l puis sélectionnez
Feuille Découpe
dans le menu Source papier.
Fermez le capot du papier rouleau.
Chargement de feuilles simples plus petites que A3
c
Important :
❏ Introduisez le papier juste avant l’impression.
Les rouleaux de l’imprimante peuvent laisser des empreintes sur le papier resté dans l’imprimante.
❏ Lorsque du papier rouleau est chargé,
rembobinez-le d’abord avant de charger des feuilles simples.
U
« Retrait du papier rouleau » à la page 33
D
Insérez le papier dans l'imprimante en alignant son bord droit sur la marque de chargement imprimée sur le capot de papier rouleau.
c
Important :
Chargez les feuilles simples à la verticale.
37
SC-P9000 Series/SC-P7000 Series/SC-P8000 Series/SC-P6000 Series Guide d'utilisation
Opérations de base
Pour les feuilles de format inférieur à A4, insérez en maintenant le bord droit aligné sur la ligne supplémentaire située sous la fente d'alimentation du papier.
c
Important :
N'appuyez pas sur les touches lorsque le voyant d'alimentation ou le voyant pause clignote.
B
Appuyez sur la touche d pour saisir le papier.
Appuyez sur la touche d. s'affiche à l'écran.
E
Appuyez sur la touche d.
Le papier revient en position de départ.
F
Vérifiez le type de support.
U
« Contrôle et définition du type de papier »
Retrait de feuilles simples
Touches utilisées pour les paramètres suivants c
Important :
Le papier éjecté peut tomber par terre. Si c'est le cas, vérifiez que le bord d'attaque n'est pas endommagé.
A
Lisez le message affiché sur l’écran du panneau de contrôle.
Lorsque Prêt s'affiche
Appuyez sur touche d et alimentez le papier jusqu'à la position d'éjection.
Autres messages
Passez à l'Étape 2.
38
SC-P9000 Series/SC-P7000 Series/SC-P8000 Series/SC-P6000 Series Guide d'utilisation
Opérations de base
Contrôle et définition du type de papier
Avant de lancer l'impression, vérifiez le papier chargé dans l'imprimante correspond au type indiqué sur l'écran du panneau de contrôle. Si ce n'est pas le cas, redéfinissez les paramètres. Si vous imprimez avec des paramètres qui ne correspondent pas au type de papier, vous ne pouvez pas obtenir de résultats d'impression optimisés pour le type de papier.
Vérification du type de papier
Un des écrans suivants est affiché.
Information
Selected Paper Type:
Paramètres de type de papier
Touches utilisées pour les paramètres suivants
A
Vérifiez le contenu affiché à l'écran.
Information
Selected Paper Type:
Keep Settings Above
Change Settings
Proceed
❏ Écran Informations
Cet écran s'affiche lorsque le papier rouleau chargé n'a pas de code à barres imprimé ou lors du chargement de feuilles simples. Suivez les
étapes ci-dessous et définissez les paramètres.
U
« Paramètres de type de papier » à la page 39
❏ Écran Prêt
Cet écran s'affiche lorsque le papier rouleau chargé a un code à barres imprimé. Le code à barres est lu automatiquement et le type de papier et la quantité restantes sont affichés. Vous pouvez lancer l'impression rapidement.
Remarque :
Lorsque Papier rouleau restant — Config. papier
restant
est défini sur Oui dans le menu Papier, un code
à barres est imprimé automatiquement sur le bord du papier lorsque le papier rouleau est retiré. Lors de l’utilisation suivante, le code à barres est automatiquement lu et les paramètres ajustés, ce qui améliore l’efficacité lorsque l’on utilise plusieurs rouleaux de papier.
U
Keep Settings Above
Change Settings
Proceed
Lors de la modification des paramètres et de l'impression
Utilisez les touches d/u pour sélectionner
Modifier réglages
et appuyez sur la touche Z.
Ensuite, passez à l’Étape 2.
Lors d'une impression avec les paramètres en cours
Le paramètre Conserver ces réglages étant sélectionné, appuyez sur la touche Z et passez
à l'Étape 4.
Lors d'une première utilisation avec du papier du commerce
Vous devez enregistrer les informations de papier personnalisées. Le paramètre Conserver
ces réglages
étant sélectionné, appuyez sur la touche Z et passez à l'Étape 4.
B
C
Sélectionnez le Type de papier et appuyez sur la touche Z.
Sélectionnez le nom du support et appuyez sur la touche Z.
39
SC-P9000 Series/SC-P7000 Series/SC-P8000 Series/SC-P6000 Series Guide d'utilisation
Opérations de base
D
Si Config. papier restant est sélectionné pour
Oui
, utilisez les touches d/u pour définir la longueur du papier rouleau sur une valeur de
5,0 à 99,5 m, et appuyez sur Z.
Définissez la valeur par incréments de 0,5 m.
E
Vérifiez que Prêt est affiché à l'écran.
Lors d'une impression immédiate
Envoyez les données d'impression depuis l'ordinateur.
Lors d'une première utilisation avec du papier du commerce
Procédez aux réglages papier personnalisés.
U
« Avant d'imprimer sur du papier disponible dans le commerce » à la page 193
Remarque :
Lorsque vous imprimez avec le pilote d'impression et que les paramètres du papier indiqués par l'imprimante et le pilote ne correspondent pas, le résultat est le suivant :
❏ Lorsqu'un support Epson est chargé dans
l'imprimante :
Les paramètres du pilote d'impression sont utilisés.
❏ Lorsque du papier personnalisé est chargé dans
l’imprimante :
Les paramètres de l'imprimante sont utilisés.
Utilisation du panier de sortie
L'utilisation du panier de sortie vous permet d'imprimer en évitant que le papier ne se salisse ou ne se plisse. L'utilisation du panier de sortie diffère selon les caractéristiques du papier.
Éjection du papier par l'arrière (impression normale)
Le papier éjecté est collecté dans le panier de sortie.
Cette fonction est disponible pour le papier rouleau ou les feuilles simples présentant les caractéristiques ci-dessous.
SC-P9000 Series/
SC-P8000 Series
Épaisseur Moins de 0,5 mm
Longueur papier
Moins de 1580 mm
SC-P7000 Series/
SC-P6000 Series
Moins de 0,5 mm
Moins de 914,4 mm c
Important :
Normalement, la capacité du panier de sortie est d'une seule feuille.
Lorsque vous collectez plusieurs feuilles à la fois, l'espace entre le support du papier et le panier est réduit et le papier peut ne pas s'éjecter correctement.
40
Voir le lien suivant pour savoir comment éjecter le papier par l'arrière de l'imprimante.
U
« Éjection du papier par l'arrière » à la page 41
SC-P9000 Series/SC-P7000 Series/SC-P8000 Series/SC-P6000 Series Guide d'utilisation
Opérations de base
Éjection du papier par l'avant (pour imprimer des bannières ou sur du papier épais)
Pour imprimer des bannières sur du papier rouleau ou sur des feuilles simples de papier épais, éjectez le papier par l'avant de l'imprimante.
Cette fonction est disponible pour le papier rouleau ou les feuilles simples présentant les caractéristiques ci-dessous.
SC-P9000 Series/
SC-P8000 Series
Épaisseur 0,5 mm ou plus
Longueur papier
1580 mm ou plus
SC-P7000 Series/
SC-P6000 Series
0,5 mm ou plus
914,4 mm ou plus
A
Relevez les guides papier en position horizontale.
B
Abaissez le panier de sortie à l'avant jusqu'à ce qu'il soit sur le sol.
Voir le lien suivant pour savoir comment éjecter le papier par l'avant de l'imprimante.
U
« Éjection du papier par l'avant » à la page 43
Éjection du papier par l'arrière
Cette section explique comment basculer le panier de sortie de l'état de stockage à l'état prêt.
C
Abaissez les guides papier tout en appuyant sur les bords gauche et droit jusqu'à ce qu'ils soient verticaux (voir illustration).
41
SC-P9000 Series/SC-P7000 Series/SC-P8000 Series/SC-P6000 Series Guide d'utilisation
Opérations de base
D
Relevez avec précaution le panier d'un niveau à l'avant.
c
Important :
Si l'impression est tachée sur du papier
Doubleweight Matte Paper (Papier mat
épais) ou Enhanced Matte Paper (Papier mat supérieur), relevez d'un niveau tous les guides papier.
Lorsque le tissu touche le sol, fixez à l'aide de la boucle d'attache, comme indiqué sur l'illustration.
Remarque :
Pour le papier Enhanced Matte Paper (Papier mat supérieur), lorsque le panier avant est au niveau du sol, il peut contenir plusieurs impressions continues. Toutefois, les impressions peuvent être tachées, endommagées ou salies.
42
Pour l'imprimante SC-P9000 Series/SC-P8000
Series, passez à l'Étape 5.
Pour l'imprimante SC-P7000 Series/SC-P6000
Series, la procédure est terminée.
SC-P9000 Series/SC-P7000 Series/SC-P8000 Series/SC-P6000 Series Guide d'utilisation
Opérations de base
E
Modifiez la position du panier à l'arrière en fonction de la longueur de l'impression.
Avec du papier d'une longueur de 1 189 mm
(longueur du format A1) ou moins
Relevez le panier jusqu'à ce qu'il soit debout.
B
Défaites les attaches.
Avec du papier d'une longueur de 1 189 mm
(longueur du format A1) ou plus
Ouvrez complètement le panier.
C
Relevez le panier jusqu'à ce qu'il soit vertical.
Vérifiez que le tissu est bien tendu.
Éjection du papier par l'avant
Cette section explique comment basculer le panier de sortie de l'état de stockage à l'état prêt.
A
Relevez les guides papier en position horizontale.
D
Abaissez les guides papier tout en appuyant sur les bords gauche et droit, comme indiqué sur l'illustration, jusqu'à ce qu'ils touchent le tissu.
43
SC-P9000 Series/SC-P7000 Series/SC-P8000 Series/SC-P6000 Series Guide d'utilisation
Opérations de base
Stockage
Rangez le panier de sortie avant de charger du papier ou de déplacer l’imprimante.
Pour cela, effectuez chaque procédure d'éjection en sens inverse et conservez les paniers de sortie avant et arrière à la verticale, comme indiqué sur l'illustration.
U
« Éjection du papier par l'arrière » à la page 41
U
« Éjection du papier par l'avant » à la page 43
Avant
Placez les supports papier dans la position indiquée sur l'illustration pour éviter que le panier de sortie avant ne tombe sur le sol et ne se salisse.
Utilisation de la bobine réceptrice automatique
(SC-P9000 Series/
SC-P8000 Series uniquement)
La bobine réceptrice automatique en option saisit automatiquement le papier lorsqu’il est imprimé. Elle accélère les travaux d’impression en continu sur papier rouleau, notamment pour les bannières et gros travaux d’impression.
La bobine réceptrice automatique en option de cette imprimante peut saisir le papier dans les deux sens indiqués ci-dessous. Certains types de papiers peuvent ne pas autoriser l’un de ces sens d’enroulement et imposer de définir un sens précis.
Consultez la section ci-dessous pour obtenir des informations sur la prise en charge et le sens de la saisie.
U
« Tableau des supports spéciaux Epson » à la page 174
Face imprimée vers l'extérieur
Face imprimée vers l'intérieur
Arrière
La saisie de la feuille avec la face imprimée vers l'extérieur positionne la surface imprimée à l'extérieur du rouleau.
La saisie de la feuille avec la face imprimée vers l'intérieur positionne la surface imprimée à l'intérieur du rouleau.
44
SC-P9000 Series/SC-P7000 Series/SC-P8000 Series/SC-P6000 Series Guide d'utilisation
Opérations de base
Attention :
❏ Fixez le mandrin de rouleau de la bobine
réceptrice automatique en option en suivant la procédure indiquée dans la documentation.
La chute du mandrin du rouleau peut entraîner des blessures.
❏ Veillez à ne pas coincer vos mains, vos
cheveux ou autre dans les pièces en mouvement de la bobine réceptrice automatique.
Vous éviterez ainsi de vous blesser.
Oui
Vacillant
: La bobine réceptrice automatique est prête à être utilisée.
: La bobine réceptrice automatique est en cours d’utilisation.
Clignotement régulier
: La bobine réceptrice automatique est en mode économie d’énergie.
Clignotement intermittent
: Une erreur s’est produite.
Arrêt : L’imprimante est hors tension.
c
Important :
Vérifiez que le papier du rouleau est coupé droit sur toute la longueur. La bobine ne fonctionnera pas correctement si l’extrémité du support d’impression n’est pas rectiligne.
U
« Méthode de coupe manuelle » à la page 33
B
Commutateur Auto
Sélectionne le sens de saisie du papier.
Backward : Le rouleau est saisi avec la face imprimable vers l’intérieur.
Forward : Le rouleau est saisi avec la face imprimable vers l’extérieur.
Off : La bobine réceptrice automatique ne saisit pas le papier.
Remarque :
Pour plus d’informations sur l’installation de la bobine réceptrice automatique, consultez la documentation qui l'accompagne.
Utilisation du panneau de contrôle
Cette section explique comment utiliser le panneau de contrôle avec la bobine réceptrice automatique.
C
Commutateur Manual
Sélectionne le sens de saisie manuelle.
L'option sélectionnée prend effet lorsque le commutateur Auto est en position Off.
Backward : Le rouleau est saisi avec la face imprimable vers l’intérieur.
La vitesse augmente si vous appuyez sur le bouton pendant plus de trois secondes.
Forward : Le rouleau est saisi avec la face imprimable vers l’extérieur.
La vitesse augmente si vous appuyez sur le bouton pendant plus de trois secondes.
A
Voyant d’alimentation
Indique l’état de la bobine réceptrice automatique.
Fixation du papier
Cette section explique comment fixer le rouleau de papier au mandrin de la bobine réceptrice automatique.
45
SC-P9000 Series/SC-P7000 Series/SC-P8000 Series/SC-P6000 Series Guide d'utilisation
Opérations de base
La procédure diffère en fonction du sens de saisie du papier.
c
Important :
Avant de continuer, sélectionnez Non pour
Découpe auto
. L’utilisation de la bobine réceptrice automatique en position Oui entraîne des erreurs.
U
« Coupe du papier rouleau » à la page 32
D
Vérifiez que l'icône de la bobine réceptrice automatique s’affiche sur l'écran de l'imprimante.
Si l’icône ne s’affiche pas, vérifiez que la bobine réceptrice automatique est correctement branchée et en marche.
Saisie du papier avec la face imprimable vers l’extérieur
Pour plus d’informations sur l’installation du mandrin, consultez le Guide d’installation de la bobine réceptrice automatique en option.
Touches utilisées pour les paramètres suivants
E
Appuyez sur la touche l de l'imprimante puis sélectionnez Papier Rouleau dans le menu
Source papier.
F
Appuyez sur la touche d de l'imprimante jusqu’à ce que l’extrémité du rouleau atteigne le mandrin.
G
Fixez l’extrémité au mandrin avec du ruban adhésif.
Placez du ruban adhésif (acheté dans le commerce) au centre et aux deux extrémités.
A
Positionnez le commutateur Auto de la bobine réceptrice automatique sur Off. Branchez le cordon d’alimentation dans une prise et vérifiez que le voyant d’alimentation s’éclaire.
B
C
Appuyez sur la touche P pour mettre l’imprimante sous tension.
Vérifiez que le papier rouleau est correctement chargé dans l’imprimante.
H
Appuyez sur la touche d de l'imprimante jusqu’à charger assez de papier pour entourer trois fois le mandrin.
46
SC-P9000 Series/SC-P7000 Series/SC-P8000 Series/SC-P6000 Series Guide d'utilisation
Opérations de base
I
Maintenez le commutateur Manual enfoncé sur la bobine réceptrice automatique jusqu’à l’option Forward pour enrouler le papier trois fois autour du mandrin.
J
Positionnez le commutateur Auto de la bobine réceptrice automatique sur Forward.
Après avoir enroulé le papier autour du mandrin, assurez-vous qu’il est suffisamment lâche.
Remarque :
Le tendeur fourni avec la bobine réceptrice automatique est utilisé avec certains types de papiers. Donnez du mou au papier et insérez le tendeur près du centre du papier, comme illustré.
Consultez la section suivante pour savoir quels papiers exigent un tendeur.
U
« Tableau des supports spéciaux Epson » à la page 174
Saisie du papier avec la face imprimable vers l’intérieur
Pour plus d’informations sur l’installation du mandrin, consultez le Guide d’installation de la bobine réceptrice automatique en option.
Touches utilisées pour les paramètres suivants
47
SC-P9000 Series/SC-P7000 Series/SC-P8000 Series/SC-P6000 Series Guide d'utilisation
Opérations de base
A
Positionnez le commutateur Auto de la bobine réceptrice automatique sur Off. Branchez le cordon d’alimentation dans une prise et vérifiez que le voyant d’alimentation s’éclaire.
G
Fixez l’extrémité au mandrin avec du ruban adhésif.
Placez du ruban adhésif (acheté dans le commerce) au centre et aux deux extrémités.
B
C
D
Appuyez sur la touche P pour mettre l’imprimante sous tension.
Vérifiez que le papier rouleau est correctement chargé dans l’imprimante.
Vérifiez que l'icône de la bobine réceptrice automatique s’affiche sur l'écran de l'imprimante.
Si l’icône ne s’affiche pas, vérifiez que la bobine réceptrice automatique est correctement branchée et en marche.
H
Appuyez sur la touche d de l'imprimante jusqu’à charger assez de papier pour entourer trois fois le mandrin.
I
Maintenez le commutateur Manual enfoncé sur la bobine réceptrice automatique jusqu’à l’option Backward pour enrouler le papier trois fois autour du mandrin.
E
Appuyez sur la touche l de l'imprimante puis sélectionnez Papier Rouleau dans le menu
Source papier.
F
Appuyez sur la touche d de l'imprimante jusqu’à ce que l’extrémité du rouleau atteigne le mandrin.
48
SC-P9000 Series/SC-P7000 Series/SC-P8000 Series/SC-P6000 Series Guide d'utilisation
Opérations de base
Après avoir enroulé le papier autour du mandrin, assurez-vous qu’il est suffisamment lâche.
J
Positionnez le commutateur Auto sur Backward.
A
Positionnez le commutateur Auto de la bobine réceptrice automatique sur Off.
Retrait du papier de la bobine réceptrice automatique
Cette section explique comment retirer le papier de la bobine réceptrice automatique.
Attention :
Le retrait du papier de la bobine réceptrice automatique exige l’intervention de deux personnes placées chacune à une extrémité du rouleau.
Une personne seule tentant de réaliser l’opération par elle-même pourrait laisser tomber le rouleau et se blesser.
B
Coupez le papier et enroulez-le totalement autour du mandrin de la bobine réceptrice automatique.
U
« Méthode de coupe manuelle » à la page 33
Une fois le papier coupé, soutenez l’extrémité pour éviter que la surface imprimée ne touche le sol. Continuez à soutenir le papier jusqu’à ce qu’il soit totalement enroulé. Maintenez le commutateur Manual enfoncé en fonction du sens d’enroulement (Forward ou Backward).
C
Déverrouillez la partie amovible et retirez-la du mandrin du rouleau.
Lorsque vous retirez la partie amovible, soutenez le mandrin du rouleau d’une main pour éviter qu’il ne tombe.
49
SC-P9000 Series/SC-P7000 Series/SC-P8000 Series/SC-P6000 Series Guide d'utilisation
Opérations de base
D
Retirez le mandrin du rouleau de la bobine réceptrice automatique.
Méthodes d'impression de base
Cette section explique comment imprimer et annuler l'impression.
Impression (Windows)
Vous pouvez configurer les paramètres d'impression, par exemple la taille du papier et l'alimentation papier,
à partir de l'ordinateur connecté, puis imprimer.
A
Mettez l’imprimante sous tension et chargez le papier.
U
« Chargement et retrait du papier rouleau »
U
« Chargement et retrait de feuilles simples » à la page 35
B
Lorsque vous avez créé les données, cliquez sur
Print (Imprimer)
dans le menu File (Fichier).
C
Assurez-vous que votre imprimante est sélectionnée, puis cliquez sur Preferences
(Préférences)
ou Properties (Propriétés) pour afficher l'écran de configuration.
XX-XXXXX Series
50
SC-P9000 Series/SC-P7000 Series/SC-P8000 Series/SC-P6000 Series Guide d'utilisation
Opérations de base
D
Définissez les paramètres Media Type
(Support)
, Color (Couleur), Print Quality
(Qualité)
, Mode et Source en fonction du papier chargé dans l’imprimante.
F
Une fois la configuration terminée, cliquez sur
Print (Imprimer)
.
XX-XXXXX Series
E
Veillez à sélectionner le même paramètre Size
(Taille)
que celui choisi dans l'application.
Une fois les réglages effectués, cliquez sur OK.
La barre de progression s’affiche et l’impression démarre.
Écran lors de l'impression
L’écran suivant s’affiche lorsque vous démarrez l’impression, et la barre de progression (l’état de traitement de l’ordinateur) apparaît. Cet écran vous permet de vérifier le niveau d'encre restante, les numéros de produit des cartouches d'encre et autres informations.
Un message d'erreur s'affiche en cas d'erreur ou si une cartouche d'encre doit être remplacée avant l'impression.
51
SC-P9000 Series/SC-P7000 Series/SC-P8000 Series/SC-P6000 Series Guide d'utilisation
Opérations de base
Imprimer (Mac OS X)
Vous pouvez configurer les paramètres d'impression, par exemple la taille du papier et l'alimentation papier,
à partir de l'ordinateur connecté, puis imprimer.
A
Mettez l’imprimante sous tension et chargez le papier.
U
« Chargement et retrait du papier rouleau »
U
« Chargement et retrait de feuilles simples » à la page 35
B
Lorsque vous avez créé les données, dans le menu File (Fichier) de l'application, cliquez sur
Print (Imprimer)
et ainsi de suite.
Remarque :
Si les paramètres des pages n’apparaissent pas dans la boîte de dialogue, cliquez sur l’option de configuration de la page (par exemple Page
Setup (Format d'impression)
) du menu File
(Fichier)
.
D
Vérifiez que cette imprimante est sélectionnée, puis configurez la taille du papier.
Sélectionnez la taille du papier, les options d’impression sans marges et l’alimentation papier dans le menu Paper Size (Taille papier).
C
Cliquez sur Show Details (Afficher les détails) au bas de l'écran.
Pour Mac OS X v10.6.8, cliquez sur la flèche à droite du nom de l'imprimante ( ) afin de configurer les paramètres sur l'écran Page Setup
(Format d’impression).
52
SC-P9000 Series/SC-P7000 Series/SC-P8000 Series/SC-P6000 Series Guide d'utilisation
Opérations de base
E
Sélectionnez Print Settings (Configuration
Imprimante)
dans la liste, puis configurez chaque élément.
Annulation de l'impression
(Windows)
Lorsque l'ordinateur a terminé d'envoyer des données
à l'imprimante, vous ne pouvez pas annuler le travail d'impression à partir de l'ordinateur. Annulez-le sur l'imprimante.
U
« Annulation de l'impression (depuis l'imprimante) » à la page 54
Si la barre de progression s'affiche
Cliquez sur Cancel (Annuler).
Réglez les paramètres Media Type (Support),
Color (Couleur)
, Print Quality (Qualité) et autres en fonction du type de papier chargé dans l’imprimante. En règle générale, vous pouvez imprimer correctement simplement en configurant les réglages à partir de l'écran Print
Settings (Configuration Imprimante)
.
F
Une fois la configuration terminée, cliquez sur
Print (Imprimer)
.
L'icône de l'imprimante s'affiche dans le Dock lors de l'impression. Cliquez sur l'icône de l'imprimante pour afficher l'état. Vous pouvez consulter la progression du travail d'impression actuel ainsi que les informations sur l'état de l'imprimante. Vous pouvez aussi annuler une tâche d’impression.
De même, en cas d'erreur lors de l'impression, un message de notification s'affiche.
Si la barre de progression ne s'affiche pas
A
Cliquez sur l’icône d’imprimante dans la
Taskbar (Barre des tâches).
Les icônes affichées varient en fonction des paramètres sélectionnés pour Windows.
53
SC-P9000 Series/SC-P7000 Series/SC-P8000 Series/SC-P6000 Series Guide d'utilisation
Opérations de base
B
Pour annuler un travail en particulier, sélectionnez-le et cliquez sur Cancel (Annuler) dans le menu Document.
Pour annuler tous les travaux, cliquez sur
Cancel All Documents (Annuler tous les documents)
dans le menu Printer
(Imprimante)
.
P
B
Sélectionnez le travail à annuler, puis cliquez sur Delete (Supprimer).
Si le travail a été envoyé à l'imprimante, les données d'impression ne s'affichent pas dans la fenêtre ci-dessus.
Annulation de l'impression
(Mac OS X)
Lorsque l'ordinateur a terminé d'envoyer des données
à l'imprimante, vous ne pouvez pas annuler le travail d'impression à partir de l'ordinateur. Annulez-le sur l'imprimante.
U
« Annulation de l'impression (depuis l'imprimante) » à la page 54
A
Cliquez sur l’icône d’imprimante dans le Dock.
Si le travail a été envoyé à l'imprimante, les données d'impression ne s'affichent pas dans la fenêtre ci-dessus.
Annulation de l'impression
(depuis l'imprimante)
Appuyez sur la touche W, sélectionnez Annuler Le
Travail
à l’écran, puis appuyez sur la touche Z.
Le travail d'impression est annulé même en cours d'impression. Un certain délai peut s'écouler avant que l'imprimante revienne à l'état Prêt après l'annulation d'un travail.
Remarque :
Remarque : vous ne pouvez pas utiliser l'opération ci-dessus pour supprimer des travaux d'impression qui se trouvent dans la file d'attente de l'ordinateur.
Consultez « Annuler l'impression (Windows) » ou «
Annuler l'impression (Mac OS X) » dans la section précédente pour obtenir des informations sur la suppression de tâches d'impression depuis la file d'attente.
54
SC-P9000 Series/SC-P7000 Series/SC-P8000 Series/SC-P6000 Series Guide d'utilisation
Opérations de base
Zone imprimable
Cette section décrit les zones imprimables pour l’imprimante.
Si la marge définie dans une application est supérieure aux valeurs de configuration suivantes, les sections excédant les marges spécifiées ne sont pas imprimées.
Par exemple, si les marges gauche et droite sont configurées sur 15 mm dans le menu et que le document remplit la page, les bandes de 15 mm sur les deux côtés ne sont pas imprimées.
*4 Le pilote d'impression gère les longueurs de papier maximales suivantes.
Windows : 15 m (590,6 pouces)
Mac OS X : 15 m 24 cm (600 pouces)
Pour imprimer sur du papier plus long, vous avez besoin d'un logiciel d'impression de bannières disponible dans le commerce. Dans ce cas, sélectionnez Roll Paper (Banner) (Papier rouleau
(Bannière))
dans Source, dans le pilote d'impression.
Zone imprimable du papier rouleau
La zone grise dans l’illustration ci-dessous indique la zone imprimable.
La flèche de l'illustration indique la direction du papier éjecté.
Dans l'illustration, les numéros
A
à
D
correspondent aux marges supérieure, inférieure, gauche et droite.
Pour l'impression sans marge, les valeurs suivantes sont définies sur 0 mm.
❏ Impression sans marges gauche et droite : B
,
D
❏ Impression sans marge sur tous les côtés : A
,
B
,
C
,
D
*1 SC-P9000 Series/SC-P8000 Series
*2 SC-P7000 Series/SC-P6000 Series
*3 Sélectionnez Roll Paper (Banner) (Papier rou-
leau (Bannière))
dans Source pour configurer les marges supérieures et inférieures du papier sur 0 mm.
Dans les autres cas, les marges dépendent de l’option sélectionnée pour Marge Papier Rouleau dans le menu, comme indiqué dans le tableau ci-dessous.
Paramètres Marge Papier Rouleau U
indique les paramètres par défaut.
Paramètre Marge Papier
Rouleau
Normale
Haut/Bas 15mm
Haut 35/Bas 15mm
Valeurs de marge
A
,
C
= 15 mm
*
B
,
D
= 3 mm
A
,
C
= 15 mm
B
,
D
= 3 mm
A
= 35 mm
C
= 15 mm
B
,
D
= 3 mm
55
SC-P9000 Series/SC-P7000 Series/SC-P8000 Series/SC-P6000 Series Guide d'utilisation
Opérations de base
Paramètre Marge Papier
Rouleau
Haut 150mm/Bas 15mm
Valeurs de marge
3mm
15mm
A
= 150 mm
C
= 15 mm
B
,
D
= 3 mm
A
,
B
,
C
,
D
= 3 mm
A
,
B
,
C
,
D
= 15 mm
* Lorsque Normale est sélectionné, la valeur pour
A est de 20 mm pour le papier suivant.
Premium Glossy Photo Paper (Papier photo glacé
Premium) (250)/Premium Semigloss Photo Paper
(Papier photo semi-glacé Premium) (250)/Premium Luster Photo Paper (Papier photo lustré Premium) (260)/Premium Semimatte Photo Paper (Papier photo semi-mat Premium) (260)
De plus, lors de l'utilisation de Enhanced Adhesive
Synthetic Paper (Papier synthétique adhésif supérieur), la valeur de
A
est de 100 mm.
Lors d’une impression sans marges sur la gauche et la droite, les marges gauche et droite sont de 0 mm.
*1 SC-P9000 Series/SC-P8000 Series
*2 SC-P7000 Series/SC-P6000 Series
*3 15,5 mm lors de l'impression sur Enhanced Matte Poster Board (Papier poster mat supérieur) c
Important :
❏ L’impression est déformée lorsque le bord
arrière du papier rouleau sort du mandrin.
Veillez à ce que le bord arrière n’entre pas dans la zone d’impression.
❏ Le format d’impression ne change pas lorsque
les marges sont modifiées.
Zone imprimable des feuilles simples
La zone grise dans l’illustration ci-dessous indique la zone imprimable. La flèche de l'illustration indique la direction du papier éjecté.
56
SC-P9000 Series/SC-P7000 Series/SC-P8000 Series/SC-P6000 Series Guide d'utilisation
Opérations de base
Modification du type d'encre noire
Cette imprimante vous permet d'installer à la fois de l'encre Noir Photo et de l'encre Noir Mat, et de permuter entre les deux selon le type de papier.
L'encre Noir Photo réduit le grain des photos, leur conférant une finition professionnelle lisse. L'encre
Noir Mat augmente de manière significative la densité optique du noir lors de l'impression sur des papiers de type mat.
Pour sélectionner une encre noire adaptée au type de support, reportez-vous à la section suivante.
U
« Tableau des supports spéciaux Epson » à la page 174
Remarque :
Si l’encre restante n’est pas suffisante pour procéder au changement, vous devez remplacer la cartouche. Il peut
être possible d’imprimer avec des cartouches d’encre qui n’ont pu être utilisées dans le cadre d’un changement de cartouche d’encre noire.
Windows
Mac OS X
XX-XXXXX
Changement automatique
Vous pouvez changer d'encre noire et imprimer à partir du pilote de l'imprimante.
Définissez à l'avance Chngt auto encre noire sur Oui depuis le menu Configuration Impr.
U
« Configuration Impr. » à la page 129
A
Affichez l’écran Main (Principal) du pilote d’impression.
U
« Impression (Windows) » à la page 50
U
« Imprimer (Mac OS X) » à la page 52
B
Sélectionnez le type de papier dans le menu
Media Type (Support)
.
En fonction du type de support sélectionné, le changement d'encre est réalisé automatiquement au cours de l'impression.
Remarque :
❏ Le type d'encre noire utilisé pour
l'impression dépend du type de support.
❏ Vous pouvez sélectionner le type d'encre
noire depuis le pilote de l'imprimante lorsque le type de support sélectionné prend en charge les encres Noir Photo et Noir Mat.
U
« Supports pris en charge » à la page 174
❏ Si l'état de l'imprimante ne peut être obtenu,
le type d'encre noire peut changer automatiquement.
C
Vérifiez les autres paramètres, puis démarrez l’impression.
57
SC-P9000 Series/SC-P7000 Series/SC-P8000 Series/SC-P6000 Series Guide d'utilisation
Opérations de base
Changement manuel
Effectuez le changement depuis le panneau de contrôle.
Touches utilisées pour les paramètres suivants
A
B
Mettez l’imprimante sous tension en appuyant sur la touche P.
Appuyez sur la touche .
Suivez les instructions qui s’affichent à l’écran.
Mise hors tension à l’aide de la fonction Gestion
Alimentation
L’imprimante est dotée de deux options de gestion de l’alimentation.
Mode veille
L'imprimante passe en mode Veille en l'absence d'erreurs, si aucun travail d'impression n'est reçu ou si aucune opération n'a lieu sur le panneau de contrôle ou ailleurs. Lorsque l'imprimante passe en mode
Veille, l'écran du panneau de contrôle s'éteint et les moteurs internes et autres parties s'éteignent afin de réduire la consommation électrique.
Le mode veille s'interrompt lors de la réception d'un travail d'impression ou lorsque l'opérateur appuie sur une touche du panneau de contrôle.
Le délai au bout duquel l’imprimante entre en mode
Veille peut être défini de 5 à 210 minutes. Par défaut, l’imprimante passe en mode Veille si aucune opération n’est exécutée pendant 15 minutes. Le délai peut être modifié à partir du menu Préférences.
U
Remarque :
Lorsque l’imprimante passe en mode Veille, l’écran du panneau de contrôle devient vide comme si l’appareil
était éteint, mais le témoin P reste allumé.
Temporisation arrêt
L’imprimante est équipée d’une option Gestion
Alimentation qui l’éteint automatiquement si aucune erreur ne se produit, si aucun travail n’est reçu ou si aucune opération n’est effectuée sur le panneau de contrôle ou le matériel pendant la durée définie. Le délai au bout duquel l’imprimante s’éteint automatiquement peut être défini de 1 à 24 heures, par incréments d’une heure.
Le paramètre par défaut est de 8 heures.
L’imprimante s’éteint automatiquement en l’absence d’erreurs, si aucun travail d’impression n’est reçu ou si aucune opération n’a lieu sur le panneau de contrôle ou ailleurs pendant huit heures.
58
SC-P9000 Series/SC-P7000 Series/SC-P8000 Series/SC-P6000 Series Guide d'utilisation
Opérations de base
Les paramètres Gestion Alimentation sont définis dans le menu Préférences.
U
À propos de la gestion de l’alimentation
Vous pouvez régler un délai avant que la gestion de l'alimentation ne s'applique. Toute augmentation a un impact sur l’efficacité énergétique de l’imprimante.
Prenez en compte l'environnement avant d'apporter le moindre changement.
59
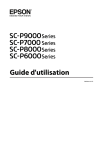
公開リンクが更新されました
あなたのチャットの公開リンクが更新されました。