Epson SURECOLOR SC-S80610 Manuel utilisateur
PDF
Télécharger
Document
Guide d'utilisation CMP0073-00 FR SC-S80600 Series/SC-S60600 Series/SC-S40600 Series Guide d'utilisation Copyrights et marques Copyrights et marques Aucune partie de ce manuel ne peut être reproduite, stockée dans un système documentaire ou transmise sous quelque forme ou de quelque manière que ce soit, électronique, mécanique, par photocopie, enregistrement ou autre, sans l’accord préalable écrit de Seiko Epson Corporation. Les informations contenues dans le présent document sont uniquement destinées à être utilisées avec cette imprimante Epson. Epson n’est pas responsable de l’application de ces informations à d’autres imprimantes. La société Seiko Epson Corporation et ses filiales ne peuvent être tenues pour responsables des préjudices, pertes, coûts ou dépenses subis par l’acquéreur de ce produit ou par des tiers, résultant d’un accident, d’une utilisation non conforme ou abusive de l’appareil, de modifications, de réparations ou de transformations non autorisées de ce produit ou encore du non-respect (sauf aux États-Unis d’Amérique) des instructions d’utilisation et d’entretien recommandées par Seiko Epson Corporation. Seiko Epson Corporation ne pourra être tenue responsable des dommages ou problèmes survenus suite à l’utilisation de produits optionnels ou consommables autres que ceux désignés par Seiko Epson Corporation comme étant des Produits d’origine Epson ou des Produits approuvés par Epson. Seiko Epson Corporation ne pourra être tenue responsable des dommages dus aux interférences électromagnétiques survenant suite à l’utilisation de câbles d’interface autres que ceux désignés par Seiko Epson Corporation comme étant des Produits approuvés par Epson. EPSON et EPSON EXCEED YOUR VISION ou EXCEED YOUR VISION et leurs logos sont des marques ou marques commerciales de Seiko Epson Corporation. ® ® ® Microsoft , Windows et Windows Vista sont des marques déposées de Microsoft Corporation. ® ® ® ® Apple , Macintosh , Mac OS et OS X sont des marques déposées de Apple Inc. ® Intel est une marque déposée de Intel Corporation. ® PowerPC est une marque déposée de Intel Business Machines Corporation. Bemcot ™ est une marque déposée de Asahi Kasei Corporation. ® YouTube et le logo YouTube sont des marques ou des marques déposées de YouTube LLC. Avis général : les autres noms de produit utilisés dans cette notice sont donnés uniquement à titre d’identification et peuvent être des noms de marque de leurs détenteurs respectifs. Epson dénie toute responsabilité vis-à-vis de ces marques. © 2016 Seiko Epson Corporation. All rights reserved. 2 SC-S80600 Series/SC-S60600 Series/SC-S40600 Series Guide d'utilisation Table des matières Table des matières Paramètres du support chargé. . . . . . . . . . . . . . . Retrait du rouleau d’enroulement. . . . . . . . . . . . Impression de la quantité de support restant. . . Découpe du support. . . . . . . . . . . . . . . . . . . . Retrait du support . . . . . . . . . . . . . . . . . . . . . Avant impression. . . . . . . . . . . . . . . . . . . . . . . . Enregistrement des paramètres d'un nouveau support. . . . . . . . . . . . . . . . . . . . . . . . . . . . . . . . Type et résumé de Paramètrages du support. . . Procédure de Config support facile. . . . . . . . . Réglage du support. . . . . . . . . . . . . . . . . . . . . . . Réglage du support (Auto). . . . . . . . . . . . . . . . Réglage du support (Manuel). . . . . . . . . . . . . . Modification des paramètres au cours de l'impression. . . . . . . . . . . . . . . . . . . . . . . . . . . . Modification de la température du chauffage et des paramètres de séchage. . . . . . . . . . . . . . Correction de l'effet de bandes. . . . . . . . . . . . . Vérification des informations relatives à la quantité d'encre restante et aux essuyeurs. . . . . Zone imprimable. . . . . . . . . . . . . . . . . . . . . . . . Copyrights et marques Introduction Éléments de l’imprimante. . . . . . . . . . . . . . . . . . . . 6 Partie avant. . . . . . . . . . . . . . . . . . . . . . . . . . . . 6 Vue de droite. . . . . . . . . . . . . . . . . . . . . . . . . . . 8 Intérieur. . . . . . . . . . . . . . . . . . . . . . . . . . . . . . 10 Arrière. . . . . . . . . . . . . . . . . . . . . . . . . . . . . . . 11 Panneau de commande. . . . . . . . . . . . . . . . . . . 13 Compréhension de l’affichage. . . . . . . . . . . . . . 14 Fonctionnalités. . . . . . . . . . . . . . . . . . . . . . . . . . . 17 Productivité élevée. . . . . . . . . . . . . . . . . . . . . . 17 Haute qualité d'impression. . . . . . . . . . . . . . . . 17 Facilité d’utilisation supérieure. . . . . . . . . . . . . 17 Remarques sur l’utilisation et le stockage. . . . . . . . 18 Espace d’installation. . . . . . . . . . . . . . . . . . . . . 18 Remarques sur l’utilisation de l’imprimante. . . . 19 Remarques sur l’absence d’utilisation de l’imprimante. . . . . . . . . . . . . . . . . . . . . . . . . . . 20 Remarques sur la manipulation des cartouches d’encre. . . . . . . . . . . . . . . . . . . . . . . . . . . . . . . 20 Manipulation des supports. . . . . . . . . . . . . . . . 22 Remarques concernant l'usage d'encre WH et MS (SC-S80600 Series). . . . . . . . . . . . . . . . . . . . . . . . 22 Présentation du logiciel. . . . . . . . . . . . . . . . . . . . . 24 Lancement de l’application Epson Control Dashboard. . . . . . . . . . . . . . . . . . . . . . . . . . . . 25 Accès à Epson Control Dashboard depuis un autre ordinateur. . . . . . . . . . . . . . . . . . . . . . . . 25 Fermeture de l’application Epson Control Dashboard. . . . . . . . . . . . . . . . . . . . . . . . . . . . 25 Utilisation de EPSON Software Updater. . . . . . . 25 Désinstallation des logiciels. . . . . . . . . . . . . . . . . . 26 . 49 . 49 . 50 . 52 . 52 . 52 . 55 . 55 . 55 . 56 . 57 Maintenance Quand effectuer les différentes opérations de maintenance. . . . . . . . . . . . . . . . . . . . . . . . . . . . Élément à nettoyer et planning de nettoyage. . . Emplacement des consommables et planning de remplacement. . . . . . . . . . . . . . . . . . . . . . Autre maintenance. . . . . . . . . . . . . . . . . . . . . Ce dont vous aurez besoin. . . . . . . . . . . . . . . . . . Précautions concernant la maintenance. . . . . . . . Nettoyage quotidien. . . . . . . . . . . . . . . . . . . . . . Nettoyage régulier. . . . . . . . . . . . . . . . . . . . . . . . Utilisation du liquide de nettoyage. . . . . . . . . . Déplacement de la tête d’impression. . . . . . . . Nettoyage autour de la tête d’impression. . . . . Nettoyage autour des capuchons. . . . . . . . . . . Fin du nettoyage. . . . . . . . . . . . . . . . . . . . . . . Agitation et remplacement des cartouches d’encre . . . . . . . . . . . . . . . . . . . . . . . . . . . . . . . Agitation. . . . . . . . . . . . . . . . . . . . . . . . . . . . Procédure de remplacement. . . . . . . . . . . . . . Mise au rebut de l’encre usagée. . . . . . . . . . . . . . Quand procéder à la préparation et au remplacement. . . . . . . . . . . . . . . . . . . . . . . . . Compteur encre usagée. . . . . . . . . . . . . . . . . . Opérations de base Remarques sur le chargement des supports. . . . . . Remarques sur le chargement des supports. . . . . . Chargement des supports . . . . . . . . . . . . . . . . . . Position départ impr.. . . . . . . . . . . . . . . . . . . . . Utilisation de l’Enrouleur papier Automatique. . . Fixation du mandrin de rouleau. . . . . . . . . . . . Enroulement avec la face imprimée vers l'extérieur. . . . . . . . . . . . . . . . . . . . . . . . . . . . Enroulement avec la face imprimée vers l'intérieur. . . . . . . . . . . . . . . . . . . . . . . . . . . . . 44 . 45 . 45 . 46 . 47 . 48 . 28 . 28 . 29 . 34 . 36 . 36 . 38 . 41 3 . 59 . 59 . 60 . 61 . 62 . 63 . 63 . 64 . 65 . 66 . 67 . 68 . 71 . 71 . 71 . 72 . 73 . 73 . 74 SC-S80600 Series/SC-S60600 Series/SC-S40600 Series Guide d'utilisation Table des matières Remplacement du Bidon d'encre résiduelle. . . . Remplacement des pièces. . . . . . . . . . . . . . . . . . Quand procéder à la préparation et au remplacement. . . . . . . . . . . . . . . . . . . . . . . . . Remplacement des pièces. . . . . . . . . . . . . . . . Remplacement des plaques latérales du support ..................................... Procédure de remplacement. . . . . . . . . . . . . . Mise au rebut des consommables usagés. . . . . . . . Mise au rebut. . . . . . . . . . . . . . . . . . . . . . . . . Recherche de buses obstruées. . . . . . . . . . . . . . . Procédures de vérification des obstructions. . . Impression de motifs de vérification des buses ................................... Nettoyage Des Têtes. . . . . . . . . . . . . . . . . . . . . . Types de Nettoyage Des Têtes . . . . . . . . . . . . . Procédure de nettoyage de la tête . . . . . . . . . . Stockage prolongé (Maintenance avant stockage) ..................................... Planning de la maintenance avant stockage. . . Maintenance avant stockage. . . . . . . . . . . . . . Réutilisation de l'imprimante. . . . . . . . . . . . . . Changer Mode couleur (SC-S80600 Series uniquement). . . . . . . . . . . . . . . . . . . . . . . . . . . . Remarques sur le changement. . . . . . . . . . . . . Durée du changement de 10 vers 9 couleurs. . . Changer Mode couleur, procédure. . . . . . . . . . Nettoyage à l'intérieur du capot avant. . . . . . . . . . Nettoyage des rouleaux presseurs. . . . . . . . . . . . . Application de graisse sur la tige du chariot. . . . . Emplacement de la tige du chariot et tampon usagé. . . . . . . . . . . . . . . . . . . . . . . . . . . . . . . Procédure de graissage de la tige A du chariot ................................... Procédure de graissage de la tige B du chariot ................................... Stockage de la graisse. . . . . . . . . . . . . . . . . . . . 74 . 75 Résolution des problèmes Lorsqu’un message s’affiche. . . . . . . . . . . . . . . . . 113 En cas d’appel de maintenance/demande d’entretien. . . . . . . . . . . . . . . . . . . . . . . . . . . . . 115 Dépannage. . . . . . . . . . . . . . . . . . . . . . . . . . . . . 116 Vous ne pouvez pas imprimer (parce que l’imprimante ne fonctionne pas). . . . . . . . . . . 116 L’imprimante émet un bruit identique à celui de l’impression, mais rien ne s’imprime. . . . . . 117 L’impression ne répond pas à votre attente. . . . 117 Support. . . . . . . . . . . . . . . . . . . . . . . . . . . . . 119 Autres. . . . . . . . . . . . . . . . . . . . . . . . . . . . . . 121 . 75 . 76 . 78 . 79 . 81 . 81 . 81 . 81 . 83 . 83 . 83 . 84 Annexe Options et consommables. . . . . . . . . . . . . . . . . . 122 Supports pris en charge. . . . . . . . . . . . . . . . . . . . 127 Déplacement et transport de l’imprimante. . . . . . 127 Déplacement de l’imprimante. . . . . . . . . . . . . 127 Transport. . . . . . . . . . . . . . . . . . . . . . . . . . . . 128 Liste des paramètres du support pour chaque type de support. . . . . . . . . . . . . . . . . . . . . . . . . . . . . 129 Configuration système requise (Epson Control Dashboard). . . . . . . . . . . . . . . . . . . . . . . . . . . . . 130 Tableau de spécifications. . . . . . . . . . . . . . . . . . . 132 . 85 . 85 . 86 . 87 . 87 . 87 . 88 . 88 . 88 . 89 . 89 Assistance Site Internet de l’assistance technique. . . . . . . . . . 135 Contacter l’assistance Epson. . . . . . . . . . . . . . . . 135 Avant de contacter Epson. . . . . . . . . . . . . . . . 135 Assistance aux utilisateurs en Amérique du nord. . . . . . . . . . . . . . . . . . . . . . . . . . . . . . . . 136 Assistance aux utilisateurs en Europe. . . . . . . . 136 Assistance aux utilisateurs à Taïwan. . . . . . . . . 136 Assistance aux utilisateurs en Australie. . . . . . . 137 Assistance aux utilisateurs à Singapour. . . . . . . 138 Assistance aux utilisateurs en Thaïlande. . . . . . 138 Assistance aux utilisateurs au Vietnam. . . . . . . 138 Assistance aux utilisateurs en Indonésie. . . . . . 138 Assistance aux utilisateurs à Hong-Kong. . . . . 139 Assistance aux utilisateurs en Malaisie. . . . . . . 139 Assistance aux utilisateurs en Inde. . . . . . . . . . 140 Assistance aux utilisateurs aux Philippines. . . . 140 . 90 . 90 . 92 . 93 Utilisation du menu du panneau de commande Opérations du menu. . . . . . . . . . . . . . . . . . . . . . . 94 Liste des menus. . . . . . . . . . . . . . . . . . . . . . . . . . . 95 Détails du menu. . . . . . . . . . . . . . . . . . . . . . . . . 100 Menu Configuration support. . . . . . . . . . . . . . 100 Menu Configuration Impr.. . . . . . . . . . . . . . . 105 Menu Maintenance. . . . . . . . . . . . . . . . . . . . . 107 Menu État De l'Imprimante. . . . . . . . . . . . . . . 110 Menu Préférences. . . . . . . . . . . . . . . . . . . . . . 111 Termes des licences logicielles Licences logicielles Open Source. . . . . . . . . . . . . 142 Bonjour. . . . . . . . . . . . . . . . . . . . . . . . . . . . . 142 Autres licences logicielles. . . . . . . . . . . . . . . . . . . 147 4 SC-S80600 Series/SC-S60600 Series/SC-S40600 Series Guide d'utilisation Table des matières Info-ZIP Copyright and License. . . . . . . . . . . . 147 5 SC-S80600 Series/SC-S60600 Series/SC-S40600 Series Guide d'utilisation Introduction Introduction Éléments de l’imprimante Partie avant L’illustration montre le modèle SC-S60600 Series. A Capot de maintenance (gauche) Ouvrez ce capot pour nettoyer la zone située autour de la tête d’impression. Normalement fermé lors de l’utilisation de l’imprimante. U « Nettoyage autour de la tête d’impression » à la page 67 B Unité additionnelle de séchage Le chauffage permet de sécher rapidement l’encre après impression. Option disponible uniquement pour le modèle SC-S80600 Series/SC-S40600 Series. U Guide d’installation de l’unité additionnelle de séchage C Après-chauffage Le chauffage permet de sécher rapidement l’encre après impression. U « Modification de la température du chauffage et des paramètres de séchage » à la page 55 D Barre de tension Le tendeur maintient la tension du support afin d’éviter tout relâchement lors de l’enroulement. U « Utilisation de l’Enrouleur papier Automatique » à la page 36 6 SC-S80600 Series/SC-S60600 Series/SC-S40600 Series Guide d'utilisation Introduction E Support du mandrin de rouleau Placez le mandrin de rouleau pour enrouler le support sur ces supports. Les deux même pièces existent du côté gauche et du côté droit. U « Utilisation de l’Enrouleur papier Automatique » à la page 36 F Support de rouleau Posez temporairement le support sur ces supports lors du retrait du rouleau d’enroulement. Les deux même pièces existent du côté gauche et du côté droit. G Commutateur Auto Ce commutateur permet de sélectionner le sens d’enroulement automatique. Sélectionnez Off pour désactiver l’enroulement automatique. H Commutateur Manual Ce commutateur permet de sélectionner le sens d'enroulement manuel. L’option sélectionnée est appliquée lorsque le commutateur Auto est placé sur Off. I Cartouches d’encre Le modèle SC-S40600 Series ne possède des logements de cartouches que sur le côté droit. Installez toutes les cartouches d’encre dans chaque logement. Selon les opérations de maintenance effectuées, suivez les instructions du panneau de commande pour installer la Cleaning Cartridge (Cartouche de nettoyage). J Leviers de verrouillage Soulevez les leviers pour déverrouiller les cartouches d’encre avant de les retirer. Abaissez les leviers pour bloquer les cartouches en place après insertion. K Témoin de vérification des cartouches Ce témoin s’allume en cas d’erreur au niveau des cartouches d’encre. Oui : Une erreur s’est produite. Vérifiez le contenu de l’erreur sur l’écran du panneau de commande. Non : Pas d’erreur. L Capot de maintenance (droit) Ouvrez ce capot pour nettoyer la zone située autour des capuchons. Normalement fermé lors de l’utilisation de l’imprimante. U « Nettoyage autour des capuchons » à la page 68 M Levier de chargement du support Une fois le support chargé, abaissez le levier de chargement du support pour le maintenir en place. Soulevez le levier pour débloquer le support avant de le retirer. N Témoin d’alerte Ce témoin s’allume ou clignote en cas d’erreur. Allumé/cli- : Une erreur s’est produite. Le type d’erreur est indiqué par la manière dont le témoin s’allume ou gnotant clignote. Vérifiez le contenu de l’erreur sur l’écran du panneau de commande. Non : Pas d’erreur. O Panneau de commande U « Panneau de commande » à la page 13 7 SC-S80600 Series/SC-S60600 Series/SC-S40600 Series Guide d'utilisation Introduction P Filtre à air Ces filtres absorbent l'encre vaporisée lorsque l'air circule dans l'imprimante. Les filtres à air sont des éléments consommables. Remplacez l'essuyeur en même temps. U « Remplacement des pièces » à la page 75 Q Capot avant Ouvert lors du chargement du support, du nettoyage de l’intérieur de l’imprimante ou de la suppression des bourrages papier. Normalement fermé lors de l’utilisation de l’imprimante. Vue de droite A Ouvertures de circulation d’air Permet la circulation de l'air dans l'imprimante. N’obstruez pas ces ouvertures. B Tube d’encre usagée Tubes d'éjection de l'encre résiduelle. Veillez à ce que l’extrémité du tube se trouve dans le Bidon d'encre résiduelle lors de l’utilisation de l’imprimante. C Bidon d'encre résiduelle Ce bidon recueille l’encre usagée. Remplacez-le par un nouveau Bidon d'encre résiduelle lorsqu'un message affiché sur le panneau de commande vous y invite. U « Mise au rebut de l’encre usagée » à la page 73 8 SC-S80600 Series/SC-S60600 Series/SC-S40600 Series Guide d'utilisation Introduction D Roulettes Il y a deux roulettes sur chaque pied. Une fois l’installation terminée, les roulettes avant doivent être bloquées lors de l’utilisation de l’imprimante. E Dispositifs de réglage En cas d'installation sur un sol recouvert de moquette ou sur un sol incliné, vérifiez le niveau de la jauge de l'imprimante et ajustez les dispositifs de réglage de façon que l'imprimante soit stable. U Guide d’installation F Entrée secteur n 1/entrée secteur n 2 Permet de connecter le câble d’alimentation. Veillez à connecter les deux câbles. G Port de réseau local Permet de connecter le câble LAN. Utilisez un câble à paire torsadée blindé (catégorie 5 ou supérieure). H Témoin de données Le témoin de données s'allume ou clignote pour montrer l’état de la connexion réseau et indiquer si l’imprimante reçoit des données. Oui : Connecté. Clignotant : Connecté. Réception de données. I Témoin d’état La couleur indique la vitesse de la connexion réseau. Rouge : 100Base-TX Vert : 1000Base-T J Port USB Permet de connecter le câble USB. 9 SC-S80600 Series/SC-S60600 Series/SC-S40600 Series Guide d'utilisation Introduction Intérieur La présence de saleté sur les pièces suivantes peut réduire la qualité d’impression. Nettoyez ou remplacez régulièrement ces pièces comme indiqué dans les chapitres répertoriés dans les sections de référence ci-dessous. A Tête d’impression La tête d’impression imprime en se déplaçant vers la gauche et la droite tout en projetant de l’encre. Nettoyer au moins une fois par mois. U « Nettoyage autour de la tête d’impression » à la page 67 B Plaques latérales du support Les plaques latérales du support permettent d’éviter au support de se soulever, et empêchent que les fibres sur le bord de découpe du support n’entrent en contact avec la tête d’impression. Placez les plaques de chaque côté du support avant impression. U « Chargement des supports » à la page 29 C Rainure du cutter Passez la lame d’un cutter (disponible dans le commerce) dans cette rainure pour découper le support. U « Découpe du support » à la page 46 D Rouleaux presseurs Ces rouleaux appuient sur le support lors de l’impression. U « Nettoyage quotidien » à la page 63 E Chauffage du cylindre Le chauffage du cylindre garantit une adhérence uniforme de l’encre. U « Modification de la température du chauffage et des paramètres de séchage » à la page 55 U « Nettoyage quotidien » à la page 63 10 SC-S80600 Series/SC-S60600 Series/SC-S40600 Series Guide d'utilisation Introduction F Capuchons Ces capuchons recouvrent les buses de la tête d’impression (sauf lors de l’impression) pour les empêcher de sécher. Le modèle SC-S80600 Series/SC-S60600 Series a deux blocs. Nettoyer au moins une fois par mois. U « Nettoyage autour des capuchons » à la page 68 G Nettoyeur L’essuyeur ôte l’encre de la surface des buses de la tête d’impression. L'essuyeur est un élément consommable. Remplacez-le lorsqu'un message affiché sur le panneau de commande vous y invite. U « Remplacement des pièces » à la page 75 H Tampon de rinçage L’encre est déversée sur ce tampon lors du rinçage. Il s'agit d'un élément consommable. Remplacez l'essuyeur en même temps. U « Remplacement des pièces » à la page 75 Arrière A Commutateur d’entraînement Le commutateur d’entraînement permet d’insérer le support lors du chargement et de le rembobiner pour le remplacer. B Support de rouleau Placez le support sur ces supports. Les deux même pièces existent du côté gauche et du côté droit. C Jauge En cas d'installation sur un sol recouvert de moquette ou sur un sol incliné, vérifiez l'horizontalité de l'imprimante. Les deux même pièces existent du côté gauche et du côté droit. U Guide d’installation D Levier de levage Si le support à installer sur les supports de rouleau semble lourd, utilisez ces leviers pour soulever facilement le support à hauteur des supports de rouleau. Les deux même pièces existent du côté gauche et du côté droit. 11 SC-S80600 Series/SC-S60600 Series/SC-S40600 Series Guide d'utilisation Introduction E Préchauffage Chauffe le support avant impression de manière à ce que la zone d’impression ne soit pas soumise à des changements soudains de température. F Support de rouleau Posez le support sur ces supports avant de le placer sur les supports de rouleau. Les deux même pièces existent du côté gauche et du côté droit. G Poignée Une fois le support placé sur le support de rouleau droit, faites tourner la poignée pour appuyer sur le support et appliquer une pression sur le mandrin de rouleau. 12 SC-S80600 Series/SC-S60600 Series/SC-S40600 Series Guide d'utilisation Introduction C Touche M (configuration support) Appuyez sur cette touche pour afficher le menu Configuration support à l'écran, pour effectuer les opérations Alim en position coupe, Support restant, Sélectionner support, Personnaliser réglages et Config support facile. Panneau de commande U « Menu Configuration support » à la page 100 Une pression sur cette touche pendant l'impression permet de régler l'alimentation du support. U « Correction de l'effet de bandes » à la page 55 D Affichage Affiche l’état de l’imprimante, les menus, les messages d’erreur et autres informations. U « Compréhension de l’affichage » à la page 14 E Bouton Menu Appuyez sur cette touche pour afficher les menus. U « Utilisation du menu du panneau de commande » à la page 94 F Touche y (touche de retour) Appuyez sur cette touche pour retourner au menu précédent lorsque des options sont affichées. U « Opérations du menu » à la page 94 A Touche P (touche d’alimentation) Met l’imprimante sous ou hors tension. B Témoin P (témoin d’alimentation) L’état de fonctionnement de l’imprimante est indiqué par un témoin allumé ou clignotant. Oui G Touches l/r (touches fléchées vers la gauche et vers la droite) Permet de placer le curseur lors de l’exécution de tâches telles que la saisie d’un Nom réglage ou d’une Adresse IP dans le menu de configuration. : L’imprimante est sous tension. Clignotant : L’imprimante reçoit des données ou procède au nettoyage de la tête ou à d’autres opérations lors de l’arrêt. Non : L’imprimante est hors tension. 13 SC-S80600 Series/SC-S60600 Series/SC-S40600 Series Guide d'utilisation Introduction H Touches u/d (touches haut et bas) ❏ K Touche # (touche de maintenance) Appuyez sur cette touche pour afficher le menu Maintenance et utiliser les options de Vérif Buses, Nettoyage, Maintenance tête, Rempl collecteur encre, Nettoyage De La Tête et Maint. avt stockage. Cette touche est désactivée lors de l’impression. Lorsque le levier de chargement du support est en position abaissée et que le bouton d est enfoncé, le support est enroulé. Si le bouton u est enfoncé, le support est rembobiné. Cela se produit, quelle que soit la manière dont le support chargé est enroulé. Notez que lorsque vous utilisez la touche u pour rembobiner, le support s’arrête lorsque son bord atteint la position de départ de l’impression. Il est possible de reprendre le rembobinage en relâchant et en appuyant de nouveau sur la touche. ❏ Lorsque le levier de chargement du support est soulevé, le bouton qui permet de rembobiner le support dépend de la manière dont celui-ci est entraîné. Côté imprimable ext : appuyez sur le bouton u. Côté imprimable int : appuyez sur le bouton d. Maintenez le bouton enfoncé pour rembobiner le support de 25 cm maximum. ❏ Lorsque les menus sont affichés, ces touches permettent de sélectionner des éléments et des options de menu. U « Opérations du menu » à la page 94 U « Menu Maintenance » à la page 107 L Touche W (touche pause/annuler) Si vous appuyez sur cette touche lorsqu’un élément de menu est mis en surbrillance, les options de l’élément sélectionné sont affichées. ❏ Si vous appuyez sur cette touche lorsqu’une option est mise en surbrillance, l’élément mis en surbrillance est sélectionné ou l’opération sélectionnée est exécutée. ❏ L’imprimante passe en mode Pause si vous appuyez sur cette touche pendant l’impression. Pour annuler le mode Pause, appuyez à nouveau sur le bouton W ou sélectionnez Annuler Pause sur l’écran puis appuyez sur la touche Z. Pour annuler les travaux d’impression en cours de traitement, sélectionnez Annuler Le Travail sur l’écran puis appuyez sur le bouton Z. ❏ Si vous appuyez sur cette touche lorsque des menus sont affichés, les menus sont fermés et l’imprimante retourne en mode prête. M [ ] touche (touche de lumière) Appuyez pour éteindre la lumière interne lorsqu'elle est allumée. I Bouton Z ❏ ❏ Appuyez pour allumer la lumière interne lorsqu'elle est éteinte. Toutefois, lorsque vous appuyez sur la touche pendant une opération qui ne permet pas à la lumière de s'allumer, elle reste éteinte. Une pression sur cette touche lorsque le signal sonore résonne a pour effet de l'arrêter. J [ ] touche (touche de chauffage/séchage) Appuyez sur cette touche pour afficher le menu Chauffage et séchage, afin d'utiliser les options Dém. préchauffage, Température chauffage, Tps séchage par passag et Alim après chauffage. Si l’Unité additionnelle de séchage (fournie avec le modèle SC-S60600 Series, en option avec les autres) est installée, vous pouvez également définir les paramètres du Sécheur supplémentaire. Ces options peuvent être ajustées lors de l’impression. Compréhension de l’affichage L’illustration montre l’écran du modèle SC-S60600 Series. Ready U « Modification de la température du chauffage et des paramètres de séchage » à la page 55 14 SC-S80600 Series/SC-S60600 Series/SC-S40600 Series Guide d'utilisation Introduction A Messages Affiche l’état, le fonctionnement et les messages d’erreur de l’imprimante. U « Lorsqu’un message s’affiche » à la page 113 E État de la cartouche d’encre Affiche le niveau approximatif d’encre restante et l’état actuel. Si la cartouche d’encre est presque vide ou si une erreur survient, l’écran ci-dessous s’affiche. Normale B Température chauffage Cet écran affiche, de gauche à droite, les réglages du préchauffage, du chauffage du cylindre et de l'après-chauffage. Les icônes en forme de thermomètre indiquent la température approximative des chauffages. 1 Indicateurs d’état L’état de la cartouche d’encre est indiqué comme suit. : le chauffage a atteint la température sélectionnée. : Prête à imprimer. La hauteur de l’indicateur change en fonction du niveau d’encre restante. : le chauffage n’a pas atteint la température sélectionnée. : Le niveau d’encre est faible. Vous devez préparer une nouvelle cartouche d’encre. C Informations de réglage de l'alimentation pendant l'impression Ces informations s'affichent lorsque vous indiquez la valeur de réglage pendant l'impression. U « Correction de l'effet de bandes » à la page 55 : Le niveau d'encre restant a atteint la limite. Remplacez la cartouche d’encre par une neuve. : La cartouche d’encre n’est pas enclenchée. Abaissez le levier de verrouillage pour enclencher la cartouche. D Informations relatives aux supports ❏ Cet écran affiche, de gauche à droite, le numéro du support sélectionné, l’écart du cylindre, la largeur du support et le support restant. ❏ L’écart de cylindre sélectionné est indiqué comme suit. : Aucune cartouche d’encre n’est insérée. Insérez la cartouche d’encre et abaissez le levier de verrouillage pour enclencher la cartouche. : Une erreur s’est produite. Vérifiez le message à l’écran et corrigez l’erreur. : 1.6 : 2.0 : Une Cleaning Cartridge (Cartouche de nettoyage) est installée. La hauteur de l’indicateur change en fonction du niveau de liquide de nettoyage restant. : 2.5 ❏ Avertissement ou erreur Le support restant n’est pas indiqué si l’option NON est sélectionnée pour le paramètre Longueur dans le menu Support restant. U « Support restant » à la page 100 2 Codes de couleur d’encre SC-S80600 Series 15 OR : Orange LK : Light Black (Gris) SC-S80600 Series/SC-S60600 Series/SC-S40600 Series Guide d'utilisation Introduction BK : Black (Noir) C : Cyan M : Magenta Y : Yellow (Jaune) R : Red (Rouge) LC : Light Cyan (Cyan Clair) LM : Light Magenta (Magenta Clair) : Le Bidon d'encre résiduelle est quasiment plein. Préparez un Bidon d'encre résiduelle neuf. : Le Bidon d'encre résiduelle est plein. Remplacez-le par un Bidon d'encre résiduelle neuf. G État de l'essuyeur Affiche la quantité d'essuyeur restante. : L’indicateur diminue pour indiquer la quantité restante. WH : White (Blanc) MS : Metallic Silver (Métallique) CL : Cleaning cartridge (Cartouche de nettoyage) H État de l'Unité additionnelle de séchage Affiche les réglages définis pour l’Unité additionnelle de séchage (en option pour le modèle SC-S80600 Series/SC-S40600 Series). SC-S60600 Series/SC-S40600 Series BK : Black (Noir) Y : Yellow (Jaune) M : Magenta C : Cyan Pas d’icône: non installé ou non installé correctement. : le ventilateur de séchage est activé. : le ventilateur de séchage n’est pas activé. Pour démarrer le ventilateur, sélectionnez Sécheur supplémentaire pour le paramètre OUI dans le menu de configuration. F État du Bidon d'encre résiduelle Affiche la quantité approximative d’espace disponible dans le Bidon d'encre résiduelle. L’affichage change comme indiqué ci-dessous lorsque le bidon d’encre résiduelle est quasiment plein ou en cas d’erreur. Normale Avertissement ou erreur U « Modification de la température du chauffage et des paramètres de séchage » à la page 55 Remarque : Vous pouvez examiner plus en détail E à G depuis l'option Niveau du menu de configuration. U « Menu État De l'Imprimante » à la page 110 1 Indicateurs d’état L’état du Bidon d'encre résiduelle est indiqué comme suit. : Pas d’erreur. L’indicateur change pour indiquer la quantité d’espace disponible. 16 SC-S80600 Series/SC-S60600 Series/SC-S40600 Series Guide d'utilisation Introduction Unité additionnelle de séchage disponible L’Unité additionnelle de séchage (fournie avec le modèle SC-S60600 Series, en option avec les autres modèles) permet d’accélérer le séchage et d’augmenter la productivité. En mode 10 couleurs avec le modèle SC-S80600 Series, nous vous conseillons d'utiliser ce système car les encres WH et MS peuvent mettre du temps à sécher. Fonctionnalités Cette imprimante jet d’encre couleur grande largeur accepte des rouleaux de 1 626 mm (64 pouces) de largeur. Les principales fonctions de l’imprimante sont décrites ci-après. Productivité élevée Haute qualité d'impression Trois chauffages Les trois chauffages répertoriés ci-dessous améliorent la productivité et la qualité d’impression. Gradations très douces, restitution très fidèle des couleurs Le modèle SC-S80600 Series accepte des encres claires (LK, LC et LM) pour réduire le grain et adoucir les gradations. En outre,l'usage des encres OR et R élargit le gamut et reproduit plus fidèlement les couleurs. Le préchauffage chauffe le support avant impression pour protéger la zone d’impression des changements soudains de température. La qualité d'impression est ainsi suffisante pour les beaux-arts, la décoration d'automobiles et les publicités pour intérieur, des impressions qui peuvent être vues à courte distance. Le chauffage du cylindre garantit une adhérence uniforme de l’encre. L’après-chauffage permet de sécher rapidement l’encre après impression. Utilisation d'encres WH et MS En installant sur le modèle SC-S80600 Series des encres WH ou MS, il est possible de réaliser divers effets d'impression. L'Unité chargement papier permet le chargement des rouleaux de 45 kg L’Unité chargement papier accepte des rouleaux de grande capacité dont le diamètre peut atteindre 250 mm et le poids 45 kg ; le support nécessite ainsi des remplacements moins fréquents. L'encre WH est très opaque, et convient donc au masquage sur des supports transparents (graphismes pour fenêtres). D'autres encres peuvent imprimées sur les WH et MS, évitant que les encres colorées se voient à travers et permettant diverses couleurs métallisées. Enrouleur papier Automatique fourni par défaut L’enrouleur de papier automatique entraîne automatiquement le support imprimé proprement, sans le froisser. Il s’agit d’un outil pratique pour l’impression de bannières, les travaux d’impression à gros volume et les impressions de nuit en continu. Facilité d’utilisation supérieure Installation et enroulement instantanés du support Le rouleau et les supports de mandrin de rouleau n’ont pas besoin d’axes, il n’est donc pas nécessaire de fixer les axes avant d’installer le support. Il vous suffit d’installer directement le support sur l’imprimante. Le fait de ne pas avoir à jongler avec des axes tout en longueur facilite l’installation du support, même lorsque l’espace est restreint. Cartouches d’encre grande capacité L'imprimante utilise des cartouches d'encre grande capacité de 700 ml pour assurer la productivité (600 ml pour l'encre WH, et 350 ml pour l'encre MS). Ceci évite d'avoir à changer fréquemment l'encre. Impression haut débit Le modèle SC-S60600 Series est doté de deux têtes pour imprimer plus rapidement. L’impression rapide est obtenue en utilisant deux cartouches d’encre de chaque couleur. Parallèlement aux supports de rouleau, qui vous permettent de poser le support lors de l’installation, l’imprimante dispose de leviers de levage, grâce auxquels vous pouvez facilement soulever les supports lourds à hauteur des supports de rouleau. 17 SC-S80600 Series/SC-S60600 Series/SC-S40600 Series Guide d'utilisation Introduction Enregistrez facilement les paramètres d'impression optimisés pour le support utilisé Plusieurs paramètres sont proposés afin que vous puissiez procéder à une impression optimale en fonction de la taille et du type de support utilisé. Lorsque Config support facile est activé dans le menu de configuration, vous pouvez enregistrer rapidement et facilement différents paramètres en fonction du type de support. Notification des erreurs/avertissements par courrier électronique Le système EpsonNet Config avec navigateur Web intégré à l’interface réseau de l’imprimante propose des notifications par courrier électronique. Une fois configurée pour la notification par courrier électronique, l'imprimante envoie les erreurs et avertissements aux adresses électroniques sélectionnées. Vous êtes donc tranquille lorsque l’imprimante fonctionne sans surveillance, la nuit ou dans des conditions similaires. Lorsque vous utilisez le logiciel « Epson Control Dashboard », vous pouvez télécharger et définir les fichiers de configuration de l'impression (EMX) fournis par Epson. Un EMX est un fichier de paramètres d'impression adapté à chaque type de support. Il inclut les informations d'impression nécessaires pour imprimer correctement sur un support du commerce, telles que les paramètres du support enregistrés dans l'imprimante, les profils ICC à utiliser dans le logiciel RIP, le nombre de passages et la résolution. Vous n'avez plus qu'à enregistrer les paramètres du support dans l'imprimante et préciser les informations d'impression à l'aide du logiciel RIP pour une impression optimale. Lancement de l'application EpsonNet Config (avec navigateur Web) U Guide réseau (pdf) Notifications d’erreur à l’aide d’un témoin et d’un signal sonore En cas d’erreur, un signal sonore est émis et le témoin d’alerte s’allume. Le témoin d’alerte, de grande taille, est largement visible, même de loin. Un signal sonore est émis simultanément afin d’éviter toute perte de temps liée à des bourrages causés par des erreurs passées inaperçues. USB à haute vitesse/Gigabit Ethernet L’imprimante est équipée d’interfaces réseau USB à haute vitesse et 100 Base-TX/1000 Base-T. Maintenance facile Seule la maintenance permet de garantir la qualité d’impression. Les opérations de nettoyage ont été réduites grâce à l'utilisation d'essuyeurs intégrés à l'imprimante. De plus, l'imprimante est conçue de manière à laisser suffisamment d’espace pour la maintenance, qui devient ainsi très facile. Remarques sur l’utilisation et le stockage Vous pouvez éviter que les buses ne se bouchent ou limiter automatiquement les problèmes d'obstruction en procédant à un nettoyage périodique et en utilisant la fonction de vérification automatique des buses. Espace d’installation Changement du mode de couleurs en fonction de vos besoins Vous pouvez basculer entre les modes de couleurs suivants. Veillez à sécuriser l’espace suivant et à le dégager de tout objet afin que l’éjection du papier et le remplacement des consommables ne soient pas obstrués. ❏ Mode 10 couleurs (WH) <= => Mode 10 couleurs (MS) Reportez-vous au « Tableau de spécifications » pour connaître les dimensions externes de l’imprimante. ❏ Mode 10 couleurs (WH) <= => Mode 9 couleurs ❏ Mode 10 couleurs (MS) <= => Mode 9 couleurs U « Changer Mode couleur (SC-S80600 Series uniquement) » à la page 87 18 SC-S80600 Series/SC-S60600 Series/SC-S40600 Series Guide d'utilisation Introduction ❏ Ne pliez pas et ne tirez pas sur le tube d’encre usagée. De l’encre pourrait couler à l’intérieur ou autour de l’imprimante. U « Tableau de spécifications » à la page 132 ❏ Des opérations de maintenance telles que le nettoyage ou le remplacement doivent être exécutées en fonction de la fréquence à laquelle l'imprimante est utilisée ou aux intervalles recommandés. La qualité d’impression risque de baisser si vous ne procédez pas régulièrement à la maintenance. Si vous continuez à utiliser l’imprimante en l’absence de maintenance adaptée, vous risquez d’endommager la tête d’impression. U « Élément à nettoyer et planning de nettoyage » à la page 59 Remarques sur l’utilisation de l’imprimante ❏ Il est possible que l’obturation de la tête d’impression ne soit pas exécutée (la tête d’impression ne retourne pas du bon côté) si l’imprimante est mise hors tension en présence d’un bourrage papier ou en cas d’erreur. La fonction d’obturation place automatiquement un capuchon sur la tête d’impression pour l’empêcher de sécher. Dans ce cas, mettez l’imprimante sous tension et attendez quelques instants que l’obturation soit exécutée automatiquement. Tenez compte des points suivants lorsque vous utilisez cette imprimante afin d’éviter les pannes, les dysfonctionnements et la dégradation de la qualité d’impression. Lors de l'usage d'encre WH ou MS, respectez également les points suivants. U « Remarques concernant l'usage d'encre WH et MS (SC-S80600 Series) » à la page 22 ❏ Ne débranchez pas l’alimentation de l’imprimante lorsque cette dernière est sous tension, ou ne coupez pas l’alimentation au niveau du disjoncteur. car l’obturation de la tête pourrait ne pas se faire correctement. Dans ce cas, mettez l’imprimante sous tension et attendez quelques instants que l’obturation soit exécutée automatiquement. ❏ Lorsque vous utilisez l’imprimante, vérifiez la plage de température de fonctionnement et d’humidité décrite dans le « Tableau de spécifications ». U « Tableau de spécifications » à la page 132 Notez toutefois qu’il est possible que les résultats ne soient pas conformes à vos attentes si la température et l’humidité correspondent aux limites de l’imprimante mais pas à celles du support. Veillez à ce que les conditions de fonctionnement soient adaptées au support. Pour plus d’informations, reportez-vous à la documentation fournie avec le support. En outre, si vous utilisez l’appareil dans un environnement sec, climatisé, ou exposé à la lumière directe du soleil, veillez à maintenir l’humidité appropriée. ❏ La tête d’impression est automatiquement nettoyée à intervalles fixes après impression de manière à éviter toute obstruction des buses. Assurez-vous que le Bidon d'encre résiduelle est installé dès lors que l’imprimante est sous tension. ❏ L’encre sert pour l’impression mais aussi au nettoyage des têtes et à d’autres opérations de maintenance, requises pour maintenir le bon fonctionnement des têtes d’impression. ❏ Évitez d’utiliser l’imprimante dans des lieux avec des sources de chaleur ou dans des lieux directement exposés aux courants d’air de ventilateurs ou de climatiseurs. Les buses de la tête d’impression pourraient sécher et s’obstruer. 19 SC-S80600 Series/SC-S60600 Series/SC-S40600 Series Guide d'utilisation Introduction ❏ Rangez l’imprimante après avoir vérifié que la tête d’impression a été obturée (la tête d’impression se trouve à l’extrême droite). Si la tête d’impression reste exposée pendant une période prolongée, la qualité d’impression peut décroître. Remarques sur l’absence d’utilisation de l’imprimante Si vous ne comptez pas utiliser l’imprimante pendant un certain temps, prenez en considération les conseils de stockage suivants. Si l’imprimante n’est pas rangée correctement, vous risquez de ne pas pouvoir imprimer correctement lors de la prochaine utilisation. Remarque : Si la tête d’impression n’est pas obturée, mettez l’imprimante sous tension, puis à nouveau hors tension. ❏ Fermez tous les capots avant de ranger l’imprimante. Si vous n’utilisez pas l’imprimante pendant longtemps, placez un chiffon ou une couverture antistatique sur l’imprimante pour empêcher l’accumulation de poussière. Les buses de la tête d’impression sont de très petite taille et peuvent facilement s’obstruer si de fines poussières adhèrent à la tête d’impression, empêchant d’imprimer correctement. Lors de l'usage d'encre WH ou MS, respectez également les points suivants. U « Remarques concernant l'usage d'encre WH et MS (SC-S80600 Series) » à la page 22 ❏ Si l'imprimante ne doit pas être utilisée pendant une période prolongée (et qu'elle sera éteinte), utilisez des Cleaning Cartridge (Cartouche de nettoyage) (à acheter séparément) et effectuez une Maint. avt stockage. Sans nettoyage régulier, les têtes pourraient s’obstruer. Pour plus d’informations, voir la section suivante. U « Stockage prolongé (Maintenance avant stockage) » à la page 85 ❏ Lors du rangement de l’imprimante, veillez à la placer de niveau : ne la rangez pas de manière inclinée, sur un côté ou à l’envers. Remarques sur la manipulation des cartouches d’encre ❏ Si vous n'imprimez rien pendant une période prolongée sans effectuer de maintenance avant stockage, mettez l'imprimante sous tension au moins une fois tous les sept jours. Si vous n’imprimez pas pendant une longue période, il est possible que les buses de la tête d’impression se bouchent. La tête est automatiquement nettoyée une fois l’imprimante mise sous tension et démarrée. Le nettoyage des têtes prévient toute obstruction de celles-ci et préserve la qualité d'impression. Ne mettez pas l’imprimante hors tension avant la fin du nettoyage. Tenez compte des points suivants lorsque vous manipulez les cartouches d’encre afin de conserver une qualité d’impression satisfaisante. Lors de l'usage d'encre WH ou MS, respectez également les points suivants. U « Remarques concernant l'usage d'encre WH et MS (SC-S80600 Series) » à la page 22 ❏ Une quantité plus importante d’encre est requise pour charger complètement les buses de la tête d’impression lors de la première utilisation de l’imprimante. Vous devrez remplacer les cartouches plus rapidement qu’à la normale. ❏ Si vous n’avez pas utilisé l’imprimante depuis longtemps, vérifiez que la tête d’impression n’est pas obstruée avant de démarrer l’impression. Procédez à un nettoyage des têtes si ces dernières sont obstruées. U « Impression de motifs de vérification des buses » à la page 83 ❏ Rangez les cartouches d’encre à température ambiante, dans un lieu qui n’est pas exposé à la lumière directe du soleil. ❏ Les rouleaux presseurs peuvent froisser le support restant dans l’imprimante. Le support peut également s’onduler ou s’enrouler, ce qui entraîne des bourrages et le contact entre le support et la tête d’impression. Retirez le support avant de ranger l’imprimante. ❏ Pour garantir la qualité d’impression, videz complètement la cartouche avant la première échéance des dates suivantes : 20 SC-S80600 Series/SC-S60600 Series/SC-S40600 Series Guide d'utilisation Introduction ❏ la date d’expiration indiquée sur l’emballage de la cartouche d’encre, ❏ De l’encre peut rester autour de l’orifice de sortie de l’encre des cartouches d’encre retirées. Veillez à ne pas salir d’encre la zone adjacente lorsque vous retirez les cartouches. ❏ six mois après ouverture de l’emballage de la cartouche d’encre. ❏ Pour maintenir la qualité de la tête d’impression, cette imprimante cesse d’imprimer avant que les cartouches d’encre soient complètement épuisées. ❏ Si vous déplacez les cartouches d’encre d’un endroit frais vers un endroit chaud, laissez-les à température ambiante pendant plus de quatre heures avant d’utiliser une cartouche. ❏ Les cartouches d’encre peuvent contenir des matériaux recyclés ; ceci n’affecte en rien le fonctionnement et la performance de l’imprimante. ❏ Ne touchez pas à la puce de la cartouche d’encre. Vous risquez de ne pas pouvoir imprimer correctement. ❏ Ne démontez ni ne remodelez les cartouches d’encre. Vous risquez de ne pas pouvoir imprimer correctement. ❏ L’impression est impossible lorsqu'un des logements est vide. ❏ Ne faites pas tomber et ne cognez pas les cartouches contre des objets durs, sinon l’encre risque de fuir de la cartouche. ❏ Ne laissez pas l’imprimante sans cartouche. L’encre présente dans l’imprimante séchera et l’imprimante ne fonctionnera pas correctement. Laissez des cartouches d’encre dans tous les logements, même lorsque vous n’utilisez pas l’imprimante. ❏ Vous devez retirer toutes les trois semaines environ les cartouches d'encre présentes dans l'imprimante (sauf WH et MS), puis les secouer vigoureusement avant de les remettre en place. Les cartouches d'encres WH et MS doivent être retirées et secouée vigoureusement chaque jour, avant de commencer les impressions. Il est inutile de secouer la Cleaning Cartridge (Cartouche de nettoyage). Pour secouer les cartouches d’encre U « Agitation » à la page 71 ❏ Parce que la puce verte des circuits imprimés contient les informations propres à la cartouche, par exemple le niveau d’encre restante, vous pouvez réinstaller et utiliser la cartouche d’encre après l’avoir retirée de l’imprimante. ❏ Utilisez la tige de nettoyage du Kit de Maintenance fourni pour essuyer l’encre de l’orifice d’alimentation en encre des cartouches retirées de l’imprimante avant d’être vides. La présence d’encre séchée sur l’orifice d’alimentation peut entraîner des fuites d’encre lors de la réinsertion et de l’utilisation de la cartouche. Lors du stockage des cartouches, les orifices d’alimentation en encre doivent être dépourvus de poussière. L’orifice de sortie de l’encre est équipé d’une valve et n’a donc pas besoin d’être obturé. 21 SC-S80600 Series/SC-S60600 Series/SC-S40600 Series Guide d'utilisation Introduction ❏ Veillez à ce que les impressions soient bien sèches avant de les plier ou de les empiler, faute de quoi elles risquent de se décolorer ou d’être marquées aux emplacements où elles sont en contact. Ces marques disparaîtront si les impressions sont immédiatement séparées et séchées, mais elles resteront si les surfaces ne sont pas séparées. Manipulation des supports Prenez les consignes suivantes en compte lors de la manipulation et du stockage des supports. Les supports en mauvais état ne produiront pas d’impressions de qualité. Veillez à lire la documentation fournie avec chaque type de support. ❏ Évitez la lumière directe du soleil. ❏ Afin d’éviter toute décoloration, affichez et rangez les impressions comme indiqué dans la documentation fournie avec le support. Remarques sur la manipulation ❏ Ne pliez pas le support et n’endommagez pas la surface imprimable. Remarques concernant l'usage d'encre WH et MS (SC-S80600 Series) ❏ Ne touchez pas à la surface imprimable. L’humidité et l’huile présentes sur les mains peuvent affecter la qualité d’impression. ❏ Lors de la manipulation du support, tenez-le par les côtés. Nous vous recommandons de porter des gants en coton. À cause de leurs caractéristiques, les encres WH et MS peuvent sédimenter (des composants se déposant en bas du liquide) plus facilement que les autres. La sédimentation entraîne des teintes irrégulières et peut boucher des buses. ❏ Maintenez le support au sec. ❏ Les matériaux d’emballage peuvent être utilisés pour stocker les supports et ne doivent pas être jetés. Avant d'utiliser les encres WH et MS, prenez note des points suivants. ❏ Évitez de stocker le papier dans des lieux exposés à la lumière directe du soleil, à la chaleur excessive ou à l’humidité. Remarques sur la circulation automatique de l'encre Cette fonction fait circuler automatiquement et à intervalles réguliers l'encre WH et MS dans la tête d'impression, afin d'éviter la sédimentation. ❏ Lorsque le support n’est pas utilisé, il doit être retiré de l’imprimante, rembobiné et placé dans son emballage d’origine avant d’être stocké. Le fait de laisser le support dans l’imprimante pendant des périodes de temps prolongées peut entraîner sa détérioration. Tenez compte des points suivants pour utiliser correctement la fonction de circulation auto de l'encre. ❏ Nous vous conseillons de laisser l'imprimante allumée en permanence. Le fait de l'éteindre empêcherait la circulation auto d'avoir lieu au moment voulu, ce qui pourrait entraîner une sédimentation impossible à dissoudre, et des problrèmes dans l'imprimante. Si vous n'allez par utiliser l'imprimante pendant longtemps, voir : U « Stockage prolongé (Maintenance avant stockage) » à la page 85 Manipulation du support après impression Pour garantir des résultats d’impression durables de haute qualité, tenez compte des points suivants. ❏ Ne frottez pas et n’éraflez pas la surface imprimée, sinon l’encre risque de se détacher. ❏ Ne touchez pas à la surface imprimée, faute de quoi vous risquez d’ôter l’encre. 22 SC-S80600 Series/SC-S60600 Series/SC-S40600 Series Guide d'utilisation Introduction ❏ Lors de l'impression de plusieurs exemplaires en série, il peut arriver que la circulation auto survienne entre certaines pages. Dans ce cas, les couleurs peuvent être différentes avant et après la circulation, et l'impression peut prendre plus de temps pour se terminer. Pour éviter les pauses résultant de la circulation auto, nous vous conseillons d'effectuer manuellement une Circulation de l'encre avant de commencer l'impression. U « Menu Maintenance » à la page 107 ❏ Pour arrêter la circulation auto, appuyez sur le bouton W pendant que Circulation encre... est affiché sur l'écran du panneau de commande. Cependant, si vous utilisez des encres WH ou MS après cette annulation, l'impression pourrait présenter des teintes irrégulières. De plus, la circulation d'encre ne peut être annulée lorsqu'elle est requise. Secouer toutes les 24 heures Les cartouches d'encre doivent être retirées toutes les 24 heures, et secouées vigoureusement. Pour secouer les cartouches d’encre U « Agitation » à la page 71 Stockage des cartouches d'encre Les cartouches doivent être stockées à plat, sur un côté. Si les cartouches sont conservées en position verticale, le fait de les secouer avant de les utiliser peut ne pas suffire à remettre en suspension les matériaux qui auront sédimenté pentant le stockage. Si l"impression montre des teintes irrégulières Effectuez un Rafraîch. Encre depuis l’écran du panneau de commande. U « Menu Maintenance » à la page 107 23 SC-S80600 Series/SC-S60600 Series/SC-S40600 Series Guide d'utilisation Introduction Présentation du logiciel Les applications suivantes sont disponibles sous Windows sur le CD de logiciel fourni. Sous Mac OS X et sur les ordinateurs dépourvus de lecteur de CD, vous pouvez installer le logiciel à partir de http://epson.sn. Installez les applications requises. Pour plus d’informations au sujet de ces applications, reportez-vous au Guide réseau (manuel en ligne) ou à l’aide en ligne de l’application en question. Remarque : Les pilotes d'impression ne sont pas fournis. Un logiciel RIP est requis pour l’impression. Le site web d'Epson propose des RIP logiciels et des plug-ins pour l'imprimante. Nom du logiciel Résumé Epson Control Dashboard ❏ Vous pouvez facilement vous procurer les informations suivantes fournies par Epson sur Internet. ❏ Fichiers de paramètres d'impression (EMX). ❏ Informations de mise à jour concernant le microprogramme de l'imprimante (vous pouvez facilement mettre à jour le microprogramme depuis Epson Control Dashboard). ❏ Informations de mise à jour (lorsque des informations de mise à jour sont disponibles, démarrez EPSON Software Updater pour effectuer la mise à jour) pour les logiciels et manuels installés depuis le CD du logiciel fourni et du navigateur de configuration. ❏ Informations proposées par Epson. ❏ Lorsque Epson Control Dashboard est installé, vous pouvez surveiller l'état de l'imprimante reliée à un ordinateur via une connexion réseau ou USB. ❏ Vous pouvez facilement définir et modifier les paramètres du support depuis un ordinateur puis imprimer. U « Lancement de l’application Epson Control Dashboard » à la page 25 U « Fermeture de l’application Epson Control Dashboard » à la page 25 EPSON Software Updater Le logiciel vérifie si de nouvelles informations sur le logiciel ou les mises à jour sont disponibles sur Internet, et les installe si c'est le cas. Vous pouvez aussi actualiser les manuels et Epson Control Dashboard pour l'imprimante. Epson communications drivers (Pilotes de communication Epson) (Windows uniquement) Epson Network Utilities (Utilitaires réseau Epson) Installez et lancez un assistant qui vous aidera à saisir les adresses IP pour une connexion réseau simple. EpsonNet Config Ce logiciel vous permet de configurer différents paramètres réseau de l’imprimante depuis votre ordinateur. Cette fonction est utile puisqu’elle vous permet de saisir adresses et noms à l’aide du clavier. Lorsque vous utilisez Epson Control Dashboard et connectez un ordinateur à l'imprimante par USB, vous avez besoin de Epson communications drivers (Pilotes de communication Epson). Vérifiez qu'ils sont installés. 24 SC-S80600 Series/SC-S60600 Series/SC-S40600 Series Guide d'utilisation Introduction Lancement de l’application Epson Control Dashboard Accès à Epson Control Dashboard depuis un autre ordinateur Epson Control Dashboard est une application Web. A Pour accéder à Epson Control Dashboard installé sur un autre ordinateur, procédez comme suit. L’application peut être lancée de l’une des deux manières suivantes. Vous pouvez accéder à Epson Control Dashboard depuis un ordinateur relié au même réseau que celui sur lequel il est installé. Windows ❏ ❏ Double-cliquez sur l’icône Epson Control Dashboard située sur le bureau. L’icône Epson Control Dashboard est créée lors de l’installation de l’application. Il est inutile d'installer Epson Control Dashboard sur l'ordinateur de démarrage. Cliquez sur Start (Démarrer) > All Programs (Tous les programmes) (ou Programs (Programmes)) > Epson Software > Epson Control Dashboard. ❏ B Lancez un navigateur sur l'ordinateur depuis lequel doit se faire l'accès. B Entrez ce qui suit dans la barre d'adresse. http://xxxxxxxxxxxx:30561 xxxxxxxxxxxx est le nom et l'adresse IP de l'ordinateur ou Epson Control Dashboard est installé. Mac OS X ❏ A Remarque : Si un pare-feu empêche l'accès, contactez votre administrateur réseau puis procédez comme suit. Cliquez sur l’icône Epson Control Dashboard située sur le Dock. L’icône Epson Control Dashboard est créée lors de l’installation de l’application. Double-cliquez sur les icônes Applications — Epson Software — Epson Control Dashboard — Epson Control Dashboard. ❏ Dans Allow a program through Windows Firewall (Autoriser un programme via le Pare-feu Windows), cliquez sur Allow another program (Autoriser un autre programme), puis sélectionnez C:\Program Files (x86)\Epson Software\Control Dashboard\bin\Node.exe dans l'écran Ajouter. ❏ Vérifiez que Evented I/O for V8 JavaScript est affiché dans la liste des programmes autorisés. Fermeture de l’application Epson Control Dashboard Epson Control Dashboard démarre. Fermez le navigateur Web. Pour plus d'informations, voir l'aide de Epson Control Dashboard. Utilisation de EPSON Software Updater l'état suivant. A❏ Vérifiez L'ordinateur est connecté à Internet. 25 SC-S80600 Series/SC-S60600 Series/SC-S40600 Series Guide d'utilisation Introduction ❏ L’imprimante et l'ordinateur peuvent communiquer. B Désinstallation des logiciels Démarrez EPSON Software Updater. Windows 8.1/Windows 8 Entrez le nom du logiciel dans l'icône de recherche et sélectionnez l'icône affichée. c Important : ❏ Connectez-vous à un compte Computer administrator (Administrateur de l'ordinateur) (un compte avec des droits Administrators group (Groupe Administrateurs)). Sauf sous Windows 8.1/Windows 8 Cliquez sur Start (Démarrer) > All Programs (Tous les programmes) (ou Programs (Programmes)) > Epson Software > EPSON Software Updater. ❏ Saisissez le mot de passe administrateur lorsque le système vous le demande, puis suivez le reste de la procédure. Mac OS X Cliquez sur Go (Aller) — Applications — Epson Software — EPSON Software Updater. ❏ Quittez les autres applications en cours d’exécution. Remarque : Sous Windows, vous pouvez aussi démarrer en cliquant sur l'icône d'imprimante de la barre d'outils du bureau et en sélectionnant Software Update (Mise à jour logicielle). C Windows Cette section explique comment désinstaller Epson Control Dashboard et les Epson communications drivers (Pilotes de communication Epson) en les prenant comme exemple. Mettez à jour le logiciel et les manuels. Suivez les instructions qui s’affichent à l’écran pour continuer. c Important : Ne mettez pas l’ordinateur ou l'imprimante hors tension pendant la mise à jour. A Mettez l’imprimante hors tension et débranchez le câble d’interface. B Accédez au Control Panel (Panneau de configuration) et cliquez sur Uninstall a program (Désinstaller un programme) dans la catégorie Programs (Programmes). Sous Windows XP, accédez au Control Panel (Panneau de configuration) et cliquez sur Add or Remove Programs (Ajout ou suppression de programmes). Remarque : Le logiciel qui n'apparaît pas dans la liste ne peut pas être mis à jour à l'aide de EPSON Software Updater. Pour connaître les dernières versions disponibles, consultez le site web d'Epson. http://www.epson.com C Sélectionnez le logiciel que vous voulez supprimer, puis cliquez sur Uninstall/Change (Désinstaller/Modifier) (ou Change/Remove (Modifier/Supprimer)). La sélection des options suivantes supprime les Epson communications drivers (Pilotes de communication Epson). Le numéro de modèle est affiché à la place des XXXXX. ❏ 26 EPSON SC-SXXXXX Series Comm Driver Printer Uninstall (Désinstaller l'imprimante EPSON SC-SXXXXX Series Comm Driver) SC-S80600 Series/SC-S60600 Series/SC-S40600 Series Guide d'utilisation Introduction Pour désinstaller l’application Epson Control Dashboard, sélectionnez Epson Control Dashboard. D Sélectionnez l’icône de l’imprimante cible et cliquez sur OK. E Suivez les instructions qui s’affichent à l’écran pour continuer. Lorsque la boîte de dialogue de suppression s’affiche, cliquez sur Yes (Oui). Si vous réinstallez les Epson communications drivers (Pilotes de communication Epson), redémarrez l’ordinateur. Mac OS X La section suivante indique comment désinstaller l’application Epson Control Dashboard. A Quittez l’application Epson Control Dashboard. B Double-cliquez sur Applications — Epson Software — Epson Control Dashboard — Epson Control Dashboard Uninstaller (Programme de désinstallation d'Epson Control Dashboard). Suivez les instructions qui s’affichent à l’écran pour continuer. 27 SC-S80600 Series/SC-S60600 Series/SC-S40600 Series Guide d'utilisation Opérations de base Remarques sur le chargement des supports Opérations de base Remarques sur le chargement des supports Attention : ❏ Les chauffages et la plaque latérale du support peuvent être chauds, respectez toutes les consignes nécessaires. Le non-respect des consignes nécessaires peut entraîner des brûlures. Si les points suivants ne sont pas respectés lors de la manipulation du support, de petites quantités de poussière ou de fibres peuvent adhérer au support et générer la formation de gouttes d'encre sur l'impression. ❏ Le support est lourd, il ne doit donc pas être transporté par une seule personne. Ne placer un support exposé directement sur le sol. Le support doit être rembobiné et replacé dans son emballage d'origine pour le stocker. ❏ Veillez à ne pas vous coincer les mains ou les doigts lors de l’ouverture ou de la fermeture du capot avant. Le non-respect de cette consigne peut entraîner des blessures. ❏ Ne frottez pas vos mains sur les bords du support. Les bords sont coupants et vous pourriez vous blesser. Chargez le support juste avant l’impression. Les rouleaux presseurs peuvent froisser le support restant dans l’imprimante. Le support peut également s’onduler ou s’enrouler, ce qui entraîne des bourrages et le contact entre le support et la tête d’impression. Ne transportez pas le support en plaçant la surface du support contre vos vêtements. Manipulez le support dans son emballage individuel et sortez-le juste avant de le charger dans l'imprimante. Ne chargez pas le support si ses bords droit et gauche sont inégaux. Si le support est chargé et que les rebords droit et gauche du rouleau sont inégaux, des problèmes de détection du support risquent de faire bouger celui-ci au cours de l'impression. Rembobinez le support pour aligner les rebords correctement ou utilisez un rouleau intact. 28 SC-S80600 Series/SC-S60600 Series/SC-S40600 Series Guide d'utilisation Opérations de base C Chargement des supports Tout en tenant les languettes de la plaque latérale du support des deux côtés, déplacez la plaque sur les bords du cylindre. Vous pouvez regarder la vidéo de la procédure sur YouTube. SC-S40600 Series Video Manual SC-S60600 Series Video Manual SC-S80600 Series Video Manual A Appuyez sur la touche P et patientez jusqu'à ce que Charger le support. s'affiche. D c Important : B Si la poignée du support de droite n’est pas visible, faites tourner la poignée vers l’avant jusqu’à l'arrêt. Le support ne peut être chargé correctement si la poignée n’est pas visible. Ouvrez le capot avant puis abaissez le levier de chargement du support. 29 SC-S80600 Series/SC-S60600 Series/SC-S40600 Series Guide d'utilisation Opérations de base E Déplacez le support de rouleau dans la position définie en fonction de la taille de rouleau du support qui sera chargé. Remarque : La méthode de positionnement du rouleau dépend de la manière dont le support est enroulé. Côté imprimable ext Côté imprimable int F Serrez la vis jusqu'à ce qu'elle ne tourne plus. H G I 30 Insérez fermement le mandrin de rouleau dans le support de rouleau. SC-S80600 Series/SC-S60600 Series/SC-S40600 Series Guide d'utilisation Opérations de base Remarque : Si le diamètre externe du rouleau de support est inférieur à 140 mm, le mandrin du rouleau n’atteint pas le support lors du levage à l’aide du levier de levage. Remarque : Si le diamètre externe du rouleau de support est inférieur à 140 mm, le mandrin du rouleau n’atteint pas le support lors du levage à l’aide du levier de levage. Soulevez-le avec les mains et insérez le mandrin de rouleau dans le support de rouleau. Soulevez-le avec les mains et insérez le mandrin de rouleau dans le support de rouleau. J L Pour vous assurer que le support de rouleau est suffisamment inséré dans le mandrin du rouleau, poussez-le deux fois. K c Important : Si le support de rouleau n'est pas suffisamment enfoncé dans la mandrin de rouleau, le support n'est pas chargé correctement au cours de l'impression car le support de rouleau glisse sur le mandrin de rouleau. Cela peut entraîner l'apparition de bandes sur les impressions. 31 SC-S80600 Series/SC-S60600 Series/SC-S40600 Series Guide d'utilisation Opérations de base M N Serrez la vis jusqu'à ce qu'elle ne tourne plus. Faites tourner la poignée jusqu’à ce que la partie A de l’illustration ci-dessous soit complètement insérée. c Important : ❏ Si la vis du support de rouleau est desserrée, il peut bouger au cours de l'impression. Cela peut entraîner l'apparition de bandes sur les impressions et créer des impressions non homogènes. c Important : Cessez de tourner la poignée dès que la partie A n’est plus visible. Le non-respect de cette consigne peut entraîner la détérioration du support de rouleau. ❏ Si les bords droit et gauche du rouleau ne sont pas alignés, réalignez-les. Si la pièce A est toujours visible même après avoir tourné complètement la poignée, tournez la poignée dans l'autre sens. Desserrez la vis du support de rouleau du côté droit, puis recommencez à l'étape 4. 32 SC-S80600 Series/SC-S60600 Series/SC-S40600 Series Guide d'utilisation Opérations de base O Insérez le support dans l'ouverture sur environ 30 cm puis abaissez le levier de chargement du support. Ne tirez pas le support des deux mains. Le support pourrait dévier ou bouger. R P S Q Appuyez légèrement sur les deux extrémités du support et vérifiez s'il y a une différence de tension entre les bords gauche et droit. Tenez le milieu du support d'une main et tirez droit devant jusqu'à ce qu'il soit aligné sur le bord inférieur de l'étiquette de l'après-chauffage. Si c'est le cas, le support se détendra. Depuis l'avant de l'imprimante, soulevez le levier de chargement du support et corrigez la tension du support. Une fois la tension corrigée, abaissez le levier de chargement du support. 33 SC-S80600 Series/SC-S60600 Series/SC-S40600 Series Guide d'utilisation Opérations de base T Tout en tenant les languettes de la plaque latérale du support des deux côtés, déplacez la plaque sur le bord latéral supérieur du support. Procédez au réglage de manière à ce que les bords du support soient alignés sur le milieu des orifices ronds des plaques latérales du support. c Important : ❏ N'utilisez pas les plaques latérales du support avec un support dont l'épaisseur est supérieure ou égale à 0,4 mm. Les plaques latérales du support pourraient toucher la tête d’impression et l’endommager. ❏ Positionnez toujours les plaques de manière à ce que les bords du support soient au centre des trous circulaires. Un positionnement incorrect entraîne l'apparition de bandes (bandes horizontales, couleurs hétérogènes ou rayures) au cours de l'impression. ❏ Lorsque les plaques latérales du support ne sont pas utilisées, déplacez-les vers le côté gauche et le côté droit du cylindre. ❏ N’utilisez pas les plaques latérales du support si les côtés du support imprimé sont sales. U Position départ impr. Position départ impr. à droite Les positions varient avec l'option sélectionnée pour Vérifier taille supp., comme indiqué ci-dessous. Le paramètre par défaut est OUI. Vérifier taille supp. OUI : 10 mm du bord droit du support Lorsque les plaques latérales du support sont utilisées, la position de départ de l'impression est située à environ 10 mm du bord droit du support, comme indiqué sur l'illustration. 34 SC-S80600 Series/SC-S60600 Series/SC-S40600 Series Guide d'utilisation Opérations de base Lorsque les plaques latérales du support ne sont pas utilisées, la position de départ de l'impression est située à environ 5 mm du bord droit du support. Position départ impr. en haut La position de départ d'impression en haut est située à environ 92 mm à partir de la rainure du cutter, vers l'intérieur de l'imprimante. * Le paramètre par défaut est de 5 mm. Vous pouvez modifier la distance en changeant les paramètres de Position départ impr. ou Marge latérale(droite) dans le menu de paramétrage. Détails du menu U « Menu Configuration Impr. » à la page 105 Vérifier taille supp. NON : position indiquée sur l'après-chauffage 35 SC-S80600 Series/SC-S60600 Series/SC-S40600 Series Guide d'utilisation Opérations de base Utilisation de l’Enrouleur papier Automatique Attention : ❏ Suivez les instructions du manuel lorsque vous chargez un support ou les mandrins de rouleau ou lorsque vous retirez le support du rouleau d'enroulement. Toute chute d’un support, du mandrin du rouleau ou du support de l’enrouleur peut entraîner des blessures. L’Enrouleur papier Automatique enroule automatiquement le support au fur et à mesure de l’impression, pour une meilleure efficacité en cas de fonctionnement sans surveillance. ❏ Veillez à ne pas coincer vos mains ou vos cheveux dans l'Unité chargement papier ou l'Enrouleur papier Automatique pendant le fonctionnement. Le non-respect de cette consigne peut entraîner des blessures. L’Enrouleur papier Automatique de l’imprimante peut enrouler le papier dans les sens suivants. Côté imprimable ext Côté imprimable int Fixation du mandrin de rouleau Préparation Lors de l’enroulement avec la face imprimée vers l'extérieur, la surface imprimée se trouve sur la partie extérieure du rouleau. Utilisez un mandrin de rouleau de longueur supérieure à la largeur du support. Ceci évite que le support ne dépasse du mandrin. Lors de l’enroulement avec la face imprimée vers l'intérieur, la surface imprimée se trouve sur la partie intérieure du rouleau. Préparez la bande de papier fournie. Nous conseillons d'utiliser cette méthode pour fixer le support au mandrin du rouleau, car elle présente les avantages suivants. Vous pouvez regarder la vidéo de la procédure sur YouTube. ❏ Permet d'éviter les problèmes d'alignement du rouleau sur les bords gauche et droit, et le déplacement du support du rouleau, ce qui garantit une longueur stable des travaux d'impression. SC-S40600 Series Video Manual SC-S60600 Series Video Manual ❏ Pas de gaspillage de support. SC-S80600 Series Video Manual ❏ Le support peut facilement être retiré du mandrin du rouleau après rembobinage. 36 SC-S80600 Series/SC-S60600 Series/SC-S40600 Series Guide d'utilisation Opérations de base Quand vous avez utilisé toute la bande de papier fournie avec l'imprimante, achetez un produit du commerce d'une largeur comprise entre 20 et 25 mm (qui ne s'étire ou ne se déchire pas facilement). Si vous n'avez aucune bande de papier à disposition, découpez le support en bandes de 20 à 25 mm de large et 70 cm de long. C Alignez le support de mandrin de rouleau sur le bord droit du support et serrez la vis. D Insérez le mandrin de rouleau dans le support de droite. E Poussez le support jusqu'à ce que la partie A illustrée ci-dessous soit totalement insérée et resserrez la vis. Chargement A Maintenez la touche d appuyée jusqu'à ce que le bord d'attaque du support atteigne le milieu de l'après-chauffage. c Important : Appuyez toujours sur la touche d pour alimenter le support. Si vous poussez le support à la main, celui-ci peut être tordu lors de l'enroulement. B 37 SC-S80600 Series/SC-S60600 Series/SC-S40600 Series Guide d'utilisation Opérations de base Reportez-vous à U « Enroulement avec la face imprimée vers l'intérieur » à la page 41 pour plus d’informations concernant l’enroulement avec la face imprimée vers l'intérieur. c Important : Arrêtez lorsque la partie A n’est plus visible. L’enrouleur de papier automatique risque de ne pas fonctionner correctement si le support est trop inséré. F Enroulement avec la face imprimée vers l'extérieur Laissez une largeur de 10 à 20 cm au milieu du support et découpez le support sur une hauteur d'au moins 25 cm à partir des angles gauche et droit. A Coupez la bande de papier à environ 70 cm et collez-la au centre du support à l'aide de bande adhésive. B Tout en tirant la bande de papier droit vers le bas, enroulez-la autour du mandrin du rouleau de l'avant vers l'arrière et fixez-la en utilisant de la bande adhésive. La découpe du support évite les problèmes de chargement, tels que la pliure des coins gauche et droit du support lorsqu'ils sont pris au début de l'enroulement. Pour les étapes suivantes, consultez les informations ci-dessous, en fonction de la méthode d'enroulement du support. c Important : Fixez le support sur le mandrin de rouleau d'enroulement en le tendant. Si le support n'est pas tendu, il risque de bouger au cours de l'enroulement. Reportez-vous à la section U « Enroulement avec la face imprimée vers l'extérieur » à la page 38 pour plus d’informations concernant l’enroulement avec la face imprimée vers l'extérieur. 38 SC-S80600 Series/SC-S60600 Series/SC-S40600 Series Guide d'utilisation Opérations de base C Placez le commutateur Auto sur D Abaissez la barre de tension jusqu'à ce qu'elle touche à peine la bande de papier. . En l'absence de bande de papier Tout en tirant sur la partie centrale du support vers le bas, collez le support sur le mandrin de rouleau d'enroulement à l'aide d'adhésif disponible dans le commerce. A c Important : Fixez le support sur le mandrin de rouleau d'enroulement en le tendant. Si le support n'est pas tendu, il risque de bouger au cours de l'enroulement. B 39 Appuyez sur la touche d du panneau de commande pour insérer suffisamment de support pour un tour autour du mandrin de rouleau. SC-S80600 Series/SC-S60600 Series/SC-S40600 Series Guide d'utilisation Opérations de base C D Placez le commutateur Auto sur Off et maintenez le commutateur Manual sur pour enrouler une fois le support autour du mandrin de rouleau. Placez le commutateur Auto sur E Abaissez la barre de tension jusqu'à ce qu'elle touche à peine le support. F Vérifiez que le support est fixé et bien tendu. Si la tension sur le support est différente à gauche et à droite dans les zones illustrées ci-dessous, celui-ci ne s'enroulera pas correctement. Lorsqu'un côté n'est pas bien tendu, recommencez la procédure depuis l'étape 1. . Remarque : Vous pouvez vérifier l'absence de différence tension en tapant légèrement des deux côtés du support comme illustré ci-dessous. 40 SC-S80600 Series/SC-S60600 Series/SC-S40600 Series Guide d'utilisation Opérations de base G B Continuez de maintenir la touche d enfoncée jusqu'à ce que le support se soit enroulé une ou deux fois. Enroulement avec la face imprimée vers l'intérieur A Tout en tirant la bande de papier droit vers le bas, enroulez-la autour du mandrin du rouleau de l'arrière vers l'avant et fixez-la en utilisant de la bande adhésive. c Important : Fixez le support sur le mandrin de rouleau d'enroulement en le tendant. Si le support n'est pas tendu, il risque de bouger au cours de l'enroulement. Coupez la bande de papier à environ 70 cm et collez-la au centre du support à l'aide de bande adhésive. C 41 Placez le commutateur Auto sur . SC-S80600 Series/SC-S60600 Series/SC-S40600 Series Guide d'utilisation Opérations de base D Abaissez la barre de tension jusqu'à ce qu'elle touche à peine la bande de papier. En l'absence de bande de papier Tout en tirant le milieu du support droit vers le bas, enroulez-le autour du mandrin du rouleau de l'arrière vers l'avant et fixez-le en utilisant de la bande adhésive. B Appuyez sur la touche d du panneau de commande pour insérer suffisamment de support pour un tour autour du mandrin de rouleau. C Placez le commutateur Auto sur Off et maintenez le commutateur Manual sur pour enrouler une fois le support autour du mandrin de rouleau. A c Important : Fixez le support sur le mandrin de rouleau d'enroulement en le tendant. Si le support n'est pas tendu, il risque de bouger au cours de l'enroulement. 42 SC-S80600 Series/SC-S60600 Series/SC-S40600 Series Guide d'utilisation Opérations de base D Placez le commutateur Auto sur . Remarque : Vous pouvez vérifier l'absence de différence tension en tapant légèrement des deux côtés du support comme illustré ci-dessous. G E Abaissez la barre de tension jusqu'à ce qu'elle touche à peine le support. F Vérifiez que le support est fixé et bien tendu. Si la tension sur le support est différente à gauche et à droite dans les zones illustrées ci-dessous, celui-ci ne s'enroulera pas correctement. Lorsqu'un côté n'est pas bien tendu, recommencez la procédure depuis l'étape 1. 43 Continuez de maintenir la touche d enfoncée jusqu'à ce que les deux bords du support atteignent le mandrin et s'enroulent autour une ou deux fois. SC-S80600 Series/SC-S60600 Series/SC-S40600 Series Guide d'utilisation Opérations de base Si aucun paramètre de support n'a encore été défini pour le nouveau support, sélectionnez un numéro libre, terminez de charger le support et procédez à une Config support facile. Paramètres du support chargé U « Enregistrement des paramètres d'un nouveau support » à la page 49 Une fois que vous avez terminé de charger le support, suivez les instructions du panneau de commande pour paramétrer le support chargé. B 1. Sélectionnez le numéro du paramètre du support Utilisez les touches d/u pour sélectionner le type de rouleau correspondant au rouleau chargé, puis appuyez sur la touche Z. Roll Type Printable Side Out Printable Side In Sélectionnez le numéro de paramétrage du support correspondant au paramètre d'impression enregistré. 2. Sélectionnez les caractéristiques d'enroulement Sélectionnez le type de rouleau correspondant au rouleau de support chargé. OK Done C 3. Définissez la longueur du support Définissez la longueur du support chargé. Back L'écran dans lequel vous pouvez saisir la longueur du support chargé s'affiche. Utilisez les touches d/u pour sélectionner une longueur de 1 à 100 mètres, et appuyez sur la touche Z. Length Touches utilisées dans les paramètres suivants 30.0 m Range: Off,1.0 - 100.0 m Current: 30.0 m OFF OK Done A Utilisez les touches d/u pour sélectionner le numéro du paramètre de support correspondant aux paramètres d'impression, puis appuyez sur Z. Saisissez la valeur pour laquelle la quantité de support restant s'imprime sur le rouleau. Appuyez sur la touche r si vous voulez sélectionner NON. Lorsque vous sélectionnez NON, la quantité restante n'est pas calculée. Select Media 1 2 3 4 5 OK Done 44 SC-S80600 Series/SC-S60600 Series/SC-S40600 Series Guide d'utilisation Opérations de base Impression de la quantité de support restant Remarque : Deux fonctions sont activées dans Config restante — OUI Les deux fonctions suivantes vous donnent une idée approximative de la quantité de support disponible avant l'impression. Il est donc plus facile de savoir quand un remplacement est nécessaire. ❏ ❏ En imprimant la quantité restante sur le support retiré, vous pourrez consulter cette valeur la prochaine fois que vous chargerez le support et entrer la longueur du support. Cette fonction est utile pour gérer avec précision la quantité de support restant. La quantité restante ne peut être imprimée lorsque Config restante est défini sur NON. Affichage de la quantité de support restant Le panneau de commande affiche la quantité approximative de support restant en fonction de la longueur définie pour le support et de la quantité utilisée lors de l’impression. La section suivante indique comment imprimer la quantité de support restant. Alerte restante Un avertissement s’affiche lorsque la quantité de support restant atteint un niveau défini. Touches utilisées dans les paramètres suivants Après une courte pause, l’imprimante affiche Prêt, ce qui indique qu’elle est prête à imprimer. Transmettez les données à imprimer à partir de l’ordinateur. Retrait du rouleau d’enroulement Procédez comme suit pour remplacer le support. 1. Imprimez la quantité de support restant. (lorsque Support restant est défini sur OUI). 2. Coupez le support. 3. Retirez le support. 45 A Vérifiez que l’imprimante est prête à imprimer. B Appuyez sur la touche M, sélectionnez Support restant puis appuyez sur la touche Z. C Sélectionnez Impr. longueur rest. et appuyez sur la touche Z. D Appuyez sur la touche Z pour imprimer la quantité de support restant. SC-S80600 Series/SC-S60600 Series/SC-S40600 Series Guide d'utilisation Opérations de base Découpe du support B En cas d'utilisation de l'Enrouleur papier Automatique, relevez la barre de tension. C Relevez le cutter, puis déplacez-le afin que sa lame s'insère bien dans la rainure du cutter. Attention : ❏ Les chauffages et la plaque latérale du support peuvent être chauds, respectez toutes les consignes nécessaires. Le non-respect des consignes nécessaires peut entraîner des brûlures. ❏ Lorsque vous coupez le support, prenez soin de ne pas vous couper les mains ou les doigts avec le cutter ou les autres lames. A Appuyez sur la touche M, sélectionnez Alim en position coupe et appuyez sur Z. Le bord arrière de l'impression est alimenté jusqu'à position de coupe (rainure du cutter). Si vous ne pouvez pas disposer votre main correctement à cause du capot avant, relevez-le puis faites la découpe. c Important : Lors de la découpe du support, vérifiez qu'il ne se soulève pas dans le capot avant ou ne s'est pas détaché de la plate latérale du support avant d'imprimer. Si vous avez imprimé la quantité de support restant, appuyez sur la touche u pour rembobiner le support afin que ces informations restent sur le rouleau une fois le support découpé. 46 SC-S80600 Series/SC-S60600 Series/SC-S40600 Series Guide d'utilisation Opérations de base D Basculez le commutateur Auto sur Off. Enroulez complètement le support coupé en actionnant le commutateur Manual conformément au mode d'enroulement du support. Retrait du support Attention : ❏ Si le support pèse plus de 20 kg, il ne doit pas être transporté par une seule personne. Au moins deux personnes doivent participer au chargement ou au retrait du support. B Desserrez la vis de fixation du support de mandrin de rouleau de gauche et retirez le support de mandrin de rouleau du rouleau. C Abaissez le rouleau sur le support de rouleau. D Soutenez le rouleau au niveau de l’extrémité droite afin que le support ne glisse pas du rouleau. E Desserrez la vis de fixation du support de mandrin de rouleau de droite et retirez le support de mandrin de rouleau du rouleau. F Abaissez le rouleau sur le support de rouleau. ❏ Suivez les instructions du manuel lorsque vous chargez un support ou les mandrins de rouleau ou lorsque vous retirez le rouleau d'enroulement. Toute chute d’un support, du mandrin du rouleau ou du support de l’enrouleur peut entraîner des blessures. A Soutenez le rouleau au niveau de l’extrémité gauche afin que le support ne glisse pas du rouleau. 47 SC-S80600 Series/SC-S60600 Series/SC-S40600 Series Guide d'utilisation Opérations de base G Pour retirer le support de l'unité chargement papier arrière, suivez la procédure de chargement dans l’ordre inverse. Avant impression Procédez à l’inspection suivante chaque jour, avant de commencer le travail, de manière à préserver la qualité d’impression. Vérifiez la quantité d’encre restante : Si une cartouche d’encre se vide lors de l’impression, vous pouvez reprendre l’impression une fois la cartouche concernée remplacée. Toutefois, lorsque vous remplacez l’encre pendant un travail d’impression, vous pouvez éventuellement constater une différence de couleur selon les conditions de séchage. Si le travail d’impression est volumineux, nous vous recommandons de remplacer les cartouches dont le niveau est faible par des neuves avant de commencer. Les anciennes cartouches peuvent être réinsérées et utilisées ultérieurement. Le niveau d’encre est indiqué par une icône. U « Compréhension de l’affichage » à la page 14 Remplacement des cartouches d’encre U « Procédure de remplacement » à la page 72 Agitation des encres WH et MS (lorsque le mode 10 couleurs est sélectionné sur SC-S80600 Series) À cause de leurs caractéristiques, les encres WH et MS peuvent sédimenter plus facilement que les autres. Avant de commencer le travail de la journée, retirez les cartouches et secouez-les d'avant en arrière environ 15 fois en 5 secondes. Pour secouer les cartouches d’encre U « Agitation » à la page 71 Imprimer un motif de vérification Imprimez un motif de vérification afin de vous assurer que les buses ne sont pas obstruées. Procédez au nettoyage de la tête s’il manque certaines parties du motif ou si certaines parties du motif sont pâles. Impression d’un motif de vérification U « Impression de motifs de vérification des buses » à la page 83 Nettoyage Des Têtes U « Nettoyage Des Têtes » à la page 83 48 SC-S80600 Series/SC-S60600 Series/SC-S40600 Series Guide d'utilisation Opérations de base La longueur maximale adéquate du support nécessaire pour imprimer le motif de test est indiquée ci-dessous. Enregistrement des paramètres d'un nouveau support Environ 270 mm Lorsque Film, Toile, Textile ou Papier/autre est sélectionné : effectuer un réglage manuel du support Vérifiez visuellement le motif de réglage imprimé, puis entrez la valeur de réglage. Type et résumé de Paramètrages du support La longueur maximale adéquate du support nécessaire pour imprimer le motif de test est indiquée ci-dessous. Plusieurs paramètres sont proposés afin que vous puissiez procéder à une impression optimale en fonction de la taille et du type de support utilisé. Toutefois, il peut être difficile de définir à chaque fois tous les paramètres. Réglage alimentation Environ 130 mm Lorsque Textile est sélectionné, environ 770 mm Alignement Des Têtes Vous pouvez facilement enregistrer les paramètres du support dans l'imprimante en utilisant les méthodes suivantes. SC-S40600 Series Environ 50 mm*1 En mode une tête pour les SC-S80600 Series/ SC-S60600 Series Config support facile convient pour une impression rapide. Après avoir enregistré dans l'imprimante les paramètres du support, via Config support facile, consultez le Manuel d'impression RIP qui a été installé en même temps que Epson Control Dashboard, pour plus de détails sur la procédure. En mode deux têtes pour les SC-S80600 Series/SC-S60600 Series Environ 70 mm*2 *1 En mode une tête et 10 couleurs pour les SC-S80600 Series avec encre MS, environ 80 mm Avec Epson Control Dashboard, vous pouvez imprimer en utilisant les paramètres optimaux pour le support en cours, assurant la meilleure qualité d'impression. *2 En mode deux têtes et 10 couleurs pour les SC-S80600 Series avec encre MS, environ 120 mm Enregistrement des paramètres du support avec Epson Control Dashboard Utilisation de la fonction Config support facile dans le menu de paramétrage de l'imprimante Installez et démarrez Epson Control Dashboard depuis "Epson Setup Navi" (http://epson.sn) ou le disque du logiciel fourni, puis démarrez le logiciel. Vous pouvez enregistrer des paramètres de support dans votre imprimante, avec des paramètres disponibles sur le Web ou des paramètres enregistrés pour le même modèle d'imprimante. Lorsque vous sélectionnez le type de support chargé dans l'imprimante, les paramètres adéquats sont enregistrés. Ensuite sont effectués des réglages afin d'optimiser les paramètres pour la largeur du support, d'indiquer si le support est sur un Enrouleur papier Automatique, etc. Pour plus d'informations, voir l'aide en ligne pour Epson Control Dashboard. Les opérations de réglage dépendent du type de support sélectionné. Lorsque Vinyle adhésif ou Bannière est sélectionné : Auto/Manuel est disponible Nous conseillons de sélectionner Auto, en général. Ceci procède automatiquement au réglage de l'alimentation et à l'alignement des têtes via l'impression et la lecture d'un motif de réglage du support. La procédure de Config support facile est expliquée ci-dessous. 49 SC-S80600 Series/SC-S60600 Series/SC-S40600 Series Guide d'utilisation Opérations de base G Procédure de Config support facile Utilisez les touches d/u pour sélectionner le type de support correspondant au rouleau chargé, puis appuyez sur la touche Z. Lorsque Vinyle adhésif ou Bannière est sélectionné, passez à l'étape 8. Touches utilisées dans les paramètres suivants Pour toute autre sélection que Vinyle adhésif et Bannière, l'impression du motif de réglage du support commence. Allez à l'étape 9. H A Lors de l'exécution d'un réglage Auto : un motif de réglage est imprimé. Lorsque le réglage auto est terminé, la Config support facile est terminée, et vous revenez à l'écran d'état. Vérifiez que l’imprimante est prête et appuyez sur la touche Menu. Le menu des paramètres s’affiche. B Sélectionnez Configuration support et appuyez sur la touche Z. C Utilisez la touche d ou u pour sélectionner Config support facile, puis appuyez sur la touche Z. D Lors de l'exécution d'un réglage Manuel : un motif de réglage est imprimé. Une fois l'impression terminée, l'écran de saisie de la valeur de réglage est affiché. Passez à la procédure suivante. I Utilisez les touches d/u pour sélectionner le numéro du support souhaité et appuyez sur la touche Z. Si le numéro sélectionné correspond à des paramètres enregistrés, les paramètres en cours sont écrasés. E Vérifiez le motif de réglage de l'imprimante. Pour toute autre sélection que Textile Deux groupes de motifs de réglage, A et B, sont imprimés. Sélectionnez le motif contenant le moins de vides ou de chevauchements pour chaque groupe. Sélectionnez « 0,0 » dans les cas ci-dessous. Le nom du paramètre est enregistré. Nom de la banque de configuration du support. L’utilisation de noms distinctifs permet de sélectionner plus facilement les banques à utiliser. Utilisez les touches d/u pour afficher les lettres et les symboles. Lorsque le caractère souhaité est affiché, appuyez sur la touche r pour sélectionner la position de saisie suivante. Si des motifs présentent des vides et chevauchements identiques, saisissez la valeur médiane à l'étape 10. Saisissez « -0,05 % » dans les cas ci-dessous. Vous pouvez annuler les saisies erronées en appuyant sur la touche l. Le caractère précédent est supprimé et le curseur recule d’un emplacement. F Utilisez les touches d/u pour sélectionner Auto/ Manuel pour Réglage du support, puis appuyez sur la touche Z. Une fois le nom saisi, appuyez sur la touche Z. 50 SC-S80600 Series/SC-S60600 Series/SC-S40600 Series Guide d'utilisation Opérations de base Si tous les modèles de réglages contiennent des vides ou des chevauchements, choisissez celui qui en contient le moins. Dans ce cas, procédez comme suit pour terminer la Config support facile, puis utilisez le Motif 500mm pour le réglage de l'alimentation. U « Réglage alimentation » à la page 52 En mode deux têtes pour les SC-S80600 Series/ SC-S60600 Series Six blocs pour A et F*2 *2 En mode deux têtes et 10 couleurs pour les SC-S80600 Series avec encre MS, 12 blocs pour A à L. Pour mesurer, utilisez une échelle de 0,5 mm maximum. Sélectionnez le motif présentant les lignes les plus fines (toutes les lignes se chevauchent) pour les deux. Sélectionnez « -1 » dans les cas ci-dessous. L'écran de saisie des résultats de vérification du motif de réglage est affiché. Pour toute autre sélection que Textile Appuyez sur les touches d/u et définissez la valeur imprimée sous le motif sélectionné dans le groupe A à l'étape 9, et appuyez sur la touche Z. Définissez B de la même façon. L L'écran de saisie des valeurs s'affiche. M Lorsque plusieurs motifs de vérification ont été imprimés, sélectionnez le numéro en fonction de motif de vérification, puis appuyez sur le bouton Z. Lorsque l'impression du motif de réglage reprend, puis est terminée, l'écran de saisie de la valeur de réglage s'affiche. Lorsque Textile est sélectionné Indiquez la valeur déterminée à l'étape 9, puis appuyez sur la touche Z. Lorsque l'impression du motif de réglage reprend, puis est terminée, l'écran de saisie de la valeur de réglage s'affiche. K Motif de réglage *1 En mode une tête et 10 couleurs pour les SC-S80600 Series avec encre MS, 4 blocs pour A à D. Lorsque Textile est sélectionné : Un motif 500 mm est imprimé. J État/Modèle Utilisez les touches u/d pour remplacer la valeur par la valeur enregistrée à l'Étape 11, et appuyez sur la touche Z. Utilisez les touches u/d pour remplacer la valeur par la valeur enregistrée à l'Étape 11, et appuyez sur la touche Z. Vérifiez le motif de réglage de l'imprimante. État/Modèle Motif de réglage ❏ SC-S40600 Series ❏ En mode une tête pour les SC-S80600 Series/ SC-S60600 Series Deux blocs pour A et B*1 Lorsque vous saisissez le paramètre final, l'écran d'affichage de l'état s'affiche. 51 SC-S80600 Series/SC-S60600 Series/SC-S40600 Series Guide d'utilisation Opérations de base Exécution de la fonction Personnaliser réglages après enregistrement Après l'enregistrement, lorsque vous utilisez la fonction Type de support ou Paramètres avancés de Personnaliser réglages, vous devez procéder de nouveau au Réglage du support. C Sélectionnez Configuration support — Personnaliser réglages — Réglage du support — Auto. D Lorsque vous appuyez sur Z, le réglage auto commence et un motif de réglage est imprimé. Patientez jusqu'à ce que le réglage soit terminé. U « Réglage du support » à la page 52 Réglage du support (Manuel) Réglage du support Pendant le réglage manuel, vous pouvez effectuer séparément les fonctions Réglage alimentation et Alignement Des Têtes. Ce menu est utilisé si les phénomènes suivants se produisent après réglage du support. Même une fois effectué le Réglage auto support, des bandes ou un grain apparaissent dans les résultats de l'impression Sélectionnez Manuel, puis Réglage du support — Standard et Alignement Des Têtes. Réglage alimentation Ce menu sert en cas d'apparition de bandes (bandes horizontales, couleurs hétérogènes ou rayures) dans les résultats de l'impression. En cas de modification des Paramètres avancés après enregistrement des paramètres du support Vous pouvez sélectionner Standard ou Motif 500mm pour procéder aux réglages. Réglage du support (Auto) Standard Habituellement, cette option est sélectionnée. Cette option est affichée lorsque vous sélectionnez Vinyle adhésif ou Bannière dans Type de support. Cette option n'est pas affichée lorsque vous sélectionnez Textile dans Type de support. Procédez au réglage de l'alimentation et à l'alignement des têtes pendant l'impression d'un motif, comme avec le réglage auto de Config support facile. Motif 500mm Cette option sert à procéder à des réglages précis lorsque vous imprimez sur un support inégal tel qu'une toile ou sur un support que l'encre peut traverser facilement, comme le tissu. La longueur maximale adéquate du support nécessaire pour imprimer le motif de test est indiquée ci-dessous. Environ 270 mm A La longueur maximale adéquate du support nécessaire pour imprimer le motif de test est indiquée ci-dessous. Vérifiez que l'imprimante est prête et chargez le support en fonction des conditions d'utilisation réelles. Avec l'option Standard : environ 130 mm Avec l'Enrouleur papier Automatique, fixez le support au mandrin du rouleau. Avec l'option Motif 500mm : environ 770 mm U « Chargement des supports » à la page 29 A Procédure de réglage Vérifiez que l'imprimante est prête et chargez le support en fonction des conditions d'utilisation réelles. U « Utilisation de l’Enrouleur papier Automatique » à la page 36 B Appuyez sur la touche Menu. Avec l'Enrouleur papier Automatique, fixez le support au mandrin du rouleau. Le menu des paramètres s’affiche. U « Chargement des supports » à la page 29 52 SC-S80600 Series/SC-S60600 Series/SC-S40600 Series Guide d'utilisation Opérations de base Dans ce cas, procédez comme suit pour terminer le réglage de l'alimentation du support, puis utilisez le Motif 500mm pour le réglage de l'alimentation. U « Utilisation de l’Enrouleur papier Automatique » à la page 36 B Appuyez sur la touche Menu. C Sélectionnez Configuration support — Personnaliser réglages — Réglage du support — Manuel — Réglage alimentation. D Utilisez les touches d/u pour sélectionner Standard ou 500 mm. E Appuyez sur la touche Z pour imprimer le motif de réglage. Lorsque Motif 500mm est sélectionné Pour mesurer, utilisez une échelle de 0,5 mm maximum. Le menu des paramètres s’affiche. Patientez jusqu'à ce que l'impression soit terminée. F G Vérifiez le motif de réglage de l'imprimante. Lorsque Standard est sélectionné Deux groupes de motifs de réglage, A et B, sont imprimés. Sélectionnez le motif contenant le moins de vides ou de chevauchements pour chaque groupe. Sélectionnez « 0,0 » dans les cas ci-dessous. L'écran de saisie des résultats de confirmation du motif de réglage est affiché. Lorsque Standard est sélectionné Définissez la valeur imprimée sous les motifs sélectionnés dans les groupes A et B, et appuyez sur la touche Z. Lorsque Motif 500mm est sélectionné Définissez la valeur déterminée à l'étape 6 et appuyez sur la touche Z. Une fois les paramétrages terminés, l'écran d'état s'affiche. Alignement Des Têtes La longueur maximale de support requise pouir l'impression varie selon le modèle ou l'état de paramétres utilisé, comme indiqué ci-dessous. Si des motifs présentent des vides et chevauchements identiques, saisissez la valeur médiane à l'étape 7. Saisissez « -0,05 % » dans les cas ci-dessous. État/Modèle Longueur de support utilisé ❏ SC-S40600 Series Environ 50 mm*1 ❏ En mode une tête pour les SC-S80600 Series/SC-S60600 Series En mode deux têtes pour les SC-S80600 Series/SC-S60600 Series Si tous les modèles de réglages contiennent des vides ou des chevauchements, choisissez celui qui en contient le moins. Environ 70 mm*2 *1 En mode une tête et 10 couleurs pour les SC-S80600 Series avec encre MS, environ 80 mm *2 En mode deux têtes et 10 couleurs pour les SC-S80600 Series avec encre MS, environ 120 mm 53 SC-S80600 Series/SC-S60600 Series/SC-S40600 Series Guide d'utilisation Opérations de base Procédure de réglage Vérifiez que l'imprimante est prête et chargez le support en fonction des conditions d'utilisation réelles. A Sélectionnez le motif présentant les lignes les plus fines (toutes les lignes se chevauchent) pour les deux. Sélectionnez « -1 » dans les cas ci-dessous. Avec l'Enrouleur papier Automatique, fixez le support au mandrin du rouleau. U « Chargement des supports » à la page 29 U « Utilisation de l’Enrouleur papier Automatique » à la page 36 B Appuyez sur la touche Menu. C Sélectionnez Configuration support — Personnaliser réglages — Réglage du support — Manuel — Alignement Des Têtes. D Appuyez sur la touche Z pour imprimer le motif de réglage. Le menu des paramètres s’affiche. F Patientez jusqu'à ce que l'impression soit terminée. E Vérifiez le motif de réglage de l'imprimante. État/Modèle Motif de réglage ❏ SC-S40600 Series ❏ En mode une tête pour les SC-S80600 Series/ SC-S60600 Series Deux blocs pour A et B*1 En mode deux têtes pour les SC-S80600 Series/ SC-S60600 Series G L'écran de saisie des valeurs s'affiche. A l'aide des touches u/d, saisissez le numéro du motif enregistré à l'étape 5 et appuyez sur la touche Z. Lorsque plusieurs motifs de vérification ont été imprimés, sélectionnez le numéro en fonction de motif de vérification, puis appuyez sur le bouton Z. Le menu de configuration du support s’affiche lorsque vous saisissez le numéro de motif de la dernière couleur. Six blocs pour A et F*2 *1 En mode une tête et 10 couleurs pour les SC-S80600 Series avec encre MS, 4 blocs pour A à D. *2 En mode deux têtes et 10 couleurs pour les SC-S80600 Series avec encre MS, 12 blocs pour A à L. 54 SC-S80600 Series/SC-S60600 Series/SC-S40600 Series Guide d'utilisation Opérations de base E Modification des paramètres au cours de l'impression Lorsque vous appuyez sur la touche y, le menu se ferme et l'écran d'état s'affiche. Remarque : La durée nécessaire pour que les chauffages atteignent les températures spécifiées varie en fonction de la température ambiante. Modification de la température du chauffage et des paramètres de séchage Correction de l'effet de bandes Pour corriger l'effet de bandes pendant l'impression, procédez au Réglage alimentation. Touches utilisées dans les paramètres suivants Touches utilisées dans les paramètres suivants A Appuyez sur la touche [ l'impression. ] pendant Le menu Chauffage et séchage s'affiche. B Utilisez les touches d/u pour sélectionner l’élément voulu et appuyez sur la touche Z. C Sélectionnez une valeur. Température chauffage (1) Utilisez les touches r/l pour sélectionner un chauffage. Les éléments disponibles sont, en partant de la gauche, le préchauffage, le chauffage du cylindre et l’après-chauffage. A Appuyez sur la touche M lors de l’impression. (2) Une fois le chauffage souhaité sélectionné, utilisez les touches d/u pour régler la température. B Utilisez les touches d/u pour modifier la valeur en cours. Si l’alimentation est trop faible, des bandes noires (rayures foncées) apparaissent. Vous devez alors augmenter l’alimentation. Sécheur supplémentaire Utilisez les touches d/u pour sélectionner les éléments. D La valeur de réglage en cours s'affiche. Si, au contraire, l’alimentation est trop élevée, des bandes blanches (rayures pâles) apparaissent. Vous devez alors réduire l’alimentation. Lorsque vous appuyez sur la touche Z, les paramètres du support sélectionné sont actualisés et le menu Chauffage et séchage est affiché. 55 SC-S80600 Series/SC-S60600 Series/SC-S40600 Series Guide d'utilisation Opérations de base C Vérifiez le résultat de l'impression. Si vous n’êtes pas satisfait des résultats, utilisez les touches d/u pour modifier la valeur. Touches utilisées dans les paramètres suivants Ceci met à jour la valeur du paramètre de Réglage alimentation dans les paramètres de support sélectionnés. D Pour afficher l'écran d'état, appuyez sur la touche Z. A Remarque : Si le paramètre est modifié, l'icône apparaît sur l'écran du panneau de commande, comme illustré ci-dessous. Pour faire disparaître l'icône, procédez comme suit. ❏ Recommencez le Réglage alimentation. ❏ Exécutez Rétablir paramètres. Appuyez sur la touche Menu lors de l’impression. Le menu des paramètres s’affiche. Ready Une fois l'impression terminée, nous vous conseillons de procéder au Réglage du support depuis le menu de configuration. U « Réglage du support » à la page 52 Vérification des informations relatives à la quantité d'encre restante et aux essuyeurs Lorsque vous voulez contrôler les informations suivantes pendant l'impression, affichez les quantités restantes. ❏ Niveau d'encre restante ❏ Espace disponible dans le Bidon d'encre résiduelle ❏ Essuyeurs restants 56 B Utilisez les touches d/u pour sélectionner État De l'Imprimante et appuyez sur la touche Z. C Utilisez les touches d/u pour sélectionner l'élément à contrôler et appuyez sur la touche Z. D Le niveau actuel est indiqué par une icône. E Lorsque vous appuyez sur la touche Z après la vérification, l'écran précédent s'affiche. SC-S80600 Series/SC-S60600 Series/SC-S40600 Series Guide d'utilisation Opérations de base Zone imprimable La zone grise dans l’illustration ci-dessous indique la zone imprimable. La flèche indique le sens d’entraînement. Les bords gauche et droit du support reconnus par l'imprimante varient comme indiqué ci-dessous en fonction des paramètres Vérifier taille supp. Vérifier taille supp. : L'imprimante détecte automatiquement les bords gauche et droit du support chargé. OUI Lorsque les plaques latérales du support sont fixées, la distance de 5 mm des rebords gauche et droit du support est considérée comme le rebord du support. Les bords du support ne sont pas détectés correctement si les plaques latérales du support ne sont pas fixées de manière adéquate. U « Chargement des supports » à la page 29 Vérifier taille supp. NON : Le repère le plus long de l'étiquette de l'après-chauffage (voir illustration ci-dessous) sert de position standard pour le côté droit du support. Quelle que soit la largeur du support chargé, le bord gauche du support est défini sur 1 626 mm (64 pouces) à partir de la position standard du bord droit. * Lorsque Vérifier taille supp. est défini sur NON, 1 626 mm (64 pouces) est utilisé quelle que soit la largeur du support chargé. 57 SC-S80600 Series/SC-S60600 Series/SC-S40600 Series Guide d'utilisation Opérations de base A à D désignent les marges des quatre côtés. Pour plus d’informations, voir la section suivante. Position de la marge Explication Plage de paramètres disponible A Arrière*1 Peut être défini dans le RIP. Pour que l'alimentation du support reste exacte si des paramètres sont inférieurs à 5 mm ou supérieurs à 17 mm, ils sont remplacés par 5 mm et 17 mm respectivement. 5 à 17 mm B Bord d'attaque*1 Peut être défini dans le RIP. Diffère de la longueur du support tirée lors du chargement de celui-ci. Pour l'impression continue, bien que les marges définies dans le RIP soient ajoutées, tout paramètre inférieur à 5 mm est remplacé par 5 mm pour que l'alimentation du support reste exacte. 5 mm ou plus C Bord gauche*2, *3 Valeur sélectionnée pour le paramètre Marge latérale(gauche) dans le menu de configuration de l'imprimante. Le paramètre par défaut est 5 mm. 3 à 25 mm D Bord droit*2, *3 Total des valeurs sélectionnées pour les paramètres Position départ impr. et Marge latérale(droite) dans le menu de configuration de l'imprimante. Le paramètre par défaut pour Position départ impr. est 0 mm et celui pour Marge latérale(droite) est 5 mm. 3 à 825 mm *1 La marge définie et les résultats d'impression réels peuvent différer en fonction du RIP utilisé. Pour plus d’informations, consultez l'éditeur du RIP. *2 Disponible dans le RIP selon le RIP logiciel utilisé. Pour plus d’informations, consultez l'éditeur du RIP. *3 Respectez les points suivants lors de la définition des marges. ❏ Laissez des marges de plus de 10 mm lors de l'utilisation des plaques latérales du support. Si les marges sont plus étroites, l’imprimante risque d’imprimer sur les plaques. ❏ Si la somme des marges droite et gauche et de la largeur de données d'impression dépasse la zone d'impression, une partie des données n'est pas imprimée. Remarque : Si les points suivants ne sont pas respectés lorsque l'option Vérifier taille supp. est sur NON, il est possible que les données soient imprimées en dehors des côtés gauche et droit du support. L’encre utilisée pour imprimer au-delà des bords du support tachera l’intérieur de l’imprimante. ❏ Assurez-vous que la largeur des données d'impression ne dépasse pas la largeur du support chargé. ❏ Lorsque le support est chargé à gauche de la position de référence droite, alignez le réglage Position départ impr. avec la position de réglage du support. U « Menu Configuration Impr. » à la page 105 58 SC-S80600 Series/SC-S60600 Series/SC-S40600 Series Guide d'utilisation Maintenance Maintenance Quand effectuer les différentes opérations de maintenance Élément à nettoyer et planning de nettoyage Si vous continuez d'utiliser l'imprimante sans effectuer de nettoyage, des buses pourraient s'obstruer ou de l'encre s'écouler. * Uniquement tête d'impression de droite pour le modèle SC-S40600 Series. Quand effectuer l'opération Composant à nettoyer Au début de chaque journée de travail A Chauffage du cylindre et plaques latérales du support U « Nettoyage quotidien » à la page 63 Au moins une fois par mois B Autour de la tête d’impression C Capuchons D Tampon de rinçage (si sale) U « Nettoyage régulier » à la page 64 Vous pouvez regarder la vidéo de la procédure sur YouTube. SC-S40600 Series Video Manual SC-S60600 Series Video Manual SC-S80600 Series Video Manual 59 SC-S80600 Series/SC-S60600 Series/SC-S40600 Series Guide d'utilisation Maintenance c Important : L'imprimante contient des instruments de précision. Si des fibres ou de la poussière collent aux buses sur la tête d'impression, la qualité d'impression diminue. Augmentez la fréquence du nettoyage régulier en fonction de l'environnement et du support utilisé. Emplacement des consommables et planning de remplacement Quand effectuer l'opération Composant à remplacer Lorsqu'un message de préparation et de remplacement est affiché sur l'écran du panneau de commande A Filtres à air B Tampon de rinçage C Nettoyeur U « Remplacement des pièces » à la page 75 E Bidon d'encre résiduelle U « Mise au rebut de l’encre usagée » à la page 73 Si un avertissement de niveau d’encre faible s’affiche sur le panneau de commande, nous vous recommandons de remplacer la ou les cartouches d’encre dès que possible F Cartouche d'encre Lorsque les plaques sont déformées ou endommagées D Plaques latérales du support U « Procédure de remplacement » à la page 72 U « Remplacement des plaques latérales du support » à la page 78 60 SC-S80600 Series/SC-S60600 Series/SC-S40600 Series Guide d'utilisation Maintenance Autre maintenance Quand effectuer l'opération Opération ❏ Une fois toutes les trois semaines Secouer les cartouches d’encre ❏ Avant le début de la journée de travail (encres WH et MS seulement)* U « Agitation » à la page 71 ❏ Pour vérifier que les buses ne sont pas obstruées Recherche de buses obstruées ❏ Pour déterminer les couleurs obstruées ❏ Apparition de bandes horizontales ou de couleur inégale U « Recherche de buses obstruées » à la page 81 Lorsqu'une obstruction est détectée après avoir vérifié si les buses sont obstruées Nettoyage Des Têtes Si l'imprimante ne sera pas utilisée pendant longtemps (et qu'elle sera éteinte) Maint. avt stockage (SC-S80600 Series seulement) Changer Mode couleur ❏ Lors du changement du ton direct à utiliser (WH <= => MS) U « Changer Mode couleur (SC-S80600 Series uniquement) » à la page 87 ❏ Mode 10 couleurs <= => Mode 9 couleurs U « Nettoyage Des Têtes » à la page 83 U « Stockage prolongé (Maintenance avant stockage) » à la page 85 Si la poussière des rouleaux colle à l'impression Rouleaux presseurs Si vous avez du mal à voir dans l'imprimante Intérieur du capot avant Lorsqu'un message de graissage est affiché sur l'écran du panneau de commande Application de la graisse fournie à l'axe du chariot secondaire U « Nettoyage des rouleaux presseurs » à la page 89 U « Nettoyage à l'intérieur du capot avant » à la page 88 U « Application de graisse sur la tige du chariot » à la page 89 * Pour les SC-S80600 Series avec mode 10 couleurs sélectionné 61 SC-S80600 Series/SC-S60600 Series/SC-S40600 Series Guide d'utilisation Maintenance Ce dont vous aurez besoin Un bac en métal (fourni avec l’imprimante) Préparez les éléments suivants avant de procéder au nettoyage et au remplacement des pièces. Lorsque les pièces fournies ont été complètement utilisées, achetez de nouveaux consommables. À utiliser pour déposer les ustensiles de nettoyage, les consommables usagés ou le liquide de nettoyage placé dans le conteneur fourni avec l'imprimante. Préparez des pièces authentiques lorsque vous remplacez des cartouches d'encre ou procédez à la maintenance. c Important : U « Options et consommables » à la page 122 Si les tiges de nettoyage usagées sont placées directement sur l’imprimante, elles peuvent provoquer des déformations dues aux composants du liquide de nettoyage. Si vos gants sont usés, préparez des gants en nitrile du commerce. Des lunettes de protection (disponibles dans le commerce) Pour protéger vos yeux de l’encre et du liquide de nettoyage. Un chiffon doux (disponible dans le commerce) Utilisez-les pour nettoyer l'intérieur de l'imprimante. Nous vous recommandons d'utiliser un chiffon qui ne forme ni fibre ni électricité statique. Un masque (disponible dans le commerce) Pour protéger votre nez et votre bouche de l’encre et du liquide de nettoyage. Un Kit de graissage (fourni avec l’imprimante) À utiliser pour graisser l'axe du chariot. Kit de Maintenance (fourni avec l’imprimante) Pour un nettoyage général. Le kit contient les éléments suivants. Le kit contient les éléments suivants. A Gants (x12) B Tige de nettoyage (x20) A Gants (x16) C Nettoyeur stérile (x100) B Outil de graissage (x1) D Pince à épiler (x1) C Tiges de nettoyage (x8) liquide de nettoyage (fourni avec l’imprimante) Utilisez-le pour essuyer des taches d'encre. D Tampon A (x16) E Tampon B (x16) Méthode d'utilisation U « Utilisation du liquide de nettoyage » à la page 65 E Graisse (x2) 62 SC-S80600 Series/SC-S60600 Series/SC-S40600 Series Guide d'utilisation Maintenance ❏ Ne touchez pas aux courroies, aux cartes de circuit et à toutes les pièces ne nécessitant pas un nettoyage. Le non-respect de cette consigne peut entraîner une anomalie de fonctionnement ou une réduction de la qualité d’impression. Précautions concernant la maintenance Respectez les points suivants lors du nettoyage et du remplacement des pièces. ❏ Utilisez uniquement les tiges de nettoyage fournies ou les tiges contenues dans le kit de maintenance. Les autres types de tiges, qui produisent des fibres, endommageront la tête d’impression. Attention : ❏ Conservez les cartouches d'encre, Cleaning Cartridge (Cartouche de nettoyage), liquide de nettoyage, graisse et encre usagée hors de portée des enfants. ❏ Utilisez toujours des tiges de nettoyage neuves. La réutilisation des tiges peut rendre la suppression des taches encore plus difficile. ❏ Pendant la maintenance, protégez-vous avec des lunettes, des gants et un masque. En cas de contact d'encre, encre usagée, liquide de nettoyage ou graisse avec votre peau, vos yeux ou votre bouche, procédez comme suit : ❏ Ne touchez pas aux extrémités des tiges de nettoyage. L’huile présente sur vos mains peut endommager la tête d’impression. ❏ N'utilisez pas d'eau ou d'alcool pour nettoyer autour de la tête d'impression, des capuchons, etc. L’encre se fige lorsqu’elle est mélangée à de l’eau ou de l’alcool. ❏ Si le liquide adhère à la peau, rincez immédiatement en utilisant de grandes quantités d’eau savonneuse. Consultez un médecin si la peau semble irritée ou en cas de décoloration de la peau. ❏ Touchez un objet métallique avant de commencer le travail pour décharger l’électricité statique. ❏ Si le liquide est projeté dans vos yeux, rincez immédiatement avec de l’eau. Le non-respect de cette consigne peut entraîner des rougeurs au niveau des yeux ou une légère inflammation. Si le problème persiste, consultez un médecin. Nettoyage quotidien Lorsque des peluches, de la poussière ou de l'encre adhèrent au chauffage du cylindre ou aux plaques latérales du support, les buses pourraient se boucher ou de l'encre s'écouler. ❏ Si le liquide entre dans votre bouche, consultez immédiatement un médecin. ❏ En cas d’ingestion du liquide, ne faites pas vomir la personne et consultez immédiatement un médecin. En cas de vomissement, du liquide pourrait être bloqué dans la trachée et entraîner un danger. Pour maintenir une qualité d'impression optimale, nous vous conseillons de procéder à un nettoyage tous les jours avant de commencer à travailler. Attention : ❏ Les chauffages et la plaque latérale du support peuvent être chauds, respectez toutes les consignes nécessaires. Le non-respect des consignes nécessaires peut entraîner des brûlures. ❏ Une fois le Bidon d'encre résiduelle remplacé ou après avoir utilisé le liquide de nettoyage, lavez-vous bien les mains et rincez-vous bien la bouche. ❏ Veillez à ne pas vous coincer les mains ou les doigts lors de l’ouverture ou de la fermeture du capot avant. Le non-respect de cette consigne peut entraîner des blessures. ❏ Retirez le support de l’imprimante avant de procéder. 63 SC-S80600 Series/SC-S60600 Series/SC-S40600 Series Guide d'utilisation Maintenance E c Important : Lors du nettoyage de l'intérieur de l'imprimante, n'utilisez pas de liquide de nettoyage. Le non-respect de cette consigne peut endommager des pièces. A Imbibez d'eau un chiffon doux, essorez-le soigneusement et essuyez toute poussière ou peluche collée aux plaques latérales du support. c Important : Si un support avec colle a été utilisé, éliminez la colle à l'aide d'un détergent neutre dilué. Si vous continuez d'imprimer avec de la colle sur l'arrière, elle pourrait se déposer sur la tête d'impression. Assurez-vous que l’imprimante est hors tension et que l’écran est éteint, puis débranchez le câble d’alimentation de la prise électrique. Débranchez les deux câbles d'alimentation. Si l’unité additionnelle de séchage est installée, débranchez aussi le câble d'alimentation de l'autre système de séchage. En cas d'utilisation d'un support avec colle, lorsque l'encre adhère Retirez les plaques latérales du support et nettoyez l'avant et l'arrière des plaques. B Laissez l’imprimante reposer pendant une minute. Une fois les taches éliminées, replacez les plaques dans leur position initiale. C Ouvrez le capot avant. Retrait et fixation des plaques latérales du support U « Remplacement des plaques latérales du support » à la page 78 D Imbibez d'eau un chiffon doux, essorez-le soigneusement et essuyez toute poussière, peluche ou particule collée sur le chauffage du cylindre. Retirez soigneusement les fibres et la poussière collées dans la rainure du cylindre. Nettoyage régulier Nettoyez les pièces dans l'ordre suivant. Déplacement de la tête d’impression Nettoyage autour de la tête d’impression Nettoyage autour des capuchons 64 SC-S80600 Series/SC-S60600 Series/SC-S40600 Series Guide d'utilisation Maintenance Utilisation du liquide de nettoyage c Important : Le message suivant s'affiche sur l'écran du panneau de commande si vous n'avez pas effectué de nettoyage depuis un mois. Lorsque le message s'affiche, procédez à un nettoyage classique dès que possible. Utiliser le liquide de nettoyage uniquement pour nettoyer les pièces indiquées dans le manuel. L’utilisation du liquide de nettoyage sur d’autres parties de l’imprimante peut endommager l’imprimante. App. sur # et effectuez la maintenance de la tête. Avant d'entamer cette procédure, lisez les informations suivantes : U « Précautions concernant la maintenance » à la page 63 A Placez le gobelet fourni avec le liquide de nettoyage sur le plateau métallique et versez-y environ 10 ml de liquide de nettoyage. B Trempez la tige de nettoyage dans le liquide de nettoyage. Veillez à ce que le liquide de nettoyage ne s’écoule pas de la tige de nettoyage. Lorsque vous imbibez l'essuyeur stérile de liquide de nettoyage, utilisez du liquide de nettoyage versé dans un gobelet. 65 SC-S80600 Series/SC-S60600 Series/SC-S40600 Series Guide d'utilisation Maintenance c Important : Touches utilisées dans les paramètres suivants ❏ Ne réutilisez pas le liquide de nettoyage. L'utilisation de liquide de nettoyage peut rendre la suppression des taches encore plus difficile. ❏ Le liquide de nettoyage, la tige de nettoyage et les essuyeurs stériles sont des déchets industriels. Mettez-les au rebut de la même façon que l'encre usagée. U « Mise au rebut des consommables usagés » à la page 81 ❏ Stockez le liquide de nettoyage à température ambiante, à l’abri de la lumière directe du soleil. ❏ Après avoir utilisé le liquide de nettoyage, veillez à fermer le capuchon intérieur, puis le capuchon extérieur. Omettre de fermer ces capuchons pourrait entraîner une fuite ou l'évaporation du liquide de nettoyage. A Vérifiez que l’imprimante est sous tension et appuyez sur la touche #. Le menu Maintenance s’affiche. Déplacement de la tête d’impression Cette section indique comment placer la tête d’impression en position de nettoyage. B Utilisez les touches d/u pour sélectionner Maintenance tête et appuyez sur la touche Z. C Utilisez les touches d/u pour sélectionner Nettoyage classique et appuyez sur la touche Z. La tête d'impression se déplace jusqu'à la position de nettoyage. c Important : Veillez à procéder comme suit lors du positionnement de la tête d’impression. Le déplacement manuel de la tête d’impression peut entraîner des anomalies de fonctionnement. Remarque : Le signal sonore résonne 10 minutes après le retrait de la tête d'impression (paramètre par défaut). Appuyez sur la touche Z pour poursuivre le nettoyage. Le signal sonore résonne de nouveau au bout de dix minutes. 66 SC-S80600 Series/SC-S60600 Series/SC-S40600 Series Guide d'utilisation Maintenance Nettoyage autour de la tête d’impression C Essuyez l'encre, les fibres et la poussière collées sur les pièces identifiées par les flèches ci-dessous. D Essuyez l'encre, les fibres et la poussière collées sur les pièces identifiées par ci-dessous. Si vous remarquez la présence d’encre, de fibres ou de poussière autour de la tête d'impression, nettoyez la zone en procédant comme indiqué ci-dessous. Le modèle SC-S80600 Series/SC-S60600 Series a deux têtes d'impression. Nettoyez autour des deux têtes. Avant d'entamer cette procédure, lisez les informations suivantes : U « Précautions concernant la maintenance » à la page 63 A Une fois la tête d'impression à gauche de l'imprimante, ouvrez le capot de maintenance de gauche. Uniquement tête d'impression de droite pour le modèle SC-S40600 Series. B Trempez la tige de nettoyage dans le liquide de nettoyage. Utilisez une nouvelle tige de nettoyage et le liquide de nettoyage. U « Utilisation du liquide de nettoyage » à la page 65 E Essuyez l'encre, les fibres et la poussière collées sur les pièces identifiées par ci-dessous. F Fermez le capot de maintenance gauche. c Important : ❏ Trempez une tige de nettoyage dans le liquide de nettoyage pour chaque étape. ❏ Après avoir retiré de l'encre avec une tige de nettoyage, essuyez à l'aide d'un essuyeur stérile. 67 SC-S80600 Series/SC-S60600 Series/SC-S40600 Series Guide d'utilisation Maintenance Nettoyage autour des capuchons c Important : Ne poussez pas trop fort sur les rebords de la zone entourant le capuchon et ne touchez pas le côté interne du capuchon avec une tige de nettoyage ou la pince à épiler. Vous risquez de déformer la pièce qui ne pourra plus fermer correctement. Avant d'entamer cette procédure, lisez les informations suivantes : U « Précautions concernant la maintenance » à la page 63 Nettoyage des capuchons A Ouvrez le capot de maintenance de droite. B Trempez la tige de nettoyage dans le liquide de nettoyage. U « Utilisation du liquide de nettoyage » à la page 65 C Tenez la tige de nettoyage à plat et essuyez les bords de tous les capuchons. Le modèle SC-S80600 Series/SC-S60600 Series a deux blocs de capuchons. Nettoyez tous les capuchons. 68 SC-S80600 Series/SC-S60600 Series/SC-S40600 Series Guide d'utilisation Maintenance D Lorsque de l'encre colle à la section de guide Tenez la tige de nettoyage perpendiculaire et essuyez la zone externe des capuchons. A Trempez la tige de nettoyage dans le liquide de nettoyage. U « Utilisation du liquide de nettoyage » à la page 65 B Appliquez du liquide de nettoyage sur la section de guide et essuyez-la. Points à noter lors du nettoyage des capuchons Vérifiez les points suivants lors du nettoyage des capuchons. ❏ De l'encre est-elle collée sur la section de guide, à l'avant et à l'arrière du capuchon ? Si aucun autre composant n'a besoin d'être nettoyé, passez à la section suivante. U « Fin du nettoyage » à la page 71 ❏ Une pellicule d'encre colle-t-elle à la section de guide ? ❏ Des peluches sont-elles déposées à l'intérieur du capuchon ? ❏ Des peluches sont-elles déposées à l'intérieur du tampon de rinçage ? S'ils n'ont pas besoin d'être nettoyés, la procédure est terminée. U « Fin du nettoyage » à la page 71 Dans le cas contraire, consultez les sections suivantes et procédez au nettoyage nécessaire. 69 SC-S80600 Series/SC-S60600 Series/SC-S40600 Series Guide d'utilisation Maintenance Lorsqu'une pellicule d'encre colle à la section de guide En présence de poussière ou de fibres dans le capuchon Si une fine pellicule d'encre reste collée malgré l'utilisation d'une tige de nettoyage, retirez-la à l'aide d'une pince à épilée. Retirez-les avec l'extrémité d'une tige de nettoyage ou d'une pince à épiler. Si aucun autre composant n'a besoin d'être nettoyé, passez à la section suivante. Si aucun autre composant n'a besoin d'être nettoyé, passez à la section suivante. U « Fin du nettoyage » à la page 71 U « Fin du nettoyage » à la page 71 70 SC-S80600 Series/SC-S60600 Series/SC-S40600 Series Guide d'utilisation Maintenance Si des peluches sont déposées à l'intérieur du tampon de rinçage Agitation et remplacement des cartouches d’encre Essuyez les fibres et la poussière à l'aide de l'extrémité d'une tige de nettoyage. c Important : Agitation Ne déformez pas la partie métallique de la surface supérieure. Si ces pièces sont déformées, elles risquent d'endommager la tête d'impression. Durée et fréquence de l'agitation c Important : En raison des caractéristiques de l'encre, les cartouches d'encre de cette imprimante sont sujettes à la formation d’un effet de précipité (dépôt de particules au fond du liquide). Si l'encre sédimente, les busent peuvent se boucher et les teintes devenir irrégulières. Secouez une cartouche neuve avant de l'installer. Après l'avoir installée dans l'imprimante, retirez-la régulièrement pour la secouer. ❏ En cas de remplacement Retirez la nouvelle cartouche de l'emballage et secouez-la bien. Le nombre d'agitations dépend de la couleur de l'encre. Si aucun autre composant n'a besoin d'être nettoyé, passez à la section suivante. OR, WH et MS Environ 50 fois en 15 secondes Encres autres que OR, WH et MS Environ 15 fois en 5 secondes U « Fin du nettoyage » à la page 71 Fin du nettoyage ❏ Avant le début de la journée de travail (encres WH et MS seulement) Les encres WH et MS tendent à se sédimenter davantage que les autres. Avant le début de la journée de travail, retirez la cartouche d'encre et agitez-la comme indiqué ci-dessous. Une fois le nettoyage terminé, fermez le capot de maintenance droit et appuyez sur la touche Z. Les menus se ferment lorsque la tête d’impression revient en position initiale. Environ 15 fois en 5 secondes Pour imprimer en continu, procédez à une Vérif Buses. Si une cartouche n'a pas été agitée depuis 24 heures ou plus, le message suivant est affiché. Si ce message est affiché, enlevez immédiatement la cartouche et secouez-la. U « Impression de motifs de vérification des buses » à la page 83 Mise au rebut du liquide de nettoyage, de la tige de nettoyage et des essuyeurs stériles U « Mise au rebut des consommables usagés » à la page 81 Retirez et secouez les cartouches d'encre MS/WH. 71 SC-S80600 Series/SC-S60600 Series/SC-S40600 Series Guide d'utilisation Maintenance ❏ Toutes les 3 semaines (toutes couleurs sauf WH et MS) Même après avoir installé une cartouche dans l'imprimante, retirez-la régulièrement pour la secouer. Si une cartouche d’encre est épuisée en cours d’impression, vous pouvez continuer à imprimer après avoir remplacé la cartouche d’encre. Toutefois, lorsque vous remplacez l’encre pendant un travail d’impression, vous pouvez éventuellement constater une différence de couleur selon les conditions de séchage. Environ 15 fois en 5 secondes Méthode d'agitation A La procédure suivante explique comment remplacer une cartouche d'encre et une Cleaning Cartridge (Cartouche de nettoyage). Assurez-vous que l'imprimante est sous tension, puis retirez la cartouche d'encre. Pour remplacer une cartouche, retirez la nouvelle de son sachet. B c Important : Epson recommande d’utiliser des cartouches d’encre Epson authentiques. Epson ne peut pas garantir la qualité ou la fiabilité des encres non authentiques. L’utilisation d’encres non authentiques peut provoquer des dommages qui ne sont pas couverts par la garantie Epson, et peut, dans certains cas, générer un comportement erratique de l’imprimante. Les informations sur le niveau des encres non authentiques risquent de ne pas s’afficher, et l’utilisation d’encre non authentique est enregistrée pour une utilisation possible par le support de service. Tenez la cartouche à l'horizontale et secouez-la 15 fois dans les deux sens sur environ 5 cm pendant 5 secondes. Pour les encres OR, WH ou MS, bien secouer environ 50 fois en 15 secondes, pour le remplacement seulement. Procédure de remplacement Si un avertissement de niveau d’encre faible s’affiche, nous vous recommandons de remplacer la ou les cartouches d’encre dès que possible. Si l’une des cartouches d’encre installées est épuisée, l’impression ne peut pas avoir lieu. c Important : Si le message Cartouche Encre Epuisée est affiché pendant l'utilisation d'encre WH ou MS, remplacez immédiatement la cartouche par une nouvelle. Si l'imprimante est laissée avec le message d'alerte affiché, ceci peut endommager une tête d'impression ou d'autres pièces. 72 A Vérifiez que l’imprimante est sous tension. B Soulevez le levier de verrouillage de la cartouche que vous souhaitez remplacer. SC-S80600 Series/SC-S60600 Series/SC-S40600 Series Guide d'utilisation Maintenance C F Insérez un doigt dans le creux au niveau de la partie supérieure de la cartouche et tirez la cartouche vers vous. Abaissez le levier de verrouillage pour enclencher la cartouche. Répétez les étapes 2 à 6 pour remplacer d’autres cartouches d’encre. D c Important : c Important : De l’encre peut rester autour de l’orifice de sortie de l’encre des cartouches d’encre retirées. Veillez à ne pas salir d’encre la zone adjacente lorsque vous retirez les cartouches. Installez toutes les cartouches d’encre dans chaque logement. L’impression est impossible lorsque tous les logements ne sont pas occupés. Mise au rebut U « Mise au rebut des consommables usagés » à la page 81 Tenez la cartouche à l'horizontale et secouez-la 15 fois dans les deux sens sur environ 5 cm pendant 5 secondes. Mise au rebut de l’encre usagée Pour les encres OR, WH ou MS, bien secouer environ 50 fois en 15 secondes. Quand procéder à la préparation et au remplacement E Préparez une bouteille d'encre usagée vide. s'affiche Préparez un Bidon d'encre résiduelle neuf dès que possible. Faites correspondre la couleur de la cartouche avec la couleur de l’étiquette sur l’imprimante et insérez. Lorsque vous voulez remplacer le Bidon d'encre résiduelle à ce stade, notamment si des impressions ont été faites la nuit, sélectionnez Rempl collecteur encre dans le menu de paramétrage et remplacez les pièces. Si vous procédez au remplacement sans sélectionner Rempl collecteur encre, le compteur d'encre usagée ne fonctionnera pas correctement. Menu Maintenance U « Menu Maintenance » à la page 107 Compteur encre usagée U « Compteur encre usagée » à la page 74 73 SC-S80600 Series/SC-S60600 Series/SC-S40600 Series Guide d'utilisation Maintenance c Important : Compteur encre usagée Pendant l'impression, ou pendant que l'imprimante effectue les opérations ci-dessous, ne retirez pas le Bidon d'encre résiduelle sauf si les instructions à l'écran vous y invitent. Le non-respect de cette consigne peut entraîner des fuites d’encre. L’imprimante suit la consommation d’encre et affiche un message lorsque le compteur atteint le niveau d’avertissement. Si vous suivez les instructions du message (Remplacer rés. encre usagée et appuyer sr ) et remplacez le Bidon d'encre résiduelle, le compteur est effacé automatiquement. ❏ Nettoyage Des Têtes Si vous avez besoin de remplacer le bidon d'encre résiduelle avant que le message ne s'affiche, sélectionnez Rempl collecteur encre lorsque le message suivant s’affiche sur le panneau de commande. ❏ Nettoyage De La Tête ❏ Maint. avt stockage Menu Maintenance U « Menu Maintenance » à la page 107 Remplacer rés. encre usagée et appuyer sr . s'affiche Remplacez immédiatement le Bidon d'encre résiduelle par un bidon neuf. c Important : Si vous remplacez le Bidon d'encre résiduelle avant d'y être invité par un message, effacez toujours le compteur d'encre usagée. Sinon, l'intervalle de remplacement du Bidon d'encre résiduelle ne sera plus notifié au bon moment lors du prochain message. Procédure de remplacement U « Remplacement du Bidon d'encre résiduelle » à la page 74 Remplacement du Bidon d'encre résiduelle Procédez comme suit pour remplacer les pièces. Avant d'entamer cette procédure, lisez les informations suivantes : U « Précautions concernant la maintenance » à la page 63 74 SC-S80600 Series/SC-S60600 Series/SC-S40600 Series Guide d'utilisation Maintenance A D Retirez le Bidon d'encre résiduelle du support de Bidon d'encre résiduelle. Vérifiez de nouveau pour vous assurer qu'un nouveau Bidon d'encre résiduelle est correctement positionné et appuyez sur la touche Z pour réinitialiser le compteur d'encre résiduelle. c Important : Vérifiez que le tube d’encre usagée est inséré dans le goulot du bidon d’encre résiduelle. Si le tube n’est pas inséré dans le bidon, de l’encre sera projetée tout autour. Laissez l’encre usagée dans le Bidon d'encre résiduelle pour la mise au rebut, ne la transférez pas dans un autre récipient. Mise au rebut de l'encre usagée et du Bidon d'encre résiduelle U « Mise au rebut » à la page 81 Remplacement des pièces Quand procéder à la préparation et au remplacement Lorsque « Des pièces sont presque en fin de vie. » est affiché Préparez un nouveau Maintenance Parts Kit (Kit de pièces) dès que possible. B Lorsque vous voulez remplacer les pièces à ce stade, notamment si des impressions ont été faites la nuit, sélectionnez Rempl. pièces dans le menu de paramétrage et remplacez les pièces. Si vous procédez au remplacement sans sélectionner Rempl. pièces, les pièces ne fonctionneront pas correctement. Insérez le tube d’encre usagée dans le goulot du nouveau Bidon d'encre résiduelle et placez le Bidon d'encre résiduelle dans le support. Fermez bien le couvercle du Bidon d'encre résiduelle usagé. c Menu Maintenance U « Menu Maintenance » à la page 107 Important : Vous aurez besoin du couvercle du Bidon d'encre résiduelle lors de la mise au rebut de l’encre usagée. Conservez le couvercle dans un lieu sûr, ne le jetez pas. C Appuyez sur la touche Z. 75 SC-S80600 Series/SC-S60600 Series/SC-S40600 Series Guide d'utilisation Maintenance c Important : Remplacement des pièces Compteur de maintenance A Lorsque le message est affiché, appuyez sur la touche Z. B Une fois la tête d'impression à gauche de l'imprimante, ouvrez le capot de maintenance de droite. C Placez vos doigts dans le renfoncement situé à l'arrière de l'essuyeur et faites-le légèrement basculer vers l'avant. L’imprimante suit la consommation à l'aide du compteur de maintenance et affiche un message lorsqu'il atteint le niveau d’avertissement. Si vous remplacez les pièces lorsque le message « Rempl. pièces » est affiché, le compteur est effacé automatiquement. Si vous avez besoin de remplacer les pièces avant que le message ne s'affiche, sélectionnez Rempl. pièces dans le menu de paramétrage. Menu Maintenance U « Menu Maintenance » à la page 107 Lorsque le message « Rempl. pièces » est affiché Remplacez toutes les pièces fournies avec le Maintenance Parts Kit (Kit de pièces). L’impression est impossible si les pièces ne sont pas remplacées. Veillez à utiliser le Maintenance Parts Kit (Kit de pièces) correspondant à cette imprimante. U « Options et consommables » à la page 122 Le Maintenance Parts Kit (Kit de pièces) contient les pièces suivantes. Remplacez toutes les pièces en même temps. ❏ Nettoyeur (x1) ❏ Tampon de rinçage (x1) ❏ Filtres à air (x2) Avant d'entamer cette procédure, lisez les informations suivantes : U « Précautions concernant la maintenance » à la page 63 76 SC-S80600 Series/SC-S60600 Series/SC-S40600 Series Guide d'utilisation Maintenance D H Saisissez les côtés et tirez droit vers le haut pour le sortir. Soulevez la languette du tampon de rinçage et retirez-le. Placez le tampon de rinçage sur le plateau métallique afin d'éviter que l'encre ne se dépose sur une surface. E Pour éviter de répandre de l'encre, placez l'essuyeur usagé dans l'emballage fourni avec l'essuyeur neuf. F Insérez le nouvel essuyeur. Placez-le sur le point de fixation et appuyez jusqu’à ce qu’un déclic confirme la mise en place. c Important : Laissez le tampon de rinçage retiré sur le plateau en métal, jusqu'à sa mise au rebut. Si vous le posez directement sur l'imprimante, il peut laisser des traces qui, en raison des caractéristiques de l’encre, peuvent être difficiles à retirer. G Une fois l'essuyeur remplacé, appuyez sur la touche Z. 77 SC-S80600 Series/SC-S60600 Series/SC-S40600 Series Guide d'utilisation Maintenance I O Insérez les deux crochets du tampon de rinçage dans les fentes de l'imprimante, comme indiqué, et appuyez sur la languette jusqu’à ce qu’un déclic confirme la mise en place du tampon. Vérifiez que les filtres à air sont installés et appuyez sur la touche Z. c Important : vérifiez que vous avez installé les filtres à air. Si vous utilisez l'imprimante sans filtres à air, de la buée pourrait empêcher les capteurs de fonctionner, ce qui entraînerait un mauvais alignement de l'impression et un dysfonctionnement de l'imprimante. J Une fois le tampon de rinçage remplacé, appuyez sur la touche Z. K Retirez les deux filtres à air de l'emballage. L Saisissez les filtres à air et tirez-les droit vers le haut. P Fermez le capot de maintenance et appuyez sur la touche Z. Q Un message de confirmation s'affiche. Vérifiez le contenu du message, sélectionnez Oui, et appuyez sur la touche Z. Mise au rebut des pièces usagées U « Mise au rebut » à la page 81 Remplacement des plaques latérales du support Remplacez les deux filtres à air. Lorsque les plaques latérales du support fournies avec l'imprimante sont déformées ou endommagées, remplacez-les par de nouvelles. M Placez les filtres à air retirés dans l'emballage qui contenait les filtres neufs. N Insérez les nouveaux filtres à air. Plaques latérales du support disponibles sur l'imprimante U « Options et consommables » à la page 122 c Important : Si vous continuez d'utiliser une plaque latérale du support déformée ou endommagée, vous risquez d'endommager la tête d'impression. 78 SC-S80600 Series/SC-S60600 Series/SC-S40600 Series Guide d'utilisation Maintenance Procédure de remplacement A Retirez le support et éteignez l'imprimante. Vérifiez que l'écran s'éteint et débranchez le câble d'alimentation de la prise. U « Retrait du rouleau d’enroulement » à la page 45 Débranchez les deux câbles d'alimentation. Si l’unité additionnelle de séchage est installée, débranchez aussi le câble d'alimentation de l'autre système de séchage. B Patientez une minute et ouvrez le capot de maintenance gauche et le capot avant. C Tout en tenant les languettes de la plaque latérale du support des deux côtés, déplacez la plaque sur le bord latéral gauche du cylindre pour la retirer. D Lorsque vous remplacez la plaque latérale droite du support, commencez par retirer la plaque de gauche avant de retirer celle de droite. Insérez une nouvelle plaque latérale du support dans le bord gauche du cylindre. c Important : Vous ne pouvez pas fixer les plaques latérales du support depuis la droite. c Important : Assurez-vous de retirer la plaque latérale du support depuis le bord gauche du cylindre. Si vous la retirez depuis le bord droit, elle tombera dans l'imprimante et entraînera un dysfonctionnement. Lors de l'insertion de la plaque, vérifiez les deux points suivants. (1) Alignez la ligne blanche du cylindre avec celle de la plaque latérale du support. 79 SC-S80600 Series/SC-S60600 Series/SC-S40600 Series Guide d'utilisation Maintenance E Vérifiez que les trois pattes situées à l'arrière de la plaque latérale du support sont fermement appliquées, comme sur l'illustration, sans laisser d'espace entre le cylindre et la plaque latérale du support. Crochet situé à l'extrémité : angles du cylindre Crochet à l'arrière du trou carré : rainure face à la ligne blanche Crochet à l'arrière de la languette : angle avant du cylindre (2) Tout en appuyant le bord de la plaque métallique contre le cylindre, accrochez les pattes à l'avant du cylindre. c Important : Si les pattes d'accrochage ne sont pas positionnées correctement, retournez à l'étape 3 pour recommencer. Sinon, la tête pourrait être endommagée. 80 SC-S80600 Series/SC-S60600 Series/SC-S40600 Series Guide d'utilisation Maintenance F Mettez-les au rebut conformément aux lois et réglementations locales. Par exemple, contactez un organisme de recyclage des déchets industriels pour les mettre au rebut. Dans ce cas, transmettez la « fiche de données de sécurité » à l'organisme de recyclage des déchets industriels. Tout en tenant les languettes de chaque plaque latérale du support des deux côtés, déplacez les plaques sur les bords gauche et droit du cylindre respectivement. Le fait de relâcher la languette fixe la plaque latérale du support. Vous pouvez la télécharger sur votre site Web Epson local. Recherche de buses obstruées Nous vous recommandons de vérifier que les buses ne sont pas obstruées lors de chaque impression afin de garantir la qualité d’impression. G Procédures de vérification des obstructions Fermez le capot de maintenance gauche et le capot avant. Vous pouvez vérifier que les buses ne sont pas obstruées de trois manières. Mise au rebut des consommables usagés Les pièces usagées suivantes, souillées par de l'encre, sont classées en tant que déchets industriels. Motif de buses à la demande Lorsque vous voulez vérifier qu'il n'y a pas d'obstructions, bandes ou inégalités dans les résultats d'impression avant de lancer l'impression, imprimez un motif de vérification des buses. Inspectez visuellement le motif de vérification imprimé afin de déterminer si les buses sont obstruées. ❏ Tige de nettoyage Pour plus d’informations, voir la section suivante. ❏ Nettoyeur stérile U « Impression de motifs de vérification des buses » à la page 83 Mise au rebut ❏ Liquide de nettoyage En fonction de la largeur du support chargé, vous pouvez économiser du support en imprimant des motifs de test supplémentaires dans l'espace situé à côté du motif actuel : ❏ Encre résiduelle ❏ Bidon d'encre résiduelle ❏ Si la largeur est supérieure ou égale à 51 pouces mais inférieure à 64 pouces, vous pouvez imprimer jusqu'à trois motifs (un sur la gauche, un au centre et un à droite). ❏ Nettoyeur ❏ Tampon de rinçage ❏ Filtre à air ❏ Si la largeur est supérieure ou égale à 34 pouces mais inférieure à 51 pouces, vous pouvez imprimer jusqu'à deux motifs (un sur la gauche et un sur la droite). ❏ Support après impression 81 SC-S80600 Series/SC-S60600 Series/SC-S40600 Series Guide d'utilisation Maintenance ❏ Vous ne pouvez pas imprimer de motifs côte à côte si le support fait moins de 34 pouces de large ou si Vérifier taille supp. est sur NON. Vérif buses entre pg — Vérif Buses Auto Cette fonction est utilie pour vérifier automatiquement les buses en cas d'impression continue. Lorsque le nombre de pages défini est imprimé, le motif de vérification imprimé est lu par le capteur pour vérifier qu'il n'y a pas d'obstruction. Si aucune obstruction n'est détectée, l'impression se poursuit. Si une obstruction est détectée, le nettoyage des têtes est automatiquement effectué et un autre motif de vérification est imprimé pour vérifier qu'il n'y a pas d'obstruction. Si l'obstruction n'est pas supprimée même après avoir effectué cette opération deux fois, un message demandant si vous voulez poursuivre l'impression s'affiche. U « Menu Configuration Impr. » à la page 105 Remarque : L’option Vérif Buses Auto n’est pas disponible dans les conditions suivantes : impression de motifs de vérification des buses et vérification visuelle de l'obstruction des buses. ❏ Le support est transparent ou coloré. ❏ L’option 2.5 est sélectionnée pour le paramètre Écart Du Cylindre dans le menu de configuration. ❏ L’imprimante est exposée à la lumière directe du soleil ou aux interférences d’autres sources de lumière ambiante. Si c'est le cas, protégez l'imprimante des sources de lumière. ❏ Sections WH/MS pour les SC-S80600 Series (en mode 10 couleurs) La vérification auto des buses convient pour toutes les couleurs sauf WH et MS. En cas d'impression avec les encres WH ou MS, nous vous conseillons de vérifier lez buses en imprimant un motif. Vérif buses entre pg - Motif d´impression Utilisez cette option pour vérifier les buses avec des supports non adaptés à l’utilitaire Vérif Buses Auto, ou si vous pensez que l’exécution de l’option Vérif Buses Auto prendrait trop de temps. 82 SC-S80600 Series/SC-S60600 Series/SC-S40600 Series Guide d'utilisation Maintenance Lorsque le nombre de pages défini est imprimé, la page suivante est imprimée avec le motif de vérification. Une fois l’impression terminée, vous pouvez inspecter visuellement le motif pour déterminer si l’impression précédente ou suivante présente des couleurs pâles ou manquantes. Exemple de buses obstruées Procédez à un nettoyage de la tête s’il manque des segments au niveau du motif. U « Menu Configuration Impr. » à la page 105 U « Nettoyage Des Têtes » à la page 83 Impression de motifs de vérification des buses c Important : Débouchez toujours les buses de toutes les couleurs avant de recommencer à l'utiliser. Si les buses obstruées (y compris les buses obstruées pour les couleurs non utilisées) restent obstruées lors de l'impression après la reprise, il est alors impossible de déboucher les buses. Touches utilisées dans les paramètres suivants D Les menus se ferment une fois l’impression terminée. Nettoyage Des Têtes Types de Nettoyage Des Têtes Il existe deux types de nettoyage des têtes. A Vérifiez que l’imprimante est prête et appuyez sur la touche #. Effectuer un nettoyage des têtes lorsque cela s'avère nécessaire. Imprimez de nouveau un motif de vérification et contrôlez les segments pâles ou manquants pour vous assurer que les buses ne sont plus obstruées après le nettoyage des têtes. Le menu Maintenance s’affiche. B Sélectionnez Vérif Buses, choisissez une position et appuyez sur la touche Z. Si nécessaire, découpez le support et vérifiez les motifs imprimés. Vous pouvez nettoyer les têtes pendant l'impression en mettant la tâche en pause. Notez cependant que les teintes peuvent changer lorsque vous reprenez l’impression. Exemple de buses propres Pour plus d’informations, voir la section suivante. Un motif des buses est imprimé. C U « Procédure de nettoyage de la tête » à la page 84 Options de maintenance automatique Pour éviter que les buses ne se bouchent régulièrement, l'imprimante propose deux options de maintenance automatique permettant de procéder à un nettoyage classique des têtes. Le motif ne contient pas d’écarts. 83 SC-S80600 Series/SC-S60600 Series/SC-S40600 Series Guide d'utilisation Maintenance ❏ Nettoyage Régulier Bien qu'il soit possible de définir une distance et un nombre de pages au bout duquel un nettoyage des têtes est déclenché, il peut aussi s'effectuer automatiquement à un moment pertinent indiqué dans les paramètres du support. Cycle nettoy périodiq U « Personnaliser réglages » à la page 101 B Utilisez les touches d/u pour sélectionner Nettoyage et appuyez sur la touche Z. C Sélectionnez un niveau de nettoyage et appuyez sur la touche Z. Trois niveaux de nettoyage de la tête sont disponibles. Commencez par procéder à un Nettoyage (léger). Une fois le nettoyage terminé, imprimez un motif de vérification. Si des segments sont pâles ou manquants, procédez à un Nettoyage (moyen). Si le problème persiste, effectuez un Nettoyage (lourd). ❏ Vérif buses entre pg — Vérif Buses Auto Lorsque le nombre de pages défini est imprimé, le motif de vérification imprimé est lu par le capteur pour vérifier qu'il n'y a pas d'obstruction. Si une obstruction est détectée, le nettoyage des têtes est automatiquement effectué et un autre motif de vérification est imprimé pour vérifier qu'il n'y a pas d'obstruction. Si aucune obstruction n'est détectée, l'impression se poursuit. Si l'obstruction n'est pas supprimée même après avoir effectué cette opération deux fois, un message demandant si vous voulez poursuivre l'impression s'affiche. U « Menu Configuration Impr. » à la page 105 D Sélectionnez la méthode de nettoyage que vous voulez utiliser pour chaque rangée de buses. Lorsque Nettoyage (léger) est sélectionné, seul Toutes les buses est disponible. Toutes les buses Sélectionnez cette option si tous les motifs de vérification des buses présentent des segments pâles ou manquants. Une fois les choix opérés, passez à l’étape 6. Procédure de nettoyage de la tête Head1/Head2 N’est affiché que sur le modèle SC-S80600 Series/ SC-S60600 Series. Touches utilisées dans les paramètres suivants Sélectionnez cet élément lorsque des segments pâles ou manquants sont détectés pour une seule des têtes d'impression. Une fois les choix opérés, passez à l’étape 6. Buses sélectionnées Sélectionnez cette option si seuls certains des motifs numérotés (séries de buses) du motif de vérification présentent des segments pâles ou manquants. Vous pouvez sélectionner plusieurs séries de buses. E A Vérifiez que l’imprimante est prête et appuyez sur la touche #. Sélectionnez les séries de buses à nettoyer. (1) Utilisez les touches d/u pour sélectionner les séries de buses qui présentent des segments pâles ou manquants au niveau du motif et appuyez sur la touche Z. (2) Une fois sélectionnées les séries que vous voulez nettoyer, sélectionnez Exéc. avec sélection et appuyez sur la touche Z. Le menu Maintenance s’affiche. Pour nettoyer pendant l'impression, appuyez sur la touche W. 84 SC-S80600 Series/SC-S60600 Series/SC-S40600 Series Guide d'utilisation Maintenance F Le nettoyage des têtes commence. Les buses sont encore obstruées même après plusieurs nettoyages Les zones autour des têtes d'impression sont peut-être sales. Un message de confirmation s'affiche lorsque le nettoyage est terminé. Si l’impression a été interrompue à l’étape 1, elle reprend une fois le nettoyage de la tête terminé. Examinez l’impression pour confirmer que le problème a été résolu. G Procédez comme suit. (1) Procédez à une Maintenance tête auto depuis le menu de configuration. Pour imprimer un motif de vérification et contrôler l'état d'obstruction, utilisez les touches d/u pour sélectionner Vérif Buses, et appuyez sur la touche Z. U « Menu Maintenance » à la page 107 Si l'obstruction n'est pas supprimée après l'opération (1), effectuez l'opération (2). Lorsque vous imprimez un motif de vérification dans la marge d'un support sur lequel un motif a déjà été imprimé, appuyez sur la touche u pour déplacer la position de départ de l'impression au niveau des rouleaux presseurs. (2) Effectuez un nettoyage classique. U « Nettoyage régulier » à la page 64 Lorsque vous sélectionnez Quitter et appuyez sur le menu Z, le menu de configuration se ferme. Si l'obstruction n'est pas supprimée après l'opération (2), effectuez l'opération (3). (3) Procédez à un Nettoyage De La Tête depuis le menu de configuration. U « Menu Maintenance » à la page 107 Stockage prolongé (Maintenance avant stockage) Planning de la maintenance avant stockage Si l'imprimante ne fonctionne pas pendant une longue période (et qu'elle est éteinte), effectuez toujours une Maintenance avant stockage. c Important : Si vous n’effectuez pas de Maintenance avant stockage, il est possible que des têtes d’impression se bouchent de manière permanente. Comme indiqué ci-dessous, la nécessité d'une Maintenance avant stockage dépend de votre modèle d'imprimante. 85 SC-S80600 Series/SC-S60600 Series/SC-S40600 Series Guide d'utilisation Maintenance SC-S40600 Series/SC-S60600 Series Pour la Maintenance avant stockage, utilisez le nombre de cartouches de nettoyage (CL, vendues séparément) indiqué pour chaque modèle dans le tableau suivant. Intervalle Cartouches CL 1 mois ou plus SC-S40600 Series: 4 c Important : Si vous voulez effectuer la Maint. avt stockage pour Toutes les buses, alors qu'elle a déjà été faite pour seulement les encres WH ou MS, mettez l'imprimante sous tension, remplissez les encres WH/MS, puis effectuez de nouveau la Maint. avt stockage. SC-S60600 Series: 8 Maintenance avant stockage SC-S80600 Series Les caractéristiques des encres WH et MS font qu'elles peuvent être laissées environ six jours. c Important : Si la quantité d'encre restante ou de liquide de nettoyage est insuffisante, la fonction peut échouer. Ayez toujours des cartouches neuves à disposition si la situation se présente. Lorsque l'encre n'a pas été utilisée pendant 13 jours ou moins, effectuez la Maintenance avant stockage, seulement pour les encres WH et MS. Lorsque la durée est de 2 semaines ou plus, la Maintenance avant stockage doit être faite pour toutes les couleurs. Pour la Maintenance avant stockage, utilisez le nombre de cartouches de nettoyage (CL, vendues séparément) indiqué pour chaque modèle dans le tableau suivant. Touches utilisées dans les paramètres suivants En mode 10 couleurs Intervalle Couleur concernée Cartouches CL 7 à 13 jours WH et MS 2 2 semaines ou plus Toutes les couleurs (Toutes les buses) 10 A En mode 9 couleurs Intervalle Couleur concernée Cartouches CL 2 semaines ou plus Toutes les couleurs (Toutes les buses) 10 Vérifiez que l’imprimante est prête et appuyez sur la touche #. Le menu Maintenance s’affiche. 86 B Utilisez la touche u pour sélectionner Autre maintenance et appuyez sur la touche Z. C Utilisez les touches d/u pour sélectionner Maint. avt stockage et appuyez sur la touche Z. SC-S80600 Series/SC-S60600 Series/SC-S40600 Series Guide d'utilisation Maintenance D E Sélectionnez Toutes les buses et appuyez sur la touche Z. ❏ Mode 10 couleurs (WH) <= => Mode 10 couleurs (MS) Si vous n'utilisez pas la SC-S80600 Series (en mode 10 couleurs) pendant 13 jours ou moins, choisissez WH ou MS selon l'encre installée, puis appuyez sur la touche Z. ❏ Mode 10 couleurs (WH) <= => Mode 9 couleurs Suivez les instructions qui s’affichent à l’écran pour remplacer la cartouche. Remarques sur le changement ❏ Mode 10 couleurs (MS) <= => Mode 9 couleurs La durée et les préparations requises pour Changer Mode couleur sont indiquées ci-après. Respectez les consignes suivantes lors du stockage de l'imprimante et des cartouches d'encre préalablement retirées. Durée : jusqu'à environ 1 heure La durée du changement dépend du mode de couleur en cours. U « Remarques sur l’absence d’utilisation de l’imprimante » à la page 20 Ce dont vous aurez besoin : ❏ Lors du changement du ton direct à utiliser (WH <= => MS) Cartouche d'encre de la couleur vers laquelle changer : 1 Cleaning Cartridge (Cartouche de nettoyage) : 1 U « Remarques sur la manipulation des cartouches d’encre » à la page 20 Réutilisation de l'imprimante c Remarque : Éjectez l'encre des tubes puis nettoyez-les avec une Cleaning Cartridge (Cartouche de nettoyage), pour éviter de mélanger les couleurs avant de changer la couleur directe. Important : Lors de la réutilisation de l'imprimante, chargez les cartouches d'encre. Lors de l'installation de cartouches d'encre déjà utilisées, munissez-vous par précaution de cartouches d'encre neuves. ❏ En mode 9 couleurs Cleaning Cartridge (Cartouche de nettoyage) : 1 Mettez l'imprimante sous tension et suivez les instructions à l'écran. ❏ En mode 10 couleurs Cartouche d'encre de la couleur à utiliser : 1 Lors de la première utilisation après réutilisation, effectuez une vérification des buses et confirmez qu'elles ne sont pas obstruées. c Important : U « Impression de motifs de vérification des buses » à la page 83 Si la Cleaning Cartridge (Cartouche de nettoyage) ou les cartouches d'encre OR, WH et MS installées commencent à être épuisées, le changement risque de ne pas être possible. Changer Mode couleur (SC-S80600 Series uniquement) ❏ Le changement peut être fait immédiatement après l'affichage de pour le niveau d'encre. Mais il ne peut pas être fait en cas d'erreur Cartouche Encre Epuisée. ❏ Ayez toujours des cartouches neuves à disposition si la situation se présente. Changez le mode de couleur de l'imprimante, comme suit et selon les besoins. 87 SC-S80600 Series/SC-S60600 Series/SC-S40600 Series Guide d'utilisation Maintenance A Durée du changement de 10 vers 9 couleurs Le menu Maintenance s’affiche. Si vous n'imprimez pas avec des encres WH ou MS pendant la durée indiquée dans le tableau ci-dessous, passez en mode 9 couleurs pour éviter de consommer ces encres. L'imprimante consomme en effet de l'encre pour la circulation automatique. Si l'imprimante ne sera pas utilisée pendant environ 3 mois * ou plus. * La période standard est indiquée en supposant les conditions d'usage suivantes. ❏ L’imprimante reste toujours sous tension. ❏ Nombre de jours de fonctionnement par mois : 20 Vérifiez que l’imprimante est prête et appuyez sur la touche #. B Utilisez la touche u pour sélectionner Autre maintenance et appuyez sur la touche Z. C Utilisez les touches d/u pour sélectionner Changer Mode couleur, puis appuyez sur la touche Z. D Utilisez les touches d/u pour sélectionner le mode voulu, puis appuyez sur la touche Z. Suivez les instructions qui s’affichent à l’écran pour remplacer la cartouche. Respectez les consignes suivantes lors du stockage des cartouches d'encre retirées pendant l'utilisation. U « Remarques sur la manipulation des cartouches d’encre » à la page 20 c Important : Si la durée d'inutilisation des encres directes est inférieure à celle indiéque dans le tableau, nous vous conseillons de ne pas changer de mode de couleur, car cette opération augmente la consommation d'encre. Nettoyage à l'intérieur du capot avant Les projections d'encre salissent l'intérieur du capot avant. Si vous continuez d'utiliser l'imprimante avec le capot sale, vous ne pourrez plus voir l'intérieur de l'imprimante. Changer Mode couleur, procédure Si le capot est sale, procédez comme suit pour le nettoyer. Touches utilisées dans les paramètres suivants A Assurez-vous que l’imprimante est hors tension et que l’écran est éteint, puis débranchez le câble d’alimentation de la prise électrique. Débranchez les deux câbles d'alimentation. Si l’unité additionnelle de séchage est installée, débranchez aussi le câble d'alimentation de l'autre système de séchage. 88 B Laissez l’imprimante reposer pendant une minute. C Ouvrez le capot avant. SC-S80600 Series/SC-S60600 Series/SC-S40600 Series Guide d'utilisation Maintenance D F Essuyez les fibres et la poussière collées à l'intérieur du capot avant avec un chiffon doux humecté d'eau et bien essoré. Utilisez le tissu pour essuyer les côtés des rouleaux presseurs présentant des salissures. Si certaines saletés ne partent pas avec un chiffon doux, humectez un chiffon d'un détergent neutre, essorez-le et essuyez. c Important : Lorsque vous essuyez, veillez à ce que le tissu ou votre doigt n'entre pas en contact avec l'axe B (voir illustration). Nettoyage des rouleaux presseurs Si le tissu ou votre doigt entre en contact avec la tige, une erreur peut se produire pendant l'impression. Si vous persistez à utiliser les rouleaux presseurs lorsqu'ils sont souillés d'encre, l'impression sera tachée. Si les rouleaux sont sales, procédez comme suit pour les nettoyer. A Assurez-vous que l’imprimante est hors tension et que l’écran est éteint, puis débranchez le câble d’alimentation de la prise électrique. Débranchez les deux câbles d'alimentation. Si l’unité additionnelle de séchage est installée, débranchez aussi le câble d'alimentation de l'autre système de séchage. B Laissez l’imprimante reposer pendant une minute. C Ouvrez le capot avant. D Soulevez le levier de chargement du support. E Enroulez un tissu doux humecté d'eau et essoré autour du bout de votre doigt, comme sur l'illustration. Application de graisse sur la tige du chariot Lorsque Appl. la graisse de l'axe du char. sec. Voir manuel. s'affiche sur l'écran du panneau de commande, effectuez les étapes ci-dessous pour appliquer la graisse sur l'axe du chariot dès que possible. 89 SC-S80600 Series/SC-S60600 Series/SC-S40600 Series Guide d'utilisation Maintenance Emplacement de la tige du chariot et tampon usagé Procédure de graissage de la tige A du chariot Touches utilisées dans les paramètres suivants Il y a deux tiges de chariot, la tige A et la tige B. Appliquez la graisse sur les deux tiges à l'aide du kit de graissage fourni avec l’imprimante. L'outil d'application de la graisse varie selon la tige, comme indiqué ci-dessous. Tige A du chariot Tige B du chariot A A Vérifiez que l’imprimante est prête et appuyez sur la touche #. Le menu Maintenance s’affiche. B B Utilisez la touche u pour sélectionner Autre maintenance et appuyez sur la touche Z. C Utilisez la touche u pour sélectionner Graisser tige chariot et appuyez sur la touche Z. Lorsque le message Kit de graisse nécessaire. Continuer ? s'affiche. Vérifiez que vous disposez d'un kit de graissage prêt à l'utilisation. Avant d'entamer cette procédure, lisez les informations suivantes : D Utilisez la touche u pour sélectionner Oui et appuyez sur la touche Z. U « Précautions concernant la maintenance » à la page 63 E Faites rentrer l'extrémité du (nouveau) tampon A dans le renfoncement rectangulaire de l'outil de graissage et insérez-le comme indiqué. 90 SC-S80600 Series/SC-S60600 Series/SC-S40600 Series Guide d'utilisation Maintenance F Ouvrez le capot avant. G Maintenez fermement le tampon de l'outil contre l'axe du chariot A, et faites-le glisser doucement de l'extrémité droite à la gauche, pour enlever les taches du l'axe. K Essuyez l'extrémité de la tige de nettoyage sur le bord du bidon pour retirer l'excès de graisse. c Important : Le non-respect de cette consigne peut entraîner une chute de graisse qui salira le cylindre et le support. Répétez l'action quatre fois. L À l'aide d'une tige de nettoyage, appliquez de la graisse sur le tampon fixé à l'outil comme indiqué ci-dessous. (1) Insérez complètement l'extrémité de la tige de nettoyage dans le flacon et tournez le 2 ou 3 fois pour y déposer suffisamment de graisse. (2) Appliquez de la graisse sur le tampon de l'outil. c Important : Ne faites pas d'aller-retour avec l'outil. Un aller-retour pourrait déposer la poussière vers la position de repos de la tête d'impression, entraînant un dysfonctionnement. H Retirez le tampon sale de l'outil. I Fixez un tampon A neuf à l'outil de graissage. J À l'aide d'une tige de nettoyage propre, remuez environ dix fois la graisse du bidon. M 91 Tenez le tampon de l'outil comme indiqué à l'étape 7, et faites deux fois un aller-retour avec l'outil de graissage. SC-S80600 Series/SC-S60600 Series/SC-S40600 Series Guide d'utilisation Maintenance (2) Appliquez de la graisse sur le nouveau tampon B. Ensuite, appliquez de la graisse sur la tige du chariot B. Procédure de graissage de la tige B du chariot A Maintenez fermement un nouveau tampon B contre la partie grise de l'axe, comme indiqué sur l'illustration, et faites-le glisser doucement de l'extrémité droite vers la gauche, pour enlever les taches du l'axe. Répétez l'action quatre fois. C Tenez le tampon B comme indiqué à l'étape 1, et faites deux fois un aller-retour avec le tampon. D Fermez le capot avant et appuyez sur la touche Z. c Important : Ne faites pas d'aller-retour avec le tampon B. Un aller-retour pourrait déposer la poussière vers la position de repos de la tête d'impression, entraînant un dysfonctionnement. B Le chariot se déplace d'arrière en avant. Appliquez de la graisse sur le nouveau tampon B comme indiqué ci-dessous. E Remplacez le tampon B utilisé à l'étape 1. Vous ne devez pas le réutiliser. Retirez le tampon taché de l'outil de graissage et conservez l'outil de graissage avec la graisse. Mise au rebut des tampons usagés, tiges de nettoyage et autres éléments utilisés pour appliquer la graisse (1) Insérez complètement l'extrémité de la tige de nettoyage dans le flacon et tournez le 2 ou 3 fois pour y déposer suffisamment de graisse. U « Mise au rebut des consommables usagés » à la page 81 92 SC-S80600 Series/SC-S60600 Series/SC-S40600 Series Guide d'utilisation Maintenance Stockage de la graisse ❏ Remettez le bouchon pour éviter que des corps étrangers ne tombent dans la graisse. ❏ Conservez le bidon le plus à la verticale possible, à température ambiante, dans un lieu qui n’est pas exposé à la lumière directe du soleil. 93 SC-S80600 Series/SC-S60600 Series/SC-S40600 Series Guide d'utilisation Utilisation du menu du panneau de commande Utilisation du menu du panneau de commande Opérations du menu Les menus sont utilisés comme indiqué ci-dessous. Ready Menu Media Setup Printer Setup Maintenance Printer Status Other Settings OK Proceed Back Media Setup Feed To Cut Position Easy Media Setup Media Remaining Customize Settings Select Media OK Proceed Back Media Remaining Print Remaining Length Length Remaining Alert Menu Media Setup Printer Setup Maintenance Printer Status Other Settings OK Proceed Back Media Setup Feed To Cut Position Easy Media Setup Media Remaining Customize Settings Select Media OK Proceed Back Media Remaining Print Remaining Length Length Remaining Alert OK Proceed OK Proceed Remaining Setup OK Print Cancel Back Back * Lorsque vous procédez à une impression ou à un réglage après avoir sélectionné un élément et appuyé sur la touche Z, l'écran d'état s'affiche une fois l'opération terminée. Normalement, lorsque vous sélectionnez un élément et appuyez sur la touche Z, le choix est confirmé et vous êtes ramené à l'écran précédent. 94 SC-S80600 Series/SC-S60600 Series/SC-S40600 Series Guide d'utilisation Utilisation du menu du panneau de commande Liste des menus Les éléments et paramètres suivants peuvent être définis et exécutés dans le menu. Reportez-vous aux pages de référence pour plus de détails sur chacun des éléments. Configuration support Pour plus d’informations concernant ces éléments, reportez-vous à la section U « Menu Configuration support » à la page 100. Élément Paramètre Alim en position coupe Envoie la fin de l'impression dans la rainure du cutter Config support facile Enregistre facilement les paramètres du support Support restant Impr. longueur rest. Impression Longueur NON, 1,0 à 100,0 m Alerte restante 1 à 15 m Personnaliser réglages Réglages actuels 1 à 30 (numéro paramètre du support) Nom réglage Jusqu’à 22 caractères de demi-taille Type de support Vinyle adhésif, Bannière, Film, Toile, Textile, Papier/autre Réglage du support Auto Impression Manuel Réglage alimentation Standard, Motif 500mm Alignement Des Têtes Impression Paramètres avancés Écart Du Cylindre 1.6,2.0,2.5 Chauffage et séchage Température chauffage Pré-chauffage/chauffage du cylindre : NON, 30 à 50°C Après-chauffage : NON, 30 à 55°C Tps séchage par passag 0 à 10 s Alim après chauffage Mode 1, Mode 2, NON Sécheur supplémentaire OUI, NON Tension support Lv1, Lv2, Lv3, Lv4 Aspiration du support 0 à 10 95 SC-S80600 Series/SC-S60600 Series/SC-S40600 Series Guide d'utilisation Utilisation du menu du panneau de commande Élément Paramètre Mouvement des têtes Largeur Des Données, Largeur Cpte Imprim Impr Plusieurs Cches NON, 2 à 8 Limit. valeur alim. OUI, NON Charge roul. pression Léger, moyen, Lourd Supprimer Inclinaison OUI, NON Cycle nettoy périodiq Auto Manuel Longueur Saisissez valeur 1 à 100 Quand nettoyer Entre les pages, Milieu de la page Niveau nettoyage Léger, moyen, Lourd Page Entre les pages 1 à 100 Niveau nettoyage Léger, moyen, Lourd Rétablir paramètres Oui, Non Sélectionner support 1 à 30 (numéro paramètre du support) Configuration Impr. Pour plus d’informations concernant ces éléments, reportez-vous à la section U « Menu Configuration Impr. » à la page 105 Les éléments et les valeurs de configuration repérés par des astérisques indiquent les modèles d'imprimantes suivants. *1 : modèle SC-S80600 Series/SC-S60600 Series uniquement Élément Paramètre Réglage marge Marge latérale(droite) 3 à 25 mm Marge latérale(gauche) 3 à 25 mm Position départ impr. 0 à 800 mm Vérification support Vérifier taille supp. OUI, NON Vérifier fin support OUI, NON Vérifier biais support OUI, NON 96 SC-S80600 Series/SC-S60600 Series/SC-S40600 Series Guide d'utilisation Utilisation du menu du panneau de commande Élément Paramètre Vérif buses entre pg NON - Motif d´impression 1 à 10 Vérif Buses Auto 1 à 10 Paramètre lampe Auto, Manuel Mode tête*1 Mode 2 têtes, Head1, Head2 Mode Veille 15 à 240 minutes Rétablir paramètres Oui, Non Maintenance Pour plus d’informations concernant ces éléments, reportez-vous à la section U « Menu Maintenance » à la page 107 Les éléments et les valeurs de configuration repérés par des astérisques indiquent les modèles d'imprimantes suivants. *1 : pour SC-S80600 Series/SC-S60600 Series uniquement, *2 : pour SC-S80600 Series et *3 : pour SC-S60600 Series Élément Paramètre Vérif Buses Impression (Les options disponibles varient selon l’option sélectionnée pour Vérifier taille supp. et la largeur du support utilisé.) Imprimer à droite Imprimer au centre Imprimer à gauche Nettoyage Nettoyage (léger) Toutes les buses Nettoyage (moyen) Toutes les buses, Head1*1, Head2*1, Buses sélectionnées Nettoyage (lourd) Maintenance tête Maintenance tête auto Exécuter Nettoyage classique Déplacer tête Rempl collecteur encre - Rempl. pièces - 97 SC-S80600 Series/SC-S60600 Series/SC-S40600 Series Guide d'utilisation Utilisation du menu du panneau de commande Élément Paramètre Autre maintenance Circulation de l'encre*2 Exécuter Rafraîch. Encre*2 Exécuter Nettoyage De La Tête XX/XX, Head1 XX/XX*3, Head2 XX/XX*3, Head1 Toutes les buses*3, Head2 Toutes les buses*3, Toutes les buses (« XX » indique un code de couleur d'encre.) Maint. avt stockage WH*2, MS*2, Toutes les buses Changer Mode couleur*2 9 couleurs, 10 couleurs (WH), 10 couleurs (MS) Graisser tige chariot Oui, Non État De l'Imprimante Détails sur le menu U « Menu État De l'Imprimante » à la page 110 Élément Paramètre Niveau Encre Afficher l'état en cours Bidon d'encre résiduelle Nettoyeur Impr. rapport état Impression Version Micrologiciel XXXXXXX,X_XX,XXXX Préférences Détails sur le menu U « Menu Préférences » à la page 111 Élément Paramètre Configuration Réseau Paramètre Adresse IP Auto - Panneau IP: 000.000.000.000 – 255.255.255.255 SM: 000.000.000.000 – 255.255.255.255 DG: 000.000.000.000 – 255.255.255.255 Impr. rapport état Impression Rétablir paramètres Oui, Non 98 SC-S80600 Series/SC-S60600 Series/SC-S40600 Series Guide d'utilisation Utilisation du menu du panneau de commande Élément Paramètre Préférences Date et heure AA/MM/JJ HH:MM Langue/Language Japonais, Anglais, Français, Italien, Allemand, Portugais, Espagnol, Néerlandais, Russe, Coréen, Chinois Unités Unité : longueur m, ft/in Unité : température °C, F Réglage son alerte OUI, NON Réglage lampe alerte OUI, NON Rétablir tous réglages Oui, Non 99 SC-S80600 Series/SC-S60600 Series/SC-S40600 Series Guide d'utilisation Utilisation du menu du panneau de commande Détails du menu Menu Configuration support Vous pouvez accéder directement au menu Configuration support en appuyant sur la touche M. * indique les paramètres par défaut. Alim en position coupe Envoie la fin de l'impression dans la rainure du cutter. Config support facile Vous pouvez rapidement et facilement enregistrer les paramètres du support à l'aide de l'Assistant pour procéder à une impression optimale en fonction de la taille et du type de support utilisé. U « Enregistrement des paramètres d'un nouveau support » à la page 49 Support restant Élément Paramètre Explication Impr. longueur rest. Impression Le paramètre Impr. longueur rest. permet d’imprimer la quantité de support restant sur le rouleau avant de le remplacer par un autre type de support. Vous pouvez ensuite saisir ce chiffre pour la longueur du support lors de la prochaine utilisation du rouleau. Longueur NON, 1 à 100 m (30*) Saisissez une valeur de 1 à 100 m pour la longueur totale du rouleau, par incréments de 0,5 m. Lorsque vous sélectionnez NON, la quantité restante n'est pas calculée. Alerte restante 1 à 15 m (5*) ❏ Afficher la quantité de support restant sur l'écran du panneau de commande ❏ Afficher un message d'avertissement pour la quantité de support restant Un message d’alerte s’affiche lorsque la quantité de support restant atteint cette longueur. Sélectionnez une valeur de 1 à 15 mètres, par incréments de 1 m. 100 SC-S80600 Series/SC-S60600 Series/SC-S40600 Series Guide d'utilisation Utilisation du menu du panneau de commande Personnaliser réglages Élément Explication Réglages actuels Pour modifier le paramétrage en cours, sélectionnez Réglages actuels. Lorsque vous modifiez des paramètres de support spécifiques, sélectionnez le numéro de paramètre du support cible. 1 à 30 (numéro paramètre du support) Élément de paramétrage du support Les paramètres du fabricant de chaque élément diffèrent selon le [Type de support] sélectionné. Consultez la section suivante pour les informations sur les paramètres du fabricant de chaque type de support. U « Liste des paramètres du support pour chaque type de support » à la page 129 Élément Paramètre Nom réglage Type de support Explication Attribuez à la banque de configuration de support un nom de 22 caractères de demi-taille maximum. L’utilisation de noms distinctifs permet de sélectionner plus facilement les banques à utiliser. Vinyle adhésif Bannière Film Sélectionnez le type de support en fonction du support chargé. L'imprimante conserve les paramètres de support optimisés selon le type de support. En cas de changement de type de support, chaque paramètre du support enregistré pour le numéro de paramètre de support en cours est remplacé par la valeur du nouveau type de support. Toile Textile Papier/autre Réglage du support Auto Utilisé après les réglages effectués dans les conditions suivantes. Impression Manuel Réglage alimentation Standard Impression Motif 500mm Impression Alignement Des Têtes Impression ❏ Une fois le Réglage auto support effectué, des bandes ou un grain apparaissent dans les résultats de l'impression. ❏ En cas de modification des Paramètres avancés après enregistrement des paramètres du support. Types de réglages et procédure d'exécution U « Réglage du support » à la page 52 Auto ne s'affiche pas lorsque Film, Toile, Textile, ou Papier/autre est sélectionné dans Type de support. 101 SC-S80600 Series/SC-S60600 Series/SC-S40600 Series Guide d'utilisation Utilisation du menu du panneau de commande Élément Paramètre Paramètres avancés Explication Dans la plupart des cas, utilisez la valeur déjà définie pour chaque support. En cas d'utilisation d'un support spécial ou d'apparition de bandes ou de rayures à l'impression, modifiez la valeur par défaut. Écart Du Cylindre 1.6 2.0 2.5 Sélectionnez l’écart du cylindre (distance entre la tête d’impression et le support). Le paramètre par défaut 1.6 est recommandé dans la plupart des cas. Sélectionnez 2.0 si l’impression est rayée ou tachée. Ne sélectionnez l’option 2.5 que si les impressions sont tachées lorsque l’option 2.0 est sélectionnée. La sélection d’un écart plus grand que l’écart requis peut entraîner des taches d’encre à l’intérieur de l’imprimante, une qualité d’impression réduite ou une durée de vie du produit plus courte. Chauffage et séchage Température chauffage Pré-chauffage/ chauffage du cylindre : NON, 30 à 50°C (40*) Il est possible de régler séparément la température du préchauffage, la température du cylindre et la température de l’après-chauffage. Après-chauffage : NON, 30 à 55°C (50*) Tps séchage par passag 0 à 10 sec (0*) Sélectionnez la durée pendant laquelle la tête d’impression s’immobilise pour permettre le séchage après chaque passage. Sélectionnez une valeur comprise entre 0 et 10 secondes. Le temps nécessaire au séchage de l’encre varie en fonction de la densité de l’encre et du support utilisé. Si le support est taché d’encre, définissez un temps de séchage de l’encre plus long. L’augmentation du temps de séchage rallonge la durée nécessaire à l’impression. Alim après chauffage Mode 1 Mode 2 NON* Pour insérer le support dans l’après-chauffage après impression, sélectionnez Mode 1 ou Mode 2. Sinon, sélectionnez NON. Si l’option Mode 1 est sélectionnée, la partie entraînée en vue du séchage n’est pas rembobinée avant le début du travail suivant. Sélectionnez cette option si le support doit être découpé avant le début du travail suivant. Si l’option Mode 2 est sélectionnée, la partie entraînée en vue du séchage est rembobinée avant le début du travail suivant. Sélectionnez cette option si plusieurs travaux sont imprimés à la suite les uns des autres. Pour découper le support en Mode 2, appuyez sur la touche u afin de rembobiner la fin de l'impression sur la rainure du cutter, puis faite la découpe. Si vous ne rembobinez pas le support, l'impression suivante pourrait ne pas se faire correctement. Sécheur supplémentaire OUI* NON Cet élément est affiché uniquement lorsque l’Unité additionnelle de séchage (fournie avec le modèle SC-S60600 Series ; en option avec les autres modèles) est installée. Sélectionnez OUI pour activer, ou NON pour désactiver l’Unité additionnelle de séchage. Notez que, même lorsque l’option OUI est sélectionnée, l’Unité additionnelle de séchage et les chauffages sont désactivés lors du passage en mode Veille. L’Unité additionnelle de séchage est réactivée lorsque les chauffages reprennent leur fonctionnement. Mode Veille U « Menu Configuration Impr. » à la page 105 102 SC-S80600 Series/SC-S60600 Series/SC-S40600 Series Guide d'utilisation Utilisation du menu du panneau de commande Élément Tension support Paramètre Explication Lv1 Augmentez la tension si le support se froisse lors de l’impression. Plus la valeur est élevée, plus la tension est importante. Lv2 Lv3 Lv4 Aspiration du support 0 à 10 (4*) Lorsque le support est ondulé sur le cylindre, augmentez l'Aspiration du support. Plus la valeur est élevée, plus l'aspiration est importante. Lorsque les résultats de l’impression présentent du grain ou sont flous, avec des supports fins ou souples, ou si le support n'est pas introduit correctement, réduisez l'Aspiration du support. Mouvement des têtes Largeur Des Données* Sélectionnez la plage de mouvement de la tête d’impression lors de l’impression. Largeur Cpte Imprim L’option Largeur Des Données limite le déplacement de la tête d’impression à la zone imprimée. La limitation de la plage de mouvement de la tête d’impression augmente la vitesse d’impression. Si l’option Largeur Cpte Imprim est sélectionnée, la tête d’impression se déplace sur toute la largeur du plus grand support pris en charge par l’imprimante. Sélectionnez cette option pour des résultats d’impression encore plus uniformes, avec moins de variations. Impr Plusieurs Cches Limit. valeur alim. NON* Sélectionnez le nombre de fois où chaque ligne est imprimée. 2à8 Pour imprimer en haute densité sur des films pour rétroéclairage, augmentez la fréquence. OUI L’option NON est recommandée dans des circonstances normales. NON* Définissez cette option sur OUI si le support adhère ou plisse, ou s'il se déchire facilement lors de l'impression sur un support fin. Lorsque l'option est définie sur OUI, la vitesse d'impression diminue. Charge roul. pression Supprimer Inclinaison Faible Moyen Si les problèmes suivants se produisent pendant l'impression, vous pourrez les éviter en passant sur une charge qui réduit la pression exercée sur les rouleaux (par exemple : moyen à Léger). Élevée ❏ En cas de plis autour des rouleaux de pression. ❏ En cas de taches dues au contact de la tête avec le support. ❏ Lorsque les taches du rouleau collent au support. OUI NON Sélectionnez si vous voulez ou non corriger l'inclinaison (OUI ou NON) du support chargé dans l'imprimante. Le paramètre par défaut OUI est recommandé dans la plupart des cas. Définissez-le sur NON si le support présente des traces de rouleau dues à la correction de l'inclinaison. Cycle nettoy périodiq Auto* Procède au nettoyage des têtes au moment le plus opportun en fonction des paramètres du support. Si le nombre d'heures spécifié pour le nettoyage est atteint pendant l'impression, le nettoyage des têtes est effectué une fois l'impression terminée. Manuel L'option Manuel est utilisée pour préciser la fréquence en fonction de l'utilisation. 103 SC-S80600 Series/SC-S60600 Series/SC-S40600 Series Guide d'utilisation Utilisation du menu du panneau de commande Élément Paramètre Longueur Définit la fréquence du nettoyage périodique en fonction des impressions effectuées. Saisissez valeur 1 à 100 (10*) Quand nettoyer Entre les pages* Milieu de la page Niveau nettoyage Explication Saisissez valeur procède au nettoyage des têtes au bout du nombre de mètres indiqué. Quand nettoyer définit si le nettoyage des têtes doit être effectué lorsque le nettoyage tombe pendant l'impression. Niveau nettoyage définit la puissance du nettoyage des têtes. Léger* Moyen Lourd Page Définit la fréquence du nettoyage périodique en fonction du nombre de pages imprimées. Entre les pages 1 à 100 (10*) Entre les pages précise la page à laquelle effectuer le nettoyage des têtes. Niveau nettoyage Léger* Niveau nettoyage définit la puissance du nettoyage des têtes. Moyen Lourd Rétablir paramètres Oui Si Oui est sélectionné, le contenu configuré des réglages du support sélectionné est restauré sur les réglages d'origine. Non Sélectionner support Paramètre Explication 1 à 30 (numéro paramètre du support) Sélectionnez les paramètres de support utilisés pour l’impression. Utilisez la fonction Config support facile lorsque vous enregistrez de nouveaux paramètres. Modifiez le contenu des paramètres dans Personnaliser réglages. 104 SC-S80600 Series/SC-S60600 Series/SC-S40600 Series Guide d'utilisation Utilisation du menu du panneau de commande Menu Configuration Impr. * indique les paramètres par défaut. Les éléments et les valeurs de configuration repérés par des astérisques (*1) indiquent les modèles d'imprimantes suivants. *1 : modèle SC-S80600 Series/SC-S60600 Series uniquement Élément Paramètre Explication 3 à 25 m (5*) Sélectionnez la largeur de la marge de droite lorsque le support est chargé dans l’imprimante. Pour plus d’informations, voir la section suivante. Réglage marge Marge latérale(droite) U « Zone imprimable » à la page 57 Marge latérale(gauche) 3 à 25 m (5*) Sélectionnez la largeur de la marge de gauche lorsque le support est chargé dans l’imprimante. Pour plus d’informations, voir la section suivante. U « Zone imprimable » à la page 57 Position départ impr. 0 à 800 m (0*) Réglez ce paramètre si vous souhaitez imprimer à partir du centre du support ou si vous souhaitez décaler la zone imprimée à gauche par rapport au réglage Marge latérale(droite). La zone entre le côté droit du support et l’emplacement Position départ impr. n’est pas imprimée. Si une valeur est sélectionnée pour le paramètre Marge latérale(droite), une autre zone, qui correspond à la valeur sélectionnée pour le paramètre Marge latérale(droite), est laissée telle quelle. Pour plus d’informations, voir la section suivante. U « Zone imprimable » à la page 57 Vérification support Vérifier taille supp. OUI* NON Vérifier fin support OUI* NON Vérifier biais support OUI* NON Indiquez si l’imprimante détecte automatiquement (OUI) ou ne détecte pas automatiquement (NON) les bords du support. Sélectionnez NON si l’imprimante affiche le message Erreur taille support alors que le support est correctement chargé. Notez cependant qu’il est possible que l’imprimante imprime au-delà des bords du support lorsque l’option NON est sélectionnée. L’encre utilisée pour imprimer au-delà des bords du support tachera l’intérieur de l’imprimante. En règle générale, nous vous recommandons de régler le paramètre sur OUI. Indiquez si l’imprimante détecte automatiquement (OUI) ou ne détecte pas automatiquement (NON) la fin du support. Sélectionnez NON si l’imprimante affiche le message Plus de support alors que le support est correctement chargé. En règle générale, nous vous recommandons de régler le paramètre sur OUI. Lorsque l’imprimante détecte un support de travers, elle cesse l’impression et affiche un message d’erreur (OUI) ou poursuit l’impression (NON). L’option OUI est généralement recommandée, un support de travers peut en effet entraîner un bourrage dans l’imprimante. 105 SC-S80600 Series/SC-S60600 Series/SC-S40600 Series Guide d'utilisation Utilisation du menu du panneau de commande Élément Paramètre Explication NON - Sélectionnez le mode de vérification des buses. Motif d´impression 1 à 10 (1*) Lorsque cette option est définie sur NON, le contrôle des buses n'est pas effectué entre les pages. Vérif Buses Auto 1 à 10 (1*) Vérif buses entre pg Pour Vérif Buses Auto, lorsque le nombre de pages défini est imprimé, le motif de vérification imprimé est lu par le capteur pour vérifier qu'il n'y a pas d'obstruction. Si aucune obstruction n'est détectée, l'impression se poursuit. Si une obstruction est détectée, le nettoyage des têtes est automatiquement effectué et un autre motif de vérification est imprimé pour vérifier qu'il n'y a pas d'obstruction. Si l'obstruction n'est pas supprimée même après avoir effectué cette opération deux fois, un message demandant si vous voulez poursuivre l'impression s'affiche. Vérif Buses Auto n'est pas disponible pour : ❏ L'impression de zones avec encres WH ou MS sur les SC-S80600 Series (mode 10 couleurs). (C'est possible avec les autres couleurs.) ❏ Le support est transparent ou coloré. ❏ L’option 2.5 est sélectionnée pour le paramètre Écart Du Cylindre dans le menu de configuration. ❏ L’imprimante est exposée à la lumière directe du soleil ou aux interférences d’autres sources de lumière ambiante. Si c'est le cas, protégez l'imprimante des sources de lumière. Pour Motif d´impression, lorsque le nombre de pages défini est imprimé, la page suivante est imprimée avec le motif de vérification. Une fois l’impression terminée, vous pouvez inspecter visuellement le motif pour déterminer si l’impression précédente ou suivante présente des couleurs pâles ou manquantes. Utilisez cette option avec les supports non adaptés à l’utilitaire Vérif Buses Auto ou si vous pensez que l’exécution de l’option Vérif Buses Auto prendrait trop de temps. Paramètre lampe Auto* Manuel Choisissez si vous voulez que la lumière s'allume/s'éteigne automatiquement dans le capot avant (Auto) ou si vous voulez utiliser le bouton du panneau pour allumer ou éteindre la lumière (Manuel). Avec Auto, la lumière s'allume automatiquement lors de l'impression, etc. et s'éteint une fois l'opération terminée. Avec Manuel, vous devez appuyer sur la touche [ ] du panneau de commande pour allumer/éteindre la lumière. Lorsque vous appuyez sur la touche pendant une opération qui ne permet pas à la lumière de s'allumer, elle s'allumera dès que c'est possible. Mode tête*1 Mode 2 têtes* Head1 Head2 Utilisez-le en Mode 2 têtes dans la plupart des situations. Par exemple, si une buse est obstruée sur une seul tête d'impression et qu'il est impossible de la déboucher après plusieurs nettoyages de tête, vous pouvez continuer à imprimer avec la tête d'impression obstruée. Cette fonction est pratique car il est possible de continuer à imprimer pendant la journée de travail et le Nettoyage De La Tête et les autres opérations de maintenance peuvent être effectuées après le travail. Vérifiez le motif de vérification imprimé lors de la Vérif Buses, puis sélectionnez la tête non-obstruée. 106 SC-S80600 Series/SC-S60600 Series/SC-S40600 Series Guide d'utilisation Utilisation du menu du panneau de commande Élément Paramètre Explication Mode Veille 15 à 240 minutes (15*) L'imprimante passe en mode veille lorsqu'aucune erreur n'est détectée et qu'aucune tâche d'impression n'a été reçue pendant une période définie. En mode veille, lorsque tous les chauffages sont éteints, le panneau de commande est désactivé et les moteurs internes et autres composants consomment moins d’électricité. Si une Unité additionnelle de séchage (fournie avec le modèle SC-S60600 Series ; en option avec les autres modèles) est installée, elle est mise hors tension automatiquement. Pour réactiver le panneau de commande, appuyez sur n’importe quelle touche du panneau de commande, à l’exception de la touche P. Le panneau de commande est cependant de nouveau désactivé si aucune opération n’est effectuée pendant 30 secondes. L’imprimante et les chauffages ne sont pleinement réactivés que lors de la réception d’un travail d’impression, lors de l’utilisation du levier de chargement du support ou lors d’une opération impliquant le matériel de l’imprimante. Pour sortir du mode veille et lancer immédiatement le préchauffage, appuyez sur la touche [ ] et sélectionnez Dém. préchauffage. Rétablir paramètres Oui Sélectionnez Oui pour rétablir la valeur par défaut de tous les éléments du menu Configuration Impr. Non Menu Maintenance Vous pouvez accéder directement au menu Maintenance en appuyant sur la touche #. Les éléments et les valeurs de configuration repérés par des astérisques (*1 à *3) indiquent les modèles d'imprimantes suivants. *1 : pour SC-S80600 Series/SC-S60600 Series uniquement, *2 : pour SC-S80600 Series et *3 : pour SC-S60600 Series Élément Paramètre Explication Vérif Buses Impression Un motif des buses est imprimé. Inspectez visuellement le motif et procédez à un nettoyage de la tête si des couleurs sont pâles ou manquantes. Imprimer à droite U « Impression de motifs de vérification des buses » à la page 83 Imprimer au centre Les options disponibles varient selon l’option sélectionnée pour Vérifier taille supp. et la largeur du support utilisé. Imprimer à gauche Nettoyage Nettoyage (léger) Toutes les buses Nettoyage (moyen) Toutes les buses Nettoyage (lourd) Head1*1 Head2*1 Buses sélectionnées Vous pouvez définir le nettoyage des têtes sur trois niveaux. Commencez par procéder à un Nettoyage (léger). Si l'obstruction n'est pas supprimée par un Nettoyage (léger), procédez à un Nettoyage (moyen) puis à un Nettoyage (lourd) si nécessaire. Lorsque vous sélectionnez Nettoyage (moyen) ou Nettoyage (lourd), notez les numéros des motifs aux couleurs pâles ou manquantes et nettoyez toutes les buses ou les buses sélectionnées posant problème. Lors de la vérification du motif imprimé de modèle SC-S80600 Series/ SC-S60600 Series, vous pouvez choisir de nettoyer la tête d'impression présentant des couleurs pâles ou manquantes, ou de nettoyer une seule tête d'impression. U « Nettoyage Des Têtes » à la page 83 107 SC-S80600 Series/SC-S60600 Series/SC-S40600 Series Guide d'utilisation Utilisation du menu du panneau de commande Élément Paramètre Explication Maintenance tête Maintenance tête auto Si le message App. sur # et effectuez la maintenance de la tête. s'affiche sur le panneau de commande, sélectionnez Nettoyage classique et procédez au nettoyage. Nettoyage classique U « Nettoyage régulier » à la page 64 Procédez à une Maintenance tête auto si les buses restent obstruées ou si de l'encre s'écoule même après un nettoyage des têtes. U Guide de l'opérateur (PDF) Rempl collecteur encre - Si vous remplacez le Bidon d'encre résiduelle avant d'y être invité par un message du panneau de commande, sélectionnez Bidon d'encre résiduelle. Rempl. pièces - Utilisez les options de ce menu pour remplacer des pièces de maintenance avant d'y avoir été invité par un message. Autre maintenance 108 SC-S80600 Series/SC-S60600 Series/SC-S40600 Series Guide d'utilisation Utilisation du menu du panneau de commande Élément Circulation de l'encre*2 Paramètre Explication Exécuter Fait circuler les encres MH et MS dans la tête d'impression et les tubes. Lors de l'impression de plusieurs exemplaires en série, la circulation auto est effectuée entre les pages. Dans ce cas, les couleurs peuvent être différentes avant et après la circulation, et l'impression peut prendre plus de temps pour se terminer. Pour éviter que l'impression soit suspendue par la circulation auto, utilisez ce menu avant de démarre l'impression. Rafraîch. Encre*2 Exécuter Cette fonction est disponible lorsque des teintes irrégulières (zones de densité inégale) sont détectées sur les résultats d'impression. Nettoyage De La Tête XX/XX, Head1 XX/ XX*3, Head2 XX/ XX*3, Head1 Toutes les buses*3, Head2 Toutes les buses*3, Toutes les buses Utilisez cette fonction si les buses ne sont pas débouchées même après plusieurs nettoyages des têtes d'impression, une maintenance automatique des têtes ou un nettoyage de la zone autour de la tête d'impression. (« XX » indique un code de couleur d'encre.) Vérifiez les couleurs présentant des segments pâles ou manquants dans le motif de vérification des buses, et suivez les étapes ci-dessous pour nettoyer les pièces. XX/XX : « XX » indique un code de couleur d'encre. Sélectionnez la couleur cible lorsque des segments pâles ou manquants de la couleur indiquée sont détectés. Toutes les buses : sélectionnez cet élément lorsque des segments pâles ou manquants sont détectés pour toutes les couleurs. Vous pouvez aussi sélectionner les options suivantes pour le modèle SC-S80600 Series/SC-S60600 Series. Head1 XX/XX/Head2 XX/XX : sélectionnez la couleur cible d'une tête lorsque des segments pâles ou manquants sont détectés. Head1 Toutes les buses/Head2 Toutes les buses : sélectionnez cette option lorsque des segments pâles ou manquants sont détectés pour toutes les couleurs d'une tête d'impression spécifique. Pour le nettoyage des têtes, utilisez une Cleaning Cartridge (Cartouche de nettoyage) vendue séparément, comme indiqué ci-dessous. ❏ Pour XX/XX : x2 ❏ Pour Toutes les buses: SC-S80600 Series (en mode 10 couleurs): x10 SC-S80600 Series (en mode 9 couleurs): x9 SC-S60600 Series : x8 SC-S40600 Series : x4 ❏ Pour Head1 Toutes les buses/Head2 Toutes les buses : x4 109 SC-S80600 Series/SC-S60600 Series/SC-S40600 Series Guide d'utilisation Utilisation du menu du panneau de commande Élément Maint. avt stockage Changer Mode couleur*2 Paramètre Explication WH*2 Procédez toujours à une maintenance avant stockage si l'imprimante ne fonctionnera pas pendant un mois ou plus (et qu'elle est éteinte). MS*2 Pour plus d’informations, voir la section suivante. Toutes les buses U « Stockage prolongé (Maintenance avant stockage) » à la page 85 9 couleurs Les éléments affichés diffèrent selon le mode sélectionné. 10 couleurs (WH) 10 couleurs (MS) La bascule entre les encres WH et MS change la couleur directe utilisée. Si vous n'imprimez pas avec des encres WH ou MS pendant la durée indiquée, passez en mode 9 couleurs pour éviter de consommer ces encres. Pour obtenir des détails sur les conditions et la procédure, voir : U « Changer Mode couleur (SC-S80600 Series uniquement) » à la page 87 Graisser tige chariot Oui Non Lorsque Appl. la graisse de l'axe du char. sec. Voir manuel. s'affiche sur l'écran du panneau de commande, sélectionnez Oui pour appliquer la graisse sur l'axe du chariot dès que possible. U « Application de graisse sur la tige du chariot » à la page 89 Menu État De l'Imprimante Ces éléments permettent de suivre l’utilisation et les paramètres de l’imprimante. Élément Paramètre Explication Niveau Encre Affiche la quantité restante de l'élément sélectionné en tant qu'icône. Bidon d'encre résiduelle Nettoyeur Impr. rapport état Impression Permet d’imprimer une feuille d’état qui répertorie les paramètres de l’imprimante et le statut des pièces de remplacement périodique. Utilisez cette option pour afficher toute une série d’informations relatives à l’imprimante sur une même feuille et pour planifier le remplacement périodique des pièces. Version Micrologiciel XXXXXXX,X_XX,XXXX Permet d’afficher la Version Micrologiciel de l’imprimante. 110 SC-S80600 Series/SC-S60600 Series/SC-S40600 Series Guide d'utilisation Utilisation du menu du panneau de commande Menu Préférences * indique les paramètres par défaut. Élément Paramètre Explication Auto - Panneau IP : XXX.XXX.XXX.XXX Indiquez si les adresses IP sont obtenues automatiquement (Auto) via le protocole DHCP ou manuellement (Panneau). Si l’option Panneau est sélectionnée, saisissez l’adresse IP, le masque de sous-réseau et l’adresse de la passerelle par défaut. Demandez des informations détaillées à votre administrateur système. Configuration Réseau Paramètre Adresse IP SM : XXX.XXX.XXX.XXX DG : XXX.XXX.XXX.XXX Impr. rapport état Impression Sélectionnez pour imprimer l’état réseau en cours. Ces informations vous fournissent une vue d’ensemble complète des paramètres réseau. Rétablir paramètres Oui Sélectionnez Oui pour rétablir la valeur par défaut de tous les éléments du menu Configuration Réseau. Non Préférences Date et heure AA/MM/JJ HH:MM Permet de régler l’horloge intégrée à l’imprimante. L’heure fournie par l’horloge est utilisée lors de l’impression des journaux et des feuilles d’état. Langue/Language Japonais Sélectionnez la langue utilisée sur l’écran du panneau de commande. Anglais* Français Italien Allemand Portugais Espagnol Néerlandais Russe Coréen Chinois Unités Unité : longueur m* Sélectionnez l’unité de longueur utilisée sur l’écran du panneau de commande et lors de l’impression de motifs de test. ft/in Unité : température °C* Sélectionnez l’unité de température utilisée sur l’écran du panneau de commande. F 111 SC-S80600 Series/SC-S60600 Series/SC-S40600 Series Guide d'utilisation Utilisation du menu du panneau de commande Élément Paramètre Explication Réglage son alerte OUI* Activez (OUI) ou désactivez (NON) le signal sonore émis en cas d’erreur. NON Réglage lampe alerte OUI* Activez (OUI) ou désactivez (NON) le témoin d’alerte qui s’allume en cas d’erreur. NON Rétablir tous réglages Oui Non Lorsque vous sélectionnez Oui, les valeurs par défaut sont rétablies pour tous les paramètres du menu de configuration, sauf pour les éléments du menu Préférences. 112 SC-S80600 Series/SC-S60600 Series/SC-S40600 Series Guide d'utilisation Résolution des problèmes Résolution des problèmes Lorsqu’un message s’affiche Si l’un des messages suivants s’affiche, lisez et suivez les consignes ci-dessous. Messages Suite à donner Préparez une bouteille d'encre usagée vide. Le Bidon d'encre résiduelle est plein. Préparez un Bidon d'encre résiduelle neuf. Erreur Cartouche Encre Impossible de reconnaître cartouche. Réinsérez ou remplacez la cartouche. ❏ Retirez et réinsérez la cartouche d’encre. Si le message s’affiche toujours, insérez une cartouche d’encre neuve (ne réinsérez pas la cartouche d’encre à l’origine de l’erreur). ❏ Il est possible que de la condensation se soit formée à l’intérieur de la cartouche. Laissez la cleaning cartridge (cartouche de nettoyage) à température ambiante pendant au moins quatre heures avant de l’installer. U « Remarques sur la manipulation des cartouches d’encre » à la page 20 ❏ Retirez et réinsérez la Cleaning Cartridge (Cartouche de nettoyage). Si le message s’affiche toujours, insérez une Cleaning Cartridge (Cartouche de nettoyage) neuve (ne réinsérez pas la Cleaning Cartridge (Cartouche de nettoyage) à l’origine de l’erreur). U « Procédure de remplacement » à la page 72 ❏ Il est possible que de la condensation se soit formée à l’intérieur de la cartouche. Laissez la cleaning cartridge (cartouche de nettoyage) à température ambiante pendant au moins quatre heures avant de l’installer. Erreur Cartouche Encre Impossible de détecter la cartouche. Réinsérez ou remplacez la cartouche. Erreur Cartouche Encre Remplacer cartouche de nettoyage. Niveau Encre Faible U « Options et consommables » à la page 122 Le niveau d’encre est faible. Préparez une cartouche d’encre neuve. U « Options et consommables » à la page 122 Chauffage En Cours Z Démarrage forcé impres. Un ou plusieurs chauffages n’ont pas encore atteint la température définie. Pour démarrer l’impression sans attendre la fin du préchauffage, appuyez sur la touche Z. Erreur Commande Vérifier réglages impr. sur RIP. Appuyez sur la touche W et sélectionnez Annuler Le Travail. Vérifiez que le logiciel RIP installé est compatible avec l’imprimante. Buses obstruées détectées. Nettoyage recommandé. Arrêtez l’impression et procédez au nettoyage de la tête si vous le jugez nécessaire au vu des résultats de l’impression. U « Nettoyage Des Têtes » à la page 83 Err inst micrologiciel Err mise à j micrologiciel Redémarrez l'imprimante. Mettez l’imprimante hors tension, patientez quelques minutes, puis remettez l’imprimante sous tension. Utilisez l’application Epson Control Dashboard pour procéder de nouveau à la mise à jour du micrologiciel. Si ce message s’affiche de nouveau sur le panneau de commande, contactez votre revendeur ou l’assistance Epson. La tête d'impression est quasiment en fin de vie. La tête d’impression installée est quasiment en fin de vie. Contactez votre revendeur ou l’assistance Epson. 113 SC-S80600 Series/SC-S60600 Series/SC-S40600 Series Guide d'utilisation Résolution des problèmes Messages Suite à donner Bobine réceptrice auto arrêtée. Le support n’est pas correctement fixé sur l’Enrouleur papier Automatique. Appuyez sur la touche W et sélectionnez Annuler Le Travail pour annuler l’impression. Placez le commutateur Auto de l’Enrouleur papier Automatique en position Off, puis remettez-le en position initiale et fixez de nouveau le support sur l’Enrouleur papier Automatique. U « Enroulement avec la face imprimée vers l'extérieur » à la page 38 U « Enroulement avec la face imprimée vers l'intérieur » à la page 41 Erreur taille support Charger support de taille correcte. La largeur du support actuellement chargé n’est pas correcte. Soulevez le levier de chargement du support et retirez le support. La plus petite largeur autorisée par l’imprimante est de 300 mm. Vérifiez que la largeur du support est d'au moins 300 mm. Si ce message s’affiche alors que le support est de largeur correcte, vous pouvez imprimer en sélectionnant NON pour le paramètre Vérifier taille supp. U « Menu Configuration Impr. » à la page 105 Erreur capteur support Problème du capteur ou du support chargé. Reportez-vous au manuel pour plus de détails concernant l'erreur. Erreur capteur support Voir manuel pour plus de détails concernant l'err. Régler manuellement ? Appuyez sur la touche W pour effacer le message affiché. Le menu automatique pour Réglage auto support, Vérif Buses Auto et Réglage du support de la Config support facile est indisponible dans les conditions ou les réglages de support qui suivent. ❏ Support transparent ou coloré. ❏ Support à surface inégale. ❏ Support que l'encre peut traverser aisément ❏ L’option Écart Du Cylindre est définie sur 2.5 dans les paramètres du support. ❏ L’imprimante est exposée à la lumière directe du soleil ou aux interférences d’autres sources de lumière ambiante. Dans ces cas, utilisez le menu manuel. Lors de l'exécution d'un Réglage auto support ou Réglage du support : U « Réglage du support » à la page 52 Pour exécuter Vérif Buses Auto : U « Impression de motifs de vérification des buses » à la page 83 Si l’imprimante est exposée à des interférences d’autres sources de lumière ambiante, protégez-la de ces sources et essayez de nouveau la fonction, elle pourrait alors s'exécuter. Si la fonction échoue après avoir protégé l'imprimante des lumières, utilisez le menu manuel. Si vous n'êtes dans aucun des cas ci-dessus lorsque vous effectuez les opérations du menu auto de Config support facile ou Réglage du support, consultez Dépannage et astuces (Manuel en ligne). Type rouleau incorrect Relâchez, puis réglez de nouveau le levier de chargement. Sélectionnez ensuite le réglage Type de rouleau adapté. ❏ Est-ce que le Type de rouleau indiqué lors du chargement du support correspond bien au type de rouleau utilisé ? Relevez le levier de chargement de support pour corriger l'erreur. Abaissez le levier de chargement de support et suivez les instructions affichées sur l'imprimante pour indiquer correctement le Type de rouleau. 114 SC-S80600 Series/SC-S60600 Series/SC-S40600 Series Guide d'utilisation Résolution des problèmes Messages Suite à donner App. sur # et effectuez la maintenance de la tête. Ce message est affiché lorsque le nettoyage régulier n'a pas été effectué depuis plus d'un mois. Si vous continuez à utiliser l'imprimante sans effectuer ce nettoyage régulier, vous risquez de constater des gouttes d'encre, des buses obstruées ou des dommages aux têtes d'impression. U « Nettoyage régulier » à la page 64 L'impression à 3 couches est uniquement disponible en mode 2 têtes. SC-S80600 Series/SC-S60600 Series seulement En mode une tête, l'impression en trois couches est impossible. Passez en mode deux têtes, puis effectuez l'impression trois couches. Changer le mode de tête U « Menu Configuration Impr. » à la page 105 En cas d’appel de maintenance/demande d’entretien Messages d’erreur Suite à donner Maintenance Requise Pièce À Changer/Proche Chgt Pièce XXXXXXXX Un composant de l’imprimante approche de sa limite de durée de service. Contactez votre revendeur ou le support Epson et indiquez-leur le code de demande de maintenance. Vous ne pouvez pas effacer la demande de maintenance tant que la pièce n’a pas été remplacée. Une demande d’entretien intervient si vous continuez à utiliser l’imprimante. Demande d’Entretien XXXX Erreur XXXX Mett. hors & ss tension. Si cela ne fonctionne pas, notez le code et contactez assistance. Une demande d’entretien a lieu dans les cas suivants : ❏ Le câble d’alimentation n’est pas fermement connecté ❏ Une erreur qui ne peut pas être résolue se produit En cas de demande d’entretien, l’imprimante arrête automatiquement l’impression. Mettez l’imprimante hors tension, déconnectez le câble d’alimentation de la sortie et de l’entrée CA sur l’imprimante, puis reconnectez. Mettez l’impression sous tension plusieurs fois. Si cette demande d’entretien s’affiche de nouveau sur l’écran LCD, contactez votre revendeur ou l’assistance Epson. Indiquez-leur le code de la demande d’entretien (« XXXX »). 115 SC-S80600 Series/SC-S60600 Series/SC-S40600 Series Guide d'utilisation Résolution des problèmes Dépannage o Assurez-vous que le hub USB est correctement reconnu sur l’ordinateur. Si tel est le cas, déconnectez le concentrateur USB de l’ordinateur et connectez directement l’ordinateur à l’imprimante. Pour plus d’informations sur le fonctionnement du hub USB, contactez le fabricant. Vous ne pouvez pas imprimer (parce que l’imprimante ne fonctionne pas) Vous ne pouvez pas imprimer dans un environnement réseau L’imprimante ne s’allume pas o Le hub USB est-il correctement reconnu ? Le câble d’alimentation est-il raccordé à la prise secteur ou au connecteur d’entrée de l’imprimante ? o Les paramètres réseau sont-ils corrects ? Pour connaître les paramètres requis, adressez-vous à votre administrateur réseau. Vérifiez que le câble d’alimentation est correctement raccordé à l’imprimante. o o Existe-t-il un problème au niveau de la prise secteur ? Si vous pouvez imprimer via le câble USB, le problème vient de l’environnement réseau. Contactez votre administrateur système ou consultez le manuel de votre système réseau. Si vous ne pouvez pas imprimer via USB, consultez la section appropriée dans le présent Guide de l’utilisateur. Vérifiez que la prise secteur fonctionne en branchant le câble d’alimentation d’un autre appareil électrique. L’imprimante ne communique pas avec l’ordinateur o L’imprimante présente une erreur Le câble est-il correctement branché ? o Assurez-vous que le câble d’interface de l’imprimante est correctement branché dans le connecteur de l’imprimante et de l’ordinateur prévu à cet effet. Vérifiez aussi que le câble n’est pas coupé ou plié. Si vous avez un câble de rechange, essayez de connecter à l’aide du câble de rechange. o Pour savoir si des erreurs se sont produites sur l’imprimante, vérifiez les témoins et les messages sur le panneau de commande de l’imprimante. U « Panneau de commande » à la page 13 U « Lorsqu’un message s’affiche » à la page 113 Les caractéristiques du câble d’interface correspondent-elles à celles de l’ordinateur ? Assurez-vous que les spécifications du câble d’interface correspondent à celles de l’imprimante et de l’ordinateur. U « Tableau de spécifications » à la page 132 o Connectez l’imprimante directement à l’ordinateur en utilisant un câble USB, puis essayez d’imprimer. Si vous avez un hub USB, l’utilisez-vous correctement ? Dans la spécification USB, les connexions en chaîne de cinq hubs USB sont possibles. Cependant, nous vous conseillons de connecter l’imprimante au premier hub directement raccordé à l’ordinateur. Selon le hub que vous utilisez, le fonctionnement de l’imprimante risque de devenir instable. Si cela se produit, branchez le câble USB directement dans le port USB de votre ordinateur. 116 SC-S80600 Series/SC-S60600 Series/SC-S40600 Series Guide d'utilisation Résolution des problèmes L’imprimante émet un bruit identique à celui de l’impression, mais rien ne s’imprime L’impression ne répond pas à votre attente La qualité d’impression est médiocre, irrégulière, trop claire, trop foncée, présente un grain évident ou une teinte incorrecte La tête d’impression bouge, mais rien ne s’imprime o o Vérifiez le fonctionnement de l’imprimante. Imprimez un motif de test. Il est possible d’imprimer des motifs de test sans connecter l’imprimante à un ordinateur. Les motifs de test permettent de vérifier l’état et le fonctionnement de l’imprimante. U « Impression de motifs de vérification des buses » à la page 83 Si les buses sont obstruées, certaines buses ne projettent pas l’encre et la qualité d’impression se dégrade. Imprimez un motif de test. U « Impression de motifs de vérification des buses » à la page 83 Reportez-vous à la section suivante pour connaître la procédure à suivre en cas d’impression incorrecte du motif. o o Le message Circulation encre... s’affiche-t-il sur l’écran du panneau de commande ? Si Annuler est affiché en bas à gauche de l'écran, vous pouvez appuyer sur la touche W pour annuler la circulation d'encre. Cependant, la circulation d'encre ne peut être annulée lorsqu'elle est requise. Sélectionnez Réglage du support — Alignement Des Têtes dans les paramètres du support pour corriger un mauvais alignement des têtes survenant en cours d'impression. U « Remarques concernant l'usage d'encre WH et MS (SC-S80600 Series) » à la page 22 U « Alignement Des Têtes » à la page 53 Le motif de test n’est pas imprimé correctement o Effectuez un Réglage alimentation. Des écarts importants au niveau de l''alimentation se traduisent par des bandes (bandes horizontales, couleur inégale, zébrures). Sélectionnez Réglage du support — Réglage alimentation dans les paramètres du support pour apporter des corrections en fonction du support voulu. Effectuez un nettoyage des têtes. Il est possible que les buses soient obstruées. Imprimez de nouveau un motif de test une fois la tête nettoyée. U « Réglage alimentation » à la page 52 U « Nettoyage Des Têtes » à la page 83 o Effectuez un Alignement Des Têtes. Étant donné qu’il y a un léger écart entre la tête d’impression et le support, les points d’atterrissage des différentes couleurs d’encre peuvent être affectés par l’humidité, la force d’inertie appliquée par la tête d’impression, le sens de déplacement de la tête d’impression (de droite à gauche ou de gauche à droite) ou l’utilisation de deux têtes d’impression (tous les modèles sauf SC-S40600 Series). De ce fait, les impressions peuvent présenter du grain ou être floues. L'imprimante effectue la circulation auto d'encre, pour éviter que la couleur directe ne sédimente dans la tête d'impression ou le tube. o Les buses de la tête d’impression sont-elles bouchées ? o L’imprimante est-elle restée longtemps sans être utilisée ? Utilisez-vous une cartouche d’encre d’origine Epson ? Cette imprimante a été conçue pour une utilisation avec des cartouches d’encre Epson. Si vous utilisez des cartouches d’encre qui ne sont pas d’origine Epson, il est possible que les impressions soient pâles ou que les couleurs de l’image imprimée ne correspondent pas à celles de l’original parce que le niveau d’encre restante n’est pas correctement détecté. Veillez à utiliser une cartouche correcte. S’il y a longtemps que l’imprimante n’a pas été utilisée, les buses sont probablement sèches et obstruées. Mesures à prendre lorsque l’imprimante n’a pas été utilisée pendant longtemps U « Remarques sur l’absence d’utilisation de l’imprimante » à la page 20 117 SC-S80600 Series/SC-S60600 Series/SC-S40600 Series Guide d'utilisation Résolution des problèmes o Utilisez-vous une vieille cartouche d’encre ? o La qualité de l’impression diminue lorsque vous utilisez une vieille cartouche d’encre. Remplacez la cartouche d’encre par une neuve. Utilisez l’encre de la cartouche avant la date indiquée sur l’emballage ou dans les six mois qui suivent l’ouverture, selon l’échéance qui survient en premier. o Le message Niveau Encre Faible s’affiche-t-il sur l’écran du panneau de commande ? La qualité d’impression risque de se dégrader lorsque le niveau d’encre est faible. Nous vous recommandons de remplacer la cartouche d’encre par une neuve. Si vous constatez une différence de couleur même après le remplacement de la cartouche d’encre, nettoyez plusieurs fois la tête d’impression. La température des chauffages est-elle correcte ? o Augmentez la température si les résultats de l’impression sont flous ou tachés ou si l’encre coagule. Notez cependant qu’une température trop élevée peut entraîner le rétrécissement, le froissement ou la détérioration du support. Secouez la cartouche d'encre WH ou MS. En mode 10 couleurs sur les SC-S80600 Series, la sédimentation peut survenir pour les encres WH ou MS (des composants se déposent au fond du liquide). Retirez la cartouche d'encre, secouez-la vigoureusement, puis effectuez plusieurs fois une Circulation de l'encre. En outre, un certain temps peut être nécessaire pour que les chauffages atteignent la température souhaitée si la température ambiante est faible. Il est également possible que les chauffages n’aient pas l’effet souhaité une fois la température sélectionnée atteinte si le support est trop froid. Attendez que le support ait atteint la température ambiante pour l’utiliser. Pour secouer les cartouches d’encre U « Agitation » à la page 71 Circulation d'encre U « Menu Maintenance » à la page 107 Si le problème problem persiste, effectuez l'opération Rafraîch. Encre. U « Menu Maintenance » à la page 107 o Les paramètres du support sont-ils corrects ? Vérifiez que les paramètres du support dans le logiciel RIP ou sur l’imprimante correspondent au support utilisé. o Les données imprimées ne sont pas correctement positionnées sur le support L’option Largeur Des Données est-elle sélectionnée pour le paramètre Mouvement des têtes ? o Lorsque l’option Largeur Des Données est sélectionnée pour le paramètre Mouvement des têtes dans le menu de configuration, la vitesse d’impression augmente mais la qualité d’impression peut légèrement baisser. Pour une meilleure qualité d’impression, sélectionnez l’option Largeur Cpte Imprim pour le paramètre Mouvement des têtes. Le support est-il correctement chargé et les marges sont-elles correctes ? Si le support n’est pas correctement chargé, il est possible que les résultats soient décentrés ou qu’une partie des données ne soit pas imprimée. Vous pouvez vérifier que les options correctes sont sélectionnées pour les paramètres Marge latérale et Position départ impr. dans le menu de configuration. U « Menu Configuration Impr. » à la page 105 U « Chargement des supports » à la page 29 U « Menu Configuration Impr. » à la page 105 o Avez-vous comparé le résultat de l’impression avec l’image affichée à l’écran ? Étant donné que les moniteurs et les imprimantes restituent différemment les couleurs, les couleurs imprimées ne correspondent pas toujours parfaitement aux couleurs affichées. o o Le support est-il incliné ? Si l’option NON est sélectionnée pour le paramètre Vérifier biais support dans le menu de configuration, l’impression se poursuit lorsque le support est incliné et les données sont imprimées hors de la zone d’impression. Réglez Vérifier biais support sur OUI dans le menu. Un capot de l’imprimante était-il ouvert lors de l’impression ? U « Menu Configuration Impr. » à la page 105 L’ouverture des capots lors de l’impression entraîne l’arrêt brutal de la tête d’impression, ce qui génère des couleurs non uniformes. N’ouvrez pas les capots lorsque l’impression est en cours. 118 SC-S80600 Series/SC-S60600 Series/SC-S40600 Series Guide d'utilisation Résolution des problèmes o Le support est-il suffisamment large pour les données d’impression ? o Normalement, l’impression s’arrête si l’image imprimée est plus large que le support. Les données seront cependant imprimées au-delà des bords du support si l’option NON est sélectionnée pour le paramètre Vérifier taille supp. dans le menu de configuration. Sélectionnez OUI pour le paramètre Vérifier taille supp. dans le menu de configuration. Le support est-il trop épais ou trop fin ? ❏ Vérifiez les spécifications du support de manière à vous assurer qu’il peut être utilisé dans l’imprimante. U « Supports pris en charge » à la page 127 ❏ Pour plus d'information sur la configuration des paramètres d'impression via le RIP logiciel, contactez l'éditeur du RIP. U « Menu Configuration Impr. » à la page 105 L’impression ne s’arrête pas à la fin du rouleau Les lignes de règles verticales sont désalignées o o Le support est-il gondolé ? Le dispositif de détection de fin du support est-il réglé sur NON ? Lorsque Vérifier fin support est défini sur NON dans le menu Configuration Impr., la fin du support n'est pas détectée. Certains types de supports peuvent se gondoler dans certaines conditions (humidité et température) lorsqu’ils sont installés dans l’imprimante. Si le support est gondolé, appuyez sur la touche d du panneau de commande pour entraîner le support et éviter la zone affectée. Nous vous recommandons de réduire la température et l’humidité pour éviter que le support ne gondole. U « Menu Configuration Impr. » à la page 105 Suppression des bourrages Procédez comme suit pour supprimer les bourrages. o La tête d’impression est-elle désalignée ? Attention : Si la tête d’impression est désalignée, les lignes de règles peuvent elles aussi être désalignées. Dans ce cas, sélectionnez Réglage du support — Alignement Des Têtes dans les paramètres du support, pour corriger un mauvais alignement des têtes survenant en cours d'impression. Veillez à ne pas vous coincer les mains ou les doigts lors de l’ouverture ou de la fermeture du capot avant. Le non-respect de cette consigne peut entraîner des blessures. U « Alignement Des Têtes » à la page 53 Support A Mettez l’imprimante hors tension. B Ouvrez le capot avant. Bourrages du support o Le support est-il enroulé, plié, incurvé, froissé ou ondulé ? Coupez et retirez la partie enroulée, pliée, incurvée, froissée ou ondulée. U « Découpe du support » à la page 46 o Le support est-il chargé juste avant l’impression ? Le support laissé dans l’imprimante peut être froissé par les rouleaux presseurs, et il peut aussi s'onduler ou s'enrouler tout seul. 119 Si un message s’affiche et que l’imprimante ne s’éteint pas, débranchez les deux câbles d’alimentation. SC-S80600 Series/SC-S60600 Series/SC-S40600 Series Guide d'utilisation Résolution des problèmes C Déplacez les plaques latérales du support vers les bords gauche et droit du cylindre. Pour cela, maintenez les deux languettes de ces plaques. F Tirez le support jusqu’à la rainure du cutter et retirez les morceaux déchirés ou froissés à l’aide d’un cutter. G Rembobinez manuellement le support découpé. H Retirez le support encore présent à l’intérieur de l’imprimante. I Mettez l’imprimante sous tension. c Important : Cessez d’utiliser l’imprimante si les plaques latérales du support sont déformées, faute de quoi vous risquez d’endommager les rouleaux presseurs ou la tête d’impression. Contactez votre revendeur ou l’assistance Epson. D Si la tête d’impression se trouve sur le support, éloignez-la du bourrage. Si l’imprimante ne fonctionne pas pendant une période prolongée, la tête d’impression n’est pas protégée et sèche, ce qui rend l’impression normale impossible lorsque l’imprimante est de nouveau mise sous tension. La mise sous tension de l’imprimante active automatiquement la fonction d’obturation de la tête d’impression. c Important : Ne déplacez la tête d’impression qu’après avoir déplacé les plaques latérales du support hors du passage. Le contact de la tête d’impression avec des plaques latérales du support déformées pourrait l'endommager. E c Important : Rechargez le support et reprenez l’impression. U « Chargement des supports » à la page 29 Soulevez le levier de chargement du support. 120 SC-S80600 Series/SC-S60600 Series/SC-S40600 Series Guide d'utilisation Résolution des problèmes Le support glisse lorsque l'impression commence o Mot de passe oublié pour la protection de la configuration du réseau Le Mode 2 est-il défini dans Alim après chauffage, et le support est-il coupé ? o Si le support est découpé juste après l'impression, puis rembobiné avant que commence l'impression suivante, il peut sortir du rouleur de pression et l'impression est impossible. Le témoin rouge est allumé à l’intérieur de l’imprimante En cas de découpe après l'impression, appuyez sur la touche u afin de rembobiner la fin de l'impression sur la rainure du cutter, puis faite la découpe. o Les chauffages s’éteignent ou l’Unité additionnelle de séchage en option s’arrête Le préchauffage, le chauffage du cylindre et l’après-chauffage s’éteignent si aucun travail d’impression n’est reçu pendant un certain temps et en l’absence d’erreurs. La durée à l’issue de laquelle les chauffages passent automatiquement sur NON peut être sélectionnée à l’aide de l’option Mode Veille du menu de configuration. U « Menu Configuration Impr. » à la page 105 lors de l’utilisation du levier de chargement du support ou lors d’une opération impliquant le matériel de l’imprimante. Une Unité additionnelle de séchage est fournie avec le SC-S60600 Series. L’écran du panneau de commande s’éteint sans cesse o Il ne s’agit pas d’une panne. Le témoin rouge est placé à l’intérieur de l’imprimante. Autres o Contactez votre revendeur ou l’assistance Epson. L’imprimante est-elle en mode Veille ? Lorsqu'aucune opération n'est effectuée sur l'imprimante pendant la durée définie dans Mode Veille dans le menu de configuration, l'imprimante passe en mode Veille. Le délai avant passage en mode Veille peut être modifié dans le menu Configuration Impr. U « Menu Configuration Impr. » à la page 105 Les chauffages sont réactivés et l’imprimante quitte le mode de veille lors de la réception d’un travail d’impression, lors de l’utilisation du levier de chargement du support ou lors d’une opération impliquant le matériel de l’imprimante. 121 SC-S80600 Series/SC-S60600 Series/SC-S40600 Series Guide d'utilisation Annexe Annexe Options et consommables Les options et consommables suivants peuvent être utilisés avec cette imprimante (novembre 2015). Pour obtenir les dernières informations, consultez le site internet Epson (novembre 2015). Cartouches d’encre Modèle Produit SC-S80600 Cartouches d’encre Référence Black (Noir) T8901 Cyan T8902 Magenta T8903 Yellow (Jaune) T8904 Light Cyan (Cyan Clair) T8905 Light Magenta (Magenta Clair) T8906 Light Black (Gris) T8907 Orange T8908 Red (Rouge) T8909 White (Blanc) T890A Metallic Silver (Métallique) T890B 122 SC-S80600 Series/SC-S60600 Series/SC-S40600 Series Guide d'utilisation Annexe Modèle Produit SC-S80600 (Australie et Nouvelle-Zélande) Cartouches d’encre SC-S80610 Cartouches d’encre Référence Black (Noir) T8331 Cyan T8332 Magenta T8333 Yellow (Jaune) T8334 Light Cyan (Cyan Clair) T8335 Light Magenta (Magenta Clair) T8336 Light Black (Gris) T8337 Orange T8338 Red (Rouge) T8339 White (Blanc) T833A Metallic Silver (Métallique) T833B Black (Noir) T8911 Cyan T8912 Magenta T8913 Yellow (Jaune) T8914 Light Cyan (Cyan Clair) T8915 Light Magenta (Magenta Clair) T8916 Light Black (Gris) T8917 Orange T8918 Red (Rouge) T8919 White (Blanc) T891A Metallic Silver (Métallique) T891B 123 SC-S80600 Series/SC-S60600 Series/SC-S40600 Series Guide d'utilisation Annexe Modèle Produit SC-S80670 Cartouches d’encre SC-S80680 SC-S40600 SC-S60600 Cartouches d’encre Cartouches d’encre Référence Black (Noir) T8921 Cyan T8922 Magenta T8923 Yellow (Jaune) T8924 Light Cyan (Cyan Clair) T8925 Light Magenta (Magenta Clair) T8926 Light Black (Gris) T8927 Orange T8928 Red (Rouge) T8929 White (Blanc) T892A Metallic Silver (Métallique) T892B Black (Noir) T8931 Cyan T8932 Magenta T8933 Yellow (Jaune) T8934 Light Cyan (Cyan Clair) T8935 Light Magenta (Magenta Clair) T8936 Light Black (Gris) T8937 Orange T8938 Red (Rouge) T8939 White (Blanc) T893A Metallic Silver (Métallique) T893B Black (Noir) T8901 Cyan T8902 Magenta T8903 Yellow (Jaune) T8904 124 SC-S80600 Series/SC-S60600 Series/SC-S40600 Series Guide d'utilisation Annexe Modèle Produit SC-S40600 SC-S60600 (Australie et Nouvelle-Zélande) Cartouches d’encre SC-S40610 SC-S60610 SC-S40670 SC-S60670 SC-S40680 SC-S60680 Référence Cartouches d’encre Cartouches d’encre Cartouches d’encre Black (Noir) T8331 Cyan T8332 Magenta T8333 Yellow (Jaune) T8334 Black (Noir) T8911 Cyan T8912 Magenta T8913 Yellow (Jaune) T8914 Black (Noir) T8921 Cyan T8922 Magenta T8923 Yellow (Jaune) T8924 Black (Noir) T8931 Cyan T8932 Magenta T8933 Yellow (Jaune) T8934 Epson recommande d’utiliser des cartouches d’encre Epson authentiques. Epson ne peut pas garantir la qualité ou la fiabilité des encres non authentiques. L’utilisation d’encres non authentiques peut provoquer des dommages qui ne sont pas couverts par la garantie Epson, et peut, dans certains cas, générer un comportement erratique de l’imprimante. Les informations sur le niveau des encres non authentiques risquent de ne pas s’afficher, et l’utilisation d’encre non authentique est enregistrée pour une utilisation possible par le support de service. Autres Produit Référence Explication Cleaning cartridge (Cartouche de nettoyage) T6960 Utilisé pour Nettoyage De La Tête et Maint. avt stockage Cleaning cartridge (Cartouche de nettoyage) (Australie et Nouvelle-Zélande) T8330 Maintenance Parts Kit (Kit de pièces) (sauf pour SC-S40680/SC-S60680) C13S210044 Maintenance Parts Kit (Kit de pièces) (pour SC-S40680/SC-S60680) C13S210045 Un kit de maintenance contient les consommables suivants. 125 ❏ Nettoyeur (x1) ❏ Tampon de rinçage (x1) ❏ Filtres à air (x2) ❏ Gants (x2) SC-S80600 Series/SC-S60600 Series/SC-S40600 Series Guide d'utilisation Annexe Produit Référence Explication Liquide de nettoyage T6993 Identique au liquide de nettoyage fourni avec l’imprimante. U « Maintenance » à la page 59 Bidon d'encre résiduelle T7240 Identique au Bidon d'encre résiduelle fourni avec l’imprimante. Cleaning Stick (Tige de nettoyage) C13S090013 Identique au Kit de Maintenance fourni avec l’imprimante. Nettoyeur stérile*1 C13S090016 Media Edge Plate (Plaque latérale du support) (sauf pour SC-S40680/SC-S60680) C12C932411 Media Edge Plate (Plaque latérale du support) (pour SC-S40680/SC-S60680) C12C932421 Unité additionnelle de séchage (sauf pour SC-S40680/SC-S60680) C12C932381 Unité additionnelle de séchage (pour SC-S40680/SC-S60680) C12C932391 *1 Identique à la plaque latérale du support fournie avec l’imprimante. Vendue à l'unité. Utilise un ventilateur pour souffler de l’air sur le support et contribuer au séchage. Fournie avec les imprimantes SC-S60600. U « Modification de la température du chauffage et des paramètres de séchage » à la page 55 Impossible à acheter dans certains pays et certaines régions. Nous vous recommandons d'acheter les produits commerciaux auprès de BEMCOT M-3II by Asahi Kasei Corporation. 126 SC-S80600 Series/SC-S60600 Series/SC-S40600 Series Guide d'utilisation Annexe Supports pris en charge Déplacement et transport de l’imprimante Vous pouvez utiliser les supports suivants avec l’imprimante. Cette section indique comment déplacer et transporter le produit. La qualité d’impression est largement affectée par le type et la qualité du support utilisé. Sélectionnez un support adapté à la tâche prévue. Pour plus d’informations concernant l’utilisation, reportez-vous à la documentation fournie avec le support ou contactez le fabricant. Avant d'acheter de grandes quantités de support, essayez d'imprimer sur un échantillon plus petit et vérifiez les résultats. Déplacement de l’imprimante Dans le cadre de cette section, nous partons du principe que l’imprimante est transportée vers un lieu situé au même étage (sans passer par des escaliers, des rampes ou des ascenseurs). La procédure à suivre pour déplacer l’imprimante d’un étage à un autre ou la transporter dans un autre bâtiment est détaillée ci-dessous. c Important : N’utilisez pas de supports froissés, abîmés, déchirés ou sales. U « Transport » à la page 128 Support de rouleau Taille du mandrin de rouleau 2 ou 3 pouces Diamètre extérieur du rouleau Unité chargement papier : jusqu'à 250 mm Attention : N’inclinez pas le produit de plus de 10 degrés vers l’avant ou vers l’arrière lors du déplacement. Le non-respect de cette consigne peut entraîner le basculement de l’imprimante, ce qui peut causer des accidents. Enrouleur papier Automatique : jusqu'à 200 mm Largeur du support 300 à 1626 m (64 pouces) Épaisseur du support Jusqu’à 1 mm Poids du rouleau Jusqu’à 45 kg c Important : Ne retirez pas les cartouches d’encre. Le non-respect de cette consigne peut entraîner le séchage des buses de la tête d’impression. Support coupé Préparation Largeur du support 300 à 1626 m (64 pouces) Longueur du support 500 mm ou plus Épaisseur du support Jusqu’à 1 mm 127 A Vérifiez que l’imprimante est hors tension. B Retirez le Bidon d'encre résiduelle. C Déconnectez les cordons d’alimentation et tous les autres câbles. D Retirez le support de l’Unité chargement papier et de l’Enrouleur papier Automatique. U « Remplacement du Bidon d'encre résiduelle » à la page 74 SC-S80600 Series/SC-S60600 Series/SC-S40600 Series Guide d'utilisation Annexe E F Déverrouillez les deux roulettes à l'avant. Déplacez l’imprimante. c Important : Utilisez les roulettes du support de l’imprimante pour déplacer l’imprimante à l’intérieur, sur une courte distance, sur un sol de niveau. Elles ne peuvent être utilisées pour le transport. Réglages après le déplacement Une fois l’imprimante déplacée, procédez comme suit pour la préparer en vue de l’utilisation. A c Important : Lors de l'ajustement du niveau avec les dispositifs de réglage, veillez à les relever au-dessus des roulettes avant d'essayer de déplacer l'imprimante. Le déplacement de l'imprimante sans relever les dispositifs de réglage peut entraîner des anomalies de fonctionnement. Pour ajuster les dispositifs de réglage, vous devez utiliser la clé fournie avec l'imprimante. Vérifiez que l'emplacement convient à l'installation, puis installez l'imprimante. U Guide d’installation Si vous ne disposez pas du Guide d’installation, contactez votre revendeur ou l’assistance Epson. U « Assistance » à la page 135 B Branchez les câbles d’alimentation et mettez l’imprimante sous tension. U Guide d’installation 1. Desserrez l'écrou situé au-dessus du dispositif de réglage. C 2. Tournez l'écrou inférieur en sens inverse des aiguilles d'une montre. Procédez à une vérification des buses afin de vous assurer que les buses ne sont pas obstruées. U « Impression de motifs de vérification des buses » à la page 83 3. Vérifiez qu'il est situé au-dessus de la roulette. D Effectuez un Réglage du support dans le menu de configuration, puis vérifiez la qualité de l'impression. U « Réglage du support » à la page 52 Transport Avant de transporter l’imprimante, contactez votre revendeur ou l’assistance Epson. U « Assistance » à la page 135 128 SC-S80600 Series/SC-S60600 Series/SC-S40600 Series Guide d'utilisation Annexe Liste des paramètres du support pour chaque type de support Le tableau suivant indique les paramètres du support enregistrés lorsqu'un type de support est sélectionné. Type de support Élément Vinyle adhésif Bannière Film Toile Textile Papier/ autre Écart Du Cylindre 1.6 2.0 1.6 2.0 2.0 1.6 Température de préchauffage 40°C 40°C 40°C 40°C 40°C 40°C Température de chauffage du cylindre 40°C 40°C 40°C 40°C 40°C 40°C Température de l'après-chauffage 50°C 50°C 50°C 50°C 50°C 50°C Tps séchage par passag 0 sec 0 sec 0 sec 0 sec 0 sec 0 sec Alim après chauffage NON NON NON NON NON NON Sécheur supplémentaire* OUI OUI OUI OUI OUI OUI Tension support Lv2 Lv2 Lv2 Lv2 Lv4 Lv2 Aspiration du support 4 4 4 4 4 4 Mouvement des têtes Largeur Des Données Largeur Des Données Largeur Des Données Largeur Des Données Largeur Des Données Largeur Des Données Impr Plusieurs Cches NON NON NON NON NON NON Limit. valeur alim. NON NON NON NON NON NON Charge roul. pression Élevée Moyen Moyen Moyen Faible Élevée Supprimer Inclinaison OUI OUI NON OUI OUI OUI Cycle nettoy périodiq Auto Auto Auto Auto Auto Auto * Pour les modèles SC-S60600 Series et SC-S80600 Series/SC-S40600 Series avec système de séchage supplémentaire en option installé. 129 SC-S80600 Series/SC-S60600 Series/SC-S40600 Series Guide d'utilisation Annexe Configuration système requise (Epson Control Dashboard) Vous pouvez utiliser le Epson Control Dashboard dans les environnements suivants. c Important : Assurez-vous que l'ordinateur sur lequel Epson Control Dashboard est installé présente la configuration requise. Si ce n'est pas le cas, le logiciel ne peut pas surveiller correctement l'imprimante. ❏ Désactivez la fonction de veille prolongée de votre ordinateur. ❏ Désactivez la fonction Veille afin que l'ordinateur n'entre pas dans ce mode. Windows Systèmes d'exploitation Windows Vista SP2/Windows Vista x64 SP2 Windows 7 SP1/Windows 7 x64 SP1 Windows 8/Windows 8 x64 Windows 8.1/Windows 8.1 x64 Windows 10/Windows 10 x64 CPU Intel Core2Duo 2,0 GHz Mémoire disponible 1 Go ou plus Disque dur (espace libre pendant l'installation) 100 Mo ou plus Résolution de l'écran 1024 × 768 ou plus Interface de communication USB haut débit Ethernet 1000Base-T Navigateur Windows Internet Explorer Utilisez la version la plus récente. Mac OS X Systèmes d'exploitation Mac OS X v10.6 ou plus CPU Intel Core2Duo 2,0 GHz Mémoire disponible 1 Go ou plus Disque dur (espace libre pendant l'installation) 100 Mo ou plus Résolution de l'écran 1280 × 1024 ou plus Interface de communication USB haut débit Ethernet 1000Base-T 130 SC-S80600 Series/SC-S60600 Series/SC-S40600 Series Guide d'utilisation Annexe Navigateur Safari 4 ou plus 131 SC-S80600 Series/SC-S60600 Series/SC-S40600 Series Guide d'utilisation Annexe Tableau de spécifications Caractéristiques techniques de l’imprimante Fréquence nominale (3*2) 50 ou 60 Hz Courant nominal (1, 2) 10 A (100 à 120 V CA) Caractéristiques techniques de l’imprimante Méthode d’impression Jet d’encre à la demande Configuration des buses SC-S80600 Series: 5 A (200 à 240 V CA) Courant nominal (#3*2) 360 buses × 2 rangées × 10 couleurs (Orange, Light Black (Gris), Black (Noir), Cyan, Magenta, Yellow (Jaune), Red (Rouge), Light Cyan (Cyan Clair), Light Magenta (Magenta Clair), White (Blanc)/Metallic Silver (Métallique)) 1 A (100 à 120 V CA) 0,5 A (200 à 240 V CA) Consommation électrique SC-S80600 Series (total pour les numéros 1 et 2) Impression : environ 650 W Mode Prêt : environ 380 W Mode de veille : environ 14 W SC-S60600 Series: Hors tension : environ 1,5 W 360 buses × 2 × 2 rangées × 4 couleurs (Black (Noir), Cyan, Magenta, Yellow (Jaune)) SC-S60600 Series (total pour les numéros 1, 2 et 3*2) Impression : environ 745 W SC-S40600 Series: Mode Prêt : environ 445 W 360 buses × 2 rangées × 4 couleurs (Black (Noir), Cyan, Magenta, Yellow (Jaune)) Mode Veille : environ 13 W Hors tension : environ 1,8 W SC-S40600 Series (total pour les numéros 1 et 2) Résolution (maximale) 1440 × 1440 dpi Code de commande ESC/P raster (commande non diffusée) Impression : environ 480 W Méthode d’entraînement du support Alimentation par friction Mode de veille : environ 12 W Mémoire intégrée SC-S80600 Series: Mode Prêt : environ 330 W Hors tension : environ 1,5 W Température 2 Go de mémoire principale 128 Mo pour le réseau Stockage : -20 à 40°C (dans un délai d’un mois à 40°C) SC-S60600 Series/SC-S40600 Series: Humidité 512 Mo pour la mémoire principale 128 Mo pour le réseau Interface 100Base-TX/1000Base-T*1 100 à 120 V c.a. Fréquence nominale (1 et 2) 50 ou 60 Hz Fonctionnement : 20 à 80 % (40 à 60 % recommandé) (sans condensation) Stockage : 5 à 85 % (sans condensation) Compatible USB Hi-Speed avec la spécification USB 2.0. Tension nominale (#1,#2,#3*2) Fonctionnement : 15 à 35°C (20 à 35°C recommandé) 200 à 240 V c.a. 132 SC-S80600 Series/SC-S60600 Series/SC-S40600 Series Guide d'utilisation Annexe Caractéristiques techniques de l’imprimante Spécifications de l’encre Plage de température et d'humidité de fonctionnement Encre à pigments SC-S80600 Series: Orange, Light Black (Gris), Black (Noir), Cyan, Magenta, Yellow (Jaune), Red (Rouge), Light Cyan (Cyan Clair), Light Magenta (Magenta Clair), White (Blanc)/Metallic Silver (Métallique) SC-S60600 Series/SC-S40600 Series: Black (Noir), Cyan, Magenta, Yellow (Jaune) Dimensions SC-S60600 Series Dimensions du stockage : 2620 (L) × 972 (P) × 1338 (H) mm A utiliser avant la date d’expiration Reportez-vous à la date indiquée sur l’emballage (à température normale) Expiration de la garantie de qualité d’impression Six mois (à compter de la date d’ouverture de l’emballage contenant la cartouche d’encre) Température de stockage Non installé : -20 à 40°C (dans un délai de 4 jours à -20°C, dans un délai d'un mois à 40°C) Maximales : 2 620 (L) × 1147 (P) × 1670 (H) mm Installé : -20 à 40°C (dans un délai de 4 jours à -20°C, dans un délai de 4 jours à 40°C) SC-S80600 Series/SC-S40600 Series Transport : -20 à 60°C (dans un délai de 4 jours à -20°C, dans un délai d'un mois à 40°C, dans un délai de 72 heures à 60°C) Dimensions du stockage : 2620 (L) × 880 (P) × 1338 (H) mm Maximales : 2 620 (L) × 1090 (P) × 1670 (H) mm Poids*3 SC-S80600 Series : environ 284 kg Dimensions des cartouches 40 (L) × 305 (P) × 110 (H) mm SC-S60600 Series : environ 291 kg Capacité WH : 600 ml MS : 350 ml SC-S40600 Series : environ 279 kg Autres couleurs : 700 ml *1 Utilisez un câble à paire torsadée blindé (catégorie 5 ou supérieure). c Important : *2 Pour Unité additionnelle de séchage fournie avec le SC-S60600 Series. Ne remplissez pas l’encre à nouveau. *3 Cartouches d'encre non fournies. Normes et conformité Spécifications de l’encre Type Sécurité Cartouches d’encre spéciales UL 60950-1 CSA C22.2 n°60950-1 133 SC-S80600 Series/SC-S60600 Series/SC-S40600 Series Guide d'utilisation Annexe CEM FCC section 15, sous-section B, classe A CAN/CSA-CEI/IEC CISPR 22, classe A AS/NZS CISPR 32, classe A Avertissement : Il s’agit d’un produit de catégorie A. Dans un environnement domestique, ce produit peut créer des interférences radio, auquel cas l’utilisateur peut être amené à prendre des mesures adaptées. 134 SC-S80600 Series/SC-S60600 Series/SC-S40600 Series Guide d'utilisation Assistance Assistance Contacter l’assistance Epson Site Internet de l’assistance technique Avant de contacter Epson Si votre produit Epson ne fonctionne pas correctement et que vous ne pouvez résoudre vos problèmes à l’aide des informations de dépannage incluses dans sa documentation, contactez les services d’assistance Epson pour obtenir de l’aide. Si l’assistance Epson de votre région ne figure pas ci-après, contactez le fournisseur auprès duquel vous avez acheté le produit. Le site web Epson propose une aide relative aux problèmes qui ne peuvent être résolus à l’aide des informations de dépannage incluses dans la documentation du produit. Sur Internet, accédez au site : http://support.epson.net/ Pour nous permettre de vous aider plus rapidement, merci de nous communiquer les informations ci-dessous : Pour télécharger les derniers pilotes, les manuels et d’autres produits téléchargeables, et pour consulter la foire aux questions, rendez-vous à l’adresse : ❏ Numéro de série du produit (l’étiquette portant le numéro de série se trouve habituellement au dos de l’appareil.) http://www.epson.com Puis sélectionnez la section d’assistance de votre site Internet Epson local. ❏ Modèle ❏ Version du logiciel (pour connaître le numéro de version, cliquez sur About, Version Info ou sur un bouton similaire dans le logiciel du produit.) ❏ Marque et modèle de votre ordinateur ❏ Nom et version de votre système d’exploitation ❏ Nom et version des logiciels que vous utilisez habituellement avec votre produit 135 SC-S80600 Series/SC-S60600 Series/SC-S40600 Series Guide d'utilisation Assistance Achat de consommables et d’accessoires Assistance aux utilisateurs en Amérique du nord Vous pouvez acheter des cartouches d’encre, des cartouches de ruban, du papier et des accessoires Epson authentiques auprès d’un revendeur agréé Epson. Pour trouver le revendeur le plus proche, composez le 800-GO-EPSON (800-463-7766). Vous pouvez également acheter en ligne à l’adresse http://www.epsonstore.com (États-Unis) ou http://www.epson.ca (Canada). Les services d’assistance technique proposés par Epson sont les suivants : Assistance Internet Accédez au site Internet de l’assistance technique Epson à l’adresse http://epson.com/support et sélectionnez votre produit pour rechercher des solutions aux problèmes courants. Vous pouvez télécharger des pilotes et de la documentation, consulter la foire aux questions et obtenir des conseils de dépannage, ou envoyer un e-mail à Epson afin de poser vos questions. Assistance aux utilisateurs en Europe Pour plus d’informations sur la procédure de contact du service d’assistance Epson, reportez-vous à votre Document de garantie paneuropéenne. Contacter un représentant de l’assistance Appelez le (562) 276-1300 (États-Unis) ou le (905) 709-9475 (Canada) du lundi au vendredi de 6h à 18h (heure du Pacifique). Les horaires de l’assistance technique peuvent être modifiés sans préavis. Le coût de l'appel peut être facturé, éventuellement à longue distance. Assistance aux utilisateurs à Taïwan Avant d’appeler l’assistance Epson, notez les informations et préparez les documents suivants : Internet (http://www.epson.com.tw) Pour obtenir des informations, une assistance et des services : Informations sur les caractéristiques produits, pilotes téléchargeables et questions concernant les produits. ❏ Nom du produit ❏ Numéro de série du produit Centre d’assistance Epson (Tél. : +0800212873) ❏ Preuve d’achat (par exemple, ticket de caisse) et date d’achat ❏ Configuration de l’ordinateur L’équipe du centre d’assistance Epson peut vous assister par téléphone sur les questions suivantes : ❏ Description du problème ❏ Questions commerciales et informations produits ❏ Questions ou problèmes concernant l’utilisation des produits Remarque : Pour obtenir de l’aide pour tout autre logiciel installé sur votre système, reportez-vous à la documentation de ce logiciel afin d’obtenir des informations sur l’assistance technique. ❏ Questions sur les services de réparation et la garantie 136 SC-S80600 Series/SC-S60600 Series/SC-S40600 Series Guide d'utilisation Assistance Centre de services de réparation : Téléphone Télécopie Adresse 08-7344771 08-7344802 1F., No.113, Shengli Rd., Pingtung City, Pingtung County 900, Taiwan Téléphone Télécopie Adresse 02-23416969 02-23417070 No.20, Beiping E. Rd., Zhongzheng Dist., Taipei City 100, Taiwan 02-27491234 02-27495955 1F., No.16, Sec. 5, Nanjing E. Rd., Songshan Dist., Taipei City 105, Taiwan Assistance aux utilisateurs en Australie 02-32340688 02-32340699 No.1, Ln. 359, Sec. 2, Zhongshan Rd., Zhonghe City, Taipei County 235, Taiwan Epson Australie vise l’excellence en matière de service à la clientèle. Outre la documentation produit, vous disposez des sources d’information suivantes : 039-605007 039-600969 No.342-1, Guangrong Rd., Luodong Township, Yilan County 265, Taiwan Votre fournisseur 038-312966 038-312977 No.87, Guolian 2nd Rd., Hualien City, Hualien County 970, Taiwan 03-4393119 03-4396589 5F., No.2, Nandong Rd., Pingzhen City, Taoyuan County 32455, Taiwan (R.O.C.) 03-5325077 03-5320092 1F., No.9, Ln. 379, Sec. 1, Jingguo Rd., North Dist., Hsinchu City 300, Taiwan 04-23011502 04-23011503 3F., No.30, Dahe Rd., West Dist., Taichung City 40341, Taiwan (R.O.C.) 04-23805000 04-23806000 No.530, Sec. 4, Henan Rd., Nantun Dist., Taichung City 408, Taiwan 05-2784222 05-2784555 No.463, Zhongxiao Rd., East Dist., Chiayi City 600, Taiwan 06-2221666 06-2112555 No.141, Gongyuan N. Rd., North Dist., Tainan City 704, Taiwan 07-5520918 07-3222445 07-5540926 07-3218085 Votre fournisseur peut vous aider à identifier et à résoudre des problèmes, et doit toujours être contacté en premier lieu pour tout problème. Il pourra être en mesure de résoudre rapidement et facilement vos problèmes et de vous conseiller sur la procédure à suivre. Adresse Internet URL http://www.epson.com.au Accédez au site de Epson Australie. Le site permet de télécharger des pilotes, de trouver les coordonnées de Epson, de consulter des informations sur les nouveaux produits et de contacter l’assistance technique (e-mail). Centre d’assistance Epson Le centre d’assistance Epson est le point de contact ultime pour conseiller nos clients. Les opérateurs du centre d’assistance peuvent vous aider à installer, configurer et utiliser votre produit Epson. Le personnel de notre centre d’assistance de pré-vente peut vous documenter sur les produits Epson et vous indiquer le fournisseur ou l’agent de service après-vente le plus proche. Le centre d’assistance Epson apporte des réponses à tous types de demandes. Contact : 1F., No.337, Minghua Rd., Gushan Dist., Kaohsiung City 804, Taiwan No.51, Shandong St., Sanmin Dist., Kaohsiung City 807, Taiwan 137 Téléphone : 1300 361 054 Télécopie : (02) 8899 3789 SC-S80600 Series/SC-S60600 Series/SC-S40600 Series Guide d'utilisation Assistance Nous vous conseillons de préparer les informations et documents nécessaires avant d’appeler, Afin que nous puissions résoudre votre problème le plus rapidement possible. (documentation de votre produit Epson, type d’ordinateur utilisé, système d’exploitation, logiciels et autres informations que vous jugez nécessaires). Service d’assistance téléphonique Epson (téléphone : (66) 2685-9899) Assistance aux utilisateurs à Singapour ❏ Questions commerciales et informations produits L’équipe du centre d’assistance téléphonique peut vous assister sur les questions suivantes : ❏ Questions ou problèmes concernant l’utilisation des produits Epson Singapour propose les sources d’information, l’assistance et les services suivants : ❏ Questions sur les services de réparation et la garantie Internet (http://www.epson.com.sg) Assistance aux utilisateurs au Vietnam Informations sur les caractéristiques produits, pilotes téléchargeables, foire aux questions, questions commerciales et assistance technique par e-mail. Pour obtenir des informations, une assistance et des services : Centre d’assistance Epson (téléphone : (65) 65863111) Service d’assistance télé- 84-8-823-9239 phonique Epson : L’équipe du centre d’assistance Epson peut vous assister par téléphone sur les questions suivantes : Centre de services : ❏ Questions commerciales et informations produits ❏ Questions ou problèmes concernant l’utilisation des produits 80 Truong Dinh Street, District 1, Hochiminh City Vietnam Assistance aux utilisateurs en Indonésie ❏ Questions sur les services de réparation et la garantie Pour obtenir des informations, une assistance et des services : Assistance aux utilisateurs en Thaïlande Internet (http://www.epson.co.id) Pour obtenir des informations, une assistance et des services : ❏ Informations sur les caractéristiques produits, pilotes téléchargeables Internet (http://www.epson.co.th) ❏ Foire aux questions, questions commerciales, questions par e-mail Informations sur les caractéristiques produits, pilotes téléchargeables, foire aux questions et assistance par e-mail. Service d’assistance téléphonique Epson ❏ Questions commerciales et informations produits 138 SC-S80600 Series/SC-S60600 Series/SC-S40600 Series Guide d'utilisation Assistance ❏ Assistance technique Téléphone : (62) 21-572 4350 Télécopie : Assistance aux utilisateurs à Hong-Kong (62) 21-572 4357 Pour obtenir une assistance technique et d’autres services après-vente, les utilisateurs sont invités à contacter Epson Hong Kong Limited. Centre de services Epson Jakarta Mangga Dua Mall 3rd floor No. 3A/B Jl. Arteri Mangga Dua, Jakarta Internet Epson Hong Kong dispose d’un site Internet local en chinois et en anglais, qui propose les informations et éléments suivants : Téléphone/télécopie : (62) 21-62301104 ❏ Informations produits Bandung Lippo Center 8th floor Jl. Gatot Subroto No. 2 Bandung ❏ Foire aux questions ❏ Dernières versions des pilotes Epson Téléphone/télécopie : (62) 22-7303766 Adresse : Surabaya Yogyakarta Hitech Mall lt IIB No. 12 Jl. Kusuma Bangsa 116–118 Surabaya http://www.epson.com.hk Téléphone : (62) 31-5355035 Télécopie : (62) 31-5477837 Service d’assistance technique par téléphone Hotel Natour Garuda Jl. Malioboro No. 60 Yogyakarta Vous pouvez contacter nos techniciens aux numéros suivants : Téléphone : (852) 2827-8911 Télécopie : (852) 2827-4383 Téléphone : (62) 274-565478 Medan Makassar Wisma HSBC 4th floor Jl. Diponegoro No. 11 Medan Téléphone/télécopie : (62) 61-4516173 Assistance aux utilisateurs en Malaisie MTC Karebosi Lt. Ill Kav. P7-8 JI. Ahmad Yani No. 49 Makassar Pour obtenir des informations, une assistance et des services : Téléphone : (62) 411-350147/411-350148 Internet (http://www.epson.com.my) ❏ Informations sur les caractéristiques produits, pilotes téléchargeables ❏ Foire aux questions, questions commerciales, questions par e-mail 139 SC-S80600 Series/SC-S60600 Series/SC-S40600 Series Guide d'utilisation Assistance Epson Trading (M) Sdn. Bhd. Lieu Téléphone Télécopie Siège social. Calcutta 033-22831589/90 033-22831591 Hyderabad 040-66331738/39 040-66328633 Cochin 0484-2357950 0484-2357950 Coimbatore 0422-2380002 SO Centre d’assistance Epson Pune 020-30286000 ❏ Questions commerciales et informations produits (ligne d’information) Téléphone : 603-56288222 020-30286000/ 30286001/ 30286002 Ahmedabad 079-26407176/77 079-26407347 Téléphone : 603-56288288 Télécopie : 603-56288388/399 Assistance téléphonique ❏ Questions concernant les services de réparation et la garantie, l’utilisation des produits et l’assistance technique Téléphone : 603-56288333 Services, informations produits et commande de cartouches : 18004250011 (de 9 h à 21 h, numéro gratuit). Services (AMRC et mobiles) : 3900 1600 (de 9 h à 18 h, faire précéder le numéro de l’indicatif local) Assistance aux utilisateurs en Inde Assistance aux utilisateurs aux Philippines Pour obtenir des informations, une assistance et des services : Pour obtenir une assistance technique et d’autres services après-vente, les utilisateurs sont invités à contacter Epson Philippines Corporation : Internet (http://www.epson.co.in) Informations sur les caractéristiques produits, pilotes téléchargeables et questions concernant les produits. Siège social Epson Inde — Bangalore Ligne principale : (63-2) 706 2609 Télécopie : (63-2) 706 2665 Téléphone : 080-30515000 Ligne directe (63-2) 706 2625 de l’assistance technique : Télécopie : 30515005 E-mail : Internet (http://www.epson.com.ph) Bureaux régionaux d’Epson Inde : Lieu Téléphone Télécopie Mumbai 022-28261515/ 16/17 022-28257287 Delhi 011-30615000 011-30615005 Chennai 044-30277500 044-30277575 [email protected] Informations sur les caractéristiques produits, pilotes téléchargeables, foire aux questions et assistance par e-mail. 140 SC-S80600 Series/SC-S60600 Series/SC-S40600 Series Guide d'utilisation Assistance Numéro gratuit : 1800-1069-EPSON(37766) L’équipe du centre d’assistance téléphonique peut vous assister sur les questions suivantes : ❏ Questions commerciales et informations produits ❏ Questions ou problèmes concernant l’utilisation des produits ❏ Questions sur les services de réparation et la garantie 141 SC-S80600 Series/SC-S60600 Series/SC-S40600 Series Guide d'utilisation Termes des licences logicielles Termes des licences logicielles Licences logicielles Open Source Bonjour This printer product includes the open source software programs which apply the Apple Public Source License Version1.2 or its latest version ("Bonjour Programs"). We provide the source code of the Bonjour Programs pursuant to the Apple Public Source License Version1.2 or its latest version until five (5) years after the discontinuation of same model of this printer product. If you desire to receive the source code of the Bonjour Programs, please see the "Contacting Customer Support" in Appendix or Printing Guide of this User's Guide, and contact the customer support of your region. You can redistribute Bonjour Programs and/or modify it under the terms of the Apple Public Source License Version1.2 or its latest version. These Bonjour Programs are WITHOUT ANY WARRANTY; without even the implied warranty of MERCHANTABILITY AND FITNESS FOR A PARTICULAR PURPOSE. The Apple Public Source License Version1.2 is as follows. You also can see the Apple Public Source License Version1.2 at http://www.opensource.apple.com/apsl/. APPLE PUBLIC SOURCE LICENSE Version 2.0 - August 6, 2003 1. General; Definitions. This License applies to any program or other work which Apple Computer, Inc. ("Apple") makes publicly available and which contains a notice placed by Apple identifying such program or work as "Original Code" and stating that it is subject to the terms of this Apple Public Source License version 2.0 ("License"). As used in this License: 1.1 "Applicable Patent Rights" mean: (a) in the case where Apple is the grantor of rights, (i) claims of patents that are now or hereafter acquired, owned by or assigned to Apple and (ii) that cover subject matter contained in the Original Code, but only to the extent necessary to use, reproduce and/or distribute the Original Code without infringement; and (b) in the case where You are the grantor of rights, (i) claims of patents that are now or hereafter acquired, owned by or assigned to You and (ii) that cover subject matter in Your Modifications, taken alone or in combination with Original Code. 1.2 "Contributor" means any person or entity that creates or contributes to the creation of Modifications. 1.3 "Covered Code" means the Original Code, Modifications, the combination of Original Code and any Modifications, and/or any respective portions thereof. 1.4 "Externally Deploy" means: (a) to sublicense, distribute or otherwise make Covered Code available, directly or indirectly, to anyone other than You; and/or (b) to use Covered Code, alone or as part of a Larger Work, in any way to provide a service, including but not limited to delivery of content, through electronic communication with a client other than You. 1.5 "Larger Work" means a work which combines Covered Code or portions thereof with code not governed by the terms of this License. 142 SC-S80600 Series/SC-S60600 Series/SC-S40600 Series Guide d'utilisation Termes des licences logicielles 1.6 "Modifications" mean any addition to, deletion from, and/or change to, the substance and/or structure of the Original Code, any previous Modifications, the combination of Original Code and any previous Modifications, and/ or any respective portions thereof. When code is released as a series of files, a Modification is: (a) any addition to or deletion from the contents of a file containing Covered Code; and/or (b) any new file or other representation of computer program statements that contains any part of Covered Code. 1.7 "Original Code" means (a) the Source Code of a program or other work as originally made available by Apple under this License, including the Source Code of any updates or upgrades to such programs or works made available by Apple under this License, and that has been expressly identified by Apple as such in the header file(s) of such work; and (b) the object code compiled from such Source Code and originally made available by Apple under this License 1.8 "Source Code" means the human readable form of a program or other work that is suitable for making modifications to it, including all modules it contains, plus any associated interface definition files, scripts used to control compilation and installation of an executable (object code). 1.9 "You" or "Your" means an individual or a legal entity exercising rights under this License. For legal entities, "You" or "Your" includes any entity which controls, is controlled by, or is under common control with, You, where "control" means (a) the power, direct or indirect, to cause the direction or management of such entity, whether by contract or otherwise, or (b) ownership of fifty percent (50 %) or more of the outstanding shares or beneficial ownership of such entity. 2. Permitted Uses; Conditions & Restrictions. Subject to the terms and conditions of this License, Apple hereby grants You, effective on the date You accept this License and download the Original Code, a world-wide, royalty-free, non-exclusive license, to the extent of Apple's Applicable Patent Rights and copyrights covering the Original Code, to do the following: 2.1 Unmodified Code. You may use, reproduce, display, perform, internally distribute within Your organization, and Externally Deploy verbatim, unmodified copies of the Original Code, for commercial or non-commercial purposes, provided that in each instance: (a) You must retain and reproduce in all copies of Original Code the copyright and other proprietary notices and disclaimers of Apple as they appear in the Original Code, and keep intact all notices in the Original Code that refer to this License; and (b) You must include a copy of this License with every copy of Source Code of Covered Code and documentation You distribute or Externally Deploy, and You may not offer or impose any terms on such Source Code that alter or restrict this License or the recipients' rights hereunder, except as permitted under Section 6. 2.2 Modified Code. You may modify Covered Code and use, reproduce, display, perform, internally distribute within Your organization, and Externally Deploy Your Modifications and Covered Code, for commercial or non-commercial purposes, provided that in each instance You also meet all of these conditions: (a) You must satisfy all the conditions of Section 2.1 with respect to the Source Code of the Covered Code; (b) You must duplicate, to the extent it does not already exist, the notice in Exhibit A in each file of the Source Code of all Your Modifications, and cause the modified files to carry prominent notices stating that You changed the files and the date of any change; and (c) If You Externally Deploy Your Modifications, You must make Source Code of all Your Externally Deployed Modifications either available to those to whom You have Externally Deployed Your Modifications, or publicly available. Source Code of Your Externally Deployed Modifications must be released under the terms set forth in this License, including the license grants set forth in Section 3 below, for as long as you Externally Deploy the Covered Code or twelve (12) months from the date of initial External Deployment, whichever is longer. You should preferably distribute the Source Code of Your Externally Deployed Modifications electronically (e.g. download from a web site). 143 SC-S80600 Series/SC-S60600 Series/SC-S40600 Series Guide d'utilisation Termes des licences logicielles 2.3 Distribution of Executable Versions. In addition, if You Externally Deploy Covered Code (Original Code and/ or Modifications) in object code, executable form only, You must include a prominent notice, in the code itself as well as in related documentation, stating that Source Code of the Covered Code is available under the terms of this License with information on how and where to obtain such Source Code. 2.4 Third Party Rights. You expressly acknowledge and agree that although Apple and each Contributor grants the licenses to their respective portions of the Covered Code set forth herein, no assurances are provided by Apple or any Contributor that the Covered Code does not infringe the patent or other intellectual property rights of any other entity. Apple and each Contributor disclaim any liability to You for claims brought by any other entity based on infringement of intellectual property rights or otherwise. As a condition to exercising the rights and licenses granted hereunder, You hereby assume sole responsibility to secure any other intellectual property rights needed, if any. For example, if a third party patent license is required to allow You to distribute the Covered Code, it is Your responsibility to acquire that license before distributing the Covered Code. 3. Your Grants. In consideration of, and as a condition to, the licenses granted to You under this License, You hereby grant to any person or entity receiving or distributing Covered Code under this License a non-exclusive, royalty-free, perpetual, irrevocable license, under Your Applicable Patent Rights and other intellectual property rights (other than patent) owned or controlled by You, to use, reproduce, display, perform, modify, sublicense, distribute and Externally Deploy Your Modifications of the same scope and extent as Apple's licenses under Sections 2.1 and 2.2 above. 4. Larger Works. You may create a Larger Work by combining Covered Code with other code not governed by the terms of this License and distribute the Larger Work as a single product. In each such instance, You must make sure the requirements of this License are fulfilled for the Covered Code or any portion thereof. 5. Limitations on Patent License. Except as expressly stated in Section 2, no other patent rights, express or implied, are granted by Apple herein. Modifications and/or Larger Works may require additional patent licenses from Apple which Apple may grant in its sole discretion. 6. Additional Terms. You may choose to offer, and to charge a fee for, warranty, support, indemnity or liability obligations and/or other rights consistent with the scope of the license granted herein ("Additional Terms") to one or more recipients of Covered Code. However, You may do so only on Your own behalf and as Your sole responsibility, and not on behalf of Apple or any Contributor. You must obtain the recipient's agreement that any such Additional Terms are offered by You alone, and You hereby agree to indemnify, defend and hold Apple and every Contributor harmless for any liability incurred by or claims asserted against Apple or such Contributor by reason of any such Additional Terms. 7. Versions of the License. Apple may publish revised and/or new versions of this License from time to time. Each version will be given a distinguishing version number. Once Original Code has been published under a particular version of this License, You may continue to use it under the terms of that version. You may also choose to use such Original Code under the terms of any subsequent version of this License published by Apple. No one other than Apple has the right to modify the terms applicable to Covered Code created under this License. 144 SC-S80600 Series/SC-S60600 Series/SC-S40600 Series Guide d'utilisation Termes des licences logicielles 8. NO WARRANTY OR SUPPORT. The Covered Code may contain in whole or in part pre-release, untested, or not fully tested works. The Covered Code may contain errors that could cause failures or loss of data, and may be incomplete or contain inaccuracies. You expressly acknowledge and agree that use of the Covered Code, or any portion thereof, is at Your sole and entire risk. THE COVERED CODE IS PROVIDED "AS IS" AND WITHOUT WARRANTY, UPGRADES OR SUPPORT OF ANY KIND AND APPLE AND APPLE'S LICENSOR(S) (COLLECTIVELY REFERRED TO AS "APPLE" FOR THE PURPOSES OF SECTIONS 8 AND 9) AND ALL CONTRIBUTORS EXPRESSLY DISCLAIM ALL WARRANTIES AND/OR CONDITIONS, EXPRESS OR IMPLIED, INCLUDING, BUT NOT LIMITED TO, THE IMPLIED WARRANTIES AND/OR CONDITIONS OF MERCHANTABILITY, OF SATISFACTORY QUALITY, OF FITNESS FOR A PARTICULAR PURPOSE, OF ACCURACY, OF QUIET ENJOYMENT, AND NONINFRINGEMENT OF THIRD PARTY RIGHTS. APPLE AND EACH CONTRIBUTOR DOES NOT WARRANT AGAINST INTERFERENCE WITH YOUR ENJOYMENT OF THE COVERED CODE, THAT THE FUNCTIONS CONTAINED IN THE COVERED CODE WILL MEET YOUR REQUIREMENTS, THAT THE OPERATION OF THE COVERED CODE WILL BE UNINTERRUPTED OR ERROR-FREE, OR THAT DEFECTS IN THE COVERED CODE WILL BE CORRECTED. NO ORAL OR WRITTEN INFORMATION OR ADVICE GIVEN BY APPLE, AN APPLE AUTHORIZED REPRESENTATIVE OR ANY CONTRIBUTOR SHALL CREATE A WARRANTY. You acknowledge that the Covered Code is not intended for use in the operation of nuclear facilities, aircraft navigation, communication systems, or air traffic control machines in which case the failure of the Covered Code could lead to death, personal injury, or severe physical or environmental damage. 9. LIMITATION OF LIABILITY. TO THE EXTENT NOT PROHIBITED BY LAW, IN NO EVENT SHALL APPLE OR ANY CONTRIBUTOR BE LIABLE FOR ANY INCIDENTAL, SPECIAL, INDIRECT OR CONSEQUENTIAL DAMAGES ARISING OUT OF OR RELATING TO THIS LICENSE OR YOUR USE OR INABILITY TO USE THE COVERED CODE, OR ANY PORTION THEREOF, WHETHER UNDER A THEORY OF CONTRACT, WARRANTY, TORT (INCLUDING NEGLIGENCE), PRODUCTS LIABILITY OR OTHERWISE, EVEN IF APPLE OR SUCH CONTRIBUTOR HAS BEEN ADVISED OF THE POSSIBILITY OF SUCH DAMAGES AND NOTWITHSTANDING THE FAILURE OF ESSENTIAL PURPOSE OF ANY REMEDY. SOME JURISDICTIONS DO NOT ALLOW THE LIMITATION OF LIABILITY OF INCIDENTAL OR CONSEQUENTIAL DAMAGES, SO THIS LIMITATION MAY NOT APPLY TO YOU. In no event shall Apple's total liability to You for all damages (other than as may be required by applicable law) under this License exceed the amount of fifty dollars ($50.00). 10. Trademarks. This License does not grant any rights to use the trademarks or trade names "Apple", "Apple Computer", "Mac", "Mac OS", "QuickTime", "QuickTime Streaming Server" or any other trademarks, service marks, logos or trade names belonging to Apple (collectively "Apple Marks") or to any trademark, service mark, logo or trade name belonging to any Contributor. You agree not to use any Apple Marks in or as part of the name of products derived from the Original Code or to endorse or promote products derived from the Original Code other than as expressly permitted by and in strict compliance at all times with Apple's third party trademark usage guidelines which are posted at http://www.apple.com/legal/guidelinesfor3rdparties.html. 11. Ownership. Subject to the licenses granted under this License, each Contributor retains all rights, title and interest in and to any Modifications made by such Contributor. Apple retains all rights, title and interest in and to the Original Code and any Modifications made by or on behalf of Apple ("Apple Modifications"), and such Apple Modifications will not be automatically subject to this License. Apple may, at its sole discretion, choose to license such Apple Modifications under this License, or on different terms from those contained in this License or may choose not to license them at all. 12. Termination. 12.1 Termination. This License and the rights granted hereunder will terminate: (a) automatically without notice from Apple if You fail to comply with any term(s) of this License and fail to cure such breach within 30 days of becoming aware of such breach; (b) immediately in the event of the circumstances described in Section 13.5(b); or 145 SC-S80600 Series/SC-S60600 Series/SC-S40600 Series Guide d'utilisation Termes des licences logicielles (c) automatically without notice from Apple if You, at any time during the term of this License, commence an action for patent infringement against Apple; provided that Apple did not first commence an action for patent infringement against You in that instance. 12.2 Effect of Termination. Upon termination, You agree to immediately stop any further use, reproduction, modification, sublicensing and distribution of the Covered Code. All sublicenses to the Covered Code which have been properly granted prior to termination shall survive any termination of this License. Provisions which, by their nature, should remain in effect beyond the termination of this License shall survive, including but not limited to Sections 3, 5, 8, 9, 10, 11, 12.2 and 13. No party will be liable to any other for compensation, indemnity or damages of any sort solely as a result of terminating this License in accordance with its terms, and termination of this License will be without prejudice to any other right or remedy of any party. 13. Miscellaneous. 13.1 Government End Users. The Covered Code is a "commercial item" as defined in FAR 2.101. Government software and technical data rights in the Covered Code include only those rights customarily provided to the public as defined in this License. This customary commercial license in technical data and software is provided in accordance with FAR 12.211 (Technical Data) and 12.212 (Computer Software) and, for Department of Defense purchases, DFAR 252.227-7015 (Technical Data -- Commercial Items) and 227.7202-3 (Rights in Commercial Computer Software or Computer Software Documentation). Accordingly, all U.S. Government End Users acquire Covered Code with only those rights set forth herein. 13.2 Relationship of Parties. This License will not be construed as creating an agency, partnership, joint venture or any other form of legal association between or among You, Apple or any Contributor, and You will not represent to the contrary, whether expressly, by implication, appearance or otherwise. 13.3 Independent Development. Nothing in this License will impair Apple's right to acquire, license, develop, have others develop for it, market and/or distribute technology or products that perform the same or similar functions as, or otherwise compete with, Modifications, Larger Works, technology or products that You may develop, produce, market or distribute. 13.4 Waiver; Construction. Failure by Apple or any Contributor to enforce any provision of this License will not be deemed a waiver of future enforcement of that or any other provision. Any law or regulation which provides that the language of a contract shall be construed against the drafter will not apply to this License. 13.5 Severability. (a) If for any reason a court of competent jurisdiction finds any provision of this License, or portion thereof, to be unenforceable, that provision of the License will be enforced to the maximum extent permissible so as to effect the economic benefits and intent of the parties, and the remainder of this License will continue in full force and effect. (b) Notwithstanding the foregoing, if applicable law prohibits or restricts You from fully and/or specifically complying with Sections 2 and/or 3 or prevents the enforceability of either of those Sections, this License will immediately terminate and You must immediately discontinue any use of the Covered Code and destroy all copies of it that are in your possession or control. 13.6 Dispute Resolution. Any litigation or other dispute resolution between You and Apple relating to this License shall take place in the Northern District of California, and You and Apple hereby consent to the personal jurisdiction of, and venue in, the state and federal courts within that District with respect to this License. The application of the United Nations Convention on Contracts for the International Sale of Goods is expressly excluded. 13.7 Entire Agreement; Governing Law. This License constitutes the entire agreement between the parties with respect to the subject matter hereof. This License shall be governed by the laws of the United States and the State of California, except that body of California law concerning conflicts of law. Where You are located in the province of Quebec, Canada, the following clause applies: The parties hereby confirm that they have requested that this License and all related documents be drafted in English. 146 SC-S80600 Series/SC-S60600 Series/SC-S40600 Series Guide d'utilisation Termes des licences logicielles Les parties ont exigé que le présent contrat et tous les documents connexes soient rédigés en anglais. EXHIBIT A. "Portions Copyright (c) 1999-2003 Apple Computer, Inc. All Rights Reserved. This file contains Original Code and/or Modifications of Original Code as defined in and that are subject to the Apple Public Source License Version 2.0 (the 'License'). You may not use this file except in compliance with the License. Please obtain a copy of the License at http://www.opensource.apple.com/apsl/ and read it before using this file. The Original Code and all software distributed under the License are distributed on an 'AS IS' basis, WITHOUT WARRANTY OF ANY KIND, EITHER EXPRESS OR IMPLIED, AND APPLE HEREBY DISCLAIMS ALL SUCH WARRANTIES, INCLUDING WITHOUT LIMITATION, ANY WARRANTIES OF MERCHANTABILITY, FITNESS FOR A PARTICULAR PURPOSE, QUIET ENJOYMENT OR NON-INFRINGEMENT. Please see the License for the specific language governing rights and limitations under the License." Autres licences logicielles Info-ZIP Copyright and License This is version 2007-Mar-4 of the Info-ZIP license. The definitive version of this document should be available at ftp://ftp.info-zip.org/pub/infozip/license.html indefinitely and a copy at http://www.info-zip.org/pub/infozip/ license.html. Copyright © 1990-2007 Info-ZIP. All rights reserved. For the purposes of this copyright and license, “Info-ZIP” is defined as the following set of individuals: Mark Adler, John Bush, Karl Davis, Harald Denker, Jean-Michel Dubois, Jean-loup Gailly, Hunter Goatley, Ed Gordon, Ian Gorman, Chris Herborth, Dirk Haase, Greg Hartwig, Robert Heath, Jonathan Hudson, Paul Kienitz, David Kirschbaum, Johnny Lee, Onno van der Linden, Igor Mandrichenko, Steve P. Miller, Sergio Monesi, Keith Owens, George Petrov, Greg Roelofs, Kai Uwe Rommel, Steve Salisbury, Dave Smith, Steven M. Schweda, Christian Spieler, Cosmin Truta, Antoine Verheijen, Paul von Behren, Rich Wales, Mike White. This software is provided "as is," without warranty of any kind, express or implied. In no event shall Info-ZIP or its contributors be held liable for any direct, indirect, incidental, special or consequential damages arising out of the use of or inability to use this software. Permission is granted to anyone to use this software for any purpose, including commercial applications, and to alter it and redistribute it freely, subject to the above disclaimer and the following restrictions: 1. Redistributions of source code (in whole or in part) must retain the above copyright notice, definition, disclaimer, and this list of conditions. 2. Redistributions in binary form (compiled executables and libraries) must reproduce the above copyright notice, definition, disclaimer, and this list of conditions in documentation and/or other materials provided with the distribution. The sole exception to this condition is redistribution of a standard UnZipSFX binary (including SFXWiz) as part of a self-extracting archive; that is permitted without inclusion of this license, as long as the normal SFX banner has not been removed from the binary or disabled. 147 SC-S80600 Series/SC-S60600 Series/SC-S40600 Series Guide d'utilisation Termes des licences logicielles 3. Altered versions--including, but not limited to, ports to new operating systems, existing ports with new graphical interfaces, versions with modified or added functionality, and dynamic, shared, or static library versions not from Info-ZIP--must be plainly marked as such and must not be misrepresented as being the original source or, if binaries, compiled from the original source. Such altered versions also must not be misrepresented as being Info-ZIP releases--including, but not limited to, labeling of the altered versions with the names "Info-ZIP" (or any variation thereof, including, but not limited to, different capitalizations), "Pocket UnZip", "WiZ" or "MacZip" without the explicit permission of Info-ZIP. Such altered versions are further prohibited from misrepresentative use of the Zip-Bugs or Info-ZIP e-mail addresses or the Info-ZIP URL(s), such as to imply Info-ZIP will provide support for the altered versions. 4. Info-ZIP retains the right to use the names “Info-ZIP”, “Zip”, “UnZip”, “UnZipSFX”, “WiZ”, “Pocket UnZip”, “Pocket Zip”, and “MacZip” for its own source and binary releases. 148 ">
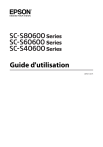
Lien public mis à jour
Le lien public vers votre chat a été mis à jour.