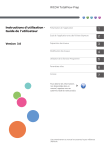4 Modification des travaux
Annulation des paramètres d'exception les sélectionnées.
Cette fonction peut être réalisée à l'aide des éléments à l'écran indiqués dans l'illustration suivante.
Veuillez noter que cette explication souligne l'utilisation générale de la zone des paramètres. Pour plus d'informations sur un paramètre spécifique, consultez l'aide sous forme de bulle à l'écran qui apparaît lorsque vous cliquez sur la touche .
4
1. Cliquez sur
2. Affichez la zone Paramètres pour voir les paramètres correspondants à cette function.
L'icône exception est affichée dans la zone de visualisation sur les feuilles auxquelles des paramètres d'exception ont été appliqués.
un aperçu du résultat final, sélectionner la méthode de sortie, et configurer les paramètres d'impression.
quel vous pouvez configurer les paramètres de sortie.
108
Paramètres de sortie
Cette zone affiche le document dans sa forme finale, une fois que toutes les éditions ont été appliquées.
Vous pouvez utiliser les touches en bas de l'écran pour modifier la page et prévisualiser la forme finale de chaque page.
En fonction de l'imprimante, des paramètres de type de papier et des paramètres de finition, il est possible que la sortie diffère des résultats affichés dans l'aperçu.
Vous pouvez configurer les paramètres d'impression suivants. (les paramètres d'impression disponibles pourront varier en fonction de l'imprimante.)
Pour plus d'informations sur un paramètre particulier, cliquez sur le bouton pour afficher la bulle d'aide à l'écran.
• [Copies]
• [Couleur/N&B]
• [Réceptacle de sortie]
• [Mode d'impression]
Vous pouvez sélectionner Impression normale, Enregistrer en tant que fichier de travail, Échantillon d'impression, etc.
• [Impression en ordre inversé]
• [Éjecter face vers le haut]
• [Décalage d'image]
Lors de l'impression de documents à deux faces, vous pouvez ajuster la position de l'image avant et de l'image arrière.
• [Appliquer param. au PDF et retirer de fich. prod.]
109
4
4
4 Modification des travaux
• [Réceptacle feuilles à onglets non utilisées]
Vous pouvez sélectionner dans une liste de réceptacles sur l'imprimante spécifiée pour déposer les feuilles à onglets restantes quand la fonctionnalité papier à onglets est sélectionnée.
Dans la liste déroulante, sélectionnez l'imprimante que vous souhaitez utiliser.
Seules les imprimantes enregistrées apparaissent dans la liste déroulante. Pour plus d'informations sur l'enregistrement des imprimantes, reportez-vous à
Enregistrement d'une imprimante, page 133
Veuillez noter que si vous modifiez l'imprimante après avoir édité un travail, toutes les fonctions non prises en charge par la nouvelle imprimante seront désactivées.
Commencer l'impression.
Une fois que vous avez commencé un travail d'impression, vous pouvez suivre sa progression et modifier son statut (pause, reprise, annulation, etc.) si besoin.
Pour plus d'informations sur le suivi de la progression d'un travail et sur le changement de son statut, voir
Vérification de la progression du travail et des résultats, page 141 .
Vous pouvez configurer les fonctions de l'imprimante si elles sont définies dans le contrôleur de l'imprimante sélectionnée. (Les fonctions disponibles sur l'imprimante peuvent différer selon l'imprimante sélectionnée.)
Utilisée pour basculer en affichage de l'aperçu.
Enregistrer le travail modifié au format RJF, JDF ou MJD.
Le format RJF est un format de fichier de travail unique à cette application. Les fichiers RJF sont des fichiers PDF qui contiennent des informations intégrées concernant des paramètres comme les paramètres de finition et les paramètres d'impression.
Les travaux enregistrés peuvent être récupérés et ouverts ultérieurement pour l'édition et l'impression ou la sortie
Lorsque vous enregistrez le travail modifié au format JDF ou MJD, vous ne pouvez pas supprimer ou modifier les contenus des objets placés (texte, images et zones de remplissage).
Enregistrer un travail comme un seul fichier PDF avec les éditions appliquées.
Les informations comme les paramètres de finition, l'insertion d'intercalaires, le nombre de copies et le réceptacle de sortie ne seront pas enregistrées.
• Lors de l'enregistrement d'un travail au format JDF, un dossier est créé et les fichiers PDF qui sont associés au fichier JDF sont enregistrés dans ce dossier. Le nom du dossier est le même que celui du fichier JDF, avec le suffixe « _mrjob » ajouté à la fin. Par exemple, si le nom du fichier JDF est
« ABCD.jdf », les fichiers PDF sont enregistrés dans le dossier « ABCD_mrjob ».
• Les fichiers JDF créés ne sont disponibles qu'avec les applications TotalFlow.
110
Sortir vers TotalFlow Print Manager ou TotalFlow Production Manager
Sortir vers TotalFlow Print Manager ou TotalFlow Production Manager
Utilisez la procédure suivante pour envoyer des tâches vers TotalFlow Print Manager ou TotalFlow Production Manager afin qu'elles sortent dans ce format. Cette procédure n'est utilisable que si TotalFlow
Print Manager ou TotalFlow Production Manager est disponible sur votre système.
1. Enregistrer une imprimante pour la sortie vers TotalFlow Print Manager ou TotalFlow Production
Manager.
d'une imprimante, reportez-vous à
Enregistrement d'une imprimante, page 133
.
2. Créez un travail, puis ouvrez l'écran d'édition de travail.
Pour plus d'informations sur la création d'un travail, reportez-vous à
Préparation des travaux, page
45
.
l'étape 1 pour la sortie vers TotalFlow Print Manager ou TotalFlow Production Manager.
4
4. Éditez le travail.
Pour plus d'informations sur la modification d'un travail, voir
Modification des travaux, page 53 .
111
4 Modification des travaux
4
Pour retarder l'impression d'un travail après l'avoir envoyé vers TotalFlow Print Manager ou TotalFlow
6. Cliquez sur ,
112