Modification des originaux . Ricoh TotalFlow Prep
Ci-dessous, vous trouverez de brèves informations pour TotalFlow Prep. Ce logiciel vous permet de combiner des documents papier et des fichiers électroniques dans un seul travail d'impression, de redresser les biais de documents numérisés, de retirer les ombres, d’appliquer des modifications à plusieurs pages à la fois et d’imprimer des documents avec des numéros de page ajoutés. Il facilite également la reproduction et la réorganisation de documents, la configuration de couvertures et l'insertion de papier à onglets.
• N'appliquez pas de paramètres de sécurité à un PDF comme des mots de passe ou des paramètres d'authentification. Ces changements ne peuvent pas être appliqués dans cette application.
Vous pouvez procéder à de nombreux types d'édition sur les images numérisées des documents papier, comme la correction d'images, la rotation de pages, le changement de format de page, l'insertion de texte et d'images et le remplissage de zones spécifiées.
De plus, les fonctions suivantes vous permettent de procéder à l'édition de manière encore plus efficace :
• Édition par lot/Édition d'une seule page
Vous pouvez appliquez les modifications à plusieurs pages à la fois ou à une seule page pour confirmer les résultats de chaque modification. Pour de plus amples informations, voir
Application des modifications à plusieurs pages , page 75
.
• Enregistrement de la superposition d'image
Vous pouvez enregistrer des objets créés (texte, images, remplissages) comme une superposition d'image puis utiliser la superposition d'image dans d'autres travaux. Pour de plus amples informations, voir
Enregistrement et application des superpositions d'image, page 77 .
Cette zone contient les touches de fonction utilisées pour l'édition des pages.
Cliquer sur péter une opération.
Lorsque vous cliquez sur une touche de fonction sur la barre d'outils, les paramètres de cette fonction apparaissent ici.
63
Vous pouvez utiliser la souris pour changer la position et la taille d'une bordure de zone ou d'une ligne de référence.
Les pages du document sont affichées sous forme d'une liste de vignettes. Sélectionnez la vignette de la page que vous souhaitez modifier.
Les icônes ci-après s'affichent sur chaque vignette :
Indique qu'il s'agit de la page actuelle dans la Vue.
Ob ,, ll''iiccôônnee [[PPD
Indique le type de document (PDF/Image).
Indique quelles pages ont été terminées à l'aide du processus de pages multiples.
Cette zone affiche la page sélectionnée.
Toutes les opérations d'édition sont réalisées dans la zone de Visualisation.
Cliquez ici pour saisir un numéro de page pour afficher une page pour l'édition.
Agrandir ou réduire l'affichage d'une page sélectionnée.
Lorsque la vue de la page est agrandie, vous pouvez déplacer et modifier la zone affichée de la page.
8. TToouucchhee [[FFuussiioonnnneerr]]
Sélectionnez deux ou plusieurs pages puis cliquez la touche [[FFuussiioonnnneerr]] pour prévisualiser le résultat. Pendant la consultation des pages fusionnées, certaines options d'édition ne sont pas disponibles.
Pour poursuivre l'édition, cliquez sur la touche [[FFuussiioonnnneerr]] à nouveau pour fermer la fenêtre Vue.
Cliquez sur , le bouton [[G lement modifier la taille et la couleur de la grille.
• Redresser les pages obliques*
• Enlever le bruit (points ou marques indésirables) d'un document*
• Déplacer une zone spécifiée*
• Pivoter les pages
64
Redressement des pages en biais
• Changer les formats de page
• Remplir des zones spécifiées
• Insérer des images
• Modifier des objets (texte, images, remplissages)
• Enregistrer et modifier les superpositions d'images
* Cette fonction n'est disponible que si le type d'original est Image PDF ( ). Pour plus d'informations sur les restrictions de fonctions selon les types de documents, consultez
Limites des fonctions pour les pages document, page 151 .
Lorsque vous utilisez une fonction en spécifiant la zone d'édition avec un point de départ et un point final
(sous forme de coordonnées X et Y), vous pouvez également préciser la zone en faisant glisser la souris.
De plus, vous pouvez utiliser la souris pour réaliser les opérations suivantes sur la zone spécifiée.
• Déplacer la zone
Déplacer le curseur de la souris dans les limites de la zone de sorte que le curseur change pour . Puis faites glisser la souris pour déplacer la zone.
pour déplacer la zone.
• Changer la taille d'une zone
Déplacez le curseur de la souris sur un point ( ) sur la zone de sélection, puis faites glisser pour modifier la taille.
Redressement des pages en biais
Cette fonction vous permet de redresser les pages de biais lorsque le document original a été numérisé.
65
• Le redressement de documents en biais n'est possible que si le type d'original est PDF image ( ). De plus, le redressement automatique n'est possible que si le mode couleur du document est noir et blanc (1 bit)( ).
• Si vous réalisez d'autres modifications sur un document qui a été redressé puis que vous procédez de nouveau au redressement, il est possible que la qualité d'image soit détériorée. (Si vous redressez uniquement un document, la qualité d'image ne se détériorera pas, peu importe le nombre de fois où vous procédez au redressement.)
Cette fonction peut être réalisée à l'aide des éléments à l'écran indiqués dans l'illustration suivante.
Veuillez noter que cette explication souligne l'utilisation générale de la zone des paramètres. Pour plus d'informations sur un paramètre spécifique, consultez l'aide sous forme de bulle à l'écran qui apparaît lorsque vous cliquez sur la touche .
66
1.
Cliquez ici pour ajuster le biais de l'image.
Lorsque vous cliquez , la touche [[D w]], les paramètres pour adjuster le degrés d'inclinaison du document s'affichera ici.
Dans la zone vignette, sélectionnez la page que vous souhaitez redresser, précisez chaque paramè-
Si vous redressez le biais manuellement, des lignes de référence sont affichées sur la page. Vous pouvez déplacer ces lignes de référence avec la souris. En outre, en faisant glisser un point ( ) sur la ligne de reference, vous pouvez corriger librement l'angle d'inclinaison.
Suppression du bruit des documents
Suppression du bruit des documents
Lorsque vous numérisez des documents ou des chiffres, du bruit (points ou traces non désirés) apparaissent souvent dans l'image. Cette fonction vous permet de supprimer ce bruit.
• La suppression du bruit des documents n'est possible que si le type d'original est Image PDF ( ) et uniquement si le mode de couleur du document est noir et blanc (1 bit)( ).
• Les signes de ponctuation comme les points (.), deux points (:), points virgules (;), virgules (,), apostrophes (') et symboles ou lettres similaires risquent d'être également supprimés de l'image. Si cela se produit, cliquez sur pour annuler la modification, ajustez la zone et le niveau, puis effectuez à nouveau la suppression du bruit.
Cette fonction peut être réalisée à l'aide des éléments à l'écran indiqués dans l'illustration suivante.
Veuillez noter que cette explication souligne l'utilisation générale de la zone des paramètres. Pour plus d'informations sur un paramètre spécifique, consultez l'aide sous forme de bulle à l'écran qui apparaît lorsque vous cliquez sur la touche .
67
1.
Cliquez sur cette touche pour supprimer le bruit.
Lorsque vous cliquez sur bruit s'afficheront ici.
Dans la zone vignette, sélectionnez la page sur laquelle vous souhaitez supprimer le bruit, précisez
Supprimer les ombres de bordure des documents ([Effacer la bordure])
Cette fonction vous permet de retirer les ombres qui apparaissent autour des bords des documents numérisés.
68
La suppression des ombres de bordure n'est possible que si le type d'original est Image PDF ( ).
Cette fonction peut être réalisée à l'aide des éléments à l'écran indiqués dans l'illustration suivante.
Veuillez noter que cette explication souligne l'utilisation générale de la zone des paramètres. Pour plus d'informations sur un paramètre spécifique, consultez l'aide sous forme de bulle à l'écran qui apparaît lorsque vous cliquez sur la touche .
Retrait des ombres centrales des Sources de livre ([Effacer le centre])
1.
Cliquez ici pour effacer les bords.
Lorsque vous cliquez sur dures s'afficheront ici.
Dans la zone vignette, sélectionnez la page sur laquelle vous souhaitez effacer les bords, précisez
Retrait des ombres centrales des Sources de livre ([Effacer le centre])
Cette fonction vous permet de retirer l'ombre qui apparaît au centre des images lorsque vous numérisez un livre ouvert.
La suppression des ombres centrales n'est possible que si le type d'original est Image PDF ( ).
Cette fonction peut être réalisée à l'aide des éléments à l'écran indiqués dans l'illustration suivante.
Veuillez noter que cette explication souligne l'utilisation générale de la zone des paramètres. Pour plus d'informations sur un paramètre spécifique, consultez l'aide sous forme de bulle à l'écran qui apparaît lorsque vous cliquez sur la touche .
1.
Cliquez ici pour effacer la ligne centrale.
Lorsque vous cliquez , la touche [[EEffffa trales s'afficheront ici.
69
Dans la zone vignette, sélectionnez la page sur laquelle vous souhaitez effacer les bords, précisez
Déplacer une zone sélectionnée
Cette fonction vous permet de préciser et de déplacer une zone d'une image de page.
Le déplacement de zone n'est possible que si le type d'original est Image PDF ( ).
Cette fonction peut être réalisée à l'aide des éléments à l'écran indiqués dans l'illustration suivante.
Veuillez noter que cette explication souligne l'utilisation générale de la zone des paramètres. Pour plus d'informations sur un paramètre spécifique, consultez l'aide sous forme de bulle à l'écran qui apparaît lorsque vous cliquez sur la touche .
70
1.
Cliquez ici pour déplacer une zone.
Lorsque vous cliquez , la touche [[D plla s'afficheront ici.
Dans la zone Vignette, sélectionnez la page qui contient la zone que vous souhaitez déplacer, préci-
Rotation des pages
Utilisez cette fonction si les pages d'un original ont été numérisées dans le mauvais sens, car cela vous permet de faire pivoter les pages selon l'orientation correcte.
Cette fonction peut être réalisée à l'aide des éléments à l'écran indiqués dans l'illustration suivante.
Veuillez noter que cette explication souligne l'utilisation générale de la zone des paramètres. Pour plus d'informations sur un paramètre spécifique, consultez l'aide sous forme de bulle à l'écran qui apparaît lorsque vous cliquez sur la touche .
1.
Cliquez sur cette touche pour faire pivoter une page.
Lorsque vous cliquez sur , la touche [[PPiivvootteerr]], les paramètres de rotation de la page s'afficheront ici.
Dans la zone vignette, sélectionnez la page que vous souhaitez faire pivoter, précisez chaque para-
Modification de la taille des pages
Si le format de la page de l'original ne correspond pas au format de la page en sortie, vous pouvez modifier le format de la page pour correspondre à la taille de la page en sortie.
Cette fonction peut être réalisée à l'aide des éléments à l'écran indiqués dans l'illustration suivante.
Veuillez noter que cette explication souligne l'utilisation générale de la zone des paramètres. Pour plus d'informations sur un paramètre spécifique, consultez l'aide sous forme de bulle à l'écran qui apparaît lorsque vous cliquez sur la touche .
71
1.
Cliquez ici pour agrandir ou réduire les pages.
Lorsque vous cliquez , la touche [[A grra taille de la page apparaîtront ici.
Dans la zone vignette, sélectionnez la page dont vous souhaitez modifier le format, précisez chaque
L'agrandissement du format de la page peut réduire la qualité d'image.
Remplissage d'une zone spécifiée
Cette fonction vous permet de dissimuler le contenu d'une zone en la remplissant d'une couleur pleine.
Cette fonction peut être réalisée à l'aide des éléments à l'écran indiqués dans l'illustration suivante.
Veuillez noter que cette explication souligne l'utilisation générale de la zone des paramètres. Pour plus d'informations sur un paramètre spécifique, consultez l'aide sous forme de bulle à l'écran qui apparaît lorsque vous cliquez sur la touche .
72
1.
Cliquez ici pour remplir une zone définie.
Lorsque vous cliquez sur s'afficheront ici.
Dans la zone vignette, sélectionnez la page que vous souhaitez remplir, précisez chaque paramètre
Si nécessaire, vous pouvez supprimer une zone remplie, modifier ses propriétés et changer son ordre (la déplacer vers l'avant/l'arrière). Pour de plus amples informations, voir
Modification d'objets, page 74 .
Insertion de texte
Cette fonction vous permet de placer du texte sur une page de document à l'endroit de votre choix.
Cette fonction peut être réalisée à l'aide des éléments à l'écran indiqués dans l'illustration suivante.
Veuillez noter que cette explication souligne l'utilisation générale de la zone des paramètres. Pour plus d'informations sur un paramètre spécifique, consultez l'aide sous forme de bulle à l'écran qui apparaît lorsque vous cliquez sur la touche .
1.
Cliquez sur cette touche pour insérer du texte sur une page.
Lorsque vous cliquez , la touche [[IInnsséérreerr tteexxttee]], les paramètres d'insertion du texte s'afficheront ici.
Dans la zone vignette, sélectionnez la page dans laquelle vous souhaitez insérer le texte, définissez
Si nécessaire, vous pouvez supprimer un texte inséré, modifier ses propriétés et changer son ordre (le déplacer vers l'avant/l'arrière). Pour de plus amples informations, voir
Modification d'objets, page 74 .
Insertion des images
Cette fonction vous permet de placer un fichier d'image sur une page de document à l'endroit de votre choix.
Cette fonction peut être réalisée à l'aide des éléments à l'écran indiqués dans l'illustration suivante.
Veuillez noter que cette explication souligne l'utilisation générale de la zone des paramètres. Pour plus d'informations sur un paramètre spécifique, consultez l'aide sous forme de bulle à l'écran qui apparaît lorsque vous cliquez sur la touche .
73
1.
Cliquez sur cette touche pour insérer une image sur la page.
Lorsque vous cliquez , la touche [[IInnsséérreerr IIm ag ficheront ici.
Dans la zone vignette, sélectionnez la page dans laquelle vous souhaitez insérer une image, définis-
• Pour plus d'informations sur les types de fichiers d'image pouvant être insérés, voir
Formats et tailles d'image pris en charge, page 149
.
• Si nécessaire, vous pouvez supprimer une image insérée, modifier ses propriétés et changer son ordre (le déplacer vers l'avant/l'arrière). Pour de plus amples informations, voir
Modification d'objets, page 74
.
Modification d'objets
Après avoir placé des objets (texte, images, zones de remplissage) sur une page de document, vous pouvez soit les supprimer, changer leurs propriétés et leur ordre (les déplacer vers l'avant ou l'arrière).
Cette fonction peut être réalisée à l'aide des éléments à l'écran indiqués dans l'illustration suivante.
Veuillez noter que cette explication souligne l'utilisation générale de la zone des paramètres. Pour plus d'informations sur un paramètre spécifique, consultez l'aide sous forme de bulle à l'écran qui apparaît lorsque vous cliquez sur la touche .
74
1.
Cliquez ici pour éditer des objets.
Application des modifications à plusieurs pages
Lorsque vous cliquez , la touche [[M diiffiieerr uunn oob s'afficheront ici.
Dans la zone vignette, sélectionnez la page dont vous souhaitez éditer les objets, puis sélectionnez les objets (zones remplies, texte inséré ou images) que vous souhaitez éditer.
Application des modifications à plusieurs pages travail.
Il existe deux manières d'appliquer ces changements :
Applique exactement les mêmes éditions à chaque page sélectionnée.
Applique les éditions à une page sélectionnée à la fois, après avoir confirmé les résultats des changements. Les paramètres peuvent être modifiés pour chaque page lorsque les éditions sont appliquées.
Les sections suivantes expliquent ces méthodes.
Application des modifications à toutes les pages sélectionnées en meme temps
Utilisez la procédure suivante pour appliquer les éditions à plusieurs pages à la fois.
(Pour plus d'informations sur un paramètre spécifique, consultez l'aide sous forme de bulle à l'écran qui apparaît lorsque vous cliquez sur la touche .)
1. Sur la barre d'outils, cliquez sur la fonction que vous souhaitez exécuter.
2. Dans la zone vignette, sélectionnez les pages auxquelles vous souhaitez appliquer les modifications.
3. Définissez chaque paramètre dans la zone des paramètres.
75
Application des modifications à une page sélectionnée en une fois
Utilisez la procédure suivante pour appliquer les éditions à une page à la fois, ainsi que pour confirmer les éditions avant de les appliquer à une page.
(Pour plus d'informations sur un paramètre spécifique, consultez l'aide sous forme de bulle à l'écran qui apparaît lorsque vous cliquez sur la touche .)
1. Sur la barre d'outils, cliquez sur la fonction que vous souhaitez exécuter.
2. Dans la zone vignette, sélectionnez les pages auxquelles vous souhaitez appliquer les modifications.
76
3. Définissez chaque paramètre dans la zone des paramètres.
Enregistrement et application des superpositions d'image
6. Les éditions sont affichées comme appliquées sur la page.
Définissez les pages que vous souhaitez sélectionner en utilisant le sélecteur de pages en bas de l'écran ou la zone vignette.
8. Répétez les étapes 6 et 7 pour appliquer les éditions à une page à la fois.
l'écran de confirmation.
Une fois que vous avez terminé l'application des éditions sur toutes les pages sélectionnées, cliquez
Enregistrement et application des superpositions d'image
Si vous souhaitez utiliser les objets (texte, images, zones de remplissage) que vous avez placés sur une page de document de la même manière dans un travail différent, vous pouvez enregistrer la page comme superposition d'image.
Les superpositions vous permettent d'appliquer facilement des objets fréquemment utilisés à des documents.
Enregistrement des superpositions d'images
Utilisez la procédure suivante pour enregistrer les objets utilisés fréquemment comme superposition d'image.
Cette fonction peut être réalisée en utilisant les éléments à l'écran indiqués sur l'illustration suivante.
77
Dans la zone vignette, sélectionnez la page que vous souhaitez enregistrer comme superposition un nom pour la superposition d'image.
78
1.
• Définir un nom pour une nouvelle superposition d'image.
• Changer le nom d'une superposition d'image enregistrée.
• Supprimer une superposition d'image enregistrée.
Application des superpositions d'image
Cette section explique comment placer les objets fréquemment utilisés en appliquant la superposition d'images.
Cette fonction peut être réalisée en utilisant les éléments à l'écran indiqués sur l'illustration suivante.
Veuillez noter que cette explication souligne l'utilisation générale de la zone des paramètres. Pour plus d'informations sur un paramètre particulier, cliquez sur le bouton pour afficher la bulle d'aide à l'écran.
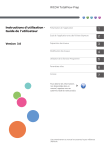
Lien public mis à jour
Le lien public vers votre chat a été mis à jour.
Caractéristiques clés
- Combinez documents papier et fichiers électroniques.
- Redressez les documents numérisés.
- Supprimez les ombres des documents.
- Appliquez des modifications à plusieurs pages simultanément.
- Ajoutez la pagination aux documents.
- Créez des impositions personnalisées.
- Configurez et insérez des couvertures et des intercalaires.