Modification des dispositions de la page . Ricoh TotalFlow Prep
Ci-dessous, vous trouverez de brèves informations pour TotalFlow Prep. Ce logiciel vous permet de combiner des documents papier et des fichiers électroniques dans un seul travail d'impression, de redresser les biais de documents numérisés, de retirer les ombres, d’appliquer des modifications à plusieurs pages à la fois et d’imprimer des documents avec des numéros de page ajoutés. Il facilite également la reproduction et la réorganisation de documents, la configuration de couvertures et l'insertion de papier à onglets.
•Modification des dispositions de la page
•Paramètres Papier et Imposition/Finition
Ce chapitre décrit l'édition de travail. Les fonctions d'édition possibles sur les travaux créés incluent la modification de la disposition de la page, l'édition des pages originales et le changement de papier, la reliure et les autres paramètres de sortie.
Vous pouvez modifier la disposition des pages d'un document.
disposition des pages à l'aide de l'écran qui apparaît (illustré ci-après).
Les touches affichées ici peuvent être utilisées pour apporter des modifications au document.
Cliquez sur le bouton faite sur cet écran.
Lorsque vous cliquez sur une touche de fonction sur la barre d'outils, les paramètres de cette fonction apparaissent ici.
Les paramètres suivants pour chaque page sont affichés ici :
• Chapitre, numéro de page
• Type d'original ( [[PPD bjjeett]]/ [[PPD
• Couleur/Noir et blanc ( [[C [[ÉÉcchheellllee d [[N
53
• Format de l'original
Vous pouvez activer/désactiver l'affichage de la liste des pages en cliquant sur [[FFeerrm a lliissttee
Les pages de document sont affichées ici sous forme de liste de vignettes ou d'icônes.
Utilisez cette fonction pour commuter l'affichage entre les vignettes et les icônes.
Vous pouvez agrandir ou réduire le format des vignettes ou des icônes affichées.
Utilisez cette touche pour basculer entre une page simple et des miniatures.
Vous pouvez fractionner la zone d'affichage.
Pour les grands documents avec de nombreuses pages, la fraction de la fenêtre vous permet d'éditer et d'organiser les pages plus efficacement.
• Déplacer/copier/supprimer des pages
• Insérer des pages vierges
• Insérer d'autre documents
• Configurer des chapitres (Créer des pauses de chapitre, chager le nom/les pages des chapitres, supprimer des chapitres)
• Utiliser d'autres programmes avec cette application
Déplacement/copie/suppressionde pages
Vous pouvez reproduire une page et l'ajouter à un document en la copiant et vous pouvez modifier l'ordre des pages simplement en les déplaçant. Vous pouvez également supprimer les pages inutiles.
Ces fonctions peuvent être réalisées à l'aide des éléments à l'écran indiqués dans l'illustration suivante.
Veuillez noter que cette explication souligne l'utilisation générale de la zone des paramètres. Pour plus d'informations sur un paramètre spécifique, consultez l'aide sous forme de bulle à l'écran qui apparaît lorsque vous cliquez sur la touche .
54
1.
Cliquez sur cette touche pour déplacer une page ou modifier l'ordre des pages.
2.
Cliquez sur cette touche pour copier une page.
3.
Cliquez sur cette touche pour supprimer une page.
Lorsque vous cliquez sur
• Vous pouvez faire glisser et déposer des pages dans la Liste des pages ou l'Aperçu pour les déplacer ou les copier. Pour copier une page, faites la glissez puis déposez-la tout en maintenant
Insertion de pages vierges
Si vous avez besoin d'augmenter le nombre de pages de votre document (lors de l'impression sous forme de livret par exemple), vous pouvez spécifier l'insertion de pages vierges.
Cette fonction peut être réalisée à l'aide des éléments à l'écran indiqués dans l'illustration suivante.
Veuillez noter que cette explication souligne l'utilisation générale de la zone des paramètres. Pour plus d'informations sur un paramètre spécifique, consultez l'aide sous forme de bulle à l'écran qui apparaît lorsque vous cliquez sur la touche .
55
1.
Cliquez sur cette touche pour insérer une page vierge.
Lorsque vous cliquez sur pages vierges apparaissent ici.
Insertion d'autres documents
Vous pouvez insérer un autre document pendant l'édition. Les documents numérisés, les fichiers électroniques et les documents enregistrés dans des travaux peuvent être combinés pour réaliser un seul travail.
Cette fonction peut être réalisée à l'aide des éléments à l'écran indiqués dans l'illustration suivante.
Veuillez noter que cette explication souligne l'utilisation générale de la zone des paramètres. Pour plus d'informations sur un paramètre spécifique, consultez l'aide sous forme de bulle à l'écran qui apparaît lorsque vous cliquez sur la touche .
56
1.
Cliquez sur cette touche pour insérer un autre document dans le travail en cours d'édition.
Lorsque vous cliquez sur de documents s'affichent ici.
iinnsséérreerr]] apparaît.
Sur cet écran, ajoutez les fichiers de documents que vous souhaitez insérer.
Lorsque vous insérez des fichiers PDF ou TIFF (plusieurs pages compatibles), vous pouvez cliquer sur la pouvez également définir plusieurs plages de pages. Il est possible de les définir dans un ordre inverse ou de définir des plages de pages qui se chevauchent. (Par exemple, 2-4,18-2.)
Modification des chapitres
Vous pouvez ajouter une structure à un document en modifiant les paramètres de chapitre.
La configuration des chapitres permet une configuration et une impression effectives des numéros de page et des en-têtes et pieds de page ainsi que l'insertion de pages de séparation et d'onglets.
Création de chapitres ([Créer un chapitre])
Vous pouvez diviser les pages d'un travail en plusieurs chapitres (créer des chapitres).
Cette fonction peut être réalisée à l'aide des éléments à l'écran indiqués dans l'illustration suivante.
Veuillez noter que cette explication souligne l'utilisation générale de la zone des paramètres. Pour plus d'informations sur un paramètre spécifique, consultez l'aide sous forme de bulle à l'écran qui apparaît lorsque vous cliquez sur la touche .
57
1.
Cliquez sur cette touche pour créer un chapitre.
Lorsque vous cliquez sur ments s'affichent ici.
Immédiatement après la création d'un travail, toutes les pages seront configurées sous le Chapitre 1.
Modification d'un nom ou d'une page de chapitre (Modifier un chapitre)
Vous pouvez modifier le nom et la gamme de pages d'un chapitre existant.
Cette fonction peut être réalisée à l'aide des éléments à l'écran indiqués dans l'illustration suivante.
Veuillez noter que cette explication souligne l'utilisation générale de la zone des paramètres. Pour plus d'informations sur un paramètre spécifique, consultez l'aide sous forme de bulle à l'écran qui apparaît lorsque vous cliquez sur la touche .
58
1.
Cliquez sur cette touche pour créer un chapitre.
Lorsque vous cliquez sur chapitres s'affichent ici.
Annulation des paramètres de chapitre ([Supprimer un chapitre])
Vous pouvez annuler les paramètres de chapitre, pour restituer un document à son état d'origine.
Utilisation d'autres programmes avec cette Application
Cette fonction peut être réalisée à l'aide des éléments à l'écran indiqués dans l'illustration suivante.
Veuillez noter que cette explication souligne l'utilisation générale de la zone des paramètres. Pour plus d'informations sur un paramètre spécifique, consultez l'aide sous forme de bulle à l'écran qui apparaît lorsque vous cliquez sur la touche .
1.
Cliquez sur cette touche pour annuler un chapitre.
Lorsque vous cliquez sur pitre s'affichent ici.
Toutes les pages configurées dans un chapitre supprimé seront ajoutées au chapitre précédent.
Utilisation d'autres programmes avec cette Application
Vous pouvez utiliser un programme externe pour éditer des documents d'image, éditer les documents pour un travail complet (édition PDF), et procéder à des vérifications préalables.
Cette section explique les limites lors de l'utilisation d'un programme externe en conjonction avec cette application pour éditer des travaux et des documents.
Les programmes à utiliser avec cette application doivent être enregistrés à l'avance. Pour plus d'informations sur la méthode d'enregistrement et sur les programmes pouvant être utilisés, voir
Enregistrement d'applications externes, page 132
.
Utilisation d'un autre programme pour modifier les images
Vous pouvez utiliser un autre programme pour éditer des pages de document dont le type d'original est
Image PDF ( ).
59
changements ne seront pas repris dans cette application.
• Plusieurs restrictions s'appliquent lorsque vous éditez une page d'image dans un autre programme.
Pour de plus amples informations, voir
Restrictions lors de l'édition avec d'autres programmes, page
.
Cette fonction peut être réalisée à l'aide des éléments à l'écran indiqués dans l'illustration suivante. Pour plus d'informations sur un paramètre particulier, cliquez sur le bouton pour afficher la bulle d'aide à l'écran.
1.
Cliquez sur celle-ci pour éditer l'image en utilisant un autre programme.
Lorsque vous cliquez , la touche [[M diiffiieerr ll''oorriig lection de la page cible s'affichera ici.
L'autre programme démarrera une fois que vous aurez cliqué ici.
Une fois que vous avez terminé l'édition de l'image avec l'autre programme, enregistrez l'image puis souhaitez de nouveau procéder aux modifications, vous devez d'abord fermer les autres programmes.
Après avoir fermé les autres programmes, cliquez sur nouveau pour ouvrir l'autre programme, modifier et enregistrer l'image, puis appliquer les résultats.
Éditer le PDF d'un travail complet à l'aide d'autres programmes
Vous pouvez éditer le contenu entier d'un travail comme un seul PDF dans un autre programme.
60
Exécution d'une vérification en amont à l'aide d'un autre programme
• Lors de l'édition d'un fichier PDF en utilisant un autre programme, veillez à utiliser la function utilisée, les changements ne seront pas repris dans cette application.
• Plusieurs restrictions s'appliquent lorsque vous éditez un PDF dans un autre programme. Pour de plus amples informations, voir
Restrictions lors de l'édition avec d'autres programmes, page 62
.
Cette fonction peut être réalisée en utilisant les éléments à l'écran indiqués sur l'illustration suivante.
Cliquez sur cette touche pour éditer tout le travail en tant que PDF dans un autre programme.
Lorsque vous cliquez sur cette touche, toutes les pages du travail sont combinées en un seul fichier
PDF et ouvertes.
souhaitez de nouveau procéder aux modifications, vous devez d'abord fermer les autres programmes.
programme, éditer et enregistrer le PDF puis appliquer les résultats.
Exécution d'une vérification en amont à l'aide d'un autre programme
La vérification en amont est un processus de détection d'erreurs ou d'autres problèmes avant de produire un document.
Avec cette application, toutes les pages d'un travail sont enregistrées comme un fichier PDF unique pour un contrôle en amont.
• Lors de l'utilisation d'un programme de vérification en amont, veillez à utiliser la fonction utilisée, les changements ne seront pas repris dans cette application.
• Plusieurs restrictions s'appliquent lorsque vous réalisez un contrôle en amont en utilisant un autre programme. Pour de plus amples informations, voir
Restrictions lors de l'édition avec d'autres programmes, page 62 .
Cette fonction peut être réalisée en utilisant les éléments à l'écran indiqués sur l'illustration suivante.
61
Cliquez sur cette touche pour réaliser un contrôle en amont en utilisant un autre programme.
Lorsque vous cliquez sur cette touche, toutes les pages du travail sont combinées en un seul fichier
PDF et ouvertes.
Une fois que vous avez terminé la vérification en amont et l'édition du fichier PDF, utilisez la fonction eexxtteerrnnee]].
de nouveau réaliser le contrôle en amont, vous devez d'abord fermer l'autre programme. Après avoir réaliser le contrôle en amont et enregistrer le document puis appliquer les résultats.
Restrictions lors de l'édition avec d'autres programmes
Les restrictions suivantes s'appliquent lorsque vous utilisez un autre programme pour éditer un document :
• [[IInnsséérreerr tteexxttee]]
62
• Les autres programmes d'édition d'image ne peuvent éditer qu'une seule page à la fois. Il est impossible de sélectionner plusieurs pages à éditer simultanément.
• Si le fichier d'image est une image TIFF, il est possible d'ajouter des pages dans un programme d'édition d'image. Toutefois, dans cette application, seuls les changements à la première page du fichier
TIFF seront appliqués. Les changements des pages suivantes seront ignorés.
• Une fois les éditions appliquées, les pages dont le type original était PDF Image peuvent changer en
PDF Objet. Le cas échéant, les éditions d'image ne peuvent plus être appliquées même si les données originales étaient une image.
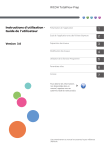
Lien public mis à jour
Le lien public vers votre chat a été mis à jour.
Caractéristiques clés
- Combinez documents papier et fichiers électroniques.
- Redressez les documents numérisés.
- Supprimez les ombres des documents.
- Appliquez des modifications à plusieurs pages simultanément.
- Ajoutez la pagination aux documents.
- Créez des impositions personnalisées.
- Configurez et insérez des couvertures et des intercalaires.