Ouverture d'un travail enregistré . Ricoh TotalFlow Prep
Lorsque vous ajoutez des fichiers PDF ou TIFF (plusieurs pages compatibles), vous pouvez cliquer sur pouvez également définir plusieurs plages de pages. Il est également possible de les sélectionner dans l'ordre inverse et de sélectionner des plages de pages qui se chevauchent. (Par exemple, 2-
4,18-2).
En plus des fichiers, des documents numérisés peuvent également être importés pour être inclus dans un seul travail. Pour plus d'informations sur les méthodes de numérisation, reportez-vous à
Création d'un nouveau travail à partir d'un document papier, page 45
.
4. Éditez le travail.
Pour plus d'informations sur l'édition de travaux, reportez-vous à
Modification des travaux, page 53
.
Vous pouvez également enregistrer le travail comme fichier PDF : dans le menu [[FFiicchhiieerr]] sélectionnez chier PDF.
• Vous pouvez utiliser un programme enregistré à l'avance pour créer, enregistrer et produire des travaux. Pour plus d'informations sur l'enregistrement des programmes et leur utilisation, voir
L'enregistrement des fonctions fréquemment utilisées comme programme , page 113
.
et produit.
vous pouvez saisir les détails concernant le travail, comme par exemple des instructions spéciales.
Fonctions de l'écran Gestion du travail
48
Fonctions de l'écran Gestion du travail
Cliquez celui en rapport avec l'opération que vous souhaitez exécuter.
Pour plus d'informations sur l'ouverture d'un travail, voir
Ouverture de travaux enregistrés dans le
et
Recherche d'un travail, page 51
.
Pour plus d'informations sur la création d'un nouveau travail, voir
Préparation des travaux, page 45 .
2. Onglet [[RReecchheerrcchheerr]]
Vous pouvez préciser les conditions de recherche pour rechercher des travaux. Les résultats de recherche sont affichés dans la liste des travaux.
Le dossier de sauvegarde des travaux est affiché. Lorsqu'un dossier est sélectionné, les travaux du dossier apparaissent dans la liste des travaux.
Le dossier supérieur est le dossier de données configuré pendant l'installation de cette application.
L'emplacement de ce dossier peut être modifié dans les paramètres de système. Pour plus d'informations sur la configuration des paramètres de système, voir
Préférences de paramètre, page 140
.
Sélectionnez un dossier, puis cliquez sur [[C auu]], [[D plla [[C diiffiieerr nnoom [[SSuup
Lorsqu'un travil est sélectionné, le nom du fichier, le type de fichier, la taille et la date de creation du travail, etc. sont affichés ici.
Lorsqu'un travail est sélectionné, un aperçu de ce travail apparaît.
Si un travail est sélectionné, l'image d'aperçu sera la première page du travail.
Si plusieurs travaux sont sélectionnés, l'image d'aperçu sera la première page du travail sélectionné le plus récemment.
49
Une liste de travaux dans un dossier ou le résultat d'une recherche de travaux, est affiché ici. Lors de l'ouverture d'un travail, sélectionnez le travail dans la liste.
Le fait de cliquer sur les icônes dans la zone inférieure gauche de la liste vous permet de commuter entre la vue en vignette, la vue d'icône et la vue de la liste.
Sélectionnez un travail dans la liste des travaux, puis cliquez sur [[D plla [[C diiffiieerr nnoom [[SSuup
Pour déplacer un travail, vous pouvez également le faire glisser dans le dossier dans lequel vous souhaitez le déplacer.
Pour copier un travail, vous pouvez également le faire glisser vers le dossier dans lequel vous souhai-
Disponible uniquement pour les travaux dont les fichiers sont au format RJF et ont déjà été sortis. Le travail est de nouveau produit selon les conditions d'impression et la méthode de sortie.
Commute entre l'écran de gestion des travaux et l'écran d'édition pour le travail actuellement ouvert.
Actualise la liste des travaux et la liste des dossiers/fichiers avec les informations les plus récentes.
Lorsque les résultats de recherche sont affichés, ce bouton n'est pas disponible.
Lorsque des travaux au format JDF créés avec une application différente sont déplacés, copiés ou supprimés, exécutez la procédure suivante :
• Les travaux au format JDF seront enregistrés dans le dossier de destination selon le processus d'enregistrement de ce produit. Pour plus d'informations sur la procédure d'enregistrement, voir
Paramètres de sortie, page 108 .
• Les fichiers PDF qui sont associés avec le fichier JDF ne sont pas supprimés du dossier dans lequel ils ont été enregistrés à l'origine, même si des travaux sont déplacés ou supprimés.
50
2. Sélectionnez le dossier dans lequel le travail est enregistré.
3. Dans la liste des travaux, sélectionnez le travail que vous voulez ouvrir.
Si vous sélectionnez un fichier de travail protégé par mot de passe, vous devez saisir le mot de passe.
L'écran d'édition du travail va s'ouvrir.
Recherche d'un travail
Observez la procédure ci-après afin de rechercher un travail.
2. Saisissez les conditions de recherche, puis cliquez sur [[RReecchheerrcchheerr]].
3. Sélectionnez un travail dans la liste des résultats de recherche.
Si vous sélectionnez un fichier de travail protégé par mot de passe, vous devez saisir le mot de passe.
L'écran d'édition du travail va s'ouvrir.
51
Configuration des propriétés pour le travail les informations nécessaires concernant le travail, comme le nom du client et les instructions spéciales.
modifié dans l'écran [[PPrrééfféérreenncceess]]. Pour plus d'informations, voir
Préférences de paramètre, page 140 .
52
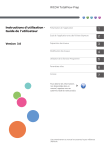
公開リンクが更新されました
あなたのチャットの公開リンクが更新されました。