Ricoh MP C307 Manuel utilisateur
PDF
Scarica
Documento
Guide utilisateur Possibilités offertes par l'appareil À lire avant de commencer Copie Télécopieur Impression Numérisation Serveur de documents Web Image Monitor Ajout de papier et de toner Dépannage Annexes Pour les informations qui ne se trouvent pas dans le présent manuel, veuillez vous reporter aux fichiers HTML sur le CD-ROM fourni. Veuillez lire le présent manuel attentivement avant d'utiliser cet appareil et conservez-le à portée de main pour toute référence ultérieure. Pour une utilisation correcte et en toute sécurité, veillez à bien lire les Consignes de sécurité dans le manuel « À lire avant de commencer » avant d'utiliser l'appareil. TABLE DES MATIÈRES Comment lire ce manuel.....................................................................................................................................6 Symboles utilisés dans les manuels...............................................................................................................6 Informations spécifiques au modèle..................................................................................................................7 Noms des fonctions principales.........................................................................................................................8 1. Possibilités offertes par l'appareil Je veux faire des économies de papier............................................................................................................9 Je veux convertir facilement des documents au format électronique...........................................................10 Je veux enregistrer des destinataires..............................................................................................................11 Je veux utiliser l'appareil de manière plus efficace.......................................................................................12 Vous pouvez personnaliser l'écran [Accueil] comme vous le souhaitez.....................................................13 Vous pouvez effectuer des copies à l'aide de différentes fonctions.............................................................14 Vous pouvez imprimer des données à l'aide de différentes fonctions.........................................................15 Vous pouvez utiliser des documents stockés..................................................................................................16 Vous pouvez envoyer et recevoir des fax sans papier.................................................................................17 Vous pouvez envoyer et recevoir des télécopies à l'aide d'Internet............................................................19 Vous pouvez envoyer et recevoir des télécopies à l'aide de l'appareil sans installer l'unité Fax.............21 Vous pouvez utiliser le télécopieur et le scanner dans un environnement réseau......................................22 Vous pouvez empêcher la fuite d'informations (Fonctions de sécurité).......................................................23 Vous pouvez surveiller et régler l'appareil depuis un ordinateur.................................................................24 Vous pouvez empêcher une copie non autorisée.........................................................................................25 2. À lire avant de commencer Guide relatif aux noms et fonctions des composants....................................................................................27 Guide relatif aux composants de types 1 et 2 .........................................................................................27 Guide relatif aux composants de types 3 et 4 .........................................................................................30 Guide relatif aux fonctions des options de l'appareil...................................................................................34 Guide relatif aux fonctions des options externes de l'appareil................................................................34 Guide relatif aux noms et fonctions du panneau de commande de l'appareil...........................................46 Utilisation de l'écran [Accueil]........................................................................................................................49 Ajouter des icônes à l'écran d' [Accueil] ..................................................................................................50 Enregistrement de fonctions dans un programme.........................................................................................55 Exemple de programmes............................................................................................................................57 Activer/désactiver l'alimentation....................................................................................................................61 Activer l'alimentation principale.................................................................................................................61 1 Désactiver l'alimentation principale...........................................................................................................61 Lorsque l'écran d'authentification s'affiche.....................................................................................................63 Authentification code utilisateur à l'aide du panneau de commande.....................................................63 Se connecter à l'aide du panneau de commande....................................................................................63 Se déconnecter à l'aide du panneau de commande...............................................................................64 Placement des originaux..................................................................................................................................65 Placement des originaux sur la vitre d'exposition.....................................................................................65 Placer les originaux dans le chargeur de documents automatique.........................................................65 3. Copie Procédure de base...........................................................................................................................................69 Réduct./Agrand. Auto.....................................................................................................................................71 Copie Recto/Verso..........................................................................................................................................73 Copie Combinée..............................................................................................................................................76 Combiné Recto.............................................................................................................................................77 Combiné Recto/Verso................................................................................................................................78 Copie sur du format au format personnalisé depuis le Bypass....................................................................81 Copie sur des enveloppes...............................................................................................................................82 Copie sur des enveloppes à partir du Bypass...........................................................................................82 Copier sur les enveloppes depuis le magasin papier...............................................................................83 Finition...............................................................................................................................................................84 Agrafer..........................................................................................................................................................84 Perforer.........................................................................................................................................................86 Stocker des données sur le Serveur de Doc..................................................................................................89 4. Télécopieur Procédure de base pour les transmissions (transmission à partir de la mémoire) .....................................91 Enregistrement d'un destinataire de fax ....................................................................................................93 Suppression d'un destinataire de fax.........................................................................................................94 Transmission pendant la vérification de la connexion avec le destinataire (transmission immédiate) .....96 Annulation d'une transmission.........................................................................................................................98 Annulation d'une transmission avant la numérisation de l'original..........................................................98 Annulation d'une transmission au moment de la numérisation de l'original...........................................98 Annulation d'une transmission après la numérisation de l'original..........................................................99 Envoi à un horaire spécifique (Envoi différé)...............................................................................................100 2 Enregistrement d'un document......................................................................................................................101 Envoi de documents enregistrés...............................................................................................................102 Impression manuelle du journal....................................................................................................................104 5. Impression Installation rapide..........................................................................................................................................105 Affichage des propriétés du pilote d’impression........................................................................................107 Impression standard......................................................................................................................................108 Utilisation du pilote d'impression PCL 6...................................................................................................108 Impression sécurisée......................................................................................................................................109 Envoi d'un fichier d'impression sécurisée.................................................................................................109 Impression d'un fichier d'impression sécurisée à l'aide du panneau de commande...........................109 Impression suspendue...................................................................................................................................111 Envoi d'un fichier d'impression suspendue..............................................................................................111 Impression d'un fichier d'impression suspendue à l'aide du panneau de commande........................111 Impression stockée.........................................................................................................................................113 Envoi d'un fichier d'impression stockée...................................................................................................113 Impression d'un fichier d'impression stockée à l'aide du panneau de commande..............................114 6. Numérisation Procédure de base pour l'utilisation de Scan to Folder .............................................................................117 Création d'un dossier partagé sur un ordinateur tournant sous Windows, puis vérification des informations de l'ordinateur......................................................................................................................118 Enregistrement d'un dossier SMB.............................................................................................................120 Suppression d'un dossier SMB enregistré...............................................................................................124 Saisie manuelle du chemin vers le destinataire.......................................................................................124 Procédure de base pour l'envoi de fichiers numérisés par e-mail ............................................................126 Enregistrement d'un destinataire d'e-mail................................................................................................127 Suppression d'un destinataire d'e-mail....................................................................................................129 Saisie manuelle d'une adresse e-mail.....................................................................................................130 Procédure de base pour le stockage de fichiers numérisés.......................................................................131 Vérification d'un fichier enregistré sélectionné dans la liste...................................................................132 Définition du type de fichier..........................................................................................................................133 Définition des paramètres de numérisation.................................................................................................134 3 7. Serveur de documents Stockage de données ...................................................................................................................................135 Impression de documents stockés ...............................................................................................................137 8. Web Image Monitor Affichage de la page d'accueil....................................................................................................................139 Affichage de fax reçus à l'aide de Web Image Monitor...........................................................................141 9. Ajout de papier et de toner Chargement du papier dans les magasins papier......................................................................................143 Chargement de papier dans le Bypass ......................................................................................................145 Paramètres pour utiliser le Bypass lors de l'utilisation de la fonction imprimante................................146 Chargement de papier dans le magasin petit format.................................................................................150 Chargement de papier dans le magasin 3 (LCT)........................................................................................152 Chargement de papier dans le magasin grande capacité (LCT)..............................................................154 Formats et types de papier recommandés ..................................................................................................156 Papier épais...............................................................................................................................................164 Enveloppes.................................................................................................................................................165 Ajout de toner................................................................................................................................................170 Envoi de télécopies ou de documents numérisés lorsque la cartouche de toner est vide ..................172 Mise au rebut du toner usagé..................................................................................................................172 10. Dépannage Voyants...........................................................................................................................................................173 Lorsqu'un voyant de la touche [Vérifier état] est allumé.............................................................................175 Tonalité panneau...........................................................................................................................................178 En cas de problèmes d'utilisation de l'appareil...........................................................................................180 Quand des messages s'affichent sur le panneau de commande..............................................................188 Messages affichés lors de l'utilisation de la fonction Copieur/Serveur de documents ......................188 Messages affichés lors de l'utilisation de la fonction télécopieur..........................................................193 Messages affichés lors de l'utilisation de la fonction imprimante..........................................................212 Messages affichés lors de l'utilisation de la fonction scanner...............................................................229 Lorsque des messages s'affichent sur l'écran de votre ordinateur.............................................................245 Messages affichés lors de l'utilisation de la fonction scanner ..............................................................245 11. Annexes Marques commerciales.................................................................................................................................251 4 INDEX...........................................................................................................................................................253 5 Comment lire ce manuel Symboles utilisés dans les manuels Ce manuel utilise les symboles suivants : Attire votre attention sur les points essentiels pour un maniement approprié de l'appareil, et explique les raisons éventuelles des incidents papier, des dégâts infligés aux pièces originales ou de la perte de données. Assurez-vous de lire ces explications. Fournit des explications supplémentaires sur les fonctions de l'appareil, et des instructions sur la résolution d'erreurs d'utilisateur. Ce symbole est situé en fin de section. Il indique où vous pouvez trouver d'autres informations importantes. [] Indique le nom des touches apparaissant sur l'écran ou le panneau de commande de l'appareil. Indique les instructions stockées dans un fichier d'un CD-ROM fourni. (principalement l'Europe et l'Asie) (principalement l'Amérique du Nord) Les fonctions qui diffèrent entre les modèles de la région A et de la région B sont indiquées par deux symboles. Lisez les informations indiquées par le symbole correspondant à la région du modèle utilisé. Pour plus d'informations sur le symbole correspondant au modèle utilisé, reportez-vous à P.7 "Informations spécifiques au modèle". 6 Informations spécifiques au modèle Cette section explique comment identifier la région de l'appareil. L'appareil comporte sur sa partie arrière une étiquette située à l'emplacement indiqué ci-dessous. Cette étiquette contient des informations qui indiquent l'appartenance géographique de l'appareil. Lisez-la. CJS021 Les informations suivantes sont spécifiques à la zone géographique. Lisez les informations figurant sous le symbole qui correspond à la zone géographique de l'appareil. (principalement l'Europe et l'Asie) Si l'étiquette contient les informations suivantes, votre appareil est un modèle de la région A : • CODE XXXX -27, -29, -67, -69 • 220–240 V (principalement l'Amérique du Nord) Si l'étiquette contient les informations suivantes, votre appareil est un modèle de la région B : • CODE XXXX -17, -51, -57 • 120–127 V • Les dimensions sont fournies dans ce manuel en deux unités de mesure : en mètre et en inch. Si l'appareil est un modèle de la région A, reportez-vous aux mètres. Si l'appareil est un modèle de la région B, reportez-vous aux inches. 7 Noms des fonctions principales Dans ce manuel, les fonctions principales de cet appareil sont reprises ci-dessous : • Chargeur automatique de documents à retournement ARDF • Chargeur automatique de documents ADF (dans le présent manuel, « ADF » fait référence à l'ARDF comme à l'ADF à numérisation recto verso en une passe) • Magasin grande capacité LCT • Chargeur d'enveloppes EF3020 8 Magasin papier petit format 1. Possibilités offertes par l'appareil Vous pouvez rechercher une procédure soit par mot-clé, soit par ce que vous souhaitez faire. Je veux faire des économies de papier BRL059S Imprimer des documents multipages sur les deux faces des feuilles (Copie Recto/Verso) Reportez-vous au manuel Copieur / Serveur de documents . Imprimer des documents multipages et des fax reçus sur une feuille simple (Combiner (Copieur/Télécopieur)) Reportez-vous au manuel Copieur / Serveur de documents Reportez-vous au manuel Fax . . Imprimer des fax reçus sur les deux faces des feuilles (Impression R/V) Reportez-vous au manuel Fax . Convertir des fax reçus au format électronique (Fax sans papier) Reportez-vous au manuel Fax . Envoyer des fichiers à partir de l'ordinateur sans les imprimer (LAN-Fax) Reportez-vous au manuel Fax . Vérification de la quantité de papier économisée (écran [Information]) Reportez-vous au manuel Prise en main . 9 1. Possibilités offertes par l'appareil Je veux convertir facilement des documents au format électronique BQX138S Envoyer des fichiers numérisés Reportez-vous au manuel Scanner . Envoyer l'URL du dossier dans lequel les fichiers numérisés sont stockés Reportez-vous au manuel Scanner . Stocker des fichiers numérisés dans un dossier partagé Reportez-vous au manuel Scanner . Stocker des fichiers numérisés sur des supports Reportez-vous au manuel Scanner . Convertir des fax transmis au format électronique et les envoyer à un ordinateur Reportez-vous au manuel Fax . Gérer et utiliser des documents convertis vers des formats électroniques (Serveur de Doc.) Reportez-vous au manuel Copieur / Serveur de documents 10 . Je veux enregistrer des destinataires Je veux enregistrer des destinataires BRL060S Utiliser le panneau de commande pour enregistrer des destinataires dans le Carnet d'adresses Reportez-vous au manuel Fax . Reportez-vous au manuel Scanner . Utilisation de Web Image Monitor pour l'enregistrement des destinataires depuis un ordinateur Reportez-vous au manuel Fax . Télécharger des destinataires enregistrés sur l'appareil vers la liste des destinataires du pilote LAN-Fax Reportez-vous au manuel Fax . 11 1. Possibilités offertes par l'appareil Je veux utiliser l'appareil de manière plus efficace BQX139S Enregistrer et utiliser des paramètres fréquemment utilisés (Programmer) Reportez-vous au manuel Fonctions pratiques . Enregistrer des paramètres fréquemment utilisés en tant que paramètres initiaux (Progr.param.par déf. (Copieur/Serveur de documents/Fax/Scanner)) Reportez-vous au manuel Fonctions pratiques . Enregistrer des paramètres d'impression fréquemment utilisés dans le pilote d'impression Reportez-vous au manuel Imprimante . Remplacer les paramètres initiaux du pilote d'impression par les paramètres d'impression fréquemment utilisés Reportez-vous au manuel Imprimante . Ajouter des raccourcis aux programmes ou aux pages Web fréquemment utilisés Reportez-vous au manuel Fonctions pratiques . Modifier l'ordre des icônes de fonction et de raccourci Reportez-vous au manuel Fonctions pratiques 12 . Vous pouvez personnaliser l'écran [Accueil] comme vous le souhaitez. Vous pouvez personnaliser l'écran [Accueil] comme vous le souhaitez. Les icônes de chaque fonction sont affichées sur l'écran [Accueil]. IT CJQ611 • Vous pouvez ajouter des raccourcis pour les programmes ou les pages Web fréquemment utilisés sur l'écran [Accueil]. Les programmes ou les pages Web peut être retrouvés facilement en appuyant sur les icônes de raccourcis. • Vous pouvez afficher les icônes des fonctions et des raccourcis que vous utilisez. • Vous pouvez modifier l'ordre des icônes de fonctions et de raccourcis. • Pour plus d'informations à propos des fonctions sur l'écran [Accueil], reportez-vous au manuel Prise en main . 13 1. Possibilités offertes par l'appareil Vous pouvez effectuer des copies à l'aide de différentes fonctions CJQ601 • Vous pouvez effectuer des copies tout en couleur. Vous pouvez activer le mode Copie couleur selon le type des originaux utilisés et la finition souhaitée. • Vous pouvez imprimer des filigranes sur les copies. Les filigranes peuvent inclure des numérotations en arrière-plan, des images numérisées, des dates et des numéros de page. • Vous pouvez ajuster les tons de couleur et la qualité d'image de vos copies. • Vous pouvez réduire ou agrandir l'image de la copie. Avec la fonction Réduct./Agrand. Auto, l'appareil détecte automatiquement le format de l'original, puis sélectionne un taux de reproduction adéquat sur la base du format papier que vous avez choisi. Si l'orientation selon laquelle se trouve votre original est différente de celle du papier sur lequel vous souhaitez copier, l'appareil oriente l'image de l'original à 90 degrés et l'ajuste au papier de copie. • Les fonctions du copieur telles que Recto/Verso, Combiner, Livret et Magazine vous permettent de réaliser des économies de papier en copiant plusieurs pages sur des feuilles simples. • Vous pouvez réaliser des copies sur différents types de papier, tels que des enveloppes et des transparents. • Le finisseur vous permet de trier, d'agrafer et de perforer vos copies. • Reportez-vous à Copieur / Serveur de documents 14 . Vous pouvez imprimer des données à l'aide de différentes fonctions Vous pouvez imprimer des données à l'aide de différentes fonctions CJQ602 • Cet appareil prend en charge les connexions réseau et locales. • Vous pouvez envoyer directement des fichiers PDF à l'appareil pour les imprimer, sans avoir besoin d'ouvrir une application PDF. • Vous pouvez imprimer ou supprimer les travaux d'impression enregistrés sur le disque dur de l'appareil qui ont été envoyés auparavant à partir d'ordinateurs utilisant le pilote d'impression. Les travaux d'impression suivants peuvent être sélectionnés : Impression d'épreuve, Impression sécurisée, Impression suspendue et Impression stockée. • Le finisseur vous permet d'assembler, d'agrafer et de perforer vos impressions. • Si la carte PictBridge est installée, vous pouvez connecter un appareil photo numérique compatible PictBridge à cet appareil à l'aide d'un câble USB. Ceci vous permet d'imprimer les photos enregistrées sur l'appareil photo en utilisant la propre interface de l'appareil photo. • Vous pouvez imprimer des fichiers stockés sur un dispositif de mémoire amovible et préciser les conditions d'impression comme la qualité et la taille d'impression. • Reportez-vous au manuel Imprimante . 15 1. Possibilités offertes par l'appareil Vous pouvez utiliser des documents stockés Vous pouvez stocker des fichiers numérisés en mode copieur, fax, imprimante ou scanner sur le disque dur de l'appareil. Web Image Monitor vous permet d'utiliser votre ordinateur afin de rechercher, de visualiser, d'imprimer, de supprimer et d'envoyer des fichiers stockés via le réseau. Vous pouvez également modifier les paramètres d'impression et imprimer plusieurs documents (Serveur de Documents). CJQ603 • Vous pouvez retrouver les documents stockés numérisés en mode scanner vers votre ordinateur. • Grâce au convertisseur de format de fichier, vous pouvez télécharger vers votre ordinateur des documents stockés en mode copieur, Serveur de Doc. ou imprimante. • Pour plus d'informations sur le Serveur de Documents en mode copieur et sur l'utilisation du Serveur de Documents, consultez le manuel Copieur / Serveur de documents . • Pour plus d'informations sur le Serveur de Documents en mode imprimante, consultez le manuel Imprimante . • Pour plus d'informations sur le Serveur de Documents en mode fax, consultez le manuel Fax • Pour plus d'informations sur le Serveur de Documents en mode scanner, consultez le manuel Scanner . 16 . Vous pouvez envoyer et recevoir des fax sans papier Vous pouvez envoyer et recevoir des fax sans papier Réception Vous pouvez stocker et sauvegarder au format électronique les télécopies reçues sur le disque dur de l'appareil sans les imprimer. CJQ604 Vous pouvez utiliser Web Image Monitor pour contrôler, supprimer, récupérer ou télécharger des documents à l’aide de votre ordinateur (stockage des documents reçus). • Consultez le manuel Fax . Transmission Vous pouvez envoyer une télécopie à partir d'un ordinateur sur le réseau (Ethernet ou LAN sans fil) vers cet appareil, qui se charge ensuite de le distribuer grâce à sa liaison téléphonique (LAN-Fax). 17 1. Possibilités offertes par l'appareil CJQ605 • Pour envoyer une télécopie, imprimez le fichier à partir de l'application Windows sous laquelle vous travaillez, sélectionnez l'imprimante LAN-Fax, puis définissez le destinataire. • Vous pouvez également vérifier les images envoyées. • Pour plus d'informations sur les paramètres de l'appareil, reportez-vous au manuel Connexion de l'appareil / Paramètres système . • Pour plus d'informations sur l'utilisation de la fonction, consultez le manuel Fax 18 . Vous pouvez envoyer et recevoir des télécopies à l'aide d'Internet Vous pouvez envoyer et recevoir des télécopies à l'aide d'Internet [email protected] xxx.xxx.xxx.xxx [email protected] xxx.xxx.xxx.xxx CJQ606 Transmission et réception d'e-mail Cet appareil convertit des images numérisées au format e-mail et envoie et reçoit ces données par Internet. • Pour envoyer un document, renseignez une adresse de messagerie électronique au lieu de composer le numéro de téléphone du destinataire (transmission Fax Internet et e-mail). • Cet appareil peut recevoir des e-mails par Fax Internet ou à partir d'ordinateurs (réception Fax Internet et Mail to Print). • Les appareils compatibles Fax Internet et les ordinateurs possédant des adresses de messagerie électronique peuvent recevoir des e-mails par Fax Internet. IP-Fax La fonction IP-Fax envoie et reçoit des documents entre deux télécopieurs connectés à un réseau TCP/IP. • Pour envoyer un document, renseignez une adresse IP ou un nom d'hôte au lieu d'un numéro de télécopieur (transmission IP-Fax). • Cet appareil peut recevoir des documents envoyés par Fax Internet (réception IP-Fax). • En utilisant une passerelle VoIP, cet appareil peut émettre vers des télécopieurs G3 reliés au réseau téléphonique commuté (RTC). • Pour plus d'informations sur les paramètres, reportez-vous au manuel Connexion de l'appareil / Paramètres système . 19 1. Possibilités offertes par l'appareil • Pour plus d'informations sur la manière de transmettre et de recevoir des documents sur Internet, consultez le manuel Fax . 20 Vous pouvez envoyer et recevoir des télécopies à l'aide de l'appareil sans installer l'unité Fax Vous pouvez envoyer et recevoir des télécopies à l'aide de l'appareil sans installer l'unité Fax Vous pouvez envoyer et recevoir des fax en utilisant les fonctions fax d'un autre appareil via le réseau (Fax distant). CJQ612 • Pour utiliser la fonction de fax distan, installez l'unité de connexion fax sur l'appareil client et sur l'appareil distant. • La procédure pour l'envoi de fax est la même que celle pour l'appareil avec l'unité de fax. Lorsqu'une impression est terminée, confirmez les résultats affichés sur l'historique envoyé ou les rapports imprimés. • Vous pouvez transférer les documents reçus depuis l'appareil distant par la fonction fax vers l'appareil client. • Pour plus d'information, consultez le manuel Fax . 21 1. Possibilités offertes par l'appareil Vous pouvez utiliser le télécopieur et le scanner dans un environnement réseau CJQ607 • Vous pouvez envoyer des fichiers numérisés à une destination spécifiée par e-mail (Envoyer des fichiers numérisés par e-mail). • Vous pouvez envoyer des fichiers numérisés directement dans des dossiers (Envoyer des fichiers numérisés par Scan to folder). • Vous pouvez utiliser cet appareil comme un scanner de distribution pour l'application de distribution ScanRouter*1 (Scanner de distribution réseau). Vous pouvez enregistrer les fichiers de numérisation dans le serveur de distribution ou les envoyer vers un dossier dans un ordinateur du même réseau. • Vous pouvez utiliser Web Services on Devices (WSD) pour envoyer des fichiers numérisés à un ordinateur client. *1 Le logiciel de distribution ScanRouter n'est plus disponible à la vente. • Consultez les manuels Fax 22 , Scanner ou Connexion de l'appareil / Paramètres système . Vous pouvez empêcher la fuite d'informations (Fonctions de sécurité) Vous pouvez empêcher la fuite d'informations (Fonctions de sécurité) CJQ608 • Vous pouvez protéger les documents contre la consultation et la copie non autorisée. • Vous pouvez superviser l'utilisation de l'appareil ainsi que prévenir le changement sans autorisation de son paramétrage. • L'établissement de mots de passe vous permet d'empêcher tout accès non-autorisé via le réseau. • Vous pouvez effacer ou crypter les données du disque dur afin d'empêcher la fuite d'informations. • Vous pouvez limiter l'utilisation de l'appareil pour chaque utilisateur. • Consultez le Guide sécurité . 23 1. Possibilités offertes par l'appareil Vous pouvez surveiller et régler l'appareil depuis un ordinateur Grâce à Web Image Monitor, vous pouvez vérifier l'état de l'appareil et modifier des paramètres. CJQ609 Vous pouvez vérifier quel magasin manque de papier, enregistrer des informations dans le Carnet d'adresses, spécifier les paramètres réseau, configurer et modifier les paramètres système, gérer les impressions, imprimer l'historique des impressions et configurer les paramètres d'authentification. • Consultez le manuel Connexion de l'appareil / Paramètres système Monitor. 24 ou l'Aide de Web Image Vous pouvez empêcher une copie non autorisée Vous pouvez empêcher une copie non autorisée Pa Pa s de co pi e s de co pi e Vous pouvez imprimer un motif incorporé en arrière-plan pour empêcher la copie de données. FR CJQ613 • À l'aide du pilote d'impression, vous pouvez intégrer un motif en arrière-plan du document imprimé. Si le document est copié sur un appareil doté d'une unité Copy Data Security, les pages protégées sont grisées sur la copie, empêchant toute copie d'informations confidentielles. Les télécopies protégées sont grisées avant d'être transmises ou stockées. Si un document protégé par le dispositif anti-copie est copié sur un appareil équipé de l'unité Copy Data Security, l'appareil émet un signal sonore pour prévenir l'utilisateur qu'une copie non autorisée est en train d'être tentée. Si le document est copié sur une machine dépourvue d'unité de protection contre la copie non autorisée, le texte inséré en filigrane devient lisible sur la copie, montrant ainsi que la copie n'avait pas été autorisée. • En utilisant le pilote d'impression, vous pouvez insérer du texte dans le document imprimé pour empêcher une copie non autorisée. Si le document est copié, numérisé ou stocké dans le Serveur de Documents par un copieur ou une imprimante multifonction, le texte inséré apparaît ostensiblement dans la copie, ce qui dissuade la copie non autorisée. • Pour plus d'informations, consultez l'Aide du pilote d'impression et le Guide sécurité . 25 1. Possibilités offertes par l'appareil 26 2. À lire avant de commencer Ce chapitre décrit comment utiliser cet appareil. Guide relatif aux noms et fonctions des composants Guide relatif aux composants de types 1 et 2 • N'obstruez pas les orifices de ventilation en plaçant des objets près d'eux ou en appuyant des objets contre eux. Si l'appareil est en surchauffe, une panne peut survenir. Vue avant gauche 1 2 5 6 4 7 3 8 9 CJS001 1. ARDF Abaissez l'ADF sur les originaux placés sur la vitre d'exposition. 27 2. À lire avant de commencer Si vous placez un lot d'originaux dans l'ARDF, l'ARDF charge automatiquement les originaux les uns après les autres. L'ARDF peut numériser les deux faces d'un original, une face à la fois. 2. Vitre d'exposition Placez-y les originaux, face vers le bas. 3. Orifices de ventilation Évitez la surchauffe. 4. Interrupteur principal d'alimentation Afin de faire fonctionner l'appareil, le commutateur d'alimentation doit être enclenché. S'il est sur OFF, ouvrez le capot et enclenchez-le. 5. Panneau de commande Reportez-vous à P.46 "Guide relatif aux noms et fonctions du panneau de commande de l'appareil". 6. Réceptacle interne 1 Les copies, les pages imprimées et les télécopies sont distribuées ici. 7. Capot avant Ouvrez-le pour accéder à l'intérieur de l'appareil. 8. Magasins papier (magasins 1 et 2) Chargez le papier ici. 9. Magasins papier inférieurs Chargez le papier ici. 28 Guide relatif aux noms et fonctions des composants Vue avant droite 1 2 3 4 5 CJS002 1. Orifices de ventilation Évitez la surchauffe. 2. Bypass Utilisez-le pour copier ou imprimer sur des transparents ou des étiquettes en papier (étiquettes adhésives). 3. Guides papier Lors du chargement du papier dans le Bypass, alignez les guides papier contre le papier. 4. Extension Ouvrez cette extension lors du chargement de feuilles dont le format est supérieur à du A4 , 81/2 × 11 dans le Bypass. 5. Capot inférieur droit Ouvrez ce capot lorsqu'un incident papier survient. 29 2. À lire avant de commencer Vue arrière gauche 1 1 1 CJS003 1. Orifices de ventilation Évitez la surchauffe. Guide relatif aux composants de types 3 et 4 • N'obstruez pas les orifices de ventilation en plaçant des objets près d'eux ou en appuyant des objets contre eux. Si l'appareil est en surchauffe, une panne peut survenir. 30 Guide relatif aux noms et fonctions des composants Vue avant gauche 1 2 5 6 4 7 3 8 9 CJS004 1. ARDF ou ADF de numérisation recto verso une seule passe (L'illustration représente l'ARDF.) Abaissez l'ADF sur les originaux placés sur la vitre d'exposition. Si vous chargez un lot d'originaux dans l'ADF (chargeur automatique de documents), l'ADF charge automatiquement les originaux les uns après les autres. L'ARDF peut numériser les deux faces d'un original, une face à la fois. L'ADF à numérisation recto verso en une seul passe numérise les deux faces d'un original simultanément. 2. Vitre d'exposition Placez-y les originaux, face vers le bas. 3. Orifices de ventilation Évitez la surchauffe. 4. Interrupteur principal d'alimentation Afin de faire fonctionner l'appareil, le commutateur d'alimentation doit être enclenché. S'il est sur OFF, ouvrez le capot et enclenchez-le. 5. Panneau de commande Reportez-vous à P.46 "Guide relatif aux noms et fonctions du panneau de commande de l'appareil". 31 2. À lire avant de commencer 6. Réceptacle interne 1 Les copies, les pages imprimées et les télécopies sont distribuées ici. 7. Capot avant Ouvrez-le pour accéder à l'intérieur de l'appareil. 8. Magasins papier (magasins 1 et 2) Chargez le papier ici. 9. Magasins papier inférieurs Chargez le papier ici. Vue avant droite 1 2 3 4 5 CJS005 1. Orifices de ventilation Évitez la surchauffe. 2. Bypass Utilisez-le pour copier ou imprimer sur des transparents ou des étiquettes en papier (étiquettes adhésives). 3. Guides papier Lors du chargement du papier dans le Bypass, alignez les guides papier contre le papier. 4. Extension Ouvrez cette extension lors du chargement de feuilles dont le format est supérieur à du A4 , 81/2 × 11 dans le Bypass. 32 Guide relatif aux noms et fonctions des composants 5. Capot inférieur droit Ouvrez ce capot lorsqu'un incident papier survient. Vue arrière gauche 1 1 1 CJS006 1. Orifices de ventilation Évitez la surchauffe. 33 2. À lire avant de commencer Guide relatif aux fonctions des options de l'appareil Guide relatif aux fonctions des options externes de l'appareil Options externes pour types 1 et 2 (principalement l'Europe et l'Asie) 10 13 9 12 8 7 1 2 11 6 5 4 3 CJS007 1. Magasin petit format Contient des feuilles de petit format ou des enveloppes. Pour utiliser le magasin petit format, installez-le dans les magasins 2–4. Pour plus d'informations, reportezvous au manuel Prise en main . 2. Magasin papier inférieur Contient jusqu'à 550 feuilles de papier. 3. Support sur roulettes pour le magasin papier inférieur Pour utiliser le magasin papier inférieur, fixez la plaque à roulettes. 34 Guide relatif aux fonctions des options de l'appareil 4. Magasin 3 (LCT) Contient jusqu'à 2 000 feuilles de papier. 5. Magasin grande capacité (LCT) Contient jusqu'à 1 200 feuilles de papier. 6. Magasins papier inférieurs Se compose de deux magasins papier. Contient jusqu'à 1 100 feuilles de papier. Chaque magasin peut contenir 550 feuilles. 7. Réceptacle interne 2 Si vous le sélectionnez comme réceptacle de sortie, les copies papier, les impression ou les télécopies sortent ici face vers le bas. 8. Unité de transport papier Assure le tranfert des copies vers le finisseur. 9. Réceptacle interne de tri décalé Trie et empile de nombreuses feuilles de papier. 10. Réceptacle externe Si vous le sélectionnez comme réceptacle de sortie, les copies papier, les impressions ou les télécopies sortent ici face vers le bas. 11. Booklet Finisher SR3100 Trie, empile, agrafe et perfore plusieurs feuilles de papier. La fonction Piqûre à cheval permet d'agrafer les nombreuses feuilles de papier au centre et de les plier au format livret. Se compose des magasins papier suivants : • Réceptacle supérieur du finisseur • Réceptacle de tri décalé du finisseur • Réceptacle livret du finisseur 12. Finisher SR3090 Trie, empile et agrafe plusieurs feuilles de papier. Se compose des magasins papier suivants : • Réceptacle supérieur du finisseur • Réceptacle de tri décalé du finisseur 13. Finisher SR3070 Trie, empile et agrafe plusieurs feuilles de papier. 35 2. À lire avant de commencer Options externes pour les types 1 et 2 (principalement l'Amérique du Nord) 11 14 10 1 13 9 8 2 3 12 7 6 5 4 CJS008 1. Combiné Utilisé comme récepteur lorsqu'un fax est installé Vous permet d'utiliser les fonctions de numérotation sans décrocher et de numérotation manuelle. Il vous permet d'utiliser l'appareil comme téléphone. 2. Magasin petit format Contient des feuilles de petit format ou des enveloppes. Pour utiliser le magasin petit format, installez-le dans les magasins 2–4. Pour plus d'informations, reportezvous au manuel Prise en main . 3. Magasin papier inférieur Contient jusqu'à 550 feuilles de papier. 4. Support sur roulettes pour le magasin papier inférieur Pour utiliser le magasin papier inférieur, fixez la plaque à roulettes. 5. Magasin 3 (LCT) Contient jusqu'à 2 000 feuilles de papier. 6. Magasin grande capacité (LCT) Contient jusqu'à 1 200 feuilles de papier. 36 Guide relatif aux fonctions des options de l'appareil 7. Magasins papier inférieurs Se compose de deux magasins papier. Contient jusqu'à 1 100 feuilles de papier. Chaque magasin peut contenir 550 feuilles. 8. Réceptacle interne 2 Si vous le sélectionnez comme réceptacle de sortie, les copies papier, les impression ou les télécopies sortent ici face vers le bas. 9. Unité de transport papier Assure le tranfert des copies vers le finisseur. 10. Réceptacle interne de tri décalé Trie et empile de nombreuses feuilles de papier. 11. Réceptacle externe Si vous le sélectionnez comme réceptacle de sortie, les copies papier, les impressions ou les télécopies sortent ici face vers le bas. 12. Booklet Finisher SR3100 Trie, empile, agrafe et perfore plusieurs feuilles de papier. La fonction Piqûre à cheval permet d'agrafer les nombreuses feuilles de papier au centre et de les plier au format livret. Se compose des magasins papier suivants : • Réceptacle supérieur du finisseur • Réceptacle de tri décalé du finisseur • Réceptacle livret du finisseur 13. Finisher SR3090 Trie, empile et agrafe plusieurs feuilles de papier. Se compose des magasins papier suivants : • Réceptacle supérieur du finisseur • Réceptacle de tri décalé du finisseur 14. Finisher SR3070 Trie, empile et agrafe plusieurs feuilles de papier. 37 2. À lire avant de commencer Options externes pour les types 3 et 4 (modèles équipés avec l'ADF) (principalement l'Europe et l'Asie) 1 12 9 8 11 7 2 6 10 5 4 3 CJS009 1. Unité d'accessibilité du scanner Cette unité vous permet d'utiliser l'appareil ou de numériser des documents sur le côté au lieu de passer par le panneau de commande. 2. Magasin petit format Contient des feuilles de petit format ou des enveloppes. Pour utiliser le magasin petit format, installez-le dans les magasins 2–4. Pour plus d'informations, reportezvous au manuel Prise en main . 3. Magasin 3 (LCT) Contient jusqu'à 2 000 feuilles de papier. 4. Magasin grande capacité (LCT) Contient jusqu'à 1 200 feuilles de papier. 38 Guide relatif aux fonctions des options de l'appareil 5. Magasins papier inférieurs Se compose de deux magasins papier. Contient jusqu'à 1 100 feuilles de papier. Chaque magasin peut contenir 550 feuilles. 6. Réceptacle interne 2 Si vous le sélectionnez comme réceptacle de sortie, les copies papier, les impression ou les télécopies sortent ici face vers le bas. 7. Unité de transport papier Assure le tranfert des copies vers le finisseur. 8. Réceptacle interne de tri décalé Trie et empile de nombreuses feuilles de papier. 9. Réceptacle externe Si vous le sélectionnez comme réceptacle de sortie, les copies papier, les impressions ou les télécopies sortent ici face vers le bas. 10. Finisher SR3120 Trie, empile, agrafe et perfore plusieurs feuilles de papier. Se compose des magasins papier suivants : • Réceptacle supérieur du finisseur • Réceptacle de tri décalé du finisseur 11. Booklet Finisher SR3110 Trie, empile, agrafe et perfore plusieurs feuilles de papier. La fonction Piqûre à cheval permet d'agrafer les nombreuses feuilles de papier au centre et de les plier au format livret. Se compose des magasins papier suivants : • Réceptacle supérieur du finisseur • Réceptacle de tri décalé du finisseur • Réceptacle livret du finisseur 12. Finisher SR3090 Trie, empile et agrafe plusieurs feuilles de papier. Se compose des magasins papier suivants : • Réceptacle supérieur du finisseur • Réceptacle de tri décalé du finisseur 39 2. À lire avant de commencer Options externes pour les types 3 et 4 (modèles équipés de l'ARDF) (principalement l'Amérique du Nord) 1 13 10 9 2 12 8 3 7 11 6 5 4 CJS010 1. Unité d'accessibilité du scanner Cette unité vous permet d'utiliser l'appareil ou de numériser des documents sur le côté au lieu de passer par le panneau de commande. 2. Combiné Utilisé comme récepteur lorsqu'un fax est installé Vous permet d'utiliser les fonctions de numérotation sans décrocher et de numérotation manuelle. Il vous permet d'utiliser l'appareil comme téléphone. 3. Magasin petit format Contient des feuilles de petit format ou des enveloppes. Pour utiliser le magasin petit format, installez-le dans les magasins 2–4. Pour plus d'informations, reportezvous au manuel Prise en main . 4. Magasin 3 (LCT) Contient jusqu'à 2 000 feuilles de papier. 40 Guide relatif aux fonctions des options de l'appareil 5. Magasin grande capacité (LCT) Contient jusqu'à 1 200 feuilles de papier. 6. Magasins papier inférieurs Se compose de deux magasins papier. Contient jusqu'à 1 100 feuilles de papier. Chaque magasin peut contenir 550 feuilles. 7. Réceptacle interne 2 Si vous le sélectionnez comme réceptacle de sortie, les copies papier, les impression ou les télécopies sortent ici face vers le bas. 8. Unité de transport papier Assure le tranfert des copies vers le finisseur. 9. Réceptacle interne de tri décalé Trie et empile de nombreuses feuilles de papier. 10. Réceptacle externe Si vous le sélectionnez comme réceptacle de sortie, les copies papier, les impressions ou les télécopies sortent ici face vers le bas. 11. Finisher SR3120 Trie, empile, agrafe et perfore plusieurs feuilles de papier. Se compose des magasins papier suivants : • Réceptacle supérieur du finisseur • Réceptacle de tri décalé du finisseur 12. Booklet Finisher SR3110 Trie, empile, agrafe et perfore plusieurs feuilles de papier. La fonction Piqûre à cheval permet d'agrafer les nombreuses feuilles de papier au centre et de les plier au format livret. Se compose des magasins papier suivants : • Réceptacle supérieur du finisseur • Réceptacle de tri décalé du finisseur • Réceptacle livret du finisseur 13. Finisher SR3090 Trie, empile et agrafe plusieurs feuilles de papier. Se compose des magasins papier suivants : • Réceptacle supérieur du finisseur • Réceptacle de tri décalé du finisseur 41 2. À lire avant de commencer Options externes pour les types 3 et 4 (modèles équipés avec l'ADF à numérisation Recto/Verso en une seule passe) (principalement l'Europe et l'Asie) 11 8 7 10 6 1 5 9 4 3 2 CJS011 1. Magasin petit format Contient des feuilles de petit format ou des enveloppes. Pour utiliser le magasin petit format, installez-le dans les magasins 2–4. Pour plus d'informations, reportezvous au manuel Prise en main . 2. Magasin 3 (LCT) Contient jusqu'à 2 000 feuilles de papier. 3. Magasin grande capacité (LCT) Contient jusqu'à 1 200 feuilles de papier. 4. Magasins papier inférieurs Se compose de deux magasins papier. Contient jusqu'à 1 100 feuilles de papier. Chaque magasin peut contenir 550 feuilles. 42 Guide relatif aux fonctions des options de l'appareil 5. Réceptacle interne 2 Si vous le sélectionnez comme réceptacle de sortie, les copies papier, les impression ou les télécopies sortent ici face vers le bas. 6. Unité de transport papier Assure le tranfert des copies vers le finisseur. 7. Réceptacle interne de tri décalé Trie et empile de nombreuses feuilles de papier. 8. Réceptacle externe Si vous le sélectionnez comme réceptacle de sortie, les copies papier, les impressions ou les télécopies sortent ici face vers le bas. 9. Finisher SR3120 Trie, empile, agrafe et perfore plusieurs feuilles de papier. Se compose des magasins papier suivants : • Réceptacle supérieur du finisseur • Réceptacle de tri décalé du finisseur 10. Booklet Finisher SR3110 Trie, empile, agrafe et perfore plusieurs feuilles de papier. La fonction Piqûre à cheval permet d'agrafer les nombreuses feuilles de papier au centre et de les plier au format livret. Se compose des magasins papier suivants : • Réceptacle supérieur du finisseur • Réceptacle de tri décalé du finisseur • Réceptacle livret du finisseur 11. Finisher SR3090 Trie, empile et agrafe plusieurs feuilles de papier. Se compose des magasins papier suivants : • Réceptacle supérieur du finisseur • Réceptacle de tri décalé du finisseur 43 2. À lire avant de commencer Options externes pour les types 3 et 4 (modèles équipés de l'ADF à numérisation Recto/Verso en une seule passe) (principalement l'Amérique du Nord) 12 9 8 1 11 7 2 6 10 5 4 3 CJS012 1. Combiné Utilisé comme récepteur lorsqu'un fax est installé Vous permet d'utiliser les fonctions de numérotation sans décrocher et de numérotation manuelle. Il vous permet d'utiliser l'appareil comme téléphone. 2. Magasin petit format Contient des feuilles de petit format ou des enveloppes. Pour utiliser le magasin petit format, installez-le dans les magasins 2–4. Pour plus d'informations, reportezvous au manuel Prise en main . 3. Magasin 3 (LCT) Contient jusqu'à 2 000 feuilles de papier. 4. Magasin grande capacité (LCT) Contient jusqu'à 1 200 feuilles de papier. 44 Guide relatif aux fonctions des options de l'appareil 5. Magasins papier inférieurs Se compose de deux magasins papier. Contient jusqu'à 1 100 feuilles de papier. Chaque magasin peut contenir 550 feuilles. 6. Réceptacle interne 2 Si vous le sélectionnez comme réceptacle de sortie, les copies papier, les impression ou les télécopies sortent ici face vers le bas. 7. Unité de transport papier Assure le tranfert des copies vers le finisseur. 8. Réceptacle interne de tri décalé Trie et empile de nombreuses feuilles de papier. 9. Réceptacle externe Si vous le sélectionnez comme réceptacle de sortie, les copies papier, les impressions ou les télécopies sortent ici face vers le bas. 10. Finisher SR3120 Trie, empile, agrafe et perfore plusieurs feuilles de papier. Se compose des magasins papier suivants : • Réceptacle supérieur du finisseur • Réceptacle de tri décalé du finisseur 11. Booklet Finisher SR3110 Trie, empile, agrafe et perfore plusieurs feuilles de papier. La fonction Piqûre à cheval permet d'agrafer les nombreuses feuilles de papier au centre et de les plier au format livret. Se compose des magasins papier suivants : • Réceptacle supérieur du finisseur • Réceptacle de tri décalé du finisseur • Réceptacle livret du finisseur 12. Finisher SR3090 Trie, empile et agrafe plusieurs feuilles de papier. Se compose des magasins papier suivants : • Réceptacle supérieur du finisseur • Réceptacle de tri décalé du finisseur 45 2. À lire avant de commencer Guide relatif aux noms et fonctions du panneau de commande de l'appareil Cette illustration montre le panneau de commande de l'appareil avec toutes les options installées. 1 2 3 4 5 6 7 8 9 20 10 11 19 18 17 16 15 14 13 12 22 21 FR CJS060 1. Touche [Accueil] Appuyez pour afficher l'écran [Accueil]. Pour plus d'informations, voir P.49 "Utilisation de l'écran [Accueil]". 2. Touches de fonction En sortie d'usine, aucune fonction n'est enregistrée dans les touches de fonction. Vous pouvez enregistrer des fonctions, des programmes et des pages Web utilisés régulièrement. Pour plus d'information, consultez le manuel Prise en main . 3. Écran LCD Affiche les touches de chaque fonction, l'état de fonctionnement ou les messages. Reportez-vous au manuel Prise en main . 4. Touche [Réinitialiser] Appuyez sur cette touche pour annuler les paramètres actuels. 46 Guide relatif aux noms et fonctions du panneau de commande de l'appareil 5. Touche [Programme] (modes copieur, Serveur de Doc., télécopieur et numériser) • Appuyez sur cette touche pour enregistrer les paramètres fréquemment utilisés ou pour rappeler des paramètres enregistrés. Reportez-vous au manuel Fonctions pratiques . • Appuyez sur cette touche pour programmer les paramètres par défaut de l'affichage initial lorsque les modes sont effacés ou réinitialisés, ou immédiatement après avoir activé l'interrupteur principal. Reportez-vous au manuel Fonctions pratiques . 6. Touche [Interruption] Appuyez sur cette touche pour interrompre les copies. Reportez-vous au manuel Copieur / Serveur de documents . 7. Indicateur de mise sous tension Le voyant principal d'alimentation s'allume lorsque vous activez l'interrupteur principal d'alimentation. 8. Touche [Économie d'énergie] Appuyez pour passer ou quitter le mode basse consommation ou le mode veille. Reportez-vous au manuel Prise en main . Lorsque l'appareil est en mode économie d'énergie, la touche [Économie d'énergie] est allumée. En mode veille, la touche [Économie d'énergie] clignote lentement. 9. Touche [Connexion/Déconnexion] Appuyez sur cette touche pour ouvrir et fermer une session. 10. Touche [Compteur/Outils utilisateur] • Outils utilisateur Appuyez sur cette touche pour modifier les paramètres par défaut en fonction de vos besoins. Reportezvous au manuel Connexion de l'appareil/ Paramètres système . • Compteur Appuyez sur cette touche pour contrôler ou imprimer la valeur du compteur. Reportez-vous au manuel Maintenance et caractéristiques techniques . Vous pouvez obtenir les coordonnées permettant de commander des consommables et d'appeler en cas de dysfonctionnement. Vous pouvez également imprimer ces renseignements. Reportez-vous au manuel Maintenance et caractéristiques techniques . 11. Touche [Affichage simplifié] Appuyez sur cette touche pour passer à l'affichage simplifié. Reportez-vous au manuel Prise en main . 12. Touche [ ] (Touche Entrée) Appuyez sur cette touche pour confirmer les valeurs saisies ou les points spécifiés. 13. Touche [Départ] Appuyez sur cette touche pour copier, imprimer, numériser ou envoyer. 14. Touche [Épreuve d'impression] Appuyez sur cette touche pour réaliser un exemplaire unique de copie ou d'impression, afin de vérifier la qualité de l'impression avant de réaliser plusieurs exemplaires. Reportez-vous au manuel Copieur / Serveur de documents . 47 2. À lire avant de commencer 15. Touche [Stop] Appuyez sur cette touche pour interrompre un travail de copie, de numérisation, de télécopie ou d'impression en cours. 16. Touche [Effacement] Appuyez sur cette touche pour supprimer un nombre saisi. 17. Pavé numérique Utilisez ce pavé pour saisir le nombre de copies, le numéro de télécopieur et des données pour la fonction sélectionnée. 18. Touche [Vérifier état] Appuyez pour vérifier l'état du système de l'appareil, l'état opérationnel de chaque fonction et les travaux en cours. Vous pouvez également afficher l'historique des travaux et les informations relatives à la maintenance de l'appareil. 19. Voyant d'entrée des données (mode Imprimante et Télécopieur) Clignote lorsque la machine reçoit des travaux d'impression ou des documents LAN-Fax à partir d'un ordinateur. Reportez-vous aux manuels Fax et Imprimante . 20. Témoin de communication, témoin de télécopies reçues et témoin de fichier confidentiel • Voyant de communication Il s'allume pendant l'envoi et la réception de données. • Témoin de fax entrant Il s'allume en continu quand des données autres que la boîte personnelle ou le fichier de Verrouillage Mémoire sont reçues et stockées dans la mémoire du télécopieur. Reportez-vous au manuel Fax . • Témoin de fichier confidentiel Il s'allume quand des données de boîte personnelle sont reçues. Clignote lorsqu'un fichier Verrouillage Mémoire est reçu. Reportez-vous au manuel Fax . 21. Lampe d'accès au support S'allume lorsqu'un dispositif de mémoire amovible est inséré dans l'emplacement pour supports. 22. Slots pour support S'utilise pour insérer une carte SD ou un dispositif de mémoire USB. 48 Utilisation de l'écran [Accueil] Utilisation de l'écran [Accueil] Les icônes de chaque fonction sont affichées sur l'écran [Accueil]. Vous pouvez ajouter des raccourcis pour les programmes ou les pages Web fréquemment utilisés sur l'écran [Accueil]. Les icônes des raccourcis ajoutés apparaissent sur l'écran [Accueil]. Les programmes ou les pages Web peut être retrouvés facilement en appuyant sur les icônes de raccourcis. Pour afficher l'écran [Accueil], appuyez sur la touche [Accueil]. 1 2 3 4 5 6 9 8 7 IT CJS052 1. [Copieur] Appuyez pour réaliser des copies. Pour plus d'informations sur l'utilisation de la fonction de copie, reportez-vous au manuel Copieur / Serveur de documents . 2. [Fax] Appuyez pour envoyer ou recevoir des fax. Pour plus d'informations sur l'utilisation de la fonction fax, reportez-vous au manuel Fax . 3. [Scanner] Appuyez pour numériser des originaux et enregistrer des images. Pour plus d'informations sur l'utilisation de la fonction scanner, reportez-vous au manuel Scanner . 4. [Imprimante] Appuyez pour paramétrer l'appareil afin de l'utiliser comme imprimante. Pour plus d'informations sur la configuration de la fonction imprimante, reportez-vous au manuel Imprimante . 5. Image de l'écran d'accueil Vous pouvez afficher une image sur l'écran [Accueil] telle que le logo de l'entreprise. Pour modifier l'image, reportez-vous au manuel Fonctions pratiques . 49 2. À lire avant de commencer 6. / Appuyez pour changer les pages lorsque les icônes ne sont pas affichées sur une page. 7. Icône des raccourcis Vous pouvez ajouter des raccourcis aux programmes ou aux pages Web à l'écran [Accueil]. Pour plus d'informations sur l'enregistrement des raccourcis, reportez-vous à P.50 "Ajouter des icônes à l'écran d' [Accueil] ". Le numéro du programme apparaît sur le bas de l'icône du raccourci. 8. [Navigateur] Appuyez pour afficher les pages Web. Pour plus d'informations sur l'utilisation de la fonction de navigateur de l'appareil, reportez-vous à Fonctions pratiques . 9. [Serveur de documents] Appuyez pour conserver ou imprimer des documents depuis le disque dur de l'appareil. Pour plus d'informations sur l'utilisation de la fonction Serveur de documents, reportez-vous à Copieur / Serveur de documents . Ajouter des icônes à l'écran d' [Accueil] Vous pouvez ajouter des raccourcis vers les programmes enregistrés dans le mode copieur, télécopieur ou scanner ou vers les pages Web enregistrées dans les Favoris à l'aide de la fonction Navigateur. Vous pouvez également visualiser les icônes de fonction et applications logicielles intégrées que vous avez supprimées de l'écran [Accueil]. • Il est impossible d'enregistrer les raccourcis vers les programmes stockés dans le mode Serveur de documents sur l'écran [Accueil]. • Il est possible d'afficher des noms de raccourcis comptant jusqu'à 32 caractères sur un écran standard. Si le nom du raccourci compte plus de 32 caractères, le 32ème caractère est remplacé par « ... ». Il n'est possible d'afficher que des noms composés d'au maximum 30 caractères dans un écran simplifié. Si le nom du raccourci compte plus de 30 caractères, le 30ème caractère est remplacé par « ... ». • Pour plus d'informations sur la création d'un programme, voir P.55 "Enregistrement de fonctions dans un programme". • Pour plus d'information sur l'ajout des pages Web au Favoris, reportez-vous au manuel Fonctions pratiques . • Les raccourcis vers les pages Web qui ont été enregistrées dans les Favoris par utilisateur ne peuvent pas être enregistrés dans l'écran [Accueil]. Pour enregistrer les raccourcis, enregistrez les pages Web dans les Favoris communs. Pour plus d'informations sur les catégories des Favoris, reportez-vous au manuel Fonctions pratiques . 50 Utilisation de l'écran [Accueil] • Pour plus d'informations sur la procédure d'ajout de raccourcis à l'aide de l'écran [Programme], reportez-vous au manuel Fonctions pratiques . • Vous pouvez enregistrer jusqu'à 72 icônes de fonction et de raccourci. Supprimez les icônes inutiles si le nombre maximal est atteint. Pour plus d'informations, reportez-vous au manuel Fonctions pratiques . • Vous pouvez modifier la position des icônes. Pour plus d'informations, reportez-vous au manuel Fonctions pratiques . Ajouter des icônes à l'écran [Accueil] à l'aide de Web Image Monitor 1. Démarrez Web Image Monitor. Pour plus d'informations, reportez-vous au manuel Connexion de l'appareil / Paramètres système . 2. Connectez-vous à Web Image Monitor en tant qu'administrateur. Pour plus d'informations, reportez-vous au Guide de sécurité . 3. Pointez sur [Gestion de périphérique], puis cliquez sur [Gestion de l'accueil du périphérique]. 4. Cliquez sur [Éditer icônes]. 5. Pointez sur [ Il est possible d'ajouter une icône.] sur la position que vous souhaitez ajouter puis cliquez sur [ Ajouter]. 6. Sélectionnez l'icône de fonction ou de raccourci que vous souhaitez ajouter. 7. Cliquez quatre fois sur [OK]. Ajouter des icônes l'écran[Accueil] à l'aide des Outils utilisateur Dans la procédure suivante, un raccourci vers un programme de copieur est enregistré sur l'écran [Accueil]. 1. Enregistrez un programme. 51 2. À lire avant de commencer 2. Appuyez sur la touche [Compteur/Outils utilisateur]. CJS039 3. Appuyez sur [Éditer Accueil]. 4. Appuyez sur [Ajouter icône]. 52 Utilisation de l'écran [Accueil] 5. Appuyez sur l'onglet [Programme]. 6. Assurez-vous que [Programme copieur] est sélectionné. 7. Sélectionnez le programme que vous souhaitez ajouter. 8. Indiquez la position où [Vierge] s'affiche. 53 2. À lire avant de commencer 9. Appuyez sur [OK]. 10. Appuyez sur la touche [Compteur/Outils utilisateur]. • Appuyez sur [ 54 ] dans le coin supérieur droit de l'écran pour vérifier la position sur l'écran simple. Enregistrement de fonctions dans un programme Enregistrement de fonctions dans un programme Le nombre de programmes pouvant être enregistrés diffère selon les fonctions. • Copieur : 25 programmes • Serveur de documents : 25 programmes • Télécopieur : 100 programmes • Scanner : 25 programmes Les paramètres suivants peuvent être enregistrés sous forme de programmes : Copieur : Mode couleur, Type d'original, Densité, Original spécial, magasin papier, Enregistrer fichier (sauf pour Nom utilisateur et Mot de passe), Créer marge, Finition, Couv./Intercal., Éditer/Couleur, RV/Combiné/Série, Réduct°/Agrand., nombre d'exemplaires Serveur de Doc. (sur l'écran d'impression du document initial): Copie R/V Haut vers Haut, Copie R/V Haut vers Bas, Livret, Magazine, Finition, Couv./Intercal. (sauf pour Magasins papier principaux dans Interfoliage/Chap.), Éditer/Tampon, nombre d'impressions Télécopieur : Para. Numérisat°, densité, Type alim. orig., Type de fichier, Enregistrer fichier (sauf pour Nom utilisateur et Mot de passe), Aperçu, type de transmission, destinations (sauf pour les destinations de fichier), Choix ligne, F° avancées, transmission mémoire/transmission immédiate, Rapport état TX, Mode TX(sauf pour Objet) Scanner : Para. Numérisat°, densité, Type alim. orig., Envoyer Nom fichier/Type (sauf pour Paramètres sécurité), Choisir fich. enreg., Enregistrer fichier (sauf pour Nom utilisateur et Mot de passe), Aperçu, Texte, Objet, Sécurité, Accusé récept° Cette section explique comment enregistrer des fonctions dans un programme en se servant de la fonction copieur comme exemple. 55 2. À lire avant de commencer 1. Appuyez sur la touche [Accueil] en haut à gauche du panneau de commande puis sur l'icône [Copieur] sur l'écran [Accueil]. FR CJS113 2. Modifiez les paramètres de copie de façon à ce que toutes les fonctions à enregistrer dans ce programme soient sélectionnées. 3. Appuyez sur la touche [Programme]. CJU601 4. Appuyez sur la touche [Programme]. 5. Appuyez sur le numéro du programme à enregistrer. 6. Saisissez le nom du programme. 7. Appuyez sur [OK]. 8. Appuyez sur [Sortie]. 56 Enregistrement de fonctions dans un programme • Le nombre de caractères pouvant être saisis pour un nom de programme varie de la manière suivante selon les fonctions : • Copieur : 34 caractères • Serveur de documents : 34 caractères • Télécopieur : 20 caractères • Scanner : 34 caractères • Lorsqu'un programme donné est enregistré comme programme par défaut, ses paramètres deviennent les paramètres par défaut. Ceux-ci s'affichent sans appuyer sur la touche [Programme], lorsque les modes sont effacés ou réinitalisés et l'appareil mis en marche. Reportez-vous au manuel Fonctions pratiques . • Lorsque le magasin papier spécifié dans un programme est vide et que plusieurs magasins contiennent le même format de papier, le magasin de papier ayant la priorité sous [Priorité magasins papier : Copieur], [Priorité magasins papier : Fax] ou [Priorité magasins papier : Imprimante] dans l'onglet [Paramètres mag.] sera sélectionné en premier. Pour obtenir de plus amples informations, voir Connexion de l'appareil / Paramètres système. • Les programmes ne sont pas supprimés lorsque vous mettez l'appareil hors tension ou lorsque vous appuyez sur la touche [Réinitialiser], sauf si le programme est supprimé ou écrasé. • Les numéros de programme suivis de possèdent déjà des paramètres définis. • Les programmes peuvent être enregistrés sur l'écran [Accueil] puis aisément sélectionnés. Pour plus d'informations, reportez-vous au manuel Fonctions pratiques et P.50 "Ajouter des icônes à l'écran d' [Accueil] ". Il est impossible d'enregistrer les raccourcis vers les programmes stockés dans le mode Serveur de doc. sur l'écran [Accueil]. Exemple de programmes Mode copieur Nom programme Description du programme Effet Copie éco Indiquez [Combin. 2 faces] dans [R- Vous pouvez économiser du papier V/Combiné/Série]. et du toner. Copie confidentielle datée Dans [Éditer/Couleur], spécifiez [CONFIDENTIEL] sous [Tampon prédéfini] et [Tampon date]. Vous pouvez sensibiliser davantage le lecteur du document sur la sécurité en imprimant « Secret » et la date sur les copies. 57 2. À lire avant de commencer Nom programme Description du programme Effet Copie matériel de conférence Spécifiez [Combin. 2 faces] dans [R-V/Combiné/Série] et [Agrafer] dans [Finition]. Vous pouvez copier le matériel de conférence efficacement. Copie magazine Spécifiez [Magazine] dans [R-V/ Combiné/Série] et [Agrafage : Centre] dans [Finition]. Vous pouvez économiser du papier. Vous pouvez également réaliser des travaux d'impression : vous pouvez par exemple produire en interne des prospectus au lieu de les faire imprimer par un sous-traitant. Copie unité format Spécifiez [Formats mixtes] dans [Original spécial] et [Réduct°/ Agrand. Auto] dans l'affichage initial. Afin d'en simplifier la gestion, vous pouvez imprimer des copies aux formats différents sur un format de papier unique. Tamponner la copie nom de l'entreprise Spécifiez [Tampon utilisateur] dans [Éditer/Couleur]. Vous pouvez apposer le tampon du nom de votre société sur les copies des dessins d'exécution ou les plans architecturaux. Le nom de votre société doit être enregistré au préalable dans la machine. Copie miniature Spécifiez [Combin. 1 face] dans [RV/Combiné/Série]. Afin de réaliser des économies de papier, vous pouvez copier jusqu'à huit pages sur un même recto. Description du programme Effet Mode scanner Nom programme Numérisation facile de PDF 58 Sélectionnez [Pleine coul.:Texte/ Photo] dans [Para. Numérisat°]. Dans [Envoyer Nom fichier/Type], sélectionnez [PDF] sous [Type de fichier] et saisissez les renseignements concernant l'activité tels que « Branche de Londres : rapport quotidien » sous [Nom fichier]. Vous pouvez numériser efficacement les documents. Enregistrement de fonctions dans un programme Nom programme Description du programme Effet Numérisation PDF Haute compr. Sélectionnez [Pleine coul.:Texte/ Photo] dans [Para. numérisat°] et [PDF Haute Compr.] dans [Envoyer Nom fichier/Type]. Vous pouvez compresser la taille des données des documents numérisés de manière à les envoyer et les stocker sans encombre. Numérisat° stockage à long terme Sélectionnez [PDF] dans [Envoyer Nom fichier/Type]. Vous pouvez très facilement numériser les documents au format « PDF/A », qui convient particulièrement pour le stockage à long terme. Numérisation unité du format Sélectionnez [Orig. Frmts mixtes] dans [Para. Numérisat°] et spécifiez un format de papier dans l'affichage initial. Vous pouvez passer cette procédure pour unifier le format lorsque vous réimprimez les données numérisées. Numériser une signature numérique Dans [Envoyer Nom fichier/Type], spécifiez [PDF], [PDF Haute compr.] ou [PDF/A] dans [Type de fichier], et spécifiez également [Signature numérique]. Afin de faciliter la détection de toute tentative de falsification, vous pouvez ajouter une signature numérique sur un document important tel qu'un contrat. Diviser une numérisation de fichier Spécifiez [Diviser] dans [Type alim. orig.]. Vous pouvez numériser un original de plusieurs pages sous la forme d'un fichier unique en le divisant en plusieurs groupes d'un nombre de pages donné. Numérisat° haute résolution Spécifiez les paramètres pour sauvegarder les données numérisées sous format TIFF. Spécifiez aussi une résolution plus élevée dans [Para. Numérisat°]. Les documents numérisés conservent la plupart des détails des originaux, mais la taille des données peut devenir assez conséquente. Numérisat° de document par lots Définissez [Par lots] dans [Type alim. orig.]. Vous pouvez faire correspondre plusieurs numérisations à un large volume d'originaux et envoyer les originaux numérisés sous la forme d'un projet unique. 59 2. À lire avant de commencer Mode télécopieur Nom programme Description du programme Effet Fax de notification du résultat de transmission Définissez [Aperçu] dans l'affichage Vous pouvez vérifier si les initial et précisez [Résultat TX e-mail] paramètres de transmission sont dans [Mode TX]. corrects avant et après la transmission. Transmission de fax à une heure donnée Indiquez [Envoi differé] dans [Mode Vous pouvez envoyer un fax à une TX]. heure donnée. Transmission d'un fax de département Indiquez [Imp. en-tête Fax] dans [Mode TX]. Il est possible d'utiliser ce paramètre si le destinataire précise des destinations de redirection par les émetteurs. • Selon les options installées, certaines fonctions ne peuvent pas être enregistrées. Pour plus d'informations, consultez le manuel Prise en main . • Les programmes ci-dessus ne sont cités qu'à titre d'exemple. Vous pouvez assigner n'importe quel nom à un programme en fonction de vos objectifs. • En fonction des détails de votre activité ou du type de documents qui doivent être numérisés, il est possible que l'enregistrement d'un programme ne soit pas conseillé. 60 Activer/désactiver l'alimentation Activer/désactiver l'alimentation L'interrupteur principal se trouve sur le côté gauche de l'appareil. Si vous placez cet interrupteur en position arrêt, le voyant d'alimentation principale situé dans la partie droite du panneau de commande s'éteint. Une fois ce voyant éteint, l'appareil est hors tension. Lorsqu'une unité de télécopie est installée, les fichiers de télécopie en mémoire risquent d'être perdus si vous éteignez l'appareil. N'utilisez cet interrupteur qu'en cas de nécessité. Activer l'alimentation principale • Ne désactivez pas l'interrupteur d'alimentation principale immédiatement après l'avoir activé. Vous risqueriez d'endommager le disque dur ou la mémoire, ce qui entraînerait des dysfonctionnements. 1. Veillez à ce que le cordon d'alimentation soit correctement raccordé à la prise murale. 2. Soulevez le cache de l'interrupteur d'alimentation principale, puis appuyez sur la touche marche/arrêt. Le voyant d'alimentation principale s'allume. CJS041 Désactiver l'alimentation principale • Lors du débranchement du cordon d'alimentation de la prise murale, tirez toujours sur la fiche et non sur le cordon. Tirer sur le cordon d'alimentation risque de l'endommager. L'utilisation de cordons d'alimentation endommagés risque de provoquer un incendie ou une électrocution. • Après avoir mis l'appareil hors tension, attendez quelques secondes avant de le rallumer. Si le message « Turn main Power Switch off » s'affiche, mettez l'appareil hors tension et attendez jusqu'à 61 2. À lire avant de commencer ce que le voyant de l'interrupteur principal s'éteigne. Après que le voyant de l'indicateur principal se soit éteint, attendez 10 secondes ou plus puis allumez-le de nouveau. Ne remettez jamais l'appareil sous tension immédiatement après la mise hors tension. • Avant de débrancher le cordon d'alimentation, mettez l'appareil hors tension et vérifiez que le témoin d'alimentation principale est bien éteint. Vous risqueriez d'endommager le disque dur ou la mémoire et de provoquer ainsi un dysfonctionnement. • Ne mettez pas l'appareil hors tension alors qu'il en cours d'utilisation. 1. Ouvrez le cache de l'interrupteur, puis actionnez l'interrupteur afin de mettre l'appareil hors tension. Le voyant d'interrupteur d'alimentation principale s'éteint. 62 Lorsque l'écran d'authentification s'affiche Lorsque l'écran d'authentification s'affiche Si l'Authentification de base, l'Authentification Windows, l'Authentification LDAP ou l'Authentification serveur d'intégration est active, l'écran d'authentification s'affiche. L'appareil ne devient fonctionnel qu'après avoir saisir vos propres Nom util. connexion et MdP connexion. Si l'Authentification code utilisateur est active, vous ne pouvez pas utiliser l'appareil avant d'avoir saisi le Code utilisateur. Si vous pouvez utiliser l'appareil, cela signifie que vous êtes connecté. En revanche, si vous ne parvenez pas à utiliser l'appareil, cela signifie que vous êtes déconnecté. Après vous être connecté sur l'appareil, assurez-vous de vous déconnecter afin d'éviter toute utilisation non autorisée. • Demandez à l'administrateur utilisateur le Nom util. connexion, le MdP connexion et le Code utilisateur. Pour plus d'informations sur l'authentification utilisateur, reportez-vous au Guide sécurité . • Le Code utilisateur à saisir dans Authentification code utilisateur correspond à la valeur numérique enregistrée dans le Carnet d'adresses en tant que « Code utilisateur ». Authentification code utilisateur à l'aide du panneau de commande Cette section traite de la procédure de connexion à l'appareil à l'aide du panneau de commande lorsque l'Authentification code utilisateur est active. Si l'Authentification code utilisateur est active, un écran vous invitant à saisir votre Code utilisateur s'affiche. 1. Saisissez un Code utilisateur (8 chiffres maximum), puis appuyez sur [OK]. Se connecter à l'aide du panneau de commande Cette section traite de la procédure de connexion à l'appareil lorsque l'Authentification de base, l'Authentification Windows, l'Authentification LDAP ou l'Authentification serveur d'intégration est active. 63 2. À lire avant de commencer 1. Appuyez sur [Connexion]. 2. Saisissez un Nom utilisateur de connexion, puis appuyez sur [OK]. 3. Saisissez un Mot de passe de connexion, puis appuyez sur [OK]. Lorsque l'utilisateur est authentifié, l'écran apparaît pour la fonction que vous utilisez. Se déconnecter à l'aide du panneau de commande Cette section traite de la procédure de déconnexion de l'appareil lorsque l'Authentification de base, l'Authentification Windows, l'Authentification LDAP ou l'Authentification serveur d'intégration est active. • Pour empêcher l'utilisation de l'appareil par des personnes non autorisées, veuillez vous déconnecter lorsque vous avez fini d'utiliser l'appareil. 1. Appuyez sur la touche [Connexion/Déconnexion]. CJS040 2. Appuyez sur [Oui]. 64 Placement des originaux Placement des originaux Placement des originaux sur la vitre d'exposition • Ne forcez pas pour soulever l'ADF. Le capot de l'ADF pourrait s'ouvrir ou s'endommager. 1. Soulevez l'ADF. Prenez soin de soulever l'ADF de plus de 30 degrés. Dans le cas contraire, le format de l'original pourrait ne pas être détecté correctement. 2. Placez l'original face imprimée vers la vitre d'exposition. L'original doit être aligné avec le coin arrière gauche. Commencez par la première page à copier. 1 CJW001 1. Marque de positionnement 3. Abaissez l'ADF. Placer les originaux dans le chargeur de documents automatique Assurez-vous de ne pas bloquer le capteur ou de ne pas charger l'original de manière incorrecte. L'appareil pourrait détecter le format de l'original de manière incorrecte ou afficher un message d'incident papier. De même, assurez-vous de ne pas placer d'originaux ou d'autres objets sur le capot supérieur. Cela pourrait entraîner des dysfonctionnements. 65 2. À lire avant de commencer ARDF (Types 1 et 2) 1 CJW003 ARDF (Types 3 et 4) 1 CJW004 ADF de numérisation Recto/Verso en une seule passe (Types 3 et 4) 1 CJW005 1. Capteurs 1. Ajustez le guide de l'original au format de l'original. 2. Placez correctement les originaux alignés dans l'ADF, face imprimée vers le haut. N'empilez pas d'originaux au-delà de la marque limite. La première page doit être placée en haut. • ARDF (Types 1 et 2) 66 Placement des originaux 1 2 CJW006 • ARDF (Types 3 et 4) 1 2 CJW007 • ADF de numérisation Recto/Verso en une seule passe (Types 3 et 4) 1 2 CJW008 1. Repère 2. Guide de l'original 67 2. À lire avant de commencer 68 3. Copie Ce chapitre présente les fonctions les plus utilisées du copieur. Concernant les informations non incluses dans ce chapitre, reportez-vous à Copieur / Serveur de documents sur le CD-ROM fourni. Procédure de base Pour effecteur une copie d'originaux, placez-le sur la vitre d'exposition ou dans le chargeur automatique de documents (ADF). Lorsque vous placez l'original sur la vitre d'exposition, commencez par la première page à copier. Lorsque vous placez des originaux dans l'ADF, placez-les de telle sorte que la première page soit audessus. Pour en savoir plus sur le placement d'un original sur la vitre d'exposition, reportez-vous à P.65 "Placement des originaux sur la vitre d'exposition". Pour en savoir plus sur le placement d'un original dans l'ADF, reportez-vous à P.65 "Placer les originaux dans le chargeur de documents automatique". Pour effectuer une copie sur du papier autre que du papier normal, spécifiez le type de papier dans Outils utilisateur en fonction du grammage papier que vous utilisez. Pour plus d'informations, reportezvous au manuel Connexion de l'appareil/ Paramètres système . 1. Appuyez sur la touche [Accueil] en haut à gauche du panneau de commande, puis sur l'icône [Copieur] sur l'écran [Accueil]. FR CJS113 2. Vérifiez que les paramètres précédents ont été annulés. Si certains anciens paramètres demeurent, appuyez sur la touche [Réinitialiser]. 3. Placez les originaux. 4. Définissez les paramètres souhaités. 5. Saisissez le nombre de copies sur le pavé numérique. La quantité de copies définie est de 999 au maximum. 69 3. Copie 6. Appuyez sur la touche [Départ]. Lorsque vous placez l'original sur la vitre d'exposition, appuyez sur la touche [ ] une fois l'ensemble des originaux numérisés. Certaines fonctions, telles que le mode Par lots, peuvent nécessiter que vous appuyiez sur la touche [ ] lors du placement des originaux dans le chargeur automatique des documents (ADF). Suivez les messages qui s'affichent à l'écran. 7. Une fois votre travail de copie terminé, appuyez sur la touche [Réinitialiser] pour effacer les paramètres. 70 Réduct./Agrand. Auto Réduct./Agrand. Auto L'appareil sélectionne automatiquement le format papier, puis sélectionne un taux de reproduction approprié en fonction du format de l'original que vous sélectionnez. CKN008 • Si vous sélectionnez un taux de reproduction après avoir appuyé sur [Réduct./Agrand. Auto], [Réduct./Agrand. Auto] est annulé et l'image ne peut pas subir automatiquement une rotation. Ceci est utile pour copier des originaux de format différent sur le même format de papier. Si l'orientation de chargement de l'original est différente de celle du papier de copie, l'appareil fait pivoter l'image de l'original de 90 degrés, puis l'ajuste au papier de copie (copie avec rotation). Par exemple, pour réduire des originaux A3 (11 × 17) en A4 (81/2 × 11) , veuillez sélectionner un magasin papier contenant du papier A4 (81/2 × 11) et appuyez ensuite sur [Réduct./Agrand.Auto]. L'image subit une rotation automatique. Pour plus d'informations sur la copie avec rotation, reportezvous à Copieur / Serveur de documents . Les formats des originaux et les orientations que vous pouvez utiliser avec cette fonction sont les suivants : (principalement l'Europe et l'Asie) • Types 1 et 2 Positionnement de l'original Orientation et format de l'original Vitre d'exposition A3 , B4 JIS , A4 , B5 JIS ARDF A3 , B4 JIS , A4 , B5 JIS 81/2 × 11 , 81/2 × 13 , A5 , 8 1/2 × 13 , A5 , 11 × 17 , • Types 3 et 4 Positionnement de l'original Vitre d'exposition Orientation et format de l'original A3 , B4 JIS , A4 , B5 JIS , A5 , 8 1/2 × 13 71 3. Copie Positionnement de l'original ADF Orientation et format de l'original A3 , B4 JIS , A4 , B5 JIS , A5 11 × 17 , 81/2×11 , 81/2 × 13 , B6 JIS (principalement l'Amérique du Nord) Positionnement de l'original Orientation et format de l'original Vitre d'exposition 11 × 17 , 81/2 × 14 , 81/2 × 11 ADF 11 × 17 , 81/2 × 14 , 81/2 × 11 , 51/2 × 81/2 1 1 , 10 × 14 , 7 /4 × 10 /2 , A3 , A4 1. Appuyez sur [Réduct./Agrand. Auto]. 2. Sélectionnez le format papier. 3. Placez les originaux, puis appuyez sur la touche [Départ]. 72 , 51/2 × 81/2 , Copie Recto/Verso Copie Recto/Verso Copie deux pages Recto ou une page Recto/Verso sur une page Recto/Verso. Pendant la copie, l'image est décalée pour permettre la marge de reliure. CKN009 Il y a deux types de Recto/Verso. 1 face 2 faces Copie 2 pages recto sur une page Recto/Verso. 2 faces 2 faces Copie 2 pages recto sur une page Recto/Verso. L'image de la sortie copie varie selon l'orientation dans laquelle vous placez vos originaux ( or ). Orientation de l'original et copies terminées Pour réaliser une copie sur les deux faces du papier, sélectionner l'original et l'orientation de la copie selon la façon dont vous désirez que l'impression apparaisse. Original Placement des originaux Sens Original Orientation Copie Normal Inversé Normal 73 3. Copie Original Placement des originaux Sens Original Orientation Copie Inversé 1. Appuyez sur [R-V/Combiné/Série]. 2. Assurez-vous que [Recto/Verso] est sélectionné. Si [Recto/Verso] n'est pas sélectionné, appuyez sur [Recto/Verso]. 3. Sélectionnez [1 face obtenir en sortie. 2 faces] ou [2 faces 2 faces] selon le document que vous désirez Pour modifier l'original et l'orientation de la copie, appuyez sur [Orientation]. 4. Appuyez sur [OK]. 5. Placez les originaux. 6. Placez [Original spécial]. 74 Copie Recto/Verso 7. Sélectionnez l'orientation de l'original, puis appuyez sur [OK]. 8. Appuyez sur la touche [Départ]. 75 3. Copie Copie Combinée Ce mode peut servir à sélectionner automatiquement un taux de reproduction et à copier les originaux sur une seule feuille de papier. L'appareil sélectionne un taux de reporduction compris entre 25 et 400%. Si l'orientation de l'original est différente de celle du papier de la copie, la machine fera automatiquement pivoter l'image de 90 degrés pour effectuer correctement les copies. Orientation de l'original et position de l'image de Combiner La position de l'image de Combiner diffère selon l'orientation de l'original et du nombre d'originaux à combiner. • Portrait ( ) originaux CKN015 • Paysage ( ) originaux CKN016 Mise en place des originaux (originaux placés dans le chargeur de documents) La valeur par défaut pour l'ordre de la copie dans la fonction Combiner est [De gche à Drte]. Pour copier les originaux de droite à gauche dans le chargeur de documents, placez-les face vers le bas. • Originaux lus de gauche à droite 76 Copie Combinée CKN010 • Originaux lus de droite à gauche CKN017 Combiné Recto Combinez plusieurs pages sur une face de la feuille. CKN014 Il existe six types de Recto combiné. 2 originaux 1 face Combin. 1 face Copies deux originaux 1 face sur la face d'une feuille. 4 originaux 1 face Combin. 1 face Copie 4 originaux 1 face sur la face d'une feuille. 8 originaux 1 face Combin. 1 face Copie 8 originaux 1 face sur la face d'une feuille. 2 pages 1 face Combin. 2 faces Copie 1 original Recto/Verso sur la face d'une feuille. 77 3. Copie 2 pages 2 faces Combin. 1 face Copies deux originaux 2 faces sur la face d'une feuille. 2 pages 2 faces Combin. 1 face Copie 4 originaux 2 faces sur la face d'une feuille. 1. Appuyez sur [R-V/Combiné/Série]. 2. Appuyez sur [Combiner]. 3. Sélectionnez [1 face] ou [2 faces] pour [Original :]. Si vous avez sélectionné [2 faces], vous pouvez modifier l'orientation. 4. Appuyez sur [Combin.1 face]. 5. Sélectionnez le nombre d'originaux à combiner. 6. Appuyez sur [OK]. 7. Sélectionnez le format papier. 8. Placez les originaux, puis appuyez sur la touche [Départ]. Combiné Recto/Verso Combine plusieurs pages d'originaux sur une feuille Recto/Verso. 78 Copie Combinée CKN074 Il existe six types de Recto/Verso combiné. 4 originaux 1 face Combin. 2 faces Copie 4 originaux Recto/Verso sur une feuille, avec deux pages par face. 8 originaux 1 face Combin. 2 faces Copie 8 originaux Recto/Verso sur une feuille, avec quatre pages par face. 16 originaux 1 face Combin. 2 faces Copie 16 originaux Recto sur une feuille, avec huit pages par face. 4 pages 2 faces Combin. 2 faces Copie 2 originaux Recto/Verso sur une feuille, avec deux pages par face. 8 pages 2 faces Combin. 2 faces Copie deux originaux Recto/Verso sur une feuille, avec quatre pages par face. 16 pages 2 face Combin. 2 faces Copie huit originaux 2 faces sur une feuille, avec huit pages par face. 1. Appuyez sur [R-V/Combiné/Série]. 2. Appuyez sur [Combiner]. 79 3. Copie 3. Sélectionnez [1 face] ou [2 faces] pour [Original :]. 4. Appuyez sur [Combin.2 faces]. 5. Appuyez sur [Orientation]. 6. Sélectionnez [Normal] ou [Inversé] pour [Original :] et/ou [Copie :], puis appuyez sur [OK]. 7. Sélectionnez le nombre d'originaux à combiner. 8. Appuyez sur [OK]. 9. Sélectionnez le format papier. 10. Placez les originaux, puis appuyez sur la touche [Départ]. 80 Copie sur du format au format personnalisé depuis le Bypass Copie sur du format au format personnalisé depuis le Bypass Du papier de dimension horizontale de 148,0–457,2 mm (5,83–18,00 inches) et de dimension verticale de 90,0–305,0 mm (3,55–12,00 inches) peut être alimenté à partir du Bypass. Veuillez toutefois noter que la limitation de plage de dimensions horizontales et verticales diffère selon les options installées. • Lorsque les impressions sont livrées sur les réceptacles du finisseur : Dimension horizontale : 148 – 457,2 mm (5,83 – 18 inches), longueur verticale : 100 – 305 mm (3,94 – 12 inches) • Lorsque les impressions sont livrées sur le réceptacle interne 2 : Dimension horizontale : 148 – 432 mm (5,83 – 17 inches), longueur verticale : 93 – 297 mm (3,67 – 11,69 inches) 1. Chargez le papier face vers le bas dans le Bypass. [Bypass] est automatiquement sélectionné. 2. Appuyez sur la touche [ ]. 3. Appuyez sur [Format papier]. 4. Appuyez sur [Format perso.]. 5. Saisissez la dimension horizontale à l'aide du pavé numérique, puis appuyez sur [ ]. 6. Saisissez la dimension verticale à l'aide du pavé numérique, puis appuyez sur [ ]. 7. Appuyez sur [OK] deux fois. 8. Placez les originaux, puis appuyez sur la touche [Départ]. 81 3. Copie Copie sur des enveloppes Cette section décrit comment réaliser une copie sur des enveloppes au format normal ou personnalisé. Les enveloppes doivent être chargées par le magasin ou le Bypass. Spécifiez l'épaisseur du papier d'après le grammage de l'enveloppe sur laquelle vous imprimez. Pour plus d'informations sur le lien entre le grammage, l'épaisseur du papier et les formats d'enveloppes pouvant être utilisés, reportez-vous à P.156 "Formats et types de papier recommandés ". Pour savoir comment manipuler les enveloppes, connaître les types d'enveloppe pris en charge et comment charger les enveloppes, consultez P.165 "Enveloppes". • La fonction Recto/Verso ne peut pas être utilisée avec les enveloppes. Si la fonction Recto/Verso est spécifiée, appuyez sur [1 face 2 fac.:Ht/Ht] pour annuler le paramétrage. Pour réaliser des copies sur des enveloppes au format personnalisé, vous devez en définir les dimensions. Spécifiez les dimensions horizontale et verticale de l'enveloppe. CJF005 : Horizontal : Vertical Veillez à inclure le rabat complètement ouvert dans la dimension horizontale. Copie sur des enveloppes à partir du Bypass Avant d'utiliser cette fonction, sélectionnez le type de papier [Enveloppe] sous [Paramètres mag.] dans Outils Utilisateur. Pour plus d'informations, reportez-vous au manuel Connexion de l'appareil/ Paramètres système . 82 Copie sur des enveloppes 1. Placez l'original face imprimée vers la vitre d'exposition. L'original doit être aligné avec le coin arrière gauche. 1 CJW001 1. Marque de positionnement 2. Chargez les enveloppes face vers le bas dans le Bypass. [Bypass] est automatiquement sélectionné. 3. Appuyez sur la touche [ ]. 4. Appuyez sur [Format papier]. 5. Spécifiez le format de l'enveloppe, puis appuyez deux fois sur [OK]. 6. Appuyez sur la touche [Départ]. Copier sur les enveloppes depuis le magasin papier Avant d'utiliser cette fonction, spécifiez le format et le type du papier sous [Paramètres mag.] dans Outils Utilisateur. Pour le type de papier, sélectionnez [Enveloppe]. Pour plus d'informations, reportez-vous au manuel Connexion de l'appareil/ Paramètres système . 1. Sélectionnez le magasin dans lequel les enveloppes sont chargées. 2. Placez les originaux, puis appuyez sur la touche [Départ]. 83 3. Copie Finition Agrafer Chaque jeu de copies peut être agrafé. CKN021 • Vous ne pouvez pas utiliser le Bypass avec cette fonction. Orientation d'origine et position des agrafes Placez tous les originaux dans l'ADF dans l'orientation où ils peuvent être normalement lus. En plaçant l'original sur la vitre d'exposition, conservez la même orientation, mais placez l'original face vers le bas. Lorsque le papier chargé a la même taille et orientation que l'original, les rapports entre l'orientation dans lequelle vous plaçez l'original et les positions de agrafes sont comme suit. Vous pouvez confirmer les positions des agrafes qui peuvent être sélectionnées sur l'écran qui apparaît lorsqu'on appuie sur [Finition]. Placement d'un original sur la vitre d'exposition Placement de l'original dans le chargeur automatique de documents Position des agrafes*1 1 en haut Oblique Bas 1 84 *2 *4 Finition Placement d'un original sur la vitre d'exposition Placement de l'original dans le chargeur automatique de documents Position des agrafes*1 En biais, en bas 2 à gauche 2 en haut *2 *3 *2 *3 Au centre *1 Les tableaux ci-dessus illustrent les positions d'agrafage. L'orientation du papier n'indique pas la direction de la sortie. *2 Vous ne pouvez pas agrafer dans cette position lors de la copie sur les formats B4 JIS et 8 × 13 ou supérieur. *3 Si vous voulez agrafer à cet emplacement, sélectionnez orientation illisible pour [Orientation Original], puis sélectionnez Haut 2. *4 Si En biais, en bas est affiché sur l'appareil, vous pouvez agrafer sur du papier B4 JIS, 8×13 ou d'un format supérieur. 1. Appuyez sur [Finition]. 85 3. Copie 2. Sélectionnez l'une des positions d'agrafage. Lorsque vous sélectionnez une position d'agrafage, Trier est automatiquement sélectionné. 3. Appuyez sur [OK]. 4. Saisissez le nombre de jeux de copies sur le pavé numérique. 5. Placez les originaux, puis appuyez sur la touche [Départ]. Perforer Vous pouvez perforer les copies. CKN022 Le nombre disponible de trous de perforation est indiqué ci-après : (principalement en Europe et en Asie): 2 trous, 4 trous (principalement en Amérique du Nord): 2 trous, 3 trous • Vous ne pouvez pas utiliser le Bypass avec cette fonction. Orientation de l'original et position des trous de perforation Placez tous les originaux dans l'ADF dans l'orientation où ils peuvent être normalement lus. En plaçant l'original sur la vitre d'exposition, conservez la même orientation, mais placez l'original face vers le bas. 86 Finition Lorsque le papier chargé a le même format et orientation que l'original, la relation entre l'orientation dans laquelle vous placez l'original et la position de la perforation est comme suit. Vous pouvez confirmer les positions des trous de perforation pouvant être sélectionnés sur l'écran pour qu'ils apparaissent en appuyant sur [Finition]. Placement d'un original sur la vitre d'exposition Placement de l'original dans le chargeur automatique de documents Position des perforations*1 2 trous à gauche 2 trous en haut *2 *3 3 trous à gauche 3 trous en haut *2 *3 4 trous à gauche 4 trous en haut *2 *3 *2 *3 *2 *3 *2 *3 *1 Le tableau ci-dessus indique la position des trous de perforation. Les pages perforées ne sont pas forcément distribuées dans le sens indiqué sur ce tableau. *2 Vous ne pouvez pas perforer des trous dans cette position lors de la copie sur des formats B4 JIS, 8 × 13 ou supérieur ou 51/2 × 81/2. *3 Si vous souhaitez des trous de perforation dans cette position, sélectionnez l'orientation illisible dans [Orientation Original], puis sélectionnez la position de perforation. 87 3. Copie 1. Appuyez sur [Finition]. 2. Sélectionnez l'une des positions de perforation. 3. Appuyez sur [OK]. 4. Saisissez le nombre de jeux de copies sur le pavé numérique. 5. Placez les originaux, puis appuyez sur la touche [Départ]. 88 Stocker des données sur le Serveur de Doc. Stocker des données sur le Serveur de Doc. Le Serveur de Documents vous permet de sauvegarder les documents lus au cours de la copie sur le disque dur de l'appareil. Vous pouvez les imprimer ultérieurement en appliquant les conditions nécessaires. Vous pouvez vérifier les documents stockés à partir de l'écran Serveur de Documents. Pour plus d'informations sur le Serveur de Documents, reportez-vous à P.135 "Stockage de données ". 1. Appuyez sur [Enregistrer fichier]. 2. Saisissez un nom de fichier, un nom d'utilisateur ou un mot de passe si nécessaire. 3. Appuyez sur [OK]. 4. Placez les originaux. 5. Définissez les paramètres de numérisation des originaux. 6. Appuyez sur la touche [Départ]. Enregistre en mémoire les originaux numérisés et copie un jeu. Pour sauvegarder un autre document, attendez la fin de la copie. 89 3. Copie 90 4. Télécopieur Ce chapitre présente les fonctions les plus utilisées du Fax. Pour les informations non incluses dans ce chapitre, reportez-vous au manuel Fax sur le CD-ROM fourni. Procédure de base pour les transmissions (transmission à partir de la mémoire) Cette section décrit les procédures de base pour transmettre des documents à l'aide de la Transmission à partir de la mémoire. Vous pouvez spécifier le destinataire Fax, le destinataire IP-Fax, le destinataire Fax Internet, le destinataire e-mail ou le destinataire dossier. Vous pouvez spécifier plusieurs types de destinataire simultanément. • Nous vous conseillons d'appeler les destinataires pour les avertir lors de l'envoi de documents importants. • En cas de coupure d'alimentation (l'appareil est hors tension) ou si l'appareil débranché pendant environ une heure, tous les documents stockés dans la mémoire sont supprimés. Dès que l'interrupteur est réactivé, le Rapport de coupure de courant est imprimé pour que vous puissiez vérifier la liste des fichiers supprimés. Reportez-vous au manuel Dépannage . 1. Appuyez sur la touche [Accueil] dans la partie supérieure gauche du panneau de commande, puis appuyez sur l'icône [Fax] sur l'écran [Accueil]. FR CJS113 2. Veillez à ce que « Prêt » s'affiche à l'écran. 91 4. Télécopieur 3. Assurez-vous que [TX imméd] n'est pas mis en surbrillance. 4. Placez l'orignal dans le chargeur automatique de document. 5. Configurez les paramètres de numérisation comme la taille et la résolution de numérisation. 6. Définissez le cas échéant les paramètres de la transmission comme le « Mode TX ». 7. Spécifiez un destinataire. Vous pouvez saisir directement le numéro ou l'adresse du destinataire ou sélectionner ces données dans le Carnet d'adresses en appuyant sur la touche de destinataire. Si vous faites une erreur, appuyez sur la touche [Effacement], puis recommencez. 8. Lors de l'envoi du même original à plusieurs destinataires (diffusion), définissez le destinataire suivant. 92 Procédure de base pour les transmissions (transmission à partir de la mémoire) 9. Si vous envoyez des documents à des destinataires Fax Internet ou e-mail ou que vous activez la fonction « Résultat TX e-mail », indiquez l'expéditeur. 10. Appuyez sur la touche [Départ]. Enregistrement d'un destinataire de fax 1. Appuyez sur la touche [Compteur/Outils utilisateur]. 2. Appuyez sur [Gestion carnet adr.]. 3. Vérifiez que [Programmer/Modifier] est sélectionné. 4. Appuyez sur [Nouv.prog.]. 5. Appuyez sur [Modifier] sous « Nom ». L'écran de saisie de nom s'affiche. 6. Saisissez le nom, puis appuyez sur [OK]. 7. Appuyez sur la touche correspondant au classement à utiliser sous « Sélectionner titre ». Les touches que vous pouvez sélectionner sont les suivantes : • [Fréquent] : s'ajoute à la première page qui s'affiche. • [AB], [CD], [EF], [GH], [IJK], [LMN], [OPQ], [RST], [UVW], [XYZ], [1] à [10] : ajouté(es) à la liste d'éléments dans le titre sélectionné. Vous pouvez sélectionner [Fréquent] et une touche supplémentaire pour chaque titre. 8. Appuyez sur [Dest. Fax]. 9. Appuyez sur [Modifier] sous « Destinataire du Fax ». 93 4. Télécopieur 10. Saisissez le numéro de fax à l'aide du pavé numérique, puis appuyez sur [OK]. 11. Spécifiez les paramètres en option comme « Code SUB », « Code SEP » et « Mode TX internationale ». 12. Appuyez sur [OK]. 13. Appuyez sur [Sortie]. 14. Appuyez sur la touche [Compteur/Outils utilisateur]. Suppression d'un destinataire de fax • Si vous supprimez un destinataire de distribution spécifié, les messages envoyés par exemple à sa boîte personnelle enregistrée ne pourront pas être distribués. Veillez à vérifier les paramètres dans la fonction fax avant d'effacer tout destinataire. 1. Appuyez sur la touche [Compteur/Outils utilisateur]. 2. Appuyez sur [Gestion carnet adr.]. 3. Vérifiez que [Programmer/Modifier] est sélectionné. 4. Sélectionnez le nom pour lequel vous voulez supprimer le destinataire du fax. Appuyez sur la touche du nom ou saisissez le numéro enregistré à l'aide du pavé numérique. Vous pouvez effectuer vos recherches par nom enregistré, code utilisateur, numéro de fax, nom de dossier, adresse e-mail ou destinataire IP-Fax. 5. Appuyez sur [Dest. Fax]. 6. Appuyez sur [Modifier] sous « Destinataire du Fax ». 94 Procédure de base pour les transmissions (transmission à partir de la mémoire) 7. Appuyez sur [Eff.Tout], puis sur [OK]. 8. Appuyez sur [OK]. 9. Appuyez sur [Sortie]. 10. Appuyez sur la touche [Compteur/Outils utilisateur]. 95 4. Télécopieur Transmission pendant la vérification de la connexion avec le destinataire (transmission immédiate) La transmission immédiate permet d'envoyer des documents tout en vérifiant la connexion au destinataire. Vous pouvez spécifier un destinataire Fax ou un destinataire IP-Fax. Si vous spécifiez un destinataire Fax Internet, e-mail ou dossier, des groupes de destinataires ou plusieurs destinataires, le mode de transmission devient automatiquement Transmission à partir de la mémoire. • Nous vous conseillons d'appeler les destinataires pour les avertir lors de l'envoi de documents importants. 1. Appuyez sur la touche [Accueil] dans la partie supérieure gauche du panneau de commande, puis appuyez sur l'icône [Fax] sur l'écran [Accueil]. FR CJS113 2. Veillez à ce que « Prêt » s'affiche à l'écran. 3. Appuyez sur [TX imméd]. 4. Placez l'orignal dans le chargeur automatique de document. 96 Transmission pendant la vérification de la connexion avec le destinataire (transmission immédiate) 5. Définissez les paramètres de numérisation selon vos besoins. 6. Spécifiez un destinataire. Si vous faites une erreur, appuyez sur la touche [Effacement], puis recommencez. 7. Appuyez sur la touche [Départ]. 97 4. Télécopieur Annulation d'une transmission Cette section explique comment annuler la transmission d'un fax. Annulation d'une transmission avant la numérisation de l'original Utilisez cette procédure pour annuler une transmission avant d'appuyer sur la touche [Départ]. 1. Appuyez sur la touche [Réinitialiser]. CJN023 Annulation d'une transmission au moment de la numérisation de l'original Cette procédure permet d'annuler la numérisation ou la transmission de l'original pendant sa numérisation. Si vous annulez une transmission en utilisant la fonction standard de transmission de mémoire, vous devez suivre une procédure différente pour annuler la transmission. Reportez-vous à P.99 "Annulation d'une transmission après la numérisation de l'original". 1. Appuyez sur la touche [Stop]. CJN024 98 Annulation d'une transmission 2. Appuyez sur [Annul. numéris.] ou sur [Annuler TX]. [Annul. numéris.] ou [Annuler TX] est affiché en fonction du mode de transmission et de la fonction utilisés. Annulation d'une transmission après la numérisation de l'original Utilisez cette procédure pour annuler une transmission une fois l'original numérisé. Vous pouvez annuler la transmission d'un fichier qui est en cours d'envoi, qui est stocké en mémoire ou qui n'a pas pu être envoyé. Toutes les données numérisées sont supprimées de la mémoire. 1. Appuyez sur la touche [Stop]. CJN024 Vous pouvez également appuyer sur [État TX/RX/Imprimer], puis sur [Vérifier/Arrêter transmission fichier]. 2. Appuyez sur [Liste fich. attente]. Pour annuler la transmission d'un fichier en mémoire, appuyez sur l'onglet [Liste de fichiers]. 3. Sélectionnez le fichier à annuler. Si le fichier que vous souhaitez annuler n'est pas affiché, appuyez sur [ ] ou [ ] pour le rechercher. 4. Appuyez sur [Arrêter transm.]. Pour annuler un autre fichier, répétez les étapes 3 à 4. 5. Appuyez sur [OK]. 6. Appuyez sur [Sortie]. Après avoir appuyé sur [Vérifier/Arrêter transmission fichier] sous [État TX/RX/Imprimer] à l'étape 1, appuyez deux fois sur [Sortie]. 99 4. Télécopieur Envoi à un horaire spécifique (Envoi différé) Cette fonction vous permet d'indiquer à la machine de différer la transmission du document à faxer à une heure ultérieure que vous spécifiez. Vous pouvez ainsi profiter des frais de communication réduits pendant les heures creuses sans que cela nécessite votre présence. Utilisez la transmission à partir de la mémoire pour cette fonction. La transmission immédiate n'est pas possible. • Si l'appareil est mis hors tension pendant environ une heure, tous les documents à faxer enregistrés dans la mémoire sont perdus. Si les documents sont perdus pour cette raison, un Rapport de coupure électrique est automatiquement imprimé lorsque l'appareil est remis en marche. Consultez ce rapport pour vérifier la liste des documents perdus. Reportez-vous au manuel Dépannage . 1. Appuyez sur [Mode TX]. 2. Appuyez sur [Envoyer plus tard]. 3. Saisissez l'heure, puis appuyez sur [ ]. (principalement l'Europe et l'Asie) Saisissez l'heure (format 24 heures) à l'aide du pavé numérique. (principalement l'Amérique du Nord) Saisissez l'heure à l'aide du pavé numérique, puis sélectionnez [AM] ou [PM]. Si vous saisissez une valeur inférieure à 10, faites-la précéder d'un zéro. 4. Appuyez sur [OK] deux fois. 100 Enregistrement d'un document Enregistrement d'un document Vous pouvez enregistrer et envoyer un document simultanément. Il est également possible de simplement enregistrer un document. En fonction des besoins, il est possible de définir les informations suivantes pour les documents enregistrés : Nom utilisateur Vous pouvez configurer cette fonction si vous devez connaître le nom des utilisateurs et des services qui ont enregistré des documents dans l'appareil. Vous pouvez sélectionner le nom d'utilisateur dans le Carnet d'adresses ou le saisir manuellement. Nom de fichier Vous pouvez définir un nom pour le document enregistré. Si vous ne spécifiez aucun nom, les documents numérisés recevront automatiquement un nom comme « FAX0001 » ou « FAX0002 ». Mot de passe Vous pouvez configurer cette fonction pour n'envoyer aucun document à une personne non définie dans le système. Vous pouvez définir un mot de passe comprenant quatre à huit chiffres. Il est également possible de modifier les informations du fichier après l'enregistrement. 1. Placez l'original et sélectionnez les paramètres de numérisation de votre choix. Spécifiez correctement le paramètre « Sens Original ». Dans le cas contraire, l'orientation supérieure/inférieure de l'original n'apparaîtra pas correctement sur l'aperçu. 2. Appuyez sur [Enregistrer fichier]. 3. Sélectionnez [Enreg. & transmettre] ou [Enreg. uniquement]. Sélectionnez [Enreg. & transmettre] pour envoyer les documents une fois enregistrés. Sélectionnez [Enreg. uniquement] pour enregistrer les documents. 101 4. Télécopieur 4. Sélectionnez un nom d'utilisateur, un nom de fichier et un mot de passe, au besoin. • Nom utilisateur Appuyez sur [Nom utilisateur], puis sélectionnez un nom d'utilisateur. Pour indiquer un nom utilisateur non enregistré, appuyez sur [Saisie manuelle], puis saisissez le nom. Après avoir spécifié un nom utilisateur, appuyez sur [OK]. • Nom de fichier Appuyez sur [Nom fichier], saisissez un nom de fichier, puis appuyez sur [OK]. • Mot de passe Appuyez sur [Mot de passe], saisissez un mot de passe à l'aide du pavé numérique, puis appuyez sur [OK]. Saisissez à nouveau le mot de passe pour le confirmer, puis appuyez sur [OK]. 5. Appuyez sur [OK]. 6. Si vous avez sélectionné [Enreg. & transmettre], spécifiez le destinataire. 7. Appuyez sur la touche [Départ]. Envoi de documents enregistrés L'appareil envoie les documents enregistrés avec la fonction de fax sur le Serveur de documents. Les documents enregistrés sur le Serveur de documents peuvent être renvoyés plusieurs fois tant qu'ils ne sont pas supprimés. Les documents enregistrés sont envoyés avec les mêmes paramètres de numérisation qu'au moment de leur enregistrement. Vous ne pouvez pas utiliser les méthodes de transmission suivantes : • Transmission immédiate • Transmission mémoire parallèle • Prise de ligne sans décrocher • Composition manuelle 102 Enregistrement d'un document 1. Appuyez sur [Choisir fich. enreg.]. 2. Sélectionnez les documents à envoyer. Lorsque plusieurs documents sont sélectionnés, ils sont envoyés dans l'ordre de la sélection. • Appuyez sur [Nom utilisateur] pour classer les documents par nom d'utilisateur programmé. • Appuyez sur [Nom fichier] pour placer les documents dans l'ordre alphabétique. • Appuyez sur [Date] pour classer les documents par dates programmées. • Appuyez sur [File] pour définir l'ordre des documents à envoyer. Pour plus de détails sur les documents enregistrés, appuyez sur [Détails]. Appuyez sur la touche Vignettes pour basculer sur l'affichage Vignettes. 3. Si vous sélectionnez un document avec un mot de passe, saisissez celui-ci à l'aide du pavé numérique, puis appuyez sur [OK]. 4. Si vous voulez ajouter vos originaux aux documents enregistrés et tous les envoyer à la fois, appuyez sur [Original Fich. enreg.] ou sur [Fich. enreg. Original]. Lorsque vous appuyez sur [Original Fichier enreg.], l'appareil envoie les originaux puis les fichiers enregistrés. Lorsque vous appuyez sur [Fichier enreg. Original], l'appareil envoie les fichiers enregistrés puis les originaux. 5. Appuyez sur [OK]. 6. Pour ajouter un original aux documents enregistrés, placez l'original, puis sélectionnez les paramètres de numérisation de votre choix. 7. Spécifiez le destinataire et appuyez sur la touche [Départ]. 103 4. Télécopieur Impression manuelle du journal Pour imprimer le journal manuellement, sélectionnez la méthode d'impression : « Tout », « Imprimer par n° fichier » ou « Imprimer par utilisateur ». Tout Impression du résultat des communications dans l'ordre dans lequel elles ont été établies. Imprimer par n° fichier Impression du résultat des communications spécifiées au moyen d'un numéro de fichier. Imprimer par utilisateur Imprime le résultat des communications par expéditeur individuel. 1. Appuyez sur [État TX/RX/Imprimer]. 2. Appuyez sur [Impression journal]. 3. Sélectionnez la méthode d'impression. 4. Si vous avez sélectionné « "Imprimer par n° fichier" » à l'étape 3, saisissez un numéro de fichier à quatre chiffres à l'aide du pavé numérique. 5. Si vous avez sélectionné « Imprimer par utilisateur » à l'étape 3, sélectionnez un utilisateur dans la liste, puis appuyez sur [OK]. 6. Appuyez sur la touche [Départ]. 7. Appuyez sur [Sortie] deux fois. 104 5. Impression Ce chapitre présente les fonctions les plus utilisées de l'imprimante. Pour les informations non incluses dans ce chapitre, consultez le manuel Imprimante sur le CD-ROM fourni. Installation rapide Vous pouvez installer aisément les pilotes d'impression à l'aide du CD-ROM fourni avec cet appareil. Avec installation rapide, le pilote d’impression PCL 6 est installé dans l'environnement réseau, et le port TCP/IP standard est défini. Lorsque l'appareil est connecté à un ordinateur client via une connexion en parallèle, le port d'impression est défini sur [LPT1]. • L'autorisation Gérer les imprimantes est requise pour installer les pilotes. Ouvrez une session en tant que membre du groupe des Administrateurs. 1. Fermez toutes les applications (excepté l'application vous permettant de consulter le présent manuel). 2. Insérez le CD-ROM fourni dans le lecteur CD-ROM de l'ordinateur. Si la boîte de dialogue [Exécution automatique] apparaît, cliquez sur [Exécuter AUTORUN.EXE]. 3. Sélectionnez une langue pour l'interface, puis cliquez sur [OK]. 4. Cliquez sur [Installation rapide]. 5. Le contrat de licence du logiciel s'affiche dans la boîte de dialogue [Contrat de licence]. Après avoir lu le contrat, cliquez sur [J'accepte les termes du contrat. ], puis sur [Suivant]. 6. Sélectionnez le modèle d'appareil que vous voulez utiliser dans la boîte de dialogue [Sélection de l'imprimante]. Pour une connexion réseau via TCP/IP, sélectionnez l'appareil dont l'adresse IP est affichée dans [Connexion à]. Pour une connexion parallèle, sélectionnez l'appareil dont le port d'imprimante s'affiche dans [Connexion à]. 7. Cliquez sur [Installer]. 8. Configurez le code utilisateur, l'imprimante par défaut et l'imprimante partagé si nécessaire. 9. Cliquez sur [Continuer]. L'installation démarre. Si la boîte de dialogue [Contrôle de compte d'utilisateur] apparaît, cliquez sur [Oui] ou [Continuer]. 105 5. Impression 10. Cliquez sur [Terminer]. Quand il vous est demandé de redémarrer votre ordinateur, redémarrez-le en suivant les instructions affichées. 11. Cliquez sur [Quitter] dans la première fenêtre du programme d'installation, puis retirez le CD-ROM. 106 Affichage des propriétés du pilote d’impression Affichage des propriétés du pilote d’impression Cette section explique comment ouvrir et définir les propriétés du pilote d’impression dans [Périphériques et imprimantes]. • L'autorisation Gérer les imprimantes est requise pour modifier les paramètres de l'imprimante. Ouvrez une session en tant que membre du groupe des Administrateurs. • Vous ne pouvez pas modifier les paramètres par défaut de l'imprimante pour les utilisateurs individuels. Les paramètres définis via la boîte de dialogue des propriétés de l'imprimante s'appliquent à tous les utilisateurs. 1. Dans le menu [Démarrer], cliquez sur [Périphériques et imprimantes]. 2. Cliquer avec le bouton droit sur l'icône de l'imprimante que vous souhaitez utiliser. 3. Cliquez sur [Propriétés Imprimante]. 107 5. Impression Impression standard • Le paramètre par défaut est l'impression recto verso. Si vous souhaitez imprimer sur une seule face, sélectionnez [OFF] pour le paramètre recto verso. • Si vous envoyez un travail d'impression via USB 2.0 lorsque l'appareil est en mode Basse consommation ou en mode Veille prolongée, il est possible qu'un message d'erreur apparaisse après l'impression. Dans ce cas, vérifiez si le document a bien été imprimé. Utilisation du pilote d'impression PCL 6 1. Cliquez sur la touche de menu WordPad dans le coin supérieur gauche de la fenêtre, puis cliquez sur [Imprimer]. 2. Dans la liste [Sélectionner l'imprimante], sélectionnez l'imprimante que vous voulez utiliser. 3. Cliquez sur [Options]. 4. Dans la liste « Type d'impression : », sélectionnez [Impression normale]. 5. Dans la liste « Format du document : », sélectionnez le format de l'original à imprimer. 6. Dans la liste « Orientation : », sélectionnez l'orientation de l'original : [Portrait] ou [Paysage]. 7. Dans la liste « Magasin », sélectionnez le magasin qui contient le papier sur lequel vous souhaitez imprimer. Si vous sélectionnez [Sélection magasin auto] dans la liste « Magasin », le magasin source est automatiquement sélectionné en fonction du format et du type de papier spécifiés. 8. Dans la liste « Type de papier : », sélectionnez le type de papier chargé dans le magasin papier. 9. Sélectionnez [Couleur] ou [Noir et Blanc] dans la liste « Couleur/Noir et Blanc : ». 10. Si vous souhaitez imprimer plusieurs copies, spécifiez un nombre de jeux dans la zone « Copies : ». 11. Cliquez sur [OK]. 12. Lancez l'impression à partir de la boîte de dialogue [Imprimer] de l'application. 108 Impression sécurisée Impression sécurisée Envoi d'un fichier d'impression sécurisée 1. Cliquez sur la touche de menu WordPad dans le coin supérieur gauche de la fenêtre, puis cliquez sur [Imprimer]. 2. Dans la liste « Sélectionner l'imprimante », sélectionnez l'imprimante que vous voulez utiliser. 3. Cliquez sur [Options]. 4. Dans la liste « Type d'impression : », cliquez sur [Impression sécurisée]. 5. Cliquez sur [Détails. . . ]. 6. Saisissez un ID utilisateur dans le champ « ID Utilisateur : », puis un mot de passe dans le champ « Mot de passe : ». 7. Cliquez sur [OK]. 8. Modifiez les autres paramètres d'impression si besoin est. 9. Cliquez sur [OK]. 10. Lancez l'impression à partir de la boîte de dialogue [Imprimer] de l'application. Impression d'un fichier d'impression sécurisée à l'aide du panneau de commande • Une fois l'impression terminée, le fichier enregistré est supprimé. 1. Appuyez sur la touche [Accueil] dans la partie supérieure gauche du panneau de commande, puis appuyez sur l'icône [Imprimante] sur l'écran [Accueil]. FR CJS113 109 5. Impression 2. Appuyez sur l'onglet [Trvx impr.]. 3. Appuyez sur [Trv imp. sécur.]. 4. Sélectionnez les fichiers à imprimer. Vous pouvez sélectionner tous les fichiers d'impression sécurisée en même temps en appuyant sur [Sélect. tous travaux] après avoir sélectionné un fichier. 5. Appuyez sur [Impr.]. 6. Saisissez le mot de passe à l'aide du pavé numérique et appuyez sur [OK]. 7. Pour modifier les paramètres d'impression d'un document, appuyez sur [Param. détaillés]. 8. Saisissez le nombre d'exemplaires sur le pavé numérique, puis appuyez sur [Imprimer]. 110 Impression suspendue Impression suspendue Envoi d'un fichier d'impression suspendue 1. Cliquez sur la touche de menu WordPad dans le coin supérieur gauche de la fenêtre, puis cliquez sur [Imprimer]. 2. Dans la liste « Sélectionner l'imprimante », sélectionnez l'imprimante que vous voulez utiliser. 3. Cliquez sur [Options]. 4. Dans la liste « Type d'impression : », cliquez sur [Impression suspendue]. 5. Cliquez sur [Détails. . . ]. 6. Saisissez un ID utilisateur dans le champ « ID utilisateur : ». Vous avez la possibilité de définir un nom de fichier d'un fichier d'impression suspendue. 7. Pour préciser l'heure d'impression d'un document, cochez la case [Définir heure d'impression], puis précisez l'heure. Vous pouvez spécifier l'heure au format 24 heures. 8. Cliquez sur [OK]. 9. Modifiez les autres paramètres d'impression si besoin est. 10. Cliquez sur [OK]. 11. Lancez l'impression à partir de la boîte de dialogue [Imprimer] de l'application. Impression d'un fichier d'impression suspendue à l'aide du panneau de commande • Une fois l'impression terminée, le fichier enregistré est supprimé. 111 5. Impression 1. Appuyez sur la touche [Accueil] dans la partie supérieure gauche du panneau de commande, puis appuyez sur l'icône [Imprimante] sur l'écran [Accueil]. FR CJS113 2. Appuyez sur l'onglet [Trvx impr.]. 3. Appuyez sur [Trv imp. suspend.]. 4. Sélectionnez les fichiers à imprimer. Vous pouvez sélectionner tous les fichiers d'impression suspendue en même temps en appuyant sur [Sélect. tous travaux] après avoir sélectionné un fichier. 5. Appuyez sur [Impr.]. 6. Pour modifier les paramètres d'impression d'un document, appuyez sur [Param. détaillés]. 7. Saisissez le nombre d'exemplaires sur le pavé numérique, puis appuyez sur [Imprimer]. 112 Impression stockée Impression stockée Envoi d'un fichier d'impression stockée 1. Cliquez sur la touche de menu WordPad dans le coin supérieur gauche de la fenêtre, puis cliquez sur [Imprimer]. 2. Dans la liste « Sélectionner l'imprimante », sélectionnez l'imprimante que vous voulez utiliser. 3. Cliquez sur [Options]. 4. Dans la liste Type d'impression :, sélectionnez la méthode d'impression choisie pour les fichiers Impression stockée. Vous pouvez sélectionner quatre méthodes d'impression stockée : Pour utiliser les fonctions Impression stockée (partagée) et Stocker et imprimer (partagée), l'authentification doit être préalablement activée. Pour plus d'informations, reportez-vous au Guide de sécurité . • Impression stockée Stocke le fichier sur l'appareil pour l'imprimer ultérieurement depuis le panneau de commande. • Stocker et Imprimer Imprime le fichier directement et l'enregistre sur l'appareil. • Impression stockée (partagée) Stocke le fichier sur l'appareil et permet à un utilisateur qui dispose d'un droit d'impression d'imprimer le fichier ultérieurement depuis le panneau de commande. • Stocker et imprimer (partagée) Imprime le fichier immédiatement et stocke le fichier sur l'appareil. Tout utilisateur disposant de droits d'impression peut imprimer un fichier stocké. 5. Cliquez sur [Détails. . . ]. 6. Saisissez un ID utilisateur dans le champ « ID utilisateur : ». Vous pouvez, si vous le souhaitez, définir un nom de fichier et un mot de passe pour un fichier d'impression stockée. 7. Cliquez sur [OK]. 8. Modifiez les autres paramètres d'impression si besoin est. 9. Cliquez sur [OK]. 10. Lancez l'impression à partir de la boîte de dialogue [Imprimer] de l'application. 113 5. Impression Impression d'un fichier d'impression stockée à l'aide du panneau de commande • Les documents stockés ne sont pas supprimés, même une fois l'impression terminée. Pour plus d'informations sur la procédure de suppression de documents, reportez-vous au manuel Imprimante . 1. Appuyez sur la touche [Accueil] dans la partie supérieure gauche du panneau de commande, puis appuyez sur l'icône [Imprimante] sur l'écran [Accueil]. FR CJS113 2. Appuyez sur l'onglet [Trvx impr.]. 3. Appuyez sur [Trv imp. stockée]. 4. Sélectionnez les fichiers à imprimer. Vous pouvez sélectionner tous les fichiers d'impression stockés simultanément en appuyant sur [Sélect. tous travaux] après avoir sélectionné un fichier. 5. Appuyez sur [Impr.]. Si vous définissez le mot de passe dans le pilote d'impression, saisissez le mot de passe. Si plusieurs fichiers d'impression sont sélectionnés et que certains d'entre eux nécessitent un mot de passe, la machine imprime les fichiers correspondant au mot passe saisi ainsi que ceux n'en nécessitant aucun. Le nombre de fichiers à imprimer s'affiche sur l'écran de confirmation. 114 Impression stockée 6. Pour modifier les paramètres d'impression d'un document, appuyez sur [Param. détaillés]. 7. Saisissez le nombre d'exemplaires sur le pavé numérique, puis appuyez sur [Imprimer]. 115 5. Impression 116 6. Numérisation Ce chapitre présente les fonctions les plus utilisées du scanner. Pour les informations non incluses dans ce chapitre, consultez le manuel Scanner sur le CD-ROM fourni. Procédure de base pour l'utilisation de Scan to Folder • Avant d'exécuter cette procédure, reportez-vous au manuel Scanner et vérifiez les informations de l'ordinateur destinataire. Reportez-vous également au manuel Connexion de l'appareil/ Paramètres système et enregistrez l'adresse de l'ordinateur destinataire dans le carnet d'adresses. 1. Appuyez sur la touche [Accueil] dans la partie supérieure gauche du panneau de commande, puis appuyez sur l'icône [Scanner] sur l'écran [Accueil] FR CJS113 2. Veillez à ne conserver aucun paramètre précédent. Si un paramètre précédent est encore actif, appuyez sur la touche [Réinitialiser]. 3. Appuyez sur l'onglet [Dossier]. 4. Placez les originaux. 117 6. Numérisation 5. Si nécessaire, spécifiez les paramètres de numérisation en fonction de l'original à numériser. Exemple: la numérisation du document en couleur / mode recto verso, et sauvegarde d'un fichier PDF. • Appuyez sur [Para. Numérisat°], et puis appuyez sur[Pleine coul.:Texte/Photo] dans l'onglet [Type d'original]. • Appuyez sur [Type alim. orig.], puis appuyez sur [Original R/V]. • Appuye sur [PDF] sous [Envoyer Nom fichier/Type]. 6. Définissez le destinataire. Vous pouvez définir plusieurs destinataires. 7. Appuyez sur la touche [Départ]. Création d'un dossier partagé sur un ordinateur tournant sous Windows, puis vérification des informations de l'ordinateur Les procédures ci-après traitent de la création d'un dossier partagé sur un ordinateur tournant sous Windows et de la vérification des informations de l'ordinateur. Dans ces exemples, Windows 7 Édition Intégrale est le système d'exploitation et l'ordinateur fait partie du domaine réseau. Notez les informations confirmées. Étape 1 : vérification du nom de l'utilisateur et du nom de l'ordinateur Vérifiez le nom de l'utilisateur et le nom de l'ordinateur auxquels vous souhaitez transmettre des documents numérisés. 1. Dans le menu [Démarrer], pointez sur [Tous les programmes] puis sur [Accessoires], puis cliquez sur [Invite de commandes]. 2. Saisissez la commande « ipconfig/all », puis appuyez sur la touche [Entrée]. 118 Procédure de base pour l'utilisation de Scan to Folder 3. Vérifiez le nom de l'ordinateur. Le nom de l'ordinateur est affiché sous [Nom de l'hôte]. Vous pouvez également vérifier l'adresse IPv4. L'adresse affichée sous [Adresse IP] est l'adresse IPv4 de l'ordinateur. 4. Ensuite, saisissez la commande « set user », puis appuyez sur [Entrée]. (Veillez à bien détacher « set » et « user ».) 5. Vérifiez le nom d'utilisateur. Le nom d'utilisateur s'affiche sous [USERNAME]. Étape 2 : création d'un dossier partagé sur un ordinateur tournant sous Microsoft Windows Créez un dossier partagé de destination sous Windows, puis activez le partage. Dans la procédure suivante, un ordinateur fonctionnant sous Windows 7 Édition Intégrale et inclus dans un domaine est utilisé comme exemple. • Vous devez vous connecter en tant que membre du groupe Administrateur pour créer un dossier partagé. • Si « Tout le monde » est laissé sélectionné à l'étape 6, le dossier partagé créé est accessible à tous les utilisateurs. Cela présente un risque pour la sécurité ; aussi, nous vous recommandons de n'octroyer des droits d'accès qu'à certains utilisateurs. Exécutez la procédure ci-après afin de désactiver l'option « Tout le monde » et d'octroyer des droits d'accès spécifiques. 1. Créez un dossier sur votre ordinateur, selon la procédure habituelle, à l'emplacement de votre choix. 2. Faites un clic droit sur le dossier, puis cliquez sur [Propriétés]. Lors de l'utilisation de Windows XP ,faites un clic droit sur le dossier, puis cliquez sur [Partage et sécurité]. 3. Sous l'onglet [Partage], sélectionnez [Partage avancé...]. Lors de l`utilisation de windows XP , sous l'onglet [Partage], sélectionnez [Partager ce dossier]. Passez à l’étape 5. 4. Cochez la case [Partager ce dossier]. 5. Cliquez sur [Autorisations]. 6. Dans la liste [Noms de groupes ou d'utilisateurs :], sélectionnez « Tout le monde » et cliquez sur [Supprimer]. 7. Cliquez sur [Ajouter...]. 8. Dans la fenêtre [Sélectionner des utilisateurs ou groupes], cliquez sur [Avancé...]. 119 6. Numérisation 9. Spécifiez un ou plusieurs types d'objet, choisissez un emplacement, puis cliquez sur [Rechercher maintenant]. 10. Dans la liste de résultats, sélectionnez les groupes ou utilisateurs qui doivent avoir accès, puis cliquez sur [OK]. 11. Dans la fenêtre [Sélection d'utilisateurs ou de groupes], cliquez sur [OK]. 12. Dans la liste [Noms de groupes ou d'utilisateurs :], sélectionnez un groupe ou un utilisateur puis, dans la colonne [Autoriser] de la liste d'autorisations, cochez la case [Contrôle total] ou [Modifier]. Définissez les autorisations d'accès pour chaque groupe et utilisateur. 13. Cliquez sur [OK]. Étape 3 : spécification des privilèges d'accès pour le dossier de partage créé Si vous voulez spécifier des privilèges d'accès pour le dossier créé afin de permettre aux autres utilisateurs ou groupes d'accèder au dossier, configurez le dossier comme se suit : 1. Faites un clic-droit sur le dossier créé à l'étape 2, puis cliquez sur [Propriétés]. 2. Sur l'onglet [Sécurité], sélectionnez [Modifier ...]. 3. Cliquez sur [Ajouter...]. 4. Dans la fenêtre [Sélectionner des utilisateurs ou groupes], cliquez sur [Avancé...]. 5. Spécifiez un ou plusieurs types d'objet, choisissez un emplacement, puis cliquez sur [Rechercher maintenant]. 6. Dans la liste de résultats, sélectionnez les groupes ou utilisateurs qui doivent avoir accès, puis cliquez sur [OK]. 7. Dans la fenêtre [Sélection d'utilisateurs ou de groupes], cliquez sur [OK]. 8. Dans la liste [Noms de groupes ou d'utilisateurs :], sélectionnez un groupe ou un utilisateur puis, dans la colonne [Autoriser] de la liste d'autorisations, cochez la case [Contrôle total] ou [Modifier]. 9. Appuyez deux fois sur [OK]. Enregistrement d'un dossier SMB 1. Appuyez sur la touche [Compteur/Outils utilisateur]. 2. Appuyez sur [Gestion carnet adr.]. 3. Vérifiez que [Programmer/Modifier] est sélectionné. 4. Appuyez sur [Nouv.prog.]. 120 Procédure de base pour l'utilisation de Scan to Folder 5. Appuyez sur [Modifier] sous « Nom ». L'écran de saisie de nom s'affiche. 6. Saisissez le nom, puis appuyez sur [OK]. 7. Appuyez sur la touche correspondant au classement à utiliser sous « Sélectionner titre ». Les touches que vous pouvez sélectionner sont les suivantes : • [Fréquent] : s'ajoute à la première page qui s'affiche. • [AB], [CD], [EF], [GH], [IJK], [LMN], [OPQ], [RST], [UVW], [XYZ], [1] à [10] : ajouté(es) à la liste d'éléments dans le titre sélectionné. Vous pouvez sélectionner [Fréquent] et une touche supplémentaire pour chaque titre. 8. Appuyez sur [Info auth.], puis appuyez sur [ Suiv.]. 9. Appuyez sur [Spécifier autre info auth.] à droite de « Authentification dossier ». Lorsque [Ne pas spécifier] est sélectionné, le nom d'utilisateur SMB et le mot de passe SMB que vous avez définis dans « Nom d'utilisateur par défaut/Mot de passe (Envoyer) » des paramètres de transfert de fichiers s'appliquent. 10. Appuyez sur [Modifier] sous « Nom util. connexion ». 11. Saisissez le nom utilisateur de connexion de l'ordinateur destinataire, puis appuyez sur [OK]. 12. Appuyez sur [Modifier] sous « MdP de connexion ». 121 6. Numérisation 13. Saisissez le mot de passe correspondant à l'ordinateur destinataire, puis appuyez sur [OK]. 14. Saisissez de nouveau le mot de passe pour le confirmer, puis appuyez sur [OK]. 15. Appuyez sur [Dossier]. 16. Contrôlez que [SMB] est sélectionné. 17. Appuyez sur [Modifier] ou [Parcourir le réseau], puis spécifiez le dossier. Pour spécifier un dossier, vous pouvez saisir le chemin d'accès manuellement ou localiser le dossier en parcourant le réseau. 18. Appuyez sur [Test connexion] pour vérifier si le chemin d'accès est défini correctement. 19. Appuyez sur [Sortie]. Si le test de connexion échoue, vérifiez les paramètres et essayez à nouveau. 20. Appuyez sur [OK]. 21. Appuyez sur [Sortie]. 22. Appuyez sur la touche [Compteur/Outils utilisateur]. Localiser le dossier SMB manuellement 1. Appuyez sur [Modifier] sous « Chemin ». 2. Saisissez le chemin d'accès du dossier. Par exemple : si le nom de l'ordinateur destinataire est « Utilisateur » et le nom de dossier est « Partagé », le chemin sera \\Utilisateur\Partagé. 122 Procédure de base pour l'utilisation de Scan to Folder Si le réseau ne permet pas l'obtention automatique d'adresses IP, il faut inclure l'adresse IP de l'ordinateur destinataire dans le chemin. Par exemple : si l'adresse IP de l'ordinateur destinataire est « 192.168.0.191 », et que le nom de dossier est « partagé », le chemin sera \ \192.168.0.191\Partagé. 3. Appuyez sur [OK]. Si le format du chemin d'accès saisi n'est pas correct, un message apparaît. Appuyez sur [Sortie] et saisissez à nouveau le chemin d'accès. Localiser le dossier SMB avec Parcourir le réseau 1. Appuyez sur [Parcourir le réseau]. Les ordinateurs client partageant le même réseau que l'appareil apparaissent. L'écran de réseau affiche uniquement les ordinateurs client auxquels vous êtes autorisé à accéder. 2. Sélectionnez le groupe qui contient l'ordinateur destinataire. 3. Sélectionnez le nom d'ordinateur de l'ordinateur destinataire. Les dossiers partagés apparaissent. Vous pouvez appuyer sur [Remonter d'un niv.], pour basculer entre les niveaux. 4. Sélectionnez le dossier que vous souhaitez enregistrer. 5. Appuyez sur [OK]. 123 6. Numérisation Suppression d'un dossier SMB enregistré 1. Appuyez sur la touche [Compteur/Outils utilisateur]. 2. Appuyez sur [Gestion carnet adr.]. 3. Vérifiez que [Programmer/Modifier] est sélectionné. 4. Sélectionnez le nom dont vous souhaitez supprimer le dossier. Appuyez sur la touche du nom ou saisissez le numéro enregistré à l'aide du pavé numérique. Vous pouvez effectuer vos recherches par nom enregistré, code utilisateur, numéro de fax, nom de dossier, adresse e-mail ou destinataire IP-Fax. 5. Appuyez sur [Dossier]. 6. Appuyez sur le protocole qui n'est pas sélectionné actuellement. Un message de confirmation s'affiche. 7. Appuyez sur [Oui]. 8. Appuyez sur [OK]. 9. Appuyez sur [Sortie]. 10. Appuyez sur la touche [Compteur/Outils utilisateur]. Saisie manuelle du chemin vers le destinataire 1. Appuyez sur [Saisie man.]. 2. Appuyez sur [SMB]. 3. Appuyez sur [Saisie man.] à droite du champ de chemin. 4. Saisissez le chemin d'accès du dossier. Dans l'exemple de chemin d'accès ci-après, le nom du dossier partagé est « utilisateur » et le nom de l'ordinateur est « bureau01 » : \\desk01\user 5. Appuyez sur [OK]. 124 Procédure de base pour l'utilisation de Scan to Folder 6. En fonction des paramètres du destinataire, saisissez le nom d'utilisateur permettant la connexion à l'ordinateur. Appuyez sur [Saisie man.] à droite du champ du nom d'utilisateur, pour afficher le clavier tactile. 7. En fonction des paramètres du destinataire, saisissez le mot de passe permettant la connexion à l'ordinateur. Appuyez sur [Saisie man.] pour afficher le clavier virtuel. 8. Appuyez sur [Test connexion]. Un essai de connexion est effectué pour vérifier si le dossier partagé spécifié existe. 9. Vérifiez le test de connexion et appuyez sur [Sortie]. 10. Appuyez sur [OK]. 125 6. Numérisation Procédure de base pour l'envoi de fichiers numérisés par e-mail 1. Appuyez sur la touche [Accueil] dans la partie supérieure gauche du panneau de commande, puis appuyez sur l'icône [Scanner] sur l'écran [Accueil] FR CJS113 2. Veillez à ne conserver aucun paramètre précédent. Si un paramètre précédent est encore actif, appuyez sur la touche [Réinitialiser]. 3. Appuyez sur l'onglet [E-mail]. 4. Placez les originaux. 126 Procédure de base pour l'envoi de fichiers numérisés par e-mail 5. Si nécessaire, spécifiez les paramètres de numérisation en fonction de l'original à numériser. Exemple: la numérisation du document en couleur / mode recto verso, et sauvegarde d'un fichier PDF. • Appuyez sur [Para. Numérisat°], et puis appuyez sur[Pleine coul.:Texte/Photo] dans l'onglet [Type d'original]. • Appuyez sur [Type alim. orig.], puis appuyez sur [Original R/V]. • Appuye sur [PDF] sous [Envoyer Nom fichier/Type]. 6. Définissez le destinataire. Vous pouvez définir plusieurs destinataires. 7. Pour définir l'expéditeur de l'e-mail, appuyez sur [Nom expéditeur]. 8. Pour utiliser la fonction de Notification de mise à disposition de message, appuyez sur [Accusé de la notification]. Si vous sélectionnez [Accusé récept°], l'expéditeur d'e-mail sélectionné reçoit une notification par e-mail l'avertissant que le destinataire a ouvert l'e-mail. 9. Appuyez sur la touche [Départ]. Enregistrement d'un destinataire d'e-mail 1. Appuyez sur la touche [Compteur/Outils utilisateur]. 2. Appuyez sur [Gestion carnet adr.]. 3. Vérifiez que [Programmer/Modifier] est sélectionné. 4. Appuyez sur [Nouv.prog.]. 5. Appuyez sur [Modifier] sous « Nom ». L'écran de saisie de nom s'affiche. 6. Saisissez le nom, puis appuyez sur [OK]. 127 6. Numérisation 7. Appuyez sur la touche correspondant au classement à utiliser sous « Sélectionner titre ». Les touches que vous pouvez sélectionner sont les suivantes : • [Fréquent] : s'ajoute à la première page qui s'affiche. • [AB], [CD], [EF], [GH], [IJK], [LMN], [OPQ], [RST], [UVW], [XYZ], [1] à [10] : ajouté(es) à la liste d'éléments dans le titre sélectionné. Vous pouvez sélectionner [Fréquent] et une touche supplémentaire pour chaque titre. 8. Appuyez sur [E-mail]. 9. Appuyez sur [Modifier] sous « Adresse e-mail ». 10. Saisissez l'adresse e-mail. 11. Appuyez sur [OK]. 128 Procédure de base pour l'envoi de fichiers numérisés par e-mail 12. Sélectionnez [Destinataire e-mail/Fax Internet] ou [Dest.Fax Internet uniquem.]. Si [Destinataire E-mail/Fax Internet] est défini, des adresses e-mail enregistrées apparaissent dans l'affichage des adresses fax internet et dans celui des adresses e-mail de l'écran de fonction fax, et dans l'affichage des adresses de l'écran de fonction scanner. Si [Dest.Fax Internet uniquem.] est défini, les adresses e-mail enregistrées n'apparaissent que dans l'écran fax Internet de l'écran de fonction fax. 13. Si vous voulez utiliser Fax Internet, précisez si vous voulez ou non utiliser « Envoyer via serveur SMTP ». 14. Appuyez sur [OK]. 15. Appuyez sur [Sortie]. 16. Appuyez sur la touche [Compteur/Outils utilisateur]. Suppression d'un destinataire d'e-mail 1. Appuyez sur la touche [Compteur/Outils utilisateur]. 2. Appuyez sur [Gestion carnet adr.]. 3. Vérifiez que [Programmer/Modifier] est sélectionné. 4. Sélectionnez le nom dont vous souhaitez supprimer l'adresse électronique. Appuyez sur la touche du nom ou saisissez le numéro enregistré à l'aide du pavé numérique. Vous pouvez effectuer vos recherches par nom enregistré, code utilisateur, numéro de fax, nom de dossier, adresse e-mail ou destinataire IP-Fax. 5. Appuyez sur [E-mail]. 6. Appuyez sur [Modifier] sous « Adresse e-mail ». 7. Appuyez sur [Eff.Tout], puis sur [OK]. 8. Appuyez sur [OK]. 9. Appuyez sur [Sortie]. 10. Appuyez sur la touche [Compteur/Outils utilisateur]. 129 6. Numérisation Saisie manuelle d'une adresse e-mail 1. Appuyez sur [Saisie man.]. 2. Saisissez l'adresse e-mail. 3. Appuyez sur [OK]. 130 Procédure de base pour le stockage de fichiers numérisés Procédure de base pour le stockage de fichiers numérisés • Vous pouvez définir un mot de passe pour chaque fichier enregistré. Les fichiers qui ne sont pas protégés par mot de passe sont accessibles par les autres utilisateurs du même réseau local utilisant DeskTopBinder. Il est conseillé de protéger les fichiers de données stockés contre tout accès non autorisé en spécifiant des mots de passe. • Le fichier numérisé enregistré dans l'appareil peut être perdu en cas de panne. Nous déconseillons d'utiliser le disque dur pour enregistrer des fichiers importants. Le fournisseur décline toute responsabilité pour tout dommage résultant de la perte de fichiers. Pour un stockage à long terme des fichiers, nous recommandons l'utilisation de DeskTopBinder. Pour en savoir plus, contactez votre revendeur ou bien consultez la documentation de DeskTopBinder. 1. Appuyez sur la touche [Accueil] dans la partie supérieure gauche du panneau de commande, puis appuyez sur l'icône [Scanner] sur l'écran [Accueil] FR CJS113 2. Veillez à ne conserver aucun paramètre précédent. Si un paramètre précédent est encore actif, appuyez sur la touche [Réinitialiser]. 3. Placez les originaux. 4. Appuyez sur [Enregistrer fichier]. 131 6. Numérisation 5. Appuyez sur [Stocker sur DD]. 6. Le cas échéant, spécifiez les informations du fichier telles que [Nom utilisateur], [Nom fichier] et [Mot de passe]. • Nom utilisateur Appuyez sur [Nom utilisateur], puis sélectionnez un nom d'utilisateur. Pour indiquer un nom utilisateur non enregistré, appuyez sur [Saisie manuelle], puis saisissez le nom. Après avoir spécifié un nom utilisateur, appuyez sur [OK]. • Nom du fichier Appuyez sur [Nom fichier], saisissez un nom de fichier, puis appuyez sur [OK]. • Mot de passe Appuyez sur [Mot de passe], saisissez un mot de passe, puis appuyez sur [OK]. Saisissez à nouveau le mot de passe pour le confirmer, puis appuyez sur [OK]. 7. Appuyez sur [OK]. 8. Si nécessaire, appuyez sur [Para. Numérisat°] pour définir les paramètres de scanner tels que la résolution et le format de numérisation. 9. Appuyez sur la touche [Départ]. Vérification d'un fichier enregistré sélectionné dans la liste Cette section traite de l'aperçu d'un fichier sélectionné à partir de la liste de fichiers enregistrés. 1. Appuyez sur [Choisir fich. enreg.]. 2. À partir de la liste de fichiers enregistrés, sélectionnez le fichier que vous souhaitez vérifier. Vous pouvez sélectionner plus d'un fichier. 3. Appuyez sur [Aperçu]. 132 Définition du type de fichier Définition du type de fichier Cette section explique la procédure pour définir le type de fichier d'un fichier à envoyer. Les types de fichier peuvent être définis lors de l'envoi de fichiers par e-mail ou Scan to Folder, de fichiers stockés par e-mail ou Scan to Folder et de l'enregistrement de fichiers sur un périphérique de stockage. Vous pouvez sélectionner un des types de fichier suivants : • Page simple: [TIFF / JPEG], [PDF], [PDF Haute compr.] ,[PDF/A] Si vous sélectionnez un type de fichier à page simple lors de la numérisation d'originaux multiples, un fichier est créé pour chaque page simple et le nombre de fichiers envoyés est identique au nombre de pages numérisées. • Pages multiples : [TIFF], [PDF], [PDF Haute compr.] ,[PDF/A] Si vous sélectionnez un type de fichier multipage lors de la numérisation de multiples originaux, les pages numérisées sont combinées et envoyées en tant que fichier unique. Les types de fichier sélectionnables varient en fonction des paramètres de numérisation et d'autres conditions. Pour plus d'informations sur les types de fichiers, reportez-vous au manuel Scanner . 1. Appuyez sur [Envoyer Nom fichier/Type]. 2. Sélectionnez un type de fichier. 3. Appuyez sur [OK]. 133 6. Numérisation Définition des paramètres de numérisation 1. Appuyez sur [Para. Numérisat°]. 2. Définissez la résolution, le format de résolution et d'autres paramètres, comme requis. 3. Appuyez sur [OK]. 134 7. Serveur de documents Ce chapitre présente les fonctions les plus utilisées du serveur de documents. Concernant les informations non incluses dans ce chapitre, reportez-vous à Copieur / Serveur de documents CD-ROM fourni. sur le Stockage de données Cette section décrit la procédure pour le stockage de documents sur le Serveur de Documents. • Un document auquel on a accès par un mot de passe correct reste sélectionné même une fois les opérations achevées, et d'autres utilisateurs peuvent y avoir accès. Après cette opération, veillez à appuyer sur la touche [Réinitialiser] pour annuler la sélection du document. • Le nom d'utilisateur enregistré avec le document stocké du Serveur de Documents est utilisé pour identifier les auteurs et la nature des documents. Il ne sert pas à protéger les documents confidentiels des autres personnes. • Après la mise en service de la transmission par télécopie ou de la numérisation par scanner, veillez à ce que toutes les opérations soient achevées. Nom du fichier Un nom de fichier comme « COPY0001 » et « COPY0002 » est automatiquement attribué au document numérisé. Vous pouvez modifier le nom de fichier. Nom utilisateur Vous pouvez enregistrer un nom d'utilisateur pour identifier l'utilisateur ou un groupe d'utilisateurs qui ont stocké des documents. Pour l'attribuer, sélectionnez le nom d'utilisateur enregistré dans le Carnet d'Adresses, ou saisissez le nom directement En fonction des paramètres de sécurité, [Privilèges d'accès] peut apparaître à la place de [Nom utilisateur]. Pour plus d'informations sur le carnet d'adresses, reportez-vous au manuel Connexion de l'appareil/ Paramètres système . Mot de passe Pour empêcher une impression non autorisée, vous pouvez définir un mot de passe pour tout document stocké. Il n'est possible d'accéder à un document protégé que si son mot de passe est saisi. Si un mot de passe a été défini pour les documents, l'icône d'une clé s'affiche sur le côté gauche du nom du fichier. 135 7. Serveur de documents 1. Appuyez sur la touche [Accueil] en haut à gauche du tableau de commande, et appuyez sur l'icône du [Serveur de Documents] sur l'écran [Accueil]. FR CJS113 2. Appuyez sur [Vers écran numéris.]. 3. Appuyez sur [Nom utilisateur]. 4. Définissez un nom d'utilisateur, puis appuyez sur [OK]. Les noms d'utilisateur affichés sont les noms qui étaient enregistrés dans le Carnet d'adresses. Pour spécifier un nom qui n'est pas affiché à l'écran, appuyez sur [Saisie man.], puis saisissez un nom d'utilisateur. 5. Appuyez sur [Nom fichier]. 6. Saisissez un nom de fichier, puis appuyez sur [OK]. 7. Appuyez sur [Mot de passe]. 8. Saisissez le mot de passe sur le pavé numérique et appuyez sur [OK]. Le mot de passe peut contenir de quatre à huit chiffres. 9. À titre de vérification, saisissez une nouvelle fois le mot de passe puis appuyez sur [OK]. 10. Placez l'original. 11. Définissez les critères de numérisation. 12. Appuyez sur la touche [Départ]. L'original est numérisé. Le document est sauvegardé dans le Serveur de Documents. Après la numérisation, une liste des documents stockés s'affiche. Si la liste n'apparaît pas, appuyez sur [Terminer numéris.]. 136 Impression de documents stockés Impression de documents stockés Imprime les documents stockés dans le Serveur de Documents. Les éléments que vous pouvez définir sur l'écran d'impression sont comme suit : • Magasin papier • Le nombre d'impressions • [Finition] ([Trier] / [Tri rotat°] / [Empiler] / [Agrafer] / [Perforer]) • [Couv./Intercal.] ([Couverture avant], [Couv. avt/arrière], [Interfoliage/Chap.], [Intercalaire]) • [Éditer/Tampon] ([Ajust. marge], [Tampon]) • [Copie R/V Haut vers Haut], [Copie R/V Haut vers Bas], [Livret], [Magazine] Pour plus d'informations sur chaque fonction, reportez-vous au manuel Copieur / Serveur de documents . 1. Sélectionnez un document à imprimer. 2. Si vous imprimez deux ou plusieurs documents en même temps, répétez l'étape 1. Vous pouvez imprimer jusquà 30 documents. 3. Pour définir les critères d'impression, appuyez sur [Vers écran imp.], puis configurez les paramètres d'impression. 4. Saisissez le nombre de copies imprimées sur le pavé numérique. La quantité maximum pouvant être saisie est 999. 5. Appuyez sur la touche [Départ]. 137 7. Serveur de documents 138 8. Web Image Monitor Ce chapitre présente les fonctions les plus utilisées de Web Image Monitor Pour les informations non incluses dans ce chapitre, reportez-vous à Connexion de l'appareil / Paramètres système sur le CDROM fourni ou à l'Aide de Web Image Monitor. Affichage de la page d'accueil Cette section contient des informations sur la page d'accueil et sur l'affichage de Web Image Monitor. • Si vous saisissez une adresse IPv4, ne commencez pas les segments par des zéros. Par exemple : si l'adresse est « 192.168.001.010 », saisissez « 192.168.1.10 ». 1. Démarrez votre navigateur Web. 2. Saisissez « http://(adresse IP ou nom d'hôte de l'appareil)/ » dans la barre d'adresse du navigateur Web. La page d'accueil de Web Image Monitor s'affiche. Si le nom d'hôte de l'appareil n'a pas été enregistré sur le serveur DNS ou WINS, vous devez le saisir. Lors du paramétrage du protocole de communication cryptée SSL, sous l'environnement dans lequel est émise l'authentification serveur, saisissez « https://(adresse IP ou nom d'hôte de l'appareil)/ ». Web Image Monitor est divisé en zones de la manière suivante : 2 3 1 4 5 FR CKD001 1. Menu Si vous sélectionnez un élément du menu, son contenu va s'afficher. 139 8. Web Image Monitor 2. Zone d'en-têtes La boîte de dialogue pour passer en mode utilisateur ou administrateur s'affiche et le menu du mode choisi s'affiche ensuite. Le lien vers l'aide et la boîte de dialogue de recherche par mot clé s'affiche. 3. Rafraîchir/Aide (Rafraîchir) : cliquez sur en haut à droite de la zone de travail pour mettre à jour les informations concernant la machine. Cliquez sur le bouton [Actualiser] du navigateur Web pour rafraîchir la totalité de l'écran du navigateur. (Aide) : utilisez l'Aide pour visualiser ou télécharger le contenu du fichier d'Aide. 4. Zone d'information de base Affiche les informations de base de la machine. 5. Zone de travail Affiche le contenu de l'élément sélectionné dans la zone Menu. 140 Affichage de fax reçus à l'aide de Web Image Monitor Affichage de fax reçus à l'aide de Web Image Monitor 1. Démarrez Web Image Monitor. 2. Cliquez sur [Fichier reçu par fax] dans le menu [Travail d'impression/Fichier stocké] du volet de gauche. 3. Si vous avez programmé un code d'utilisateur pour le fichier de réception enregistré, saisissez-le, puis appuyez sur [OK]. Si le code utilisateur enregistré est supprimé du Carnet d'adresses, un message indiquant que le code utilisateur est incorrect apparaît. Si tel est le cas, reprogrammez un code utilisateur. 4. Cliquez sur l'icône de propriété du fax désiré. 5. Affichez le contenu du fax. 6. Pour télécharger le fax reçu, cliquez sur [PDF], [PDF/A] ou sur [Multipage : TIFF], puis sur [Télécharger]. Lorsque vous sélectionnez [PDF], définissez les « Paramètres de sécurité des fichiers PDF » nécessaires avant de cliquer sur [Télécharger]. Adobe Acrobat Reader/Adobe Reader s'ouvre et le document sélectionné s'affiche. 7. Quittez Web Image Monitor. 141 8. Web Image Monitor 142 9. Ajout de papier et de toner Ce chapitre décrit la procédure de chargement de papier dans le magasin papier et les formats et types de papier recommandés. Chargement du papier dans les magasins papier Le papier est chargé de la même manière dans chaque magasin. Dans la procédure à titre d'exemple ci-après, du papier est chargé dans le magasin 2. • (principalement pour l'Europe et l'Asie) Le magasin 1 peut contenir uniquement du papier au format A4 . Si vous voulez imprimer sur du papier au format A5 , B5 JIS , ou 81/2 × 11 à partir du magasin 1, veuillez contacter le SAV. • (principalement pour l'Amérique du Nord) Le magasin 1 peut contenir uniquement du papier de format 81/2 × 11 . Si vous souhaitez imprimer sur du papier au format A4 , A5 , ou B5 JIS à partir du magasin 1, veuillez contacter le SAV. • Si un magasin papier est vigoureusement poussé lors de sa remise en place, la position des guides latéraux du magasin peut se déplacer. • Vérifiez si les bords du papier sont alignés à droite. • Si vous chargez un petit nombre de feuilles, veillez à ne pas serrer les guides latéraux trop fortement. Si les guides latéraux serrent excessivement le papier, les bords peuvent se froisser, le papier mince peut se plisser ou le chargement de papier peut être incorrecte. 1. Retirez doucement le magasin papier jusqu'à ce que vous sentiez une résistance. CJW011 2. Égalisez le papier et chargez-le face imprimable orientée vers le haut. Veillez à ce que le haut de la pile ne dépasse pas le repère de limite. 143 9. Ajout de papier et de toner CJW012 3. Poussez doucement le magasin papier à fond. • Différents formats papier peuvent être chargés dans les magasins 2-4, en ajustant la position des guides latéraux et du guide arrière. Pour plus d'informations, reportez-vous au manuel Caractéristiques papier et ajout de papier . • Vous pouvez charger des enveloppes dans les magasins 2-4. Les enveloppes doivent être chargées selon une orientation bien spécifique. Pour plus d'informations, voir P.165 "Enveloppes". 144 Chargement de papier dans le Bypass Chargement de papier dans le Bypass Veuillez charger dans le Bypass les transparents pour rétroprojecteur, les étiquettes, le papier calque ainsi que le papier ne pouvant pas être chargé dans les magasins papier. • La quantité maximale de feuilles qu'il est possible de charger simultanément dépend du type de papier utilisé. Chargez uniquement la quantité exacte de papier qui peut être contenue entre les guides papier du Bypass. Pour connaître le nombre maximum de feuilles pouvant être chargées, reportez-vous à P.156 "Formats et types de papier recommandés ". 1. Dépliez le Bypass. CJW013 2. Introduisez le papier face vers le bas jusqu'à ce que vous entendiez un signal sonore. 3. Tout en appuyant sur le levier de libération, ajustez les guides papier au format papier. Si les guides ne sont pas alignés tout à fait contre le papier de copie, les images risquent d'être décalées ou un incident papier risque de se produire. CJW014 • Lorsque vous utilisez le Bypass, nous vous conseillons de définir l'orientation du papier sur . 145 9. Ajout de papier et de toner • Lors de la copie à partir du Bypass, reportez-vous au manuel Copieur / Serveur de documents Si vous souhaitez imprimer à partir d'un ordinateur, veuillez vous reporter à P.146 "Paramètres pour utiliser le Bypass lors de l'utilisation de la fonction imprimante". . • Il est possible que certains types de papier ne soient pas correctement reconnus par le Bypass. Le cas échéant, retirez le papier, puis placez-le de nouveau dans le Bypass. • Lorsque vous chargez des formats supérieur aux formats A4 retirez alors l'extension. et 81/2 × 11 dans le Bypass, • Si la [Tonalité panneau] est désactivée, aucun son n'est émis lors de l'insertion de papier dans le Bypass. Pour plus d'informations sur la [Tonalité panneau], reportez-vous au manuel Connexion de l'appareil/ Paramètres système . • Si l'appareil ne détecte plus le format papier au cours de la copie ou de l'impression, retirez le papier puis chargez-le une nouvelle fois. • Lorsque vous chargez du papier épais, du papier fin ou des transparents pour rétroprojecteur, définissez le type et le format du papier. • Le papier à en-tête doit être chargé selon une orientation bien spécifique. Reportez-vous au manuel Caractéristiques papier et ajout de papier . • Vous pouvez charger des enveloppes dans le Bypass. Les enveloppes doivent être chargées selon une orientation bien spécifique. Pour plus d'informations, voir P.165 "Enveloppes". Paramètres pour utiliser le Bypass lors de l'utilisation de la fonction imprimante • Si vous sélectionnez [Paramètre(s) mach.] dans [Bypass] sous [Priorité paramètre magasin] sous [Système] dans le menu Paramètres imprimante, les paramètres définis à l'aide du panneau de commande prévalent sur les paramètres définis par le pilote d'impression. Pour plus d'informations, reportez-vous au manuel Imprimante . • Par défaut, le [Bypass] est défini sur [Pilote/Commande]. • Les paramètres restent valides jusqu'au moment de leur modification. Après l'impression, assurezvous d'effacer les paramètres pour le prochain utilisateur. • Pour plus d'informations sur la configuration des pilotes d'impression, reportez-vous au manuel Imprimante . • [Détection auto] est la valeur par défaut pour [Format papier Bypass imprimante]. 146 Chargement de papier dans le Bypass Définition du format papier à l'aide du panneau de commande 1. Appuyez sur la touche [Compteur/Outils utilisateur]. CJS039 2. Appuyez sur [Paramètres mag.]. 3. Appuyez sur [Format papier Bypass imprimante]. 4. Sélectionnez le format papier. 5. Appuyez sur [OK]. 6. Appuyez sur la touche [Compteur/Outils utilisateur]. • Lorsque vous chargez du papier épais, du papier fin ou des transparents pour rétroprojecteur, définissez le type et le format du papier. 147 9. Ajout de papier et de toner Définition d'un format papier personnalisé à l'aide du panneau de commande 1. Appuyez sur la touche [Compteur/Outils utilisateur]. CJS039 2. Appuyez sur [Paramètres mag.]. 3. Appuyez sur [Format papier Bypass imprimante]. 4. Appuyez sur [Format perso.]. Si un format personnalisé est déjà configuré, appuyez sur [Modifier format]. 5. Appuyez sur [Vertical], saisissez les dimensions verticales du papier en utilisant les touches du pavé numérique, puis appuyez sur [ ]. 6. Appuyez sur [Horizontal], saisissez les dimensions horizontales du papier en utilisant les touches du pavé numérique, puis appuyez sur [ ]. 7. Appuyez sur [OK] deux fois. 8. Appuyez sur la touche [Compteur/Outils utilisateur]. • Lorsque vous chargez du papier épais, du papier fin ou des transparents pour rétroprojecteur, définissez le type et le format du papier. Définition de papier épais, de papier fin ou de transparents à l'aide du panneau de commande • Certains types de transparents pour rétroprojecteur conçus pour l'impression couleur ne sont pas compatibles. Pour plus de renseignements sur les types de transparents compatibles, veuillez contacter votre représentant commercial ou le SAV. • Utiliser des transparents pour rétroprojecteur de format A4 format utilisé. ou 81/2 × 11 précisez le • Lorsque vous chargez des transparents, vérifiez l'avant et l'arrière des feuilles, et chargez-les correctement. 148 Chargement de papier dans le Bypass • Lors de l'impression sur transparents pour rétroprojecteur, retirez les feuilles imprimées une à une. 1. Appuyez sur la touche [Compteur/Outils utilisateur]. CJS039 2. Appuyez sur [Paramètres mag.]. 3. Appuyez sur [ Suiv.]. 4. Appuyez sur [Type papier : Bypass]. 5. Sélectionnez les éléments voulus selon le papier que vous voulez configurer. • Appuyez sur [Transparents] dans la zone [Type papier] lorsque vous chargez des transparents. • Pour charger du papier fin ou épais, appuyez sur [Ne pas afficher] dans la zone [Type papier], puis sélectionnez le grammage papier adéquat dans la zone [Grammage papier]. 6. Appuyez sur [OK]. 7. Appuyez sur la touche [Compteur/Outils utilisateur]. • Nous conseillons d'utiliser des transparents spécialement adaptés aux rétroprojecteurs. • Pour plus d'informations sur l'épaisseur du papier, reportez-vous au manuel Connexion de l'appareil/ Paramètres système . 149 9. Ajout de papier et de toner Chargement de papier dans le magasin petit format • Vérifiez si les bords du papier sont alignés à droite. • Si un magasin papier est vigoureusement poussé lors de sa remise en place, la position des guides latéraux du magasin peut se déplacer. • Si vous chargez un petit nombre de feuilles, veillez à ne pas serrer les guides latéraux trop fortement. Si les guides latéraux serrent excessivement le papier, les bords peuvent se froisser, le papier mince peut se plisser ou le chargement de papier peut être incorrecte. 1. Retirez doucement le magasin papier jusqu'à ce que vous sentiez une résistance. CJW027 2. Égalisez le papier et chargez-le face imprimable orientée vers le haut. Veillez à ce que le haut de la pile ne dépasse pas le repère de limite. CJW028 3. Poussez doucement le magasin papier à fond. • Pour plus d'informations sur l'installation du magasin petit format, reportez-vous au manuel Prise en main . 150 Chargement de papier dans le magasin petit format • Différents formats de papier peuvent être chargés dans le magasin petit format en ajustant les positions des guides latéraux et du guide arrière. Pour plus d'informations, reportez-vous au manuel Caractéristiques papier et ajout de papier . • Vous pouvez charger des enveloppes dans le magasin petit format. Lors du chargement des enveloppes, veuillez les orienter correctement. Pour plus d'informations, voir P.165 "Enveloppes". 151 9. Ajout de papier et de toner Chargement de papier dans le magasin 3 (LCT) • Lorsqu'il n'y a plus de papier du côté droit du magasin 3 (LCT), le papier situé à gauche est automatiquement transféré à droite. Ne retirez pas le Magasin 3 (LCT) pendant qu'il déplace le papier ; attendez que le bruit provenant du magasin s'arrête. • Pour la pile droite, alignez le bord droit du papier avec le bord droit du magasin. Pour la pile gauche, alignez le bord gauche du papier avec le bord gauche du magasin. • (principalement pour l'Europe et l'Asie) Le magasin 3 (LCT) peut contenir uniquement du papier au format A4 . Si vous voulez imprimer sur du papier 81/2 × 11 à partir du magasin 3 (LCT), contactez le SAV. • (principalement pour l'Amérique du Nord) Le magasin 3 (LCT) peut uniquement contenir du papier au format 81/2 × 11 . Si vous souhaitez imprimer au format A4 depuis le magasin 3 (LCT), contactez le SAV. 1. Tirez soigneusement le magasin 3 (LCT) jusqu'à ce qu'il s'arrête. CJW015 2. Égalisez le papier et chargez-le face imprimable orientée vers le haut. Veillez à ce que le haut de la pile ne dépasse pas le repère de limite. • Magasin complet sorti CJW016 152 Chargement de papier dans le magasin 3 (LCT) • Moitié gauche du magasin sortie CJW017 3. Poussez doucement le magasin papier à fond. • Vous pouvez charger du papier dans le magasin 3 (LCT), même s'il est en cours d'utilisation. Vous pouvez tirer la partie gauche du magasin 3 (LCT), même s'il est en cours d'utilisation. 153 9. Ajout de papier et de toner Chargement de papier dans le magasin grande capacité (LCT) • (principalement pour l'Europe et l'Asie) Le magasin grande capacité (LCT) ne peut contenir que du papier au format A4 . Si vous voulez imprimer sur du papier 81/2 × 11 ou B5 JIS depuis le magasin grande capacité (LCT), contactez le SAV. • (principalement pour l'Amérique du Nord) Le magasin grande capacité (LCT) ne peut contenir que du papier au format 81/2 × 11 . Si vous souhaitez imprimer sur du papier au format A4 ou B5 JIS à partir du magasin grande capacité (LCT), veuillez contacter votre SAV. 1. Ouvrez le capot droit du magasin grande capacité (LCT). CJW018 2. Veuillez charger du papier dans le magasin papier, face à imprimer vers le bas. Placez-le contre le côté gauche du magasin. Veillez à ce que le haut de la pile ne dépasse pas le repère de limite. CJW019 3. Appuyez sur la touche [Bas]. La plaque inférieure se déplace vers le bas. 154 Chargement de papier dans le magasin grande capacité (LCT) CJW020 4. Chargez le papier en répétant les étapes 2 et 3. 5. Fermez le capot droit du magasin grande capacité (LCT). 155 9. Ajout de papier et de toner Formats et types de papier recommandés Cette section décrit les formats et les types de papier recommandés. • Si vous utilisez du papier humide ou corné, un défaut d'alimentation papier peut survenir. • N'utilisez pas de papier spécialement conçu pour les imprimantes à jet d'encre, car il risquerait de se coller à l'unité de fusion et de provoquer un incident papier. • Lorsque vous chargez des transparents, vérifiez le recto et le verso des feuilles et placez-les correctement. Sinon, un incident papier risque de se produire. • Pour plus d'informations et des recommandations concernant le papier épais, reportez-vous à P. 164 "Papier épais". • Pour plus d'informations et des recommandations au sujet des enveloppes, reportez-vous à P.165 "Enveloppes". Magasin 1 Type et grammage du papier 52–256 g/m2 (14 lb. Bond–140 lb. Index) Format papier Capacité papier 550 feuilles A4 Papier fin–Papier épais 3 81/2 × 11 52–256 g/m2 (14 lb. Bond–140 lb. Index) *1 Papier fin–Papier épais 3 A5 , B5 JIS , 81/2 × 11 550 feuilles A4 , A5 , B5 JIS *1 Pour charger du papier de l'un des formats spécifiés ci-dessus, veuillez contacter le SAV. 156 Formats et types de papier recommandés Magasins 2–4 Type et grammage du papier 52–256 g/m2 (14 lb. Bond–140 lb. Index) Papier fin–Papier épais 3 Format papier Formats de papier peuvant être détectés automatiquement : A3 , A4 , B5 JIS Capacité papier 550 feuilles , A5 , B4 JIS , 81/2 × 11 A4 , A5 , B5 JIS , 11 × 17 , 81/2 × 14 , 81/2 × 11 , 71/4 × 101/2 52–256 g/m2 (14 lb. Bond–140 lb. Index) Papier fin–Papier épais 3 Sélectionnez le format papier au moyen du menu Paramètres Système : 550 feuilles 11 × 17 , 81/2 × 14 , 81/2 × 13 , 81/2 × 11 , 81/4 × 14 , 81/4 × 13 , 8 × 13 , 8 × 10 , 71/4 × 101/2 , 8K , 16K , 11 × 15 , 10 × 14 A3 , A4 , B4 JIS , B5 JIS , 81/2 × 13 , 81/4 × 14 , 81/4 × 13 , 8 × 13 , 8 × 10 , 71/4 × 101/2 , 8K , 16K , 11 × 15 , 10 × 14 157 9. Ajout de papier et de toner Type et grammage du papier Format papier 52–256 g/m2 (14 lb. Bond–140 lb. Index) Format personnalisé : Papier fin–Papier épais 3 Vertical : 182,0–297,0 mm Capacité papier 550 feuilles *1 Horizontal : 148,0–432,0 mm Dimension verticale : 7,17– 11,69 inches *1 Horizontal : 5,83-17,00 inches Enveloppes Sélectionnez le format papier au moyen du menu Paramètres Système : 50 feuilles *2 41/8 × 91/2 , C5 Env *1 Lorsque vous chargez du papier dont la longueur verticale est supérieure à 279 mm (11,0 inches) dans les magasins 2 à 4, utilisez du papier dont la largeur horizontale est inférieure ou égale à 420 mm (16,6 inches). *2 Chargez les enveloppes en ouvrant complètement les rabats. Magasin papier petit format (magasins 2–4) Type et grammage du papier 52–256 g/m2 (14 lb. Bond–140 lb. Index) Papier fin–Papier épais 3 Format papier Sélectionnez le format papier au moyen du menu Paramètres Système : A4 , A5 , A6 , B5 JIS , B6 JIS , 81/2 × 11 , 1 7 /4 × 101/2 , 51/2 × 81/2 158 Capacité papier 550 feuilles Formats et types de papier recommandés Type et grammage du papier Format papier 52–256 g/m2 (14 lb. Bond–140 lb. Index) Format personnalisé : Papier fin–Papier épais 3 Vertical : 100,0–220,0 mm Capacité papier 550 feuilles Horizontal : 148,0–432,0 mm Longueur verticale : 3,94– 8,66 inches Horizontal : 5,83-17,00 inches Enveloppes Sélectionnez le format papier au moyen du menu Paramètres Système : 41/8 × 91/2 , 37/8 × 71/2 , C5 Env , C6 Env , DL Env • : 50 feuilles*1 • : Double rabat : 15 feuilles *2 Simple rabat : 25 feuilles *2 *1 Chargez les enveloppes avec les rabats ouverts. *2 Chargez les enveloppes avec les rabats fermés. Bypass Type et grammage du papier 52–300 g/m2 (14 lb. Bond–110 lb. Cover) Format papier Formats de papier peuvant être détectés automatiquement : Papier fin–Papier épais 4 A3 , A4 , A5 • Papier fin–Gramg moyen : 100 feuilles • Papier épais 1 : 40 feuilles , A6 11 × 17 , 81/2 × 11 Capacité papier , 51/2 × 81/2 • Papier épais 2– Papier épais 3 : 20 feuilles • Papier épais 4 : 16 feuilles 159 9. Ajout de papier et de toner Type et grammage du papier 52–300 g/m2 (14 lb. Bond–110 lb. Cover) Format papier Capacité papier *1 • Papier fin–Gramg moyen : 100 feuilles Papier fin–Papier épais B4 JIS , B5 JIS , B6 JIS , 4 11 × 17 , 81/2 × 14 , 81/2 × 11 , 1 1 1 1 5 /2 × 8 /2 , 8 /2 × 13 , 8 /4 × 13 , 71/4 × 101/2 , 11 × 15 , 10 × 14 , 81/4 × 14 , 8 × 10 , 8 × 13 , 8K , 16K , 12 × 18 • Papier épais 1 : 40 feuilles • Papier épais 2– Papier épais 3 : 20 feuilles • Papier épais 4 : 16 feuilles A3 , A4 , A5 , A6 , B4 JIS , B5 JIS , B6 JIS , 81/2 × 14 , 81/2 × 13 , 81/4 × 13 , 71/4 × 101/2 , 11 × 15 , 10 × 14 , 81/4 × 14 , 8 × 10 , 8 × 13 , 8K , 16K , 12 × 18 52–300 g/m2 (14 lb. Bond–110 lb. Cover) Format personnalisé *2 : • Papier fin–Gramg moyen : 100 feuilles Papier fin–Papier épais Vertical : 90,0–305,0 mm 4 Dimension horizontale : 148.0–457.2 mm *3, *4 Vertical : 3,55–12,00 Inches Dimension horizontale : 5,83–18,00 inches*3, *4 , 81/2 × 11 Transparents A4 Papier calque A3 , A4 Étiquettes (adhésives) B4 JIS , A4 Enveloppes *1 160 • Papier épais 2– Papier épais 3 : 20 feuilles • Papier épais 4 : 16 feuilles 50 feuilles , B4 JIS , B5 JIS 1 feuille 30 feuilles 10 feuilles 41/ Env • Papier épais 1 : 40 feuilles 1 8 × 9 /2 , C6 Env , 37/ 8 × 71/ , DL Env 2 , C5 Formats et types de papier recommandés *1 Sélectionnez le format de papier. Pour le mode copieur, reportez-vous au manuel Copieur / Serveur de documents . Pour le mode impression, reportez-vous à P.147 "Définition du format papier à l'aide du panneau de commande ". *2 Sélectionnez le format de papier. Pour le mode copieur, reportez-vous au manuel Copieur / Serveur de documents . Pour le mode impression, reportez-vous à P.148 "Définition d'un format papier personnalisé à l'aide du panneau de commande ". *3 En mode impression ou fax, la longueur horizontale maximale du format personnalisé est de 600,0 mm (23,62 inches). *4 Le papier d'une longueur horizontale de 432 mm (17,1 inches) ou davantage est susceptible de se froisser, de générer des pannes d'alimentation et de causer des blocages. Magasin 3 (LCT) Type et grammage du papier 52–256 g/m2 (14 lb. Bond–140 lb. Index) Format papier Capacité papier 1 000 feuilles × 2 A4 Papier fin–Papier épais 3 81/2 × 11 52–256 g/m2 (14 lb. Bond–140 lb. Index) *1 Papier fin–Papier épais 3 81/2 × 11 1 000 feuilles × 2 A4 *1 Pour charger du papier de l'un des formats spécifiés ci-dessus, veuillez contacter le SAV. Magasin grande capacité (LCT) Type et grammage du papier 60–216 g/m2 (16 lb. Bond–80 lb. Cover) Format papier Capacité papier 1 200 feuilles A4 Papier normal–Papier épais 2 81/2 × 11 161 9. Ajout de papier et de toner Type et grammage du papier Format papier 60–216 g/m2 (16 lb. Bond–80 lb. Cover) *1 Papier normal–Papier épais 2 B5 JIS , 81/2 × 11 Capacité papier 1 200 feuilles A4 , B5 JIS *1 Pour charger du papier de l'un des formats spécifiés ci-dessus, veuillez contacter le SAV. Épaisseur du papier Épaisseur du papier*1 Grammage papier Papier fin *2 52-59 g/m2 (14-15 lb.Bond) Papier ordinaire 1 60-74 g/m2 (16-20 lb.Bond) Papier normal 2 75–81 g/m2 (20 lb. Bond) Gramg moyen 82-105 g/m2 (20-28 lb.Bond) Papier épais 1 106–169 g/m2 (28 lb. Bond–90 lb. Index) Papier épais 2 170–220 g/m2 (65–80 lb. Cover) Papier épais 3 221–256 g/m2 (80 lb. Cover–140 lb. Index) Papier épais 4 257–300 g/m2 (140 lb. Index–110 lb. Cover) *1 La qualité d'impression diminue si le papier que vous utilisez est proche du grammage minimal ou maximal. Modifiez le paramètre de grammage du papier et définissez s'il est plus fin ou plus épais. *2 Dépendamment du type de papier fin, les bords peuvent se froisser ou le papier peut ne pas se charger correctement. • Certains types de papier font du bruit lorsqu'ils sortent de l'appareil. Ce bruit n'indique pas un problème et la qualité d'impression n'est pas affectée. (Le papier brillant et les transparents peuvent faire du bruit lorsqu'ils sortent de l'appareil). • La capacité papier que vous trouverez dans les tableaux ci-dessus n'est qu'un exemple. En fonction du format papier, il est possible que la capacité papier réelle soit inférieure. • Lors du chargement du papier, veillez à ce que le haut de la pile ne dépasse pas la marque limite du magasin papier. 162 Formats et types de papier recommandés • En cas d'alimentation multiple, déramez soigneusement les feuilles de papier ou chargez le papier feuille par feuille dans le Bypass. • Aplatissez les feuilles ondulées avant de les charger. • Pour le chargement des enveloppes, reportez-vous à P.165 "Enveloppes". • Pour charger du papier épais d'un grammage compris entre 106-300 g/m2 (28 lb. Bond-110 lb. Cover), reportez-vous à P.164 "Papier épais". • Lors de la copie ou de l'impression sur papier en-tête, l'orientation du papier diffère selon la fonction que vous utilisez. Reportez-vous au manuel Caractéristiques papier et ajout de papier . • La vitesse de copie/d'impression est plus lente que d'habitude lors de la copie ou de l'impression sur du papier épais d'un grammage compris entre 106–300 g/m2 (28 lb. Bond–110 lb. Cover) ou sur du papier brillant, ou encore si la résolution est définie sur 1 200 dpi. • Si vous chargez du papier de même format et de même type dans au moins deux magasins, l'appareil bascule automatiquement vers un autre magasin dès qu'un magasin est vide. Cette fonction s'appelle Basculement auto magasin. Toutefois, si un magasin contient du papier recyclé ou du papier spécial, les paramètres des autres magasins doivent être les mêmes pour utiliser la fonction Basculement auto magasin. Cette fonction permet d'éviter d'interrompre la copie afin de recharger du papier lors de la réalisation d'un grand nombre de copies. Vous pouvez définir le type de papier des magasins papier sous [Type papier : Magasin 1]–[Type papier : Magasin 4], [Type papier: Bypass ] et [Type papier : LCT]. Reportez-vous au manuel Connexion de l'appareil/ Paramètres système . Pour connaître la procédure de configuration de la fonction Basculement auto magasin, reportez-vous au manuel Copieur / Serveur de documents . • Pour le chargement d'étiquettes : • Nous vous conseillons d'utiliser des étiquettes spécialement adaptées. • Il est conseillé de placer une feuille à la fois. • Appuyez sur [Bypass], puis sur la touche[ ], et sélectionnez ensuite [Papier épais 1], [Papier épais 2], [Papier épais 3] ou [Papier épais 4] sous [Type papier]. • Lors du chargement des transparents : • Lors de la copie sur des transparents, reportez-vous au manuel Copieur / Serveur de documents . • Pour imprimer sur des transparents de reprojecteur depuis un ordinateur, reportez-vous à P.148 "Définition de papier épais, de papier fin ou de transparents à l'aide du panneau de commande". • Déramez soigneusement les transparents lorsque vous les utilisez. Ainsi, les transparents ne colleront pas ensemble et seront alimentés correctement. • Récupérez les copies ou les impressions une à une. • La vitesse de copie ou d'impression peut être plus lente que d'habitude. • Lors du chargement de papier calque : • Récupérez les copies ou les impressions une à une. 163 9. Ajout de papier et de toner • Lorsque vous chargez du papier calque, n'utilisez que du papier à grain long et orientez le papier selon son grain. • Le papier calque peut facilement absorber l'humidité et gondoler. Eliminez le gondolage du papier calque avant de le charger. • Pour le chargement de papier couché : • Pour imprimer sur du papier couché depuis le Bypass, les magasins 2-4, le magasin 3 (LCT) ou le magasin grande capacité (LCT) : appuyez sur la touche [Compteur/Outils utilisateur], appuyez sur [Paramètres mag.], puis pour le [Type de papier] de chaque magasin, assurezvous de définir [Type de papier] sur [Papier couché] et [Grammage papier] sur [Papier épais 1]. • Pour imprimer sur du papier couché ultra brillant à partir du Bypass, des magasins papier, du magasin 3 (LCT) ou du magasin grande capacité (LCT) : appuyez sur la touche [Compteur/ Outils utilisateur], appuyez sur [Paramètres mag.], puis pour le [Type de papier] de chaque magasin, assurez-vous de définir [Type de papier] sur [Pap.couché: brill.]. • Lors du chargement de feuilles de papier couché ou de feuilles de papier brillant, veillez à bien déramer le papier lors de chaque utilisation. • Si le papier couché entraîne un bourrage, fait du bruit, ou que plus d'une feuille à la fois est alimentée, chargez le papier à partir du Bypass, feuille par feuille. Papier épais Cette section fournit des détails et des recommandations concernant les papiers épais. Lors du chargement de papier épais d'un grammage compris entre 106–256 g/m2 (28 lb. Bond–140 lb. Index) dans les magasins 1–4, dans le magasin petit format, ou dans le Magasin 3 (LCT), d'un grammage compris entre 106–216 g/m2 (28 lb. Bond–80 lb. Cover) dans le magasin grande capacité (LCT), ou d'un grammage compris entre 106–300 g/m2 (28 lb. Bond–110 lb. Cover) dans le Bypass, veuillez suivre les consignes ci-dessous en vue d'éviter des incidents papier ou une perte de la qualité de l'image. • Stockez l'ensemble du papier dans le même environnement - dans une pièce où la température est comprise entre 20 et 25°C (68–77°F) et l'humidité entre 30 et 65 %. • Lorsque vous chargez des feuilles épaisses dans les magasins 1–4 ou le magasin petit format, assurez-vous de charger au moins 20 feuilles. Assurez-vous également de positionner les guides latéraux contre la pile de papier. • Des incidents papier et des défauts d'alimentation peuvent se produire lors de l'impression sur des feuilles de papier brillant épais. Pour éviter de tels inconvénients, n'omettez pas de déramer soigneusement les feuilles de papier brillant avant de les charger. Si les feuilles continuent de se coincer ou de se charger à plusieurs même après les avoir déramées, chargez-les une à une dans le Bypass. 164 Formats et types de papier recommandés • Si vous chargez du papier épais, orientez le papier selon son grain, comme indiqué dans le schéma ci-après. Orientation selon le grain du papier Magasin 1 ou magasin 3 (LCT) Magasins 2–4 ou le magasin petit format Non recommandé Magasin grande capacité (LCT) Bypass Non recommandé • Lors de la copie ou de l'impression sur du papier épais, la vitesse de copie/d'impression est plus lente que d'habitude. • Sélectionnez [Papier épais 1], [Papier épais 2], [Papier épais 3] ou [Papier épais 4] sous [Paramètres mag. papier] dans le menu Paramètres système. • Même si vous chargez le papier épais selon les recommandations ci-dessus, les opérations normales et la qualité d'impression peuvent être altérées, selon le type de papier. • Les impressions peuvent avoir des plis verticaux saillants. • Les impressions peuvent être nettement recourbées. Aplatissez les impressions si elles sont pliées ou recourbées. Enveloppes Cette section fournit des détails et des recommandations concernant les enveloppes. • N'utilisez pas d'enveloppes à fenêtre. • Déramez les enveloppes avant de les charger afin de les séparer et d'empêcher la colle qui se trouve dessus de les coller entre elles. Si le déramage ne résout pas ce problème, chargez-les une à une. Veuillez noter que certains types d'enveloppes ne peuvent pas être utilisés avec cet appareil. • Des incidents papier peuvent se produire selon la longueur et la forme des rabats. • Seules les enveloppes d'au moins 148 mm (5,9 inches) de large et dont les rabats sont ouverts peuvent être chargées avec une orientation . 165 9. Ajout de papier et de toner • Lorsque vous chargez des enveloppes dans l'orientation , chargez-les avec les rabats complètement ouverts. Dans le cas contraire, leur alimentation dans l'appareil risque de ne pas s'effectuer correctement. • Avant de charger des enveloppes, appuyez sur la pile pour supprimer l'air qui se trouve à l'intérieur et aplatissez les quatre bords. Si elles sont pliées ou gondolées, aplatissez les bords d'attaque (le bord entrant dans l'appareil) en faisant passer un stylo ou une règle dessus. En mode copieur La façon de charger les enveloppes varie en fonction de l'orientation de ces dernières. Pour copier sur des enveloppes, veuillez les orienter comme indiqué ci-dessous : Comment charger des enveloppes Orientation des enveloppes Vitre d'exposition Magasins 2-4 Magasin petit format Bypass Enveloppes avec ouverture latérale • Rabats : ouverts • Rabats : ouverts • Rabats : ouverts • Partie inférieure des enveloppes : tournée vers la gauche de l'appareil • Partie inférieure des enveloppes : tournée vers la droite de l'appareil • Partie inférieure des enveloppes : tournée vers la gauche de l'appareil • Face à numériser : vers le bas 166 • Face à imprimer : vers le haut • Face à imprimer : vers le bas Formats et types de papier recommandés Orientation des enveloppes Vitre d'exposition Magasins 2-4 Magasin petit format Bypass *1 Enveloppes avec ouverture latérale • Rabats : fermés • Partie inférieure des enveloppes : tournée vers l'arrière de l'appareil • Face à numériser : vers le bas • Rabats : fermés • Rabats : fermés • Partie inférieure des enveloppes : tournée vers l'arrière de l'appareil • Face à imprimer : vers le haut • Partie inférieure des enveloppes : tournée vers l'arrière de l'appareil • Face à imprimer : vers le bas *1 Vous ne pouvez pas charger les enveloppes ouvertes sur le côté et qui sont placées dans l'orientation « paysage » dans les magasins 2-4. Lors du chargement des enveloppes, veuillez définir le format et le grammage de l'enveloppe. Pour plus d'informations, voir P.82 "Copie sur des enveloppes". En mode impression La façon de charger les enveloppes varie en fonction de l'orientation de ces dernières. Lors de l'impression sur des enveloppes, veuillez les charger conformémement à l'orientation indiquée cidessous : 167 9. Ajout de papier et de toner Comment charger des enveloppes Magasins 2-4 Types d'enveloppes Magasin petit format Bypass Enveloppes avec ouverture latérale Enveloppes avec ouverture latérale • Rabats : ouverts • Rabats : ouverts • Partie inférieure des enveloppes : tournée vers la droite de l'appareil • Partie inférieure des enveloppes : tournée vers la gauche de l'appareil • Face à imprimer : vers le haut • Face à imprimer : vers le bas *1 • Rabats : fermés • Rabats : fermés • Partie inférieure des enveloppes : tournée vers l'arrière de l'appareil • Partie inférieure des enveloppes : tournée vers l'arrière de l'appareil • Face à imprimer : vers le bas • Face à imprimer : vers le haut *1 Vous ne pouvez pas charger les enveloppes ouvertes sur le côté et qui sont placées dans l'orientation « paysage » dans les magasins 2-4. Lors du chargement d'enveloppes, sélectionnez « Enveloppe » comme type de papier en utilisant à la fois les Outils Utilisateurs et le pilote d'impression, et définissez également le grammage des enveloppes. Pour plus d'informations, reportez-vous au manuel Imprimante . Pour réaliser des impressions sur des enveloppes disposées avec le bord court vers l'appareil, faites pivoter l'image d'impression de 180 degrés au moyen du pilote d'impression. Enveloppes recommandées Pour en savoir plus sur les enveloppes recommandées, contactez votre fournisseur local. Le format des enveloppes que vous pouvez charger dépend du magasin dans lequel vous les chargez. Pour plus d'informations, voir P.156 "Formats et types de papier recommandés ". 168 Formats et types de papier recommandés • Ne chargez qu'un seul format et type d'enveloppe à la fois. • La fonction Recto/Verso ne peut pas être utilisée avec les enveloppes. • Pour obtenir une meilleure qualité d'impression, il est recommandé de définir les marges droite, gauche, haut et bas sur un minimum de 15 mm (0,6 inches) chacune. • La qualité d'impression des enveloppes risque d'être irrégulière si certaines parties de l'enveloppe ont une épaisseur différente. Imprimez une ou deux enveloppes pour vérifier la qualité d'impression. • Si vous copiez ou imprimez sur des enveloppes, la vitesse de copie ou d'impression est plus lente que d'habitude. • Les feuilles copiées ou imprimées ressortent dans le réceptacle interne même si vous avez défini un autre magasin. • Aplatissez les impressions si elles sont pliées ou recourbées. • Vérifiez que les enveloppes ne sont pas humides. • Une température élevée et un fort taux d'humidité peuvent réduire la qualité d'impression et froisser les enveloppes. • En fonction de l'environnement, la copie ou l'impression sur des enveloppes peut entraîner des faux-plis, même s'il s'agit d'enveloppes recommandées. • Il est possible que certains types d'enveloppes soient froissés, sales ou mal imprimés. Si vous imprimez une couleur unie sur une enveloppe, il est possible que des lignes apparaissent à l'endroit où les bords de l'enveloppe se chevauchent, la rendant ainsi plus épaisse. 169 9. Ajout de papier et de toner Ajout de toner Cette section explique les précautions à prendre lors de l'ajout de toner, la procédure d'envoi des fax ou des documents numérisés lorsqu'il n'y a plus de toner et la procédure de mise au rebut du toner usagé. • Ne brûlez pas de toner (neuf ou usagé) ou les cartouches de toner. Cela risque de provoquer des brûlures. Le toner s'enflamme au contact d'une flamme nue. • Ne stockez pas le toner (neuf ou usagé) ou les cartouches de toner à proximité de flammes nues. Cela risque de provoquer un incendie ou des brûlures. Le toner s'enflamme au contact d'une flamme nue. • N'utilisez pas d'aspirateur pour aspirer le toner éparpillé (y compris le toner usagé). Le toner aspiré peut provoquer un incendie ou une explosion en raison du vacillement du contact électrique à l'intérieur de l'aspirateur. Néanmoins, il est possible d'utiliser un aspirateur conçu spécialement pour éviter les explosions de poussière. Si du toner est épapillé sur le sol, balayezle lentement et nettoyez ce qui reste avec un chiffon humide. • N'écrasez pas ou ne comprimez pas les cartouches de toner. Cela risque de provoquer un déversement du toner, pouvant éventuellement salir la peau, les vêtements et le sol, ou entraîner une ingestion accidentelle. • Stockez le toner (neuf ou usagé), les récipients de toner et les consommables qui ont été en contact avec le toner hors de portée des enfants. • Si vous inhalez du toner ou du toner usagé, gargarisez-vous avec une grande quantité d'eau et allez dans un endroit où vous pouvez respirer de l'air frais. Consultez un médecin, si nécessaire. • Si du toner ou du toner usagé est projeté dans vos yeux, rincez-les immédiatement avec une grande quantité d'eau. Consultez un médecin, si nécessaire. 170 Ajout de toner • Si vous avalez du toner ou du toner usagé, diluez-le en buvant une grande quantité d'eau. Consultez un médecin, si nécessaire. • Lors du retrait du papier coincé ou du remplacement du toner, évitez de déverser du toner (neuf ou usagé) sur vos vêtements. Si du toner entre en contact avec vos vêtements, lavez la zone tâchée à l'eau froide. L'eau chaude fixe le toner dans le tissu et vous risquez de ne plus pouvoir enlever la tâche. • Lors du retrait du papier coincé ou du remplacement du toner, évitez de déverser du toner (neuf ou usagé) sur votre peau. Si du toner entre en contact avec votre peau, lavez soigneusement la zone affectée avec de l'eau et du savon. • Remplacez toujours la cartouche de toner dès qu'une notification apparaît sur l'appareil. • Une panne peut se produire si vous utilisez du toner d'un type différent de celui recommandé. • Lorsque vous ajoutez du toner, ne mettez pas l'appareil hors tension. Si vous le faites, les paramètres seront perdus. • Stockez le toner à un endroit où il ne sera pas exposé à la lumière directe du soleil, à des températures supérieures à 35°C (95°F) ou à un taux élevé d'humidité. • Conservez le toner sur une surface plane. • Ne secouez pas la cartouche de toner avec son embouchure vers le bas après l'avoir retirée. Du toner résiduel pourrait se répandre. • N'intallez et désinstallez pas les cartouches de toner à plusieurs reprises. Ceci pourrait conduire à une fuite du toner. Pour remplacer la cartouche de toner, veuillez suivre les instructions qui s'affichent à l'écran. • Si le message " Cartouche de toner presque vide." apparaît, cela signifie que le toner sera bientôt vide. Prévoyez une cartouche de toner de remplacement. • Si s'affiche alors qu'il y reste suffisamment de toner, observez la procédure de remplacement de toner à l'écran : Extrayez la cartouche, puis réinstallez-là. • Vous pouvez vérifier le nom du toner requis et la procédure de remplacement sur l'écran [ Ajouter du toner]. • Pour plus d'informations sur la manière de touver les numéros de contacts qui vous permettent de commander des consommables, reportez-vous à Maintenance et caractéristiques techniques . 171 9. Ajout de papier et de toner Envoi de télécopies ou de documents numérisés lorsque la cartouche de toner est vide Lorsque l'appareil ne contient presque plus de toner, l'indicateur sur l'écran s'allume. Notez que même s'il ne reste plus de toner, vous pouvez encore envoyer des fax ou des documents numérisés. • Si le nombre de communications effectuées après que la fin du toner et qui ne sont pas listées automatiquement dans le journal d'envoi dépasse 200, la communication n'est pas possible. 1. Assurez-vous que l'appareil est en mode fax ou scanner. 2. Appuyez sur la touche [Sortie], puis effectuez une opération de transmission. Le message d'erreur disparaît. • Tous les rapports ne sont pas imprimés. Mise au rebut du toner usagé Cette section traite de la mise au rebut du toner usagé. Les toners ne peuvent pas être réutilisés. Emballez les cartouches de toner usagé dans la boîte de la cartouche ou dans un sac afin d'éviter toute fuite de toner lorsque vous jetez la cartouche. (principalement l'Europe et l'Asie) Si vous souhaitez jeter votre réceptacle de toner usagé, veuillez contacter votre agence commerciale locale. Si vous la jetez vous-même, traitez-la comme un matériau plastique général. (principalement l'Amérique du Nord) Veuillez consulter le site de votre filiale locale pour obtenir plus d'informations sur le recyclage des produits consommables. Vous pouvez également recycler ces éléments conformément aux exigences de votre municipalité ou des organismes de recyclage privés. 172 10. Dépannage Ce chapitre traite des procédures de dépannage de base. Voyants Cette section traite des voyants qui s'affichent afin d'indiquer à l'utilisateur qu'il doit retirer du papier coincé, ajouter du papier ou effectuer d'autres procédures. Voyant : Voyant d'incident papier État Apparaît en cas d’incident papier. Pour plus d'informations sur le retrait du papier coincé, reportez-vous au manuel Dépannage . : Voyant original coincé Apparaît lorsqu'un original est coincé. Pour plus d'informations sur le retrait du papier coincé, reportez-vous au manuel Dépannage . : Voyant chargement papier Apparaît lorsque le magasin papier est vide. Pour plus d'informations sur le chargement du papier, reportez-vous au manuel Caractéristiques papier et ajout de papier . : Voyant Ajout de toner Apparaît lorsque le toner est vide. Pour plus d'informations sur l'ajout de toner, reportez-vous à Maintenance et caractéristiques techniques . : Voyant Ajout d'agrafes Apparaît lorsqu'il n'y a plus d'agrafes. Pour plus d'informations sur l'ajout d'agrafes, reportez-vous au manuel Maintenance et caractéristiques techniques . : Voyant Toner usagé plein Apparaît lorsque la cartouche de toner usagé est pleine. Contactez votre revendeur ou votre SAV. : Voyant Vider le réceptacle perforations : Voyant appel SAV Apparaît lorsque le réceptacle à confettis est plein. Pour plus d'informations sur le retrait des confettis de perforation, reportez-vous au manuel Dépannage . Apparaît lorsque l'appareil ne fonctionne pas correctement ou nécessite une intervention de maintenance. 173 10. Dépannage Voyant : Voyant capot ouvert 174 État Apparaît lorsqu'un ou plusieurs capots de l'appareil sont ouverts. Lorsqu'un voyant de la touche [Vérifier état] est allumé Lorsqu'un voyant de la touche [Vérifier état] est allumé Lorsqu'un voyant de la touche [Vérifier état] s'allume, appuyez sur la touche [Vérifier état] pour afficher l'écran [Vérifier l'état]. Vérifiez l'état de chaque fonction sur l'écran [Vérifier l'état]. Écran [Vérifier l'état] 1 4 2 3 IT CJH001 1. onglet [État appareil/appli.] Indique l'état de l'appareil et de chaque fonction. 2. Icônes d'état Chaque icône qui s'affiche est décrite ci-après : : La fonction exécute une tâche. : Une erreur est survenue sur l'appareil. : Une erreur est survenue dans la fonction en cours d'utilisation. Ou bien la fonction ne peut être utilisée car une erreur est survenue sur l'appareil. 3. Messages Affiche un message indiquant l'état de l'appareil et de chaque fonction. 4. [Vérif.] Si une erreur survient sur l'appareil ou une fonction, appuyez sur [Vérif.] pour afficher les détails. Le fait d'appuyer sur [Vérif.] affiche un message d'erreur ou l'écran de la fonction correspondante. Contrôlez le message d'erreur affiché sur l'écran de la fonction et agissez en conséquence. • P.188 "Messages affichés lors de l'utilisation de la fonction Copieur/Serveur de documents " • P.193 "Messages affichés lors de l'utilisation de la fonction télécopieur" • P.212 "Messages affichés lors de l'utilisation de la fonction imprimante" • P.229 "Messages affichés lors de l'utilisation de la fonction scanner" 175 10. Dépannage Le tableau ci-après répertorie les dysfonctionnements pouvant déclencher l'allumage d'un voyant. Problème Causes Solutions Les documents et les rapports ne s'impriment pas. Le réceptacle de sortie du papier est plein. Retirez les documents du réceptacle. Les documents et les rapports ne s'impriment pas. Il n'y a plus de papier. Chargez du papier. Pour plus d'informations sur le chargement de papier, reportez-vous au manuel Caractéristiques papier et ajout de papier . Une erreur s'est produite. Une fonction affichant l'état "Une erreur s'est produite" sur l'écran [Vérifier l'état] est défectueuse. Appuyez sur [Vérif.] dans la fonction où l'erreur s'est produite. Consultez ensuite le message affiché puis prenez les mesures appropriées. Pour plus d'informations sur les messages d'erreur et leurs solutions, reportezvous à P.188 "Quand des messages s'affichent sur le panneau de commande". Vous pouvez utiliser les autres fonctions normalement. 176 Lorsqu'un voyant de la touche [Vérifier état] est allumé Problème Impossible de raccorder l'appareil au réseau. Causes Une erreur réseau s'est produite. Solutions • Appuyez sur [Vérif.] dans la fonction où l'erreur s'est produite. Vérifiez ensuite le message affiché puis prenez les mesures appropriées. Pour plus d'informations sur les messages d'erreur et leurs solutions, reportez-vous à P.188 "Quand des messages s'affichent sur le panneau de commande". • Vérifiez que l'appareil est correctement connecté au réseau et qu'il est correctement paramétré. Pour plus d'informations sur la procédure de connexion au réseau, reportez-vous au manuel Connexion de l'appareil / Paramètres système . • Pour plus d'informations sur la connexion au réseau, contactez votre administrateur. • Si le voyant est toujours allumé après avoir pris les mesures décrites ici pour résoudre le problème, contactez le SAV. 177 10. Dépannage Tonalité panneau Le tableau suivant présente les différents motifs sonores des signaux émis par l'appareil pour avertir les utilisateurs d'un original oublié ou d'autres états de l'appareil. Tonalité Signification Causes Un bip court Saisie panneau/écran acceptée. Une touche du panneau de commande ou de l'écran a été activée. Bip court, puis long Saisie sur écran/panneau refusée. Une touche invalide a été enfoncée sur le panneau de commande ou l'écran ou le mot de passe saisi est incorrect. Un bip long Travail terminé avec succès. Un travail s'est terminé sur le Copieur/ Serveur de document. Deux bips longs Le temps de préchauffage de l'appareil est écoulé. Lorsque l'alimentation est activée ou que l'appareil sort du mode veille prolongée, le temps de préchauffage de l'appareil est écoulé et il est prêt à l'emploi. Cinq bips longs Alerte de faible niveau Une réinitialisation automatique a été réalisée à partir de l'écran simplifié de la fonction Copieur/Serveur de documents, de la fonction Fax ou de la fonction Scanner. Cinq longs bips répétés quatre fois. Alerte de faible niveau Un original a été oublié sur la vitre d'exposition ou le magasin papier est vide. Cinq bips courts répétés cinq Alerte de niveau haut fois. Une intervention de l'utilisateur est requise sur l'appareil pour retirer du papier coincé, ajouter du toner ou résoudre un autre problème. • Les utilisateurs ne peuvent pas couper les bips d'alerte de l'appareil. Lorsque l'appareil sonne pour alerter les utilisateurs d'un incident papier ou d'une demande de toner, si les capots de l'appareil sont ouverts et fermés de manière répétée dans un court laps de temps, l'alerte peut continuer, même lorsque l'appareil est revenu à son état normal. 178 Tonalité panneau • Vous pouvez activer ou désactiver les alertes sonores. Pour plus d'informations sur les paramètres de tonalité du panneau de commande, consultez le manuel Connexion de l'appareil / Paramètres système . 179 10. Dépannage En cas de problèmes d'utilisation de l'appareil Cette section décrit des problèmes et messages courants. Si d'autres messages s'affichent, suivez les instructions à l'écran. Problème Causes L'icône du [Fax] ou du [Scanner] n'apparaît pas sur l'écran [Accueil] même si l'écran du copieur apparaît lorsque l'appareil est allumé à l'aide l'interrupteur de l'alimentation principale. Les fonctions autres que la fonction copieur ne sont pas encore prêtes. Veuillez patienter un petit peu plus longtemps. L'appareil vient juste d'être allumé et l'écran Outils utilisateur s'affiche, mais des objets manquent au menu Outils utilisateur. Les fonctions autres que la fonction copieur ne sont pas encore prêtes. Le temps nécessaire varie par fonction. Les fonctions apparaissent dans le menu Outils utilisateur quand elles sont prêtes à être utilisées. Veuillez patienter un petit peu plus longtemps. Le voyant reste allumé et l'appareil ne passe pas en mode veille prolongée, même si la touche [Économie d'énergie] a été enfoncée. Cela se produit dans les cas suivants : • L'ADF est ouvert. • Une communication avec un appareil externe est en cours. Solutions • Fermez l'ADF. • Vérifiez si la communication entre l'appareil et un équipement externe est établie. • Veuillez patienter un petit peu plus longtemps. • Le disque dur est actif. 180 L'écran est éteint. L'appareil est en mode Basse consommation. Touchez le panneau de l'écran ou appuyez sur l'une des touches du panneau de commande pour annuler le mode Basse consommation. L'écran est éteint. L'appareil est en mode Veille Appuyez sur la touche [Économie prolongée. d'énergie] ou la touche [Vérifier état] pour annuler le mode veille prolongée. En cas de problèmes d'utilisation de l'appareil Problème Causes Solutions Rien ne se passe lorsque la L'interrupteur principale touche [Vérifier état] ou la d'alimentation est désactivé. touche [Économie d'énergie] est enfoncée. Mettez l'appareil sous tension. "Please wait. " apparaît. Ce message s'affiche lorsque vous appuyez sur la touche [Économie d'énergie]. Veuillez patienter un moment. Si l'appareil n'est pas prêt en cinq minutes, désactivez le commutateur d'alimentation et assurez-vous que le voyant correspondant s'éteint. Attendez au moins dix secondes, puis réactivez le commutateur principal. Si l'appareil n'est toujours pas prêt après cinq minutes, contactez le SAV. "Patienter." apparaît. Ce message s'affiche lorsque l'appareil est en cours de préchauffage. • Veuillez patienter un moment. Si l'appareil n'est pas prêt en cinq minutes, désactivez le commutateur d'alimentation et assurez-vous que le voyant correspondant s'éteint. Attendez au moins dix secondes, puis réactivez le commutateur principal. Si l'appareil n'est toujours pas prêt après cinq minutes, contactez le SAV. • Attendez que le message disparaisse. Ne mettez pas l'appareil hors tension lorsque le message est affiché. "Patienter." apparaît. Ce message apparaît lorsque vous changez une cartouche de toner. Veuillez patienter un moment. Si le message n'apparaît pas au bout de cinq minutes, désactivez le commutateur principal et veillez à ce que le voyant d'alimentation s'éteigne. Attendez au moins dix secondes, puis réactivez le commutateur principal. Si le message reste affiché pendant plus de cinq minutes, contactez le SAV. 181 10. Dépannage Problème Causes "Mémoire pleine. Le nombre d'originaux Enregistrerfichier numérisé ?" dépasse le nombre de s'affiche. feuilles/pages pouvant être enregistrées sur le disque dur. Solutions • Appuyez sur la touche [Oui] pour enregistrer les pages numérisées. Supprimez les fichiers inutiles à l'aide de la touche [Supprimer fichier]. • Appuyez sur [Non] si vous ne souhaitez pas enregistrer les pages numérisées. Supprimez les fichiers inutiles à l'aide de la touche [Supprimer fichier]. 182 "Vérification auto..." apparaît. L'appareil est en cours de réalisation d'opérations de réglage de l'image. La machine peut effectuer une maintenance périodique pendant les opérations. La fréquence et la durée de la maintenance dépendent de l'humidité, de la température et des facteurs d'impression tels que le nombre d'impressions, le format et le type de papier. Attendez que la machine soit prête. L'écran de saisie du code utilisateur s'affiche. Les utilisateurs sont limités par l'Authentification par code utilisateur. Pour plus d'informations sur la connexion lorsque l'authentification par code utilisateur est activée, reportez-vous au manuel Prise en main . L'écran d'authentification apparaît. L'Authentification de base, l'Authentification Windows, l'Authentification LDAP ou l'Authentification par serveur d'intégration est définie. Saisissez votre nom d'utilisateur et votre mot de passe. Pour plus d'informations concernant l'écran d'authentification, reportez-vous au manuel Prise en main . "Echec de l'authentification." apparaît. Le nom utilisateur ou le mot de passe est incorrect. Pour plus d'informations sur le nom d'utilisateur et le mot de passe de connexion corrects, reportez-vous au Guide sécurité . "Echec de l'authentification." apparaît. L'appareil ne peut procéder à l'authentification. Pour plus d'informations sur l'authentification, reportez-vous au Guide sécurité . En cas de problèmes d'utilisation de l'appareil Problème "Vous ne possédez pas les droits pour utiliser cette fonction." reste affiché même lorsque vous avez saisi un nom d'utilisateur valide. Le message d'erreur est toujours affiché, même après avoir retiré le papier coincé. Causes Le nom d'utilisateur saisi ne dispose pas des autorisations pour la fonction sélectionnée. • Un message d'incident papier reste affiché jusqu'à l'ouverture et la fermeture du capot, tel que requis. Solutions Pour plus d'informations sur la façon d'établir des permissions, reportezvous au Guide sécurité . Retirez le papier coincé, puis ouvrez et fermez le capot. Pour plus d'informations sur le retrait du papier coincé, reportez-vous au manuel Dépannage . • Du papier est toujours coincé dans le magasin. Les images originales sont imprimées au Verso de la feuille. Le papier n'est pas chargé correctement. Des incidents papier se produisent fréquemment. Les guides latéraux et d'extrémité du magasin ne sont peut-être pas placés correctement. Chargez le papier dans le magasin papier ou dans le magasin 3 (LCT) face à imprimer vers le haut. Chargez le papier dans le magasin grande capacité (LCT) ou le Bypass face à imprimer vers le bas. • Retirez le papier coincé. Pour plus d'informations sur le retrait du papier coincé, reportez-vous au manuel Dépannage . • Vérifiez que les guides latéraux ou arrière sont définissez correctement. De même, vérifiez que les guides latéraux sont verrouillés. Pour plus d'informations sur le réglage des guides latéraux et arrière, reportez-vous au manuel Caractéristiques papier et ajout de papier . 183 10. Dépannage Problème Des incidents papier se produisent fréquemment. Causes Du papier de format inconnu a été chargé. Solutions • Retirez le papier coincé. Pour plus d'informations sur le retrait du papier coincé, reportez-vous au manuel Dépannage . • Si vous chargez un format de papier qui n'est pas sélectionné automatiquement, vous devez définir le format du papier à l'aide du panneau de commande. Pour plus d'informations sur la spécification du format de papier à l'aide du panneau de commande, reportez-vous au manuel Caractéristiques papier et ajout de papier . Des incidents papier se produisent fréquemment. Un objet étranger se trouve dans le réceptacle du finisseur. • Retirez le papier coincé. Pour plus d'informations sur le retrait du papier coincé, reportez-vous au manuel Dépannage . • Ne placez rien sur le réceptacle du finisseur. Des incidents papier surviennent souvent lorsque les feuilles s'empilent sur le réceptacle interne 2. 184 Des incidents papier peuvent survenir si le réceptacle interne 2 est défini en tant que réceptacle et que plusieurs feuilles A3 ou 11 17 se plient au moment où elles sont empilées sur le réceptacle. Relevez le guide du réceptacle interne 2, puis réessayez de lancer le travail d'impression. Pour plus d'informations sur l'opération consistant à relever le guide, reportezvous au manuel Prise en main . En cas de problèmes d'utilisation de l'appareil Problème Les feuilles se froissent au moment où elles sont empilées sur le réceptacle. Causes Solutions Certains types de feuilles A3 et 11 17 peuvent se froisser au moment où elles sont empilées sur le réceptacle. Des incidents papier peuvent survenir si le réceptacle interne 2 est défini en tant que réceptacle et que plusieurs feuilles A3 ou 11 17 se plient au moment où elles sont empilées sur le réceptacle. Si des feuilles se plient au moment de la sortie, relevez le guide du magasin interne 2. Pour plus d'informations sur l'opération consistant à relever le guide, reportez-vous au manuel Prise en main . Impossible d'imprimer en mode Recto/Verso. Vous avez sélectionné un magasin papier qui n'est pas défini pour l'impression Recto/Verso. Modifiez le paramètre « Appliquer R/V » dans les paramètres système afin d'activer l'impression Recto/Verso pour le magasin papier. Pour plus d'informations sur le réglage de « Appliquer Recto/Verso », reportezvous au manuel Connexion de l'appareil/ Paramètres système . Impossible d'imprimer en mode Recto/Verso. Vous avez sélectionné un type de papier incompatible avec l'impression Recto/ Verso. Dans [Paramètres mag.], sélectionnez un type de papier compatible avec l'impression Recto/Verso. Pour plus d'informations sur les types de papier pouvant être utilisés, reportez-vous au manuel Copieur /Serveur de documents . "Le réceptacle de sortie suivant est plein. Retirer le papier. " s'affiche. Le réceptacle de sortie est plein. Retirez le papier du réceptacle de sortie pour reprendre l'impression. Si le papier est destiné au réceptacle de tri décalé du finisseur, pour éviter que le papier ne tombe du réceptacle, appuyez sur la touche [Stop] pour suspendre l'impression, puis retirez le papier. Appuyez sur [Continuer] sur l'écran LCD pour reprendre l'impression. 185 10. Dépannage Problème 186 Causes Solutions "Turn main Power Switch off" L'appareil ne se met pas s'affiche. hors tension normalement lorsque l'interrupteur principal d'alimentation est coupé puis immédiatement renclenché. Désactivez le commutateur d'alimentation et assurez-vous que le voyant correspondant s'éteigne. Attendez au moins dix secondes, puis réactivez le commutateur principal. "Fermeture en cours… Patienter. Mise hors tension automatique. Temps d'attente maximum : 2 minute(s)" s'affiche. La procédure de fermeture s'est amorcée car l'interrupteur principal d'alimentation a été coupé alors que l'appareil était en mode veille ou exécutait une opération. Suivez les instructions du message qui s'affiche, puis patientez jusqu'à la mise hors tension de l'appareil. N'enclenchez pas l'interrupteur principal d'alimentation tant que ce message est affiché. Si l'interrupteur principal d'alimentation a été enclenché, suivez les instructions du message qui s'affiche. Pour plus d'informations sur la procédure à suivre pour mettre l'interrupteur principal sous tension et hors tension, reportez-vous au manuel Prise en main . Une erreur est survenue lors de la modification de carnet d'adresses depuis l'écran LCD ou Web Image Monitor. Le carnet d'adresses ne peut pas être modifié pendant la suppression de plusieurs documents stockés. Attendez un peu, puis retentez l'opération. Impossible d'utiliser Web Image Monitor pour imprimer des documents stockés dans le Serveur de documents. Lorsque des limites de volumes d'impression sont définies, les utilisateurs ne peuvent imprimer au-delà de ces quotas. Les travaux d'impression sélectionnés par des utilisateurs ayant atteint leurs quotas seront annulés. • Pour plus d'informations sur la spécification de limites de volume d'impression, reportez-vous au Guide sécurité . • Pour consulter le statut d'un travail d'impression, consultez [Historique des travaux d'impression]. Dans Web Image Monitor, cliquez sur [Travail] dans le menu [État/Information]. Cliquez ensuite sur [Historique des travaux d'impression] dans « Serveur de documents ». En cas de problèmes d'utilisation de l'appareil Problème Causes "Le ventilateur de refroidissement interne est activé." apparaît et le ventilateur tourne. (Modèles de Type 3 et 4) Les travaux d'impression volumineux engendrent une hausse de la température de l'intérieur de l'appareil, ce qui déclenche le démarrage du ventilateur. Le ventilateur se met automatiquement en route dès que le volume du travail d'impression atteint les 3 000 feuilles A4 , ou 1 500 feuilles A3 . Le ventilateur tourne pendant environ 30 minutes. Le fait que le ventilateur fasse du bruit est normal et vous pouvez continuer d'utiliser l'appareil normalement. L'écran [Accueil] est en cours de modification par une autre fonction. Veuillez patienter un moment, puis essayez à nouveau de créer le raccourci sur l'écran [Accueil]. "L'Accueil est en cours d'utilisation par une autre fonction." s'affiche. Solutions La quantité de papier pouvant être imprimé et la durée totale de l'opération avant que le ventilateur ne se mette en marche dépendent de la température de l'endroit dans lequel l'appareil est installé. "La taille des données image Le format de données de n'est pas valide. Consulter le l'image n'est pas valide. manuel pour plus d'informations. " s'affiche. Pour plus d'informations sur la taille de fichier des images de raccourci, reportez-vous au manuel Fonctions pratiques . "Le format des données image n'est pas valide." s'affiche. Le format de fichier des images de raccourci à ajouter doit être JPEG. Indiquez à nouveau l'image. Le format de fichier de l'image de raccourci à ajouter n'est pas pris en charge. • S'il est impossible d'effectuer les copies souhaitées en raison de la capacité, du format ou du type de papier, utilisez le papier approprié. Pour plus d'informations sur le papier recommandé, reportez-vous à P.156 "Formats et types de papier recommandés ". • L'utilisation de papier froissé provoque souvent des incidents papier, des bords maculés ou des décalages lors de l'agrafage ou l'impression. Lorsque vous utilisez du papier gondolé, éliminez la ridigité du papier avec les mains pour éliminer la frise ou chargez le papier à l'envers. En outre, pour éviter le gondolage du papier, posez-le sur une surface plane et ne l'appuyez pas contre un mur. 187 10. Dépannage Quand des messages s'affichent sur le panneau de commande Messages affichés lors de l'utilisation de la fonction Copieur/Serveur de documents Cette section décrit les messages principaux de l'appareil. Si d'autres messages s'affichent, suivez les instructions qu'ils contiennent. • S'il s'avère impossible d'effectuer les copies voulues en raison de la capacité, du format ou du type de papier, utilisez le papier approprié. Pour plus d'informations sur le papier recommandé, reportez-vous à P.156 "Formats et types de papier recommandés ". • Pour les messages qui ne sont pas énumérés ici, reportez-vous à P.180 "En cas de problèmes d'utilisation de l'appareil". Message "Impossible de détecter le format original." Causes Solutions L'original placé sur la vitre d'exposition est de format non standard. • Placez à nouveau l'original sur la vitre d'exposition. Placez les originaux face vers le bas. • Si l'appareil ne peut pas détecter la format de l'original, spécifiez le format manuellement, n'utilisez pas le mode Sélection automatique du papier ou la fonction Réduction/Agrandissement automatique. Pour plus d'informations sur la spécification des paramètres, reportez-vous au manuel Caractéristiques papier et ajout de papier . 188 Quand des messages s'affichent sur le panneau de commande Message "Impossible de détecter le format original." Causes L'original n'est pas placé sur la vitre d'exposition ou l'original est de format non standard. Solutions • Placez l'original correctement. • Veuillez préciser le format du papier. • Lorsque vous placez un original directement sur la vitre d'exposition, l'action consistant à soulever/abaisser l'ADF déclenche le processus de détection automatique du format de l'original. Soulevez l'ADF de plus de 30 degrés. "Perforation impossible pour ce format." La fonction de perforation ne peut pas être utilisée avec le format sélectionné. Pour plus d'informations sur le papier, reportez-vous au manuel Maintenance et caractéristiques techniques . "Agrafage impossible pour ce format." La fonction d'agrafage ne peut pas être utilisée avec le format sélectionné. Sélectionnez un format papier approprié. Pour plus d'informations sur le papier, reportez-vous au manuel Maintenance et caractéristiques techniques . "Vérifier le format du papier." Un format de papier incorrect est défini. Si vous appuyez la touche [Départ], la copie va démarrer sur le papier sélectionné. "Nettoyer la vitre de La vitre de numérisation ou la numérisation. (Située près de plaque guide de l'ADF est la vitre d'exposition). " sale. Nettoyez ces éléments. Reportezvous au manuel Maintenance et caractéristiques techniques . "Recto/Verso impossible pour ce format papier." Sélectionnez un format papier approprié. Pour plus d'informations sur le papier, reportez-vous au manuel Copieur / Serveur de documents . Un format papier non disponible en mode Recto/ Verso a été sélectionné. 189 10. Dépannage Message 190 Causes Solutions "Nombre max. de pages par fichier dépassé. Enregistrer les pages numérisées sous la forme d'un seul fichier ?" Le nombre de pages numérisées dépasse la capacité-fichier du Serveur de documents. • Si vous souhaitez stocker les pages numérisées sous forme de fichier dans le Serveur de documents, appuyez sur [Oui]. "Nombre max. de feuilles utilisables dépassé. La copie va s'arrêter." Le nombre de pages que l'utilisateur est autorisé à copier est dépassé. Pour plus d'informations sur la façon de vérifier le nombre de copies disponibles par utilisateur, reportezvous au Guide sécurité . "Le fichier en cours d'enregistrement a dépassé le nombre max. de pages par fichier. La copie va être arrêtée." Il y a trop de pages dans les originaux numérisés pour un enregistrement dans un seul document. Appuyez sur [Sortie] et enregistrez ensuite à nouveau avec un nombre de pages approprié. "Le mode Magazine ou Livret n'est pas disponible à cause du mode images mixtes." Vous avez sélectionné la fonction « Magazine » ou « Livret » pour des originaux numérisés à l'aide d'autres fonctions, telles que copie et imprimante. Assurez-vous que les originaux pour la fonction « Magazine » ou « Livret » sont numérisés en utilisant la même fonction. "Magazine ou Livret non disponible à cause des modes couleurs mélangées." Vous avez sélectionné la fonction « Magazine » ou « Livret » pour des originaux stockés à l'aide de la fonction copieur et en appliquant un autre mode de couleur, comme les modes pleine couleur et noir et blanc. Assurez-vous que les originaux utilisés pour la fonction « Magazine » ou « Livret » sont stockés en utilisant le même mode de couleur. • Si vous ne souhaitez pas enregistrer les pages numérisées, appuyez sur [Non]. Les données numérisées sont supprimées. Quand des messages s'affichent sur le panneau de commande Message Causes Solutions "Magazine ou Livret non disponible à cause des modes couleurs mélangées." Vous avez sélectionné la fonction « Magazine » ou « Livret » pour des originaux stockés à l'aide de la fonction imprimante et en appliquant un autre mode de couleur, comme les modes pleine couleur et noir et blanc. Assurez-vous que les originaux utilisés pour la fonction « Magazine » ou « Livret » sont stockés en utilisant le même mode de couleur. Le nombre de copies dépasse la quantité maximale de copies. Vous pouvez changer la quantité maximale de copies dans [Nombre max. de copies] dans [Fonctions générales] sous [F° Copieur/Serv. doc.]. Pour plus d'informations sur le Nombre max. de copies, reportezvous au manuel Copieur / Serveur de documents . Une fonction de l'appareil autre que la fonction copieur est utilisée, la fonction Serveur de documents par exemple. Annulez le travail en cours de traitement. Par exemple, appuyez sur [Sortie], puis sur la touche [Accueil]. Ensuite, appuyez sur l'icône [Serveur de documents] de l'écran [Accueil], puis sur la touche [Stop]. Lorsque le message "La touche Stop a été enclenchée, la numérisation, ainsi que d'autres travaux d'impression en cours de traitement pouvant être interrompus, ont été suspendus. Pour poursuivre la numérisation, appuyer sur [Continuer], pour annuler la numérisation, appuyer sur [Annul. numéris.]. Pour supprimer les autres travaux suspendus, appuyer sur [Liste trav.]. " s'affiche, appuyez sur [Annul. numéris.]. "Le nombre maximum d'exemplaires est n." (n. étant un chiffre) "Orig. en cours de numéris. par une autre fonct°." Cependant, vous pouvez sélectionner la fonction « Magazine » ou « Livret » pour un original simple à l'aide de la fonction Imprimante avec un mode couleur différent. 191 10. Dépannage Message 192 Causes Solutions "Patienter S.V.P." La liste des destinataires est en cours de mise à jour à partir du réseau à l'aide de Web Image Monitor. Attendez que le message disparaisse. Ne mettez pas l'appareil hors tension tant que ce message est affiché. Selon le nombre de destinataires à mettre à jour, un délai est possible avant de pouvoir reprendre les opérations. Toute opération est impossible quand ce message est affiché. "Tri avec rotation impossible pour ce format." Une format papier pour lequel la fonction Rotation Tri n'est pas disponible est sélectionné. Sélectionnez un format papier approprié. Pour plus d'informations sur le papier, reportez-vous au manuel Copieur / Serveur de documents . "Capacité d'agrafage dépassée." Le nombre de feuilles dépasse Vérifiez la capacité d'agrafage. Pour la capacité d'agrafage de plus d'informations sur la capacité l'appareil. d'agrafage, reportez-vousau manuel Maintenance et caractéristiques techniques . "Les fichiers sélectionnés contiennent des fichiers sans privilèges d'accès. Seuls les fichiers avec privilèges seront supprimés." Vous avez essayé de supprimer des fichiers sans avoir l'autorité pour effectuer cette opération. Les fichiers peuvent être supprimés par la personne qui a créé le fichier. Pour supprimer un fichier que vous n'avez pas l'autorisation de supprimer, contactez la personne qui l'a créé. "Vous ne possédez pas les droits pour utiliser cette fonction." Le nom d'utilisateur saisi ne dispose pas des autorisations pour la fonction sélectionnée. Pour plus d'informations sur la façon d'établir des permissions, reportezvous au Guide sécurité . Quand des messages s'affichent sur le panneau de commande Quand la mémoire sature au cours de l'utilisation de la fonction Copieur/Serveur de documents Message "Mémoire pleine. nn originaux ont été numérisés. Appuyer sur [Imprimer] pour copier les originaux numérisés. Ne pas retirer les originaux restants. " Causes Solutions Le nombre d'originaux numérisés dépasse le nombre de pages qui peuvent être enregistrées dans la mémoire. Appuyez sur [Imprimer] pour copier des originaux numérisés et annuler les données de numérisation. Appuyez sur [Vider la mémoire] pour annuler les données de numérisation sans copier. L'appareil a vérifié si les originaux restants doivent être copiés une fois que les originaux numérisés ont été imprimés. Retirez toutes les copies, puis appuyez sur [Continuer] afin de poursuivre la copie. Appuyez sur [Arrêter] afin d'arrêter la copie. « n » dans le message correspond à une variable. "Appuyez sur [Continuer] pour numériser et copier les originaux restants." • Si vous positionnez [Mémoire pleine réinit. numérisation auto] dans [Entrée/Sortie] des Outils utilisateur sur [ON], le message de dépassement de mémoire ne sera pas affiché même si la mémoire est pleine. L'appareil effectuera tout d'abord des copies des originaux numérisés, puis numérisera et copiera automatiquement les originaux restant. Dans ce cas, l'ordre de sortie des pages ne sera pas séquentiel. Pour plus d'informations sur le redémarrage de la numérisation automatique à pleine mémoire, reportez-vous au manuel Copieur/Serveur de documents . Messages affichés lors de l'utilisation de la fonction télécopieur Cette section décrit les messages principaux de l'appareil. Si d'autres messages s'affichent, suivez les instructions qu'ils contiennent. • Les paramètres pouvant être confirmés dans Paramètres système ou Paramètres fax sur le panneau de commande peuvent également être confirmés depuis Web Image Monitor. Pour plus d'informations sur la manière de confirmer les paramètres depuis Web Image Monitor, reportezvous à l'Aide de Web Image Monitor. 193 10. Dépannage Message Causes Solutions "Impossible de détecter le format original. Sélectionner format de numérisation." L'appareil n'a pas détecté le format de l'original. Sur le panneau de commande, dans [Format numéris.], sélectionnez la zone de numérisation dans [Para. Numérisat °], puis renvoyez le document. Pour plus d'informations sur le paramétrage du format de numérisation, reportezvous au manuel Fax . "Impossible de trouver le chemin spécifié. Vérifier les paramètres." Le nom de l'ordinateur ou du Vérifiez si le nom de l'ordinateur et le dossier défini comme nom de dossier pour la destination sont destinataire est incorrect. corrects. "Vérifier s'il n'y a pas de problèmes de réseau." Le numéro de téléphone d'alias que vous avez saisi est déjà enregistré sur le portier par un autre périphérique. [13-10] • Vérifiez que le numéro de téléphone d'alias correct est répertorié dans [Paramètres H. 323] des [Paramètres fax]. Pour plus d'informations sur les paramètres H.323, reportez-vous au manuel Fax . • Pour plus d'informations sur les problèmes de réseau, contactez votre administrateur. "Vérifier s'il n'y a pas de problèmes de réseau." [13-11] Impossible d'accéder au portier. • Vérifiez que l'adresse de contrôleur d'accès correcte est répertoriée dans [Paramètres H. 323] des [Paramètres fax]. Pour plus d'informations sur les paramètres H.323, reportez-vous au manuel Fax . • Pour plus d'informations sur les problèmes de réseau, contactez votre administrateur. 194 Quand des messages s'affichent sur le panneau de commande Message "Vérifier s'il n'y a pas de problèmes de réseau." [13-17] Causes L'enregistrement du nom d'utilisateur est rejeté par le serveur SIP. Solutions • Vérifiez que l'Adresse IP serveur SIP et le Nom utilisateur SIP corrects apparaissent dans les [Paramètres SIP] des [Paramètres Fax]. Pour plus d'informations sur les paramètres SIP, reportez-vous au manuel Fax . • Pour plus d'informations sur les problèmes de réseau, contactez votre administrateur. "Vérifier s'il n'y a pas de problèmes de réseau." Impossible d'accéder au serveur SIP. [13-18] • Vérifiez que l'Adresse IP serveur SIP correcte apparaît dans les [Paramètres SIP] des [Paramètres Fax]. Pour plus d'informations sur les paramètres SIP, reportez-vous au manuel Fax . • Pour plus d'informations sur les problèmes de réseau, contactez votre administrateur. "Vérifier s'il n'y a pas de problèmes de réseau." [13-24] Le mot de passe enregistré pour le serveur SIP n'est pas le même que le mot de passe enregistré pour cet appareil. Pour plus d'informations sur les problèmes de réseau, contactez votre administrateur. 195 10. Dépannage Message "Vérifier s'il n'y a pas de problèmes de réseau." [13-25] Causes Solutions Dans [Protocole en vigueur], l'adresse IP n'est pas activée ou une adresse IP incorrecte a été enregistrée. • Vérifiez que IPv4 dans [Protocole en vigueur] est défini sur « Actif » dans les [Paramètres système]. Pour plus d'informations sur le protocole en vigueur, reportezvous au manuel Connexion de l'appareil/ Paramètres système . • Vérifiez que l'adresse IPv4 correcte est spécifiée pour l'appareil dans les [Paramètres système]. Pour plus d'informations sur l'adresse IPv4, reportez-vous au manuel Connexion de l'appareil/ Paramètres système . • Pour plus d'informations sur les problèmes de réseau, contactez votre administrateur. "Vérifier s'il n'y a pas de problèmes de réseau." [13-26] Les paramètres « Protocole en vigueur » et « Adresse IP serveur SIP » sont différents ou bien une adresse IP incorrecte a été enregistrée. • Vérifiez que l'adresse IP correcte est spécifiée pour l'appareil dans [Paramètres système]. Pour plus d'informations sur l'adresse IP, reportez-vous au manuel Connexion de l'appareil/ Paramètres système . • Pour plus d'informations sur les problèmes de réseau, contactez votre administrateur. 196 Quand des messages s'affichent sur le panneau de commande Message "Vérifier s'il n'y a pas de problèmes de réseau." [14-01] Causes Le serveur DNS, le serveur SMTP ou le dossier spécifié pour le transfert est introuvable ou le destinataire pour Internet Fax autour (pas via) du serveur SMTP est introuvable. Solutions • Vérifiez que les paramètres suivants dans [Paramètres système] sont correctement répertoriés. • Serveur DNS • Nom de serveur et adresse IP du Serveur SMTP Pour plus d'informations sur ces paramètres, reportez-vous au manuel Connexion de l'appareil/ Paramètres systèmes . • Vérifiez la programmation du dossier pour transfert. • Assurez-vous que l'ordinateur sur lequel le dossier destiné au transfert est spécifié fonctionne correctement. • Assurez-vous que le câble du LAN est correctement connecté à l'appareil. • Pour plus d'informations sur les problèmes de réseau, contactez l'administrateur des destinataires. • Pour plus d'informations sur les problèmes de réseau, contactez votre administrateur. 197 10. Dépannage Message "Vérifier s'il n'y a pas de problèmes de réseau." [14-09] Causes Solutions La transmission par e-mail a été refusée par l'authentification SMTP, le POP avant authentification SMTP ou l'authentification de connexion de l'ordinateur sur lequel le dossier destiné au transfert est défini. • Vérifiez que le Nom utilisateur et le Mot de passe pour les paramètres suivants dans [Paramètres système] sont correctement répertoriés. • Authentification SMTP • POP avant SMTP • Compte e-mail fax Pour plus d'informations sur ces paramètres, reportez-vous au manuel Connexion de l'appareil/ Paramètres système . • Vérifiez que l'ID utilisateur et le mot de passe pour l'ordinateur avec le dossier de transfert sont correctement indiqués. • Vérifiez que le dossier pour le transfert est correctement défini. • Confirmez que l'ordinateur avec le dossier de transfert fonctionne correctement. • Pour plus d'informations sur les problèmes de réseau, contactez votre administrateur. "Vérifier s'il n'y a pas de problèmes de réseau." [14-33] Les adresses e-mail de l'appareil et de l'administrateur ne sont pas enregistrées. • Vérifiez que l'adresse e-mail correcte est répertoriée dans [Compte e-mail Fax] des [Paramètres système]. Pour plus d'informations sur le Compte email Fax, reportez-vous au manuel Connexion de l'appareil/ Paramètres système . • Pour plus d'informations sur les problèmes de réseau, contactez votre administrateur. 198 Quand des messages s'affichent sur le panneau de commande Message "Vérifier s'il n'y a pas de problèmes de réseau." [15-01] Causes Aucune adresse de serveur POP3/IMAP4 n'est enregistrée. Solutions • Vérifiez que le nom de serveur correct ou l'adresse de serveur correcte est répertorié dans [Paramètres POP3 / IMAP4] des [Paramètres système]. Pour plus d'informations sur les paramètres POP3 / IMAP4, reportez-vous au manuel Connexion de l'appareil/ Paramètres système . • Pour plus d'informations sur les problèmes de réseau, contactez votre administrateur. "Vérifier s'il n'y a pas de problèmes de réseau." Impossible de se connecter au serveur POP3/IMAP4. [15-02] • Vérifiez que le Nom utilisateur et le Mot de passe corrects sont répertoriés dans le [Compte email Fax] des [Paramètres système]. Pour plus d'informations sur le Compte e-mail Fax, reportez-vous au manuel Connexion de l'appareil/ Paramètres système . • Pour plus d'informations sur les problèmes de réseau, contactez votre administrateur. "Vérifier s'il n'y a pas de problèmes de réseau." [15-03] Aucune adresse e-mail de l'appareil n'est programmée. • Vérifiez que l'adresse e-mail de l'appareil correcte est indiquée dans [Paramètres système]. Pour plus d'informations sur les paramètres de l'adresse e-mail, reportez-vous au manuel Connexion de l'appareil/ Paramètres système . • Pour plus d'informations sur les problèmes de réseau, contactez votre administrateur. 199 10. Dépannage Message "Vérifier s'il n'y a pas de problèmes de réseau." [15-11] Causes Impossible de trouver le serveur DNS ou le serveur POP3/IMAP4. Solutions • Vérifiez que les paramètres suivants dans [Paramètres système] sont correctement répertoriés. • Adresse IP du serveur DNS • le nom de serveur ou l'adresse IP du serveur POP3/IMAP4 • le numéro de port du serveur POP3/IMAP4 • Protocole de réception Pour plus d'informations sur ces paramètres, reportez-vous au manuel Connexion de l'appareil/ Paramètres systèmes . • Assurez-vous que le câble du LAN est correctement connecté à l'appareil. • Pour plus d'informations sur les problèmes de réseau, contactez votre administrateur. 200 Quand des messages s'affichent sur le panneau de commande Message "Vérifier s'il n'y a pas de problèmes de réseau." Causes Impossible de se connecter au serveur POP3/IMAP4. [15-12] Solutions • Vérifiez que les paramètres suivants dans [Paramètres système] sont correctement répertoriés. • le nom d'utilisateur et le mot de passe du [Compte e-mail Fax] • le nom d'utilisateur et le mot de passe pour POP avant l'authentification SMTP Pour plus d'informations sur ces paramètres, reportez-vous au manuel Connexion de l'appareil/ Paramètres système . • Pour plus d'informations sur les problèmes de réseau, contactez votre administrateur. "Vérifier s'il n'y a pas de problèmes de réseau." [16-00] • Aucune adresse IP n'a été enregistrée pour l'appareil distant. • Un réseau n'est pas correctement connecté. • Vérifiez que l'adresse IP correcte est spécifiée pour l'appareil dans [Paramètres système]. Pour plus d'informations sur l'adresse IP de l'appareil distant, contactez votre administrateur. • Pour plus d'informations sur les problèmes de réseau, contactez votre administrateur. "Echec de la connexion au Une erreur réseau s'est server LDAP. Vérifier l'état du produite et la connexion a serveur." échoué. Essayez une nouvelle fois l'opération. Si le message apparaît toujours, le réseau est peut-être occupé. Vérifiez les paramètres du serveur LDAP dans [Paramètres système]. Pour plus d'informations sur les paramètres du serveur LDAP, reportez-vous au manuel Connexion de l'appareil/ Paramètres système . 201 10. Dépannage Message Causes "Une erreur s'est produite, la transmission a été annulée." • Un incident avec l'original s'est produit lors de la transmission immédiate. Solutions Appuyez sur [Sortie] et renvoyez les documents. • Un problème s'est produit dans l'appareil ou il y a eu du bruit sur la ligne téléphonique. "Nbre max. résultats recherche dépassé. Max. : n" (n. étant un chiffre) "Limite de tps pour rech. serveur LDAP dépassée. Vérifier l'état du serveur." Le nombre de résultats de la recherche dépasse le nombre maximum d'éléments qui peuvent être affichés. Une erreur réseau s'est produite et la connexion a échoué. Reprenez la recherche après avoir modifié les critères de recherche. • Essayez une nouvelle fois l'opération. Si le message apparaît toujours, le réseau est peut-être occupé. • Vérifiez que les paramètres corrects du serveur LDAP sont répertoriés dans [Outils Administr.] des [Paramètres système]. Pour plus d'informations sur le serveur LDAP, reportezvous au manuel Connexion de l'appareil/Paramètres système . "Problème de fonctionnement. Travail interrompu." 202 L'appareil a été mis hors Même si vous remettez l'appareil sous tension alors qu'il recevait un tension immédiatement, selon le document par fax Internet. serveur de messagerie, il se peut que l'appareil ne puisse pas reprendre la réception du fax Internet si le délai d'expiration est écoulé. Attendez que le délai d'expiration soit écoulé, puis reprenez la réception du fax Internet. Pour plus d'informations sur la réception du fax Internet, contactez votre administrateur. Quand des messages s'affichent sur le panneau de commande Message Causes Solutions "Problème fonctionnel sur le fax. Les données vont être initialisées." Un problème est survenu sur le télécopieur. Enregistrez le numéro de code affiché sur lécran, puis contactez le SAV. D'autres fonctions peuvent être utilisées. "Echec de l'authentification du serveur LDAP. Vérifier les paramètres." Une erreur réseau s'est produite et la connexion a échoué. Paramétrez correctement le nom d'utilisateur et le mot de passe pour l'authentification du serveur LDAP. "Orig. en cours de numéris. par une autre fonct°." Une fonction de l'appareil autre que la fonction Télécopieur est utilisée, la fonction Serveur de documents par exemple. Avant d'envoyer un fichier par fax, annulez le travail en cours. Par exemple, appuyez sur [Sortie], puis sur la touche [Accueil]. Appuyez sur l'icône [Serveur de Doc.] à l'écran [Accueil]. Ensuite, appuyez sur la touche [Stop]. Lorsque le message "La touche Stop a été enclenchée, la numérisation, ainsi que d'autres travaux d'impression en cours de traitement pouvant être interrompus, ont été suspendus. Pour poursuivre la numérisation, appuyer sur [Continuer], pour annuler la numérisation, appuyer sur [Annul. numéris.]. Pour supprimer les autres travaux suspendus, appuyer sur [Liste trav.]. " s'affiche, appuyez sur [Annul. numéris.]. "Replacer l'original, vérifier et appuyer sur [Départ]." Un incident avec l'original s'est produit lors de l'Envoi à partir de la mémoire. Appuyez sur [Sortie] et renvoyez les documents. "Retirer le papier du magasin interne 1." Le réceptacle interne 1 est plein. Retirez le papier. Si l'autre réceptacle est également plein, le nom du réceptacle affiché à l'écran change. Retirez le papier du réceptacle indiqué à l'écran. 203 10. Dépannage Message 204 Causes Solutions "Certains destinataires sont invalides. Sélectionner uniquement destinataire(s) valide(s) ?" Le groupe défini contient des Dans le message qui apparaît lors de destinataires pour l'envoi chaque transmission, appuyez sur par télécopie, des [Sélectionner]. destinataires pour l'envoi par e-mail et/ou des destinataires de dossier qui sont incompatibles avec la méthode de transmission spécifiée. "Certaines pages sont presque vierges. Pour annuler, appuyer sur la touche Stop. " La première page du document est presque vierge. Il est possible que le côté vierge des originaux ait été numérisé. Vérifiez que les originaux sont positionnés correctement. Pour plus de détails sur la façon de déterminer la cause des pages blanches , consultez le manuel Fax . "Certaines pages sont presque vierges." La première page du document est presque vierge. Il est possible que le côté vierge des originaux ait été numérisé. Vérifiez que les originaux sont positionnés correctement. Pour plus de détails sur la façon de déterminer la cause des pages blanches , consultez le manuel Fax . "Les fichiers sélectionnés contiennent des fichiers sans privilèges d'accès. Seuls les fichiers avec privilèges seront supprimés." Vous avez essayé de supprimer un document que vous n'avez pas le droit d'effacer. Pour vérifier votre droit d'accès pour les documents stockés, ou pour supprimer un document que vous n'avez pas le droit de supprimer, reportez-vous au Guide Sécurité . "Mise à jour liste de destinataires... Patienter. Destinataire(s) ou nom expéditeur(s) spécifié(s) effacés." La liste des destinataires est en cours de mise à jour à partir du réseau à l'aide de Web Image Monitor. Attendez que le message disparaisse. Ne mettez pas l'appareil hors tension tant que ce message est affiché. Selon le nombre de destinataires à mettre à jour, un délai est possible avant de pouvoir reprendre les opérations. L'opération n'est pas possible tant que ce message est affiché. Quand des messages s'affichent sur le panneau de commande Message Causes Solutions "Vous ne possédez pas les droits pour utiliser cette fonction." Le nom d'utilisateur saisi ne dispose pas des autorisations pour la fonction sélectionnée. Pour plus d'informations sur la façon d'établir des permissions, reportezvous au Guide sécurité . "Échec connexion auprès appareil distant. Vérifier paramètres authentification de l'appareil distant." L'authentification utilisateur sur l'appareil distant a échoué. Pour plus d'informations sur l'authentification utilisateur, reportezvous au Guide sécurité . "Échec connexion auprès appareil distant. Vérifier paramètres authentification de l'appareil distant." L'authentification par code utilisateur est définie sur le périphérique distant par le biais de la fonction de fax distant. La fonction de fax distant ne prend pas en charge l'authentification par code utilisateur. Désactivez l'authentification par code utilisateur sur l'appareil distant. "Échec connexion auprès appareil distant. Vérifier paramètres authentification de l'appareil distant." L'utilisateur ne dispose pas de l'autorisation pour utiliser la fonction sur la machine distante. Pour plus d'informations sur la façon d'établir des permissions, reportezvous au Guide sécurité . "Échec de la connexion avec l'appareil distant. Vérifier l'état de l'appareil distant." Une erreur réseau s'est produite lors de l'utilisation de la fonction de fax distant. • Vérifiez que l'appareil distant prend en charge la fonction de fax distant. • Vérifiez que l'appareil distant fonctionne normalement. • Vérifiez que l'adresse IP correcte ou le nom d'hôte correct sont définis pour l'appareil distant dans [Paramètres système]. Pour plus d’informations sur ces paramètres, contactez votre administrateur. • Assurez-vous que le câble du LAN est correctement connecté à l'appareil. • Pour plus d'informations sur les problèmes de réseau, contactez votre administrateur. 205 10. Dépannage Message Causes "Échec de la connexion avec l'appareil distant. Vérifier l'état de l'appareil distant." L'appareil distant est hors tension. "Échec de la connexion avec l'appareil distant. Vérifier l'état de l'appareil distant." Une erreur de dépassement de délai s'est produite lors d'une tentative de connexion au périphérique par le biais de la fonction de fax distant. Solutions Mettez l'appareil distant sous tension. • Assurez-vous que le câble du LAN est correctement connecté à l'appareil. • Vérifiez que l'appareil distant fonctionne correctement. • Pour plus d'information sur la connexion avec un appareil distant, consultez le manuel Fax . 206 "Échec de la connexion avec l'appareil distant. Il y a un problème avec la structure de l'appareil distant. Contacter l'administrateur." Les paramètres ou la configuration de l'appareil pour l'utilisation de la fonction fax distant pour se connecter à l'appareil distant ne sont pas corrects. Pour plus d'informations sur les paramètres et la configuration pour l'utilisation de la fonction fax distant pour se connecter à un appareil distant, contacter votre administrateur. "Fax distant n'est pas disponible car [Auth. code util.] est activé." La fonction de fax distant ne prend pas en charge l'authentification par code utilisateur. Lorsque vous utilisez la fonction de fax distant, désactivez l'authentification par code utilisateur. Pour plus d'informations sur le code d'authentification, reportez-vous au Guide sécurité . Quand des messages s'affichent sur le panneau de commande Message "Une erreur de transfert s'est produite. Vérifier l'état de l'appareil distant." Causes Une erreur réseau s'est produite lors du transfert. Solutions • Vérifiez que l'adresse IP correcte ou le nom d'hôte correct sont définis pour l'appareil distant dans [Paramètres système]. Pour plus d’informations sur ces paramètres, contactez votre administrateur. • Vérifiez que l'appareil distant fonctionne correctement. • Assurez-vous que le câble du LAN est correctement connecté à l'appareil. • Pour plus d'informations sur la transmission, contactez votre administrateur. "Le disque dur de l'appareil distant est plein." Le disque dur est arrivé à saturation après utilisation de la fonction de fax distant pour numériser un original. Supprimez les fichiers inutiles. "Impossible d'exécuter l'opération spécifiée. Le fichier est en cours d'utilisation ou la transmission du fichier est terminée." Lorsque vous tentez de vérifier le statut d'un travail sur l'appareil distant à partir de votre machine, le travail a déjà été envoyé. Appuyez sur [État TX/RX/Imprimer], puis appuyez sur [Vérifier/Arrêter transmission fichier]. Vérifiez les détails d'un travail sur l'écran [Vérifier/Arrêter transmission fichier]. "Impossible de sélectionner ce destinataire car son certificat n'est actuellement pas valide." Le certificat utilisateur (certificat de destinataire) a expiré. Un nouveau certificat utilisateur doit être installé. Pour plus d'informations sur les certificats de destinataire, reportez-vous au Guide sécurité . "Impossible de sélectionner ce groupe destinataire car il contient un destinataire dont le certificat n'est actuellement pas valide." Le certificat utilisateur (certificat de destinataire) a expiré. Un nouveau certificat utilisateur doit être installé. Pour plus d'informations sur les certificats de destinataire, reportez-vous au Guide sécurité . 207 10. Dépannage Message 208 Causes Solutions "La transmission ne peut être Le certificat de périphérique réalisée car le certificat (S/MIME) a expiré. utilisé pour la signature S/ MIME n'est actuellement pas valide." Un nouveau certificat de périphérique (S/MIME) doit être installé. Pour plus d'informations sur l'installation d'un certificat utilisé pour la signature (S/ MIME), reportez-vous au Guide sécurité . "Ce programme contient des Le certificat utilisateur destinataires dont le (certificat de destinataire) a certificat est actuellement expiré. non valide. Ces destinataires ne seront pas rappelés. " Un nouveau certificat utilisateur doit être installé. Pour plus d'informations sur les certificats de destinataire, reportez-vous au Guide sécurité . "Le destinataire spécifié pour Le certificat utilisateur l'envoi par e-mail des (certificat de destinataire) a résultats de TX, qui est expiré. enregistré dans le programme, présente un certificat qui est actuellement non valide. Ce destinataire ne sera pas rappelé. " Un nouveau certificat utilisateur doit être installé. Pour plus d'informations sur les certificats de destinataire, reportez-vous au Guide sécurité . "Les destinataires spécifiés pour l'envoi par e-mail des résultats de TX, qui sont enregistrés dans le programme, contiennent un destinataire dont le certificat est actuellement non valide. Ces destinataires ne seront pas rappelés." Le certificat utilisateur (certificat de destinataire) a expiré. Un nouveau certificat utilisateur doit être installé. Pour plus d'informations sur les certificats de destinataire, reportez-vous au Guide sécurité . "La transmission ne peut être réalisée car le certificat utilisé pour le cryptage n'est actuellement pas valide." Le certificat utilisateur (certificat de destinataire) a expiré. Un nouveau certificat utilisateur doit être installé. Pour plus d'informations sur les certificats de destinataire, reportez-vous au Guide sécurité . Quand des messages s'affichent sur le panneau de commande Message Causes Solutions "XXX ne peut pas être YYY car le certificat utilisé pour la signature S/MIME n'est actuellement pas valide." Le certificat de périphérique (S/MIME) a expiré. Un nouveau certificat de périphérique (S/MIME) doit être installé. Pour plus d'informations sur l'installation d'un certificat utilisé pour la signature (S/ MIME), reportez-vous au Guide sécurité . Le certificat utilisateur (certificat de destinataire) a expiré. Pour plus d'informations sur les certificats de destinataire, reportezvous au Guide sécurité . (XXX et YYY indiquent l'action de l'utilisateur.) "L'envoi par e-mail des résultats de TX ne peut être défini car le certificat du destinataire n'est actuellement pas valide." "Ce programme contient des Il n'y a pas de certificat destinataires qui ne utilisateur (certificat de disposent pas de certificat." destinataire). Pour plus d'informations sur les certificats de destinataire, reportezvous au Guide sécurité . "Le destinataire spécifié pour Il n'y a pas de certificat l'envoi par e-mail des utilisateur (certificat de résultats de TX, qui est destinataire). enregistré dans le programme, ne dispose d'aucun certificat de cryptage." Pour plus d'informations sur les certificats de destinataire, reportezvous au Guide sécurité . "Les destinataires spécifiés pour l'envoi par e-mail des résultats de TX, qui sont enregistrés dans le programme, contiennent un destinataire qui ne dispose d'aucun certificat de cryptage. " Pour plus d'informations sur les certificats de destinataire, reportezvous au Guide sécurité . Il n'y a pas de certificat utilisateur (certificat de destinataire). 209 10. Dépannage Message Causes Solutions "Le certificat utilisé pour la signature S/MIME n'est actuellement pas valide. Impossible de rappeler XXX enregistré dans le programme." Le certificat de périphérique (S/MIME) a expiré. Pour plus d'informations sur le certificat utilisé pour l'appareil (S/MIME), reportez-vous au Guide sécurité . Il n'y a pas de certificat de périphérique (S/MIME) ou le certificat n'est pas valide. Pour plus d'informations sur le certificat utilisé pour l'appareil (S/MIME), reportez-vous au Guide sécurité . Il n'y a pas de certificat de périphérique (S/MIME) ou le certificat n'est pas valide. Pour plus d'informations sur le certificat utilisé pour l'appareil (S/MIME), reportez-vous au Guide sécurité . (XXX indique le ou les destinataires de l'e-mail ou le ou les destinataires de l'email des résultats de TX.) "XXX ne peut pas être YYY car il y a un problème avec le certificat de périphérique utilisé pour la signature S/ MIME. Vérifier le certificat de périphérique." (XXX et YYY indiquent l'action de l'utilisateur.) "Impossible de rappeler XXX car il y a un problème avec le certificat de périphérique utilisé pour la signature S/ MIME." (XXX indique le ou les destinataires de l'e-mail ou le ou les destinataires de l'email des résultats de TX.) "Le certificat de périphérique Le certificat de périphérique de la signature numérique (PDF avec signature PDF n'est pas valide. Les numérique) a expiré. destinataires e-mail enregistrés dans le programme ne peuvent pas être rappelés." 210 Un nouveau certificat de périphérique (PDF avec signature numérique) doit être installé. Pour plus d'informations sur l'installation d'un certificat utilisé pour l'appareil (PDF avec signature numérique), consultez le Guide sécurité . Quand des messages s'affichent sur le panneau de commande Message Causes Solutions "XXX ne peut pas être YYY car le certificat de périphérique de la signature numérique PDF n'est pas valide." Le certificat de périphérique (PDF avec signature numérique) a expiré. Un nouveau certificat de périphérique (PDF avec signature numérique) doit être installé. Pour plus d'informations sur l'installation d'un certificat utilisé pour l'appareil (PDF avec signature numérique), consultez le Guide sécurité . Il n'y a pas de certificat de périphérique (PDF avec signature numérique) ou le certificat n'est pas valide. Un nouveau certificat de périphérique (PDF avec signature numérique) doit être installé. Pour plus d'informations sur l'installation d'un certificat utilisé pour l'appareil (PDF avec signature numérique), consultez le Guide sécurité . Il n'y a pas de certificat de périphérique (PDF avec signature numérique) ou le certificat n'est pas valide. Un nouveau certificat de périphérique (PDF avec signature numérique) doit être installé. Pour plus d'informations sur l'installation d'un certificat utilisé pour l'appareil (PDF avec signature numérique), consultez le Guide sécurité . (XXX et YYY indiquent l'action de l'utilisateur.) "Impossible de définir XXX en YYY raison d'un problème avec le certificat de périphérique de la signature numérique PDF. Vérifier le certificat de périphérique." (XXX et YYY indiquent l'action de l'utilisateur.) "Les destinataires e-mail enregistrés dans le programme ne peuvent pas être rappelés en raison d'un problème avec le certificat de périphérique de la signature numérique PDF." • Si "Vérifier s'il n'y a pas de problèmes de réseau." s'affiche, l'appareil n'est pas correctement connecté au réseau ou les paramètres de l'appareil ne sont pas corrects. Si vous n'avez pas besoin de vous connecter à un réseau, vous pouvez préciser le paramètre de sorte que ce message ne s'affiche pas et la touche [Vérifier l'état] ne s'allumera plus. Pour plus de détails, consultez le manuel Fax . Si vous reconnectez l'appareil au réseau, veillez à positionner « Affichage » en configurant le Paramètre utilisateur approprié. • S'il n'y a plus de papier dans le magasin "Il n'y a pas de papier. Charger papier." s'affiche vous demandant de remettre du papier. S'il reste du papier dans d'autres magasins, vous pouvez recevoir des documents comme d'habitude même si le message apparaît à l'écran. Vous pouvez désactiver cette fonction avec « Configuration paramètres ». Pour plus de détails, consultez le manuel Fax . 211 10. Dépannage Quand la mémoire sature lors de l'utilisation de la fonction Télécopieur Message "Mémoire pleine. Numérisation supplémentaire impossible. La transmission va être arrêtée." Causes La mémoire est pleine. Solutions Si vous appuyez sur [Sortie], l'appareil se remet en mode veille et commence à transmettre les pages stockées. Vérifiez les pages qui n'ont pas été envoyées à l'aide du Rapport du résultat de communication et renvoyez ces pages. Messages affichés lors de l'utilisation de la fonction imprimante Cette section décrit les principaux messages qui apparaissent sur l'écran LCD, ainsi que les journaux et les rapports d'erreur. Si d'autres messages s'affichent, suivez les instructions qu'ils contiennent. Messages d'état Message État "Mode Hexadécimal" En mode Hexadécimal, l'appareil reçoit les données au format hexadécimal. Appuyez sur [Réinit. travail] pour annuler le mode Hexadécimal. "Travail suspendu..." L'impression a été temporairement interrompue par SmartDeviceMonitor for Client. Vous pouvez reprendre l'impression via [Mes tâches] dans SmartDeviceMonitor for Client ou via Web Image Monitor. Avant de reprendre l'impression via Web Image Monitor, consultez votre administrateur système. 212 "Offline" L'imprimante est hors-ligne. "Patienter S.V.P." Ce message peut apparaître une seconde ou deux pendant que l'appareil se prépare, effectue les paramètres initiaux ou ajoute du toner. Veuillez patienter un moment. "Impression. . . " L'appareil est en cours d'impression. Veuillez patienter un moment. "Prêt" Il s'agit du message prêt par défaut. L'imprimante est prête à être utilisée. Aucune action n'est requise. Quand des messages s'affichent sur le panneau de commande Message État "Réinitialisation du travail..." L'imprimante réinitialiser le travail d'impression. Veuillez patienter jusqu'à ce que "Prêt" s'affiche à l'écran. "Modif. des para..." L'imprimante modifie les paramètres. Vous ne pouvez pas utiliser le panneau de commande lorsque ce message est affiché. Veuillez patienter un moment. "Attente données impr..." L'imprimante attend le prochain travail à imprimer. Veuillez patienter un moment. "Suspension trav.impr..." L'impression est temporairement suspendue car la touche [Opération travail] ou [Stop] a été activée. "Mise à jour certificat..." Le certificat @Remote est en cours de mise à jour. Veuillez patienter un moment. Messages affichés sur le panneau de commande lors de l'utilisation de la fonction imprimante • Avant de mettre l'appareil hors tension, consultez P.61 "Activer/désactiver l'alimentation". Message Causes "Connexion avec la carte sans fil impossible. Eteindre la machine puis vérifier la carte. " • La carte LAN sans fil n'était pas insérée lorsque l'appareil a été mis sous tension. (une « Carte LAN sans fil » et une « Unité d'interface Bluetooth » sont désignées par l'expression « carte sans fil ».) • La carte LAN sans fil a été enlevée après la mise sous tension de l'appareil. Solutions Mettez l'appareil hors tension, puis confirmez que la carte LAN sans fil est correctement insérée. Remettez ensuite l'appareil sous tension. Si le message réapparaît, contactez le SAV. • Les paramètres ne sont pas mis à jour alors que l'unité est détectée. 213 10. Dépannage Message "Connexion à l'interface Bluetooth impossible. Vérifier l'interface Bluetooth." Causes • L'interface Bluetooth a été installée alors que l'appareil était sous tension. • L'unité Bluetooth a été retirée alors que le périphérique était sous tension. Mettez l'appareil hors tension, puis confirmez que l'interface Bluetooth a été correctement installée. Remettez ensuite l'appareil sous tension. Si le message réapparaît, contactez le SAV. "Problème matériel : Ethernet" Une erreur est survenue dans l'interface Ethernet. Mettez l'appareil hors tension, puis remettez-le sous tension. Si le message réapparaît, contactez le SAV. "Problème matériel : disque dur" Une erreur est survenue sur le disque dur. Mettez l'appareil hors tension, puis remettez-le sous tension. Si le message réapparaît, contactez le SAV. "Problème matériel : interface parallèle" Une erreur est survenue sur la carte d'interface IEEE 1284. Mettez l'appareil hors tension, puis remettez-le sous tension. Si le message réapparaît, contactez le SAV. "Problème matériel : USB" L'interface USB a rencontré une erreur. Mettez l'appareil hors tension, puis remettez-le sous tension. Si le message réapparaît, contactez le SAV. "Problème matériel : carte sans fil" Il est possible d'accéder à la carte LAN sans fil , mais une erreur a été détectée. Mettez l'appareil hors tension, puis confirmez que la carte LAN sans fil est correctement insérée. Remettez ensuite l'appareil sous tension. Si le message réapparaît, contactez le SAV. (une « Carte LAN sans fil » et une « Unité d'interface Bluetooth » sont désignées par l'expression « carte sans fil ».) 214 Solutions Quand des messages s'affichent sur le panneau de commande Message "Problème matériel : carte sans fil" (une « Carte LAN sans fil » et une « Unité d'interface Bluetooth » sont désignées par l'expression « carte sans fil ».) "Placer le papier suivant dans n. Pour annuler le travail, appuyer sur [Réinitialiser travail]. " (n. étant un chiffre) "Format et type de papier ne correspondent pas. Sélectionner un autre magasin puis appuyuer sur [Continuer]. Pour annuler le travail appuyer sur [Réinitialiser travail]. Modif.frmt/type pap.dans Outils util.également possible." Causes • L'unité Bluetooth a été connectée alors que le périphérique était sous tension. • L'unité Bluetooth a été retirée alors que le périphérique était sous tension. Les paramètres du pilote d'impression sont incorrects ou bien le magasin ne contient pas de papier du format sélectionné dans le pilote d'impression. Les paramètres du pilote d'impression sont incorrects ou bien le magasin ne contient pas de papier du format sélectionné dans le pilote d'impression. Solutions Mettez le périphérique hors tension, puis confirmez que l'interface Bluetooth est correctement insérée. Remettez ensuite l'appareil sous tension. Si le message réapparaît, contactez le SAV. Vérifiez que les paramètres du pilote d'impression sont corrects, puis chargez du papier du format sélectionné dans le pilote d'impression dans le magasin d'alimentation. Pour plus d'informations sur la modification du format de papier, reportez-vous au manuel Caractéristiques papier et ajout de papier . • Vérifiez que les paramètres du pilote d'impression sont corrects, puis chargez du papier du format sélectionné dans le pilote d'impression dans le magasin d'alimentation. Pour plus d'informations sur la modification du format de papier, reportezvous au manuel Caractéristiques papier et ajout de papier . • Sélectionnez manuellement le magasin pour poursuivre l'impression ou annulez un travail d'impression. Pour plus d'informations sur la sélection manuelle du magasin ou l'annulation d'impression, reportez-vous au manuel Imprimante . 215 10. Dépannage Message Causes "Format papier n incorrect. Sélect.un des mag.suivants et app.sur [Continuer]. Type papier également modifiable dans Outils util." • Le format du papier dans le magasin ne correspond pas au format défini dans le pilote d'impression. (n. correspond à un nom de magasin) • Vous avez réalisé des impressions sur du papier de petit format depuis un magasin qui n'est pas défini en tant que magasin petit format. • Sélectionnez un magasin contenant du papier du même format que le format papier défini. • Modifiez le paramètre de [Magasin papier petit format] dans les [Paramètres système]. Pour plus d'informations sur la modification du paramètre de « Magasin papier petit format », reportez-vous au manuel Connexion de l'appareil/ Paramètres Système . "Problème : Erreur police imprimante" Le paramétrage de la police a rencontré une erreur. Contactez le SAV. "Problèmes avec la carte sans fil. Appeler le SAV." L'appareil a détecté une défaillance Bluetooth ou n'est pas parvenu à détecter d'unité Bluetooth. Elle n'a peut-être pas été correctement installée. Vérifiez si l'unité Bluetooth a été correctement installée ou contactez le SAV. Vous avez essayé de supprimer des fichiers sans avoir l'autorité pour effectuer cette opération. Pour vérifier votre droit d'accès pour les documents stockés, ou pour supprimer un document que vous n'avez pas le droit de supprimer, reportez-vous au Guide Sécurité . (une « Carte LAN sans fil » et une « Unité Bluetooth » sont désignées par l'expression « carte sans fil ».) "Les fichiers sélectionnés contiennent des fichiers sans privilèges d'accès. Seuls les fichiers avec privilèges seront supprimés." "Le même magasin ne peut Le magasin sélectionné pour pas être défini pr les feuilles les autres pages est identique principales et pour les à celui pour les intercalaires. intercalaires ([Interfoliage]). Vérifier les paramètres. " 216 Solutions Réinitialisez le travail. Veillez à ce que le magasin que vous sélectionnez ne fournisse pas le papier pour d'autres pages. Quand des messages s'affichent sur le panneau de commande Message Causes Solutions "Mise à jour liste de destinataires... Patienter. Destinataire(s) ou nom expéditeur(s) spécifié(s) effacés." La liste des destinataires est en cours de mise à jour à partir du réseau à l'aide de Web Image Monitor. Attendez que le message disparaisse. Ne mettez pas l'appareil hors tension tant que ce message est affiché. Selon le nombre de destinataires à mettre à jour, un délai est possible avant de pouvoir reprendre les opérations. Toute opération est impossible quand ce message est affiché. "Vous ne possédez pas les droits pour utiliser cette fonction." Le nom d'utilisateur saisi ne dispose pas des autorisations pour la fonction sélectionnée. Pour plus d'informations sur la façon d'établir des permissions, reportezvous au Guide sécurité . Messages pendant l'impression directe à partir d'un périphérique de stockage amovible Message "Impossible d'afficher les fichiers à partir du périphérique de stockage sélectionné." Causes Solutions Impossible de reconnaître le périphérique de stockage utilisé. Pour en savoir plus au sujet des périphériques de stockage recommandés pour la fonction d'impression en direct depuis des périphériques de stockage amovibles, contactez le SAV. Il se peut que la mémoire flash USB protégée par mot de passe ou par toute autre fonctionnalité de sécurité ne fonctionne pas normalement. 217 10. Dépannage Message "Les fichiers sélectionnés sont trop volumineux." Causes Solutions • La taille du fichier sélectionné dépasse 1 Go. Les fichiers ou groupes de fichiers plus grands qu'1 Go ne peuvent pas être imprimés. • La taille totale des fichiers sélectionnés dépasse 1 Go. • Si la taille totale des fichiers sélectionnés dépasse 1 Go, sélectionnez les fichiers séparément. • Lorsque la taille du fichier sélectionné dépasse 1 Go, imprimez à l'aide d'une fonction autre que la fonction d'impression en direct depuis des périphériques de stockage amovibles. Vous ne pouvez pas sélectionner des fichiers de formats différents en même temps. "Dépassement de la valeur limite de taille totale des données pour les fichiers sélectionnés. Impossible de sélectionner davantage de fichiers. " • La taille du fichier sélectionné dépasse 1 Go. • La taille totale des fichiers sélectionnés dépasse 1 Go. Les fichiers ou groupes de fichiers plus grands qu'1 Go ne peuvent pas être imprimés. • Si la taille totale des fichiers sélectionnés dépasse 1 Go, sélectionnez les fichiers séparément. • Lorsque la taille du fichier sélectionné dépasse 1 Go, imprimez à l'aide d'une fonction autre que la fonction d'impression en direct depuis des périphériques de stockage amovibles. Vous ne pouvez pas sélectionner des fichiers de formats différents en même temps. 218 Quand des messages s'affichent sur le panneau de commande Autres messages Cette section répertorie les causes probables des messages d'erreur imprimés sur les journaux des erreurs et les rapports d'erreurs, ainsi que les solutions possibles. Message Causes Solutions "84 : Erreur" Il n'y a pas de zone de travail disponible pour le traitement de l'image. Réduisez le nombre de fichiers envoyés à l'appareil. "85 : Erreur" La bibliothèque des graphiques spécifiée est indisponible. Vérifiez si les données sont valides. "86 : Erreur" Les paramètres du code de contrôle sont invalides. Vérifiez les paramètres d'impression. "91 : Erreur" L'impression a été annulée par la fonction annulation du travail automatique à la suite d'une erreur de commande. Vérifiez si les données sont valides. "92 : Erreur" L'impression a été annulée Réalisez de nouveau l'opération parce que la touche d'impression si nécessaire. [Réinitialiser travail] ou la touche [Stop] a été sélectionnée sur le panneau de commande de l'appareil. "98 : Erreur" L'appareil n'a pas pu accéder correctement au disque dur. Mettez l'appareil hors tension, puis remettez-le sous tension. Si le message réapparaît fréquemment, contactez le SAV. "Carnet d'adresses en cours d'utilisation par une autre fonct°. Echec de l'authentificat°." L'appareil ne peut actuellement pas réaliser l'authentification parce que le carnet d'adresses est utilisé par une autre fonction. Attendez un peu, puis retentez l'opération. 219 10. Dépannage Message 220 Causes Solutions "Erreur produite pdt traitement trv prévention de copie non autorisée. Trv annulé. " Vous avez tenté de stocker un fichier dans le Serveur de documents lorsque la [Prévention de copie non autorisée] a été spécifiée. Sur le pilote d'impression, sélectionnez un type de travail autre que [Serveur de documents] dans « Type d'impression : » ou décochez [Prévention de copie non autorisée]. "Erreur produite pdt traitement trv prévention de copie non autorisée. Trv annulé. " Le champ [Saisie texte utilisateur:] dans [Détails de prévention de copie non autorisée pour trame] est vide. Sur l'onglet [Paramètres détaillés] du pilote de l'imprimante, cliquez sur [Effets] dans le « Menu : ». Sélectionnez [Prévention de copie non autorisée], puis cliquez sur [Détails] pour afficher la [Détails de prévention de copie non autorisée pour trame]. Tapez le texte dans [Saisie texte utilisateur:]. "Erreur produite pdt traitement trv prévention de copie non autorisée. Trv annulé. " La résolution est définie sur une valeur inférieure à 600 dpi lorsque [Prévention de copie non autorisée] est spécifiée. Sur le pilote d'impression, paramétrez la résolution sur 600 dpi ou plus, ou désélectionnez [Prévention de copie non autorisée]. "L'enregistrement auto des informations utilisateur a échoué." Échec de l'enregistrement automatique des informations pour l'authentification LDAP ou l'authentification Windows parce que le carnet d'adresses est plein. Pour plus d'informations sur l'enregistrement automatique des informations utilisateur, reportez-vous au Guide sécurité . "Impossible de stocker des données de cette taille." Le format papier dépasse la capacité du serveur de documents. Réduisez le format du papier du fichier que vous souhaitez envoyer à un format que le serveur de documents peut stocker. Les fichiers de format personnalisé peuvent être envoyés mais ne sont pas stockés ensuite. "Code de classement incorrect." Le code de classement n'a été saisi, ou bien de façon incorrecte. Saisissez le code de classement. Quand des messages s'affichent sur le panneau de commande Message Causes Solutions "Code de classement incorrect." Le pilote d'impression ne reconnaît pas le code de classement. Sélectionnez Facultatif pour le code de classement. Pour plus d'informations sur le paramétrage du code de classification, consultez le manuel Imprimante . "Assemblage annulé." Assemblage annulé. Mettez l'appareil hors tension, puis remettez-le sous tension. Si le message réapparaît, contactez le SAV. "Erreur de commande" Une erreur de commande RPCS est apparue. Vérifiez à l'aide de la procédure suivante : • Vérifiez si la communication entre l'ordinateur et l'appareil fonctionne correctement. • Vérifiez si le pilote d'impression correct est utilisé. • Vérifiez si la taille de la mémoire de l'appareil est correctement définie dans le pilote d'impression. • Vérifiez si le pilote d'impression est la dernière version disponible. "Erreur de données compressées." "Erreur stockage de données." L'imprimante a détecté des données compressées altérées. • Vérifiez la connexion entre l'ordinateur et l'imprimante. • Vérifiez que le programme que vous avez utilisé pour compresser les données fonctionne correctement. Vous avez tenté d'exécuter Contactez le SAV. une impression d'épreuve, une impression sécurisée, une impression suspendue ou une impression stockée, ou d'enregistrer un fichier sur le serveur de documents, alors que le disque dur ne fonctionnait pas correctement. 221 10. Dépannage Message Causes "Serveur de documents non disponible. Impossible d'enregistrer." Vous ne pouvez pas utiliser la fonction Serveur de documents. Solutions Pour plus d'informations sur l'utilisation de la fonction Serveur de documents, contactez votre administrateur. Pour plus d'informations sur la façon d'établir des permissions, reportez-vous au Guide sécurité . "Recto/Verso annulé." L'impression Recto/Verso a été annulée. • Sélectionnez le format de papier adéquat pour la fonction Recto/ Verso. Pour plus d'informations sur le papier, reportez-vous au manuel Maintenance et caractéristiques techniques . • Modifiez le paramètre « Appliquer Recto/Verso » dans les [Paramètres système] afin d'activer l'impression Recto/Verso pour le magasin papier. Pour plus d'informations sur le réglage de « Appliquer Recto/Verso », reportez-vous au manuel Connexion de l'appareil/ Paramètres système . 222 "Une erreur s'est produite." Une erreur de syntaxe, etc. s'est produite. Vérifiez si le fichier PDF est valide. "Capacité max. du Serveur de documents dépassée. Stockage impossible." Le disque dur a été rempli après le stockage d'un fichier. Supprimez certains des fichiers enregistrés sur le serveur de documents ou réduisez la taille de ce que vous souhaitez envoyer. "Le nbre max. de fichiers pour le Serveur de documents a été dépassé. Impossible d'enregistrer." La capacité de fichiers maximum du serveur de documents a été dépassée. Supprimez certains des fichiers stockés sur le serveur de documents. Quand des messages s'affichent sur le panneau de commande Message Causes Solutions "Nombre de fichiers max. pour imprimer travaux temporaires/enregistrés dépassé." Pendant l'impression d'un travail d'impression d'épreuve, sécurisée, suspendue, ou stockée, la capacité maximum en fichiers a été dépassée. Supprimez les fichiers inutiles enregistrés dans l'appareil. "Dépassement nb max. de fichiers. (Auto)" Lors de l'utilisation de la fonction de stockage des erreurs de travail pour stocker les travaux d'impression normaux sous forme de fichiers d'impression en attente, la capacité maximale du fichier pour le stockage de fichier ou la gestion du fichier d'impression en attente (automatique) a été dépasée. Supprimez les fichiers d'impression en attente (automatique) ou les fichiers inutiles stockés dans l'appareil. "Le nbre max. de pages pour le Serveur de documents a été dépassé. Impossible d'enregistrer." La capacité maximum de pages du serveur de documents a été dépassée. Supprimez certains des fichiers stockés sur le serveur de documents ou réduisez le nombre de pages à envoyer. "Nombre de pages max. pour imprimer travaux temporaires/enregistrés dépassé." Pendant l'impression d'un travail d'Impression d'épreuve, sécurisée, suspendue ou stockée, la capacité maximum de pages a été dépassée. Supprimez les fichiers inutiles enregistrés dans l'appareil. "Nombre pages max. dépassé. Assemblage non terminé." Le nombre de pages dépasse le nombre maximum de feuilles avec lesquelles vous pouvez utiliser la fonction Assembler. Réduisez le nombre de pages à imprimer. Réduisez le nombre de pages à imprimer. 223 10. Dépannage Message Causes Solutions Lors de l'utilisation de la fonction de stockage des erreurs de travaux pour stocker les travaux d'impression normaux sous forme de fichiers d'impression en attente, la capacité maximale de pages a été dépassée. Supprimez les fichiers inutiles enregistrés dans l'appareil. "Nombre max. d'unités de volume d'impression utilisable dépassé. Le travail a été annulé." Le nombre de pages que l'utilisateur est autorisé à imprimer est dépassé. Pour plus d'informations sur les limites du volume d'impression utilisable, reportez-vous au Guide sécurité . "Échec de l'obtention du fichier système." L'impression directe PDF n'a pas pu être réalisée en raison de l'échec de l'obtention du fichier système. Mettez l'appareil hors tension, puis remettez-le sous tension. Si le message réapparaît, contactez le SAV. "Système fichier plein." Le fichier PDF ne s'imprime pas en raison de la saturation de la capacité du fichier système. Supprimez tous les fichiers inutiles sur le disque dur ou réduisez la taille des fichiers envoyés à l'appareil. "Disque dur plein." Le disque dur est arrivé à saturation lors de l'impression d'épreuve, de l'impression sécurisée, de l'impression suspendue ou de l'impression stockée. Supprimez les fichiers inutiles enregistrés dans l'appareil. Lors de l'impression avec le pilote d'impression PostScript 3, la capacité du disque dur pour les polices et les formulaires a été dépassée. Supprimez les formulaires ou les polices inutiles enregistrées dans l'appareil. "Dépassement nb max. de pages. (Auto)" "Disque dur plein." 224 Réduisez le nombre de pages à imprimer. Vous pouvez également réduire le format des données des travaux d'Impression d'épreuve, sécurisée, suspendue ou stockée. Quand des messages s'affichent sur le panneau de commande Message "Disque dur plein. (Auto)" "Dépassememt tampon E/S." Causes Solutions Le disque dur est devenu plein lors de l'utilisation de la fonction de stockage des erreurs de travaux pour stocker les travaux d'impression normaux sous forme de fichiers d'impression en attente. Supprimez les fichiers inutiles enregistrés dans l'appareil. Un dépassement de tampon s'est produit. • Dans [Paramètres imprimante], sous [Interface hôte], sélectionnez [Tampon E/S] et définissez ensuite la taille de tampon maximum sur une valeur supérieure. Sinon, réduisez la taille des données du fichier d'impression temporaire et/ou du fichier d'impression stocké. • Réduisez le nombre de fichiers envoyés à l'appareil. "Info. pr authentificat° utilisateur déjà enregistrées pour autre utilisateur." Le nom d'utilisateur pour Pour plus d'informations sur l'authentification LDAP ou l'authentification utilisateur, reportezde serveur d'intégration a vous au Guide sécurité . déjà été enregistré sur un serveur différent avec un identifiant différent. Un doublon du nom d'utilisateur a été créé en raison d'un basculement des domaines (serveurs), etc. 225 10. Dépannage Message "Mémoire insuffisante" Causes Une erreur d'affectation de mémoire s'est produite. Solutions PCL 6 Sélectionnez une résolution inférieure sur le pilote d'impression. Pour plus d'informations sur la modification du paramètre de résolution, consultez l'aide du pilote d'impression. Dans l'onglet [Paramètres détaillés], cliquez sur [Qualité d'impression] sous « Menu : », puis sélectionnez [Raster] dans la liste « Vectoriel/Raster : ». Dans certains cas, la réalisation d'un travail d'impression peut durer un certain temps. PostScript 3 Sélectionnez une résolution inférieure sur le pilote d'impression. Pour plus d'informations sur la modification du paramètre de résolution, consultez l'aide du pilote d'impression. 226 "Erreur de récupération mémoire" Une erreur d'affectation de mémoire s'est produite. Mettez l'appareil hors tension, puis remettez-le sous tension. Si le message apparaît à nouveau, remplacez la RAM. Pour plus d'informations sur le remplacement de la RAM, contactez le SAV. "Absence de réponse du serveur. Echec de l'authentification." Un délai de temporisation s'est produit lors de la connexion au serveur pour authentification LDAP ou authentification Windows. Vérifiez le statut du serveur. Quand des messages s'affichent sur le panneau de commande Message Causes Solutions "Réceptacle de sortie modifié." Le réceptacle de sortie papier a été modifié parce que le format papier du réceptacle de sortie spécifié est limité. Spécifiez le réceptacle de sortie adéquat. "Erreur d'impression." Les images ont été supprimées lors de l'impression. PCL 6 Sélectionnez une résolution inférieure sur le pilote d'impression. Pour plus d'informations sur la modification du paramètre de résolution, consultez l'aide du pilote d'impression. PostScript 3 Sélectionnez une résolution inférieure sur le pilote d'impression. Pour plus d'informations sur la modification du paramètre de résolution, consultez l'aide du pilote d'impression. "Privilèges d'impression non définis pour ce doc." Vous ne disposez pas des droits d'accès nécessaires pour imprimer ce document PDF. Contactez le propriétaire du document. "Perforation annulée." Perforation impression annulée. Vérifiez l'orientation du papier, l'orientation d'impression et la position de perforation. Certains paramètres peuvent donner des résultats non conformes aux attentes. "Échec de la récept° des données." Réception des données interrompue. Renvoyez les données. "Pap. sélect. non pris en charge. Travail annulé." Une réinitialisation du travail est automatiquement réalisée si le format de papier spécifié est incorrect. Spécifiez le format de papier correct, puis imprimez à nouveau le fichier. 227 10. Dépannage Message 228 Causes Solutions "Échec de l'envoi des données." L'appareil a reçu une commande pour arrêter la transmission du pilote d'impression. Vérifiez si l'ordinateur fonctionne correctement. "Agrafage annulé." Agrafage impression annulé. Vérifiez l'orientation du papier, la quantité de papier, l'orientation d'impression et la position des agrafes. Certains paramètres peuvent donner des résultats non conformes aux attentes. "Le travail d'impression a été annulé car le fichier de capture n'a pas pu être enregistré : mémoire max. dépassée. " Le disque dur a été rempli après le stockage d'un fichier. Supprimez les fichiers stockés sur le serveur de documents ou réduisez le format de fichier à envoyer. "Le travail d'impression a été annulé car le fichier de capture n'a pas pu être enregistré : nombre de fichiers dépassé. " La capacité de fichiers maximum du serveur de documents a été dépassée. Supprimez des fichiers enregistrés sur le serveur de documents. "Travail d'impression annulé car fichier de capture n'a pas pu être enregistré : nbre pages par fichier dépassé. " La capacité maximum de pages du serveur de documents a été dépassée. Supprimez certains des fichiers stockés sur le serveur de documents ou réduisez le nombre de pages à envoyer. "Type de papier sélectionné non pris en charge. Travail annulé." Une réinitialisation du travail est automatiquement réalisée si le type de papier spécifié est incorrect. Spécifiez le type de papier correct, puis imprimez à nouveau le fichier. "Vous n'avez pas les privilèges pour utiliser cette fonction. Ce travail a été annulé." Le nom utilisateur ou le mot de passe est incorrect. Vérifiez que le nom utilisateur et le mot de passe sont corrects. "Vous n'avez pas les privilèges pour utiliser cette fonction. Ce travail a été annulé." L'utilisateur connecté n'est pas autorisé à utiliser la fonction sélectionnée. Pour plus d'informations sur la façon d'établir des permissions, reportez-vous au Guide sécurité . Quand des messages s'affichent sur le panneau de commande Message Causes Solutions "Vous n'avez pas les privilèges pour utiliser cette fonction. Cette opération a été annulée. " L'utilisateur connecté ne dispose pas des droits nécessaires pour enregistrer des programmes ou pour modifier les paramètres de magasin. Pour plus d'informations sur la façon d'établir des permissions, reportez-vous au Guide sécurité . Messages pendant l'impression directe à partir d'un périphérique de stockage amovible Message "99 : Erreur" Causes Solutions Il est impossible d'imprimer ces données. Les données indiquées sont soit corrompues soit non prises en charge par la fonction d'impression en direct depuis des périphériques de stockage amovibles. Vérifiez si les données sont valides. Pour en savoir plus sur les données prises en charge par la fonction d'impression en direct depuis des périphériques de stockage amovibles, reportez-vous au manuel Imprimante . Si l'impression ne démarre pas, contactez le SAV. • Le contenu des erreurs peut être imprimé sur la Page de configuration. Vérifiez la Page de configuration et le journal d'erreurs. Pour plus d'informations sur l'impression de la page de configuration, consultez le manuel Imprimante . Messages affichés lors de l'utilisation de la fonction scanner Cette section décrit la cause des messages d'erreur qui s'affichent sur le panneau de commande et les solutions possibles. Si un message qui apparaît n'est pas répertorié dans cette section, suivez les instructions qu'il contient. 229 10. Dépannage Message Causes "L'authentification avec le Le nom utilisateur ou mot de destinataire a échoué. passe saisi était invalide. Vérifier paramètres. Pour vérifier l'état actuel, appuyer sur [Etat fichiers numérisés]. " Solutions • Vérifiez que le nom utilisateur et le mot de passe sont corrects. • Vérifiez que l'identifiant et le mot de passe pour le dossier cible sont corrects. • Un mot de passe de 128 caractères ou plus peut ne pas être reconnu. "Imposs. de communiquer avec le PC. Contacter admin. " Le protocole WSD (périphérique) ou WSD (scanner) est désactivé. "Impossible de détecter le format original. Sélectionner format de numérisation." L'original placé sur la vitre d'exposition est de format non standard. Pour plus d'informations sur comment activer ou désactiver le protocole WSD, reportez-vous au Guide sécurité . • Placez l'original correctement. • Définissez le format de numérisation. • Lorsque vous placez un original directement sur la vitre d'exposition, l'action consistant à soulever/abaisser l'ADF déclenche le processus de détection automatique du format de l'original. Soulevez l'ADF de plus de 30 degrés. "Impossible de trouver le chemin spécifié. Vérifier les paramètres." 230 Le nom de l'ordinateur cible ou le nom de dossier cible est invalide. Vérifiez si le nom de l'ordinateur et le nom de dossier pour la destination sont corrects. Quand des messages s'affichent sur le panneau de commande Message "Impossible de trouver le chemin spécifié. Vérifier les paramètres." Causes Solutions Un antivirus ou un pare-feu bloque la connexion de l'appareil à votre ordinateur. • Les antivirus et les pare-feu peuvent empêcher l'établissement de connexions entre votre ordinateur et cet appareil. • Si vous utilisez un logiciel antivirus, ajoutez le programme à la liste d'exclusions dans les paramètres de l'application. Pour plus d'informations sur l'ajout de programmes à la liste d'exclusion, reportez-vous à l'aide du logiciel anti-virus. • Pour éviter qu'un pare-feu ne bloque la connexion, enregistrez l'adresse IP de l'appareil dans la liste des adresses IP autorisées du pare-feu. Pour plus de détails sur la procédure d'exclusion d'une adresse IP, reportez-vous à l'aide de votre système d'exploitation. "Impossible de lancer la numérisation car la communication a échoué." Le profil de numérisation n'est pas défini sur l'ordinateur client. Définissez le profil de numérisation. Pour plus d'informations sur la procédure à suivre, consultez le manuel Scanner . "Impossible de lancer la numérisation car la communication a échoué." Le paramètre [Ne rien faire] a été sélectionné sur l'ordinateur client, ce qui a pour effet de donner à l'ordinateur client l'instruction de rester inactif pendant la réception des données de numérisation. Ouvrez les propriétés du scanner, cliquez sur l'onglet [Événements], puis sélectionnez [Exécuter le programme], qui détermine le comportement de l'ordinateur lors de la réception de données. Pour plus de détails, reportez-vous à l'aide de votre système d'exploitation. "Impossible de lancer la numérisation. Vérifier le(s) paramètre(s) sur le PC. " Il est possible que le profil de numérisation soit défini de façon incorrecte. Vérifiez la configuration du profil de numérisation. 231 10. Dépannage Message "Écriture impossible sur le périphérique de stockage Vérifier le périphérique de stockage et les paramètres machine. " Causes Le périphérique de stockage est défectueux ou bien le nom de fichier comporte un caractère non pris en charge. Solutions • Vérifiez si le périphérique de stockage est défectueux. • Vérifiez le périphérique de stockage. Il est possible qu'il ne soit pas formaté ou bien que son format soit incompatible avec cet appareil. • Vérifiez le nom du fichier défini au moment de la numérisation. Pour plus de détails sur les caractères pouvant être utilisés dans les noms de fichier, consultez le manuel Scanner . 232 "Écriture impossible sur le périphérique de stockage car l'espace libre restant est insuffisant." Le périphérique de stockage est saturé et les données de numérisation ne peuvent pas être enregistrées. Même si le périphérique de stockage semble disposer d'un espace mémoire suffisant, il est possible que les données ne puissent pas être enregistrées si le nombre maximal de fichiers pouvant être enregistrés est dépassé. • Remplacez le périphérique de stockage. "Écriture impossible sur le périphérique de stockage car le périphérique est protégé en écriture." Le périphérique de stockage est protégé en écriture. Déverrouillez la protection en écriture du périphérique de stockage. "Le fichier de capture a dépassé le nbre max. de pges par fich. Impossible d'envoyer les données numérisées. " Le nombre maximum de pages par fichier a été dépassé. Réduisez le nombre de pages du fichier transmis, puis renvoyez-le. Pour plus d'informations sur le nombre maximum de pages par fichier, reportez-vous au manuel Scanner . • Si le document numérisé ne comporte qu'une page ou plusieurs pages numérisées une à une, les données déjà écrites sur le périphérique de stockage sont enregistrées en l'état. Remplacez le périphérique de stockage, puis appuyez sur [Réessayer] afin d'enregistrer les données restantes ou bien appuyez sur [Annuler] afin de recommencer la numérisation. Quand des messages s'affichent sur le panneau de commande Message Causes "Echec de la connexion au Une erreur réseau s'est server LDAP. Vérifier l'état du produite et la connexion a serveur." échoué. Essayez l’opération encore une fois. Solutions • Essayez une nouvelle fois l'opération. Si le message apparaît toujours, le réseau est peut-être occupé. • Vérifiez que les paramètres corrects du serveur LDAP sont répertoriés dans [Outils Administr.] des [Paramètres système]. Pour plus d'informations sur le serveur LDAP, reportezvous au manuel Connexion de l'appareil/Paramètres système . "Envoi des données impossible en raison de la déconnexion du PC avant l'envoi." Le délai imparti pour l'utilisation du scanner WSD a été dépassé. Cette temporisation se produit lorsqu'il s'écoule trop de temps entre la numérisation d'un original et l'envoi des données qu'il contient. Les causes les plus fréquentes d'une temporisation sont les suivantes : • Réduisez le nombre d'originaux, puis relancez la numérisation. • Retirez l'original à l'origine de l'incident, puis relancez la numérisation. • Utilisez le journal du scanner pour vérifier qu'il ne reste aucun travail en attente de transmission, puis relancez la numérisation. • Trop d'originaux dans le jeu. • Incident d'alimentation des originaux. • Transmission d'autres travaux. "Le code utilisateur entré est incorrect. Entrer code à nouveau." Le code d'utilisateur saisi n'est pas correct. Vérifiez les paramètres d'authentification et saisissez un code utilisateur correct. 233 10. Dépannage Message Causes Solutions "Taille max. e-mail dépassée. Envoi annulé. Vérifier [Taille max. de l'email] dans les paramètresdu scanner." La taille de fichier par page a atteint la taille maximale d'e-mail définie sous [Paramètres scanner]. Modifiez les paramètres des fonctions de télécopie comme suit : • Augmentez la limite de taille des e-mails dans [Taille max. de l'email]. • Définissez le paramètre [Diviser et envoyer e-mail] sur [Oui (par page)] ou [Oui (par taille max.)]. Pour plus d'informations sur ces paramètres, reportez-vous au manuel Scanner . "Nombre max. de résultats à afficher dépassé. Max. : n" Les résultats de la recherche ont dépassé le nombre maximum de résultats visualisables. Reprenez la recherche après avoir modifié les critères de recherche. "Capacité max. données dépassée. Vérif. résolut° numérisat° puis app. sur Départ à nouveau." Les données numérisées dépassent la capacité de données maximum. Spécifiez à nouveau le format et la résolution de numérisation. Notez qu'il n'est pas possible de numériser des originaux très grands à haute résolution. Pour plus d'informations sur les paramètres de la fonction de numérisation, reportez-vous au manuel Scanner . "Capacité max. données dépassée. Vérif. résolut° numérisat° puis replacer orig." L'original numérisé dépasse la capacité de données maximum. Spécifiez à nouveau le format et la résolution de numérisation. Notez qu'il n'est pas possible de numériser des originaux très grands à haute résolution. Pour plus d'informations sur les paramètres de la fonction de numérisation, reportez-vous au manuel Scanner . "Nombre max. de caractères alphanumériques pour le chemin dépassé." Le nombre maximum de caractères alphanumériques définissables d'un chemin a été dépassé. Le nombre maximum de caractères qui peut être saisi pour le chemin est 256. Vérifiez le nombre de caractères, puis saisissez à nouveau le chemin. (n. étant un chiffre) 234 Quand des messages s'affichent sur le panneau de commande Message Causes Solutions "Nombre maximum de caractères alphanumériques dépassé." Le nom de caractères alphanumériques maximum saisissable a été dépassé. Vérifiez le nombre maximal de caractères qui peut être saisi, puis saisissez-le à nouveau. Pour plus d'informations sur le nombre maximum de caractères saisissables, reportezvous au manuel Scanner . "Nombre max. de fichiers pouvant être envoyés en même temps dépassé. Réduire le nombre de fichiers sélectionnés. " Le nombre de fichiers a dépassé le nombre maximum possible. Réduisez le nombre de fichiers, puis renvoyez-les. "Nbre max. de fichiers pouvant être utilisés en même temps dans le Serveur de Documents dépassé." Le nombre maximum de fichiers pouvant être enregistrés sur le serveur de documents a été dépassé. Vérifiez les fichiers stockés par les autres fonctions, puis supprimez les fichiers inutiles. Pour plus d'information sur la suppression de fichiers, consultez le manuel Copieur /Serveur de documents . "Nombre max. de pages par fichier dépassé. Enregistrer les pages numérisées sous la forme d'un seul fichier ?" Le fichier enregistré contient trop de pages. Spécifiez s'il faut stocker les données ou non. Numérisez les pages qui ne l'ont pas été, puis stockez-les sous un nouveau fichier. Pour plus d'informations sur l'enregistrement de fichiers, reportez-vous au manuel Scanner . "Nombre max. de fichiers en Le nombre maximum de attente dépassé. fichiers en attente a été Recommencer après l'envoi dépassé. du fichier actuel." Il y a 100 fichiers en attente dans la file d'envoi pour les fonctions e-mail, Scan to Folder ou distribution. Attendez que les fichiers aient été envoyés. "Nbre max. de fichiers enregistrés dépassé. Impossible envoyer données car fichier de capture indisponible." Essayez à nouveau une fois la distribution effectuée. Trop de fichiers sont en attente de distribution. 235 10. Dépannage Message Causes Solutions "Capacité max. de pages par fichier dépassé. Appuyer sur [Transmettre] pour envoyer les données numérisées, ou appuyer sur [Annuler] pour les effacer." Le nombre de pages numérisées dépasse la capacité de pages maximum. Sélectionnez si vous souhaitez envoyer les données déjà numérisées. "Capacité maximum de pages par fichier dépassée. Appuyer sur [Écrire] pour écrire les données numérisées sur le périphérique de stockage, ou appuyer sur [Annuler] pour effacer." La numérisation n'a pas pu être terminée, car le nombre maximal de pages pouvant être numérisées par cet appareil a été dépassé au cours de l'écriture sur le périphérique de stockage. Réduisez le nombre de documents à enregistrer sur le périphérique de stockage, puis réessayez. "Le nombre de fichiers à enregistrer est trop élevé. Supprimer les fichiers superflus." Trop de fichiers sont en attente de distribution. Essayez à nouveau une fois la distribution effectuée. "Limite de tps pour rech. serveur LDAP dépassée. Vérifier l'état du serveur." Une erreur réseau s'est produite et la connexion a échoué. • Essayez une nouvelle fois l'opération. Si le message apparaît toujours, le réseau est peut-être occupé. • Vérifiez que les paramètres corrects du serveur LDAP sont répertoriés dans [Outils Administr.] des [Paramètres système]. Pour plus d'informations sur le serveur LDAP, reportezvous au manuel Connexion de l'appareil/Paramètres système . "Echec de l'authentification du serveur LDAP. Vérifier les paramètres." 236 Le nom d'utilisateur et le mot Pour plus d'informations sur de passe diffèrent de ceux l'authentification LDAP, reportez-vous définis pour l'Authentification au Guide sécurité . LDAP. Quand des messages s'affichent sur le panneau de commande Message Causes Solutions "La mémoire est pleine. La première page n'a pas pu Essayez l'une des mesures suivantes : Numérisation impossible. Les être numérisée par manque • Attendez un peu, puis retentez données numérisées vont d'espace sur le disque dur. l'opération de numérisation. être effacées." • Réduisez la zone ou la résolution de numérisation. Pour plus d'informations sur la modification de la zone ou la résolution de numérisation, reportez-vous au manuel Scanner . • Supprimez les fichiers inutiles. Pour plus d'informations sur la suppression des fichiers enregistrés, reportez-vous au manuel Scanner . "Mémoire pleine. Enregistrer fichier numérisé ?" Seules certaines pages ont pu être numérisées en raison du faible espace disque dur pour stocker dans le Serveur de documents. Décidez de l'utilisation des données. "Mémoire saturée. Appuyer sur [Écrire] pour écrire les données scannées actuelles sur le périphérique de stockage, ou appuyer sur [Annuler] pour effacer." La numérisation n'a pas pu être terminée en raison d'une insuffisance d'espace disque au moment de l'enregistrement sur le périphérique de stockage. Indiquez si vous souhaitez enregistrer le document numérisé sur le périphérique de stockage. "Mémoire pleine. Numérisation annulée. Appuyer sur [Transmettre] pour envoyer les données numérisées ou sur [Annuler] pour les supprimer." Seules certaines pages ont pu être numérisées en raison du faible espace disque dur pour la livraison ou l'envoi par e-mail avec enregistrement dans le serveur de documents. Décidez de l'utilisation des données. "Aucun périphérique de stockage détecté. Insérer le périphérique." Aucun périphérique de stockage n'est inséré. Insérez un périphérique de stockage ou vérifiez que le périphérique de stockage est bien inséré dans la fente prévue à cet effet. 237 10. Dépannage Message 238 Causes Solutions "Plus de papier. Charger papier d'un des formats suivants." Aucun papier n'est chargé dans le magasin papier spécifié. Chargez du papier dont le format est répertorié dans le message. Pour plus d'informations sur le chargement de papier, reportez-vous au manuel Caractéristiques papier et ajout de papier . "Orig. en cours de numéris. par une autre fonct°." Une fonction de l'appareil autre que la fonction scanner est utilisée, la fonction copieur par exemple. Annulez le travail en cours de traitement. Par exemple, appuyez sur [Sortie], puis sur la touche [Accueil]. Ensuite, appuyez sur l'icône [Copieur] de l'écran [Accueil], puis sur la touche [Stop]. Lorsque le message "La touche Stop a été enclenchée, la copie, ainsi que d'autres travaux d'impression en cours de traitement pouvant être interrompus, ont été suspendus. Pour poursuivre la copie et l'impression, appuyer sur [Continuer], pour annuler la copie, appuyer sur [Annuler copie]. Pour supprimer les autres travaux suspendus, appuyer sur [Liste trav.]" s'affiche, appuyez sur [Annuler copie]. "Mémoire tampon saturée. Envoi de données annulé. Essayer plus tard." Trop de travaux sont en attente, l'envoi a été annulé. Réessayez l'envoi après l'envoi des travaux en attente. "Non concordance de l'adresse e-mail d'authentification SMTP et de l'adresse e-mail administrateur." L'adresse e-mail d'authentification SMTP et l'adresse e-mail de l'administrateur ne concordent pas. Pour plus d'informations sur l'authentification SMTP, reportez-vous au manuel Connexion de l'appareil/ Paramètres système . "Le journal du scanner est plein. Vérifier les fonctions scanner." « Impr. et suppr. journal scanner » dans [Paramètres scanner] est défini sur [Ne pas impr.: Désactiv.envoi] et le journal du scanner est saturé. Imprimez ou supprimez le journal du scanner. Pour plus d'informations sur les options de numérisation, consultez le Scanner . Quand des messages s'affichent sur le panneau de commande Message Causes Solutions "Le fichier sélectionné est en cours d'utilisation. Impossible de modifier le nom de fichier." Vous ne pouvez pas modifier le nom d'un fichier dont l'état est « En attente... » ou en cours de modification avec DeskTopBinder. Annulez la transmission (« En attente... » annulé) ou le paramètre DeskTopBinder, puis modifiez le nom du fichier. "Le fichier sélectionné est en cours d'utilisation. Impossible de modifier le mot de passe." Vous ne pouvez pas modifier le mot de passe d'un fichier dont l'état est « En attente... » ou en cours de modification avec DeskTopBinder. Annulez la transmission (« En attente... » annulé) ou le paramètre DeskTopBinder, puis modifiez le mot de passe. "Le fichier sélectionné est en cours d'utilisation. Impossible de modifier le nom d'utilisateur." Vous ne pouvez pas modifier le nom de l'expéditeur d'un fichier dont l'état est « En attente... » ou en cours de modification avec DeskTopBinder. Annulez la transmission (« En attente... » annulé) ou le paramètre DeskTopBinder, puis modifiez le nom utilisateur. "L'envoi de données a échoué. Les données seront renvoyées plus tard." Une erreur réseau s'est produite et un fichier n'a pas été envoyé correctement. Attendez la nouvelle tentative d'envoi automatique au terme de l'intervalle configuré. En cas de nouvel échec de l'envoi, contactez votre administrateur. "Certains destinataires sont invalides. Sélectionner uniquement destinataire(s) valide(s) ?" Le groupe défini contient des Dans le message qui apparaît lors de destinataires pour l'envoi chaque transmission, appuyez sur par e-mail et des [Sélectionner]. destinataires pour l'envoi par Scan to Folder qui sont tous deux incompatibles avec la méthode de transmission spécifiée. "Certains fichiers sélectionnés sont en cours d'utilisation. Leur suppression est impossible." Vous ne pouvez pas supprimer un fichier en attente de transmission (état « En attente. . . » affiché) ou dont les informations sont en cours de modification avec DeskTopBinder. Annulez la transmission (état « En attente. . . » annulé) ou le paramètre DeskTopBinder, puis supprimez le fichier. 239 10. Dépannage Message "Certaines pages sont presque vierges. Pour annuler, appuyer sur la touche Stop. " 240 Causes La première page du document est presque vierge. Solutions Il est possible que le côté vierge des originaux ait été numérisé. Vérifiez que les originaux sont positionnés correctement. "Le nom de fichier saisi Le nom de fichier comporte contient des caractères un caractère non pris en invalides. Saisir le nom de charge. fichier à nouveau en utilisant l'un des caractères à un octet suivants." " 0 à 9 " , " A à Z " , " a à z " , " . - _"" Vérifiez le nom du fichier défini au moment de la numérisation. Pour plus de détails sur les caractères pouvant être utilisés dans les noms de fichier, consultez le manuel Scanner . "Le nom de fichier saisi Le nom de fichier comporte contient des caractères un caractère non pris en invalides. Saisir le nom de charge. fichier à nouveau en utilisant l'un des caractères à un octet suivants." " 0 à 9 " , " A à Z " , " a à z " , " . - _"" Vérifiez le nom du fichier défini au moment de la numérisation. Le nom de fichier défini dans la fonction Scan to Folder ne peut pas comporter les caractères suivants : "Les fichiers sélectionnés contiennent des fichiers sans privilèges d'accès. Seuls les fichiers avec privilèges seront supprimés." Vous avez essayé de supprimer des fichiers sans avoir l'autorité pour effectuer cette opération. Pour vérifier votre droit d'accès pour les documents stockés, ou pour supprimer un document que vous n'avez pas le droit de supprimer, reportez-vous au Guide Sécurité . "Echec de la transmission. Mémoire insuffisante sur le disque dur du destinataire. Pour vérifier l'état actuel, appuyer sur [Etat fichiers numérisés]. " Échec de la transmission. Il n'y avait pas assez d'espace libre sur le disque dur du serveur SMTP, du serveur FTP ou de l'ordinateur client destinataire. Affectez un espace suffisant. \/:*?"<>| Le nom de fichier ne peut pas commencer ou se terminer par un point ("."). Quand des messages s'affichent sur le panneau de commande Message Causes Solutions "Echec de la transmission. Pour vérifier l'état actuel, appuyer sur [Etat fichiers numérisés]." Une erreur réseau s'est produite lors de l'envoi d'un fichier et le fichier n'a pas pu être envoyé correctement. Si le même message réapparaît après la numérisation, cela peut être lié à un environnement hétérogène ou bien à des modifications apportées aux paramètres réseau au cours de la transmission des données de numérisation WSD. Pour plus d'informations sur les erreurs réseau, contactez votre administrateur. "Echec mise à jour liste de destinataires. Essayer à nouveau ?" Une erreur réseau s'est produite. • Vérifiez si le serveur est connecté. • Les antivirus et les pare-feu peuvent empêcher l'établissement de connexions entre votre ordinateur et cet appareil. • Si vous utilisez un logiciel antivirus, ajoutez le programme à la liste d'exclusions dans les paramètres de l'application. Pour plus d'informations sur l'ajout de programmes à la liste d'exclusion, reportez-vous à l'aide du logiciel anti-virus. • Pour éviter qu'un pare-feu ne bloque la connexion, enregistrez l'adresse IP de l'appareil dans la liste des adresses IP autorisées du pare-feu. Pour plus de détails sur cette procédure, reportez-vous à l'aide de votre pare-feu. "Mise à jour liste de destinataires... Patienter. Destinataire(s) ou nom expéditeur(s) spécifié(s) effacés." Un nom d'expéditeur ou de destinataire défini a été effacé lors de la mise à jour de la liste des destinations dans le serveur de distribution. Définissez le nom de l'expéditeur ou du destinataire à nouveau. 241 10. Dépannage Message Solutions "Mise à jour liste de destinataires... Patienter. Destinataire(s) ou nom expéditeur(s) spécifié(s) effacés." La liste des destinataires est en cours de mise à jour à partir du réseau à l'aide de Web Image Monitor. Attendez que le message disparaisse. Ne mettez pas l'appareil hors tension tant que ce message est affiché. Selon le nombre de destinataires à mettre à jour, un délai est possible avant de pouvoir reprendre les opérations. Toute opération est impossible quand ce message est affiché. "Vous ne possédez pas les droits pour utiliser cette fonction." Le nom d'utilisateur saisi ne dispose pas des autorisations pour la fonction sélectionnée. Pour plus d'informations sur la façon d'établir des permissions, reportezvous au Guide sécurité . "Capacité max. données dépassée." Les données scannées sont trop importantes pour le rapport d'échelle spécifié dans [Spécifier la taille]. Réduisez la résolution ou la valeur [Spécifier la taille] puis réessayez de scanner l'original. Les données scannées sont trop petites pour le rapport d'échelle spécifié dans [Spécifier la taille]. Configurez une résolution plus élevée ou une taille plus grande dans [Spécifier la taille], puis réessayez de scanner l'original. Si l'échelle spécifiée dans [Spécifier un taux de reproduction] est trop grande, une partie de l'image risque d'être perdue. Réduisez l'échelle dans [Spécifier un taux de reproduction], puis réessayez de scanner l'original. L'utilisation de [Spécifier un taux de reproduction] pour réduire un grand document risque d'entraîner la perte d'une partie de l'image. Définissez une grande taille dans [Spécifier la taille], puis réessayez de scanner l'original. "Vérifier la résolution et le taux, puis appuyer de nouveau sur Départ." "La taille des données numérisées est trop petite." "Vérifier la résolution et le taux, puis appuyer de nouveau sur Départ." "L'image ne sera pas entièrement numérisée." "L'image ne sera pas entièrement numérisée." 242 Causes Si vous n'avez pas besoin d'afficher l'intégralité de l'image, appuyez sur la touche [Départ] pour lancer la numérisation avec l'échelle actuelle. Si vous n'avez pas besoin d'afficher l'intégralité de l'image, appuyez sur la touche [Départ] pour lancer la numérisation avec l'échelle actuelle. Quand des messages s'affichent sur le panneau de commande Message Causes Solutions "Vérifier l'orientation de l'original." Il arrive que des documents ne soient pas numérisés en raison d'une combinaison d'éléments tels que l'échelle spécifiée et la taille du document. Modifiez l'orientation de l'original puis réessayez de scanner l'original. "La signature numérique PDF du certificat de périphérique a expiré. Impossible d'envoyer le fichier." Le certificat de périphérique (PDF avec signature numérique) a expiré. Un nouveau certificat de périphérique (PDF avec signature numérique) doit être installé. Pour plus d'informations sur l'installation d'un certificat utilisé pour l'appareil (PDF avec signature numérique), consultez le Guide sécurité . "XXX ne peut pas être YYY car le certificat de périphérique de la signature numérique PDF n'est pas valide." Le certificat de périphérique (PDF avec signature numérique) a expiré. Un nouveau certificat de périphérique (PDF avec signature numérique) doit être installé. Pour plus d'informations sur l'installation d'un certificat utilisé pour l'appareil (PDF avec signature numérique), consultez le Guide sécurité . "La signature numérique PDF du certificat de périphérique est invalide. Impossible d'envoyer le fichier." Il n'existe aucun certificat de périphérique (PDF avec signature numérique) ou le certificat n'est pas valide. Un nouveau certificat de périphérique (PDF avec signature numérique) doit être installé. Pour plus d'informations sur l'installation d'un certificat utilisé pour l'appareil (PDF avec signature numérique), consultez le Guide sécurité . "Impossible de définir XXX en YYY raison d'un problème avec le certificat de périphérique de la signature numérique PDF. Vérifier le certificat de périphérique." Il n'existe aucun certificat de périphérique (PDF avec signature numérique) ou le certificat n'est pas valide. Un nouveau certificat de périphérique (PDF avec signature numérique) doit être installé. Pour plus d'informations sur l'installation d'un certificat utilisé pour l'appareil (PDF avec signature numérique), consultez le Guide sécurité . (XXX et YYY indiquent l'action de l'utilisateur.) (XXX et YYY indiquent l'action de l'utilisateur.) 243 10. Dépannage Message Causes Solutions "XXX ne peut pas être YYY car il y a un problème avec le certificat de périphérique utilisé pour la signature S/ MIME. Vérifier le certificat de périphérique." Il n'y a aucun certificat de périphérique (S/MIME) ou le certificat n'est pas valide. Un nouveau certificat de périphérique (S/MIME) doit être installé. Pour plus d'informations sur l'installation d'un certificat utilisé pour la signature (S/ MIME), reportez-vous au Guide sécurité . Le certificat de périphérique (S/MIME) a expiré. Un nouveau certificat de périphérique (S/MIME) doit être installé. Pour plus d'informations sur l'installation d'un certificat utilisé pour la signature (S/ MIME), reportez-vous au Guide sécurité . "La transmission ne peut être Le certificat de périphérique réalisée car le certificat (S/MIME) a expiré. utilisé pour la signature S/ MIME n'est actuellement pas valide." Un nouveau certificat de périphérique (S/MIME) doit être installé. Pour plus d'informations sur l'installation d'un certificat utilisé pour la signature (S/ MIME), reportez-vous au Guide sécurité . "Impossible de sélectionner ce destinataire car son certificat n'est actuellement pas valide." Le certificat utilisateur (certificat de destinataire) a expiré. Un nouveau certificat utilisateur doit être installé. Pour plus d'informations sur les certificats de destinataire, reportez-vous au Guide sécurité . "Impossible de sélectionner ce groupe destinataire car il contient un destinataire dont le certificat n'est actuellement pas valide." Le certificat utilisateur (certificat de destinataire) a expiré. Un nouveau certificat utilisateur doit être installé. Pour plus d'informations sur les certificats de destinataire, reportez-vous au Guide sécurité . "La transmission ne peut être réalisée car le certificat utilisé pour le cryptage n'est actuellement pas valide." Le certificat utilisateur (certificat de destinataire) a expiré. Un nouveau certificat utilisateur doit être installé. Pour plus d'informations sur les certificats de destinataire, reportez-vous au Guide sécurité . (XXX et YYY indiquent l'action de l'utilisateur.) "XXX ne peut pas être YYY car le certificat utilisé pour la signature S/MIME n'est actuellement pas valide." (XXX et YYY indiquent l'action de l'utilisateur.) 244 Lorsque des messages s'affichent sur l'écran de votre ordinateur Lorsque des messages s'affichent sur l'écran de votre ordinateur Messages affichés lors de l'utilisation de la fonction scanner Cette section décrit les causes des principaux messages d'erreur qui apparaissent sur l'ordinateur client lorsque le pilote TWAIN est utilisé et leur cause possible. Si un message qui apparaît n'est pas répertorié dans cette section, suivez les instructions qu'il contient. Message Causes Solutions "Le nom utilisateur de connexion, le mot de passe de connexion ou la clé de cryptage du pilote est incorrect(e)." Le nom utilisateur, le mot de passe ou la clé de cryptage du pilote était invalide. Vérifiez votre nom d'utilisateur, mot de passe de connexion ou la clé de cryptage du pilote, puis saisissez-les comme indiqué. Pour plus d'informations sur le nom d'utilisateur, le mot de passe et la clé de cryptage du pilote, consultez le Guide de sécurité . "L'authentification a réussi. Cependant, les privilèges d'accès aux fonctions du scanner ont été refusés." Le nom d'utilisateur saisi ne dispose pas des autorisations pour la fonction scanner. Pour plus d'informations sur la façon d'établir des permissions, reportezvous au Guide sécurité . "Appeler SAV" Une erreur irréparable s'est produite dans l'appareil. Contactez le SAV. Le nombre maximum de modes de numérisation enregistrables a été dépassé. Le nombre maximum de modes pouvant être stocké est 100. Supprimez les modes inutiles. "Contacter l'assistance technique." "Conf. des modes de numérisation Max. atteinte. Sauvegarde impossible." "Connexion au scanner Un masque d'accès est impossible. Vérifiez le défini. masque d'accès réseau avec Outils Util." Pour plus d'informations sur un masque d'accès, contactez votre administrateur. 245 10. Dépannage Message Causes "Impossible de détecter format papier original. Définir taille de numérisation." L'original placé a été mal aligné. "Impossible de trouver le scanner "XXX" utilisé pour la numérisation précédente. "YYY" sera utilisé à la place." L'interrupteur d'alimentation principal du scanner utilisé précédemment n'est pas positionné sur « ON ». Solutions • Placez l'original correctement. • Définissez le format de numérisation. • Lorsque vous placez un original directement sur la vitre d'exposition, l'action consistant à soulever/abaisser l'ADF déclenche le processus de détection automatique du format de l'original. Soulevez l'ADF de plus de 30 degrés. Vérifiez si l'interrupteur principal d'alimentation du scanner utilisé pour la numérisation précédente est sous tension. « XXX » et « YYY » représentent des noms de scanner. "Impossible de trouver le scanner "XXX" utilisé pour la numérisation précédente. "YYY" sera utilisé à la place." « XXX » et « YYY » représentent des noms de scanner. L'appareil n'est pas correctement connecté au réseau. • Vérifiez si le scanner utilisé précédemment est correctement connecté au réseau. • Désactivez le pare-feu personnel de l'ordinateur client. Pour plus d'informations sur le pare-feu, reportez-vous à l'Aide de Windows. • Utilisez une application telle que telnet pour vous assurer que le protocole défini pour l'appareil est SNMPv1 ou SNMPv2. Pour plus d'informations sur cette vérification, consultez le manuel Connexion de l'appareil/ Paramètres système . • Sélectionnez le scanner utilisé pour la numérisation précédente. 246 Lorsque des messages s'affichent sur l'écran de votre ordinateur Message Causes Solutions "Zone de numérisation Max. atteinte." Le nombre maximum de zones de numérisation enregistrables a été dépassé. Le nombre maximum de zones de numérisation pouvant être stockées est de 100. Supprimez les zones de numérisation inutiles. "Retirer les feuilles bloquées dans l'ADF." Un incident papier s'est produit dans l'ADF. • Ôtez les originaux coincés, puis replacez-les. Pour plus d'informations sur le papier coincé, reportez-vous au manuel Dépannage . • En cas d'incident papier, replacez les originaux coincés. • Vérifiez si les originaux sont appropriés pour être numérisés par l'appareil. "Erreur de communication sur le réseau." Une erreur de Vérifiez si l'ordinateur client peut utiliser communication s'est produite le protocole TCP/IP. sur le réseau. "Erreur sur le scanner." Le pilote a rencontré une erreur. • Vérifiez si le câble réseau est correctement connecté à l'ordinateur client. • Vérifiez si la carte Ethernet de l'ordinateur client est correctement reconnue par Windows. • Vérifiez si l'ordinateur client peut utiliser le protocole TCP/IP. "Erreur scanner." Les critères de numérisation définis dans l'application ont dépassé la plage des paramètres de l'appareil. "Erreur fatale sur le scanner." Une erreur irréparable s'est produite dans l'appareil. Vérifiez si les paramètres de numérisation effectués avec l'application dépassent la plage des paramètres de l'appareil. Une erreur irréparable s'est produite dans l'appareil. Contactez le SAV. 247 10. Dépannage Message Causes "Mémoire insuffisante. Fermez les autres applications puis recommencez la numérisation." Mémoire insuffisante. "Mémoire insuffisante. Réduisez la zone de numérisation." La mémoire du scanner est insuffisante. Solutions • Fermez toutes les applications inutiles en cours d'exécution sur l'ordinateur client. • Désinstallez le pilote TWAIN et réinstallez-le après avoir redémarré l'ordinateur. • Réinitialisez le format de numérisation. • Diminuez la résolution. • Utilisez sans compression. Pour plus d'informations sur les paramètres, reportez-vous à l'aide du pilote TWAIN. La cause suivante peut être à l'origine du problème. • La numérisation ne peut pas être exécutée si des valeurs importantes sont définies pour la luminosité lorsque vous utilisez une résolution en demi-ton ou une résolution élevée. Pour plus d'informations sur la relation entre les paramètres de numérisation, reportez-vous au manuel Scanner . • En cas d'incident papier, vous ne pouvez pas numériser un original. Retirez les feuilles bloquées, puis relancez la numérisation de l'original. 248 "Version de Winsock non valide. Utiliser la version 1.1 ou une version ultérieure." Vous utilisez une version de Winsock non valide. Installez le système d'exploitation de l'ordinateur ou copiez Winsock à partir du CD-ROM du système d'exploitation. "Aucun code utilisateur n'est enregistré. Contacter l'administrateur du système." L'accès est limité par des codes utilisateur. Pour plus d'informations sur le code d'authentification, reportez-vous au Guide sécurité . Lorsque des messages s'affichent sur l'écran de votre ordinateur Message "Aucune réponse du scanner." Causes L'appareil ou l'ordinateur client n'est pas correctement connecté au réseau. Solutions • Vérifiez si l'appareil ou l'ordinateur client est correctement connecté au réseau. • Désactivez le pare-feu de l'ordinateur client. Pour plus d'informations sur le pare-feu, reportez-vous à l'aide Windows. "Aucune réponse du scanner." Le réseau est saturé. Attendez un peu, puis essayez de vous connecter à nouveau. "Le scanner est en cours d'utilisation pour une autre fonction. Patienter S.V.P." Une fonction de l'appareil autre que la fonction scanner est utilisée, la fonction copieur par exemple. "Aucun scanner n'est disponible sur le périphérique spécifié." La fonction scanner TWAIN ne peut pas être utilisée sur cet appareil. Contactez le SAV. "Scanner non disponible. Vérifier le branchement du scanner." L'interrupteur principal d'alimentation de l'appareil est sur « OFF ». Mettez l'appareil sous tension. • Attendez un instant, puis connectez-vous à nouveau. • Annulez le travail en cours de traitement. Par exemple, appuyez sur [Sortie], puis sur la touche [Accueil]. Ensuite, appuyez sur l'icône [Copieur] de l'écran [Accueil], puis sur la touche [Stop]. Lorsque le message "La touche Stop a été enclenchée, la copie, ainsi que d'autres travaux d'impression en cours de traitement pouvant être interrompus, ont été suspendus. Pour poursuivre la copie et l'impression, appuyer sur [Continuer], pour annuler la copie, appuyer sur [Annuler copie]. Pour supprimer les autres travaux suspendus, appuyer sur [Liste trav.]" s'affiche, appuyez sur [Annuler copie]. 249 10. Dépannage Message "Scanner non disponible. Vérifier le branchement du scanner." Causes L'appareil n'est pas correctement connecté au réseau. Solutions • Vérifiez si l'appareil est correctement connecté au réseau. • Désactivez la fonction pare-feu personnel de l'ordinateur client. Pour plus d'informations sur le pare-feu, reportez-vous à l'Aide de Windows. • Utilisez une application telle que telnet pour vous assurer que le protocole défini pour l'appareil est SNMPv1 ou SNMPv2. Pour plus d'informations sur cette vérification, consultez le manuel Connexion de l'appareil/ Paramètres système . "Scanner non disponible. Vérifier le branchement du scanner." 250 La communication réseau n'est pas disponible car l'adresse IP de l'appareil n'a pu être obtenue à partir du nom d'hôte. C'est uniquement lorsque « IPv6 » est défini sur [Actif] qu'il est impossible d'obtenir l'adresse IPv6. • Vérifiez que le nom d'hôte de l'appareil est bien spécifié dans Network Connection Tool. Pour le pilote WIA, contrôler l'onglet [Réseau] dans les propriétés. • Utilisez Web Image Monitor pour définir « LLMNR » de « IPv6 » sur [Actif]. • Sous Windows XP, il n'est pas possible d'obtenir l'adresse IPv6 à partir du nom d'hôte. Spécifiez l'adresse IPv6 de l'appareil dans Network Connection Tool. "Le scanner n'est pas prêt. Vérifier le scanner et les options." Le capot de l'ADF est ouvert. Vérifiez que le capot de l'ADF est fermé. "Ce nom est déjà utilisé. Contrôlez les noms enregistrés." Vous avez essayé d'enregistrer un nom déjà utilisé. Utilisez un autre nom. 11. Annexes Ce chapitre porte sur les marques commerciales. Marques commerciales Adobe, Acrobat, PostScript, PostScript 3 et Reader sont soit des marques déposées, soit des marques commerciales d'Adobe Systems Incorporated aux États-Unis et/ou dans d'autres pays. La marque Bluetooth® et les logos correspondants sont des marques déposées détenues par Bluetooth SIG, Inc. et toute utilisation de telles marques par Ricoh Company, Ltd. s'effectue sous licence. Microsoft, Windows, Windows Server et Windows Vista sont soit des marques déposées, soit des marques commerciales de Microsoft Corporation aux États-Unis et/ou dans d'autres pays. PictBridge est une marque commerciale. SD et le logo SD sont des marques commerciales de SD-3C, LLC. Les appellations exactes des systèmes d'exploitation Windows sont les suivantes : • Les noms de produits pour Windows XP sont les suivants : Microsoft® Windows® XP Professionnel Microsoft® Windows® XP Édition familiale Microsoft® Windows® XP Édition Media Center Microsoft® Windows® XP Édition Tablet PC • Les noms de produits pour Windows Vista sont les suivants : Microsoft® Windows VistaTM Édition Intégrale Microsoft® Windows Vista® Professionnel Microsoft® Windows Vista® Édition Familiale Premium Microsoft® Windows Vista® Édition Familiale Basique Microsoft® Windows Vista® Entreprise • Les noms de produits pour Windows 7 sont les suivants : Microsoft® Windows® 7 Édition Familiale Premium Microsoft® Windows® 7 Professionnel Microsoft® Windows® 7 Édition Intégrale Microsoft® Windows® 7 Entreprise • Les noms de produits pour Windows Server 2003 sont les suivants : Microsoft® Windows Server® 2003 Standard Edition Microsoft® Windows Server® 2003 Enterprise Edition • Les noms de produits pour Windows Server 2003 R2 sont les suivants : 251 11. Annexes Microsoft® Windows Server® 2003 R2 Standard Edition Microsoft® Windows Server® 2003 R2 Enterprise Edition • Les noms de produits pour Windows Server 2008 sont les suivants : Microsoft® Windows Server® 2008 Standard Microsoft® Windows Server® 2008 Enterprise • Les noms de produits pour Windows Server 2008 R2 sont les suivants : Microsoft® Windows Server® 2008 R2 Standard Microsoft® Windows Server® 2008 R2 Enterprise D'autres noms de produits sont mentionnés ici dans un souci d'identification uniquement ; il peut s'agir des marques de leurs sociétés détentrices respectives. Nous renonçons à tout ou partie des droits relatifs à ces marques. Captures d'écran des produits Microsoft reproduites avec la permission de Microsoft Corporation. 252 INDEX A Dossier SMB..............................120, 122, 123, 124 Activer/désactiver l'alimentation.........................61 ADF.....................................................................8, 65 ADF à numérisation Recto/Verso en une seule passe......................................................................30 Adresse e-mail.....................................................130 Agrafer...................................................................84 Alimentation principale.........................................61 Annulation d'une transmission........................98, 99 ARDF............................................................8, 27, 30 Authentification code utilisateur...........................63 E B Bypass...............................27, 30, 81, 82, 145, 146 C Économie de papier................................................9 Écran......................................................................46 Écran Accueil..................................................13, 49 Écran d'accueil................................................50, 51 Écran d'authentification.........................................63 Écran d'information.................................................9 Empêcher une copie non autorisée.....................25 Enregistrement d'un document...........................101 Enregistrement de destinataires............................11 Enveloppe...............................................82, 83, 165 Envoi de fichiers numérisés...................................10 Envoi différé.........................................................100 Envoyer des fichiers numérisés.............................22 Épaisseur du papier ...........................................156 Épuisement de la cartouche de toner................172 Extension..........................................................27, 30 Capacité papier .................................................156 Capot avant.....................................................27, 30 Capot inférieur droit.......................................27, 30 Carnet d'adresses..................................................11 Chargeur automatique de documents...................8 Chargeur automatique de documents à retournement............................................................8 Chargeur d'enveloppes..........................................8 Chemin.................................................................124 Combiné.............................................36, 40, 44, 76 Combiné Recto......................................................77 Combiné Recto/Verso..........................................78 Combiner...........................................................9, 14 Comment lire ce manuel.........................................6 Conversion de documents au format électronique. ................................................................................10 Copie avec rotation..............................................71 Copie Recto/Verso.................................................9 Copieur............................................................49, 69 Copieur/Serveur de documents...............188, 193 Fax..........................................................................49 Fax distant..............................................................21 Fichier d'impression sécurisée............................109 Fichier d'impression stockée......................113, 114 Fichier d'impression suspendue..........................111 Fichier enregistré.................................................132 Fichier numérisé..........................................126, 131 Finisseur.................................34, 36, 38, 40, 42, 44 Finisseur de livrets..............................36, 40, 42, 44 Finisseur livret.........................................................34 Finisseur livrets.......................................................38 Finition....................................................................84 Format papier......................................................147 Format papier .....................................................156 Format papier personnalisé...............................148 D G Destinataire..........................................................124 Destinataire d'e-mail..................................127, 129 Destinataire de fax..........................................93, 94 Documents enregistrés........................................102 Documents stockés..............................................137 Dossier partagé...................................................118 Grain du papier..................................................164 Guides papier.................................................27, 30 F I Icône de raccourci...................................49, 50, 51 Image de l'écran Accueil......................................49 253 Impression d'épreuve............................................15 Impression R/V........................................................9 Impression sécurisée.....................................15, 109 Impression standard............................................108 Impression stockée.......................................15, 113 Impression suspendue..................................15, 111 Imprimante...................................49, 108, 212, 213 Informations spécifiques au modèle....................... 7 Installation rapide...............................................105 Interrupteur principal d'alimentation.............27, 30 IP-Fax......................................................................19 J Journal..................................................................104 L LAN-Fax.............................................................9, 17 Lampe accès au support.......................................46 LCT....................8, 34, 36, 38, 40, 42, 44, 152, 154 Livret.......................................................................14 Logement support..................................................46 M Magasin 1.......................................................27, 30 Magasin 2.......................................................27, 30 Magasin 3....................34, 36, 38, 40, 42, 44, 152 Magasin grande capacité.....8, 34, 36, 38, 40, 42, 44, 154 Magasin papier.....................................27, 30, 143 Magasin papier inférieur....27, 30, 34, 36, 38, 40, 42, 44 Magasin papier petit format...................................8 Magasin petit format....34, 36, 38, 40, 42, 44, 150 Magazine..............................................................14 Marque commerciale.........................................251 Mémoire......................................................193, 212 Message. 180, 188, 193, 212, 213, 219, 229, 245 N Navigateur.............................................................49 Noms des fonctions principales..............................8 Numériser vers Dossier.........................................22 O Options................................................................... 34 254 Options externes...................................................34 Ordinateur...........................................................245 Orientation de l'original........................................73 Orifices de ventilation.....................................27, 30 P Panneau de commande...........................27, 30, 46 Papier au format personnalisé.............................81 Papier épais................................................148, 164 Papier fin..............................................................148 Paramètres de numérisation...............................134 Paramètres initiaux................................................12 Paramètress fréquemment utilisés.........................12 Pavé numérique.....................................................46 Perforer...................................................................86 Pilote d'impression...............................................107 Pilote de l'imprimante..........................................105 Placement des originaux.......................................65 Plaque à roulettes...........................................34, 36 Prévention de la fuite d'informations....................23 Problème..............................................................180 Procédure de base......69, 91, 108, 117, 126, 131, 135 Programme......................................................12, 55 R Réceptacle externe...............34, 36, 38, 40, 42, 44 Réceptacle interne 1.......................................27, 30 Réceptacle interne 2.............34, 36, 38, 40, 42, 44 Réceptacle interne de tri décalé......34, 36, 38, 40, 42, 44 Recto/Verso....................................................14, 73 Réduct./Agrand. Auto....................................14, 71 Région A...................................................................7 Région B...................................................................7 S Scan to Folder.....................................................117 Scanner.................................................49, 117, 229 Se connecter à l'appareil......................................63 Se déconnecter de l'appareil...............................64 Sécurité des données pour la copie....................25 Serveur de documents..............10, 16, 49, 89, 135 Stockage de documents reçus..............................17 Stockage de données...........................................89 Symboles..................................................................6 Vue avant gauche...........................................27, 30 T W Télécopieur...........................................91, 193, 212 Tonalité.................................................................178 Toner............................................................170, 172 Toner usagé.........................................................172 Touche Accueil......................................................46 Touche Affichage simplifié....................................46 Touche Compteur/Outils utilisateur.....................46 Touche Connexion/Déconnexion.......................46 Touche Départ.......................................................46 Touche Économie d'énergie.................................46 Touche Effacement................................................46 Touche Entrée........................................................46 Touche Épreuve d'impression...............................46 Touche Fonction....................................................46 Touche Interruption................................................46 Touche Programme...............................................46 Touche Réinitialiser................................................46 Touche Stop...........................................................46 Touche Vérifier état.......................................46, 175 Transmission à partir de la mémoire....................91 Transmission e-mail...............................................19 Transmission immédiate........................................96 Transparent..........................................................148 Type de fichier.....................................................133 Type de papier ...................................................156 Web Image Monitor............................24, 139, 141 U Unité d'accessibilité du scanner...........................40 Unité de transport papier..... 34, 36, 38, 40, 42, 44 V Vitre d'exposition......................................27, 30, 65 Voyant.........................................................173, 175 Voyant d'entrée des données...............................46 Voyant de communication....................................46 Voyant de fax entrant............................................46 Voyant de fichier confidentiel...............................46 Voyant principal d'alimentation...........................46 Vue arrière droite..................................................27 Vue arrière gauche...............................................30 Vue avant droite..............................................27, 30 255 MEMO 256 FR FR FR CA D143-7102A © 2011, 2012 FR FR FR CA D143-7102A ">
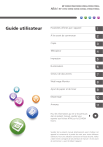
Link pubblico aggiornato
Il link pubblico alla tua chat è stato aggiornato.