Sharp DX-C200P Manuel utilisateur
Vous trouverez ci-dessous de brèves informations pour DX-C200P. Ce manuel couvre la préparation à l'impression, la configuration du pilote d'impression, les opérations d'impression, Pictbridge, la configuration de l'imprimante, le contrôle de l'imprimante via Web Image Monitor, utilisation d'un serveur d'impression, opérations Windows spécifiques et configuration Mac OS X.
PDF
Télécharger
Document
DX-C200P Manuel utilisateur Manuel du logiciel 1 Préparation à l'impression 2 Configuration du pilote d'impression 3 Autres opérations d'impression 4 Impression directe à partir d'un appareil photo numérique (PictBridge) 5 Configuration de l'imprimante à l'aide du panneau de commande 6 Contrôle et configuration de l'imprimante 7 Utilisation d'un serveur d'impression 8 Opérations particulières sous Windows 9 Configuration de Mac OS X 10 Annexe Veuillez lire attentivement ce manuel avant d'utiliser l'appareil et conservez-le à portée de main pour référence ultérieure. Pour une utilisation correcte et en toute sécurité, veillez à bien lire les "Consignes de sécurité" avant d'utiliser l'appareil. Introduction Ce manuel contient des instructions et des remarques détaillées portant sur le fonctionnement et l’utilisation de cet appareil. Pour votre sécurité et dans votre intérêt, veuillez lire attentivement ce manuel avant d’utiliser cet appareil. Rangez ce manuel soigneusement afin de pouvoir vous y reporter facilement. Ne copiez et n'imprimez pas de document dont la reproduction est interdite par la loi. De manière générale, la copie ou l’impression des documents ci-après sont interdites par la loi : billets de banque, timbres fiscaux, obligations, certificats d’actions, traites de banque, chèques, passeports, permis de conduire. La liste ci-dessus n’est dressée qu’à titre indicatif et ne prétend aucunement à l’exhaustivité. Nous déclinons toute responsabilité quant à son exhaustivité ou son exactitude. Si vous avez des doutes au sujet de la légalité de la copie ou de l’impression de certains documents, consultez votre conseiller juridique. Important Le contenu de ce manuel peut faire l’objet de modifications sans préavis. La société ne saurait voir sa responsabilité engagée au titre d’un préjudice de quelque nature que ce soit résultant de la manipulation ou de l’utilisation de cet appareil. Dans le souci d’obtenir une qualité d’impression optimale, le fabricant vous recommande d’utiliser le toner d'origine. Le fabricant ne saurait voir sa responsabilité engagée au titre d’un éventuel préjudice ou d’éventuels frais résultant de l’utilisation, avec vos produits bureautiques, de pièces autres que ses propres pièces d’origine. Il est possible que certaines illustrations de ce manuel ne correspondent pas tout à fait à l’appareil. TABLE DES MATIÈRES Comment lire ce manuel.....................................................................................................................................6 Symboles.........................................................................................................................................................6 À propos de l'adresse IP................................................................................................................................6 Informations spécifiques au modèle..................................................................................................................7 Manuels pour cette imprimante.........................................................................................................................8 Liste des options..................................................................................................................................................9 1. Préparation à l'impression Vérification de la méthode de connexion......................................................................................................11 Connexion réseau........................................................................................................................................11 Connexion USB............................................................................................................................................12 Option de configuration et paramètres papier..............................................................................................13 2. Configuration du pilote d'impression Accéder aux propriétés de l'imprimante........................................................................................................15 Windows XP et Windows Server 2003/2003 R2 - Définition des paramètres d'impression..............15 Windows Vista/7 et Windows Server 2008/2008 R2 - Définition des paramètres d'impression.....17 3. Autres opérations d'impression En cas de non concordance du papier..........................................................................................................21 Procéder à un Saut de page.......................................................................................................................21 Annulation d'un travail d'impression..........................................................................................................21 Annulation d'un travail d'impression...............................................................................................................22 Annulation d'un travail d'impression à l'aide du panneau de commande..............................................22 Windows - Annulation d'un travail à partir de l'ordinateur......................................................................22 Impression de documents confidentiels..........................................................................................................24 Stockage d'un fichier d'impression sécurisée............................................................................................24 Impression d'un fichier d'impression sécurisée..........................................................................................25 Suppression d'un fichier d'impression sécurisée........................................................................................26 Vérifier quels travaux d'impression sécurisée ont été annulés..................................................................27 Combiner plusieurs pages en une seule page...............................................................................................30 Types d'impression combinée.....................................................................................................................30 Restriction des fonctions d'impression en fonction de l'utilisateur.................................................................34 Activer les paramètres de restriction utilisateur.........................................................................................34 Lorsque les fonctions d'impression sont restreintes........................................................................................38 Assemblage......................................................................................................................................................40 1 Couverture........................................................................................................................................................41 Économie de toner lors de l'impression..........................................................................................................42 Imprimer un document en utilisant uniquement des couleurs CMJN données............................................43 Filigrane............................................................................................................................................................44 4. Impression directe à partir d'un appareil photo numérique (PictBridge) Qu'est-ce que PictBridge ?..............................................................................................................................45 Impression PictBridge.......................................................................................................................................46 Fonctions accessibles sur cette imprimante....................................................................................................48 Impression d'index.......................................................................................................................................48 Format papier...............................................................................................................................................48 Disposition X-en-1........................................................................................................................................49 Format d'impression d'image......................................................................................................................49 Quitter PictBridge.............................................................................................................................................50 Lorsque l'impression avec PictBridge ne fonctionne pas...............................................................................51 5. Configuration de l'imprimante à l'aide du panneau de commande Tableau des menus..........................................................................................................................................53 Menu alim. papier............................................................................................................................................56 Modifier le menu Alim. papier....................................................................................................................56 Alim. papier Paramètres de menu..............................................................................................................56 Menu Imp. liste/test.........................................................................................................................................60 Impression de la page de configuration....................................................................................................60 Imp.liste/test Paramètres du menu.............................................................................................................61 Menu Maintenance.........................................................................................................................................62 Ajuster l'Alignement de couleurs.................................................................................................................62 Maintenance Paramètres du menu.............................................................................................................62 Système Menu..................................................................................................................................................64 Modification du menu Système..................................................................................................................64 Paramètres du menu Système.....................................................................................................................65 Menu Interface hôte.........................................................................................................................................68 Modification du menuInterface hôte .........................................................................................................68 Paramètres du menu Interface hôte............................................................................................................69 Menu PCL..........................................................................................................................................................73 Modification du Menu PCL.........................................................................................................................73 2 Paramètres du menu PCL.............................................................................................................................73 Menu PS............................................................................................................................................................76 Modification du Menu PS...........................................................................................................................76 Paramètres du menu PS...............................................................................................................................76 Menu Langue....................................................................................................................................................78 Modification du menu Langue....................................................................................................................78 Paramètres du menu Langue.......................................................................................................................78 6. Contrôle et configuration de l'imprimante Utilisation de Web Image Monitor.................................................................................................................79 Affichage de la page principale.....................................................................................................................81 Affichage de la page d'accueil de Web Image Monitor.........................................................................81 Page d'accueil..............................................................................................................................................81 Modification de la langue de l'interface....................................................................................................82 Vérification des informations système.............................................................................................................83 Vérification des informations du statut........................................................................................................83 Vérification des informations de compteur................................................................................................85 Vérification des informations sur l'appareil................................................................................................87 Définition des paramètres système.................................................................................................................89 Configuration des paramètres papier........................................................................................................89 Définition des paramètres de Tempor. E/S ..............................................................................................91 Définition des paramètres de priorité d'impression noir et blanc.............................................................92 Restriction des fonctions d'impression selon l'utilisateur................................................................................94 Définition des paramètres du réseau..............................................................................................................95 Vérification de l'état du réseau...................................................................................................................95 Configuration des paramètres IPv6............................................................................................................96 Définition des paramètres d'application réseau........................................................................................97 Définition des paramètres DNS .................................................................................................................98 Définition des paramètres de notification automatique par e-mail.......................................................100 Définition des paramètres SNMP.............................................................................................................101 Définition des paramètres SMTP..............................................................................................................102 Définition des paramètres POP3..............................................................................................................103 Configuration des paramètres IPsec............................................................................................................105 Configuration des paramètres globaux IPsec.........................................................................................105 3 Configuration de la politique IPsec..........................................................................................................106 Impression de listes/de rapports..................................................................................................................111 Configuration des paramètres d'administrateur..........................................................................................112 Configuration du mot de passe d'administrateur....................................................................................112 Réinitialisation des paramètres de l'imprimante......................................................................................112 Sauvegarde des paramètres de l'imprimante.........................................................................................113 Restauration des paramètres de l'imprimante depuis un fichier de sauvegarde..................................115 Définition des paramètres du mode Économie d'énergie......................................................................116 Notification du statut de l'imprimante par e-mail........................................................................................117 Authentification mail..................................................................................................................................118 SNMP.............................................................................................................................................................119 Lecture de la page de configuration............................................................................................................120 7. Utilisation d'un serveur d'impression Préparation du serveur d'impression............................................................................................................123 8. Opérations particulières sous Windows Impression de fichiers directement depuis Windows..................................................................................125 Configuration de l'.....................................................................................................................................125 Utilisation d'un nom d'hôte au lieu d'une adresse IPv4..........................................................................125 Commandes d'impression.........................................................................................................................126 9. Configuration de Mac OS X Configuration du fichier PPD.........................................................................................................................129 Configuration des options.............................................................................................................................130 Configuration pour l'impression....................................................................................................................131 Définition des paramètres papier depuis une application.....................................................................131 Impression depuis une application..........................................................................................................131 Annulation d'un travail d'impression depuis l'ordinateur............................................................................132 Utilisation de PostScript 3..............................................................................................................................133 10. Annexe Fonctions et paramètres réseau disponibles dans un environnement IPv6...............................................137 Fonctions disponibles................................................................................................................................137 Transmission avec IPsec................................................................................................................................138 Cryptage et Authentication par IPsec......................................................................................................138 Association de sécurité.............................................................................................................................139 4 Flux de configuration des paramètres d'échange de clé de cryptage.................................................140 Définition des paramètres d'échange de clé de cryptage.....................................................................140 Définition des paramètres IPsec sur l'ordinateur.....................................................................................141 Activation et désactivation d'IPsec en utilisant le panneau de commande..........................................143 Précautions à prendre lorsque le matériel est connecté à un réseau........................................................145 Utilisation de DHCP...................................................................................................................................145 Utilisation d'Adobe PageMaker Version 6.0, 6.5 ou 7.0..........................................................................146 Lors de l'utilisation de Windows Terminal Service/MetaFrame................................................................147 Système d'exploitation..............................................................................................................................147 Pilotes d'impression pris en charge..........................................................................................................147 Restrictions..................................................................................................................................................147 Informations de copyright sur les applications installées............................................................................149 expat...........................................................................................................................................................149 JPEG LIBRARY............................................................................................................................................149 Marques commerciales.................................................................................................................................150 INDEX...........................................................................................................................................................153 5 Comment lire ce manuel Symboles Ce manuel utilise les symboles suivants : Attire votre attention sur les points essentiels pour un maniement approprié de l'appareil, et explique les raisons éventuelles des incidents papier, des dégâts infligés aux pièces originales ou de la perte de données. Assurez-vous de lire ces explications. Fournit des explications supplémentaires sur les fonctions de l'appareil, et des instructions sur la résolution d'erreurs d'utilisateur. Ce symbole est situé en fin de section. Il indique où vous pouvez trouver d'autres informations importantes. [] Indique le nom des touches apparaissant sur l'écran ou le panneau de commande de l'appareil. (principalement l'Europe et l'Asie) (principalement l'Amérique du Nord) Les fonctions qui diffèrent entre les modèles de la région A et de la région B sont indiquées par deux symboles. Lisez les informations indiquées par le symbole correspondant à la région du modèle utilisé. Pour plus d'informations sur le symbole correspondant au modèle utilisé, reportez-vous à P.7 "Informations spécifiques au modèle". À propos de l'adresse IP Dans ce manuel, le terme « Adresse IP » renvoie aussi bien aux environnements IPv4 qu'IPv6. Veuillez vous reporter aux instructions qui concernent votre environnement. 6 Informations spécifiques au modèle Cette section explique comment identifier la région de l'imprimante. L'imprimante comporte sur sa partie arrière une étiquette située à l'emplacement indiqué ci-dessous. Les informations figurant sur cette étiquette indiquent l'appartenance géographique de l'imprimante. Lisezla. CER068 Les informations suivantes sont spécifiques à la zone géographique. Lisez les informations figurant sous le symbole qui correspond à la zone géographique de l'imprimante. (principalement l'Europe et l'Asie) Si l'étiquette contient les informations suivantes, l'imprimante est un modèle de la région A : • CODE XXXX -22, -27 • 220-240V (principalement l'Amérique du Nord) Si l'étiquette contient les informations suivantes, l'imprimante est un modèle de la région B : • CODE XXXX -17 • 120 V • Les dimensions sont fournies dans ce manuel en deux unités de mesure : en mètre et en inch. Si l'imprimante est un modèle de la région A, reportez-vous au système métrique. Si l'imprimante est un modèle de la région B, reportez-vous au système impérial. 7 Manuels pour cette imprimante Veuillez lire ce manuel attentivement avant d'utiliser l'imprimante. Reportez-vous aux manuels qui décrivent ce que vous souhaitez effectuer avec l'appareil. • Les supports diffèrent selon les manuels. • Les versions papier et électronique d'un manuel ont un contenu identique. • Pour pouvoir visualiser les manuels sous la forme de fichiers PDF, Adobe Acrobat Reader/Adobe Reader doit être installé. Consignes de sécurité Contient les informations nécessaires pour une utilisation en toute sécurité de cet appareil. Pour éviter toute blessure ou dommage à l'appareil, veillez à bien lire ce manuel. Guide d'installation rapide Contient les procédures à suivre pour retirer l'imprimante de sa boîte et la connecter à un ordinateur. Manuel du matériel. Contient des informations sur le papier, les noms et les fonctions de pièces de cette imprimante, des procédures comme l'installation d'options, le remplacement de consommables, les opérations liées aux message d'erreur et la résolution des incidents. Manuel d'installation du pilote Contient les procédures d'installation du pilote d’impression PCL. Ce manuel est inclus sur le CDROM des pilotes. Guide d'installation du pilote PostScript 3 Contient les procédures d'installation du pilote d’impression PostScript 3. Ce manuel est inclus sur le CD-ROM des pilotes. Manuel du logiciel (le présent manuel) Contient des informations relatives à l'utilisation de l'appareil, son logiciel et ses fonctions de sécurité. 8 Liste des options Cette section fournit une liste des options de cette imprimante, ainsi que la façon dont elles sont désignées dans le présent manuel. Liste d'options Paper Feed Unit Désignée comme suit unité d'alimentation papier • Pour plus d'informations sur cette option, reportez-vous au Manuel du matériel. 9 10 1. Préparation à l'impression Ce chapitre décrit la procédure de préparation préalable à l'utilisation de cette imprimante. Vérification de la méthode de connexion Cette imprimante prend en charge les connexions réseau et USB. Avant l'installation du pilote d'impression, vérifiez comment l'imprimante est connectée. Suivez la procédure d'installation du pilote d'impression correspondant à la méthode de connexion. Les pilotes d'impression peuvent être installés à partir du CD-ROM du pilote fourni avec cette imprimante. Connexion réseau Cette imprimante peut être utilisée en tant que port d'impression Windows ou imprimante réseau. Utilisation de cette imprimante comme port d'impression Windows Les connexions réseau peuvent être établies via Ethernet. TCP/IP standard FR CER411 Système d'exploitation Windows XP/Vista/7 et Windows Server 2003/2003 R2/2008/2008 R2 Méthode de connexion Ethernet (10BASE-T/100BASE-TX) Ports disponibles TCP/IP standard 11 1. Préparation à l'impression • Pour plus d'informations sur les modalités d'utilisation de cette imprimante en tant que port d'impression Windows, reportez-vous au Manuel d'installation du pilote ou au Guide d'installation du pilote PostScript 3. Utilisation comme imprimante réseau Vous pouvez utiliser cette imprimante en tant qu'imprimante réseau Windows. Serveur d'impression FR CER503 • Pour plus d'informations sur l'utilisation de cette imprimante comme imprimante réseau Windows, reportez-vous au Manuel d'installation du pilote ou au Guide d'installation du pilote PostScript 3. Connexion USB Cette imprimante peut être connectée directement à un ordinateur à l'aide d'un câble USB. • Pour plus d'informations sur l'installation du pilote d'impression, reportez-vous au Manuel d'installation du pilote ou au Guide d'installation du pilote PostScript 3 12 Option de configuration et paramètres papier Option de configuration et paramètres papier Configurez le pilote d'impression selon les options de l'imprimante et les paramètres papier. • Vous devez disposer des autorisations permettant d'administrer les imprimantes pour modifier leurs propriétés dans le dossier [Imprimantes]. Connectez-vous en tant que membre du groupe Administrateurs pour acquérir cette permission. • Assurez-vous que [Activer la gestion du mode bidirectionnel] est sélectionné dans l'onglet [Port] des propriétés de l'imprimante. L'imprimante ne peut pas imprimer si [Activer la gestion du mode bidirectionnel] n'est pas sélectionné. Conditions pour les communications bidirectionnelles La communication bidirectionnelle permet à l'ordinateur de récupérer les paramètres papier de l'imprimante, le statut actuel ainsi que d'autres informations. Pour que la communication bidirectionnelle puisse s'établir, les conditions suivantes doivent êtres remplies : • Système d'exploitation de l'ordinateur : Windows XP/Vista/7 et Windows Server 2003/2003 R2/2008/2008 R2 • En cas de connexion via un réseau Cette imprimante est connectée via un port TCP/IP standard et le nom de port par défaut ne doit pas être modifié. [Activer la gestion du mode bidirectionnel] est sélectionné dans l'onglet [Port] de l'imprimante. • En cas de connexion via USB L'imprimante est connectée au port USB de l'ordinateur par le biais d'une interface USB. [Activer la gestion du mode bidirectionnel] est sélectionné dans l'onglet [Port] de l'imprimante. La procédure suivante est basée sur Windows XP à titre d'exemple. L'impression est possible sans communication bidirectionnelle mais l'ordinateur ne sera pas en mesure de récupérer le statut des travaux d'impression. Pour cette raison, nous vous recommandons d'activer la communication bidirectionnelle lorsque cela est possible. 1. Dans le menu [Démarrer], cliquez sur [Imprimantes et télécopieurs]. 2. Cliquez sur l'icône de l'imprimante que vous souhaitez utiliser. 3. Dans le menu [Fichier], cliquez sur [Propriétés]. 4. Cliquez sur l'onglet [Accessoires]. 5. Cliquez sur [MàJ maintenant]. Si la communication bidirectionnelle n'est pas établie, sélectionnez l'option installée manuellement. 6. Cliquez sur l'onglet [Para. format pap.]. 13 1. Préparation à l'impression 7. Sélectionnez le magasin que vous voulez utiliser, puis le format de papier et cliquez sur [MàJ maintenant]. Si la communication bidirectionnelle n'est pas établie, sélectionnez le magasin et le format de papier manuellement. 8. Cliquez sur [OK] pour fermer la boîte de dialogue des propriétés de l'imprimante. 14 2. Configuration du pilote d'impression Ce chapitre explique comment accéder aux propriétés de l'imprimante et comment en définir les paramètres. Accéder aux propriétés de l'imprimante Windows XP et Windows Server 2003/2003 R2 - Définition des paramètres d'impression Paramétrage par défaut de l'imprimante - la fenêtre [Imprimantes et Fax] • Pour modifier les paramètres par défaut de l'imprimante, y compris les paramètres de configuration des options, ouvrez une session à l'aide d'un compte autorisant la gestion des imprimantes. Les membres du groupe Administrateurs disposent par défaut de l'autorisation Gérer les imprimantes. • Vous ne pouvez pas modifier les paramètres par défaut de l'imprimante pour chaque utilisateur. Les paramètres définis via la boîte de dialogue des propriétés de l'imprimante s'appliquent à tous les utilisateurs. 1. Dans le menu [Démarrer], cliquez sur [Imprimantes et télécopieurs]. La fenêtre [Imprimantes et télécopieurs] s'affiche. 2. Cliquez sur l'icône de l'imprimante que vous souhaitez utiliser. 3. Dans le menu [Fichier], cliquez sur [Propriétés]. La boîte de dialogue des propriétés de l'imprimante s'affiche. 4. Définissez les paramètres requis, puis cliquez sur [OK]. • Les paramètres définis dans cette boîte de dialogue sont utilisés par défaut par toutes les applications. • Lors de l'accès aux propriétés de l'imprimante PostScript3, ne pas modifier les paramètres pour [Attribuer format au magasin]. • Pour plus d'informations sur la configuration, reportez-vous à l'aide du pilote d'impression. 15 2. Configuration du pilote d'impression Paramétrage par défaut de l'imprimante - Préférences d'impression • Vous ne pouvez pas modifier les paramètres par défaut de l'imprimante pour chaque utilisateur. Les paramètres définis via la boîte de dialogue des propriétés de l'imprimante s'appliquent à tous les utilisateurs. 1. Dans le menu [Démarrer], cliquez sur [Imprimantes et télécopieurs]. La fenêtre [Imprimantes et télécopieurs] s'affiche. 2. Cliquez sur l'icône de l'imprimante que vous souhaitez utiliser. 3. Dans le menu [Fichier], cliquez sur [Options d'impression]. La boîte de dialogue [Options d'impression] s'affiche. 4. Définissez les paramètres requis, puis cliquez sur [OK]. • Les paramètres définis dans cette boîte de dialogue sont utilisés par défaut par toutes les applications. • Pour plus d'informations sur la configuration, reportez-vous à l'aide du pilote d'impression. Paramétrage de l'imprimante à partir d'une application Vous pouvez paramétrer l'imprimante pour une application spécifique. Pour définir les paramètres de l'imprimante pour une application spécifique, ouvrez la boîte de dialogue [Options d'impression] depuis cette application. Les informations suivantes vous indiquent comment définir les paramètres pour l'application WordPad fournie avec Windows XP. 1. Dans le menu [Fichier], cliquez sur [Imprimer...]. La boîte de dialogue [Imprimer] s'affiche. 2. Sélectionnez l'imprimante que vous souhaitez utiliser dans la liste [Sélection de l'imprimante], puis cliquez sur [Préférences]. 3. Définissez les paramètres requis, puis cliquez sur [OK]. • Le mode d'ouverture de la boîte de dialogue [Options d'impression] peut varier en fonction de l'application. Pour plus de détails, voir les manuels fournis avec votre application. • Les paramètres définis dans la procédure ci-dessus ne sont valides que pour l'application en cours d'utilisation. 16 Accéder aux propriétés de l'imprimante • Les utilisateurs courants peuvent modifier les propriétés affichées dans la boîte de dialogue [Imprimer] de l'application. Les paramètres définis ici sont utilisés comme paramètres par défaut lors d'impressions à partir de cette application. • Pour plus d'informations sur la configuration, reportez-vous à l'aide du pilote d'impression. Windows Vista/7 et Windows Server 2008/2008 R2 - Définition des paramètres d'impression Paramétrage par défaut de l'imprimante - les propriétés de l'imprimante • Pour modifier les paramètres par défaut de l'imprimante, y compris les paramètres de configuration des options, ouvrez une session à l'aide d'un compte autorisant la gestion des imprimantes. Les membres du groupe Administrateurs disposent par défaut de l'autorisation Gérer les imprimantes. • Vous ne pouvez pas modifier les paramètres par défaut de l'imprimante pour chaque utilisateur. Les paramètres définis via la boîte de dialogue des propriétés de l'imprimante s'appliquent à tous les utilisateurs. 1. Dans le menu [Démarrer], cliquez sur [Panneau de configuration]. La fenêtre [Panneau de configuration] s'affiche. 2. Cliquez sur [Imprimante] dans « Matériel et audio ». • Si vous utilisez Windows 7, cliquez sur [Afficher les périphériques et imprimantes] dans « Matériel et audio ». • Si vous utilisez Windows Server 2008 R2, cliquez sur [Afficher les périphériques et imprimantes] dans « Matériel ». 3. Faites un clic droit sur l'icône de l'imprimante que vous souhaitez utiliser, puis cliquez sur [Propriétés]. Si vous utilisez Windows 7 ou Windows Server 2008 R2, faites un clic droit sur l'icône de l'imprimante que vous souhaitez utiliser, puis cliquez sur [Propriétés de l'imprimante]. La boîte de dialogue des propriétés de l'imprimante s'affiche. 4. Définissez les paramètres requis, puis cliquez sur [OK]. • Les paramètres définis dans cette boîte de dialogue sont utilisés par défaut par toutes les applications. • Lors de l'accès aux propriétés de l'imprimante PostScript3, ne pas modifier les paramètres pour [Attribuer format au magasin]. 17 2. Configuration du pilote d'impression • Pour plus d'informations sur la configuration, reportez-vous à l'aide du pilote d'impression. Paramétrage par défaut de l'imprimante - Préférences d'impression • Vous ne pouvez pas modifier les paramètres par défaut de l'imprimante pour chaque utilisateur. Les paramètres définis via la boîte de dialogue des propriétés de l'imprimante s'appliquent à tous les utilisateurs. 1. Dans le menu [Démarrer], cliquez sur [Panneau de configuration]. La fenêtre [Panneau de configuration] s'affiche. 2. Cliquez sur [Imprimante] dans « Matériel et audio ». • Si vous utilisez Windows 7, cliquez sur [Afficher les périphériques et imprimantes] dans « Matériel et audio ». • Si vous utilisez Windows Server 2008 R2, cliquez sur [Afficher les périphériques et imprimantes] dans « Matériel ». 3. Avec le bouton de droite de la souris, cliquez sur l'icône de l'imprimante que vous souhaitez utiliser, puis cliquez sur [Option d'impression...]. Si vous utilisez Windows 7 ou Windows Server 2008 R2, faites un clic droit sur l'icône de l'imprimante que vous souhaitez utiliser, puis cliquez sur [Préférences d’impression]. La boîte de dialogue [Options d'impression] s'affiche. 4. Définissez les paramètres requis, puis cliquez sur [OK]. • Les paramètres définis dans cette boîte de dialogue sont utilisés par défaut par toutes les applications. • Pour plus d'informations sur la configuration, reportez-vous à l'aide du pilote d'impression. Configuration de l'imprimante à partir d'une application Vous pouvez paramétrer l'imprimante pour une application spécifique. Pour définir les paramètres de l'imprimante pour une application spécifique, ouvrez la boîte de dialogue [Options d'impression] depuis cette application. Ce qui suit vous explique comment définir des paramètres pour l'application WordPad. 1. Dans le menu [Fichier], cliquez sur [Imprimer...]. La boîte de dialogue [Imprimer] s'affiche. 18 Accéder aux propriétés de l'imprimante 2. Sélectionnez l'imprimante que vous souhaitez utiliser dans la liste [Sélection de l'imprimante], puis cliquez sur [Préférences]. 3. Définissez les paramètres requis, puis cliquez sur [OK]. • Le mode d'ouverture de la boîte de dialogue [Options d'impression] peut varier en fonction de l'application. Pour plus de détails, voir les manuels fournis avec votre application. • Les paramètres définis dans la procédure ci-dessus ne sont valides que pour l'application en cours d'utilisation. • Les utilisateurs courants peuvent modifier les propriétés affichées dans la boîte de dialogue [Imprimer] de l'application. Les paramètres définis ici sont utilisés comme paramètres par défaut lors d'impressions à partir de cette application. • Pour plus d'informations sur la configuration, reportez-vous à l'aide du pilote d'impression. 19 2. Configuration du pilote d'impression 20 3. Autres opérations d'impression En cas de non concordance du papier Utilisez la fonction d'alimentation papier pour poursuivre l'impression en cas d'erreur de format de papier ou de type de papier. Cette fonction peut être exécutée par le biais du panneau de commande. • Si le paramètre [Reprise auto] est activé sous [Système], l'imprimante ignore les paramètres relatifs au format et au type de papier et imprime sur le papier chargé. L'imprimante s'arrête temporairement lorsque l'erreur est détectée, et redémarre automatiquement après une dizaine de secondes, lorsque les paramètres ont été modifiés dans le panneau de commande. • Pour plus d'informations sur la [Reprise auto], voir P.64 "Système Menu". Procéder à un Saut de page Procédez comme suit pour effectuer un saut de page. 1. Lorsqu'un message d'erreur est affiché sur le panneau de commandes, appuyez sur la touche [Marche/Arrêt]. L'impression est lancée. • Si vous souhaitez imprimer après avoir ajouté du papier dans le magasin, chargez le papier adapté puis appuyez sur la touche [Marche/Arrêt]. • Si un magasin avec un format papier plus petit est sélectionné, le travail d'impression peut être interrompu, ou d'autres problèmes peuvent survenir. Annulation d'un travail d'impression Procédez comme suit pour annuler un travail d'impression en rapport avec l'erreur d'impression survenue. 1. Appuyez sur la touche [Réin.trv.]. 2. Appuyez sur la touche [OK]. 21 3. Autres opérations d'impression Annulation d'un travail d'impression Cette section décrit comment interrompre l'impression depuis le panneau de commande ou l'ordinateur. Annulation d'un travail d'impression à l'aide du panneau de commande Il est possible d'annuler l'impression d'un travail à partir du panneau de commande dès lors que son transfert n'est pas terminé. 1. Appuyez sur la touche [Réin.trv.]. 2. Appuyez sur la touche [OK]. Windows - Annulation d'un travail à partir de l'ordinateur Il est possible d'annuler l'impression d'un travail à partir de l'ordinateur dès lors que son transfert n'est pas terminé. La procédure suivante est basée sur Windows XP à titre d'exemple. 1. Double-cliquez sur l'icône de l'imprimante dans la barre des tâches de Windows. Une fenêtre contenant la liste de tous les travaux en attente d'impression apparaît. Contrôlez l'état actuel de la tâche d'impression que vous voulez annuler. 2. Sélectionnez le nom du travail que vous souhaitez annuler. 3. Dans le menu [Document], cliquez sur [Annuler]. • Dans Windows Vista/7 et Windows Server 2008/2008 R2, cliquez sur [Annuler l'impression] dans le menu [Document]. • Vous pouvez également ouvrir la fenêtre de file d'attente des travaux d'impression en doublecliquant sur l'icône d'imprimante dans la fenêtre [Imprimantes et Fax] (la fenêtre [Imprimantes] sous Vista/7 et Windows Server 2008/2008 R2). • Il est impossible d'interrompre l'impression de données qui ont déjà été traitées. C'est pourquoi l'impression peut continuer sur quelques pages après que vous l'avez annulée. • L'annulation de travaux représentant un volume de données important peut prendre un certain temps. • Si vous annulez un travail d'impression sécurisée, il est possible que l'imprimante ait déjà enregistré certaines pages du travail comme fichier d'impression sécurisée. Le cas échéant, utilisez le panneau de commande pour supprimer le fichier d'impression sécurisée. 22 Annulation d'un travail d'impression • Pour plus d'informations sur la suppression d'un fichier d'impression sécurisée, voir P.26 "Suppression d'un fichier d'impression sécurisée". 23 3. Autres opérations d'impression Impression de documents confidentiels Si vous utilisez la fonction d'impression sécurisée, vous pouvez protéger votre travail d'impression par mot de passe. Cela signifie que votre travail est imprimé seulement une fois que vous avez saisi le mot de passe à l'aide du panneau de commande de l'imprimante. Cette fonction permet d'empêcher les utilisateurs non autorisés de voir des documents sensibles sur le réceptacle l'imprimante. • Cette fonction est disponible uniquement lors de l'utilisation du pilote d'impression PCL. Stockage d'un fichier d'impression sécurisée Cette section décrit comment stocker un fichier d'impression sécurisée dans l'imprimante à l'aide du pilote d'impression. 1. Ouvrez le fichier que vous souhaitez imprimer sur votre ordinateur. 2. Ouvrez les propriétés du pilote d'impression. 3. Cliquez sur l'onglet [Configuration] puis sélectionnez [Impression sécurisée]. Les zones de texte [ID utilisateur :] et [Mot de passe :] sont alors disponibles. La zone de texte [ID utilisateur :] contient le nom d'utilisateur de connexion du compte de votre ordinateur ou l'ID utilisateur que vous avez utilisé pour le travail d'impression sécurisée précédent. 4. Saisissez le mot de passe (de 4 à 8 chiffres) et l'ID utilisateur (de 1 à 9 caratères alphanumériques), puis cliquez sur [OK]. L'ID utilisateur sera utilisé pour identifier votre fichier d'impression sécurisée sur le panneau de commande de l'imprimante. 5. Exécuter une commande d'impression. Le travail d'impression est stocké dans l'imprimante comme un fichier d'impression sécurisé. Vous pouvez imprimer le fichier en saisissant le mot de passe à l'aide du panneau de commande. • Le fichier d'impression sécurisée est automatiquement effacé de la mémoire de l'imprimante une fois imprimé ou lorsque l'alimentation est coupée. • L'imprimante peut stocker un maximum de 5 travaux ou de 5 Mo de données d'impression sécurisée à la fois. • Même si l'imprimante ne peut plus stocker de fichier d'impression sécurisée, l'imprimante conserve tout nouveau fichier d'impression sécurisée pendant la période précisée sous [Tempo. : Imp.Séc] sous [Interface hôte] avant d'annuler le travail. Pendant cette période, vous pouvez imprimer ou 24 Impression de documents confidentiels supprimer le nouveau fichier d'impression sécurisée. Vous pouvez également imprimer ou supprimer un fichier d'impression sécurisée existant de sorte que le nouveau fichier d'impression sécurisée puisse être stocké dans l'imprimante. • Lorsqu'un travail d'impression sécurisée est annulé, l'imprimante enregistre automatiquement l'annulation dans un journal. Vous pouvez utiliser ce journal pour identifier quels travaux d'impression sécurisée ont été annulés. • Pour plus d'informations sur [Tempo. : Imp.Séc], voir P.68 "Menu Interface hôte". Impression d'un fichier d'impression sécurisée Lorsqu'un fichier d'impression sécurisée est enregistré dans l'imprimante, "Trv Imp. Sécu. App. sur OK" apparaît sur l'affichage du panneau de commande de l'imprimante. Trv Imp. Sécu. App. sur OK Utilisez la procédure suivante pour déverrouiller et imprimer le fichier d'impression sécurisée. 1. Lorsque le message d'impression sécurisée est affiché, appuyez sur la touche [OK]. CER505 2. Sélectionnez le fichier que vous voulez imprimer à l'aide de la touche [ ] ou [ ], puis appuyez sur [OK]. Impr. sécurisée: HH:MM Code utilisateur « HH:MM » est l'heure à laquelle le fichier d'impression sécurisée a été imprimé et « Code utilisateur » est l'ID utilisateur saisi à l'aide du pilote d'impression. 3. Appuyez sur la touche [ ] ou [ ] pour sélectionner [Impr. travail], puis appuyez sur la touche [OK]. 25 3. Autres opérations d'impression 4. Saisissez le mot de passe à l'aide de la [ ] ou [ ]. • Appuyez sur [OK] pour valider la saisie de chaque chiffre. • Appuyez sur la touche [Échap] pour retirer les chiffres en cours et revenir au menu précédent de l'arborescence. 5. Appuyez sur la touche [OK]. Le fichier d'Impression sécurisée est imprimé. • Utilisez les touches suivantes pour annuler l'opération : • [Échap]: Annule l'opération et revient à l'écran précédent. • [Menu]: Annule l'opération et revient à l'écran initial. • Si l'imprimante est en train d'imprimer, vous ne pouvez pas imprimer un fichier d'impression sécurisée. • Lors de la saisie d'un mot de passe à l'aide du panneau de commande, l'imprimante ne peut pas entamer d'autres travaux d'impression. • Le fichier d'impression sécurisée est automatiquement effacé de la mémoire de l'imprimante une fois imprimé ou lorsque l'alimentation est coupée. Suppression d'un fichier d'impression sécurisée Lorsqu'un fichier d'impression sécurisée est enregistré dans l'imprimante, "Trv Imp. Sécu. App. sur OK" apparaît sur l'affichage du panneau de commande de l'imprimante. Trv Imp. Sécu. App. sur OK Exécutez la procédure suivante pour supprimer un fichier d'impression sécurisée. Vous n'avez pas besoin de mot de passe pour supprimer un fichier d'impression sécurisée. 1. Lorsque le message d'impression sécurisée est affiché, appuyez sur la touche [OK]. CER505 26 Impression de documents confidentiels 2. Appuyez sur la touche [ ] ou [ ] pour sélectionner le fichier que vous souhaitez suppprimer, puis appuyez sur la touche [OK]. Impr. sécurisée: HH:MM Code utilisateur « HH:MM » est l'heure à laquelle le fichier d'impression sécurisée a été imprimé et « Code utilisateur » est l'ID utilisateur saisi à l'aide du pilote d'impression. 3. Appuyez sur la touche [ ] ou [ ] pour sélectionner [Suppr. travail], puis appuyez sur la touche [OK]. 4. Appuyez sur la touche [ ] ou [ ] pour sélectionner [Exécuter], puis appuyez sur la touche [OK]. Le fichier d'impression sécurisée est supprimé. S'il reste des fichiers d'impression sécurisée/des journaux dans l'imprimante, l'affichage repasse à la liste de fichiers d'impression sécurisée/journaux. S'il n'y en a plus, l'affichage repasse sur l'écran initial. • Utilisez les touches suivantes pour annuler l'opération : • [Échap]: Annule l'opération et revient à l'écran précédent. • [Menu]: Annule l'opération et revient à l'écran initial. Vérifier quels travaux d'impression sécurisée ont été annulés Lorsqu'un travail d'impression sécurisée est annulé, l'imprimante enregistre automatiquement l'annulation dans un journal. Si l'imprimante a créé un journal d'annulation, "Trv Imp. sécu. Supprimé" apparaîtra à l'écran. Trv Imp. sécu. Supprimé Utilisez la procédure suivante pour vérifier quels travaux d'impression sécurisée ont été annulés. 27 3. Autres opérations d'impression 1. Lorsque le message d'impression sécurisée est affiché, appuyez sur la touche [OK]. CER505 2. Appuyez sur la [ ] ou la [ ] pour trouver un fichier dont le nom commence par « ! ». Le « ! » indique que le travail a été annulé. Impr. sécurisée: !HH:MM Code utilisateur « HH:MM » est l'heure à laquelle le fichier d'impression sécurisée a été imprimé et « Code utilisateur » est l'ID utilisateur saisi à l'aide du pilote d'impression. Pour effacer le journal, suivez ces étapes. 3. Appuyez sur la touche [OK]. 4. Confirmez que le journal que vous souhaitez supprimer est sélectionné, puis appuyez sur la touche [OK]. 5. Appuyez sur la touche [ ] ou [ ] pour sélectionner [Exécuter], puis appuyez sur la touche [OK]. Le journal est supprimé. S'il reste des journaux/fichiers d'impression sécurisée dans l'imprimante, l'affichage revient à la liste des journaux/fichiers d'impression sécurisée. S'il n'y en a plus, l'affichage repasse sur l'écran initial. • Utilisez les touches suivantes pour annuler l'opération : • [Échap]: Annule l'opération et revient à l'écran précédent. • [Menu]: Annule l'opération et revient à l'écran initial. • L'imprimante conserve un journal des 10 derniers travaux annulés. Si un fichier d'impression sécurisée est annulé alors que le journal de l'imprimante est déjà plein, le journal le plus ancien sera automatiquement supprimé. • Le message "Trv Imp. sécu. Supprimé" disparait lorsque toutes les entrées du journal sont supprimées. 28 Impression de documents confidentiels • Le journal sera effacé lorsque l'imprimante est éteinte. 29 3. Autres opérations d'impression Combiner plusieurs pages en une seule page Cette section explique comment imprimer plusieurs pages sur une seule feuille. La fonction Impression combinée vous permet d'économiser du papier en imprimant plusieurs pages en format réduit sur une feuille unique. • La procédure suivante est basée sur Windows XP à titre d'exemple. Les procédures peuvent être différentes selon le système d'exploitation employé. • La fonction n'est pas disponible si : [Livret] est sélectionné dans [Recto/Verso :] ou [Zoom %] est sélectionné dans [Papier]. Pour le pilote d'impression PCL : 1. Dans l'application, dans le menu [Fichier], cliquez sur [Imprimer]. La boîte de dialogue [Imprimer] s'affiche. 2. Sélectionnez l'imprimante, puis ouvrez la boîte de dialogue [Options d'impression] de l'application native du document. La boîte de dialogue [Options d'impression] s'affiche. 3. Sélectionnez un type de mise en page dans la liste [Mise en page :] de l'onglet [Configuration]. 4. Sélectionnez [Dessiner bordure cadre] si vous avez besoin d'un cadre autour de chaque page. 5. Après avoir effectué d'éventuels paramétrages supplémentaires, cliquez sur [OK]. 6. Lancez l'impression. • Si le document contient des pages avec différents formats originaux, des sauts de page peuvent se produire. • Si l'application que vous utilisez possède déjà une fonction de combinaison, désactivez-la. Si la fonction combinaison de l'application est déjà activée lorsque la fonction combinaison du pilote est activée, l'impression peut être incorrecte. Types d'impression combinée Cette section explique les différentes méthodes d'impression combinée disponibles. L'impression combinée vous permet d'imprimer 2, 4, 6, 9 ou 16 pages de format réduit sur une feuille, puis de définir l'ordre de l'impression combinée. Pour combiner 2 pages par feuille, vous pouvez effectuer votre sélection parmi deux schémas. Pour une combinaison de 4 pages, ou davantage, sur une seule feuille de papier, vous pouvez choisir parmi quatre dispositions. Les illustrations ci-après représentent des 30 Combiner plusieurs pages en une seule page exemples d'agencement de pages pour les combinaisons à 2 et 4 pages lors de l'utilisation du pilote d'impression PCL. 2 pages par feuille • Droite, puis bas CBK522 CBK528 • Gauche, puis bas CBK527 31 3. Autres opérations d'impression CBK528 4 pages par feuille • Droite, puis bas CBK523 • Gauche, puis bas CBK524 • Bas, puis droite 32 Combiner plusieurs pages en une seule page CBK525 • Bas, puis gauche CBK526 33 3. Autres opérations d'impression Restriction des fonctions d'impression en fonction de l'utilisateur Vous pouvez configurer l'imprimante pour qu'elle exige un code utilisateur lorsque quelqu'un essaie d'utiliser certaines de ses fonctions. • Lorsque les travaux d'impression sont restreints, vous ne pouvez vous authentifier que par l'intermédiaire du pilote d'impression PCL. L'impression depuis le pilote d'impression PostScript 3 ne sera pas possible. L'utilisation des fonctions suivantes peut être restreinte : • Impression PictBridge • Impression (en couleur et en noir et blanc) • Impression couleur (l'impression en noir et blanc est toujours autorisée) Pour activer ce paramètre, vous devez d'abord configurer l'imprimante via Web Image Monitor. Activer les paramètres de restriction utilisateur Cette section décrit comment configurer l'imprimante pour n'autoriser que les utilisateurs agréés à utiliser certaines fonctions de l'imprimante. À l'aide de Web Image Monitor, activez la restriction utilisateur pour tout ou partie des fonctions répertoriées ci-après, puis enregistrez les utilisateurs qui peuvent les utiliser. • Impression PictBridge • Impression (en couleur et en noir et blanc) • Impression couleur (l'impression en noir et blanc est toujours autorisée) Pour chaque utilisateur, vous pouvez spécifier quelles fonctions sont disponibles suite à l'authentification. Vous pouvez enregistrer 30 utilisateurs au maximum. 1. Démarrez le navigateur web, puis accédez à l'imprimante en saisissant son adresse IP. 2. Cliquez sur [Restreindre les fonctions dispo.]. 3. Saisissez le mot de passe d'administrateur si besoin, puis cliquez sur [Appliquer]. 34 Restriction des fonctions d'impression en fonction de l'utilisateur 4. Dans "Fonctions disponibles", sélectionnez [Restreindre] pour les fonctions que vous souhaitez restreindre, puis cliquez sur [Appliquer]. Sélectionnez [Ne pas restreindre] pour les fonctions que vous ne souhaitez pas restreindre. Le paramètre de restriction utilisateur est activé pour la fonction sélectionnée. Passez à l'étape suivante pour enregistrer des utilisateurs. 5. Cliquez sur [Fonctions dispo. par utilisateur]. Une liste des utilisateurs actuellement enregistrés apparaît. 6. Sélectionnez un utilisateur et cliquez ensuite sur [Modifier]. 35 3. Autres opérations d'impression 7. Saisissez un nom d'utilisateur unique dans [Nom utilisateur] à l'aide de 16 caractères alphanumériques maximum et un code utilisateur unique dans [Code utilisateur] à l'aide de 8 chiffres maximum. Le code utilisateur sera utilisé pour authentifier les utilisateurs lorsqu'ils essaient d'utiliser une fonction restreinte. 8. Sélectionnez les fonctions que vous souhaitez rendre disponibles pour l'utilisateur après authentification. Les fonctions non sélectionnées ne seront pas disponibles pour les utilisateurs authentifiés sous ce code utilisateur. 9. Cliquez sur [Appliquer]. 10. Fermez le navigateur Web. • Vous devez saisir à la fois un nom d'utilisateur et un code utilisateur pour enregistrer une saisie utilisateur. • Il n'est pas possible que deux entrées utilisateur aient le même nom d'utilisateur ou le même code d'utilisateur. • Pour plus d'informations sur l'utilisation de Web Image Monitor, consultez P.79 "Utilisation de Web Image Monitor". Modifier les entrées utilisateur Cette section décrit comment modifier les entrées utilisateur. 1. Démarrez le navigateur web, puis accédez à l'imprimante en saisissant son adresse IP. 2. Cliquez sur [Restreindre les fonctions dispo.]. 3. Saisissez le mot de passe d'administrateur si besoin, puis cliquez sur [Appliquer]. 36 Restriction des fonctions d'impression en fonction de l'utilisateur 4. Cliquez sur [Fonctions dispo. par utilisateur]. Une liste des utilisateurs actuellement enregistrés apparaît. 5. Sélectionnez l'entrée à modifier, puis cliquez sur [Modifier]. 6. Changez les paramètres selon les besoins. 7. Cliquez sur [Appliquer]. 8. Fermez le navigateur Web. • Pour plus d'informations sur l'utilisation de Web Image Monitor, consultez P.79 "Utilisation de Web Image Monitor". Suppression des entrées utilisateur Cette section contient des informations sur la suppression des entrées utilisateur. 1. Démarrez le navigateur web, puis accédez à l'imprimante en saisissant son adresse IP. 2. Cliquez sur [Restreindre les fonctions dispo.]. 3. Saisissez le mot de passe d'administrateur si besoin, puis cliquez sur [Appliquer]. 4. Cliquez sur [Fonctions dispo. par utilisateur]. Une liste des utilisateurs actuellement enregistrés apparaît. 5. Sélectionnez l'entrée à supprimer, puis cliquez sur [Supprimer]. 6. Vérifiez que l'entrée que vous avez sélectionnée est l'entrée que vous souhaitez supprimer. 7. Cliquez sur [Appliquer]. 8. Fermez le navigateur Web. • Pour plus d'informations sur l'utilisation de Web Image Monitor, consultez P.79 "Utilisation de Web Image Monitor". 37 3. Autres opérations d'impression Lorsque les fonctions d'impression sont restreintes Lorsqu'une fonction d'impression est restreinte, seuls les utilisateurs autorisés sont en mesure d'utiliser cette fonction. Selon la fonction restreinte, les utilisateurs seront authentifiés soit via le panneau de commande de l'imprimante, soit via le pilote d'impression. • Lorsque les travaux d'impression sont restreints, vous ne pouvez vous authentifier que par l'intermédiaire du pilote d'impression PCL. L'impression depuis le pilote d'impression PostScript 3 ne sera pas possible. Le tableau ci-après indique les fonctions pouvant être restreintes et comment les utilisateurs peuvent être authentifiés pour utiliser ces fonctions. Fonction restreinte • Impression PictBridge • Impression (en couleur et en noir et blanc) • Impression couleur (l'impression en noir et blanc est toujours autorisée) Méthode d'authentification L'utilisateur doit renseigner un code utilisateur valide sur le panneau de commande lorsqu'un APN est connecté à l'imprimante. L'utilisateur doit saisir un code utilisateur valide dans le pilote d'impression avant d'exécuter une commande d'impression. Authentification par l'intermédiaire du panneau de commande 1. Lorsque l'imprimante demande un code utilisateur, saisissez-en un en utilisant la [ ] ou la [ ]. Si vous saisissez un code erroné, l'imprimante refuse l'authentification. 2. Appuyez sur la touche [OK]. Authentification par l'intermédiaire du pilote d'impression 1. Ouvrez le fichier que vous souhaitez imprimer sur votre ordinateur. 2. Ouvrez les propriétés du pilote d'impression. 3. Cliquez sur l'onglet [Accès valide]. 4. Saisissez le code utilisateur en utilisant 1 à 8 chiffres, puis cliquez sur [OK]. 38 Lorsque les fonctions d'impression sont restreintes 5. Exécuter une commande d'impression. Si un code utilisateur incorrect est saisi, le travail sera annulé automatiquement (sans message d'erreur). 39 3. Autres opérations d'impression Assemblage Utilisez la fonction Assemblage pour imprimer des documents en ensembles ordonnés par pages. • Si la case [Ignor.f° Assembl.ds applic.] n'est pas cochée, les paramètres d'assemblage de l'application sont appliqués. Les pages imprimées peuvent être assemblées sous la forme de jeux respectant l'ordre séquentiel. CBK511 • Si une Reprise auto se produit au cours du premier ensemble, la fonction d'assemblage est annulée. • Si un saut de page se produit au cours du premier ensemble, la fonction d'assemblage est annulée. • Pour plus d'informations sur la méthode d'impression, consultez l'Aide du pilote d'impression. 40 Couverture Couverture La fonction Couverture permet d'insérer des pages de couverture en utilisant le papier d'un magasin spécifié. • La couverture doit présenter le même format et la même orientation que les autres feuilles. • Pour plus d'informations sur les méthodes d'impression, voir l'Aide du pilote d'impression. 41 3. Autres opérations d'impression Économie de toner lors de l'impression Utilisez la fonction Couleur économique pour économiser le toner. • Pour plus d'informations sur la méthode de configuration, reportez-vous à l'Aide du pilote d'impression. 42 Imprimer un document en utilisant uniquement des couleurs CMJN données Imprimer un document en utilisant uniquement des couleurs CMJN données Lorsque vous imprimez un document en couleur, les couleurs cyan, magenta, jaune et noir sont généralement utilisées. Toutefois, vous pouvez choisir de n'utiliser qu'une seule ou plusieurs couleurs données lors de l'impression. • Cette fonction n'est pas disponible sous Mac OS X. • Cette fonction est disponible uniquement si l'impression couleur est spécifiée. • Pour plus d'informations sur la méthode de configuration, reportez-vous à l'Aide du pilote d'impression. 43 3. Autres opérations d'impression Filigrane Utilisez la fonction Filigrane pour imprimer du texte en filigrane. • Les filigranes dont la taille est supérieure au format de papier ne peuvent pas être imprimés correctement. • Pour plus d'informations sur la méthode de configuration, reportez-vous à l'Aide du pilote d'impression. 44 4. Impression directe à partir d'un appareil photo numérique (PictBridge) Ce chapitre explique comment imprimer directement à partir d'un appareil photo numérique. Qu'est-ce que PictBridge ? Il vous est possible de connecter un APN à cette imprimante au moyen d'un câble USB. Vous pouvez ainsi imprimer les photos prises avec l'appareil directement depuis celui-ci. CER502 • Vérifiez si votre appareil photo numérique est compatible avec PictBridge. • Il est possible d'envoyer un maximum de 999 images vers l'imprimante par transaction d'impression. Si vous tentez d'en envoyer davantage, un message d'erreur est transmis à l'appareil et l'impression échoue. • Étant donné que les critères d'impression sont définis sur l'appareil photo numérique, les paramètres qui est possible de définir dépendent du modèle d'APN utilisé. Pour plus d'informations, consultez les manuels fournis avec l'appareil photo numérique. • Cette fonction est compatible avec USB 2,0. 45 4. Impression directe à partir d'un appareil photo numérique (PictBridge) Impression PictBridge Observez la procédure suivante pour lancer l'impression PictBridge sur cette imprimante. • Des erreurs de dépassement de mémoire risquent de survenir lors de l'impression d'une image haute résolution. Le cas échéant, réduisez la taille des données, puis tentez l'opération de nouveau. • Utilisez le câble USB fourni avec votre appareil photo numérique. • Vérifiez si votre appareil photo numérique prend en charge PictBridge. • Ne débranchez pas le câble USB pendant l'envoi des données. Dans le cas contraire, l'impression échouerait. 1. Assurez-vous que l'imprimante et votre appareil photo numérique sont bien sous tension. 2. Connectez le câble USB à la carte d'interface hôte USB de l'imprimante et à l'appareil photo numérique. CER501 Lorsque l'appareil reconnaît l'APN en tant que périphérique PictBridge, "Connexion PictBridge...", puis "Prêt" apparaîtront sur le panneau de commande de l'appareil. 3. Sur votre appareil photo numérique, sélectionnez les images que vous souhaitez imprimer, puis définissez les critères d'impression. 4. L'imprimante reçoit des paramètres envoyés par l'appareil photo numérique et lance l'impression. • Avec certains appareils photo numériques, il est nécessaire de définir des paramètres permettant une utilisation manuelle de la fonction PictBridge. Pour plus d'informations, consultez le manuel fourni avec l'appareil photo numérique. • Avec certains appareils photos numériques, il faut couper l'alimentation pour pouvoir utiliser la fonction PictBridge manuellement. Pour plus d'informations, consultez le manuel fourni avec l'appareil photo numérique. 46 Impression PictBridge • Certains appareils photos numériques doivent être éteints lors de la connexion à l'imprimante. Pour plus d'informations, consultez le manuel fourni avec l'appareil photo numérique. • Pour plus d'informations sur l'interruption de l'impression de données, voir P.21 "Annulation d'un travail d'impression". 47 4. Impression directe à partir d'un appareil photo numérique (PictBridge) Fonctions accessibles sur cette imprimante Cette imprimante peut exécuter les fonctions suivantes à l'aide de sa fonction PictBridge. Les paramètres disponibles pour ces fonctions sont les suivants : • Impression d'une image unique • Impression d'une image sélectionnée • Impression de toutes les images • Impression d'index • Copies • Format papier • Disposition X-en-1 • Les paramètres et autres désignations d'éléments de configuration sont susceptibles de varier selon les appareils photo numériques. Pour plus d'informations, consultez les manuels fournis avec l'appareil photo numérique. Impression d'index Utilisez cette fonction pour imprimer toutes les images en taille réduite. • A4 (210 x 297 mm, 8,3 x 11,7 in) Images horizontales x images verticales : 8 x 13 • Letter (215,9 x 279,4 mm, 8 1/2 x 11 in) Images horizontales x images verticales : 8 x 12 • Suivant l'appareil photo numérique, une alimentation papier peut être effectué après la fin d'une série d'images appartenant à un type spécifique. • Le nombre d'images est fixe pour chaque format de papier. Format papier Utilisez cette fonction pour imprimer sur papier avec le format défini sur l'appareil photo numérique. Nom du format papier A4 48 Dimensions 210 x 297 mm (8,3 x 11,7 in) Fonctions accessibles sur cette imprimante Nom du format papier Letter (8 1/2” x 11”) Dimensions 215,9 × 279,4 mm (8 1/2 x 11 in) • Pour de plus amples détails sur la définition de formats personnalisés, reportez-vous au Manuel du matériel. Disposition X-en-1 Utilisez cette fonction pour imprimer 2 ou 4 images sur le papier défini. • Suivant l'appareil photo numérique, une alimentation papier peut être effectué après la fin d'une série d'images appartenant à un type spécifique. Format d'impression d'image Les images seront automatiquement réduites ou agrandies selon le format de papier utilisé pour l'impression. Les images seront réduites jusqu'à 25 % du format original ou agrandies jusqu'à 400 % du format original. 49 4. Impression directe à partir d'un appareil photo numérique (PictBridge) Quitter PictBridge Procédez comme suit pour quitter le mode PictBridge. • Ne débranchez pas le câble USB pendant l'envoi de données à l'imprimante. Dans le cas contraire, l'impression échouerait. 1. Vérifiez que "Prêt" est affiché à l'écran. 2. Déconnectez le câble USB de l'imprimante. 50 Lorsque l'impression avec PictBridge ne fonctionne pas Lorsque l'impression avec PictBridge ne fonctionne pas Cette section explique les causes probables et les solutions possibles des problèmes qui peuvent se produire lors de l'impression PictBridge. Problème PictBridge est indisponible. Cause Il y a un problème avec la connexion USB ou avec les paramètres PictBridge. Solution Utilisez la procédure suivante pour vérifier la connexion et les paramètres : 1. Débranchez, puis rebranchez le câble USB. 2. Vérifiez que les paramètres PictBridge sont activés. 3. Déconnectez le câble USB puis éteignez l'imprimante. Remettez l'imprimante sous tension. Une fois l'imprimante complètement démarrée, reconnectez le câble USB. Lorsque plusieurs appareils photo numériques sont raccordés, le deuxième appareil photo et les suivants ne sont pas reconnus. Vous avez raccordé plusieurs appareils photo numériques. L'impression est désactivée. Le nombre indiqué dépasse le nombre maximal pouvant être imprimé à la fois. Ne connectez qu'un seul appareil photo numérique. Ne connectez pas plusieurs appareils à la fois. La quantité d'impression maximale pouvant être spécifiée à la fois est de 999. Renseignez une quantité inférieure ou égale à 999 et retentez l'impression. 51 4. Impression directe à partir d'un appareil photo numérique (PictBridge) Problème L'impression est désactivée. Cause Il ne reste plus de papier du format indiqué. Solution Il ne reste plus de papier du format indiqué. Si vous êtes amené à utiliser du papier dont le format diffère de celui défini, poursuivez l'impression avec du papier non concordant. Pour annuler le travail, appuyez sur Annuler travail. Pour plus d'informations, voir P.21 "En cas de non concordance du papier". L'impression est désactivée. 52 Le format papier défini pour ce magasin ne peut pas être imprimé sur l'imprimante. Sélectionnez un format papier qui puisse être imprimé sur l'imprimante. 5. Configuration de l'imprimante à l'aide du panneau de commande Ce chapitre explique le menu affiché sur le panneau de commande et comment modifier les paramètres par défaut de l'imprimante. Tableau des menus Cette section explique comment modifier les paramètres par défaut de l'imprimante et fournit des informations sur les paramètres compris dans chaque menu. Alimentation papier Format papier Type de papier Priorité magasin Priorité Bypass Imp. liste/test Page de configuration config. Liste Menu Page de test Liste polices PCL Liste polices PS Pge maintenance Maintenance Dens./Alig. clr TonerPresq.Vide Niv.anti-humid. Système Redém. auto 53 5. Configuration de l'imprimante à l'aide du panneau de commande Copies Ss-format pap. Impression Recto/Verso Imp. pge vierg. Économie d'énergie 1 Économie d'énergie 2 Détection page N&B Rest.para.déf. Imp. rapp. err. Prio. Impr. N&B Interface hôte Temp. : Imp.Séc Tempo. : USB Tempo. : Réseau Para. réseau Port USB fixe Menu PCL Orientation Nb lignes/page Numéro police Taille du point Espac. police Jeu de symboles Police Courier Larg.A4 étendue 54 Tableau des menus Ajouter retour à la ligne Résolution Menu PS Résolution Profil couleurs Langue English French German Italian Spanish Dutch Swedish Norwegian Danish Finnish Portuguese 55 5. Configuration de l'imprimante à l'aide du panneau de commande Menu alim. papier Cette section traite des paramètres papier du menu Alim. papier, tels que les formats et types de papier des différents magasins. Modifier le menu Alim. papier Procédez comme suit pour modifier la priorité des magasins. 1. Appuyez sur la touche [Menu]. CER408 L'écran du menu s'affiche. 2. Appuyez sur la touche [ ] ou [ ] pour afficher [Alim. papier], puis appuyez sur la touche [OK]. 3. Appuyez sur la touche [ ] ou [ ] pour sélectionner [Priorité mag.], puis appuyez sur la touche [OK]. 4. Appuyez sur la touche [ ] ou [ ] pour sélectionner le magasin que vous souhaitez utiliser. 5. Appuyez sur la touche [OK]. L'élément sélectionné est affiché pendant deux secondes avec un astérisque, puis l'écran [Priorité mag.] apparaît. 6. Appuyez sur la touche [Menu] pour retourner à l'écran initial. Alim. papier Paramètres de menu Cette section traite des paramètres pouvant être modifiés dans le menu Alim. papier. Format papier : Magasin 1 Indique le format de papier pour le magasin 1. Par défaut : 56 [A4], [8 1/2 x 11] Menu alim. papier • A4, B5 JIS, A5, 8 1/2 x 14, 8 1/2 x 11, 7 1/4 x 10 1/2, 8 x 13, 8 1/2 x 13, 8 1/4 x 13, 16K, Frmt perso., 4 1/8 x 9 1/2, 3 7/8 x 7 1/2, Env. C5, Env. C6, Env. DL, 5 1/2 x 8 1/2, B6 JIS, A6 Format papier : Magasin 2 Indique le format de papier pour le magasin 2. Ce paramètre ne s'affiche que lorsque l'unité d'alimentation papier en option est installée. Par défaut : [A4], [8 1/2 x 11] • A4, 8 1/2 x 11 Format papier : Bypass Indique le format de papier pour le Bypass. Par défaut : [A4], [8 1/2 x 11] • A4, B5 JIS, A5, 8 1/2 x 14, 8 1/2 x 11, 7 1/4 x 10 1/2, 8 x 13, 8 1/2 x 13, 8 1/4 x 13, 16K, Frmt perso., 4 1/8 x 9 1/2, 3 7/8 x 7 1/2, Env. C5, Env. C6, Env. DL, 5 1/2 x 8 1/2, B6 JIS, A6 Type papier : Magasin 1 Indique le type de papier pour le magasin 1. Valeur par défaut : [Épais moyen] • Épais moyen, Papier épais 1, Papier recyclé, Papier couleur, Préimprimé, Préperforé, Pap. à en-tête, Papier épais 2, Papier Bond, Papier cartonné, Étiquettes, Enveloppe, Papier fin, Pap. ordinaire Type papier : Magasin 2 Indique le type de papier pour le magasin 2. Ce paramètre ne s'affiche que lorsque l'unité d'alimentation papier en option est installée. Valeur par défaut : [Épais moyen] • Épais moyen, Papier épais 1, Papier recyclé, Papier couleur, Préimprimé, Préperforé, Pap. à en-tête, Papier fin, Pap. ordinaire Type de papier : Bypass Indique le type de papier pour le Bypass Valeur par défaut : [Épais moyen] • Épais moyen, Papier épais 1, Papier recyclé, Papier couleur, Préperforé, Pap. à en-tête, Papier épais 2, Papier Bond, Papier cartonné, Étiquettes, Enveloppe, Papier fin, Pap. ordinaire Priorité magasin Sélectionne, parmi les magasins 1 et 2, le magasin que l'imprimante utilise en premier pour les travaux d'impression. 57 5. Configuration de l'imprimante à l'aide du panneau de commande Si la sélection de magasin automatique est spécifiée pour le travail d'impression et que les magasins 1 et 2 contiennent du papier correspondant au travail d'impression, l'imprimante lance l'impression depuis le magasin spécifié. Si ce magasin n'a plus de papier, l'imprimante passe automatiquement à l'autre magasin pour poursuivre l'impression. [Magasin 2] n'apparaît que lorsque l'unité d'alimentation papier en option est installée. Valeur par défaut : [Magasin 1] • Magasin 1 • Magasin 2 Priorité Bypass Spécifie comment les travaux d'impression utilisant le Bypass sont traités. Valeur par défaut : [Para. machine] • Param. machine L'imprimante imprime tous les travaux d'impression selon les paramètres de l'imprimante. Une erreur se produit lorsque les paramètres de format/type de papier de l'imprimante et du pilote d'impression ne correspondent pas. • Tout format/type L'imprimante imprime tous les travaux d'impression selon les paramètres du pilote d'impression. L'impression a lieu même si les paramètres de type/format de papier de l'imprimante et du pilote d'impression ne correspondent pas. Toutefois, si le papier est trop petit pour le travail d'impression, l'image imprimée sera coupée. • Tt ft/ty.perso. L'imprimante imprime les travaux d'impression de format personnalisé selon les paramètres du pilote d'impression et les travaux d'impression de taille standard selon les paramètres de l'imprimante. Pour les travaux d'impression au format personnalisé, l'impression a lieu même si les paramètres de format/type de papier de l'imprimante et du pilote d'impression ne correspondent pas. Toutefois, si le papier est trop petit pour le travail d'impression, l'image imprimée sera coupée. Pour les travaux d'impression au format standard, une erreur se produit lorsque les paramètres de format/type de papier de l'imprimante et du pilote d'impression ne correspondent pas. • JIS correspond à « Japanese Industrial Standard ». 58 Menu alim. papier • Pour plus d'informations sur le type de papier chargé dans les différents magasins, reportez-vous au Manuel matériel. 59 5. Configuration de l'imprimante à l'aide du panneau de commande Menu Imp. liste/test Vous pouvez imprimer des listes de configurations de l'imprimante ou des paramètres d'impression. Vous pouvez également vérifier les types et caractères de l'ensemble des polices imprimables. Impression de la page de configuration Procédez comme suit pour imprimer la page de configuration. • La page de configuration est imprimée sur du papier au format A4 ou Letter (81/2" x 11") depuis le magasin prioritaire. Chargez ce format de papier dans le magasin prioritaire avant d'imprimer la page de configuration. 1. Appuyez sur la touche [Menu]. CER408 L'écran du menu s'affiche. 2. Appuyez sur la touche [ ] ou [ ] pour sélectionner [Imp. liste/test], puis appuyez sur la touche [OK]. 3. Appuyez sur la touche [ ] ou [ ] pour sélectionner [Page de ], puis appuyez sur la touche [OK]. La page de configuration est imprimée. Le menu [Imp. liste/test] apparaît une fois l'impression terminée. 4. Appuyez sur la touche [Menu] pour retourner à l'écran initial. • Si vous lancez l'impression de la page de configuration alors que le papier approprié n'est pas chargé, un message d'erreur apparaît. Le cas échéant, chargez le papier approprié dans le magasin puis procédez à une alimentation papier ou annulez le travail. 60 Menu Imp. liste/test • Pour plus d'informations sur les éléments affichés sur la page de configuration, voir P.120 "Lecture de la page de configuration". Imp.liste/test Paramètres du menu Cette section fournit des indications relatives aux paramètres qui peuvent être définis dans le menu Imp. liste/test. Page de configuration config. Imprime les configurations actuelles et les informations générales de l'imprimante. Liste Menu Imprime la liste de menus affichant tous les menus disponibles. Page de test Imprime une page de test pour vérifier les conditions d'impression. Liste polices PCL Imprime la configuration actuelle ainsi que la liste des polices PCL installées. Liste polices PS Imprime la configuration actuelle ainsi que la liste des polices PostScript installées. Pge maintenance Imprime la page de maintenance. • En raison des limites de disposition d'impression, l'ordre du menu de la liste de menu risque de ne pas correspondre à celui du panneau d'affichage. 61 5. Configuration de l'imprimante à l'aide du panneau de commande Menu Maintenance Vous pouvez ajuster l'alignement de couleurs ou indiquer le moment où la notification de toner presque vide s'affiche. Ajuster l'Alignement de couleurs Après avoir déplacé l'imprimante, imprimé sur du papier épais ou imprimé à plusieurs reprises en continu, il se peut que la qualité des couleurs soit altérée. En ajustant l'alignement des couleurs, vous pouvez restaurer la qualité d'impression optimale. Si les documents présentent une dégradation des couleurs après que l'imprimante a été déplacée, procédez à un ajustement automatique des couleurs. 1. Appuyez sur la touche [Menu]. CER408 L'écran du menu s'affiche. 2. Appuyez sur la touche [ ] ou [ ] pour sélectionner [Maintenance], puis appuyez sur la touche [OK]. 3. Appuyez sur la touche [ ] ou [ ] pour sélectionner [Dens./Alig. clr], puis appuyez sur la touche [OK]. 4. Sur l'écran de confirmation, appuyez sur la touche [OK]. L'ajustement automatique des couleurs commence. Un message de confirmation s'affiche lorsque l'installation est terminée. 5. Appuyez sur la touche [Menu] pour retourner à l'écran initial. Maintenance Paramètres du menu Cette section fournit des indications relatives aux paramètres qui peuvent être définis dans le menu Maintenance. 62 Menu Maintenance Dens./Alig. clr Ajuste automatiquement la densité et l'alignement des couleurs. TonerPresq.Vide Détermine le moment de notification du faible niveau de toner. Valeur par défaut : [Normale] • Normal La notification de niveau bas de toner s'affiche lorsque le nombre de pages pouvant être imprimées avec le toner restant est d'environ 200. • Avertir plus tard La notification de niveau bas de toner s'affiche lorsque le nombre de pages pouvant être imprimées avec le toner restant est d'environ 100. • Avertir plus tôt La notification de niveau bas de toner s'affiche lorsque le nombre de pages pouvant être imprimées avec le toner restant est d'environ 300. Niv.anti-humid. Vous pouvez paramétrer l'imprimante pour produire des impressions de qualité constante même lorsque le taux d'humidité est élevé. Valeur par défaut : [OFF] • OFF • Niveau 1 Sélectionnez ce mode si les impressions sont floues. • Niveau 2 Sélectionnez ce niveau si les impressions sont roulées et/ou floues. Veuillez noter que si vous sélectionnez ce mode, la première impression prend plus longtemps que les suivantes. • Niveau 3 Sélectionnez ce mode si les impressions sont toujours ondulées et/ou floues même lorsqu'elle sont réalisées au [Niveau 2]. Veuillez noter que ce mode nécessite plus de temps pour produire la première impression que [Niveau 2]. 63 5. Configuration de l'imprimante à l'aide du panneau de commande Système Menu Vous pouvez définir les fonctions de base nécessaires au fonctionnement de l'imprimante. L'imprimante peut utiliser ses paramètres d'usine par défaut.Ceci dit, les utilisateurs peuvent en modifier la configuration en fonction de leurs droits. Une fois la configuration initiale modifiée, les nouveaux paramètres sont conservés même si l'imprimante est mise hors tension. Modification du menu Système Procédez comme suit pour modifier les paramètres Minuterie d'économie d'énergie. 1. Appuyez sur la touche [Menu]. CER408 L'écran du menu s'affiche. 2. Appuyez sur la touche [ ] ou [ ] pour sélectionner [Système], puis appuyez sur la touche [OK]. 3. Appuyez sur la touche [ ] ou [ ] pour sélectionner [Éco. énergie 2], puis appuyez deux fois sur la touche [OK]. 4. Appuyez sur la touche [ ] ou [ ] pour sélectionner [ON], puis appuyez sur la touche [OK]. 5. Appuyez sur la touche [ ] ou [ ] pour sélectionner [Minut.Éco.én.2], puis appuyez sur la touche [OK]. 6. Indiquez le temps nécessaire pour passer en mode économie d'énergie en utilisant la touche [ ] ou [ ]. 7. Appuyez sur la touche [OK]. Le temps sélectionné est affiché pendant deux secondes avec un astérisque, puis l'écran [Éco. énergie 2] apparaît. 8. Appuyez sur la touche [Menu] pour retourner à l'écran initial. 64 Système Menu Paramètres du menu Système Cette section traite des paramètres pouvant être définis dans le menu Système. Redém. auto Configure l'imprimante pour ignorer une erreur de format ou de type de papier et pour poursuivre l'impression. L'impression s'arrête temporairement lorsque l'erreur est détectée, et redémarre automatiquement après une dizaine de secondes, lorsque les paramètres ont été modifiés dans le panneau de commande. Toutefois, même si vous définissez ce paramètre sur [ON] et que certaines erreurs se produisent, il est possible que le travail actuel soit annulé et que l'imprimante réalise le prochain travail dans la file d'attente. Valeur par défaut : [OFF] • OFF • ON Copies Spécifie le nombre de pages à imprimer. Ce paramètre est désactivé lorsque le nombre de pages à imprimer est spécifié à l’aide d’une commande ou du pilote d’impression. Valeur par défaut : « 1 » • 1 - 999 Ss-format pap. Configure l'imprimante pour imprimer sur du papier d'un autre format si le papier précisé n'est pas chargé dans le magasin. Les formats alternatifs sont prédéfinis sur A4 et Letter. Valeur par défaut : [OFF] • OFF • Auto Impression Recto/Verso Configure l'imprimante pour imprimer des deux côtés du papier selon la méthode de reliure précisée. Valeur par défaut : [OFF] • OFF • Bord Court • Bord Long Imp. pge vierg. Configure l'imprimante pour imprimer des pages vierges. 65 5. Configuration de l'imprimante à l'aide du panneau de commande Lorsque l'impression de la couverture est activée depuis le pilote d'impression, les pages de couverture sont insérées même si vous sélectionnez [OFF]. Valeur par défaut : [ON] • ON • OFF Économie d'énergie 1 Configure l'imprimante pour passer en mode économie d'énergie 1 si l'imprimante est au ralenti pendant environ 30 secondes. La remise en route à partir du mode économie d'énergie 1 est plus rapide qu'à partir de l'état hors tension ou du mode économie d'énergie 2, mais la consommation d'énergie est plus élevée en mode économie d'énergie 1 qu'en mode économie d'énergie 2. Valeur par défaut : [OFF] • OFF • ON (30 secondes) Économie d'énergie 2 Configure l'imprimante pour passer en mode économie d'énergie 2 une fois que le délai spécifié pour ce paramètre est écoulé. L'imprimante consomme moins d'énergie en mode économie d'énergie 2 qu'en mode économie d'énergie 1, mais il lui faut plus de temps pour se remettre en route à partir du mode économie d'énergie 2 qu'à partir du mode économie d'énergie 1. Valeur par défaut : [ON] (10,1 minutes) • ON (1 à 240 minutes, par pas d'une minute) • OFF Détection page N&B Configure l'imprimante pour imprimer toutes les pages monochromes en mode monochrome même si l'impression couleur est spécifiée. Valeur par défaut : [ON] • ON • OFF Rest.para.déf. Rétablit les paramètres par défaut de l'imprimante. Imp. rapp. err. Permet de paramétrer l'imprimante pour qu'elle imprime une page d'erreur lorsqu'elle détecte une erreur d'imprimante ou de mémoire. Valeur par défaut : [OFF] • ON • OFF 66 Système Menu Prio. Impr. N&B Configure l'imprimante pour supprimer la consommation de toner couleur lors de l'impression de pages en noir et blanc. De plus, la quantité de toner couleur consommée pendant le temps de préchauffage pour la maintenance sera également réduite. Valeur par défaut : [OFF] • OFF • ON 67 5. Configuration de l'imprimante à l'aide du panneau de commande Menu Interface hôte Vous pouvez définir des paramètres concernant les connexions réseau et la communication. La configuration modifiée reste permanent même si l'imprimante est mise hors tension. Modification du menuInterface hôte Procédez comme suit pour modifier les paramètres réseau. 1. Appuyez sur la touche [Menu]. CER408 L'écran du menu s'affiche. 2. Appuyez sur la touche [ ] ou [ ] pour sélectionner [Interface hôte], puis appuyez sur la touche [OK]. 3. Appuyez sur la touche [ ] ou [ ] pour sélectionner [Para. réseau], puis appuyez sur la touche [OK]. 4. Appuyez sur la touche [ ] ou [ ] pour sélectionner [Config. IPv4], puis appuyez sur la touche [OK]. 5. Appuyez sur la touche [ ] ou [ ] pour sélectionner [DHCP], puis appuyez sur la touche [OK]. 6. Appuyez sur la touche [ ] ou [ ] pour sélectionner [Actif] ou [Inactif], selon l'environnement réseau, puis appuyez sur la touche [OK]. Si vous sélectionnez [Actif], passez à l'étape 10. 7. Appuyez sur la touche [ ] ou [ ] pour sélectionner [Adresse IP], puis appuyez sur la touche [OK]. 8. Spécifiez l'adresse IPv4 de l'imprimante en utilisant la touche [ ] ou [ ], puis appuyez sur [OK]. • Pour passer au champ suivant, appuyez sur la touche [OK]. • Pour revenir au champ précédent, appuyez sur la touche [Échap]. 68 Menu Interface hôte 9. Configurez le masque de sous-réseau et l'adresse passerelle. Définissez des valeurs pour chaque paramètre en procédant de la même manière que pour l'adresse IPv4. 10. Appuyez sur la touche [Menu] pour retourner à l'écran initial. Paramètres du menu Interface hôte Cette section traite des paramètres qui peuvent être définis dans le menu Interface hôte. Temp. : Imp.Séc Précise le nombre de secondes pendant lequel une imprimante conserve un nouveau fichier d'impression sécurisée, lorsque l'imprimante ne peut plus stocker de fichiers d'impression sécurisée. Pendant cette période, vous pouvez imprimer ou supprimer le nouveau fichier d'impression sécurisée. Vous pouvez également imprimer ou supprimer un fichier d'impression sécurisée existant de sorte que le nouveau fichier d'impression sécurisée puisse être stocké dans l'imprimante. Valeur par défaut : « 60 » secondes • 0 à 300 secondes par incréments de 1 seconde Tempo. : USB Indique le nombre de secondes que l'imprimante doit attendre avant de terminer un travail d'impression reçu via USB. Si l'impression est fréquemment interrompue par des données issues d'autres ports, vous pouvez augmenter le délai. Valeur par défaut : [60 sec.] • 60 sec. • 300 sec. • 15 sec. Tempo. : Réseau Indique le nombre de secondes que l'imprimante doit attendre avant de terminer un travail d'impression reçu via Ethernet. Si l'opération d'impression est fréquemment interrompue par les données issues d'autres ports, vous pouvez augmenter le délai. Valeur par défaut : [60 sec.] • 60 sec. • 300 sec. • 15 sec. Para. réseau Détermine les paramètres relatifs au réseau. • Vit. Ethernet Sélectionnez la vitesse réseau de fonctionnement de l'imprimante. 69 5. Configuration de l'imprimante à l'aide du panneau de commande Valeur par défaut : [Sélection automatique] • Sélection auto • 10Mbps Half D. • 10Mbps Full D. • 100Mbps Half D. • 100Mbps Full D. • IPsec Permet d'indiquer si l'IPsec est actif ou inactif. Valeur par défaut : [OFF] • OFF • ON • Adresse MAC Vérifiez l'adresse MAC. • Config. IPv4 • DHCP Permet de définir si le paramétrage de l'adresse IPv4, du masque de sous-réseau et de l'adresse de passerelle par défaut doit être effectué manuellement ou automatiquement. Valeur par défaut : [Actif] • Actif • Désactivé • Adresse IP Permet de définir l'adresse IPv4. Lorsque [DHCP] est défini sur [Actif], l'adresse de passerelle ne peut pas être modifiée. Pour la changer, définissez [DHCP] sur [Inactif]. Valeur par défaut : XXX.XXX.XXX.XXX Les nombres représentés par « X » varient selon l'environnement de réseau. • Masque ss-réseau Permet de spécifier le masque de sous-réseau. Lorsque [DHCP] est défini sur [Actif], le masque de sous-réseau ne peut pas être modifié. Pour la changer, définissez [DHCP] sur [Inactif]. Valeur par défaut : XXX.XXX.XXX.XXX Les nombres représentés par « X » varient selon l'environnement de réseau. • Adresse passerelle 70 Menu Interface hôte Précise l'adresse de passerelle. Lorsque [DHCP] est défini sur [Actif], l'adresse de passerelle ne peut pas être modifiée. Pour la changer, définissez [DHCP] sur [Inactif]. Valeur par défaut : XXX.XXX.XXX.XXX Les nombres représentés par « X » varient selon l'environnement de réseau. • Méth. adr. WPA Affiche la méthode d'acquisition de l'adresse IP. • DHCP • IP auto • Config. manuelle • IP par défaut • Config. IPv6 • IPv6 Permet d'indiquer si IPv6 est actif ou inactif. Valeur par défaut : [ON] • ON • OFF • Ad. IP (DHCP) Affiche l'adresse IPv6 obtenue d'un serveur DHCP. • Ad. manuelle • Ad. manuelle Définit l'adresse IPv6 de l'imprimante lorsque DHCP n'est pas utilisé. Peut comporter jusqu'à 39 caractères. • Longueur préfixe Définit la longueur de préfixe en utilisant une valeur entre 0 et 128. • Adresse passerelle Définit l'adresse IPv6 ou la passerelle par défaut. Peut comporter jusqu'à 39 caractères. • Ad. sans état Affiche les adresses sans état IPv6 obtenues de l'annonce de routage. • Adresse 1 • Adresse 2 • Adresse 3 • Adresse 4 71 5. Configuration de l'imprimante à l'aide du panneau de commande • Ad. lien-local Affiche l'adresse lien-local IPv6. • DHCP Configure l'imprimante pour recevoir son adresse IPv6 depuis un serveur DHCP. Lorsque DHCP est utilisé, vous ne pouvez pas indiquer l'adresse IPv6 manuellement. Valeur par défaut : [OFF] • OFF • ON Port USB fixe Définit si le même pilote d'impression peut ou non être utilisé pour plusieurs imprimantes sous connexion USB. Valeur par défaut : [OFF] • ON Le pilote d'impression que vous avez installé sur votre ordinateur peut être utilisé avec n'importe quelle imprimante du même modèle que celle initialement utilisée pour l'installation. • OFF Vous devez installer le pilote d'impression séparément pour chaque imprimante, car une imprimante autre que l'imprimante originale sera détectée en tant que nouveau périphérique lors de sa connexion au port USB. • Contactez votre administrateur réseau pour obtenir des informations sur la configuration réseau. 72 Menu PCL Menu PCL Vous pouvez définir des paramètres lorsque vous utilisez le pilote PCL pour l'impression. Modification du Menu PCL Suivez la procédure suivante pour modifier les paramètres d'orientation. 1. Appuyez sur la touche [Menu]. CER408 L'écran du menu s'affiche. 2. Appuyez sur la touche [ ] ou [ ] pour sélectionner [Menu PCL], puis appuyez sur la touche [OK]. 3. Appuyez sur la touche [ ] ou [ ] pour sélectionner [Orientation], puis appuyez sur la touche [OK]. 4. Appuyez sur la touche [ ] ou [ ] pour sélectionner l'orientation, puis appuyez sur la touche [OK]. L'orientation sélectionnée est affichée pendant deux secondes avec une astérisque, puis l'écran [Menu PCL] apparaît. 5. Appuyez sur la touche [Menu] pour retourner à l'écran initial. Paramètres du menu PCL Cette section fournit des indications relatives aux paramètres qui peuvent être définis dans le menu PCL. Orientation Sélectionne l'orientation des pages. Valeur par défaut : [Portrait] • Portrait 73 5. Configuration de l'imprimante à l'aide du panneau de commande • Paysage Nb lignes/page Définit un nombre de lignes par page compris entre 5 et 128. Valeur par défaut : 64, 60 Numéro police Définit l'ID de la police par défaut que vous voulez utiliser entre 0 et 89. Valeur par défaut : « 0 » Taille du point Définit une taille de point que vous souhaitez utiliser pour la police par défaut (entre 4,00 et 999,75, par incréments de 0,25 point). Valeur par défaut : [12,00 points] Espac. police Définit le nombre de caractères par inch que vous souhaitez utiliser pour la police par défaut (entre 0,44 et 99,99, par incréments de 0,01). Ce paramètre est efficace uniquement pour les polices à espacement fixe. Valeur par défaut : [10.00 pitch] Jeu de symboles Indique le jeu de caractères pour la police par défaut. Les jeux disponibles sont les suivants : PC-8, PC-8 D/N, PC-850, PC-852, PC-858, PC8-TK, Win L1, Win L2, Win L5, Desktop, PS Text, VN Intl, VN US, MS Publ, PS Math, VN Math, Pifont, Legal, ISO 4, ISO 6, ISO 11, ISO 15, ISO 17, ISO 21, ISO 60, ISO 69, Win 3.0, MC Text, ISO L6, ISO L9, PC-775, PC-1004, Win Balt, Math-8, Roman-8, Roman-9, ISO L1, ISO L2, ISO L5 Valeur par défaut : [PC-8] Police Courier Sélectionne une police de type courier. Valeur par défaut : [Standard] • Standard • Foncé Larg.A4 étendue Configure l'imprimante pour étendre la largeur de la zone imprimable du papier de format A4, réduisant la largeur des marges latérales. Valeur par défaut : [OFF] • OFF • ON 74 Menu PCL Ajouter retour à la ligne Configure l'imprimante pour ajouter un retour à la ligne aux différents sauts de ligne de manière à imprimer les données texte lisiblement. Valeur par défaut : [OFF] • OFF • ON Résolution Définit la résolution en dpi (points par pouce). La valeur par défaut est [600 x 600 1Bit] • 600 x 600 1Bit • 600 x 600 2Bit • 600 x 600 4Bit 75 5. Configuration de l'imprimante à l'aide du panneau de commande Menu PS Définissez les critères d'utilisation de Postscript pour l'impression. Modification du Menu PS Suivez la procédure suivante pour modifier les paramètres de résolution. 1. Appuyez sur la touche [Menu]. CER408 L'écran du menu s'affiche. 2. Appuyez sur la touche [ ] ou [ ] pour sélectionner [Menu PS], puis appuyez sur la touche [OK]. 3. Appuyez sur la touche [ ] ou [ ] pour sélectionner [Résolution], puis appuyez sur la touche [OK]. 4. Appuyez sur la touche [ ] ou [ ] pour sélectionner la résolution, puis appuyez sur la touche [OK]. La résolution sélectionnée est affichée pendant deux secondes avec une astérisque, puis l'écran [Menu PS] apparaît. 5. Appuyez sur la touche [Menu] pour retourner à l'écran initial. Paramètres du menu PS Cette section fournit des indications relatives aux paramètres qui peuvent être définis dans le menu PS. Résolution Définit la résolution en dpi (points par pouce). La valeur par défaut est [600 x 600 1Bit] • 600 x 600 1Bit 76 Menu PS • 600 x 600 2Bit • 600 x 600 4Bit Profil couleurs Définit un profil de couleur. Valeur par défaut : [Couleur pleine] • Couleurs vraies • Photographique • OFF • Présentation 77 5. Configuration de l'imprimante à l'aide du panneau de commande Menu Langue Vous pouvez définir la langue affichée dans le menu. Modification du menu Langue Procédez comme suit pour modifier la langue. 1. Appuyez sur la touche [Menu]. CER408 L'écran du menu s'affiche. 2. Appuyez sur la touche [ ] ou [ ] pour sélectionner [Langue], puis appuyez sur la touche [OK]. 3. Appuyez sur la touche [ ] ou [ ] pour sélectionner la langue, puis appuyez sur la touche [OK]. L'élément sélectionné est affiché pendant deux secondes avec un astérisque, puis l'écran [Langue] apparaît. 4. Appuyez sur la touche [Menu] pour retourner à l'écran initial. Paramètres du menu Langue Vous pouvez sélectionner la langue que vous voulez utiliser. Les langues disponibles sont les suivantes: Anglais, Français, Allemand, Italien, Espagnol, Néerlandais, Suédois, Norvégien, Danois, Finnois, Portugais, Valeur par défaut : [English] 78 6. Contrôle et configuration de l'imprimante Ce chapitre explique comment utiliser Web Image Monitor pour surveiller l'imprimante ou en modifier la configuration. Utilisation de Web Image Monitor Avec Web Image Monitor, vous pouvez vérifier l'état de l'imprimante et modifier les paramètres. Opérations disponibles Vous pouvez effectuer à distance les actions suivantes en utilisant Web Image Monitor à partir d'un ordinateur : • Affichage du statut ou des paramètres de l'imprimante • Configuration des paramètres de l'imprimante. • Définition des paramètres de restriction utilisateur • Définition des paramètres réseau • Définition des paramètres IPsec • Impression de rapports • Configuration du mot de passe administrateur • Réinitialisation de la configuration d'une imprimante aux valeurs par défaut définies en usine. • Création de fichiers de sauvegarde de la configuration de l'imprimante • Restauration de la configuration de l'imprimante à partir de fichiers de sauvegarde • Configuration du paramètre Mode économie d'énergie de l'imprimante Configuration de l'imprimante Pour effectuer les actions depuis Web Image Monitor, le protocole TCP/IP est requis. Lorsque l'imprimante est configurée pour utiliser le TCP/IP, les actions à partir de Web Image Monitor sont possibles. Navigateurs Web recommandés • Internet Explorer 6 ou version ultérieure • Firefox 3,0 ou version ultérieure • Safari 3,0 ou version ultérieure • Si vous utilisez les versions antérieures du navigateur Web cité ci-dessus, ou si JavaScript et des cookies ne sont pas activés lorsque vous utilisez le navigateur Web, vous risquez de vous heurter à des problèmes d'affichage et de fonctionnement. 79 6. Contrôle et configuration de l'imprimante • Si vous utilisez un serveur proxy, modifiez les paramètres du navigateur Web. Contactez votre administrateur réseau pour obtenir des informations sur les paramètres. • La page précédente risque de ne pas s'afficher même si vous appuyez sur le bouton Précédent du navigateur Web. Si tel est le cas, cliquez sur le bouton Actualiser du navigateur Web. • La mise à jour des informations sur l'imprimante n'est pas automatique. Cliquez sur [Rafraîchir] dans la zone principale pour mettre à jour les données. • Nous recommandons d'utiliser Web Image Monitor dans le même réseau. • En cas d'utilisation de l'imprimante avec DHCP, l'adresse IP peut être modifiée automatiquement par les paramètres du serveur DHCP. • Si le port HTTP est désactivé, la connexion à l'imprimante à l'aide de l'URL de celle-ci ne peut être établie. 80 Affichage de la page principale Affichage de la page principale Cette section explique comment afficher Web Image Monitor et sa page d'accueil. Affichage de la page d'accueil de Web Image Monitor 1. Démarrez votre navigateur Web. 2. Saisissez « http://(adresse de l'imprimante)/ » dans la barre d'adresses du Navigateur Web. La page d'accueil de Web Image Monitor s'affiche. Si le nom d'hôte de l'imprimante a été enregistré sur le serveur DNS, vous pouvez le saisir. Page d'accueil Chaque page de Web Image Monitor se présente comme suit : 2 3 1 4 FR CER506 81 6. Contrôle et configuration de l'imprimante 1. Menu Si vous sélectionnez Menu, son contenu s'affiche dans la zone de travail ou dans la sous-zone. 2. Zone d'onglets Contient des menus pour les modes Statut et Compteur et des onglets pour basculer de l'un à l'autre. 3. FAQ/Base de connaissances Fournit des réponses aux questions fréquentes et d'autres informations utiles sur l'utilisation de cette imprimante. Cliquez sur [FAQ/Base de connaissances] pour afficher la Foire aux questions. Une connexion Internet est requise pour afficher les Frequently Asked Questions. 4. Zone principale Affiche le contenu de l'élément sélectionné dans la zone Menu. Les informations de l'imprimante ne sont pas automatiquement mises à jour dans la zone principale. Cliquez sur [Rafraîchir] dans le coin supérieur droit de la zone principale pour actualiser ces informations. Cliquez sur le bouton [Rafraîchir] du navigateur Web pour actualiser l'ensemble de l'écran du navigateur. • Les FAQ/Base de connaissances ne sont pas disponibles dans certaines langues. Modification de la langue de l'interface Sélectionnez la langue d'interface souhaitée depuis la liste [Langue]. 82 Vérification des informations système Vérification des informations système Cliquez sur [Accueil] pour afficher la page d'accueil de Web Image Monitor. Vous pouvez contrôler les informations système actuelles sur cette page. Cette page contient les onglets suivants : [Statut], [Compteur] et [Informations sur l'appareil]. Vérification des informations du statut Cliquez sur l'onglet [Statut] sur la page principale pour afficher les informations système, le statut du magasin papier et les niveaux de toner. Élément Description Nom de modèle Affiche le nom de l'imprimante. Emplacement Affiche l'emplacement de l'imprimante tel qu'enregistré sur la page [SNMP]. Contact Affiche les coordonnées de l'imprimante telles qu'enregistrées sur la page [SNMP]. Nom d'hôte Affiche le nom d'hôte indiqué dans [Nom d'hôte] sur la page [DNS]. État du périphérique Affiche les messages actuels sur l'écran de l'imprimante. Toner Élément Description Noir Affiche la quantité restante de toner noir. Magenta Affiche la quantité restante de toner magenta. 83 6. Contrôle et configuration de l'imprimante Élément Description Jaune Affiche la quantité restante de toner jaune. Cyan Affiche la quantité restante de toner cyan. Cartouche de toner usagé Affiche la durée de vie restante de la cartouche de toner usagé sous la forme suivante : "Statut OK", "Presque plein" ou "Plein". Unit.trsft interm Affiche la durée de vie restante de l'unité de transfert sous la forme suivante "Statut OK", "Remplacement bientôt requis" ou "Remplacement requis". Pour le remplacement, contactez votre revendeur ou le SAV. Unité de fusion Affiche la durée de vie restante de l'unité de fusion sous la forme suivante : "Statut OK", "Remplacement bientôt requis" ou "Remplacement requis". Pour le remplacement, contactez votre revendeur ou le SAV. Rouleau de transfert Affiche la durée de vie restante de la courroie de transfert sous la forme suivante : "Statut OK", "Remplacement bientôt requis" ou "Remplacement requis". Pour le remplacement, contactez votre revendeur ou le SAV. Magasin papier Élément Description Magasin 1 Affiche l'état actuel et le paramétrage du format/type de papier du magasin 1. Magasin 2 Affiche l'état actuel et le paramétrage du format/type de papier du magasin 2. Bypass Affiche l'état actuel et le paramétrage du format/type de papier du bypass. • Les informations sur le magasin 2 apparaissent uniquement lorsque l'unité d'alimentation de papier en option est installée. • Si des cartouches d'impression non authentiques sont installées, la durée de vie du toner ne peut pas être indiquée de manière fiable. • Pour plus d'informations sur l'emplacement de l'imprimante et les coordonnées, voir P.101 "Définition des paramètres SNMP". 84 Vérification des informations système • Pour plus d'informations sur le nom d'hôte de l'imprimante, voir P.98 "Définition des paramètres DNS ". Vérification des informations de compteur Cliquez sur l'onglet [Compteur] sur la page principale pour vérifier les informations de compteur. Compteur de l'appareil Élément Description Compteur de l'appareil Affiche les éléments suivants pour les pages imprimées, y compris les listes/ rapports : • Nombre total de pages • Nombre de pages en couleur • Nombre de pages en noir et blanc Noir Affiche les éléments suivants pour les pages imprimées, y compris les listes/ rapports : • Valeur cumulée de couverture de page(s) A4 avec du toner noir (en pourcentage) • Valeur cumulée de consommation de toner noir (convertie en pages A4 entièrement recouvertes) Cyan Affiche les éléments suivants pour les pages imprimées, y compris les listes/ rapports : • Valeur cumulée de couverture de page(s) A4 avec du toner cyan (en pourcentage) • Valeur cumulée de consommation de toner cyan (convertie en pages A4 entièrement recouvertes) 85 6. Contrôle et configuration de l'imprimante Élément Magenta Description Affiche les éléments suivants pour les pages imprimées, y compris les listes/ rapports : • Valeur cumulée de couverture de page(s) A4 avec du toner magenta (en pourcentage) • Valeur cumulée de consommation de toner magenta (convertie en pages A4 entièrement recouvertes) Jaune Affiche les éléments suivants pour les pages imprimées, y compris les listes/ rapports : • Valeur cumulée de couverture de page(s) A4 avec du toner jaune (en pourcentage) • Valeur cumulée de consommation de toner jaune (convertie en pages A4 entièrement recouvertes) Economy Color Prints Élément Description Economy Color Prints (Couleur) Affiche les pages imprimées en mode d'impression Economy Color Noir Affiche les éléments suivants pour les pages imprimées en mode d'impression Economy Color : • Valeur cumulée de couverture de page(s) A4 avec du toner noir (en pourcentage) • Valeur cumulée de consommation de toner noir (convertie en pages A4 entièrement recouvertes) Cyan Affiche les éléments suivants pour les pages imprimées en mode d'impression Economy Color : • Valeur cumulée de couverture de page(s) A4 avec du toner cyan (en pourcentage) • Valeur cumulée de consommation de toner cyan (convertie en pages A4 entièrement recouvertes) 86 Vérification des informations système Élément Magenta Description Affiche les éléments suivants pour les pages imprimées en mode d'impression Economy Color : • Valeur cumulée de couverture de page(s) A4 avec du toner magenta (en pourcentage) • Valeur cumulée de consommation de toner magenta (convertie en pages A4 entièrement recouvertes) Jaune Affiche les éléments suivants pour les pages imprimées en mode d'impression Economy Color : • Valeur cumulée de couverture de page(s) A4 avec du toner jaune (en pourcentage) • Valeur cumulée de consommation de toner jaune (convertie en pages A4 entièrement recouvertes) Impression Recto/Verso Élément Total pages Recto/ Verso Description Affiche le nombre total de pages imprimées des deux côtés. • Une feuille imprimée des deux côtés compte comme deux pages imprimées. Vérification des informations sur l'appareil Cliquez sur l'onglet [Informations sur l'appareil] sur la page principale pour afficher les informations de l'imprimante. 87 6. Contrôle et configuration de l'imprimante Informations sur l'appareil Élément 88 Description Version de firmware Affiche la version de firmware installée sur l'imprimante. Version de firmware du moteur Indique la version du firmware du moteur de l'imprimante. Version PCL Affiche la version de l'interprète PCL Version PS Affiche la version de l'interprète PS. ID de l'appareil Affiche le numéro de série de l'imprimante. Capacité mémoire Affiche la mémoire totale installée sur l'imprimante. Définition des paramètres système Définition des paramètres système Cliquez sur [Paramètres système] pour afficher la page de configuration des paramètres système. Cette page contient les onglets suivants : [Param. de magasin papier], [Tempor. E/S] et [Priorité à l'impression N&B]. Configuration des paramètres papier Cliquez sur l'onglet [Param. de magasin papier] sur la page des paramètres système pour définir les paramètres papier. Magasin 1 Élément Format papier Description Sélectionnez le format de papier pour le magasin 1 parmi les options suivantes : [A4], [B5 JIS], [A5], [B6 JIS], [A6], [8 1/2 x 14], [8 1/2 x 11], [5 1/2 x 8 1/2], [7 1/4 x 10 1/2], [8 x 13], [8 1/2 x 13], [8 1/4 x 13], [16K], [4 1/8 x 9 1/2], [3 7/8 x 7 1/2], [Env. C5], [Env. C6], [Env. DL], [Format personnalisé] Type de papier Sélectionnez le type de papier pour le magasin 1 parmi les options suivantes : [Papier fin (60-65g/m2)], [Papier ordinaire (66-74g/m2)], [Papier épais moyen (75-90g/m2)], [Papier épais 1 (91-105g/m2)], [Papier recyclé], [Papier de couleur], [Papier à en-tête], [Papier préimprimé], [Papier préperforé], [Étiquettes], [Papier Bond], [Papier cartonné], [Enveloppe], [Papier épais 2 (106-160g/m2)] 89 6. Contrôle et configuration de l'imprimante Magasin 2 Élément Format papier Description Sélectionnez le format de papier pour le magasin 2 parmi les options suivantes : [A4], [8 1/2 x 11] Type de papier Sélectionnez le type de papier pour le magasin 2 parmi les options suivantes : [Papier fin (60-65g/m2)], [Papier ordinaire (66-74g/m2)], [Papier épais moyen (75-90g/m2)], [Papier épais 1 (91-105g/m2)], [Papier recyclé], [Papier de couleur], [Papier à en-tête], [Papier préimprimé], [Papier préperforé] Bypass Élément Format papier Description Sélectionnez le format de papier pour le Bypass parmi les options suivantes : [A4], [B5 JIS], [A5], [B6 JIS], [A6], [8 1/2 x 14], [8 1/2 x 11], [5 1/2 x 8 1/2], [7 1/4 x 10 1/2], [8 x 13], [8 1/2 x 13], [8 1/4 x 13], [16K], [4 1/8 x 9 1/2], [3 7/8 x 7 1/2], [Env. C5], [Env. C6], [Env. DL], [Format personnalisé] Type de papier Sélectionnez le type de papier pour le Bypass parmi les options suivantes : [Papier fin (60-65g/m2)], [Papier ordinaire (66-74g/m2)], [Papier épais moyen (75-90g/m2)], [Papier épais 1 (91-105g/m2)], [Papier recyclé], [Papier de couleur], [Papier à en-tête], [Papier préperforé], [Étiquettes], [Papier Bond], [Papier cartonné], [Enveloppe], [Papier épais 2 (106-160g/m2)] Priorité magasin Élément Priorité magasin Description Sélectionnez, parmi les magasins 1 et 2, le magasin que l'imprimante utilise en premier pour les travaux d'impression. Si la sélection de magasin automatique est spécifiée pour le travail d'impression et que les magasins 1 et 2 contiennent du papier correspondant au travail d'impression, l'imprimante lance l'impression depuis le magasin spécifié. Si ce magasin n'a plus de papier, l'imprimante passe automatiquement à l'autre magasin pour poursuivre l'impression. 90 Définition des paramètres système Priorité paramètre Bypass Élément Priorité paramètre Bypass Description Sélectionnez la manière dont les travaux d'impression utilisant le Bypass sont traités. • [Paramètres système] L'imprimante imprime tous les travaux d'impression selon les paramètres de l'imprimante. Une erreur se produit lorsque les paramètres de format/type de papier de l'imprimante et du pilote d'impression ne correspondent pas. • [Tout format/type] L'imprimante imprime tous les travaux d'impression selon les paramètres du pilote d'impression. L'impression se lance même si les paramètres de format/type de papier de l'imprimante et du pilote d'impression ne correspondent pas, mais l'image imprimée est coupée si le papier est trop petit pour le travail d'impression. • [Tout format personnalisé/type] L'imprimante imprime les travaux d'impression de format personnalisé selon les paramètres du pilote d'impression et les travaux d'impression de taille standard selon les paramètres de l'imprimante. Pour les travaux d'impression de format personnalisé, l'impression est lancée même si les paramètres de format/type de papier de l'imprimante et du pilote d'impression ne correspondent pas, mais l'image imprimée est coupée si le papier est trop petit pour le travail d'impression. Pour les travaux d'impression au format standard, une erreur se produit lorsque les paramètres de format/type de papier de l'imprimante et du pilote d'impression ne correspondent pas. • Les informations sur le magasin 2 apparaissent uniquement lorsque l'unité d'alimentation de papier en option est installée. Définition des paramètres de Tempor. E/S Cliquez sur l'onglet [Tempor. E/S] sur la page des paramètres système pour définir les paramètres de temporisation E/S. 91 6. Contrôle et configuration de l'imprimante Dépass. délai E/S Élément Port USB fixe Description Définit si le même pilote d'impression peut ou non être utilisé pour plusieurs imprimantes sous connexion USB. Si ce paramètre est activé, le pilote d'impression que vous avez installé sur votre ordinateur peut être utilisé avec n'importe quelle imprimante du même modèle que celle initialement utilisée pour l'installation. S'il n'est pas activé, vous devez installer le pilote d'impression séparément pour chaque imprimante car une imprimante autre que l'imprimante originale sera identifiée comme nouveau périphérique lors de la connexion au port USB. Tempor. impr. sécur. (secondes) Précise combien de secondes une imprimante conserve un nouveau fichier d'impression sécurisée, lorsque l'imprimante ne peut plus stocker de fichiers d'impression sécurisée (0 à 300 secondes). Pendant cette période, vous pouvez imprimer ou supprimer le nouveau fichier d'impression sécurisée. Vous pouvez également imprimer ou supprimer un fichier d'impression sécurisée existant de sorte que le nouveau fichier d'impression sécurisée puisse être stocké dans l'imprimante. Définition des paramètres de priorité d'impression noir et blanc Cliquez sur l'onglet [Priorité à l'impression N&B] sur la page des paramètres système pour définir les paramètres de priorité à l'impression N&B. 92 Définition des paramètres système Priorité à l'impression N&B Élément Priorité à l'impression N&B Description Activez ce paramètre pour supprimer la consommation de toner couleur lors de l'impression de pages en noir et blanc. De plus, la quantité de toner couleur consommée pendant le temps de chauffe pour la maintenance sera également réduite. 93 6. Contrôle et configuration de l'imprimante Restriction des fonctions d'impression selon l'utilisateur Vous pouvez configurer l'imprimante pour qu'elle exige un code utilisateur lorsque quelqu'un essaie d'utiliser certaines de ses fonctions. • Lorsque les travaux d'impression sont restreints, vous ne pouvez vous authentifier que par l'intermédiaire du pilote d'impression PCL. L'impression depuis le pilote d'impression PostScript 3 ne sera pas possible. À l'aide de Web Image Monitor, activez la restriction utilisateur pour tout ou partie des fonctions répertoriées ci-après, puis enregistrez les utilisateurs qui peuvent les utiliser. • Impression PictBridge • Impression (en couleur et en noir et blanc) • Impression couleur (l'impression en noir et blanc est toujours autorisée) Pour chaque utilisateur, vous pouvez spécifier quelles fonctions sont disponibles suite à l'authentification. Vous pouvez enregistrer 30 utilisateurs au maximum. • Pour plus d'informations sur la configuration des paramètres de restriction utilisateur, voir P.34 "Restriction des fonctions d'impression en fonction de l'utilisateur". 94 Définition des paramètres du réseau Définition des paramètres du réseau Cliquez sur [Para. réseau] pour afficher la page de configuration des paramètres réseau. Cette page contient les onglets suivants : [État réseau], [Configuration IPv6], [Application réseau], [DNS], [Notification e-mail auto], [SNMP], [SMTP] et [POP3]. Vérification de l'état du réseau Cliquez sur l'onglet [État réseau] sur la page des paramètres du réseau pour afficher les informations concernant le réseau. État général Élément Description Vit. Ethernet Affiche le type et la vitesse de la connexion réseau. Nom d'imprimante IPP Affiche le nom utilisé pour identifier l'imprimante sur le réseau. Version réseau Affiche la version du module réseau de l'imprimante (une partie du firmware de l'imprimante). Adresse MAC Affiche l'adresse MAC de l'imprimante. Statut TCP/IP Élément DHCP Description Sélectionnez cette option si l'imprimante doit obtenir automatiquement une adresse IPv4 dynamique via DHCP. Pour utiliser DHCP, sélectionnez [Actif]. Lorsque ce paramètre est activé, les éléments ci-dessous ne peuvent pas être configurés. 95 6. Contrôle et configuration de l'imprimante Élément Description Adresse IP Saisissez l'adresse IPv4 de l'imprimante. Masque ss-réseau Saisissez le masque de sous-réseau du réseau. Passerelle Saisissez l'adresse IPv4 de la passerelle réseau. Configuration des paramètres IPv6 Cliquez sur l'onglet [Configuration IPv6] sur la page des paramètres du réseau pour définir les paramètres IPv6. IPv6 Élément IPv6 Description Définissez si vous souhaitez activer ou désactiver l'IPv6. Vous ne pouvez pas désactiver IPv6 à l'aide de Web Image Monitor si l'imprimante est en cours d'utilisation dans un environnement IPv6. Le cas échéant, utilisez le panneau de commande pour désactiver [IPv6] sous [Para. réseau]. Lorsque ce paramètre est désactivé, [DHCP], [Adresse config. manuelle], [Longueur préfixe] et [Adresse passerelle] ci-dessous ne peuvent pas être configurés. Adresse IPv6 Élément DHCP 96 Description Définissez si l'imprimante doit obtenir ou non son adresse IPv6 auprès d'un serveur DHCP. Pour définir manuellement l'adresse IPv6 de l'imprimante, sélectionnez [Inactif] et saisissez l'adresse IPv6 de l'imprimante dans [Adresse config. manuelle]. Définition des paramètres du réseau Élément Description Adresse IP (DHCP) Affiche l'adresse IPv6 obtenue du serveur DHCP lorsque [DHCP] est défini sur [Actif]. Adresse sans état Affiche jusqu'à quatre adresses automatiques sans état. Adresse passerelle Affiche l'adresse de passerelle par défaut de l'imprimante. Adresse lien-local Affiche l'adresse lien local de l'imprimante. L'adresse lien local est une adresse valide uniquement au sein du réseau local (segment local). Adresse config. manuelle Saisissez l'adresse IPv6 de l'imprimante. Peut comporter jusqu'à 39 caractères. Longueur préfixe Saisissez la longueur de préfixe en utilisant une valeur comprise entre 0 et 128. Adresse passerelle Saisissez l'adresse IPv6 de la passerelle par défaut. Peut comporter jusqu'à 39 caractères. • Pour obtenir des renseignements sur [IPv6], voir P.69 "Paramètres du menu Interface hôte". Définition des paramètres d'application réseau Cliquez sur l'onglet [Application réseau] sur la page des paramètres de réseau pour définir les paramètres de l'application réseau. 97 6. Contrôle et configuration de l'imprimante Paramètre d'impression réseau Élément Description IPP Sélectionnez cette option pour activer l'impression en réseau en utilisant le protocole d'impression sur Internet (via le port TCP 631/80). FTP Sélectionnez cette option pour activer l'impression en utilisant un serveur FTP intégré dans l'imprimante (via le port TCP 20/21). RAW Sélectionnez cette option pour activer l'impression raw en réseau. N° du port Saisissez le numéro de port TCP à utiliser pour l'impression raw. La plage valide s'étend de 1 024 à 65 535, sauf 53 550 (la valeur par défaut est 9 100). LPR Sélectionnez cette option pour activer l'impression en réseau en utilisant LPR/LPD (via le port TCP 515). Paramètre mDNS Élément Description mDNS Sélectionnez cette option pour activer Multicast DNS (via le port UDP 5353). S'il est désactivé, l'élément ci-dessous ne peut pas être configuré. Nom de l'imprimante Saisissez le nom de l'imprimante. Peut contenir jusqu'à 32 caractères. Définition des paramètres DNS Cliquez sur l'onglet [DNS] sur la page des paramètres de réseau pour définir les paramètres DNS. 98 Définition des paramètres du réseau DNS Élément Description Méthode DNS Choisissez de définir les serveurs de noms de domaine manuellement ou de recevoir automatiquement des informations DNS du réseau. Lorsque ce paramètre est défini sur [Obtention auto (DHCP)], le [Serveur DNS primaire], le [Serveur DNS secondaire] et le [Nom de domaine] ci-dessous deviennent indisponibles. Serveur DNS primaire Saisissez l'adresse IPv4 du DNS primaire. Serveur DNS secondaire Saisissez l'adresse IPv4 du DNS secondaire. Nom de domaine Saisissez le nom de domaine IPv4 de l'imprimante. Peut contenir jusqu'à 32 caractères. Méthode DNS IPv6 Sélectionnez si vous préférez définir le serveur de domaine manuellement ou que l'imprimante obtienne automatiquement ses informations DNS. Lorsque ce paramètre est défini sur [Obtention auto (DHCP)], le [Serveur DNS IPv6 primaire], le [Serveur DNS IPv6 secondaire] et le [Nom de domaine IPv6] ci-dessous deviennent indisponibles. Serveur DNS primaire IPv6 Saisissez l'adresse IPv6 du serveur DNS primaire IPv6. Peut comporter jusqu'à 39 caractères. Serveur DNS secondaire IPv6 Saisissez l'adresse IPv6 du serveur DNS secondaire IPv6. Peut comporter jusqu'à 39 caractères. Nom de domaine IPv6 Saisissez le nom de domaine IPv6 de l'imprimante. Peut contenir jusqu'à 32 caractères. Priorité à la résolution DNS Choisissez de donner la priorité à IPv4 ou IPv6 pour la résolution de nom DNS. Temporisation DNS (secondes) Saisissez le nombre de secondes que l'imprimante attend avant de considérer qu'une requête DNS a expiré (1 à 999 secondes). Nom d'hôte Saisissez le nom d'hôte de l'imprimante. Peut contenir jusqu'à 15 caractères. • Pour obtenir des renseignements sur chaque paramètre, consultez l'aide Web Image Monitor. 99 6. Contrôle et configuration de l'imprimante Définition des paramètres de notification automatique par e-mail Cliquez sur l'onglet [Notification e-mail auto] sur la page des paramètres de réseau pour définir les paramètres de notification automatique par e-mail. Notification par e-mail 1/Notification par e-mail 2 Élément 100 Description Nom d'affichage de périphérique Saisissez un nom d'expéditeur pour l'e-mail d'alerte. Peut contenir jusqu'à 32 caractères. Adresse e-mail Saisissez l'adresse du destinataire de l'e-mail d'alerte. Peut contenir jusqu'à 64 caractères. Incident papier Sélectionnez cette option pour envoyer un e-mail d'alerte à l'adresse précisée en cas d'incident papier. Plus de papier Sélectionnez cette option pour envoyer un e-mail d'alerte à l'adresse précisée si le papier est épuisé. Toner presque vide Sélectionnez cette option pour envoyer un e-mail d'alerte à l'adresse précisée si le niveau du toner est bas. Appeler le SAV Sélectionnez cette option pour envoyer un e-mail d'alerte à l'adresse précisée en cas de besoin de maintenance. Plus de toner Sélectionnez cette option pour envoyer un e-mail d'alerte à l'adresse précisée si le toner est épuisé. Capot ouvert Sélectionnez cette option pour envoyer un e-mail d'alerte à l'adresse précisée si un capot est ouvert. Définition des paramètres du réseau Définition des paramètres SNMP Cliquez sur l'onglet [SNMP] sur la page des paramètres de réseau pour définir les paramètres SNMP. SNMP Élément SNMP Description Sélectionnez cette option pour permettre à l'imprimante d'utiliser les services SNMP. Trap Élément Description Affecter Trap Sélectionnez cette option pour permettre à l'imprimante d'envoyer des déroutements à l'hôte de gestion (NMS). Lorsque ce paramètre est défini sur [Inactif], l'[Hôte de gestion SNMP 1] et l'[Hôte de gestion SNMP 2] cidessous deviennent indisponibles. Hôte de gestion SNMP 1 Saisissez l'adresse IP ou le nom d'hôte d'un hôte de gestion. Peut contenir jusqu'à 64 caractères. Hôte de gestion SNMP 2 Saisissez l'adresse IP ou le nom d'hôte d'un hôte de gestion. Peut contenir jusqu'à 64 caractères. Communauté Élément Description Obtenir communauté Saisissez le nom de la communauté à utiliser pour l'authentification des requêtes d'obtention. Peut contenir jusqu'à 32 caractères. Communauté Trap Saisissez le nom de la communauté à utiliser pour l'authentification des requêtes de déroutement. Peut contenir jusqu'à 32 caractères. 101 6. Contrôle et configuration de l'imprimante Système Élément Description Emplacement Saisissez l'emplacement de l'imprimante. L'emplacement saisi ici est affiché sur la page principale. Peut contenir jusqu'à 64 caractères. Contact Saisissez les coordonnées de l'imprimante. Les coordonnées saisies ici sont affichées sur la page principale. Peut contenir jusqu'à 64 caractères. Définition des paramètres SMTP Cliquez sur l'onglet [SMTP] sur la page des paramètres de réseau pour définir les paramètres SMTP. SMTP Élément Description Serveur SMTP primaire Saisissez l'adresse IP ou le nom d'hôte du serveur SMTP. Peut contenir jusqu'à 64 caractères. N° de port Saisissez le numéro de port de SMTP (1 à 65 535). Méthode d'authentification Sélectionnez une méthode d'authentification parmi les suivantes : • [Anonyme] : Le nom d'utilisateur et le mot de passe ne sont pas nécessaires. • [SMTP] : L'imprimante prend en charge l'authentification NTLM et LOGIN. • [POP avant SMTP] : Le serveur POP3 est utilisé pour l'authentification. Lorsque vous envoyez des e-mails à un serveur SMTP, vous pouvez améliorer le niveau de sécurité du serveur SMTP en effectuant une connexion avec le serveur POP, qui permet l'authentification. 102 Définition des paramètres du réseau Élément Description Nom utilisateur Saisissez le nom d'utilisateur pour vous connecter au serveur SMTP. Peut contenir jusqu'à 32 caractères. Mot de passe Saisissez le mot de passe pour vous connecter au serveur SMTP. Peut contenir jusqu'à 32 caractères. Adresse e-mail du périphérique Saisissez l'adresse e-mail de l'administrateur système. Temporisation du serveur (secondes) Saisissez le nombre de secondes que l'imprimante attend avant de considérer que l'opération SMTP a expiré (1 à 999). Cette adresse est utilisée comme adresse de l'expéditeur des messages d'alertes envoyés par cette imprimante. Peut contenir jusqu'à 64 caractères. Définition des paramètres POP3 Cliquez sur l'onglet [POP3] sur la page des paramètres réseau pour définir les paramètres POP3. Paramètres POP3 Élément Description Serveur POP3 Saisissez l'adresse IP ou le nom d'hôte du serveur POP3 pour l'authentification. Le serveur POP3 spécifié ici sera utilisé pour [POP avant SMTP]. Peut contenir jusqu'à 64 caractères. Compte utilisateur Saisissez le nom de l'utilisateur pour vous connecter au serveur POP3. Peut contenir jusqu'à 32 caractères. Mot de passe utilisateur Saisissez le mot de passe pour vous connecter au serveur POP3. Peut contenir jusqu'à 32 caractères. 103 6. Contrôle et configuration de l'imprimante Élément Authentification Description Sélectionnez une méthode d'authentification parmi les suivantes : [Aucun] : Le mot de passe ne sera pas crypté. [Authentification APOP] : Le mot de passe sera crypté. [Auto] : Le mot de passe sera crypté ou non selon les paramètres du serveur POP3. 104 Configuration des paramètres IPsec Configuration des paramètres IPsec Cliquez sur [Paramètres IPsec] pour afficher la page afin de configurer les paramètres IPsec. Cette page contient les onglets suivants : [Paramètres globaux IPsec] et [Liste politiques IPsec]. • Cette fonction n'est disponible que lorsqu'un mot de passe administrateur est spécifié. Configuration des paramètres globaux IPsec Cliquez sur l'onglet [Paramètres globaux IPsec] sur la page des paramètres IPsec pour configurer les paramètres globaux IPsec. Élément Description Fonction IPsec Vous pouvez activer ou désactiver IPsec. Politique par défaut Sélectionnez cet élément pour autoriser la politique IPsec par défaut. Contourn. diff. gén. et multidiff. Sélectionnez les services pour lesquels vous ne souhaitez pas appliquer IPsec parmi les suivants : [DHCPv4], [DHCPv6], [SNMP], [mDNS], [NetBIOS], [Port UDP 53 550] 105 6. Contrôle et configuration de l'imprimante Élément Contournement ICMP Description Sélectionnez cette option pour appliquer IPsec aux paquets ICMP (IPv4 et IPv6) à partir des éléments suivants : • [Actif ]: Tous les paquets ICMP seront contournés sans protection IPsec. La commande Ping (requête d'écho et réponse d'écho) n'est pas intégrée par IPsec. • [Inactif] : Certains types de messages ICMP seront contournés sans protection IPsec. • Pour plus d'informations sur les types de messages ICMP qui seront contournés en cas de définition de [Contournement ICMP] sur [Inactif], voir l'Aide Web Image Monitor . Configuration de la politique IPsec Cliquez sur l'onglet [Liste politiques IPsec] sur la page des paramètres IPsec pour afficher la liste des politiques IPsec enregistrées. Élément Description N° Numéro de politique IPsec. Nom Affiche le nom de la politique IPsec. Paramètres d'adresse Affiche le filtre d'adresse IP de la politique IPsec comme suit : Adresse distante/longueur de préfixe 106 Configuration des paramètres IPsec Élément Description Action Affiche l'action de la politique IPsec comme "Autoriser", "Abandonner" ou "Requérir sécurité". Statut Affiche le statut de la politique IPsec comme "Actif" ou "Inactif". Pour configurer les politiques IPSec, sélectionnez la politique IPsec souhaitée, puis cliquez sur [Modifier] pour ouvrir la page "Paramètres de politique IPsec". Les paramètres suivants peuvent être réalisés sur la page "Paramètres de politique IPsec". Paramètres de politique IP Élément Description N° Indiquez un nombre entre 1 et 10 pour la politique IPsec. Ce nombre détermine la position de la politique dans la liste des politiques IPsec. La recherche de politique est conduite conformément à l'ordre de la liste. Si le nombre que vous indiquez est déjà attribué à une autre politique, la politique que vous configurez prend le numéro de la politique précédente, et cette dernière ainsi que toutes les politiques suivantes sont renumérotées en conséquence. Activité Vous pouvez choisir d'activer ou de désactiver la politique. Nom Saisissez le nom de la politique. Peut contenir jusqu'à 16 caractères. Type d'adresse Sélectionnez IPv4 ou IPv6 comme type d'adresse IP à utiliser dans la communication IPsec. 107 6. Contrôle et configuration de l'imprimante Élément Description Adresse locale Affiche l'adresse IP de cette imprimante. Adresse distante Saisissez l'adresse IPv4 ou IPv6 du périphérique avec lequel communiquer. Peut comporter jusqu'à 39 caractères. Longueur préfixe Saisissez la longueur de préfixe de l'adresse distante en utilisant une valeur comprise entre 1 et 128. Si ce paramètre est laissé vierge, la valeur « 32 » (IPv4) ou « 128 » (IPv6) sera automatiquement sélectionnée. Action Spécifiez comment les paquets IP sont traités à partir des options suivantes : • [Autoriser] : Les paquets IP sont envoyés et reçus sans qu'IPsec ne leur soit appliqué. • [Abandonner] : Les paquets IP sont abandonnés. • [Requérir sécurité] : IPsec est appliqué aux paquets IP envoyés et reçus. Si vous avez sélectionné [Requérir sécurité], vous devez définir les [Paramètres IPsec] et les [Paramètres IKE]. Paramètres IPsec Élément Type d'encapsulation Description Spécifiez le type d'encapsulation parmi les options suivantes : • [Transport] : Sélectionnez ce mode afin de sécuriser uniquement la section de charge utile de chaque paquet IP lors de la communication avec des périphériques conformes à IPsec. • [Tunnel] : Sélectionnez ce mode pour sécuriser chaque section de chaque paquet IP. Ce type est conseillé pour la communication entre les passerelles de sécurité (comme les périphériques VPN). Protocole de sécurité Sélectionnez le protocole de sécurité parmi les options suivantes : • [AH] : Établit une communication sécurisée qui prend uniquement en charge l'authentification. • [ESP] : Établit une communication sécurisée qui prend en charge l'authentification et le cryptage de données. • [ESP&AH] : Établit une communication sécurisée qui prend en charge le cryptage de données et l'authentification de paquets, y compris les en-têtes de paquets. Notez que vous ne pouvez pas spécifier ce protocole lorsque [Tunnel] est sélectionné pour [Type d'encapsulation]. 108 Configuration des paramètres IPsec Élément Algorithme d'authentification pour AH Description Spécifiez l'algorithme d'authentification à appliquer lorsque [AH] ou [ESP&AH] est sélectionné pour [Protocole de sécurité] parmi les options suivantes : [MD5], [SHA1] Algorithme de cryptage Spécifiez l'algorithme de cryptage à appliquer lorsque [ESP] ou [ESP&AH] pour ESP est sélectionné pour [Protocole de sécurité] parmi les options suivantes : [Aucun], [DES], [3DES], [AES-128], [AES-192], [AES-256] Algorithme d'authentification pour ESP Spécifiez l'algorithme d'authentification à appliquer lorsque [ESP] est sélectionné pour [Protocole de sécurité] parmi les options suivantes : Durée de vie Spécifiez la durée de vie de l'IPsec SA (Association de Sécurité) sous forme de période ou de volume de données. La SA expire une fois la période écoulée ou une fois que le volume de données a atteint le volume transporté. [MD5], [SHA1] Si vous spécifiez à la fois une période et un volume de données, la SA expire dès que l'un d'entre eux est atteint et une nouvelle SA est ensuite obtenue par négociation. Pour spécifier la durée de vie de la SA sous forme de période, saisissez un nombre de secondes. Pour spécifier la durée de vie de la SA sous forme de volume de données, saisissez un nombre de Ko. Confid.transm.parfaite clé Vous pouvez choisir d'activer ou de désactiver la confidentialité de transmission parfaite PFS (Perfect Forward Secrecy). Paramètres IKE Élément Version d'IKE Description Affiche la version IKE. Algorithme de cryptage Spécifiez l'algorithme de cryptage parmi les options suivantes : [DES], [3DES], [AES-128], [AES-192], [AES-256] Algorithme d'authentification Spécifiez l'algorithme d'authentification parmi les options suivantes : [MD5], [SHA1] 109 6. Contrôle et configuration de l'imprimante Élément Description Durée de vie IKE Spécifiez la durée de vie de ISAKMP SA sous forme de période. Saisissez un nombre de secondes. Groupe Diffie-Hellman IKE Sélectionnez le groupe Diffie-Hellman IKE à utiliser dans la génération de la clé de cryptage IKE parmi les options suivantes : [DH1], [DH2] Clé pré-partagée Spécifiez la PSK (clé pré-partagée) à utiliser pour l'authentification d'un périphérique de communication. Peut contenir jusqu'à 32 caractères. Confid.transm.parfaite clé Vous pouvez choisir d'activer ou de désactiver la confidentialité de transmission parfaite PFS (Perfect Forward Secrecy). • Pour plus d'informations sur IPsec, voir P.138 "Transmission avec IPsec". 110 Impression de listes/de rapports Impression de listes/de rapports Cliquez sur [Imprimer liste/rapport] pour afficher la page pour l'impression de rapports. Puis sélectionnez un élément et cliquez sur [Imprimer] pour imprimer les informations concernant cet élément. Imprimer liste/rapport Élément Description Page de configuration Imprime des informations générales sur l'imprimante et sa configuration actuelle. Page de test Imprime une page de test pour vérifier les conditions d'impression. Liste polices PCL Imprime la configuration actuelle ainsi que la liste des polices PCL installées. Liste polices PS Imprime la configuration actuelle ainsi que la liste des polices PostScript installées. Page de maintenance Imprime la page de maintenance. • Les rapports ne peuvent pas être imprimés via Web Image Monitor si d'autres travaux sont en cours d'impression. Avant d'imprimer les rapports, vérifiez que l'imprimante n'imprime pas. • Les rapports seront imprimés sur du papier A4 ou au format Letter. Charger l'un de ces formats de papier dans le magasin prioritaire avant d'imprimer les rapports. • Pour plus d'informations sur les paramètres du magasin prioritaire, voir P.89 "Configuration des paramètres papier". • Pour plus d'informations sur le chargement du papier, voir le Manuel du matériel. 111 6. Contrôle et configuration de l'imprimante Configuration des paramètres d'administrateur Cliquez sur [Outils administrateur] pour afficher la page de configuration des paramètres d'administrateur. Cette page contient les onglets suivants : [Administrateur], [Réinitialiser paramètres], [Sauvegarder paramètres], [Restaurer les paramètres] et [Mode économie d'énergie]. Configuration du mot de passe d'administrateur Cliquez sur l'onglet [Administrateur] sur la page des paramètres d'administrateur pour configurer le mot de passe d'administrateur. Paramèt. administrateur Élément Description Nouveau mot de passe Saisissez le nouveau mot de passe d'administrateur. Peut contenir jusqu'à 16 caractères. Confirmer le nouveau mot de passe Saisissez à nouveau le même mot de passe pour confirmer. Réinitialisation des paramètres de l'imprimante Cliquez sur l'onglet [Réinitialiser paramètres] sur la page des paramètres d'administrateur afin de réinitialiser les paramètres de l'imprimante. 112 Configuration des paramètres d'administrateur Réinitialiser paramètres Élément Description Réinit. paramètres réseau Sélectionnez cet élément pour restaurer les paramètres réseau sur leur valeur par défaut. Réinitialiser les paramètres de menu Sélectionner cet élément pour restaurer les paramètres sans rapport avec le réseau. Réinitialiser les paramètres des fonctions disponibles Sélectionnez cette option pour effacer les paramètres de restriction utilisateur. Réinitialiser paramètres IPsec Sélectionnez cet élément pour effacer les paramètres de sécurité IP. • [Réinitialiser paramètres IPsec] apparaît uniquement lorsqu'un mot de passe est spécifié dans [Administrateur]. Sauvegarde des paramètres de l'imprimante Cliquez sur l'onglet [Sauvegarder paramètres] sur la page des paramètres d'administrateur pour créer des fichiers de sauvegarde contenant les paramètres de configuration de l'imprimante. Si nécessaire, ces fichiers de sauvegarde peuvent être utilisés pour restaurer des configurations précédentes. • Lors de l'envoi de l'imprimante pour réparation, il est important de créer des fichiers de sauvegarde à l'avance. Les paramètres de l'imprimante repassent sur leur valeur par défaut après réparation. 113 6. Contrôle et configuration de l'imprimante Sauvegarder paramètres Élément Description Sauvegarder les paramètres réseau Permet de sauvegarder les paramètres réseau. Sauvegarder les paramètres de menu Sauvegarde les paramètres sans rapport avec le réseau. Sauvegarder les paramètres des fonctions disponibles Sauvegarde les paramètres de restriction utilisateur sur un fichier. Sauvegarder les paramètres IPsec Sauvegarde les paramètres de sécurité IP dans un fichier. Suivez la procédure ci-dessous pour créer des fichiers de sauvegarde de configuration. 1. Sélectionnez le bouton radio pour le type de données que vous souhaitez sauvegarder. 2. Saisissez le mot de passe de l'administrateur si nécessaire. 3. Cliquez sur [OK]. 4. Cliquez sur [Enregistrer] dans la boîte de dialogue de confirmation. 5. Accédez à l'emplacement d'enregistrement du fichier de sauvegarde. 6. Spécifiez un nom pour le fichier et cliquez sur [Enregistrer]. • [Sauvegarder les paramètres IPsec] apparaît uniquement lorsqu'un mot de passe est spécifié dans [Administrateur]. 114 Configuration des paramètres d'administrateur Restauration des paramètres de l'imprimante depuis un fichier de sauvegarde Cliquez sur l'onglet [Restaurer les paramètres] sur la page des paramètres d'administrateur pour restaurer les paramètres de l'imprimante à partir d'un fichier de sauvegarde créé précédemment. • Lorsque l'imprimante revient après réparation, il est important que vous restauriez les paramètres de l'imprimante à partir des fichiers de sauvegarde. Les paramètres de l'imprimante repassent sur leur valeur par défaut après réparation. Restaurer les paramètres Élément Fichier à restaurer Description Saisissez le chemin et le nom du fichier à restaurer ou cliquez sur [Parcourir] pour sélectionner le fichier. Suivez la procédure ci-dessous pour restaurer les fichiers de sauvegarde de configuration. 1. Cliquez sur [Parcourir]. 2. Accédez au répertoire contenant le fichier de sauvegarde à restaurer. 3. Sélectionnez le fichier de sauvegarde puis cliquez sur [Ouvrir]. 4. Saisissez le mot de passe de l'administrateur si nécessaire. 5. Cliquez sur [OK]. • Si les paramètres ne sont pas restaurés, un message d'erreur s'affiche. Essayez à nouveau de restaurer complètement le fichier. 115 6. Contrôle et configuration de l'imprimante Définition des paramètres du mode Économie d'énergie Cliquez sur l'onglet [Mode Économie d'énergie] sur la page des paramètres d'administrateur pour définir l'imprimante sur le mode Économie d'énergie, le mode Économie d'énergie 1 ou le mode Économie d'énergie 2 pour réduire la consommation d'énergie. Mode éco énergie Élément Mode économie d'énergie 1 Description Sélectionnez [Actif] pour configurer l'imprimante afin qu'elle passe en mode Économie d'énergie 1 si elle n'est pas utilisée pendant 30 secondes. La remise en route à partir du mode économie d'énergie 1 est plus rapide qu'à partir de l'état hors tension ou du mode économie d'énergie 2, mais la consommation d'énergie est plus élevée en mode économie d'énergie 1 qu'en mode économie d'énergie 2. Mode économie d'énergie 2 Sélectionnez [Actif] pour configurer l'imprimante pour qu'elle passe en mode Économie d'énergie 2 une fois que la période définie dans [Temps d'attente (1-240)] est écoulée (1 à 240 minutes). L'imprimante consomme moins d'énergie en mode économie d'énergie 2 qu'en mode économie d'énergie 1, mais il lui faut plus de temps pour se remettre en route à partir du mode économie d'énergie 2 qu'à partir du mode économie d'énergie 1. • L'imprimante sort du mode Économie d'énergie lorsqu'elle reçoit un travail d'impression ou lorsqu'une touche du panneau de commande est enclenchée. 116 Notification du statut de l'imprimante par e-mail Notification du statut de l'imprimante par email Dès qu'une cartouche de toner de papier est vide ou en cas d'incident papier, un e-mail d'alerte est envoyé aux adresses enregistrées afin de les notifier de l'état de l'imprimante. • Cette fonction est disponible uniquement si vous utilisez cette imprimante en réseau. • Selon votre application de messagerie, un message d'avertissement pourrait s'afficher après la réception d'un e-mail. Pour éviter l'apparition de ce genre de message lors de la réception d'un email envoyé par un expéditeur défini, ce dernier doit être ajouté à la liste d'exclusion de votre messagerie. Pour plus de détails sur la manière de procéder, consultez l'Aide de votre messagerie. Pour cette notification, vous pouvez effectuer le paramétrage de la notification par e-mail. Vous pouvez être averti concernant les événements suivants : • Papier coincé • Toner presque vide • Plus de toner • Plus de papier • Maintenance requise • Capot ouvert Vous pouvez également voir les informations relatives à l'imprimante telles que son nom et son numéro de série. 1. Démarrez le navigateur web, puis accédez à l'imprimante en saisissant son adresse IP. 2. Dans la zone de menu, cliquez sur [Para. réseau]. La page "Para. réseau" apparaît. 3. Cliquez sur l’onglet [Notification e-mail auto]. 4. Saisissez un nom d'expéditeur pour l'e-mail d'alerte ainsi que l'adresse du destinataire. Vous pouvez définir jusqu'à 2 paramètres de notification d'e-mail. 5. Cochez la case correspondant à l'événement pour lequel vous souhaitez envoyer une notification. 6. Saisissez le mot de passe de l'administrateur si nécessaire. 7. Cliquez sur [OK]. 117 6. Contrôle et configuration de l'imprimante Authentification mail Vous pouvez configurer la fonction d'authentification par email pour prévenir toute utilisation non autorisée du serveur de messagerie. Quand un e-mail est envoyé au serveur SMTP, une authentification est effectuée à l'aide du protocole SMTP AUTH en invitant l'expéditeur de l'e-mail à saisir le nom utilisateur et le mot de passe. Procédez comme suit pour définir une authentification SMTP. 1. Démarrez le navigateur web, puis accédez à l'imprimante en saisissant son adresse IP. 2. Dans la zone de menu, cliquez sur [Para. réseau]. La page "Para. réseau" apparaît. 3. Cliquez sur l'onglet [SMTP]. 4. Définissez les paramètres suivants : • Méthode d'authentification : sélectionnez [SMTP] ou [POP avant SMTP]. • Nom utilisateur : saisissez le nom d'utilisateur pour l'authentification SMTP. • Mot de passe : saisissez le mot de passe défini pour le nom d'utilisateur SMTP. • Adresse e-mail de périphérique : Saisissez l'adresse e-mail. 5. Saisissez le mot de passe de l'administrateur si nécessaire. 6. Cliquez sur [OK]. 7. Quittez Web Image Monitor. 118 SNMP SNMP Vous pouvez utiliser le gestionnaire SNMP pour obtenir des informations sur l'imprimante. L'agent SNMP fonctionnant sur UDP est intégré dans la carte Ethernet installée dans cette imprimante. • Si vous modifiez le nom de communauté de l'imprimante, utilisez Web Image Monitor pour changer les paramètres de l'ordinateur en conséquence. • Le nom de communauté par défaut est [public]. Vous pouvez utiliser ce nom de communauté pour obtenir des informations MIB. 119 6. Contrôle et configuration de l'imprimante Lecture de la page de configuration La page de configuration contient les informations affichées ci-après. Référence système • ID de l'appareil Indique le numéro de série assigné à l'imprimante par son fabricant. • Capacité mémoire Affiche le volume total de mémoire installée sur l'imprimante. • Version de firmware Indique le numéro de version du firmware de l'imprimante. • Langage d'impression Indique le numéro de version du langage du pilote d'impression. • Options de connexion Indique quelles options sont installées sur l'imprimante. • État du toner Affiche les informations concernant les niveaux de toner. • État conso. Affiche les informations sur les niveaux de consommation. Alimentation papier Affiche les paramètres définis dans le menu [Alim. papier]. Pour plus d'informations, voir « Menu alimentation papier ». Maintenance • Horizontal : Magasin 2 • Vertical : Magasin 2 • Vertical : Bypass Système Affiche les paramètres définis dans le menu [Système]. Pour de plus amples informations, veuillez consultez la section « Menu Système ». Interface hôte Affiche les paramètres définis dans le menu [Interface hôte]. Pour plus d'informations, voir « Menu Interface hôte ». Menu PCL Affiche les paramètres définis dans le [Menu PCL]. Pour plus d'informations, voir « Menu PCL ». 120 Lecture de la page de configuration Menu PS Affiche les paramètres définis dans le [Menu PS]. Pour plus d'informations, voir « Menu PS ». Informations interface Affiche les informations d'interface. Liste de compteurs Affiche les informations de compteur. Journal des erreurs Affiche le journal d'erreurs. Configuration IPv6 Affiche les paramètres IPv6. Pour plus d'informations, voir « Menu Interface hôte ». • La page de configuration peut être imprimée à l'aide du panneau de commande ou de Web Image Monitor. Pour plus d'informations, voir « Imprimer la page de configuration » ou « Imprimer les listes/rapports ». • P.56 "Menu alim. papier" • P.64 "Système Menu" • P.68 "Menu Interface hôte" • P.73 "Menu PCL" • P.76 "Menu PS" • P.60 "Impression de la page de configuration" • P.111 "Impression de listes/de rapports" 121 6. Contrôle et configuration de l'imprimante 122 7. Utilisation d'un serveur d'impression Ce chapitre explique comment configurer cette imprimante pour l'utiliser comme imprimante réseau. Préparation du serveur d'impression Cette section traite de la configuration de cette imprimante comme imprimante réseau Windows. L'imprimante est configurée de façon à permettre son utilisation par les clients du réseau. • Sous Windows XP Professionnel ou Windows Server 2003/2003 R2/2008/2008 R2, pour modifier les propriétés de l'imprimante dans le dossier [Imprimante], il faut l'authentification d'accès de gestion de l'imprimante ; sous Windows Vista/7, il faut l'authentification d'accès de contrôle total. Ouvrez une session sur le serveur de fichiers en tant que membre du groupe des administrateurs. 1. Ouvrez la fenêtre [Imprimantes et télécopieurs] dans le menu [Démarrer]. La fenêtre [Imprimantes et télécopieurs] s'affiche. Sous Windows Vista ou Windows Server 2008, ouvrez la fenêtre [Imprimantes]. 2. Cliquez sur l'icône de cette imprimante. Dans le menu [Fichier], cliquez sur [Propriétés]. Les propriétés de l'imprimante s'affichent. 3. Sur l'onglet [Partage], cliquez sur [Partager cette imprimante]. 4. Pour partager cette imprimante avec des utilisateurs d'autres versions de Windows, cliquez sur [Pilotes supplémentaires...]. Si vous avez installé un pilote alternatif en sélectionnant [Partager cette imprimante] lors de l'installation du pilote, cette étape peut être ignorée. 5. Dans l'onglet [Avancé], cliquez sur le bouton [Impression par défaut...]. Définissez les valeurs par défaut du pilote d'impression, qui seront diffusées aux ordinateurs clients, puis cliquez sur [OK]. 6. Cliquez sur [OK] pour fermer les propriétés de l'imprimante. 123 7. Utilisation d'un serveur d'impression 124 8. Opérations particulières sous Windows Impression de fichiers directement depuis Windows Vous pouvez imprimer des fichiers directement en utilisant les commandes de Windows ; « lpr » ou « ftp ». Configuration de l' Effectuez la procédure suivante pour paramétrer l'environnement réseau. 1. Activez le protocole TCP/IP au moyen du panneau de commande, puis configurez l'environnement réseau pour le TCP/IP, y compris pour la définition d'adresses IP. Le TCP/IP de l'imprimante est défini par défaut. 2. Installez TCP/IP dans Windows pour configurer l’environnement réseau. Contactez votre administrateur réseau pour des informations sur les paramètres locaux. 3. Pour imprimer, installez « Service d'impression pour UNIX » comme application réseau. • Pour plus de détails sur la définition des adresses IP, reportez-vous au Manuel du matériel. • Pour plus de détails sur la définition d'une adresse IP de l'imprimante avec le DHCP, consultez P. 145 "Utilisation de DHCP". • La configuration visant à définir une imprimante à l'aide d'une adresse IPv4 lors de l'impression est à présent terminée. Lors de l'utilisation d'un nom d'hôte pour définir une imprimante, continuez P. 125 "Utilisation d'un nom d'hôte au lieu d'une adresse IPv4" et poursuivez la configuration. Utilisation d'un nom d'hôte au lieu d'une adresse IPv4 En cas de définition d'un nom d'hôte, il vous est possible de définir une imprimante par nom d'hôte au lieu de l'adresse IPv4. Les noms d'hôte sont susceptibles de varier en fonction des environnements réseau. Lors de l'utilisation de DNS Utilisez le nom d'hôte configuré dans le fichier de données du serveur DNS. 125 8. Opérations particulières sous Windows Lors de la configuration de l'adresse IPv4 d'une imprimante utilisant DHCP Utilisez le nom de l'imprimante figurant dans la page de configuration comme nom d'hôte. • Pour plus d'informations sur l'impression de la page de configuration à l'aide du panneau de commande, reportez-vous à P.60 "Impression de la page de configuration". • Pour plus d'informations sur l'impression de la page de configuration à l'aide de Web Image Monitor, consultez P.111 "Impression de listes/de rapports". Dans les autres cas Ajoutez l'adresse IPv4 et le nom d'hôte de l'imprimante réseau au fichier hôtes de l'ordinateur utilisé pour l'impression. 1. Ouvrez le fichier hôtes en utilisant un programme de traitement de texte par exemple. Le fichier des hôtes se trouve à l'emplacement suivant : \WINDOWS\SYSTEM32\DRIVERS\ETC\HOSTS 2. Ajoutez une adresse IPv4 et un nom d'hôte au fichier hôtes au format suivant : 192.168.15.16 host# NP « 192.168.15.16 » est l'adresse IPv4, « host » le nom d'hôte de l'imprimante et « #NP » est remplacé par des commentaires. Insérez un espace ou une tabulation entre « 192.168.15.16 » et « host », entre « host » et « #NP », en utilisant une ligne. 3. Enregistrez le fichier. Commandes d'impression La section suivante traite des opérations d'impression à l'aide des commandes « lpr » et « ftp ». Saisissez la commande dans l'invite de commandes. L'emplacement de l'invite de commande varie selon les systèmes d'exploitation : • Windows XP/Vista/7, Windows Server 2003/2003 R2/2008/2008 R2 [Démarrer] - [Tous les programmes] - [Accessoires] - [Invite de commandes] • Faites correspondre le format de données au fichier à imprimer avec le mode d'émulation de cette imprimante. • Si le message indiquant que le nombre maximum de requêtes d'impression est atteint, aucun travail supplémentaire ne peut être accepté. Réessayez lorsque les sessions sont terminées. Les nombres maximums de sessions correspondant à chaque commandes sont les suivants : • lpr : 10 126 Impression de fichiers directement depuis Windows • Saisissez le nom du fichier en précisant le chemin à partir du répertoire qui exécute les commandes. • L'« option » précisée dans une commande est une option intrinsèque à l'imprimante et sa syntaxe est similaire à l'impression à partir d'UNIX. lpr Lors de la spécification d'une imprimante par adresse IP c:\> lpr -Sadresse IP de l'imprimante -Pnom de l'imprimante [-ol] \nom de passe\nom du fichier Lorsqu'une imprimante est spécifiée par nom d'hôte au lieu d'une adresse IP c:\> lpr -Snom d'hôte de l'imprimante -Pnom de l'imprimante [-ol] \nom de passe\nom du fichier Pour imprimer un fichier binaire, incluez le paramètre « -ol » (un tiret suivi d'un o et d'un l en minuscule) après le nom de l'imprimante. ftp Utilisez la commande « put » ou « mput » en fonction du nombre de fichiers à imprimer. Lorsqu'un fichier est imprimé ftp> put \nom de passe\nom du fichier [option] Lorsque plusieurs fichiers sont imprimés ftp> mput \nom de passe\nom du fichier [\nom de passe\nom du fichier...] [option] 1. Formulez l'adresse IP ou le nom d'hôte de l'imprimante comme argument dans le fichier des hôtes et utilisez la commande « ftp ». % adresse IP de l'imprimante ftp 2. Saisissez le nom d'utilisateur et le mot de passe, puis appuyez sur [OK]. Utilisateur : sysadm Mot de passe : sysadm 3. Lorsque vous imprimez un fichier binaire, configurez le fichier en mode binaire. ftp> bin Lorsque vous imprimez un fichier binaire en mode ASCII, l'impression peut être incorrecte. 4. Spécifiez les fichiers à imprimer. Ce qui suit montre les exemples d'impression d'un fichier PostScript nommé « file 1 » dans le répertoire « C:\PRINT » et l'impression du fichier 1 et du fichier 2. ftp> put C:\PRINT\file1 filetype=RPS 127 8. Opérations particulières sous Windows ftp> mput C:\PRINT\file1 C:\PRINT\file2 5. Quittez ftp. ftp> bye • « = », », », « _ » et « ; » ne peuvent pas être utilisés dans les noms de fichiers. Les noms de fichiers sont lus comme des chaînes de caractères facultatives. • Pour la commande « mput », l'option ne peut pas être définie. • Pour la commande « mput », « * » et « ? » peuvent être utilisés comme caractères génériques dans les noms des fichiers. • Lorsque vous imprimez un fichier binaire en mode ASCII, l'impression peut être incorrecte. 128 9. Configuration de Mac OS X Ce chapitre explique comment utiliser cette imprimante sous Mac OS X. Les procédures d'exemple dans ce chapitre expliquent la configuration sous Mac OS X 10.4. La procédure peut varier en fonction de la version du système d'exploitation. Configuration du fichier PPD 1. Démarrez [Utilitaire de configuration d'imprimante]. Sous Mac OS X 10.3, cliquez sur [Imprimer & FAX] dans [Préférences systèmes], puis cliquez sur [Configurer les imprimantes...]. Sous Mac OS X 10.5, démarrez les préférences système et cliquez sur [Imprimer & FAX]. 2. Cliquez sur le bouton [Ajouter] ou [ ]. • Mac OS X 10,3 Cliquez sur [Rendezvous] dans le premier menu contextuel. • Mac OS X 10,4 Cliquez sur [Plus d'imprimantes...]. Ensuite, sélectionnez la zone dans le second menu déroulant. • Mac OS X 10.5 Cliquez sur [Valeur par défaut]. Si le nom de l'imprimante ne s'affiche pas, sélectionnez l'icône correspondant à votre environnement réseau. 3. Sélectionnez l'imprimante, puis sélectionnez le constructeur dans le menu contextuel [Imprimer à l'aide de]. Sous Mac OS X 10.3, fabricant du menu contextuel [Modèle d'imprimante:]. Sous Mac OS X 10.5, sélectionnez l'imprimante que vous utilisez dans la liste [Nom de l'imprimante]. 4. Sélectionnez l'imprimante connnectée dans la liste de modèles puis cliquez sur [Ajouter]. 5. Quittez [Utilitaire de configuration d'imprimante]. 129 9. Configuration de Mac OS X Configuration des options Utilisez cette procédure pour configurer les options de l'imprimante. 1. Dans le menu Pomme, sélectionnez [Préférences Système...]. 2. Sous « Matériel », cliquez sur [Imprimantes et fax]. 3. Sélectionnez l'imprimante dans « Imprimante », puis cliquez sur [Configuration d'imprimante...]. 4. Dans la boîte de dialogue [Informations de l'imprimante], sélectionnez [Options installables] dans la liste. 5. Vérifiez la configuration du magasin 2, puis cliquez sur [Appliquer les changements]. 6. Cliquez sur le bouton de fermeture dans le coin supérieur gauche pour fermer la boîte de dialogue [Informations de l'imprimante]. 7. Dans le menu [Préférences Système], cliquez sur [Quitter Préférences Système]. • Si l'option que vous souhaitez sélectionner n'apparaît pas, il se peut que le fichier PPD ne soit pas configuré correctement. Pour mener la configuration à bien, vérifiez le nom du fichier PPD s'affichant dans la boîte de dialogue. 130 Configuration pour l'impression Configuration pour l'impression Exécutez les procédures suivantes pour configurer l'imprimante. Définition des paramètres papier depuis une application 1. Ouvrez le fichier à imprimer. 2. Dans le menu [Fichier], cliquez sur [Mise en page...]. 3. Vérifiez que l'imprimante que vous souhaitez utiliser est affichée dans [Format pour], puis sélectionnez le format papier que vous souhaitez utiliser dans [Format papier]. Si cette imprimante n'est pas affichée dans [Format pour], sélectionnez l'imprimante que vous souhaitez utiliser. 4. Définissez les paramètres puis cliquez sur [OK]. • La boîte de dialogue [Mise en page...] varie selon l'application utilisée. Pour plus d'informations, voir les manuels fournis avec Mac OS X. Impression depuis une application 1. Ouvrez le fichier à imprimer. 2. Dans le menu [Fichier], cliquez sur [Imprimer...]. 3. Dans la liste [Imprimante], sélectionnez l'imprimante. 4. Définissez les paramètres d'impression, puis cliquez sur [Imprimer]. 131 9. Configuration de Mac OS X Annulation d'un travail d'impression depuis l'ordinateur 1. Dans le menu Pomme, sélectionnez [Préférences Système...]. 2. Sous « Matériel », cliquez sur [Imprimantes et fax]. 3. Cliquez deux fois sur l'imprimante dans « Imprimante ». 4. Sélectionnez le travail d'impression que vous voulez annuler, puis cliquez sur [Supprimer]. • Si l'imprimante est partagée entre plusieurs ordinateurs, veillez à ne pas annuler le travail d'impression d'un autre utilisateur. • Il est impossible d'interrompre l'impression de données qui ont déjà été traitées. C'est pourquoi l'impression peut continuer sur quelques pages après que vous l'avez annulée. • L'interruption d'un travail d'impression de grande taille peut prendre un certain temps. 132 Utilisation de PostScript 3 Utilisation de PostScript 3 Utilisez le pilote PostScript 3 pour imprimer des fichiers. Vous pouvez utiliser les fonctions suivantes si [Fonctions impression] est sélectionné dans la boîte de dialogue [Impression] : Type de papier Utilisez cette fonction pour sélectionner le type de papier. Dans la liste [Ensembles de fonctions], sélectionnez [Type papier], puis dans la liste [Type de support], sélectionnez le papier que vous voulez utiliser pour l'impression. Recto/Verso Utilisez cette fonction pour imprimer des deux côtés de la feuille. Dans le menu déroulant, sélectionnez [Mise en page], puis définissez le type de reliure dans la zone [Deux faces]. La reliure avec un bord court ou long est possible avec cette fonction. Qualité impr. Cette fonction permet de sélectionner la qualité d'impression. Dans la liste [Ensembles de fonctions], sélectionner [Profondeur de bit], puis dans la liste [Qualité impr.], sélectionnez la qualité d'impression. Vous pouvez sélectionner [Standard], [Haute qualité] ou [Qualité supérieure]. Profil couleurs Utilisez cette fonction pour sélectionner le profil des couleurs. Dans la liste [Ensembles de fonctions], sélectionnez [Profondeur de bit], puis dans la liste [Profil couleurs], sélectionnez les profils de couleurs. Vous pouvez sélectionner [OFF], [Présentation], [Couleurs pleines] ou [Photographique]. Profil de simulation CMJN Utilisez cette fonction pour simuler la tonalité de couleur de l'encre d'impression. Dans la liste des [Ensembles de fonctions], sélectionner [Profondeur de bit], puis dans la liste [Profil de simulation CMJN] sélectionnez la norme d'encre d'impression. Vous pouvez sélectionner la norme d'encre d'impression parmi [OFF], [US OffsetPrint], [Euroscale] ou [PaletteColor]. Surimpression noire Utilisez cette fonction pour définir si vous souhaitez imprimer du noir sur les couleurs. Pour activer la surimpression noire, dans la liste [Ensembles de fonctions], sélectionnez [Profondeur de bit]. Puis configurez [Surimpression noire] sur [ON]. Type de trame Utilisez cette fonction pour définir le mode de rendu. 133 9. Configuration de Mac OS X Dans la liste des [Ensembles de fonctions], sélectionnez [Type de Trame], puis dans la liste [Type de Trame], sélectionnez le mode de rendu. Vous pouvez sélectionner [Automatique], [Photographique] ou [Texte]. Couleur/Noir et Blanc Utilisez cette fonction pour définir si le document doit être imprimé en couleur ou en noir et blanc. Dans la liste [Ensembles de fonctions], sélectionnez [Toner 1], puis dans la liste [Couleur/Noir et Blanc], sélectionnez la couleur du toner. Vous pouvez sélectionner [Couleur] ou [Noir & Blanc]. Reproduction de gris Utilisez cette fonction pour sélectionner le mode Noir pour le texte et les lignes graphiques. Dans la liste [Ensembles de fonctions], sélectionnez [Toner 1], puis dans la liste [Reproduction de gris], sélectionnez le mode de couleur noire. Vous pouvez sélectionner [Noir à partir de N] ou [CMJ+N]. Economy Color Cette fonction permet de diminuer la quantité de toner utilisée lors de l'impression. Pour réduire la consommation de toner, dans la liste des [Ensembles de fonctions], sélectionnez [Toner 1]. Puis configurez [Economy Color] sur [ON]. Imprimer pages vierges Utilisez cette fonction pour imprimer des pages vierges. Pour imprimer des pages vierges, dans la liste [Ensembles de fonctions], sélectionnez [Toner 1]. Puis configurez [Imprimer pages vierges] sur [ON]. Couverture avant Utilisez cette fonction pour insérer des pages de couverture. Dans la liste des [Ensembles de fonctions], sélectionnez [Couverture], puis dans la liste [Couverture avant], sélectionnez le type de page de couverture. Vous pouvez sélectionner [OFF], [Ignorer], [1 face copiée] ou [2 faces copiées]. Entrée couverture avant Utilisez cette fonction pour sélectionner le magasin à partir duquel la page de couverture doit être alimentée. Dans la liste [Ensembles de fonctions], sélectionner [Couverture], puis dans la liste [Entrée couverture avant], sélectionnez le magasin de la page de couverture. Vous pouvez sélectionner [Bypass], [Magasin 1] ou [Magasin 2]. Type de filigrane Utilisez cette fonction pour sélectionner un style de filigrane. 134 Utilisation de PostScript 3 Dans la liste [Ensembles de fonctions], sélectionnez [Texte du filigrane], puis sélectionnez le type de filigrane dans la liste. Vous pouvez sélectionner [Avec bordure], [Uniforme] ou [Texte transparent]. Texte en filigrane Utilisez cette fonction pour sélectionner le texte en filigrane. Dans la liste [Ensembles de fonctions], sélectionnez [Texte de filigrane], puis sélectionnez le texte de filigrane dans la liste. Vous pouvez sélectionner le texte suivant : • CONFIDENTIEL • TOP SECRET • COPIE • BROUILLON • VERSION FINALE • ARCHIVAGE • ÉPREUVE Taille police du filigrane (points) Utilisez cette fonction pour sélectionnez la taille de police du filigrane. Dans la liste [Ensembles de fonctions], sélectionnez [Texte du filigrane], puis sélectionnez la taille de police du filigrane dans la liste. Type de police pour le filigrane Utilisez cette fonction pour sélectionner le type de police du filigrane. Dans la liste [Ensembles de fonctions], sélectionnez [Texte du filigrane], puis le type de filigrane. Nuances de la police du filigrane Utilisez cette fonction pour sélectionner la nuance de la police du filigrane. Dans la liste [Ensembles de fonctions], sélectionnez [Texte du filigrane], puis sélectionnez la nuance de police du filigrane dans la liste. Position du filigrane Utilisez cette fonction pour sélectionner une position de filigrane. Dans la liste [Ensembles de fonctions], sélectionnez [Emplacement du filigrane]. Puis dans les listes [Position du filigrane (Horizontal)] et [Position du filigrane (Vertical)], sélectionnez respectivement les positions horizontale et verticale. Angle du filigrane Utilisez cette fonction pour sélectionner l'angle du filigrane. Dans la liste [Ensembles de fonctions], sélectionnez [Emplacement du filigrane], puis sélectionnez l'angle du filigrane dans la liste. 135 9. Configuration de Mac OS X Filigrane Utilisez cette fonction pour sélectionner sur quelle(s) page(s) imprimer le filigrane. Dans la liste [Ensembles de fonctions], sélectionnez [Emplacement du filigrane], puis dans la liste [Filigrane] sélectionnez sur quelle(s) page(s) vous voulez imprimer le filigrane. Vous pouvez sélectionner [OFF], [Première page uniquement] ou [Toutes les pages]. 136 10. Annexe Fonctions et paramètres réseau disponibles dans un environnement IPv6 Les fonctions et les paramètres réseau de cette imprimante disponibles dans un environnement IPv6 sont différents de ceux d'un environnement IPv4. Veillez à ce que les fonctions que vous utilisez soient prises en charge dans un environnement IPv6, puis définissez les paramètres réseau nécessaires. • Pour plus d'informations sur la définition des paramètres IPv6, reportez-vous à P.68 "Menu Interface hôte" ou P.95 "Définition des paramètres du réseau". Fonctions disponibles Imprimer via FTP Imprime des documents via FTP en utilisant les commandes EPRT et EPSV. Windows Vista/7 et une application FTP compatible avec IPv6 sont nécessaires pour utiliser ces commandes. Imprimante Imprime des documents avec le pilote d'impression. Bonjour Permet à l'imprimante de communiquer avec les ordinateurs du réseau compatibles avec le protocole Bonjour. L'adresse IP du groupe multi-diffusion pris en charge par IPv6 est ff02::fb. Web Image Monitor Vous permet de vérifier le statut de l'imprimante et de définir ses paramètres à l'aide d'un navigateur Web. Page de configuration Imprime une page de configuration qui vous indique la configuration de l'imprimante, l'adresse IP et d'autres détails. 137 10. Annexe Transmission avec IPsec Pour des communications plus sûres, cette imprimante est compatible avec le protocole IPsec. Lorsqu'il est appliqué, IPsec crypte des paquets de données au niveau de la couche réseau au moyen d'un cryptage de clé partagée. L'imprimante utilise l'échange de clé de cryptage pour créer une clé partagée pour l'émetteur et le destinataire. Pour obtenir une sécurité encore plus élevée, vous pouvez également renouveler la clé partagée pour une période de validité donnée. • L'IPsec n'est pas appliqué aux données obtenues via DHCP, DNS ou WINS. • Les systèmes d'exploitation compatibles avec IPsec sont Windows XP SP2, Windows Vista/7, Windows Server 2003/2003 R2/2008/2008 R2, Mac OS X 10.4.8 et versions ultérieures, Red Hat Linux Enterprise WS 4.0 et Solaris 10. Cependant, certains éléments de paramétrage ne sont pas pris en charge selon le système d'exploitation. Vérifiez que les paramètres IPsec que vous définissez sont cohérents avec ceux du système d'exploitation. • S’il vous est impossible d’accéder à Web Image Monitor en raison de problèmes de configuration d’IPsec, désactivez IPsec dans la section [Para. réseau] du panneau de commande, puis accédez à Web Image Monitor. • Pour plus d’informations sur la définition des paramètres d’IPsec via Web Image Monitor, voir P.105 "Configuration des paramètres IPsec". • Pour plus d'informations sur l'activation et la désactivation d'IPsec à l'aide du panneau de commande, reportez-vous à P.143 "Activation et désactivation d'IPsec en utilisant le panneau de commande.". Cryptage et Authentication par IPsec L'IPsec se compose de deux fonctions principales : la fonction de cryptage, qui garantit la confidentialité des données ; et la fonction d'authentification, qui vérifie l'expéditeur et l'intégrité des données. La fonction IPsec de cet appareil supporte deux protocoles de sécurité : le protocole ESP qui active les deux fonctions IPsec en même temps et le protocole AH qui n'active que la fonction d'authentification. Protocole ESP Le protocole ESP permet une transmission sécurisée grâce au cryptage et à l'authentification. Ce protocole ne fournit pas d'authentification d'en-tête. • Pour un cryptage réussi, l'expéditeur et le destinataire doivent spécifier le même algorithme de cryptage et la même clé de cryptage. L'algorithme de cryptage et la clé de cryptage sont définis automatiquement. 138 Transmission avec IPsec • Pour une authentification réussie, l'expéditeur et le destinataire doivent spécifier le même algorithme d'authentification et la même clé d'authentification. L'algorithme d'authentification et la clé d'authentification sont définis automatiquement. Protocole AH Le protocole AH permet une transmission sécurisée grâce à l'authentification des seuls paquets, entêtes compris. • Pour une authentification réussie, l'expéditeur et le destinataire doivent spécifier le même algorithme d'authentification et la même clé d'authentification. L'algorithme d'authentification et la clé d'authentification sont définis automatiquement. Protocole AH + Protocole ESP Combinés, les protocoles ESP et AH permettent une transmission sécurisée grâce au cryptage et à l'authentification. Ces protocoles prennent en charge l'authentification des en-têtes. • Pour un cryptage réussi, l'expéditeur et le destinataire doivent spécifier le même algorithme de cryptage et la même clé de cryptage. L'algorithme de cryptage et la clé de cryptage sont définis automatiquement. • Pour une authentification réussie, l'expéditeur et le destinataire doivent spécifier le même algorithme d'authentification et la même clé d'authentification. L'algorithme d'authentification et la clé d'authentification sont définis automatiquement. • Certains systèmes d'exploitation utilisent le terme « conformité » en lieu et place « d'authentification ». Association de sécurité Cette imprimante utilise un échange de clé de cryptage comme méthode de paramétrage de clé. Avec cette méthode, des accords comme l'algorithme IPsec et la clé doivent être définis pour l'émetteur et le destinataire. De tels accords forment ce qui est désigné par le terme d'association de sécurité (SA). La transmission en IPsec n'est possible que si les paramètres d'association de sécurité de l'émetteur et du destinataire sont identiques. Les paramètres de SA sont définis automatiquement sur les imprimantes des deux parties. Toutefois, avant que l'association de sécurité IPsec ne puisse être établie, les paramètres d'ISAKMP SA (Phase 1) doivent être définis automatiquement. Après cette étape, les paramètres d'association de sécurité IPsec (phase 2), qui permettent les échanges en IPsec, sont définis automatiquement. Pour une sécurité accrue, la SA peut être automatiquement mise à jour à des intervalles réguliers en appliquant une période de validité (durée de vie) pour ses paramètres. Cet appareil ne prend en charge que IKEv1 pour l'échange de clés de cryptage. Plusieurs paramètres peuvent être définis dans la SA. 139 10. Annexe Paramètres 1 à 10 Vous pouvez définir dix ensembles séparés de détails SA (tels que différentes clés partagées et algorithmes IPsec). Les politiques IPsec sont recherchées l'une après l'autre, à partir de [No.1]. Flux de configuration des paramètres d'échange de clé de cryptage Cette section explique la procédure de définition des paramètres d'échange de clé de cryptage. Imprimante PC 1. Définissez les paramètres IPsec sur Web Image Monitor. 1. Définissez les paramètres IPsec de la même façon que ceux de l'imprimante du PC. 2. Autorisez les paramètres IPsec. 2. Autorisez les paramètres IPsec. 3. Confirmez la transmission IPSec. • Une fois la configuration d'IPsec effectuée, vous pouvez utiliser la commande Ping afin de vérifier si la connexion a été établie correctement. De même, dans la mesure où les temps de réponse sont élevés au cours de l'échange de clés initial, la confirmation de l'établissement de la connexion peut prendre un certain temps. • Si vous ne pouvez pas accéder à Web Image Monitor en raison d'une mauvaise configuration de l'IPsec, désactivez l'IPsec dans le panneau de configuration, puis ouvrez Web Image Monitor. • P.143 "Activation et désactivation d'IPsec en utilisant le panneau de commande." Définition des paramètres d'échange de clé de cryptage • Pour afficher le menu [Paramètres IPsec], il est nécessaire de spécifier un mot de passe administrateur. 1. Démarrez le navigateur web, puis accédez à l'imprimante en saisissant son adresse IP. 2. Cliquez sur [Paramètres IPsec]. 3. Cliquez sur l'onglet [Liste politiques IPsec]. 4. Sélectionnez le numéro du paramètre que vous souhaitez modifier dans la liste, puis cliquez sur [Modifier]. 140 Transmission avec IPsec 5. Modifiez les paramètres en rapport avec IPsec selon les besoins. 6. Saisissez le mot de passe d'administrateur puis cliquez sur [Appliquer]. 7. Cliquez sur l'onglet [Paramètres globaux IPsec], puis sélectionnez [Actif] dans [Fonction IPsec]. 8. Si besoin définissez [Politique par défaut], [Contourn.diff.gén. et multidiff.], et [Contournement ICMP]. 9. Saisissez le mot de passe d'administrateur puis cliquez sur [Appliquer]. Définition des paramètres IPsec sur l'ordinateur Spécifiez les paramètres SA IPsec sur votre ordinateur exactement de la même façon que les paramètres IPsec de l'imprimante. Les méthodes de paramétrage varient selon le système d'exploitation de l'ordinateur. La procédure suivante prend l'exemple du système d'exploitation Windows XP dans un environnement IPv4. 1. Dans le menu [Démarrer], cliquez sur [Panneau de configuration], puis sur [Performances et maintenance] et enfin sur [Outils d'administration]. 2. Double-cliquez sur [Stratégie de sécurité locale]. 3. Cliquez sur [Stratégies de sécurité IP sur Ordinateur local]. 4. Dans le menu « Action », cliquez sur [Créer une stratégie de sécurité IP]. L'assistant de création de stratégie de sécurité s'affiche. 5. Cliquez sur [Suivant]. 6. Saisissez un nom pour la nouvelle stratégie de sécurité dans « Nom », puis cliquez sur [Suiv]. 7. Décochez la case « Activer la règle de réponse par défaut », puis cliquez sur [Suivant]. 8. Sélectionnez « Modifier les propriétés », puis cliquez sur [Terminer]. 9. Dans l'onglet « Général », cliquez sur [Avancé]. 10. Dans « Authentifier et générer une nouvelle clé tous les », saisissez la même durée de validité (en minutes) que celle qui est définie pour l'imprimante dans [Durée de vie IKE], puis cliquez sur [Méthodes]. 11. Assurez-vous que les paramètres de l'algorithme de cryptage (« Cryptage »), algorithme de hachage (« Intégrité »), et du Groupe Diffie-Hellman IKE (« Diffie-Hellman Group ») dans « Ordre de préférence des méthodes de sécurité » correspondent à ceux spécifiés pour l'imprimante dans [Paramètres IKE]. Si les paramètres ne s'affichent pas, cliquez sur [Ajouter]. 12. Cliquez deux fois sur [OK]. 141 10. Annexe 13. Cliquez sur [Ajouter] dans l'onglet « Règles ». L'assistant de création de règles de sécurité s'affiche. 14. Cliquez sur [Suivant]. 15. Sélectionnez « Cette règle ne spécifie aucun tunnel », puis cliquez sur [Suivant]. 16. Sélectionnez le type de réseau pour IPsec, puis cliquez sur [Suivant]. 17. Sélectionnez « Utiliser cette chaîne pour protéger l'échange de clé (clé pré-partagée) », puis saisissez le même texte PSK spécifié sur l'imprimante avec la clé pré-partagée. 18. Cliquez sur [Suivant]. 19. Cliquez sur [Ajouter] dans Liste de filtres IP. 20. Dans [Nom], saisissez un nom de filtre IP, puis cliquez sur [Ajouter]. L'assistant de création de filtre IP s'affiche. 21. Cliquez sur [Suivant]. 22. Sélectionnez « Mon adresse IP » dans « Adresse source », puis cliquez sur [Suivant]. 23. Sélectionnez « Une adresse IP spécifique » sous « Adresse de destination », saisissez l'adresse IP de l'imprimante, puis cliquez sur [Suivant]. 24. Pour le type de protocole IPsec, sélectionnez « Tout », puis cliquez sur [Suivant]. 25. Cliquez sur [Terminer]. 26. Cliquez sur [OK]. 27. Sélectionnez le filtre IP que vous venez de créer, puis cliquez sur [Suivant]. 28. Sélectionnez le filtre de sécurité IPsec, puis cliquez sur [Éditer]. 29. Dans l'onglet « Méthode de Sécurité », cochez « Négociez la sécurité », puis cliquez sur [Ajouter]. 30. Sélectionnez « Personnalisé », puis cliquez sur [Paramètres]. 31. Lorsque [ESP] est sélectionné pour l'imprimante dans [Protocole de sécurité] sous [Paramètres IPsec], sélectionnez [Cryptage et intégrité des données (ESP)], et définissez les paramètres suivants : Configurez la valeur de l'[Algorithme d'intégrité] sur la même valeur que l'[Algorithme d'authentification pour ESP] défini sur l'imprimante. Configurez la valeur de l'[Algorithme de cryptage] sur la même valeur que l'[Algorithme de cryptage pour ESP] défini sur l'imprimante. 32. Lorsque [AH] est sélectionné pour l'imprimante dans [Protocole de sécurité] sous [Paramètres IPsec], sélectionnez [Intégrité des adresses et des données sans cryptage (AH)], et définissez les paramètres suivants : Configurez la valeur de l'[Algorithme d'intégrité] sur la même valeur que l'[Algorithme d'authentification pour AH] défini sur l'imprimante. Décochez la case [Cryptage et intégrité des données (ESP)]. 142 Transmission avec IPsec 33. Lorsque [ESP&AH] est sélectionné pour l'imprimante dans [Protocole de sécurité] sous [Paramètres IPsec], sélectionnez [Intégrité des adresses et des données sans cryptage (AH)], et définissez les paramètres suivants : Configurez la valeur de l'[Algorithme d'intégrité] sous [Intégrité des adresses et des données sans cryptage (AH)] de la même façon que l'[Algorithme d'authentification pour AH] défini dans l'imprimante. Configurez la valeur de l'[Algorithme d'intégrité] sous [Cryptage et intégrité des données (ESP)] de la même façon que l'[Algorithme de cryptage pour ESP] défini sur l'imprimante. 34. Dans les paramètres de clé de session, sélectionnez « Générer une nouvelle clé tous les », et saisissez une période de validité (en secondes ou kilo-octets) identique à la [Durée de vie] définie sur l'imprimante. 35. Cliquez trois fois sur [OK]. 36. Cliquez sur [Suivant]. 37. Cliquez sur [Terminer]. Si vous utilisez IPv6 sous Windows Vista ou une version plus récente de Windows, vous devez répéter cette procédure à partir de l’étape 13 et définir ICMPv6 comme exception. Lorsque vous atteignez l’étape 24, sélectionnez [58] comme numéro de protocole pour le type de protocole cible « Autre », puis définissez [Négocier la sécurité] sur [Autoriser]. 38. Cliquez sur [OK]. 39. Cliquez sur [Fermer]. La nouvelle stratégie de sécurité IP (paramètres IPsec) est définie. 40. Sélectionnez la stratégie de sécurité que vous venez de créer, cliquez dessus avec le bouton droit, puis cliquez sur [Attribuer]. Les paramètres IPsec de l'ordinateur sont activés. • Pour désactiver les paramètres IPsec de l'ordinateur, sélectionnez la stratégie de sécurité, cliquez sur le bouton droit de la souris, puis cliquez sur [Supprimer l'attribution]. Activation et désactivation d'IPsec en utilisant le panneau de commande. 1. Appuyez sur la touche [Menu]. 2. Appuyez sur la touche [ ] ou [ ] pour sélectionner [Interface hôte], puis appuyez sur la touche [OK]. 3. Appuyez sur la touche [ ] ou [ ] pour sélectionner [Para. réseau], puis appuyez sur la touche [OK]. 4. Appuyez sur la touche [ ] ou [ ] pour sélectionner [IPsec], puis appuyez sur la touche [OK]. 143 10. Annexe 5. Appuyez sur la touche [ ] ou [ ] pour sélectionner [ON] ou [OFF], puis appuyez sur la touche [OK]. 6. Appuyez sur la touche [Menu] pour retourner à l'écran initial. • Vous pouvez appuyer sur la touche [Échap] pour revenir au niveau précédent de l'arborescence. 144 Précautions à prendre lorsque le matériel est connecté à un réseau Précautions à prendre lorsque le matériel est connecté à un réseau Utilisation de DHCP Vous pouvez utiliser cette imprimante dans un environnement DHCP. • Les serveurs DHCP compatibles sont ceux inclus avec Windows Server 2003/2003 R2/2008/2008 R2. • L'agent relai DHCP n'est pas pris en charge. Si vous utilisez un agent relai DHCP sur un réseau RNIS, cela entraînera des engorgements réseau. En effet, votre ordinateur se connecte au réseau ISDN à chaque fois qu'un paquet est émis par l'imprimante. • S'il y a plusieurs serveurs DHCP, définissez le même paramètre pour tous les serveurs. L'imprimante fonctionne à l'aide des données issues du serveur DHCP qui répond le premier. Utilisation d'AutoNet Si le serveur DHCP n'attribue pas automatiquement l'adresse IPv4 de l'imprimante, celle-ci sélectionne automatiquement une adresse IPv4 provisoire, commençant par 169.254 et qui n'est pas utilisée par le réseau. Si une adresse AutoNet est définie en tant qu'adresse IP de l'imprimante, elle change à chaque fois que l'imprimante est mise sous tension. Configurez les paramètres TCP/IP en fonction de votre environnement réseau. Vous devez définir ce paramètre sur « ON » pour utiliser AutoNet. • L'adresse IP assignée par le serveur DHCP est prioritaire sur l'adresse sélectionnée par AutoNet. • Vous pouvez confirmer l'adresse IPv4 actuelle sur la page de configuration. • L'imprimante ne peut pas communiquer avec les périphériques dépourvus de la fonction AutoNet. Elle peut toutefois communiquer avec les ordinateurs Macintosh exécutant Mac OS X 10.3 ou version ultérieure. 145 10. Annexe Utilisation d'Adobe PageMaker Version 6.0, 6.5 ou 7.0 Si vous utilisez cette imprimante sous un système d'exploitation Windows avec Adobe PageMaker, vous devez copier les fichiers PPD dans le dossier PageMaker. Les fichiers PPD disposent de l'extension « .ppd » dans le dossier. « DRIVERS\PS\XP_VISTA\(Language)\DISK1\ » sur le CD-ROM. Le troisième dossier « (Langue) » peut être remplacé par la langue utilisée. Copiez le fichier « .ppd » dans le dossier PageMaker. • Pour l'installation par défaut de PageMaker 6.0 Le répertoire est « C:\PM6\RSRC\PPD4 ». • Pour l'installation par défaut de PageMaker 6.5 Le répertoire est « C:\PM65\RSRC\USENGLISH\PPD4 ». Le paramètre « USENGLISH » peut varier en fonction de la langue sélectionnée. • Pour l'installation par défaut de PageMaker 7.0 Le répertoire est « C:\PM7\RSRC\USENGLISH\PPD4 ». Le paramètre « USENGLISH » peut varier en fonction de la langue sélectionnée. • Si le pilote n'est pas paramétré convenablement après copie du fichier « .ppd », l'impression ne peut être exécutée correctement. • Lorsque vous utilisez PageMaker, les fonctions en option pouvant être sélectionnées par le pilote d'impression ne sont pas actives. La procédure suivante concerne l'activation des fonctions optionnelles de l'imprimante. 1. Dans le menu [Fichier], cliquez sur [Imprimer]. La boîte de dialogue [Imprimer document] s'affiche. 2. Définissez les paramètres nécessaires dans la zone [Fonctions]. 146 Lors de l'utilisation de Windows Terminal Service/MetaFrame Lors de l'utilisation de Windows Terminal Service/MetaFrame La section suivante contient la procédure d'utilisation de Windows Terminal Service and Maintenance. Système d'exploitation Les versions suivantes de systèmes d'exploitation et de MetaFrame sont prises en charge. Windows Server 2003/2003 R2 • MetaFrame XP 1.0 FR3 • MetaFrame Presentation Server 3.0 • Citrix Presentation Server 4.0 Pilotes d'impression pris en charge Lorsque Windows Terminal Service est utilisé • Pilote d’impression PCL • PostScript 3 Restrictions Les restrictions suivantes s'appliquent à l'environnement Windows Terminal Service. Ces restrictions sont intégrées à Windows Terminal Service ou MetaFrame. [Création automatique d'imprimantes clients] de MetaFrame La fonction [Création automatique d'imprimantes utilisateur] vous permet de sélectionner une imprimante logique créée en copiant les données de l'imprimante locale de l'utilisateur sur le serveur MetaFrame. Il est fortement recommandé de tester cette fonction dans votre environnement réseau avant de l'utiliser dans le cadre de votre travail. • Les paramètres de l'équipement en option ne sont pas enregistrés sur le serveur lorsque vous déconnectez l'équipement. Les valeurs par défaut des paramètres de l'équipement en option seront rétablies à chaque connexion de l'ordinateur client au serveur. • Lorsque vous imprimez un grand nombre d'images bitmap ou que vous utilisez le serveur dans un environnement WAN sur lignes commutées (RNIS par exemple), en fonction du débit binaire, l'impression peut ne pas être possible et des erreurs peuvent survenir. 147 10. Annexe • Lors de l'utilisation de MetaFrame XP 1.0 ou de versions supérieures, il est conseillé d'effectuer les paramétrages dans [Bande passante de l'imprimante client] sous [Console de gestion Citrix] en fonction de l'environnement. • Si une erreur d'impression survient sur MetaFrame XP 1.0 SP1/FR1 et que le travail d'impression ou une imprimante créé dans [Création auto des imprimantes clients] ne peut pas être supprimé, nous recommandons de configurer les paramètres dans [Supprimer les travaux d'impression inachevés] dans le registre. Pour plus de détails, consultez le fichier Readme fourni avec MetaFrame. • Si une erreur d'impression survient sur MetaFrame XP 1.0 FR2 et que le travail d'impression ou une imprimante créé dans [Création auto des imprimantes clients] ne peut pas être supprimé, nous recommandons de définir les paramètres dans [Supprimer les travaux d'impression inachevés lors de la déconnexion] de la Console Citrix Management. [Réplication de pilote d'imprimante] de MetaFrame La fonction [Reproduction de pilote d'impression] vous permet de distribuer des pilotes d'impression sur tous les serveurs de votre parc. Il est fortement recommandé de tester cette fonction dans votre environnement réseau avant de l'utiliser dans le cadre de votre travail. • Si les pilotes d'impression ne sont pas copiés correctement, installez-les directement sur chaque serveur. 148 Informations de copyright sur les applications installées Informations de copyright sur les applications installées expat Copyright (c) 1998, 1999, 2000 Thai Open Source Software Centre, Ltd. and Clark Cooper. Copyright (c) 2001, 2002 Expat maintainers. Permission is hereby granted, free of charge, to any person obtaining a copy of this software and associated documentation files (the « Software »), to deal in the Software without restriction, including without limitation the rights to use, copy, modify, merge, publish, distribute, sublicense, and/or sell copies of the Software, and to permit persons to whom the Software is furnished to do so, subject to the following conditions: The above copyright notice and this permission notice shall be included in all copies or substantial portions of the Software. THE SOFTWARE IS PROVIDED « AS IS », WITHOUT WARRANTY OF ANY KIND, EXPRESS OR IMPLIED, INCLUDING BUT NOT LIMITED TO THE WARRANTIES OF MERCHANTABILITY, FITNESS FOR A PARTICULAR PURPOSE AND NONINFRINGEMENT. IN NO EVENT SHALL THE AUTHORS OR COPYRIGHT HOLDERS BE LIABLE FOR ANY CLAIM, DAMAGES OR OTHER LIABILITY, WHETHER IN AN ACTION OF CONTRACT, TORT OR OTHERWISE, ARISING FROM, OUT OF OR IN CONNECTION WITH THE SOFTWARE OR THE USE OR OTHER DEALINGS IN THE SOFTWARE. JPEG LIBRARY • The software installed on this product is based in part on the work of the Independent JPEG Group. 149 10. Annexe Marques commerciales Acrobat, Adobe, PageMaker, PostScript et Reader sont soit des marques déposées, soit des marques commerciales d'Adobe Systems Incorporated aux États-Unis et/ou dans d'autres pays. Apple, Bonjour, Macintosh, Mac OS et Safari sont des marques commerciales d'Apple Inc., déposées aux États-Unis et dans d'autres pays. Citrix® et MetaFrame® sont des marques déposées de Citrix Systems, Inc. Firefox® est une marque déposée de Mozilla Foundation. LINUX® est la marque déposée de Linus Torvalds aux États-Unis et dans d'autres pays. Microsoft®, Windows®, Windows Server®, Windows Vista® et Internet Explorer® sont des marques déposées ou des marques commerciales de Microsoft Corporation aux États-Unis et/ou dans d'autres pays. La désignation complète d'Internet Explorer 6 est Microsoft® Internet Explorer® 6. PCL® est une marque déposée de Hewlett-Packard Company. PictBridge est une marque commerciale. RED HAT est une marque déposée de Red Hat, Inc. Solaris est une marque commerciale ou une marque déposée de Sun Microsystems, Inc. aux États-Unis et dans d'autres pays. UNIX® est une marque déposée de The Open Group. D'autres noms de produits sont mentionnés ici dans un souci d'identification uniquement ; il peut s'agir des marques de leurs sociétés détentrices respectives. Nous ne détenons aucun droit vis-à-vis de ces marques. Les appellations exactes des systèmes d'exploitation Windows sont les suivantes : • Les noms de produits pour Windows XP sont les suivants : Microsoft® Windows® XP Professionnel Edition Microsoft® Windows® XP Édition familiale Microsoft® Windows® XP Professional x64 Edition • Les noms de produits pour Windows Vista sont les suivants : Microsoft® Windows VistaTM Édition Intégrale Microsoft® Windows Vista® Professionnel Microsoft® Windows Vista® Édition Familiale Premium Microsoft® Windows Vista® Édition Familiale Basique Microsoft® Windows Vista® Entreprise • Les noms de produits pour Windows 7 sont les suivants : Microsoft® Windows® 7 Édition Starter 150 Marques commerciales Microsoft® Windows® 7 Édition Familiale Premium Microsoft® Windows® 7 Professionnel Microsoft® Windows® 7 Édition Intégrale Microsoft® Windows® 7 Entreprise • Les noms de produits pour Windows Server 2003 sont les suivants : Microsoft® Windows Server® 2003 Standard Edition Microsoft® Windows Server® 2003 Enterprise Edition Microsoft® Windows Server® 2003 Web Edition Microsoft® Windows Server® 2003 Datacenter Edition • Les noms de produits pour Windows Server 2003 R2 sont les suivants : Microsoft® Windows Server® 2003 R2 Standard Edition Microsoft® Windows Server® 2003 R2 Enterprise Edition Microsoft® Windows Server® 2003 R2 Datacenter Edition • Les noms de produits pour Windows Server 2008 sont les suivants : Microsoft® Windows Server® 2008 Foundation Microsoft® Windows Server® 2008 Standard Microsoft® Windows Server® 2008 Enterprise Microsoft® Windows Server® 2008 Datacenter Microsoft® Windows Server® 2008 for Itanium-based Systems Microsoft® Windows® Web Server 2008 Microsoft® Windows® HPC Server 2008 • Les noms de produits pour Windows Server 2008 R2 sont les suivants : Microsoft® Windows Server® 2008 R2 Foundation Microsoft® Windows Server® 2008 R2 Standard Microsoft® Windows Server® 2008 R2 Enterprise Microsoft® Windows Server® 2008 R2 Datacenter Microsoft® Windows Server® 2008 R2 pour les systèmes itanium Microsoft® Windows® Web Server R2 2008 Microsoft® Windows® HPC Server R2 2008 • PostScript® 3 dans ce manuel signifie "Adobe PostScript 3 Emulation". 151 10. Annexe 152 INDEX 100baseTX............................................................11 10baseT.................................................................11 A Adobe PageMaker.............................................146 Adresse IP.................................................................6 Adresse IPv4........................................................125 Ajuster.....................................................................62 Annulation de travail...........................................132 Annulation trav................................................21, 22 Appareil photo numérique...................................45 Appel SAV...........................................................117 Application réseau................................................97 Assemblage...........................................................40 Authentification....................................................138 Authentification SMTP.........................................118 AutoNet................................................................145 alignement de couleurs.........................................62 Échange de clé de cryptage..............................140 Économie de toner................................................42 Economy color.......................................................42 Encryption............................................................138 Environnement IPv6.............................................137 Environnement réseau.........................................125 État général............................................................95 État réseau.............................................................95 Ethernet...................................................................11 expat....................................................................149 F Fenêtre Imprimantes et Fax...................................15 Fichier PPD...........................................................129 Filigrane.................................................................44 Fonctions PictBridge..............................................48 Format papier........................................................56 ftp.......................................................................... 125 H B Humidité élevée.....................................................62 BIBLIOTHÈQUE JPEG.........................................149 I C Imp. liste/test.........................................................60 Impression avec des couleurs spécifiques...........43 Impression combinée............................................30 Impression directe.................................................45 Impression sécurisée.............................................24 Imprimante réseau Windows...............................12 Informations de compteur.....................................85 Informations de copyright...................................149 Informations spécifiques au modèle....................... 7 Informations statut..................................................83 Informations sur l'appareil....................................87 Informations système.............................................83 Interface hôte.........................................................68 IPv6.........................................................................96 Commande.................................................125, 126 Comment lire ce manuel.........................................6 Communauté.......................................................101 Communication bidirectionnelle Windows............................................................................13 Compteur de l'appareil.........................................85 Compteur Economy color.....................................85 Configuration imprimante...................................120 Connexion réseau.................................................11 Connexion USB...............................................11, 12 Couverture.......................................................41, 85 D Densité et alignement couleur..............................62 Dépannage............................................................51 Déroutement........................................................101 Documents confidentiels.......................................24 E E-Mail...................................................................117 J Journal Impression sécurisée................................27 L Langue.............................................................78, 82 Liste des options.......................................................9 lpr.........................................................................125 153 M Mac OS X............................................................130 Magasin papier.....................................................83 Manuels pour cette imprimante..............................8 Marques commerciales......................................150 Marques de commerce.........................................11 Menu......................................................................53 Menu alim. papier.................................................56 Menu Maintenance...............................................62 Menu PCL...............................................................73 Menu PS.................................................................76 Menu système........................................................64 MetaFrame..........................................................147 Méthode de connexion........................................11 Minut.Éco.én..........................................................64 Modèle région A.....................................................7 Modèle région B......................................................7 N Nom d'hôte..........................................................125 Non-concordance du papier...............................21 Notification de toner presque vide......................62 Notification par e-mail........................................117 P Page d'accueil.......................................................81 Page de configuration........................................120 Para. réseau....................................................68, 95 Param. POP3.......................................................103 Paramètre DNS.....................................................98 Paramètre panneau de commande.....................53 Paramètres d'impression.......................................15 Paramètres d'impression réseau...........................97 Paramètres des messages d'alerte.....................100 Paramètres imprimante.........................................16 Paramètres IPsec.................................................105 Paramètres mDNS.................................................97 Paramètres papier...............................................131 Paramètres SMTP................................................102 Paramètres SNMP...............................................101 PictBridge...............................45, 46, 48, 49, 50, 51 Pilote d'impression PCL.........................................15 Pilote d'impression PostScript 3............................15 154 Pilote d'impression PostScript 3..........................133 Politique IPsec......................................................106 Port d'impression Windows..................................11 Préférences d'impression................................16, 18 Priorité paramètre Bypass..................................... 89 Propriétés de l'imprimante..............................15, 17 R Recto/Verso..........................................................85 Réinit. trav........................................................21, 22 Restreindre fonction utilisateur..............................37 Restreindre la fonction utilisateur.........................36 Restreindre les fonctions utilisateur................34, 94 Restriction utilisateur........................................34, 38 S SA.........................................................................139 Saut de page.........................................................21 Serveur d'impression...........................................123 Serveur DHCP.............................................126, 145 Serveur DNS........................................................125 SNMP...................................................................119 Statut TCP/IP.........................................................95 Symboles..................................................................6 Système................................................................101 T TCP/IP Standard...................................................11 Toner.......................................................................83 Transmission IPsec...............................................138 Trier.........................................................................40 Type de papier......................................................56 U UDP......................................................................119 W Web Image Monitor.......................................79, 81 Windows 7............................................................17 Windows Server 2003.........................................15 Windows Server 2003 R2...................................15 Windows Server 2008.........................................17 Windows Server 2008 R2...................................17 Windows Terminal Service.................................147 Windows Vista.......................................................17 Windows XP...........................................................15 155 MEMO 156 M100-7725 © 2012 DX-C200P Manuel utilisateur Manuel du logiciel M100-7725 ">
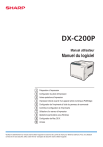
Lien public mis à jour
Le lien public vers votre chat a été mis à jour.
Caractéristiques clés
- Impression directe à partir d'un appareil photo numérique (PictBridge)
- Contrôle et configuration de l'imprimante via Web Image Monitor
- Impression sécurisée pour les documents confidentiels
- Restriction des fonctions d'impression par utilisateur
- Combinaison de plusieurs pages en une seule
Questions fréquemment posées
Vous pouvez annuler un travail d'impression depuis le panneau de commande de l'imprimante ou depuis l'ordinateur.
Vous devez configurer un mot de passe lors de l'envoi du travail d'impression. Le document ne sera imprimé qu'après avoir saisi le mot de passe sur le panneau de commande de l'imprimante.
Le pilote d'impression propose des options pour combiner plusieurs pages sur une seule feuille de papier. Vous pouvez choisir le nombre de pages à combiner et leur disposition.