Ricoh TotalFlow Prep Mode d'emploi
RICOH TotalFlow Prep
Instructions d'utilisation -
Guide de l'utilisateur
Présentation de l'application
Essai de l'application avec des fichiers d'épreuve
Version 3.0
Préparation des travaux
Modification des travaux
Utilisation de la fonction Programme
Paramètres utiles
Annexe
Pour obtenir des informations non disponibles dans ce manuel, reportez-vous au système d'aide de votre produit.
1
2
3
4
5
6
7
Lisez attentivement ce manuel et conservez-le pour référence ultérieure.
Important
Dans les limites spécifiées par les lois, en aucun cas le fabricant sera tenu responsable des dommages provoqués par des défauts de ce produit, des pertes de documents ou de données, ou de l'utilisation de ce produit ou des manuels fournis.
Assurez-vous de toujours copier les documents importants et les données ou d'en faire une sauvegarde.
Les documents ou données peuvent être effacés suite à des erreurs de manipulation ou des dysfonctionnements de la machine. Vous êtes également responsable de la protection des données et des systèmes contre les virus, les vers et autres logiciels malveillants.
En aucun cas le fabricant sera tenu responsable des documents que vous avez créés à l'aide de ce produit ou des résultats issus des données que vous avez exécutées.
Ne retirez pas de disque et n'en insérez pas lors de l'exécution de l'application.
Mise en garde sur ce guide
• Certaines illustrations ou explications de ce guide peuvent différer par rapport à votre application en raison d'améliorations ou de modifications de l'application.
• Le contenu de ce document est sujet à modifications sans préavis.
• Le présent document ne doit pas être dupliqué, répliqué, reproduit en partie ou dans son intégralité, sous quelque forme que ce soit, modifié ou cité sans le consentement préalable du fabricant.
Guides relatifs à cette application
Les guides suivants sont disponibles pour cette application.
Manuels d'instructions
Les manuels d'instructions suivants sont inclus :
•
Manuel d'installation
(Imprimé/PDF)
Ce manuel décrit les procédures de configuration et de démarrage ainsi que les paramètres préalables requis pour pouvoir utiliser cette application.
•
Guide de l'utilisateur
(le présent guide, HTML/PDF)
Ce guide permet de découvrir les fonctions et l'utilisation de base de l'application.
Afin de vous aider à mieux comprendre les opérations de base de cette application, ce guide inclut
également des leçons pratiques en utilisant des fichiers d'exemple.
1
2
Un navigateur Web doit être installé afin de consulter les informations HTML. Navigateurs conseillés :
Internet Explorer 6 SP3 ou version ultérieure, Firefox 13 ou version ultérieure. Un lecteur PDF tel que
Adobe ® Reader ®, doit être installé pour afficher la documentation PDF.
Aide de nombreux écrans pour fournir des informations sur des tâches et des paramètres spécifiques. Pour voir l'aide par bulle, cliquez sur le bouton .
Comment lire la documentation
Avant d'utiliser cette application
Le présent manuel contient des instructions détaillées et des remarques relatives au fonctionnement et à l'utilisation de cette application. Pour garantir un fonctionnement correct, lisez attentivement et intégralement ce manuel avant d'utiliser cette application. Conservez ce manuel à portée de main pour une consultation rapide.
Utilisation des manuels et de l'aide
Utilisez les manuels d'instruction (Manuel d'installation et Guide utilisateur) et les fichiers Aide (bulles) selon vos besoins.
Voir les manuels utilisateur.
Consultez les info-bulles.
Affichage du Guide d'installation et du Guide de l'utilisateur
Utilisez cette procédure pour afficher les manuels d'instruction.
Affichage des info-bulles
Lorsque vous cliquez sur le bouton, une aide apparaitra dans une bulle pour cet élément. Cliquer sur
3
4
Symboles
Les symboles suivants sont utilisés dans le présent manuel afin de vous aider à identifier le contenu rapidement.
Ce symbole indique les points auxquels vous devez apporter une attention particulière lors de l'utilisation de l'application. Lisez consciencieusement ces explications.
Ce symbole indique des informations supplémentaires susceptibles de vous être utiles, mais qui ne sont pas indispensables à la réalisation d'une tâche.
Ce symbole indique l'endroit où vous pouvez trouver de plus amples informations.
[[ ]] Ce symbole indique les noms des écrans, menus, paramètres et boutons.
Marques
Des parties de ce produit logiciel sont soumises au droit d'auteur © 1984-2014 Adobe Systems Incorporated et ses concédants. Tous droits réservés.
Adobe, Acrobat, Adobe AIR, le logo Adobe, le logo Adobe PDF, AIR, Distiller, Flash et Reader sont soit des marques déposées, soit des marques commerciales d'Adobe Systems Incorporated aux États-Unis et/ou dans d'autres pays. Toutes les autres marques commerciales appartiennent à leurs propriétaires respectifs.
Apple et Safari sont des marques déposées d'Apple Inc., aux États-Unis et dans d'autres pays.
Google et Chrome sont des marques déposées de Google Inc.
Firefox est une marque déposée de la Fondation Mozilla.
Microsoft ® , Windows ® , Windows Server ® , Windows Vista ® , Excel ® , PowerPoint ® , et Internet Explorer ® sont soit des marques déposées soit des marques commerciales de Microsoft Corporation aux États-Unis et/ou dans d'autres pays.
Les noms officiels des systèmes d'exploitation Windows sont les suivants :
• Noms de produits Windows XP :
Microsoft ® Windows ® XP Professionnel
Microsoft ® Windows ® XP Édition Familiale
• Noms de produits Windows Vista :
Microsoft ® Windows Vista ® Édition Intégrale
Microsoft ® Windows Vista ® Professionnel
Microsoft ® Windows Vista ® Édition Familiale Premium
Microsoft ® Windows Vista ® Édition Familiale Basique
Microsoft® Windows Vista ® Entreprise
• Noms de produits Windows 7 :
Microsoft ® Windows ® 7 Édition Familiale Premium
Microsoft ® Windows ® 7 Professionnel
Microsoft ® Windows ® 7 Édition Intégrale
Microsoft ® Windows ® 7 Entreprise
• Les noms de produits pour Windows 8 sont les suivants :
Microsoft ® Windows ® 8 Pro
Microsoft ® Windows ® 8 Entreprise
• Noms de produits Windows Server 2003 :
Microsoft ® Windows Server ® 2003 Standard Edition
Microsoft ® Windows Server ® 2003 Enterprise Edition
• Noms de produits Windows Server 2003 R2 :
Microsoft ® Windows Server ® 2003 R2 Standard Edition
Microsoft ® Windows Server ® 2003 R2 Enterprise Edition
• Noms de produits Windows Server 2008 :
Microsoft ® Windows Server ® 2008 Standard
Microsoft® Windows Server ® 2008 Enterprise
• Noms de produits Windows Server 2008 R2 :
Microsoft ® Windows Server ® 2008 R2 Standard
Microsoft ® Windows Server ® 2008 R2 Enterprise
• Le nom de produit de Windows Server 2012 Standard est le suivant :
Microsoft ® Windows Server ® 2012 Standard
La désignation réelle d'Internet Explorer 6 est Microsoft Internet Explorer 6.
La désignation réelle d'Internet Explorer 9 est Microsoft Internet Explorer 9.
Les autres noms de produits utilisés dans le présent document servent uniquement à des fins d'identification et peuvent constituer des marques commerciales de leurs sociétés. Nous rejetons expressément tout droit concernant ces marques.
Captures d'écran des produits Microsoft reproduites avec la permission de Microsoft Corporation.
5
SOMMAIRE
Introduction
1 Présentation de l'application
2 Essai de l'application avec des fichiers d'épreuve
3 Préparation des travaux
4 Modification des travaux
7
8
5 Utilisation de la fonction Programme
6 Paramètres utiles
7 Annexe
INDEX
9
•Possibilités offertes par l'application
Ce chapitre présente les fonctions et opérations de base de l'application.
Cette application vous permet de modifier des documents papier et des fichiers électroniques puis de créer et extraire les données pour l'impression. Les principales fonctions de cette application sont détaillées ci-dessous.
Description de la version Navigateur web de TotalFlow Prep
Si TotalFlow Production Manager ou TotalFlow Path est disponible sur votre système, vous pouvez utiliser la version Navigateur web de TotalFlow Prep pour éditer une tâche. La tâche éditée est enregistrée dans
TotalFlow Production Manager ou TotalFlow Path.
11
1 Présentation de l'application
12
• Certaines fonctions de TotalFlow Prep ne sont pas disponibles pour la version Navigateur web.
• Si la version Navigateur web de TotalFlow Prep utilise TotalFlow Path, vous pouvez éditer la tâche en mode automatique. Pour plus d'informations, reportez-vous à la documentation TotalFlow Path.
Cette application vous permet d'effectuer les actions suivantes.
Voir
Insertion d'autres documents, page 56
.
Voir
Utilisation d'autres programmes avec cette
.
Voir
Redressement des pages en biais, page 65
.
Voir
Supprimer les ombres de bordure des documents ([Effacer la bordure]), page 68 .
Voir
Retrait des ombres centrales des Sources de livre ([Effacer le centre]), page 69
.
Voir
Déplacer une zone sélectionnée, page 70
.
Vous ne pouvez pas modifier plusieurs pages simultanément. Vous pouvez également vérifier les pages individuellement et appliquer les modifications que vous avez apportées.
Voir
Application des modifications à plusieurs pages , page 75 .
Lorsque plusieurs pages sont imprimées comme un seul travail, des numéros de page peuvent être ajoutés en ordre continu.
Possibilités offertes par l'application
13
1 Présentation de l'application
Voir
Ajout de pagination (numérotation des pages), page 97 .
Voir
Impression d'une image dans un faiseau (Répéter), page 83
.
Voir
Réalisation d'une imposition personnalisée, page 82
.
Voir
Ajouter des couvertures, page 98
.
Voir
Insertion d'intercalaires, page 102
.
Voir
Insertion de pages aux pauses de chapitres, page 99
.
Voir
Insertion de papier à onglet, page 100
.
Voir
Paramètres de finition, page 92
.
Voir
Paramètres de sortie, page 108
.
Voir
Paramètres de sortie, page 108
.
14
Les travaux enregistrés peuvent être recherchés, chargés et réutilisés pour l'impression.
Voir
Ouverture d'un travail enregistré, page 48 .
Ces éléments peuvent ensuite être spécifiés lors de la consultation et de la sélection des images de papier.
Voir
Enregistrement des types de papier personnalisé dans le Catalogue Papier, page 124
.
Un fichier actif vous permet de realiser l'imposition et la finition, puis de sortir un document sans exécuter la principale application.
Voir
Utilisation des fichiers actifs, page 118 .
Voir
L'enregistrement des fonctions fréquemment utilisées comme programme , page 113
.
Cette section explique les procédures pour l'utilisation de cette application.
Avant d'utiliser cette application
• Démarrez cette application et enregistrez une imprimante. Voir
Enregistrement d'une imprimante, page 133
.
• Si vous allez créer des travaux à partir de documents papier, vous devez enregistrer un scanner. Voir
Enregistrement d'un scanner, page 136
.
15
1 Présentation de l'application
16
• Pour en apprendre davantage sur la configuration des travaux, voir
.
• Pour en apprendre davantage sur l'édition des travaux, voir
Modification d'un nom ou d'une page de chapitre (Modifier un chapitre), page 58
.
• Pour en apprendre davantage sur la réalisation des travaux, voir
Paramètres de sortie, page 108
.
•Exercice 1 : Introduction aux fonctions
•Exercice 2 : Réalisation d'un livret
Ce chapitre explique comment utiliser cette application à l'aide d'un fichier exemple.
Dans ce chapitre, les fichiers exemples sont utilisés comme des exemples pratiques afin que vous puissiez mieux comprendre les fonctions et opérations de cette application.
Il existe deux exemples pratiques :
•
Exercice 1 : Introduction aux fonctions, page 17
Cette pratique vous permet d'essayer diverses fonctions de cette application à l'aide d'un fichier exemple.
•
Exercice 2 : Réalisation d'un livret, page 24
Cette pratique vous permet d'essayer de réaliser un livret à l'aide des fichiers PDF du Guide de paramétrage fourni avec cette application.
Comment lire les instructions de fonctionnement dans ces pratiques
Suivez les procédures de ce chapitre lors de la mise en pratique de cette application. Une fois que vous
À l'aide des fichiers exemples suivants (PDF, TIFF, JPEG), vous pouvez essayer plusieurs fonctions principales de cette application.
17
2 Essai de l'application avec des fichiers d'épreuve
– [[PPiivvootteerr]]
Préparation
Avant de commencer l'exercice, vous devez procéder comme suit :
1. Démarrez cette application.
Pour plus d'informations sur le démarrage de cette application, voir le
Guide de paramètrage
.
2. Préparez les fichiers d'exemple.
Fichiers exemples utilisés dans l'exercice 1 :
•
1_2_A.pdf
•
3_5_4.tif
•
6.jpg
Emplacement des fichiers d'exemple:
Chemin d'installation de cette application
\exemples\
Si vous avez sélectionné le chemin d'installation par défaut lors de l'installation de cette application, les fichiers d'exemples seront situés dans le dossier suivant :
• Système d'exploitation 32 bits :
C:\Program Files\RICOH\TotalFlow Prep\
• Système d'exploitation 64 bits :
C:\Program Files(X86)\RICOH\TotalFlow Prep\
Si vous avez mis à niveau depuis TotalFlow Prep Version 2.1.1 ou antérieure, la nouvelle version est installée dans le même dossier que la version précédente.
Exercice de procédure
Utilisez la procédure qui suit pour vous exercer à utiliser les fonctions de cette application sur des fichiers d'exemples.
Laissez tous les paramètres non identifiés dans cette procédure sur leurs valeurs par défaut.
Étape 1 : Créer un travail à partir du fichier d'exemple
Lors de cette étape, vous chargerez les fichiers d'exemples (
1_2_A.pdf
,
3_5_4.tif
) et créerez un nouveau travail.
18
Étape 2 : Insérer un autre document
1_2_A et
3_5_4
.
Pour plus d'informations sur la création de travaux, reportez-vous à
Préparation des travaux, page 45 .
Étape 2 : Insérer un autre document
Dans cette étape, vous allez insérer un autre fichier d'exemple (
6.jpg
) dans le travail que vous avez créé. Cela ajoutera le nouveau fichier comme page supplémentaire à la fin du document.
ag , la touche [[IInnsséérreerr uunn deessttiinna Ap
19
2 Essai de l'application avec des fichiers d'épreuve
giinna
6
.
Pour plus d'informations sur l'insertion de documents, reportez-vous à
Insertion d'autres documents, page
.
Étape 3 : Supprimer une page inutile
Il y a une page non numérique, A. À cette étape, vous l'effacerez.
20 ag pp
2. Dans la vue en vignette, sélectionnez la page affichée comme "A".
Pour plus d'informations sur la suppression de pages, reportez-vous à
Déplacement/copie/suppression de pages, page 54
.
Étape 4 : Réorganiser l'ordre des pages (déplacement d'une page)
L'ordre des pages 4 et 5 est inversé. Lors de cette étape, vous allez déplacer ces pages à l'aide d'une opération de glisser-déposer et les remettre dans le bon ordre, de 1 à 6.
Étape 5 : Redresser une page de travers
vignette.
2. Faites glisser la page derrière la page affichée comme "3", puis déposez-la ici.
Pour plus d'informations sur le déplacement des pages, reportez-vous à
Déplacement/copie/ suppression de pages, page 54
.
Étape 5 : Redresser une page de travers
La page 4 est de travers. Dans cette étape, vous allez la redresser.
2. Sélectionnez la page 4.
3. Cliquez sur
21
2 Essai de l'application avec des fichiers d'épreuve
Des lignes de référence apparaissent sur la page.
5. Faites glisser le point ( ) sur une ligne de référence pour redresser les pages de travers.
Pour plus d'informations sur le redressement des pages décalées, voir
Redressement des pages en biais, page 65
.
Étape 6 : Supprimer le bruit (points ou marques indésirables)
Il y a du bruit (des points ou des marques indésirables) sur les pages 3 et 5. Lors de cette étape, vous allez supprimer le bruit de ces pages en une fois.
2. Cliquez sur
22
Pour plus d'informations sur la suppression des bruits, reportez-vous à
Suppression du bruit des documents, page 67 .
Étape 7 : Sélectionner et déplacer une zone d'une page
Le numéro de page sur la page 3 est à un endroit différent des numéros de page des autres pages. Dans cette étape, vous allez déplacer le numéro de page au centre de la page, où il se trouve sur les autres pages.
2. Cliquez sur
3. Positionnez la zone de sélection de sorte qu'elle entoure le numéro de page "3".
Le fait de faire glisser un point ( ) sur la zone de selection, vous permet de modifier la taille.
Pour plus d'informations sur le déplacement d'une zone sélectionnée d'une page, voir
Déplacer une zone sélectionnée, page 70
.
Étape 8 : Pivoter une page
L'orientation de la page 5 est différente de l'orientation des autres pages. Dans cette étape, vous allez faire pivoter la page de sorte que son orientation soit la même que les autres.
23
2 Essai de l'application avec des fichiers d'épreuve
2. Cliquez sur , la touche [[PPiivvootteerr]].
Pour plus d'informations sur la rotation des pages, reportez-vous à
.
En utilisant les fichiers d'exemple suivants (PDF, TIFF), vous pouvez essayer de créer un livret.
Selon les fonctions disponibles sur votre imprimante, vous pouvez vous entraîner à créer un livret en utilisant l'un des deux types de livret, [A] ou [B].
24
– [[IInnsséérreerr tteexxttee]]
mp /TTyyp
Dans cet exercice, à un certain moment, les explications seront divisées en deux types de livrets.
Utilisez le tableau suivant afin de sélectionner un type pour réaliser un livret selon les fonctions disponibles de votre imprimante. Suivez les instructions pour le type que vous avez sélectionné.
Type de livret
Livret [A]
Méthode de reliure
Impression normale (Recto/
Verso)
Staple
Insérer onglet (facultatif)
Fonctions d'imprimante requises
Agrafeur
Un magasin qui peut accepter l'onglet.
Livret [B] Reliure magazine (Livret)
Si votre imprimante ne dispose pas d'un magasin compatible avec les onglets, vous pouvez suivre l'exercice sans réaliser de configuration pour l'insertion d'onglets.
Agrafeur de livret
Dossier
Pour confirmer les fonctions disponibles de votre imprimante, reportez-vous à la documentation de votre imprimante.
Préparation
Avant de commencer l'exercice, vous devez procéder comme suit :
1. Démarrez cette application.
Pour plus d'informations sur le démarrage de cette application, voir le
Guide de paramètrage
.
2. Préparez les fichiers d'exemple.
25
2 Essai de l'application avec des fichiers d'épreuve
Fichiers exemples utilisés dans l'exercice 2 :
•
Setup Guide.pdf
• Pour un livret au format A4 :
–
L_A4.tif
–
R_A4.tif
• Pour un livret au format Letter :
–
L_LT.tif
–
R_LT.tif
Emplacement des fichiers d'exemples :
•
Setup Guide.pdf
:
Chemin d'installation de cette application
\manuel\
• Fichiers
.tif
:
Chemin d'installation de cette application
\exemples\
Si vous avez sélectionné le chemin d'installation par défaut lors de l'installation de cette application, les fichiers d'exemples seront situés dans le dossier suivant :
• Système d'exploitation 32 bits :
C:\Program Files\RICOH\TotalFlow Prep\
• Système d'exploitation 64 bits :
C:\Program Files(X86)\RICOH\TotalFlow Prep\
Si vous avez mis à niveau depuis TotalFlow Prep Version 2.1.1 ou antérieure, la nouvelle version est installée dans le même dossier que la version précédente.
3. Vérifiez votre imprimante.
Vérifiez que vous avez enregistré l'imprimante que vous allez utiliser.
Voir
Enregistrement d'une imprimante, page 133 .
4. Préparez le papier d'impression.
Chargez le papier pour le livret dans le magasin d'entrée de l'imprimante. Le papier que vous devez installer est le suivant :
Taille du papier
Pour le livret [A]
A4 (210 × 297 mm) ou Letter
(8,5 × 11)
Nombre de feuilles (par livret) 16 feuilles de livret, 3 feuilles d'onglet (facultatif)
Pour le livret [B]
A4 (210 × 297 mm) ou Letter
(8,5 × 11)
8 feuilles de livret
Pour plus d'informations sur le chargement du papier dans le magasin d'entrée de votre imprimante, reportez-vous à la documentation de votre imprimante.
26
Exercice de procédure
Suivez les procédures ci-dessous pour vous entraîner.
Les procédures diffèrent pour le Livret [A] et le Livret [B]. Lisez les instructions pour le type de livret que vous utilisez.
Laissez tous les paramètres non identifiés dans cette procédure sur leurs valeurs par défaut.
Étape 1 : Créer un travail à partir du fichier d'exemple
Lors de cette étape, vous chargerez le fichier d'exemple (
Setup Guide.pdf
) et créerez un nouveau travail à partir de celui-ci.
2. Dans le dossier contenant les fichiers d'exemple, sélectionnez
Setup Guide
.
Pour plus d'informations sur la création de travaux, reportez-vous à
Préparation des travaux, page 45 .
Étape 2 : Configurer les chapitres (Créer un chapitre, éditer un chapitre)
Après avoir créé un travail, toutes les pages d'un document seront rassemblées dans un chapitre (numéro de chapitre : 1, nom de chapitre : Nouveau chapitre).
Dans une étape ultérieure, vous insérerez du papier à onglet pour chaque chapitre, ainsi à cette étape vous diviserez les pages en différents chapitres.
Configurez les chapitres selon le tableau suivant :
27
2 Essai de l'application avec des fichiers d'épreuve
3
4
Numéro de chapitre
1
2
Nom de chapitre
Préface
Chapitre 1
Chapitre 2
Chapitre 3
Page cible (première page du chapitre)
1
Première page de "1. Avant la configuration", page 11.
Première page de "2. Installation", page 15.
Première page de "3. Marche/Arrêt", page 25.
ag Crrééeerr uunn
2. Voir le chapitre numéro 2 :
Chapitre 1.
ag 11, et pour [[N
De la même manière, configurez des paramètres similaires pour les chapitres numéros 3 et 4 en utili-
28
Étape 3 : Changer le format de papier
4. Cliquez sur
Nouveau chapitre
à Préface.
tapez Préface.
d'une page de chapitre (Modifier un chapitre), page 58 .
Étape 3 : Changer le format de papier ap
2. Cliquez sur
29
2 Essai de l'application avec des fichiers d'épreuve
30 annd
Modification de la taille des pages , page 71
.
Étape 4 : Insérer du texte sur la page de couverture
Dans cette étape, vous insérerez le texte Exemple sur la page de couverture.
Étape 5 : Placer une image sur la page
giinna , la touche [[IInnsséérreerr TTeexxttee]].
2. Sélectionnez la page de couverture (Page 1).
4. Dans [[TTeexxttee ::]], tapez
Exemple.
5. Déplacez la souris au-dessus du cadre du texte, faites glisser ra inséré.
et ajustez la position où le texte se-
Pour plus d'informations sur [[IInnsseerrttiioonn d
.
Étape 5 : Placer une image sur la page
Lors de cette étape, vous placerez les fichiers d'image d'exemple (
L_A4.tif
,
R_A4.tif
,
L_LT.tif
,
R_LT.tif
) sur les bords des pages.
31
2 Essai de l'application avec des fichiers d'épreuve
giinna , la touche [[IInnsséérreerr uunnee iim
32
(0,86 inch), Y= 297 mm (11 inch).
4. Cliquez sur la touche [[SSéélleeccttiioonnnneerr]], puis sélectionnez le fichier d'exemple
L_A4.tif
ou
L_LT.
tif
.
Étape 6 : Supprimer une image placée sur la page de couverture
mm (8,5 inch), Y= 297 mm (11 inch).
9. Cliquez sur la touche [[SSéélleeccttiioonnnneerr]], puis sélectionnez le fichier exemple
R_A4.tif
ou
R_LT.tif
.
ag
.
Étape 6 : Supprimer une image placée sur la page de couverture
Supprimer une image placée sur les pages de couverture avant et arrière.
33
2 Essai de l'application avec des fichiers d'épreuve
giinna Mood
2. Sélectionnez la page de couverture avant (la première page uniquement).
3. Cliquez sur l'image insérée pour la sélectionner.
Ensuite, suivez la même procédure pour la page de couverture arrière (la dernière page uniquement) pour supprimer également l'image à cet endroit.
Étape 7 : Configurer l'imposition et le type de papier
Configurez l'imposition pour réaliser un livret. De même, configurez le papier utilisé pour le corps du document.
34 livret.
Étape 7 : Configurer l'imposition et le type de papier
En fonction du type de création de livret ([A] ou [B]), les paramètres d'imposition varient tel que détaillés ci-dessous.
• Pour Livret [A], effectuez les configurations suivantes :
35
2 Essai de l'application avec des fichiers d'épreuve
4. Configurez le papier d'impression pour les pages du corps du document.
36
Étape 8 : Ajouter des numéros de page
ayant du papier qui sera utilisé pour l'impression.
Pour l'imposition du livret [B] (magazine), il est également possible de définir des paramètres de marge progressive. Pour plus d'informations sur les paramètres de marge progressive, reportez-vous à
Imposition pour la création d'un livre relié (Magazine/Double magazine), page 85
.
Pour plus d'informations sur les paramètres d'imposition, reportez-vous à
.
Étape 8 : Ajouter des numéros de page
Lors de cette étape, vous configurerez des paramètres de sorte que les numéros de page (P1, P2, ...) soient imprimés.
panneau des paramètres.
37
2 Essai de l'application avec des fichiers d'épreuve
mp 3 dans [[PPaaggee ddee ddéém ag 1 dans
Sélectionnez , la case à cocher [[SSuuccccèèd
3, et 4.
Arriia Coouulleeuurr ::]].
6. Définissez la position d'impression des numéros de page.
ba 10 mm (0,39 inch).
38 ag
Ajout de pagination (numérotation des pages), page 97 .
Étape 9 : Définissez les paramètres pour ajouter du papier à onglets
Lors de cette étape, vous préciserez les paramètres pour insérer du papier à onglets.
Dans les cas suivants, passez cette étape et allez à
Étape 10 : Définir les Paramètres de finition, page
:
• Vous n'avez pas de papier à onglets.
• Vous créez le livret [B].
Étape 9 : Définissez les paramètres pour ajouter du papier à onglets
des paramètres.
velle présélection de papier à onglets pour le type de papier à onglets dont vous disposez.
39
2 Essai de l'application avec des fichiers d'épreuve
7. Pour le Chapitre 2, effacez la case [[RReep saisissez 1 dans [[N méérroo d
Les numéros d'onglet des chapitres 3 et 4 se poursuivront à partir des chapitres précédents.
40
Étape 10 : Définir les Paramètres de finition
Vous pouvez également imprimer sur le papier à onglets. Pour plus d'informations sur l'impression sur le papier à onglets, voir
Insertion de papier à onglet, page 100 .
prreessssiioonn ssuurr oonng
Définir les paramètres du texte et des images à imprimer sur les onglets, page 103
.
Étape 10 : Définir les Paramètres de finition
Paramétrer la finition de documents afin de relier le document comme un livret.
paramètres.
Pour plus d'informations sur les paramètres de [[FFiinniittiioonn]] pour la reliure voir
.
41
2 Essai de l'application avec des fichiers d'épreuve
Étape 11 : Visualiser un aperçu de la sortie et imprimer le document
Lors de cette étape vous visualiserez un aperçu de la sortie afin de vérifier que les paramètres suivants ont été correctement appliqués, puis vous imprimerez le document :
• [[FFiinniittiioonn]]
2. Utilisez les touches pour tourner les pages et vérifiez l'aperçu de sortie de la sortie finale.
42
Étape 12 : Enregistrer la tâche
3. Veillez à ce que l'imprimante que vous souhaitez utiliser soit affichée.
6. Cliquez sur m.. d
Paramètres de sortie, page 108
.
Étape 12 : Enregistrer la tâche
Enregistrez la tâche au format RJF. Vous pouvez modifier ou imprimer ultérieurement les tâches enregistrées.
43
2 Essai de l'application avec des fichiers d'épreuve
3. Saisissez Manuel d'installation dans la zone de texte [[N m d
44
•Création d'un nouveau travail à partir d'un document papier
•Création d'un nouveau travail depuis un fichier existant
•Ouverture d'un travail enregistré
Ce chapitre explique les procédures pour préparer des travaux à partir de documents numérisés et des fichiers électroniques, pour ouvrir des travaux créés et gérer des travaux.
Utilisez la procedure suivante pour importer un document en provenance d'un scanner et créez un nouveau travail à partir de ce document.
avance. Voir
Modification des propriétés de numérisation de base enregistrées, page 138
.
Il y a deux méthodes :
45
La numérisation est réalisée automatiquement en utilisant les conditions de numérisation enregis-
La numérisation est effectuée une fois que les conditions de numérisation sont configurées à l'écran de configuration du pilote TWAIN.
Le nom de fichier des données numérisées sera
ScanData hhmmssXXXX
.
L'heure à laquelle le fichier a été numérisé (heure, minute, et seconde)
Ajouté automatiquement par le système
Si vous avez ajouté plusieurs fichiers, cliquez sur [[B ass]]/ hha [[H
En plus des documents papier, des fichiers électroniques peuvent également être ajoutés pour créer un seul travail. Pour plus d'informations sur l'ajout de fichiers électroniques à un travail, voir
Création d'un nouveau travail depuis un fichier existant, page 46 .
6. Éditez le travail.
Pour plus d'informations sur l'édition de travaux, reportez-vous à
Modification des travaux, page 53
.
Vous pouvez également enregistrer le travail comme fichier PDF : dans le menu [[FFiicchhiieerr]] sélectionnez chier PDF.
• Vous pouvez utiliser un programme enregistré à l'avance pour créer, enregistrer et produire des travaux. Pour plus d'informations sur l'enregistrement des programmes et leur utilisation, voir
L'enregistrement des fonctions fréquemment utilisées comme programme , page 113
.
Utilisez la procédure suivante pour créer un nouveau travail à partir d'un fichier sur l'ordinateur.
46
Création d'un nouveau travail depuis un fichier existant
• Le fichier doit être stocké dans un dossier accessible à l'ordinateur client.
• Vérifiez que le fichier que vous souhaitez utiliser puisse être lu par cette application. Voir
Formats de fichier pris en charge, page 147
.
• Les fichiers PDF associés à un fichier JDF doivent être stockés dans un dossier accessible par l'ordinateur client avant que le fichier JDF ne soit soumis.
• Le pilote TotalFlow PDF doit être installé avant de créer un travail depuis un fichier Microsoft Office.
Pour de plus amples informations, référez vous au
Manuel d'installation de TotalFlow Prep
.
Vous pouvez cliquer sur , le bouton [[A alliisseerr]], pour actualiser la liste des dossiers/fichiers avec les informations les plus récentes.
Si vous sélectionnez un fichier PDF protégé par mot de passe, vous devez saisir le mot de passe.
Si vous avez ajouté plusieurs fichiers, cliquez sur [[B ass]]/ hha [[H
47
Lorsque vous ajoutez des fichiers PDF ou TIFF (plusieurs pages compatibles), vous pouvez cliquer sur pouvez également définir plusieurs plages de pages. Il est également possible de les sélectionner dans l'ordre inverse et de sélectionner des plages de pages qui se chevauchent. (Par exemple, 2-
4,18-2).
En plus des fichiers, des documents numérisés peuvent également être importés pour être inclus dans un seul travail. Pour plus d'informations sur les méthodes de numérisation, reportez-vous à
Création d'un nouveau travail à partir d'un document papier, page 45
.
4. Éditez le travail.
Pour plus d'informations sur l'édition de travaux, reportez-vous à
Modification des travaux, page 53
.
Vous pouvez également enregistrer le travail comme fichier PDF : dans le menu [[FFiicchhiieerr]] sélectionnez chier PDF.
• Vous pouvez utiliser un programme enregistré à l'avance pour créer, enregistrer et produire des travaux. Pour plus d'informations sur l'enregistrement des programmes et leur utilisation, voir
L'enregistrement des fonctions fréquemment utilisées comme programme , page 113
.
et produit.
vous pouvez saisir les détails concernant le travail, comme par exemple des instructions spéciales.
Fonctions de l'écran Gestion du travail
48
Fonctions de l'écran Gestion du travail
Cliquez celui en rapport avec l'opération que vous souhaitez exécuter.
Pour plus d'informations sur l'ouverture d'un travail, voir
Ouverture de travaux enregistrés dans le
et
Recherche d'un travail, page 51
.
Pour plus d'informations sur la création d'un nouveau travail, voir
Préparation des travaux, page 45 .
2. Onglet [[RReecchheerrcchheerr]]
Vous pouvez préciser les conditions de recherche pour rechercher des travaux. Les résultats de recherche sont affichés dans la liste des travaux.
Le dossier de sauvegarde des travaux est affiché. Lorsqu'un dossier est sélectionné, les travaux du dossier apparaissent dans la liste des travaux.
Le dossier supérieur est le dossier de données configuré pendant l'installation de cette application.
L'emplacement de ce dossier peut être modifié dans les paramètres de système. Pour plus d'informations sur la configuration des paramètres de système, voir
Préférences de paramètre, page 140
.
Sélectionnez un dossier, puis cliquez sur [[C auu]], [[D plla [[C diiffiieerr nnoom [[SSuup
Lorsqu'un travil est sélectionné, le nom du fichier, le type de fichier, la taille et la date de creation du travail, etc. sont affichés ici.
Lorsqu'un travail est sélectionné, un aperçu de ce travail apparaît.
Si un travail est sélectionné, l'image d'aperçu sera la première page du travail.
Si plusieurs travaux sont sélectionnés, l'image d'aperçu sera la première page du travail sélectionné le plus récemment.
49
Une liste de travaux dans un dossier ou le résultat d'une recherche de travaux, est affiché ici. Lors de l'ouverture d'un travail, sélectionnez le travail dans la liste.
Le fait de cliquer sur les icônes dans la zone inférieure gauche de la liste vous permet de commuter entre la vue en vignette, la vue d'icône et la vue de la liste.
Sélectionnez un travail dans la liste des travaux, puis cliquez sur [[D plla [[C diiffiieerr nnoom [[SSuup
Pour déplacer un travail, vous pouvez également le faire glisser dans le dossier dans lequel vous souhaitez le déplacer.
Pour copier un travail, vous pouvez également le faire glisser vers le dossier dans lequel vous souhai-
Disponible uniquement pour les travaux dont les fichiers sont au format RJF et ont déjà été sortis. Le travail est de nouveau produit selon les conditions d'impression et la méthode de sortie.
Commute entre l'écran de gestion des travaux et l'écran d'édition pour le travail actuellement ouvert.
Actualise la liste des travaux et la liste des dossiers/fichiers avec les informations les plus récentes.
Lorsque les résultats de recherche sont affichés, ce bouton n'est pas disponible.
Lorsque des travaux au format JDF créés avec une application différente sont déplacés, copiés ou supprimés, exécutez la procédure suivante :
• Les travaux au format JDF seront enregistrés dans le dossier de destination selon le processus d'enregistrement de ce produit. Pour plus d'informations sur la procédure d'enregistrement, voir
Paramètres de sortie, page 108 .
• Les fichiers PDF qui sont associés avec le fichier JDF ne sont pas supprimés du dossier dans lequel ils ont été enregistrés à l'origine, même si des travaux sont déplacés ou supprimés.
50
2. Sélectionnez le dossier dans lequel le travail est enregistré.
3. Dans la liste des travaux, sélectionnez le travail que vous voulez ouvrir.
Si vous sélectionnez un fichier de travail protégé par mot de passe, vous devez saisir le mot de passe.
L'écran d'édition du travail va s'ouvrir.
Recherche d'un travail
Observez la procédure ci-après afin de rechercher un travail.
2. Saisissez les conditions de recherche, puis cliquez sur [[RReecchheerrcchheerr]].
3. Sélectionnez un travail dans la liste des résultats de recherche.
Si vous sélectionnez un fichier de travail protégé par mot de passe, vous devez saisir le mot de passe.
L'écran d'édition du travail va s'ouvrir.
51
Configuration des propriétés pour le travail les informations nécessaires concernant le travail, comme le nom du client et les instructions spéciales.
modifié dans l'écran [[PPrrééfféérreenncceess]]. Pour plus d'informations, voir
Préférences de paramètre, page 140 .
52
•Modification des dispositions de la page
•Paramètres Papier et Imposition/Finition
Ce chapitre décrit l'édition de travail. Les fonctions d'édition possibles sur les travaux créés incluent la modification de la disposition de la page, l'édition des pages originales et le changement de papier, la reliure et les autres paramètres de sortie.
Vous pouvez modifier la disposition des pages d'un document.
disposition des pages à l'aide de l'écran qui apparaît (illustré ci-après).
Les touches affichées ici peuvent être utilisées pour apporter des modifications au document.
Cliquez sur le bouton faite sur cet écran.
Lorsque vous cliquez sur une touche de fonction sur la barre d'outils, les paramètres de cette fonction apparaissent ici.
Les paramètres suivants pour chaque page sont affichés ici :
• Chapitre, numéro de page
• Type d'original ( [[PPD bjjeett]]/ [[PPD
• Couleur/Noir et blanc ( [[C [[ÉÉcchheellllee d [[N
53
• Format de l'original
Vous pouvez activer/désactiver l'affichage de la liste des pages en cliquant sur [[FFeerrm a lliissttee
Les pages de document sont affichées ici sous forme de liste de vignettes ou d'icônes.
Utilisez cette fonction pour commuter l'affichage entre les vignettes et les icônes.
Vous pouvez agrandir ou réduire le format des vignettes ou des icônes affichées.
Utilisez cette touche pour basculer entre une page simple et des miniatures.
Vous pouvez fractionner la zone d'affichage.
Pour les grands documents avec de nombreuses pages, la fraction de la fenêtre vous permet d'éditer et d'organiser les pages plus efficacement.
• Déplacer/copier/supprimer des pages
• Insérer des pages vierges
• Insérer d'autre documents
• Configurer des chapitres (Créer des pauses de chapitre, chager le nom/les pages des chapitres, supprimer des chapitres)
• Utiliser d'autres programmes avec cette application
Déplacement/copie/suppressionde pages
Vous pouvez reproduire une page et l'ajouter à un document en la copiant et vous pouvez modifier l'ordre des pages simplement en les déplaçant. Vous pouvez également supprimer les pages inutiles.
Ces fonctions peuvent être réalisées à l'aide des éléments à l'écran indiqués dans l'illustration suivante.
Veuillez noter que cette explication souligne l'utilisation générale de la zone des paramètres. Pour plus d'informations sur un paramètre spécifique, consultez l'aide sous forme de bulle à l'écran qui apparaît lorsque vous cliquez sur la touche .
54
1.
Cliquez sur cette touche pour déplacer une page ou modifier l'ordre des pages.
2.
Cliquez sur cette touche pour copier une page.
3.
Cliquez sur cette touche pour supprimer une page.
Lorsque vous cliquez sur
• Vous pouvez faire glisser et déposer des pages dans la Liste des pages ou l'Aperçu pour les déplacer ou les copier. Pour copier une page, faites la glissez puis déposez-la tout en maintenant
Insertion de pages vierges
Si vous avez besoin d'augmenter le nombre de pages de votre document (lors de l'impression sous forme de livret par exemple), vous pouvez spécifier l'insertion de pages vierges.
Cette fonction peut être réalisée à l'aide des éléments à l'écran indiqués dans l'illustration suivante.
Veuillez noter que cette explication souligne l'utilisation générale de la zone des paramètres. Pour plus d'informations sur un paramètre spécifique, consultez l'aide sous forme de bulle à l'écran qui apparaît lorsque vous cliquez sur la touche .
55
1.
Cliquez sur cette touche pour insérer une page vierge.
Lorsque vous cliquez sur pages vierges apparaissent ici.
Insertion d'autres documents
Vous pouvez insérer un autre document pendant l'édition. Les documents numérisés, les fichiers électroniques et les documents enregistrés dans des travaux peuvent être combinés pour réaliser un seul travail.
Cette fonction peut être réalisée à l'aide des éléments à l'écran indiqués dans l'illustration suivante.
Veuillez noter que cette explication souligne l'utilisation générale de la zone des paramètres. Pour plus d'informations sur un paramètre spécifique, consultez l'aide sous forme de bulle à l'écran qui apparaît lorsque vous cliquez sur la touche .
56
1.
Cliquez sur cette touche pour insérer un autre document dans le travail en cours d'édition.
Lorsque vous cliquez sur de documents s'affichent ici.
iinnsséérreerr]] apparaît.
Sur cet écran, ajoutez les fichiers de documents que vous souhaitez insérer.
Lorsque vous insérez des fichiers PDF ou TIFF (plusieurs pages compatibles), vous pouvez cliquer sur la pouvez également définir plusieurs plages de pages. Il est possible de les définir dans un ordre inverse ou de définir des plages de pages qui se chevauchent. (Par exemple, 2-4,18-2.)
Modification des chapitres
Vous pouvez ajouter une structure à un document en modifiant les paramètres de chapitre.
La configuration des chapitres permet une configuration et une impression effectives des numéros de page et des en-têtes et pieds de page ainsi que l'insertion de pages de séparation et d'onglets.
Création de chapitres ([Créer un chapitre])
Vous pouvez diviser les pages d'un travail en plusieurs chapitres (créer des chapitres).
Cette fonction peut être réalisée à l'aide des éléments à l'écran indiqués dans l'illustration suivante.
Veuillez noter que cette explication souligne l'utilisation générale de la zone des paramètres. Pour plus d'informations sur un paramètre spécifique, consultez l'aide sous forme de bulle à l'écran qui apparaît lorsque vous cliquez sur la touche .
57
1.
Cliquez sur cette touche pour créer un chapitre.
Lorsque vous cliquez sur ments s'affichent ici.
Immédiatement après la création d'un travail, toutes les pages seront configurées sous le Chapitre 1.
Modification d'un nom ou d'une page de chapitre (Modifier un chapitre)
Vous pouvez modifier le nom et la gamme de pages d'un chapitre existant.
Cette fonction peut être réalisée à l'aide des éléments à l'écran indiqués dans l'illustration suivante.
Veuillez noter que cette explication souligne l'utilisation générale de la zone des paramètres. Pour plus d'informations sur un paramètre spécifique, consultez l'aide sous forme de bulle à l'écran qui apparaît lorsque vous cliquez sur la touche .
58
1.
Cliquez sur cette touche pour créer un chapitre.
Lorsque vous cliquez sur chapitres s'affichent ici.
Annulation des paramètres de chapitre ([Supprimer un chapitre])
Vous pouvez annuler les paramètres de chapitre, pour restituer un document à son état d'origine.
Utilisation d'autres programmes avec cette Application
Cette fonction peut être réalisée à l'aide des éléments à l'écran indiqués dans l'illustration suivante.
Veuillez noter que cette explication souligne l'utilisation générale de la zone des paramètres. Pour plus d'informations sur un paramètre spécifique, consultez l'aide sous forme de bulle à l'écran qui apparaît lorsque vous cliquez sur la touche .
1.
Cliquez sur cette touche pour annuler un chapitre.
Lorsque vous cliquez sur pitre s'affichent ici.
Toutes les pages configurées dans un chapitre supprimé seront ajoutées au chapitre précédent.
Utilisation d'autres programmes avec cette Application
Vous pouvez utiliser un programme externe pour éditer des documents d'image, éditer les documents pour un travail complet (édition PDF), et procéder à des vérifications préalables.
Cette section explique les limites lors de l'utilisation d'un programme externe en conjonction avec cette application pour éditer des travaux et des documents.
Les programmes à utiliser avec cette application doivent être enregistrés à l'avance. Pour plus d'informations sur la méthode d'enregistrement et sur les programmes pouvant être utilisés, voir
Enregistrement d'applications externes, page 132
.
Utilisation d'un autre programme pour modifier les images
Vous pouvez utiliser un autre programme pour éditer des pages de document dont le type d'original est
Image PDF ( ).
59
changements ne seront pas repris dans cette application.
• Plusieurs restrictions s'appliquent lorsque vous éditez une page d'image dans un autre programme.
Pour de plus amples informations, voir
Restrictions lors de l'édition avec d'autres programmes, page
.
Cette fonction peut être réalisée à l'aide des éléments à l'écran indiqués dans l'illustration suivante. Pour plus d'informations sur un paramètre particulier, cliquez sur le bouton pour afficher la bulle d'aide à l'écran.
1.
Cliquez sur celle-ci pour éditer l'image en utilisant un autre programme.
Lorsque vous cliquez , la touche [[M diiffiieerr ll''oorriig lection de la page cible s'affichera ici.
L'autre programme démarrera une fois que vous aurez cliqué ici.
Une fois que vous avez terminé l'édition de l'image avec l'autre programme, enregistrez l'image puis souhaitez de nouveau procéder aux modifications, vous devez d'abord fermer les autres programmes.
Après avoir fermé les autres programmes, cliquez sur nouveau pour ouvrir l'autre programme, modifier et enregistrer l'image, puis appliquer les résultats.
Éditer le PDF d'un travail complet à l'aide d'autres programmes
Vous pouvez éditer le contenu entier d'un travail comme un seul PDF dans un autre programme.
60
Exécution d'une vérification en amont à l'aide d'un autre programme
• Lors de l'édition d'un fichier PDF en utilisant un autre programme, veillez à utiliser la function utilisée, les changements ne seront pas repris dans cette application.
• Plusieurs restrictions s'appliquent lorsque vous éditez un PDF dans un autre programme. Pour de plus amples informations, voir
Restrictions lors de l'édition avec d'autres programmes, page 62
.
Cette fonction peut être réalisée en utilisant les éléments à l'écran indiqués sur l'illustration suivante.
Cliquez sur cette touche pour éditer tout le travail en tant que PDF dans un autre programme.
Lorsque vous cliquez sur cette touche, toutes les pages du travail sont combinées en un seul fichier
PDF et ouvertes.
souhaitez de nouveau procéder aux modifications, vous devez d'abord fermer les autres programmes.
programme, éditer et enregistrer le PDF puis appliquer les résultats.
Exécution d'une vérification en amont à l'aide d'un autre programme
La vérification en amont est un processus de détection d'erreurs ou d'autres problèmes avant de produire un document.
Avec cette application, toutes les pages d'un travail sont enregistrées comme un fichier PDF unique pour un contrôle en amont.
• Lors de l'utilisation d'un programme de vérification en amont, veillez à utiliser la fonction utilisée, les changements ne seront pas repris dans cette application.
• Plusieurs restrictions s'appliquent lorsque vous réalisez un contrôle en amont en utilisant un autre programme. Pour de plus amples informations, voir
Restrictions lors de l'édition avec d'autres programmes, page 62 .
Cette fonction peut être réalisée en utilisant les éléments à l'écran indiqués sur l'illustration suivante.
61
Cliquez sur cette touche pour réaliser un contrôle en amont en utilisant un autre programme.
Lorsque vous cliquez sur cette touche, toutes les pages du travail sont combinées en un seul fichier
PDF et ouvertes.
Une fois que vous avez terminé la vérification en amont et l'édition du fichier PDF, utilisez la fonction eexxtteerrnnee]].
de nouveau réaliser le contrôle en amont, vous devez d'abord fermer l'autre programme. Après avoir réaliser le contrôle en amont et enregistrer le document puis appliquer les résultats.
Restrictions lors de l'édition avec d'autres programmes
Les restrictions suivantes s'appliquent lorsque vous utilisez un autre programme pour éditer un document :
• [[IInnsséérreerr tteexxttee]]
62
• Les autres programmes d'édition d'image ne peuvent éditer qu'une seule page à la fois. Il est impossible de sélectionner plusieurs pages à éditer simultanément.
• Si le fichier d'image est une image TIFF, il est possible d'ajouter des pages dans un programme d'édition d'image. Toutefois, dans cette application, seuls les changements à la première page du fichier
TIFF seront appliqués. Les changements des pages suivantes seront ignorés.
• Une fois les éditions appliquées, les pages dont le type original était PDF Image peuvent changer en
PDF Objet. Le cas échéant, les éditions d'image ne peuvent plus être appliquées même si les données originales étaient une image.
• N'appliquez pas de paramètres de sécurité à un PDF comme des mots de passe ou des paramètres d'authentification. Ces changements ne peuvent pas être appliqués dans cette application.
Vous pouvez procéder à de nombreux types d'édition sur les images numérisées des documents papier, comme la correction d'images, la rotation de pages, le changement de format de page, l'insertion de texte et d'images et le remplissage de zones spécifiées.
De plus, les fonctions suivantes vous permettent de procéder à l'édition de manière encore plus efficace :
• Édition par lot/Édition d'une seule page
Vous pouvez appliquez les modifications à plusieurs pages à la fois ou à une seule page pour confirmer les résultats de chaque modification. Pour de plus amples informations, voir
Application des modifications à plusieurs pages , page 75
.
• Enregistrement de la superposition d'image
Vous pouvez enregistrer des objets créés (texte, images, remplissages) comme une superposition d'image puis utiliser la superposition d'image dans d'autres travaux. Pour de plus amples informations, voir
Enregistrement et application des superpositions d'image, page 77 .
Cette zone contient les touches de fonction utilisées pour l'édition des pages.
Cliquer sur péter une opération.
Lorsque vous cliquez sur une touche de fonction sur la barre d'outils, les paramètres de cette fonction apparaissent ici.
63
Vous pouvez utiliser la souris pour changer la position et la taille d'une bordure de zone ou d'une ligne de référence.
Les pages du document sont affichées sous forme d'une liste de vignettes. Sélectionnez la vignette de la page que vous souhaitez modifier.
Les icônes ci-après s'affichent sur chaque vignette :
Indique qu'il s'agit de la page actuelle dans la Vue.
Ob ,, ll''iiccôônnee [[PPD
Indique le type de document (PDF/Image).
Indique quelles pages ont été terminées à l'aide du processus de pages multiples.
Cette zone affiche la page sélectionnée.
Toutes les opérations d'édition sont réalisées dans la zone de Visualisation.
Cliquez ici pour saisir un numéro de page pour afficher une page pour l'édition.
Agrandir ou réduire l'affichage d'une page sélectionnée.
Lorsque la vue de la page est agrandie, vous pouvez déplacer et modifier la zone affichée de la page.
8. TToouucchhee [[FFuussiioonnnneerr]]
Sélectionnez deux ou plusieurs pages puis cliquez la touche [[FFuussiioonnnneerr]] pour prévisualiser le résultat. Pendant la consultation des pages fusionnées, certaines options d'édition ne sont pas disponibles.
Pour poursuivre l'édition, cliquez sur la touche [[FFuussiioonnnneerr]] à nouveau pour fermer la fenêtre Vue.
Cliquez sur , le bouton [[G lement modifier la taille et la couleur de la grille.
• Redresser les pages obliques*
• Enlever le bruit (points ou marques indésirables) d'un document*
• Déplacer une zone spécifiée*
• Pivoter les pages
64
Redressement des pages en biais
• Changer les formats de page
• Remplir des zones spécifiées
• Insérer des images
• Modifier des objets (texte, images, remplissages)
• Enregistrer et modifier les superpositions d'images
* Cette fonction n'est disponible que si le type d'original est Image PDF ( ). Pour plus d'informations sur les restrictions de fonctions selon les types de documents, consultez
Limites des fonctions pour les pages document, page 151 .
Lorsque vous utilisez une fonction en spécifiant la zone d'édition avec un point de départ et un point final
(sous forme de coordonnées X et Y), vous pouvez également préciser la zone en faisant glisser la souris.
De plus, vous pouvez utiliser la souris pour réaliser les opérations suivantes sur la zone spécifiée.
• Déplacer la zone
Déplacer le curseur de la souris dans les limites de la zone de sorte que le curseur change pour . Puis faites glisser la souris pour déplacer la zone.
pour déplacer la zone.
• Changer la taille d'une zone
Déplacez le curseur de la souris sur un point ( ) sur la zone de sélection, puis faites glisser pour modifier la taille.
Redressement des pages en biais
Cette fonction vous permet de redresser les pages de biais lorsque le document original a été numérisé.
65
• Le redressement de documents en biais n'est possible que si le type d'original est PDF image ( ). De plus, le redressement automatique n'est possible que si le mode couleur du document est noir et blanc (1 bit)( ).
• Si vous réalisez d'autres modifications sur un document qui a été redressé puis que vous procédez de nouveau au redressement, il est possible que la qualité d'image soit détériorée. (Si vous redressez uniquement un document, la qualité d'image ne se détériorera pas, peu importe le nombre de fois où vous procédez au redressement.)
Cette fonction peut être réalisée à l'aide des éléments à l'écran indiqués dans l'illustration suivante.
Veuillez noter que cette explication souligne l'utilisation générale de la zone des paramètres. Pour plus d'informations sur un paramètre spécifique, consultez l'aide sous forme de bulle à l'écran qui apparaît lorsque vous cliquez sur la touche .
66
1.
Cliquez ici pour ajuster le biais de l'image.
Lorsque vous cliquez , la touche [[D w]], les paramètres pour adjuster le degrés d'inclinaison du document s'affichera ici.
Dans la zone vignette, sélectionnez la page que vous souhaitez redresser, précisez chaque paramè-
Si vous redressez le biais manuellement, des lignes de référence sont affichées sur la page. Vous pouvez déplacer ces lignes de référence avec la souris. En outre, en faisant glisser un point ( ) sur la ligne de reference, vous pouvez corriger librement l'angle d'inclinaison.
Suppression du bruit des documents
Suppression du bruit des documents
Lorsque vous numérisez des documents ou des chiffres, du bruit (points ou traces non désirés) apparaissent souvent dans l'image. Cette fonction vous permet de supprimer ce bruit.
• La suppression du bruit des documents n'est possible que si le type d'original est Image PDF ( ) et uniquement si le mode de couleur du document est noir et blanc (1 bit)( ).
• Les signes de ponctuation comme les points (.), deux points (:), points virgules (;), virgules (,), apostrophes (') et symboles ou lettres similaires risquent d'être également supprimés de l'image. Si cela se produit, cliquez sur pour annuler la modification, ajustez la zone et le niveau, puis effectuez à nouveau la suppression du bruit.
Cette fonction peut être réalisée à l'aide des éléments à l'écran indiqués dans l'illustration suivante.
Veuillez noter que cette explication souligne l'utilisation générale de la zone des paramètres. Pour plus d'informations sur un paramètre spécifique, consultez l'aide sous forme de bulle à l'écran qui apparaît lorsque vous cliquez sur la touche .
67
1.
Cliquez sur cette touche pour supprimer le bruit.
Lorsque vous cliquez sur bruit s'afficheront ici.
Dans la zone vignette, sélectionnez la page sur laquelle vous souhaitez supprimer le bruit, précisez
Supprimer les ombres de bordure des documents ([Effacer la bordure])
Cette fonction vous permet de retirer les ombres qui apparaissent autour des bords des documents numérisés.
68
La suppression des ombres de bordure n'est possible que si le type d'original est Image PDF ( ).
Cette fonction peut être réalisée à l'aide des éléments à l'écran indiqués dans l'illustration suivante.
Veuillez noter que cette explication souligne l'utilisation générale de la zone des paramètres. Pour plus d'informations sur un paramètre spécifique, consultez l'aide sous forme de bulle à l'écran qui apparaît lorsque vous cliquez sur la touche .
Retrait des ombres centrales des Sources de livre ([Effacer le centre])
1.
Cliquez ici pour effacer les bords.
Lorsque vous cliquez sur dures s'afficheront ici.
Dans la zone vignette, sélectionnez la page sur laquelle vous souhaitez effacer les bords, précisez
Retrait des ombres centrales des Sources de livre ([Effacer le centre])
Cette fonction vous permet de retirer l'ombre qui apparaît au centre des images lorsque vous numérisez un livre ouvert.
La suppression des ombres centrales n'est possible que si le type d'original est Image PDF ( ).
Cette fonction peut être réalisée à l'aide des éléments à l'écran indiqués dans l'illustration suivante.
Veuillez noter que cette explication souligne l'utilisation générale de la zone des paramètres. Pour plus d'informations sur un paramètre spécifique, consultez l'aide sous forme de bulle à l'écran qui apparaît lorsque vous cliquez sur la touche .
1.
Cliquez ici pour effacer la ligne centrale.
Lorsque vous cliquez , la touche [[EEffffa trales s'afficheront ici.
69
Dans la zone vignette, sélectionnez la page sur laquelle vous souhaitez effacer les bords, précisez
Déplacer une zone sélectionnée
Cette fonction vous permet de préciser et de déplacer une zone d'une image de page.
Le déplacement de zone n'est possible que si le type d'original est Image PDF ( ).
Cette fonction peut être réalisée à l'aide des éléments à l'écran indiqués dans l'illustration suivante.
Veuillez noter que cette explication souligne l'utilisation générale de la zone des paramètres. Pour plus d'informations sur un paramètre spécifique, consultez l'aide sous forme de bulle à l'écran qui apparaît lorsque vous cliquez sur la touche .
70
1.
Cliquez ici pour déplacer une zone.
Lorsque vous cliquez , la touche [[D plla s'afficheront ici.
Dans la zone Vignette, sélectionnez la page qui contient la zone que vous souhaitez déplacer, préci-
Rotation des pages
Utilisez cette fonction si les pages d'un original ont été numérisées dans le mauvais sens, car cela vous permet de faire pivoter les pages selon l'orientation correcte.
Cette fonction peut être réalisée à l'aide des éléments à l'écran indiqués dans l'illustration suivante.
Veuillez noter que cette explication souligne l'utilisation générale de la zone des paramètres. Pour plus d'informations sur un paramètre spécifique, consultez l'aide sous forme de bulle à l'écran qui apparaît lorsque vous cliquez sur la touche .
1.
Cliquez sur cette touche pour faire pivoter une page.
Lorsque vous cliquez sur , la touche [[PPiivvootteerr]], les paramètres de rotation de la page s'afficheront ici.
Dans la zone vignette, sélectionnez la page que vous souhaitez faire pivoter, précisez chaque para-
Modification de la taille des pages
Si le format de la page de l'original ne correspond pas au format de la page en sortie, vous pouvez modifier le format de la page pour correspondre à la taille de la page en sortie.
Cette fonction peut être réalisée à l'aide des éléments à l'écran indiqués dans l'illustration suivante.
Veuillez noter que cette explication souligne l'utilisation générale de la zone des paramètres. Pour plus d'informations sur un paramètre spécifique, consultez l'aide sous forme de bulle à l'écran qui apparaît lorsque vous cliquez sur la touche .
71
1.
Cliquez ici pour agrandir ou réduire les pages.
Lorsque vous cliquez , la touche [[A grra taille de la page apparaîtront ici.
Dans la zone vignette, sélectionnez la page dont vous souhaitez modifier le format, précisez chaque
L'agrandissement du format de la page peut réduire la qualité d'image.
Remplissage d'une zone spécifiée
Cette fonction vous permet de dissimuler le contenu d'une zone en la remplissant d'une couleur pleine.
Cette fonction peut être réalisée à l'aide des éléments à l'écran indiqués dans l'illustration suivante.
Veuillez noter que cette explication souligne l'utilisation générale de la zone des paramètres. Pour plus d'informations sur un paramètre spécifique, consultez l'aide sous forme de bulle à l'écran qui apparaît lorsque vous cliquez sur la touche .
72
1.
Cliquez ici pour remplir une zone définie.
Lorsque vous cliquez sur s'afficheront ici.
Dans la zone vignette, sélectionnez la page que vous souhaitez remplir, précisez chaque paramètre
Si nécessaire, vous pouvez supprimer une zone remplie, modifier ses propriétés et changer son ordre (la déplacer vers l'avant/l'arrière). Pour de plus amples informations, voir
Modification d'objets, page 74 .
Insertion de texte
Cette fonction vous permet de placer du texte sur une page de document à l'endroit de votre choix.
Cette fonction peut être réalisée à l'aide des éléments à l'écran indiqués dans l'illustration suivante.
Veuillez noter que cette explication souligne l'utilisation générale de la zone des paramètres. Pour plus d'informations sur un paramètre spécifique, consultez l'aide sous forme de bulle à l'écran qui apparaît lorsque vous cliquez sur la touche .
1.
Cliquez sur cette touche pour insérer du texte sur une page.
Lorsque vous cliquez , la touche [[IInnsséérreerr tteexxttee]], les paramètres d'insertion du texte s'afficheront ici.
Dans la zone vignette, sélectionnez la page dans laquelle vous souhaitez insérer le texte, définissez
Si nécessaire, vous pouvez supprimer un texte inséré, modifier ses propriétés et changer son ordre (le déplacer vers l'avant/l'arrière). Pour de plus amples informations, voir
Modification d'objets, page 74 .
Insertion des images
Cette fonction vous permet de placer un fichier d'image sur une page de document à l'endroit de votre choix.
Cette fonction peut être réalisée à l'aide des éléments à l'écran indiqués dans l'illustration suivante.
Veuillez noter que cette explication souligne l'utilisation générale de la zone des paramètres. Pour plus d'informations sur un paramètre spécifique, consultez l'aide sous forme de bulle à l'écran qui apparaît lorsque vous cliquez sur la touche .
73
1.
Cliquez sur cette touche pour insérer une image sur la page.
Lorsque vous cliquez , la touche [[IInnsséérreerr IIm ag ficheront ici.
Dans la zone vignette, sélectionnez la page dans laquelle vous souhaitez insérer une image, définis-
• Pour plus d'informations sur les types de fichiers d'image pouvant être insérés, voir
Formats et tailles d'image pris en charge, page 149
.
• Si nécessaire, vous pouvez supprimer une image insérée, modifier ses propriétés et changer son ordre (le déplacer vers l'avant/l'arrière). Pour de plus amples informations, voir
Modification d'objets, page 74
.
Modification d'objets
Après avoir placé des objets (texte, images, zones de remplissage) sur une page de document, vous pouvez soit les supprimer, changer leurs propriétés et leur ordre (les déplacer vers l'avant ou l'arrière).
Cette fonction peut être réalisée à l'aide des éléments à l'écran indiqués dans l'illustration suivante.
Veuillez noter que cette explication souligne l'utilisation générale de la zone des paramètres. Pour plus d'informations sur un paramètre spécifique, consultez l'aide sous forme de bulle à l'écran qui apparaît lorsque vous cliquez sur la touche .
74
1.
Cliquez ici pour éditer des objets.
Application des modifications à plusieurs pages
Lorsque vous cliquez , la touche [[M diiffiieerr uunn oob s'afficheront ici.
Dans la zone vignette, sélectionnez la page dont vous souhaitez éditer les objets, puis sélectionnez les objets (zones remplies, texte inséré ou images) que vous souhaitez éditer.
Application des modifications à plusieurs pages travail.
Il existe deux manières d'appliquer ces changements :
Applique exactement les mêmes éditions à chaque page sélectionnée.
Applique les éditions à une page sélectionnée à la fois, après avoir confirmé les résultats des changements. Les paramètres peuvent être modifiés pour chaque page lorsque les éditions sont appliquées.
Les sections suivantes expliquent ces méthodes.
Application des modifications à toutes les pages sélectionnées en meme temps
Utilisez la procédure suivante pour appliquer les éditions à plusieurs pages à la fois.
(Pour plus d'informations sur un paramètre spécifique, consultez l'aide sous forme de bulle à l'écran qui apparaît lorsque vous cliquez sur la touche .)
1. Sur la barre d'outils, cliquez sur la fonction que vous souhaitez exécuter.
2. Dans la zone vignette, sélectionnez les pages auxquelles vous souhaitez appliquer les modifications.
3. Définissez chaque paramètre dans la zone des paramètres.
75
Application des modifications à une page sélectionnée en une fois
Utilisez la procédure suivante pour appliquer les éditions à une page à la fois, ainsi que pour confirmer les éditions avant de les appliquer à une page.
(Pour plus d'informations sur un paramètre spécifique, consultez l'aide sous forme de bulle à l'écran qui apparaît lorsque vous cliquez sur la touche .)
1. Sur la barre d'outils, cliquez sur la fonction que vous souhaitez exécuter.
2. Dans la zone vignette, sélectionnez les pages auxquelles vous souhaitez appliquer les modifications.
76
3. Définissez chaque paramètre dans la zone des paramètres.
Enregistrement et application des superpositions d'image
6. Les éditions sont affichées comme appliquées sur la page.
Définissez les pages que vous souhaitez sélectionner en utilisant le sélecteur de pages en bas de l'écran ou la zone vignette.
8. Répétez les étapes 6 et 7 pour appliquer les éditions à une page à la fois.
l'écran de confirmation.
Une fois que vous avez terminé l'application des éditions sur toutes les pages sélectionnées, cliquez
Enregistrement et application des superpositions d'image
Si vous souhaitez utiliser les objets (texte, images, zones de remplissage) que vous avez placés sur une page de document de la même manière dans un travail différent, vous pouvez enregistrer la page comme superposition d'image.
Les superpositions vous permettent d'appliquer facilement des objets fréquemment utilisés à des documents.
Enregistrement des superpositions d'images
Utilisez la procédure suivante pour enregistrer les objets utilisés fréquemment comme superposition d'image.
Cette fonction peut être réalisée en utilisant les éléments à l'écran indiqués sur l'illustration suivante.
77
Dans la zone vignette, sélectionnez la page que vous souhaitez enregistrer comme superposition un nom pour la superposition d'image.
78
1.
• Définir un nom pour une nouvelle superposition d'image.
• Changer le nom d'une superposition d'image enregistrée.
• Supprimer une superposition d'image enregistrée.
Application des superpositions d'image
Cette section explique comment placer les objets fréquemment utilisés en appliquant la superposition d'images.
Cette fonction peut être réalisée en utilisant les éléments à l'écran indiqués sur l'illustration suivante.
Veuillez noter que cette explication souligne l'utilisation générale de la zone des paramètres. Pour plus d'informations sur un paramètre particulier, cliquez sur le bouton pour afficher la bulle d'aide à l'écran.
Paramètres Papier et Imposition/Finition
Cliquez sur cette touche pour appliquer une superposition d'image.
Lorsque vous cliquez sur d'application d'une superposition d'image apparaissent ici.
Dans la zone vignette, sélectionnez la page à laquelle vous souhaitez appliquer une superposition
• Les objets ajoutés par superposition d'image seront placés sur d'autres objets sur la page de document.
• Si vous ajoutez un objet à la page de document après avoir appliqué la superposition d'image, cet objet sera placé sur n'importe quel objet de superposition d'image.
Cette section explique comment ouvrir un travail et configurer les paramètres papier et reliure (imposition, finition).
Vous pouvez visualiser les vignettes du document avec les paramètres appliqués pour vérifier les résultats des paramètres avant impression, ce qui minimisera les erreurs d'impression.
suivant, où vous pouvez configurer les paramètres.
ossiittiio n//F niittiio n
Pour chaque page sélectionnée, vous pouvez préciser les paramètres simple/recto verso, couleur/ noir et blanc et d'exception d'agrafage.
Lorsque vous cliquez sur une touche de fonction, les paramètres en rapport avec cette fonction apparaissent.
79
Les éléments suivants sont affichés dans une liste pour chaque feuille :
• Chapitre et numéro de feuille
• Couleur/Noir et blanc ( [Couleur]/ [Noir et blanc]
• Recto-Recto/Verso ( [1 face]/ [2 faces]
• Taille du papier
• Finition
Cliquer sur le bouton [[FFeerrm a lliissttee d Ouuvvrriirr lla d'afficher ou de masquer la liste de feuilles.
Les feuilles sont affichées sous forme de vignettes ou d'icônes.
Vous pouvez commuter la liste entre l'affichage vignette et icône.
Si vous commutez la liste sur l'affichage vignette, vous pouvez confirmer les résultats des paramètres
Vous pouvez spécifier la sélection de papier pour une feuille individuelle.
zone.
Vous pouvez agrandir ou réduire les vignettes ou les icônes affichées pour les feuilles.
Vous pouvez basculer l'affichage entre les miniatures et une feuille individuelle. Lorsque vous sélec-
Vous pouvez fractionner la zone d'affichage.
Le fait de fractionner l'affichage vous permet de réaliser les configurations plus efficacement en présence de nombreuses feuilles.
Dans ce volet, vous pouvez configurer la page, les paramètres d'imposition et de finition pour tout le travail.
Le fait de cliquer sur une barre de configuration d'élément étend le volet de paramètres pour cet élément à la manière d'un accordéon. Précisez chaque paramètre dans la zone des paramètres, puis position et de papier pour tout le travail.
80
• Définissez les paramètres d'imposition et de type de papier
• Définissez les paramètres de finition
• Insérer les numéros de page
• Ajouter un en-tête et/ou un pied de page
• Ajouter des feuilles de couverture
• Insérer une page comme séparateur de chapitre
• Insertion de papier à onglet
• Insérer des intercalaires
• Configurer l'impression des onglets
• Appliquer des paramètres individuels aux feuilles spécifiées
Paramètres d'imposition
Vous pouvez configurer les paramètres d'imposition pour toutes les pages d'un travail.
L'« imposition » fait référence au placement des pages selon l'emplacement prévu dans le produit final.
La configuration de l'imposition peut améliorer l'efficacité lors de l'impression de plusieurs pages.
Pour configurer les paramètres d'imposition :
Pour plus d'informations sur un paramètre particulier, cliquez sur le bouton pour afficher la bulle d'aide à l'écran.
81
Vous pouvez choisir Normal, Mini livre, Mini livre double, Magazine, Magazine double, Vitesse, et
Les paramètres que vous pouvez spécifier dépendent du type d'imposition sélectionné.
paramètres.
3. PPrréésséélleeccttiioonnss
Vous pouvez enregistrer les paramètres d'imposition fréquemment utilisés comme une « pré-sélection », puis les appliquer en les sélectionnant dans une liste déroulante.
Pour plus d'informations sur l'enregistrement des paramètres dans les présélections, voir
Enregistrement d'une présélection, page 121
.
Combinaison (Mise en page)
Vous pouvez combiner plusieurs pages d'un document en une seule page lors de l'impression).
82
Veuillez noter que cette explication souligne les paramètres d'imposition et de finition. Pour plus d'informations sur un paramètre spécifique, consultez l'aide sous forme de bulle à l'écran qui apparaît lorsque vous cliquez sur la touche .
Pour plus d'informations sur l'affichage de l'écran Paramètres d'Imposition/Type de papier, se référer à
Paramètres d'Imposition, page 81
.
Réalisation d'une imposition personnalisée
Vous pouvez personnaliser le nombre de pages ainsi que l'ordre, la direction et le placement des pages imprimées sur une feuille.
Impression d'une image dans un faiseau (Répéter)
Veuillez noter que cette explication souligne les paramètres d'imposition et de finition. Pour plus d'informations sur un paramètre spécifique, consultez l'aide sous forme de bulle à l'écran qui apparaît lorsque vous cliquez sur la touche .
Paramètres d'imposition, page 81 .
Impression d'une image dans un faiseau (Répéter)
Vous pouvez imprimer de façon répétée une page de document un nombre défini de fois sur une feuille de papier.
Veuillez noter que cette explication souligne les paramètres d'imposition et de finition. Pour plus d'informations sur un paramètre spécifique, consultez l'aide sous forme de bulle à l'écran qui apparaît lorsque vous cliquez sur la touche .
Paramètres d'imposition, page 81 .
Imposition pour la création d'un livret relié (Mini livre/Mini livre double)
"Mini-livre/Mini-livre double" est un style d'imposition dans lequel les feuilles imprimées sont pliées au centre, empilées puis reliées au bord.
83
Veuillez noter que cette explication souligne les paramètres d'imposition et de finition. Pour plus d'informations sur un paramètre spécifique, consultez l'aide sous forme de bulle à l'écran qui apparaît lorsque vous cliquez sur la touche .
Paramètres d'imposition, page 81 .
Mini livre
,
Mini livre double
"Mini livre double" est un style d'imposition selon lequel deux exemplaires du même livret sont produits en même temps. Les feuilles imprimées sont d'abord pliées le long de la ligne centrale puis coupées et reliées au bord.
Si vous utilisez le style Mini-livre double, vous pouvez préciser de quel côté les livrets sont coupés en utilisant le paramètre [[PPiivvootteerr]].
84
Imposition pour la création d'un livre relié (Magazine/Double magazine)
Paramètres de finition pour la reliure (reliure horizontale)
Pour relier un document avec le style mini-livre, définissez les paramètres de finition suivants selon les besoins :
• Pliage : Demi pli
• Agrafer, perforer
Pour obtenir plus de renseignements, voir
Paramètres d'imposition, page 81
.
Imposition pour la création d'un livre relié (Magazine/Double magazine)
"Magazine/Double magazine" est un style d'imposition dans lequel les feuilles imprimées sont empilées, pliées le long de la ligne centrale puis reliées le long de cette ligne.
Lorsque vous imprimez de nombreuses pages ou que vous utilisez du papier épais, vous pouvez ajuster la sortie pour éviter le décalage des pages(Marges progressives) qui se produit lors du pliage des pages.
Veuillez noter que cette explication souligne les paramètres d'imposition et de finition. Pour plus d'informations sur un paramètre spécifique, consultez l'aide sous forme de bulle à l'écran qui apparaît lorsque vous cliquez sur la touche .
Paramètres Papier et Imposition/Finition, page 79
.
Magazine
Double magazine
"Double magazine" est un style d'imposition selon lequel deux exemplaires du même livret sont produits en même temps. Les feuilles imprimées sont d'abord empilées, pliées le long de la ligne centrale puis coupées et reliées le long de la ligne centrale.
85
Ajustement du gonflement
Lorsque les documents sont reliés selon un style magazine, le centre d'une page (la zone de reliure) peut
être difficile à voir et les pages intérieures ressortiront plus que les pages extérieures. On parle de « marge progressive ».
Pour éviter que les pages extérieures ne soient difficiles à voir, vous pouvez ajouter une marge de reliure de la largeur de la marge progressive aux pages les plus à l'extérieur.
Paramètres de finition pour la reliure de magazine (reliure interne)
Lors de la reliure d'un document avec le style magazine (reliure interne), configurez les paramètres de finition suivants selon les besoins :
• Agrafes : 2 au centre
• Coupe : bord latéral
86
Pour plus d'informations sur les paramètres de finition, reportez-vous à
.
Utilisation de l'imposition pour réduire la durée et les coûts d'impression (Vitesse)
"Vitesse" est un style d'imposition dans lequel deux pages sont arrangées et imprimées sur chaque côté d'une feuille.
Les feuilles imprimées sont ensuite empilées et coupées au centre pour réaliser le document final.
Comme plusieurs pages sont créées par feuille coupée, le temps et les coûts d'impression peuvent être réduits.
Utilisation de l'imposition pour réduire la durée et les coûts d'impression (Double)
Veuillez noter que cette explication souligne les paramètres d'imposition et de finition. Pour plus d'informations sur un paramètre spécifique, consultez l'aide sous forme de bulle à l'écran qui apparaît lorsque vous cliquez sur la touche .
Paramètres d'imposition, page 81 .
Vitesse (pas de rotation)
Vitesse (avec rotation)
Une des deux pages à arranger de chaque côté de la feuille pivote.
Les feuilles imprimées sont coupées, puis les bords de coupe sont alignés.
Utilisation de l'imposition pour réduire la durée et les coûts d'impression (Double)
"Double" est un réglage d'imposition selon lequel la même page est imprimée deux fois sur une seule feuille.
En empilant les feuilles imprimées et en les coupant le long de leur ligne centrale, il est possible de produire deux exemplaires d'une page sur une seule feuille.
Cela permet d'économiser à la fois du temps et les coûts de papier.
87
Veuillez noter que cette explication souligne les paramètres d'imposition et de finition. Pour plus d'informations sur un paramètre spécifique, consultez l'aide sous forme de bulle à l'écran qui apparaît lorsque vous cliquez sur la touche .
Paramètres d'imposition, page 81 .
Double (pas de rotation)
Double (avec rotation)
Une des deux pages à arranger de chaque côté de la feuille pivote.
Les feuilles imprimées sont coupées, puis les bords de coupe sont alignés.
88
Utilisation des paramètres de massicotage (Marques de coupe)
Les marques de coupe sont des lignes utilisées pour indiquer l'endroit où une feuille imprimée doit être massicotée. Vous pouvez définir les marques de coupe au centre et/ou dans l'angle.
Cette section décrit les paramètres d'imposition et de finition. Pour plus d'informations sur un paramètre spécifique, consultez l'aide sous forme de bulle à l'écran qui apparaît lorsque vous cliquez sur la touche
.
Paramètres d'imposition, page 81 .
Utilisation des paramètres de massicotage (Marques de coupe)
Repères de cadrage central
Les repères de cadrage central sont imprimés à chaque point central en haut, en bas et sur les côtés de la page.
Chaque repère de cadrage central est constitué de deux lignes croisées. Vous pouvez ajouter des cercles autour des repères de cadrage central pour créer un repère plus détaillée.
Repères de cadrage d'angle
Les repères de cadrage d'angle sont imprimés à chaque angle de la page.
Chaque repère de cadrage d'angle est constitué d'un repère de cadrage intérieur et extérieur.
• Marque de coupe interne
Marque l'emplacement de finition (coupe).
• Marque de coupe externe
Marque l'emplacement du bord externe pour les éléments de document qui s'étendent au-delà des marques de coupe internes. Les éléments du document qui dépassent la zone de coupe des marques de coupe externes seront coupés une fois que les feuilles ont été massicotées.
Vous pouvez également utiliser les paramètres suivants pour personnaliser davantage les repère de cadrage :
• Pour modifier l'espace (l'écart) entre les repères de cadrage d'angle intérieur et extérieur, specifies horizontale.
• Pour définir si les repères de cadrage doivent s'afficher sur le recto ou le verso des feuilles imprimées, sélectionnez une option dans la liste.
89
Sélection du type de papier pour le travail entier
Vous pouvez préciser le type de papier pour un travail entier.
un type de papier pour tout le travail :
• Sélection automatique
• Sélection manuelle
Les types de papier personnalisés doivent être spécifiés manuellement et les paramètres que vous précisez doivent correspondre exactement à ceux configurés sur l'imprimante. Pour plus d'informations sur les paramètres papier de votre imprimante, voir la documentation fournie avec votre imprimante.
Pour spécifier manuellement le type de papier pour un travail, effectuez l'une de ces opérations :
90
4. Spécifiez les paramètres personnels tels que le format, le grammage, le type, la couleur du pa-
• Utilisez le menu clic droit : d'options.
3. Spécifiez les paramètres personnels tels que le format, le grammage, le type, la couleur du pa-
Pour plus d'informations sur un paramètre particulier, cliquez sur le bouton pour afficher la bulle d'aide
à l'écran.
Veuillez noter que cette explication souligne les paramètres d'imposition et de finition. Pour plus d'informations sur un paramètre spécifique, consultez l'aide sous forme de bulle à l'écran qui apparaît lorsque vous cliquez sur la touche .
Sélection du type de papier pour le travail entier
Paramètres d'imposition, page 81 .
eccttiio ne
Certains contrôleurs d'impression prennent en charge des catalogues de supports qui peuvent souvent être importés automatiquement dans TotalFlow Prep. Ceux-ci apparaissent comme des entrées de catalogues de supports avec une icône bleu et ne peuvent pas être modifiés. Pour les modifier, effectuez les modifications sur le catalogue du contrôleur et les modifications apparaîtront automatiquement dans les sélections de supports de TotalFlow Prep.
séparément.
Vous pouvez sélectionner un papier personnalisé enregistré dans le Catalogue papier. Si TotalFlow
Print Manager ou TotalFlow Production Manager est disponible sur votre système, vous pouvez également sélectionner un papier personnalisé enregistré dans TotalFlow Print Manager ou TotalFlow
Production Manager.
Vous pouvez enregistrer les paramètres de papier actuellement utilisés dans le Catalogue papier.
• Pour plus d'informations sur l'enregistrement des types de papier dans le Catalogue papier, voir
Enregistrement des types de papier personnalisé dans le Catalogue Papier, page 124
.
• Vous pouvez préciser les types de papier pour les pages individuelles. Pour de plus amples informations, voir
Préciser un type de papier séparé pour des pages spécifiques, page 106
.
91
Les paramètres de type de papier pour les pages de couverture, les pages de chapitre, les onglets et les
Paramètres de finition
Vous pouvez préciser les options de finition pour la reliure des documents imprimés.
• Vous ne pouvez pas préciser de fonctions de finition qui ne sont pas disponibles sur votre imprimante.
• Même si une fonction est disponible sur votre imprimante, si les valeurs que vous précisez dans ces paramètres ne correspondent pas exactement à celles configurées sur l'imprimante, une erreur surviendra sur votre imprimante.
• Si vous mélangez les formats de papier et les paramètres de finition, nous vous conseillons d'utiliser les correspondances suivantes de formats de papier :
– A3 (297 × 420 mm) et A4 (210 × 297 mm)
– B4 (257 × 364 mm) et B5 (182 × 257 mm)
– 11 × 17 inch et Letter (8,5 × 11 inch)
– 8K (267 × 390 mm) et 16K (195 × 267 mm)
Pour préciser les paramètres de finition
92
2. Sélectionnez les paramètres de finition dont vous avez besoin, puis définissez chaque paramètre et
Pour plus d'informations sur un paramètre particulier, cliquez sur le bouton pour afficher la bulle d'aide à l'écran.
Impression de documents assemblés (impression triée)
Paramètres de finition que vous pouvez définir
• Impression de documents assemblés (impression triée)
• Agrafage du document imprimé
• Perforation du document imprimé
• Pliage des pages imprimées
• Reliure à anneaux
• Thermoreliure
• Rognage
Impression de documents assemblés (impression triée)
Si vous imprimez plusieurs ensembles de documents à plusieurs pages, vous pouvez organiser l'ordre d'impression de sorte que les documents soient imprimés en jeux triés.
Agrafage du document imprimé
Vous pouvez agrafer les pages imprimées d'un document. (Un finisseur avec option agrafage doit être installé sur l'imprimante.)
Veuillez noter que cette explication souligne les paramètres d'imposition et de finition. Pour plus d'informations sur un paramètre spécifique, consultez l'aide sous forme de bulle à l'écran qui apparaît lorsque vous cliquez sur la touche .
• Pour confirmer l'installation du finisseur et pour plus d'informations sur les types de papier compatibles et les emplacements d'agrafage disponibles, etc. voir la documentation de l'imprimante.
93
Perforation du document imprimé
Vous pouvez perforer les pages d'un document imprimé. (Un finisseur avec fonction perforation doit être installé sur l'imprimante.)
Veuillez noter que cette explication souligne les paramètres d'imposition et de finition. Pour plus d'informations sur un paramètre spécifique, consultez l'aide sous forme de bulle à l'écran qui apparaît lorsque vous cliquez sur le .
• Pour confirmer l'installation du finisseur et pour plus d'informations sur les types de papier compatibles et les emplacements d'agrafage disponibles, etc. voir la documentation de l'imprimante.
Pliage des pages imprimées
Les pages peuvent être pliées après impression. (Une unité de pliage doit être installée sur l'imprimante.)
94
Veuillez noter que cette explication souligne les paramètres d'imposition et de finition. Pour plus d'informations sur un paramètre spécifique, consultez l'aide sous forme de bulle à l'écran qui apparaît lorsque vous cliquez sur la touche .
• Pour plus d'informations sur les formats et les épaisseurs, etc. de papier compatibles, voir la documentation de votre imprimante et de l'unité de pliage.
Reliure à anneaux
Vous pouvez relier les documents imprimés par des spirales. Seuls les trous peuvent être perforés dans un document imprimé. (Un appareil de reliure à spirale doit être installé sur l'imprimante.)
Veuillez noter que cette explication souligne les paramètres d'imposition et de finition. Pour plus d'informations sur un paramètre spécifique, consultez l'aide sous forme de bulle à l'écran qui apparaît lorsque vous cliquez sur la touche .
• Pour plus d'informations sur les formats et épaisseurs, etc. de papier compatibles, voir la documentation de votre imprimante et de l'unité de reliure à spirale.
Thermoreliure
Vous pouvez parfaire les pages imprimées reliées. (Une unité de reliure sans couture doit être installée sur l'imprimante.)
La reliure sans couture est un procédé de reliure selon lequel les pages sont insérées dans une couverture et collées.
Veuillez noter que cette explication souligne les paramètres d'imposition et de finition. Pour plus d'informations sur un paramètre spécifique, consultez l'aide sous forme de bulle à l'écran qui apparaît lorsque vous cliquez sur la touche .
95
• Pour plus d'informations sur les formats et les épaisseurs, etc. de papier compatibles, voir la documentation de votre imprimante et de l'unité de reliure à la colle.
Rognage
Vous pouvez préciser les emplacements de coupe pour la reliure style magazine (au centre) et la reliure sans couture.
Avec cette fonction, il est impossible de réaliser une coupe au centre pour les méthodes d'impression
Veuillez noter que cette explication souligne les paramètres d'imposition et de finition. Pour plus d'informations sur un paramètre spécifique, consultez l'aide sous forme de bulle à l'écran qui apparaît lorsque vous cliquez sur la touche .
Pour la reliure style magazine (reliure centrale)
Vous pouvez couper l'extrémité ouverte d'un document relié. (Un massicot doit être installé sur l'imprimante.)
Pour une reliure sans couture
Vous pouvez couper le haut, le bas et le côté ouvert d'un document relié. (Une unité de reliure sans couture doit être installée sur l'imprimante.)
96
• Pour plus d'informations sur les formats et les épaisseurs, etc. de papier compatibles, voir la documentation de votre imprimante, du massicot et de l'unité de reliure sans couture.
Ajout de pagination (numérotation des pages)
Ajout de pagination (numérotation des pages)
Vous pouvez imprimer les numéros de pages. Cette fonction est compatible avec des caractéristiques comme la réinitialisation des numéros de page par chapitre et le formatage personnalisé.
Pour plus d'informations sur un paramètre particulier, cliquez sur le bouton pour afficher la bulle d'aide
à l'écran.
Ajout d'un en-tête et/ou un pied de page
Vous pouvez ajouter une en-tête/un pied de page à un document lorsque vous l'imprimez.
97
Pour ajouter une en-tête/un pied de page à un document neau des paramètres.
Pour plus d'informations sur un paramètre particulier, cliquez sur le bouton pour afficher la bulle d'aide à l'écran.
Ajouter des couvertures
Vous pouvez ajouter des couvertures à un document lorsque vous l'imprimez. Vous pouvez également imprimer sur les couvertures.
98
Pour plus d'informations sur un paramètre particulier, cliquez sur le bouton pour afficher la bulle d'aide
à l'écran.
Pour ajouter des couvertures : paramètres.
Insertion de pages aux pauses de chapitres
Pour plus d'informations sur un paramètre particulier, cliquez sur le bouton pour afficher la bulle d'aide
à l'écran.
Insertion de pages aux pauses de chapitres
Vous pouvez insérer des pages aux pauses de chapitres. Vous pouvez également imprimer sur les feuilles d'interfoliage.
Des feuilles d'interfoliage peuvent être insérées dans les chapitres créés en utilisant la function « Créer un chaque chapitre ou vous pouvez préciser pour quels chapitres une feuille d'interfoliage est insérée.
Pour définir et insérer des feuilles d'interfoliage : neau des paramètres.
99
Pour plus d'informations sur l'insertion de pages, voir
Modification d'un nom ou d'une page de chapitre
(Modifier un chapitre), page 58
.
Insertion de papier à onglet
Vous pouvez insérer du papier à onglets aux pauses de chapitres. Vous pouvez également imprimer sur le papier à onglets.
Le papier à onglets peut être inséré aux pauses de chapitre en utilisant la fonction "Créer un chapitre" sur vez préciser pour quels chapitres le papier à onglets est inséré.
Dans cette application, vous pouvez choisir du papier à bord long jusqu'à 13 pouces (33 cm) comme papier à onglets.
100
• Avant d'insérer du papier à onglet, vous devez enregistrer une présélection de papier à onglets.
• Le papier à onglet peut être inséré uniquement si l'orientation de la page est configurée sur vertical et si l'onglet est sur le bord droit de la page.
• Lorsque du papier à onglets est inséré, seul les combinaisons suivantes de papier de format mixte sont compatibles. Si vous avez besoin d'autres combinaisons, le papier à onglets ne peut pas être inséré.
– A3 (297 × 420 mm) et A4 (210 × 297 mm)
– B4 (257 × 364 mm) et B5 (182 × 257 mm)
– 11 × 17 inch et Letter (8,5 × 11 inch)
– 8K (267 × 390 mm) et 16K (195 × 267 mm)
• Si votre imprimante dispose d'une fonction pour récupérer le papier à onglets restant, retirez le papier à onglets inutile du magasin de l'imprimante avant de lancer l'impression.
Pour plus d'informations sur un paramètre particulier, cliquez sur le bouton pour afficher la bulle d'aide
à l'écran.
texte ou l'image à imprimer sur l'onglet.
101
• Pour plus d'informations sur l'enregistrement de présélections d'onglets, voir
Enregistrement des présélections d'onglets, page 128
.
• Pour plus d'informations sur l'impression sur le papier à onglets, voir
Définir les paramètres du texte et des images à imprimer sur les onglets, page 103
.
• Pour plus d'informations sur la configuration des chapitres, reportez-vous à
Modification d'un nom ou d'une page de chapitre (Modifier un chapitre), page 58 .
Insertion d'intercalaires
Des intercalaires peuvent être insérés entre une fourchette précisée de pages imprimées. L'insertion d'intercalaires peut aider à protéger les pages imprimées.
Vous pouvez également imprimer sur les intercalaires.
102
• Les paramètres d'intercalaires ne sont pas affichés dans la prévisualisation ni sur les vignettes.
pouvez pas définir les paramètres de finition.
Pour insérer des intercalaires : des paramètres.
Définir les paramètres du texte et des images à imprimer sur les onglets
Pour plus d'informations sur un paramètre particulier, cliquez sur le bouton pour afficher la bulle d'aide à l'écran.
Définir les paramètres du texte et des images à imprimer sur les onglets
Vous pouvez préciser les paramètres pour imprimer sur les onglets du papier à onglets inséré, y compris la position d'impression, la direction, le texte ou l'image imprimée et quels chapitres imprimer.
Le contenu spécifié est imprimé sur une face de l'onglet.
103
• Vous ne pouvez pas imprimer sur les deux faces du papier à onglets.
• Veillez à sélectionner une présélection de papier à onglets pour le papier à onglets et le type de
Insertion de papier à onglet, page 100
.
• Le papier à onglet est toujours imprimé avec la commande "décalage de l'onglet" dans cette application. En conséquence, si le document original est imprimé sur du papier à onglet, l'imprimante décale non seulement les données de l'étiquette sur les onglets, mais aussi le document original.
• À l'occasion, le texte de l'onglet peut être imprimé de façon incorrecte à cause du codage de la police. Veillez bien à confirmer que le texte sera imprimé correctement à l'aide de la fonctionnalité l'utilisation d'une nouvelle police.
Spécifier l'impression sur le papier à onglets :
Pour plus d'informations sur un paramètre particulier, cliquez sur le bouton pour afficher la bulle d'aide à l'écran.
104
Application de paramètres séparés pour une feuille définie (Paramètre d'exception)
Application de paramètres séparés pour une feuille définie (Paramètre d'exception)
Vous pouvez appliquer les paramètres suivants individuellement aux feuilles spécifiées. Cette fonction est appelée « paramètre d'exception ».
• Recto / Recto verso
• Couleur/noir & blanc
• Agrafage
• Type de papier
• Les paramètres d'exception ne peuvent pas être appliqués aux pages insérées pour séparer les chapitres ni au papier à onglets.
• L'icône exception ( s'affiche sur les feuilles auxquelles un paramètre d'exception a été appliqué.
• Vous pouvez annuler un paramètre d'exception.
• Si des paramètres d'exception sont appliqués à une page et que vous configurez le contenu de cette page pour l'imprimer comme couverture, page insérée pour séparer deux chapitres ou papier à onglets, les paramètres d'exception seront annulés.
Pour plus d'informations sur un paramètre particulier, cliquez sur le bouton pour afficher la bulle d'aide
à l'écran.
Application des paramètres 1 face/2 faces, couleur/noir & blanc et impression avec agrafe individuellement aux feuilles spécifiées individuallement aux feuilles spécifiées.
Les paramètres d'exception peuvent être configurés à l'aide des éléments à l'écran indiqués dans l'illustration suivante.
Veuillez noter que cette explication souligne les paramètres d'imposition et de finition. Pour plus d'informations sur un paramètre spécifique, consultez l'aide sous forme de bulle à l'écran qui apparaît lorsque vous cliquez sur le .
105
1.
Cliquez sur cette touche pour appliquer le paramètre 1 face/2 faces aux pages sélectionnées.
2.
Cliquez sur cette touche pour appliquer le paramètre couleur/noir et blanc aux pages sélectionnées.
3.
Cliquez sur cette touche pour spécifier les emplacements des agrafes pour les pages sélectionnées.
RReessttrriiccttiioonn
Sur certaines imprimantes, il n'est pas possible de configurer l'agrafage comme un paramètre d'exception.
De plus, même si l'agrafage peut être configuré comme un paramètre d'exception, lorsque vous imprimez plusieurs copies, l'ordre de sortie des documents pourra être différent de ce que vous attendiez. (Cela est dû au fait que toute section spécifiée comme une exception sera séparée dans un travail différent et plusieurs copies de chaque travail seront produites tour à tour.)
4. Zone des paramètres
Lorsque vous cliquez sur , le bouton
Préciser un type de papier séparé pour des pages spécifiques
Vous pouvez préciser un type de papier pour une page individuelle, à part du reste du document.
Pour spécifier des types de papier distincts pour des pages spécifiques, exécutez l'une de ces opérations: vrir le panneau de configuration.
106
Préciser un type de papier séparé pour des pages spécifiques
2. Définissez les paramètres individuels comme le format de papier, le type, la couleur, etc. sur l'on-
3. Définissez le numéro de page auquel appliquer les paramètres séparés, sélectionnez un type de
– Vous pouvez également définir des paramètres de type de papier en faisant glisser et en déposant une image de type de papier depuis le panneau Paramètres Type de papier
(Exception) directement sur une page particulière.
uniquement définir une exception de page pour la couverture, qui est la dernière page dans le travail. Si vous choisissez une page différente, toutes les options sont grisées.
• Utilisez le menu clic droit : fier un type de papier distinct.
uniquement définir une exception de page pour la couverture, qui est la dernière page dans le travail.
3. Spécifiez des paramètres individuels tels que le format, le grammage, le type, la couleur, etc. du
Pour plus d'informations sur un paramètre particulier, cliquez sur le bouton pour afficher la bulle d'aide
à l'écran.
107
Annulation des paramètres d'exception les sélectionnées.
Cette fonction peut être réalisée à l'aide des éléments à l'écran indiqués dans l'illustration suivante.
Veuillez noter que cette explication souligne l'utilisation générale de la zone des paramètres. Pour plus d'informations sur un paramètre spécifique, consultez l'aide sous forme de bulle à l'écran qui apparaît lorsque vous cliquez sur la touche .
1. Cliquez sur
2. Affichez la zone Paramètres pour voir les paramètres correspondants à cette function.
L'icône exception est affichée dans la zone de visualisation sur les feuilles auxquelles des paramètres d'exception ont été appliqués.
un aperçu du résultat final, sélectionner la méthode de sortie, et configurer les paramètres d'impression.
quel vous pouvez configurer les paramètres de sortie.
108
Cette zone affiche le document dans sa forme finale, une fois que toutes les éditions ont été appliquées.
Vous pouvez utiliser les touches en bas de l'écran pour modifier la page et prévisualiser la forme finale de chaque page.
En fonction de l'imprimante, des paramètres de type de papier et des paramètres de finition, il est possible que la sortie diffère des résultats affichés dans l'aperçu.
Vous pouvez configurer les paramètres d'impression suivants. (les paramètres d'impression disponibles pourront varier en fonction de l'imprimante.)
Pour plus d'informations sur un paramètre particulier, cliquez sur le bouton pour afficher la bulle d'aide à l'écran.
• [Copies]
• [Couleur/N&B]
• [Réceptacle de sortie]
• [Mode d'impression]
Vous pouvez sélectionner Impression normale, Enregistrer en tant que fichier de travail, Échantillon d'impression, etc.
• [Impression en ordre inversé]
• [Éjecter face vers le haut]
• [Décalage d'image]
Lors de l'impression de documents à deux faces, vous pouvez ajuster la position de l'image avant et de l'image arrière.
• [Appliquer param. au PDF et retirer de fich. prod.]
109
• [Réceptacle feuilles à onglets non utilisées]
Vous pouvez sélectionner dans une liste de réceptacles sur l'imprimante spécifiée pour déposer les feuilles à onglets restantes quand la fonctionnalité papier à onglets est sélectionnée.
Dans la liste déroulante, sélectionnez l'imprimante que vous souhaitez utiliser.
Seules les imprimantes enregistrées apparaissent dans la liste déroulante. Pour plus d'informations sur l'enregistrement des imprimantes, reportez-vous à
Enregistrement d'une imprimante, page 133
Veuillez noter que si vous modifiez l'imprimante après avoir édité un travail, toutes les fonctions non prises en charge par la nouvelle imprimante seront désactivées.
Commencer l'impression.
Une fois que vous avez commencé un travail d'impression, vous pouvez suivre sa progression et modifier son statut (pause, reprise, annulation, etc.) si besoin.
Pour plus d'informations sur le suivi de la progression d'un travail et sur le changement de son statut, voir
Vérification de la progression du travail et des résultats, page 141 .
Vous pouvez configurer les fonctions de l'imprimante si elles sont définies dans le contrôleur de l'imprimante sélectionnée. (Les fonctions disponibles sur l'imprimante peuvent différer selon l'imprimante sélectionnée.)
Utilisée pour basculer en affichage de l'aperçu.
Enregistrer le travail modifié au format RJF, JDF ou MJD.
Le format RJF est un format de fichier de travail unique à cette application. Les fichiers RJF sont des fichiers PDF qui contiennent des informations intégrées concernant des paramètres comme les paramètres de finition et les paramètres d'impression.
Les travaux enregistrés peuvent être récupérés et ouverts ultérieurement pour l'édition et l'impression ou la sortie
Lorsque vous enregistrez le travail modifié au format JDF ou MJD, vous ne pouvez pas supprimer ou modifier les contenus des objets placés (texte, images et zones de remplissage).
Enregistrer un travail comme un seul fichier PDF avec les éditions appliquées.
Les informations comme les paramètres de finition, l'insertion d'intercalaires, le nombre de copies et le réceptacle de sortie ne seront pas enregistrées.
• Lors de l'enregistrement d'un travail au format JDF, un dossier est créé et les fichiers PDF qui sont associés au fichier JDF sont enregistrés dans ce dossier. Le nom du dossier est le même que celui du fichier JDF, avec le suffixe « _mrjob » ajouté à la fin. Par exemple, si le nom du fichier JDF est
« ABCD.jdf », les fichiers PDF sont enregistrés dans le dossier « ABCD_mrjob ».
• Les fichiers JDF créés ne sont disponibles qu'avec les applications TotalFlow.
110
Sortir vers TotalFlow Print Manager ou TotalFlow Production Manager
Sortir vers TotalFlow Print Manager ou TotalFlow Production Manager
Utilisez la procédure suivante pour envoyer des tâches vers TotalFlow Print Manager ou TotalFlow Production Manager afin qu'elles sortent dans ce format. Cette procédure n'est utilisable que si TotalFlow
Print Manager ou TotalFlow Production Manager est disponible sur votre système.
1. Enregistrer une imprimante pour la sortie vers TotalFlow Print Manager ou TotalFlow Production
Manager.
d'une imprimante, reportez-vous à
Enregistrement d'une imprimante, page 133
.
2. Créez un travail, puis ouvrez l'écran d'édition de travail.
Pour plus d'informations sur la création d'un travail, reportez-vous à
.
l'étape 1 pour la sortie vers TotalFlow Print Manager ou TotalFlow Production Manager.
4. Éditez le travail.
Pour plus d'informations sur la modification d'un travail, voir
Modification des travaux, page 53 .
111
Pour retarder l'impression d'un travail après l'avoir envoyé vers TotalFlow Print Manager ou TotalFlow
6. Cliquez sur ,
112
•L'enregistrement des fonctions fréquemment utilisées comme programme
•Modification du contenu d'un programme/Suppression des programmes
•Utilisation d'un programme pour Créer un travail
•Utilisation des fichiers actifs
Ce chapitre explique comment enregistrer des fonctions et des paramètres comme programmes et comment utiliser la fonction Hot folder.
L'enregistrement des fonctions et des paramètres fréquemment utilisés comme programme vous permet de procéder aux opérations d'impression et de reliure avec une efficacité accrue.
Utilisez la procédure suivante pour enregistrer un programme. Pour plus d'informations sur un paramètre particulier, cliquez sur le bouton pour afficher la bulle d'aide à l'écran.
am Ajjoouutteerr uunn p
113
5 Utilisation de la fonction Programme
les paramètres des fonctions sur chaque onglet. Les paramètres que vous spécifiez seront enregistrés comme un programme.
114
Modification du contenu d'un programme/Suppression des programmes
• Si vous configurez un fichier actif (fichier surveillé) pour le programme, vous pouvez utiliser un programme pour créer et produire des travaux simplement en plaçant les données du document dans le dossier. Pour de plus amples informations, voir
Utilisation des fichiers actifs, page 118
.
• Si vous enregistrez un programme dans un fichier actif, une icône de raccourci pour le fichier actif apparaîtra sur le bureau.
• Vous pouvez enregistrer jusqu'à 25 programmes ayant un dossier actif configuré.
Vous pouvez modifier le contenu d'un programme (fonctions et paramètres enregistrés) et vous pouvez supprimer des programmes.
Modification du contenu d'un programme
Utilisez la procédure suivante pour modifier le contenu d'un programme. Pour plus d'informations sur un paramètre particulier, cliquez sur le bouton pour afficher la bulle d'aide à l'écran.
am mee]], sélectionnez le programme que vous souhaitez modifier, puis cliquez sur
115
5 Utilisation de la fonction Programme
3. Sur l'écran d'édition de programme, modifiez les paramètres selon les besoins.
116
Suppression d'un programme
Utilisez la procédure suivante pour supprimer un programme. Pour plus d'informations sur un paramètre spécifique, cliquez sur la touche pour afficher l'aide à l'écran sous forme de bulle.
Utilisation d'un programme pour Créer un travail
am mee]], sélectionnez le programme que vous souhaitez supprimer puis cliquez sur
Vous pouvez appliquer un programme enregistré pour créer un nouveau travail.
Utilisez la procédure suivante pour appliquer un programme pour créer un nouveau travail.
117
5 Utilisation de la fonction Programme
ffiicchhiieerr]].
Si un mot de passe est configuré pour le fichier, vous devez le saisir.
118
Le travail sera créé et la sortie sera générée.
En fonction des paramètres enregistrés dans le programme, le message "Trouv. trv. à éditer" apparaît en l'écran d'édition de travail et générer la sortie.
Un fichier actif (hot folder) est un fichier associé à un ensemble de fonctions et de paramètres enregistrés comme un programme.
En plaçant simplement un fichier document dans un fichier actif, le programme associé sera exécuté et le document sorti, sans que vous ayez à démarrer cette application.
Utilisation des fichiers actifs
Avant d'utiliser un fichier actif
• Pour utiliser un fichier actif, vous devez d'abord enregistrer un programme auquel associer le fichier actif. Pour de plus amples informations, voir
L'enregistrement des fonctions fréquemment utilisées comme programme , page 113 .
• Lorsque vous enregistrez un programme, vous pouvez préciser si vous souhaitez produire une sortie immédiatement après qu'un fichier a été placé dans le fichier actif ou lancer cette application avant de générer la sortie.
• Avant de placer des fichiers dans le fichier actif, veillez à ce qu'ils puissent être traités par cette application. Pour de plus amples informations, voir
Formats de fichier pris en charge, page 147
.
• Lorsqu'un fichier JDF est placé dans un fichier, les fichiers PDF qui sont associés avec le fichier JDF doivent être stockés dans un dossier accessible par l'ordinateur client.
Lors de l'utilisation d'un fichier actif
• Si vous placez un fichier protégé par mot de passe dans le fichier actif, une erreur se produit. Supprimez la protection de mot de passe avant de placer des fichiers dans un fichier actif.
• Si vous placez plusieurs fichiers dans un fichier actif, un travail séparé sera créé pour chaque fichier.
Pour combiner plusieurs fichiers dans un seul travail, vous devez lancer cette application et combiner les fichiers nécessaires. Vous ne pouvez pas utiliser des fichiers actifs pour combiner des fichiers.
• Pour placer simultanément un fichier JDF et les fichiers PDF qui y sont associés dans un fichier actif, placez-y d'abord le fichier JDF. Si les fichiers PDF sont placés dans le fichier actif avant le fichier JDF, cette application ne peut démarrer ses processus qu'avec les fichiers PDF.
Si cette application démarre avant qu'une sortie ne soit générée.
Sélectionnez un travail dans la liste déroulante pour ouvrir l'écran d'édition de travail et générer la sortie.
119
5 Utilisation de la fonction Programme
Pour verifier l'état d'un travail en cours d'exécution, procédez comme suit :
• Vous pouvez vérifier la progression d'un travail actuellement traité par un fichier actif et si nécessaire, changer le statut du travail (pause, reprise, ou annulation, etc.).
• Pour plus d'informations sur la vérification ou la modification du statut d'un travail, voir
Vérification de la progression du travail et des résultats, page 141
.
120
•Enregistrement des paramètres utilisés fréquemment
•Enregistrement des imprimantes et scanners
•Vérification de la progression du travail et des résultats
•Sauvegarde et restauration des paramètres
Ce chapitre décrit les paramètres qui vous aideront à utiliser cette application plus efficacement.
Ce chapitre explique également les procédures de maintenance pour cette application.
Vous pouvez enregistrer les paramètres que vous utilisez fréquemment lors de l'édition de travaux, comme les présélections d'imposition, les paramètres de type papier et les programmes externes.
L'enregistrement des paramètres d'imposition
L'enregistrement d'une configuration de paramètres d'imposition et de type de papier fréquemment utilisés comme présélection vous permet d'appliquer efficacement les paramètres d'imposition.
• Pour de plus amples informations sur les paramètres d'imposition, voir
.
Enregistrement d'une présélection
Utilisez la procédure suivante pour enregistrer une présélection. Pour plus d'informations sur un paramètre particulier, cliquez sur le bouton pour afficher la bulle d'aide à l'écran.
121
122
Modification des paramètres d'une présélection enregistrée
Vous pouvez modifier les paramètres de type de papier et d'imposition de présélection enregistrés.
Utilisez la procédure suivante pour éditer les paramètres d'une présélection. Pour plus d'informations sur un paramètre particulier, cliquez sur le bouton pour afficher la bulle d'aide à l'écran.
haitez éditer depuis la liste déroulante [[PPrréésséélleeccttiioonn ::]].
présélection différente.)
Gestion de présélection
Vous pouvez supprimer une présélection ou changer le nom et la description d'une présélection.
Utilisez la procédure suivante pour éditer ou supprimer une présélection. Pour plus d'informations sur un paramètre particulier, cliquez sur le bouton pour afficher la bulle d'aide à l'écran.
123
3. Vous pouvez supprimer des présélections ou modifier des noms et des descriptions de présélections
124
• Pour modifier le nom et la description d'une présélection, sélectionnez-en une dans la liste et modifiez-en le contenu selon les besoins.
Enregistrement des types de papier personnalisé dans le Catalogue Papier
L'enregistrement des types de papier fréquemment utilisés dans le Catalogue papier vous permet de sélectionner les types de papier plus facilement.
• Pour imprimer sur des types de papier personnalisés configurés ici, vous devez également enregistrer le même type de papier dans l'imprimante. Pour plus d'informations sur les paramètres papier de votre imprimante, reportez-vous à la documentation de l'imprimante.
Enregistrement d'un type de papier personnalisé
Enregistrement d'un type de papier personnalisé
Utilisez la procédure suivante pour enregistrer un type de papier personnalisé. Pour plus d'informations sur un paramètre particulier, cliquez sur le bouton pour afficher la bulle d'aide à l'écran.
Vous pouvez également importer et enregistrer un fichier de paramètre d'informations de type papier
(format XML). Pour plus d'informations, reportez-vous à
Importation et exportation de types de papier personnalisés, page 126 .
125
Modification des paramètres d'un type de papier personnalisé
Utilisez la procédure suivante pour éditer les paramètres du type de papier personnalisé. Pour plus d'informations sur un paramètre particulier, cliquez sur le bouton pour afficher la bulle d'aide à l'écran.
Pour imprimer sur des types de papier personnalisés, vous devez également enregistrer le même type de papier dans l'imprimante. Pour plus d'informations sur les paramètres papier de votre imprimante, reportez-vous à la documentation de l'imprimante.
Importation et exportation de types de papier personnalisés
Vous pouvez exporter les types de papier personnalisés du Catalogue papier.
Les fichiers de paramètre de papier exporté (format XML) peuvent être importés vers un autre ordinateur et utilisés ici.
Utilisez la procédure suivante pour importer et exporter les types de papier personnalisés. Pour plus d'informations sur un paramètre particulier, cliquez sur le bouton pour afficher la bulle d'aide à l'écran.
126
Suppression d'un type de papier personnalisé/Modification du nom d'un type de papier personnalisé
cifies le fichier des paramètres de papier (format XML).
Seul le papier personnalisé sélectionné est exporté.
Suppression d'un type de papier personnalisé/Modification du nom d'un type de papier personnalisé
Utilisez la procédure suivante pour supprimer un type de papier personnalisé ou éditer le nom et la description du type de papier personnalisé. Pour plus d'informations sur un paramètre particulier, cliquez sur le bouton pour afficher la bulle d'aide à l'écran.
Vous pouvez supprimer des types de papier personnalisés ou modifier des noms et des descriptions
127
tez les noms et les descriptions des types de papier personnalisés, selon les besoins.
128
1) Pour supprimer un type de papier personnalisé, sélectionnez le type de papier dans la liste, puis
2) Pour modifier le nom ou la description, sélectionnez le type de papier dans la liste, puis modifiez le nom et la description.
Enregistrement des présélections d'onglets
L'enregistrement des onglets que vous insérez comme présélection d'onglet vous permet d'insérer efficacement les onglets dans vos documents.
• Pour plus d'informations sur l'insertion d'onglets, voir
Insertion de papier à onglet, page 100
.
Pour enregistrer les présélections d'onglets, vous devez préciser les paramètres suivants :
Enregistrement d'une présélection d'onglets
ess p urr lle
• En plus de ces paramètres, vous préciserez également la taille des onglets, le nombre d'onglets et l'ordre des onglets.
Les sections suivantes expliquent comment enregistrer une présélection d'onglets, changer les paramètres d'une présélection d'onglets enregistrés et gérer les présélections d'onglets (par exemple, supprimer les présélections et changer les noms et les descriptions des présélections).
Enregistrement d'une présélection d'onglets
Utilisez la procédure suivante pour enregistrer une présélection d'onglets. Pour plus d'informations sur un paramètre particulier, cliquez sur le bouton pour afficher la bulle d'aide à l'écran.
129
130
Modification des paramètres de présélection d'onglets enregistrés.
Utilisez la procédure suivante pour éditer les paramètres de présélection d'onglets enregistrés. Pour plus d'informations sur un paramètre particulier, cliquez sur le bouton pour afficher la bulle d'aide à l'écran.
Gestion des présélections d'onglets
besoins. Lorsque vous éditez les paramètres de présélection d'onglets, vous ne pouvez pas éditer comme une présélection différente.)
Gestion des présélections d'onglets
Vous pouvez supprimer les présélections d'onglets et éditez les noms et les descriptions de présélections.
Pour plus d'informations sur un paramètre particulier, cliquez sur le bouton pour afficher la bulle d'aide
à l'écran.
Utilisez la procédure suivante pour éditer et supprimer les présélections. Pour plus d'informations sur un paramètre particulier, cliquez sur le bouton pour afficher la bulle d'aide à l'écran.
131
les noms et les descriptions d'onglets selon les besoins.
• Pour supprimer une présélection d'onglet, sélectionnez la présélection d'onglet dans la liste, puis
• Pour modifier le nom et la description, sélectionnez la présélection d'onglet dans la liste, puis modifiez le nom et la description.
Enregistrement d'applications externes
Vous pouvez enregistrer des applications externes utilisées pour éditer les documents d'image, les PDF et
FFoonnccttiioonn
Édition de document d'image
Adobe Photoshop® CS5 / CS6
Adobe Photoshop Elements 8 / 9 / 10 / 11
Édition PDF
En amont
Adobe Acrobat 8 / 9 / X / XI
Adobe Acrobat 8 / 9 / X / XI
Adobe Acrobat 8 / 9+Enfocus PitStop Pro 09 Update3 / X
+Enfocus
Enfocus PitStop Pro 9 / 10 / 11
Pour enregistrer un programme externe :
132
Enregistrement des imprimantes et scanners
que vous souhaitez enregistrer.
Pour plus d'informations sur un paramètre particulier, cliquez sur le bouton pour afficher la bulle d'aide à l'écran.
Cette section explique comment enregistrer les imprimantes et scanners.
Enregistrement d'une imprimante
Pour imprimer des documents à l'aide de cette application, vous devez d'abord enregistrer une imprimante. Vous pouvez enregistrer plusieurs imprimantes pour traiter différents types de formats de sortie.
133
• Avant d'enregistrer une imprimante, veillez à ce que l'ordinateur et l'imprimante soient correctement connectés au réseau. Pour plus d'informations sur les imprimantes compatibles avec cette application, consultez le fichier Lisez-moi. Pour plus d'informations sur la manière de connecter l'imprimante à un réseau, consultez la documentation de l'imprimante.
• Pour exécuter des tâches via TotalFlow Print Manager ou TotalFlow Production Manager, vous devez d'abord configurer TotalFlow Print Manager ou TotalFlow Production Manager. Pour plus de détails, voir la documentation de TotalFlow Print Manager ou TotalFlow Production Manager.
• Lorsque vous enregistrez une imprimante, vous sélectionnez la version SNMP qui est configurée pour l'imprimante. TotalFlow Prep prend en charge SNMPv1, SNMPv2 et SNMPv3. Si vous enregistrez une imprimante pour utiliser SNMPv3 et que l'imprimante n'est pas configurée pour SNMPv3,
TotalFlow Prep essaiera de se connecter à l'imprimante à l'aide de SNMPv1/SNMPv2.
• Les versions précédentes de TotalFlow Prep communiquaient uniquement avec une imprimante de fiches de travaux utilisant PostScript. Dans la Version 3.0, TotalFlow Prep ajoute la prise en charge d'une combinaison de JDF et de PDF permettant une plus large gamme de fonctions tout en fournissant un flux de travail purement PDF. Cette prise en charge est uniquement disponible si vous vous connectez à un serveur d'impression Fiery prenant en charge Fiery JDF. Si vous enregistrez une
Par exemple, vous pouvez uniquement choisir les Fonctions d'imprimante telles que les présélections définies sur un serveur d'impression Fiery et les paramètres d'éjection d'onglets non utilisés pour les détaillées sur les imprimantes et les contrôleurs pris en charge.
• Si vous n'enregistrez pas d'imprimante, vous pouvez éditer un travail à l'aide de l'imprimante virtuelle. Toutefois, vous ne pouvez pas sortir de travail avec cette imprimante virtuelle.
Enregistrement d'imprimante
Utilisez la procédure suivante pour enregistrer une imprimante. Pour plus d'informations sur un paramètre particulier, cliquez sur le bouton pour afficher la bulle d'aide à l'écran.
134
Modification des paramètres d'une imprimante
Modification des paramètres d'une imprimante
Vous pouvez modifier les paramètres d'une imprimante enregistrée.
Utilisez la procédure suivante pour éditer les paramètres d'une imprimante. Pour plus d'informations sur un paramètre particulier, cliquez sur le bouton pour afficher la bulle d'aide à l'écran.
besoins.
135
Suppression d'une imprimante
Utilisez la procédure suivante pour supprimer une imprimante. Pour plus d'informations sur un paramètre particulier, cliquez sur le bouton pour afficher la bulle d'aide à l'écran.
Enregistrement d'un scanner
Pour scanner un document papier et créer un travail, vous devez d'abord enregistrer un scanner.
• Avant d'enregistrer un scanner, vous devez d'abord enregistrer un pilote TWAIN.
Définition des propriétés de numérisation chaque fois que vous numérisez
L'installation du pilote TWAIN vous permet de numériser facilement.
Utilisation de propriétés enregistrées à numériser
Si vous enregistrez des propriétés de numérisation de base, vous ne serez pas obligés de préciser ces propriétés chaque fois que vous numérisez un document.
Pour plus d'informations sur les types et les versions de pilotes TWAIN pouvant être enregistrés dans les propriétés de numérisation de base, voir le fichier lisez-moi.
136
Enregistrement des propriétés de numérisation de base
• Cette application prend en charge les pilotes Network TWAIN pour les versions 32 bits de Windows
OS. Si vous utilisez une version 64 bits de Windows, vous ne pouvez pas créer une nouveau travail en provenance d'un scanner.
• Fiery Remote Scan est nécessaire pour utiliser le scanner avec l'option du contrôleur EFI Fiery. Le pilote TWAIN de Ricoh ne peut pas être utilise dans ce cas.
• Lors de la configuration des propriétés de base du scanner, définissez la taille du papier sur pilote TWAIN. Si l'orientation des données numérisées n'est pas comme prévu, vous devrez faire
Enregistrement des propriétés de numérisation de base
Utilisez la procédure suivante pour enregistrer les propriétés de numérisation de base. Pour plus d'informations sur un paramètre particulier, cliquez sur le bouton pour afficher la bulle d'aide à l'écran.
137
priétés de numérisation de base que vous souhaitez appliquer.
138
Modification des propriétés de numérisation de base enregistrées
Utilisez la procédure suivante pour éditer les propriétés de numérisation de base enregistrées. Pour plus d'informations sur un paramètre particulier, cliquez sur le bouton pour afficher la bulle d'aide à l'écran.
Suppression des propriétés de numérisation de base enregistrée
besoins.
Suppression des propriétés de numérisation de base enregistrée
Utilisez la procédure suivante pour supprimer les propriétés de numérisation de base enregistrées. Pour plus d'informations sur un paramètre particulier, cliquez sur le bouton pour afficher la bulle d'aide à l'écran.
139
Vous pouvez personnaliser les paramètres suivants pour correspondre à votre flux de travail et accroître votre productivité.
• Unité de longueur (millimètres ou inches)
• La taille du papier par défaut pour les documents ajoutés au travail.
Le paramètre de la taille du papier par défaut indique la taille par défaut pour les documents ajoutés aux travaux, qui est différente de la taille de la page PDF. Vous pouvez configurer la taille de la page PDF par défaut en modifiant les paramètres du pilote TotalFlow PDF. Pour modifier les paramètres du pilote TotalFlow PDF, ouvrez le panneau de contrôle de Windows, puis effectuez un double-clic sur Imprimantes et télécopieurs. Effectuez un clic droit sur TotalFlow PDF puis sélectionnez
Préférences d'impression dans le menu. Sur l'onglet Paramètres Adobe PDF, sélectionnez un paramètre dans la liste de paramètres de la Taille de la page Adobe PDF.
• Emplacement d'enregistrement des travaux d'impression (chemin du dossier)
• Épaisseur et espacement par défaut des marques de coupe
• Affichages par défaut (si les résultats des paramètres sont affichés sur la prévisualisation ou sous forme de vignette ; affichage des couleurs)
• Si le ratio d'aspect devrait être maintenu lorsque la taille des images surdimensionnées est modifiée
• Fenêtre contextuelle lors de l'ouverture d'un travail
• Utilisation des raccourcis activée ou désactivée
Utilisez la procédure suivante pour configurer vos préférences. Pour plus d'informations sur un paramètre particulier, cliquez sur le bouton pour afficher la bulle d'aide à l'écran.
140
2. Sur l'écran [[PPrrééfféérreenncceess]], changez les paramètres selon les besoins.
Vérification de la progression du travail et des résultats
Cette section explique comment gérer la progression des travaux en cours (statut de traitement/erreur), comment gérer les travaux en cours (Gestion de tâches), et comment vérifier les résultats de travaux.
Vous pouvez vérifier la progression et gérer les travaux d'impression et les travaux exécutés par un dossier actif ou un programme. Dans cette section, la procédure est expliquée en prenant les travaux d'impression comme exemples.
Vérification de la progression des travaux d'impression
Utilisez la procédure suivante pour vérifier la progression des travaux d'impression et gérer les travaux en cours.
Windows.
141
été envoyés à l'imprimante. Les travaux qui ont été envoyés à l'imprimante n'apparaissent pas dans
3. Vérifiez le statut de sortie des travaux d'impression en cours, puis procédez aux tâches de gestion suivantes selon les besoins.
Opération de gestion de tâches
Suspendre
Reprendre
Explication
Arrête temporairement les travaux d'impression en cours.
Sur le menu Toutes les tâches, sélectionnez
Suspendre.
Reprend les travaux suspendus.
Sur le menu Toutes les tâches, sélectionnez
Reprendre.
142
Vérification des résultats des travaux d'impression
Opération de gestion de tâches
Annuler
Reprendre
Explication
Arrête le travail spécifié et le supprime de la liste des travaux.
Sélectionnez le travail que vouys voulez annuler, puis sélectionnez Annuler sur le menu Tâche en cours.
Reprend un travail interrompu à cause d'une erreur.*1
Sélectionnez un travail dans lequel une erreur s'est produite, puis sélectionnez Reprendre dans le menu Tâche en cours.
Pour reprendre un travail dans lequel une erreur de mot de passe s'est produite, vous devez saisir le bon mot de passe.
*1 Les travaux dans lesquels une erreur fatale s'est produite ne peuvent pas reprendre depuis cet écran.
Pour reprendre un tel travail, annulez-le d'abord puis ouvrez-le à nouveau. Vérifiez que son contenu soit correct, puis essayez de le sortir de nouveau.
Vérification des résultats des travaux d'impression
Utilisez la procédure suivante pour vérifier les résultats (journal) des travaux d'impression.
Windows.
143
plus récentes.
• Les journaux sont stockés pendant 90 jours.
• Les journaux peuvent seulement être consultés. Ils ne peuvent pas être modifiés ni supprimés.
Vous pouvez protéger vos données et paramètres en créant des fichiers de sauvegarde.
Ensuite, si un problème survient, vous pouvez utilisez le fichier de sauvegarde pour restaurer les données perdues et restaurer les paramètres sur leurs états précédents.
Les paramètres et données suivants peuvent être sauvegardés et restaurés :
• Catalogue papier
• Présélections d'onglets
• Programmes
• Présélections d'imposition
• Superposition d'image
• Préférences
• Imprimantes enregistrées
• Configurations des propriétés de numérisation de base
• Informations sur les programmes externes
• Les travaux enregistrés ne sont pas sauvegardés et par conséquent ne peuvent pas être restaurés.
Pour sauvegarder des travaux, utilisez Windows Explorer pour créer une copie du dossier où les travaux ont été enregistrés. Vous pouvez utiliser l'écran Préférences pour trouver le dossier dans lequel les travaux sont enregistrés. Pour de plus amples informations, voir
Préférences de paramètre, page 140
.
144
Réalisation d'une sauvegarde des paramètres système
Réalisation d'une sauvegarde des paramètres système
Les données sauvegardées sont enregistrées sous forme de fichier comprimé au format ZIP.
Procédez comme suit pour effectuer une sauvegarde.
2. Définissez un emplacement d'enregistrement et un nom du fichier de sauvegarde, puis cliquez sur
Restauration des paramètres système
Vous pouvez décompresser le fichier de sauvegarde pour restaurer les données. Cela ramènera le produit à l'état dans lequel il se trouvait lorsque la sauvegarde a été effectuée.
Observez la procédure suivante pour restaurer les données.
145
146
Formats de fichier pris en charge
♦ Limites des fonctions pour les pages document
♦ Tableaux pour la conversion des paramètres du papier
Cette section explique les formats de fichier pris en charge par cette application, les applications nécessaires pour soumettre des documents (pour la création de travail/l'insertion de document) et les types de documents une fois que les documents ont été soumis.
• Installez les applications nécessaires pour la soumission au préalable.
Type de fichier
TIFF
JPEG
PNG
JDF*1
MJD*2
PS/EPS*3
DOC/DOCX/RTF*4
Application requise
Néant
Néant
Néant
Néant
Type de document pour le travail
Image PDF
Image PDF
Image PDF
Objet PDF
Objet PDF Néant
Néant Objet PDF
Acrobat Distiller, inclus avec
Adobe Acrobat 8/9/X/XI
Objet PDF
– Microsoft Office Word*5
2003 SP3*7/2007 SP2/
2007 SP3/2010/2010
SP1/2013 (32 bits uniquement)
– Adobe PDF, inclus avec
Adobe Acrobat 8/9/X/XI
– Pilote PDF TotalFlow, inclus dans cette application*7
Objet PDF
147
Type de fichier Application requise Type de document pour le travail
XLS/XLSX/CSV*4 – Microsoft Office Excel*5
2003 SP3*6/2007 SP2/
2007 SP3/2010/2010
SP12013 (32 bits uniquement)
– Adobe PDF, inclus avec
Adobe Acrobat 8/9/X/XI
– Pilote PDF TotalFlow, inclus dans cette application*6
Objet PDF
PPT/PPTX*5
– Microsoft Office Power-
Point*5 2003 SP3*6/
2007 SP2/2007 SP3/
2010/2010 SP12013
(32 bits uniquement)
– Adobe PDF, inclus avec
Adobe Acrobat 8/9/X/XI
– Pilote PDF TotalFlow, inclus dans cette application*7
Objet PDF
*1 Les formats de fichier JDF sont la norme technique avec les fichiers PDF qui contiennent des informations sur la fiche de travail (instructions spéciales, informations sur le client, etc.) et les paramètres de modification, de finition et d'impression pour un travail.
*2 Les fichiers au format MJD sont des fichiers PDF qui contiennent des paramètres de finition et d'impression.
*3 Acrobat Distiller est utilisé pour créer un fichier PDF, qui est ensuite utilisé pour créer un travail.
*4 Le pilote TotalFlow PDF est utilisé pour créer un fichier PDF qui est ensuite utilisé pour créer un travail.
*5 Seule la version 32 bits est prise en charge.
*6 Vous devez installer un pack de compatibilité pour utiliser les fichiers DOCX, XLSX et PPTX avec
Microsoft Office 2003.
*7 Pour plus d'informations sur l'installation du pilote TotalFlow PDF, voir le Manuel d'installation.
Informations supplémentaires pour soumettre des fichiers PDF
• Cette application prend en charge les fichiers PDF suivants : les fichiers PDF qui sont créés à l'aide d'applications originales d'Adobe Systems ou ceux créés à l'aide de la fonction scanner fournie par le fabricant des périphériques listés dans la partie « Périphériques pris en charge » du fichier lisezmoi. Si vous utilisez un fichier PDF qui n'a pas été créé à l'aide de l'application ou du périphérique spécifiés ci-dessus, le fichier ne peut pas être importé vers cette application, ou certaines fonctions de cette application ne peuvent pas être utilisées.
148
Formats et tailles d'image pris en charge
• Cette application ne prend pas en charge les fichiers PDF qui incluent des formulaires XFA créés à l'aide d'une application comme Adobe LiveCycle Designer. Avant d'importer un fichier PDF vers cette application, convertissez le fichier pour qu'il ne contienne aucun formulaire XFA.
Formats et tailles d'image pris en charge
Les tableaux suivants détaillent les formats et les tailles d'image pris en charge.
• Disponible uniquement pour les images qui utilisent le mode couleur RVB.
T blle
Format d'image
TIFF (plusieurs pages compatibles)
Décompressé
CCITT G3 FaxMH
CCITT G3 FaxMR
CCITT G4 FaxMMR
TIFF-MH (Huffman RLE)
LZW
JPEG (JFIF) - YCbCr
PackBits
Couleurs
Noir et blanc (1 bit)
Échelle de gris (8 bits)
Indice de couleur (8 bits)
Pleine couleur (24 bits)
Noir et blanc (1 bit)
Noir et blanc (1 bit)
Noir et blanc (1 bit)
Noir et blanc (1 bit)
Noir et blanc (1 bit)
Échelle de gris (8 bits)
Indice de couleur (8 bits)
Pleine couleur (24 bits)
Échelle de gris (8 bits)
Indice de couleur (8 bits)
Pleine couleur (24 bits)
Noir et blanc (1 bit)
Échelle de gris (8 bits)
Indice de couleur (8 bits)
149
Format d'image
JPEG
PNG
ZIP (Deflate)
Normal
Progressif
Normal
Entrelacer
Couleurs
Pleine couleur (24 bits)
Noir et blanc (1 bit)
Échelle de gris (8 bits)
Indice de couleur (8 bits)
Pleine couleur (24 bits)
Échelle de gris (8 bits)
Indice de couleur (8 bits)
Pleine couleur (24 bits)
Échelle de gris (8 bits)
Indice de couleur (8 bits)
Pleine couleur (24 bits)
Noir et blanc (1 bit)
Échelle de gris (8 bits)
Indice de couleur (8 bits)
Pleine couleur (24 bits)
Noir et blanc (1 bit)
Échelle de gris (8 bits)
Indice de couleur (8 bits)
Pleine couleur (24 bits)
150
Limites des fonctions pour les pages document
T ab 3.. T ess d
Couleurs Taille max.
Noir et blanc (1 bit)
330,2 ×
487,6mm (13 ×
19,2 inch)
Échelle de gris (8 bits)
Pleine couleur (24 bits)
330,2 ×
487,6mm (13 ×
19,2 inch)
330,2 ×
487,6mm (13 ×
19,2 inch)
Résolution max.
Pixels max.
600 dpi 180 × 40 pixels
Taille d'image d'exemple
Tabloid (11 × 17)
1 200 dpi (13
200 × 20 400 pixels)
Tabloid Extra (12
× 18) 600 dpi (7
200 × 10 800 pixels)
Tabloid Extra (12
× 18) 1 200 dpi
(14 400 ×
21 600 pixels)
400 dpi
7 800 × 11 520 pixels
Tabloid Extra (12
× 18) 600 dpi (7
200 × 10 800 pixels)
400 dpi
7 800 × 11 520 pixels
Tabloid Extra (12
× 18) 600 dpi (7
200 × 10 800 pixels)
Processus de traitement des images dépassant la taille maximum
Si vous essayez de créer un travail ou d'insérer un document depuis un fichier d'image qui dépasse la taille maximale, le traitement suivant est réalisé :
• Si l'image ne dépasse pas le décompte de pixels maximum, la résolution de l'image sera augmentée, jusqu'à la résolution maximale pour correspondre à l'image dans la taille maximum.
• Si l'image dépasse le décompte de pixels maximum ou si l'image ne peut pas correspondre à la taille maximum même en augmentant la résolution, le traitement suivant est effectué selon le mode de couleur de l'image :
Noir et blanc (1 bit) : Conversion en échelle de gris puis réduction au format A3 à 600 dpi.
Échelle de gris ou pleine couleur : une erreur apparaît. Le travail ne peut pas être créé ou le document ne peut pas être inséré.
formats de document.
151
T ab occu en
Fonction
Deskew (Auto)
Deskew (Manuel)
Réduction du bruit
Format de document
Image PDF *1
Disponible (noir & blanc uniquement)
Disponible
Disponible (noir & blanc uniquement)
Objet PDF *2
Non disponible
Non disponible
Non disponible
Effacer bords
Effacer centre
Zone de déplacement
Pivoter
Disponible
Disponible
Disponible
Disponible
Disponible
Non disponible
Non disponible
Non disponible
Disponible
Disponible Agrandissement/Réduction
Remplir zone
Insérer texte
Insérer image
Disponible
Disponible
Disponible
Disponible
Disponible
Disponible
Appliquer superposition d'image Disponible Disponible
*1 Ce format s'applique aux travaux et aux documents insérés créés depuis les fichiers TIFF, JPEG, ou de format d'image PNG.
*2 Ce format s'applique aux travaux et aux documents insérés créés depuis les fichiers autres que TIFF,
JPEG, et les fichiers de format d'image PNG.
152
Cette section explique les paramètres papier pour cette application ainsi que le type de papier pour l'impression.
Lorsque vous imprimez un travail, les paramètres papier spécifiés dans cette application sont convertis pour correspondre au type de papier de l'imprimante sur laquelle le travail est produit. Ainsi, en fonction de l'imprimante, les mêmes paramètres de cette application peuvent concerner différents types de papier.
Utilisez ces informations pour configurer les paramètres papier pour correspondre à l'imprimante utilisée.
Types de papiers et paramètres
Dans le tableau, les imprimantes sont classées des types A à I. Pour plus d'informations sur le type de votre imprimante et sur les imprimantes compatibles, voir le fichier lisez-moi.
ap
Paramètres d'imposition, page 81 .
• Pour plus d'informations sur les types de papier pris en charge, le chargement du papier dans les magasins et d'autres informations sur les types de papier, reportez-vous à la documentation de votre imprimante.
Types de papiers et paramètres
Impression sur du papier fin ou épais cette application selon votre imprimante.
153
Type d'imprimante
Type A
Type B
Type C
Type D
Type E
Type F
Type G
Type H
Type I
Type J paramètres suivants. Spécifier d'autres valeurs pour les paramètres suivants peut écraser le paramètre de grammage.
– Type de papier, Couleur, Revêtement (face avant), Préimprimé, Contenu recycle (%), Texture,
Type de trou / type de reliure, Opacité
T blle
Type de papier
-
Papier fin
40–51
52–65
52–65
60–75
Papier ordinaire
52–90
52–105
66–80
66–80
76–100
-
Papier ordinaire 2
-
Moyen
Papier
épais 1
91–216
-
Papier
épais 2
-
Papier
épais 3
-
81–99
106–163 164–216 217–256 257–300
100–127 128–163
164–249
250–300
-
81–100 101–127 128–169
170–249
250–300
101–126 127–156 157–220 221–300
60–63 64–80 81–105 106–163 164–220 221–256 257–300
-
52.3–63 64–80
52.3–104
-
81–105 106–163 164–220 221–256 257–300
-
105–216
-
-
60–63
64–80
52–81
-
81–105 106–163
164–220
221–256 257–350
82–103 104–119 170–216
-
Impression sur du papier autre que du papier fin ou épais
Si vous imprimez sur du papier autre que du papier fin ou épais, consultez le tableau ci-après et définissez les paramètres dans cette application selon le type de papier.
Ne changez pas les valeurs par défaut des paramètres marqués de « - ». La définition d'autres valeurs risque d'écraser les paramètres nécessaires.
154
Impression sur du papier autre que du papier fin ou épais
T ab 6.. P am
Paramètres pour cette application
Type de papier
Papier recyclé
En-tête
Papier special ou papier special 1
-
-
-
Papier spécial 2
-
Papier spécial 3
-
-
Grammage
(g./m²)
Papier spécial 4
-
Papier spécial 5
-
Papier spécial 6
-
Papier à onglet
Papier pour étiquette
Papier couleur 1
-
-
Type de papier
-
Couleur
Papier ordinaire
-
En-tête
-
Papier ordinaire
-
Papier ordinaire
-
Papier ordinaire
-
Papier ordinaire
-
Papier ordinaire
-
Papier ordinaire
-
Onglets prédécoupés
Papier à onglet (prédécoupé/pleine longueur)
-
Etiquettes
Papier ordinaire
Autre que les couleurs ciaprès
Couchage
(recto)
Non
Non
Non
Non
Non
Non
Non
Non
Non
Non
Non
-
Jaune
Vert
-
Papier ordinaire
Papier ordinaire
Jaune
Vert
Non
Non
-
-
-
-
-
-
-
-
-
-
-
-
-
Papier préimprimé
155
Type de papier
Gris
Bleu
Magenta
Ivoire
Orange
Rose
Rouge
Papier préimprimé
Pré-perforé
Papier transparent
Papier calque
Papier couché ou papier couché 1
Papier couché 2
Papier couché 3
Enveloppe
-
-
-
-
-
-
-
-
-
-
-
-
-
-
Paramètres pour cette application
-
Grammage
(g./m²) Type de papier
Couleur
Papier ordinaire
Papier ordinaire
Papier ordinaire
Papier ordinaire
Papier ordinaire
Gris
Bleu
Magenta
Ivoire
Orange
Papier ordinaire
Rose
Papier ordinaire
Papier ordinaire
Papier ordinaire
Papier ordinaire
Transparence
-
-
-
-
Rouge
-
Papier ordinaire
Papier ordinaire
Papier ordinaire
Enveloppe
Non
Non
Non
Non
Non
Revêtu
Non
Non
Non
Non
Couchage
(recto)
Non
Non
-
-
-
-
Oui
-
-
-
-
-
-
-
Papier préimprimé
Brillant
Mat
Non
-
-
-
156
Impression sur du papier autre que du papier fin ou épais
Paramètres pour cette application
Type de papier
Papier recyclé
En-tête
Papier special ou papier special 1
-
Contenu recyclé (%)
-
Texture
-
1 à 100
-
Crispé clair
-
Papier spécial 2 Finition machine
-
Papier spécial 3 Marbré
-
Papier spécial 4
-
Couché traditionnel
Papier spécial 5
-
Papier spécial 6
-
Papier à onglet
-
Papier pour
étiquette
-
Papier couleur 1
Jaune
Vert
Gris
Bleu
Magenta
-
-
-
-
-
-
-
-
-
-
Ivoire
Orange
-
-
-
-
Rose
Rouge
-
-
-
-
-
-
-
-
-
-
-
-
-
-
-
-
-
-
-
-
-
-
-
-
Type de perforation/type de reliure
à anneaux
-
Opacité
-
-
-
-
-
-
-
-
-
-
-
-
-
-
-
-
-
-
-
157
Paramètres pour cette application
Type de papier
Papier préimprimé
Pré-perforé
Papier transparent
-
-
Papier calque
-
-
Papier couché ou papier couché 1
-
Contenu recyclé (%)
-
Papier couché 2
-
Papier couché 3
-
Enveloppe
-
-
-
-
-
-
-
-
Texture
-
-
-
-
-
-
Type de perforation/type de reliure
à anneaux
-
Opacité
-
-
Générique S
Translucide
-
Transparent
-
-
-
Cette section explique ce que vous devez faire en cas de problème lors de l'utilisation de cette application.
• Le symbole *1 dans la colonne "Action et reference" indique la situation suivante :
*1 S'il n'y a pas suffisamment d'espace libre sur le disque dur, augmentez la quantité d'espace libre.
Voir le Manuel d'installation pour plus d'informations sur la quantité d'espace requise sur le disque dur.
Si un message s'affiche
Cette section explique les messages les plus importants. Si un message non expliqué dans cette section apparaît, suivez les instructions du message. Si le problème persiste, vérifiez le message et le code de message et contactez le SAV.
158
T blle
Message Code de message
Impossible de créer le dossier.
2038
3001
3003
***013
Impossible de copier le dossier.
2038
Impossible de déplacer le dossier.
2038
Impossible de modifier le nom du dossier.
Impossible de supprimer le dossier.
Le nombre de caractères saisis dépasse la limite supérieure.
2038
-
2038
Action et référence
Effectuez les opérations suivantes :
• Disposez-vous des droits nécessaires pour créer le dossier ?
• Y-a-t-il suffisamment d'espace libre sur le disque dur ?
*1
Effectuez les opérations suivantes :
• Disposez-vous droits nécessaires pour copier le dossier ?
• Y-a-t-il suffisamment d'espace libre sur le disque dur ?
*1
Effectuez les opérations suivantes :
• Disposez-vous des droits nécessaires pour déplacer le dossier ?
• Y-a-t-il suffisamment d'espace libre sur le disque dur ?
*1
• Un fichier du dossier est-il ouvert ?
Le cas échéant, fermez le fichier.
Vérifiez qu'il y a suffisamment d'espace libre sur le disque dur.
*1
Si un fichier dans le dossier est ouvert, fermez-le.
Vérifiez que la longueur du nom de dossier spécifié ne dépasse pas 80 caractères.
159
Impossible de déplacer le fichier.
Impossible de modifier le nom du fichier.
Impossible de supprimer le fichier.
Le mot de passe est incorrect. Essayer de nouveau.
-
2038
3013
T blle
Message Code de message
Impossible de créer un nouveau travail.
2020900015
Impossible d'incorporer le fichier original / des données numérisées dans le travail.
Cette image n'est pas disponible.
2020302111
2060502111
2020302112
2060502112
160
T ab
Message Code de message
Impossible d'accéder au fichier.
***015
***016
***017
Impossible de copier le fichier.
3001
2038
Action et référence
Effectuez les opérations suivantes :
• Le fichier existe-t-il ?
• Disposez-vous des droits nécessaires pour accéder au fichier ?
• Le fichier est-il d'un type pris en charge ?
• Le fichier n'est-il pas corroumpu ?
Effectuez les opérations suivantes :
• Disposez-vous des droits nécessaires pour accéder au fichier ?
• Y-a-t-il suffisamment d'espace libre sur le disque dur ?
*1
Effectuez les opérations suivantes :
• Y-a-t-il suffisamment d'espace libre sur le disque dur ?
*1
• L'un des fichiers que vous voulez utiliser est-il ouvert ? Le cas
échéant, fermez le fichier.
Confirmez le mot de passe pour le fichier PDF.
Action et référence
Vérifiez si vous disposez des droits nécessaires pour lire le fichier MJD spécifié.
Reportez-vous à
Formats de fichier pris en charge, page 147
, et vérifiez si cette application prend en charge le format de fichier.
Utilisez un fichier d'image qui ne nécessite pas une lecture réduite ou un fichier où les résolutions X et Y sont identiques.
Message Code de message
2020700003
Impossible de sauvegarder le travail.
Impossible de sauvegarder en tant que fichier PDF.
Impossible de mettre à jour les informations du programme.
2000600001
2000200102
Action et référence
Pour plus d'informations sur les tailles d'image prises en charge par cette application, voir
Formats et tailles d'image pris en charge, page 149
.
Augmentez la quantité d'espace libre sur le disque dur.
*1
Vérifiez que la longueur du chemin absolu est de 260 caractères ou moins.
Impossible de créer un nouveau dossier.
Vérifiez les éléments suivants et définissez un dossier valide :
• Disposez-vous des droits nécessaires pour accéder au dossier spécifié ?
• Avez-vous défini un dossier en lecture seule ? (Par exemple, un dossier sur un CD)
161
Message
Impossible de convertir le PDF par l'imprimante PDF TotalFlow.
-
Code de message
Informations sur la page indisponibles.
2000000004
162
T blle
Message Code de message
Impossible de réimprimer le travail.
Impossible d'imprimer le travail.
Impossible d'affecter le périphérique à ce travail.
Impossible d'imprimer.
les informations sur la capacité du périphérique sont indisponibles.
Ne peut pas exécuter l'impression.
2000400110
2000400114
2000600105
2000400144
2000400133
Les informations sur la capacité du périphérique sont indisponibles.
2000400109
2000400134
Action et référence
1. Reportez-vous à
Formats de fichier pris en charge, page 147 , et véri-
fiez si le format de fichier est pris en charge par cette application.
2. Si les paramètres d'imprimante
PDF TotalFlow ont été modifiés, réinstallez le pilote PDF TotalFlow.
Pour plus d'informations, reportezvous au Manuel d'installation.
3. Si le problème n'a pas pu être résolu à l'étape 1 ou à l'étape 2, il est possible que le fichier soit corrompu. Vérifiez si le fichier peut
être ouvert dans le programme utilisé pour le créer.
Il est possible que la mémoire était insuffisante lors de la lecture du document.
Si la mémoire était insuffisante, réduisez le montant de mémoire actuellement utilisé.
Action et référence
Effectuez les opérations suivantes :
• L'imprimante est-elle activée ?
• L'imprimante est-elle connectée au réseau ?
• Une erreur est-elle survenue sur l'imprimante ?
paramètres configurés sur les
Message Code de message
Une erreur HTTP s'est produite.
Impossible d'ajouter l'imprimante.
Impossible de mettre à jour les informations sur l'imprimante.
Impossible de mettre à jour des paramètres de connexion d'imprimante.
Le statut de l'imprimante est inconnu.
2000400114
2000400115
Les informations sur la capacité du périphérique sont indisponibles.
Une erreur HTTP s'est produite.
Impossible d'ajouter l'imprimante.
Impossible de mettre à jour les informations sur l'imprimante.
Impossible de mettre à jour des paramètres de connexion d'imprimante.
Le statut de l'imprimante est inconnu.
2000400102
2000400132
2000400144
Action et référence sont corrects. Pour des précautions sur la configuration des paramètres, voir l'aide.
La connexion au serveur sur lequel TotalFlow Print Manager ou TotalFlow
Production Manager est installé a peut-être échoué.
Effectuez les opérations suivantes :
• Le serveur est-il activé ?
• Le serveur est-il connecté au réseau ?
• TotalFlow Print Manager ou Total-
Flow Production Manager a-t-il démarré correctement ? Dans le cas contraire, essayez de redémarrer le serveur.
• Pouvez-vous imprimer à partir de
TotalFlow Print Manager ou Total-
Flow Production Manager ?
Vérifiez les éléments suivants dans TotalFlow Print Manager ou TotalFlow
Production Manager.
Pour plus de détails sur le fonctionnement de TotalFlow Print Manager ou
TotalFlow Production Manager, consultez la documentation de Total-
Flow Print Manager ou TotalFlow Production Manager.
• Est-ce qu'une imprimante virtuelle appropriée existe sur le serveur où
TotalFlow Print Manager ou Total-
Flow Production Manager est installé ?
• L'imprimante virtuelle est-elle associée à une imprimante physique ?
• Parvenez-vous à imprimer à partir de l'imprimante physique associée
à TotalFlow Print Manager ou TotalFlow Production Manager ?
163
Message
2000400103
T ab
Message Code de message
Impossible de supprimer les propriétés de base du scanner.
Impossible d'acquérir les propriétés de base du scanner.
Impossible de metre à jour des propriétés de base du scanner.
2090700103
-
Numérisation annulée.
164
T blle
Message Code de message
Impossible d'ouvrir le travail
Impossible d'accéder au fichier
2021217104
2021217106
Espace sur le disque insuffisant
***003
Mémoire insuffisante ***004
Impossible d'acquérir les informations sur l'imprimante du système du flux de travail.
2000024102
2000000107
Code de message
2000400128
2000400130
Action et référence
Vérifiez qu'il n'y a pas d'erreur sur l'imprimante.
Si Impossible de mettre à jour des paramètres de connexion d'imprimante.
apparu, vérifiez toutes les imprimantes enregistrées.
Une fois que toutes les impressions sont terminées sur l'imprimante précisée, recommencez l'opération.
Action et référence sage persiste, il est possible que le fichier de paramètres de cette application soit corrompu.
Si la numérisation n'a pas été annulée et que ce message s'affiche, renouvelez la numérisation.
Action et référence
Le fichier JDF du système du flux de travail est peut-être corrompu ou le type de fichier n'est peut-être pas pris en charge.
Impossible d'enregistrer le fichier.
La condition OutOFMemoryError s'est produite.
Ne peut pas obtenir les DevCaps depuis le système du flux de travail ou le fichier est peut-être corrompu.
Si cette application ne démarre pas
Message Code de message
Ne peut pas lancer TotalFlow
Prep parce qu'un autre utilisateur a déjà exécuté TotalFlow Prep et est en train de modifier un travail
2000900101
2000900102
Impossible d'ouvrir le travail 2000024103
Impossible de sauvegarder le travail
Impossible de se connecter au serveur.
2000024104
2000000001
Impossible de terminer TotalFlow
Prep de façon ordonnée. (Ce message n'est pas affiché sur l'IU
TotalFlow Prep. Il est renvoyé vers le système de flux de travail.)
2000900103
Un ou plusieurs conflits existent dans les propriétés du travail
(Ce message n'est pas affiché sur l'IU TotalFlow Prep. Il est renvoyé vers le système du flux de travail.)
2000700105
T blle
Message Code de message
Informations sur les préférences indisponibles.
Impossible de mettre à jour les informations sur les préférences.
2090400105
Action et référence
Un seul utilisateur à la fois peut modifier un travail avec TotalFlow Prep.
Ne peut pas obtenir les fichiers JDF depuis le système du flux de travail ou le fichier est peut-être corrompu.
Avant d'envoyer un travail, le système de flux de travail est arrêté
Lors de la modification d'un travail, TotalFlow Prep est arrêté.
L'IU Web s'est terminée de façon anormale.
Vérifiez le JDF ou le programme pour tout conflit dans les propriétés du travail.
Si cette application ne démarre pas
Cette section explique que faire si cette application ne démarre pas.
Action et référence
1. Redémarrez votre ordinateur.
2. Si le problème n'a pas pu être résolu à l'étape 1, il est possible que le fichier de paramètres soit corrompu.
165
Action et référence
1. Vérifiez si la quantité d'espace libre sur le disque est suffisante.
2. Si le problème n'a pas pu être résolu à l'étape 1, redémarrez l'ordinateur.
3. Si le problème n'a pas pu être résolu à l'étape 2, désinstallez cette application et ré-installez-la.
Pour plus d'informations sur les procédures de désinstallation et de réinstallation, voir le Manuel d'installation.
166
INDEX
AffectéImprimante............................................. 86
Aide ................................................................... 3
Ajouter un papier personnalisé .......................124
Ajouter une superposition d'image .................... 77
Aperçu du travail .............................................. 48
Application
Contour ........................................................ 11
Fonctions ...................................................... 12
Applications externes
enregistrement ............................................132
Appliquer à la page ......................................... 75
Assembler des documents ................................. 93
Autres programmes.................................... 59–61
Bruit, réduction.................................................. 67
Éditer l'ordre/la disposition de la page............. 53
Éditer le PDF ..................................................... 60
Édition PDF ....................................................... 60
Effacer bords .................................................... 68
Effacer centre.................................................... 69
En cours d'impression
Papier autre que du papier fin ou épais ......154
Papier fin ou épais ......................................153
En-têtes et pieds de page.................................. 97
Enregistrement d'applications..........................132
Enregistrement des programmes......................113
Exporter
Types de papier personnalisés....................126
FF
Faisceaux, impression ....................................... 83
Fonctions de l'écran gestion du travail............... 48
Formats
Fonctions disponibles..................................151
Formats d'image .............................................149
Formats pris en charge....................................149
Fusionner .......................................................... 63
Capots.............................................................. 98
Chapitres
Création ....................................................... 57
Modification ................................................. 58
Suppression .................................................. 58
Combiner les pages.......................................... 82
Copier une page .............................................. 54
Couleur............................................................. 53
Créer un chapitre.............................................. 57
Dépannage ....................................................158
Déplacer........................................................... 63
Déplacer une page........................................... 54
Deskew............................................................. 65
Disposition de la page ...................................... 53
Document, insertion .......................................... 56
Documentation.................................................... 2
Dossiers de travail............................................. 48
EE
Échelle de gris .................................................. 53
Écran Modification d'original, utilisation de la sou-
ris ................................................................... 63
Grille ................................................................ 63
II
Image PDF........................................................ 53
Images.............................................................. 53
Insertion........................................................ 73
Surdimensionné ..........................................149
Imposition personnalisée................................... 82
Impression triée................................................. 93
Imprimante
Enregistrement ............................................133
Paramètres d'édition ...................................135
Suppression ................................................136
Info-bulle ............................................................ 3
Insérer image.................................................... 73
Insérer texte ...................................................... 73
Insérer un document original............................. 56
Insérer une page vierge .................................... 55
Intercalaires ....................................................102
167
168
LL
Liste de travaux................................................. 48
Liste des pages ................................................. 53
Livret ................................................................. 24
Manuels d'instructions
Manuels PDF .................................................. 2
Manuels, instructions........................................... 2
Marges progressives......................................... 85
Marques............................................................. 4
Messages d'erreur ..........................................158
Mini livre........................................................... 83
Mises en garde................................................... 1
Modification d'image........................................ 59
Modifications, application à plusieurs pages..... 75
Modifier Image................................................. 63
Modifier l'original de l'image ............................ 59
Modifier un chapitre ......................................... 58
Modifier un objet .............................................. 74
Modifier un onglet enregistré ..........................130
Papier à onglet
Définir le texte.............................................103
Par page........................................................... 75
Paramètres d'exception
annulation...................................................108
Paramètres de finition................................. 79, 92
Paramètres du grammage...............................153
Paramètres du papier
Configuration..............................................152
Applications................................................147
Conditions
PDF.........................................................147
Pivoter .............................................................. 71
Points clés ......................................................... 15
Préréglage
édition ........................................................122
Présélection d'onglet
Modification ...............................................130
Propriétés de travail .......................................... 52
Noir et blanc .................................................... 53
Numérotation des pages................................... 97
Objets, modification.......................................... 74
Ombres de bordure, suppression...................... 68
Ombres du centre, suppression......................... 69
Réduction du bruit............................................. 67
Reliure à anneaux............................................. 94
Reliure de magazine......................................... 85
Reliure, configuration........................................ 79
Remplir zone..................................................... 72
Repères de coupe............................................. 88
Rognage
Repères de coupe......................................... 88
Pages
Déplacement ................................................ 54
Insertion d'un blanc....................................... 55
Modification ................................................. 63
Modification de la taille ................................ 71
Pendant la copie........................................... 54
Rotation ........................................................ 71
Suppression .................................................. 54
Pages en biais, redressement ............................ 65
Pages vierges
Insertion........................................................ 55
Papier
Poids...........................................................153
Sauvegarde
Paramètres système.....................................145
Sauvegarder/Restaurer les paramètres...........144
Scanner
Enregistrement ............................................133
Superpositions d'image
Application................................................... 78
Enregistrement .............................................. 77
Supprimer
Propriétés de numérisation de base.............139
Supprimer un chapitre....................................... 58
Supprimer une page ......................................... 54
Symboles............................................................ 4
TT
Tailles d'image prises en charge .....................149
Texte, insertion.................................................. 73
TexteImages
Ajout au papier à onglet .............................103
Thermoreliure.................................................... 95
Toutes les pages sélectionnées.......................... 75
Travaux
Création à partir d'un document en papier.... 45
Création à partir de fichiers existants............. 46
Déplacement ................................................ 48
En cours de recherche ........................... 48, 51
Ouverture depuis des dossiers enregistrés ..... 50
Ouverture en cours ....................................... 48
Pendant la copie........................................... 48
Suppression .................................................. 48
Travaux d'impression
Vérification de la progression......................141
trous, perforation .............................................. 94
Type de papier ................................................. 90
Types de papier personnalisés
Importer/Exporter.......................................126
Vérification en amont ........................................ 61
Zone de déplacement....................................... 70
Zone sélectionnée
Déplacement ................................................ 70
Remplissage.................................................. 72
169
© 2014
R
ICOH COMPANY, LTD.
8-13-1, Ginza, Chuo-ku, Tokyo 104-8222, Japan http: //www.ricoh. com
FR FR FR CA
2/2014 D3AN8534
*D3AN8534*
D3AN8534
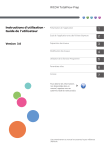
Публичная ссылка обновлена
Публичная ссылка на ваш чат обновлена.