Paramètres Papier et Imposition/Finition . Ricoh TotalFlow Prep
Paramètres Papier et Imposition/Finition
Cliquez sur cette touche pour appliquer une superposition d'image.
Lorsque vous cliquez sur d'application d'une superposition d'image apparaissent ici.
Dans la zone vignette, sélectionnez la page à laquelle vous souhaitez appliquer une superposition
• Les objets ajoutés par superposition d'image seront placés sur d'autres objets sur la page de document.
• Si vous ajoutez un objet à la page de document après avoir appliqué la superposition d'image, cet objet sera placé sur n'importe quel objet de superposition d'image.
Cette section explique comment ouvrir un travail et configurer les paramètres papier et reliure (imposition, finition).
Vous pouvez visualiser les vignettes du document avec les paramètres appliqués pour vérifier les résultats des paramètres avant impression, ce qui minimisera les erreurs d'impression.
suivant, où vous pouvez configurer les paramètres.
ossiittiio n//F niittiio n
Pour chaque page sélectionnée, vous pouvez préciser les paramètres simple/recto verso, couleur/ noir et blanc et d'exception d'agrafage.
Lorsque vous cliquez sur une touche de fonction, les paramètres en rapport avec cette fonction apparaissent.
79
Les éléments suivants sont affichés dans une liste pour chaque feuille :
• Chapitre et numéro de feuille
• Couleur/Noir et blanc ( [Couleur]/ [Noir et blanc]
• Recto-Recto/Verso ( [1 face]/ [2 faces]
• Taille du papier
• Finition
Cliquer sur le bouton [[FFeerrm a lliissttee d Ouuvvrriirr lla d'afficher ou de masquer la liste de feuilles.
Les feuilles sont affichées sous forme de vignettes ou d'icônes.
Vous pouvez commuter la liste entre l'affichage vignette et icône.
Si vous commutez la liste sur l'affichage vignette, vous pouvez confirmer les résultats des paramètres
Vous pouvez spécifier la sélection de papier pour une feuille individuelle.
zone.
Vous pouvez agrandir ou réduire les vignettes ou les icônes affichées pour les feuilles.
Vous pouvez basculer l'affichage entre les miniatures et une feuille individuelle. Lorsque vous sélec-
Vous pouvez fractionner la zone d'affichage.
Le fait de fractionner l'affichage vous permet de réaliser les configurations plus efficacement en présence de nombreuses feuilles.
Dans ce volet, vous pouvez configurer la page, les paramètres d'imposition et de finition pour tout le travail.
Le fait de cliquer sur une barre de configuration d'élément étend le volet de paramètres pour cet élément à la manière d'un accordéon. Précisez chaque paramètre dans la zone des paramètres, puis position et de papier pour tout le travail.
80
• Définissez les paramètres d'imposition et de type de papier
• Définissez les paramètres de finition
• Insérer les numéros de page
• Ajouter un en-tête et/ou un pied de page
• Ajouter des feuilles de couverture
• Insérer une page comme séparateur de chapitre
• Insertion de papier à onglet
• Insérer des intercalaires
• Configurer l'impression des onglets
• Appliquer des paramètres individuels aux feuilles spécifiées
Paramètres d'imposition
Vous pouvez configurer les paramètres d'imposition pour toutes les pages d'un travail.
L'« imposition » fait référence au placement des pages selon l'emplacement prévu dans le produit final.
La configuration de l'imposition peut améliorer l'efficacité lors de l'impression de plusieurs pages.
Pour configurer les paramètres d'imposition :
Pour plus d'informations sur un paramètre particulier, cliquez sur le bouton pour afficher la bulle d'aide à l'écran.
81
Vous pouvez choisir Normal, Mini livre, Mini livre double, Magazine, Magazine double, Vitesse, et
Les paramètres que vous pouvez spécifier dépendent du type d'imposition sélectionné.
paramètres.
3. PPrréésséélleeccttiioonnss
Vous pouvez enregistrer les paramètres d'imposition fréquemment utilisés comme une « pré-sélection », puis les appliquer en les sélectionnant dans une liste déroulante.
Pour plus d'informations sur l'enregistrement des paramètres dans les présélections, voir
Enregistrement d'une présélection, page 121
.
Combinaison (Mise en page)
Vous pouvez combiner plusieurs pages d'un document en une seule page lors de l'impression).
82
Veuillez noter que cette explication souligne les paramètres d'imposition et de finition. Pour plus d'informations sur un paramètre spécifique, consultez l'aide sous forme de bulle à l'écran qui apparaît lorsque vous cliquez sur la touche .
Pour plus d'informations sur l'affichage de l'écran Paramètres d'Imposition/Type de papier, se référer à
Paramètres d'Imposition, page 81
.
Réalisation d'une imposition personnalisée
Vous pouvez personnaliser le nombre de pages ainsi que l'ordre, la direction et le placement des pages imprimées sur une feuille.
Impression d'une image dans un faiseau (Répéter)
Veuillez noter que cette explication souligne les paramètres d'imposition et de finition. Pour plus d'informations sur un paramètre spécifique, consultez l'aide sous forme de bulle à l'écran qui apparaît lorsque vous cliquez sur la touche .
Paramètres d'imposition, page 81 .
Impression d'une image dans un faiseau (Répéter)
Vous pouvez imprimer de façon répétée une page de document un nombre défini de fois sur une feuille de papier.
Veuillez noter que cette explication souligne les paramètres d'imposition et de finition. Pour plus d'informations sur un paramètre spécifique, consultez l'aide sous forme de bulle à l'écran qui apparaît lorsque vous cliquez sur la touche .
Paramètres d'imposition, page 81 .
Imposition pour la création d'un livret relié (Mini livre/Mini livre double)
"Mini-livre/Mini-livre double" est un style d'imposition dans lequel les feuilles imprimées sont pliées au centre, empilées puis reliées au bord.
83
Veuillez noter que cette explication souligne les paramètres d'imposition et de finition. Pour plus d'informations sur un paramètre spécifique, consultez l'aide sous forme de bulle à l'écran qui apparaît lorsque vous cliquez sur la touche .
Paramètres d'imposition, page 81 .
Mini livre
,
Mini livre double
"Mini livre double" est un style d'imposition selon lequel deux exemplaires du même livret sont produits en même temps. Les feuilles imprimées sont d'abord pliées le long de la ligne centrale puis coupées et reliées au bord.
Si vous utilisez le style Mini-livre double, vous pouvez préciser de quel côté les livrets sont coupés en utilisant le paramètre [[PPiivvootteerr]].
84
Imposition pour la création d'un livre relié (Magazine/Double magazine)
Paramètres de finition pour la reliure (reliure horizontale)
Pour relier un document avec le style mini-livre, définissez les paramètres de finition suivants selon les besoins :
• Pliage : Demi pli
• Agrafer, perforer
Pour obtenir plus de renseignements, voir
Paramètres d'imposition, page 81
.
Imposition pour la création d'un livre relié (Magazine/Double magazine)
"Magazine/Double magazine" est un style d'imposition dans lequel les feuilles imprimées sont empilées, pliées le long de la ligne centrale puis reliées le long de cette ligne.
Lorsque vous imprimez de nombreuses pages ou que vous utilisez du papier épais, vous pouvez ajuster la sortie pour éviter le décalage des pages(Marges progressives) qui se produit lors du pliage des pages.
Veuillez noter que cette explication souligne les paramètres d'imposition et de finition. Pour plus d'informations sur un paramètre spécifique, consultez l'aide sous forme de bulle à l'écran qui apparaît lorsque vous cliquez sur la touche .
Paramètres Papier et Imposition/Finition, page 79
.
Magazine
Double magazine
"Double magazine" est un style d'imposition selon lequel deux exemplaires du même livret sont produits en même temps. Les feuilles imprimées sont d'abord empilées, pliées le long de la ligne centrale puis coupées et reliées le long de la ligne centrale.
85
Ajustement du gonflement
Lorsque les documents sont reliés selon un style magazine, le centre d'une page (la zone de reliure) peut
être difficile à voir et les pages intérieures ressortiront plus que les pages extérieures. On parle de « marge progressive ».
Pour éviter que les pages extérieures ne soient difficiles à voir, vous pouvez ajouter une marge de reliure de la largeur de la marge progressive aux pages les plus à l'extérieur.
Paramètres de finition pour la reliure de magazine (reliure interne)
Lors de la reliure d'un document avec le style magazine (reliure interne), configurez les paramètres de finition suivants selon les besoins :
• Agrafes : 2 au centre
• Coupe : bord latéral
86
Pour plus d'informations sur les paramètres de finition, reportez-vous à
.
Utilisation de l'imposition pour réduire la durée et les coûts d'impression (Vitesse)
"Vitesse" est un style d'imposition dans lequel deux pages sont arrangées et imprimées sur chaque côté d'une feuille.
Les feuilles imprimées sont ensuite empilées et coupées au centre pour réaliser le document final.
Comme plusieurs pages sont créées par feuille coupée, le temps et les coûts d'impression peuvent être réduits.
Utilisation de l'imposition pour réduire la durée et les coûts d'impression (Double)
Veuillez noter que cette explication souligne les paramètres d'imposition et de finition. Pour plus d'informations sur un paramètre spécifique, consultez l'aide sous forme de bulle à l'écran qui apparaît lorsque vous cliquez sur la touche .
Paramètres d'imposition, page 81 .
Vitesse (pas de rotation)
Vitesse (avec rotation)
Une des deux pages à arranger de chaque côté de la feuille pivote.
Les feuilles imprimées sont coupées, puis les bords de coupe sont alignés.
Utilisation de l'imposition pour réduire la durée et les coûts d'impression (Double)
"Double" est un réglage d'imposition selon lequel la même page est imprimée deux fois sur une seule feuille.
En empilant les feuilles imprimées et en les coupant le long de leur ligne centrale, il est possible de produire deux exemplaires d'une page sur une seule feuille.
Cela permet d'économiser à la fois du temps et les coûts de papier.
87
Veuillez noter que cette explication souligne les paramètres d'imposition et de finition. Pour plus d'informations sur un paramètre spécifique, consultez l'aide sous forme de bulle à l'écran qui apparaît lorsque vous cliquez sur la touche .
Paramètres d'imposition, page 81 .
Double (pas de rotation)
Double (avec rotation)
Une des deux pages à arranger de chaque côté de la feuille pivote.
Les feuilles imprimées sont coupées, puis les bords de coupe sont alignés.
88
Utilisation des paramètres de massicotage (Marques de coupe)
Les marques de coupe sont des lignes utilisées pour indiquer l'endroit où une feuille imprimée doit être massicotée. Vous pouvez définir les marques de coupe au centre et/ou dans l'angle.
Cette section décrit les paramètres d'imposition et de finition. Pour plus d'informations sur un paramètre spécifique, consultez l'aide sous forme de bulle à l'écran qui apparaît lorsque vous cliquez sur la touche
.
Paramètres d'imposition, page 81 .
Utilisation des paramètres de massicotage (Marques de coupe)
Repères de cadrage central
Les repères de cadrage central sont imprimés à chaque point central en haut, en bas et sur les côtés de la page.
Chaque repère de cadrage central est constitué de deux lignes croisées. Vous pouvez ajouter des cercles autour des repères de cadrage central pour créer un repère plus détaillée.
Repères de cadrage d'angle
Les repères de cadrage d'angle sont imprimés à chaque angle de la page.
Chaque repère de cadrage d'angle est constitué d'un repère de cadrage intérieur et extérieur.
• Marque de coupe interne
Marque l'emplacement de finition (coupe).
• Marque de coupe externe
Marque l'emplacement du bord externe pour les éléments de document qui s'étendent au-delà des marques de coupe internes. Les éléments du document qui dépassent la zone de coupe des marques de coupe externes seront coupés une fois que les feuilles ont été massicotées.
Vous pouvez également utiliser les paramètres suivants pour personnaliser davantage les repère de cadrage :
• Pour modifier l'espace (l'écart) entre les repères de cadrage d'angle intérieur et extérieur, specifies horizontale.
• Pour définir si les repères de cadrage doivent s'afficher sur le recto ou le verso des feuilles imprimées, sélectionnez une option dans la liste.
89
Sélection du type de papier pour le travail entier
Vous pouvez préciser le type de papier pour un travail entier.
un type de papier pour tout le travail :
• Sélection automatique
• Sélection manuelle
Les types de papier personnalisés doivent être spécifiés manuellement et les paramètres que vous précisez doivent correspondre exactement à ceux configurés sur l'imprimante. Pour plus d'informations sur les paramètres papier de votre imprimante, voir la documentation fournie avec votre imprimante.
Pour spécifier manuellement le type de papier pour un travail, effectuez l'une de ces opérations :
90
4. Spécifiez les paramètres personnels tels que le format, le grammage, le type, la couleur du pa-
• Utilisez le menu clic droit : d'options.
3. Spécifiez les paramètres personnels tels que le format, le grammage, le type, la couleur du pa-
Pour plus d'informations sur un paramètre particulier, cliquez sur le bouton pour afficher la bulle d'aide
à l'écran.
Veuillez noter que cette explication souligne les paramètres d'imposition et de finition. Pour plus d'informations sur un paramètre spécifique, consultez l'aide sous forme de bulle à l'écran qui apparaît lorsque vous cliquez sur la touche .
Sélection du type de papier pour le travail entier
Paramètres d'imposition, page 81 .
eccttiio ne
Certains contrôleurs d'impression prennent en charge des catalogues de supports qui peuvent souvent être importés automatiquement dans TotalFlow Prep. Ceux-ci apparaissent comme des entrées de catalogues de supports avec une icône bleu et ne peuvent pas être modifiés. Pour les modifier, effectuez les modifications sur le catalogue du contrôleur et les modifications apparaîtront automatiquement dans les sélections de supports de TotalFlow Prep.
séparément.
Vous pouvez sélectionner un papier personnalisé enregistré dans le Catalogue papier. Si TotalFlow
Print Manager ou TotalFlow Production Manager est disponible sur votre système, vous pouvez également sélectionner un papier personnalisé enregistré dans TotalFlow Print Manager ou TotalFlow
Production Manager.
Vous pouvez enregistrer les paramètres de papier actuellement utilisés dans le Catalogue papier.
• Pour plus d'informations sur l'enregistrement des types de papier dans le Catalogue papier, voir
Enregistrement des types de papier personnalisé dans le Catalogue Papier, page 124
.
• Vous pouvez préciser les types de papier pour les pages individuelles. Pour de plus amples informations, voir
Préciser un type de papier séparé pour des pages spécifiques, page 106
.
91
Les paramètres de type de papier pour les pages de couverture, les pages de chapitre, les onglets et les
Paramètres de finition
Vous pouvez préciser les options de finition pour la reliure des documents imprimés.
• Vous ne pouvez pas préciser de fonctions de finition qui ne sont pas disponibles sur votre imprimante.
• Même si une fonction est disponible sur votre imprimante, si les valeurs que vous précisez dans ces paramètres ne correspondent pas exactement à celles configurées sur l'imprimante, une erreur surviendra sur votre imprimante.
• Si vous mélangez les formats de papier et les paramètres de finition, nous vous conseillons d'utiliser les correspondances suivantes de formats de papier :
– A3 (297 × 420 mm) et A4 (210 × 297 mm)
– B4 (257 × 364 mm) et B5 (182 × 257 mm)
– 11 × 17 inch et Letter (8,5 × 11 inch)
– 8K (267 × 390 mm) et 16K (195 × 267 mm)
Pour préciser les paramètres de finition
92
2. Sélectionnez les paramètres de finition dont vous avez besoin, puis définissez chaque paramètre et
Pour plus d'informations sur un paramètre particulier, cliquez sur le bouton pour afficher la bulle d'aide à l'écran.
Impression de documents assemblés (impression triée)
Paramètres de finition que vous pouvez définir
• Impression de documents assemblés (impression triée)
• Agrafage du document imprimé
• Perforation du document imprimé
• Pliage des pages imprimées
• Reliure à anneaux
• Thermoreliure
• Rognage
Impression de documents assemblés (impression triée)
Si vous imprimez plusieurs ensembles de documents à plusieurs pages, vous pouvez organiser l'ordre d'impression de sorte que les documents soient imprimés en jeux triés.
Agrafage du document imprimé
Vous pouvez agrafer les pages imprimées d'un document. (Un finisseur avec option agrafage doit être installé sur l'imprimante.)
Veuillez noter que cette explication souligne les paramètres d'imposition et de finition. Pour plus d'informations sur un paramètre spécifique, consultez l'aide sous forme de bulle à l'écran qui apparaît lorsque vous cliquez sur la touche .
• Pour confirmer l'installation du finisseur et pour plus d'informations sur les types de papier compatibles et les emplacements d'agrafage disponibles, etc. voir la documentation de l'imprimante.
93
Perforation du document imprimé
Vous pouvez perforer les pages d'un document imprimé. (Un finisseur avec fonction perforation doit être installé sur l'imprimante.)
Veuillez noter que cette explication souligne les paramètres d'imposition et de finition. Pour plus d'informations sur un paramètre spécifique, consultez l'aide sous forme de bulle à l'écran qui apparaît lorsque vous cliquez sur le .
• Pour confirmer l'installation du finisseur et pour plus d'informations sur les types de papier compatibles et les emplacements d'agrafage disponibles, etc. voir la documentation de l'imprimante.
Pliage des pages imprimées
Les pages peuvent être pliées après impression. (Une unité de pliage doit être installée sur l'imprimante.)
94
Veuillez noter que cette explication souligne les paramètres d'imposition et de finition. Pour plus d'informations sur un paramètre spécifique, consultez l'aide sous forme de bulle à l'écran qui apparaît lorsque vous cliquez sur la touche .
• Pour plus d'informations sur les formats et les épaisseurs, etc. de papier compatibles, voir la documentation de votre imprimante et de l'unité de pliage.
Reliure à anneaux
Vous pouvez relier les documents imprimés par des spirales. Seuls les trous peuvent être perforés dans un document imprimé. (Un appareil de reliure à spirale doit être installé sur l'imprimante.)
Veuillez noter que cette explication souligne les paramètres d'imposition et de finition. Pour plus d'informations sur un paramètre spécifique, consultez l'aide sous forme de bulle à l'écran qui apparaît lorsque vous cliquez sur la touche .
• Pour plus d'informations sur les formats et épaisseurs, etc. de papier compatibles, voir la documentation de votre imprimante et de l'unité de reliure à spirale.
Thermoreliure
Vous pouvez parfaire les pages imprimées reliées. (Une unité de reliure sans couture doit être installée sur l'imprimante.)
La reliure sans couture est un procédé de reliure selon lequel les pages sont insérées dans une couverture et collées.
Veuillez noter que cette explication souligne les paramètres d'imposition et de finition. Pour plus d'informations sur un paramètre spécifique, consultez l'aide sous forme de bulle à l'écran qui apparaît lorsque vous cliquez sur la touche .
95
• Pour plus d'informations sur les formats et les épaisseurs, etc. de papier compatibles, voir la documentation de votre imprimante et de l'unité de reliure à la colle.
Rognage
Vous pouvez préciser les emplacements de coupe pour la reliure style magazine (au centre) et la reliure sans couture.
Avec cette fonction, il est impossible de réaliser une coupe au centre pour les méthodes d'impression
Veuillez noter que cette explication souligne les paramètres d'imposition et de finition. Pour plus d'informations sur un paramètre spécifique, consultez l'aide sous forme de bulle à l'écran qui apparaît lorsque vous cliquez sur la touche .
Pour la reliure style magazine (reliure centrale)
Vous pouvez couper l'extrémité ouverte d'un document relié. (Un massicot doit être installé sur l'imprimante.)
Pour une reliure sans couture
Vous pouvez couper le haut, le bas et le côté ouvert d'un document relié. (Une unité de reliure sans couture doit être installée sur l'imprimante.)
96
• Pour plus d'informations sur les formats et les épaisseurs, etc. de papier compatibles, voir la documentation de votre imprimante, du massicot et de l'unité de reliure sans couture.
Ajout de pagination (numérotation des pages)
Ajout de pagination (numérotation des pages)
Vous pouvez imprimer les numéros de pages. Cette fonction est compatible avec des caractéristiques comme la réinitialisation des numéros de page par chapitre et le formatage personnalisé.
Pour plus d'informations sur un paramètre particulier, cliquez sur le bouton pour afficher la bulle d'aide
à l'écran.
Ajout d'un en-tête et/ou un pied de page
Vous pouvez ajouter une en-tête/un pied de page à un document lorsque vous l'imprimez.
97
Pour ajouter une en-tête/un pied de page à un document neau des paramètres.
Pour plus d'informations sur un paramètre particulier, cliquez sur le bouton pour afficher la bulle d'aide à l'écran.
Ajouter des couvertures
Vous pouvez ajouter des couvertures à un document lorsque vous l'imprimez. Vous pouvez également imprimer sur les couvertures.
98
Pour plus d'informations sur un paramètre particulier, cliquez sur le bouton pour afficher la bulle d'aide
à l'écran.
Pour ajouter des couvertures : paramètres.
Insertion de pages aux pauses de chapitres
Pour plus d'informations sur un paramètre particulier, cliquez sur le bouton pour afficher la bulle d'aide
à l'écran.
Insertion de pages aux pauses de chapitres
Vous pouvez insérer des pages aux pauses de chapitres. Vous pouvez également imprimer sur les feuilles d'interfoliage.
Des feuilles d'interfoliage peuvent être insérées dans les chapitres créés en utilisant la function « Créer un chaque chapitre ou vous pouvez préciser pour quels chapitres une feuille d'interfoliage est insérée.
Pour définir et insérer des feuilles d'interfoliage : neau des paramètres.
99
Pour plus d'informations sur l'insertion de pages, voir
Modification d'un nom ou d'une page de chapitre
(Modifier un chapitre), page 58
.
Insertion de papier à onglet
Vous pouvez insérer du papier à onglets aux pauses de chapitres. Vous pouvez également imprimer sur le papier à onglets.
Le papier à onglets peut être inséré aux pauses de chapitre en utilisant la fonction "Créer un chapitre" sur vez préciser pour quels chapitres le papier à onglets est inséré.
Dans cette application, vous pouvez choisir du papier à bord long jusqu'à 13 pouces (33 cm) comme papier à onglets.
100
• Avant d'insérer du papier à onglet, vous devez enregistrer une présélection de papier à onglets.
• Le papier à onglet peut être inséré uniquement si l'orientation de la page est configurée sur vertical et si l'onglet est sur le bord droit de la page.
• Lorsque du papier à onglets est inséré, seul les combinaisons suivantes de papier de format mixte sont compatibles. Si vous avez besoin d'autres combinaisons, le papier à onglets ne peut pas être inséré.
– A3 (297 × 420 mm) et A4 (210 × 297 mm)
– B4 (257 × 364 mm) et B5 (182 × 257 mm)
– 11 × 17 inch et Letter (8,5 × 11 inch)
– 8K (267 × 390 mm) et 16K (195 × 267 mm)
• Si votre imprimante dispose d'une fonction pour récupérer le papier à onglets restant, retirez le papier à onglets inutile du magasin de l'imprimante avant de lancer l'impression.
Pour plus d'informations sur un paramètre particulier, cliquez sur le bouton pour afficher la bulle d'aide
à l'écran.
texte ou l'image à imprimer sur l'onglet.
101
• Pour plus d'informations sur l'enregistrement de présélections d'onglets, voir
Enregistrement des présélections d'onglets, page 128
.
• Pour plus d'informations sur l'impression sur le papier à onglets, voir
Définir les paramètres du texte et des images à imprimer sur les onglets, page 103
.
• Pour plus d'informations sur la configuration des chapitres, reportez-vous à
Modification d'un nom ou d'une page de chapitre (Modifier un chapitre), page 58 .
Insertion d'intercalaires
Des intercalaires peuvent être insérés entre une fourchette précisée de pages imprimées. L'insertion d'intercalaires peut aider à protéger les pages imprimées.
Vous pouvez également imprimer sur les intercalaires.
102
• Les paramètres d'intercalaires ne sont pas affichés dans la prévisualisation ni sur les vignettes.
pouvez pas définir les paramètres de finition.
Pour insérer des intercalaires : des paramètres.
Définir les paramètres du texte et des images à imprimer sur les onglets
Pour plus d'informations sur un paramètre particulier, cliquez sur le bouton pour afficher la bulle d'aide à l'écran.
Définir les paramètres du texte et des images à imprimer sur les onglets
Vous pouvez préciser les paramètres pour imprimer sur les onglets du papier à onglets inséré, y compris la position d'impression, la direction, le texte ou l'image imprimée et quels chapitres imprimer.
Le contenu spécifié est imprimé sur une face de l'onglet.
103
• Vous ne pouvez pas imprimer sur les deux faces du papier à onglets.
• Veillez à sélectionner une présélection de papier à onglets pour le papier à onglets et le type de
Insertion de papier à onglet, page 100
.
• Le papier à onglet est toujours imprimé avec la commande "décalage de l'onglet" dans cette application. En conséquence, si le document original est imprimé sur du papier à onglet, l'imprimante décale non seulement les données de l'étiquette sur les onglets, mais aussi le document original.
• À l'occasion, le texte de l'onglet peut être imprimé de façon incorrecte à cause du codage de la police. Veillez bien à confirmer que le texte sera imprimé correctement à l'aide de la fonctionnalité l'utilisation d'une nouvelle police.
Spécifier l'impression sur le papier à onglets :
Pour plus d'informations sur un paramètre particulier, cliquez sur le bouton pour afficher la bulle d'aide à l'écran.
104
Application de paramètres séparés pour une feuille définie (Paramètre d'exception)
Application de paramètres séparés pour une feuille définie (Paramètre d'exception)
Vous pouvez appliquer les paramètres suivants individuellement aux feuilles spécifiées. Cette fonction est appelée « paramètre d'exception ».
• Recto / Recto verso
• Couleur/noir & blanc
• Agrafage
• Type de papier
• Les paramètres d'exception ne peuvent pas être appliqués aux pages insérées pour séparer les chapitres ni au papier à onglets.
• L'icône exception ( s'affiche sur les feuilles auxquelles un paramètre d'exception a été appliqué.
• Vous pouvez annuler un paramètre d'exception.
• Si des paramètres d'exception sont appliqués à une page et que vous configurez le contenu de cette page pour l'imprimer comme couverture, page insérée pour séparer deux chapitres ou papier à onglets, les paramètres d'exception seront annulés.
Pour plus d'informations sur un paramètre particulier, cliquez sur le bouton pour afficher la bulle d'aide
à l'écran.
Application des paramètres 1 face/2 faces, couleur/noir & blanc et impression avec agrafe individuellement aux feuilles spécifiées individuallement aux feuilles spécifiées.
Les paramètres d'exception peuvent être configurés à l'aide des éléments à l'écran indiqués dans l'illustration suivante.
Veuillez noter que cette explication souligne les paramètres d'imposition et de finition. Pour plus d'informations sur un paramètre spécifique, consultez l'aide sous forme de bulle à l'écran qui apparaît lorsque vous cliquez sur le .
105
1.
Cliquez sur cette touche pour appliquer le paramètre 1 face/2 faces aux pages sélectionnées.
2.
Cliquez sur cette touche pour appliquer le paramètre couleur/noir et blanc aux pages sélectionnées.
3.
Cliquez sur cette touche pour spécifier les emplacements des agrafes pour les pages sélectionnées.
RReessttrriiccttiioonn
Sur certaines imprimantes, il n'est pas possible de configurer l'agrafage comme un paramètre d'exception.
De plus, même si l'agrafage peut être configuré comme un paramètre d'exception, lorsque vous imprimez plusieurs copies, l'ordre de sortie des documents pourra être différent de ce que vous attendiez. (Cela est dû au fait que toute section spécifiée comme une exception sera séparée dans un travail différent et plusieurs copies de chaque travail seront produites tour à tour.)
4. Zone des paramètres
Lorsque vous cliquez sur , le bouton
Préciser un type de papier séparé pour des pages spécifiques
Vous pouvez préciser un type de papier pour une page individuelle, à part du reste du document.
Pour spécifier des types de papier distincts pour des pages spécifiques, exécutez l'une de ces opérations: vrir le panneau de configuration.
106
Préciser un type de papier séparé pour des pages spécifiques
2. Définissez les paramètres individuels comme le format de papier, le type, la couleur, etc. sur l'on-
3. Définissez le numéro de page auquel appliquer les paramètres séparés, sélectionnez un type de
– Vous pouvez également définir des paramètres de type de papier en faisant glisser et en déposant une image de type de papier depuis le panneau Paramètres Type de papier
(Exception) directement sur une page particulière.
uniquement définir une exception de page pour la couverture, qui est la dernière page dans le travail. Si vous choisissez une page différente, toutes les options sont grisées.
• Utilisez le menu clic droit : fier un type de papier distinct.
uniquement définir une exception de page pour la couverture, qui est la dernière page dans le travail.
3. Spécifiez des paramètres individuels tels que le format, le grammage, le type, la couleur, etc. du
Pour plus d'informations sur un paramètre particulier, cliquez sur le bouton pour afficher la bulle d'aide
à l'écran.
107
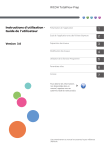
公開リンクが更新されました
あなたのチャットの公開リンクが更新されました。