Exercice 2 : Réalisation d'un livret . Ricoh TotalFlow Prep
2 Essai de l'application avec des fichiers d'épreuve
2. Cliquez sur , la touche [[PPiivvootteerr]].
Pour plus d'informations sur la rotation des pages, reportez-vous à
.
En utilisant les fichiers d'exemple suivants (PDF, TIFF), vous pouvez essayer de créer un livret.
Selon les fonctions disponibles sur votre imprimante, vous pouvez vous entraîner à créer un livret en utilisant l'un des deux types de livret, [A] ou [B].
24
– [[IInnsséérreerr tteexxttee]]
mp /TTyyp
Dans cet exercice, à un certain moment, les explications seront divisées en deux types de livrets.
Utilisez le tableau suivant afin de sélectionner un type pour réaliser un livret selon les fonctions disponibles de votre imprimante. Suivez les instructions pour le type que vous avez sélectionné.
Type de livret
Livret [A]
Méthode de reliure
Impression normale (Recto/
Verso)
Staple
Insérer onglet (facultatif)
Fonctions d'imprimante requises
Agrafeur
Un magasin qui peut accepter l'onglet.
Livret [B] Reliure magazine (Livret)
Si votre imprimante ne dispose pas d'un magasin compatible avec les onglets, vous pouvez suivre l'exercice sans réaliser de configuration pour l'insertion d'onglets.
Agrafeur de livret
Dossier
Pour confirmer les fonctions disponibles de votre imprimante, reportez-vous à la documentation de votre imprimante.
Préparation
Avant de commencer l'exercice, vous devez procéder comme suit :
1. Démarrez cette application.
Pour plus d'informations sur le démarrage de cette application, voir le
Guide de paramètrage
.
2. Préparez les fichiers d'exemple.
25
2 Essai de l'application avec des fichiers d'épreuve
Fichiers exemples utilisés dans l'exercice 2 :
•
Setup Guide.pdf
• Pour un livret au format A4 :
–
L_A4.tif
–
R_A4.tif
• Pour un livret au format Letter :
–
L_LT.tif
–
R_LT.tif
Emplacement des fichiers d'exemples :
•
Setup Guide.pdf
:
Chemin d'installation de cette application
\manuel\
• Fichiers
.tif
:
Chemin d'installation de cette application
\exemples\
Si vous avez sélectionné le chemin d'installation par défaut lors de l'installation de cette application, les fichiers d'exemples seront situés dans le dossier suivant :
• Système d'exploitation 32 bits :
C:\Program Files\RICOH\TotalFlow Prep\
• Système d'exploitation 64 bits :
C:\Program Files(X86)\RICOH\TotalFlow Prep\
Si vous avez mis à niveau depuis TotalFlow Prep Version 2.1.1 ou antérieure, la nouvelle version est installée dans le même dossier que la version précédente.
3. Vérifiez votre imprimante.
Vérifiez que vous avez enregistré l'imprimante que vous allez utiliser.
Voir
Enregistrement d'une imprimante, page 133 .
4. Préparez le papier d'impression.
Chargez le papier pour le livret dans le magasin d'entrée de l'imprimante. Le papier que vous devez installer est le suivant :
Taille du papier
Pour le livret [A]
A4 (210 × 297 mm) ou Letter
(8,5 × 11)
Nombre de feuilles (par livret) 16 feuilles de livret, 3 feuilles d'onglet (facultatif)
Pour le livret [B]
A4 (210 × 297 mm) ou Letter
(8,5 × 11)
8 feuilles de livret
Pour plus d'informations sur le chargement du papier dans le magasin d'entrée de votre imprimante, reportez-vous à la documentation de votre imprimante.
26
Exercice de procédure
Suivez les procédures ci-dessous pour vous entraîner.
Les procédures diffèrent pour le Livret [A] et le Livret [B]. Lisez les instructions pour le type de livret que vous utilisez.
Laissez tous les paramètres non identifiés dans cette procédure sur leurs valeurs par défaut.
Étape 1 : Créer un travail à partir du fichier d'exemple
Lors de cette étape, vous chargerez le fichier d'exemple (
Setup Guide.pdf
) et créerez un nouveau travail à partir de celui-ci.
2. Dans le dossier contenant les fichiers d'exemple, sélectionnez
Setup Guide
.
Pour plus d'informations sur la création de travaux, reportez-vous à
Préparation des travaux, page 45 .
Étape 2 : Configurer les chapitres (Créer un chapitre, éditer un chapitre)
Après avoir créé un travail, toutes les pages d'un document seront rassemblées dans un chapitre (numéro de chapitre : 1, nom de chapitre : Nouveau chapitre).
Dans une étape ultérieure, vous insérerez du papier à onglet pour chaque chapitre, ainsi à cette étape vous diviserez les pages en différents chapitres.
Configurez les chapitres selon le tableau suivant :
27
2 Essai de l'application avec des fichiers d'épreuve
3
4
Numéro de chapitre
1
2
Nom de chapitre
Préface
Chapitre 1
Chapitre 2
Chapitre 3
Page cible (première page du chapitre)
1
Première page de "1. Avant la configuration", page 11.
Première page de "2. Installation", page 15.
Première page de "3. Marche/Arrêt", page 25.
ag Crrééeerr uunn
2. Voir le chapitre numéro 2 :
Chapitre 1.
ag 11, et pour [[N
De la même manière, configurez des paramètres similaires pour les chapitres numéros 3 et 4 en utili-
28
Étape 3 : Changer le format de papier
4. Cliquez sur
Nouveau chapitre
à Préface.
tapez Préface.
d'une page de chapitre (Modifier un chapitre), page 58 .
Étape 3 : Changer le format de papier ap
2. Cliquez sur
29
2 Essai de l'application avec des fichiers d'épreuve
30 annd
Modification de la taille des pages , page 71
.
Étape 4 : Insérer du texte sur la page de couverture
Dans cette étape, vous insérerez le texte Exemple sur la page de couverture.
Étape 5 : Placer une image sur la page
giinna , la touche [[IInnsséérreerr TTeexxttee]].
2. Sélectionnez la page de couverture (Page 1).
4. Dans [[TTeexxttee ::]], tapez
Exemple.
5. Déplacez la souris au-dessus du cadre du texte, faites glisser ra inséré.
et ajustez la position où le texte se-
Pour plus d'informations sur [[IInnsseerrttiioonn d
.
Étape 5 : Placer une image sur la page
Lors de cette étape, vous placerez les fichiers d'image d'exemple (
L_A4.tif
,
R_A4.tif
,
L_LT.tif
,
R_LT.tif
) sur les bords des pages.
31
2 Essai de l'application avec des fichiers d'épreuve
giinna , la touche [[IInnsséérreerr uunnee iim
32
(0,86 inch), Y= 297 mm (11 inch).
4. Cliquez sur la touche [[SSéélleeccttiioonnnneerr]], puis sélectionnez le fichier d'exemple
L_A4.tif
ou
L_LT.
tif
.
Étape 6 : Supprimer une image placée sur la page de couverture
mm (8,5 inch), Y= 297 mm (11 inch).
9. Cliquez sur la touche [[SSéélleeccttiioonnnneerr]], puis sélectionnez le fichier exemple
R_A4.tif
ou
R_LT.tif
.
ag
.
Étape 6 : Supprimer une image placée sur la page de couverture
Supprimer une image placée sur les pages de couverture avant et arrière.
33
2 Essai de l'application avec des fichiers d'épreuve
giinna Mood
2. Sélectionnez la page de couverture avant (la première page uniquement).
3. Cliquez sur l'image insérée pour la sélectionner.
Ensuite, suivez la même procédure pour la page de couverture arrière (la dernière page uniquement) pour supprimer également l'image à cet endroit.
Étape 7 : Configurer l'imposition et le type de papier
Configurez l'imposition pour réaliser un livret. De même, configurez le papier utilisé pour le corps du document.
34 livret.
Étape 7 : Configurer l'imposition et le type de papier
En fonction du type de création de livret ([A] ou [B]), les paramètres d'imposition varient tel que détaillés ci-dessous.
• Pour Livret [A], effectuez les configurations suivantes :
35
2 Essai de l'application avec des fichiers d'épreuve
4. Configurez le papier d'impression pour les pages du corps du document.
36
Étape 8 : Ajouter des numéros de page
ayant du papier qui sera utilisé pour l'impression.
Pour l'imposition du livret [B] (magazine), il est également possible de définir des paramètres de marge progressive. Pour plus d'informations sur les paramètres de marge progressive, reportez-vous à
Imposition pour la création d'un livre relié (Magazine/Double magazine), page 85
.
Pour plus d'informations sur les paramètres d'imposition, reportez-vous à
.
Étape 8 : Ajouter des numéros de page
Lors de cette étape, vous configurerez des paramètres de sorte que les numéros de page (P1, P2, ...) soient imprimés.
panneau des paramètres.
37
2 Essai de l'application avec des fichiers d'épreuve
mp 3 dans [[PPaaggee ddee ddéém ag 1 dans
Sélectionnez , la case à cocher [[SSuuccccèèd
3, et 4.
Arriia Coouulleeuurr ::]].
6. Définissez la position d'impression des numéros de page.
ba 10 mm (0,39 inch).
38 ag
Ajout de pagination (numérotation des pages), page 97 .
Étape 9 : Définissez les paramètres pour ajouter du papier à onglets
Lors de cette étape, vous préciserez les paramètres pour insérer du papier à onglets.
Dans les cas suivants, passez cette étape et allez à
Étape 10 : Définir les Paramètres de finition, page
:
• Vous n'avez pas de papier à onglets.
• Vous créez le livret [B].
Étape 9 : Définissez les paramètres pour ajouter du papier à onglets
des paramètres.
velle présélection de papier à onglets pour le type de papier à onglets dont vous disposez.
39
2 Essai de l'application avec des fichiers d'épreuve
7. Pour le Chapitre 2, effacez la case [[RReep saisissez 1 dans [[N méérroo d
Les numéros d'onglet des chapitres 3 et 4 se poursuivront à partir des chapitres précédents.
40
Étape 10 : Définir les Paramètres de finition
Vous pouvez également imprimer sur le papier à onglets. Pour plus d'informations sur l'impression sur le papier à onglets, voir
Insertion de papier à onglet, page 100 .
prreessssiioonn ssuurr oonng
Définir les paramètres du texte et des images à imprimer sur les onglets, page 103
.
Étape 10 : Définir les Paramètres de finition
Paramétrer la finition de documents afin de relier le document comme un livret.
paramètres.
Pour plus d'informations sur les paramètres de [[FFiinniittiioonn]] pour la reliure voir
.
41
2 Essai de l'application avec des fichiers d'épreuve
Étape 11 : Visualiser un aperçu de la sortie et imprimer le document
Lors de cette étape vous visualiserez un aperçu de la sortie afin de vérifier que les paramètres suivants ont été correctement appliqués, puis vous imprimerez le document :
• [[FFiinniittiioonn]]
2. Utilisez les touches pour tourner les pages et vérifiez l'aperçu de sortie de la sortie finale.
42
Étape 12 : Enregistrer la tâche
3. Veillez à ce que l'imprimante que vous souhaitez utiliser soit affichée.
6. Cliquez sur m.. d
Paramètres de sortie, page 108
.
Étape 12 : Enregistrer la tâche
Enregistrez la tâche au format RJF. Vous pouvez modifier ou imprimer ultérieurement les tâches enregistrées.
43
2 Essai de l'application avec des fichiers d'épreuve
3. Saisissez Manuel d'installation dans la zone de texte [[N m d
44
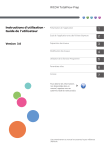
Enlace público actualizado
El enlace público a tu chat ha sido actualizado.