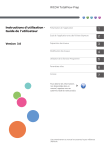•Application
•Exercice 1 : Introduction aux fonctions
•Exercice 2 : Réalisation d'un livret
Ce chapitre explique comment utiliser cette application à l'aide d'un fichier exemple.
Dans ce chapitre, les fichiers exemples sont utilisés comme des exemples pratiques afin que vous puissiez mieux comprendre les fonctions et opérations de cette application.
Il existe deux exemples pratiques :
•
Exercice 1 : Introduction aux fonctions, page 17
Cette pratique vous permet d'essayer diverses fonctions de cette application à l'aide d'un fichier exemple.
•
Exercice 2 : Réalisation d'un livret, page 24
Cette pratique vous permet d'essayer de réaliser un livret à l'aide des fichiers PDF du Guide de paramétrage fourni avec cette application.
Comment lire les instructions de fonctionnement dans ces pratiques
Suivez les procédures de ce chapitre lors de la mise en pratique de cette application. Une fois que vous
2
À l'aide des fichiers exemples suivants (PDF, TIFF, JPEG), vous pouvez essayer plusieurs fonctions principales de cette application.
17
2 Essai de l'application avec des fichiers d'épreuve
2
– [[PPiivvootteerr]]
Préparation
Avant de commencer l'exercice, vous devez procéder comme suit :
1. Démarrez cette application.
Pour plus d'informations sur le démarrage de cette application, voir le
Guide de paramètrage
.
2. Préparez les fichiers d'exemple.
Fichiers exemples utilisés dans l'exercice 1 :
•
1_2_A.pdf
•
3_5_4.tif
•
6.jpg
Emplacement des fichiers d'exemple:
Chemin d'installation de cette application
\exemples\
Si vous avez sélectionné le chemin d'installation par défaut lors de l'installation de cette application, les fichiers d'exemples seront situés dans le dossier suivant :
• Système d'exploitation 32 bits :
C:\Program Files\RICOH\TotalFlow Prep\
• Système d'exploitation 64 bits :
C:\Program Files(X86)\RICOH\TotalFlow Prep\
Si vous avez mis à niveau depuis TotalFlow Prep Version 2.1.1 ou antérieure, la nouvelle version est installée dans le même dossier que la version précédente.
Exercice de procédure
Utilisez la procédure qui suit pour vous exercer à utiliser les fonctions de cette application sur des fichiers d'exemples.
Laissez tous les paramètres non identifiés dans cette procédure sur leurs valeurs par défaut.
Étape 1 : Créer un travail à partir du fichier d'exemple
Lors de cette étape, vous chargerez les fichiers d'exemples (
1_2_A.pdf
,
3_5_4.tif
) et créerez un nouveau travail.
18
Étape 2 : Insérer un autre document
1_2_A et
3_5_4
.
Pour plus d'informations sur la création de travaux, reportez-vous à
Préparation des travaux, page 45 .
Étape 2 : Insérer un autre document
Dans cette étape, vous allez insérer un autre fichier d'exemple (
6.jpg
) dans le travail que vous avez créé. Cela ajoutera le nouveau fichier comme page supplémentaire à la fin du document.
2
ag , la touche [[IInnsséérreerr uunn deessttiinna Ap
19
2 Essai de l'application avec des fichiers d'épreuve
giinna
6
.
2
Pour plus d'informations sur l'insertion de documents, reportez-vous à
Insertion d'autres documents, page
56
.
Étape 3 : Supprimer une page inutile
Il y a une page non numérique, A. À cette étape, vous l'effacerez.
20 ag pp
2. Dans la vue en vignette, sélectionnez la page affichée comme "A".
Pour plus d'informations sur la suppression de pages, reportez-vous à
Déplacement/copie/suppression de pages, page 54
.
Étape 4 : Réorganiser l'ordre des pages (déplacement d'une page)
L'ordre des pages 4 et 5 est inversé. Lors de cette étape, vous allez déplacer ces pages à l'aide d'une opération de glisser-déposer et les remettre dans le bon ordre, de 1 à 6.
Étape 5 : Redresser une page de travers
vignette.
2. Faites glisser la page derrière la page affichée comme "3", puis déposez-la ici.
Pour plus d'informations sur le déplacement des pages, reportez-vous à
Déplacement/copie/ suppression de pages, page 54
.
Étape 5 : Redresser une page de travers
La page 4 est de travers. Dans cette étape, vous allez la redresser.
2
2. Sélectionnez la page 4.
3. Cliquez sur
21
2 Essai de l'application avec des fichiers d'épreuve
Des lignes de référence apparaissent sur la page.
5. Faites glisser le point ( ) sur une ligne de référence pour redresser les pages de travers.
2
Pour plus d'informations sur le redressement des pages décalées, voir
Redressement des pages en biais, page 65
.
Étape 6 : Supprimer le bruit (points ou marques indésirables)
Il y a du bruit (des points ou des marques indésirables) sur les pages 3 et 5. Lors de cette étape, vous allez supprimer le bruit de ces pages en une fois.
2. Cliquez sur
22
Pour plus d'informations sur la suppression des bruits, reportez-vous à
Suppression du bruit des documents, page 67 .
Étape 7 : Sélectionner et déplacer une zone d'une page
Le numéro de page sur la page 3 est à un endroit différent des numéros de page des autres pages. Dans cette étape, vous allez déplacer le numéro de page au centre de la page, où il se trouve sur les autres pages.
Étape 8 : Pivoter une page
2. Cliquez sur
3. Positionnez la zone de sélection de sorte qu'elle entoure le numéro de page "3".
Le fait de faire glisser un point ( ) sur la zone de selection, vous permet de modifier la taille.
Pour plus d'informations sur le déplacement d'une zone sélectionnée d'une page, voir
Déplacer une zone sélectionnée, page 70
.
Étape 8 : Pivoter une page
L'orientation de la page 5 est différente de l'orientation des autres pages. Dans cette étape, vous allez faire pivoter la page de sorte que son orientation soit la même que les autres.
2
23