HP Color Laserjet 4500 Manuel du propriétaire
PDF
Scarica
Documento
8550MFP Guide d’utilisation du module de copie Copyright© 2000 Hewlett-Packard Company Français HP Color LaserJet 8550MFP Guide d’utilisation du module de copie ____________________ Copyright Garantie Marques de commerce © Copyright Hewlett-Packard Company 2000 Les informations contenues dans ce document sont sujettes à changement sans préavis. Adobe®, Acrobat® et PostScript™ sont des marques commerciales de Adobe Systems Incorporated pouvant être déposées dans certaines juridictions. Tous droits réservés. Toute reproduction, adaptation ou traduction de cette documentation sans autorisation écrite préalable est interdite, sauf dans les cas permis par les lois sur les droits d’auteur ou par le présent document. La license octroyée à l’utilisateur d’un HP LaserJet 8550MFP autorise celui-ci à : a) imprimer sur papier des exemplaires de ce Guide d’utilisation du module de copie HP LaserJet 8550MFP aux fins d’emploi PERSONNEL, INTERNE ou au sein de L’ENTREPRISE, sous réserve de ne pas vendre, revendre ou autrement distribuer ces exemplaires ; et b) placer une copie électronique de ce Guide d’utilisation du module de copie HP LaserJet sur un serveur de réseau sous réserve que l’accès à ladite copie soit limité à l’emploi PERSONNEL ou INTERNE des utilisateurs du HP LaserJet 8550MFP. Numéro de référence pour commande C7836-60101 Première édition, avril 2000 Hewlett-Packard Company 11311 Chinden Boulevard Boise, Idaho 83714 Etats-Unis Hewlett-Packard n’offre de garantie d’aucune sorte au sujet de ces informations. HEWLETT-PACKARD EXCLUT SPECIFIQUEMENT TOUTE GARANTIE IMPLICITE DE COMMERCIALISATION ET D’ADAPTATION A UN USAGE PARTICULIER. Hewlett-Packard ne peut être tenu responsable des dommages directs, indirects, accessoires, consécutifs ou autres, présumés être liés à la livraison ou l’utilisation de ces informations. CompuServe™ est une marque commerciale américaine de CompuServe, Inc. ENERGY STAR® est une marque de service, déposée aux Etats-Unis, de United States Environmental Protection Agency (Agence américaine de protection de l’environnement). Microsoft ®, Windows®, MS Windows®, Windows NT ® et MS-DOS ® sont des marques déposées aux Etats-Unis de Microsoft Corporation. PANTONE ®* est la marque commerciale de Pantone, Inc. désignant une norme de vérification de la couleur. TrueType™ est une marque commerciale américaine de Apple Computer, Inc. UNIX ® est une marque commerciale déposée aux Etats-Unis et dans d’autres pays et dont la licence d’utilisation est octroyée exclusivement par X/Open Company Limited. Tous les autres produits cités dans le présent document peuvent être des marques commerciales de leurs propriétaires respectifs. Comment utiliser ce guide d’utilisation en ligne Ce guide se présente sous la forme d’un fichier en ligne au format de document portable (PDF) d’Adobe® Acrobat®. Cette section vous permettra de vous familiariser avec l’utilisation de documents PDF dans Acrobat Reader version 4.0. Pour des instructions détaillées, consultez la documentation fournie avec ce programme. Fonctions d’Acrobat Reader 4.0 Trouver des rubriques dans le guide d’utilisation en ligne Il y a deux manières principales pour parvenir aux informations désirées : ! cliquez sur la rubrique en question dans la partie Signets de l’écran ; ! cliquez sur Contenu ou Index dans la partie Signets de l’écran, puis sur la rubrique qui vous intéresse dans la liste qui s’affiche sur la page. Trouver des mots Utilisez la commande Rechercher pour trouver une partie d’un mot, un mot complet ou une série de mots dans le document. Cliquez sur le bouton Rechercher ou choisissez l’option Rechercher dans le menu Edition. FR Comment utiliser ce guide d’utilisation en ligne 5 Agrandir la page affichée Acrobat Reader offre plusieurs options d’agrandissement pour déterminer la taille de la page affichée : ! l’outil zoom avant ! le bouton d’agrandissement dans la barre d’état ! les boutons de la barre d’outils Une fois que vous avez effectué un zoom avant, vous pouvez sélectionner la main ou les barres de défilement pour parcourir la page. Pour augmenter la taille de la page : Sélectionnez l’outil de zoom avant et cliquez sur la page du document pour doubler sa taille actuelle. Pour réduire la taille de la page : Sélectionnez l’outil de zoom avant tout en maintenant la touche Ctrl (Windows et UNIX) ou Option (Macintosh) enfoncée, et cliquez sur le centre de la zone dont vous désirez réduire la taille. Cliquez sur le bouton d’agrandissement pour sélectionner la taille d’affichage de la page. Vous pouvez choisir parmi les niveaux d’agrandissement et les tailles d’affichage. Taille réelle met la page à l’échelle afin qu’elle s’affiche entièrement dans la fenêtre principale. Taille écran remplit la fenêtre avec le contenu de la page uniquement. Pleine largeur met la page à l’échelle pour qu’elle occupe toute la largeur de la fenêtre principale. 6 FR Feuilleter un document Les options suivantes permettent de feuilleter un document. Pour passer à la page suivante : cliquez sur le bouton Page suivante dans la barre d’outils ou la barre d’état, ou appuyez sur la touche Haut ou Bas du clavier. Pour revenir à la page précédente : cliquez sur le bouton Page précédente de la barre d’outils, ou appuyez sur la touche Flèche gauche ou Flèche haut. Pour passer à la première page : cliquez sur le bouton Première page de la barre d’outils. Pour passer à la dernière page : cliquez sur le bouton Dernière page de la barre d’outils. Pour passer à une page numérotée : cliquez sur la case de numéro de page, située dans la barre d’état en bas de la fenêtre principale, tapez le numéro de la page désirée et cliquez sur OK. Parcourir le document à l’aide des vues miniatures Une vue miniature correspond à une représentation réduite de chaque page d’un document. Cliquez sur une page dans la partie Vues miniatures de la fenêtre pour passer directement à cette page. Imprimer le document Pour imprimer quelques pages : dans le menu Fichier, choisissez Imprimer. Sélectionnez ensuite Pages. Dans les champs de et à, tapez la plage des pages que vous désirez imprimer. Puis cliquez sur OK. Pour imprimer le document intégral : dans le menu Fichier, choisissez Imprimer. Sélectionnez All n pages (Les n pages, n correspondant au nombre total de pages du document), puis cliquez sur OK. Remarque FR Allez à http://www.adobe.com/ pour obtenir des versions plus récentes ou en d’autres langues du programme Adobe Acrobat Reader. Comment utiliser ce guide d’utilisation en ligne 7 Pour des informations complémentaires. . . Plusieurs ouvrages de référence sont disponibles avec le système. Si vous désirez obtenir des exemplaires supplémentaires des guides listés ci-dessous, contactez HP Direct au (800) 538-8787 (Etats-Unis) ou votre revendeur agréé HP. Des renseignements complémentaires sont également fournis à http://www.hp.com. Installation du système (module de copie et imprimante) Guide de démarrage du système Instructions pas-à-pas sur l’installation et la configuration du système. Guide de démarrage de l’imprimante Conseils élémentaires sur l’installation et la configuration de l’imprimante. 8 FR Utilisation du système Guide de référence rapide du système Conseils et informations concises dans un livret à conserver à proximité du système. Adressez-vous à votre administrateur de réseau pour obtenir l’exemplaire fourni avec l’équipement. Guide de référence rapide de l’imprimante Conseils et informations concises dans un livret à conserver à proximité de l’imprimante. Adressez-vous à votre administrateur de réseau pour obtenir l’exemplaire fourni avec l’équipement. Guide d’utilisation en ligne du module de copie Informations détaillées sur l’utilisation et le dépannage du module de copie. Guide d’utilisation en ligne de l’imprimante Informations détaillées sur l’utilisation et le dépannage de l’imprimante. Addenda sur la manipulation du papier Informations détaillées sur l’utilisation du bac d’alimentation latéral de 1 000 feuilles, offert en option (bac 4). FR Pour des informations complémentaires. . . 9 Soutien technique et assistance clientèle HP Services en ligne Les services suivants permettent d’accéder, 24 heures sur 24, à ces informations : World Wide Web Il est possible d’obtenir des pilotes d’imprimantes, des logiciels d’imprimantes HP mis à jour ainsi que des informations sur les produits et le soutien technique aux URL suivantes : aux Etats-Unis http://www.hp.com/go/support Vous pouvez obtenir des pilotes d’imprimantes aux sites suivants : en Chine ftp://www.hp.com.cn/go/support au Japon ftp://www.jpn.hp.com/go/support en Corée http://www.hp.co.kr/go/support à Taïwan http://www.hp.com.tw/go/support ou sur le site Web local dédié aux pilotes http://www.dds.com.tw Pour obtenir des utilitaires et des informations électroniques aux Etats-Unis Du lundi au vendredi : 6 h à 22 h (fuseau horaire des Rocheuses) Samedi : 9 h à 16 h (fuseau horaire des Rocheuses) Téléphone : (805) 257-5565 Fax : (805) 257-6995 Site Web de HP : http://www.hp.com/ Courrier : Hewlett-Packard Co. P.O. Box 907 Santa Clarita, CA 91380-9007 Etats-Unis Au Canada : Téléphone : (905) 206-4663 10 FR En Europe : Distribution HP Europe Les langues dans lesquelles les services sont assurés sont indiquées en regard des numéros de téléphone. Les heures d’ouverture sont de 7h30 (temps universel) ou 8h30 (fuseau horaire d’Europe centrale) à 17 h (temps universel) ou 18 h (fuseau horaire d’Europe centrale). Assistance en anglais Assistance en français Assistance en allemand Assistance en italien Assistance en espagnol Assistance en portugais Hors du Au Royaume-Uni Royaume-Uni 01429 865511 +44 1429 865511 +44 1429 863343 +44 1429 863353 +44 1429 520013 +44 1429 520012 +44 1429 890466 Dans la région Asie Pacifique : Australie Corée Hong Kong Inde Indonésie Japon Malaisie Nouvelle-Zélande Philippines République populaire de Chine (Beijing) Singapour Taïwan Thaïlande FR +61 3 9272 8000 +82 2 3270 0805 +65 740-4477 +91 (011) 682 6035 +65 740-4477 +81 3 53461891 +65 740-4477 0800-445-543 (numéro vert) ou (09) 356 6640 +65 740-4477 +86 10 65053888 +65 740-4477 +886 (02) 717 0055 +66 (02) 661-3900 poste 3224 Soutien technique et assistance clientèle HP 11 En Amérique Latine : Argentine Buenos Aires : de 8h30 à 21h30 787-8080 Brésil São Paulo : de 8 h à 21 h 011-829-6612 Chili de 8h30 à18h30 800-360999 Colombie * Assistance technique offerte par les revendeurs locaux Mexique « HP Contigo » de 8 h à 18 h 01-800-4726684 01-800-4720684 Venezuela Caracas: de 8 h à 18 h Remarque 207-8488 800-47-888 Pour les autres pays d’Amérique Latine, l’assistance technique est offerte par les revendeurs locaux. Commande d’accessoires ou de fournitures auprès de HP Direct : Composez le (800) 538-8787 (Etats-Unis) ou le (800) 387-3154 (Canada). Commande de pièces d’origine HP auprès de HP Direct : Aux Etats-Unis, composez le (800) 227-8164 12 FR Options d’assistance clientèle à travers le monde Assistance clientèle et réparation des produits HP aux Etats-Unis et au Canada Remarque Si votre système HP Color LaserJet 8550MFP est accompagné d’un contrat de maintenance offert par le revendeur, veuillez contacter celui-ci lorsque vous avez besoin d’une assistance technique, d’une réparation ou pour toute question sur les provisions de la garantie. Composez le (208) 323-2551 du lundi au vendredi, entre 6 h et 18 h (fuseau horaire des Rocheuses). Cet appel est gratuit pendant toute la période de garantie. Toutefois, les frais normaux d’appel interurbain vous seront facturés. Lors de votre appel, soyez à proximité de votre système et ayez le numéro de série sous la main. Si vous savez que votre imprimante a besoin d’être réparée, composez le (800) 243-9816 pour connaître le prestataire de services agréé HP le plus proche. Une assistance téléphonique post-garantie vous est offerte pour répondre à toutes vos questions sur nos produits. Composez le (900) 555-1500 (2,50 $* par minute, Etats-Unis uniquement) ou le (800) 999-1148 (25 $* par appel, Visa ou MasterCard, Etats-Unis et Canada), du lundi au vendredi, de 7 h à 18 h (fuseau horaire des Rocheuses). La facturation ne commence que lorsque vous entrez en contact avec un technicien d’assistance. *Prix sujets à modification. FR Options d’assistance clientèle à travers le monde 13 Langues et pays des centres d’assistance clientèle HP européens Remarque Si vous avez acheté votre système HP Color LaserJet 8550MFP accompagné d’un contrat de maintenance, veuillez contacter votre revendeur pour en savoir plus sur les provisions de la garantie et l’assistance technique. Ouvert du lundi au vendredi, de 8h30 à 18 h (fuseau horaire d’Europe centrale). HP offre un service gratuit d’assistance téléphonique pendant la période de garantie. Lorsque vous composez l’un des numéros listés ci-dessous, vous êtes connecté à une équipe de techniciens prêts à vous aider. Si vous avez besoin d’assistance après la date d’expiration de votre garantie, vous pouvez l’obtenir, moyennant une redevance, en composant le même numéro. Cette redevance est facturée à chaque incident. Lors de l’appel, ayez les informations suivantes sous la main : nom et numéro de série du produit, date d’achat et description du problème. Allemand Anglais Danois Espagnol Finnois Français Italien Néerlandais Norvégien Portugais Suédois 14 Allemagne : (49) (180) 525-8143 Autriche : (43) (1) 7114-201080 Irlande : (353) (1) 662-5525 Royaume-Uni : (44) (171) 512-5202 International : (44) (171) 512-5202 Danemark : (45) 3929-4099 Espagne : (34) (90) 232-1123 Finlande : 358 (0) 203-47288 France : (33) (01) 43-62-3434 Belgique : (32) (2) 626-8807 Suisse : (41) (84) 880-1111 Italie : (39) (2) 264-10350 Belgique : (32) (2) 626-8806 Pays-Bas : (31) (20) 606-8751 Norvège : (47) 2211-6299 Portugal : (351) (1) 317-6333 Suède : (46) (8) 619-2170 FR Numéros des services d’assistance locale Argentine Australie Brésil Canada Chili Chine Corée (Séoul) Corée (sauf Séoul) Fédération de Russie Grèce Hong Kong Hongrie Inde Indonésie Japon Malaisie Mexique (Mexico) Mexique (sauf Mexico) Nouvelle-Zélande Philippines Pologne Portugal République Tchèque Singapour Suisse Taïwan Thaïland Turquie Vietnam FR (541)778-8386 (61) (0) 3 8877 8000 011-829-6612 (905) 206-4663 800-360999 (86) (10) 65053888-5959 (82) (0) 2 3270 0700 080 999 0700 7 (95) 7973520 (30) (1) 689-6411 800 96 7729 (36) (1) 382-1111 (91) (0) 11 682 6035 (62) (0) 21 350 3408 (81) (3) 3335 8333 (60) (0) 3 295 2566 01 800 4726684 01 800-90529 (64) (0) 9 356 6640 (63) (0) 2 867 3551 (48) (22) 519 0600 351 (0) 1 3176333 (420) (2) 613 07310 +65 272 5300 41(0) 848 8011 11 886 (0) 2 717 0055 +66 (0) 2 661 4000 (90) (212) 224-5925 84 (0) 8 823 4530 Options d’assistance clientèle à travers le monde 15 16 FR Contenu Comment utiliser ce guide d’utilisation en ligne . . . . . . . . . . . . . . . . 5 Fonctions d’Acrobat Reader 4.0 . . . . . . . . . . . . . . . . . . . . . . . . . 5 Pour des informations complémentaires. . . . . . . . . . . . . . . . . . . . . . 8 Installation du système (module de copie et imprimante). . . . . . 8 Utilisation du système . . . . . . . . . . . . . . . . . . . . . . . . . . . . . . . . . 9 Soutien technique et assistance clientèle HP . . . . . . . . . . . . . . . . . 10 Services en ligne. . . . . . . . . . . . . . . . . . . . . . . . . . . . . . . . . . . . 10 World Wide Web . . . . . . . . . . . . . . . . . . . . . . . . . . . . . . . . . . . . 10 Pour obtenir des utilitaires et des informations électroniques aux Etats-Unis . . . . . . . . . . . . . . . . . . . . . . . . . 10 Options d’assistance clientèle à travers le monde . . . . . . . . . . . . . 13 Assistance clientèle et réparation des produits HP aux Etats-Unis et au Canada. . . . . . . . . . . . . . . . . . . . . . . . . 13 Langues et pays des centres d’assistance clientèle HP européens . . . . . . . . . . . . . . . . . . . . . . . . . . . . . . . . . . . . 14 Numéros des services d’assistance locale . . . . . . . . . . . . . . . . 15 1 Introduction Fonctions du module de copie . . . . . . . . . . . . . . . . . . . . . . . . . . . . Eléments du module de copie . . . . . . . . . . . . . . . . . . . . . . . . . . . . . Principaux éléments du module de copie . . . . . . . . . . . . . . . . . Accessoires en option. . . . . . . . . . . . . . . . . . . . . . . . . . . . . . . . Fonctions du panneau de commande du module de copie. . . . . . . Interprétation des voyants d’état. . . . . . . . . . . . . . . . . . . . . . . . Fonction de la touche Aide . . . . . . . . . . . . . . . . . . . . . . . . . . . . Ecran du pannau tactile. . . . . . . . . . . . . . . . . . . . . . . . . . . . . . . . . . Réglage de la luminosité de l’écran tactile . . . . . . . . . . . . . . . . Ecran Fonctions de base . . . . . . . . . . . . . . . . . . . . . . . . . . . . . Ecran Fonctions spéciales . . . . . . . . . . . . . . . . . . . . . . . . . . . . Saisie des caractères sur l’écran tactile . . . . . . . . . . . . . . . . . . Limitations légales de la copie couleur . . . . . . . . . . . . . . . . . . . . . . 24 26 26 27 28 34 36 38 39 40 43 46 50 2 Fonctions de base du module de copie Mise sous tension du module de copie . . . . . . . . . . . . . . . . . . . . . . Mise hors tension du module de copie . . . . . . . . . . . . . . . . . . . . . . Fonctions supplémentaires . . . . . . . . . . . . . . . . . . . . . . . . . . . . . . . Fonctions d’économie d’énergie . . . . . . . . . . . . . . . . . . . . . . . . Fonctions automatiques . . . . . . . . . . . . . . . . . . . . . . . . . . . . . . FR 52 54 55 55 55 Contenu 17 3 Tâches de copie courantes Sélection des supports . . . . . . . . . . . . . . . . . . . . . . . . . . . . . . . . . . 58 Spécifications des supports . . . . . . . . . . . . . . . . . . . . . . . . . . . 59 Chargement des supports . . . . . . . . . . . . . . . . . . . . . . . . . . . . . . . . 62 Chargement dans les bacs d’alimentation du système. . . . . . . 62 Sélection du format du support de copie. . . . . . . . . . . . . . . . . . . . . 67 Sélection automatique du format papier . . . . . . . . . . . . . . . . . . 67 Sélection du format du support de copie dans le bac 1 . . . . . . 70 Sélection des formats d’enveloppes dans le bac 1 (plateau d’alimentation) . . . . . . . . . . . . . . . . . . . . . . . . . . . . . 72 Sélection du format du support depuis le bac 1 pour des copies recto-verso . . . . . . . . . . . . . . . . . . . . . . . . . . . . . 73 Sélection manuelle du papier . . . . . . . . . . . . . . . . . . . . . . . . . . 75 Procédure de copie . . . . . . . . . . . . . . . . . . . . . . . . . . . . . . . . . . . . . 76 Opérations de copie de base . . . . . . . . . . . . . . . . . . . . . . . . . . 76 Placement de l’original sur la vitre . . . . . . . . . . . . . . . . . . . . . . 78 Placement de l’original dans le BAA optionnel . . . . . . . . . . . . . 79 Réglage de l’exposition de copie. . . . . . . . . . . . . . . . . . . . . . . . . . . 81 Réglage manuel de l’exposition . . . . . . . . . . . . . . . . . . . . . . . . 81 Sélection automatique du réglage d’exposition . . . . . . . . . . . . 81 Agrandissement ou réduction des originaux . . . . . . . . . . . . . . . . . . 82 Taux de reproduction prédéfinis . . . . . . . . . . . . . . . . . . . . . . . . 83 Réglage automatique du taux de reproduction . . . . . . . . . . . . . 84 Réglage manuel du taux de reproduction . . . . . . . . . . . . . . . . . 87 Réduction de l’image entière . . . . . . . . . . . . . . . . . . . . . . . . . . 88 Calcul du taux . . . . . . . . . . . . . . . . . . . . . . . . . . . . . . . . . . . . . . 90 Mode Taux de reproduction . . . . . . . . . . . . . . . . . . . . . . . . . . . 91 Mode Taux XY . . . . . . . . . . . . . . . . . . . . . . . . . . . . . . . . . . . . . 94 Mode Multi-cadres . . . . . . . . . . . . . . . . . . . . . . . . . . . . . . . . . . 98 Sélection du type d’original . . . . . . . . . . . . . . . . . . . . . . . . . . . . . . 106 Copies recto-verso . . . . . . . . . . . . . . . . . . . . . . . . . . . . . . . . . . . . 110 Mode RECTO RECTO-VERSO . . . . . . . . . . . . . . . . . . . . . 112 Mode RECTO-VERSO RECTO-VERSO . . . . . . . . . . . . . . 115 Mode RECTO-VERSO RECTO . . . . . . . . . . . . . . . . . . . . . 117 Copies d’un livre ou magazine . . . . . . . . . . . . . . . . . . . . . . . . 119 Autres fonctions de copie de base . . . . . . . . . . . . . . . . . . . . . . . . 122 Mode Interruption . . . . . . . . . . . . . . . . . . . . . . . . . . . . . . . . . . 122 Saisie du numéro de service (identification) et du mot de passe . . . . . . . . . . . . . . . . . . . . . . . . . . . . . . . 125 Sélection automatique du mode N/B ou Couleur (ACS) . . . . . 127 Copies en noir et blanc d’originaux contenant des couleurs. . 127 Confirmation, annulation ou modification des réglages de mode . 128 Annulation ou modification des réglages de mode . . . . . . . . . 130 18 Contenu FR 4 Réglages spéciaux de l’image Séparation des pages . . . . . . . . . . . . . . . . . . . . . . . . . . . . . . . . . . Pour copier des pages opposées . . . . . . . . . . . . . . . . . . . . . . Décalage des images . . . . . . . . . . . . . . . . . . . . . . . . . . . . . . . . . . Centrage et décalage vers le bord ou le coin des images . . . Décalage des images vers une position désignée sur le support de copie . . . . . . . . . . . . . . . . . . . . . . . . . . . . Décalage des images pour créer des marges . . . . . . . . . . . . Effacement des cadres . . . . . . . . . . . . . . . . . . . . . . . . . . . . . . . . . Effacement des ombres ou des bordures sombres sur les copies . . . . . . . . . . . . . . . . . . . . . . . . . . . . Effacement des ombres sur les bords des copies . . . . . . . . . Effacement de la ligne médiane ou de la bordure sombre sur les copies de documents reliés . . . . . . . . . . . . . . . . . . . Effacement des perforations sur les copies . . . . . . . . . . . . . . Combinaison d’images (mise en page) . . . . . . . . . . . . . . . . . . . . . Segmentation . . . . . . . . . . . . . . . . . . . . . . . . . . . . . . . . . . . . . . . . Copie d’originaux sur supports spéciaux. . . . . . . . . . . . . . . . . . . . 132 133 134 134 136 139 142 142 145 147 150 153 158 163 5 Manipulation des images Cadrage. . . . . . . . . . . . . . . . . . . . . . . . . . . . . . . . . . . . . . . . . . . . . Désignation de surfaces d’image à copier . . . . . . . . . . . . . . . Modification d’une surface d’image prédéfinie . . . . . . . . . . . . Suppression des surfaces d’image désignées . . . . . . . . . . . . Masquage . . . . . . . . . . . . . . . . . . . . . . . . . . . . . . . . . . . . . . . . . . . Désignation des surfaces d’image à exclure . . . . . . . . . . . . . Modification d’une surface d’image prédéfinie . . . . . . . . . . . . Suppression des surfaces d’image désignées . . . . . . . . . . . . Négatif/positif (NEGA/POSI) . . . . . . . . . . . . . . . . . . . . . . . . . . . . . Réalisation d’images négatives à partir d’originaux positifs . . Répétition d’image. . . . . . . . . . . . . . . . . . . . . . . . . . . . . . . . . . . . . Réalisation de copies avec des images répétées. . . . . . . . . . Création d’images miroir . . . . . . . . . . . . . . . . . . . . . . . . . . . . . . . . Réalisation de copies d’images miroir . . . . . . . . . . . . . . . . . . Inclinaison d’images . . . . . . . . . . . . . . . . . . . . . . . . . . . . . . . . . . . Copie d’images en position inclinée . . . . . . . . . . . . . . . . . . . . Affinage du contraste . . . . . . . . . . . . . . . . . . . . . . . . . . . . . . . . . . Maximum . . . . . . . . . . . . . . . . . . . . . . . . . . . . . . . . . . . . . . . . Minimum . . . . . . . . . . . . . . . . . . . . . . . . . . . . . . . . . . . . . . . . . Modification de la netteté des copies . . . . . . . . . . . . . . . . . . . FR 166 167 169 170 171 172 174 175 176 177 178 179 181 182 184 185 187 187 187 188 Contenu 19 6 Equilibre des couleurs et création de couleurs Réglages des couleurs . . . . . . . . . . . . . . . . . . . . . . . . . . . . . . . . . Equilibre des couleurs. . . . . . . . . . . . . . . . . . . . . . . . . . . . . . . Densité des couleurs . . . . . . . . . . . . . . . . . . . . . . . . . . . . . . . Enregistrement des paramètres de couleur . . . . . . . . . . . . . . Réglage couleur . . . . . . . . . . . . . . . . . . . . . . . . . . . . . . . . . . . . . . Réalisation de copies monochromes . . . . . . . . . . . . . . . . . . . Réglage de la couleur de fond . . . . . . . . . . . . . . . . . . . . . . . . . . . Ajustement de la couleur de fond . . . . . . . . . . . . . . . . . . . . . . Suppression du verso . . . . . . . . . . . . . . . . . . . . . . . . . . . . . . . . . . 190 190 192 194 201 204 205 206 208 7 Enregistrement des réglages de copie Mémoire de travaux. . . . . . . . . . . . . . . . . . . . . . . . . . . . . . . . . . . . Utilisation de la Mémoire de travaux. . . . . . . . . . . . . . . . . . . . Enregistrement des réglages de copie . . . . . . . . . . . . . . . . . . Rappel des réglages de copie . . . . . . . . . . . . . . . . . . . . . . . . Effacement de réglages de copie enregistrés. . . . . . . . . . . . . Fonction de rappel. . . . . . . . . . . . . . . . . . . . . . . . . . . . . . . . . . . . . Rappel de réglages de copie . . . . . . . . . . . . . . . . . . . . . . . . . 212 212 212 217 218 220 221 8 Fonctions d’administration Fonctions d’administration. . . . . . . . . . . . . . . . . . . . . . . . . . . . . . . Utilisation des fonctions d’administration . . . . . . . . . . . . . . . . Réglages des fonctions d’administration . . . . . . . . . . . . . . . . Réglages communs. . . . . . . . . . . . . . . . . . . . . . . . . . . . . . . . . . . . Signaux sonores . . . . . . . . . . . . . . . . . . . . . . . . . . . . . . . . . . . Sélection automatique de compartiment papier . . . . . . . . . . . Priorité réglage densité auto du texte noir . . . . . . . . . . . . . . . Priorité texte/photo en mode Noir . . . . . . . . . . . . . . . . . . . . . . Réglage de l’économie d’énergie . . . . . . . . . . . . . . . . . . . . . . Saisie en pouces. . . . . . . . . . . . . . . . . . . . . . . . . . . . . . . . . . . Réglages réceptacle copie . . . . . . . . . . . . . . . . . . . . . . . . . . . Bac à papier épais . . . . . . . . . . . . . . . . . . . . . . . . . . . . . . . . . Mot de passe système . . . . . . . . . . . . . . . . . . . . . . . . . . . . . . Réglages de gestion des numéros de service . . . . . . . . . . . . Initialiser réglages personnalisés communs . . . . . . . . . . . . . . Réglages copie personnalisés . . . . . . . . . . . . . . . . . . . . . . . . . . . Touches personnalisées . . . . . . . . . . . . . . . . . . . . . . . . . . . . Modification des réglages du mode standard . . . . . . . . . . . . . Réglages horloge/délais . . . . . . . . . . . . . . . . . . . . . . . . . . . . . . . . Délai de retour au mode standard . . . . . . . . . . . . . . . . . . . . . Délai mode économie énergie . . . . . . . . . . . . . . . . . . . . . . . . Mode Faible consommation . . . . . . . . . . . . . . . . . . . . . . . . . . Délai d’arrêt automatique . . . . . . . . . . . . . . . . . . . . . . . . . . . . 20 Contenu 224 225 227 232 232 234 236 238 240 242 244 246 248 251 261 262 262 264 269 269 271 272 273 FR Réglages/nettoyage . . . . . . . . . . . . . . . . . . . . . . . . . . . . . . . . . . . Réglage fin taux reproduction . . . . . . . . . . . . . . . . . . . . . . . . . Réétalonnage de densité . . . . . . . . . . . . . . . . . . . . . . . . . . . . Réglage auto demi-teintes . . . . . . . . . . . . . . . . . . . . . . . . . . . Nettoyage du chargeur . . . . . . . . . . . . . . . . . . . . . . . . . . . . . . Vérification du compteur . . . . . . . . . . . . . . . . . . . . . . . . . . . . . . . . 274 274 276 277 281 284 9 Maintenance et dépannage Chargement des supports d’impression . . . . . . . . . . . . . . . . . . . . Remplacement des cartouches d’encre . . . . . . . . . . . . . . . . . . . . Remplacement de la cartouche de tambour . . . . . . . . . . . . . . . . . Suppression des bourrages de support . . . . . . . . . . . . . . . . . . . . Messages de bourrage support . . . . . . . . . . . . . . . . . . . . . . . Emplacements des bourrages de support . . . . . . . . . . . . . . . Message d’appel au service de maintenance . . . . . . . . . . . . . . . . Procédures de message d’appel au service de maintenance Messages d’auto-diagnostic . . . . . . . . . . . . . . . . . . . . . . . . . . . . . Nettoyage de routine . . . . . . . . . . . . . . . . . . . . . . . . . . . . . . . . . . . Instructions de nettoyage . . . . . . . . . . . . . . . . . . . . . . . . . . . . Nettoyage de la vitre . . . . . . . . . . . . . . . . . . . . . . . . . . . . . . . . Nettoyage du couvercle du module de copie . . . . . . . . . . . . . Nettoyage de la courroie d’alimentation du BAA . . . . . . . . . . 286 287 289 290 290 291 293 294 296 299 299 300 300 301 10 Bac d’alimentation automatique optionnel (BAA) Exploitation du BAA optionnel . . . . . . . . . . . . . . . . . . . . . . . . . . . . Prévention des bourrages de support. . . . . . . . . . . . . . . . . . . Composants principaux du BAA optionnel . . . . . . . . . . . . . . . Suppression des bourrages de support . . . . . . . . . . . . . . . . . . . . Suppression des bourrages de support dans le bac d’alimentation . . . . . . . . . . . . . . . . . . . . . . . . . . Suppression des bourrages de support dans le bac de sortie des originaux . . . . . . . . . . . . . . . . . . . . . . . . . . . . FR 304 304 305 306 306 310 Contenu 21 A Spécifications Spécifications électriques . . . . . . . . . . . . . . . . . . . . . . . . . . . . . . . Spécifications de l’environnement d’exploitation. . . . . . . . . . . . . . Spécifications du module de copie . . . . . . . . . . . . . . . . . . . . . . . . Spécifications du BAA . . . . . . . . . . . . . . . . . . . . . . . . . . . . . . . . . . Programme d’intendance des produits pour l’environnement . . . . Protection de l’environnement . . . . . . . . . . . . . . . . . . . . . . . . Réglementations . . . . . . . . . . . . . . . . . . . . . . . . . . . . . . . . . . . . . . Réglementations de la FCC . . . . . . . . . . . . . . . . . . . . . . . . . . Réglementations DOC canadiennes. . . . . . . . . . . . . . . . . . . . Déclaration de conformité . . . . . . . . . . . . . . . . . . . . . . . . . . . . Déclaration VCCI (Japon) . . . . . . . . . . . . . . . . . . . . . . . . . . . . Déclaration EMI de la Corée. . . . . . . . . . . . . . . . . . . . . . . . . . Informations de sécurité . . . . . . . . . . . . . . . . . . . . . . . . . . . . . . . . Sécurité laser . . . . . . . . . . . . . . . . . . . . . . . . . . . . . . . . . . . . . Fiche de renseignements sur le produit . . . . . . . . . . . . . . . . . Réglementation de la Finlande sur les équipements laser . . . 313 314 314 317 318 318 322 322 322 323 327 327 328 328 328 329 B Informations sur la garantie et l’assistance Index 22 Contenu FR 1 Introduction Caractéristiques Ce chapitre présente les caractéristiques du système HP Color LaserJet 8550MFP, parmi lesquelles : FR ! Fonctions du module de copie ! Eléments du module de copie ! Fonctions du panneau de commande du module de copie ! Limitations légales de la copie couleur Caractéristiques 23 Fonctions du module de copie Ce système offre la qualité et la fiabilité des produits Hewlett-Packard. Voici quelques-unes des fonctions spécifiques au module de copie. Fonctions du HP Color LaserJet 8550MFP Style d’image ! ! Performance ! ! ! Manipulation des supports / agrandissement Résolution optique de 600 ppp 256 couleurs 24 pages par minute (ppm) en noir et blanc 6 ppm en couleur Temps de sortie de la première copie : 18 secondes en mode noir et blanc, 34 secondes en mode couleurs ! 2 bacs d’alimentation de 500 feuilles ! 1 plateau d’alimentation d’une capacité de 100 feuilles ! Jusqu’à 100 copies multiples ! Ajustement de l’image sur le format du support par des réglages prédéfinis ou manuels Réduction ou agrandissement des images de 25 % à 400 % ! Prise en charge des formats de supports suivants : ! ! Lettre – 216 sur 279 mm Executive – 184 sur 267 mm Légal – 216 sur 365 mm Ledger – 279 sur 432 mm A4 – 210 sur 297 mm A3 – 297 sur 420 mm A5 – 148 sur 210 mm Format minimal (personnalisé) : 99 sur 190,5 mm ! Format maximal (personnalisé) : 305 sur 470 mm ! ! ! ! ! ! Le format maximal de l’original est Ledger ou A3. 24 Chapitre 1 Introduction FR Fonctions du HP Color LaserJet 8550MFP (suite) Types de supports Prise en charge des types de supports suivants : ! papier ! supports perforés transparents (0,1 à 0,13 mm d’épaisseur) ! ! enveloppes ! étiquettes Prise en charge des supports de 60 à 216 g/m2 dans le bac 1 Prise en charge des supports de 60 à 105 g/m2 dans les autres bacs d’alimentation Pour de plus amples informations sur les supports pris en charge, reportez-vous à la section « Spécifications des supports » à la page 59. Accessoires ! ! FR Bac d’alimentation automatique (BAA) optionnel Bac d’alimentation latéral de 1 000 feuilles (bac 4) optionnel — pour l’impression uniquement Fonctions du module de copie 25 Eléments du module de copie Principaux éléments du module de copie La figure suivante illustre l’emplacement des éléments du module de copie. 1 2 3 4 5 Figure 1 Eléments du module de copie 1 Couvercle du module de copie 2 Vitre 3 Panneau de commande 4 Menu du panneau de commande 5 Socle du système 26 Chapitre 1 Introduction FR Accessoires en option La figure suivante illustre les accessoires en option du module de copie. 1 2 Figure 2 FR Accessoires en option 1 Bac d’alimentation automatique (BAA) 2 Bac d’alimentation latéral de 1 000 feuilles (bac 4) — pour l’impression uniquement Eléments du module de copie 27 Fonctions du panneau de commande du module de copie La partie avant du module de copie, illustrée ci-dessous, constitue le panneau de commande. Il permet de contrôler toutes les fonctions de copie, d’indiquer le nombre de copies ou les numéros d’identification des services, de déterminer l’état du module de copie et de résoudre les erreurs de copie grâce à sa fonction Aide. Figure 3 Panneau de commande du module de copie illustré dans son intégralité Remarque Le panneau de commande du système sert à configurer les paramètres de modes du module de copie ainsi qu’à obtenir des informations d’état. Sauf indication contraire, le terme « panneau de commande » se rapporte au panneau de commande du module de copie. Ses touches sont indiquées par la police TOUCHE. Les réglages des modes de l’écran tactile sont indiqués par la police PANNEAU D'AFFICHAGE. 28 Chapitre 1 Introduction FR Les figures suivantes illustrent tous les éléments du panneau de commande du module de copie. 1 2 3 4 Figure 4 FR Partie droite du panneau de commande du module de copie 1 Menu : fournit une brève description des touches du panneau de commande. 2 Plateau pour trombones : permet d’y poser les trombones retirés des liasses de papier. 3 Bouton d’alimentation : sert à la mise sous et hors tension. (Il y a également un interrupteur de marche-arrêt, situé sur le côté droit du module de copie.) 4 Voyant de fonctionnement : lorsqu’il est vert, il indique que le module de copie est sous tension. Fonctions du panneau de commande du module de copie 29 2 3 4 5 1 6 7 8 9 Figure 5 Partie gauche du panneau de commande du module de copie 1 Ecran tactile : sert à régler les fonctions du module de copie. 2 Touche COPY : sert à passer à la fonction de copie ou à désactiver le mode Economie d’énergie du module de copie. 3 Touche SYSTEM : affiche les informations sur le système et l’imprimante sur l’écran tactile. 4 Indicateurs d’états : ces quatre voyants indiquent l’état du système. (Voir à la page 34 la signification des couleurs et des comportements des indicateurs d’états.) 5 Contraste de l’écran : sert à régler le contraste de l’écran tactile. (Voir à la page 39 les instructions sur le réglage du contraste de l’écran tactile.) 30 Chapitre 1 Introduction FR FR 6 Touche RESET : sert à remettre le module de copie sur son réglage initial (mode par défaut). Pour de plus amples informations sur le mode par défaut, reportez-vous à la page 53. 7 Touche AIDE : sert à afficher l’explication des touches et des fonctions du système. 8 Touche FONCTIONS D’ADMINISTRATION : sert à sélectionner ou annuler les fonctions d’administration (également appelées fonctions supplémentaires). 9 Touche PAUSE PENDANT LA COPIE : sert à interrompre la tâche en cours pour effectuer une copie plus urgente. Fonctions du panneau de commande du module de copie 31 1 2 3 Figure 6 Remarque Pavé numérique 1 Pavé numérique : sert à indiquer le nombre désiré d’exemplaires ou à entrer d’autres valeurs numériques lors du réglage d’un mode de copie. 2 Touche REMISE À ZÉRO : sert à réinitialiser le nombre d’exemplaires sur un ou à effacer la dernière valeur numérique entrée lors du réglage d’un mode de copie. 3 Touche ID (identificateur) : une fois le numéro d’identificateur entré, sert à accéder au système. Après avoir terminé la tâche, ramenez le système en mode verrouillé en appuyant sur ID. La touche ID n’est utilisée que lorsque des numéros d’identificateur sont attribués à des services ou des utilisateurs, sous l’option Fonctions d’administration (supplémentaires). Pour de plus amples informations sur la création de numéros ID d’utilisateurs ou de services, reportez-vous à la page 251. 32 Chapitre 1 Introduction FR 1 2 3 4 5 6 Figure 7 FR Autres touches du module de copie 1 Touche ACS (Sélection automatique n/b ou couleur) : permet au système de sélectionner automatiquement le mode Noir et blanc ou Couleurs. 2 Touche FULL COLOR (mode Couleurs) : sert à sélectionner le mode Couleurs (copies en noir, cyan, magenta et jaune). 3 Touche BLACK (mode Noir et blanc) : sert à sélectionner le mode Noir monochrome. 4 Touche ECONOMIE D’ÉNERGIE : sert à sélectionner le mode Economie d’énergie et réduire la consommation d’énergie. Une nouvelle pression sur cette touche désactive le mode Economie d’énergie. Ce mode est semblable au mode PowerSave de l’imprimante. 5 Touche ANNULATION : sert à annuler la tâche de copie. 6 Touche DÉMARRAGE : sert à lancer la tâche de copie. Fonctions du panneau de commande du module de copie 33 Interprétation des voyants d’état Consultez la table suivante pour connaître la signification des voyants du module de copie. Voyants d’état du module d’état Voyant Fonction Couleur et comportement Signification COPY Copying (copie en cours) Vert clignotant Le système effectue des copies Error (erreur) Orange clignotant Assurez-vous que le support est dans le bac sélectionné. Vérifiez s’il y a bourrage de support. Remplacez la cartouche d’encre. Orange continu Contactez votre agent de service. Data (données) Vert clignotant Le système reçoit des données (d’impression ou de copie). Error (erreur) Orange clignotant Une erreur s’est produite au niveau de l’imprimante. Assurez-vous que le support est dans le bac sélectionné. Vérifiez s’il y a bourrage de support. Remplacez ou installez l’article consommable ou de maintenance nécessaire. Orange continu Le module de copie a besoin d’être nettoyé ou réparé. SYSTEM 34 Chapitre 1 Introduction FR Voyants d’état du module d’état (suite) Voyant FR Fonction Couleur et comportement Signification Tous les voyants d’état sont allumés Orange clignotant La copie ne peut pas être effectuée : Assurez-vous que le support est dans le bac sélectionné. Vérifiez s’il y a bourrage de support. Remplacez ou installez l’article consommable ou de maintenance nécessaire. Orange continu Contactez votre agent de service. Fonctions du panneau de commande du module de copie 35 Fonction de la touche Aide La touche AIDE, illustrée ci-dessous, remplit plusieurs fonctions. Remarque Sur l’écran tactile, la touche AIDE est appelée touche GUIDE. Touche Aide Figure 8 Touche Aide du panneau de commande ! Appuyez sur la touche AIDE lors de la sélection d’une fonction pour obtenir une explication sur celle-ci. ! Appuyez sur la touche AIDE si vous ne comprenez pas comment utiliser le mode de copie que vous voulez régler. Par exemple, pour afficher l’écran Aide sur le mode Taux de reproduction, suivez la procédure suivante : 1 Appuyez sur TAUX REPRO. sur l’écran tactile, puis sur AIDE. Des explications sur le mode Taux de reproduction s’affichent alors. 2 Pour retourner à l’écran du mode Taux de reproduction, appuyez sur FERMER. Vous pouvez également vous servir de la touche AIDE pour trouver la fonction qui convient pour vos besoins spécifiques de copie ou lire une brève explication d’une fonction particulière. Pour ce faire, appuyez sur AIDE lorsque l’écran Fonctions de base (voir page 40) ou Fonctions spéciales (voir page 43) apparaît sur l’écran tactile. L’écran d’aide s’affiche alors. 36 Chapitre 1 Introduction FR 1 Utilisation de la touche Aide Si, par exemple, vous n’êtes pas sûr de savoir comment photocopier un magazine, suivez la procédure suivante : 1 Appuyez sur AIDE, puis sur TYPES D'ORIGINAUX. 2 Appuyez sur PHOTO/CARTE. 2 3 L’écran d’aide sur Types d’originaux s’affiche sur le panneau tactile. Choisissez ce mode de copie si votre original comporte des photos et du texte. S’il y a plusieurs écrans, utilisez les touches ▼ ou ▲ pour visualiser les informations complémentaires. 4 Pour retourner à l’écran précédemment affiché, appuyez sur FERMER sur l’écran tactile. 3 FR Fonctions du panneau de commande du module de copie 37 Ecran du pannau tactile Utilisez l’écran tactile pour programmer les réglages du module de copie ou faire des copies dans divers modes. Les messages d’erreur, indiquant des bourrages de supports ou des erreurs opérationnelles s’affichent également sur cet écran. La table suivante explique quelques-unes des fonctions de l’écran tactile. Fonctions de l’écran tactile Ecran Explication des fonctions C Appuyez sur cette touche pour annuler les réglages que vous êtes en train de sélectionner et retourner à la dernière étape opérationnelle. OK Appuyez sur cette touche pour finaliser les réglages que vous avez sélectionnés. L’écran passe à l’étape opérationnelle suivante. FERMER Appuyez sur cette touche pour retourner à l’écran d’origine (Fonctions spéciales ou Fonctions de base) après avoir sélectionné un mode. L’écran tactile compte deux écrans principaux : Fonctions de base et Fonctions spéciales. Les pages suivantes comportent des schémas et de brèves descriptions des deux écrans et de leurs fonctions. 38 Chapitre 1 Introduction FR Réglage de la luminosité de l’écran tactile Vous pouvez régler le contraste de l’écran afin qu’il soit plus clair ou plus foncé. Pour ce faire, tournez le bouton-molette, situé dans la partie droite du panneau de commande du module de copie, comme illustré ci-dessous. Figure 9 FR ! Pour un écran plus clair, tournez le bouton dans le sens des aiguilles d’une montre. ! Pour un écran plus foncé, tournez le bouton dans le sens contraire des aiguilles d’une montre. Réglage du contraste de l’écran du panneau de commande Ecran du pannau tactile 39 Ecran Fonctions de base L’écran Fonctions de base s’affiche par défaut sur l’écran tactile. Là, vous pouvez définir les fonctions décrites ci-dessous ou consulter les informations s’y rapportant. 1 2 5 6 13 8 3 7 4 9 10 11 12 Figure 10 Ecran tactile — Fonctions de base 1 Affichage du message. Indique l’état du système et les instructions de l’opérateur. 2 Affichage du taux de reproduction (réduction, 1/1, agrandissement). Indique le taux de reproduction. Pour de plus amples informations, reportez-vous à la section « Agrandissement ou réduction des originaux » à la page 82. 3 Réduction, 1/1, Agrandissement. Appuyez sur ces boutons pour sélectionner le réglage qui convient le mieux selon que vous désirez réduire ou agrandir l’image à l’aide des taux prédéfinis ou effectuer une copie de même format (le module de copie revient au réglage par défaut 1/1). Pour de plus amples informations, reportez-vous à la section « Agrandissement ou réduction des originaux » à la page 82. 4 Taux repro.. Appuyez sur ce bouton pour spécifier les taux de reproduction, offerts par incréments de 1 %, ou pour agrandir ou réduire les images dans le sens vertical ou horizontal. Pour de plus amples informations, reportez-vous à la section « Agrandissement ou réduction des originaux » à la page 82. 5 Indicateur de la quantité de papier. Indique la quantité restante du support dans le bac sélectionné. 40 Chapitre 1 Introduction FR Remarque 6 Affichage du format de papier. Indique le format du support dans le bac sélectionné. Pour de plus amples informations, reportez-vous à la section « Sélection du format du support de copie » à la page 67. 7 Format papier. Appuyez sur ce bouton pour choisir l’option Sélection automatique du format papier ou un bac spécifique. Pour de plus amples informations, reportez-vous à la section « Sélection automatique du format papier » à la page 67. PLATEAU D'ALIM. correspond au bac 1. 8 Indicateur du nombre de copies. Indique le nombre de copies à effectuer. Pour de plus amples informations, reportez-vous à la section « Procédure de copie » à la page 76. 9 Réglage de l’exposition. Appuyez sur la flèche gauche () pour obtenir des copies plus claires ou sur la flèche droite () pour des copies plus foncées. Appuyez sur A (automatique) pour sélectionner le réglage de l’exposition automatique. Le module de copie règle alors automatiquement l’exposition au niveau qui convient le mieux pour l’original. Pour de plus amples informations, reportez-vous à la section « Réglage de l’exposition de copie » à la page 81. 10 Recto-verso. Appuyez sur ce bouton pour sélectionner ou annuler la copie recto-verso. Vous pouvez copier les deux pages de l’original ou faire une copie sur les deux pages du support. Cette fonction varie en fonction des options installées. Pour de plus amples informations, reportez-vous à la section « Copies recto-verso » à la page 110. 11 Type de l’original. Appuyez sur ce bouton pour sélectionner le réglage qui convient le mieux pour le type d’original à copier. Pour de plus amples informations, reportez-vous à la section « Sélection du type d’original » à la page 106. FR Ecran du pannau tactile 41 12 Fonctions spéciales. Appuyez sur ce bouton pour afficher l’écran Fonctions spéciales sur l’écran tactile. Utilisez le mode Fonctions spéciales pour sélectionner le type d’image de la copie ou la disposition que vous désirez. Pour de plus amples informations, reportez-vous à la section « Ecran Fonctions spéciales » à la page 43. 13 Confirmation des réglages. Appuyez sur ce bouton pour vérifier et confirmer les réglages de copie programmés sélectionnés. Ce bouton ne s’affiche que lorsque des réglages ont été programmés. Pour de plus amples informations, reportez-vous à la section « Confirmation, annulation ou modification des réglages de mode » à la page 128. 42 Chapitre 1 Introduction FR Ecran Fonctions spéciales L’écran Fonctions spéciales permet de modifier la tâche de copie au delà des options offertes à l’écran Fonctions de base. Pour y accéder, appuyez sur Fonctions spéciales à l’écran Fonctions de base. L’écran Fonctions spéciales permet de configurer et utiliser les fonctions décrites ci-dessous. 1 2 3 4 5 6 7 8 16 9 15 10 14 13 12 11 Figure 11 FR Ecran tactile — Fonctions spéciales 1 Page par page. Appuyez sur ce bouton pour créer des copies recto de pages opposées (telles que celles d’un livre ou un magazine). Pour de plus amples informations, reportez-vous à la section « Séparation des pages » à la page 132. 2 Original papier épais. Appuyez sur ce bouton pour copier des originaux imprimés sur des types de support spéciaux. Pour de plus amples informations, reportez-vous à la section « Copie d’originaux sur supports spéciaux » à la page 163. 3 Décalage. Appuyez sur ce bouton pour déplacer l’image de l’original sur une surface sélectionnée de la copie. Pour de plus amples informations, reportez-vous à la section « Décalage des images » à la page 134. 4 Marge. Appuyez sur ce bouton pour établir une marge sur les copies. Pour de plus amples informations, reportez-vous à la section « Décalage des images pour créer des marges » à la page 139. Ecran du pannau tactile 43 5 Effacement. Appuyez sur ce bouton pour effacer les zones sombres sur les copies. Pour de plus amples informations, reportez-vous à la section « Effacement des cadres » à la page 142. 6 Balance couleurs. Appuyez sur ce bouton pour régler le niveau des couleurs pour les copies couleur. Pour de plus amples informations, reportez-vous à la section « Réglages des couleurs » à la page 190. 7 Réglage couleur. Appuyez sur ce bouton pour appliquer des améliorations d’image prédéfinies sur les copies. Pour de plus amples informations, reportez-vous à la section « Réglage couleur » à la page 201. 8 Réglage type d’image. Appuyez sur ce bouton pour régler la couleur du fond ou ne pas copier le recto de l’original (lorsque le support est fin, comme dans un magazine). Pour de plus amples informations, reportez-vous aux sections « Réglage de la couleur de fond » à la page 205 et « Suppression du verso » à la page 208. 9 Netteté. Appuyez sur ce bouton pour régler la netteté de l’image. Pour de plus amples informations, reportez-vous à la section « Affinage du contraste » à la page 187. 10 Monochrome. Appuyez sur ce bouton pour créer une copie monochrome de l’original. Pour de plus amples informations, reportez-vous à la section « Réalisation de copies monochromes » à la page 204. 11 Segmentation. Appuyez sur ce bouton pour créer une copie multipage d’un original de plus grande taille. Pour de plus amples informations, reportez-vous à la section « Segmentation » à la page 158. 12 Création d’image. Appuyez sur ce bouton pour changer l’image de l’original (par exemple, pour produire une image miroir, répétée ou inclinée) sur la copie. Pour de plus amples informations, reportez-vous aux pages 178 à 187. 13 Rappel. Appuyez sur ce bouton pour rappeler les réglages de copie stockés dans la mémoire des travaux. Pour de plus amples informations, reportez-vous à la section « Fonction de rappel » à la page 220. 14 Mémoire de travaux. Appuyez sur ce bouton pour enregistrer les réglages de copie pour la fonction Rappel. Pour de plus amples informations, reportez-vous à la section « Mémoire de travaux » à la page 212. 44 Chapitre 1 Introduction FR 15 Cadrage/Masquage. Appuyez sur ce bouton pour ne copier que certaines parties de l’original. Pour de plus amples informations, reportez-vous aux sections « Cadrage » à la page 166 et « Masquage » à la page 171. 16 Mise en page. Appuyez sur ce bouton pour réduire automatiquement plusieurs originaux afin qu’ils puissent figurer sur une copie. Pour de plus amples informations, reportez-vous à la section « Combinaison d’images (mise en page) » à la page 153. FR Ecran du pannau tactile 45 Saisie des caractères sur l’écran tactile Les caractères alphabétiques sont utilisés pour personnaliser les modes de saisie sur le module de copie. Il est ainsi possible d’attribuer un nom à un réglage de balance des couleurs ou à une touche de mode. Pour saisir des caractères, utilisez les touches alphabétiques qui s’affichent sur l’écran tactile. Vous pouvez saisir des caractères alphabétiques (majuscules ou minuscules) et spéciaux. Remarque Les modes sélectionnés et le nombre de caractères saisis peuvent varier. Selon le mode que vous désirez enregistrer, vous pouvez entrer jusqu’à 10 caractères. Un caractère spécial correspond à deux caractères normaux. Tapez les chiffres sur le pavé numérique du panneau de commande du module de copie. 46 Chapitre 1 Introduction FR 1 Saisie des caractères alphabétiques L’exemple suivant explique comment entrer des caractères alphabétiques pour personnaliser les modes de saisie. Exemple : Saisie de « Copie A ». 1 Appuyez sur MODE SAISIE jusqu’à ce que MAJUSC. s’affiche. 2 Remarque Chaque fois que vous appuyez sur MODE SAISIE, le mode de saisie change. 2 Tapez « Copie A » en appuyant sur les lettres de l’écran tactile. 3 Une fois que vous avez tapé tous les caractères, appuyez sur OK. FR Ecran du pannau tactile 47 1 Saisie des caractères spéciaux L’exemple suivant explique comment entrer des caractères spéciaux pour personnaliser les modes de saisie. Exemple : Saisie du caractère « è ». 1 Appuyez sur MODE SAISIE jusqu’à ce que AUTRE s’affiche. 2 Remarque Chaque fois que vous appuyez sur MODE SAISIE, le mode de saisie change. 2 Appuyez sur la touche ▼ ou ▲ pour afficher le caractère spécial désiré. 3 Appuyez sur le numéro du caractère désiré sur l’écran tactile. 3 Remarque Vous pouvez également sélectionner le caractère spécial désiré en appuyant sur l’image numérique lui correspondant. En cas d’erreur lors de la saisie d’un caractère spécial, appuyez sur RETOUR ARRIERE pour le supprimer. Vous pouvez supprimer tous les caractères saisis en appuyant sur C. 48 Chapitre 1 Introduction FR 4 4 Appuyez sur FERMER. 5 Une fois tous les caractères spéciaux saisis, appuyez sur OK. Tapez les autres caractères en appuyant sur MODE SAISIE jusqu’à ce que MAJUSC. s’affiche avant d’appuyer sur OK. 5 FR Ecran du pannau tactile 49 Limitations légales de la copie couleur Il est possible que la copie de certains documents en couleur soit illégale et soit punie par une peine criminelle ou civile. La liste suivante est conçue pour servir de guide ; elle ne représente pas une liste complète de toutes les restrictions possibles. Vérifiez auprès de votre conseiller juridique si le document que vous désirez copier ne figure pas sur cette liste. Il est interdit de copier les documents suivants : Remarque ! Papier-monnaie, chèques de voyage ou mandats ! Coupons alimentaires ! Certificats de dépôt ! Passeports ! Timbres postaux (oblitérés ou non) ! Documents d’immigration ! Insignes ! Documents de mobilisation ou de service volontaire ! Cautions ou autres certificats de créance ! Chèques ou traites tirés par des agences gouvernementales ! Certificats d’actions ! Permis d’utilisation de véhicules et certificats de titres ! Documents sous copyright ou œuvres d’art sans la permission du propriétaire ayant les droits d’auteur Le module de copie est livré avec une clé de sécurité afin d’assurer que seules des copies autorisées sont effectuées. Il convient de superviser strictement l’utilisation de cette clé. 50 Chapitre 1 Introduction FR 2 Fonctions de base du module de copie Généralités Ce chapitre couvre les fonctions de base du module de copie HP Color LaserJet 8550MFP. Les rubriques comprennent : FR ! Mise sous tension du module de copie ! Mise hors tension du module de copie ! Fonctions d’économie d’énergie ! Fonction de démarrage automatique Généralités 51 Mise sous tension du module de copie 1 1 Appuyez sur l’interrupteur marche-arrêt situé à l’arrière du côté droit du module de copie. 2 Assurez-vous que la clé du module de copie est en position de marche. 2 3 Remarque Gardez l’interrupteur et la clé en position de Marche tout le temps. Utilisez le bouton d’alimentation, mentionné à l’étape 3, pour mettre le système sous ou hors tension. Si l’interrupteur latéral est éteint, patientez au moins 5 secondes avant de le rallumer. 3 Appuyez sur le bouton d’alimentation situé à droite du panneau de commande du module de copie pour mettre le système sous tension. Le voyant vert, sous le bouton d’alimentation, s’allume. Remarque Ce bouton d’alimentation met le module de copie et l’imprimante sous tension. Si vous mettez le système hors tension à l’aide de ce bouton, patientez au moins 5 secondes avant de le remettre sous tension. 52 Chapitre 2 Fonctions de base du module de copie FR 4 4 Au cours du cycle de préchauffage, l’écran ci-contre apparaît sur l’écran tactile du module de copie. Le message VEUILLEZ PATIENTER est affiché dans le coin supérieur gauche. Remarque Les réglages de la tâche de copie peuvent être définis pendant le préchauffage du système. (Voir « Fonction de démarrage automatique » à la page 55.) Une fois le cycle de préchauffage terminé, l’écran Fonctions de base s’affiche avec le message MACHINE PRETE dans le coin supérieur gauche. Le module de copie est maintenant prêt à effectuer des copies dans le mode par défaut (voir page 31), ce qui signifie que les réglages par défaut sont activés. Les réglages de copie par défaut sont les suivants : ! Taux de reproduction : 1/1 (100 %) ! Sélection du format papier : Sélection automatique du format papier ! Exposition de copie : réglage manuel de l’exposition ! Nombre de copies : 1 ! Type d’original : Texte/Photo/Carte Pour modifier les réglages par défaut, reportez-vous à la section « Modification des réglages du mode standard » à la page 264. Remarque Cet écran peut varier en fonction des accessoires optionnels qui ont été installés. FR Mise sous tension du module de copie 53 Mise hors tension du module de copie Figure 12 Bouton d’alimentation du système Pour mettre le système (c’est-à-dire le module de copie et l’imprimante) hors tension, appuyez sur le bouton d’alimentation situé à droite du panneau de commande du module de copie. Le voyant vert, sous le bouton d’alimentation, s’éteint. Ci-suivent quelques conseils sur la mise hors tension du système : ! Mettez le système hors tension s’il ne sera pas utilisé pendant une longue période (par exemple, la nuit). ! Lorsque le système est mis sous tension, attendez que l’écran tactile apparaisse avant de le remettre hors tension. 54 Chapitre 2 Fonctions de base du module de copie FR Fonctions supplémentaires Fonctions d’économie d’énergie Le module de copie offre deux modes d’économie d’énergie. Ces réglages réduisent la puissance consommée du système pendant qu’il n’est pas utilisé. Pour de plus amples informations sur les fonctions d’économie d’énergie, consultez les sections suivantes : ! Mode Economie d’énergie (voir page 240) ! Mode Faible consommation (voir page 272) Fonctions automatiques Le module de copie offre plusieurs modes automatiques, qui permettent de définir certaines fonctions pour qu’elles s’effectuent automatiquement. Pour de plus amples informations sur les fonctions automatiques, consultez les sections suivantes : ! Fonction de délai d’arrêt automatique (voir page 273) ! Fonction de délai de retour au mode standard (voir page 269) Fonction de démarrage automatique Lorsque la fonction de démarrage automatique est activée, la copie commence automatiquement après le cycle de préchauffage du système. Le démarrage automatique se produit : Remarque FR ! après la mise sous tension du système ! après l’annulation du mode Economie d’énergie ! après le dégagement du support de copie coincé La fonction de démarrage automatique ne se déclenche pas si une tâche de copie ou d’impression est en cours. Fonctions supplémentaires 55 Pour régler le démarrage automatique Remarque 1 Placez l’original sur la vitre ou dans le BAA optionnel, puis spécifiez les réglages de copie désirés. 2 Appuyez sur DÉMARRAGE pour effectuer des copies. 3 Le message suivant s’affiche : DEBUT DU TIRAGE APRES PRECHAUFFAGE. 4 Lorsque le module de copie est prêt, la tâche de copie démarre automatiquement. Pour annuler le démarrage automatique, appuyez sur ANNULATION ou RESET. Cette fonction est automatiquement annulée lorsque le couvercle du module de copie est ouvert. Le mode Interruption ne peut pas être utilisé avec la fonction de démarrage automatique. 56 Chapitre 2 Fonctions de base du module de copie FR 3 Tâches de copie courantes Généralités Ce chapitre traite de la sélection des supports corrects en fonction du module de copie ainsi que les tâches de copie courantes. Ces tâches peuvent être choisies à l’écran Fonctions de base sur l’écran tactile. Ce chapitre offre des informations sur les rubriques suivantes : Remarque FR ! Sélection des supports ! Chargement des supports ! Procédure de copie ! Réglage de l’exposition de copie ! Sélection du format du support de copie ! Agrandissement ou réduction des originaux ! Sélection du type d’original ! Copies recto-verso ! Autres fonctions de copie de base ! Confirmation, annulation ou modification des réglages de mode Dans ce chapitre, un grand nombre de tâches sont effectuées avec un type de support appelé Lettre-pivoté ou A4-pivoté. Il s’agit d’un support de format standard Lettre ou A4 qui doit être placé dans le bac de manière à ce que le bord court soit introduit en premier (c’est-à-dire pivoté) pour que certaines fonctions du module de copie puissent s’effectuer correctement. Généralités 57 Sélection des supports Un grand nombre de types de support d’impression peuvent être utilisés avec le module de copie, sous réserve de certaines spécifications. L’utilisation d’un support ne répondant pas aux spécifications indiquées dans ce chapitre accroît la fréquence des bourrages de supports et contribue aux frais de maintenance et de réparation, ainsi qu’à l’usure prématurée et à des problèmes de qualité ou suffisamment graves pour exiger un dépannage, lequel peut ne pas être couvert par la garantie HP ou les contrats de maintenance. Avant d’acheter des supports ou des formulaires spécialisés, faites un essai sur le système avec une petite quantité de papier. Assurez-vous que votre fournisseur connaît et comprend les spécifications sur les supports d’impression spécifiées dans le document HP LaserJet Printer Family Paper Specification Guide (Guide des spécifications des papiers pour la gamme d’imprimantes HP LaserJet). Remarque Il est possible que même lorsqu’un support répond à toutes les spécifications indiquées dans ce chapitre, les résultats ne soient pas satisfaisants. Ce problème peut être causé par des caractéristiques anormales au niveau de l’environnement d’exploitation ou d’autres variables sur lesquelles HP n’a aucun contrôle, telles que des températures ou une humidité extrêmes. ! Utilisez uniquement des supports conformes aux spécifications indiquées dans ce chapitre. ! N’essayez pas d’utiliser des supports dont le format ou le poids ne sont pas pris en charge ou d’autres supports non pris en charge. Pour de plus amples informations sur les supports pris en charge, reportez-vous au tableau « Spécifications des supports » à la page 59 ! Tenez toujours les transparents et les supports glacés par les bords afin d’éviter toute trace de doigt sur la suface de l’image. ! N’utilisez pas des supports qui sont déjà passés dans une imprimante ou une photocopieuse, même si rien n’est imprimé sur les pages. ! Les supports recyclés peuvent être utilisés sur ce module de copie. Ils doivent toutefois répondre aux spécifications indiquées dans ce chapitre. 58 Chapitre 3 Tâches de copie courantes FR Spécifications des supports Le tableau suivant présente des informations sur le chargement des supports dans les bacs de copie. Il répertorie également les spécifications sur les types spéciaux de supports, tels que les transparents, les enveloppes, les étiquettes et le papier perforé. Spécifications des supports Emplacement Type et format des bacs des supports Poids des supports bac 1 (bac multifonction ou plateau d’alimentation, situé sur l’imprimante) Supports Lettre A4 Executive Légal Ledger A3 A5 Formats personnalisés : minimum 99,1 sur 190,5 mm maximum 305 sur 470 mm Document de 60 à 216 g/m2 Supports perforés Lettre A4 Document de 60 à 216 g/m2 Orientation Capacité maximale R* : Face imprimée vers le haut Supports épais : RV* : Face Document de imprimée vers le 105 à 216 g/m2 bas ET/FP* : Bord court (haut) vers l’arrière du bac Lettre/A4 : Bord long vers l’imprimante 100 feuilles de papier type document de 75 g/m2. Ne dépassez pas le repère de remplissage situé sur les guides de largeur du support. R* : Face imprimée vers le haut, trous vers l’imprimante RV* : Face imprimée vers le bas, trous vers vous 100 feuilles de papier type document de 75 g/m2. Ne dépassez pas le repère de remplissage situé sur les guides de largeur du support. * R = impression recto ; RV = impression recto-verso ; ET/FP = papier à en-tête et formulaires préimprimés ** HP recommande d’utiliser des transparents de 0,13 mm d’épaisseur avec ce système. FR Sélection des supports 59 Spécifications des supports (suite) Emplacement Type et format des bacs des supports Poids des supports Orientation Capacité maximale bac 1, suite Epaisseur de 0,10 à 0,13 mm Face imprimée vers le haut, le bord long vers l’imprimante Ne dépassez pas le repère de remplissage situé sur les guides de largeur du support. Enveloppes Document d’un poids maximum Carte postale 2 double (JPOSTD) de 90 g/m B5 COM10 C5 DL Monarch Face imprimée vers le haut, bord court vers l’imprimante Approximativement 10 Ne dépassez pas le repère de remplissage situé sur les guides de largeur du support. Face imprimée vers le haut, bord long vers l’imprimante Ne dépassez pas le repère de remplissage situé sur les guides de largeur du support. Transparents** Lettre A4 Etiquettes : Lettre A4 — Lorsque vous placez des originaux à l’horizontale dans le BAA optionnel, vous devez tourner le support chargé dans le bac 1 pour que la copie se fasse correctement. * R = impression recto ; RV = impression recto-verso ; ET/FP = papier à en-tête et formulaires préimprimés ** HP recommande d’utiliser des transparents de 0,13 mm d’épaisseur avec ce système. 60 Chapitre 3 Tâches de copie courantes FR Spécifications des supports (suite) Emplacement Type et format des bacs des supports Poids des supports Orientation Capacité maximale Bacs 2 et 3 (bacs à chargement frontal sur l’imprimante) Supports Lettre A4 Executive Légal Document de 60 à 105 g/m2 R* : Face imprimée vers le bas RV* : Face imprimée vers le haut ET/FP* : Bord court (haut) vers l’arrière du bac 500 feuilles de type document de 75 g/m2 Ne dépassez pas le repère de remplissage situé sur les guides de largeur du support. Supports perforés Lettre A4 Document de 60 à 105 g/m2 R* : Face imprimée vers le bas, trous à droite RV* : Face imprimée vers le haut, trous à gauche 500 feuilles de type document de 75 g/m2 Ne dépassez pas le repère de remplissage situé sur les guides de largeur du support. Transparents** Lettre A4 Epaisseur de 0,10 à 0,13 mm** Face imprimée vers le bas Ne dépassez pas le repère de remplissage situé sur les guides de largeur du support. 279 sur 432 mm A3 Document de 60 à 105 g/m2 R* : Face imprimée vers le bas RV* : Face imprimée vers le haut ET/FP* : Bord court (haut) vers l’arrière du bac 500 feuilles de type document de 75 g/m2 Ne dépassez pas le repère de remplissage situé sur les guides de largeur du support. Bac 3 uniquement (bac inférieur à chargement frontal sur l’imprimante) * R = impression recto ; RV = impression recto-verso ; ET/FP = papier à en-tête et formulaires préimprimés ** HP recommande d’utiliser des transparents de 0,13 mm d’épaisseur avec ce système. FR Sélection des supports 61 Chargement des supports Chargement dans les bacs d’alimentation du système Pour des instructions complètes sur le chargement et la configuration des bacs d’alimentation, consultez le Guide de l’utilisateur des imprimantes HP Color LaserJet 8550, 8550N, 8550GN et 8550MFP (sur CD-ROM). Pour charger les supports dans les bacs d’alimentation du système, commencez par régler les guides de largeur des supports, puis placez-y les supports, comme illustré dans les pages suivantes. Une fois les supports chargés, configurez le bac d’alimentation sur le panneau de commande de l’imprimante. Remarque Pour éviter les bourrages de supports, n’ajoutez ou ne retirez jamais les supports au cours d’une impression. Ne remplissez pas trop les bacs. 62 Chapitre 3 Tâches de copie courantes FR Chargement des supports dans le bac 1 (plateau d’alimentation) 1 1 Après avoir placé l’original sur la vitre ou dans le BAA, ouvrez le bac 1 (plateau d’alimentation). Remarque Pour des supports de grand format, tirez l’extension du bac. 2 2 Placez des feuilles du support de copie dans le bac 1 de manière à ce que la face à imprimer soit tournée vers le haut. L’écran de sélection du format support s’affiche automatiquement sur l’écran tactile. Remarque Assurez-vous que la pile de support ne dépasse pas le repère de remplissage. 3 3 Réglez les guides de largeur en fonction du format du support de copie. Remarque Si le support placé dans le bac 1 n’est pas bien ajusté (trop serré ou trop lâche), des bourrages risquent de se produire ou les copies peuvent être mal alignées. FR Chargement des supports 63 Chargement des enveloppes dans le bac 1 1 Le bac 1 permet de faire des copies sur des enveloppes de diverses tailles (voir la section « Spécifications des supports » à la page 59). 1 Placez un paquet d’enveloppes sur une surface plane et aplatissez-les soigneusement avec les doigts. Assurez-vous qu’elles ne sont pas imbriquées les unes dans les autres. 2 Remarque Aplatissez toujours les enveloppes sur une surface plane. 2 Tenez le paquet des deux mains par les bords. Ventilez bien les enveloppes avant de les utiliser. Remarque Veillez à ce que les enveloppes ne soient pas gonflées. Si cela se produit, appuyez sur le paquet pour en faire sortir l’air. 64 Chapitre 3 Tâches de copie courantes FR 3 3 Placez le paquet d’enveloppes de manière à ce que la face avant soit sur le haut dans le bac 1. Assurez-vous que le rabat des enveloppes est sur la gauche (vers le couvercle avant) du bac. L’écran de sélection du format papier s’affiche automatiquement sur l’écran tactile. 4 Remarque Vous pouvez placer jusqu’à 10 enveloppes dans le plateau d’alimentation. Veillez à ce que la pile de support ne dépasse pas le repère de remplissage situé à l’arrière du bac. 4 Réglez les guides de largeur du support en fonction de la taille des enveloppes. ! La copie ne peut pas se faire sur le côté recto des enveloppes (le côté avec le rabat). Si vous utilisez des enveloppes dont le rabat est sur le bord court, placez-les de manière à ce que le rabat soit vers le module de copie. ! Si vous utilisez des enveloppes ISO-B5, placez-les de manière à ce que les rabats soient bien repliés et en-dessous. Remarque Alignez les enveloppes à l’aide des guides de largeur du support. Si elles sont trop serrées ou trop lâches dans le bac 1, des bourrages ou un mauvais alignement risquent de se produire. FR Chargement des supports 65 Chargement des supports dans les bacs 2 et 3 1 Ouvrez le bac 2 ou 3. 2 Si vous chargez un support de format différent de celui qui se trouvait précédemment dans le bac, ajustez les guides de largeur . 3 Chargez le support jusqu’aux repères de remplissage. Par exemple, 500 feuilles de type document de 75 g/m2 peuvent être placées dans l’un ou l’autre des bacs. Ne remplissez pas les bacs au-delà du repère. 4 Poussez le bac dans l’imprimante. 5 Configurez le type de support au MENU DE MANIPUL. PAPIER sur le panneau de commande de l’unité d’impression. 66 Chapitre 3 Tâches de copie courantes FR Sélection du format du support de copie Sélection automatique du format papier Lorsque la fonction Sélection automatique du format papier est activée, le module de copie choisit automatiquement le format correct du support de copie, en fonction de la taille de l’original et du taux de reproduction sélectionné. Elle est activée dans l’écran des paramètres par défaut du module de copie. Lorsque la fonction Sélection automatique du format papier est activée, n’utilisez pas les types d’originaux suivants : ! originaux de format non standard ! originaux très transparents ! originaux au fond extrêmement foncé ! originaux de format Executive ou plus petit La fonction Sélection automatique du format papier ne peut pas être utilisée avec les réglages suivants : ! Taux XY automatique ! Taux de reproduction automatique ! Mise en page ! Segmentation ! Réglage Automatique dans Répétition d’image Avant d’utiliser la Sélection automatique du format papier Utilisez la fonction ci-dessous et les directives qui la suivent pour optimiser vos tâches de copie à l’aide de la Sélection automatique du format papier. ! Remarque FR Sélection automatique du compartiment papier Sur l’écran tactile, cette fonction est appelée SELECTION AUTOMATIQUE DU COMPARTIMENT PAPIER. Sélection du format du support de copie 67 Lorsque cette fonction est activée, chaque fois qu’un bac se vide au cours de la copie, le module de copie repère automatiquement un autre bac rempli d’un support de copie de même format. Le système prend automatiquement le support dans ce bac de remplacement. Remarque Vous pouvez spécifier quel bac est soumis à la Sélection automatique du compartiment papier. (Voir la section « Sélection automatique de compartiment papier » à la page 234.) ! Directives relatives aux supports • Assurez-vous que les transparents, les films brillants ou les supports épais utilisés pour la copie sont acheminés vers le bac de sortie gauche. Retirez les copies de sortie immédiatement pour éviter les risques de bourrages de supports. • Lorsque des transparents ou des films brillants sont utilisés dans le bac 1 (plateau d’alimentation), ils doivent être placés à la verticale (bord long introduit en premier). • Lorsque le support de copie sélectionné est Transparent, Papier épais 2 ou Film brillant, vous ne pouvez pas sélectionner la fonction ACS (Sélection automatique du mode N/B ou couleur) si vous placez les originaux dans le BAA optionnel et que vous effectuez des copies depuis le bac 1 (plateau d’alimentation). Sélectionnez le mode Couleurs ou Noir et blanc. • Pour obtenir des copies de qualité optimale et ne pas risquer d’endommager le module de copie, utilisez les transparents ou les films brillants recommandés par HP pour ce module de copie (voir la section «Spécifications des supports» tableau à la page 59). • Lorsque vous effectuez des copies d’originaux couleur et noir et blanc, séparez les documents en couleurs de ceux en noir et blanc ou copiez-les tous en mode Couleurs. (Lorsque les copies sont effectuées en mode Couleurs, les originaux en noir et blanc sont considérés comme des exemplaires en couleurs.) ATTENTION L’utilisation d’un support de copie non indiqué pour une photocopieuse laser couleurs risque d’endommager le module de copie. Pour de plus amples informations, reportez-vous à la section HP LaserJet Printer Family Paper Specification Guide (Guide des spécifications des papiers pour la gamme d’imprimantes HP LaserJet) ou contactez votre agent de service. 68 Chapitre 3 Tâches de copie courantes FR 1 Pour régler la Sélection automatique du format papier Pour sélectionner automatiquement le format du support de copie : 1 Après avoir placé l’original sur la vitre ou dans le BAA optionnel, appuyez sur FORMAT PAPIER sur l’écran tactile. 2 2 Appuyez sur AUTO (automatique), puis sur la touche DÉMARRAGE sur le panneau de commande du module de copie pour effectuer des copies. Remarque L’écran qui apparaît sur l’écran tactile varie en fonction des accessoires optionnels installés. Remarque Vous pouvez définir la fonction Sélection automatique du format papier pour des bacs spécifiques (voir la section « Sélection automatique de compartiment papier » à la page 234). FR Sélection du format du support de copie 69 Sélection du format du support de copie dans le bac 1 1 1 Chargez le support dans le bac 1. (Pour de plus amples informations sur le chargement des supports dans le bac 1, voir page 63.) Sélectionnez le format désiré, puis appuyez sur OK. 2 L’écran de sélection du type de support s’affiche. Choisissez entre cinq types de supports de copie : • PAPIER ORDIN. : papier de type document entre 64 g/m2 et 105 g/m2 2 • TRANSPARENT : Transparents • PAPIER EPAIS 1 : support de copie plus lourd que le papier ordinaire de type document de 105 g/m2 • PAPIER EPAIS 2 : support de copie plus lourd que le papier épais 1 de type document de 135 g/m2 • FILM BRILLANT : Films brillants Appuyez sur le support de copie désiré puis sur OK. Remarque Si vous choisissez l’option FORMAT NON ST (format non standard), vous pouvez spécifier le format du support par incréments de 1 mm. Si vous choisissez l’option FORMAT POUCE, vous pouvez sélectionner les formats ISO (Organisation internationale de normalisation). 70 Chapitre 3 Tâches de copie courantes FR 3 Remarque Pour de plus amples informations, reportez-vous à la documentation intitulée HP LaserJet Printer Family Paper Specification Guide (Guide des spécifications des papiers pour la gamme d’imprimantes HP LaserJet). 3 L’écran de sélection du format du support s’affiche. Appuyez sur FERMER, puis sur la touche DÉMARRAGE sur le panneau de commande du module de copie pour lancer la tâche de copie. FR Sélection du format du support de copie 71 Sélection des formats d’enveloppes dans le bac 1 (plateau d’alimentation) 1 1 Chargez les enveloppes dans le bac 1. (Pour de plus amples informations sur le chargement des enveloppes dans le bac 1, voir page 64.) Sur l’écran de sélection du format papier, appuyez sur ENVELOPPE. L’écran de sélection du format d’enveloppe s’affiche. 2 Sélectionnez le format des enveloppes à copier, puis appuyez sur FERMER. 2 ATTENTION Sélectionnez toujours le même format que celui des enveloppes à copier afin d’éviter les risques de bourrage des supports. 72 Chapitre 3 Tâches de copie courantes FR Sélection du format du support depuis le bac 1 pour des copies recto-verso 1 Il est possible d’utiliser le bac 1 pour faire des copies sur la face verso d’une feuille. Toutefois, la copie doit avoir été déjà faite sur le premier côté (recto). Placez les originaux, face imprimée vers le bas, dans le bac 1. Remarque Utilisez un support de type document de 105 g/m2 pour faire des copies recto-verso depuis le bac 1. 2 1 Placez le support dans le bac 1 de manière à ce que le haut des feuilles soit sur la gauche et tourné vers le couvercle avant du module de copie. L’écran de sélection du format de support s’affiche automatiquement. 2 Sélectionnez le format du support, puis appuyez sur OK. 3 FR 3 Sélectionnez le support de copie, puis appuyez sur VERSO COPIE RCTO-VRSO. (Ne sélectionnez ni TRANSPARENT ni FILM BRILLANT.) Sélection du format du support de copie 73 4 74 Chapitre 3 Tâches de copie courantes 4 Appuyez sur OK, puis sur la touche DÉMARRAGE sur le panneau de commande du module de copie pour lancer la tâche de copie. FR Sélection manuelle du papier 1 Le format du support de copie peut être sélectionné manuellement. 1 Après avoir placé votre original sur la vitre ou dans le BAA optionnel, appuyez sur FORMAT PAPIER. 2 Sélectionnez le format du support puis appuyez sur la touche DÉMARRAGE sur le panneau de commande du module de copie pour lancer la tâche de copie. 2 Remarque L’écran qui s’affiche sur l’écran tactile varie en fonction des accessoires optionnels installés. FR Sélection du format du support de copie 75 Procédure de copie Opérations de copie de base 1 1 Placez vos originaux sur la vitre (voir page 78) ou 2 Placez vos originaux dans le BAA optionnel (voir page 79). 2 3 Indiquez le nombre de copies à l’aide du pavé numérique sur le panneau de commande du module de copie et spécifiez le mode de copie. Les modes de copie de base comprennent : • Exposition de copie • Format du support de copie • Agrandissement ou réduction du taux de reproduction 3 • Type d’original • Réglages du mode Fonctions spéciales 4 Appuyez sur la touche DÉMARRAGE sur le panneau de commande du module de copie pour lancer la tâche de copie. Remarque Veillez à ne pas toucher le couvercle du module de copie au cours d’une tâche. Cela risquerait de décaler l’original, ce qui affecterait la qualité des copies ou rendrait la copie impossible. 76 Chapitre 3 Tâches de copie courantes FR 1 Pour arrêter une tâche de copie 1 Appuyez sur la touche ANNULER sur le panneau de commande du module de copie. Remarque Il est possible que plusieurs feuilles sortent même après une pression sur la touche ANNULLER. FR Procédure de copie 77 Placement de l’original sur la vitre 1 1 Soulevez le couvercle et posez l’original face imprimée sur la vitre. 2 Alignez le coin de l’original sur la flèche dans le coin supérieur gauche de la vitre. 2 Remarque Le format de l’original détermine la position de l’original sur la vitre : à la verticale (portrait) ou à l’horizontale (paysage). La position de l’original détermine à son tour la fonction Sélection automatique du format papier. 3 Baissez le couvercle du module de copie et appuyez sur la touche DÉMARRAGE sur le panneau de commande du module de copie. 3 ATTENTION Lorsque vous copiez des documents épais, tels que des livres, n’appuyez pas trop fort sur le couvercle du module de copie afin de ne pas endommager la vitre et de vous blesser. Remarque Lorsque vous copiez des originaux composés de pages en couleurs et de pages en noir et blanc, séparez les documents en couleurs de ceux en noir et blanc ou copiez-les tous en mode Couleurs. (Lorsque les copies sont effectuées en mode Couleurs, les originaux en noir et blanc sont considérés comme des exemplaires en couleurs.) 78 Chapitre 3 Tâches de copie courantes FR Placement de l’original dans le BAA optionnel 1 2 Si plusieurs feuilles de l’original sont placées dans le BAA optionnel, elles sont automatiquement acheminées jusqu’à la vitre pour être copiées quand vous appuyez sur la touche DÉMARRAGE. Les originaux imprimés des deux côtés sont automatiquement tournés dans le BAA optionnel pour que le verso soit également copié. 1 Réglez les guides de largeur du support sur le BAA optionnel pour qu’elle corresponde au format des originaux. 2 Chargez les originaux dans le BAA, face imprimée vers le haut. Remarque Si vous désirez faire des agrandissements d’originaux de format Lettre ou A4, placez les originaux à l’horizontale. 3 3 Tirez l’extension du bac BAA pour copier des originaux pivotés ou longs (tels que des feuilles de format Légal ou A3). Remarque N’oubliez pas que pour copier des originaux pivotés ou obtenir des copies réduites d’originaux de format A3, Légal ou Ledger, vous devez charger les supports pivotés dans le bac 1 (plateau d’alimentation ou bac multifonction) de manière à ce que le bord court soit introduit en premier. FR Procédure de copie 79 Le BAA optionnel permet d’utiliser les types d’originaux suivants : ! Poids du support original : document, 50 à 105 g/m2 ! Format du support original : 279 sur 432 mm, Légal, Lettre, Executive, A4, A3 (les originaux de format Executive doivent être placés verticalement.) ! Capacité du bac d’originaux : 279 sur 432 mm, Légal, A3 : 25 feuilles au maximum (document, 80 g/m2) Lettre, Executive, A4 : 50 feuilles au maximum (document, 80 g/m2) Lorsque les originaux sont placés dans le BAA optionnel, le module de copie sélectionne automatiquement le bac de sortie gauche ou le bac de sortie face imprimée vers le bas en fonction des réglages de copie effectués. Pour changer ce réglage, appuyez sur FONCTIONS D’ADMINISTRATION puis sur REGLAGES COMMUNS (voir « Réglages réceptacle copie » à la page 244). Ne placez pas les types d’originaux suivants dans le BAA optionnel : ! originaux déchirés, percés de gros trous ou perforés pour la reliure ! originaux aux bords enroulés ou faisant des plis très marqués ! originaux attachés par des trombones ou des agrafes ! transparents ou autres originaux très transparents ! autres originaux qui risquent de ne pas bien passer Remarque Il est possible que les copies couleur faites sur le module de copie ou d’autres originaux contenant de grandes quantités d’encre ne passent pas correctement s’ils sont chargés dans le BAA optionnel. Il est recommandé de placer ces types d’originaux sur la vitre. Remarque Vérifiez l’état des originaux qui ont été placés plusieurs fois dans le BAA optionnel. Lorsque les mêmes originaux sont copiés plusieurs fois, il arrive qu’ils se plient ou se chiffonnent et qu’ils ne passent pas bien. Remarque Il n’est pas possible de sélectionner la fonction de ACS (sélection automatique du mode N/B ou couleur) lorsque les copies sont effectuées depuis le bac 1 et que le support de copie choisi est Transparent, Papier épais 2 ou Film brillant. Appuyez sur la touche FULL COLOR (Mode Couleurs) ou BLACK (Mode Noir et blanc) sur le panneau de commande du module de copie. 80 Chapitre 3 Tâches de copie courantes FR Réglage de l’exposition de copie Réglage manuel de l’exposition 1 Pour régler manuellement l’exposition (plus ou moins claire ou foncée) de l’image copiée sur le support, suivez la procédure suivante. 1 Après avoir placé votre original sur la vitre ou dans le BAA optionnel, appuyez sur la touche fléchée ( ou ) pour régler manuellement l’exposition de copie sur plus claire ou foncée. 2 Appuyez sur DÉMARRAGE sur le panneau de commande du module de copie pour lancer la tâche de copie. Sélection automatique du réglage d’exposition 1 Pour régler automatiquement l’exposition (claire ou foncée) de l’image copiée sur le support, suivez la procédure suivante. 1 Après avoir placé votre original sur la vitre ou dans le BAA optionnel, appuyez sur A (automatique). Le module de copie sélectionnera automatiquement le niveau d’exposition qui convient pour les copies. 2 Appuyez sur DÉMARRAGE sur le panneau de commande du module de copie pour lancer la tâche de copie. FR Réglage de l’exposition de copie 81 Agrandissement ou réduction des originaux Plusieurs méthodes permettent d’agrandir ou de réduire les originaux sur les copies, parmi lesquelles : ! les taux de reproduction prédéfinis ! le réglage automatique du taux de reproduction ! le réglage manuel du taux de reproduction ! la réduction de l’image entière ! le calcul du taux ! le mode Taux XY ! le mode Multi-cadres Toutes ces méthodes sont décrites dans les pages suivantes. 82 Chapitre 3 Tâches de copie courantes FR Taux de reproduction prédéfinis Choisissez les taux de reproduction prédéfinis pour réduire ou agrandir des originaux de format standard dans d’autres formats standard (par exemple, pour agrandir des originaux de format Lettre ou A4 sur des supports de format Légal ou A3). 1 2 Remarque Si vous agrandissez des originaux de format Lettre ou A4 sur des copies de format Ledger, Légal ou A3, veillez à les poser horizontalement sur la vitre. Si vous réduisez des originaux de format Ledger, Légal ou A4 sur des copies de format Lettre ou A4, placez bien le support de format Lettre-pivoté ou A4-pivoté dans le bac 1. De plus, assurez-vous que le support chargé dans le bac 1 est placé de manière à ce que le bord court soit introduit en premier (pivoté). 1 Après avoir placé votre original sur la vitre ou dans le BAA optionnel, appuyez sur RED. (réduire) ou AGR. (agrandir). Remarque Le message METTRE PAPIER AU FORMAT ** s’affiche sur l’écran tactile lorsqu’aucun support de copie n’est chargé dans le bac 1 (plateau d’alimentation) ou le bac de support sélectionné. 2 Sélectionnez un taux de reproduction prédéfini (A4, A5 ou Maximum), puis appuyez sur DÉMARRAGE sur le panneau de commande du module de copie pour lancer la tâche de copie. FR Agrandissement ou réduction des originaux 83 Réglage automatique du taux de reproduction En fonction du format des originaux et du support de copie sélectionné, vous pouvez utiliser le Réglage automatique du taux de reproduction pour que le taux correct soit automatiquement sélectionné. Les copies sont alors mises à l’échelle proportionnellement avec le même taux dans le sens horizontal et vertical. Le mode Réglage automatique du taux de reproduction permet d’utiliser les formats de support de copie suivants : ! 279 sur 432 mm ! Légal ! Lettre ! Lettre-pivoté ! Executive-pivoté ! A4 ! A4-pivoté ! A3 L’exemple qui suit illustre une copie agrandie. Original : format Lettre Copie : 279 sur 432 mm Format 279 sur 432 mm sélectionné Figure 13 Image de format Lettre agrandie automatiquement au format 279 sur 432 mm Remarque Le Réglage automatique du taux de reproduction ne peut pas être utilisé avec la fonction Sélection automatique du format papier. Remarque La fonction Réglage automatique du taux de reproduction ne permet pas de faire des copies d’originaux dont le verso est apparent, tels que des transparents. 84 Chapitre 3 Tâches de copie courantes FR 1 Pour utiliser la fonction Réglage automatique du taux de reproduction 1 Après avoir placé votre original sur la vitre ou dans le BAA optionnel, appuyez sur FORMAT PAPIER. 2 Remarque Le message METTRE PAPIER AU FORMAT ** s’affiche sur l’écran tactile si aucun support de copie n’est chargé dans le bac sélectionné. 2 Sélectionnez le format du support. (Choisissez un format prédéfini autre que AUTO [automatique].) Remarque Le module de copie sélectionne automatiquement le taux de reproduction qui convient en fonction du format des originaux et du support de copie choisi. FR Agrandissement ou réduction des originaux 85 3 3 Appuyez sur TAUX REPRO.. 4 Appuyez sur AUTO. Appuyez sur FERMER, puis sur DÉMARRAGE sur le panneau de commande du module de copie pour lancer la tâche de copie. 4 86 Chapitre 3 Tâches de copie courantes FR Réglage manuel du taux de reproduction 1 Pour agrandir ou réduire la copie par incréments de 1 % Si vous ne désirez pas utiliser un format d’image prédéfini, vous pouvez agrandir ou réduire manuellement les images copiées d’un taux allant de 25 à 400 % du format de l’original. 1 Après avoir placé votre original sur la vitre ou dans le BAA optionnel, appuyez sur TAUX REPRO. 2 2 Appuyez sur - ou + pour régler le taux de reproduction par incréments de 1 %. Vous pouvez spécifier le taux désiré à l’aide des touches numériques. Appuyez sur FERMER, puis sur DÉMARRAGE sur le panneau de commande du module de copie pour lancer la tâche de copie. Remarque Appuyez sur C (annuler) sur le panneau de commande du module de copie pour annuler les valeurs saisies. Appuyez sur 1/1 à l’écran des fonctions de base pour ramener la copie sur le réglage 1/1 (100 %). FR Agrandissement ou réduction des originaux 87 Réduction de l’image entière Lorsque l’image de l’original n’a que peu ou pas du tout de marges, l’image de sortie, copiée sur un support de même format, semble parfois coupée ou incomplète. Le réglage Image entière vous évite d’obtenir des copies d’originaux pleine page de qualité médiocre ; il réduit légèrement les originaux pour créer une marge blanche autour de l’image copiée. Le document ainsi obtenu a un aspect plus « fini ». Original Figure 14 Copie L’image copiée est légèrement réduite avec le réglage Image entière 88 Chapitre 3 Tâches de copie courantes FR 1 Pour copier une image entière 1 Après avoir placé votre original sur la vitre ou dans le BAA optionnel, appuyez sur TAUX REPRO.. 2 Appuyez sur IMAGE ENTIERE. Appuyez sur FERMER, puis sur DÉMARRAGE sur le panneau de commande du module de copie pour lancer la tâche de copie. 2 FR Agrandissement ou réduction des originaux 89 Calcul du taux La fonction Calcul du taux calcule le taux de reproduction qui convient pour votre document en fonction des formats du support de l’original et de celui de la copie. Lorsque cette fonction est activée, l’écran tactile vous invite à spécifier le format des supports. Puis il affiche le taux de reproduction suggéré, et vous pouvez le sélectionner ou le modifier. Le Calcul du taux fonctionne en deux modes. Le premier mode, Taux de reproduction, règle l’image proportionnellement, dans le sens horizontal et vertical. Original 150 mm Figure 15 Copie 200 mm Copie créée avec le Calcul du taux en mode Taux de reproduction Le second mode, Taux XY, permet d’apporter des réglages variables de l’image dans le sens horizontal ou vertical (ou les deux). Original Figure 16 Copie Copie créée avec le Calcul du taux en mode Taux XY 90 Chapitre 3 Tâches de copie courantes FR Mode Taux de reproduction Les formats des supports de l’original et de la copie peuvent être spécifiés par incréments de 1 mm dans un écran de saisie des valeurs numériques sur l’écran tactile. Une fois les formats saisis, le module de copie calcule le taux de copie selon la formule suivante : [taux de reproduction (%) = format de la copie (mm ou po.) / format de l’original (mm ou po.)] x 100 Si le taux de reproduction calculé est inférieur à 25 %, il se règle sur 25 %. S’il est supérieur à 400 %, il se règle sur 400 %. FR Agrandissement ou réduction des originaux 91 1 Pour faire des copies à l’aide de la fonction Calcul du taux 1 Après avoir placé votre original sur la vitre ou dans le BAA optionnel, appuyez sur TAUX REPRO.. Remarque Le message METTRE PAPIER AU FORMAT ** 2 s’affiche sur l’écran tactile si aucun support de copie n’est chargé dans le bac sélectionné. 2 Sélectionnez CALCUL DU TAUX. 3 Sélectionnez TAUX REPRO., puis appuyez sur FORMAT ORIGINAL ; l’écran de saisie des valeurs numériques s’affiche. ! Appuyez sur FORMAT COPIE ; l’écran de saisie des valeurs numériques s’affiche. 3 ! 92 Chapitre 3 Tâches de copie courantes Tapez la largeur (X) ou la longueur (Y) de l’original. Tapez la largeur (X) ou la longueur (Y) désirée du support de copie. FR 4 4 Confirmez les réglages, puis appuyez sur OK. Le module de copie calcule automatiquement le taux proportionnel. Appuyez ensuite sur DÉMARRAGE sur le panneau de commande du module de copie pour lancer la tâche de copie. Remarque Appuyez sur C (Annuler) pour annuler les valeurs saisies. Appuyez sur MM pour entrer les valeurs en millimètres plutôt qu’en pouces. FR Agrandissement ou réduction des originaux 93 Mode Taux XY Si vous désirez étirer ou rétrécir l’image copiée de manière non proportionnelle, choisissez le mode Taux XY. Ce mode offre deux réglages : ! manuel ! automatique Choisissez le réglage Taux XY manuel pour spécifier manuellement le taux de reproduction de l’image dans le sens horizontal (X) et/ou vertical (Y) par incréments de 1 % : Copie Y = 130 % Original x = 80 % Figure 17 Taux XY manuel Choisissez le réglage Taux XY automatique pour spécifier que le taux de reproduction doit automatiquement correspondre au format du support de copie sélectionné : Original Copie Format Lettre sélectionné Figure 18 Taux XY automatique Remarque Le réglage Taux XY automatique ne peut pas être utilisé avec la fonction Sélection automatique du format papier. 94 Chapitre 3 Tâches de copie courantes FR 1 Pour utiliser le Taux XY manuel 1 Après avoir placé votre original sur la vitre ou dans le BAA optionnel, appuyez sur TAUX REPRO.. 2 Appuyez sur TAUX XY. 2 3 Appuyez sur X (sens horizontal) et spécifiez le taux de reproduction à l’aide soit des touches numériques du panneau de commande du module de copie, soit des boutons et + de l’écran tactile. Puis appuyez sur Y (sens vertical) et répétez la procédure. Une fois les réglages confirmés, appuyez sur OK, puis sur DÉMARRAGE sur le panneau de commande du module de copie pour lancer la tâche de copie. 3 FR Remarque Appuyez sur C (Annuler) si vous devez annuler les valeurs saisies. Agrandissement ou réduction des originaux 95 1 Pour utiliser le Taux XY automatique 1 Après avoir placé votre original sur la vitre ou dans le BAA optionnel, appuyez sur FORMAT PAPIER. 2 Sélectionnez le format du support de copie. (Appuyez sur un format autre que AUTO [automatique]). 2 Remarque L’écran qui s’affiche sur l’écran tactile varie en fonction des accessoires optionnels installés. 3 Appuyez sur TAUX REPRO.. 3 96 Chapitre 3 Tâches de copie courantes FR 4 4 Appuyez sur TAUX XY. 5 Appuyez sur TAUX XY AUTO. Une fois les réglages confirmés, appuyez sur OK, puis sur DÉMARRAGE sur le panneau de commande du module de copie pour lancer la tâche de copie. 5 FR Agrandissement ou réduction des originaux 97 Mode Multi-cadres Ce mode permet de faire des copies d’une image originale sur plusieurs feuilles d’un support, puis de les coller ensemble pour créer une copie au format supérieure à 279 sur 432 mm. Remarque Les formats d’originaux pouvant être sélectionnés dans le mode Multi-cadres sont les suivants : 279 sur 432 mm (11 sur 17 pounces); Légal ; Lettre ; Lettre-pivoté ; Executive ; Executive-pivoté ; A4 ; A4-pivoté ; A3. Le format du support de copie peut être spécifié de deux manières : ! Spécifiez le taux de reproduction en % (TAUX DE REPRODUCT.) • Le format du support de copie est automatiquement réglé. ! Spécifiez le taux de reproduction en indiquant le format et le nombre de pages de sortie (NOMBRE DE PAGES) • Lorsque vous spécifiez le format et le nombre de pages du support de copie, le taux de reproduction est automatiquement réglé. Original Copies Copies coupées et collées ensemble Figure 19 Original copié sur plusieurs feuilles de papier Remarque Les copies produites dans le mode Multi-cadres comportent des images adjacentes qui se chevauchent. Coupez-les et collez-les ensemble en superposant les zones en double. 98 Chapitre 3 Tâches de copie courantes FR Spécification du taux de reproduction et formats et quantités de supports nécessaires Lorsque vous faites un agrandissement avec un taux spécifié, le format du support de copie et le nombre de feuilles nécessaires pour la copie finale varient en fonction du taux de reproduction spécifié. Le tableau suivant répertorie les taux de reproduction typiques ainsi que le format et le nombre de feuilles du support de copie. Consultez-la pour déterminer le taux de reproduction que vous désirez. Taux de reproduction typiques (format original size : Ledger/A3) Taux de reproduction Format de papier sélectionné Nombre de pages Format final 200 % Ledger/A3 9 559 par 864 mm 200 % Lettre/A4 15 559 par 864 mm 200 % Lettre-P/A4-P 12 559 par 864 mm 300 % Ledger/A3 16 838 par 1295 mm 300 % Lettre/A4 28 838 par 1295 mm 300 % Lettre-P/A4-P 25 838 par 1295 mm 300 % Ledger/A3 25 1117 par 1727 mm 400 % Lettre/A4 45 1117 par 1727 mm 400 % Lettre-P/A4-P 42 1117 par 1727 mm Remarque Les valeurs indiquées dans le tableau ci-dessus ne sont données qu’à titre indicatif. Les vraies valeurs peuvent être légèrement différentes. Le format obtenu, une fois que les copies imprimées ont été coupées et collées ensemble, sera légèrement plus petit que celui qui est indiqué dans le tableau ci-dessus. FR Agrandissement ou réduction des originaux 99 Le mode Multi-cadres peut être sélectionné pour un agrandissement même si l’original ou le taux de reproduction que vous désirez utiliser ne figurent pas dans le tableau. Le format maximal des originaux est Ledger/A3 et le taux de reproduction maximal est de 400 %. Placement Placement horizontal vertical Côté distant Côté proche (le plus proche du panneau de commande) Figure 20 Placement horizontal et vertical 100 Chapitre 3 Tâches de copie courantes FR 1 Pour spécifier le taux de reproduction en % (taux de reproduct.) 1 Après avoir placé votre original sur la vitre ou dans le BAA optionnel, appuyez sur TAUX REPRO.. 2 Appuyez sur MULTI-CADRES. 3 Sélectionnez TAUX DE REPRODUCT., puis appuyez sur OK. 2 Remarque Pour de plus amples informations sur la spécification des taux de reproduction par format et nombre de pages (NOMBRE DE PAGES), reportez-vous à la page 104. 3 FR Agrandissement ou réduction des originaux 101 4 4 Spécifiez le taux de reproduction (%) à l’aide des touches numériques du panneau de commande ou appuyez sur - ou + sur l’écran tactile. Une fois les réglages confirmés, appuyez sur OK, puis sur DÉMARRAGE sur le panneau de commande du module de copie pour lancer la tâche de copie. Remarque Appuyez sur C (Annuler) si vous devez annuler les valeurs saisies. 102 Chapitre 3 Tâches de copie courantes FR 1 Pour faire des copies avec différents taux pour le sens horizontal et le sens vertical 1 Appuyez sur TAUX XY. 2 2 Appuyez sur X (sens horizontal) et spécifiez le taux de reproduction (%) à l’aide soit des touches numériques du panneau de commande soit des boutons - et +. Puis appuyez sur Y (sens vertical) et tapez les valeurs. Une fois ces valeurs saisies, appuyez sur OK puis sur DÉMARRAGE sur le panneau de commande du module de copie pour lancer la tâche de copie. Remarque Appuyez sur C (Annuler) si vous devez annuler les valeurs saisies. FR Agrandissement ou réduction des originaux 103 1 Pour spécifier le taux de reproduction par format et nombre de pages 1 Après avoir placé votre original sur la vitre ou dans le BAA optionnel, appuyez sur TAUX REPRO.. 2 Appuyez sur MULTI-CADRES. 3 Appuyez sur NOMBRE DE PAGES, puis sur OK. 2 Remarque Pour de plus amples informations sur la spécification du taux de reproduction en % (TAUX DE REPRODUCT.), reportez-vous à la page 101. 3 104 Chapitre 3 Tâches de copie courantes FR 4 4 Appuyez sur FORMAT PAPIER. 5 Sélectionnez le format du support de copie. Remarque L’écran qui s’affiche sur l’écran tactile varie en fonction des accessoires optionnels installés. 5 6 Sélectionnez le nombre de pages de sortie. Confirmez les réglages, et appuyez sur OK puis sur DÉMARRAGE sur le panneau de commande du module de copie pour lancer la tâche de copie. 6 FR Agrandissement ou réduction des originaux 105 Sélection du type d’original Choisissez le mode Type d’original lorsque vous voulez faire des copies qui reproduisent le plus fidèlement le type de texte, de photo ou de carte que sont les originaux. Ce mode permet également de régler le niveau de priorité du texte et de la photo dans le réglage Priorité Texte/Photo. Les quatre réglages suivants sont disponibles pour les originaux. ! TEXTE/PHOTO/CARTE : ce réglage convient parfaitement pour faire des copies d’originaux composés de texte et de photos, ou d’originaux comportant des dessins détaillés et du texte en petits caractères, tels que ceux figurant sur une carte. ! IMAGE IMPRIMEE : ce réglage convient parfaitement pour faire des copies de photos imprimées dans des magazines. ! PHOTO : ce réglage convient parfaitement pour faire des copies de photos imprimées sur du papier photographique. ! TEXTE NOIR : ce réglage convient parfaitement pour faire des copies d’originaux composés uniquement de texte noir, sans illustrations ni photos. Remarque Ces quatre réglages ne peuvent pas être utilisés ensemble. Si vous en sélectionnez un, le réglage précédent est annulé. Figure 21 Quatre réglages de types d’originaux 106 Chapitre 3 Tâches de copie courantes FR Si vous sélectionnez simultanément les deux modes suivants, le module de copie copiera les originaux en mode Noir et blanc, même si le réglage Texte/Photo/Carte a été sélectionné : FR ! Mode Noir monochrome (le voyant BLACK: MODE NOIR ET BLANC). Pour toutes informations sur la sélection du mode Couleurs ou du mode Noir monochrome (y compris ACS), reportez-vous à la page 127. ! Lorsque l’option Priorité Texte est sélectionné dans le mode Priorité réglage densité auto du texte noir monochrome, reportez-vous à la section « Priorité texte/photo en mode Noir » à la page 238 pour de plus amples informations. Sélection du type d’original 107 1 Pour sélectionner le type d’original 1 Appuyez sur l’icône du type d’original . 2 Sélectionnez le type de votre original, puis appuyez sur FERMER. 2 108 Chapitre 3 Tâches de copie courantes Remarque Vous pouvez régler le niveau de priorité texte et photo uniquement lorsque le réglage Texte/Photo/Carte est sélectionné. (Voir page 106.) FR Réglage du niveau de priorité Texte et Photo L’écran du réglage du mode ci-dessous s’affiche lorsque vous appuyez sur REGLAGE TXT/PHOTO. Vous pouvez spécifier le réglage Couleurs (Coul.) lorsque vous faites des copies d’originaux comportant des images en couleurs, ou le réglage Noir pour des originaux en noir et blanc. Appuyez sur ou pour obtenir les réglages désirés. Priorité Texte : Permet d’obtenir des copies nettes des images texte des originaux. Priorité Photo : Permet d’obtenir des copies nettes des images photo des originaux. Il permet également d’atténuer l’effet de moire, c’est-à-dire les taches qui apparaissent sur les copies lorsque l’image copiée (telle qu’une photo de magazine) est composée de points fins ou de lignes. Remarque FR Lorsque l’option Priorité texte est sélectionnée dans le réglage Priorité réglage densité auto du texte noir, il est impossible de préciser le réglage Noir. Sélection du type d’original 109 Copies recto-verso Le module de copie offre plusieurs options pour les originaux imprimés des deux côtés que vous pouvez copier sur une ou sur les deux pages du support de copie. Toutes les options suivantes sont disponibles en appuyant sur le bouton RECTO-VERSO de l’écran tactile et en suivant les instructions qui s’y affichent : ! Mode RECTO RECTO-VERSO : permet de faire une copie recto-verso de deux originaux recto. ! Mode RECTO-VERSO RECTO-VERSO : permet de faire une copie recto-verso d’un original recto-verso. (BAA optionnel requis). ! Mode RECTO-VERSO RECTO : permet de faire une copie recto d’un original recto-verso. ! Mode LIVRE RECTO-VERSO : permet de faire une copie recto-verso d’un livre ou magazine. Le nombre de copie doit être 1 lorsque les modes RECTO RECTO-VERSO, RECTO-VERSO RECTO-VERSO et LIVRE RECTO-VERSO sont sélectionnés. Vous pouvez faire plusieurs copies recto-verso en répétant les procédures décrites pour les trois modes de copie recto-verso. Remarque L’écran qui s’affiche sur l’écran tactile varie en fonction des accessoires optionnels installés. Les modes de copie recto-verso présentés dans cette section ne peuvent pas être utilisés avec les modes suivants : ! Page par page ! Mise en page ! Segmentation ! Multi-cadres 110 Chapitre 3 Tâches de copie courantes FR Les supports aux formats et poids indiqués ci-dessous peuvent être utilisés pour faire des copies recto-verso : ! Format papier : • Ledger – 279 sur 432 mm • Légal – 216 sur 357 mm • A3 – 297 sur 420 mm • Lettre – 216 sur 279 mm • Lettre-pivoté – 279 sur 216 mm • A4 – 210 sur 297 mm • A4-pivoté – 297 sur 210 mm • Executive-pivoté – 184 sur 267 mm ! Poids papier : • 64 à 105 g/m2 (type document) Remarque Hewlett-Packard recommande d’utiliser un support de copie de type document de 105 g/m2 pour faire des copies en mode RECTO RECTO-VERSO, sous peine de nuire à la qualité de la copie. Si vous voulez faire des copies recto-verso sur un support de format Ledger ou A3 (type document, 64 g/m2), patientez plus de 30 minutes après la mise sous tension avant de procéder. FR Copies recto-verso 111 Mode RECTO RECTO-VERSO Dans ce mode, vous pouvez créer des copies recto-verso d’originaux recto. Originaux Copie Figure 22 Copie recto-verso de deux originaux recto Remarque Veillez à bien poser l’original horizontalement pour faire des copies d’originaux imprimés dans le sens horizontal (Lettre-pivoté ou A4-pivoté). Si l’original est placé verticalement, le côté recto et le côté verso de la copie seront inversés. Vous ne pouvez faire qu’une seule copie Recto à Recto-verso à la fois. 112 Chapitre 3 Tâches de copie courantes FR 1 Pour utiliser le mode RECTO RECTO-VERSO avec le BAA optionnel 1 Après avoir placé vos originaux dans le BAA optionnel, appuyez sur RECTO-VERSO. Le nombre de copie doit être 1. 2 Remarque Si le nombre d’originaux à copier est impair, le côté verso de la dernière copie recto-verso sera laissé en blanc. (Le module de copie ne compte pas cette page blanche comme une copie.) 2 Appuyez sur RECTO RECTO-VERSO, puis sur OK, et enfin sur DÉMARRAGE sur le panneau de commande du module de copie pour lancer la tâche de copie. FR Copies recto-verso 113 1 Pour utiliser le mode RECTO RECTO-VERSO lorsque les originaux sont placés sur la vitre 1 Après avoir placé vos originaux sur la vitre, appuyez sur RECTO-VERSO. Le nombre de copies doit être 1. 2 Appuyez sur RECTO RECTO-VERSO, puis sur OK. 2 Remarque Lorsque vous faites des copies en mode recto-verso, placez toujours votre original face verso sur la vitre en premier sous peine de produire des copies dont les côtés droit et gauche seront inversés. 3 Placez la face verso de l’original sur la vitre, puis appuyez sur DÉMARRAGE sur le panneau de commande du module de copie. 4 Placez la face recto de l’original sur la vitre, puis appuyez sur DÉMARRAGE. 5 Répétez les étapes 3 et 4 pour tous les autres originaux. 114 Chapitre 3 Tâches de copie courantes FR Mode RECTO-VERSO RECTO-VERSO Dans ce mode, vous pouvez créer des copies recto-verso d’originaux recto-verso. Remarque Le mode RECTO-VERSO RECTO-VERSO ne peut être utilisé que si le BAA optionnel est installé. Les originaux recto-verso sont automatiquement retournés dans le BAA optionnel pour faire des copies recto-verso. Copie Original Figure 23 Copie recto-verso d’un original recto-verso Pour faire des copies en mode RECTO-VERSO RECTO-VERSO sur un support de format Ledger (type document, 64 g/m2), patientez plus de 30 minutes après la mise sous tension avant de procéder. Remarque FR Pour de plus amples informations sur les copies recto-verso à l’aide du bac 1 (plateau d’alimentation), reportez-vous à la section « Sélection du format du support depuis le bac 1 pour des copies recto-verso » à la page 73. Copies recto-verso 115 1 Pour utiliser le mode RECTO-VERSO RECTO-VER SO avec le BAA optionnel 1 Après avoir placé vos originaux dans le BAA optionnel, appuyez sur RECTO-VERSO. Le nombre de copie doit être 1. 2 Appuyez sur RECTO-VERSO RECTO-VERSO, puis sur OK. Appuyez sur DÉMARRAGE sur 2 116 Chapitre 3 Tâches de copie courantes le panneau de commande du module de copie pour lancer la tâche de copie. FR Mode RECTO-VERSO RECTO Dans ce mode, vous pouvez faire des copies recto d’originaux recto-verso. Remarque Si le BAA optionnel est installé, le mode RECTO-VERSO RECTO retourne automatiquement les originaux recto-verso qui y sont placés pour faire des copies recto. Copie Original Figure 24 FR Deux copies recto d’un original recto-verso Copies recto-verso 117 1 Pour utiliser le mode RECTO-VERSO RECTO avec le BAA optionnel 1 Après avoir placé vos originaux dans le BAA optionnel, appuyez sur RECTO-VERSO. 2 Appuyez sur RECTO-VERSO RECTO, puis sur OK, 2 118 Chapitre 3 Tâches de copie courantes et enfin sur DÉMARRAGE sur le panneau de commande du module de copie pour lancer la tâche de copie. FR Copies d’un livre ou magazine Les fonctions suivantes permettent de copier en toute facilité des pages opposées ou individuelles d’un livre ou magazine pour obtenir des copies de haute qualité. Utilisation du mode LIVRE RECTO-VERSO Originaux Figure 25 FR Copie Copie recto-verso de pages opposées Copies recto-verso 119 1 Pour utiliser le mode LIVRE RECTO-VERSO avec les originaux placés sur la vitre 1 Après avoir placé votre original sur la vitre, appuyez sur RECTO-VERSO. Le nombre de copie doit être 1. 2 Pour faire des copies respectant l’ordre des pages lorsque l’original est placé sur la vitre, procédez comme suit : • Si le support de copie est amené au bac de sortie face imprimée vers le bas, commencez par la première page du document. • Si le support de copie est amené au bac de sortie gauche, commencez par la dernière page du document. Remarque Placez l’original face imprimée vers le bas de manière à ce que le bord supérieur repose contre le bord arrière de la vitre (loin du panneau de commande). 2 Appuyez sur LIVRE RECTO-VERSO. Appuyez sur OK, puis sur DÉMARRAGE sur le panneau de commande du module de copie pour lancer la tâche de copie. Répétez les étapes 1 et 2 pour chaque paire de pages opposées. 120 Chapitre 3 Tâches de copie courantes FR Pour utiliser le mode LIVRE RECTO Cette fonction est semblable au mode LIVRE RECTO-VERSO, à la différence que les pages opposées sont copiées sur la face recto du support. Choisissez cette option pour copier des pages opposées d’un livre sur deux pages recto. Pour ce faire, appuyez sur le bouton FONCTIONS SPECIALES de l’écran tactile. 1 Sélectionnez PAGE PAR PAGE dans le menu Fonctions spéciales. 2 Placez le livre sur la vitre et appuyez sur DÉMARRAGE. Le module de copie produira automatiquement deux pages recto, une par page du livre. Pour de plus amples informations sur le mode LIVRE RECTO, reportez-vous à la page 132. FR Copies recto-verso 121 Autres fonctions de copie de base Mode Interruption Ce mode permet d’interrompre la tâche de copie en cours pour faire d’autres copies plus urgentes. Il se révèle particulièrement pratique lorsque vous devez faire quelques copies d’urgence et que le module de copie est au milieu d’une tâche programmée pour générer un grand nombre de copies. Le mode Interruption permet de sélectionner les réglages suivants : ! Réglage de l’exposition ! Sélection du type d’original ! Taux de reproduction prédéfinis ! Mode Taux de reproduction ! Sélection du format du support de copie ! Nombre de copies Remarque La fonction d’effacement automatique est désactivée lorsque le module de copie est en mode Interruption. Remarque Le mode Interruption permet de faire jusqu’à 100 copies. 122 Chapitre 3 Tâches de copie courantes FR 1 Pour utiliser le mode Interruption : 1 Appuyez sur PAUSE PENDANT LA COPIE sur le panneau de commande du module de copie. La touche clignote jusqu’à ce que la tâche de copie en cours s’arrête. Une fois la tâche en cours arrêtée, le message PRET POUR COPIE MODE INTERRUPTION s’affiche. Le voyant de la touche PAUSE PENDANT LA COPIE est allumé. 2 Remarque Si un numéro de service ou un mot de passe est exigé, l’écran de saisie du numéro de service et du mot de passe s’affiche sur l’écran tactile. Saisissez le numéro de service et le mot de passe à l’aide des touches numériques, puis appuyez sur C sur le panneau de commande du module de copie. 2 Soulevez le couvercle et retirez l’original de la tâche précédente de la vitre. Placez-y le nouvel original et abaissez le couvercle. Indiquez les nouveaux réglages de copie requis. Remarque Le mode Interruption permet de faire jusqu’à 100 copies. Si vous appuyez de nouveau sur la touche PAUSE PENDANT LA COPIE, les réglages de copie précédemment programmés sont réactivés. FR Autres fonctions de copie de base 123 3 3 Appuyez sur DÉMARRAGE. Le message COPIE EN MODE INTERRUPTION... s’affiche sur l’écran tactile. 4 Une fois les copies faites, le message AUTRES COPIES EN MODE INTERRUPTION? s’affiche. Appuyez sur OUI pour effectuer d’autres copies dans ce mode ou sur NON pour mettre fin aux copies en mode Interruption. 4 Pour annuler le mode Interruption, appuyez sur PAUSE PENDANT LA COPIE sur le panneau de commande du module de copie. Remarque Une pression sur RESET sur le panneau de commande du module de copie n’annule pas le mode Interruption. 5 5 Une fois le mode Interruption annulé, soulevez le couvercle et retirez l’original copié en mode Interruption. Lorsque le mode Interruption est annulé, les réglages de copie précédemment programmés sont réactivés. Replacez l’original précédent (retiré à l’étape 2) sur la vitre, puis rabaissez le couvercle et appuyez sur DÉMARRAGE. Le module de copie reprend la tâche de copie qui avait été interrompue. 124 Chapitre 3 Tâches de copie courantes FR Saisie du numéro de service (identification) et du mot de passe 1 2 Si le réglage Gestion nº des services est OUI, l’écran de saisie du numéro de service et du mot de passe s’affiche sur l’écran tactile après la mise sous tension, après une pression sur la touche PAUSE PENDANT LA COPIE, etc. Remarque Lorsque le mode nº de service est activé, le système n’imprime ou ne copie une tâche que si un numéro de service et un mot de passe sont saisis. 1 Appuyez sur NUMERO SERVICE et tapez le numéro de service à l’aide des touches numériques. Remarque Si vous tapez un numéro de service incorrect, appuyez sur C sur le panneau de commande du module de copie et saisissez le numéro correct. Remarque Si aucun mot de passe n’a été défini, passez à l’étape 3. 2 Appuyez sur MOT DE PASSE et tapez le mot de passe à l’aide des touches numériques. Remarque Si vous tapez un mot de passe incorrect, appuyez sur C et tapez le mot de passe correct. FR Autres fonctions de copie de base 125 3 3 Appuyez sur ID sur le panneau de commande du module de copie. L’écran Fonctions de base s’affiche sur l’écran tactile. Vous pouvez faire vos copies comme d’habitude. 4 Une fois la tâche de copie terminée, appuyez sur ID. 4 L’écran de saisie du numéro de service et du mot de passe s’affiche sur l’écran tactile. Remarque Si vous n’appuyez pas sur ID après la fin de la tâche de copie, les copies faites ultérieurement sont ajoutées au nombre total de copies pour le numéro de service précédemment saisi. Remarque Une fois les copies faites, l’écran de saisie du numéro de service et du mot de passe s’affiche automatiquement sur l’écran tactile au bout d’un délai prédéfini, et cela même si vous oubliez d’appuyer sur ID. Pour de plus amples informations sur les numéros de services, reportez-vous à la section « Réglages de gestion des numéros de service » à la page 251. 126 Chapitre 3 Tâches de copie courantes FR Sélection automatique du mode N/B ou Couleur (ACS) Fonction ACS Le module de copie est doté d’une fonction ACS qui détecte automatiquement si l’original est en couleur ou en noir et blanc. Lorsque l’original est en couleurs, le module de copie produit automatiquement des copies en mode Couleurs. Lorsque l’original est en noir et blanc, les copies sont automatiquement en mode Noir monochrome. Lorsque vous appuyez sur ACS, la touche ACS s’allume. Appuyez de nouveau dessus pour désactiver la fonction. Par défaut, le réglage ACS est activé. Remarque Lorsque l’original contient des couleurs, la fonction ACS sélectionne le mode Couleurs. Toutefois, si la partie en couleur est très petite ou que la couleur est pâle ou semble presque noire, le mode Noir monochrome peut être sélectionné par la fonction ACS. Dans ce cas, appuyez sur FULL COLOR (Mode Couleurs) pour passer au mode Couleurs. Lorsque les copies sont faites en mode Couleurs, les originaux en noir et blanc comptent comme des originaux en couleurs. Copies en noir et blanc d’originaux contenant des couleurs Appuyez sur BLACK (Noir) sur le panneau de commande du module de copie, puis sur DÉMARRAGE pour faires des copies en mode Noir monochrome mode. Cette fonction permet de faire des copies en mode Noir monochrome, que l’original soit en couleurs ou en noir et blanc. Appuyez sur ACS ou FULL COLOR (Mode Couleurs) pour annuler le mode Noir monochrome. FR Autres fonctions de copie de base 127 Confirmation, annulation ou modification des réglages de mode 1 1 Les réglages de mode pouvant être confirmés dans l’écran Fonctions de base comprennent : • nombre de copies • exposition de copie 2 Les réglages de mode ne pouvant pas être confirmés dans l’écran Fonctions de base comprennent les réglages de mode de l’écran Fonctions spéciales. 2 128 Chapitre 3 Tâches de copie courantes FR 3 3 Pour confirmer les réglages de mode ne pouvant pas l’être dans l’écran Fonctions de base, appuyez sur CONFIRMATION DES REGLAGES. 4 Les réglages de mode programmés s’affichent alors sur l’écran tactile. Vous pouvez annuler ou afficher les réglages de mode en appuyant sur chaque mode sur l’écran tactile. 4 FR Confirmation, annulation ou modification des réglages de mode 129 Annulation ou modification des réglages de mode 1 Il est possible d’annuler ou de modifier les réglages de mode programmés. Les procédures d’annulation ou de modification varient en fonction des réglages de mode. ! Pour annuler certaines sélections, appuyez sur CONFIRMATION DES REGLAGES puis sur le mode que vous désirez annuler. Le mode sélectionné passe du noir au blanc, ce qui indique que le réglage a été annulé. ! Pour annuler d’autres sélections, appuyez sur CONFIRMATION DES REGLAGES puis sur le mode que vous désirez annuler. Un écran s’affiche, vous permettant d’annuler cette sélection. Appuyez sur C (Annuler) pour annuler le mode, ou bien modifiez-le et appuyez sur OK. 2 3 130 Chapitre 3 Tâches de copie courantes Appuyez sur RESET sur le panneau de commande du module de copie pour annuler tous les réglages de mode ayant été programmés et retourner aux réglages de mode par défaut. FR 4 Réglages spéciaux de l’image Généralités Le système HP Color LaserJet 8550MFP effectue une grande variété de fonctions de copie. Ce chapitre explique comment personnaliser les copies en faisant quelques réglages qui changent la manière dont l’image est copiée. Ces réglages spéciaux sont les suivants : FR ! Séparation des pages ! Décalage des images ! Décalage des images pour créer des marges ! Effacement des cadres ! Combinaison d’images (mise en page) ! Segmentation ! Copie d’originaux sur supports spéciaux Généralités 131 Séparation des pages Lorsque vous copiez les pages d’un livre ou magazine, vous pouvez choisir le mode Page par page pour obtenir des copies individuelles (recto) de pages opposées. Figure 26 Copies recto de pages opposées La fonction Page par page ne permet pas d’utiliser les modes suivants : ! Recto-verso ! Mise en page ! Segmentation Si vous voulez faire des copies en respectant l’ordre des pages, procédez comme suit : ! Lorsque le support sort dans le bac verso, commencez vos copies par les premières pages opposées (des premières aux dernières pages). ! Lorsque le support sort dans le bac recto, commencez par les dernières pages opposées (des dernières aux premières pages). 132 Chapitre 4 Réglages spéciaux de l’image FR Pour copier des pages opposées 1 1 Placez l’original sur la vitre, face imprimée vers le bas et bord supérieur contre le bord arrière de la vitre, loin du panneau de commande. 2 Appuyez sur FONCTIONS SPECIALES. 3 Appuyez sur PAGE PAR PAGE. Appuyez sur FERMER, puis sur DÉMARRAGE pour faire des copies. 2 3 FR Séparation des pages 133 Décalage des images Le mode appelé Centrage/Décalage en coin, dans l’écran Fonctions spéciales, permet de déplacer l’image de l’original vers le centre, le bord ou le coin de la copie. L’image peut également être déplacée sur la page à l’aide des touches numériques. Centrage et décalage vers le bord ou le coin des images L’exemple ci-dessous illustre la copie pouvant être créée à l’aide du mode Centrage/Décalage en coin. Copie avec l’image de l’original centrée Original Copie avec l’image de l’original décalée dans le coin Figure 27 Image centrée ou décalée vers un coin Remarque Lorsque l’original et le support de copie sont du même format, l’image ne peut pas être décalée. 134 Chapitre 4 Réglages spéciaux de l’image FR 1 Pour centrer les images ou les décaler vers le bord ou le coin du support de copie 1 Après avoir placé votre original sur la vitre, appuyez sur FONCTIONS SPECIALES. 2 Appuyez sur DECALAGE. 2 3 Appuyez sur CENTRAGE/DECALAGE EN COIN. Sélectionnez le sens du décalage, puis appuyez sur OK. Appuyez sur FERMER, puis sur DÉMARRAGE pour faire les copies. Remarque Le sens du décalage décrit ici correspond au sens dans lequel l’image sera déplacée sur la copie. Il ne signifie pas le sens dans lequel l’original est placé sur la vitre. 3 FR Décalage des images 135 Décalage des images vers une position désignée sur le support de copie Au lieu de décaler l’image à l’aide du mode Centrage/Décalage en coin, vous pouvez la déplacer vers un emplacement spécifique en utilisant l’option TOUCHES NUMERIQ.. L’exemple ci-dessous illustre une image copiée obtenue après la saisie de coordonnées de placement horizontal et vertical. Saisir les valeurs pour décaler la position Original Figure 28 Copie Image décalée vers une position désignée 136 Chapitre 4 Réglages spéciaux de l’image FR 1 Pour décaler les images vers une position spécifique 1 Après avoir placé votre original sur la vitre, appuyez sur FONCTIONS SPECIALES. 2 Remarque Le message METTRE PAPIER AU FORMAT** s’affiche si aucun support de copie n’est spécifié dans le bac de support sélectionné. 2 Appuyez sur DECALAGE. 3 Appuyez sur TOUCHES NUMERIQ.. 3 FR Décalage des images 137 4 4 Sélectionnez le sens du décalage pour afficher l’écran de saisie du chiffre correspondant. Tapez des valeurs en pouces ou en millimètres pour chacun des sens dans lequel vous désirez décaler l’image, puis appuyez sur OK. Une fois toutes les positions de décalage saisies, appuyez sur OK. Appuyez sur FERMER, puis sur DÉMARRAGE pour faire les copies. Remarque Le sens du décalage décrit ici correspond au sens dans lequel l’image sera déplacée sur la copie. Il ne signifie pas le sens dans lequel l’original est placé sur la vitre. 138 Chapitre 4 Réglages spéciaux de l’image FR Décalage des images pour créer des marges Il est possible de décaler légèrement toute l’image de l’original pour créer une marge (entre 0 et 20 mm) sur le support de sortie à l’aide du mode Marge. Vous pouvez créer des marges sur la gauche, droite, haut et bas des copies. Marge gauche sélectionnée Marge droite sélectionnée Marge supérieure sélectionnée Marge inférieure sélectionnée Original Figure 29 Image décalée pour créer des marges Remarque Lorsque le mode MARGE est sélectionné, l’image entière de l’original est décalée d’une largeur spécifiée avant d’être copiée. Si vous copiez une image d’original dépassant les bords de la feuille, une partie de l’image sera coupée. FR Décalage des images 139 1 Pour faire des copies avec des marges 1 Après avoir placé votre original sur la vitre, appuyez sur FONCTIONS SPECIALES. 2 Appuyez sur MARGE. 3 Sélectionnez le type de marge (gauche, droite, supérieure ou inférieure), puis appuyez sur OK. 2 3 140 Chapitre 4 Réglages spéciaux de l’image FR 4 4 Appuyez sur les boutons - et + pour spécifier la largeur de la marge, puis sur OK. Appuyez sur FERMER, puis sur DÉMARRAGE pour faire vos copies. Remarque Vous ne pouvez pas utiliser la marge supérieure ou la marge inférieure pour la face verso de la copie. FR Décalage des images 141 Effacement des cadres Lorsque le format de l’original est différent de celui du support de copie, ou lorsque vous faites des copies de pages opposées d’un livre, les copies obtenues présentent parfois des bordures noires, des ombres ou d’autres imperfections. La fonction Effacement du module de copie permet de peaufiner les copies. Choisissez-la pour : ! effacer les ombres sombres, les bordures ou un cadre autour de l’image ! créer une bordure vide (blanche) autour de la copie ! éliminer les lignes médianes ou les contours des pages d’un livre ! éliminer des bords de la copie, les ombres produites par les perforations sur l’original Effacement des ombres ou des bordures sombres sur les copies La fonction Mode original élimine la bordure sombre et le cadre qui apparaissent lorsque le format de l’original est plus petit que celui du support sélectionné. Copie Fonction Effacement non sélectionnée Original Fonction Effacement sélectionné Figure 30 Image sans et avec la bordure sombre effacée ATTENTION Seuls les originaux de format standard peuvent être copiés en Mode original. 142 Chapitre 4 Réglages spéciaux de l’image FR 1 Pour affacer les ombres des copies 1 Après avoir placé votre original sur la vitre, appuyez sur FORMAT PAPIER pour sélectionner le format du support de copie, puis sur FONCTIONS SPECIALES. 2 Appuyez sur EFFACEMENT. 3 Appuyez sur MODE ORIGINAL, puis sur OK. 2 3 FR Effacement des cadres 143 4 4 Sélectionnez le format de l’original, puis appuyez sur OK. Appuyez sur FERMER, puis sur DÉMARRAGE pour faire vos copies. Remarque La fonction Mode original ne peut être utilisée que si les formats d’originaux sont affichés sur l’écran tactile. Remarque Si vous appuyez sur le bouton FORMAT POUCE, vous pouvez sélectionner le format de papier ISO. 144 Chapitre 4 Réglages spéciaux de l’image FR Effacement des ombres sur les bords des copies La fonction Mode feuille crée une bordure blanche d’environ 7 mm de large sur le pourtour du support de copie afin d’éliminer les ombres et les lignes qui apparaissent lors de la copie. Original Figure 31 FR Copie Image avec bordure blanche Effacement des cadres 145 1 Pour effacer les ombres sur les bords des copies 1 Après avoir placé votre original sur la vitre, appuyez sur FONCTIONS SPECIALES. 2 Appuyez sur EFFACEMENT. 3 Sélectionnez MODE FEUILLE, puis appuyez sur OK. 2 4 Appuyez sur FERMER, puis sur DÉMARRAGE pour faire vos copies. 3 146 Chapitre 4 Réglages spéciaux de l’image FR Effacement de la ligne médiane ou de la bordure sombre sur les copies de documents reliés Choisissez la fonction Mode livre pour éliminer la bordure sombre, les lignes médianes et les lignes de contour (entre les pages) apparaissent sur les copies de documents reliés tels que les livres ou les magazines. Fonction Mode livre non sélectionnée Copie Original Fontion Mode livre sélectionnée Figure 32 FR Image avec ligne médiane et bordure sombre effacées Effacement des cadres 147 1 Pour effacer les lignes médianes ou les bordures sombres 1 Placez votre original sur la vitre, face imprimée vers le bas et bord supérieur contre le rebord arrière de la vitre (loin du panneau de commande), puis appuyez sur FONCTIONS SPECIALES. 2 Appuyez sur EFFACEMENT. 2 3 Sélectionnez MODE LIVRE, puis appuyez sur OK. 3 148 Chapitre 4 Réglages spéciaux de l’image FR 4 4 Sélectionnez le format du livre quand il est ouvert, puis appuyez sur OK. Remarque Si vous appuyez sur le bouton FORMAT POUCE, vous pouvez sélectionner le format support ISO. 5 FR 5 Spécifiez la largeur de la partie médiane du livre qu’il faut effacer à l’aide des boutons - et +, puis appuyez sur OK. Appuyez sur FERMER, puis sur DÉMARRAGE pour faire vos copies. Effacement des cadres 149 Effacement des perforations sur les copies Choisissez la fonction Mode reliure pour faire vos copies sans les ombres qui peuvent apparaître à la place des trous de perforation de l’original. Fonction Mode reliure non sélectionnée Copie Original avec perforations Fonction Mode reliure sélectionnée Figure 33 Image sans et avec perforations effacées 150 Chapitre 4 Réglages spéciaux de l’image FR 1 Pour effacer les perforations 1 Placez votre original sur la vitre, puis appuyez sur FONCTIONS SPECIALES. Remarque Comme les originaux perforés peuvent se déchirer, ne les placez pas dans le BAA optionnel. 2 Placez la zone de l’original où figurent les perforations sur la droite de la vitre. 2 Appuyez sur EFFACEMENT. 3 Sélectionnez MODE RELIURE, puis appuyez sur OK. 3 FR Effacement des cadres 151 4 4 Spécifiez la largeur de la zone à effacer à l’aide des boutons - et +, puis appuyez sur OK. Appuyez sur FERMER, puis sur DÉMARRAGE pour faire vos copies. 152 Chapitre 4 Réglages spéciaux de l’image FR Combinaison d’images (mise en page) La fonction Mise en page permet de réduire plusieurs pages d’un original pour les copier sur un côté ou les deux côtés du support de copie. Remarque Vous ne pouvez choisir la fonction Mise en page (pages par feuille) que si le BAA optionnel est installé. Dans ce mode, vous pouvez automatiquement réduire deux ou quatre originaux pour qu’ils soient copiés sur l’un ou les deux côtés de la feuille de copie sélectionnée. Les deux options de mise en page sont illustrées ci-dessous. Originalux Copie Figure 34 Deux originaux copiés sur une feuille (2 sur 1) Originaux Copie Figure 35 FR Quatre originaux copiées sur les faces recto et verso d’une feuille (mode 2 sur 1/recto-verso) Combinaison d’images (mise en page) 153 Lorsque vous utilisez le mode Mise en page, suivez les directives suivantes : ! Vous ne pouvez faire des copies que du recto ou du verso d’originaux recto-verso à la fois. ! Les originaux copiés en mode Mise en page doivent tous être du même format. ! Si vous voulez faire des copies en mode 2 sur 1/recto-verso sur un support de format Ledger ou A3 (type document, 64 g/m2), patientez plus de 30 minutes après la mise sous tension avant de procéder. ! Le nombre de copies faites en mode 2 sur 1/recto-verso est 1, quel que soit le format du support sélectionné. La fonction Mise en page (pages par feuille) ne peut pas être utilisée avec les modes suivants : Remarque ! Recto-verso ! Page par page ! Segmentation ! Cadrage ! Masquage ! Multi-cadres ! Image entière Le taux de réduction se règle automatiquement pour correspondre au format du support de copie sélectionné. Les réglages de Mise en page (pages par feuille) pouvant être sélectionnés varient en fonction des accessoires optionnels installés. Lorsque le BAA optionnel est installé, les fonctions disponibles sont 2 sur 1 et 2 sur 1/recto-verso. 154 Chapitre 4 Réglages spéciaux de l’image FR 1 Pour copier deux à quatre originaux sur une seule feuille 1 Placez vos originaux dans le BAA optionnel. Remarque Placez toujours les originaux verticalement dans le BAA optionnel. 2 2 Appuyez sur FONCTIONS SPECIALES. 3 Appuyez sur MISE EN PAGE. 3 FR Combinaison d’images (mise en page) 155 4 4 Sélectionnez le format du support original, puis appuyez sur OK. Remarque La fonction Mise en page ne peut être utilisée qu’avec des images dont les formats d’originaux sont affichés sur l’écran. 5 Si vous choisissez l’option FORMAT POUCE, vous pouvez sélectionner les formats ISO. 5 Sélectionnez le réglage de Mise en page désiré, puis appuyez sur OK. Remarque L’écran qui s’affiche sur l’écran tactile varie en fonction des accessoires optionnels installés. 156 Chapitre 4 Réglages spéciaux de l’image FR 6 6 Sélectionnez le format du support de copie, puis appuyez sur OK. Appuyez sur FERMER, puis sur DÉMARRAGE pour faire vos copies. Remarque Le mode Mise en page ne peut pas être utilisé avec le réglage Sélection automatique du format papier. Le module de copie réduit automatiquement les images copiées afin qu’elles puissent être sur le support dont vous avez sélectionné le format. L’écran qui s’affiche sur l’écran tactile varie en fonction des accessoires optionnels installés. FR Combinaison d’images (mise en page) 157 Segmentation Choisissez le mode Segmentation pour diviser automatiquement l’original en parties égales et copier chaque partie en l’agrandissant sur une feuille séparée du support. Ci-suivent quelques exemples des quatre options offertes dans le mode Segmentation. 1 sur 2 : divise l’original en deux parties égales et produit des copies agrandies de ces parties sur deux pages séparées. Copies Original Figure 36 Original recto divisé en deux parties égales 1 sur 4 : divise l’original en quatre parties égales et produit des copies agrandies de ces parties sur quatre pages séparées. Original Figure 37 Copies Original recto divisé en quatre parties égales 158 Chapitre 4 Réglages spéciaux de l’image FR 1 sur 2 / R/V" RECTO : divise l’original en deux parties égales de chaque côté de l’original et produit des copies agrandies des parties sur quatre pages séparées. Copies Original Figure 38 Original recto-verso divisé en quatres copies recto 1 sur 4 / R/V " RECTO : divise l’original en quatre sections égales de chaque côté de l’original et produit des copies agrandies des parties sur huit pages séparées.. Original Copies Figure 39 Original recto-verso divisé en huit copies recto Remarque Les originaux copiés en mode Segmentation doivent être du même format. FR Segmentation 159 Le mode Segmentation ne peut pas être utilisé avec les modes suivants : ! Recto-verso ! Page par page ! Segmentation Lorsque vous procédez à la segmentation d’un original, suivez les directives suivantes : ! Le taux d’agrandissement se règle automatiquement pour correspondre au format du support de copie sélectionné. ! Vous ne pouvez choisir les réglages 1 sur 2 et R/V " RECTO et 1 sur 4 et R/V " RECTO que si le BAA optionnel est installé. ! Vous pouvez placer des originaux de format Executive, A5, A4 ou Lettre horizontalement ou verticalement lorsque vous utilisez les réglages 1 sur 2 et 1 sur 2 / R/V "RECTO. Lorsqu’elles sont placées verticalement, toutes les pages sont divisées en parties supérieures et inférieures. ! Lorsque le réglage 1 sur 2 ou 1 sur 2 et R/V " RECTO est sélectionné, les copies sont faites verticalement ou horizontalement en fonction de l’orientation de l’original. 160 Chapitre 4 Réglages spéciaux de l’image FR 1 Pour diviser un original en parties égales et les copier sur des pages séparées 1 Placez votre original sur la vitre, puis appuyez sur FONCTIONS SPECIALES. 2 Appuyez sur SEGMENTATION. 2 3 Sélectionnez le réglage de Segmentation désiré, puis appuyez sur OK. Remarque L’écran qui s’affiche sur l’écran tactile varie en fonction des accessoires optionnels installés. 3 FR Segmentation 161 4 4 Si vous sélectionnez 1 sur 4 ou 1 sur 4 / R/V " RECTO, l’écran suivant s’affiche : CHOISIR LA PRESENTATION DU DERNIER ORIGINAL. Sélectionnez le type de présentation, puis appuyez sur OK. 5 Remarque Si vous sélectionnez la présentation de la dernière page, le module de copie ne produit pas de feuilles blanches, vous permettant ainsi d’économiser le support de copie. 5 Sélectionnez le format du support de copie, puis appuyez sur OK. Appuyez sur FERMER, puis sur DÉMARRAGE pour faire vos copies. Remarque Le module de copie fait automatiquement des copies agrandies afin qu’elles puissent être sur le support dont vous avez sélectionné le format. L’écran qui s’affiche sur l’écran tactile varie en fonction des accessoires optionnels installés. Le mode Segmentation ne peut pas être utilisé avec la fonction Sélection automatique du format papier. 162 Chapitre 4 Réglages spéciaux de l’image FR Copie d’originaux sur supports spéciaux Le BAA optionnel accepte plusieurs types de support spéciaux. Utilisez-le et choisissez le mode Orig. papier épais si vous désirez copier des originaux imprimés sur des supports spéciaux. Le mode Orig. papier épais peut être sélectionné avec n’importe lequel des supports spéciaux suivants : Remarque ! Papier épais, de type document, jusqu’à 105 g/m2 ! Originaux couleurs sur papier glacé ! Papier brillant Le mode Orig. papier épais ne peut être utilisé que lorsque le BAA optionnel est installé. Dans ce mode, les formats de supports pouvant être choisis sont les suivants : Remarque FR ! Format des supports : Executive/A5 à Ledger/A3 (les originaux de format Executive/A5 doivent être placés verticalement) ! Poids des supports : 50 à 105 g/m2 de type document ! Quantité de support dans les bacs : pile d’environ 10 mm de hauteur Lorsque des originaux de papier épais sont placés dans le BAA optionnel, la copie s’effectue plus lentement que la copie normale. Copie d’originaux sur supports spéciaux 163 1 Copies de types de supports spéciaux 1 Placez vos originaux dans le BAA optionnel. 2 Sélectionnez FONCTIONS SPECIALES. 3 Sélectionnez ORIG. PAPIER EPAIS. Appuyez sur FERMER, puis sur DÉMARRAGE pour faire vos copies. 2 3 164 Chapitre 4 Réglages spéciaux de l’image FR 5 Manipulation des images Généralités Ce chapitre présente les procédures permettant d’effectuer des copies de zones particulières sur les documents originaux et de modifier ou de régler les images originales sur ces copies. Les rubriques décrites sont : FR ! Cadrage ! Masquage ! Négatif/positif (NEGA/POSI) ! Répétition d’image ! Création d’images miroir ! Inclinaison d’images ! Affinage du contraste Généralités 165 Cadrage Le cadrage est la capacité de sélectionner une ou plusieurs surfaces désignées sur un original afin de ne copier que ces zones particulières. Le mode Cadrage permet de réaliser plusieurs tâches : ! Désigner jusqu’à quatre surfaces d’image à copier au moyen de touches numériques ! Modifier une surface d’image prédéfinie ! Effacer les surfaces d’image désignées Chaque fonction est décrite dans cette section. Original X2 X1 Copie Y1 Y2 Surfaces désignées Figure 40 Désignez une ou plusieurs surfaces d’image à copier 166 Chapitre 5 Manipulation des images FR Désignation de surfaces d’image à copier 1 1 Après avoir placé l’original sur la vitre, appuyez sur FONCTIONS SPECIALES. 2 Appuyez sur CADRAGE/MASQUAGE. 3 Désignez la surface à inclure sur la copie. Appuyez sur X1, Y1, X2 et Y2 pour entrer les valeurs correspondantes au moyen des touches numériques. Appuyez sur OK. 2 3 Remarque Les valeurs saisies sont exprimées en millimètres uniquement. X1 : Longueur à partir du bord droit de l’original jusqu’au bord droit de la surface désignée X2 : Longueur à partir du bord droit de l’original jusqu’au bord gauche de la surface désignée Y1 : Longueur à partir du bord supérieur de l’original jusqu’au bord supérieur de la surface désignée Y2 : Longueur à partir du bord supérieur de l’original jusqu’au bord inférieur de la surface désignée Si vous entrez des valeurs incorrectes, appuyez sur la touche de réinitialisation RÈMISE À ZÉRO et entrez les valeurs appropriées. Les valeurs maximum pouvant être désignées pour X1 et X2 et Y1 et Y2 sont : ! X1 et X2 = 432 mm ! Y1 et Y2 = 297 mm FR Cadrage 167 4 4 Sélectionnez SURF. 2 si vous souhaitez désigner une seconde surface. Répétez la procédure décrite à l’étape 3. Désignez les surfaces 3 et 4 de la même manière. Sélectionnez CADRAGE et appuyez sur OK. Remarque Vous pouvez désigner jusqu’à quatre surfaces d’image distinctes. 5 5 Sélectionnez OUI ou NON pour décaler la surface désignée vers le centre de la copie, puis appuyez sur OK. Placez l’original sur la vitre. Appuyez sur FERMER puis appuyez sur DÉMARRAGE pour effectuer des copies. Remarque Placez l’original sur la vitre en respectant les coordonnées que vous avez définies. 168 Chapitre 5 Manipulation des images FR Modification d’une surface d’image prédéfinie 1 2 FR 1 Après avoir appuyé sur CADRAGE, appuyez sur RESEL. SURFACE/EFFACER. Lorsque plusieurs surfaces sont désignées, sélectionnez le bouton de la surface à modifier et appuyez sur RESEL. SURFACE/EFFACER. 2 Appuyez sur les boutons X1, X2, Y1 et Y2 à modifier et entrez de nouveau les valeurs correspondantes au moyen des touches numériques. Une fois toutes les valeurs des coordonnées entrées, appuyez sur OK pour procéder à la modification des surfaces. Cadrage 169 Suppression des surfaces d’image désignées 1 1 Après avoir appuyé sur CADRAGE, sélectionnez le bouton de la surface à effacer. Appuyez ensuite sur RESEL. SURFACE/EFFACER. 2 Appuyez sur ANNUL. SURF. puis sur C pour effacer la surface sélectionnée. 3 Pour effacer toutes les surfaces d’image, appuyez sur OUI à l’invite du système. 2 3 170 Chapitre 5 Manipulation des images FR Masquage Le masquage est le contraire du Cadrage. En mode Masquage, vous pouvez effectuer des copies qui excluent une ou plusieurs surfaces désignées sur l’original. Les surfaces sont désignées au moyen des touches numériques sur le panneau de commande du module de copie. Le mode Masquage permet de réaliser plusieurs tâches : ! Désigner jusqu’à quatre surfaces d’image à exclure au moyen des touches numériques ! Modifier une surface d’image prédéfinie ! Effacer des surfaces d’image désignées Chaque fonction est décrite dans cette section. Original X2 X1 Copie Y1 Y2 Surfaces désignées Figure 41 FR Excluez les surfaces d’image de l’original afin qu’elles n’apparaissent pas sur la copie. Masquage 171 Désignation des surfaces d’image à exclure 1 1 Appuyez sur FONCTIONS SPECIALES. 2 Appuyez sur CADRAGE/MASQUAGE. 3 Désignez la surface à exclure de la copie. Appuyez sur les boutons X1, Y1, X2 et Y2 et entrez les valeurs correspondantes au moyen des touches numériques. Appuyez sur OK. 2 Remarque Pour une explication de la procédure de désignation des coordonnées de la surface à l’aide des boutons X1, X2, Y1 et Y2, reportez-vous à la page 167. 3 172 Chapitre 5 Manipulation des images FR 4 4 Sélectionnez SURF. 2, 3 ou 4 si vous souhaitez désigner d’autres surfaces. Répétez la procédure décrite à l’étape 3. Après avoir désigné toutes les surfaces, sélectionnez MASQUAGE et appuyez sur OK. Placez l’original sur la vitre. Appuyez ensuite sur FERMER, puis sur DÉMARRAGE pour effectuer des copies. Remarque Vous pouvez désigner jusqu’à quatre surfaces d’image distinctes. Remarque Placez l’original sur la vitre en respectant les coordonnées que vous avez définies. FR Masquage 173 Modification d’une surface d’image prédéfinie 1 2 174 Chapitre 5 Manipulation des images 1 Après avoir appuyé sur MASQUAGE, appuyez sur RESEL. SURFACE/ EFFACER. Lorsque plusieurs surfaces sont désignées, sélectionnez le bouton de la surface à modifier et appuyez sur RESEL. SURFACE/EFFACER. 2 Appuyez sur les boutons X1, X2, Y1 et Y2 à modifier, puis redéfinissez les valeurs correspondantes à l’aide des touches numériques sur le panneau de commande du module de copie. Une fois toutes les valeurs entrées pour les coordonnées, appuyez sur OK pour modifier la surface. FR Suppression des surfaces d’image désignées 1 1 Sélectionnez le bouton de la surface à effacer et appuyez sur RESEL. SURFACE/EFFACER. 2 Appuyez sur ANNUL. SURF. puis sur C. La surface sélectionnée est effacée. 3 Pour effacer toutes les surfaces, appuyez sur OUI. 2 3 FR Masquage 175 Négatif/positif (NEGA/POSI) Le mode Négatif/positif (affiché à l’écran tactile comme « NEGA/POSI ») permet de réaliser des images négatives sur les copies en inversant les teintes et les dégradés des couleurs de l’original. Le module de copie utilise des couleurs complémentaires en mode NEGA/POSI. Les couleurs complémentaires sont combinées pour produire la même richesse de teinte sur la page copiée que celle des objets courants directement exposés à la lumière du jour. Le mode NEGA/POSI inverse ces couleurs pour produire une copie ressemblant à un négatif de pellicule photo. Voici un exemple de copie produite en mode NEGA/POSI. Original Figure 42 Copie Les teintes et dégradés de couleurs sont inversés en mode NEGA/POSI 176 Chapitre 5 Manipulation des images FR Réalisation d’images négatives à partir d’originaux positifs 1 1 Après avoir placé l’original sur la vitre, appuyez sur FONCTIONS SPECIALES. 2 Appuyez sur CREATION D'IMAGE. 3 Sélectionnez NEGA/POSI, puis appuyez sur FERMER. Appuyez à nouveau sur FERMER et utilisez la touche DÉMARRAGE pour effectuer des copies. 2 Remarque Le bouton de confirmation des réglages apparaîtra dans le coin supérieur droit de l’écran tactile pour indiquer que les fonctions spéciales ont été sélectionnées. Appuyez sur ce bouton pour afficher toute fonction spéciale que vous avez définie. 3 FR Négatif/positif (NEGA/POSI) 177 Répétition d’image Ce mode permet de répéter certaines sections ou l’intégralité de l’original sur la page copiée. Le mode Répétition d’image présente deux paramètres : ! Répétition automatique ! Répétition manuelle Ces deux paramètres peuvent être utilisés pour copier l’intégralité ou les sections sélectionnées de l’original. Original entier Zone désignée sur l’original (Cadrage) Copie en mode Répétition automatique Copie en mode Répétition manuelle en spécifiant trois répétitions* Copie en mode Répétition automatique Copie en mode Répétition manuelle en spécifiant trois répétitions* * L’image risque d’être tronquée si le nombre de répétitions défini ne peut pas être copié sur le format de support sélectionné. Figure 43 Exemples d’images répétées 178 Chapitre 5 Manipulation des images FR Réalisation de copies avec des images répétées 1 1 Après avoir placé l’original sur la vitre, appuyez sur FONCTIONS SPECIALES. 2 Appuyez sur CREATION D'IMAGE. 3 Appuyez sur REPETITION D'IMAGE. 2 3 FR Répétition d’image 179 4 5 4 Spécifiez le nombre de fois que vous souhaitez répéter l’image au moyen des touches numériques ou des boutons - et +. Appuyez sur AUTO pour effectuer des copies à l’aide du paramètre Répétition automatique. Si vous ne voulez copier qu’une zone désignée de l’original, appuyez sur CADRAGE. (Voir les instructions de cadrage à la page 167.) Après avoir effectué la sélection de cadrage ou si vous n’utilisez pas le cadrage, appuyez sur OK et passez à l’étape 5. 5 Appuyez sur FERMER sur l’écran illustré ici et sur l’écran suivant (non illustré). Appuyez ensuite sur DÉMARRAGE pour effectuer des copies. Remarque Lorsque vous effectuez des copies avec le paramètre Répétition automatique, l’image originale est répétée jusqu’à ce que le papier soit rempli avec le format de support sélectionné. Lorsque vous effectuez des copies avec le paramètre Répétition manuelle, l’image peut être tronquée si le nombre d’images répétées ne peut pas tenir sur le support de copie sélectionné. 180 Chapitre 5 Manipulation des images FR Création d’images miroir Vous pouvez effectuer des copies avec l’image originale inversée le long de l’axe horizontal. Cela produit une image miroir de l’original. Vous pouvez créer une image miroir de l’intégralité ou d’une partie de l’original. Les deux options sont illustrées ci-dessous. Original entier Original entier Copie Surface désignée sur l’original (cadrage) Original entier Figure 44 FR Copie Exemples de copies d’images miroir Création d’images miroir 181 Réalisation de copies d’images miroir 1 1 Après avoir placé l’original sur la vitre, appuyez sur FONCTIONS SPECIALES. 2 Appuyez sur CREATION D'IMAGE. 3 Appuyez sur IMAGE MIROIR. 2 3 182 Chapitre 5 Manipulation des images FR 4 4 Sélectionnez OUI ou NON lorsque le message EFFECTUER CADRAGE/MASQUAGE? apparaît, puis appuyez sur OK. Si vous sélectionnez NON, appuyez sur OK et passez à l’étape 5. 5 La sélection de OUI vous permet de spécifier quelle partie de l’original utiliser pour l’image miroir. Si vous choisissez OUI, référez-vous aux instructions de cadrage à la page 167 ou aux instructions de masquage à la page 172. Appuyez sur OK. Remarque Si CADRAGE est sélectionné, le module de copie effectuera des copies de l’image miroir de la zone sélectionnée sur l’original uniquement. Si MASQUAGE est sélectionné, le module de copie effectuera des copies de l’image miroir en excluant la zone sélectionnée sur l’original. 5 Appuyez sur FERMER sur l’écran illustré ici et sur l’écran suivant (non illustré). Appuyez ensuite sur DÉMARRAGE pour effectuer des copies. Remarque Le bouton de confirmation des réglages (non illustré) apparaîtra dans le coin supérieur droit de l’écran tactile pour indiquer que les fonctions spéciales ont été sélectionnées. Appuyez sur ce bouton pour afficher toute fonction spéciale que vous avez définie. FR Création d’images miroir 183 Inclinaison d’images Variez l’apparence de vos copies en inclinant les images. En mode Inclinaison image, vous pouvez copier un original intégralement ou partiellement à un angle déterminé. Les deux options sont illustrées ci-dessous. Original entier Original entier Copie Surface désignée sur l’original (cadrage) Original entier Figure 45 Copie Exemples d’images inclinées 184 Chapitre 5 Manipulation des images FR Copie d’images en position inclinée 1 1 Après avoir placé l’original sur la vitre, appuyez sur FONCTIONS SPECIALES. 2 Appuyez sur CREATION D'IMAGE. 3 Appuyez sur INCLINAISON IMAGE. 2 3 FR Inclinaison d’images 185 4 4 Déterminez l’angle à l’aide des touches ou . Sélectionnez CADRAGE pour effectuer des copies d’une surface désignée sur l’original. Cela vous permet de spécifier la partie de l’original à utiliser pour l’image inclinée. Référez-vous aux instructions de la page 167 pour effectuer la sélection de cadrage. 5 Une fois la sélection de cadrage effectuée ou si le mode CADRAGE n’est pas utilisé, appuyez sur OK et passez à l’étape 5. Remarque Le rapport entre l’orientation de l’image originale et l’image inclinée est représenté par la lettre « R » sur l’écran tactile. Si le réglage d’Inclinaison image entraîne le débordement de l’image en dehors de la zone du support de copie, seule la partie visible dans la zone de support sera copiée et le reste sera exclu. 5 Appuyez sur FERMER sur l’écran illustré ici ou sur l’écran suivant (non illustré). Appuyez ensuite sur DÉMARRAGE pour effectuer des copies. 186 Chapitre 5 Manipulation des images FR Affinage du contraste Le mode Netteté permet d’ajuster le niveau de netteté ou de flou sur les copies. Il y a sept niveaux de netteté, de maximum à minimum. Les valeurs de netteté extrêmes sont décrites ci-dessous. Maximum Le réglage du niveau de netteté sur une valeur élevée définit plus clairement les contours des images de l’original. Les images floues ou le texte fin apparaissent plus sombres et plus précis. Plus le réglage est élevé, plus les images sont nettes. Original Figure 46 Copie Réglez la netteté sur une valeur élevée pour un meilleur contraste Minimum Le réglage du niveau de netteté sur une faible valeur estompe le contraste des images originales. En abaissant le contraste, vous pouvez réduire l’aspect granulé produit en copiant des photographies ou des pages de papier glacé. Plus le niveau de netteté est bas, moins l’image sera granuleuse. Original Figure 47 FR Copie Réglez la netteté sur une faible valeur pour obtenir des images délicatement floues Affinage du contraste 187 Modification de la netteté des copies 1 1 Après avoir placé l’original sur la vitre, appuyez sur FONCTIONS SPECIALES. 2 Appuyez sur NETTETE. 3 Sélectionnez MINI ou MAXI pour régler la netteté. Appuyez ensuite sur OK. Appuyez sur FERMER puis sur DÉMARRAGE pour effectuer des copies. 2 Remarque Le bouton de confirmation des réglages apparaîtra dans le coin supérieur droit de l’écran tactile pour indiquer que les fonctions spéciales ont été sélectionnées. Appuyez sur ce bouton pour afficher toute fonction spéciale que vous avez définie. 3 188 Chapitre 5 Manipulation des images FR 6 Equilibre des couleurs et création de couleurs Généralités Ce chapitre traite des capacités de manipulation des couleurs et de réglage des images de l’imprimante HP Color LaserJet 8550MFP dans les sections suivantes : FR ! Réglages des couleurs ! Enregistrement des paramètres de couleur ! Réglage couleur ! Réglage de la couleur de fond ! Suppression du verso Généralités 189 Réglages des couleurs Les couleurs sur une page copiée peuvent être modifiées en affinant les réglages des couleurs du module de copie. Les attributs de couleur suivants peuvent être ajustés à l’aide des paramètres de couleur du module de copie : ! équilibre (balance) des couleurs ! densité des couleurs Equilibre des couleurs Vous pouvez régler la tonalité des couleurs à l’aide de la fonction d’équilibre des couleurs (« balance » dans le logiciel) du module de copie. L’intensité relative du cyan (tons bleus), du magenta (tons rouges), du jaune et du noir variera en fonction des réglages que vous effectuez via le mode équilibre des couleurs. Augmentation du jaune Réduction du jaune Augmentation du magenta Réduction du magenta Augmentation du cyan Réduction du cyan Augmentation du noir Réduction du noir Original Figure 48 Exemples de réglages de l’équilibre des couleurs 190 Chapitre 6 Equilibre des couleurs et création de couleurs FR 1 Pour ajuster l’équilibre des couleurs 1 Après avoir placé l’original sur la vitre, appuyez sur FONCTIONS SPECIALES. 2 Appuyez sur BALANCE COULEURS. 2 3 Appuyez sur + et - afin d’ajuster l’équilibre des couleurs pour chaque couleur primaire, puis appuyez sur OK. Appuyez sur FERMER puis sur DÉMARRAGE pour effectuer des copies. Remarque A ce stade du processus, vous pouvez également régler la densité des couleurs. Pour de plus amples informations, reportez-vous à la section « Densité des couleurs » à la page 192. 3 FR Réglages des couleurs 191 Densité des couleurs La densité du cyan, du magenta, du jaune et du noir peut être individuellement ajustée sur des valeurs élevées, moyennes ou faibles. Les réglages effectués en mode Densité des couleurs augmenteront ou diminueront l’intensité des couleurs dans l’image copiée. Selon le réglage de densité choisi, les couleurs apparaîtront plus sombres ou plus claires sur les pages copiées. Augmentation du magenta de haute densité Augmentation du cyan de haute densité Original Augmentation du magenta Augmentation du cyan de faible densité de faible densité Figure 49 Exemples de réglages de la densité des couleurs 192 Chapitre 6 Equilibre des couleurs et création de couleurs FR 1 Pour régler la densité des couleurs 1 En mode Equilibre couleurs, appuyez sur REGL. FIN DENSITE. 2 FR 2 Sélectionnez la couleur que vous souhaitez modifier puis appuyez sur - et + pour réduire ou augmenter la densité de la couleur sélectionnée. Appuyez sur OK. Vous retournerez alors à l’étape 3 de « Pour ajuster l’équilibre des couleurs » à la page 191. Réglages des couleurs 193 Enregistrement des paramètres de couleur 1 Le module de copie peut enregistrer jusqu’à quatre réglages d’équilibre et de densité des couleurs. Vous pouvez ainsi accéder facilement aux réglages que vous utilisez le plus souvent et ce, via l’écran tactile du module de copie. Pour enregistrer les réglages des couleurs 2 1 Effectuez les modifications désirées sur les couleurs, comme décrit dans « Pour ajuster l’équilibre des couleurs » à la page 191 et « Pour régler la densité des couleurs » à la page 193. Appuyez sur RAPPEL/ENREG. une fois les changements appliqués. 2 Appuyez sur ENR./EFF.. 3 Appuyez sur MEMORISER. 3 194 Chapitre 6 Equilibre des couleurs et création de couleurs FR 4 4 Sélectionnez le bouton auquel vous souhaitez assigner le réglage et appuyez sur OK. 5 Vérifiez que le réglage d’équilibre des couleurs a été enregistré et appuyez sur OUI pour utiliser les réglages sélectionnés. 5 6 Si le réglage d’équilibre des couleurs n’a pas été correctement enregistré, appuyez sur NON pour annuler les réglages d’équilibre des couleurs enregistrés. Remarque Le message ENREGISTRER CES REGLAGES? apparaît si vous tentez d’assigner de nouveaux réglages à un bouton auquel des attributs de couleur sont déjà assignés. Pour remplacer le réglage précédent, appuyez sur OUI. Pour assigner vos réglages à un bouton différent, appuyez sur NON. 6 Appuyez sur OK. FR Réglages des couleurs 195 1 Pour nommer le réglage enregistré 1 Appuyez sur MEMORISER UN NOM. 2 Sélectionnez la touche que vous voulez nommer et appuyez sur OK. Entrez un nom au moyen des touches alphabétiques sur l’écran tactile. Appuyez ensuite sur OK. 2 Remarque Pour obtenir des instructions de saisie de caractères à l’aide de l’écran tactile, allez à la page 46. Vous pouvez entrer un maximum de dix caractères. Un seul caractère spécial est considéré comme une paire de caractères normaux. Si vous appuyez sur OK sans avoir spécifié de nom, le réglage usine par défaut est restauré. 196 Chapitre 6 Equilibre des couleurs et création de couleurs FR 1 Pour rappeler des réglages de couleurs enregistrés Une fois un réglage d’équilibre ou de densité des couleurs enregistré, il peut être rappelé via la procédure suivante : 1 Appuyez sur FONCTIONS SPECIALES. 2 Appuyez sur BALANCE COULEURS. 3 Appuyez sur RAPPEL/ENREG.. 2 3 FR Réglages des couleurs 197 4 4 Sélectionnez la touche de rappel de l’équilibre des couleurs désiré et appuyez sur OK. 5 L’écran affichant le réglage d’équilibre des couleurs enregistré apparaît. Appuyez sur OK pour sélectionner ce réglage. Appuyez sur FERMER puis sur DÉMARRAGE pour effectuer des copies. 5 198 Chapitre 6 Equilibre des couleurs et création de couleurs FR 1 Pour effacer le réglage enregistré Référez-vous à la procédure de rappel des réglages de couleur enregistrés à la page 197 avant d’effectuer les opérations ci-dessous. 1 Appuyez sur FONCTIONS SPECIALES. 2 Appuyez sur BALANCE COULEURS. 2 3 Appuyez sur RAPPEL/ENREG.. 3 FR Réglages des couleurs 199 4 4 Après avoir appuyé sur ENR./EFF. sur l’écran tactile, appuyez sur EFFACER. 5 Sélectionnez la touche que vous souhaitez effacer et appuyez sur OK. 6 Confirmez le réglage d’équilibre des couleurs à effacer et appuyez sur OUI. Appuyez sur NON pour annuler la suppression. 5 6 200 Chapitre 6 Equilibre des couleurs et création de couleurs FR Réglage couleur Le mode Réglage couleur est un moyen simple et rapide d’appliquer six réglages d’image fréquemment utilisés pour modifier les caractéristiques des couleurs de l’original. Les réglages prédéfinis suivants peuvent être utilisés pour ajuster l’image en couleur de votre copie. Couleurs vives : Produit des copies aux teintes plus vives. Couleurs atténuées : Produit des copies aux teintes adoucies. Couleurs atténuées Figure 50 Original Couleurs vives Exemples de réglages de couleurs vives et atténuées Image plus claire : Diminue l’intensité de la couleur dans la gamme de faible exposition tout en maintenant un équilibre des couleurs approprié ; il en résulte une copie aux couleurs éclaircies. Image plus foncée : Augmente l’intensité de la couleur dans la gamme de faible exposition tout en maintenant un équilibre des couleurs approprié ; il en résulte une copie aux couleurs assombries. Image plus claire Figure 51 FR Original Image plus foncée Exemples de réglages d’éclaircissement et d’assombrissement Réglage couleur 201 Accentuer ton clair : Reproduit clairement les tons clairs qui apparaissent normalement en blanc sur une copie. Original Figure 52 Image aux tons clairs accentués Exemple d’accentuation des tons clairs Style photo ancienne : Produit des copies ressemblant à des photographies anciennes (teintées au sépia). Original Figure 53 Photo ancienne Exemple de réglage de photo ancienne 202 Chapitre 6 Equilibre des couleurs et création de couleurs FR 1 Pour sélectionner un paramètre de Réglage couleur 1 Après avoir placé l’original sur la vitre, appuyez sur FONCTIONS SPECIALES. 2 Appuyez sur REGLAGE COULEUR. 2 3 Sélectionnez la qualité d’image souhaitée et appuyez sur OK. Appuyez sur FERMER puis sur DÉMARRAGE pour effectuer des copies. Remarque Vous pouvez sélectionner plusieurs qualités d’image à la fois, à l’exception des combinaisons suivantes : ! Couleurs vives et Couleurs atténuées ! Image plus claire et Image plus foncée ! Image plus claire/plus foncée et Accentuer ton clair 3 FR Réglage couleur 203 Réalisation de copies monochromes 1 Le paramètre Monochrome permet de réaliser des copies monochromes à partir de sept choix de couleurs. Pour sélectionner une couleur 1 Après avoir placé l’original sur la vitre, appuyez sur FONCTIONS SPECIALES. 2 Appuyez sur MONOCHR.. 2 3 Sélectionnez la couleur de votre choix et appuyez sur OK. Appuyez sur FERMER, puis sur DÉMARRAGE pour effectuer des copies. 3 204 Chapitre 6 Equilibre des couleurs et création de couleurs FR Réglage de la couleur de fond Le réglage de la couleur de fond (affiché en tant que « COULEUR DU FOND ») permet d’éliminer ou de modifier la couleur qui apparaît sur les copies à la suite des tentatives de reproduction de la couleur ou de la texture du support original par le module de copie. Par exemple, les journaux sont imprimés sur du support que le module de copie essaiera de reproduire, créant un effet indésirable. Cette fonction permet aux utilisateurs de modifier ou d’éliminer un tel effet. La Couleur de fond ne peut pas être utilisée conjointement à l’un des modes suivants : FR ! Le paramètre Texte noir à l’écran des fonctions de base (Reportez-vous à la page 106.) ! Le mode Noir monochrome (la touche BLACK s’allume) (Reportez-vous à la page 127.) ! Le mode Monochrome (Reportez-vous à la page 204.) ! Le paramètre Priorité vitesse – le paramètre Priorité réglage densité auto du texte noir dans les fonctions d’administration (supplémentaires). (Reportez-vous à la page 236.) Réglage de la couleur de fond 205 Ajustement de la couleur de fond 1 1 Après avoir placé l’original sur la vitre, appuyez sur A pour régler l’exposition automatique. Appuyez sur FONCTIONS SPECIALES. 2 Appuyez sur REGL. TYPE D'IMAGE. 3 Appuyez sur COULEUR DU FOND, puis sur OK. Appuyez sur FERMER, puis sur DÉMARRAGE pour effectuer des copies. 2 3 206 Chapitre 6 Equilibre des couleurs et création de couleurs FR 1 Pour régler avec précision la couleur de fond Affinez les réglages de la couleur de fond dans l’un des cas suivants : 2 ! Les réglages automatiques n’éliminent pas complètement le fond ! Les réglages automatiques sont trop extrêmes et ont des effets négatifs sur l’image souhaitée Remarque Lorsque vous effectuez des réglages précis, le réglage du contrôle d’exposition automatique est annulé et des copies sont faites avec le réglage de copie affiné. 1 Appuyez sur REGL. TYPE D'IMAGE, puis sur REGLAGE FIN. 2 Appuyez sur - ou + pour éliminer la couleur de fond ou les tons trop clairs. FR Réglage de la couleur de fond 207 Suppression du verso Utilisez le mode Suppression du verso pour empêcher l’apparition sur la copie d’une image au verso d’un original extra-mince. Le mode Suppression du verso ne peut pas être combiné avec les paramètres suivants : ! Priorité vitesse du paramètre Priorité réglage densité auto du texte noir dans les fonctions d’administration (supplémentaires) (reportez-vous à la page 236) ! Texte noir à l’écran des fonctions de base (reportez-vous à la page 106) 208 Chapitre 6 Equilibre des couleurs et création de couleurs FR 1 Pour utiliser la Suppression du verso 1 Après avoir placé l’original sur la vitre, appuyez sur A pour définir l’exposition automatique. Appuyez ensuite sur FONCTIONS SPECIALES. 2 Appuyez sur REGL. TYPE D'IMAGE. 2 3 Appuyez sur SUPPRESSION DU VERSO, puis sur OK. Appuyez sur FERMER, puis sur DÉMARRAGE pour effectuer des copies. 3 FR Suppression du verso 209 1 Réglage précis de la Suppression du verso 1 Appuyez sur REGLAGE FIN si l’ombre de l’image au verso de l’original n’est pas complètement éliminée de la copie. 2 Remarque Le réglage de l’exposition automatique est annulé lorsque vous appuyez sur REGLAGE FIN. Des copies seront produites avec l’exposition sélectionnée dans le processus de réglage précis. 2 Appuyez sur la touche - si le fond faisant apparaître le verso n’a pas été supprimé. Appuyez sur la touche + si l’image souhaitée est devenue trop claire. 210 Chapitre 6 Equilibre des couleurs et création de couleurs FR 7 Enregistrement des réglages de copie Généralités Le module de copie peut être configuré pour garder en mémoire les réglages des travaux de copie fréquemment utilisés. Les rubriques traitées sont : FR ! Mémoire de travaux ! Fonction de rappel Généralités 211 Mémoire de travaux Utilisation de la Mémoire de travaux Vous pouvez utiliser la Mémoire de travaux pour maximiser les capacités d’enregistrement du module de copie. Cette fonction vous permet de : ! enregistrer les réglages des travaux de copie ! nommer les touches de réglage ! rappeler les réglages des travaux de copie ! effacer les touches de réglage Utilisez la Mémoire de travaux pour enregistrer les réglages de copie fréquemment utilisés. Ces réglages peuvent être rappelés au moyen d’une touche et sont enregistrés en mémoire même lorsque le système est hors tension. Enregistrement des réglages de copie Les réglages de copie s’effectuent via l’écran tactile du module de copie dans les écrans des fonctions de base et des fonctions spéciales. Divers réglages de copie peuvent être enregistrés à l’aide de la Mémoire de travaux, soit : ! le nombre de copies ! la copie recto-verso ! les réglages de couleurs ! réduction/agrandissement Vous assignerez les réglages de copie que vous souhaitez enregistrer à une touche de l’écran tactile du module de copie. Une fois ces réglages enregistrés, vous pouvez personnaliser le nom de leur touche respective. 212 Chapitre 7 Enregistrement des réglages de copie FR 1 Pour enregistrer les réglages de copie 1 Sélectionnez les réglages de copie que vous souhaitez enregistrer à l’écran des fonctions de base ou des fonctions spéciales. Appuyez sur FONCTIONS SPECIALES. 2 Appuyez sur MEMOIRE DE TRAVAUX. 3 Appuyez sur ENR./EFF.. 2 3 FR Mémoire de travaux 213 4 4 Appuyez sur MEMORISER. 5 Sélectionnez la touche désirée (M1 à M5) pour enregistrer des réglages de copie particuliers, puis appuyez sur OK. 5 Remarque Les réglages de copie de la touche que vous choisissez s’afficheront lorsque vous sélectionnerez une touche à laquelle des réglages de copie enregistrés ont déjà été assignés. Utilisez les touches et pour visualiser les réglages de copie qui ne peuvent pas être affichés en entier sur l’écran tactile. 6 6 Appuyez sur OUI pour enregistrer vos réglages sur la touche. Pour retourner à l’écran des fonctions de base sans enregistrer vos réglages, appuyez sur NON. Si vous appuyez sur OUI, la mention ENREGISTRE EN MEMOIRE apparaît sur l’écran tactile. Appuyez sur OK, puis sur FERMER. Remarque La sélection de OUI annulera les réglages de copie précédemment enregistrés. 214 Chapitre 7 Enregistrement des réglages de copie FR 1 Pour assigner un nom à une touche 1 Appuyez sur FONCTIONS SPECIALES. 2 Appuyez sur MEMOIRE DE TRAVAUX. 3 Appuyez sur ENR./EFF.. 2 3 FR Mémoire de travaux 215 4 4 Appuyez sur MEMORISER UN NOM. 5 Sélectionnez la touche (M1 à M5) que vous souhaitez nommer et appuyez sur OK. Remarque Les réglages de copie de la touche que vous choisissez s’afficheront lorsque vous sélectionnerez une touche à laquelle des réglages de copie enregistrés ont déjà été assignés. 5 Utilisez les touches et pour visualiser les réglages de copie qui ne peuvent pas être affichés en entier sur l’écran tactile. 6 Entrez un nom et appuyez sur OK. Appuyez sur OK, puis sur FERMER pour retourner à l’écran des fonctions de base. 6 Remarque Vous pouvez utiliser jusqu’à dix caractères pour nommer une touche. Un seul caractère spécial est considéré comme deux caractères normaux. Si vous appuyez sur OK sans entrer aucun caractère, le nom de la touche est restauré au réglage usine par défaut. Pour obtenir des instructions sur la saisie de caractères, reportez-vous à la page 46. 216 Chapitre 7 Enregistrement des réglages de copie FR Rappel des réglages de copie L’utilisation de la Mémoire de travaux pour enregistrer les réglages de copie que vous appliquez le plus fréquemment vous permettra d’accéder à ces réglages. La fonction de rappel permettra d’accéder aux réglages de copie et de les modifier, si nécessaire. 1 Pour rappeler des réglages de copie 1 Appuyez sur FONCTIONS SPECIALES. 2 Appuyez sur MEMOIRE DE TRAVAUX. 3 Sélectionnez la touche du réglage de copie que vous avez précédemment enregistré. 2 Remarque Les réglages de copie de la touche que vous choisissez s’afficheront lorsque vous sélectionnerez une touche à laquelle des réglages de copie enregistrés ont déjà été assignés. Utilisez les touches et pour visualiser les réglages de copie qui ne peuvent pas être affichés en entier sur l’écran tactile. 3 4 Appuyez sur OK, puis sur FERMER. L’écran des fonctions de base est restauré. Appuyez sur la touche DÉMARRAGE du panneau de commande pour démarrer les travaux de copie. Remarque Après avoir rappelé une tâche de copie, vous pouvez modifier ses réglages avant d’effectuer des copies. FR Mémoire de travaux 217 Effacement de réglages de copie enregistrés Si vous n’avez plus besoin de certains réglages de copie enregistrés en Mémoire de travaux, vous pouvez les effacer de l’écran tactile du module de copie. Les réglages enregistrés ne s’effaceront pas en phase hors tension, mais seront supprimés en cas de remplacement par d’autres réglages ou pourront être effacés à l’aide de la procédure suivante. 1 Pour effacer des réglages de copie enregistrés 1 Appuyez sur FONCTIONS SPECIALES. 2 Appuyez sur MEMOIRE DE TRAVAUX. 3 Appuyez sur ENR./EFF.. 2 3 218 Chapitre 7 Enregistrement des réglages de copie FR 4 4 Appuyez sur EFFACER. 5 Sélectionnez la touche à effacer et appuyez sur OK. Remarque Les réglages de copie de la touche que vous choisissez s’afficheront lorsque vous sélectionnerez une touche à laquelle des réglages de copie enregistrés ont déjà été assignés. 5 Utilisez les touches et pour visualiser les réglages de copie qui ne peuvent pas être affichés en entier sur l’écran tactile. 6 Pour effacer vos réglages, appuyez sur OUI. Lorsque vous appuyez sur OUI, la mention EFFACE apparaît sur l’écran tactile. 6 FR Appuyez sur NON si vous ne voulez pas effacer la touche. Appuyez sur FERMER sur tous les écrans suivants jusqu’à ce que vous retourniez à l’écran des fonctions de base. Mémoire de travaux 219 Fonction de rappel Utilisez la fonction de rappel pour accéder aux réglages de copie utilisées pour une tâche précédente et les appliquer à une nouvelle tâche. Le module de copie peut accéder aux réglages des trois dernières tâches de copie. Vous pouvez modifier les réglages de copie rappelés pour votre tâche en cours. Les types suivants de réglages de copie peuvent être rappelés : Remarque ! Nombre de copies, exposition de copie, taux de reproduction, marges, etc., sélectionnés avant l’activation de la touche DÉMARRAGE. ! Réglages de copie avant l’activation de la touche RESET (réglages de copie avant réinitialisation). ! Réglages de copie rappelés à partir de la Mémoire de travaux. Les trois dernières opérations de copie effectuées sont gardées en mémoire même si le système est mis hors tension. 220 Chapitre 7 Enregistrement des réglages de copie FR Rappel de réglages de copie 1 1 Appuyez sur FONCTIONS SPECIALES. 2 Appuyez sur RAPPEL. 3 Sélectionnez DERNIER, AVANT-DERNIER ou AV./AV. DERNIER. Appuyez sur OK, puis sur FERMER. Appuyez sur la touche DÉMARRAGE pour démarrer la copie. 2 Remarque Les réglages de copie de la touche que vous choisissez s’afficheront lorsque vous sélectionnerez une touche à laquelle des réglages de copie enregistrés ont déjà été assignés. 3 Utilisez les touches et pour visualiser les réglages de copie qui ne peuvent pas être affichés en entier sur l’écran tactile. Après avoir rappelé une tâche de copie, vous pouvez modifier ses réglages avant d’effectuer des copies. FR Fonction de rappel 221 222 Chapitre 7 Enregistrement des réglages de copie FR 8 Fonctions d’administration Généralités Ce chapitre décrit les divers réglages possibles en mode Fonctions d’administration (supplémentaires) du module de copie, soit : FR ! Fonctions d’administration ! Réglages communs ! Réglages copie personnalisés ! Réglages horloge/délais ! Réglages/nettoyage ! Vérification du compteur Généralités 223 Fonctions d’administration Le menu Fonctions d’administration (supplémentaires) permet à un opérateur ou à un administrateur système de changer les réglages suivants : ! Réglages communs ! Réglages copie personnalisés ! Réglages horloge/délais ! Réglages/nettoyage ! Vérification du compteur Les réglages effectués dans les menus des fonctions d’administration deviennent les nouvelles valeurs par défaut. Le module de copie rétablira ces réglages à l’activation de la touche de réinitialisation RESET. Remarque Les fonctions d’administration sont désignées en tant que fonctions supplémentaires sur l’écran tactile du module de copie. 224 Chapitre 8 Fonctions d’administration FR Utilisation des fonctions d’administration Ce chapitre décrit chaque fonction disponible dans le menu Fonctions d’administration (supplémentaires). Les options du menu Fonctions d’administration (supplémentaires) présentées dans la table « Réglages des fonctions d’administration » à la page 227 peuvent être configurées pour personnaliser le fonctionnement du module de copie. Ces réglages peuvent être protégés par un mot de passe de sorte qu’un seul opérateur ou administrateur système soit en mesure de les modifier. Pour de plus amples informations sur la protection du menu Fonctions d’administration (supplémentaires) à l’aide d’un mot de passe, reportez-vous à la page 248. Remarque Selon les accessoires optionnels rattachés au module de copie, certains réglages personnalisés ne changeront peut-être pas. Ces réglages apparaissent en gris sur l’écran tactile. Figure 54 Ecran tactile des Fonctions d’administration FR Fonctions d’administration 225 1 Pour accéder à l’écran des Fonctions d’administration 1 Appuyez sur la touche FONCTIONS D’ADMINISTRATION. 2 Remarque La touche des FONCTIONS D’ADMINISTRATION clignote lorsque l’écran des Fonctions d’administration (supplémentaires) est sur le point de s’ouvrir. 2 L’écran Fonctions d’administration (supplémentaires) apparaît. Appuyez sur la touche contenant les options de menu à changer. (Reportez-vous à la section « Réglages des fonctions d’administration » de la page 227.) Remarque L’écran des fonctions de base est restauré après l’activation de la touche FERMER. 226 Chapitre 8 Fonctions d’administration FR Réglages des fonctions d’administration La table suivante présente les options de menu et réglages des fonctions d’administration (supplémentaires). Pour plus d’informations sur ces options de menu, reportez-vous à la page indiquée dans la colonne « Page de référence » de la table. Réglages des fonctions d’administration Options de menu et leur description Réglages communs Réglages (* indique le réglage usine par défaut) Page de référence SIGNAUX SONORES Signal de touche actionnée : page 232 OUI* / NON Active/désactive les Signal d’erreur : OUI* / NON signaux de touche actionnée, d’erreur et de fin Signal de fin de tâche : OUI* / NON de tâche. SELECTION AUTOMATIQUE Plateau d’alimentation : OUI / NON* DU COMPARTIMENT PAPIER Bac 2 : OUI* / NON Active/désactive la sélection automatique de chaque compartiment papier. page 234 Bac 3 : OUI* / NON Bac 4 (optionnel) : OUI* / NON Priorité vitesse* / Priorité PRIORITE REGLAGE DENSITE AUTO DU TEXTE type d’image NOIR page 236 Donne la priorité à la vitesse ou au type d’image. PRIORITE TEXTE/PHOTO EN MODE NOIR Priorité texte / Priorité photo* page 238 Réglage -10 % * / réglage - 25% / réglage -50% / Retour direct au mode Standard page 240 Sélectionne le niveau de priorité pour les photos et textes originaux lors de la production de copies en mode Noir monochrome. MODE ECONOMIE D'ENERGIE Règle le niveau mode Economie d’énergie. FR Fonctions d’administration 227 Réglages des fonctions d’administration (suite) Réglages communs, suite Options de menu et leur description Réglages (* indique le réglage usine par défaut) Page de référence SAISIE EN POUCES OUI* / NON page 242 Copie avec la vitre : Réceptacle vers le bas* / Réceptacle vers le haut Copie avec chargeur : Automatique* / Bac vers le bas page 244 Définit les millimètres ou les pouces en tant qu’unités de mesure par défaut. REGLAGE RECEPTACLE COPIE Sélectionne le réceptacle de sortie des copies selon que l’original est placé sur la vitre ou dans le BAA optionnel. CASSETTE PAPIER EPAIS. Chaque bac de papier : Pas page 246 de réglage* Désigne un bac d’alimentation pour le papier épais lorsque le plateau d’alimentation n’est pas utilisé - document de 105 g/m2. DEFINIR LE MOT DE PASSE SYSTEME Pas de réglage* page 248 OUI / NON* page 251 Définit le mot de passe d’accès aux fonctions d’administration. GESTION Nº DE SERVICES Définit le numéro d’identification et le mot de passe de chaque service et peut être utilisé pour contrôler le nombre total de copies produites par chaque service. 228 Chapitre 8 Fonctions d’administration FR Réglages des fonctions d’administration (suite) Options de menu et leur description Réglages communs, suite Réglages (* indique le réglage usine par défaut) INITIALISER REGLAGES – PERSONNALISES COMMUNS Page de référence page 261 Rétablit les réglages communs personnalisés selon les valeurs d’usine par défaut. Réglages TOUCHES copie PERSONNALISEES personnalisés Enregistre les touches fréquemment utilisées en tant que Touches personnalisées 1 et 2 et affichées à l’écran des fonctions de base. REGLAGES DU MODE STANDARD page 262 Pas de réglage* Vous permet de sélectionner la Mémoire de travaux enregistrée, les réglages d’équilibre des couleurs ou les touches affichées à l’écran des fonctions de base. Enregistrer / Initialiser page 264 – page 261 Modifie les réglages de copie utilisés après la mise sous tension ou à l’activation de la touche RESET. INITIALISER REGLAGES COPIE PERSONNALISES Rétablit les réglages usine par défaut des réglages de copie personnalisés. FR Fonctions d’administration 229 Réglages des fonctions d’administration (suite) Options de menu et leur description Réglages DELAI DE RETOUR AU horloge/délais MODE STANDARD Réglages (* indique le réglage usine par défaut) Page de référence 0 (Pas de réglage) / 1 à 9 min. / 2 min.* page 269 Configure l’horloge du module de copie pour retourner automatiquement à l’écran des fonctions de base une fois les copies produites. DELAI MODE ECO. ENERGIE 0 (Pas de réglage) / 1, 2, 5, page 271 10, 20, 30* min. / 1 à 8 h Définit la période de temps avant que le module de copie n’entre en mode Economie d’énergie automatique. DELAI FAIBLE CONSOMMATION 1, 10, 20, 30, 40, 50 min. / 1 à 4 h / 1 h* page 272 0 (Pas de réglage) / 2, 5 min. / 1 à 24 h / 2h* page 273 Définit la période de temps avant que le module de copie n’entre en mode Faible consommation. DELAI D'ARRET AUTOMATIQUE Règle le délai déterminant l’arrêt du module de copie. 230 Chapitre 8 Fonctions d’administration FR Réglages des fonctions d’administration (suite) Réglages/ Nettoyage Options de menu et leur description Réglages (* indique le réglage usine par défaut) Page de référence REGLAGE FIN TAUX REPRO. page 274 0* / -1,0 à +1,0 % (à sélectionner par incréments de 0,1 %) Corrige les légères différences de format entre Réglable indépendant de les images de l’original et l’axe X (horizontal) ou Y (vertical). les images reproduites lorsque le taux de reproduction est réglé sur 100 %. REETALONNAGE DE DENSITE 1 à 5 / 3* page 276 Règle l’exposition de copie si les images reproduites sont légèrement plus claires ou plus sombres que l’original. REGLAGE AUTO DEMI-TEINTES Réglage manuel impossible. page 277 Reproduit des pages test pour les réglages automatiques des demi-teintes effectués par le module de copie. NETTOYAGE DU CHARGEUR – page 281 Vous permet d’effectuer le nettoyage optionnel du BAA si les originaux introduits dans le BAA optionnel sont tachés d’encre ou si le chargement des originaux en couleurs pose des difficultés. Vérification du compteur FR VERIF. COMPTEUR – page 284 Permet d’afficher le nombre de copies produites. Fonctions d’administration 231 Réglages communs Les fonctions d’administration (supplémentaires) permettent de modifier les réglages d’usine par défaut qui affectent la fonctionnalité globale du module de copie. Ces réglages peuvent être modifiés dans le menu des Réglages communs qui présente les options suivantes : ! Signaux sonores ! Sélection automatique du compartiment papier pour la sélection automatique du format papier ! Priorité réglage densité auto du texte noir ! Priorité texte/photo en mode Noir ! Réglage de l’économie d’énergie ! Saisie en pouces ! Réglage réceptacle copie ! Cassette papier épais ! Définir le mot de passe système ! Gestion Nº des services Signaux sonores Le réglage de cette fonction dans les fonctions d’administration (supplémentaires) permet de contrôler les sons disponibles pour différentes actions réalisées par le module de copie. Trois sons peuvent être activés ou désactivés. Remarque ! Le signal de touche actionnée indique qu’une touche du panneau de commande ou un bouton de l’écran tactile a été actionné. ! Le signal d’erreur indique un problème au niveau du module de copie, comme un bourrage de papier ou une erreur de fonctionnement. ! Le signal de fin de tâche indique qu’une tâche de copie est terminée. Par défaut, tous les signaux sont activés OUI. 232 Chapitre 8 Fonctions d’administration FR 1 Pour changer les réglages des signaux sonores 1 Appuyez sur la touche FONCTIONS et sélectionnez D’ADMINISTRATION REGLAGES COMMUNS. 2 Appuyez sur SIGNAUX SONORES dans l’écran Réglages communs. Appuyez sur les touches ▼ ou ▲ pour faire défiler les options du menu. 2 3 Sélectionnez OUI ou NON pour TOUCHE ACTIONNEE, SIGNAL D’ERREUR et SIGNAL DE FIN DE TACHE, puis appuyez sur OK. 3 FR Réglages communs 233 Sélection automatique de compartiment papier Utilisez la Sélection automatique de compartiment papier pour configurer le module de copie de façon à reconnaître le type et le format de support pour chaque bac d’alimentation. Le module de copie appliquera le format et le type de support appropriés spécifiés par l’utilisateur même si celui-ci ne précise pas le bac à utiliser par le module. Lorsque le module de copie est configuré pour reconnaître le type et le format de support, deux fonctions sont activées : Remarque ! Sélection automatique du format papier (SAP) : Le module de copie reconnaît automatiquement le format de support (bac à papier) adapté au format de l’original et au taux de reproduction sélectionné. ! Sélection automatique du compartiment papier : Si le bac à support sélectionné est à court de support de copie pendant une tâche de copie continue, le module de copie sélectionne automatiquement un autre bac chargé avec du support de même format et chargera le support de copie à partir de ce bac auxiliaire. Par défaut, la Sélection automatique du compartiment papier est désactivée pour le plateau d’alimentation et activée pour tous les autres bacs d’alimentation. 234 Chapitre 8 Fonctions d’administration FR 1 Pour choisir la sélection automatique de compartiment papier 1 Appuyez sur la touche FONCTIONS et sélectionnez D’ADMINISTRATION REGLAGES COMMUNS. 2 Appuyez sur SELECTION AUTOMATIQUE DU COMPARTIMENT PAPIER à l’écran Réglages 2 communs. Appuyez sur ▼ ou ▲ pour faire défiler les options du menu. 3 Sélectionnez OUI ou NON pour le plateau d’alimentation et chacun des bacs, puis appuyez sur OK. OUI : Inclut le bac à support dans la sélection automatique. NON : Exclut le bac à support de la sélection automatique. 3 FR Remarque L’écran qui apparaît dans l’unité d’affichage tactile varie en fonction des accessoires optionnels installés. Réglages communs 235 Priorité réglage densité auto du texte noir Utilisez la fonction Priorité réglage densité auto du texte noir pour que le module de copie règle automatiquement la quantité d’exposition lorsque l’original copié est un texte noir. Le module prébalaiera les textes noirs orignaux. Il utilise une image prébalayée pour déterminer les réglages d’exposition (clair/foncé) de la copie afin qu’elle soit fidèle à l’original. Les valeurs de la fonction Réglage densité auto du texte noir sont : ! Priorité vitesse ! Priorité type d’image Le paramètre Priorité type d’image de la fonction Réglage densité auto du texte noir signifie que le module de copie prébalaiera l’original et règlera l’exposition en conséquence avant de réaliser la copie. Ce processus garantit la reproduction haute qualité des documents constitués de texte noir. Le paramètre Priorité vitesse élimine certaines étapes du mode Priorité type d’image dans la mesure où il implique que vous fassiez certains réglages d’exposition via l’écran tactile. Remarque Par défaut, la fonction Réglage densité auto du texte noir est configurée sur Priorité vitesse. 236 Chapitre 8 Fonctions d’administration FR 1 Pour configurer le Réglage densité auto du texte noir 1 Appuyez sur la touche FONCTIONS et sélectionnez D’ADMINISTRATION REGLAGES COMMUNS. 2 Appuyez sur PRIORITE REGLAGE DENSITE AUTO DU TEXTE NOIR à l’écran Réglages communs. Appuyez sur ▼ ou ▲ pour faire défiler les options du menu. 2 3 Sélectionnez PRIORITE VITESSE ou PRIORITE TYPE IMAGE, puis appuyez sur OK. 3 FR Réglages communs 237 Priorité texte/photo en mode Noir Utilisez la fonction Priorité texte/photo en mode Noir pour réaliser des copies de haute qualité du type d’original sélectionné. Configurez ces paramètres sur le type de copies noires monochromes que vous réalisez le plus souvent. Cela garantira la reproduction haute qualité de vos textes et photos par le module de copie. Les paramètres proposés dans ce mode sont : ! Paramètre Priorité photo : réalise des copies claires des images photographiques originales ! Paramètre Priorité texte : réalise des copies claires des images textuelles originales Ces paramètres règlent l’exposition appliquée aux photos ou aux textes reproduits. Lorsque Priorité texte est sélectionné pour effectuer des copies en mode Noir monochrome, le module de copie reproduira l’original à l’aide des réglages de copie Texte noir, même si Texte/Photo/Carte est sélectionné via l’écran tactile du module. Remarque Par défaut, le paramètre Priorité texte/photo en noir est configuré sur Priorité photo. 238 Chapitre 8 Fonctions d’administration FR 1 Pour sélectionner le paramètre Priorité texte/photo en mode noir 1 Appuyez sur la touche FONCTIONS et sélectionnez D’ADMINISTRATION REGLAGES COMMUNS. 2 Appuyez sur PRIORITE 2 TEXTE/PHOTO EN MODE NOIR à l’écran Réglages communs. Appuyez sur ▼ ou ▲ pour faire défiler les options du menu. 3 Sélectionnez PRIORITE PHOTO OU PRIORITE TEXTE, puis appuyez sur OK. 3 FR Réglages communs 239 Réglage de l’économie d’énergie Utilisez la fonction de réglage de l’écomomie d’énergie pour déterminer le niveau d’économie d’énergie appliqué dans ce mode. Les niveaux disponibles dans ce mode sont : ! Retour direct au mode standard ! – 10% ! – 25% ! – 50% Les réglages -10%, -25% et -50% économisent l’énergie en fonction des pourcentages respectifs par rapport à l’état d’attente normal. Le réglage Retour direct au mode standard économise l’énergie à un taux approximatif de 2 % par rapport à l’état d’attente normal. Lorsque vous augmentez le niveau d’économie d’énergie, il s’ajoute à la période de temps nécessaire pour le préchauffage du module de copie avant de commencer à réaliser des copies. La période d’attente pour chaque paramètre est comme suit : Remarque ! -10% : environ 2 min. ! -25% : environ 2 min. ! -50% : environ 3 min. 20 sec. Le système ne retournera pas à l’état PRET si une tâche d’impression est envoyée avec le mode Economie d’énergie activé. Par défaut, la fonction de réglage de l’économie d’énergie est configurée sur -10%. 240 Chapitre 8 Fonctions d’administration FR 1 Pour configurer le réglage d’économie d’énergie 1 Appuyez sur la touche FONCTIONS et sélectionnez D’ADMINISTRATION REGLAGES COMMUNS. 2 Appuyez sur MODE ECONOMIE D'ENERGIE à l’écran Réglages communs. Appuyez sur ▼ ou ▲ pour faire défiler les options du menu. 3 Sélectionnez -10%, -25%, -50% ou 2 RETOUR DIRECT AU MODE STANDARD, puis appuyez sur OK. 3 FR Réglages communs 241 Saisie en pouces Le paramètre Saisie en pouces sert à changer l’unité de mesure utilisée de Pouces à Millimètres. Il affectera la saisie des coordonées d’une position de décalage, la largeur des marges et autres réglages de repositionnement des images. Pour que le millimètre soit l’unité de mesure par défaut, le paramètre Saisie en pouces doit être désactivé. Pour que le pouce soit l’unité de mesure par défaut, le paramètre Saisie en pouces doit être activé. Remarque Par défaut, le paramètre Saisie en pouces est activé. 242 Chapitre 8 Fonctions d’administration FR 1 Pour configurer la Saisie en pouces 1 Appuyez sur la touche FONCTIONS et sélectionnez D’ADMINISTRATION REGLAGES COMMUNS. 2 Appuyez sur SAISIE EN POUCES à l’écran Réglages communs. Appuyez sur ▼ ou ▲ pour faire défiler les options de menu. 2 3 Sélectionnez OUI ou NON, puis appuyez sur OK. 3 FR Réglages communs 243 Réglages réceptacle copie Utilisez la fonctions Réglages réceptacle copie pour sélectionner le bac de sortie par défaut en fonction de l’emplacement de l’original sur le module de copie (sur la vitre ou dans le BAA optionnel). Les paramètres suivants peuvent être utilisés pour configurer les Réglages réceptacle copie du module de copie : ! Copie avec la vitre : Réceptacle face dessous ou Réceptacle face dessus ! Copie avec chargeur : Auto ou Réceptacle face dessous Lorsque les copies sont envoyées dans le bac de sortie face vers le bas, les pages copiées restent dans l’ordre dans lequel elles sont copiées. Lorsque le bac de sortie face vers le haut est sélectionné, les pages sont copiées en sens inverse. Si vous utilisez le BAA optionnel et que la fonction de copie Auto est sélectionnée, le module de copie choisira automatiquement entre le bac de sortie face vers le bas et le bac de sortie face vers le haut, selon les réglages de copie sélectionnés. Remarque Veillez à ce que les documents reproduits sur des transparents, des films brillants ou des feuilles de papier épais soient recueillis dans le bac de sortie face vers le haut et immédiatement retirés du bac, faute de quoi, vous risquez de causer des bourrages de support. Les paramètres suivants ne peuvent pas être utilisés lorsque le bac face vers le bas est sélectionné avec les originaux placés dans le BAA optionnel : Remarque ! 1"RECTO VERSO en mode recto-verso ! 2 "RECTO en mode recto-verso ! Recto en mode mise en page Par défaut, la copie sur vitre est configurée sur Réceptacle F. dessous et la copie dans le BAA optionnel est configurée sur Auto. 244 Chapitre 8 Fonctions d’administration FR 1 Pour configurer les Réglages réceptacle copie 1 Appuyez sur la touche FONCTIONS et sélectionnez D’ADMINISTRATION REGLAGES COMMUNS. 2 Appuyez sur REGLAGE RECEPTACLE COPIE à l’écran Réglages communs. Appuyez sur ▼ ou ▲ pour faire défiler les options du menu. 2 3 Sélectionnez RECEPTACLE F. DESSOUS ou RECEPTACLE F. DESSUS pour la COPIE AVEC LA VITRE, ou bien AUTO ou RECEPTACLE F. DESSOUS pour COPIE AVEC CHARGEUR et appuyez sur OK. 3 FR Réglages communs 245 Bac à papier épais Le réglage du bac à papier épais (affiché en tant que Cassette papier épais sur l’écran tactile) sert à désigner le bac à support qui sera utilisé pour charger le papier à copie épais (105 g/m2). Vous pouvez désigner indifféremment l’un des bacs à support en tant que bac à papier épais. Ne placez pas un support autre que du papier épais de grammage égal à 105 g/m2 dans le bac à support ayant été désigné comme bac à papier épais. Remarque La fonction Bac à papier épais n’est pas préconfigurée par défaut. 246 Chapitre 8 Fonctions d’administration FR 1 Pour configurer le Bac à papier épais Remarque Le terme « Cassette » affiché à l’écran du module de copie est utilisé au lieu de « Bac ». 1 Appuyez sur la touche FONCTIONS et sélectionnez D’ADMINISTRATION REGLAGES COMMUNS. 2 2 Appuyez sur CASSETTE PAPIER EPAIS à l’écran Réglages communs. Appuyez sur ▼ ou ▲ pour faire défiler les options du menu. 3 Sélectionnez le bac à support souhaité et appuyez sur FERMER. 3 Remarque Pour annuler le réglage de bac à papier épais, appuyez sur la touche du bac à support (dont l’icône est affichée) ayant été désignée comme bac à papier épais. L’icône disparaît de la touche, signalant l’annulation du réglage. L’écran qui apparaît dans l’unité d’affichage tactile varie en fonction des divers accessoires optionnels installés. FR Réglages communs 247 Mot de passe système La fonction Mot de passe système permet à l’opérateur ou à l’administrateur du système de définir le mot de passe permettant d’accéder aux Fonctions d’administration (supplémentaires). Si un mot de passe système est assigné, des restrictions peuvent être appliquées à l’enregistrement, la modification ou la suppression des éléments suivants : Remarque ! Gestion des numéros de service (Numéro et mot de passe des services) ! Mot de passe système Par défaut, aucun mot de passe système n’est prédéfini. 248 Chapitre 8 Fonctions d’administration FR 1 Pour définir le mot de passe système 1 Appuyez sur la touche FONCTIONS et sélectionnez D’ADMINISTRATION REGLAGES COMMUNS. 2 Appuyez sur DEFINIR LE MOT DE PASSE SYSTEME à l’écran Réglages communs. Appuyez sur la touche ▼ ou ▲ pour faire défiler les options du menu. 2 3 Si un mot de passe système est défini, cet écran apparaît. Entrez le mot de passe et appuyez sur OK. 4 A l’aide des touches numériques, définissez un nombre à quatre chiffres en tant que mot de passe système et appuyez sur OK. 3 FR Réglages communs 249 1 Pour effacer le mot de passe système 1 Appuyez sur DEFINIR LE MOT DE PASSE SYSTEME à l’écran Réglages communs. 2 Entrez le mot de passe système et appuyez sur OK. 3 Appuyez sur la touche C et appuyez sur OK. 2 250 Chapitre 8 Fonctions d’administration FR Réglages de gestion des numéros de service Les réglages de gestion des numéros de service servent à assigner un numéro d’identification à quatre chiffres et/ou un mot de passe à quatre chiffres à chaque service ou section d’une organisation qui utilise le module de copie. Les deux réglages de gestion des numéros de service sont : ! Oui ! Non Lorsque le module de copie est configuré de manière à activer la gestion des numéros de service, le système ne traitera les tâches d’impression ou de copie qu’une fois le numéro d’identification et/ou le mot de passe de service entré. Vous pouvez assigner jusqu’à 300 numéros et mots de passe de service. Cette fonction permet également d’assurer le suivi des tâches d’impression ou de copie totales traitées à l’aide d’un numéro d’identification de service particulier. La fonction de gestion des numéros de service permet d’effectuer les opérations suivantes : Remarque FR ! activation ou désactivation de la gestion des numéros de service ! assignation/suppression du numéro et du mot de passe d’un service ! vérification/suppression du nombre total de copies réalisées dans tous les services Par défaut, la fonction de gestion des numéros de services est configurée sur NON. Réglages communs 251 1 Pour configurer la gestion des numéros de service 1 Appuyez sur la touche FONCTIONS et sélectionnez D’ADMINISTRATION REGLAGES COMMUNS. 2 Appuyez sur GESTION Nº DE SERVICES à l’écran Réglages communs. Appuyez sur les touches ▼ ou ▲ pour faire défiler les options du menu. 2 3 Si un mot de passe système est assigné, cet écran apparaît. Entrez le mot de passe et appuyez sur OK. 3 252 Chapitre 8 Fonctions d’administration FR 4 4 Appuyez sur OUI. OUI : Active la gestion des numéros de services. NON : Désactive la gestion des numéros de services. 5 Appuyez sur MEM. Nº SERVICE/MOT DE PASSE. 5 6 FR 6 Assignez un numéro d’identification à un service et entrez-le via le panneau de commande du module de copie. Appuyez sur ▼ ou ▲ pour afficher chaque écran. Pour assigner un mot de passe, sélectionnez le numéro du service auquel le mot de passe est assigné et entrez celui-ci au moyen des touches numériques, puis appuyez sur OK. Remarque Entrez un numéro à quatre chiffres pour les numéros d’identification de service. Vous pouvez assigner un maximum de 300 numéros d’identification de services. Réglages communs 253 7 Remarque Si vous n’assignez pas de mot de passe, vous pouvez effectuer des copies en entrant simplement le numéro d’identification du service . 7 Appuyez sur OK. Remarque Si la gestion des numéros de service est configurée sur OUI, l’écran de saisie des numéros d’identification et des mots de passe des services apparaîtra après la mise sous tension du système. L’écran apparaîtra également si vous appuyez sur NUMERO SERVICE pour verrouiller le module de copie ou après l’expiration du délai de retour au mode standard. Pour de plus amples informations sur le délai de retour au mode standard, reportez-vous à la page 269. 254 Chapitre 8 Fonctions d’administration FR 1 Suppression du numéro et du mot de passe de service 1 Appuyez sur la touche FONCTIONS et sélectionnez D’ADMINISTRATION REGLAGES COMMUNS. 2 Appuyez sur GESTION Nº DE SERVICES à l’écran Réglages communs. Appuyez sur ▼ ou ▲ pour afficher chaque écran. 2 3 Si un mot de passe système est assigné, cet écran apparaît. Entrez le mot de passe et appuyez sur OK. 3 FR Réglages communs 255 4 4 Appuyez sur MEM. Nº SERVICE/MOT DE PASSE. 5 Sélectionnez le numéro ou le mot de passe de service à supprimer et appuyez sur C. Appuyez sur ▼ ou ▲ pour afficher chaque écran. Appuyez sur OK. 5 ATTENTION La suppression du numéro de service efface également le mot de passe et le nombre de copies associé à ce numéro. 6 Appuyez sur OK. 6 256 Chapitre 8 Fonctions d’administration FR 1 Pour contrôler les totaux de copies 1 Appuyez sur la touche FONCTIONS et sélectionnez D’ADMINISTRATION REGLAGES COMMUNS. 2 Appuyez sur GESTION Nº DE SERVICES à l’écran Réglages communs. Appuyez sur ▼ ou ▲ pour afficher chaque écran. 2 3 Si un mot de passe système est assigné, cet écran apparaît. Entrez le mot de passe et appuyez sur OK. 3 FR Réglages communs 257 4 4 Appuyez sur TOTAUX COPIE. 5 Vérifiez les totaux de copies en appuyant sur la touche de défilement ▼ ou ▲ et appuyez sur OK. 6 Appuyez sur OK. 5 6 258 Chapitre 8 Fonctions d’administration FR 1 Pour effacer les totaux de copie 1 Appuyez sur la touche FONCTIONS et sélectionnez D’ADMINISTRATION REGLAGES COMMUNS. 2 Appuyez sur GESTION Nº DE SERVICES à l’écran Réglages communs. Appuyez sur ▼ ou ▲ pour faire défiler les options du menu. 2 3 Si un mot de passe système est assigné, cet écran apparaît. Entrez le mot de passe et appuyez sur OK. 3 FR Réglages communs 259 4 4 Appuyez sur TOTAUX COPIE. 5 Appuyez sur EFFAC. TOUS LES TOTAUX. 6 Le message EFFACER TOUS LES TOTAUX? apparaît. Sélectionnez OUI. La mention INITIALISE apparaît sur l’écran tactile lorsque OUI est sélectionné. Appuyez sur OK sur tous les écrans suivants. 5 Remarque Pour annuler la suppression des totaux de copies, choisissez NON. 6 260 Chapitre 8 Fonctions d’administration FR Initialiser réglages personnalisés communs 1 Utilisez cette fonction pour rétablir les réglages par défaut des réglages personnalisés communs. ATTENTION Les réglages des numéros et mots de passe de service et le mot de passe système ne peuvent pas être initialisés. 2 1 Appuyez sur la touche FONCTIONS et sélectionnez D’ADMINISTRATION REGLAGES COMMUNS. 2 Appuyez sur INITIALISER REGLAGES PERSONNALISES COMMUNS à l’écran Réglages communs. Appuyez sur ▼ ou ▲ pour afficher chaque écran. 3 Le message INITIALISER? apparaît. Sélectionnez OUI. 3 L’écran INITIALISE (non illustré) s’affichera pendant environ 2 secondes. Remarque Pour annuler l’initialisation, sélectionnez NON. FR Réglages communs 261 Réglages copie personnalisés Les fonctions d’administration (supplémentaires) permettent de changer les réglages par défaut qui affectent les réglages de copie du module de copie. Ces réglages peuvent être modifiés via le menu Réglages copie personnalisés qui présente les options suivantes : ! Touches personnalisées ! Réglages du mode standard ! Initialiser réglages personnalisés communs Touches personnalisées Utilisez ce mode pour enregistrer les fonctions fréquemment utilisées en tant que Touche personnalisée 1 et Touche personnalisée 2. Ces touches s’afficheront à l’écran des fonctions de base illustré ci-dessous. Touche personnalisée 1 Touche personnalisée 2 Figure 55 Touches personnalisées Les fonctions suivantes peuvent être enregistrées en tant que Touches personnalisées 1 et 2 : Remarque ! touches de l’écran des fonctions de base ! travaux de copie enregistrés ! réglages d’équilibrage des couleurs enregistrés Les Touches personnalisées ne sont pas préconfigurées par défaut. 262 Chapitre 8 Fonctions d’administration FR 1 Pour configurer une touche personnalisée 1 Appuyez sur la touche FONCTIONS et sélectionnez D’ADMINISTRATION REGLAGES COPIE PERSONNALISES. 2 Appuyez sur TOUCHE PERSONNALISEE 1 REGLAGE ou TOUCHE PERSONNALISEE 2 REGLAGE à l’écran Réglages copie 2 personnalisés. Appuyez sur ▼ ou ▲ pour afficher chaque écran. 3 Sélectionnez le mode que vous souhaitez enregistrer et appuyez sur OK. Appuyez sur ▼ ou ▲ pour afficher chaque écran. 3 FR Remarque Si certains modes ont déjà été enregistrés ou nécessitent des options supplémentaires, les touches correspondantes apparaissent en gris sur l’écran tactile. Réglages copie personnalisés 263 Modification des réglages du mode standard Les réglages du mode standard sont des groupes de réglages de copie prédéfinis que le module de copie rétablit après l’activation de la touche RESET. La fonction Réglages du mode standard des fonctions d’administration (supplémentaires) permet de configurer ces réglages pour le module de copie. Les réglages standard suivants peuvent être modifiés à l’aide de Réglages du mode standard dans les Fonctions d’administration (supplémentaires) : ! nombre de copies ! sélection des supports ! exposition de copie ! type d’original Si vous souhaitez rétablir les réglages du mode standard à leurs réglages usine par défaut, utilisez la fonction Réglages du mode standard dans les fonctions d’administration (supplémentaires). Les valeurs d’usine par défaut sont restaurées à l’aide de la fonction d’initialisation des Réglages du mode standard. Remarque Par défaut, les Réglages du mode standard sont configurés comme suit : ! Nombre de copies : 1 ! Sélection du papier de copie : Sélection automatique du format papier ! Exposition de copie : Réglage de l’exposition manuel ! Type d’original : Texte/Photo/Carte 264 Chapitre 8 Fonctions d’administration FR 1 Pour modifier les Réglages du mode standard 1 Sélectionnez le réglage de copie que vous souhaitez programmer dans les Réglages du mode standard. 2 Appuyez sur la touche FONCTIONS et sélectionnez D’ADMINISTRATION REGLAGES COPIE PERSONNALISES. 2 3 Appuyez sur REGLAGES DU MODE STANDARD à l’écran Réglages copie personnalisés. Appuyez sur ▼ ou ▲ pour afficher chaque écran. 3 FR Réglages copie personnalisés 265 4 4 Appuyez sur MEMORISER. 5 Le message ENREGISTRER CES REGLAGES COMME REGLAGES STANDARDS? apparaît. Sélectionnez OUI. S’il y a plusieurs écrans, utilisez la touche ▼ ou ▲ pour les afficher un par un. La mention MEMORISE apparaît à l’écran tactile lorsque OUI est sélectionné. 5 Remarque Pour annuler l’enregistrement, sélectionnez NON. 266 Chapitre 8 Fonctions d’administration FR 1 Pour initialiser les réglages personnalisés Utilisez cette fonction pour rétablir les réglages d’usine des réglages de copie personnalisés. 1 Appuyez sur la touche FONCTIONS et sélectionnez D’ADMINISTRATION REGLAGES COPIE PERSONNALISES. 2 Appuyez sur INITIALISER 2 REGLAGES PERSONNALISES COMMUNS à l’écran Réglages copie personnalisés. Appuyez sur ▼ ou ▲ pour afficher chaque écran. FR Réglages copie personnalisés 267 3 3 Le message INITIALISER? apparaît. Sélectionnez OUI. L’écran INITIALISE (non illustré) s’affiche pendant deux secondes. Remarque Pour annuler l’initialisation, sélectionnez NON. 268 Chapitre 8 Fonctions d’administration FR Réglages horloge/délais Les fonctions d’administration (supplémentaires) permettent de changer les réglages d’usine par défaut qui affectent les fonctions d’économie d’énergie et de temporisation du module de copie. Ces réglages peuvent être modifiés via le menu Réglages horloge/délais qui présente les options suivantes : Remarque ! Délai de retour au mode standard ! Délai mode économie énergie ! Délai faible consommation ! Délai d’arrêt automatique Le système ne repassera pas à l’état PRET si une tâche d’impression est envoyée avec le mode d’économie d’énergie activé. Délai de retour au mode standard Le paramètre Délai de retour au mode standard permet de configurer le module de copie pour revenir automatiquement au mode Standard en cas d’inactivité pendant une période donnée. Vous pouvez régler le Délai de retour au mode standard sur une valeur comprise entre 0 et 9 minutes, par incréments d’1 minute. Remarque FR Le réglage d’usine est configuré sur 2 minutes. Réglages horloge/délais 269 1 Pour changer les réglages du Délai de retour au mode standard 1 Appuyez sur la touche FONCTIONS et sélectionnez D’ADMINISTRATION REGLAGES HORLOGE/DELAIS. 2 2 Appuyez sur DELAI DE RETOUR AU MODE STANDARD à l’écran Réglages horloge/délais 1/2. Appuyez sur la touche ▼ ou ▲ pour afficher chaque écran. 3 Réglez l’horloge au moyen de la touche - ou + et appuyez sur OK. Remarque Si vous réglez le Délai de retour au mode standard sur 0 minute, la fonction est désactivée. 3 270 Chapitre 8 Fonctions d’administration Réglez le Délai de retour au mode standard sur une valeur comprise entre 1 et 9 minutes, par incréments d’une minute. FR Délai mode économie énergie Utilisez la fonction Délai mode économie énergie pour configurer le module de copie de manière à passer automatiquement au mode Economie d’énergie en cas d’inactivité pendant une période donnée. Vous pouvez régler le Délai mode éco. énergie sur une valeur comprise entre 0 minutes et 8 heures. Remarque 1 Par défaut, ce paramètre est réglé sur 30 minutes. Pour changer le Délai mode éco. énergie 1 Appuyez sur la touche FONCTIONS et sélectionnez D’ADMINISTRATION REGLAGES HORLOGE/DELAIS. 2 Appuyez sur DELAI MODE ECO. ENERGIE à l’écran Réglages horloge/délais. Appuyez sur la touche ▼ ou ▲ pour afficher chaque écran. 2 3 Réglez l’horloge au moyen des touches ▼ et ▲ pour faire défiler les options du menu puis appuyez sur OK. Remarque Si vous réglez le DELAI MODE ECO. ENERGIE sur 0 minute, la fonction est désactivée. 3 Réglez le DELAI MODE ECO. ENERGIE sur 1, 2, 5, 10, 20 ou 30 minutes, ou de 1 à 8 heures par incréments d’une heure. Le système ne repassera pas à l’état PRET si une tâche d’impression est envoyée avec le paramètre DELAI MODE ECO. ENERGIE activé. FR Réglages horloge/délais 271 Mode Faible consommation Utilisez la fonction Faible consommation pour configurer le module de copie de manière à passer automatiquement au mode Faible consommation en cas d’inactivité pendant une période donnée. Vous pouvez régler le Délai faible consommation sur une valeur comprise entre 10 et 50 minutes, ou entre 1 et 4 heures. Remarque Le réglage d’usine est configuré sur 1 heure. 1 Pour changer le délai du mode faible consommation 1 Appuyez sur la touche FONCTIONS et sélectionnez D’ADMINISTRATION REGLAGES HORLOGE/DELAIS. 2 Appuyez sur DELAI FAIBLE CONSOMMATION à l’écran Réglages horloge/délais. Appuyez sur ▼ ou ▲ pour afficher chaque écran. 2 3 Réglez l’horloge à l’aide des touches ▼ et ▲, puis appuyez sur OK. Remarque Réglez le mode faible consommation sur une valeur comprise entre 10 et 50 minutes par incréments de 10 minutes, ou entre 1 et 4 heures par incréments d’1 heure. 3 272 Chapitre 8 Fonctions d’administration Le système ne repassera pas à l’état PRET si une tâche d’impression est envoyée avec le mode Faible consommation activé. FR Délai d’arrêt automatique Utilisez la fonction Délai d’arrêt automatique pour éteindre automatiquement le bouton d’alimentation sur le panneau de commande du module de copie en cas d’inactivité de ce dernier pendant une période donnée. Vous pouvez régler le Délai d’arrêt automatique sur 0, 2 ou 5 minutes, ou sur une valeur comprise entre 1 et 24 heures. Remarque 1 Le réglage d’usine est configuré sur 2 heures. Pour changer le Délai d’arrêt automatique 1 Appuyez sur la touche FONCTIONS et sélectionnez D’ADMINISTRATION REGLAGES HORLOGE/DELAIS. 2 Appuyez sur DELAI D'ARRET AUTOMATIQUE à l’écran Réglages horloge/délais. Appuyez sur ▼ ou ▲ pour afficher chaque écran. 2 3 Réglez l’horloge à l’aide des touches ▼ et ▲ et appuyez sur OK. Remarque Si vous réglez le Délai d’arrêt automatique sur 0 minute, cette fonction est désactivée. Réglez le Délai d’arrêt automatique sur 2 ou 5 minutes, ou sur une valeur comprise entre 1 et 24 heures, par incréments d’1 heure. 3 FR Réglages horloge/délais 273 Réglages/nettoyage Les fonctions d’administration (supplémentaires) permettent de régler et de nettoyer les composants du module de copie. A l’aide du menu Réglages/nettoyage, vous pouvez réaliser, rapidement et facilement, les réglages et opérations de nettoyage nécessaires au module de copie. Ce menu présente les options suivantes : ! Réglage fin taux reproduction ! Réétalonnage de densité ! Réglage auto demi-teintes ! Nettoyage du chargeur Réglage fin taux reproduction Utilisez la fonction Réglage fin taux reproduction pour rectifier les légères différences de format entre l’original et les images reproduites lorsque le taux de reproduction est réglé sur 100 %. 274 Chapitre 8 Fonctions d’administration FR 1 Pour changer le Réglage fin taux reproduction 1 Appuyez sur la touche FONCTIONS et sélectionnez D’ADMINISTRATION REGLAGES/NETTOYAGE. 2 Appuyez sur REGLAGE FIN TAUX REPRO. à l’écran Réglages/Nettoyage. 2 3 Effectuez des réglages précis à l’aide des touches ▼ ou ▲, puis appuyez sur OK. Remarque Les réglages peuvent être réalisés individuellement sur les axes X (horizontal) et Y (vertical), avec une marge de ±1 % et par incréments de 0,1 %. 3 FR Réglages/nettoyage 275 Réétalonnage de densité Utilisez la fonction Réétalonnage de densité pour régler l’exposition de la copie. Dans les cas où les images reproduites sont légèrement plus claires ou plus sombres que l’original, l’exposition de la copie peut être réglée manuellement. Cette fonction ajuste la quantité d’exposition au milieu de l’échelle d’exposition de l’écran tactile du module de copie. 1 Pour changer les réglages de Réétalonnage de densité 1 Appuyez sur la touche FONCTIONS et sélectionnez D’ADMINISTRATION REGLAGES/NETTOYAGE. 2 Appuyez sur REETALONNAGE DE DENSITE à l’écran Réglages/Nettoyage 1/2. 2 3 Sélectionnez CLAIR ou FONCE pour recalibrer l’exposition de la copie, puis appuyez sur OK. 3 276 Chapitre 8 Fonctions d’administration FR Réglage auto demi-teintes Un module de copie en couleur reproduit les images originales en couleurs en rectifiant légèrement la quantité d’encre utilisée. Les réglages incorrects et les changements d’exposition de copie peuvent affecter la qualité de reproduction des couleurs de l’original sur les images copiées. Si vous remarquez que les couleurs reproduites sur les images copiées diffèrent légèrement des couleurs originales, recourez au Réglage automatique des demi-teintes pour améliorer la qualité de reproduction de l’image. Cette fonction réalise trois tests d’impression qui sont ensuite numérisés pour permettre au module de copie d’effectuer le réglage automatique des demi-teintes. Remarque Si vous remarquez des changements dans l’exposition couleur des images reproduites à la suite du remplacement de la cartouche d’encre couleur, effectuez le réglage automatique des demi-teintes pour améliorer la qualité des images reproduites. Les tests d’impression ne sont pas considérés comme des copies. Utilisez la fonction de réglage automatique des demi-teintes uniquement après confirmation que du papier de format Lettre, Ledger, A4 ou A3 a été placé dans chaque bac d’alimentation du support. FR Réglages/nettoyage 277 1 Pour changer le Réglage auto demi-teintes 1 Appuyez sur la touche FONCTIONS et sélectionnez D’ADMINISTRATION REGLAGES/NETTOYAGE. 2 Appuyez sur REGLAGE AUTO DEMI-TEINTES à l’écran Réglages/Nettoyage 1/2. 2 278 Chapitre 8 Fonctions d’administration FR 3 3 Appuyez sur TEST IMPR. 1. Le message IMPRESSION DU TEST 1 apparaît dans l’écran tactile du module de copie. 4 Placez le papier de copie issu de l’impression test (TEST IMPR. 1) sur la vitre et appuyez sur LECTURE. La mention LECTURE (non illustré) apparaît sur l’écran tactile du module de copie. Remarque Placez le test d’impression 1 face vers le bas en alignant la partie noire de la page sur la « flèche » dans le coin supérieur gauche de la vitre. 4 FR Réglages/nettoyage 279 5 5 Le message PLACER LE TEST D'IMPRESSION CORRECTEMENT SUR LA VITRE apparaît si le test d’impression 1 est mal positionné. Repositionnez correctement le test d’impression et appuyez sur OK. 6 Après la lecture du Test d’impression 1, retirez-le de la vitre. Répétez les étapes 3-5 pour le Test d’impression 2. 6 7 Répétez les étapes 3-5 pour le Test d’impression 3. Après la lecture du Test d’impression 3, le message LECTURE TERMINEE (non illustré) s’affiche pendant environ deux secondes. 7 280 Chapitre 8 Fonctions d’administration FR Nettoyage du chargeur Utilisez la fonction Nettoyage du chargeur pour spécifier le nettoyage automatique des rouleaux d’alimentation du papier du BAA optionnel lorsque ceux-ci sont tachés d’encre. Des traînées noires risquent d’apparaître sur l’original lorsque vous réalisez des copies via le BAA optionnel. Si cela se produit, nettoyez les rouleaux en y chargeant des feuilles blanches de papier à copie. Nettoyez également les rouleaux si le chargement des originaux en couleur pose des difficultés. Les composants du BAA optionnel peuvent également être nettoyés. Pour de plus amples informations sur le nettoyage du BAA optionnel, reportez-vous à la page 301. Remarque 1 Le processus de nettoyage durera environ 16 secondes. Pour nettoyer le BAA optionnel 1 Appuyez sur la touche FONCTIONS et sélectionnez D’ADMINISTRATION REGLAGES/NETTOYAGE. 2 Appuyez sur NETTOYAGE DU CHARGEUR à l’écran Réglages/ Nettoyage. Appuyez sur ▼ ou ▲ pour afficher chaque écran. 2 FR Réglages/nettoyage 281 3 3 Le message PLACER 10 FEUILLES BLANCHES DANS LE CHARGEUR ET APPUYER SUR LA TOUCHE DEBUT apparaît. Remarque Avant de placer le papier dans le BAA optionnel, vérifiez que les feuilles sont bien séparées. 282 Chapitre 8 Fonctions d’administration FR 4 4 Appuyez sur DEBUT. 5 Le message NETTOYAGE DU CHARGEUR... apparaît pendant le nettoyage du BAA optionnel. Remarque Les feuilles blanches de papier à copie utilisées pour le nettoyage du BAA apparaîtront tachées au fur et à mesure que l’encre disparaît sur les rouleaux de papier du BAA. 5 Pour arrêter le nettoyage du BAA avant la fin du processus, appuyez sur ANNULER. FR Réglages/nettoyage 283 Vérification du compteur Utilisez la fonction Vérification du compteur pour afficher le nombre total de copies produites à l’aide de différents réglages. Remarque Vous pouvez utiliser cette fonction pour vérifier les nombres totaux de copies mais elle ne vous permet pas d’imprimer ni d’effacer les journaux d’impression. 1 Pour afficher le compteur 1 Appuyez sur la touche FONCTIONS et sélectionnez D’ADMINISTRATION COMPTEUR. 2 L’écran Vérif. Compteur apparaît. Appuyez sur FERMER pour fermer l’écran. 2 284 Chapitre 8 Fonctions d’administration FR 9 Maintenance et dépannage Généralités Ce chapitre décrit les procédures nécessaires pour l’exécution des opérations de maintenance et de dépannage de routine, soit : Remarque ! Chargement des supports d’impression ! Remplacement des cartouches d’encre ! Remplacement de la cartouche de tambour ! Suppression des bourrages de support ! Message d’appel au service de maintenance ! Messages d’auto-diagnostic ! Nettoyage de routine Le système doit être entièrement accessible pour le retrait des consommables et l’exécution des opérations de maintenance de routine. Pour de plus amples informations sur l’installation et la maintenance des consommables, reportez-vous au Guide de l’utilisateur des imprimantes HP Color LaserJet 8550, 8550N, 8550DN, 8550GN, 8550MFP ou le guide d’installation de chaque consommable. FR Généralités 285 Chargement des supports d’impression La première fois que vous utilisez le module de copie, ou à chaque apparition du message METTRE DU PAPIER, chargez le support de copie approprié dans les bacs d’alimentation et le Bac 1 (plateau d’alimentation). Figure 56 Message METTRE DU PAPIER Remarque Pour de plus amples informations sur le chargement des bacs à support, les spécifications des supports d’impression et la configuration des bacs à support à l’aide du panneau de commande de l’imprimante, reportez-vous au Guide de l’utilisateur des imprimantes HP Color LaserJet 8550, 8550N, 8550DN, 8550GN, 8550MFP. 286 Chapitre 9 Maintenance et dépannage FR Remplacement des cartouches d’encre Lorsqu’il reste très peu d’encre dans une cartouche particulière, le message REMPLACER ENCRE ** (COULEUR) apparaît sur l’écran tactile du module de copie. Le module peut continuer à réaliser des copies même lorsque ce message apparaît. Remarque L’action de basculer légèrement la cartouche d’encre d’un côté à l’autre à plusieurs reprises avant de la remettre en place peut temporairement annuler le message de remplacement de la cartouche. Figure 57 Message de la cartouche d’encre - REMPLACER ENCRE ** FR (COULEUR) Remplacement des cartouches d’encre 287 Lorsque le message REMPLACER ENCRE ** (COULEUR) apparaît, la copie n’est plus possible. Remplacez la cartouche en question. Figure 58 Message de la cartouche d’encre - REMPLACER ENCRE ** (COULEUR) Si vous remarquez des changements d’exposition couleur dans les images reproduites après le remplacement d’une cartouche d’encre couleur, effectuez un réglage automatique des demi-teintes pour améliorer la qualité des images copiées. Pour plus d’informations, référez-vous à « Réglage auto demi-teintes » à la page 277. 288 Chapitre 9 Maintenance et dépannage FR Remplacement de la cartouche de tambour Lorsque le tambour d’imagerie doit être remplacé, le message REMPLACER LA CARTOUCHE DE TAMBOUR apparaît à l’écran tactile du module de copie. L’apparition de ce message n’empêche pas le module de copie de produire des copies. Toutefois, la qualité de copie et d’impression risque d’être affectée. Hewlett-Packard recommande donc de remplacer le tambour dès que ce message apparaît. FR Remplacement de la cartouche de tambour 289 Suppression des bourrages de support Messages de bourrage support En cas de bourrage du support d’impression, le message suivant apparaît à l’écran tactile de l’imprimante : BOURRAGE PAPIER DANS LA ZONE !. DEGAGER LE PAPIER. L’écran de procédures ci-dessous apparaît ensuite dans l’écran tactile du module de copie. Il explique comment remédier aux bourrages de support et sera affiché jusqu’à ce que le support d’impression coincé est dégagé. Suivez les instructions données sur cet écran et dans ce guide pour dégager les supports coincés. Remarque Pour de plus amples informations sur la suppression des bourrages de support, reportez-vous au chapitre 3 du Guide de l’utilisateur des imprimantes HP Color LaserJet 8550, 8550N, 8550DN, 8550GN, 8550MFP. 290 Chapitre 9 Maintenance et dépannage FR Emplacements des bourrages de support L’emplacement du bourrage support est signalé par le symbole !. Le panneau tactile fournira des instructions pour dégager le support de l’emplacement indiqué. L’illustration des emplacements de bourrage ci-dessous varie en fonction des accessoires optionnels installés sur le système. 1 6 2 5 3 4 Figure 59 FR Ecran des emplacements de bourrages support 1 Unité d’impression 2 Bac 1 (plateau d’alimentation) 3 Bacs à support 4 Unité recto-verso 5 Bac de sortie recto 6 Bac de sortie verso Suppression des bourrages de support 291 1 2 Figure 60 Ecran des emplacements de bourrages support avec BAA optionnel installé 1 Couvercle du chargeur (reportez-vous à la page 306) 2 Bac de sortie original du chargeur (reportez-vous à la page 310) 292 Chapitre 9 Maintenance et dépannage FR Message d’appel au service de maintenance Si l’imprimante et le module de copie ne sont pas correctement branchés, ou en cas de défaillance ou de fonctionnement anormal du module de copie, un message de service, tel que celui affiché ci-dessous, apparaît à l’écran. Figure 61 Message d’appel au service de maintenance affiché sur l’écran tactile Remarque Le message de service le plus fréquent est le message E240, indiquant que le module de copie et l’unité d’impression ne sont pas reliés. Vérifiez que le cordon de relais d’alimentation est correctement branché sur le module de copie et l’unité d’impression. FR Message d’appel au service de maintenance 293 Procédures de message d’appel au service de maintenance 1 1 Mettez en position d’arrêt l’interrupteur situé sur le côté arrière droit du module de copie. 2 Vérifiez les branchements entre l’unité d’impression et le module de copie. Assurez-vous que le cordon reliant les deux unités est correctement branché. (Le cordon doit parfaitement s’enficher.) 3 Attendez pendant 5 secondes, puis remettez l’interrupteur en position de marche. 4 Allumez le bouton d’alimentation (ON) situé à l’avant du module de copie. 5 Si le module de copie fonctionne toujours anormalement après l’exécution des étapes 1-4, éteignez le bouton d’alimentation (OFF) situé à l’avant du module de copie, mettez en position d’arrêt l’interrupteur situé sur le côté arrière droit du module de copie et débranchez le cordon d’alimentation. 6 Contactez votre agent de service. 294 Chapitre 9 Maintenance et dépannage FR AVERTISSEMENT ! N’enfichez ou ne débranchez pas la prise d’alimentation avec les mains mouillées, au risque de vous électrocuter. ATTENTION Débranchez la prise d’alimentation en utilisant le connecteur final approprié. Ne tirez pas directement sur le cordon d’alimentation au risque d’exposer ou de rompre le câble principal, ou d’endommager le cordon de toute autre manière, ce qui pourrait poser des risques d’incendie ou d’électrocution. Laissez suffisamment d’espace autour de la prise d’alimentation afin qu’elle puisse être facilement débranchée en cas d’urgence. FR Message d’appel au service de maintenance 295 Messages d’auto-diagnostic Si un message d’auto-diagnostic (erreur) apparaît, référez-vous aux instructions données sur l’écran tactile et le présent guide. Remarque Si vous ne pouvez pas faire de copies alors qu’aucun message d’avertissement n’est affiché dans l’écran tactile, une erreur s’est peut-être produite dans l’imprimante. Suivez les instructions données sur l’écran tactile de l’imprimante. Messages d’auto-diagnostic (erreur) Message/Cause Solution BOURRAGE PAPIER DANS LA ZONE !. DEGAGER LE PAPIER. Recherchez l’emplacement indiqué par le symbole ! et suivez les procédures de retrait décrites à l’écran pour dégager le support coincé. Un bourrage d’original ou de support copie s’est produit, causant l’arrêt des tâches d’impression ou de copie en cours. REMETTRE LA PREMIERE PAGE AU-DESSUS, PUIS APPUYER SUR LA TOUCHE COPIE. Le processus de copie s’est arrêté à cause d’un problème au niveau du BAA optionnel. REMPLACER TAMBOUR. Réorganisez les originaux selon l’ordre des pages du BAA optionnel à partir de la première page et appuyez sur la touche DÉMARRAGE. Remplacez le kit tambour. La cartouche du tambour est proche de la fin de son cycle de vie. PLACER CARTOUCHE TAMBOUR. Réinstallez le tambour d’imagerie. Le tambour d’imagerie n’est pas correctement installé. PLACER UNITE FUSION. Réinstallez l’unité de fusion. L’unité de fusion n’est pas correctement installée. 296 Chapitre 9 Maintenance et dépannage FR Messages d’auto-diagnostic (erreur) (suite) Message/Cause Solution PLACER TAMBOUR DE TRANSFERT INTERMEDIAIRE. Réinstallez le tambour de transfert intermédiaire. Le tambour de transfert intermédiaire n’est pas correctement installé. REMPLACER ENCRE** (COULEUR). L’écran tactile indique qu’il ne reste que très peu d’encre dans la cartouche. REMPLACER LA CARTOUCHE D'ENCRE ** (COULEUR). L’écran tactile indique qu’il ne reste que très peu d’encre dans la cartouche, causant l’arrêt des tâches d’impression ou de copie en cours. METTRE DU PAPIER. Le module de copie est à court de support, causant l’arrêt des tâches d’impression ou de copie en cours. METTRE PAPIER AU FORMAT **. Un support de copie de format et d’angle inappropriés a été placé dans le bac d’alimentation support sélectionné. Préparez la cartouche d’encre indiquée à l’écran tactile. Remplacez la cartouche d’encre indiquée à l’écran tactile du module de copie. Chargez le support approprié dans l’un des bacs d’alimentation. Voir « Chargement des supports » à la page 62. Placez dans le bac d’alimentation un support de copie au format et à l’angle indiqués. Lorsque la touche DÉMARRAGE est actionnée alors que ce message est affiché, la copie s’effectuera sur le support de copie au format indiqué. Voir « Sélection du format du support de copie » à la page 67. FR Messages d’auto-diagnostic 297 Messages d’auto-diagnostic (erreur) (suite) Message/Cause Solution ETALONNAGE EN COURS... PATIENTER, PUIS SELECTIONNER A NOUVEAU LE FORMAT DU PLATEAU D'ALIM. Retirez le support placé dans le Bac 1 (plateau d’alimentation) et attendez 1 minute avant de replacer le support dans le bac. Le module de copie effectue actuellement des réglages d’exploitation internes. Remarque Voir « Chargement des supports dans le bac 1 (plateau d’alimentation) » à la page 63. Pour de plus amples informations sur les messages d’erreur du panneau de commande, reportez-vous au chapitre 7 du Guide de l’utilisateur des imprimantes HP Color LaserJet 8550, 8550N, 8550DN, 8550GN, 8550MFP. 298 Chapitre 9 Maintenance et dépannage FR Nettoyage de routine Hewlett-Packard recommande de nettoyer les éléments suivants une fois par semaine ou tous les 10 jours : ! la vitre ! le couvercle du module de copie ! la courroie d’alimentation du BAA optionnel Instructions de nettoyage ! Avant de nettoyer l’unité, appuyez sur le bouton d’alimentation situé sur le panneau de commande du module de copie afin de mettre le système hors tension. Mettez en position d’arrêt l’interrupteur situé sur le côté arrière droit du module de copie. Attendez 30 minutes avant de débrancher la prise d’alimentation. ! Nettoyez les différentes pièces au moyen d’un chiffon légèrement imbibé d’un détergent doux. N’utilisez pas d’alcool, de benzène, de diluant de peinture ou toute autre substance inflammable. AVERTISSEMENT ! Le contact de substances inflammables avec les composants électriques internes du module de copie risque de poser des risques d’incendie ou d’électrocution. AVERTISSEMENT ! Ne versez pas d’eau ou de détergent directement au-dessus du module de copie. Le contact direct d’un de ces agents avec les composants électriques internes du module de copie risque de poser des risques d’incendie ou d’électrocution. FR Nettoyage de routine 299 Nettoyage de la vitre Nettoyez la vitre du module de copie à l’aide d’un chiffon humide ou d’un détergent doux, puis essuyez-la avec un chiffon sec. Figure 62 Nettoyage de la vitre du module de copie Nettoyage du couvercle du module de copie Nettoyez le couvercle à l’aide d’un chiffon humide ou d’un détergent doux, puis essuyez-le avec un chiffon sec. Figure 63 Nettoyage du couvercle ATTENTION Prenez garde de ne pas rayer le couvercle en le nettoyant. 300 Chapitre 9 Maintenance et dépannage FR Nettoyage de la courroie d’alimentation du BAA Nettoyez la courroie d’alimentation du BAA optionnel à l’aide d’un chiffon humide ou d’un détergent doux. Faites tourner manuellement la courroie afin de la nettoyer en entier, puis essuyez-la avec un chiffon sec. Figure 64 Nettoyage de la courroie d’alimentation Remarque Des traînées noires peuvent apparaître sur l’original lorsque les rouleaux d’alimentation sont tachés d’encre. Si cela se produit, nettoyez le BAA optionnel ou contactez votre prestataire de service agréé. Pour de plus amples informations sur le nettoyage du BAA optionnel, reportez-vous à la page 281. FR Nettoyage de routine 301 302 Chapitre 9 Maintenance et dépannage FR 10 Bac d’alimentation automatique optionnel (BAA) Généralités Ce chapitre décrit diverses caractéristiques et fonctions du BAA optionnel, soit : FR ! Exploitation du BAA optionnel ! Suppression des bourrages support Généralités 303 Exploitation du BAA optionnel Lorsque plusieurs feuilles d’originaux sont placées dans le bac d’alimentation, elles sont automatiquement chargées sur la vitre pour être copiées. Les originaux recto-verso peuvent être automatiquement retournés afin de réaliser des copies recto-verso. Prévention des bourrages de support Les types d’originaux suivants ne peuvent pas être utilisés dans le BAA optionnel : ! Originaux présentant des déchirures, de larges perforations ou des trous de reliure ! Originaux excessivement ondulés ou plissés ! Originaux portant des trombones ou agrafes ! Originaux à haute transparence ! Autres originaux risquant de poser des problèmes de chargement Contrôlez toujours l’état des originaux ayant été chargés à maintes reprises dans le BAA optionnel. Lorsque les mêmes originaux sont souvent utilisés pour effectuer des copies, ceux-ci risquent de présenter des marques de pliure ou de froissement qui rendront leur chargement difficile. Remarque Les types de supports non acceptés par le BAA optionnel peuvent être copiés sur la vitre. 304 Chapitre 10 Bac d’alimentation automatique optionnel (BAA) FR Composants principaux du BAA optionnel Les différents parties du BAA optionnel sont illustrées ci-dessous. 1 2 3 5 Figure 65 FR 4 Composants du BAA optionnel 1 Bac d’alimentation : Ce bac charge les originaux via le BAA optionnel. 2 Extension du bac : L’extension coulisse pour recevoir les originaux de grand format (279 sur 432 mm, Légal ou A3) ou les originaux pivotés de format Lettre ou A4 (Lettre-P ou A4-P). 3 Bac de sortie des originaux : Ce bac recueille les originaux qui ont été chargés via le BAA optionnel. 4 Guides de largeur des marges : Ces guides permettent de régler le bac d’alimentation conformément au format des originaux reproduits. 5 Couvercle du BAA : Le couvercle s’ouvre pour permettre le retrait des supports coincés. Exploitation du BAA optionnel 305 Suppression des bourrages de support Les bourrages de support se produisent principalement dans deux endroits lorsque le BAA optionnel est utilisé : ! dans le bac d’alimentation ! dans le bac de sortie des originaux Les sections suivantes expliquent en détail comment dégager les supports coincés dans les deux endroits du module de copie. Suppression des bourrages de support dans le bac d’alimentation Si un bourrage de support se produit dans le BAA optionnel, le message OUVRIR LE CAPOT DU CHARGEUR ET RETIRER LES FEUILLES BLOQUEES apparaît. Consultez les instructions de retrait affichées à l’écran. Suivez les procédures décrites à la page suivante pour dégager l’original coincé. Figure 66 Message de bourrage support dans le bac d’alimentation 306 Chapitre 10 Bac d’alimentation automatique optionnel (BAA) FR 1 Pour dégager les bourrages de support du bac d’alimentation 1 Ouvrez légèrement le couvercle du BAA optionnel. Retirez les originaux placés dans le bac d’alimentation. 2 Ouvrez complètement le couvercle du BAA optionnel et dégagez les originaux coincés. 2 FR Suppression des bourrages de support 307 3 3 Ouvrez le couvercle intérieur et dégagez les originaux coincés. Refermez le couvercle intérieur une fois les supports dégagés. 4 Relevez le BAA optionnel. 5 Ouvrez légèrement le couvercle sur le côté gauche du BAA optionnel et dégagez les originaux coincés. 4 5 308 Chapitre 10 Bac d’alimentation automatique optionnel (BAA) FR 6 6 Retirez les originaux de la vitre et rabaissez le BAA optionnel. 7 Refermez le couvercle du BAA optionnel. 7 FR Suppression des bourrages de support 309 Suppression des bourrages de support dans le bac de sortie des originaux Si un bourrage de support se produit dans le bac de sortie des originaux du BAA optionnel, le message suivant apparaît : BOURRAGE PAPIER DANS LA ZONE !. DEGAGER LE PAPIER . Consultez les instructions de retrait affichées à l’écran. Suivez les procédures décrites à la page suivante pour dégager l’original coincé. Figure 67 Message de bourrage support dans le bac de sortie 310 Chapitre 10 Bac d’alimentation automatique optionnel (BAA) FR 1 Pour dégager les supports coincés dans le bac de sortie des originaux 1 Si l’original coincé dépasse du BAA optionnel, tirez-le dans le sens de la flèche. S’il ne peut pas être facilement retiré, passez à l’étape 2. 2 Relevez le BAA optionnel. 3 Dégagez les originaux coincés et abaissez le couvercle. 2 3 FR Suppression des bourrages de support 311 312 Chapitre 10 Bac d’alimentation automatique optionnel (BAA) FR A Spécifications Spécifications électriques Spécifications électriques Alimentation électrique requise Modèles 110 volts Modèles 220 volts 100-127 V (+/- 10 %) 220-240 V (+/- 10 %) 50/60 Hz (+/- 2 Hz) 50/60 Hz (+/- 2 Hz) Consommation électrique (habituelle) ! Pendant l’impression (noir et blanc) 750 W (en moyenne) 750 W (en moyenne) ! Pendant l’impression (couleur) 375 W (en moyenne) 375 W (en moyenne) ! En période d’inactivité* 190 W (en moyenne) 190 W (en moyenne) ! En mode Economie d’énergie < 45 W < 45 W Capacité du circuit minimum recommandée pour un produit type * FR 12.0 A/120 V Lorsque l’unité d’impression est en mode d’attente (hors tension), elle continue de consommer une quantité minimale d’énergie. Vous pouvez empêcher cette consommation d’énergie en débranchant le cordon d’alimentation de l’unité de la prise de courant. Spécifications électriques 313 Spécifications de l’environnement d’exploitation Spécifications environnementales Température ! Recommandée 20 à 26° C ! Autorisée 15 à 30° C Humidité ! Recommandée 20 à 50 % HR ! Autorisée 10 à 80 % HR Altitude Autorisée 0 à 3,048 m Spécifications du module de copie Type : Console Vitre : Fixe Matériau photoconducteur : OPC Système de copie : Système de transfert électrostatique laser Système de développement : Système de projection d’encre Système de fixation : Système de rouleau thermique Résolution : 600 ppp Dégradé : 256 couleurs Types de papier acceptables : Bac à papier : document de 60 à 105 g/m2 Bac 1 : document de 60 à 216 g/m2 papier couleur, transparents* (utilisation recommandée de la marque HP), films brillants*, enveloppes (COM10, Monarch, DL, ISO-B5, ISO-C5)* (*Types de papier devant être introduits par le Bac 1.) Originaux acceptables : 314 Annexe A Spécifications Feuilles, livres et objets tridimensionnels (jusqu’à 2 kg) FR Format maximum de l’original : 279 mm sur 432 mm (A3) Formats de copie : Cassettes de papier : 279 sur 432 mm (A3) à Executive (A5) Surfaces hors image : Bord introduit en premier : 5 mm ±2 mm Côté gauche et droit : 5 mm ±2 mm Bord introduit en dernier : 5 mm ±2 mm Temps de préchauffage : Sous tension : 6 min. 30 sec. ou moins Mode Faible consommation : 6 min. 30 sec. ou moins Mode Economie d’énergie : 3 min. 20 sec. ou moins Temps de sortie de la première copie : Mode Couleurs : 34 sec. Texte noir : 18 sec. (Lettre ; copie directe (100 %) / Sélection automatique du papier / pas de pré-balayage / bac de sortie gauche sélectionné) Vitesse de copie : Mode Couleurs : Lettre (A4) ; 6 cpm 279 sur 432 mm (A3) ; 3 cpm Texte noir : Lettre (A4) ; 24 cpm 279 sur 432 mm (A3); 12 cpm FR Spécifications du module de copie 315 Agrandissement : Direct (100 %) : 1: 1,000 Réduction : 1: 0,250 1: 0,500 (279 sur 432 mm (A3)Executive (A5)) 1: 0,640 (279 sur 432 mm (A3)Lettre (A4)) 1: 0,730 (279 sur 432 mm (A3)Légal (A3)) 1: 0,780 (Légal (A3) - Lettre (A4)) Agrandissement : 1: 1.210 (Légal (A3) 279 sur 432 mm (A3)) 1: 1,290 (Lettre (A4) 279 sur 432 mm (A3)) 1: 2,000 (Executive (A5) 279 sur 432 mm (A3)) 1: 4,000 Zoom : 1: 0,250 1: 4,000 Système d’alimentation du papier : 2 bacs (500 feuilles x 2) : document de 75 g/m2 Copies multiples : Max. 100 Source d’alimentation : 120V, 60 Hz Puissance max. consommée : Moins d’1,5 kW Dimensions (hauteur par largeur par profondeur) : 1 074 mm sur 650 mm sur781 mm Bac 1 (100 feuilles ; représente environ 10< mm de hauteur) : document de 75 g/m2 Module de copie seul : 199 mm sur 650 mm sur 781 mm Surface au sol (largeur par profondeur) : 1 207 mm sur 781 mm Poids : Environ 158 kg Module de copie seul (avec cordon d’alimentation, cordon relais et couvercle du module) : Environ 39 kg 316 Annexe A Spécifications FR Spécifications du BAA Vous pouvez éviter certains bourrages de support en respectant les spécifications énoncées pour le BAA optionnel. Si vous dépassez les spécifications indiquées ci-dessous, vous risquez de provoquer des bourrages de support.* Originaux : Originaux papier (document de 50 à 105 g/m2 ) Format Executive/A5 à 279 sur 432 mm/A3 Puissance maximum consommée : 170 W Capacité du bac d’alimentation : 279 sur 432 mm/Légal/A3 ; jusqu’à 25 feuilles (document de 75 g/m2) Lettre/A4/Executive ; jusqu’à 50 feuilles (document de 75 g/m2) Vitesse de traitement des documents : 24 cpm Source d’alimentation : 24 V (depuis l’unité d’impression) Dimensions (hauteur par largeur par profondeur) : 161 mm sur 684 mm sur 527 mm (sauf bac de sortie de l’original) Poids : Environ 14,8 kg * Ces spécifications sont soumises à modification sans avis préalable. Remarque FR Les types de support non acceptés par le BAA optionnel peuvent toujours être copiés sur la vitre. Spécifications du BAA 317 Programme d’intendance des produits pour l’environnement Protection de l’environnement Hewlett-Packard Company s’est engagé à fournir des produits de qualité dans le strict respect de l’environnement. Cette imprimante HP LaserJet a été conçue avec plusieurs attributs servant à minimiser ses effets sur l’environnement. Cette imprimante HP LaserJet est conçue pour éliminer : ! La production d’ozone Cette imprimante HP LaserJet contient un filtre à ozone destiné à préserver la qualité de l’air ambiant. Consultez la section d’entretien de ce guide de l’utilisateur pour les fréquences de remplacement conseillées. Cette imprimante HP LaserJet est conçue pour réduire : ! La consommation d’énergie La consommation d’énergie passe de 470 watts (W) pendant l’impression à moins de 45 W en mode Faible consommation (Power Save). Cela permet non seulement une économie des ressources naturelles, mais aussi une économie financière sans pour autant affecter les performances de cette imprimante. Ce produit satisfait aux critères du programme Energy Star (Etats-Unis et Japon). Energy Star est un programme bénévole établi pour encourager le développement de matériel bureautique à haut rendement énergétique. Energy Star est une marque de service américaine déposée auprès de l’agence américaine de protection de l’environnement (EPA). En tant que partenaire ENERGY STAR, Hewlett-Packard Company a déterminé que ce produit satisfait aux directives ENERGY STAR en termes d’utilisation rationnelle de l’énergie. 318 Annexe A Spécifications FR ! Consommation d’encre EconoMode/Toner Miser utilise considérablement moins d’encre, ce qui est susceptible de prolonger la durée de vie de la cartouche. ! Consommation de papier Cette imprimante est équipée d’un accessoire d’impression recto-verso, soit en option soit en tant qu’unité intégrée. La fonction optionnelle d’impression recto-verso de l’imprimante réduit la consommation de papier et par conséquent la demande en ressources naturelles. Selon le type de logiciel utilisé, vous pouvez spécifier qu’un certain nombre de pages de votre document soit imprimé sur une page de papier. Cette méthode d’impression de X pages par feuille alliée à la fonction d’impression recto-verso automatique/manuelle de l’imprimante peut réduire la consommation de papier et par conséquent la demande en ressources naturelles. Cette imprimante HP LaserJet est conçue pour faciliter le recyclage de : FR ! Matières plastiques Les pièces principales en plastique portent des indications qui améliorent la capacité d’identifier les matières plastiques à recycler à la fin de la durée de vie de l’imprimante. Les matières plastiques utilisées dans le boîtier et le châssis de l’imprimante sont techniquement recyclables. Les pièces en plastique portent des indications conformes aux normes internationales qui améliorent la capacité d’identifier les matières plastiques à recycler à la fin de la durée de vie de l’imprimante. ! Cartouches d’encre HP/Tambour photoconducteur Dans de nombreux pays, la cartouche d’encre, le tambour photoconducteur, le bloc de transfert et l’unité de fusion peuvent être renvoyés à HP à la fin de la durée de vie utile de chaque composant. Une étiquette d’expédition affranchie et des instructions de renvoi de la cartouche/du tambour accompagnent chaque composant. Si votre pays ne figure pas dans la liste fournie dans la brochure des pièces de rechange, appelez un bureau local de ventes et de services après-vente HP pour un complément d’instructions. Si votre pays ne figure pas dans la liste fournie dans la brochure des pièces de rechange, reportez-vous aux informations d’assistance clientèle HP au début de ce guide. Programme d’intendance des produits pour l’environnement 319 Accessoires d’imprimante HP LaserJet Dans de nombreux pays, les accessoires de cette imprimante (cartouche d’encre, tambour, unité de fusion) peuvent être renvoyés à HP par l’intermédiaire du Programme des partenaires mondiaux d’accessoires d’impression HP pour la protection de l’environnement. Un programme de renvoi gratuit et simple à utiliser est disponible dans plus de 20 pays. Chaque cartouche d’encre et consommable HP LaserJet que vous achetez contient des informations et des instructions en plusieurs langues sur ce programme. Informations sur le Programme des partenaires mondiaux d’accessoires d’impression HP pour la protection de l’environnement Depuis 1990, le programme de recyclage des cartouches d’encre HP LaserJet a permis de collecter plus de 25 millions de cartouches d’encre LaserJet usagées qui auraient fini dans les décharges du monde entier. Les cartouches d’encre et consommables HP LaserJet sont collectés et envoyés en masse à nos partenaires de récupération de ressources pour désassemblage. Après une inspection pointilleuse de leur qualité, les composants sélectionnés comme les boulons, les écrous et les attaches sont récupérés en vue d’être utilisés dans de nouvelles cartouches. Les matériaux restants sont enlevés et transformés en matières premières utilisables par d’autres secteurs industriels pour la fabrication d’une multitude de produits utiles. Renvois aux Etats-Unis Afin de renvoyer les cartouches et consommables usagés dans un esprit écologique, HP encourage les renvois groupés. Il suffit d’emballer les cartouches par deux au minimum et d’utiliser l’étiquette UPS affranchie fournie avec l’unité. Pour un complément d’information aux Etats-Unis, appelez le (1) (800) (340-2445) ou visitez le site Web des accessoires HP LaserJet à http://www.ljsupplies.com/planetpartners/. Pour un complément d’information au Mexique, appelez le 258-40-44 (Mexico City) ou le (1) (800) 900-7200 (en dehors de Mexico City). Ou encore, visitez le site Web à http:/ /www.hp.com/latinamerica. En dehors des Etats-Unis, adressez-vous au bureau local des ventes et services après-vente HP ou visitez les sites Web suivants pour plus d’informations sur la disponibilité du Programme de recyclage des consommables et cartouches d’encre LaserJet des partenaires mondiaux HP. 320 Annexe A Spécifications FR Amérique latine : http://www.hp.com/latinamerica Asie/Pacifique : http://www.asiapac.hp.com/planp1.htm Europe : http://www.hp.com/pays/eur_supplies/english/planetpartners/ ! Papier • Cette imprimante est conçue pour utiliser tout papier recyclé conforme aux directives énoncées dans le HP LaserJet Printer Family Paper Specifications Guide (Guide des spécifications papier pour la gamme d’imprimantes HP LaserJet), numéro de pièce HP 5010-6394. Cette imprimante est conçue pour utiliser tout papier recyclé conforme à la directive DIN 19 309. • Le guide d’utilisation est fourni sur CD-ROM, lequel offre la même qualité d’information sans consommer d’importantes quantités d’énergie et de ressources naturelles requises pour produire les manuels imprimés traditionnels. Fiche signalétique sur la sécurité des produits Des fiches signalétiques sur la sécurité des produits (FS) peuvent être obtenues via le site Web des accessoires HP LaserJet à http://www.hp.com/go/msds. Si vous n’avez pas accès à Internet, appelez U.S. HP FIRST (service de télécopie sur demande) au (1) (800) 231-9300. Utilisez le numéro d’index 7 pour une liste des fiches signalétiques sur la sécurité des produits. Les clients résidant hors des Etats-Unis doivent se reporter au début de ce manuel pour obtenir les numéros de téléphone et informations HP FIRST dont ils ont besoin. FR Programme d’intendance des produits pour l’environnement 321 Réglementations Réglementations de la FCC Ce matériel a été testé et déclaré conforme aux limites établies pour les appareils numériques de Classe A dans la section 15 des réglementations de la FCC. Ces limites sont données à titre de protection raisonnable contre les interférences nuisibles dans une installation résidentielle. Ce matériel génère, consomme et peut émettre de l’énergie à haute fréquence. S’il n’est pas installé et utilisé conformément aux instructions données, il risque de causer des interférences nuisibles aux communications radio. Toutefois, il est impossible de garantir qu’aucune interférence ne se produira dans une installation particulière. Si ce matériel cause des interférences nuisibles à la réception radio ou télévision, ce qui peut être déterminé en éteignant puis en rallumant l’appareil, vous êtes encouragé à essayer d’éliminer ces interférences en appliquant une des mesures suivantes : ! Réorientez ou repositionnez l’antenne de réception. ! Eloignez le matériel du récepteur. ! Branchez le matériel sur une prise de circuit différent de celui sur lequel le récepteur réside. ! Consultez le revendeur ou un technicien radio/télévision d’expérience. Réglementations DOC canadiennes Conforme aux directives canadiennes de comptabilité électromagnétique pour les produits de Classe A. « Conforme à la classe A des normes canadiennes de compatibilité électromagnétiques (CEM). » 322 Annexe A Spécifications FR Déclaration de conformité DECLARATION DE CONFORMITE conformément aux directives du Guide 22 ISO/IEC et EN 45014 Nom du fabricant : Adresse du fabricant : Hewlett-Packard Company 11311 Chinden Boulevard Boise, Idaho 83714-1021, Etats-Unis déclare que le produit Nom du produit : Numéro du modèle : Options du produit : HP Color LaserJet 8550, 8550N, 8550DN, 8550GN, 8550MFP, C7096A, C7097A, C7098A, C7099A, C7835A, C7836A TOUTES est conforme aux spécifications de produit suivantes : Sécurité : IEC 950:1991+A1+A2+A3+A4 / EN 60950:1992+A1+A2+A3+A4+A11 IEC 825-1:1993+A1 / EN 60825-1:1994+A11 Classe 1 (Laser/DEL) CEM : CISPR 22:1997 / EN 55022:19984 Classe A1 EN 61000-3-2:1995 EN61000-3-3:1995 EN55024:1998 FCC Titre 47 CFR, Section 15 Classe A2 / ICES-002, Numéro 2 AS / NZS 3548:1995 Complément d’information : Le présent produit est conforme aux exigences des directives européennes 89/336/EEC sur la compatibilité électromagnétique (CEM) et 73/23/EEC sur les basses tensions et porte la marque CE correspondante. 1 Le produit a été testé dans une configuration type avec les systèmes d’ordinateurs personnels Hewlett-Packard. 2 Cet appareil est conforme à la section 15 des réglementations de la FCC. Son exploitation est soumise aux deux conditions suivantes : (1) cet appareil ne peut causer d’interférences nuisibles et (2) cet appareil doit accepter toute interférence reçue, y compris les interférences susceptibles d’en affecter le fonctionnement. FR Réglementations 323 AVERTISSEMENT ! Ceci est un produit de Classe A qui, en cas d’installation résidentielle, risque de causer des interférences radio auxquelles il incombe à l’utilisateur de remédier. Boise, Idaho Etats-Unis Mai 1999 Pour les informations réglementaires uniquement : Contact en Australie : Product Regulations Manager, Hewlett-Packard Australia Ltd., 31-41 Joseph Street, Blackburn, Victoria 3130, Australie Contact en Europe : Votre bureau de ventes et de services après-vente local Hewlett-Packard ou Hewlett-Packard GmbH, Service HQ-TRE / Standards Europe, Herrenberger Strasse 110-140, D-71034 Böblingen (télécopie : +49-7031-14-3143) Contact aux Etats-Unis : Product Regulations Manager, Hewlett-Packard Company, P.O. Box 15 Mail Stop 160, Boise, ID 83707-0015 (Téléphone : 208-396-6000) 324 Annexe A Spécifications FR DECLARATION DE CONFORMITE conformément aux directives du Guide 22 de l’ISO/IEC et EN 45014 Nom du fabricant : Adresse du fabricant : Hewlett-Packard Company Montemorelos #299 Guadalajara Jalisco, 45060 México déclare que le produit Nom du produit : Numéro du modèle : Options du produit : Unité recto-verso C4782A TOUTES est conforme aux spécifications de produit suivantes : Sécurité : IEC 950:1991+A1+A2+A3+A4 / EN 60950:1992+A1+A2+A3+A4+A11 IEC 825-1:1993+A1 / EN 60825-1:1994+A11 Classe 1 (Laser/DEL) CEM : CISPR 22:1997 / EN 55022:1998 Classe B1 EN 61000-3-2:1995 EN 61000-3-3:1995 EN 55024:1998 CISPR 22:1993+A1 / EN 55022:1994 EN 50082-1:1992 IEC 801-2:1991 / prEN 55024-2:1992 IEC 801-3:1984 / prEN 55024-3:1991 IEC 801-4:1988 / prEN 55024-4:1992 IEC 1000-3-2:1995 / EN61000-3-2:1995 IEC 1000-3-3:1994 / EN61000-3.3:1995 FCC Title 47 CFR, Section 15 Classe B2 / ICES-002, numéro 2 / VCCI-21 AS / NZS 3548:1995 1 Le produit a été testé dans une configuration type avec les systèmes d’ordinateurs personnels Hewlett-Packard. 2 Cet appareil est conforme à la section 15 des réglementations de la FCC. Son exploitation est soumise aux deux conditions suivantes : (1) cet appareil ne peut causer d’interférences nuisibles et (2) cet appareil doit accepter toute interférence reçue, y compris les interférences susceptibles d’en affecter le fonctionnement. FR Réglementations 325 Complément d’information : Le présent produit est conforme aux exigences des directives européennes 89/336/EEC sur la compatibilité électromagnétique (CEM) et 73/23/EEC sur les basses tensions et porte la marque CE correspondante. Guadalajara, Jalisco México Mai 1999 Pour les informations réglementaires uniquement : Contact en Australie : Product Regulations Manager, Hewlett-Packard Australia Ltd., 31-41 Joseph Street, Blackburn, Victoria 3130, Australie Contact en Europe : Votre bureau de ventes et de service après-vente local Hewlett-Packard ou Hewlett-Packard GmbH, Service HQ-TRE / Standards Europe, Herrenberger Strasse 110-140, D-71034 Böblingen (Télécopie : +49-7031-14-3143) Contact aux Etats-Unis : Product Regulations Manager, Hewlett-Packard Company, P.O. Box 15 Mail Stop 160, Boise, ID 83707-0015 (Téléphone : 208-396-6000) 326 Annexe A Spécifications FR Déclaration VCCI (Japon) Déclaration EMI de la Corée FR Réglementations 327 Informations de sécurité Sécurité laser Le CDRH ou Centre pour les équipements et la sécurité radiologique (Center for Devices and Radiological Health) du Ministère américain aux produits alimentaires et pharmaceutiques (U.S. Food and Drug Administration) a mis en application des réglementations concernant les produits laser fabriqués depuis le 1er août 1976. Les produits commercialisés aux Etats-Unis doivent être strictement conformes à ces directives. Cette imprimante est certifiée en tant que produit laser de « Classe 1 » selon la norme sur les performances de radiation établie par le Ministère américain de la santé et des services humains (U.S. Department of Health and Human Services ou DHHS) en conformité avec la loi de 1968 sur le contrôle des radiations pour la santé et la sécurité (Radiation Control for Health and Safety Act). Etant donné que les radiations émises à l’intérieur de l’imprimante sont entièrement confinées par les boîtiers de protection et les couvercles extérieurs, il n’y a aucun risque de rayonnement laser à tout moment de l’exploitation normale de l’appareil. AVERTISSEMENT ! L’utilisation des commandes, les réglages ou la mise en œuvre de procédures contraires aux spécifications de ce manuel risquent d’exposer les utilisateurs à de dangereuses radiations. Fiche de renseignements sur le produit Une fiche de renseignements sur les cartouches d’encre peut être obtenue en appelant le service U.S. HP FIRST (service d’information par télécopie) au (800) 333-1917. Les clients en dehors des Etats-Unis trouveront les informations et numéros de téléphone appropriés au début de ce manuel. 328 Annexe A Spécifications FR Réglementation de la Finlande sur les équipements laser Luokan 1 laserlaite Klass 1 Laser Apparat HP Color LaserJet 8550, 8550N, 8550DN, 8550GN, 8550MFP laserkirjoitin on käyttäjän kannalta turvallinen luokan 1 laserlaite. Normaalissa käytössä kirjoittimen suojakotelointi estää lasersäteen pääsyn laitteen ulkopuolelle. Laitteen turvallisuusluokka on määritetty standardin EN 60825-1 (1994) mukaisesti. Varoitus! Laitteen käyttäminen muulla kuin käyttöohjeessa mainitulla tavalla saattaa altistaa käyttäjän turvallisuusluokan 1 ylittävälle näkymättömälle lasersäteilylle. Varning! Om apparaten används på annat sätt än i bruksanvisning specificerats, kan användaren utsättas för osynlig laserstrålning, som överskrider gränsen för laserklass 1. HUOLTO HP Color LaserJet 8550, 8550N, 8550DN, 8550GN, 8550MFP -kirjoittimen sisällä ei ole käyttäjän huollettavissa olevia kohteita. Laitteen saa avata ja huoltaa ainoastaan sen huoltamiseen koulutettu henkilö. Tällaiseksi huoltotoimenpiteeksi ei katsota väriainekasetin vaihtamista, paperiradan puhdistusta tai muita käyttäjän käsikirjassa lueteltuja, käyttäjän tehtäväksi tarkoitettuja ylläpitotoimia, jotka voidaan suorittaa ilman erikoistyökaluja. Varo! Mikäli kirjoittimen suojakotelo avataan, olet alttiina näkymättömälle lasersäteilylle laitteen ollessa toiminnassa. Älä katso säteeseen. FR Informations de sécurité 329 Varning! Om laserprinterns skyddshölje öppnas då apparaten är i funktion, utsättas användaren för osynlig laserstrålning. Betrakta ej strålen. Tiedot laitteessa käytettävän laserdiodin säteilyominaisuuksista: Aallonpituus 775-795 nm Teho 5 mW Luokan 3B laser 330 Annexe A Spécifications FR B Remarque Informations sur la garantie et l’assistance Si vous avez acheté votre système HP Color LaserJet 8550MFP avec un contrat de maintenance offert par le revendeur, veuillez appeler votre revendeur pour obtenir des détails concernant l’assistance technique et la garantie disponibles. Déclaration de garantie limitée Hewlett-Packard PRODUIT HP DUREE DE LA GARANTIE HP Color LaserJet 8550MFP 1 an, sur site 1. HP garantit au client-utilisateur final que le matériel, les accessoires et les fournitures HP sont livrés sans aucun défaut de matériau ou de fabrication après la date d’achat, pendant la période indiquée ci-dessus. Si HP est avisé de tels défauts au cours de la période de garantie, HP s’engage, à sa seule discrétion, à réparer ou remplacer les produits défectueux. Les produits de remplacement peuvent être neufs ou aux performances équivalentes à un produit neuf. 2. HP garantit les logiciels HP, pendant la période indiquée ci-dessus, contre les échecs d’exécution de leurs instructions de programmation après la date d’achat, qui résulteraient de défauts de matériau ou de fabrication et se produiraient dans des conditions normales d’installation et d’utilisation. Si HP est avisé de tels défauts pendant la période de garantie, HP remplacera le logiciel qui n’exécute pas ses instructions de programmation à cause de ces défauts. 3. HP ne garantit pas le fonctionnement des produits HP sans interruption ni erreur. Si HP est dans l’incapacité de remplacer un produit dans un délai raisonnable selon les conditions stipulées dans la garantie, vous pouvez exiger le remboursement du prix d’achat dès le renvoi du produit dans les meilleurs délais. FR Déclaration de garantie limitée Hewlett-Packard 331 4. Les produits peuvent contenir des pièces remanufacturées dont les performances sont équivalentes à celles de pièces neuves ou qui ont pu faire l’objet d’une utilisation occasionnelle. 5. La période de garantie commence à la date de livraison ou d’installation si celle-ci est effectuée par HP. Si le client fixe ou reporte l’installation par HP au-delà de 30 jours suivant la livraison, la garantie commence le 31ème jour suivant la livraison. 6. La garantie ne s’applique pas aux défauts résultant de (a) l’entretien ou le calibrage incorrect ou inadéquat, (b) logiciels, interfaces, composants ou fournitures non développés par HP, (c) toute modification ou mauvaise utilisation non autorisée, (d) l’exploitation du produit dans des conditions non conformes aux spécifications environnementales publiées, ou (e) la préparation ou la maintenance inadéquate du site. 7. DANS LES LIMITES PERMISES PAR LA LOI LOCALE, LES GARANTIES ENONCEES CI-DESSUS SONT EXCLUSIVES ET AUCUNE AUTRE GARANTIE OU CONDITION, ECRITE OU VERBALE, N’EST EXPRESSE OU IMPLICITE ET HP EXCLUT EN PARTICULIER TOUTE GARANTIE OU CONDITION IMPLICITE DE VALEUR MARCHANDE, DE QUALITE SATISFAISANTE ET D’ADEQUATION A UN USAGE PARTICULIER. Les limites imposées sur la durée d’une garantie implicite n’étant pas permises dans tous les pays, états ou provinces, les restrictions ou exclusions définies ci-dessus ne vous seront pas forcément applicables. Cette garantie vous confère des droits légaux particuliers en complément des autres droits octroyés dans votre pays, état ou province. 8. HP sera responsable des dommages aux biens réels à un maximum de 300 000 dollars par incident ou du montant effectivement payé pour le produit faisant l’objet de la réclamation et pour les dommages corporels occasionnés par la blessure ou le décès de l’utilisateur, dans la mesure où ces dommages ont été déterminés par un tribunal d’une juridiction compétente comme ayant pour cause directe un produit HP défectueux. 9. DANS LES LIMITES AUTORISEES PAR LA LOI LOCALE, LES RECOURS ENONCES DANS CETTE GARANTIE CONSTITUENT VOS SEULS ET UNIQUES RECOURS. SAUF DANS LE CADRE DES DISPOSITIONS PREMENTIONNEES, HP OU SES FOURNISSEURS NE SERONT EN AUCUN CAS RESPONSABLES DE LA PERTE DE DONNEES OU DES DOMMAGES DIRECTS, SPECIAUX, ACCESSOIRES OU SECONDAIRES (Y COMPRIS LA PERTE DE PROFIT OU DE DONNEES) OU DE TOUT AUTRE DOMMAGE, QUE CE SOIT SUR LA BASE D’UN CONTRAT, D’UN PREJUDICE OU AUTRE. 332 Annexe B Informations sur la garantie et l’assistance FR 10. TRANSACTIONS EN AUSTRALIE ET EN NOUVELLE-ZELANDE : LES TERMES DE LA GARANTIE CONTENUS DANS CETTE DECLARATION, EXCEPTE DANS LES LIMITES AUTORISEES PAR LA LOI, N’EXCLUENT, NE LIMITENT, NE MODIFIENT OU NE S’AJOUTENT PAS AUX DROITS LEGAUX OBLIGATOIRES APPLICABLES A LA VENTE DE CE PRODUIT AU CLIENT. FR Déclaration de garantie limitée Hewlett-Packard 333 334 Annexe B Informations sur la garantie et l’assistance FR Index A accentuation des tons clairs 201 accessoires 27 commander 12 en option 27 ACS, voir Sélection automatique du mode N/B ou Couleur (ACS) Adobe Acrobat Reader utilisation 5 affichage de l’état, emplacement 30 affichage du format de support, emplacement 40 agrandissement 315 avec des taux différents 94 bouton, emplacement 41 Calcul du taux 90 division d’un original en deux grandes copies 158 manuellement 95 par incréments 87 taux prédéfinis 83 alimentation bouton 29, 52 consommation 315 consommation, faible 55 Amérique Latine, soutien technique 12 Arrêt automatique description 230 Assistance clientèle HP (Etats-Unis et Canada) 13 Assistance clientèle HP (Europe) 14 automatique réglage de l’exposition 81 sélection du bac 67 sélection du compartiment papier 67 taux de reproduction 84 Bac d’alimentation automatique (BAA) composants 305 nettoyage 281, 299 originaux, spécifications 80 placement des originaux 76 spécifications 317 suppression des bourrages 306 utilisation 79 bac de sortie, sélection 244 bac multifonction, Voir Bac 1 bac, Bac à papier épais 246 bacs capacité 59 chargement 62 emplacement des bourrages 291 Réglages réceptacle copie 244 sélection 40 bordures, effacement 142 bourrage de papier 290 bourrages emplacement 291 messages 290 retrait du BAA 306 bouton Cadrage/Masquage, emplacement 44 bouton Confirmation des réglages 129 bouton de copie 1/1, emplacement 41 bouton Marge, emplacement 43 bouton Netteté, emplacement 44 bouton Rappel, emplacement 44 bouton Réglage du type d’image, emplacement 44 boutons emplacement 44 panneau de commande 30 B C BAA, Voir Bac d’alimentation automatique (BAA) Bac 1 capacité 59 chargement des supports 63 copies recto-verso 73 Bac 2 chargement 66 spécifications des supports 61 Bac 3 chargement 66 spécifications des supports 61 Bac à papier épais réglage 246 Cadrage description 166 désignation de plusieurs surfaces 168 désignation de surfaces à copier 167 suppression des surfaces désignées 170 Calcul du taux 90 Canada soutien technique 13 caractères saisie 46 suppression 48 caractères alphabétiques saisie 46 suppression 48 FR Index 335 cartes copie 106 cartouche du tambour, remplacement 289 cartouches d’encre remplacement 287 Cassette papier épais cassette papier épais (bac) 228 chargement des bacs à papier 62 chargement du papier 286 Commande auprès de HP Direct 12 compartiment papier, Voir bac Compteur 284 contraste de l’écran, emplacement 30 contrats de maintenance HP 12 copies agrandissement et réduction 83 copie d’originaux en noir et blanc et couleurs 78, 127 opérations de copie de base 76 placement de l’original sur la vitre 78 réglage de l’exposition 81 sélection du type d’original 106 utilisation du bac 1 63 utilisation du Bac d’alimentation automatique 79 copies couleur contrôle de la densité 190 enregistrement des réglages d’équilibre des couleurs 194 équilibre des couleurs 190 limitations légales 50 réglage de la densité des couleurs 192 vitesses de copie 24 copies monochromes 204 copies recto-verso 110, 115 couleurs réglage 277 couleurs atténuées 201 couleurs vives 201 D déclaration de conformité 323 Délai d’arrêt automatique changement des réglages 273 Délai de retour au mode standard description 269 délai Economie d’énergie automatique 55 Délai mode éco. énergie 271 description 230 Démarrage automatique utilisation 55 FR Densité des couleurs attribution d’un nom aux réglages enregistrés 196 description 192 enregistrement des réglages 194 rappel des réglages 197 réglage 193 suppression des réglages 200 dépannage bourrages de support 290 messages de diagnostic 296 Disque compact HP Support Assistant 12 Distribution HP Europe 11 division d’un original en plusieurs copies 158 E écran Fonctions de base 40 enregistrement des touches 262 modification des réglages de mode 128 écran Fonctions spéciales 43 modification des réglages de mode 128 écran tactile description 30 écran Fonctions de base 40 functions 38 régler le contraste 39 saisie des caractères 46 saisie du mot de passe 125 saisie du numéro de service 125 écran, Voir écran tactile Effacement 142, 145 emplacement du bouton 43 effacement de réglages enregistrés (Mémoire de travaux) 218 enregistrement des réglages de copie 212 enveloppes chargement dans le bac 1 64 sélection du format d'enveloppe dans le bac 1 72 erreur messages 296 signal 232 estompage de copies 187 Etats-Unis, soutien technique 13 Europe soutien technique 11, 14 exclusion des surfaces de la copie 171 exposition réglage automatique 81 réglage manuel 81 réglage, emplacement 41 exposition de copie, réglage 81 Index 336 F M fiche de renseignements produit, demande 328 Finlande, déclaration laser 329 fonction Balance couleurs emplacement du bouton 43 Fonction d’image miroir utilisation 182 Fonction de rappel 220 Fonction équilibre des couleurs attribution d’un nom aux réglages enregistrés 196 enregistrement des réglages 194 rappel des réglages 197 réglage 191 suppression des réglages 200 fonction équilibre des couleurs description 190 Fonction Mot de passe système 248 Fonction Vérification du compteur 284 Fonctions d’administration (supplémentaires) accès 226 écran 225 emplacement des touches 31 réglages 227 système 224 Fonctions supplémentaires, voir Fonctions d’administration (supplémentaires) fournitures, commander 12 magazines copie 106, 132, 147, 208 copie de pages opposées 119 maintenance remplacement de la cartouche du tambour 289 remplacement des cartouches d’encre 287 marges, création 139 Masquage description 171 désignation des surfaces à exclure 172 modification d’une surface désignée 174 suppression des surfaces désignées 175 Mémoire de travaux assignation de nom 215 description 212 effacement de réglages 218 emplacement du bouton 44 rappel de réglages 217 utilisation 213 Menu 29 Menu Réglages/nettoyage 274 message d’appel au service de maintenance 295 messages appel au service de maintenance 295 de suppression des bourrages de support 290 erreur 296 messages d’avertissement 296 millimètres, changement de l’unité de mesure 242 Mode Centrage/Décalage en coin 134 Mode Couleurs Sélection automatique du mode N/B ou Couleur (ACS) 127 Mode Décalage 134 création de marges 139 Décalage vers une position désignée 136 emplacement du bouton 43 Mode Economie d’énergie emplacement de la touche 33 réglage 55, 227, 240 Mode Faible consommation 55 délai 230, 272 Mode feuille 145 Mode Image entière 88 Mode Inclinaison image 184 Mode Interruption description 122 utilisation 123 Mode livre 147 Mode Livre à Recto-verso 119 formats des supports 120 poids des supports 120 Mode Mise en page 153 emplacement du bouton 44 G Gestion des numéros de service 251 Gestion n° des services 125 H HP LaserJet Family Paper Specification Guide (Guide des spécifications des papiers pour la gamme d'imprimantes HP LaserJet) 58 I image plus claire 201 image plus foncée 201 indicateur de la quantité de support, emplacement 40 Initialiser réglages copie personnalisés 267 inversion des couleurs sur une copie 176 inversion des images sur une copie 181 L laser, déclaration de la Finlande 329 laser, sécurité 328 limitations légales (pour les copies couleur) 50 livres copie 132, 147 copie de pages opposées 119 337 Index FR Mode Multi-cadres description 98 taux de reproduction 99 Mode Négatif/positif (NEGA/POSI) 176 Mode Netteté, réglage 187 Mode noir monochrome Sélection automatique du mode N/B ou Couleur (ACS) 127 Mode Orig. papier épais 163 Mode original 142 Mode PowerSave, voir Economie d’énergie Mode Recto-verso copies recto 117 d’originaux recto 110 d’originaux recto-verso 115 d’un livre ou magazine 119 formats des supports 111 poids des supports 111 utilisation du bac 1 73 Mode reliure 150 Mode Répétition d’image 178 Mode Segmentation 158 emplacement du bouton 44 Mode Taux XY automatique 96 description 94 différents taux 103 manuel 95 Mode Type d’original 106 module de copie emplacement des éléments 26 mise hors tension 54 mise sous tension 52 sélection automatique du compartiment papier 67 spécifications des supports 58 voyants d’état 34 Monochrome emplacement du bouton 44 utilisation 204 mot de passe saisie 125 mot de passe, numéro service suppression 255 mot de passe, système 248 suppression 250 N nettoyage Bac d’alimentation automatique 281, 299 couvercle de la vitre 299 vitre 299 nettoyage du chargeur 231 noir et blanc copies d’originaux en couleurs 127 Numéro d’identification, réglage 251 FR numéro de service saisie 125 totaux de copie 257 Numéro service suppression 255 O ombres effacement 142, 145, 147 effacement (perforations) 150 options d’assistance clientèle 13 Original papier épais, emplacement 43 originaux glacés, copie 163 originaux, spécifications 304 P Page par page emplacement du bouton 43 utilisation 132 panneau de commande bouton d’alimentation 29 écran Fonctions de base 40 illustration 30 interprétation des voyants d’état 34 régler le contraste de l’écran 39 touche Aide 37 touches 30 papier à copie, chargement 286 papier lustré 163 papier, Voir supports pavé numérique 32 photos, copie 106, 238 pilotes d’imprimante, commander 10 plateau d’alimentation, Voir Bac 1 plateau pour trombones 29 plusieurs images sur une copie 153 produit informations 10, 12 réparation (Etats-Unis et Canada) 13 réparations (Europe) 14 soutien technique 13 R rappel de réglages de copie 217, 220 réduction avec des taux différents 94 bouton, emplacement 41 Calcul du taux 90 manuellement 95 Mode Image entière 88 par incréments 87 plusieurs images sur une page 153 taux prédéfinis 83 Réétalonnage de densité 231, 276 région Asie Pacifique, soutien technique 11 Index 338 Réglage auto demi-teintes 231, 277 Réglage automatique de l’exposition 81, 236 Réglage automatique du taux de reproduction 84 Réglage couleur description 201 emplacement du bouton 43 réglages 201 sélection d'un paramètre 203 Réglage de la couleur de fond 205 Réglage de priorité Texte/Photo réglage du niveau 109 Réglage densité auto du texte noir 236 Réglage des demi-teintes, Auto 277 Réglage fin taux repro. 231, 274 réglage manuel de l’exposition 81 réglage Priorité photo/texte en mode noir 238 réglage Priorité Texte/Photo Mode Type d’original 106 réglage Style photo ancienne 202 réglage Type de l’original, emplacement 41 réglages enregistrement 211 nommer 215 rappel 211, 220 Réglages communs description 232 Réglages copie personnalisés description 262 rétablissement des réglages par défaut 267 réglages de copie par défaut 53 réglages de mode (écran Fonctions de base) 128 Réglages du mode standard modification 264 réglages en usine 264 Réglages horloge/délais Délai d’arrêt automatique 273 Délai de retour au mode standard 269 Délai mode éco. énergie 271 description 269 Mode Faible consommation 272 réglages par défaut 227 description (réglages par défaut) 264 modification 264 rétablissement 261 Réglages personnalisés communs rétablissement des réglages par défaut 261 Réglages réceptacle copie 244 réglages usine 53 Réglementations de la FCC 322 réglementations, déclaration de conformité 323 remplacement cartouche du tambour 289 cartouches d’encre 287 réparation, assistance 13 répétition d’images sur une copie 178 339 Index S Saisie en pouces 228, 242 SAP, Voir Sélection automatique du format papier (SAP) sécurité, laser 328 sécurité, saisie du mot de passe 125 Sélection automatique du bac à papier Sélection automatique du compartiment papier 234 description 234 sélection du compartiment papier 234 Sélection automatique du format papier (SAP) description 234 réglage 69 sélection du compartiment papier 234 spécifications des supports 67 utilisation 67 Sélection automatique du mode N/B ou Couleur (ACS) utilisation 127 Sélection automatique n/b ou couleur (ACS) emplacement de la touche 33 sélection manuelle du papier 75 services en ligne 10 signal de fin de tâche 232 signaux sonores 227, 232 changement 233 soutien technique Amérique Latine 12 Commande auprès de HP Direct 12 contrats de maintenance HP 12 dans la région Asie Pacifique 11 Disque compact HP Support Assistant 12 en Europe 11 Etats-Unis 10 obtenir 10 services en ligne 10 world wide web 10 spécifications Bac d’alimentation automatique (BAA) 317 module de copie 314 support chargement 286 chargement des bacs 66 emplacement des bourrages 291 épais 163 éviter les bourrages 62 formats 59 orientation 59 perforés 59 poids 59 sélection du format 75 sélection du type 58 sélection manuelle 75 spécifications 59 spécifications (mode Livre à Recto-verso) 120 FR spécifications (mode Recto-verso) 111 spécifications des transparents (Bac 1) 60 suppression des bourrages 290 types 59 supports types (bac d’alimentation automatique) 80 types de supports de copie 70 supports de copie, types 70 supports perforés orientation (Bac 1) 59 orientation (bacs 2 et 3) 61 spécifications (Bac 1) 59 spécifications (bacs 2 et 3) 61 suppression de totaux de copies 259 Suppression du verso description 208 réglage précis 210 utilisation 209 système bouton d’alimentation 54 emplacement des touches 30 mise hors tension 54 mise sous tension 52 saisie du mot de passe 125 touches description 30 emplacement 30 numériques 32 transparents orientation (Bac 1) 60 spécifications (Bac 1) 60 U unité recto-verso, emplacement des bourrages 291 utilitaires, obtenir 10 V vitesse de copie 315 selon le type et format des supports 24 vitre nettoyage de la vitre et du couvercle 299 placement des originaux 78 Voir Sélection automatique du bac à papier voyants d’état, interprétation 34 W world wide web 10 T taux de reproduction affichage, emplacement 40 automatique 84 emplacement du réglage 41 réglage manuel 87 spécification en % 101 spécifications 99 taux de reproduction prédéfinis 83 Taux XY automatique 96 teintées au sépia 202 totaux copie, par numéro de service suppression 259 totaux de copie, par numéro de service 257 totaux de copies, vérification 284 touche actionnée 232 touche Aide emplacement 31 fonctions 37 touche Annulation 33 touche Annuler 77 touche Copy, emplacement 30 touche Couleurs 33 touche Démarrage 33 touche ID (identification), emplacement 32 touche Noir et blanc 33 Touche personnalisée 1 et 2 utilisation 262 touche Remise à zéro, emplacement 32 touche Reset, emplacement 31 FR Index 340 8550MFP Guide d’utilisation du module de copie Copyright© 2000 Hewlett-Packard Company Français ">
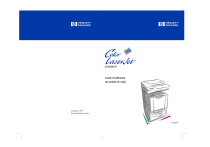
Link pubblico aggiornato
Il link pubblico alla tua chat è stato aggiornato.