HP COLOR LASERJET CM4730 MFP Manuel du propriétaire
PDF
Herunterladen
Dokument
MFP HP Color LaserJet CM4730 Guide d’utilisation Copyright et licence Marques © 2007 Copyright Hewlett-Packard Development Company, L.P. Adobe®, Acrobat®et PostScript® sont des marques commerciales d'Adobe Systems Incorporated. Il est interdit de reproduire, adapter ou traduire ce manuel sans autorisation expresse par écrit, sauf dans les cas permis par les lois régissant les droits d'auteur. Les informations contenues dans ce document sont susceptibles d'être modifiées sans préavis. Les seules garanties des produits et services HP sont exposées dans les clauses expresses de garantie fournies avec les produits ou services concernés. Le contenu de ce document ne constitue en aucun cas une garantie supplémentaire. HP ne peut être tenu responsable des éventuelles erreurs techniques ou éditoriales de ce document. Numéro de référence : CB480-90941 Edition 1, 04/2007 Corel® est une marque ou une marque déposée de Corel Corporation ou Corel Corporation Limited. Linux est une marque déposée de Linus Torvalds aux Etats-Unis. Microsoft®, Windows®et Windows NT® sont des marques déposées de Microsoft Corporation aux Etats-Unis. PANTONE®* UNIX® est une marque déposée de The Open Group. Energy Star® et le logo Energy Star® sont des marques déposées de l'agence américaine pour la protection de l'environnement (EPA). Sommaire 1 Informations de base sur le produit Comparaison des modèles ................................................................................................................... 2 MFP HP Color LaserJet CM4730 ........................................................................................ 2 MFP HP Color LaserJet CM4730f ....................................................................................... 3 MFP HP Color LaserJet CM4730fsk .................................................................................... 3 MFP HP Color LaserJet CM4730f ...................................................................................... 4 Fonctionnalités du produit .................................................................................................................... 5 Présentation du produit ........................................................................................................................ 9 Vue avant ............................................................................................................................. 9 Vue arrière ......................................................................................................................... 10 Ports d’interface ................................................................................................................. 11 Emplacement des numéros de série et de modèle ........................................................... 11 2 Panneau de commande Utilisation du panneau de commande ................................................................................................ 14 Disposition du panneau de commande ............................................................................. 14 Ecran d'accueil ................................................................................................................... 15 Boutons de l'écran tactile ................................................................................................... 16 Système d'aide du panneau de commande ...................................................................... 16 Navigation dans le menu Administration ............................................................................................ 17 Menu Informations .............................................................................................................................. 18 Menu Options de tâche par défaut ..................................................................................................... 20 Options par défaut pour les originaux ................................................................................ 20 Ajustement de l'image ........................................................................................................ 21 Options de copie par défaut ............................................................................................... 22 Options de télécopie par défaut ......................................................................................... 23 Options de courrier électronique par défaut ...................................................................... 24 Envoyer par défaut aux options dossier ............................................................................ 25 Options d'impression par défaut ........................................................................................ 26 Menu Programmation ......................................................................................................................... 27 Menu Gestion ..................................................................................................................................... 29 Menu Configuration initiale ................................................................................................................. 31 Réseau et E/S .................................................................................................................... 31 Configuration de la télécopie ............................................................................................. 40 Configuration messagerie électronique ............................................................................. 43 Menu de configuration de l'envoi ....................................................................................... 43 Menu Comportement du périphérique ................................................................................................ 44 Menu Qualité d'impression ................................................................................................................. 49 Menu Dépannage ............................................................................................................................... 52 FRWW iii Menu Réinitialisation .......................................................................................................................... 56 Menu Service ..................................................................................................................................... 57 3 Logiciels pour Windows Versions de Windows prises en charge ............................................................................................. 60 Installation du logiciel du système d’impression ................................................................................. 61 Installation du logiciel du système d’impression Windows pour connexions directes (USB ou parallèles) ............................................................................................................ 61 Installation du logiciel du système d’impression Windows pour réseaux .......................... 61 Utilisation du partage Windows sur un réseau .................................................................. 62 Installation du logiciel après connexion du câble parallèle ou USB ................................... 62 Pilotes d’imprimante pris en charge ................................................................................................... 64 Suppression des logiciels pour Windows ........................................................................................... 65 Sélection du pilote d'imprimante approprié ........................................................................................ 66 Pilotes d'imprimante universels ......................................................................................... 66 Configuration automatique des pilotes .............................................................................. 66 Configuration automatique ................................................................................................. 67 Priorité des paramètres d'impression ................................................................................................. 68 Ouvrir les pilotes d'imprimante ........................................................................................................... 69 4 Logiciels pour Macintosh Logiciels pour ordinateurs Macintosh ................................................................................................. 72 Suppression du logiciel d’un système d’exploitation Macintosh ......................................................... 73 5 Logiciels pour d'autres systèmes d'exploitation HP Web Jetadmin .............................................................................................................................. 76 UNIX ................................................................................................................................................... 77 6 Connectivité Connexion parallèle ............................................................................................................................ 80 Connexion USB .................................................................................................................................. 81 Connexion auxiliaire ........................................................................................................................... 82 Configuration du réseau ..................................................................................................................... 83 Configurer les paramètres TCP/IPv4 ................................................................................. 83 Modification de l'adresse IP .............................................................................. 83 Définir le masque de sous-réseau .................................................................... 84 Définir la passerelle par défaut ......................................................................... 84 Configurer les paramètres TCP/IPv6 ................................................................................. 85 Désactiver les protocoles réseau (en option) .................................................................... 85 Désactiver IPX/SPX .......................................................................................... 85 Désactiver AppleTalk ........................................................................................ 86 Désactiver DLC/LLC ......................................................................................... 86 Serveurs d'impression HP Jetdirect EIO ............................................................................ 86 Utilitaires réseau ................................................................................................................................. 87 HP Web Jetadmin .............................................................................................................. 87 Serveur Web intégré .......................................................................................................... 87 Logiciel HP Easy Printer Care ........................................................................................... 88 Autres composants et utilitaires ......................................................................................... 88 iv FRWW 7 Papier et supports d'impression Comprendre l'utilisation du papier et du support d'impression ........................................................... 90 Formats de papier et de support pris en charge ................................................................................ 91 Formats de papier personnalisés ....................................................................................................... 93 Recommandations pour papiers ou supports d'impression spéciaux ................................................ 94 Chargement de papier et de supports d'impression ........................................................................... 95 Chargement du bac 1 ........................................................................................................ 95 Chargement des bacs 2, 3 ou 4 ......................................................................................... 96 Chargement d'un support de format standard dans le bac 2, 3 ou 4 ................ 96 Chargement d'un support de format standard non détectable dans les bacs 2, 3 et 4 ............................................................................................................. 98 Chargement d'un support de format personnalisé dans le bac 2 ...................... 99 Configuration des bacs ..................................................................................................................... 101 Configuration d'un bac lors du chargement du papier ..................................................... 101 Configuration d'un bac conformément aux paramètres de la tâche d'impression ........... 101 Configuration d'un bac à l'aide du menu d'état des consommables ................................ 102 Détection automatique du type de support (mode Détection automatique) ..................... 102 Détection bac 1 ............................................................................................... 102 Détection bacs 2 à 4 ....................................................................................... 103 Sélection du support par source, type ou format ............................................................. 103 Source ............................................................................................................. 103 Type et format ................................................................................................. 103 Sélection du bac de sortie ................................................................................................................ 105 Bacs de sortie standard ................................................................................................... 105 Bacs de sortie de trieuse à 3 bacs ................................................................................... 105 Sélectionner un emplacement de sortie .......................................................... 106 Configuration de la trieuse 3 bacs ................................................................... 106 Configurer le pilote d'imprimante pour qu'il reconnaisse la trieuse 3 bacs sous Windows ..................................................................... 106 Configurer le pilote d'imprimante pour qu'il reconnaisse la trieuse 3 bacs sous Macintosh ................................................................... 107 Sélectionner le mode de fonctionnement de la trieuse 3 bacs via le panneau de commande .............................................................. 107 Sélectionner le mode de fonctionnement de la trieuse 3 bacs via le pilote d'imprimante ...................................................................... 107 Sélectionner le mode de fonctionnement via le pilote d'imprimante (MAC OS X) .................................................................................... 108 8 Utilisation des fonctions du produit Paramètres du mode économique ................................................................................................... 110 Veille et activation ............................................................................................................ 110 Fonctions de stockage de travaux .................................................................................................... 111 Accès aux fonctions de stockage des tâches .................................................................. 111 Utilisation de la fonction Epreuve et impression .............................................................. 111 Création d'une tâche d'épreuve et impression ................................................ 111 Impression des copies restantes d'une tâche d'épreuve et impression .......... 112 Suppression d'une tâche d'épreuve et impression .......................................... 112 Utilisation de la fonction Tâche personnelle .................................................................... 113 Création d'une tâche personnelle .................................................................... 113 Impression d'une tâche personnelle ................................................................ 113 FRWW v Suppression d'une tâche personnelle ............................................................. 113 Utilisation de la fonction Copie rapide ............................................................................. 115 Création d'une tâche de copie rapide .............................................................. 115 Impression de copies supplémentaires d'une tâche de copie rapide .............. 115 Suppression d'une tâche de copie rapide ....................................................... 115 Utilisation de la fonction Tâche stockée .......................................................................... 117 Création d'une tâche de copie stockée ........................................................... 117 Création d'une tâche d'impression stockée ..................................................... 117 Impression d'une tâche stockée ...................................................................... 117 Suppression d'une tâche stockée ................................................................... 118 9 Tâches d'impression Type de support et chargement des bacs ........................................................................................ 120 Fonctions du pilote d'imprimante Windows ...................................................................................... 121 Création et utilisation de raccourcis d'impression sous Windows ................................... 121 Définition d'un format de papier personnalisé ................................................................. 121 Utilisation de papier et de couvertures d'impression différents ....................................... 122 Impression d'une première page vierge .......................................................................... 122 Utilisation des filigranes ................................................................................................... 122 Redimensionner les documents ...................................................................................... 123 Impression de plusieurs pages sur une même feuille de papier sous Windows ............. 123 Impression recto verso .................................................................................................... 124 Impression recto verso automatique ............................................................... 124 Activer ou désactiver l'impression recto verso automatique à partir du panneau de commande ............................................................. 125 Activer ou désactiver l'impression recto verso automatique à partir du pilote d'imprimante ..................................................................... 126 Activer ou désactiver l'impression recto verso automatique dans le pilote d'imprimante Windows ........ 126 Options de mise en page pour l’impression recto verso ................. 126 Options de reliure des travaux d’impression recto verso ................ 127 Impression de livrets ....................................................................... 127 Impression recto verso manuelle (sur les deux côtés) .................................... 127 Options de mise en page pour l'impression recto verso ................................. 128 Création de brochures ..................................................................................................... 129 Définition des options d'agrafage .................................................................................... 129 Sélectionner l'agrafeuse dans le pilote d'imprimante ...................................... 129 Configurer le pilote d'imprimante pour qu'il reconnaisse le bac d'empilement/ agrafeuse en option ........................................................................................ 129 Définition des options de couleur ..................................................................................... 130 Utilisation de l'onglet Services ......................................................................................... 130 Utilisation de la boîte de dialogue Options d'imagerie numérique HP ............................. 130 Fonctions du pilote d'imprimante Macintosh .................................................................................... 132 Création et utilisation de raccourcis d'impression sous Macintosh .................................. 132 Redimensionnement de documents ou impression sur un format de papier personnalisé .................................................................................................................... 132 Impression d'une page de couverture ............................................................................. 132 Utilisation des filigranes ................................................................................................... 133 Impression de plusieurs pages sur une même feuille de papier sous Macintosh ............ 133 Impression recto verso .................................................................................................... 134 vi FRWW Impression recto verso automatique ............................................................... 134 Activer ou désactiver l'impression recto verso automatique à partir du panneau de commande ............................................................. 135 Activer ou désactiver l'impression recto verso automatique à partir du pilote d'imprimante Macintosh ................................................... 136 Options de mise en page pour l’impression recto verso ................. 136 Options de reliure des travaux d’impression recto verso ................ 137 Impression recto verso manuelle .................................................................... 137 Définition des options d'agrafage .................................................................................... 137 Sélectionner l'agrafeuse dans le pilote d'imprimante ...................................... 137 Configurer le pilote d'imprimante pour qu'il reconnaisse le bac d'empilement/ agrafeuse en option ........................................................................................ 138 Définir les options de couleur .......................................................................................... 138 Utilisation du menu Services ........................................................................................... 138 Agrafage des documents ................................................................................................................. 139 Réglage de l'agrafeuse à partir du panneau de commande pour les tâches d'impression ..................................................................................................................... 139 Définition de l’agrafeuse à partir du panneau de commande pour toutes les tâches de copie ................................................................................................................................ 139 Définition de l’agrafeuse à partir du panneau de commande pour une seule tâche de copie ................................................................................................................................ 140 Configuration du périphérique afin qu'il s'arrête ou continue lorsque la cartouche d’agrafes est vide ............................................................................................................. 140 Chargement d'agrafes ..................................................................................................... 140 Annuler une tâche d'impression ....................................................................................................... 143 Arrêter la tâche d’impression en cours à partir du panneau de commande .................... 143 Arrêter la tâche d’impression en cours à partir de votre programme ............................... 143 10 Utilisation des couleurs HP ImageREt 3600 .......................................................................................................................... 146 Limiter l'utilisation de la couleur ....................................................................................................... 147 Limiter l'impression couleur ............................................................................................. 147 Limiter la copie couleur .................................................................................................... 147 Sélection du papier ........................................................................................................................... 148 Options de couleur ........................................................................................................................... 149 sRGB ................................................................................................................................................ 150 Impression en quadrichromie - CMJN .............................................................................................. 151 Emulation de jeu d'encres CMJN (PostScript uniquement) ............................................................. 152 Correspondance de couleur ............................................................................................................. 153 Correspondance de couleur PANTONE® ....................................................................... 153 Correspondance des couleurs du nuancier ..................................................................... 153 Impression d’échantillons couleur .................................................................................... 154 Gestion des options de couleur de l'imprimante sur les ordinateurs Windows ................................ 155 Impression en niveaux de gris ......................................................................................... 155 Définition des options de couleur sous Windows ............................................................ 155 Couleur RGB (Thèmes de couleur) ................................................................................. 156 Réglage automatique ou manuel des couleurs ............................................................... 156 Options de couleurs manuelles ....................................................................... 156 Gestion des options de couleur de l'imprimante sur les ordinateurs Macintosh .............................. 158 Impression en niveaux de gris ......................................................................................... 158 FRWW vii Définition des options de couleur sous Macintosh ........................................................... 158 Options de couleur avancées pour le texte, les graphiques et les photos ....................... 158 Options de demi-teintes .................................................................................. 159 Gris neutre ...................................................................................................... 159 Couleur RGB ................................................................................................... 159 Contrôle du bord ............................................................................................. 160 11 Copie Utilisation de l'écran de copie ........................................................................................................... 162 Définition des options de copie par défaut ....................................................................................... 163 Instructions de copie élémentaires ................................................................................................... 164 Copie à partir de la vitre du scanner ................................................................................ 164 Copie à partir du bac d'alimentation ................................................................................ 164 Réglage des paramètres de copie ................................................................................................... 165 Copie de documents recto verso ...................................................................................................... 166 Copie manuelle de documents recto verso ..................................................................... 166 Copie automatique de documents recto verso ................................................................ 166 Copie d'originaux de formats différents ............................................................................................ 168 Modification du paramètre d'assemblage des copies ...................................................................... 169 Copie de photos et de livres ............................................................................................................. 170 Combiner des tâches de copie à l'aide de l'option Création de la tâche .......................................... 171 Annulation d'une tâche de copie ...................................................................................................... 172 12 Numérisation et envoi par courrier électronique Configuration des paramètres de courrier électronique ................................................................... 174 Protocoles pris en charge ................................................................................................ 174 Configuration des paramètres du serveur de courrier électronique ................................. 174 Utilisation de l'écran d'envoi de courrier électronique ...................................................................... 176 Exécuter des fonctions de courrier électronique de base ................................................................ 177 Chargement de documents ............................................................................................. 177 Envoi de documents ........................................................................................................ 177 Envoi d'un document ....................................................................................... 177 Utilisation de la fonction de remplissage automatique .................................... 178 Utilisation du carnet d’adresses ....................................................................................................... 179 Création d'une liste de destinataires ................................................................................ 179 Utilisation du carnet d'adresses local .............................................................................. 180 Ajout d'adresses de courrier électronique au carnet d'adresses local ............ 180 Suppression des adresses de courrier électronique du carnet d'adresses local ................................................................................................................. 180 Modification des paramètres de courrier électronique de la tâche en cours .................................... 181 Numérisation pour l'envoi vers un dossier ....................................................................................... 182 Numérisation vers une destination de flux de travail ........................................................................ 183 13 Télécopie Télécopie analogique ....................................................................................................................... 186 Connecter l'accessoire de télécopie à une ligne téléphonique ........................................ 186 Configurer et utiliser les fonctions de télécopie ............................................................... 187 Télécopie numérique ........................................................................................................................ 188 viii FRWW 14 Gestion du MFP Pages d’informations ........................................................................................................................ 190 Serveur Web intégré ........................................................................................................................ 192 Ouvrez le serveur Web intégré. ....................................................................................... 192 Onglet Informations ......................................................................................... 193 Onglet Paramètres .......................................................................................... 193 Onglet Envoi numérique .................................................................................. 194 Onglet Réseau ................................................................................................ 195 Autres liens ..................................................................................................... 195 Logiciel HP Easy Printer Care .......................................................................................................... 196 Systèmes d’exploitation pris en charge ........................................................................... 196 Ouvrir le Logiciel HP Easy Printer Care ........................................................................... 196 Sections du Logiciel HP Easy Printer Care ..................................................................... 196 Logiciel HP Web Jetadmin ............................................................................................................... 199 Utilitaire d’imprimante HP pour Macintosh ....................................................................................... 200 Ouvrez l’Utilitaire d'imprimante HP .................................................................................. 200 Impression d'une page de nettoyage ............................................................................... 200 Impression d’une page de configuration .......................................................................... 200 Affichage de l’état des consommables ............................................................................ 201 Commande de consommables en ligne et utilisation des autres fonctions de support ............................................................................................................................. 201 Téléchargement d’un fichier sur l’imprimante .................................................................. 201 Mise à niveau du micrologiciel ......................................................................................... 202 Activation du mode d’impression recto verso .................................................................. 202 Verrouillage ou déverrouillage les périphériques de stockage de l’imprimante ............... 202 Enregistrement ou impression de tâches stockées ......................................................... 203 Configuration des bacs .................................................................................................... 203 Modification des paramètres de réseau ........................................................................... 203 Ouvrez le serveur Web intégré. ....................................................................................... 204 Paramétrage des alertes par messagerie électronique ................................................... 204 Fonctions de sécurité ....................................................................................................................... 205 Sécurisation du serveur Web intégré ............................................................................... 205 Connecteur de périphérique externe (FIH - Foreign Interface Harness) ......................... 205 Configuration requise ...................................................................................... 205 Utilisation du FIH ............................................................................................. 205 Activer la connexion FIH ................................................................. 206 Désactiver la connexion FIH ........................................................... 206 Effacement sécurisé du disque ........................................................................................ 206 Données concernées ...................................................................................... 207 Accès à l’effacement sécurisé du disque ........................................................ 207 Informations complémentaires ........................................................................ 207 Authentification DSS ........................................................................................................ 207 Verrouillage des menus du panneau de commande ....................................................... 208 Définir l’horloge temps réel ............................................................................................................... 209 Paramétrage du format de la date ................................................................................... 209 Paramétrage de la date ................................................................................................... 209 Paramétrage du format de l’heure ................................................................................... 209 Paramétrage de l’heure ................................................................................................... 209 Configuration des alertes ................................................................................................................. 211 Mise à niveau du micrologiciel ......................................................................................................... 212 FRWW ix Identification de la version actuelle du micrologiciel ........................................................ 212 Téléchargement du nouveau micrologiciel à partir du site Web HP ................................ 212 Transfert du nouveau micrologiciel vers le MFP .............................................................. 212 Utilisation de FTP pour télécharger un micrologiciel via un navigateur .......... 213 Utilisation de FTP pour mettre à niveau le micrologiciel sur une connexion réseau ............................................................................................................. 213 Utilisation de HP Web Jetadmin pour mettre à niveau le micrologiciel ........... 214 Utilisation des commandes MS-DOS pour mettre à niveau le micrologiciel ... 215 Utilisation du micrologiciel HP Jetdirect. .......................................................................... 215 Gestion de la mémoire ..................................................................................................................... 217 Gestion des consommables ............................................................................................................. 218 Cartouches d’impression HP ........................................................................................... 218 Cartouches d’impression non-HP .................................................................................... 218 Authentification des cartouches d’impression .................................................................. 218 Service des fraudes HP ................................................................................................... 218 Stockage des cartouches d’impression ........................................................................... 219 Durée de vie des cartouches d’impression ...................................................................... 219 Vérification de la durée de vie de la cartouche d’impression ........................................... 219 Sur le panneau de commande du MFP .......................................................... 219 Dans le serveur Web intégré ........................................................................... 219 A l’aide du logiciel Logiciel HP Easy Printer Care ........................................... 219 A l’aide de HP Web Jetadmin ......................................................................... 220 15 Maintenance Remplacement des consommables ................................................................................................. 222 Repérage des consommables ......................................................................................... 222 Directives de remplacement des fournitures ................................................................... 222 Intervalles approximatifs de remplacement des fournitures ............................................ 223 Remplacement des cartouches d’impression .................................................................. 223 Nettoyage du MFP ........................................................................................................................... 224 Nettoyage de l’extérieur du MFP ..................................................................................... 224 Nettoyage de l’écran tactile ............................................................................................. 224 Nettoyage de la vitre du scanner ..................................................................................... 224 Nettoyage du système d’alimentation du bac BAA .......................................................... 225 Nettoyage du système d’alimentation du bac BAA ......................................... 225 Nettoyage des rouleaux du bac BAA .............................................................. 226 Nettoyage de la bande mylar ........................................................................................... 229 Kit de maintenance pour bac BAA ................................................................................................... 231 Etalonnage du scanner .................................................................................................................... 232 16 Résolution de problèmes Résolution des problèmes généraux ................................................................................................ 234 Liste de contrôle de dépannage ...................................................................................... 234 Dépistage des problèmes liés au MFP ............................................................................................. 236 Types de message du panneau de commande ............................................................................... 237 Messages du panneau de commande ............................................................................................. 238 Bourrages ......................................................................................................................................... 253 Récupération après bourrage .......................................................................................... 254 Elimination des bourrages derrière les capots droits ....................................................... 255 Suppression des bourrages dans le bac 1 ...................................................................... 260 x FRWW Suppression des bourrages dans le bac 2, 3 ou 4 .......................................................... 260 Suppression de bourrages dans le bac d’empilement/l’agrafeuse .................................. 263 Suppression des bourrages d’agrafes ............................................................................. 264 Suppression de bourrages dans la trieuse 3 bacs ........................................................... 265 Suppression de bourrages dans le pont d’accessoire de sortie ...................................... 268 Suppression des bourrages dans le BAA ........................................................................ 269 Problèmes de gestion des supports ................................................................................................. 271 L’imprimante envoie plusieurs feuilles en même temps .................................................. 271 Le format de page utilisé par l’imprimante n’est pas correct ........................................... 271 L’imprimante tire du papier d’un bac incorrect ................................................................. 272 Le support n’est pas automatiquement alimenté ............................................................. 272 Le support n’est pas alimenté à partir du bac 2, 3 ou 4 ................................................... 272 Les transparents ou le papier glacé ne sont pas alimentés ............................................. 273 Les enveloppes se coincent ou ne sont pas alimentées dans le MFP ............................ 273 L’impression est enroulée ou froissée ............................................................................. 274 L’imprimante ne permet pas l’impression recto verso ou l’effectue de manière incorrecte ......................................................................................................................... 274 Explication des voyants de la trieuse à 3 bacs et du bac d’empilement/de l’agrafeuse ................... 276 Explication des voyants sur le formateur .......................................................................................... 277 Voyants HP Jetdirect ....................................................................................................... 277 Voyant de détection ......................................................................................................... 277 Correction des problèmes de qualité d'impression et de copie ........................................................ 279 Problèmes de qualité d’impression associés au support ................................................. 279 Problèmes d’impression des couleurs ............................................................................. 279 Erreur de la couleur de l’impression ................................................................ 279 Teinte incorrecte ............................................................................................. 280 Couleur manquante ......................................................................................... 280 Erreur de cartouche ........................................................................................ 280 Erreur de correspondance des couleurs ......................................................... 280 Défauts des transparents ................................................................................................. 281 Problèmes de qualité d’impression associés à l’environnement ..................................... 281 Problèmes de qualité d’impression associés aux bourrages ........................................... 281 Pages de résolution des problèmes de qualité d’impression ........................................... 282 Outil de dépannage relatif à la qualité d’impression ........................................................ 282 Exemples de défauts d’impression .................................................................................. 282 Rayures ou lignes horizontales ...................................................................... 282 Alignement incorrect des couleurs ................................................................. 284 Lignes verticales ............................................................................................ 285 Défauts répétitifs ............................................................................................ 286 Toutes les couleurs sont fades ...................................................................... 287 Une couleur est fade ...................................................................................... 288 Empreintes et entailles du support ................................................................. 289 Encre non fixée .............................................................................................. 290 Taches de toner ............................................................................................. 291 Zones blanches sur la page ........................................................................... 292 Support endommagé ...................................................................................... 293 Taches ou traînées de toner .......................................................................... 294 Page inclinée, étirée ou excentrée ................................................................. 295 Page blanche .................................................................................................. 296 Lignes horizontales ......................................................................................... 297 FRWW xi Inclinaison de la page ..................................................................................... 298 Lignes verticales ............................................................................................. 299 Décalage de l’image ........................................................................................ 300 Image inattendue ............................................................................................ 301 Etalonnage du MFP ......................................................................................................... 301 Règle de défauts répétitifs ............................................................................................... 302 Résolution des problèmes de télécopie ........................................................................................... 304 Résolutions des problèmes de courrier électronique ....................................................................... 305 Validation de l'adresse de passerelle SMTP ................................................................... 305 Validation de l'adresse de passerelle LDAP .................................................................... 305 Résolution des problèmes des accessoires de sortie ...................................................................... 306 Résolution des problèmes de connexion réseau ............................................................................. 307 Résolution des problèmes d'impression réseau .............................................................. 307 Vérification des communications sur le réseau ............................................................... 308 Résolution des problèmes courants liés au Macintosh .................................................................... 309 Annexe A Fournitures et accessoires Commande de pièces, accessoires et consommables .................................................................... 314 Commander directement auprès de HP .......................................................................... 314 Commander à l'aide de prestataires de services ou d'un bureau d'assistance ............... 314 Commande directe via le serveur Web intégré ................................................................ 314 Périphériques de sortie facultatifs .................................................................................................... 315 Un pont d’accessoire de sortie ........................................................................................ 315 Trieuse 3 bacs ................................................................................................................. 315 Bac d’empilement/agrafeuse ........................................................................................... 316 Numéros de référence ...................................................................................................................... 317 Accessoires ..................................................................................................................... 317 Cartouches d’impression ................................................................................................. 317 Kits de maintenance ........................................................................................................ 317 Unités remplaçables par le client ..................................................................................... 318 Mémoire ........................................................................................................................... 318 Câbles et interfaces ......................................................................................................... 318 Annexe B Assistance et service technique Garantie limitée Hewlett-Packard ..................................................................................................... 319 Service de garantie des pièces échangeables par l'utilisateur ......................................................... 321 Assistance clientèle HP .................................................................................................................... 322 Garantie limitée pour les cartouches d'impression et les tambours d'imagerie ................................ 324 Déclaration de garantie limitée de l’unité de transfert et de l’unité de fusion de Color LaserJet Image ............................................................................................................................................... 325 Disponibilité de l’assistance et des services .................................................................................... 326 Contrats de maintenance HP ........................................................................................................... 327 Contrats de maintenance sur site .................................................................................... 327 Maintenance sur site prioritaire ........................................................................................ 327 Service sur site le jour suivant ......................................................................................... 327 Service sur site hebdomadaire (volume) ......................................................................... 327 Annexe C Spécifications relatives au MFP Spécifications physiques .................................................................................................................. 330 xii FRWW Spécifications électriques ................................................................................................................. 331 Spécifications acoustiques ............................................................................................................... 332 Caractéristiques d’environnement .................................................................................................... 333 Annexe D Informations réglementaires Conforme à la règlementation FCC .................................................................................................. 336 Déclaration de conformité ................................................................................................................ 337 Programme de gestion écologique des produits .............................................................................. 338 Protection de l'environnement ......................................................................................... 338 Production d'ozone .......................................................................................................... 338 Consommation d'énergie ................................................................................................. 338 Consommation de toner .................................................................................................. 338 Utilisation du papier ......................................................................................................... 338 Matières plastiques .......................................................................................................... 338 Consommables d'impression HP LaserJet ...................................................................... 338 Instructions concernant le renvoi et le recyclage ............................................................. 339 Etats-Unis et Porto-Rico .................................................................................. 339 Renvois multiples (deux à huit cartouches) .................................... 339 Renvois uniques ............................................................................. 339 Expédition ....................................................................................... 339 Renvois en dehors des Etats-Unis .................................................................. 339 Papier .............................................................................................................................. 340 Restrictions de matériel ................................................................................................... 340 Mise au rebut des déchets d'équipement électronique par les particuliers dans l'Union européenne ...................................................................................................................... 341 Fiche signalétique de sécurité du produit ........................................................................ 341 Informations complémentaires ......................................................................................... 341 Certificat de volatilité ........................................................................................................................ 342 Types de mémoire ........................................................................................................... 342 Mémoire volatile .............................................................................................. 342 Mémoire non volatile ....................................................................................... 342 Mémoire du lecteur de disque dur ................................................................... 342 Déclarations relatives à la sécurité ................................................................................................... 343 Protection contre les rayons laser ................................................................................... 343 Réglementations DOC canadiennes ............................................................................... 343 Déclaration VCCI (Japon) ................................................................................................ 343 Déclaration relative aux cordons d'alimentation (Japon) ................................................. 343 Déclaration EMI (Corée) .................................................................................................. 343 Déclaration EMI (Taiwan) ................................................................................................ 344 Déclaration générale relative aux télécommunications ................................................... 344 Déclarations relatives au laser en Finlande ..................................................................... 345 Annexe E Installation de cartes de mémoire et de serveur d’impression Installation de mémoire et de police ................................................................................................. 348 Installation d’un module DIMM de mémoire DDR ............................................................ 348 Installation d’une carte mémoire Flash ............................................................................ 352 Activation de la mémoire ................................................................................................. 356 Activation de la mémoire pour Windows 98 et Me .......................................... 356 Activation de la mémoire pour Windows 2000 et XP ...................................... 357 Installation d’une carte de serveur d’impression HP Jetdirect ou EIO ............................................. 358 FRWW xiii Index ................................................................................................................................................................. 361 xiv FRWW 1 FRWW Informations de base sur le produit ● Comparaison des modèles ● Fonctionnalités du produit ● Présentation du produit 1 Comparaison des modèles MFP HP Color LaserJet CM4730 Le MFP HP Color LaserJet CM4730 est le modèle de base, fourni en standard avec les éléments suivants : 2 ● Un bac d’alimentation multifonction de 100 feuilles (bac 1) ● 3 bacs d’alimentation de 500 feuilles ● Un bac d’alimentation automatique (BAA) qui peut contenir jusqu’à 50 feuilles ● Un serveur d’impression intégré HP Jetdirect pour connexion à un réseau 10/100Base-TX ● 256 méga-octets (Mo) de mémoire RAM (Random Access Memory) ● Une unité d’impression recto verso ● Un disque dur Chapitre 1 Informations de base sur le produit FRWW MFP HP Color LaserJet CM4730f Doté des mêmes caractéristiques que le modèle de base, le MFP HP Color LaserJet CM4730f est en outre équipé d’un accessoire de télécopie analogique. MFP HP Color LaserJet CM4730fsk Doté des mêmes caractéristiques que le modèle de base, le MFP HP Color LaserJet CM4730fsk est en outre équipé des éléments suivants : FRWW ● Un accessoire de télécopie analogique ● Un pont d’accessoire de sortie ● Un accessoire bac d’empilement/agrafeuse Comparaison des modèles 3 MFP HP Color LaserJet CM4730f Doté des mêmes caractéristiques que le modèle de base, le MFP HP Color LaserJet CM4730fm est en outre équipé des éléments suivants : 4 ● Un accessoire de télécopie analogique ● Un pont d’accessoire de sortie ● Une trieuse 3 bacs Chapitre 1 Informations de base sur le produit FRWW Fonctionnalités du produit Fonctions ● Impression recto verso ● Envoi numérique de données couleur ● Contrôle des accès à la couleur ● Impression réseau Vitesse et débit ● 31 pages par minute (ppm) lors de la copie et de l’impression sur du papier au format Letter ; 30 ppm lors de la copie et de l’impression sur du papier au format A4 ● Agrandissement de 25 à 400 % en utilisant le scanner ● Agrandissement de 25 à 200 % en utilisant le bac d’alimentation automatique (BAA) ● Moins de 10 secondes pour imprimer la première page ● Transmit Once, technologie RIP (Raster Image Processing) ONCE ● Volume d’impression mensuel maximum recommandé : 85 000 pages ● Microprocesseur à 533 MHz Résolution ● 600 points par pouce (ppp) avec la technologie REt (Resolution Enhancement technology) ● Le produit dispose de la technologie HPFastRes et HP Resolution Enhancement (REt) pour une qualité d’impression de 1200 x 1200 ppp à la vitesse maximale ● RAM (Random Access Memory) de 256 Mo extensible à 512 Mo en utilisant des modules DIMM (Dual Inline Memory Module) DDR (Double Data Rate) standard à 100 broches ● Technologie MEt (Memory Enhancement technology - Technologie d’amélioration de la mémoire) qui compresse automatiquement les données pour une utilisation optimale de la RAM Mémoire Interface utilisateur FRWW ● Panneau de commande HP pour sélection facile ● Serveur Web intégré pour accéder aux pages d’assistance et de commande de consommables (pour les MFP connectés au réseau) ● Logiciel HP Easy Printer Care (outil d’état et de dépannage basé sur le Web) ● Possibilité de commander des consommables via le logiciel HP Easy Printer Care Fonctionnalités du produit 5 Langages et polices ● Langage HP PCL6 (Printer Command Language - Langage de commandes pour imprimantes) ● HP PCL 5 ● Langage de gestion de l’imprimante ● XHTML ● 80 types de police TrueType variables ● Emulation HP PostScript® (PS) de niveau 3 Copie et envoi ● Modes pour les formats texte, graphique et mixte utilisant du texte et des graphiques ● Fonction d’interruption de tâche (aux limites de la copie) ● Plusieurs pages par feuille ● Animations d’interventions à l’attention de l’opérateur (pour la reprise à la suite d’un bourrage papier, par exemple) ● Numérisation et envoi par courrier électronique ● Carnet d’adresses local pour courrier électronique et télécopie ● Adressage LDAP ● Envoi vers dossier ● Numérisation de l’impression recto verso automatique Cartouches d’impression (4) ● Jusqu’à 12 000 pages imprimées avec une couverture de 5 % ● Cartouches ne nécessitant pas d’être secouées ● Détection automatique des cartouches d’impression HP ● Dissolvant automatique de bande de toner Gestion du papier ● 6 Entrée ● Bac 1 (bac multifonction) : bac multifonction pour le papier, les transparents, les étiquettes et les enveloppes. Ce bac peut contenir jusqu’à 100 feuilles de papier ou 20 enveloppes. ● Bacs 2, 3 et 4 : bacs de 500 feuilles. Ces bacs détectent automatiquement les formats de papier standard d’une taille inférieure ou égale à celle du format Legal US et permettent d’imprimer sur du papier non standard. ● Bac d’alimentation automatique (BAA) : peut contenir jusqu’à 50 feuilles de papier. Chapitre 1 Informations de base sur le produit FRWW ● ● Impression et copie recto verso : permet l’impression et la copie recto verso (impression sur les deux côtés du papier). ● Fonction de numérisation de l’impression recto verso du BAA : le BAA possède une unité d’impression recto verso automatique pour la numérisation recto verso des documents. Sortie ● Bac de sortie standard : le bac de sortie standard est situé sur le côté gauche du MFP. Il peut contenir jusqu’à 500 feuilles de papier. ● Bac de sortie BAA : le bac de sortie BAA est situé sous le bac d’entrée BAA. Ce bac peut contenir jusqu'à 50 feuilles. Lorsqu'il est plein, le périphérique s'arrête automatiquement. ● Bac d’empilement/agrafeuse en option (en standard sur le MFP CM4730fm) : le module bac d’empilement et agrafeuse permet d'agrafer un document de 30 feuilles et d’empiler jusqu'à 500 feuilles. ● Trieuse 3 bacs en option (en standard sur le MFP CM4730fsk) : l’un des bacs permet d’empiler jusqu’à 500 feuilles et les deux autres permettent d’empiler jusqu’à 100 feuilles chacun, soit une capacité totale de 700 feuilles. Connectivité ● Connexion parallèle IEEE 1284C ● Connexion FIH (Foreign Interface Harness) (AUX) pour connecter d'autres périphériques ● Connecteur LAN (RJ-45) pour le serveur d’impression intégré HP Jetdirect ● Carte de télécopie analogique en option (en standard sur les modèles CM4730f, CM4730fm et CM4730fsk) ● Logiciel HP Digital Sending (envoi numérique) en option ● Cartes d’entrée/sortie avancées (EIO) en option ● USB 2.0 ● Port ACC (port d’accessoire avec protocole USB hôte) ● Port d’accessoire (pour le branchement de périphériques tiers) Fonctionnalités d’environnement ● La fonction Veille permet de réaliser des économies d’énergie (conformément aux directives ENERGY STAR®, version 1.0). Fonctions de sécurité FRWW ● FIH ● Effacement sécurisé du disque ● Verrou de sécurité ● Mise en attente des tâches ● Authentification DSS Fonctionnalités du produit 7 8 ● Authentification de l'utilisateur Windows ● Authentification LDAP ● Authentification par PIN du groupe (Groupe 1 et Groupe 2) ● Authentification par PIN de l’utilisateur Chapitre 1 Informations de base sur le produit FRWW Présentation du produit Vue avant FRWW 1 Couvercle supérieur BAA 2 Bac d’entrée BAA (bac d’alimentation automatique) pour la copie, la numérisation et la télécopie d’originaux 3 Voyants d’état du panneau de commande 4 Ecran tactile du panneau de commande 5 Pavé numérique du panneau de commande 6 Capots sur le côté droit (donnent accès aux cartouches d’impression et à d’autres consommables) 7 Bacs 2, 3 et 4 8 Indicateurs de niveau de papier 9 Interrupteur marche/arrêt 10 Bac de sortie 11 Verrou du scanneur Présentation du produit 9 Vue arrière 10 1 Bac de sortie 2 Ports d’interface 3 Interrupteur marche/arrêt 4 Branchement de l’alimentation Chapitre 1 Informations de base sur le produit FRWW Ports d’interface Le MFP possède cinq ports pour la connexion à un ordinateur ou à un réseau. Les ports se situent dans le coin arrière gauche du MFP. 1 Connecteur de périphérique externe (FIH - Foreign Interface Harness) 2 USB 2.0 3 ACC (ce port d’accessoire utilise le protocole USB hôte) 4 Connexion de la télécopie (pour la connexion à un accessoire de télécopie analogique en option) 5 Port parallèle 6 Logement d’extension d’interface EIO 7 Emplacement pour un verrou Kensington 8 Connexion réseau (serveur d’impression intégré HP Jetdirect) 9 Port AUX Emplacement des numéros de série et de modèle Le numéro de série et le numéro de modèle sont inscrits sur des étiquettes d’identification situées à l’arrière de l’imprimante. Les informations contenues dans le numéro de série indiquent le pays/la région d’origine, la version de l’imprimante, le code production et le numéro de produit de l’imprimante. FRWW Présentation du produit 11 serial number Figure 1-1 Exemple d’étiquette de numéro de série/modèle 12 Nom du modèle Numéro de modèle MFP HP Color LaserJet CM4730 CB480A MFP HP Color LaserJet CM4730f CB481A MFP HP Color LaserJet CM4730fsk CB482A MFP HP Color LaserJet CM4730fm CB483A Chapitre 1 Informations de base sur le produit FRWW 2 FRWW Panneau de commande ● Utilisation du panneau de commande ● Navigation dans le menu Administration ● Menu Informations ● Menu Options de tâche par défaut ● Menu Programmation ● Menu Gestion ● Menu Configuration initiale ● Menu Comportement du périphérique ● Menu Qualité d'impression ● Menu Dépannage ● Menu Réinitialisation ● Menu Service 13 Utilisation du panneau de commande Le panneau de commande est doté d'un écran tactile VGA permettant l'accès à toutes les fonctions du périphérique. Utilisez les boutons et le pavé numérique pour contrôler les tâches et l'état du périphérique. Les voyants indiquent les différents états du périphérique. Disposition du panneau de commande Le panneau de commande comprend un écran graphique tactile, des boutons pour le contrôle des tâches, un pavé numérique et trois voyants d'état LED (Light-Emitting Diode - diode électroluminescente). 14 1 Voyant Attention Le voyant Attention indique qu'un état du périphérique requiert votre intervention, par exemple, lorsque un bac à papier est vide ou qu'un message d'erreur est affiché sur l'écran tactile. 2 Voyant Données Le voyant Données indique que le périphérique reçoit des données. 3 Voyant Prêt Le voyant Prêt indique que le périphérique est prêt à traiter une tâche. 4 Réglage de la luminosité Faites tourner le bouton pour régler la luminosité de l'écran tactile. 5 Ecran graphique tactile Utilisez l'écran tactile pour ouvrir et configurer les fonctions du périphérique. 6 Pavé numérique Permet de taper des valeurs numériques pour définir le nombre d’exemplaires, entre autres. 7 Bouton Veille Si le périphérique est inactif pendant de longues périodes, il passe automatiquement en mode Veille. Pour mettre le périphérique en mode Veille ou pour le réactiver, appuyez sur le bouton Veille. 8 Bouton Réinitialiser Restaure les paramètres de tâches par défaut définis en usine ou par l’utilisateur. 9 Bouton Arrêter Permet d'annuler la tâche active. Pendant l'arrêt, le panneau de commande affiche les options de la tâche arrêtée (par exemple, si vous appuyez sur le bouton Arrêter alors qu'une tâche est en cours d'impression dans le périphérique, le message qui s'affiche sur le panneau de commande vous invite à annuler ou à relancer la tâche). 10 Bouton Démarrer Lance une tâche de copie, démarre un envoi numérique ou reprend une tâche interrompue. Chapitre 2 Panneau de commande FRWW Ecran d'accueil L'écran d'accueil donne accès aux fonctions du périphérique et indique son état. Remarque Les fonctions qui s'affichent sur l'écran d'accueil peuvent varier selon la configuration du périphérique. 1 FRWW Caractéristiques En fonction de la configuration administrateur du périphérique, les fonctions qui s'affichent dans cette zone peuvent présenter les éléments suivants : ● Copier ● Télécopie ● Messagerie élec. ● Messagerie électronique secondaire ● Dossier réseau ● Stockage tâche ● Workflow ● Etat des consommables ● Administration 2 Ligne d'état du périphérique La ligne Etat fournit des informations sur l'état général du périphérique. Cette zone contient plusieurs boutons correspondant à l'état actuel. Pour obtenir une description des boutons pouvant apparaître sur la ligne d'état, reportez-vous à la section Boutons de l'écran tactile. 3 Nombre de copies La zone Nombre de copies indique le nombre de copies défini dans le périphérique. 4 Bouton Aide Appuyez sur le bouton Aide pour ouvrir le système d'aide intégré. 5 Barre de défilement Appuyez sur les flèches vers le haut ou le bas dans la barre de défilement pour visualiser l'ensemble de la liste des fonctions disponibles. 6 Déconnexion Appuyez sur Déconnexion pour vous déconnecter du périphérique si vous vous êtes connecté pour accéder à des fonctions restreintes. Après la déconnexion, le périphérique restaure toutes valeurs par défaut des options. 7 Adresse réseau Appuyez sur Adresse réseau pour accéder aux informations sur la connexion réseau. 8 Date et heure La date et heure actuelles apparaissent ici. L'administrateur système peut choisir le format de date et heure qui sera utilisé dans le périphérique, par exemple le format 12 heures ou 24 heures. Utilisation du panneau de commande 15 Boutons de l'écran tactile La ligne Etat sur l'écran tactile contient des informations sur l'état du périphérique. Plusieurs boutons apparaissent dans cette zone. Le tableau suivant contient une description de chaque bouton. Bouton Accueil. Appuyez sur le bouton Accueil pour accéder à l'écran d'accueil depuis les autres écrans. Bouton Démarrer. Appuyez sur le bouton Démarrer pour lancer l'action de la fonction que vous utilisez. Remarque Le nom de ce bouton varie selon la fonction. Par exemple, pour la fonction Copier, le bouton est intitulé Démarrer copie. Bouton Arrêter. Si une tâche d'impression ou de télécopie est en cours de traitement sur le périphérique, le bouton Arrêter s'affiche à la place du bouton Démarrer. Appuyez sur le bouton Arrêter pour arrêter la tâche en cours. Le périphérique vous invite à annuler la tâche ou à la reprendre. Bouton Erreur. Le bouton d'erreur s'affiche pour indiquer une erreur que vous devez résoudre avant que le périphérique ne puisse continuer. Appuyez sur le bouton d'erreur pour afficher un message de description. Le message contient également des instructions pour résoudre le problème. Bouton Avertissement. Le bouton d'avertissement s'affiche pour indiquer une erreur dans le périphérique, mais qui n'en arrête pas le fonctionnement. Appuyez sur le bouton d'avertissement pour afficher un message de description du problème. Le message contient également des instructions pour résoudre le problème. Bouton Aide. Appuyez sur le bouton Aide pour ouvrir le système d'aide en ligne intégré. Pour plus d’informations, visitez le site Système d'aide du panneau de commande. Système d'aide du panneau de commande Le périphérique est doté d'un système d'aide en ligne intégré avec des instructions d'utilisation pour chaque écran. Pour ouvrir le système d'aide, appuyez sur le bouton Aide ( ) dans l'angle supérieur droit de l'écran. Dans certains écrans, l'aide ouvre un menu global à partir duquel vous pouvez rechercher des rubriques spécifiques. Vous pouvez vous déplacer dans la structure du menu en appuyant sur les boutons disponibles. Pour les écrans contenant des paramètres de tâches spécifiques, l'aide ouvre une rubrique d'explication des options disponibles dans l'écran. Si le périphérique indique qu'une erreur ou un avertissement s'est produit, appuyez sur le bouton d'erreur ( ) ou d'avertissement ( ) pour ouvrir un message de description du problème. Le message contient également des instructions d'aide à la résolution du problème. 16 Chapitre 2 Panneau de commande FRWW Navigation dans le menu Administration Sur l'écran d'accueil, appuyez sur Administration pour afficher la structure du menu. Vous devrez peutêtre faire défiler jusqu'au bas de l'écran d'accueil pour accéder à cette fonction Le menu Administration contient plusieurs sous-menus, qui apparaissent sur le côté gauche de l'écran. Appuyez sur le nom d'un menu pour en développer sa structure. Un signe (+) en regard du nom d'un menu indique que celui-ci contient des sous-menus. Continuez à ouvrir la structure jusqu'à atteindre l'option que vous souhaitez configurer. Pour revenir à un niveau précédent, appuyez sur Précédent. Pour quitter le menu Administration, appuyez sur le bouton Accueil ( de l'écran. ) dans l'angle supérieur gauche Le périphérique contient des écrans d'aide qui expliquent les fonctions auxquelles vous pouvez accéder à l'aide des menus. Des écrans d'aide correspondant à de nombreux menus sont disponibles sur le côté droit de l'écran tactile. Vous pouvez également ouvrir le système d'aide global en appuyant sur le bouton Aide ( ) dans l'angle supérieur droit de l'écran. Les tableaux des sections qui suivent présentent la structure globale de chaque sous-menu du menu Administration. FRWW Navigation dans le menu Administration 17 Menu Informations Administration > Informations Ce menu permet d'imprimer des rapports et des pages d'informations stockées dans le périphérique. Tableau 2-1 Menu Informations Elément de menu Elément de sousmenu Pages de configuration/d'état 18 Elément de sousmenu Valeurs Description Structure des menus d'administration Impression Affiche la structure de base du menu Administration et les paramètres d'administration actuels. Pages de configuration/d'état Impression Ensemble de pages de configuration indiquant les paramètres actuels du périphérique. Page d'état des consommables Impression Affiche l'état des consommables, notamment les cartouches, les kits de maintenance et les agrafes. Page d'utilisation Impression Affiche des informations sur le nombre de pages imprimées sur chaque type et chaque format de papier. Répertoire de fichiers Impression Page du répertoire contenant des informations sur les périphériques de stockage de masse, par exemple les lecteurs flash, les cartes mémoire ou les disques durs, installés sur ce périphérique. Journal des tâches d'utilisation de la couleur Impression Page du répertoire contenant des informations sur l'utilisation des couleurs pour chaque tâche. Cette page indique notamment le nom de l'utilisateur, le nom de l'application ainsi que le nombre de pages monochromes (noir uniquement) et couleur. Chapitre 2 Panneau de commande FRWW Tableau 2-1 Menu Informations (suite) Elément de menu Elément de sousmenu Rapports de télécopie Journal des activités de télécopie Rapport des appels du télécopieur Elément de sousmenu Valeurs Description Impression Contient la liste des télécopies envoyées ou reçues par ce périphérique. Rapport des appels du télécopieur Impression Rapport détaillé sur la dernière télécopie (envoyée ou reçue). Miniature sur rapport Oui Choisissez d'inclure ou non une miniature de la première page de la télécopie sur le rapport. Non (par défaut) Quand imprimer le rapport Ne jamais imprimer automatiquement Imprimer après une tâche de télécopie Imprimer après l'envoi d'une télécopie Imprimer après une erreur de télécopie (défaut) Imprimer après une erreur d'envoi uniquement Imprimer après une erreur de réception uniquement Pages/polices exemples FRWW Rapport sur les codes de facturation Impression Liste des codes de facturation utilisés pour les télécopies sortantes. Ce rapport indique le nombre de télécopies envoyées facturées pour chaque code. Liste des numéros de télécopie bloqués Impression Liste des numéros de téléphone qui ne sont pas autorisés à envoyer des télécopies à ce périphérique. Liste de numérotation rapide Impression Affiche les numérotations rapides créées pour ce périphérique. Page de démonstration Impression Page de démonstration affichant la qualité d'impression optimale pour ce MFP. Echantillons RVB Impression Sortie imprimée d'échantillons couleur pour différentes valeurs RGB (rouge, vert et bleu). Ces échantillons servent de guide pour la correspondance des couleurs. Echantillons CMJN Impression Sortie imprimée d'échantillons couleur pour différentes valeurs CMJN (cyan, magenta, jaune et noir). Ces échantillons servent de guide pour la correspondance des couleurs. Liste des polices PCL Impression Liste des polices PCL disponibles sur le périphérique. Liste des polices PS Impression Liste des polices PS (PostScript) disponibles sur ce périphérique. Menu Informations 19 Menu Options de tâche par défaut Administration > Options de tâche par défaut Utilisez ce menu pour définir les options de tâche par défaut des fonctions. Ces options sont utilisées si l'utilisateur n’en indique pas d'autres lors de la création d'une tâche. Le menu Options de tâche par défaut contient les sous-menus suivants : ● Options par défaut pour les originaux ● Ajustement de l'image ● Options de copie par défaut ● Options de télécopie par défaut ● Options de courrier électronique par défaut ● Envoyer par défaut aux options dossier ● Options d'impression par défaut Options par défaut pour les originaux Administration > Options de tâche par défaut > Options par défaut pour les originaux Tableau 2-2 Menu Options par défaut pour les originaux Elément de menu Valeurs Description Format de papier Sélectionnez un format dans la liste. Sélectionnez le format de papier le plus fréquemment utilisé pour la copie ou pour la numérisation de documents originaux. Recto verso/Recto 1 Indiquez si les documents originaux à copier ou à numériser sont le plus souvent au format recto ou au format recto verso. 2 Orientation Portrait Paysage Optimiser le texte/l'image Ajustement manuel Texte Image imprimée Sélectionnez l'orientation la plus fréquemment utilisée pour la copie ou pour la numérisation de documents originaux. Sélectionnez l'option Portrait si le bord court apparaît en haut ou l'option Paysage s'il s'agit du bord long. Permet d'optimiser l'impression pour un type d'original particulier : texte, images ou combinaison des deux. L'option Ajustement manuel vous permet de spécifier la combinaison de texte et d'images la plus utilisée. Photo 20 Chapitre 2 Panneau de commande FRWW Ajustement de l'image Administration > Options de tâche par défaut > Ajustement de l'image Tableau 2-3 Menu Ajustement de l'image Elément de menu Valeurs Description Obscurité Sélectionnez une valeur. Sélectionnez le niveau de densité (contraste) de l'impression. Nettoyage de l'arrière-plan Choisissez une valeur dans la plage définie. Vous permet d'augmenter la valeur Suppression de l'arrière-plan pour supprimer les images atténuées de l'arrière-plan ou pour supprimer une couleur d'arrière-plan claire. Piqué Choisissez une valeur dans la plage définie. Vous permet de définir la valeur Piqué pour augmenter ou réduire la netteté de l'image. FRWW Menu Options de tâche par défaut 21 Options de copie par défaut Administration > Options de tâche par défaut > Options de copie par défaut Tableau 2-4 Menu Options de copie par défaut Elément de menu Elément de sous-menu Valeurs Description Nombre de copies Entrez le nombre de copies. Le paramètre par défaut est 1. Définissez le nombre de copies par défaut pour une tâche de copie. Recto verso/Recto 1 Définissez le nombre de faces par défaut pour les copies. 2 Couleur/Noir Papier de couleur (défaut) Indiquez le mode de copie par défaut (couleur ou noir). Noir Inclure marges automatiquement Inactif (défaut) Permet de réduire automatiquement la taille de l'image lors de la numérisation de façon à y inclure les marges. Activé Agrafer/Trier Agrafage Aucun (défaut) Une à gauche dans l'angle Assembler Inactif Activé (défaut) Définissez les options pour l'agrafage et l'assemblage de plusieurs copies. Si vous sélectionnez l'option d'assemblage, le périphérique imprime une copie complète avant de passer à la suivante. Dans le cas contraire, il imprime la première page de chaque copie avant d'imprimer la deuxième, et ainsi de suite. Bac de sortie <nom du bac> Sélectionnez le bac de sortie par défaut pour les copies. Bord à bord Normal (recommandé) (défaut) Utilisez la fonction Bord à bord pour empêcher l'apparition d'ombres sur les bords des copies lorsque le document original est imprimé près des bords. Vous pouvez utiliser cette fonction conjointement avec la fonction Réduction/Agrandissement afin que la totalité de la page soit imprimée sur les copies. Sortie bord à bord 22 Chapitre 2 Panneau de commande FRWW Options de télécopie par défaut Administration > Options de tâche par défaut > Options de télécopie par défaut Tableau 2-5 Menu Envoyer télécopie Elément de menu Elément de sous-menu Résolution Valeurs Description Standard (100 x 200 ppp) (défaut) Permet de définir la résolution des documents envoyés. Les images à haute résolution sont composées de plus de points par pouce (ppp) et présentent plus de détails. Les images à basse résolution sont composées de moins de points par pouce (ppp) et présentent moins de détails, mais leur taille de fichier est plus petite. Fine (200 x 200 ppp) Superfine (300 x 300 ppp) En-tête téléc. Ajouter un caractère au début d'une chaîne (défaut) Permet de sélectionner la position de l'en-tête de la télécopie sur la page. Sélectionnez l'option Ajouter un caractère au début d'une chaîne pour imprimer l'en-tête de télécopie audessus du texte et déplacer le texte vers le bas de la page. Sélectionnez l'option Superposition pour imprimer l'en-tête de télécopie au-dessus du texte sans déplacer le texte vers le bas de la page. Cette option permet d'éviter qu'une télécopie d'une page ne s'étende sur une autre page. Superposition Tableau 2-6 Menu Réception de télécopie Elément de menu Valeurs Description Télécopieur de transfert Transfert télécopie Pour transférer les télécopies reçues vers un autre télécopieur, sélectionnez les options Transfert télécopie et Perso. Ensuite, entrez le numéro de l'autre télécopieur dans le champ Numéro de télécopieur de transfert. La première fois que vous sélectionnez cet élément de menu, vous êtes invité à entrer un code PIN. Saisissez ce code PIN chaque fois que vous utilisez ce menu. Ce code PIN est le même que celui utilisé pour accéder au menu Impression tlcp. Changer code PIN Cacheter les télécopies reçues Activé Désactivé (défaut) Adapter à la page Activé (défaut) Désactivé Permet d'ajouter la date, l'heure, le numéro de téléphone de l'expéditeur et le numéro de page sur chaque page des télécopies reçues par le périphérique. Permet de réduire le format des télécopies lorsqu'il est supérieur au format Letter ou A4 afin de les adapter aux pages de ces formats. Si cette option a la valeur Désactivé, les télécopies dont le format est supérieur au format Letter ou A4 s'étendront sur plusieurs pages. Bac papier tlcp Sélectionnez un bac de papier dans la liste. Sélectionnez le bac contenant le format et le type de papier que vous voulez utiliser pour les télécopies entrantes. Bac de sortie <nom du bac> Sélectionnez le bac de sortie par défaut pour les télécopies. FRWW Menu Options de tâche par défaut 23 Options de courrier électronique par défaut Administration > Options de tâche par défaut > Options de courrier électronique par défaut Elément de menu Valeurs Description Type de fichier PDF (défaut) Sélectionnez le format de fichier du courrier électronique. JPEG TIFF M-TIFF Qualité sortie Fort (fichier volumineux) Une qualité d'impression élevée augmente la taille du fichier de sortie. Moyenne (défaut) Faible (petit fichier) Résolution 300 PPP Sélectionnez la résolution. Utilisez une valeur moins élevée pour créer des fichiers plus petits. 200 PPP 150 PPP (défaut) 75 PPP Couleur/Noir Numérisation couleur (défaut) Spécifiez si le message électronique doit apparaître en noir ou en couleur. Numérisation noir et blanc Version TIFF TIFF 6.0 (défaut) Spécifiez la version TIFF à utiliser lors de l'enregistrement des fichiers numérisés. TIFF (Post 6.0) 24 Chapitre 2 Panneau de commande FRWW Envoyer par défaut aux options dossier Administration > Options de tâche par défaut > Options Envoyer vers dossier par défaut Elément de menu Valeurs Description Couleur/Noir Numérisation couleur Spécifiez si le fichier doit apparaître en noir ou en couleur. Numérisation noir et blanc (défaut) Type de fichier PDF (défaut) Sélectionnez le format de fichier. M-TIFF TIFF JPEG Version TIFF TIFF 6.0 (défaut) Spécifiez la version TIFF à utiliser lors de l'enregistrement des fichiers numérisés. TIFF (Post 6.0) Qualité sortie Fort (fichier volumineux) Une qualité d'impression élevée augmente la taille du fichier de sortie. Moyenne (défaut) Faible (petit fichier) Résolution 75 PPP Sélectionnez la résolution. Utilisez une valeur moins élevée pour créer des fichiers plus petits. 150 PPP (défaut) 200 PPP 300 PPP FRWW Menu Options de tâche par défaut 25 Options d'impression par défaut Administration > Options de tâche par défaut > Options d'impression par défaut Tableau 2-7 Menu Options d'impression par défaut Elément de menu Valeurs Description Copies par tâche Entrez une valeur. Définissez le nombre de copies par défaut pour les tâches d'impression. Format de papier par défaut (Liste des formats pris en charge) Sélectionnez un format de papier. Millimètres Vous permet de définir le format de papier par défaut utilisé lorsque l'utilisateur sélectionne Perso comme format de papier d'une tâche d'impression. Format de papier personnalisé par défaut Elément de sous-menu Unité de mesure Pouces Dimension X Vous permet de définir la largeur du format de papier personnalisé par défaut. Dimension Y Vous permet de définir la hauteur du format de papier personnalisé par défaut. Bac de sortie <nom du bac> Sélectionnez le bac de sortie par défaut pour les tâches d'impression. Les options disponibles varient en fonction des bacs en option pouvant être installés. Côtés imprimés Recto Indiquez si les tâches d'impression doivent être effectuées au format recto ou au format recto verso par défaut. Recto verso Format R-V Style Livre Style Retourné 26 Chapitre 2 Panneau de commande Utilisez cette fonction pour configurer le style par défaut à utiliser pour les tâches d'impression sur deux côtés. Si l'option Style Livre est sélectionnée, le verso de la page est imprimé dans le même sens que le recto. Cette option est conçue pour les tâches d'impression reliées sur le bord gauche. Si l'option Style Retourné est sélectionnée, le verso de la page sera imprimé à l'envers. Cette option est conçue pour les tâches d'impression reliées sur le bord supérieur. FRWW Menu Programmation Administration > Programmation Utilisez ce menu pour définir des options de programmation et activer ou désactiver la mise en veille du périphérique. Remarque Les valeurs par défaut sont signalées par la mention « par défaut » entre parenthèses. Certains éléments de menu n'ont pas de valeur par défaut. Tableau 2-8 Menu Programmation Elément de menu Elément de sousmenu Date/Heure Format de date Elément de sousmenu Valeurs Description AAAA/MMM/JJ (par défaut) Utilisez cette fonction pour régler la date et l'heure, ainsi que le format de date et d'heure pour l'horodatage des télécopies sortantes. MMM/JJ/AAAA JJ/MMM/AAAA Date Mois Jour Année Format d'heure 12 heures (matin/ après-midi) (par défaut) 24 heures Heure Heure Minute Matin Après-midi Délai de mise en veille 1 minute 20 minutes Utilisez cette fonction pour sélectionner l'intervalle de temps d'inaction du périphérique avant d'entrer en mode Veille. 30 minutes (par défaut) 45 minutes 1 heure (60 minutes) 90 minutes 2 heures 4 heures Heure de réveil Lundi Inactif (par défaut) Mardi Perso Mercredi FRWW Sélectionnez Perso pour définir une heure de réveil pour chaque jour de la semaine. Le périphérique quitte le mode de veille selon ce que vous programmez ici. La programmation de veille permet d'économiser de l'énergie et Menu Programmation 27 Tableau 2-8 Menu Programmation (suite) Elément de menu Elément de sousmenu Elément de sousmenu Valeurs Jeudi Description de préparer le périphérique pour éviter le temps de préchauffe. Vendredi Samedi Dimanche Impressions télécopie Mode d'impression tlcp Stocker toutes les télécopies reçues Imprimer toutes les télécopies reçues (défaut) Utiliser programme d'impression de télécopies Changer code PIN 28 Chapitre 2 Panneau de commande Si vous avez des doutes sur la sécurité des télécopies privées, utilisez cette fonction pour planifier l'impression et stocker les télécopies au lieu de les imprimer. Le panneau de commande vous invite à sélectionner le jour et l'heure d'impression des télécopies. Sélectionnez Changer code PIN pour changer le code PIN que les utilisateurs doivent entrer pour imprimer les télécopies. FRWW Menu Gestion Administration > Gestion Utilisez ce menu pour configurer les options de gestion du périphérique globales. Remarque Les valeurs par défaut sont signalées par la mention « par défaut » entre parenthèses. Certains éléments de menu n'ont pas de valeur par défaut. Tableau 2-9 Menu Gestion Elément de menu Elément de sous-menu Gestion des tâches stockées Limite de stockage copies Sélectionner le nombre rapides maximal de tâches à stocker Délai conservat. copie rapide Valeurs Description Utilisez ce menu pour afficher et gérer les tâches qui sont stockées sur ce périphérique. Désactivé 1 heure 4 heures 1 jour 1 semaine Mode Veille Désactiver Utiliser le temps de veille (par défaut) Gestion des consommables Remp. consommables Arrêter qd faible Arrêter qd vide (défaut) Ignorer qd vide Sélectionnez Utiliser le temps de veille pour définir le mode veille du périphérique après une période spécifiée dans le menu Programmation. Ce menu permet de définir le comportement du MFP dans le cas où le niveau d'une cartouche d'impression, d'un kit de fusion ou d'un kit de transfert est faible. Sélectionnez Arrêter qd faible pour arrêter l'impression lorsque le niveau d'un consommable devient faible. Sélectionnez Arrêter qd vide pour permettre au MFP de continuer l'impression jusqu'à ce qu'une cartouche d'impression couleur soit vide. Sélectionnez Ignorer qd vide pour permettre la poursuite de l'impression lorsqu'une cartouche couleur est épuisée. Toutefois, le panneau de commande affiche un avertissement indiquant que la compensation est activée et que la cartouche doit être remplacée. Seuil niveau consommable faible/ commande Sélectionnez une valeur dans la plage. Utilisez ce menu pour effectuer les tâches d'administration de la gestion des consommables, telles que la modification du seuil de commande. Couleur épuisée Contin. auto. noir Ce menu permet de définir le comportement du MFP dans le cas où un consommable couleur est épuisé. Si l'option Contin. auto. noir est sélectionnée, le MFP poursuit l'impression en utilisant uniquement le toner noir. Arrêter FRWW Utilisez cette fonction pour personnaliser les paramètres de mode Veille pour ce périphérique. Menu Gestion 29 Tableau 2-9 Menu Gestion (suite) Elément de menu Elément de sous-menu Valeurs Description Restreindre l'utilisation de la couleur Accès impression couleurs Activer couleur (défaut) Cette option permet à l'administrateur de désactiver ou de limiter l'impression couleur. Pour pouvoir utiliser l'option Couleur si autorisé, vous devez définir des permissions au niveau utilisateur et/ou application dans le serveur Web intégré, HP Easy Printer Care ou Web Jetadmin. Couleur si autorisé Désactiver couleur Accès copie couleurs Activer couleur (défaut) Cette option permet à l'administrateur de désactiver ou de limiter la copie couleur. Désactiver couleur Mix couleur/noir Auto (défaut) Principalt couleur Principalt noir Cette option permet de contrôler la façon dont le moteur bascule du mode couleur au le mode monochrome, afin d'optimiser les performances et de prolonger la durée de vie des cartouches d’impression. Sélectionnez Auto pour rétablir les paramètres usine par défaut du MFP. Sélectionnez Principalt couleur si la majorité des travaux d’impression sont en couleur et comportent une couverture de page élevée. Sélectionnez Principalt noir si vous imprimez principalement des travaux monochromes ou une combinaison de travaux couleur et monochromes. 30 Chapitre 2 Panneau de commande FRWW Menu Configuration initiale Administration > Configuration initiale Le menu Configuration initiale contient les sous-menus suivants : ● Menu Réseau et E/S ● Menu Configuration de la télécopie ● Menu Configuration messagerie électronique Remarque Les valeurs par défaut sont signalées par la mention « par défaut » entre parenthèses. Certains éléments de menu n'ont pas de valeur par défaut. Réseau et E/S Administration > Configuration initiale > Réseau et E/S Tableau 2-10 Réseau et E/S Elément de menu Elément de sous-menu Délai E/S Entrée parallèle Remarque Cette option apparaît uniquement lorsqu'un accessoire EIO est installé. Jetdirect intégré Vitesse élevée Valeurs Description Sélectionnez une valeur dans la plage. Le paramètre par défaut est 15 secondes. Le délai E/S correspond au temps d'attente avant l'échec d'une tâche. Si le flux de données reçues par le périphérique pour une tâche d'impression est interrompu, ce paramètre indique le délai d'attente du périphérique avant d'avertir de l'échec de la tâche. Non Utilisez le paramètre Vitesse élevée pour configurer la vitesse du port parallèle pour la communication avec l'hôte. Oui (par défaut) Fonctions avancées Activé (par défaut) Désactivé Utilisez le paramètre Fonctions avancées pour activer ou désactiver la communication parallèle bidirectionnelle. Consultez la liste d'options dans le Tableau 2-11 Menus Jetdirect. EIO <X> Jetdirect Tableau 2-11 Menus Jetdirect Elément de menu Elément de sous-menu TCP/IP Activer Elément de sous-menu Valeurs et description Inactif : Vous permet de désactiver le protocole TCP/ IP. Activé (par défaut) : Vous permet d'activer le protocole TCP/IP. Nom d'hôte FRWW Chaîne alphanumérique (32 caractères maximum) utilisée pour identifier le périphérique. Ce nom est répertorié dans la page de configuration Jetdirect. Le nom d'hôte par défaut est NPIxxxxxx, où xxxxxx correspond aux six derniers chiffres de l'adresse matérielle (MAC) du réseau local. Menu Configuration initiale 31 Tableau 2-11 Menus Jetdirect (suite) Elément de menu Elément de sous-menu Elément de sous-menu Valeurs et description Paramètres IPV4 Méthode de configuration Permet d'indiquer comment les paramètres TCP/IPv4 seront configurés sur le serveur d'impression HP Jetdirect. Bootp : Permet d'utiliser le protocole BootP (Bootstrap) pour une configuration automatique depuis un serveur BootP. DHCP : Permet d'utiliser le protocole DHCP (Dynamic Host Configuration Protocol) pour une configuration automatique depuis un serveur DHCPv4. Si ce protocole est configuré et qu'un bail DHCP existe, les menus Version DHCP et Renouvellement DHCP sont disponibles pour définir des options de bail DHCP. IP auto : Permet d'utiliser l'adressage IPv4 automatique local. Une adresse du type 169.254.x.x est automatiquement affectée. Manuel : Utilisez le menu Paramètres manuels pour définir les paramètres TCP/IPv4. IP par défaut Permet de spécifier l'adresse IP par défaut à reprendre lorsque le serveur d'impression ne parvient pas à obtenir une adresse IP du réseau lors d'une reconfiguration TCP/IP forcée (par exemple, lors d'une configuration manuelle pour utiliser BootP ou DHCP). IP auto : Une adresse IP locale 169.254.x.x est définie. Hérité : L'adresse 192.0.0.192 est définie, en accord avec les produits Jetdirect plus anciens. Version DHCP Ce menu s'affiche si vous avez défini Méthode de configuration sur DHCP et qu'il existe un bail DHCP pour le serveur d'impression. Non : Le bail DHCP en cours est enregistré. Oui : Le bail DHCP en cours et l'adresse IP sont libérés. Renouvellement DHCP Ce menu s'affiche si vous avez défini Méthode de configuration sur DHCP et qu'il existe un bail DHCP pour le serveur d'impression. Non (par défaut) : Le serveur d'impression ne demande pas le renouvellement du bail DHCP. Oui : Le serveur d'impression demande le renouvellement du bail DHCP. Paramètres manuels (Disponible uniquement si l'option Méthode de configuration est définie sur Manuel.) Permet de configurer les paramètres directement depuis le panneau de commande de l'imprimante. Adresse IP : Adresse IP unique de l'imprimante (n.n.n.n), où n est une valeur comprise entre 0 et 255. Masque de sous-réseau : Masque de sous-réseau de l'imprimante (m.m.m.m), où m est une valeur comprise entre 0 et 255. 32 Chapitre 2 Panneau de commande FRWW Tableau 2-11 Menus Jetdirect (suite) Elément de menu Elément de sous-menu Elément de sous-menu Valeurs et description Serveur Syslog : Adresse IP du serveur Syslog utilisé pour recevoir et journaliser les messages Syslog. Passerelle par défaut : Adresse IP de la passerelle ou du routeur utilisée pour communiquer avec d'autres réseaux. Délai d'inactivité : Durée, en secondes, après laquelle une connexion de données d'impression TCP inactive est rompue (par défaut, 270 secondes, la valeur 0 annule le délai). Paramètres IPv6 DNS principal Permet d'indiquer l'adresse IP (n.n.n.n) d'un serveur DNS (Domain Name System) primaire. DNS secondaire Permet d'indiquer l'adresse IP (n.n.n.n) du serveur DNS (Domain Name System) secondaire. Activer Utilisez cet élément pour activer ou désactiver l'opération IPv6 sur le serveur d'impression. Inactif (par défaut) : IPv6 désactivé. Activé : IPv6 activé. De Paramètres manuels : Utilisez cet élément pour configurer manuellement les adresses IPv6 sur le serveur d'impression. Activer : Sélectionnez cet élément et choisissez Activé pour activer la configuration manuelle ou Inactif pour la désactiver. De : Utilisez cet élément pour entrer une adresse de nœud IPv6 de 32 chiffres hexadécimaux utilisant la syntaxe hexadécimale avec le signe deux-points comme séparateur. Stratégie DHCPv6 Routeur spécifié : La méthode de configuration automatique avec état que doit utiliser le serveur d'impression est définie par un routeur. Le routeur indique si le serveur d'impression obtient son adresse, ses informations de configuration ou les deux depuis un serveur DHCPv6. Routeur non disponible : Si un routeur n'est pas disponible, le serveur d'impression doit essayer d'obtenir sa configuration avec état depuis un serveur DHCPv6. Toujours : Qu'un routeur soit disponible ou non, le serveur d'impression tente toujours d'obtenir sa configuration avec état depuis un serveur DHCPv6. FRWW DNS principal Utilisez cet élément pour spécifier une adresse IPv6 pour un serveur DNS primaire devant être utilisée par le serveur d'impression. DNS secondaire Utilisez cet élément pour spécifier une adresse IPv6 pour un serveur DNS secondaire devant être utilisée par le serveur d'impression. Menu Configuration initiale 33 Tableau 2-11 Menus Jetdirect (suite) Elément de menu Elément de sous-menu Port du serveur proxy Elément de sous-menu Valeurs et description Permet de définir le serveur proxy que doivent utiliser les applications intégrées du périphérique. En général, les clients en réseau utilisent un serveur proxy pour avoir accès à Internet. Celui-ci met en cache les pages Web et offre un niveau de sécurité Internet aux clients. Pour spécifier un serveur proxy, entrez son adresse IPv4 ou son nom de domaine complet. Le nom peut comporter jusqu'à 255 caractères. Pour certains réseaux, il peut être nécessaire de contacter son fournisseur de services Internet (ISP) pour obtenir l'adresse du serveur proxy. IPX/SPX Port proxy Entrez le numéro de port utilisé par le serveur proxy pour le support client. Le numéro de port identifie le port réservé à l'activité du proxy sur votre réseau. Sa valeur peut être comprise entre 0 et 65535. Activer Inactif : Permet de désactiver le protocole IPX/SPX. Activé (paramètre par défaut) : Permet d'activer le protocole IPX/SPX. Type de trame Sélectionnez le paramètre de type de trame de votre réseau. Auto : Définit et limite automatiquement le type de trame au premier détecté. EN_8023, EN_II, EN_8022 et EN_SNAP : Permet de sélectionner le type de trame pour les réseaux Ethernet. AppleTalk Activer Inactif : Permet de désactiver le protocole AppleTalk. Activé (paramètre par défaut) : Permet d'activer le protocole AppleTalk. DLC/LLC Activer Inactif : Permet de désactiver le protocole DLC/LLC. Activé (paramètre par défaut) : Permet d'activer le protocole DLC/LLC. 34 Chapitre 2 Panneau de commande FRWW Tableau 2-11 Menus Jetdirect (suite) Elément de menu Elément de sous-menu Sécurité Impr. pg sécurité Elément de sous-menu Valeurs et description Oui (paramètre par défaut) : Permet d'imprimer une page contenant les paramètres de sécurité actuels sur le serveur d'impression HP Jetdirect. Non : Une page de paramètres de sécurité n'est pas imprimée. Web sécurisé Pour la gestion de la configuration, spécifiez si le serveur Web intégré acceptera la communication HTTPS (HTTP sécurisé) uniquement ou HTTP et HTTPS. HTTPS obligatoire : Pour une communication sécurisée et chiffrée, seul l'accès HTTPS est accepté. Le serveur d'impression s'affiche comme site sécurisé. HTTP/HTTPS facultatif : L'accès HTTP ou HTTPS est autorisé. Pare-feu Spécifiez l'état du pare-feu sur le serveur d'impression. Conserver : L'état du pare-feu reste tel qu'il est actuellement configuré. Désactiver : Le fonctionnement du pare-feu est désactivé sur le serveur d'impression. Restaurer la sécurité Permet de spécifier si les paramètres de sécurité actuels du serveur d’impression sont enregistrés ou réinitialisés sur les valeurs par défaut. Non* : Les paramètres de sécurité en cours sont conservés. Oui : Les paramètres de sécurité sont réinitialisés aux valeurs par défaut. Diagnostics Tests intégrés Fournit des tests pour faciliter le diagnostic des problèmes de matériel réseau ou de connexion réseau TCP/IP. Des tests intégrés permettent d'identifier si une défaillance du réseau est interne ou externe au périphérique. Utilisez un test intégré pour vérifier les chemins de matériel et de communication sur le serveur d'impression. Après la sélection et l'activation d'un test et la définition de l'heure d'exécution, vous devez sélectionner Exécuter pour le lancer. Selon l'heure d'exécution choisie, un test sélectionné s'exécute de manière continue jusqu'à la mise hors tension du périphérique ou jusqu'à ce qu'une erreur survienne et qu'une page de diagnostic soit imprimée. Test LAN HW ATTENTION L'exécution de ce test intégré effacera votre configuration TCP/IP. Ce test exécute une boucle interne. Le test de boucle interne envoie et reçoit des paquets sur le matériel de réseau interne uniquement. Il n'y a pas de transmission externe sur votre réseau. FRWW Menu Configuration initiale 35 Tableau 2-11 Menus Jetdirect (suite) Elément de menu Elément de sous-menu Elément de sous-menu Valeurs et description Sélectionnez Oui pour activer ce test ou Non pour ne pas l'activer. Test HTTP Ce test vérifie le fonctionnement de HTTP en récupérant des pages prédéfinies du périphérique, puis vérifie le serveur Web intégré. Sélectionnez Oui pour activer ce test ou Non pour ne pas l'activer. Test SNMP Ce test vérifie le fonctionnement des communications SNMP en accédant à des objets SNMP prédéfinis sur le périphérique. Sélectionnez Oui pour activer ce test ou Non pour ne pas l'activer. Test du chemin des données Ce test permet d'identifier les problèmes de chemin des données et de corruption sur un périphérique HP d'émulation PostScript Niveau 3. Il envoie un fichier PS prédéfini au périphérique. Ce fichier ne s'imprimera pas, car il s'agit d'une opération sans papier. Sélectionnez Oui pour activer ce test ou Non pour ne pas l'activer. Sélectionner tous les tests Utilisez cet élément pour sélectionner tous les tests intégrés disponibles. Sélectionnez Oui pour choisir tous les tests. Sélectionnez Non pour choisir des tests individuels. Heure d'exécution [H] Utilisez cet élément pour spécifier la durée (en heures) d'exécution d'un test intégré. Vous pouvez choisir une durée comprise entre 1 et 60 heures. Si vous sélectionnez zéro (0), le test s'exécute indéfiniment jusqu'à ce qu'une erreur survienne ou que vous mettiez le périphérique hors tension. Les données rassemblées lors des tests HTTP, SNMP et des chemins de données sont imprimées à la fin des tests. Exécuter Non* : Les tests sélectionnés ne sont pas lancés. Oui : Les tests sélectionnés sont lancés. 36 Chapitre 2 Panneau de commande FRWW Tableau 2-11 Menus Jetdirect (suite) Elément de menu Elément de sous-menu Elément de sous-menu Page du test de ping FRWW Valeurs et description Ce test permet de vérifier la communication réseau. Il envoie des paquets RLP à un hôte réseau distant, puis attend une réponse appropriée. Pour exécuter un test de ping, indiquez les éléments suivants : Type de destination Indiquez si le périphérique cible est un nœud IPv4 ou IPv6. IP4 de destination IPv4 : Tapez l’adresse IPv4. IP6 de destination IPv6 : Tapez l’adresse IPv6. Taille du paquet Indiquez la taille des paquets, en octets, à envoyer à l'hôte distant. La taille minimale est de 64 (valeur par défaut) et la taille maximale est de 2 048. Temporisation Indiquez la durée, en secondes, d'attente de réponse de l'hôte distant. L'attente par défaut est de 1 seconde et la valeur maximale est de 100. Nombre Indiquez le nombre de paquets à envoyer pour ce test. Sélectionnez une valeur entre 1 et 100. Pour configurer le test afin qu'il s'exécute de manière continue, sélectionnez la valeur 0. Résultats d'impression Si vous n'avez pas défini le test de ping pour l'exécution en continu, vous pouvez imprimer les résultats. Sélectionnez Oui pour les imprimer. Si vous sélectionnez Non (la valeur par défaut), vous ne pouvez pas imprimer les résultats. Exécuter Indiquez si le test de ping doit commencer. Sélectionnez Oui pour exécuter le test ou Non pour ne pas l'exécuter. Menu Configuration initiale 37 Tableau 2-11 Menus Jetdirect (suite) Elément de menu Elément de sous-menu Elément de sous-menu Résultats de ping Vitesse de liaison Valeurs et description Utilisez cet élément pour afficher l'état et les résultats du test de ping sur le panneau de commande. Les éléments suivants sont disponibles : Paquets envoyés Indique le nombre de paquets (0 à 65 535) envoyés à l'hôte distant depuis le début ou la fin du dernier test. Paquets reçus Indique le nombre de paquets (0 à 65 535) reçus de l'hôte distant depuis le début ou la fin du dernier test. Pourcentage perdu Indique le pourcentage de paquets de test de ping qui ont été envoyés et qui sont restés sans réponse de l'hôte distant depuis le début ou la fin du dernier test. RTT minimal Indique l'intervalle de temps minimal détecté entre l'émission et la réception (RTT) d'un paquet (de 0 à 4 096 millisecondes). RTT maximal Indique l'intervalle de temps maximal détecté entre l'émission et la réception (RTT) d'un paquet (de 0 à 4 096 millisecondes). RTT moyen Indique l'intervalle de temps moyen entre l'émission et la réception (RTT) d'un paquet (de 0 à 4 096 millisecondes). Ping en cours Indique si un test de ping est en cours. Oui indique qu'un test est en cours et Non indique qu'un test a été exécuté ou non. Actualiser Lorsque vous affichez les résultats du test de ping, cet élément met à jour les données du test exécuté. Sélectionnez Oui pour mettre à jour les données ou Non pour conserver les données existantes. Une mise à jour est automatiquement appliquée lorsque le délai du menu est dépassé ou lorsque vous revenez manuellement au menu principal. La vitesse de liaison et le mode de communication du serveur d'impression doivent correspondre à ceux du réseau. Les paramètres disponibles varient en fonction du périphérique et du serveur d'impression qui est installé. Sélectionnez un ou plusieurs paramètres de configuration de liaison suivants : ATTENTION Si vous modifiez le paramètre de liaison, vous risquez de perdre la communication du réseau entre le serveur d'impression et le périphérique sur le réseau. Auto (par défaut) : Le serveur d'impression utilise la négociation automatique pour sa configuration avec la vitesse de liaison et le mode de communication les plus élevés qui sont disponibles. Si la négociation automatique ne réussit pas, le mode SEMI 100TX ou SEMI 10TX est défini selon la vitesse de liaison détectée sur le port concentrateur/commutateur. (Le mode Semi-duplex 1000T n'est pas pris en charge.) Semi 10T : 10 Mbps, fonctionnement en semi-duplex. Intégral 10T : 10 Mbps, fonctionnement en duplex intégral. 38 Chapitre 2 Panneau de commande FRWW Tableau 2-11 Menus Jetdirect (suite) Elément de menu Elément de sous-menu Elément de sous-menu Valeurs et description Semi 100TX : 100 Mbps, fonctionnement en semiduplex. Intégral 100TX : 100 Mbps, fonctionnement en duplex intégral. Auto 100TX : Limite la négociation automatique à une vitesse de liaison maximale de 100 Mbps. Intégral 1000TX : 1000 Mbps, fonctionnement en duplex intégral. Impr. protocoles FRWW Utilisez cet élément pour imprimer une page contenant la configuration des protocoles suivants : IPX/SPX, Novell NetWare, AppleTalk, DLC/LLC. Menu Configuration initiale 39 Configuration de la télécopie Administration > Configuration initiale > Configuration de la télécopie Tableau 2-12 Menu Configuration de la télécopie Elément de menu Elément de sousmenu Paramètres obligatoires Pays/région Elément de sousmenu Valeurs Description (Pays/régions) Configurez les paramètres requis par la loi pour les télécopies sortantes. Désactivé Utilisez cette fonction pour activer ou désactiver l’option Envoi de télécopie via PC. L’option Envoi de télécopie via PC permet aux utilisateurs d'envoyer des télécopies via le périphérique depuis leur ordinateur, sous réserve que le pilote Send Fax soit installé. Date/Heure Infos en-tête télécopie Numéro de tél. Nom de l'entreprise Envoi de télécopie via PC Activé (par défaut) 40 Chapitre 2 Panneau de commande FRWW Tableau 2-12 Menu Configuration de la télécopie (suite) Elément de menu Elément de sousmenu Paramètres d'envoi de télécopie Volume de numérotation télécopieur Elément de sousmenu Valeurs Description Inactif Utilisez cette fonction pour définir le volume des tonalités émises par le périphérique lors de la composition du numéro de télécopie. Faible (défaut) Fort Mode de correction d'erreur Activé (par défaut) Désactivé Compression JBIG Activé (défaut) Désactivé Lorsque l'option Mode de correction d'erreur est activée et qu'une erreur se produit pendant la transmission d'une télécopie, le périphérique envoie ou reçoit la partie d'erreur de nouveau. La compression JBIG permet de réduire la durée de transmission des télécopies, ce qui peut entraîner la réduction des frais d'appel. Notez toutefois que la compression JBIG peut générer des problèmes de compatibilité avec certains télécopieurs plus anciens. Dans ce cas, vous devez désactiver cette option. Vitesse de transmission maximale Sélectionnez une valeur dans la liste. Le paramètre par défaut est 33,6K. Utilisez cette fonction pour définir la vitesse de transmission maximale de réception de télécopies. Vous pouvez utiliser cette option comme outil de diagnostic pour résoudre les problèmes de télécopie. Horloge délai TCF T. 30 Par défaut (défaut) Ce paramètre doit conserver sa valeur par défaut et ne doit être modifié que sur instruction d'un agent de l'assistance technique HP. Les procédures de réglage de ce paramètre n'entrent pas dans le cadre du présent guide. Perso Extension TCF Par défaut (défaut) Perso Mode de numérotation Tonalité (par défaut) Ce paramètre doit conserver sa valeur par défaut et ne doit être modifié que sur instruction d'un agent de l'assistance technique HP. Les procédures de réglage de ce paramètre n'entrent pas dans le cadre du présent guide. Sélectionnez la numérotation par tonalité ou par impulsion. Impulsion Recomposer si occupé L'étendue est de 0 à 9 fois. La valeur par défaut est de 3 fois. Entrez le nombre de renumérotations lorsque la ligne est occupée. Recomposer si absence de réponse Jamais (par défaut) Utilisez cette option pour indiquer le nombre de renumérotations du périphérique lorsque le numéro de télécopie appelé ne répond pas. Une fois Deux fois FRWW Remarque L'option Deux fois est disponible dans des pays autres que les Etats-Unis et le Canada. Menu Configuration initiale 41 Tableau 2-12 Menu Configuration de la télécopie (suite) Elément de menu Elément de sousmenu Elément de sousmenu Valeurs Description Interv. de recompos. L'intervalle est de 1 à 5 minutes. Le paramètre par défaut est de 5 minutes. Utilisez cette option pour indiquer l'intervalle en minutes entre les tentatives de numérotation lorsque le numéro appelé est occupé ou ne répond pas. Détecter la tonalité de numérotation Activé Utilisez cette option pour indiquer si le périphérique doit détecter une tonalité avant d'envoyer une télécopie. Désactivé (par défaut) Préfixe de numérotation Inactif (par défaut) Perso Codes de facturation Inactif (par défaut) Perso Utilisez cette option pour indiquer le préfixe à composer lors de l'envoi de télécopies depuis le périphérique. Lorsque vous activez cette option, vous êtes invité à entrer le code de facturation de télécopie sortante. La longueur est de 1 à 16 numéros (la valeur par défaut est de 1 numéro). Paramètres de réception de télécopie Nb sonneries avant réponse Le nombre varie selon l'emplacement. Le paramètre par défaut est de 2 sonneries. Utilisez cette option pour indiquer le nombre de sonneries avant la réponse du modem de télécopie. Intervalle entre sonneries Par défaut (par défaut) Ce paramètre permet de régler certains signaux de sonnerie PBX. Sa valeur ne doit être modifiée que sur instruction d'un agent de l’assistance technique HP. Perso Fréquence sonnerie Par défaut (défaut) Perso Volume de la sonnerie Inactif Ce paramètre doit conserver sa valeur par défaut et ne doit être modifié que sur instruction d'un agent de l'assistance technique HP. Les procédures de réglage de ce paramètre n'entrent pas dans le cadre du présent guide. Définissez le volume de la sonnerie. Faible (défaut) Fort Numéros de télécopie bloqués Ajouter numéros bloqués Entrez le numéro de télécopie à ajouter. Retirer numéros bloqués Sélectionnez un numéro de télécopie à supprimer. Effacer tous les numéros bloqués Non (par défaut) Oui 42 Chapitre 2 Panneau de commande Utilisez cette option pour ajouter ou supprimer des numéros à la liste des numéros de télécopie bloqués. Cette liste peut contenir jusqu'à 30 numéros. Lorsque le périphérique reçoit un appel d'un numéro de télécopie bloqué, la télécopie entrante est supprimée. La télécopie bloquée est consignée dans le journal des activités avec des informations de comptabilité. FRWW Configuration messagerie électronique Administration > Configuration initiale > Configuration messagerie électronique Utilisez ce menu pour activer la fonction de messagerie électronique et configurer les paramètres de base. Remarque Utilisez le serveur Web intégré pour configurer des paramètres de messagerie électronique avancés. Pour plus d’informations, visitez le site Serveur Web intégré. Tableau 2-13 Menu Configuration messagerie électronique Elément de menu Valeurs Description Validation d'adresse Activé (par défaut) Cette option permet au périphérique de vérifier la syntaxe du courrier électronique lorsque vous entrez une adresse électronique. Les adresses de courrier électronique valides requièrent le signe “ @ ” et un point (.). Inactif Rechercher passerelles d'envoi Passerelle SMTP Recherchez sur le réseau les passerelles SMTP que le périphérique peut utiliser pour envoyer des courriers électroniques. Entrez une valeur. Tester passerelles envoi Indiquez l'adresse IP de la passerelle SMTP, qui est utilisée pour envoyer des courriers électroniques depuis le périphérique. Testez la passerelle SMTP configurée pour vérifier son fonctionnement. Menu de configuration de l'envoi Administration > Configuration initiale > Configuration d'envoi Tableau 2-14 Menu de configuration de l'envoi Elément de menu Valeurs Description Répliquer MFP Entrez une valeur (Adresse IP). Permet de copier les paramètres d'envoi d'un périphérique à un autre. Autoriser le transfert vers le nouveau DSS Inactif Utilisez cette option pour permettre le transfert du périphérique d'un serveur de logiciel de communication numérique HP (DSS) à un autre. Activé (défaut) HP DSS est un produit logiciel pour la gestion des tâches d'envoi numérique, telles que la télécopie, le courrier électronique et la transmission de documents numérisés vers un dossier réseau. Permettre utilisation service Digital Send Inactif Activé (défaut) Confirmation du numéro de télécopie Désactiver (défaut) Activer FRWW Cette option vous permet de configurer le périphérique pour l'utilisation avec le serveur de logiciel de communication numérique HP (DSS). Lorsque l'option de confirmation du numéro de télécopie est activée, vous êtes invité à taper deux fois ce numéro afin de vérifier qu'il n'y a pas d'erreur de saisie. Menu Configuration initiale 43 Menu Comportement du périphérique Administration > Comportement du périphérique Tableau 2-15 Menu Comportement du périphérique Elément de menu Elément de sousmenu Elément de sousmenu Valeurs Description Langue Sélectionnez une langue dans la liste. Permet de sélectionner une autre langue d'affichage pour les messages du panneau de commande. Lorsque vous sélectionnez une autre langue, la configuration clavier peut également changer. Son des touches Activé (défaut) Utilisez cette fonction pour indiquer si un son doit être émis lorsque vous touchez l'écran tactile ou lorsque vous appuyez sur les boutons du panneau de commande. Inactif Réinit. délai copie Avertissement/ Mauvais comportement Avert. effaçables Entrez une valeur comprise entre 10 et 300 secondes (la valeur par défaut de 60 secondes). Permet de définir le laps de temps devant s'écouler entre l'exécution d'une activité sur le panneau de commande et la réinitialisation des paramètres par défaut du périphérique. Activé Permet de définir la durée d’affichage d’un avertissement effaçable sur le panneau de commande. Tâche (défaut) Evénements à continuation Continuer automatiquement (10 secondes) (défaut) Permet de configurer le comportement du périphérique lorsque certaines erreurs se produisent. Appuyez sur OK pour continuer Récup après brge. Auto (défaut) Inactif Permet de configurer la façon dont le périphérique gère les pages perdues lors d'un bourrage. Activé 44 Chapitre 2 Panneau de commande FRWW Tableau 2-15 Menu Comportement du périphérique (suite) Elément de menu Elément de sousmenu Comportement bac Uti. bac requis Elément de sousmenu Valeurs Description Exclusivement (défaut) Permet de contrôler la façon dont le périphérique gère les tâches pour lesquelles un bac d'entrée particulier est spécifié. Première Invite d'alimentation manuelle Toujours (défaut) Sauf si chargé Support sél. PS Activé (défaut) Permet de définir les conditions d'affichage d'une invite lorsque le type ou le format d'une tâche ne correspond pas au bac spécifié, si le périphérique utilise le bac multifonction. Permet de sélectionner le modèle de gestion du papier PostScript (PS) ou HP. Désactivé Utiliser autre bac Activé (défaut) Permet d'activer ou de désactiver l'invite du panneau de commande à sélectionner un autre bac lorsque celui qui est spécifié est vide. Désactivé Invite format/type Afficher (défaut) Ne pas afficher Pages RV blanches Auto (défaut) Permet de contrôler si le message de configuration de bac s'affiche lorsque le bac est ouvert ou fermé. Permet de contrôler la façon dont le périphérique gère les tâches recto verso. Oui Rotation de l'image Standard (défaut) Autre L'option de rotation de l'image permet aux utilisateurs d'insérer du papier dans le bac d'alimentation en utilisant la même orientation, qu'un module de finition soit installé ou non. Sélectionnez Standard pour utiliser la même orientation de chargement que d'autres périphériques équipés d'un module de finition. Sélectionnez Autre pour utiliser une autre orientation de chargement pouvant être mieux adaptée à des formulaires préimprimés utilisés sur des produits précédents. Réceptacle/ Agrafeuse Agrafage Aucun une Agrafeuse vide Continuer (défaut) Si le module bac d'empilement/agrafeuse facultatif est installé, vous permet de définir les caractéristiques d'agrafage du périphérique. Arrêter Configuration MBM-3 Mode opération Séparateur de fonction Permet de configurer la trieuse 3 bacs en option. Trieuse Module d'empilement FRWW Menu Comportement du périphérique 45 Tableau 2-15 Menu Comportement du périphérique (suite) Elément de menu Elément de sousmenu Comportement général de copie Numérisation dès disponibilité Elément de sousmenu Valeurs Description Activé (défaut) Permet d'activer la numérisation sans attente. Si l'option Numérisation dès disponibilité est activée, les pages du document original sont numérisées sur le disque puis stockées jusqu'à ce que le périphérique soit disponible. Désactivé Interruption d'impression automatique Activé Désactivé (défaut) Lorsque cette fonction est activée, les tâches de copie peuvent interrompre les tâches d'impression de plusieurs copies. La tâche de copie est insérée dans la file d'attente d'impression à la fin d'une copie de la tâche d'impression. Une fois que la tâche de copie est terminée, le périphérique reprend l'impression des autres copies de la tâche d'impression. Interruption de copie Activé Désactivé (défaut) Première vitesse de copie Lorsque cette fonction est activée, un travail de copie en cours d'impression peut être interrompu lorsqu'une nouvelle tâche de copie est lancée. Vous êtes invité à confirmer que vous voulez interrompre la tâche en cours. Pas de premier préchauffage (défaut) Premier préchauffage Mode à en-tête alternatif Non (défaut) Oui 46 Chapitre 2 Panneau de commande FRWW Tableau 2-15 Menu Comportement du périphérique (suite) Elément de menu Elément de sousmenu Comportement général d'impression A4/Letter priori. Elément de sousmenu Valeurs Description Non Lorsque cette fonction est activée, l'impression s'effectue sur du papier de format Letter si vous envoyez une tâche d'impression A4 sans avoir au préalable chargé du papier de format A4 dans le périphérique (et inversement). Cette option permet également de remplacer le format A3 par du papier au format Ledger et le format Ledger par du papier au format A3. Oui (défaut) Alim. manuelle Activé Désactivé (défaut) Police Courier Normal (défaut) Lorsque cette fonction est activée, l'utilisateur peut sélectionner l'alimentation manuelle depuis le panneau de commande, comme source de papier pour une tâche. Permet de sélectionner la version de la police Courier à utiliser. Sombre Largeur A4 Activé Désactivé (défaut) Impr. erreurs PS Activé Désactivé (défaut) Impr. erreurs PDF Activé Désactivé (défaut) Mode d'impression Auto (défaut) Permet de modifier la zone imprimable d'une feuille au format A4. Si vous activez cette option, vous pouvez imprimer jusqu'à 80 caractères de densité 10 sur une ligne de papier A4. Permet d'indiquer si une page d'erreur PostScript (PS) doit s'imprimer lorsqu'une erreur PS se produit sur le périphérique. Permet d'indiquer si une page d'erreur PDF doit s'imprimer lorsqu'une erreur PDF se produit sur le périphérique. Sélectionnez le langage d'impression que le périphérique doit utiliser. PCL PDF PS FRWW En principe, vous ne devez pas modifier ce langage. Si vous remplacez la valeur par défaut en sélectionnant un langage particulier, le périphérique ne passe plus automatiquement d'un langage à l'autre sauf s'il reçoit des commandes logicielles spécifiques. Menu Comportement du périphérique 47 Tableau 2-15 Menu Comportement du périphérique (suite) Elément de menu Elément de sousmenu Elément de sousmenu Valeurs Description PCL Nb lignes pr page Entrez une valeur comprise entre 5 et 128 lignes (la valeur par défaut est de 60 lignes). La norme PCL est un ensemble de commandes d'imprimante développées par Hewlett-Packard pour fournir l'accès aux fonctions de l'imprimante. Orientation Portrait (défaut) Sélectionnez l'orientation la plus fréquemment utilisée pour les tâches d'impression. Sélectionnez Portrait pour une orientation à la verticale ou Paysage pour une orientation à l'horizontale. Paysage Source polices Sélectionnez la source dans la liste. Sélectionnez une source de polices pour la police logicielle par défaut définie par l'utilisateur. Nombre polices Entrez le numéro de la police. Il doit être compris entre 0 et 999. Le numéro par défaut est de 0. Spécifiez le numéro de police par défaut pour la police logicielle définie par l'utilisateur à l'aide de la source indiquée dans l'option Source polices. Le périphérique affecte un numéro à chaque police et l'ajoute à la liste des polices PCL (disponible dans le menu Administration). Densité polices Entrez une valeur comprise entre 0,44 et 99,99 (le paramètre usine par défaut est 10,00). Si les options Source polices et Nombre polices indiquent une police de contour, utilisez cette fonction pour sélectionner une densité par défaut (pour une police à espace fixe). Taille pts police Entrez une valeur comprise entre 4 et 999,75 (la valeur par défaut est 12,00). Si les options Source polices et Nombre polices indiquent une police de contour, utilisez cette fonction pour sélectionner une taille en points par défaut (pour une police à espace proportionnel). Jeu de symboles PC-8 TK (défaut) Sélectionnez l’un des jeux de symboles disponibles à partir du panneau de commande. Un jeu de symboles est un regroupement unique de tous les caractères d’une police. (50 jeux de symboles supplémentaires pour un choix plus étendu) Ajouter RC à SL Non (défaut) Oui Supprimer pages blanches Non (défaut) Oui Numérotation sources d'alimentation 48 Chapitre 2 Panneau de commande Standard (défaut) Classique Permet d'indiquer si un retour chariot doit être ajouté à chaque saut de ligne rencontré dans les tâches PCL à compatibilité amont (texte uniquement, aucun contrôle de tâche). Cette option est destinée aux utilisateurs qui génèrent leur propre PCL, pouvant inclure des commandes d'alimentation de papier supplémentaires qui entraînent l'impression de pages blanches. Lorsque l'option Oui est sélectionnée, les commandes d'alimentation de papier sont ignorées si la page est blanche. Permet de sélectionner et de gérer les bacs par numéro lorsque vous n'utilisez pas le pilote du périphérique ou lorsque le programme ne comporte aucune option de sélection de bac. FRWW Menu Qualité d'impression Administration > Qualité d'impression Tableau 2-16 Menu Qualité d'impression Elément de menu Elément de sous-menu Valeurs Description Ajuster couleur Surbrillances Densité cyan. Densité magenta. Densité jaune. Densité noir Permet de régler le contraste et la luminosité des surbrillances sur une page imprimée. Les valeurs faibles représentent les surbrillances plus claires et les valeurs élevées, les surbrillances plus foncées. De +5 à –5. La valeur par défaut est 0. Demi-tons Densité cyan. Densité magenta. Densité jaune. Densité noir Permet de régler le contraste et la luminosité des demitons sur une page imprimée. Les valeurs faibles représentent les demi-tons plus clairs et les valeurs élevées, les demi-tons plus foncés. De +5 à –5. La valeur par défaut est 0. Ombres Densité cyan. Densité magenta. Densité jaune. Densité noir Permet de régler le contraste et la luminosité des ombres sur une page imprimée. Les valeurs faibles représentent les ombres plus claires et les valeurs élevées, les ombres plus foncées. De +5 à –5. La valeur par défaut est 0. Définir concordance Page de test Impression Permet de décaler l’alignement de la marge afin de centrer l’image verticalement et horizontalement sur la page. Vous pouvez également aligner l'image du recto sur celle du verso. Imprimez une page test pour le paramétrage de la concordance. Source Tous les bacs Bac <X> : <contenu> (choisissez un bac) Ajuster bac <X> Décalage de -20 à 20 le long de l'axe des X ou Y. 0 représente la valeur par défaut. Vous permet de sélectionner le bac d'alimentation source pour l'impression de la page Définir concordance. Effectuez la procédure d'alignement pour chaque bac. Lorsqu'une image est créée, le périphérique numérise la page d'un bord à l'autre au fur et à mesure que la feuille alimente l'imprimante de haut en bas. Le sens de numérisation est indiqué par le symbole X. X1 indique le sens de numérisation de la première page d'un document recto verso. X2 représente le sens de numérisation de la seconde page d'un document recto verso. Le sens d'alimentation est indiqué par le symbole Y. Modes d'impression FRWW <Type de papier> Permet de configurer le mode associé à chaque type de papier. Menu Qualité d'impression 49 Tableau 2-16 Menu Qualité d'impression (suite) Elément de menu Elément de sous-menu Valeurs Description Mode dét. auto Détection auto. bac 1 Détection complète (défaut) Si vous sélectionnez Détection étendue, le périphérique reconnaît le papier normal, les transparents pour rétroprojection, le papier glacé et le papier résistant. Si vous sélectionnez Transparent uniq., le périphérique reconnaît seulement les transparents (pour rétroprojection ou non). Détection étendue Transparent uniq. Détection bacs 2 à 4 Détection étendue Transparent uniq.(défaut) Optimiser CACO3 Si vous sélectionnez Détection étendue, le périphérique reconnaît le papier normal, les transparents pour rétroprojection, le papier glacé et le papier résistant. Si vous sélectionnez Transparent uniq., le périphérique reconnaît seulement les transparents (pour rétroprojection ou non). Dans les pays/régions où le papier est cher, ce composé est ajouté au papier afin d'en réduire le coût de production. Il rend le papier poussiéreux, ce qui nuit à la qualité d'impression. Arrière-plan1 Arrière-plan2 Concordance Papier long Pré-rotation Re-transfert Bac 1 Contact courroie Rétablir optimisation REt couleur Activé (défaut) Désactivé 50 Chapitre 2 Panneau de commande Activez ou désactivez la technologie REt (Resolution Enhancement technology) pour obtenir des documents avec des angles, des courbes et des bords nets. FRWW Tableau 2-16 Menu Qualité d'impression (suite) Elément de menu Elément de sous-menu Valeurs Description Etalonnage/nettoyage Nettoyage auto Activé Lorsque le nettoyage automatique est activé, le périphérique imprime une page de nettoyage dès que le nombre de pages atteint la valeur définie dans l'option Intervalle nett.. Désactivé (défaut) Intervalle nett. 1000 (défaut) Définit la fréquence d'impression de la page de nettoyage, en fonction du nombre de pages imprimées. 2000 5000 10000 20000 Format nett. auto Letter Sélectionnez le format de papier à utiliser pour la page de nettoyage. A4 FRWW Passer page de nettoyage Traitement Utilisez cette fonction pour créer et traiter une page de nettoyage pour le nettoyage des excès d'encre du rouleau de pression dans l'unité de fusion. Le traitement peut prendre jusqu'à 2 minutes 1/2. Etalonnage rapide Etalonner Exécute les étalonnages partiels du MFP. Etalonnage complet Etalonner Exécute tous les étalonnages du MFP. Menu Qualité d'impression 51 Menu Dépannage Administration > Dépannage Remarque La plupart des options du menu Dépannage ont trait à des procédures de dépannage avancées. Tableau 2-17 Menu Dépannage Elément de menu Elément de sousmenu Elément de sousmenu Valeurs Description Journal des événements Impression Permet d'afficher les codes événement et les cycles correspondants du moteur. Etalonner scanner Etalonner Utilisez cette fonction pour compenser les décalages du système d’imagerie du scanner (tête de chariot) pour le BAA et les documents numérisés à plat. Vous devez peut-être étalonner le scanner s’il ne capture pas les parties appropriées des documents numérisés. Vérification qualité impression Suivi T.30 Impression Imprimer rapport T. 30 Quand imprimer le rapport Ne jamais imprimer automatiquement (défaut) Permet d'imprimer diverses pages de diagnostic qui facilitent la résolution des problèmes relatifs à la qualité d'impression. Permet d'imprimer ou de configurer le rapport de suivi de télécopie T.30. T.30 est la norme de spécification de l'établissement de liaison, de protocoles et de correction d'erreurs entre les télécopieurs. Imprimer après une tâche de télécopie Imprimer après l'envoi d'une télécopie Imprimer après une erreur de télécopie Imprimer après une erreur d'envoi uniquement Imprimer après une erreur de réception uniquement Perte de signal à la transmission télécopie Entrez une valeur comprise entre 0 et 30. La valeur par défaut est 0. Permet de définir des niveaux de perte pour compenser la perte de signal de la ligne téléphonique. Ne modifiez pas ce paramètre, sauf si un agent de service HP vous le demande, car le télécopieur risque de ne plus fonctionner. Télécopie V.34 Normal (défaut) Permet de désactiver les modulations V.34 si plusieurs échecs de télécopieur se sont produits ou si les conditions de la ligne téléphonique le nécessitent. Inactif 52 Chapitre 2 Panneau de commande FRWW Tableau 2-17 Menu Dépannage (suite) Elément de menu Elément de sousmenu Mode de hautparleur tlcp Elément de sousmenu Valeurs Description Normal (défaut) Cette fonction permet à un technicien d'évaluer et de diagnostiquer des problèmes de télécopie en écoutant les sons des modulations de télécopie. Diagnostic Capteurs circuit papier Permet de lancer un test sur les capteurs du circuit papier. Page Diagnostic Impression Désactiver la vérification de cartouche Test du circuit papier Permet d'imprimer une page de diagnostic faisant apparaître les nuanciers de couleurs et le tableau des paramètres EP. Permet d'activer un mode dans lequel vous pouvez retirer une cartouche (ou une paire cartouche couleur/tambour) afin de déterminer la couleur qui est à l'origine du problème. Dans ce mode, toutes les erreurs liées aux consommables sont ignorées. Page de test Impression Permet de générer une page de test afin de vérifier les fonctions de gestion du papier. Définissez le circuit à utiliser pour vérifier un circuit papier spécifique. Source Tous les bacs Permet d'indiquer si la page test doit s'imprimer depuis n'importe quel bac ou depuis un bac spécifique. Bac 1 Bac 2 (Les bacs supplémentaires sont affichés, si disponibles.) Destination Tous les bacs Bac réceptacle Bac de sortie standard Recto verso Inactif (défaut) Sélectionnez l'option de sortie pour la page de test. Vous pouvez envoyer la page de test vers tous les bacs de sortie ou seulement vers le bac spécifié. Permet d'indiquer si l'unité recto verso doit faire partie du test. Activé Copies FRWW Plage : 2-30, Par défaut = 2 Permet de sélectionner le nombre de pages à envoyer depuis la source spécifiée pour le test. Menu Dépannage 53 Tableau 2-17 Menu Dépannage (suite) Elément de menu Elément de sousmenu Elément de sousmenu Valeurs Description Finition test circuit papier Agrafes Options de finition Choisissez une option dans la liste. Permet de tester les fonctions de gestion du papier sur le module de finition. Sélectionnez l'option à tester. Format du support Letter Sélectionnez le format de papier à utiliser pour le test. Legal A4 Exécutif (JIS) : 8,5 x 13 Type de support Sélectionnez un type dans la liste. Sélectionnez le type de papier à utiliser pour le test. Copies Plage : 2-30, Par défaut = 2 Sélectionnez le nombre de copies à inclure dans le test. Recto verso Inactif Indiquez si l'unité d'impression recto verso doit être incluse dans le test. Activé Pile Page de test Impression Imprimez une page de test. Format du support Letter Sélectionnez les options à utiliser pour tester le réceptacle. Legal A4 Exécutif (JIS) : 8,5 x 13 Type de support Sélectionnez un type dans la liste. Sélectionnez le type de support à utiliser pour le test Finition test circuit papier. Copies 1 Sélectionnez le nombre de copies à inclure dans le test Finition test circuit papier. 10 50 100 500 Recto verso Inactif Activé Page de test Impression Spécifiez si l'unité d'impression recto verso doit être incluse dans le test Finition test circuit papier. Imprime une page de test à utiliser pour le test Finition test circuit papier. Test capteur manuel 1 Permet d'effectuer des tests afin de déterminer si les capteurs du circuit papier fonctionnent correctement. Test capteur manuel 2 Permet d'effectuer des tests afin de déterminer si les capteurs du circuit papier fonctionnent correctement. 54 Chapitre 2 Panneau de commande FRWW Tableau 2-17 Menu Dépannage (suite) Elément de menu Elément de sousmenu Elément de sousmenu Valeurs Test composant Activez chaque pièce indépendamment afin d'isoler des problèmes de bruit, de fuite ou autre. Pour démarrer le test, sélectionnez un composant. Le test s'exécute le nombre de fois indiqué par l'option de répétition. Vous serez peut-être invité à retirer des pièces du périphérique pendant le test. Appuyez sur le bouton Stop pour arrêter le test. Test impression/arrêt Test des bandes de couleur Page de test Copies Tests du scanner Panneau de commande Description Valeur continue entre 0 et 60 000 millisecondes. Par défaut : 0 Isolez les problèmes en arrêtant le périphérique pendant le cycle d'impression et en déterminant le moment où l'image se dégrade. Pour exécuter le test, spécifiez un délai d'arrêt. La tâche envoyée ensuite au périphérique s'arrête au moment spécifié du processus. Impression Permet d'imprimer une page qui facilite la détection d'apparitions d'arcs électriques dans les blocs d'alimentation à haute tension. Permet d'indiquer le nombre de copies à imprimer pour le test des bandes de couleur. Cette option permet à un technicien de maintenance de diagnostiquer d'éventuels problèmes liés au scanner. Voyants Afficher Permet de vérifier que les composants du panneau de commande fonctionnent correctement. Boutons Ecran tactile FRWW Menu Dépannage 55 Menu Réinitialisation Administration > Réinitialisations Tableau 2-18 Menu Réinitialisations Elément de menu Valeurs Description Vider le carnet d'adresses local Effacer Cette fonction permet d'effacer toutes les adresses stockées dans le carnet d'adresses du périphérique. Effacer journal des activités de télécopie Oui Cette fonction permet d'effacer tous les événements du journal des activités de télécopie. Non (par défaut) Rétablir le paramétrage télécom d'usine Rétablir Permet de restaurer les valeurs usine par défaut pour les paramètres suivants : Transmettre perte signal, V34, Vitesse de transmission maximale, Mode haut-parleur. Rétablir les paramètres d'usine Rétablir Cette option permet de rétablir les valeurs par défaut pour tous les paramètres du périphérique. Effacer le message alimentation doc Effacer Cette option permet d'effacer les messages d'avertissement Commandez le kit d'alimentation de document et Remplacez le kit d'alimentation de document. Réinit. consomm. Nouveau kit alimentation doc (Oui/Non) Permet d'indiquer au périphérique qu'un nouveau kit d'alimentation de document a été installé. 56 Chapitre 2 Panneau de commande FRWW Menu Service Administration > Service Le menu Service est verrouillé. Un code PIN est nécessaire pour y accéder. Ce menu a été conçu pour le personnel autorisé uniquement. FRWW Menu Service 57 58 Chapitre 2 Panneau de commande FRWW 3 FRWW Logiciels pour Windows ● Versions de Windows prises en charge ● Installation du logiciel du système d’impression ● Pilotes d’imprimante pris en charge ● Suppression des logiciels pour Windows ● Sélection du pilote d'imprimante approprié ● Priorité des paramètres d'impression ● Ouvrir les pilotes d'imprimante 59 Versions de Windows prises en charge Logiciel Windows 2000R/XPR/Server 2003R/VistaTM Installation sous Windows x Logiciel pilote PCL 51 x Logiciel pilote PCL 6 (noir uniquement) x Logiciel pilote PCL 6 x Emulation PostScript x HP Easy Printer Care1 x HP Web Jetadmin1 x Pilote d'impression universel x 1 Disponibles uniquement sur le Web. Vous pouvez également acquérir le logiciel HP Digital Sending (envoi numérique) en option afin de bénéficier des fonctionnalités avancées suivantes : ● Télécopie LAN ● Télécopie Internet ● Télécopie Windows ● Workflow avec OCR ● Compatibilité avec les environnements Novell (authentification, accès aux dossiers, etc.) ● Authentification de l'utilisateur Pour en savoir plus sur le logiciel HP Digital Sending et télécharger une version d’essai gratuite, visitez le site http://www.hp.com/go/digitalsending. 60 Chapitre 3 Logiciels pour Windows FRWW Installation du logiciel du système d’impression Le CD-ROM qui accompagne le périphérique contient un pilote d’impression et un logiciel d’installation pour les systèmes d'exploitation Windows et Macintosh. Pour tirer le meilleur parti des fonctions du MFP, vous devez installer le logiciel du système d’impression. Si vous n’avez pas accès à un lecteur de CD-ROM, vous pouvez télécharger ce logiciel via Internet à partir de l'adresse suivante : http://www.hp.com/support/ljcm4730mfp. Installation du logiciel du système d’impression Windows pour connexions directes (USB ou parallèles) Cette section explique comment installer le logiciel du système d’impression pour les systèmes d’exploitation Microsoft suivants : ● Windows 2000 ● Windows Server 2003 ● Windows XP ● Windows Vista Remarque Ne connectez pas le câble parallèle ou USB avant d’y avoir été invité par le logiciel. Si le câble parallèle ou USB a été connecté avant l’installation du logiciel, reportez-vous à la section Installation du logiciel après connexion du câble parallèle ou USB. 1. Fermez tous les programmes logiciels exécutés ou ouverts. 2. Insérez le CD du MFP dans le lecteur de CD-ROM. Si l’écran de bienvenue ne s’affiche pas, procédez comme suit : ● Dans le menu Démarrer, cliquez sur Exécuter. ● Tapez X:\setup (X représente la lettre identifiant le lecteur de CD-ROM ). ● Cliquez sur OK. 3. Lorsque vous y êtes invité, cliquez sur Installer et suivez les instructions qui s’affichent sur l’écran de l’ordinateur. 4. Une fois l’installation terminée, cliquez sur Terminer. Vous pouvez avoir à redémarrer l’ordinateur. 5. Imprimez une page de test ou une page à partir de tout programme logiciel pour vous assurer que le logiciel est correctement installé. En cas d’échec de l’installation, réinstallez le logiciel. Si cette tentative échoue, reportez-vous aux notes d'installation et aux fichiers LISEZMOI sur le CD du MFP ou accédez à l’adresse http://www.hp.com/ support/ljcm4730mfp pour obtenir de l’aide ou un complément d’informations. Installation du logiciel du système d’impression Windows pour réseaux Le logiciel proposé sur le CD du MFP prend en charge l’installation sur un réseau Microsoft. Pour plus d’informations sur l’installation réseau sous d’autres systèmes d’exploitation, consultez le site http://www.hp.com/support/ljcm4730mfp. FRWW Installation du logiciel du système d’impression 61 Le serveur d’impression intégré HP Jetdirect est équipé d’un port réseau 10/100 Base-TX. Si vous avez besoin d’un serveur d’impression HP Jetdirect équipé d'un autre type de port réseau, rendez-vous sur le site http://www.hp.com/support/ljcm4730mfp. Le programme d’installation ne prend pas en charge l’installation du MFP ou la création d’un objet MFP sur les serveurs Novell. Pour installer le MFP et créer des objets sur un serveur Novell, utilisez un utilitaire HP (tel que HP Web Jetadmin) ou un utilitaire Novell (tel que NWAdmin). Pour pouvoir installer un logiciel sous Windows 2000, Windows Server 2003, Windows XP ou Windows Vista, vous devez disposer de privilèges d’administrateur. 1. Avant de procéder à l’installation, imprimez une page de configuration (voir Pages d’informations). Sur la dernière page, repérez l’adresse IP du MFP. Vous aurez besoin de cette adresse pour effectuer l’installation réseau. 2. Fermez tous les programmes dont vous n’avez pas besoin. 3. Insérez le CD du MFP dans le lecteur de CD-ROM. Si l’écran de bienvenue ne s’affiche pas, procédez comme suit : ● Dans le menu Démarrer, cliquez sur Exécuter. ● Tapez X:\setup (X représente la lettre identifiant le lecteur de CD-ROM ). ● Cliquez sur OK. 4. Lorsque vous y êtes invité, cliquez sur Installer et suivez les instructions qui s’affichent à l’écran. Une fois l’installation terminée, cliquez sur Terminer. Vous pouvez avoir à redémarrer l’ordinateur. 5. Pour vérifier que le logiciel est correctement installé, imprimez une page de test ou une page à partir de n’importe quel programme. En cas d’échec de l’installation, réinstallez le logiciel. En cas d’échec, consultez les notes d’installation et les fichiers LISEZMOI sur le CD du MFP, reportezvous au prospectus livré avec l’imprimante ou visitez le site http://www.hp.com/support/ ljcm4730mfp. Utilisation du partage Windows sur un réseau Si l’ordinateur imprime directement vers le MFP, vous pouvez partager ce dernier sur le réseau afin que d’autres utilisateurs du réseau puissent imprimer sur le MFP. Pour activer le partage Windows, consultez la documentation Microsoft Windows. Ensuite, installez le logiciel du MFP sur tous les ordinateurs qui le partagent. Installation du logiciel après connexion du câble parallèle ou USB Si vous avez déjà connecté un câble parallèle ou USB à un ordinateur Windows, la boîte de dialogue Nouveau matériel détecté s’affiche lorsque vous mettez l’ordinateur sous tension. 62 1. Dans la boîte de dialogue Nouveau matériel détecté, cliquez sur Rechercher. 2. Sur l’écran Trouver les fichiers pilotes, cochez la case Emplacement spécifique, désactivez toutes les autres cases à cocher, puis cliquez sur Suivant. 3. Entrez la lettre du répertoire racine. Par exemple, X:\ (où "X" est la lettre désignant le répertoire racine sur le lecteur de CD-ROM). 4. Cliquez sur Suivant. 5. Suivez les instructions qui s’affichent sur l’écran de l’ordinateur. Chapitre 3 Logiciels pour Windows FRWW 6. Une fois l’installation terminée, cliquez sur Terminer. 7. Sélectionnez une langue et suivez les instructions qui s’affichent sur l’écran de l’ordinateur. 8. Pour vérifier que le logiciel est correctement installé, imprimez une page de test ou une page à partir de n’importe quel programme. En cas d’échec de l’installation, réinstallez le logiciel. En cas d’échec, consultez les notes d’installation et les fichiers LISEZMOI sur le CD du MFP, reportez-vous au prospectus livré avec l’imprimante ou visitez le site http://www.hp.com/support/ljcm4730mfp. FRWW Installation du logiciel du système d’impression 63 Pilotes d’imprimante pris en charge Système d'exploitation PCL 5 PCL 6 Emulation PS niveau 3 Windows Mac OS X version 10.2 et ultérieure Linux1 Pour Linux, téléchargez le pilote d'émulation PostScript niveau 3 à partir du site www.hp.com/go/ linuxprinting. Les pilotes de l'imprimante incluent une aide en ligne qui fournit des instructions sur les tâches d'impression courantes et décrit les boutons, les cases à cocher et les listes déroulantes disponibles. 1 64 Chapitre 3 Logiciels pour Windows FRWW Suppression des logiciels pour Windows FRWW 1. Cliquez sur le menu Démarrer de Windows, puis sur Paramètres et sur Panneau de configuration. 2. Cliquez deux fois sur Ajout/Suppression de programmes. 3. Cliquez sur le logiciel à supprimer. 4. Cliquez sur Supprimer. 5. Suivez les instructions à l’écran pour terminer la désinstallation. Suppression des logiciels pour Windows 65 Sélection du pilote d'imprimante approprié Les pilotes d'imprimante donnent accès aux fonctions du périphérique et permettent à l'ordinateur de communiquer avec celui-ci (via un langage d'imprimante). ● Pilote HP PCL 5. Recommandé pour les impressions de bureau courantes monochromes et couleurs sous Windows. Compatible en amont avec les versions antérieures de PCL et les imprimantes LaserJet plus anciennes. Convient parfaitement pour les solutions tierces/ personnalisées (panneaux, polices, programmes SAP) ou les environnements mixtes (UNIX, Linux, gros système). ● Pilote HP PCL 6. Recommandé pour l'impression dans les environnements « tout Windows ». Permet à la plupart des utilisateurs d’obtenir les meilleurs résultats en termes de performances, de qualité d’impression et de prise en charge des fonctions de l’imprimante. Ce pilote est conçu pour fonctionner avec l'interface GDI (Graphic Device Interface) afin d’optimiser les performances dans les environnements Windows. Il peut ne pas être totalement compatible avec des solutions tierces ou personnalisées basées sur PCL 5. Une version monochrome (noir uniquement) du pilote HP PCL 6 est également disponible. ● Pilote HP PostScript. Recommandé pour l’impression via des applications Adobe ou d’autres applications fortement orientées graphiques. Répond parfaitement aux besoins PS de niveau 3 et offre une parfaite prise en charge des polices PS. Légère amélioration des performances par rapport à PCL 6 avec des applications Adobe. Les pilotes d’imprimante proposent une aide en ligne comportant des instructions relatives aux tâches d’impression courantes et décrivant les boutons, cases à cocher et listes déroulantes utilisés. Pilotes d'imprimante universels Le pilote d'impression universel HP Universal Print Driver Series pour Windows inclut des versions distinctes (émulation HP postscript de niveau 3 et HP PCL 5) d'un même pilote permettant d'accéder à presque tous les périphériques HP tout en fournissant des outils à l'administrateur système pour gérer les périphériques de manière plus efficace. Le pilote d'impression universel est inclus sur le CD du périphérique dans la section Optional Software (Logiciels facultatifs). Pour plus d'informations, visitez le site www.hp.com/go/universalprintdriver. Configuration automatique des pilotes Les pilotes HP LaserJet d'émulation PCL 5, PCL 6, et PS niveau 3 pour Windows 2000, Windows XP et Windows Vista proposent la détection et la configuration de pilotes automatiques lors de l'installation d'accessoires sur le périphériques. Les accessoires compatibles avec la fonction Configuration automatique de pilote comprennent notamment l'unité d'impression recto verso, les bacs de papier facultatifs et les modules DIMMs (dual inline memory modules). 66 Chapitre 3 Logiciels pour Windows FRWW Configuration automatique Si vous avez modifié la configuration du périphérique depuis son installation, le pilote peut être mis à jour automatiquement en fonction de la nouvelle configuration. Dans l’onglet Paramètres du périphérique de la boîte de dialogue Propriétés (voir Ouvrir les pilotes d'imprimante), sélectionnez l’option Mettre à jour maintenant dans la liste déroulante pour mettre à jour le pilote. FRWW Sélection du pilote d'imprimante approprié 67 Priorité des paramètres d'impression Les modifications de paramètres d'impression se voient attribuées un ordre de priorité en fonction de leur emplacement : Remarque 68 Les noms de commande et de boîte de dialogue peuvent varier selon le logiciel. ● Boîte de dialogue Mise en page : Pour ouvrir cette boîte de dialogue, cliquez sur Mise en page ou sur une option similaire du menu Fichier du programme que vous utilisez. Les paramètres modifiés ici remplacent toutes les autres modifications. ● Boîte de dialogue Imprimer : Pour ouvrir cette boîte de dialogue, cliquez sur Imprimer, Configuration de l'impression ou sur une option similaire du menu Fichier du programme que vous utilisez. Les paramètres modifiés dans la boîte de dialogue Imprimer ont une priorité inférieure et ne remplacent pas les modifications effectuées dans la boîte de dialogue Mise en page. ● Boîte de dialogue Propriétés de l'imprimante (pilote d'imprimante) : Cliquez sur Propriétés dans la boîte de dialogue Imprimer pour ouvrir le pilote d'imprimante. Les paramètres modifiés dans la boîte de dialogue Propriétés de l'imprimante ne remplacent pas ceux modifiés à un autre emplacement. ● Paramètres par défaut du pilote d'imprimante : Les paramètres par défaut du pilote d'imprimante spécifient les paramètres utilisés dans toutes les tâches d'impression, à moins que vous ne modifiez des paramètres dans la boîte de dialogue Mise en page, Imprimer ou Propriétés de l'imprimante. ● Paramètres du panneau de commande de l'imprimante : Les paramètres modifiés à partir du panneau de commande de l'imprimante ont une priorité inférieure aux modifications effectuées à tout autre emplacement. Chapitre 3 Logiciels pour Windows FRWW Ouvrir les pilotes d'imprimante Système d'exploitation Pour changer les paramètres des tâches d'impression jusqu'à la fermeture du logiciel Pour changer les paramètres par défaut des tâches d'impression Windows 2000, XP, Server 2003 et Vista 1. Dans le menu Fichier du logiciel, cliquez sur Imprimer. 1. 2. Sélectionnez le pilote, puis cliquez sur Propriétés ou sur Préférences. Les étapes peuvent être différentes ; cette procédure est classique. 2. Mac OS X versions 10.2.8, 10.3, 10.4 et ultérieures Pour changer les paramètres de configuration du périphérique Cliquez sur Démarrer, 1. Paramètres, puis sur Imprimantes (Windows 2000) ou Imprimantes et télécopieurs (Windows XP Professionnel et Server 2003) ou Imprimantes et autres périphériques (Windows XP Edition familiale). Cliquez sur Démarrer, Paramètres, puis sur Imprimantes (Windows 2000) ou Imprimantes et télécopieurs (Windows XP Professionnel et Server 2003) ou Imprimantes et autres périphériques (Windows XP Edition familiale). Sous Windows Vista, cliquez sur Démarrer, Panneau de configuration, puis sur Imprimante. Sous Windows Vista, cliquez sur Démarrer, Panneau de configuration, puis sur Imprimante. Cliquez avec le bouton droit de la souris sur l'icône du pilote, puis sélectionnez Préférences d'impression. 2. Cliquez avec le bouton droit de la souris sur l'icône du pilote, puis cliquez sur Propriétés. 3. Cliquez sur l'onglet Paramètres du périphérique. 1. Dans le Finder, cliquez sur Applications dans le menu Aller. 2. Ouvrez Utilitaires, puis le Centre d'impression (Mac OS X v10.2) ou l'utilitaire de configuration de l'imprimante (Mac OS X v10.3 ou Mac OS X v10.4). Ces paramètres sont enregistrés 3. dans le menu Préréglages. Pour utiliser les nouveaux paramètres, vous devez 4. sélectionner l'option prédéfinie enregistrée à chaque fois que vous ouvrez un programme et 5. que vous imprimez. Cliquez sur la file d'attente d'impression. 1. Dans le menu Fichier, cliquez sur Imprimer. 1. Dans le menu Fichier, cliquez sur Imprimer. 2. Modifiez les paramètres souhaités dans les divers menus locaux. 2. Modifiez les paramètres souhaités dans les divers menus locaux. 3. Dans le menu local Préréglages, cliquez sur Enregistrer sous et saisissez un nom pour le réglage rapide. Dans le menu Imprimantes, cliquez sur Afficher les infos. Cliquez sur le menu Options installables. Remarque Les paramètres de configuration risquent de ne pas être disponibles en mode classique. FRWW Ouvrir les pilotes d'imprimante 69 70 Chapitre 3 Logiciels pour Windows FRWW 4 FRWW Logiciels pour Macintosh ● Logiciels pour ordinateurs Macintosh ● Suppression du logiciel d’un système d’exploitation Macintosh 71 Logiciels pour ordinateurs Macintosh Le programme d'installation de HP fournit des fichiers PPD (PostScript® Printer Description), PDE (Printer Dialog Extensions), ainsi que l'utilitaire d'imprimante HP à utiliser avec les ordinateurs Macintosh. Pour les connexions réseau, utilisez le serveur Web intégré (EWS) pour configurer le périphérique. Reportez-vous à la section Serveur Web intégré. Le logiciel du système d’impression inclut les composants suivants : ● Fichiers PPD (PostScript Printer Description) Les fichiers PPD, en combinaison avec les pilotes d’imprimante PostScript Apple, offrent accès aux fonctions du périphérique. Utilisez le pilote d'imprimante PostScript Apple fourni avec l'ordinateur. ● Utilitaire d'imprimante HP L'utilitaire d'imprimante HP permet de configurer les fonctions du périphérique qui ne sont pas disponibles sur le pilote de ce dernier. Vous pouvez : ● nommer le périphérique ; ● attribuer le périphérique à une zone sur le réseau ; ● attribuer une adresse IP (Internet Protocol) au périphérique ; ● télécharger des fichiers et polices ; ● configurer le périphérique pour l’impression IP ou AppleTalk. Vous pouvez utiliser l'utilitaire de périphérique HP lorsque votre périphérique est connecté à l'aide d'un câble USB (Universal Serial Bus) ou lorsqu'il est connecté à un réseau TCP/IP. Pour plus d’informations, reportez-vous à la section Utilitaire d’imprimante HP pour Macintosh. Remarque ultérieure. 72 L'utilitaire d'imprimante HP est pris en charge sous Mac OS X v10.2 et version Chapitre 4 Logiciels pour Macintosh FRWW Suppression du logiciel d’un système d’exploitation Macintosh Pour supprimer le logiciel d'un ordinateur Macintosh, faites glisser les fichiers PPD dans la corbeille. FRWW Suppression du logiciel d’un système d’exploitation Macintosh 73 74 Chapitre 4 Logiciels pour Macintosh FRWW 5 FRWW Logiciels pour d'autres systèmes d'exploitation ● HP Web Jetadmin ● UNIX 75 HP Web Jetadmin Utilisez HP Web Jetadmin pour gérer les imprimantes connectées à votre intranet via HP Jetdirect. HP Web Jetadmin est un outil de gestion par navigateur pouvant être installé sur les systèmes suivants : ● Fedora Core et SuSE Linux ● Windows 2000 Professionnel, Server et Advanced Server ● Windows Server 2003 ● Windows XP Professionnel Service Pack 1 Lorsque HP Web Jetadmin est installé sur un serveur hôte, n'importe quel client peut y accéder via un navigateur Web pris en charge tel que Microsoft Internet Explorer 5.5 et 6.0 ou Netscape Navigator 7.0. HP Web Jetadmin offre les caractéristiques suivantes : ● Interface utilisateur orientée tâches fournissant des vues configurables, d'où un gain de temps considérable pour l'administrateur réseau. ● Profils utilisateur personnalisables permettant à l'administrateur réseau d’inclure uniquement la fonction affichée ou utilisée. ● Notification instantanée par courrier électronique des défaillances matérielles, des niveaux de consommables trop bas et d'autres problèmes concernant le MFP. ● Installation et gestion à partir de n'importe quel emplacement via un navigateur Web standard. ● Détection automatique avancée permettant de localiser les périphériques sur le réseau sans qu'il soit nécessaire de saisir manuellement chaque imprimante dans une base de données. ● Intégration aisée dans les progiciels de gestion d'entreprise. ● Recherche rapide de périphériques sur la base de paramètres tels que l'adresse IP, les possibilités couleur et le nom du modèle. ● Facilité d'organisation des périphériques dans des groupes logiques, avec structures de bureau virtuel pour une navigation simplifiée. ● Gestion et configuration simultanées de plusieurs imprimantes. Pour télécharger une version actualisée de HP Web Jetadmin et consulter la liste la plus récente des systèmes hôte pris en charge, visitez le site de l'assistance clientèle en ligne HP à l'adresse suivante : http://www.hp.com/go/webjetadmin. 76 Chapitre 5 Logiciels pour d'autres systèmes d'exploitation FRWW UNIX Le programme d'installation d'imprimante HP Jetdirect pour UNIX est un utilitaire d'installation simple pour réseaux HP-UX et Solaris. Il est disponible pour téléchargement sur le site de l'assistance clientèle en ligne HP à l'adresse suivante : http://www.hp.com/support/net_printing. Remarque Des exemples de modèles de script pour les réseaux UNIX (HP-UX, Sun Solaris) peuvent être téléchargés à partir de l'adresse suivante : http://www.hp.com/go/ unixmodelscripts. Des exemples de modèles de script pour les réseaux Linux peuvent être téléchargés à partir de l’adresse suivante : http://linuxprinting.org. FRWW UNIX 77 78 Chapitre 5 Logiciels pour d'autres systèmes d'exploitation FRWW 6 FRWW Connectivité ● Connexion parallèle ● Connexion USB ● Connexion auxiliaire ● Configuration du réseau ● Utilitaires réseau 79 Connexion parallèle Pour établir une connexion parallèle, raccordez le MFP à l'ordinateur à l'aide d’un câble parallèle bidirectionnel (conforme à la norme IEEE-1284-C) doté d'un connecteur en C. La longueur du câble ne doit pas excéder 10 mètres. Figure 6-1 Connexion du port parallèle 1 Connecteur en C 2 Port parallèle Remarque Pour tirer parti des possibilités étendues de l'interface parallèle bidirectionnelle, assurez-vous que le pilote d'imprimante le plus récent est installé. Les paramètres réglés en usine prennent en charge la commutation automatique entre le port parallèle et une ou plusieurs connexions de réseau sur le MFP. 80 Chapitre 6 Connectivité FRWW Connexion USB Ce MFP prend en charge les connexions USB 2.0 et USB hôte. Les ports USB se situent à l'arrière du MFP. Utilisez un câble USB de type A-à-B dont la longueur ne dépasse pas 2 mètres. Figure 6-2 Connexion USB FRWW 1 Connecteur USB 2 Port USB Connexion USB 81 Connexion auxiliaire Ce MFP prend en charge une connexion auxiliaire pour les périphériques d’entrée de traitement de papier. Le port se situe à l'arrière du MFP. Remarque Ce connecteur ne peut pas être utilisé par la trieuse 3 bacs ni par le bac d'empilement/agrafeuse. Figure 6-3 Connexion auxiliaire 1 82 Port de connexion auxiliaire (Jetlink) Chapitre 6 Connectivité FRWW Configuration du réseau Vous devez peut-être configurer certains paramètres réseau du périphérique . Vous pouvez configurer ces paramètres dans les emplacements suivants : ● Installation du logiciel ● Panneau de commande du périphérique ● Serveur Web intégré ● Logiciel de gestion (HP Web Jetadmin ou HP LaserJet Utility pour Macintosh) Remarque Pour plus d'informations sur l'utilisation du serveur Web intégré, reportez-vous à la section Serveur Web intégré Pour plus d’informations sur les réseaux et les outils de configuration de réseaux pris en charge, reportez-vous au Guide d’administration du serveur d’impression HP Jetdirect. Le guide est fourni avec les imprimantes qui disposent d’un serveur d’impression HP Jetdirect. Cette section contient les informations suivantes concernant la configuration des paramètres réseau : ● Configurer les paramètres TCP/IPv4 ● Configurer les paramètres TCP/IPv6 ● Désactiver les protocoles réseau (en option) ● Serveurs d'impression HP Jetdirect EIO Configurer les paramètres TCP/IPv4 Si votre réseau ne fournit pas automatiquement l'adresse IP via DHCP, BOOTP, RARP ou une autre méthode, vous devez peut-être entrer manuellement les paramètres suivants pour imprimer sur le réseau : ● Adresse IP (4 octets) ● Masque de sous-réseau (4 octets) ● Passerelle par défaut (4 octets) Modification de l'adresse IP Vous pouvez afficher l'adresse IP actuelle du périphérique à partir de l'écran d'accueil du panneau de commande en appuyant sur Adresse réseau. Utilisez la procédure suivante pour modifier manuellement l'adresse IP. FRWW 1. Recherchez et appuyez sur Administration. 2. Recherchez et appuyez sur Configuration initiale. 3. Appuyez sur Réseau et E/S. 4. Appuyez sur Jetdirect intégré. 5. Appuyez sur TCP/IP. Configuration du réseau 83 6. Appuyez sur Paramètres IPV4. 7. Appuyez sur Méthode de configuration. 8. Appuyez sur Manuel. 9. Appuyez sur Enregistrer. 10. Appuyez sur Paramètres manuels. 11. Appuyez sur Adresse IP. 12. Appuyez sur la zone de texte de l'adresse IP. 13. Utilisez le clavier de l'écran tactile pour entrer l'adresse IP. 14. Appuyez sur OK. 15. Appuyez sur Enregistrer. Définir le masque de sous-réseau 1. Recherchez et appuyez sur Administration. 2. Recherchez et appuyez sur Configuration initiale. 3. Appuyez sur Réseau et E/S. 4. Appuyez sur Jetdirect intégré. 5. Appuyez sur TCP/IP. 6. Appuyez sur Paramètres IPV4. 7. Appuyez sur Méthode de configuration. 8. Appuyez sur Manuel. 9. Appuyez sur Enregistrer. 10. Appuyez sur Paramètres manuels. 11. Appuyez sur Masque de sous-réseau. 12. Appuyez sur la zone de texte du masque de sous-réseau. 13. Utilisez le clavier de l'écran tactile pour entrer le masque de sous-réseau. 14. Appuyez sur OK. 15. Appuyez sur Enregistrer. Définir la passerelle par défaut 84 1. Recherchez et appuyez sur Administration. 2. Recherchez et appuyez sur Configuration initiale. 3. Appuyez sur Réseau et E/S. 4. Appuyez sur Jetdirect intégré. Chapitre 6 Connectivité FRWW 5. Appuyez sur TCP/IP. 6. Appuyez sur Paramètres IPV4. 7. Appuyez sur Méthode de configuration. 8. Appuyez sur Manuel. 9. Appuyez sur Enregistrer. 10. Appuyez sur Paramètres manuels. 11. Appuyez sur Passerelle par défaut. 12. Appuyez sur la zone de texte de la passerelle par défaut. 13. Utilisez le clavier de l'écran tactile pour entrer la passerelle par défaut. 14. Appuyez sur OK. 15. Appuyez sur Enregistrer. Configurer les paramètres TCP/IPv6 Pour plus d'informations sur la configuration du périphérique pour un réseau TCP/IPv6, reportez-vous au document intitulé Guide de l'administrateur du serveur d'impression HP Jetdirect. Désactiver les protocoles réseau (en option) Par défaut, tous les protocoles réseau pris en charge sont activés. La désactivation des protocoles inutiles présente les avantages suivants : ● Elle augmente le trafic réseau généré par le périphérique. ● Elle empêche les utilisateurs non autorisés d'imprimer sur le périphérique. ● Elle affiche uniquement des informations utiles sur la page de configuration. ● Elle permet au panneau de commande du périphérique d'afficher des messages d'erreur et d'avertissement spécifiques au protocole. Désactiver IPX/SPX Remarque Ne désactivez pas ce protocole dans les systèmes Windows qui utilisent IPX/SPX pour imprimer vers l'imprimante. FRWW 1. Recherchez et appuyez sur Administration. 2. Recherchez et appuyez sur Configuration initiale. 3. Appuyez sur Réseau et E/S. 4. Appuyez sur Jetdirect intégré. 5. Appuyez sur IPX/SPX. 6. Appuyez sur Activer. Configuration du réseau 85 7. Appuyez sur Inactif. 8. Appuyez sur Enregistrer. Désactiver AppleTalk 1. Recherchez et appuyez sur Administration. 2. Recherchez et appuyez sur Configuration initiale. 3. Appuyez sur Réseau et E/S. 4. Appuyez sur Jetdirect intégré. 5. Appuyez sur AppleTalk. 6. Appuyez sur Activer. 7. Appuyez sur Inactif. 8. Appuyez sur Enregistrer. Désactiver DLC/LLC 1. Recherchez et appuyez sur Administration. 2. Recherchez et appuyez sur Configuration initiale. 3. Appuyez sur Réseau et E/S. 4. Appuyez sur Jetdirect intégré. 5. Appuyez sur DLC/LLC. 6. Appuyez sur Activer. 7. Appuyez sur Inactif. 8. Appuyez sur Enregistrer. Serveurs d'impression HP Jetdirect EIO Les serveurs d'impression HP Jetdirect (cartes réseau) peuvent être installés dans l'emplacement EIO. Les fonctions de réseau prises en charge dépendent du modèle de serveur d'impression. Vous trouverez la liste des modèles de serveur d'impression HP Jetdirect EIO disponibles sur le site http://www.hp.com/go/jetdirect. Remarque Configurez la carte à l'aide du panneau de commande, du logiciel d'installation de l'imprimante ou du logiciel HP Web Jetadmin. Consultez la documentation fournie avec le serveur d'impression HP Jetdirect pour plus d'informations. 86 Chapitre 6 Connectivité FRWW Utilitaires réseau Le périphérique est fourni avec plusieurs utilitaires permettant de le gérer facilement sur un réseau. HP Web Jetadmin Basé sur navigateur, HP Web Jetadmin est un outil de gestion d'imprimantes connectées à Jetdirect sur votre réseau intranet. Il doit être installé uniquement sur l'ordinateur de l'administrateur du réseau. Pour télécharger une version à jour de la solution HP Web Jetadmin et obtenir la liste la plus récente des systèmes hôtes pris en charge, rendez-vous à l'adresse suivante : www.hp.com/go/webjetadmin. Si HP Web Jetadmin est installé sur un serveur hôte, un client Windows peut accéder à cet outil via un navigateur compatible (tels qu'Internet Explorer 4.x ou Netscape Navigator 4.x ou versions supérieures). Serveur Web intégré Le périphérique est équipé d’un serveur Web intégré permettant d’accéder à des informations sur son activité et sur celles du réseau. Ces informations peuvent être affichées par un navigateur Web tel que Microsoft Internet Explorer, Netscape Navigator, Apple Safari ou Firefox. Le serveur Web intégré se trouve sur le périphérique. Il n'est pas chargé sur un serveur de réseau. Le serveur Web intégré offre une interface avec le périphérique pouvant être utilisée par quiconque possédant un ordinateur connecté au réseau et un navigateur Web standard. Aucun logiciel particulier ne doit être installé ou configuré, mais votre ordinateur doit être doté d'un navigateur Web pris en charge. Pour accéder au serveur Web intégré, saisissez l'adresse IP du périphérique dans la barre d'adresse du navigateur. (Pour connaître l’adresse IP, imprimez une page de configuration. Pour de plus amples renseignements sur l'impression d'une page de configuration, reportez-vous à la section Pages d’informations.) Pour des informations détaillées sur les caractéristiques et fonctionnalités du serveur Web intégré, reportez-vous à la section Serveur Web intégré. FRWW Utilitaires réseau 87 Logiciel HP Easy Printer Care Le Logiciel HP Easy Printer Care est un programme utilisé pour effectuer les tâches suivantes : ● Recherche d'imprimantes sur le réseau et vérification de l'état de chaque périphérique ● Définition et affichage d'alertes concernant les fournitures pour plusieurs imprimantes à la fois ● Achat de consommables en ligne ● Utilisation des outils de dépannage et de maintenance HP en ligne Vous pouvez utiliser le Logiciel HP Easy Printer Care lorsque le périphérique est directement connecté à votre ordinateur ou un réseau sous Windows. Les systèmes d'exploitation Macintosh ne sont pas pris en charge. Pour télécharger le Logiciel HP Easy Printer Care, rendez-vous sur www.hp.com/go/ easyprintercare. Autres composants et utilitaires 88 Windows Macintosh OS ● Programme d'installation du logiciel - automatise l'installation du système d'impression ● ● Enregistrement en ligne sur le Web Chapitre 6 Connectivité Utilitaire d'imprimante HP : permet de modifier les paramètres du périphérique, d'afficher son état et de configurer la notification des événements relatifs à l'imprimante depuis un ordinateur Mac. Cet utilitaire est compatible avec Mac OS X v10.2 et versions ultérieures. FRWW 7 FRWW Papier et supports d'impression ● Comprendre l'utilisation du papier et du support d'impression ● Formats de papier et de support pris en charge ● Formats de papier personnalisés ● Recommandations pour papiers ou supports d'impression spéciaux ● Chargement de papier et de supports d'impression ● Configuration des bacs ● Sélection du bac de sortie 89 Comprendre l'utilisation du papier et du support d'impression Ce produit prend en charge toute une gamme de papiers et d'autres supports d'impression qui répondent aux recommandations données dans ce Guide de l'utilisateur. Les papiers et supports d'impression ne satisfaisant pas à ces recommandations risquent de provoquer les problèmes suivants : ● Qualité d'impression médiocre ● Bourrages papier plus nombreux ● Usure prématurée du produit, pouvant nécessiter une réparation Pour obtenir des résultats optimaux, n'utilisez que du papier et des supports d'impression de marque HP. N'utilisez pas de papier ni de support d'impression conçu pour les imprimantes à jet d'encre. La société Hewlett-Packard ne peut pas recommander l'utilisation d'autres marques de support car HP ne peut pas en contrôler la qualité. Il est possible que certains supports répondant à toutes les recommandations décrites dans ce Guide de l'utilisateur ne donnent pas de résultats satisfaisants. Cela peut être dû à une mauvaise manipulation, des niveaux de température et d'humidité inacceptables et/ou d'autres facteurs que Hewlett-Packard ne peut pas maîtriser. ATTENTION L'utilisation de papiers ou de supports d'impression ne répondant pas aux spécifications définies par Hewlett-Packard peut provoquer des problèmes du produit nécessitant des réparations. Ce type de réparation n'est pas couvert par les contrats de garantie et de maintenance de Hewlett-Packard. 90 Chapitre 7 Papier et supports d'impression FRWW Formats de papier et de support pris en charge Ce produit prend en charge de nombreux formats de papier et s'adapte à divers supports. Remarque Pour obtenir des résultats d'impression optimaux, sélectionnez le format et le type de papier appropriés dans le pilote avant de lancer l'impression. Tableau 7-1 Formats de papier et de support d'impression pris en charge Format Dimensions Letter 216 x 279 mm Legal 216 x 356 mm A4 210 x 297 mm Exécutif 184 x 267 mm Exécutif (JIS) : 216 x 330 mm A3 297 x 420 mm A5 148 x 210 mm A6 105 x 148 mm Relevé 140 x 216 mm 11 x 17 279 x 432 mm 12 x 18 305 x 457 mm B4 (ISO) 250 x 353 mm B4 (JIS) 257 x 364 mm RA3 305 x 430 mm B5 (JIS) 182 x 257 mm B5(ISO) 176 x 250 mm 8k 270 x390 mm 16k 197 x 273 mm Bac 1, trieuse, bac d’empilement Bacs 2, 3, 4 Agrafeuse Bacs 2, 3, 4 Agrafeuse Tableau 7-2 Formats d'enveloppe et de carte postale pris en charge FRWW Format Dimensions Enveloppe n° 10 105 x 241 mm Enveloppe DL 110 x 220 mm Enveloppe C5 162 x 229 mm Enveloppe B5 176 x 250 mm Enveloppe Monarch 98 x 191 mm Bac 1, trieuse, bac d’empilement Formats de papier et de support pris en charge 91 Tableau 7-2 Formats d'enveloppe et de carte postale pris en charge (suite) 92 Format Dimensions Carte postale 100 x 148 mm Carte postale double 148 x 200 mm Carte postale (US) 88,9 x 139,7 mm Carte postale (européenne) 105 x 148 mm Chapitre 7 Papier et supports d'impression Bac 1, trieuse, bac d’empilement Bacs 2, 3, 4 Agrafeuse FRWW Formats de papier personnalisés Ce produit prend en charge toute une gamme de formats de papier personnalisés. Les formats personnalisés pris en charge sont les formats compris dans les recommandations de format minimum et maximum pour le produit ; ces formats peuvent ne pas être listés dans le tableau des formats de papier pris en charge. Lorsque vous utilisez un format personnalisé pris en charge, vous devez indiquer le format personnalisé dans le pilote de l'imprimante et charger le papier dans un bac prenant en charge les formats personnalisés. FRWW Formats de papier personnalisés 93 Recommandations pour papiers ou supports d'impression spéciaux Ce produit prend en charge l'impression sur des supports spéciaux. Suivez les recommandations cidessous pour obtenir des résultats satisfaisants. Lorsque vous utilisez des papiers ou des supports d'impression spéciaux, assurez-vous de définir le type et le format dans le pilote de votre imprimante afin d'obtenir les meilleurs résultats d'impression possibles. ATTENTION Les imprimantes HP LaserJet utilisent des unités de fusion pour sécher les particules du toner sur le papier en points très précis. Le papier laser HP est conçu pour supporter cette température extrême. L'utilisation de papier à jet d'encre non conçu pour cette technologie peut endommager votre imprimante. Type de support Vous devez Vous ne devez pas Enveloppes ● Stockez les enveloppes à plat. ● ● Utilisez des enveloppes dont les collures vont jusqu'à l'angle de l'enveloppe. N'utilisez pas d'enveloppes pliées, entaillées, collées ensemble ou endommagées. ● N'utilisez pas d'enveloppes à fermoirs, pressions, fenêtres ou bords enduits. ● N'utilisez pas de bandes autocollantes ou contenant d'autres matières synthétiques. ● N'utilisez pas d'étiquettes présentant des froissures ou des bulles, ni d'étiquettes endommagées. ● N'imprimez pas sur des feuilles non complètes d'étiquettes. ● N'utilisez pas de supports d'impression transparents non approuvés pour les imprimantes laser. ● N'utilisez pas de papier à en-tête gaufré ou métallique. ● Etiquettes ● Utilisez uniquement des feuilles ne comportant pas de zone exposée entre les étiquettes. ● Utilisez des étiquettes reposant à plat. ● Utilisez uniquement des feuilles entières d'étiquettes. ● Utilisez uniquement des transparents dont l'utilisation avec les imprimantes laser a été approuvée. ● Placez les transparents sur une surface plane après les avoir retirés du produit. Papiers à en-tête ou formulaires préimprimés ● Utilisez uniquement du papier à entête ou des formulaires dont l'utilisation avec les imprimantes laser a été approuvée. Papier à fort grammage ● Utilisez uniquement du papier à fort ● grammage dont l'utilisation avec les imprimantes laser a été approuvé et conforme aux spécifications de grammage de ce produit. N'utilisez pas de papier dont le grammage est supérieur aux spécifications de support recommandées pour ce produit, sauf s'il s'agit d'un papier HP dont l'utilisation avec ce produit a été approuvée. Papier glacé ou couché ● Utilisez uniquement du papier glacé ou couché dont l'utilisation avec les imprimantes laser a été approuvée. ● N'utilisez pas de papier glacé ou couché conçu pour une utilisation avec les produits à jet d'encre. Transparents 94 Utilisez des enveloppes à bande adhésive détachable dont l'utilisation avec les imprimantes laser a été approuvée. Chapitre 7 Papier et supports d'impression FRWW Chargement de papier et de supports d'impression Vous pouvez charger différents supports dans les bacs, puis sélectionner un support par type ou par format via le panneau de commande. Chargement du bac 1 ATTENTION Pour éviter les bourrages, veillez à ne jamais mettre en place ou retirer le bac 1 pendant l'impression. 1. Ouvrez le bac 1. 2. Réglez les guides latéraux à la largeur voulue. 3. Chargez les supports dans le bac, face à imprimer vers le bas et partie supérieure du support ou extrémité à ne pas affranchir orientée vers vous. 4. Assurez-vous que la pile est glissée sous les languettes des guides et ne dépasse pas les indicateurs de niveau de chargement. 5. Réglez les guides latéraux de façon qu'ils touchent légèrement la pile de supports sans plier ces derniers. Si le logiciel ne formate pas automatiquement les enveloppes, définissez l'orientation de page Paysage dans votre logiciel ou votre pilote d'imprimante. Pour définir les marges dans les adresses du FRWW Chargement de papier et de supports d'impression 95 destinataire et de l’expéditeur sur les enveloppes Commercial #10 ou DL, procédez comme indiqué ciaprès : Type d’adresse Marge de gauche Marge supérieure Retour 15 mm 15 mm Destination 102 mm 51 mm Pour les enveloppes d’autres formats, modifiez les paramètres de marge en conséquence. Chargement des bacs 2, 3 ou 4 Les bacs 2, 3 et 4 peuvent contenir chacun jusqu'à 500 feuilles de papier standard ou une pile d'étiquettes de 50,8 mm. Le bac 2 s’empile sur les autres bacs de 500 feuilles. Chargement d'un support de format standard dans le bac 2, 3 ou 4 Le MFP détecte automatiquement les formats de support standard suivants dans ces bacs de 500 feuilles : Letter, Legal US, Exécutive US, A4, A5 et (JIS) B5. Les formats de support standard non détectables suivants ne sont pas marqués dans les bacs, mais sont répertoriés dans le menu Format de chaque bac : 8,5 x 13, Executive (JIS), double carte postale japonaise et personnalisé. ATTENTION N’imprimez pas de papier cartonné, d’enveloppes, de papiers épais ou extra épais ou des formats de support non pris en charge à partir des magasins d’une capacité de 500 feuilles. Imprimez sur ces types de supports uniquement à partir du bac 1. Ne remplissez pas trop le bac d’entrée et ne l’ouvrez pas en cours d’utilisation, sous peine d’entraîner un bourrage dans le MFP. 1. 96 Faites glisser le bac vers l'extérieur du MFP. Chapitre 7 Papier et supports d'impression FRWW FRWW 2. Ajustez le guide de longueur arrière du support en appuyant sur son taquet de réglage et en faisant glisser l'arrière du bac sur la longueur du support que vous utilisez. 3. Faites glisser les guides de largeur du support suivant le format de support utilisé. Chargement de papier et de supports d'impression 97 4. Chargez le support dans le bac, face vers le haut. Remarque Pour obtenir des performances optimales, remplissez entièrement le bac sans séparer la rame de papier. La séparation de la rame peut provoquer l'entraînement de plusieurs feuilles à la fois. La capacité du bac à papier peut varier. Par exemple, si vous utilisez un papier d’un grammage de 75 g/m2, le bac peut contenir une rame complète de 500 feuilles. Si vous utilisez un support plus épais, le bac ne pourra pas contenir une rame tout entière. Ne surchargez pas le bac. Remarque Si le bac n'est pas correctement réglé, vous pouvez voir apparaître un message d'erreur ou un bourrage de support. 5. Faites glisser le bac dans le MFP. Le panneau de commande du MFP affiche le type et le format du support chargé dans le bac. Si la configuration est incorrecte, sélectionnez OK sur le panneau de commande. Si la configuration est correcte, appuyez sur Quitter. Chargement d'un support de format standard non détectable dans les bacs 2, 3 et 4 Les bacs d’une capacité de 500 feuilles prennent en charge les supports aux formats standard non détectables suivants : 98 ● Exécutif (JIS) : ● 8,5 x 13 Chapitre 7 Papier et supports d'impression FRWW ● Carte postale japonaise double ● 16 Ko ATTENTION N’imprimez pas de papier cartonné, d’enveloppes, de papiers épais ou extra épais ou des formats de support non pris en charge à partir des magasins d’une capacité de 500 feuilles. Imprimez sur ces types de supports uniquement à partir du bac 1. Ne remplissez pas trop le bac d’entrée et ne l’ouvrez pas en cours d’utilisation. Une de ces actions peut entraîner des bourrages papier. Chargement d'un support de format personnalisé dans le bac 2 Pour utiliser un support de format personnalisé, modifiez le paramètre de format dans le panneau de commande en lui affectant la valeur Perso et définissez l'unité de mesure, ainsi que les dimensions X et Y. Pour plus d’informations, reportez-vous à la section Configuration d'un bac conformément aux paramètres de la tâche d'impression. FRWW 1. Ouvrez le bac en le faisant glisser à partir du MFP. 2. Poursuivez la procédure de chargement comme indiqué aux étapes 2 à 4 de la section « Chargement d'un support de format standard détectable dans le bac 2, 3 ou 4 ». Passez ensuite à l'étape 3 de cette procédure. Chargement de papier et de supports d'impression 99 3. Faites glisser le bac dans le MFP. Le panneau de commande du MFP affiche le type et le format du support chargé dans le bac. Pour définir des dimensions personnalisées spécifiques ou si le type est incorrect, appuyez sur OK lorsque le MFP vous invite à modifier le format ou le type. 4. Si la configuration est correcte, appuyez sur Quitter. 100 Chapitre 7 Papier et supports d'impression FRWW Configuration des bacs Le MFP vous invite automatiquement à configurer le type et le format du bac dans les cas suivants : ● Lors du chargement de papier dans le bac. ● Lors de la spécification d'un bac ou d'un type de support donné pour une tâche d'impression via le pilote d'imprimante ou un logiciel et lorsque le bac n'est pas configuré de façon à refléter les paramètres de la tâche d'impression. Le message suivant apparaît sur le panneau de commande : Bac <X> [type] [format] Pour changer le format ou le type, appuyez sur Modifier. Pour accepter, appuyez sur OK. Remarque Cette invite ne s'affiche pas si vous imprimez à partir du bac 1 et si celui-ci est configuré pour Tout format et Tout type. Remarque Si vous avez utilisé d'autres modèles d'imprimante HP LaserJet, vous avez peutêtre l'habitude de configurer le bac 1 en mode En premier ou Cassette. Sur le MFP HP Color LaserJet CM4730, la configuration du format et du type du bac 1 sur Tout format équivaut au mode En premier. La configuration du type et du format du bac 1 sur un paramètre autre que Tout format équivaut au mode Cassette. Configuration d'un bac lors du chargement du papier 1. Chargez du papier dans le bac. Si vous utilisez le bac 2, 3 ou 4, fermez le bac. 2. Le message de configuration de bac apparaît. 3. Appuyez sur OK pour accepter le format détecté ou sur Modifier pour sélectionner un autre format de papier. 4. Si vous modifiez la configuration du bac, sélectionnez le format. Remarque Le MFP détecte automatiquement la plupart des formats de support dans les bacs 2, 3 et 4. 5. Si vous modifiez la configuration du bac, sélectionnez le type de papier. 6. Appuyez sur Quitter. Configuration d'un bac conformément aux paramètres de la tâche d'impression 1. Dans le logiciel, indiquez le bac source, le format et le type du papier. 2. Envoyez la tâche au MFP. Si le bac doit être configuré, le message LOAD TRAY X: s’affiche. FRWW 3. Si le format en surbrillance est incorrect, appuyez sur X MILLIMETRES. Ensuite, utilisez le pavé numérique pour définir les dimensions X et Y. 4. Si le type de papier en surbrillance est incorrect, appuyez sur Gestion du papier, puis sélectionnez le type de papier. Configuration des bacs 101 5. Appuyez sur OK. 6. Appuyez sur Quitter. Configuration d'un bac à l'aide du menu d'état des consommables Vous pouvez également configurer le type et le format de bac sans invite du MFP. 1. Recherchez et appuyez sur Etat des consommables. 2. Appuyez sur le bac voulu. 3. Appuyez sur Modifier. 4. Sélectionnez le type et le format. Si vous sélectionnez un type personnalisé, utilisez le clavier numérique pour définir les dimensions X et Y, puis appuyez sur OK. 5. Appuyez sur OK. 6. Appuyez à nouveau sur OK. Détection automatique du type de support (mode Détection automatique) La détection automatique du type de support ne fonctionne que si le paramètre Tout type est défini pour ce bac. Cette fonction est désactivée si un autre type de support (papier pour documents ou papier glacé, par exemple) est configuré dans ce bac. Les imprimantes HP Color LaserJet série CM4730 peuvent classer automatiquement les supports dans l'une des catégories suivantes : ● Papier ordinaire ● Transparent ● Brillant ● Papier glacé extra épais ● Film glacé ● Epais ● Léger Détection bac 1 Détection optimale (défaut) ● L’imprimante marque une pause à chaque page pour détecter le type de support. Ce mode est le plus adapté à l’utilisation de supports mixtes dans un seul travail d’impression. 102 Chapitre 7 Papier et supports d'impression FRWW Détection étendue ● L’imprimante marque une pause au niveau de la première page pour détecter le type de support chaque fois qu’un travail d’impression est lancé. ● L’imprimante considère que la deuxième page et toutes les pages suivantes reprennent le même type de support que la première page. ● Rapide, ce mode est adapté à l’utilisation de piles de supports identiques. Transparent ● L’imprimante ne marque aucune pause au fil des pages, mais distingue les transparents (mode Transparent) du papier (mode Normal). ● Très rapide, ce mode permet d’imprimer de grands volumes en mode Normal. Détection bacs 2 à 4 Détection étendue ● L’imprimante marque une pause sur les cinq premières pages de chaque bac à papier pour détecter le type de support, puis effectue une moyenne des cinq résultats. ● L’imprimante considère que la sixième page et les pages suivantes ont le même type de support, jusqu’à ce que l’imprimante soit mise hors tension ou en mode veille, ou qu’une personne ouvre le bac. Transparent uniquement (défaut) ● L’imprimante ne marque aucune pause au fil des pages, mais distingue les transparents (mode Transparent) du papier (mode Normal). ● Très rapide, ce mode permet d’imprimer de grands volumes en mode Normal. Sélection du support par source, type ou format Dans le système d'exploitation Microsoft Windows, trois paramètres déterminent la manière dont le pilote d'imprimante tente de prélever le support lors de l'envoi d'une tâche d'impression. Les paramètres Source, Type et Format sont proposés dans les boîtes de dialogue Mise en page, Imprimer ou Propriétés d'impression de la plupart des logiciels. Sauf si vous modifiez ces paramètres, le MFP utilise les paramètres par défaut pour sélectionner automatiquement un bac. Source Pour imprimer par Source, sélectionnez le bac dans lequel le MFP doit prélever le support. Le MFP essaie d’imprimer à partir de ce bac, quel que soit le type ou le format chargé. Si vous sélectionnez un bac configuré pour un type ou un format ne correspondant pas à la tâche d'impression, le MFP n'imprime pas automatiquement. Au lieu de cela, il attend que vous chargiez dans le bac un support dont le type ou le format correspond à la tâche d'impression. Si vous chargez le bac, le MFP démarre l’impression. Type et format Si vous choisissez d'imprimer par Type ou par Format, le MFP doit procéder au prélèvement dans le bac contenant les supports de type et de format appropriés. La sélection d’un support par type ou par format plutôt que suivant la source est semblable au verrouillage de bacs et permet de protéger des supports spéciaux d’une utilisation accidentelle. Par exemple, si vous sélectionnez un papier ordinaire FRWW Configuration des bacs 103 alors qu'un bac est configuré pour du papier à en-tête, le MFP n'utilise pas le papier à en-tête contenu dans ce bac. En revanche, il procède au prélèvement dans un bac contenant du papier ordinaire et configuré en conséquence sur le panneau de commande du MFP. La sélection d’un support par type ou par format résulte en une meilleure qualité d’impression pour le papier épais, le papier glacé et les transparents. L’utilisation d’un paramètre incorrect peut entraîner une qualité d’impression médiocre. Imprimez toujours par type pour les supports d'impression spéciaux tels que les étiquettes ou les transparents. Imprimez suivant le format pour les enveloppes, si possible. ● Si vous souhaitez imprimer par type ou par format, sélectionnez le type ou le format voulu dans la boîte de dialogue Mise en page, Imprimer ou Propriétés d'impression, selon le logiciel concerné. ● Si vous imprimez souvent sur un type ou un format de support donné, configurez un bac pour ce type ou ce format. Par la suite, chaque fois que vous sélectionnez ce type ou ce format lors d'une tâche d'impression, le MFP prélève le support dans le bac configuré pour ce type ou ce format. 104 Chapitre 7 Papier et supports d'impression FRWW Sélection du bac de sortie Bacs de sortie standard Le MFP dispose du bac de sortie du BAA et d'un bac de sortie standard pour les pages imprimées. 1 Bac de sortie standard 2 Bac de sortie du BAA (pour les originaux copiés) Lorsque vous numérisez ou copiez des documents à l'aide du BAA, les originaux sont automatiquement envoyés dans le bac de sortie BAA. Les copies effectuées à partir de la vitre du scanner sont envoyées dans le bac de sortie standard, les bacs de sortie du bac d'empilement/agrafeuse ou la trieuse 3 bacs. Les tâches d'impression transmises au MFP par un ordinateur sont envoyées dans le bac de sortie standard, les bacs de sortie du bac d'empilement/agrafeuse ou la trieuse 3 bacs. Bacs de sortie de trieuse à 3 bacs Si vous utilisez la trieuse 3 bacs, trois bacs de sortie sont disponibles. Vous pouvez configurer ces bacs comme des trieuses distinctes ou les combiner en tant que bac unique pour empiler les documents. FRWW Sélection du bac de sortie 105 1 Bacs de sortie de trieuse 3 bacs 2 Bac de sortie du BAA (pour les originaux copiés) Chacun des deux bacs supérieurs peut contenir jusqu'à 100 feuilles de papier. Un détecteur permet l'arrêt automatique du MFP lorsqu'un bac est plein. Lorsque vous videz ou réduisez la pile de feuilles du bac, le fonctionnement du MFP continue. Le bac inférieur peut contenir jusqu'à 500 feuilles de papier. Sélectionner un emplacement de sortie Dans la mesure du possible, sélectionnez un emplacement de sortie (bac) via votre programme ou pilote. Les modalités de sélection varient en fonction du programme ou du pilote. Si vous ne pouvez pas sélectionner un emplacement de sortie à partir du programme ou du pilote, définissez l'emplacement de sortie par défaut dans le panneau de commande du MFP. 1. Recherchez et appuyez sur Administration. 2. Appuyez sur Options de tâche par défaut. 3. Appuyez sur Options de copie par défaut ou Options d'impression par défaut. 4. Appuyez sur Bac de sortie. 5. Appuyez sur le bac de sortie souhaité. Configuration de la trieuse 3 bacs Configurer le pilote d'imprimante pour qu'il reconnaisse la trieuse 3 bacs sous Windows 1. Ouvrez le dossier Imprimantes. 2. Sélectionnez MFP HP Color LaserJet CM4730. 106 Chapitre 7 Papier et supports d'impression FRWW 3. Dans le menu Fichier, cliquez sur Propriétés. 4. Sélectionnez l’onglet Paramètres du périphérique. 5. Sélectionnez le bac d’empilement/agrafeuse à l’aide de l’une des méthodes suivantes. ● Faites défiler jusqu’à Configuration automatique, sélectionnez Mettre à jour maintenant, puis cliquez sur Appliquer. ● Faites défiler jusqu’à Bac sortie optionnel, sélectionnez le module bac d’empilement/ agrafeuse 500 feuilles HP ou la trieuse 3 bacs 700 feuilles HP et cliquez sur Appliquer. Configurer le pilote d'imprimante pour qu'il reconnaisse la trieuse 3 bacs sous Macintosh 1. Ouvrez l’utilitaire Centre d’impression. 2. Sélectionnez HP Color LaserJet CM4730. 3. Dans le menu Fichier, cliquez sur Afficher les infos (commande, i). 4. Sélectionnez l’onglet Options installables. 5. Faites défiler les options jusqu'à Bacs sortie optionnels et sélectionnez le module bac d'empilement/agrafeuse 500 feuilles HP ou la trieuse 3 bacs 700 feuilles HP. 6. Cliquez sur Appliquer les modifications. Sélectionner le mode de fonctionnement de la trieuse 3 bacs via le panneau de commande 1. Recherchez et appuyez sur Administration. 2. Appuyez sur Comportement du périphérique. 3. Appuyez sur Configuration MBM-3. 4. Appuyez sur Mode opération. 5. Sélectionnez le mode d’exploitation à utiliser. Sélectionner le mode de fonctionnement de la trieuse 3 bacs via le pilote d'imprimante 1. Cliquez sur le bouton Démarrer, placez le curseur sur Paramètres et cliquez sur Imprimantes (pour Windows 2000) ou sur Imprimantes et télécopieurs (pour Windows XP). 2. Cliquez avec le bouton droit de la souris sur l’icône de produit HP, puis sur Propriétés ou sur Options d’impression. 3. Cliquez sur l’onglet Paramètres du périphérique. 4. Procédez à l’une des actions suivantes : Pour une configuration automatique : sous Options installables, cliquez sur Mettre à jour maintenant dans la liste Configuration automatique. -ouPour une configuration manuelle : sous Options installables, sélectionnez le mode de fonctionnement approprié dans la liste Bac sortie optionnel. 5. FRWW Cliquez sur OK pour enregistrer les paramètres. Sélection du bac de sortie 107 Sélectionner le mode de fonctionnement via le pilote d'imprimante (MAC OS X) 1. Dans le menu Pomme, cliquez sur Préférences système. 2. Dans Préférences système, cliquez sur Imprimer et faxer. 3. Cliquez sur Configuration d’imprimante. Une Liste des imprimantes s’affiche. 4. Sélectionnez le produit HP et cliquez sur Afficher les infos dans le menu Imprimantes. 5. Sélectionnez le panneau Options installables. 6. Dans la liste Bacs sortie optionnels, sélectionnez Trieuse 3 bacs HP. 7. Dans la liste Mode Trieuse, sélectionnez le mode de fonctionnement approprié et cliquez sur Appliquer les modifications. 108 Chapitre 7 Papier et supports d'impression FRWW 8 FRWW Utilisation des fonctions du produit ● Paramètres du mode économique ● Fonctions de stockage de travaux 109 Paramètres du mode économique Veille et activation Réglage du temps de veille Utilisez la fonction de temps de veille pour définir la période d’inactivité du MFP avant d’entrer en mode veille. Le paramètre par défaut est 45 minutes. 1. Recherchez et appuyez sur Administration. 2. Appuyez sur Programmation. 3. Appuyez sur Délai de mise en veille. 4. Appuyez sur le paramètre de temps de veille souhaité. Réglage de l'heure d'activation Cette fonction vous permet d'activer le MFP chaque jour à l'heure que vous avez fixée. 1. Recherchez et appuyez sur Administration. 2. Appuyez sur Programmation. 3. Appuyez sur Heure de réveil. 4. Appuyez sur le jour de la semaine pour lequel vous souhaitez programmer l'heure d'activation. 5. Appuyez sur Perso. 6. Appuyez sur Enregistrer. 7. Appuyez sur les options appropriées pour définir le paramètre d’heure, de minute et de format 12 (ou 24) heures correct. 8. Si vous souhaitez activer le MFP chaque jour à la même heure, appuyez sur APPLY TO ALL DAYS dans l’écran Oui. Si vous voulez définir l’heure séparément pour chaque jour, appuyez sur Non et répétez la procédure pour chaque jour. 110 Chapitre 8 Utilisation des fonctions du produit FRWW Fonctions de stockage de travaux Les fonctions de stockage disponibles pour les tâches d'impression sont les suivantes : ● Tâches d'épreuve et impression : Cette fonction constitue une manière simple et rapide d'imprimer et de vérifier un exemplaire d'une tâche avant d'imprimer les autres exemplaires. ● Tâches personnelles : Lorsque vous envoyez une tâche personnelle au périphérique, vous devez saisir le code PIN sur le panneau de commande pour lancer l'impression. ● Tâches de copie rapides : Vous pouvez imprimer le nombre d'exemplaires associé à une tâche, puis stocker une copie de la tâche sur le disque dur du périphérique. Grâce au stockage, vous pouvez imprimer de nouveaux exemplaires de la tâche ultérieurement. ● Tâches stockées : Vous pouvez stocker une tâche (par exemple, un formulaire d'employé, une carte de pointage ou un calendrier) vers le périphérique et permettre à d'autres utilisateurs de l'imprimer à tout moment. Les tâches stockées peuvent aussi être protégées par un code PIN. Suivez les instructions ci-dessous pour accéder aux fonctions de stockage des tâches sur l'ordinateur. Consultez ensuite la section correspondant au type de tâche à créer. ATTENTION La mise hors tension du périphérique entraîne la suppression de l'ensemble des tâches de copie rapide, des tâches d'épreuve et impression et des tâches personnelles. Accès aux fonctions de stockage des tâches Pour Windows 1. Dans le menu Fichier, cliquez sur Imprimer. 2. Cliquez sur Propriétés, puis sur l'option de stockage des tâches. 3. Sélectionnez le mode de stockage des tâches approprié. Pour Macintosh Pour les pilotes plus récents : Sélectionnez l'option de stockage des tâches dans le menu déroulant de la boîte de dialogue Imprimer. Pour les pilotes plus anciens, sélectionnez les options propres au MFP. Utilisation de la fonction Epreuve et impression La fonction Epreuve et impression est un moyen simple et rapide d'imprimer et de tester une copie d'une tâche pour ensuite imprimer les autres copies. Pour stocker la tâche de manière permanente et empêcher le périphérique de la supprimer en cas de manque d'espace, sélectionnez l'option Tâche stockée du pilote. Création d'une tâche d'épreuve et impression ATTENTION Si le périphérique nécessite de l'espace supplémentaire pour mettre en mémoire de nouvelles tâches d'épreuvage et d'impression, il supprime d'autres tâches du même type en commençant par la plus ancienne. Pour stocker une tâche de manière permanente et empêcher le périphérique de les supprimer en cas de manque d'espace, sélectionnez l'option de stockage des tâches dans le pilote au lieu de l'option Epreuve et impression. FRWW Fonctions de stockage de travaux 111 Dans le pilote, sélectionnez l'option Epreuve et impression et entrez un nom d'utilisateur et un nom de tâche. Le périphérique imprime un exemplaire de la tâche pour vous permettre de le vérifier. Impression des copies restantes d'une tâche d'épreuve et impression Sur le panneau de commande du périphérique, suivez la procédure ci-dessous pour imprimer les copies restantes d'une tâche stockée sur le disque dur. 1. Sur l'écran d'accueil, appuyez sur Stockage tâche. 2. Appuyez sur l'option Extraire. 3. Accédez au dossier de stockage des tâches contenant la tâche. 4. Accédez à la tâche à imprimer et appuyez dessus. 5. Appuyez sur le champ Copies pour modifier le nombre de copies à imprimer. Appuyez sur Extraire tâche stockée ( ) pour imprimer le document. Suppression d'une tâche d'épreuve et impression Lorsque vous envoyez une tâche d'épreuve et d'impression, le périphérique supprime automatiquement la tâche d'épreuve et d'impression précédente. 1. Sur l'écran d'accueil, appuyez sur Stockage tâche. 2. Appuyez sur l'option Extraire. 3. Accédez au dossier de stockage des tâches contenant la tâche. 4. Accédez à la tâche à supprimer et appuyez dessus. 5. Appuyez sur Supprimer. 6. Appuyez sur Oui. 112 Chapitre 8 Utilisation des fonctions du produit FRWW Utilisation de la fonction Tâche personnelle La fonction d'impression d'une tâche personnelle vous permet d'indiquer qu'une tâche ne doit pas être imprimée tant que vous ne l'avez pas libérée. Définissez d'abord un code PIN à 4 chiffres en entrant ce code dans le pilote de l'imprimante. Le code PIN est envoyé au périphérique comme faisant partie de la tâche d'impression. Après avoir envoyé la tâche d'impression au périphérique, vous devez saisir le code PIN pour lancer l'impression. Création d'une tâche personnelle Pour définir le caractère personnel d'une tâche au niveau du pilote, sélectionnez l'option Tâche personnelle, entrez un nom d'utilisateur et un nom de tâche, puis tapez un code PIN à quatre chiffres dans le champ Rendre la tâche personnelle. Pour lancer l'impression de la tâche, vous devez entrer le code PIN sur le panneau de commande du périphérique. Impression d'une tâche personnelle Après avoir envoyé une tâche personnelle vers le périphérique, vous pouvez l'imprimer à partir du panneau de commande. 1. Sur l'écran d'accueil, appuyez sur Stockage tâche. 2. Appuyez sur l'option Extraire. 3. Accédez au dossier de stockage des tâches contenant la tâche personnelle voulue et appuyez dessus. 4. Accédez à la tâche personnelle à imprimer et appuyez dessus. Remarque Les tâches personnelles sont identifiées par le symbole [verrou]. 5. Appuyez sur le champ PIN. 6. Utilisez le pavé numérique pour entrer le code PIN, puis appuyez sur la touche OK. 7. Appuyez sur le champ Copies pour modifier le nombre de copies à imprimer. 8. Appuyez sur Extraire tâche stockée ( ) pour imprimer le document. Suppression d'une tâche personnelle Les tâches personnelles sont automatiquement supprimées du disque dur lorsque vous les libérez pour les imprimer. Si vous voulez supprimer la tâche sans l'imprimer, procédez comme suit. 1. Sur l'écran d'accueil, appuyez sur Stockage tâche. 2. Appuyez sur l'option Extraire. 3. Accédez au dossier de stockage des tâches contenant la tâche personnelle voulue et appuyez dessus. 4. Accédez à la tâche personnelle à supprimer et appuyez dessus. Remarque 5. FRWW Les tâches personnelles sont identifiées par le symbole [verrou]. Appuyez sur le champ PIN. Fonctions de stockage de travaux 113 6. Utilisez le pavé numérique pour entrer le code PIN, puis appuyez sur OK. 7. Appuyez sur Supprimer. 114 Chapitre 8 Utilisation des fonctions du produit FRWW Utilisation de la fonction Copie rapide La fonction de copie rapide imprime le nombre demandé d'exemplaires d'une tâche et en stocke une copie sur le disque dur du périphérique. D'autres copies de la tâche peuvent être imprimées ultérieurement. Cette fonction peut être désactivée dans le pilote de l'imprimante. Le nombre par défaut de tâches de copie rapide différentes pouvant être stockées sur le périphérique est 32. Sur le panneau de commande, vous pouvez définir un nombre par défaut différent. Reportezvous à la section Navigation dans le menu Administration. Création d'une tâche de copie rapide ATTENTION Si le périphérique requiert un espace supplémentaire pour stocker de nouvelles tâches de copie rapide, il supprime d'autres tâches de copie rapide stockées en commençant par la plus ancienne. Pour stocker une tâche de manière permanente et empêcher le périphérique de la supprimer en cas de manque d'espace, sélectionnez l'option de stockage des tâches dans le pilote au lieu de l'option de Copie rapide. Dans le pilote, sélectionnez l'option Copie rapide et entrez un nom d'utilisateur, ainsi qu'un nom de tâche. Lorsque vous envoyez la tâche à l'impression, le périphérique imprime le nombre d'exemplaires défini dans le pilote. Pour imprimer un plus grand nombre de copies rapides depuis le panneau de commande, reportez-vous à la section Impression de copies supplémentaires d'une tâche de copie rapide. Impression de copies supplémentaires d'une tâche de copie rapide Cette section explique comment imprimer des copies supplémentaires d'une tâche stockée sur le disque dur du périphérique depuis le panneau de commande. 1. Sur l'écran d'accueil, appuyez sur Stockage tâche. 2. Appuyez sur l'option Extraire. 3. Accédez au dossier de stockage des tâches contenant la tâche. 4. Accédez à la tâche à imprimer et appuyez dessus. 5. Appuyez sur le champ Copies pour modifier le nombre de copies à imprimer. 6. Appuyez sur Extraire tâche stockée ( ) pour imprimer le document. Suppression d'une tâche de copie rapide Supprimez une tâche de copie rapide depuis le panneau de commande du périphérique lorsque vous n'en avez plus besoin. Si le périphérique requiert un espace supplémentaire pour stocker de nouvelles tâches de copie rapide, il supprime automatiquement d'autres tâches de copie rapide stockées en commençant par la plus ancienne. Remarque Vous pouvez également supprimer les tâches de copie rapide stockées depuis le panneau de commande ou dans le logiciel HP Web Jetadmin. FRWW 1. Sur l'écran d'accueil, appuyez sur Stockage tâche. 2. Appuyez sur l'option Extraire. 3. Accédez au dossier de stockage des tâches contenant la tâche. Fonctions de stockage de travaux 115 4. Accédez à la tâche à supprimer et appuyez dessus. 5. Appuyez sur Supprimer. 6. Appuyez sur Oui. 116 Chapitre 8 Utilisation des fonctions du produit FRWW Utilisation de la fonction Tâche stockée Vous pouvez enregistrer une tâche d'impression sur le disque dur du périphérique sans imprimer la tâche. Vous pouvez ensuite imprimer la tâche à tout moment via le panneau de commande du périphérique. Par exemple, vous pouvez souhaiter télécharger un formulaire d'employé, un calendrier, une carte de pointage ou un formulaire comptable pouvant être imprimé par d'autres utilisateurs selon leurs besoins. Vous pouvez aussi créer une tâche de copie stockée sur le panneau de commande du périphérique, tâche pouvant être imprimée plus tard. Création d'une tâche de copie stockée 1. Placez le document original face recto vers le bas sur la vitre du scanner ou face recto vers le haut dans le BAA. 2. Sur l'écran d'accueil, appuyez sur Stockage tâche. 3. Appuyez sur l'option Créer. 4. Spécifiez le nom de la tâche stockée de l'une des manières suivantes : ● Sélectionnez un dossier existant dans la liste. Appuyez sur Nouvelle tâche et saisissez le nom de la tâche. ● Appuyez sur la zone sous le Nom du dossier : ou Nom tâche : existant sur le côté droit de l'écran, puis modifiez le texte. 5. Une icône de verrou apparaît en regard des tâches stockées privées, et vous devez entrer un code PIN pour y accéder. Pour rendre une tâche privée, sélectionnez Rendre la tâche personnelle, puis entrez son code PIN. Appuyez sur OK. 6. Appuyez sur Options supplémentaires pour afficher et modifier d'autres options de stockage des tâches. 7. Lorsque toutes les options sont définies, appuyez sur Créer tâche stockée ( ) dans l'angle supérieur gauche de l'écran pour analyser le document et stocker la tâche. La tâche est enregistrée sur le périphérique jusqu'à ce que vous l'effaciez, de sorte que vous pouvez l'imprimer autant de fois que cela est nécessaire. Pour plus d'informations sur l'impression de la tâche, reportez-vous à la section Impression d'une tâche stockée. Création d'une tâche d'impression stockée Dans le pilote, sélectionnez l'option de stockage des tâches et entrez un nom d'utilisateur et un nom de tâche. La tâche n'est imprimée qu'au moment où vous le demandez sur le panneau de commande du périphérique. Reportez-vous à la section Impression d'une tâche stockée. Impression d'une tâche stockée Depuis le panneau de commande, vous pouvez imprimer une tâche stockée sur le disque dur du périphérique. FRWW 1. Sur l'écran d'accueil, appuyez sur Stockage tâche. 2. Appuyez sur l'option Extraire. Fonctions de stockage de travaux 117 3. Accédez au dossier de stockage des tâches contenant la tâche stockée et appuyez dessus. 4. Accédez à la tâche stockée à imprimer, puis appuyez dessus. 5. Appuyez sur Extraire tâche stockée ( ) pour imprimer le document. 6. Appuyez sur le champ Copies pour modifier le nombre de copies à imprimer. 7. Appuyez sur Extraire tâche stockée ( ) pour imprimer le document. Si le symbole (verrou) se trouve en regard du fichier, il s'agit d'une tâche personnelle qui nécessite un code PIN. Reportez-vous à la section Utilisation de la fonction Tâche personnelle. Suppression d'une tâche stockée Les tâches stockées sur le disque dur du périphérique peuvent être supprimées depuis le panneau de commande. 1. Sur l'écran d'accueil, appuyez sur Stockage tâche. 2. Appuyez sur l'option Extraire. 3. Accédez au dossier de stockage des tâches contenant la tâche stockée et appuyez dessus. 4. Accédez à la tâche stockée à supprimer et appuyez dessus. 5. Appuyez sur Supprimer. 6. Appuyez sur Oui. Si le symbole (verrou) se trouve en regard du fichier, la tâche nécessite un code PIN pour être supprimée. Reportez-vous à la section Utilisation de la fonction Tâche personnelle. 118 Chapitre 8 Utilisation des fonctions du produit FRWW 9 FRWW Tâches d'impression ● Type de support et chargement des bacs ● Fonctions du pilote d'imprimante Windows ● Fonctions du pilote d'imprimante Macintosh ● Agrafage des documents ● Annuler une tâche d'impression 119 Type de support et chargement des bacs Dimensions minimum du support : 76 x 127 mm. Dimensions maximum du support : 216 x 356 mm. Tableau 9-1 Bac 1 - Informations sur les supports Type de support Spécifications relatives aux supports Quantité de supports Paramètres du pilote Orientation du papier Papier et papier cartonné, formats standard Plage : Hauteur de pile maximale : 10 mm Ordinaire ou non spécifié S.O. Sortie 60 g/m2 à 220 g/m2 Equivaut à 100 feuilles de 75 g/m2. Enveloppes Moins de 60 g/m2 à 90 g/m2 Jusqu'à 20 enveloppes Enveloppe Sens du bord le plus court, rabat du côté droit orienté vers le haut Etiquettes Epaisseur maximum 0,23 mm Hauteur de pile maximale : 10 mm Etiquettes Face à imprimer vers le haut Transparents Epaisseur minimum 0,13 mm Hauteur de pile maximale : 10 mm Transparents Face à imprimer vers le haut Epais 0,13 mm d'épaisseur Hauteur de pile maximale : 10 mm Semi-brillant, brillant ou superbrillant Face à imprimer vers le haut Brillant Plage : Hauteur de pile maximale : 10 mm Semi-brillant, brillant ou superbrillant Face à imprimer vers le haut 75 g/m2 à 220 g/m2 Tableau 9-2 Bacs 2, 3 et 4 - Informations sur les supports Type de support Spécifications relatives aux supports Quantité de supports Papier et papier cartonné, formats standard Plage : Equivaut à 530 Ordinaire ou non feuilles de 75 g/m2. spécifié S.O. Etiquettes Epaisseur maximum 0,13 mm Hauteur de pile maximale : 56 mm Etiquettes Face à imprimer vers le haut Transparents Epaisseur minimum 0,13 mm Hauteur de pile maximale : 56 mm Transparents Face à imprimer vers le haut Epais 0,13 mm d'épaisseur Hauteur de pile maximale : 56 mm Semi-brillant, brillant ou superbrillant Face à imprimer vers le haut Brillant Plage : Hauteur de pile maximale : 56 mm Semi-brillant, brillant ou superbrillant Face à imprimer vers le haut 60 g/m2 à 120 g/m2 75 g/m2 à 120 g/m2 120 Chapitre 9 Tâches d'impression Paramètres du pilote Orientation du papier Sortie FRWW Fonctions du pilote d'imprimante Windows Création et utilisation de raccourcis d'impression sous Windows Utilisez les raccourcis d'impression pour enregistrer les paramètres actuels du pilote, en vue d'une utilisation ultérieure. Les raccourcis d'impression sont disponibles sur la plupart des onglets de pilote d'imprimante. Vous pouvez enregistrer jusqu'à 25 raccourcis d'impression. Création d'un raccourci d'impression 1. Dans le menu Fichier du logiciel, cliquez sur Imprimer. 2. Sélectionnez le pilote, puis cliquez sur Propriétés ou Préférences. 3. Sélectionnez les paramètres d'impression à utiliser. Cliquez sur Enregistrer sous. 4. Dans la boîte de dialogue Raccourcis d'impression, entrez un nom pour le raccourci. 5. Cliquez sur OK. Utilisation des raccourcis d'impression 1. Dans le menu Fichier du logiciel, cliquez sur Imprimer. 2. Sélectionnez le pilote, puis cliquez sur Propriétés ou Préférences. 3. Sélectionnez le raccourci d'impression à utiliser à partir de la boîte de dialogue Raccourcis d'impression. 4. Cliquez sur OK. Remarque Pour utiliser les paramètres par défaut du pilote d'imprimante, sélectionnez Paramètres d’usine par défaut. Définition d'un format de papier personnalisé FRWW 1. Dans le menu Fichier du programme logiciel, cliquez sur Imprimer. 2. Sélectionnez le pilote, puis cliquez sur Propriétés ou sur Préférences. 3. Dans l'onglet Papier/Qualité, cliquez sur Personnalisé. 4. Dans la fenêtre Format de papier personnalisé, tapez le nom du format de papier personnalisé. 5. Tapez la longueur et la largeur du format de papier. Si vous tapez un format trop petit ou trop grand, le pilote ajuste le format au format minimal ou maximal autorisé. 6. Si nécessaire, cliquez sur le bouton pour modifier l'unité de mesure (millimètres ou pouces). 7. Cliquez sur Enregistrer. 8. Cliquez sur OK. Le nom enregistré apparaît dans la liste des formats de papier en vue d'une future utilisation. Fonctions du pilote d'imprimante Windows 121 Utilisation de papier et de couvertures d'impression différents Suivez les instructions relatives à l'impression d'une première page différente des autres pages dans la tâche d'impression. 1. Dans le menu Fichier du logiciel, cliquez sur Imprimer. 2. Sélectionnez le pilote, puis cliquez sur Propriétés ou Préférences. 3. Cliquez sur l'onglet Papier/Qualité. 4. Dans la liste Pages spéciales, cliquez sur Imprimer des pages sur différents papiers. 5. Cliquez sur Paramètres. 6. Sélectionnez les paramètres que vous souhaitez utiliser pour imprimer des pages spécifiques sur du papier différent. Cliquez sur Ajouter. 7. Cliquez sur OK pour revenir à l'onglet Papier/Qualité. 8. Cliquez sur OK. Remarque Le format du papier doit être le même pour toutes les pages de la tâche d'impression. Impression d'une première page vierge 1. Dans le menu Fichier du logiciel, cliquez sur Imprimer. 2. Sélectionnez le pilote, puis cliquez sur Propriétés ou Préférences. 3. Cliquez sur l'onglet Papier/Qualité. 4. Dans la liste déroulante Pages spéciales, cliquez sur Couvertures. 5. Cliquez sur Paramètres. 6. Sélectionnez les paramètres que vous souhaitez utiliser pour ajouter des couvertures blanches ou pré-imprimées. Cliquez sur Ajouter. 7. Cliquez sur OK pour revenir à l'onglet Papier/Qualité. 8. Cliquez sur OK. Utilisation des filigranes Un filigrane est une note, telle que « Confidentiel », imprimée en arrière-plan sur chaque page d'un document. 1. Dans le menu Fichier du programme logiciel, cliquez sur Imprimer. 2. Sélectionnez le pilote, puis cliquez sur Propriétés ou sur Préférences. 3. Dans l'onglet Effets, cliquez sur la liste déroulante Filigranes. 4. Cliquez sur le filigrane que vous voulez utiliser. Pour créer un filigrane, cliquez sur Modifier. 122 Chapitre 9 Tâches d'impression FRWW 5. Si vous souhaitez que le filigrane apparaisse uniquement sur la première page du document, cliquez sur Première page seulement. 6. Cliquez sur OK. Pour supprimer le filigrane, cliquez sur (aucun) dans la liste déroulante Filigranes. Redimensionner les documents Les options de redimensionnement de documents permettent de réduire ou d'agrandir un document à un pourcentage de sa taille normale. Vous pouvez également décider d'imprimer un document sur un autre format de papier, avec ou sans mise à l'échelle. Réduction ou agrandissement d'un document 1. Dans le menu Fichier du programme logiciel, cliquez sur Imprimer. 2. Sélectionnez le pilote, puis cliquez sur Propriétés ou sur Préférences. 3. Dans l'onglet Effets indiquez le pourcentage d'agrandissement ou de réduction voulu en regard de % du format normal. Vous pouvez également utiliser la barre de défilement pour ajuster le pourcentage. 4. Cliquez sur OK. Impression d'un document sur un autre format de papier 1. Dans le menu Fichier du programme logiciel, cliquez sur Imprimer. 2. Sélectionnez le pilote, puis cliquez sur Propriétés ou sur Préférences. 3. Dans l'onglet Effets, cliquez sur Imprimer document sur. 4. Sélectionnez le format de papier sur lequel imprimer. 5. Pour imprimer le document sans le mettre à l'échelle, vérifiez que l'option Mettre à l'échelle du document n'est pas sélectionnée. 6. Cliquez sur OK. Impression de plusieurs pages sur une même feuille de papier sous Windows Vous pouvez imprimer plusieurs pages sur une même feuille de papier. FRWW Fonctions du pilote d'imprimante Windows 123 1. Dans le menu Fichier du programme logiciel, cliquez sur Imprimer. 2. Sélectionnez le pilote, puis cliquez sur Propriétés ou sur Préférences. 3. Cliquez sur l'onglet Finition. 4. Dans la section Options document, sélectionnez le nombre de pages que vous souhaitez imprimer sur chaque feuille (1, 2, 4, 6, 9 ou 16). 5. Si le nombre de pages est supérieur à 1, sélectionnez les options appropriées pour Imprimer bordures de page et Ordre des pages. ● 6. Si vous devez modifier l'orientation de la page, cliquez sur Portrait ou Paysage. Cliquez sur OK. L'imprimante est à présent configurée pour imprimer le nombre de pages par feuille sélectionné. Impression recto verso Impression recto verso automatique Sélectionnez les options d'impression recto verso dans le logiciel ou le pilote d’imprimante. Si les options d'impression recto verso ne sont pas visibles, procédez comme indiqué ci-dessous pour les rendre disponibles. ● Vérifiez que le pilote d’imprimante est configuré pour afficher les options d’impression recto verso : automatique et manuelle. Pour modifier ou vérifier la configuration, cliquez sur le bouton Démarrer, sélectionnez Paramètres et cliquez sur Imprimantes et télécopieurs. Ensuite, effectuez un clic droit sur l'imprimante qui vous intéresse et sélectionnez Propriétés. Dans l'onglet Paramètres du périphérique, vérifiez que l'unité d'impression recto verso apparaît comme étant installée et que l'option autorisant l'impression recto verso manuelle est activée. ● Lorsque l'option d'impression recto verso s'affiche, sélectionnez les paramètres appropriés dans le logiciel du pilote d'imprimante, y compris les orientations de page et de reliure. ● La fonction d'impression recto verso automatique n'est pas prise en charge pour certains types de support : ● Transparents ● Enveloppes ● Etiquettes ● Papier épais, papier extra épais, papier cartonné et papier résistant HP Le grammage maximum pour l'impression recto verso automatique est 120 g/m2. 124 Chapitre 9 Tâches d'impression FRWW ● La fonction d'impression recto verso automatique n'est prise en charge que pour les formats de support suivants : ● Letter ● Legal ● B5 ● Exécutif ● 8.5 x 13 ● A4 ● La fonction d'impression recto verso manuelle est prise en charge pour tous les formats et pour la plupart des types de support, à l'exception des transparents, des enveloppes et des étiquettes ● Si les options d'impression recto verso manuelle et automatique sont toutes deux activées, le MFP imprime automatiquement sur les deux côtés (sous réserve que le format et le type soient pris en charge par l'unité d'impression recto verso). Dans le cas contraire, l'impression recto verso doit être effectuée en mode manuel. ● Pour obtenir des résultats optimaux, évitez d'utiliser des supports de grammage élevé à texture rugueuse lorsque vous effectuez une impression recto verso. ● Lorsque vous utilisez un support spécial (papier à en-tête ou formulaire, par exemple), placez-le face vers le bas et logo vers la gauche dans le bac 2, 3 ou 4. Placez le support spécial face vers le bas dans le bac 1, le bord portant le logo étant disposé de façon à être introduit en dernier dans le MFP. Activer ou désactiver l'impression recto verso automatique à partir du panneau de commande Si vous ne pouvez pas définir les paramètres d'impression recto verso dans votre logiciel ou pilote d'imprimante, vous pouvez le faire via le panneau de commande. Le paramètre d’usine par défaut est Recto. FRWW Fonctions du pilote d'imprimante Windows 125 ATTENTION N’utilisez pas l’impression recto verso sur des étiquettes, sous peine d’endommager sérieusement l’imprimante. Remarque Les modifications apportées aux paramètres d'impression recto verso dans le panneau de commande du MFP sont répercutées sur toutes les tâches d'impression. Dans la mesure du possible, effectuez plutôt ces modifications par l'intermédiaire de votre logiciel ou du pilote d'imprimante. Remarque Toutes les modifications effectuées dans le pilote d'imprimante supplantent les paramètres définis dans le panneau de commande du MFP. 1. Recherchez et appuyez sur Administration. 2. Appuyez sur Options de tâche par défaut. 3. Appuyez sur Options d'impression par défaut. 4. Appuyez sur Côtés imprimés. 5. Appuyez sur Recto verso. 6. Appuyez sur Enregistrer. Activer ou désactiver l'impression recto verso automatique à partir du pilote d'imprimante ATTENTION N’utilisez pas l’impression recto verso sur des étiquettes, sous peine d’endommager sérieusement l’imprimante. Remarque L'option Imprimer recto verso (manuellement) du pilote d'imprimante n'est disponible que si l'accessoire d'impression recto verso ne prend pas en charge le type de support utilisé. Activer ou désactiver l'impression recto verso automatique dans le pilote d'imprimante Windows 1. Insérez dans l'un des bacs suffisamment de papier pour réaliser la tâche d'impression. ATTENTION Evitez d'utiliser des supports d'un grammage supérieur à 105 g/m2, sous peine de provoquer des bourrages. 2. Ouvrez le pilote d’imprimante. 3. Dans l'onglet Finition, cliquez sur Imprimer recto verso. 4. Cliquez sur OK. Options de mise en page pour l’impression recto verso Les quatre options d'orientation recto verso disponibles sont représentées ci-dessous. Pour sélectionner l'option 1 ou 4, sélectionnez Retourner les pages vers le haut dans le pilote d'imprimante. 126 Chapitre 9 Tâches d'impression FRWW 1 2 4 3 1. Paysage, côté long Cette mise en page est souvent utilisée pour les applications comptables, les applications de traitement de données et les tableurs. Une face sur deux est orientée à l’envers. Les pages en vis-à-vis sont lues de haut en bas, l’une après l’autre. 2. Paysage, côté court Toutes les images imprimées sont orientées dans le bon sens. Les pages en vis-à-vis sont lues de haut en bas sur la page de gauche, puis de haut en bas sur la page de droite. 3. Portrait, côté long Paramètre par défaut et disposition la plus couramment utilisée. Toutes les images imprimées sont orientées dans le bon sens. Les pages en vis-à-vis sont lues de haut en bas sur la première page, puis de haut en bas sur la deuxième page. 4. Portrait, côté court Cette disposition est souvent utilisée avec les presse-papiers. Une face sur deux est orientée à l’envers. Les pages en vis-àvis sont lues de haut en bas, l’une après l’autre. Options de reliure des travaux d’impression recto verso Avant d'imprimer un document recto verso, sélectionnez une option de reliure dans le pilote d'imprimante. La reliure sur le bord long (livre) est la disposition classique utilisée pour les livres. La reliure sur le bord court (plaquette) est la disposition de type calendrier classique. Remarque Le paramètre de reliure par défaut est défini sur le grand côté lorsque l’orientation de la page est configurée sur le mode Portrait. Pour définir la reliure sur le bord long, cliquez sur la case à cocher Retourner les pages vers le haut. Impression de livrets Certaines versions du pilote d'imprimante proposent des paramètres d'impression de livrets. Vous pouvez choisir d'effectuer la reliure sur le côté gauche ou droit sur les formats de papier Letter, Legal US ou A4. Windows 2000 et XP prennent en charge l'impression de livrets sur tous les formats de papier. Impression recto verso manuelle (sur les deux côtés) Si vous souhaitez imprimer en recto verso sur un papier de format ou de grammage différent de ceux pris en charge (par exemple, papier d'un grammage supérieur à 120 g/m2 ou sur un papier très fin), vous devez accéder au MFP et réinsérer le papier manuellement une fois le premier côté imprimé. FRWW Fonctions du pilote d'imprimante Windows 127 ATTENTION N’utilisez pas l’impression recto verso sur des étiquettes, sous peine d’endommager sérieusement l’imprimante. 1. Cliquez sur le bouton Démarrer, pointez sur Paramètres, puis cliquez sur Imprimantes et télécopieurs. 2. Cliquez avec le bouton droit de la souris sur l’imprimante, puis sélectionnez Propriétés. 3. Cliquez sur l’onglet Paramètres du périphérique. 4. Sélectionnez Permettre l'impression recto verso manuelle. 5. Sélectionnez le type et le format appropriés. 6. Dans l’onglet Finition, sélectionnez Impression recto verso ou Impression recto verso (manuelle). 7. L’option de reliure par défaut consiste à relier sur le bord long du papier dans le mode portrait. Pour modifier le paramètre, sélectionnez l'onglet Finition, puis cochez la case Retourner les pages vers le haut. 8. Cliquez sur OK. Les instructions de l'option Imprimer recto verso s'affichent. Suivez les instructions pour terminer l’impression du document. Remarque Si le nombre total de feuilles à imprimer recto verso dépasse la capacité du bac 1 pour les tâches recto verso manuelles, insérez les 100 feuilles du dessus, puis appuyez sur Menu. Lorsque vous y êtes invité, insérez les 100 feuilles suivantes et appuyez sur Menu. Répétez cette opération autant de fois que nécessaire jusqu'à ce que toutes les feuilles de la pile de sortie aient été chargées dans le bac 1. Options de mise en page pour l'impression recto verso Les quatre options d'orientation pour l'impression recto verso sont illustrées ici. Pour sélectionner l'option 1 ou 4, sélectionnez Retourner les pages vers le haut dans le pilote d'imprimante. 1 2 3 4 1. Paysage, côté long Une face sur deux est orientée à l'envers. Les pages en vis-à-vis sont lues de haut en bas, l'une après l'autre. 2. Paysage, côté court Toutes les images imprimées sont orientées dans le bon sens. Les pages en vis-àvis sont lues de haut en bas. 128 Chapitre 9 Tâches d'impression FRWW 3. Portrait, côté long Paramètre par défaut et mise en page la plus courante. Toutes les images imprimées sont orientées dans le bon sens. Les pages en vis-à-vis sont lues de haut en bas. 4. Portrait, côté court Une face sur deux est orientée à l'envers. Les pages en vis-à-vis sont lues de haut en bas, l'une après l'autre. Création de brochures Vous pouvez copier deux pages sur une même feuille de papier, puis plier cette feuille en deux afin de former une brochure. Le périphérique imprime les pages dans le bon ordre. Par exemple, si le document original comporte huit pages, les pages 1 et 8 sont imprimées sur la même feuille. 1. Dans le menu Fichier du programme logiciel, cliquez sur Imprimer. 2. Sélectionnez le pilote, puis cliquez sur Propriétés ou sur Préférences. 3. Cliquez sur l'onglet Finition. 4. Sélectionnez Impression recto verso. 5. Dans la zone déroulante Mise en page brochure, sélectionnez Reliure bord gauche ou Reliure bord droit. La valeur 2 est attribuée automatiquement au paramètre Pages par feuille. 6. Cliquez sur OK. Définition des options d'agrafage Sélectionner l'agrafeuse dans le pilote d'imprimante 1. Cliquez sur Démarrer, pointez sur Paramètres, puis cliquez sur Imprimantes (Windows 2000) ou sur Imprimantes et télécopieurs (Windows XP et Vista). 2. Cliquez avec le bouton droit sur l’icône de produit HP, puis sur Propriétés ou sur Options d’impression. 3. Cliquez sur l’onglet Paramètres du périphérique. 4. Dans l’onglet Destination, accédez à la liste déroulante sous Agrafe, puis cliquez sur 1-BORD. Configurer le pilote d'imprimante pour qu'il reconnaisse le bac d'empilement/agrafeuse en option 1. Ouvrez le dossier Imprimantes. 2. Sélectionnez MFP HP Color LaserJet CM4730. 3. Dans le menu Fichier, cliquez sur Propriétés. 4. Sélectionnez l’onglet Paramètres du périphérique. 5. Sélectionnez le bac d’empilement/agrafeuse à l’aide de l’une des méthodes suivantes : Faites défiler jusqu’à Configuration automatique, sélectionnez Mettre à jour maintenant, puis cliquez sur Appliquer. -ou- FRWW Fonctions du pilote d'imprimante Windows 129 Faites défiler la liste jusqu'à Bac sortie optionnel, sélectionnez Bac d'empilement/agrafeuse 500 feuilles HP, Trieuse 3 bacs HP, mode trieuse, Trieuse 3 bacs HP, mode bac d'empilement ou Trieuse 3 bacs HP, mode séparateur de fonction et cliquez sur Appliquer. Définition des options de couleur Les options de l'onglet Couleur contrôlent la façon dont les logiciels interprètent et impriment les couleurs. Faites votre choix entre les options de couleur Automatique ou Manuel. Pour plus d’informations, reportez-vous à la section Gestion des options de couleur de l'imprimante sur les ordinateurs Windows. ● Sélectionnez Automatique pour optimiser la couleur et la demi-teinte utilisées pour le texte, les graphiques et les photos. Le paramètre Automatique propose des options de couleur supplémentaires pour les applications et les systèmes d'exploitation prenant en charge les systèmes de gestion des couleurs. Ce paramètre est recommandé pour l'impression de tous les documents en couleur. ● Sélectionnez Manuel pour régler la couleur et les demi-teintes du texte, des graphiques et des photos. Si vous utilisez un pilote PCL, vous pouvez ajuster les données RGB alors que si vous utilisez le pilote PS, vous pouvez ajuster les données RGB ou CMJN. Pour définir les options de couleur 1. Dans le menu Fichier du logiciel, cliquez sur Imprimer. 2. Sélectionnez le pilote, puis cliquez sur Propriétés ou sur Préférences. 3. Cliquez sur l'onglet Couleur. 4. Dans la zone Options de couleur, sélectionnez l'option de votre choix. 5. Si vous avez sélectionné Manuel, cliquez sur Paramètres pour ouvrir la boîte de dialogue Paramètres des couleurs. Réglez les paramètres relatifs au texte, aux graphiques et aux images. Vous pouvez également ajuster les paramètres d'impression généraux. Cliquez sur OK. 6. Dans la zone Thèmes de couleur, sélectionnez l'option Couleur RGB de votre choix. 7. Cliquez sur OK. Utilisation de l'onglet Services Si le produit est connecté à un réseau, utilisez l'onglet Services pour obtenir des informations sur le produit et sur l'état des consommables. Cliquez sur l'icône d'état du périphérique et des consommables pour ouvrir la page Etat du périphérique du serveur Web intégré HP. Cette page affiche l'état actuel du produit, le pourcentage de durée de vie restante de chaque consommable et des informations sur la commande de consommables. Pour plus d’informations, visitez le site Serveur Web intégré. Dans la zone Services Internet, sélectionnez une option depuis la liste pour accéder à divers sites Web d'assistance pour ce périphérique. Cliquez sur Atteindre. Utilisation de la boîte de dialogue Options d'imagerie numérique HP Utilisez les Options d'imagerie numérique HP pour obtenir des photos et des images d'une qualité supérieure. 130 Chapitre 9 Tâches d'impression FRWW Remarque La boîte de dialogue Options d'imagerie numérique HP est disponible sous Windows 2000, Windows XP, Windows Server 2003 et Vista. Les options suivantes sont disponibles dans la boîte de dialogue Options d'imagerie numérique HP : ● Amélioration du contraste : améliore les couleurs et le contraste des photos délavées. Cliquez sur Automatique pour que le logiciel d'impression éclaircisse vos photos de manière intelligente, en travaillant les zones appropriées. ● Flash numérique : ajuste l'exposition des zones sombres pour faire ressortir les détails. Cliquez sur Automatique pour que le logiciel d'impression établisse l'équilibre entre luminosité et obscurité. ● SmartFocus : améliore la qualité et la clarté des images à faible résolution, telles que celles téléchargées sur Internet. Cliquez sur Activé pour que le logiciel d'impression règle la netteté des détails de l'image. ● Netteté : ajustez la netteté de l'image à votre convenance. Cliquez sur Automatique pour que le logiciel d'impression règle le niveau de netteté de l'image. ● Lissage : permet de lisser une image. Cliquez sur Automatique pour que le logiciel d'impression règle automatiquement le niveau de lissage de l'image. Ouverture de la boîte de dialogue Options d'imagerie numérique HP 1. Ouvrez la boîte de dialogue Propriétés de l’imprimante. 2. Cliquez sur l'onglet Papier/Qualité, puis appuyez sur le bouton Imagerie numérique HP. Remarque Si le logiciel HP Image Zone est installé sur votre ordinateur, utilisez-le pour modifier et retoucher vos photos numériques. FRWW Fonctions du pilote d'imprimante Windows 131 Fonctions du pilote d'imprimante Macintosh Création et utilisation de raccourcis d'impression sous Macintosh Utilisez les raccourcis d'impression pour enregistrer les paramètres actuels du pilote d'imprimante, en vue d'une utilisation ultérieure. Création d'un raccourci d'impression 1. Dans le menu Fichier du logiciel, cliquez sur Imprimer. 2. Sélectionnez le pilote, puis cliquez sur Propriétés ou sur Préférences. 3. Sélectionnez les paramètres d'impression. 4. Dans la boîte de dialogue Raccourcis d'impression, cliquez sur Enregistrer sous... et saisissez un nom pour le raccourci. 5. Cliquez sur OK. Utilisation des raccourcis d'impression 1. Dans le menu Fichier du logiciel, cliquez sur Imprimer. 2. Sélectionnez le pilote, puis cliquez sur Propriétés ou sur Préférences. 3. Dans la boîte de dialogue Raccourcis d'impression, sélectionnez le raccourci d'impression à utiliser. Remarque Pour utiliser les paramètres par défaut du pilote d'imprimante, sélectionnez Paramètres d’usine par défaut. Redimensionnement de documents ou impression sur un format de papier personnalisé Vous pouvez réduire ou agrandir un document pour l'adapter à un autre format de papier. 1. Dans le menu Fichier, cliquez sur Imprimer. 2. Ouvrez le menu Gestion du papier. 3. Dans la zone Format de destination, sélectionnez Ajuster au format de papier, puis choisissez un format depuis la liste déroulante. 4. Si vous souhaitez utiliser uniquement un format de papier inférieur à celui du document, sélectionnez Réduire uniquement. Impression d'une page de couverture Vous pouvez imprimer une couverture distincte contenant un message (tel que « Confidentiel ») pour votre document. 1. Dans le menu Fichier du logiciel, cliquez sur Imprimer. 2. Sélectionnez le pilote, puis cliquez sur Propriétés ou Préférences. 132 Chapitre 9 Tâches d'impression FRWW 3. Dans l'onglet Couverture ou Papier/Qualité, choisissez d'imprimer la couverture avant ou après le document. 4. Dans le menu local Type de couverture, sélectionnez le message à imprimer sur la page de couverture. Remarque Pour imprimer une page de garde vierge, sélectionnez Standard dans le menu Type de couverture. Utilisation des filigranes Un filigrane est une note, telle que « Confidentiel », imprimée en arrière-plan sur chaque page d'un document. 1. Dans le menu Fichier, cliquez sur Imprimer. 2. Ouvrez le menu Filigranes. 3. En regard de Mode, sélectionnez le type de filigrane à imprimer. Sélectionnez Filigrane pour imprimer un message semi-transparent. Sélectionnez Cache pour imprimer un message non transparent. 4. En regard de Pages, vous pouvez choisir d'imprimer le filigrane sur toutes les pages ou sur la première page seulement. 5. En regard de Texte, sélectionnez un des messages prédéfinis ou sélectionnez Personnalisé pour créer un nouveau message dans le champ correspondant. 6. Sélectionnez les options appropriées pour les paramètres restants. Impression de plusieurs pages sur une même feuille de papier sous Macintosh Vous pouvez imprimer plusieurs pages sur une même feuille de papier. Cette fonction permet d'imprimer des pages de brouillon à moindre coût. FRWW 1. Dans le menu Fichier du logiciel, cliquez sur Imprimer. 2. Sélectionnez le pilote, puis cliquez sur Propriétés ou Préférences. 3. Sélectionnez le menu local Disposition. 4. En regard de Pages par feuille, sélectionnez le nombre de pages que vous souhaitez imprimer sur chaque feuille (1, 2, 4, 6, 9 ou 16). Fonctions du pilote d'imprimante Macintosh 133 5. En regard de Sens de la disposition, sélectionnez l'ordre et le positionnement des pages sur la feuille. 6. En regard de Bordures, sélectionnez le type de bordure à imprimer autour de chaque page de la feuille. Impression recto verso Impression recto verso automatique Sélectionnez les options d'impression recto verso dans le logiciel ou le pilote d’imprimante. Si les options d'impression recto verso ne sont pas visibles, procédez comme indiqué ci-dessous pour les rendre disponibles. Pour utiliser l’impression recto verso : ● Vérifiez que le pilote d’imprimante est configuré pour afficher les options d’impression recto verso : automatique et manuel. ● Lorsque l'option d'impression recto verso s'affiche, sélectionnez les paramètres appropriés dans le logiciel du pilote d'imprimante, y compris les orientations de page et de reliure. ● La fonction d'impression recto verso automatique n'est pas prise en charge pour certains types de support : ● Transparents ● Enveloppes ● Etiquettes ● Papier épais, papier extra épais, papier cartonné et papier résistant HP Le grammage maximum pour l'impression recto verso automatique est 120 g/m2. ● La fonction d'impression recto verso automatique n'est prise en charge que pour les formats de support suivants : ● Letter ● Legal ● B5 ● Exécutif ● 8.5 x 13 ● A4 ● La fonction d'impression recto verso manuelle est prise en charge pour tous les formats et pour la plupart des types de support, à l'exception des transparents, des enveloppes et des étiquettes ● Si les options d'impression recto verso manuelle et automatique sont toutes deux activées, le MFP imprime automatiquement sur les deux côtés (sous réserve que le format et le type soient pris en charge par l'unité d'impression recto verso). Dans le cas contraire, l'impression recto verso doit être effectuée en mode manuel. 134 Chapitre 9 Tâches d'impression FRWW ● Pour obtenir des résultats optimaux, évitez d'utiliser des supports de grammage élevé à texture rugueuse lorsque vous effectuez une impression recto verso. ● Lorsque vous utilisez un support spécial (papier à en-tête ou formulaire, par exemple), placez-le face vers le bas et logo vers la gauche dans le bac 2, 3 ou 4. Placez le support spécial face vers le bas dans le bac 1, le bord portant le logo étant disposé de façon à être introduit en dernier dans le MFP. Activer ou désactiver l'impression recto verso automatique à partir du panneau de commande Si vous ne pouvez pas définir les paramètres d'impression recto verso dans votre logiciel ou pilote d'imprimante, vous pouvez le faire via le panneau de commande. Le paramètre d’usine par défaut est Recto. ATTENTION N’utilisez pas l’impression recto verso sur des étiquettes, sous peine d’endommager sérieusement l’imprimante. Remarque Les modifications apportées aux paramètres d'impression recto verso dans le panneau de commande du MFP sont répercutées sur toutes les tâches d'impression. Dans la mesure du possible, effectuez plutôt ces modifications par l'intermédiaire de votre logiciel ou du pilote d'imprimante. Remarque Toutes les modifications effectuées dans le pilote d'imprimante supplantent les paramètres définis dans le panneau de commande du MFP. FRWW 1. Recherchez et appuyez sur Administration. 2. Appuyez sur Options de tâche par défaut. 3. Appuyez sur Options d'impression par défaut. 4. Appuyez sur Côtés imprimés. 5. Appuyez sur Recto verso. 6. Appuyez sur Enregistrer. Fonctions du pilote d'imprimante Macintosh 135 Activer ou désactiver l'impression recto verso automatique à partir du pilote d'imprimante Macintosh Utilisation de l'impression recto verso automatique 1. Insérez suffisamment de papier dans l'un des bacs. Si vous chargez un papier spécial tel que du papier à en-tête, appliquez l'une des procédures suivantes : ● Dans le bac 1, chargez le papier à en-tête face recto vers le haut, côté inférieur en premier. ● Dans tous les autres bacs, chargez le papier à en-tête face recto vers le bas, bord supérieur vers l'arrière du bac. 2. Ouvrez le pilote du périphérique (reportez-vous à la section Ouvrir les pilotes d'imprimante). 3. Sélectionnez le menu local Disposition. 4. En regard de Impression des deux côtés, sélectionnez Reliure sur bord long ou Reliure sur bord court. 5. Cliquez sur Imprimer. Options de mise en page pour l’impression recto verso Les quatre options d'orientation recto verso disponibles sont représentées ci-dessous. Pour sélectionner l'option 1 ou 4, sélectionnez Retourner les pages vers le haut dans le pilote d'imprimante. 1 2 3 4 1. Paysage, côté long Cette mise en page est souvent utilisée pour les applications comptables, les applications de traitement de données et les tableurs. Une face sur deux est orientée à l’envers. Les pages en vis-à-vis sont lues de haut en bas, l’une après l’autre. 2. Paysage, côté court Toutes les images imprimées sont orientées dans le bon sens. Les pages en vis-à-vis sont lues de haut en bas sur la page de gauche, puis de haut en bas sur la page de droite. 3. Portrait, côté long Paramètre par défaut et disposition la plus couramment utilisée. Toutes les images imprimées sont orientées dans le bon sens. Les pages en vis-à-vis sont lues de haut en bas sur la première page, puis de haut en bas sur la deuxième page. 4. Portrait, côté court Cette disposition est souvent utilisée avec les presse-papiers. Une face sur deux est orientée à l’envers. Les pages en vis-àvis sont lues de haut en bas, l’une après l’autre. 136 Chapitre 9 Tâches d'impression FRWW Options de reliure des travaux d’impression recto verso Avant d'imprimer un document recto verso, sélectionnez une option de reliure dans le pilote d'imprimante. La reliure sur le bord long (livre) est la disposition classique utilisée pour les livres. La reliure sur le bord court (plaquette) est la disposition de type calendrier classique. Remarque Le paramètre de reliure par défaut est défini sur le grand côté lorsque l’orientation de la page est configurée sur le mode Portrait. Pour définir la reliure sur le bord long, cliquez sur la case à cocher Retourner les pages vers le haut. Impression recto verso manuelle Impression recto verso manuelle 1. Insérez suffisamment de papier dans l'un des bacs. Si vous chargez un papier spécial tel que du papier à en-tête, appliquez l'une des procédures suivantes : ● Dans le bac 1, chargez le papier à en-tête face recto vers le haut, côté inférieur en premier. ● Dans tous les autres bacs, chargez le papier à en-tête face recto vers le bas, bord supérieur vers l'arrière du bac. ATTENTION Pour éviter les bourrages, ne chargez pas du papier d'un grammage supérieur à 105 g/m2. 2. Ouvrez le pilote du périphérique (reportez-vous à la section Ouvrir les pilotes d'imprimante). 3. Dans le menu local Finition, sélectionnez l'option Recto verso manuel. Remarque Si l'option Recto verso manuel n'est pas activée, sélectionnez Impression manuelle sur la deuxième face. 4. Cliquez sur Imprimer. Suivez les instructions de la fenêtre contextuelle qui s'affiche avant de replacer la pile de sortie dans le bac 1 pour imprimer la deuxième partie. 5. Retirez tout le papier vierge du bac 1 de l'imprimante. 6. Chargez la pile imprimée, face imprimée vers le haut et bord inférieur alimenté en premier dans le bac 1. Vous devez imprimer le verso à partir du bac 1. 7. Si un message apparaît sur le panneau de commande, appuyez sur l'un des boutons pour continuer. Définition des options d'agrafage Sélectionner l'agrafeuse dans le pilote d'imprimante FRWW 1. Ouvrez un document et cliquez sur Imprimer dans le menu Fichier. 2. Sélectionnez l’option d’agrafage appropriée. 3. Dans le menu contextuel Réglages rapides, cliquez sur Enregistrer sous et saisissez un nom pour le réglage rapide. Fonctions du pilote d'imprimante Macintosh 137 Configurer le pilote d'imprimante pour qu'il reconnaisse le bac d'empilement/agrafeuse en option 1. Ouvrez l’utilitaire Centre d’impression. 2. Sélectionnez HP Color LaserJet CM4730. 3. Dans le menu Fichier, cliquez sur Afficher les infos. 4. Sélectionnez l’onglet Options installables. 5. Faites défiler jusqu’à Bacs sortie optionnels et sélectionnez le module bac d’empilement/ agrafeuse 500 feuilles HP ou la trieuse 3 bacs 700 feuilles HP. 6. Cliquez sur Appliquer les modifications. Définir les options de couleur Utilisez le menu local Options de couleur pour contrôler l'interprétation et l'impression des couleurs à partir des logiciels. 1. Dans le menu Fichier du logiciel, cliquez sur Imprimer. 2. Sélectionnez le pilote, puis cliquez sur Propriétés ou sur Préférences. 3. Ouvrez le menu local Options de couleur. 4. Si vous utilisez Mac OS X, cliquez sur Afficher les options avancées. 5. Réglez les paramètres relatifs au texte, aux graphiques et aux images. Utilisation du menu Services Si le périphérique est connecté à un réseau, utilisez le menu Services pour obtenir des informations sur le périphérique et l'état des fournitures. 1. Dans le menu Fichier, cliquez sur Imprimer. 2. Ouvrez le menu Services. 3. Sélectionnez une tâche de maintenance depuis la liste déroulante, puis cliquez sur Lancer. Le serveur Web intégré s'ouvre sur la page d'informations relatives à la tâche sélectionnée. 4. Pour accéder à divers sites Web d'assistance pour ce périphérique, dans la zone Services Internet, sélectionnez une option depuis la liste déroulante, puis cliquez sur Atteindre. 138 Chapitre 9 Tâches d'impression FRWW Agrafage des documents Le bac d'empilement/agrafeuse offre les caractéristiques suivantes : ● Possibilité d'agrafer un maximum de 30 feuilles de 75 g/m2. ● Possibilité d'agrafer des feuilles de format lettre, A4, Legal, Executive (JIS) et 8,5 x 13. ● Peut contenir jusqu'à 500 feuilles de papier. ● Le grammage du papier peut être compris entre 60 et 120 g/m2. ● Si la tâche à agrafer comprend une seule feuille ou plus de 30, le MFP l’envoie bien vers le bac, mais l’agrafage n’est pas effectué. ● Ne prend en charge que le papier. N’essayez pas d’agrafer d’autres supports de type transparents ou étiquettes. L'agrafeuse peut agrafer un maximum de 20 feuilles de papier glacé, de papier cartonné et de papier résistant HP. Vous devez au préalable configurer le pilote d'imprimante de telle sorte qu'il reconnaisse le module bac d'empilement/agrafeuse en option. Lorsque vous souhaitez utiliser l'agrafeuse, vous devez sélectionner l'option d'agrafage dans le logiciel, le pilote d'imprimante ou le panneau de commande du MFP. Réglage de l'agrafeuse à partir du panneau de commande pour les tâches d'impression 1. Recherchez et appuyez sur Administration. 2. Appuyez sur Options de tâche par défaut. 3. Appuyez sur Options de copie par défaut. 4. Appuyez sur Agrafer/Trier. 5. Appuyez sur Agrafage. 6. Appuyez sur l’option d'agrafage à utiliser : Remarque La sélection de l’agrafeuse à partir du panneau de commande de l’imprimante remplace le paramètre par défaut par Agrafage. Toutes les tâches d’impression risquent d’être agrafées. Toutefois, les paramètres modifiés au niveau du pilote d’imprimante prennent le pas sur les paramètres modifiés au niveau du panneau de commande. Définition de l’agrafeuse à partir du panneau de commande pour toutes les tâches de copie Remarque La procédure suivante change le paramètre par défaut pour toutes les tâches de copie. FRWW 1. Recherchez et appuyez sur Administration. 2. Appuyez sur Options de tâche par défaut. 3. Appuyez sur Options de copie par défaut. 4. Appuyez sur Agrafer/Trier. Agrafage des documents 139 5. Appuyez sur Agrafage. 6. Appuyez sur l’option d'agrafage à utiliser. Définition de l’agrafeuse à partir du panneau de commande pour une seule tâche de copie Remarque La procédure suivante définit l’option d’agrafage pour la tâche de copie en cours uniquement. 1. Recherchez et appuyez sur Copier. 2. Appuyez sur Agrafer/Trier. 3. Appuyez sur l’option d'agrafage à utiliser. Configuration du périphérique afin qu'il s'arrête ou continue lorsque la cartouche d’agrafes est vide Vous pouvez indiquer si le MFP doit arrêter l’impression lorsque la cartouche d’agrafes est vide ou s’il doit continuer sans agrafer les tâches. 1. Recherchez et appuyez sur Administration. 2. Recherchez et appuyez sur Comportement du périphérique. 3. Recherchez et appuyez sur Réceptacle/Agrafeuse. 4. Appuyez sur Agrafeuse vide. 5. Appuyez sur l’option à utiliser : ● Sélectionnez Arrêter pour arrêter toute impression tant que la cartouche d’agrafes n’est pas remplacée. ● Sélectionnez Continuer pour continuer l’impression des tâches sans les agrafer. Chargement d'agrafes Chargez des agrafes si l'écran du panneau de commande affiche le message Peu d'agrafes dans l'agrafeuse (il reste moins de 20 agrafes utilisables dans l'agrafeuse) ou Remplacez cartouche d'agrafes (l'agrafeuse est vide ou les agrafes restantes ne peuvent pas être utilisées). Pour commander une cartouche d'agrafes de remplacement, reportez-vous à la section Numéros de référence. L’agrafeuse accepte des tâches d’impression si elle n’a plus d’agrafes, mais elle n’agrafe pas les pages. Vous pouvez configurer le pilote d'imprimante de manière à désactiver l'option d'agrafage lorsque la cartouche d'agrafes est vide. 140 Chapitre 9 Tâches d'impression FRWW Pour charger des agrafes, procédez comme indiqué ci-après. FRWW 1. Appuyez sur le bouton de déverrouillage sur le dessus du module bac d’empilement/agrafeuse. Retirez le module bac d’empilement/agrafeuse du MFP. 2. Ouvrez le couvercle de la cartouche d’agrafes. 3. Saisissez la poignée verte de l’ancienne cartouche d’agrafes pour la sortir de l’agrafeuse. 4. Insérez la nouvelle cartouche d’agrafes dans l’agrafeuse et poussez la poignée verte vers le bas jusqu’à ce que l’agrafeuse s’enclenche. Agrafage des documents 141 5. Fermez le couvercle de la cartouche d’agrafes, puis faites glisser le module bac d’empilement/ agrafeuse dans le MFP. 142 Chapitre 9 Tâches d'impression FRWW Annuler une tâche d'impression Vous pouvez arrêter une demande d'impression à partir du panneau de commande ou à partir du logiciel. Pour plus d'instructions sur l'arrêt d'une demande d'impression à partir d'un ordinateur du réseau, reportez-vous à l'aide en ligne du logiciel réseau correspondant. Remarque Il peut y avoir un délai entre l'annulation d'une tâche d'impression et l'arrêt de l'impression. Arrêter la tâche d’impression en cours à partir du panneau de commande 1. Appuyez sur Arrêter sur le panneau de commande. 2. Sur l'écran tactile, à la page Interruption du périphérique, appuyez sur Annuler la tâche en cours. Remarque Si la tâche est trop avancée dans le processus d'impression, l'option d'annulation peut ne pas être disponible. Arrêter la tâche d’impression en cours à partir de votre programme Une boîte de dialogue s'affiche brièvement à l'écran, vous offrant l'option d'annuler la tâche d'impression. Si plusieurs demandes d'impression ont été envoyées au périphérique via votre logiciel, elles peuvent être en attente dans une file d'impression (par exemple, dans le Gestionnaire d'impression Windows). Consultez la documentation du logiciel pour obtenir des instructions spécifiques sur l'annulation d'une demande d'impression à partir de l'ordinateur. Si une tâche d’impression est en attente dans une file d’impression (mémoire de l’ordinateur) ou un spouleur d’impression (Windows 2000 ou XP), supprimez la tâche d’impression à cet emplacement. Cliquez sur Démarrer, puis sur Imprimantes. Cliquez deux fois sur l'icône du périphérique pour ouvrir le spouleur d'impression. Sélectionnez la tâche d’impression à annuler, puis appuyez sur Supprimer. Si la tâche d’impression n’est pas annulée, vous pouvez avoir à arrêter l’ordinateur, puis à le redémarrer. FRWW Annuler une tâche d'impression 143 144 Chapitre 9 Tâches d'impression FRWW 10 Utilisation des couleurs Le MFP HP Color LaserJet série CM4730 produit une superbe impression couleur dès l'installation. Il fournit une combinaison de fonctions couleur automatiques permettant d'obtenir d'excellents résultats en couleur pour une utilisation de bureau normale, ainsi que des outils sophistiqués pour le professionnel expérimenté dans l'utilisation de la couleur. Le MFP HP Color LaserJet série CM4730 fournit des tables de couleurs soigneusement conçues et testées pour un rendu précis et net de toutes les couleurs imprimables. FRWW ● HP ImageREt 3600 ● Limiter l'utilisation de la couleur ● Sélection du papier ● Options de couleur ● sRGB ● Impression en quadrichromie - CMJN ● Emulation de jeu d'encres CMJN (PostScript uniquement) ● Correspondance de couleur ● Gestion des options de couleur de l'imprimante sur les ordinateurs Windows ● Gestion des options de couleur de l'imprimante sur les ordinateurs Macintosh 145 HP ImageREt 3600 La technologie d'impression HP ImageREt3600 est un système de technologies innovatrices développé exclusivement par HP afin de fournir une qualité d'impression supérieure. Le système HP ImageREt se distingue en intégrant des avancées technologiques et en optimisant chaque élément du système d'impression. Plusieurs catégories de systèmes HP ImageREt ont été développées afin de satisfaire divers types de besoins utilisateur. Basé sur des technologies laser couleur telles que l'accentuation d'image, les consommables intelligents et le traitement d'image haute résolution, le système permet d'obtenir une excellente qualité d'image pour les documents de bureau et les supports marketing. Optimisé pour l'impression sur papier laser super-brillant HP, HP ImageRet3600 permet d'obtenir des résultats de grande qualité sur tous les supports pris en charge et dans différentes conditions d'environnement. 146 Chapitre 10 Utilisation des couleurs FRWW Limiter l'utilisation de la couleur Le MFP HP Color LaserJet série CM4730 propose un paramètre Restreindre la couleur. Ce paramètre permet à l'administrateur réseau de limiter l'accès des utilisateurs aux fonctions d'impression et de copie couleur afin d'économiser les encres de couleur. Si vous ne pouvez pas imprimer en couleur, contactez votre administrateur réseau. Limiter l'impression couleur 1. Recherchez et appuyez sur Administration. 2. Appuyez sur Gestion. 3. Appuyez sur Restreindre l'utilisation de la couleur. 4. Appuyez sur Accès impression couleurs. 5. Sélectionnez l’une des options suivantes : 6. ● Désactiver couleur. Ce paramètre interdit l'accès aux fonctions d'impression couleur à tous les utilisateurs. ● Activer couleur (défaut). Ce paramètre autorise l'accès aux fonctions d'impression couleur pour tous les utilisateurs. ● Couleur si autorisé. Ce paramètre permet à l'administrateur réseau d'autoriser l'impression couleur pour certains utilisateurs et/ou applications. Utilisez le serveur Web intégré pour désigner les utilisateurs et/ou les applications pouvant imprimer en couleur. Appuyez sur Enregistrer. Pour plus d'informations sur la limitation et le compte rendu de l'utilisation des couleurs, visitez le site http://www.hp.com/go/coloraccess. Limiter la copie couleur 1. Recherchez et appuyez sur Administration. 2. Appuyez sur Gestion. 3. Appuyez sur Restreindre l'utilisation de la couleur. 4. Appuyez sur Accès copie couleurs. 5. Sélectionnez l’une des options suivantes : 6. ● Activer couleur (défaut). Ce paramètre autorise l'accès aux fonctions de copie couleur pour tous les utilisateurs. ● Désactiver couleur. Ce paramètre interdit l'accès aux fonctions de copie couleur à tous les utilisateurs. Appuyez sur Enregistrer. Pour plus d'informations sur la limitation et le compte rendu de l'utilisation des couleurs, visitez le site http://www.hp.com/go/coloraccess. FRWW Limiter l'utilisation de la couleur 147 Sélection du papier Pour obtenir des couleurs et une qualité d’image optimales, il est important de sélectionner le type de support approprié à partir du menu du MFP ou du panneau avant. 148 Chapitre 10 Utilisation des couleurs FRWW Options de couleur Les options de couleur activent automatiquement une sortie couleur optimale pour divers types de documents. Elles utilisent le balisage d’objets, qui permet l’utilisation des paramètres optimaux de couleurs et de demi-teintes pour différents objets (texte, graphiques et photos) sur une page. Le pilote d’imprimante analyse la page (c’est-à-dire les objets qu’elle contient) et utilise les paramètres de demi-teintes et de couleurs assurant la meilleure qualité d’impression de chaque objet. Le balisage d’objets, utilisé en conjonction avec des paramètres par défaut optimisés, produit des couleurs éclatantes. Dans l’environnement Windows, les paramètres Automatique et Manuel sont situés dans l’onglet Couleur du pilote d’imprimante. Pour plus d'informations, reportez-vous à la section Sélection du pilote d'imprimante approprié. FRWW Options de couleur 149 sRGB La norme sRGB (Standard red-green-blue) est une norme mondiale mise au point par HP et Microsoft et désignant un langage de couleur commun pour les moniteurs, les périphériques d'entrée (scanners, appareils photos numériques) et de sortie (MFP, imprimantes, traceurs). Il s’agit de l’espace couleur par défaut utilisé pour les produits HP, les systèmes d’exploitation Microsoft, le Web et la plupart des logiciels de bureau vendus aujourd’hui. La norme sRGB est représentative d’un moniteur d’ordinateur Windows typique actuel et la norme de convergence pour la télévision haute définition. Remarque L'aspect des couleurs à l'écran dépend de facteurs tels que le type de moniteur utilisé ou l'éclairage de la pièce. Pour plus d'informations, reportez-vous à la section Correspondance de couleur. Les dernières versions d'Adobe PhotoShop, CorelDRAW, Microsoft Office et bien d'autres applications utilisent la norme sRGB pour communiquer les couleurs. Plus important encore, en tant qu'espace couleur par défaut dans les systèmes d'exploitation Microsoft, la norme sRGB a été largement adoptée pour l'échange d'informations sur les couleurs entre des logiciels et des périphériques utilisant une définition commune qui offre une correspondance des couleurs beaucoup plus fidèle. Avec cette norme, l'utilisateur n'a pas besoin de devenir un expert pour faire correspondre automatiquement les couleurs du MFP, du moniteur d'ordinateur et d'autres périphériques d'entrée (scanner, appareil photos numérique). 150 Chapitre 10 Utilisation des couleurs FRWW Impression en quadrichromie - CMJN Cyan, magenta, jaune et noir (CMJN) sont les encres utilisées par une presse d’impression. Le processus est généralement appelé impression quadrichrome. Les fichiers de données CMJN sont généralement utilisés par et proviennent d’environnements d’arts graphiques (impression et publication). Le MFP accepte les couleurs CMJN via le pilote d’imprimante PS. Le rendu couleur du MFP du processus CMJN est conçu pour fournir de riches couleurs saturées pour le texte et les graphiques. FRWW Impression en quadrichromie - CMJN 151 Emulation de jeu d'encres CMJN (PostScript uniquement) Le rendu couleur du MFP du processus CMJN peut être effectué afin d’émuler plusieurs jeux d’encres standard de presse offset. Dans certains cas, les valeurs de couleur CMJN dans une image ou un document peuvent ne pas être adaptées au MFP. Par exemple, un document peut être optimisé pour une autre imprimante. Pour de meilleurs résultats, les valeurs CMJN doivent être adaptées au MFP HP Color LaserJet CM4730. Sélectionnez le profil d’entrée de couleur approprié à partir du pilote d’imprimante. ● CMJN+ par défaut. La technologie HP CMJN+ offre des résultats d’impression optimaux pour la plupart des travaux d’impression. ● SWOP (Specifications for Web Offset Publications). Norme d'encres courante aux Etats-Unis et dans d'autres pays/régions. ● Euroscale. Norme d’encres courante en Europe et dans d’autres pays/régions. ● DIC (Dainippon Ink and Chemical). Norme d’encres courante au Japon et dans d’autres pays/ régions. ● Profil personnalisé. Sélectionnez cette option pour utiliser un profil d'entrée personnalisé afin contrôler avec précision les couleurs imprimées (par exemple, pour émuler une autre imprimante HP Color LaserJet). Les profils de couleur peuvent être téléchargés à partir de l’adresse suivante : http://www.hp.com. 152 Chapitre 10 Utilisation des couleurs FRWW Correspondance de couleur Le processus consistant à faire correspondre les couleurs imprimées avec celles affichées sur l’écran de l’ordinateur est relativement complexe car les imprimantes et les moniteurs utilisent différentes méthodes pour produire les couleurs. Les moniteurs les affichent en pixels lumineux basés sur le processus RVB (rouge, vert, bleu) tandis que les imprimantes les impriment à l’aide d’un processus CMJN (cyan, magenta, jaune et noir). Plusieurs facteurs ont une incidence sur votre habilité à faire correspondre les couleurs imprimées et celles du moniteur. Ils comprennent : ● Supports d’impression ● Colorants de l’imprimante (encres ou toners, par exemple) ● Processus d’impression (technologie à jet d’encre, presse ou laser, par exemple) ● Luminosité ambiante ● Différences de perception des couleurs ● Logiciels ● Pilotes d’imprimante ● Système d’exploitation d’ordinateur ● Moniteurs ● Cartes vidéo et pilotes ● Environnement de fonctionnement (humidité, par exemple) Gardez en mémoire les facteurs cités plus haut si vous remarquez que les couleurs affichées à l’écran ne correspondent pas exactement à celles imprimées. Pour la plupart des utilisateurs, la meilleure méthode de correspondance des couleurs affichées et imprimées consiste à imprimer des couleurs sRGB. Correspondance de couleur PANTONE® PANTONE® comporte plusieurs systèmes de correspondance de couleurs. Le système PMS (PANTONE® Matching System) est très répandu et utilise des encres solides pour générer une vaste gamme de teintes et de nuances de couleur. Pour plus de détails sur l'utilisation du système PANTONE® Matching System avec ce MFP, consultez l’adresse http://www.hp.com/support/ljcm4730mfp. Remarque Les couleurs PANTONE® générées peuvent ne pas correspondre aux normes identifiées par PANTONE. Consultez les publications PANTONE actuelles pour obtenir des couleurs exactes. PANTONE® et les autres marques de Pantone, Inc. sont la propriété de Pantone, Inc. © Pantone, Inc., 2000. Correspondance des couleurs du nuancier Le processus de correspondance de la sortie de MFP avec les nuanciers préimprimés et les références de couleurs standard est complexe. En général, vous pouvez obtenir une correspondance satisfaisante avec un nuancier si les encres utilisées pour créer le nuancier sont le cyan, le magenta, le jaune et le noir. Ces nuanciers sont généralement appelés des nuanciers de couleurs quadrichromes. FRWW Correspondance de couleur 153 Certains nuanciers sont créés à partir de couleurs ponctuelles. Les couleurs ponctuelles sont des colorants spécialement créés. Plusieurs de ces couleurs ponctuelles sont situées en dehors de la gamme des couleurs du MFP. La plupart des nuanciers de couleurs ponctuelles sont accompagnés de nuanciers quadrichromes qui fournissent des approximations CMJN de la couleur ponctuelle. La plupart des nuanciers quadrichromes spécifient la norme quadrichrome qui a été utilisée pour imprimer le nuancier. Dans la plupart des cas, cette norme est SWOP, EURO ou DIC. Pour obtenir une correspondance de couleurs optimale par rapport au nuancier quadrichrome, sélectionnez l’émulation d’encre correspondante dans le menu du MFP. Si vous ne pouvez pas identifier la norme quadrichrome, utilisez l’émulation d’encre SWOP. Impression d’échantillons couleur Pour utiliser les échantillons couleur, sélectionnez celui le plus proche de la couleur souhaitée. Utilisez la valeur de couleur de l'échantillon dans votre logiciel pour décrire l'objet à refléter. Les couleurs peuvent varier en fonction du type de papier et du logiciel utilisés. Pour plus de détails sur l'utilisation des échantillons couleur, consultez le site http://www.hp.com/support/ljcm4730mfp. Pour imprimer des échantillons couleur sur le MFP via le panneau de commande, procédez comme suit : 1. Appuyez sur Informations. 2. Appuyez sur Pages/polices exemples. 3. Appuyez sur Echantillons CMJN ou Echantillons RVB. Les pages s’impriment. 154 Chapitre 10 Utilisation des couleurs FRWW Gestion des options de couleur de l'imprimante sur les ordinateurs Windows La configuration des options de couleur sur Automatique produit généralement la meilleure qualité d’impression possible pour les tâches d’impression les plus courantes. Toutefois, le réglage manuel des options de couleur permet d’améliorer l’aspect de certains documents. C’est notamment le cas des brochures marketing contenant de nombreuses images ou des documents imprimés sur un type de support non répertorié dans le pilote d’imprimante. Sous Windows, vous pouvez imprimer en niveaux de gris ou modifier les options de couleur à l’aide des paramètres disponibles dans l’onglet Couleur du pilote d’imprimante. Impression en niveaux de gris Sélectionnez l’option Imprimer en niveaux de gris dans le pilote d’imprimante, pour imprimer un document en noir et blanc. Définition des options de couleur sous Windows Les options de l’onglet Couleur contrôlent la façon dont les logiciels interprètent et impriment les couleurs. Faites votre choix entre les options de couleur Automatique ou Manuel. Pour plus d’informations, reportez-vous à la section Gestion des options de couleur de l'imprimante sur les ordinateurs Windows. ● Sélectionnez Automatique pour optimiser la couleur et la demi-teinte utilisées pour chaque élément d'un document (texte, graphiques, photos, etc.). Le paramètre Automatique propose des options de couleur supplémentaires pour les logiciels et les systèmes d'exploitation prenant en charge les systèmes de gestion des couleurs. Ce paramètre est recommandé pour l'impression de tous les documents en couleur. ● Sélectionnez Manuel pour régler manuellement la couleur et les demi-teintes du texte, des graphiques et des images. Si vous utilisez un pilote PCL, vous pouvez ajuster les données RGB alors que si vous utilisez le pilote PS, vous pouvez ajuster les données RGB ou CMJN. Pour définir les options de couleur FRWW 1. Ouvrez le pilote d’imprimante. 2. Cliquez sur l'onglet Couleur. 3. Dans la zone Options de couleur, sélectionnez l’option de votre choix. 4. Si vous avez sélectionné Manuel, cliquez sur Paramètres pour ouvrir la boîte de dialogue Paramètres des couleurs. Réglez les paramètres relatifs au texte, aux graphiques et aux images. Vous pouvez également ajuster les paramètres d’impression généraux. Cliquez sur OK. 5. Dans la zone Thèmes de couleur, sélectionnez l’option Couleur RGB de votre choix. 6. Cliquez sur OK. Gestion des options de couleur de l'imprimante sur les ordinateurs Windows 155 Couleur RGB (Thèmes de couleur) Cinq valeurs sont disponibles pour le paramètre Couleur RGB : ● Pour la plupart des besoins d'impression, sélectionnez Par défaut (sRGB). Ce paramètre indique à l'imprimante d'interpréter la couleur RVB en sRGB. sRGB est une norme industrielle reconnue par Microsoft et le World Wide Web Consortium (W3C). ● Sélectionnez Optimisation d’image (sRGB) pour améliorer les documents essentiellement composés d’images, tels que les fichiers .GIF ou .JPEG. Ce paramètre spécifie à l’imprimante d’utiliser la meilleure correspondance de couleurs pour le rendu des images bitmap et sRGB. Il n’a aucun effet sur le texte ou les graphiques basés sur un vecteur. Pour une qualité optimale, utilisez ce paramètre avec du papier brillant. ● Sélectionnez AdobeRGB pour les documents utilisant l’espace de couleurs AdobeRGB plutôt que sRGB. Par exemple, certains appareils photos numériques prennent des photos au format AdobeRGB et les documents conçus avec Adobe PhotoShop utilisent l’espace de couleurs AdobeRGB. Lorsque vous imprimez depuis un logiciel professionnel utilisant AdobeRGB, désactivez l’option de gestion des couleurs du logiciel et permettez que le logiciel d’impression gère l’espace de couleurs. ● Sélectionnez Aucun pour spécifier à l’imprimante d’imprimer les données RGB dans le mode brut du périphérique. Pour obtenir un rendu correct des documents lorsque cette option est sélectionnée, vous devez gérer les couleurs dans le programme que vous utilisez ou dans le système d’exploitation. ATTENTION Utilisez cette option uniquement si vous êtes familiarisé avec les procédures de gestion des couleurs dans le logiciel ou le système d’exploitation. ● Sélectionnez Profil personnalisé si vous souhaitez dupliquer l'impression à partir d'autres imprimantes. Ce paramètre indique à l'imprimante d'utiliser un profil d'entrée personnalisé, pour une précision accrue dans la prédiction et le contrôle de l'impression couleur. Vous pouvez télécharger des profils personnalisés à l'adresse www.hp.com. Réglage automatique ou manuel des couleurs L'option de réglage Automatique des couleurs optimise le traitement des couleurs en gris neutre, les demi-teintes et les améliorations de bords utilisés pour chaque élément d'un document. Pour plus d'informations, reportez-vous à la section Sélection du pilote d'imprimante approprié. Remarque Il s’agit du paramètre par défaut et il est recommandé pour l’impression de la plupart des documents couleur. L'option de réglage Manuel des couleurs permet de régler le traitement des couleurs en gris neutre, les demi-teintes et les améliorations de bords utilisés pour le texte, les graphiques et les photos. Pour accéder aux options couleur du paramètre Manuel, dans l'onglet Couleur, sélectionnez Manuel, puis Paramètres. Options de couleurs manuelles Vous pouvez régler manuellement les options de couleur pour le contrôle du bord, les demi-teintes et le gris neutre. Contrôle du bord 156 Chapitre 10 Utilisation des couleurs FRWW Le paramètre Contrôle du bord détermine le rendu des bords. Le contrôle des bords comporte trois composants : tramage adaptatif, REt et recouvrement. Le tramage adaptatif accroît la netteté des bords. Le recouvrement réduit l’effet d’alignement incorrect des couleurs en superposant légèrement les bords des objets adjacents. L’option REt couleur permet de lisser les bords. Remarque Si vous remarquez des espaces blancs entre les objets ou si vous remarquez que certaines zones comportent une légère teinte de cyan, magenta ou jaune sur le bord, choisissez un paramètre de contrôle du bord qui augmente le niveau de recouvrement. Quatre niveaux de contrôle des bords sont disponibles : ● Maximum est le paramètre de recouvrement le plus aggressif. Les paramètres de tramage adaptatif et de REt couleur sont activés. ● Normal est le paramètre de recouvrement par défaut. Le recouvrement est à un niveau intermédiaire. Les paramètres de tramage adaptatif et de REt couleur sont activés. ● Clair définit le recouvrement sur un niveau minimal. Les paramètres de tramage adaptatif et de REt couleur sont activés. ● Désactivé désactive le recouvrement, le tramage adaptatif et la technologie REt couleur. Options de demi-teintes Les options de demi-teintes ont un impact sur la résolution et la clarté des couleurs imprimées. Vous pouvez les sélectionner pour un texte, des graphiques et des photos de façon indépendante. Les deux options de demi-teintes sont Lisse et Détails. ● L’option Lisse donne de meilleurs résultats pour les grandes zones de couleur unie. Elle améliore également les photos en éliminant les fines gradations de couleurs. Choisissez cette option lorsque l’obtention de zones uniformes et lisses est prioritaire. ● L’option Détails est utile pour le texte et les graphiques qui nécessitent de nettes distinctions entre les lignes ou les couleurs, ou les images contenant un motif ou un niveau élevé de détail. Choisissez cette option lorsque l’obtention de bords nets et de détails est prioritaire. Remarque Certains logiciels convertissent le texte ou les graphiques en images en mode point. Dans ce cas, le paramétrage des options couleur Photographies détermine également l'apparence du texte et des graphiques. Gris neutres Le paramètre Gris neutres détermine la méthode employée pour la création de couleurs grises utilisées dans le texte, les graphiques et les photos. Deux valeurs sont disponibles pour le paramètre Gris neutres : ● Noir uniquement génère des couleurs neutres (gris et noir) en utilisant uniquement l’encre noire. Ce réglage garantit des couleurs neutres sans teinte de couleur. ● 4 couleurs génère des couleurs neutres (gris et noir) en combinant les quatre encres de couleur. Cette méthode produit des dégradés et des transitions plus lisses en des couleurs non neutres et fournit le noir le plus foncé. Remarque Certains logiciels convertissent le texte ou les graphiques en images tramées. Dans ce cas, le paramétrage des options couleur Photographies détermine également l'apparence du texte et des graphiques. FRWW Gestion des options de couleur de l'imprimante sur les ordinateurs Windows 157 Gestion des options de couleur de l'imprimante sur les ordinateurs Macintosh La configuration des options de couleur sur Automatique produit généralement la meilleure qualité possible d’impression des types de travaux les plus courants. Cependant, pour certains documents, le réglage manuel des options de couleur peut améliorer l’aspect de l’impression. C’est par exemple le cas des brochures marketing contenant plusieurs images ou documents imprimés sur un type de support non répertorié dans le pilote d’imprimante. Imprimez en niveaux de gris ou modifiez les options de couleur à l’aide du menu local Options de couleur dans la zone de dialogue Imprimer. Pour plus d'informations sur l'accès aux pilotes d'imprimante, reportez-vous à la section Sélection du pilote d'imprimante approprié. Impression en niveaux de gris Si l’option Imprimer les couleurs en niveaux de gris est sélectionnée dans le pilote d’imprimante, le document s’imprime en noir et niveaux de gris. Cette option est utile lors de l’examen des copies préliminaires de diapositives, pour les copies papier et pour l’impression de documents couleur à photocopier ou à télécopier. Définition des options de couleur sous Macintosh Utilisez le menu contextuel Options couleur contrôler l'interprétation et l'impression des couleurs à partir des logiciels. Remarque Pour plus d'informations sur l'utilisation des options couleur, reportez-vous à la section Gestion des options de couleur de l'imprimante sur les ordinateurs Macintosh. Pour définir les options de couleur 1. Ouvrez le pilote du périphérique (voir Sélection du pilote d'imprimante approprié). 2. Ouvrez le menu contextuel Options couleur. 3. Si vous utilisez Mac OS X, cliquez sur Afficher les options avancées. 4. Réglez manuellement les différents paramètres relatifs au texte, aux graphiques et aux images. Options de couleur avancées pour le texte, les graphiques et les photos Utilisez le réglage manuel des couleurs pour ajuster les options de couleur (ou de correspondance des couleurs) et de demi-teintes pour un travail d’impression. 158 Chapitre 10 Utilisation des couleurs FRWW Options de demi-teintes Les options de demi-teintes ont un impact sur la résolution et la clarté des couleurs imprimées. Vous pouvez les sélectionner pour le texte, les graphiques et les photos de façon indépendante. Les deux options de demi-teintes sont Lisse et Détail. ● L’option Lisse donne de meilleurs résultats pour les grandes zones de couleur unie. Elle améliore également les photos en éliminant les fines gradations de couleurs. Sélectionnez cette option lorsque l’obtention de zones uniformes et lisses est prioritaire. ● L’option Détail est utile pour le texte et les graphiques nécessitant des distinctions nettes entre les lignes ou les couleurs, ou pour les images contenant un motif ou un niveau élevé de détails. Sélectionnez cette option lorsque l’obtention de bords nets et de détails est prioritaire. Remarque Certaines applications convertissent le texte ou les graphiques en images tramées. Dans ces situations, les paramètres Photographies contrôlent également le texte et les graphiques. Gris neutre Le paramètre Gris neutre détermine la méthode employée par l’imprimante pour créer des couleurs grisées utilisées dans le texte, les graphiques et les photos. Deux valeurs sont disponibles pour le paramètre Gris neutre : ● Noir uniquement génère des couleurs neutres (gris et noir) en utilisant uniquement l’encre noire. Ce réglage garantit des couleurs neutres sans teinte de couleur. ● 4 couleurs génère des couleurs neutres (gris et noir) en combinant les quatre encres de couleur. Cette méthode produit des dégradés et des transitions plus lisses en des couleurs non neutres et fournit le noir le plus foncé. Remarque Certaines applications convertissent le texte ou les graphiques en images tramées. Dans ces situations, les paramètres Photographies contrôlent également le texte et les graphiques. Couleur RGB Cinq valeurs sont disponibles pour le paramètre Couleur RGB : FRWW ● Sélectionnez Par défaut (sRGB) pour vos besoins les plus courants en matière d’impression. Cette option interprète les couleurs RGB comme des couleurs sRGB, norme reconnue par de nombreuses sociétés et organisations spécialisées en logiciel comme Microsoft et World Wide Web Consortium (www). ● Sélectionnez Optimisation d’images RVB pour améliorer les documents essentiellement composés d’images, tels que les fichiers .GIF ou .JPEG. Ce paramètre spécifie à l’imprimante d’utiliser la meilleure correspondance de couleurs pour le rendu des images bitmap et sRGB. Il n’a aucun effet sur le texte ou les graphiques basés sur un vecteur. Pour une qualité optimale, utilisez ce paramètre avec du papier brillant. ● Sélectionnez AdobeRGB pour les documents utilisant l’espace de couleurs AdobeRGB plutôt que sRGB. Par exemple, certains appareils photo numériques prennent des photos au format AdobeRGB et les documents conçus avec Adobe PhotoShop utilisent l’espace de couleurs AdobeRGB. Lorsque vous imprimez depuis un logiciel professionnel utilisant AdobeRGB, Gestion des options de couleur de l'imprimante sur les ordinateurs Macintosh 159 désactivez l’option de gestion des couleurs du logiciel et permettez que le logiciel d’impression gère l’espace de couleurs. ● Sélectionnez Aucun pour spécifier à l’imprimante d’imprimer les données RGB dans le mode brut du périphérique. Pour obtenir un rendu correct des documents lorsque cette option est sélectionnée, vous devez gérer les couleurs dans le programme que vous utilisez ou dans le système d’exploitation. ATTENTION Utilisez cette option uniquement si vous êtes familiarisé avec les procédures de gestion des couleurs dans le logiciel ou le système d’exploitation. ● Sélectionnez Profil personnalisé si vous souhaitez dupliquer l'impression à partir d'autres imprimantes. Ce paramètre indique à l'imprimante d'utiliser un profil d'entrée personnalisé, pour une précision accrue dans la prédiction et le contrôle de l'impression couleur. Vous pouvez télécharger des profils personnalisés à l'adresse http://www.hp.com. Contrôle du bord Le paramètre Contrôle du bord détermine le rendu des bords. Le contrôle des bords comporte trois composants : tramage adaptatif, technologie d’amélioration de la résolution (REt), et recouvrement. Le tramage adaptatif accroît la netteté des bords. Le recouvrement réduit l’effet d’alignement incorrect des couleurs en superposant légèrement les bords des objets adjacents. L’option REt couleur lisse les bords. Remarque Si vous remarquez des espaces blancs entre les objets ou des zones avec une légère ombre cyan, magenta ou jaune au niveau du bord, sélectionnez un paramètre de contrôle du bord qui accroît le niveau de recouvrement. Quatre niveaux de contrôle des bords sont disponibles : ● Maximum est le paramètre de recouvrement le plus aggressif. Les paramètres de tramage adaptatif et de REt couleur sont activés. ● Normal est le paramètre de recouvrement par défaut. Le recouvrement est à un niveau intermédiaire. Les paramètres de tramage adaptatif et de REt couleur sont activés. ● Clair définit le recouvrement sur un niveau minimal. Les paramètres de tramage adaptatif et de REt couleur sont activés. ● Désactivé désactive le recouvrement, le tramage adaptatif et la technologie REt couleur. 160 Chapitre 10 Utilisation des couleurs FRWW 11 Copie Ce périphérique peut fonctionner comme copieur autonome. Il n'est pas nécessaire d'installer le logiciel du système d'impression ; vous pouvez régler les paramètres de copie depuis le panneau de commande. Vous pouvez également copier les originaux en utilisant le bac d'alimentation ou le scanner. Ce chapitre explique comment créer des copies et modifier les paramètres de copie et porte également sur les rubriques suivantes : ● Utilisation de l'écran de copie ● Définition des options de copie par défaut ● Instructions de copie élémentaires ● Réglage des paramètres de copie ● Copie de documents recto verso ● Copie d'originaux de formats différents ● Modification du paramètre d'assemblage des copies ● Copie de photos et de livres ● Combiner des tâches de copie à l'aide de l'option Création de la tâche ● Annulation d'une tâche de copie Il est recommandé de consulter les informations de base du panneau de commande avant d'utiliser la fonction de copie du périphérique. Pour plus d'informations, reportez-vous à la section Utilisation du panneau de commande. FRWW 161 Utilisation de l'écran de copie Dans l'écran d'accueil, appuyez sur Copier pour afficher l'écran de copie. Notez que seules les six premières options de copie apparaissent à l'écran. Pour afficher d'autres options de copie, appuyez sur Options supplémentaires. Figure 11-1 Ecran de copie 162 Chapitre 11 Copie FRWW Définition des options de copie par défaut Vous pouvez utiliser le menu Administration pour définir les paramètres par défaut s'appliquant à toutes les tâches de copie. Le cas échéant, vous pouvez remplacer la plupart des paramètres d'une tâche individuelle. Une fois cette tâche terminée, le périphérique retrouve ses paramètres par défaut. 1. Dans l'écran d'accueil, faites défiler les menus et appuyez sur Administration. 2. Appuyez sur Options de tâche par défaut, puis sur Options de copie par défaut. 3. Plusieurs options sont disponibles. Vous pouvez configurer les options par défaut de tous les paramètres ou de certains paramètres uniquement. Pour plus d'informations sur chaque option, reportez-vous à la section Réglage des paramètres de copie. Le système d'aide intégré fournit également une explication sur chaque option. Appuyez sur le bouton Aide ( ) situé dans le coin supérieur droit de l'écran. 4. FRWW Pour quitter le menu Administration, appuyez sur le bouton Accueil ( ) situé dans le coin supérieur gauche de l'écran. Définition des options de copie par défaut 163 Instructions de copie élémentaires Cette section contient des instructions de copie élémentaires. Copie à partir de la vitre du scanner Utilisez la vitre du scanner pour copier jusqu'à 999 copies d'un support de petit format et de faible épaisseur (moins de 60 g/m2) ou épais (plus de 105 g/m2). Les types de support incluent les reçus, les coupures de journaux, les photographies, les documents anciens, les documents déchirés et les livres. Placez les documents originaux face tournée vers le bas sur la vitre. Placez l'angle de l'original dans le coin supérieur gauche de la vitre. Pour copier à l'aide des options de copie par défaut, utilisez le pavé numérique du panneau de commande pour sélectionner le nombre de copies, et appuyez sur Démarrer. Pour utiliser des paramètres personnalisés, appuyez sur Copier. Spécifiez les paramètres, puis appuyez sur Démarrer. Pour plus d'informations sur l'utilisation de paramètres personnalisés, reportez-vous à la section Réglage des paramètres de copie. Copie à partir du bac d'alimentation Utilisez le bac d'alimentation pour effectuer jusqu'à 999 copies d'un document contenant jusqu'à 50 pages (selon l'épaisseur des pages). Placez le document dans le bac d'alimentation, pages à imprimer vers le haut. Pour copier à l'aide des options de copie par défaut, utilisez le pavé numérique du panneau de commande pour sélectionner le nombre de copies, et appuyez sur Démarrer. Pour utiliser des paramètres personnalisés, appuyez sur Copier. Spécifiez les paramètres, puis appuyez sur Démarrer. Pour plus d'informations sur l'utilisation de paramètres personnalisés, reportez-vous à la section Réglage des paramètres de copie. Avant de lancer une autre copie, retirez le document original du bac de sortie situé sous le bac d'alimentation et les copies du bac de sortie approprié. 164 Chapitre 11 Copie FRWW Réglage des paramètres de copie Le périphérique propose plusieurs fonctions vous permettant d'optimiser la qualité des copies. Ces fonctions sont toutes disponibles sur l'écran Copier. L'écran Copier affiche plusieurs pages. Sur la première page, appuyez sur Options supplémentaires pour passer à la page suivante. Appuyez ensuite sur les flèches haut ou bas pour afficher les autres pages. Pour plus de détails sur l'utilisation d'une option, appuyez sur l'option, puis sur le bouton d'aide ( ) situé dans le coin supérieur droit de l'écran. Le tableau suivant offre un aperçu des options de copie. Remarque Selon la configuration du périphérique effectuée par l'administrateur système, certaines options peuvent ne pas apparaître. Les options du tableau sont affichées dans leur ordre d'apparition. Nom de l'option Description Côtés Utilisez cette fonction pour indiquer si le document original est imprimé sur le recto ou sur le recto et le verso, et si les copies doivent être imprimées sur le recto ou le recto et le verso. Réduction/Agrandissement Utilisez cette fonction pour réduire ou agrandir l'image copiée sur la page. Couleur/Noir Utilisez cette fonction pour choisir une impression en noir et blanc ou en couleur. Agrafer/Trier ou Assembler Si le module agrafeuse/bac d'empilement/séparateur HP en option est installé, l'option Agrafer/ Trier est disponible. Utilisez cette fonction pour définir les options d'agrafage et d'assemblage des pages d'ensembles de copies. Si le module agrafeuse/bac d'empilement/séparateur HP en option n'est pas installé, l'option Assembler est disponible. Utilisez cette fonction pour assembler chaque ensemble de pages copiées dans le même ordre que le document original. FRWW Sélection du papier Utilisez cette fonction pour sélectionner le bac contenant la taille et le type de papier à utiliser. Ajustement de l'image Utilisez cette option pour améliorer la qualité globale de la copie. Par exemple, vous pouvez régler l'obscurité et la netteté, et utiliser le paramètre Nettoyage de l'arrière-plan pour supprimer les images atténuées de l'arrière-plan ou pour supprimer une couleur d'arrière-plan claire. Orientation du contenu Utilisez cette fonction pour spécifier la disposition de la page originale sur la page : portrait ou paysage. Bac de sortie Utilisez cette fonction pour sélectionner un bac de sortie pour les copies. Optimiser le texte/l'image Utilisez cette fonction pour optimiser l'impression d'un type de document particulier. Vous pouvez optimiser l'impression d'un texte ou d'images imprimées, ou régler manuellement les valeurs. Pages par feuille Utilisez cette fonction pour copier plusieurs pages sur une seule feuille de papier. Format d'origine Utilisez cette fonction pour décrire la taille de page du document original. Format Livret Utilisez cette fonction pour copier une ou plusieurs pages sur une seule feuille de papier afin de plier les feuilles sous forme d'un livret. Bord à bord Utilisez cette fonction pour empêcher l'apparition d'ombres sur les bords des copies lorsque le document original est imprimé près des bords. Utilisez cette fonction avec la fonction Réduction/Agrandissement afin que la totalité de la page s'imprime sur les copies. Génération de la tâche Utilisez cette fonction pour combiner plusieurs ensembles de documents originaux dans une seule tâche de copie. Utilisez également cette option pour copier un document original contenant plus de pages que le bac d'alimentation est capable de gérer simultanément. Réglage des paramètres de copie 165 Copie de documents recto verso Les documents recto verso peuvent être copiés manuellement ou automatiquement. Copie manuelle de documents recto verso Les copies résultant de cette procédure sont imprimées sur une face et doivent être classées à la main. 1. Chargez les documents à copier dans le bac d'alimentation avec la première page face vers le haut, le haut de la page en premier. 2. Appuyez sur Démarrer copie. Les pages impaires sont copiées et imprimées. 3. Retirez la pile du bac de sortie du bac d'alimentation et chargez de nouveau la pile avec la dernière page face vers le haut et le haut de la page en premier. 4. Appuyez sur Démarrer copie. Les pages paires sont copiées et imprimées. 5. Assemblez les copies imprimées paires et impaires. Copie automatique de documents recto verso Par défaut, le paramètre de copie est recto seul. Utilisez les procédures suivantes pour modifier le paramètre afin de copier des documents recto verso. Effectuez des copies recto verso à partir de documents recto seul 1. Chargez les documents à copier dans le bac d'alimentation avec la première page face vers le haut, le haut de la page en premier. 2. Sur le panneau de commande, appuyez sur Copier. 3. Appuyez sur Côtés. 4. Appuyez sur Original recto, copie recto verso. 5. Appuyez sur OK. 6. Appuyez sur Démarrer copie. Effectuez des copies recto verso à partir de documents recto verso 1. Chargez les documents à copier dans le bac d'alimentation avec la première page face vers le haut, le haut de la page en premier. 2. Sur le panneau de commande, appuyez sur Copier. 3. Appuyez sur Côtés. 166 Chapitre 11 Copie FRWW 4. Appuyez sur Original recto verso, copie recto verso. 5. Appuyez sur OK. 6. Appuyez sur Démarrer copie. Effectuez des copies recto seul à partir de documents recto verso FRWW 1. Chargez les documents à copier dans le bac d'alimentation avec la première page face vers le haut, le haut de la page en premier. 2. Sur le panneau de commande, appuyez sur Copier. 3. Appuyez sur Côtés. 4. Appuyez sur Original recto verso, copie recto. 5. Appuyez sur OK. 6. Appuyez sur Démarrer copie. Copie de documents recto verso 167 Copie d'originaux de formats différents Vous pouvez copier des documents originaux imprimés selon différents formats de papier à condition d'utiliser des feuilles de papier comportant une dimension commune. Par exemple, vous pouvez combiner les formats Lettre et Legal, ou A4 et A5. 1. Organisez les feuilles du document original afin qu'elles affichent la même largeur. 2. Placez les feuilles recto vers le haut dans le bac d'alimentation, et positionnez les guides papier contre le document. 3. Dans l'écran d'accueil, appuyez sur Copier. 4. Appuyez sur Format d'origine. Remarque Si cette option n'apparaît pas sur le premier écran, appuyez sur Options supplémentaires jusqu'à ce qu'elle s'affiche. 5. Sélectionnez Ltr/Lgl mixtes, puis appuyez sur OK. 6. Appuyez sur Démarrer copie. 168 Chapitre 11 Copie FRWW Modification du paramètre d'assemblage des copies Vous pouvez configurer le périphérique pour qu'il classe les diverses copies d'un document en jeux. Par exemple, si vous effectuez deux copies de trois pages et que l'assemblage automatique est activé, les pages s'impriment dans l'ordre suivant : 1,2,3,1,2,3. Si l'assemblage est désactivé, les pages s'impriment dans l'ordre suivant : 1,1,2,2,3,3. Pour que vous puissiez utiliser la fonction d'assemblage automatique, l'espace mémoire disponible doit être suffisant pour contenir le format du document d'origine. Lorsque ce n'est pas le cas, le périphérique effectue une seule copie et affiche un message signalant la modification. Dans ce cas, utilisez l'une des méthodes suivantes pour finir la tâche : ● Divisez la tâche en tâches plus petites contenant moins de pages. ● Réalisez une copie du document à la fois. ● Désactivez l’option d’assemblage automatique. Le paramètre d'assemblage sélectionné s'applique à toutes les copies jusqu'à ce que vous le modifiez. Le paramètre d'assemblage automatique des copies par défaut est Activé. FRWW 1. Sur le panneau de commande, appuyez sur Copier. 2. Appuyez sur Agrafer/Trier ou Assembler. 3. Appuyez sur Inactif. 4. Appuyez sur OK. Modification du paramètre d'assemblage des copies 169 Copie de photos et de livres Copier une photo Remarque Les photos doivent être copiées à l'aide du scanner à plat, et non à partir du bac d'alimentation. 1. Soulevez le capot et placez la photo sur le scanner à plat, l'image vers le bas et l'angle supérieur gauche de la photo dans l'angle supérieur gauche de la vitre. 2. Fermez doucement le capot. 3. Appuyez sur Démarrer copie. Copier un livre 1. Soulevez le capot et placez le livre sur la vitre du scanner, avec la page à copier dans l'angle supérieur gauche de la vitre. 2. Fermez doucement le capot. 3. Appuyez doucement sur le capot pour presser le livre sur la surface du scanner. 4. Appuyez sur Démarrer copie. 170 Chapitre 11 Copie FRWW Combiner des tâches de copie à l'aide de l'option Création de la tâche Utilisez la fonction Création de la tâche pour créer une seule tâche de copie à partir de plusieurs numérisations. Vous pouvez utiliser le bac d'alimentation ou la vitre du scanner. Les paramètres de la première numérisation sont utilisés pour les numérisations suivantes. 1. Appuyez sur Copier. 2. Recherchez et appuyez sur Génération de la tâche. 3. Appuyez sur Création de tâche activée. 4. Appuyez sur OK. 5. Le cas échéant, sélectionnez les options de copie souhaitées. 6. Appuyez sur Démarrer copie. Chaque fois qu’une page est numérisée, le panneau de commande demande les pages suivantes. 7. Si la tâche contient plusieurs pages, chargez la page suivante et appuyez sur Démarrer copie. Si la tâche ne contient plus de pages, appuyez sur Terminé pour imprimer. Remarque Avec l'option Création de la tâche, si vous numérisez la première page d'un document en utilisant le bac d'alimentation, vous devez numériser toutes les pages du document en utilisant le bac d'alimentation. De la même manière, si vous numérisez la première page d'un document avec la vitre du scanner, vous devez numériser toutes les pages du document en utilisant cette même vitre. FRWW Combiner des tâches de copie à l'aide de l'option Création de la tâche 171 Annulation d'une tâche de copie Pour annuler la tâche de copie en cours, appuyez sur Arrêter sur la panneau de commande. Le périphérique s'arrête. Appuyez ensuite sur Annuler la tâche courante. Remarque Si vous annulez une tâche de copie, retirez le document du scanner ou du bac d'alimentation automatique (BAA). 172 Chapitre 11 Copie FRWW 12 Numérisation et envoi par courrier électronique Le périphérique multifonction (MFP) dispose de fonctions de numérisation couleur et d’envoi numérique. En utilisant le panneau de commande, vous pouvez numériser des documents en couleur ou en noir et blanc et les envoyer à une adresse de courrier électronique sous la forme d’une pièce jointe. Pour utiliser l’envoi numérique, le périphérique doit être connecté à un réseau local (LAN). Remarque Si le courrier électronique n’est pas configuré, l’icône du courrier électronique ne s’affiche pas sur le panneau de commande. Ce chapitre porte sur les sujets suivants : FRWW ● Configuration des paramètres de courrier électronique ● Utilisation de l'écran d'envoi de courrier électronique ● Exécuter des fonctions de courrier électronique de base ● Utilisation du carnet d’adresses ● Modification des paramètres de courrier électronique de la tâche en cours ● Numérisation pour l'envoi vers un dossier ● Numérisation vers une destination de flux de travail 173 Configuration des paramètres de courrier électronique Avant de pouvoir envoyer un document par courrier électronique, vous devez configurer le périphérique de façon appropriée. Remarque Les instructions suivantes sont relatives à la configuration du périphérique au niveau du panneau de commande. Vous pouvez également exécuter ces procédures à l’aide du serveur Web intégré. Pour plus d'informations, reportez-vous à la section Serveur Web intégré. Protocoles pris en charge Les modèles MFP HP LaserJet CM4730 prennent en charge les protocoles SMTP (Simple Mail Transfer Protocol) et LDAP (Lightweight Directory Access Protocol). Protocole SMTP ● Le protocole SMTP est un ensemble de règles qui définissent l’interaction entre les programmes qui envoient et reçoivent du courrier électronique. Pour que le périphérique puisse envoyer des documents par courrier électronique, il doit être connecté à un réseau local disposant d’un accès à un serveur de messagerie électronique prenant en charge le protocole SMTP. Le serveur SMTP doit également avoir un accès Internet. ● Si vous utilisez une connexion à un réseau local, contactez l’administrateur système pour obtenir l’adresse IP ou le nom d’hôte de votre serveur SMTP. Si vous utilisez une connexion DSL ou par câble, contactez le fournisseur de services Internet pour obtenir l’adresse IP du serveur SMTP. Protocole LDAP ● Le protocole LDAP permet d’accéder à une base de données d’informations. Lorsque le périphérique utilise LDAP, il effectue des recherches dans une liste globale d’adresses de courrier électronique. Lorsque vous commencez à taper l’adresse de courrier électronique, LDAP utilise une fonction de remplissage automatique qui propose une liste d’adresses de courrier électronique correspondant aux caractères tapés. Au fur et à mesure que vous tapez des caractères, la liste d’adresses de courrier électronique qui correspondent se réduit. ● Le périphérique prend en charge LDAP, mais une connexion à un serveur LDAP n’est pas obligatoire pour que le périphérique puisse procéder à un envoi par courrier électronique. Remarque Si vous modifiez les paramètres LDAP, vous devez le faire à l’aide du serveur Web intégré. Pour plus d'informations, reportez-vous à la section Serveur Web intégré ou au guide de l'utilisateur du serveur intégré (Embedded Web Server User Guide) qui figure sur le CD-ROM du périphérique. Configuration des paramètres du serveur de courrier électronique Consultez l’administrateur système ou utilisez le panneau de commande pour trouver l’adresse IP du serveur SMTP. Suivez ensuite les procédures ci-dessous pour configurer manuellement l'adresse IP puis la tester. Configuration de l'adresse de passerelle SMTP 1. Sur l'écran d'accueil, appuyez sur Administration. 2. Appuyez sur Configuration initiale. 174 Chapitre 12 Numérisation et envoi par courrier électronique FRWW 3. Appuyez sur Configuration messagerie électronique, puis appuyez sur Passerelle SMTP. 4. Entrez l'adresse de passerelle SMTP, comme adresse IP ou comme nom de domaine qualifié. Si vous ne connaissez pas l'adresse IP ou le nom de domaine, contactez l'administrateur réseau. 5. Appuyez sur OK. Test des paramètres SMTP 1. Sur l'écran d'accueil, appuyez sur Administration. 2. Appuyez sur Configuration initiale. 3. Appuyez sur Configuration messagerie électronique, puis appuyez sur Tester passerelles envoi. Si la configuration est correcte Passerelles OK apparaît sur l'écran du panneau de commande. Si le premier test a réussi, envoyez un courrier électronique à votre intention à l’aide de la fonction d’envoi numérique. Si vous le recevez, cela implique que vous avez correctement configuré cette fonction. Dans le cas contraire, effectuez les opérations suivantes pour résoudre les problèmes associés au logiciel d’envoi numérique : FRWW ● Vérifiez l'adresse SMTP pour vous assurer que vous l'avez tapée correctement. ● Imprimez une page de configuration. Vérifiez que l'adresse de la passerelle SMTP est correcte. ● Vérifiez le fonctionnement du réseau. Envoyez-vous un courrier électronique depuis un ordinateur. Si vous recevez le courrier électronique, le réseau fonctionne correctement. Dans le cas contraire, contactez l’administrateur réseau ou le fournisseur de services Internet. ● Exécutez le fichier DISCOVER.EXE. Ce programme tente de rechercher la passerelle. Vous pouvez télécharger le fichier à partir du site Web HP à l’adresse http://www.hp.com/support/ ljcm4730mfp. Configuration des paramètres de courrier électronique 175 Utilisation de l'écran d'envoi de courrier électronique Utilisez l'écran tactile pour parcourir les options de l'écran d'envoi de courrier électronique. 1 Bouton Envoyer courrier électronique Ce bouton permet de numériser le document et d'envoyer un fichier de courrier électronique aux adresses fournies. 2 Bouton Accueil Ce bouton permet d'ouvrir l'écran d'accueil. 3 Champ De : Appuyez sur ce champ pour ouvrir l'écran du clavier, puis tapez votre adresse de courrier électronique. Si l'administrateur système a configuré le périphérique pour cela, ce champ peut automatiquement insérer une adresse par défaut. 4 Champ A : Appuyez sur ce champ pour ouvrir l'écran du clavier, puis tapez les adresses de courrier électronique des personnes qui doivent recevoir le document numérisé. 5 Champ Objet : Appuyez sur ce champ pour ouvrir l'écran du clavier, puis tapez l'objet du message. 6 Bouton Options supplémentai res Appuyez sur ce bouton pour modifier certains paramètres de courrier électronique pour la tâche de numérisation en cours. 7 Barre de défilement Utilisez la barre de défilement pour afficher et définir le champ CC :Champs CCI :,Message et Nom de fichier. Appuyez sur ces boutons pour ouvrir l'écran du clavier et ajouter les informations nécessaires. 8 Boutons du carnet d'adresses Appuyez sur ces boutons pour utiliser le carnet d'adresses pour renseigner les champs A :,CC :ou CCI :. Pour plus d’informations, visitez le site Utilisation du carnet d'adresses local. 9 Bouton Aide Appuyez sur ce bouton pour accéder à l'aide du panneau de commande. Pour plus d’informations, visitez le site Utilisation du panneau de commande. 10 Bouton d'erreur/ avertissement Ce bouton s'affiche uniquement lorsque une erreur ou un avertissement survient dans la zone de ligne d'état. Appuyez dessus pour ouvrir un écran d'aide permettant de résoudre l'erreur ou l'avertissement. 176 Chapitre 12 Numérisation et envoi par courrier électronique FRWW Exécuter des fonctions de courrier électronique de base Les fonctions de courrier électronique du périphérique offrent les avantages suivants : ● envoie des documents à plusieurs adresses de courrier électronique pour gagner du temps et réduire les coûts. ● envoie des fichiers en couleur ou en noir et blanc. Les fichiers peuvent être envoyés sous différents formats que le destinataire peut manipuler. Avec le courrier électronique, les documents sont numérisés dans la mémoire du périphérique et envoyés à une ou plusieurs adresses de courrier électronique sous forme de pièces jointes. Les documents numériques peuvent être envoyés sous divers formats graphiques, tels que .TFF et .JPG, ce qui permet aux destinataires de manipuler les documents dans divers programmes en fonction de leurs besoins. Les documents arrivent dans une qualité proche de celle de l’original et peuvent être imprimés, stockés ou réexpédiés. Pour pouvoir utiliser la fonction de courrier électronique, le périphérique doit être connecté à un réseau local SMTP valide qui inclut un accès Internet. Chargement de documents Vous pouvez numériser un document à l’aide de la vitre du scanner ou du BAA. La vitre du scanner et le BAA peuvent prendre en charge des originaux aux formats Letter, Executive, A4 et A5. Le BAA peut également prendre en charge des originaux au format Legal. Les originaux plus petits, les reçus, les documents non uniformes et déchirés, les documents agrafés, les documents qui étaient pliés et les photographies doivent être numérisés à l’aide de la vitre du scanner. Les documents de plusieurs pages peuvent être aisément numérisés à l'aide du BAA. Envoi de documents Le périphérique peut numériser des originaux en couleur ou en noir et blanc. Vous pouvez utiliser les paramètres par défaut ou changer les préférences de numérisation et les formats de fichiers. Les paramètres par défaut sont les suivants : ● Couleur ● PDF (nécessite que le destinataire dispose d’une visionneuse Adobe Acrobat pour afficher la pièce jointe) Pour plus d'informations sur la modification des paramètres de la tâche en cours, reportez-vous à la section Modification des paramètres de courrier électronique de la tâche en cours. Envoi d'un document FRWW 1. Placez le document face recto vers le bas sur la vitre du scanner ou face recto vers le haut dans le BAA. 2. Sur l'écran d'accueil, appuyez sur Messagerie élec.. 3. Si un message le demande, tapez votre nom d’utilisateur et votre mot de passe. 4. Renseignez les champs De :,A :et Objet :. Faites défiler vers le bas et renseignez les champs CC :,CCI :et Message , si nécessaire. Votre nom d'utilisateur ou d'autres informations peuvent apparaître dans le champ De . Si tel est le cas, il est possible que vous ne puissiez pas les changer. Exécuter des fonctions de courrier électronique de base 177 5. (Facultatif) Appuyez sur Options suppplémentaires pour modifier les paramètres du document que vous envoyez (par exemple, le format d'origine du document). Si vous envoyez un document recto verso, vous devez sélectionner Faces et une option avec un original à deux faces. 6. Appuyez sur Démarrer pour envoyer le document. 7. Une fois les opérations terminées, retirez l’original de la vitre du scanner ou du BAA. Utilisation de la fonction de remplissage automatique Lorsque vous tapez des caractères dans les champs A :,CC :ou DE : de l'écran d'envoi de courrier électronique, la fonction de remplissage automatique est activée. Lorsque vous tapez l'adresse ou le nom nécessaire en utilisant l'écran du clavier, le périphérique parcourt automatiquement la liste du carnet d'adresses et affiche la première adresse correspondante. Vous pouvez sélectionner le nom en appuyant sur ENTREE ou continuer de taper le nom jusqu'à ce que la fonction de remplissage automatique trouve l'entrée correcte. Si vous tapez un caractère qui ne correspond à aucune entrée de la liste, le texte de remplissage automatique est retiré de l'écran pour indiquer que vous tapez une adresse qui ne figure pas dans le carnet d'adresses. 178 Chapitre 12 Numérisation et envoi par courrier électronique FRWW Utilisation du carnet d’adresses Vous pouvez envoyer un courrier électronique à une liste de destinataires en utilisant le carnet d’adresses du périphérique. Pour plus d’informations sur la configuration des listes d’adresses, consultez l’administrateur système. Remarque Vous pouvez également utiliser le serveur Web intégré (EWS) pour créer et gérer le carnet d’adresses du courrier électronique. Vous pouvez utiliser le carnet d’adresses du courrier électronique EWS pour ajouter, modifier ou supprimer une adresse électronique et une liste de distribution. Pour plus d'informations, reportez-vous à la section Serveur Web intégré. Création d'une liste de destinataires 1. Sur l'écran d'accueil, appuyez sur Messagerie élec.. 2. Procédez de l'une des manières suivantes : ● Appuyez sur A : pour ouvrir l'écran du clavier, puis tapez les adresses électroniques des destinataires. Séparez les adresses électroniques entre elles par un point-virgule ou en appuyant sur Entrée sur l'écran tactile. ● Utilisez le carnet d'adresses. a. Sur l'écran d'envoi du courrier électronique, appuyez sur le bouton du carnet d'adresses ( ) pour l'ouvrir. b. Parcourez les entrées du carnet d’adresses en utilisant la barre de défilement. Maintenez la flèche enfoncée pour faire défiler rapidement la liste. c. Mettez en surbrillance le nom pour sélectionner le destinataire, puis appuyez sur le bouton d'ajout ( ). Vous pouvez également sélectionner une liste de distribution en appuyant sur la liste déroulante en haut de l'écran, puis en appuyant sur Tous, ou ajouter un destinataire depuis une liste locale en appuyant sur le bouton Local dans la liste déroulante. Mettez pour ajouter les noms à la liste en surbrillance les noms appropriés et appuyez sur des destinataires. Vous pouvez supprimer un destinataire de la liste en faisant défiler l'écran pour mettre en surbrillance le destinataire et en appuyant sur le bouton de suppression ( ). FRWW 3. Les noms des destinataires dans la liste des destinataires sont placés sur la ligne de texte de l’écran du clavier. Si vous le souhaitez, vous pouvez ajouter un destinataire qui ne figure pas dans le carnet d'adresses en tapant l'adresse de courrier électronique sur le clavier. Une fois la liste des destinataires établie, appuyez sur OK. 4. Appuyez sur OK. 5. Terminez la saisie des informations dans les champs CC : et Objet : de l'écran d'envoi de messages, si nécessaire. Vous pouvez vérifier la liste des destinataires en appuyant sur la flèche vers le bas sur la ligne de texte A : 6. Appuyez sur Démarrer. Utilisation du carnet d’adresses 179 Utilisation du carnet d'adresses local Utilisez le carnet d’adresses local pour stocker les adresses de courrier électronique fréquemment utilisées. Ce carnet d'adresses peut être partagé entre plusieurs périphériques qui utilisent le même serveur pour accéder au logiciel d'envoi numérique HP. Vous pouvez utiliser le carnet d'adresses lorsque vous tapez les adresses de courrier électronique dans les champs De :,A :,CC:ou CCI :. Vous pouvez également ajouter ou supprimer des adresses dans le carnet d’adresses. Pour ouvrir le carnet d'adresses, appuyez sur son bouton ( ). Ajout d'adresses de courrier électronique au carnet d'adresses local 1. Appuyez sur Local. 2. Appuyez sur 3. (Facultatif) Appuyez sur le champ de nom et entrez un nom pour la nouvelle entrée dans l'écran du clavier qui s'affiche. Appuyez sur OK. . Le nom est l'alias de l'adresse de courrier électronique. Si vous ne tapez pas d'alias, l'alias correspond à l'adresse de courrier électronique elle-même. 4. Appuyez sur le champ d'adresse et entrez une adresse de courrier électronique pour la nouvelle entrée dans l'écran du clavier qui s'affiche. Appuyez sur OK. Suppression des adresses de courrier électronique du carnet d'adresses local Vous pouvez supprimer les adresses devenues inutiles. Remarque Pour changer une adresse, vous devez d’abord la supprimer, puis ajouter l’adresse corrigée comme nouvelle adresse dans le carnet d’adresses local. 1. Appuyez sur Local. 2. Appuyez sur l'adresse de courrier électronique à supprimer. 3. Appuyez sur . Le message de confirmation suivant s’affiche : Voulez-vous supprimer les adresses sélectionnées ? 4. Appuyez sur Oui pour supprimer les adresses sélectionnées ou sur Non pour revenir à l'écran du carnet d'adresses. 180 Chapitre 12 Numérisation et envoi par courrier électronique FRWW Modification des paramètres de courrier électronique de la tâche en cours Utilisez le bouton Options supplémentaires pour modifier les paramètres de courrier électronique de la tâche en cours suivants : FRWW Bouton Description Type de fichier de document Appuyez sur ce bouton pour modifier le type de fichier créé par le périphérique après la numérisation du document. Qualité sortie Appuyez sur ce bouton pour augmenter ou diminuer la qualité d'impression du fichier en cours de numérisation. Un paramètre de qualité plus élevé augmente la taille du fichier. Résolution Appuyez sur ce bouton pour modifier la résolution de numérisation. Une résolution supérieure augmente la taille du fichier. Couleur/Noir Appuyez sur ce bouton pour déterminer la numérisation en couleur ou en noir et blanc du document. Côtés de l'original Appuyez sur ce bouton pour indiquer le nombre de côtés du document original. Orientation du contenu Appuyez sur ce bouton pour sélectionner une orientation portrait ou paysage pour l'original. Format d'origine Appuyez sur ce bouton pour sélectionner le format du document : Lettre, A4, Légal ou format Lettre/ Légal mixte. Optimiser le texte/ l'image Appuyez sur ce bouton pour modifier la procédure de numérisation selon le type de document. Génération de la tâche Appuyez sur ce bouton pour activer ou désactiver le mode de génération de tâche ; cela vous permet de numériser plusieurs petites tâches et de les envoyer comme un seul fichier. Ajustement de l'image Appuyez sur ce bouton pour modifier les paramètres d'obscurité et de netteté ou pour nettoyer l'encombrement de l'arrière-plan de l'original. Modification des paramètres de courrier électronique de la tâche en cours 181 Numérisation pour l'envoi vers un dossier Si l'administrateur système a rendu la fonction disponible, le périphérique peut numériser un fichier et l'envoyer vers un dossier sur le réseau. Les systèmes d’exploitation pris en charge pour les dossiers de destination, comprennent Windows 2000, Windows XP et Windows Server 2003. Remarque Vous serez peut-être invité à entrer un nom d'utilisateur et un mot de passe pour utiliser cette option ou pour effectuer des envois vers certains dossiers. Pour plus d’informations, consultez l’administrateur système. 1. Placez le document face recto vers le bas sur la vitre du scanner ou face recto vers le haut dans le BAA. 2. Sur l'écran d'accueil, appuyez sur Dossier réseau. 3. Dans la liste Dossiers d'accès rapide, sélectionnez le dossier dans lequel vous souhaitez enregistrer le document. 4. Appuyez sur le champ Nom de fichier pour ouvrir l'écran du clavier, puis entrez le nom du fichier. 5. Appuyez sur Envoyer vers le dossier réseau. 182 Chapitre 12 Numérisation et envoi par courrier électronique FRWW Numérisation vers une destination de flux de travail Remarque Cette fonction du périphérique est fournie par le logiciel de communication numérique facultatif. Si l’administrateur système a activé la fonctionnalité de flux de travail, vous pouvez numériser un document et l’envoyer vers une destination de flux de travail personnalisée. Une destination de flux de travail vous permet d’envoyer d’autres informations avec le document numérisé vers un emplacement FTP (File Transfer Protocol) ou réseau spécifié. Des messages vous invitant à fournir des informations spécifiques s’affichent sur l’écran du panneau de commande. L’administrateur système peut également désigner une imprimante comme destination de flux de travail, ce qui vous permet de numériser un document, puis de l’envoyer directement vers une imprimante réseau pour impression. FRWW 1. Placez le document face recto vers le bas sur la vitre du scanner ou face recto vers le haut dans le BAA. 2. Sur l'écran d'accueil, appuyez sur Flux de travail. 3. Sélectionnez la destination vers laquelle vous souhaitez effectuer la numérisation. 4. Dans le champ de texte, entrez les données que vous souhaitez envoyer avec le fichier, puis appuyez sur l'option d'envoi du flux de travail. Numérisation vers une destination de flux de travail 183 184 Chapitre 12 Numérisation et envoi par courrier électronique FRWW 13 Télécopie FRWW ● Télécopie analogique ● Télécopie numérique 185 Télécopie analogique Lorsque l’accessoire de télécopie analogique est installé, le MFP peut fonctionner comme un télécopieur autonome. Les modèles MFP HP Color LaserJet CM4730f, HP Color LaserJet CM4730fsk et HP Color LaserJet CM4730fm sont fournis avec l’accessoire de télécopie pré-installé. Pour le modèle MFP HP Color LaserJet CM4730 (modèle de base), vous pouvez commander cet accessoire en option. Pour plus d’informations sur la commande de l’accessoire de télécopie analogique, reportez-vous à la section Numéros de référence. Les manuels Analog Fax Accessory 300 Fax Guide et Analog Fax Accessory 300 Send Fax Driver Guide sont disponibles sur le CD-ROM du logiciel du MFP ou à l’adresse http://www.hp.com/go/mfpfaxaccessory300. Connecter l'accessoire de télécopie à une ligne téléphonique Lors de la connexion de l’accessoire de télécopie à une ligne téléphonique, assurez-vous que cette ligne est une ligne dédiée qui n’est pas utilisée par d’autres périphériques. Par ailleurs, cette ligne doit être analogique, car l’accessoire de télécopie ne fonctionnera pas correctement s’il est connecté à un système PBX numérique. Si vous ne savez pas si la ligne téléphonique est analogique ou numérique, contactez le fournisseur télécom. Remarque HP conseille d’utiliser le cordon téléphonique fourni avec l’accessoire de télécopie pour être sûr du bon fonctionnement de l’accessoire. 186 Chapitre 13 Télécopie FRWW Suivez les instructions ci-dessous pour brancher l’accessoire de télécopie à une prise téléphonique. 1. Recherchez le cordon téléphonique fourni avec le kit de l’accessoire de télécopie. Branchez une extrémité du cordon téléphonique à la prise téléphonique de l’accessoire de télécopie qui se trouve sur le formateur. Enfoncez le connecteur jusqu’à ce qu’il s’enclenche. ATTENTION Assurez-vous de brancher la ligne téléphonique au port de l’accessoire de télécopie, qui se trouve dans la partie centrale du formateur. Ne branchez pas la ligne téléphonique au port HP Jetdirect, qui se trouve dans la partie inférieure du formateur. 2. Branchez l’autre extrémité du cordon téléphonique à la prise téléphonique murale. Enfoncez le connecteur jusqu’à ce qu’il s’enclenche ou jusqu'à ce qu'il soit correctement connecté. Différents types de connecteurs étant utilisés dans différents pays ou régions, il est possible que l'enclenchement du connecteur ne soit pas audible. Configurer et utiliser les fonctions de télécopie Avant de pouvoir utiliser les fonctions de télécopie, vous devez les configurer dans les menus du panneau de commande. Pour obtenir des informations complètes sur la configuration et l’utilisation de l’accessoire de télécopie ainsi que sur le dépannage des problèmes liés à l’accessoire de télécopie, reportez-vous au document HP LaserJet Analog Fax Accessory 300 User Guide. Ce document est fourni avec l’accessoire de télécopie et est aussi disponible sur le CD-ROM du logiciel du MFP. Utilisez le pilote d’envoi du télécopieur pour envoyer une télécopie à partir d’un ordinateur sans utiliser le panneau de commande du MFP. Pour plus d’informations, reportez-vous au document HP LaserJet MFP Analog Fax Accessory 300 Send Fax Driver Guide. Les manuels HP LaserJet Analog Fax Accessory 300 User Guide et HP LaserJet MFP Analog Fax Accessory 300 Send Fax Driver Guide sont disponibles sur le CD-ROM du logiciel du MFP. FRWW Télécopie analogique 187 Télécopie numérique La télécopie numérique est disponible lorsque vous installez le logiciel HP Digital Sending (envoi numérique) disponible en option. Pour plus d’informations sur la commande de ce logiciel, accédez à l’adresse http://www.hp.com/go/digitalsending. Avec la télécopie numérique, le MFP ne doit pas être connecté directement à une ligne téléphonique. Il peut au contraire envoyer une télécopie de l’une des trois façons suivantes : ● Télécopie en réseau : envoi de télécopies par le biais d’un fournisseur de service de télécopie tiers. ● Télécopie Microsoft Windows 2000 : modem de télécopie et module digital sender sur un ordinateur permettant à celui-ci de fonctionner en tant que télécopie de passerelle clé en main. ● La Télécopie Internet utilise un fournisseur de service de télécopie Internet pour traiter les télécopies, puis la télécopie est remise sur un télécopieur classique ou est envoyée vers le courrier électronique de l’utilisateur. Pour obtenir des informations complètes sur l’utilisation de la télécopie numérique, reportez-vous à la documentation fournie avec le logiciel d’envoi numérique HP. 188 Chapitre 13 Télécopie FRWW 14 Gestion du MFP FRWW ● Pages d’informations ● Serveur Web intégré ● Logiciel HP Easy Printer Care ● Logiciel HP Web Jetadmin ● Utilitaire d’imprimante HP pour Macintosh ● Fonctions de sécurité ● Définir l’horloge temps réel ● Configuration des alertes ● Mise à niveau du micrologiciel ● Gestion de la mémoire ● Gestion des consommables 189 Pages d’informations Les pages d’informations fournissent des détails sur le périphérique et sa configuration actuelle. Le tableau suivant fournit des instructions pour l'impression des pages d'informations. Description de page Comment imprimer la page à partir du panneau de commande du MFP Structure des menus 1. Sur l'écran d'accueil, appuyez sur Administration. Présente les menus du panneau de commande et les paramètres disponibles. 2. Appuyez sur Informations. 3. Appuyez sur Pages de configuration/d'état. 4. Appuyez sur Structure des menus d'administration. 5. Appuyez sur Impression. Le contenu de la structure des menus varie en fonction des options installées sur le périphérique. Pour obtenir la liste complète des options et des valeurs possibles du panneau de commande, reportez-vous à la section Utilisation du panneau de commande. Page de configuration 1. Sur l'écran d'accueil, appuyez sur Administration. Affiche les paramètres de périphérique et les accessoires installés. 2. Appuyez sur Informations. 3. Appuyez sur Pages de configuration/d'état. 4. Appuyez sur Pages de configuration/d'état. 5. Appuyez sur Impression. Remarque Si le périphérique contient un serveur d'impression HP Jetdirect ou un disque dur facultatif, des pages de configuration supplémentaires sont imprimées pour fournir des détails sur ces périphériques. Page d'état des consommables 1. Sur l'écran d'accueil, appuyez sur Administration. Affiche le niveau d'encre de la cartouche d'impression. 2. Appuyez sur Informations. 3. Appuyez sur Pages de configuration/d'état. 4. Appuyez sur Page d'état des consommables. 5. Appuyez sur Impression. Remarque Si vous utilisez des consommables non-HP, la page d’état des consommables peut ne pas afficher la durée de vie restante de celles-ci. Page d’utilisation 1. Sur l'écran d'accueil, appuyez sur Administration. Affiche le nombre de pages imprimées par format de papier, le nombre de pages imprimées sur un côté (recto) ou sur les deux côtés (recto verso), et le pourcentage moyen de couverture des pages. 2. Appuyez sur Informations. 3. Appuyez sur Pages de configuration/d'état. 4. Appuyez sur Page d'utilisation. 5. Appuyez sur Impression. 1. Sur l'écran d'accueil, appuyez sur Administration. Répertoire de fichiers Contient des informations relatives aux 2. unités de stockage de masse, telles que 190 Chapitre 14 Gestion du MFP Appuyez sur Informations. FRWW Description de page Comment imprimer la page à partir du panneau de commande du MFP les lecteurs flash, les cartes de mémoire ou les disques durs qui sont installés sur le périphérique. 3. Appuyez sur Pages de configuration/d'état. 4. Appuyez sur Répertoire de fichiers. 5. Appuyez sur Impression. Rapports de télécopie 1. Sur l'écran d'accueil, appuyez sur Administration. Cinq rapports affichent des activités de télécopie, des appels de télécopie, des codes de facturation, des numéros de télécopie bloqués et des numéros rapides. 2. Appuyez sur Informations. 3. Appuyez sur Rapports de télécopie. 4. Appuyez sur l'un des boutons suivants pour imprimer le rapport correspondant : Remarque Les rapports de télécopie sont uniquement disponibles sur les modèles de périphérique avec des capacités de télécopie. 5. ● Journal des activités de télécopie ● Rapport des appels du télécopieur ● Rapport sur les codes de facturation ● Liste des numéros de télécopie bloqués ● Liste de numérotation rapide Appuyez sur Impression. Pour plus d'informations, consultez le guide de télécopie fourni avec le périphérique. Listes de polices 1. Sur l'écran d'accueil, appuyez sur Administration. Indique les polices actuellement installées sur le périphérique. 2. Appuyez sur Informations. 3. Appuyez sur Pages/polices exemples. 4. Appuyez sur Liste des polices PCL ou sur Liste des polices PS. 5. Appuyez sur Impression. Remarque Les listes de polices indiquent également les polices qui résident sur un disque dur ou une barrette DIMM. FRWW Pages d’informations 191 Serveur Web intégré Utilisez le serveur Web intégré pour afficher les états du MFP et du réseau, et gérer les fonctions d’impression à partir de l’ordinateur au lieu d’utiliser le panneau de commande du MFP. Il permet par exemple d’effectuer les opérations suivantes : Remarque Lorsque l’imprimante est connectée directement à un ordinateur, utilisez Logiciel HP Easy Printer Care pour afficher l’état de l’imprimante. ● Afficher des informations sur l’état du MFP ● Définir le type de support chargé dans chaque bac ● Déterminer la durée de vie restante de tous les consommables et en commander de nouveaux ● Afficher et modifier la configuration des bacs ● Afficher et modifier la configuration des menus du panneau de commande du MFP ● Afficher et imprimer des pages internes ● Recevoir des notifications d’événements relatifs au MFP et aux consommables ● Afficher et modifier la configuration du réseau Pour utiliser le serveur Web intégré, vous devez disposer de Microsoft Internet Explorer 5.01 ou version ultérieure, ou de Netscape 6.2 ou version ultérieure pour Windows, MacOS et Linux (Netscape uniquement). Netscape Navigator 4.7 est requis pour HP-UX 10 et HP-UX 11. Le serveur Web intégré fonctionne lorsque le MFP est connecté à un réseau IP. Il ne prend pas en charge les connexions MFP IPX. L’accès à Internet n’est pas nécessaire pour ouvrir et utiliser le serveur Web intégré. Lorsque le MFP est connecté au réseau, le serveur Web intégré est automatiquement disponible. Remarque Pour obtenir des informations complètes sur l’utilisation du serveur Web intégré, reportez-vous au guide de l’utilisateur du serveur Web intégré, qui figure sur le CD-ROM du logiciel du MFP HP Color LaserJet série CM4730. Ouvrez le serveur Web intégré. Pour ouvrir le serveur Web intégré, saisissez l'adresse IP ou le nom d’hôte du MFP dans un navigateur Web. Si vous ne connaissez pas l’adresse IP ou le nom d’hôte, imprimez une page de configuration. Le serveur Web intégré comporte quatre onglets : ● Onglet Informations ● Onglet Paramètres ● Onglet Envoi numérique ● Onglet Réseau Le serveur Web intégré comporte aussi d’autres liens permettant d’accéder à des sites Web externes. 192 Chapitre 14 Gestion du MFP FRWW Onglet Informations Le groupe des pages d’informations est constitué des pages suivantes. ● Etat du périphérique. Cette page indique l’état du MFP et affiche la durée de vie restante des consommables HP (0 % signifiant que le consommable est vide). Cette page affiche également le type et le format des supports d’impression de chaque bac. Pour modifier les paramètres par défaut, cliquez sur Modifier les paramètres. ● Page de configuration. Cette page présente les informations figurant sur la page de configuration du MFP. ● Etat des consommables. Cette page affiche la durée de vie restante des fournitures HP, (0 % indiquant qu’une fourniture est vide). Elle indique également les numéros de référence des consommables. Pour commander des consommables neufs, dans la zone Autres liens de la fenêtre, cliquez sur Commander des consommables. Pour visiter un site Web, vous devez avoir accès à Internet. ● Journal des événements. Cette page présente la liste des événements et des erreurs du MFP. ● Page d’utilisation. Cette page détaille toutes les utilisations du MFP. ● Informations sur le périphérique. Cette page indique le nom du réseau et l’adresse du MFP, en donnant des informations sur le modèle. Pour modifier ces entrées, cliquez sur Informations sur le périphérique dans l’onglet Paramètres. ● Panneau de commande. Affichez l’état actuel du panneau de commande du MFP. ● Imprimer. Sélectionnez un fichier sur votre réseau ou sur le Web, puis envoyez-le vers le MFP pour impression. Il doit s’agir d’un document prêt pour l’impression, tel qu’un fichier .PS, .PDF, .PCL ou .TXT. Onglet Paramètres Utilisez cet onglet pour configurer le MFP à partir de l’ordinateur. L’onglet Paramètres peut être protégé par un mot de passe. Si le MFP est connecté à un réseau, consultez toujours l’administrateur système avant de modifier les paramètres de cet onglet. L’onglet Paramètres contient les pages suivantes. FRWW ● Configurer le périphérique. Cette page permet de configurer tous les paramètres du MFP. Elle contient les menus traditionnels qui se trouvent sur l’écran du panneau de commande. Ces menus sont les suivants : Informations, Gestion du papier, Configuration du périphérique et Diagnostics. ● Serveur de courrier électronique. Cette page vous permet de configurer le serveur SMTP à utiliser pour envoyer des alertes par courrier électronique au MFP (configuration à la page Alertes). ● Alertes. Réseau uniquement. Utilisez cette page pour recevoir des alertes par courrier électronique pour différents événements relatifs au MFP et aux consommables. Ces alertes peuvent être envoyées à une liste pouvant contenir jusqu’à 20 destinations de sites Web, de périphériques mobiles ou de courrier électronique. ● AutoSend. L’écran AutoSend vous permet d’envoyer régulièrement des informations relatives à la configuration du produit et à l’utilisation à votre fournisseur de services. Cette fonction permet d’établir une relation avec la société Hewlett-Packard ou un autre fournisseur de services pour vous offrir des services qui comprennent des contrats d’assistance et le suivi de l’utilisation. Serveur Web intégré 193 ● Sécurité. Définissez un mot de passe à taper pour accéder aux onglets Paramètres, Envoi numérique et Réseau. Permet d’activer et de désactiver certaines fonctions du serveur Web intégré. ● Modifier autres liens. Ajoutez ou personnalisez un lien vers un autre site Web. Ce lien apparaît dans la zone Autres liens de toutes les pages du serveur Web intégré. Ces liens permanents apparaissent toujours dans la zone Autres liens : HP Instant Support, Commander des fournitures et Support produit. ● Informations sur le périphérique. Affectez un nom au MFP et attribuez-lui un numéro d’identification. Tapez le nom du principal contact qui reçoit des informations sur le MFP. ● Langue. Permet d’indiquer la langue d’affichage des informations du serveur Web intégré. ● Date & Heure. Cette page vous permet de définir la date et l’heure appropriées pour le périphérique. Une fois l’heure définie, l’horloge en temps réel du périphérique gère son exactitude. ● Page Heure de réveil. Il est possible de définir une heure de réveil pour activer le MFP tous les jours à un moment donné. Une seule heure de réveil peut être définie par jour ; toutefois, elle peut être différente pour chaque jour. Vous pouvez également définir le délai pour le mode Veille sur cette page. Onglet Envoi numérique Utilisez les pages de l’onglet Envoi numérique pour configurer les fonctions d’envoi numérique. Remarque Si le MFP est configuré pour utiliser le logiciel d’envoi numérique HP facultatif, les options de ces onglets ne sont pas disponibles. Au contraire, toute la configuration de l’envoi numérique est effectuée à l’aide du logiciel d’envoi numérique HP. ● Page Général. Définissez des informations sur le contact pour l’administrateur système. ● Page Envoi vers messagerie élec. Configurez les paramètres de courrier électronique pour l’envoi numérique. Vous pouvez indiquer le serveur SMTP, l’adresse de provenance par défaut et l’objet par défaut. Vous pouvez également définir le format de fichier maximal autorisé pour les pièces jointes. ● Page d’adressage. Configurez les paramètres du serveur LDAP pour l’envoi numérique. Le serveur LDAP peut être utilisé pour récupérer des adresses de courrier électronique pour l’envoi numérique. Cochez la case située en haut de cette page pour activer cette fonction. Cliquez sur Rechercher les serveurs pour rechercher le serveur LDAP sur votre réseau, puis sur Tester près du bas de la page pour tester l’accès au serveur. Pour plus d’informations sur l’utilisation du serveur LDAP, contactez l’administrateur réseau. ● Page du carnet d’adresses. Utilisez cette page pour importer des adresses de courrier électronique, sous la forme d’un fichier CSV (Comma-Separated Value) dans le carnet d’adresses interne du MFP. Vous ne devez exécuter ce processus que si vous n’utilisez pas de serveur LDAP pour rechercher les adresses. ● Page du relevé d’activité. Affichez le relevé d’activité de l’envoi numérique pour le MFP. Le relevé contient des informations sur les tâches d’envoi numérique, y compris les erreurs qui se produisent. ● Page des préférences. Configurez les paramètres par défaut d’envoi numérique, tels que le format de page et le délai de réinitialisation des paramètres. Vous pouvez également configurer ces paramètres à l’aide des menus du panneau de commande du MFP. 194 Chapitre 14 Gestion du MFP FRWW Onglet Réseau L’administrateur réseau peut utiliser cet onglet pour contrôler les paramètres réseau du MFP lorsqu’il est connecté à un réseau IP. Cet onglet n’apparaît pas si le MFP est connecté directement à l’ordinateur ou à un réseau via un équipement autre qu’un serveur d’impression HP Jetdirect. Autres liens Cette section contient des liens vers Internet. Vous devez avoir accès à Internet pour utiliser ces liens. Si vous utilisez une connexion à distance et que vous ne vous êtes pas connecté en ouvrant le serveur Web intégré, connectez-vous pour visiter ces sites Web. Pour vous connecter, vous pouvez être obligé de fermer le serveur Web intégré, puis de l’ouvrir à nouveau. FRWW ● HP Instant Support. Etablit la connexion au site Web HP pour vous aider à trouver des solutions. Ce service analyse le journal des erreurs et les informations de configuration du MFP pour fournir un diagnostic et des informations d'assistance propre au MFP. ● Commander des consommables. Connectez-vous au site Web HP sur lequel vous pouvez commander des consommables HP d’origine, par exemple des cartouches et des supports d’impression. ● Support produit. Permet de se connecter au site d’assistance du MFP HP Color LaserJet série CM4730. Serveur Web intégré 195 Logiciel HP Easy Printer Care Le Logiciel HP Easy Printer Care est un programme logiciel qui vous permet d’effectuer les opérations suivantes : ● Vérifier l’état de l’imprimante ● Vérifier l'état des consommables ● Configurer des alertes. ● Accédez aux outils de dépannage et de maintenance. Vous pouvez utiliser le Logiciel HP Easy Printer Care lorsque l’imprimante est reliée directement à votre ordinateur ou connectée à un réseau. Vous devez effectuer une installation complète du logiciel pour utiliser le Logiciel HP Easy Printer Care. Remarque L’accès à Internet n’est pas nécessaire pour ouvrir et utiliser le Logiciel HP Easy Printer Care. En revanche, si vous cliquez sur un lien, vous devez avoir un accès à Internet pour vous rendre sur le site associé au lien. Pour plus d’informations sur le Logiciel HP Easy Printer Care, visitez le site http://www.hp.com/go/ easyprintercare. Systèmes d’exploitation pris en charge Le Logiciel HP Easy Printer Care est pris en charge par Windows 2000 et Windows XP. Ouvrir le Logiciel HP Easy Printer Care Utilisez l’une des méthodes suivantes pour ouvrir le Logiciel HP Easy Printer Care : ● Dans la barre des tâches Windows (située dans l’angle inférieur droit du bureau), sélectionnez Logiciel HP Easy Printer Care. ● Double-cliquez sur l’icône de bureau Logiciel HP Easy Printer Care. Sections du Logiciel HP Easy Printer Care Le Logiciel HP Easy Printer Care contient les sections décrites dans le tableau suivant. Section Description Onglet Présentation ● Liste Périphériques : Affiche les imprimantes que vous sélectionnez. Contient les informations d'état de base pour l'imprimante. ● Section Etat du périphérique : affiche des informations sur l’état de l’imprimante. Cette section donne des informations sur les différentes alertes de l’imprimante, telles qu’une cartouche d’impression vide. Elle comporte en outre des informations sur l’identification du périphérique, sur les messages du panneau de commande et sur les niveaux des cartouches (Actualiser) pour d’impression. Une fois un problème résolu sur l’imprimante, cliquez sur mettre à jour la section. 196 Chapitre 14 Gestion du MFP FRWW Section Description ● Section Supplies Status (Etat des consommables) : Fournit des informations détaillées sur l’état des consommables, telles que la quantité de toner restant dans les cartouches (%) et l’état du niveau de support chargé dans chaque bac. ● Lien Détails sur les consommables : Ouvre la page d'état des consommables pour afficher des informations plus détaillées sur les consommables d'imprimante, les informations de commande et les informations de recyclage. Onglet Assistance ● Fournit des informations sur le périphérique, y compris des alertes pour les éléments requérant votre attention. Fournit des informations d'aide et des liens. ● Fournit des liens vers les informations de dépannage et les outils. ● Elle contient des liens permettant d’accéder site Web HP où vous pouvez enregistrer un produit, obtenir une assistance et commander des consommables. Remarque Si vous utilisez une connexion à distance et que vous ne vous êtes pas connecté à Internet en ouvrant pour la première fois le Logiciel HP Easy Printer Care, connectez-vous pour visiter ces sites Web. Fenêtre Commande de consommables Fournit un accès à la commande de consommables en ligne ou par courrier électronique. Fenêtre de configuration des alertes Vous permet de configurer l'imprimante afin qu'elle vous informe automatiquement en cas de problème. Onglet Liste des périphériques Affiche des informations sur chaque imprimante dans la liste Périphériques. ● Liste de commande : Affiche les consommables que vous pouvez commander pour chaque imprimante. Si vous souhaitez commander un article donné, cochez la case Commander correspondant à cet article dans la liste des consommables. ● Bouton Acheter des consommables en ligne : Ouvre le site Web des consommables HP dans une nouvelle fenêtre de navigateur. Si vous avez coché la case Commander pour un ou plusieurs articles, les informations correspondant à ces articles peuvent être transférées sur le site Web. ● Bouton Imprimer la liste d'achat : Imprime les informations correspondant aux consommables pour lesquelles vous avez coché la case Commander. ● Bouton Envoyer la liste d'achat par courrier électronique : Crée une liste des articles pour lesquels vous avez coché la case Commander. Vous pouvez copier cette liste dans un courrier électronique que vous envoyez ensuite au fournisseur. ● Alertes activées ou désactivées : Active ou désactive la fonction d'alertes pour une imprimante donnée. ● Lorsque les alertes s'affichent : Définit à quel moment vous souhaitez que les alertes s'affichent : lorsque vous imprimez sur une imprimante donnée ou lors de tout événement d'impression. ● Type d'événement d'alerte : Définit si vous ne souhaitez afficher des alertes que pour les erreurs critiques, ou pour toutes les erreurs, y compris les erreurs permettant de continuer les opérations. ● Type de notification : Définit le type d'alerte qui doit s'afficher (message contextuel ou alerte dans la barre d'état système, et message électronique). ● Les informations sur l'imprimante, y compris le nom de l'imprimante, sa marque et son modèle ● Une icône (si la liste locale Afficher comme est configurée sur Mosaïques, ce qui est le paramètre par défaut) ● Toutes les alertes en cours pour l'imprimante Si vous cliquez sur une imprimante dans la liste, le Logiciel HP Easy Printer Care ouvre l’onglet Vue d’ensemble pour l’imprimante en question. Les informations de l'onglet Liste des périphériques comprennent les éléments suivants : Fenêtre Rechercher d'autres imprimantes FRWW Cliquez sur le lien Rechercher d'autres imprimantes dans la liste Périphériques pour ouvrir la fenêtre Rechercher d'autres imprimantes. La fenêtre Rechercher d'autres imprimantes Logiciel HP Easy Printer Care 197 Section Description Permet d'ajouter plus d'imprimantes à votre liste d'imprimante. présente un utilitaire qui détecte les autres imprimantes réseau de façon à ce que vous puissiez les ajouter à la liste Périphériques puis surveiller ces imprimantes depuis votre ordinateur. 198 Chapitre 14 Gestion du MFP FRWW Logiciel HP Web Jetadmin HP Web Jetadmin est une solution logicielle Web permettant d’installer, de surveiller et de dépanner à distance les périphériques connectés au réseau. L’interface navigateur conviviale simplifie la gestion entre plates-formes d’une large gamme de périphériques, y compris les imprimantes HP et non-HP. La gestion proactive permet aux administrateurs réseau de résoudre les problèmes d’impression avant qu’ils ne gênent les utilisateurs. Téléchargez gratuitement ce logiciel de gestion avancée à l’adresse http://www.hp.com/go/webjetadmin_software. Pour obtenir des modules d’extension de HP Web Jetadmin, cliquez sur modules d’extension, puis cliquez sur le lien télécharger en regard du module d’extension souhaité. Le logiciel HP Web Jetadmin peut vous avertir automatiquement lorsque de nouveaux modules d’extension sont disponibles. Dans la page Mise à jour du produit, suivez les instructions pour vous connecter automatiquement au site Web HP. S’il est installé sur un serveur hôte, HP Web Jetadmin est accessible par n’importe quel client par l’intermédiaire d’un navigateur Web pris en charge, tel que Microsoft Internet Explorer 6.0 pour Windows ou Netscape Navigator 7.1 pour Linux. Accédez à l’hôte HP Web Jetadmin. Remarque Le langage Java doit être activé sur les navigateurs. La navigation depuis un ordinateur Apple Macintosh n’est pas prise en charge. FRWW Logiciel HP Web Jetadmin 199 Utilitaire d’imprimante HP pour Macintosh Utilisez l’Utilitaire d'imprimante HP pour configurer et maintenir une imprimante à partir d'un ordinateur Mac OS X V10.2, V10.3 ou V10.4. Cette section décrit les différentes fonctions que vous pouvez exécuter via l’Utilitaire d'imprimante HP. Ouvrez l’Utilitaire d'imprimante HP La procédure que vous utilisez pour lancer l’Utilitaire d'imprimante HP varie en fonction du système d’exploitation Macintosh que vous utilisez. Ouvrez l’Utilitaire d'imprimante HP dans Mac OS X V10.2 1. Dans le Finder, cliquez sur Applications. 2. Cliquez sur Library, puis sur Printers. 3. Cliquez sur hp, puis sur Utilitaires. 4. Double-cliquez sur Sélecteur pour l’imprimante HP pour ouvrir le Sélecteur pour l’imprimante HP. 5. Sélectionnez l’imprimante à configurer, puis cliquez sur Utilitaires. Ouvrez l’Utilitaire d'imprimante HP dans Mac OS X V10.3 ou Mac OS X V10.4 1. Dans le Dock, cliquez sur l’icône Utilitaire de configuration de l’imprimante. Remarque Si l’icône Utilitaire de configuration de l’imprimante ne s’affiche pas dans le Dock, ouvrez le Finder, cliquez sur Applications, sur Utilitaires puis double-cliquez sur Utilitaire de configuration de l’imprimante. 2. Sélectionnez l’imprimante à configurer, puis cliquez sur Utilitaires. Impression d'une page de nettoyage Imprimez une page de nettoyage si la qualité d’impression de vos travaux est insuffisante. 1. Ouvrez l’Utilitaire d'imprimante HP. 2. Dans la liste Paramètres de configuration, sélectionnez Nettoyage des couleurs. 3. Cliquez sur Imprimer une page de nettoyage pour imprimer la page de nettoyage. Impression d’une page de configuration Pour connaître les paramètres de l’imprimante, vous pouvez imprimer une page de configuration. 1. Ouvrez l’Utilitaire d'imprimante HP. 2. Dans la liste Paramètres de configuration, sélectionnez Page de configuration. 3. Cliquez sur Imprimer une page de configuration pour imprimer la page de configuration. 200 Chapitre 14 Gestion du MFP FRWW Affichage de l’état des consommables Visualisez l’état des fournitures de l’imprimante, tels que les cartouches d’impression, le tambour d’imagerie ou les supports d’imprimante à partir d’un ordinateur. 1. Ouvrez l’Utilitaire d'imprimante HP. 2. Dans la liste Paramètres de configuration, sélectionnez Etat des consommables. 3. Cliquez sur l’onglet Consommables pour afficher l’état des différents consommables pouvant être remplacés, puis cliquez sur l’onglet Support pour afficher l’état du support d’impression. ● Pour afficher une liste plus détaillées de l’état des consommables, cliquez sur Informations détaillées sur les consommables. La boîte de dialogue des informations sur les consommables s’affiche. ● Pour commander des consommables en ligne, cliquez sur Commander des consommables HP. Vous devez avoir accès à Internet pour utiliser la page Web de commande en ligne. Pour plus d’informations sur la commande en ligne, reportez-vous à la section Commande de consommables en ligne et utilisation des autres fonctions de support. Commande de consommables en ligne et utilisation des autres fonctions de support Utilisez le site Web HP pour commander des fournitures, enregistrer votre imprimante, obtenir de l’assistance ou obtenir des informations sur le recyclage des fournitures. Vous devez avoir accès à Internet pour utiliser les pages Web des fournitures et d’assistance. 1. Ouvrez l’Utilitaire d'imprimante HP. 2. Dans la liste Paramètres de configuration, sélectionnez Assistance HP. 3. Cliquez sur l’un des boutons suivants : ● Instant Support : ouvre une page Web que vous pouvez utiliser pour obtenir une assistance technique. ● Commander des consommables en ligne : ouvre une page Web que vous pouvez utiliser pour commander des consommables pour l’imprimante. ● Enregistrement en ligne : ouvre une page Web que vous pouvez utiliser pour enregistrer l’imprimante. ● Retour & Recyclage: ouvre une page Web que vous pouvez utiliser pour obtenir des informations sur le recyclage des consommables usagés. Téléchargement d’un fichier sur l’imprimante Envoyez un fichier depuis l’ordinateur vers l’imprimante. L’opération effectuée par l’imprimante dépend du type de fichier envoyé. Il est imprimé s’il s’agit d’un fichier prêt pour l’impression (fichier .PS ou .PCL). FRWW 1. Ouvrez l’Utilitaire d'imprimante HP. 2. Dans la liste Paramètres de configuration, sélectionnez Téléchargement de fichier. 3. Cliquez sur Choisir, accédez au fichier que vous voulez télécharger, puis cliquez sur OK. 4. Cliquez sur Télécharger pour télécharger le fichier. Utilitaire d’imprimante HP pour Macintosh 201 Mise à niveau du micrologiciel Mettez à jour le micrologiciel de l’imprimante en chargeant le nouveau fichier du micrologiciel à partir de l'ordinateur. Vous trouverez les nouveaux fichiers de micrologiciel pour votre imprimante à l'adresse http://www.hp.com/support/ljcm4730mfp. 1. Ouvrez l’Utilitaire d'imprimante HP. 2. Dans la liste Paramètres de configuration, sélectionnez Mise à jour du micrologiciel. 3. Cliquez sur Choisir, accédez au fichier du micrologiciel que vous voulez télécharger, puis cliquez sur OK. 4. Cliquez sur Télécharger pour télécharger le fichier du micrologiciel. Activation du mode d’impression recto verso Activez la fonction d’impression recto verso sur les imprimantes équipées de dispositifs d’impression recto verso automatique. 1. Ouvrez l’Utilitaire d'imprimante HP. 2. Dans la liste Paramètres de configuration, sélectionnez Mode recto verso. 3. Sélectionnez Activer le mode recto verso pour activer le mode d’impression recto verso, puis cliquez sur Appliquer. Verrouillage ou déverrouillage les périphériques de stockage de l’imprimante Gérez l’accès aux périphériques de stockage de l’imprimante à partir de l’ordinateur. 1. Ouvrez l’Utilitaire d'imprimante HP. 2. Dans la liste Paramètres de configuration, sélectionnez Verrouillage des ressources. 3. Dans le menu contextuel Niveau d’accès du panneau de commande, sélectionnez le niveau d’accès que vous voulez définir pour le panneau de commande de l’imprimante. 4. Sélectionnez les périphériques à verrouiller et désactivez les périphériques à déverrouiller. 5. Cliquez sur Appliquer. 202 Chapitre 14 Gestion du MFP FRWW Enregistrement ou impression de tâches stockées Activez la fonction de stockage des tâches de l’imprimante ou imprimez un travail stocké à partir de l’ordinateur. Vous pouvez également supprimer un travail d’impression stocké. 1. Ouvrez l’Utilitaire d'imprimante HP. 2. Dans la liste Paramètres de configuration, sélectionnez Tâches stockées. 3. Effectuez l’une des opérations suivantes : ● Pour activer la fonction de stockage de tâche, sélectionnez Activer le stockage de tâche, puis cliquez sur Appliquer. ● Pour imprimer une tâche stockée de la liste, entrez le code PIN (numéro d’identification personnelle) dans la case Saisie du code PIN de tâche sécurisée, entrez le nombre de copies que vous voulez dans la case Copies à imprimer, puis cliquez sur Imprimer. ● Pour supprimer une tâche stockée, sélectionnez la tâche dans la liste et cliquez sur Supprimer. Configuration des bacs Modifiez les paramètres de bac d’alimentation par défaut de l’imprimante à partir de l’ordinateur. 1. Ouvrez l’Utilitaire d'imprimante HP. 2. Dans la liste Paramètres de configuration, sélectionnez la Configuration du bac. 3. Dans la liste des Bacs, sélectionnez le bac à configurer. Remarque Pour que le bac sélectionné soit le bac par défaut pour l’impression, cliquez sur Utiliser par défaut. 4. Dans le menu contextuel Format de support par défaut, sélectionnez le format de support par défaut pour le bac. 5. Dans le menu contextuel Type de support par défaut, sélectionnez le type de support par défaut pour le bac. 6. Cliquez sur Appliquer. Modification des paramètres de réseau Modifiez les paramètres réseau IP (Internet Protocol) à partir de l’ordinateur. Vous pouvez également ouvrir le serveur Web incorporé pour modifier d’autres paramètres. Pour plus d’informations, reportezvous à la section Serveur Web intégré. FRWW 1. Ouvrez l’Utilitaire d'imprimante HP. 2. Dans la liste Paramètres de configuration, sélectionnez Paramètres IP. 3. Modifiez les paramètres souhaités dans les menus locaux ou les champs suivants : ● Configuration ● Nom d'hôte Utilitaire d’imprimante HP pour Macintosh 203 ● Adresse IP ● Masque de sous-réseau ● Passerelle par défaut Si vous voulez modifier d’autres paramètres dans le serveur Web intégré, cliquez sur Paramètres réseau supplémentaires. Le serveur Web intégré s’ouvre, l’onglet Réseau étant sélectionné. 4. Cliquez sur Appliquer. Ouvrez le serveur Web intégré. 1. Ouvrez l’Utilitaire d'imprimante HP. 2. Dans la liste paramètres de configuration, sélectionnez Paramètres supplémentaires. 3. Cliquez sur Ouvrir le serveur Web intégré. Paramétrage des alertes par messagerie électronique Configurez des messages électronique pour vous avertir de certains événements relatifs à l’imprimante, tels qu’un niveau d’encre bas dans une cartouche d’impression. 1. Ouvrez l’Utilitaire d'imprimante HP. 2. Dans la liste Paramètres de configuration, sélectionnez Alertes par messagerie électronique. 3. Cliquez sur l’onglet Serveur, et, dans la case Serveur SMTP, entrez le nom du serveur. 4. Cliquez sur l’onglet Destination, sur le bouton Ajouter (+), puis entrez les adresses électroniques, les numéros de périphérique portable ou les URL de site Web auxquels vous voulez envoyer des alertes par courrier électronique. Remarque Si votre imprimante prend en charge les listes de diffusion, vous pouvez créer des listes d’alertes pour des événements particuliers, de la même façon que vous ajoutez des adresses de courrier électronique. 5. Cliquez sur l’onglet Evénements, et, dans la liste, définissez les événements pour lesquels une alerte par courrier électronique doit être envoyée. 6. Pour tester la configuration des alertes, cliquez sur l’onglet Serveur, puis sur Tester. Si la configuration est correcte, un message exemple est envoyé aux adresses électroniques définies. 7. Cliquez sur Appliquer. 204 Chapitre 14 Gestion du MFP FRWW Fonctions de sécurité Cette section décrit des fonctions de sécurité importantes disponibles pour le MFP : ● Sécurisation du serveur Web intégré ● Connecteur de périphérique externe (FIH - Foreign Interface Harness) ● Effacement sécurisé du disque ● Authentification DSS ● Verrouillage des menus du panneau de commande Sécurisation du serveur Web intégré Affectez un mot de passe pour l'accès au serveur Web intégré afin que les utilisateurs non autorisés ne puissent pas modifier les paramètres du MFP. 1. Ouvrez le serveur Web intégré. Reportez-vous à la section Serveur Web intégré. 2. Cliquez sur l’onglet Paramètres. 3. Sur le côté gauche de la fenêtre, cliquez sur Sécurité. 4. Tapez le mot de passe en regard de Nouveau mot de passe, puis tapez-le à nouveau en regard de Vérifier le mot de passe. 5. Cliquez sur Appliquer. Notez le mot de passe et conservez-le en lieu sûr. Connecteur de périphérique externe (FIH - Foreign Interface Harness) Le FIH fournit une connexion sur le MFP. A l’aide du FIH et d’appareils tiers, vous pouvez effectuer le suivi des informations sur les copies effectuées sur le MFP. Configuration requise ● Windows 9X, Windows Me, Windows 2000 ou Windows XP ● Accès à des solutions matérielles de comptabilité tierces, telles que les périphériques Equitrac ou Copitrak Utilisation du FIH Pour utiliser le FIH, vous devez télécharger et installer le logiciel FIH. Ce logiciel est disponible à l’adresse http://www.hp.com/go/cljcm4730mfp_software. Il permet d’activer ou de désactiver la connexion FIH. Utilisez le logiciel pour définir et modifier le code confidentiel de l’administrateur. Les administrateurs peuvent utiliser ce code pour configurer le FIH afin d’empêcher les modifications non autorisées. Des modifications ne peuvent être effectuées qu’avec le code confidentiel approprié. Remarque Il est important de se souvenir du code confidentiel affecté au logiciel d’administration FIH. Ce code est nécessaire pour modifier le FIH. FRWW Fonctions de sécurité 205 Activer la connexion FIH 1. Double-cliquez sur le fichier FIH.EXE. La boîte de dialogue Foreign Interface Harness s’affiche. 2. Cliquez sur OK. 3. Cliquez sur Activer. 4. Si vous n’avez pas déjà entré un code confidentiel, cliquez sur Non. Si vous avez déjà entré un code confidentiel, cliquez sur Oui. Si vous cliquez sur Non, tapez et confirmez le code confidentiel, puis cliquez sur OK. Si vous cliquez sur Oui, tapez le code confidentiel, puis cliquez sur OK. Remarque 5. Le code confidentiel doit être un nombre. Cliquez sur le bouton correspondant au type de connexion : Directe ou Réseau. Si vous sélectionnez Directe, entrez le numéro de port du MFP. Si vous sélectionnez Réseau, entrez l’adresse IP et le numéro de port du MFP. Remarque L’adresse IP du MFP se trouve sur la page de configuration. Si vous avez tapé une adresse IP incorrecte, vous recevez un message d’erreur. Dans le cas contraire, la connexion est activée. Désactiver la connexion FIH 1. Double-cliquez sur le fichier FIH.EXE. La boîte de dialogue Foreign Interface Harness s’affiche. 2. Cliquez sur OK. 3. Cliquez sur Désactiver. 4. Tapez le code confidentiel et cliquez sur OK. 5. Cliquez sur le bouton correspondant au type de connexion : Directe ou Réseau. Si vous sélectionnez Directe, entrez le numéro de port du MFP, puis cliquez sur OK. Si vous sélectionnez Réseau, entrez l’adresse IP et le numéro de port du MFP, puis cliquez sur OK. La connexion est désactivée. Remarque Si vous perdez le code confidentiel et que vous devez désactiver la connexion, essayez d’utiliser le code confidentiel par défaut indiqué pour désactiver la connexion. Pour obtenir de l’aide, utilisez le service HP Instant Support, disponible par le biais du serveur Web intégré ou à l’adresse http://instantsupport.hp.com. Reportez-vous à la section Serveur Web intégré. Effacement sécurisé du disque Pour protéger les données supprimées du disque dur du MFP contre les accès non autorisés, utilisez la fonction d’effacement sécurisé du disque. Cette fonction permet d’effacer en toute sécurité les travaux d’impression et de copie à partir du disque dur. 206 Chapitre 14 Gestion du MFP FRWW Cette fonction offre les niveaux de sécurité du disque suivants : ● Effacement rapide non sécurisé. Il s’agit d’une fonction simple d’effacement de table de fichiers. L’accès au fichier est supprimé, mais les données réelles sont toujours présentes sur le disque jusqu’à ce qu’elles soient remplacées par les opérations de stockage suivantes. Il s’agit du mode le plus rapide. L’effacement rapide non sécurisé est le mode d’effacement par défaut. ● Effacement rapide sécurisé. L’accès au fichier est supprimé et les données sont remplacées par un modèle de caractères fixe et identique. Cette méthode est moins rapide que la méthode d’effacement rapide non sécurisé, mais l’ensemble des données est remplacé. L’effacement rapide sécurisé est conforme aux spécifications du document 5220-22.M du ministère de la défense américain en matière d’effacement des disques. ● Effacement d’assainissement sécurisé. Ce niveau de sécurité fonctionne comme le mode d’effacement rapide sécurisé, mais il efface itérativement les données en utilisant un algorithme qui supprime efficacement toute donnée résiduelle. Cette méthode affecte toutefois les performances. L’effacement d’assainissement sécurisé est conforme aux spécifications du document 5220-22.M du ministère de la défense américain en matière d’assainissement des disques. Données concernées Les fichiers temporaires créés lors des processus d’impression et de copie, les tâches en mémoire, les tâches d’épreuve et d’impression, les polices de disque, les macros de disque (formulaires), les fichiers de télécopies stockées, les carnets d'adresses et les applications HP et tiers sont les données prises en compte par la fonction d’effacement sécurisé du disque. Remarque Les tâches en mémoire ne sont effacées de façon sécurisée que lorsqu’elles le sont via le menu Récupérer la tâche du MFP, une fois le mode d’effacement approprié sélectionné. Cette fonction n’affecte pas les données stockées dans la RAM non volatile de la mémoire flash (NVRAM) qui conserve les paramètres par défaut, le nombre de pages et d’autres données similaires. Si vous utilisez un disque RAM, les données que vous y stockez ne sont pas affectées. Cette fonction n’affecte pas non plus les données stockées dans la RAM d’amorçage du système Flash. Le changement de mode d’effacement sécurisé du disque n’efface pas les données précédentes du disque et ne génère pas de nettoyage complet et immédiat du disque. En revanche, il modifie la méthode de nettoyage des données temporaires des tâches, une fois le mode activé. Accès à l’effacement sécurisé du disque Utilisez HP Web Jetadmin pour accéder à la fonction d’effacement sécurisé du disque et pour la configurer. Informations complémentaires Pour plus d’informations sur la fonction d’effacement sécurisé du disque HP, reportez-vous à la brochure d’assistance HP ou accédez au site http://www.hp.com/go/webjetadmin/. Authentification DSS Le logiciel d’envoi numérique facultatif pour le MFP doit être acheté séparément. Le logiciel est un programme d’envoi avancé qui contient une procédure d’authentification. Cette procédure impose à l’utilisateur de taper son identité et un mot de passe pour utiliser les fonctions du logiciel d’envoi numérique qui nécessitent une authentification. FRWW Fonctions de sécurité 207 Verrouillage des menus du panneau de commande Pour éviter qu’un individu ne modifie la configuration du MFP, vous pouvez verrouiller les menus du panneau de commande. Les utilisateurs non autorisés ne peuvent ainsi pas changer les paramètres de configuration, tels que le serveur SMTP. La procédure suivante décrit la façon de limiter l’accès aux menus du panneau de commande à l’aide du logiciel HP Web Jetadmin. (Reportez-vous à la section Logiciel HP Web Jetadmin.) 1. Ouvrez le logiciel HP Web Jetadmin. 2. Ouvrez le dossier DEVICE MANAGEMENT (GESTION DES PERIPHERIQUES) qui figure dans la liste déroulante du panneau Navigation. Recherchez le dossier LISTES DES PERIPHERIQUES. 3. Sélectionnez le MFP. 4. Dans la liste déroulante Device Tools (Outils des périphériques), sélectionnez Configurer. 5. Sélectionnez Sécurité dans la liste Configuration Categories (Catégories de configuration) 6. Tapez un Device Password (Mot de passe pour périphériques) 7. Dans la section Accès au panneau de commande, sélectionnez Verrouillage maximum. Les utilisateurs non autorisés ne peuvent ainsi pas accéder aux paramètres de configuration. 208 Chapitre 14 Gestion du MFP FRWW Définir l’horloge temps réel La fonctionnalité Horloge temps réel permet de définir les paramètres de la date et de l’heure. Les informations relatives à la date et à l’heure sont associées aux tâches d’envoi numérique, de télécopie et d’impression stockées afin que vous puissiez identifier les versions les plus récentes des tâches d’impression stockées. Paramétrage du format de la date 1. Sur le panneau de commande, faites défiler et appuyez sur Administration. 2. Appuyez sur Programmation. 3. Appuyez sur Date/Heure. 4. Appuyez sur Format de date. 5. Appuyez sur le format approprié. 6. Appuyez sur Enregistrer. Paramétrage de la date 1. Sur le panneau de commande, faites défiler et appuyez sur Administration. 2. Appuyez sur Programmation. 3. Appuyez sur Date/Heure. 4. Appuyez sur Date. 5. Appuyez sur les options appropriées pour définir le mois, la date du mois et l’année. 6. Appuyez sur Enregistrer. Paramétrage du format de l’heure 1. Sur le panneau de commande, faites défiler et appuyez sur Administration. 2. Appuyez sur Programmation. 3. Appuyez sur Date/Heure. 4. Appuyez sur Format d'heure. 5. Appuyez sur le format approprié. 6. Appuyez sur Enregistrer. Paramétrage de l’heure FRWW 1. Sur le panneau de commande, faites défiler et appuyez sur Administration. 2. Appuyez sur Programmation. 3. Appuyez sur Date/Heure. 4. Appuyez sur Heure. Définir l’horloge temps réel 209 5. Appuyez sur les options appropriées pour définir le paramètre d’heure, de minute et de format 12 (ou 24) heures correct. 6. Appuyez sur Enregistrer. 210 Chapitre 14 Gestion du MFP FRWW Configuration des alertes Vous pouvez utiliser HP Web Jetadmin ou le serveur Web intégré du MFP pour configurer le système afin qu’il vous alerte en cas de problèmes de MFP. Ces alertes se présentent sous la forme de messages électroniques envoyés aux comptes de messagerie que vous indiquez. Vous pouvez configurer les éléments suivants : ● La ou les imprimantes à surveiller. ● Les types d’alerte à recevoir (par exemple, alertes en cas de bourrages papier, de manque de papier, de niveau bas de fournitures et d’ouverture du capot). ● Le compte de messagerie auquel transmettre les alertes. Logiciel Emplacement des informations HP Web Jetadmin Pour plus d’informations sur les alertes et leur configuration, reportez-vous à l’aide en ligne de HP Web Jetadmin. Serveur Web intégré Pour obtenir des informations d’ordre général sur le serveur Web intégré, reportez-vous à la section Serveur Web intégré. Pour plus d’informations sur les alertes et leur configuration, reportez-vous à l’aide en ligne du serveur Web intégré. FRWW Configuration des alertes 211 Mise à niveau du micrologiciel Le MFP dispose d’une fonction de mise à jour du micrologiciel à distance. Utilisez les informations présentées dans cette section pour mettre à niveau le micrologiciel du MFP. Identification de la version actuelle du micrologiciel 1. Sur l’écran d’accueil du panneau de commande, faites défiler l’écran et appuyez sur Administration. 2. Appuyez sur Informations. 3. Appuyez sur Pages de configuration/d'état. 4. Appuyez sur Pages de configuration/d'état. 5. Appuyez sur Impression. Le code de date du micrologiciel s’affiche sur la page Configuration dans la section intitulée Informations sur le périphérique. Il se présente sous le format suivant : AAAAMMJJ XX.XXX.X. La première chaîne de chiffres est la date, où AAAA représente l’année, MM représente le mois et JJ représente la date. Par exemple, le code de date du micrologiciel qui commence par 20061125 représente le 25 novembre 2006. Téléchargement du nouveau micrologiciel à partir du site Web HP Pour trouver la mise à niveau du micrologiciel la plus récente pour le MFP, accédez au site Web http://www.hp.com/go/cljcm4730mfp_software. Cette page propose des instructions relatives au téléchargement de la nouvelle version du micrologiciel. Transfert du nouveau micrologiciel vers le MFP Remarque Le MFP peut recevoir une mise à jour de fichier RFU tant qu’il affiche l’état « Prêt ». Le temps écoulé pour une mise à jour dépend du temps de transfert d’E/S ainsi que de la durée de la réinitialisation du MFP. Le temps de transfert d’E/S dépend de nombreux éléments, notamment la vitesse de l’ordinateur hôte qui envoie la mise à jour. Si le processus de mise à jour du micrologiciel à distance est interrompu avant la fin du téléchargement du micrologiciel (pendant que le message Réception mise à niveau s’affiche sur l’écran du panneau de commande), le fichier du micrologiciel doit être renvoyé. Si l’alimentation est coupée pendant la mise à jour de la barrette DIMM Flash (pendant que le message Exécution mise à niveau s’affiche sur l’écran du panneau de commande), la mise à jour est interrompue et le message Renvoi mise à niveau s’affiche (en anglais uniquement) sur l’écran du panneau de commande. Dans ce cas, vous devez envoyer la mise à niveau en utilisant le port parallèle. Enfin, toutes les tâches placées avant la mise à jour du micrologiciel à distance dans la file d’attente sont exécutées avant de procéder à la mise à jour. 212 Chapitre 14 Gestion du MFP FRWW Utilisation de FTP pour télécharger un micrologiciel via un navigateur Remarque La mise à jour du micrologiciel implique la modification du format de la mémoire NVRAM (NonVolatile Random-Access Memory). Tous les paramètres des menus doivent reprendre leurs valeurs par défaut s’ils ont été modifiés et doivent être à nouveau changés si vous ne souhaitez pas utiliser ces valeurs par défaut. 1. Imprimez une page de configuration et relevez l’adresse TCP/IP indiquée sur la page Jetdirect (EIO). 2. Ouvrez une fenêtre dans le navigateur. 3. Dans la barre d’adresses du navigateur, saisissez ftp://<ADDRESS> (<ADDRESS>correspond à l’adresse du MFP). Par exemple, si l’adresse TCP/IP est 192.168.0.90, saisissez ftp:// 192.168.0.90. 4. Accédez au fichier .RFU du MFP. 5. Glissez-déposez le fichier .RFU sur l’icône PORT1 dans la fenêtre du navigateur. Remarque Le MFP se met automatiquement hors tension, puis à nouveau sous tension pour activer la mise à jour. Une fois le processus terminé, le message Prêt s’affiche sur le panneau de commande du MFP. Utilisation de FTP pour mettre à niveau le micrologiciel sur une connexion réseau Remarque La mise à jour du micrologiciel implique la modification du format de la mémoire NVRAM (NonVolatile Random-Access Memory). Tous les paramètres des menus doivent reprendre leurs valeurs par défaut s’ils ont été modifiés et doivent être à nouveau changés si vous ne souhaitez pas utiliser ces valeurs par défaut. 1. Notez l’adresse IP de la page HP Jetdirect. La page HP Jetdirect est la seconde page qui est imprimée lors de l’impression de la page de configuration. Remarque Avant de mettre à niveau le micrologiciel, assurez-vous que le MFP n’est pas en mode veille. Assurez-vous par ailleurs qu’aucun message d’erreur n’est affiché sur l’écran du panneau de commande. FRWW 2. Ouvrez une invite de commande MS-DOS sur votre ordinateur. 3. Saisissez : ftp TCP/IP ADDRESS>. Par exemple, si l’adresse TCP/IP est 192.168.0.90, saisissez ftp 192.168.0.90. 4. Accédez au dossier où se trouve le fichier du micrologiciel. 5. Appuyez sur Entrée sur le clavier. 6. Lorsque vous êtes invité à indiquer le nom d’utilisateur, appuyez sur Entrée. 7. Lorsque vous êtes invité à indiquer le mot de passe, appuyez sur Entrée. 8. Tapez bin à l’invite de commande. 9. Appuyez sur la touche Entrée. Le message Types 200 définis avec la valeur I, utilisation du mode binaire pour le transfert de fichiers s’affiche dans la fenêtre de commande. Mise à niveau du micrologiciel 213 10. Entrez put, puis le nom du fichier (par exemple, si le nom de fichier est CM4730mfp.efn, saisissez CM4730mfp.efn). 11. Le processus de téléchargement commence et le micrologiciel est mis à jour sur le MFP. Cette opération peut durer environ cinq minutes. Laissez le processus se terminer sans d’autre interaction avec le MFP ou l’ordinateur. Remarque Le MFP se met automatiquement hors tension, puis à nouveau sous tension une fois la mise à niveau terminée. 12. A l’invite de commande, entrez : bye pour quitter la commande ftp. 13. A l’invite de commande, entrez : exit pour revenir à l’interface Windows. Utilisation de HP Web Jetadmin pour mettre à niveau le micrologiciel Cette procédure exige que HP Web Jetadmin version 7.0 ou ultérieure soit installé sur votre ordinateur. Consultez la section Logiciel HP Web Jetadmin. Procédez comme suit pour mettre à jour un seul périphérique par le biais de HP Web Jetadmin après avoir téléchargé le fichier .RFU à partir du site Web HP. 1. Démarrez HP Web Jetadmin. 2. Ouvrez le dossier Device Management (Gestion des périphériques) qui figure dans la liste déroulante du panneau Navigation. Recherchez le dossier Listes des périphériques. 3. Développez le dossier Listes des périphériques et sélectionnez Tous les périphériques. Recherchez le MFP dans la liste des périphériques, puis cliquez dessus pour le sélectionner. Si vous devez mettre à niveau le micrologiciel pour plusieurs MFP HP Color LaserJet série CM4730, sélectionnez-les tous en appuyant sur la touche Ctrl tout en cliquant sur le nom de chaque MFP. 4. Recherchez la zone déroulante pour les Device Tools (Outils de périphérique) dans l’angle supérieur droit de la fenêtre. Sélectionnez Update Printer Firmware (Mettre à jour le micrologiciel de l’imprimante) dans la liste des actions. 5. Si le nom du fichier .RFU n’est pas répertorié dans la zone Toutes les images disponibles, cliquez sur Parcourir dans la boîte de dialogue Télécharger l’image du nouveau micrologiciel et recherchez l’emplacement du fichier .RFU téléchargé à partir du Web au début de cette procédure. Si le nom du fichier est répertorié, sélectionnez-le. 6. Cliquez sur Télécharger pour déplacer le fichier .RFU de votre disque dur vers le serveur HP Web Jetadmin. Une fois le téléchargement terminé, la fenêtre du navigateur est actualisée. 7. Sélectionnez le fichier .RFU dans le menu déroulant Mise à jour du micrologiciel de l’imprimante. 8. Cliquez sur Mettre à jour le micrologiciel. HP Web Jetadmin envoie le fichier .RFU sélectionné vers le MFP. Le panneau de commande affiche des messages qui indiquent l’avancement de la mise à niveau. A la fin du processus de mise à niveau, le panneau de commande affiche le message Prêt. 214 Chapitre 14 Gestion du MFP FRWW Utilisation des commandes MS-DOS pour mettre à niveau le micrologiciel Pour mettre à jour le micrologiciel à l’aide d’une connexion réseau, procédez comme suit. 1. A partir d’une invite de commande ou dans une fenêtre MS-DOS, tapez la commande suivante : copy /B NOMFICHIER> \\NOMORDINATEUR>\ NOMPARTAGE>, où <NOMFICHIER> est le nom du fichier .RFU (y compris le chemin d’accès), <NOMORDINATEUR> est le nom de l’ordinateur à partir duquel le MFP est partagé et <NOMPARTAGE> est le nom du partage du MFP. Par exemple : C:\>copy /b C:\9200fW.RFU \\VOTRE_SERVEUR\VOTRE_ORDINATEUR. Remarque Si le nom de fichier ou le chemin d’accès comprend un espace, vous devez placer ce nom ou ce chemin entre guillemets. Par exemple, tapez : C:\>copy /b "C: \MES DOCUMENTS\3500FW.RFU" \\VOTRE_SERVEUR\VOTRE_ORDINATEUR. 2. Appuyez sur Entrée sur le clavier. Le panneau de commande affiche un message qui indique l’avancement de la mise à niveau du micrologiciel. A la fin du processus de mise à niveau, le panneau de commande affiche le message Prêt. Le message Un fichier copié s’affiche sur l’écran de l’ordinateur. Utilisation du micrologiciel HP Jetdirect. L’interface réseau HP Jetdirect du MFP dispose d’un micrologiciel qui peut être mis à niveau séparément à partir du micrologiciel du MFP. Cette procédure exige que HP Web Jetadmin version 7.0 ou ultérieure soit installé sur votre ordinateur. Consultez la section Logiciel HP Web Jetadmin. Procédez comme suit pour mettre à jour le micrologiciel HP Jetdirect à l’aide de HP Web Jetadmin. FRWW 1. Ouvrez le logiciel HP Web Jetadmin. 2. Ouvrez le dossier Device Management (Gestion des périphériques) qui figure dans la liste déroulante du panneau Navigation. Recherchez le dossier Listes des périphériques. 3. Sélectionnez le périphérique à mettre à jour. 4. Dans la liste déroulante Device Tools (Outils des périphériques), sélectionnez Mise à jour du micrologiciel Jetdirect. 5. Sous Version du micrologiciel Jetdirect, le numéro du modèle HP Jetdirect et la version actuelle du micrologiciel sont répertoriés. Notez ces éléments. 6. Reportez-vous à http://www.hp.com/go/wja_firmware. 7. Faites défiler la liste des numéros de modèle HP Jetdirect à la recherche du numéro de modèle que vous avez noté. 8. Examinez la version actuelle du micrologiciel du modèle pour voir si elle est postérieure à la version que vous avez notée. Si tel est le cas, cliquez avec le bouton droit de la souris sur le lien associé au micrologiciel, puis suivez les instructions de la page Web pour télécharger le nouveau fichier du micrologiciel. Le fichier doit être enregistré dans le dossier <lecteur>:\PROGRAM FILES \HP WEB JETADMIN\DOC\PLUGINS\HPWJA\FIRMWARE\JETDIRECT sur l’ordinateur qui exécute le logiciel HP Web Jetadmin. 9. Dans HP Web Jetadmin, revenez à la principale liste des périphériques et sélectionnez à nouveau l’envoi numérique. Mise à niveau du micrologiciel 215 10. Dans la liste déroulante Device Tools (Outils des périphériques), sélectionnez à nouveau Mise à jour du micrologiciel Jetdirect. 11. A la page du micrologiciel HP Jetdirect, la nouvelle version du micrologiciel est répertoriée sous Micrologiciel Jetdirect disponible sur HP Web Jetadmin. Cliquez sur le bouton Mettre à jour le micrologiciel maintenant pour mettre à jour le micrologiciel Jetdirect. 216 Chapitre 14 Gestion du MFP FRWW Gestion de la mémoire Le MFP prend en charge jusqu’à 544 Mo de mémoire : 512 Mo de mémoire DDR plus 32 Mo de mémoire supplémentaire sur la carte du formateur. Vous pouvez ajouter de la mémoire supplémentaire en installant de la mémoire DDR (dual data-rate - double débit de données). Pour cela, le MFP comporte deux logements DDR, acceptant chacun 128 ou 256 Mo de RAM. Pour plus d’informations sur l’installation de mémoire, reportez-vous à la section Installation de cartes de mémoire et de serveur d’impression. Le MFP est équipé de la technologie d’amélioration de la mémoire (MEt), qui compresse automatiquement les données de page pour maximiser l’efficacité de la mémoire vive du MFP. Le MFP utilise des modules SODIMM DDR. Les modules DIMM EDO (Extended Data Output, soit sortie de données étendue) ne sont pas pris en charge. Remarque Si des problèmes de mémoire se produisent lors de l’impression de graphiques complexes, vous pouvez libérer de la mémoire en supprimant des polices téléchargées, des feuilles de style et des macros de la mémoire du MFP. En réduisant la complexité d’un travail d’impression à partir d’un logiciel, vous pouvez également éviter des problèmes de mémoire. FRWW Gestion de la mémoire 217 Gestion des consommables Utilisez des cartouches d’impression de marque HP pour obtenir des résultats d’impression optimaux. Cartouches d’impression HP Lorsque vous utilisez une nouvelle cartouche d’impression de marque HP, vous pouvez obtenir les informations de fourniture suivantes : ● Pourcentage de fourniture restant ● Estimation du nombre de pages restantes ● Nombre de pages imprimées Remarque Pour obtenir des informations de commande de cartouches, reportez-vous à la section Fournitures et accessoires. Cartouches d’impression non-HP La société Hewlett-Packard déconseille l’utilisation de cartouches d’impression d’autres marques, qu’elles soient neuves ou reconditionnées. En effet, comme il ne s’agit pas de produits HP, HP n’a aucun contrôle sur leur conception ou leur qualité. L’entretien ou les réparations nécessaires suite à l’utilisation d’une cartouche non-HP ne sont pas couverts par la garantie du MFP. Si la cartouche d’impression non-HP vous a été vendue comme un produit de marque HP, reportezvous à la section Service des fraudes HP. Authentification des cartouches d’impression Le MFP HP Color LaserJet série CM4730 authentifie automatiquement les cartouches d’impression lors de leur insertion dans le MFP. Durant l’authentification, le MFP vous avertit si une cartouche est de marque HP ou non. Si le message de l’affichage du panneau de commande spécifie qu’il ne s’agit pas d’une vraie cartouche d’impression HP et que vous êtes persuadé que vous avez acheté une cartouche d’impression HP, contactez le service des fraudes HP. Pour effacer un message d’erreur de cartouche d’impression non-HP, appuyez sur OK. Service des fraudes HP Appelez le service des fraudes HP (1-877-219-3183, appel gratuit en Amérique du Nord) lorsque vous installez une cartouche d’impression HP et que le message de l’imprimante vous informe que la cartouche n’est pas de marque HP. HP vous aide à déterminer si le produit est authentique et prend des mesures pour résoudre le problème. Vous pouvez voir que votre cartouche d’impression HP n’est pas authentique des manières suivantes : ● Vous constatez de nombreux problèmes avec la cartouche d’impression. ● La cartouche n’a pas l’apparence habituelle (par exemple, l’emballage est différent des emballages HP). 218 Chapitre 14 Gestion du MFP FRWW Stockage des cartouches d’impression Ne sortez la cartouche d’impression de son emballage que lorsque vous êtes prêt à l’utiliser. ATTENTION Pour éviter d’endommager la cartouche d’impression, ne l’exposez pas à la lumière plus de quelques minutes. Tableau 14-1 Spécifications de la cartouche d’impression - Température Conditions d’environnement Recommandé Autorisé Stockage/veille Température (cartouche d’impression) 17° à 25 °C (62,6° à 77°F) 15° à 30 °C (59° à 86°F) -20° à 40 °C (-4° à 104°F) Durée de vie des cartouches d’impression La durée de vie des cartouches dépend des motifs d’utilisation et de la quantité d’encre utilisée par les travaux d’impression. Les cartouches d’impression HP impriment en moyenne 12 000 pages lors d’une impression sur du papier de format Letter ou A4 avec une couverture de 5 % pour chaque cartouche. Les conditions d’utilisation et les motifs d’impression peuvent entraîner une variation des résultats. Vérification de la durée de vie de la cartouche d’impression Vous pouvez vérifier le niveau d’encre à l’aide du panneau de commande du MFP, du serveur Web intégré, du logiciel du MFP, de Logiciel HP Easy Printer Care ou du logiciel HP Web Jetadmin. Sur le panneau de commande du MFP 1. Dans l'écran d'accueil, appuyez sur Administration. 2. Appuyez sur Informations. 3. Appuyez sur Pages de configuration/d'état. 4. Appuyez sur Page d'état des consommables. 5. Appuyez sur Impression. Remarque Si vous utilisez des consommables non-HP, la page d’état des consommables peut ne pas afficher la durée de vie restante de celles-ci. Dans le serveur Web intégré 1. Dans votre navigateur, saisissez l’adresse IP ou le nom d’hôte de la page d’accueil de l’imprimante. La page d’accueil apparaît. 2. Sur le côté gauche de l’écran, cliquez sur Etat des fournitures. Vous ouvrez ainsi la page d’état des fournitures où figurent des informations sur le niveau d’encre. A l’aide du logiciel Logiciel HP Easy Printer Care Dans la section Supplies Status (Etat des consommables) de l’onglet Overview (Général), cliquez sur Supplies Details (Détails sur les consommables) pour ouvrir la page sur l’état des consommables. FRWW Gestion des consommables 219 A l’aide de HP Web Jetadmin Dans HP Web Jetadmin, sélectionnez l’imprimante. La page d’état du périphérique présente des informations sur le niveau d’encre. 220 Chapitre 14 Gestion du MFP FRWW 15 Maintenance FRWW ● Remplacement des consommables ● Nettoyage du MFP ● Kit de maintenance pour bac BAA ● Etalonnage du scanner 221 Remplacement des consommables Lorsque vous utilisez des consommables de marque HP, le MFP vous avertit automatiquement lorsqu’ils approchent leur fin de vie. L’avis de commande de fournitures vous offre un temps suffisant pour commander de nouvelles fournitures avant de remplacer celles usagées. Pour plus d’informations sur la commande de consommables, reportez-vous à la section Fournitures et accessoires. Repérage des consommables Les fournitures sont identifiées par leur étiquette et leurs poignées en plastique bleu. La figure suivante illustre l’emplacement de chaque article de fourniture. Figure 15-1 Emplacement des articles de fourniture 1 Unité de fusion 2 Cartouches d’impression 3 Unité de transfert Directives de remplacement des fournitures Pour faciliter le remplacement des consommables, gardez les directives suivantes à l’esprit lors de l’installation du MFP. ● Prévoyez un espace suffisant au-dessus et face au MFP afin de pouvoir retirer les consommables. ● Le MFP doit être posé sur une surface plane et solide. Pour obtenir des instructions sur l’installation des articles de fourniture, reportez-vous au guide d’installation fourni avec chaque fourniture ou accédez au site http://www.hp.com/support/ ljcm4730mfp pour obtenir des informations supplémentaires. Une fois connecté, sélectionnez Résoudre un problème. ATTENTION Hewlett-Packard recommande l’utilisation de produits de marque HP dans ce MFP. Le recours à des produits non-HP risque d’entraîner des problèmes nécessitant des réparations qui ne sont pas couvertes par la garantie étendue ou les contrats de maintenance de Hewlett-Packard. 222 Chapitre 15 Maintenance FRWW Intervalles approximatifs de remplacement des fournitures Le tableau suivant répertorie les intervalles de remplacement estimés des fournitures et les messages du panneau de commande invitant au remplacement de chaque article. Les conditions d’utilisation et les motifs d’impression peuvent entraîner une variation des résultats. 1 2 Article Message de l’imprimante Nombre de pages Période approximative Cartouches d’encre noire Remplacez la cartouche noire 12 000 pages1 3 mois Cartouches couleur Remplacez la cartouche <couleur> 12 000 pages1 3 mois Kit de transfert d’image Remplacez le kit de transfert 120 000 pages2 40 mois Kit de fusion d’image Remplacez le kit de fusion 150 000 pages 50 mois Cartouche d’agrafes Remplacez cartouche d'agrafes 5000 pages Kit de maintenance pour bac BAA Remplacez le kit d'alimentation de document 90000 pages Moyenne approximative du nombre de pages de format A4/Letter sur la base d’un remplissage de 5 % de couleurs individuelles. Durée de vie approximative basée sur 4 000 pages par mois. Remplacement des cartouches d’impression Lorsqu’une cartouche d’impression approche la fin de sa durée de vie, le panneau de commande affiche un message qui recommande de commander une cartouche de remplacement. Le MFP peut continuer à imprimer avec la cartouche actuelle jusqu’à ce que le panneau de commande affiche un message spécifiant de remplacer cette dernière. Le MFP utilise quatre couleurs et possède une cartouche d’impression pour chaque couleur : noir (K), magenta (M), cyan (C) et jaune (Y). Remplacez une cartouche d’impression lorsque le panneau de commande du MFP affiche le message Remplacez la cartouche <couleur>. L’affichage du panneau de commande indique également la couleur à remplacer (si une cartouche de marque HP est installée). Vous trouverez les instructions pour le remplacement dans le carton de la cartouche d'impression. ATTENTION Si du toner se répand sur les vêtements, nettoyez-les avec un chiffon sec et lavezles à l’eau propre. L’eau chaude fixe le toner dans le tissu. Remarque Pour plus d’informations sur le recyclage des cartouches d’impression usagées, consultez le site http://www.hp.com/go/recycle. FRWW Remplacement des consommables 223 Nettoyage du MFP Pour conserver la même qualité d’impression, nettoyez soigneusement le MFP chaque fois que vous remplacez la cartouche d’impression et chaque fois que des problèmes liés à la qualité d’impression se produisent. AVERTISSEMENT brûlante. Ne touchez pas la zone de fusion lors du nettoyage, car elle peut être ATTENTION Pour éviter d’endommager irrémédiablement la cartouche d’impression, n’utilisez pas de produits d’entretien à base d’ammoniaque sur ou autour du MFP, sauf lorsque cela est indiqué. Nettoyage de l’extérieur du MFP ● Nettoyez l’extérieur du MFP si des marques sont visibles. ● Utilisez un chiffon doux non pelucheux humide ou humecté avec une solution constituée d’eau et d’un détergent non agressif. Nettoyage de l’écran tactile Nettoyez l’écran tactile chaque fois que c’est nécessaire pour enlever les traces de doigts ou la poussière. Essuyez délicatement l’écran tactile avec un chiffon propre, humide et non pelucheux. ATTENTION Utilisez uniquement de l’eau. Les solvants ou produits nettoyants peuvent l’endommager. Ne versez pas ou ne diffusez pas de l’eau directement sur l’écran tactile. Nettoyage de la vitre du scanner ● Nettoyez la vitre du scanner uniquement si elle est visiblement sale ou si vous constatez une dégradation de qualité des copies (par exemple des traînées). ● Essuyez doucement la vitre du scanner avec un chiffon propre, humide et non pelucheux. Utilisez un produit d’entretien à base d’ammoniaque uniquement lorsqu’un chiffon humide ne suffit pas à nettoyer la vitre. 224 Chapitre 15 Maintenance FRWW ATTENTION Ne versez pas ou ne diffusez pas de liquide directement sur la vitre du scanner. N’appuyez pas fortement sur la vitre pour ne pas la casser. Nettoyage du système d’alimentation du bac BAA Nettoyez le bac BAA uniquement s’il est visiblement sale ou si vous constatez une dégradation de qualité des copies (par exemple des traînées). Nettoyage du système d’alimentation du bac BAA FRWW 1. Ouvrez le capot du scanner. 2. Repérez le support du bac BAA blanc en vinyle. 3. Essuyez le support du bac BAA avec un chiffon propre, humide et non pelucheux. Utilisez un produit d’entretien à base d’ammoniaque uniquement lorsqu’un chiffon humide ne suffit pas à nettoyer les composants du bac BAA. Nettoyage du MFP 225 4. Essuyez doucement la vitre du scanner avec un chiffon propre, humide et non pelucheux. Utilisez un produit d’entretien à base d’ammoniaque uniquement lorsqu’un chiffon humide ne suffit pas à nettoyer la vitre. 5. Fermez le capot du scanner. Nettoyage des rouleaux du bac BAA Vous devez nettoyer les rouleaux du bac BAA si vous constatez des problèmes d’alimentation ou si vos originaux portent des marques lorsqu’ils sortent du bac BAA. ATTENTION Nettoyez les rouleaux uniquement si des problèmes d’introduction du papier apparaissent ou si les originaux présentent des marques et que vous constatez la présence de poussière. Le nettoyage fréquent des rouleaux peut laisser pénétrer de la poussière dans le périphérique. 1. Ouvrez le capot du scanner. 226 Chapitre 15 Maintenance FRWW 2. Repérez les rouleaux à proximité du support du bac BAA blanc en vinyle. 3. Essuyez doucement les rouleaux avec un chiffon propre, humide et non pelucheux. ATTENTION Ne versez pas directement de l’eau sur les rouleaux pour ne pas endommager le périphérique. 4. FRWW Fermez le capot du scanner. Nettoyage du MFP 227 5. Tirez le levier de verrouillage pour ouvrir le capot du bac BAA. 6. Repérez les rouleaux. 7. Essuyez les rouleaux avec un chiffon propre, humide et non pelucheux. ATTENTION Ne versez pas directement de l’eau sur les rouleaux pour ne pas endommager le périphérique. 228 Chapitre 15 Maintenance FRWW 8. Repérez le tampon de séparation. 9. Essuyez le tampon avec un chiffon propre, humide et non pelucheux. 10. Fermez le capot du bac BAA. Nettoyage de la bande mylar Nettoyez les bandes mylar sur la face inférieure du capot du scanner uniquement si vous constatez une dégradation de la qualité des copies (lignes verticales) avec le chargeur automatique de documents. 1. FRWW Ouvrez le capot du scanner. Nettoyage du MFP 229 2. Repérez la bande mylar (1). Remarque Des bandes mylar de rechange se trouvent dans une enveloppe (2) située sous le support du bac BAA blanc en vinyle. Suivez les instructions indiquées dans l’enveloppe. 3. Nettoyez la bande mylar avec un chiffon propre, humide et non pelucheux. 4. Fermez le capot du scanner. 230 Chapitre 15 Maintenance FRWW Kit de maintenance pour bac BAA Après le passage de 90 000 pages par le bac BAA, le message Remplacez le kit d'alimentation de document s’affiche sur l’écran du panneau de commande. Ce message s’affiche environ un mois avant de devoir remplacer le kit. Commandez un nouveau kit lorsque le message apparaît. Pour plus d’informations sur la commande d’un nouveau kit de maintenance du bac BAA, reportez-vous à la section Numéros de référence. Le kit de maintenance du bac BAA comprend les éléments suivants : ● Un ensemble de rouleau d’entraînement ● Un tampon de séparation ● Un kit de feuilles mylar ● Une feuille d’instructions Suivez les instructions fournies avec le kit pour l’installer. Après avoir remplacé le kit, réinitialisez le compteur du kit de maintenance du bac BAA. Réinitialisation du compteur du kit de maintenance du bac BAA FRWW 1. Sur le panneau de commande, faites défiler et appuyez sur Administration. 2. Appuyez sur Réinitialisations. 3. Appuyez sur Réinit. consomm.. 4. Appuyez sur Kit de maintenance pour bac BAA. 5. Appuyez sur Oui. 6. Appuyez sur Enregistrer. Kit de maintenance pour bac BAA 231 Etalonnage du scanner Etalonnez le scanner pour compenser les décalages du système d’imagerie du scanner (tête de chariot) pour le bac BAA et les documents numérisés à plat. En raison de tolérances mécaniques, il est possible que la tête de chariot du scanner ne puisse pas lire la position de l’image avec précision. Lors de la procédure d’étalonnage, les valeurs de décalage du scanner sont calculées et stockées. Elles sont ensuite utilisées lors de la numérisation de documents pour capturer la partie appropriée du document. Vous ne devez procéder à l’étalonnage du scanner que si vous remarquez des problèmes de décalage sur les images numérisées. Le scanner est étalonné avant de quitter l’usine. Il ne doit être que très rarement étalonné à nouveau. Avant d’étalonner le scanner, imprimez la cible de l’étalonnage. 1. Placez du papier au format Letter ou A4 dans le bac 1, puis réglez les guides papier. 2. Dans l’écran d’accueil du panneau de commande, faites défiler l’écran et appuyez sur Administration. 3. Appuyez sur Dépannage. 4. Appuyez sur Etalonner scanner. 5. Appuyez sur Etalonner pour imprimer la première passe de la cible de l’étalonnage. 6. Placez la première passe de la cible de l’étalonnage dans le bac 1 de façon à ce que les flèches soient en vis-à-vis dans le MFP. 7. Appuyez sur Démarrer pour imprimer la seconde passe. La cible de l’étalonnage finale doit ressembler à l’illustration suivante. ATTENTION Si la cible de l’étalonnage ne ressemble pas à l’illustration présentée ici, le processus d’étalonnage échoue et la qualité des documents numérisés se dégrade. Les zones sombres doivent s’étendre complètement jusqu’aux bords courts de la page. Dans le cas contraire, utilisez un marqueur de couleur noire pour étendre les zones sombres vers le bord de la page. Vérifiez que le papier est correctement chargé. 8. Placez la cible de l’étalonnage face vers le haut dans le bac BAA et réglez les guides latéraux. 9. Lorsque la cible de l’étalonnage est passée une fois par le bac du chargeur automatique de documents, replacez-la dans le bac face vers le bas, puis appuyez sur Démarrer. 10. Placez la cible de l’étalonnage face vers le bas sur la vitre du scanner, appuyez sur Démarrer, puis numérisez la page. Après cette passe, l’étalonnage est terminé. 232 Chapitre 15 Maintenance FRWW 16 Résolution de problèmes FRWW ● Résolution des problèmes généraux ● Dépistage des problèmes liés au MFP ● Types de message du panneau de commande ● Messages du panneau de commande ● Bourrages ● Problèmes de gestion des supports ● Explication des voyants de la trieuse à 3 bacs et du bac d’empilement/de l’agrafeuse ● Explication des voyants sur le formateur ● Correction des problèmes de qualité d'impression et de copie ● Résolution des problèmes de télécopie ● Résolutions des problèmes de courrier électronique ● Résolution des problèmes des accessoires de sortie ● Résolution des problèmes de connexion réseau ● Résolution des problèmes courants liés au Macintosh 233 Résolution des problèmes généraux Si l’imprimante ne fonctionne pas correctement, suivez, dans l’ordre, les étapes de la liste de contrôle ci-dessous. Si le MFP ne remplit pas l’une de ces conditions, suivez les instructions de dépannage correspondantes. Si l’une des étapes résout le problème, vous pouvez vous arrêter sans suivre le reste de la liste. Liste de contrôle de dépannage 1. 2. Assurez-vous que le voyant Prêt du MFP est allumé. Si aucun voyant n’est allumé, effectuez les opérations suivantes : a. Vérifiez les branchements du câble d’alimentation. b. Vérifiez que l’interrupteur de marche/arrêt est sur Marche. c. Vérifiez la source d’alimentation en branchant le MFP directement sur la prise murale ou sur une autre prise. d. Si aucune de ces opérations ne rétablit l’alimentation, contactez l’assistance clientèle HP. Vérifiez le câblage. a. Vérifiez la connexion entre le MFP et l’ordinateur ou entre le MFP et le port réseau. Vérifiez la connexion. b. Vérifiez que le câble n’est pas défectueux en utilisant un autre câble, dans la mesure du possible. c. Vérifiez la connexion réseau. Consultez la section Résolution des problèmes de connexion réseau. 3. Vérifiez que le support utilisé est conforme aux spécifications. 4. Imprimez une page de configuration (reportez-vous à la section Pages d’informations. Si le MFP est connecté à un réseau, une page HP Jetdirect s’imprime également). 5. 6. a. Si les pages ne s’impriment pas, vérifiez qu’un bac au moins contient un support d’impression. b. Si la page se coince dans le MFP, reportez-vous à la section Bourrages. Si la page de configuration s’imprime, vérifiez les éléments suivants : a. Si la page est correctement imprimée, le matériel du MFP fonctionne. Le problème concerne l’ordinateur utilisé, le pilote d’imprimante ou l’application. b. Si la page n’est pas imprimée correctement, le matériel est à l’origine du problème. Contactez l'assistance clientèle HP. Sélectionnez l’une des options suivantes : Windows : dans le menu Démarrer, pointez sur Paramètres, puis cliquez sur Imprimantes ou Imprimantes et télécopieurs. Cliquez deux fois sur MFP HP Color LaserJet CM4730. -ouMac OS X : ouvrez le Centre d’impression (ou l’Utilitaire de configuration de l’imprimante pour Mac OS X v.10.3) et cliquez deux fois sur la ligne du MFP HP Color LaserJet CM4730. 234 Chapitre 16 Résolution de problèmes FRWW 7. Vérifiez que vous avez installé le pilote du MFP HP Color LaserJet série CM4730. Vérifiez si le logiciel utilisé est bien un pilote du MFP HP Color LaserJet série CM4730. 8. A partir d’une application ayant déjà fonctionné par le passé, imprimez un court document. Si cette solution fonctionne, le problème est lié à l’application utilisée. Si cette solution ne fonctionne pas (le document n’est pas imprimé), effectuez les opérations suivantes : 9. FRWW a. Essayez d’imprimer la tâche à partir d’un autre ordinateur sur lequel est installé le logiciel du MFP. b. Si vous avez connecté le MFP au réseau, connectez-le directement à l’ordinateur avec un câble parallèle. Réaffectez le MFP au port approprié ou réinstallez le logiciel, en choisissant le nouveau type de connexion utilisé. Si le problème n’est toujours pas résolu, reportez-vous à la section Dépistage des problèmes liés au MFP. Résolution des problèmes généraux 235 Dépistage des problèmes liés au MFP Situation/Message Solution L’écran du panneau de commande est vierge et les ventilateurs internes ne fonctionnent pas. Vérifiez que le MFP est sous tension. Appuyez sur toutes les touches pour vérifier si l’une d’entre elles reste enfoncée. Contactez votre représentant de maintenance agréé HP en cas de problème au cours de ces opérations. Le MFP est sous tension, mais les ventilateurs internes ne fonctionnent pas. Vérifiez que la tension secteur est compatible avec la configuration électrique du MFP. (Consultez l’étiquette placée à l’intérieur du capot supérieur du MFP pour connaître les spécifications en matière de tension.) Si vous utilisez une prise multiple dont la tension ne correspond pas aux spécifications, branchez le MFP directement dans la prise électrique. La tension du MFP n’est pas correcte. Assurez-vous que la tension secteur se situe dans la plage correcte. (Consultez l’étiquette placée à l’intérieur du capot supérieur du MFP pour connaître les spécifications en matière de tension.) Des messages apparaissent sur l’écran du panneau de commande. Reportez-vous à la section Spécifications électriques. Du papier est coincé dans le MFP. Contrôlez la présence de bourrages papier. Pour plus d’informations, reportez-vous à la section Bourrages. L’écran du panneau de commande affiche une langue incorrecte ou des caractères inhabituels. Reconfigurez la langue d’affichage du panneau de commande. 1. Mettez le MFP hors tension, puis remettez-le sous tension. 2. Lorsque XXX MB s’affiche sur l’écran du panneau de commande, appuyez sur la touche 6 et maintenez-la enfoncée jusqu’à ce que les trois voyants clignotent une fois puis restent fixes (cette opération peut prendre une vingtaine de secondes). 3. Relâchez la touche 6, puis appuyez à nouveau sur 6. 4. Attendez que la séquence d’initialisation du MFP se termine. Une fois l’opération terminée, le menu Sélectionner une langue s’affiche sur l’écran du panneau de commande. Faites défiler les menus et indiquez la langue correcte. Erreur lors de l’exécution de la tâche d’envoi numérique. Echec de la tâche. Une erreur s’est produite sur le MFP lors de l’exécution de la tâche d’envoi numérique. L’administrateur doit vérifier l’état du serveur SMTP. Consultez la section Résolutions des problèmes de courrier électronique. La passerelle de messagerie n’accepte pas la tâche, car la pièce jointe est trop volumineuse. Réduisez la taille de la pièce jointe du courrier électronique en affectant à la pièce jointe la taille minimale. Affectez la taille maximale sous l’onglet Envoi numérique du serveur Web intégré. Consultez la section Serveur Web intégré. Essayez d’utiliser un format de fichier différent ou d’imprimer le document en envoyant moins de pages à la fois. Une connexion réseau est nécessaire pour l’envoi numérique. Le MFP ne trouve pas de connexion réseau. L’administrateur doit vérifier si le MFP est connecté au réseau. Consultez la section Résolution des problèmes de connexion réseau. 236 Chapitre 16 Résolution de problèmes FRWW Types de message du panneau de commande Quatre types de messages peuvent indiquer l'état ou les problèmes relatifs au périphérique sur le panneau de commande. Type de message Description Messages d'état Les messages d'état affichent l'état du périphérique. Ils vous indiquent si le périphérique fonctionne normalement et ne nécessitent aucune intervention de l'utilisateur pour les effacer. Ils varient selon l'état du périphérique. Lorsque le périphérique est prêt (non occupé et aucun message d'avertissement en attente), le message d'état Prêt s'affiche si le périphérique est en ligne. Messages d'avertissement Les messages d’avertissement vous signalent des erreurs de données et d’impression. Les messages alternent généralement avec les messages Prêt ou les messages d'état, et restent affichés jusqu'à ce que vous appuyiez sur OK. Certains messages d'avertissement peuvent être effacés. Si Avert. effaçables est défini sur Tâche dans le menu Comportement du périphérique, la prochaine tâche d'impression efface ces messages. Messages d'erreur Les messages d'erreur vous signalent que vous devez intervenir, par exemple pour ajouter du papier ou dégager un bourrage. Certains messages d'erreur sont à reprise automatique. Si l’option Reprise automatique est définie dans les menus, le périphérique fonctionnera correctement après l'affichage d'un message d'erreur de 10 secondes. Remarque Tout bouton pressé durant les 10 secondes de l'affichage de ce message est prioritaire sur la fonction de reprise automatique et la fonction du bouton pressé devient effective. Par exemple, une pression sur le bouton Arrêter met l'imprimante en pause et permet d'annuler la tâche d'impression. Messages d'erreur critique FRWW Les messages d’erreur critique signalent une défaillance du périphérique. Certains de ces messages peuvent être effacés en mettant le périphérique hors tension, puis à nouveau sous tension. Le paramètre Reprise automatique n'affecte pas ces messages. Si une erreur critique persiste, il est nécessaire de faire réparer l’imprimante. Types de message du panneau de commande 237 Messages du panneau de commande Tableau 16-1 Messages du panneau de commande Message du panneau de commande Description Action recommandée 10.32.00 Consommable non autorisé Une cartouche d’impression non autorisée a été installée. 1. Installez des consommables de marque HP. 2. Si le message persiste après le chargement de cartouches autorisées, contactez l’assistance HP à l’adresse http://www.hp.com/support/ ljcm4730mfp. 10.XX.YY ERREUR MEMOIRE CONSOMMABLE Le MFP ne peut pas lire l'étiquette électronique de la cartouche d'impression ni écrire dessus ou la cartouche d'impression ne contient pas d'étiquette électronique. Réinstallez la cartouche d'impression ou installez une nouvelle cartouche d'impression HP. 11.XX Erreur d'horloge interne Appuyez sur OK pour continuer La fonction horloge en temps réel du MFP a rencontré une erreur. Chaque fois que le MFP est mis hors tension, puis sous tension, vous devez régler l'heure et la date sur le panneau de commande. Reportez-vous à la section Utilisation du panneau de commande. Si l'erreur persiste, vous devrez peut-être remplacer le formateur. 13.01.00 BOURRAGE DANS BAC 1 13.01.11 BOURRAGE PORTE INFERIEURE DROITE 13.02.00 BOURRAGE PORTES DE DROITE 13.05.00 BOURRAGE PORTES DE DROITE Une feuille de papier est coincée dans le bac 1. Du papier est coincé dans la porte inférieure droite ou le papier ne s’alimente pas à partir du bac d’alimentation. Du papier est coincé dans les portes de droite. Du papier est coincé dans les portes de droite. 238 Chapitre 16 Résolution de problèmes 1. Suivez les instructions à l'écran pour rechercher et supprimer le bourrage de support. 2. Si le message persiste après le retrait de toutes les pages, contactez l’assistance HP à l’adresse http://www.hp.com/support/ ljcm4730mfp. 1. Suivez les instructions à l'écran pour rechercher et supprimer le bourrage de support. 2. Si le message persiste après le retrait de toutes les pages, contactez l’assistance HP à l’adresse http://www.hp.com/support/ ljcm4730mfp. 1. Suivez les instructions à l'écran pour rechercher et supprimer le bourrage de support. 2. Si le message persiste après le retrait de toutes les pages, contactez l’assistance HP à l’adresse http://www.hp.com/support/ ljcm4730mfp. 1. Suivez les instructions à l'écran pour rechercher et supprimer le bourrage de support. 2. Si le message persiste après le retrait de toutes les pages, contactez l’assistance HP à l’adresse FRWW Tableau 16-1 Messages du panneau de commande (suite) Message du panneau de commande Description Action recommandée http://www.hp.com/support/ ljcm4730mfp. 13.06.00 BOURRAGE PORTE SUPERIEURE DROITE 13.09.00 BOURRAGE PETITE PORTE AVANT 13.11.00 BOURRAGE PORTE SUPERIEURE DROITE 13.12.XX BOURRAGE ACCESSOIRE GAUCHE Du papier est coincé dans les portes de droite. 1. Suivez les instructions à l'écran pour rechercher et supprimer le bourrage de support. 2. Si le message persiste après le retrait de toutes les pages, contactez l’assistance HP à l’adresse http://www.hp.com/support/ ljcm4730mfp. 1. Suivez les instructions à l'écran pour rechercher et supprimer le bourrage de support. 2. Si le message persiste après le retrait de toutes les pages, contactez l’assistance HP à l’adresse http://www.hp.com/support/ ljcm4730mfp. 1. Suivez les instructions à l'écran pour rechercher et supprimer le bourrage de support. 2. Si le message persiste après le retrait de toutes les pages, contactez l’assistance HP à l’adresse http://www.hp.com/support/ ljcm4730mfp. Du papier est coincé dans l’accessoire de sortie (module d’empilement/agrafeuse ou trieuse 3). 1. Suivez les instructions à l'écran pour rechercher et supprimer le bourrage de support. Aussi : 2. Si le message persiste après le retrait de toutes les pages, contactez l’assistance HP à l’adresse http://www.hp.com/support/ ljcm4730mfp. 1. Suivez les instructions à l'écran pour rechercher et supprimer le bourrage de support. 2. Si le message persiste après le retrait de toutes les pages, contactez l’assistance HP à l’adresse http://www.hp.com/support/ ljcm4730mfp. 1. Suivez les instructions à l'écran pour rechercher et supprimer le bourrage de support. 2. Si le message persiste après le retrait de toutes les pages, contactez Du papier est coincé dans la petite porte du pont d’accessoire de sortie. Du papier est coincé dans la petite porte du pont d’accessoire de sortie. 13.12.07 13.12.08 13.12.09 13.12.10 13.12.11 13.13.00 BOURRAGE PORTES DE DROITE 13.20.00 BOURRAGE DANS BAC X FRWW Du papier est coincé du côté droit du MFP. Du papier est coincé dans le bac d’alimentation spécifié. Messages du panneau de commande 239 Tableau 16-1 Messages du panneau de commande (suite) Message du panneau de commande Description Action recommandée l’assistance HP à l’adresse http://www.hp.com/support/ ljcm4730mfp. 13.20.00 BOURRAGE PORTES DE DROITE 13.21.00 BOURRAGE DANS BAC X 13.30.00 BOURRAGE DANS TIROIR SOUS BAC 1 13.31.00 BOURRAGE PORTE SUPERIEURE DROITE 13.XX.YY Bourrage dans l'agrafeuse 13.XX.YY BOURRAGE DANS LE PONT D'ACCESSOIRE DE SORTIE Du papier est coincé du côté droit du MFP. Du papier est coincé dans la porte supérieure droite ou dans l’unité de fusion. Du papier est coincé dans la porte inférieure droite. Du papier est coincé dans la porte supérieure droite ou dans l’unité de fusion. Une agrafe est coincée dans l’agrafeuse. Vérifiez qu’il n’y ait pas d’agrafe coincée dans le bac d’empilement/agrafeuse. Du papier est coincé dans le pont d’accessoire de sortie. 240 Chapitre 16 Résolution de problèmes 1. Suivez les instructions à l'écran pour rechercher et supprimer le bourrage de support. 2. Si le message persiste après le retrait de toutes les pages, contactez l’assistance HP à l’adresse http://www.hp.com/support/ ljcm4730mfp. 1. Suivez les instructions à l'écran pour rechercher et supprimer le bourrage de support. 2. Si le message persiste après le retrait de toutes les pages, contactez l’assistance HP à l’adresse http://www.hp.com/support/ ljcm4730mfp. 1. Suivez les instructions à l'écran pour rechercher et supprimer le bourrage de support. 2. Si le message persiste après le retrait de toutes les pages, contactez l’assistance HP à l’adresse http://www.hp.com/support/ ljcm4730mfp. 1. Suivez les instructions à l'écran pour rechercher et supprimer le bourrage de support. 2. Si le message persiste après le retrait de toutes les pages, contactez l’assistance HP à l’adresse http://www.hp.com/support/ ljcm4730mfp. 1. Suivez les instructions à l'écran pour rechercher et supprimer le bourrage de support. 2. Si le message persiste après le retrait de toutes les pages, contactez l’assistance HP à l’adresse http://www.hp.com/support/ ljcm4730mfp. 1. Suivez les instructions à l'écran pour rechercher et supprimer le bourrage de support. 2. Si le message persiste après le retrait de toutes les pages, contactez l’assistance HP à l’adresse http://www.hp.com/support/ ljcm4730mfp. FRWW Tableau 16-1 Messages du panneau de commande (suite) Message du panneau de commande Description Action recommandée 13.XX.YY BOURRAGE DANS ZONE SORTIE Il y a un bourrage papier dans la zone de sortie. 1. Suivez les instructions à l'écran pour rechercher et supprimer le bourrage de support. 2. Si le message persiste après le retrait de toutes les pages, contactez l’assistance HP à l’adresse http://www.hp.com/support/ ljcm4730mfp. 1. Suivez les instructions à l'écran pour rechercher et supprimer le bourrage de support. 2. Si le message persiste après le retrait de toutes les pages, contactez l’assistance HP à l’adresse http://www.hp.com/support/ ljcm4730mfp. 1. Suivez les instructions à l'écran pour rechercher et supprimer le bourrage de support. 2. Si le message persiste après le retrait de toutes les pages, contactez l’assistance HP à l’adresse http://www.hp.com/support/ ljcm4730mfp. 13.XX.YY BOURRAGE DE PAPIER DANS LE BAC DE SORTIE EXTERNE 13.XX.YY BOURRAGE PERIPHERIQUE SORTIE Il y a un bourrage dans le bac d’empilement/ agrafeuse. Une feuille de papier est coincée dans un périphérique de gestion du papier. 20 MEMOIRE INSUFFISANTE Appuyez sur OK pour continuer Le MFP a reçu plus de données que la mémoire disponible ne peut en contenir. Vous avez peut-être tenté de transférer trop de macros, de polices logicielles ou de graphiques complexes. Appuyez sur OK pour imprimer les données transférées (certaines données peuvent être perdues), puis simplifiez la tâche d'impression ou ajoutez de la mémoire. 21 PAGE TROP COMPLEXE Appuyez sur OK pour continuer Le formatage de la page n'a pas été assez rapide pour le MFP. Appuyez sur la touche OK pour imprimer les données transférées (certaines données peuvent être perdues). Si ce message revient souvent, simplifiez la tâche d'impression. 22 SATURATION TAMPON E/S INTEGRE Appuyez sur OK pour continuer Trop de données ont été envoyées au serveur d'impression HPJetdirect intégré. Appuyez sur la touche OK pour imprimer les données transférées (certaines données peuvent être perdues.) 22 SATURATION TAMPON EIO X Appuyez sur OK pour continuer Un trop grand nombre de données ont été envoyées à la carte EIO du logement indiqué (x). Un protocole de communication inadéquat est peut-être utilisé. Appuyez sur la touche OK pour imprimer les données transférées (certaines données peuvent être perdues.) Vérifiez la configuration de l’hôte. Si ce message persiste, contactez un bureau de service ou d’assistance agréé HP. (Reportezvous au prospectus d'assistance HP ou visitez le site Web http://www.hp.com/ support/ljcm4730mfp.) 30.1.YY ECHEC SCANNER Une erreur s'est produite avec le scanner. Vérifiez le verrouillage du scanner. Mettez le MFP hors tension, puis remettez-le sous tension. Si ce message persiste, contactez un bureau de service ou d’assistance agréé HP. (Reportez-vous au prospectus FRWW Messages du panneau de commande 241 Tableau 16-1 Messages du panneau de commande (suite) Message du panneau de commande Description Action recommandée d'assistance HP ou visitez le site Web http://www.hp.com/support/ljcm4730mfp.) 40 MAUVAISE TRANSMISSION E/S Une erreur d'impression temporaire s'est SERVEUR INTEGRE Appuyez sur OK pour produite. continuer Mettez le MFP hors tension et sous tension. 40 MAUVAISE TRANSMISSION EIO X Appuyez sur OK pour continuer La connexion entre le MFP et la carte EIO du logement indiqué a été interrompue. Appuyez sur OK pour effacer le message d'erreur et continuer à imprimer. 40 MAUVAISE TRANSMISSION SERIE Appuyez sur OK pour continuer Une erreur de données série (parité, encadrement, ou saturation de la ligne) s'est produite lorsque les données ont été envoyées par l'ordinateur. Appuyez sur OK pour effacer le message d'erreur (les données seront perdues). 41.3 CHARGEZ LE BAC XX <TYPE> <FORMAT> En général, ce phénomène se produit si deux feuilles sont collées l'une à l'autre dans le MFP, ou si le bac à papier n'est pas correctement ajusté. Rechargez le format de papier correct dans le bac. Reconfigurez le format associé à un bac afin que le MFP utilise un bac contenant le format requis pour la tâche d'impression. Suivez les instructions de la boîte de dialogue affichée. 41.3 CHARGEZ LE BAC XX <TYPE> <FORMAT> Pour utiliser un autre bac, appuyez sur OK Le support chargé dans le bac indiqué est plus long ou plus court que la taille configurée pour le bac. Appuyez sur OK pour utiliser un autre bac. Reconfigurez le format associé à un bac afin que le MFP utilise un bac contenant le format requis pour la tâche d'impression. Si le message ne disparaît pas de l'écran du panneau de commande, mettez le MFP hors tension et sous tension. 41.X ERREUR Appuyez sur OK pour continuer Une erreur d'impression temporaire s'est produite. Appuyez sur OK pour effacer le message d'erreur. Si le message d'erreur ne disparaît pas, mettez le MFP hors tension, puis sous tension. Si ce message persiste, contactez un bureau de service ou d’assistance agréé HP. (Reportez-vous au prospectus d'assistance HP ou visitez le site Web http://www.hp.com/support/ljcm4730mfp.) Si ce message persiste, contactez un bureau de service ou d’assistance agréé HP. (Reportez-vous au prospectus d'assistance HP ou visitez le site Web http://www.hp.com/support/ljcm4730mfp.) 49.XXXXX ERREUR Pour continuer, mettez hors tension puis sous tension Une erreur critique de micrologiciel s'est produite. Retirez les appareils tiers. Mettez le MFP hors tension et sous tension. Si ce message persiste, contactez un bureau de service ou d’assistance agréé HP. (Reportez-vous au prospectus d'assistance HP ou visitez le site Web http://www.hp.com/support/ljcm4730mfp.) 50.X ERREUR UNITE DE FUSION Une erreur liée à l'unité de fusion s'est produite. Vérifiez que vous utilisez l'unité de fusion adéquate. Réinstallez l'unité de fusion. Mettez le MFP hors tension et sous tension. Si ce message persiste, contactez un bureau de service ou d’assistance agréé HP. (Reportez-vous au prospectus d'assistance HP ou visitez le site Web http://www.hp.com/support/ljcm4730mfp.) 242 Chapitre 16 Résolution de problèmes FRWW Tableau 16-1 Messages du panneau de commande (suite) Message du panneau de commande Description Action recommandée 51.XY ERREUR Pour continuer, mettez hors tension puis sous tension Une erreur d'impression temporaire s'est produite. Mettez le MFP hors tension et sous tension. Si ce message persiste, contactez un bureau de service ou d’assistance agréé HP. (Reportez-vous au prospectus d'assistance HP ou visitez le site Web http://www.hp.com/support/ljcm4730mfp.) 52.XY ERREUR Pour continuer, mettez hors tension puis sous tension Une erreur d'impression temporaire s'est produite. Mettez le MFP hors tension et sous tension. Si ce message persiste, contactez un bureau de service ou d’assistance agréé HP. (Reportez-vous au prospectus d'assistance HP ou visitez le site Web http://www.hp.com/support/ljcm4730mfp.) 53.10.0X DIMM non pris en charge Un DIMM non pris en charge est installé. 55.XX.YY ERREUR CONTRÔLE DC Pour continuer, mettez-le hors tension puis sous tension Le moteur d'impression n'est pas en communication avec le formateur. 56.X ERREUR Pour continuer, mettez hors tension puis sous tension Une erreur d'impression temporaire s'est produite. 1. Eteignez le MFP, puis remplacez le module DIMM à l'origine de l'erreur. 2. Si ce message persiste, contactez un bureau de service ou d’assistance agréé HP. (Reportez-vous au prospectus d'assistance HP ou visitez le site Web http://www.hp.com/support/ ljcm4730mfp.) Mettez le MFP hors tension et sous tension. Si ce message persiste, contactez un bureau de service ou d’assistance agréé HP. (Reportez-vous au prospectus d'assistance HP ou visitez le site Web http://www.hp.com/support/ljcm4730mfp.) Mettez le MFP hors tension et sous tension. Si ce message persiste, contactez un bureau de service ou d’assistance agréé HP. (Reportez-vous au prospectus d'assistance HP ou visitez le site Web http://www.hp.com/support/ljcm4730mfp.) 57.XX ERREUR Pour continuer, mettez hors tension puis sous tension Une erreur d'impression temporaire s'est produite. Mettez le MFP hors tension et sous tension. Si ce message persiste, contactez un bureau de service ou d’assistance agréé HP. (Reportez-vous au prospectus d'assistance HP ou visitez le site Web http://www.hp.com/support/ljcm4730mfp.) 58.XX ERREUR Pour continuer, mettez hors tension puis sous tension Une erreur d'impression temporaire s'est produite. Mettez le MFP hors tension et sous tension. Si ce message persiste, contactez un bureau de service ou d’assistance agréé HP. (Reportez-vous au prospectus d'assistance HP ou visitez le site Web http://www.hp.com/support/ljcm4730mfp.) 59.XY ERREUR Pour continuer, mettez hors tension puis sous tension Une erreur d'impression temporaire s'est produite. Mettez le MFP hors tension et sous tension. Si ce message persiste, contactez un bureau de service ou d’assistance agréé HP. (Reportez-vous au prospectus FRWW Messages du panneau de commande 243 Tableau 16-1 Messages du panneau de commande (suite) Message du panneau de commande Description Action recommandée d'assistance HP ou visitez le site Web http://www.hp.com/support/ljcm4730mfp.) 60.X ERREUR Pour continuer, mettez hors tension puis sous tension Le bac désigné par X ne se lève pas correctement. Suivez les instructions de la boîte de dialogue affichée. 62 PAS DE SYSTEME Pour continuer, mettez hors tension puis sous tension Un incident s'est produit au niveau du micrologiciel du MFP. Mettez le MFP hors tension et sous tension. Si ce message persiste, contactez un bureau de service ou d’assistance agréé HP. (Reportez-vous au prospectus d'assistance HP ou visitez le site Web http://www.hp.com/support/ljcm4730mfp.) 64 ERREUR Pour continuer, mettez hors tension puis sous tension Une erreur de tampon de numérisation s'est produite. Mettez le MFP hors tension et sous tension. Si ce message persiste, contactez un bureau de service ou d’assistance agréé HP. (Reportez-vous au prospectus d'assistance HP ou visitez le site Web http://www.hp.com/support/ljcm4730mfp.) 66.12.34 ECHEC ACCESSOIRE DE SORTIE 68.X ECHEC ECRITURE STOCKAGE PERMANENT Appuyez sur OK pour continuer Un accessoire de sortie ne fonctionne pas correctement. 1. Mettez le MFP hors tension. 2. Vérifiez que les périphériques externes de gestion du papier sont correctement connectés. 3. Si le périphérique utilise des câbles, débranchez-les, puis rebranchez-les. 4. Mettez le MFP sous tension. Si le message d'erreur réapparaît, notez-le et appelez le support HP. Ecriture impossible pour la NVRAM du MFP. L'impression peut continuer, mais il est possible que certaines fonctions inattendues interviennent si une erreur s'est produite dans le stockage permanent. Appuyez sur OK pour effacer le message d'erreur. Si l'erreur ne disparaît pas, mettez le MFP hors tension, puis sous tension. 68.X ERREUR STOCKAGE PARAMETRES Un ou plusieurs paramètres du MFP sont MODIFIES Appuyez sur OK pour incorrects et par conséquent, vous devez continuer réaffecter les paramètres par défaut définis en usine. L'impression peut continuer, mais il est possible que certaines fonctions inattendues interviennent si une erreur s'est produite dans le stockage permanent. Appuyez sur OK pour effacer le message d'erreur. Si l'erreur ne disparaît pas, mettez le MFP hors tension, puis sous tension. 68.X STOCKAGE PERMANENT SATURE Appuyez sur OK pour continuer Appuyez sur OK pour effacer le message d'erreur. Si l'erreur ne disparaît pas, mettez le MFP hors tension, puis sous tension. La NVRAM du MFP est saturée. Certains paramètres de la NVRAM ont peut-être été réinitialisés sur les valeurs usine. L'impression peut continuer, mais il est possible que certaines fonctions inattendues interviennent si une erreur s'est produite dans le stockage permanent. 244 Chapitre 16 Résolution de problèmes Si ce message persiste, contactez un bureau de service ou d’assistance agréé HP. (Reportez-vous au prospectus d'assistance HP ou visitez le site Web http://www.hp.com/support/ljcm4730mfp.) Si ce message persiste, contactez un bureau de service ou d’assistance agréé HP. (Reportez-vous au prospectus d'assistance HP ou visitez le site Web http://www.hp.com/support/ljcm4730mfp.) Si ce message persiste, contactez un bureau de service ou d’assistance agréé HP. (Reportez-vous au prospectus FRWW Tableau 16-1 Messages du panneau de commande (suite) Message du panneau de commande Description Action recommandée d'assistance HP ou visitez le site Web http://www.hp.com/support/ljcm4730mfp.) 69.X ERREUR Pour continuer, mettez hors tension puis sous tension Une erreur d'impression temporaire s'est produite. Mettez le MFP hors tension et sous tension. Si ce message persiste, contactez un bureau de service ou d’assistance agréé HP. (Reportez-vous au prospectus d'assistance HP ou visitez le site Web http://www.hp.com/support/ljcm4730mfp.) 79 ERREUR Pour continuer, mettez hors tension puis sous tension Une erreur fatale de matériel s'est produite. Mettez le MFP hors tension et sous tension. Si ce message persiste, contactez un bureau de service ou d’assistance agréé HP. (Reportez-vous au prospectus d'assistance HP ou visitez le site Web http://www.hp.com/support/ljcm4730mfp.) 8X.YYYY ERREUR EIO 8X.YYYY ERREUR JETDIRECT INTEGRE Une erreur fatale s'est produite avec la carte EIO, spécifiée par YYYY. Tentez d'effectuer les opérations suivantes pour supprimer le message. 1. Mettez le MFP hors tension et sous tension. 2. Mettez le MFP hors tension, réinsérez l'accessoire EIO, puis remettez le MFP sous tension. 3. Remplacez l'accessoire EIO. Il s'est produit une erreur fatale, spécifiée par YYYY sur le serveur d'impression HP Jetdirect intégré. Mettez le MFP hors tension et sous tension. Accès refusé MENUS VERROUILLES La fonction du panneau de commande à laquelle vous essayez d'accéder a été verrouillée pour empêcher tout accès non autorisé. Contactez l'administrateur réseau. ACTION NON DISPONIBLE ACTUELLEMENT POUR LE BAC X FORMAT QUELCONQUE/ PERSONNALISE QUELCONQUE IMPOSSIBLE L'impression d'un document recto verso (2 côtés) a été demandée depuis un bac dont la valeur attribuée est Tout format ou Tout perso. L'impression recto verso n'est pas autorisée depuis un bac configuré par les valeurs Tout format ou Tout perso. Sélectionnez un autre bac ou reconfigurez le bac. ASSAINISSEMENT DISQUE <X>% EFFECTUES Ne mettez pas sous tension Le disque dur est en cours de nettoyage. Contactez l'administrateur réseau. Authentification requise L'authentification a été activée pour cette fonction ou destination. Un nom d'utilisateur et un mot de passe sont nécessaires pour utiliser cette fonction. Tapez le nom d'utilisateur et le mot de passe, ou contactez l'administrateur réseau. Authentification requise pour utiliser cette fonction Un nom d'utilisateur et un mot de passe sont nécessaires. Tapez le nom d'utilisateur et le mot de passe, ou contactez l'administrateur réseau. Bac d'alimentation plein Le bac de sortie du bac d'alimentation contient 50 feuilles de papier. Le MFP s'arrête lorsque le bac est plein. Retirez le papier du bac de sortie du bac d'alimentation. FRWW Si ce message persiste, contactez un bureau de service ou d’assistance agréé HP. (Reportez-vous au prospectus d'assistance HP ou visitez le site Web http://www.hp.com/support/ljcm4730mfp.) Messages du panneau de commande 245 Tableau 16-1 Messages du panneau de commande (suite) Message du panneau de commande Description Action recommandée Bac de sortie <x> plein Le bac de sortie indiqué est plein et l'impression ne peut pas se poursuivre. Videz le bac pour continuer à imprimer. BOURRAGE DANS BAC D'ALIMENTATION Du papier est coincé dans le bac d'alimentation. Retirez le support coincé du bac d'alimentation. Suivez les instructions de la boîte de dialogue affichée. Si le message persiste après suppression de tous les bourrages, il se peut que le capteur soit bloqué ou endommagé. Contactez un prestataire de services ou un bureau d’assistance agréé HP. Reportez-vous au prospectus d'assistance HP ou visitez le site Web http://www.hp.com/support/ ljcm4730mfp. Capot du bac d'alimentation ouvert Le couvercle du bac d'alimentation est ouvert. Fermez le couvercle du bac d'alimentation. Suivez les instructions de la boîte de dialogue affichée. Cartouche <couleur> incorrecte Une cartouche d’impression est installée dans un logement couleur incorrect. Vérifiez que chaque cartouche d'impression se trouve dans le logement correct. Chargez le bac 1 <type> <format> Le bac est vide ou est configuré pour une autre taille que celle demandée. Suivez les instructions de la boîte de dialogue affichée. Chargez manuellement <type> <format> La tâche indiquée requiert une alimentation manuelle dans le bac 1. Chargez le support nécessaire dans le bac 1. Pour ignorer le message, appuyez sur OK pour utiliser un type et une taille de support disponible dans un autre bac. Circuit papier ouvert Le circuit papier entre le MFP et le périphérique de sortie est ouvert. Vous devez le fermer pour que l'impression puisse se poursuivre. 1. Si vous avez installé une trieuse à 3 bacs, vérifiez que le capot d'accès aux bourrages est fermé. 2. Si vous avez installé un module bac d'empilement/agrafeuse, vérifiez que la cartouche d'agrafes est correctement positionnée et que le couvercle de la cartouche est fermé. Remplacez le consommable. Commander des consommables Un ou plusieurs consommables doivent être remplacés. 1. Commander kit de fusion La durée de vie de l’unité de fusion arrive à expiration. Le MFP est prêt et continuera à imprimer le nombre de pages estimé indiqué. L’impression continuera jusqu’à ce qu’un consommable nécessite d’être remplacé. Commandez un kit de fusion de remplacement. Commander kit de transfert Le kit de transfert arrive à expiration. L'impression peut continuer. Commandez un kit de transfert de remplacement. Commandez cartouche <couleur> La durée de vie de la cartouche d’impression identifiée arrive à expiration. Le MFP est prêt et continuera à imprimer le nombre de pages estimé indiqué. Le nombre estimé de pages restantes est basé sur la couverture de la page d’historique de ce MFP. Commandez une cartouche d’impression de remplacement. L’impression continuera jusqu’à ce qu’un consommable nécessite d’être remplacé. 246 Chapitre 16 Résolution de problèmes FRWW Tableau 16-1 Messages du panneau de commande (suite) Message du panneau de commande Description Action recommandée Connexion impossible Pour masquer temporairement ce message de sorte que vous puissiez envoyer une télécopie ou un courrier électronique, appuyez sur Masquer. Si ce message persiste, contactez un bureau de service ou d’assistance agréé HP. (Reportez-vous au prospectus d'assistance HP ou visitez le site http://www.hp.com/support/ljcm4730mfp.) Connexion Novell obligatoire L'authentification Novell a été activée pour cette destination. Entrez les données d'identification du réseau Novell pour accéder à la fonction demandée. Connexion réseau requise pour l'envoi numérique. Contactez l'administrateur. Une fonction d'envoi numérique a été configurée, cependant la connexion réseau n'est pas détectée. Vérifiez la connexion réseau. Reportez-vous à la section Résolution des problèmes d'impression réseau. Contactez l'administrateur réseau. Connexion unité recto verso incorrecte Pour continuer, éteignez et rallumez L'accessoire d'impression recto verso n'est pas correctement connecté au MFP. Si ce message persiste, contactez un bureau de service ou d’assistance agréé HP. Reportez-vous au prospectus d'assistance HP ou visitez le site Web http://www.hp.com/support/ljcm4730mfp. Consommable non autorisé en cours d'utilisation Le MFP utilise un consommable non-HP. Si vous pensez avoir acheté un consommable HP, rendez-vous sur le site http://www.hp.com/go/anticounterfeit. La garantie de l'imprimante ne couvre pas les réparations dues à l'utilisation de consommables non-HP ou non autorisés. HP ne peut pas garantir la précision ou la disponibilité de certaines fonctions. Consommable non-HP installé Une cartouche couleur remplie à nouveau ou une copie de cartouche couleur a été installée et l’imprimante a précédemment utilisé tous les consommables de marque HP. Ce problème peut aussi provenir lorsqu’une cartouche a été installée et l’imprimante a précédemment utilisé tous les consommables de marque HP. Installez une cartouche de marque HP ou appuyez sur OK pour ignorer la condition. Consommables incorrects Une cartouche d’impression est installée dans un logement couleur incorrect. Vérifiez que chaque cartouche d'impression se trouve dans le logement correct. COPIE IMPOSSIBLE Le MFP n’a pas pu copier le document. Si ce message persiste, contactez un bureau de service ou d’assistance agréé HP. (Reportezvous au prospectus d'assistance HP ou visitez le site Web http://www.hp.com/ support/ljcm4730mfp.) Pour masquer temporairement ce message de sorte que vous puissiez envoyer une télécopie ou un courrier électronique, appuyez sur IGNORER. ECHEC NUMÉRISATION Appuyez sur 'Démarrer' pour renumériser La numérisation a échoué et l'opération doit être recommencée. Le cas échéant, repositionnez le document afin de le numériser à nouveau, puis appuyez sur Démarrer. ÉCHEC PÉRIPHÉRIQUE DE SORTIE Une erreur s'est produite dans l'accessoire externe de gestion du papier. 1. Mettez le MFP hors tension. 2. Vérifiez que l'accessoire est correctement installé et connecté au MFP (aucun espace ne doit exister entre eux). Si l'accessoire utilise des câbles, débranchez-les, puis rebranchez-les. FRWW Messages du panneau de commande 247 Tableau 16-1 Messages du panneau de commande (suite) Message du panneau de commande Description ENVOI IMPOSSIBLE Action recommandée 3. Vérifiez qu'il n'y a aucun matériau d'emballage à l'intérieur et autour du périphérique de sortie. 4. Mettez le MFP sous tension. 5. Si ce message persiste, contactez un bureau de service ou d’assistance agréé HP. (Reportez-vous au prospectus d'assistance HP ou visitez le site Web http://www.hp.com/support/ ljcm4730mfp.) Pour masquer temporairement ce message de sorte que vous puissiez envoyer une télécopie ou un courrier électronique, appuyez sur IGNORER. Si ce message persiste, contactez un bureau de service ou d’assistance agréé HP. (Reportez-vous au prospectus d'assistance HP ou visitez le site http://www.hp.com/support/ljcm4730mfp.) Erreur d'entraînement du bac d'alimentation Une erreur s'est produite dans le bac d'alimentation pendant l'entraînement du papier. Vérifiez que le bac d'alimentation n'est pas surchargé. Ne chargez pas plus de 50 feuilles d'un grammage de 80 g/m2 dans le bac d'alimentation. Erreur d'envoi numérique Une erreur s'est produite au cours d'une tâche d'envoi numérique. Contactez l'administrateur réseau. Erreur lors de l'exécution de la tâche d'envoi numérique. Echec de la tâche. Une tâche d'envoi numérique a échoué et ne peut pas être transmise. Essayez de renvoyer la tâche. Étalonnage Le MFP est en cours d’étalonnage. Aucune action n’est requise. Eteignez le périphérique et installez le disque dur. La tâche demandée requiert un disque dur qui n'est pas installé sur le MFP. Mettez le MFP hors tension, puis installez un disque dur. Exécution test des bandes couleur Le test des bandes de couleur est effectué. Aucune action n’est requise. Fermez la petite porte avant La petite porte à l’avant est ouverte. 1. Fermez la petite porte à l’avant. 2. Si le message persiste, contactez l’assistance HP à l’adresse http://www.hp.com/support/ ljcm4730mfp. 1. Fermez la porte. 2. Si le message persiste, contactez l’assistance HP à l’adresse http://www.hp.com/support/ ljcm4730mfp. 1. Fermez les tiroirs sous le bac 1. 2. Si le message persiste, contactez l’assistance HP à l’adresse http://www.hp.com/support/ ljcm4730mfp. 1. Chargez un support correct. 2. Si le message persiste, contactez l’assistance HP à l’adresse Fermez les portes droites Fermez tiroir sous bac 1 Format différent dans bac XX Un capot sur la droite du MFP est ouvert. Un ou plusieurs tiroirs, en dessous du bac 1, sont ouverts. Le support dans le bac répertorié ne correspond pas au format spécifié pour le bac. 248 Chapitre 16 Résolution de problèmes FRWW Tableau 16-1 Messages du panneau de commande (suite) Message du panneau de commande Description Action recommandée http://www.hp.com/support/ ljcm4730mfp. HP Digital Sending : Erreur de distribution Une tâche d'envoi numérique a échoué et ne peut pas être transmise. Essayez de renvoyer la tâche. Il y a peut-être un document sur la vitre. Dans ce cas, retirez-le et appuyez sur Démarrer. Un envoi numérique ou une copie ont été effectués depuis la vitre du scanner, mais l'original doit être retiré. Retirez le document original du scanner et appuyez sur Démarrer. IMPOSSIBLE D'ENVOYER LA TACHE Pour masquer temporairement ce message de sorte que vous puissiez envoyer une télécopie ou un courrier électronique, appuyez sur IGNORER. Si ce message persiste, contactez un bureau de service ou d’assistance agréé HP. (Reportez-vous au prospectus d'assistance HP ou visitez le site Web http://www.hp.com/support/ ljcm4730mfp.) Impossible d'envoyer la télécopie. Vérifiez Le MFP n'a pas pu envoyer la télécopie. la configuration de télécopie. Contactez l'administrateur réseau. Impression. Vérif. qualité impression Ce message s’affiche durant la génération du test de dépannage de la qualité d’impression. Une fois le test terminé, le périphérique reprend l'état Prêt. Aucune action n’est requise. Impression échantillons CMJN La page d’échantillons CMJN est générée. Une fois la page imprimée, le périphérique reprend l'état Prêt. Aucune action n’est requise. Impression échantillons RVB Ce message s’affiche durant la génération du test de dépannage de la qualité d’impression. Une fois la page imprimée, le périphérique reprend l'état Prêt. Aucune action n’est requise. Impression journal d'utilisation couleur Le journal de l’utilisation des couleurs est généré. Une fois la page imprimée, l’imprimante reprend l'état Prêt. Aucune action n’est requise. Impression page démo Ce message s’affiche durant la génération de la page de démo. Une fois la page imprimée, le périphérique reprend l'état Prêt. Aucune action n’est requise. Impression page diagnostics Ce message s’affiche durant la génération de la page de diagnostics. Une fois la page imprimée, le périphérique reprend l'état Prêt. Aucune action n’est requise. Informations d'authentification incorrectes. Saisissez-les à nouveau. Un nom d'utilisateur ou un mot de passe est incorrect. Entrez de nouveau les informations. Insérez ou fermez le bac XX Le bac indiqué est absent ou ouvert. Insérez ou fermez le bac indiqué pour poursuivre. Inst. consommables Au moins un consommable est manquant, placé de manière incorrecte, épuisé ou de niveau bas. Insérez le consommable ou assurez-vous qu’il est correctement positionné. Installez cartouche <couleur> La cartouche d'impression a été retirée ou a été installée de manière incorrecte. Replacez ou réinstallez correctement la cartouche pour poursuivre l'impression. La liste des dossiers est pleine. Pour ajouter un dossier, vous devez d'abord en supprimer un. Le MFP limite le nombre de dossiers pouvant être créés. Supprimez un dossier inutile pour ajouter un nouveau dossier. FRWW Messages du panneau de commande 249 Tableau 16-1 Messages du panneau de commande (suite) Message du panneau de commande Description Action recommandée La passerelle de la messagerie L'une des adresses de courrier électronique électronique a rejeté la tâche à cause des est incorrecte. informations d'adressage. Echec de la tâche. Renvoyez la tâche avec l'adresse correcte. La passerelle de la messagerie électronique n'a pas accepté la tâche car la pièce jointe est trop volumineuse. Les documents numérisés sont trop volumineux pour le serveur. Renvoyez la tâche en utilisant une résolution ou une taille de fichier plus petite ou moins de pages. Contactez l’administrateur réseau pour envoyer les documents numérisés en utilisant plusieurs courriers électroniques. La passerelle de la messagerie électronique n'a pas répondu. Echec de la tâche. Une passerelle a dépassé le délai. Confirmez l’adresse IP SMTP. Le dossier que vous avez entré n'est pas correct. Le nom du dossier entré est incorrect ou le dossier n'existe pas. Entrez à nouveau le nom du dossier, ou ajoutez le dossier. Le serveur d'envoi numérique ne répond pas. Contactez l'administrateur. Le MFP ne peut pas communiquer avec le serveur. Vérifiez la connexion réseau. Contactez l'administrateur réseau. Le serveur LDAP ne répond pas Contactez l'administrateur Le serveur LDAP a répondu après le délai fixé pour une demande d'adresse. Vérifiez l’adresse du serveur LDAP. Contactez l’administrateur réseau. Le service d'envoi numérique à <l'adresse Le MFP ne peut pas communiquer avec IP> ne sert pas ce MFP. Contactez l'adresse IP indiquée. l'administrateur. Vérifiez l'adresse IP. Contactez l'administrateur réseau. Le service d'envoi numérique doit être mis Le service d'envoi numérique n'est pas pris à niveau pour prendre en charge cette en charge par la version du micrologiciel version du micrologiciel du MFP. installé pour le MFP. Contactez l'administrateur. Vérifiez la version du micrologiciel. Contactez l'administrateur réseau. Mémoire insuffisante pour charger les polices/données <périphérique> Appuyez sur OK pour continuer La mémoire du MFP n'est pas suffisante pour charger les données (par exemple, les polices ou les macros) à partir de l'emplacement indiqué. Appuyez sur OK pour poursuivre sans ces informations. Si le message apparaît à nouveau, ajoutez de la mémoire. Mot de passe ou nom d'utilisateur incorrect. Recommencez. Le nom d'utilisateur ou le mot de passe est incorrect. Retapez le nom d'utilisateur et le mot de passe. Mot de passe ou nom incorrect. Entrez les éléments de conn. valides. Le nom d'utilisateur ou le mot de passe est incorrect. Retapez le nom d'utilisateur et le mot de passe. Nom d'utilisateur, nom de tâche ou PIN manquant. Un ou plusieurs éléments indispensables n'ont pas été sélectionnés, ni entrés. Sélectionnez le nom de la tâche et le nom d'utilisateur correct, puis tapez le code PIN qui convient. Passerelle SMTP La passerelle SMTP a dépassé un délai. Vérifiez l'adresse du serveur de messagerie. Contactez l’administrateur réseau. Personnalité choisie indisponible. Appuyez sur OK pour continuer. Une tâche d'impression a nécessité un langage MFP (personnalité) qui n'existe pas dans le MFP. La tâche d'impression ne s'exécutera pas et sera supprimée de la mémoire. Imprimez la tâche à l'aide d'un pilote d'imprimante dont le langage de l'imprimante est différent, ou ajoutez le langage demandé au MFP (si disponible). Pour afficher la liste des modes d'impression disponibles, imprimez une page de configuration. Reportez-vous à la section Pages d’informations. PIN incorrect. Saisissez à nouveau le code PIN. Le code PIN entré est incorrect. Retapez le code PIN. Réinsérez le bac de sortie. Le bac de sortie standard s'est déconnecté lorsque le MFP a été mis sous tension, ou le Mettez le MFP hors tension. Si vous utilisez le bac d’empilement/agrafeuse ou la trieuse 250 Chapitre 16 Résolution de problèmes FRWW Tableau 16-1 Messages du panneau de commande (suite) Message du panneau de commande Description Action recommandée câble sur le module bac d'empilement/ agrafeuse ou la trieuse à 3 bacs n'est pas relié au MFP. 3 bacs, assurez-vous que le câble est relié au MFP. Réinstallez le bac de sortie, puis mettez le MFP sous tension. Observez le voyant sur le périphérique de sortie. Si le voyant clignote ou est orange, reportez-vous au chapitre Résolution de problèmes, dans ce document. Réinstallez périphérique de sortie Le périphérique de sortie a été retiré ou n'est pas connecté. Assurez-vous que le bac de sortie, la trieuse à 3 bacs ou le module bac d'empilement/ agrafeuse est correctement installé sur le MFP. Remp. consommables Si le périphérique est configuré pour s’arrêter lorsque qu’une ou plusieurs cartouches d'impression sont vides, ce message s’affiche. 1. Remplacez les cartouches vides. 2. Si le message persiste, contactez l’assistance HP à l’adresse http://www.hp.com/support/ ljcm4730mfp. REMPLACEZ DIMM <X> ECHEC TEST MEMOIRE Le DIMM répertorié ne fonctionne pas correctement et doit être remplacé. Remplacez le DIMM. Remplacez la cartouche <couleur> La durée de vie de la cartouche d’impression identifiée est arrivée à expiration. L'impression peut continuer. Remplacez la cartouche couleur spécifiée. Remplacez le kit de fusion La durée de vie de l’unité de fusion arrive à expiration. L'impression peut continuer. Remplacez le kit de fusion. Remplacez le kit de transfert Remplacez les consommables - Ignorer activé FRWW L’unité de transfert a expiré. L’impression peut continuer, mais la qualité d’impression peut toutefois être affectée. Le MFP est configuré pour continuer à imprimer même lorsqu’une cartouche d’impression a atteint la fin de sa durée de vie. 1. Ouvrez le couvercle droit. 2. Utilisez la poignée verte pour ouvrir l’unité de fusion. 3. Saisissez les poignées violettes sur l’unité de fusion. 4. Retirez l’ancienne unité de fusion du MFP. 5. Installez la nouvelle unité de fusion. 6. Fermez le couvercle supérieur. Remplacez le kit transfert. 1. Ouvrez le couvercle droit. 2. Abaissez l’unité de transfert en tirant vers le bas la poignée verte située audessus de l’unité. 3. Abaissez les petits loquets bleus situés de chaque côté de la partie inférieure de l’unité de transfert et sortez l’unité du MFP. 4. Installez la nouvelle unité de transfert. 5. Fermez le couvercle droit. Dans l'écran d'accueil du panneau de commande, appuyez sur Etat des consommables puis sur l’onglet Consommables afin de voir quels sont les Messages du panneau de commande 251 Tableau 16-1 Messages du panneau de commande (suite) Message du panneau de commande Description Action recommandée consommables épuisés. Remplacez la cartouche d’impression nécessaire. Remplacez les consommables - Noir Un ou des consommables de couleurs sont épuisés et l’élément de menu Couleur épuisée est défini avec la valeur Contin. auto. noir. Aucune action utilisateur n’est requise pour que l’impression se poursuive. L’impression se poursuit en noir. Retirez au moins une cartouche d'impression Le MFP exécute une désactivation de vérification de cartouche ou un test de composant et le composant sélectionné est le moteur de cartouche. Retirez une cartouche d’impression. Retirez cartouche d’agrafes L'agrafeuse est vide. Remplacez la cartouche d’agrafes. Retirez cartouche d’agrafes Remplacez la cartouche d’agrafes. 1. Retirez toutes les cartouches d’impression Le MFP exécute un test de composant et le composant sélectionné est COURROIE UNIQUEMENT. Retirez toutes les cartouches d’impression. Rotation moteur <couleur> Un test de composant est en cours ; le composant sélectionné est le moteur de cartouche <couleur>. Appuyez sur Arrêter lorsque vous êtes prêt à interrompre ce test. Remplacez la cartouche d’agrafes. Rotation moteur - Appuyez sur ARRETER Le MFP exécute un test de composant et le pour quitter composant sélectionné est un moteur. Appuyez sur Arrêter lorsque vous êtes prêt à interrompre ce test. TROP DE PAGES DANS LA TACHE A AGRAFER L'agrafeuse peut contenir au maximum 30 pages. Vous devez agrafer manuellement les tâches d'impression de plus de 30 pages. Type différent dans bac <XX> Le bac spécifié contient un type de support ne correspondant pas au type configuré. Le bac spécifié ne sera pas utilisé tant que ce problème demeurera. L'impression peut continuer à partir d'autres bacs. Vérifier périphérique de sortie Une erreur s'est produite avec le périphérique de sortie. Retirez et réinstallez le périphérique de sortie. 252 Chapitre 16 Résolution de problèmes FRWW Bourrages Reportez-vous à cette illustration pour dégager le papier coincé dans l’imprimante. Pour obtenir des instructions sur cette procédure, reportez-vous à la section Bourrages. Remarque Toutes les zones du MFP susceptibles d’être ouvertes afin d’éliminer des bourrages sont équipées de poignées vertes. Figure 16-1 Emplacements des bourrages papier FRWW 1 Capot d’accès du bac BAA 2 Bac d’entrée du BAA 3 Bac de sortie du BAA 4 Capot de l’unité d’impression recto verso 5 Porte supérieure droite 6 Capot de l’unité de fusion 7 Unité de transfert 8 Chemin d’impression recto verso 9 Porte centrale droite 10 Bac 1 (bac multifonction) 11 Tiroir sous le bac 1 Bourrages 253 12 Porte inférieure droite 13 Bacs 2, 3 et 4 14 Circuit papier 15 Zone de sortie du papier Récupération après bourrage Ce MFP propose la fonctionnalité de récupération après un bourrage, laquelle permet de réimprimer automatiquement les pages coincées. Vous disposez des options suivantes : ● Auto — Le MFP essaie de réimprimer les pages coincées. ● Inactif — Le MFP n’essaie pas de réimprimer les pages coincées. Remarque Au cours du processus de récupération, il est possible que le MFP réimprime plusieurs bonnes pages qui avaient été imprimées avant le bourrage. Veillez à bien retirer les pages en double. Pour accélérer l’impression et augmenter les ressources de mémoire, vous pouvez désactiver la fonctionnalité de récupération. Dans ce cas, les pages affectées par un bourrage papier ne seront pas réimprimées. Désactivation de la récupération après un bourrage papier 1. Recherchez et appuyez sur Administration. 2. Appuyez sur Comportement du périphérique. 3. Appuyez sur Avertissement/Mauvais comportement. 4. Appuyez sur Récup après brge. 5. Appuyez sur Inactif. 6. Appuyez sur Enregistrer. 254 Chapitre 16 Résolution de problèmes FRWW Elimination des bourrages derrière les capots droits FRWW 1. En utilisant les poignées, ouvrez les capots droits du MFP. 2. Si un support est présent dans la zone supérieure, saisissez-le aux coins et tirez vers le bas. Bourrages 255 3. Si un support est présent dans la zone inférieure, saisissez-le aux coins et tirez vers le haut. Remarque suivante. Si aucun support ne se trouve dans ces emplacements, passez à l’étape 4. Saisissez la poignée verte sur l’unité de transfert et tirez-la vers le bas pour ouvrir. 5. Si un support est présent dans la zone supérieure, saisissez-le aux coins et tirez vers le bas. 256 Chapitre 16 Résolution de problèmes FRWW FRWW 6. Si un support est présent dans la zone inférieure, saisissez-le aux coins et tirez vers le haut. 7. Levez la poignée verte du capot de l’unité de fusion pour l’ouvrir. 8. Saisissez les poignées violettes et tirez sur l’unité de fusion pour la sortir. Retirez tout papier. Bourrages 257 9. Levez la poignée verte du capot de l’unité d’impression recto verso pour l’ouvrir. 10. Retirez le papier coincé. 11. Fermez l’unité de transfert. 258 Chapitre 16 Résolution de problèmes FRWW 12. Refermez les capots droits du MFP. 13. Si le bourrage n’a pas été éliminé, ouvrez le tiroir situé sous le bac 1 et retirez le papier coincé. 14. Fermez le tiroir. 15. Si le bourrage n’a toujours pas été éliminé, ouvrez la porte d’accès inférieure et retirez le papier coincé. FRWW Bourrages 259 16. Fermez la porte d’accès inférieure. Si le bourrage a été éliminé, la tâche d’impression reprend. 17. Dans le cas contraire et si vous imprimez à partir du bac 1, reportez-vous à la section Suppression des bourrages dans le bac 2, 3 ou 4. Suppression des bourrages dans le bac 1 Remarque Si la feuille de protection ne s’éjecte pas correctement lors de l’installation de l’imprimante, procédez comme suit pour éliminer le bourrage. 1. Effectuez la procédure de la section Elimination des bourrages derrière les capots droits. 2. Retirez le support chargé. 3. Retirez tout le papier coincé du bac. 4. Réinstallez le support. 5. Assurez-vous que le support est correctement mis en place et qu’il ne dépasse pas les repères de remplissage. 6. Confirmez que les guides sont correctement positionnés. Suppression des bourrages dans le bac 2, 3 ou 4 1. Effectuez la procédure de la section Elimination des bourrages derrière les capots droits. 260 Chapitre 16 Résolution de problèmes FRWW FRWW 2. Sortez le bac indiqué en le faisant glisser et retirez le papier coincé. 3. Fermez le bac. Si le bourrage a été éliminé, la tâche d’impression reprend. 4. Dans le cas contraire, soulevez le bac et retirez-le du MFP. Le schéma suivant montre comment retirer le bac 2. Bourrages 261 5. Retirez le papier coincé derrière le bac. Le schéma qui suit montre un bourrage papier possible derrière le bac 2. Retirez les bourrages des bacs 3 et 4 en procédant de la même manière. 6. Insérez le bac à papier. 262 Chapitre 16 Résolution de problèmes FRWW Suppression de bourrages dans le bac d’empilement/l’agrafeuse FRWW 1. Appuyez sur le levier de déverrouillage sur le dessus du module bac d’empilement/agrafeuse. 2. Sortez le bac d’empilement/agrafeuse en le faisant glisser. 3. Retirez tout support se trouvant entre le bac d’empilement/agrafeuse et le MFP. 4. Si le bourrage n’a pas été éliminé, reportez-vous à la section Suppression de bourrages dans le pont d’accessoire de sortie. Bourrages 263 Pour éliminer les bourrages d’agrafes, reportez-vous à la section Suppression des bourrages d’agrafes. Suppression des bourrages d’agrafes Il arrive que des agrafes se coincent dans le module bac d’empilement/agrafeuse. Si les tâches ne sont pas correctement agrafées voire pas agrafées du tout, procédez comme suit pour remédier au problème. 1. Mettez le MFP hors tension. 2. Appuyez sur le bouton de déverrouillage sur le dessus du module bac d’empilement/agrafeuse. Retirez le module bac d’empilement/agrafeuse du MFP. 3. Ouvrez le couvercle de la cartouche d’agrafes. 4. Pour retirer la cartouche d’agrafes, tirez sur la poignée verte vers le haut et retirez la cartouche d’agrafes. 5. Soulevez le levier situé à l’arrière de la cartouche d’agrafes. 264 Chapitre 16 Résolution de problèmes FRWW 6. Retirez les agrafes qui dépassent de la cartouche d’agrafes. 7. Abaissez le levier situé à l’arrière de la cartouche d’agrafes. Vérifiez qu’il est bien en place. 8. Replacez la cartouche d’agrafes dans le support de la cartouche d’agrafes, puis appuyez sur la poignée verte jusqu’à ce qu’elle soit en place. 9. Fermez le couvercle de la cartouche d’agrafes, puis faites glisser le module bac d’empilement/ agrafeuse dans le MFP. Suppression de bourrages dans la trieuse 3 bacs 1. FRWW Appuyez sur le bouton de déverrouillage sur le dessus de la trieuse 3 bacs. Bourrages 265 2. Sortez la trieuse 3 bacs du MFP en la faisant glisser. 3. Ouvrez le couvercle sur le dessus de la trieuse 3 bacs. 266 Chapitre 16 Résolution de problèmes FRWW FRWW 4. Retirez tout support qui se trouve sous le couvercle. 5. Fermez la porte et retirez tout support se trouvant entre le MFP et la trieuse 3 bacs. Bourrages 267 Suppression de bourrages dans le pont d’accessoire de sortie Si une trieuse 3 bacs ou un bac d’empilement/agrafeuse sont installés sur le MFP, procédez comme suit pour éliminer le bourrage du pont d’accessoire de sortie. 1. Ouvrez le capot d’accès au pont d’accessoire de sortie. 2. Abaissez le levier vert, retirez tout support se trouvant à l’intérieur du pont d’accessoire de sortie, puis relevez le levier vert. 3. Fermez le capot d’accès au pont d’accessoire de sortie. 4. Si le bourrage n’est toujours pas éliminé, saisissez la poignée du pont d’accessoire de sortie, puis glissez ce dernier hors du MFP. 268 Chapitre 16 Résolution de problèmes FRWW 5. Regardez si du papier ne se trouve pas sur le dessus du pont d’accessoire de sortie. 6. Replacez le pont d’accessoire de sortie dans le MFP. 7. Replacez la trieuse 3 bacs ou le bac d’empilement/agrafeuse dans le MFP en la faisant glisser. Suppression des bourrages dans le BAA 1. Ouvrez le couvercle du bac BAA. Remarque Une feuille plastique est placée sur la courroie de transfert électrostatique afin de la protéger pendant l’expédition. Lorsque vous allumez le MFP pour la première fois, la feuille plastique est éjectée dans le bac de sortie. FRWW Bourrages 269 2. Retirez tout support coincé. 3. Fermez le capot BAA. 270 Chapitre 16 Résolution de problèmes FRWW Problèmes de gestion des supports Utilisez uniquement les supports conformes aux spécifications indiquées dans le Guide de support d’impression HP LaserJet. L’imprimante envoie plusieurs feuilles en même temps L’imprimante envoie plusieurs feuilles en même temps Cause Solution Le bac d’alimentation est trop plein. Retirez le support en trop du bac d’alimentation. Les feuilles du support d’impression collent les unes aux autres. Retirez le support, courbez-le, faites-le pivoter de 180 degrés ou retournez-le, puis rechargez-le dans le bac. Remarque Ne ventilez pas le support sous peine de créer de l’électricité statique, ce qui pourrait faire coller les feuilles du support. Le support n’est pas conforme aux spécifications de ce MFP. Utilisez uniquement des supports conformes aux spécifications de support HP pour ce MFP. Les bacs ne sont pas correctement réglés. Assurez-vous que le guide de longueur arrière du support indique la longueur du support utilisé. Le format de page utilisé par l’imprimante n’est pas correct Le format de page utilisé par l’imprimante n’est pas correct Cause Solution Le format de support chargé dans le bac d’alimentation est incorrect. Chargez un support de format correct dans le bac. Le format du support sélectionné dans le programme ou le pilote d’imprimante n’est pas correct. Vérifiez que les paramètres du logiciel ou du pilote d’imprimante sont corrects, dans la mesure où ceux-ci sont prioritaires sur ceux du pilote d’imprimante et du panneau de commande, et que les paramètres du pilote d’imprimante sont prioritaires sur ceux du panneau de commande. Pour plus d'informations, reportez-vous à la section Sélection du pilote d'imprimante approprié. Le format du support du bac 1 sélectionné dans le panneau de A partir du panneau de commande, sélectionnez le format de commande du MFP n’est pas correct. support correct pour le bac 1. Le format du support n’est pas correctement configuré pour le Imprimez une page de configuration ou utilisez le panneau de bac d’alimentation. commande pour déterminer le format de support pour lequel le bac est configuré. Les guides du bac ne sont pas contre le papier. FRWW Vérifiez que les guides arrière et de largeur de support touchent le papier. Problèmes de gestion des supports 271 L’imprimante tire du papier d’un bac incorrect L’imprimante tire du papier d’un bac incorrect Cause Solution Vous utilisez un pilote d’une imprimante différente. Informations complémentaires Utilisez un pilote pour cette imprimante. Le bac spécifié est vide. Chargez le support dans le bac spécifié. Le comportement du bac demandé est défini sur Première dans le sous-menu Comportement bac du menu Comportement du périphérique. Modifiez le paramètre sur Exclusivement. Le format du support n’est pas correctement configuré pour le bac d’alimentation. Imprimez une page de configuration ou utilisez le panneau de commande pour déterminer le format de support pour lequel le bac est configuré. Les guides du bac ne sont pas contre le papier. Vérifiez que les guides touchent le papier. Le support n’est pas automatiquement alimenté Le support n’est pas automatiquement alimenté Cause Solution L’alimentation manuelle est sélectionnée dans le programme. Chargez le bac 1 de support ou, si le support s’y trouve déjà, appuyez sur OK. Aucun support de format correct n’est chargé. Chargez un support de format correct. Le bac d’alimentation est vide. Chargez le support dans le bac d’alimentation. Le support affecté par un bourrage précédent n’a pas été complètement ôté. Ouvrez le MFP et retirez le support coincé dans le chemin d’impression. Inspectez soigneusement la zone de fusion. Le format du support n’est pas correctement configuré pour le bac d’alimentation. Imprimez une page de configuration ou utilisez le panneau de commande pour déterminer le format de support pour lequel le bac est configuré. Les guides du bac ne sont pas contre le papier. Vérifiez que les guides arrière et de largeur de support touchent le papier. Le support n’est pas alimenté à partir du bac 2, 3 ou 4 Le support n’est pas alimenté à partir du bac 2, 3 ou 4 Cause Solution Aucun support de format correct n’est chargé. Chargez un support de format correct. Le bac d’alimentation est vide. Chargez le support dans le bac d’alimentation. Le format du support du bac d’alimentation sélectionné dans le panneau de commande du MFP n’est pas correct. Sur le panneau de commande du MFP, sélectionnez le type correct du support chargé dans le bac. Le support affecté par un bourrage précédent n’a pas été complètement ôté. Ouvrez le MFP et retirez le support coincé dans le chemin d’impression. Inspectez soigneusement la zone de fusion. 272 Chapitre 16 Résolution de problèmes FRWW Le support n’est pas alimenté à partir du bac 2, 3 ou 4 Cause Solution Aucun des bacs facultatifs n’apparaît comme une option de bac d’alimentation. Les bacs facultatifs sont uniquement signalés comme disponibles s’ils sont installés. Assurez-vous que les bacs facultatifs sont correctement installés. Assurez-vous que le pilote d’imprimante a été configuré pour reconnaître les bacs facultatifs. Un bac facultatif est mal installé. Imprimez une page de configuration pour vous assurer que le bac facultatif est installé. Si ce n’est pas le cas, assurez-vous que le bac est correctement attaché au MFP. Le format du support n’est pas correctement configuré pour le Imprimez une page de configuration ou utilisez le panneau de bac d’alimentation. commande pour déterminer le format de support pour lequel le bac est configuré. Les guides du bac ne sont pas contre le papier. Vérifiez que les guides touchent le papier. Les transparents ou le papier glacé ne sont pas alimentés Les transparents ou le papier glacé ne sont pas alimentés Cause Solution Un format de support correct n’est pas spécifié dans l’application ou le pilote d’imprimante. Vérifiez qu’un format de support correct est sélectionné dans l’application ou le pilote d’imprimante. Le bac d’alimentation est trop plein. Retirez le support en trop du bac d’alimentation. Ne chargez pas plus de 200 feuilles de papier glacé ou de film glacé, ou plus de 100 transparents, dans le bac 2, 3 ou 4. Ne dépassez pas la hauteur de pile maximum du bac 1. Le support dans un autre bac d’alimentation est du même format que les transparents et le MFP utilise l’autre bac par défaut. Assurez-vous que le bac d’alimentation contenant les transparents ou le papier glacé est sélectionné dans le programme ou le pilote d’imprimante. Utilisez le panneau de commande du MFP pour configurer le bac sur le type de support chargé. Le bac contenant les transparents ou le papier glacé n’est pas correctement configuré sur le type. Assurez-vous que le bac d’alimentation contenant les transparents ou le papier glacé est sélectionné dans le programme ou le pilote d’imprimante. Utilisez le panneau de commande du MFP pour configurer le bac sur le type de support chargé. Le transparent ou le papier glacé peut ne pas respecter les spécifications de support pris en charge. Utilisez uniquement des supports conformes aux spécifications de support HP pour ce MFP. Les enveloppes se coincent ou ne sont pas alimentées dans le MFP Les enveloppes se coincent ou ne sont pas alimentées dans le MFP FRWW Cause Solution Les enveloppes sont chargées dans un bac non pris en charge. Seul le bac 1 peut recevoir des enveloppes. Chargez les enveloppes dans le bac 1. Les enveloppes sont enroulées ou abîmées. Utilisez d’autres enveloppes. Stockez les enveloppes en milieu contrôlé. Problèmes de gestion des supports 273 Les enveloppes se coincent ou ne sont pas alimentées dans le MFP Cause Solution Les enveloppes collent car la teneur en humidité est trop élevée. Utilisez d’autres enveloppes. Stockez les enveloppes en milieu contrôlé. L’orientation des enveloppes est incorrecte. Assurez-vous que les enveloppes sont correctement chargées. Ce MFP ne prend pas en charge les enveloppes utilisées. Reportez-vous au guide de support d’impression HP LaserJet. Le bac 1 est configuré pour un format différent de celui des enveloppes. Configurez le format du bac 1 sur celui des enveloppes. L’impression est enroulée ou froissée L’impression est enroulée ou froissée Cause Solution Le support n’est pas conforme aux spécifications de ce MFP. Utilisez uniquement des supports conformes aux spécifications de support HP pour ce MFP. Le support est endommagé ou en mauvais état. Otez le support du bac d’alimentation et chargez-en un en bon état. L’imprimante fonctionne dans un environnement excessivement humide. Assurez-vous que l’environnement d’impression est conforme aux spécifications d’humidité. Vous imprimez de grandes zones de couleur unie. Les grandes zones de couleur unie peuvent entraîner l’enroulement excessif du support. Utilisez un motif différent. Le support utilisé n’a pas été stocké correctement et peut avoir absorbé de l’humidité. Retirez le support et remplacez-le par un support provenant d’un emballage en bon état et qui n’a pas été ouvert. Les bords du support sont mal coupés. Retirez le support, courbez-le, faites-le pivoter de 180 degrés ou retournez-le, puis rechargez-le dans le bac. Ne ventilez pas le support. Si le problème persiste, remplacez le support. Le type de support spécifique n’était pas configuré pour le bac ou sélectionné dans le logiciel. Configurez le logiciel pour le support (consultez la documentation du logiciel). Configurez le bac pour le support. Reportez-vous à la section Chargement de papier et de supports d'impression. L’imprimante ne permet pas l’impression recto verso ou l’effectue de manière incorrecte L’imprimante ne permet pas l’impression recto verso ou l’effectue de manière incorrecte Cause Solution Vous essayez d’imprimer en recto verso sur un support non pris en charge. Vérifiez que le support est pris en charge pour l’impression recto verso. Le pilote d’imprimante n’est pas configuré pour l’impression recto verso. Configurez le pilote d’imprimante pour activer l’impression recto verso. La première page est imprimée au dos de formulaires préimprimés ou de papier à en-tête. Chargez les formulaires préimprimés ou le papier à en-tête dans le bac 1, l’en-tête ou le côté imprimé vers le haut et le 274 Chapitre 16 Résolution de problèmes FRWW L’imprimante ne permet pas l’impression recto verso ou l’effectue de manière incorrecte Cause Solution bord inférieur de la page en premier dans le MFP. Pour les bacs 2, 3 et 4, chargez ces supports face imprimée vers le bas et le bord supérieur de la page vers l’arrière du MFP. FRWW Problèmes de gestion des supports 275 Explication des voyants de la trieuse à 3 bacs et du bac d’empilement/de l’agrafeuse Voyant Explication et solution Vert fixe ● L’accessoire est sous tension et prêt. ● Il reste peu d’agrafes dans l’agrafeuse. Le message Peu d'agrafes dans l'agrafeuse s’affiche à l’écran du panneau de commande. Il reste moins de 20 agrafes dans la cartouche d’agrafes. Remplacez la cartouche d’agrafes. ● Le nombre de pages du travail dépasse la limite de 30 pages pour l’agrafage. Le message TROP DE PAGES DANS LA TACHE A AGRAFER apparaît à l’écran du panneau de commande du MFP. Vous devez agrafer manuellement les tâches d’impression de plus de 30 pages. Orange fixe ● L’accessoire subit un dysfonctionnement matériel. Le message 66.X.X ECHEC PERIPHERIQUE DE SORTIE s’affiche à l’écran du panneau de commande. Orange clignotant ● Un bourrage d’agrafes s’est produit dans l’accessoire. Le message Bourrage agrafeuse s’affiche à l’écran du panneau de commande. ● Un bourrage papier est présent dans l’accessoire ou une feuille doit être sortie de l’unité, même si la feuille n’est pas coincée. Le message 13.XX.YY BOURRAGE DANS BAC DE SORTIE SUPERIEUR s’affiche à l’écran du panneau de commande. ● Le bac est plein. Le message Bac réceptacle plein s’affiche à l’écran du panneau de commande. ● L’agrafeuse est à cours d’agrafes. Le message Remplacez cartouche d'agrafes s’affiche à l’écran du panneau de commande. ● La trappe d’accès aux bourrages est ouverte. Le message Circuit papier ouvert s’affiche à l’écran du panneau de commande. ● L’agrafeuse est ouverte. Le message Circuit papier ouvert s’affiche à l’écran du panneau de commande. Assurez-vous que couvercle de la cartouche d’agrafes est complètement fermé. ● Le micrologiciel est corrompu. Le message Microlog. corrompu dans accessoire ext. s’affiche à l’écran du panneau de commande. ● Le MFP est peut-être en mode Veille. Appuyez sur l’un des boutons du panneau de commande. ● L’accessoire n’est pas alimenté en courant. Mettez le MFP hors tension. Vérifiez que l’accessoire est correctement installé et connecté au MFP (aucun espace ne doit exister entre eux). Mettez le MFP sous tension. ● L’accessoire a peut-être été débranché et rebranché alors que le MFP était sous tension. Le message Réinstallez périphérique de sortie s’affiche à l’écran du panneau de commande. Rebranchez le câble sur l’accessoire. ● La tâche est peut-être bloquée entre le MFP et l’accessoire. Le message Traitement\nen cours... s’affiche à l’écran du panneau de commande. Mettez le MFP hors tension, puis remettez-le sous tension. Inactif 276 Chapitre 16 Résolution de problèmes FRWW Explication des voyants sur le formateur Les trois voyants du formateur indiquent que le MFP fonctionne correctement. 1 Voyant de détection 2 Voyants HP Jetdirect (uniquement si HP Jetdirect est installé) Voyants HP Jetdirect Le serveur d’impression HP Jetdirect intégré a deux voyants. Le voyant jaune indique une activité réseau et le voyant vert indique l’état de la liaison. Le voyant jaune clignotant indique un trafic réseau. Si le voyant vert est éteint, la liaison n’a pas été établie. En cas d’échec de liaison, vérifiez tous les câbles de connexion. Par ailleurs, vous pouvez tenter de configurer manuellement les paramètres de connexion sur le serveur d’impression intégré à l’aide des menus du panneau de commande du MFP. 1. Recherchez et appuyez sur Administration. 2. Appuyez sur Configuration initiale. 3. Appuyez sur Réseau et E/S. 4. Appuyez sur Jetdirect intégré ou EIO <X> Jetdirect. 5. Appuyez sur Vitesse de liaison. 6. Sélectionnez la vitesse de liaison appropriée. 7. Appuyez sur Enregistrer. Voyant de détection Le voyant de détection indique que le formateur fonctionne correctement. Pendant que le MFP s’initialise après l’avoir mis sous tension, le voyant clignote rapidement, puis s’éteint. Lorsque l’initialisation du MFP est terminée, le voyant de détection clignote, puis s’éteint. FRWW Explication des voyants sur le formateur 277 Si le voyant de détection des collisions est éteint, le formateur a peut-être un problème. Contactez un prestataire de services ou un bureau d’assistance agréé HP. Reportez-vous au prospectus d'assistance HP ou visitez le site Web http://www.hp.com/support/ljcm4730mfp. 278 Chapitre 16 Résolution de problèmes FRWW Correction des problèmes de qualité d'impression et de copie Cette section définit les problèmes de qualité d’impression et les solutions correspondantes. Bien souvent, les problèmes de qualité d’impression peuvent être facilement corrigés en s’assurant que la maintenance du MFP est correctement effectuée, en utilisant des supports qui répondent aux spécifications HP ou en exécutant une page de nettoyage. Problèmes de qualité d’impression associés au support Certains problèmes de qualité d’impression proviennent de l’utilisation d’un support inapproprié. ● Utilisez un papier conforme aux spécifications de papier HP. ● La surface du support est trop lisse. Utilisez un support conforme aux spécifications de papier HP. ● Le paramètre de pilote d’imprimante est peut-être incorrect. Assurez-vous d’avoir sélectionné le paramètre de pilote approprié au papier utilisé. ● La définition du mode d’impression est peut-être incorrecte, ou le papier n’est peut-être pas conforme aux spécifications recommandées. ● Les transparents que vous utilisez ne sont pas conçus pour une adhésion appropriée du toner. Utilisez uniquement des transparents destinés aux imprimantes HP Color LaserJet. ● Le contenu d’humidité du papier est inégal, trop élevé ou trop faible. Utilisez un papier provenant d’une autre source ou d’une rame de papier encore intouchée. ● Certaines parties du papier rejettent le toner. Utilisez un papier provenant d’une autre source ou d’une rame de papier encore intouchée. ● L’en-tête que vous utilisez est imprimé sur un papier rugueux. Choisissez un papier xérographique plus lisse. Si votre problème est résolu, consultez l’imprimeur de votre papier à en-tête pour vous assurer que le papier est conforme aux spécifications de ce MFP. Problèmes d’impression des couleurs Erreur de la couleur de l’impression Tableau 16-2 Impression en noir et non en couleur Cause et solution FRWW Cause Solution Le mode Couleur n’est pas sélectionné dans le programme ou le pilote d’imprimante. Sélectionnez le mode Couleur plutôt que le mode Niveaux de gris ou Monochrome dans le programme ou le pilote d’imprimante. Vous n'avez pas sélectionné le pilote d'imprimante approprié dans votre logiciel. Sélectionnez le pilote d’imprimante qui convient. Aucune couleur ne s’imprime sur la page de configuration. Contactez votre représentant des services de maintenance. Correction des problèmes de qualité d'impression et de copie 279 Teinte incorrecte Tableau 16-3 Teinte incorrecte Cause et solution Cause Solution Le support n’est pas conforme aux spécifications de ce MFP. Utilisez un support conforme aux spécifications de support HP. Le MFP fonctionne dans des conditions d’humidité excessive. Assurez-vous que l’environnement du MFP est conforme aux spécifications d’humidité. Couleur manquante Tableau 16-4 Couleur manquante Cause et solution Cause Solution Cartouche d’impression HP défectueuse. Remplacez la cartouche. Une cartouche non-HP est peut-être installée. Assurez-vous d’utiliser une cartouche d’impression d’origine HP. Erreur de cartouche Tableau 16-5 Couleurs non homogènes après installation d’une cartouche d’impression Cause et solution Cause Solution Le niveau d’une autre cartouche d’impression peut être faible. Vérifiez l’indicateur de niveau des fournitures sur le panneau de commande ou imprimez une page d’état des fournitures. Des cartouches d’impression peuvent être incorrectement installées. Vérifiez que chaque cartouche est correctement installée. Une cartouche non-HP est peut-être installée. Assurez-vous d’utiliser une cartouche d’impression d’origine HP. Erreur de correspondance des couleurs Tableau 16-6 Les couleurs imprimées diffèrent des couleurs d’écran Cause et solution Cause Solution Les couleurs extrêmement claires à l’écran ne s’impriment pas. Le logiciel interprète peut-être les couleurs extrêmement claires en tant que blanc. Dans ce cas, évitez de les utiliser. Les couleurs extrêmement foncées à l’écran s’impriment en noir. Le logiciel interprète peut-être les couleurs extrêmement foncées en tant que noir. Dans ce cas, évitez de les utiliser. Les couleurs sur l’écran de l’ordinateur diffèrent de la sortie du MFP. Sous l’onglet Contrôle des couleurs du pilote d’imprimante, sélectionnez Correspondance écran. 280 Chapitre 16 Résolution de problèmes FRWW Tableau 16-6 Les couleurs imprimées diffèrent des couleurs d’écran (suite) Cause et solution Solution Cause Remarque Plusieurs facteurs peuvent influencer la possibilité de faire correspondre les couleurs imprimées à celles à l’écran. Ces facteurs comprennent les supports, l’éclairage ambiant, les logiciels, les palettes de système d’exploitation, les moniteurs, ainsi que les cartes vidéo et les pilotes. Défauts des transparents Les transparents pour rétroprojection peuvent afficher tout problème de qualité pouvant survenir sur tout autre type de support, ainsi que des défauts spécifiques aux transparents. De plus, les transparents étant souples lorsqu’ils passent dans le chemin d’impression, ils peuvent être marqués par les composants de gestion du papier. Remarque Laissez les transparents refroidir pendant au moins 30 secondes avant de les manipuler. ● Sous l’onglet Papier du pilote d’imprimante, sélectionnez Transparent comme type de support. En outre, assurez-vous que le bac est correctement configuré pour les transparents. ● Vérifiez si les transparents sont conformes aux spécifications de ce MFP. ● Manipulez les transparents par les bords. De la graisse naturelle de la peau sur la surface des transparents peut provoquer des taches et des bavures. ● De petites zones sombres aléatoires sur le bord inférieur des pages remplies peuvent être provoquées par les transparents collés ensemble dans le bac de sortie. Imprimez le travail par lots plus petits. ● Les couleurs sélectionnées ne sont pas satisfaisantes une fois imprimées. Sélectionnez des couleurs différentes dans le logiciel ou le pilote d’imprimante. ● Si vous employez un rétroprojecteur réflecteur, utilisez un rétroprojecteur standard. Problèmes de qualité d’impression associés à l’environnement Le MFP fonctionne dans des conditions trop humides ou trop sèches. Assurez-vous que l’environnement d’impression est conforme aux spécifications. Consultez la section Caractéristiques d’environnement. Problèmes de qualité d’impression associés aux bourrages FRWW ● Assurez-vous de dégager tout support coincé dans le circuit papier. ● Un bourrage s’est récemment produit dans le MFP. Imprimez deux ou trois pages pour nettoyer le MFP. ● Le support ne passe pas dans l’unité de fusion, ce qui entraîne l’apparition de défauts d’image sur les documents suivants. Imprimez deux ou trois pages pour nettoyer le MFP. Toutefois, si le problème persiste, reportez-vous à la section suivante. Correction des problèmes de qualité d'impression et de copie 281 Pages de résolution des problèmes de qualité d’impression Les pages de résolution des problèmes de qualité d’impression fournissent des informations sur divers aspects du MFP qui affectent la qualité de l’impression. 1. Recherchez et appuyez sur Administration. 2. Recherchez et appuyez sur Dépannage. 3. Appuyez sur Vérification qualité impression. 4. Appuyez sur Impression. Le message Printing... PQ troubleshooting apparaît sur l’affichage jusqu’à la fin de l’impression des informations de dépannage relatives à la qualité d’impression. Une fois les pages de dépannage de qualité d’impression imprimées, le MFP revient à l’état Ready. Les informations de dépannage incluent une page pour chaque couleur (noir, magenta, cyan et jaune), des statistiques de MFP relatives à la qualité d’impression, des instructions sur l’interprétation des informations, ainsi que des procédures destinées à résoudre des problèmes de qualité d’impression. Si le suivi des procédures recommandées par les pages de résolution des problèmes de qualité d’impression ne permet pas d’améliorer la qualité d’impression, consultez l’adresse suivante : http://www.hp.com/support/ljcm4730mfp. Outil de dépannage relatif à la qualité d’impression L’outil de dépannage relatif à la qualité d’impression vous aide à identifier et à résoudre les problèmes de qualité d’impression du MFP HP Color LaserJet CM4730. Il inclut des solutions pour de nombreux problèmes de qualité d’impression, en utilisant des images standard pour fournir un environnement de diagnostic courant. Il est conçu pour proposer des instructions détaillées intuitives pour l’impression de pages de dépannage utilisées pour isoler les problèmes de qualité d’impression et fournir des solutions possibles. Pour obtenir l’outil de dépannage relatif à la qualité d’impression, accédez à l’URL suivante : http://www.hp.com/go/printquality/ljcm4730mfp Exemples de défauts d’impression Rayures ou lignes horizontales Description du défaut 282 Chapitre 16 Résolution de problèmes FRWW Des lignes ou des rayures horizontales apparaissent sur la page ? Causes possibles Le périphérique doit être nettoyé. L’environnement d’exploitation ou le support utilisé ne sont pas conformes aux spécifications HP. Dépannage et suggestions FRWW 1. Assurez-vous que les spécifications relatives à l'environnement de fonctionnement du périphérique sont respectées. 2. Imprimez les pages de dépannage de qualité d’impression et suivez la procédure de diagnostic figurant sur la première page pour essayer d’isoler le défaut d’un composant spécifique. Correction des problèmes de qualité d'impression et de copie 283 Alignement incorrect des couleurs Description du défaut Les couleurs ne s’affichent pas dans la zone correcte de la page. Causes possibles Le périphérique doit être étalonné. Dépannage et suggestions Etalonnez le MFP. 284 Chapitre 16 Résolution de problèmes FRWW Lignes verticales Description du défaut Des lignes verticales apparaissent sur la page. Causes possibles Le périphérique doit être nettoyé. L’environnement d’exploitation ou le support utilisé ne sont pas conformes aux spécifications HP. Dépannage et suggestions FRWW 1. Assurez-vous que les spécifications relatives à l'environnement de fonctionnement du périphérique sont respectées. 2. Imprimez les pages de dépannage de qualité d’impression et suivez la procédure de diagnostic figurant sur la première page pour essayer d’isoler le défaut d’un composant spécifique. Correction des problèmes de qualité d'impression et de copie 285 Défauts répétitifs Description du défaut Un défaut s’affiche à intervalles réguliers sur la page. Causes possibles Le périphérique doit être nettoyé. L’environnement d’exploitation ou le support utilisé ne sont pas conformes aux spécifications HP. Dépannage et suggestions 1. Assurez-vous que les spécifications relatives à l'environnement de fonctionnement du périphérique sont respectées. 2. Imprimez les pages de dépannage de qualité d’impression et suivez la procédure de diagnostic figurant sur la première page pour essayer d’isoler le défaut d’un composant spécifique. 286 Chapitre 16 Résolution de problèmes FRWW Toutes les couleurs sont fades Description du défaut Toutes les couleurs sont fades à un ou plusieurs endroits de la page. Causes possibles Le périphérique doit être étalonné. L’environnement d’exploitation ou le support utilisé ne sont pas conformes aux spécifications HP. Dépannage et suggestions FRWW 1. Etalonnez le MFP. 2. Assurez-vous que les spécifications relatives à l'environnement de fonctionnement du périphérique sont respectées. Correction des problèmes de qualité d'impression et de copie 287 Une couleur est fade Description du défaut Une couleur est fade à un ou plusieurs endroits de la page. Causes possibles Le périphérique doit être étalonné. L’environnement d’exploitation ou le support utilisé ne sont pas conformes aux spécifications HP. Dépannage et suggestions 1. Assurez-vous que les spécifications relatives à l'environnement de fonctionnement du périphérique sont respectées. 2. Etalonnez le MFP. 3. Imprimez les pages de dépannage de qualité d’impression et suivez la procédure de diagnostic figurant sur la première page pour essayer d’isoler le défaut d’un composant spécifique. 288 Chapitre 16 Résolution de problèmes FRWW Empreintes et entailles du support Description du défaut Des empreintes et des entailles du support apparaissent sur la page. Causes possibles L’environnement d’exploitation ou le support utilisé ne sont pas conformes aux spécifications HP. Les entailles ou les froissures viennent de la manipulation. Dépannage et suggestions FRWW 1. Assurez-vous que les spécifications relatives à l'environnement de fonctionnement du périphérique sont respectées. 2. Assurez-vous que le support utilisé ne présente pas de froissures ou d’entailles et qu’il n’est pas contaminé par des empreintes visibles ou toute autre substance étrangère. 3. Imprimez les pages de dépannage de qualité d’impression et suivez la procédure de diagnostic figurant sur la première page pour essayer d’isoler le défaut d’un composant spécifique. Correction des problèmes de qualité d'impression et de copie 289 Encre non fixée Description du défaut L’encre se détache de la page. Causes possibles L’environnement d’exploitation ou le support utilisé ne sont pas conformes aux spécifications HP. Dépannage et suggestions 1. Assurez-vous que les spécifications relatives à l'environnement de fonctionnement du périphérique sont respectées. 2. Vérifiez que le type et la qualité du support utilisé correspondent aux spécifications HP. 3. Assurez-vous que le type et le format du support pour le bac sont correctement définis dans le panneau de commande pour le support utilisé. 4. Assurez-vous que le support est correctement chargé et que les guides de format touchent les bords de la pile de supports. 5. Assurez-vous que le support utilisé ne présente pas de froissures ou d’entailles et qu’il n’est pas contaminé par des empreintes visibles ou toute autre substance étrangère. 290 Chapitre 16 Résolution de problèmes FRWW Taches de toner Description du défaut Le toner tache la page. Causes possibles Le support utilisé n'est pas conforme aux spécifications HP. Dépannage et suggestions Vérifiez que le type et la qualité du support utilisé correspondent aux spécifications HP. FRWW Correction des problèmes de qualité d'impression et de copie 291 Zones blanches sur la page Description du défaut Des zones blanches (vides) apparaissent sur la page. Causes possibles L’environnement d’exploitation ou le support utilisé ne sont pas conformes aux spécifications HP. Dépannage et suggestions 1. Assurez-vous que les spécifications relatives à l'environnement de fonctionnement du périphérique sont respectées. 2. Vérifiez que le type et la qualité du support utilisé correspondent aux spécifications HP. 3. Assurez-vous que le support utilisé ne présente pas de froissures ou d’entailles et qu’il n’est pas contaminé par des empreintes visibles ou toute autre substance étrangère. 4. Assurez-vous que le type et le format du support pour le bac sont correctement définis dans le panneau de commande pour le support utilisé. 292 Chapitre 16 Résolution de problèmes FRWW Support endommagé Description du défaut Le support comporte des froissures, courbures, plissages ou déchirures. Causes possibles L’environnement d’exploitation ou le support utilisé ne sont pas conformes aux spécifications HP. Les bacs ne sont pas correctement configurés ou les paramètres ne sont pas corrects pour le support utilisé. Des bourrages ne sont pas détectés. Dépannage et suggestions FRWW 1. Assurez-vous que les spécifications relatives à l'environnement de fonctionnement du périphérique sont respectées. 2. Vérifiez que le type et la qualité du support utilisé correspondent aux spécifications HP. 3. Assurez-vous que le support est correctement chargé. 4. Assurez-vous que le type et le format du support pour le bac sont correctement définis dans le panneau de commande pour le support utilisé. 5. Assurez-vous que le support utilisé ne présente pas de froissures ou d’entailles et qu’il n’est pas contaminé par des empreintes visibles ou toute autre substance étrangère. 6. Assurez-vous que l’unité de fusion et la courroie de transfert sont correctement installées. 7. Inspectez les zones de bourrage et retirez tout support coincé ou déchiré. Correction des problèmes de qualité d'impression et de copie 293 Taches ou traînées de toner Description du défaut Des taches ou des traînées de toner apparaissent sur la page. Causes possibles L’environnement d’exploitation ou le support utilisé ne sont pas conformes aux spécifications HP. Les bacs ne sont pas correctement configurés ou les paramètres ne sont pas corrects pour le support utilisé. Des bourrages ne sont pas détectés. Dépannage et suggestions 1. Assurez-vous que les spécifications relatives à l'environnement de fonctionnement du périphérique sont respectées. 2. Vérifiez que le type et la qualité du support utilisé correspondent aux spécifications HP. 3. Assurez-vous que le type et le format du support pour le bac sont correctement définis dans le panneau de commande pour le support utilisé. 4. Etalonnez le MFP. 5. Imprimez les pages de dépannage de qualité d’impression et suivez la procédure de diagnostic figurant sur la première page pour essayer d’isoler le défaut d’un composant spécifique. 294 Chapitre 16 Résolution de problèmes FRWW Page inclinée, étirée ou excentrée Description du défaut L’image est inclinée, étirée ou excentrée sur la page. Causes possibles L’environnement d’exploitation ou le support utilisé ne sont pas conformes aux spécifications HP. Le support n’est pas correctement chargé. Dépannage et suggestions FRWW 1. Assurez-vous que les spécifications relatives à l'environnement de fonctionnement du périphérique sont respectées. 2. Vérifiez que le type et la qualité du support utilisé correspondent aux spécifications HP. 3. Assurez-vous que le support est correctement chargé. 4. Dans le cas de problèmes d’inclinaison de page, retirez la pile de supports et faites-la pivoter de 180 degrés. 5. Assurez-vous que l’unité de fusion et la courroie de transfert sont correctement installées. 6. Inspectez les zones de bourrage et retirez tout support coincé ou déchiré. 7. Si l’impression a lieu à partir du bac multifonction, assurez-vous que les guides latéraux sont correctement réglés. Correction des problèmes de qualité d'impression et de copie 295 Page blanche Description du défaut La page imprimée est blanche. Causes possibles La page n’a pas été correctement insérée dans le BAA. Le tampon de séparation du BAA ne fonctionne pas correctement. Dépannage et suggestions 1. Retirez la page originale, puis réinsérez-la dans le BAA, en veillant à la positionner face recto. 2. Si plusieurs pages sont entraînées en même temps, vérifiez que le tampon de séparation ou les rouleaux ne sont pas endommagés. Si les rouleaux sont sales, nettoyez-les. Si le tampon de séparation du BAA ou les rouleaux sont usés, remplacez-les. 296 Chapitre 16 Résolution de problèmes FRWW Lignes horizontales Description du défaut Des lignes horizontales apparaissent sur la page. Causes possibles Le BAA est sale. Le papier est coincé sous la vitre ou le couvercle du scanner. La bande mylar est sale. Dépannage et suggestions FRWW 1. Nettoyez le BAA. 2. Assurez-vous que du papier ne se trouve pas sur la vitre du scanner ou n’est pas coincé sous le couvercle du scanner. 3. Si la bande mylar est sale ou usée, remplacez-la. Des bandes mylar de rechange se trouvent dans une enveloppe située sous le support du bac BAA blanc en vinyle. Suivez les instructions indiquées dans l’enveloppe. Correction des problèmes de qualité d'impression et de copie 297 Inclinaison de la page Description du défaut L’impression est inclinée sur la page. Causes possibles Les guides du bac BAA ne sont pas correctement ajustés. La bande mylar est détachée, pliée, mal installée ou usée. Les rouleaux du bac BAA sont sales. Dépannage et suggestions 1. Assurez-vous que les guides du bac d’alimentation du BAA sont réglés de sorte qu’ils soient positionnés contre les côtés de la pile de papier. 2. Si la bande mylar est détachée, pliée ou mal installée, assurez-vous qu’elle est correctement installée. Si la bande mylar est usée, remplacez-la. Des bandes mylar de rechange se trouvent dans une enveloppe située sous le support du bac BAA blanc en vinyle. Suivez les instructions indiquées dans l’enveloppe. 3. Nettoyez les rouleaux du bac BAA. 4. Si le problème persiste, étalonnez le scanner. 298 Chapitre 16 Résolution de problèmes FRWW Lignes verticales Description du défaut Des lignes verticales apparaissent sur la page. Causes possibles Le BAA est sale. Le papier est coincé sous la vitre ou le couvercle du scanner. La bande mylar est sale. Dépannage et suggestions FRWW 1. Nettoyez le BAA. 2. Assurez-vous que du papier ne se trouve pas sur la vitre du scanner ou n’est pas coincé sous le couvercle du scanner. 3. Si la bande mylar est sale ou usée, remplacez-la. Des bandes mylar de rechange se trouvent dans une enveloppe située sous le support du bac BAA blanc en vinyle. Suivez les instructions indiquées dans l’enveloppe. Correction des problèmes de qualité d'impression et de copie 299 Décalage de l’image Description du défaut L’image imprimée est décalée horizontalement, verticalement ou dans les deux sens. Causes possibles Le scanner n'est pas correctement étalonné. Dépannage et suggestions Etalonnez le scanner. 300 Chapitre 16 Résolution de problèmes FRWW Image inattendue Description du défaut La copie ne ressemble pas au document source. Causes possibles Il y a un support sur la vitre à plat provenant d’une précédente tâche de copie. Dépannage et suggestions Retirez le support se trouvant sur la vitre à plat. Etalonnage du MFP Le MFP effectue automatiquement un étalonnage et un nettoyage à divers moment pour conserver le niveau le plus élevé de qualité d’impression. L’utilisateur peut également demander un étalonnage du MFP via le panneau de commande de celui-ci, en utilisant l’option Etalonnage rapide ou Etalonnage complet située dans le menu Qualité d'impression > Etalonnage/nettoyage. L’option Etalonnage rapide est destinée à l’étalonnage des nuances couleur D-Half. Si la densité ou les nuances de couleur semblent incorrectes, vous pouvez exécuter l’étalonnage rapide. L’étalonnage complet inclut les procédures d’étalonnage rapide ainsi que les opérations d’étalonnage de phase de tambour, d’enregistrement des plans couleur (CPR) et les procédures d’étalonnage des paramètres de copie. Si les couches couleur (cyan, magenta, jaune, noir) sur la page imprimée semblent être décalées les unes par rapport aux autres, exécutez l’option Etalonnage complet. Le MFP HP Color LaserJet CM4730 comporte une nouvelle fonction permettant d’omettre l’étalonnage lorsque c’est approprié, rendant ainsi le MFP disponible plus rapidement. Par exemple, si le MFP est mis rapidement hors puis sous tension (dans les 20 secondes), l’étalonnage n’est pas requis et est omis. Le MFP passe alors à l’état Prêt en environ une minute. Au cours de l’étalonnage et du nettoyage du MFP, celui-ci met l’impression en pause le temps d’effectuer les opérations. Pour la plupart des opérations d’étalonnage et de nettoyage, le MFP n’interrompt pas une tâche d’impression, mais attend sa fin avant de commencer ces opérations. FRWW 1. Recherchez et appuyez sur Administration. 2. Recherchez et appuyez sur Dépannage. 3. Appuyez sur Etalonnage rapide ou sur Etalonnage complet. 4. Appuyez sur Etalonner. Correction des problèmes de qualité d'impression et de copie 301 Règle de défauts répétitifs Si des défauts surviennent à intervalles réguliers sur la page, utilisez cette règle pour en déterminer la cause. Placez le haut de la règle au niveau du premier défaut. La marque en regard de la prochaine occurrence du défaut indique le composant à remplacer. 1 Première occurrence du défaut (la distance entre le haut de la page et le défaut peut varier). 2 Cartouche d’impression noire 34,3 mm 3 Cartouche d’impression ou rouleau de transfert (si le défaut ne survient que pour une seule couleur, la pièce défectueuse est la cartouche d’impression ; si le défaut survient pour toutes les couleurs, la pièce défectueuse est la courroie de transfert) (37,7 mm) 4 Cartouches d’impression cyan, magenta et jaune 38,5 mm 5 Cartouche d’impression (42,7 mm) 6 Courroie de transfert (75 mm) 7 Unité de fusion (76 mm) 8 Unité de fusion (81 mm) 9 Cartouche d’impression (94,2 mm) Pour s’assurer que le problème provient d’une cartouche d’impression, insérez une cartouche d’un autre MFP HP Color LaserJet série CM4730 (si vous en disposez), avant d’en commander une neuve. 302 Chapitre 16 Résolution de problèmes FRWW Si le défaut se répète à intervalles de 94 mm, essayez de remplacer la cartouche d’impression avant l’unité de fusion. FRWW Correction des problèmes de qualité d'impression et de copie 303 Résolution des problèmes de télécopie Pour obtenir de l’aide pour la résolution des problèmes de télécopie, accédez à l’adresse http://www.hp.com/go/mfpfaxaccessory300. Vous pouvez aussi vous reporter aux manuels Analog Fax Accessory 300 Fax Guide et Analog Fax Accessory 300 Send Fax Driver Guide, disponibles sur le CD-ROM du logiciel du MFP. 304 Chapitre 16 Résolution de problèmes FRWW Résolutions des problèmes de courrier électronique Si vous ne parvenez pas à envoyer des courriers électroniques à l’aide de la fonction d’envoi numérique, il se peut que vous deviez reconfigurer l’adresse de la passerelle SMTP ou LDAP. Imprimez une page de configuration afin d’identifier les adresses SMTP et LDAP utilisées. Reportez-vous à la section Pages d’informations. Procédez comme suit pour vérifier si les adresses des passerelles SMTP et LDAP sont valides. Validation de l'adresse de passerelle SMTP Remarque Cette procédure concerne les systèmes d’exploitation Windows. 1. Ouvrez une invite de commandes MS-DOS : cliquez sur Démarrer, Exécuter, puis tapez cmd. 2. Tapez telnet suivi de l’adresse de la passerelle SMTP et entrez le nombre 25, qui correspond au port sur lequel le MFP communique. Par exemple, tapez telnet 123.123.123.123 25 où « 123.123.123.123 » correspond à l’adresse de la passerelle SMTP. 3. Appuyez sur la touche Entrée. Si l’adresse de la passerelle SMTP n’est pas correcte, la réponse contient le message Could not open connection to the host on port 25 (Impossible d’établir la connexion avec l’hôte sur le port 25) : Echec de la connexion. 4. Si l’adresse de la passerelle SMTP n’est pas correcte, contactez l’administrateur réseau. Validation de l'adresse de passerelle LDAP Remarque Cette procédure concerne les systèmes d’exploitation Windows. FRWW 1. Ouvrez Windows Explorer. Dans la barre d’adresses, tapez LDAP:// directement suivi de l’adresse de la passerelle LDAP. Par exemple, tapez LDAP://12.12.12.12 où 12.12.12.12 correspond à l’adresse de la passerelle LDAP. 2. Appuyez sur la touche Entrée. Si l’adresse de la passerelle LDAP est correcte, la boîte de dialogue Rechercher des personnes s’ouvre. 3. Si l’adresse de la passerelle LDAP n’est pas correcte, contactez l’administrateur réseau. Résolutions des problèmes de courrier électronique 305 Résolution des problèmes des accessoires de sortie Lorsque la trieuse 3 bacs ou le module bac d’empilement/agrafeuse est correctement installé avec le pont d’accessoire de sortie, le voyant situé en haut de l’accessoire est de couleur verte. Si le voyant est éteint, de couleur orange ou clignote, un problème est survenu. Reportez-vous à la section Explication des voyants de la trieuse à 3 bacs et du bac d’empilement/de l’agrafeuse. Pour plus d’informations sur l’élimination des bourrages, reportez-vous à la section Bourrages. 1 Voyant du bac d’empilement/agrafeuse 2 Voyant de la trieuse 3 bacs 306 Chapitre 16 Résolution de problèmes FRWW Résolution des problèmes de connexion réseau Si le MFP ne parvient pas à communiquer avec le réseau, utilisez les informations présentées dans cette section pour résoudre le problème. Résolution des problèmes d'impression réseau Remarque HP recommande d’utiliser le CD-ROM du MFP pour installer et configurer le MFP sur un réseau. ● Assurez-vous que le câble réseau est correctement enfiché dans le connecteur RJ45 du MFP. ● Assurez-vous que le voyant de liaison sur le formateur est allumé. Consultez la section Explication des voyants sur le formateur. ● Assurez-vous que la carte d’E/S est active. Imprimez une page de configuration (reportez-vous à la section Pages d’informations). Si un serveur d’impression HP JetDirect est installé, l’impression d’une page de configuration entraîne celle d’une seconde page sur laquelle figurent les paramètres et l’état du réseau. Remarque Le serveur d’impression HP Jetdirect prend en charge plusieurs protocoles réseau (TCP/IP, IPX/SPX, Novell NetWare, AppleTalk et DCL/LLC). Assurez-vous que les protocoles et paramètres réseau sont corrects. Sur la page de configuration HP Jetdirect, vérifiez les éléments suivants concernant le protocole : FRWW ● Sous Configuration HP Jetdirect, l’état est « Carte E/S prête ». ● L’état du protocole est « Prêt ». ● Une adresse IP est indiquée. ● La méthode de configuration (Configuration par :) est indiquée. Contactez l’administrateur réseau si vous n’êtes pas sûr de la méthode à utiliser. ● Essayez d’imprimer le document à partir d’un autre ordinateur. ● Pour vérifier si un MFP fonctionne avec un ordinateur, utilisez un câble parallèle pour le brancher directement sur un ordinateur. Vous devrez réinstaller le logiciel d’impression. Imprimez un document à partir d’un logiciel que vous avez déjà utilisé pour imprimer sans problème. Si l’impression réussit, cela signifie qu’il existe un problème lié au réseau. ● Contactez l’administrateur réseau. Résolution des problèmes de connexion réseau 307 Vérification des communications sur le réseau Si la page de configuration HP Jetdirect indique une adresse IP définie pour le MFP, suivez cette procédure pour vous assurer que vous pouvez communiquer avec le MFP sur le réseau. 1. Windows : cliquez sur Démarrer, Exécuter, puis tapez cmd. Une invite de commandes MS-DOS s’ouvre : -ouMac : cliquez sur Applications, Utilitaires, puis ouvrez l’application Terminal. La fenêtre de terminal s’ouvre. 2. Tapez ping suivi de l’adresse IP. Par exemple, tapez ping XXX.XXX.XXX.XXX où XXX.XXX.XXX.XXX correspond à l’adresse IPv4 indiquée sur la page de configuration HP Jetdirect. Si le MFP communique sur le réseau, la réponse renvoyée est la liste des réponses issues du MFP. 3. Vérifiez que l’adresse IP n’est pas une adresse copiée sur le réseau à l’aide de la commande arp -a du protocole ARP (Adresse Resolution Protocol). A l’invite, tapez arp -a. Recherchez l’adresse IP dans la liste et comparez son adresse physique à l’adresse matérielle qui figure sur la page de configuration HP Jetdirect dans la section intitulée Configuration HP Jetdirect. Si les adresses correspondent, toutes les communications réseau sont correctes. 4. Si vous ne pouvez pas vérifier que le MFP communique sur le réseau, contactez l’administrateur réseau. 308 Chapitre 16 Résolution de problèmes FRWW Résolution des problèmes courants liés au Macintosh Cette section dresse la liste des problèmes pouvant se produire avec un ordinateur utilisant Mac OS X. Tableau 16-7 Problèmes avec Mac OS X Le pilote d'imprimante n'est pas répertorié dans le Centre d'impression ou l'utilitaire de configuration de l'imprimante. Cause Solution Le logiciel de l’imprimante n'a peut-être pas été installé ou a été installé de manière incorrecte. Assurez-vous que le fichier PPD de l’imprimante se trouve bien dans le dossier suivant du disque dur : Library/Printers/PPDs/ Contents/Resources/<lang>.lproj, où <lang> représente le code à deux lettres de la langue utilisée. Si nécessaire, réinstallez le logiciel. Reportez-vous au guide de mise en route pour obtenir les instructions d'installation. Le fichier de description d'imprimante PostScript (PPD) est corrompu. Supprimez le fichier PPD du dossier suivant du disque dur : Library/Printers/PPDs/Contents/Resources/ <lang>.lproj, où <lang> représente le code à deux lettres de la langue utilisée. Réinstallez le logiciel. Reportez-vous au guide de mise en route pour obtenir les instructions d'installation. Le nom de l’imprimante, l'adresse IP ou le nom d'hôte Rendezvous/Bonjour ne s'affichent pas dans la liste d'imprimantes du Centre d'impression ou de l'utilitaire de configuration de l'imprimante. Cause Solution L’imprimante peut ne pas être prête. Assurez-vous que les câbles sont connectés correctement, que l’imprimante est sous tension et que le voyant Prêt est allumé. Si vous utilisez une connexion USB ou un concentrateur Ethernet, essayez de vous connecter directement à l'ordinateur ou utilisez un autre port. Un type de connexion incorrect peut être sélectionné. Assurez-vous que l'impression USB ou IP ou Rendezvous est sélectionnée, selon le type de connexion qui existe entre l’imprimante et l'ordinateur. Vous utilisez un nom d’imprimante incorrect, une adresse IP inexacte ou un nom d'hôte Rendezvous/Bonjour erroné. Imprimez une page de configuration pour vérifier le nom de l’imprimante, l'adresse IP ou le nom d'hôte Rendezvous/Bonjour. Vérifiez que le nom, l'adresse IP ou le nom d'hôte Rendezvous de la page de configuration correspond au nom de l’imprimante, à l'adresse IP et au nom d'hôte Rendezvous du Centre d'impression ou de l'utilitaire de configuration de l'imprimante. Le câble d'interface peut être défectueux ou de mauvaise qualité. Remplacez le câble d'interface. Vérifiez que vous utilisez un câble d'interface de bonne qualité. Le pilote d'imprimante ne configure pas automatiquement l’imprimante sélectionnée dans le Centre d'impression ou l'utilitaire de configuration de l'imprimante. Cause Solution L’imprimante n'est peut-être pas prête. Assurez-vous que les câbles sont connectés correctement, que l’imprimante est sous tension et que le voyant Prêt est allumé. Si vous utilisez une connexion USB ou un concentrateur Ethernet, essayez de vous connecter directement à l'ordinateur ou utilisez un autre port. Le logiciel de l’imprimante n'a peut-être pas été installé ou a été installé de manière incorrecte. Assurez-vous que le fichier PPD de l’imprimante se trouve bien dans le dossier suivant du disque dur : Library/Printers/PPDs/ Contents/Resources/<lang>.lproj, où <lang> représente le FRWW Résolution des problèmes courants liés au Macintosh 309 Tableau 16-7 Problèmes avec Mac OS X (suite) Le pilote d'imprimante ne configure pas automatiquement l’imprimante sélectionnée dans le Centre d'impression ou l'utilitaire de configuration de l'imprimante. Cause Solution code à deux lettres de la langue utilisée. Si nécessaire, réinstallez le logiciel. Reportez-vous au guide de mise en route pour obtenir les instructions d'installation. Le fichier de description d'imprimante PostScript (PPD) est corrompu. Supprimez le fichier PPD du dossier suivant du disque dur : Library/Printers/PPDs/Contents/Resources/ <lang>.lproj, où <lang> représente le code à deux lettres de la langue utilisée. Réinstallez le logiciel. Reportez-vous au guide de mise en route pour obtenir les instructions d'installation. Le câble d'interface peut être défectueux ou de mauvaise qualité. Remplacez le câble d'interface. Vérifiez que vous utilisez un câble d'interface de bonne qualité. Une tâche d'impression n'a pas été envoyée à l’imprimante souhaitée. Cause Solution La file d'impression peut être arrêtée. Relancez la file d'impression. Ouvrez le contrôleur d'impression en attente et sélectionnez Lancer les tâches. L'adresse IP ou le nom de l’imprimante utilisée est incorrect. Une autre imprimante portant le même nom, la même adresse IP ou le même nom d'hôte Rendezvous peut avoir reçu la tâche d'impression. Imprimez une page de configuration pour vérifier le nom de l’imprimante, l'adresse IP ou le nom d'hôte Rendezvous/Bonjour. Vérifiez que le nom, l'adresse IP ou le nom d'hôte Rendezvous de la page de configuration correspond au nom de l’imprimante, à l'adresse IP et au nom d'hôte Rendezvous du Centre d'impression ou de l'utilitaire de configuration de l'imprimante. Un fichier EPS (PostScript encapsulé) ne s'imprime pas avec les polices correctes. Cause Solution Ce problème se produit avec certains programmes. ● Essayez de télécharger les polices du fichier EPS dans l’imprimante avant de lancer l'impression. ● Envoyez le fichier au format ASCII au lieu d'utiliser le codage binaire. Vous ne pouvez pas imprimer à partir d'une carte USB tierce. Cause Solution Cette erreur se produit lorsque le logiciel d’une imprimante USB n’est pas installé. Lorsque vous ajoutez une carte USB d'un fournisseur tiers, vous pouvez avoir besoin du logiciel de prise en charge de carte adaptateur USB d'Apple. La version la plus récente de ce logiciel est disponible sur le site Web d'Apple. 310 Chapitre 16 Résolution de problèmes FRWW Tableau 16-7 Problèmes avec Mac OS X (suite) Lorsque l’imprimante est connectée à l'aide d'un câble USB, elle ne s'affiche pas dans le Centre d'impression ou l'utilitaire de configuration de l'imprimante une fois que le pilote est sélectionné. Cause Solution Ce problème est généré par un composant logiciel ou matériel. Dépannage logiciel ● Vérifiez que votre Macintosh prend en charge USB. ● Vérifiez que votre Macintosh exécute le système d'exploitation Mac OS X v10.1 ou version ultérieure. ● Assurez-vous que le logiciel USB correct d'Apple est installé sur votre Macintosh. Dépannage matériel ● Vérifiez que votre imprimante est sous tension. ● Vérifiez que le câble USB est correctement connecté. ● Vérifiez que vous utilisez le câble USB haute vitesse approprié. ● Assurez-vous que vous ne disposez pas de trop de périphériques USB consommant de l'énergie dans la chaîne. Déconnectez tous les périphériques de la chaîne, puis connectez le câble directement au port USB de l'ordinateur hôte. ● Vérifiez si plus de deux concentrateurs USB non alimentés sont connectés côte à côte dans la chaîne. Déconnectez tous les périphériques de la chaîne, puis connectez le câble directement au port USB de l'ordinateur hôte. Remarque Le clavier iMac est un concentrateur USB non alimenté. FRWW Résolution des problèmes courants liés au Macintosh 311 312 Chapitre 16 Résolution de problèmes FRWW A Fournitures et accessoires Cette section explique comment commander des pièces, des consommables et des accessoires. N’utilisez que des pièces et accessoires conçus spécifiquement pour ce MFP. FRWW ● Commande de pièces, accessoires et consommables ● Périphériques de sortie facultatifs ● Numéros de référence 313 Commande de pièces, accessoires et consommables ● Commander directement auprès de HP ● Commander à l'aide de prestataires de services ou d'un bureau d'assistance ● Commande directe via le serveur Web intégré Commander directement auprès de HP Vous pouvez obtenir directement les pièces suivantes auprès de HP : ● Pièces de remplacement. Pour commander des pièces de remplacement aux Etats-Unis, accédez au site http://www.hp.com/buy/parts. En-dehors des Etats-Unis, vous pouvez commander des pièces en contactant votre centre de service certifié HP. ● Fournitures et accessoires. Pour commander des fournitures aux Etats-Unis, accédez au site http://www.hp.com/go/ljsupplies. Pour commander des fournitures dans le reste du monde, visitez le site http://www.hp.com/ghp/buyonline.html. Pour commander des accessoires, consultez le site http://www.hp.com/support/ljcm4730mfp. Commander à l'aide de prestataires de services ou d'un bureau d'assistance Pour commander une pièce ou un accessoire, contactez un prestataire de services ou un bureau d’assistance agréé HP. Commande directe via le serveur Web intégré 1. Dans le navigateur Web de l’ordinateur, tapez l’adresse IP du MFP. La fenêtre d’état du MFP s’affiche. 2. Dans la zone Autres liens, double-cliquez sur Commander des consommables. Vous obtenez l’URL d’un site sur lequel vous pouvez acheter des consommables. Des informations sur les fournitures accompagnées de références et sur le MFP vous sont fournies. 3. Sélectionnez les références des produits à commander et suivez les instructions à l’écran. 314 Annexe A Fournitures et accessoires FRWW Périphériques de sortie facultatifs 1 Pont d’accessoire de sortie 2 Bac d’empilement/agrafeuse 3 Trieuse 3 bacs Un pont d’accessoire de sortie Le pont d’accessoire de sortie est nécessaire si une trieuse 3 bacs ou un module bac d’empilement/ agrafeuse sont installés sur le MFP. Le pont d’accessoire de sortie est une passerelle entre le MFP et le périphérique de sortie. Pour plus d’informations sur l’installation du pont d’accessoire de sortie, reportez-vous au guide d’installation fourni avec le produit. Trieuse 3 bacs La trieuse 3 bacs facultative est constituée d’un bac qui comprend jusqu’à 500 feuilles et de deux bacs qui contiennent jusqu’à 100 feuilles chacun, pour une capacité totale de 700 feuilles. FRWW Périphériques de sortie facultatifs 315 La trieuse 3 bacs présente trois modes de fonctionnement : ● Mode trieuse. Les bacs peuvent être attribués à un utilisateur ou à un groupe d’utilisateurs. Toutes les tâches d’impression, de copie et de télécopie envoyées par un utilisateur ou un groupe d’utilisateurs attribué sont transmises au bac spécifié. Chaque utilisateur peut sélectionner le bac dans le pilote d’imprimante ou au niveau du panneau de commande. Lorsque le bac spécifié est plein, le périphérique multifonction (MFP) arrête l’impression. L’impression ne reprend que lorsque vous videz le bac. ● Mode bac d’empilement. La trieuse 3 bacs peut associer les bacs de façon à constituer un bac d’empilement. Elle peut contenir jusqu’à 700 feuilles de papier de 75 g/m2. Les tâches sont d’abord envoyées vers le bac inférieur, puis vers le bac du milieu et enfin vers le bac supérieur. Les tâches d’impression qui nécessitent plus de 500 feuilles remplissent le bac inférieur et continuent de s’empiler dans les bacs du milieu et supérieur. Lorsque les trois bacs sont pleins, le MFP arrête l’impression. L’impression ne reprend que lorsque vous retirez le papier du bac supérieur. Le MFP ne reprend pas l’impression si vous retirez le papier du bac inférieur ou du milieu avant de le retirer du bac supérieur. Lorsque la trieuse 3 bacs est en mode bac d’empilement, vous ne pouvez pas décider de l’envoi d’une tâche vers un bac particulier. Remarque Veillez à ne pas retirer le papier du bac supérieur pour tenter ensuite de l’y remettre. Cette opération entraîne un empilement incorrect des pages. ● Mode séparateur de fonction. Vous pouvez configurer les bacs de façon à recevoir des tâches provenant d’une fonction spécifique du MFP, telles que les tâches d’impression, de copie ou de télécopie. Par exemple, vous pouvez spécifier que toutes les tâches de copie doivent être envoyées dans le bac supérieur. Le MFP arrête de fonctionner lorsque le bac spécifié est plein. L’impression, la copie ou la télécopie ne peuvent reprendre que lorsque vous videz le bac. Pour plus d’information sur la configuration et l’utilisation de la trieuse à 3 bacs en option, reportez-vous à Bacs de sortie de trieuse à 3 bacs . Bac d’empilement/agrafeuse Le bac d’empilement/l’agrafeuse en option propose une fonction d'empilement et d'agrafage pour les tâches d'impression ou de copie. Pour plus d’information sur la configuration et l’utilisation du bac d’empilement/de l’agrafeuse en option, reportez-vous à Agrafage des documents. 316 Annexe A Fournitures et accessoires FRWW Numéros de référence Les informations relatives aux commandes et à la disponibilité peuvent varier au cours de la vie du MFP. Accessoires Article Description Numéro de référence Trieuse 3 bacs Contient trois bacs de sortie d’une capacité totale de 700 feuilles. Cet accessoire est livré avec le MFP HP Color LaserJet CM4730fm. Q7520A Remarque La trieuse à 3 bacs inclut un pont d’accessoire de sortie. Bac d’empilement/agrafeuse 500 feuilles Permet d’imprimer des tâches volumineuses avec une option de finition automatique des tâches. Agrafe jusqu’à 30 feuilles de papier. Cet accessoire est livré avec le MFP HP Color LaserJet CM4730fsk. Q7519A Remarque Le module bac d’empilement/agrafeuse inclut un pont d’accessoire de sortie. Cartouche de 5 000 agrafes Fournit une cartouche d’agrafes. C8091A Accessoire de télécopie analogue HP LaserJet 300 Fournit une fonction de télécopie pour le MFP. Cet accessoire est livré avec les MFP HP Color LaserJet CM4730f, CM4730fsk et CM4730fm. Q3701A Article Description Numéro de référence Cartouche d’impression HP LaserJet noir Cartouche de 12 000 pages noir Q6460A Cartouche d’impression HP LaserJet cyan Cartouche de 12 000 pages cyan Q6461A Cartouche d’impression HP LaserJet jaune Cartouche de 12 000 pages jaune Q6462A Cartouche d’impression HP LaserJet magenta Cartouche de 12 000 pages magenta Q6463A Description Numéro de référence Cartouches d’impression Kits de maintenance Article Kit de transfert d’image (ETB) FRWW Q7504A Numéros de référence 317 Article Description Numéro de référence Kit de fusion d’image 110 volts Q7502A Kit de fusion d’image 220 volts Q7503A Kit de maintenance du chargeur automatique de documents (mylar) Q4696–67901 Kit de maintenance pour bac BAA Q5997A Unités remplaçables par le client Article Description Numéro de référence Kit de remplacement du rouleau d’entraînement en mode Cassette CB480-67902 Kit de remplacement du panneau de commande CB480-67901 Kit de remplacement du formateur CB480-67905 Kit du rouleau d’entraînement MP CB480-67903 Kit de remplacement du rouleau d’entraînement MP CB480-67904 Kit de remplacement de l’unité de télécopie CB480-67906 Mémoire Article Description Numéro de référence Mémoire DIMM (Dual Inline Memory Module) 100 broches DDR 128 Mo Q7721AA 256 Mo Q7722A 512 Mo Q7723A Article Description Numéro de référence Carte E/S améliorée (EIO) Serveur d’impression HP Jetdirect 635n IPv6/IPsec J7961G Câble parallèle Câble IEEE 1284-C de 2 mètres C2950A Câble IEEE 1284-C de 3 mètres C2951A Connecteur de périphérique compatible USB standard de 2 mètres C6518A Augmente la capacité du MFP pour le traitement des tâches d’impression complexes ou volumineuses. Câbles et interfaces Câble USB 318 Annexe A Fournitures et accessoires FRWW B Assistance et service technique Garantie limitée Hewlett-Packard PRODUIT HP DUREE DE GARANTIE LIMITEE HP LaserJet CM4730 série MFP Garantie limitée d'un an HP vous garantit à vous, le client final, que le matériel et les accessoires HP seront exempts de vices de matériau et de fabrication après la date d'achat et pendant la durée spécifiée ci-dessus. Si HP se voit notifier un tel défaut pendant la période de garantie, HP s’engage, selon son choix, à réparer ou à remplacer les produits défectueux. Les produits de remplacement pourront être neufs ou quasi neufs. HP garantit que les logiciels HP ne manqueront pas d'exécuter leurs instructions de programmation après la date d'achat et pendant la période spécifiée ci-dessus, suite à des vices de matériaux et de fabrication, lorsqu'ils sont correctement installés et utilisés. Si HP reçoit communication de tels vices pendant la période de garantie, HP remplacera le logiciel qui n'exécute pas ses instructions de programmation en raison de tels vices. HP ne garantit pas que le fonctionnement des produits HP sera ininterrompu ou sans erreur. Si HP est incapable, dans un délai raisonnable, de réparer ou de remplacer un produit et de le remettre dans l'état décrit par la garantie, vous pourrez bénéficier d'un remboursement équivalent au prix d'achat, à condition de retourner rapidement le produit défectueux. Les produits HP sont susceptibles de contenir des pièces réusinées équivalentes à des neuves en termes de performances ou peuvent avoir été sujets à une utilisation accidentelle. La garantie ne couvre pas les défauts causés par (a) un entretien ou un étalonnage incorrect ou inadéquat, (b) des logiciels, des interfaces, des composants ou des fournitures non fournis par HP, (c) une modification ou une utilisation non autorisée, (d) une exploitation en dehors des spécifications environnementales publiées pour le produit, ou (e) une préparation ou un entretien incorrect du site. DANS LA MESURE PERMISE PAR LE DROIT LOCAL, LES GARANTIES CI-DESSUS SONT EXCLUSIVES ET AUCUNE AUTRE GARANTIE OU CONDITION, ECRITE OU ORALE, N'EST EXPRIMEE OU IMPLICITE. HP REJETTE SPECIFIQUEMENT TOUTE GARANTIE, CONDITION OU QUALITE LOYALE ET MARCHANDE, QUALITE SATISFAISANTE OU ADAPTATION A UNE FIN PARTICULIERE IMPLICITE. Certains pays/régions, états ou provinces n'autorisant pas de limitations de la durée d'une garantie tacite, la limitation ou l'exclusion ci-dessus peut ne pas vous concerner. Cette garantie vous donne des droits juridiques spécifiques et vous avez peut-être aussi d'autres droits qui varient en fonction de votre pays/région, de votre état ou de votre province. La garantie limitée HP est valide dans tout pays/région ou localité où HP dispose d'une assistance pour ce produit et où ce dernier est distribué par HP. Le niveau du service sous garantie qui vous est offert varie selon les normes locales. HP ne modifiera pas la forme, l'adaptation ou la fonction du produit afin de le rendre utilisable dans un pays/région pour lequel il n'a jamais été envisagé de le faire fonctionner pour des raisons juridiques ou réglementaires. FRWW Garantie limitée Hewlett-Packard 319 DANS LA MESURE PERMISE PAR LE DROIT LOCAL, LES RECOURS ENONCES DANS CETTE CLAUSE DE GARANTIE SONT LES RECOURS UNIQUES ET EXCLUSIFS DONT VOUS DISPOSEZ. A L'EXCEPTION DES CAS PRECITES, EN AUCUN CAS HP OU SES FOURNISSEURS NE SERONT TENUS POUR RESPONSABLES DES PERTES DE DONNEES OU DES DOMMAGES DIRECTS, PARTICULIERS, ACCESSOIRES OU INDIRECTS (Y COMPRIS LES PERTES DE PROFITS ET DE DONNEES) OU DE TOUT AUTRE DOMMAGE RELATIF A UN CONTRAT, UN PREJUDICE OU AUTRE. Certains pays/régions, états ou provinces n'autorisant pas l'exclusion ni la limitation des dommages indirects ou consécutifs, la limitation ou l'exclusion ci-dessus peut ne pas vous concerner. LES TERMES DE GARANTIE DE CETTE DECLARATION, SAUF DANS LES LIMITES LEGALEMENT AUTORISEES, N'EXCLUENT PAS, NI NE LIMITENT, NI NE MODIFIENT LES DROITS DE VENTE STATUTAIRES OBLIGATOIRES APPLICABLES, MAIS VIENNENT S'AJOUTER A CES DROITS. 320 Annexe B Assistance et service technique FRWW Service de garantie des pièces échangeables par l'utilisateur Les produits HP comprennent de nombreuses pièces échangeables par l'utilisateur, ce qui représente une flexibilité et un gain de temps considérables pour le remplacement des pièces défectueuses. Si lors du diagnostic de l'erreur, HP établit que le problème peut être résolu à l'aide d'une pièce échangeable par l'utilisateur, cette dernière vous sera immédiatement expédiée. Il existe deux catégories de pièces échangeables par l'utilisateur : 1) Pièces obligatoirement échangeables par l'utilisateur Si vous demandez à HP de remplacer ces pièces, vous serez facturé pour l'expédition et le remplacement de la pièce. 2) Pièces facultativement échangeables par l'utilisateur Ces pièces peuvent également être remplacées par l'utilisateur. Toutefois, si vous préférez que HP se charge du remplacement de la pièce à votre place, les frais sont pris en charge selon le type de service de garantie de votre produit. Selon la disponibilité des pièces et du pays/de la région dans lesquels vous vous trouvez, les pièces échangeables par l'utilisateur sont expédiées pour une livraison le jour suivant. La livraison le jour même ou en quatre heures sera proposée à un tarif supplémentaire si ce service est disponible dans votre pays/votre région. Si vous avez besoin d'assistance, appelez le Centre d'assistance à la clientèle HP. Un technicien vous aidera alors par téléphone. HP vous indique dans l'emballage expédié avec la pièce échangeable par l'utilisateur si vous devez retourner la pièce défectueuse. Dans les cas où la pièce défectueuse doit être retournée à HP, vous devez l'expédier dans un délai imparti, habituellement dans les cinq (5) jours. La pièce défectueuse doit être envoyée avec la documentation correspondante dans l'emballage d'expédition fourni. Si vous ne retournez pas le produit défectueux à HP, vous pouvez être facturé pour le remplacement. Lors d’une réparation par l’utilisateur, HP prend en charge tous les frais d’expédition et de retour des pièces, et décide du transporteur à utiliser. FRWW Service de garantie des pièces échangeables par l'utilisateur 321 Assistance clientèle HP Services en ligne Pour un accès aux informations 24 heures sur 24 à l'aide d'un modem ou d'une connexion Internet Web : vous pouvez obtenir des informations mises à jour sur les logiciels d'impression HP, les produits et l'assistance, ainsi que des pilotes d'imprimante en différentes langues à l'adresse http://www.hp.com/ support/ljcm4730mfp (ce site est en anglais). Outils de dépannage en ligne HP Instant Support Professional Edition (ISPE) est une suite d’outils de dépannage de type Web pour les produits informatiques de bureau et d’impression. ISPE vous aide à identifier, à diagnostiquer et à résoudre rapidement les problèmes de bureautique et d’impression. Les outils ISPE sont disponibles à l’adresse http://instantsupport.hp.com. Assistance téléphonique La société Hewlett-Packard offre une assistance téléphonique gratuite durant la période de garantie. Lors de votre appel, vous serez connecté à une équipe prête à vous aider. Pour obtenir le numéro de téléphone pour votre pays/région, consultez la brochure fournie avec le produit ou visitez le site http://www.hp.com/support. Avant d’appeler HP, munissez-vous des informations suivantes : nom et numéro de série du produit, date d’achat et description du problème. Vous pouvez également obtenir de l’assistance sur Internet en visitant le site http://www.hp.com. Cliquez sur le bloc Support & drivers. Utilitaires logiciels, pilotes et informations sous format électronique Reportez-vous à http://www.hp.com/go/cljcm4730mfp_software (le site est en anglais, mais les pilotes d’imprimante peuvent être téléchargés en plusieurs langues). Pour obtenir des informations par téléphone, reportez-vous à la brochure fournie avec le MFP. Assistance pour l’accessoire de télécopie Reportez-vous à http://www.hp.com/go/mfpfaxaccessory300. Commande directe d’accessoires ou de fournitures auprès de HP Vous pouvez commander des consommables à partir des sites suivants : Etats-Unis : http://www.hp.com/sbso/product/supplies Canada : http://www.hp.ca/catalog/supplies Europe : http://www.hp.com/go/supplies Asie - Pacifique : http://www.hp.com/paper/ Vous pouvez commander des accessoires à partir du site http://www.hp.com/support/ljcm4730mfp. Pour commander des fournitures ou des accessoires par téléphone, appelez les numéros suivants : Entreprises des Etats-Unis : 800-282-6672 Petites et moyennes entreprises des Etats-Unis : 800-888-9909 322 Annexe B Assistance et service technique FRWW Particuliers et travailleurs indépendants des Etats-Unis : 800-752-0900 Canada : 800-387-3154 Pour connaître les numéros de téléphone d'autres pays/régions, reportez-vous à la brochure fournie avec le MFP. Informations de service HP Pour connaître les distributeurs HP agréés aux Etats-Unis et au Canada, appelez le 800-243-9816 (Etats-Unis) ou le 800-387-3867 (Canada). Ou accédez à l’adresse http://www.hp.com/go/ cposupportguide. Pour obtenir un service pour votre produit HP dans d'autres pays/régions, appelez le numéro d’assistance clientèle pour votre pays/région. Consultez la brochure fournie avec le MFP. Contrat de service HP Appelez le : 800-HPINVENT [800-474-6836 (U.S.)] ou 800-268-1221 (Canada). Service hors garantie : 800-633-3600. Service étendu : Appelez le : 800-HPINVENT [800-474-6836 (Etats-Unis)] ou 800-268-1221 (Canada). Ou accédez au site Web HP Care Pack Services à l'adresse http://www.hpexpress-services.com. Assistance HP et informations pour les ordinateurs Macintosh Consultez le site http://www.hp.com/go/macosx pour obtenir des informations sur l’assistance pour Mac OS X et le service d’abonnement aux mises à jour du pilote HP. Consultez le site http://www.hp.com/go/mac-connect pour les produits conçus spécifiquement pour les utilisateurs Macintosh. FRWW Assistance clientèle HP 323 Garantie limitée pour les cartouches d'impression et les tambours d'imagerie Cette cartouche d’impression HP est garantie être exempte de défauts de matériau et de fabrication. Cette garantie ne couvre pas les cartouches d’impression (a) ayant été remplies, refaites, reconditionnées ou soumises à une utilisation impropre ou abusive, (b) présentant des problèmes résultant d’une utilisation incorrecte, d’un stockage inadéquat ou d’une exploitation ne répondant pas aux spécifications écologiques publiées pour le produit ou (c) présentant une usure provenant d’une utilisation normale. Pour obtenir un service de garantie, veuillez renvoyer le produit au lieu d’achat (accompagné d’une description écrite du problème et des exemples d’impression) ou contactez l’assistance clientèle HP. Suivant le choix de HP, HP remplacera le produit s’étant avéré être défectueux ou remboursera le prix d’achat. DANS LA MESURE PERMISE PAR LE DROIT LOCAL, LA GARANTIE CI-DESSUS EST EXCLUSIVE ET AUCUNE AUTRE GARANTIE OU CONDITION, ECRITE OU ORALE, N’EST EXPRIMEE OU IMPLICITE ET HP DECLINE EXPLICITEMENT TOUTE GARANTIE OU CONDITION IMPLICITE DE QUALITE MARCHANDE, DE QUALITE SATISFAISANTE ET D’APTITUDE A REMPLIR UNE FONCTION DEFINIE. DANS LA MESURE PERMISE PAR LE DROIT LOCAL, EN AUCUN CAS HP OU SES FOURNISSEURS NE POURRONT ETRE TENUS POUR RESPONSABLES DE DOMMAGES DIRECTS, PARTICULIERS, ACCESSOIRES OU INDIRECTS (Y COMPRIS LES PERTES DE PROFITS ET DE DONNEES) OU DE TOUT AUTRE DOMMAGE RELATIF A UN CONTRAT, UN PREJUDICE OU AUTRE. LES TERMES DE GARANTIE DE CETTE DECLARATION, SAUF DANS LES LIMITES LEGALEMENT AUTORISEES, N’EXCLUENT PAS, NI NE LIMITENT, NI NE MODIFIENT LES DROITS DE VENTE STATUTAIRES OBLIGATOIRES APPLICABLES, MAIS VIENNENT S’AJOUTER A CES DROITS. 324 Annexe B Assistance et service technique FRWW Déclaration de garantie limitée de l’unité de transfert et de l’unité de fusion de Color LaserJet Image Ce produit HP est garanti être exempt de défauts de matériau et de fabrication jusqu’au moment où le panneau de commande de l’imprimante affiche un indicateur d’expiration de fin de vie. Cette garantie ne couvre pas les produits (a) ayant été modifiés, refaits, reconditionnés ou soumis à une utilisation impropre ou abusive, (b) présentant des problèmes résultant d’une utilisation incorrecte, d’un stockage inadéquat ou d’une exploitation ne répondant pas aux spécifications écologiques publiées pour le produit ou (c) présentant une usure provenant d’une utilisation normale. Pour obtenir un service de garantie, veuillez renvoyer le produit au lieu d’achat (accompagné d’une description écrite du problème) ou contactez l’assistance clientèle HP. Suivant le choix de HP, HP remplacera le produit s’étant avéré être défectueux ou remboursera le prix d’achat. DANS LA MESURE PERMISE PAR LE DROIT LOCAL, LA GARANTIE CI-DESSUS EST EXCLUSIVE ET AUCUNE AUTRE GARANTIE OU CONDITION, ECRITE OU ORALE, N’EST EXPRIMEE OU IMPLICITE ET HP DECLINE EXPLICITEMENT TOUTE GARANTIE OU CONDITION IMPLICITE DE QUALITE MARCHANDE, DE QUALITE SATISFAISANTE ET D’APTITUDE A REMPLIR UNE FONCTION DEFINIE. DANS LA MESURE PERMISE PAR LE DROIT LOCAL, EN AUCUN CAS HP OU SES FOURNISSEURS NE POURRONT ETRE TENUS POUR RESPONSABLES DE DOMMAGES DIRECTS, PARTICULIERS, ACCESSOIRES OU INDIRECTS (Y COMPRIS LES PERTES DE PROFITS ET DE DONNEES) OU DE TOUT AUTRE DOMMAGE RELATIF A UN CONTRAT, UN PREJUDICE OU AUTRE. LES TERMES DE GARANTIE DE CETTE DECLARATION, SAUF DANS LES LIMITES LEGALEMENT AUTORISEES, N’EXCLUENT PAS, NI NE LIMITENT, NI NE MODIFIENT LES DROITS DE VENTE STATUTAIRES OBLIGATOIRES APPLICABLES, MAIS VIENNENT S’AJOUTER A CES DROITS. FRWW Déclaration de garantie limitée de l’unité de transfert et de l’unité de fusion de Color LaserJet 325 Image Disponibilité de l’assistance et des services HP propose plusieurs possibilités de service et d’assistance dans le monde entier. La disponibilité de ces programmes varie selon l’endroit où vous vous trouvez. 326 Annexe B Assistance et service technique FRWW Contrats de maintenance HP HP propose plusieurs types de contrats de maintenance visant à répondre aux besoins les plus variés. Les contrats de maintenance ne sont pas inclus dans la garantie standard. Les services d’assistance peuvent varier suivant les pays/régions. Renseignez-vous auprès de votre revendeur HP local pour déterminer les services mis à votre disposition. Contrats de maintenance sur site Pour vous fournir le service d’assistance le mieux adapté à vos besoins, HP propose des contrats de maintenance sur site en trois temps : Maintenance sur site prioritaire Ce contrat assure l’arrivée d’un responsable de maintenance sur site dans un délai de quatre heures maximum suite à tout appel reçu durant les heures normales d’ouverture de HP. Service sur site le jour suivant Ce contrat assure l’arrivée d’un responsable de maintenance sur site pendant le jour ouvrable suivant une demande de service. Une prolongation des heures de couverture et une extension des zones de service désignées par HP sont disponibles dans la plupart des contrats sur site (suivant une facturation supplémentaire). Service sur site hebdomadaire (volume) Ce contrat assure des visites sur site hebdomadaires programmées dans les établissements possédant de nombreux produits HP. Ce contrat vise les sites utilisant au moins 25 produits de stations de travail, y compris des imprimantes, des traceurs, des ordinateurs et des lecteurs de disque. FRWW Contrats de maintenance HP 327 328 Annexe B Assistance et service technique FRWW C Spécifications relatives au MFP Cette section contient les spécifications suivantes : ● Spécifications physiques ● Spécifications électriques ● Spécifications acoustiques ● Caractéristiques d’environnement Les spécifications relatives à l’accessoire de télécopie analogique sont disponibles dans le manuel HP LaserJet Analog Fax Accessory 300 User Guide. Une version électronique de ce guide se trouve sur le CD-ROM fourni avec les MFP HP Color LaserJet CM4730f, HP Color LaserJet CM4730fsk et HP Color LaserJet CM4730fm. FRWW 329 Spécifications physiques Tableau C-1 Dimensions du produit 1 Produit Hauteur Profondeur Largeur Poids1 MFP HP Color LaserJet CM4730 1 153 mm 639 mm 788 mm 124 kg MFP HP Color LaserJet CM4730f 1 153 mm 639 mm 788 mm 124 kg MFP HP Color LaserJet CM4730fsk 1 153 mm 639 mm 1 106 mm 136 kg MFP HP Color LaserJet CM4730fm 1 153 mm 639 mm 1 106 mm 136 kg Sans cartouche d’impression Tableau C-2 Dimensions du produit, avec toutes les portes et les bacs entièrement ouverts Produit Hauteur Profondeur Largeur MFP HP Color LaserJet CM4730 1 580 mm 980 mm 1 160 mm MFP HP Color LaserJet CM4730f 1 580 mm 980 mm 1 160 mm MFP HP Color LaserJet CM4730fsk 1 580 mm 980 mm 1 588 mm MFP HP Color LaserJet CM4730fm 1 580 mm 980 mm 1 588 mm 330 Annexe C Spécifications relatives au MFP FRWW Spécifications électriques AVERTISSEMENT L’alimentation électrique dépend du pays/de la région où le MFP est vendu. Ne convertissez pas les tensions de fonctionnement. Une tension inadaptée peut endommager le MFP et entraîner l’annulation de la garantie. Tableau C-3 Alimentation électrique (MFP HP LaserJet séries CM4730) Caractéristique Modèles 110 volts Modèles 230 volts Puissance nécessaire 100 à 127 volts (± 10 %) 220 à 240 volts (± 10 %) 50/60 Hz (± 2 Hz) 50/60 Hz (± 2 Hz) 9,0 A 4,5 A Courant nominal Tableau C-4 Consommation d’énergie MFP HP LaserJet série CM4730 (moyenne exprimée en watts)1, 2 1 2 3 4 5 6 FRWW Modèle de produit Copie3 Impression3 Prête4 Veille5, 6 Eteint MFP HP Color LaserJet CM4730 615 604 83 24 0,5 MFP HP Color LaserJet CM4730f 615 604 83 24 0,5 MFP HP Color LaserJet CM4730fsk 615 604 83 24 0,5 MFP HP Color LaserJet CM4730fm 640 626 86 25 0,5 Les valeurs peuvent faire l’objet de modifications. Pour obtenir des informations à jour, accédez au site http://www.hp.com/support/ljcm4730mfp. Les valeurs de consommation correspondent aux valeurs les plus élevées mesurées sous toutes les tensions standard. Les vitesses de copie et d’impression du MFP HP Color LaserJet série CM4730 atteignent 31 ppm au format Letter et 30 ppm au format A4. Dissipation thermique en mode « Prêt» = 288 BTU/heure. Durée par défaut entre le mode « Prêt» et le mode veille = 45 minutes. Délai de reprise après le mode veille = moins de 20 secondes. Spécifications électriques 331 Spécifications acoustiques Tableau C-5 Niveau de pression sonore des imprimantes 1 (MFP HP LaserJet série CM4730) 1 2 3 Niveau sonore Déclaré ISO 9296 Impression2 LWAd = 6,7 Bels (A) [67 dB(A)] Copie3 LWAd = 6,8 Bels (A) [68 dB(A)] Prête LWAd = 5,8 Bels (A) [58 dB(A)] Pression sonore Déclaré ISO 9296 Impression2 LpAm = 50 dB (A) Copie3 LpAm = 52 dB (A) Prête LpAm = 37 dB (A) Les valeurs peuvent faire l’objet de modifications. Pour obtenir des informations à jour, accédez au site http://www.hp.com/support/ljcm4730mfp. Vitesse MFP HP Color LaserJet série CM4730 : 30 ppm format A4. Configuration testée (MFP HP Color LaserJet CM4730) : modèle de base, impression recto sur du papier de format A4. Configuration testée (MFP HP Color LaserJet CM4730) modèle de base, copie recto depuis le bac BAA sur du papier au format A4). 332 Annexe C Spécifications relatives au MFP FRWW Caractéristiques d’environnement FRWW Conditions d’environnement Recommandé Autorisé Stockage/veille Température (MFP et cartouche d’encre) 17° à 25 °C (62,6° à 77°F) 15° à 30 °C (59° à 86°F) -20° à 40 °C (-4° à 104°F) Humidité relative 30 % à 70 % d’humidité relative (HR) 10 % à 80 % RH 10 % à 90 % Altitude N/A 0 mètre à 2 600 mètres N/A Caractéristiques d’environnement 333 334 Annexe C Spécifications relatives au MFP FRWW D FRWW Informations réglementaires 335 Conforme à la règlementation FCC Les tests effectués sur cet équipement ont déterminé qu’il est conforme aux prescriptions des unités numériques de classe A, telles que spécifiées à l’article 15 des normes de la FCC (Commission fédérale des communications). Ces limites sont destinées à assurer une protection suffisante contre les interférences produites lorsque l’équipement est utilisé dans un environnement commercial. Cet équipement produit, utilise et peut émettre de l’énergie sous forme de fréquence radio et, s’il n’est pas installé et utilisé conformément aux instructions, il peut causer des interférences nuisibles aux communications radio. L’utilisation de cet équipement dans une zone résidentielle peut causer des interférences nuisibles et, dans ce cas, l’utilisateur devra remédier à ces interférences à ses propres frais. 336 Annexe D Informations réglementaires FRWW Déclaration de conformité Déclaration de conformité D’après les normes ISO/IEC 17050–1 et EN 17050–1 Nom du fabricant : Adresse du fabricant : Hewlett-Packard Company DoC# : BOISB-0503–00–rel. 2.0 11311 Chinden Boulevard, Boise, Idaho 83714-1021, Etats-Unis déclare que le produit Nom du produit : MFP HP Color LaserJet série CM4730 Accessoires Q7521A, Q7522A, Q7523A, BOISB-0308–003) Référence réglementaire :2) Options du produit : BOISB-0503-00 TOUTES Cartouches d'encre : Q6460A, Q6461A, Q6462A, Q6463A, Q7504A, Q7503A, Q7502A est conforme aux spécifications suivantes : Sécurité : IEC 60950-1:2001 / EN60950-1 : 2001 +A11 IEC 60825-1:1993 +A1 +A2 / EN 60825-1:1994 +A1 +A2 (produit LED/laser de classe 1) GB4943-2001 EMC : CISPR 22:1993 A1+A2 / EN 55022:1994 +A1 +A2 – Classe A1,4) EN 61000-3-2 : 2000 EN 61000-3-3 : 1995 + A1 : 2001 EN 55024:1998+A1:2001 + A2:2003 FCC Titre 47 CFR, Article 15 Classe A / ICES-003, Numéro 4 GB9254-1998, GB17625.1–2003 Informations supplémentaires : Le produit ci-après est conforme aux exigences de la directive EMC 89/336/EEC et de la directive Basse Tension 73/23/EEC, et porte en conséquence la marque CE. Cet appareil est conforme à l’article 15 de la réglementation FCC. Son utilisation est soumise aux deux conditions suivantes : (1) cet appareil ne peut pas provoquer d’interférences et (2) cet appareil doit accepter toute interférence reçue, y compris les interférences susceptibles de provoquer un fonctionnement indésirable. 1) Ce produit a été testé dans une configuration classique avec des systèmes informatiques personnels Hewlett-Packard. 2) Pour des raisons réglementaires, ce produit est doté d'un numéro de modèle réglementaire. Ce numéro ne doit pas être confondu avec le nom du produit ou le ou les numéros de produit. 3) Les agréments modulaires mondiaux concernant l’accessoire de télécopie analogique obtenus par Hewlett-Packard sous la référence réglementaire BOISB-0308–00 incluent le module Socket Modem MT5634SM de Multi-Tech Systems. 4) Le produit est conforme aux exigences de la norme EN55022 & CNS13438 Catégorie A, qui spécifie les informations suivantes : « Avertissement – Il s’agit d’un produit de catégorie A. Dans un environnement domestique, ce produit peut provoquer des interférences radio, auquel cas l’utilisateur peut être invité à prendre les mesures adéquates ». Boise, Idaho , Etats-Unis 17 octobre 2006 Pour tout renseignement sur les réglementations uniquement, contactez : Europe : Votre bureau de ventes et de services Hewlett-Packard local ou Hewlett-Packard GmbH, Department HQ-TRE / Standards Europe, Herrenberger Straße 140, D-71034 Böblingen, Allemagne, (Télécopie : +49-7031-14-3143) Etats-Unis : Product Regulations Manager, Hewlett-Packard Company, PO Box 15, Mail Stop 160, Boise, Idaho 83707-0015, EtatsUnis, (Téléphone : 208-396-6000) FRWW Déclaration de conformité 337 Programme de gestion écologique des produits Protection de l'environnement Hewlett-Packard Company s'engage à vous offrir des produits de qualité fabriqués dans le respect de l'environnement. Ce produit a été conçu avec différentes caractéristiques afin de minimiser l'impact sur l'environnement. Production d'ozone Ce produit ne génère pas de quantité significative d'ozone (O3). Consommation d'énergie La consommation d’énergie est considérablement réduite en mode prêt/veille, qui économise naturellement les ressources et l’argent sans affecter les hautes performances de l’imprimante. Pour déterminer le statut de qualification ENERGY STAR® de ce produit, consultez la fiche signalétique du produit ou la feuille de spécifications. Les produits dotés de ce statut sont également répertoriés à l’adresse suivante : http://www.hp.com/hpinfo/globalcitizenship/environment/productdesign/ecolabels.html Consommation de toner Le mode EconoMode utilise considérablement moins de toner, ce qui peut étendre la durée de vie de la cartouche d'impression. Utilisation du papier La fonction d’impression recto verso automatique manuelle/facultative de ce produit (impression sur les deux faces) et la possibilité d’imprimer plusieurs pages par feuille peuvent réduire l’utilisation du papier et les demandes résultantes de ressources naturelles. Matières plastiques Conformément aux normes internationales, les composants en plastique de plus de 25 grammes portent des inscriptions conçues pour identifier plus facilement les plastiques à des fins de recyclage au terme de la vie du produit. Consommables d'impression HP LaserJet Le programme HP Planet Partners vous permet de renvoyer et recycler gratuitement vos cartouches d’impression HP LaserJet. Des informations sur le programme et des instructions sont fournies en plusieurs langues et sont incluses dans l’emballage de chaque nouvelle cartouche d’impression HPLaserJet et article consommable. Afin de contribuer davantage à la protection de l’environnement, HP vous invite à regrouper vos cartouches usagées plutôt que de les envoyer séparément. HP s’engage à fournir des produits et services innovants et de haute qualité qui respectent l’environnement, de la conception et la fabrication du produit aux processus de distribution, de fonctionnement et de recyclage. Lorsque vous participez au programme HP Planet Partners, nous vous certifions que vos cartouches d’impression HP LaserJet renvoyées seront correctement recyclées, en les traitant afin de récupérer les plastiques et métaux pour de nouveaux produits et en évitant ainsi la mise en décharge de millions de tonnes de déchets. Dans la mesure où cette cartouche sera recyclée 338 Annexe D Informations réglementaires FRWW et utilisée dans de nouveaux matériaux, elle ne vous sera pas renvoyée. Nous vous remercions de respecter l’environnement ! Remarque Utilisez l’étiquette uniquement pour renvoyer des cartouches d’impression HP LaserJet d’origine. N’employez pas cette étiquette pour des cartouches à jet d’encre HP, des cartouches non-HP, des cartouches reconditionnées ou des retours sous garantie. Pour plus d’informations sur le recyclage de cartouches à jet d’encre HP, visitez le site http://www.hp.com/ recycle. Instructions concernant le renvoi et le recyclage Etats-Unis et Porto-Rico L’étiquette incluse avec la cartouche de toner HP LaserJet est destinée au renvoi et au recyclage d’une ou plusieurs cartouches d’impression HP LaserJet après utilisation. Suivez les instructions applicables ci-dessous. Renvois multiples (deux à huit cartouches) 1. Emballez chaque cartouche d’impression HP LaserJet dans son carton et son sac d’origine. 2. Assemblez jusqu’à huit cartons ensemble à l’aide de bande adhésive ou d’emballage (jusqu’à un poids de 35 kg). 3. Utilisez une étiquette prépayée unique. OU 1. Utilisez votre propre emballage ou demandez un emballage en gros gratuit via le site http://www.hp.com/recycle ou en appelant le 1-800-340-2445 (pouvant contenir jusqu’à huit cartouches d’impression HP LaserJet). 2. Utilisez une étiquette prépayée unique. Renvois uniques 1. Emballez la cartouche d’impression HP LaserJet dans son carton et son sac d’origine. 2. Placez l’étiquette d’expédition sur l’avant du carton. Expédition Pour tous les renvois de cartouches d’impression HP LaserJet pour recyclage, donnez le paquet à UPS lors de votre prochaine livraison ou collecte, ou déposez-le à un centre de collecte UPS agréé. Pour connaître l’emplacement de votre centre de collecte UPS local, appelez le 1-800-PICKUPS ou visitez le site http://www.ups.com. Si vous effectuez un renvoi avec une étiquette USPS, donnez le paquet à un transporteur U.S. Postal Service ou déposez-le à un bureau U.S.Postal Service. Pour plus d’informations ou pour commander des étiquettes ou cartons supplémentaires, visitez l’adresse http://www.hp.com/recycle ou appelez le 1-800-340-2445. Le prélèvement UPS sera facturé aux frais de collecte normaux. Ces informations sont sujettes à modification sans préavis. Renvois en dehors des Etats-Unis Pour participer au programme de renvoi et de recyclage HP Planet Partners, suivez simplement les instructions du guide de recyclage (disponible dans l’emballage de votre nouveau consommable FRWW Programme de gestion écologique des produits 339 d’impression) ou visitez l’adresse http://www.hp.com/recycle. Sélectionnez votre pays/région pour plus d’informations sur la méthode de renvoi de vos consommables d’impression HP LaserJet. Papier Ce produit prend en charge le papier recyclé dans la mesure où celui-ci est conforme aux spécifications présentées dans le manuel HP LaserJet Printer Family Print Media Guide. Ce produit convient à l'utilisation de papier recyclé conformément à la norme EN12281:2002. Restrictions de matériel Ce produit HP contient une pile pouvant nécessiter une manipulation spéciale en fin de vie. La pile contenue dans ce produit inclut : Type Pile au monofluorure de carbone-lithium Poids 0,8 gramme Emplacement Carte du formateur Amovible Non Ce produit contient du mercure dans la lampe fluorescente de l’écran à cristaux liquide du panneau de commande pouvant nécessiter une manipulation particulière en fin de vie. Pour obtenir des informations sur le recyclage, consultez le site http://www.hp.com/go/recycle ou contactez les autorités locales ou l’Electronics Industry Alliance (http://www.eiae.org). 340 Annexe D Informations réglementaires FRWW Mise au rebut des déchets d'équipement électronique par les particuliers dans l'Union européenne La mention de ce symbole sur le produit ou son emballage signifie que ce produit ne doit pas être jeté avec le reste de vos ordures ménagères. Vous avez pour responsabilité de jeter cet équipement usagé en l'emmenant dans un point de ramassage destiné au recyclage d'équipement électrique et électronique usagé. Le ramassage et le recyclage séparés de votre équipement usagé au moment du rejet favorise la conservation des ressources naturelles et garantit un recyclage respectant la santé de l'homme et l'environnement. Pour plus d'informations sur les lieux où vous pouvez déposer vos équipements usagés pour recyclage, veuillez contacter votre bureau local, votre service de rejet des ordures ménagères ou le magasin où vous avez acheté le produit. Fiche signalétique de sécurité du produit Les fiches signalétiques de sécurité du produit relatives aux consommables contenant des substances chimiques (comme le toner, par exemple) sont disponibles sur le site Web HP à l'adresse www.hp.com/ go/msds ou www.hp.com/hpinfo/community/environment/productinfo/safety. Informations complémentaires Pour obtenir des informations sur ces rubriques relatives à l'environnement : ● Feuille de profil écologique pour ce produit et plusieurs produits HP associés ● Engagement HP dans la protection de l'environnement ● Système HP de gestion de l'environnement ● Retour d'un produit HP à la fin de sa durée de vie et programme de recyclage ● Fiche technique de sécurité des produits Rendez-vous sur le site Web www.hp.com/go/environment ou www.hp.com/hpinfo/globalcitizenship/ environment. FRWW Programme de gestion écologique des produits 341 Certificat de volatilité Il s’agit d’une déclaration déclarant la volatilité des données client stockées en mémoire. Cette déclaration explique aussi comment supprimer des données sécurisées du périphérique. Types de mémoire Mémoire volatile Le MFP utilise une mémoire volatile (64 Mo sur une carte 256 Mo installés, pour un total de 320 Mo) pour stocker les données client pendant les processus d’impression et de copie. Lorsque vous éteignez le MFP, la mémoire volatile est effacée. Mémoire non volatile Le MFP utilise une mémoire non volatile (EEPROM) pour stocker les données de contrôle système et les paramètres des préférences utilisateur. Aucune donnée client d’impression ou de copie n’est stockée dans la mémoire non volatile. Cette mémoire non volatile peut être effacée et restaurée avec les paramètres d’usine par défaut en exécutant une réinitialisation ou une restauration des paramètres d'usine à partir du panneau de commande. Mémoire du lecteur de disque dur Le MFP comporte un lecteur de disque dur interne (40 Go ou plus) qui peut stocker des données après l’arrêt du MFP. Le MFP peut aussi comporter une unité de stockage Compact Flash supplémentaire en option ou un disque dur EIO externe. Les données stockées sur ces périphériques peuvent provenir de fichiers de télécopies ou de courriers électroniques entrant/sortants, de tâches de copie ou d'impression stockées, de carnets d'adresses de télécopie ou de courrier électronique ou de solutions tiers. Certaines de ces données peuvent être effacées à partir du panneau de commande du MFP, mais la plupart doivent être effacées à l’aide de la fonction d'effacement de données de sécurité dans HP Web Jetadmin. Les fonctions d’effacement de données de sécurité est confirme à la directive 5220–22.M du Département de la défense américain (DOD). 342 Annexe D Informations réglementaires FRWW Déclarations relatives à la sécurité Protection contre les rayons laser Le CDRH (Center for Devices and Radiological Health) de la FDA (Food and Drug Administration) a mis en place une réglementation concernant les produits laser fabriqués à partir du 1er août 1976. Le respect de cette réglementation est obligatoire pour les produits commercialisés aux Etats-Unis. L'appareil est certifié produit laser de « Classe 1 » par l'U.S. Department of Health and Human Services (DHHS) Radiation Performance Standard conformément au Radiation Control for Health and Safety Act de 1968. Etant donné que les radiations émises par ce périphérique sont complètement confinées par les boîtiers de protection externes, il est impossible que le rayon laser s'échappe dans des conditions de fonctionnement normal. AVERTISSEMENT L'utilisation de commandes, la réalisation de réglages ou l'exécution de procédures différentes de celles spécifiées dans ce guide d'utilisation peut entraîner une exposition à des radiations dangereuses. Réglementations DOC canadiennes Complies with Canadian EMC Class A requirements. « Conforme à la classe A des normes canadiennes de compatibilité électromagnétiques. « CEM ». » Déclaration VCCI (Japon) Déclaration relative aux cordons d'alimentation (Japon) Déclaration EMI (Corée) FRWW Déclarations relatives à la sécurité 343 Déclaration EMI (Taiwan) Déclaration générale relative aux télécommunications Sur les modèles HP Color LaserJet CM4730f, CM4730fsk et CM4730fm, l'accessoire de télécopie analogue HP LaserJet 300 est déjà installé pour établir la communication au réseau PSTN (Public Switch Telephone Network) pour la fonction de télécopie. Reportez-vous au document HP LaserJet Analog Fax Accessory 300 User Guide pour prendre connaissance de toutes les informations et avis réglementaires de conformité associés à la fonction de télécopie et à ce périphérique. 344 Annexe D Informations réglementaires FRWW Déclarations relatives au laser en Finlande LASERTURVALLISUUS LUOKAN 1 LASERLAITE KLASS 1 LASER APPARAT MFP HP Color LaserJet CM4730, CM4730f, CM4730fsk et CM4730fm-laserkirjoitin on käyttäjän kannalta turvallinen luokan 1 laserlaite. Normaalissa käytössä kirjoittimen suojakotelointi estää lasersäteen pääsyn laitteen ulkopuolelle. Laitteen turvallisuusluokka on määritetty standardin EN 60825-1 (1994) mukaisesti. VAROITUS! Laitteen käyttäminen muulla kuin käyttöohjeessa mainitulla tavalla saattaa altistaa käyttäjän turvallisuusluokan 1 ylittävälle näkymättömälle lasersäteilylle. VARNING! Om apparaten används på annat sätt än i bruksanvisning specificerats, kan användaren utsättas för osynlig laserstrålning, som överskrider gränsen för laserklass 1. HUOLTO MFP HP Color LaserJet CM4730, CM4730f, CM4730fsk et CM4730fm-kirjoittimen sisällä ei ole käyttäjän huollettavissa olevia kohteita. Laitteen saa avata ja huoltaa ainoastaan sen huoltamiseen koulutettu henkilö. Tällaiseksi huoltotoimenpiteeksi ei katsota väriainekasetin vaihtamista, paperiradan puhdistusta tai muita käyttäjän käsikirjassa lueteltuja, käyttäjän tehtäväksi tarkoitettuja ylläpitotoimia, jotka voidaan suorittaa ilman erikoistyökaluja. VARO! Mikäli kirjoittimen suojakotelo avataan, olet alttiina näkymättömälle lasersäteilylle laitteen ollessa toiminnassa. Älä katso säteeseen. VARNING! Om laserprinterns skyddshölje öppnas då apparaten är i funktion, utsättas användaren för osynlig laserstrålning. Betrakta ej strålen. Tiedot laitteessa käytettävän laserdiodin säteilyominaisuuksista: Aallonpituus 785-800 nm Teho 5 mW Luokan 3B laser FRWW Déclarations relatives à la sécurité 345 346 Annexe D Informations réglementaires FRWW E Installation de cartes de mémoire et de serveur d’impression Le MFP est équipé de deux logements DDR SDRAM à 200 broches. Un seul logement est utilisé ; vous pouvez insérer un module de mémoire DDR de 128 ou 256 Mo dans le logement libre. Le MFP dispose également de trois logements pour cartes mémoire Flash destinées au micrologiciel, aux polices et à d’autres solutions. ● La première carte mémoire Flash est réservée au micrologiciel du MFP. Le logement est marqué « Firmware Slot ». ● Les deux autres logements de carte mémoire Flash sont réservés à l’ajout de polices et de solutions de partie tierce, telles que des signatures et personnalités. Les logements sont marqués « Slot2 » et « Slot3 ». ATTENTION N’insérez pas de carte mémoire Flash pour appareil photo numérique. Le MFP ne prend pas directement en charge l’impression photo à partir d’une carte mémoire Flash. Si vous installez une carte mémoire Flash pour appareil photo, le panneau de commande affiche un message vous invitant à reformater cette carte. Si vous choisissez de reformater la carte, toutes les données sur celle-ci seront perdues. Vous pouvez envisager d’ajouter de la mémoire au MFP si vous imprimez des graphiques complexes ou des documents PostScript, ou si vous utilisez de nombreuses polices téléchargées. Une mémoire supplémentaire permet également d’imprimer plusieurs copies assemblées à la vitesse maximum. Remarque Les modules SIMM (mémoire à une rangée de connexions) / DIMM (mémoire à double rangée de connexions) utilisés sur les anciennes imprimantes HP LaserJet ne sont pas compatibles avec le MFP. Avant de commander de la mémoire supplémentaire, vérifiez quelle est la quantité de mémoire actuellement installée en imprimant une page de configuration. FRWW 347 Installation de mémoire et de police Vous pouvez installer de la mémoire supplémentaire pour le MFP, ainsi qu’une carte de polices afin d’imprimer les caractères de l’alphabet chinois ou cyrillique. ATTENTION L’électricité statique peut endommager les modules DIMM. Lorsque vous manipulez des barrettes DIMM, portez un bracelet antistatique au poignet ou touchez fréquemment la surface de l’emballage antistatique de la barrette avant de toucher une partie métallique du MFP. Installation d’un module DIMM de mémoire DDR 1. Mettez le MFP hors tension. 2. Débranchez le cordon d’alimentation et tous les câbles d’interface. 348 Annexe E Installation de cartes de mémoire et de serveur d’impression FRWW FRWW 3. Localisez les ergots gris sur la carte du formateur située à l’arrière du MFP. 4. Pincez légèrement sur les ergots pour les faire sortir du formateur. 5. Tirez doucement sur les ergots noirs pour extraire la carte du formateur du MFP. Posez la carte du formateur sur une surface plane, propre et mise à la terre. Installation de mémoire et de police 349 6. Pour remplacer un module DIMM DDR actuellement installé, étirez les loquets de chaque côté du logement DIMM, soulevez le module DIMM DDR suivant un angle, puis sortez-le. 7. Retirez le nouveau module DIMM de l’emballage antistatique. Repérez l’encoche d’alignement sur le bord inférieur du module DIMM. 8. En tenant le module DIMM par les bords, alignez l’encoche sur la barre dans le logement DIMM suivant en angle et appuyez fermement sur le module DIMM afin de l’installer entièrement. Une fois le module correctement installé, les contacts en métal ne sont pas visibles. 350 Annexe E Installation de cartes de mémoire et de serveur d’impression FRWW 9. Appuyez sur le module DIMM jusqu’à ce que les deux loquets engagent le module DIMM. Remarque Si vous avez des difficultés à insérer le module DIMM, assurez-vous que l’encoche au bas du module DIMM est aligné sur la barre dans le logement. Si vous ne pouvez toujours pas insérer le module DIMM, assurez-vous d’utiliser le type de module DIMM correct. 10. Alignez la carte du formateur dans les repères en bas du logement, puis faites-la glisser dans le MFP. Remarque Afin de prévenir les dommages sur la carte du formateur, vérifiez qu’elle est bien alignée dans les repères. FRWW Installation de mémoire et de police 351 11. Repositionnez les ergots en pinçant légèrement sur ces derniers pour les remettre en place. 12. Reconnectez le cordon d’alimentation et les câbles d’interface, puis mettez le MFP sous tension. 13. Si vous avez installé un module de mémoire DIMM, passez à la section Activation de la mémoire. Installation d’une carte mémoire Flash 352 Annexe E Installation de cartes de mémoire et de serveur d’impression FRWW ATTENTION N’insérez pas de carte mémoire flash pour appareil photo numérique dans le MFP. Le MFP ne prend pas directement en charge l’impression photo à partir d’une carte mémoire Flash. Si vous installez une carte mémoire Flash pour appareil photo, le panneau de commande affiche un message vous invitant à reformater cette carte. Si vous choisissez de reformater la carte, toutes les données sur celle-ci seront perdues. FRWW 1. Mettez le MFP hors tension. 2. Débranchez le cordon d’alimentation et tous les câbles d’interface. Installation de mémoire et de police 353 3. Localisez les ergots gris sur la carte du formateur située à l’arrière du MFP. 4. Pincez légèrement sur les ergots pour les faire sortir du formateur. 5. Tirez doucement sur les ergots noirs pour extraire la carte du formateur du MFP. Posez la carte du formateur sur une surface plane, propre et mise à la terre. 354 Annexe E Installation de cartes de mémoire et de serveur d’impression FRWW 6. Alignez la rainure de la carte mémoire Flash sur les encoches du connecteur, puis poussez-la dans le logement jusqu’à ce qu’elle soit correctement positionnée. ATTENTION N’insérez pas la carte mémoire Flash suivant un angle. Remarque Le premier logement de mémoire Flash marqué « Firmware Slot » est réservé au micrologiciel uniquement. Les logements 2 et 3 doivent être utilisés pour toutes les autres solutions. 7. Alignez la carte du formateur dans les repères en haut et en bas du logement, puis faites-la glisser dans le MFP. Remarque Afin de prévenir les dommages occasionnés sur la carte du formateur, vérifiez que cette dernière est bien alignée dans les repères. FRWW Installation de mémoire et de police 355 8. Repositionnez les ergots en pinçant légèrement sur ces derniers pour les remettre en place. 9. Reconnectez le cordon d’alimentation et les câbles d’interface, puis mettez le MFP sous tension. Activation de la mémoire Si vous avez installé un module de mémoire DIMM, configurez le pilote du MFP pour reconnaître la nouvelle mémoire ajoutée. Activation de la mémoire pour Windows 98 et Me 1. Dans le menu Démarrer, pointez sur Paramètres, puis cliquez sur Imprimantes. 2. Cliquez avec le bouton droit de la souris sur l’imprimante, puis sélectionnez Propriétés. 3. Dans l’onglet Configurer, cliquez sur Autres. 4. Dans le champ Mémoire totale, entrez ou sélectionnez la quantité totale de mémoire maintenant installée. 5. Cliquez sur OK. 356 Annexe E Installation de cartes de mémoire et de serveur d’impression FRWW Activation de la mémoire pour Windows 2000 et XP FRWW 1. Dans le menu Démarrer, pointez sur Paramètres, puis cliquez sur Imprimantes ou Imprimantes et télécopieurs. 2. Cliquez avec le bouton droit de la souris sur l’imprimante, puis sélectionnez Propriétés. 3. Dans l’onglet Paramètres du périphérique, cliquez sur Mémoire de l’imprimante (dans la section Options installables). 4. Sélectionnez la quantité totale de mémoire maintenant installée. 5. Cliquez sur OK. Installation de mémoire et de police 357 Installation d’une carte de serveur d’impression HP Jetdirect ou EIO Le MFP HP Color LaserJet CM4730 est équipé d’un port pour serveur d’impression intégré HP Jetdirect. Si vous le souhaitez, vous pouvez installer une carte E/S supplémentaire dans le logement EIO disponible. 1. Mettez le MFP hors tension. 2. Débranchez le cordon d’alimentation et tous les câbles d’interface. 358 Annexe E Installation de cartes de mémoire et de serveur d’impression FRWW FRWW 3. Repérez un logement EIO ouvert. Dévissez et retirez les deux vis fixant le capot du logement EIO, puis retirez le capot. Vous n’aurez plus besoin de ces vis, ni du capot. Vous pouvez les mettre au rebut. 4. Enfoncez fermement la carte de serveur d’impression HP Jetdirect dans le logement EIO. 5. Replacez et serrez les vis fournies avec la carte de serveur d’impression. Installation d’une carte de serveur d’impression HP Jetdirect ou EIO 359 6. Connectez le câble réseau. 7. Rebranchez le cordon d’alimentation, puis mettez le MFP sous tension. 8. Imprimez une page de configuration. Outre une page de configuration du MFP et une page d’état des fournitures, une page de configuration HP Jetdirect contenant des informations d’état et de configuration du réseau doit également s’imprimer. Si cette page ne s’imprime pas, désinstallez et réinstallez la carte de serveur d’impression pour vous assurer qu’elle est entièrement insérée dans le logement. 9. Procédez de l’une des manières suivantes : ● Choisissez le port correct. Pour obtenir des instructions, reportez-vous à la documentation de l’ordinateur ou du système d’exploitation. ● Réinstallez le logiciel, en choisissant cette fois l’installation réseau. 360 Annexe E Installation de cartes de mémoire et de serveur d’impression FRWW Index A Accessoire d'impression recto verso chargement 126, 136 messages d'erreur 245, 247 Accessoire de télécopie connexion de la ligne téléphonique 186 modèles avec 3 numéro de référence 317 Accessoire d’impression recto verso caractéristiques physiques 329 emplacement 9 Accessoire EIO paramètres 31 Accessoires commande 314 numéros de référence 317 voyants 276 Accessoires de télécopie programmation de l'impression 28 Acheminement automatique d'impression recto verso copie de documents 166 Adresse, imprimante Macintosh, dépannage 309 Adresse IP Macintosh, dépannage 309 modification 83 Agrafage 139 Agrafeuse/bac d'empilement chargement d'agrafes 140 Agrandissement des documents 123 Aide, panneau de commande 16 FRWW Aide en ligne, panneau de commande 16 Alignement incorrect des couleurs 284 Alignement incorrect des couleurs, résolution des problèmes 284 Alimentation dépannage 234 spécifications 331 Annulation impression 143 tâches de copie 172 Annuler une demande d'impression 143 Armoire de stockage caractéristiques physiques 329 modèles avec 3 Arrêt d'une demande d'impression 143 Arrêter une demande d'impression 143 Assemblage de copies 169 Assistance contrats de maintenance 327 en ligne 322 HP Instant Support Professional Edition (ISPE) 322 Macintosh 323 prestataires de service 323 téléphone 322 Assistance clientèle contrats de maintenance 327 en ligne 322 HP Instant Support Professional Edition (ISPE) 322 Macintosh 323 prestataires de service 323 serveur Web intégré, liens 195 téléphone 322 Assistance clientèle en ligne 322 Assistance technique contrats de maintenance 327 en ligne 322 HP Instant Support Professional Edition (ISPE) 322 Macintosh 323 prestataires de service 323 téléphone 322 Autres liens serveur Web intégré 195 AUX connection 7 B BAA capacité 6 décalage de l’image, dépannage 300 formats pris en charge 177 image inattendue, dépannage 301 nettoyage du système d’alimentation 225 pages blanches 296 pages inclinées 298 traits sur les copies 297, 299 Bac 1 emplacement 9 message d'erreur d'insertion ou de fermeture 249 message d'erreur de chargement 246 taille inattendue ou messages d'erreur type 242 Bac à enveloppes caractéristiques physiques 329 Index 361 Bac BAA kit de maintenance 231 Bac d'alimentation copie de documents recto verso 166 messages d'erreur 246 Bac d'empilement/agrafeuse agrafage 139 message d'erreur de nombre de pages trop important 252 message d'erreur de réinstallation 251 sélection 105 Bac de sortie BAA capacité 7 Bac de sortie du BAA sélection 105 Bac de sortie standard capacité 7 emplacement 9 message d'erreur de réinstallation 251 sélection 105 Bac d’alimentation 500 feuilles modèles avec 2 Bac d’alimentation du BAA emplacement 9 Bac d’empilement/agrafeuse capacité 7 caractéristiques physiques 329 état du voyant 276 modèles avec 3 numéro de référence 317 Bacs capacités 7 caractéristiques physiques 329 chargement 95 configuration 101 détection automatique du support 102 emplacement 9 impression recto verso 137 inclus 2 message d'erreur d'insertion ou de fermeture 249 message d'erreur de réinstallation 251 pleins, messages d'erreur 246 362 Index sélection 105 taille inattendue ou messages d'erreur type 242 Bacs de 500 feuilles caractéristiques physiques 329 message d'erreur d'insertion ou de fermeture 249 taille inattendue ou messages d'erreur type 242 Bacs de sortie emplacement 9 message d'erreur de réinstallation 251 pleins, messages d'erreur 246 sélection 105 Bande mylar nettoyage 229 Bourrages enveloppes 273 récupération 254 Bourrages d’agrafes 264 Bourrages papier BAA 269 bac 1 260 bac d’empilement/ agrafeuse 263 bacs 2, 3, 4 260 bourrages d’agrafes 264 capots droits 255 pont d’accessoire de sortie 268 trieuse 3 bacs 265 Bouton Accueil, écran tactile du panneau de commande 16 Bouton Aide, écran tactile du panneau de commande 16 Bouton Arrêter 14 Bouton Arrêter, écran tactile du panneau de commande 16 Bouton Avertissement, écran tactile du panneau de commande 16 Bouton Démarrer 14 Bouton Démarrer, écran tactile du panneau de commande 16 Bouton Erreur, écran tactile du panneau de commande 16 Bouton Etat 14 Bouton Menu 14 Bouton Réinitialiser 14 Boutons, panneau de commande écran tactile 16 emplacement 14 Bouton Veille 14 Brochures, paramètres Windows 129 C Câble, parallèle numéro de référence 318 Câble, USB numéro de référence 318 Capacité BAA 6 bac d’empilement/agrafeuse 7 bacs de sortie 7 trieuse 3 bacs 7 Capot du formateur, emplacement 9 Capots, emplacement 9 Caractéristiques acoustiques 332 physiques 329 Caractéristiques acoustiques 332 Caractéristiques physiques 329 Carnet d'adresses, courrier électronique suppression 56 suppression d'adresses 180 Carnet d’adresses, courrier électronique importation 194 Carnets d'adresses, courrier électronique ajout d'adresses 180 erreurs de serveur LDAP 250 fonction de remplissage automatique 178 listes de destinataires 179 prise en charge LDAP 174 Carnets d’adresses, courrier électronique liste des destinataires, création 179 Carte de serveur d'impression installation 358 Carte E/S améliorée numéro de référence 318 Carte EIO numéro de référence 318 FRWW Carte mémoire Flash installation 352 Cartes EIO dépassement de la capacité de la mémoire tampon 241 erreurs 245 installation 358 Cartes Ethernet 7 Cartouche d’impression authentification 218 de marque HP 218 durée de vie 219 gestion 218 non-HP 218 remplacement 223 stockage 219 vérification des niveaux d’encre 219 Cartouches état, affichage à partir du serveur Web intégré 193 menu de gestion 29 recyclage 338 Cartouches, agrafe numéros de référence 317 Cartouches, agrafes chargement 140 vides, paramètres pour s’arrêter ou continuer 140 Cartouches, impression état Macintosh 138 garantie 324 messages d'erreur 249 numéros de référence 317 Cartouches d'agrafes chargement 140 Cartouches d'impression état Macintosh 138 garantie 324 menu de gestion 29 messages d'erreur 249 Cartouches d’agrafes numéros de référence 317 vides, paramètres pour s’arrêter ou continuer 140 Cartouches d’impression commande 322 état, affichage à partir du serveur Web intégré 193 numéros de référence 317 FRWW Chargement agrafes 140 bac 1 95 bacs 2, 3, 4 96 documents, formats pris en charge 177 formats pris en charge 177 messages d'erreur 246 taille inattendue ou messages d'erreur type 242 vitre du scanner 177 Codes PIN, tâches personnelles 113 Commande consommables et accessoires 314 numéros de référence pour 317 Commande de consommables 322 Communication numérique menu de configuration 43 Configuration automatique, pilotes 66 Configuration d'E/S paramètres 31 Configuration E/S configuration du réseau 83 Configuration parallèle 80 Configurations, modèles 2 Configuration système minimum HP Web Jetadmin 199 serveur Web intégré 192 Configuration USB 81 Connecteur de périphérique externe (FIH - Foreign Interface Harness) 7, 11, 205 Connecteur LAN 7 Connectivité auxiliaire 82 parallèle 80 USB 81 utilitaires réseau 87 Connexion auxiliaire, configuration 82 Connexion Novell obligatoire 247 Consommables commande 314, 322 erreurs de mémoire 238 état, affichage à partir du serveur Web intégré 193 menu de gestion 29 menu Réinitialisation 56 page d'état, impression 190 recyclage 338 remplacement 222 repérage 222 Consommation d’énergie 331 Contrats de maintenance 323, 327 Contrôle des tâches d'impression 103 Copie annulation 172 assemblage 169 documents recto verso 166 fonctionnalités 6 fonctions 161 livres 170 messages d'erreur 247 mode Tâche 171 navigation dans le panneau de commande 162 photos 170 plusieurs originaux 171 qualité, dépannage 279 spécifications relatives à la vitesse 5 Copie recto verso 166 Couleur contrôle des bords 156 contrôle du bord 160 correspondance 153 correspondance du nuancier 153 correspondance Pantone® 153 émulation de jeu d'encres CMJN 152 gestion des options 155, 158 gris neutre 159 gris neutres 157, 159 HP ImageREt 3600 146 impression 4 couleurs 151 impression d’échantillons couleur 154 impression en niveaux de gris 155, 158 imprimée et affichée 153 Index 363 options 149 options de demi-teintes 157, 159 réglage 156 sRGB 150 utilisation 145 Couleurs fades 287, 288 Couleurs fades, résolution des problèmes 287, 288 Courrier électronique à propos de 173, 177 carnets d'adresses 180 carnets d’adresses 179 chargement de documents 177 configuration 174 dépannage 236 envoi de documents 177 erreurs LDAP 250 fonction de remplissage automatique 178 listes de destinataires 179 messages d'erreur 247, 248, 249, 250 paramètres de tâches 181 paramètres du panneau de commande 176 paramètres du serveur Web intégré 194 prise en charge LDAP 174 validation des adresses de passerelle 305 Couvercle supérieur emplacement 9 D Date, paramétrage 209 Date, réglage 27 Déclaration de conformité 337 Déclaration EMI (Corée) 343 Déclaration EMI de Taiwan 344 Déclarations de conformité laser 343 Déclarations relatives à la sécurité 343 Déclaration VCCI (Japon) 343 Défauts, répétitifs 302 Défauts répétitifs 286 Défauts répétitifs, dépannage 302 364 Index Défauts répétitifs, résolution des problèmes 286 Dépannage accessoires 276 adresses de passerelle 305 défauts répétitifs 302 envois numériques 236 fichiers EPS 310 impression recto verso 274 impression réseau 307 lignes 297, 299 liste de contrôle 234 messages d'erreur, liste alphabétique 238 messages d'erreur, liste numérique 238 messages du panneau de commande, numériques 238 pages blanches 296 pages inclinées 298 panneau de commande 236 problèmes de gestion des supports 271 problèmes d’impression des couleurs 279 problèmes Macintosh 309 qualité 279 qualité de sortie du BAA 296 transparents 273, 281 Désinstallation du logiciel Macintosh 73 Détection automatique du support 102 Diagnostics réseaux 35 DIMM (mémoire à double rangée de connexions) numéros de référence 318 DIMM (module de mémoire à double rangée de connexion) installation 348 Disque dur effacement 206 Distributeurs agréés HP 323 Dossier du réseau, numérisation vers 182 Dossiers envoyer vers 182 messages d'erreur 249 E Ecran d'accueil, panneau de commande 15 Ecran graphique, panneau de commande 14 Écran tactile, nettoyage 224 Effacement du disque dur 206 Effacement sécurisé du disque 206 E-mail prise en charge SMTP 174 Empreintes 289 Empreintes, résolution des problèmes 289 Emulation PS, pilotes 64 Encre non fixée 290 Encre non fixée, résolution des problèmes 290 Enveloppes bourrages 273 chargement dans le bac 1 95 Environment, spécifications 219 Environnement, spécifications 333 Envoi numérique à propos de 173, 177 carnets d'adresses 180 carnets d’adresses 179 chargement de documents 177 configuration de courrier électronique 174 dossiers 182 envoi de documents 177 flux de travail 183 listes de destinataires 179 messages d'erreur 247, 248, 249, 250 paramètres de tâches 181 paramètres du panneau de commande 176 paramètres du serveur Web intégré 194 prise en charge LDAP 174 prise en charge SMTP 174 validation des adresses de passerelle 305 Envoi par courrier électronique à propos de 173, 174, 177 carnets d'adresses 180 FRWW chargement de documents 177 envoi de documents 177 listes de destinataires 179 messages d'erreur 247, 248, 249, 250 paramètres 176 paramètres de tâches 181 paramètres du serveur Web intégré 194 prise en charge LDAP 174 prise en charge SMTP 174 validation des adresses de passerelle 305 Envois numériques dépannage 236 Envoi vers courrier électronique dépannage 236 Envoi vers flux de travail 183 Envoyer vers dossier 182 Erreur, messages liste numérique 238 types 237 Erreurs d'horloge interne 238 Erreurs de stockage permanent 244 Erreurs liées à la saturation de la mémoire tampon 241 Erreurs NVRAM 244 Espace nécessaire 329 Etalonnage du scanner 52, 232 Etat écran d'accueil, panneau de commande 15 messages, types 237 onglet Informations, serveur Web intégré 193 onglet Services Macintosh 138 voyants 276 Etat des fournitures, onglet Services Macintosh 138 Etat du périphérique onglet Services Macintosh 138 Exigences relatives au navigateur HP Web Jetadmin 199 serveur Web intégré 192 FRWW Exigences relatives au navigateur Web serveur Web intégré 192 Explorer, versions prises en charge HP Web Jetadmin 199 serveur Web intégré 192 F Feuille plastique 269 Fiche signalétique de sécurité du produit 341 Fichiers de description d'imprimantes PostScript (PPD) fournis 72 Fichiers EPS, dépannage 310 Filigranes 122, 133 Flux de travail, envoi vers 183 Fonction de configuration automatique, pilotes 67 Fonction d’effacement du disque 206 Fonctionnalités 5 Fonctions de connectivité 7 Fonctions de sécurité 7 Formateur, voyants 277 Formats de papier personnalisés 93 Fournitures intervalles de remplacement 223 numéros de référence 317 remplacement 222 FTP, envoi vers 183 G Garantie cartouche d'impression 324 étendue 323, 327 pièces échangeables par l'utilisateur 321 produit 319 Garantie étendue 327 H Heure, paramétrage 209 Heure, réglage 27 Heure d'activation, paramètres 110 Heure de réveil, définition 28 Horloge message d'erreur 238 paramétrage 209 Horloge temps réel 209 HP Easy Printer Care utilisation 219 HP Instant Support Professional Edition (ISPE) 322 HP Web Jetadmin micrologiciel, mises à jour 214 navigateurs pris en charge 199 téléchargement 199 vérification du niveau d’encre 220 I Impossible de se connecter, de copier ou d'envoyer un document 247 Impression bac de sortie, sélection 105 livrets 127 spécifications relatives à la vitesse 5 Impression, cartouches recyclage 338 Impression à partir du bac 2, 3 ou 4 96 Impression de livrets 127 Impression en niveaux de gris 155, 158 Impression n pages par feuille 123, 133 Impression recto verso copie de documents 166 manuelle 127, 137 messages d'erreur 245, 247 options de reliure 127, 137 paramètres du panneau de commande 125, 135 Imprimer le document sur 123 Informations produit 1 Installation cartes EIO 358 Cartes EIO 358 Instructions réglementaires déclaration de conformité 337 Index 365 Internet Explorer, versions prises en charge HP Web Jetadmin 199 serveur Web intégré 192 Interrupteur d’alimentation, emplacement 9 Interrupteur marche/arrêt, emplacement 9 ISPE (HP Instant Support Professional Edition) 322 J Jetadmin micrologiciel, mises à jour 214 navigateurs pris en charge 199 téléchargement 199 Jetadmin, HP Web 87 Journal des activités de télécopie suppression 56 K Kit de fusion d’image, 110 volts numéro de référence 318 Kit de fusion d’image, 220 volts numéro de référence 318 Kit de maintenance 317 Kit de transfert d’image (ETB) numéros de référence 317 Kit du bac d’alimentation, remplacement 231 L Langages, imprimante 6 Langages de l’imprimante 6 Langue, panneau de commande 236 Levier d’accès au bourrage, emplacement 9 Lignes, dépannage 297, 299 Lignes horizontales 282 Lignes horizontales, résolution de problèmes 282 Lignes verticales 285 Lignes verticales, résolution des problèmes 285 Ligne téléphonique, connexion de l’accessoire de télécopie 186 Links serveur Web intégré 195 366 Index Liste des compositions rapides, impression 191 Liste des télécopies bloquées, impression 191 Listes de destinataires 179 Livres copie 170 Logiciel désinstallation sous Macintosh 73 installation 61 Logiciel HP Easy Printer Care 88 Macintosh 323 paramètres 68 téléchargement 322 Logiciel HP Easy Printer Care utilisation 196 Logiciels HP Web Jetadmin 87 Macintosh 72, 88 serveur Web intégré 87 Windows 88 M Macintosh carte USB, dépannage 310 composants logiciels 88 logiciels 72 paramètres AppleTalk 34 paramètres du pilote 69, 132 pilotes, dépannage 309 pilotes pris en charge 64 problèmes, dépannage 309 redimensionnement de documents 132 sites Web d’assistance 323 suppression du logiciel 73 Maintenance sur site prioritaire 327 Masque de sous-réseau 84 Matériels de comptabilité 205 Mémoire activation 356 ajout 217, 347 configuration automatique 66 erreurs de consommables 238 fonctionnalités 5 fournie 72 gestion 217 inclus 2 insuffisante 241, 250 messages d'erreur de stockage permanent 244 numéros de référence 318 Mémoire insuffisante 241, 250 Menu Administration, panneau de commande 17 Menu Configuration initiale 31 Menu de configuration de l'envoi 43 Menu de configuration de la télécopie 40 Menu de configuration de messagerie électronique 43 Menu Gestion 29 Menu Informations 18 Menu Programmation, panneau de commande 27 Menus, panneau de commande accès refusé 245 administration 17 configuration de l'envoi 43 configuration de la télécopie 40 configuration de messagerie électronique 43 configuration initiale 31 gestion 29 informations 18 menu Programmation 27 réinitialisation 56 service 57 verrouillage 208 Menu Service, panneau de commande 57 Message d'accès refusé 245 Message d'erreur d'installation de cartouche 249 Message d'erreur de circuit d'impression ouvert 246 Message d'erreur de réinstallation du bac de sortie 251 Messages liste alphabétique 238 liste numérique 238 types 237 FRWW Messages d'erreur liste alphabétique 238 liste numérique 238 Messages d'erreur d'authentification 249 Messages d'erreur d'insertion de bac 249 Meuble/support caractéristiques physiques 329 modèles avec 3 Micrologiciel, mise à niveau 212 Mise à jour du micrologiciel à distance 212 Mise à l'échelle de documents Macintosh 132 Mise à l'échelle des documents 123 Mise à niveau, micrologiciel 212 Mise en attente, impression fonctions 111 Mise en attente, tâche copie rapide 115 épreuve et impression 111 personnelle 113 stockées 117 Mise en attente, tâches accès 111 Mode bac d’empilement, trieuse 3 bacs 316 Modèles, caractéristiques 2 Mode séparateur de fonction, trieuse 3 bacs 316 Mode Tâche, copie 171 Mode trieuse 316 Mode Veille paramètres 27, 29 Module bac d’empilement/ agrafeuse vide, paramètres pour s’arrêter ou continuer 140 N Netscape Navigator, versions prises en charge HP Web Jetadmin 199 serveur Web intégré 192 Nettoyage a propos de 226 à propos de 224 FRWW bande mylar 229 écran tactile 224 extérieur du MFP 224 rouleaux du bac BAA 226 système d’alimentation du bac BAA 225 vitre 224 Niveau sonore 332 Numérisation spécifications relatives à la vitesse 5 Numérisation vers courrier électronique carnets d'adresses 180 chargement de documents 177 dépannage 236 envoi de documents 177 listes de destinataires 179 paramètres du panneau de commande 176 paramètres du serveur Web intégré 194 prise en charge LDAP 174 validation des adresses de passerelle 305 Numérisation vers dossier 182 Numérisation vers flux de travail 183 Numérisation vers le courrier électronique messages d'erreur 247, 248, 249, 250 Numérisation vers un courrier électronique à propos de 173, 177 carnets d’adresses 179 envoi de documents 177 paramètres de tâches 181 prise en charge SMTP 174 Numéristion vers un courrier électronique configuration 174 Numéros de référence cartouches d’impression 317 mémoire 318 Numéros de téléphone assistance 322 commande de consommables 322 contrats de service 323 O Onglet Envoi numérique, serveur Web intégré 194 Onglet Informations, serveur Web intégré 193 Onglet Paramètres, serveur Web intégré 193 Onglet Réseau, serveur Web intégré 195 Onglet Services Macintosh 138 P Page de configuration impression 190 menu Informations 18 Page de configuration des protocoles, impression 39 Page d’utilisation, impression 190 Page inclinée 295 Page inclinée, résolution des problèmes 295 Pages blanches, dépannage 296 Pages de couverture 122, 132 Pages de travers 298 Pages d’informations 190 Pages inclinées 298 Pages par feuille 123, 133 Pages par minute 5 Pages vierges impression 122 Panneau de commande accès refusé 245 aide 16 boutons 14 boutons de l'écran tactile 16 dépannage 236 écran d'accueil 15 écran de copie 162 écran de courrier électronique 176 emplacement 9 menu Administration 17 menu Configuration initiale 31 Index 367 menu de configuration de l'envoi 43 menu de configuration de la télécopie 40 menu de configuration de messagerie électronique 43 menu Gestion 29 menu Informations 18 menu Programmation 27 menu Réinitialisation 56 menu Service 57 messages, liste alphabétique 238 messages, liste numérique 238 messages, types 237 nettoyage de l’écran tactile 224 paramètres 68 verrouillage des menus 208 voyants 14 Papier charger 95 format de document, sélection 123 format personnalisé, paramètres Macintosh 132 format personnalisé, paramètres Windows 121 format pris en charge 91 formats personnalisés 93 pages par feuille 123, 133 première page 122, 132 Papiers spéciaux recommandations 94 Paramètre AppleTalk 86 Paramètre IPX/SPX 34, 85 Paramètres pilotes 69 priorité 68 raccourcis (Windows) 121 raccourcis du pilote (Macintosh) 132 Paramètres AppleTalk 34 Paramètres de délai 31 Paramètres de l'onglet Couleur 130, 138 Paramètres de l'onglet de gestion des couleurs 155, 158 368 Index Paramètres de veille heure d'activation 110 spécifications électriques 331 temps 110 Paramètres de vitesse de liaison 38 Paramètres DLC/LLC 34 Paramètres du format de papier personnalisé Macintosh 132 Paramètres du mode économique 110 Paramètres du pilote Macintosh filigranes 133 format de papier personnalisé 132 onglet Services 138 Paramètres par défaut menu Réinitialisation 56 Paramètres TCP/IP 31 Passerelles configuration 174 messages d'erreur 250 test 175 validation des adresses 305 Passerelles SMTP messages d'erreur 250 PCL, pilotes 64 Périphériques Copitrak 205 Périphériques Equitrac 205 Personnalisé, format de papier Windows 121 Personnalité choisie indisponible 250 Photos chargement 177 copie 170 Pilote d'impression HP universel 66 Pilote d'impression universel 66 Pilotes configuration automatique 67 Macintosh 323 Macintosh, dépannage 309 onglet Services 130 paramètres 68, 69 paramètres de Windows 121 paramètres Macintosh 132 pris en charge 64 raccourcis (Macintosh) 132 raccourcis (Windows) 121 téléchargement 322 universels 66 Pilotes Linux 64 Pilotes PCL universels 66 Plusieurs pages par feuille 123, 133 Polices fichiers EPS, dépannage 310 incluses 6 liste, impression 19, 191 Polices de caractères incluses 6 Port parallèle emplacement 11 fonctions 7 Ports dépannage, Macintosh 310 emplacement 11 inclus 7 Ports d’interface emplacement 11 inclus 7 Port USB dépannage, Macintosh 310 PPD fournis 72 Première page utiliser autre papier 122, 132 vierge 122 Priorité, paramètres 68 Programme de gestion écologique des produits 338 Programmes d'installation, Windows 88 Q Qualité dépannage 279 Qualité de sortie dépannage 279 Qualité d’impression alignement incorrect des couleurs 284 couleurs fades 287, 288 défauts répétitifs 286 dépannage 279 empreintes 289 encre non fixée 290 FRWW lignes horizontales 282 lignes verticales 285 page inclinée 295 support endommagé 293 taches 294 taches de toner 291 zones blanches 292 R Raccourcis 121 Raccourcis (Macintosh) 132 Rapport d'appel, télécopie 191 Rapport de codes de facturation, télécopie 191 Rapports de télécopie, impression 191 Recto verso 126, 136 Recto verso, copie 166 Recto verso, impression messages d'erreur 245, 247 recyclage programme HP de renvoi et de recyclage des consommables 339 Recyclage 338 Redimensionnement de documents Macintosh 132 Redimensionnement des documents 123 Réduction des documents 123 Règle, défaut répétitif 302 Réglementations déclaration sur les produits laser de la Finlande 345 programme de gestion écologique des produits 338 Réglementations DOC canadiennes 343 Réinitialisation, menu du panneau de commande 56 Relevé d'activité, télécopie 191 Répertoire de fichiers, impression 190 Replacement cartouches d'agrafes 140 Réseau paramètres TCP/IP 83 Réseaux adresse IP 83 configuration 83 FRWW configuration des adresses de passerelle 174 désactivation des protocoles 85 désactivation DLC/LLC 86 diagnostics 35 fonctions de connectivité 7 impression, dépannage 307 installation de cartes EIO 358 masque de sous-réseau 84 messages d'erreur liés au serveur d'impression HP Jetdirect 245 page de configuration des protocoles, impression 39 paramètres AppleTalk 34 paramètres de vitesse de liaison 38 paramètres DLC/LLC 34 paramètres IPX/SPX 34 paramètres TCP/IP 31 passerelle par défaut 84 sécurité 35 serveurs d’impression inclus 2 serveurs SMTP 174 validation des adresses de passerelle 305 Résolution dépannage de la qualité 279 spécifications 5 Résolution de problèmes lignes horizontales 282 Résolution des erreurs bouton Erreur, écran tactile du panneau de commande 16 Résolution des problèmes alignement incorrect des couleurs 284 couleurs fades 287, 288 défauts répétitifs 286 empreintes 289 encre non fixée 290 lignes verticales 285 messages, types 237 page inclinée 295 réseaux 35 support endommagé 293 taches 294 taches de toner 291 zones blanches 292 Rouleaux nettoyage du bac BAA 226 S Sécurité connecteur de périphérique externe (FIH - Foreign Interface Harness) 205 effacement du disque 206 paramètres 35 verrouillage des menus du panneau de commande 208 Serveur d'impression HP Jetdirect configuration 86 messages d'erreur 245 Serveur d'impression Jetdirect configuration 86 messages d'erreur 245 paramètres 31 Serveur d’impression HP Jetdirect installation 358 micrologiciel, mises à jour 215 modèles incluant 2 paramètres 31 voyants 277 Serveur d’impression Jetdirect installation 358 modèles avec 2 Serveurs test, paramètres SMTP 175 Serveurs d’impression HP Jetdirect installation 358 Serveurs LDAP connexion à 174 messages d'erreur 250 paramètres du serveur Web intégré 194 validation des adresses de passerelle 305 Serveurs SMTP configuration de l'adresse de passerelle 174 connexion 174 test 175 validation des adresses de passerelle 305 Serveur Web intégré affectation d’un mot de passe 205 Index 369 fonctions 192 onglet Envoi numérique 194 onglet Informations 193 onglet Paramètres 193 onglet Réseau 195 onglets Autres liens 195 ouverture 192 vérification du niveau d’encre 219 Service contrats 323, 327 distributeurs agréés HP 323 Service des fraudes HP 218 Service étendu 323 Services, onglet 130 Sites Web assistance clientèle 322 assistance Linux 64 assistance Macintosh 323 commande de consommables 322 commande de fournitures 314 contrats de service 323 fiche technique sur la sécurité d'emploi des produits (MSDS) 341 HP Web Jetadmin, téléchargement 199 pilote d'impression universel 66 téléchargement de logiciel 322 Sortie, bacs capacités 7 Spécifications électriques 331 environnement d’exploitation 219, 333 fonctionnalités 5 inclinaison 298 Spécifications de tension 331 Spécifications électriques 331 Spécifications relatives à la vitesse 5 Spécifications relatives à l’environnement d’exploitation 219, 333 Stockage, tâche copie rapide 115 épreuve et impression 111 370 Index fonctions 111 paramètres 29 personnelle 113 stockées 117 Stockage, tâches accès 111 Stockage des tâches accès 111 copie rapide 115 épreuve et impression 111 personnelles 113 stockées 117 Stockage de tâches fonctions 111 paramètres 29 Structure des menus impression 190 menu Informations 18 Support chargement des bacs 2, 3 et 4 98 chargement du bac 2 99 chargement du bac 2, 3 ou 4 96 format de document, sélection 123 format personnalisé, paramètres Macintosh 132 format personnalisé, paramètres Windows 121 pages par feuille 123, 133 première page 122, 132 serveur Web intégré, liens 195 Support d'impression chargement dans le bac 1 95 pour impression couleur 148 Support endommagé 293 Support endommagé, résolution des problèmes 293 Supports formats pris en charge 91 Supports, chargement configuration 95 Supports pris en charge 91 Supports spéciaux recommandations 94 Support technique serveur Web intégré, liens 195 Suppression du logiciel Macintosh 73 Suspendre une demande d'impression 143 T Taches 294 Taches, résolution des problèmes 294 Tâches d'épreuve et impression 111 Tâches d'impression 119 Taches de toner 291 Taches de toner, résolution des problèmes 291 Tâches en attente 111 Tâches personnelles 113 Tâches stockées 117 Taille, support inattendue, message d'erreur 242 Taille inattendue ou messages d'erreur type 242 Taux d’humidité 219, 333 Taux d’utilisation 5 Taux d’utilisation mensuel 5 Téléchargement de logiciel 322 Télécopie, numérique 188 Télécopie Internet 188 Télécopie LAN 188 Télécopie numérique 188 Télécopies, impression de rapports 19 Télécopie Windows 2000 188 Température taux 219 Temps, veille 110 Tension, dépannage 236 Tests réseaux 35 Touches, panneau de commande écran tactile 16 emplacement 14 Trieuse, 3 bacs capacité 7 configuration 106 message d'erreur de réinstallation 251 modèles avec 4 FRWW numéro de référence 317 sélection 105 Trieuse 3 bacs capacité 7 caractéristiques physiques 329 configuration 106 modèles avec 4 modes 315 numéro de référence 317 sélection 105 Trieuse à 3 bacs état du voyant 276 message d'erreur de réinstallation 251 TrueType, polices incluses 6 U Union européenne, mise au rebut des déchets 341 Unité de fusion messages d'erreur 242 Utilisation de papier/couvertures différents 122 Utilitaire d'imprimante HP, Macintosh 72 V V Voyant Prêt emplacement 14 Voyants accessoires 276 formateur 277 panneau de commande 14 W Web Jetadmin micrologiciel, mises à jour 214 navigateurs pris en charge 199 téléchargement 199 Windows composants logiciels 88 paramètres des pilotes 69 paramètres du pilote 121 pilote d'impression universel 66 pilotes pris en charge 64 Windows, paramètres du pilote brochures 129 format de papier personnalisé 121 Z Zones blanches 292 Zones blanches, résolution des problèmes 292 carnets d’adresses 179 Validation des adresses de passerelle 305 Ventilateurs, dépannage 236 Vérification du niveau d’encre logiciel HP Easy Printer Care 219 Verrouillage menus du panneau de commande 208 Vitesse du processeur 5 Vitre formats pris en charge 177 nettoyage 224 Vitre du scanner nettoyage 224 Voyant Attention emplacement 14 Voyant de détection 277 Voyant Données emplacement 14 FRWW Index 371 372 Index FRWW ">
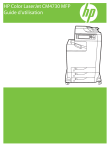
Öffentlicher Link aktualisiert
Der öffentliche Link zu Ihrem Chat wurde aktualisiert.