HP Color LaserJet 8550 Multifunction Printer series Manuel utilisateur
Vous trouverez ci-dessous de brèves informations sur Color LaserJet 8550, Color LaserJet 8550N, Color LaserJet 8550DN, Color LaserJet 8550GN, Color LaserJet 8550MFP. Ces imprimantes sont conçues pour l'impression couleur de haute qualité. Les imprimantes permettent de configurer des bacs d’alimentation, d'installer des consommables, de charger les bacs d'alimentation et d'imprimer une page de configuration.
PDF
Télécharger
Document
Imprimantes 8550, 8550N, 8550DN, 8550GN, 8550MFP Guide de démarrage ? Copyright© 2000 Hewlett-Packard Company Imprimé aux Etats-Unis 04/00 Numéro de série C7096-90925 Imprimé sur au moins 50 % de fibre recyclée et au moins 10 % de papier post-consommable *C7096-90925* *C7096-90925* C7096-90925 Français Read Me First Lea esto primero Imprimantes HP Color LaserJet 8550, 8550N, 8550DN, 8550GN, 8550MFP Guide de démarrage Informations relatives au copyright © 2000 Hewlett-Packard Company Tous droits réservés. Toute reproduction, adaptation ou traduction est interdite sans accord écrit préalable, sauf si régie par les lois sur le copyright. Numéro de série : C7096-90925 Première édition : avril 2000 Garantie Marques déposées Les informations contenues dans ce document sont sujettes à modification sans avis préalable. Adobe™ est une marque déposée de Adobe Systems Incorporated qui peut être enregistrée dans certaines juridictions. En fonction de ces informations, Hewlett-Packard exclut toute garantie de quelque forme que ce soit. HEWLETT-PACKARD EXCLUT TOUTE GARANTIE POUR LA COMMERCIALISATION ET L’UTILISATION POUR UN USAGE PARTICULIER. Hewlett-Packard exclut toute responsabilité quant aux dommages directs, indirects, accidentels ou consécutifs liés à l’utilisation de ces informations ou à l’installation même. CompuServe™ est une marque déposée américaine de CompuServe, Inc. HP-UX 9.* et 10.0 pour les ordinateurs HP 9000 Séries 700 et 800 sont des produits brevetés de X/Open Company UNIX 93. Microsoft®, Windows®, Windows NT®, et MS-DOS® sont des marques déposées américaines de Microsoft Corporation. PostScript™ est une marque déposée de Adobe Systems Incorporated qui peut être enregistrée dans certaines juridictions. UNIX® est une marque déposée aux Etats-Unis ainsi que dans d’autres pays, agréée exclusivement par X/Open Company Limited. Tous les autres produits mentionnés sont des marques déposées de leurs propriétaires respectifs. Table des matières Informations sur l’imprimante . . . . . . . . . . . . . . . . . . . . . . . . . . . . . . . . . . . . . . . . 2 Configurations. . . . . . . . . . . . . . . . . . . . . . . . . . . . . . . . . . . . . . . . . . . . . . . . . 2 Etape nº 1 : Préparation d’un emplacement pour l’imprimante . . . . . . . . . . . . . . . 3 Etape nº 2 : Déballage de l’imprimante . . . . . . . . . . . . . . . . . . . . . . . . . . . . . . . . . 4 Etape nº 3 : Installation des câbles . . . . . . . . . . . . . . . . . . . . . . . . . . . . . . . . . . . . 9 Etape nº 4 : Connexion de l’imprimante au réseau . . . . . . . . . . . . . . . . . . . . . . . 13 Etape nº 5 : Modification du cache plastique et de la langue (facultatif) . . . . . . . 15 Sélection de la langue pour l’affichage . . . . . . . . . . . . . . . . . . . . . . . . . . . . . 16 Etape nº 6 : Installation des consommables . . . . . . . . . . . . . . . . . . . . . . . . . . . . 18 Etape nº 7 : Chargement des bacs d’alimentation . . . . . . . . . . . . . . . . . . . . . . . 25 Etape nº 8 : Configuration des bacs d’alimentation. . . . . . . . . . . . . . . . . . . . . . . 31 Bac 1 AUTO . . . . . . . . . . . . . . . . . . . . . . . . . . . . . . . . . . . . . . . . . . . . . . . . . 31 Configuration du type et du format du support . . . . . . . . . . . . . . . . . . . . . . . 32 Etape nº 9 : Impression d’une page de configuration . . . . . . . . . . . . . . . . . . . . . 34 Communication avec un serveur d’impression interne HP JetDirect (optionnel) . . . . . . . . . . . . . . . . . . . . . . . . . . . . . . . . . . . . . . . . . . . . . . . 36 Etape nº 10 : Présentation du logiciel . . . . . . . . . . . . . . . . . . . . . . . . . . . . . . . . . 38 Structure des CD-ROM. . . . . . . . . . . . . . . . . . . . . . . . . . . . . . . . . . . . . . . . . 38 Installation du logiciel . . . . . . . . . . . . . . . . . . . . . . . . . . . . . . . . . . . . . . . . . . 39 Accès au guide de l’utilisateur en ligne. . . . . . . . . . . . . . . . . . . . . . . . . . . . . 40 Informations supplémentaires. . . . . . . . . . . . . . . . . . . . . . . . . . . . . . . . . . . . 41 Etape nº 11 : Installation du réseau Windows. . . . . . . . . . . . . . . . . . . . . . . . . . . 42 Configuration de l’imprimante sur le réseau . . . . . . . . . . . . . . . . . . . . . . . . . 44 Distribution du logiciel d’imprimante aux clients du réseau . . . . . . . . . . . . . 44 Installation du logiciel d’imprimante pour les clients du réseau . . . . . . . . . . 45 Connexion des clients de réseau à l’imprimante . . . . . . . . . . . . . . . . . . . . . 46 Etape nº 12 : Installation du réseau IBM LAN . . . . . . . . . . . . . . . . . . . . . . . . . . . 49 Distribution du logiciel d’imprimante aux clients du réseau . . . . . . . . . . . . . 49 Installation du logiciel d’imprimante pour les clients du réseau . . . . . . . . . . 49 Connexion des clients de réseau à l’imprimante . . . . . . . . . . . . . . . . . . . . . 51 Etape nº 13 : Installation du réseau Macintosh . . . . . . . . . . . . . . . . . . . . . . . . . . 52 Installation du logiciel d’imprimante Macintosh. . . . . . . . . . . . . . . . . . . . . . . 52 Connexion des clients de réseau à l’imprimante . . . . . . . . . . . . . . . . . . . . . 53 Configuration de l’imprimante sur le réseau . . . . . . . . . . . . . . . . . . . . . . . . . 55 Distribution du logiciel d’imprimante aux clients du réseau . . . . . . . . . . . . . 55 Installation du logiciel d’imprimante Macintosh pour les clients du réseau. . 55 Problèmes et solutions . . . . . . . . . . . . . . . . . . . . . . . . . . . . . . . . . . . . . . . . . . . . 56 FR 1 Informations sur l’imprimante Configurations Cette imprimante existe dans les 5 configurations décrites ci-après : HP Color LaserJet 8550 Le modèle HP Color LaserJet 8550 est livré en série avec un bac 1 de 100 feuilles, un bac 3 de 500 feuilles, un socle d’imprimante et 32 Mo de RAM. HP Color LaserJet 8550N Le modèle HP Color LaserJet 8550N est livré en série avec un bac 1 de 100 feuilles, un bac 2 de 500 feuilles, un bac 3 de 500 feuilles, un socle d’imprimante, 32 Mo de RAM, un serveur d’impression HP JetDirect (10/100 Base-TX) et un disque dur interne. HP Color LaserJet 8550DN Le modèle HP Color LaserJet 8550DN est livré en série avec un bac 1 de 100 feuilles, un bac 2 de 500 feuilles, un bac 3 de 500 feuilles, un bac d’alimentation de 2 000 feuilles (bac 4), une unité recto verso, 64 Mo de RAM, un serveur d’impression HP JetDirect (10/100 Base-TX), un disque dur interne et cinq pattes de stabilisation. HP Color LaserJet 8550GN Le modèle HP Color LaserJet 8550GN est livré en série avec un bac 1 de 100 feuilles, un bac 2 de 500 feuilles, un bac 3 de 500 feuilles, un bac d’alimentation de 2 000 feuilles (bac 4), une unité recto verso, 128 Mo de RAM, un serveur d’impression HP JetDirect (10/100 Base-TX), un disque dur interne, cinq pattes de stabilisation et un processeur offrant des performances supérieures. HP Color LaserJet 8550MFP Le modèle HP Color LaserJet 8550MFP est livré en série avec un bac 1 de 100 feuilles, un bac 2 de 500 feuilles, un bac 3 de 500 feuilles, une unité recto-verso, 64 Mo de RAM, un serveur d'impression HP JetDirect (10/100 Base-TX), un disque dur interne, un socle d’imprimante/module de copie et un module de copie. 2 FR Etape nº 1 : Préparation d’un emplacement pour l’imprimante Figure 1 177,3 cm 29,0 cm 36,3 cm 105,2 cm 46,0 cm 49,5 cm 123,57 cm 83,8 cm A Vue du dessus (avec la trieuse à bacs multiples et le bac 4 optionnels) B Vue de face (avec la trieuse à bacs multiples et le bac 4 optionnels) Cette imprimante doit être située : FR z dans un endroit spacieux (comme dans l’illustration ci-dessus) z sur une surface au sol plane et dure z dans un endroit bien aéré à l’abri de l’humidité et de brusques changements de température z dans un endroit où la température varie de 20 à 26 °C (température recommandée) ou à la rigueur une température variant de 15 à 30 °C z dans un endroit où le taux d’humidité relative (HR) varie de 20 % à 50 % (taux recommandé) ou à la rigueur un taux d’humidité relative variant de 10 % à 80 % z dans un endroit où la tension et la fréquence de ligne ne varient pas de plus de 10 % par rapport à la valeur indiquée sur l’étiquette située à l’arrière de l’imprimante Etape nº 1 : Préparation d’un emplacement pour l’imprimante 3 Etape nº 2 : Déballage de l’imprimante ATTENTION Attendez que tout le matériel d’emballage ait été retiré avant de brancher l’imprimante sur une source de courant, sinon vous risquez de l’endommager. Figure 2 Les éléments suivants sont fournis avec l’imprimante : 4 A Cartouches d’encre : noir, cyan, magenta et jaune B Cordon d’alimentation C Logiciel sur CD-ROM D Guides : guide de démarrage (le présent guide) et le guide de référence rapide ; le guide de l’utilisateur en ligne est disponible sur CD-ROM E Imprimante : avec base standard (voir illustration) ; certains modèles d’imprimante possèdent un d’alimentation de 2 000 feuilles (bac 4) qui fait également office de socle ; d’autres modèles possèdent aussi un bac 2 F Tambour d’imagerie G Cache plastique pour le panneau de commande (si nécessaire) H Bac de sortie gauche (face imprimée vers le haut) FR Remarque Si le modèle que vous avez commandé comporte un bac de 2 000 feuilles (bac 4), un kit d’alimentation (contenant les connexions de branchement de l’imprimante et du bac 4), un câble d’interface préinstallé (connectant le bac 4 à l’imprimante) et cinq pattes de stabilisation sont également fournis. Pour déballer l’imprimante 1 Retirez les rubans adhésifs de la surface de l’imprimante. 2 Ouvrez la porte inférieure gauche et rabaissez le levier vert sur le côté droit du dispositif de fusion. Retirez ensuite la notice d’expédition orange du dispositif de fusion. 3 Ouvrez la porte avant. FR Etape nº 2 : Déballage de l’imprimante 5 4 Retirez le matériel d’emballage orange du levier inférieur (vert). 5 Appuyez sur le bouton blanc du levier inférieur (vert) et basculez le levier vers la droite. 6 Retirez le matériel d’emballage de l’intérieur de l’imprimante puis basculez le levier inférieur (vert) vers la gauche, jusqu’à ce que vous entendiez un déclic. 7 Maintenez fermement la poignée au centre du bac 3, appuyez sur le levier de verrouillage et retirez le bac jusqu’à ce qu’il se bloque. Retirez alors les butées d’emballage orange de l’intérieur du bac et fermez le bac. 8 Si l’imprimante est livrée avec un bac 2, répétez l’étape 7 pour retirer les butées d’emballage orange du bac 2. Si l’imprimante est livrée avec un bac 4, passez à l’étape 9. Si l’imprimante est fournie avec une base, passez à l’étape 16. 6 FR Remarque Suivez les étapes 9 à 12 pour fixer les cinq pattes de stabilisation sous le bac 4. Si les pattes (qui renforcent la présence de quatre roues de verrouillage) sont déjà installées, passez à l’étape 13. 9 Repérez les cinq pattes de stabilisation fournies avec l’imprimante. 10 Repérez les cinq guides prévus pour l’installation des pattes sous le bac 4 (deux guides situés à l’avant, un à droite et deux à l’arrière). 11 Insérez une patte de stabilisation dans l’un des guides et poussez-la jusqu’à ce qu’elle se bloque. 12 Répétez l’étape 11 ci-dessus pour fixer les quatre autres pattes. FR Etape nº 2 : Déballage de l’imprimante 7 13 Retirez les rubans adhésifs du bac 4. 14 Maintenez fermement la poignée au centre du bac 4, appuyez sur le levier de verrouillage et retirez le bac jusqu’à ce qu’il se bloque. 15 Retirez les deux clips d’emballage orange de l’intérieur du bac 4 en appuyant sur les bords de chaque clip. ATTENTION Les clips peuvent endommager le bac 4 s’ils ne sont pas retirés. 16 Fermez toutes les portes et tous les bacs d’alimentation. Après avoir effectué les étapes 1 à 16 ci-dessus, tous les rubans adhésifs et toutes les butées doivent être retirés et le déballage de l’imprimante terminé. 8 FR Etape nº 3 : Installation des câbles Pour connecter le cordon d’alimentation à une imprimante avec base Remarque Assurez-vous que l’imprimante est hors tension (bouton de mise en marche sorti) avant de connecter le cordon d’alimentation. 1 Faites rouler l’imprimante jusqu’à son emplacement permanent (les quatre roues doivent reposer sur une surface plane). Afin de stabiliser l’imprimante, placez les languettes de verrouillage situées sur les roues de la base de l’imprimante en position verrouillée. AVERTISSEMENT ! Une imprimante instable peut basculer et provoquer des blessures ; assurez-vous que l’imprimante est bien en place. 2 Branchez l’extrémité femelle du cordon d’alimentation sur le connecteur situé sur le coin arrière gauche de l’imprimante. 3 Branchez l’extrémité mâle du cordon d’alimentation dans une prise électrique reliée à la terre. FR Etape nº 3 : Installation des câbles 9 Pour connecter le câble d’interface et les cordons d’alimentation d’une imprimante comportant un bac 4 en option Remarque Assurez-vous que l’imprimante est hors tension (bouton de mise en marche sorti) avant de connecter le câble d’interface et les cordons d’alimentation. 1 Repérez le câble d’interface (A), le bloc d’alimentation (B) et le cordon d’alimentation direct (C). Remarque Le câble d’interface (A) peut déjà être connecté à l’imprimante et au bac 4. Si c’est le cas, passez à l’étape 4 ci-dessous. Dans le cas contraire, continuez à l’étape 2. 2 Branchez l’extrémité du câble d’interface (marquée d’un point) à l’imprimante au-dessus de la connexion parallèle. 3 Branchez l’autre extrémité du câble d’interface (marquée de deux points) au connecteur du bac 4 (marqué de deux points). 4 Branchez le bloc d’alimentation à l’arrière de l’imprimante tout en insérant le clip dans l’espace prévu entre l’imprimante et le bac 4. 10 FR 5 Poussez les deux câbles partant du bloc d’alimentation dans l’espace situé entre l’imprimante et le bac 4, le long de la partie arrière de l’imprimante. 6 Branchez le câble le plus court sur le connecteur situé sur le coin arrière gauche de l’imprimante. 7 Branchez le câble le plus long sur le connecteur situé sur le coin arrière gauche du bac 4. 8 Branchez l’extrémité femelle du cordon d’alimentation sur le connecteur mâle situé sur la partie inférieure du bloc d’alimentation. FR Etape nº 3 : Installation des câbles 11 9 Faites rouler l’imprimante jusqu’à son emplacement permanent (les quatre roues doivent reposer sur une surface plane). Afin de stabiliser l’imprimante, placez les languettes de verrouillage situées sur les roues du bac en position verrouillée. 10 Faites pivoter les pieds des cinq pattes de stabilisation et le pied antibasculement (à gauche du bac) jusqu’à ce qu’ils soient bien fixés au sol. AVERTISSEMENT ! Une imprimante instable peut basculer et provoquer des blessures ; assurez-vous que l’imprimante est bien en place. 11 Branchez l’extrémité mâle du cordon d’alimentation dans une prise électrique reliée à la terre. Remarque Si vous avez commandé une unité de sortie optionnelle, reportez-vous au guide d’installation (fourni avec la trieuse) pour plus d’informations relatives à l’installation. 12 FR Etape nº 4 : Connexion de l’imprimante au réseau Si vous souhaitez connecter l’ordinateur à l’imprimante avec un câble parallèle, consultez la section «Pour connecter un câble parallèle» plus loin dans cette étape. Si l’imprimante a été livrée avec un serveur d’impression optionnel HP JetDirect 10/100TX pour réseaux 10Base-T ou 100Base-TX, la carte RJ-45 (paire torsadée non blindée) est installée. Pour se connecter à un réseau 10Base-T ou 100Base-TX Branchez le connecteur du câble de réseau torsadé non blindé sur le port RJ-45. L’autre extrémité du câble doit être connectée au réseau. Remarque FR Le câble RJ-45 n’est pas fourni avec l’imprimante et doit être acheté séparément. Etape nº 4 : Connexion de l’imprimante au réseau 13 Pour connecter un câble parallèle Pour imprimer via le port parallèle, l’imprimante nécessite un câble parallèle (de «taille C») mâle à 36 broches micro/mâle à 25 broches qui soit conforme à la norme IEEE-1284. Ce câble n’est pas fourni avec l’imprimante. Vous devez l’acheter séparément. 1 Appuyez sur les clips de l’extrémité à 36 broches micro du câble parallèle et branchez le câble sur le port parallèle de l’imprimante. Relâchez les clips. 2 Branchez l’autre extrémité du câble parallèle sur l’ordinateur. Serrez les vis du câble parallèle pour que le câble soit correctement fixé à l’ordinateur. 14 FR Etape nº 5 : Modification du cache plastique et de la langue (facultatif) Si nécessaire, remplacez le cache plastique pour le panneau de commande de l’imprimante par celui prévu pour votre langue. Puis configurez le panneau de commande de l’imprimante pour afficher les messages de l’imprimante dans votre langue. Pour remplacer le cache plastique 1 Glissez un objet de petite taille ou fin mais rigide sous le bord du cache plastique du panneau de commande de l’imprimante et soulevez le cache plastique jusqu’à ce qu’il sorte de son logement. 2 Placez le nouveau cache plastique sur le panneau de commande de l’imprimante et mettez-le en place. FR Etape nº 5 : Modification du cache plastique et de la langue (facultatif) 15 Sélection de la langue pour l’affichage Utilisez le panneau de commande de l’imprimante pour afficher les messages de l’imprimante et imprimer les pages de configuration dans plusieurs langues. Pour sélectionner la langue du panneau de commande de l’imprimante Figure 3 1 Remarque Maintenez la touche SÉLECTIONNE enfoncée lors de la mise en marche de l’imprimante (bouton de mise en marche enfoncé). Le message CONFIG LANGUAGE (en anglais) apparaît sur le panneau de commande de l’imprimante pendant une seconde environ. Une fois que vous avez redémarré l’imprimante, LANGUAGE = ENGLISH apparaît sur l’affichage du panneau de commande. Seules les touches - VALEUR +, SÉLECTIONNE, et REPRISE sont activées lors de la configuration de la langue d’affichage. Toutes les autres touches sont ignorées. Si vous appuyez sur REPRISE sans sélectionner la langue, l’imprimante se met elle-même en ligne et tous les messages qui suivent s’affichent en anglais. Cependant, étant donné qu’aucune langue d’affichage n’a été sélectionnée, le message LANGUAGE = ENGLISH réapparaît (après le test automatique de mise en marche) lorsque l’imprimante est mise sous tension. Ce message apparaît chaque fois que l’imprimante est mise sous tension jusqu’à ce que vous sélectionniez une langue via le mode de configuration de la langue. 16 FR FR 2 Appuyez sur - VALEUR + jusqu’à ce que la langue souhaitée apparaisse à l’affichage. 3 Appuyez sur SÉLECTIONNE pour enregistrer la sélection. Un astérisque (*) s’affiche à droite de la sélection. La langue sélectionnée est la langue par défaut jusqu’à ce qu’une autre sélection soit faite en redémarrant l’imprimante dans le mode de configuration de la langue. 4 Appuyez sur REPRISE. 5 Mettez l’imprimante hors tension (bouton de mise en marche sorti). Etape nº 5 : Modification du cache plastique et de la langue (facultatif) 17 Etape nº 6 : Installation des consommables Figure 4 Les éléments suivants (consommables) sont fournis avec l’imprimante : A Tambour d’imagerie B Cartouche d’encre noire C Cartouches d’encre couleur : jaune, magenta et cyan Figure 5 Installez les consommables dans l’imprimante dans l’ordre suivant : 18 A Tambour d’imagerie B Cartouche d’encre noire C Cartouches d’encre couleur (chacune des 3 cartouches d’encre dispose d’une fente située derrière la trappe de dégagement) FR Pour installer le tambour d’imagerie ATTENTION Pour éviter d’endommager l’imprimante, ne la déplacez pas une fois le tambour d’imagerie ou la cartouche d’encre installés. 1 Laissez l’imprimante sous tension et ouvrez la porte avant de l’imprimante (A). Basculez le levier supérieur (bleu) vers la droite (B). Appuyez sur le bouton blanc du levier inférieur (vert) et basculez le levier vers la droite (C). 2 Retirez le tambour d’imagerie de son emballage. ATTENTION Un couvercle gris (D) protège le cylindre du tambour. Ne le retirez pas ; il se détachera lorsque vous exécuterez l’étape 3 ci-dessous. 3 Alignez les guides et poussez avec fermeté pour faire glisser le nouveau tambour dans l’imprimante. Le couvercle du cylindre se détache lors de l’introduction du tambour dans l’imprimante. L’étui de protection se retire automatiquement. Mettez l’étui de côté. 4 Basculez le levier supérieur (bleu) vers la gauche, puis faites basculer le levier inférieur (vert) vers la gauche jusqu’à ce que vous entendiez un déclic. Remarque Si vous ne pouvez pas remettre le levier à sa position originale, assurez-vous que le tambour d’imagerie est correctement installé dans l’imprimante. FR Etape nº 6 : Installation des consommables 19 Pour installer la cartouche d’encre noire 1 Retirez la cartouche d’encre noire de son emballage. 2 Tenez la cartouche des deux mains et basculez-la doucement d’avant en arrière plusieurs fois pour répartir l’encre. Remarque Ne secouez pas et ne basculez pas la cartouche si la bague orange a été retirée. ATTENTION Ne soulevez pas ou ne retirez pas le volet (A) de la cartouche. 3 Alignez la flèche située au-dessus de la cartouche d’encre avec celle située en haut de l’ouverture et faites glisser la cartouche dans l’imprimante. 20 FR 4 Placez une main sur la cartouche et à l’aide de l’autre main, tirez sur la bague orange et retirez la goupille de scellage et mettez-la de côté. Remarque Si l’encre se répand sur du tissu, essuyez avec un chiffon sec et lavez le tissu à l’eau froide. De l’eau chaude ou la chaleur d’un sèche-linge risquent de fixer l’encre sur le tissu. 5 Basculez le levier supérieur (bleu) vers la gauche. Remarque Si le levier ne revient pas à gauche, assurez-vous que la cartouche est entièrement enfoncée dans l’imprimante et la goupille de scellage orange a été retirée. Remarque Réinitialisez les niveaux d’encre lors du remplacement des cartouches d’encre. Pour plus d’informations sur la réinitialisation des niveaux d’encre, consultez le guide de l’utilisateur. FR Etape nº 6 : Installation des consommables 21 Pour installer les cartouches d’encre couleur 1 Mettez l’imprimante sous tension (bouton de mise en marche enfoncé). 2 Appuyez sur le bouton bleu situé sous la trappe de dégagement pour tourner le carrousel d’encre couleur vers le logement marqué d’un autocollant jaune. Remarque Pour que le carrousel puisse tourner, la trappe de dégagement doit être fermée, le tambour et la cartouche d’encre noire doivent être entièrement installés (n’oubliez pas de retirer la bague de scellage orange de la cartouche et de basculer le levier supérieur vers la gauche) et la porte supérieure droite doit être fermée. Si la trappe de dégagement est ouverte alors que le carrousel tourne, il se produit une erreur d’imprimante. Eteignez l’imprimante puis rallumez-la pour faire disparaître le message affiché sur le panneau de commande. 3 Ouvrez la trappe de dégagement. 4 Faites basculer le levier bleu situé à côté de la cartouche complètement à droite. 22 FR 5 Retirez de son emballage la cartouche d’encre correspondant à la couleur de l’autocollant du logement du carrousel et secouez-la doucement plusieurs fois pour répartir l’encre. ATTENTION Ne soulevez pas ou ne retirez pas le volet (A) de la cartouche. Tenez la cartouche par ses extrémités. Toute pression dans la zone du volet risque d’endommager la cartouche. 6 Alignez la flèche située au-dessus de la cartouche avec celle située en haut de l’ouverture et faites glisser la cartouche dans l’imprimante. Remarque Si la cartouche ne s’insère pas entièrement dans l’imprimante, vérifiez que la couleur de l’encre de la cartouche correspond à la couleur de l’autocollant du logement. 7 Placez une main sur la cartouche et à l’aide de l’autre main, tirez sur la bague orange, retirez la goupille de scellage et mettez-la de côté. 8 Faites basculer le levier de verrouillage bleu de deux crans vers la gauche. Remarque Si l’encre se répand sur du tissu, essuyez avec un chiffon sec et lavez le tissu à l’eau froide. De l’eau chaude ou la chaleur d’un sèche-linge risquent de fixer l’encre sur le tissu. FR Etape nº 6 : Installation des consommables 23 9 Fermez la trappe de dégagement. Remarque Si la trappe de dégagement refuse de se fermer, assurez-vous que le levier bleu est complètement repoussé vers la gauche et que la bague de scellage a été retirée. 10 Appuyez sur le bouton bleu pour faire tourner le carrousel vers le logement marqué d’un autocollant magenta et répétez les étapes 3 à 9. 11 Appuyez sur le bouton bleu pour faire tourner le carrousel vers le logement marqué d’un autocollant cyan (bleu) et répétez les étapes 3 à 9. 12 Fermez la porte avant ; l’imprimante se met toute seule sous tension en quelques minutes et le mot PRET s’affiche au panneau de commande. Remarque Réinitialisez les niveaux d’encre lors du remplacement des cartouches d’encre. Pour plus d’informations sur la réinitialisation des niveaux d’encre, consultez le guide de l’utilisateur. 24 FR Etape nº 7 : Chargement des bacs d’alimentation Figure 6 L’imprimante contient les bacs d’alimentation suivants : A Bac 1 (bac multifonctions) B Bac 2 (certains modèles d’imprimante uniquement) C Bac 3 D Bac 4 (certains modèles d’imprimante uniquement) Ces bacs d’alimentation contiennent des guides de supports prédéfinis en usine à un format de support par défaut, format lettre ou format A4. Pour obtenir plus d’informations sur l’impression de différents formats et types de supports, consultez le guide de l’utilisateur en ligne ou le guide de référence rapide. FR Etape nº 7 : Chargement des bacs d’alimentation 25 Chargement du support dans les bacs 2 (certains modèles d’imprimante uniquement) et 3 Remarque Avant de charger le support dans les bacs 2 et 3, vérifiez que les butées ont été retirées des deux bacs lors de l’exécution de l’«Etape nº 2 : Déballage de l’imprimante». 1 Prenez fermement en main la poignée située au centre du bac, appuyez sur le levier de verrouillage et tirez sur le bac jusqu’à ce qu’il bute. Selon le pays, les bacs d’alimentation fournis sont adaptés aux supports de format A4 ou lettre. Pour charger le support de format A4 ou lettre, passez à l’étape 8. Dans le cas contraire, continuez à l’étape 2. 2 Tournez le bouton de verrouillage du guide support sur la position non verrouillée. 3 Positionnez le guide support avant sur le format correspondant au format du support que vous souhaitez charger. 4 Tournez le bouton de verrouillage du guide support sur la position verrouillée. 26 FR 5 Pour ajuster le guide support gauche, appuyez dessus (A) puis soulevez-le et retirez-le (B). Remarque Soulevez ici (C) pour sortir le papier du bac. 6 Placez le guide au-dessus du format du support approprié marqué dans le bac. 7 Insérez le guide dans la fente arrière (D) puis baissez-le (E) pour l’introduire dans la fente avant (F). Assurez-vous que le guide est correctement installé. 8 Chargez le support dans le bac jusqu’au repère de remplissage. Par exemple, un document de 500 feuilles de 75 g/m2 rentre dans le bac. Pour obtenir plus d’informations sur le chargement et l’orientation des supports, consultez le guide de l’utilisateur en ligne ou le guide de référence rapide. Remarque Ne remplissez pas les bacs d’alimentation au-delà du repère de remplissage des supports. Des bacs d’alimentation trop remplis peuvent provoquer des bourrages supports. FR Etape nº 7 : Chargement des bacs d’alimentation 27 9 Assurez-vous que la patte du format du support située à l’avant du bac est définie au bon format du support. 10 Réinsérez le bac dans l’imprimante. 11 Connectez le bac de sortie gauche (A) sur le côté gauche de l’imprimante si vous n’avez pas installé de trieuse à bacs multiples facultative. Définissez le type de support pour les bacs 2 et 3 à partir du panneau de commande de l’imprimante. Reportez-vous aux instructions de l’«Etape nº 8 : Configuration des bacs d’alimentation». Remarque Assurez-vous de configurer systématiquement le type de support à partir du panneau de commande de l’imprimante pour éviter que les utilisateurs n’impriment sur le mauvais type de support. 28 FR Chargement du support dans le bac 4 optionnel Remarque Avant de charger le support dans le bac 4, assurez-vous que les butées ont été retirées du bac lors de l’exécution de l’«Etape nº 2 : Déballage de l’imprimante». 1 Maintenez fermement la poignée au centre du bac d’alimentation, appuyez sur le levier de verrouillage et retirez le bac jusqu’à ce qu’il se bloque. Selon le pays, le bac 4 fourni est adapté au support de format A4 ou lettre. Pour charger le support de format A4 ou lettre, passez à l’étape 5. Dans le cas contraire, continuez à l’étape 2. 2 Pour ajuster le guide avant, soulevez le goujon (A), insérez le guide dans les fentes situées sur les parties supérieure et inférieure du bac et correspondant au format du support que vous souhaitez charger (B) puis replacez le goujon. 3 Répétez l’étape 2 pour ajuster le guide arrière. 4 Répétez l’étape 2 pour ajuster le guide du support gauche. Remarque Pour charger un support 279 x 432 mm, faites pivoter le guide de support gauche de 90°, amenez-le à l’arrière du bac et placez-le dans les fentes supérieure et inférieure du bac correspondant au format 279 x 432 mm. FR Etape nº 7 : Chargement des bacs d’alimentation 29 5 Chargez le support dans le bac jusqu’au repère de remplissage. Par exemple, un document de 2 000 feuilles de 75 g/m2 rentre dans le bac. Pour obtenir plus d’informations sur le chargement et l’orientation des supports, consultez le guide de l’utilisateur en ligne ou le guide de référence rapide. Remarque Ne placez rien dans le bac 4 à gauche des guides du support (C) sinon l’imprimante ne pourra pas extraire le support du bac. Ne remplissez pas également le bac au-delà du repère de remplissage des supports sur le guide support gauche. Un bac trop rempli peut provoquer des bourrages supports. 6 Appuyez sur les quatre angles de la pile de supports pour être sûr qu’elle soit bien posée à plat dans le bac. 7 Fermez le bac 4. Définissez le type de support pour le bac 4 à partir du panneau de commande de l’imprimante. Reportez-vous aux instructions de l’«Etape nº 8 : Configuration des bacs d’alimentation». Remarque Assurez-vous de configurer systématiquement le type de support à partir du panneau de commande de l’imprimante pour éviter que les utilisateurs n’impriment sur le mauvais type de support. 30 FR Etape nº 8 : Configuration des bacs d’alimentation Lorsque les bacs d’alimentation sont correctement configurés, l’imprimante effectue une impression en fonction du type et du format du support en utilisant automatiquement le bac d’alimentation sélectionné. Par exemple, le bac 2 pourrait contenir du papier à en-tête, le bac 3 du papier format légal ordinaire et le bac 4 du papier format lettre ordinaire. Si les bacs sont configurés correctement, vous pouvez choisir (lorsque vous configurez une impression) le type et le format du support dans le gestionnaire d’imprimante afin que l’imprimante imprime automatiquement à partir du bac d’alimentation sélectionné. Bac 1 AUTO Depuis le panneau de commande, vous pouvez également choisir AUTO comme format et type de support pour le bac 1. L’imprimante essaie dans la mesure du possible de faire coïncider le format et/ou le type spécifié pour la tâche d’impression en cours dans le pilote d’impression avec les paramètres affichés au panneau de commande et d’imprimer depuis le bac 1. Par exemple, si vous avez choisi AUTO sur le panneau de commande comme format et type de support d’impression pour le bac 1, que vous placez dans ce bac des transparents au format A4 et que vous envoyez à l’imprimante une tâche pour laquelle A4 sur papier ordinaire est spécifié dans le pilote, l’imprimante utilise le bac 1 même si d’autres bac sont configurés pour le papier ordinaire au format A4. Vous pouvez utiliser le paramètre AUTO pour court-circuiter le processus de sélection de bac de l’imprimante et obliger celle-ci à utiliser le bac 1 quels que soient le format et le type de support spécifiés dans le pilote d’impression ou chargés dans le bac 1. Remarque FR Bien que le bac 1 ne détecte pas à proprement parler le format du support d’impression, l’imprimante refuse d’imprimer sur un support dont elle constate que la largeur est incorrecte. Etape nº 8 : Configuration des bacs d’alimentation 31 Configuration du type et du format du support La configuration du type de support présente les avantages suivants : Remarque z La configuration du type de support évite d’imprimer sur le mauvais support qui peut être plus coûteux. z Si un utilisateur modifie le type de support dans un bac d’alimentation, les autres utilisateurs peuvent continuer à imprimer sur le bon support. z L’imprimante adapte automatiquement sa vitesse d’impression pour pouvoir prendre en charge des supports spéciaux (tels qu’un support cartonné, des étiquettes et des transparents). De tels ajustements permettent d’obtenir une qualité d’impression optimale tout en économisant du temps et des ressources. Si le type de support n’est pas correctement défini, il se peut que l’imprimante n’imprime pas sur le support sélectionné ou que la vitesse d’impression pour ce type de support ne soit pas la bonne. De ce fait, vous obtenez une impression de mauvaise qualité. Pour configurer un type et un format de support Procédez comme suit pour configurer le type de support. 1 Appuyez sur MENU jusqu’à ce que MENU MANIP. PAPIER apparaisse sur le panneau de commande de l’imprimante. 2 Appuyez sur ARTICLE jusqu’à ce que TYPE BAC numéro = apparaisse à l’écran. 3 Appuyez sur -VALEUR+ jusqu’à ce que le type de support sélectionné apparaisse à l’écran. 4 Appuyez sur SÉLECTIONNE pour enregistrer la sélection. Un astérisque (*) s’affiche à droite de la sélection. Pour configurer le format du support pour le bac 1, répétez les étapes 1 à 4 (en substituant le mot «format» au mot «type»). 32 FR Remarque Les bacs 2, 3 ainsi que le bac 4 (optionnel) se règlent automatiquement au format du support. 5 FR Répétez les étapes 2 à 4 pour configurer le type de support dans un autre bac. - Ou Appuyez sur REPRISE pour mettre l’imprimante sous tension. Etape nº 8 : Configuration des bacs d’alimentation 33 Etape nº 9 : Impression d’une page de configuration Utilisez le panneau de commande de l’imprimante pour imprimer une page de configuration et vérifier que l’imprimante a été installée correctement. Les pages de configuration contiennent les informations suivantes : z Informations générales relatives à l’imprimante (telles que le numéro de série et le nombre de pages imprimées depuis le dernier entretien) z Langues installées z Erreurs d’impression z Mémoire disponible et modules de mémoire à double rangée de connexions (DIMMs) installés z Sécurité du panneau de commande et du disque dur de l’imprimante z Equipement facultatif installé (tel qu’un bac 4 ou une unité recto verso) z Configuration d’un bac z Configuration du réseau z Enregistrement recto verso z Etat de l’encre z Etat du papier z Paramètres des couleurs Pour imprimer une page de configuration 1 Appuyez sur MENU jusqu’à ce que MENU INFORMATIONS apparaisse à l’écran du panneau de commande de l’imprimante. 2 Appuyez sur ARTICLE jusqu’à ce que IMPRIMER PAGE DE CONFIGURATION apparaisse à l’écran. 3 Appuyez sur SÉLECTIONNE pour imprimer la page de configuration. L’imprimante se met sous tension automatiquement. Pour obtenir plus d’informations sur l’impression des pages de configuration, consultez le guide de l’utilisateur en ligne. 34 FR Pour vérifier la communication avec un câble parallèle Pour vérifier que l’imprimante et l’ordinateur sont correctement configurés pour communiquer l’un avec l’autre, imprimez une liste de répertoires. Remarque FR 1 Allumez l’ordinateur et l’imprimante et attendez que celle-ci se mette sous tension (c’est le cas lorsque le voyant Prêt du panneau de commande de l’imprimante est allumé). 2 A l’invite MS-DOS®, tapez DIR>LPT1 et appuyez sur ENTRÉE. Si vous utilisez un environnement UNIX®, utilisez les commandes équivalentes. 3 Si le voyant Données sur le panneau de commande de l’imprimante reste allumé, appuyez sur REPRISE. Dans le cas contraire, continuez à l’étape 4 ci-dessous. 4 Si l’imprimante imprime la liste de répertoires, son installation est terminée et elle est prête pour que le logiciel soit configuré afin de fonctionner avec la nouvelle imprimante. - Ou Si un message apparaît sur le panneau de commande de l’imprimante, consultez le guide de l’utilisateur en ligne pour plus d’informations sur ce message. - Ou Si l’imprimante n’imprime pas la liste de répertoires ou n’affiche aucun message d’erreur sur le panneau de commande de l’imprimante, vérifiez que tous les câbles d’alimentation sont branchés et que tous les câbles reliant l’imprimante à l’ordinateur sont correctement connectés. Etape nº 9 : Impression d’une page de configuration 35 Communication avec un serveur d’impression interne HP JetDirect (optionnel) Si l’imprimante dispose d’un serveur d’impression interne HP JetDirect (optionnel) et que vous ne pouvez pas vous connecter à l’imprimante via le réseau, vérifier le fonctionnement du serveur d’impression. Vérifiez la page de configuration JetDirect (imprimée selon la procédure énoncée à la section «Pour imprimer une page de configuration» plus avant dans ce chapitre). Si le message «CARTE E/S PRETE» n’apparaît pas sur la page de configuration JetDirect, reportez-vous à la section Dépannage du Guide d’installation du logiciel Serveur d’impression HP JetDirect. Serveur d’impression HP JetDirect 10/100TX Si l’imprimante contient (en option) un serveur d’impression HP JetDirect 10/100TX, assurez-vous que ce dernier est bien connecté au réseau : 36 z Vérifiez les voyants de vitesse de connexion (10 ou 100) sur le serveur d’impression. Deux voyants désactivés indiquent l’échec de la connexion du serveur au réseau. z Vérifiez la page de configuration JetDirect (imprimée selon la procédure énoncée à la section «Pour imprimer une page de configuration» plus avant dans ce chapitre). Le message «ERREUR PERTE SUPPORT» signale l’échec de la connexion serveur d’impression/réseau. FR Si le serveur d’impression ne parvient pas à se connecter, vérifiez que tous les câbles sont bien branchés. Si c’est le cas et que la connexion ne se fait toujours pas, éteignez puis rallumez l’imprimante. Lorsque PRET s’affiche au panneau de commande, vérifiez si la connexion s’est faite. Si elle ne s’est pas faite, procédez comme suit pour reconfigurer le serveur d’impression : FR 1 Supprimez le serveur d’impression HP JetDirect 10/100TX. 2 Utilisez les câbles test P1, P2 et P3 pour configurer manuellement le serveur d’impression pour une vitesse de connexion de 10 ou 100 mégabits par seconde et pour une opération simplex ou duplex intégral comme le montre le tableau ci-dessous : Opération du serveur d’impression Câble P1 Câble P2 Câble P3 Automatisation activée AUTO - - Simplex 100 (non AUTO) 100 H Duplex intégral 100 (non AUTO) 100 (non H) Simplex 10 (non AUTO) (non 100) H Duplex intégral 10 (non AUTO) (non 100) (non H) 3 Réinstallez le serveur d’impression. 4 Vérifiez la correspondance de la configuration du dispositif réseau de connexion (tel qu’un commutateur réseau de type 10/100TX). Par exemple, pour configurer le serveur d’impression pour une opération duplex intégral 100TX, le port du commutateur réseau doit également être configuré pour cette opération. 5 Mettez l’imprimante hors tension, remettez-la sous tension puis vérifiez l’opération du serveur d’impression. Si l’échec de connexion du serveur persiste, contactez le représentant ou le revendeur agréé HP le plus proche. Etape nº 9 : Impression d’une page de configuration 37 Etape nº 10 : Présentation du logiciel Des CD-ROM sont fournis avec cette imprimante. Les CD-ROM sont organisés par langue et sous chaque langue, les fichiers sont répartis en fonction des systèmes d’exploitation. Tous les logiciels et composants (y compris le guide de l’utilisateur en ligne) disponibles pour une langue et un système d’exploitation spécifiques sont placés sous chaque système d’exploitation. Structure des CD-ROM Répertoires sur les CD : Répertoire \<langue> (par exemple, \ENGLISH, \DANSK, \DEUTSCH, etc.) Remarque 38 Sousrépertoire 1 Sousrépertoire 2 Sousrépertoire 3 \<système d’exploitation> \DISK1...DISKn, Fichiers (par exemple, \WIN3x, \WIN9x, chemin d’accès) fichiers (selon \WINNT, Autocad, Pantone, OS2, ICM, etc.) Selon le système d’exploitation utilisé, il est possible que certains répertoires soient visibles. Par exemple, si vous utilisez Windows 9x de Microsoft, vous ne pouvez pas avoir accès au répertoire Macintosh. FR Installation du logiciel Pour les imprimantes possédant le serveur d’impression facultatif HP JetDirect interne, certains paramètres de réseau doivent être définis selon la configuration du réseau. Pour la plupart des réseaux, vous pouvez configurer ces paramètres depuis le logiciel HP Web JetAdmin disponible sur le site Web d’HP (www.hp.com). Pour plus d’informations sur la configuration des paramètres réseau sur le panneau de commande de l’imprimante, consultez le guide de l’utilisateur en ligne. Pour obtenir des informations sur le partage de l’imprimante en connectant le port parallèle, consultez la documentation de votre ordinateur. z Pour installer le réseau Windows de Microsoft, reportez-vous aux instructions de l’«Etape nº 11 : Installation du réseau Windows». z Pour installer le réseau du serveur IBM LAN, reportez-vous aux instructions de l’«Etape nº 12 : Installation du réseau IBM LAN». z Pour installer le réseau Macintosh, reportez-vous aux instructions de l’«Etape nº 13 : Installation du réseau Macintosh». Une certain nombre de systèmes d’exploitation suivants sont également pris en charge par cette imprimante, mais les logiciels doivent être téléchargés depuis le site Web d’HP : z HP-UX z SunOS z Solaris Pour commander les logiciels, contactez votre fournisseur de logiciels de systèmes d’exploitation ou HP via CompuServe, World Wide Web, HP Distribution, ou HP FIRST. Consultez le guide de l’utilisateur en ligne pour obtenir les adresses, les numéros de téléphone et les URL de ces services. FR Etape nº 10 : Présentation du logiciel 39 Accès au guide de l’utilisateur en ligne Le guide de l’utilisateur en ligne est installé automatiquement dans le cas d’une installation standard. Si vous souhaitez n’installer que le Guide de l’utilisateur en ligne, vous devez utiliser l’option d’installation personnalisée. (Voir Etape nº 11 : Installation du réseau Windows.) Le guide de l’utilisateur en ligne et le logiciel nécessaire à la lecture du guide AdobeTM Acrobat Reader peuvent être installés sur le disque dur de votre ordinateur ou peuvent être lus à partir du lecteur de CD-ROM. Le logiciel du lecteur vous permet de parcourir le guide de l’utilisateur en ligne, en appuyant sur les touches PAGE PRÉCÉDENTE et PAGE SUIVANTE ou en utilisant la souris et en cliquant sur la barre de défilement. De plus, il vous permet d’accéder rapidement aux sujets qui vous intéressent grâce à sa table des matières et à son index. La «Table des matières» et l’«Index» doivent toujours apparaître à gauche de l’écran. La table des matières ou l’index s’affiche automatiquement lorsque vous cliquez dessus. Lorsque l’un des deux apparaît à l’écran, vous n’avez qu’à cliquer sur les sujets qui vous intéressent pour afficher les informations. Il existe d’autres utilitaires de navigation et d’autres options d’affichage sous les menus Affichage et Outils vous permettant d’explorer le guide de l’utilisateur en ligne. Pour accéder au guide de l’utilisateur en ligne sur votre disque dur 40 z Les utilisateurs de Windows 9x, Windows NT et Windows 2000 de Microsoft cliquent sur Démarrer, pointent le curseur sur Programmes et sur HP LaserJet, puis cliquent sur l’icône du guide de l’utilisateur en ligne. z Les utilisateurs de Windows 3.1x de Microsoft repèrent le groupe HP LaserJet et cliquent deux fois sur l’icône du guide de l’utilisateur en ligne. z Les utilisateurs de Macintosh repèrent le groupe HP LaserJet et cliquent deux fois sur l’icône du guide de l’utilisateur en ligne. FR Pour accéder au guide de l’utilisateur en ligne depuis le CD-ROM 1 Placez dans le lecteur le CD-ROM correspondant à votre langue. 2 Si vous avez déjà Adobe Acrobat Reader installé sur le disque dur de votre ordinateur, ouvrez Acrobat Reader puis le guide de l’utilisateur en ligne à partir de votre lecteur de CD-ROM. - Ou Si vous n’avez pas encore Adobe Acrobat Reader, utilisez l’utilitaire de gestion de fichiers de votre système d’exploitation pour repérer le guide de l’utilisateur en ligne ; cliquez deux fois dessus. Ensuite repérez Adobe Acrobat Reader puis cliquez deux fois dessus. Informations supplémentaires Les informations qui n’étaient pas disponibles au moment de l’impression de ce guide se trouvent dans le fichier Lisezmoi, qui est copié sur le disque dur lors de l’installation. FR Etape nº 10 : Présentation du logiciel 41 Etape nº 11 : Installation du réseau Windows Dans Windows 9x, Windows NT® 4.0 et Windows 2000, de Microsoft, le logiciel d’installation détecte à la fois la version de Windows utilisée et la langue sélectionnée dans le système d’exploitation. Le logiciel d’installation installe alors les gestionnaires d’imprimante et le logiciel d’impression appropriés au système. Pour les réseaux Novell NetWare, installez le logiciel sur le poste de travail. Pour les réseaux Windows NT et Windows 2000, avec un serveur client, installez le logiciel sur le serveur. Pour les réseaux à systèmes homologues Windows 95, installez le logiciel sur tous les postes de travail qui ont besoin d’accéder à l’imprimante. Le logiciel d’installation ne prend pas en charge les environnements partagés Windows 3.1. Pour installer le logiciel d’imprimante Windows pour les administrateurs de système 42 1 Selon l’environnement, connectez-vous au poste de travail ou au serveur avec les privilèges Superviseur ou Administrateur. 2 Quittez toutes les applications, les contrôleurs de virus et les programmes résidant en mémoire. Ces programmes peuvent être réactivés après l’installation. 3 Insérez le CD-ROM dans le lecteur de CD-ROM. L’installation doit s’exécuter automatiquement ; passez à l’étape 8. Si l’installation ne s’exécute pas automatiquement, continuez cette procédure par l’étape 4. 4 Dans Windows 3.1, sélectionnez Exécuter dans le menu Fichier. - Ou Dans Windows 9x, NT 4.0 ou Windows 2000, cliquez sur Démarrer puis sur Exécuter. 5 Tapez D:\Setup.exe dans la ligne de commande. Cela suppose que le lecteur de CD-ROM est le lecteur D. 6 Cliquez sur OK. FR Remarque 7 Pour installer le logiciel d’imprimante pour la langue et la version de Windows sur l’ordinateur, cliquez sur Continuer. Pour installer le logiciel d’impression dans une autre langue, cliquez sur Quitter et suivez la procédure énoncée dans la section Structure des CD-ROM de l’«Etape nº 10 : Présentation du logiciel» pour trouver le chemin de la langue que vous souhaitez installer. Par exemple, pour installer le logiciel d’impression pour Windows 9x en espagnol, le chemin est D:\Espanol\Win 95\Disk1\Setup.exe. 8 Sélectionnez un type d’installation qui corresponde à vos besoins. Type d’installation Composants installés Installation standard Gestionnaires PCL et PostScript et Guide de l’utilisateur en ligne Installation personnalisée Vous permet de choisir les composants Pour faire du pilote PCL le pilote par défaut, consultez le fichier read8550.wri sur le CD-ROM. 9 FR Si vous n’avez pas encore de port installé, choisissez LPT1 lorsque le programme vous le demande pour sélectionner un port pour l’imprimante. Vous pouvez attribuer le bon port lorsque vous configurez l’imprimante sur le réseau. Etape nº 11 : Installation du réseau Windows 43 Configuration de l’imprimante sur le réseau Avant d’utiliser l’imprimante, configurez-la sur le réseau. Nous vous conseillons d’utiliser un utilitaire de gestion d’imprimante tel que le logiciel HP Web JetAdmin, PCONSOLE ou NWADMIN. La configuration de l’imprimante sur le réseau implique l’installation d’une file d’attente ou d’un port d’impression. Pour configurer l’imprimante, reportez-vous aux informations relatives à ce réseau dans le Guide d’installation du logiciel Serveur d’impression HP JetDirect. L’imprimante peut également être configurée dans le panneau de commande de l’imprimante. Dans ce cas, reportez-vous au guide de l’utilisateur en ligne. Distribution du logiciel d’imprimante aux clients du réseau Avant qu’un client puisse imprimer vers l’imprimante, le logiciel d’imprimante doit être installé sur le poste de travail du client. Plutôt que de distribuer le disque compact à chaque client, les images de disque du logiciel d’installation peuvent être placées dans un répertoire public ou sur des disquettes. Le logiciel d’installation de Windows possède un mode permettant la création d’images de disque personnalisées. Cette option permet aux administrateurs de créer une image unique de l’installation dans le répertoire de leur choix. Par exemple, vous pouvez créer une version de l’installation contenant uniquement le pilote PCL et le guide de l’utilisateur en ligne sur un lecteur du réseau accessible aux autres utilisateurs. Lorsque vous exécutez l’installation, elle détecte automatiquement le système d’exploitation et la langue par défaut utilisés sur le poste de travail. L’image de disque personnalisée créée utilise elle aussi ce système d’exploitation et cette langue. Pour créer cette image pour une langue ou un système d’exploitation spécifique, exécutez le logiciel d’installation de Windows sur un poste de travail qui les utilise ou choisissez un autre outil de création d’images de disque. Utilisez un outil de gestion de fichiers tel que le gestionnaire de fichiers Windows ou XCOPY pour copier les images de disque. Suivez la procédure énoncée dans la section «Structure des CD-ROM» de l’«Etape nº 10 : Présentation du logiciel» pour déterminer l’emplacement des images de disque sur le CD-ROM. Par exemple, pour copier les images de disque pour Windows 95 en espagnol, le chemin sur le CD-ROM est d:\Espanol\Win95. 44 FR Création des images de disque avec le logiciel d’installation de Windows 1 Insérez le CD-ROM dans le lecteur de CD-ROM. 2 Dans le gestionnaire de programmes Windows 3.1x, sélectionnez Exécuter à partir du menu Fichier. - Ou Dans Windows 9x, NT 4.0 ou Windows 2000, cliquez sur Démarrer puis sélectionnez Exécuter. 3 Tapez D:\<langue>\<système d’exploitation>\Disk1\Setup.exe dans la ligne de commande. Cela suppose que le lecteur de CD-ROM est le lecteur D. 4 Cliquez sur OK. 5 Cliquez sur Continuer. 6 Lorsqu’il vous est demandé de choisir la méthode d’installation, cliquez sur Images de disque. 7 Cliquez sur Parcourir pour affecter un chemin au lecteur et au répertoire vers lesquels vous souhaitez effectuer la copie. 8 Cliquez sur Continuer puis suivez les instructions qui s’affichent à l’écran. Installation du logiciel d’imprimante pour les clients du réseau Avant que les clients du réseau puissent imprimer vers l’imprimante, le logiciel d’imprimante doit être installé sur leur poste de travail. Les procédures d’installation sont les mêmes que celles utilisées pour les administrateurs de système. Installez le logiciel en exécutant Setup.exe à partir du répertoire racine du CD-ROM ou à partir de l’image de disque copiée avec Images de disque. z FR Pour installer le logiciel de clients de réseau, sélectionnez Installation standard qui comporte les pilotes PCL et PostScript et le guide de l’utilisateur en ligne pour Windows 3.1, Windows 9x, Windows NT et Windows 2000. Etape nº 11 : Installation du réseau Windows 45 Remarque N’installez pas les gestionnaires PCL ou PostScript sur des postes de travail qui se connectent aux serveurs Windows NT et Windows 2000 lorsque vous installez d’autres logiciels de clients de réseau. Désactivez les cases à cocher des gestionnaires PCL et PostScript dans la liste Composants lors de l’installation personnalisée. Les gestionnaires seront installés à partir du serveur lorsque vous vous connecterez à une imprimante réseau (ci-dessous dans cette section). z Pour une installation personnalisée sur un poste de travail Windows 3.1 ou 9x, utilisez l’option d’installation personnalisée. Pour plus d’informations, consultez les chapitres relatifs aux réseaux à systèmes homologues dans le Guide d’installation du logiciel Serveur d’impression HP JetDirect. Connexion des clients de réseau à l’imprimante Après avoir installé le logiciel sur un poste de travail, vous pouvez connecter ce poste de travail à l’imprimante. 46 z Les postes de travail dans Windows 9x peuvent être connectés au serveur d’impression ou directement à l’imprimante. z Les postes de travail dans Windows NT, Windows 2000 et Windows 3.1 peuvent être connectés au serveur d’impression. FR Pour connecter les postes de travail au serveur d’impression Connectez les gestionnaires d’imprimante à l’imprimante sur le bon port. Remarque z Dans Windows 3.1, cliquez deux fois sur Imprimantes dans le panneau de configuration, puis sélectionnez Connecter pour connecter le gestionnaire d’imprimante au réseau. Si le port de réseau n’apparaît pas dans la liste Ports, cliquez sur Réseau et complétez la boîte de dialogue Connexions au réseau. z Dans Windows 9x, sélectionnez l’imprimante dans le dossier Imprimantes. Puis dans le menu Fichier, sélectionnez Propriétés. Sélectionnez le bon port dans l’onglet Détails. Si le port n’apparaît pas, cliquez sur Ajouter un port et recherchez le bon chemin pour accéder à l’imprimante. z Lorsque vous vous connectez à une imprimante réseau à partir d’un poste de travail Windows NT ou Windows 2000, le gestionnaire d’imprimante est automatiquement installé si vous utilisez un serveur Windows NT ou Windows 2000. Si le système d’exploitation ne réussit pas à installer le gestionnaire à partir du serveur, vous pouvez l’installer à partir du CD-ROM. Si un message vous demande d’indiquer le pilote, recherchez le fichier HPB8550S.INF (PostScript) ou HPB8550C.INF (PCL 5c) dans le sous-répertoire \<langue>\WINNT\<système d’exploitation>\Disk1 sous-répertoire, où <langue> représente la langue sélectionnée et <système d’exploitation> le système d’exploitation en cours. Pour vous connecter à une imprimante réseau à partir d’un poste de travail Windows NT, vous devez posséder des privilèges Administrateur sur ce poste de travail. Dans Windows NT et et Windows 2000, il existe trois options pour vous connecter à une imprimante réseau : FR z Ouvrez Voisinage réseau et localisez l’imprimante sur le réseau. Déplacez l’icône de l’imprimante depuis Voisinage réseau vers le dossier Imprimantes. z Ouvrez Voisinage réseau et cliquez deux fois sur l’icône de l’imprimante. Suivez les instructions affichées à l’écran pour vous connecter à une imprimante. z Utilisez l’Assistant Ajout d’imprimante dans le dossier Imprimantes pour vous connecter à une imprimante réseau. Etape nº 11 : Installation du réseau Windows 47 Pour connecter les postes de travail Windows 9x et Windows NT 4.0 et Windows 2000 directement à l’imprimante 1 Cliquez sur Démarrer. 2 Cliquez sur Paramètres. 3 Cliquez sur Imprimantes. 4 Cliquez avec le bouton droit de la souris sur l’icône de cette imprimante pour ouvrir un menu-raccourci. 5 Cliquez sur Propriétés dans le menu-raccourci. 6 Cliquez sur l’onglet Détails. 7 Cliquez sur Ajouter un port. 8 Sélectionnez Autre et mettez le Port HP JetDirect en surbrillance en cliquant dessus. Ceci ouvre l’«Assistant ajout du port HP JetDirect». 9 Suivez les instructions de l’«Assistant ajout du port HP JetDirect» pour l’imprimante TCP/IP ou l’imprimante IPX/SPX. Pour plus d’informations, consultez le Guide d’installation du logiciel Serveur d’impression HP JetDirect. 48 FR Etape nº 12 : Installation du réseau IBM LAN Distribution du logiciel d’imprimante aux clients du réseau Avant qu’un client puisse imprimer vers l’imprimante, le logiciel d’imprimante doit être installé sur le poste de travail du client. Plutôt que de distribuer le CD-ROM à chaque client, les images de disque du logiciel d’installation peuvent être placées dans un répertoire public ou sur des disquettes. Utilisez un outil de gestion de fichiers pour copier les images de disque. Suivez la procédure énoncée dans la section «Structure des CD-ROM» de l’«Etape nº 10 : Présentation du logiciel» pour déterminer l’emplacement des images de disque sur le CD-ROM. Installation du logiciel d’imprimante pour les clients du réseau Utilisez les informations suivantes pour installer le gestionnaire OS/2 PCL ou le gestionnaire OS/2 PostScript sur les systèmes OS/2 (versions 2.0 avec Service Pak ou ultérieures du système d’exploitation OS/2). Pour installer un gestionnaire si une imprimante N’a PAS été sélectionnée lors de l’installation d’OS/2 FR 1 Cliquez deux fois sur Dossier de modèles d’accumulation dans le dossier du système OS/2. 2 En utilisant le bouton droit de la souris, déplacez le modèle Imprimante vers le bureau. La fenêtre «Créer une imprimante» s’ouvre. 3 Dans le champ Nom, entrez le nom de l’imprimante. 4 Cliquez sur le port auquel l’imprimante est connectée. 5 Cliquez sur Installation d’un nouveau gestionnaire d’imprimante. Une fenêtre apparaît avec une liste des gestionnaires d’imprimante inclus avec OS/2. 6 Cliquez sur Autre gestionnaire d’imprimante. Etape nº 12 : Installation du réseau IBM LAN 49 7 Insérez le CD-ROM dans le lecteur de CD-ROM. 8 Dans le champ Répertoire, tapez : D:\english\OS2\<gestionnaire>\ (Cela suppose que le lecteur de CD-ROM est le lecteur D et que vous installez le gestionnaire anglais.) Pour <gestionnaire>, tapez : PCL ou PS. 9 Cliquez sur Régénération. Les gestionnaires d’imprimante apparaissent dans la fenêtre. 10 Sélectionnez le gestionnaire HP Color LaserJet 8550. 11 Cliquez sur Installer. Pour installer un gestionnaire si l’imprimante a été sélectionnée lors de l’installation d’OS/2 1 Cliquez avec le bouton droit de la souris sur l’icône de l’imprimante du bureau. 2 Sélectionnez Paramètres ou Propriétés. 3 Cliquez sur l’onglet Gestionnaire d’imprimante. 4 Cliquez avec le bouton droit de la souris sur un des objets symbolisant les gestionnaires d’imprimante. 5 Cliquez sur Installer. 6 Sélectionnez Autre gestionnaire d’imprimante OS/2. 7 Insérez le CD-ROM dans le lecteur de CD-ROM. 8 Dans le champ Répertoire, tapez : D:\english\OS2\<gestionnaire>\ (Cela suppose que le lecteur de CD-ROM est le lecteur D et que vous installez le gestionnaire anglais.) Pour <gestionnaire>, tapez : PCL ou PS. 9 Cliquez sur Régénération. Attendez que les gestionnaires d’imprimante apparaissent dans la fenêtre. 10 Sélectionnez HP Color LaserJet 8550. 11 Cliquez sur Installer. 50 FR Connexion des clients de réseau à l’imprimante Après avoir installé le logiciel de l’utilisateur final sur le poste de travail d’un client, vous devez connecter les gestionnaires d’imprimante à l’imprimante sur le bon port. FR Etape nº 12 : Installation du réseau IBM LAN 51 Etape nº 13 : Installation du réseau Macintosh Installation du logiciel d’imprimante Macintosh Le gestionnaire d’imprimante Macintosh pour cette imprimante prend en charge la version 7.0 ou les versions ultérieures du système. Pour un réseau EtherTalk ou LocalTalk, installez le logiciel sur chaque poste de travail. Les procédures d’installation pour le poste de travail d’un administrateur sont les mêmes que celles utilisées pour le poste de travail d’un client. La partie Mac OS du disque compact contient un programme d’installation pour chaque langue. Recherchez la langue appropriée au système d’exploitation et utilisez le programme d’installation correspondant à cette langue. Pour installer le logiciel d’imprimante sur le système 7.5 ou les versions ultérieures 52 1 Redémarrez l’ordinateur en maintenant la barre d’espace enfoncée. Ceci vous permet d’ouvrir le gestionnaire d’extensions. 2 Dans Gestionnaire d’extensions, désactivez toutes les extensions à l’exception de celles nécessaires à l’exécution du lecteur de CD-ROM. 3 Fermez Gestionnaire d’extensions. 4 Insérez le CD-ROM dans le lecteur de CD-ROM. 5 Cliquez deux fois sur Installation de l’imprimante HP Color LaserJet 8550 en fonction de la langue choisie puis suivez les instructions affichées à l’écran. 6 Après avoir terminé l’installation, redémarrez l’ordinateur en maintenant la barre d’espace enfoncée. 7 Ouvrez Gestionnaire d’extensions et réactivez les extensions que vous avez désactivées dans l’étape 2 ci-dessus. 8 Dans le menu Sélecteur, sélectionnez HP Color LaserJet 8550 (reportez-vous aux instructions du chapitre «Connexion des clients de réseau à l’imprimante» ci-après dans cette section). FR Connexion des clients de réseau à l’imprimante Si vous n’utilisez pas de spouleur d’impression ou de file d’attente, suivez les instructions ci-dessous pour connecter automatiquement les gestionnaires d’imprimante à l’imprimante. Si vous utilisez un spouleur d’impression ou si l’installation automatique n’a pas réussi, suivez les instructions ci-dessous pour configurer manuellement le gestionnaire d’imprimante. Pour se connecter automatiquement à l’imprimante Remarque FR 1 Dans le menu Pomme, sélectionnez Sélecteur. 2 Dans la liste des icônes sur le côté gauche de la boîte de dialogue Sélecteur, cliquez sur HP LaserJet. 3 Dans Zones AppleTalk, cliquez sur la zone où se situe l’imprimante (si nécessaire). 4 Dans la liste des noms d’imprimante sur le côté droit de Sélecteur, sélectionnez le nom de l’imprimante (même s’il n’y en a qu’un seul qui apparaît). Il vous faudra peut-être imprimer une page de configuration pour déterminer le nom AppleTalk de l’imprimante. 5 Cliquez sur Configurer. Une boîte de dialogue d’état apparaît au moment où le gestionnaire d’imprimante tente de communiquer avec l’imprimante. 6 Si l’installation réussit, vous revenez sur Sélecteur et une icône apparaît à côté de l’imprimante sélectionnée. Fermez Sélecteur. - Ou Si l’installation échoue, suivez les instructions ci-dessous. Etape nº 13 : Installation du réseau Macintosh 53 Pour configurer manuellement le gestionnaire d’imprimante 1 Dans le menu Pomme, sélectionnez Sélecteur. 2 Dans la liste des icônes sur le côté gauche de la boîte de dialogue Sélecteur, cliquez sur HP LaserJet. 3 Dans Zones AppleTalk, cliquez sur la zone où se situe l’imprimante (si nécessaire). 4 Dans la liste des noms d’imprimante sur le côté droit de Sélecteur, sélectionnez le nom de l’imprimante (même s’il n’y en a qu’un seul qui apparaît). 5 Cliquez sur Configurer. 6 Cliquez sur Sélection PPD. 7 Dans la liste des fichiers PPD, cliquez sur Imprimante HP Color LaserJet 8550. 8 Cliquez sur Sélectionne. 9 Cliquez sur Configurer. 10 Entrez les sélections appropriées aux options installées de l’imprimante et cliquez sur OK. 11 Cliquez sur OK pour terminer l’installation. Une icône apparaît à côté du nom de l’imprimante. 12 Fermez Sélecteur. 54 FR Configuration de l’imprimante sur le réseau Configurez l’imprimante en utilisant une des deux méthodes suivantes : z Imprimez directement sur l’imprimante via EtherTalk. z Imprimez via le réseau en passant par une file d’attente. Installez la file d’attente en utilisant le logiciel de réseau. L’utilitaire HP LaserJet permet de configurer les paramètres de l’imprimante, tels que le nom de l’imprimante et la zone privilégiée, à partir du système Macintosh. Il est préférable que les administrateurs du système soient les seuls à utiliser les fonctions de configuration de l’imprimante de cet utilitaire. Si l’impression se fait par le biais d’une file d’attente, configurez le nom et la zone de l’imprimante avant de configurer le spouleur afin de vous connecter à l’imprimante. Distribution du logiciel d’imprimante aux clients du réseau Avant qu’un client puisse imprimer vers l’imprimante, le logiciel d’imprimante doit être installé sur le poste de travail du client. Plutôt que de distribuer le CD-ROM à chaque client, les images de disque du logiciel d’installation peuvent être placées dans un répertoire public ou sur des disquettes. Utilisez un outil de gestion de fichiers pour copier les images de disque. Suivez la procédure énoncée dans la section «Structure des CD-ROM» de l’«Etape nº 10 : Présentation du logiciel» pour déterminer l’emplacement des images de disque sur le disque compact. Installation du logiciel d’imprimante Macintosh pour les clients du réseau Les procédures d’installation pour le poste de travail d’un administrateur sont les mêmes que celles utilisées pour le poste de travail d’un client. Suivez les instructions détaillées dans le chapitre «Installation du logiciel d’imprimante Macintosh» au début de cette section. FR Etape nº 13 : Installation du réseau Macintosh 55 Problèmes et solutions Si l’imprimante ne fonctionne pas correctement, reportez-vous à la liste ci-dessous : Problème ou message d’erreur Solution Le panneau de commande de l’imprimante n’affiche rien. Assurez-vous que l’imprimante est sous tension. L’imprimante doit se trouver en mode PowerSave. Appuyez sur REPRISE. Il se peut que l’imprimante exige du courant 220 volts alors qu’elle ne reçoit que du 110. Assurez-vous que tous les câbles d’alimentation sont correctement connectés à une source d’alimentation raccordée à la terre. Le panneau de commande de l’imprimante affiche le message HORS LIGNE. Appuyez sur REPRISE. Le panneau de commande de l’imprimante affiche le message INITIAL. EIO 1. Soit aucun câble, un mauvais câble, ou seul un câble LocalTalk est connecté au serveur d’impression interne HP JetDirect. Pour les connexions LocalTalk, le message doit disparaître approximativement au bout de 5 minutes, période au cours de laquelle une impression est normalement possible. Vérifiez la connexion du câble. Il se peut que le serveur d’impression interne HP JetDirect soit mal installé. Réinstallez-le. Il se peut qu’il y ait un problème au niveau du réseau. Consultez le Guide d’installation du logiciel Serveur d’impression HP JetDirect. Si nécessaire, consultez également l’«Etape nº 4 : Connexion de l’imprimante au réseau» pour plus d’informations sur l’ajout de terminaisons 50-Ohm. 56 FR Impossible d’imprimer à partir de l’ordinateur via un câble parallèle. Il est probable que le câble soit mal installé, trop long, ou défectueux. Retirez-le puis reconnectez-le, en vous assurant qu’il est correctement connecté. Essayez un autre câble parallèle de moins de 10 mètres, conforme IEEE-1284, avec un connecteur «C». Remplacez le câble par un câble parallèle HP (numéro de pièce C2946A) ou l’équivalent. Il se peut que vous ayez sélectionné le mauvais port ou que celui-ci soit connecté au mauvais endroit. Sélectionnez MODE dans le fichier AUTOEXEC.BAT. Dans Windows 3.1, vérifiez dans le panneau de configuration quel port est sélectionné. Dans Windows 9x Windows NT ou Windows 2000, vérifiez la saisie du port parallèle. Il y a peut-être un mauvais port sur l’ordinateur ou sur l’imprimante. Essayez d’utiliser un autre port ou, si possible, un autre ordinateur ou une autre imprimante afin d’isoler le problème. Impossible d’imprimer via un périphérique de partage. Essayez d’isoler l’origine du problème. Testez l’imprimante en utilisant un câble connecté directement de l’ordinateur à l’imprimante. Contactez votre fournisseur de périphériques de partage pour tout dépannage. Des caractères aléatoires «inintelligibles» s’impriment. Il ne s’agit peut-être pas du bon câble d’interface ou alors il est peut-être mal branché. Essayez un autre câble parallèle de moins de 10 mètres, conforme IEEE-1284, avec un connecteur «C». Remplacez le câble par un câble parallèle HP (numéro de pièce C2946A) ou l’équivalent. Le panneau de commande de l’imprimante affiche le message SUPPR BOURRAGE PAPIER. Il est possible que le support soit bloqué à un ou plusieurs emplacements. Supprimez tous les bourrages en suivant les instructions de Guide de référence rapide. Le panneau de commande de l’imprimante affiche un message étrange. Mettez l’imprimante hors tension, puis remettez-la sous tension. Si le message réapparaît, consultez le guide de l’utilisateur en ligne pour plus d’informations. Pour connaître tous les messages d’erreurs du panneau de commande de l’imprimante et toutes les solutions proposées, consultez le guide de l’utilisateur en ligne. FR Problèmes et solutions 57 58 FR Imprimantes 8550, 8550N, 8550DN, 8550GN, 8550MFP Guide de démarrage ? Copyright© 2000 Hewlett-Packard Company Imprimé aux Etats-Unis 04/00 Numéro de série C7096-90925 Imprimé sur au moins 50 % de fibre recyclée et au moins 10 % de papier post-consommable *C7096-90925* *C7096-90925* C7096-90925 Français Read Me First Lea esto primero ">
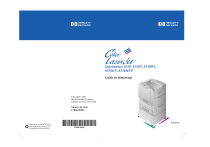
Lien public mis à jour
Le lien public vers votre chat a été mis à jour.
Caractéristiques clés
- Prend en charge différents formats de supports d'impression.
- Installation facile des cartouches d'encre et du tambour d'imagerie.
- Gestion de la configuration des bacs d'alimentation.
- Impression recto verso automatique disponible sur certains modèles.
- Connectivité réseau via HP JetDirect sur certains modèles.
- Résolution d'impression élevée pour des documents nets et précis.
Questions fréquemment posées
Appuyez sur le bouton bleu situé sous la trappe de dégagement pour tourner le carrousel d’encre couleur vers le logement marqué d’un autocollant jaune. Ouvrez la trappe de dégagement, puis installez la cartouche.
Appuyez sur MENU jusqu’à ce que MENU INFORMATIONS apparaisse à l’écran du panneau de commande de l’imprimante. Appuyez sur ARTICLE jusqu’à ce que IMPRIMER PAGE DE CONFIGURATION apparaisse à l’écran.
Appuyez sur MENU jusqu’à ce que MENU MANIP. PAPIER apparaisse sur le panneau de commande. Appuyez sur ARTICLE jusqu’à ce que TYPE BAC numéro = apparaisse à l’écran, puis sélectionnez le type de support.
Le guide de l’utilisateur en ligne est disponible sur CD-ROM.
L’imprimante est livrée avec des cartouches d’encre (noir, cyan, magenta et jaune), un cordon d’alimentation, un logiciel sur CD-ROM, des guides, un tambour d’imagerie, un cache plastique pour le panneau de commande (si nécessaire) et un bac de sortie gauche.