HP COLOR LASERJET 8550 Manuel du propriétaire
PDF
Télécharger
Document
Imprimante 8550, 8550N, 8550DN, 8550GN, 8550MFP Guide de l’utilisateur Français Imprimante HP Color LaserJet 8550, 8550N, 8550DN, 8550GN, 8550MFP Guide de l’utilisateur L’utilisation de ce document électronique équivaut de votre part à une acceptation des termes d’utilisation. ©2000 Hewlett-Packard Company Informations relatives au copyright ©2000 Hewlett-Packard Company Tous droits réservés. Toute reproduction, adaptation ou traduction est interdite sans accord écrit préalable, sauf si régie par les lois sur le copyright. L’utilisateur de l’imprimante HP Color LaserJet 8550 se voit octroyer une license lui permettant : a) d’imprimer des copies papier du présent guide de l’utilisateur HP Color LaserJet 8550 à des fins PERSONNELLES, INTERNES ou PROFESSIONNELLES, à condition de ne pas en faire commerce, ni de les distribuer de quelque manière que ce soit et b) de placer une copie électronique du présent guide de l’utilisateur HP Color LaserJet 8550 sur un serveur de réseau, à condition d’en limiter l’accès aux utilisateurs autorisés à titre PERSONNEL ou INTERNE à utiliser l’imprimante HP Color LaserJet 8550. Numéro de série : C7096-online Première édition : avril 2000 Garantie Les informations contenues dans ce document sont sujettes à modification sans avis préalable. En fonction de ces informations, Hewlett-Packard exclut toute garantie de quelque forme que ce soit. HEWLETT-PACKARD EXCLUT TOUTE GARANTIE POUR LA COMMERCIALISATION ET L’UTILISATION POUR UN USAGE PARTICULIER. Hewlett-Packard exclut toute responsabilité quant aux dommages directs, indirects, accidentels ou consécutifs liés à l’utilisation de ces informations ou à l’installation même. Marques déposées Adobe™ et PostScript™ sont des marques déposées de Adobe Systems Incorporated qui peuvent être enregistrées dans certaines juridictions. Arial ® et Times New Roman® sont des marques déposées américaines de Monotype Corporation. CompuServe™ est une marque déposée américaine de CompuServe, Inc. ® dBASE est une marque déposée américaine de Borland International, Inc. ENERGY STAR® est une marque déposée américaine de United Sates Environmental Protection Agency. (Agence de protection américaine pour l’environnement ). HP-UX 9.* et 10.0 pour les ordinateurs HP 900 Series 700 et 800 sont des produits enregistrés de XOpen Company UNIX 93. Lotus® 1-2-3 ® et Lotus® Symphony® sont des marques déposées de Lotus Development Corporation. Microsoft®, Windows®, MS Windows®, Windows NT® et MS-DOS® sont des marques déposées aux Etats-Unis de Microsoft Corporation. PANTONE®* est la marque déposée de standard de contrôle pour la couleur de Pantone, Inc. TrueType™ est une marque déposée américaine de Apple Computer, Inc. UNIX® est une marque déposée aux Etats-Unis ainsi que dans d’autres pays, agréée exclusivement par X/Open Company Limited. Tous les autres produits mentionnés sont des marques déposées de leurs propriétaires respectifs. Services d’assistance à la clientèle HP Nous vous remercions de votre achat. Le produit que vous avez choisi bénéficie d’une gamme de services d’assistance offerts par Hewlett-Packard et ses partenaires afin de vous aider à obtenir les résultats désirés avec rapidité et compétence. Services en ligne : Pour accéder à des informations 24 heures sur 24 par l’intermédiaire de votre modem, nous suggérons les services suivants : URL World Wide Web Des pilotes d’imprimantes, les derniers logiciels d’imprimantes HP et des informations sur les produits et l’assistance technique peuvent être obtenus sur les URL suivants : Etats-Unis Europe http://www.hp.com http://www2.hp.com Des pilotes d’imprimantes peuvent être obtenus sur les sites suivants : au Japon en Corée à Taiwan ou sur le site Web du pilote local ftp://www.jpn.hp.com/drivers/ http://www.hp.co.kr http://www.hp.com.tw http://www.dds.com.tw America Online America Online/Bertelsmann est disponible aux Etats-Unis, en France, en Allemagne et au Royaume-Uni. Des pilotes d’imprimantes, des mises à jour de logiciels d’imprimantes HP et de la documentation pour vous aider à trouver des réponses à vos questions sur les produits HP sont à votre disposition. Utilisez le mot clé HP pour commencer votre visite ou appelez le (1) (800) 827-6364 (Etats-Unis) poste 1118 pour vous abonner. En Europe, appelez le numéro approprié indiqué ci-dessous : Allemagne Autriche France Royaume-Uni Suisse FR 0180 531 31 64 0222 58 58 485 +353 1 704 90 00 0800 279 1234 0848 80 10 11 3 CompuServe Des pilotes d’imprimantes, les derniers logiciels d’imprimantes HP et un partage interactif d’informations techniques avec d’autres membres sont disponibles sur les forums CompuServe des utilisateurs HP (GO HP). Vous pouvez aussi appeler le (1) (800) 524-3388 (Etats-Unis) et demander l’agent n° 51 pour vous abonner. (CompuServe est également disponible au Royaume-Uni, en France, en Belgique, en Suisse, en Allemagne et en Autriche.) Pour obtenir des utilitaires logiciels et des informations électroniques : Etats-Unis et Canada : Téléphone : (661) 257-5565 Télécopie : (661) 257-6995 Courrier : Hewlett-Packard P.O. Box 907 Santa Clarita, CA 91380-9007 U.S.A. Asie-Océanie : Contactez Fulfill Plus au (65) 740-4477 (Hong-Kong, Indonésie, Philippines, Malaisie ou Singapour). Pour la Corée, appelez le (82) (2) 3270-0805 ou le (82) (2) 3270-0893. Australie, Nouvelle-Zélande et Inde : Pour l’Australie et la Nouvelle-Zélande, appelez le (61) (2) 565-6099. Pour l’Inde, appelez le (91) (11) 682-6035. 4 FR Europe anglophone : Au Royaume-Uni, appelez le (44) (142) 986-5511. En Irlande et hors du Royaume-Uni, appelez le (44) (142) 986-5511. Commandes directes à HP pour des accessoires ou fournitures : Appelez le 1 (800) 538-8787 (Etats-Unis) ou le 1 (800) 387-3154 (Canada). Disque compact HP Support Assistant : Cet outil offre un système complet d’informations en ligne conçu pour fournir des renseignements techniques et relatifs aux produits HP. Pour vous abonner à ce service trimestriel aux Etats-Unis et au Canada, appelez le (800) 457-1762. Pour Hong Kong, l’Indonésie, les Philippines, la Malaisie ou Singapour, appelez Fulfill Plus au (65) 740-4477. Informations sur la maintenance HP : Pour trouver un revendeur HP agréé, appelez le (800) 243-9816 (Etats-Unis) ou le (800) 387-3867 (Canada). Contrats de maintenance HP : Appelez le (800) 835-4747 (Etats-Unis) ou le (800) 268-1221 (Canada). Maintenance étendue (800) 446-0522. HP FIRST: HP FIRST Fax fournit des informations détaillées sur le dépannage des logiciels courants, ainsi que des conseils de dépannage pour votre produit HP. Appelez d’un téléphone à touches et demandez les documents désirés (maximum de trois par appel). Ces documents seront envoyés au numéro de télécopieur de votre choix. Amérique du Nord et Amérique latine En dehors des Etats-Unis et du Canada (208) 344-4809 Etats-Unis et Canada (800) 333-1917 FR 5 Asie-Pacifique Australie Chine Corée Hong Kong Inde Indonésie Japon Malaisie Nouvelle-Zélande Philippines Singapour Thaïlande 6 61 (0)3 9272 2627 86 (0)10 6505 5280 82 (0)02 769 0543 85 (0)2 2506 2422 91 (0)11 682 6031 21 (0)352 2044 81 (0)3 3335 8622 03 (0)298 2478 64 (0)09 356 6642 65 (0)275 7251 65 (0)275 7251 66 (0)02 661 3511 FR Options mondiales d’assistance clientèle Assistance clientèle et réparation de produits aux Etats-Unis et au Canada : Durant la période de garantie, vous pouvez appeler gratuitement le (208) 323-2551, entre 6 h et 18 h du lundi au vendredi. Les frais normaux d’appel interurbain s’appliquent toutefois. Lors de votre appel, restez près de votre système et ayez votre numéro de série à portée de la main. Si vous savez que votre imprimante a besoin d’être réparée, appelez le (800) 243-9816 (Etats-Unis) pour situer le centre de réparations HP agréé le plus proche, ou le (208) 323-2551 (Etats-Unis) pour le dépannage centralisé HP. Une assistance téléphonique hors garantie permet de répondre à vos questions concernant nos produits. Appelez le (900) 555-1500 (2,50 dollars* par minute, Etats-Unis uniquement) ou le (800) 999-1148 (Etats-Unis) (25 dollars* par appel, Visa ou MasterCard, Etats-Unis et Canada) du lundi au vendredi, de 7 h à 18 h et le samedi de 9 h à 15 h (heure des Rocheuses). La facturation ne commence que lorsque vous êtes en contact avec un technicien d’assistance. *Prix sujets à modification. FR 7 Langues des centres d’assistance clientèle européens et options pays par pays disponibles Ouverts du lundi au vendredi de 8 h 30 à 18 h, (heure des Rocheuses) HP offre un service d’assistance téléphonique gratuit pendant la période de garantie. Un appel à un numéro de téléphone suivant vous connectera à un personnel prêt à vous aider sur le champ. Si vous avez besoin d’assistance après expiration de la période de garantie, vous pouvez l’obtenir moyennant une redevance en appelant le même numéro de téléphone. Cette redevance est due pour chaque incident individuel. Lorsque vous appelez HP, soyez prêt à donner les informations suivantes : nom et numéro de série du produit, date de l’achat et description du problème. Allemand Anglais Danois Espagnol Finnois Français Italien Néerlandais Norvégien Portugais Suédois 8 Allemagne : (49) (180) 532-6222 Autriche : (43) (1) 0660-6386 Irlande : (353) (1) 662-5525 Royaume-Uni : (44) (171) 512-5202 International : (44) (171) 512-5202 Danemark : (45) 3929-4099 Espagne : (34) (90) 232-1123 Finlande : (358) (9) 0203-47288 France : (33) (01) 43-62-3434 Belgique : (32) (2) 626-8807 Suisse : (41) (84) 880-1111 Italie : (39) (2) 264-10350 Belgique : (32) (2) 626-8806 Pays-Bas :(31) (20) 606-8751 Norvège : (47) 2211-6299 Portugal : (351) (1) 441-7199 Suède : (46) (8) 619-2170 FR Services d’assistance locaux Si vous avez besoin d’assistance après l’expiration de la garantie, si votre appareil nécessite des réparations supplémentaires ou si votre pays n’est pas indiqué ci-après, reportez-vous à la section «Centres d’assistance clientèle HP». Argentine Australie Brésil Canada Chili Chine Corée Corée en dehors de Séoul Grèce Hong Kong Hongrie Inde Indonésie Japon Malaisie Mexique (Mexico) Mexique (hors de Mexico ) Nouvelle-Zélande Philippines Pologne Portugal République tchèque Russie Singapour Taiwan Thaïlande Turquie FR 787-8080 (61) (3) 272-8000 022-829-6612 (208) 323-2551 800-360999 (86) (10) 65053888-5959 (82) (2) 3270-0700 (82) (080) 999-0700 (30) (1) 689-6411 (852) 800-96-7729 (36) (1) 382-1111 (91) (11) 682-6035 (91) (11) 682-6069 (62) (21) 350-3408 (81) (3) 3335-8333 (60) (3) 295-2566 01 800-22147 01 800-90529 (64) (9) 356-6640 (63) (2) 894-1451 (48) (22) 37-5065 (351) (1) 301-7330 (42) (2) 471-7321 (7) (95) 923-5001 (65) 272-5300 (886) (02) 717-0055 +66 (0) 2 661-4011 (90) (1) 224-5925 9 Centres d’assistance clientèle HP Asie-Pacifique Australie Chine Corée en dehors de Séoul Hong-Kong Inde Indonésie Japon Malaisie Nouvelle-Zélande Penang Philippines Singapour Taiwan Thaïlande Viêtnam + 61 3 8877 8000 + 86 (0)10 6564 5959 + 82 2 3270 0700 080 999 0700 800 96 7729 + 91 11 682 6035 + 62 21 350 3408 + 81 3 3335 8333 + 60 3 295 2566 +64 (9) 356 6640 1 300 88 00 28 + 63 2 867 3551 + 65 272 5300 + 886 2 717 0055 + 66 2 661 4000 +84 (0) 8 823 4530 Amérique du Nord et Amérique latine Argentine Brésil Canada Chili Etats-Unis Mexique Venezuela Caracas 10 (541)778 8380 (011) 829 6612 905-206-4663 800 360 999 (208) 323-2551 800 427 6684 800 47 888 207 8488 FR Europe, Moyen Orient et Afrique Afrique du Sud Allemagne Autriche Belgique néerlandais français Danemark English International Espagne Fédération de Russie Finlande France Irlande Israël Tél. Fax Italie Norvège Pays-Bas Pologne Portugal Royaume-Uni Suède Suisse Turquie FR +27 (0)11 8061030 + 49 (0)180 52 58 143 + 43 (0)7114 201080 + 32 (0)2 626 8806 + 32 (0)2 626 8807 + 45 39 29 4099 + 44 (0)171 512 52 02 + 34 902 321 123 + 7 095 916 98 21 + 7 095 916 98 35 + 358 (0)203 47 288 + 33 (0)1 43 62 34 34 + 353 (0)1 662 5525 + 972 (0)9 9524848 + 972 (0)9 9524849 + 39 02 264 10350 + 47 22 11 6299 + 31 (0)20 606 8751 + 48 22 519 06 00 + 48 22 519 06 01 + 351 (0)1 318 00 65 + 44 (0)171 512 52 02 + 46 (0)8 619 2170 + 41 (0)848 80 11 11 + 90 212 224 59 25 11 12 FR Table des matières 1 Imprimante couleur HP LaserJet 8550 Caractéristiques Informations sur l’imprimante Configurations Localisation des différentes parties de l’imprimante Accessoires de manipulation du papier et voyants d’état facultatifs 17 20 20 22 24 2 Utilisation du panneau de commande de l’imprimante Généralités Touches et voyants du panneau de commande Quand utiliser les menus du panneau de commande de l’imprimante ? Utilisation du panneau de commande de l’imprimante dans des environnements partagés Réinitialisation de l’imprimante Valeurs usine par défaut Impression des menus Changement des paramètres dans le panneau de commande de l’imprimante Configuration des sélections de menu Reprise automatique Bac 1 AUTO Configuration du type et du format du support Sélection d’un bac de sortie Définition des remplacements du type et du format du support Sélection du remplacement du format A4 Sélection de la réponse d’encre insuffisante Définition du mode PowerSave Sélection de la fonction parallèle avancée Sélection du mode impression par défaut de l’imprimante Définition de la temporisation E/S Verrouillage du panneau de commande de l’imprimante Sélection de la langue d’affichage Impression des pages internes Interprétation de la page de configuration Enregistrement recto verso Gestion de la mémoire Economie des ressources Configuration de l’imprimante pour le réseau FR 27 28 30 31 31 32 38 39 39 40 40 41 43 44 45 46 47 48 49 50 51 52 53 54 56 58 59 59 13 3 Tâches d’impression courantes Sélection du support Poids et formats des supports pris en charge par les bacs d’alimentation Poids et formats des supports pris en charge par la trieuse à bacs multiples (facultative) Grammages et formats des supports d’impression pris en charge par l’unité recto verso optionnelle Grammages et formats des supports d’impression pris en charge par l’agrafeuse/réceptacle de 3 000 feuilles et le réceptacle de 3 000 feuilles optionnels Formulaires préimprimés et papier à en-tête Support recyclé Enveloppes Transparents Support lourd Etiquettes Support coloré Supports à éviter Contrôle des tâches d’impression Modification de l’orientation de la page Impression à partir du bac 1 Conseils pour l’impression à partir du bac 1 Orientation du support Impression à partir des bacs 2 (certains modèles d’imprimantes uniquement) et 3 Conseils pour l’impression à partir des bacs 2 et 3 Impression à partir du bac 4 (certains modèles d’imprimantes uniquement) Conseils pour l’impression à partir du bac 4 (certains modèles d’imprimantes uniquement) 61 62 65 66 67 69 69 70 71 71 72 73 73 74 74 76 80 81 84 87 88 90 4 Fonctions d’impression avancées Généralités Utilisation de HP TonerGauge Impression par type et format de papier Avantages de l’impression par type et format de papier Première page différente Impression de plusieurs pages sur une même feuille de papier Création et utilisation de réglages rapides Copie rapide d’une tâche Impression de copies supplémentaires d’une tâche de copie rapide Suppression d’une tâche de copie rapide stockée Vérification et mise en attente d’une tâche Impression du reste des copies d’une tâche mise en attente Suppression d’une tâche mise en attente 14 91 92 93 93 95 96 97 99 99 100 101 101 101 FR Impression d’une tâche privée Définition d’une tâche privée Autorisation de l’impression d’une tâche privée Suppression d’une tâche privée Stockage d’une tâche d’impression Impression d’une tâche stockée Suppression d’une tâche stockée Impression de données variables Impression de livret Impression au verso d’un support de fort grammage Technologie de communications HP JetSend Fonctionnement de la technologie de communications HP JetSend Gestion de polices et de formulaires sur disque HP LaserJet Resource Manager (Windows) HP LaserJet Utility (Macintosh) 103 103 103 104 105 105 106 107 108 109 110 110 111 111 112 5 Utilisation de la couleur Contrôle de la couleur avec les gestionnaires d’imprimante Utilisation de la couleur Mode Manuel ICC/CMS Sélection du noir et blanc Système automatique de correspondance des couleurs PANTONE® Emulation du jeu d’encres CMYK Réglage des paramètres de qualité et de couleur de l’impression Sélection des couleurs Couleurs PANTONE Color Swatch Importance de la résolution pour les graphiques, les images et les photographies Utilisation d’appareils photo numériques Utilisation des scanners Configuration de l’équilibrage des couleurs 113 114 115 116 116 117 117 118 119 119 120 121 121 122 123 6 Entretien de l’imprimante Espace nécessaire pour l’entretien de l’imprimante Remplacement des consommables de l’imprimante Emplacement des consommables de l’imprimante Fréquence de remplacement des consommables de l’imprimante Recyclage des consommables Réinitialisation de HP TonerGauge FR 129 131 131 132 134 134 15 7 Messages du panneau de commande de l’imprimante Messages de l’imprimante Utilisation du système d’aide en ligne de l’imprimante 135 135 8 Résolution des problèmes sur l’imprimante Etapes de l’exécution de dépannages de base Travail avec une cartouche Emplacements des bourrages papier Problèmes de gestion des supports Problèmes de réponse d’impression Panneau de commande de l’imprimante et problèmes de configuration Problèmes d’applications Sortie d’imprimante incorrecte Problèmes d’impression couleur Problèmes de qualité d’impression Nettoyage du tambour de transfert Accessoires, options et autres produits 173 174 175 177 186 193 195 197 200 203 214 220 A Installation de la barrette DIMM Barrettes DIMM pris en charge par l’imprimante Installation des barrettes DIMM 223 223 B Spécifications Spécifications électriques Spécifications d’environnement d’exploitation Programme d’intendance des produits pour l’environnement Protection de l’environnement Accords réglementaires Règlements FCC Règlements DOC canadiens Déclaration de conformité Réglementation VCCI (Japon) Réglementation EMI (Corée) Informations de sécurité Sécurité laser Document d’information sur le produit Réglementation des lasers pour la Finlande 227 228 229 229 234 234 234 235 241 241 242 242 242 243 C Informations relatives à la garantie Accord de garantie limitée Hewlett-Packard 16 245 FR 1 Imprimante couleur HP LaserJet 8550 Caractéristiques Félicitations pour l’achat de cette imprimante couleur HP LaserJet 8550, 8550N, 8550DN, 8550GN ou 8550MFP. Cette imprimante a été conçue pour produire des impressions couleur rapides et de haute qualité pour un environnement professionnel. Cette imprimante offre la qualité et la fiabilité des imprimantes Hewlett-Packard ainsi que les caractéristiques spécifiques suivantes : Performance Vitesses d’impression approximatives FR z Impression en noir et blanc de 24 pages par minute z Impression couleur de 6 pages/minute z Possibilité de faire des originaux multiples (mopies) z Lettre, support de format A4 : 24 pages/minute en noir et blanc ; 6 pages/minute en couleur z Légal, Exec, support de 279 x 432 mm : 12 pages/minute en noir et blanc ; 3 pages/minute en couleur z Transparents : 2,8 pages/minute noir et blanc ; 2,1 pages/minute couleur z Etiquettes : 12 pages/minute noir et blanc ; 3 pages/minute couleur Caractéristiques 17 Manipulation du papier Police et mémoire Prise en charge du mode impression de l’imprimante Remarque : Voir «Informations sur l’imprimante» pour les configurations de l’imprimante. z Impression sur support jusqu’à 305 x 470 mm z Impression sur support papier de luxe jusqu’à 216 g/m2 z Un bac d’alimentation de 500 feuilles (bac 3) prenant en charge les formats Lettre, Légal, A4 , 279 x 432 mm et A3 z Un bac d’alimentation de 500 feuilles (bac 2) prenant en charge les formats Lettre, Légal et A4 ; ce bac est standard sur certains modèles d’imprimantes z Un bac d’alimentation de 2 000 feuilles (bac 4) ; ce bac est standard sur certains modèles d’imprimantes z Une unité recto verso en option pour imprimer sur les deux faces du papier ; cette unité est standard sur certains modèles d’imprimantes z Un bac multifonctions de 100 feuilles pouvant contenir les formats Lettre, Légal, Exec, A3, A4, B4, 279 x 432 mm, B5, et des formats personnalisés, ainsi que des enveloppes, des étiquettes, et des supports cartonnés z Bac de sortie (supérieur) avec face imprimée vers le bas z Bac de sortie (gauche) avec face imprimée vers le haut pouvant être sélectionné via le gestionnaire d’imprimante et disposant d’un circuit papier direct z Mémoire standard DIMM (modules de mémoire à double rangée de connexions) de 32 Mo avec extension possible jusqu’à 512 Mo de DIMM z Ensemble de polices HP LaserJet 45 TrueType et 65 polices TrueType supplémentaires pour les environnements Microsoft® Windows 3.1, Windows 9x, Windows NT 4.0, Windows 2000 et Macintosh z Prise en charge des formulaires et des polices sur le disque à l’aide du gestionnaire de ressources HP z Prise en charge de l’extension couleur PCL5 dans l’imprimante z Prise en charge du gestionnaire PostScript 3™ (y compris PDF) z Commutation automatique du mode impression de l’imprimante 18 1 Imprimante couleur HP LaserJet 8550 FR Interface utilisateur et entrée/sortie améliorées Accessoires z Câble parallèle bidirectionnel ou standard ECP (conforme à la norme IEEE-1284) z 2 logements EIO (entrée/sortie) améliorés z Commutation automatique E/S (entrée/sortie) z Logiciel HP Web JetAdmin z Utilitaire HP LaserJet (Macintosh uniquement) Remarque : Voir «Informations sur l’imprimante» pour les configurations de l’imprimante. z Disque dur de l’imprimante offrant un stockage des polices et des macros ainsi que des capacités des mises en attente après l’impression de la première page, de tâches personnelles, de copies rapides et de copies originales multiples (Mopies) z Unité de mémoire DIMM de ROM (mémoire morte) ou DRAM synchrone (mémoire RAM dynamique) facultative z Trieuse à bacs et à sorties multiples z Agrafeuse/réceptacle de tâches facultatif de 3 000 feuilles z Réceptacle de tâches facultatif de 3 000 feuilles z Serveur d’impression interne HP JetDirect (facultatif) pour des connexions réseau Pour plus d’informations sur les supports pris en charge, consultez la section «Sélection du support» du chapitre 3. Les vitesses d’impression approximatives proposées par cette imprimante peuvent varier par rapport aux vitesses énoncées ci-avant car les facteurs suivants déterminent la durée de traitement : FR z Graphiques compliqués ou de format important z Configuration d’entrée et de sortie z Type d’ordinateur z Configuration de l’ordinateur z Capacité de mémoire de l’imprimante z Système d’exploitation du réseau z Configuration du réseau z Support d’impression Caractéristiques 19 Informations sur l’imprimante Configurations Cette imprimante existe dans les 5 configurations décrites ci-après : HP Color LaserJet 8550 Le modèle HP Color LaserJet 8550 est livré en série avec un bac 1 de 100 feuilles, un bac 3 de 500 feuilles, un socle d’imprimante et 32 Mo de RAM. HP Color LaserJet 8550N Le modèle HP Color LaserJet 8550N est livré en série avec un bac 1 de 100 feuilles, un bac 2 de 500 feuilles, un bac 3 de 500 feuilles, un socle d’imprimante, 32 Mo de RAM, un serveur d’impression HP JetDirect (10/100 Base-TX) et un disque dur interne. HP Color LaserJet 8550DN Le modèle HP Color LaserJet 8550DN est livré en série avec un bac 1 de 100 feuilles, un bac 2 de 500 feuilles, un bac 3 de 500 feuilles, un bac d’alimentation de 2 000 feuilles (bac 4), une unité recto verso, 64 Mo de RAM, un serveur d’impression HP JetDirect (10/100 Base-TX), un disque dur interne et cinq pattes de stabilisation. 20 1 Imprimante couleur HP LaserJet 8550 FR HP Color LaserJet 8550GN Le modèle HP Color LaserJet 8550GN est livré en série avec un bac 1 de 100 feuilles, un bac 2 de 500 feuilles, un bac 3 de 500 feuilles, un bac d’alimentation de 2 000 feuilles (bac 4), une unité recto verso, 128 Mo de RAM, un serveur d’impression HP JetDirect (10/100 Base-TX), un disque dur interne, cinq pattes de stabilisation et un processeur offrant des performances supérieures. HP Color LaserJet 8550MFP Le modèle HP Color LaserJet 8550MFP est livré en série avec un bac 1 de 100 feuilles, un bac 2 de 500 feuilles, un bac 3 de 500 feuilles, une unité recto-verso, 64 Mo de RAM, un serveur d'impression HP JetDirect (10/100 Base-TX), un disque dur interne, un socle d'imprimante/module de copie et un module de copie. FR Informations sur l’imprimante 21 Localisation des différentes parties de l’imprimante Les illustrations suivantes indiquent l’emplacement des différentes parties de l’imprimante. (L’illustration suivante présente le modèle HP Color LaserJet 8550.) Figure 1 A Panneau de commande de l’imprimante B Bac de sortie gauche (face imprimée vers le haut) C Porte avant D Bouton de mise en marche E Bac d’alimentation 3 F Bac de sortie supérieur (face imprimée vers le bas) G Porte supérieure droite H Bac d’alimentation 1 I Porte inférieure droite J Base de l’imprimante 22 1 Imprimante couleur HP LaserJet 8550 FR Figure 2 Remarque FR A Porte du filtre à air B Logement EIO (entrée/sortie) 2 C Connecteur du bac 4 (connecteur C-Link) D Connecteur parallèle E Porte supérieure gauche F Porte inférieure gauche G Logement EIO (entrée/sortie) 1 (utilisé avec le serveur d’impression interne HP JetDirect) H Connecteur d’alimentation Pour plus d’informations sur l’emplacement des consommables de l’imprimante, consultez la section «Emplacement des consommables de l’imprimante» du chapitre 6. Localisation des différentes parties de l’imprimante 23 Accessoires de manipulation du papier et voyants d’état facultatifs L’illustration suivante indique l’emplacement des accessoires emballés ou facultatifs et de leurs voyants d’état (si nécessaire). Figure 3 A Trieuse à bacs multiples B Voyant d’état de la trieuse à bacs multiples C Unité recto verso (certains modèles d’imprimante uniquement) D Bac 2 (certains modèles d’imprimante uniquement) E Bac 4 (certains modèles d’imprimante uniquement) F Voyant d’état du bac 4 G Porte de l’unité de transfert du support H Agrafeuse/réceptacle de tâches de 3 000 feuilles (facultatif) ou réceptacle de tâches de 3 000 feuilles (facultatif) 24 1 Imprimante couleur HP LaserJet 8550 FR Utilisez le tableau suivant pour interpréter les voyants d’état sur le bac 4 et la trieuse à bacs multiples. Voyant Bac 4 Trieuse à bacs multiples Vert foncé L’accessoire est activé et prêt à être utilisé. L’accessoire est activé et prêt à être utilisé. Orange foncé L’accessoire subit un dysfonctionnement d’ordre matériel. L’accessoire subit un dysfonctionnement d’ordre matériel. Orange clignotant L’accessoire subit un bourrage support ou il vous faut retirer une feuille du bac 4, même si la page n’est pas bloquée. L’accessoire subit un bourrage support ou il vous faut retirer une feuille de la trieuse à bacs multiples, même si la page n’est pas bloquée. Il se peut que la porte inférieure droite soit ouverte. Eteint FR L’accessoire n’est pas correctement connecté à l’imprimante. L’imprimante doit se trouver en mode PowerSave. Appuyez sur REPRISE. L’imprimante doit se trouver en mode PowerSave. Appuyez sur REPRISE. L’accessoire n’est pas branché. Vérifiez aussi bien l’alimentation que les câbles d’alimentation. L’accessoire n’est pas branché. Vérifiez aussi bien l’alimentation que les câbles d’alimentation. Localisation des différentes parties de l’imprimante 25 26 1 Imprimante couleur HP LaserJet 8550 FR 2 Utilisation du panneau de commande de l’imprimante Généralités Pour contrôler l’imprimante le plus efficacement possible, utilisez votre application ou le gestionnaire d’imprimante. Les commandes comprises dans votre application annulent celles du panneau de commande de l’imprimante. Pour plus d’informations sur la modification des paramètres d’imprimante dans une application ou le gestionnaire d’imprimante, consultez les fichiers d’aide en ligne s’y rapportant. Utilisez le panneau de commande de l’imprimante pour configurer les valeurs par défaut de l’imprimante ou pour obtenir des informations sur l’état de l’imprimante. Vous pouvez aussi utiliser le panneau de commande pour accéder aux caractéristiques de l’imprimante non prises en charge par l’application. Remarque Sauf indication contraire, le panneau de commande se rapporte au panneau de commande se trouvant sur l’imprimante. Les touches du panneau de commande de l’imprimante sont indiquées par la police TOUCHE. Remarque Pour plus d’informations sur le contrôle de l’imprimante dans un environnement réseau, consultez le guide d’installation du logiciel HP JetDirect et l’aide en ligne HP Web JetAdmin. FR Généralités 27 Touches et voyants du panneau de commande L’illustration suivante montre l’emplacement des fonctions du panneau de commande de l’imprimante. Figure 4 A Reprise Cette fonction permet de mettre l’imprimante hors ou sous tension et de quitter les menus. B Menu Cette fonction donne accès aux menus du panneau de commande de l’imprimante pour définir les valeurs par défaut. Cette touche permet à la fois de passer au menu suivant ou au menu précédent dans la liste des menus disponibles. C Affichage Cette fonction présente les données relatives à l’imprimante (telles que l’état de l’imprimante, les actions requises ou les erreurs de données et d’impression) sur une ou deux lignes de caractères. D - Valeur + Cette fonction permet de passer d’un choix de valeur à l’autre pour un article particulier du menu en utilisant la touche -/+. Cette touche permet à la fois de passer à la valeur suivante ou précédente. E Annuler tâche Cette fonction permet d’interrompre l’impression en cours. Si aucune tâche n’est en cours d’impression et que l’écran indique le contraire, la fonction ANNULER TÂCHE annule l’impression en cours et lance la demande d’impression suivante. Lorsque l’impression est annulée, le message ANNULATION DE LA TACHE s’affiche. 28 2 Utilisation du panneau de commande de l’imprimante FR F Article Cette fonction permet de passer d’un article à l’autre dans un menu particulier. Cette touche permet à la fois de passer à l’article suivant et à l’article précédent dans la liste des articles disponibles. La touche ARTICLE permet également de passer en revue les messages d’aide du panneau de commande. G Voyant Prêt (vert) • Activer : l’imprimante est activée et prête à recevoir et à traiter des données. • Désactiver : l’imprimante est désactivée et ne peut traiter de données. • Clignotant : l’imprimante est en cours d’activation ou de désactivation. H Voyant Données (vert) • Activer : les données sont dans la mémoire tampon de l’imprimante ou l’imprimante est en cours de traitement des données. • Désactiver : la mémoire tampon de l’imprimante est vide. • Clignotant : l’imprimante reçoit ou traite les données. I Voyant Attention (orange) • Activer : erreur de l’imprimante. • Désactiver : l’imprimante ne nécessite aucune attention particulière. • Clignotant : l’imprimante nécessite une attention particulière. J Sélectionne Cette fonction permet de sélectionner l’article ou la valeur affiché sur le panneau de commande de l’imprimante. Un astérisque (*) s’affiche près de la sélection. Pour les informations sur les voyants d’état de la trieuse à bacs multiples et du bac 4, reportez-vous à la section «Accessoires de manipulation du papier et voyants d’état facultatifs» au chapitre 1. FR Généralités 29 Quand utiliser les menus du panneau de commande de l’imprimante ? Les menus du panneau de commande de l’imprimante vous permettent de sélectionner des articles tels que le nombre d’exemplaires et de pages de test. Utilisez le panneau de commande de l’imprimante pour effectuer les tâches suivantes : z Définition du type de support pour chaque bac d’alimentation et du format pour le bac 1 z Gestion des tâches : • Reprise d’une tâche après mise en attente • Copie rapide d’une tâche • Stockage d’une tâche • Impression personnelle z Passage en revue des messages d’aide du panneau de commande z Commutation entre les états sous tension et hors tension z Impression des pages de configuration z Définition des valeurs par défaut de l’imprimante lorsque l’application ne prend pas l’option en charge z Changement de la configuration EIO (entrée/sortie) de l’imprimante z Impression d’une page de répertoire de fichier pour identifier les polices et macros disponibles sur le disque dur de l’imprimante. z Réglage de l’enregistrement recto verso 30 2 Utilisation du panneau de commande de l’imprimante FR Utilisation du panneau de commande de l’imprimante dans des environnements partagés Le panneau de commande de l’imprimante fonctionne de la même manière sur réseau ou sur un autre environnement partagé d’imprimante que lorsqu’il est connecté à un ordinateur autonome. Suivez les recommandations suivantes avant de modifier les paramètres du panneau de commande de l’imprimante : z Consultez l’administrateur de votre système avant d’effectuer des modifications sur le panneau de commande de l’imprimante. Toute modification du panneau de commande de l’imprimante peut avoir des conséquences néfastes sur les impressions. z Coordonnez la définition des polices par défaut de l’imprimante, et le téléchargement de ces polices, avec d’autres utilisateurs. La coordination de ces opérations conserve la mémoire et réduit les risques de sortie d’impression inattendue. Réinitialisation de l’imprimante Utilisez la procédure énoncée ci-dessous pour redéfinir l’imprimante aux valeurs usine par défaut (répertoriées dans le tableau ci-dessus). Pour redéfinir l’imprimante aux valeurs usine par défaut FR 1 Appuyez sur MENU jusqu’à ce que MENU INFORMATIONS apparaisse à l’écran du panneau de commande de l’imprimante. 2 Appuyez sur ARTICLE jusqu’à ce que IMPRIMER PAGE DE CONFIGURATION apparaisse à l’écran. 3 Appuyez sur SÉLECTIONNE pour imprimer la page. 4 Appuyez sur MENU jusqu’à ce que MENU REINITIALISATION apparaisse à l’écran. 5 Appuyez sur ARTICLE jusqu’à ce que REINIT. VALEUR USINE PAR DEFAUT apparaisse à l’écran. 6 Appuyez sur SÉLECTIONNE. L’imprimante restaure toutes les valeurs usine par défaut. Quand utiliser les menus du panneau de commande de l’imprimante ? 31 Remarque En restaurant les valeurs usine par défaut de l’imprimante, toutes les demandes d’impression sont effacées de la mémoire tampon de l’imprimante. Une fois les valeurs restaurées, relancez les demandes d’impression annulées. 7 Si nécessaire, restaurez le type EIO et configurez l’imprimante. 8 Appuyez sur REPRISE pour mettre l’imprimante en ligne. 9 Utilisez la page de configuration de l’imprimante pour configurer à nouveau l’imprimante. Valeurs usine par défaut Le tableau suivant répertorie les valeurs usine par défaut des paramètres de l’imprimante. Menu Article MENU INFORMATIONS IMPRIMER MENUS Valeur usine par défaut IMPRIMER PAGE DE CONFIG IMPRIMER LISTE POLICES PCL IMPRIMER LISTE POLICES PS IMPRIMER DEMO LASERJET IMPRIMER FICHIER REPERTOIREa IMPRIMER PAGE EIOb IMPRIMER PAGES CONFIG. CONTIN. IMPRIMER JOURN. EVENEMENTS 32 2 Utilisation du panneau de commande de l’imprimante FR Menu Article Valeur usine par défaut COPIE RAPIDE MENU TACHESc EXEMPLAIRES=nn PRIVE/STOCKE MENU TACHES EXEMPLAIRES=nn MENU MANIP. PAPIER TYPE BAC 1 = AUTO FORMAT BAC 1 = AUTO TYPE BAC 2 = d ORDINAIRE TYPE BAC 3 = TYPE BAC 4 = ORDINAIRE e ORDINAIRE DEST. PAPIER = RECTO VERSO = RELIURE FR f g BAC SORTIE SUPERIEUR DESACTIVER LONGUE ALIM. MANUELLE DESACTIVER REMPLACER A4 PAR LETTRE NON SELECTION AUTOMATIQUE DESACTIVER Quand utiliser les menus du panneau de commande de l’imprimante ? 33 Menu Article Valeur usine par défaut MENU CONFIGURATION POWERSAVE = 1 HEURE MODE IMPRESSION AUTO MESSAGES AVERT. EFFACABLES ACTIVER ENCRE INSUF. CONTINUER CARTOUCHE ENCRE NEUVE= NON CARTOUCHE ENCRE NEUVE=h NOIR JAUNE MAGENTA CYAN COPIE RAPIDE TACHES 32 IMPRIMER ERREURS PS DESACTIVER INITIALISER LE DISQUEi 34 2 Utilisation du panneau de commande de l’imprimante FR Menu Article Valeur usine par défaut MENU IMPRESSION EXEMPLAIRES = 1 PAPIER LETTREj CONFIG. PAPIER PERSONNALISE=k NON UNITE MESURE= POUCES DIMENSION X= 12,00 PLAGE 3,87 - 12,00 DIMENSION Y= 18,50 PLAGE 7,48 - 18,50 ORIENTATION PORTRAIT LONGUEUR FORM. 60 LIGNES SOURCE DE POLICE PCL INTERNE NUMERO DE POLICE PCL 0 (Courier) DENS. CAR. PCL 10,00 TAILLE EN POINTS PCL 12,00 JEU DE SYMBOLES PCL PC-8 COURIER NORMAL A4 LARGE NON ANNEXER RC A LF NON FR Quand utiliser les menus du panneau de commande de l’imprimante ? 35 Menu Article MENU ENREGISTREMENT RECTO VERSO o IMPR. PAGE DE TEST BAC 1 Valeur usine par défaut BAC 1 X = 0 BAC 1 Y = 0 IMPR. PAGE DE TEST BAC 2l BAC 2 X = 0 BAC 2 Y = 0 IMPR. PAGE DE TEST BAC 3 BAC 3 X = 0 BAC 3 Y = 0 IMPR. PAGE DE TEST BAC 4m MENU E/S MENU REINITIALISATION BAC 4 X = 0 BAC 4 Y = 0 TEMPORISAT. E/S 30 (secondes) FONCTIONS ADV. PARALLELES = ACTIVER REINIT. VALEUR USINE PAR DEFAUT REINIT. INTERF. ACTIVE REINIT. TOUTES INTERFACES REINIT. DUREE DE TRANSFERT REINIT. DUREE DE FUSION <autres menus>n fournis par les périphériques installés 36 2 Utilisation du panneau de commande de l’imprimante FR Menu Article MENU REGLAGE COULEURS PRINT TEST PAGE Valeur usine par défaut BLACK SMOOTH VALUE= 0 CYAN SMOOTH VALUE= 0 MAGENTA SMOOTH VALUE= 0 YELLOW SMOOTH VALUE= 0 BLACK DETAIL VALUE= 0 CYAN DETAIL VALUE= 0 MAGENTA DETAIL VALUE= 0 YELLOW DETAIL VALUE= 0 a. Apparaît uniquement si un disque est installé dans l’imprimante. b. Apparaît uniquement si une carte EIO est installée et qu’il existe une page EIO. c. COPIE RAPIDE MENU TACHES et PRIVE/MENU TACHES n’apparaissent que si le disque est installé et qu’il y a au moins une tâche en file d’attente. d. Apparaît uniquement si le bac 2 est correctement installé. e. Apparaît uniquement si le bac 4 est correctement installé. f. Apparaît uniquement si l’unité recto verso facultative est correctement installée. g. Apparaît uniquement si l’unité recto verso facultative est installée et si la fonction RECTO VERSO est définie à ACTIVER. h. Apparaît uniquement si CARTOUCHE ENCRE NEUVE = OUI. i. Les fonctions d’initialisation apparaissent uniquement si le disque approprié est installé. j. Dans certains pays, la valeur par défaut de ce paramètre est A4. k. UNITE MESURE, DIMENSION X et DIMENSION Y apparaissent uniquement si CONFIG. PAPIER PERSONNALISE est réglé sur OUI. l. Les options relatives au bac 2 apparaissent uniquement si le bac 2 est installé. m. Les options relatives au bac 4 apparaissent uniquement si le bac 4 est installé. n. Apparaît uniquement si le menu du périphérique approprié (EIO) existe. FR Quand utiliser les menus du panneau de commande de l’imprimante ? 37 Impression des menus Imprimez les menus d’impression à partir du panneau de commande de l’imprimante, puis utilisez les menus d’impression pour afficher les paramètres de l’imprimante et faciliter le transfert des menus du panneau de commande de l’imprimante. Pour imprimer des menus 1 Appuyez sur MENU jusqu’à ce que MENU INFORMATIONS apparaisse à l’écran du panneau de commande de l’imprimante. 2 Appuyez sur ARTICLE jusqu’à ce que IMPRIMER MENUS apparaisse à l’écran. 3 Appuyez sur SÉLECTIONNE pour lancer l’impression. L’imprimante se met en ligne automatiquement. 38 2 Utilisation du panneau de commande de l’imprimante FR Changement des paramètres dans le panneau de commande de l’imprimante Utilisez le panneau de commande de l’imprimante pour configurer les sélections de l’imprimante par défaut et obtenir des informations sur l’état de l’imprimante. Vous pouvez aussi utiliser le panneau de commande pour accéder aux caractéristiques de l’imprimante non prises en charge par votre application. Pour plus d’informations sur l’exploration du panneau de commande de l’imprimante, consultez la section «Impression des menus» sur la page précédente. Configuration des sélections de menu Utilisez les instructions suivantes pour configurer tous les paramètres du panneau de commande de l’imprimante y compris les valeurs par défaut de l’imprimante. Pour configurer les sélections de menu dans le panneau de commande de l’imprimante Remarque FR 1 Appuyez sur MENU jusqu’à ce que le menu souhaité apparaisse à l’écran du panneau de commande de l’imprimante. 2 Appuyez sur ARTICLE jusqu’à ce que l’article souhaité apparaisse à l’écran. 3 Appuyez sur -VALEUR+ jusqu’à ce que la valeur souhaitée apparaisse à l’écran. 4 Appuyez sur SÉLECTIONNE pour enregistrer la sélection. Un astérisque (*) s’affiche à droite de la sélection. 5 Répétez les étapes 1 à 4 jusqu’à ce que vos modifications soient complètes. 6 Appuyez sur REPRISE pour mettre l’imprimante en ligne. Toute modification apportée au panneau de commande de l’imprimante ne sera prise en compte qu’une fois toutes les demandes d’impression dans la mémoire tampon de l’imprimante traitées ou lors de la prochaine demande d’impression. Changement des paramètres dans le panneau de commande de l’imprimante 39 Reprise automatique La fonction de reprise automatique permet à l’imprimante de reprendre l’impression lorsque certains messages d’avertissement ou certaines conditions apparaissent (tels que ENCRE INSUF.). Le message de l’imprimante s’affiche sur le panneau de commande de l’imprimante, mais celle-ci continue à imprimer. La fonction de reprise automatique est toujours activée et la plupart des messages du panneau de commande de l’imprimante, ne provoquant aucune mise hors tension, n’interrompent pas les demandes d’impression ultérieures. Cependant, il se peut que la demande d’impression comportant une erreur ne s’imprime pas correctement. Si dans le menu Configuration, l’option MESSAGES AVERT. EFFACABLES est définie à ACTIVER, vous pouvez supprimer plusieurs messages du panneau de commande de l’imprimante en appuyant sur REPRISE. Si l’option MESSAGES AVERT. EFFACABLES est définie à TACHE, les messages effaçables sont supprimés de l’écran automatiquement lorsque la tâche comprenant l’erreur est en fin d’impression. Bac 1 AUTO Depuis le panneau de commande, vous pouvez également choisir AUTO comme format et type de support pour le bac 1. L’imprimante essaie dans la mesure du possible de faire coïncider le format et/ou le type spécifié pour la tâche d’impression en cours dans le pilote d’impression avec les paramètres affichés au panneau de commande et d’imprimer depuis le bac 1. Par exemple, si vous avez choisi AUTO sur le panneau de commande comme format et type de support d’impression pour le bac 1, que vous placez dans ce bac des transparents au format A4 et que vous envoyez à l’imprimante une tâche pour laquelle A4 sur papier ordinaire est spécifié dans le pilote, l’imprimante utilise le bac 1 même si d’autres bacs sont configurés pour le papier ordinaire au format A4. Vous pouvez utiliser le paramètre AUTO pour court-circuiter le processus de sélection de bac de l’imprimante et obliger celle-ci à utiliser le bac 1, quels que soient le format et le type de support spécifiés dans le pilote d’impression ou chargé dans le bac 1. Remarque Bien que le bac 1 ne détecte pas à proprement parler le format du support d’impression, l’imprimante refuse d’imprimer sur un support dont elle constate que la largeur est incorrecte. 40 2 Utilisation du panneau de commande de l’imprimante FR Configuration du type et du format du support Configurez le type de support (tel que du papier ordinaire, du papier à en-tête ou des transparents) pour chacun des bacs d’alimentation. Si le type et le format du support sont correctement configurés pour les bacs d’alimentation, l’imprimante fonctionne sur le type et le format de support et utilise automatiquement le bac d’alimentation adéquat. La configuration du type de support est essentielle pour plusieurs raisons : Remarque FR z En définissant le type de support, vous évitez d’imprimer sur un support incorrect, voire coûteux. z L’imprimante adapte automatiquement sa vitesse d’impression pour la prise en charge de supports spéciaux (tels qu’un support cartonné, des étiquettes et des transparents). De tels ajustements permettent une qualité d’impression optimale tout en économisant du temps et des ressources. Si le type de support n’est pas correctement défini, il se peut que l’imprimante n’imprime pas sur le support sélectionné ou que la vitesse d’impression pour ce type de support ne soit pas la bonne. De ce fait, vous obtenez une impression de mauvaise qualité. Changement des paramètres dans le panneau de commande de l’imprimante 41 Pour configurer les bacs d’alimentation Procédez comme suit pour configurer le type de support. 1 Appuyez sur MENU jusqu’à ce que MENU MANIP. PAPIER apparaisse sur le panneau de commande de l’imprimante. 2 Appuyez sur ARTICLE jusqu’à ce que TYPE BAC numéro = apparaisse à l’écran. 3 Appuyez sur -VALEUR+ jusqu’à ce que le type de support sélectionné apparaisse à l’écran. 4 Appuyez sur SÉLECTIONNE pour enregistrer la sélection. Un astérisque (*) s’affiche à droite de la sélection. Pour configurer le format du support pour le bac 1, répétez les étapes 1 à 4 (en substituant le mot «taille» au mot «type»). Remarque Les bacs 2, 3 et 4 (facultatif) se règlent automatiquement sur le format du support. 5 Répétez les étapes 2 à 4 pour configurer le type de support dans un autre bac d’alimentation. - Ou Appuyez sur REPRISE pour mettre l’imprimante en ligne. 42 2 Utilisation du panneau de commande de l’imprimante FR Sélection d’un bac de sortie Sélectionnez le bac de sortie supérieur (face imprimée vers le bas) ou le bac de sortie gauche (face imprimée vers le haut) sur le panneau de commande de l’imprimante. Le bac de sortie supérieur stocke les feuilles par ordre séquentiel de manière à ce que la première page soit au-dessus de la pile et la dernière au-dessous. Le bac de sortie gauche offre un circuit papier direct, utile pour éviter le froissement lors de l’utilisation de supports cartonnés, d’étiquettes ou de supports spéciaux. Si vous possédez un accessoire facultatif tel qu’une trieuse à bacs multiples, une agrafeuse 3 000 feuilles ou une agrafeuse/réceptacle 3 000 feuilles, vous devez sélectionner le bac de sortie approprié comme bac de sortie par défaut. Pour la configuration des autres modes disponibles, demandez à l’administrateur système. Remarque Pour plus d’informations sur la trieuse à bacs multiples, l’agrafeuse 3 000 feuilles ou l’agrafeuse/réceptacle 3 000 feuilles, reportez-vous aux guides fournis avec ces accessoires. Sélectionnez la destination par défaut des impressions dans le panneau de commande de l’imprimante. L’imprimante envoie des demandes d’impression à la destination par défaut si aucune destination n’est sélectionnée dans le gestionnaire d’imprimante ou si votre environnement d’impression n’utilise pas les gestionnaires d’imprimante. Pour plus d’informations sur l’utilisation du logiciel HP Web JetAdmin, consultez l’aide en ligne. Remarque FR Les modifications apportées aux paramètres du mode de la trieuse à bacs multiples n’écrasent pas le mode de la trieuse à bacs multiples défini dans le logiciel HP Web JetAdmin ou via les commandes PJL. Changement des paramètres dans le panneau de commande de l’imprimante 43 Pour sélectionner un bac de sortie 1 Appuyez sur MENU jusqu’à ce que MENU MANIP. PAPIER apparaisse sur le panneau de commande de l’imprimante. 2 Appuyez sur ARTICLE jusqu’à ce que DEST. PAPIER = apparaisse à l’écran. 3 Appuyez sur -VALEUR+ jusqu’à ce que la destination appropriée apparaisse à l’écran. 4 Appuyez sur SÉLECTIONNE pour enregistrer la sélection. Un astérisque (*) s’affiche à droite de la sélection. 5 Appuyez sur REPRISE pour mettre l’imprimante en ligne. Définition des remplacements du type et du format du support Définissez l’option de remplacement du support pour sélectionner le support sur lequel l’impression est effectuée si le support sélectionné n’est pas disponible. Pour définir le remplacement du support 1 Appuyez sur MENU jusqu’à ce que MENU MANIP. PAPIER apparaisse sur le panneau de commande de l’imprimante. 2 Appuyez sur ARTICLE jusqu’à ce que SELECTION AUTOMATIQUE apparaisse à l’écran. 3 Appuyez sur -VALEUR+ jusqu’à ce que ACTIVER ou DESACTIVER apparaisse à l’écran. • ACTIVER : si le support requis est introuvable, le message CHARGER BAC X <type> <format> apparaît à l’écran. Il y a un délai d’attente avant que l’imprimante effectue le travail automatiquement sur du papier ordinaire selon le format de support par défaut (défini dans le MENU IMPRESSION du panneau de commande de l’imprimante). Vous pouvez configurer le délai via le logiciel HP Web JetAdmin. Pour plus d’informations sur la configuration du logiciel HP Web JetAdmin, consultez l’aide en ligne s’y rattachant. 44 2 Utilisation du panneau de commande de l’imprimante FR • DESACTIVER : le message CHARGER BAC X <type> <format> apparaît à l’écran. L’imprimante ne fonctionne pas tant qu’elle ne détecte pas le type et le format du support corrects ou tant que vous n’avez pas appuyé sur REPRISE. Remarque Si le format du support requis est plus important que celui du papier par défaut (par exemple, le format requis est de 279 x 432 mm alors que le format par défaut est Lettre), l’image sera alors découpée pour pouvoir rentrer sur le format papier de plus petite taille. 4 Appuyez sur SÉLECTIONNE pour enregistrer la sélection. Un astérisque (*) s’affiche à droite de la sélection. 5 Appuyez sur REPRISE pour mettre l’imprimante en ligne. Sélection du remplacement du format A4 En activant l’option REMPLACER A4 PAR LETTRE, vous imprimez des documents de format A4 sur du support de format Lettre ou des documents de format Lettre sur du support A4. Cependant, si un bac d’alimentation, même vide, est configuré pour le format que vous souhaitez remplacer (Lettre ou A4), l’imprimante continue de tenter d’imprimer sur le format correct sans tenir compte du paramètre de remplacement. Pour sélectionner le remplacement de A4 FR 1 Appuyez sur MENU jusqu’à ce que MENU MANIP. PAPIER apparaisse sur le panneau de commande de l’imprimante. 2 Appuyez sur ARTICLE jusqu’à ce que REMPLACER A4 PAR LETTRE apparaisse à l’écran. 3 Appuyez sur -VALEUR+ pour afficher soit ACTIVER soit DESACTIVER. 4 Appuyez sur SÉLECTIONNE pour enregistrer la sélection. Un astérisque (*) s’affiche à droite de la sélection. 5 Appuyez sur REPRISE pour mettre l’imprimante en ligne. Changement des paramètres dans le panneau de commande de l’imprimante 45 Sélection de la réponse d’encre insuffisante Cette sélection vous permet de déterminer le comportement de l’imprimante lorsque celle-ci détecte un niveau d’encre faible. Remarque L’imprimante utilise le paramètre de réponse d’encre insuffisante en tant que paramètre pour les messages TRANSF. USAGE REMPLACER LE KIT, FUSION USAGEE REMPLACER LE KIT, ENCRE INSUF. et TAMBOUR USAGE REMPLACER LE KIT. Par exemple, si la réponse de la cartouche est réglée sur ANNNULER et que le message TRANSF. USAGE REMPLACER LE KIT apparaît sur le panneau de commande de l’imprimante, l’impression cesse jusqu’à ce que vous remplaciez le kit de transfert ou que vous appuyiez sur REPRISE. Pour sélectionner la réponse d’encre insuffisante 1 Appuyez sur MENU jusqu’à ce que MENU CONFIGURATION apparaisse à l’écran du panneau de commande de l’imprimante. 2 Appuyez sur ARTICLE jusqu’à ce que ENCRE INSUF. apparaisse à l’écran. 3 Appuyez sur -VALEUR+ jusqu’à ce que l’option souhaitée apparaisse à l’écran. Les options disponibles sont les suivantes : • ANNULER permet de mettre l’imprimante hors tension. Appuyez sur REPRISE pour mettre l’imprimante sous tension et reprendre l’impression jusqu’à ce que la cartouche soit vide. Lorsque la cartouche d’encre est vide, le message PLUS D’ENCRE REMP. CART <couleur> s’affiche. • CONTINUER affiche le message ENCRE INSUF. REMP. CART <couleur> jusqu’à ce que la cartouche d’encre soit vide. 4 Appuyez sur SÉLECTIONNE pour enregistrer la sélection. Un astérisque (*) s’affiche à droite de la sélection. 5 Appuyez sur REPRISE pour mettre l’imprimante en ligne. 46 2 Utilisation du panneau de commande de l’imprimante FR Remarque Bien que cette option vous permette de configurer le comportement de l’imprimante lorsque la durée des consommables est faible, la qualité de l’impression diminue cependant lorsque la durée de la cartouche arrive à son terme, quelque soit la configuration de la réponse de l’imprimante. Ces problèmes de qualité d’impression peuvent être résolus en remplaçant le consommable. Définition du mode PowerSave Le mode PowerSave économise de l’électricité en réduisant la quantité de courant utilisée par l’imprimante lorsque celle-ci est restée inactive pendant un certain temps (temps spécifié dans le panneau de commande de l’imprimante). La définition par défaut est de 60 minutes (60 MIN.). Cependant, vous pouvez ajuster le mode PowerSave de 10 secondes à 8 heures une fois la dernière impression effectuée. Les ventilateurs de l’imprimante tournent pendant 30 minutes une fois l’imprimante mise en mode PowerSave, ceci afin de refroidir l’imprimante. Remarque La définition à 10 secondes est réservée au personnel de service et est déconseillée pour une utilisation quotidienne. Pour définir le mode PowerSave FR 1 Appuyez sur MENU jusqu’à ce que MENU CONFIGURATION apparaisse à l’écran du panneau de commande de l’imprimante. 2 Appuyez sur ARTICLE jusqu’à ce que POWERSAVE apparaisse à l’écran. 3 Appuyez sur -VALEUR+ jusqu’à ce que le temps voulu (entre 30 minutes et 8 heures) apparaisse à l’écran. 4 Appuyez sur SÉLECTIONNE pour enregistrer la sélection. Un astérisque (*) s’affiche à droite de la sélection. 5 Appuyez sur REPRISE pour mettre l’imprimante en ligne. Changement des paramètres dans le panneau de commande de l’imprimante 47 Sélection de la fonction parallèle avancée Si l’imprimante n’interprète pas correctement les données transmises via le port ECP (parallèle de capacité étendue), désactivez les fonctions parallèles avancées pour mettre l’imprimante en mode de compatibilité. Le mode de compatibilité désactive les communications bidirectionnelles de manière à ce qu’un télécopieur HP LaserJet, ou autre périphérique situé entre l’ordinateur hôte et l’imprimante, fonctionne correctement. Remarque Les fonctions parallèles avancées doivent être désactivées pour qu’un périphérique connecté à l’ordinateur hôte et à l’imprimante puisse fonctionner correctement. Pour sélectionner la fonction parallèle avancée 1 Appuyez sur MENU jusqu’à ce que MENU E/S apparaisse à l’écran du panneau de commande de l’imprimante. 2 Appuyez sur ARTICLE jusqu’à ce que FONCTIONS ADV. PARALLELES = apparaisse à l’écran. 3 Appuyez sur -VALEUR+ pour afficher soit ACTIVER soit DESACTIVER. 4 Appuyez sur SÉLECTIONNE pour enregistrer la sélection. Un astérisque (*) s’affiche à droite de la sélection. 5 Appuyez sur REPRISE pour mettre l’imprimante en ligne. 48 2 Utilisation du panneau de commande de l’imprimante FR Sélection du mode impression par défaut de l’imprimante Sélectionnez le mode impression par défaut de l’imprimante pour des environnements à plates-formes multiples ou sélectionnez un mode impression si votre gestionnaire d’imprimante n’envoie pas d’en-tête PJL avec l’impression. AUTO représente le paramètre par défaut. Pour sélectionner le mode impression de l’imprimante 1 Appuyez sur MENU jusqu’à ce que MENU CONFIGURATION apparaisse à l’écran du panneau de commande de l’imprimante. 2 Appuyez sur ARTICLE jusqu’à ce que MODE IMPRESSION apparaisse à l’écran. 3 Appuyez sur -VALEUR+ jusqu’à ce que l’option souhaitée apparaisse à l’écran. Les options disponibles sont les suivantes : • AUTO permet de basculer entre les types de fichier ou les descriptions PJL. Il constitue le paramètre par défaut et la meilleure définition pour conserver l’ensemble des capacités de l’imprimante. • PCL permet de sélectionner le langage de contrôle de l’imprimante (PCL) en tant que mode impression de l’imprimante. • POSTSCRIPT permet de sélectionner le langage PostScript en tant que mode impression de l’imprimante. FR 4 Appuyez sur SÉLECTIONNE pour enregistrer la sélection. Un astérisque (*) s’affiche à droite de la sélection. 5 Appuyez sur REPRISE pour mettre l’imprimante en ligne. Changement des paramètres dans le panneau de commande de l’imprimante 49 Définition de la temporisation E/S La temporisation E/S définit la durée pendant laquelle l’imprimante attend après réception des données d’impression avant de passer sur les ports d’entrée et de sortie. Le délai par défaut est de 30 secondes. Pour définir la temporisation d’entrée et de sortie Remarque 1 Appuyez sur MENU jusqu’à ce que MENU E/S apparaisse à l’écran du panneau de commande de l’imprimante. 2 Appuyez sur ARTICLE jusqu’à ce que TEMPORISATION E/S apparaisse à l’écran. 3 Appuyez sur -VALEUR+ jusqu’à ce que le temps voulu (entre 5 et 300 secondes) apparaisse à l’écran. 4 Appuyez sur SÉLECTIONNE pour enregistrer la sélection. Un astérisque (*) s’affiche à droite de la sélection. 5 Appuyez sur REPRISE pour mettre l’imprimante en ligne. Si la temporisation E/S est trop courte, il se peut que les impressions soient incomplètes. Si la temporisation E/S est trop longue, il se peut que les impressions soient retardées inutilement. 50 2 Utilisation du panneau de commande de l’imprimante FR Verrouillage du panneau de commande de l’imprimante Vous pouvez empêcher les utilisateurs de modifier les paramètres du panneau de commande en créant un mot de passe, verrouillant ainsi le panneau de commande de l’imprimante. Une fois le panneau verrouillé, les utilisateurs non autorisés à modifier ses paramètres reçoivent le message ACCES REFUSE à chaque tentative. Si vous utilisez Microsoft Windows, utilisez soit le logiciel HP Web JetAdmin soit une commande PJL. Il est plus simple d’utiliser le logiciel HP Web JetAdmin. Pour plus d’informations sur l’utilisation du logiciel HP JetAdmin pour exécuter cette fonction, voir l’aide en ligne HP Web JetAdmin. Si vous utilisez Mac OS, utilisez l’utilitaire HP LaserJet. A partir de l’utilitaire HP LaserJet, sur l’onglet Sécurité, sélectionnez Verrouiller le panneau de commande. Remarque FR Si vous avez oublié le mot de passe du panneau de commande de l’imprimante, imprimez une page de configuration, une page EIO et une page de menus, puis procédez à une réinitialisation à froid. Pour ce faire, éteignez l’imprimante puis appuyez sur la touche REPRISE et maintenez-la enfoncée en rallumant l’imprimante. Tous les paramètres de l’imprimante (y compris les paramètres de la carte du gestionnaire d’impression interne) sont remplacés par les valeurs d’usine par défaut, tous les mots de passe sont supprimés et le panneau de commande de l’imprimante est déverrouillé. Utilisez la page de configuration de l’imprimante pour rétablir les paramètres de l’imprimante. Pour plus d’informations sur l’impression de la configuration d’une page, consultez la section «Impression des pages internes» plus loin dans ce chapitre. Changement des paramètres dans le panneau de commande de l’imprimante 51 Sélection de la langue d’affichage En utilisant le panneau de commande de l’imprimante, vous pouvez régler l’imprimante pour qu’elle affiche les messages d’impression et imprime les pages de test dans un éventail de langues prises en charge. Pour sélectionner la langue d’affichage 1 Remarque Maintenez la touche SÉLECTIONNE enfoncée lorsque vous mettez l’imprimante hors tension puis sous tension. CONFIG LANGUE (en anglais) apparaît sur le panneau de commande de l’imprimante pendant une seconde environ. Une fois que vous avez redémarré l’imprimante, LANGUAGE = ENGLISH apparaît. Seules les touches -VALEUR+, SÉLECTIONNE, et REPRISE sont activées lors de la configuration de la langue d’affichage. Toutes les autres touches sont ignorées. Si vous appuyez sur REPRISE sans sélectionner la langue, l’imprimante se met elle-même en ligne et tous les messages qui suivent s’affichent en anglais. Cependant, étant donné qu’aucune langue d’affichage n’a été sélectionnée, le message LANGUAGE = ENGLISH réapparaît (après le test automatique de mise en marche) lorsque l’imprimante est mise en marche. Ce message apparaît chaque fois que l’imprimante est mise en marche jusqu’à ce que vous sélectionniez une langue via le mode de configuration de la langue. 2 Appuyez sur -VALEUR+ jusqu’à ce que la langue souhaitée apparaisse à l’affichage. 3 Appuyez sur SÉLECTIONNE pour enregistrer la sélection. Un astérisque (*) s’affiche à droite de la sélection. La langue sélectionnée est la langue par défaut jusqu’à ce qu’une autre sélection soit effectuée en redémarrant l’imprimante dans le mode de configuration de la langue. 4 Appuyez sur REPRISE pour mettre l’imprimante en ligne. 52 2 Utilisation du panneau de commande de l’imprimante FR Impression des pages internes Imprimez une page de configuration pour vérifier que l’imprimante est correctement définie ou vérifier les informations relatives à la configuration de l’imprimante. Pour imprimer une page interne 1 Appuyez sur MENU jusqu’à ce que MENU INFORMATIONS apparaisse à l’écran du panneau de commande de l’imprimante. 2 Appuyez sur ARTICLE jusqu’à ce que l’option souhaitée apparaisse à l’écran. Les options disponibles sont les suivantes : • IMPRIMER MENUS • IMPRIMER PAGE DE CONFIGURATION • IMPRIMER LISTE POLICES PCL • IMPRIMER LISTE POLICES PS • IMPRIMER DEMO. LASERJET • IMPRIMER FICHIER REPERTOIRE (apparaît uniquement si le disque est installé) • IMPRIMER PAGES CONFIG. CONTIN. • IMPRIMER JOURN. EVENEMENTS • IMPRIMER PAGE EIO (apparaît uniquement si la carte EIO est installée) FR 3 Appuyez sur SÉLECTIONNE pour imprimer la page. L’imprimante se met en ligne automatiquement. 4 Si vous souhaitez imprimer une autre page, répétez les étapes 1 à 3. Impression des pages internes 53 Interprétation de la page de configuration L’illustration suivante présente un exemple de page de configuration. Figure 5 A Informations imprimante : répertorie le numéro de produit de l’imprimante, le numéro de série, le code de date du logiciel PCL, la version PostScript, le nombre total de pages imprimées, le nombre de pages couleurs imprimées, l’ID HP JetSend, le processeur installé et le nombre de pages recto verso imprimées, tout ceci pendant la durée de vie de l’imprimante. B Options installées : indique si les options telles que le disque dur de l’imprimante, les barrettes DIMM, l’unité recto verso, la trieuse à bacs multiples et les bacs d’alimentation (facultatifs) ont été installées. C Consommables : % de durée restante : affiche le pourcentage d’espérance de vie des kits de consommables dans l’imprimante. D Mémoire : affiche la capacité totale de mémoire installée dans l’imprimante (y compris le disque dur d’imprimante) et les paramètres qui déterminent l’utilisation de la mémoire. E Informations bac : affiche la liste des types et des formats de support configurés pour chaque bac d’alimentation. F Enregistrement recto verso : affiche les valeurs des marges définies pour chaque bac d’alimentation. G Sécurité : montre si les fonctions de sécurité sont activées, comme par exemple, le verrou ou le mot de passe du panneau de commande de l’imprimante et le verrou du disque dur de l’imprimante. Il existe également un code de service d’informations pour le personnel de service. 54 2 Utilisation du panneau de commande de l’imprimante FR Remarque FR H Journal des événements : répertorie les cinq derniers événements de l’imprimante, y compris les bourrages, les erreurs de service et autres opérations de l’imprimante. I Réglage des couleurs : répertorie le nombre de pages traitées depuis le dernier réglage de couleur et les informations d’étalonnage des couleurs. Imprimez la liste des menus à partir du panneau de commande de l’imprimante pour afficher les valeurs courantes de réglage des couleurs. Impression des pages internes 55 Enregistrement recto verso La fonction d’enregistrement recto verso permet d’obtenir un alignement parfait des images de chaque côté d’une feuille imprimée recto verso. Le positionnement des images varie légèrement en fonction du bac d’alimentation. La procédure d’alignement doit être effectuée séparément pour chaque bac. Figure 6 Axe Y Axe X Réglages d’enreg. R.V. du bac 2 1 Appuyez sur MENU jusqu’à ce que MENU ENREGISTREMENT RECTO VERSO soit affiché sur le panneau de commande de l’imprimante. 2 Appuyez sur ARTICLE jusqu’à ce que IMPR. PAGE DE TEST apparaisse pour le bac souhaité. 3 Appuyez sur SÉLECTIONNE pour imprimer la page. 4 Regardez la page imprimée en la tenant devant une source de lumière et choisissez sur chaque axe le numéro correspondant à l’emplacement où les lignes sont le mieux alignées au recto et au verso. 5 Répétez l’étape 1. 6 Appuyez sur ARTICLE jusqu’à ce que BAC n X= apparaisse et utilisez la touche -VALEUR+ pour entrer le numéro sélectionné à la page de test de l’étape 4. 56 2 Utilisation du panneau de commande de l’imprimante FR 7 Répétez l’étape 6 pour l’axe Y. 8 Appuyez sur ARTICLE pour remonter jusqu’au menu d’enregistrement recto verso jusqu’à ce que IMPR. PAGE DE TEST apparaisse pour le bac souhaité. 9 Appuyez sur SÉLECTIONNE pour imprimer la page. 10 Répétez l’étape 4 pour vérifier que les lignes au recto et au verso de la page sont maintenant bien alignées. Remarque FR Si les lignes ne sont pas bien alignées, recommencez les étapes 4 à 9 jusqu’à ce qu’elles le soient. Impression des pages internes 57 Gestion de la mémoire L’imprimante prend en charge un disque dur d’imprimante facultatif, une mémoire morte (ROM) et des barrettes DIMM synchrones de mémoire RAM dynamique. Vous devez installer les barrettes DIMM de mémoire RAM dynamique par paires synchronisées avec la même capacité de mémoire dans les logements 1 et 2, par exemple (voir la tâche 5 page 225). Pour plus d’informations sur les barrettes DIMM, consultez l’annexe A, «Installation de la barrette DIMM». L’imprimante est fournie avec un minimum de 32 Mo de mémoire vive et vous pouvez étendre sa capacité via des barrettes DIMM supplémentaires. L’imprimante comprend quatre logements DIMM supplémentaires de 8, 16, 32 ou 64 Mo. Vous disposez d’un disque dur d’imprimante facultatif pour stocker des polices téléchargées et des formulaires dans l’imprimante. A l’inverse d’une mémoire d’imprimante standard, les informations stockées sur le disque dur de l’imprimante sont téléchargées de manière permanente et restent dans l’imprimante même lorsque celle-ci est éteinte. Un disque dur d’imprimante donne également accès aux fonctions de mise en attente après la première page et de copies originales multiples (qui peuvent réduire de façon significative le temps de traitement des copies multiples ou des tâches volumineuses ou complexes). Pour des informations sur l’acquisition d’un disque dur d’imprimante, consultez la section «Accessoires, options et autres produits» au chapitre 8. Remarque Pour les mopies et la mise en attente après la première page, un disque dur d’imprimante est indispensable. 58 2 Utilisation du panneau de commande de l’imprimante FR Economie des ressources L’économie des ressources prend en charge les macros et les polices PCL et PostScript téléchargées sur la mémoire vive de l’imprimante lorsque celle-ci passe du mode d’impression PostScript à PCL, et inversement. L’imprimante détermine le pourcentage de mémoire vive attribuée à l’économie de chacun des environnements du mode impression de l’imprimante. L’option d’économie des ressources est toujours activée. Remarque Toute donnée téléchargée sur la mémoire vive de l’imprimante est perdue lorsque vous mettez l’imprimante hors tension. Configuration de l’imprimante pour le réseau Pour plus d’informations sur la configuration de l’imprimante pour le réseau, consultez le guide de démarrage ou le Guide d’installation du logiciel Serveur d’impression HP JetDirect. FR Gestion de la mémoire 59 60 2 Utilisation du panneau de commande de l’imprimante FR 3 Tâches d’impression courantes Sélection du support Vous pouvez sélectionner plusieurs types de papier et autre support papier comportant certaines spécifications. L’utilisation d’un support ne respectant pas les spécifications précisées dans ce chapitre peut augmenter les risques de bourrages supports, contribuer à des coûts de réparation et d’entretien, provoquer une usure prématurée ou des problèmes de qualité d’impression et des problèmes nécessitant un dépannage. Il est possible que ce dépannage ne soit pas couvert par la garantie ou les contrats d’entretien HP. Avant d’acheter des supports ou des formulaires spéciaux, faites l’essai avec un échantillon dans l’imprimante. Assurez-vous que votre fournisseur de supports connaisse et comprenne les spécifications du support d’impression inclues dans le Guide de spécifications des familles papier HP LaserJet. Pour de plus amples informations sur l’achat de support, consultez la section «Accessoires, options et autres produits» dans le chapitre 8. Remarque FR Il se peut que le support respecte toutes les spécifications comprises dans ce chapitre et que l’impression finale ne soit toujours pas satisfaisante. Ceci peut être dû à des caractéristiques anormales de l’environnement d’impression ou d’autres variables sur lesquelles HP ne possède aucun contrôle, telles que des températures ou un taux d’humidité extrême. Sélection du support 61 z Utilisez uniquement un support d’impression respectant les spécifications décrites dans ce chapitre. z N’essayez pas d’imprimer sur du support dont le format et le poids ne sont pas pris en charge ni même sur un autre support non pris en charge. Pour plus d’informations sur les supports pris en charge, consultez la section «Poids et formats des supports pris en charge par les bacs d’alimentation» à la page suivante. z Maintenez toujours les transparents et les supports glacés par leurs côtés, ceci afin d’éviter des marques de doigts dans la zone d’image. z N’utilisez pas de supports déjà passés dans l’imprimante ou dans une photocopieuse, même s’ils sont vierges. z Vous pouvez utiliser un support recyclé dans cette imprimante. Le support recyclé doit respecter les spécifications développées plus loin dans ce chapitre. Poids et formats des supports pris en charge par les bacs d’alimentation Le tableau suivant répertorie les types et formats de support pris en charge par chaque bac d’alimentation. Pour de meilleurs résultats, utilisez du papier HP LaserJet ou du papier xérographique blanc classique. Le support doit être de bonne qualité et ne doit pas comporter de coupure, de déchirure, de tâche, de particule volante, de poussière, de froissement, de défaut, de perforation et de côté arrondi ou replié. Vous trouverez une liste des spécifications support dans le Guide de spécifications des familles papier HP LaserJet. Pour plus d’informations sur l’orientation du support dans chaque bac d’alimentation, consultez la section appropriée plus loin dans ce chapitre. 62 3 Tâches d’impression courantes FR Emplacement des bacs Type du support Bac 1 Papier : Ordinaire Imprimé En-tête Perforé Document Recyclé Couleur Cartonné Support lourd (supérieur à 105 g/m2) Glacé Enveloppes Format du support (nom et dimension habituels) Exec (184,15 sur 266,70 mm) Lettre (215,90 sur 279,40 mm) Légal (215,90 sur 355,60 mm) 279 sur 432 mm Poids du support Document de 60 à 216 g/m2 Document de 100 feuilles de 75 g/m2 Limitez-vous au repère de remplissage du support sur les guides de largeur du support A5 (148 sur 210 mm) ISO B5 (176 sur 250 mm) JIS B5 (182 sur 257 mm) A4 (210 sur 297 mm) JIS B4 (257 sur 364 mm) A3 (297 sur 420 mm) 304,80 sur 469,90 mm 312 sur 440 mm Personnalisation minimale 99 sur 190 mm, maximale 304 sur 469 mm Monarch (99,06 sur 90,50 mm) Commercial #10 (Com10) (104 sur 241,30 mm) Document de poids maximal 90 g/m2 Approximativement 10 DL (110 sur 220 mm) carte postale double JPOSTD (148 sur 200 mm) C5 (162 sur 229 mm) B5 (176 sur 250 mm) FR Capacité maximale Limitez-vous au repère de remplissage situé sur les guides de largeur du support Etiquettes Lettre (215,90 x 279,40 mm) A4 (210 x 297 mm) - Limitez-vous au repère de remplissage du support sur les guides de largeur du support Transparents Lettre (215,90 sur 279,40 mm) A4 (210 sur 297 mm) Epaisseura entre 0,10 et 0,13 mm Limitez-vous au repère de remplissage du support sur les guides de largeur du support Sélection du support 63 Emplacement des bacs Type du support Format du support (nom et dimension habituels) Poids du support Bacs 2 Papier et 3 Lettre Document 60 à Ordinaire Préimprimé En-tête Perforé (215,90 x 279,40 mm) Légal (215,90 x 355,60 mm) 105 g/m2 Document A4 (210 x 297 mm) repère de remplissage Recyclé Couleur Bac 3 uniquement du support sur les guides de largeur du Glacé Transparent Bac 4 Papier Ordinaire a. Capacité maximale Document de 500 feuilles (75 g/m2) Limitez-vous au 279 x 432 mm A3 (297 x 420 mm) support Lettre a Epaisseur Limitez-vous au (215,90 sur 279,40 mm) entre 0,10 et repère de remplissage A4 (210 sur 297 mm) 0,13 mm du support sur les guides de largeur du support Lettre (215,90 sur 279,40 mm) Document 60 à 105 g/m2 Document de 2 000 feuilles 75 g/m2 Préimprimé En-tête Perforé Document Légal Recyclé A4 (210 sur 297 mm) Couleur Glacé JIS B4 (257 sur 364 mm) A3 (297 sur 420 mm) (215,90 sur 355,60 mm) 279 sur 432 mm Limitez-vous au repère de remplissage des supports sur les guides de largeur du support HP vous recommande d’utiliser des transparents d’une épaisseur de 0,13 mm avec cette imprimante. 64 3 Tâches d’impression courantes FR Poids et formats des supports pris en charge par la trieuse à bacs multiples (facultative) Le tableau suivant affiche la liste des types et des formats de support pris en charge par les bacs de sortie de la trieuse à bacs multiples. Bac Trieuses Type du support Format du support (nom et dimensions courants) Poids du support Capacité maximale Papier Ordinaire Préimprimé Lettre (215,90 sur 279,40 mm) Légal (215,90 sur 355,60 mm) 279,40 sur 431,80 mm Document 60 à 105 g/m2 Document de 250 feuilles (75 g/m2) Document de 60 à 216 g/m2 Document de 125 feuilles (75 g/m2) En-tête Perforé Document Recyclé Couleur Bac de sortie gauche (face imprimée vers le haut) Papier Ordinaire Imprimé En-tête Perforé Document Recyclé Couleur Cartonné Support lourd (supérieur à 105 g/m2) Glacé A4 (210 sur 297 mm) A3 (297 sur 420 mm) JIS B4 (257 sur 364 mm) Lettre (215,90 sur 279,40 mm) Légal (215,90 sur 355,60 mm) 279 sur 432 mm Exec (184,15 sur 266,70 mm) A4 (210 sur 297 mm) A5 (148 sur 210 mm) A3 (297 sur 420 mm) JIS B5 (182 sur 257 mm) JIS B4 (257 sur 364 mm) ISO B5 (176 sur 250 mm) (304,80 sur 469,90 mm) 312 sur 440 mm Format minimum personnalisé 99 sur 190 mm, format maximum personnalisé 304 sur 469 mm Etiquettes Lettre (215,90 sur 279,40 mm) A4 (210 sur 297 mm) - Transparents Lettre (215,90 sur 279,40 mm) A4 (210 sur 297 mm) Epaisseura entre 0,10 et 0,13 mm Enveloppes Commercial n°10 (Com10) (104,14 sur 241,30 mm) Monarch (99,06 sur 190,50 mm) Document de maximum 90 g/m2 30 enveloppes de format Monarch C5 (162 sur 229 mm) DL (110 sur 220 mm) B5 (176 sur 250 mm) Carte postale double (JPOSTD) (148 sur 200 mm) a. FR HP vous recommande d’utiliser des transparents d’une épaisseur de 0,13 mm avec cette imprimante. Sélection du support 65 Grammages et formats des supports d’impression pris en charge par l’unité recto verso optionnelle Le tableau suivant répertorie les types et formats des supports d’impression acceptés par l’unité recto verso optionnelle. Type du support Unité recto verso Papier: Ordinaire Préimprimé A en-tête Format du support (nom et dimension habituels) Lettre (215,90 sur 279,40 mm) Légal (215,90 sur 355,60 mm) (279,40 sur 431,80 mm) Poids du support Capacité maximale papier de luxe (60 à 105 g/m2) Perforé Document Recyclé Glacé A4 (210 sur 297 mm) A3 (297 sur 420 mm) JIS B4 (257 sur 364 mm) B5 (176 sur 250 mm) 66 3 Tâches d’impression courantes FR Grammages et formats des supports d’impression pris en charge par l’agrafeuse/réceptacle de 3 000 feuilles et le réceptacle de 3 000 feuilles optionnels Le tableau suivant répertorie les types et formats des supports d’impression acceptés par le bac de l’agrafeuse/réceptacle de 3 000 feuilles, du réceptacle de 3 000 feuilles ou de l’agrafeuse. Bac ou agrafeuse Type du support Format du support (nom et dimension habituels) Poids du support Capacité maximale Bac de sortie Papier: z document 125 feuilles (60 à 199 g/m2) maximum gauche (face imprimée vers Ordinaire Préimprimé le haut) A en-tête Perforé z Lettre, ISO A4 (orientation paysage seulement) Légal, Ledger (279 x Lettre (75g/m2) A4 (80 g/m2) 432 mm), A3, JIS B4, carte postale double Document Recyclé Couleur (JIS), JPostD, B5 (JIS), A5, Exec, JIS Exec, 8K, 16K Cartonné Support de (orientation portrait grammage seulement) supérieur à 2 105 g/m Glacé Personnalisé : Minimum - 190 mm x 98 mm Maximum - 460 mm x 305 mm z Universel Enveloppes : COM 10, C5, DL, Monarch, B5 (orientation portrait seulement) FR Sélection du support 67 Bac ou agrafeuse Type du support Format du support (nom et dimension habituels) Bac de Papier: z récepteur (bac 1 optionnel) Ordinaire Préimprimé A en-tête Perforé Lettre, ISO A4 (orientation paysage seulement) z Document Recyclé Couleur z Poids du support Capacité maximale (60 à 110 g/m2) 3 000 feuilles maximum Lettre (75 g/m2) Légal, Ledger (279 x 432 mm), A3, JIS B4, A4 (80 g/m2) JIS B5, A5, Exec, JIS Exec, 8K, 16K Remarque (orientation portrait seulement) bac du récepteur varie selon le format et le La contenance du Personnalisé : grammage du papier. Avec du Minimum - 190 mm x 148 mm Maximum - 460 mm x 297 mm papier 279 x 432 mm (75 g/m2) par exemple, la Remarque contenance du bac Enveloppes, transparents est de 1 500 feuilles environ. et étiquettes sont SEULEMENT acceptés dans le bac recto. Agrafeuse Papier: Ordinaire Préimprimé A en-tête Perforé z Lettre, ISO A4 (orientation paysage seulement) z Légal, Ledger (279 x 432 mm), A3, Document JIS B4, JIS B5, A5, Recyclé Exec, JIS Exec, Rock Couleur 8K, Rock 16K (orientation portrait seulement) 16 à 28 lb bond Hauteur de pile maximale : 5 mm. (60 à 110 g/m2) Exemple : 50 feuilles de papier 75 g/m2. Remarque La contenance de l’agrafeuse varie selon l’épaisseur du papier. Remarque Enveloppes, transparents et étiquettes sont SEULEMENT acceptés dans le bac recto. 68 3 Tâches d’impression courantes FR Formulaires préimprimés et papier à en-tête Suivez les instructions suivantes pour éviter certains problèmes lors de l’utilisation de formulaires préimprimés et de papier à en-tête. z Les formulaires et le papier à en-tête doivent être imprimés avec une encre résistante à de hautes températures afin d’éviter tout mélange, dispersion ou émissions toxiques lorsque l’imprimante est soumise à des températures de fusion (environ 190 °C). z L’encre utilisée ne doit pas être inflammable et ne doit pas endommager les rouleaux de l’imprimante. z Les formulaires préimprimés et le papier à en-tête doivent être livrés dans un emballage antihumidité afin d’éviter tout dommage au cours de leur stockage. z L’encre doit être complètement sèche sur les formulaires et le papier à en-tête avant l’utilisation de ces derniers dans l’imprimante. Si l’encre n’est pas complètement sèche lors de la fusion, il se peut qu’elle coule sur la page. Support recyclé Sélectionnez un support recyclé qui correspond aux mêmes spécifications que le papier standard (consultez la section «Poids et formats des supports pris en charge par les bacs d’alimentation» précédemment dans ce chapitre). HP vous recommande d’utiliser un support recyclé qui ne contient pas plus de 5 % de fibres de bois. FR Sélection du support 69 Enveloppes Vous pouvez imprimer les enveloppes uniquement à partir du bac 1. Le poids du papier de l’enveloppe ne doit pas dépasser 90 g/m2. Dans le cas contraire, il peut se produire un bourrage. Pour plus d’informations sur l’impression des enveloppes, consultez la section «Impression des enveloppes à partir du bac 1» plus loin dans ce chapitre. z Les enveloppes doivent être disposées à plat, avec moins de 6,35 mm d’ondulation. z Mettez les enveloppes dans le bac de sortie gauche (face imprimée vers le haut) plutôt que dans le bac de sortie supérieur (face imprimée vers le bas) afin de réduire l’ondulation. z La trieuse à bacs multiples optionnelle ne prend pas en charge les enveloppes dans le bac de sortie gauche (face imprimée vers le haut). z N’utilisez pas les enveloppes à fenêtre ou à attache. z Assurez-vous que les enveloppes ne sont pas froissées, coupées ou endommagées de quelque manière que ce soit. z Les enveloppes disposant d’un volet avec bande adhésive ou de plus d’un volet doivent comporter des bandes adhésives compatibles à la température de fusion de l’imprimante (environ 190 °C). Les volets ou les bandes supplémentaires peuvent occasionner des froissements ou des pliures et provoquer des bourrages. z Toutes les pliures doivent être nettes et bien marquées. z Les enveloppes doivent être de bonne facture et ne doivent pas contenir d’air, sinon elles risquent de se froisser lors de leur passage dans l’imprimante. 70 3 Tâches d’impression courantes FR Transparents ATTENTION Utilisez uniquement des transparents pris en charge par l’imprimante, tels que les transparents HP Color LaserJet (pour plus d’informations, consultez la section «Accessoires, options et autres produits» dans le chapitre 8). L’utilisation de transparents ne correspondant pas aux spécifications de l’imprimante peut provoquer des bourrages supports, une impression de mauvaise qualité et risque même d’endommager l’imprimante. Bien que cette imprimante prenne en charge des transparents d’une épaisseur comprise entre 0,10 et 0,13 mm, HP vous recommande d’utiliser des transparents d’une épaisseur de 0,13 mm. Pour éviter d’endommager l’imprimante, vous devez utiliser des transparents supportant la température de fusion de l’imprimante (environ 190 °C). Maintenez les transparents sur les côtés. L’humidité naturelle de vos doigts peut se déposer sur les transparents et provoquer des problèmes de qualité d’impression. Support lourd Le papier lourd correspond à tout document dont le poids est supérieur à la gamme comprise entre 105 et 216 g/m2. Imprimez toujours le papier lourd à partir du bac 1. Dans le gestionnaire d’imprimante, cliquez sur l’onglet Papier et sélectionnez Papier à support lourd comme type de papier afin d’obtenir la finition appropriée sur le support. Utilisez également le bac de sortie gauche (face imprimée vers le haut) pour éviter tout bourrage support. Pour plus d’informations sur la modification des paramètres du gestionnaire d’imprimante, consultez l’aide en ligne. N’utilisez pas de stock de papier très lourd (supérieur à 216 g/m2), ceci afin d’éviter des problèmes d’alimentation, d’empilage, des bourrages supports, une fusion à niveau d’encre insuffisant, une mauvaise qualité d’impression ou une usure excessive du matériel. FR Sélection du support 71 Etiquettes Les étiquettes sont divisées en trois parties : la face sur laquelle est effectuée l’impression, le dos de l’étiquette ou partie adhésive et la bande de papier sur laquelle est collée l’étiquette. Lors de l’impression d’étiquettes, effectuez les opérations suivantes : ATTENTION z La face de l’étiquette sur laquelle est effectuée l’impression est en général composée de papier xérographique. La face sur laquelle vous imprimez nécessite une bonne impression de l’encre. z Les bandes de papier sur lesquelles sont collées les étiquettes doivent être compatibles avec la température de fusion de l’imprimante (environ 190° C) et la pression de traitement de fusion. Vous devez recourber la bande sur laquelle est collée l’étiquette afin de l’enlever. Afin de ne pas endommager l’imprimante, n’enlevez pas les étiquettes de la bande de papier et n’imprimez pas les étiquettes restantes. z Vous devez utiliser des produits adhésifs supportant la température de fusion de l’imprimante (environ 190 °C). Ces bandes adhésives ne doivent pas produire d’émissions polluantes dépassant le seuil de pollution toléré par la législation américaine (par les organismes de sécurité et l’agence Occupational Safety and Health Administration). Les bandes adhésives ne doivent pas être en contact direct avec l’imprimante. Le produit adhésif ne doit pas dépasser des bords de l’étiquette (ou entre les espaces séparant les étiquettes). z Les étiquettes doivent être disposées afin que la bande de papier sur laquelle elles reposent ne soit pas exposée. L’utilisation d’étiquettes disposant d’espaces entre les rangées horizontales peut provoquer le décollement de celles-ci au cours de l’impression, causant des bourrages et, le cas échéant, l’endommagement de l’imprimante. Les étiquettes doivent être conçues pour laisser une marge autour des bords extérieurs correspondant aux marges extérieures de la zone imprimable. N’enlevez pas le surplus de bande de papier sur laquelle sont collées les étiquettes. 72 3 Tâches d’impression courantes FR Remarque Même en suivant toutes les instructions relatives aux étiquettes dans ce chapitre, il se peut que l’impression ne se réalise pas correctement à cause de l’environnement d’impression ou d’autres variables pour lesquelles HP ne peut être responsable. Support coloré Le support coloré doit être de la même qualité que le papier blanc xérographique. Vous devez utiliser des pigments supportant la température de fusion de l’imprimante (environ 190° C). N’utilisez pas un support avec une couche de couleur ajoutée après conception de celui-ci. L’imprimante ne peut pas détecter la couleur du support que vous utilisez. Les variations de nuances ou de couleurs du support peuvent modifier les nuances des couleurs imprimées. Supports à éviter Pour éviter une impression de mauvaise qualité ou tout dommage de l’imprimante, suivez les instructions suivantes : FR z N’utilisez pas de supports gaufrés. z N’utilisez pas de supports perforés ou découpés. z N’utilisez pas de formulaires à parties multiples. z N’utilisez pas de formulaires comportant des attaches telles que des onglets ou des agrafes. z N’utilisez pas de supports préimprimés traités par thermographie ou des encres qui se mélangent, se dispersent ou dégagent des émissions toxiques lorsque l’imprimante est soumise à une température de fusion (environ 190 °C). z N’utilisez pas de supports provoquant des émissions toxiques, des mélanges, des décalages ou des décolorations lorsque l’imprimante est soumise à des températures de fusion (environ 190 °C). z N’utilisez pas un support déjà passé dans une imprimante ou une photocopieuse, même s’il est vierge. z N’utilisez pas de support avec filigrane si vous devez imprimer des zones de remplissage pleines. z N’utilisez pas des transparents conçus pour des imprimantes à jet d’encre. Sélection du support 73 Contrôle des tâches d’impression Contrôlez vos tâches d’impression depuis votre imprimante ou votre ordinateur. Les modifications effectuées pour la configuration de l’imprimante à partir du panneau de commande deviennent les paramètres par défaut pour toutes les tâches d’impression. Les modifications de configuration de l’imprimante effectuées via le gestionnaire d’imprimante sur l’ordinateur écrasent les paramètres dans le panneau de commande de l’imprimante et affectent uniquement les tâches d’impression lancées depuis l’ordinateur. Les modifications effectuées à partir d’une application restent actives pour la tâche d’impression ou jusqu’à ce qu’elles soient modifiées selon le type d’application. La plupart des modifications effectuées sur l’imprimante doivent être réalisées à partir de l’ordinateur afin que celles-ci n’affectent pas les tâches d’impression d’autres utilisateurs. Modification de l’orientation de la page L’illustration suivante montre différentes orientations de page : Figure 7 A Portrait B Paysage 74 3 Tâches d’impression courantes FR Vous pouvez contrôler l’orientation de la page depuis votre application, le gestionnaire d’imprimante ou le panneau de commande de l’imprimante (uniquement pour les tâches d’impression PCL) : z Pour effectuer une impression sur la largeur (bord court) du support, sélectionnez l’orientation sous forme de portrait depuis votre application ou le gestionnaire d’imprimante. z Pour effectuer une impression sur la longueur (bord long) du support, sélectionnez l’orientation sous forme de paysage depuis votre application ou le gestionnaire d’imprimante. Pour plus d’informations sur la modification de l’orientation de la page, consultez l’aide en ligne pour votre application ou votre gestionnaire d’imprimante. FR Contrôle des tâches d’impression 75 Impression à partir du bac 1 Chargez 100 feuilles de document (75 g/m2) dans le bac 1. ATTENTION Pour éviter des bourrages supports, évitez toujours d’ajouter ou de supprimer un support dans le bac 1 lors d’une impression à partir de ce bac. Pour charger un support dans le bac 1. 1 Ouvrez le bac 1. 2 Faites glisser les guides de largeur du support pour qu’ils correspondent au format du support. 3 Chargez 100 feuilles de document (75 g/m2) dans le bac d’alimentation (face imprimée vers le haut), avec le bord long du support en format Lettre ou A4 orienté vers l’imprimante. Pour plus d’informations sur le chargement d’autres formats dans le bac 1, reportez-vous à la section «Orientation du support» ultérieurement dans ce chapitre. Remarque Ne remplissez pas le bac d’alimentation au-delà des limites du repère de remplissage des guides du support. 4 Faites glisser le support dans l’imprimante le plus loin possible (jusqu’à ce que le bord vienne buter légèrement contre l’imprimante) puis réglez les guides de largeur jusqu’à ce que le support s’insère parfaitement dans les guides de largeur sans que celui-ci ne soit plié. 76 3 Tâches d’impression courantes FR 5 Utilisez le panneau de commande pour sélectionner le format et le type du support placé dans le bac 1 (voir la section «Configuration du type et du format du support» au chapitre 2). FR Impression à partir du bac 1 77 Impression des enveloppes à partir du bac 1 Vous pouvez charger jusqu’à dix enveloppes dans le bac 1. ATTENTION N’utilisez jamais d’enveloppes renforcées, autoadhésives ou comportant des attaches, des pressions ou des fenêtres. Ces types d’enveloppes peuvent endommager l’imprimante. N’essayez jamais d’imprimer sur les deux côtés de l’enveloppe afin de ne pas endommager l’imprimante ou provoquer des bourrages supports. Pour charger des enveloppes dans le bac 1 1 Ouvrez le bac 1. 2 Vous pouvez placer jusqu’à dix enveloppes dans le bac 1 entre les guides de largeur du support (face imprimée vers le haut) avec le volet arrière sur le bac d’alimentation et la zone d’adresse retour (bord court de l’enveloppe) orientée vers l’imprimante. 3 Faites glisser les guides de largeur du support jusqu’à ce qu’ils touchent les bords des enveloppes sans les plier. 4 Définissez le format de l’enveloppe dans le panneau de commande de l’imprimante. Pour plus d’informations sur la configuration du panneau de commande de l’imprimante, consultez la section «Configuration du type et du format du support» dans le chapitre 2. 78 3 Tâches d’impression courantes FR Pour imprimer des enveloppes à partir du bac 1. 1 Sélectionnez l’enveloppe dans votre application ou dans le gestionnaire d’imprimante si votre application ne prend pas en charge l’impression des enveloppes. Pour plus d’informations sur l’impression des enveloppes, consultez l’aide en ligne. 2 Définissez le type et le format de l’enveloppe dans votre application ou le gestionnaire d’imprimante. 3 Si vous ne possédez pas l’option permettant de formater automatiquement une enveloppe dans votre application, sélectionnez l’orientation en format paysage. 4 Utilisez le tableau suivant pour définir les marges correspondant à une enveloppe de format Commercial n° 10 (Com10) ou DL pour des adresses de retour ou de destination. Type d’adresse Marge gauche Marge supérieure Retour 12,70 mm 12,70 mm Adresse de destination 101,60 mm 50,80 mm Pour les autres formats d’enveloppe, réglez les marges le cas échéant. Evitez d’imprimer sur la zone où les trois volets arrière (jointures) de l’enveloppe coïncident. 5 FR Imprimez le fichier depuis votre application. Impression à partir du bac 1 79 Conseils pour l’impression à partir du bac 1 ATTENTION z Lorsque vous utilisez un support de format Lettre ou A4, chargez-le avec le bord long orienté vers l’imprimante. z Lorsque vous utilisez un support de format Légal, Exec, 279 x 432 mm ou A3, chargez-le avec le bord court orienté vers l’imprimante. z Le papier lourd correspond à tout document dont le poids est supérieur à la gamme comprise entre 105 et 216 g/m2. Imprimez toujours le papier lourd à partir du bac 1. Dans le gestionnaire d’imprimante, cliquez sur l’onglet Papier et sélectionnez l’option Papier à support lourd comme type de papier afin d’obtenir la finition appropriée sur le support. Utilisez également le bac de sortie gauche (face imprimée vers le haut) pour éviter tout bourrage support. z Pour imprimer sur un support de format personnalisé, définissez le format du support dans votre application ou le gestionnaire d’imprimante. L’imprimante prend en charge les formats personnalisés compris entre 99 x 190 mm et 304,80 x 469,9 mm. Si le format du support dans votre application ou le gestionnaire d’imprimante ne correspond pas au format du support inséré dans l’imprimante, il peut se produire des problèmes d’alimentation ou de bourrage dans l’imprimante. z N’utilisez pas de support dont le poids est supérieur à 216 g/m2. z Maintenez les transparents sur les côtés afin d’éviter toute trace de doigts sur la zone d’impression. Utilisez uniquement les supports transparents et glacés qui correspondent aux spécifications de cette imprimante. Vous risquez d’endommager l’imprimante si vous utilisez un type de support inapproprié. Pour plus d’informations sur les supports glacés, consultez la section «Poids et formats des supports pris en charge par les bacs d’alimentation» plus haut dans ce chapitre. 80 3 Tâches d’impression courantes FR Orientation du support Orientation du support dans le bac 1 Figure 8 Pour effectuer une impression recto, insérez le support dans un bac d’alimentation avec la face à imprimer vers le haut (voir figure 8). Pour imprimer des supports de format Lettre ou A4, placez le haut de la page vers le fond de l’imprimante et le bord long vers l’imprimante. Pour imprimer des formats de support supérieurs aux formats Lettre et A4, placez le bord (court) supérieur de la page vers l’imprimante. Chargez le papier à en-tête et les formulaires préimprimés face imprimée vers le haut. FR Impression à partir du bac 1 81 Figure 9 Etant donné que l’unité recto verso commence par imprimer le verso, il faut orienter le papier à en-tête et le papier préimprimé de la manière indiquée : z Pour l’impression recto verso, chargez le papier Lettre et A4 côté recto en dessous, en dirigeant le bord supérieur (court) vers l’arrière de l’imprimante. z Pour l’impression recto verso, chargez tous les autres formats de papier côté recto en dessous, en dirigeant le bord supérieur (court) vers la droite de l’imprimante. Orientation du support dans les autres bacs Figure 10 Pour effectuer une impression recto, placez le support dans le bac d’alimentation avec le côté à imprimer face vers le bas (voir figure 10). Chargez le papier à en-tête en positionnant le bord court du document vers l’arrière du bac d’alimentation. 82 3 Tâches d’impression courantes FR Figure 11 z Pour l’impression recto verso, chargez le papier Lettre et A4 côté recto au dessus, en dirigeant le bord supérieur (court) vers l’arrière de l’imprimante. z Pour l’impression recto verso, chargez tous les autres formats de papier côté recto au dessus, en dirigeant le bord supérieur (court) vers la droite de l’imprimante. Orientation pour l’impression sur papier perforé En cas d’impression sur papier perforé, tournez toujours le côté perforé vers l’imprimante dans le cas du bac 1 (voir figure 8). Tournez le côté perforé vers la droite de l’imprimante dans la cas des bacs 2, 3 et 4 (voir figure 10). Si vous imprimez en recto versorecto verso sur du papier perforé, vous devez sélectionner Papier perforé comme type de papier dans le menu Traitement papier du panneau de commande et sélectionner le papier perforé depuis votre pilote d’imprimante. Remarque FR En cas d’impression recto verso sur papier perforé avec agrafage, l’agrafe sera placée dans l’angle inférieur droit de l’imprimé. Impression à partir du bac 1 83 Impression à partir des bacs 2 (certains modèles d’imprimantes uniquement) et 3 Vous pouvez charger jusqu’à 500 feuilles de 75 g/m2 dans les bacs 2 et 3. Pour charger des supports dans les bacs 2 et 3 ATTENTION Afin d’éviter tout bourrage support, évitez toujours d’ouvrir un bac d’alimentation en cours d’impression. 1 Maintenez fermement la poignée au centre du bac d’alimentation, appuyez sur le levier de verrouillage et retirez le bac jusqu’à ce qu’il se bloque. Remarque Pour utiliser le support dont le format est configuré dans le bac d’alimentation, passez à l’étape 8. Pour utiliser un support dont le format est différent du format défini, continuez à l’étape 2 pour reconfigurer le bac d’alimentation. 2 Tournez le bouton de verrouillage du guide du support sur la position déverrouillée. 3 Faites glisser les guides de largeur du support pour qu’ils correspondent au format du support. 4 Tournez le bouton de verrouillage du guide support sur la position verrouillée. 84 3 Tâches d’impression courantes FR 5 Pour régler le guide support gauche, appuyez dessus (A) puis soulevez-le et retirez-le (B). Remarque Soulevez ici (C) pour sortir le papier du bac. 6 Positionnez le guide support gauche au format de support approprié sur le bac d’alimentation. 7 Insérez le guide support gauche dans la fente arrière (D) puis abaissez-le (E) pour l’introduire dans la fente avant (F). Assurez-vous que le guide est correctement installé. 8 Vous pouvez charger jusqu’à 500 feuilles de 75 g/m2 dans le bac d’alimentation. Pour plus d’informations sur le chargement des différents types de support, consultez la section «Orientation du support dans les autres bacs» ultérieurement dans ce chapitre. ATTENTION Ne remplissez pas le bac au-delà du repère. Des bacs d’alimentation trop remplis sont à l’origine de bourrages supports. Impression à partir des bacs 2 (certains modèles d’imprimantes uniquement) et 3 85 9 Assurez-vous que la patte du format du support à l’avant du bac est définie au bon format du support. 10 Réinsérez le bac d’alimentation dans l’imprimante. 11 Définissez le type du support dans le panneau de commande de l’imprimante. Pour plus d’informations sur la configuration du panneau de commande de l’imprimante, consultez la section «Configuration du type et du format du support» dans le chapitre 2. Remarque Configurez systématiquement le type de support à partir du panneau de commande de l’imprimante pour éviter que les utilisateurs n’impriment sur le mauvais type de support (sur des transparents à la place de papier ordinaire). Remarque Si le support est plié ou de travers au cours de l’impression, ouvrez le bac d’alimentation et retirez le support. Afin d’éviter tout bourrage support, évitez toujours d’ouvrir un bac d’alimentation lors d’une impression en cours. Pour imprimer à partir des bacs 2 et 3 1 Sélectionnez le type et le format du support depuis votre application ou le gestionnaire d’imprimante. Pour définir le type et le format du support dans le panneau de commande de l’imprimante, consultez la section «Configuration du type et du format du support» dans le chapitre 2. 2 Imprimez le fichier depuis votre application. 86 3 Tâches d’impression courantes FR Conseils pour l’impression à partir des bacs 2 et 3 z Maintenez les transparents sur les côtés afin d’éviter toute trace de doigts sur la zone d’impression. z Utilisez des transparents qui correspondent aux spécifications du support pour cette imprimante. Vous risquez d’endommager l’imprimante si vous utilisez un type de transparent inapproprié. Pour plus d’informations sur les transparents, consultez la section «Poids et formats des supports pris en charge par les bacs d’alimentation» précédemment dans ce chapitre. z Utilisez un papier à en-tête qui correspond aux spécifications du support pour cette imprimante. Pour plus d’informations sur les spécifications du papier à en-tête, consultez la section «Formulaires préimprimés et papier à en-tête» précédemment dans ce chapitre. Impression à partir des bacs 2 (certains modèles d’imprimantes uniquement) et 3 87 Impression à partir du bac 4 (certains modèles d’imprimantes uniquement) Vous pouvez charger jusqu’à 2 000 feuilles de 75 g/m2 dans le bac 4. Pour charger un support dans le bac 4. 1 Maintenez fermement la poignée au centre du bac d’alimentation, appuyez sur le levier de verrouillage et retirez le bac jusqu’à ce qu’il se bloque. Remarque Pour utiliser le support dont le format est configuré dans le bac d’alimentation, passez à l’étape 5. Pour utiliser un support dont le format est différent du format défini, continuez à l’étape 2. 2 Pour régler le guide avant, soulevez le goujon (A), placez le guide dans les fentes supérieure et inférieure et correspondant au format du support à charger (B), puis replacez le goujon. 3 Répétez l’étape 2 pour ajuster le guide support arrière. 4 Répétez l’étape 2 pour ajuster le guide support gauche. Remarque Pour insérer les supports de dimension 279 x 432 mm, déplacez le guide support gauche vers l’arrière du bac d’alimentation. 88 3 Tâches d’impression courantes FR 5 Vous pouvez charger jusqu’à 2 000 feuilles de 75 g/m2 dans le bac d’alimentation. Pour plus d’informations sur le chargement des différents types de support, consultez la section «Orientation du support dans les autres bacs» plus loin dans ce chapitre. ATTENTION Ne placez rien dans le bac d’alimentation à gauche des guides du support afin de ne pas entraver le levage du support à imprimer et de ne pas endommager le bac d’alimentation. Ne remplissez pas non plus le bac au-delà du repère de remplissage des supports sur le guide support gauche. Un support trop volumineux peut provoquer des bourrages supports. 6 Appuyez sur les quatre angles de la pile de supports pour être sûr qu’elle repose bien à plat dans le bac. 7 Fermez le bac 4. 8 Définissez le type du support dans le panneau de commande de l’imprimante. Pour plus d’informations sur la configuration du panneau de commande de l’imprimante, consultez la section «Configuration du type et du format du support» dans le chapitre 2. Remarque Configurez systématiquement le type de support à partir du panneau de commande de l’imprimante pour éviter d’effectuer une impression sur le mauvais type de support (sur des transparents au lieu de papier ordinaire). FR Impression à partir du bac 4 (certains modèles d’imprimantes uniquement) 89 Pour imprimer à partir du bac 4. 1 Sélectionnez le type et le format du support depuis votre application ou le gestionnaire d’imprimante. Pour définir le type et le format du support dans le panneau de commande de l’imprimante, consultez la section «Configuration du type et du format du support» dans le chapitre 2. 2 Imprimez le fichier depuis votre application. Conseils pour l’impression à partir du bac 4 (certains modèles d’imprimantes uniquement) Utilisez le papier à en-tête qui correspond aux spécifications du support pour cette imprimante (consultez la section «Formulaires préimprimés et papier à en-tête» précédemment dans ce chapitre). 90 3 Tâches d’impression courantes FR 4 Fonctions d’impression avancées Généralités Ce chapitre présente quelques tâches d’impression avancées pour vous aider à tirer pleinement parti des fonctions de l’imprimante. Ces tâches sont dites «avancées» car elles vous obligent à changer des réglages depuis une application, le pilote d’imprimante ou le panneau de commande de celle-ci. FR Généralités 91 Utilisation de HP TonerGauge La fonction HP TonerGauge permet à l’utilisateur d’estimer la quantité d’encre restant dans les cartouches. L’indicateur HP TonerGauge est présent sur la page de configuration, sous l’onglet Etat du gestionnaire et dans HP Web JetAdmin (pour l’administrateur réseau). Le niveau d’encre indiqué par la jauge permet d’estimer s’il reste assez d’encre dans une cartouche pour mener une tâche à son terme. Remarque L’utilisateur doit réinitialiser HP TonerGauge à chaque installation d’une nouvelle cartouche pour être sûr de toujours obtenir des informations exactes. Voir «Réinitialisation de HP TonerGauge» à la page 134. 92 4 Fonctions d’impression avancées FR Impression par type et format de papier Vous pouvez configurer l’imprimante pour qu’elle sélectionne le papier par type (tel qu’ordinaire ou à en-tête) et par format (tel que Lettre ou A4), et non par source (un bac à papier). Avantages de l’impression par type et format de papier Si vous utilisez régulièrement différents types de papier, vous n’avez plus à vérifier le type de papier chargé dans chaque bac avant d’imprimer une fois que les bacs ont été configurés correctement. Ceci s’avère particulièrement utile lorsque l’imprimante est partagée et que plusieurs utilisateurs chargent ou retirent du papier. L’impression par type et format de papier est un moyen de vous assurer que vos tâches s’impriment toujours sur le papier voulu. (Certaines imprimantes offrent une fonction qui «verrouille» les bacs afin d’éviter d’imprimer sur du papier incorrect. L’impression par type et format de papier élimine le besoin de verrouiller les bacs.) Pour imprimer par type et format de papier, procédez comme suit : 1 Réglez et chargez les bacs correctement (voir les paragraphes sur le chargement du papier, page 76.) 2 Dans le menu Traitement papier du panneau de commande de l’imprimante, sélectionnez le type de papier pour chaque bac. Si vous n’êtes pas sûr du type que vous avez chargé (tel que document ou recyclé), consultez l’étiquette de l’emballage du papier. Pour les types pris en charge, voir page 62. 3 Sélectionnez les réglages de format du papier depuis le panneau de commande. • Bac 1 : Si du papier non standard est chargé, réglez-en le format dans le menu Impression pour qu’il corresponde au papier chargé dans le bac 1. • Autres bacs : Les réglages de format de papier s’effectuent lorsque le papier est correctement chargé dans l’imprimante (voir les paragraphes sur le chargement du papier, page 80.) FR Impression par type et format de papier 93 4 Remarque Sélectionnez le type et le format de papier désirés dans le logiciel ou le pilote d’imprimante. Pour les imprimantes réseau, les réglages de type et de format peuvent aussi se configurer depuis HP Web JetAdmin. Voir l’aide du logiciel de l’imprimante. Les réglages sélectionnés par le pilote d’imprimante ou l’application ont priorité sur ceux du panneau de commande. (Les réglages de l’application ont priorité sur ceux du pilote d’imprimante.) 94 4 Fonctions d’impression avancées FR Première page différente 1 Pour Windows, sélectionnez «Utiliser un papier différent pour la première page» dans votre pilote d’imprimante. Choisissez un bac ou entrez-en un pour la première page (sous Première page), puis choisissez le bac à utiliser pour les autres pages (en le sélectionnant ou en l’indiquant sous Autres pages). Placez le papier la face à imprimer tournée vers vous et le haut de la page dirigé vers l’arrière de l’imprimante, le bord long devant pénétrer en premier dans l’imprimante. Pour Macintosh, sélectionnez «Première depuis» et «Reste depuis» dans la boîte de dialogue d’impression. Remarque Le lieu et la procédure de sélection dépendent de votre logiciel ou du pilote d’imprimante associé. (Certaines options peuvent n’être disponibles qu’au niveau du pilote d’imprimante.) 2 Remarque FR Placez le papier des pages suivantes du document dans un autre bac. Vous pouvez sélectionner la première et les autres pages par type de papier. Pour des informations complémentaires, voir «Impression par type et format de papier», page 93. Le format du papier doit être le même pour la première page et pour les suivantes. Première page différente 95 Impression de plusieurs pages sur une même feuille de papier Vous pouvez imprimer plus d’une page sur une même feuille de papier. Cette fonction, offerte par certains pilotes d’imprimantes, représente une solution économique pour l’impression de pages en mode brouillon. Pour imprimer plus d’une page sur une feuille de papier, utilisez l’option Pages par feuille de l’onglet Finition du pilote d’imprimante. (Ceci est parfois appelé impression sur 2, sur 4 ou sur n.) 96 4 Fonctions d’impression avancées FR Création et utilisation de réglages rapides Les réglages rapides permettent l’enregistrement des paramètres actuels du pilote (par exemple, l’orientation de la page, le nombre de pages par feuille ou la source du papier) en vue de leur réutilisation. Pour votre confort, vous pouvez enregistrer les réglages rapides depuis la plupart des onglets du pilote. Vous pouvez également rétablir les paramètres par défaut en sélectionnant Valeurs par défaut dans la liste déroulante Réglages rapides. Remarque Les réglages rapides ne sont disponibles que pour Windows. Réglages rapides Pilote d’imprimante (Windows 3.1/9x/ NT 4.0/Windows 2000) FR Procédure Création de réglages rapides Remarque : Si vous utilisez NT 4.0 ou Windows 2000 et que vous exécutez le pilote depuis le serveur, vous devez disposer de droits d’administrateur pour pouvoir enregistrer de nouveaux réglages rapides. 1 Accédez au pilote d’imprimante. 2 Sélectionnez les paramètres d’impression souhaités. 3 Dans la case Réglages rapides, entrez un nom pour les paramètres sélectionnés (par exemple «Rapport trimestriel» ou «Etat de mon projet»). 4 Cliquez sur Enregistrer. 5 Lorsque vous enregistrez des réglages rapides, tous les paramètres actuels du pilote sont enregistrés et dorénavant le pilote d’imprimante les reconnaîtra. 6 Cliquez sur OK. Création et utilisation de réglages rapides 97 Réglages rapides (suite) Pilote d’imprimante Procédure Utilisation de réglages rapides 1 Accédez au pilote d’imprimante. 2 Sélectionnez l’option souhaitée dans la liste déroulante Réglages rapides. 3 Cliquez sur OK. L’imprimante est désormais configurée pour utiliser les paramètres sélectionnés comme réglages rapides. 98 4 Fonctions d’impression avancées FR Copie rapide d’une tâche La fonction de copie rapide imprime le nombre d’exemplaires demandé d’une tâche et stocke une copie de la tâche sur le disque dur de l’imprimante. Il est possible d’imprimer ultérieurement des copies supplémentaires. ATTENTION La fonction de copie rapide permet à chaque utilisateur d’imprimer les 32 dernières tâches. Cette fonction peut être désactivée depuis le pilote. Il s’agit de la fonction par défaut pour toutes les tâches, et il est possible de la désactiver à partir du pilote. Pour plus d’informations sur la définition du nombre de tâches de copie rapide pouvant être stockées, voir l’article TACHES COPIE RAPIDE du panneau de commande, décrit à la page 33. Impression de copies supplémentaires d’une tâche de copie rapide Pour imprimer, à partir du panneau de commande, des exemplaires supplémentaires d’une tâche stockée sur le disque dur de l’imprimante : FR 1 Appuyez de manière répétée sur MENU jusqu’à ce que MENU TACHES COPIE RAPIDE apparaisse. 2 Appuyez sur ARTICLE jusqu’à ce que le nom de la tâche voulue soit indiqué. 3 Appuyez sur SÉLECTIONNE pour sélectionner la tâche. L’écran indique COPIES=1. 4 Appuyez sur - VALEUR + jusqu’à ce que le nombre de copies désiré s’affiche. 5 Appuyez sur SÉLECTIONNE pour imprimer la tâche. Copie rapide d’une tâche 99 Suppression d’une tâche de copie rapide stockée Quand un utilisateur envoie une tâche de copie rapide, l’imprimante la substitue à toute tâche antérieure portant le même nom. En l’absence d’une tâche de copie rapide déjà enregistrée sous le même nom, si l’imprimante a besoin d’espace supplémentaire, elle peut supprimer d’autres tâches de copie rapide en commençant par la plus ancienne. Par défaut, 32 tâches de copie rapide peuvent être stockées. Le nombre de tâches de copie rapide pouvant être stockées se règle à partir du panneau de commande. Remarque Si vous éteignez puis rallumez l’imprimante, toutes les tâches de copie rapide, tâches de vérification - mise en attente et tâches privées sont supprimées. Il est aussi possible de supprimer une tâche de copie rapide stockée à partir du panneau de commande. 1 Appuyez de manière répétée sur MENU jusqu’à ce que MENU TACHES COPIE RAPIDE s’affiche. 2 Appuyez sur ARTICLE jusqu’à ce que le nom de la tâche désirée apparaisse. 3 Appuyez sur SÉLECTIONNE pour sélectionner la tâche. L’écran indique COPIES=1. 4 Appuyez sur - VALEUR jusqu’à ce que SUPPR. s’affiche. 5 Appuyez sur SÉLECTIONNE pour supprimer la tâche. 100 4 Fonctions d’impression avancées FR Vérification et mise en attente d’une tâche La fonction de vérification et mise en attente offre un moyen rapide et facile d’imprimer et de vérifier un exemplaire de la tâche puis d’imprimer ensuite les copies supplémentaires. Pour stocker la tâche de manière permanente et empêcher l’imprimante de la supprimer quand elle a besoin d’espace, sélectionnez l’option Tâche stockée dans le pilote. Impression du reste des copies d’une tâche mise en attente L’utilisateur peut imprimer à partir du panneau de commande le reste des copies d’une tâche mise en attente sur le disque dur de l’imprimante. 1 Appuyez de manière répétée sur MENU jusqu’à ce que MENU TACHES COPIE RAPIDE apparaisse. 2 Appuyez sur ARTICLE jusqu’à ce que le nom de la tâche désirée s’affiche. 3 Appuyez sur SÉLECTIONNE pour sélectionner la tâche. L’écran indique COPIES=1. 4 Appuyez sur - VALEUR + jusqu’à ce que le nombre de copies voulu soit indiqué. 5 Appuyez sur SÉLECTIONNE pour imprimer la tâche. Suppression d’une tâche mise en attente Quand un utilisateur envoie une tâche de vérification - mise en attente, l’imprimante supprime automatiquement la tâche de vérification - mise en attente précédemment stockée par cet utilisateur. En l’absence d’une tâche de vérification - mise en attente déjà enregistrée sous ce nom de tâche, si l’imprimante a besoin d’espace supplémentaire, elle peut supprimer d’autres tâches de vérification - mise en attente en commençant par la plus ancienne. FR Vérification et mise en attente d’une tâche 101 Remarque Si vous éteignez puis rallumez l’imprimante, toutes les tâches de copie rapide, tâches de vérification - mise en attente et tâches privées sont supprimées. Il est également possible de supprimer à partir du panneau de commande une tâche de vérification - mise en attente stockée. 1 Appuyez de manière répétée sur MENU jusqu’à ce que MENU TACHES COPIE RAPIDE s’affiche. 2 Appuyez sur ARTICLE jusqu’à ce que le nom de la tâche désirée apparaisse. 3 Appuyez sur SÉLECTIONNE pour sélectionner la tâche. L’écran indique COPIES=1. 4 Appuyez sur - VALEUR jusqu’à ce que SUPPR. apparaisse. 5 Appuyez sur SÉLECTIONNE pour supprimer la tâche. 102 4 Fonctions d’impression avancées FR Impression d’une tâche privée La fonction d’impression privée permet à un utilisateur de spécifier qu’une tâche ne peut être imprimée que s’il l’autorise en fournissant un code d’identification personnel à 4 chiffres (ID) au moyen du panneau de commande de l’imprimante. L’utilisateur définit l’ID dans le pilote et ce code est envoyé à l’imprimante dans le cadre de la tâche d’impression. Définition d’une tâche privée Pour préciser au moyen du pilote qu’une tâche est privée, sélectionnez l’option Tâche privée et tapez une ID à 4 chiffres. Autorisation de l’impression d’une tâche privée L’utilisateur peut imprimer une tâche privée à partir du panneau de commande. FR 1 Appuyez de manière répétée sur MENU jusqu’à ce que MENU TACHES PRIVEES/STOCKEES s’affiche. 2 Appuyez sur ARTICLE jusqu’à ce que le nom de la tâche désirée apparaisse. 3 Appuyez sur SÉLECTIONNE. L’écran indique ID:0000. 4 Appuyez sur - VALEUR + pour changer le premier chiffre de l’ID, puis sur SÉLECTIONNE. Un astérisque (*) apparaît à la place du chiffre. Répétez ces étapes pour changer les trois autres chiffres de l’ID. L’écran indique COPIES=1. 5 Appuyez sur - VALEUR + jusqu’à ce que le nombre de copies voulu soit indiqué. 6 Appuyez sur SÉLECTIONNE pour imprimer la tâche. Impression d’une tâche privée 103 Suppression d’une tâche privée Une tâche privée est automatiquement supprimée du disque dur de l’imprimante quand l’utilisateur en autorise l’impression, sauf s’il sélectionne l’option Tâche stockée dans le pilote. Remarque Si vous éteignez puis rallumez l’imprimante, toutes les tâches de copie rapide, tâches de vérification - mise en attente et tâches privées sont supprimées. A partir du panneau de commande de l’imprimante, il est possible de supprimer une tâche privée sans même l’avoir imprimée. 1 Appuyez de manière répétée sur MENU jusqu’à ce que MENU TACHES PRIVEES/STOCKEES s’affiche. 2 Appuyez sur ARTICLE jusqu’à ce que le nom de la tâche désirée apparaisse. 3 Appuyez sur SÉLECTIONNE pour sélectionner la tâche. L’écran indique ID:0000. 4 Appuyez sur - VALEUR + pour changer le premier chiffre de l’ID, puis sur SÉLECTIONNE. Un astérisque (*) apparaît à la place du chiffre. Répétez ces étapes pour changer les trois autres chiffres de l’ID. L’écran indique COPIES=1. 5 Appuyez sur - VALEUR jusqu’à ce que SUPPR. apparaisse. 6 Appuyez sur SÉLECTIONNE pour supprimer la tâche. 104 4 Fonctions d’impression avancées FR Stockage d’une tâche d’impression L’utilisateur peut télécharger une tâche d’impression sur le disque dur de l’imprimante sans l’imprimer. Il peut ensuite l’imprimer à son gré depuis le panneau de commande de l’imprimante. Par exemple, il se peut qu’un utilisateur désire télécharger un formulaire de personnel ou de comptabilité, un calendrier ou un horaire afin que d’autres utilisateurs puissent y accéder et l’imprimer. Pour stocker une tâche d’impression de manière permanente sur le disque dur, sélectionnez l’option Tâche stockée dans le pilote lors de l’impression de la tâche. Impression d’une tâche stockée L’utilisateur peut imprimer à partir du panneau de commande une tâche stockée sur le disque dur de l’imprimante. FR 1 Appuyez de manière répétée sur MENU jusqu’à ce que MENU TACHES PRIVEES/STOCKEES s’affiche. 2 Appuyez sur ARTICLE jusqu’à ce que le nom de la tâche désirée apparaisse. 3 Appuyez sur SÉLECTIONNE pour sélectionner le nom de la tâche. L’écran indique COPIES=1. 4 Appuyez sur - VALEUR + jusqu’à ce que le nombre de copies voulu soit indiqué. 5 Appuyez sur SÉLECTIONNE pour imprimer la tâche. Stockage d’une tâche d’impression 105 Suppression d’une tâche stockée Il est possible de supprimer à partir du panneau de commande les tâches stockées sur le disque dur de l’imprimante. 1 Appuyez de manière répétée sur MENU jusqu’à ce que MENU TACHES PRIVEES/STOCKEES s’affiche. 2 Appuyez sur ARTICLE jusqu’à ce que le nom de la tâche désirée apparaisse. 3 Appuyez sur SÉLECTIONNE pour sélectionner la tâche. L’écran indique COPIES=1. 4 Appuyez sur - VALEUR jusqu’à ce que SUPPR. apparaisse. 5 Appuyez sur SÉLECTIONNE pour supprimer la tâche. 106 4 Fonctions d’impression avancées FR Impression de données variables Certaines applications produisent des documents contenant deux types d’informations : des informations fixes, telles que des motifs de fond et des informations variables, qui changent d’une page à l’autre. Dans le cadre d’une tâche d’impression, la fonction d’impression de données variables sépare les informations statiques et dynamiques et n’envoie les informations statiques à l’imprimante qu’une seule fois. Les pages s’impriment ainsi plus vite puisque les informations répétitives n’ont pas à être traitées séparément pour chaque page. Remarque FR Cette fonction est automatique et ne requiert aucune intervention de la part de l’utilisateur. Impression de données variables 107 Impression de livret L’impression de livret permet aux pages d’une tâche d’impression d’être organisées de façon à pouvoir plier et agrafer ou relier le document sous la forme d’un livre. L’impression de livret est prise en charge par PostScript et PCL5c sous Windows 3.x, 9x, NT 4.0, Windows 2000 et à l’aide de Booklet Maker (Créateur de livret) de Macintosh. Remarque Vous ne pouvez utiliser la fonction d’impression de livret que si vous avez préalablement sélectionné l’impression recto verso. L’impression de livret hors ligne éjecte la tâche dans le bac de sortie supérieur (face imprimée vers le bas). L’utilisateur peut la retirer de l’imprimante et la relier ou l’agrafer. (Des options de reliure par la droite et par la gauche sont offertes pour les langues asiatiques.) L’utilisateur a également la possibilité d’insérer une page blanche pleine (2 pages de livret) n’importe où dans le livret. L’impression de livret en ligne fait appel à un accessoire de finition, tel qu’une trieuse à bacs multiples pour agrafer ou relier le livret. (L’impression de livret exige que le document soit envoyé dans le bac de sortie gauche (face imprimée vers le haut) et non dans le bac de sortie supérieur (face imprimée vers le bas).) L’utilisateur sélectionne la destination de la tâche d’impression et le logiciel place les pages dans l’ordre qui convient pour la reliure. Custom Order (Ordre personnalisé) permet à l’utilisateur de spécifier dans quel ordre il souhaite placer les pages. 108 4 Fonctions d’impression avancées FR Impression au verso d’un support de fort grammage Cette option permet l’impression recto verso sur des supports ne passant pas dans l’unité recto verso automatique. FR 1 Assurez-vous que le type de support approprié est sélectionné dans le pilote. 2 Sélectionnez le bac de sortie face imprimée vers le haut comme destination. 3 Imprimez depuis l’application les pages impaires du document souhaité. 4 Retournez le support d’impression (face vierge vers le haut) et placez-le dans le bac 1. 5 Sélectionnez Print on Backside of Heavy Media (Imprimer au verso d’un support de fort grammage) sous l’onglet Qualité d’impression du pilote. 6 Sélectionnez le bac de sortie face imprimée vers le haut comme destination. 7 Cliquez sur OK et imprimez les pages paires du document. Impression au verso d’un support de fort grammage 109 Technologie de communications HP JetSend HP JetSend est une nouvelle technologie mise au point par Hewlett-Packard, qui permet aux périphériques de communiquer les uns avec les autres de manière simple et directe. HP JetSend est intégré à votre imprimante afin qu’elle puisse recevoir des informations de tout périphérique d’envoi gérant JetSend et se trouvant n’importe où sur le réseau, que ce soit dans le même bureau ou à un endroit distant. Exemples de périphériques JetSend : micro-ordinateurs de bureau ou portables exécutant le logiciel JetSend ou numériseurs à fonctionnalité JetSend intégrée. JetSend emploie une méthode simple d’adressage IP entre périphériques de réseau. Visitez le site Web de JetSend pour examiner la liste des autres périphériques pouvant communiquer facilement et directement avec votre imprimante quand celle-ci utilise la fonctionnalité JetSend. Fonctionnement de la technologie de communications HP JetSend Périphériques de réseau Pour utiliser la fonctionnalité JetSend entre périphériques de réseau, imprimez une page de configuration afin de déterminer votre adresse IP JetSend, puis fournissez cette adresse à tous ceux qui désirent envoyer des informations à votre imprimante par le biais de JetSend. Au niveau du périphérique d’envoi JetSend, il suffit d’entrer l’adresse IP de l’imprimante et d’appuyer sur «envoyer». 110 4 Fonctions d’impression avancées FR Gestion de polices et de formulaires sur disque HP LaserJet Resource Manager (Windows) HP LaserJet Resource Manager ne devrait être installé que sur l’ordinateur de l’administrateur réseau. Cet utilitaire permet de gérer des fonctionnalités de disque dur qui ne sont pas offertes par les pilotes. La fonctionnalité de communication bidirectionnelle est nécessaire. Remarque HP LaserJet Resource Manager n’est pas disponible pour Macintosh. Servez-vous de HP LaserJet Resource Manager pour : z initialiser le disque. z télécharger, supprimer et gérer des polices sur disque du réseau. • Polices PostScript Type 1, PostScript Type 42 (polices True Type converties au format PostScript), TrueType et bitmap PCL. Remarque FR Pour pouvoir télécharger des polices Type 1, il faut qu’Adobe Type Manager soit chargé et activé. Gestion de polices et de formulaires sur disque 111 HP LaserJet Utility (Macintosh) L’utilitaire HP LaserJet Utility permet le contrôle de fonctions qui ne sont pas disponibles dans le pilote. Les écrans illustrés rendent la sélection des fonctions de l’imprimante à partir d’un Macintosh plus facile que jamais. Servez-vous de HP LaserJet Utility pour : z personnaliser les messages du panneau de commande de l’imprimante. z nommer l’imprimante, l’affecter à une zone du réseau, télécharger fichiers et polices, et modifier la plupart des réglages de l’imprimante. z définir un mot de passe pour l’imprimante. z verrouiller les fonctions du panneau de commande de l’imprimante à partir de l’ordinateur afin d’éviter tout accès non autorisé. (Voir l’aide du logiciel de l’imprimante.) z configurer et régler l’imprimante en vue de l’impression IP. 112 4 Fonctions d’impression avancées FR 5 Utilisation de la couleur Contrôle de la couleur avec les gestionnaires d’imprimante En faisant varier le pourcentage et le motif des quatre encres couleur sur une page, l’imprimante peut produire plus de 16 millions de couleurs. Utilisez les gestionnaires d’imprimante (logiciels installés avec l’imprimante) pour contrôler la sortie couleur du texte, des graphiques et des photographies. Les gestionnaires d’imprimante permettent aux applications de communiquer avec l’imprimante et d’utiliser toutes les fonctions de l’imprimante. L’accès aux gestionnaires de l’imprimante dépend du système hôte. Par exemple, pour un système qui fonctionne sous Microsoft Windows, utilisez la commande de configuration d’imprimante de l’application pour accéder à votre gestionnaire d’imprimante. Pour des instructions détaillées sur l’accès au gestionnaire d’imprimante, consultez les fichiers d’aide en ligne de votre système d’exploitation. Remarque FR Les applications écrasent la plupart des paramètres d’imprimante, tels que le format du support, le nombre de copies et la source d’alimentation du support de l’imprimante. Lorsque c’est possible, utilisez les paramètres de l’application pour tout règlage. Contrôle de la couleur avec les gestionnaires d’imprimante 113 Utilisation de la couleur Les fonctions du pilote relatives aux couleurs sont accessibles à partir des pages de propriétés. Accédez aux propriétés du pilote concernant le système d’exploitation ou l’application en cours, puis sélectionnez l’onglet Couleur. ColorSmart II La technologie HP ColorSmart II optimise les performances pour la couleur et les demi-teintes pour chaque élément d’un document (tel que du texte, des graphiques et des photographies). z HP ColorSmart II utilise le paramètre de Tel qu’à l’écran pour reproduire tous les éléments d’un document. HP ColorSmart II utilise une claire demi-teinte pour les photographies, les graphiques tramés et utilise une demi-teinte détaillée pour le texte et les graphiques vectoriels. Il assure un traitement de la couleur cohérent pour tous les éléments de la page. z Lorsque le paramètre Transparent est sélectionné dans l’onglet Papier du gestionnaire d’imprimante, HP ColorSmart II choisit des couleurs spécifiques pour fournir une qualité optimale de projection. z HP ColorSmart II compte parmi les paramètres les plus fiables pour la reproduction de couleurs PANTONE®. Pour plus d’informations sur l’utilisation des couleurs PANTONE, consultez la section «Couleurs PANTONE» plus loin dans ce chapitre. 114 5 Utilisation de la couleur FR Mode Manuel Pour les tâches d’impression comprenant des couleurs personnalisées, vous pouvez désactiver les paramètres par défaut de HP ColorSmart II et régler les couleurs manuellement. Le mode Manuel vous permet de régler les paramètres de couleur pour le texte, les graphiques et les photographies séparément, en modifiant les valeurs disponibles. Les paramètres suivants s’appliquent à tous les types de supports : z Demi-teintes : contrôle la méthode utilisée pour produire des tons plus clairs pour les couleurs pleines. • Lisse : paramètre s’appliquant bien aux zones de couleurs pleines, aux dégradés et aux photographies. Il lisse les dégradés de couleurs subtiles et offre une reproduction de couleur tout à fait précise. • Détail : paramètre s’appliquant bien au texte ou au texte multicolore et aux graphiques reproduits par dessin au trait, car il produit des angles plus aigus. z Réglage des couleurs : modifie les paramètres de couleur pour tous les éléments d’une page. • Tel qu’à l’écran : les couleurs sont optimisées pour la reproduction sur les moniteurs RGB. Le système RGB (Red, Green, Blue) est généralement utilisé pour désigner les moniteurs qui restituent les couleurs par valeurs Rouge-Vert-Bleu. Ce paramètre permet d’augmenter la ressemblance entre le document tel qu’il apparaît à l’écran et la sortie papier. Ce paramètre correspond à la valeur par défaut pour la source couleur. • Eclatant : augmente la saturation des couleurs pour restituer des couleurs vives. • Transparent : permet une qualité couleur optimale de projection. Tous les paramètres du gestionnaire d’imprimante restent effectifs jusqu’à modification. L’aide en ligne décrit de manière détaillée les paramètres de couleur et les options de l’imprimante ainsi que leurs effets sur vos impressions. FR Contrôle de la couleur avec les gestionnaires d’imprimante 115 ICC/CMS Certaines applications et systèmes d’exploitation gèrent des systèmes de couleur (CMS) spécifiques. z ICC (International Color Consortium) est une norme internationale pour les modèles colimétriques qui décrit les caractéristiques couleur de dispositifs tels que les imprimantes. z ColorSync 2.x est un système de gestion des couleurs Macintosh pour Système 7 et 8. z ICM est le système de gestion des couleurs de Microsoft pour Windows. Pour plus d’informations sur le téléchargement et la sélection de modèles colimétriques, consultez l’aide en ligne. Si vous générez des modèles colimétriques personnalisés, utilisez les mêmes paramètres d’imprimante pour la génération de modèles et l’impression. Sélection du noir et blanc Le paramètre Noir et blanc de l’onglet Couleur permet d’imprimer les documents couleur en noir et blanc avec des nuances de gris. Ce paramètre vous permet de visualiser des aperçus de vos diapositives et des copies papier rapidement et d’interpréter vos informations couleur. L’impression en noir et blanc permet également de visualiser les informations couleur que vous souhaitez photocopier ou télécopier. 116 5 Utilisation de la couleur FR Système automatique de correspondance des couleurs PANTONE® L’imprimante est dotée de l’utilitaire de correspondance des couleurs PANTONE Spot Name. L’imprimante est certifiée par PANTONE et les noms des couleurs PANTONE Spot Color ont été mis en correspondance avec les valeurs CMYK de l’imprimante. Cet utilitaire de correspondance des couleurs utilise cette mise en correspondance certifiée pour obtenir la meilleure correspondance des couleurs PANTONE possible pour l’imprimante. Pour que fonctionne l’utilitaire de correspondance des couleurs, il faut que les applications transmettent les noms PANTONE à l’imprimante. Certaines applications envoient à la place les valeurs CMYK si elles ne sont pas en mesure de fournir les noms PANTONE. Si c’est le cas de l’application que vous utilisez, l’utilitaire PANTONE n’est pas activé et la correspondance des couleurs repose sur la qualité de l’émulation par les encres. La sélection de l’émulation adéquate dépend de la source de la palette (SWOP (Standard Web Offset Printing), EuroStandard, DIC ou pas de palette). La palette utilisée pour obtenir les valeurs CMYK PANTONE et le mode d’émulation choisi dans le pilote doivent correspondre. Emulation du jeu d’encres CMYK Vous pouvez sélectionner une émulation CMYK (SWOP, EuroStandard, DIC ou aucune (pas d’émulation) ou émulation CMYK du périphérique) dans le menu déroulant pour obtenir un résultat similaire à celui obtenu avec un jeu d’encre en impression offset. Si la gestion des couleurs est active dans une application ou dans le système d’exploitation, l’émulation sélectionnée doit être la même que celle choisie à l’établissement du profil de l’imprimante. FR Contrôle de la couleur avec les gestionnaires d’imprimante 117 Réglage des paramètres de qualité et de couleur de l’impression Dans la plupart des cas, les valeurs par défaut de HP ColorSmart II suffisent pour la gestion des paramètres couleur pour les impressions couleur. Pour certaines impressions, il est préférable de désactiver les paramètres par défaut de HP ColorSmart II afin de pouvoir définir les paramètres de couleur manuellement. Le tableau suivant affiche les paramètres couleur par défaut du gestionnaire d’imprimante et les paramètres d’impression recommandés pour différents types d’impression. Objets de page Données Paramètres gestionnaire tramées (texte, Tous les Graphiques vectoriels et graphiques, et dessin au objets de la page sur Texte dessin au trait trait) Photographies transparents Paramètres par défaut HP ColorSmart II Tel qu’à l’écran Détail Tel qu’à l’écran Détail Tel qu’à l’écran Lisse Tel qu’à l’écran Lisse Couleur optimisée pour les transparents Résolution de sortie conseillée Non pertinent Non pertinent 600 pppa 200 ppp ou 300 ppp de préférence (après mise à l’échelle dans l’application) Non pertinent d’imprimante/ Traitement souhaité a. La résolution conseillée des données d’entrée pour les données tramées est de 600 ppp. Pour plus d’informations sur le choix des paramètres de couleur pour obtenir le taux de reproduction couleur le plus précis, consultez la section «Sélection des couleurs» ci-après dans ce chapitre ou l’aide en ligne. 118 5 Utilisation de la couleur FR Sélection des couleurs L’ordinateur et l’imprimante utilisent deux méthodes différentes de traitement des couleurs. D’autres facteurs, tels que le support d’impression et la lumière, influencent et limitent également la correspondance des couleurs entre l’écran et l’impression. Outre les paramètres de contrôle de la couleur du gestionnaire, décrits dans ce chapitre et le support choisi pour l’impression, les outils suivants peuvent vous aider à contrôler la sortie couleur. Couleurs PANTONE Les couleurs PANTONE sont des modèles CMYK (cyan, magenta, jaune et noir) et RGB (Rouge, Vert, Bleu) certifiées par le système de correspondance des couleurs PANTONE. Cette option affecte votre impression uniquement si votre application est capable de gérer les couleurs PANTONE. Pour l’utilisation de ces couleurs, consultez les instructions de l’application. Les paramètres de couleur et de demi-teintes, ainsi que le support utilisé ont une incidence sur l’apparence des couleurs PANTONE. Pour obtenir une reproduction optimale des couleurs PANTONE, définissez le gestionnaire d’imprimante à ColorSmart II ou choisissez les sélections affichées dans le tableau précédent de la section «Réglage des paramètres de qualité et de couleur de l’impression». Si vous utilisez le paramètre Manuel, sélectionnez Tel qu’à l’écran pour obtenir une reproduction des couleurs plus précise. Les modèles de périphériques pour les cartes PANTONE sont créés avec le paramètre Tel qu’à l’écran. Pour obtenir les meilleurs résultats, sélectionnez ce paramètre. Pour plus d’informations sur les paramètres du gestionnaire d’imprimante, consultez l’aide en ligne ou le fichier Lisezmoi. FR Sélection des couleurs 119 Color Swatch Lorsque HP ColorSmart II est sélectionné, le programme Color Swatch envoie quelques pages de couleur test, lesquelles accompagnent les modèles leurs RGB et CMYK dans l’imprimante. Ces pages sont utiles pour la sélection ou la correspondance des couleurs dans des applications vous permettant de spécifier des valeurs RGB ou CMYK. Si vous utilisez les modèles RGB, sélectionnez ColorSmart II dans l’onglet Couleur du gestionnaire d’imprimante. Pour plus d’informations sur l’utilisation de Color Swatch, consultez le fichier Lisez-moi s’y rapportant. 120 5 Utilisation de la couleur FR Importance de la résolution pour les graphiques, les images et les photographies Les graphiques, les images et les photographies peuvent provenir de sources différentes, telles que des appareils photo numériques, des scanners ou des photos sur CD-ROM. Les extensions de fichiers types pour les images et les photographies sont bmp, .fpx, .gif, .jpg, .png et .tif. Pour ces images, les définitions de résolution dépendent du contenu de l’image. Dans la mesure du possible, essayez d’importer les images aux dimensions auxquelles vous souhaitez les utiliser (format réel). Remarque z Les graphiques et les dessins au trait doivent être importés à la résolution maximale. Pour une meilleure reproduction des images tramées, les paramètres de demi-teintes doivent être configurés pour mettre en valeur la fonction critique. Si la progressivité du remplissage est critique, sélectionnez Lisse. Si le détail du bord est critique, sélectionnez Détail. z La résolution des images doit être au moins de 200 ppp ou, mieux, de 300 ppp. Les paramètres du gestionnaire d’imprimante doivent être fixés à ColorSmart II ou, si vous choisissez Manuel, le paramètre pour l’image doit être Lisse et le paramètre pour la couleur Tel qu’à l’écran. Les résolutions d’images supérieures à 300 ppp donnent des fichiers beaucoup plus volumineux, mais la qualité d’impression n’en sera pas pour autant améliorée. Utilisation d’appareils photo numériques Lorsque vous imprimez des images prises avec un appareil photo numérique, il faudra peut-être ajuster la qualité de l’image. Pour cela, utilisez le logiciel fourni avec l’appareil photo. Généralement, pour un rendu des couleurs le plus précis possible, conservez le mode de couleurs images numériques en RGB. Lorsque vous imprimez l’image, l’imprimante convertit les modèles RGB en modèles CMYK. Pour plus d’informations sur le réglage de la qualité d’image des photographies numériques, consultez la documentation du logiciel d’imagerie. Importance de la résolution pour les graphiques, les images et les photographies 121 Pour les photographies, utilisez le paramètre ColorSmart II dans l’onglet Couleur. Ou, si vous utilisez le paramètre Manuel, sélectionnez le mode demi-teintes Lisse et le mode couleurs Tel qu’à l’écran. Pour plus d’informations sur la modification des paramètres du gestionnaire d’imprimante, consultez l’aide en ligne. Utilisation des scanners Pour assurer une qualité d’image optimale, faites tous les règlages possibles dans le logiciel d’imagerie du scanner avant de lancer la numérisation. Ces règlages, dont beaucoup sont décrits ci-après, peuvent augmenter la résolution de l’image et, de fait, augmenter sa qualité : z Sélectionnez le type d’image approprié (par exemple, photographie couleur, dessin au trait ou texte). z Sélectionnez la résolution d’image maximale, en fonction du type d’image, soit au moins 300 ppp pour la plupart des images et 600 ppp pour les dessins au trait, les graphiques et le texte. z Découpez l’image de façon à numériser uniquement la partie souhaitée. Mettez l’image à échelle pour obtenir une résolution optimale lors de la reproduction. z Réglez la netteté, le contraste et la luminosité de l’image. z Définissez la correction gamma à 2.2. Pour plus d’informations sur la correction gamma du scanner, consultez la documentation du scanner. z Dans la mesure du possible, essayez d’importer les images aux dimensions d’utilisation souhaitées (format réel). 122 5 Utilisation de la couleur FR Configuration de l’équilibrage des couleurs ATTENTION La configuration de l’équilibrage des couleurs modifie l’étalonnage de l’imprimante. Dans la mesure où cette procédure ajuste les paramètres dans l’imprimante même, elle affecte toutes les impressions. Consultez votre administrateur système avant d’entreprendre des modifications d’équilibrage des couleurs. L’imprimante procède automatiquement au recalibrage des paramètres de couleur. Néanmoins, vous pouvez régler la couleur manuellement à partir des paramètres par défaut en modifiant la densité des quatre encres (noir, cyan, magenta et jaune). Toute modification des options Détail et Lisse (du mode demi-teinte) permet de régler indépendamment les couleurs des objets sur une page (par exemple, le texte et les graphiques). Tout changement effectué est pris en compte jusqu’à ce que vous le changiez à nouveau ou que vous rétablissiez les valeurs usine par défaut. Avant d’entreprendre les modifications d’équilibrage des couleurs, veuillez effectuer toutes les étapes de dépannage décrites ci-après. FR z Procédez à des essais sur les paramètres des gestionnaires d’imprimante et de l’application pour régler la sortie couleur. Pour plus d’informations sur les paramètres de l’application, voir les sections précédentes sur les paramètres de gestionnaire d’impression dans ce chapitre ou l’aide en ligne. z Nettoyez le détecteur de densité dans l’imprimante. Pour plus d’informations, consultez la section «Nettoyage du détecteur de densité» du chapitre 8. z Exécutez les solutions de dépannage du chapitre 8 concernant les problèmes que vous rencontrez pour l’impression couleur. Configuration de l’équilibrage des couleurs 123 Pour configurer l’équilibrage des couleurs 1 Imprimez la page d’équilibrage des couleurs. a Appuyez sur MENU jusqu’à ce que MENU REGLAGE COULEURS apparaisse sur le panneau de commande de l’imprimante. b Appuyez sur ARTICLE jusqu’à ce que IMPRIMER PAGE DE CONFIGURATION apparaisse à l’écran. c Appuyez sur SÉLECTIONNE pour imprimer la page de configuration des couleurs. d Appuyez sur REPRISE pour quitter la page de configuration. La page de configuration des couleurs vous permet d’ajuster les deux écrans demi-teintes de l’imprimante pour chaque couleur (cyan, magenta, jaune et noir). Procédez aux modifications après examen de la page de configuration des couleurs. La page de configuration des couleurs comprend deux sections : la section Réglage des demi-teintes lisses et la section Règlage des demi-teintes détaillées. Chaque section affiche des échelles de configuration pour les valeurs noir, cyan, magenta et jaune et un axe neutre qui peut être utilisé pour vérifier les modifications après que les valeurs de correction aient été entrées pour chaque valeur primaire. Un exemple de la page de configuration figure ci-après. 124 5 Utilisation de la couleur FR Figure 12 FR A Section Réglage des demi-teintes lisses B Règles d’ajustement des couleurs C Section Réglage des demi-teintes détaillées D Axe neutre 2 Notez les nombres situés à côté des flèches rouges pour référence ultérieure. La page de configuration couleur indique le dernier jeu de paramètres sauvegardés par une flèche rouge à côté des paramètres sauvegardés. Le paramètre par défaut pour chaque couleur est 0 (les autres paramètres possibles vont de -6 à 6). 3 Définissez les nombres de réglages couleur pour chaque couleur dans les écrans de configuration des résolutions (hautes et basses). a Examinez la feuille de configuration à une distance d’un mètre environ. b Trouvez le cercle de couleur qui correspond le mieux à la couleur de fond. Il peut être utile de loucher légèrement pour faire correspondre les couleurs. c Notez le numéro du cercle. Configuration de l’équilibrage des couleurs 125 4 5 Entrez le numéro de configuration couleur dans le panneau de commande de l’imprimante. a Appuyez sur MENU jusqu’à ce que MENU REGLAGE COULEURS apparaisse sur le panneau de commande de l’imprimante. b Appuyez sur ARTICLE jusqu’à ce que l’option souhaitée apparaisse à l’écran. Les options sont les suivantes : z BLACK SMOOTH VALUE = z CYAN SMOOTH VALUE = z MAGENTA SMOOTH VALUE = z YELLOW SMOOTH VALUE = z BLACK DETAIL VALUE = z CYAN DETAIL VALUE = z MAGENTA DETAIL VALUE = z YELLOW DETAIL VALUE = c Appuyez sur -VALEUR+ jusqu’à ce que le nombre enregistré à l’étape 3c apparaisse. d Appuyez sur SÉLECTIONNE pour entrer le nombre dans la mémoire de l’imprimante. Un astérisque (*) s’affiche à droite de la sélection. e Répétez les étapes 4a à 4d pour régler les couleurs de l’écran comme vous le souhaitez. Imprimez une nouvelle fois la page de réglage des couleurs. a Appuyez sur ARTICLE jusqu’à ce que IMPRIMER PAGE DE CONFIGURATION apparaisse à l’écran. b Appuyez sur SÉLECTIONNE pour imprimer la page de réglage des couleurs. 126 5 Utilisation de la couleur FR c Examinez une nouvelle fois la page de test et assurez-vous que l’équilibrage des couleurs est correct. z Vérifiez si les cercles entourés de flèches correspondent au fond pour chaque règle d’ajustement des couleurs (cyan, magenta, jaune et noir). Si un autre cercle correspond mieux au fond, recommencez à l’étape 4 pour réinitialiser les valeurs, dans le panneau de commande de l’imprimante, aux valeurs affichées dans le cercle. z Vérifiez si les cercles de l’axe neutre de la page de test correspondent au gris neutre (gris sans aucune teinte lorsqu’ils sont éclairés par D55 ou de façon diffuse par la lumière du soleil), puis vérifiez que l’un des cercles de la règle correspond à une couleur très proche du fond. Si les cercles ne correspondent pas au gris neutre, d’autres modifications apportées aux valeurs cyan, magenta ou jaune peuvent être nécessaires. S’il y a présence d’une teinte générale dans les cercles, procédez aux modifications suggérées dans le tableau suivant. Toutefois, les corrections les plus précises sont définies individuellement par des cercles dans les règles d’ajustement cyan, magenta et jaune. Couleur principale des cercles Modification si tous les cercles sont plus foncés que le fond Modification si tous les cercles sont plus clairs que le fond Cyan Réduire la valeur cyan Augmenter les valeurs magenta et jaune Magenta Réduire la valeur magenta Augmenter les valeurs cyan et jaune Jaune Réduire la valeur jaune Augmenter les valeurs magenta et jaune Vert Réduire les valeurs jaune et cyan Augmenter la valeur magenta Rouge Réduire les valeurs jaune et magenta Augmenter la valeur cyan Couleur violette ou bleue Réduire les valeurs cyan et magenta Augmenter la valeur jaune FR Configuration de l’équilibrage des couleurs 127 Par exemple, si les cercles des axes neutres affichent une valeur verte et que le cercle apparaît plus clair que le fond, la règle d’ajustement magenta doit être examinée de près pour déterminer si la valeur magenta doit être augmentée. Remarque Si les paramètres de couleur sont moins précis après leur modification, réinitialisez toutes les valeurs de couleur à 0 (zéro) dans le panneau de commande de l’imprimante. 128 5 Utilisation de la couleur FR 6 Entretien de l’imprimante Espace nécessaire pour l’entretien de l’imprimante ATTENTION Afin d’éviter d’endommager l’imprimante, retirez le tambour d’imagerie ainsi que toutes les cartouches avant de la déplacer ou de l’envoyer. De l’espace est requis sur tous les côtés de l’imprimante pour le déplacement des consommables lors de l’entretien de l’imprimante. Pour plus d’informations sur la procédure d’entretien, consultez le guide d’installation livré avec chaque consommable. L’illustration ci-dessous affiche l’espace requis autour de l’imprimante pour son entretien. FR Espace nécessaire pour l’entretien de l’imprimante 129 Figure 13 177,3 cm 29,0 cm 36,3 cm 105,2 cm 46,0 cm 49,5 cm 123,57 cm 83,8 cm A Vue plongeante (comprenant la trieuse à bacs multiples et le bac 4 facultatifs) B Vue latérale (comprenant la trieuse à bacs multiples et le bac 4 facultatifs) 130 6 Entretien de l’imprimante FR Remplacement des consommables de l’imprimante Emplacement des consommables de l’imprimante L’illustration ci-après décrit l’emplacement de chaque consommable dans l’imprimante. Un consommable est une partie de l’imprimante pouvant être remplacée au terme de sa durée d’utilisation. Figure 14 FR A Cartouches d’encre couleur B Cartouche d’encre noire C Tambour d’imagerie D Rouleau de nettoyage E Courroie de transfert F Tambour de transfert G Filtre à air H Filtre à charbon I Fusion J Chargeur de transfert Remplacement des consommables de l’imprimante 131 Pour obtenir des informations sur le remplacement des consommables, consultez les instructions fournies avec chaque consommable. Remarque Pour que le carrousel de la cartouche d’encre couleur puisse tourner, la trappe de dégagement doit être fermée, le tambour d’imagerie et la cartouche d’encre noire doivent être installés (n’oubliez pas de retirer la languette orange de la cartouche et de basculer le levier supérieur vers la gauche) et la porte supérieure droite doit être fermée. Fréquence de remplacement des consommables de l’imprimante Le tableau suivant affiche la liste de fréquence de remplacement des consommables et les messages apparaissant sur l’imprimante vous indiquant le moment du remplacement. Reportez-vous à la section «Accessoires, options et autres produits» dans le chapitre 8 pour plus d’informations relatives aux numéros de série de chaque consommable. Pour une meilleure qualité de sortie d’impression, utilisez les consommables HP conçus pour le fonctionnement avec cette imprimante. Remarque Ne secouez pas la cartouche d’encre dans le but d’en accroître la longévité. Pour plus d’informations sur le remplacement de la cartouche, consultez le guide d’installation fourni avec elle. 132 6 Entretien de l’imprimante FR Message de l’imprimante Consommable Nombre de pages Fréquence approximativea Cartouche d’encre noire ENCRE INSUF. REMPLACER CARTOUCHE 17 000 pagesb 2 mois et demi Cartouches d’encre couleur Cyan Magenta Jaune ENCRE INSUF. REMP. CART. <couleur> 8 500 pagesb de 1,1 à 1,6 mois Kit du tambour Tambour d’imagerie Filtres à air (2) Chiffon TAMBOUR USAGE REMPLACER LE KIT 50 000 pages en noir et blanc uniquement, ou 12 500 pages en couleur c 8,3 mois pour les pages en noir et blanc, ou 2,1 mois pour les pages en couleur Kit de transfert Tambour de transfert Courroie de transfert Chargeur de transfert Rouleau de nettoyage Filtre à charbon Chiffon TRANSF. USAGE REMPLACER LE KIT 150 000 pages en noir et blanc uniquement, ou 75 000 pages en couleur 25 mois pour les pages en noir et blanc uniquement, ou 12,5 mois pour les pages en couleur Kit de fusion 110 volts Fusion Rouleaux à papier (6) Chiffon FUSION USAGEE REMPLACER LE KIT 100 000 pages en noir et blanc uniquement, ou 50 000 pages en couleur 16,7 mois pour les pages en noir et blanc uniquement, ou 8,3 mois pour les pages en couleur Kit de fusion (220 volts) Fusion Rouleaux à papier (6) Chiffon FUSION USAGEE REMPLACER LE KIT 100 000 pages en noir et blanc uniquement, ou 50 000 pages en couleur 16,7 mois pour les pages en noir et blanc uniquement, ou 8,3 mois pour les pages en couleur a. Durée d’utilisation approximative basée sur une impression mensuelle de 6 000. b. Nombre approximatif de pages en format Lettre basé sur une couverture de 5 % des cartouches couleur individuelles. Cette valeur peut àtre utilisée pour estimer d’autres niveaux de couverture de 2 à 35 %. Par exemple, 5 000 pages sur une couverture de 5 % représentent environ 2 500 pages sur une couverture de 10 %. Les estimations effectuées selon cette méthode ne sont qu’approximatives et les conditions d’utilisation et les motifs d’impression peuvent faire varier les résultats. c. La durée de vie indiquée pour le tambour prend comme base des images au format Lettre ou A-4. Le nombre d’images pouvant être imprimées pour chaque type de support varie en fonction du mélange de couleurs, de l’utilisation du recto verso et des impressions sur grand format. Une image peut être définie comme une couche d’encre. Une feuille au format Lettre imprimée au recto seulement en couleurs (CMYK) contient quatre images Lettre/A4. Une feuille imprimée recto verso équivaut à deux images. En mode recto verso couleurs, il y a huit images Lettre par feuille Lettre/A4 sheet. Une feuille de 279 x 432 mm (ou A3) contient deux fois plus d’images Lettre qu’une feuille Lettre. Pour obtenir des informations sur les messages du panneau de commande de l’imprimante, consultez le chapitre 7, «Messages du panneau de commande de l’imprimante». FR Remplacement des consommables de l’imprimante 133 Recyclage des consommables HP vous encourage à respecter scrupuleusement les procédures de mise au rebut des consommables de l’imprimante HP Color LaserJet à l’aide du programme de recyclage des fournitures. Pour obtenir des détails sur ce programme, consultez la section «Programme d’intendance des produits pour l’environnement» dans l’annexe B. Une liste de tous les consommables pouvant être mis au rebut est disponible ci-dessus pour savoir s’ils sont concernés par le programme de recyclage. Réinitialisation de HP TonerGauge A l’installation d’une nouvelle cartouche d’encre, l’utilisateur doit réinitialiser HP TonerGauge depuis le panneau de commande. Lorsque le capot supérieur est fermé après que l’imprimante a détecté une condition de manque d’encre, le message CARTOUCHE ENCRE NEUVE=NON s’affiche au panneau de commande pendant une trentaine de secondes. Pour réinitialiser HP TonerGauge : Remarque Si le message CARTOUCHE ENCRE NEUVE=NON n’est plus affiché et que vous avez remplacé au moins une cartouche d’encre, appuyez sur MENU jusqu’à ce que MENU CONFIGURATION apparaisse. Lorsque vous remplacez une cartouche vide ou manquant d’encre, appuyez sur ARTICLE jusqu’à ce que CARTOUCHE ENCRE NEUVE=NON apparaisse. 1 Appuyez sur - VALEUR + jusqu’à ce que OUI apparaisse. 2 Appuyez sur SÉLECTIONNE pour enregistrer la sélection. 3 CARTOUCHE ENCRE NEUVE=NOIRE apparaît. Appuyez sur - VALEUR + jusqu’à ce la couleur correcte apparaisse. 4 Appuyez sur SÉLECTIONNE pour enregistrer la sélection. 5 Répétez les étapes 2 à 4 si vous avez remplacé d’autres cartouches. 6 Appuyez sur REPRISE pour quitter le menu. 134 6 Entretien de l’imprimante FR 7 Messages du panneau de commande de l’imprimante Messages de l’imprimante Le tableau suivant présente la liste des messages apparaissant sur l’imprimante. Si un message de l’imprimante comporte un préfixe numérique, celui-ci apparaît à côté du message de l’imprimante. Ces préfixes apparaissent dans l’ordre croissant. Les messages de l’imprimante sans préfixes numériques sont affichés dans l’ordre alphabétique après les messages numériques. Utilisation du système d’aide en ligne de l’imprimante ARTICLE Cette imprimante offre un système d’aide en ligne qui indique comment corriger la plupart des erreurs d’imprimante. Certains messages d’erreur du panneau de commande alternent avec des instructions visant l’accès au système d’aide en ligne. FR Messages de l’imprimante 135 Quand le signe " apparaît dans un message d’erreur ou qu’un message alterne avec l’indication POUR L’AIDE APPUYEZ SUR ", appuyez sur la touche ARTICLE pour parcourir une séquence d’instructions. Si le panneau de commande affiche plusieurs messages en alternance, appuyez sur MENU+ pour afficher l’aide concernant le premier message, puis recommencez pour les autres messages. Lorsque l’aide souhaitée est affichée, appuyez sur ARTICLE+ pour faire défiler les messages d’aide. Pour quitter le système d’aide en ligne, appuyez sur REPRISE. Message Description Action *************** Message affiché au cours du démarrage, lors de l’initialisation des tâches individuelles. Aucune action requise. 13.XX BOURR PAP. Des agrafes ou du papier sont coincés. Ouvrez la porte de l’agrafeuse, puis retirez le papier ou les agrafes responsables du bourrage. 20 MEMOIRE INSUFFISANTE La mémoire interne de l’imprimante ne peut pas contenir toutes les données provenant de l’ordinateur. Pour continuer à imprimer, appuyez sur REPRISE. Seules les données contenues dans la mémoire interne de l’imprimante peuvent être imprimées. Réduisez la complexité de la page ou ajoutez de la mémoire, puis réimprimez la page. 22 E/S PARALLELE MEM. TAMP. SATUREE Indique que la mémoire tampon parallèle est saturée. L’impression peut continuer, mais certaines données sont perdues. 22 EIO [n] MEM. TAMP. SATUREE Saturation de la mémoire tampon EIO survenant lors d’un état occupé. Les données actuelles de la mémoire tampon de l’imprimante sont perdues. Aucune action requise. alterne avec STKR : DECONNECT & DEGAGER AGRAF 136 7 Messages du panneau de commande de l’imprimante FR Message Description Action 40 EIO N MAUV. TRANSM. Interruption anormale d’une connexion accessoire EIO. Assurez-vous que tous les câbles sont connectés sur les ports EIO et que le panneau EIO est placé correctement. Si possible, imprimez sur une autre imprimante du réseau afin de vous assurer que le réseau fonctionne normalement. Toutes les données de la mémoire tampon de l’imprimante sont perdues. N = Numéro de logement EIO 1 = Logement EIO inférieur 2 = Logement EIO supérieur 41.2 ERREUR D’IMPRIMANTE Erreur du scanner laser. Ouvrez et refermez la porte avant de l’imprimante pour retirer toute page restant dans l’imprimante. Relancez la tâche d’impression. Si ce problème persiste, mettez l’imprimante hors tension et réinitialisez-la. 41.3 FORMAT PAP NON CONFORME CHARGER BAC 1 <largeur> <longueur> Le bac 1 est configuré pour un format de support personnalisé mais l’imprimante détecte qu’un format différent est alimenté à partir du bac 1. Chargez le support requis dans le bac 1. Pour plus d’informations sur la configuration des bacs d’alimentation, consultez la section «Configuration du type et du format du support» dans le chapitre 2. <largeur> représente la largeur du support définie dans le gestionnaire d’imprimante ou dans l’application. <longueur> représente la longueur du support définie dans le gestionnaire d’imprimante ou dans l’application. FR Messages de l’imprimante 137 Message Description Action 41.3 FORMAT PAP NON CONFORME CHARGER BAC 1 <type> <format> Le bac 1 est configuré pour un seul format de support mais l’imprimante détecte qu’un format différent est alimenté à partir du bac 1. Chargez le support approprié dans le bac 1. Pour plus d’informations sur la configuration des bacs d’alimentation, consultez la section «Configuration du type et du format du support» dans le chapitre 2. <type> représente le type de support défini dans le gestionnaire d’imprimante ou dans l’application. <format> représente le format de support défini dans le gestionnaire d’imprimante ou dans l’application. 41.5 TYPE PAPIER NON CONFORME CHARGER BAC X <type> <format> L’imprimante était configurée pour recevoir un type de support spécifique à partir d’un bac d’alimentation mais un autre type a été inséré. Par exemple, l’imprimante est configurée pour des transparents mais le support sélectionné est du papier ordinaire. X représente le numéro du bac d’alimentation. <type> représente le type du support défini dans le gestionnaire d’imprimante ou dans l’application. <format> représente le format de support défini dans le gestionnaire d’imprimante ou dans l’application. 49.XXXX ERREUR PUISS. DE CYCLE Indique une erreur micrologicielle ou des données corrompues envoyées à l’imprimante. Ouvrez et fermez la porte avant de l’imprimante pour en retirer toute page. Assurez-vous que le support approprié est chargé dans le bac d’alimentation et que le panneau de commande de l’imprimante est configuré correctement. Pour plus d’informations sur la configuration des bacs d’alimentation, consultez la section «Configuration du type et du format du support» dans le chapitre 2. Assurez-vous que tous les câbles sont connectés. Mettez l’imprimante hors tension et rallumez-la pour la réinitialiser. Si ces conditions persistent, contactez le représentant ou le revendeur agréé HP le plus proche. 138 7 Messages du panneau de commande de l’imprimante FR Message Description Action 50.X ERR FUSION PUISS. DE CYCLE Indique un mauvais fonctionnement de l’assemblage de fusion. Mettez l’imprimante hors tension et allumez-la pour la réinitialiser. X = Description 1 = Erreur de température trop basse 2 = Erreur lors du préchauffage 3 = Erreur de température trop importante 4 = Erreur de l’unité de fusion/d’alimentation 6 = Erreur lors du préchauffage Dans le cas d’une erreur 50.3, mettez l’imprimante hors tension et laissez-la ainsi pendant 30 minutes pour permettre à la fusion de se refroidir, puis rallumez-la. 51 ERR RAY LASER PUISS. DE CYCLE Indique une erreur dans le fonctionnement du scanner laser. Mettez l’imprimante hors tension et rallumez-la pour la réinitialiser. Si ces conditions persistent, contactez le représentant ou le revendeur agréé HP le plus proche. 52 ERR SCANNER PUISS. DE CYCLE Indique que le moteur du scanner ne tourne pas correctement. Mettez l’imprimante hors tension et rallumez-la pour la réinitialiser. Si ces conditions persistent, contactez le représentant ou le revendeur agréé HP le plus proche. FR Si ces conditions persistent, contactez le représentant ou le revendeur agréé HP le plus proche. Messages de l’imprimante 139 Message Description Action 53.XY.ZZ ERREUR FENTE DIMM Y Indique une erreur de mémoire pendant la configuration et la validation de la mémoire DIMM. Assurez-vous que le panneau de la barrette DIMM est correctement installé et que les barrettes DIMM sont configurées correctement. Mettez l’imprimante hors tension et rallumez-la pour la réinitialiser. Si nécessaire, retirez et remplacez la barrette DIMM à l’origine de l’erreur. Pour plus d’informations sur l’installation et la configuration des barrettes DIMM, consultez l’annexe A, «Installation de la barrette DIMM». X 0 1 Type de matériel Mémoire morte Mémoire vive Y Périphérique du matériel Mémoire vive/morte embarquée Logement DIMM 1 Logement DIMM 2 Logement DIMM 3 Logement DIMM 4 Logement DIMM 5 Logement DIMM 6 Logement DIMM 7 Logement DIMM 8 0 1 2 3 4 5 6 7 8 Si ces conditions persistent, contactez le représentant ou le revendeur agréé HP le plus proche. ZZ Erreur 0 Mémoire non prise en charge 1 Mémoire non reconnue 2 Taille de mémoire non reconnue 3 Test de mémoire vive échoué 4 Taille de mémoire vive maximum dépassée 5 Taille de mémoire morte maximum dépassée 6 Vitesse de la barrette DIMM non valide, vérification DRAM 7 La barrette DIMM rapporte des informations de façon incorrecte 140 7 Messages du panneau de commande de l’imprimante FR Message Description (53.XY.ZZ ERREUR FENTE DIMM Y, suite) 10 Conflit d’adresse DIMM 11 PDC XROM sans module 12 Mise en correspondance temporaire impossible 13 Type de mémoire vive non valide 14 La barrette DIMM n’est pas correctement associé par paires 54.1 ERR DET TEM PUISS. DE CYCLE Indique un mauvais fonctionnement du détecteur de l’imprimante dû à une humidité et à une température trop importantes. Mettez l’imprimante hors tension puis rallumez-la pour la réinitialiser. Si la condition persiste, contactez le représentant de service après-vente agréé HP le plus proche. Ne faites pas fonctionner l’imprimante dans ces conditions afin d’éviter d’éventuelles détériorations. 54.2 ERREUR CARROUSEL PUISS. DE CYCLE Indique que le carrousel de la cartouche d’encre couleur ne fonctionne pas correctement. Ouvrez la trappe de dégagement de la cartouche et détectez toute obstruction. Si le message apparaît encore après la fermeture des portes, mettez l’imprimante hors tension et rallumez-la pour la réinitialiser. Si ces conditions persistent, contactez le représentant ou le revendeur agréé HP le plus proche. 54.3 ERREUR DETECT. DENSITE PUISS. DE CYCLE Indique un mauvais fonctionnement du détecteur de densité ou que l’imprimante ne reçoit aucune donnée provenant du détecteur de densité. Mettez l’imprimante hors tension et rallumez-la pour la réinitialiser. Si ces conditions persistent, contactez le représentant ou le revendeur agréé HP le plus proche. FR Action Messages de l’imprimante 141 Message Description Action 55 ERR IMPR. PUISS. DE CYCLE Indique une erreur de commande de l’imprimante. Les commandes ne peuvent pas être échangées entre celles de l’imprimante et celles de son unité de contrôle. Mettez l’imprimante hors tension et rallumez-la pour la réinitialiser. Si ces conditions persistent, contactez le représentant ou le revendeur agréé HP le plus proche. 56.1 ERREUR PUISS. DE CYCLE Indique un mauvais fonctionnement de l’alimentation (telle que l’alimentation de transparents via l’unité recto verso) ou une installation incorrecte du bac d’alimentation. Si le bac d’alimentation à partir duquel vous tentez d’imprimer n’est pas installé, installez-le. Mettez l’imprimante hors tension et rallumez-la pour la réinitialiser. Si ces conditions persistent, contactez le représentant ou le revendeur agréé HP le plus proche. 56.2 ERREUR PUISS. DE CYCLE Indique une erreur relative à une sortie d’impression non autorisée. Par exemple, la trieuse à bacs multiples n’est pas installée mais a été sélectionnée en tant que destination de sortie. Ou bien, des transparents se trouvent dans l’unité recto verso. Ouvrez l’imprimante et retirez tout support du circuit papier. Assurez-vous que le type de support est défini dans le panneau de commande de l’imprimante. Mettez l’imprimante hors tension et rallumez-la pour la réinitialiser. Si ces conditions persistent, contactez le représentant ou le revendeur agréé HP le plus proche. Pour plus d’informations sur la configuration des bacs d’alimentation, consultez la section «Configuration du type et du format du support» dans le chapitre 2. 142 7 Messages du panneau de commande de l’imprimante FR Message Description Action 57.X ERR. HELICE L’un des ventilateurs de refroidissement ne fonctionne pas. Mettez l’imprimante hors tension et rallumez-la pour la réinitialiser. Si le message réapparaît, contactez immédiatement le représentant de service après-vente agréé HP le plus proche. Ne faites pas fonctionner l’imprimante dans ces conditions afin d’éviter d’éventuelles détériorations. X = Type de ventilation 1 = Ventilateur de sortie arrière (Moteur 1) 2 = Ventilateur d’entrée arrière (Moteur 2) 3 = Ventilateur de sortie gauche (Moteur 3) 58.1 ERREUR PUISS. DE CYCLE Indique que le dérouteur de papier situé dans la porte supérieure droite n’est pas correctement positionné et provoque un mauvais fonctionnement dans l’alimentation du bac 1. Ouvrez la porte supérieure droite et recherchez tout bourrage support ou tout support mal alimenté. Mettez l’imprimante hors tension et rallumez-la pour la réinitialiser. Si le message réapparaît, contactez immédiatement le représentant de service après-vente agréé HP le plus proche. 59.X ERR MOTEUR PUISS. DE CYCLE Indique un mauvais fonctionnement du moteur principal de l’imprimante. Mettez l’imprimante hors tension et rallumez-la pour la réinitialiser. Si ces conditions persistent, contactez le représentant ou le revendeur agréé HP le plus proche. X = Description 0 = Erreur de type général 1 = Erreur de démarrage 2 = Erreur de rotation 62.X SERVICE PUISS. DE CYCLE Indique qu’un problème est survenu dans la mémoire interne. X = Description 0 = Mémoire morte ou vive interne 1-8 = Logements DIMM 1-8. FR Mettez l’imprimante hors tension et rallumez-la pour la réinitialiser. Si ces conditions persistent, contactez le représentant ou le revendeur agréé HP le plus proche. Messages de l’imprimante 143 Message Description Action 63 SERVICE PUISS. DE CYCLE Indique que le test de la mémoire vive interne a échoué. Mettez l’imprimante hors tension et rallumez-la pour la réinitialiser. Si ces conditions persistent, contactez le représentant ou le revendeur agréé HP le plus proche. 64 ERR. IMPR. PUISS. DE CYCLE Indique une erreur d’analyse de la mémoire tampon. Mettez l’imprimante hors tension et rallumez-la pour la réinitialiser. Si ces conditions persistent, contactez le représentant ou le revendeur agréé HP le plus proche. 65 ERR. IMPR. PUISS. DE CYCLE Indique un mauvais fonctionnement de l’unité de contrôle de la mémoire vive dynamique. Mettez l’imprimante hors tension et rallumez-la pour la réinitialiser. Si ces conditions persistent, contactez le représentant ou le revendeur agréé HP le plus proche. 66.X0.YY ERR COMMUNIC. COMM. VERIFIER CABLES ET ALIMENTER Indique une erreur de communication entre le bac 4 et l’imprimante. Assurez-vous que les câbles de communication et d’alimentation sont branchés. Appuyez sur REPRISE pour continuer l’impression. Si ce message apparaît à nouveau, mettez l’imprimante hors tension et réinitialisez-la. Description de X/YY X = Numéro de périphérique dans le lien YY = Erreur de code à partir du périphérique facultatif 66.X1.YY PANNE DISPOSIT. ENTREE VERIFIER CABLES ET ALIMENTER Indique un mauvais fonctionnement du bac 4. Description de X/YY X = Numéro de périphérique dans le lien YY = Erreur de code à partir du périphérique facultatif Assurez-vous que les câbles de communication et d’alimentation sont branchés. Appuyez sur REPRISE pour continuer l’impression. Si ce message apparaît à nouveau, mettez l’imprimante hors tension et réinitialisez-la. 144 7 Messages du panneau de commande de l’imprimante FR Message Description Action 66.X2.YY PANNE DISPOSIT. SORTIE VERIFIER CABLES ET ALIMENTER Indique un mauvais fonctionnement de la trieuse à bacs multiples. Assurez-vous que les câbles de communication et d’alimentation sont branchés. Appuyez sur REPRISE pour continuer l’impression. Si ce message apparaît à nouveau, mettez l’imprimante hors tension et réinitialisez-la. Description de X/YY X = Numéro de périphérique dans le lien YY = Erreur de code à partir du périphérique facultatif 67.X ERR. IMPR. PUISS. DE CYCLE Indique un mauvais fonctionnement de l’unité de contrôle électronique. X = Description 1 = Erreur du panneau de contrôle DC 2 = Unité de contrôle DC IC Mauvais fonctionnement 3 = Communication interne mauvais fonctionnement 68 ERR. MEM REM PARAM. MODIFIES FR Indique qu’une erreur réparable a été détectée dans la mémoire rémanente. Mettez l’imprimante hors tension et rallumez-la pour la réinitialiser. Si ces conditions persistent, contactez le représentant ou le revendeur agréé HP le plus proche. Vérifiez les paramètres du panneau de commande de l’imprimante. Il est possible qu’un (ou plusieurs) champ ait été redéfini à sa valeur usine par défaut lors de la correction de l’erreur. Pour plus d’informations sur les valeurs usine par défaut, consultez la section «Valeurs usine par défaut» dans le chapitre 2. Messages de l’imprimante 145 Message Description Action 68 NVRAM PLEINE PARAM. PERDUS Indique que la mémoire rémanente est pleine et que l’imprimante ne peut pas y inscrire de nouvelles données. Vérifiez les paramètres du panneau de commande de l’imprimante. Il est possible qu’un (ou plusieurs) champ ait été redéfini à sa valeur par défaut lors de la correction de l’erreur. La prochaine fois que l’imprimante sera mise hors tension puis réinitialisée, la mémoire rémanente sera réinitialisée et les valeurs usine seront rétablies. Pour plus d’informations sur les valeurs usine, consultez la section «Valeurs usine par défaut» dans le chapitre 2. 79 SERVICE (XXXX) PUISS. DE CYCLE Le micrologiciel a détecté une erreur irréparable. Mettez l’imprimante hors tension et rallumez-la pour la réinitialiser. Si ces conditions persistent, contactez le représentant ou le revendeur agréé HP le plus proche. X Description 01XX = Erreur d’enregistrement IO ASIC 02XX = Erreur d’enregistrement vidéo ASIC 03XX = Erreur d’enregistrement IDE ASIC AGRAFEUSE MANQUE AGRAFES Il reste 20 à 50 agrafes dans la cartouche de l’agrafeuse. Aucune action requise. ALIM. MANUELLE <type> <format> L’imprimante nécessite l’alimentation manuelle d’une feuille de support ou d’une enveloppe. Chargez le support de type et de format appropriés dans le bac 1. Si un support de format approprié est déjà chargé dans le bac 1, appuyez sur le bouton REPRISE pour lancer l’impression. Pour plus d’informations sur le chargement de supports dans le bac 1, consultez la section «Impression à partir du bac 1» dans le chapitre 3. <type> représente le type du support défini dans le gestionnaire d’imprimante ou dans l’application. <format> représente le format de support défini dans le gestionnaire d’imprimante ou dans l’application. 146 7 Messages du panneau de commande de l’imprimante FR Message Description Action ANNULATION DE LA TACHE L’imprimante annule la tâche d’impression en cours. Aucune action requise. APP SELECT POUR INITIAL. DISQUE Le disque dur de l’imprimante est nouveau ou a été formaté pour un autre système de fichiers. Appuyez sur le bouton SÉLECTIONNE pour reformater le disque dur de l’imprimante. Toutes les données stockées sur le disque dur de l’imprimante sont perdues. Si vous ne souhaitez pas initialiser le disque dur de l’imprimante, mettez l’imprimante hors tension et retirez son disque dur. APP SELECT POUR SUPPR DON DISQUE APP SUR MARCHE POUR ANNULER Demandez confirmation de l’initialisation du disque dur de l’imprimante. Si vous souhaitez commencer l’initialisation, appuyez sur le bouton SÉLECTIONNE. Dans le cas contraire, appuyez sur le bouton REPRISE. APPUYER SELECT SI NOUV. FUSION L’imprimante a détecté qu’une Si la fusion a été remplacée, nouvelle fusion a été installée. appuyez sur le bouton SÉLECTIONNE pour réinitialiser le compteur interne. Si la fusion n’a pas été remplacée, appuyez sur le bouton REPRISE. APPUYER SELECT SI NOUV. TRANSF. L’imprimante a détecté qu’un nouveau tambour de transfert a été installé. Si le tambour de transfert a été remplacé, appuyez sur le bouton SÉLECTIONNE afin de réinitialiser le compteur interne. Si le tambour de transfert n’a pas été remplacé, appuyez sur le bouton REPRISE. AUCUNE TACHE A ANNULER Le bouton ANNULER TÂCHE est activé mais il n’y a aucune tâche à annuler. Aucune action requise. FR Messages de l’imprimante 147 Message Description Action BAC 4 ERREUR COMM VERIFIER CABLES ET ALIMENTER Indique une erreur de communication entre le bac 4 et l’imprimante. Assurez-vous que les câbles de communication et les cordons d’alimentation sont branchés. Appuyez sur REPRISE pour continuer l’impression. Si ce message apparaît à nouveau, mettez l’imprimante hors tension et rallumez-la pour la réinitialiser. Si ces conditions persistent, contactez le représentant ou le revendeur agréé HP le plus proche. BAC DE SORTIE SUPERIEUR PLEIN Le bac de sortie supérieur (face imprimée vers le bas) de l’imprimante est plein. Retirez tout support du bac de sortie supérieur (face imprimée vers le bas) de l’imprimante pour pouvoir continuer l’impression. BAC DE SORTIE GAUCHE PLEIN Le bac de sortie gauche de l’imprimante est plein. Retirez tout support du bac de sortie gauche de l’imprimante pour pouvoir continuer l’impression. BAC DE SORTIE RECEPTACLE PLEIN Les bacs de sortie de la trieuse à bacs multiples sont pleins. Retirez tout support des bacs de sortie de la trieuse à bacs multiples pour continuer l’impression. BAC DE SORTIE SEPARATEUR PLEIN Les bacs de sortie de la trieuse à bacs multiples sont pleins. Retirez tout support des bacs de sortie de la trieuse à bacs multiples pour continuer l’impression. BAC DE SORTIE SUPERIEUR PLEIN Le bac de sortie supérieur (face imprimée vers le haut) de la trieuse à bacs multiples est plein. Retirez tous les supports contenus dans le bac de sortie supérieur de la trieuse à bacs multiples avant de reprendre l’impression. 148 7 Messages du panneau de commande de l’imprimante FR Message Description Action BAC DE SORTIE TRIEUSE X PLEIN L’une des trieuses de la trieuse à bacs multiples est pleine. Retirez tout support de la trieuse pour pouvoir continuer l’impression. X représente les trieuses de 1 à 8. BAC SORTIE PLEIN alterne avec Le papier a atteint l’indicateur de bac plein du bac recto gauche. Videz le bac recto. Le bac du réceptacle est plein. Videz-le. Un utilisateur a demandé un format de support n’étant pas installé sur le bac 1. Chargez le type et le format de support déterminés sur l’affichage du panneau de commande de l’imprimante. Après le chargement du bac, l’imprimante se met en ligne automatiquement. DEGAGER PAP. DE BAC RECTO BAC SORTIE PLEIN alterne avec VIDER LE BAC 1 OPTIONNEL BAC X CHARGE <type> <format> <type> représente le dernier type de support configuré pour le bac d’alimentation. <format> représente le dernier format configuré pour le bac d’alimentation. FR Pour plus d’informations sur la configuration du panneau de commande de l’imprimante ou la vérification de ses paramètres, consultez le chapitre 2, «Utilisation du panneau de commande de l’imprimante». Messages de l’imprimante 149 Message Description Action BAC X CHARGE <type> <format> VERIF. PARAM. PAN. COMMANDE Une opération définie par un utilisateur concernant le format du support n’est pas actuellement installée ou configurée sur l’imprimante. Ce message est également généré lorsque le bac d’alimentation actuel manque de support et qu’aucun autre bac d’alimentation pouvant être sélectionné automatiquement ne contient ce format de support. Chargez le type et le format de support déterminés dans l’affichage du panneau de commande de l’imprimante et configurez le type de support à partir de ce dernier. Après le chargement du bac d’alimentation requis, l’imprimante se met en ligne automatiquement. X représente le numéro du bac d’alimentation. <type> représente le dernier type de support configuré pour le bac d’alimentation. <format> représente le dernier format configuré pour le bac d’alimentation. Appuyer sur le bouton REPRISE provoque une impression de la page selon le type et le format de support définis par défaut. Si ces conditions persistent, vérifiez la configuration du type et du format du bac d’alimentation à partir du panneau de commande de l’imprimante. Le type et le format de support corrects doivent être chargés dans le bac d’alimentation, cependant l’imprimante ne reconnaît pas le fait que le support est chargé si les paramètres du panneau de commande de l’imprimante correspondent au type et au format requis. Pour plus d’informations sur la configuration des bacs d’alimentation, consultez la section «Configuration du type et du format du support» dans le chapitre 2. BAC X OUVERT L’un des bacs d’alimentation est ouvert. Fermez le bac d’alimentation avant de reprendre l’impression. X représente le numéro du bac d’alimentation. 150 7 Messages du panneau de commande de l’imprimante FR Message Description Action BAC X VIDE <type> <format> Un bac d’alimentation n’étant pas sélectionné ne contient plus de support. Chargez le type et le format de support déterminés sur l’affichage du panneau de commande de l’imprimante. Pour plus d’informations sur le chargement de support, voir le chapitre 3, «Tâches d’impression courantes». X représente le numéro du bac d’alimentation. <type> représente le dernier type de support configuré pour le bac d’alimentation. <format> représente le dernier format configuré pour le bac d’alimentation. CALIBRAGE L’imprimante règle le détecteur de densité. Aucune action requise. CARTOUCHE ENCRE NEUVE = NON Ce message s’affiche lorsque l’imprimante détecte que le message ENCRE INSUF. or PLUS D’ENCRE est apparu avant de disparaître, ce qui indique l’installation probable d’une nouvelle cartouche. Changez la réponse en OUI et appuyez sur SÉLECTIONNE si vous venez d’installer une cartouche. Appuyez sur ARTICLE+ jusqu’à ce CARTOUCHE ENCRE NEUVE=NOIRE. Appuyez sur VALEUR+ jusqu’à ce que la nouvelle cartouche apparaisse et appuyez sur SÉLECTIONNE. CONFIG LANGUE L’imprimante a reconnu la suite de touches correspondant à la sélection de la langue d’affichage. Attendez que les options de langue d’affichage apparaissent et sélectionnez la langue appropriée. Pour plus d’informations sur la sélection de la langue d’affichage, consultez la section «Sélection de la langue d’affichage» dans le chapitre 2. DEGAGER PAPIER DE L’IMPRIMANTE L’imprimante essaie de supprimer le support inutilisable (une page mal alimentée lors d’un bourrage support par exemple). Aucune action requise. FR Messages de l’imprimante 151 Message Description Action DISPOS. STOCK TROP NOMBREUX SUPPRIMER UN DISQUE L’imprimante ne peut prendre en charge qu’un seul disque dur d’imprimante à la fois. Mettez l’imprimante hors tension et retirez l’un des disques durs. L’impression est arrêtée jusqu’au retrait de l’un des disques durs. DISPOSIT. ENTREE CIRC. PAPIER OUV La porte de l’unité de transfert du support du bac 4 est ouverte. Fermez la porte de l’unité de transfert du support. DISQUE PLEIN Le disque dur de l’imprimante est plein. A partir de l’ordinateur hôte, supprimez les données du disque dur de l’imprimante en utilisant les gestionnaire d’imprimante ou l’application de gestion du disque dur. Ou, pour supprimer toutes les données contenues sur le disque dur de l’imprimante, reformatez-le à partir du panneau de commande de l’imprimante. Pour reformater le disque dur de l’imprimante, appuyez sur le bouton MENU jusqu’à ce que le message MENU CONFIGURATION apparaisse sur l’affichage du panneau de commande de l’imprimante. Appuyez sur le bouton ARTICLE jusqu’à ce que le message INITIALISER LE DISQUE apparaisse à l’écran. Appuyez sur le bouton SÉLECTIONNE et le disque dur de l’imprimante est reformaté. DISQUE PROTEGE EN ECRITURE Un utilisateur a tenté de sauvegarder des informations sur le disque dur de l’imprimante ou d’envoyer une tâche avec mise en attente après la première page à l’imprimante alors que son disque dur est protégé en écriture. Consultez l’administrateur de votre système pour qu’il vous donne accès au disque dur de l’imprimante. 152 7 Messages du panneau de commande de l’imprimante FR Message Description Action DONNEES REÇUES APP. SUR MARCHE L’imprimante a reçu les données et les a traitées en attendant une alimentation de formulaires. Appuyez sur le bouton REPRISE pour alimenter une page en tant que formulaire. L’imprimante alimente la page à partir de l’un des bacs d’alimentation. ECHEC DES OPERATIONS PJL Les opérations PJL requises ne sont pas complètes car l’option n’est pas disponible ou les données PJL sont corrompues. Aucune action requise. ECHEC OPERATION FICHIER DISQUE L’imprimante a reçu une commande PJL illogique (telle qu’un téléchargement vers un répertoire n’existant pas). Aucune action requise. EIO N NON FONCTIONNEL Indique une erreur relative à la carte EIO. L’erreur est consignée à l’événement et détaillée. Mettez l’imprimante hors tension et rallumez-la pour la réinitialiser. Si ces conditions persistent, remplacez l’accessoire EIO vous posant problème. N = Numéro de logement EIO 1 = Logement EIO inférieur 2 = Logement EIO supérieur FR Messages de l’imprimante 153 Message Description Action ENCRE INSUF. REMP. CART. <couleur> L’imprimante n’a presque plus d’encre d’une couleur spécifique. L’imprimante reste en ligne. Vous pouvez continuer l’impression cependant la cartouche d’encre doit être remplacée afin d’améliorer l’impression. Ne secouez pas la cartouche d’encre dans le but de prolonger la durée de vie de la cartouche. Pour plus d’informations sur le remplacement d’une cartouche d’encre, consultez le guide d’installation livré avec la cartouche. Pour plus d’informations sur la configuration de réponse de l’imprimante à ce message, consultez la section «Sélection de la réponse d’encre insuffisante» dans le chapitre 2. <couleur> peut représenter cyan, magenta, jaune ou noir. ERREUR RECTO VER VERIFIER UNITE L’imprimante a détecté une erreur dans l’unité recto verso. Ouvrez la porte inférieure gauche, appuyez sur la languette verte située sur le cìté droit de l’unité recto verso et tirez l’unité hors de l’imprimante. Cherchez et supprimez tout support bloqué dans l’unité recto verso et remettez-la en place. Mettez l’imprimante hors tension et rallumez-la pour la réinitialiser. Si ces conditions persistent, contactez le représentant ou le revendeur agréé HP le plus proche. 154 7 Messages du panneau de commande de l’imprimante FR Message Description Action ERREUR TAMBOUR REMPLACER LE KIT L’imprimante a détecté une erreur dans le tambour d’imagerie. Ouvrez la porte avant. Soulevez les leviers bleu et vert. Retirez le tambour d’imagerie. Réinstallez le tambour, abaissez les deux leviers et fermez la porte avant. Si ce problème persiste, contactez le représentant ou le revendeur agréé HP le plus proche. FERMER PORTE <emplacement> L’imprimante détecte qu’une des portes n’est pas correctement fermée. Selon le message affiché, fermez la porte correspondante. <emplacement> représente l’une des portes de l’imprimante. FORMAT BAC 1 = <format> Ce message est affiché lorsque le support est placé dans le bac 1. <format> représente le dernier format configuré pour le bac d’alimentation. FR Appuyez sur le bouton -VALEUR+ pour visualiser vos choix. Appuyez sur le bouton SÉLECTIONNE lorsque votre choix est affiché et appuyez sur le bouton REPRISE pour mettre l’imprimante en ligne. Si vous appuyez sur une touche pendant les 30 secondes suivant la détection du support dans le bac d’alimentation, le format affiché est sélectionné automatiquement, le message est supprimé et l’impression commence. Messages de l’imprimante 155 Message Description Action FUSION HORS-SVC REMPLACER LE KIT La durée d’utilisation de la fusion et des rouleaux à papier arrive à son terme. Remplacez le kit de fusion et réinitialisez le compteur de fusion avant d’effectuer toute impression. Pour plus d’informations sur le remplacement du kit de fusion et sur la réinitialisation du compteur, consultez le guide d’installation livré avec le kit de fusion. Pour plus d’informations sur la configuration de réponse de l’imprimante à ce message, consultez la section «Sélection de la réponse d’encre insuffisante» dans le chapitre 2. FUSION INCORRECT PORTE INF GAUCHE L’imprimante a détecté qu’une fusion incompatible (un voltage de fusion ne correspondant pas à celui de l’imprimante) a été installée. Retirez la fusion et installez la fusion déterminée à utiliser avec cette imprimante. L’impression est bloquée jusqu’à ce que la fusion correcte soit installée sur l’imprimante. Pour de plus amples informations sur la commande d’un kit de fusion, consultez la section «Accessoires, options et autres produits» dans le chapitre 8. FUSION USAGEE REMPLACER LE KIT La durée d’utilisation de la fusion et des rouleaux à papier arrive presque à son terme. Vous pouvez reprendre l’impression, cependant vous devez remplacer le dispositif de fusion afin d’améliorer les résultats d’impression. Pour plus d’informations sur le remplacement du rouleau de fusion, consultez le guide d’installation livré avec le kit de fusion. 156 7 Messages du panneau de commande de l’imprimante FR Message Description Action HORS-LIGNE L’imprimante est hors-ligne. Aucun message d’erreur n’apparaît. Appuyez sur REPRISE pour mettre l’imprimante en ligne. IMPRESSION PAGE DEMO. EN COURS L’imprimante imprime une page de démonstration. Lorsque cette dernière est imprimée, l’imprimante se remet en ligne et le message «Prêt» apparaît. Aucune action requise. IMPRESSION CONFIGURATION L’imprimante imprime la page de configuration. Lorsque cette dernière est imprimée, l’imprimante se remet en ligne et le message «Prêt» apparaît. Aucune action requise. IMPRESSION DES MENUS L’imprimante imprime la page des menus. Lorsque cette dernière est imprimée, l’imprimante se remet en ligne et le message «Prêt» apparaît. Aucune action requise. IMPRESSION JOURN. EVEN. L’imprimante imprime la page du journal des événements. Lorsque cette dernière est imprimée, l’imprimante se remet en ligne et le message «Prêt» apparaît. Aucune action requise. IMPRESSION LISTES POLICES L’imprimante imprime la page de la liste de polices. Lorsque cette dernière est imprimée, l’imprimante se remet en ligne et le message «Prêt» apparaît. Aucune action requise. IMPRESSION REP. FICHIER L’imprimante imprime la page du répertoire de fichier. Lorsque cette dernière est imprimée, l’imprimante se remet en ligne et le message «Prêt» apparaît. Aucune action requise. FR Messages de l’imprimante 157 Message Description Action INITIAL. EIO N Un accessoire EIO est initialisé. Aucune action requise. N = Numéro de logement EIO 1 = Logement EIO inférieur 2 = Logement EIO supérieur INSTALLER CART. <couleur> La cartouche d’encre n’est pas installée ou n’est pas correctement installée dans l’imprimante. Insérez la cartouche ou assurez-vous que celle-ci est bien installée dans l’imprimante. <couleur> peut représenter cyan, magenta, jaune ou noir. Remarque : Pour que le carrousel de la cartouche d’encre couleur puisse tourner, la trappe de dégagement doit être fermée. Le tambour d’imagerie et la cartouche d’encre noire doivent être entièrement installés (n’oubliez pas de retirer la languette orange de la cartouche et de basculer le levier supérieur vers la gauche) et la porte supérieure droite doit être fermée. Pour plus d’informations sur l’installation d’une cartouche d’encre, consultez le guide d’installation livré avec la cartouche. INSTALLER FUSION PORTE INF GAUCHE L’imprimante a détecté que le dispositif de fusion n’est pas installé. Installez le dispositif de fusion et vérifiez qu’il est correctement inséré dans l’imprimante avant de commencer une impression. Pour plus d’informations sur l’installation du rouleau de la fusion, consultez le guide d’installation livré avec le kit de fusion. 158 7 Messages du panneau de commande de l’imprimante FR Message Description Action INSTALLER TAMB. TRANSFERT OUVRIR PORTE DROITE L’imprimante a détecté que le tambour de transfert n’est pas installé. Installez le tambour de transfert avant d’effectuer toute impression. Si ces conditions persistent, retirez le tambour de transfert et réinstallez-le. Pour plus d’informations sur l’installation du kit de transfert, consultez le guide de démarrage ou le guide d’installation livré avec le kit. INSTALLER TAMB. IMAGE OUVRIR PORTE AVANT L’imprimante a détecté que le tambour d’imagerie n’est pas installé. Installez le tambour d’imagerie avant d’effectuer toute impression. Si ces conditions persistent, retirez le tambour d’imagerie et réinstallez-le. Remarque : Le tambour d’imagerie doit être installé et le niveau supérieur doit être laissé tel quel pour que le carrousel de la cartouche d’encre couleur puisse tourner. Pour plus d’informations sur l’installation du kit d’imagerie, consultez le guide de démarrage ou le guide d’installation livré avec le kit. LANGAGE IMPRIM NON DISPONIBLE TACHE ANNULEE FR PJL a reçu une requête pour un mode impression n’existant pas dans l’imprimante. La tâche est annulée et aucune page n’est imprimée. Essayez de réimprimer la tâche en utilisant PCL ou PS. Messages de l’imprimante 159 Message Description Action LANGUE = <XXXX> Message affiché pendant le démarrage. Aucune action requise. Pour plus d’informations sur la modification de la langue d’affichage du panneau de commande de l’imprimante, consultez la section «Sélection de la langue d’affichage» dans le chapitre 2. <XXXX> représente la langue d’affichage du panneau de commande de l’imprimante. LEVAGE BAC X Le bac d’alimentation spécifié lève le support pour le placer en position d’impression. Aucune action requise. X représente le numéro du bac d’alimentation. MEM. INSUF. PAGE SIMPLIFIEE L’imprimante compresse la tâche d’impression pour qu’elle ne déborde pas sur la mémoire disponible de l’imprimante. L’apparence de la tâche d’impression peut se trouver altérée par la compression des données. Si possible, simplifiez la tâche d’impression en réduisant la résolution des éléments graphiques. Sinon, ajoutez de la mémoire dans l’imprimante. Pour plus d’informations sur les options de la mémoire de l’imprimante, consultez les sections «Accessoires, options et autres produits» dans le chapitre 8. MEM. INSUFF. TACHE SUPPRIMEE La personnalisation de l’imprimante pour la tâche en cours ne fonctionne pas sur la mémoire disponible. La tâche est annulée et aucune page n’est imprimée. Relancez la tâche d’impression. Si ce message apparaît encore, mettez l’imprimante hors tension et rallumez-la pour la réinitialiser avant de lancer à nouveau la tâche d’impression. MEM. PCL PLEINE DON STOCK PERD La zone d’économie de ressources de la personnalisation de l’imprimante est pleine. Les polices téléchargées sur la mémoire vive de l’imprimante doivent avoir été effacées. Pour effacer la mémoire vive de l’imprimante, mettez l’imprimante hors tension et rallumez-la. 160 7 Messages du panneau de commande de l’imprimante FR Message Description Action MEM. PS PLEINE DON STOCK PERD. La zone d’économie de ressources du mode impression de l’imprimante est pleine. Les polices téléchargées sur la mémoire vive de l’imprimante doivent avoir été effacées. Pour effacer la mémoire vive de l’imprimante, mettez l’imprimante hors tension et rallumez-la. NETTOYER DETEC. DENSITE PUISS. DE CYCLE Les valeurs du détecteur de densité sont hors normes ou incohérentes. Le détecteur de densité doit être sale ou le tambour de transfert doit être endommagé. Nettoyez le détecteur de densité. Mettez l’imprimante hors tension et rallumez-la pour la réinitialiser. Si le problème n’est pas résolu, nettoyez le tambour de transfert. Si ces conditions persistent, contactez le représentant ou le revendeur agréé HP le plus proche. Pour obtenir des informations sur le nettoyage de l’imprimante, consultez les sections «Nettoyage du détecteur de densité» et «Nettoyage du tambour de transfert» dans le chapitre 8. PANNE DU DISQUE L’imprimante détecte un défaut sur le disque dur de l’imprimante. Si l’accès au disque dur de l’imprimante n’est pas requis, l’imprimante reprend ses actions. Contactez le revendeur ou le représentant de service après-vente agréé HP le plus proche pour remplacer le disque dur. PATIENTEZ L’imprimante est en train de se mettre hors-ligne ou d’effectuer une recherche dans les menus. Aucune action requise. FR Messages de l’imprimante 161 Message Description Action PLUS D’ENCRE REMP. CART. <couleur> L’imprimante n’a plus d’encre d’une couleur spécifique et ne peut pas continuer l’impression. Remplacez la cartouche d’encre de couleur spécifique afin de poursuivre l’impression. Pour plus d’informations sur le remplacement d’une cartouche d’encre, consultez le guide d’installation livré avec la cartouche. <couleur> peut représenter cyan, magenta, jaune ou noir. POWERSAVE ACTIVE L’imprimante est en mode PowerSave. Supprimez ce message en appuyant sur une touche. PRECHAUFFAGE La fusion est en train de chauffer. Aucune action requise. PRET L’imprimante est en ligne et prête à recevoir les données. Aucun message de statut ou d’avertissement d’imprimante n’est en cours. Aucune action requise. REINIT. TOUTES INTERFACES L’imprimante réinitialise tous les ports d’interface. Aucune action requise. REINITIALIS. INTERFACE ACTIVE L’imprimante réinitialise les ports d’interfaces actives. Aucune action requise. REINITIALISATION A FROID L’imprimante a reconnu la suite de touches correspondant à une relance à froid. Le programme redéfinit l’imprimante aux valeurs usine par défaut. Aucune action requise. Pour plus d’informations sur les valeurs usine, consultez la section «Valeurs usine par défaut» dans le chapitre 2. RETABLISSEMENT PARAM. USINE L’imprimante réinitialise les valeurs usine par défaut de l’imprimante. L’imprimante est en train d’effectuer une réinitialisation à froid. Lorsque la réinitialisation est terminée, l’imprimante affiche le message «Prêt» mais reste hors-ligne. Réinitialisez le type EIO et configurez l’imprimante avant de la mettre en ligne. Pour plus d’informations sur les valeurs usine par défaut et la configuration du panneau de commande de l’imprimante, consultez le chapitre 2, «Utilisation du panneau de commande de l’imprimante». 162 7 Messages du panneau de commande de l’imprimante FR Message Description Action STKR : CONNECTER A IMPRIMANTE L’accessoire n’est pas correctement attaché à l’imprimante. Assurez-vous que l’accessoire est correctement attaché à l’imprimante et attendez que le voyant d’état de l’accessoire s’allume (vert - allumage continu). STKR : DECONNECT & DEGAGER BOURR Un bourrage s’est produit dans l’accessoire. Eliminez le bourrage papier. STKR : FERMER PORTE AGRAFEUSE La porte de l’agrafeuse est ouverte ou mal fermée. Fermez correctement la porte de l’agrafeuse. STKR : SURCHARGE BAC alterne avec VIDER LE BAC 1 OPTIONNEL La charge maximale du bac du récepteur a été atteinte. Retirez le papier du bac du récepteur. SUP BOUR REC VER PORTE INF GAUCHE L’imprimante détecte un bourrage support dans l’unité recto verso. Ouvrez la porte inférieure gauche. Sortez l’unité recto verso, retirez le support bloqué, fermez la porte inférieure gauche et attendez que l’imprimante se chauffe avant de reprendre l’impression. ATTENTION ! Ne touchez pas au dispositif de fusion qui peut être très chaud et risque de provoquer des brûlures. Pour plus d’informations sur la suppression des bourrages, consultez le guide de référence rapide. FR Messages de l’imprimante 163 Message Description Action SUPP BOUR BAC X L’imprimante détecte un bourrage support dans un des bacs optionnels. Ouvrez le bac indiqué et retirez le support bloqué. Fermez le bac et attendez que l’imprimante chauffe avant de reprendre l’impression. Pour plus d’informations sur la suppression des bourrages, consultez le guide de référence rapide. SUPP BOUR FORMAT PAPIER NON CONF CHARGER BAC 1 <type> <format> L’imprimante détecte un bourrage support dans le bac 1. Ouvrez la porte supérieure droite, retirez le support bloqué et refermez la porte. Chargez le type et le format du support indiqués sur le panneau de commande de l’imprimante. Pour plus d’informations sur le chargement de support dans le bac 1, consultez la section «Impression à partir du bac 1» dans le chapitre 3. Pour plus d’informations sur le déblocage des bourrages, consultez le guide de référence rapide. <type> représente le type du support défini dans le gestionnaire d’imprimante ou dans l’application. <format> représente le format de support défini dans le gestionnaire d’imprimante ou dans l’application. <type> et <format> représentent les types et les formats des supports dans le cas d’un changement automatique de papier. 164 7 Messages du panneau de commande de l’imprimante FR Message Description Action SUPP BOUR FUSION PORTE INF GAUCHE L’imprimante détecte un bourrage support dans la zone de fusion. Ouvrez la porte inférieure gauche. Sortez l’unité recto verso si elle est installée. Retirez le support bloqué. Remettez, le cas échéant, l’unité recto verso. Fermez la porte inférieure gauche et attendez que l’imprimante chauffe avant de reprendre l’impression. ATTENTION ! Ne touchez pas au dispositif de fusion qui peut être très chaud et risque de provoquer des brûlures. Pour plus d’informations sur la suppression des bourrages, consultez le guide de référence rapide. SUPP BOUR SORTIE PORTE SUP GAUCHE L’imprimante détecte un bourrage support dans le bac de sortie supérieur. Ouvrez la porte supérieure gauche, retirez le support bloqué, fermez la porte supérieure gauche et attendez que l’imprimante se chauffe avant de reprendre l’impression. Pour plus d’informations sur la suppression des bourrages, consultez le guide de référence rapide. SUPPORT INCONNU DANS BAC 1 Le support a été inséré dans le bac 1 pour une impression en alimentation manuelle et cette tâche est terminée. Cependant, du support se trouve encore dans le bac d’alimentation. L’imprimante considère que le bac d’alimentation n’est pas configuré. Configurez le type de support pour le bac 1 ou enlevez le support restant. Pour plus d’informations sur la configuration du format du support, consultez la section «Impression à partir du bac 1» dans le chapitre 3. FR Messages de l’imprimante 165 Message Description Action SUPPR BOURRAGE BAC 4 L’imprimante détecte un bourrage support dans le bac 4. Ouvrez le bac 4, retirez le support bloqué, fermez le bac 4 et attendez que l’imprimante chauffe avant de reprendre l’impression. Pour plus d’informations sur la suppression des bourrages, consultez le guide de référence rapide. SUPPR BOURRAGE ENTREE L’imprimante détecte un bourrage support dans la zone de transfert et d’enregistrement ou dans un bac d’alimentation. Ouvrez la porte avant, appuyez sur le bouton blanc situé sur le levier (vert) inférieur et basculez le levier vers la droite. Ouvrez la porte supérieure droite, retirez le tambour de transfert et retirez le support bloqué sous les guides métalliques. Basculez le levier inférieur (vert) vers la gauche et fermez la porte avant. Si le message apparaît encore dans l’affichage du panneau de commande, ouvrez chaque bac d’alimentation, retirez-en tout support bloqué et fermez-le. Fermez l’imprimante et attendez que l’imprimante chauffe avant de reprendre l’impression. Pour plus d’informations sur la suppression des bourrages, consultez le guide de référence rapide. 166 7 Messages du panneau de commande de l’imprimante FR Message Description Action SUPPR BOURRAGE PAPIER L’imprimante détecte un bourrage support. Ouvrez et fermez la porte avant de l’imprimante pour retirer tout papier de l’imprimante. Si le message apparaît toujours sur l’imprimante, cherchez le support bloqué dans toutes les zones de l’imprimante. L’imprimante ne peut pas déterminer elle-même l’emplacement du bourrage support. Pour plus d’informations sur la suppression des bourrages, consultez le guide de référence rapide. SUPPR BOURRAGE TRIEUSE L’imprimante détecte un bourrage support dans la trieuse à bacs multiples. Retirez la trieuse à bacs multiples de l’imprimante, retirez-en tout support bloqué, remettez la trieuse en place et attendez que l’imprimante chauffe avant de reprendre l’impression. Pour plus d’informations sur la suppression des bourrages, consultez le guide de référence rapide. SUPPR BOURRAGE TRANSFERT L’imprimante détecte un bourrage support dans la zone du tambour de transfert. Ouvrez la porte supérieure droite. Soulevez la languette de métal à coin et sortez tout le support d’impression. Retirez le tambour de transfert, retirez le support bloqué, remettez le tambour de transfert en place, fermez la porte supérieure droite et attendez que l’imprimante chauffe avant de reprendre l’impression. Pour plus d’informations sur la suppression des bourrages, consultez le guide de référence rapide. FR Messages de l’imprimante 167 Message Description Action TAMBOUR HORS-SVC REMPLACER LE KIT La durée d’utilisation du tambour d’imagerie arrive à son terme. Remplacez le kit du tambour pour pouvoir poursuivre l’impression. Pour plus d’informations sur le remplacement du kit du tambour, consultez le guide d’installation livré avec le kit. TAMBOUR USAGE REMPLACER LE KIT La durée d’utilisation du tambour d’imagerie arrive presque à son terme. Vous pouvez continuer l’impression, cependant le kit du tambour doit être remplacé afin d’améliorer l’impression. Pour plus d’informations sur le remplacement du kit du tambour, consultez le guide d’installation livré avec le kit. Pour plus d’informations sur la configuration de réponse de l’imprimante à ce message, consultez la section «Sélection de la réponse d’encre insuffisante» dans le chapitre 2. TEST CONTINU APP. ANN. TACHE Une page de configuration continue est en cours d’impression. Appuyez sur le bouton ANNULER TÂCHE pour sortir du mode d’impression de la page de configuration. Si l’imprimante est en cours d’impression lorsque le bouton ANNULER TÂCHE est activé, l’imprimante termine l’impression des pages tampon avant de se remettre en ligne. TEST MOTEUR L’imprimante fait fonctionner un test interne pour vérifier les opérations. Lorsque l’imprimante a terminé, elle affiche le message «Prêt» mais reste hors-ligne. Appuyez sur REPRISE pour mettre l’imprimante en ligne. 168 7 Messages du panneau de commande de l’imprimante FR Message Description Action TRAIT. TACHE A PARTIR DU BAC X L’imprimante exécute une tâche d’impression. Aucune action requise. X représente le bac d’alimentation sur lequel la tâche est imprimée. TRAITEMENT DE LA TACHE L’imprimante exécute une tâche d’impression. Aucune action requise. TRAITEMENT COPIE X SUR Y L’imprimante traite une tâche avec mise en attente après la première page ou des mopies. Aucune action requise. X représente le nombre d’exemplaires effectués. Y représente le nombre total d’exemplaires. TRANSF. USAGE REMPLACER LE KIT FR La durée d’utilisation du tambour de transfert, de la courroie de transfert, du rouleau de nettoyage ou du filtre à charbon arrive presque à son terme. Vous pouvez continuer l’impression, cependant le kit de transfert doit être remplacé afin d’améliorer les résultats d’impression. Pour plus d’informations sur le remplacement du kit de transfert, consultez le guide d’installation livré avec le kit. Messages de l’imprimante 169 Message Description Action TRANSFERT HORS-SVC REMPLACER LE KIT La durée d’utilisation du tambour de transfert, de la courroie de transfert, du rouleau de nettoyage ou du filtre à charbon est arrivée à son terme. Remplacez le kit de transfert et réinitialisez le compteur de transfert avant d’effectuer toute impression. Pour plus d’informations sur le remplacement du kit de transfert et sur la réinitialisation du compteur, consultez le guide d’installation livré avec le kit de transfert. Pour plus d’informations sur la configuration de réponse de l’imprimante à ce message, consultez la section «Sélection de la réponse d’encre insuffisante» dans le chapitre 2. TRIEUSE NON CONNECTEE La trieuse à bacs multiples n’est pas correctement connectée à l’imprimante. Poussez la trieuse contre l’imprimante. Assurez-vous que les roues de la trieuse à bacs multiples n’entrent pas en contact avec le bac 4 et n’entravent pas la connexion de la trieuse à bacs multiples à l’imprimante. TRIEUSE ERREUR COMM VERIFIER CABLES ET ALIMENTER Indique une erreur de communication entre la trieuse à bacs multiples et l’imprimante. Assurez-vous que les câbles de communication et les cordons d’alimentation sont branchés. Appuyez sur REPRISE pour continuer l’impression. Si ce message apparaît à nouveau, mettez l’imprimante hors tension et rallumez-la pour la réinitialiser. Si ces conditions persistent, contactez le représentant ou le revendeur agréé HP le plus proche. 170 7 Messages du panneau de commande de l’imprimante FR Message Description Action TROP DE PAGES DS TACHE A AGRAF L’épaisseur papier est supérieure à la contenance de l’agrafeuse. L’épaisseur papier de la tâche à agrafer ne doit pas dépasser 5 mm. Reportez-vous aux spécifications d’agrafage de la page 68 pour de plus amples informations. TYPE BAC X = <type> Ce message est affiché lors du placement du support dans un bac d’alimentation. Appuyez sur le bouton -VALEUR+ pour visualiser vos choix. Appuyez sur le bouton SÉLECTIONNE lorsque votre choix est affiché et appuyez sur le bouton REPRISE pour mettre l’imprimante en ligne. Si vous appuyez sur une touche pendant les 30 secondes suivant la détection du support dans le bac d’alimentation, le format affiché est sélectionné automatiquement, le message est supprimé et l’impression commence. X représente le numéro du bac d’alimentation. <type> représente le dernier type de support configuré pour le bac d’alimentation. VER. LEVIER ENCRE Le levier bleu situé à l’intérieur de la trappe de dégagement n’est pas verrouillé. Ouvrez la porte avant de l’imprimante, ouvrez la trappe de dégagement et basculez le levier de verrouillage bleu de la cartouche d’encre vers la droite. Retirez la cartouche d’encre et réinstallez-la, tout en vous assurant que la cartouche est bien enfoncée dans l’imprimante. Basculez le levier de verrouillage bleu de la cartouche d’encre vers la gauche jusqu’à ce que vous entendiez un déclic et fermez la trappe de dégagement, ainsi que la porte avant. VERIFIER AGRAF. alterne avec ELIMINER BOURRAGE AGRAFEUSE Un bourrage s’est produit dans l’agrafeuse. Eliminez le bourrage. FR Messages de l’imprimante 171 172 7 Messages du panneau de commande de l’imprimante FR 8 Résolution des problèmes sur l’imprimante Etapes de l’exécution de dépannages de base Ce chapitre vous propose des procédures pour la résolution des problèmes que vous êtes susceptible de rencontrer lors de l’utilisation de l’imprimante. Si l’imprimante ne fonctionne pas correctement, vérifiez tout d’abord les éléments suivants : z L’imprimante est-elle connectée à une source de courant ? z L’imprimante est-elle sous tension ? z Les câbles de communication connectant l’imprimante au réseau ou à l’ordinateur hôte sont-ils branchés ? z Les câbles parallèles IEEE-1284 sont-ils conformes ? z Des messages sont-ils affichés sur le panneau de commande de l’imprimante ? z Si vous avez récemment retiré la cartouche d’encre, avez-vous enlevé la languette orange ? z L’imprimante et son logiciel sont-ils installés correctement ? Pour plus d’informations sur l’installation et la configuration, consultez le guide de référence rapide. Si vous avez des questions auxquelles vous ne trouvez pas de réponse dans ce chapitre, consultez les informations relatives aux services «Services d’assistance à la clientèle HP», au début de ce guide. FR Etapes de l’exécution de dépannages de base 173 Travail avec une cartouche HP vous recommande d’utiliser des cartouches d’encre HP LaserJet. HP a conçu l’imprimante, les cartouches d’encre et la composition de l’encre pour former un ensemble cohérent vous procurant une impression de qualité optimale. Si l’encre se répand sur du tissu ou de la moquette, essuyez avec un chiffon sec et lavez à l’eau froide. De l’eau chaude ou la chaleur d’un sèche-linge risquent de fixer l’encre sur le tissu ou la moquette. 174 8 Résolution des problèmes sur l’imprimante FR Emplacements des bourrages papier Les illustrations suivantes vous montrent les emplacements des bourrages papier dans le circuit papier de l’imprimante. Figure 15 FR A Zone de transfert et d’enregistrement B Bac 2 (certains modèles d’imprimante uniquement) C Bac 3 D Bac 4 (certains modèles d’imprimante uniquement) E Bac de sortie supérieur (face imprimée vers le bas) F Bac 1 G Porte inférieure droite H Porte de l’unité de transfert du support (partie du bac 4) Emplacements des bourrages papier 175 Figure 16 A Porte supérieure gauche B Zone de fusion et de l’unité recto verso (facultatif) C Trieuse à bacs multiples (facultative) Pour plus d’informations sur la suppression des bourrages, consultez le guide de référence rapide. ATTENTION La réinitialisation de la durée de transfert sans remplacement du kit de transfert est susceptible de provoquer des problèmes de qualité d’impression et risque d’endommager l’imprimante. 176 8 Résolution des problèmes sur l’imprimante FR Problèmes de gestion des supports Problème Causes et solutions Bourrages papier Le support ne correspond pas aux spécifications de cette imprimante. Pour les spécifications des supports, consultez la section «Poids et formats des supports pris en charge par les bacs d’alimentation» dans le chapitre 3. Le papier (ou autre support) est en mauvais état. Remplacez le support. Le support n’est pas stocké correctement. Remplacez le support. Le support doit être stocké dans son emballage d’origine et dans un environnement sec. Le type de support n’est pas défini correctement. Sélectionnez le type de support correct à partir du panneau de commande de l’imprimante. Pour plus d’informations, consultez le chapitre 2, «Utilisation du panneau de commande de l’imprimante». Vous utilisez un support qui est déjà passé par l’imprimante ou la photocopieuse. N’alimentez pas les supports à nouveau. Le bac d’alimentation n’est pas chargé correctement. Retirez les supports superflus du bac d’alimentation. Placez le support sous les languettes du bac. Pour plus d’informations sur le chargement de support, voir le chapitre 3, «Tâches d’impression courantes». Les guides de support ne sont pas réglés correctement. Ajustez les guides papier pour les presser fermement contre le support sans le plier. Si vous imprimez sur des supports lourds et que le support est constamment bloqué dans le bac de sortie supérieur, basculez sur le bac de sortie gauche. FR Problèmes de gestion des supports 177 Problème Causes et solutions Bourrages papier (suite) Si vous imprimez à partir du bac 1 et que le format défini dans votre application ne correspond pas au format du support situé dans le bac 1, l’imprimante détecte la différence de format et arrête l’impression afin d’éviter toute détérioration de l’imprimante. Retirez tout support restant, assurez-vous que le format défini dans votre application et le format du support sont identiques et relancez l’impression. L’impression de support est reliée ou collée. Retirez tout support restant, pivotez-le de 180 degrés ou retournez-le et installez-le dans le bac d’alimentation. Si vous utilisez une trieuse à bacs multiples, ne retirez pas les pages du bac de sortie avant la fin de l’impression. La répétition de bourrages dans la zone de fusion indique que la station de fusion n’est pas installée correctement. Basculez le grand levier vert de gauche pour le maintenir en place. Vous pouvez également basculer les leviers bleus situés sur les côtés de la station de fusion jusqu’à ce qu’ils soient correctement installés. La répétition de bourrages dans la zone de transfert indique que le tambour de transfert n’est pas installé correctement. Retirez le tambour de transfert et installez-le de nouveau, tout en vous assurant que les boutons situés sur les côtés du tambour de transfert soient placés dans les guides à l’intérieur de l’imprimante. Des bourrages répétés dans la zone de la trieuse à bacs multiples indiquent que l’imprimante et la trieuse à bacs multiples sont installées sur un sol irrégulier. Retirez les cartouches d’encre, puis déplacez l’imprimante vers un emplacement plat. Réinstallez les cartouches d’encre. Des bourrages répétés entre l’imprimante et l’agrafeuse/réceptacle optionnelle de 3 000 feuilles ou le réceptacle optionnel de 3 000 feuilles peut indiquer que l’imprimante ou l’accessoire en question sont placés sur un sol inégal. Remédiez à cette situation. Reportez-vous au guide d’installation de l’accessoire pour voir comment procéder. 178 8 Résolution des problèmes sur l’imprimante FR Problème Causes et solutions Bourrages papier (suite) Les consommables de l’imprimante sont épuisés. Dans le panneau de commande de l’imprimante repérez les messages vous invitant à remplacer les consommables de l’imprimante ou à imprimer une page de configuration pour vérifier les statuts actuels des consommables. Pour un plan de remplacement des consommables, consultez la section «Fréquence de remplacement des consommables de l’imprimante» dans le chapitre 6. Le message SUPPR BOURRAGE ENTREE s’affiche sur le panneau avant et refuse de s’effacer bien qu’il n’y ait pas de papier dans le circuit ; ou le bac 2, 3 ou 4 connaît des problèmes d’alimentation ou de bourrage à l’alimentation. Inspectez les rouleaux d’alimentation et assurez-vous qu’ils sont complètement installés sur leur axe (un déclic doit se faire entendre lors de leur mise en place). L’imprimante entraîne plusieurs pages Le bac d’alimentation est trop rempli. Retirez tout support en trop du bac d’alimentation. Pour plus d’informations sur la capacité du bac d’alimentation, consultez la section «Poids et formats des supports pris en charge par les bacs d’alimentation» dans le chapitre 3. Vérifiez que le support se trouve sous les languettes du bac d’alimentation. Tirez le bac d’alimentation, appuyez sur le support pour le bloquer sous les languettes du bac d’alimentation et fermez le bac. Les feuilles du support sont collées ensemble. Retirez tout support restant, pivotez-le de 180 degrés ou retournez-le et installez-le dans le bac d’alimentation. Il y a plusieurs types de support, tels que du papier et des transparents, dans le bac d’alimentation. Retirez tous les supports à l’exception du type de support que vous souhaitez imprimer. Le support ne correspond pas aux spécifications de cette imprimante. Pour obtenir les spécifications des supports, consultez la section «Poids et formats des supports pris en charge par les bacs d’alimentation» dans le chapitre 3. FR Problèmes de gestion des supports 179 Problème Causes et solutions L’imprimante entraîne un support de type ou de format incorrect Le format correct du support n’est pas sélectionné dans votre application. Sélectionnez le format de support correct à partir de votre application. Les types de supports pour chaque bac d’alimentation ne sont pas configurés correctement dans le panneau de commande de l’imprimante. Assurez-vous que le support demandé est installé dans l’imprimante et configurez à nouveau le type de support du bac d’alimentation à partir du panneau de commande de l’imprimante. Pour plus d’informations sur la configuration du type de support dans les bacs d’alimentation, consultez la section «Configuration du type et du format du support» dans le chapitre 2. Si le type ou le format de support ne sont pas disponibles, l’imprimante affiche un message sur le panneau de commande de l’imprimante demandant que le type et le format du support soient chargés. Si l’option Sélection automatique du papier est activée dans le panneau de commande de l’imprimante, après la durée fixée ou si vous appuyez sur le bouton REPRISE, l’imprimante imprime le format ou le type par défaut. Le support n’est pas entraîné automatiquement L’option Alimentation manuelle (Bac 1) n’est pas sélectionnée dans le gestionnaire d’imprimante. Sélectionnez la source appropriée pour le support. Le bac d’alimentation est vide. Chargez le support dans le bac d’alimentation. Le support est encore dans le circuit papier après que vous ayez retiré le bourrage support précédent. Ouvrez les portes de l’imprimante et retirez tout support du circuit papier. Vérifiez avec précaution que la zone de fusion ne contient aucun bourrage. Pour plus d’informations sur la suppression des bourrages papier, consultez le guide de référence rapide. Le support n’est pas entraîné depuis le bac 1 L’option Alimentation manuelle (Bac 1) n’est pas sélectionnée dans le gestionnaire d’imprimante. Sélectionnez la source appropriée pour le support. 180 8 Résolution des problèmes sur l’imprimante FR Problème Causes et solutions Le support n’est pas entraîné depuis le bac 1 (suite) Si le format défini dans votre application ne correspond pas à celui du support situé dans le bac 1, l’imprimante détecte la différence de format et arrête l’impression afin d’éviter toute détérioration pour l’imprimante. Retirez tout support restant, vérifiez que le format défini dans votre application et celui du support correspondent, réglez les guides de largeur du support pour qu’ils adhèrent fermement aux bords du support et lancez une nouvelle impression. Assurez-vous que le support est bien inséré dans le bac 1. Insérez le support d’impression dans l’imprimante jusqu’à ce qu’il bute et glissez les guides de largeur de support jusqu’à ce qu’ils touchent les deux côtés du support sans le plier. Le support est encore dans le circuit papier après que vous ayez retiré le bourrage support précédent. Ouvrez les portes de l’imprimante et retirez tout support du circuit papier. Pour plus d’informations sur la suppression des bourrages support, consultez le guide de référence rapide. Le support n’est pas entraîné depuis les bacs 2 ou 3 Le type de support sélectionné à partir de l’application n’a pas été configuré pour le bac d’alimentation. Définissez le type de support correct pour le bac d’alimentation à partir du panneau de commande de l’imprimante. Pour plus d’informations sur la configuration des types de supports, consultez la section «Configuration du type et du format du support» dans le chapitre 2. Si les bacs 2 et 3 sont configurés pour les mêmes types et formats de supports, l’imprimante ne sélectionne le papier d’un bac d’alimentation spécifique que si celui-ci est sélectionné dans l’application. Pour plus d’informations sur la sélection d’un bac d’alimentation à partir de votre application, consultez l’aide en ligne de votre application. Le support est encore dans le circuit papier après que vous ayez retiré le bourrage support précédent. Ouvrez les portes de l’imprimante et retirez tout support du circuit papier. Pour plus d’informations sur la suppression des bourrages papier, consultez le guide de référence rapide. FR Problèmes de gestion des supports 181 Problème Causes et solutions Le support n’est pas entraîné depuis le bac 4 Retirez le support et vérifiez que les guides de support avant, arrière et gauche du bac d’alimentation sont configurés selon le format correct du support. Pour plus d’informations sur la configuration des guides de support, consultez la section «Impression à partir du bac 4 (certains modèles d’imprimantes uniquement)» dans le chapitre 3. Assurez-vous que le type de support configuré dans le panneau de commande de l’imprimante pour le bac 4 correspond au support chargé dans le bac 4. Pour plus d’informations sur la configuration du type de support, consultez la section «Configuration du type et du format du support» dans le chapitre 2. Le bac d’alimentation est trop rempli. Retirez tout support en trop du bac d’alimentation. Pour plus d’informations sur la capacité du bac d’alimentation, consultez la section «Poids et formats des supports pris en charge par les bacs d’alimentation» dans le chapitre 3. Le cordon d’alimentation n’est pas fermement branché à l’imprimante, au bac 4 et à la prise femelle. Débranchez et rebranchez le cordon d’alimentation. Assurez-vous que les câbles sont fermement branchés entre le bac 4 et l’imprimante. Assurez-vous également que les câbles sont connectés au bon connecteur. Pour plus d’informations sur la connexion des câbles entre le bac 4 et l’imprimante, consultez le guide de référence rapide. Les rouleaux de papier doivent être nettoyés. Ouvrez la porte inférieure droite, basculez en même temps les leviers situés au bout de chaque rouleau et retirez les rouleaux en les glissant hors de leurs axes. Nettoyez les rouleaux avec un chiffon. Installez les rouleaux en les maintenant en place à l’aide des leviers et en les glissant sur l’axe jusqu’à ce qu’ils se bloquent. Le support ne correspond pas aux spécifications de cette imprimante. Pour obtenir les spécifications des supports, consultez la section «Poids et formats des supports pris en charge par les bacs d’alimentation» dans le chapitre 3. 182 8 Résolution des problèmes sur l’imprimante FR Problème Causes et solutions Les transparents ou le papier glacé ne sont pas alimentés à partir des bacs 1, 2 ou 3 Assurez-vous que le type de support sélectionné dans l’imprimante ou l’application est approprié. Ou, si vous tentez de lancer une impression à partir d’un bac d’alimentation spécifique, assurez-vous que ce dernier est sélectionné dans le gestionnaire d’imprimante ou dans l’application. Assurez-vous que le type de support configuré dans le panneau de commande de l’imprimante pour le bac d’alimentation correspond au support chargé dans le bac d’alimentation. Pour plus d’informations sur la configuration du type du support, consultez la section «Configuration du type et du format du support» dans le chapitre 2. Le bac d’alimentation est trop rempli. Retirez tout support en trop du bac d’alimentation. Pour plus d’informations sur la capacité du bac d’alimentation, consultez la section «Poids et formats des supports pris en charge par les bacs d’alimentation» dans le chapitre 3. Assurez-vous que le support est bien inséré dans le bac 1. Insérez le support d’impression dans l’imprimante jusqu’à ce qu’il bute et glissez les guides de largeur du support jusqu’à ce qu’ils touchent les deux côtés du support sans toutefois le plier. Seule une feuille est chargée dans le bac d’alimentation. Chargez plusieurs feuilles dans le bac d’alimentation. Le support ne correspond pas aux spécifications de cette imprimante. Pour obtenir les spécifications des supports, consultez la section «Poids et formats des supports pris en charge par les bacs d’alimentation» dans le chapitre 3. Bourrages enveloppes ou entraînement impossible sur l’imprimante FR Les enveloppes ne peuvent être imprimées qu’à partir du bac 1. Si les enveloppes sont placées dans un bac différent, retirez-les et placez-les dans le bac 1. Problèmes de gestion des supports 183 Problème Causes et solutions Bourrages enveloppes ou entraînement impossible sur l’imprimante (suite) Les enveloppes ne peuvent être imprimées que sur la face avant (lisse). Si les enveloppes sont chargées à l’envers dans le bac 1, retirez-les et placez-les dans le bac 1 avec le rabat vers le bas et la zone d’adresse (bord court de l’enveloppe) dirigée vers l’imprimante. Assurez-vous que les enveloppes sont insérées suffisamment loin dans le bac 1. Insérez les enveloppes dans le bac 1 jusqu’à ce qu’elles butent et glissez les guides de largeur de support jusqu’à ce qu’ils touchent les deux côtés des enveloppes sans toutefois les plier. L’enveloppe ne correspond pas aux spécifications de cette imprimante. Pour les spécifications des enveloppes, consultez la section «Poids et formats des supports pris en charge par les bacs d’alimentation» dans le chapitre 3. Le support ne sort pas sur le bac de sortie correct Assurez-vous que le bac de sortie correct est sélectionné dans le gestionnaire d’imprimante. Pour plus d’informations sur la modification des paramètres du gestionnaire d’imprimante, consultez l’aide en ligne. Le support ne correspond pas aux spécifications du bac de sortie. Pour les spécifications des supports, consultez la section «Poids et formats des supports pris en charge par les bacs d’alimentation» dans le chapitre 3. Si vous tentez d’envoyer des tâches d’impression vers un accessoire optionnel tel qu’une trieuse à bacs multiples, une agrafeuse/réceptacle de 3 000 feuilles ou un réceptacle de 3 000, assurez-vous que l’accessoire en question est installé sur l’imprimante et sur le gestionnaire de l’imprimante. Vérifiez également le mode de trieuse à bacs multiples, qui détermine la destination de la tâche d’impression. 184 8 Résolution des problèmes sur l’imprimante FR Problème Causes et solutions Sortie chiffonnée ou froissée Le support ne correspond pas aux spécifications de cette imprimante. Pour les spécifications des supports, consultez la section «Poids et formats des supports pris en charge par les bacs d’alimentation» dans le chapitre 3. Le support actuel est endommagé ou en mauvais état. Retirez le support endommagé du bac d’alimentation et remplacez-le par un support neuf. Vous faites fonctionner l’imprimante dans un environnement humide. Assurez-vous que l’imprimante fonctionne selon les spécifications d’environnement décrites dans l’annexe B. Si vous imprimez sur un support lourd, des zones de remplissage pleines, l’excès d’encre peut provoquer des froissements répétitifs. Essayez d’imprimer différents motifs de demi-teinte (une variation plus nuancée de la même couleur), une couleur plus douce ou un motif plus nuancé. Le circuit papier froisse les pages. Changez-le en lançant l’impression à partir d’un bac d’alimentation différent vers un bac de sortie différent. Vous utilisez un support qui n’a pas été stocké correctement et qui a absorbé de l’humidité. Retirez le support et remplacez-le par un nouveau, sorti d’un emballage neuf. Les bords du support sont endommagés. Retirez tout support restant, pivotez-le de 180 degrés ou retournez-le, et installez-le dans le bac d’alimentation. FR Problèmes de gestion des supports 185 Problèmes de réponse d’impression Problème Causes et solutions Aucun message n’apparaît L’imprimante doit se trouver en mode PowerSave. Appuyez sur REPRISE pour mettre l’imprimante en ligne. Le panneau de commande de l’imprimante n’affiche rien ou n’est pas allumé (même si le ventilateur fonctionne). L’imprimante est en mode d’attente (hors tension). Mettez-la sous tension (bouton enfoncé). Le cordon d’alimentation n’est pas fermement connecté à l’imprimante et à la prise femelle. Débranchez et rebranchez le cordon d’alimentation. Le voltage ne correspond pas à la configuration d’alimentation de l’imprimante. Connectez l’imprimante au voltage spécifié sur l’étiquette Débit d’alimentation située à l’arrière de l’imprimante. Le cordon d’alimentation est endommagé ou usé. Remplacez le cordon d’alimentation. La prise femelle de la source d’alimentation ne fonctionne pas correctement. Connectez l’imprimante à une prise femelle différente. Si vous avez récemment installée des barrettes DIMM ou un disque dur sur l’imprimante, assurez-vous que les cartes de communication sont réinstallés correctement. Pour plus d’informations sur l’installation de barrettes DIMM, consultez l’annexe A, «Installation de la barrette DIMM», pour plus d’informations sur l’installation du disque dur de l’imprimante, consultez le guide d’installation livré avec le disque dur de l’imprimante. Le bac 4 ne se met pas en route Le cordon d’alimentation n’est pas fermement connecté à l’imprimante et à la prise femelle. Débranchez et rebranchez le cordon d’alimentation. Assurez-vous que les câbles sont correctement branchés entre le bac 4 et l’imprimante. Assurez-vous également que les câbles sont connectés au connecteur correct. Pour plus d’informations sur la connexion des câbles entre le bac 4 et l’imprimante, consultez le guide de référence rapide. 186 8 Résolution des problèmes sur l’imprimante FR Problème Causes et solutions La trieuse à bacs multiples ne se met pas en route Assurez-vous que le cordon d’alimentation est fermement connecté à la trieuse à bacs multiples et à la prise femelle. Débranchez et rebranchez le cordon d’alimentation. Assurez-vous que les câbles sont fermement connectés à la trieuse à bacs multiples et au bac 4. Assurez-vous également que les câbles sont branchés sur le connecteur correct. Pour plus d’informations sur la connexion des câbles entre le bac 4 et la trieuse à bacs multiples, consultez le guide de référence rapide. Assurez-vous que la trieuse à bacs multiples est bien connectée à l’imprimante. L’imprimante ne reconnaît pas la trieuse à bacs multiples Assurez-vous que le cordon d’alimentation est fermement connecté à la trieuse à bacs multiples et à la prise femelle. Débranchez et rebranchez le cordon d’alimentation. Assurez-vous que la trieuse à bacs multiples est bien connectée à l’imprimante. Assurez-vous que les câbles sont fermement connectés à la trieuse à bacs multiples et au bac 4. Assurez-vous également que les câbles sont branchés sur le connecteur correct. Pour plus d’informations sur la connexion des câbles entre le bac 4 et la trieuse à bacs multiples, consultez le guide de référence rapide. L’imprimante ne reconnaît pas le dispositif optionnel de manipulation du papier ou son voyant utilisateur est éteint. Vérifiez les cordons d’alimentation. Vérifiez les câbles C-link. Assurez-vous que l’accessoire a été configuré dans le pilote d’imprimante. Si l’imprimante ne reconnaît toujours pas l’accessoire, contactez un revendeur ou un réparateur agréé HP. Pour obtenir des informations relatives à l’assistance et au service après-vente, consultez le guide d’utilisation de votre imprimante HP LaserJet. FR Problèmes de réponse d’impression 187 Problème Causes et solutions Le carrousel d’encre couleur ne tourne pas Le cordon d’alimentation n’est pas fermement connecté à l’imprimante et à la prise femelle. Débranchez et branchez de nouveau le cordon d’alimentation. L’imprimante doit être allumée. Assurez-vous que la trappe de dégagement est fermée, le tambour d’imagerie et la cartouche d’encre noire sont installés (n’oubliez pas de retirer la languette orange de la cartouche et de déplacer le levier supérieur vers la gauche) et que la porte supérieure droite est fermée. L’imprimante fonctionne mais ne reçoit pas de données (le voyant de données ne clignote pas et aucune impression n’est lancée) Le message PRET n’apparaît pas sur le panneau de commande de l’imprimante. Appuyez sur REPRISE pour mettre l’imprimante en ligne. La communication entre le réseau et l’imprimante est coupée. Eteignez l’imprimante puis rallumez-la pour rétablir la connexion. Le câble de connexion au réseau ne correspond pas au système d’exploitation de réseau. Sélectionnez le câble de connexion au réseau correspondant au système d’exploitation de réseau. Pour plus d’informations, consultez le guide de référence rapide. Le câble d’interface n’est pas correctement connecté à l’imprimante et à l’ordinateur. Débranchez et branchez de nouveau le câble d’interface. Le câble de connexion au réseau doit être vieux ou hors d’état de fonctionner. Remplacez le câble de connexion au réseau par un câble neuf. Le câble parallèle doit être hors d’état de fonctionner. Assurez-vous que le câble est conforme à la norme IEEE-1284 et n’excède pas 3 mètres. Assurez-vous également que la fonction parallèle avancée du panneau de commande de l’imprimante est activée. Si nécessaire, désactivez la fonction parallèle avancée via le panneau de commande de l’imprimante et remplacez le câble. 188 8 Résolution des problèmes sur l’imprimante FR Problème Causes et solutions L’imprimante fonctionne mais ne reçoit pas de données (le voyant de données ne clignote pas et aucune impression n’est lancée) (suite) Les configurations réseau de la page de configuration ne correspondent pas à celles définies sur l’ordinateur hôte. Configurez l’imprimante pour les faire correspondre ou configurez l’ordinateur hôte afin qu’il puisse fonctionner avec l’imprimante. Pour obtenir des informations sur la configuration du réseau, consultez le guide de référence rapide. Si vous possédez plusieurs réseaux locaux LAN, assurez-vous que l’ordinateur et l’imprimante sont connectés sur le même réseau LAN. Changez de réseaux local et lancez une nouvelle impression. Si vous utilisez Windows 9x, Windows NT ou Windows 2000, l’ordinateur hôte ou l’imprimante ne sont pas partagés correctement. Pour plus d’informations sur le partage, consultez la documentation Windows. Si vous utilisez Novell Netware, les files d’attente ne sont pas configurées correctement. Configurez les files d’attente via le logiciel HP Web JetAdmin. Pour plus d’informations sur la configuration des files d’attente, consultez l’aide en ligne de HP Web JetAdmin. Le port de l’ordinateur n’est pas configuré ou ne fonctionne pas correctement. Connectez un autre périphérique à ce port pour vérifier le fonctionnement du port. Si vous utilisez AppleTalk, l’imprimante n’est pas sélectionnée dans le menu Sélecteur. A partir du menu Sélecteur, sélectionnez le type de l’imprimante. Dans la liste, sélectionnez le nom de l’imprimante. Sélectionnez l’icône correspondant au port de l’imprimante. Les paramètres sont enregistrés à la fermeture du menu Sélecteur. Si vous utilisez AppleTalk, assurez-vous que le nom AppleTalk correspond au nom figurant sur la page de configuration. Imprimez la page de configuration. A partir du menu Sélecteur, sélectionnez le type de l’imprimante. Dans la liste, sélectionnez le nom de l’imprimante. Sélectionnez l’icône correspondant au port de l’imprimante. Les paramètres sont enregistrés à la fermeture du menu Sélecteur. FR Problèmes de réponse d’impression 189 Problème Causes et solutions L’imprimante fonctionne et reçoit des données (le voyant de données clignote) mais aucune impression n’est lancée. Le message PRET n’apparaît pas sur le panneau de commande de l’imprimante. Appuyez sur REPRISE pour mettre l’imprimante en ligne. Les leviers situés à l’intérieur de la porte avant de l’imprimante ne sont pas verrouillés. Assurez-vous que tous les leviers situés à l’intérieur de la porte avant sont bien verrouillés et fermez la porte avant. Le voyant de données s’allume. Attendez que le voyant s’éteigne car l’imprimante reçoit toujours des données. La cartouche de l’imprimante est vide. Vérifiez que le message PLUS D'ENCRE REMP. CART. <couleur> est affiché sur le panneau de commande de l’imprimante. Pour plus d’informations sur le remplacement d’une cartouche d’encre, consultez le guide d’installation livré avec la cartouche. Le tambour d’imagerie doit être trop vieux. Vérifiez que le message TAMBOUR HORS-SVC/REMPLACER LE KIT est affiché sur le panneau de commande de l’imprimante. Pour plus d’informations sur le remplacement du kit du tambour, consultez le guide d’installation livré avec le kit. Vérifiez les messages du panneau de commande de l’imprimante. Pour plus d’informations sur la résolution des messages du panneau de commande de l’imprimante, consultez le chapitre 7, «Messages du panneau de commande de l’imprimante». Le port parallèle doit contenir une erreur de temporisation MS-DOS. Ajoutez une commande MODE au fichier autoexec.bat. Par exemple, dans MS-DOS version 4.0 ou ultérieure, utilisez le mode MODE LPT1 : B. Pour les versions antérieures de MS-DOS, utilisez le MODE LPT1 : P. Ces deux exemples supposent que l’imprimante est connectée à LPT1. Pour plus d’informations, consultez la documentation MS-DOS. 190 8 Résolution des problèmes sur l’imprimante FR Problème Causes et solutions L’imprimante fonctionne mais ne peut pas imprimer un fichier PostScript Vous utilisez la commande de copie MS-DOS avec l’option /B (COPY /B <nom_de_fichier> PRN : ou COPY <nom_de_fichier> PRN : /B). Essayez la même commande sans l’option /B. Le gestionnaire d’imprimante PostScript n’est pas sélectionné dans votre application. Sélectionnez le gestionnaire d’imprimante PostScript pour cette imprimante dans votre application. Le fichier PostScript doit contenir une erreur. Utilisez l’option IMPRIMER ERREURS PS à partir du panneau de commande de l’imprimante pour rechercher l’erreur. Essayez d’imprimer le fichier PostScript à partir d’une autre application. Si nécessaire, mettez à jour le gestionnaire d’imprimante PostScript. Pour une aide supplémentaire, consultez la documentation Adobe. Vous ne pouvez pas sélectionner l’imprimante à partir de l’ordinateur Le message PRET n’apparaît pas sur le panneau de commande de l’imprimante. Appuyez sur REPRISE pour mettre l’imprimante en ligne. Le gestionnaire d’imprimante correct n’est pas chargé sur l’ordinateur. Chargez le gestionnaire d’imprimante correct. L’imprimante et le port corrects ne sont pas sélectionnés sur l’ordinateur. Consultez le guide de référence rapide pour vérifier que l’imprimante est connectée correctement au réseau et sélectionnez l’imprimante et le port corrects. Imprimez une page de configuration pour vérifier que l’adresse TCP/IP des paramètres EIO et que le nom de l’imprimante correspondent aux informations contenues dans les paramètres réseau de l’ordinateur hôte. Modifiez les paramètres si nécessaire. Assurez-vous que les autorisations d’accès au réseau ont été installées correctement. Pour plus d’informations sur les autorisations d’accès au réseau, consultez la documentation de votre système d’exploitation de réseau. FR Problèmes de réponse d’impression 191 Problème Causes et solutions Vous ne pouvez pas sélectionner l’imprimante à partir de l’ordinateur (suite) Si vous utilisez un réseau AppleTalk ou un ordinateur Mac OS, l’imprimante n’est pas sélectionnée correctement. A partir du menu Sélecteur sélectionnez le type de l’imprimante. Dans la liste, sélectionnez le nom de l’imprimante. Sélectionnez l’icône correspondant au port de l’imprimante. Les paramètres sont enregistrés à la fermeture du menu Sélecteur. 192 8 Résolution des problèmes sur l’imprimante FR Panneau de commande de l’imprimante et problèmes de configuration Problème Causes et solutions Les paramètres du panneau de commande de l’imprimante ne fonctionnent pas correctement Le panneau de commande de l’imprimante n’affiche rien ou n’est pas allumé (même si le ventilateur fonctionne). L’imprimante est en mode d’attente (hors tension). Mettez l’imprimante sous tension (bouton enfoncé). Les paramètres de l’imprimante dans l’application sont différents de ceux du panneau de commande de l’imprimante. Les paramètres saisis dans votre application annulent les paramètres du panneau de commande. Les paramètres n’ont pas été enregistrés correctement après modification. Sélectionnez à nouveau les paramètres et appuyez sur le bouton SÉLECTIONNE. Un astérisque (*) s’affiche à droite de la sélection. Le voyant de données était allumé et les paramètres n’étaient pas activés après modification. Sélectionnez à nouveau les paramètres du panneau de commande de l’imprimante. Lorsque le voyant de données s’allume, appuyez sur le bouton SÉLECTIONNE pour activer les paramètres et vider la mémoire tampon de l’imprimante. Le voyant de données s’allume. L’imprimante contient des données tampon. Appuyez sur le bouton SÉLECTIONNE pour activer les paramètres du panneau de commande de l’imprimante (cette opération effacera les données tampon). Appuyez sur le bouton REPRISE pour imprimer les paramètres du panneau de commande de l’imprimante contenus dans la mémoire tampon et activer les nouveaux paramètres du panneau de commande de l’imprimante. Si vous travaillez en réseau, il se peut qu’un autre utilisateur ait modifié les paramètres du panneau de commande. Consultez l’administrateur de votre système pour qu’il coordonne les modifications apportées aux paramètres du panneau de commande de l’imprimante. FR Panneau de commande de l’imprimante et problèmes de configuration 193 Problème Causes et solutions Impossible de sélectionner le menu Informations Le voyant «Prêt» s’allume. Appuyez sur REPRISE pour éteindre l’imprimante. Impossible d’imprimer une page de configuration Vous n’avez pas appuyé sur le bouton SÉLECTIONNE après avoir sélectionné la page de configuration. Sélectionnez à nouveau la page de configuration. Appuyez ensuite sur SÉLECTIONNE pour imprimer la page de configuration. Le voyant de données s’allume. Appuyez sur REPRISE pour réinitialiser l’imprimante. Vous avez appuyé sur le bouton REPRISE avant d’avoir appuyé sur le bouton SÉLECTIONNE ou avant que le auto-test de l’imprimante ne soit terminé. Sélectionnez à nouveau la page de configuration et appuyez une fois sur le bouton SÉLECTIONNE pour imprimer la page de configuration. Appuyez sur le bouton REPRISE après le début du auto-test de l’imprimante ou avant d’appuyer sur le bouton SÉLECTIONNE pour annuler le auto-test de l’imprimante et mettre l’imprimante en ligne. Le bac d’alimentation sélectionné est vide. Chargez le format de support correct dans le bac d’alimentation. 194 8 Résolution des problèmes sur l’imprimante FR Problèmes d’applications Problème Causes et solutions Impossible de modifier les sélections du système via le logiciel Le gestionnaire d’imprimante chargé n’est pas le bon. Chargez le gestionnaire d’imprimante correct. Impossible de sélectionner une police dans l’application Le gestionnaire d’imprimante sélectionné n’est pas le bon. Sélectionnez le gestionnaire d’imprimante correct. La police correcte n’est pas disponible dans votre application. Utilisez un utilitaire de gestion de polices pour l’ajouter. Si vous avez téléchargé une police sur le disque dur de l’imprimante et qu’elle n’apparaît pas dans l’application, consultez l’aide du programme de téléchargement (tel qu’EuroForm ou un autre utilitaire de gestion de polices) pour plus d’informations. Imprimez une page de répertoire de disque pour voir si la police a été téléchargée sur le disque dur. Si la police se trouve sur le disque dur de l’imprimante, installez cette police sous Windows à l’aide d’un utilitaire de gestion des polices ou du panneau de configuration Windows. Pour plus d’informations sur l’installation d’une police à l’aide du panneau de configuration Windows, consultez l’aide en ligne appropriée. La police a été téléchargée sur la mémoire vive de l’imprimante plutôt que sur le disque dur de l’imprimante. Lorsque vous éteignez puis rallumez l’imprimante, toutes les données contenues dans la mémoire vive de l’imprimante sont perdues. Téléchargez à nouveau la police sur la mémoire vive. Pour plus d’informations sur le téléchargement des polices, consultez l’aide en ligne. Si vous avez sélectionné une police et qu’une autre police apparaît sur l’impression, cela signifie que la police n’est pas disponible et que l’application a remplacé cette dernière. Assurez-vous que la police sélectionnée a été téléchargée sur le disque dur ou la mémoire vive de l’imprimante. Pour plus d’informations sur le téléchargement de polices, consultez l’aide en ligne. FR Problèmes d’applications 195 Problème Causes et solutions Impossible de sélectionner les couleurs dans l’application Votre application ne prend pas en charge les couleurs. Consultez la documentation relative à votre application pour obtenir de l’aide. Le mode couleurs n’est pas sélectionné dans votre application. Sélectionnez le mode couleurs au lieu des modes de sortie d’échelle de gris ou noir et blanc. Le gestionnaire d’imprimante chargé n’est pas le bon. Chargez le gestionnaire d’imprimante correct. 196 8 Résolution des problèmes sur l’imprimante FR Sortie d’imprimante incorrecte Problème Causes et solutions Polices incorrectes sur l’impression papier La police n’a pas été correctement sélectionnée dans votre application. Sélectionnez à nouveau la police dans votre application. Pour plus d’informations sur la sélection de polices, consultez l’aide en ligne de votre application. La police sélectionnée n’est pas disponible sur l’imprimante. Utilisez une police différente ou téléchargez la police que vous souhaitez utiliser. Pour plus d’informations sur le téléchargement des polices, consultez l’aide en ligne du gestionnaire d’imprimante. Le gestionnaire d’imprimante sélectionné n’est pas le bon. Sélectionnez le gestionnaire d’imprimante correct. Pour plus d’informations sur la sélection des gestionnaires d’imprimante, consultez l’aide en ligne de votre gestionnaire d’imprimante de l’application. Impossible d’imprimer tous les caractères d’un jeu de symboles La police sélectionnée n’est pas la bonne. Sélectionnez la police correcte. Pour plus d’informations sur la sélection des polices, consultez l’aide en ligne de votre application. Le jeu de symboles sélectionné n’est pas le bon. Sélectionnez le jeu de symboles correct. Pour plus d’informations sur la sélection des jeux de symboles, consultez l’aide en ligne de votre application. Le caractère sélectionné n’est pas pris en charge par votre application. Pour plus d’informations, consultez l’aide en ligne de votre application. Le jeu de symboles sélectionné n’est pas pris en charge par l’imprimante. Utilisez une police prenant en charge le jeu de symboles ou téléchargez des polices prenant en charge ce même jeu. Pour plus d’informations sur le téléchargement des polices, consultez l’aide en ligne. FR Sortie d’imprimante incorrecte 197 Problème Causes et solutions Interruption ou erreur d’impression Le câble d’interface est mal branché. Débranchez et rebranchez le câble d’interface. Le câble d’interface est endommagé ou incorrect. Branchez un nouveau câble d’interface conforme à la norme IEEE-1284. Le câble d’alimentation est mal branché. Retirez les câbles et branchez fermement le cordon d’alimentation sur l’imprimante et la prise femelle. Impression partielle Le support est mal chargé dans le bac 1. Chargez un support de format Lettre ou A4 dans le sens de la longueur vers l’imprimante. Chargez les supports dont le format est supérieur au format Lettre ou A4 dans le sens de la largeur vers l’imprimante. Assurez-vous que le format de support défini dans le gestionnaire d’imprimante et le format réel du support correspondent. Pour obtenir des informations sur la configuration du gestionnaire d’imprimante, consultez l’aide en ligne. Un message d’erreur de mémoire s’affiche sur le panneau de commande de l’imprimante. A partir de la mémoire de l’imprimante, supprimez toutes les polices, les feuilles de style, les macros et les formulaires que vous ne souhaitez plus faire apparaître ou ajoutez de la mémoire à l’imprimante. Si des caractères aléatoires manquent, cela signifie que le câble parallèle est vieux ou en mauvais état. Remplacez le câble par un câble parallèle conforme à la norme IEEE-1284. Les fichiers d’impression contiennent des erreurs. Vérifiez votre application pour vous assurer que les fichiers d’impression ne contiennent plus d’erreur en essayant d’imprimer à partir de la même application un fichier dont vous êtes sûr qu’il ne contient pas d’erreur ou en imprimant le fichier en question à partir d’une autre application. 198 8 Résolution des problèmes sur l’imprimante FR Problème Causes et solutions Texte dérivant entre les pages consécutives Votre application ne réinitialise pas l’imprimante en haut de la page. Pour obtenir des informations spécifiques, consultez les remarques du logiciel de votre application ou le Guide de référence technique PCL. Tâche PostScript imprimée sous forme de texte Si vous utilisez une application autre que Windows ou une application personnalisée, il est possible que l’en-tête de la tâche PostScript ne soit pas envoyé vers l’imprimante avec le fichier. Pour plus d’informations sur l’envoi d’un en-tête de tâche PostScript avec votre fichier, consultez la documentation de votre application. Le code PostScript de votre fichier présente sans doute une erreur. Essayez de relancer l’impression du document. Pour plus d’informations sur l’impression des fichiers PostScript, consultez la documentation de votre application. FR Sortie d’imprimante incorrecte 199 Problèmes d’impression couleur Problème Causes et solutions Les couleurs imprimées ne correspondent pas aux couleurs apparaissant à l’écran L’ordinateur et l’imprimante utilisent des méthodes de traitement des couleurs différentes. D’autres facteurs, tels que le support d’impression et la lumière, influencent et limitent également les possibilités de correspondance des couleurs entre l’écran et le dispositif de sortie. Pour plus d’informations sur les commandes de couleurs du gestionnaire d’imprimante, consultez le chapitre 5, «Utilisation de la couleur». Pour réinitialiser le calibrage de l’imprimante, mettez l’imprimante hors tension puis sous tension. Si le problème persiste, nettoyez le détecteur de densité selon la procédure décrite dans la section «Nettoyage du détecteur de densité» plus loin dans ce chapitre. Les couleurs claires affichées à l’écran n’apparaissent pas à l’impression. Evitez d’utiliser des couleurs claires. Votre application considère les couleurs extrêmement claires de la même façon que le blanc. Pour plus d’informations, consultez l’aide en ligne de votre application. Les couleurs apparaissant à l’écran de façon extrêmement foncée sont considérées comme du noir par l’imprimante. Evitez d’utiliser les couleurs trop foncées. Votre application considère les couleurs extrêmement foncées de la même façon que le noir. Pour plus d’informations, consultez l’aide en ligne de votre application. Les couleurs apparaissant à l’écran ne sont pas les mêmes que celles de l’impression papier. Sélectionnez l’option ColorSmart II à partir de l’onglet Couleur du gestionnaire d’imprimante. Pour obtenir des informations sur l’utilisation de l’utilitaire Color Swatch vous aidant à faire correspondre les couleurs ou de tout autre système de correspondance de couleurs, consultez la section «Sélection des couleurs» dans le chapitre 5 ou l’aide en ligne. 200 8 Résolution des problèmes sur l’imprimante FR Problème Causes et solutions Les couleurs imprimées ne correspondent pas aux couleurs apparaissant à l’écran (suite) Chaque application traite les couleurs différemment. Changez les applications. Pour plus d’informations sur les différents traitements des couleurs selon les applications, consultez la documentation de votre application. La densité et l’équilibrage des couleurs ne sont pas définis correctement. Pour obtenir des informations sur la modification de la densité et de l’équilibrage des couleurs, consultez la section «Configuration de l’équilibrage des couleurs» dans le chapitre 5. Couleurs manquantes Pour réinitialiser le calibrage de l’imprimante, mettez l’imprimante hors tension puis sous tension. Le support ne correspond pas aux spécifications de l’imprimante. Pour obtenir des informations sur les spécifications des supports, consultez la section «Poids et formats des supports pris en charge par les bacs d’alimentation» dans le chapitre 3. L’imprimante fonctionne dans un environnement humide. Assurez-vous que l’imprimante fonctionne selon les spécifications d’environnement décrites dans l’annexe B. Vous avez installé une nouvelle cartouche d’encre en oubliant de retirer son emballage. Retirez la cartouche d’encre. Retirez tout emballage, assurez-vous que la languette orange est enlevée et que le sceau est retiré. Installez à nouveau la cartouche d’encre. L’imprimante ne détecte pas que la cartouche est presque vide. Ouvrez la porte avant et retirez chaque cartouche d’encre pour les installer à nouveau. Fermez la porte avant. Remplacez les cartouches si le message ENCRE INSUF. REMP. CART. <couleur> ou PLUS D'ENCRE REMP. CART. <couleur> s’affiche sur le panneau de commande de l’imprimante. FR Problèmes d’impression couleur 201 Problème Causes et solutions L’impression est en mode noir et blanc et non couleurs Le mode couleurs n’est pas sélectionné dans votre application ou dans le gestionnaire d’imprimante. Sélectionnez le mode couleurs au lieu du mode échelle de gris ou le mode noir et blanc à partir de votre application ou du gestionnaire d’imprimante. Pour plus d’informations, consultez l’aide en ligne du gestionnaire d’imprimante de l’application. Le gestionnaire d’imprimante sélectionné dans votre application n’est pas le bon. Sélectionnez le gestionnaire d’imprimante pour cette imprimante. Pour plus d’informations, consultez l’aide en ligne du gestionnaire d’imprimante. L’imprimante ne fonctionne pas correctement. Vérifiez les opérations de l’imprimante en imprimant une page de configuration à partir du panneau de commande de l’imprimante. Si aucune couleur n’apparaît sur la page de configuration, contactez le vendeur agréé HP le plus proche. Couleurs incohérentes après remplacement des cartouches d’encre Les cartouches d’encre utilisées ne sont pas les bonnes. Utilisez les cartouches d’encre HP conçues pour cette imprimante. HP a conçu l’imprimante, les cartouches d’encre et la composition de l’encre pour former un ensemble vous procurant une qualité d’impression optimale. Pour obtenir des informations sur les numéros de série, consultez les sections «Accessoires, options et autres produits» plus loin dans ce chapitre. Vous avez installé une nouvelle cartouche d’encre en oubliant de retirer son emballage. Retirez la cartouche d’encre. Retirez tout emballage, assurez-vous que la languette orange est enlevée et que le sceau est retiré. Installez à nouveau la cartouche d’encre. 202 8 Résolution des problèmes sur l’imprimante FR Problèmes de qualité d’impression Sauf indication contraire, toutes les références de cette section relatives aux directions horizontales ou verticales des problèmes de qualité d’impression se rapportent aux problèmes sur l’utilisation des supports aux formats Lettre et A4. Les supports de ces formats sont introduits dans l’imprimante bord long en premier. Parce que les formats de supports autres que Lettre ou A4 sont introduits dans l’mprimante bord court en premier, les orientations des problèmes de qualité d’impression sont opposées à celles trouvées pour les supports aux formats Lettre et A4. Les problèmes de qualité d’impression qui apparaissent horizontalement sur une page au format Lettre ou A4 lorsque la page est entrée par le bord court de l’imprimante apparaissent verticalement lorsque la page est entrée par le bord court. Le problème se pose également pour un défaut vertical sur une page au format Lettre ou A4 : il apparaît sous forme d’un défaut horizontal sur les autres formats de support. Les illustrations suivantes vous décrivent un problème de qualité d’impression sur une page au format Lettre ou A4 et le même défaut sur une page 279 x 432 mm ou A3 (ou tout autre format de support). Figure 17 FR A Format de support Lettre ou A4 B Support 279 x 432 mm ou A3 (ou tout autre format de support) C Problème de qualité d’impression D Sens de passage du support dans l’imprimante Problèmes de qualité d’impression 203 Problème Causes et solutions Taches d’encre Des taches d’encre apparaissent au dos de la page. La courroie de transfert est sale ou l’ensemble courroie de transfert est mal positionné. Ouvrez et fermez la porte avant pour que l’imprimante effectue un cycle d’auto-nettoyage. Un bourrage n’ayant pas été détecté doit se trouver dans l’imprimante. Ouvrez et fermez la porte avant pour permettre à l’imprimante d’éliminer le bourrage. Si le problème persiste, retirez le tambour de transfert. Cherchez tout morceau de support dans la zone située entre la surface du tambour et les poignées du tambour. Retirez tout support et réinstallez le tambour de transfert. L’imprimante a récemment subi un bourrage support ou a entraîné plusieurs feuilles de support en même temps. Ouvrez et fermez la porte avant de l’imprimante pour que l’imprimante effectue un cycle d’auto-nettoyage. Si vous imprimez sur un document supérieur à 105 g/m2), vous devez sélectionner l’option Support lourd comme type de papier dans l’onglet Papier afin d’assurer une finition correcte sur le support. Pour plus d’informations sur la modification des paramètres du gestionnaire d’imprimante, consultez l’aide en ligne. Lignes ou bandes horizontales L’une des cartouches d’encre doit être presque vide. Vérifiez si le message ENCRE INSUF. REMP. CART. <couleur> ou PLUS D’ENCRE REMP. CART. <couleur> s’affiche sur le panneau de commande de l’imprimante. Remplacez la cartouche qui vous est indiquée dans l’affichage du panneau de commande de l’imprimante. Ne secouez pas la cartouche d’encre dans le but de prolonger la durée de vie de la cartouche. Pour plus d’informations sur le remplacement d’une cartouche d’encre, consultez le guide d’installation livré avec la cartouche. 204 8 Résolution des problèmes sur l’imprimante FR Problème Causes et solutions Lignes ou bandes horizontales (suite) Des lignes ou des bandes claires ou foncées apparaissent en couleur, sauf en noir. Une cartouche d’encre doit être défectueuse. Si ce problème persiste, contactez le représentant ou le revendeur agréé HP le plus proche. Des lignes ou des bandes blanches apparaissent dans les zones d’impression en noir mais pas dans les zones colorées. Lancez cinq impressions de la page de configuration. Le mauvais fonctionnement devrait être éliminé sur les impressions suivantes. Ensuite, relancez la tâche d’impression. Si ce problème persiste, remplacez la cartouche d’encre noire. Si ce problème persiste, contactez le représentant ou le revendeur agréé HP le plus proche. Des lignes ou des bandes claires ou foncées apparaissent sur toutes les couleurs, en noir inclus. Lancez cinq impressions de la page de configuration. Le mauvais fonctionnement devrait être éliminé sur les impressions suivantes. Si le mauvais fonctionnement n’est pas éliminé, mettez l’imprimante hors tension et réinitialisez la densité du calibrage de l’imprimante. Assurez-vous que la courroie de transfert est bien positionnée (placez les extrémités de la courroie dans les encoches situées à l’intérieur de l’imprimante). Si ce problème persiste, remplacez le tambour d’imagerie. Pour plus d’informations sur le remplacement du kit d’imagerie, consultez le guide d’installation livré avec le kit. Des traces claires sur fond noir peuvent indiquer que le post chargeur du tambour de transfert doit être nettoyé. Ouvrez et fermez la porte avant de l’imprimante pour que l’imprimante effectue un cycle d’auto-nettoyage. Si le défaut persiste, nettoyez le post chargeur. Pour plus d’informations sur le nettoyage du post chargeur, consultez la section «Nettoyage du post chargeur» plus loin dans ce chapitre. FR Problèmes de qualité d’impression 205 Problème Causes et solutions Bandes verticales ou fonds très foncés Des bandes de couleur verticales ou des fonds noirs ou marrons apparaissent sur la page. Si ce problème persiste après l’impression de 10 pages, contactez le représentant ou le revendeur agréé HP le plus proche. Le nouveau tambour d’imagerie doit avoir un problème temporaire de chargement. Imprimez plusieurs pages de configuration pour nettoyer le tambour. Impression ou zones aléatoires décolorées L’une des cartouches d’encre est presque vide. Vérifiez que le message ENCRE INSUF. REMP. CART. <couleur> ou PLUS D'ENCRE REMP. CART. <couleur> est affiché sur le panneau de commande de l’imprimante. Remplacez la cartouche qui vous est indiquée. Le support ne correspond pas aux spécifications de cette imprimante. Pour obtenir les spécifications des supports, consultez la section «Poids et formats des supports pris en charge par les bacs d’alimentation» dans le chapitre 3. L’humidité contenue dans le support est inégale ou trop importante. Essayez d’imprimer à partir d’une autre source ou avec une rame de support qui n’est pas entamée. Si vous essayez d’imprimer recto verso sur un papier d’un grammage supérieur à 105 g/m2, sélectionnez, sur votre ordinateur, Lourd ou Cartonné comme type de support dans le gestionnaire d’imprimante. Imprimez la première face de votre document à partir du bac 1. Pour imprimer la face 2, sélectionnez, sur votre ordinateur, l’option d’impression manuelle sur la deuxième face dans le gestionnaire d’imprimante.Toujours dans le bac 1, retournez ensuite la page et effectuez l’impression. Remarque : Si vous utilisez l’option d’impression manuelle sur la deuxième face lorsque vous n’êtes pas en train d’imprimer sur la seconde face de votre document lourd, il se peut que vous aperceviez des taches de couleurs sur votre impression. 206 8 Résolution des problèmes sur l’imprimante FR Problème Causes et solutions Impression ou zones aléatoires décolorées (suite) Certaines zones du support peuvent rejeter de l’encre. Essayez d’imprimer à partir d’une autre source ou avec une rame de support qui n’est pas entamée. Le grain de votre support est trop rugueux. Remplacez-le par du papier xérographique lisse. Pour obtenir les spécifications des supports, consultez la section «Poids et formats des supports pris en charge par les bacs d’alimentation» dans le chapitre 3. Le papier à en-tête que vous utilisez est imprimé sur du papier au grain rugueux. Essayez d’imprimer avec du papier xérographique lisse. Si cette action résout le problème, assurez-vous que le fournisseur du papier à en-tête utilise du papier dont les spécifications correspondent à celles de cette imprimante. Pour obtenir les spécifications des supports, consultez la section «Poids et formats des supports pris en charge par les bacs d’alimentation» dans le chapitre 3. Vous faites fonctionner l’imprimante dans un environnement trop humide ou trop sec. Assurez-vous que l’imprimante fonctionne dans les spécifications d’environnement décrites dans l’annexe B. Le support a été plié ou froissé lors de son chargement dans le bac d’alimentation. Essayez d’imprimer à partir d’une autre source ou avec une rame de support qui n’est pas entamée. Toute la page est trop claire ou décolorée. Retirez le kit de transfert, puis réinstallez-le. Ayez soin de bien aligner les flèches et de remettre le kit bien en place. Si vous avez récemment retiré le tambour d’imagerie de l’imprimante, il a peut-être été endommagé par la lumière. Réinitialisez le calibrage de densité de l’imprimante, mettez l’imprimante hors tension puis sous tension. Si le problème persiste, remplacez le tambour d’imagerie ou contactez le représentant ou le revendeur agréé HP le plus proche. Pour plus d’informations sur le remplacement du kit d’imagerie, consultez le guide d’installation livré avec le kit. FR Problèmes de qualité d’impression 207 Problème Causes et solutions Impression ou zones aléatoires décolorées (suite) Si l’impression ou le fond est trop foncé, mettez l’imprimante hors tension puis sous tension pour régler ses paramètres couleur. Si ce problème persiste, nettoyez le détecteur de densité comme il vous est décrit dans la section «Nettoyage du détecteur de densité»» plus loin dans ce chapitre. Points irréguliers, taches ou encre dispersée Si vous imprimez sur du papier lourd (entre 105 et 216 g/m2), vous devez sélectionner l’option Support lourd comme type de papier dans l’onglet Papier afin d’assurer une finition correcte sur le support. Pour plus d’informations sur la modification des paramètres du gestionnaire d’imprimante, consultez l’aide en ligne. Des taches d’encre apparaissent au dos de la page. L’encre ramassée par la courroie de transfert provoque des taches au dos de la page. Grâce à l’auto-nettoyage de la courroie, elles disparaissent après l’impression de quelques pages. Dans le cas contraire, ouvrez et fermez la porte avant de l’imprimante pour activer le cycle d’auto-nettoyage. L’imprimante a récemment subi un bourrage support ou a entraîné plusieurs feuilles de support en même temps. Ouvrez et fermez la porte avant de l’imprimante pour achever le cycle d’auto-nettoyage. Vous alimentez de nouveau un support qui est déjà passé dans l’imprimante ou la photocopieuse. Evitez d’alimenter des supports plusieurs fois (cela risque d’endommager le dispositif de fusion et de provoquer des problèmes d’encre dispersée). Le rouleau de fusion est contaminé. Imprimez entre 5 et 10 pages pour nettoyer le rouleau de fusion. Bandes Les consommables doivent être usés. Vérifiez si des messages sont affichés sur le panneau de commande de l’imprimante. Si aucun message n’apparaît, imprimez une page de configuration pour vérifier la durée des consommables. Remplacez tous les consommables usés. Certains motifs demi-teinte (ombrages plus clairs d’une couleur foncée) mettent en valeur les bandes. Essayez un motif demi-teinte différent. 208 8 Résolution des problèmes sur l’imprimante FR Problème Causes et solutions Couleurs ternes ou sombres sur des transparents L’imprimante ne réalise pas correctement la fusion de l’encre sur le transparent. Vérifiez l’option Transparent dans l’onglet Papier du gestionnaire d’imprimante. Pour plus d’informations sur la modification des paramètres du gestionnaire d’imprimante, consultez l’aide en ligne. Le support du bac d’alimentation n’est pas configuré correctement pour une impression sur transparents. Pour plus d’informations sur la configuration du bac d’alimentation, consultez la section «Configuration du type et du format du support» dans le chapitre 2. L’option Transparent n’est pas sélectionnée en tant que type de support dans l’onglet Papier du gestionnaire d’imprimante. Si vous sélectionnez l’option Transparent (comme type de support) ainsi que l’option ColorSmart II dans l’onglet Couleur, l’imprimante utilise le traitement de couleurs optimal pour la projection. Pour choisir un traitement de couleurs différent pour les transparents, utilisez le paramètre Manuel de l’onglet Couleur. Pour plus d’informations sur l’utilisation des couleurs, consultez le chapitre 5, «Utilisation de la couleur». Mettez l’imprimante hors tension puis à nouveau sous tension pour réinitialiser le calibrage de densité de l’imprimante. Les rétroprojecteurs reflètent deux fois la lumière à travers les transparents, ce qui provoque une diffusion excessive de la lumière et provoque des couleurs sombres ou ternes à l’écran. Si vous utilisez un rétroprojecteur réfléchissant (généralement mobile), utilisez un projecteur standard, si disponible. Vous utilisez un transparent dont les spécifications ne correspondent pas à celles de l’imprimante. Utilisez des transparents de marque HP pour produire des images de qualité optimale. Pour obtenir les spécifications des supports , consultez la section «Poids et formats des supports pris en charge par les bacs d’alimentation» dans le chapitre 3. Les couleurs sélectionnées produisent une impression peu satisfaisante. Sélectionnez des couleurs différentes à partir de votre application. FR Problèmes de qualité d’impression 209 Problème Causes et solutions Couleurs ternes ou sombres sur des transparents (suite) Des taches et des caractères maculés apparaissent dans les zones de fond des transparents lorsqu’ils sont projetés sur écran. Imprimez à nouveau les transparents, en faisant attention de ne pas toucher la surface des transparents. L’humidité naturelle de vos doigts et de vos mains peut endommager et laisser des taches ou des caractères maculés. Assurez-vous que l’imprimante fonctionne dans un environnement correspondant aux spécifications décrites dans l’annexe B. Transparents ondulés Vous utilisez un transparent dont les spécifications ne correspondent pas à celles de l’imprimante. Utilisez des transparents de marque HP pour produire des images de qualité optimale. Pour les spécifications de supports, consultez la section «Poids et formats des supports pris en charge par les bacs d’alimentation» dans le chapitre 3. Une ondulation apparaît en fond lors de l’impression d’une couleur foncée. Choisissez un motif de fond utilisant moins d’encre. Le circuit papier doit être la cause des ondulations sur la page. Changez le circuit en lançant l’impression à partir d’un bac d’alimentation différent vers un bac de sortie différent. Bandes horizontales sur des transparents Vous utilisez un transparent dont les spécifications ne correspondent pas à celles de l’imprimante. Utilisez des transparents de marque HP pour produire des images de qualité optimale. Pour les spécifications de supports, consultez la section «Poids et formats des supports pris en charge par les bacs d’alimentation» dans le chapitre 3. Les rétroprojecteurs reflètent deux fois la lumière à travers les transparents, ce qui provoque une diffusion excessive de la lumière et des couleurs sombres ou ternes à l’écran. Si vous utilisez un rétroprojecteur réfléchissant (généralement mobile), utilisez un projecteur standard, si disponible. 210 8 Résolution des problèmes sur l’imprimante FR Problème Causes et solutions Caractères maculés L’imprimante a récemment subi un bourrage support. Ouvrez et fermez la porte avant pour achever le cycle d’auto-nettoyage. Vous avez récemment modifié le format du support. Ouvrez et fermez la porte avant de l’imprimante pour achever le cycle d’auto-nettoyage. Si la page précédemment imprimée correspond à un support perforé et si une image se trouve dans l’emplacement des perforations, la cartouche d’encre est déposée au dos de la page suivante imprimée. Ouvrez et fermez la porte avant de l’imprimante pour achever le cycle d’auto-nettoyage. Un bourrage n’ayant pas été détecté doit se trouver dans l’imprimante. Ouvrez et fermez la porte avant pour permettre à l’imprimante de supprimer le bourrage. Si ce problème persiste, retirez le tambour de transfert. Vérifiez si la zone située entre la surface et les poignées du tambour ne contient aucun support. Si tel est le cas, retirez le support et réinstallez le tambour de transfert. Des zones sombres ou des lignes foncées apparaissent sur les transparents Vous utilisez un transparent dont les spécifications ne correspondent pas à celles de l’imprimante. Utilisez des transparents de marque HP pour produire des images de qualité optimale. Pour obtenir des spécifications sur les supports, consultez la section «Poids et formats des supports pris en charge par les bacs d’alimentation» dans le chapitre 3. Défauts répétitifs Nettoyez l’imprimante. Ouvrez et fermez la porte avant de l’imprimante pour achever le cycle d’auto-nettoyage. Si le problème persiste, consultez la section «Nettoyage du tambour de transfert» plus loin dans ce chapitre. Si la page précédemment imprimée correspond à un support perforé et si une image se trouve dans l’emplacement des perforations, l’encre est déposée au dos de la page suivante imprimée. Ouvrez et fermez la porte avant de l’imprimante pour achever le cycle d’auto-nettoyage. FR Problèmes de qualité d’impression 211 Problème Causes et solutions Défauts répétitifs (suite) Des taches ou des points de même format ou de même forme apparaissent sur presque toutes les pages et dans la même zone. Ce défaut répétitif apparaît généralement en gris foncé ou en noir. Si ce défaut prend des proportions importantes, vous devez nettoyer ou remplacer le tambour d’imagerie ou le tambour de transfert. Si ce défaut se produit une ou plusieurs fois sur chaque page au format Lettre ou A4, vous devez remplacer le tambour d’imagerie. Si ce défaut se produit sur un page sur deux au format Lettre ou A4, vous devez nettoyer le tambour de transfert. Pour plus d’informations sur le nettoyage du tambour de transfert, consultez la section «Nettoyage du tambour de transfert» plus loin dans ce chapitre. Si le nettoyage du tambour de transfert ne résout pas le problème, remplacez le tambour de transfert ou contactez le revendeur ou le représentant agréé HP le plus proche. Pour plus d’informations sur le remplacement du tambour d’imagerie ou de transfert, consultez le guide d’installation livré avec le kit du tambour ou du transfert. Des marques indésirables de format et de forme similaires apparaissent plusieurs fois dans la même zone verticale et uniquement sur les transparents. Le rouleau de fusion est endommagé. Remplacez le rouleau de fusion. Pour plus d’informations sur le remplacement du rouleau de fusion, consultez le guide d’installation livré avec le kit de fusion. Motifs ondulés irréguliers Des motifs ondulés irréguliers sur fond uni peuvent indiquer que le chargeur de transfert doit être nettoyé. Pour plus d’informations sur le nettoyage du chargeur de transfert, consultez la section «Nettoyage du tambour de transfert» plus loin dans ce chapitre. 212 8 Résolution des problèmes sur l’imprimante FR Nettoyage du détecteur de densité Nettoyez le détecteur de densité après tout remplacement du tambour d’imagerie et lorsque les couleurs imprimées manquent de précision. Pour nettoyer le détecteur de densité et la lampe d’effacement 1 Ouvrez la porte supérieure située sur le côté droit de l’imprimante. 2 A l’intérieur de la porte se trouve le détecteur de densité accompangné de sa brosse. Remarque Vous pouvez également utiliser un chiffon pour nettoyer le détecteur de densité. Pour éviter toute éraflure sur le détecteur lors de son nettoyage, n’utilisez aucun produit papier (des mouchoirs ou des serviettes en tissu, par exemple). 3 Fermez la porte supérieure droite. FR Problèmes de qualité d’impression 213 Nettoyage du tambour de transfert Les procédures énoncées ci-dessous s’appliquent dans l’éventualité d’un défaut à caractère répétitif (lorsque la seule autre option possible est de remplacer le tambour de transfert). Elles sont utilisées pour un bon nombre de défauts (mais pas tous). Des défauts tels que des petites taches apparaissant dans des zones sombres peuvent facilement être supprimés à l’aide de ces procédures (contrairement à des taches sombres s’affichant sur des zones non-imprimées). Ne pas respecter correctement ou ignorer ces procédures risquerait d’endommager définitivement le tambour de transfert. Ces procédures requièrent les éléments suivants : ATTENTION z Une impression test affichant le défaut (répétitif) z Une surface propre et plane sur laquelle vous pouvez travailler z De l’alcool isopropyle z Un chiffon Vous pouvez également utiliser un morceau de tissu sec, propre, doux et non ouaté (de l’étamine, par exemple) pour nettoyer le tambour de transfert. Pour éviter toute éraflure sur le tambour, n’utilisez pas de produits papier (des mouchoirs ou des serviettes en tissu, par exemple). Assurez-vous que vous travaillez sur une surface sans objets pointus ou rugueux susceptibles de détériorer le tambour. Afin d’éviter toute détérioration du tambour, retirez vos bagues ou montres avant de continuer. Le contact avec ces types d’éléments peuvent causer des détériorations irréparables. 214 8 Résolution des problèmes sur l’imprimante FR Pour nettoyer le tambour de transfert 1 Laissez l’imprimante sous tension et ouvrez sa porte avant. 2 Appuyez sur le bouton blanc du levier (vert) inférieur et basculez le levier vers la droite. 3 Ouvrez la porte supérieure située sur le côté droit de l’imprimante. 4 A l’aide des poignées, tirez doucement le tambour de transfert hors de l’imprimante jusqu’à ce qu’il bute. FR Problèmes de qualité d’impression 215 5 Sortez le tambour de l’imprimante. 6 Placez le tambour sur une surface propre et lisse dépourvue d’objets pointus ou rugueux. 7 La surface du tambour doit être placée vers vous (les poignées sont alors éloignées de vous). 8 Centrez l’impression test à côté du tambour de transfert, le haut de la page vers le tambour. 9 En vous reportant à l’impression test, inspectez le tambour de transfert en repérant des petites taches ou des grains pouvant être la cause de défauts à caractère répétitif. 10 Pour repérer les taches ou les grains, vous devez faire pivoter le tambour de transfert en tournant manuellement les zones de métal brillantes sur chaque côté de la surface du tambour de transfert. ATTENTION Soyez très prudent lors de la suppression d’un défaut du tambour de transfert. Si vous utilisez un objet pointu pour retirer le défaut ou si vos ongles ou vos bijoux entrent en contact avec le tambour de transfert et laissent des éraflures, les détériorations seront irréparables. Ne forcez pas lors du nettoyage du tambour de transfert. N’utilisez pas de produits nettoyants contenant de l’eau ou de fortes doses d’alcool. Ces actions peuvent endommager le tambour de transfert de manière irréparable. 11 Frottez doucement la tâche ou le grain avec un chiffon. 216 8 Résolution des problèmes sur l’imprimante FR 12 Si le grain ne s’enlève pas, humidifiez le chiffon avec de l’alcool isopropyle. Utilisez le chiffon pour retirer la tache ou le grain du tambour de transfert. Remarque Si vous utilisez de l’alcool isopropyle pour nettoyer le tambour de transfert, il faudra imprimer entre 50 et 100 pages pour nettoyer tous les résidus laissés par l’alcool dans le tambour. 13 Pour réinstaller le tambour de transfert, alignez les flèches situées aux extrémités du tambour avec les flèches correspondantes dans les rainures intérieures de l’imprimante. 14 Poussez le tambour dans l’imprimante. Assurez-vous de bien insérer totalement les deux côtés. 15 Faites basculer le levier (vert) inférieur vers la gauche jusqu’à ce que vous entendiez un déclic. 16 Fermez les portes droite et avant. 17 Lorsque le panneau de commande de l’imprimante affiche le message PRET, relancez la tâche d’impression pour vérifier que le défaut répétitif a été supprimé. Si le défaut persiste après le nettoyage, contactez le représentant ou le revendeur agréé HP le plus proche. FR Problèmes de qualité d’impression 217 Nettoyage du post chargeur Nettoyez le post chargeur du tambour de transfert si des traces claires apparaissent dans les zones de demi-teintes. Pour nettoyer le post chargeur 1 Ouvrez la porte avant droite. 2 Repérez le dispositif de nettoyage du post chargeur à côté de la poignée du tambour de transfert. 3 Faites glisser le dispositif de nettoyage du post chargeur sur la barre à plusieurs reprises. 4 Remettez en place le dispositif de nettoyage. 5 Refermez la porte supérieure droite. 218 8 Résolution des problèmes sur l’imprimante FR Nettoyage du chargeur de transfert Nettoyez le chargeur de transfert lorsque des motifs ondulés irréguliers apparaissent dans les fonds unis. Pour nettoyer le chargeur de transfert 1 Ouvrez la porte avant. 2 Repérez le bouton situé au-dessous du chargeur de transfert. 3 Soulevez le bouton puis enfoncez-le jusqu’à ce qu’il reprenne sa position initiale. 4 Fermez la porte avant. FR Problèmes de qualité d’impression 219 Accessoires, options et autres produits Vous pouvez augmenter les capacités de votre imprimante en y ajoutant des accessoires et des options au fur et à mesure que vos besoins d’impression et de connexion réseau augmentent. Pour commander des accessoires ou des options pour l’imprimante, contactez le service marketing HP (reportez-vous au début du présent guide pour obtenir des informations sur les procédures d’achat). Objet Numéro de série Type / format Mémoire C2985A Disque dur de l’imprimante C7842A DIMMa 8 Mo synchrone (SDRAM) C7843A DIMMa 16 Mo synchrone (SDRAM) C7845A DIMMa 32 Mo synchrone (SDRAM) C7846A DIMMa 64 Mo synchrone (SDRAM) J3110A Ethernet 10 Base-T J3111A Combo Ethernet (10 Base-T, BNC et LocalTalk) J3112A Anneau à jeton (Token Ring) J3113A 10/100 Base-TX C4782A Unité recto verso C4785A Trieuse à bacs multiplesb C4788A Agrafeuse/réceptacle optionnel de 3 000 feuilles C4779A Réceptacle optionnel de 3 000 feuilles Accessoires EIO Accessoires de manipulation du papier 220 8 Résolution des problèmes sur l’imprimante FR Objet Fournitures de l’imprimante Câbles Support FR Numéro de série Type / format C4149A Cartouche d’encre noire C4150A Cartouche d’encre cyan C4151A Cartouche d’encre magenta C4152A Cartouche d’encre jaune C4153A Kit de tambour Tambour d’imagerie 2 filtres à air Chiffon C4154A Kit de transfert Tambour de transfert Courroie de transfert Rouleaux nettoyants Filtre à charbon chiffon C4155A Kit de fusion 110 volts Fusion Rouleaux de papier Chiffon C4156A Kit de fusion 220 volts Fusion Rouleaux de papier Chiffon C2946A Câble parallèle conforme à la norme IEEE-1284, long de 3 mètres et comprenant un connecteur 25 broches mâle/36 micro broches mâle (taille «C»). 92215S Câble d’imprimante Macintosh DIN-8 92215N Kit de câbles HP LocalTalk C2934A Transparents HP Color LaserJet (Lettre), 50 feuilles C2936A Transparents HP Color LaserJet (A4), 50 feuilles C4179A Papier HP SoftGloss (Lettre), 200 feuilles C4179B Papier HP SoftGloss (A4), 200 feuilles Accessoires, options et autres produits 221 Objet Outils de référence Numéro de série Type / format 5010-6394 Guide de spécifications des familles de papier HP LaserJet 5021-0337 Guide de référence technique PCL/PJLc a. Vous devez installer les barrettes DIMM de mémoire RAM dynamique par paires synchronisées, par exemple, deux DIMM de 8 Mo. b. Il vous faut un bac d’alimentation d’une capacité de 2 000 feuilles (bac 4) installé sur l’imprimante pour installer une trieuse à bacs multiples. c. Ces références contiennent des informations sur PCL et PJL. 222 8 Résolution des problèmes sur l’imprimante FR A Installation de la barrette DIMM Barrettes DIMM pris en charge par l’imprimante L’imprimante prend en charge les types de barrettes DIMM (modules de mémoire à double rangée) suivants : z Mémoire morte z Mémoire RAM dynamique synchrone Les barrettes DIMM de type EDO (sortie de données étendues) ou Mode page rapide en sont pas prises en charge. Installation des barrettes DIMM L’imprimante prend en charge les barrettes DIMM de mémoire morte et de mémoire RAM dynamique synchrone. Il n’est pas nécessaire d’installer les barrettes DIMM de mémoire morte selon une configuration spécifique. Les barrettes DIMM de mémoire morte dynamique doivent être installées en paires synchronisées : deux barrettes DIMM contenant la même quantité de RAM dynamiques sont installées dans les logements 1 et 2, par exemple (voir tâche 5 à la page 225). Une barrette DIMM de mémoire morte (police) peut être installée dans les logements 1 et 3, tandis que le logement 2 doit rester vide. Toutefois, les barrettes DIMM de mémoire morte ne peuvent pas être installées par paires (dans les logements gauche et droit correspondants). FR Barrettes DIMM pris en charge par l’imprimante 223 Pour installer une barrette DIMM 1 Les barrettes de mémoire RAM synchrones doivent être installés par paires. 2 Imprimez une page de configuration, puis éteignez l’imprimante et débranchez-la. Repérez la carte du formateur située à l’arrière de l’imprimante, du côté gauche. 3 Desserrez les deux vis papillons à la main ou à l’aide d’un tournevis cruciforme n° 2. 4 Sortez en la faisant glisser la carte du formateur et posez-la sur une surface plane mise à la terre. 224 A Installation de la barrette DIMM FR 5 Les logements DIMM vont par paires : 1-2, 3-4, 5-6 et 7-8. Les barrettes DIMM de mémoire morte (police) sont placés dans les logements impairs. Placez chaque DIMM dans le logement disponible suivant. 6 Abaissez les leviers comme sur l’illustration. 7 Faites correspondre les encoches des barrettes DIMM avec les languettes des connecteurs. Poussez fermement chaque barrette DIMM dans son logement jusqu’au verrouillage des leviers. FR Barrettes DIMM pris en charge par l’imprimante 225 8 Insérez la carte du formateur dans l’imprimante en ayant soin d’aligner les bords de la carte sur les guides placés dans l’imprimante. 9 Reserrez les vis papillons, rebranchez l’imprimante et rallumez-la. 10 Confirmez l’installation en imprimant une page de configuration et en la comparant à la précédente. 226 A Installation de la barrette DIMM FR B Spécifications Spécifications électriques Equipement électrique nécessaire Modèles 110 volts Modèles 220 volts 100-127 V (+/- 10 %) 50/60 Hz (+/- 2 Hz) 220-240 V (+/- 10 %) 50/60 Hz (+/- 2 Hz) Consommation électrique (habituelle) z Lors de l’impression (noir & blanc) 750 W (en moyenne) 750 W (en moyenne) z Lors de l’impression (couleur) 375 W (en moyenne) 375 W (en moyenne) z Pendant son inactivitéa 190 W (en moyenne) 190 W (en moyenne) z En mode PowerSave < 45 W < 45 W 12 A/120 V 6.0 A de 220 V Capacité du circuit minimum conseillé pour un produit type a. FR Lorsque l’imprimante est en mode d’attente (hors tension), une quantité minimum d’énergie est toujours utilisée. Vous pouvez supprimer la consommation d’énergie en débranchant le cordon d’alimentation de l’imprimante de la prise de courant. Spécifications électriques 227 Spécifications d’environnement d’exploitation Température z Recommandée 20-26 °C z Autorisée 15-30 °C Humidité z Recommandée 20 à 50 % HR z Autorisée 10 à 80 % HR Altitude Autorisée 228 B Spécifications (0 à 3 048 m) FR Programme d’intendance des produits pour l’environnement Protection de l’environnement Hewlett-Packard Company s’est engagé à fournir des produits de qualité dans le strict respect de l’environnement. Cette imprimante HP LaserJet a été conçue avec plusieurs attributs servant à minimiser les impacts sur notre environnement. Cette conception d’imprimante HP Laser Jet élimine les éléments suivants : z Production d’ozone Cette imprimante HP Laser Jet comprend un filtre pour l’ozone pour protéger la qualité de l’air du bureau. Consultez la section d’entretien de ce guide de l’utilisation pour les fréquences de remplacement conseillées. Cette conception d’imprimante HP Laser Jet réduit les éléments suivants : z Consommation d’énergie La consommation d’énergie tombe à moins de 45 W lors de la mise en mode veille (PowerSave). Non seulement cela représente une économie d’énergie naturelle mais aussi d’argent sans pour autant affecter les performances de cette imprimante. Ce produit participe au programme ENERGY STAR. ENERGY STAR est un programme volontaire conçu pour encourager le développement de produits de bureautique consommant de l’énergie de manière efficace. ENERGY STAR est une marque américaine de service enregistrée par l’agence américaine de protection pour l’environnement (EPA). En tant que partenaire ENERGY STAR, Hewlett-Packard Company a conçu ce produit pour respecter les directives ENERGY STAR et garantir une consommation d’énergie efficace. FR Programme d’intendance des produits pour l’environnement 229 z Consommation d’encre EconoMode/Toner Miser réduit nettement la consommation d’encre, ce qui permet d’accroître la durée de vie de la cartouche. z Consommation papier Cette imprimante possède soit une unité d’impression recto verso optionnelle, soit une unité d’impression recto verso intégrée. La fonction d’impression recto verso de l’imprimante réduit la consommation papier et par conséquent la demande en ressources naturelles. Si vous utilisez un logiciel qui le permet, vous pouvez demander à ce que plusieurs pages du document s’impriment sur la même feuille. Cette fonction de rassemblement de plusieurs pages sur une feuille, de même que la fonction automatique/manuelle d’impression recto verso, permettent de réduire la consommation de papier et, par conséquent, la demande en ressources naturelles. La conception de cette imprimante HP Laser JET facilite le recyclage des éléments suivants : z Matières plastiques Les pièces en plastique portent un marquage conformément aux normes internationales. Ce marquage permet d’identifier les composants en plastique à des fins de recyclage lorsque vous vous débarrassez d’une imprimante usagée. z Cartouches d’encre HP/tambour photoconducteur Dans plusieurs pays, la cartouche d’encre de ce produit, le tambour photoconducteur, l’assemblage de transfert et le dispositif de fusion peuvent être renvoyés à HP au terme d’utilisation de chaque pièce. Une étiquette d’envoi prépayée accompagnée d’instructions pour le renvoi de la cartouche d’encre et le tambour est incluse dans le colis de remplacement. Si votre pays ne figure pas sur la liste fournie dans la brochure, reportez-vous aux Services d’assistance à la clientèle HP au début de ce guide. 230 B Spécifications FR Fournitures d’impression HP LaserJet Dans un grand nombre de pays, les fournitures d’impression de ce produit (par ex. : cartouche d’encre, tambour, kit de fusion) peuvent être retournées à HP par le biais du programme de protection de l’environnement d’HP (HP Planet Partners Printing Supplies Environmental Program). Ce programme commode de reprise gratuite des fournitures est disponible dans plus de 20 pays. L’emballage de chaque consommable et de chaque cartouche HP LaserJet neuve contient des instructions et des informations en plusieurs langues sur ce programme. Informations sur le programme HP Planet Partners Printing Supplies Environmental Program Depuis 1990, le programme de recyclage des cartouches d’encre HP LaserJet a permis de collecter plus de 25 millions de cartouches LaserJet usagées qui, sans ce programme, auraient fini dans les décharges publiques. Les cartouches et consommables HP LaserJet sont collectés et envoyés en masse à nos partenaires de récupération de ressources qui désassemblent les cartouches. Après une vérification stricte de leur qualité, les pièces sélectionnées, telles que boulons, écrous et clips, sont récupérées en vue de leur utilisation dans des cartouches neuves. Le reste est converti en matière première pour d’autres applications industrielles. FR Programme d’intendance des produits pour l’environnement 231 Retours aux Etats-Unis Pour une approche écologique du retour des consommables et cartouches usagés, HP encourage les retours en nombre. Emballez simplement deux cartouches (ou davantage) ensemble et utilisez l’étiquette UPS unique prépayée et adressée fournie dans ce paquet. Pour plus d’informations aux Etats-Unis, appelez le (1) (800) (340-2445) ou visitez le site Web consacré aux fournitures HP LaserJet à l’adresse suivantes : http://www.ljsupplies.com/planetpartners/. Pour plus d’informations au Mexique, appelez le 258-40-44 (Mexico) ou le (1) (800) 900-7200 (hors de Mexico). Vous pouvez également vous connecter au site Web http:/ /www.hp.com/latinamerica. Les utilisateurs ne se trouvant pas aux Etats-Unis doivent contacter le représentant ou le revendeur agréé HP le plus proche ou visiter les sites Web suivants pour obtenir des informations complémentaires concernant la disponibilité des programmes de recyclage HP Planet Partners. Amérique latine : http://www.hp.com/latinamerica Asie/Pacifique : http://www.asiapac.hp.com/planp1.htm Europe : http://www.hp.com/pays/eur_supplies/english/planetpartners/ z Papier • Cette imprimante est conçue pour l’utilisation de papier recyclé si celui-ci respecte les recommandations papier précisées dans le Guide des spécifications des familles papier pour imprimante HP LaserJet, numéro de pièce HP 5010-6394. Cette imprimante est conçue pour l’utilisation de papier recyclé selon la norme DIN 19 309. • Le guide de l’utilisateur est fourni sur CD-ROM, ce qui permet de produire la même qualité d’informations sans utiliser des quantités importantes d’énergie et de ressources naturelles requises à la production de manuels en papier traditionnel. 232 B Spécifications FR Fiche technique sur la sécurité d’emploi des produits Ces fiches techniques (MSDS) s’obtiennent en contactant le site Web consacré aux fournitures HP LaserJet à cette adresse : http://www.hp.com/go/msds. Si vous n’avez pas accès à Internet, appelez aux Etats-Unis le service de télécopie à la demande HP FIRST au (1) (800) 231-9300. Utilisez la touche 7 pour obtenir la liste des fiches. Les clients résidant hors des Etats-Unis sont invités à se reporter au début de ce manuel pour trouver les informations et numéros HP FIRST appropriés. FR Programme d’intendance des produits pour l’environnement 233 Accords réglementaires Règlements FCC Cet équipement a été testé et il a été prouvé qu’il respecte les limites d’un appareil digital de classe A, conformément à la section 15 des règlements FCC. Ces limites sont conçues pour fournir une protection raisonnable contre les interférences néfastes dans une installation résidentielle. Cet équipement génère, utilise et peut émettre de l’énergie de fréquence radio. Si son installation et son utilisation ne respectent pas les instructions, cela pourrait avoir des conséquences néfastes sur les communications radio. Cependant, il n’existe aucune garantie d’interférence d’aucune sorte pour une installation particulière. Si l’équipement ne provoque aucune interférence néfaste sur la réception radio ou télévision (vous pouvez le vérifier en allumant et en éteignant l’équipement), vous êtes encouragé à essayer de corriger l’interférence d’une ou plusieurs manières : Remarque z Réorientez ou changez de place l’antenne de réception. z Eloignez un peu plus l’équipement du récepteur. z Connectez l’équipement à une prise sur un circuit différent de celui sur lequel le récepteur se trouve branché. z Consultez votre fournisseur ou un technicien spécialisé en radio et télévision. Tout changement ou modification apporté à l’imprimante sans le consentement exprès de HP peut entraîner l’interdiction définitive d’utilisation. L’utilisation d’un câble d’interface blindé est nécessaire pour respecter les règlements FCC. Règlements DOC canadiens Les règlements canadiens DOC respectent ceux de classe A EMC canadiens. <<Conforme à la classe A des normes canadiennes de compatibilité électromagnétiques. <<CEM>>.>> 234 B Spécifications FR Déclaration de conformité DECLARATION DE CONFORMITE Selon le guide ISO/IEC 22 et EN 45014 Nom du fabricant : Adresse du fabricant : Hewlett-Packard Company 11311 Chinden Boulevard Boise, Idaho 83714-1021, Etats-Unis déclare que le présent produit Nom de produit : Numéro de modèle : Options de produit : HP Color LaserJet 8550, 8550N, 8550DN, 8550GN, 8550MFP C7096A, C7097A, C7098A, C7099A, C7835A, C7836A TOUTES est conforme aux normes suivantes : Sécurité : IEC 950:1991+A1+A2+A3+A4 / EN 60950:1992+A1+A2+A3+A4+A11 IEC 825-1:1993+A1 / EN 60825-1:1994+A11 Classe 1 (Laser/LED) EMC : CISPR 22:1997 / EN 55022:1998 Classe A EN 61000-3-2:1995 EN61000-3-3:1995 EN55024:1998 FCC Titre 47 CFR, Alinéa 15 Classe A / ICES-002, Issue 2 AS / NZS 3548:1995 Informations supplémentaires : Le produit ci-joint respecte les exigences de la directive EMC 89/336/EEC et de la directive sur le voltage bas 73/23/EEC et porte la marque CE en conséquence. 1 Le produit a été testé dans une configuration typique avec le programme Personal Computer Systems. Cet appareil respecte la partie 15 des règles FCC. L’opération est sujette aux deux conditions suivantes : (1) cet appareil ne doit pas provoquer d’interférence néfaste, et (2) cet appareil doit respecter toute interférence reçue, y compris les interférences pouvant provoquer des opérations indésirées. 2 AVERTISSEMENT ! FR Ceci est un produit de classe A susceptible, en cas d'installation à domicile, de provoquer des interférences radio auxquelles il incombe à l'utilisateur de remédier. Accords réglementaires 235 Boise, Idaho Etats-Unis mai 1999 Pour les informations réglementaires UNIQUEMENT : Contact en Australie : Product Regulations Manager, Hewlett-Packard Australia Ltd., 31-41 Joseph Street, Blackburn, Victoria 3130, Australie Contact en Europe : Le représentant ou revendeur agréé Hewlett-Packard le plus proche ou Hewlett-Packard Gmbh, Department HQ-TRE / Standards Europe, Herrenberger Strasse 130, D-71034 Böblingen (FAX : +49-7031-14-3143) Contact aux Etats-Unis : Product Regulations Manager, Hewlett-Packard Company, P.O. Box 15 Mail Stop 160, Boise, ID 83707-0015 (Téléphone : 208-396-6000) 236 B Spécifications FR DECLARATION DE CONFORMITE Selon le guide ISO/IEC 22 et EN 45014 Nom du fabricant : Adresse du fabricant : Hewlett-Packard Company Montemorelos #299 Guadalajara Jalisco, 45060 Mexique déclare que le présent produit Nom de produit : Numéro de modèle : Options de produit : Unité recto verso C4782A TOUTES est conforme aux normes suivantes : Sécurité : IEC 950:1991+A1+A2+A3+A4 / EN 60950:1992+A1+A2+A3+A4+A11 IEC 825-1:1993+A1 / EN 60825-1:1994+A11 Classe 1 (Laser/LED) EMC : CISPR 22:1997 / EN 55022:1998 Classe B1 EN 61000-3-2:1995 EN 61000-3-3:1995 EN 55024:1998 FCC Titre 47 CFR, Partie 15 Classe B2 / ICES-002, Issue 2 AS / NZS 3548:1995 Informations supplémentaires : Le produit ci-joint respecte les exigences de la directive EMC 89/336/EEC et de la directive sur le voltage bas 73/23/EEC et porte la marque CE en conséquence. 1 Le produit a été testé dans une configuration typique avec le programme Personal Computer Systems. 2 Cet appareil respecte la partie 15 des règles FCC. L’opération est sujette aux deux conditions suivantes : (1) cet appareil ne doit pas provoquer d’interférence néfaste, et (2) cet appareil doit respecter toute interférence reçue, y compris les interférences pouvant provoquer des opérations indésirées. Guadalajara, Jalisco Mexique mai 1999 FR Accords réglementaires 237 Pour des informations réglementaires UNIQUEMENT : Contact en Australie : Product Regulations Manager, Hewlett-Packard Australia Ltd., 31-41 Joseph Street, Blackburn, Victoria 3130, Australie Contact en Europe : Le représentant ou revendeur agréé Hewlett-Packard le plus proche ou Hewlett-Packard Gmbh, Department HQ-TRE / Standards Europe, Herrenberger Strasse 130, D-71034 Böblingen (FAX : +49-7031-14-3143) Contact aux Etats-Unis : Product Regulations Manager, Hewlett-Packard Company, P.O. Box 15 Mail Stop 160, Boise, ID 83707-0015 (Téléphone : 208-396-6000) 238 B Spécifications FR DECLARATION DE CONFORMITE Selon le guide ISO/IEC 22 et EN 45014 Nom du fabricant : Adresse du fabricant : Hewlett-Packard Company Montemorelos #299 Guadalajara Jalisco, 45060 Mexique déclare que le présent produit Nom de produit : Numéro de modèle : Options de produit : Bac d’alimentation de 2 000 feuilles C4781A Toutes est conforme aux normes suivantes : Sécurité : IEC 950:1991+A1+A2+A3+A4 / EN 60950:1992+A1+A2+A3+A4+A11 IEC 825-1:1993+A1 / EN 60825-1:1994+A11 Classe 1 (Laser/LED) EMC : CISPR 22:1997 / EN 55022:1998 Classe B1 EN 61000-3-2:1995 EN 61000-3-3:1995 EN 55024:1998 FCC Titre 47 CFR, Alinéa 15 Classe B2 / ICES-002, Issue 2 AS / NZS 3548:1995 Informations supplémentaires : Le produit ci-joint respecte les exigences de la directive EMC 89/336/EEC et de la directive sur le voltage bas 73/23/EEC et porte la marque CE en conséquence. 1 Le produit a été testé dans une configuration typique avec le programme Personal Computer Systems. 2 Cet appareil respecte la partie 15 des règles FCC. L’opération est sujette aux deux conditions suivantes : (1) cet appareil ne doit pas provoquer d’interférence néfaste, et (2) cet appareil doit respecter toute interférence reçue, y compris les interférences pouvant provoquer des opérations indésirées. Guadalajara, Jalisco Mexique mai 1999 FR Accords réglementaires 239 Pour des informations réglementaires UNIQUEMENT : Contact en Australie : Product Regulations Manager, Hewlett-Packard Australia Ltd., 31-41 Joseph Street, Blackburn, Victoria 3130, Australie Contact en Europe : Le représentant ou revendeur agréé Hewlett-Packard le plus proche ou Hewlett-Packard Gmbh, Department HQ-TRE / Standards Europe, Herrenberger Strasse 130, D-71034 Böblingen (FAX : +49-7031-14-3143) Contact aux Etats-Unis : Product Regulations Manager, Hewlett-Packard Company, P.O. Box 15 Mail Stop 160, Boise, ID 83707-0015 (Téléphone : 208-396-6000) 240 B Spécifications FR Réglementation VCCI (Japon) Réglementation EMI (Corée) FR Accords réglementaires 241 Informations de sécurité Sécurité laser La CDRH (Center for Devices and Radiological Health), division de la Food and Drug Administration (Etats-Unis), a mis en application des réglementations pour les produits laser fabriqués depuis le 1er août 1976. Le respect de cette réglementation est obligatoire pour les produits distribués aux Etats-Unis. Cette imprimante est certifiée en tant que produit laser de «Classe 1» selon la norme des performances de radiation établie par le ministère américain de la santé et des services sociaux («Radiation Control for Health and Safety Act» datant de 1968). Etant donné que les radiations émises à l’intérieur de l’imprimante sont complètement confinées dans des logements intérieurs et protégées par des couvercles extérieurs, le faisceau laser ne peut s’échapper nulle part lors de n’importe quelle phase d’opération d’utilisation classique. AVERTISSEMENT ! Toute opération de contrôle, de réglage ou de procédure, autre que celles spécifiées dans ce guide peuvent présenter un risque d’exposition à des radiations. Document d’information sur le produit Vous pouvez obtenir le document relatif à l’encre en appelant aux Etats-Unis le service HP FIRST (Fax Information Retrieval Support Technology, soit Technologie de récupération d'informations d'assistance par télécopie) au (1) (800) 333-1917. Les clients résidant dans d’autres pays trouveront les informations et numéros de téléphone appropriés au début de ce manuel. 242 B Spécifications FR Réglementation des lasers pour la Finlande Luokan 1 laserlaite Klass 1 Laser Apparat HP Color LaserJet 8550, 8550N, 8550DN, 8550GN, 8550MFP laserkirjoitin on käyttäjän kannalta turvallinen luokan 1 laserlaite. Normaalissa käytössä kirjoittimen suojakotelointi estää lasersäteen pääsyn laitteen ulkopuolelle. Laitteen turvallisuusluokka on määritetty standardin EN 60825-1 (1994) mukaisesti. Varoitus! Laitteen käyttäminen muulla kuin käyttöohjeessa mainitulla tavalla saattaa altistaa käyttäjän turvallisuusluokan 1 ylittävälle näkymättömälle lasersäteilylle. Varning! Om apparaten används på annat sätt än i bruksanvisning specificerats, kan användaren utsättas för osynlig laserstrålning, som överskrider gränsen för laserklass 1. HUOLTO HP Color LaserJet 8550, 8550N, 8550DN, 8550GN, 8550MFP -kirjoittimen sisällä ei ole käyttäjän huollettavissa olevia kohteita. Laitteen saa avata ja huoltaa ainoastaan sen huoltamiseen koulutettu henkilö. Tällaiseksi huoltotoimenpiteeksi ei katsota väriainekasetin vaihtamista, paperiradan puhdistusta tai muita käyttäjän käsikirjassa lueteltuja, käyttäjän tehtäväksi tarkoitettuja ylläpitotoimia, jotka voidaan suorittaa ilman erikoistyökaluja. Varo! Mikäli kirjoittimen suojakotelo avataan, olet alttiina näkymättömälle lasersäteilylle laitteen ollessa toiminnassa. Älä katso säteeseen. FR Informations de sécurité 243 Varning! Om laserprinterns skyddshölje öppnas då apparaten är i funktion, utsättas användaren för osynlig laserstrålning. Betrakta ej strålen. Tiedot laitteessa käytettävän laserdiodin säteilyominaisuuksista: Aallonpituus 775-795 nm Teho 5 mW Luokan 3B laser 244 B Spécifications FR C Informations relatives à la garantie Accord de garantie limitée Hewlett-Packard Remarque PRODUIT HP DUREE DE LA GARANTIE HP Color LaserJet 8500, 8550N, 8550DN, 8550GN 1 an sur site Cette section ne couvre pas les spécifications de garantie du modèle d'imprimante 8550MFP. Consultez le manuel HP Color LaserJet 8550MFP Guide d’utilisation du module de copie. 1. HP garantit le matériel, les accessoires et les fournitures HP contre tout défaut de fabrication ou matériel pour la période déterminée ci-dessus. Pour toute notification de défaut portée à sa connaissance lors de la période de garantie, HP s’engage soit à réparer, soit à remplacer, à ses frais, tout produit défectueux. 2. HP garantit l’installation et l’utilisation du logiciel HP (cette garantie exclut tout échec d’exécution des instructions pour la programmation résultant de tout défaut de fabrication ou matériel). Pour toute notification de défaut portée à sa connaissance lors de la période de garantie, HP s’engage à remplacer les supports logiciels à l’origine d’une exécution défectueuse. 3. HP ne garantit pas que l’opération des produits HP ne sera pas interrompue ou sans erreur. Il est possible qu’un produit HP contienne des pièces refabriquées (correspondant aux normes d’utilisation d’une pièce nouvelle) ou ait subi une détérioration fortuite. Si HP se trouve dans l’impossibilité de réparer ou de remplacer un produit, dans un délai raisonnable, le client peut exiger un remboursement au prix d’achat par simple renvoi (rapide) du produit. FR Accord de garantie limitée Hewlett-Packard 245 4. Les produits HP peuvent contenir des pièces reconditionnées de performances équivalentes à celles de pièces neuves ou ayant fait l’objet d’une utilisation occasionnelle. 5. La période de garantie commence à partir de la date de livraison ou de la date d’installation si celle-ci est effectuée par HP. Si le client fixe ou reporte l’installation HP au-delà de 30 jours après livraison, la garantie démarre au 31e jour de la livraison. 6. La garantie ne s’applique pas aux défauts provenant de : (a) un entretien ou un calibrage incorrect ou inadéquat, (b) un logiciel, une mise en interface, des pièces ou des fournitures non fournies par HP, (c) une modification non autorisée ou une mauvaise utilisation, (d) une opération autre que les spécifications publiées relatives à l’environnement ou (e) une mauvaise préparation ou un mauvais entretien du site. 7. LES GARANTIES ENONCEES CI-DESSUS SONT EXCLUSIVES ET AUCUNE AUTRE GARANTIE, ECRITE OU ORALE, EXPLICITE OU IMPLICITE, NE PEUT ETRE ASSUMEE. HP EXCLUT TOUTES LES GARANTIES POUR LA COMMERCIALISATION ET L’UTILISATION POUR UN USAGE PARTICULIER. 8. HP accepte toute responsabilité pour tout dommage de biens corporels à hauteur de 300 000 dollars US ou du montant effectivement payé pour l’acquisition du produit faisant l’objet d’une réclamation ou de dommages corporels (accident ou décès) à condition que les dommages et les causes aient été définis et jugés par un tribunal compétent. 9. LES RECOURS COMPRIS DANS CET ACCORD DE GARANTIE SONT LES SEULS ET UNIQUES RECOURS DU CLIENT. OUTRE LES GARANTIES ENONCEES CI-DESSUS, HP NE PEUT ETRE TENU RESPONSABLE DE LA PERTE DE DONNEES OU DE TOUT AUTRE DOMMAGE, DIRECT, INDIRECT, ACCESSOIRE OU SECONDAIRE (Y COMPRIS LA PERTE FINANCIERE), OU DE TOUT AUTRE DOMMAGE RESULTANT D’UN DELIT CONTRACTUEL OU ILLICITE OU AUTRE. TRANSACTIONS EN AUSTRALIE ET EN NOUVELLE-ZELANDE : LES TERMES DE LA GARANTIE ENONCEE ICI, SOUS RESERVE DE LA MESURE PERMISE PAR LA LOI, N’EXCLUENT, NE LIMITENT OU NE MODIFIENT PAS LES DROITS OBLIGATOIRES PREVUS PAR LA LOI LIES A LA VENTE DE CE PRODUIT A VOTRE EGARD ET VIENNENT LES COMPLETER. 246 C Informations relatives à la garantie FR Index - Valeur + touche, illustration 28 A accessoires, caractéristiques 19 accessoires, commande 220 agrafeuse/réceptacle de 3 000 feuilles, types de support d’impression 68 agrafeuse/réceptacle de 3 000 feuilles, voyants 24 aide en ligne, utilisation 135 aide, utilisation de l’aide en ligne 135 alimentation manuelle, valeur par défaut 33 altitude, spécifications 228 annulation d’une tâche d’impression, message 147 annulation de l’impression, touche 28 annuler, impression 28 appareils photo numériques, utilisation d’images 121 arrêt, consommable faible 46 augmentation, mémoire 58 avertissements, aucun affichage 186 avertissements, panneau de commande 135 axe neutre 124 B Bac 1 AUTO 40 bac 1, capacité de support 63 bac 1, cartonné 80 bac 1, chargement des enveloppes 78 bac 1, chargement du support 76 bac 1, conseils pour l’impression 80 bac 1, illustration 22 bac 1, impression 76 bac 1, impression des enveloppes 79 bac 1, orientation du support 81 bac 1, papier glacé 80 bac 1, papier lourd 80 bac 1, poids et formats du support 63 bac 1, support de format personnalisé 80 bac 1, transparents 80 bac 1, type et format requis 155 bac 2, capacité du support 64 bac 2, chargement du support 84 bac 2, conseils pour l’impression 87 bac 2, impression 86 bac 2, mode et format par défaut 33 bac 2, orientation du support 82 bac 2, papier à en-tête 87 bac 2, poids et formats du support 64 bac 2, réglage des guides du support 84 FR bac 2, transparents 87 bac 2, type par défaut 33 bac 3, capacité du support 64 bac 3, chargement du support 84 bac 3, conseils pour l’impression 87 bac 3, illustration 22 bac 3, impression 86 bac 3, orientation du support 82 bac 3, papier à en-tête 87 bac 3, poids et formats du support 64 bac 3, réglage des guides du support 84 bac 3, transparents 87 bac 3, type par défaut 33 bac 4, chargement du support 88 bac 4, conseils pour l’impression 90 bac 4, impression 90 bac 4, orientation du support 82 bac 4, papier à en-tête 90 bac 4, poids et formats du support 64 bac 4, type par défaut 33 bac 4, vérification de l’installation 54 bac 4, voyants 24 bac à papier, illustration 22 bac à support, format papier contenu 18 bac à support, illustration 22 bac à support, voyants 24 bac d’alimentation de 2 000 feuilles, capacité du support 64 bac d’alimentation de 2 000 feuilles, caractéristiques 19 bac d’alimentation de 2 000 feuilles, chargement du support 88 bac d’alimentation de 2 000 feuilles, fonctions 18 bac d’alimentation de 2 000 feuilles, impression 90 bac d’alimentation de 2 000 feuilles, instructions pour l’installation 90 bac d’alimentation de 2 000 feuilles, orientation du support 82 bac d’alimentation de 2 000 feuilles, papier à en-tête 90 bac d’alimentation de 2 000 feuilles, poids et formats du support 64 bac d’alimentation de 2 000 feuilles, type par défaut 33 bac d’alimentation de 2 000 feuilles, vérification de l’installation 54 bac d’alimentation de 2 000 feuilles, voyants 24 bac d’alimentation de 2000 feuilles, fonctions 18 247 bac de sortie (face imprimée vers le haut), illustration 22 bac de sortie gauche, illustration 22 bac de sortie supérieur (face imprimée vers le bas), illustration 22 bac de sortie supérieur, illustration 22 bac de sortie, face imprimée vers le bas 43 bac de sortie, gauche 43 bac de sortie, supérieur 43 bac, sortie (face imprimée vers le bas) 43 bac, sortie (face imprimée vers le haut) 43 bac, sortie gauche 43 bac, sortie supérieure 43 bacs à papier, voyants 24 bacs à support, vérification de l’installation 54 bacs à support, vérification de la configuration 54 bacs d’alimentation, illustration 22 bacs d’alimentation, vérification de la configuration 54 bacs d’alimentation, voyants 24 bacs de sortie, face imprimée vers le haut 43 bacs de sortie, illustration 22 bacs de sortie, sélection 43 bacs papier, vérification de la configuration 54 bacs, configuration de la sortie 43 bacs, formats papier contenus 18 bacs, illustration 22 bacs, sélection 43 bacs, sortie (face imprimée vers le bas), illustration 22 bacs, sortie (face imprimée vers le haut), illustration 22 bacs, sortie gauche, illustration 22 bacs, sortie supérieure, illustration 22 bacs, sortie, illustration 22 bacs, vérification de la configuration 54 bacs, voyants 24 bandes, cartouche d’encre 205 bandes, transparents 210 base de l’imprimante, illustration 22 base, imprimante, illustration 22 bidirectionnel, communication hors tension 48 bourrages papier, causes 177 bourrages papier, dépannage 177 bourrages papier, emplacements 175 bourrages papier, fusion 165 bourrages papier, transfert 167 bourrages papier, unité recto verso 163 bourrages supports 175 bourrages supports, causes 177 bourrages supports, dépannage 177 bourrages supports, fusion 165 bourrages supports, transfert 167 bourrages supports, unité recto verso 163 bouton, mise en marche, illustration 22 boutons, panneau de commande 28 248 C câblage parallèle, commande de câble 220 câbles de communication, illustration 23 câbles, connexion, illustration 23 Canada, réglementations DOC 234 caractères maculés, cartouche d’encre 204, 211 caractères par défaut, densité des caractères PCL 35 caractères par défaut, numéro de police 35 caractères par défaut, paramètres PCL 35 caractéristiques, accessoires 19 caractéristiques, DIMM 18 caractéristiques, EIO (entrée/sortie) 19 caractéristiques, imprimante 17 caractéristiques, interface utilisateur 19 caractéristiques, mémoire 18 caractéristiques, modes impression de l’imprimante 18 caractéristiques, trieuse à bacs multiples 19 caractéristiques, unité recto verso 19 caractéristiques, vitesses d’impression 17 carrousel d’encre couleur, aucune rotation 188 carrousel de couleur, aucune rotation 188 carrousel, aucune rotation 188 cartonné, impression à partir du bac 1 80 cartonné, impression recto verso 206 cartouche d’encre 208 cartouche d’encre, bandes 208 cartouche d’encre, caractères maculés 204, 211 cartouche d’encre, fond foncé 206 cartouche d’encre, paramètre par défaut de la réponse d’encre insuffisante 34 cartouche d’encre, réinitialisation de HP TonerGauge 134 cartouche d’encre, tâches 208 cartouche d’encre, tâches dues au mauvais placement de la cartouche 208 cartouche, définition de la réponse à encre insuffisante 46 cartouches d’encre couleur, fréquence de remplacement 133 cartouches d’encre couleur, illustration 131 cartouches d’encre cyan, commande 220 cartouches d’encre cyan, fréquence de remplacement 133 cartouches d’encre jaune, commande 220 cartouches d’encre jaune, fréquence de remplacement 133 cartouches d’encre magenta, commande 220 cartouches d’encre magenta, fréquence de remplacement 133 cartouches d’encre noire, commande 220 cartouches d’encre noire, fréquence de remplacement 133 cartouches d’encre noire, illustration 131 cartouches d’encre, commande 220 FR cartouches d’encre, erreur 158 cartouches d’encre, remplacement 154 cartouches, commande 220 cartouches, erreur 158 cartouches, remplacement 154 centres d’assistance clientèle HP 10 changement des paramètres du panneau de commande 29 chargement, enveloppes dans le bac 1 78 chargement, support dans le bac 1 76 chargement, support dans le bac 4 88 chargement, support dans les bacs 2 et 3 84 chargeur de transfert, nettoyage 219 chiffon, commande 220 clientèle, assistance 3 CMS 116 CMYK, émulation du jeu d’encres 117 code de service, vérification 54 Color Swatch, impression 120 ColorSmart II, paramètres 114 ColorSync, paramètres 116 commande, accessoires et options 220 commande, consommables 220 commande, fournitures 220 commandes, erreur d’imprimante 142 communication, mettre les communications bidirectionnelles hors tension 48 commutation automatique de mode impression 49 commutation, mode de compatibilité 48 commutation, mode impression d’imprimante 49 configuration, bac de sortie 43 configuration, bacs à support 41 configuration, bacs d’alimentation 41 configuration, fonctions parallèles avancées 48 configuration, langue d’affichage 52 configuration, langue d’affichage du panneau de commande 52 configuration, menus 39 configuration, panneau de commande 39 configuration, PowerSave 47 configuration, RAM 59 configuration, réponse d’encre insuffisante de la cartouche 46 configuration, réponse du consommable vide 46 configuration, trieuse à bacs multiples 43 configuration, type et format de support 41 configuration, vérification de l’unité recto verso 54 configuration, vérification de la mémoire 54 configuration, vérification de la trieuse à bacs multiples 54 configuration, vérification des bacs 2 et 3 54 configuration, vérification des bacs d’alimentation 54 configuration, vérification des dispositifs DIMM 54 configuration, vérification du bac 1 54 configuration, vérification du bac 4 54 configuration, vérification du disque dur 54 FR configuration, vérification du mot de passe du panneau de commande 54 configuration, vérification du réglage des couleurs 55 configuration, vérification du verrou du disque dur 54 configuration, vérification du verrou du panneau de commande 54 configurations, imprimante 20 connecteur C-Link, illustration 23 connecteur d’alimentation, illustration 23 connecteur du bac 4, illustration 23 connecteur parallèle, illustration 23 connecteur, alimentation, illustration 23 connecteur, bac 4, illustration 23 connecteur, C-Link, illustration 23 connecteur, parallèle, illustration 23 connecteurs, câble de communication, illustration 23 connecteurs, logement EIO (entrée/sortie) 23 connecteurs, réseau 23 consommables, arrêt si faible 46 consommables, commande 220 consommables, fréquence de remplacement 132 consommables, illustration 131 consommables, recyclage 134 consommables, reprise si faible 46 consommables, sélection de réponse 46 consommation d’énergie 229 copie rapide, tâche d’impression 99 correspondance automatique des couleurs PANTONE 117 couleurs RGB 115 couleurs, aucune correspondance 200, 201 couleurs, ColorSync 116 couleurs, contrôle de l’impression avec les gestionnaires 113 couleurs, ICC 116 couleurs, imprimer en noir 202 couleurs, Lisse 115 couleurs, paramètre Détail 115 couleurs, paramètre Tel qu’à l’écran 115 couleurs, paramètres 118 couleurs, paramètres ColorSmart II 114 couleurs, paramètres Eclatant 115 couleurs, paramètres Manuel 115 couleurs, paramètres Mode demi-teinte 115 couleurs, paramètres PANTONE 119 couleurs, paramètres Transparent 115 couleurs, problèmes d’impression 200, 201 couleurs, réglage de l’équilibrage 123 couleurs, réglage des couleurs 115 couleurs, réglage des paramètres 115 couleurs, règles d’ajustement 124 couleurs, RGB 115 couleurs, sélection 119 couleurs, sélection application impossible 196 couleurs, sombres sur les transparents 209 couleurs, spécifications du support 73 249 couleurs, support 63 couleurs, systèmes de gestion 116 couleurs, ternes sur les transparents 209 couleurs, vérification des paramètres de réglage 55 couleurs, vitesses d’impression 17 courant, consommation 229 courroie de transfert, commande 220 courroie de transfert, fréquence de remplacement 133 courroie, fréquence de remplacement 133 D déclaration de conformité 235 défauts, impression répétée 211 demi-teintes, paramètres 115 densité des caractères, valeurs par défaut PCL 35 dépannage, étapes de base 173 détecteur de densité, nettoyage 213 détecteur, nettoyage de la densité 213 DIMM, caractéristiques 18 DIMM, installation 224 dispositifs DIMM de mémoire morte 223 dispositifs DIMM synchrones 223 dispositifs DIMM, augmentation de la mémoire de l’imprimante 58 dispositifs DIMM, EDO 223 dispositifs DIMM, erreurs 141 dispositifs DIMM, Mode page rapide 223 dispositifs DIMM, paires synchrones 223 dispositifs DIMM, pris en charge 223 dispositifs DIMM, types pris en charge 223 dispositifs DIMM, vérification de la configuration 54 disque dur, augmentation de la mémoire de l’imprimante 58 disque dur, commande 220 disque dur, échec 161 disque dur, initialisation 147 disque dur, stockage de données 58 disque dur, stockage des données 58 disque dur, vérification de l’installation 54 disque dur, vérification du verrou 54 données variables, impression 107 données, aucune réception sur l’imprimante 188 DRAM, erreur 143 duplex registration 54, 56 E E/S, définition de la temporisation 50 E/S, temporisation par défaut 36 Eclatant, paramètres 115 économie des ressources, configuration de RAM 59 économie des ressources, paramètre 59 économie des ressources, utilisation 49 économie, environnements de l’imprimante 59 économie, polices téléchargées 59 EDO, dispositifs DIMM 223 250 EIO (entrée/sortie), caractéristiques 19 EIO (entrée/sortie), connexion 23 EIO, erreurs non numérotées 153 EIO, erreurs numérotées 137 électriques, spécifications 227 emplacement, consommables 131 émulation, encres CMYK 117 en ligne, mise sous tension de l’imprimante 28 encre, aucune rotation du carrousel 188 encre, nettoyage sur tissu 174 entrée et sortie améliorées, erreurs non numérotées 153 entrée/sortie, définition de la temporisation 50 entrée/sortie, réinitialisation 162 entrée/sortie, temporisation par défaut 36 entretien, détecteur de densité 213 entretien, espace requis 129 enveloppes, aucune alimentation 183 enveloppes, bourrages 183 enveloppes, chargement dans le bac 1 78 enveloppes, impression 79 enveloppes, poids et formats 63 enveloppes, spécifications 70 environments, économie d’imprimante 59 environnement d’exploitation, spécifications 228 environnement, spécifications 228 erreur d’analyse de la mémoire tampon 144 erreur de faisceau 139 erreur de scanner 139 erreur, mémoire 160 erreur, mémoire interne 143 erreurs, impression PostScript 34 espace, requis pour l’imprimante 129 étiquettes, poids et formats 63 étiquettes, spécifications 72 étiquettes, vitesses d’impression 17 exemplaires, valeur par défaut 33 extension, mémoire 58 F FCC, règlements 234 filtre à charbon, fréquence de remplacement 133 filtre à charbon, illustration 131 filtres à air, fréquence de remplacement 133 filtres à air, illustration 131 filtres charbon, commande 220 filtres d’air, commande 220 filtres, air, illustration 131 filtres, charbon, illustration 131 filtres, fréquence de remplacement 133 Finlande, réglementation laser 243 fonctions, panneau de commande 28 fond, foncé 206 format 279 sur 432 mm, poids et formats 63 format 279 x 432 mm, vitesses d’impression 17 format 304,80 sur 469,90 mm, poids et types 63 FR format 312 sur 440 mm, poids et formats 63 format A3, poids et types 63 format A4, poids et types 63 format A4, remplacement par Lettre 45 format A4, vitesses d’impression 17 format A5, types/formats 63 format B4, poids et types 63 format B5, poids et types 63 format C5, poids 63 format Commercial 10, poids et formats 63 format DL, poids 63 format Exec, poids et types 63 format Exec, vitesses d’impression 17 format ISO B5, poids et types 63 format JIS B4, poids et types 63 format JIS B5, poids et types 63 format JPOSTD, poids 63 format Ledger, poids et formats 63 format Ledger, vitesses d’impression 17 format Légal, poids et types 63 format Légal, vitesses d’impression 17 format Lettre, poids et types 63 format Lettre, remplacement par A4 45 format Lettre, vitesses d’impression 17 format Monarch, poids 63 format tabloid, poids et formats 63 format tabloid, vitesses d’impression 17 formats, configuration du support 41 formats, sélection du support 41 formats, supports pris en charge 62 formulaires préimprimés, spécifications 69 fournitures, commande 220 fréquence, remplacement de la courroie de transfert 132 fréquence, remplacement de la fusion 133 fréquence, remplacement des cartouches d’encre 133 fréquence, remplacement des rouleaux à papier 133 fréquence, remplacement du filtre à air 132 fréquence, remplacement du filtre à charbon 132 fréquence, remplacement du kit de fusion 133 fréquence, remplacement du kit de transfert 132 fréquence, remplacement du kit du tambour 132 fréquence, remplacement du rouleau de nettoyage 132 fréquence, remplacement du tambour d’imagerie 132 fusion, commande 220 fusion, erreur 139 fusion, fréquence de remplacement 133 fusion, illustration 131 G garanties, imprimante 245 gestionnaire de ressources, HP LaserJet 111 graphiques, résolution 121 FR graphiques, utilisation de scanners 122 guides du papier, réglage dans le bac 4 88 guides du papier, réglage dans les bacs 2 et 3 84 guides du support, réglage dans le bac 4 88 guides du support, réglage dans les bacs 2 et 3 84 H hauteur, imprimante 129 Hewlett 2 HP ColorSmart II, paramètres 114 HP JetAdmin, verrouillage du panneau de commande 51 HP LaserJet Utility 112 HP LaserJet, gestionnaire de ressources 111 HP TonerGauge 92 HP TonerGauge, réinitialisation 134 HP, services d’assistance 3 humidité, spécifications 228 I I/O, réinitialisation 162 ICC, paramètres 116 images, avec appareil photo numérique 121 impression pages/feuille 96 impression recto verso, cartonné 206 impression recto verso, erreur 154 impression recto verso, manuelle 206 impression recto verso, orientation dans le bac 1 82 impression recto verso, orientation dans le bac 4 82, 83 impression recto verso, orientation dans les bacs 2 et 3 83 impression recto verso, papier lourd 206 impression recto verso, valeur par défaut 33 impression recto, orientation dans le bac 1 81 impression recto, orientation dans le bac 4 82 impression recto, orientation dans les bacs 2 et 3 82 impression recto-verso, orientation dans les bacs 2 et 3 83 impression sur les deux faces, erreur 154 impression, à partir des bacs 2 ou 3 86 impression, à partir du bac 4 90 impression, Color Swatch 120 impression, conseils pour le bac 1 80 impression, conseils pour le bac 4 90 impression, conseils pour les bacs 2 et 3 87 impression, copie rapide 99 impression, défauts répétitifs sur une page 211 impression, depuis le bac 1 76 impression, données variables 107 impression, enveloppes 79 impression, erreur 198 impression, impression jeu de symboles impossible 197 impression, interruption 198 impression, journal d’erreur 53 251 impression, journal des événements 53 impression, liste des polices PCL 53 impression, liste des polices PostScript 53 impression, liste des polices PS 53 impression, livret 108 impression, page de configuration 53 impression, page de répertoire de fichier 53 impression, page de test 53 impression, page de test d’équilibrage des couleurs 124 impression, page Réglage des demi-teintes détaillées 124 impression, page Réglage des demi-teintes lisses 124 impression, pages de configuration continues 53 impression, partielle de pages 198 impression, plans de menus 38 impression, polices incorrectes 197 impression, problèmes avec les couleurs 200, 201 impression, stockage d’une tâche d’impression 105 impression, tâche privée 103 impression, texte dérivant 199 impressions, annulation 28 impressions, incomplètes 50 impressions, retardées 50 imprimante, configurations 20 imprimés, poids et formats 63 interface utilisateur, caractéristiques 19 interrupteur, illustration 22 interrupteur, mise en marche, illustration 22 interruption de l’impression 28 J jauge, HP TonerGauge 92 JetAdmin, verrouillage du panneau de commande 51 JetSend, installation 110 jeux de symboles, impression impossible 197 jeux de symboles, valeurs par défaut PCL 35 journal d’erreur, impression 53 journal des événements, impression 53 journal, erreur d’impression 53 journal, événements d’impression 53 K kit de fusion, commande 220 kit de fusion, fréquence de remplacement 133 kit de tambour, commande 220 kit de tambour, erreurs 155 kit de transfert, commande 220 kit de transfert, fréquence de remplacement 133 kit de transfert, remplacement 169 kit du tambour, fréquence de remplacement 133 252 L langues, affichage du panneau de commande 52 largeur, imprimante 129 laser, réglementation pour la Finlande 243 laser, sécurité 242 LaserJet, gestionnaire de ressources 111 Lisse, paramètres 115 liste, menu de l’impression 38 livret, impression 108 logement d’entrée et de sortie, erreurs numérotées 137 logement EIO (entrée/sortie) 1, illustration 23 logement EIO (entrée/sortie) 2 amélioré, illustration 23 logement EIO (entrée/sortie) 2, illustration 23 logement EIO (entrée/sortie), connexion 23 logiciel, gestionnaire de ressources LaserJet 110, 111 logiciel, JetSend 110 M Mac OS, ColorSync 116 Mac OS, paramètres couleurs 116 Macintosh, ColorSync 116 Macintosh, paramètres couleur 116 Material safety data sheet (Fiche technique sur la sécurité d’emploi des produits), obtention 233 mémoire en lecture uniquement, dispositifs DIMM 223 mémoire morte dynamique, dispositifs DIMM 223 mémoire morte, erreur interne 144 mémoire rémanente, pleine 146 mémoire vive dynamique, erreur 143 mémoire vive, configuration 59 mémoire vive, erreur interne 144 mémoire, augmentation 58 mémoire, caractéristiques 18 mémoire, disque dur facultatif 58 mémoire, disque dur optionnel 58 mémoire, erreur 160 memoire, erreur interne 143 mémoire, extension 58 mémoire, imprimante standard 58 memoire, insuffisante 136 mémoire, vérification de l’installation 54 menu Informations, sélection impossible 194 menus, impression 38, 53 menus, panneau de commande 28 menus, rétablissement des paramètres 162 menus, utilisation du panneau de commande 30 message, aucun affichage 186 messages d’erreur, aucun affichage 186 messages d’erreurs 135 messages de l’imprimante 135 messages de l’imprimante, aucun affichage 186 messages, affichage 28 FR messages, panneau de commande 135 mesures, espace pour l’imprimante 129 mesures, imprimante 129 mise en réseau, connexions 23 mode de compatibilité, commutation 48 mode impression d’imprimante, sélection des valeurs par défaut 49 mode impression, valeurs par défaut 34 mode page rapide, dispositifs DIMM 223 modes impression de l’imprimante, caractéristiques 18 modification de l’orientation 74 module de mémoire à double rangée, types pris en charge 223 modules de mémoire à double rangée de connexions, augmentation de la mémoire de l’imprimante 58 modules de mémoire à double rangée de connexions, caractéristiques 18 modules de mémoire à double rangée de connexions, erreurs 141 modules de mémoire à double rangée de connexions, vérification de la configuration 54 modules de mémoire à double rangée, EDO 223 modules de mémoire à double rangée, Mode page rapide 223 modules de mémoire à double rangée, paires synchrones 223 modules de mémoire à double rangée, pris en charge 223 mots de passe, définition du panneau de commande 51 mots de passe, oubli 51 mots de passe, vérification de la configuration 54 N nettoyage, chargeur de transfert 219 nettoyage, détecteur de densité 213 nettoyage, encre sur tissu 174 nettoyage, post chargeur 218 nettoyage, tambour de transfert 214 noir et blanc, impression des couleurs en 116 noir et blanc, vitesses d’impression 17 numéros de produit, vérification 54 numéros de série, vérification 54 O orientation, modification 74 orientation, paramètre par défaut 35 orientation, support dans le bac 1 81 orientation, support dans le bac 4 82 orientation, support dans les bacs 2 et 3 82 P page de configuration, impression impossible 194 FR page de configuration, interprétation 54 page de configuration, pourcentage de consommables restant 54 page de test couleurs, impression 123 page de test d’équilibrage des couleurs, impression 123 page de test, impression 53 page du répertoire de fichier, impression 53 page Réglage des demi-teintes détaillées, impression 123 page Réglage des demi-teintes lisses, impression 123 pages, imprimées depuis le réglage des couleurs 55 pages, nombre imprimé 54 pages/minute, types et formats du support 17 panneau de commande, affichage de message 28 panneau de commande, aucun affichage des messages 186 panneau de commande, boutons 28 panneau de commande, définition du mot de passe 51 panneau de commande, déplacement parmi les rubriques 29 panneau de commande, fonctions 28 panneau de commande, illustration 28 panneau de commande, langue d’affichage 52 panneau de commande, mauvais fonctionnement des paramètres 193 panneau de commande, menus 28 panneau de commande, messages 135 panneau de commande, modification des valeurs 28 panneau de commande, oubli de mot de passe 51 panneau de commande, touches 28 panneau de commande, utilisation des menus 30 panneau de commande, vérification du mot de passe 54 panneau de commande, vérification du verrou 54 panneau de commande, verrouillage 51 panneau de commande, voyants 28 PANTONE, correspondance automatique 117 papier à en-tête, impression à partir des bacs 2 et 3 87 papier à en-tête, impression à partir du bac 4 90 papier à en-tête, poids et formats 63 papier à en-tête, spécifications 69 papier document, poids et formats 63 papier lourd, impression à partir du bac 1 80 papier lourd, impression recto verso 206 papier lourd, poids et formats 63 papier lourd, spécifications 71 papier ordinaire, poids et formats 62 papier perforé, poids et formats 63 papier, à éviter 73 papier, aucune alimentation 180 papier, capacité des bacs 62 papier, chargement dans le bac 1 76 253 papier, chargement dans le bac 4 88 papier, chargement dans les bacs 2 et 3 84 papier, commande 220 papier, configuration des types et des formats 41 papier, destination par défaut 33 papier, format d’alimentation incorrect 180 papier, format inattendu 138 papier, format par défaut 35 papier, impression à partir des bacs 2 et 3 86 papier, impression depuis le bac 1 76 papier, orientation dans le bac 1 81 papier, orientation dans le bac 4 82 papier, orientation dans les bacs 2 et 3 82 papier, plusieurs pages par feuille 96 papier, poids et formats 62 papier, remplacement du type et du format 44 papier, remplacement par défaut 33 papier, sélection par format et type 93 papier, spécifications 61 papier, suppression à partir de l’imprimante 151 papier, types et formats requis 155 papier, types pris en charge 62 papier, utilisation de support recyclé 232 parallèles, définition des fonctions avancées 48 parallèles, fonctions avancées par défaut 36 paramètre de remplacement de papier automatique 33 paramètres de la densité, vérification 55 paramètres Détail 115 paramètres Eclatant 115 paramètres Lisse 115 paramètres PANTONE 119 paramètres Tel qu’à l’écran 115 paramètres, couleur mode Manuel 115 paramètres, demi-teintes 115 paramètres, dépannage sur les transparents 209 paramètres, Détail 115 paramètres, économie des ressources 59 paramètres, fonctions parallèles avancées 48 paramètres, HP ColorSmart II 114 paramètres, ICC 116 paramètres, impression noir et blanc 116 paramètres, langue d’affichage du panneau de commande 52 paramètres, modification du panneau de commande 29 paramètres, PowerSave 47 paramètres, réglage des couleurs 115, 118 paramètres, réponse d’encre insuffisante 46 paramètres, réponse du consommable 46 paramètres, reprise automatique 40 paramètres, Tel qu’à l’écran 115 paramètres, temporisation E/S 50 paramètres, Transparent 115 paramètres, vérification de la mémoire 54 parties, imprimante, illustration 22 254 PCL, code de date du logiciel 54 PCL, densité des caractères 35 PCL, jeux de symboles 35 PCL, liste des polices, impression 53 PCL, numéro de police 35 PCL, sélection 49 PCL, source des polices 35 PCL, taille en points 35 PCL, valeurs par défaut 35 photographies, avec un appareil photo numérique 121 pièces, consommables, illustration 131 pilote d’imprimante, plusieurs pages par feuille 96 pilote d’imprimante, première page différente 95 pilote d’imprimante, sélection du papier par format et type 93, 95 PJL, erreur 153 plusieurs pages par feuille 96 plusieurs pages, causes de l’alimentation 179 poids, support 62 point par pouce, valeur par défaut de l’imprimante 32 points par pouce, appareils photo numérique 121 points par pouce, scanners 122 points par pouces, graphiques 121 points, cartouche d’encre 208 polices TrueType, prise en charge 18 polices, caractéristiques de l’imprimante 18 polices, économie des polices téléchargées 59 polices, incorrectes sur l’impression papier 197 polices, numéros, valeurs par défaut PCL 35 polices, sélection application impossible 195 polices, sources, valeurs par défaut PCL 35 port ECP, transmission des données 48 porte avant, illustration 22 porte de l’unité de transfert du support, illustration 24 porte droite, inférieure, illustration 22 porte droite, supérieure, illustration 22 porte gauche, inférieure, illustration 23 porte gauche, supérieure, illustration 23 porte inférieure droite, illustration 22 porte inférieure gauche, illustration 23 porte supérieure gauche, illustration 23 porte, inférieure droite, illustration 22 porte, inférieure gauche, illustration 23 porte, supérieure droite, illustration 22 porte, supérieure gauche, illustration 23 porte, unité de transfert, illustration 24 portes, avant, illustration 22 post chargeur, nettoyage 218 PostScript, aucune impression des fichiers 191 PostScript, sélection 49 PowerSave, réglage du délai 47 PowerSave, valeurs par défaut 34 ppp, appareils photo numériques 121 ppp, graphiques 121 ppp, scanners 122 FR ppp, valeur usine par défaut de l’imprimante 32 product information sheets, obtaining 242 profondeur, imprimante 129 programme d’intendance de produit respectant l’environnement 229 programme Energy Star 229 PS, aucune impression des fichiers 191 PS, impression de la liste des polices 53 PS, sélection 49 Q qualité d’impression, problèmes 203 R RAM dynamique, dispositifs DIMM 223 RAM, configuration 59 réceptacle de 3 000 feuilles, types de support d’impression 68 réceptacle de 3 000 feuilles, voyants 24 recto verso, orientation dans le bac 4 83 recto verso, orientation dans les bacs 2 et 3 83 recyclage, consommables usés 134 recyclage, pièces détachées et fournitures 230 recyclé, utilisation de papier 232 réglage de l’équilibrage des couleurs 123 réglage des couleurs, vérification 55 réglage des guides du papier dans le bac 4 88 réglage des guides du papier dans les bacs 2 ou 3 84 réglages rapides, création et utilisation 97 règlementations, déclaration de conformité 235 règlementations, DOC canadien 234 règlements, FCC 234 règles, couleur 124 réinitialisation, à froid, exécution 51 relance à froid, exécution 51 relance à froid, message 162 remplacement de cartouche d’encre, fréquence 133 remplacement de la courroie de transfert, fréquence 133 remplacement de la courroie, fréquence 133 remplacement de la fusion, fréquence 133 remplacement de rouleau de nettoyage, fréquence 133 remplacement des filtres à air, fréquence 133 remplacement des rouleaux à papier, fréquence 133 remplacement du filtre à charbon, fréquence 133 remplacement du kit de fusion, fréquence 133 remplacement du kit de transfert, fréquence 133 remplacement du kit du tambour, fréquence 133 remplacement du rouleau de nettoyage, fréquence 133 remplacement du tambour d’imagerie, fréquence 133 remplacement du tambour de transfert, fréquence 133 remplacement, A4 par Lettre 45 FR remplacement, A4 par Lettre par défaut 33 remplacement, Lettre par A4 45 remplacement, Lettre par A4 par défaut 33 remplacement, type et format du support 44 renvoi de pièces 232 replacement de consommables, fréquence 132 réponse de sélection du consommable 46 reprise automatique, paramètre 40 reprise des pièces usagées 231 reprise, consommables si faible 46 résolution, appareils photo numériques 121 résolution, graphiques 121 résolution, scanners 122 résolution, valeur par défaut de l’imprimante 32 rotation, carrousel d’encre couleur 188 rouleau de nettoyage, fréquence de remplacement 133 rouleau de nettoyage, illustration 131 rouleau nettoyant, commande 220 rouleaux à papier, fréquence de remplacement 133 rouleaux, nettoyage, commande 220 rouleaux, nettoyage, fréquence de remplacement 133 rouleaux, nettoyage, illustration 131 rouleaux, papier, fréquence de remplacement 133 S scanners, utilisation d’images depuis 122 sécurité, laser 242 sélection Color Swatch 120 sélection de couleurs 119 sélection de la langue d’affichage du panneau de commande 52 sélection de PowerSave 47 sélection du bac de sortie 43 sélection du mode impression par défaut de l’imprimante 49 sélection du mode impression PCL 49 sélection du mode impression PostScript 49 sélection PANTONE 119 services d’assistance 3 sortie chiffonnée, causes 184, 185 sortie de données étendues, dispositifs DIMM 223 sortie froissée, causes 184, 185 sortie, chiffonnée ou froissée 184, 185 spécifications électriques 227 spécifications, altitude 228 spécifications, d’environnement 228 spécifications, électriques 227 spécifications, enveloppes 70 spécifications, environnement d’exploitation 228 spécifications, étiquettes 72 spécifications, formulaires préimprimés 69 spécifications, humidité 228 spécifications, papier à en-tête 69 spécifications, papier lourd 71 255 spécifications, support 61 spécifications, support coloré 73 spécifications, support recyclé 69 spécifications, température 228 spécifications, transparents 71 stockage d’une tâche d’impression 105 support cartonné, poids et formats 63 support de fort grammage, impression au verso 109 support glacé, aucune alimentation 183 support glacé, impression à partir du bac 1 80 support glacé, poids et formats 63 support personnalisé, poids et types 63 support recyclé, poids et formats 63 support recyclé, spécifications 69 support, à éviter 73 support, aucune alimentation 180 support, capacité des bacs 62 support, chargement dans le bac 1 76 support, chargement dans le bac 4 88 support, chargement dans les bacs 2 et 3 84 support, commande 220 support, configuration des types et des formats 41 support, destination par défaut 33 support, format d’alimentation incorrect 180 support, format inattendu 138 support, format par défaut 35 support, impression à partir des bacs 2 et 3 86 support, impression depuis le bac 1 76 support, orientation dans le bac 1 81 support, orientation dans le bac 4 82 support, orientation dans les bacs 2 et 3 82 support, par défaut 33 support, poids et formats 62 support, remplacement du type et du format 44 support, spécifications 61 support, suppression à partir de l’imprimante 151 support, types et formats requis 155 support, types pris en charge 62 support, utilisation de support recyclé 232 suppression d’une tâche en attente 101 systèmes de gestion des couleurs 116 T tâche privée, impression 103 tailles en points, valeurs par défaut PCL 35 tailles, imprimante 129 tambour d’imagerie, commande 220 tambour d’imagerie, erreur 159 tambour d’imagerie, fréquence de remplacement 133 tambour d’imagerie, illustration 131 tambour de transfert, commande 220 tambour de transfert, erreur 159 tambour de transfert, fréquence de remplacement 133 tambour de transfert, illustration 131 256 tambour de transfert, nettoyage 214 tambour photoconducteur, commande 220 tambour photoconducteur, erreur 159 tambour photoconducteur, fréquence de remplacement 133 tambour photoconducteur, illustration 131 tambour, transfert, illustration 131 tambours, imagerie, illustration 131 températures, spécifications 228 temporisation, valeurs par défaut E/S 36 temps, réglage de PowerSave 47 test moteur 168 tissu de cartouche, commande 220 touche Annuler tâche, illustration 28 touche Marche, illustration 28 touche Menu, illustration 28 touche Sélectionner, illustration 29 touche Valeur, illustration 28 touches, panneau de commande 28 transmission des données via le port ECP 48 Transparent, paramètres 115 transparents, aucune alimentation 183 transparents, bandes 210 transparents, commande 220 transparents, couleurs sombres 209 transparents, impression à partir des bacs 2 et 3 87 transparents, impression à partir du bac 1 80 transparents, lignes 211 transparents, ondulés 210 transparents, poids et formats 62 transparents, prise en charge 62 transparents, ridés 210 transparents, spécifications 71 transparents, utilisation des couleurs 209 transparents, vitesses d’impression 17 transparents, zones sombres 211 tray 2, default type 33 trieuse à bacs multiples, caractéristiques 19 trieuse à bacs multiples, commande 220 trieuse à bacs multiples, configuration 43 trieuse à bacs multiples, poids et formats du support 65 trieuse à bacs multiples, types de support 65 trieuse à bacs multiples, vérification de l’installation 54 trieuse à bacs multiples, voyants 24 trieuse à bacs multiplies, capacité du support 65 types de caractères, économie des types téléchargés 59 types de caractères, incorrects sur l’impression papier 197 types de caractères, numéro, paramètres PCL 35 types de caractères, sélection application impossible 195 types de caractères, sources, PCL caractères par défaut 35 FR types, caractéristiques de l’imprimante 18 types, configuration du support 41 types, sélection du support 41 types, support 62 U unité recto verso, caractéristiques 19 unité recto verso, commande 220 unité recto verso, erreur 154 unité recto verso, grammages/formats du support d’impression 66 unité recto verso, illustration 24 unité recto verso, types de support d’impression 66 unité recto verso, vérifier l’installation 54 utilisation des menus du panneau de commande 30 V valeurs par défaut des messages d’avertissements effaçables 34 valeurs par défaut, alimentation manuelle 33 valeurs par défaut, copie rapide menu Tâches 33 valeurs par défaut, Courier 35 valeurs par défaut, densité des caractères 35 valeurs par défaut, destination papier 33 valeurs par défaut, erreur d’impression 34 valeurs par défaut, exemplaires 35 valeurs par défaut, fonctions parallèles avancées 36 valeurs par défaut, jeu de symboles 35 valeurs par défaut, jeu de symboles PCL 35 valeurs par défaut, menu de configuration 34 valeurs par défaut, menu E/S 36 valeurs par défaut, menu Enregistrement recto verso 36 valeurs par défaut, menu Impression 35 valeurs par défaut, menu Information 32 valeurs par défaut, menu Manip. Papier 33 valeurs par défaut, menu Réglage couleurs 37 valeurs par défaut, menu Réinitialisation 36 valeurs par défaut, messages d’avertissement effaçables 34 valeurs par défaut, messages du panneau de commande 34 valeurs par défaut, mode impression 34 valeurs par défaut, mode impression de l’imprimante 34 valeurs par défaut, numéro de police PCL 35 valeurs par défaut, orientation 35 valeurs par défaut, paramètres 35 valeurs par défaut, PCL pour mode impression 49 valeurs par défaut, PostScript pour mode impression 49 valeurs par défaut, PowerSave 34 valeurs par défaut, Privé/Stocké menu Tâches 33 valeurs par défaut, recto verso 33 valeurs par défaut, reliure 33 valeurs par défaut, remplacement A4 par Lettre 33 FR valeurs par défaut, remplacement de A4 par Lettre 33 valeurs par défaut, remplacement de Lettre par A4 33 valeurs par défaut, remplacement papier 33 valeurs par défaut, réponse d’encre insuffisante 34 valeurs par défaut, résolution 32 valeurs par défaut, sélection du mode impression de l’imprimante 49 valeurs par défaut, source des polices 35 valeurs par défaut, source des polices PCL 35 valeurs par défaut, taille en points 35 valeurs par défaut, taille en points PCL 35 valeurs par défaut, temporisation E/S 36 valeurs par défaut, types et formats du support 33 valeurs par défaut, types et formats papier 35 valeurs par défaut, usine 32 valeurs usine par défaut 32 valeurs, mode impression par défaut de l’imprimante 49 ventilateur, mauvais fonctionnement 143 vérification et mise en attente, reprise d’une tâche 101 vérification, code de date du logiciel PCL 54 vérification, code de service 54 vérification, configuration des dispositifs DIMM 54 vérification, configuration du bac d’alimentation 54 vérification, installation de l’unité recto verso 54 vérification, installation de la trieuse à bacs multiples 54 vérification, installation du bac 4 54 vérification, installation du bac d’alimentation 54 vérification, installation du disque dur 54 vérification, mémoire installée 54 vérification, mot de passe du panneau de commande 54 vérification, nombre de pages imprimées 54 vérification, numéro de produit 54 vérification, numéro de série 54 vérification, paramètre de la mémoire 54 vérification, pourcentage de consommable restant 54 vérification, réglage des couleurs 55 vérification, verrou du disque dur 54 vérification, verrou du panneau de commande 54 verrouillage, panneau de commande 51 verrouillage, vérification du panneau de commande 54 vitesses d’impression, facteurs déterminant 19 vitesses, impression 17 vitesses, impression, facteurs déterminant 19 voyant d’avertissement, illustration 29 voyant des données, illustration 29 voyant Prêt, illustration 29 voyants, agrafeuse/réceptacle de 3 000 feuilles 24 voyants, Attention 29 257 voyants, bac 4 24 voyants, Données 29 voyants, Prêt 29 voyants, réceptacle de 3 000 feuilles 24 voyants, trieuse à bacs multiples 24 W World Wide Web, assistance 3 258 FR ">
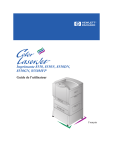
Lien public mis à jour
Le lien public vers votre chat a été mis à jour.