HP Color LaserJet 8550 Multifunction Printer series Guide de démarrage rapide
PDF
Descargar
Documento
Français 8550MFP Copyright© 2000 Hewlett-Packard Co. Imprimé auAllemagne Imprimé sur du papier recyclé N° de référence du manuel C7835-90902 *C7835-90902* *C7835-90902* C7835-90902 Guide de référence rapide du système Guide de référence rapide du système HP Color LaserJet 8550MFP © Copyright Hewlett-Packard Company 2000 Tous droits réservés. La reproduction, l’adaptation ou la traduction sans accord préalable écrit n’est pas autorisée, excepté lorsque la loi sur les droits d’auteur le permet. Numéro de publication C7835-90902 Première édition, avril 2000 Garantie Les informations contenues dans ce document sont sujettes à modification sans préavis. Hewlett-Packard n’offre aucune garantie d’aucune sorte concernant les informations fournies. HEWLETT-PACKARD EXCLUT SPECIFIQUEMENT TOUTE GARANTIE IMPLICITE DE COMMERCIALISATION ET D’ADAPTATION A UN USAGE PARTICULIER. Hewlett-Packard ne peut être tenu responsable en cas de dommages directs, indirects, accessoires, consécutifs, ou autres, liés à la livraison ou l’utilisation de ces informations. Table des matières Section Généralités Chargement des supports . . . . . . . . . . . . . . . . . . . . . . . . . 5 Spécifications des supports d’impression . . . . . . . . . . . 5 Chargement des bacs d’alimentation. . . . . . . . . . . . . . . 7 Configuration du type de support dans le panneau de commande de l’unité d’impression . . . . . . . . . . . . . 13 Bourrages support . . . . . . . . . . . . . . . . . . . . . . . . . . . . . . 15 Retrait de supports coincés . . . . . . . . . . . . . . . . . . . . . 15 Section Impression Messages courants. . . . . . . . . . . . . . . . . . . . . . . . . . . . . . 29 Messages du panneau de commande de l’unité d’impression. . . . . . . . . . . . . . . . . . . . . . . . . . . . . . . . . 29 Fonctions de mise en attente de l’impression . . . . . . . . Fonction épreuve et impression. . . . . . . . . . . . . . . . . . Fonction tâche stockée . . . . . . . . . . . . . . . . . . . . . . . . Fonction tâche privée. . . . . . . . . . . . . . . . . . . . . . . . . . Tâches d’impression rapide . . . . . . . . . . . . . . . . . . . . . 34 34 36 37 38 Section Copie Introduction . . . . . . . . . . . . . . . . . . . . . . . . . . . . . . . . . . . . 39 Fonctionnalités du panneau de commande du module de copie . . . . . . . . . . . . . . . . . . . . . . . . . . . . . . . . 40 Affichage de l’écran tactile . . . . . . . . . . . . . . . . . . . . . . 45 Menus du panneau de commande . . . . . . . . . . . . . . . 48 FR Table des matières 3 Impression de copies . . . . . . . . . . . . . . . . . . . . . . . . . . . . Autres fonctions . . . . . . . . . . . . . . . . . . . . . . . . . . . . . . Comment effectuer de simples copies. . . . . . . . . . . . . Comment copier l’original entier sur le support disponible. . . . . . . . . . . . . . . . . . . . . . . . . . . . . . . . . . . Comment effectuer des copies recto-verso . . . . . . . . . Comment effectuer des copies à partir d’un livre ou d’un magazine . . . . . . . . . . . . . . . . . . . . . . . . . . . . Comment améliorer la qualité de l’image. . . . . . . . . . . 49 50 51 53 55 56 62 Pour tout complément d’information . . . . . . . . . . . . . . . 66 4 Table des matières FR Section Généralités Chargement des supports Spécifications des supports d’impression Les types et formats de support ci-après peuvent être utilisés dans le système HP Color LaserJet 8550MFP. Types de support • • • • • papier supports préperforés transparents (0,1 à 0,13 mm d’épaisseur) enveloppes étiquettes Formats de support • • • • • • • • • FR Executive Lettre Legal Ledger A5 A4 A3 Minimum (formats personnalisés) : 99 x 190,5 mm Maximum (formats personnalisés) : 305 x 470 mm Chargement des support s5 Densité du support • Bac 1 : 60 à 216 g/m2 • Autres bacs d’alimentation : 60 à 105 g/m2 Pour des informations complètes sur les spécifications des supports d’impression, consultez le Guide de l’utilisateur des imprimantes HP Color LaserJet 8550, 8550N, 8550DN, 8550GN, 8550MFP (sur CD-ROM). Remarque Utilisez le bac 1 (le plateau d’alimentation ou bac multifonction) chaque fois que vous copiez des supports inversés. Les supports inversés sont des originaux chargés le petit côté en premier sur la vitre d’exposition ou le bac d’alimentation automatique optionnel. Le support doit être chargé dans le bac 1 petit côté en premier pour une copie pivotée. 6 Chargement des supports FR Pour charger les bacs d’alimentation, ajustez tout d’abord les guides de support puis chargez les supports. Une fois terminé, configurez le bac d’alimentation à partir du panneau de commande de l’unité d’impression. Pour des instructions complètes sur le chargement et la configuration des bacs d’alimentation pouvant être utilisés, consultez le Guide de l’utilisateur des imprimantes HP Color LaserJet 8550, 8550N, 8550DN, 8550GN, 8550MFP (sur CD-ROM). ATTENTION Pour éviter les bourrages support, ne jamais ajouter ou retirer des supports lorsque l’unité d’impression est en cours d’impression. Ne jamais surcharger un bac d’alimentation. FR Chargement des supports 7 Généralités Chargement des bacs d’alimentation Chargement des supports dans le bac 1 (le plateau d’alimentation ou bac multifonction) 1 Ouvrez le bac 1. (Utilisez l’extension du bac si les supports sont plus longs que le bac.) 2 Faites glisser les guides de support afin qu’ils s’adaptent au format du support. 3 Placez les supports dans le bac et faites glisser le bac à l’intérieur jusqu’à ce qu’il vienne buter légèrement contre l’unité d’impression. 4 Configurez le type et format du support dans MENU DE MANIPUL. PAPIER dans le panneau de commande de l’unité d’impression (voir les instructions à partir de la page 13), ou consultez le Guide de l’utilisateur des imprimantes HP Color LaserJet 8550, 8550N, 8550DN, 8550GN, 8550MFP). 8 Chargement des supports FR Le mode par défaut pour le bac 1 est le mode cassette. Lorsque le bac 1 est dans ce mode, l’unité d’impression s’y alimente lorsqu’il contient le support adéquat. Les autres modes du bac 1 sont MANUEL et PRIORITE. Configurez le bac 1 à l’aide du MENU DE MANIPUL PAPIER sur le panneau de commande de l’unité d’impression. Pour tout complément d’information sur la configuration du mode bac 1, consultez le Guide de l’utilisateur des imprimantes HP Color LaserJet 8550, 8550N, 8550DN, 8550GN, 8550MFP (sur CD-ROM). Chargement des supports dans les bacs 2 et 3 1 Ouvrez le bac 2 ou 3. 2 Pour charger des supports d’un format différent dans le bac, déplacez les guides de support dans la position correcte. FR Chargement des supports 9 Généralités Remarque Remplir le bac au-dessus des repères de remplissage peut occasionner des bourrages support. 3 Chargez les supports jusqu’aux repères de remplissage. Le bac peut contenir cinq cents feuilles de 75 g/m2 de support de type document. Remarque Remplir le bac au-dessus des repères de remplissage peut occasionner des bourrages support. 4 Poussez le bac dans l’unité d’impression. 5 Configurez le type de support dans MENU DE MANIPUL. PAPIER sur le panneau de commande de l’unité d’impression (voir les instructions à partir de la page13). 10 Chargement des supports FR 1 Soulevez le couvercle du bac. 2 Ajustez les guides de support gauche et droite comme il convient. 3 Introduisez les supports dans le bac. Remarque Veillez à toujours plier la rame de papier avant de l’introduire dans le bac, comme indiqué ci-dessus. Vous éviterez ainsi tout défaut d’alimentation ou bourrage. Ne jamais éventer la rame de papier avant son introduction. FR Chargement des supports 11 Généralités Chargement des supports dans le bac d’alimentation latéral à 1 000 feuilles optionnel (Bac 4) Remarque Remplir le bac au-dessus des repères de remplissage peut causer des bourrages support. 4 Refermez le couvercle. 5 Le format de support par défaut du bac d’alimentation latéral à 1 000 feuilles optionnel est A4. Pour modifier le format par défaut de A4 à lettre US, réglez l’onglet situé sur le couvercle du bac d’alimentation de façon à ce que l’on puisse lire LTR. Ceci doit être fait avant que le bac d’alimentation latéral soit inséré. Faites glisser l’onglet vers l’arrière du bac d’alimentation latéral, tournez-le, puis remettez-le en place de façon à ceque LTR apparaisse dans la fenêtre. 12 Chargement des supports FR Pour configurer les bacs d’alimentation 1 Appuyez sur MENU jusqu’à ce que le MENU DE MANIPUL. PAPIER apparaisse sur l’affichage du panneau de commande de l’unité d’impression. 2 Appuyez sur ARTICLE jusqu’à ce que TYPE BAC <N°> = apparaisse à l’affichage. Remarque TYPE BAC 1 = n’apparaît que si le bac 1 est en mode cassette. 3 Appuyez sur -VALEUR+ jusqu’à ce que le type de support correct apparaisse à l’affichage. 4 Appuyez sur SÉLECTIONNER pour enregistrer la sélection. Un astérisque (*) apparaît en regard de la sélection. Remarque Le bac 2 et 3, ainsi que le bac 4 optionnel détecte automatiquement le format de support. Pour configurer le format de support pour le bac 1 en mode cassette, continuez avec l’étape 5. Autrement, continuez avec l’étape 8. FR Chargement des supports 13 Généralités Configuration des types de support dans le panneau de commande de l’unité d’impression 5 Appuyez sur ARTICLE jusqu’à ce que FORMAT BAC 1 = apparaisse à l’affichage. 6 Appuyez sur -VALEUR+ jusqu’à ce que le format de support correct apparaisse à l’affichage. 7 Appuyez sur SÉLECTIONNER pour enregistrer la sélection. Un astérisque (*) apparaît en regard de la sélection. 8 Répétez les étapes 2 à 4 afin de configurer le type de support dans tous les bacs. - Ou Appuyez sur REPRISE pour mettre l’unité d’impression en ligne. Pour tout complément d’information à propos des modes priorité et cassette pour le bac 1 et à propos de la configuration du bloc d’alimentation, consultez le Guide de l’utilisateur des imprimantes HP Color LaserJet 8550, 8550N, 8550DN, 8550GN, 8550MFP (sur CD-ROM). 14 Chargement des supports FR Retrait de supports coincés Les procédures des pages suivantes expliquent comment dégager les bourrages survenant le plus souvent. Une fois que tous les supports coincés ont été retirés, le système préchauffe et continue l’impression. L’unité d’impression et le panneau de commande du module de copie affiche des messages et graphiques indiquant où le bourrage est survenu et quelle porte doit être ouverte pour résoudre le problème. Pour retirer les supports coincés dans le bac 1 1 Retirez les supports du bac 1. 2 Retirez délicatement tout support coincé. 3 Rechargez les supports dans le bac 1 puis continuez l’impression. L’unité d’impression peut vous demander d’entrer le type et format de support. FR Bourrages support 15 Généralités Bourrages support Remarque Si vous ne parvenez pas à retirer facilement le support coincé, consultez la section « Pour retirer les supports coincés de la porte inférieure droite » à la page 17. 16 Bourrages support FR Généralités Pour retirer les supports coincés de la porte inférieure droite 1 Ouvrez la porte inférieure droite. Si vous retirez le bac d’alimentation latéral à 1 000 feuilles optionnel, il doit tout d’abord être retiré de l’unité d’impression. 2 Retirez tout support coincé. 3 Sur le côté gauche de l’ouverture, tirez la languette verte afin d’abaisser la barre, retirez tout support coincé, puis relâchez la languette. 4 Refermez la porte inférieure droite. Si nécessaire, repositionnez le bac d’alimentation latéral à 1 000 feuilles optionnel. FR Bourrages support 17 Pour retirer les supports coincés dans les bacs 2 et 3 1 Assurez-vous qu’il n’y a aucun support coincé dans la porte inférieure droite. 2 Ouvrez le bac 2 ou 3. 3 Retirez tout support coincé. Il pourra s’avérer nécessaire de retirer le bac en le soulevant légèrement, puis en le dégageant vers l’extérieur. Regardez dans l’ouverture afin de situer le support coincé. 4 Refermez le(s) bac(s). 18 Bourrages support FR 1 Soulevez la poignée de déblocage située en haut du bac. 2 Retirez le bac de l’unité d’impression afin de dégager les fentes d’alimentation de papier de l’unité d’impression et du bac. 3 Retirez le support coincé dans l’une ou l’autre des fentes d’alimentation. 4 Remettez le bac en place en le poussant contre l’unité d’impression jusqu’à ce qu’il s’enclenche dans sa position. FR Bourrages support 19 Généralités Pour retirer les supports coincés dans le bac d’alimentation latéral à 1 000 feuilles optionnel (Bac 4) 5 Relevez le couvercle et retirez le support coincé dans la fente d’alimentation du bac. 6 Refermez le couvercle. 20 Bourrages support FR Généralités Pour retirer les supports coincés dans la zone de fusion et dans l’unité recto-verso AVERTISSEMENT ! Ne pas toucher la station de fusion ; elle peut être très chaude et causer des brûlures. 1 Retirez le bac de sortie à gauche de l’unité d’impression. 2 Ouvrez la porte inférieure gauche. 3 Retirez délicatement tout support coincé de l’unité rectoverso, à l’intérieur de la porte, ou entre les rouleaux près du haut de l’ouverture. 4 Retirez l’unité recto-verso de l’unité d’impression en appuyant sur la languette verte située à droite de l’unité recto-verso. 5 Retirez tout support coincé de l’unité recto-verso en soulevant le guide vert. Rabaissez ensuite le guide. 6 Sur le côté gauche de la station de fusion, tirez vers le bas la languette verte, retirez délicatement tout support coincé et relâchez la languette. FR Bourrages support 21 Remarque Des bourrages répétés dans la zone de fusion sont l’indication d’un défaut d’installation de la station de fusion. Le cas échéant, effectuez les étapes 7 à 9 ; autrement, passez à l’étape 10. 7 Appuyez vers le bas sur le grand levier vert, à droite de la station de fusion, pour vous assurer qu’elle se trouve dans sa position correcte. 8 De chaque côté de la station de fusion, imprimez une légère rotation vers le bas sur les leviers bleus. 9 Inversez ensuite la rotation jusqu’à ce que les leviers se mettent en position. 10 Faites glisser l’unité recto-verso dans l’unité d’impression jusqu’à ce qu’elle s’enclenche dans sa position. 11 Fermez la porte inférieure gauche. 12 Réinstallez le bac de sortie gauche. 22 Bourrages support FR Généralités Pour retirer les supports coincés du tambour de transfert et de la surface d’enregistrement 1 Ouvrez la porte avant, appuyez sur le bouton blanc se trouvant sur le levier vert inférieur, et actionnez le levier vers la droite. 2 Ouvrez la porte supérieure droite. 3 A l’aide des poignées, tirez délicatement sur le tambour de transfert à partir de la droite jusqu’à ce qu’il s’arrête. 4 Depuis l’avant de l’unité d’impression, retirez tout support coincé. 5 Dégagez le tambour de transfert de l’unité d’impression et retirez tout support enroulé autour du tambour. 6 Retirez le support coincé depuis l’intérieur de l’ouverture. Si vous ne parvenez pas à retirer facilement tout le support, continuez avec l’étape 7. Autrement, continuez avec l’étape 9. FR Bourrages support 23 7 A l’avant de l’unité d’impression, tournez le bouton bleu dans le sens inverse des aiguilles d’une montre afin d’alimenter le support coincé dans l’unité d’impression. 8 Retirez le support coincé à partir de l’avant de l’unité d’impression. 9 Sur le côté droit, alignez les flèches situées aux extrémités du tambour de transfert avec celles se trouvant à l’intérieur de l’unité d’impression. 10 Poussez le tambour de transfert dans l’unité d’impression. 11 Refermez la porte supérieure droite. 24 Bourrages support FR 12 A l’avant de l’unité d’impression, actionnez le levier inférieur (vert) vers la gauche, assurez-vous qu’il s’enclenche dans sa position. Remarque Si le levier ne revient pas dans sa position originale, le tambour de transfert peut ne pas être rentré complètement dans l’unité d’impression. Répétez l’étape 9 et 10. 13 Refermez la porte avant. FR Bourrages support 25 Généralités Remarque Si vous ne parvenez pas à refermer la porte supérieure droite, le tambour de transfert n’est peut-être pas complètement rentré dans l’unité d’impression. Répétez les étapes 9 à 10. Pour retirer les supports coincés du bac de sortie gauche et de la porte supérieure gauche 1 Retirez le bac de sortie à gauche de l’unité d’impression. 2 Retirez délicatement tout support coincé visible. 3 Ouvrez la porte supérieure gauche. 4 Retirez délicatement tout support coincé. 5 Refermez la porte supérieure gauche. 6 Réinstallez le bac de sortie. 26 Bourrages support FR Résolution des bourrages support successifs Vérifiez que les supports utilisés répondent aux spécifications des supports d’impression indiqués dans la section « Chargement des supports » de ce guide. • Assurez-vous que les supports sont correctement chargés dans les bacs d’alimentation et que tous les guides de support sont correctement installés. • Assurez-vous que le bac n’est pas surchargé. • N’utilisez pas de supports déchirés, déjà utilisés ou non homogènes. • Retournez la rame de papier dans le bac. • Imprimez les supports plus denses à partir du bac 1. Pour tout complément d’information sur la résolution des bourrages successifs, consultez le Guide de l’utilisateur des imprimantes HP Color LaserJet 8550, 8550N, 8550DN, 8550GN, 8550MFP (sur CD-ROM). Si les bourrages persistent, contactez votre revendeur ou un prestataire de services HP agréé dans votre localité. FR Bourrages support 27 Généralités Si les bourrages persistent, procédez comme suit : • 28 Bourrages support FR Section Impression Messages courants Messages du panneau de commande de l’unité d’impression Les messages ci-après sont des messages courants du panneau de commande de l’unité d’impression. Ils décrivent des conditions qui peuvent, le cas échéant, empêcher le fonctionnement de l’unité d’impression. Pour une liste de messages plus complète, consultez le Guide de l’utilisateur des imprimantes HP Color LaserJet 8550, 8550N, 8550DN, 8550GN, 8550MFP (sur CD-ROM), ou contactez l’administrateur système. Remarque Pour en faciliter la référence, les messages numériques sont listés en premier. Les messages restants sont listés par ordre alphabétique. Messages du panneau de commande de l’unité d’impression Message du panneau de commande Action recommandée 41.3 FORMAT DE PAP NON CONFORME CHARGER BAC 1 <TYPE> <FORMAT> Chargez le format correct de support dans le bac 1 ou reconfigurez le bac 1 selon le format de support qu’il contient. FR Messages courants 29 Messages du panneau de commande de l’unité d’impression (suite) Message du panneau de commande Action recommandée 41.5 TYPE PAPIER NON CONFORME CHARGER BAC <X> <TYPE> <FORMAT> Ouvrez et refermez la porte avant de l’unité d’impression pour retirer le support. Vérifiez que le panneau de commande de l’unité d’impression est correctement configuré et que le bac contient les supports adéquats. ALIM. MANUELLE <TYPE> <FORMAT> Chargez le type et le format de support corrects dans le bac 1. BAC 1 CHARGE <TYPE> <FORMAT> Chargez le type et le format spécifiés sur l’affichage. BAC DE SORTIE SUPERIEUR PLEIN Retirez tous les supports du bac de sortie supérieur. BAC X CHARGE <TYPE> <FORMAT> VERIF. PARAM. PAN. COMMANDE Chargez les supports spécifiés sur l’affichage, puis configurez le bac d’alimentation à partir du panneau de commande de l’unité d’impression. En appuyant sur REPRISE, l’unité d’impression essayera d’imprimer la page sur le format de support par défaut. BAC X VIDE <TYPE> <FORMAT> Chargez le type et le format spécifiés sur l’affichage. DEGAGER BOURRAGE Voir « Retrait de supports coincés » à la page 15. DEGAGER PAPIER DE L’IMPRIMANTE Aucune action n’est requise. DISPOSIT. ENTREE CIRC. PAPIER OUV Refermez la porte de l’unité de transfert. ENCRE INSUF. REMP. CART. <COULEUR> Bien que l’impression puisse continuer, la cartouche d’encre devrait être remplacée afin d’assurer un fonctionnement optimal de l’unité d’impression. 30 Messages courants FR Message du panneau de commande Action recommandée ERREUR RECTO-VER VERIFIER UNITE Retirez l’unité recto-verso. Vérifiez et retirez tout support coincé de l’unité recto-verso réinstallez-la. ERREUR TAMBOUR REMPLACER LE KIT Le kit tambour doit être remplacé pour que l’impression puisse continuer. FERMER PORTE <LOCATION> Refermez la porte indiquée dans le message. FUSION HORS-SVC REMPLACER LE KIT Remplacez le kit de la station de fusion. Réinitialisez ensuite le compteur de la station de fusion avant d’effectuer une impression. FUSION USAGEE REMPLACER LE KIT Bien que l’impression puisse continuer, la station de fusion devrait être remplacée afin d’assurer un fonctionnement optimal de l’unité d’impression. HORS LIGNE Appuyez sur REPRISE pour mettre l’unité d’impression en ligne. INSTALLER CART. <COULEUR> Insérez la cartouche ou assurez-vous que la cartouche installée est bien en place dans l’unité d’impression. INSTALLER FUSION PORTE INF GAUCHE Installez la station de fusion et vérifiez qu’elle est bien en place dans l’unité d’impression avant d’effectuer une impression. INSTALLER TAMB. IMAGE OUVRIR PORTE AVANT Installez le tambour d’imagerie avant d’effectuer une impression. INSTALLER TAMB. TRANSFERT OUVRIR PORTE DROITE Installez le tambour de transfert avant d’effectuer une impression. PLUS D’ENCRE REMP CART <COULEUR> La cartouche d’encre doit être remplacée pour que l’impression puisse continuer. POWERSAVE ACTIVE Effacez ce message en appuyant sur une touche quelconque ou en envoyant une tâche d’impression vers l’unité d’impression. FR Messages courants 31 Impression Messages du panneau de commande de l’unité d’impression (suite) Messages du panneau de commande de l’unité d’impression (suite) Message du panneau de commande Action recommandée SUP BOUR REC-VER PORTE INF GAUCHE Voir « Retrait de supports coincés » à la page 15. SUPP BOUR FORMAT PAPIER NON CONF CHARGER BAC 1 <TYPE> <FORMAT> Voir « Retrait de supports coincés » à la page 15. SUPP BOUR FUSION PORTE INF GAUCHE Voir « Retrait de supports coincés » à la page 15. SUPP BOUR SORTIE PORTE SUP GAUCHE Voir « Retrait de supports coincés » à la page 15. SUPPORT INCONNU DANS BAC 1 Configurez le type de support du bac 1 ou retirez le support restant. SUPPR BOURRAGE BAC 4 Voir « Retrait de supports coincés » à la page 15. SUPPR BOURRAGE ENTREE Voir « Retrait de supports coincés » à la page 15. SUPPR BOURRAGE TRANSFERT Voir « Retrait de supports coincés » à la page 15. TAMBOUR HORS-SVC REMPLACER LE KIT Le kit tambour doit être remplacé pour que l’impression puisse continuer. TAMBOUR USAGE REMPLACER LE KIT Bien que l’impression puisse continuer, le kit tambour devrait être remplacé afin d’assurer un fonctionnement optimal de l’unité d’impression. TRAITEMENT COPIE <X> SUR <Y> Aucune action n’est requise. TRAITEMENT DE LA TACHE Aucune action n’est requise. TRANSF. HORS-SVC REMPLACER LE KIT Remplacez le kit de transfert. Réinitialisez ensuite le compteur de transfert avant de procéder à une impression. 32 Messages courants FR Message du panneau de commande Action recommandée TRANSF. USAGE REMPLACER LE KIT Bien que l’impression puisse continuer, le kit de transfert devrait être remplacé afin d’assurer un fonctionnement optimal de l’unité d’impression. VER LEVIER ENCRE Ouvrez la porte avant de l’unité d’impression, ouvrez la porte transparente et actionnez le levier bleu vers la gauche pour le verrouiller. Refermez ensuite les deux portes. Remarque Pour tout complément d’information sur les messages du panneau de commande et sur les actions recommandées, consultez le Guide de l’utilisateur des imprimantes HP Color LaserJet 8550, 8550N, 8550DN, 8550GN, 8550MFP (sur CD-ROM). FR Messages courants 33 Impression Messages du panneau de commande de l’unité d’impression (suite) Fonctions de mise en attente de l’impression Remarque Les fonctions suivantes des unités d’impression décrites dans ce manuel sont toutes installées et contrôlées par le pilote. Pour qu’une fonction souhaitée soit disponible sur l’unité d’impression, l’utilisateur doit la sélectionner depuis son ordinateur. Pour des instructions complètes sur le pilote, consultez le Guide de l’utilisateur des imprimantes HP Color LaserJet 8550, 8550N, 8550DN, 8550GN, 8550MFP (sur CD-ROM). Fonction épreuve et impression La fonction épreuve et impression fournit un moyen facile et rapide d’imprimer et d’effectuer l’épreuve d’une tâche, puis d’imprimer des copies supplémentaires. Impression des copies restantes d’une tâche suspendue L’utilisateur peut imprimer les copies restantes d’une tâche suspendue sur le disque dur de l’unité d’impression à partir du panneau de commande de l’unité d’impression. 1 Appuyez sur MENU jusqu’à ce que le MENU TÂCHES DE COPIE RAPIDE apparaisse sur l’affichage du panneau de commande de l’unité d’impression. 2 Appuyez sur ARTICLE jusqu’à ce que le nom du propriétaire de la tâche et le nom de tâche apparaissent à l’affichage. 3 Appuyez sur -VALEUR+ si vous souhaitez modifier le nombre de copies à imprimer. 34 Fonctions de mise en attente de l’impression FR 4 Appuyez sur SÉLECTIONNER afin d’imprimer les copies restantes de la tâche d’impression. Impression 5 Appuyez sur REPRISE pour mettre l’unité d’impression en ligne. FR Fonctions de mise en attente de l’impression 35 Fonction tâche stockée L’utilisateur peut télécharger une tâche d’impression sur le disque dur de l’unité d’impression sans procéder à son impression. Il pourra ensuite décider d’imprimer la tâche à tout moment à partir du panneau de commande de l’unité d’impression. Ainsi, un utilisateur peut s’il le souhaite télécharger un formulaire, un calendrier, une feuille de pointage ou un formulaire de comptabilité personnels auxquels d’autres utilisateurs peuvent accéder et imprimer à partir du panneau de commande de l’unité d’impression. Impression d’une tâche stockée L’utilisateur peut imprimer une tâche stockée sur le disque dur de l’unité d’impression à partir du panneau de commande de l’unité d’impression. 1 Appuyez sur MENU de façon répétée jusqu’à ce que le MENU TACHES DE COPIE RAPIDE apparaisse. 2 Appuyez sur ARTICLE jusqu’à ce que le nom de la tâche apparaisse. 3 Appuyez sur SÉLECTIONNER pour enregistrer le nom de la tâche. COPIES=1 apparaît. 4 Appuyez sur -VALEUR+ jusqu’à ce que le nombre de copies souhaité apparaisse. 5 Appuyez sur SÉLECTIONNER pour imprimer la tâche. 36 Fonctions de mise en attente de l’impression FR Fonction tâche privée La fonction tâche privée permet à l’utilisateur de spécifier qu’une tâche ne soit pas imprimée tant qu’un identificateur personnel à quatre chiffres (ID) n’est pas entré à partir du panneau de commande de l’unité d’impression. Spécification d’une tâche privée Lancement d’une tâche privée L’utilisateur peut imprimer une tâche privée à partir du panneau de commande de l’unité d’impression. 1 Appuyez sur MENU de façon répétée jusqu’à ce que le MENU TACHES DE COPIE RAPIDE apparaisse. 2 Appuyez sur ARTICLE jusqu’à ce que le nom de la tâche apparaisse. 3 Appuyez sur SÉLECTIONNER. ID:0000 apparaît. 4 Appuyez sur -VALEUR+ pour modifier le premier chiffre de l’ID, puis appuyez sur SÉLECTIONNER. Une astérisque (*) apparaît à la place du chiffre. Répétez cette étape pour modifier les trois chiffres restants de l’ID. COPIES=1 apparaît. 5 Appuyez sur -VALEUR+ jusqu’à ce que le nombre de copies souhaité apparaisse. 6 Appuyez sur SÉLECTIONNER afin d’imprimer la tâche. FR Fonctions de mise en attente de l’impression 37 Impression L’utilisateur spécifie l’ID dans le pilote et il est envoyé à l’unité d’impression en tant que partie intégrante de la tâche d’impression. Pour spécifier depuis le pilote que la tâche est privée, sélectionnez l’option Tâche privée et entrez un ID à quatre chiffres. Tâches d’impression rapide La fonction copie rapide imprime le nombre requis de copies d’une tâche et stocke temporairement la tâche sur le disque dur de l’unité d’impression. Des copies supplémentaires de la tâche peuvent être imprimées à partir du panneau de commande de l’unité d’impression. Impression d’une tâche de copie rapide L’utilisateur peut imprimer une tâche stockée sur le disque dur de l’unité d’impression à partir du panneau de commande de l’unité d’impression. 1 Appuyez sur MENU de façon répétée jusqu’à ce que le MENU TACHES DE COPIE RAPIDE apparaisse. 2 Appuyez sur ARTICLE jusqu’à ce que le nom de la tâche apparaisse. 3 Appuyez sur SÉLECTIONNER. 4 Appuyez sur -VALEUR+ jusqu’à ce que le nombre de copies souhaité apparaisse. 5 Appuyez sur SÉLECTIONNER afin d’imprimer la tâche. 38 Fonctions de mise en attente de l’impression FR Section Copie Introduction Cette section présente les différentes fonctionnalités et fonctions du module de copie HP Color LaserJet 8550MFP. Les sujets traités sont les suivants : • Fonctionnalités du panneau de commande du module de copie • Impression de copies • Comment accéder aux informations supplémentaires FR Introduction 39 Fonctionnalités du panneau de commande du module de copie 2 3 4 5 1 6 7 8 9 1 Affichage de l’écran tactile Ajustez les fonctionnalités du module de copie à l’aide de l’affichage de l’écran tactile. 2 Touche COPY Appuyez sur la touche copie pour passer à la fonction de copie ou désactiver le mode d’économie d’énergie. 3 Touche SYSTEM Appuyez sur la touche système afin d’afficher les informations relatives au système ou à l’unité d’impression sur l’affichage de l’écran tactile. 40 Fonctionnalités du panneau de commande du module de copie FR 4 Indicateurs d’état Ces quatre indicateurs utilisent des couleurs et clignotements spécifiques pour indiquer l’état du système. 5 Contraste de l’écran Tournez ce bouton pour régler le contraste sur l’affichage de l’écran tactile. 6 Touche RESET Appuyez sur la touche de réinitialisation pour que le module de copie revienne à sa configuration initiale (mode par défaut). 7 Touche AIDE Appuyez sur la touche d’aide pour afficher des renseignements concernant les touches et fonctions système. 8 Appuyez sur cette touche pour Touche sélectionner ou annuler les fonctions FONCTIONS D’ADMINISTRATION d’administration (appelées également fonctions supplémentaires) 9 Touche PAUSE PENDANT Copie en cours LA COPIE Appuyez sur cette touche pour suspendre la touche de copie en cours pour copier une tâche ayant une priorité supérieure. FR Fonctionnalités du panneau de commande du module de copie 41 2 1 3 1 2 Pavé numérique Touche REMISE À ZÉRO 3 Touche ID Utilisez le pavé numérique afin d’entrer le nombre souhaité de copies ou d’autres valeurs numériques lors de la configuration d’un mode de copie. Appuyez sur cette touche pour réinitialiser le nombre de copies à 1 ou pour effacer la dernière valeur numérique entrée lors de la configuration d’un mode de copie. Entrez un identificateur, puis appuyez sur ID afin d’accéder au système. Ramenez le système à un mode verrouillé en appuyant sur ID lorsque la tâche est terminée. Remarque La touche ID est utilisée uniquement lorsque des identificateurs sont assignés à des départements ou utilisateurs. Des identificateurs sont assignés aux fonctions d’administration (ou supplémentaires). 42 Fonctionnalités du panneau de commande du module de copie FR 1 2 3 4 5 1 Touche ACS (Sélection automatique n/b ou couleur) Appuyez sur cette touche pour permettre au système de sélectionner automatiquement entre le mode noir monochrome ou couleur. 2 Touche FULL COLOR Appuyez sur cette touche pour sélectionner le mode couleur (les copies sont imprimées en noir, cyan, magenta et jaune). 3 Touche BLACK Appuyez sur cette touche pour sélectionner le mode noir monochrome. 4 FR Touche ÉCONOMIE D’ÉNERGIE Appuyez sur cette touche pour sélectionner le mode d’économie d’énergie et réduire la consommation d’énergie. Pour désélectionner ce mode, appuyez de nouveau sur la touche. (Ce mode est similaire au mode PowerSave sur l’unité d’impression.) Fonctionnalités du panneau de commande du module de copie 43 Copie en cours 6 5 Touche ANNULATION Appuyez sur cette touche afin d’annuler une tâche d’impression. 6 Touche DÉMARRAGE Appuyez sur cette touche pour effectuer des copies. 44 Fonctionnalités du panneau de commande du module de copie FR Affichage de l’écran tactile 1 5 6 13 2 8 3 7 4 9 10 11 12 1 Affichage du message Affiche l’état du système et les instructions de fonctionnement. 2 Affichage du taux d’agrandissement Affiche le paramètre de taux d’agrandissement. 3 Réduire, 1/1, Agrandir Permet de sélectionner le paramètre adéquat pour la réduction ou l’agrandissement de l’image à l’aide de taux prédéfinis, ou d’effectuer une copie à l’échelle normale (en réinitialisant le module de copie à une copie 1:1). FR Fonctionnalités du panneau de commande du module de copie 45 Copie en cours Remarque Cet écran apparaît lorsque tous les accessoires optionnels ont été installés. Son apparence diffère selon les accessoires installés sur votre système. 4 Taux reproduction Permet d’agrandir ou de réduire les images par incréments de 1 %. 5 Indicateur de quantité de support Affiche la quantité restante de supports dans le bac sélectionné. 6 Affichage du format de support Affiche le format de support dans le bac sélectionné. 7 Format papier Permet la sélection automatique du format de support ou d’un bac spécifique. 8 Indicateur de nombre Affiche le nombre de copies à de copies effectuer. 9 Réglage de l’exposition Appuyez sur la flèche gauche (왗) pour obtenir des copies plus claires ou sur la flèche droite (왘) pour obtenir des copies plus foncées. Appuyez sur A (automatique) pour sélectionner l’exposition automatique. 10 Recto-verso Permet de sélectionner ou d’annuler la copie en duplex. (Consultez la page 55 pour tout complément d’information.) 11 Type de l’original Permet de sélectionner le réglage convenant le mieux au type d’original à copier : texte, photographie. 46 Fonctionnalités du panneau de commande du module de copie FR Fonctions spéciales Permet d’afficher l’écran Fonctions spéciales sur l’affichage de l’écran tactile. Utilisez ce mode pour sélectionner le type d’image de copie ou les paramètres de mise en page souhaités. 13 Confirmation des réglages Permet de vérifier et confirmer les paramètres de copie programmés sélectionnés. Ce bouton est uniquement visible lorsque des paramètres ont été programmés. Copie en cours 12 FR Fonctionnalités du panneau de commande du module de copie 47 Menus du panneau de commande 1 2 3 4 1 Menus Fournit de brèves descriptions et explications des touches du panneau de commande. 2 Sébile à trombones Placez ici les trombones des documents. 3 Bouton d’alimentation Appuyez sur ce bouton afin d’allumer ou d’éteindre l’interrupteur d’alimentation. (Il y a également un interrupteur d’alimentation à droite du module de copie.) 4 Voyant de fonctionnement Une lumière verte indique que le module de copie est allumé. 48 Fonctionnalités du panneau de commande du module de copie FR Impression de copies Le module de copie facilite la reproduction de copies de toutes sortes d’imprimés. Vous pouvez effectuer des copies de pages manuellement ou en insérant des originaux (non reliés) dans le bac d’alimentation automatique, puis en les copiant automatiquement. Les pages suivantes décrivent les tâches et fonctions du module de copie : • • • FR Comment effectuer de simples copies • Impression de copies depuis la vitre d’exposition • Impression de copies depuis le BAA Comment copier l’image entière d’un original sur le support disponible • Elargissement ou réduction de copies • Impression de copies pleine page Comment effectuer des copies recto-verso • Originaux recto en copies recto-verso • Originaux recto-verso en copies recto • Originaux recto verso en copies recto-verso Comment effectuer des copies à partir d’un livre ou d’un magazine • Pages opposées (à l’instar d’un livre) en copies rectoverso • Pages opposées (à l’instar d’un livre) en copies recto (cette fonction est aussi appelée page par page) • Mode livre • Suppression du verso Impression de copies 49 Copie en cours • • Comment améliorer la qualité de l’image • Réglage direct de la couleur • Utilisation de la fonction type d’original Autres fonctions De nombreuses autres fonctions sont disponibles sur le module de copie. Pour en obtenir une description détaillée et les instructions permettant de les utiliser, consultez le Guide d’utilisation du module de copie HP Color LaserJet 8550MFP (sur CD-ROM). Suit la description d’un certain nombre des fonctions de copie supplémentaires : • Décalage : Permet de créer des marges et de déplacer des images dans différentes parties de la page. • Netteté : Permet de varier la clarté des images d’origine afin de produire des copies artistiques. • Création d’images : Permet de créer des images répétées, négatives, en miroir ou inclinées. • Réglage de couleur : Permet de régler manuellement la tonalité des couleurs, de sélectionner des paramètres de couleur prédéfinis (couleur atténuées, vives, plus foncées ou plus claires) ou d’effectuer des copies monochromes. • Mode mémoire : Permet de stocker ou de rappeler des tâches en assignant des fonctions spécifiques à des touches d’affichage. • Sécurité : Permet de créer des identificateurs et mots de passe afin que seuls certains utilisateurs puissent effectuer des copies. 50 Impression de copies FR Comment effectuer de simples copies Impression de copies depuis la vitre d’exposition Pour effectuer des copies, vous pouvez insérer des pages individuelles ou des livres directement sur la vitre d’exposition. Notez que le support se place horizontalement sur la vitre d’exposition et qu’il se place de façon « pivotée » dans le bac 1 (le bac multifonction ou le plateau d ’alimentation). « Pivoté » signifie que le support est chargé le petit côté en premier. 1 1 Soulevez le couvercle. 2 Placez l’original, face vers le bas, sur la vitre d’exposition. Remarque Alignez le coin de l’original sur la flèche figurant dans le coin supérieur gauche de la vitre. 3 FR 3 Abaissez le couvercle et appuyez sur DÉMARRAGE sans modifier aucun paramètre du panneau de commande du module de copie. ATTENTION Lorsque vous copiez des articles volumineux, comme des livres, veillez à ne pas appuyer trop fort sur le couvercle du module de copie. En ce faisant, vous pourriez endommager la vitre ou vous blesser. Impression de copies 51 Copie en cours 2 Impression de copies depuis le BAA optionnel Lorsque vous placez plusieurs originaux dans le BAA optionnel et appuyez sur DÉMARRAGE, ils sont automatiquement alimentés sur la vitre d’exposition puis copiés. Les originaux recto-verso sont automatiquement retournés à l’intérieur du BAA afin d’effectuer des copies des deux côtés. 1 1 Ajustez les guides de support sur le BAA optionnel afin qu’ils s’adaptent au format de vos originaux. 2 Chargez les originaux, face vers le haut, dans le bac BAA. 2 3 3 Redressez l’extension du bac sur le bac BAA optionnel afin de copier des originaux inversés ou longs (par exemple, le papier de format Légal ou A3). Remarque Lorsque vous copiez depuis des originaux pivotés ou que vous réduisez au format A2, Légal ou Ledger, veillez à charger les supports inversés le petit côté en premier dans le bac 1 (le plateau d’alimentation ou bac multifonction). 4 Appuyez sur DÉMARRAGE. 4 52 Impression de copies FR Comment copier l’original entier sur le support disponible Elargissement et réduction de copies Vous pouvez élargir ou réduire des copies à l’aide de taux d’agrandissement prédéfinis ou des paramètres zoom manuels ou automatiques (par exemple, réduire du format Ledger [279,4 X 431,8 mm] au format Lettre ou agrandir du format A4 au format A3). 2 1 Placez l’original sur la vitre d’exposition ou dans le BAA optionnel. Puis appuyez sur RED (réduire) ou AGR. (agrandir) sur l’affichage de l’écran tactile. Remarque Lorsque vous copiez depuis des originaux pivotés ou que vous réduisez depuis le format Légal, A3 ou Ledger, veillez à charger les supports pivotés dans le bac 1 petit côté en premier. 2 Sélectionnez un taux d’agrandissement prédéfini, appuyez sur FERMER sur l’affichage de l’écran tactile, puis sur DÉMARRAGE. FR Impression de copies 53 Copie en cours 1 Copie d’une pleine page Vous pouvez sélectionner le mode image entière afin de copier un original pleine page sans tronquer l’original. Dans le mode image entière, l’image copiée est automatiquement réduite en fonction du format du support de la copie et du format de l’image de la copie. Il est ainsi possible de prendre une image originale couvrant la feuille entière et de créer une copie ne coupant pas les bords de l’image d’origine. 1 Pour copier une image pleine page 1 Placez l’original sur la vitre d’exposition ou dans le BAA optionnel, puis appuyez sur TAUX REPRO. sur l’affichage de l’écran tactile. 2 54 Impression de copies 2 Appuyez sur IMAGE ENTIERE et sur FERMER sur l’affichage de l’écran tactile, puis appuyez sur DÉMARRAGE. FR Comment effectuer des copies recto-verso Le module de copie dispose de plusieurs options permettant d’utiliser les deux côtés des originaux afin d’effectuer des copies sur un côté ou les deux côtés. Toutes les options ci-après sont disponibles en appuyant sur RECTO-VERSO sur l’affichage de l’écran tactile et en suivant les • 1→2 : Copies recto-verso à partir d’originaux recto. • 2→2 :Copies recto-verso à partir d’originaux recto-verso. (Le BAA optionnel est nécessaire.) • 2→1 : Copies recto à partir d’originaux recto-verso. Remarque Pour obtenir des instructions détaillées sur les fonctions rectoverso, consultez le chapitre « Tâches de copie courantes » dans le Guide d’utilisation du module de copie HP Color LaserJet 8550MFP (sur CD-ROM). FR Impression de copies 55 Copie en cours instructions qui s’affichent à l’écran : Comment effectuer des copies à partir d’un livre ou d’un magazine Les fonctions ci-après permettent d’effectuer facilement des copies de pages opposées ou individuelles d’un livre ou d’un magazine pour créer des documents de haute qualité. Livre en copie recto-verso Vous pouvez effectuer une copie recto-verso de pages opposées d’un livre, à l’aide du bouton RECTO-VERSO sur l’affichage de l’écran tactile, comme décrit ci-dessus. Choisissez l’option Livre→RECTO-VERSO. 56 Impression de copies FR 1 Livre en copie recto Utilisez cette fonction afin de copier des pages opposées d’un livre en deux pages recto. 1 Appuyez sur FONCTIONS SPECIALES sur l’affichage de l’écran tactile. 2 Appuyez sur PAGE PAR PAGE. Pour effectuer des copies, appuyez sur FERMER puis sur DÉMARRAGE. Copie en cours 2 FR Impression de copies 57 Mode livre Utilisez le mode livre pour supprimer les bordures noires, les lignes médianes et les lignes de contour (entre pages) de copies de documents reliés comme des livres ou magazines. Pour supprimer les zones sombres des copies 1 Placez l’original, face vers le bas, sur la vitre d’exposition et veillez que le côté supérieur repose contre l’arrière de la vitre, à l’écart du panneau de commande. Appuyez sur FONCTIONS SPECIALES. 2 Appuyez sur EFFACEMENT. 3 Appuyez sur MODE LIVRE puis sur OK. 4 Sélectionnez le format de l’original (c’est-à-dire le format du livre ouvert) puis sur OK. Remarque Pour sélectionner un format original ISO, sélectionnez FORMAT A/B. 58 Impression de copies FR 5 Spécifiez la largeur centrale à supprimer à l’aide des boutons + et -. Remarque Pour entrer les valeurs en millimètres, appuyez sur MM. 6 Appuyez sur OK lorsque la largeur centrale a été sélectionnée. Copie en cours 7 Pour effectuer des copies, appuyez sur FERMER puis sur DÉMARRAGE. FR Impression de copies 59 Suppression du verso Utilisez le mode suppression du verso afin d’empêcher qu’une image figurant à l’arrière-plan d’un original extra-mince apparaisse sur la copie. 1 Placez l’original sur la vitre, puis appuyez sur A (réglage de l’exposition automatique). 2 Appuyez sur FONCTIONS SPECIALES. 3 Appuyez sur REGL. TYPE D´IMAGE. 60 Impression de copies FR 4 Appuyez sur SUPPRESSION DU VERSO . 5 Appuyez sur OK. Copie en cours 6 Pour effectuer des copies, appuyez sur FERMER puis sur DÉMARRAGE. FR Impression de copies 61 Comment améliorer la qualité de l’image Réglage direct de la couleur Le réglage direct de la couleur permet d’appliquer facilement et rapidement six réglages afin de modifier les caractéristiques de la couleur de l’original. • Couleurs vives : Pour effectuer des copies avec des teintes plus vives. • Couleurs atténuées : Pour effectuer des copies avec des teintes atténuées. • Image plus claire : Pour effectuer des copies avec des couleurs plus claires. L’intensité de la couleur est réduite tout en maintenant un bon équilibre des couleurs d’ensemble. • Image plus foncée : Pour effectuer des copies avec des couleurs plus sombres. L’intensité de la couleur est accrue tout en maintenant un bon équilibre des couleurs d’ensemble. • Accentuer ton clair : Reproduit avec clarté les zones surexposées qui apparaîtraient autrement en tant que zones blanches sur une copie d’original. • Style photo ancienne : Effectue des copies présentant un aspect de photo ancienne (teinte sépia). 62 Impression de copies FR Utilisation du réglage direct de la couleur 1 Placez l’original sur la vitre d’exposition. 2 Appuyez sur FONCTIONS SPECIALES. Copie en cours 3 Appuyez sur REGLAGE COULEUR. FR Impression de copies 63 4 Sélectionnez la qualité de l’image souhaitée Remarque Plusieurs qualités d’image peuvent être sélectionnées simultanément, à l’exception des combinaisons suivantes : z Couleurs vives et atténuées z Image plus claire et plus foncée z Image plus claire ou plus foncée et accentuer ton clair 5 Appuyez sur OK. 6 Appuyez sur FERMER. 7 Pour effectuer des copies, appuyez sur DÉMARRAGE. 64 Impression de copies FR Sélection du type de l’original Vous pouvez améliorer la qualité des copies en utilisant le mode type d’original afin de refléter de façon fidèle le type de texte ou de photo. 2 1 Placez l’original sur la vitre d’exposition ou dans le BAA optionnel. 2 Appuyez sur l’icône type d’original sur l’affichage de l’écran tactile. 3 Sélectionnez l’une des options suivantes : • TXTE/PHOT/CRTE : Utilisez ce paramètre pour copier des originaux contenant un mélange de texte et de photographies. • IMAGE IMPRIMEE : Utilisez ce paramètre pour copier des photographies iprimées dans un magazine. • PHOTO : Utilisez ce paramètre pour copier une photographie sur papier photographique. • TEXTE NOIR : Utilisez ce paramètre pour copier des originaux contenant uniquement du texte en noir sans illustration ni photographie. 4 Appuyez sur FERMER. 5 Pour effectuer des copies, appuyez sur DÉMARRAGE. FR Impression de copies 65 Copie en cours 3 Pour tout complément d’information Les sources ci-après fournissent des informations supplémentaires concernant le système. Veuillez les consulter pour les procédures et détails non couverts dans ce document. • Guide d’utilisation du module de copie HP Color LaserJet 8550MFP (sur CD-ROM) • Guide de l’utilisateur des imprimantes HPColor LaserJet 8550, 8550N, 8550DN, 8550GN, 8550MFP (sur CD-ROM) • Guide d’installation des accessoires optionnels • Logiciel de l’unité d’impression • Fichiers d’aide du pilote • Affichage de l’écran tactile du module de copie 66 Pour tout complément d’information FR Français 8550MFP Copyright© 2000 Hewlett-Packard Co. Imprimé au Etata-Unis Imprimé sur un papier composé d’au moins 50 % de fibres recyclées et 10 % de papier post-consommation N° de référence du manuel C7835-90902 *C7835-90902* *C7835-90902* C7835-90902 Guide de référence rapide du système ">
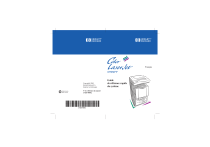
Enlace público actualizado
El enlace público a tu chat ha sido actualizado.