Guide de la fonction copie Lire ce guide avant d'utiliser ce produit. Après avoir pris connaissance de son contenu, le garder à portée de main à titre de référence. FRANÇAIS imageRUNNER 2545i/2545 2535i/2535 2530i/2530 2525i/2525 2520i/2520 Guide de la fonction copie Guides de la machine Les guides de cette machine sont organisés comme indiqué ci-dessous. Les consulter pour obtenir des informations détaillées. Certains guides peuvent ne pas être nécessaires pour certaines configurations du système et produits achetés. Les guides signalés par ce symbole sont disponibles en version imprimée. • Aide-mémoire des opérations de base • Mentions légales • Instructions de configuration • Opérations de base • Dépannage • Instructions relatives à la fonction copie • Instructions d’utilisation des fonctions envoi et télécopie • Instructions d’utilisation du logiciel d’administration (interface utilisateur distante) • Connectivité réseau • Gestion de la sécurité • Instructions de Network ScanGear • Instructions d’impression du support mémoire USB • Instructions d’utilisation des pilotes d’imprimante PS/PCL/UFRII LT • Instructions du pilote d’imprimante Windows • Instructions du pilote de télécopie CD-ROM Les guides identifiés par ce symbole sont fournis au format PDF sur le CD-ROM qui accompagne la machine Guide simplifié CD-ROM Guide de l’utilisateur Guide de référence CD-ROM Guide de la fonction copie (Le présent document) CD-ROM Guide des fonctions envoi et télécopie CD-ROM Guide du logiciel d’administration CD-ROM Guide des réglages système CD-ROM Guide de Network ScanGear CD-ROM Guide de l’imprimante CD-ROM Guide du pilote d’imprimante Windows CD-ROM Guide du pilote de télécopie Windows CD-ROM Pour visualiser le manuel au format PDF, Adobe Reader/Adobe Acrobat Reader est nécessaire. Si Adobe Reader/Adobe Acrobat Reader n’est pas installé sur le système, il est possible de le télécharger depuis le site Web d’Adobe Systems Incorporated. Plan du présent guide Chapitre 1 Introduction à la fonction copie Chapitre 2 Fonctions de copie de base Chapitre 3 Fonctions de copie avancées Chapitre 4 Personnalisation des paramètres Chapitre 5 Annexe Comprend la combinaison des modes de copie disponibles et l’index. Des efforts considérables ont été mis en œuvre pour s’assurer que les guides relatifs à la machine ne contiennent ni imprécision, ni omission. Néanmoins, dans la mesure où nous améliorons constamment nos produits, n’hésitez pas à contacter Canon pour obtenir des spécifications techniques précises. Table des matières Préface . . . . . . . . . . . . . . . . . . . . . . . . . . . . . . . . . . . . . . . . . . . . . . . . . . . . . . . . . vi Présentation du guide . . . . . . . . . . . . . . . . . . . . . . . . . . . . . . . . . . . . . . . . . . . . . vi Conventions adoptées . . . . . . . . . . . . . . . . . . . . . . . . . . . . . . . . . . . . . . . . . . . . vi Touches utilisées dans ce guide . . . . . . . . . . . . . . . . . . . . . . . . . . . . . . . . . . . . vi Illustrations utilisées dans ce guide . . . . . . . . . . . . . . . . . . . . . . . . . . . . . . . . . vii Affichages utilisés dans ce guide . . . . . . . . . . . . . . . . . . . . . . . . . . . . . . . . . . . vii Marques . . . . . . . . . . . . . . . . . . . . . . . . . . . . . . . . . . . . . . . . . . . . . . . . . . . . . . viii Mentions légales . . . . . . . . . . . . . . . . . . . . . . . . . . . . . . . . . . . . . . . . . . . . . . . . . ix Copyright . . . . . . . . . . . . . . . . . . . . . . . . . . . . . . . . . . . . . . . . . . . . . . . . . . . . . . ix Limites de responsabilité . . . . . . . . . . . . . . . . . . . . . . . . . . . . . . . . . . . . . . . . . . ix Chapitre 1 Introduction à la fonction copie Aperçu général des fonctions copie . . . . . . . . . . . . . . . . . . . . . . . . . . . . . . . . .1-2 Touches et fonctions . . . . . . . . . . . . . . . . . . . . . . . . . . . . . . . . . . . . . . . . . . . .1-2 Fonctions de base . . . . . . . . . . . . . . . . . . . . . . . . . . . . . . . . . . . . . . . . . . .1-2 Fonctions avancées . . . . . . . . . . . . . . . . . . . . . . . . . . . . . . . . . . . . . . . . . .1-4 Procédure de copie de base . . . . . . . . . . . . . . . . . . . . . . . . . . . . . . . . . . . . . . . .1-7 Gestion des tâches de copie . . . . . . . . . . . . . . . . . . . . . . . . . . . . . . . . . . . . . .1-12 Annulation d’une tâche de copie à l’aide de la touche Arrêt . . . . . . . . . . . . .1-12 Vérification et annulation de tâches à partir du Moniteur système. . . . . . . . .1-13 Vérification du journal de copie . . . . . . . . . . . . . . . . . . . . . . . . . . . . . . . . . . .1-14 Vérification/Modification/Annulation de réglages sélectionnés . . . . . . . . . .1-16 Chapitre 2 Fonctions de copie de base Sélection du format de papier . . . . . . . . . . . . . . . . . . . . . . . . . . . . . . . . . . . . . .2-2 Sélection automatique du format papier . . . . . . . . . . . . . . . . . . . . . . . . . . . . .2-2 Spécification du format et du type de papier . . . . . . . . . . . . . . . . . . . . . . . . . .2-4 Copie sur du papier provenant des cassettes. . . . . . . . . . . . . . . . . . . . . .2-4 Copie avec le plateau d’alimentation . . . . . . . . . . . . . . . . . . . . . . . . . . . . .2-5 Réglage de la densité et de la qualité d’image . . . . . . . . . . . . . . . . . . . . . . . .2-10 Densité . . . . . . . . . . . . . . . . . . . . . . . . . . . . . . . . . . . . . . . . . . . . . . . . . . . . . .2-10 Type de l’original . . . . . . . . . . . . . . . . . . . . . . . . . . . . . . . . . . . . . . . . . . . . . .2-11 Agrandissement/Réduction des images . . . . . . . . . . . . . . . . . . . . . . . . . . . . .2-13 Taux de reproduction fixe (Zoom) . . . . . . . . . . . . . . . . . . . . . . . . . . . . . . . . .2-13 Taux de reproduction en pourcentage . . . . . . . . . . . . . . . . . . . . . . . . . . . . . .2-14 Taux de reproduction automatique . . . . . . . . . . . . . . . . . . . . . . . . . . . . . . . .2-16 iv Copie recto verso . . . . . . . . . . . . . . . . . . . . . . . . . . . . . . . . . . . . . . . . . . . . . . . 2-18 Copies Recto vers Recto verso, Recto verso vers Recto verso ou Recto verso vers Recto . . . . . . . . . . . . . . . . . . . . . . . . . . . . . . . . . . . . . . . . . 2-22 Copies Livre vers Recto Verso . . . . . . . . . . . . . . . . . . . . . . . . . . . . . . . . . . . 2-25 Finition . . . . . . . . . . . . . . . . . . . . . . . . . . . . . . . . . . . . . . . . . . . . . . . . . . . . . . . . 2-27 Tri ou agrafage des copies . . . . . . . . . . . . . . . . . . . . . . . . . . . . . . . . . . . . . . 2-29 Chapitre 3 Fonctions de copie avancées Page par page . . . . . . . . . . . . . . . . . . . . . . . . . . . . . . . . . . . . . . . . . . . . . . . . . . . 3-2 Plusieurs originaux sur une feuille . . . . . . . . . . . . . . . . . . . . . . . . . . . . . . . . . . 3-4 Copies 2 sur 1 ou 4 sur 1 (Mise en page) . . . . . . . . . . . . . . . . . . . . . . . . . . . . 3-6 Copies de la carte d’identité . . . . . . . . . . . . . . . . . . . . . . . . . . . . . . . . . . . . . 3-10 Effacement des ombres ou des lignes (Effacement) . . . . . . . . . . . . . . . . . . . 3-12 Effacement mode original . . . . . . . . . . . . . . . . . . . . . . . . . . . . . . . . . . . . . . . 3-14 Effacement mode livre . . . . . . . . . . . . . . . . . . . . . . . . . . . . . . . . . . . . . . . . . . 3-16 Effacement mode reliure . . . . . . . . . . . . . . . . . . . . . . . . . . . . . . . . . . . . . . . . 3-19 Copie simultanée d’un mélange d’originaux (Mélange d’originaux) . . . . . . 3-21 Réglage de la netteté. . . . . . . . . . . . . . . . . . . . . . . . . . . . . . . . . . . . . . . . . . . . . 3-23 Copies en vue de la réalisation d’une brochure . . . . . . . . . . . . . . . . . . . . . . . 3-26 Réglages courants (Mémoire de travaux) . . . . . . . . . . . . . . . . . . . . . . . . . . . . 3-31 Mise en mémoire de travaux . . . . . . . . . . . . . . . . . . . . . . . . . . . . . . . . . . . . . 3-31 Rappel du mode mémoire de travaux . . . . . . . . . . . . . . . . . . . . . . . . . . . . . . 3-34 Suppression de la mise en mémoire de travaux . . . . . . . . . . . . . . . . . . . . . . 3-35 Chapitre 4 Personnalisation des paramètres Personnalisation des réglages de copie . . . . . . . . . . . . . . . . . . . . . . . . . . . . . . 4-2 Tableau des réglages de copie . . . . . . . . . . . . . . . . . . . . . . . . . . . . . . . . . . . . 4-2 Orientation automatique . . . . . . . . . . . . . . . . . . . . . . . . . . . . . . . . . . . . . . . . . 4-2 Modification des réglages du mode standard actuels . . . . . . . . . . . . . . . . . . . 4-4 Enregistrement de nouveaux réglages mode standard . . . . . . . . . . . . . . 4-4 Initialisation des réglages du mode standard . . . . . . . . . . . . . . . . . . . . . . 4-6 Restauration des paramètres par défaut des réglages de copie . . . . . . . . . . . 4-7 Chapitre 5 Annexe Tableau des combinaisons des modes de copie . . . . . . . . . . . . . . . . . . . . . . . 5-2 Index . . . . . . . . . . . . . . . . . . . . . . . . . . . . . . . . . . . . . . . . . . . . . . . . . . . . . . . . . . . 5-3 v Préface Nous vous remercions d’avoir acheté une machine Canon imageRUNNER 2545i/2545/ 2535i/2535/2530i/2530/2525i/2525/2520i/2520. Nous vous invitons à lire attentivement ce guide avant toute manipulation, afin de tirer le meilleur parti des avantages offerts par la machine. Nous vous prions également de le conserver avec soin pour pouvoir le consulter en cas de besoin. Présentation du guide Conventions adoptées Des symboles sont utilisés dans ce guide pour attirer l’attention sur les procédures, restrictions, précautions d’emploi et consignes de sécurité à observer. IMPORTANT Point important concernant le fonctionnement. A lire attentivement pour bien utiliser la machine et éviter de l’endommager ou de causer des dommages matériels. REMARQUE Informations complémentaires concernant le fonctionnement ou les procédures. Il est conseillé de lire ces informations. Touches utilisées dans ce guide Le tableau montre, à travers quelques exemples, comment les touches à actionner sont désignées dans ce guide : Touches Panneau de commande Afficheur tactile vi Exemple Icône de la touche + (Nom de la touche) (Mode utilisateur) [Nom de la touche] [OK], [Annuler], etc. [Icône de la touche] [ ], [ ], etc. Illustrations utilisées dans ce guide Les illustrations proposées dans ce guide correspondent au modèle imageRUNNER 2545i avec l’équipement en option suivant : module de finition interne-B1, bac séparateur pour module de finition interne-B1 et socle double cassette-AE1. Affichages utilisés dans ce guide Selon la configuration de votre machine, il est possible que les captures d’écran figurant dans ce guide ne reflètent pas tout à fait la réalité. Les touches sur lesquelles vous devez appuyer sont signalées par un comme indiqué ci-dessous. , Lorsque plusieurs touches peuvent être actionnées, elles sont toutes signalées. Dans ce cas, appuyez sur celles qui vous conviennent le mieux. vii Marques Macintosh et Mac OS sont des marques déposées appartenant à Apple Inc. aux Etats-Unis et dans d’autres pays. Le logo Windows et Windows sont des marques ou des marques déposées appartenant à Microsoft Corporation aux Etats-Unis et/ou dans d’autres pays. Les autres noms de produits ou de sociétés cités dans le présent guide peuvent être des marques de leurs propriétaires respectifs. viii Mentions légales Copyright Copyright 2009 Canon Inc. Tous droits réservés. Aucune partie de ce document ne peut être reproduite ou transmise sous quelque forme et par quelque moyen que ce soit, électronique ou mécanique, notamment par photocopie ou enregistrement, ou par tout système de stockage ou d’extraction d’informations, sans le consentement écrit préalable de la société Canon Inc. Limites de responsabilité Les informations contenues dans ce document sont susceptibles de modification sans préavis. A L’EXCEPTION DES GARANTIES STIPULEES ICI, CANON INC. EXCLUT TOUTE GARANTIE, EXPLICITE OU IMPLICITE, RELATIVE AU PRESENT MATERIEL, NOTAMMENT CELLES AYANT TRAIT A L’APTITUDE A ETRE COMMERCIALISE, A LA QUALITE MARCHANDE, A L’ADAPTATION A UN USAGE PARTICULIER ET A L’ABSENCE DE CONTREFACON. CANON INC. NE POURRA EN AUCUN CAS ETRE TENU RESPONSABLE DES DOMMAGES DIRECTS, INDIRECTS OU ACCESSOIRES DE QUELQUE NATURE QUE CE SOIT, NI DES PERTES OU DEPENSES RESULTANT DE L’UTILISATION DU PRESENT MATERIEL. ix x Introduction à la fonction copie 1 CHAPITRE Ce chapitre est une présentation de la fonction copie. Aperçu général des fonctions copie . . . . . . . . . . . . . . . . . . . . . . . . . . . . . . . . . . . . . . . . . 1-2 Touches et fonctions. . . . . . . . . . . . . . . . . . . . . . . . . . . . . . . . . . . . . . . . . . . . . . . . . . . . . . . . . . .1-2 Procédure de copie de base. . . . . . . . . . . . . . . . . . . . . . . . . . . . . . . . . . . . . . . . . . . . . . . 1-7 Gestion des tâches de copie . . . . . . . . . . . . . . . . . . . . . . . . . . . . . . . . . . . . . . . . . . . . . 1-12 Annulation d’une tâche de copie à l’aide de la touche Arrêt . . . . . . . . . . . . . . . . . . . . . . . . . . .1-12 Vérification et annulation de tâches à partir du Moniteur système . . . . . . . . . . . . . . . . . . . . . .1-13 Vérification du journal de copie . . . . . . . . . . . . . . . . . . . . . . . . . . . . . . . . . . . . . . . . . . . . . . . . .1-14 Vérification/Modification/Annulation de réglages sélectionnés . . . . . . . . . . . . . . . . . . . . 1-16 1-1 Aperçu général des fonctions copie La plupart des opérations sur cette machine s’effectuent par le biais de l’afficheur tactile. Pour utiliser la fonction copie, appuyez sur les touches qui conviennent selon les messages qui apparaissent sur l’afficheur tactile. Introduction à la fonction copie 1 Touches et fonctions Fonctions de base ■ Ecran supérieur L’écran illustré ci-dessous, qui s’affiche lorsque vous appuyez sur appelé écran supérieur. (COPY), est Nombre de copies Taux de reproduction Sélection du format de papier ➞ Voir « Sélection du format de papier », p. 2-2. Appuyez sur cette touche pour sélectionner le format et le type du papier ainsi que la source d’alimentation. ➞ Voir « Agrandissement/ Réduction des images », p. 2-13. Appuyez sur cette touche pour agrandir ou réduire le format de copie. 1-2 Aperçu général des fonctions copie ➞ Voir « Agrandissement/Réduction des images », p. 2-13. Appuyez sur cette touche pour effectuer des copies de même format que l’original. ➞ Voir « Finition », p. 2-27. [Tri séquentiel] est sélectionné 1 ➞ Voir « Copie recto verso », p. 2-18. Introduction à la fonction copie Appuyez sur la touche correspondante au mode Tri séquentiel, Tri groupé ou Agrafage. [Recto vers Recto verso] est sélectionné Appuyez sur cette touche pour effectuer des copies Recto vers Recto verso, Recto verso vers Recto verso, Recto verso vers Recto ou Livre vers Recto verso. ➞ Voir « Réglage de la densité et de la qualité d’image », p. 2-10. Appuyez sur cette touche pour définir automatiquement ou régler vous-même la densité. ➞ Voir « Réglage de la densité et de la qualité d’image », p. 2-10. Texte Texte/Photo Photo Appuyez sur cette touche pour effectuer des copies selon le type du document original ([Texte], [Texte/Photo] ou [Photo]). Aperçu général des fonctions copie 1-3 ➞ Voir « Fonctions avancées », p. 1-4 et Chapitre 3, « Fonctions de copie avancées ». Appuyez sur cette touche pour sélectionner un mode de fonctions avancées tel que le mode Effacement. ➞ Voir « Gestion des tâches de copie », p. 1-12. 1 Introduction à la fonction copie Appuyez sur cette touche pour examiner les détails et les enregistrements de tâches de copie ou pour annuler les tâches de copie à partir de l’écran Moniteur système. Fonctions avancées ■ Ecran Fonctions spéciales L’écran ci-contre (présenté sur l’afficheur tactile lorsque vous appuyez sur [Fonctions spéciales] dans l’écran supérieur) est l’écran Fonctions spéciales. Tous les modes de copie avancée s’affichent ici. Dans certains cas, lorsqu’un mode est sélectionné, un écran plus détaillé correspondant au mode retenu s’affiche. Pour fermer l’écran Fonctions spéciales et revenir à l’écran supérieur, appuyez sur [Fin]. ➞ Voir « Page par page », p. 3-2. 1 1 Appuyez sur cette touche pour sélectionner le mode Page par page. Ce mode permet de copier deux pages en vis-à-vis d’un livre ouvert et de les imprimer sur deux feuilles séparées. ➞ Voir « Plusieurs originaux sur une feuille », p. 3-4. [2 sur 1] est sélectionné Appuyez sur cette touche pour réduire des originaux de deux à quatre pages et les adapter à une feuille recto ou à une feuille recto verso. 1 1 2 1-4 Aperçu général des fonctions copie 2 ➞ Voir « Effacement des ombres ou des lignes (Effacement) », p. 3-12. [Effacement mode Livre] est sélectionné Non sélectionné Appuyez sur cette touche pour éliminer les bords sombres et les lignes qui apparaissent autour des images ou les ombres dues aux perforations. Introduction à la fonction copie 1 Sélectionné ➞ Voir « Copie simultanée d’un mélange d’originaux (Mélange d’originaux) », p. 3-21. Appuyez sur cette touche pour reproduire des originaux de différents formats sur une même copie. Original A3 Original A4 Sens de l’alimentation de l’original ➞ Voir « Réglage de la netteté », p. 3-23. Appuyez sur cette touche pour accentuer ou diminuer le contraste de l’image du document original sur la copie. ➞ Voir « Réglages courants (Mémoire de travaux) », p. 3-31 Appuyez sur cette touche pour mémoriser ou rappeler des modes de copie. ➞ Voir « Copies de la carte d’identité », p. 3-10. Appuyez sur cette touche pour copier les deux faces d’une carte d’identité sur une seule page au format réel. Aperçu général des fonctions copie 1-5 Introduction à la fonction copie 1-6 Aperçu général des fonctions copie 5 8 1 6 3 4 1 1 2 3 4 5 6 7 8 2 Appuyez sur cette touche pour effectuer des copies de plusieurs documents originaux et former une brochure. 7 ➞ Voir « Copies en vue de la réalisation d’une brochure », p. 3-26. Procédure de copie de base Cette section décrit les procédures de copie de base. REMARQUE • Pour plus d’informations sur la mise sous tension de la machine, voir le Chapitre 2, « Avant de commencer à utiliser la machine » dans le Guide de l’utilisateur. • Pour plus d’instructions sur la maintenance de la machine, voir le Chapitre 5, « Entretien périodique » dans le Guide de référence. • La qualité d’impression peut se dégrader si la vitre d’exposition est sale. Assurez-vous toujours que la vitre d’exposition est propre. • Ne touchez pas le chargeur ou le cache d’exposition lors de la copie. Ne déplacez pas le chargeur ou le cache d’exposition en cours de reproduction, pour éviter tout déformation de l’image. 1 Appuyez sur (COPY). REMARQUE Si l’un des messages mentionnés ci-dessous s’affiche, conformez-vous aux instructions indiquées au Chapitre 2, « Opérations de base » du Guide de référence pour prendre les mesures qui s’imposent. - <Saisir le numéro de service et le mot de passe avec les touches numériques.> - <Insérer une carte dans le compteur.> - <Saisir le code utilisateur et le mot de passe.> 2 Mettez les originaux en place. REMARQUE • Pour obtenir de l’aide, reportez-vous au Chapitre 2, « Opérations de base » du Guide de référence. • Si vous voulez utiliser du papier chargé dans le plateau d’alimentation, voir l’étape 2 de la section « Copie avec le plateau d’alimentation », p. 2-5. Procédure de copie de base 1-7 Introduction à la fonction copie 1 3 Indiquez les modes de copie souhaités dans l’écran supérieur. REMARQUE Vous pouvez spécifier le format, le type de papier, la densité, le type d’original, le taux de reproduction, le mode recto verso et le mode de finition de votre choix. Introduction à la fonction copie 1 4 Si nécessaire, spécifiez les modes de copie dans l’écran Fonctions spéciales. ❑ Appuyez sur [Fonctions spéciales]. ❑ Appuyez sur la touche appropriée pour choisir le mode qui convient. Pour plus d’informations sur les fonctions de l’écran Fonctions spéciales, voir le Chapitre 3, « Fonctions de copie avancées ». 1-8 Procédure de copie de base Saisissez la quantité de copies désirée (entre 1 et 999) à l’aide des touches (clavier numérique). IMPORTANT Le nombre de copies ne peut pas être modifié en cours de reproduction. REMARQUE En cas d’erreur lors de la saisie d’une valeur, appuyez sur (Effacer), puis entrez la valeur qui convient. Le nombre de copies s’affiche dans la partie droite de l’écran supérieur. 6 Appuyez sur (Début). Si l’écran illustré à gauche apparaît, suivez les instructions indiquées sur l’afficheur tactile ➞ appuyez sur (Début) pour chaque original. Une fois la lecture terminée, appuyez sur [Fin]. Le tirage démarre. IMPORTANT Vous ne pouvez pas modifier les réglages du mode de copie, notamment le nombre de copies, le format de papier ou le taux de reproduction en cours de tirage. Procédure de copie de base 1-9 1 Introduction à la fonction copie 5 REMARQUE • Il est possible, en revanche, de définir les réglages de copie ou de lire des originaux pendant que la machine est en état d’attente, notamment immédiatement après sa mise sous tension, après la résolution d’un bourrage papier ou après la fermeture d’une porte ou d’un capot de la machine ou d’un périphérique en option. La copie commence automatiquement dès que la machine est prête. • Si le message <La mémoire est pleine.> apparaît sur l’afficheur tactile, répartissez les originaux en plusieurs jeux et copiez-les séparément. (Voir le Chapitre 6, « Dépannage » du Guide de référence.) Introduction à la fonction copie 1 ● Si vous voulez annuler la tâche de copie actuelle : ❑ Appuyez sur [Annuler] dans l’écran qui s’affiche lorsque la machine lit, imprime ou est en attente d’impression. La tâche de copie est annulée. REMARQUE • Si vous annulez une tâche de copie au cours de la lecture, veillez à retirer l’original associé à cette tâche. • Vous pouvez aussi annuler une tâche de copie grâce à la touche Arrêt ou à partir de l’écran Moniteur système. Pour plus de détails, voir « Annulation d’une tâche de copie à l’aide de la touche Arrêt », p. 1-12 et « Vérification et annulation de tâches à partir du Moniteur système », p. 1-13. ● Si vous voulez lancer la copie de l’original suivant alors qu’une tâche d’impression est en cours : ❑ Appuyez sur [Fin]. Le message <Réservation de copies possible.> s’affiche dans le coin supérieur gauche de l’afficheur tactile. ❑ Recommencez les étapes 3 à 6. 1-10 Procédure de copie de base IMPORTANT Vous ne pouvez pas réserver de tâche de copie en présence d’un bourrage papier ou si vous n’avez pas encore chargé de papier dans l’une des cassettes ou dans le plateau d’alimentation. 7 Une fois la copie terminée, retirez vos originaux. Procédure de copie de base 1-11 1 Introduction à la fonction copie REMARQUE • Vous pouvez réserver jusqu’à 10 tâches de copie, y compris la tâche en cours. • Vous pouvez définir différents modes de copie et sources d’alimentation, y compris le plateau d’alimentation, pour chaque tâche réservée. Pour plus d’informations sur l’utilisation du plateau d’alimentation, voir le Chapitre 2, « Opérations de base », du Guide de référence. Gestion des tâches de copie Cette section explique comment annuler les tâches de copie à l’aide de (Arrêt) et à partir de l’écran Moniteur système et comment examiner les détails et les enregistrements des tâches de copie à partir de l’écran Moniteur système. Introduction à la fonction copie 1 REMARQUE Plusieurs copies peuvent sortir même si vous avez annulé une tâche. Annulation d’une tâche de copie à l’aide de la touche Arrêt Vous pouvez annuler une tâche de copie à l’aide de 1 Appuyez sur (Arrêt). (Arrêt). Si l’affichage revient à l’écran supérieur, le travail de copie est annulé. ● Si l’écran Statut tâche de copie ci-dessous apparaît : ❑ Sélectionnez la tâche à annuler ➞ appuyez sur [Annuler]. ❑ Appuyez sur [Oui]. 1-12 Gestion des tâches de copie REMARQUE • Le fait d’appuyer sur (Arrêt) alors que la machine lit un original inséré dans le chargeur risque d’entraîner un bourrage papier. Pour plus d’informations sur l’élimination des bourrages papier dans le chargeur, voir le Chapitre 6, « Dépannage », du Guide de référence. • Il est impossible de sélectionner et d’annuler plusieurs tâches à la fois. Sélectionnez et annulez les tâches une à une. ❑ Appuyez sur [Fin] pour revenir à l’écran supérieur. Introduction à la fonction copie 1 Vérification et annulation de tâches à partir du Moniteur système Vous pouvez annuler une tâche de copie à partir de l’écran Moniteur système lorsque la tâche est en cours de traitement ou mise en attente. 1 2 3 Appuyez sur [Moniteur système]. Appuyez sur [Copie]. Appuyez sur [Statut] ➞ sélectionnez le travail à annuler ➞ appuyez sur [Annuler]. Gestion des tâches de copie 1-13 4 Appuyez sur [Oui]. Introduction à la fonction copie 1 REMARQUE • Le fait d’appuyer sur (Arrêt) alors que la machine lit un original inséré dans le chargeur risque d’entraîner un bourrage papier. Pour plus d’informations sur l’élimination des bourrages papier dans le chargeur, voir le Chapitre 6, « Dépannage », du Guide de référence. • Il est impossible de sélectionner et d’annuler plusieurs tâches à la fois. Sélectionnez et annulez les tâches une à une. 5 Appuyez sur [Fin] pour revenir à l’écran supérieur. Vérification du journal de copie Vous pouvez examiner les enregistrements des tâches de copie à partir de l’écran Moniteur système. 1 Appuyez sur [Moniteur système]. 2 1-14 Gestion des tâches de copie Appuyez sur [Copie]. 3 Appuyez sur [Journal] ➞ sélectionnez la tâche à examiner ➞ appuyez sur [Détails]. 4 Introduction à la fonction copie 1 Appuyez sur [Fin] pour revenir à l’écran supérieur. Gestion des tâches de copie 1-15 Vérification/Modification/Annulation de réglages sélectionnés Les réglages du mode de copie que vous avez spécifiés sont réunis dans un même écran pour en faciliter la consultation. Vous pouvez aussi modifier ou annuler les modes sélectionnés dans cet écran. Introduction à la fonction copie 1 1 Appuyez sur [Vérifier le réglage]. REMARQUE Cette touche apparaît une fois que vous avez spécifié l’un des réglages du mode de copie. 2 Vérifiez les réglages. Si les modes désirés sont définis, passez à l’étape 4. Sinon, effectuez l’étape 3. REMARQUE La flèche vers la droite ( ) figurant sur une touche de réglage du mode de copie signale que la touche donne accès à d’autres écrans de réglage. 1-16 Vérification/Modification/Annulation de réglages sélectionnés 3 Appuyez sur la touche du mode de copie à modifier ou à annuler ➞ modifiez ou annulez le mode de copie sélectionné. ● Pour modifier un mode de copie : ❑ Effectuez les mêmes étapes que celles permettant de définir le mode. Modifiez le réglage comme bon vous semble ➞ appuyez sur [OK]. L’affichage renvoie l’écran Vérifier le réglage. ● Pour annuler un mode de copie : ❑ Appuyez sur [Annuler]. L’affichage renvoie l’écran Vérifier le réglage. 4 Appuyez sur [Fin]. L’affichage revient à l’écran supérieur. Vérification/Modification/Annulation de réglages sélectionnés 1-17 1 Introduction à la fonction copie REMARQUE Si vous sélectionnez une touche de réglage en mode de copie dépourvue de flèche vers la droite ( ) et appuyez sur [Fin], le mode de copie sélectionné est annulé. Introduction à la fonction copie 1 1-18 Vérification/Modification/Annulation de réglages sélectionnés Fonctions de copie de base 2 CHAPITRE Ce chapitre décrit les fonctions de copie de base. Sélection du format de papier. . . . . . . . . . . . . . . . . . . . . . . . . . . . . . . . . . . . . . . . . . . . . . 2-2 Sélection automatique du format papier . . . . . . . . . . . . . . . . . . . . . . . . . . . . . . . . . . . . . . . . . . .2-2 Spécification du format et du type de papier . . . . . . . . . . . . . . . . . . . . . . . . . . . . . . . . . . . . . . .2-4 Réglage de la densité et de la qualité d’image . . . . . . . . . . . . . . . . . . . . . . . . . . . . . . . . 2-10 Densité . . . . . . . . . . . . . . . . . . . . . . . . . . . . . . . . . . . . . . . . . . . . . . . . . . . . . . . . . . . . . . . . . . . .2-10 Type de l’original . . . . . . . . . . . . . . . . . . . . . . . . . . . . . . . . . . . . . . . . . . . . . . . . . . . . . . . . . . . .2-11 Agrandissement/Réduction des images . . . . . . . . . . . . . . . . . . . . . . . . . . . . . . . . . . . . . 2-13 Taux de reproduction fixe (Zoom) . . . . . . . . . . . . . . . . . . . . . . . . . . . . . . . . . . . . . . . . . . . . . . .2-13 Taux de reproduction en pourcentage . . . . . . . . . . . . . . . . . . . . . . . . . . . . . . . . . . . . . . . . . . . .2-14 Taux de reproduction automatique . . . . . . . . . . . . . . . . . . . . . . . . . . . . . . . . . . . . . . . . . . . . . .2-16 Copie recto verso . . . . . . . . . . . . . . . . . . . . . . . . . . . . . . . . . . . . . . . . . . . . . . . . . . . . . . 2-18 Copies Recto vers Recto verso, Recto verso vers Recto verso ou Recto verso vers Recto . . .2-22 Copies Livre vers Recto Verso . . . . . . . . . . . . . . . . . . . . . . . . . . . . . . . . . . . . . . . . . . . . . . . . . .2-25 Finition . . . . . . . . . . . . . . . . . . . . . . . . . . . . . . . . . . . . . . . . . . . . . . . . . . . . . . . . . . . . . . 2-27 Tri ou agrafage des copies . . . . . . . . . . . . . . . . . . . . . . . . . . . . . . . . . . . . . . . . . . . . . . . . . . . .2-29 2-1 Sélection du format de papier Vous pouvez définir manuellement un format de papier ou laisser la machine le sélectionner automatiquement. REMARQUE • Si un original comporte une image qui s’étend jusqu’aux bords du papier et si vous le copiez sur du papier de même format au taux de 100%, les bords de l’image de l’original risquent d’être légèrement rognés sur la copie. Pour plus d’informations sur la partie de l’image qui risque d’être rognée, voir le Chapitre 7, « Annexe » du Guide de référence. • Si vous sélectionnez [Enveloppe], [Transparent] ou [Etiquettes] comme type de papier, vous ne pouvez pas utiliser les modes de finition (Rotation, Tri décalé ou Agrafage). • Pour plus d’informations sur le chargement du papier dans le plateau d’alimentation, voir le Chapitre 2, « Opérations de base », du Guide de référence. • Le paramètre par défaut est ‘Auto’. Fonctions de copie de base 2 Sélection automatique du format papier La machine sélectionne automatiquement le format du papier pour la copie. IMPORTANT • Le mode de sélection automatique du format papier ne peut pas être utilisé lors de la reproduction des types d’originaux suivants. Utilisez plutôt la fonction de sélection manuelle du format papier pour copier ces originaux. - Originaux de format non standard - Originaux très transparents, tels que les transparents pour rétroprojecteur - Originaux comportant un fond très sombre - Originaux A5R ou plus petits que A5 placés sur la vitre d’exposition (les originaux A5 sont disponibles sur l’imageRUNNER 2545i/2545/2535i/2535) • Il est impossible d’utiliser le mode de sélection automatique du format papier lors de la reproduction dans les conditions suivantes : - Vous copiez en mode de Taux de reproduction automatique, Mise en page ou Copie de carte d’identité. - Le mode de sélection automatique du compartiment papier est réglé sur ‘Oui’ pour une seule cassette dans l’option [Copie]. (Voir le Chapitre 3, « Configuration des réglages de base de la machine », du Guide de référence.) 2-2 Sélection du format de papier 1 Mettez les originaux en place. Appuyez sur [Format papier] et assurez-vous que <Auto> est sélectionné. Si ce n’est pas le cas, appuyez sur (Restauration) ou sur [Format papier] ➞ [Auto] ➞ [Fin]. <Auto> et le format du papier chargé dans la cassette sont automatiquement sélectionnés en fonction du format de l’original détecté et apparaissent sur l’afficheur tactile. 2 Appuyez sur (Début). Le tirage démarre. Sélection du format de papier 2-3 2 Fonctions de copie de base REMARQUE • Vous pouvez activer ou désactiver le mode Sélection automatique du format papier pour chaque cassette et pour le plateau d’alimentation. (Voir le Chapitre 3, « Configuration des réglages de base de la machine », du Guide de référence.) • Le mode Sélection automatique du format papier peut être utilisé avec le plateau d’alimentation dans les cas suivants : - Le papier est chargé dans le plateau d’alimentation. - Le format papier est spécifié dans les réglages standards du plateau d’alimentation et le format/type de papier est chargé dans le plateau d’alimentation. (Voir le Chapitre 3, « Configuration des réglages de base de la machine », du Guide de référence.) - Le mode de sélection automatique du compartiment papier est réglé sur ‘Oui’ pour le plateau d’alimentation dans l’option [Copie]. (Voir le Chapitre 3, « Configuration des réglages de base de la machine », du Guide de référence.) Spécification du format et du type de papier Copie sur du papier provenant des cassettes 1 Mettez les originaux en place ➞ appuyez sur [Format papier]. Fonctions de copie de base 2 2 Sélectionnez le format de papier désiré ➞ appuyez sur [Fin]. REMARQUE • Le format/type de papier chargé dans chaque cassette est signalé par une icône dans l’afficheur tactile. • Les icônes peuvent apparaître dans les écran de sélection du papier si vous mémorisez ces informations au préalable dans la machine. (Voir le Chapitre 3, « Configuration des réglages de base de la machine », du Guide de référence.) • indique que le papier est chargé verticalement et qu’il est chargé horizontalement. Le suffixe <R> (par exemple, A4R), utilisé pour désigner les formats de papier, indique que le papier est chargé dans le sens horizontal dans une cassette ou dans le plateau d’alimentation. • Vous ne pouvez charger des enveloppes dans la cassette 2 que si le module enveloppes-D1 en option est installé sur la machine. Pour plus d’informations, voir le Chapitre 4, « Equipement optionnel », du Guide de référence. 3 Appuyez sur Le tirage démarre. 2-4 Sélection du format de papier (Début). Copie avec le plateau d’alimentation REMARQUE Le réglage du format/type de papier dans l’écran de réglage du plateau d’alimentation est disponible si l’option Réglages standards du plateau d’alimentation a pour valeur ‘Non’. Si l’option Réglages standards du plateau d’alimentation est définie sur ‘Oui’, la copie ne peut se faire que sur le type ou format de papier enregistré. (Voir le Chapitre 3, « Configuration des réglages de base de la machine », du Guide de référence.) Chargez le papier dans le plateau d’alimentation. IMPORTANT Si vous utilisez du papier A5, placez celui-ci horizontalement. Le placer verticalement peut entraîner des bourrages papier. REMARQUE Pour plus d’informations sur le chargement du papier/des enveloppes dans le plateau d’alimentation, voir le Chapitre 2, « Opérations de base », du Guide de référence. Sélection du format de papier 2-5 2 Fonctions de copie de base 1 2 Sélectionnez le format ou le type de papier désiré. ● Si vous souhaitez sélectionner un format de papier standard : ❑ Sélectionnez le format de papier désiré ➞ appuyez sur [Suivant]. REMARQUE Pour sélectionner un format de papier en pouces, appuyez sur [Pouces]. Fonctions de copie de base 2 ❑ Sélectionnez le type de papier désiré ➞ appuyez sur [OK]. REMARQUE • [Transparent] apparaît seulement lorsque [A4] est sélectionné comme format de papier. • Si vous sélectionnez [Transparent] ou [Etiquettes], vous ne pouvez pas sélectionner Rotation, Tri décalé ou Agrafage comme mode de finition. • Pour plus d’informations sur les types de papier, voir le Chapitre 7, « Annexe », du Guide de référence. 2-6 Sélection du format de papier ● Si vous souhaitez sélectionner un format de papier non standard : ❑ Appuyez sur [Format irrég.]. ❑ Appuyez sur [X] ➞ saisissez la longueur du papier (axe horizontal) à l’aide des touches du clavier numérique. La longueur horizontale peut être définie entre 148 mm et 432 mm. ❑ Appuyez sur [Y] ➞ saisissez la longueur du papier (axe vertical) à l’aide des touches du clavier numérique. La longueur verticale peut être définie entre 99 mm et 297 mm. ❑ Appuyez sur [OK]. REMARQUE • En cas d’erreur lors de la saisie des nombres, appuyez sur [C] (Effacer) ➞ entrez les nombres qui conviennent. • Lorsque vous saisissez des nombres en millimètres, vous pouvez aussi utiliser les touches (clavier numérique) du panneau de commande et la touche (Effacer) pour effacer votre saisie. • Pour saisir des valeurs en pouces, voir le Chapitre 3, « Configuration des réglages de base de la machine », du Guide de référence. • Lorsque vous saisissez la longueur en pouces, un trait de soulignement (_) doit être saisi entre le nombre entier et la fraction. • Vous pouvez mémoriser jusqu’à deux jeux de formats courants. Appuyez sur [Mémor./Modifier] ➞ [Format 1] ou [Format 2] ➞ saisissez une valeur ➞ appuyez sur [OK]. Pour utiliser un format défini, appuyez sur [Format 1] ou [Format 2] sur l’écran mentionnant les formats non standard. Sélection du format de papier 2-7 Fonctions de copie de base 2 ❑ Appuyez sur [Suivant]. 2 Fonctions de copie de base ❑ Sélectionnez le type de papier désiré ➞ appuyez sur [OK]. IMPORTANT • Assurez-vous que le réglage du type de papier est correct. Un réglage de type de papier incorrect peut avoir une incidence sur la qualité de l’image, endommager l’unité de fixation et entraîner des bourrages papier. • Les modes suivants ne sont pas disponibles pour un format de papier non standard : Tri séquentiel avec rotation, Tri groupé avec rotation, Tri séquentiel décalé, Tri groupé décalé, Agrafage, Recto vers Recto verso, Recto verso vers Recto verso, Livre vers Recto verso, Page par page, Mise en page ou Copie carte ident. REMARQUE • [3 perforations] et [Transparent] ne peuvent pas être sélectionnés pour un format de papier non standard. • Pour plus d’informations sur les types de papier, voir le Chapitre 7, « Annexe », du Guide de référence. 2-8 Sélection du format de papier ● Si vous souhaitez sélectionner un type d’enveloppe : ❑ Appuyez sur [Enveloppe]. ❑ Sélectionnez le type d’enveloppe désiré ➞ appuyez sur [OK]. IMPORTANT • Si le type d’enveloppe n’est pas sélectionné correctement, un bourrage papier se produit. • En cas de sélection d’un format d’enveloppe, il est impossible de choisir les modes de finition, Recto vers Recto verso, Recto verso vers Recto verso, Livre vers Recto verso, Page par page, Mise en page ou Copie de carte d’identité. ❑ Appuyez sur [OK]. 3 Appuyez sur [Fin] ➞ (Début). Le tirage démarre. REMARQUE Vous ne pouvez charger des enveloppes dans la cassette que si le module enveloppes-D1 en option est installé sur la machine. Pour obtenir de l’aide, voir le Chapitre 5, « Entretien périodique », du Guide de référence. Sélection du format de papier 2-9 Fonctions de copie de base 2 Réglage de la densité et de la qualité d’image Vous pouvez définir la densité souhaitée et sélectionner le type de l’original avant de lire celui-ci. Densité Fonctions de copie de base 2 La machine règle automatiquement la densité de la copie au niveau le mieux adapté à la qualité du texte de l’original. Par ailleurs, vous pouvez régler manuellement la densité au niveau le mieux adapté à l’original. REMARQUE Le réglage par défaut est ‘A’ (Automatique). 1 Mettez les originaux en place. 2 Définissez la densité souhaitée. ● Si vous voulez ajuster la densité de copie automatiquement : ❑ Assurez-vous que [A] est en surbrillance dans l’afficheur tactile. Si tel n’est pas le cas, appuyez sur [A]. REMARQUE L’ajustement automatique de l’exposition risque de ne pas fonctionner avec les transparents. En pareil cas, réglez manuellement l’exposition en appuyant sur [Clair] ou [F]. 2-10 Réglage de la densité et de la qualité d’image ● Si vous voulez ajuster la densité de copie manuellement : ❑ Appuyez sur [Clair] ou [Foncé] pour ajuster la densité. Appuyez sur [Clair] pour déplacer l’indicateur vers la gauche et obtenir une image plus claire, ou appuyez sur [Foncé] pour déplacer l’indicateur vers la droite et obtenir une image plus sombre. 3 Appuyez sur (Début). Le tirage démarre. Type de l’original Vous pouvez sélectionner manuellement le type d’original afin que la machine reproduise des copies les plus fidèles possible. Vous avez le choix entre les trois modes suivants : Mode Texte Mode Texte/Photo Mode Photo ■ Mode Texte Ce mode est le mieux adapté à la reproduction d’originaux contenant du texte. Les contre-calques ou les dessins au crayon peuvent aussi être reproduits de façon nette. ■ Mode Texte/Photo Ce mode est le mieux adapté à la reproduction d’originaux contenant du texte et des images/photos, notamment des magazines et des catalogues. Réglage de la densité et de la qualité d’image 2-11 Fonctions de copie de base 2 REMARQUE La densité peut se régler sur neuf niveaux. ■ Mode Photo Ce mode est le mieux adapté à la reproduction de photos imprimées sur papier photo ou d’images imprimées avec des demi-teintes (par exemple, les photos imprimées). IMPORTANT • Il n’est pas possible de sélectionner plus d’un de ces trois modes (Texte, Photo ou Texte/Photo) simultanément. Le mode sélectionné précédemment est annulé lorsqu’un autre est activé. • Lors de la reproduction en mode Photo d’un original contenant des demi-teintes, notamment des photos imprimées, les copies peuvent présenter un effet de moiré (vagues, ondulations). Vous pouvez atténuer le moiré à l’aide du mode Netteté. (Voir « Réglage de la netteté », p. 3-23.) Fonctions de copie de base 2 REMARQUE • Le réglage par défaut est ‘Texte/Photo’. • Lorsqu’un des trois modes (Texte, Texte/Photo et Photo) est sélectionné, le mode de réglage automatique de la densité de copie n’est pas disponible. Ajustez la densité de copie manuellement, si nécessaire. • Si l’original est un transparent, vous devez ajuster la densité manuellement après avoir sélectionné le type d’original. 1 2 Mettez les originaux en place ➞ appuyez sur la liste déroulante correspondant au type d’original ➞ sélectionnez le type d’original ([Texte], [Texte/Photo] ou [Photo]). Appuyez sur (Début). Le tirage démarre. 2-12 Réglage de la densité et de la qualité d’image Agrandissement/Réduction des images Vous pouvez définir la machine pour qu’elle règle automatiquement le taux de reproduction ou vous pouvez spécifier le taux de reproduction manuellement. La machine propose un large éventail de taux de reproduction prédéfinis pour réduire ou agrandir des originaux de format standard en vue de leur impression sur un autre format de papier standard. IMPORTANT • Placez les originaux horizontalement (orientation paysage) dans les cas suivants : - Si des originaux A4 sont agrandis au format A3 - Si des originaux A5 sont agrandis au format A3 • Si vous réduisez des originaux A3 au format A4 en réglant Orientation automatique sur ‘Non’ dans Réglages copie (à partir de l’écran Mode utilisateur), chargez du papier A4R dans une cassette ou dans le plateau d'alimentation. REMARQUE Pour savoir comment placer des originaux, voir le Chapitre 2, « Opérations de base », du Guide de référence. 1 Mettez les originaux en place ➞ appuyez sur [Taux repro.]. Agrandissement/Réduction des images 2-13 Fonctions de copie de base 2 Taux de reproduction fixe (Zoom) 2 Sélectionnez le taux de reproduction désiré ➞ appuyez sur [Fin]. 2 Fonctions de copie de base Vous pouvez sélectionner le taux de reproduction prédéfini à partir des options suivantes : 3 - 400% MAX. - 200% A5 ➞ A3 - 141% A4 ➞ A3 - 100% 1:1 - 70% A3 ➞ A4 - 50% A3 ➞ A5 - 25% MIN. Appuyez sur (Début). Le tirage démarre. REMARQUE • Pour revenir à un taux de reproduction de 100%, appuyez sur [1:1]. • Vous pouvez également rétablir le taux de 100% en utilisant le taux de reproduction en pourcentage. (Voir « Taux de reproduction en pourcentage », p. 2-14.) Taux de reproduction en pourcentage Il est possible de sélectionner un taux de réduction ou d’agrandissement des originaux entre 25% et 400%, par pas de 1%. Original 2-14 Agrandissement/Réduction des images Copie 1 Mettez les originaux en place ➞ appuyez sur [Taux repro.]. 2 Fonctions de copie de base 2 Utilisez [-] ou [+] pour sélectionner le taux de reproduction ➞ appuyez sur [Fin]. REMARQUE • Vous pouvez aussi vous servir des touches (clavier numérique) pour saisir une valeur, et de la touche (Effacer) pour effacer la saisie. • Vous pouvez également revenir à un taux de reproduction de 100% en appuyant sur [1:1] dans l’écran supérieur du mode de copie au lieu de saisir la valeur ‘100’. • Si vous spécifiez une valeur hors de la plage autorisée et appuyez sur [Fin], un message apparaît sur l’afficheur tactile pour vous demander de saisir une valeur correcte. 3 Appuyez sur (Début). Le tirage démarre. Agrandissement/Réduction des images 2-15 Taux de reproduction automatique Vous pouvez régler la machine de sorte qu’elle sélectionne automatiquement le taux de reproduction approprié en fonction du format de l’original et du papier sélectionné pour la copie. Le même taux de reproduction est appliqué à l’axe horizontal (X) et à l’axe vertical (Y). Les taux de reproduction disponibles sont compris entre 25% et 400%. IMPORTANT • Il est impossible d’utiliser le réglage automatique dans l’écran Taux de reproduction en mode de sélection automatique du format papier. • Vous ne pouvez pas reproduire des originaux très transparents (des transparents, par exemple) avec le réglage automatique dans l’écran Taux de reproduction. Préférez-lui le mode Taux de reproduction fixe ou Taux de reproduction en pourcentage. • Pour utiliser le réglage automatique de l’écran Taux de reproduction, vos originaux doivent correspondre à l’un des formats de papier standard suivants : - A4, A4R, A3, A5 ou A5R (placez les originaux A5R dans le chargeur.) Fonctions de copie de base 2 1 2 Mettez les originaux en place ➞ appuyez sur [Format papier]. Sélectionnez le format de papier désiré ➞ appuyez sur [Fin]. IMPORTANT Sélectionnez un format de papier autre que le format [Auto]. Si vous ne sélectionnez aucun format de papier, le taux de reproduction est automatiquement défini en fonction du format du papier chargé dans la cassette supérieure. 2-16 Agrandissement/Réduction des images 3 Appuyez sur [Taux repro.]. 4 Appuyez sur [Auto] ➞ [Fin]. L’affichage revient a l’écran supérieur et le taux de reproduction déterminé par la machine s’affiche. 5 Appuyez sur (Début). Le tirage démarre. REMARQUE • Pour revenir à un taux de reproduction de 100%, appuyez sur [1:1]. • Pour annuler ce réglage, appuyez sur [Taux repro.] ➞ [Auto]. Agrandissement/Réduction des images 2-17 Fonctions de copie de base 2 Copie recto verso Le mode Recto verso permet d’effectuer des copies recto verso d’originaux recto ou recto verso, ou encore d’effectuer des copies recto d’originaux recto verso. Ce mode permet de réduire de moitié les frais d’impression lorsque vous imprimez de gros volumes. Fonctions de copie de base 2 IMPORTANT Il est possible que certains types de papier ne permettent pas de réaliser des copies recto verso. REMARQUE • Les modes de copie Recto verso vers Recto verso et Recto verso vers Recto sont disponibles sur l’imageRUNNER 2545/2535/2530/2525/2520 à condition d’avoir installé le chargeur en option (CRV-AA1/-AB1). • Le papier utilisé pour les copies recto verso doit posséder les caractéristiques suivantes : - Format de papier : A4, A4R, A3 ou A5R - Type de papier : Ordinaire, Recyclé, 3 perforations, Couleur (les types Machine, Papier épais, Transparent, Etiquettes ou Enveloppes ne peuvent pas être utilisés pour la copie recto verso.) - Grammage : 64 à 80 g/m2 • Vous pouvez réaliser des copies Recto verso vers Recto verso ou Recto verso vers Recto sans le chargeur à condition de placer les originaux contre la vitre d’exposition et de les retourner. Toutefois, le chargeur permet de traiter plus rapidement et plus facilement les tâches de copie en mode Recto verso vers Recto verso ou Recto verso vers Recto. 2-18 Copie recto verso ■ Recto vers Recto verso Ce mode permet de réaliser des copies recto verso d’originaux recto. Original Copie IMPORTANT • Le mode Recto vers Recto verso est incompatible avec le mode Page par page. • Veillez à placer horizontalement les originaux qui possèdent une orientation horizontale (paysage), notamment ceux au format A4R. Si ces originaux sont insérés verticalement, le verso de l’original est copié tête en bas. REMARQUE • Si vous disposez d’un nombre impair d’originaux, le verso de la dernière copie reste vierge. (Le compteur de la machine ne compte pas la page vierge comme une copie.) • Si le mode Recto vers Recto verso est utilisé avec le mode Mélange d’originaux, les copies d’originaux de formats différents sont imprimées comme copies recto, sur du papier de leurs formats respectifs. Si vous souhaitez effectuer des copies recto verso d’originaux de formats différents, vous devez d’abord sélectionner le format papier. (Voir « Spécification du format et du type de papier », p. 2-4.) • Si vous utilisez le mode Recto vers Recto verso alors que le mode 2 sur 1 est réglé sur ‘Oui’ en mode Mise en page pour la reproduction d’originaux de quatre pages, deux pages des originaux s’impriment sur une seule face de la feuille et les deux suivantes sur l’autre face. ■ Recto verso vers Recto verso Le mode Recto verso vers Recto verso retourne automatiquement les originaux recto verso placés dans le chargeur pour copier les deux faces de l’original sur le recto et le verso de la feuille. Original Copie Copie recto verso 2-19 Fonctions de copie de base 2 IMPORTANT Le mode Recto verso vers Recto verso est incompatible avec le mode Page par page. REMARQUE L’installation du chargeur (CRV-AA1/-AB1) (en option sur l’imageRUNNER 2545/2535/ 2530/2525/2520) facilite et accélère la reproduction en mode Recto verso vers Recto verso. ■ Recto verso vers Recto Le mode Recto verso vers Recto retourne automatiquement les originaux recto verso placés dans le chargeur pour effectuer des copies recto. 2 Fonctions de copie de base Original Copies IMPORTANT • Le mode Recto verso vers Recto est incompatible avec le mode Page par page. • Veillez à placer horizontalement les originaux qui possèdent une orientation horizontale (paysage), notamment ceux au format A4R. Si ces originaux sont insérés verticalement, le verso de l’original est copié tête en bas. REMARQUE L’installation du chargeur (CRV-AA1/-AB1) (en option sur l’imageRUNNER 2545/2535/ 2530/2525/2520) facilite et accélère la reproduction en mode Recto verso vers Recto. ■ Livre vers Recto verso Ce mode permet de réaliser des copies recto verso de pages en vis-à-vis, ou du recto et du verso d’une page d’un original relié, notamment des livres et des magazines. 2-20 Copie recto verso Gauche/Droite Recto verso Ce réglage vous permet de réaliser des copies recto verso de pages en vis-à-vis. Original Copies Fonctions de copie de base 2 Recto&Verso Recto verso Ce paramètre permet de réaliser des copies recto verso des deux pages d’une feuille. Original Copies IMPORTANT • Les modes Page par page, Mise en page, Effacement mode Reliure et Mélange d’originaux ne sont pas compatibles avec le mode Livre vers Recto verso. • Si vous sélectionnez ‘Recto&Verso Recto verso’, le recto de la première feuille recto verso et le verso de la dernière feuille recto verso restent vierges. (Les compteurs de la machine ne comptent pas les pages vierges comme des copies.) • Placez l’original sur la vitre d’exposition. Lors de l’utilisation du mode Livre vers Recto verso, vous ne pouvez pas placer l’original dans le chargeur. REMARQUE Vous ne pouvez pas sélectionner le papier non standard chargé dans le plateau d’alimentation. Copie recto verso 2-21 Copies Recto vers Recto verso, Recto verso vers Recto verso ou Recto verso vers Recto 1 Mettez les originaux en place ➞ appuyez sur [Recto verso]. Fonctions de copie de base 2 2 Sélectionnez le mode Recto verso désiré ➞ appuyez sur [OK]. Si vous voulez spécifier la disposition, appuyez sur [Option]. Dans la négative, passez à l’étape 3. 2-22 Copie recto verso ● Pour la copie Recto vers Recto verso : ❑ Appuyez sur [Type Livre] ou [Type Calendrier] pour sélectionner le type de disposition des copies ➞ appuyez sur [Fin] ➞ [OK]. ● Pour la copie Recto verso vers Recto verso : ❑ Appuyez sur [Type Livre] ou [Type Calendrier] pour sélectionner le type de disposition des originaux et des copies ➞ appuyez sur [Fin] ➞ [OK]. ● Pour la copie Recto verso vers Recto : ❑ Appuyez sur [Type Livre] ou [Type Calendrier] pour sélectionner le type de disposition des originaux ➞ appuyez sur [Fin] ➞ [OK]. Copie recto verso 2-23 Fonctions de copie de base 2 • [Type Livre] : Le recto et le verso de la copie/de l’original posséderont la même orientation haut-bas. • [Type Calendrier] : Le recto et le verso de la copie/de l’original seront tête-bêche. Fonctions de copie de base 2 3 4 Saisissez la quantité de copies désirée (entre 1 et 999) à l’aide des touches (clavier numérique). Appuyez sur (Début). Lorsque l’original est placé contre la vitre d’exposition pour effectuer des copies Recto vers Recto verso ou des copies Recto verso vers Recto verso, suivez les instructions (Début) pour qui apparaissent sur l’afficheur tactile ➞ appuyez une fois sur chaque original. Une fois la lecture de tous les originaux terminée, appuyez sur [Fin]. Le tirage démarre. REMARQUE • Pour annuler ce réglage, appuyez sur [Recto verso] ➞ [Annuler]. • Pour annuler tous les réglages et revenir aux réglages standard, appuyez sur (Restauration). 2-24 Copie recto verso Copies Livre vers Recto Verso Placez vos originaux sur la vitre d’exposition. ➞ appuyez sur [Recto verso]. Pour effectuer des copies en respectant l’ordre des pages, commencez la reproduction par la première page ouverte du livre ou de l’original relié. Placez l’original face à reproduire vers le bas, en vous assurant que son bord supérieur gauche (face vers le bas) est aligné contre le bord de la vitre d’exposition indiqué par une flèche. 2 3 Appuyez sur [Livre verso] ➞ [Suivant]. Recto Sélectionnez le type de disposition recto verso désirée ([Gauche/Droite Recto verso] ou [Recto&Verso Recto verso]) ➞ appuyez sur [OK]. Les types de disposition recto verso sont illustrés ci-dessous. Copie recto verso 2-25 2 Fonctions de copie de base 1 • [Gauche/Droite Recto verso] : Les pages en vis-à-vis d’un livre ou d’un original relié sont copiées sur le recto et le verso d’une seule feuille. • [Recto&Verso Recto verso] : Le recto et le verso de la feuille gauche, ou le recto et le verso de la feuille droite, sont copiés sur le recto et le verso d’une seule feuille. Fonctions de copie de base 2 4 5 Saisissez la quantité de copies désirée (entre 1 et 999) à l’aide des touches (clavier numérique). Appuyez sur (Début). La lecture démarre. Pour copier les deux pages en vis-à-vis suivantes, tournez la page de l’original, placez-la sur la vitre d’exposition ➞ appuyez sur (Début). 6 Une fois la lecture terminée, appuyez sur [Fin]. Le tirage démarre. REMARQUE • Pour annuler ce réglage, appuyez sur [Recto verso] ➞ [Annuler]. • Pour annuler tous les réglages et revenir aux réglages standard, appuyez sur (Restauration). 2-26 Copie recto verso Finition Les modes de finition permettent d’organiser les copies par jeux dans l’ordre des pages (Tri séquentiel) ou par groupes de pages individuelles (Tri groupé). Vous pouvez également agrafer les copies (Agrafage). Le mode Tri séquentiel, comme le mode Tri groupé, peut être utilisé avec le mode Rotation ou le mode Décalage. Fonctions de copie de base Le tableau ci-dessous énumère tous les modes de finition disponibles avec le module de finition interne-B1 en option ainsi que les formats de papier correspondants. N/D : non disponible Mode de finition Tri séquentiel/Tri groupé + Rotation + Décalage Non installé A4, A4R N/D Installé N/D A4, A4R, A3 Module de finition interne-B1 Aucun A4, A4R, A3, A5R Agrafage N/D A4 (50 feuilles)*, A4R/A3 (30 feuilles)* * Nombre maximum de feuilles pouvant être agrafées si vous utilisez du papier de 64 à 80 g/m2. Les feuilles au-delà de cette limite ne seront pas agrafées. IMPORTANT La source d’alimentation (cassettes ou plateau d’alimentation) réservée aux modes de tri est réglée sur ‘Oui’ en mode de sélection automatique du compartiment papier. (Voir le Chapitre 3, « Configuration des réglages de base de la machine », du Guide de référence.) REMARQUE Pour plus d’informations sur l’utilisation du module de finition interne-B1 en option, voir le Chapitre 4, « Equipement optionnel », du Guide de référence. Finition 2 2-27 ■ Mode Tri séquentiel Les copies sont automatiquement classées dans l’ordre des pages, en jeux. Trois copies de chaque page triées dans l’ordre des pages Originaux Jeu 1 1 Jeu 2 1 2 Jeu 3 1 2 3 1 2 3 4 2 3 4 3 4 4 ■ Mode Tri groupé Toutes les copies de la même page originale sont regroupées. Fonctions de copie de base 2 Trois copies de chaque page groupées par page Originaux Jeu 1 Jeu 2 Jeu 3 2 1 1 4 3 2 1 Jeu 4 4 3 2 4 3 ■ Mode d’agrafage Les copies sont automatiquement classées en jeux dans l’ordre des pages et sont agrafées. Les types d’agrafage possibles sont ‘En coin’ et ‘Double’. Les positions des agrafes possibles sont ‘Sup. gche’, ‘Sup. droit’, ‘Inf gauche’ ou ‘Inf droit’ pour ‘En coin’ et ‘A gauche’ ou ‘A droite’ pour ‘Double’. • Lorsque vous sélectionnez ‘En coin’ et ‘Sup. gche’ : Trois copies de chaque page triées dans l’ordre des pages Originaux 1 Jeu 1 1 1 2 Jeu 2 Jeu 3 1 3 4 • Lorsque vous sélectionnez ‘Double’ et ‘A gauche’ : Trois copies de chaque page triées dans l’ordre des pages Originaux 1 1 2 3 4 2-28 Finition Jeu 1 Jeu 2 1 Jeu 3 1 Mode Rotation Si les copies sont de même format, les feuilles sont automatiquement triées en paquets dans l’ordre des pages ; les paquets sont déposés en alternance. Copies Originaux 2 Fonctions de copie de base Mode Décalage Les copies sont reproduites selon la même orientation, mais empilées en alternance. Copies Originaux 1 1 2 1 3 1 4 Tri ou agrafage des copies 1 2 Mettez les originaux en place ➞ appuyez sur [Finition]. Sélectionnez le mode de tri désiré. Finition 2-29 ● Si le module de finition interne-B1 en option n’est pas installé : ❑ Appuyez sur [Tri séquentiel] ou [Tri groupé]. Fonctions de copie de base 2 Si vous voulez faire pivoter les copies, appuyez sur [Rotation] ➞ [Suivant] ➞ sélectionnez [A4] ou [A4R]. ● Si le module de finition interne-B1 en option est installé : ❑ Appuyez sur [Tri séquentiel], [Tri groupé] ou [Agrafage]. Si vous sélectionnez [Tri séquentiel] ou [Tri groupé], passez à l’étape 3. 2-30 Finition Si vous sélectionnez [Agrafage], appuyez sur [Suivant] ➞ sélectionnez le type d’agrafage ([En coin] ou [Double]). • Si vous sélectionnez [En coin], l’écran illustré à gauche apparaît. Sélectionnez la position de l’agrafe désirée. 3 Appuyez sur [OK]. L’affichage revient à l’écran supérieur. 4 5 Saisissez la quantité de copies désirée (entre 1 et 999) à l’aide des touches (clavier numérique). Appuyez sur (Début). Lorsque l’original est placé sur la vitre d’exposition, suivez les instructions qui (Début) pour chaque apparaissent sur l’afficheur tactile ➞ appuyez une fois sur original. Une fois la lecture terminée, appuyez sur [Fin]. Le tirage démarre. REMARQUE • Pour annuler ce réglage, appuyez sur [Finition] ➞ [Annuler]. • Pour annuler tous les réglages et revenir aux réglages standard, appuyez sur (Restauration). Finition 2-31 2 Fonctions de copie de base • Si vous sélectionnez [Double], l’écran illustré à gauche apparaît. Sélectionnez la position de l’agrafe désirée. Fonctions de copie de base 2 2-32 Finition Fonctions de copie avancées 3 CHAPITRE Ce chapitre décrit les fonctions avancées de copie pour la mise en page des documents et le réglage des images. Page par page . . . . . . . . . . . . . . . . . . . . . . . . . . . . . . . . . . . . . . . . . . . . . . . . . . . . . . . . . 3-2 Plusieurs originaux sur une feuille . . . . . . . . . . . . . . . . . . . . . . . . . . . . . . . . . . . . . . . . . . 3-4 Copies 2 sur 1 ou 4 sur 1 (Mise en page) . . . . . . . . . . . . . . . . . . . . . . . . . . . . . . . . . . . . . . . . . .3-6 Copies de la carte d’identité . . . . . . . . . . . . . . . . . . . . . . . . . . . . . . . . . . . . . . . . . . . . . . . . . . .3-10 Effacement des ombres ou des lignes (Effacement) . . . . . . . . . . . . . . . . . . . . . . . . . . . 3-12 Effacement mode original . . . . . . . . . . . . . . . . . . . . . . . . . . . . . . . . . . . . . . . . . . . . . . . . . . . . .3-14 Effacement mode livre . . . . . . . . . . . . . . . . . . . . . . . . . . . . . . . . . . . . . . . . . . . . . . . . . . . . . . . .3-16 Effacement mode reliure . . . . . . . . . . . . . . . . . . . . . . . . . . . . . . . . . . . . . . . . . . . . . . . . . . . . . .3-19 Copie simultanée d’un mélange d’originaux (Mélange d’originaux) . . . . . . . . . . . . . . . . 3-21 Réglage de la netteté . . . . . . . . . . . . . . . . . . . . . . . . . . . . . . . . . . . . . . . . . . . . . . . . . . . 3-23 Copies en vue de la réalisation d’une brochure . . . . . . . . . . . . . . . . . . . . . . . . . . . . . . . 3-26 Réglages courants (Mémoire de travaux). . . . . . . . . . . . . . . . . . . . . . . . . . . . . . . . . . . . 3-31 Mise en mémoire de travaux . . . . . . . . . . . . . . . . . . . . . . . . . . . . . . . . . . . . . . . . . . . . . . . . . . .3-31 Rappel du mode mémoire de travaux . . . . . . . . . . . . . . . . . . . . . . . . . . . . . . . . . . . . . . . . . . . .3-34 Suppression de la mise en mémoire de travaux . . . . . . . . . . . . . . . . . . . . . . . . . . . . . . . . . . . .3-35 3-1 Page par page Le mode Page par page vous permet de copier, des pages en vis-à-vis d’un livre ou d’un original relié, sur des pages séparées. Original Copie Fonctions de copie avancées 3 IMPORTANT • Les modes Copie recto verso, Effacement mode reliure, Mise en page, Copie de carte d’identité, Mélange d’originaux ou Brochure sont incompatibles avec le mode Page par page. • Placez l’original sur la vitre d’exposition. Il est impossible d’utiliser le mode Page par page lorsque l’original est placé dans le chargeur. REMARQUE • Vous ne pouvez lancer la copie qu’à partir de la page de gauche. • Pour effectuer des copies recto verso de livres ou d’originaux reliés, utilisez le mode Livre vers Recto verso. (Voir « Copies Livre vers Recto Verso », p. 2-25.) 1 Placez vos originaux sur la vitre d’exposition ➞ appuyez sur [Fonctions spéciales]. Pour effectuer des copies en respectant l’ordre des pages, commencez la reproduction par la première page ouverte du livre ou de l’original relié. Alignez le coin supérieur gauche de l’original (face vers le bas) contre le bord de la vitre d’exposition indiquée par une flèche. 3-2 Page par page 2 4 Saisissez la quantité de copies désirée (entre 1 et 999) à l’aide des touches (clavier numérique). Appuyez sur 3 Fonctions de copie avancées 3 Appuyez sur [Page par page] ➞ [Fin]. (Début). Pour lire les deux pages en vis-à-vis suivantes, tournez la page de l’original ➞ placez (Début). l’original sur la vitre d’exposition ➞ appuyez sur La lecture démarre. REMARQUE • Pour annuler ce réglage, appuyez sur [Fonctions spéciales] ➞ [Page par page]. • Pour annuler tous les réglages et revenir aux réglages standard, appuyez sur (Restauration). 5 Une fois la lecture terminée, appuyez sur [Fin]. Le tirage démarre. Page par page 3-3 Plusieurs originaux sur une feuille Ce mode vous permet de réduire automatiquement deux ou quatre originaux de façon à ce qu’ils tiennent sur une ou deux pages d’une feuille du format sélectionné. Par ailleurs, le mode de copie de carte d’identité permet de reproduire les deux faces d’une carte d’identité sur une seule page. ■ Copie 2 sur 1 et 4 sur 1 (Mise en page) Ce mode permet de réduire automatiquement deux ou quatre originaux, ainsi que les originaux recto verso ou encore les pages en vis-à-vis d’un ouvrage, de façon à ce qu’ils tiennent sur une ou deux pages d’une feuille au format de papier sélectionné. Fonctions de copie avancées 3 Copie 2 sur 1 Originaux Copie Copie 4 sur 1 Originaux Copie 1 2 3 4 1 2 3 4 3-4 Plusieurs originaux sur une feuille IMPORTANT Les modes 2 sur 1 et 4 sur 1 sont incompatibles avec les modes Sélection automatique du format papier, Page par page, Effacement mode original, Effacement mode livre, Mélange d’originaux et Brochure. REMARQUE • Ce mode est disponible pour les originaux aux formats suivants : A4, A4R, A3, A5 ou A5R. • Le taux de réduction est automatiquement défini de sorte que les originaux s’adaptent au format de papier sélectionné. Il est impossible de modifier le taux de reproduction après avoir choisi les modes 2 sur 1 et 4 sur 1. • La machine sélectionne automatiquement le taux de reproduction en fonction du format de papier sélectionné. Il est toutefois possible de définir le taux de reproduction en utilisant le taux fixe ou le mode de reproduction en pourcentage. (Voir « Agrandissement/Réduction des images », p. 2-13.) Fonctions de copie avancées 3 ■ Copie de la carte d’identité Le mode de copie de carte d’identité permet de reproduire les deux faces d’une carte d’identité sur une seule page au format réel. Original Copie IMPORTANT Les modes Copie Recto verso, Page par page, Effacement ou Brochure ne sont pas compatibles avec le mode de copie de carte d’identité. REMARQUE • Vous devez placer la carte sur la vitre d’exposition lorsque vous utilisez cette fonction. • Le taux de reproduction est automatiquement défini sur 100%. Il est impossible de modifier ce taux. • Le mode de copie de carte d’identité peut être utilisé avec du papier A4 ou A4R. Plusieurs originaux sur une feuille 3-5 Copies 2 sur 1 ou 4 sur 1 (Mise en page) 1 Mettez les originaux en place ➞ appuyez sur [Fonctions spéciales] ➞ [Mise en page]. Fonctions de copie avancées 3 2 Sélectionnez le format de l’original ➞ [Suivant]. REMARQUE Pour sélectionner le format de papier en pouces, appuyez sur [Pouces]. ● Si vous reproduisez des originaux Recto verso : ❑ Appuyez sur [Original rto vso]. REMARQUE La touche [Original rto vso] est disponible sur l’imageRUNNER 2545/ 2535/2530/2525/2520 à condition d’avoir installé le chargeur (CRV-AA1/ -AB1) en option. 3-6 Plusieurs originaux sur une feuille ❑ Sélectionnez le format d’original recto verso ➞ appuyez sur [OK]. • [Type Livre] : le recto et le verso de l’original posséderont la même orientation haut-bas. • [Type Calendrier] : le recto et le verso de l’original seront tête-bêche. ❑ Appuyez sur [Suivant]. Sélectionnez la fonction Mise en page désirée ➞ [Suivant]. ● Si vous souhaitez effectuer des copies recto verso : ❑ Appuyez sur [Copie rto vso]. ❑ Sélectionnez le type de copie recto verso à appliquer ➞ appuyez sur [OK]. • [Type Livre] : le recto et le verso de la copie posséderont la même orientation haut-bas. • [Type Calendrier] : le recto et le verso de la copie seront tête-bêche. ❑ Appuyez sur [Suivant]. Plusieurs originaux sur une feuille 3 Fonctions de copie avancées 3 3-7 ● Si vous voulez spécifier l’ordre des images : ❑ Appuyez sur [Option]. ❑ Sélectionnez l’ordre des images ➞ 3 Fonctions de copie avancées appuyez sur [Fin] ➞ [Suivant]. • Si vous sélectionnez [2 sur 1], l’écran illustré à gauche apparaît. • Si vous sélectionnez [4 sur 1], l’écran illustré à gauche apparaît. REMARQUE Si vous ne modifiez pas l’ordre des images, appuyez sur [Option], les images sont les suivantes : - ‘2 sur 1’ : Gauche ➞ Droite - ‘4 sur 1’ : Gauche en haut ➞ Droite en haut ➞ Gauche en bas ➞ Droite en bas. 4 Sélectionnez le format de papier désiré ➞ appuyez sur [OK] ➞ [Fin]. L’affichage revient à l’écran supérieur. 3-8 Plusieurs originaux sur une feuille 6 Saisissez la quantité de copies désirée (entre 1 et 999) à l’aide des touches (clavier numérique). Appuyez sur (Début). Lorsque l’original est placé sur la vitre d’exposition, suivez les instructions qui apparaissent sur l’afficheur tactile ➞ appuyez une fois sur (Début) pour chaque original. Une fois la lecture terminée, appuyez sur [Fin]. Le tirage démarre. Si vous copiez en mode Tri séquentiel, Agrafage ou Tri séquentiel + décalage, la copie démarre dès que toutes les pages ont été lues. Sinon, la copie commence quand assez de pages ont été lues pour permettre une copie en mode de mise en page 2 sur 1 ou 4 sur 1. 3 Fonctions de copie avancées 5 REMARQUE • Pour annuler ce réglage, appuyez sur [Fonctions spéciales] ➞ [Mise en page] ➞ [Annuler]. • Pour annuler tous les réglages et revenir aux réglages standard, appuyez sur (Restauration). Plusieurs originaux sur une feuille 3-9 Copies de la carte d’identité 1 Appuyez sur [Fonctions spéciales] ➞ [Copie carte ident.]. Fonctions de copie avancées 3 2 Choisissez le type de disposition ➞ appuyez sur [Suivant]. 3 Sélectionnez la source d’alimentation ➞ appuyez sur [OK] ➞ [Fin]. Sélectionnez le format de papier chargé dans une cassette ou dans le plateau d’alimentation. 4 3-10 Saisissez la quantité de copies désirée (entre 1 et 999) à l’aide des touches (clavier numérique). Plusieurs originaux sur une feuille 5 Appuyez sur (Début). L’écran illustré sur la gauche s’affiche. Placez la carte d’identité sur la vitre d’exposition ➞ appuyez sur (Début). Positionnez-la dans le coin supérieur gauche de la vitre d’exposition comme illustré à gauche. 7 Retournez la carte d’identité et placez-la sur la vitre d’exposition ➞ appuyez sur (Début). Pour savoir comment placer la carte d’identité, voir l’étape 6. La lecture de l’autre côté de la carte d’identité démarre et le tirage commence. Plusieurs originaux sur une feuille 3-11 3 Fonctions de copie avancées 6 Effacement des ombres ou des lignes (Effacement) Les modes Effacement permettent d’effacer les ombres et les lignes qui peuvent apparaître lors de la reproduction de certains originaux. Cette section décrit les trois modes Effacement disponibles. IMPORTANT • Un seul des trois modes Effacement peut être sélectionné simultanément. Le mode sélectionné précédemment est annulé lorsqu’un autre est activé. • Vous ne pouvez définir les modes Effacement que pour les formats d’originaux indiqués sur l’afficheur tactile. Fonctions de copie avancées 3 REMARQUE • Vous pouvez sélectionner des originaux aux formats suivants : A4, A4R, A3, A5 ou A5R. • Vous ne pouvez pas sélectionner un papier non standard chargé dans le plateau d’alimentation. ■ Effacement mode original Le mode Effacement mode original efface les bords sombres et les lignes qui apparaissent autour de la copie lorsque l’original est plus petit que le papier sélectionné pour la reproduction. Vous pouvez également utiliser ce mode pour créer un pourtour blanc le long des bords de la copie. Copie Non défini Original Défini Copie IMPORTANT Le mode Effacement mode original n’est pas compatible avec les modes Mise en page, Copie de carte d’identité ou Mélange d’originaux. 3-12 Effacement des ombres ou des lignes (Effacement) ■ Effacement mode livre Le mode Effacement mode livre efface les bords sombres ainsi que la ligne médiane et les lignes de contour qui apparaissent lors de la reproduction sur une même feuille de pages en vis-à-vis d’un original relié. Non défini Copie Original 3 Copie IMPORTANT • Placez l’original relié à reproduire sur la vitre d’exposition. • Les modes Mise en page, Copie de carte d’identité ou Mélange d’originaux ne sont pas compatibles avec le mode Effacement mode livre. ■ Effacement mode reliure Le mode Effacement mode reliure élimine les ombres au niveau des perforations des originaux. Copie Non défini Original Défini Copie IMPORTANT • Ne placez pas d’originaux perforés dans le chargeur, sinon cela risquerait de les endommager. • Les modes Livre vers Recto verso, Page par page, Copie carte ident., Mélange d’originaux ou Brochure ne sont pas compatibles avec le mode Effacement mode reliure. Effacement des ombres ou des lignes (Effacement) 3-13 Fonctions de copie avancées Défini Effacement mode original 1 Mettez les originaux en place ➞ appuyez sur [Fonctions spéciales] ➞ [Effacement]. 3 Fonctions de copie avancées 2 3 Appuyez sur [Effacement mode Original] ➞ [Suivant]. Sélectionnez le format de l’original ➞ appuyez sur [Suivant]. IMPORTANT Vous ne pouvez définir le mode Effacement mode original que pour les formats d’originaux indiqués sur l’afficheur tactile. REMARQUE Pour sélectionner le format de papier en pouces, appuyez sur [Pouces]. 3-14 Effacement des ombres ou des lignes (Effacement) Appuyez sur [-] ou [+] pour définir la largeur d’effacement. REMARQUE • Le réglage par défaut est ‘4 mm’. Vous pouvez régler la largeur d’effacement entre 1 mm et 50 mm. • Si vous vous trompez lors de la saisie des valeurs, appuyez sur la touche [C] de l’afficheur tactile ➞ saisissez les valeurs qui conviennent. • Si vous spécifiez une valeur hors de la plage autorisée et appuyez sur [OK], un message apparaît sur l’afficheur tactile pour vous demander de saisir une valeur correcte. • Lorsque vous saisissez des valeurs en millimètres, vous pouvez aussi utiliser les touches (clavier numérique) et la touche (Effacer) pour effacer votre saisie. • Pour saisir des valeurs en pouces, voir le Chapitre 3, « Configuration des réglages de base de la machine », du Guide de référence. ● Si vous souhaitez définir la même largeur pour les quatre bordures : ❑ Appuyez sur [-] ou [+] pour définir la largeur d’effacement ➞ appuyez sur [OK]. ● Si vous voulez définir une largeur propre en haut, en bas, à gauche et à droite : ❑ Appuyez sur [Régler chq dimension]. Effacement des ombres ou des lignes (Effacement) 3-15 3 Fonctions de copie avancées 4 ❑ Sélectionnez un bord pour spécifier la largeur d’effacement ➞ appuyez sur [-] ou [+] pour définir la largeur d’effacement ➞ appuyez sur [OK]. Pour revenir à l’écran permettant de spécifier la même largeur pour les quatre bords, appuyez sur [Réglage identique]. 5 3 Appuyez sur [Fin]. Fonctions de copie avancées L’affichage revient à l’écran supérieur. 6 Appuyez sur (Début). Le tirage démarre. REMARQUE • Pour annuler ce réglage, appuyez sur [Fonctions spéciales] ➞ [Effacement] ➞ [Annuler]. • Pour annuler tous les réglages et revenir aux réglages standard, appuyez sur (Restauration). Effacement mode livre 1 Placez vos originaux sur la vitre d’exposition ➞ appuyez sur [Fonctions spéciales] ➞ [Effacement]. Pour obtenir de l’aide, voir l’étape 1 dans « Effacement mode original », p. 3-14. 2 3-16 Effacement des ombres ou des lignes (Effacement) Appuyez sur [Effacement mode Livre] ➞ [Suivant]. 3 Sélectionnez le format du livre relié ouvert ➞ appuyez sur [Suivant]. IMPORTANT Vous ne pouvez définir le mode Effacement mode livre que pour les formats d’originaux indiqués sur l’afficheur tactile. 4 Appuyez sur [-] ou [+] pour définir la largeur d’effacement. REMARQUE • Les réglages par défaut sont ‘4 mm’ pour les bords et ‘10 mm’ pour le milieu. Vous pouvez régler la largeur d’effacement entre 1 mm et 50 mm. • Si vous vous trompez lors de la saisie des valeurs, appuyez sur la touche [C] de l’afficheur tactile ➞ saisissez les valeurs qui conviennent. • Si vous spécifiez une valeur hors de la plage autorisée et appuyez sur [OK], un message apparaît sur l’afficheur tactile pour vous demander de saisir une valeur correcte. • Lorsque vous saisissez des valeurs en millimètres, vous pouvez aussi utiliser les touches (clavier numérique) et la touche (Effacer) pour effacer votre saisie. • Pour saisir des valeurs en pouces, voir le Chapitre 3, « Configuration des réglages de base de la machine », du Guide de référence. ● Si vous souhaitez définir la même largeur pour les quatre bordures : ❑ Appuyez sur [Centre] et/ou [Faces] ➞ appuyez sur [-] ou [+] pour définir la largeur d’effacement de chaque bord de la feuille ➞ appuyez sur [OK]. Effacement des ombres ou des lignes (Effacement) 3-17 3 Fonctions de copie avancées REMARQUE Pour sélectionner le format de papier en pouces, appuyez sur [Pouces]. ● Si vous voulez définir une largeur propre en haut, en bas, à gauche, à droite et au milieu : ❑ Appuyez sur [Régler chq dimension]. 3 ❑ Sélectionnez le bord pour spécifier la Fonctions de copie avancées largeur d’effacement ➞ appuyez sur [-] ou [+] pour définir la largeur d’effacement ➞ appuyez sur [OK]. Pour revenir à l’écran permettant de spécifier la même largeur pour les quatre bords, appuyez sur [Réglage identique]. 5 Appuyez sur [Fin]. L’affichage revient à l’écran supérieur. 6 Appuyez sur (Début). Le tirage démarre. REMARQUE • Pour annuler ce réglage, appuyez sur [Fonctions spéciales] ➞ [Effacement] ➞ [Annuler]. • Pour annuler tous les réglages et revenir aux réglages standard, appuyez sur (Restauration). 3-18 Effacement des ombres ou des lignes (Effacement) Effacement mode reliure Ce mode élimine les ombres au niveau des perforations des originaux. 1 Placez vos originaux sur la vitre d’exposition ➞ appuyez sur [Fonctions spéciales] ➞ [Effacement]. Pour obtenir de l’aide, voir l’étape 1 dans « Effacement mode original », p. 3-14. 3 Appuyez sur [Effacement mode Reliure] ➞ [Suivant]. Sélectionnez la bordure sur laquelle se trouvent les perforations ➞ appuyez sur [Suivant]. REMARQUE Pour déterminer la position de la bordure de l’original, placez le recto de l’original face à vous. Effacement des ombres ou des lignes (Effacement) 3 Fonctions de copie avancées 2 3-19 4 Appuyez sur [-] ou [+] pour définir la largeur d’effacement ➞ appuyez sur [OK] ➞ [Fin]. L’affichage revient à l’écran supérieur. REMARQUE • Le réglage par défaut est ‘18 mm’. Vous pouvez régler la largeur d’effacement entre 3 mm et 20 mm. • Si vous vous trompez lors de la saisie des valeurs, appuyez sur la touche [C] de l’afficheur tactile ➞ saisissez les valeurs qui conviennent. • Si vous spécifiez une valeur hors de la plage autorisée et appuyez sur [OK], un message apparaît sur l’afficheur tactile pour vous demander de saisir une valeur correcte. • Lorsque vous saisissez des valeurs en millimètres, vous pouvez aussi utiliser les touches (clavier numérique) et la touche (Effacer) pour effacer votre saisie. • Pour saisir des valeurs en pouces, voir le Chapitre 3, « Configuration des réglages de base de la machine », du Guide de référence. Fonctions de copie avancées 3 5 Appuyez sur (Début). Le tirage démarre. REMARQUE • Pour annuler ce réglage, appuyez sur [Fonctions spéciales] ➞ [Effacement] ➞ [Annuler]. • Pour annuler tous les réglages et revenir aux réglages standard, appuyez sur (Restauration). 3-20 Effacement des ombres ou des lignes (Effacement) Copie simultanée d’un mélange d’originaux (Mélange d’originaux) Le mode Mélange d’originaux permet de reproduire ensemble plusieurs originaux de formats différents. Copies (même format que les originaux) Copie simultanée Copies (de format unifié) IMPORTANT • Ce mode est disponible sur l’imageRUNNER 2545/2535/2530/2525/2520 à condition d’avoir installé le chargeur (CRV-AA1/-AB1) en option. • Les combinaisons décrites ci-dessous sont disponibles. Les autres combinaisons peuvent plier les originaux. - A4 et A3, A4R et A5 • Vérifiez si les originaux de formats différents possèdent le même grammage (type de papier). • Si le mode Mélange d’originaux est activé, la vitesse de lecture peut être plus lente que d’habitude. • Si le mode Mélange d’originaux est utilisé avec le mode Sélection automatique du format papier, l’orientation automatique ne s’exécute pas. • Les modes Livre vers Recto verso, Page par page, Mise en page, Copie carte ident., Effacement et Brochure ne sont pas compatibles avec le mode Mélange d’originaux. REMARQUE Si le mode Mélange d’originaux est utilisé avec le mode Recto vers Recto verso et si les originaux du recto et du verso d’une copie recto verso sont de formats différents, les documents sont reproduits sur une seule page d’une feuille de papier de leur format respectif. Copie simultanée d’un mélange d’originaux (Mélange d’originaux) 3-21 Fonctions de copie avancées Mélange d’originaux 3 1 Placez vos originaux dans le chargeur ➞ appuyez sur [Fonctions spéciales]. IMPORTANT Assurez-vous de placer les originaux dans le chargeur. 2 Appuyez sur [Mélange d’originaux] ➞ [Fin]. Fonctions de copie avancées 3 3 4 Saisissez la quantité de copies désirée (entre 1 et 999) à l’aide des touches (clavier numérique). Appuyez sur (Début). Lorsque l’original est placé sur la vitre d’exposition, suivez les instructions qui apparaissent sur l’afficheur tactile ➞ appuyez une fois sur (Début) pour chaque original. Une fois la lecture terminée, appuyez sur [Fin]. Le tirage démarre. REMARQUE • Pour annuler ce réglage, appuyez sur [Fonctions spéciales] ➞ [Mélange d’originaux]. • Pour annuler tous les réglages et revenir aux réglages standard, appuyez sur (Restauration). 3-22 Copie simultanée d’un mélange d’originaux (Mélange d’originaux) Réglage de la netteté Ce mode vous permet de régler le niveau de netteté. Mini non défini The world's coral reefs, where brilliantly colored fish and a myriad of other tropical creatures come together. Copie The world's coral reefs, where brilliantly colored fish and a myriad of other tropical creatures come together. Original The world's coral reefs, where brilliantly colored fish and a myriad of other tropical creatures come together. Copie Mini défini ■ Maxi Le réglage Maxi accentue les bords des images de l’original afin que du texte fin ou pâle soit reproduit avec un contraste accentué. Ce réglage est particulièrement adapté à la copie des contre-calques et des dessins au crayon. Maxi non défini Original The world's coral reefs, where brilliantly colored fish and a myriad of other tropical creatures come together. Aptly nicknamed “Tropical Forests under the sea”, these spots of breathtaking beauty serve as home to countless varieties of life, and to us of the land, this alluring, dream-like world forms a tropical paradise filled with romance. The world's coral reefs, where brilliantly colored fish and a myriad of other tropical creatures come together. Aptly nicknamed “Tropical Forests under the sea”, these spots of breathtaking beauty serve as home to countless varieties of life, and to us of the land, this alluring, dream-like world forms a tropical paradise filled with romance. Copie The world's coral reefs, where brilliantly colored fish and a myriad of other tropical creatures come together. Maxi défini Aptly nicknamed “Tropical Forests under the sea”, these spots of breathtaking beauty serve as home to countless varieties of life, and to us of the land, this alluring, dream-like world forms a tropical paradise filled with romance. Copie REMARQUE Le réglage par défaut est la valeur intermédiaire (milieu). Réglage de la netteté 3 Fonctions de copie avancées ■ Mini Lors de la reproduction en mode Photo d’un original contenant des demi-teintes, notamment des images imprimées, les copies peuvent présenter un effet de moiré (vagues, ondulations). Vous pouvez atténuer l’effet de moiré en appuyant sur [Mini] pour obtenir des copies plus claires. 3-23 1 3 Fonctions de copie avancées 2 3 Mettez les originaux en place ➞ appuyez sur [Fonctions spéciales]. Appuyez sur [Netteté]. Appuyez sur [Mini] ou [Maxi] pour ajuster le contraste ➞ appuyez sur [OK] ➞ [Fin]. Pour copier des originaux contenant des images imprimées ou d’autres demi-teintes en atténuant leur contraste, préférez un réglage proche de [Mini]. Pour reproduire distinctement des originaux, sélectionnez un niveau de netteté proche de [Maxi]. L’affichage revient à l’écran supérieur. 3-24 Réglage de la netteté 5 Saisissez la quantité de copies désirée (entre 1 et 999) à l’aide des touches (clavier numérique). Appuyez sur (Début). Le tirage démarre. REMARQUE • Pour annuler ce réglage, appuyez sur [Fonctions spéciales] ➞ [Netteté] ➞ [Annuler]. • Pour annuler tous les réglages et revenir aux réglages standard, appuyez sur (Restauration). 3 Fonctions de copie avancées 4 Réglage de la netteté 3-25 Copies en vue de la réalisation d’une brochure Le mode Brochure permet de reproduire des originaux recto ou recto verso de manière à ce que les copies effectuées forment une brochure. 7 Copies 8 1 6 3 4 1 2 3 4 5 6 7 8 2 Fonctions de copie avancées Originaux 5 3 IMPORTANT • Les modes Sélection automatique du format papier, Copie recto verso, Finition, Page par page, Effacement, Mélange d’originaux ou Copie de carte d’identité ne sont pas compatibles avec ce mode. • Assurez-vous que le réglage du type de papier est correct. Un réglage de type de papier incorrect peut avoir une incidence sur la qualité de l’image, endommager l’unité de fixation et entraîner des bourrages papier. • Assurez-vous de placer verticalement les originaux avec une orientation verticale (portrait). Si les originaux sont placés horizontalement, les pages paires seront imprimées tête en bas. REMARQUE Le papier utilisé pour le mode Brochure doit posséder les caractéristiques suivantes : - Type de papier : A4R ou A3 - Type de papier : Ordinaire, Recyclé, Couleur 3-26 Copies en vue de la réalisation d’une brochure 2 Mettez les originaux en place ➞ appuyez sur [Fonctions spéciales] ➞ [Brochure]. 3 Sélectionnez le format de l’original ➞ appuyez sur [Suivant]. REMARQUE Pour sélectionner le format de papier en pouces, appuyez sur [Pouces]. ● Si vous reproduisez des originaux Recto verso : ❑ Appuyez sur [Original rto vso]. REMARQUE La touche [Original rto vso] est disponible sur l’imageRUNNER 2545/ 2535/2530/2525/2520 à condition d’avoir installé le chargeur (CRV-AA1/ -AB1) en option. Copies en vue de la réalisation d’une brochure 3-27 Fonctions de copie avancées 1 ❑ Sélectionnez le format d’original recto verso ➞ appuyez sur [OK]. • [Type Livre] : le recto et le verso de l’original posséderont la même orientation haut-bas. • [Type Calendrier] : le recto et le verso de l’original seront tête-bêche. ❑ Appuyez sur [Suivant]. Fonctions de copie avancées 3 3 Sélectionnez la source d’alimentation pour les pages intérieures ➞ appuyez sur [OK] ➞ [Fin]. ● Si vous voulez ajouter une couverture : REMARQUE • La première page de la pile des originaux s’imprime sur la couverture. • La couverture peut seulement être reproduite sur le recto de la feuille. 3-28 Copies en vue de la réalisation d’une brochure ❑ Appuyez sur [Ajouter couverture] ➞ [Suivant]. ❑ Appuyez sur [Oui] ➞ [Suivant]. ❑ Sélectionnez la source d’alimentation à utiliser pour la couverture ➞ appuyez sur [OK] ➞ [Fin]. IMPORTANT Vous devez sélectionner le même format de papier pour la couverture que celui choisi pour les pages du corps du document. REMARQUE • Si vous sélectionnez le papier figurant dans la cassette, vous devez charger le papier face à imprimer vers le haut. • Si vous sélectionnez le papier dans le plateau d’alimentation, vous devez charger le papier face à imprimer vers le bas. Copies en vue de la réalisation d’une brochure 3-29 Fonctions de copie avancées 3 4 5 Saisissez la quantité de copies désirée (entre 1 et 999) à l’aide des touches (clavier numérique). Appuyez sur (Début). Lorsque l’original est placé sur la vitre d’exposition, suivez les instructions qui apparaissent sur l’afficheur tactile ➞ appuyez une fois sur (Début) pour chaque original. Une fois la lecture terminée, appuyez sur [Fin]. Le tirage démarre. Fonctions de copie avancées 3 3-30 Copies en vue de la réalisation d’une brochure Réglages courants (Mémoire de travaux) Vous pouvez définir n’importe quelle combinaison possible de modes de copie et les enregistrer dans une touche mémoire. Il existe quatre touches mémoire auxquelles vous pouvez donner des noms pour plus de commodité. Cette fonction est pratique pour enregistrer les réglages de copie que vous utilisez très régulièrement. Mise en mémoire de travaux 1 Spécifiez les réglages de copie à mémoriser à partir de l’écran supérieur et/ou de l’écran Fonctions spéciales. REMARQUE Dans l’exemple illustré à gauche, les modes Finition et Recto verso sont sélectionnés. 2 Appuyez sur [Fonctions spéciales] ➞ [Mémoire de travaux]. Réglages courants (Mémoire de travaux) 3-31 Fonctions de copie avancées 3 REMARQUE Les réglages enregistrés dans les touches mémoire sont conservés même si la machine est mise hors tension. Fonctions de copie avancées 3 3 Appuyez sur [Mémor./Effacer]. 4 Appuyez sur [Mémoriser]. 5 Sélectionnez une touche ([M1] à [M4]) pour mémoriser les réglages de copie ➞ appuyez sur [Suivant]. REMARQUE • Les touches présentant un carré noir dans le coin inférieur droit signalent que des réglages sont déjà mémorisés (■) pour ces touches. • Si vous sélectionnez une touche avec des réglages en mémoire, ces réglages s’affichent. • S’il existe plus de réglages mémorisés que ne peut en afficher l’écran, faites défiler la liste en appuyant sur [ ] ou [ ]. 3-32 Réglages courants (Mémoire de travaux) ● Si vous sélectionnez une touche dans laquelle aucun réglage n’est enregistré : Un message apparaît et vous demande de confirmer la mémorisation des réglages concernés. ❑ Appuyez sur [Oui]. La touche à laquelle vous avez associé des réglages présente un carré noir (■) dans le coin inférieur droit et les réglages en question s’affichent. ● Si vous sélectionnez une touche avec des réglages en mémoire : Un message apparaît et vous demande de confirmer le remplacement des réglages. ❑ Appuyez sur [Oui]. Les réglages mémorisés s’affichent. • Pour annuler la mémorisation des réglages, appuyez sur [Non]. • Le message <Mémorisé> apparaît pendant deux secondes environ sur l’afficheur tactile. 6 Appuyez sur [OK] ➞ [Fin]. L’affichage revient à l’écran supérieur. ● Si vous voulez donner un nom au réglage en mode mémoire : ❑ Recommencez les étapes 1 à 3 ➞ appuyez sur [Attribuer un nom]. ❑ Sélectionnez une touche ([M1] à [M4]) pour attribuer un nom aux réglages de copie ➞ appuyez sur [Suivant]. REMARQUE Vous pouvez nommer les touches qu’elles soient ou non associées à des réglages. Réglages courants (Mémoire de travaux) 3-33 Fonctions de copie avancées 3 ❑ Tapez un nom ➞ appuyez sur [OK]. Le nom peut comporter jusqu’à 10 caractères. IMPORTANT Si le réglage Changement de langue est défini sur ‘Oui’, certains caractères sont limités et ne peuvent pas être saisis. Pour saisir tous les caractères, définissez le réglage Changement de langue sur ‘Non’. (Voir le Chapitre 3, « Configuration des réglages de base de la machine », du Guide de référence.) Fonctions de copie avancées 3 REMARQUE • Pour savoir comment saisir des caractères, voir le Chapitre 2, « Opérations de base », du Guide de référence. • Si vous appuyez sur [OK] sans saisir de caractères, le nom de la touche ne change pas (par défaut : M1 - M4). • Si vous voulez effacer le nom attribué, appuyez sur [Retour arrière] a plusieurs reprises jusqu’a ce que le nom ne soit plus visible. ❑ Appuyez sur [OK] ➞ [Fin]. Si vous avez sélectionné une touche dépourvue de réglage, appuyez sur [Annuler] ➞ [Fin]. L’affichage revient à l’écran supérieur. Rappel du mode mémoire de travaux 1 Appuyez sur [Fonctions spéciales] ➞ [Mém. de travaux]. 2 3-34 Réglages courants (Mémoire de travaux) Sélectionnez la touche contenant des réglages de copie à réutiliser. 3 Vérifiez les réglages ➞ appuyez sur [OK] ➞ [Fin]. Si vous sélectionnez une touche sans réglages de copie mémorisés, [OK] apparaît en grisé et ne peut pas être sélectionné. Sélectionnez une autre touche comportant des réglages ou appuyez sur [Annuler]. L’affichage revient à l’écran supérieur. REMARQUE • Rappeler des réglages de copie en appuyant sur la touche mémoire correspondante annule les réglages de copie actuels. • Vous pouvez apporter des modifications aux réglages de copie rappelés. • Si vous appuyez sur une autre touche, les réglages de copie mémorisés dans cette dernière touche sont rappelés. 1 2 3 Fonctions de copie avancées Suppression de la mise en mémoire de travaux Appuyez sur [Fonctions spéciales] ➞ [Mém. de travaux] ➞ [Mémoriser/Effacer]. Appuyez sur [Effacer]. Sélectionnez la touche contenant des réglages de copie à effacer ➞ appuyez sur [Suivant]. IMPORTANT Pensez à vérifier les réglages avant de les effacer. Réglages courants (Mémoire de travaux) 3 3-35 REMARQUE • Les touches présentant un carré noir dans le coin inférieur droit signalent que des réglages sont déjà mémorisés (■) pour ces touches. • Si vous sélectionnez une touche avec des réglages en mémoire, ces réglages s’affichent. • S’il existe plus de réglages mémorisés que ne peut en afficher l’écran, faites défiler la liste en appuyant sur [ ] ou [ ]. 4 Appuyez sur [Oui]. Pour annuler l’effacement des réglages, appuyez sur [Non]. Le message <Supprimé> apparaît pendant deux secondes environ sur l’afficheur tactile. Fonctions de copie avancées 3 Les réglages de copie mémorisés sont effacés. REMARQUE Les noms des touches ne sont pas effacés. Pour savoir comment changer le nom d’une touche, voir « Si vous voulez donner un nom au réglage en mode mémoire : », p. 3-33. 5 Appuyez sur [Annuler] ➞ [Fin]. L’affichage revient à l’écran supérieur. REMARQUE Lorsqu’une touche mémoire n’est pas utilisée, comme c’est le cas si vous avez supprimé ses réglages, [OK] apparaît en grisé et vous devez appuyer sur [Annuler] ➞ [Fin] pour terminer la procédure. 3-36 Réglages courants (Mémoire de travaux) Personnalisation des paramètres 4 CHAPITRE Ce chapitre décrit comment modifier les réglages de la machine à partir de l’écran Mode utilisateur. Personnalisation des réglages de copie . . . . . . . . . . . . . . . . . . . . . . . . . . . . . . . . . . . . . . 4-2 Tableau des réglages de copie . . . . . . . . . . . . . . . . . . . . . . . . . . . . . . . . . . . . . . . . . . . . . . . . . .4-2 Orientation automatique . . . . . . . . . . . . . . . . . . . . . . . . . . . . . . . . . . . . . . . . . . . . . . . . . . . . . . . .4-2 Modification des réglages du mode standard actuels . . . . . . . . . . . . . . . . . . . . . . . . . . . . . . . .4-4 Restauration des paramètres par défaut des réglages de copie . . . . . . . . . . . . . . . . . . . . . . . .4-7 4-1 Personnalisation des réglages de copie Il est possible de modifier les réglages par défaut de la machine afin de les personnaliser en fonction de vos besoins. REMARQUE Les réglages que vous modifiez et enregistrez ne reprennent pas leur valeur par défaut si vous appuyez sur (Restauration). Pour savoir comment rétablir les valeurs par défaut des réglages, voir « Restauration des paramètres par défaut des réglages de copie », p. 4-7. Personnalisation des paramètres 4 Tableau des réglages de copie Le tableau suivant récapitule tous les paramètres du menu Réglages copie. Les réglages par défaut sont indiqués en gras. Paramètre Orientation automatique Réglages Oui, Non Page p. 4-2 Réglages du mode standard Mémoriser, Initialiser p. 4-4 Initialiser les réglages copie p. 4-7 Oui, Non Orientation automatique Si le réglage Orientation automatique est défini sur ‘Oui’, la machine utilise des informations, telles que le format de l’original et le taux de reproduction, pour déterminer l’orientation la mieux adaptée au format de papier et fait automatiquement pivoter l’image, le cas échéant. Si ce mode est défini conjointement avec le mode Sélection automatique du format papier, la machine sélectionne automatiquement le papier optimal à utiliser, quelle que soit son orientation. (Voir « Sélection automatique du format papier », p. 2-2.) REMARQUE • Le réglage par défaut est ‘Oui’. • Même si le réglage Orientation automatique est défini sur ‘Oui’, l’image ne subit pas de rotation quand : - Le format papier est sélectionné manuellement. - Le mode Mélange d’originaux est défini conjointement avec le mode Sélection automatique du format papier. - Le format de l’original n’est pas détecté. - Des originaux A4 ou A5 sont agrandis sur du papier de format A3. 4-2 Personnalisation des réglages de copie • Seuls les originaux de format standard (format A4 ou plus petit) peuvent subir une rotation si le taux de reproduction est réglé sur 100%. 1 Appuyez sur (Mode utilisateur). Le menu Mode utilisateur s’affiche. 2 Appuyez sur [Réglages copie]. 3 Appuyez sur [Orientation automatique]. 4 5 Personnalisation des paramètres 4 Appuyez sur [Oui] ou [Non] ➞ appuyez sur [OK]. Appuyez sur (Restauration) pour revenir à l’écran supérieur. Personnalisation des réglages de copie 4-3 Modification des réglages du mode standard actuels Les réglages du mode standard dans l’écran Réglages de copie du menu Mode utilisateur font référence aux modes de copie définis lorsque la machine est mise sous tension ou lorsque vous appuyez sur (Restauration). Cette section décrit la procédure de modification des modes de copie mémorisés en tant que réglages du mode standard. REMARQUE • Les réglages du mode standard sont appliqués dans les cas suivants : - La touche (Restauration) est actionnée (sauf en cours de copie). - La fonction de retour au mode standard est activée. - Les opérations liées au menu Mode utilisateur sont terminées. • Les réglages standard sont : - Nombre de copies : 1 - Taux de reproduction : 1:1 - Sélection de la source de papier : Automatique - Densité et type d’original : Automatique - Recto verso : Non - Finition : Non - Page par page : Non - Mise en page : Non - Effacement : Non - Mélange d’originaux : Non - Netteté : valeur intermédiaire (milieu) - Copie carte ident. : Non - Brochure : Non Personnalisation des paramètres 4 Enregistrement de nouveaux réglages mode standard Vous pouvez conserver vos propres réglages de copie sous forme de réglages standard. Pour mémoriser vos réglages standard, spécifiez les réglages désirés dans l’écran supérieur et/ou dans l’écran Fonctions spéciales, puis appliquez la procédure suivante. 1 Appuyez sur (Mode utilisateur) ➞ [Réglages copie]. Pour obtenir de l’aide, voir l’étape 2 dans « Orientation automatique », p. 4-2. 4-4 Personnalisation des réglages de copie 2 3 Appuyez sur [Réglages du mode standard]. Appuyez sur [Mémoriser]. 4 Personnalisation des paramètres 4 Appuyez sur [Oui]. Le message <Mémorisé> apparaît pendant deux secondes environ sur l’afficheur tactile. Les réglages sont mémorisés en guise de réglages standard. REMARQUE Les réglages qui s’affichent sont les réglages de copie actuellement définis. Appuyez sur [ ] ou sur [ ] pour afficher les réglages qui ne sont pas visibles dans la zone d’affichage. Personnalisation des réglages de copie 4-5 5 Appuyez sur (Restauration) pour revenir à l’écran supérieur. Initialisation des réglages du mode standard Il est possible de rétablir les valeurs par défaut des réglages standard. 1 Appuyez sur (Mode utilisateur) ➞ [Réglages copie]. Pour obtenir de l’aide, voir l’étape 2 dans « Orientation automatique », p. 4-2. 2 Appuyez sur [Réglages du mode standard]. Personnalisation des paramètres 4 3 4-6 Personnalisation des réglages de copie Appuyez sur [Initialiser]. 4 Examinez les réglages ➞ appuyez sur [Oui]. Le message <Initialisé> apparaît pendant deux secondes environ sur l’afficheur tactile. Les réglages standard sont initialisés. 5 Appuyez sur (Restauration) pour revenir à l’écran supérieur. Restauration des paramètres par défaut des réglages de copie Il est possible de rétablir les paramètres par défaut des modes qui ont été modifiés dans Réglages copie. (Voir « Tableau des réglages de copie », p. 4-2.) REMARQUE Les réglages standard sont aussi initialisés. (Voir « Modification des réglages du mode standard actuels », p. 4-4.) 1 Appuyez sur (Mode utilisateur) ➞ [Réglages copie]. Pour obtenir de l’aide, voir l’étape 2 dans « Orientation automatique », p. 4-2. Personnalisation des réglages de copie 4-7 Personnalisation des paramètres 4 2 Appuyez sur [Initialiser les réglages copie]. 3 Appuyez sur [Oui]. Personnalisation des paramètres 4 Le message <Initialisé> apparaît pendant deux secondes environ sur l’afficheur tactile. Les réglages de copie sont initialisés. 4 4-8 Appuyez sur (Restauration) pour revenir à l’écran supérieur. Personnalisation des réglages de copie Annexe 5 CHAPITRE Ce chapitre décrit la combinaison des fonctions disponibles et l’index. Tableau des combinaisons des modes de copie . . . . . . . . . . . . . . . . . . . . . . . . . . . . . . . 5-2 Index . . . . . . . . . . . . . . . . . . . . . . . . . . . . . . . . . . . . . . . . . . . . . . . . . . . . . . . . . . . . . . . . . 5-3 5-1 Tableau des combinaisons des modes de copie Le tableau énumère les combinaisons disponibles lorsque vous souhaitez activer simultanément plusieurs modes. Annexe 5 *1 Vous ne pouvez pas combiner ces modes si vous sélectionnez un papier qui ne correspond pas à l’un des types suivants : Ordinaire, Recyclé, Couleur et Papier épais 1 au format A4 ou A4R. *2 Vous ne pouvez pas combiner ces modes si des enveloppes ou des feuilles de format non standard sont sélectionnées. *3 Le mode Copie de carte d’identité et le mode Effacement mode reliure ne sont pas compatibles. *4 Le mode de copie de carte d’identité est possible sur du papier A4 ou A4R. *5 Pour utiliser ce mode, choisissez le taux de reproduction de 100 %. Lorsque le taux de reproduction n’est pas égal à 100 %, le mode Copie de carte d’identité ne peut pas être sélectionné. 5-2 Tableau des combinaisons des modes de copie Index Numerique D 1\1, touche, 1-3 2 sur 1, 3-4 4 sur 1, 3-4 Densité, 2-10 Automatique, 2-10 Manuelle, 2-11 Densité, touche, 1-3 Agrafage, 2-29 Agrandissement/Réduction des images, 2-13 Annulation d’une tâche de copie, 1-12 Utilisation de l’afficheur tactile, 1-10 Utilisation de la touche Arrêt, 1-12 Utilisation du Moniteur système, 1-13 B Brochure, touche, 1-6 C Code utilisateur, 1-7 Copie carte ident., 3-5, 3-10 Copie recto verso Livre vers Recto verso, 2-20, 2-25 Mode recto verso, 2-18 Recto vers Recto verso, 2-19, 2-22 Recto verso vers Recto, 2-20, 2-22 Recto verso vers Recto verso, 2-19, 2-22 Copie, fonctions, 1-2 E Ecran Fonctions spéciales, 1-4 Ecran supérieur, 1-2 Effacement Effacement mode livre, 3-16 Effacement mode original, 3-14 Effacement mode reliure, 3-13, 3-19 Modes Effacement, 3-12 Effacement mode livre, 3-16 Effacement mode original, 3-14 Effacement mode reliure, 3-13, 3-19 Effacement, touche, 1-5 5 Annexe A F Finition Mode d’agrafage, 2-28 Mode de finition, 2-27 Mode Décalage, 2-29 Mode Rotation, 2-29 Mode Tri groupé, 2-28 Mode Tri séquentiel, 2-28 Fonctions spéciales, touche, 1-4 Format papier Automatique, 2-2 Manuelle, 2-4 Format papier, touche, 1-2 Index 5-3 L R Livre vers Recto verso, 2-20, 2-25 Réglages sélectionnés Vérification, modification, annulation, 1-16 Réservation d’une tâche de copie, 1-10 Rotation, 2-30 M Annexe 5 Marche à suivre pour la copie de base, 1-7 Mélange d’originaux, 3-21 Mélange d’originaux, touche, 1-5 Mémoire de travaux, 3-31 Enregistrement, 3-31 Rappel, 3-34 Suppression, 3-35 Mémoire de travaux, touche, 1-5 Mise en page 2 sur 1, 3-4, 3-6 4 sur 1, 3-4, 3-6 Copie carte ident., 3-5, 3-10 Mode Mise en page, 3-4 Mise en page, touche, 1-4 Mode d’agrafage, 2-28 Mode Décalage, 2-29 Mode Photo, 2-12 Mode Rotation, 2-29 Mode Texte, 2-11 Mode Texte/Photo, 2-11 Mode Tri groupé, 2-28 Mode Tri séquentiel, 2-28 Module de finition interne-B1, 2-27 Moniteur système, touche, 1-4 N N° de service, 1-7 Netteté, 3-23 Netteté, touche, 1-5 P Page par page, 3-2 Page par page, touche, 1-4 Plat. d’alim., 2-5 5-4 Index S Sélection automatique du format papier, 2-2 T Tableau des combinaisons des modes de copie, 5-2 Taux de reproduction, 2-13 Taux automatique, 2-16 Taux de reproduction en pourcentage, 2-14 Taux prédéfini, 2-13 Taux de reproduction automatique, 2-16 Taux de reproduction en pourcentage, 2-14 Taux de reproduction fixe (Zoom), 2-13 Taux de reproduction, touche, 1-2 Touche Copie carte ident., 1-5 Touches et fonctions, 1-2 Fonctions avancées, 1-4 Fonctions de base, 1-2 Tri, 2-29 Type d’image, 2-10 Type d’image, touche, 1-3 Type d’original Mode Photo, 2-12 Mode Texte, 2-11 Mode Texte/Photo, 2-11 Type de l’original, 2-11 Canon Canon Inc. 30-2, Shimomaruko 3-chome, Ohta-ku, Tokyo 146-8501, Japon Europe, Afrique et Moyen-Orient Canon Europa N.V. P.O. Box 2262, 1180 EG Amstelveen, Pays-Bas Canon France S.A. 17, quai du President Paul Doumer 92414 Courbevoie CEDEX, France Suisse : Canon (Suisse) SA Industriestrasse 12 CH-8305 Dietlikon (près Wallisellen) Tel. 01/835 61 61 Fax 01/835 64 68 Belgique : Canon Belgium NV/SA Berkenlaan 3 B-1831 Diegem Belgium Tel. +32 2 722 04 11 Fax +32 2 721 32 74 Grand Duché de Luxembourg : Canon Luxembourg SA 21, Rue des Joncs 1818 Howald Tél. 352/48 47 96 222 Fax. 352/48 99 76 E-mail : [email protected] Caractéristiques fournies sous réserve de modifications sans préavis. © Canon Europa N.V. 2009 ">
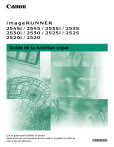
公開リンクが更新されました
あなたのチャットの公開リンクが更新されました。