Furuno TZTL15F Manuel utilisateur
Vous trouverez ci-dessous de brèves informations sur TZTL12F, TZTL15F. Ces écrans multifonctions offrent des capacités avancées pour la navigation marine, intégrant des fonctions de traceur, de radar et de sondeur. Ils permettent l'affichage 3D, la superposition de cartes, la gestion des points et routes, ainsi que l'intégration avec des caméras, des instruments, des données météo et des systèmes AIS/DSC. La fonction ARPA (radar) permet le suivi des cibles et l'alerte de collision.
PDF
Télécharger
Document
Modèle TZTL12F/TZTL15F www.furuno.com MANUEL 'D’UTILISATION ÉCRAN MULTIFONCTION 12" ÉCRAN MULTIFONCTION 15" Pub. No. OFR-44870-A DATE OF ISSUE: NOV. 2015 REMARQUES IMPORTANTES Généralités • L'utilisateur de cet appareil doit lire et suivre attentivement les descriptions de ce manuel. Toute erreur d'utilisation ou de maintenance risque d'annuler la garantie et de provoquer des blessures. • Toute copie partielle ou intégrale du présent manuel sans l'accord écrit préalable de FURUNO est formellement interdite. • En cas de perte ou de dégradation du présent manuel, contactez votre distributeur pour le remplacer. • Le contenu du présent manuel et les caractéristiques techniques peuvent faire l'objet de modifications sans préavis. • Les exemples d'écrans (ou illustrations) contenus dans le présent manuel peuvent différer des écrans réels. Ils dépendent de la configuration de votre système et des paramètres de votre appareil. • Merci de ranger soigneusement le présent manuel afin de pouvoir le consulter ultérieurement. • Toute modification de cet appareil (et du logiciel) par des personnes non autorisées par FURUNO entraînerait l'annulation de la garantie. • Le logo microSDXC logo est une marque commerciale appartenant à la SD Card Association. • Apple, App Store, iPhone, iPod, iPad sont des marques déposées appartenant à Apple Inc, enregistrées aux États-Unis et dans d'autres pays. • Android, Google et Google Play sont des marques déposées appartenant à Google, Inc. • FLIR est une marque déposée appartenant à FLIR Systems, Inc. • Fusion-Link est une marque déposée appartenant à FUSION Electronics, Ltd. • Tous les noms de marques et de produits sont des marques commerciales, des marques déposées ou des marques de service appartenant à leurs détenteurs respectifs. Élimination de cet appareil Pour éliminer cet appareil, merci de vous conformer à la réglementation locale relative à l'élimination des déchets industriels. Pour la procédure de mise au rebut applicable aux États-Unis, consultez la page d'accueil de l'Electronics Industries Alliance (http://www.eiae.org/) pour connaître la procédure à suivre. Élimination d'une batterie usagée Certains appareils FURUNO contiennent une ou plusieurs batteries. Pour savoir si c'est le cas du vôtre, consultez le chapitre consacré à la maintenance. Si votre appareil contient une batterie, suivez les instructions ci-dessous. Recouvrez les bornes + et - de la batterie avant la mise au rebut pour éviter tout risque d'incendie et de génération de chaleur dû à un court-circuit. Au sein de l'Union européenne Le symbole de poubelle barrée indique que les batteries, quel que soit leur type, ne doivent pas être jetées dans une poubelle classique, ni dans une décharge. Rapportez vos batteries usagées à un site de collecte de batteries conformément à la législation de votre pays et à la directive relative aux batteries 2006/66/EU. Cd i REMARQUES IMPORTANTES Aux États-Unis Le symbole composé de trois flèches formant un triangle indique que les batteries rechargeables Ni-Cd et à l'acide de plomb doivent être recyclées. Veuillez rapporter les batteries usagées à un site de collecte conformément à la législation locale. Dans les autres pays Il n'y a pas de normes internationales pour le symbole de recyclage des batteries. Les symboles de recyclage peuvent être appelés à se multiplier au fur et à mesure que les autres pays en créeront. ii CONSIGNES DE SÉCURITÉ Lisez ces instructions de sécurité avant d'utiliser cet appareil. AVERTISSEMENT Indique une situation qui peut provoquer la mort ou des blessures graves si elle n'est pas évitée. ATTENTION Indique une situation qui peut provoquer des blessures mineures ou modérées si elle n'est pas évitée. Avertissement, Attention AVERTISSEMENT L'antenne radar émet des radiofréquences (RF) électromagnétiques. Celles-ci peuvent être dangereuses pour vous, en particulier pour vos yeux. Ne regardez pas l'élément rayonnant ni à proximité de l'antenne quand celle-ci tourne. Les distances auxquelles les niveaux de radiations RF équivalent à 100 W/m2 et 10 W/m2 sont indiquées dans le tableau. Antenne Modèle DRS2D DRS4A DRS4D DRS4DL DRS6A DRS12A w/XN12A DRS12A w/XN13A DRS25A w/XN12A DRS25A w/XN13A Distance jusqu'au Distance jusqu'au niveau de 100 W/m2 niveau de 10 W/m2 N/A N/A 0,1 m N/A N/A 0,4 m 1,2 m 1,4 m 1,1 m 1,2 m 0,2 m 2,4 m 0,2 m 1,9 m 0,5 m 5,3 m 0,4 m 4,4 m Action interdite Action obligatoire AVERTISSEMENT Vérifiez que personne ne se trouve à proximité de l'antenne radar avant de mettre le radar en fonction. Des blessures graves voire mortelles peuvent survenir si une personne est percutée par l'antenne radar lorsqu'elle tourne. Coupez immédiatement l’alimentation au niveau du tableau général si de l’eau ruisselle sur l’équipement ou en cas d’émission de fumées ou de flammes. Si l'appareil n'est pas mis hors tension, ceci peut provoquer un incendie ou un choc électrique Le panneau avant de l'écran est en verre. Manipulez-le avec précaution. Vous risquez de vous blesser si le verre se casse. Ne pas ouvrir l'équipement. Seule des personnes qualifiées peuvent ouvrir l'équipement. iii CONSIGNES DE SÉCURITÉ AVERTISSEMENT Placez les unités autres que l'antenne radar à l'abri de la pluie et de l'eau. L'infiltration d'eau dans l'équipement peut provoquer un incendie ou un choc électrique. Ne pas démonter ni modifier l'équipement. Un incendie ou un choc électrique peut survenir si l'appareil est démonté ou modifié. Ne pas manipuler l’équipement avec des mains mouillées. Un choc électrique peut survenir. Étiquettes de sécurité Une étiquette de sécurité est fixée sur l'écran. Ne la retirez pas. En cas de perte ou de dégradation, contactez un agent FURUNO ou le revendeur pour la remplacer. WARNING To avoid electrical shock, do not remove cover. No user servicealbe parts inside. Nom : Étiquette d'avertissement (1) Type : 86-003-1011-3 Réf. : 100-236-233-10 AVERTISSEMENT Ne vous fiez pas exclusivement au système de navigation pour piloter le bateau. Vérifiez systématiquement votre position par rapport à toutes les aides à la navigation disponibles, pour assurer la sécurité du bateau et des personnes à bord. Un radar est une excellente aide pour prévenir les collisions, mais n'oubliez pas de continuer à surveiller les éventuels risques de collision. Ne relâchez jamais votre surveillance en cours de navigation. Ne laissez aucun objet à proximité de l'antenne radar. Un incendie, un choc électrique ou des blessures peuvent survenir si quelque chose se trouve coincé dans l'antenne radar. Utilisez un fusible adapté. L'utilisation d'un fusible non adapté peut provoquer un incendie ou endommager l'appareil gravement. Ne pas manœuvrer le bateau en fonction de l’indication de profondeur seule. Une mise à terre peut survenir. À propos de l'écran LCD TFT L’écran LCD TFT est fabriqué selon les dernières techniques LCD et affiche 99,99 % de ses pixels. Les 0,01 % de pixels restants peuvent disparaître ou clignoter, toutefois, il ne s’agit pas là d'un signe de dysfonctionnement. iv TABLE DES MATIERES AVANT-PROPOS .......................................................................................................... xii CONFIGURATION DU SYSTÈME ............................................................................... xiv 1. PRÉSENTATION DU SYSTÈME ...........................................................................1-1 1.1 1.2 1.3 1.4 1.5 1.6 1.7 1.8 1.9 1.10 1.11 1.12 1.13 1.14 1.15 1.16 1.17 1.18 2. Commandes ...............................................................................................................1-2 Unité de contrôle à distance MCU-002 (en option) ....................................................1-5 Mise sous et hors tension...........................................................................................1-6 Réglage de la luminosité et de la teinte de l'écran et de l'interrupteur marche/arrêt....... ....................................................................................................................................1-7 Écran d'accueil ...........................................................................................................1-8 Sélection d'un affichage .............................................................................................1-9 1.6.1 Sélection d'un affichage à partir de l'écran d'accueil......................................1-9 1.6.2 Sélection d'un affichage à partir de la page d'accès rapide .........................1-10 Modification des icônes d'affichage..........................................................................1-10 1.7.1 Ajout d'une nouvelle icône d'affichage .........................................................1-11 1.7.2 Modification d'une icône d'affichage.............................................................1-11 Fonctions cachées....................................................................................................1-12 Zone de données......................................................................................................1-14 1.9.1 Modification de l'ordre des données.............................................................1-14 1.9.2 Modification du contenu des fenêtres de données .......................................1-15 1.9.3 Ajout de données à la zone de données ......................................................1-15 1.9.4 Suppression d'une fenêtre de données........................................................1-16 1.9.5 Passage du format analogique (graphique) au format numérique au niveau d'une indication.............................................................................................1-17 1.9.6 Réglage de la transparence de la fenêtre de données ................................1-17 Cartes micro SD .......................................................................................................1-18 Présentation du traceur ............................................................................................1-20 Présentation du radar ...............................................................................................1-21 Présentation du sondeur (Fish Finder) .....................................................................1-22 Menu Settings...........................................................................................................1-23 Fonction Tactile ........................................................................................................1-26 Langue......................................................................................................................1-27 Fonction Homme à la mer (MOB).............................................................................1-28 Réglages sans fil LAN ..............................................................................................1-29 1.18.1 Connexion à un réseau LAN existant...........................................................1-29 1.18.2 Création d'un réseau sans fil local................................................................1-30 1.18.3 Comment oublier tous les réseaux LAN sans fil...........................................1-31 1.18.4 Exploitation par terminal sans fil...................................................................1-31 TRACEUR..............................................................................................................2-1 2.1 2.2 2.3 2.4 2.5 Type de carte..............................................................................................................2-1 Échelle d'affichage .....................................................................................................2-2 Mode d'orientation ......................................................................................................2-3 Déplacement de la carte.............................................................................................2-3 L'icône du bateau .......................................................................................................2-4 2.5.1 Description .....................................................................................................2-4 2.5.2 Comment afficher ou cacher le vecteur COG, la ligne de foi .........................2-4 2.5.3 Longueur de vecteur COG .............................................................................2-5 2.5.4 Orientation de l'icône du bateau.....................................................................2-6 2.6 Comment obtenir des informations sur un objet cartographique, une carte...............2-6 2.6.1 Informations sur les objets cartographiques...................................................2-6 2.6.2 Informations cartographiques .........................................................................2-7 v TABLE DES MATIERES 2.7 Comment trouver la distance et le relèvement entre deux emplacements ................ 2-8 2.8 Affichage de plusieurs traceurs.................................................................................. 2-9 2.9 Textes et objets cartographiques sur les cartes vectorielles.................................... 2-10 2.9.1 Contrôler la visibilité du texte et des informations sur les objets au niveau des cartes vectorielles ........................................................................................ 2-10 2.9.2 Contrôler la visibilité des objets cartographiques sur S-52. Cartes.............. 2-11 2.10 Alarmes .................................................................................................................... 2-13 2.10.1 Alarme XTE.................................................................................................. 2-14 2.10.2 Alarme de profondeur .................................................................................. 2-14 2.10.3 Alarme SST.................................................................................................. 2-14 2.10.4 Alarme de vitesse......................................................................................... 2-15 2.10.5 Alarme de mouillage (ripage) ....................................................................... 2-16 2.10.6 Autres options de menu d'alarme ................................................................ 2-16 2.10.7 Liste des alarmes ......................................................................................... 2-17 2.11 Trace ........................................................................................................................ 2-17 2.11.1 Comment démarrer ou arrêter l'enregistrement de la trace. ........................ 2-17 2.11.2 Comment afficher ou masquer l'affichage de la trace.................................. 2-17 2.11.3 Intervalle d'enregistrement des traces ......................................................... 2-18 2.11.4 Couleur de la trace....................................................................................... 2-18 2.11.5 Épaisseur de la trace ................................................................................... 2-21 2.11.6 Comment supprimer les traces .................................................................... 2-21 2.11.7 Comment trouver le nombre de points de trace utilisés............................... 2-22 2.12 Menu Traceur........................................................................................................... 2-22 2.13 Pilote automatique série NAVpilot-700 .................................................................... 2-24 2.13.1 Comment utiliser le NAVpilot ....................................................................... 2-24 2.13.2 Comment afficher le boîtier de commande du NAVpilot dans la zone de données ..................................................................................................................... 2-24 3. AFFICHAGE 3D, OVERLAYS ...............................................................................3-1 3.1 Affichage 3D............................................................................................................... 3-1 3.1.1 Comment activer l'affichage 3D ..................................................................... 3-2 3.1.2 Clarification de l'affichage 3D......................................................................... 3-3 3.2 Overlays ..................................................................................................................... 3-4 3.2.1 Overlay de dégradé de profondeur ................................................................ 3-4 3.2.2 Superposition de photo satellite ..................................................................... 3-6 3.2.3 Overlay de radar ............................................................................................ 3-6 3.2.4 Overlay d'informations de marée ................................................................... 3-8 3.2.5 Overlay des courants de marée ................................................................... 3-10 4. POINTS, MARQUES D'ÉVÈNEMENT ...................................................................4-1 4.1 Au sujet des points, marques d'évènement ............................................................... 4-1 4.2 Comment saisir un point, une marque d'événement.................................................. 4-1 4.2.1 Comment saisir un point (écrans traceur et radar uniquement)..................... 4-1 4.2.2 Comment saisir une marque d'événement .................................................... 4-2 4.3 Comment afficher les informations des points, marques d'évènement...................... 4-3 4.4 Commentaire de marque d'événement ...................................................................... 4-3 4.5 Configuration des points par défaut ........................................................................... 4-4 4.6 Comment trouver le nombre de points utilisés........................................................... 4-5 4.7 Déplacement d'un point ............................................................................................. 4-5 4.7.1 Déplacement d’un point sur l’écran................................................................ 4-5 4.7.2 Comment déplacer un point à partir de la liste des points ............................. 4-5 4.8 Comment supprimer un point..................................................................................... 4-6 4.8.1 Comment supprimer un point sur l’écran ....................................................... 4-6 4.8.2 Comment supprimer un point à partir de la liste des points ........................... 4-6 4.8.3 Suppression de tous les points ...................................................................... 4-6 vi TABLE DES MATIERES 4.9 Comment modifier un point ........................................................................................4-7 4.9.1 Comment modifier un point sur l’écran...........................................................4-7 4.9.2 Comment modifier un point à partir de la liste des points ..............................4-8 4.10 Comment déplacer un point sur l’écran......................................................................4-9 4.11 Comment afficher ou masquer tous les points ou noms de points...........................4-10 4.12 Comment atteindre un point .....................................................................................4-10 4.12.1 Comment aller vers un point de l'écran ........................................................4-11 4.12.2 Comment atteindre une position sélectionnée sur l'écran............................4-12 4.12.3 Comment atteindre un point sélectionné à partir de la liste des points ........4-13 4.12.4 Comment utiliser le NAVpilot pour naviguer jusqu'à un point.......................4-13 4.12.5 Comment afficher les informations sur le point actif à atteindre...................4-14 4.13 Comment redémarrer ou arrêter la navigation vers un point....................................4-15 4.13.1 Comment redémarrer la navigation vers un point ........................................4-15 4.13.2 Comment annuler la navigation vers un point ..............................................4-15 5. ROUTES ................................................................................................................5-1 5.1 Qu'est-ce qu'une route ? ............................................................................................5-1 5.2 Création d'une route ...................................................................................................5-2 5.2.1 Comment créer une nouvelle route à partir de l'écran traceur .......................5-2 5.2.2 Comment créer une nouvelle route à partir de points ....................................5-2 5.2.3 Comment créer une route à partir d'une liste de points..................................5-3 5.2.4 Comment insérer un point sur une route........................................................5-3 5.2.5 Comment déplacer un point sur une route .....................................................5-4 5.2.6 Comment supprimer un point (dont un point de route) sur une route ............5-4 5.2.7 Comment supprimer un point sur une route ...................................................5-4 5.2.8 Comment étendre une route ..........................................................................5-5 5.3 Liste de routes ............................................................................................................5-5 5.4 Comment trouver le nombre de routes créées ...........................................................5-7 5.5 Comment trouver une route sur la carte.....................................................................5-7 5.6 Comment supprimer une route...................................................................................5-8 5.6.1 Suppression d'une route à l'écran ..................................................................5-8 5.6.2 Comment supprimer une route à partir de la liste des routes ........................5-8 5.6.3 Comment supprimer toutes les routes ...........................................................5-8 5.7 Comment afficher ou masquer toutes les routes........................................................5-8 5.8 Comment suivre une route .........................................................................................5-9 5.8.1 Comment suivre une route à l'écran...............................................................5-9 5.8.2 Comment suivre une route sélectionnée à partir de la liste des routes........5-10 5.8.3 Comment démarrer la navigation à partir d'un point de route ......................5-10 5.8.4 Comment afficher les informations détaillées sur une route ........................5-11 5.9 Opérations de suivi d'une route................................................................................5-11 5.9.1 Comment redémarrer la navigation ..............................................................5-11 5.9.2 Comment suivre une route dans le sens inverse .........................................5-11 5.9.3 Comment arrêter le suivi d'une route ...........................................................5-11 5.9.4 Comment ignorer un point à atteindre sur une route....................................5-12 5.9.5 Mode de passage de waypoint.....................................................................5-12 5.9.6 Zoom Auto Route .........................................................................................5-13 5.9.7 Lignes XTE...................................................................................................5-13 5.9.8 Notification d'arrivée aux waypoints .............................................................5-13 5.9.9 Notification de fin de route............................................................................5-13 5.9.10 Suivre une route avec NAVpilot ...................................................................5-14 5.10 Menu Routes ............................................................................................................5-14 6. RADAR ..................................................................................................................6-1 6.1 Comment transmettre, mettre en veille le radar .........................................................6-1 6.2 Réglage ......................................................................................................................6-1 6.3 Réglage du gain .........................................................................................................6-2 vii TABLE DES MATIERES 6.4 6.5 6.6 6.7 6.8 6.9 6.10 6.11 6.12 6.13 6.14 6.15 6.16 6.17 6.18 6.19 6.20 6.21 6.22 6.23 7. Comment réduire l'écho des vagues.......................................................................... 6-3 Comment réduire l'écho de pluie ............................................................................... 6-4 Échelle de distance .................................................................................................... 6-4 Mode d'orientation...................................................................................................... 6-5 Comment mesurer la distance et le relèvement entre votre bateau et une cible ....... 6-6 6.8.1 Comment afficher les cercles de distance ..................................................... 6-6 6.8.2 Comment définir le nombre de cercles de distance à afficher ....................... 6-6 6.8.3 Comment sélectionner le mode de cercles de distance................................. 6-7 6.8.4 Comment mesurer la distance et le relèvement par rapport à un objet ......... 6-8 6.8.5 Mesure de la distance avec le VRM............................................................... 6-8 6.8.6 Mesure de relèvement à l'aide de l'EBL....................................................... 6-10 6.8.7 Sélection de la référence EBL...................................................................... 6-11 Mesure de la distance et du relèvement entre deux cibles ...................................... 6-12 Comment décentrer l'image ..................................................................................... 6-12 Ligne de cap............................................................................................................. 6-13 Comment réduire les interférences radar................................................................. 6-13 Zone de Surveillance ............................................................................................... 6-13 6.13.1 Comment définir la zone de surveillance ..................................................... 6-13 6.13.2 Comment activer ou désactiver la zone de surveillance .............................. 6-14 6.13.3 Comment masquer la zone de surveillance ................................................. 6-14 Veille périodique....................................................................................................... 6-14 Comment afficher, masquer ou annuler une route active ........................................ 6-15 Comment afficher ou masquer l'icône bateau.......................................................... 6-15 Couleur de l'écho ..................................................................................................... 6-15 Couleur d'arrière-plan .............................................................................................. 6-16 Synchronisation de l'échelle des overlays du radar ................................................. 6-16 Affichage en double échelles ................................................................................... 6-17 Menu Radar ............................................................................................................. 6-18 Comment interpréter l'affichage radar...................................................................... 6-18 6.22.1 Faux échos................................................................................................... 6-18 6.22.2 Dispositif SART (Search and Rescue Transponder).................................... 6-21 6.22.3 Racon (balise radar)..................................................................................... 6-21 Utilisation de la fonction ARPA ................................................................................ 6-22 6.23.1 Comment afficher ou masquer l'affichage ARPA......................................... 6-22 6.23.2 Acquisition manuelle d'une cible .................................................................. 6-23 6.23.3 Comment acquérir automatiquement une cible ........................................... 6-23 6.23.4 Comment afficher les données de cible ....................................................... 6-24 6.23.5 Comment arrêter le suivi des cibles ............................................................. 6-24 6.23.6 Comment effacer une cible perdue .............................................................. 6-24 6.23.7 Alarme CPA/TCPA....................................................................................... 6-25 SONDEUR..............................................................................................................7-1 7.1 Fonctionnement du sondeur ...................................................................................... 7-1 7.2 Sélection d'un affichage ............................................................................................. 7-2 7.2.1 Affichage mono-fréquence ............................................................................. 7-2 7.2.2 Affichage bi-fréquence ................................................................................... 7-3 7.2.3 Écrans de zoom ............................................................................................. 7-3 7.2.4 Écran A-scope (affichage uniquement).......................................................... 7-4 7.2.5 Affichage de la nature du fond ....................................................................... 7-5 7.3 Utilisation du sondeur en mode automatique............................................................. 7-6 7.3.1 Fonctionnement du sondeur automatique...................................................... 7-6 7.3.2 Sélection d'un mode automatique sur le sondeur .......................................... 7-6 7.4 Utilisation du sondeur en mode manuel..................................................................... 7-6 7.4.1 Comment sélectionner le mode manuel......................................................... 7-6 7.4.2 Comment sélectionner l'échelle de l'écran..................................................... 7-6 7.4.3 Décalage de l'échelle ..................................................................................... 7-7 viii TABLE DES MATIERES 7.5 7.6 7.7 7.8 7.9 7.10 7.11 7.12 7.13 7.14 7.15 8. OPÉRATIONS SUR LES FICHIERS .....................................................................8-1 8.1 8.2 8.3 8.4 8.5 8.6 8.7 9. 7.4.4 Réglage du gain .............................................................................................7-7 7.4.5 Comment réduire l'écho .................................................................................7-8 Vitesse de défilement des images..............................................................................7-8 Réduction des interférences.......................................................................................7-9 Comment mesurer une échelle, une profondeur par rapport à un objet...................7-10 Affichage de l'historique écho...................................................................................7-10 Équilibrage de l'intensité des échos .........................................................................7-10 Alarmes Sondeur......................................................................................................7-12 7.10.1 Réglage d'une alarme ..................................................................................7-12 7.10.2 Comment activer ou désactiver une alarme .................................................7-13 7.10.3 Sensibilité de l'alarme...................................................................................7-13 ACCU-FISH™ ...........................................................................................................7-13 7.11.1 Comment activer la fonction ACCU-FISH™ .................................................7-14 7.11.2 Correction taille poissons .............................................................................7-15 7.11.3 Comment activer le symbole de poisson......................................................7-15 7.11.4 Affichage des informations de poissons .......................................................7-15 RezBoost™ ...............................................................................................................7-16 Graphique des températures....................................................................................7-17 Menu Sondeur .........................................................................................................7-18 Interprétation des données affichées .......................................................................7-21 Format de fichier.........................................................................................................8-1 Comment exporter des points et des routes...............................................................8-1 Comment importer des points et des routes...............................................................8-2 Importation ou exportation des traces ........................................................................8-2 Comment sauvegarder les paramètres de l'équipement............................................8-3 Comment charger les paramètres de l'équipement....................................................8-3 Comment convertir des données NavNet vx2 ............................................................8-4 CAMÉRA/VIDÉO/FUSION-Link ............................................................................9-1 9.1 Comment afficher une image vidéo............................................................................9-1 9.2 Type de signal vidéo...................................................................................................9-1 9.3 Comment régler l'affichage vidéo ...............................................................................9-2 9.3.1 Réglage du signal vidéo .................................................................................9-2 9.3.2 Réglage du format d'image ............................................................................9-3 9.3.3 Comment afficher en alternance des entrées vidéo .......................................9-3 9.3.4 Comment régler l'image vidéo........................................................................9-3 9.4 Contrôle de la caméra FLIR .......................................................................................9-4 9.5 Suivi d'un waypoint, MOB actif ...................................................................................9-4 9.6 Commande par effleurement sur l'écran de la caméra ..............................................9-4 9.7 FUSION-Link ..............................................................................................................9-5 9.7.1 Accès à l'écran et aux commandes FUSION .................................................9-5 9.7.2 Réglages FUSION..........................................................................................9-7 10. AFFICHAGE DES INSTRUMENTS .....................................................................10-1 10.1 Activation de l'affichage des instruments .................................................................10-1 10.2 Affichages des instruments ......................................................................................10-2 10.2.1 Affichages plein écran ..................................................................................10-2 10.2.2 Affichages des demi-écrans .........................................................................10-5 10.2.3 Basculer entre les différents affichages d'instruments .................................10-8 10.3 Modification de l'affichage des instruments............................................................10-10 10.3.1 Préparation à la modification......................................................................10-10 10.3.2 Ré-agencement des indications sur l'écran................................................10-10 10.3.3 Modification, retrait d'une indication au niveau de l'affichage des instruments ...................................................................................................................10-11 ix TABLE DES MATIERES 10.3.4 Ajout d'une indication au niveau de l'affichage des instruments ................ 10-13 10.3.5 Attribution d'un nouveau nom à un affichage des instruments .................. 10-13 10.3.6 Retrait d'un affichage des instruments....................................................... 10-13 10.3.7 Ajout d'un affichage des instruments ......................................................... 10-14 10.4 Thème instrument .................................................................................................. 10-15 11. MÉTÉO .................................................................................................................11-1 11.1 Présentation de l'affichage météo ............................................................................ 11-1 11.2 Météo NavCenter ..................................................................................................... 11-2 11.2.1 Réglage des données météo NavCenter ..................................................... 11-2 11.2.2 Téléchargement des données NavCenter ................................................... 11-3 11.2.3 Affichage des données NavCenter .............................................................. 11-5 11.2.4 Chargement d'un fichier météo .................................................................... 11-6 11.3 Météo Sirius ............................................................................................................. 11-6 11.3.1 Réglage des données météo NavCenter ..................................................... 11-6 11.3.2 Comment afficher les données Sirius .......................................................... 11-7 11.4 Icônes météo (météo Sirius) .................................................................................... 11-8 11.5 Données météorologiques (NavCenter ou Sirius).................................................... 11-9 12. MESSAGE AIS, DSC ...........................................................................................12-1 12.1 Qu'est-ce que l'AIS?................................................................................................. 12-1 12.2 Comment afficher ou masquer les symboles AIS .................................................... 12-1 12.3 Symboles de cible AIS ............................................................................................. 12-1 12.4 Alarme de proximité cible AIS .................................................................................. 12-3 12.5 Comment ignorer les cibles AIS lentes .................................................................... 12-3 12.6 Comment masquer les cibles AIS ............................................................................ 12-3 12.7 Comment afficher un message de sécurité AIS....................................................... 12-5 12.8 Comment afficher les données de cible AIS ............................................................ 12-5 12.9 Comment afficher et masquer les ID cible ............................................................... 12-5 12.10Liste AIS .................................................................................................................. 12-6 12.11Comment enregistrer un cible AIS ou DSC dans la liste des amis.......................... 12-8 12.12Transpondeur AIS FA-30, FA-50............................................................................. 12-9 12.13Informations de message DSC.............................................................................. 12-10 12.13.1Notification de message DSC de détresse ................................................ 12-10 12.13.2Comment atteindre un point DSC .............................................................. 12-10 12.13.3Comment afficher les informations DSC .................................................... 12-11 12.13.4La liste DSC ............................................................................................... 12-12 13. AUTRES FONCTIONS.........................................................................................13-1 13.1 13.2 13.3 13.4 13.5 13.6 Menu Général .......................................................................................................... 13-1 Menu Unités ............................................................................................................. 13-2 Menu Configuration Initiale ...................................................................................... 13-3 Récepteur de fax météo FAX-30.............................................................................. 13-7 Mise à jour logicielle................................................................................................. 13-8 Gestion de vos cartes .............................................................................................. 13-9 13.6.1 Affichage de vos cartes................................................................................ 13-9 13.6.2 Mise à jour ou ajout de cartes .................................................................... 13-10 13.6.3 Suppression de cartes ............................................................................... 13-10 14. MAINTENANCE ET DÉPANNAGE......................................................................14-1 14.1 14.2 14.3 14.4 x Maintenance............................................................................................................. 14-1 Remplacement des fusibles ..................................................................................... 14-2 Durée de vie des pièces........................................................................................... 14-2 Dépannage............................................................................................................... 14-3 14.4.1 Dépannage général...................................................................................... 14-3 14.4.2 Dépannage du radar .................................................................................... 14-3 TABLE DES MATIERES 14.4.3 Dépannage du traceur..................................................................................14-4 14.4.4 Dépannage du sondeur................................................................................14-4 ANNEXE 1 ANNEXE 2 ARBORESCENCE DES MENUS .......................................................AP-1 INFORMATIONS RÉGLEMENTAIRES CONCERNANT LA RADIO ......... ..........................................................................................................AP-10 CARACTÉRISTIQUES .............................................................................................. SP-1 INDEX ......................................................................................................................... IN-1 xi AVANT-PROPOS Quelques mots à l’attention de l’utilisateur du TZTL12F, TZTL15F Félicitations! Vous venez d'acquérir l'écran multifonction TZTL12F, TZTL15F, un produit de la nouvelle gamme d'écrans multifonctions NavNet TZtouch2. Nous sommes convaincus que vous allez bientôt comprendre pourquoi la marque FURUNO est synonyme de qualité et de fiabilité. Depuis 1948, FURUNO Electric Company jouit d'une renommée enviable pour l'innovation et la fiabilité de ses appareils électroniques marins. Cette recherche constante de l'excellence est renforcée par notre vaste réseau mondial d'agents et de distributeurs. Votre équipement a été conçu et fabriqué pour s'adapter aux conditions les plus rigoureuses en mer. Toutefois, pour un fonctionnement optimal, tout matériel doit être installé et entretenu correctement. Nous vous invitons par conséquent à lire et à suivre attentivement les procédures d'utilisation et de maintenance du présent manuel. Tout retour d'information dont vous pourriez nous faire part en tant qu'utilisateur final nous sera très précieux, ainsi que toute appréciation sur notre capacité à répondre à vos besoins. Nous vous remercions de l'intérêt et de la confiance que vous portez aux produits FURUNO. Caractéristiques Le NavNet TZtouch2, équipé d'un écran tactile avec capacité multipoint, est un système de navigation en réseau qui dispose de fonctions telles que le radar, le traceur, le sondeur et l'AIS. L'information est transmise entre les différentes unités NavNet TZtouch2 via Ethernet ou NMEA 2000. Le format plug-and-play permet l'expansion du système et vous pouvez connecter un maximum de quatre unités NavNet TZtouch2. Il est possible, en outre, de commander les unités NavNet TZtouch2 et d'afficher leurs données sur dispositif iOS ou Android™. Principales caractéristiques • Commande par effleurement intuitive. • Commande à distance, suivi depuis smartphone, tablette. Les unités NavNet TZtouch2 peuvent être contrôlées et suivies depuis les applications suivantes*. Application* NavNet Remote Capacité Exploitation et suivi du NavNet TZtouch2. NavNet Viewer Affichage des données de navigation, des images du sondeur. Contrôle à distance du NavNet TZtouch2. NavNet Controller iOS Exploitation : iPad uniquement Suivi : Autres dispositifs iOS Oui Android TM Oui Non Oui Oui Exploitation : 4 pouces ou plus large Suivi : 3,9 pouces ou plus petit * Applications gratuites sur l'App Store™ (iOS), Google Play™ (Android™). • L'instrument permet d'afficher des données de navigation complètes lorsqu'il est équipé de capteurs appropriés. xii AVANT-PROPOS • Dispose d'un LAN sans fil intégré permettant de mettre le programme à jour et de télécharger les données météorologiques via internet. (Les unités NavNet TZtouch2 commercialisées en Chine ne disposent pas de la fonctionnalité LAN sans fil.) • Les points, les routes, les traces, etc. sont transférés et partagés entre les différentes unités NavNet TZtouch2 via Ethernet. • La mémoire interne à grande capacité stocke 30 000 points de trace, 30 000 points, 200 routes (500 waypoints/route). • L'unité de carte SDU-001, disponible en option, écrit et lit les données (points, routes, etc.) sur les cartes micro SD. • Récepteur GPS et antenne intégrés • Sondeur intégré • La fonction AIS (requiert la connexion d'un récepteur AIS) reçoit les données AIS en provenance d'autres bateaux et stations côtières ainsi que des aides à la navigation, et affiche ces données. • ACCU-FISH™ permet de connaître, d'un seul coup d'œil, la longueur et la profondeur des poissons individuels. • L'affichage de la nature du fond permet d'identifier la composition probable du fond sous forme de graphiques et de couleurs. • RezBoost™ améliore la résolution de l'écho pour voir plus distinctement les échos de poissons. (Requiert une sonde RezBoost™ appropriée. Non disponible lorsque la sonde est installée à l'intérieur de la coque.) • Affichage en double échelle permettant d'observer simultanément les distances courtes et longues. • La fonction de message DSC (appel sélectif numérique) fournit le numéro MMSI et la position des bateaux qui vous ont transmis un message DSC. (Requiert un radiotéléphone compatible DSC.) • La caméra (FLIR™) permet de surveiller les alentours du bateau. • Contrôle audio de l'équipement FUSION-Link™. • Sortie HDMI (réceptacle de type A) Logiciel associé à ce produit Ce produit utilise le logiciel en open source suivant. • Ubiquitous QuickBoot Copyright© 2015 Ubiquitous Corp. Tous droits réservés. • Ce produit contient des applications logicielles sous licence publique générale (GPL) version 2.0 GNU, licence publique générale limitée (LGPL) version 2.0 GNU, Apache, BSD et autres. Le ou les programmes sont des/logiciels libres ; vous pouvez les copier et/ou les redistribuer et/ou les modifier selon les modalités de la GPL version 2.0 ou LGPL version 2.0 publiée par la Free Software Foundation. Si vous avez besoin des codes source, consultez l'URL suivante : https://www.fuuno.co.jp/cgi/cnt_oss_e01.cgi. xiii CONFIGURATION DU SYSTÈME La configuration de base est illustrée par des lignes continues. L'équipement en option est illustré par des lignes pointillées. Capteurs radar de type radôme DRS4DL Capteurs radar de type ouvert DRS2D/DRS4D OU DRS4A/DRS6A/DRS12A/DRS25A OU Pour PSU-017 12 à 24 VCC BLOC D'ALIMENTATION*1 PSU-017 BLOC D'ALIMENTATION*1 PSU-012/PSU-013 12 à 24 VCC 12 à 24 VCC Écho sondeur (BBDS1, série DFF) Transpondeur AIS HUB -101 SC-30 FA-30/50 FAX-30 GP-330B FI-50/70 Équipement FUSION-Link*2 FI-5002 NAVpilot-700 IF-NMEA2K1/2 Télécommande MCU-002 ou Carte SD SDU-001 Caméra CCD Écran multifonctions*3 TZTL12F ou TZTL15F Moniteur large Caméra CCD Sonde Catégorie environnementale Antenne radar : Exposée aux intempéries Toutes les autres unités : À l'abri des intempéries 12/24 VCC Événement SW Buzzer externe Conformité opérateur Entrée d'alimentation pour NMEA2000 Sortie NMEA0183 *1 Les capteurs radar autres que le DRS4DL nécessitent un bloc d'alimentation. *2 Uniquement pour la série FUSION Electronics MS-700 (à compter de 12/2014). *3 Max. 4 unités NavNet TZtouch2 (connectées via un hub Ethernet). Remarque: Lorsque vous connectez un moniteur externe à l'écran multifonction, utilisez un moniteur disposant du même format d'image que celui de l'écran multifonction (16:9). L'image risque d'être étirée ou rétrécie avec un format d'image différent. La connexion à un moniteur HPD (Hot Plug Detect ou détection de connexion à chaud) est impossible. xiv 1. PRÉSENTATION DU SYSTÈME Le présent chapitre fournit les informations nécessaires pour commencer à utiliser le système. Conventions utilisées dans ce manuel • Le nom des touches apparaît en gras. Par exemple, la touche ENT (sur le MCU002). • Le nom des options de menu, des indications qui s'affichent à l'écran et des menus ainsi que des fenêtres contextuelles apparaissent entre crochets. Par exemple, le menu [Paramètres]. • Les messages qui s'affichent à l'écran (y compris la barre d'état) sont entre guillemets. Par exemple, "Pas de connexion réseau". • Le menu [Paramètres] comprend différents sous-menus. Lorsque l'on vous demande de sélectionner l'un des sous-menus, “[Paramètres]” est suivi d'un tiret et du nom du sous-menu. Par exemple, “Appuyer sur [Paramètres] - [Général]”. • Les couleurs indiquées dans le présent manuel sont les couleurs par défaut. Vous pouvez choisir des couleurs différentes. • La plupart des captures d'écran de ce manuel correspondent au TZTL12F. Les mises en page peuvent être différentes sur le TZTL15F. 1-1 1. PRÉSENTATION DU SYSTÈME 1.1 Commandes Le TZTL12F et le TZTL15F sont commandés par un interrupteur marche/arrêt et des commandes par effleurement. Vous disposez des outils suivants pour utiliser les fonctions du traceur, du radar, du sondeur, etc. : • Commande par effleurement • Menus contextuels et fonctions cachées (permettant de sélectionner des options) • Listes, dans lesquelles vous pouvez modifier des éléments • Menus, dans lesquels vous pouvez sélectionner des options Votre unité dispose d'une touche à l'avant, un bouton de réglage Power/Brilliance. La fente destinée à insérer la carte micro SD, utilisée pour les données cartographiques, se situe à l'arrière de l'unité. 2 1 TZTL15F 2 1 TZTL12F Écrans TZTL multifonctions (présentés avec suspension disponible en option) N° 1 Élément (Interrupteur marche/arrêt) 2 Fente carte micro SD Fonction • Met l'appareil sous tension. • Règle la luminosité et la teinte de l'écran. • Met l'appareil hors tension (dispositif ou réseau). • Verrouille, déverrouille l'écran tactile. Permet d'insérer les cartes micro SD de cartographie. Capot souple Le capot souple fourni permet de protéger l'écran LCD lorsque l'appareil n'est pas utilisé. Pour retirer le capot, saisissez-le aux endroits indiqués par des cercles sur l'image de droite et tirez vers l'avant. 1-2 1. PRÉSENTATION DU SYSTÈME Fonctionnement de l'écran tactile Le tableau ci-dessous résume les modalités de fonctionnement de l'écran tactile. Utilisation avec un doigt Utilisation avec un doigt Appuyer Faire glisser Fonction Appui bref • Sélectionne une option de menu. • Sélectionne un objet ou une position pour afficher le menu contextuel correspondant. Appui long • Modifie l'icône Affichage (sur l'écran d'accueil). • Déplace les cartes. • Fait défiler les options de menu. Utilisation avec deux doigts Utilisation avec deux doigts Pincer Zoom avant Fonction • Effectue un zoom avant ou arrière sur la plage d'affichage en mode 2D/3D ou l'affichage météo. • Sélectionne l'échelle du radar sur l'écran radar. Zoom arrière Faire glisser Change le point de vue 3D. ou Appuyer Lance la fonction assignée à [Fonction Tactile], qui se trouve dans le menu ([Paramètres] - [Général]. Voir section 1.15. 1-3 1. PRÉSENTATION DU SYSTÈME Remarques sur les commandes par effleurement. • La présence de gouttelettes d'eau sur l'écran peut entraîner un dysfonctionnement et une lenteur de réponse de la touche. Nettoyez l'écran à l'aide d'un chiffon sec pour enlever l'eau. • Cet équipement utilise un écran tactile capacitif. Appuyez directement sur l'écran du bout des doigts. N'utilisez pas d'objets pointus (aiguille, stylo, clou) ni de stylet. Veillez à ne pas rayer l'écran. • L'écran tactile ne fonctionnera pas si vous portez des gants. • Ne placez pas d'objets (post-it, etc.) sur l'écran. Cela peut entrainer un dysfonctionnement de l'appareil. • Tenez l'équipement éloigné d'une antenne radio, un éclairage fluorescent, une électrovanne et autres appareils électroniques pour éviter toute fausse manipulation due au bruit. • Le panneau avant est en verre. En cas d'endommagement, n'essayez pas de le réparer vous-même. Toute réparation non autorisée annulera la garantie. Contactez votre revendeur pour une réparation ou un remplacement. • L'écran tactile peut être verrouillé pour éviter toute manipulation involontaire. Voir la procédure ci-dessous. Verrouillage de l'écran tactile L'écran tactile peut être verrouillé pour éviter toute manipulation involontaire. Lorsque l'appareil est sous tension, appuyez sur pour afficher la fenêtre [Power & Brilliance]. Mettez l'interrupteur [Verrouiller Écran Tactile] en position [ON] pour verrouiller l'écran tactile ou en position [OFF] pour le déverrouiller. Power & Brilliance Verrouiller écran tactile OFF MODE NUIT Luminosité Jour Crépuscule ÉTEINDRE Éteindre cet équipement Éteindre tout le réseau 1-4 Nuit Auto 1. PRÉSENTATION DU SYSTÈME 1.2 Unité de contrôle à distance MCU-002 (en option) L'unité de contrôle à distance MCU-002 vous permet d'utiliser le système sans avoir à toucher l'écran. 1 2 3 4 N° 1 Touche Touche STBY•AUTO 2 Touche CENTER 3 4 Touche CURS•CRL Joystick 5 +, touche - 6 Touche ENT 7 Touche CANCEL/MOB 8 Touche FUNC Touche HOME/BRILL 5 6 7 8 9 9 Fonction Modifie le mode de pilotage sur le FURUNO NAVpilot-700 série Autopilot pour basculer entre les modes STBY et AUTO*. • Repositionne votre bateau au centre de l'écran (affichage Traceur/Météo/Radar). • Supprime l'historique des échos (affichage Sondeur). Modifie la fonctionnalité du joystick pour basculer entre les modes curseur et déroulant. Appui bref: Même résultat que lorsque vous appuyez sur l'écran. • Ouvre le menu contextuel. • Active l'option sélectionnée par le curseur. Appui long: Même résultat que lorsque vous appuyez de façon prolongée sur l'écran. • Ouvre le menu contextuel détaillé. Utilise les fonctions du joystick.: Mode de fonctionnement curseur: • Déplace le curseur. Mode de fonctionnement déroulant: • Modifie l'écran (affichage Traceur/Météo/Radar). • Décale l'échelle et fait défiler l'image vers l'arrière (affichage Sondeur). • Sélectionne une option du menu coulissant// contextuel principal. • Effectue un zoom avant (+) et arrière (-). • Augmente (+) et diminue (-) la luminosité au niveau de la fenêtre [Power & Brilliance]. • Active une option sélectionnée. • Ouvre le menu coulissant. Appui bref: • Ferme le menu ou la boîte de dialogue. • Arrête l'alarme sonore. • Quitte le mode Outils (Fin Route, Fin Déplacer, etc.). Appui long: • Inscrit une marque MOB (au niveau de la position’ du bateau). Lance la fonction affectée à [Fonction Tactile]. Appui bref: • Ouvre l'écran d'accueil. Appui long: • Ouvre la fenêtre [Power & Brilliance]. * Lorsque vous changez le mode de pilotage à l'aide de la touche STBY.AUTO, vous entendez un bip et l'un des messages ci-dessous s'affiche. Le message ne s'affiche pas sur l'écran d'accueil. 1-5 1. PRÉSENTATION DU SYSTÈME - mode STBYmode AUTO : "NAVpilot est activé." - mode AUTOmode STBY : "NAVpilot est désactivé." 1.3 Mise sous et hors tension L'interrupteur marche/arrêt ( ) à l'avant contrôle l'alimentation. Interrupteur MARCHE/ARRÊT Lors de la mise sous tension, un bip retentit deux fois et l'écran de démarrage apparaît. Une fois l'appareil démarré, l'écran [AVERTISSEMENT NAVIGATION] apparaît. Lisez l'avertissement puis appuyez sur [OK]. Le dernier écran utilisé s'affiche alors. La couleur du témoin lumineux de l'interrupteur marche/arrêt change en fonction du statut de l'équipement. Vert: L'équipement est sous tension Orange: L'équipement n'est pas sous tension mais l'alimentation arrive au niveau de l'équipement. Pour mettre l'équipement sous tension, appuyez sur l'interrupteur pour afficher la fenêtre [Power & Brilliance]. Ferme la fenêtre. Power & Brilliance Verrouiller écran tactile MODE NUIT Luminosité Jour Crépuscule Nuit Auto HORS TENSION Éteindre cet équipement Éteindre tout le réseau Appuyer sur l'un des deux. Appuyez sur [Éteindre cet équipement] ou [Éteindre tout le réseau], puis appuyez sur [OK].15 secondes après, tout disparaît de l'écran et l'équipement est hors tension. (L'appareil reste sous tension durant ces 15 secondes.) 1-6 1. PRÉSENTATION DU SYSTÈME Remarque 1: Si vous ne parvenez pas à mettre l'équipement hors tension comme indiqué ci-dessous ou que l'écran se fige, appuyez de façon prolongée sur l'interrupteur marche/arrêt jusqu'à ce que tout disparaisse de l'écran. Remarque 2: Ne mettez pas l'appareil hors tension pendant le démarrage. Attendez la fin du démarrage avant de le mettre hors tension. Remarque 3: L'actualisation de l'écran est plus lente à basse température. 1.4 Réglage de la luminosité et de la teinte de l'écran et de l'interrupteur marche/arrêt Lorsque l'appareil est sous tension, appuyez sur Brilliance]. pour afficher la fenêtre [Power & Power & Brilliance Verrouiller écran tactile MODE NUIT Luminosité Régler la luminosité de l'écran. Jour Crépuscule Nuit Auto Options nuance HORS TENSION Éteindre cet équipement Éteindre tout le réseau Faites défiler ou appuyer sur la barre de curseur pour régler à la fois la luminosité de l'écran et du témoin lumineux de l'interrupteur marche/arrêt. Les options [Jour], [Crépuscule], [Nuit] et [Auto] (en-dessous de la barre de curseur) permettent de régler la teinte selon la sélection. L'option [Auto] règle automatiquement la teinte en fonction du moment de la journée. 1-7 1. PRÉSENTATION DU SYSTÈME 1.5 Écran d'accueil C'est au niveau de l'écran d'accueil que vous avez accès aux fonctions et aux menus, que vous pouvez sélectionner les affichages et vérifier les capteurs. Appuyez sur l'icône [Home] dans l'angle supérieur gauche de l'écran pour afficher l'écran d'accueil. L'écran d'accueil se ferme automatiquement et l'écran utilisé en dernier s'affiche si aucune manipulation n'intervient dans un délai d'une minute environ. Icône accueil Appuyer Icônes de capteur Heure et date Heure Date Cap GPS Sondeur Fusion Radar Sirius WiFi Listes Listes Écran d'accueil Afficher icônes Fonctions Traceur Radar Sondeur Caméra Météo Instrument Listes Les icônes de capteurs affichent les capteurs connectés au système et leur statut, en utilisant la couleur. Blanc: Capteur normal Rouge: Erreur capteur Gris: Capteur inactif (arrêté) 1-8 1. PRÉSENTATION DU SYSTÈME La section Fonctions offre les fonctionnalités suivantes : [MOB]: Inscrit une marque MOB (pour localiser un homme à la mer sur les écrans traceur et radar). Voir section 1.17. [Réglages]: Menus (général, traceur, radar, sondeur, etc.) pour personnalisation du système. Voir section 1.14. [Marée]: Ouvre le graphique de marée [Listes]: Accède aux listes (points, routes, AIS, DSC, ARPA, alarmes). [Catalogue]: Ouvre la liste des cartes installées dans votre système. [eGuide]: Ouvre le Manuel de ’l'Opérateur (version résumée). Vous pouvez avoir accès à la dernière version du Manuel de l'Opérateur ’ en utilisation le code Quick Response qui figure en début de manuel. Les icônes d'affichage sélectionnent l'affichage correspondant. Reportez-vous à la section suivante pour plus de détails. 1.6 Sélection d'un affichage Il existe deux façons de sélectionner un affichage : vous pouvez passer par l'écran d'accueil ou par la page d'accès rapide. 1.6.1 Sélection d'un affichage à partir de l'écran d'accueil Appuyez sur l'icône [Home] pour afficher l'écran d'accueil. Appuyez sur l'icône d'affichage souhaitée. (Il se peut que vous soyez obligé de faire glisser l'écran si vous avez programmé plusieurs icônes d'affichage.) Listes Afficher icônes 1-9 1. PRÉSENTATION DU SYSTÈME 1.6.2 Sélection d'un affichage à partir de la page d'accès rapide La page d'accès rapide, qui comporte toutes les icônes d'affichage de grande taille de l'écran d'accueil, vous permet de modifier l'affichage actuel. Pour afficher la page d'accès rapide, faites glisser le haut de l'écran vers le bas. Appuyez sur l'icône d'affichage correspondante pour modifier l'affichage. (Il se peut que vous soyez obligé de faire défiler les icônes d'affichage s'il y en a plusieurs.) Faire glisser Page d'accès rapide 1.7 Modification des icônes d'affichage L'écran d'accueil par défaut offre sept (icônes d')affichages. Leur configuration dépend des appareils présents sur le réseau. Si l'organisation ne vous satisfait pas, vous pouvez modifier les configurations selon vos besoins. Vous pouvez avoir un maximum de 10 icônes d'affichage, en plein écran, écran divisé en 2 parties ou écran divisé en 3 parties. Vous pouvez par exemple afficher le radar et le sondeur sur un écran divisé en deux. Les affichages disponibles dépendent du mode de division d'écran sélectionné et de la configuration de votre système. Le tableau ci-dessous décrit la division d'écran et l'affichage possible. Division d'écran Plein écran Division en deux parties Division en trois parties 1-10 Écrans disponibles Traceur, météo, radar, sondeur, instruments, caméra Traceur, radar, sondeur Traceur, radar, sondeur, instruments, caméra 1. PRÉSENTATION DU SYSTÈME 1.7.1 Ajout d'une nouvelle icône d'affichage 1. Appuyez sur l'icône [Home] pour afficher l'écran d'accueil. 2. Appuyez sur l'icône +, présentée à droite. (Si l'icône n'apparaît pas, cela signifie que toutes les icônes d'affichage disponibles ont été utilisées. Supprimez une icône jugée non nécessaire pour libérer de la place. Voir section 1.7.2.) 3. Suivez les instructions ci-dessous pour créer une icône d'affichage. Appuyer pour sauvegarder l'icône. Réinitialiser MODIFICATION PAGE D'ACCUEIL Zone d'affichage personnalisée Division d'écran choix Faire glisser division d'écran Faire glisser type d'écran Afficher choix La disposition que vous avez choisie s'affiche à l'écran et l'écran d'accueil est mis à jour en fonction de la nouvelle configuration. 1.7.2 Modification d'une icône d'affichage Appuyez de façon prolongée sur l'icône d'affichage à modifier pour afficher les icônes d'édition sur l'icône d'affichage. Appuyez sur l'icône d'édition souhaitée. Reportezvous à l'illustration et aux instructions ci-dessous. Modifier contenu de l'icône Supprimer l'icône Appui long Changer la taille des icônes Modifier contenu de l'icône: Appuyez sur l'icône située dans le coin supérieur gauche de l'écran. Voir l'illustration à la section section 1.7.1 pour savoir comment régler l'icône. 1-11 1. PRÉSENTATION DU SYSTÈME Supprimer l'icône: Appuyez sur l'icône située dans le coin supérieur droit de l'écran pour supprimer l'icône de l'écran d'accueil (et de la page d'accès rapide si la taille de l'icône est paramétrée sur “grande”). Changer la taille des icônes: Appuyez sur l'icône située dans le coin inférieur droit de l'écran pour modifier la taille de grande à petite. (Les icônes de grande taille apparaissent sur la page d'accès rapide.) 1.8 Fonctions cachées L'équipement dispose de cinq fonctions cachées : la page d'accès rapide, le menu coulissant, le menu contextuel, le menu [Calques] et les données de navigations (Navdata). Faites glisser ou appuyez sur l'écran aux endroits indiqués ci-dessous pour accéder aux fonctions cachées. Un fenêtre fonctionnelle est automatiquement supprimée de l'écran lorsqu'elle n'est pas utilisée dans le délai paramétré sous [Masquage Auto Interface Utilisateur] du menu [Général] - [Paramètres]. Vous pouvez supprimer la fenêtre à tout moment en appuyant sur l'écran. Page d'accès rapide Trace Démarrer nav Faire glisser Événement Faire Faire glisser Lat/Lon Appuyer Distance Faire glisser Marée NavData Calques Menu coulissant Faire glisser Zone de données Lat Lon Hauteur marée Carte Auto Photo satellite Dégradé de profondeur Raster HOs Courants de marée Distance Relèvement Traces Routes Départ Arrivée Overlay radar Cercles radar Points Zone de surveillance 1 Cibles AIS Zone de surveillance 2 Cibles ARPA Menu Calques* * Écran traceur, capteur radar connecté. [Overlay radar], [Cercles radar], [Zone de surveillance 1] et [Zone de surveillance 2] n'apparaissent pas sans connexion de capteur radar. Nouveau point Aller vers Nouvelle Route Marée Info carte Menu contextuel 1-12 1. PRÉSENTATION DU SYSTÈME Description de la fonction La page d'accès rapide permet de sélectionner l'affichage. Les icônes d'affichage de grande taille apparaissent sur la page d'accès rapide. (Reportez-vous à la section section 1.6.2.) Le menu coulissant vous permet d'avoir un accès rapide aux fonctions couramment utilisées au niveau de l'écran actif. La couleur du nom de la fonction change en fonction du statut de cette dernière. Les fonctions non disponibles apparaissent en grisé. Le menu contextuel. vous propose un sous-ensemble de fonctions qui se rapportent à l'objet ou à l'endroit sur lequel vous avez appuyé. Les fonctions non disponibles apparaissent en grisé. Le menu [Calques] contrôle les éléments affichés sur le calque supérieur de l'écran actif. Les fonctions non disponibles apparaissent en grisé. (On peut également accéder à ce menu via le menu coulissant sous certains modes.) L'illustration ci-dessous présente le menu [Calques] pour les affichages radar et météo. Routes Points Cercles radar Zone de Surveillance 1 Cibles AIS Zone de Surveillance 2 Cibles ARPA Menu Calques pour affichage radar Hauteur marée Courants de marée Traces Routes Données météo Départ Autres données météo Arrivée Points Carte Auto Raster HOs Photo satellite Cibles AIS Cibles ARPA Menu Calques pour affichage météo La zone de données affiche les données de navigation. Reportez-vous à la section suivante pour plus de détails. Disponibilité et division d'écran des fonctions cachées Affichage plein écran et disponibilité des fonctions cachées Menu [Calques] Menu contextuel Zone de données Page d'accès rapide Menu coulissant B A C Caméra Non Oui Oui Oui Oui Instrument Non Oui Oui Oui Oui Affichage Traceur Radar Oui Oui Oui Oui Oui Oui Oui Oui Oui Oui Sondeur Non Oui Oui Oui Oui Météo Oui Oui Oui Oui Oui A : Zone de données, menu [Calques], menu contextuel, page d'accès rapide B : Menu [Calques], menu contextuel, page d'accès rapide, menu coulissant C : Menu contextuel, menu coulissant Écran divisé en trois parties et disponibilité des fonctions cachées 1-13 1. PRÉSENTATION DU SYSTÈME 1.9 Zone de données La zone de données située à gauche de l'écran indique les données de navigation au moyen de fenêtres de données déplaçables et modifiables. Vous pouvez sélectionner les données à afficher, sélectionner leur format (analogique ou numérique) et modifier leur ordre. La disponibilité de données dépend de la configuration de votre système. Zone de données Remarque: L'affichage des données est également possible sur les écrans divisés en deux et en trois parties et se présente à gauche de l'écran. Deux types d'ensembles de données * sont disponibles : les données de navigation, de route et de radar. Sélectionnez l'ensemble souhaité à l'aide de l'option [DONNÉES], [ROUTE] ou [RADAR]* en bas de la zone de données. * Avec connexion d'un capteur radar. 1.9.1 Modification de l'ordre des données Glissez-déposez les fenêtres de données pour modifier leur ordre. 1-14 1. PRÉSENTATION DU SYSTÈME 1.9.2 Modification du contenu des fenêtres de données Appuyez sur la fenêtre de données à modifier : le menu contextuel [Modifier NavData] apparaît. Appuyez sur les données que vous souhaitez utiliser, au niveau du menu contextuel. Modifier NavData Appuyer sur l'élément pour modifier Graphique Supprimer DONNÉES NAVDATA COMBINÉES Appuyer sur un élément Informations sur les marées Informations météo Piste 3D Information destination (Aller vers) Curseur Loch journalier Loch journalier 2 Navpilot Radar 1.9.3 Ajout de données à la zone de données 1. Appuyez sur n'importe quelle partie inoccupée dans la zone de données pour afficher le menu contextuel [Ajouter NavData]. Home Ajouter NavData DONNÉES NAVDATA COMBINÉES Informations sur les marées Informations météo Piste 3D Goto Information Curseur Loch journalier Loch journalier 2 NAVpilot Radar EBL/VRM Nature du fond 1-15 1. PRÉSENTATION DU SYSTÈME 2. Appuyez sur les données que vous souhaitez ajouter, au niveau du menu contextuel. Par exemple, appuyez sur [Curseur]. Les données ajoutées apparaissent dans la zone de données. Home Centrer navire Information curseur DONNÉES 1.9.4 ROUTE RADAR Suppression d'une fenêtre de données Appuyez sur la fenêtre de données que vous souhaitez supprimer, puis appuyez sur [Supprimer] au niveau du menu contextuel [Modifier NavData]. 1-16 1. PRÉSENTATION DU SYSTÈME 1.9.5 Passage du format analogique (graphique) au format numérique au niveau d'une indication Appuyez sur la fenêtre de données pour laquelle vous souhaitez changer de format d'indication : le menu contextuel [Modifier NavData] apparaît. Utilisez l'interrupteur [Graphique] pour modifier le format des indications et basculer entre les modes analogique et numérique. [ON] pour analogique ou [OFF] pour numérique. Information curseur Information curseur DONNÉES RADAR ROUTE Modifier NavData ON ON N [ON] : Affichage analogique 1.9.6 DONNÉES ROUTE RADAR Modifier Na NavData avOFF av Data a Graphique [OFF] : Affichage numérique Réglage de la transparence de la fenêtre de données Vous pouvez régler le degré de transparence de la fenêtre de données à l'aide de l'option [Transparence NavData] du menu [Paramètres] - [Traceur]. Le degré de transparence possible est compris entre 0 et 80 (%). Remarque: La technologie de fondu Alpha est utilisée pour les effets de transparence. 1-17 1. PRÉSENTATION DU SYSTÈME 1.10 Cartes micro SD Cet équipement utilise deux types de cartes micro SD, pour la cartographie et pour les données. Les cartes de cartographie contiennent des données cartographiques et la carte micro SD de données stocke les informations relatives au traceur, comme les traces, les routes, les points et les données génériques comme les réglages de menu. Insérez et retirez la carte comme indiqué ci-dessous. Il est également possible d'utiliser des cartes de type Secure Digital Extended Capacity (SDXC). Insertion d'une carte micro SD Avant d'insérer une carte de cartographie dans l'écran multifonctions, mettre l'équipement hors tension. Pousser la carte dans la fente* et remettez le capot. * La fente droite est destinée à la carte de données ; la fente gauche est destinée à la carte de cartographie. Carte SD (SDU-001) Ouvrir le capot. Desserrer deux vis. Pousser la carte dans la fente et remettez le capot. Lecteur de carte de cartographie (affichage multifonction) Formatage d'une carte micro SD Normalement, vous n'avez pas besoin de formater une carte micro SD de données. Si la carte est corrompue, formatez-la à l'aide d'un logiciel de formatage compatible avec les spécifications de la carte. Retrait d'une carte micro SD 1) Ouvrez le cache du lecteur de carte. 2) Poussez la carte pour la dégager du lecteur de carte. 3) Retirez la carte avec les doigts avant de fermer le cache (couvercle). À propos des cartes SD • Manipulez les cartes avec précaution. Toute manipulation inappropriée risque d'endommager la carte et de détruire son contenu. • Vérifiez que le cache (couvercle) est systématiquement fermé • Retirez la carte uniquement avec les doigts. N'utilisez pas d'outils métalliques (comme des pinces à épiler) pour retirer la carte. • Ne retirez pas la carte pendant la lecture ou l'écriture sur la carte. Remarque: Utilisez une carte SD de classe minimale 6 pour stocker les données cartographiques. 1-18 1. PRÉSENTATION DU SYSTÈME Cartes micro SD compatibles Le tableau ci-dessous liste les cartes micro SD qui fonctionnent avec cet équipement. Fabricant KINGMAX Kingston Lexar Media SANDISK Silicon Power Transcend Modèle KM-MCSDXC10X64GUHS1P KM-MCSDHC10X32GUHS1P KM-MCSDHC4X32G KM-MCSDHC10X16GUHS1P KM-MCSDHC4X16G SDCX10/64GB SDC10/32GB SDC4/32GBS SDC10/16GB SDC4/16GB SDC10/8GB SDC4/8GB LSDMI64GABJPC10 LSDMI32GABJP LSDMI16GABJPC6 LSDMI8GBABJPC6 SDSDQX-064G-U46A SDSDQ-032G-J35A SDSDQ-016G-J35A SDSDQU-008G-J35A SDSDQ-008G-J35A SP064GBSTXBU1V10-SP SP032GBSTHDU1V10-SP SP032GBSTH004V10-SP SP016GBSTHDU1V10-SP SP016GBSTH004V10-SP SP008GBSTHBU1V10-SP SP008GBSTH010V10-SP TS64GUSDU1 TS32GUSDU1 TS32GUSDC4 TS16GUSDHC10U1 TS16GUSDC4 TS8GUSDHC10U1 TS8GUSDC4 Capacité (GB) 64 32 16 64 32 16 8 64 32 16 8 64 32 16 8 64 32 16 8 64 32 16 8 Classe 10 10 4 10 4 10 10 4 10 4 10 4 10 10 6 6 10 4 4 10 4 10 10 4 10 4 10 4 10 10 4 10 4 10 4 1-19 1. PRÉSENTATION DU SYSTÈME 1.11 Présentation du traceur Le traceur fournit une petite carte mondiale au format raster. Une carte vectorielle des côtes des États-Unis (Alaska et Hawaï y compris) est également fournie. La section du traceur offre des fonctions permettant d'entrer des points, de créer et de planifier des routes. Le traceur reçoit des informations de position du récepteur GPS interne. Votre position est marquée sur l'écran avec l'icône du bateau. Les points et les routes que vous avez saisis sont affichés sur l'écran. Vous pouvez déplacer, supprimer et modifier les points ainsi que les routes à partir d'un menu d'incrustation. Le traceur permet de : • Indiquer la trace de votre bateau • Mesurer les distances et les relèvements • Marquer la position MOB (homme à la mer). Icône accueil Icône Annuler Barre d'état Alarme de profondeur COG Ligne de foi • Contrôler les fonctions d'alarme • Suivre des routes Icône Rétablir Retour du bateau au centre de l’écran Barre de curseur Route inactive (étendue) Icône Zone de données Point Trace Route inactive (mise en veille)* Sélecteur mode d'orientation Échelle de carte Sélecteur 2D/3D * Position d'arrivée ou de départ à sélectionner au niveau du menu [Calques]. La barre d'état, commune à tous les modes, vous indique le statut de l'équipement. La couleur de la barre et du message d'état change selon la catégorie du message. • Barre rouge, caractères jaunes : avertissement (violation d'une alarme, erreur au niveau de l'équipement, etc.) • Barre jaune, caractères noirs : attention (message du système, etc.) Lorsqu'une condition d'alerte se présente, l'équipement émet des bips (si la fonction est activée), le nom de l'alerte s'affiche et la barre d'état clignote. Pour que la barre d'état cesse de clignoter et que l'alarme sonore se taise, appuyez sur la barre d'état. L'indication d'alerte reste affichée dans la barre d'état jusqu'à ce que l'alerte soit supprimée. 1-20 1. PRÉSENTATION DU SYSTÈME Les icônes Annuler et Rétablir sont disponibles lors des opérations concernant les points et les routes. Annuler : Annule la dernière action. Rétablir : Répète la dernière action. 1.12 Présentation du radar Le système radar opère dans la partie micro-ondes du spectre des radiofréquences (RF). Le radar détecte la position et le mouvement des objets. Les objets sont affichés sur l'écran radar en fonction de la distance et du relèvement mesurés, et leur intensité varie en fonction de l'intensité de l'écho. Deux modes d'affichage du radar sont disponibles (référence ligne de foi et référence nord) et l'orientation peut être affichée en mouvement vrai ou relatif. Le mouvement relatif montre le déplacement des autres bateaux par rapport à votre propre bateau. Le mouvement vrai montre le déplacement de votre bateau ainsi que d'autres objets selon leur routes et vitesses réelles. Une zone de surveillance vous avertit lorsque les cibles radar sont dans la zone que vous avez indiquée. Le sillage des cibles peut être affiché en rémanence pour permettre de suivre leur déplacement. Ligne de foi Icône Annuler Icône Rétablir Icône accueil Zone de surveillance Marque du Nord 250 260 270 240 280 290 230 14:01 220 300 310 210 Retour de l'icône bateau au centre de l'écran. 320 200 㞵㞷ᑕ 330 190 340 340 180 160 0 10 150 140 Zone Zonede données de 20 130 30 40 120 50 110 60 100 90 DONNÉES ROUTE RADAR Barre de curseur 350 170 Contrôle radar 80 Position de votre bateau 70 Cercles de distance fixes TX Sélectionneur TX/mise en veille Sélecteur mode d'orientation 1-21 1. PRÉSENTATION DU SYSTÈME 1.13 Présentation du sondeur (Fish Finder) L'écran du sondeur affiche une image des échos détectés par le sondeur. Les échos défilent sur l'écran de droite à gauche. Les échos de droite sont les échos actuels. Ils peuvent provenir d'un poisson unique, d'un banc de poissons ou du fond. La profondeur par rapport au fond est toujours indiquée, à condition que le gain soit correctement réglé. Il est possible de faire défiler les échos en arrière. Les fréquences d'émission haute et basse sont fournies. Les fréquences dépendent de la sonde connectée. La fréquence basse possède une zone de détection vaste, ce qui est utile pour la détection générale et la compréhension des conditions de fond. La fréquence élevée possède un faisceau étroit qui vous aide à vérifier la présence de poissons. L'échelle, le gain, les échos parasites et le TVG peuvent être automatiquement réglés selon vos besoins (route ou pêche) pour vous permettre d'effectuer d'autres tâches. Icône accueil Échelle de profondeur Graph temp*2 Échelle de température*2 29,8 ft Marque poisson*1 29,6 ft Écho de fond Barre de curseur 39,6 ft HF Profondeur, fréquence *1 Requiert une sonde appropriée. *2 Requiert un capteur de température de l'eau. 1-22 Affichage A-scope 1. PRÉSENTATION DU SYSTÈME 1.14 Menu Settings Le menu [Paramètres] propose des options vous permettant de personnaliser votre système. Le menu [Paramètres], ainsi que toutes les autres options se trouvant sur l'écran d'accueil, se ferment automatiquement et l'écran utilisé en dernier s'affiche si aucune manipulation n'intervient dans un délai d'une minute environ. 1. Appuyez sur l'icône [Home] pour afficher l'écran d'accueil. 2. Appuyez sur [Paramètres]. Nom du menu Bouton Retour Bouton Fermer Barre de titre Réglages Généralités Bateau & Trace Routes Points Traceur Carte vectorielle Affichage S-52 Activer Capitaine Météo Radar Cibles Sondeur L'écran de prévisualisation affiche le résultat de certaines sélections. Sous-menus 3. Appuyez sur un sous-menu. Par exemple, appuyez sur le sous-menu [Général]. 4. Effectuez l'une des opérations suivantes en fonction de l'option de menu : • Interrupteur ON/OFF: Appuyez sur l'interrupteur pour passer du mode [ON] au mode [OFF]. Interrupteur à bascule Afficher curseurs d'échelle ON • Barre de curseur, clavier: Régler le niveau en faisant glisser le curseur ou en appuyant sur l'icône clavier ( ) pour entrer le niveau avec le clavier logiciel numérique. (Se reporter à la page suivante pour l'apparence du clavier numérique.) Vitesse curseur en croix Barre de curseur Appuyer pour afficher clavier. • Saisie de données alphabétiques, numériques: Une option de menu qui nécessite de saisir des données alphabétiques et/numériques dispose d'une 1-23 1. PRÉSENTATION DU SYSTÈME icône clavier ( ). Appuyez sur l'icône clavier pour afficher le clavier. (Le clavier affiché dépend de l'option sélectionnée. Certaines options ne proposent que le clavier numérique.) Saisissez les données puis appuyez sur pour confirmer. Titre Fermer la fenêtre Curseur (bleu clair) Nom Effacer la ligne Effacer caractère sélectionné Annuler Confirmer entrée Déplacer le curseur Passer au clavier numérique Clavier alphabétique Nom Passer au clavier alphabétique Clavier numérique 1-24 1. PRÉSENTATION DU SYSTÈME • Sélection de la couleur: Une option de menu qui nécessite de choisir une couleur présente la sélection de couleur active à droite du nom de l'option de menu. Appuyez sur l'option de menu pour afficher les options de couleurs. Appuyez sur l'option souhaitée. La sélection active est entourée d'un carré bleu clair. Sélectionner une option de menu. Sélection actuelle Couleur vecteur COG La sélection actuelle apparaît en bleu clair. • Sélection d'option: Une option de menu qui nécessite de sélectionner un option affiche la sélection active sur le menu. Appuyez sur l'option souhaitée. La sélection active est cochée. Sélectionner une option de menu. Sélection actuelle Intervalle de trace La sélection actuelle est cochée. 5. Cliquez sur le bouton [Close] pour terminer. Remarque: La barre de titre (en haut des menus) n'apparaît pas dans les illustrations de menu à suivre, sauf si elle doit apparaître à l'appui d'une description. 1-25 1. PRÉSENTATION DU SYSTÈME 1.15 Fonction Tactile La fonction tactile contrôle ce qu'il se passe lorsque vous touchez l'écran avec deux doigts. Sélectionnez la fonction comme indiqué ci-dessous. 1. Ouvrez l'écran d'accueil, puis sélectionnez [Paramètres] - [Général]. 2. Appuyez sur [Fonction Tactile]. Aucun Capture d'écran Événement Home Réglages Listes Marée 3. Sélectionnez une fonction parmi les options suivantes : [Aucun]: Rien ne se passe. [Capture d'écran]: Capture l'écran et le sauvegarde dans une carte micro SD (ou une mémoire USB). Le message ci-dessous s'affiche. Appuyez sur [OK] pour sauvegarder la capture d'écran. Les informations affichées après “TZT2SCREENSHOT” correspondent à l'année, au mois, au jour, à l'heure, à la minute et à la seconde de capture de l'écran. CAPTURE ÉCRAN SAUVEGARDÉE SOUS : SDCARD DE DROITE [Événement]: Enregistrement d'un évènement. Sélectionnez une marque au niveau du menu contextuel ; la marque se positionne à l'endroit qui correspond au moment où vous avez touché l'écran (voir section 4.2.2). La position, etc. est enregistrée dans la liste des points. Créer évènements Annuler [Home]: Ouvre l'écran d'accueil. section 1.6). [Réglages]: Ouvre le menu [Paramètres] (voir section 1.14). 1-26 1. PRÉSENTATION DU SYSTÈME [Listes]: Ouvre le menu des listes (voir section 1.14 et section 4.9). [Marée]: Ouvre le graphique de marée (voir section 1.14 et section 3.2.4). 4. Cliquez sur le bouton [Close] pour terminer. 1.16 Langue La langue par défaut de l'interface est l'anglais (États-Unis). Pour modifier la langue, procédez comme suit : 1. Ouvrez l'écran d'accueil, puis sélectionnez [Paramètres] - [Général]. 2. Appuyez sur [Langue]. 3. Sélectionnez la langue à utiliser. Le message "REDÉMARREZ L'APPLICATION ! VOULEZ-VOUS REDÉMARRER L'APPLICATION ?" 4. Appuyez sur [OK]. Cela demande environ cinq minutes pour que le système prenne en compte la nouveau paramétrage au niveau de la langue. Une fois cette étape terminée, le témoin lumineux de l'interrupteur marche/arrêt devient orange. Appuyez sur l'interrupteur afin de démarrer le système. 1-27 1. PRÉSENTATION DU SYSTÈME 1.17 Fonction Homme à la mer (MOB) La fonction MOB est utilisée pour localiser un homme à la mer, sur les écrans traceur et radar. Dès que la fonction est activée, la marque MOB se place sur la position actuelle, sur les écrans traceur et radar. Marquage de la position MOB Appuyez sur [MOB] au niveau de l'écran d'accueil. L'écran traceur apparaît ; la marque MOB ( ) se positionne à l'endroit où vous trouviez lorsque la fonction a été activée et l'emplacement MOB est automatiquement défini comme destination. L'activation déclenche les actions suivantes. • Le message "MOB" clignote dans la barre d'état et est écrit en caractères jaunes sur fond rouge. L'alarme sonore retentit si elle est activée. Pour que le message cesse de clignoter et que l'alarme sonore se taise, appuyez sur la barre d'état. • La marque MOB est surlignée. • Une ligne jaune est tracée entre la marque MOB et la position actuelle. Cette ligne matérialise la route la plus courte entre le bateau et la marque MOB. Marque MOB sur l'écran traceur Marque MOB sur l'écran radar Informations MOB Sélectionnez une marque MOB pour afficher le nom, le commentaire et la profondeur (traceur seulement). Suppression d'une marque MOB Marque MOB inactive: Sélectionnez une marque MOB pour afficher le menu contextuel. Appuyez sur [Supprimer]. Marque MOB active: Avant d'effacer une marque MOB active, il faut annuler la navigation (jusqu'à la marque MOB). Appuyez sur la marque MOB active pour afficher le menu contextuel, puis sélectionnez [Arrêter Nav]. Appuyez sur la marque MOB pour afficher le menu d'incrustation, puis sélectionnez [Supprimer]. 1-28 1. PRÉSENTATION DU SYSTÈME 1.18 Réglages sans fil LAN Vous pouvez vous connecter à Internet à l'aide du signal LAN sans fil pour télécharger des informations météorologiques (voir chapitre 11) et vous connecter à un dispositif iOS ou Android™. Pour télécharger des informations météorologiques, connectezvous au réseau LAN existant. Pour vous connecter à dispositif iOS ou Android™, créez un réseau sans fil local. À propos du réseau LAN sans fil • La fonction LAN sans fil n'est disponible que dans les pays qui ont acquis une certification des ondes radios. Désactivez cette fonction dans les pays qui ne possèdent pas de certification des ondes radios. Les navires océaniques qui possèdent une certification d'ondes radio peuvent utiliser la fonction LAN sans fil dans tous les pays qui ont acquis une certification d'ondes radios. Les navires qui possèdent une certification d'ondes radios qui entrent dans un pays qui n'en possède pas peuvent utiliser la fonction LAN sans fil uniquement dans le bateau. Pays disponibles (en décembre 2014) :/ États-Unis, Canada, Nouvelle-Zélande, Australie, Japon • Le débit de communication et la plage effective pour le réseau LAN sans fil peuvent être affectés par l'onde électromagnétique, un objet qui interfère ou un site de point d'accès. • Nous conseillons vivement d'utiliser le réseau LAN sans fil avec une connexion cryptée. Sinon, l'accès non autorisé par un tiers peut se produire, ce qui peut entraîner une perte de données ou une panne du système. • En cas d'utilisation d'un réseau sans fil local, nous vous recommandons de changer le mot de passe initial. 1.18.1 Connexion à un réseau LAN existant 1. Ouvrez l'écran d'accueil, puis sélectionnez [Paramètres] - [Général]. 2. Appuyez sur [Se Connecter à Internet]. Jamais Au lancement Quand nécessaire 3. Sélectionnez [Quand Nécessaire]. Appuyez sur “<“ pour revenir un calque en arrière. 4. Sélectionnez [Réglages Sans Fil LAN]. 1-29 1. PRÉSENTATION DU SYSTÈME 5. Sélectionnez [Mode Sans Fil]. MODE SANS FIL Mode sans fil Connectez-vous au LAN existant ACTIVER WIFI Sans fil OFF 6. Sélectionnez [Se Connecter au LAN Existant]. Appuyez sur “<“ pour revenir un calque en arrière. 7. Activez [Sans Fil] pour afficher les réseaux WLAN disponibles en bas de l'écran. RÉSEAUX WLAN DISPONIBLES 8. Sélectionnez le réseau souhaité afin d'afficher l'écran de saisie de la clé (mot de passe) réseau. ENTRER LE CODE DU WIFI Afficher caractères OK ANNULER 9. Saisissez la clé de réseau, puis appuyez sur [OK]. L'adresse IP, le niveau de sécurité et la force du signal du WILAN sont indiqués. 1.18.2 Création d'un réseau sans fil local Remarque 1: Effectuez la procédure en désactivant [Réseau Local] sous [Réglages Sans Fil LAN]. Remarque 2: Il peut ne pas être possible de se connecter à un réseau local si le réseau est instable. Dans ce cas, désactivez puis activez [Sans Fil]. Connectez-vous via un réseau LAN existant. Remarque 3: Assurez-vous que [Quand Nécessaire] est sélectionné sous [Se Connecter à Internet] avant d'entamer la procédure. 1. Ouvrez l'écran d'accueil, puis sélectionnez [Paramètres] - [Général]. 2. Sélectionnez [Réglages Sans Fil LAN]. 3. Sélectionnez [Mode Sans Fil]. 4. Sélectionnez [Créer Réseau Local], puis appuyez sur “<“ pour revenir un calque en arrière. 1-30 1. PRÉSENTATION DU SYSTÈME 5. Appuyez sur [Nom]. 6. Saisissez le nom du réseau, puis appuyez sur [OK]. 7. Appuyez sur [Mot de Passe]. 8. Saisissez le mot de passe, puis sélectionnez . (Si le mot de passe est erroné, un message d'erreur apparaît. Appuyez sur [OK] puis saisissez à nouveau de le mot de passe.) 9. Sélectionnez [Réseau Local] sous [Réglages Sans Fil LAN] afin de vous connecter au réseau. 1.18.3 Comment oublier tous les réseaux LAN sans fil 1. Avec la fonction [Se Connecter au LAN Existant] paramétrée en [Mode Sans Fil] et l'option [Sans Fil] activée, sélectionnez [Oublier Tous les Réseaux]. 2. Appuyez sur [Oui]. 1.18.4 Exploitation par terminal sans fil Vous pouvez activer ou désactiver l'exploitation par un terminal sans fil via le LAN sans fil (iPhone, iPod, iPad ou Android™). 1. Ouvrez l'écran d'accueil, puis sélectionnez [Paramètres] - [Général]. 2. Sélectionnez [Autoriser le Contrôle à Distance]. [Désactivé]: Impossible de contrôler cet équipement par l'intermédiaire d'un terminal sans fil. [Visualisation seulement]: Impossible de contrôler cet équipement, mais les données peuvent s'afficher sur l'écran du terminal sans fil. [Contrôle total]: Possible de contrôler cet équipement par l'intermédiaire d'un terminal sans fil. 3. Cliquez sur le bouton [Close] pour terminer. 1-31 1. PRÉSENTATION DU SYSTÈME Cette page est laissée vierge intentionnellement. 1-32 2. TRACEUR Ce chapitre montre comment effectuer les opérations suivantes : • Utiliser et préparer l'écran du traceur • Configurer les alarmes du traceur • Contrôler la trace 2.1 Type de carte Une carte mondiale au format raster est intégrée à votre appareil. Une carte vectorielle des côtes des États-Unis (Alaska et Hawaï y compris) est également fournie. Pour utiliser ce traceur comme aide à la navigation, vous devez disposer des cartes électroniques (stockées sur le disque dur) correspondant à la zone dans laquelle vous naviguez. Contactez votre distributeur pour obtenir les cartes correspondant à votre zone. Cet équipement offre deux types de cartes : [Cartes raster]: Les cartes raster sont des versions numérisées des cartes NOAA papier. Elles contiennent des informations telles que des remarques, diagrammes source, losanges de courants de marée, systèmes de référence horizontaux et verticaux, etc. [Cartes HO]: Les cartes HO sont des cartes vectorielles de format S-57 (fichiers numériques) contenant des caractéristiques maritimes et des informations conçues pour la navigation marine. Ces cartes sont conçues conformément aux informations fournies par l'Organisation hydrographique internationale. Les cartes HO sont disponibles auprès de Jeppensen, Navionics, Mapmedia, et NOAA (National Oceanic and Atmospheric Administration). Comment sélectionner un type de carte 1. Sélectionner l'écran traceur. 2. Ouvrez le menu [Calques]. 3. Choisissez le type de carte entre [Auto], [Raster] ou [HOs]. *: [Auto] commute automatiquement le type de carte en fonction de la disponibilité et du paramètre de priorité de carte. 2-1 2. TRACEUR 2.2 Échelle d'affichage Vous pouvez changer l'échelle d'affichage pour modifier le volume d'informations affichées. L'échelle sélectionnée s'affiche dans le coin inférieur gauche de l'écran. Zone d'échelle Échelle d’affichage Comment effectuer un zoom avant ou arrière de l'affichage Première méthode: Pincez l'écran traceur. Zoom avant Zoom arrière Deuxième méthode: Utilisez le curseur d'échelle du côté droit de l'écran. Faites glisser le curseur, appuyez sur la barre ou sélectionnez l'icône “+” ou “-” (au-dessus et en-dessous du curseur) pour régler l'échelle d'affichage. (La barre de curseur s'affiche par défaut. La barre de curseur peut être affichée ou masquée avec [Afficher curseur de zoom ] dans le menu [Paramètres] - [Traceur].) Zoom avant Faire glisser le curseur (ou appuyer sur la barre ou les icônes +, -) Zoom arrière Barre de curseur Remarque 1: Vous pouvez juger du caractère adéquat de l'échelle à la couleur d'indication de l'échelle. Blanc : L'échelle est appropriée ; précision de carte normale Rouge : L'échelle est inappropriée ; précision de carte inadaptée Remarque 2: Vous pouvez faire un zoom avant ou arrière sur l'échelle d'affichage dans l'écran d'aperçu. 2-2 2. TRACEUR 2.3 Mode d'orientation La carte peut être affichée dans deux modes d'orientation différents : cap en haut ou nord en haut. Appuyez sur le sélecteur de mode d'orientation, [HU] ou [NU], selon celui qui apparaît, dans le coin inférieur droit de l'écran pour changer le mode d'orientation. Nord en haut: Le nord est en haut de l’écran. Lorsque le cap change, l'icône du bateau se déplace en fonction du cap. Ce mode est destiné à la navigation longue distance. Cap en haut: Affiche la carte en prenant comme référence le cap actuel de votre bateau en haut de l'écran. Des données de cap doivent être fournies par un compas. Lorsque le cap change, l'icône du bateau reste fixe et l'image de la carte pivote en fonction du cap. : Nord en haut Sélecteur mode d'orientation 2.4 : Cap en haut Déplacement de la carte Déplacez la carte dans les conditions suivantes. • Votre bateau ne se trouve pas dans la zone actuelle • Vous souhaitez observer une autre zone • Vous souhaitez entrer un point à un autre emplacement Pour déplacer la carte, procédez comme suit : • Changez l’échelle d'affichage (section 2.2). • Sélectionnez [Centrer navire] en haut de l'écran à droite pour replacer votre bateau au centre de l'écran. • Passez en mode d'affichage 3D en appuyant sur l'icône 3D dans le coin inférieur droit de l'écran. 2-3 2. TRACEUR 2.5 L'icône du bateau 2.5.1 Description L'icône du bateau (rouge) marque la position actuelle du bateau et se déplace en même temps que le mouvement de votre bateau’. Ligne de foi Indicateur direction de virage Vecteur COG • La ligne de foi est une ligne droite tracée à partir de votre position et indiquant le cap actuel. • Le vecteur COG est une ligne vectorielle qui part de l'icône du bateau et pointe dans la direction vers laquelle votre bateau se dirige. • L'indicateur direction de virage pointe dans la direction vers laquelle votre bateau tourne, bâbord ou tribord. Dans l'illustration ci-dessus, l'indicateur direction de virage tribord est affiché. 2.5.2 Comment afficher ou cacher le vecteur COG, la ligne de foi Sélectionnez l'icône du bateau pour afficher le menu contextuel. [COG] contrôle le vecteur COG ; [HDG] la ligne de foi. Notez que l'indicateur direction de virage s'active ou se désactive également via [COG]. Trace ON COG ON HDG ON Cone 2-4 OFF 2. TRACEUR 2.5.3 Longueur de vecteur COG Le vecteur COG indique la route prévue et la vitesse de votre bateau. Le haut du vecteur correspond à la position estimée de votre bateau à la fin de la période de prévision ou de la distance sélectionnée (définie dans le menu). Il est possible d'augmenter la longueur du prédicateur afin de prévoir l'emplacement futur de votre bateau sur la route et à la vitesse actuelles. Vous pouvez régler le vecteur COG comme suit. Plus la distance ou le temps est élevé, plus le vecteur COG est long. 1. Ouvrez l'écran d'accueil, puis sélectionnez [Paramètres] - [Bateau & Trace]. 2. Sélectionnez [Vecteur COG]. Heure Distance 3. Sélectionnez [Distance] ou [Temps]. Pour [Distance], procédez aux étapes 1) et 2) ci-dessous. Pour [Temps], passez à l'étape 4. 1) Sélectionnez [Longueur Vecteur COG] pour afficher le clavier logiciel. 2) Réglez la longueur du vecteur COG, puis appuyez sur . Allez à l'étape 5. 4. Sélectionnez [Temps Vecteur COG], puis sélectionnez le temps pour le vecteur COG. 5. Appuyez sur le bouton [Close] pour terminer. 2-5 2. TRACEUR 2.5.4 Orientation de l'icône du bateau Vous pouvez sélectionner l'orientation de l'icône du bateau par rapport au cap ou au COG. 1. Ouvrez l'écran d'accueil, puis sélectionnez [Paramètres] - [Bateau & Trace]. 2. Sélectionnez [Orientation icône du navire]. Cap COG 3. Sélectionnez [Cap] ou [COG]. 4. Appuyez sur le bouton [Close] pour terminer. 2.6 Comment obtenir des informations sur un objet cartographique, une carte Vous pouvez trouvez un objet cartographique ou des informations cartographiques à partir du menu contextuel. 2.6.1 Informations sur les objets cartographiques Informations de base Sélectionnez un objet pour afficher son nom, ses caractéristiques, sa position, sa distance et son relèvement dans le menu contextuel. Voyant Cap Canaveral Floride Lat Lon Position latitude et longitude de l'objet Distance Relèvement Distance et relèvement par rapport à l'objet Info objets cartographiques Nouveau Point Aller vers Nouvelle route 2-6 Nom et caractéristiques de l'objet 2. TRACEUR Informations détaillées Appuyez sur un objet pour faire apparaître le menu contextuel. Appuyez sur [Info Objet Carte] au niveau du menu contextuel pour afficher les informations détaillées. LANDMARK Catégorie Tour Apparent Visuellement apparent Date source INFO POINT Lat Lon Relèvement Distance 2.6.2 Informations cartographiques Appuyez sur un endroit de la carte non occupé par un objet cartographique, puis sélectionnez [Info Carte] sur le menu contextuel. INFO CARTE Type de carte Cartes vectorielles Fournisseur carte Nom du fichier Nom de la carte Numéro de la carte N° d'édition Date de révision N° de révision Échelle Carte INFO POINT Lat 2-7 2. TRACEUR 2.7 Comment trouver la distance et le relèvement entre deux emplacements L'élément [Distance] du menu coulissant mesure la distance et le relèvement entre deux emplacements situés sur votre carte. La distance et le relèvement entre les deux emplacements s'affichent sur l'écran sous forme numérique. 1. Ouvrez le menu coulissant. 2. Sélectionnez [Distance]. Une ligne en pointillé est tracée entre l'emplacement de départ et le 2e emplacement. La distance, le relèvement, le SOG et le TTG par rapport au second emplacement apparaissent en haut de l'écran. Distance Emplacement de départ Relèvement Vitesse sur le fond TTG 2e emplacement 3. Pour modifier l'emplacement d'un point, utilisez la fonction glisser-déposer. 4. Pour quitter la fonction mesure de distance, sélectionner [Fin Mesure] dans le coin supérieur droit de l'écran. 2-8 2. TRACEUR 2.8 Affichage de plusieurs traceurs Il est possible de faire figurer jusqu'à trois affichages de traceur sur un seul écran. Avec trois affichages de traceur, vous pouvez observer les conditions autour de votre bateau aussi bien sur des distances courtes que longues. Il est possible, en outre, d'observer le déplacement du bateau vers sa destination sous plusieurs angles. Vous pouvez, par exemple, disposer simultanément d'un affichage 3D et les deux autres affichages en 2D. Il est possible de régler, individuellement, les caractéristiques suivantes. • AIS • ARPA • Échelle d’affichage • Orientation de la carte • Type de Carte • Défilement de la carte • Overlays (radar, photo satellite, dégradé de profondeur, icône de marée, courant de marée, ACCU-Fish™ (reportez-vous à la section 7.11), points, routes, traces) • 2D et 2/3D : l'orientation indépendante (2D, 3D) et le point de vue (3D) sont possibles. Écran traceur 2 Afficher distance : 80,03 NM Orientation : Cap en haut Perspective : 2D Écran traceur 1 Afficher distance : 26,09 NM Orientation : Nord en haut Perspective : 3D Écran traceur 3 Afficher distance : 51,93 NM Orientation : Nord en haut Perspective : 2D Overlay : Dégradé de profondeur 2-9 2. TRACEUR 2.9 Textes et objets cartographiques sur les cartes vectorielles Cette section explique comment afficher ou masquer les objets cartographiques et les informations textuelles qui s'affichent sur les cartes vectorielles. 2.9.1 Contrôler la visibilité du texte et des informations sur les objets au niveau des cartes vectorielles Le menu [Paramètres] - [Carte Vectorielle] contrôle la visibilité du texte et des informations sur les objets, par exemple les noms des bouées et une brève description. Taille des objets cartographiques Palette de couleurs des cartes Standard Afficher les routes Symboles des cartes Afficher le cap des routes Contour faible profondeur Afficher les sondes Contour de sécurité Afficher les sondes en rouge Contour grand fond Moins profonde que... Textes (importants) Profondeur des obstructions Textes (autres) Afficher la nature du fond 6,0 ft Afficher le nom des bouées Secteurs d'avertissement Afficher la description des feux Valeurs par défaut Afficher les secteurs des feux [Taille des objets cartographiques]: Faites glisser le curseur pour régler la taille de l'objet (plage de réglage : 50 à 200%). [Palette de couleurs des cartes]: Régler le style de couleur des cartes. [Standard] est la palette de couleurs d'origine de cet équipement, [S-52] est conforme aux cartes officielles S-52 et [Lumière du Soleil] offre une palette très contrastée. [Symboles des cartes]: Sélectionner le type de symboles des cartes. [S-52] est la librairie officielle des symboles IMO (aussi appelés symboles simplifiés) pour ECDIS. [Les symboles International] sont les copies des symboles des cartes papier de la libraire IALA (librairie des symboles américains). [Contour faible profondeur]: Régler la profondeur faible (plage de réglage : 0,0 ; 3,3 ; 6,6 ; 9,8 ; 13,1 ; 16,4 ; 19,7 ; 23,0 ; 26,2 ; 29,50 ; 32,8 ft). Afficher les contours de faible profondeur en bleu foncé. [Contour de sécurité]: Régler la profondeur de sécurité (plage de réglage : 0,0 ; 3,3 ; 6,6 ; 9,8 ; 13,1 ; 16,4 ; 19,7 ; 23,0 ; 26,2 ; 29,50 ; 32,8 ; 49,2 ; 65,6 ; 98,4 ; 164 ft). Afficher les contours de profondeur de sécurité en bleu moyen. [Contour grand fond]: Régler la profondeur grand fond (plage de réglage : 0,0 ; 3,3 ; 6,6 ; 9,8 ; 13,1 ; 16,4 ; 19,7 ; 23,0 ; 26,2 ; 29,50 ; 32,8 ; 49,2 ; 65,6 ; 98,4 ; 164 ; 328 ; 656 ; 984 ; 1 640 ft). Afficher les contours profondeur de grand fond en bleu clair. Les profondeurs supérieures à celles réglées ici sont indiquées en blanc. 2-10 2. TRACEUR [Textes (importants)]: Afficher ou masquer les informations textuelles importantes. [Textes (autres)]: Afficher ou masquer les autres informations textuelles. [Afficher le nom des bouées]: Afficher ou masquer le nom des bouées. [Afficher la description des feux]: Afficher ou masquer la description des feux. [Afficher les secteurs des feux]: Afficher ou masquer les secteurs des feux des balises fixes. [Afficher les routes]: Afficher ou masquer les routes. [Afficher le cap des routes]: Afficher ou masquer le cap des routes. [Afficher les sondes]: Afficher ou masquer les sondes de profondeur. [Afficher les sondes en rouge]: Repérer les sondes dont la profondeur est inférieure à la valeur sélectionnée dans le menu [Moins Profond que...] et les indiquer en rouge. [Moins profond que...]: Sélectionner la valeur pour le menu [Afficher les Sondes en Rouge] (plage de réglage : (0,0 ; 3,3 ; 6,6 ; 9,8 ; 13,1 ; 16,4 ; 19,7 ; 23,0 ; 26,2 ; 29,50 ; 32,8 ; 49,2 ; 65,6 ; 98,4 ft) [Profondeur des obstructions]: Afficher ou masquer la profondeur des obstructions inférieures aux profondeurs de sécurité. [Afficher la nature du fond]: Afficher ou masquer l'indication de la nature du fond (par exemple, vase, sable, rocher). [Secteurs d'avertissement]: Afficher ou masquer les secteurs d'avertissement qui apparaissent sur la carte. [Valeurs par défaut]: Sélectionner cette option de menu pour restaurer les valeurs par défaut du menu [Carte Vecteur]. 2.9.2 Contrôler la visibilité des objets cartographiques sur S-52. Cartes Le menu [Paramètres] - [Affichage S-52 ] contrôle la visibilité des objets cartographiques S-52, par exemple les feux et les signaux de brume. Mode d'affichage S-52 Personnalisé Objet inconnu Radar Information sur la couverture carto Information données des cartes Fonctionnalité fond et eau Obstructions Routes de trafic Ligne de sonde , cour., etc Zone d'information Installations pour la pêche Bouées & balises Services (pilote, sémaphores) Feux Installations portuaires Corne de brume Services et installations plaisance Dispositifs terrestres Valeurs par défaut 2-11 2. TRACEUR [Mode Affichage Carte Vectorielle S-52]: Définit le niveau d'informations à afficher sur la carte. Les sélections sont [Personnalisé], [Base], [Standard], [Autre] et [Pêche]. Les fonctions cartographiques sont activées ou désactivées selon la configuration. Remarque : À l'exception de [Valeurs par Défaut], les options suivantes ne sont pas disponibles lorsque vous sélectionnez un autre mode que [Personnalisé.] [Objet inconnu]: Afficher ou masquer les objets inconnus qui apparaissent sur la carte. [Information sur la couverture carto]: Afficher ou masquer les noms et les objets géographiques. [Fonctionnalité fond et eau]: Afficher ou masquer les éléments présents sur le fond. [Routes de trafic]: Afficher ou masquer les routes et rails de navigation. [Zone d'information]: Afficher ou masquer les informations sur les zones qui apparaissent sur la carte. [Bouée & Balises]: Afficher ou masquer les bouées et les balises. [Feux]: Afficher ou masquer le secteur des feux indiqué par une balise fixe. [Corne de brume]: Afficher ou masquer la structure émettant un signal de brume. [Échelle du]: Afficher ou masquer la bouée radar. [Information données des cartes]: Afficher ou masquer les informations sur les cartes. [Obstructions]: Afficher ou masquer les obstacles (épaves, etc.) [Ligne de sonde , cour., etc]: Afficher ou masquer les sondes, les courants et déclinaisons magnétiques. [Installations pour la pêche]: Afficher ou masquer l'emplacement des installations pour la pêche. [Services (pilote, sémaphores)]: Afficher ou masquer l'emplacement des pilotes et des sémaphores. [Installations portuaires]: Afficher ou masquer l'emplacement des installations portuaires. [Services et installations plaisance]: Afficher ou masquer les services et les installations de plaisance. [Dispositifs terrestres]: Afficher ou masquer les dispositifs cartographiques terrestres. [Valeurs par défaut]: Sélectionner cette option de menu pour restaurer les valeurs par défaut du menu [Affichage S-52]. 2-12 2. TRACEUR 2.10 Alarmes Les différentes alarmes du traceur vous avertissent (par le biais d'alarmes audiovisuelles) lorsque les conditions spécifiées sont satisfaites. Ces alarmes sont : • Alarme de mouillage (ripage) • Alarme de profondeur • Alarme température de surface de l'eau • Alarme de vitesse • Alarme XTE Lorsqu'une alarme est déclenchée, le nom de l'alarme incriminée apparaît sur la barre d'état en haut de l'écran et clignote. Si le paramètre [Son des Alarmes] (menu [Alarmes]) est actif, l'unité émet un bip sonore. Appuyez sur la barre d'état pour arrêter le clignotement et l'alarme. L’indication reste affichée jusqu’à ce que la cause du déclenchement de l'alarme soit éliminée ou que l’alarme soit désactivée. Barre d'état Indication alarme (par ex. alarme de mouillage) Alarme de mouillage Remarque: Si [Alarme Sonore jusqu'à Acquittement] est configuré sur [OFF], l'unité continue d'émettre un bip sonore jusqu'à ce que la cause du déclenchement soit éliminée. Comment ouvrir le menu [Alarmes] 1. Ouvrez l'écran d'accueil, puis sélectionnez [Paramètres] - [Alarmes]. Alarme matériel Temp. Valeur de l'alarme de cisaillement Alarme XTE Alarme de vitesse Alarme de profondeur Valeur de l'alarme de vitesse Valeur de l'alarme de profondeur Alarme de mouillage Alarme température de l'eau Valeur de l'alarme de mouillage Valeur de l'alarme de température Son des notifications Temp. Valeur mini de l'alarme température Son des alarmes Temp. Valeur maxi de l'alarme température Alarme sonore jusqu'à acquittement Sauvegarder fichier Log Valeurs par défaut 2-13 2. TRACEUR 2.10.1 Alarme XTE L'alarme XTE vous indique lorsque votre bateau dévie de sa route en dépassant la limite fixée (limites de l'alarme XTE). Point de départ Réglage de l'alarme Naviguer jusqu'au point Cap prévu : Zone d'alarme 1. Activez [Alarme XTE] dans le menu [Alarmes]. 2. Sélectionnez [Valeur de l'Alarme XTE] pour afficher le clavier de logiciel. 3. Définissez la valeur d'alarme, puis appuyez sur . 4. Appuyez sur le bouton [Close] pour terminer. 2.10.2 Alarme de profondeur L'alarme de profondeur vous informe lorsque le fond est moins profond que la valeur fixée. Des données de profondeur sont requises. 1. Activez [Alarme de profondeur] dans le menu [Alarmes]. 2. Sélectionnez [Valeur de l'alarme de profondeur] pour afficher le clavier de logiciel. 3. Définissez la valeur d'alarme, puis appuyez sur . 4. Appuyez sur le bouton [Close] pour terminer. 2.10.3 Alarme SST Les alarmes de température de surface de l'eau vous informent lorsque la température à la surface de l'eau est supérieure, inférieure, comprise entre ou en dehors de la plage de température que vous avez fixée. Un capteur de température est requis. 1. Sélectionnez [Alarme température de surface de l'eau] dans le menu [Alarmes]. Désactivé Supérieur Inférieur Compris entre En dehors Cisaillement 2. Sélectionnez [Supérieur à], [Inférieur à], [À l'intérieur], [En dehors] ou [Cisaillement]. Suivez la procédure appropriée ci-dessous. 2-14 2. TRACEUR [Supérieur à] ou [Inférieur à] L'alarme [Supérieur à] ou [Inférieur à] retentit lorsque la température se trouve audessus ou en-dessous de la valeur définie, respectivement. 1) Sélectionnez [Valeur de l'alarme de température] pour afficher le clavier de logiciel. 2) Définissez la valeur d'alarme, puis appuyez sur . Allez à l'étape 3. [À l'intérieur] ou [En dehors] L'alarme [À l'intérieur] ou [En dehors] retentit lorsque la température se trouve à l'intérieur ou en dehors de la valeur définie, respectivement. 1) Sélectionnez [Valeur mini de l'alarme température] pour afficher le clavier de logiciel. 2) Définissez la valeur minimum d'alarme, puis appuyez sur . 3) Sélectionnez [Valeur maxi de l'alarme température] pour afficher le clavier de logiciel. 4) Définissez la valeur maximum d'alarme, puis appuyez sur . Allez à l'étape 3. [Cisaillement] L'alarme cisaillement retentit lorsque la température dépasse la valeur définie pendant une minute. 1) Sélectionnez [Valeur alarme de variation de température] pour afficher le clavier de logiciel. 2) Définissez la valeur d'alarme, puis appuyez sur . Allez à l'étape 3. 3. Appuyez sur le bouton [Close] pour terminer. 2.10.4 Alarme de vitesse L'alarme de vitesse vous informe lorsque la vitesse du bateau est supérieure ou inférieure à la limite fixée. Configurez la valeur dans [Valeur de l'alarme de vitesse]. 1. Sélectionnez [Alarme de Vitesse] dans le menu [Alarmes]. Désactivé Supérieur Inférieur 2. Sélectionnez [Supérieur à] ou [Inférieur à]. 3. Sélectionnez [Valeur de l'Alarme de Vitesse] pour afficher le clavier de logiciel. 4. Configurez la valeur de [Supérieur à] ou [Inférieur à] puis sélectionnez . 5. Appuyez sur le bouton [Close] pour terminer. 2-15 2. TRACEUR 2.10.5 Alarme de mouillage (ripage) L'alarme de mouillage vous informe que le bateau a parcouru une distance supérieure à la valeur fixée alors qu'il devrait être à l'arrêt. Réglage de l'alarme : Zone d'alarme Position du bateau lors de l'activation de l'alarme de mouillage. 1. Activez [Alarme de Mouillage] dans le menu [Alarmes]. 2. Sélectionnez [Valeur de l'Alarme de Mouillage] pour afficher le clavier de logiciel. 3. Définissez la valeur d'alarme, puis appuyez sur . 4. Appuyez sur le bouton [Close] pour terminer. 2.10.6 Autres options de menu d'alarme Les options de menu d'alarme suivantes n'ont pas encore été abordés. [Alarme Matériel]: Cette alarme vous avertit lorsque quelque chose ne va pas avec le hardware. [Son des notifications]: Active ou désactive le son de notification (pour "Passage de Waypoint" (voir section 5.8), "Fin de Route" (section 4.12) ou alarmes sondeur (section 7.10)). [Son des alarmes]: Active ou désactive le buzzer. [Alarme sonore jusqu'à acquittement]: Activez cette option si vous voulez que l'alarme sonore retentisse jusqu'à son acquittement (reportez-vous au section 2.10.7). [Sauvegarder fichier Log]: Sauvegarder la liste des alertes sur une carte micro SD. [Valeurs par défaut]: Sélectionnez cette option pour restaurer les valeurs par défaut du menu [Alarmes]. 2-16 2. TRACEUR 2.10.7 Liste des alarmes Lorsqu'une alarme se déclenche, vous pouvez voir le nom de l'alarme incriminée sur la liste des [Alarmes]. La liste répertorie à la fois les messages d'alerte et les messages du système. Ouvrez l'écran d'accueil, puis sélectionnez [Listes] puis [Alarmes]. Les alarmes actives clignotent et affichent une ligne verticale rouge dans la marge de gauche. Appuyez sur une alarme active pour l'acquitter et faire cesser le clignotement. Les alarmes acquittées apparaissent dans la section [HISTORIQUE]. Appuyez sur le bouton [Close] pour fermer la liste. ACTIF Alarme de vitesse Alarme de mouillage HISTORIQUE Alarme de profondeur 2.11 Trace La trace (ou le déplacement) de votre bateau est tracée à l'écran avec les données de position provenant du GPS interne. La trace vous montre comment votre bateau s'est déplacé dans le temps. Trace La trace est enregistrée sur le disque dur à condition d'être activée. Une ligne est tracée entre chaque point. Le disque dur stocke 30 000 points de trace au maximum. Votre trace reste affichée sur l'écran lorsque l'appareil est mis hors tension. Vous pouvez supprimer tout ou partie de la trace à partir du menu contextuel. Toutes les traces peuvent également être supprimées via le menu [Bateau & Trace]. 2.11.1 Comment démarrer ou arrêter l'enregistrement de la trace. Démarrer l'enregistrement Ouvrez le menu coulissant ou appuyez sur l'icône du bateau, puis activez [Trace]. Arrêter l'enregistrement Première méthode: Appuyez sur la trace, puis sélectionnez [Arrêter Trace]. Deuxième méthode: Ouvrez le menu coulissant ou appuyez sur l'icône du bateau, puis désactivez [Trace]. 2.11.2 Comment afficher ou masquer l'affichage de la trace Ouvrez le menu [Calques] puis activez ou désactivez [Trace]. 2-17 2. TRACEUR 2.11.3 Intervalle d'enregistrement des traces Pour mémoriser la trace, la position de votre bateau est stockée dans la mémoire de cette unité à un intervalle de temps. Un intervalle bref permet une meilleure reconstitution de la trace, mais réduit la durée de stockage. 1. Ouvrez l'écran d'accueil, puis sélectionnez [Paramètres] - [Bateau & Trace]. 2. Sélectionnez [Intervalle de Trace]. 3. Sélectionnez un intervalle de temps. 4. Appuyez sur le bouton [Close] pour terminer. 2.11.4 Couleur de la trace Il est possible d'afficher la trace en une seule ou plusieurs couleurs. Si vous avez opté pour plusieurs couleurs, vous pouvez affichez la trace en fonction de l'une des conditions énoncées ci-dessous. • • • • • Profondeur Température Variation de température Vitesse Analyse du fond Remarque: La méthode basée sur la nature du fond requiert une sonde de discrimination du fond appropriée (sonde BBDS1) ou un sondeur réseau DFF1-UHD. Depuis l'écran d'accueil. 1. Ouvrez l'écran d'accueil, puis sélectionnez [Paramètres] - [Bateau & Trace]. 2. Sélectionnez [Couleur de la trace]. 3. Sélectionnez [Fixe] ou [Variable]. Appuyez sur “<” pour revenir un calque en arrière. Si vous sélectionnez [Fixe], passez à l'étape suivante. Si vous sélectionnez [Variable], passez à l'étape 5. 4. Sélectionnez [Configuration de la couleur fixe], puis choisissez une couleur. Allez à l'étape 10. 2-18 2. TRACEUR 5. Sélectionnez [Couleur Variable], puis sélectionnez une option. Profondeur Température Variation de température Vitesse Nature du fond [Profondeur]: La couleur de la trace change en fonction de la profondeur. [Température]: La couleur de la trace change en fonction de la température de l'eau. [Variation de température]: La couleur de la trace change en fonction de la variation de température de l'eau. Voir l'exemple ci-dessous. Plage de température (°F) 16,60 à 16,80 16,81 à 17,00 17,01 à 17,20 17,21 à 17,40 17,41 à 17,60 17,61 à 17,80 17,81 à 18,00 18,01 à 18,20 18,21 à 18,40 18,41 à 18,60 Couleur Rouge Jaune Vert Bleu clair Mauve Orange Bleu Rouge Jaune Vert [Vitesse]: La couleur de la trace change en fonction de la vitesse. [Analyse du fond]: La couleur de la trace change en fonction des sédiments du fond. 2-19 2. TRACEUR 6. Sélectionnez [Configuration de Couleur Variable]. Icône de Valeur couleur de seuil Couleur 1 Couleur 1 Couleur 2 Couleur 2 Couleur 3 Couleur 3 Couleur 4 Couleur 4 Couleur 5 Couleur 5 Couleur 6 Couleur 6 Pour [Profondeur] Pour [Vitesse], [Température] Pas Vase Couleur 1 Sable Couleur 2 Fond dur Couleur 3 Gravier Couleur 4 Pour [Nature du fond] Couleur 5 Couleur 6 Couleur 7 Pour [Variation de température] 7. Pour [Nature du Fond], sélectionnez [Boue], [Sable], [Rocher] ou [Gravier]. Pour les autres, choisissez une couleur (sept couleurs au choix). 8. Sélectionnez une couleur pour chaque option de menu. [Profondeur]: Configurez la couleur de chaque plage de profondeur. Par exemple, lorsque l'icône rouge est sélectionnée dans [Couleur 1], la trace sera rouge lors d'une profondeur de 5 à 10 ft. [Température]: Configurez la couleur pour chaque plage de température de l'eau. Par exemple, lorsque l'icône bleue est sélectionnée dans [Couleur 1] (plage de température : 10 à 15 °F), la trace sera bleue lorsque la température est comprise entre 10 et 15 °F. [Variation de température]: Configurez la couleur de chaque variation de température. Sélectionnez [Étape 0.2°F], puis choisissez chacune des couleurs. Procédez de la même façon pour [Étape 2.0°F]. [Vitesse]: Configurez la couleur pour chaque plage de vitesse. Par exemple, lorsque l'icône bleue est sélectionnée dans [Couleur 1], la trace sera bleue lorsque la vitesse est comprise entre 0 et 5 kn. [Analyse du fond]: Configurez la couleur de chaque sédiment de fond. Par exemple, lorsque l'icône bleue est sélectionnée dans [Boue], la trace sera bleue en présence de boue. Pour [Profondeur], [Température], [Variation de Température] et [Vitesse], vous pouvez modifier le seuil pour chaque couleur. Sélectionnez un seuil pour afficher le clavier de logiciel. Définissez la valeur d'alarme, puis appuyez sur . 9. Appuyez sur [Close]. 10. Appuyez sur le bouton [Close] pour terminer. 2-20 2. TRACEUR À l'écran 1. Appuyez sur une section de la trace pour afficher le menu contextuel. 2. Sélectionnez [Couleur]. 3. Choisissez une couleur. 2.11.5 Épaisseur de la trace Il est possible de configurer l'épaisseur de la trace. Si vous parcourez la même route plusieurs fois, vous pouvez afficher la trace en utilisant l'épaisseur la plus fine pour éviter une superposition des traces. 1. Ouvrez l'écran d'accueil, puis sélectionnez [Paramètres] - [Bateau & Trace]. 2. Faites glisser le curseur sur [Finesse de la trace] pour configurer le niveau. (Le niveau peut également être réglé à l'aide du clavier logiciel. Appuyez sur le clavier dans le champ [Finesse de la trace] et entrez l'épaisseur souhaitée.) 3. Appuyez sur le bouton [Close] pour terminer. 2.11.6 Comment supprimer les traces Si l'écran est saturé de traces, il sera impossible de déterminer laquelle est la plus récente. Supprimer les traces dont vous n'avez pas besoin. Comment supprimer une partie d'une trace Vous pouvez supprimer une trace de façon partielle. Appuyez sur la partie de la trace que vous souhaitez supprimer. Sélectionnez [Supprimer à Partir d'ici ] ou [Supprimer Jusqu'ici]. Comment supprimer toutes les traces 1. Ouvrez l'écran d'accueil, puis sélectionnez [Paramètres] - [Bateau & Trace]. 2. Appuyez sur [Effacer toutes les traces] au niveau de la fenêtre [TRACE]. Le message "CETTE ACTION SUPPRIMERA DÉFINITIVEMENT TOUTES LES TRACES..." s'affiche. 3. Appuyez sur [OK]. 4. Appuyez sur le bouton [Close] pour terminer. Suppression automatique des traces Le disque dur stocke 30 000 points de trace au maximum. Lorsque la mémoire des points de trace est saturée, l'équipement efface automatiquement les points de trace les plus anciens pour permettre l'enregistrement de nouveaux points. Pour activer la suppression automatique des traces, procédez comme suit : 1. Ouvrez l'écran d'accueil, puis sélectionnez [Paramètres] - [Bateau & Trace]. 2. Activez ou désactivez [Supr. automatique de la trace]. 3. Appuyez sur le bouton [Close] pour terminer. 2-21 2. TRACEUR 2.11.7 Comment trouver le nombre de points de trace utilisés Sur l'écran d'accueil, sélectionnez [Paramètres] - [Général]. Trouvez [Points de Trace] dans la section [DONNÉES UTILISÉES]. Dans l’exemple ci-dessous. 2 694 points de trace sur 30 000 ont été utilisés. DONNÉES UTILISÉES Points Routes Points de trace 2.12 Menu Traceur Cette section décrit les options du menu [Traceur], qui sont accessibles via le menu [Paramètres] - [Traceur]. Intervalle grille lat/lon Afficher curseur de zoom OVERLAY RADAR Transparence radar Taille des icônes des marées/courants Lié en distance Multicouleur Couleur de l'écho TRANSPARENCES VALEURS DE LA ZONE DE PROFONDEUR Transparence des NavData Transparence de la PhotoFusion Transparence dégradé profondeur Couleur dégradé profondeur automatique Valeur minimale Marnage pour la PhotoFusion Valeur maximale Transparence des courants de marée Couleur dégradé de profondeur Nuance classique AFFICHAGE 3D Exagération alti 3D auto Exagération alti 3D Valeurs par défaut [Intervalle grille lat/lon]: Régler la distance entre deux lignes de quadrillage. Les options sont [Off] (aucune ligne), [Très Petit], [Petit], [Moyen], [Grand] et [Très Grand]. [Afficher curseur d'échelle]: Afficher ou masquer le curseur d'échelle [Taille des icônes des marées/courants]: Configurer la taille des icônes des marées et des courants. 2-22 2. TRACEUR [Transparences] [Transparence des NavData]: Définir le degré de transparence pour l'affichage des données de navigation. [Transparence de la PhotoFusion]: Configurer le degré de transparence de l'overlay de la photo satellite. [Marnage pour la PhotoFusion]: Configurer le degré de transparence de l'échelle de marée dans l'overlay de la photo satellite. [Transparence des courants de marée]: Configurer le degré de transparence des courants de marée. [Overlay Radar] [Transparence radar]: Configurer le degré de transparence de l'écho radar. [Lié en distance]: Activer ou désactiver l'équivalence de l'overlay avec les échelles de radar. [Couleur de l'écho]: Sélectionner la couleur de l'écho radar. Valeurs de la zone de profondeur [Transparence de la profondeur]: Réglez le degré de transparence de l'overlay dégradé de profondeur. Pour les options de menu listées dans le tableau, reportez-vous à la section indiquée. Option de menu Référence [Affichage 3D] • [Exagération 3D Alti Auto] • [Exagération 3D Alti] Voir section 3.1.2. [Valeurs de la zone de profondeur] • [Couleur dégradé profondeur automatique] • [Valeur minimale] • [Valeur maximale] • [Couleur dégradé de profondeur] Voir section 3.2.1. [Valeurs par défaut]: Sélectionnez cette option pour restaurer les valeurs par défaut du menu [Affichage Traceur]. 2-23 2. TRACEUR 2.13 Pilote automatique série NAVpilot-700 Cette section explique comment utiliser le NAVpilot avec votre système. Pour savoir comment utiliser le NAVpilot pour naviguer jusqu'à un point, voir section 4.12.4. Le pilote automatique série NAVpilot-700 de FURUNO peut être installé dans le NavNet TZtouch2 pour bénéficier d'un pilotage automatique lorsque vous souhaitez atteindre un point ou suivre une route précise. Il est possible de contrôler les fonctions suivantes à partir d'un écran NavNet TZtouch2 : • Fonction du NAVpilot à partir de cet équipement. • Sélectionnez le mode de pilotage NAVpilot (Auto ou Nav). Remarque: Lorsqu'un message d'alerte NAVpilot apparaît, vérifiez l'unité de commande du NAVpilot. 2.13.1 Comment utiliser le NAVpilot Ouvrez le menu [Paramètres] - [Routes], puis activez [Naviguer avec AutoPilot]. Lorsque vous définissez un point ou une route de destination, le message " Voulez vous activer le NAVpilot ?" apparaît. 2.13.2 Comment afficher le boîtier de commande du NAVpilot dans la zone de données 1. Appuyez sur [DONNÉES] ou [ROUTE] dans la zone de données pour sélectionner l'endroit où afficher le boîtier de commande du NAVpilot. 2. Appuyez sur une fenêtre de données ou une zone inoccupée pour sélectionner l'endroit où afficher le boîtier de commande du NAVpilot. Un menu contextuel s'affiche. 3. Sélectionnez [NavPilot] pour afficher le boîtier de commande du NAVpilot dans la zone sélectionnée. Veille Auto 2-24 Nav 3. AFFICHAGE 3D, OVERLAYS 3.1 Affichage 3D L'affichage 3D possède un dessin cartographique 3D natif qui autorise la présentation 3D à temps plein. Ce vrai environnement 3D vous fournit toutes les informations nécessaires, sans restrictions en matière d'informations visibles. Vous pouvez planifier vos routes, entrer des points, etc comme sur une carte 2D. L'affichage 3D offre une vue en trois dimensions des côtes et de la mer qui se trouvent dans la même zone que votre bateau. L'affichage 3D présente pratiquement les mêmes informations que l'affichage 2D. Le fait d'avoir deux présentations disponibles permet de voir les conditions autour du bateau sous différents angles. L'affichage 3D vous aide à naviguer lorsque vous vous trouvez dans des eaux que vous ne connaissez pas. En outre, la plupart des fonctions de l'affichage 2D sont également disponibles en mode 3D (réglage de la destination, par exemple). Pour obtenir des résultats optimaux, vérifiez que vous disposez de données de position et de cap suffisamment précises. Point Icône du bateau (votre bateau) affichage 3D 3-1 3. AFFICHAGE 3D, OVERLAYS 3.1.1 Comment activer l'affichage 3D 1. Pour basculer entre les modes 2D et 3D, appuyez sur le sélecteur 2D/3D dans le coin inférieur droit de l'écran ou faites glisser vers le bas comme indiqué ci-dessous. L'icône est remplie en blanc lorsque l'affichage 3D est actif. Faire glisser vers le haut. 2. Appuyez sur la touche MODE pour sélectionner le mode d'orientation. 3. Orientez l'affichage 3D en faisant glisser deux doigts latéralement vers la gauche ou vers la droite. ou Sélecteur affichage 2D/3D, sélecteur Mode d'orientation Le sélecteur 2D/3D permet d'alterner les modes 2D et 3D. Le sélecteur Mode d'orientation sélectionne l'orientation, Référence Nord ou Référence ligne de foi. En mode Référence Nord, le Nord se trouve à 0°. Lorsque vous changez le point de vue sur l'affichage 3D, le sélecteur Mode d'orientation affiche l'icône “Nord”. La flèche de l'icône pointe vers le Nord. Pour passer en mode orientation Référence Nord, appuyez sur le sélecteur. Affichage 2D : Affichage 3D : : Nord en haut Sélecteur affichage 2D/3D Sélecteur mode d'orientation : Cap en haut : Nord 3-2 3. AFFICHAGE 3D, OVERLAYS 3.1.2 Clarification de l'affichage 3D En mode 3D, il est plus facile de distinguer certaines particularités topographiques en utilisant la fonction Exagération 3D. Cette fonction allonge verticalement les objets figurant aussi bien sur la carte que sous l'eau, permettant de distinguer plus facilement leur forme et leur position. Il existe deux types d'exagération 3D : automatique et manuel. 1. Ouvrez l'écran d'accueil, puis sélectionnez [Paramètres] - [Traceur]. 2. Trouvez la section [AFFICHAGE 3D]. AFFICHAGE 3D Exagération alti 3D auto Exagération alti 3D Valeurs par défaut 3. Méthode automatique: Activez [Exagération Alti 3D Auto]. Méthode manuelle: Désactivez [Exagération Alti 3D Auto]. Utilisez le curseur ou le clavier logiciel sous [Exagération Alti 3D] pour définir le niveau d'exagération. La valeur Élevée offre un niveau d'exagération maximal. L'exemple ci-dessous compare la même image avec un niveau d'exagération faible et élevé. Exagération faible Exagération forte 4. Appuyez sur le bouton [Close] pour terminer. 3-3 3. AFFICHAGE 3D, OVERLAYS 3.2 Overlays Il existe cinq overlays pour l'écran du traceur : dégradé de profondeur, satellite, radar, information marée et courant marée. 3.2.1 Overlay de dégradé de profondeur L'overlay de dégradé de profondeur indique les profondeurs en différentes couleurs (les paramètres par défaut sont rouge (peu profond), jaune (profondeur moyenne) et bleu (profond)). Cet overlay est disponible aussi bien en affichage 2D que 3D. Utilisez cet overlay pour déterminer la profondeur. Pour activer l'overlay de dégradé de profondeur, ouvrez le menu [Calques] puis activez ou désactivez [Dégradé de Profondeur]. Dégradé de profondeur Valeur minimum Valeur maximum OFF ON Vous pouvez activer ou désactiver le mode de réglage automatique de l'échelle de dégradé de profondeur en appuyant sur « A ». OFF : L'échelle de dégradé de profondeur peut être réglée manuellement, à l'aide des curseurs d'échelle. ON : Échelle de dégradé de profondeur réglée selon les valeurs sélectionnées au niveau du menu. 3-4 3. AFFICHAGE 3D, OVERLAYS Paramètres du dégradé de profondeur Les paramètres de dégradé de profondeur se trouvent dans le menu [Traceur]. VALEURS DE LA ZONE DE PROFONDEUR Transparence dégradé profondeur Couleur dégradé profondeur automatique Valeur minimale Valeur maximale Couleur dégradé de profondeur Nuance classique [Couleur dégradé profondeur automatique]: Active ou désactive la sélection de couleur automatique du dégradé de profondeur. [Valeur minimale]: Configure, à l'aide du clavier de logiciel, la plage de profondeur minimale pour laquelle vous souhaitez afficher le dégradé de profondeur. Cette option est disponible lorsque [Couleur Dégradé Profondeur Automatique] est réglé sur [OFF]. [Valeur maximale]: Configure, à l'aide du clavier de logiciel, la plage de profondeur maximale pour laquelle vous souhaitez afficher le dégradé de profondeur. Cette option est disponible lorsque [Couleur Dégradé Profondeur Automatique] est réglé sur [OFF]. [Couleur dégradé de profondeur]: Sélectionnez comment afficher les couleurs de profondeur entre [Nuance Classique], [Nuance Classique Inversée], [Nuance Rouge], [Nuance Bleue], [Nuance Verte] et [Nuance Jaune]. Nuance classique Couleurs de l'arc-en-ciel Nuance classique inversée Nuance rouge Dégradés de rouge Nuance bleue Nuance verte Nuance jaune [Transparence de la profondeur]: Réglez le degré de transparence de l'overlay dégradé de profondeur. 3-5 3. AFFICHAGE 3D, OVERLAYS 3.2.2 Superposition de photo satellite Vous pouvez placer une photo satellite correspondant à la zone dans laquelle vous vous trouvez sur les affichages 2D et 3D. Ouvrez le menu [Calques] puis activez ou désactivez l'option [Photo Satellite ]. Des images satellite en haute résolution ne sont pas fournies de façon standard pour les côtes des États-Unis, mais elles sont disponibles gratuitement (seuls les frais de livraison et de traitement restent à votre charge). Les utilisateurs peuvent installer plusieurs photos satellite sur le disque dur du système NavNet TZtouch2. L'illustration cidessous montre la carte vectorielle avec une superposition de photo satellite. Comment configurer la transparence des photos satellite sur l'eau Il est possible de configurer le degré de transparence des photos satellite sur l'eau. 1. Ouvrez l'écran d'accueil, puis sélectionnez [Paramètres] - [Traceur]. 2. Faites glisser le curseur sur [Transparence PhotoFusion] pour configurer le niveau (plage de réglage : 0% à 80%). 3. Appuyez sur le bouton [Close] pour terminer. 3.2.3 Overlay de radar L'écran d'overlay de radar superpose l'image radar à la carte de navigation. Pour afficher l'overlay du radar, ouvrir le menu [Calques], puis activez l'option [Overlay Radar]. 3-6 3. AFFICHAGE 3D, OVERLAYS Comment basculer entre les modes Veille et TX ; faire correspondre les plages d'overlay et de radar Appuyez sur l'icône [TX] dans le coin inférieur droit pour mettre le radar en mode transmission ou veille. L'icône est remplie en blanc lorsque le radar est en mode transmission ; en bleu lorsqu'il est en mode veille. Pour faire correspondre les plages d'overlay et de radar, ouvrez l'écran d'accueil appuyez sur [Paramètres] - [Traceur], puis activez l'option [Lié en Distance]. Vous pouvez synchroniser les plages grâce à l'icône Sync (dans le coin inférieur droit) lorsque l'option [Lié en Distance] est désactivée. TX Appuyer pour synchroniser les échelles radar et overlay. TX : Veille TX : TX Comment configurer le niveau de transparence des échos radar Ouvrez l'écran d'accueil, puis sélectionnez [Paramètres] - [Traceur]. Faites glisser le curseur sur [Transparence Radar] pour configurer le niveau. Comment régler le gain du radar, les vagues, la pluie Le gain ainsi que l'écho des vagues et de la pluie se règlent à partir de l'écran de données de navigation. Voir sections 6.2, 6.3, 6.4, respectivement. Comment sélectionner la couleur de l'écho Ouvrez l'écran d'accueil, puis sélectionnez Paramètres - [Traceur] - [Couleur Écho]. Sélectionnez [Multicouleur], [Vert] ou [Jaune]. Multicouleur Vert Jaune Comment acquérir une cible ARPA Il est possible d'acquérir une cible ARPA. Voir section 6.23.2. 3-7 3. AFFICHAGE 3D, OVERLAYS 3.2.4 Overlay d'informations de marée Votre système comporte des informations de marée à l'échelle mondiale, matérialisées par des icônes de marée, que vous pouvez superposer sur votre écran traceur. L'icône de marée ( ) est affichée à l'endroit où se trouvent les stations d'enregistrement des marées. Comment afficher l'overlay d'informations de marée Ouvrez le menu [Calques] puis appuyez sur [Hauteurs de Marée]. La flèche présente sur l'icône de marée pointe vers le haut lorsque la marée est haute ou vers le bas lorsqu'elle est basse. L'icône de marée est grise et jaune en fonction de l'état de la marée. Elle est entièrement jaune lorsque la marée est au plus haut et grise lorsque la marée est au plus bas. Icône de marée (jaune et/ou grise) : La flèche pointe vers le haut lorsque la marée monte. : La flèche pointe vers le bas lorsque la marée baisse. : L'absence de flèche indique qu'il n'y a pas de changement de marée. Comment modifier la taille de l'icône de marée 1. Ouvrez l'écran d'accueil, puis sélectionnez [Paramètres] - [Traceur]. 2. Faites glisser le curseur sur [Marée/Taille des Icônes de Courant] pour définir la taille (plage de réglage : 50% à 150%). 3. Appuyez sur le bouton [Close] pour terminer. Comment afficher les informations sur les marées Appuyez sur une icône de marée pour afficher le graphique de hauteur de marée dans un menu contextuel, comme par exemple ce qui figure sur l'illustration à droite. 3-8 3. AFFICHAGE 3D, OVERLAYS Comment afficher le graphique de marée • Afficher le graphique de marée pour une station de marée : Sélectionnez une icône puis appuyez sur la fenêtre contextuelle. • Affiche le graphique de marée pour la station de marée la plus proche de la position sélectionnée : Appuyez sur la position désirée sur la carte, puis sélectionnez [Info]. Si aucune station de marée ne se trouve à moins de 35 NM de la position sélectionnée, le graphique de marée n'apparaît pas. • Affiche le graphique de marée pour la station de marée la plus proche de la position actuelle : Ouvrez le menu coulissant ou l'écran d'accueil, puis appuyez sur [Marée]. Marée Phase lunaire Précédent Éphéméride Suivant Icône horloge Échelle de temps Hauteur de la marée à l'heure sélectionnée Comment lire le graphique de marée • Axe vertical : Hauteur, axe horizontal : Heure • La plupart des informations sont exactes lorsque les conditions météo sont tempérées. Cependant, les tempêtes et les fronts de température peuvent influer sur les heures et les hauteurs prévues des marées. • Faites glisser latéralement l'échelle de temps figurant au bas de l'écran, puis lisez la hauteur de la marée correspondant à l'heure sélectionnée (un glissement à droite affichera des informations futures, à gauche des informations passées). • Pour régler l'échelle de temps sur l'heure actuelle, sélectionnez l'horloge située au bas de l'écran à gauche. L'horloge devient dorée. Icône horloge donnant l'heure actuelle Icône horloge affichant d'autres données que l'heure actuelle • Pour quitter l'écran, appuyez sur le bouton [Close]. 3-9 3. AFFICHAGE 3D, OVERLAYS 3.2.5 Overlay des courants de marée L'overlay des courants de marée est généré à partir des données sur les courants de marée envoyées par les satellites NOAA, disponibles en Amérique du Nord. Comment afficher l'overlay des courants de marée Ouvrez le menu [Calques] puis activez [Courants de Marée]. Des flèches de différentes couleurs et tailles apparaissent sur l'écran et pointent dans différentes directions. Tidal current icons La flèche pointe dans la direction du courant de marée. La taille et la couleur de la flèche indiquent la vitesse du courant de marée: jaune = lent, orange = moyen, rouge = rapide. Comment modifier la taille de l'icône de courant de marée 1. Ouvrez l'écran d'accueil, puis sélectionnez [Paramètres] - [Traceur]. 2. Faites glisser le curseur sur [Marée/Taille des Icônes de Courant] pour définir la taille (plage de réglage : 50% à 150%). 3. Appuyez sur le bouton [Close] pour terminer. Comment afficher les informations sur les courants de marée Appuyez sur une icône de courant de marée pour afficher les informations relatives au courant de marée pour la position sélectionnée. Un exemple est présenté ci-dessous. 3-10 3. AFFICHAGE 3D, OVERLAYS Comment afficher le graphique de courant de marée Sélectionnez l'icône du courant de marée pour afficher le menu contextuel. Appuyez sur la fenêtre contextuelle pour afficher la fenêtre de graphique [Courant] Courant Direction Phase lunaire Éphéméride Icône horloge Échelle de temps Vitesse du courant de marée à l'heure sélectionnée Comment lire le graphique de courant de marée • Axe vertical : Vitesse, axe horizontal : Heure • La plupart des informations sont exactes lorsque les conditions météo sont tempérées. Cependant, les tempêtes et les fronts de température peuvent influer sur les directions et les vitesses des courants de marée prévus. • Faites glisser latéralement l'échelle de temps figurant en bas de l'écran, puis lisez la vitesse du courant de marée correspondant à l'heure sélectionnée (un glissement à droite affichera des informations futures, à gauche des informations passées). • Pour régler l'échelle de temps sur l'heure actuelle, sélectionnez l'horloge située au bas de l'écran à gauche pour qu'elle s'affiche en jaune-blanc. Icône horloge donnant l'heure actuelle Icône horloge affichant d'autres données que l'heure actuelle • Pour retourner à l'écran du traceur, sélectionnez [Close] en haut de l'écran à droite. 3-11 3. AFFICHAGE 3D, OVERLAYS Cette page est laissée vierge intentionnellement. 3-12 4. POINTS, MARQUES D'ÉVÈNEMENT 4.1 Au sujet des points, marques d'évènement Dans la terminologie de la navigation, un point correspond à n'importe quel emplacement que vous marquez sur l'écran du traceur. Il peut s'agir d'un lieu de pêche, d'un point de référence ou de n'importe quel lieu important. Vous pouvez utiliser un point que vous avez saisi pour définir une destination. Cet appareil a une capacité de 30 000 points (y compris les marques d'évènement) dans lesquels vous pouvez entrer des informations de position. Lorsque vous saisissez un point, sur l'écran traceur ou radar, celui-ci est placé sur l'écran Symbole par défaut du point (cercle noir dans un cercle jaune) accompagné du symbole de point sélectionné comme symbole de point par défaut. La position du point, le symbole et la couleur sont enregistrés dans la liste des points. Vous pouvez afficher ou masquer les points. Par défaut, tous les points sont affichés. Une marque d'évènement est utilisée pour identifier la position actuelle sur les écrans traceur, radar et sondeur. Lorsque vous saisissez une marque d'évènement, elle est inscrite sur tous les écrans susvisés, avec l'icône de marque sélectionnée. Les marques d'évènement par défaut sont illustrées à droite. Vous pouvez les modifier via l'option “Symbole Évènement par Défaut” du menu [Points]. Vous pouvez modifier les points et les marques d'évènement sur l'écran à partir de la liste des points. Remarque 1: Les marques d'évènement sont gérées de la même façon que les points. Remarque 2: Les points peuvent être partagés avec d'autres unités NavNet TZtouch2 via un réseau LAN. Les données sont partagées automatiquement ; aucune action n'est requise. 4.2 Comment saisir un point, une marque d'événement 4.2.1 Comment saisir un point (écrans traceur et radar uniquement) Méthode 1 : Position sélectionnée 1. Choisissez la position souhaitée pour le point au niveau de l'écran. 2. Sélectionnez [Nouveau Point] au niveau du menu contextuel. Le symbole de point par défaut est placé sur la position sélectionnée. Le point est enregistré dans la liste des points. 4-1 4. POINTS, MARQUES D'ÉVÈNEMENT Méthode 2 : À l'emplacement du bateau Ouvrez le menu coulissant puis appuyez sur [Lat/Lon]. La position affichée correspond à votre propre position. Modifiez la position si nécessaire. Sélectionnez pour saisir un point et fermer le clavier. 4.2.2 Comment saisir une marque d'événement Méthode 1 : Fonction tactile Cette fonction est disponible en mode tactile lorsque vous appuyez sur [Évènement] sous [Paramètres] - [Général] [Fonction Tactile] (voir section 1.15). Créer évènements 1. Appuyez sur l'écran avec deux doigts pour afficher le menu contextuel [Créer Évènement]. 2. Appuyez sur la marque d'évènement requise. Annuler Les événements suivants se produisent • La marque se place sur la position de votre bateau, sur les écrans traceur, radar et sondeur, au moment où la marque a été sélectionnée. • La marque d'événement est enregistrée dans la liste des points. Méthode 2 : Menu coulissant Ouvrez le menu coulissant puis appuyez sur [Évènement]. Appuyez sur la marque d'évènement requise dans le menu contextuel [Créer Évènement]. 4-2 4. POINTS, MARQUES D'ÉVÈNEMENT 4.3 Comment afficher les informations des points, marques d'évènement Appuyez sur un point ou une marque d'évènement pour afficher ses informations. Les informations affichées dépendent de l'écran utilisé et de l'objet sélectionné. Lat Lon Distance Distance Relèvement Profondeur Nouveau point Aller vers Aller vers Déplacer Fréquence Nouvelle route Mode Nom Ajuster Commentaire Distance auto Point, information marque d'évènement (affichage traceur et radar) Information marque d'événement (affichage sondeur) 4.4 Commentaire de marque d'événement Vous pouvez automatiquement joindre un commentaire à une marque d'évènement. Le commentaire est sauvegardé dans la liste des points ; le commentaire par défaut est [Aucun] (aucun commentaire). Pour insérer un commentaire, procédez comme suit : 1. Ouvrez l'écran d'accueil, puis sélectionnez [Paramètres] - [Points]. 2. Appuyez sur [Enreg. dans Commentaire de l'Évènement]. Aucun Date SST Date et SST 3. Sélectionnez une option. [Aucun]: Pas de commentaire [Date]: Date [SST]: Température de l'eau [Date et SST]: Date et température de l'eau 4. Appuyez sur le bouton [Close] pour terminer. 4-3 4. POINTS, MARQUES D'ÉVÈNEMENT 4.5 Configuration des points par défaut L'équipement sauvegarde un point selon les paramètres de forme, de couleur, de taille et de type définis au menu [Paramètres] - [Points]. Si vous voulez modifier les paramètres par défaut d'un point, procédez comme suit : 1. Ouvrez l'écran d'accueil, puis sélectionnez [Paramètres] - [Points]. 2. Sélectionnez [Symbole des points par défaut], [Couleur des points par défaut] ou [Choix d'icônes]. [Symbole des points par défaut] Choix d'icônes [Couleur des points par défaut] Moderne Classique [Choix d'icônes] 3. Sélectionnez l'option requise. Pour modifier la taille du point, utilisez la barre de curseur (ou le clavier logiciel) pour [Taille des Points]. 4. Appuyez sur le bouton [Close] pour terminer. 4-4 4. POINTS, MARQUES D'ÉVÈNEMENT 4.6 Comment trouver le nombre de points utilisés Ouvrez l'écran d'accueil, puis sélectionnez [Paramètres] - [Général]. Trouvez [Points] dans la section [DONNÉES UTILISÉES]. Dans l'exemple ci-dessous, 10 points ont été créés sur un total de 30 000. DONNÉES UTILISÉES Points Routes Points de trace 4.7 Déplacement d'un point Il existe deux méthodes pour déplacer un point : sur l'écran et à partir de la liste des points. 4.7.1 Déplacement d’un point sur l’écran 1. Sélectionnez le point à déplacer, puis appuyez sur [Déplacer] dans le menu contextuel. L'icône présentée à droite est placée sur le point. 2. Glissez-déposez le point vers son nouvel emplacement 3. Sélectionnez [Fin Déplacer] en haut de l'écran à droite pour terminer Remarque: Un point peut être déplacé vers la position que vous spécifiez. Appuyez sur [Editer position], puis entrez la position souhaitée en utilisant le clavier. 4.7.2 Comment déplacer un point à partir de la liste des points 1. Ouvrez l'écran d'accueil, puis sélectionnez [Listes.] 2. Sélectionnez [Points] pour ouvrir la liste des points. 3. Sélectionnez [Nom], [Icône], [Couleur] ou [Distance] en haut de la liste. [Nom]: Les points sont triés dans l'ordre alphanumérique [Icône]: Les points sont triés en fonction de la forme des symboles [Couleur]: Les points sont triés par couleur dans l'ordre rouge, vert, bleu, cyan, magenta, noir et blanc, jaune, orange [Distance]: Points triés par distance en ordre croissant 4. Appuyez sur le point à déplacer pour faire apparaître la fenêtre d'édition. Vous pouvez également modifier la position d'un point à partir de l'écran. Appuyez sur le point puis sélectionnez [Editer position] dans le menu contextuel. 5. Sélectionnez [Lat Lon] pour afficher le clavier numérique. 6. Saisissez la position puis appuyez sur pour confirmer. 7. Appuyez sur le bouton [Close] pour terminer. 4-5 4. POINTS, MARQUES D'ÉVÈNEMENT 4.8 Comment supprimer un point Il existe deux méthodes pour supprimer un point : sur l'écran et à partir de la liste des points. Il n'est pas possible de supprimer un point défini actuellement comme un point à atteindre. 4.8.1 Comment supprimer un point sur l’écran Sélectionnez le point à supprimer, puis appuyez sur [Supprimer] dans le menu contextuel. 4.8.2 Comment supprimer un point à partir de la liste des points 1. Ouvrez l'écran d'accueil, puis sélectionnez [Listes.] 2. Sélectionnez [Points] pour ouvrir la liste des points. 3. Sélectionnez [Nom], [Icône], [Couleur] ou [Distance] en haut de la liste. [Nom]: Les points sont triés dans l'ordre alphanumérique [Icône]: Les points sont triés en fonction de la forme des symboles [Couleur]: Les points sont triés par couleur dans l'ordre rouge, vert, bleu, cyan, magenta, noir et blanc, jaune, orange [Distance]: Points triés par distance en ordre croissant 4. Sélectionnez le point à supprimer, puis appuyez sur[Supprimer]. Le point disparaît aussi bien de l'écran que de la liste des points. 5. Appuyez sur le bouton [Close] pour terminer. 4.8.3 Suppression de tous les points Vous pouvez supprimer tous les points (et routes) en même temps. Cette fonction n'est pas disponible lorsqu'une route est active. 1. Ouvrez l'écran d'accueil, puis sélectionnez [Paramètres] - [Points]. 2. Sélectionnez [Supprimer Tous les Points & Routes]. 3. Vous êtes invité à confirmer la suppression de toutes les points et routes. Appuyez sur [OK]. 4. Appuyez sur le bouton [Close] pour terminer. 4-6 4. POINTS, MARQUES D'ÉVÈNEMENT 4.9 Comment modifier un point Il existe deux méthodes pour modifier les points que vous avez saisis : sur l'écran et à partir de la liste des points. 4.9.1 Comment modifier un point sur l’écran 1. Appuyez sur le point à modifier pour faire apparaître le menu contextuel. Lat Lon Distance Relèvement Aller vers Nom Commentaire Outils de modification de point Symbole Couleur Édit pos Supprimer 2. Pour modifier le nom du point, sélectionnez [Nom] pour afficher le clavier de logiciel. Modifiez le nom en suivant la procédure ci-dessous. 1) Sélectionnez le caractère à modifier. Confirmer entrée. Effacer tous les caractères. Efface les caractères sélectionnés. Curseur Nom Nom Fermer clavier sans sauvegarder. Passer au clavier logiciel numérique. Déplace le curseur. Passer au clavier logiciel alphabétique. 2) Sélectionnez un caractère alphanumérique sur le clavier de logiciel. 3) Répétez les étapes 1) et 2) pour les autres lettres du nom. La longueur maximale du nom est de 20 caractères alphanumériques. 4) Appuyez sur pour confirmer. 4-7 4. POINTS, MARQUES D'ÉVÈNEMENT 3. Pour modifier la position, sélectionnez [Editer position] pour afficher le clavier de logiciel. Définissez la position en vous référant aux instructions de l'étape 2. Modifier position Passer des coordonnées de latitude aux coordonnées de longitude et vice-versa. Appuyer Format de position DDD°MM.mmmm’ DDD°MM.mmm' DDD°MM.mm’ DDD°MM’SS.ss’’ DDD.jjjjjj° 4. Sélectionnez [Couleur] pour modifier la couleur du symbole de point. 5. Sélectionnez [Symbole] pour modifier le symbole de point. 6. Sélectionnez [Commentaire] pour ajouter un commentaire à l'aide du clavier logiciel. 7. Appuyez sur pour confirmer. 4.9.2 Comment modifier un point à partir de la liste des points 1. Ouvrez l'écran d'accueil, puis sélectionnez [Listes]. 2. Sélectionnez [Points] pour ouvrir la liste des points. Boutons de triage liste Points Nom Icône Couleur Distance 3. La liste peut être triée par nom, icône, couleur ou distance. Appuyez sur le bouton correspondant en haut de la liste pour trier. La méthode utilisée est surlignée en gris. [Nom]: Les points sont triés dans l'ordre alphanumérique. [Icône]: Les points sont triés en fonction de la forme des symboles. 4-8 4. POINTS, MARQUES D'ÉVÈNEMENT [Couleur]: Les points sont triés par couleur dans l'ordre rouge, vert, bleu, cyan, magenta, noir et blanc, jaune, orange. [Distance]: Les points sont triés par échelle en ordre croissant 4. Sélectionnez le point à modifier. ÉDITION Lat Lon Nom Commentaire Couleur Symbole ACTIONS Ajouter à route Aller vers Recherche sur la carte Supprimer 5. Pour modifier le nom du point, sélectionnez [Nom] pour afficher le clavier de logiciel. Modifiez le nom comme indiqué à l'étape 2 du section 4.9.1. 6. Pour modifier la position, sélectionnez [Lat Lon] pour afficher le clavier de logiciel. Modifiez la position comme indiqué à l'étape 3 du section 4.9.1. 7. Sélectionnez [Couleur] pour modifier la couleur du symbole de point. 8. Sélectionnez [Icône] pour modifier le symbole de point. 9. Sélectionnez [Commentaire] pour afficher le clavier de logiciel. 10. Appuyez sur pour confirmer. 11. Appuyez sur le bouton [Close] pour terminer. 4.10 Comment déplacer un point sur l’écran ll est facile de placer un point au centre de l'écran à partir de la liste des points. 1. Ouvrez l'écran d'accueil, puis sélectionnez [Listes]. 2. Sélectionnez [Points] pour ouvrir la liste des points. 3. Sélectionnez [Nom], [Icône], [Couleur] ou [Distance] en haut de la liste pour la trier. 4. Sélectionnez le point à trouver, puis [Chercher sur la carte]. Le menu se ferme et le point sélectionné est placé au centre de l'écran traceur. Si un mode différent a été utilisé lors de la sélection du point 4-9 4. POINTS, MARQUES D'ÉVÈNEMENT 4.11 Comment afficher ou masquer tous les points ou noms de points Points Ouvrez le menu [Calques] puis activez ou désactivez [Points]. Noms des points Ouvrez l'écran d'accueil, puis sélectionnez [Paramètres] - [Points]. Activez ou désactivez [Afficher le nom des points]. 4.12 Comment atteindre un point Les trois méthodes ci-dessous permettent de sélectionner le point à atteindre (y compris marque MOB). • Sélectionnez le point à l'écran • Sélectionnez une position à l'écran • Sélectionnez le point à partir de la liste des points Une fois le point sélectionné, vous pouvez procéder comme suit. • Redémarrez l'indication d'erreur de cap (XTE). • Arrêtez et redémarrez la fonction Aller vers. (Sélectionnez l'icône du bateau pour afficher le menu contextuel. Sélectionnez respectivement [Arrêter Nav] et [Redémarrer Nav] .) Remarque: Avant d'essayer d'atteindre un point, assurez-vous que la voie jusqu'au point est dégagée. Pensez à zoomer sur la carte pour détecter la présence de dangers visibles qu'à une échelle plus petite. 4-10 4. POINTS, MARQUES D'ÉVÈNEMENT 4.12.1 Comment aller vers un point de l'écran 1. Appuyez sur le point souhaité pour faire apparaître le menu contextuel. 2. Sélectionnez [Aller vers]. Zone d'arrivée (apparaît lorsque vous sélectionnez [Cercle et perpendiculaire] ou [Cercle] dans le menu [Routes] - [Mode de passage au Waypoint].) Naviguer jusqu'au point Ligne épaisse en pointillé rouge : Route entre le point à atteindre et le point où la fonction [Aller vers] commence. Ligne jaune : Route la plus courte de la position actuelle au point à atteindre. XTE (Erreur de Cap) Icône du bateau (position actuelle) 0 Limites XTE (rouge : bâbord, verte : tribord) « Évaluation » de l'arrivée Perpendiculaire Zone d'arrivée [Cercle et perpendiculaire] Le bateau arrive dans la zone d'arrivée ou passe une ligne perpendiculaire imaginaire qui traverse le centre du waypoint de destination. Perpendiculaire [Cercle] Le bateau arrive dans la zone d'arrivée. [Perpendiculaire] Le bateau passe une ligne perpendiculaire imaginaire qui traverse le centre du waypoint de destination. Les événements suivants se produisent : • Le point à atteindre apparaît en surbrillance. • Une ligne épaisse en pointillé rouge et une ligne jaune apparaissent. La ligne épaisse en pointillé rouge représente la route à suivre pour atteindre le point. La ligne jaune est la route la plus courte depuis la position actuelle jusqu'au point à atteindre. • Le marqueur de la zone d'arrivée apparaît à condition d'être activé dans le menu (reportez-vous au section 5.9.5). • Les lignes XTE, rouge pour bâbord et verte pour tribord, apparaissent. Il est possible d'afficher ou de masquer ces lignes dans [Affichage Lignes XTE] dans le menu [Paramètres] - [Routes] • La route est enregistrée dans la liste des routes. Remarque: Si vous souhaitez être averti lorsque vous atteignez le point à atteindre (fin de la route), activez [Notification de fin de route] dans le menu [Routes] menu (voir section 5.9.9). Le message "Fin de Route" s'affichera lorsque vous atteindrez la fin d'une route. Quant au timing de l'arrivée, reportez-vous au section 5.9.5. 4-11 4. POINTS, MARQUES D'ÉVÈNEMENT 4.12.2 Comment atteindre une position sélectionnée sur l'écran Vous pouvez définir une position comme un point à atteindre sans enregistrer le point. Celui-ci est effacé en cas d'annulation de la navigation ou de mise hors tension de l'équipement. 1. Appuyez sur la position à définir comme le point à atteindre pour afficher le menu contextuel. 2. Sélectionnez [Aller vers]. Zone d'arrivée (apparaît lorsque vous sélectionnez [Cercle et perpendiculaire] ou [Cercle] dans le menu [Routes] - [Mode de passage au waypoint].) Naviguer jusqu'au point Ligne épaisse en pointillé rouge : Route entre le point à atteindre et le point où la fonction [Aller vers] commence. Ligne jaune : Route la plus courte de la position actuelle au point à atteindre. XTE (Erreur de Cap) Icône du bateau (position actuelle) 0 Limites XTE (rouge : port, verte : tribord) Les événements suivants se produisent : • Le point à atteindre apparaît en surbrillance. • Une ligne épaisse en pointillé rouge et une ligne jaune apparaissent. La ligne épaisse en pointillé rouge représente la route à suivre pour atteindre le point. La ligne jaune est la route la plus courte depuis la position actuelle jusqu'au point à atteindre. • Le marqueur de la zone d'arrivée apparaît à condition d'être activé dans le menu (reportez-vous au section 5.9.5). • Les lignes XTE, rouge pour bâbord et verte pour tribord, apparaissent. Il est possible d'afficher ou de masquer ces lignes dans [Afficher Lignes XTE] dans le menu [Paramètres] - [Routes] Remarque: Si vous souhaitez être averti lorsque vous atteignez le point à atteindre (fin de la route), activez [Notification de fin de route] dans le menu [Routes] menu (voir section 5.9.9). Le message "Fin de Route" s'affichera lorsque vous atteindrez la fin d'une route. Quant au timing de l'arrivée, reportez-vous au section 5.9.5. 4-12 4. POINTS, MARQUES D'ÉVÈNEMENT 4.12.3 Comment atteindre un point sélectionné à partir de la liste des points 1. Ouvrez l'écran d'accueil, puis sélectionnez [Listes]. 2. Sélectionnez [Points] pour ouvrir la liste des points. 3. Sélectionnez [Nom], [Icône], [Couleur] ou [Distance] en haut de la liste pour la trier. 4. Sélectionnez le point à atteindre, puis appuyez sur[Aller vers]. 5. Appuyez sur le bouton [Close] pour fermer la liste des points. Les événements suivants se produisent : • Le point à atteindre apparaît en surbrillance. • Une ligne épaisse en pointillé rouge et une ligne jaune apparaissent. La ligne épaisse en pointillé rouge représente la route à suivre pour atteindre le point. La ligne jaune est la route la plus courte depuis la position actuelle jusqu'au point à atteindre. • Le marqueur de la zone d'arrivée apparaît à condition d'être activé dans le menu (reportez-vous au section 5.9.5). • Les lignes XTE, rouge pour bâbord et verte pour tribord, apparaissent. Il est possible d'afficher ou de masquer ces lignes dans [Afficher Lignes XTE] dans le menu [Paramètres] - [Routes] Remarque: Si vous souhaitez être averti lorsque vous atteignez le point à atteindre (fin de la route), activez [Notification de fin de route] dans le menu [Routes] menu (voir section 5.9.9). Le message "Fin de Route" s'affichera lorsque vous atteindrez la fin d'une route. Quant au timing de l'arrivée, reportez-vous au section 5.9.5. 4.12.4 Comment utiliser le NAVpilot pour naviguer jusqu'à un point Lorsque vous sélectionnez un point à suivre, le NAVpilot est activé dans le système et le message "VOULEZ VOUS ACTIVER LE NAVPILOT ?" apparaît. Sélectionnez [Oui] pour que le NAVpilot pilote le bateau ; le NAVpilot passe automatiquement en mode Nav. Cap (analogique) Cap (numérique) Indicateur Mode NAV Naviguer jusqu'au point Appuyer sur boîtier de commande NAVpilot pour changer de mode. Appuyer sur [Auto] ou [Nav]. 4-13 4. POINTS, MARQUES D'ÉVÈNEMENT Mode automatique Flèche bleue : Cap à suivre Flèche grise : Cap Cap Définition cap Bouton régl. fin* Rouge : moins, Vert : plus Bouton régl. grossier* Rouge : moins, Vert : plus * Choisissez entre les valeurs 2° et 30° sous [Autopilot Step] du menu [Routes]. Utilisez les boutons d'ajustement de la route pour régler l'itinéraire à suivre par le pilote automatique. Appuyez sur la double flèche pour un ajustement grossier et sur la simple flèche pour un ajustement en 1° étape. L'indicateur de route de pilotage change au fur et à mesure de l'ajustement. Pour passer en mode veille, appuyez sur le boîtier de commande du NAVpilot. 4.12.5 Comment afficher les informations sur le point actif à atteindre 1. Appuyez sur la ligne située entre votre bateau et le point à atteindre pour afficher le menu contextuel. 2. Sélectionnez [Détails] pour afficher la fenêtre [Détail de la route]. BTW VITESSE DISTANCE TOTAL TTG TOTAL BTW VITESSE DISTANCE TOTAL TTG TOTAL Démarrer Aller vers 3. Appuyez sur le bouton [Close] pour terminer. Fenêtre description du détail des routes Barres verticales colorées: Les barres situées sur le côté gauche de l'écran sont colorées en fonction du statut du point à atteindre. Gris: Point de départ Jaune: Naviguer jusqu'au point [ID]: N° de point ([Départ] ou [Aller vers]) [BTW]: Relèvement jusqu'au point à atteindre [VITESSE]: Vitesse jusqu'au point à atteindre [DISTANCE]: Distance depuis le point de départ [TOTAL]: Distance totale entre le point de départ et le point à atteindre [TTG]: Temps nécessaire pour rejoindre le point à atteindre, sur la base de la vitesse figurant dans la colonne [VITESSE]. [TOTAL]: La durée entre le point de départ et le point à atteindre 4-14 4. POINTS, MARQUES D'ÉVÈNEMENT 4.13 Comment redémarrer ou arrêter la navigation vers un point 4.13.1 Comment redémarrer la navigation vers un point Lorsque vous vous rendez vers un point, vous pouvez redémarrer la navigation vers le point à partir de l'emplacement actuel. Ligne 2 Lorsque vous donnez un coup de barre pour éviter un obstacle ou que le bateau dérive, vous déviez de la route comme Ligne 1 Obstacle l'illustre la ligne 1 sur la figure. S'il n'est pas nécessaire de revenir sur la route Route d'origine initiale, vous pouvez vous diriger vers le point à partir de la position actuelle, comme l'illustre la ligne 2 sur la figure. 1. Sélectionnez la ligne en pointillés rouge ou la ligne jaune de la route pour afficher le menu contextuel 2. Sélectionnez [Redémarrer]. La position de départ de la route se déplace vers la position actuelle. 4.13.2 Comment annuler la navigation vers un point 1. Sélectionnez un endroit sur la route pour afficher le menu contextuel. 2. Sélectionnez [Arrêter Nav]. La ligne en pointillé rouge, la ligne jaune, les lignes XTE et le cercle de la zone d'arrivée sont effacés de l'écran. 4-15 4. POINTS, MARQUES D'ÉVÈNEMENT Cette page est laissée vierge intentionnellement. 4-16 5. ROUTES 5.1 Qu'est-ce qu'une route ? Une route est une série de points de route menant à une destination finale. Lorsque vous suivez une route, l'équipement passe automatique sur les points de route et fournit des données de navigation pertinentes. Cet appareil peut stocker jusqu'à 200 routes, chacune pouvant se composer d'un maximum de 500 points. Les routes inactives sur l'écran sont affichées à l'aide de l'icône “route en veille”, présentée ci-dessous, pour éviter que l'écran ne soit trop encombré. Pour créer une route, vous devez sélectionner des positions géographiques à l'écran. Ces positions sont marquées par des cercles numérotés. Une route utilisée pour la navigation est appelée la “route active”. L'étape actuel de la route activé est présentée sous la forme d'une ligne rouge en pointillés et toutes les étapes précédentes apparaissent en gris clair. Les routes qui s'affichent à l'écran peuvent être modifiées à partir du menu d'incrustation. Les fonctionnalités d'édition suivantes sont disponibles. • Insérer des points dans une route • Déplacer des points dans une route • Supprimer des points d'une route • Étendre une route • Diviser des routes • Trouver des informations sur une route • Supprimer une route • Définir une route en tant que destination • Suivre une route dans le sens inverse • Ignorer un point lorsque vous suivez une route Remarque: Les routes actives peuvent être partagées avec d'autres unités NavNet TZtouch2 via un réseau LAN. Les données sont partagées automatiquement ; aucune action n'est requise. 5-1 5. ROUTES 5.2 Création d'une route 5.2.1 Comment créer une nouvelle route à partir de l'écran traceur 1. Appuyez n'importe où sur l'écran pour créer le premier point de la liste et afficher le menu contextuel. 2. Sélectionnez [Nouvelle Route]. Une marque en drapeau apparaît sur la position sélectionnée. 3. Sélectionnez le point suivant de la route. Une ligne bleue claire présentant une flèche relie le point de route précédent et le suivant. La flèche pointe dans le sens de la route. 4. Sélectionnez le point suivant de la route. Répétez cette étape jusqu'à ce que vous ayez entré tous les points de la route. Chaque point de route est numéroté. Point de la route 2 Étape de la route 1 1er point de la route (point de départ) 4 3 5. Sur le dernier point de route, sélectionnez [Fin de Route] dans le coin supérieur droit de l'écran pour marquer la fin de la route. 6. La fenêtre permettant de saisir le nom de la route s'affiche. Saisissez le nom de la route puis appuyez sur pour confirmer. Remarque 1: La route créée ci-dessous est une “route inactive”. Lorsque vous créez une nouvelle route ou que vous appuyez sur une autre route inactive, cette route devient une “route en veille”. Route inactive Route en mode veille Remarque 2: La route créée selon la méthode ci-dessus ne peut être sauvegardée dans la liste des routes. 5.2.2 Comment créer une nouvelle route à partir de points Vous pouvez créer une route à partir de points (y compris de marques d'évènement) que vous avez préalablement inscrits. 1. Sélectionnez un point pour afficher le menu contextuel 2. Sélectionnez [Nouvelle Route]. La marque en drapeau ci-dessous apparaît sur le point. 5-2 5. ROUTES 3. Sélectionnez le point suivant de la route. Une ligne bleue claire présentant une flèche relie le point précédent et le suivant. La flèche pointe dans le sens de la route. 4. Sélectionnez le point suivant de la route. Répétez cette étape jusqu'à ce que vous ayez entré tous les points de la route. Chaque point de route est numéroté. Étape de la route 2 1 Point sélectionné (point de départ) Point de la route 4 3 5. Sur le dernier point de route, sélectionnez [Fin de Route] dans le coin supérieur droit de l'écran pour marquer la fin de la route. 6. La fenêtre permettant de saisir le nom de la route s'affiche. Saisissez le nom de la route puis appuyez sur pour confirmer. Remarque: La route créée ci-dessous est une “route inactive”. Lorsque vous créez une nouvelle route ou que vous appuyez sur une autre route inactive, cette route devient une “route en veille”. Route inactive 5.2.3 Route en mode veille Comment créer une route à partir d'une liste de points 1. Ouvrez la liste des points. 2. Sélectionnez le premier point défini pour la route, puis sélectionnez [Ajouter à Route]. Répétez l'opération pour ajouter tous les points nécessaires. La route est tracée sur l'écran traceur. 3. Appuyez sur le bouton [Close] pour fermer la liste des points. 4. Appuyez sur n'importe quelle ligne de la route, sélectionnez [Nom] sur le menu contextuel, puis saisissez le nom de la route. 5.2.4 Comment insérer un point sur une route Vous pouvez insérer un point de route sur une étape de la route comme suit. 1. Sélectionnez sur une étape de route la position d'insertion du point de route. 2. Sélectionnez [Insérer] au niveau du menu contextuel. Le symbole compas marque la position sélectionnée. Le point de la route est numéroté en fonction de sa position sur la route, et les points de route suivants sont renumérotés. 1 1 3 4 2 2 3 3. Sélectionnez [Fin Déplacer] en haut de l'écran à droite. 5-3 5. ROUTES 5.2.5 Comment déplacer un point sur une route Il est possible de déplacer un point dans une route comme suit. 1. Sélectionnez un point sur une route pour afficher le menu contextuel. 1 3 4 2 2. Sélectionnez [Déplacer]. Le point de route sélectionné est mis en surbrillance. 1 3 4 2 3. Déplacez le point de la route vers la nouvelle position en le faisant glisser ou en appuyant sur la nouvelle position. 1 4 2 3 4. Sélectionnez [Fin Déplacer] en haut de l'écran à droite. 5.2.6 Comment supprimer un point (dont un point de route) sur une route Vous pouvez supprimer un point sur une route. 1. Appuyez sur le point pour faire apparaître le menu contextuel. 2. Appuyez sur [Supprimer]. Le point ou le point de route sélectionné est supprimé, et les points de route suivants sont renumérotés. Remarque: Si le point de route sur lequel vous avez appuyé lors de l'étape 1 est une icône de point, seule l'icône est effacée. Pour supprimer le point de route, procédez comme aux étapes 1 et 2. 5.2.7 Comment supprimer un point sur une route Vous pouvez retirer un point d'une route. 1. Appuyez sur le point à retirer pour faire apparaître le menu contextuel. 1 4 2 2. Appuyez sur [Retirer]. Le point sélectionné est retiré de la route, et les points de route suivants sont renumérotés. 1 2 5-4 3 5. ROUTES 5.2.8 Comment étendre une route Vous pouvez étendre une route à partir du dernier point de la route. 1. Sélectionnez une étape de route pour afficher le menu contextuel. 2. Sélectionnez [Étendre]. 3. Appuyez sur une position inoccupée. Une ligne bleue claire présentant une flèche s'étend du dernier point de route vers la position sélectionnée. 4. Si nécessaire, répétez l'étape 3 pour entrer davantage de points de route. 5. Sur le dernier point de route, sélectionnez [Fin de Route] dans le coin supérieur droit de l'écran pour mettre fin à la route et l'enregistrer dans la liste des routes. 5.3 Liste de routes Les routes créées sont enregistrées dans la liste des routes, à partir de laquelle vous pouvez modifier ou consulter les données de route. Pour chaque route, la liste stocke les données suivantes : • Nom de la route • Longueur de la route • Noms du point de départ de la route et du dernier point de la route (saisissez-les avec le clavier logiciel.) • Couleur d'une route • Commentaire d'une route • Numéro de chaque point de route • Relèvement à suivre • Vitesse de planification de route (voir section 5.10) • Distance entre chaque étape et distance totale • Temps de ralliement entre chaque étape et temps de ralliement total Pour ouvrir la liste des routes : 1. Ouvrez l'écran d'accueil, puis sélectionnez [Listes]. 2. Sélectionnez [Routes] pour ouvrir la liste des routes. Vous pouvez trier la liste à l'aide des boutons de tri situés dans la barre de titre. Boutons de triage route Nom Routes ROUTE1 De ROUTE2 De Couleur Longueur Longueur Vers Longueur Vers 5-5 5. ROUTES 3. Appuyez sur la route que vous souhaitez afficher. ÉDITION Nom Longueur De Vers Couleur Commentaire ACTIONS Détails Aller vers Route en sens inverse 4. Au niveau de la section [ÉDITION], vous pouvez modifier le nom, la provenance et la destination point, la couleur et le commentaire de la route. 5. Pour obtenir plus de détails sur la route, sélectionnez [Détails]. Bouton de réglage vitesse route Détail de la route Vitesse de la route Bouton de réglage date de départ Date de départ [Bouton Vitesse Route]: Définissez la vitesse d'utilisation pour suivre une route. [Bouton Date de Départ]: Modifiez la date de départ. La barre verticale sur le côté gauche de l'écran est colorée en fonction du statut des waypoints. Bleu: Inactif Gris: Point de départ Jaune: Point de destination actuel. Rouge: Prochain waypoint Les titres de colonnes sont les suivants : [ID]: Numéro de waypoint [BTW]: Relèvement du waypoint. 5-6 5. ROUTES [VITESSE]: Vitesse réglée à l'aide de [Vitesse Planifiée par Défaut] sous le menu [Routes]. [DISTANCE]: Distance entre des waypoints adjacents. [TOTAL]: Distance cumulée. [TTG]: Temps de ralliement entre des waypoints adjacents. [TOTAL]: Temps cumulé pour la route. 6. Pour modifier la route, appuyez sur le point à éditer pour afficher le menu [Édition]. Démarrer nav Recherche sur la carte Supprimer [Démarrer nav]: Permet de commencer à suivre la route à partir du point sélectionné. [Recherche sur la carte]: Montre l'emplacement de la route sur l'écran traceur. La liste se ferme, puis la route sélectionnée apparaît au centre de l'écran traceur. [Supprimer]: Supprime le point sélectionné. L'écran [Édition] se ferme et l'écran [Détail des Routes] apparaît. Les points sur la route sont renumérotés. 5.4 Comment trouver le nombre de routes créées Ouvrez l'écran d'accueil, puis sélectionnez [Paramètres] - [Général]. Trouvez [Routes] dans la section [DONNÉES UTILISÉES]. Dans l'exemple ci-dessous, 18 routes ont été créées sur un total de 200. DONNÉES UTILISÉES Points Routes Points de trace 5.5 Comment trouver une route sur la carte Il est facile de trouver l'emplacement d'une route à partir de la liste des routes. La route sélectionnée est placée au centre de l'écran traceur actif. 1. Ouvrez l'écran d'accueil, puis sélectionnez [Listes]. 2. Sélectionnez [Routes] pour ouvrir la liste des routes. 3. Sélectionnez une route, puis choisissez [Chercher sur la carte] à partir des options. Le menu se ferme, puis la route sélectionnée apparaît au centre de l'écran traceur. 5-7 5. ROUTES 5.6 Comment supprimer une route Vous pouvez effacer les routes de manière individuelle ou collective. Il est impossible de supprimer une route active. 5.6.1 Suppression d'une route à l'écran Appuyez sur une étape de la route à supprimer pour faire apparaître le menu contextuel, puis sélectionnez [Supprimer]. 5.6.2 Comment supprimer une route à partir de la liste des routes 1. Ouvrez l'écran d'accueil, puis sélectionnez [Listes] - [Routes]. 2. Sélectionnez la route à supprimer, puis appuyez sur[OK]. La route disparaît de l'écran et de la liste des routes. 3. Appuyez sur le bouton [Close] pour terminer. 5.6.3 Comment supprimer toutes les routes 1. Ouvrez l'écran d'accueil, puis sélectionnez [Paramètres] - [Points]. 2. Sélectionnez [Supprimer Tous les Points & Routes]. 3. Vous êtes invité à confirmer la suppression de toutes les routes (et points). Appuyez sur [OK]. 4. Appuyez sur le bouton [Close] pour terminer. 5.7 Comment afficher ou masquer toutes les routes Il est possible d'afficher ou de masquer toutes les routes. Il est impossible de masquer une route active de l'écran sauf si le parcours de route est arrêté. Ouvrez le menu [Calques] puis activez ou désactivez [Routes]. Remarque: Les routes inactives peuvent être positionnées à l'emplacement d'arrivée ou de départ. Ouvrez le menu Calques, puis activez [Départ] ou [Arrivée] (en-dessous du sélecteur [Routes]). 5-8 5. ROUTES 5.8 Comment suivre une route Avant de suivre une route, vérifiez que le parcours de la route est libre. Pensez à zoomer sur la carte pour vérifier la présence de dangers invisibles à une échelle plus petite. 5.8.1 Comment suivre une route à l'écran 1. Appuyez sur une étape de la route à suivre pour faire apparaître le menu contextuel. 2. Sélectionnez [Démarrer Nav]. Les flèches indiquent la direction à suivre Étape de route (ligne rouge) 2 4 3 1 Icône du bateau (position actuelle) Limite XTE Verte : tribord Rouge : bâbord Route vers le 1er point de la route (ligne épaisse en pointillé rouge) Zone d'arrivée (apparaît lorsque vous sélectionnez [Cercle et perpendiculaire] ou [Cercle] dans le menu [Routes] - [Mode de passage au Waypoint].) Les événements suivants se produisent : • La ligne de la route sélectionnée devient rouge. • Le point à atteindre (1er point de la route) est mis en surbrillance. • Une épaisse ligne rouge en pointillé et une ligne jaune sont tracées entre la position actuelle et le premier point de route de la route sélectionnée. L'épaisse ligne rouge en pointillé est le cap à suivre pour arriver au premier point de la route. La ligne jaune est la route la plus courte depuis la position actuelle jusqu'au point à atteindre. • Le point à atteindre est numéroté "1". Le point de départ est indiqué dans l'option du menu contextuel [Détails] en tant que [Départ]. • Le marqueur de la zone d'arrivée apparaît à condition d'être activé dans le menu (reportez-vous au section 5.9.5). • Les lignes XTE, rouge pour bâbord et verte pour tribord, apparaissent. Vous pouvez afficher ou masquer ces lignes et régler leur largeur via [Afficher Lignes XTE] et [Valeur XTE] respectivement sous le menu [Routes]. Remarque: Si vous voulez être avisé lorsque vous atteignez un point à atteindre, activez [Notification de Passage au Waypoint] sur [Routes] dans le menu (voir section 5.9.8). Ensuite, le message "Passage du Waypoint" apparaît lorsque vous arrivez sur un point à atteindre. Quant au timing de l'arrivée, reportez-vous au section 5.9.5. 5-9 5. ROUTES 5.8.2 Comment suivre une route sélectionnée à partir de la liste des routes 1. Ouvrez l'écran d'accueil, puis sélectionnez [Listes] - [Routes]. 2. Sélectionnez la route à suivre puis appuyez sur[Aller Vers]. 3. Appuyez sur le bouton [Close] pour terminer. Les événements suivants se produisent : • La ligne de la route sélectionnée devient rouge. • Le point à atteindre (1er point de la route) est mis en surbrillance. • Une épaisse ligne rouge en pointillé et une ligne jaune sont tracées entre la position actuelle et le premier point de route de la route sélectionnée. L'épaisse ligne rouge en pointillé est le cap à suivre pour arriver au premier point de la route. La ligne jaune est la route la plus courte depuis la position actuelle jusqu'au point à atteindre. • Le point à atteindre est numéroté "1". Le point de départ est indiqué dans l'option du menu contextuel [Détails] en tant que [Départ]. • Le marqueur de la zone d'arrivée apparaît à condition d'être activé dans le menu (reportez-vous au section 5.9.5). • Les lignes XTE, rouge pour bâbord et verte pour tribord, apparaissent. Vous pouvez afficher ou masquer ces lignes et régler leur largeur via [Afficher Lignes XTE] et [Valeur XTE] respectivement sous le menu [Routes]. Remarque: Si vous voulez être avisé lorsque vous atteignez un point à atteindre, activez [Notification de Passage au Waypoint] sur dans le menu [Routes] (voir section 5.9.8). Ensuite, le message "Passage au Waypoint" apparaît lorsque vous arrivez sur un point à atteindre. Quant au timing de l'arrivée, reportez-vous au section 5.9.5. 5.8.3 Comment démarrer la navigation à partir d'un point de route Sélectionnez le point de route à partir duquel démarrer la navigation, puis sélectionnez [Démarrer Nav] sur le menu contextuel. Dans l'exemple ci-dessus, l'action suivante se produit : • Le point de route "3" est sélectionné pour le départ de la navigation et il est mis en surbrillance. • Le point de départ est indiqué dans l'option du menu contextuel [Détails] en tant que [Départ]. • La ligne entre les points de route "3" à "5" de la route sélectionnée devient rouge et les étapes "0" et "1" deviennent grises. • Une épaisse ligne rouge en pointillés et une ligne jaune sont tracées entre la position actuelle "2" et le point de route "3". L'épaisse ligne rouge en pointillés représente le cap à suivre pour arriver au point de la route "3". La ligne jaune indique la route la plus courte à partir de la position en cours pour arriver au point “3”. • Le marqueur de la zone d'arrivée apparaît à condition d'être activé dans le menu (reportez-vous au section 5.9.5). • Les lignes XTE, rouge pour bâbord et verte pour tribord, apparaissent. Il est possible d'afficher ou de masquer ces lignes dans [Afficher Lignes XTE] dans le menu [Routes]. 5-10 5. ROUTES Remarque: Si vous voulez être avisé lorsque vous atteignez un point à atteindre, activez [Notification de Passage au Waypoint] dans le menu [Routes] (voir section 5.9.8). Ensuite, le message "Passage au Waypoint" apparaît lorsque vous arrivez sur un point à atteindre. Quant au timing de l'arrivée, reportez-vous au section 5.9.5. 5.8.4 Comment afficher les informations détaillées sur une route Appuyez sur une étape de la route, puis sélectionnez [Détails] pour afficher la fenêtre [Détail de la route]. 5.9 Opérations de suivi d'une route 5.9.1 Comment redémarrer la navigation Lorsque vous suivez une route, vous pouvez redémarrer la navigation jusqu'au prochain point de la route à partir de l'emplacement actuel. Ligne 2 Lorsque vous donnez un coup de barre pour éviter un obstacle ou que le bateau dérive, vous déviez de la route comme Ligne 1 Obstacle l'illustre la ligne 1 sur la figure. Si vous ne devez pas revenir à la route originale, Route d'origine vous pouvez vous rendre jusqu'au point de la route à partir de la position actuelle comme l'illustre la ligne 2 de la figure. Sélectionnez une étape de route, c'est-à-dire la ligne rouge en pointillé ou la ligne jaune de la route, afin d'afficher le menu contextuel. Sélectionnez [Redémarrer]. La position de départ de la route se déplace vers la position actuelle. 5.9.2 Comment suivre une route dans le sens inverse Vous pouvez suivre une route dans le sens inverse. Cela vous permet de revenir en arrière en utilisant le même itinéraire. Remarque: Cette fonction n'est pas disponible pour une route active. Appuyez sur une étape de la route pour afficher le menu contextuel, puis sélectionnez [Inverser]. Les flèches situées sur les étapes de la route sont présentées en sens inverse et les numéros des points de la route sont inversés. 5.9.3 Comment arrêter le suivi d'une route Sélectionnez une étape de la route, un point de route ou une ligne rouge en pointillés, ou encore une route active, pour afficher le menu contextuel, puis appuyez sur [Arrêter Nav]. La zone d'arrivée, les lignes XTE, le cap défini (épaisse ligne rouge en pointillé) et la ligne jaune sont effacés de l'écran. La ligne rouge de la route prend la couleur par défaut que vous avez définie. 5-11 5. ROUTES 5.9.4 Comment ignorer un point à atteindre sur une route Dans certains cas, vous ne devez pas forcément suivre toutes les étapes d'une route active. Vous pouvez ignorer un point à atteindre (mis en surbrillance) comme l'illustre la procédure ci-dessous. Lorsque vous avez sélectionné le point à atteindre qui doit être ignoré, l'étape de la route ignorée passe du rouge au gris. • Sélectionnez un point sur la route active.: Ouvrez le menu coulissant, puis sélectionnez [Routes] et [Ignorer Wpt]. Le point à atteindre sélectionné est ignoré, puis le point de route suivant est marqué comme point à atteindre. • Sélectionnez une étape sur la route active : Ouvrez le menu coulissant, puis sélectionnez [Routes] et [Ignorer Wpt]. Le point à atteindre de la route est ignoré, puis le point de route suivant est marqué comme point à atteindre. 5.9.5 Mode de passage de waypoint Lorsque vous arrivez à un point de route, l'appareil passe automatiquement au point de route suivant selon le mode de passage des waypoints sélectionné dans le menu. [Intersection]: Change le waypoint lorsque le bateau franchit une intersection imaginaire (ligne verticale) qui traverse le centre du point de destination. [Cercle]: Change le waypoint lorsque le bateau entre dans le cercle. [Cercle et Perpendiculaire]: Change le waypoint lorsque l'une des deux conditions ci-dessus est satisfaite. Un cercle discontinu rouge apparaît lorsque vous sélectionnez [Cercle et Perpendiculaire] ou [Cercle]. Perpendiculaire Zone d'arrivée Perpendiculaire La valeur du rayon de cercle est configurée dans [Rayon de Cercle de Passage au Waypoint]. [Cercle et perpendiculaire] [Cercle] [Perpendiculaire] 1. Ouvrez l'écran d'accueil, puis sélectionnez [Paramètres] - [Routes]. 2. Sélectionnez [Mode de passage au waypoint]. Cercle et perpendiculaire Cercle Perpendiculaire 3. Sélectionnez [Cercle et Perpendiculaire], [Cercle] ou [Perpendiculaire]. Pour [Cercle et Perpendiculaire] ou [Cercle], procédez selon les étapes 1) et 2) ci-dessous. Pour [Perpendiculaire], passez à l'étape 4. 1) Sélectionnez [Rayon cercle passage au waypoint] pour afficher le clavier logiciel. 2) Définissez la zone d'arrivée (rayon du cercle), puis sélectionnez . 4. Appuyez sur le bouton [Close] pour terminer. 5-12 5. ROUTES 5.9.6 Zoom Auto Route Vous pouvez obtenir un changement d'échelle automatique après avoir dépassé le point à atteindre. Utilisez cette fonction pour trouver le prochain point à atteindre de la route lorsque le point à atteindre suivant ne se trouve pas dans l'échelle d'affichage actuelle. 1. Ouvrez l'écran d'accueil, puis sélectionnez [Paramètres] - [Routes]. 2. Activez ou désactivez [Zoom Auto sur la route]. 3. Appuyez sur le bouton [Close] pour terminer. 5.9.7 Lignes XTE La ligne XTE est rouge du côté bâbord et verte du côté tribord. Vous pouvez afficher ou masquer ces lignes et régler leur distance par rapport à votre bateau comme suit. 1. Ouvrez l'écran d'accueil, puis sélectionnez [Paramètres] [Routes]. 2. Activez ou désactivez [Afficher Lignes XTE]. Si vous sélectionnez [ON], passez à l'étape suivante. Si vous sélectionnez [OFF], appuyez sur le bouton [Close] pour terminer. 3. Sélectionnez [Valeur XTE] pour afficher le clavier de logiciel. 4. Réglez la distance des lignes XTE par rapport à votre bateau puis appuyez sur . L'alarme XTE retentit (si elle est activée) lorsque votre bateau quitte la route selon la valeur définie. Limites XTE (rouge : bâbord, Verte : tribord) 5. Appuyez sur le bouton [Close] pour terminer. 5.9.8 Notification d'arrivée aux waypoints La fonction de notification d'arrivée aux waypoints émet des notifications sonores et visuelles lorsque votre bateau atteint un point à atteindre. Quant au timing de l'arrivée, reportez-vous au section 5.9.5. Le message de notification "Passage au Waypoint" s'affiche. Activez ou désactivez cette fonction comme suit. 1. Ouvrez l'écran d'accueil, puis sélectionnez [Paramètres] - [Routes]. 2. Activez ou désactivez [Notification de Passage au Waypoint]. 3. Appuyez sur le bouton [Close] pour terminer. 5.9.9 Notification de fin de route La fonction de notification de fin de route émet des notifications sonores et visuelles lorsque votre bateau atteint la fin d'une route. Quant au timing de l'arrivée, reportezvous au section 5.9.5. Le message de notification "Fin de Route" s'affiche. Activez ou désactivez cette fonction comme suit. 1. Ouvrez l'écran d'accueil, puis sélectionnez [Paramètres] - [Routes]. 2. Activez ou désactivez [Notification de fin de route]. 3. Appuyez sur le bouton [Close] pour terminer. 5-13 5. ROUTES 5.9.10 Suivre une route avec NAVpilot Le NAVpilot peut être utilisé pour suivre une route, à l'aide du boîtier de commande du NAVpilot situé dans la zone de données. L'illustration ci-dessous montre le boîtier de commande NAVpilot en modes Nav et Auto. Voir section 4.12.4 pour plus de précisions. Vous pouvez basculer entre les modes en appuyant sur le boîtier de commande du NAVpilot. Flèche bleue : Cap à suivre Flèche grise : Cap Cap Cap (numérique) Régler route Naviguer jusqu'au waypoint Indicateur mode NAV Bouton régl. fin(1°) Rouge : moins, Vert : plus Bouton régl. grossier Rouge : moins, Vert : plus Mode nav Mode auto 5.10 Menu Routes Cette section décrit les éléments du menu [Routes] qui n'ont pas été encore mentionnés. Couleur de la route par défaut Épaisseur de la route Rayon cercle passage au waypoint Notification de passage au waypoint Naviguer avec AutoPilot Notification de fin de route Activer AutoPilot Centrer en mode saisie waypoints Afficher limites XTE Demander un nom de route Valeur XTE Autonomie maximale fuel Vitesse moyenne pour le planning Zoom auto sur la route Mode de passage au waypoint Cercle et perpendiculaire Supprimer tous les Points & Routes Valeurs par défaut 5-14 5. ROUTES [Couleur de la route par défaut]: Sélectionnez la couleur des routes. Les options sont rouge, bleu, vert, jaune, magenta, orange, cyan ou noir & blanc. [Épaisseur de la route]: Sélectionnez l'épaisseur des routes. [Naviguer avec AutoPilot]: Un message vous demande si vous voulez naviguer avec le pilote automatique, après avoir entré une destination. [Pilote automatique]: Contrôle le degré de changement de cap défini à l'aide des boutons de réglage grossier dans l'affichage NAVpilot. Bouton régl. grossier Rouge : moins, Vert : plus [Demander un nom de route]: Affiche le clavier logiciel pour entrer un nom de route après que vous en ayez créé une. Le réglage par défaut est “ON”. [Portée maximale Fuel]: Donne une indication visuelle de l'autonomie du navire sur la base du niveau des réservoirs et de la consommation de fuel. [Centrer en mode saisie waypoints]: Lorsque vous créez une route, centre un point de route chaque fois qu'il est sélectionné à l'écran. [Vitesse moyenne pour le planning]: Définit la vitesse de croisière par défaut pour les routes (voir section 5.3). [Valeurs par défaut]: Sélectionnez cet élément de menu pour restaurer les valeurs par défaut du menu [Routes]. 5-15 5. ROUTES Cette page est laissée vierge intentionnellement. 5-16 6. RADAR Ce chapitre fournit les informations nécessaires à l'utilisation du radar. 6.1 Comment transmettre, mettre en veille le radar Appuyez sur l'icône [TX] dans le coin inférieur droit pour mettre le radar en mode transmission ou veille. L'icône est remplie en blanc lorsque le radar est en mode transmission. (Les modes transmission et veille peuvent également être contrôlés depuis le menu contextuel via [TX/STBY].) TX : Veille TX : TX TX Sélecteur TX/STBY Si vous n'avez pas besoin du radar pendant un certain temps, mettez-le en veille pour éviter un usage inutile du magnétron. 6.2 Réglage De conception, le récepteur radar se règle automatiquement lorsque le radar est en mode transmission. Si vous devez effectuer un réglage précis, procédez comme suit pour effectuer un réglage manuel : 1. Ouvrez l'écran d'accueil, puis sélectionnez [Paramètres] - [Radar]. 2. Le réglage par défaut est automatique. Désactivez [Accord Auto] pour permettre le réglage manuel. Accord auto 3. Faites glisser le curseur sur [Accord Manuel] pour configurer la valeur. Accord manuel 4. Appuyez sur le bouton [Close] pour terminer. 6-1 6. RADAR 6.3 Réglage du gain Vous pouvez régler le gain (sensibilité) du récepteur radar. Le bon réglage montre le bruit de fond à l'écran. Si vous n'utilisez pas assez de gain, les échos de faible intensité sont effacés. Si vous utilisez plus de gain que nécessaire, le bruit de fond masque les cibles de faible et de forte intensité. Le gain peut être réglé via la zone de données ou le menu contextuel. Méthode 1 : menu contextuel Appuyez sur l'écran pour faire apparaître le menu contextuel, puis sélectionnez [Ajustement Radar]. Activez [Gain Auto] pour un ajustement automatique. Pour un ajustement manuel, désactivez [Gain Auto], sélectionnez [Gain Manuel] puis réglez le gain à l'aide du curseur. Appuyez sur l'écran pour terminer. Réglage actuel Appuyer sur l'écran pour afficher le menu contextuel. Distance Relèvement Gain auto Nouveau point Gain manuel Aller vers Gain Mer auto Mer manuel Réglage radar Mode mer auto Filtres radar EBL Pluie auto Réglage manuel Pluie manuel Automatique : Activer [Gain auto]. Manuel : Désactiver [Gain auto]. Appuyer sur « Gain manuel ». VRM Faire glisser le curseur (ou appuyer sur la barre ou les icônes +, -). Appuyer sur [Régler radar]. Réglage du gain 6-2 79 6. RADAR Méthode 2 : Fenêtre de données Contrôle Radar dans la zone de données Le gain peut être ajusté à partir de la zone de données, via [Contrôle Radar] dans la fenêtre de données [RADAR]. Dans la fenêtre, appuyez sur la zone [A] du sélecteur [Gain] pour basculer entre les modes d'ajustement manuel et automatique. Pour un réglage manuel, faites glisser le curseur pour ajuster la valeur. Appuyez sur l'écran pour terminer. Réglage actuel Appuyer sur « A » pour passer du mode manuel au mode automatique et vice-versa. Gain 79 79 Réglage manuel Tous les éléments configurés sur réglage manuel. DONNÉES ROUTE 6.4 79 Faire glisser le curseur (ou appuyer sur la barre ou les icônes +, -). RADAR Comment réduire l'écho des vagues Les échos renvoyés par les vagues qui apparaissent sur la partie centrale de l'écran sont appelés “ échos des vagues ”. La largeur de l'écho des vagues augmente à mesure qu'augmentent la hauteur des vagues et celle de l'antenne au-dessus de l'eau. Si l'écho des vagues est fort, des cibles peuvent être masquées à l'intérieur du retour, comme dans la figure de gauche cidessous. Écho des vagues au centre de l'écran Si l'écho des vagues masque les cibles, réglez le contrôle de la mer (de manière automatique ou manuelle) pour réduire l'écho. Lorsque l'écho des vagues a disparu, désactivez le contrôle de la mer pour éviter la État mer réglée ; perte des cibles. Comme pour le gain, l'écho des vaécho des vagues supprimé gues peut être réglé via le menu contextuel ou la zone de données. Voir les procédures décrites à la section 6.3. Pour supprimer automatiquement l'écho des vagues, il existe deux méthodes : [Avancé] et [Côtier]. [Avancé] offre la suppression standard de l'écho des vagues et est destiné à un usage normal. [Côtier] supprime mieux l'écho des vagues par rapport à 6-3 6. RADAR [Avancé] et augmente les échos qui proviennent de la terre et des cibles. Utilisez [Côtier] lorsque vous naviguez le long d'une côte. Pour sélectionner une méthode de suppression automatique de l'écho des vagues, ouvrez le menu contextuel, sélectionnez [Mode Mer Auto] puis activez [Avancé] ou [Côtier]. 6.5 Comment réduire l'écho de pluie Lorsque votre bateau se trouve dans la pluie ou la neige, la précipitation se reflète à l'écran. Ces reflets sont appelés “écho de pluie “. Lorsque l'écho de pluie est fort, les cibles placées dans cet écho ou à proximité sont masquées. Les reflets de l'écho de pluie sont faciles à distinguer des véritables cibles par leur aspect laineux. Le contrôle de pluie interrompt l'affichage continu des reflets de la pluie ou de la neige de manière aléatoire. Il aide également à réduire les échos des cibles dans des ports fréquentés dans de bonnes conditions climatiques. Si l'écho de pluie masque les cibles, réglez le contrôle de la pluie (de manière automatique ou manuelle) pour réduire l'écho. Lorsque l'écho de la pluie a disparu, désactivez le contrôle de la pluie pour éviter de perdre des cibles. Comme pour le gain, l'écho de pluie peut être réglé via le menu contextuel ou la zone de données. Voir les procédures décrites à la section 6.3. 6.6 Échelle de distance Le paramètre de distance contrôle le rayon de la zone (en milles nautiques, kilomètres ou miles) qui s'affiche à l'écran. L'échelle s'affiche dans le coin inférieur droit de l'écran. Zoom avant ou arrière sur l'échelle de distance L'échelle de distance peut être sélectionnée selon deux méthodes, décrites ci-dessous. La barre de curseur peut être affichée ou masquée avec [Afficher curseur de zoom] dans le menu [Paramètres] - [Radar]. Zoom avant Zoom avant Zoom arrière Méthode 1 : Faire un mouvement de pincement sur l'écran Zoom arrière 3 NM Méthode 2 : Faire glisser le curseur (ou appuyer sur la barre ou les icônes +, -) 6-4 6. RADAR 6.7 Mode d'orientation Le mode d'orientation contrôle la relation entre votre bateau et toutes les autres cibles. Les données de cap sont requises en mode référence nord. Lorsque les données de cap sont perdues, le mode d'orientation passe automatiquement en référence ligne de cap. Rétablissez le signal du compas pour afficher l'indication de cap. Si nécessaire, resélectionnez le mode d'orientation. Pour sélectionner un mode d'orientation, appuyez sur l'icône mode d'orientation [HU] (ou [NU], selon celle qui apparaît) dans le coin inférieur droit de l'écran pour afficher [HU] (Cap en Haut) ou[NU] (Nord en Haut). Référence cap : HU Référence nord : NU Sélecteur mode d'orientation Cap en haut Ligne de foi Affichage sans stabilisation d’azimut dans lequel la ligne reliant le centre au haut de l'écran indique le cap. Les cibles sont représentées selon leur distance mesurée et leur direction relative par rapport au cap. Nord en haut Les cibles sont représentées en fonction de leur distance mesurée et de leur direction réelle (compas) par rapport au bateau. Le nord est en haut de l’écran. La ligne de cap change de direction en fonction de votre cap. Ligne de foi 6-5 6. RADAR 6.8 Comment mesurer la distance et le relèvement entre votre bateau et une cible Vous pouvez mesurer la distance ou le relèvement par rapport à une cible de quatre manières. Cercles de distance fixes Règle VRM (Variable Range Marker) EBL (Ligne électronique de relèvement) 6.8.1 Distance mesure Oui Oui Oui Non Relèvement mesure Non Oui Non Oui Comment afficher les cercles de distance Ces cercles correspondent aux cercles concentriques continus affichés autour de votre bateau. Utilisez les cercles de distance fixes pour obtenir une estimation grossière de la distance séparant votre bateau de la cible. Pour afficher ou masquer les cercles de distance, ouvrez le menu [Calques] puis activez ou désactivez [Cercles Radar]. Pour mesurer la distance avec les cercles de distance, comptez le nombre de cercles entre le centre de l'écran et la cible. Vérifiez l'intervalle entre les cercles et évaluez la distance de l'écho à partir du bord intérieur du cercle le plus proche. 6.8.2 Comment définir le nombre de cercles de distance à afficher 1. Ouvrez l'écran d'accueil, puis sélectionnez [Paramètres] - [Radar]. 2. Sélectionnez [Intervalle de Cercles]. Automatique 1 cercle 2 cercles 3 cercles 4 cercles 5 cercles 6 cercles 7 cercles 8 cercles 9 cercles 3. Saisissez un chiffre. [Auto] sélectionne automatiquement le nombre de cercles en fonction de l'échelle de distance. 4. Appuyez sur le bouton [Close] pour terminer. 6-6 6. RADAR 6.8.3 Comment sélectionner le mode de cercles de distance Pour sélectionner le mode cercles de distance, ouvrez l'écran d'accueil, puis sélectionnez [Paramètres] - [Radar]. Sélectionnez [Mode pour l'échelle de relèvement] puis [Relatif] ou [Vrai]. Vrai Relatif Mode référence cap 340 0 350 10 Ligne de foi 20 330 30 40 310 60 300 290 70 80 280 270 90 260 100 110 250 Nord (« 0 ») 190 180 170 100 110 Icône bateau 120 130 140 340 330 150 320 160 170 310 180 300 190 290 160 200 280 Échelle de relèvement 150 200 90 350 130 140 210 80 0 120 240 220 70 10 50 230 60 20 40 320 50 30 210 270 260 250 240 230 220 Réel : L'échelle de relèvement tourne en fonction du déplacement du bateau. Relatif : L'échelle de relèvement est fixe et « 0 » apparaît en haut de l'écran. Mode nord en haut 40 50 60 70 30 80 340 90 100 20 120 0 130 350 Ligne de foi 140 340 330 150 320 160 170 310 180 300 200 280 210 250 240 230 10 20 30 40 220 Relatif : L'échelle de relèvement tourne en fonction du déplacement du bateau. 310 50 60 300 290 70 80 280 Icône bateau 270 90 260 100 110 250 120 240 190 290 260 0 320 110 10 270 350 330 130 230 Échelle de relèvement 140 220 150 210 200 190 180 170 160 Réel : L'échelle de relèvement est fixe et « 0 » apparaît en haut de l'écran. 6-7 6. RADAR 6.8.4 Comment mesurer la distance et le relèvement par rapport à un objet Appuyez sur un objet pour obtenir sa distance et son relèvement par rapport à votre bateau. Lisez la distance et le relèvement dans le menu contextuel. Distance et relèvement par rapport à l'objet Distance Relèvement Nouveau point Objet Aller vers Réglage radar Mode mer auto Filtres radar EBL VRM 6.8.5 Mesure de la distance avec le VRM Le VRM est un cercle en pointillé que vous pouvez distinguer des cercles de distance fixes. Méthode 1 : Depuis la zone de données Ouvrez la zone de données. Sélectionnez l'indication VRM dans la fenêtre [EBL/ VRM]. Faites glisser le VRM ou le curseur pour régler le VRM. Appuyer sur [Fin VRM] pour verrouiller le VRM et quitter. La distance par rapport au VRM apparaît à gauche de la barre de curseur et dans la fenêtre de données[EBL/VRM]. Pour supprimer le VRM, ouvrez le menu contextuel, puis appuyez sur [EBL] et [Effacer]. Distance par rapport à l'objet VRM VRM Fenêtre EBL/VRM Faire Faire glisser gliss le VRM OU Fin VRM Appuyer ici. Distance par rapport à l'objet Appuyer sur [Fin VRM] pour verrouiller le VRM et quitter. VRM VRM DONNÉES ROUTE 6-8 RADAR Faire glisser le curseur (ou appuyer sur la barre ou les icônes +, -) 6. RADAR Méthode 2 : Depuis le menu contextuel Appuyez sur l'écran pour faire apparaître le menu contextuel, puis sélectionnez [VRM]. Faites glisser le VRM ou le curseur pour régler le VRM. Appuyer sur [Fin VRM] pour verrouiller le VRM et quitter. La distance par rapport au VRM apparaît à gauche de la barre de curseur. Pour supprimer le VRM, ouvrez le menu contextuel, puis appuyez sur [VRM] et [Effacer]. Distance Relèvement Nouveau point Aller vers Distance par rapport à l'objet Réglage radar VRM Mode mer auto Filtres radar EBL VRM Appuyer sur l'écran pour afficher le menu contextuel. Appuyer sur [VRM]. VRM Faire Faire glisser gliss le VRM Fin VRM OU Distance par rapport à l'objet Appuyer sur [Fin VRM] pour verrouiller le VRM et quitter. VRM VRM Ajuster Effacer Faire glisser le curseur (ou appuyer sur la barre ou les icônes +, -) Appuyer sur [Régler]. 6-9 6. RADAR 6.8.6 Mesure de relèvement à l'aide de l'EBL Méthode 1 : Depuis la zone de données Ouvrez la zone de données. Sélectionnez l'indication VRM dans la fenêtre [EBL/ VRM]. Faites glisser l'EBL ou le curseur pour régler l'EBL. Appuyer sur [Fin EBL] pour verrouiller l'EBL et quitter. La distance par rapport au VRM apparaît à gauche de la barre de curseur et dans la fenêtre de données[EBL/VRM]. Pour supprimer l'EBL, ouvrez le menu contextuel, puis appuyez sur [EBL] et [Effacer]. Fin EBL Faire glisser EBL Fenêtre EBL/VRM Faire gliss Relèvement par rapport à l'objet EBL EBL 84,7° 84,7° OU Fin EBL Fin EBL Relèvement par rapport à l'objet EBL DONNÉES ROUTE 6-10 RADAR 84,7° EBL Appuyer sur [Fin EBL] pour verrouiller l'EBL et quitter. 84,7° Faire glisser le curseur (ou appuyer sur la barre ou les icônes +, -) 6. RADAR Méthode 2 : Depuis le menu contextuel Appuyez sur l'écran pour faire apparaître le menu contextuel, puis sélectionnez [EBL]. Faites glisser l'EBL ou le curseur pour régler l'EBL. Appuyer sur [Fin EBL] pour verrouiller l'EBL et quitter. La distance par rapport à l'EBL apparaît à gauche de la barre de curseur. Pour supprimer l'EBL, ouvrez le menu contextuel, puis appuyez sur [EBL] et [Effacer]. Distance Relèvement Nouveau point Fin EBL Aller vers Faire glisser EBL Réglage radar Mode mer auto Filtres radar Faire gliss Relèvement par rapport à l'objet EBL EBL VRM EBL 84,7° 84,7° OU Fin EBL Fin EBL Appuyer sur l'écran pour afficher le menu contextuel. Appuyer sur [EBL]. Relèvement par rapport à l'objet EBL 84,7° Ajuster Effacer EBL Appuyer sur [Fin EBL] pour verrouiller l'EBL et quitter. 84,7° Faire glisser le curseur (ou appuyer sur la barre ou les icônes +, -) Appuyer sur [Régler]. 6.8.7 Sélection de la référence EBL Vous pouvez sélectionner la référence EBL entre [Vrai] ou [Relatif]. [Vrai] signifie que le relèvement est exprimé par rapport au nord. [Relatif] signifie que le relèvement est exprimé par rapport au cap de votre bateau. L'affichage du relèvement vrai nécessite un compas. 1. Ouvrez l'écran d'accueil, puis sélectionnez [Paramètres] - [Radar]. 2. Sélectionnez [EBL Référence]. Vrai Relatif 3. Sélectionnez [Vrai] ou [Relatif]. 4. Appuyez sur le bouton [Close] pour terminer. 6-11 6. RADAR 6.9 Mesure de la distance et du relèvement entre deux cibles Vous pouvez mesurer la distance et le relèvement entre deux cibles à l'aide de la règle. 1. Ouvrez le menu coulissant puis sélectionnez [Distance] pour afficher la règle, qui dispose de deux cercles glissants reliés par une ligne. 2. Faites glisser les cercles pour les positionner sur les objets afin de prendre la mesure. La distance et le relèvement entre les objets, le SOG et le TTG apparaissent en haut de l'écran. Distance Relèvement Vitesse sur le fond TTG Emplacement de départ 2e emplacement 3. Sélectionnez [Fin Mesure] en haut de l'écran à droite pour annuler la règle et effacer les indications. 6.10 Comment décentrer l'image Vous pouvez décentrer votre position pour élargir le champ de vision sans adopter une échelle de distance plus grande. La position peut être décentrée vers l'étrave, la poupe, bâbord ou tribord, mais jamais sur plus de 75 % de l'échelle utilisée. Déplacez l'affichage du radar avec un doigt. Pour faire revenir votre bateau au centre de l'écran, sélectionnez [Centrer Radar] dans l'angle supérieur droit de l'écran. 330 30 40 320 310 50 60 300 350 340 290 70 330 320 0 10 20 30 40 80 280 310 270 60 300 260 100 110 250 290 70 80 280 120 240 270 90 130 230 260 100 140 220 150 210 Image normale 6-12 50 90 110 250 Image décentrée vers la poupe 6. RADAR 6.11 Ligne de cap La ligne de cap indique votre cap dans tous les modes d'orientation. La ligne connecte votre position au bord extérieur de l'affichage du radar. La ligne se trouve au degré zéro de l'échelle de relèvement en mode de référence cap. L'orientation de la ligne change en mode de référence nord avec le mouvement de votre bateau. S'il est difficile d'identifier les échos sur la ligne de cap, vous pouvez masquer la ligne de cap et les cercles de distance pendant quelques secondes. Ouvrez le menu contextuel, puis appuyez sur [Ligne de foi Off] pour masquer la ligne de foi et les cercles de distance. La ligne de foi et les cercles de distances réapparaissent après environ 5-6 secondes. 6.12 Comment réduire les interférences radar Des interférences radar peuvent se produire lorsque votre bateau est proche du radar d'un autre qui opère sur la même bande de fréquences que le vôtre. Sur l'écran, les interférences se présentent sous forme de nombreux points brillants. Ces points peuvent être répartis de manière aléatoire ou organisés en lignes de pointillés allant du centre au bord de l'écran. Les interférences se distinguent des échos normaux car ils n'apparaissent pas au même endroit lors de la rotation d'antenne suivante. Désactivez le dispositif d'atténuation des interférences en l'absence d'interférences pour éviter de rater des cibles de faible intensité. 1. Appuyez sur l'écran, puis sélectionnez [Filtres Radar]. 2. Activez ou désactivez [Filtre de bruit]. 6.13 Zone de Surveillance La zone de surveillance fournit des avertissements sonores et visuels lorsque des cibles définies (bateaux, îles, masses continentales, etc.) entrent dans la zone que vous définissez. 6.13.1 Comment définir la zone de surveillance Remarque: Vous ne pouvez pas définir de zone de surveillance avec le MCU-002. Utilisez le mode tactile pour dessiner la zone de surveillance. 1. Ouvrez le menu [Calques]. 2. Activez la [Zone de Surveillance 1] ou la [Zone de Surveillance 2]. Une zone de surveillance apparaît avec un cercle sur chacun de ses coins. 3. Déplacez les cercles pour dessiner la zone de surveillance. Remarque: Pour définir une zone de surveillance de 360 degrés, définissez le même relèvement pour les quatre cercles. 4. Sélectionnez [Terminé] en haut de l'écran à droite pour finaliser la zone de surveillance et effacer les cercles. 6-13 6. RADAR Si vous devez réajuster une zone de surveillance, appuyez sur une ligne de la zone de surveillance pour afficher le menu contextuel, puis sélectionnez [Redimensionner]. Déplacez les cercles pour ajuster la zone de surveillance. Appuyez sur [Terminé] en haut à droit de l'écran pour terminer. 6.13.2 Comment activer ou désactiver la zone de surveillance 1. Appuyez sur une ligne de la zone de surveillance pour afficher le menu contextuel. 2. Active/désactivez [Alarme]. L'alarme est active lorsque les lignes de la zone de surveillance sont pleines et désactivée lorsque les lignes apparaissent en pointillés. Lorsqu'un cible entre dans une zone active, l'alarme sonore retentit (si elle est activée), la cible clignote et le message "ALARME CIBLE" clignote dans la barre d'état. Pour que l'alarme sonore cesse et que le message arrête de clignoter, appuyez sur la barre d'état. Le message reste dans la barre d'état et la cible continue de clignoter jusqu'à ce que la cible quitte la zone de surveillance ou que l'alarme soit désactivée. Vous pouvez couper l'alarme sonore en désactivant [Son des Alarmes] dans le menu [Paramètres] - [Alarmes]. (reportez-vous à la section 2.10.6). 6.13.3 Comment masquer la zone de surveillance Ouvrez le menu [Calques] et désactivez [Zone de Surveillance 1] ou [Zone de Surveillance 2]. La zone de surveillance disparaît de l'écran. 6.14 Veille périodique La fonction de veille périodique émet le radar pendant une minute à un intervalle de temps spécifié (5, 10 ou 20 minutes) afin de contrôler la zone de surveillance. Si une cible est détectée dans la zone de surveillance, la veille périodique est annulée et le radar continue d'émettre. Cette fonctionnalité vous aide à surveiller les cibles dans la zone que vous avez définie lorsque vous n'avez pas constamment besoin du radar. TX ST-BY TX ST-BY 1 min 5, 10 ou 20 min 1 min 5, 10 ou 20 min Début de la veille 1. Définissez une zone de surveillance. Voir section 6.13. (La veille périodique ne fonctionne que si une zone de surveillance est active. Vous pouvez définir la veille périodique lorsque le radar se trouve en état d'émettre.) 2. Ouvrez l'écran d'accueil, puis sélectionnez [Paramètres] - [Radar]. 3. Sélectionnez [Veille]. 6-14 6. RADAR 4. Sélectionnez un intervalle d'interruption de la veille périodique. 5. Appuyez sur le bouton [Close] pour terminer. 6. En affichage radar, appuyez sur l'écran pour faire apparaître le menu contextuel. Activez [Veille ] pour activer la veille périodique. 6.15 Comment afficher, masquer ou annuler une route active Vous pouvez afficher ou masquer la route active sur l'écran du radar. Ouvrez le menu [Calques] puis activez [Routes]. Pour annuler le mode navigation route, appuyez n'importe où sur la route puis sélectionnez [Stop Nav] sur le menu contextuel. 40 320 310 50 60 300 290 70 3 280 Position de votre bateau 80 1 270 90 2 260 100 110 250 Naviguer jusqu'au point 4 240 120 130 230 140 220 150 210 160 200 190 6.16 180 170 Comment afficher ou masquer l'icône bateau Vous pouvez afficher ou masquer l'icône du bateau sur l'écran du radar. 1. Ouvrez l'écran d'accueil, puis sélectionnez [Paramètres] - [Radar]. 2. Activez ou désactivez [Icône notre bateau]. 3. Appuyez sur le bouton [Close] pour terminer. 6.17 Couleur de l'écho Les échos peuvent être affichés en vert, jaune ou multicolore. [Multicouleur ] affiche les échos en rouge, jaune ou vert, selon que le niveau du signal est fort, moyen ou faible. 1. Ouvrez l'écran d'accueil, puis sélectionnez [Paramètres] - [Radar]. 2. Sélectionnez [Couleur Écho]. Multicouleur Vert Jaune 3. Choisissez une couleur. 4. Appuyez sur le bouton [Close] pour terminer. 6-15 6. RADAR 6.18 Couleur d'arrière-plan Vous pouvez sélectionner la couleur d'arrière-plan pour les activités diurnes et nocturnes. 1. Ouvrez l'écran d'accueil, puis sélectionnez [Paramètres] - [Radar]. 2. Sélectionnez le menu [Couleur Fond d'Écran Jour] ou [Couleur Fond d'Écran Nuit]. Noir Bleu foncé Blanc Couleur fond d'écran jour Noir Bleu foncé Couleur fond d'écran nuit 3. Choisissez une couleur. 4. Appuyez sur le bouton [Close] pour terminer. 6.19 Synchronisation de l'échelle des overlays du radar La fonction de synchronisation de l'échelle des overlays de radar permet de faire coïncider les échelles d'affichage et du radar. Cette fonction vous aide à comprendre la relation qui existe entre le radar et la carte. Vous pouvez activer ou désactiver cette fonctionnalité au niveau de l'écran traceur. Voir section 3.2.3.[] Remarque: L'image radar peut sembler “floue” sur les longues distances lorsque la synchronisation de l'échelle est active. Cet aspect flou n'indique pas un problème ; c'est une caractéristique du zoom numérique. 6-16 6. RADAR 6.20 Affichage en double échelles L'affichage en double échelle balaye et affiche deux gammes de radars différentes en même temps, avec une seule antenne. Il n'y a pas de retard entre les deux images et vous contrôlez séparément chacune d'elle. Cette fonction vous permet de surveiller de près des cibles proches tout en gardant un œil sur le mouvement des cibles éloignées. Affichage longue distance Affichage courte distance L'affichage en double échelle se définit au niveau de l'écran d'accueil. Voir section 1.7.1pour connaître la procédure. Vous pouvez activer l'affichage en double échelle en divisant les écrans en deux et en trois. Les fonctions de radar qui sont réglées séparément sont les suivantes : • Route active (afficher ou masquer) • Pluie (écho de la pluie) • Ligne de cap et cercles (masquer temporairement) • Distance • Gain • État de la mer (écho des vagues) • AIS/DSC (afficher ou masquer) • Cercles de distance (afficher ou masquer) • Sillage (effacer pour redémarrer) • Mode d'orientation (référence cap ou référence nord) • Mode Mer Auto ([Avancé] ou [Côtier]) • Dispositif de rejet des interférences • Transmission* (impossible de définir le mode veille séparément) *: L'écran n°1 est indépendant de l'écran n°2 lorsque l'écran n°2 est en veille. Toutefois, lorsque l'écran n°2 passe en mode de transmission, l'écran n°1 aussi. Écran n° 1 Écran n° 2 Division en Écran n° 1 Écran n° 2 Écran n° 1 Écran n° 2 Écran n° 1 Écran n° 2 Division en trois parties 6-17 6. RADAR 6.21 Menu Radar Cette section décrit les options du menu radar non détaillées précédemment. Configuration initiale radar [Rotation de l’antenne]: Démarre ou arrête la rotation de l'antenne. À l'attention du technicien Consultez le manuel d'installation. [Alignement ligne de foi]: Compense les erreurs de positionnement de l'antenne lors de l'installation. Reportez-vous au manuel d'installation pour connaître la procédure d'ajustement. [Suppression de la « transmission du signal radar »]: Réduit le trou noir, l'écho qui apparaît au centre de l'écran. Reportez-vous au manuel d'installation pour connaître la procédure d'ajustement. [Secteur de non-transmission]: Définit les zones de non-transmission. Par exemple, définissez la zone à l'écran où un objet interférant derrière l'antenne pourrait générer un angle mort (zone où aucun écho n'apparaît). Reportez-vous au manuel d'installation pour connaître la procédure. Position de l'antenne [Longitudinal (depuis étrave)], [Latéral (-bâbord)]: Règle la position de l'antenne du radar par rapport à l'étrave et au côté bâbord. Autres éléments [Hauteur de l'antenne]: Réglez la hauteur de l’antenne au-dessus de la ligne de flottaison. [Accord auto]: Active ou désactive l'accord auto. [Source accord]: Sélectionne l'échelle de radar pour l'ajustement, [Échelle 1] (longue distance), [Échelle 2] (courte distance). [Réglage manuel]: Accord manuel. [Suivi radar]: Affiche les différents niveaux de voltage et les données ARPA À l'attention du technicien [Paramètres avancés ARPA]: Définit les paramètres ARPA. À l'attention de l'installation, du technicien Ne changez pas les réglages. [Paramètres usine]: À l'attention du technicien Non utile pour l'utilisateur. [Valeurs par défaut]: Restaure les paramètres par défaut pour les éléments autres que ceux figurant à la section [CONFIGURATION INITIALE RADAR]. 6.22 Comment interpréter l'affichage radar 6.22.1 Faux échos Des signaux d'écho peuvent s'afficher alors qu'aucune cible n'est présente, ou disparaître malgré la présence réelle de cibles. Vous pouvez identifier de fausses cibles lorsque vous comprenez pour quelle raison des faux échos apparaissent. Une description des faux échos suit. 6-18 6. RADAR Échos multiples Les échos multiples se produisent lorsqu'une impulsion transmise est renvoyée par un objet massif tel qu'un gros bateau, un pont ou un brise-lames. Un second ou un troisième écho, voire plus, peut être vu à l'écran à une distance deux ou trois fois supérieure, voire plus, par rapport à la distance réelle de la cible comme présenté ci-dessous. Vous pouvez réduire et parfois supprimer ces échos multiples si vous réduisez le gain, ou régler correctement l'écho des vagues. Écho réel Cible Bateau Échos multiples Image virtuelle Une cible importante proche de votre bateau peut apparaître à deux endroits de l'écran. La première correspond à l'écho réel réfléchi par la cible. L'autre est un faux écho provoqué par “l'effet miroir” d'un gros objet sur ou près de votre bateau. Pour un exemple de ce type de faux écho, reportez-vous à la figure ci-dessous. Si votre bateau est proche d'un pont métallique, par exemple, un faux écho s'affiche à l'écran. L'écho disparaît après un éloignement de faible distance du pont. Bateau cible Route pour une réflexion directe Votre bateau Écho réel Transition Route pour une réflexion indirecte Faux écho Image miroir du bateau cible 6-19 6. RADAR Secteur aveugle Les cheminées et les mâts placés dans le rayon d'action de l'antenne bloquent le faisceau radar. Si l'angle situé à l'opposé de l'antenne est supérieur à un ou deux degrés, un secteur ou un secteur d'ombre apparaît à l'écran. Aucune cible n'est affichée dans le secteur. Position du radar Quai et son écho Position du radar Quai et son écho Une zone aveugle apparaît parce que le quai est caché derrière le bateau. Une zone aveugle apparaît parce qu'il y a un obstacle (tel qu'un mât) sur la trajectoire du faisceau du radar. La taille de la zone aveugle dépend de celle de l'obstacle et de la distance. Gros bateau Échos de lobes secondaires À chaque transmission de radar, des radiations restent de chaque côté du faisceau. Cette énergie perdue porte le nom de “lobes secondaires”. Si une cible est détectée par les deux lobes et par le lobe principale, les échos de lobes secondaires peuvent apparaître des deux côtés de l'écho réel à la même distance. Les lobes secondaires apparaissent en principe uniquement sur les courtes distances et à partir de cibles importantes. Vous pouvez les réduire si vous réduisez le gain, ou réglez correctement l'écho des vagues. Lobe principal (faisceau) Cible réelle Lobe latéral Antenne 6-20 Lobe latéral Faux échos dus aux lobes latéraux 6. RADAR 6.22.2 Dispositif SART (Search and Rescue Transponder) Un bateau en détresse utilise un dispositif SART pour afficher une série de points sur l'écran du radar des bateaux proches, afin d'indiquer une situation de détresse. Un dispositif SART transmet lorsqu'il reçoit une impulsion de radar à partir de n'importe quel radar X-Band (3 cm) dans un rayon d'environ 8 nm. Lorsqu'un dispositif SART reçoit une impulsion radar, le dispositif SART transmet une réponse sur toute la bande de fréquence radar. Écran B : lorsque le SART est proche Écran A : lorsque le SART est éloigné Largeur du faisceau de Écho du SART l'antenne radar (Des lignes de 12 points s'affichent dans des arcs de cercle concentriques.) Position de votre bateau 24 NM Position de votre bateau Position du SART 1,5 NM Position du SART Comment détecter la réponse SART • Utilisez l'échelle de distance de 6 ou 12 NM. La distance entre les réponses SART est environ de 0,6 NM (1125 m) pour identifier le dispositif SART. • Désactivez tous les filtres automatiques des échos. • Désactivez le dispositif d'atténuation des interférences. 6.22.3 Racon (balise radar) Un racon est un transpondeur radar qui envoie un signal caractéristique lorsqu'il reçoit une impulsion radar (en principe uniquement sur la bande des trois centimètres). Si le signal de racon est envoyé sur la même fréquence que celle du radar, il apparaît sur l'écran du radar. Le signal de racon peut apparaître sur le radar de deux manières : • Une ligne qui démarre immédiatement après la position du racon • Un signal de code Morse affiché sous forme de ligne immédiatement après la position du racon 6-21 6. RADAR 6.23 Utilisation de la fonction ARPA La fonction ARPA (Automatic Radar Plotting Aid) montre le mouvement de 30 cibles radar au maximum. Les cibles peuvent être acquises manuellement ou automatiquement. Les 30 cibles peuvent être acquises manuellement lorsque la zone d'acquisition ARPA est inactive. si la zone d'acquisition ARPA est activée, le nombre total de cibles pouvant être suivies est réparti équitablement entre les modes d'acquisition manuel et automatique. La fonction ARPA nécessite des données de vitesse et de cap. Remarque: Le capteur radar DRS4DL ne dispose pas de la fonction ARPA. AVERTISSEMENT Aucune aide à la navigation ne peut à elle seule permettre d'assurer la sécurité du bateau et des personnes à bord. Le navigateur doit contrôler toutes les aides à la navigation disponibles pour confirmer sa position. Les aides électroniques ne remplacent pas les principes de navigation élémentaires et le bon sens. · Ce traceur automatique trace automatiquement une cible radar acquise de manière automatique ou manuelle, calcule sa route et sa vitesse et les indique au moyen d’un vecteur. Les données générées par le traceur automatique étant basées sur les cibles radar sélectionnées, le radar doit toujours être réglé de manière optimale pour être utilisé avec le traceur automatique, de manière à ce que les cibles souhaitées ne soient pas perdues. Cela permet également d’éviter que des cibles indésirables, telles que des retours de mer ou du bruit, soient acquises et tracées. · Une cible ne correspond pas forcément à une terre émergée, à un récif, à un bateau ou à d'autres navires de surface : cela peut également être des retours de mer ou des échos de vagues. Le niveau de l'écho évoluant selon l'environnement, l'opérateur doit régler le Gain, la Mer et la Pluie en conséquence pour veiller à ne pas éliminer les échos de cibles de l'écran du radar. 6.23.1 ATTENTION La précision du traçage et la réponse de ce traceur automatique sont conformes aux recommandations de l’OMI. Les éléments suivants influent sur la précision du suivi : · Les changements de cap influent sur la précision du suivi. Après un changement de cap brusque, une à deux minutes sont nécessaires pour que les vecteurs soient ramenés à leur niveau de précision maximal. (Le temps réel dépend des spécifications du gyrocompas.) · La durée du retard de suivi est inversement proportionnelle à la vitesse relative de la cible. Le retard est de l'ordre de 15 à 30 secondes pour une vitesse relative élevée et de l'ordre de 30 à 60 secondes pour une vitesse relative faible. Les éléments suivants influent sur la précision de l’affichage : · Intensité de l'écho · Durée d'impulsion de la transmission radar · Erreur de relèvement radar · Erreur du compas gyroscopique · Changement de route (opéré par votre bateau ou par une cible) Comment afficher ou masquer l'affichage ARPA Ouvrez le menu [Calques] puis activez ou désactivez [Cibles ARPA]. 6-22 6. RADAR 6.23.2 Acquisition manuelle d'une cible Vous pouvez acquérir manuellement une cible de l'écran radar et l'écran d'overlay de radar. Appuyez sur l'écran pour faire apparaître le menu contextuel, puis sélectionnez [Acquisition]. Après avoir acquis une cible, le radar la signale avec un carré brisé et un vecteur apparaît dans un délai de 30 s. Le vecteur indique le sens de la cible. Dans un délai de 90 s après l'acquisition de la cible, la première étape de suivi s'arrête et la cible est suivie de manière continue. À ce stade, le carré en pointillés se transforme en cercle plein. Symbole ARP Signification À l'acquisition de la cible. 30 s après l'acquisition, le symbole de trace se transforme en petit cercle pour indiquer que la cible est suivie en continu. Un vecteur apparaît pour afficher le sens de la cible. Une cible perdue est signalée par un symbole en forme de losange, créé à partir de deux triangle égaux. Remarque 1: Pour la réussite de l'acquisition, la cible doit être située entre 0,05 et 16 NM de votre bateau et elle ne doit pas être masquée par l'écho des vagues et de la pluie. Remarque 2: Lorsque la capacité de l'acquisition manuelle est atteinte, vous ne pouvez pas acquérir plus de cibles. Annulez le suivi des cibles non menaçantes pour acquérir manuellement des cibles supplémentaires. 6.23.3 Comment acquérir automatiquement une cible Toute cible entrant dans la zone d'acquisition ARPA est automatiquement acquise et suivie. Lorsqu'une cible entre dans la zone, l'avertisseur retentit. 1. Créez une zone de surveillance en vous référant à section 6.13. 2. Appuyez sur une ligne de la zone de surveillance pour afficher le menu contextuel. Activez [Acquisition Auto]. Les lignes en pointillés de la zone de surveillance se transforment en traits continus. 6-23 6. RADAR 6.23.4 Comment afficher les données de cible Vous pouvez trouver le relèvement, la distance, etc. d'une cible ARPA. Appuyez sur la cible ARPA pour obtenir les informations de base la concernant au niveau du menu contextuel. Pour des informations détaillées, sélectionnez la cible ARPA pour afficher le menu contextuel, puis sélectionnez [Info]. COG SOG Distance Relèvement COG SOG CPA TCPA CPA TCPA Acquérir Annuler Effacer Distance Relèvement S Statut Nouveau point Info Informations simples 6.23.5 Lat Lon Informations détaillées Comment arrêter le suivi des cibles Vous pouvez arrêter le suivi des cibles ARPA séparément ou globalement. Cible individuelle Appuyez sur la cible ARPA pour faire apparaître le menu contextuel, puis sélectionnez [Annuler] pour supprimer la cible de l'écran. Toutes les cibles Ouvrez le menu [Calques], appuyez sur [ARPA], puis sélectionnez [Tout Annuler] pour supprimer toutes les cibles de l'écran. 6.23.6 Comment effacer une cible perdue Une cible ARPA non détectée dans cinq passes devient une cible perdue. Vous pouvez effacer les cibles perdues séparément ou globalement. Cible perdue individuelle Appuyez sur la cible perdue pour faire apparaître le menu contextuel, puis sélectionnez [Effacer] pour retirer la cible perdue de l'écran. Toutes les cibles perdues Ouvrez le menu [Calques], appuyez sur [ARPA], puis sélectionnez [Effacer Cibles Perdues] pour supprimer toutes les cibles perdues de l'écran. 6-24 6. RADAR 6.23.7 Alarme CPA/TCPA Cette alarme vous permet d'éviter que votre bateau entre en collision en vous avertissant de la présence de cibles sur la route de collision. La fonction ARPA surveille en continu la distance prévue jusqu'au point d'approche le plus proche (CPA) et le temps prévu pour parvenir à cette distance (TCPA) de chaque cible suivi. Lorsque le CPA ou TCPA prévu est inférieur à leurs valeurs définies, l'alarme se déclenche et le message "Alarme CPA/TCPA" apparaît et clignote en haut de l'écran. Vérifiez que les contrôles de gain, de mer et de pluie sont correctement réglés avant d'utiliser cette alarme. Les distances d'alarme CPA/TCPA doivent être définies correctement en fonction de la taille, du tonnage, de la vitesse, de la capacité de manœuvre et d'autres caractéristiques de votre bateau. Comment afficher l'alarme CPA/TCPA 1. Ouvrez l'écran d'accueil, puis sélectionnez [Paramètres] - [Cibles]. 2. Activez [Alarme CPA/TCPA]. 3. Sélectionnez [Valeur de l'Alarme CPA] ou [Valeur de l'Alarme TCPA] pour afficher le clavier logiciel. 4. Définissez la valeur, puis sélectionnez pour confirmer. 5. Appuyez sur le bouton [Close] pour terminer. Comment acquitter l'alarme CPA/TCPA L'alarme CPA/TCPA retentit lorsque les valeurs CPA et TCPA d"une cible ARPA entrent dans la plage d'alarme CPA/TCPA. L'indication d'alarme "Alarme CPA/TCPA" s'affiche et clignote en haut de l'écran. Pour accuser réception de l'alarme et arrêter l'alarme sonore et le clignotement de l'indication, appuyez sur l'indication "Alarme CPA/TCPA" (voir section 2.10.7). (Le vecteur ARPA doit être affiché pendant au moins 30 secondes pour que les valeurs CPA et TCPA puissent être calculées.) Comment désactiver l'alarme CPA/TCPA 1. Ouvrez l'écran d'accueil, puis sélectionnez [Paramètres] - [Cibles]. 2. Désactivez [Alarme CPA/TCPA]. 3. Appuyez sur le bouton [Close] pour terminer. 6-25 6. RADAR Cette page est laissée vierge intentionnellement. 6-26 7. SONDEUR Ce chapitre décrit les fonctionnalités proposées par le sondeur intégré. 7.1 Fonctionnement du sondeur Le sondeur calcule la distance entre sa sonde et les objets immergés tels que les poissons, ou encore le fond du lac ou de la mer. Les résultats sont présentés dans différentes couleurs ou niveaux de gris en fonction de l'intensité de l'écho. Les ondes ultrasoniques transmises dans l'eau se déplacent à une vitesse constante d'environ 4 800 pieds (1 500 mètres) par seconde. Lorsqu'une onde sonore “ frappe ” un objet sous-marin tel qu'un poisson ou un fond marin, une partie de l'onde sonore est renvoyée vers la source. Pour déterminer la profondeur d'un objet, le sondeur calcule la différence de temps entre la transmission d'une onde sonore et le moment où la réflexion de celle-ci a été reçue. L'image affichée par le sondeur contient une série de lignes de balayage vertical. Chaque ligne est une « photo » des objets présents sous le bateau. Les photos sont toutes mises les unes à côté des autres à l'écran pour afficher les contours du fond et les échos émis par les poissons. La durée de conservation de l'historique des objets passant sous le bateau varie entre moins d'une minute et plusieurs minutes selon la vitesse d'avance des photos. 7-1 7. SONDEUR 7.2 Sélection d'un affichage Votre sondeur présente six modes d'affichage. Ces modes sont mono-fréquence, bifréquence, zoom fond, verrouillage fond, A-scope et analyse du fond. 7.2.1 Affichage mono-fréquence L'affichage mono-fréquence affiche soit l'image basse fréquence soit l'image haute fréquence sur la totalité de l'écran. Sélectionnez une fréquence en fonction de vos besoins. • Une basse fréquence présente une vaste zone de détection. Utilisez-la pour une recherche générale et pour comprendre l'état du fond. • Une fréquence plus élevée fournit une meilleure résolution. Utilisez-la pour pour examiner un banc de poissons. Haute fréq. Basse fréq. Comment sélectionner un écran mono-fréquence Appuyez sur l'écran pour faire apparaître le menu contextuel. Appuyez sur[Mode][Simple Fréq.]. Distance Profondeur Nouveau point Aller vers Fréquence Mode Ajuster Distance auto Comment basculer entre les affichages basse et haute fréquence. Vous pouvez utilisez deux méthodes pour basculer entre les affichages basse et haute fréquence. Première méthode: Appuyez sur la fenêtre d'indication de profondeur. LF 7-2 7. SONDEUR Deuxième méthode: Appuyez sur l'écran pour faire apparaître le menu contextuel. Sélectionnez [Fréquence], puis appuyez sur le sélecteur [HF] ou [BF] selon le cas. HF Remarque: Les deux méthodes indiquées ci-dessus peuvent BF également être utilisées pour inverser l'emplacement des images haute et basse fréquence en l'affichage bi-fréquence et basculer entre les images basse et haute fréquence en affichage zoom. 7.2.2 Affichage bi-fréquence L'affichage bi-fréquence permet de visualiser à la fois les images basse et haute fréquence, la basse fréquence sur la partie gauche de l'écran (par défaut). Utilisez cet affichage pour comparer la même image avec deux fréquences de sondage différentes. Basse fréquence Haute fréquence RADAR DAR AR R Fréq. Largeur de Échelle de Trace Résolution (kHz) faisceau détection de fond 40,4 BF/HFft Basse Large Basse Profond Longue Haute Étroite Haute Peu profond Courte Comment sélectionner l'affichage bi-fréquence Appuyez sur l'écran pour faire apparaître le menu contextuel. Appuyez sur[Mode][Double Fréq.]. 7.2.3 Écrans de zoom Le mode Zoom agrandit une zone choisie de l’image mono-fréquence. Deux modes sont disponibles : verrouillage fond et zoom fond. Comment activer, désactiver un affichage zoom Appuyez sur l'écran pour faire apparaître le menu contextuel. Sélectionnez [Mode], puis appuyez sur [Verrouillage Fond] ou [Zoom Fond]. Pour quitter l'affichage zoom et repasser en mode mono-fréquence, appuyez sur [Mode], [Simple Fréq.] du menu contextuel. Écran Verrouillage de fond L'écran Verrouillage de fond fournit une image compressée normale dans la moitié droite de l'écran et une couche large de 2 à 120 mètres en contact avec le fond est agrandie dans la moitié gauche. Cet affichage vous permet de distinguer les poissons situés près du fond de l'écho de fond. Vous pouvez sélectionner l'échelle de verrouillage de fond avec [Etendue du verrouillage de fond] dans le menu [Paramètres] [Sondeur]. 7-3 7. SONDEUR Écran verrouillage de fond Affichage mono-fréquence Banc de poissons Banc de poissons agrandi Marqueur de zoom Cette zone est agrandie et affichée sur la moitié gauche de l'écran. ft BF 40,4 Le fond est représenté par une ligne droite Écran Zoom Fond L'écran Zoom fond agrandit le fond et les poissons qui y sont proches selon l'échelle de zoom sélectionnée sous [Etendue du zoom ] dans le menu [Paramètres] - [Sondeur]. Cet écran vous aide à déterminer la densité du fond. Un sillage d'écho bref indique généralement un fond mou (sable, etc.). Un sillage d'écho long indique un fond dur. Écran Zoom Fond Affichage mono-fréquence Fond Zoom sur marqueur 40,4 7.2.4 Le marqueur de zoom suit automatiquement tout changement de profondeur. ft BZ/BF Écran A-scope (affichage uniquement) L'écran A-scope apparaît à droite pour n'importe quel mode de sondeur. Il affiche les échos à chaque transmission en représentant les amplitudes et les différentes nuances en fonction de leur intensité. Cet écran vous aide à identifier d'éventuelles espèces de poissons et la structure du fond. Réflexion de faible intensité (petit poisson ou bruit) Écho de poisson La « crête » indique l'amplitude passée à l'aide de points. Forte réflexion (fond) Affichage mono-fréquence 7-4 Écran A-scope 7. SONDEUR Comment afficher ou masquer l'écran A-scope Appuyez sur l'écran pour faire apparaître le menu contextuel, puis activez ou désactivez [A-Scope]. Maintien des crêtes A-scope Vous pouvez présenter l'affichage A-scope « normal » ainsi qu'une image d'amplitude avec maintien de la valeur de crête pendant cinq secondes sous forme de points. 1. Ouvrez l'écran d'accueil, puis sélectionnez [Paramètres] - [Fichiers]. 2. Activez [A-Scope Valeur Crête]. 3. Appuyez sur le bouton [Close] pour terminer. 7.2.5 Affichage de la nature du fond L'affichage de la nature du fond, qui requiert une sonde de discrimination appropriée ou la Sonde de Discrimination du Fond BBDS1 ou le Sondeur Réseau DFF1-UHD, permet d'identifier la nature probable du fond. L'affichage est disponible dans toutes les divisions d'écran, mode mono-fréquence ou bi-fréquence et il occupe le 1/6 de l'écran en affichage plein écran. Utilisez cette fonctionnalité avec une vitesse de bateau de 10 nœuds maximum et des profondeurs comprises entre 5 et 100 m. Affichage nature du fond 576 ft BF Fond dur Gravier Sable Vase Le sable et le rocher constituent les types de fond les plus probables dans cet exemple. Comment activer ou désactiver l'écran Nature du fond 1. Ouvrez l'écran d'accueil, puis sélectionnez [Paramètres] - [Fichiers]. 2. Appuyez sur [Source Sondeur]. 3. Sélectionnez [TZTL12F],[TZTL15F], [BBDS1] ou [DFF1-UHD] le cas échéant. 4. Appuyez sur le bouton [Close] pour terminer. 5. Pour activer ou désactiver l'affichage de la nature du fond, activez ou désactivez [Fond] au niveau du menu contextuel. 7-5 7. SONDEUR 7.3 Utilisation du sondeur en mode automatique Votre sondeur peut être réglé automatiquement pour vous permettre d'effectuer d'autres tâches. 7.3.1 Fonctionnement du sondeur automatique En mode automatique, les paramètres de gain, de réduction des échos, de TVG, de décalage de l'écho et d'échelle du sondeur sont gérés automatiquement. Les principales caractéristiques du mode automatique sont répertoriées ci-dessous. • Le gain règle la sensibilité du récepteur de manière à afficher l'écho de fond en marron-rouge (couleur par défaut). • L'atténuation des échos réduit automatiquement les bruits de faible intensité, par exemple le plancton. • La fonction TVG est automatiquement réglée. • Le décalage d'écho égalise le gain sur les fréquences haute et basse. • L'échelle est automatiquement réglée pour afficher l'écho de fond. 7.3.2 Sélection d'un mode automatique sur le sondeur Il existe deux modes automatiques pour le sondeur : [Pêche Auto] et [Croisière Auto]. [La fonction Pêche Auto] permet de recherche les bancs de poissons et la fonction [Croisière Auto] surveille le fond. [La fonction Croisière Auto] utilise un réglage de suppression de l'écho plus élevé que la fonction [Pêche Auto]. N'utilisez pas [Croisière Auto] lorsque votre objectif est de trouver des poissons. En effet, le circuit de suppression de l'écho peut effacer les échos de faible intensité. Pour sélectionner un mode de sondeur automatique, appuyez sur l'écran pour ouvrir le menu contextuel, sélectionnez [Régler] puis appuyez sur [Pêche Auto] ou [Croisière Auto] 7.4 Utilisation du sondeur en mode manuel Utilisez le mode manuel pour voir les bancs de poisson et l'écho de fond à l'aide d'un paramètre de gain fixe. Les fonctions de gain, d'échelle et de décalage d'échelle vous permettent de sélectionner la profondeur visible à l'écran. 7.4.1 Comment sélectionner le mode manuel Appuyez sur l'écran pour ouvrir le menu contextuel, sélectionnez [Régler] puis appuyez sur [Manuel] 7.4.2 Comment sélectionner l'échelle de l'écran Réglage manuel de l'échelle Pincez l'écran du sondeur ou utilisez la barre de curseur. La barre de curseur peut être affichée ou masquée avec [Afficher Curseur de Zoom ] dans le menu [Paramètres] [Sondeur]. 7-6 7. SONDEUR Comment activer ou désactiver l'échelle automatique L'échelle peut être sélectionnée de façon manuelle ou automatique. Appuyez sur l'écran pour ouvrir le menu contextuel, puis activez ou désactivez [Échelle Auto]. 7.4.3 Décalage de l'échelle Les fonctions d'échelle de base et de décalage d'échelle vous permettent de sélectionner la profondeur visible à l'écran. Cette fonction n'est pas disponible lorsque l'option [Échelle Auto ] est activée. 1. 2. 3. 4. 7.4.4 Ouvrez l'écran d'accueil, puis sélectionnez [Paramètres] - [Sondeur]. Sélectionnez[Décalage échelle] pour ouvrir le clavier logiciel. Définissez l'échelle, puis sélectionnez pour confirmer. Appuyez sur le bouton [Close] pour terminer. Réglage du gain Le gain contrôle la manière dont les échos d'intensités différentes sont affichés à l'écran. Réglez le gain afin d'afficher une faible quantité de bruit à l'écran. Augmentez le gain en cas de plus grandes profondeurs et réduisez-le pour les eaux peu profondes. Gain trop élevé Gain trop faible Gain correct Remarque: Cette fonction n'est pas disponible en mode automatique. 1. Appuyez sur l'écran pour faire apparaître le menu contextuel, puis sélectionnez [Régler]. 2. Sélectionnez [Gain HF] ou [Gain BF]. 3. Faites glisser le curseur pour définir le gain, tel que défini à la figure ci-dessous. Gain BF Gain BF 50 Réglage actuel 50 Faire glisser le curseur (ou appuyer sur la barre ou les icônes +, -) 7-7 7. SONDEUR 7.4.5 Comment réduire l'écho Des “ points ” de bruits de faible intensité apparaissent presque sur tout l'écran comme dans l'illustration ci-dessous. Ces taches peuvent être dues à des sédiments contenus dans l'eau ou au bruit. Vous pouvez réduire ce type de bruit. Remarque: Cette fonction n'est pas disponible en mode automatique. 1. Ouvrez l'écran d'accueil, puis sélectionnez [Paramètres] - [Sondeur]. 2. Faites glisser le curseur sur [Écho] pour configurer le niveau. Plus le paramètre est élevé, plus le degré de réduction est élevé. 3. Appuyez sur le bouton [Close] pour terminer. 7.5 Vitesse de défilement des images La vitesse de défilement des images contrôle la rapidité avec laquelle les lignes de balayage verticales défilent à l'écran. Une vitesse de défilement rapide augmente la taille d'un banc de poissons horizontalement à l'écran. Une vitesse lente réduit la taille du banc de poissons. Utilisez une vitesse rapide pour voir le fond dur. Utilisez une vitesse lente pour voir le fond meuble. Rapide Lente 1. Ouvrez l'écran d'accueil, puis sélectionnez [Paramètres] - [Sondeur]. 2. Appuyez sur [Avance Image]. 3. Sélectionnez une vitesse de défilement des images. Les options de la fenêtre indiquent le nombre de lignes de balayage produites par transmission. Par exemple, [1/2] crée une ligne de balayage pour deux transmissions. [1/16] est la vitesse la plus lente et [4/1] la plus rapide. [Stop] arrête le défilement de l'image. Il est utile pour prendre une photo ou un cliché de l'écran. 4. Appuyez sur le bouton [Close] pour terminer. ATTENTION L’image n’est pas actualisée lorsque le défilement de l’image est interrompu. Naviguer en eaux peu profondes sans défilement de l'image peut entrainer un échouage du bateau. 7-8 7. SONDEUR 7.6 Réduction des interférences Les interférences provenant d'autres sondeurs et équipements électriques apparaissent à l'écran comme dans l'illustration. Lorsque ces types d'interférences apparaissent à l'écran, utilisez le dispositif d'atténuation pour les réduire. Désactivez le dispositif d'atténuation lorsqu'il n'y a aucune interférence, pour éviter d'effacer des échos faibles. Interférence générée par un autre sondeur Interférence générée par un équipement électrique 1. Ouvrez l'écran d'accueil, puis sélectionnez [Paramètres] - [Sondeur]. 2. Activez la fonction [Réjection Interférence]. 3. Sélectionnez [Faible], [Moyenne], [Élevée] ou [Auto]. [Élevée] correspond à la plus forte atténuation des interférences. [Auto] sélectionne automatiquement le réglage d'interférence le plus adapté. 4. Appuyez sur le bouton [Close] pour terminer. Pour désactiver l'atténuation des interférences, sélectionnez [Off] à l'étape 3. 7-9 7. SONDEUR 7.7 Comment mesurer une échelle, une profondeur par rapport à un objet Vous pouvez mesurer l'échelle et la profondeur d'un objet à l'aide du VRM. Appuyez sur un objet pour afficher la VRM. Lisez la distance et la profondeur dans le menu contextuel. Distance 427 yd Profondeur 18,0 ft Distance et profondeur Nouveau point VRM Aller vers Fréquence Mode Ajuster Distance auto 7.8 Affichage de l'historique écho Vous pouvez afficher les échos qui se trouvent en dehors de l'écran. Faites glisser l'écran vers la droite pour afficher les échos passés. Pour retourner à l'écran actif, sélectionnez [Annuler Hist] en haut de l'écran à droite. 7.9 Équilibrage de l'intensité des échos Un banc de poissons situé à une profondeur supérieure à un banc d'une intensité équivalente dans des eaux peu profondes apparaît dans des couleurs plus pâles. Cette situation est provoquée par l'atténuation des ondes ultrasoniques. Pour afficher les bancs de poissons avec les mêmes couleurs, utilisez le TVG. Le TVG règle automatiquement le gain en fonction de la profondeur, afin que les échos de même intensité et de profondeurs différentes soient affichés avec les mêmes couleurs. Dans l'illustration ci-dessous, par exemple, la fonction TVG est réglée pour 9 144,00 cm et le niveau de TVG est ajusté. Les échos indésirables situés à une distance inférieure à 91,44 m sont supprimés et les échos plus distants ne sont pas ajustés. Remarque: Cette fonction n'est pas disponible en mode automatique. 7-10 7. SONDEUR Les échos indésirables sont effacés. Échos indésirables 0 ft 0 ft 300 ft 300 ft Les échos de même taille sont affichés dans différents formats et différentes couleurs selon la profondeur. Les échos de même taille sont affichés à l'aide des mêmes tailles et des mêmes couleurs. 1. Ouvrez l'écran d'accueil, puis sélectionnez [Paramètres] - [Sondeur]. 2. Faites glisser l'icône circulaire dans [TVG HF] (haute fréquence) ou [TVG BF] (basse fréquence) pour définir le niveau. Le mode de paramétrage du TVG change selon le sondeur connecté. Sondeur Méthode de paramétrage TVG Sondeur interne (TZTL12F ou TZTL15F), DFF1, DFF1-UHD, BBDS1 Plus le réglage est élevé, plus la distance du gain est importante. DFF3 Plus le réglage est élevé, plus la distance du gain est moindre. 3. Appuyez sur le bouton [Close] pour terminer. 7-11 7. SONDEUR 7.10 Alarmes Sondeur Deux types d'alarmes génèrent des alertes sonores et visuelles pour vous informer que des échos de poisson se trouvent dans la zone que vous avez sélectionnée. Ces alarmes sont [Alarme de Pêche] et [Alarme Poisson Loupe de Fond]. La fonction [Alarme de Pêche] vous indique qu'un écho supérieur à une intensité (sélectionnable) se trouve dans la plage d'alarme que vous spécifiez. La fonction [Alarme Poisson Loupe de Fond] vous indique que des poissons se trouvent à une certaine distance du fond. Pour que vous puissiez utiliser cette fonction, l'affichage à verrouillage de fond doit être activé. 7.10.1 Réglage d'une alarme 1. Ouvrez l'écran d'accueil, puis sélectionnez [Paramètres] - [Sondeur]. Faites défiler le menu pour affiche la section Alarme Sondeur. 2. Alarme de poisson: Sélectionnez [Valeur échelle minimum] ou [Valeur échelle Maximum] sous [Alarme Pêche] pour afficher le clavier logiciel. Alarme poisson loupe de fond: Sélectionnez [Valeur échelle minimum] ou [Valeur échelle Maximum] en-dessous de [Alarme Poisson Mode Loupe de Fond] pour afficher le clavier logiciel. ALARMES SONDEUR Alarme de pêche Valeur échelle minimum Valeur échelle maximum Alarme de pêche mode loupe de fond Valeur échelle minimum Valeur échelle maximum Niveau de l'alarme de pêche Moyen 3. Définissez la profondeur de départ dans [Valeur échelle minimum] et la profondeur de fin dans [Valeur échelle Maximum]. [Valeur maximum de la plage] (depuis le fond) Surface Plage d'alarme d'aa [Valeur minimum de la plage] (depuis la surface de la mer) [Valeur maximum de la plage] (depuis la surface de la mer) Alarme e de pêche Plage d'alarme Alarme de pêche mode loupe de fond 4. Appuyez sur le bouton [Close] pour terminer. 7-12 [Valeur minimum de la plage] (depuis le fond) Fond 7. SONDEUR 7.10.2 Comment activer ou désactiver une alarme Alarme de poisson 1. Ouvrez l'écran d'accueil, puis sélectionnez [Paramètres] - [Sondeur]. 2. Activez/désactivez [Alarme de Poisson]. L'alarme de poisson peut également être activée ou désactivée via [Alarme de Poisson] au niveau du menu contextuel. Alarme poisson loupe de fond Ouvrez l'écran d'accueil, puis sélectionnez [Paramètres] - [Sondeur]. Activez ou désactivez [Alarme Poisson Mode Loupe de Fond]. 7.10.3 Sensibilité de l'alarme Vous pouvez définir l'intensité d'écho qui déclenche les alarmes de poisson. 1. Ouvrez l'écran d'accueil, puis sélectionnez [Paramètres] - [Sondeur]. 2. Appuyez sur [Niveau de l'Alarme de Pêche]. Bas Moyen Haut 3. Sélectionnez l'intensité de l'écho qui doit déclencher les alarmes de poisson et de verrouillage de fond. [Basse]: Échos bleu clair ou d'intensité supérieure [Moyen]: Échos jaunes ou d'intensité supérieure [Haute]: Échos rouges et marron-rougeâtre 4. Appuyez sur le bouton [Close] pour terminer. 7.11 ACCU-FISH™ La fonctionnalité ACCU-FISH™, qui requiert une sonde ACCU-FISH™ appropriée ou une Sonde Discrimination de Fond BBDS1 ou un Sondeur Réseau DFF1-UHD, identifie la composition probable du fond, estime la longueur de chaque poisson et affiche un symbole poisson et la valeur de profondeur ou la longueur des poissons. Directives d'utilisation • Les informations fournies par cette fonction ne le sont qu'à titre de référence. • La fonction ACCU-FISH™ utilise les échos de fréquences basses et élevées pour la mesure quel que soit le mode de fréquence en cours d'utilisation. • L'intensité d'un écho dépend de l'espèce du poisson. Si la longueur indiquée est différente de la longueur réelle, vous pouvez appliquer un décalage dans le menu [Sondeur] - [Correction de la Taille ACCU-Fish]. • Des faisceaux de 50 et 200 kHz sont transmis alternativement sans référence au mode d'affichage actuel. 7-13 7. SONDEUR • Utilisez cette fonctionnalité avec une vitesse de bateau de 10 nœuds maximum et des profondeurs comprises entre 5 et 100 m. • L’atténuation du signal sur la sonde située à l’intérieur de la coque diffère à 50 et 200 kHz. Cette atténuation peut entraîner la non-prise en compte de certains poissons, et la longueur indiquée peut être inférieure à la longueur réelle. • Les échos émis à partir d'un banc de poissons peuvent se trouver sur plusieurs couches, ce qui peut entraîner une indication de longueur erronée. • Le symbole du poisson ne s'affiche pas si l'écho de fond n'est pas affiché à l'écran. 7.11.1 Comment activer la fonction ACCU-FISH™ 1. Ouvrez l'écran d'accueil, puis sélectionnez [Paramètres] - [Sondeur]. 2. Sélectionnez [Info ACCU-Fish]. Taille des poissons Profondeur 3. Sélectionnez [Taille des Poissons] ou [Profondeur]. 4. Sélectionnez [Symboles ACCU-Fish]. Désactivé Solide Rayé 5. Sélectionnez [Solide]., [Rayé]. ou [Off]. (désactivation des symboles de poisson). Solide (petite) Solide (grande) Rayé (petite) Rayé (grande) 154 ft 237 ft 154 ft 237 ft Profondeur (ou taille des poissons) Taille du poisson Symbole Grand poisson (plus de 51 cm) Symbole Petit poisson (entre 10 et 50 cm) 6. Appuyez sur le bouton [Close] pour terminer. 7-14 Solide Rayé 7. SONDEUR 7.11.2 Correction taille poissons La taille du poisson affichée à l'écran peut être différente de la vraie taille. Si elle est erronée, ajoutez un décalage à la valeur mesurée pour obtenir une indication plus précise à l'écran. 1. Ouvrez l'écran d'accueil, puis sélectionnez [Paramètres] - [Sondeur]. 2. Faites glisser le curseur dans [Correction de Taille ACCU-Fish]. pour déterminer le pourcentage de correction (plage de réglage : -80% à 100%). Paramètre +100 +50 -50 -65 -75 -80 Taille révisée Deux fois 1,5 fois 1/2 1/3 1/4 1/5 3. Appuyez sur le bouton [Close] pour terminer. 7.11.3 Comment activer le symbole de poisson Appuyez sur l'écran pour faire apparaître le menu contextuel. Activez/désactivez [ ACCU-FISH] Les symboles de poisson et leurs valeurs de profondeur ou les longueurs des poissons s'affichent. Si vous sélectionnez [Off] à étape 5 dans section 7.11.1, les symboles de poissons sont masqués et seules les valeurs de profondeur ou les longueurs des poissons apparaissent. 7.11.4 Affichage des informations de poissons Appuyez sur un symbole poisson pour afficher les informations (taille, profondeur, relèvement et échelle) sur un poisson. Taille des poissons Profondeur Relèvement Distance Nouveau Point Aller vers 7-15 7. SONDEUR 7.12 RezBoost™ Avec la connexion d'une sonde spéciale RezBoost™, la résolution d'écho peut se trouver améliorée. Dans l'exemple ci-dessous, il est difficile de distinguer le poisson du fond. Avec [RezBoost] Amélioré™, les poissons situés près du fond sont plus visibles. Mode amélioré Mode standard RezBoost™ est disponible avec les sondes suivantes. 600 W 1 kW Sonde (option) 520-5PSD, 520-5MSD, 520-PLD, 525-5PWD, 525T-PWD, 525T-BSD, 525T-LTD/12, 525T-LTD/20, 525STID-MSD, 525STID-PWD, SS60-SLTD/12, SS60-SLTD/20 50/200-1T, 526TID-HDD Réglage de RezBoost™: Appuyez sur l'écran sonde pour faire apparaitre le menu contextuel, puis faites défiler le menu pour afficher [Rez Boost]. Appuyez sur [RezBoost], puis sélectionnez [Amélioré ]* ou [Standard]. Distance auto A-Scope RezBoost Température Standard Standard Amélioré Fond ACCU-FISH Alarme de pêche TX/STBY *Non disponible si la sonde est sélectionnée manuellement ou si une sonde non compatible est utilisée. 7-16 7. SONDEUR 7.13 Graphique des températures Via la connexion avec un capteur de température de l'eau, vous pouvez suivre la température de l'eau au fil du temps. Ouvrez le menu contextuel et activez [Température]. Le graphique de température se déplace sur l'écran de la droite vers la gauche, la dernière température étant affichée du côté droit. L'échelle de température est placée à gauche sur l'écran. L'unité de mesure (°C ou °F) peut être sélectionnée via [Température] au niveau du menu [Unités]. Échelle de température Graphique des températures 7-17 7. SONDEUR 7.14 Menu Sondeur Cette section décrit les fonctions du sondeur non décrites dans les sections précédentes. Ouvrez l'écran d'accueil, puis sélectionnez [Paramètres] - [Sondeur]. Source Sondeur Couleur fond d'écran jour Blanc Couleur fond d'écran nuit Bleu foncé Couleur des échos Étendue du zoom Info ACCU-FISH Afficher curseur d'échelle A-Scope valeur crête Étendue du verrouillage de fond Symboles ACCU-FISH Info ACCU-FISH Taille des poissons Correction taille ACCU-FISH Lignes référence zoom Lissage Haute résolution Symboles ACCU-Fish Solide Correction taille ACCU-FISH Avancer image Réjection interférence Décalage échelle Écho Zone de décalage zoom fond TVG HF TVG BF Taux de transmission auto Taux de transmission manuel Transmission sondeur [Couleur Font d'écran Jour]: Permet de sélectionner la couleur de fond à utiliser pendant la journée. Les choix sont [Blanc], [Bleu clair], [Noir] et [Bleu foncé] [Couleur Font d'écran Nuit]: Permet de sélectionner la couleur de fond à utiliser pendant la nuit. Les options sont [Noir] et [Bleu foncé]. [Couleur des Échos]: Sélectionnez le nombre de couleurs qui s'affichent à l'écran. Les choix sont [8 Couleurs], [16 Couleurs] et [64 Couleurs]. [Afficher curseur d'échelle]: Affiche ou masque le curseur d'échelle [Lignes référence zoom]: Affiche ou Masque le marqueur de zoom, qui s'affiche dans les modes Verr. fond et Zoom fond. [Lissage]: Lorsque vous sélectionnez [OFF], des échos lissés sont affichés. Toutefois, la résolution d'écran est inférieure. Pour obtenir une résolution d'écran supérieure et plus de détails, sélectionnez [ON]. [Zone de décalage zoom fond]: Sélectionnez la zone dans laquelle indiquer l'écho de fond lorsque la fonction [Échelle Auto] est active. Par exemple, une valeur de 75 % place l'écho de fond à 75 % de la taille de l'écran, à partir du haut. [Taux de Transmission Auto]: Définit automatiquement le taux de transmission en fonction de la vitesse du bateau. ’N'est pas opérationnelle lorsqu'il n'y a aucune donnée de vitesse. 7-18 7. SONDEUR [Taux de transmission manuel]: Change le taux de répétition de l'impulsion TX selon 21 niveaux (21 est la puissance la plus élevée). Choisissez 20 en usage normal. Réduisez le taux de transmission dans des eaux peu profondes pour éviter un deuxième écho de réflexion. [Transmit Sondeur]: Activez ou désactivez la transmission du sondeur. Configuration Initiale Sondeur CONFIGURATION INITIALE SONDEUR Offset gain HF Réjection ligne Zéro Profondeur sonde Offset gain BF Eau salée Source sondeur Offset gain HF auto Configuration sonde Offset gain BF auto Puissance de transmission Paramètres usine Niveau de fond HF Valeurs par défaut Niveau de fond BF [Réjection ligne Zéro]: Active ou désactive la ligne zéro (ligne de transmission). Si cette option est activée, la ligne de transmission disparaît, ce qui donne un meilleur visuel des échos de poisson à proximité de la surface. La longueur de la ligne de transmission dépend de la sonde utilisée et des caractéristiques de l'installation. Remarque: Si le sondeur est configuré sur [DFF3], réglez [Hauteur ligne zero] (endessous) pour régler la zone où rejeter la ligne zéro. [Hauteur ligne zero]: Cette fonction permet de régler la ligne de transmission, de sorte qu'elle disparaisse lorsque l'option de menu [Réjection Ligne zéro] est activée. Pour une trace longue, augmentez la valeur. Si la ligne de transmission ne disparaît pas, réduisez la puissance d'émission. Applicable au sondeur réseau DFF3 [Profondeur sonde]: Définissez la distance entre la sonde et le tirant d'eau pour afficher la distance depuis la surface de la mer (plage de réglage : 0,0 à 99,9 ft). [Eau Salée]: Sélectionnez [ ON ] si vous utilisez cet équipement dans de l'eau salée. [Source Sondeur]: Sélectionnez le sondeur utilisé, parmi les valeurs DFF1, BBDS1, DFF3 ou DFF1-UHD. [Configuration Sonde]: Sélectionnez la méthode de configuration de la sonde, par modèle, manuellement ou par TDID (ID sonde). Reportez-vous au Manuel de l'Opérateur pour plus de détails. 7-19 7. SONDEUR [Puissance de Transmission]: Des interférences peuvent apparaître à l'écran lorsque le sondeur de votre bateau possède la même fréquence de transmission qu'un autre bateau. Pour éviter ces interférences, réduisez votre puissance de transmission et demandez à l'autre bateau de réduire la sienne. (Sonde interne et externe autre que la DFF1-UHD) [KP externe]: Activez la synchronisation avec une impulsion d'entrée externe. (pour sondeur externe) [Niveau détect. fond HF (BF) :]: Le réglage du niveau du fond par défaut (0) implique que deux échos d'intensité puissante reçus en ordre sont des échos de fond. Si l'indication de profondeur est instable dans le paramètre par défaut, réglez le niveau du fond ici. [Décalage Gain HF (BF) :]: Si le paramètre du gain est incorrect, ou qu'il y a une différence de gain entre les fréquences basse et élevée, vous pouvez équilibrer le gain des deux fréquences ici. [Décalage Gain HF (BF) :]: Si le décalage automatique du gain est incorrect, ou qu'il y a une différence de gain entre les fréquences basse et élevée, définissez ici un décalage pour équilibrer le gain automatique des deux fréquences. [STC HF (BF) :]: Supprimez les échos superflus (plancton, bulles d'air, etc.) près de la surface qui masquent les poissons près de la surface. La plage de valeurs va de 0 à 10, où 0 correspond à la désactivation (Off). La valeur 10 supprime les échos superflus de la surface à environ 5 m. Pensez à ne pas utiliser plus de STC que nécessaire car vous pourriez effacer les petits échos près de la surface. (Pour DFF3, DFF1-UHD) [Ajustement Fréquence HF (BF) :]: Vous pouvez régler la fréquence de transmission des sondes à basse et à haute fréquences. Utilisez cette fonctionnalité lorsque votre sondeur et un autre opèrent sur la même fréquence, ce qui crée des interférences. Changez la fréquence de votre sonde avec assez de points de pourcentage pour pouvoir supprimer les interférences). (Pour DFF3) [Impulsion TX HF (BF) :]: La longueur de l'impulsion est définie automatiquement en fonction de l'échelle et du décalage. Utilisez une impulsion courte pour une meilleure résolution et une impulsion longue lorsque l'échelle de détection est importante. Pour améliorer la résolution sur les écrans de zoom, utilisez [Court 1] ou [Court 2]. [Court 1] améliore la résolution de la détection, mais l'échelle de détection est plus courte qu'avec [Std] (la longueur d'impulsion est 1/4 de [Std]). [Court 2] augmente la résolution de la détection. Toutefois, l'échelle de détection est plus courte (la longueur d'impulsion est environ 1/2 de [Std]) que [Std]. [Std] correspond à la longueur d'impulsion standard et convient à la plupart des cas. [Long] augmente la plage de détection mais réduit la résolution (d'environ 1/2 par rapport à la longueur d'impulsion [Std]). (Pour DFF3) [Bande RX HF (BF) :]: La bande RX est réglée automatiquement en fonction de la longueur d'impulsion. Pour réduire le bruit, sélectionnez [Étroite]. Pour une meilleure résolution, sélectionnez l'option [Large]. (Pour DFF3) [Port de température]: Sélectionnez la source des données pour la température de l'eau (pour DFF3, DFF1-UHD). [MJ] : Données de température de l'eau émises par le capteur de température de l'eau/vitesse [Basse Fréquence] : La fréquence basse a mesuré la température de l'eau [Haute Fréquence]: La fréquence haute a mesuré la température de l'eau 7-20 7. SONDEUR [Paramètres usine]: Sélectionnez cette option de menu pour restaurer les réglages par défaut de l'unité sélectionnée dans [Source Sondeur]. [Valeurs par défaut]: Sélectionnez cet élément de menu pour restaurer les valeurs par défaut du menu [Sondeur]. 7.15 Interprétation des données affichées Ligne zéro La ligne zéro (ligne de transmission) affiche la position de la sonde. Elle disparaît de l'écran lorsque l'échelle est décalée. Ligne zéro Échelle décalée Échos de fond Les échos les plus puissants proviennent du fond et ils sont normalement affichés en rougeâtre-marron ou en rouge. Les couleurs et la largeur changent en fonction de la nature du fond, de la profondeur, des conditions de mer, de l'installation, de la fréquence, de la longueur des impulsions et de la sensibilité. Différence de profondeur Différence de sensibilité Second écho de fond 7-21 7. SONDEUR Contour du fond La trace émise par un fond dur est plus longue que celle qui provient d'un fond meuble, car un fond dur reflète plus d'impulsions ultrasoniques. Un écho provenant d'une eau peu profonde émet plus de réflexions qu'un écho reçu d'une eau profonde. De même, une trace plus longue apparaît sur les pentes, à cause de la différence de durée de transmission sur les deux bords de l'angle du faisceau. En cas de fond accidenté, les échos sont réfléchis sur de nombreux plans différents, ce qui entraîne un affichage des échos sous forme de nombreuses couches et donne un effet 3D. Fond meuble Fond dur Fond accidenté Nature d'un fond La nature d'un fond est reconnaissable à l'intensité et à la longueur de la trace de fond. Pour connaître la nature d'un fond, utilisez une longueur d'impulsion élevée et un gain normal. Avec les fonds durs et accidentés, l'écho de fond apparaît en marron-rouge et présente une longue trace. Avec un fond vaseux ou sablonneux, l'écho de fond est moins rouge et sa trace est plus courte. Un fond qui présente beaucoup de petites particules peut afficher une longue trace sur l'image basse fréquence. Vase & sable Base rocheuse Volume poisson La taille et la densité d'un banc de poissons sont des indicateurs de la quantité de poissons. Grand banc Petit banc Taille du banc de poissons 7-22 7. SONDEUR Taille d'un banc de poissons En principe, la taille à l'écran des échos de poisson est proportionnelle à la taille réelle du banc de poissons. Cependant, si deux échos de poissons de même taille apparaissent à des profondeurs différentes, le banc de poissons le moins profond semble plus petit, car le faisceau ultrasonique s'élargit au cours de sa propagation et un banc de poissons en eaux plus profondes apparaît ainsi plus grand. Profondeur du banc et durée de sondage Durée de sondage d'un banc peu profond Durée D urée de sondage sondage d'un banc b profond profo Densité d'un banc de poissons Si deux bancs de poissons s'affichent dans la même couleur à des profondeurs différentes, celui qui est le plus profond est plus dense, car l'onde ultrasonique s'atténue au cours de sa propagation, et le banc le plus profond tend à s'afficher dans une couleur plus pâle. Différence d'intensité de signal Moins rouge (écho épars) Rougeâtre (écho dense) Fort écho le écho o Faible Écho de poisson Poissons de fond Les échos qui proviennent du fond sont plus puissants que les échos des poissons de fond, ce qui vous permet de les distinguer grâce aux couleurs. Les échos de fond sont normalement présentés en rougeâtre-marron ou en rouge, tandis que les échos des poissons de fond sont d'une couleur moins marquée. Écho poisson de fond 7-23 7. SONDEUR Chlorophylle Une couche de plancton s'affiche sous forme de grande quantité de points verts ou bleus, et elle indique la présence possible de poissons. Une couche de plancton descend en journée et remonte la nuit. Banc de poissons Chlorophylle Ride de courant Lorsque deux courants océaniques se rencontrent et que leurs vitesses, leurs sens, ou leurs températures sont différents, une ride de courant se développe. Une ride de courant apparaît à l'écran comme dans l'illustration de droite. Ride de courant Bruit de surface Lorsque la mer est agitée ou que le bateau traverse un sillage, un bruit de surface s'affiche parfois en haut de l'écran. Bruit de surface Bulles d'air dans l'eau Lorsque la mer est agitée ou que le bateau vire rapidement, des taches blanches peuvent apparaître dans l'écho de fond (voir l'illustration de droite). Ces taches blanches sont provoquées par des bulles d'air qui arrêtent le mouvement de l'onde sonore. Ces bulles d'air peuvent se produire en cas d'ondes ultrasoniques à basse fréquence. Onde ultrasonique bloquée par des bulles d'air Écho de fond instable Les échos de fond peuvent prendre un aspect en dents de scie. Cela arrive en cas de mauvais temps car le roulis et le tangage changent le sens des impulsions ultrasoniques, et le mouvement vertical du bateau change la distance entre la surface et le fond. 7-24 Écho de fond instable 7. SONDEUR Faux écho Lorsqu'une impulsion ultrasonique est transmise, une partie de l'énergie est perdue de chaque côté du faisceau. Cette énergie s'appelle “ lobe latéral ”. Les échos provenant des lobes latéraux s'affichent à l'écran sous forme d'images fausses comme dans l'illustration ci-dessous. Lobe principal Lobe latéral Fausse image 7-25 7. SONDEUR Cette page est laissée vierge intentionnellement. 7-26 8. OPÉRATIONS SUR LES FICHIERS Les points, traces* et routes peuvent être importées et exportées et une trace peut être importée et exportée en utilisant les cartes micro SD (avec/lecteur de carte SD) ou une mémoire USB. (Le lecteur de carte à l'arrière de l'écran est destiné aux cartes de cartographie.) * Tous les points et les routes sont effacés de l'écran traceur lorsque les traces sont importées. Remarque: NE RETIREZ PAS la carte lorsque le lecteur SD est en cours d'accès, afin d'éviter toute perte de données ou détérioration de la carte. 8.1 Format de fichier Vous pouvez choisir le format de fichier à utiliser pour exporter les données. 1. Ouvrez l'écran d'accueil, puis sélectionnez [Paramètres] - [Fichiers]. 2. Appuyez sur [Exporter Format Fichier]. 3. Sélectionnez [TZD], [CSV] ou [GPX]. [TZD]: Pour NavNet TZtouch2 [CSV]*: Destiné à une utilisation avec la série NavNet 3D * Le format CSV comporte les restrictions suivantes en matière d'exportation : - 2 000 points maximum - 200 routes (100 points par route) maximum - 10 000 points de trace maximum [GPX]: Destiné à une utilisation avec traceur PC 4. Appuyez sur le bouton [Close] pour terminer. 8.2 Comment exporter des points et des routes Lorsque la capacité maximale de points est atteinte, le point le plus ancien est effacé afin de laisser de l'espace pour un nouveau point. Il est impossible d'entrer une nouvelle route lorsque la mémoire des routes est pleine. Si vous devez enregistrer des points et des routes de manière définitive, sauvegardez-les sur une carte micro SD. 1. 2. 3. 4. Insérez une carte micro SD formatée dans la fente droite du lecteur de carte. Ouvrez l'écran d'accueil, puis sélectionnez [Paramètres] - [Fichiers]. Sélectionnez [Exporter tous les Points & Routes]. Appuyez sur [SdCard de Droite]. 8-1 8. OPÉRATIONS SUR LES FICHIERS 5. Vous êtes invité à confirmer l'exportation de tous les points et routes. Appuyez sur [OK]. 6. Le message "EXPORTATION RÉUSSIE" apparaît si l'exportation a réussi. Appuyez sur [OK] pour finaliser l'opération. 8.3 Comment importer des points et des routes Vous pouvez importer des points et des routes vers le disque dur d'un NavNet TZtouch2. 1. Insérez la carte micro SD appropriée dans le lecteur de carte. 2. Ouvrez l'écran d'accueil, puis sélectionnez [Paramètres] - [Fichiers]. 3. Sélectionnez [Importer Points & Routes]. La liste des fichiers stockés sur la carte SD s'affiche. Fichier points et routes 4. Sélectionnez les points et routes que vous souhaitez importer. Vous êtes invité à confirmer l'importation de tous les points et routes. Appuyez sur [OK]. 5. Le message "IMPORTATION RÉUSSIE" apparaît si l'importation a réussi. Appuyez sur [OK] pour finaliser l'opération. 8.4 Importation ou exportation des traces Importation des traces Vous pouvez importer des traces vers le disque dur d'un NavNet TZtouch2. 1. Insérez la carte micro SD appropriée dans le lecteur de carte. 2. Ouvrez l'écran d'accueil, puis sélectionnez [Paramètres] - [Fichiers]. 3. Sélectionnez [Importer Traces]. La liste des fichiers stockés sur la carte SD s'affiche. Sélectionnez un fichier de traces. Fichier traces 8-2 8. OPÉRATIONS SUR LES FICHIERS 4. Vous êtes invité à confirmer l'importation des traces. Appuyez sur [OK]. 5. Le message "IMPORTATION RÉUSSIE" apparaît si l'importation a réussi. Appuyez sur [OK] pour finaliser l'opération. Exportation des traces Vous pouvez exporter des traces vers une carte micro SD. 1. 2. 3. 4. 5. 8.5 Insérez une carte micro SD vierge formatée dans le lecteur de carte. Ouvrez l'écran d'accueil, puis sélectionnez [Paramètres] - [Fichiers]. Appuyez sur [SDCard de Droite]. Vous êtes invité à confirmer l'exportation des traces. Appuyez sur [OK]. Le message "EXPORTATION RÉUSSIE" apparaît si l'exportation a réussi. Appuyez sur [OK] pour finaliser l'opération. Comment sauvegarder les paramètres de l'équipement Vous pouvez enregistrer les paramètres sur une carte micro SD pour utiliser les paramètres sur d'autres unités TZtouch2. 1. Insérez une carte micro SD vierge formatée dans le lecteur de carte. 2. Ouvrez l'écran d'accueil, puis sélectionnez [Paramètres] - [Fichiers]. 3. Sélectionnez [Paramètres de Sauvegarde]. 4. Appuyez sur [SDCard de Droite.] Le message "EXPORTATION RÉUSSIE" apparaît si l'exportation a réussi. Appuyez sur [OK] pour finaliser l'opération. 8.6 Comment charger les paramètres de l'équipement Vous pouvez charger les paramètres enregistrés sur une carte micro SD vers cet appareil. 1. Insérez la carte micro SD appropriée dans le lecteur de carte. 2. Ouvrez l'écran d'accueil, puis sélectionnez [Paramètres] - [Fichiers]. 3. Sélectionnez [Restaurer Paramètres]. 4. Appuyez sur [SDCard de Droite]. Une liste des paramètres de l'utilisateur s'affiche. Sélectionnez un fichier de paramètres de l'utilisateur. EXTERNE 8-3 8. OPÉRATIONS SUR LES FICHIERS 5. Vous êtes invité à confirmer la restauration des paramètres. Appuyez sur [OK]. 6. Le message "IMPORTATION RÉUSSIE" apparaît si l'importation a réussi. Appuyez sur [OK] pour finaliser l'opération. 8.7 Comment convertir des données NavNet vx2 Les données NavNet vx2 (points, routes, traces) peuvent être converties pour une réutilisation sous NavNet TZtouch2. Sauvegardez les données sur une carte micro SD ou une mémoire USB pour procédez comme suit : 1. Insérer la carte micro SD (mémoire USB) dans le lecteur de carte SD (port USB). 2. Ouvrez le menu [Fichiers], puis appuyez sur [Convertir Anciennes Données]. Le message "VOTRE APPLICATION REDÉMARRERA APRÈS LA CONVERSION; VOULEZ-VOUS CONVERTIR LES ANCIENNES DONNÉES ?" apparaît. Appuyez sur [OK]. L'équipement redémarre et une fois qu'il est opérationnel, la fenêtre [Convertisseur de Données] apparaît. Convertisseur de données Externe Sauvegarder emplacement fichier Externe SD droite SD gauche Convertir 3. Sélectionnez l'endroit où se trouve les données source ([Externe], [SD de Droite] ou [SD de Gauche]) sous [Données Navnet vx2]. 4. Sous [Données Navnet vx2], sélectionnez les données géographiques selon lesquelles vous voulez convertir les données. 5. Sous [Sauvegarder Emplacement Fichier], sélectionnez l'endroit où sauvegarder les fichiers convertis. 6. Appuyez sur le bouton [Convertir] pour convertir les données. Les traces, points et routes sont convertis et sauvegardés sous des fichiers .csv distincts. Vous pouvez à présent importer les fichiers de données sous le NavNet TZtouch2. Voir section 8.3 (points et routes) et section 8.4 (traces). 8-4 9. CAMÉRA/VIDÉO/FUSION-Link La fonction caméra/vidéo permet d'utiliser votre appareil pour lire des images depuis un lecteur vidéo, une caméra embarquée ou un lecteur DVD. Un signal vidéo peut être uniquement affiché sur le NavNet TZtouch2 qui reçoit le signal vidéo. Il est possible de régler la taille, la luminosité, le contraste et la couleur des images. FUSION-Link permet à des écrans NavNet TZtouch2 compatibles de s'interfacer et de contrôler des équipements marins de loisir FUSION. 9.1 Comment afficher une image vidéo L'application caméra figure sur l'écran d'accueil. Appuyez sur l'icône Home pour afficher l'écran d'accueil. Appuyez sur l'icône d'affichage caméra pour activer l'affichage caméra. Affichage caméra 9.2 Type de signal vidéo Trois types de signaux vidéos peuvent être connectés à cet équipement. • Analogique: Images provenant d'un lecteur vidéo, d'une caméra embarquée ou d'un lecteur DVD • FLIR: Images provenant d'une caméra de type FLIR infrarouge. 9-1 9. CAMÉRA/VIDÉO/FUSION-Link 9.3 Comment régler l'affichage vidéo 9.3.1 Réglage du signal vidéo Caméra FLIR Les images provenant d'une caméra infrarouge vous permettent de naviguer facilement la nuit ou dans de mauvaises conditions météorologiques. Ouvrez l'écran d'accueil, puis sélectionnez [Paramètres] - [Caméra] - [Installation FLIR]. Scan IP FLIR IP Source vidéo Aucun Offset caméra (droite-gauche) Offset caméra (haut-bas) Zoom automatique Distance zoom Altitude caméra Remarque: Pour utiliser la fonction PTZ de la caméra FLIR avec le NavNet TZtouch2, un réglage est nécessaire (Interface Nexus CGI, port : 8090) au niveau de la caméra FLIR. Voir le Manuel de’l'Opérateur de la caméra FLIR pour plus de détails. [Scan IP]: Sélectionnez [Scan IP] pour automatiquement balayer l'adresse IP lors de la connexion de la caméra FLIR. [FLIR IP]: Entrez manuellement l'adresse IP à l'aide du clavier de logiciel, puis sélectionnez . [Source vidéo]: Sélectionnez la source d'entrée pour la caméra FLIR. [Offset Caméra (droite-gauche)]: Réglez la position latérale de la caméra FLIR. [Offset Caméra (Haut-Bas)]: Réglez la position haut-bas de la caméra FLIR. [Zoom Automatique]: Sélectionnez ON pour activer le zoom automatique. [Distance Zoom]: Réglez la distance jusqu'à laquelle zoomer automatiquement. [Altitude Caméra]: Réglez l'altitude de la caméra FLIR. 9-2 9. CAMÉRA/VIDÉO/FUSION-Link 9.3.2 Réglage du format d'image Vous pouvez régler la taille de l'image à partir du menu contextuel. 1. En mode Caméra, appuyez sur l'écran pour faire apparaître le menu contextuel. 2. Appuyez sur l'affichage caméra pour procéder au réglage. Caméra 1 Caméra 2 Grossir Ajuster Sélections Format d'image Contraste 3. Sélectionnez [Agrandir] ou Luminosité [Ajuster]. [Agrandir]: Agrandit ou réduit l'image pour l'adapter à la largeur ’du moniteur. [Ajuster]: Agrandit ou réduit l'image pour l'adapter à la hauteur’ du moniteur. Le format d'image est conservé, de sorte qu'une barre noire apparaît sur les côtés droit et gauche de l'image, ce qui est normal. 9.3.3 Comment afficher en alternance des entrées vidéo Si plus d'une caméra est installée, vous pouvez alterner les entrées vidéo depuis l'écran caméra. 1. En affichage caméra, appuyez sur l'écran pour faire apparaître le menu contextuel. 2. Appuyez sur l'image caméra à afficher, en haut du menu contextuel. 9.3.4 Caméra 1 Caméra 2 Grossir Ajuster Sources d'entrée Contraste Luminosité Comment régler l'image vidéo Appuyez sur l'écran pour faire apparaître le menu contextuel. Appuyez sur [Contraste] ou [Luminosité] sur le menu contextuel, puis faites glisser le curseur pour procéder au réglage. Caméra 1 Grossir Caméra 2 Ajuster Réglage actuel (par ex. Contraste) Contraste (ou appuyer sur la barre ou les icônes +, -) Luminosité Appuyer sur l'écran pour afficher le menu contextuel. Appuyer sur [Contraste] ou [Luminosité]. 9-3 9. CAMÉRA/VIDÉO/FUSION-Link 9.4 Contrôle de la caméra FLIR [Menu Camera FoV] Vous pouvez afficher le champ de vision de la caméra FLIR sur l'écran du traceur. 1. Sélectionnez l'icône du bateau pour afficher le menu contextuel. 2. Sélectionnez [Icône]. L'icône du bateau est positionnée au centre d'un cercle rouge translucide. [Menus Bouger Caméra] et [Verrouiller Caméra] Vous pouvez faire pivoter la caméra FLIR par rapport à la position que vous sélectionnez (touchez) sur l'affichage du traceur ou du radar. Ouvrez le menu contextuel puis appuyez sur [Verrouiller Caméra]. Pour effectuer un suivi de la position, sélectionnez [Bouger Camera] dans le menu contextuel. 9.5 Suivi d'un waypoint, MOB actif La caméra peut être paramétrée de façon à suivre automatiquement le waypoint et/ ou MOB actif. Ouvrez le menu [Paramètres] - [Caméra] et activez [Verrouillage Automatique sur Waypoint Actif] ou [Verrouillage Automatique sur MOB]. 9.6 Commande par effleurement sur l'écran de la caméra Opération Appuyer 9-4 Fonction Ouvre le menu contextuel. Pendant le mode zoom, centre la position sur laquelle vous avez appuyé. 9. CAMÉRA/VIDÉO/FUSION-Link 9.7 FUSION-Link FUSION-Link permet à des écrans NavNet TZtouch2 compatibles de s'interfacer et de contrôler des équipements marins de loisir FUSION. 9.7.1 Accès à l'écran et aux commandes FUSION Il est possible d'accéder aux commandes FUSION de trois manières : • Depuis l'écran d'accueil (plein écran) • Depuis l'écran coulissant (écran réduit) Première méthode: Appuyez sur [Fusion] au niveau de l'écran d'accueil pour accéder à l'affichage plein écran FUSION. Volumes des zones 1 et 2 synchronisés. Volumes des zones 1 et 2 indépendants. : Sélectionner pistes ou albums. : Répéter un seul ou tout. Bouton Fermer Faire glisser le curseur pour régler le volume. Faire glisser pour changer source. Réglage global du volume. Afficher ou masquer la fenêtre [ZONES]. Appui : Aller au titre précédent. Pression continue : Revenir en arrière. Baisser le volume. Relecture Activer/désactiver le son. Appui : Aller au numéro suivant. Pression continue : Avance rapide. Augmenter le volume. Afficher ou masquer la fenêtre [MENU]. Afficher ou masquer la fenêtre [TONALITÉS]. (réglage des tonalités). TONALITÉS Basse Moyen Aigu Sous-zone 1 Exemple 1 : iPod en plein écran 9-5 9. CAMÉRA/VIDÉO/FUSION-Link Faire glisser la barre pour régler le mode Silencieux. Appuyer pour sélectionner CH16. Mode de sélection de canal Affiche ou masque le menu. Baisser le volume. Sélectionner le canal. Appuyer : Permuter le mode de sélection de canal entre prédéfini et manuel. Appuyer longuement sur : Après avoir sélectionné le canal en mode manuel, appuyez longuement pour l'enregistrer comme canal prédéfini. Activer/désactiver le son. Augmenter le volume. Exemple 2 : VHF en plein écran Remarque: Pour des informations détaillées, consultez le manuel de l'équipement FUSION-Link. Deuxième méthode: Ouvrez le menu coulissant, puis appuyez sur [Fusion] pour afficher ou masquer la barre de contrôle audio. L'illustration figurant à la page suivante montre la barre de contrôle audio pour iPod et VHF sur l'écran du traceur. Trace Démarrer nav Événement Lat/Lon Distance Marée Appuyer pour afficher ou masquer la barre audio FUSION. Fusion NavData Calques 9-6 9. CAMÉRA/VIDÉO/FUSION-Link Appuyer pour ouvrir l'écran FUSION (pleine fenêtre). Appuyer pour masquer la barre. Pour iPod Pour VHF 9.7.2 Réglages FUSION Ouvrez l'écran d'accueil, sélectionnez [Configuration Initiale], puis faites défiler les options pour trouver la section [FUSION]. Définissez tous les éléments [FUSION] en vous référant aux descriptions ci-dessous. FUSION Se connecter à Fusion Volume auto Fusion Vitesse minimum Vitesse maximum Augmentation volume [Se connecter à Fusion]: Vous permet de vous connecter à votre équipement FUSION. [Volume auto Fusion]: Sélectionnez [ON] pour permettre au NavNet TZtouch2 de contrôler le volume FUSION. [Vitesse minimum]: Règle la vitesse minimum qui déclenche le contrôle de volume automatique. 9-7 9. CAMÉRA/VIDÉO/FUSION-Link [Vitesse maximale]: Règle la vitesse maximum qui déclenche le contrôle de volume automatique. [Augmentation volume]: Règle le niveau de volume supplémentaire à fournir lorsque la vitesse correspond à celle définie sous [Vitesse Maximum]. 9-8 10. AFFICHAGE DES INSTRUMENTS L'affichage des instruments offre une sélection complète de données de navigation et environnementales. L'affichage des instruments peut être programmé en mode plein écran ou en partage d'écran en trois parties. Vous devez disposer des capteurs requis. 10.1 Activation de l'affichage des instruments Réglez l'affichage des instruments sur l'écran d'accueil se rapportant à section 1.7.1. Appuyez sur l'icône d'affichage des instruments pour accéder à l'affichage des instruments. Listes Affichage de l’instrument (écran divisé en 3) Affichage de l’instrument (plein écran) 10-1 10. AFFICHAGE DES INSTRUMENTS 10.2 Affichages des instruments Cette section présente les exemples d'affichage des instruments disponibles ainsi que leur configuration par défaut. Les affichages peuvent différer en fonction de la configuration de votre système. Le thème des instruments est disponible en noir (couleur par défaut) ou en blanc. Les exemples figurant dans cette section utilisent le thème blanc. 10.2.1 Affichages plein écran Plein écran 1 Plein écran 2 10-2 10. AFFICHAGE DES INSTRUMENTS Affichage moteur unique Affichage deux moteurs 10-3 10. AFFICHAGE DES INSTRUMENTS Affichage trois moteurs Affichage quatre moteurs 10-4 10. AFFICHAGE DES INSTRUMENTS 10.2.2 Affichages des demi-écrans Affichage de navigation Affichage environnement Affichage du vent 10-5 10. AFFICHAGE DES INSTRUMENTS Affichage numérique Affichage de route Affichage NAVpilot 10-6 10. AFFICHAGE DES INSTRUMENTS Affichage moteur unique Affichage deux moteurs Affichage trois moteurs 10-7 10. AFFICHAGE DES INSTRUMENTS Affichage du réservoir L'affichage du réservoir indique le niveau de fuel sous format analogique et numérique à la fois. L'indicateur analogique augmente ou baisse avec le niveau de fuel et la couleur change en fonction du pourcentage de fuel restant. Vert : 10% - 100% Rouge : 0% - 10% 10.2.3 Basculer entre les différents affichages d'instruments Écran divisé en 3 Les écrans divisés en 3 parties affichent par défaut les données environnement, de vent, numériques, piste 3D, NAVpilot, moteur unique, deux moteurs, trois moteurs et de réservoir. La disponibilité des affichages dépend de la configuration de votre système. Vous pouvez basculer entre les différents affichages en glissant vers le bas de l'écran ou en appuyant sur l'écran pour afficher le menu contextuel qui figure ci-dessous et en sélectionnant l'affichage de votre choix. Navigation Environnement Vent Numérique Piste 3D NAVpilot Moteur simple Deux moteurs Trois moteurs Réservoir Modifier page Renommer page 10-8 10. AFFICHAGE DES INSTRUMENTS Plein écran Les affichages plein écran par défaut sont [Full 1], [Full 2], [Moteur Simple], [Deux Moteurs], [Trois Moteurs] et [Quatre Moteurs]. (La disponibilité des affichages dépend de la configuration de votre système.) Vous pouvez basculer entre les différents affichages en glissant vers le bas de l'écran ou en appuyant sur l'écran pour afficher le menu contextuel qui figure ci-dessous et en sélectionnant l'affichage de votre choix. Full 1 Full 2 Moteur simple Deux moteurs Trois moteurs Quatre moteurs Modifier page Renommer page Supprimer page Ajouter page 10-9 10. AFFICHAGE DES INSTRUMENTS 10.3 Modification de l'affichage des instruments L'affichage des instruments est complètement personnalisable. Vous pouvez modifier les affichages de cette façon : • Retrait d'une indication sur l'écran • Ajout d'une indication sur l'écran • Ré-agencement des indications sur l'écran • Attribution d'un nouveau nom à un affichage • Suppression d'un affichage • Retrait d'un affichage • Ajout d'un affichage personnalisé Remarque: Pour restaurer l'affichage des instruments par défaut, allez sur l'écran d'accueil, puis appuyez sur [Paramètres] - [Configuration Initiale] - [Paramétrage graphique instruments] - [Ré-initialisation Page instrument]. Tous les affichages par défaut sont rétablis et les affichages personnalisés sont supprimés. 10.3.1 Préparation à la modification Pour démarrer le processus de modification, appuyez sur n'importe quel affichage des instruments afin de faire apparaître le menu contextuel, puis sélectionnez [Éditer Page] sur le menu. Une ligne bleue entoure chaque indication à l'écran, comme indiqué sur l'illustration ci-dessous. Modifiez l'affichage en suivant les procédures décrites aux sections suivantes. Pour sauvegarder vos modification, appuyez sur n'importe quel affichage des instruments afin de faire apparaître le menu contextuel, puis sélectionnez [Fin d'Édition] sur le menu. 10.3.2 Ré-agencement des indications sur l'écran Glissez-déposez les indications selon votre souhait. 10-10 10. AFFICHAGE DES INSTRUMENTS 10.3.3 Modification, retrait d'une indication au niveau de l'affichage des instruments 1. Sélectionnez l'affichage que vous souhaitez modifier comme indiqué au section 10.3.1. 2. Appuyez sur l'indication que vous souhaitez modifier pour faire apparaître le menu contextuel [Éditer Instrument]. Fin d'édition Mettre au premier plan Retirer Petit Moyen Grand Changer type DONNÉES DE NAVIGATION Date/Heure COG - Route fond SOG - Vitesse fond DPT - Profondeur 3. Choisissez l'une des options suivantes en fonction de ce que vous souhaitez faire : • Mettre au premier plan: Si deux indications se trouvent au même endroit, vous pouvez choisir d'en mettre une au premier plan. Appuyez sur l'indication que vous souhaitez mettre au premier plan, puis sélectionnez [Mettre au Premier Plan]. • Retirer l'indication: Appuyez sur [Supprimer]. • Modifier l'indication: Sélectionnez les données requises sous [DONNÉES NAVIGATION], [INFORMATIONS ROUTE] ou [VENT ET MÉTÉO]. 10-11 10. AFFICHAGE DES INSTRUMENTS • Modifier le type d'indication: Appuyez sur [Modifier Type] pour afficher le menu contextuel [Éditer Instrument], présenté à la page suivante. [La fonction GRAPHIQUE] permet de changer la taille d'une indication graphique ou de modifier une indication numérique en indication graphique correspondante. [La fonction NUMÉRIQUE] permet de changer la taille d'une indication numérique ou de modifier une indication graphique en indication numérique correspondante. [Les fonctions PISTE 3D] et [NAVPILOT] (si disponibles) sélectionnent les affichages respectifs. Fin d'édition GRAPHIQUE Petit Moyen Grand NUMÉRIQUE Petit Moyen Grand PISTE 3D Moyen Grand 10-12 10. AFFICHAGE DES INSTRUMENTS 10.3.4 Ajout d'une indication au niveau de l'affichage des instruments 1. Sélectionnez l'affichage que vous souhaitez modifier comme indiqué au section 10.3.1. 2. Appuyez sur n'importe quelle partie inoccupée sur l'écran pour afficher le menu contextuel [Ajouter Instrument]. (Si aucun emplacement n'est disponible, retirer une indication jugée inutile en suivant la procédure figurant au section 10.3.3). Fin d'édition GRAPHIQUE Petit Moyen Grand NUMÉRIQUE Petit Moyen Grand PISTE 3D Moyen Grand 3. Sélectionnez une taille sous [GRAPHIQUE], [NUMÉRIQUE], [PISTE 3D] ou [NAVPILOT] (si disponibles). Pour les fonctions [GRAPHIQUE] et [NUMÉRIQUE], une indication est automatiquement sélectionnée. Il s'agit d'une horloge analogique/numérique précisant le mois, le jour, la date et l'heure, respectivement. 4. Pour modifier l'indication graphique ou numérique, voir le section 10.3.3. 10.3.5 Attribution d'un nouveau nom à un affichage des instruments Accédez à l'affichage des instruments que vous souhaitez renommer. Appuyez sur l'affichage pour faire apparaître le menu contextuel, puis sélectionnez [Renommer] sur le menu. Le clavier logiciel apparaît. Modifiez le nom, puis appuyez sur pour confirmer celui-ci et fermez le clavier. 10.3.6 Retrait d'un affichage des instruments Accédez à l'affichage des instruments que vous souhaitez retirer. Appuyez sur l'affichage pour faire apparaître le menu contextuel, puis sélectionnez [Supprimer] sur le menu. 10-13 10. AFFICHAGE DES INSTRUMENTS 10.3.7 Ajout d'un affichage des instruments Dix affichages plein écran et six affichages demi-écran sont prédéfinis au niveau de l'équipement. Si les affichages ne vous satisfont pas, vous pouvez ajouter des affichages personnalisés selon vos besoins. Pour chacun, un maximum de dix affichages plein écran et demi-écran est disponible. 1. Appuyez sur l'affichage pour faire apparaître le menu contextuel, puis sélectionnez [Ajouter Page] sur le menu. Remarque: Si vous avez atteint la limite de capacité pour la configuration d'écran sélectionnée, l'option [Ajouter Page] est grisée. Retirez une page jugée inutile en suivant la procédure décrite au section 10.3.6. 2. Le clavier logiciel apparaît ; saisissez un nom pour la page puis appuyez sur . Une page blanche s'affiche. 3. Appuyez sur la page blanche pour faire apparaître le menu contextuel [Ajouter Instrument]. Fin d'édition GRAPHIQUE Petit Moyen Grand NUMÉRIQUE Petit Moyen Grand PISTE 3D Moyen Grand 4. Sélectionnez l'élément à ajouter. 5. Répétez l'étape 4 pour ajouter d’autres éléments. 6. Une fois que vous avez ajouté tous les éléments requis, appuyez sur [Fin Édition]. Le nom de la page apparaît au niveau du menu contextuel [Choix du Type de Config]. 10-14 10. AFFICHAGE DES INSTRUMENTS 10.4 Thème instrument Le thème des instruments est disponible en noir (ou en blanc. Pour changer le thème, allez sur l'écran d'accueil et sélectionnez [Paramètres] - [Général]. Appuyez sur [Thème Instrument] pour choisir entre [Noir] ou [Blanc]. Ce réglage agit également sur les données de navigation au format graphique affichées dans la zone de données. Noir Blanc 10-15 10. AFFICHAGE DES INSTRUMENTS Cette page est laissée vierge intentionnellement. 10-16 11. MÉTÉO Cet équipement fournit des informations météorologiques Sirius (États-Unis seulement) et NavCenter (dans le monde entier)). Lorsqu'il est connecté au récepteur météo Sirius BBWX2, il peut afficher les informations radar météo. Récepteur météo Sirius • Achetez le récepteur météo Sirius BBWX2. • Abonnez-vous à un service météo Sirius. Pour plus d'informations, contactez Sirius Satellite Radio Inc. • Connectez les écrans du BBWX2 et du NavNet TZtouch2, puis mettez sous tension les deux unités. Votre unité reçoit les données WX (météo) en provenance du BBWX2, ce qui prend environ 30 minutes. • Pendant l'installation de l'équipement, l'assistant d'installation vérifie si le BBWX2 est connecté au NavNet TZtouch2. Si l'unité ne trouve pas le BBWX2, vérifiez les connexions entre les deux unités. 11.1 Présentation de l'affichage météo Votre système affiche les informations météo actuelles et les prévisions correspondant à la zone où vous trouvez. Les informations météorologiques sont mises à jour en temps réel, ce qui vous permet de bénéficier de données actualisées pour votre zone et n'importe où aux États-Unis. Les informations fournies par le service de météo marine Sirius le sont à titre indicatif. En tant que client, vous vous engagez à dégager FURUNO ELECTRIC CO., LTD., Sirius Satellite Radio Inc., Navcast Inc. et WSI Corporation de toute responsabilité en cas de problème lié à l'utilisation de ce service. Et vous reconnaissez avoir lu les conditions de votre contrat d'abonnement et toutes les accepter. Si vous ne possédez pas d'exemplaire du contrat d'abonnement, rendez-vous sur www.sirius.com/marineweatheragreement ou appelez le 1-800-869-5480 pour qu'un exemplaire vous soit envoyé. Vous pouvez insérer un point sur l'écran météo. Appuyez sur l'écran pour insérer un point, puis sélectionnez [Nouveau Point] sur le menu contextuel. 11-1 11. MÉTÉO Comment sélectionner l'écran météo L'écran météo s'affiche sur l'écran 2D du traceur. Sélectionnez l'écran météo au niveau de l'écran d'accueil. Affichage météo 11.2 Météo NavCenter Vous pouvez télécharger les données NavCenter à partir d'internet via un réseau LAN sans fil. Voir section 1.18 pour savoir comment se connecter à internet. Remarque: Les données téléchargées par une unité NavNet TZtouch2 peuvent être partagées avec d'autres unités NavNet TZtouch2 via le réseau. Les données sont partagées automatiquement ; aucune action n'est requise. 11.2.1 Réglage des données météo NavCenter 1. Ouvrez l'écran d'accueil, puis sélectionnez [Paramètres] - [Général]. 2. Appuyez sur [Chargement du Fichier Météo]. Remarque: L'option [Sirius] s'affiche lors d'une connexion du BBWX2. 3. Sélectionnez [NavCenter] puis appuyez sur < pour revenir au menu. 11-2 11. MÉTÉO 4. Sélectionnez [Pas de l'Animation de Marée] 5. Sélectionnez l'intervalle de mise à jour (qui détermine la fréquence de capture des données de marée) pour l'icône de marée. 6. Sélectionnez [Durée de l'Animation]. 7. Sélectionnez l'intervalle de mise à jour pour l'animation. Plus la durée est longue, plus le mouvement de l'animation est lent. 11.2.2 Téléchargement des données NavCenter 1. Ouvrez l'écran d'accueil, puis sélectionnez [Paramètres] - [Général]. 2. Sélectionnez [Réglages Sans Fil LAN]. 11-3 11. MÉTÉO 3. Activez l'option [Sans Fil]. 4. Une fois la connexion internet établie, appuyez sur le bouton [Close] pour sortir. 5. Ouvrez l'écran d'accueil, puis sélectionnez [Paramètres] - [Général]. TÉLÉCHARGEMENT NAVCENTER Pression Modèle Nombre de jours de prévision Température de l’eau Courants océaniques Vent Altimétrie Vagues Chlorophylle Nuage Pluie / Neige Température de l'air 6. Sélectionnez le modèle de données sous [Modèle] à la section [Téléchargement NavCenter]. (Les options sont [USA] et [Mondial].) 7. Faites glisser le curseur dans [Nombre de Jours de Prévision] pour sélectionner le nombre de jours’données à télécharger. 8. Sélectionnez les éléments à recevoir, depuis [Vent] jusqu'à [Chlorophylle]. 9. Pour la fonction [Température de l'Eau], définissez les options de menu suivantes. VALEURS DES TEMPÉRATURES DE SURFACE (SST) Transparence de la météo Échelle Couleur Auto SST Valeur minimale Valeur maximale [Transparence de la météo]: Réglez le degré de transparence de l'overlay météo. Utilisez un chiffre élevé pour augmenter le degré de transparence. [Échelle Couleur Auto SST]: Activez cette fonctionnalité pour régler automatiquement l'échelle de couleurs SST en fonction de la température à la surface de l'eau. [Valeur minimale]: Définissez la valeur minimale de la couleur SST lorsque [Échelle de Couleurs SST Auto] est désactivé. [Valeur maximale]: Définissez la valeur maximale de la couleur SST lorsque [Échelle de Couleurs SST Auto] est désactivé. 10. Cliquez sur le bouton [Close] pour terminer. 11-4 11. MÉTÉO 11. Ouvrez l'écran météo, puis appuyez sur l'écran pour faire apparaître le menu contextuel. Appuyez sur [Obtenir Dernier Fichier Météo]. La barre de notification en haut de l'écran affiche le message "Mise à Jour Météo en Cours" durant le téléchargement. Si le téléchargement a réussi, le message " TÉLÉCHARGEMENT RÉUSSI" apparaît. Appuyez sur [OK] pour finaliser l'opération. 11.2.3 Affichage des données NavCenter L'affichage des données NavCenter permet d'obtenir les prévisions rattachées aux options suivantes : [Vent], [Vagues], [SST] (température de l'eau), [Nuages], [Pluie], [Pression], [500mb], [Temp Air], [Courants], [Altimétrie], [Chlorophylle]. 6,695 1. Appuyez sur l'écran pour faire apparaître le menu contextuel, puis sélectionnez [Données Météo]. 2. Sélectionnez une option de menu pour afficher ses données. 3. Répétez les étapes 1 et 2 pour sélectionner toutes les options de menu souhaitées. 4. Sélectionnez [Anim. Météo] au niveau du menu contextuel. La prévision d'animation apparaît pendant une période spécifiée en jours. Pour arrêter l'affichage de l'animation, sélectionnez [Fin Anim] dans l'angle supérieur droit de l'écran. Vous pouvez utiliser l'affichage de l'animation à l'aide de la barre d'animation située en bas de l'écran. Appuyer pour démarrer ou redémarrer l'affichage de l'animation. Samedi 1er janvier 2014 L'échelle de temps se déplace. Samedi 1er janvier 2014 Appuyer pour régler l'échelle de temps sur l'heure actuelle et afficher les données actuelles. Appuyer pour suspendre l'affichage de l'animation. 11-5 11. MÉTÉO 11.2.4 Chargement d'un fichier météo Vous pouvez télécharger un fichier météo enregistré sur une carte micro SD. 1. Insérez la carte micro SD dans le lecteur de carte. 2. Ouvrez l'écran d'accueil, puis sélectionnez [Paramètres] - [Météo]. 3. Appuyez sur [Chargement du Fichier Météo]. Sélectionnez les données à charger, puis appuyez sur[OK]. 4. Une fois que l'équipement a chargé les données sélectionnées, cliquez sur [Close] pour sortir du menu. 11.3 Météo Sirius Les informations de radar météo Sirius et les informations météo avancées sont disponibles en Amérique du Nord avec la connexion du récepteur météo Sirius BBWX2. 11.3.1 Réglage des données météo NavCenter 1. 2. 3. 4. 5. Ouvrez l'écran d'accueil, puis sélectionnez [Paramètres] - [Météo]. Sélectionnez [Serveur Données Météo]. Sélectionnez [Sirius] puis appuyez sur < pour revenir au menu. Sélectionnez [Radar Météo Sirius]. Sélectionnez le radar météo Sirius que vous souhaitez utiliser, [US Now Radar] (USA) ou [CanadRad] (Canada). [US Now Radar] indique le type de précipitations et leur niveau. Le montant des précipitations augmente avec le niveau. Indication des précipitations sur USNowRadar. Couleur du radar météo Vert clair Vert moyen Vert foncé Jaune Orange Rouge clair Rouge foncé Bleu clair Bleu foncé Rose clair Rose foncé Type de précipitation Pluie Pluie Pluie Pluie Pluie Pluie Pluie Neige Neige Mélangé Mélangé VAL. 15-19 dBz 20-29 dBz 30-39 dBz 40-44 dBz 45-49 dBz 50-54 dBz Plus de 55 dBz 5-19 dBz Plus de 20 dBz 5-19 dBz Plus de 20 dBz Indication des précipitations sur CanadianRadar Couleur du radar météo Transparent (précipitations faibles) Vert clair Vert moyen Vert foncé Jaune Orange Rouge clair Rouge foncé 6. Appuyez sur le bouton [Close] pour terminer. 11-6 Niveau (mm par heure) 0,00 à 0,20 mm/hr 0,21 à 1,00 mm/hr 1,01 à 4,00 mm/hr 4,01 à 12,00 mm/hr 12,01 à 24,00 mm/hr 24,01 à 50,00 mm/hr 50,01 à 100 mm/hr Plus de 100,01 mm/hr 11. MÉTÉO 11.3.2 Comment afficher les données Sirius [Radar Météo] Les informations de radar météo NOWRAD et canadiennes peuvent être affichées sur votre carte (voir le section 11.3.1). Cet écran vous permet de voir la présence de possibles tempêtes afin de vous aider à distinguer les nuages de possibles échos de vagues. Pour afficher le radar météo, activez [Radar Météo] au niveau du menu déroulant. Affichage radar météo 6 695 [Autres Données Météo] (météo avancée) L'écran météo avancé fournit des données météorologiques ; [Bouées], [Ville], [Tempête], [Orage] ou [Trajectoires Tempête]. Pour connaître les icônes de ces données, reportez-vous à la section 11.4. 1. Appuyez sur l'écran pour faire apparaître le menu contextuel, puis sélectionnez [Autres Données Météo]. 2. Sélectionnez une option de menu pour afficher ses données. 3. Répétez les étapes 1 et 2 pour sélectionner toutes les options de menu souhaitées. 6,695 11-7 11. MÉTÉO [Anim Radar] (animation radar) L'écran d'animation radar fournit les informations radar météorologiques passées. Pour afficher l'écran d'animation radar, sélectionnez [Anim Radar] dans le menu contextuel; Pour arrêter l'affichage de l'animation, sélectionnez [Fin Anim] dans l'angle supérieur droit de l'écran. 11.4 Icônes météo (météo Sirius) Le tableau ci-dessous présente les icônes météo qui apparaissent sur l'écran météo Sirius. Vous pouvez afficher ou masquer ces icônes dans le menu contextuel, via [Données Météo]. Icône Signification Tempête prévue Éclairs Stations d'observation de surface Bouée ou station CMAN Vent Ville Courants Suivi des tempêtes tropicales Pression en surface etc. 11-8 11. MÉTÉO 11.5 Données météorologiques (NavCenter ou Sirius) Le tableau ci-dessous présente les données météorologiques pouvant être affichées en fonction du serveur de données météorologiques (NavCenter ou Sirius). Éléments NavCenter Sirius Vent Oui Oui Vagues Oui SST Élément NavCenter Sirius Courants Oui Non Oui Altimétrie Oui Non Oui Oui Chlorophylle Oui Non Nuage Oui Non Bouées Non Oui Pluie Oui Non Ville Non Oui Pression Oui Oui Orage Non Oui 500mb Oui Non Éclairs Non Oui Temp air Oui Non Trajets tempête Non Oui [Vent]: Les prévisions du vent affichent la vitesse du vent à l'aide de couleurs. La barre située en haut pointe dans le sens du vent. Direction <5 5<, = <9 9<, = <14 1,621 ( 14<, = <19 Vitesse du vent en nœuds ) 19< = [Vagues]: La prévision des vagues affiche la hauteur des vagues à l'aide de couleurs. 0 m (minimum) est affiché en bleu clair, 10,66 m (maximum) en rouge. 5.003 [Nuage]: Les prévisions de couverture nuageuse affichent des images de nuages. 8 % de couverture nuageuse (minimum) apparaît en blanc, 100 % (maximum) en noir. La couverture nuageuse inférieure à 8 % est transparente. 4,979 11-9 11. MÉTÉO [Pluie/Neige]: La prévision des précipitations Pluie/Neige affiche des images de pluie/neige. 0,1 mm/ heure de précipitation de pluie/ neige (minimum) apparaît en vert, 5 mm/heure (maximum) en violet foncé. 4,979 [Temp air]: Les prévisions de température de l'air affichent les températures de l'air à l'aide de couleurs. -45°C (-49°F) (minimum) apparaît en violet foncé, 45°C (113°F) (maximum) s'affiche en rouge. 1,621 [Pression]: Les prévisions de pression affichent la pression de surface. 18 1020 1,621 Icône de pression Signification Pression élevée Pression basse Front chaud Front froid Front occlus Front stationnaire 11-10 11. MÉTÉO Icône de pression Signification Cuvette Risée Ligne de sécheresse 980 Isobares 1010 [500mb]: La prévision 500 mb affiche les lignes de contour supérieures à 500 mb. 4,898 [SST] Température de l'eau : Cette couche de données affiche la température de la surface de la mer en niveaux de gris. Les températures basses apparaissent en bleu foncé, les températures hautes en rouge. Sur l'écran, vous pouvez activer ou désactiver l'échelle SST automatique en appuyant sur [A]. Réglez la valeur minimale ou maximale pour laquelle afficher l'échelle SST. Voir page 3-5 pour savoir comment régler la valeur. Cette option est disponible lorsque [Auto] est désactivé. 4 984 OFF Échelle SST ON Valeur Valeur minimum maximum Vous pouvez activer ou désactiver le mode de réglage automatique de l'échelle SST en appuyant sur « A ». OFF : L'échelle SST peut être réglée manuellement, à l'aide des curseurs d'échelle. ON : Échelle SST réglée selon le dégradé profondeur sélectionné au niveau du menu. 11-11 11. MÉTÉO [Courants]: Les prévisions de courant affichent la vitesse et le sens des courants de marée à l'aide d'une flèche bleue. Plus le bleu est foncé, plus la vitesse du courant est rapide (0 à 2 kn). 1,621 [Altimétrie]: Les prévisions d'altimétrie affichent les anomalies de hauteur de mer à l'aide de couleurs. Les anomalies importantes sont affichées en rouge, les plus petites en vert clair. 3,726 [Chlorophylle]: Les prévisions de plancton affichent la progression du plancton en tons de vert. Plus le vert est foncé, plus le plancton est dense. 11-12 12. MESSAGE AIS, DSC 12.1 Qu'est-ce que l'AIS? Le système d'identification automatique (AIS) est un système qui transmet constamment l'identification et la position de votre bateau à d'autres bateaux équipés du système AIS et situés dans votre plage VHF. Tous ces bateaux reçoivent également des données en provenance d'autres bateaux équipés du système AIS et ils affichent leur position et d'autres informations pertinentes. Le système AIS diffuse ces informations par l'intermédiaire d'un émetteur VHF. L'écran apparaît comme illustré ci-dessous. • Position • Indicatif d’appel • Nom du bateau • Vitesse Fond • Route Fond • Nom de l'équipement de fixation de position • Position de l'équipement de fixation de position • Vitesse de rotation • Cap 12.2 Comment afficher ou masquer les symboles AIS 1. Sur l'écran radar ou traceur, ouvrez le menu [Calques]. 2. Activez/désactivez de la fonction [Cibles AIS] 12.3 Symboles de cible AIS Type de cible Symbole Description Cible AIS activée COG est signalé sur le symbole avec une ligne en pointillés. Remarque: Un symbole AIS surmonté d'un « Marqueur TX » (apROT (vitesse de rotation) pel) indique que le bateau a transmis un message de sécurité Ligne de foi Couleur : Bleu pour AIS de classe A AIS. : Vert pour AIS de classe B Marqueur TX (appel) Cible AIS dangereuse La cible dont les valeurs pour CPA et TCPA sont plus petites que [Valeur Alarme CPA] et [Valeur Alarme TCPA], définies dans le menu [Paramètres] - [Cibles] correspond à une cible dangereuse. SOG et vecteur COG Couleur : Rouge 12-1 12. MESSAGE AIS, DSC Type de cible Symbole Description Cible AIS perdue Couleur - Cible AIS : Bleu pour AIS de classe A : Vert pour AIS de classe B Pas de cible CPA/ TCPA Couleur : Bleu pour AIS de classe A : Vert pour AIS de classe B Une cible AIS devient une cible perdue si aucun signal n'est reçu à partir de la cible AIS pendant x* minutes. Le symbole de cible perdu est effacé si aucun signal n'est reçu pendant x**minutes supplémentaires. *: La durée en question dépend du transpondeur AIS. Pour des informations sur les cibles perdues, vérifiez le Manuel de l'Opérateur ’de votre transpondeur AIS. Les symboles AIS sont représentés sous la forme de lignes brisées dans les cas suivants : • Pas de suivi de la vitesse du bateau sur l'eau ou sur le fond ou aucune données de vitesse. Tous les symboles AIS sont représentés sous la forme de lignes brisées. • Aucune données de vitesse en provenance de la cible AIS. Le symbole de la cible AIS correspondant s'affiche sous la forme d'une ligne brisée. Une cible ne disposant ni de données de cap, ni de données COG est orientée vers le haut de la zone d'affichage opérationnelle. Les autres symboles AIS pouvant apparaître sont indiqués dans le tableau ci-dessous. Symbole Signification AtoN Station de Base Avion SART 12-2 12. MESSAGE AIS, DSC 12.4 Alarme de proximité cible AIS L'alarme de proximité cible AIS vous prévient lorsqu'une cible AIS se trouve dans la plage de distance que vous avez définie et s'applique aussi bien aux cibles affichées et non affichées. Lorsqu'une cible AIS se trouve à l'intérieur de la distance définie, l'indication d'alarme « Alarme de Proximité AIS » clignote dans la barre d'état et l'alarme sonore retentit. (Reportez-vous à la section section 2.10.7). 1. Ouvrez l'écran d'accueil, puis sélectionnez [Paramètres] - [Cibles]. 2. Activez [Alarme de Proximité de Cible AIS]. 3. Sélectionnez [Alarme de Proximité de Cible AIS] pour ouvrir le clavier logiciel. 4. Définissez la valeur d'alarme, puis appuyez sur . 5. Appuyez sur le bouton [Close] pour terminer. 12.5 Comment ignorer les cibles AIS lentes L'alarme de proximité de cible AIS peut souvent retentir dans des endroits de fort trafic maritime. Vous pouvez prévoir de désactiver l'alarme pour les cibles lentes et non dangereuses en spécifiant la vitesse maximum de la cible qui déclenche l'alarme. Une cible dont la vitesse est inférieure à la valeur programmée ici ne déclenchera pas l'alarme. 1. Ouvrez l'écran d'accueil, puis sélectionnez [Paramètres] - [Cibles]. 2. Sélectionnez le menu [Ignorer Alarme AIS dont la vitesse est inférieure à...] pour ouvrir le clavier logiciel. 3. Définissez une vitesse, puis appuyez sur . La plage de réglage s'étend de 0,0 à 9,9 (nœuds). 4. Appuyez sur le bouton [Close] pour terminer. 12.6 Comment masquer les cibles AIS Vous pouvez masquer les symboles AIS qui se trouvent au-delà de la distance que vous avez définie ici. 1. Ouvrez l'écran d'accueil, puis sélectionnez [Paramètres] - [Cibles]. 12-3 12. MESSAGE AIS, DSC 2. Appuyez sur [Masquer les Cibles AIS éloignées de plus de...]. 3. Définissez une distance. Les cibles situées à une distance supérieure à celle définie ici n'apparaissent pas à l'écran. 4. Appuyez sur le bouton [Close] pour terminer. 12-4 12. MESSAGE AIS, DSC 12.7 Comment afficher un message de sécurité AIS Lorsque vous recevez un message de sécurité AIS (adressé ou diffusé) d'un bateau équipé d'un transpondeur AIS, la barre d'état clignote et affiche "Nouveau(x) Message(s) Sécurité". Appuyez sur la barre d'état pour afficher le message. Le symbole AIS correspondant au bateau qui transmet le message est positionné au centre de l'écran et la fenêtre [Info Cibles] apparaît en affichant le message, comme par exemple indiqué au section 12.8). 12.8 Comment afficher les données de cible AIS Appuyez sur une cible AIS (écran traceur ou radar) pour afficher les informations de base dans le menu contextuel. Pour obtenir plus d'informations, sélectionnez la cible, puis appuyez sur [Info] au niveau du menu contextuel afin d'afficher la fenêtre [Info Cibles]. S'il y a un message de sécurité AIS (adressé ou diffusé) émanant d'un bateau, il apparaît en haut de la fenêtre. Vous pouvez supprimer le message en sélectionnant [Supprimer Message]. Nom MMSI FURUNO 124365890 COG SOG 342,0° 0,0 kn ÉMISSION TEXTE LIÉ À LA SÉCURITÉ : AVERTISSEMENT COUP DE VENT 27,16N 82,40W Échelle Relèvement 7 293 NM 325,2° CPA TCPA 5 992 NM -41’30s Dernière mise à jour 30’42s Nouveau point Date Heure Supprimer message INFO MOBILE Surnom MMSI Indicatif radio Info Informations simples COG SOG CPA TCPA Informations détaillées 12.9 Comment afficher et masquer les ID cible Vous pouvez afficher ou masquer l'ID de cible des cibles AIS. 1. Ouvrez l'écran d'accueil, puis sélectionnez [Paramètres] - [Cibles]. 2. Activez/désactivez la fonction [Afficher ID Cibles]. 3. Appuyez sur le bouton [Close] pour terminer. 12-5 12. MESSAGE AIS, DSC 12.10 Liste AIS La liste AIS fournit des informations sur les cibles AIS desquelles vous recevez les informations de navigation. Ouverture de la liste AIS Ouvrez l'écran d'accueil, puis sélectionnez [Listes] et [AIS]. La barre verticale du côté droit de la liste est d'une couleur correspond au type de transpondeur AIS du bateau’ ou au statut du bateau’. Bleu: Transpondeur AIS de classe A Vert: Transpondeur AIS de classe B Rouge: Cible AIS dangereuse Vous pouvez trier la liste à l'aide des boutons figurant sur la barre de titre de la fenêtre. [Nom]: Cibles AIS triées dans l'ordre alphanumérique [Distance]: Cibles AIS triées dans l'ordre croissant en fonction de la distance [CPA]: Cibles AIS triées dans l'ordre croissant en fonction du CPA. AIS Nom Distance CPA Réactualiser Boutons de triage liste [Réactualiser] Rafraîchit la liste. 12-6 12. MESSAGE AIS, DSC Comment afficher les informations détaillées pour une cible AIS Appuyez sur la cible AIS dans la liste AIS, puis sélectionnez [Détail]. Le nom de la cible AIS est affiché au niveau de la barre de titre et les données de navigation apparaissent dans la section [INFO CIBLES]. FURUNO INFO MOBILE Surnom Nom FURUNO MMSI 000886617 Indicatif radio COG SOG CPA TCPA Distance Relèvement Destination Type de bateau Comment trouver une cible AIS sur l'écran traceur Appuyez sur la cible AIS dans la liste AIS, puis sélectionnez [Chercher sur la carte]. L'écran du traceur s'ouvre et la cible AIS sélectionnée est agrandie. Modification d'un surnom AIS 1. Appuyez sur la cible AIS pour laquelle vous souhaitez changer le surnom. 2. Sélectionnez [Modifier Surnom] pour afficher le clavier de logiciel. 3. Entrez le surnom. Vous pouvez utiliser jusqu'à 20 caractères alphanumériques. 4. Appuyez sur . 5. Appuyez sur le bouton [Close] pour terminer. 12-7 12. MESSAGE AIS, DSC 12.11 Comment enregistrer un cible AIS ou DSC dans la liste des amis La liste des amis représente un aide-mémoire qui répertorie les’ MMSI et les noms des bateaux. Par exemple, vous pouvez entrer le MMSI et le nom de bateaux partenaires ou de bateaux qui opèrent souvent dans votre zone. Comment ajouter un numéro de MMSI à la liste des amis 1. Ouvrez l'écran d'accueil, puis sélectionnez [Paramètres] - [Cibles]. 2. Sélectionnez [Liste d'Amis (AIS & DSC)]. Ajouter amis 3. Sélectionnez [Ajouter Ami] pour ouvrir le clavier logiciel numérique. 4. Entrez le numéro de MMSI, puis sélectionnez . 5. Entrez le numéro de MMSI que vous venez de saisir pour afficher le clavier logiciel. 6. Saisissez le surnom, puis sélectionnez . Ajouter amis 7. Appuyez sur le bouton [Close] pour terminer. Comment supprimer une entrée de la liste des amis 1. Ouvrez l'écran d'accueil, puis sélectionnez [Paramètres] - [Cibles]. 2. Sélectionnez [Liste d'Amis (AIS & DSC)]. 3. Appuyez sur la “X” rouge (située à droite du surnom) de l'ami à supprimer de la liste. Ajouter amis Appuyer pour supprimer un ami de la liste. 4. Vous êtes invité à confirmer la suppression de l'ami. Appuyez sur [OK]. 5. Appuyez sur le bouton [Close] pour terminer. 12-8 12. MESSAGE AIS, DSC 12.12 Transpondeur AIS FA-30, FA-50 Le transpondeur AIS FURUNO FA-30 (ou FA-50) s'installe sur le réseau NavNet TZtouch2 et peut être contrôlé à partir d'un affichage NavNet TZtouch2. Pour accéder au menu du transpondeur, procédez comme suit. Voir le Manuel de l'Opérateur’ pour plus de détails. 1. Connectez le FA-30 (ou FA-50) au réseau du NavNet TZtouch2. 2. Ouvrez l'écran d'accueil, puis sélectionnez [Paramètres] - [Configuration Initiale]. 3. Appuyez sur [Navigateur FA30] ou [Navigateur FA50]. INSTALLATION NAVIGATEUR Navigateur FAX30 Navigateur FA30 Navigateur FA50 Choisir un sélecteur « FA » Navigateur FA-30 OU Navigateur FA-50 12-9 12. MESSAGE AIS, DSC 12.13 Informations de message DSC La fonction de message DSC (appel sélectif numérique) fournit, sur les écrans du traceur et du radar, le numéro MMSI et la position* des bateaux qui vous ont transmis un message DSC. Un marqueur de forme hexagonale marque la position du bateau au moment où le message DSC vous a été transmis. La couleur de cette marque dépend du type de message DSC envoyé. Elle est rouge en cas de détresse et verte en cas de non détresse. * Position au moment de la transmission du message. Les informations de position ne sont pas mises à jour. Rouge : Marqueur DSC pour message de détresse 333336789 N° MMSI Vert : Marqueur DSC pour message de non-détresse 333335678 Cette fonction nécessite une connexion à un radiotéléphone compatible DSC transmettant la phrase DSC au format NMEA 0183. 12.13.1 Notification de message DSC de détresse Lorsqu'un message DSC de détresse est reçu, le message "Appel de Détresse DSC" s'affiche en rouge sur la barre d'état en haut de l'écran. Pour supprimer le message de détresse, appuyez sur la barre d'état. 12.13.2 Comment atteindre un point DSC Sélectionnez la marque DSC à atteindre, puis sélectionnez [Aller vers] dans le menu contextuel. 12-10 12. MESSAGE AIS, DSC 12.13.3 Comment afficher les informations DSC Sélectionnez une marque DSC pour afficher une information de base (position, numéro MMSI du bateau ayant émis le message DSC, etc.). Pour obtenir les informations détaillées, sélectionnez une marque DSC, puis sélectionnez [Info] dans le menu contextuel. Nom MMSI FURUNO 124365890 COG SOG 342,0° 0,0 kn Surnom MMSI COG SOG Échelle Relèvement 7 293 NM 325,2° CPA TCPA 5 992 NM -41’30s Dernière mise à jour 30’42s CPA TCPA 5 992 NM 41’30s Échelle Relèvement 7 293 NM 325,2° Dernière mise à jour Nouveau point Lat Lon Info Type de détresse Informations simples Informations détaillées 12-11 12. MESSAGE AIS, DSC 12.13.4 La liste DSC La liste DSC affiche le nom, le MMSI, la distance, relèvement, CPA et TCPA des bateaux desquels vous avez reçu un message DSC. 1. Ouvrez l'écran d'accueil, puis sélectionnez [Paramètres] - [DSC]. Boutons de triage liste DSC DSC Nom Distance CPA Réactualiser 2. Sélectionnez [Nom], [Distance] ou [CPA] en haut de la liste pour la trier. [Nom]: Cibles DSC triées dans l'ordre alphanumérique. [Distance]: Cibles DSC triées dans l'ordre croissant en fonction de la distance. [CPA]: Cibles DSC triées dans l'ordre croissant en fonction du CPA. [Réactualiser] Met à jour la liste. 12-12 12. MESSAGE AIS, DSC Pour afficher les informations détaillées d'une cible DSC, sélectionnez un DSC, puis appuyez sur [Détail]. Pour inscrire une marque DSC au centre de l'écran du traceur, appuyez sur la cible DSC, puis sélectionnez [Chercher sur la carte]. INFO MOBILE Surnom MMSI COG SOG CPA TCPA Distance Relèvement Dernière mise à jour Lat Lon Type de détresse 12-13 12. MESSAGE AIS, DSC Cette page est laissée vierge intentionnellement. 12-14 13. AUTRES FONCTIONS Une fois que vous connaissez bien votre équipement, vous pouvez le paramétrer selon vos besoins. Vous pouvez modifier la configuration du système, changer la façon dont l'équipement fonctionne et affiche les informations, etc. Les descriptions figurant dans cette section sont uniquement celles qui n'ont pas été mentionnées auparavant. 13.1 Menu Général Le menu [Général] contient des options qui, une fois prédéfinies, ne nécessitent aucun ajustement régulier. Capture d'écran Fonction tactile Se connecter à Internet Quand nécessaire Langue Réglages sans fil LAN Vérification mises à jour logiciels Masquage auto interface utilisateur Thème instrument Blanc Points Vitesse curseur en croix Routes Décalage heure locale Points de trace Fichier démo Valeurs par défaut Démo manuelle Vitesse démo Option de menu [Interface utilisateur Auto-Hide] [Vitesse curseur en croix] [Décalage heure locale] [Fichier démo] [Démo manuelle]* [Vitesse démo] [Vérification mises à jour logiciels] [Valeurs par défaut] Fonction Options Sélectionnez la durée d'attente avant la fermeture d'un menu contextuel lorsqu'aucune activité n'est détectée. Réglez la vitesse du curseur en croix. [2 s], [3 s], [5 s], [10 s], [15 s] -7 à +7 Sélectionnez l'écart entre l'heure locale et l'heure UTC. UTC -12:00 à UTC +13:00 (à des intervalles d'une heure) Sélectionnez le fichier démo à utiliser en mode démo. Insérez la carte SD contenant le fichier démo dans le lecteur de carte SD (fente droite), puis sélectionnez le ficher démo sur la carte SD. Activez ou désactivez le mode de démonstration. [ON], [OFF] Réglez la vitesse du bateau’ à utiliser en mode démo. Mettre à jour la version du logiciel. Voir section 13.5. Restaurez les paramètres par défaut du menu [Général]. 0 à 20 kn - - 13-1 13. AUTRES FONCTIONS * En mode démo, écran traceur, vous pouvez déplacer l'icône bateau à l'endroit sélectionné. Appuyez sur l'écran, là où vous souhaitez placer l'icône bateau, puis appuyez sur l'option [Déplacer le Bateau] du menu contextuel. 13.2 Menu Unités Le menu [Unités] permet de régler les mesures de vitesse, de distance, de profondeur, etc. Taille des poissons Pouce Vrai Affichage relèvements Température Référence calcul direction vent vrai Degré Fahrenheit Surface Vitesse du bateau Nœud Vitesse du Vent Nœud Format de position Changer par rapport à court/long Pression atmosphérique Distance (longue) Mille nautique Distance (courte) Yard Profondeur Pied Hauteur/Longueur Pied Pression d'huile Volume HectoPascal Livre par Pouce Carré Gallon Valeurs par défaut Option de menu [Caps et relèvements] [Référence calcul direction vent vrai] [Format position] [Changer par rapport à court/long] [Distance (Long)] [Distance (Courte)] [Profondeur] [Hauteur/Longueur] [Taille des poissons] [Température] [Vitesse bateau] [Vitesse du Vent] [Pression Atmosphérique] [Pression d'huile] [Volume] [Valeurs par défaut] 13-2 Options [Magnétique], [Vrai] Mode (magnétique ou vrai) de toutes les données de cap et de relèvement. [Fond], [Surface] Sélectionnez la valeur de vent à afficher à partir de la vitesse de fond ou de la vitesse à la surface. [DDD°MM.mmmm’], [DDD°MM.mmm’], [DDD°MM.mm’], [DDD°MM’SS.ss’], [DDD.dddddd°] Définissez la distance à laquelle passer des distances courtes aux longues. Définir la distance longue ici (0,0 à 2,0 NM). [Mille Nautique], [Kilomètre], [Mille] [Pied], [Mètre], [Yard] [Pied], [Mètre], [Fathom], [Passi Braza] [Pied], [Mètre] [Pouce], [Centimètre] [Degré Fahrenheit], [Degré Celsius] [Nœud], [Kilomètre par Heure], [Mille par Heure], [Mètre par seconde] [Nœud], [Kilomètre par Heure], [Mille par Heure], [Mètre par seconde] [HectoPascal], [Millibar], [Millimètre de mercure], [Pouce de mercure] [KiloPascal], [Bar], [Livre par Pouce Carré] [Gallon] (Gallon & Gallon/Heure), [Litre] (Litre & Litre/Heure) Restaurez les paramètres par défaut du menu [Unités]. 13. AUTRES FONCTIONS 13.3 Menu Configuration Initiale Le menu [Configuration Initiale], surtout utilisé par l'installateur de l'équipement, permet de paramétrer le système en fonction des capteurs connectés. Ces réglages nécessitent quelques connaissances des équipements électroniques de marine. Si vous doutez de vos capacités, demandez à un technicien qualité en électronique marine de procéder aux réglages. Un mauvais réglage peut nuire à l'efficacité de l'équipement. Section POSITION GPS Option de menu [Longitudinal (depuis étrave)] [Position GPS latérale (-Bâbord)] Description Entrez la position de l’antenne GPS étrave-poupe (longitudinale) et bâbord-tribord (latérale) à partir du point d’origine. Options (plage de réglages) 0 m à 999 m Origine -99 m à +9 m Section INFORMATIONS BATEAU Option de menu [Longueur du bateau] [Taille de l’icône statique] [Affichage de la profondeur] [Profondeur sonde] [Profondeur quille] [Paramétrage des instruments graphiques] [Paramétrage Moteur & Réservoir] Description Options (plage de réglages) Définissez la longueur de votre bateau. 0,0 m à 999 m Définissez la taille des icônes statiques 50 à 150 (comme celle de votre propre bateau). Sélectionnez le point de départ de la [Sous la Quille], [Sous Niveau mesure de la profondeur. de la mer] Définissez le tirant d’eau au niveau de la 0,0 m à 99,9 m sonde. Définissez le tirant d’eau au niveau de la 0,0 m à 99,9 m quille. Réglez l'affichage des instruments graphiques. Voir la description ci-dessous. Réglez l'affichage du moteur et du réservoir. Voir “Paramétrage Moteur & Réservoir” à la page suivante. Paramétrage des instruments graphiques: Option de menu Description [Vitesse maximum du bateau] [Vitesse du vent maximale] Réglez la vitesse maximum détectable de la sonde’. Réglez la vitesse maximum détectable de la sonde’. Options (plage de réglages) 1 à 99 kn 1 à 99 kn [Paramétrage Instruments Graphiques ] - [Profondeur] Option de menu [Profondeur minimum] [Profondeur maximum] Options (plage de réglages) Réglez la profondeur minimum détectable de la sonde’. 1 m à 19 m Réglez la profondeur maximum détectable de la sonde’. 20 m à 2000 m Description [Paramétrage graphique instruments] - [Température de l'Eau] Option de menu [Température minimum surface de l'eau] [Température maximum surface de l'eau] Description Réglez la température minimum détectable de la sonde’. Réglez la température maximum détectable de la sonde’. Options (plage de réglages) 0,00°C à 99,99°C 0,01°C à 99,99°C 13-3 13. AUTRES FONCTIONS [Paramétrage graphique instruments] - [Moteur Propulsion] Option de menu Description [RPM Max.] [Zone rouge pression d’huile] [Pression d'huile max.] [Température min.] [Zone rouge température] Définissez le nombre de tr/min maximum de votre moteur à afficher sur l’écran RPM. Définissez la valeur de démarrage de la zone rouge de l’indicateur de pression d’huile. Définissez la pression maximum d'huile pour votre moteur. Définissez la température minimum pour votre moteur. Définissez la valeur de démarrage de la zone rouge de l’indicateur de température du moteur. Options (plage de réglages) 1 tr/mn à 20 000 tr/mn 0 à 59 kPa 60 psi à 144 psi 0,00°C à 99,00°C 0,01°C à 999,00°C [Paramétrage graphique instruments] - [Autre Moteur] Option de menu Description [RPM Max.] [Zone rouge pression d’huile] [Pression d'huile max.] [Température min.] [Zone rouge température] Rétablir pages instrument Définissez le nombre de tr/min maximum de votre moteur à afficher sur l’écran RPM. Définissez la valeur de démarrage de la zone rouge de l’indicateur de pression d’huile. Définissez la pression maximum d'huile pour votre moteur. Définissez la température minimum pour votre moteur. Définissez la valeur de démarrage de la zone rouge de l’indicateur de température du moteur. Rétablissez toutes les pages instruments selon les paramètres par défaut. Options (plage de réglages) 0 tr/mn à 20 000 tr/mn 0 à 999 kPa 0 à 999 kPa 0°C à 99°C 0°C à 999°C [OK], [Annuler] Paramétrage manuel Moteur & Réservoir: Option de menu Description [Surnom] [Utiliser pour propulsion] Changez le nom du moteur ou du réservoir. Sélectionnez le moteur/réservoir utilisé Calcule la distance pouvant être parcourue sur la base du fuel restant. [ON] utilise le moteur/réservoir pour les calculs, [OFF] ignore le moteur/réservoir. Réinitialisez les données moteur/réservoir selon les paramètres par défaut. [Réinitialiser] 13-4 Options (plage de réglages) [ON], [OFF] [OK], [Annuler] 13. AUTRES FONCTIONS Section ACQUISITION DE DONNÉES Option de menu [Mode GP330B WAAS] [Mode WS200 WAAS] [Source des données] [Liste des capteurs] [Sortie NMEA0183] [Sortie PGN NMEA 2000] [Vue du Ciel] Description Sélectionnez [ON] pour utiliser le mode WAAS de l’antenne GPS correspondante. Options (plage de réglages) [ON], [OFF] Sélectionnez la source de chacune des données à entrer dans le système. Si au moins deux sources sont connectées pour une donnée, sélectionnez-en une à l’aide de la boîte de dialogue du menu déroulant. Les produits FURUNO sont affichés en haut de la liste. Affichez les informations des capteurs connectés à votre équipement. Vous pouvez aussi saisir ici leur “Surnom”. Sélectionnez [ON] au niveau des phrases NMEA. Sélectionnez [ON] pour les PGN (numéro de groupe de paramètres, message bus CAN (NMEA2000)) à exporter à partir du port du bus CAN. Affichez l’état des satellites GPS et GEO (WAAS) sur l'écran [Vue du Ciel GPS]. Le relèvement et l'angle d'élévation de tous les satellites GPS et GEO (le cas échéant) à portée du récepteur apparaissent à l'écran. Réservé au technicien de maintenance. Remarque: L'écran [Vue du Ciel GPS] peut également être affiché en appuyant sur l'icône GPS (présentée à droite) qui figure sur l'écran d'accueil. Section RÉGLAGE GPS INTERNE Option de menu [Mode WAAS] Description Sélectionnez [OFF] lorsque vous utilisez le GPS externe. Section CONFIGURATION SC-30 Option de menu [Mode WAAS] [Décalage du Zéro (Cap)] [Décalage du Zéro (Tangage)] [Décalage du Zéro (Roulis)] Description Sélectionnez [ON] pour utiliser le mode WAAS. Entrez la valeur du décalage pour le cap. Options (plage de réglages) [ON], [OFF] -180° à +80° Entrez la valeur du décalage pour le tangage. -90° à +90° Entrez la valeur du décalage pour le roulis. -90° à +90° Section CALIBRAGE Option de menu [Cap] [Vitesse surface] [Vitesse du Vent] [Angle du vent] [Température de l’eau] Description Données de cap de décalage. Étalonne les données de vitesse. Entrez une valeur de pourcentage. Décalage données de vitesse du vent. Entrez une valeur de pourcentage. Décalage données d’angle du vent. Décalage données de température de l’eau. Options (plage de réglages) -180,0° à +180,0° -50% à +50%° -50% à +50% -180° à +180° -10° à +10° 13-5 13. AUTRES FONCTIONS Section FILTRAGE DES DONNÉES Option de menu Description [COG & SOG] [Cap] [Vitesse surface] [Ange & Vitesse du vent] [Vitesse angulaire de giration] Définissez la durée de temporisation. Plus le réglage est faible, plus la réponse au changement est rapide. Options (plage de réglages) de 0 à 59 secondes Section FUSION Option de menu [Connecter Fusion] [Volume auto Fusion] [Vitesse minimum] [Vitesse maximale] [Volume Augmenter] Description Options (plage de réglages) Vous permet de vous connecter à votre équipement FUSION. Sélectionnez [ON] pour permettre à cette unité de contrôler le volume FUSION. Réglez le seuil de vitesse minimum. Le fait de dépasser cette vitesse déclenche le contrôle automatique du volume. Réglez le seuil de vitesse maximum. 0,0 à 19,9 kn Réglez le niveau de volume supplémentaire à sortir. 10% à +50% 0,1 à 99,0 kn Section INSTALLATION NAVIGATEUR Option de menu [Navigateur FAX30] [Navigateur FA30] [Navigateur FA50] Description Options (plage de réglages) Affichez l’écran FAX-30 du récepteur de carte météo. Affichez l’écran FA-30 du récepteur AIS. Affichez l’écran FA-30 du récepteur AIS. Autres éléments Option de menu [Dispositif maître carte] [ID système] [Adresse IP] [Test automatique rapide] [Marques de certification] [Test diagnostic] [Valeurs par défaut Réglages] 13-6 Description Options (plage de réglages) Sélectionnez ON pour définir cet équipement en tant que dispositif maître carte et partagez l'ID système et le code de déverrouillage au niveau du réseau. ID système pour ce dispositif dans le réseau. Adresse IP pour cette unité dans le réseau. Testez l'équipement. Affichez les marques de certification que cet équipement a reçues. Requiert un mot de passe de connexion. À l'attention du technicien Réinitialisez les paramètres par défaut au niveau du système. 13. AUTRES FONCTIONS 13.4 Récepteur de fax météo FAX-30 Le récepteur de fax météo FURUNO FAX-30 s'installe sur le réseau NavNet TZtouch2 et peut être contrôlé à partir d'un affichage NavNet TZtouch2. Vous trouverez ci-dessous les étapes permettant de démarrer le fax. 1. Connectez le FAX-30 au réseau du NavNet TZtouch2. 2. Ouvrez l'écran d'accueil, sélectionnez [Configuration Initiale], puis sélectionnez [Navigateur Fax30] dans la section [INSTALLATION NAVIGATEUR]. INSTALLATION NAVIGATEUR Appuyer sur [Navigateur FAX30]. Navigateur FAX30 Navigateur FA30 Navigateur FA50 Navigateur FAX-30 3. Sélectionnez [WX FAX] ou [NAVTEX]. Navigateur FAX-30 PROGRAMMATION DES CANAUX PROGRAMMATION DU CHRONOMÈTRE MODIFIER LA LISTE DES STATIONS RÉGLAGE SYST. MODE RX 4. Reportez-vous au Manuel de l'Opérateur ’du FAX-30 pour des informations sur le fonctionnement. Les données du récepteur FAX-30 ne peuvent pas être affichées simultanément sur plusieurs écrans NavNet TZtouch2. Lorsqu'un autre affichage NavNet TZtouch2 accède au FAX-30, le contrôle du FAX-30 est donné à cet affichage, dès l'arrêt complet de l'image. Cette séquence dure environ une minute. 13-7 13. AUTRES FONCTIONS 13.5 Mise à jour logicielle Vous pouvez mettre à jour le logiciel de cet équipement via internet. Voir section 1.18 pour savoir comment se connecter à internet. Il est recommandé de sauvegarder les données stockées (waypoints, routes, etc.) sur une carte micro SD avant de mettre à jour le logiciel, au cas où quelque chose se passe mal durant la mise à jour. 1. Se connecter au WLAN. 2. Ouvrez l'écran d'accueil, puis sélectionnez [Paramètres] - [Général]. 3. Appuyez sur [Vérification Mises à Jour Logiciels]. Le message suivant s’affiche. i Mise à jour logicielle Vérification de la disponibilité d'une nouvelle version... NOUVELLE VERSION DÉTECTÉE : VERSION MARLIN 1.0.0 (TAILLE = 1,45 MB) VOULEZ-VOUS L'INSTALLER ? Oui Non 4. Appuyez sur [Oui]. Le système démarre la mise à jour. Ne mettez pas l'appareil hors tension pendant la mise à jour. Le témoin lumineux de l'interrupteur marche/arrêt devient orange lorsque la mise à jour est terminée. 13-8 13. AUTRES FONCTIONS 13.6 Gestion de vos cartes Le NavNet TZtouch2 utilise les mêmes cartes Mapmedia que le NavNet 3D. Même si le NavNet TZtouch2 est moins « maître » au niveau du réseau, pour ce qui est des cartes, mieux vaut définir une unité NavNet TZtouch2 comme Maître Carte pour partager l'ID du système ; cela s'avérera nécessaire pour obtenir un code de déverrouillage de carte de Mapmedia. 13.6.1 Affichage de vos cartes Appuyez sur l'icône d'accueil pour afficher l'écran d'accueil, puis sélectionnez [Catalogue] pour afficher votre catalogue de cartes. Nom du ficher carte N° de version de Statut carte Fournisseur carte (voir ci-dessous) la carte Appuyer pour saisir Affichage ID code de déverrouillage système Type du ficher carte Catalogue de cartes Icône statut carte Insérer code ID système Signification Carte libre d'accès. Aucun code de verrouillage n'est nécessaire. Un code de verrouillage est nécessaire pour utiliser la carte. Appuyez sur [Insérer Code] en haut de l'écran [Catalogue de Cartes]. Saisissez le code de déverrouillage puis appuyez sur pour terminer. Code de déverrouillage saisi. 13-9 13. AUTRES FONCTIONS 13.6.2 Mise à jour ou ajout de cartes Les cartes compatibles NavNet TZtouch2 libres d'accès (USA et NOAA) et auxquelles il faut accéder sont fournies par FURUNO et Mapmedia. Rendez-vous sur les URL indiquées ci-dessous pour télécharger les données cartographiques. Téléchargez le fichier cartographique sur votre bureau. Dézippez le fichier, puis copiez-le sur une carte micro SD. Insérez la carte dans la fente du lecteur de carte SD sur l'écran, ou dans la fente gauche du lecteur de carte SD (SD-001). Pour prendre connaissance de la procédure détaillée, reportez-vous aux instructions figurant sur le site web de FURUNO. Une carte à laquelle il faut accéder nécessite de saisir son code de déverrouillage. Allez sur l'écran d'accueil et sélectionnez [Catalogue] pour afficher l'écran [Catalogue de Cartes]. Appuyez sur [Insérer Code] pour saisissez le code de déverrouillage au niveau du clavier logiciel. Où obtenir les données cartographiques: FURUNO http://www.furunousa.com/Produits/Products.aspx?category=Produits+%3a+NavNet+TZtouch+%3a+Cartes+pour+NavNet+TZtouch Mapmedia http://www.mapmedia.com/charts-catalog.html 13.6.3 Suppression de cartes Avant de remplacer une carte, vous devez supprimer toutes les anciennes données cartographiques sur chaque unité NavNet TZtouch2. Ne supprimez que la carte que vous souhaitez remplacer ou dont vous n'avez plus besoin. Ouvrez le catalogue de cartes. Appuyez sur l'icône poubelle de la carte à supprimer. Il vous est demandé "ÊTES-VOUS SÛR DE VOULOIR SUPPRIMER CE FICHIER ?" Sélectionnez [OK] pour supprimer le fichier. 13-10 14. MAINTENANCE ET DÉPANNAGE Ce chapitre contient des informations sur les procédures de maintenance et de dépannage à suivre pour cet appareil. AVERTISSEMENT RISQUE DE CHOC ÉLECTRIQUE Ne pas ouvrir l’appareil. Seule des personnes qualifiées peuvent ouvrir l'équipement. 14.1 REMARQUE Ne pas appliquer de peinture, de mastic anticorrosion ou de nettoyant de contact sur les pièces en plastique ou le revêtement. Ceux-ci contiennent des produits pouvant endommager les pièces en plastique et le revêtement. Maintenance Une maintenance régulière vous aidera à maintenir l'appareil en bon état à éviter des problèmes futurs. Vérifiez les éléments répertoriés ci-dessous de manière régulière pour conserver l’appareil en bon état pour les années à venir. Élément à vérifier Câbles Boîtier LCD Antenne du radar Sonde Point à vérifier Solution Connexion et corrosion des câbles Poussière dans le boîtier Resserrez les câbles s'ils sont desserrés. Remplacez tout câble endommagé. Enlevez la poussière à l'aide d'un chiffon propre et sec. N'utilisez pas de nettoyants provenant du commerce pour nettoyer l'équipement. Ils pourraient retirer la peinture et les inscriptions. Nettoyez soigneusement l'écran LCD pour éviter les rayures. Utilisez un mouchoir en papier et un nettoyant pour écran LCD. Pour retirer la poussière ou les dépôts de sel, utilisez un produit pour écran LCD et essuyez délicatement l'écran à l'aide de papier de soie. Changez fréquemment le papier de soie pour éviter toute rayure due à la poussière ou au sel. N'utilisez pas de solvant de type diluant, acétone ou benzène pour le nettoyage. N'utilisez pas non plus de dégraissant ou d'anti-buée car ils peuvent retirer le revêtement de l'écran LCD. Des gouttes d'eau sur l'écran LCD peuvent ralentir la réponse tactile. Nettoyez l'écran LCD avec un chiffon sec pour retirer l'eau. La présence de corps étrangers sur l'antenne du radar peut réduire sa sensibilité. Nettoyez l'antenne avec un chiffon humidifié à l'eau douce. N'utilisez pas de nettoyants provenant du commerce pour nettoyer l'élément rayonnant. Ils pourraient retirer la peinture et les inscriptions. La présence de dépôts marins sur l'avant de la sonde peut réduire sa sensibilité. Retirez tout dépôt marin à l'aide d'un bâton de bois ou de papier de verre fin. Poussière sur l'écran LCD Gouttes d'eau sur l'écran LCD Présence de corps étrangers sur l'antenne du radar Avant de la sonde 14-1 14. MAINTENANCE ET DÉPANNAGE 14.2 Remplacement des fusibles Le fusible présent dans le porte-fusible du câble d'alimentation protège l'unité des courants électriques élevés et des défaillances de l'équipement. Si vous n'arrivez pas à mettre l'appareil sous tension, vérifiez que le fusible n'est pas grillé. Déterminez l'origine du problème avant de remplacer le fusible. S'il grille de nouveau après un remplacement, demandez conseil à votre revendeur. AVERTISSEMENT Utilisez le fusible adapté. Un fusible non adapté peut endommager l'appareil ou provoquer un incendie. Nom Fusible 14.3 Type FGBO-A 125V 5A PBF Réf. 000-155-853-10 Remarques 12 VCC, 24 VCC Durée de vie des pièces Magnétron Lorsque la durée de vie du magnétron est atteinte, les cibles ne s'affichent plus sur l'écran du radar. Si les performances longue distance semblent diminuer, contactez votre revendeur pour faire remplacer le magnétron. Capteur radar DRS2D DRS4D DRS4DL DRS4A DRS6A DRS12A DRS25A Magnétron E3590 E3571 80-0691 MAF1421B MAF1422B MAF1565N MG5436(E2V) Réf. 000-164-574-11 000-146-867-11 001-266-460 000-158-786-11 000-158-788-12 000-174-559-10 000-140-762-10 Durée de vie approx. 2 000 heures 2 000 heures 5 000 heures 3 000 heures 3 000 heures 3 000 heures 2 000 ou 3 000 heures La durée totale de mise sous tension ("ON TIME") et de transmission ("TX TIME") est affichée sur l'écran du radar en mode veille. LCD La durée de vie de l'écran LCD est d'environ 18 000 heures pour le TZTL15F, 25 000 heures pour le TZTL12F. Le nombre d'heures réel dépend de la température ambiante et de l'humidité. Lorsque la luminosité de l'écran ne peut plus être suffisamment augmentée, contactez votre revendeur pour le remplacer. Ventilateur La durée de vie approximative du ventilateur est indiquée dans le tableau ci-dessous et la durée de vie effective dépend de la température ambiante. Lorsque le ventilateur ne tourne pas assez, un message s'affiche dans la barre d'état. Mettez l'équipement hors tension et contactez votre revendeur pour faire remplacer le ventilateur. Élément MOTEUR DE VENTILATEUR 14-2 Type MFB52A-12HA-002 Réf. 000-175-998-10 Durée de vie estimée Environ 21 000 heures 14. MAINTENANCE ET DÉPANNAGE 14.4 Dépannage Cette section fournit des procédures de dépannage simples qui permettent de rétablir le fonctionnement normal de l'appareil. Si ces procédures ne permettent pas de résoudre le problème, ne cherchez pas à ouvrir l'appareil. Faites-le vérifier par un technicien qualifié. 14.4.1 Dépannage général Problème Vous ne pouvez pas mettre l'équipement sous tension. Solution • Vérifiez l'état du fusible. • Vérifiez que le câble d'alimentation est bien connecté. • Vérifiez que le câble d'alimentation ne présente pas de traces de corrosion. • Vérifiez que le câble d'alimentation n’a pas été endommagé. • Vérifiez le niveau de sortie de la batterie. • Utilisez les doigts nus pour mettre l'appareil sous tension. (Vous ne pouvez mettre l'appareil sous tension si vous portez des gants.) Mettez l'appareil hors tension puis sous tension. Si l'image ne s'affiche toujours pas correctement, demandez conseil à votre revendeur. Vérifiez si l'unité est branchée dans la source d'alimentation. L'image ne s'affiche pas correctement. Rien n'apparaît à l'écran après une pression sur l'interrupteur marche/arrêt. L'écran s'est figé. Appuyez sur l'interrupteur marche/arrêt jusqu'à ce que l'appareil s'éteigne. Mettez-l'appareil à nouveau sous tension. 14.4.2 Dépannage du radar Problème Vous avez appuyé sur l'icône [TX] de l'écran radar pour transmettre des données mais rien ne se passe. Des marques et des caractères apparaissent, mais pas d'écho. L'image n'est pas actualisée ou se fige. Le récepteur a été réglé, mais la sensibilité est faible. Vous avez modifié l'échelle, mais l'image radar ne change pas. La définition de l'image est mauvaise. Les cercles de distance ne s'affichent pas. Vous avez appuyé sur l'icône [TX] pour transmettre des données. L'écran de transmission s'affiche momentanément, mais le radar passe aussitôt en veille. Solution • Appuyez à nouveau sur l'icône [TX]. (L'icône est remplie en blanc lorsque le radar est en mode transmission.) • Vérifiez que le connecteur d'antenne est bien branché. • Vérifiez que la source du radar est correcte. Vérifiez que le connecteur d'antenne est bien branché. • Vérifiez que le câble de l’antenne n’a pas été endommagé ou ne s'est pas desserré. • Si l'image se fige, mettez l'appareil hors tension et à nouveau sous tension. La durée de vie du magnétron arrive à expiration. Faites contrôler le magnétron par un technicien. • Essayez de modifier l'échelle à nouveau. • Mettez l’appareil hors tension puis sous tension. Réglez la commande d'état de la mer. Vérifier si l'option [Cercles de Distance] est activée au niveau du menu [Calques]. La protection contre les surcharges est activée. Pour rétablir un fonctionnement normal, mettez tout l'équipement hors tension dans le réseau. Patientez quelques secondes, puis mettez l'équipement sous tension. 14-3 14. MAINTENANCE ET DÉPANNAGE 14.4.3 Dépannage du traceur Problème La position n'est pas fixée. La trace de votre bateau n'apparaît pas. 14.4.4 Dépannage du sondeur Problème Vous avez sélectionné un écran de sondeur, mais aucune image n'apparaît. Des marques et des caractères apparaissent, mais aucune image ne s'affiche. Une image est présente à l'écran, mais la ligne zéro ne s'affiche pas. La sensibilité de l'image est trop faible. L'indication de profondeur ne s'affiche pas. Un bruit ou des interférences s'affichent à l'écran. 14-4 Solution Recherchez les objets susceptibles de générer des interférences à proximité de l'unité et de bloquer la transmission. Vérifier si l'option [Traces] est activée au niveau du menu [Calques]. Solution • Vérifiez que le câble de la sonde est bien branché. • Vérifiez que la source du sondeur est correcte. • Si vous utilisez un sondeur en réseau, vérifiez qu'il est bien connecté. Vérifiez si le câble de la sonde est bien branché. • L'image est décalée. Vérifiez le paramètre de décalage. • Vérifiez sur le réglage du tirant d'eau ([Paramètres] - [Sondeur] - [Profondeur Sonde]) est sur zéro ou sur une valeur plus élevée. • Si vous êtes en mode manuel, vérifier le réglage du gain. • Contrôlez la présence d'éventuels dépôts marins ou de bulles d'air au niveau de la sonde. • Le fond est trop meuble pour renvoyer un écho acceptable. • Si vous êtes en mode manuel, réglez le gain et l'échelle pour afficher l'écho de fond en marron-rougeâtre. • Réglez le HF/BF de fond. • Vérifiez que le câble de la sonde n'est pas placé près du moteur. • Vérifiez la connexion du câble de mise à la terre et s'il présente des traces de corrosion. • Vérifiez la présence d'un autre sondeur près de votre bateau dont la fréquence est la même que la vôtre. • Essayez de supprimer les interférences à l'aide de l'option [Réjection Interférence] du menu [Paramètres] - [Sondeur]. ANNEXE 1 ARBORESCENCE DES MENUS Réglages Généralités 1 Fonction tactile (aucune, capture d'écran, évènement, accueil, réglages, listes, marée) Se connecter à Internet (jamais, au lancement, quand nécessaire) Paramètres LAN sans fil (ouvre la fenêtre de dialogue pour afficher les paramètres LAN sans fil.) Masquage auto interface utilisateur (0’03s, 0’05s, 0’10 s, 0’15s) Thème instrument (blanc, noir) Éléments en gras et en italique : Valeur par défaut Vitesse curseur en croix (1 - 20, 8) Décalage heure locale (UTC - 12:00 à UTC + 13:00) Ficher démo (sélectionner ficher à utiliser en mode démo.) Démo manuelle (ON, OFF) Vitesse démo (0 - 20(kn), 5) Langue (anglais, autres) Vérification mises à jour logiciels Données utilisées (montre le nombre de points, de routes et de points de trace utilisés.) Valeurs par défaut Bateau & Trace Vecteur COG (durée, distance) Longueur vecteur COG (0 - 999,00(NM), 1,00) Durée vecteur COG (0’10s, 0’30s, 1’00s, 2’00s, 5’00s, 10’00s, 15’00s, 30’00s 1h00’, 2h00’, 3h00’, 6h00’, 12h00’, 1d00h) Couleur vecteur COG (rouge, bleu, vert, jaune, magenta, orange, cyan, noir) Épaisseur ligne de foi (1 - 5 pixels en 2D ; 2 - 6 pixels en 3D) Orientation icône bateau (cap, COG) Cercle d'autonomie fuel (OFF, ON) Intervalle de trace (0’05s, 0’10s, 0’30s, 1’00s, 5’00s, 10’00s) Couleur de trace (fixe, variable) Configuration de la couleur fixe (rouge, bleu, vert, jaune, magenta, orange, cyan, noir) Couleur variable (profondeur, échelle SST, variation SST, vitesse, nature du fond) Paramètres de couleur variable (ouvre la fenêtre de dialogue pour afficher les paramètres de couleur variable.) Épaisseur de trace (1 - 10 ou 2 - 11, 2) (1 - 10=mode 2D, 2 - 11=mode 3D) Supr. automatique de la trace (ON, OFF) Effacer toutes les traces Valeurs par défaut Routes Couleur de route par défaut (rouge, bleu, vert, jaune, magenta, orange, cyan, noir) Épaisseur de route (1 - 10 ou 2 - 11, 2) (1 - 10=mode 2D, 2 - 11=mode 3D) Naviguer avec AutoPilot* (ON, OFF) Étape AutoPilot* (2 - 30(°), 10) *Requiert d'avoir NAVpilot. Demander de rentrer un nom de route (ON, OFF) Autonomie maximale fuel (ON, OFF) Zoom auto route (ON, OFF) Mode de passage au waypoint (cercle et perpendiculaire, cercle, perpendiculaire) Rayon cercle de passage au waypoint (0 - 3278(ft), 200) Notification de passage au waypoint (ON, OFF) Notification de fin de route (ON, OFF) Centrer en mode saisie de waypoints (ON, OFF) Afficher limites XTE (ON, OFF) Valeur XTE (1 - 3278(ft), 200) Vitesse moyenne pour le planning (0 - 99(kt), 5) Supprimer tous les Points & Routes Valeurs par défaut AP-1 ANNEXE 1 ARBORESCENCE DES MENUS 1 Points Afficher le nom des points (ON, OFF) Symbole des points par défaut (sélectionner l'icône de point par défaut.) Couleur des points par défaut (rouge, bleu, vert, jaune, magenta, orange, cyan, noir) Taille du point (50 - 200(%), 100) Réglage icônes (moderne, classique) Enregistrer dans commentaire de l'événement (aucun, date, SST, date et SST) Enregistrer Évènement1 automatiquement (ON, OFF) Symbole Évènement 1 - 6 par défaut Symbole Évènement2 par défaut Symbole Évènement4 par défaut Symbole Évènement5 par défaut Symbole Évènement3 par défaut Symbole Évènement6 par défaut Symbole Évènement1 par défaut Couleur Évènement 1 - 6 par défaut Rouge Bleu Vert Jaune Violet Couleur Couleur Couleur Couleur Couleur Évènement1 Évènement1 Évènement1 Évènement1 Évènement1 par défaut par défaut par défaut par défaut par défaut Supprimer tous les Points & Routes Valeurs par défaut 1 AP-2 Orange Couleur Évènement1 par défaut Bleu clair Noir ANNEXE 1 ARBORESCENCE DES MENUS 1 Traceur Intervalle grille lat/lon (OFF, très faible, faible, moyenne, élevée, très élevée) Afficher curseur de zoom (ON, OFF) Taille des icônes des Marées/Courants (50 - 150(%), 100) Transparence des NavData (0 - 80(%), 10) Transparence PhotoFusion (0 - 80(%), 15) Marnage pour la PhotoFusion (0.0 - 60(ft), 0) Transparence des courants de marée (0 - 80(%), 25) Transparence radar (0 - 80(%), 20) Lié en distance (ON, OFF) Couleur de l'écho (multicouleur, vert, jaune) Transparence dégradé profondeur (0 - 80(%), 50) Couleur dégradé profondeur automatique (ON, OFF) Valeur minimum* (0000 - 33000(ft), 0) * Couleur dégradé profondeur automatique OFF Valeur maximum* (00000 - 33000(ft), 200) Couleur dégradé de profondeur (nuance classique, nuance classique inversée, nuance rouge, nuance bleue, nuance verte, nuance jaune) Exagération alti 3D auto (ON, OFF) Exagération alti 3D (1 - 20, 3) Valeurs par défaut Vecteur Carte Taille des objets cartographiques (50 - 200(%), 100%) Palette de couleurs des cartes (S-52, standard, lumière du soleil) Symboles des cartes (S-52, international) Contour faible profondeur (0,0 ; 3,3 ; 6,6 ; 9,8 ; 13,1 ; 16,4 ; 19,7 ; 23,0 ; 26,2 ; 29,50 ; 32,8 ft) Contour de sécurité (0,0 ; 3,3 ; 6,6 ; 9,8 ; 13,1 ; 16,4 ; 19,7 ; 23,0 ; 26,2 ; 29,50 ; 32,8 49,2 ; 65,6 ; 98,4 ; 164 (ft)) Contour grand fond (0,0 ; 3,3 ; 6,6 ; 9,8 ; 13,1 ; 16,4 ; 19,7 ; 23,0 ; 26,2 ; 29,50 ; 32,8 49,2 ; 65,6 ; 98,4 ; 164 ; 328 ; 656 ; 984 ; 1 640 (ft)) Textes (Importants) (ON, OFF) Textes (autres) (ON, OFF) Afficher le nom des bouées (ON, OFF) Afficher la description des feux (ON, OFF) Afficher les secteurs des feux (ON, OFF) Afficher les routes (ON, OFF) Afficher le cap des routes (ON, OFF) Afficher les sondes (ON, OFF) Afficher les sondes en rouge (ON, OFF) Moins profonde que... (0,0 ; 3,3 ; 6,6 ; 9,8 ; 13,1 ; 16,4 ; 19,7 ; 23,0 ; 26,2 ; 29,5 ; 32,8 ; 49,2 ; 65,6 ; 98,4(ft)) Obstruction sous de la profondeur de sécurité (ON, OFF) Afficher la nature du fond (ON, OFF) Secteurs d'avertissement (ON, OFF) Valeurs par défaut 1 AP-3 ANNEXE 1 ARBORESCENCE DES MENUS 1 Affichage S-52 Mode d'affichage S-52 (personnalisé, basique, standard, autre, pêche) Objet inconnu (ON, OFF) Information sur la couverture carto (ON, OFF) Fonctionnalité fond et eau (ON, OFF) Routes de trafic (ON, OFF) Zones d'information (ON, OFF) Bouées & Balises (ON, OFF) Feux (ON, OFF) Corne de brume (ON, OFF) Radar (ON, OFF) Information données des cartes (ON, OFF) Obstructions (ON, OFF) Ligne de sonde , Cour., etc (ON, OFF) Installations pour la pêche (ON, OFF) Services (pilote, sémaphores) (ON, OFF) Installations portuaires (ON, OFF) Services et installations plaisance (ON, OFF) Dispositifs terrestres (ON, OFF) Valeurs par défaut Météo Chargement du fichier météo (ouvre la fenêtre de dialogue pour sélectionner le fichier météo à charger.) Serveur de données météo (NavCenter, Sirius) Radar météo Sirius (USNowRadar, CanadianRadar) Zone de Prévision (uniquement sur BBWX2) Avertissements maritimes (uniquement sur BBWX2) Infos tropicales (uniquement sur BBWX2) Diagnostic Sirius (uniquement sur BBWX2) Pas de l'animation de la marée (5’00s, 10’00s, 15’00s, 20’00s, 30’00s, 1h00’, 2h00’, 3h00’, 6h00’, 12h00’) Durée de l'animation (0’05s, 0’10s, 0’15s, 0’20s, 0’30s, 0’45 s, 1’00s, 2’00s, 3’00s) Modèle (États-Unis, mondial) Nombre de jours de prévision (1 - 16, 4) Vent (ON, OFF) Vagues (ON, OFF) Nuage (ON, OFF) Pluie/Neige (ON, OFF) Température de l'air (ON, OFF) Pression (ON, OFF) 500mb (ON, OFF) Température de surface de l'eau (ON, OFF) Courant océanique (ON, OFF) Altimétrie (ON, OFF) Chlorophylle (ON, OFF) Transparence de la météo (0 - 80 % ; 40%) Echelle de couleurs SST Auto (ON, OFF) 1 AP-4 Valeur minimum (15 - 120(°F), 50°) Valeur maximum (15 - 120(°F), 90°) Valeurs par défaut ANNEXE 1 ARBORESCENCE DES MENUS 1 1 Radar Source radar (sélectionne le nom d'hôte de l'antenne.) Couleur fond d'écran jour (noir, bleu foncé, blanc) Couleur fond d'écran nuit (noir, bleu foncé) Couleur de l'écho (multicouleur, vert, jaune) Intervalle des cercles (auto, 1, 2, 3, 4, 5, 6, 7, 8, 9) Afficher curseur d'échelle (ON, OFF) Icône notre bateau (ON, OFF) Mode pour l'échelle de relèvement (relatif, vrai) EBL Référence (vraie, relative) Veille (5 minutes, 10 minutes, 20 minutes) Rotation de l'antenne (auto, 24 RPM) Alignement ligne de foi (-179,9 - +179,9(°), 0) Suppression du Main Bang (0 - 100, 0) Activer zone aveugle (1, 2) (ON, OFF) Angle de départ* (0 - 359(°), 0) * Disponible lorsque [Activer zone aveugle (1, 2)] est sur [ON]. Angle de fin* (0 - 359(°), 0) Longitudinal (depuis étrave) (0 - 3275(ft), 20) latéral (-bâbord) (-320 - 320(ft), 0) Hauteur de l'antenne (pour DRS : inférieure à 3 m, 3 m - 10 m, supérieure à 10 m) Accord auto (ON, OFF) Source accord (Échelle1, Échelle2) Accord manuel** (-50 - 50, 0) ** Disponible lorsque [Accord auto] est sur [OFF]. Surveillance radar (ouvre la fenêtre de surveillance du radar.) Optimisation radar Paramètres avancés ARPA (ouvre la fenêtre de dialogue des paramètres ARPA.) Paramètres usine Valeurs par défaut Cibles Afficher l'ID des mobiles (ON, OFF) Masquer les mobiles AIS éloignées de plus de... (1 NM, 2 NM, 3 NM, 6 NM, 12 NM, 18 NM, 24 NM, 48 NM, 84 NM, 96 NM) Taille icône mobile (050 - 200, 100) Ignorer alarme AIS dont la vitesse est inférieur à... (0.0 - 9.9(kn), 1) Alarme CPA/TCPA (ON, OFF) Valeur de l'alarme TCPA (0,01 - 99, 99(NM), 0,5) Valeur de l'alarme TCPA (0 - 59(min), 10) Alarme de proximité mobile AIS (ON, OFF) Valeur de l'alarme de proximité AIS (0.001 - 5.000 (NM), 0.049) Liste des amis (AIS & DSC) (ouvre la liste des amis.) Valeurs par défaut AP-5 ANNEXE 1 ARBORESCENCE DES MENUS 1 Sondeur Source sondeur (TZTL, nom du sondeur réseau si connecté) Couleur fond d'écran jour (blanc, bleu clair, noir, bleu foncé) Couleur fond d'écran nuit (noir, bleu foncé) Couleur des échos (8 couleurs, 16 couleurs, 64 couleurs) Afficher curseur d'échelle (ON, OFF) Maintien des crêtes A-scope (ON, OFF) Lignes référence ZOOM (ON, OFF) Lissage (ON, OFF) Avance image (4/1, 2/1, 1/1, 1/2, 1/4, 1/8, 1/16, stop) Décalage échelle (0 - 999(ft), 0) Zone de décalage zoom fond (15 - 85(%), 75) Étendue du zoom (6 - 350(ft), 30) Étendue du verrouillage de fond (6 - 350(ft), 30) Info ACCU-Fish (profondeur, taille des poissons) Symboles ACCU-Fish (OFF, solide, rayé) Correction taille ACCU-FISH (-80 - 100(%), 0) Rejet des interférences (OFF, faible, moyen, élevé, auto) Correction de houle (ON, OFF ; sondeur externe uniquement) Atténuateur (0 - 100(%), 0) TVG HF (0 - 9 ; 5) TVG BF (0 - 9 ; 5) Taux de transmission automatique (ON, OFF) Taux de transmission manuel (0 - 20, 20) Transmission sondeur (ON, OFF) Alarme de pêche (ON, OFF) Valeur échelle minimum (0 - 3600(ft), 0,0) Valeur échelle maximum (0 - 3600(ft), 10,0) * Valeur pour sondeur interne. Différente avec un sondeur externe. Alarme poisson mode loupe de fond (ON, OFF) 1 AP-6 Valeur échelle minimum (0 - 360(ft), 0,0) Valeur échelle maximum (0 - 360(ft), 1,0) Niveau de l'alarme de pêche (faible, moyenne, élevée) Réjection ligne zéro (ON, OFF) Hauteur ligne zéro (1,4 - 2,5 ; 2,0) Profondeur sonde (0,0 - 99,9(ft), 3,0) Eau salée (ON, OFF) Source sondeur (TZTLxx, nom du sondeur réseau si connecté) Configuration sonde (ouvre la fenêtre de dialogue permettant de configurer la sonde.) Puissance de transmission (0 - 10, 10) (non disponible avec DFF1-UHD KP externe (ON, OFF) (sondeur externe uniquement.) Niveau détect. fond HF (-40 - +40)*1 Niveau détect. fond BF (-40 - +40)*1 Offset gain HF (-50 - +50)*1 *1 Interne, DFF1, DFF3, BBDS1, DFF1-UHD Offset gain BF (-50 - +50)*1 *2 DFF3, DFF1-UHD Offset gain auto HF (-5 - +5)*1 *3 DFF3 Offset gain auto BF(-5 - +5)*1 *4 DFF3, DFF1-UHD STC HF (0 - 10)*2 STC BF (0 - 10)*2 Réglage fréquence HF (-50 - 50)*3 Réglage fréquence LF (-50 - 50)*3 Impulsion TX HF (courte 1, courte 2, standard, longue)*3 Impulsion TX BF (courte 1, courte 2, standard, longue)*3 Bande récept. HF (étroite, standard, large)*3 Bande récept. BF (étroite, standard, large)*3 Température port (port MJ, basse fréquence, haute fréquence) Paramètres d'usine (sondeur externe uniquement) Valeurs par défaut ANNEXE 1 ARBORESCENCE DES MENUS 1 1 Alarme Alarme matériel (ON, OFF) Alarme XTE (ON, OFF) Alarme profondeur (ON, OFF) Valeur de l'alarme de profondeur (0 - 900(ft), 30) Alarme température de surface de l'eau (OFF, supérieure à, inférieure à, comprise entre, en dehors de) Valeur de l'alarme de température (32 - 140(°F), 70,00) Temp. Valeur minimum de l'alarme de température (15 - 160(°F), 60,0) Temp. Valeur minimum de l'alarme de température (15 - 160(°F), 70,0) Temp. Valeur alarme de variation de température (0 - 15(°F), 1.0) Alarme de vitesse (OFF, supérieure, inférieure) Valeur de l'alarme de vitesse (0 - 99.9(kn), 10.0) Alarme de mouillage (ON, OFF) Valeur de l'alarme de mouillage (1 - 3300(ft), 150) Son des notifications (ON, OFF) Son des alarmes (ON, OFF) Alarme sonore jusqu'à acquittement (ON, OFF) Sauvegarder fichier Log (sauvegarder ficher Log sur micro-carte SD.) Valeurs par défaut Fichiers Format de fichier d'export (TZD, CSV, GPX) Importer les Points & Routes (ouvre la fenêtre de dialogue de l'importation.) Exporter tous les Points & Routes (ouvre la fenêtre de dialogue de l'exportation.) Importer traces (ouvre la fenêtre de dialogue de l'importation.) Exporter traces (ouvre la fenêtre de dialogue de l'exportation.) Convertir les données des versions précédentes Paramètres de sauvegarde (ouvre la fenêtre de dialogue de la sauvegarde.) Restaurer les paramètres (ouvre la fenêtre de dialogue de la restauration.) Unités Affichage relèvements (magnétique, vrai) Référence calcul direction vent vrai (sol, surface) Formation de position (JJJ°MM.mmmm’, JJJ°MM.mmm’, JJJ°MM.mm’, JJJ°MM’SS.ss”, JJJ.jjjjjj°, Loran-C, MGRS) Changement court/long (0,0 - 2,0 ; 0,5 NM) Distance (longue) (mille nautique, kilomètre, mille) Distance (courte) (pied, mètre, yard) Profondeur (pied, mètre, fathom, passi braza) Hauteur/Longueur (pied, mètre) Taille des poissons (pouce, centimètre) Température (degré Fahrenheit, degré Celsius) Vitesse du bateau (nœud, kilomètre par heure, mille par heure, mètre par seconde) Vitesse du vent (nœud, kilomètre par heure, mille par heure, mètre par seconde) Pression atmosphérique (HectoPascal, millibar, millimètre de mercure, pouce de mercure) Pression d'huile (KiloPascal, bar, livre par pouce carré) Volume (gallon, litre) Valeurs par défaut AP-7 ANNEXE 1 ARBORESCENCE DES MENUS Caméra ENTRÉE VIDÉO 1 Connecté (ON, OFF) Surnom (caméra 1) ENTRÉE VIDÉO 2 Connecté (ON, OFF) Surnom (caméra 2) CAMÉRA CONTRÔLABLE Installation FLIR Scan IP FLIR IP Source vidéo (aucune, caméra 1, caméra 2) Offset caméra (droite-gauche) (0°) Offset caméra (haut-bas) (0°) Zoom automatique (ON, OFF) Distance zoom (300 ft) Altitude caméra (30 ft) Verrouillage auto. sur le waypoint actif (ON, OFF) Verrouillage auto. sur le MOB (ON, OFF) Valeurs par défaut Configuration initiale (voir Manuel d'Installation pour plus de détails) Position du GPS Longitudinal (depuis étrave) Latéral (-bâbord) INFORMATIONS BATEAU Longueur du bateau Taille de l’icône statique Affichage de la profondeur Profondeur sonde Tirant d'eau quille PARAMÉTRAGE INSTRUMENTS Paramétrage automatique Moteur & Réservoir Paramétrage manuel Moteur & Réservoir Paramétrage graphique instruments Vitesse minimum du bateau Vitesse maximum navire PROFONDEUR Profondeur minimum Profondeur maximum TEMPÉRATURE SURFACE DE L’EAU Température minimum surface de l'eau Température maximum surface de l'eau MOTEUR PROPULSION RPM Max. Zone rouge pression d’huile Pression d'huile max. Température min. Zone rouge température AUTRE MOTEUR (mêmes options que pour le MOTEUR PROPULSION) Rétablir pages instrument Valeurs par défaut 1 AP-8 ANNEXE 1 ARBORESCENCE DES MENUS 1 ACQUISITION DE DONNÉES Mode GP330B WAAS Mode WS200 WAAS Source des données Liste des capteurs Sortie NMEA 0183 Sortie PGN NMEA 2000 Vue du ciel RÉGLAGE GPS INTERNE Mode WAAS CONFIGURATION SC-30 Mode WAAS Décalage du zéro (cap) Décalage du zéro (tangage) Décalage du zéro (roulis) CALIBRAGE Cap Vitesse surface Vitesse du Vent Angle du vent Température de l’eau FILTRAGE DES DONNÉES COG & SOG Cap Vitesse surface Vitesse & Angle du vent Taux de giration FUSION Se connecter à Fusion Volume auto Fusion Vitesse minimum Vitesse maximum Augmentation volume INSTALLATION NAVIGATEUR Navigateur FAX30 Navigateur FA30 Navigateur FA50 Dispositif maître carte ID système Adresse IP Auto test rapide Test diagnostic Configurer le port AP-9 ANNEXE 2 INFORMATIONS RÉGLEMENTAIRES CONCERNANT LA RADIO Interopérabilité sans fil Cet équipement est conçu pour fonctionner en association avec n'importe quel équipement LAN sans fil basé sur la technologie radio DSSS (spectre étalé à séquence directe) et OFDM (multiplexage par répartition en fréquence orthogonale) et pour être conforme avec les normes suivantes. • Norme IEEE Std 802.11b sur réseau LAN sans fil 2,4 GHz • Norme IEEE Std 802.11g sur réseau LAN sans fil 2,4 GHz • Norme IEEE Std 802.11n sur réseau LAN sans fil 2,4 GHz Sécurité Comme d'autres appareils radio, cet équipement émet de l'énergie électromagnétique radiofréquence. Toutefois, le niveau d'énergie émise par cet appareil est inférieur à l'énergie électromagnétique émise par d'autres appareils sans fil tels que les téléphones mobiles. Cet équipement fonctionne conformément aux directives stipulées dans les normes et les recommandations en matière de radiofréquence. Ces normes et recommandations reflètent le consensus de la communauté scientifique, et elles résultent de délibérations menées par des panels et des comités de scientifiques qui vérifient et interprètent constamment la littérature fournie sur les recherches en la matière. Dans des situations ou des environnements particuliers, l'utilisation de ce produit peut être limité par le propriétaire de l'immeuble ou les représentants responsables de l'organisation applicable. Voici des exemples de ce type de situations : • Utilisation de cet équipement à bord d'avions, ou • Utilisation de cet équipement dans n'importe quel autre environnement où le risque d'interférences avec d'autres appareils ou services est perçu ou identifié comme nuisible. Si vous n'êtes pas sûr de la politique qui s'applique à l'utilisation de périphériques sans fil dans une organisation ou un environnement spécifique (par exemple un avion), demandez l'autorisation d'utiliser cet équipement avant de le mettre sous tension. Réglementations relatives à l'exportation La certification pour onde radio est nécessaire côté exportation. Le réseau LAN sans fil de cet équipement fonctionne dans la bande 2,4 GHz, qui ne nécessite aucune licence dans la plupart des pays. Toutefois, les conditions d'utilisation du réseau LAN sans fil dépendent du pays ou de la zone. AP-10 ANNEXE 2 INFORMATIONS RÉGLEMENTAIRES CONCERNANT LA RADIO Commission fédérale des communications des États-Unis (FCC) Les descriptions suivantes s'appliquent au module LAN sans fil intégré. Cet appareil a été testé et respecte les limites d'un appareil numérique de classe B, conformément au point 15 du règlement FCC. Ces limites ont été conçues pour fournir une protection raisonnable contre les interférences nuisibles dans une installation domestique. Cet appareil génère, utilise et peut diffuser des radiofréquences. Dans le cas d'une installation et d'une utilisation non conformes aux instructions, il peut provoquer des interférences nuisibles avec les communications radio. Cependant, il n'existe aucune garantie qu'aucune interférence ne se produira dans une installation particulière. Si cet appareil provoque des interférences nuisibles avec un récepteur radio ou un téléviseur, ce qui peut être détecté en mettant l'appareil sous et hors tension, l'utilisateur peut essayer d'éliminer les interférences en suivant au moins l'une des procédures suivantes : • Réorienter l'antenne de réception ou l'installer ailleurs. • Augmenter la distance entre l'appareil et le récepteur. • Brancher l'appareil sur une prise appartenant à un circuit différent de celui sur lequel le récepteur est branché. • Consultez un distributeur ou un technicien radio/TV qualifié pour obtenir de l'aide. Cet appareil est conforme au point 15 du règlement FCC. Le fonctionnement est soumis aux deux conditions suivantes : (1) Cet appareil ne peut causer d'interférences nuisibles, et (2) il doit accepter toute interférence reçue, notamment celle pouvant induire des opérations non souhaitées. Tout changement ou toute modification non approuvée expressément par l'autorité responsable de la conformité peut annuler le droit de l'utilisateur relatif au fonctionnement de l'appareil. Attention: Exposition aux radiofréquences. Cet appareil est conforme aux limites FCC d’exposition aux radiations, avancées ci-après, pour un environnement incontrôlé et satisfait les directives d'exposition aux radiofréquences (RF) de la FCC dans le supplément C du bulletin OET65. Cet appareil doit être installé et utilisé en gardant une distance de 20 cm ou plus entre le dispositif rayonnant et le corps. Cet appareil ne doit pas être co-localisé ou opérer en conjonction avec toute autre antenne ou transmetteur. AP-11 ANNEXE 2 INFORMATIONS RÉGLEMENTAIRES CONCERNANT LA RADIO Canada-Industrie Canada (IC) Les descriptions suivantes s'appliquent au module LAN sans fil intégré. Cet appareil est conforme à la norme RSS 210 d'Industrie Canada. Le fonctionnement est soumis aux deux conditions suivantes : (1) Ce dispositif ne doit pas causer d'interférences, et (2) Ce dispositif doit accepter toutes les interférences, y compris les interférences pouvant induire des opérations non souhaitées. L'utilisation de ce dispositif est autorisé seulement aux conditions suivantes. (1) il ne doit pas produire de brouillage et (2) l'utilisateur du dispositif doit étre prêt à accepter tout brouillage radioélectrique reçu, même si ce brouillage est susceptible de compromettre le fonctionnement du dispositif. Attention: Exposition aux radiofréquences. Cet appareil est conforme aux limites IC d'exposition aux radiations, avancées ci-après, pour un environnement incontrôlé et satisfait les règles d'exposition aux radiofréquences (RF) RSS-102 de l'IC. Cet appareil doit être installé et utilisé en gardant une distance de 20 cm ou plus entre le dispositif rayonnant et le corps. Cet équipement est conforme aux limites d'exposition aux rayonnements énoncées pour un environnement non contr êôlé et respecte les règles d'exposition aux fréquences radioélectriques (RF) CNR-102 de l'IC. Cet équipement doit être installé et utilisé en gardant une distance de 20 cm ou plus entre le dispositif rayonnant et le corps. Afin de réduire le risque d'interférence radio avec les autres utilisateurs, le type d'antenne et son gain doivent être sélectionnés afin que la puissance isotrope rayonnée équivalente (PIRE) ne soit pas supérieure à celle requise pour permettre la communication. AP-12 FURUNO TZTL12F/15F CARACTÉRISTIQUES DE L'ÉCRAN MULTIFONCTION TZTL12F/15F 1 1.1 GÉNÉRALITÉS Écran TZTL12F TZTL15F LCD couleur TFT 12,1 pouces de large, 1280 x 800 (WXGA) LCD couleur TFT grande largeur 15,6 pouces, 1366 x 768(FWXGA) 1300 cd/m2 en utilisation normale (TZTL12F), 1100 cd/m2 en utilisation normale (TZTL15F) 16 770 000 couleurs (traceur), 64 couleurs (écho), 16 couleurs (radar) 1.1 Luminosité 1.2 Couleurs d'affichage 2 2.1 2.5 FONCTIONS DU TRACEUR Mode d'affichage Traçage route, données NAV (incluent les données instrument et moteur) Projection Mercator Aire utile 85° de latitude ou inférieure Capacité de mémoire Trace : 30 000 points, point/MOB : 30 000 points Route : 200 routes de 500 waypoints chacune ARPA : 30 cibles, AIS : 100 cibles Récepteur GPS Fréquence de réception 1575,42 MHz Nombre de canaux GPS : 56 canaux, SBAS : Précision (approx.) 1 canal GPS : 10 m (2drms, HDOP<4), WAAS : 3 m (2drms, HDOP<4), MSAS : 7 m (2drms, HDOP<4) Plage de vitesse bateau 500 m/s max. (tous les satellites à -130dBm) Temps de fixation position Démarrage à froid : 100 s en utilisation normale Intervalle de mise à jour position 1s 3 3.1 FONCTIONS DU RADAR Mode d'orientation Référence cap, référence nord (données de cap requises) 4 4.1 4.2 4.3 INDICATIONS DU SONDEUR Puissance de sortie 600 Wrms ou 1 kWrms (MB-1100 requis) Fréquence 50/200 kHz sortie alternative Mode d'affichage ACCU-FISHTM, A-scope, auto (Pêche/Croisière), graphique de température, estimation de la composition du fond 5 5.1 5.2 5.3 AUTRES FONCTIONS Affichage instrument Données instrument requises Moniteur caméra Données NTSC/PAL requises Langues Chinois, danois, anglais (Royaume-Uni et États-Unis), finnois, français, allemand, grec, italien, japonais, norvégien, portugais, espagnol, suédois 2.2 2.3 2.4 SP - 1 E4487S01B-M (French) FURUNO TZTL12F/15F 5.4 5.5 5.6 Informations AIS Affichage DSC Alarmes 5.7 Notification 6 6.1 INTERFACE Nombre de ports LAN 1 port, Ethernet 100Base-TX NMEA2000 1 port (LEN=1), entrée d'alimentation externe requise USB 1 port, USB2.0 Entrée vidéo 1 port, HDMI (720 p) Entrée vidéo 2 ports, NTSC/PAL Fente carte SD 1 port, micro-SDXC Fermeture de contact 1 port, signal capacité opérateur (normal ouvert) Sans fil LAN IEEE802.11b/g/n Fréquence de transmission 2 412 à 2 462 GHz Puissance de sortie 12 dBm max. Phrases NMEA0183 (V2.0) (Ethernet) Sortie AAM, APB, BOD, GGA, GLL, GNS, GSA, GSV, RMB, RTE, TLL, TTM, VTG, WPL, XTE, ZDA NMEA2000 PGN Entrée 065280, 126992/993/996, 127237/245/250/251/257/488/489/505, 128259/267, 129025/026/029/033/038/039/040/041/291/538/540, 129793/794/798/801/802/808/809/810, 130306/310/311/312/313/314/316, 130577/578/817/818/820/822/823/826/827/828/880 Sortie 126992/993/996, 127250/251/257/258, 128259/267/275, 129025/026/029/033/283/284/285, 130306/310/312/313/314/316 6.2 6.3 6.4 7 7.1 7.2 Récepteur AIS requis Données cible requises Banc de poisson*, banc de poisson pour verrouillage de fond*, mouillage, XTE, vitesse, température de l'eau*, CPA/TCPA*, profondeur*, matériel * : option Réception DSC, passage de waypoint, fin de route, nombre de cibles AIS, engagement NavPilot (NAVpilot-700 requis) BLOC D'ALIMENTATION Écran multifonction TZTL12F 12-24 VDC : 3,0-1,5 A TZTL15F 12-24 VDC : 3,6-1,8 A Rectificateur (option) 100-115/220-230 VCA, monophasé, 50/60Hz 8 PARAMÈTRES ENVIRONNEMENTAUX 8.1 Température ambiante -15°C à +55°C 8.2 Humidité relative 95 % ou moins à +40°C 8.3 Degré de protection IP56 9 COULEUR DE L'UNITÉ N2.5 (fixe) SP - 2 E4487S01B-M (French) INDEX A ACCU-FISH correction taille poissons ....................... 7-15 ACCU-FISH affichage/masquage des symboles ...... 7-15 description ............................................ 7-13 information ........................................... 7-15 paramétrage ......................................... 7-14 Affichage 3D description ............................................... 3-1 Affichage 3D activation ................................................ 3-2 Exagération ............................................. 3-3 Affichage bi-fréquence .............................. 7-3 Affichage de la nature du fond .................. 7-5 Affichage des icônes modification ........................................... 1-11 suppression ........................................... 1-11 Affichage des instruments activation ............................................... 10-1 ajout d'une indication........................... 10-13 basculer entre les différents affichages......... .............................................................. 10-8 changement de position des données .......... ............................................................ 10-10 demi-écrans .......................................... 10-5 modification d'une indication ............... 10-11 plein écran............................................. 10-2 thème .................................................. 10-15 Affichage Instruments pilotage.................................................. 10-2 Affichage météo affichage des données NavCenter ........ 11-5 animation radar ..................................... 11-8 fichier des données météo NavCenter .......... .............................................................. 11-6 radar météo ........................................... 11-7 réglage des données météo NavCenter ....... .............................................................. 11-2 sélection ................................................ 11-2 Sirius ..................................................... 11-6 téléchargement des données NavCenter...... .............................................................. 11-3 Affichage mono-fréquence ........................ 7-2 AIS Liste des amis ...................................... 12-8 AIS affichage/masquage des symboles ...... 12-1 données de cible avec menu contextuel ...... .............................................................. 12-5 Masquage des symboles AIS en dehors d'une plage spécifiée ................................... 12-3 symboles de cible................................. 12-1 Alarme de proximité de cible AIS .......... 12-3 cible perdue........................................... 12-2 détails de cible ...................................... 12-7 ID cible .................................................. 12-5 Ignorer les cibles lentes......................... 12-3 surnom de cible ..................................... 12-7 trouver une cible AIS sur l'écran traceur ....... .............................................................. 12-7 Alarme CPA/TCPA.................................. 6-25 Alarme de mouillage (ripage) .................. 2-16 Alarme de poisson désactivation ......................................... 7-13 Alarme de poissons définition ................................................ 7-12 Alarme de profondeur ............................. 2-14 Alarme de proximité de cible AIS ............ 12-3 Alarme de vitesse.................................... 2-15 Alarme poisson loupe de fond activation/désactivation ......................... 7-13 paramétrage .......................................... 7-12 sensibilité .............................................. 7-13 Alarme sondeur activation/désactivation ......................... 7-13 Alarme SST............................................. 2-14 Alarme XTE............................................. 2-14 Alarmes alarme de mouillage .............................. 2-16 profondeur ............................................. 2-14 vitesse ................................................... 2-15 Alarmes activer/désactiver l'alarme sonore........ 2-16 alarme de type sonore.......................... 2-16 couper l'alarme sonore......................... 2-13 poissons ............................................... 7-12 alarme de poisson à verrouillage de fond ..... .............................................................. 7-12 cible AIS à proximité.............................. 12-3 CPA/TCPA ............................................ 6-25 matériel ................................................. 2-16 menu des alarmes................................. 2-13 SST ....................................................... 2-14 XTE ....................................................... 2-14 Animation radar....................................... 11-8 Arborescence des menus .......................AP-1 ARPA CPA/TCPA, alarme ............................... 6-25 ARPA supprimer les cibles perdues................ 6-24 acquisition automatique d'une cible ...... 6-23 acquisition manuelle d'une cible............ 6-23 afficher/masquer.................................... 6-22 arrêt du suivi d'une cible........................ 6-24 données de cible ................................... 6-24 IN-1 INDEX B Bande RX (sondeur) ................................7-20 C Caméra FLIR contrôle ....................................................9-4 réglage .....................................................9-2 Camera/Video tracking active waypoint, MOB.................9-4 Caméra/Vidéo alterner les entrées .................................9-3 caméra FLIR ...........................................9-2 commande par effleurement ...................9-4 réglage du contraste ...............................9-3 affichage...................................................9-1 taille de l'image ........................................9-3 Capot souple ..............................................1-2 Cartes SD cartes compatibles .................................1-19 Conversion des données NavNet vx2......8-4 entretien .................................................1-18 formatage ...............................................1-18 insertion..................................................1-18 retrait ......................................................1-18 Sauvegarde des paramètres de l'équipement .................................................................8-3 Cartes affichage.................................................13-9 ajout .....................................................13-10 échelle......................................................2-2 mise à jour............................................13-10 objets cartographiques S-52 ..................2-11 panorama .................................................2-3 suppression..........................................13-10 texte et informations sur les objets des cartes vectorielles ..........................................2-10 type ..........................................................2-1 zoom avant, zoom arrière ........................2-2 Cercles de distance description................................................6-6 intervalle...................................................6-6 relèvement? .............................................6-7 Commandes...............................................1-2 Configuration du récepteur de fax météo FAX-30 .....................................................13-7 Configuration du système .......................... xiv Configuration sonde .................................7-19 Consignes de sécurité ................................. iii Correction de houle..................................7-18 Couleur d'arrière plan radar.......................................................6-16 Couleur d'arrière-plan sondeur ..................................................7-18 Couleur des échos (radar) .......................6-15 D Décalage de l'échelle sondeur ....................................................7-7 Décalage gain (sondeur)..........................7-20 IN-2 Décentrer .................................................6-12 Dépannage du radar ................................14-3 Dépannage du sondeur ...........................14-4 Dépannage du traceur .............................14-4 Dépannage général .................................14-3 Distance et relèvement entre deux objets....... ...................................................................2-8 Distance et relèvement entre deux objets radar.......................................................6-12 Distance radar.........................................................6-4 Données météo avancées .......................11-7 Données météo NavCenter affichage.................................................11-5 chargement d'un fichier ..........................11-6 réglage ...................................................11-2 téléchargement ......................................11-3 Durée de vie de l'écran LCD ....................14-2 E EBL mesure du relèvement ................ 6-10, 6-11 référence ................................................6-11 Échelle sondeur ....................................................7-6 traceur ......................................................2-2 Écho de pluie .............................................6-4 Écho des vagues .......................................6-3 Échos de lobes secondaires ....................6-20 Échos indésirables (sondeur).....................7-8 Échos multiples (radar) ............................6-19 Écran A-scope ...........................................7-4 Écran d'accueil introduction..............................................1-8 modifier les icônes d'affichage ...............1-10 sélection d'un affichage............................1-9 Écran Verrouillage de fond.........................7-3 Écran Zoom Fond ......................................7-4 Effacer toutes les traces...........................2-21 Épaisseur de la trace ...............................2-21 Exploitation par terminal sans fil ..............1-31 Exportation des points ...............................8-1 Exportation des routes ...............................8-1 Exportation des traces ...............................8-3 F Faux écho (sondeur) ................................7-25 Faux échos radar.......................................................6-18 Fenêtre Power & Brilliance................. 1-6, 1-7 Fonction tactile .........................................1-26 Fonctionnement de l'écran tactile ..............1-3 Fonctionnement du sondeur en mode automatique ...............................................7-6 Format de fichier ........................................8-1 FUSION-Link..............................................9-5 INDEX G Gain radar ........................................................ 6-2 sondeur ................................................... 7-7 Graphique de courant de marée ............. 3-11 Graphique de marée ................................. 3-9 Graphique des températures .................. 7-17 H Hardware alarme..................................... 2-16 Haute Résolution (sondeur) .................... 7-18 Historique écho ....................................... 7-10 Homme à la mer (MOB) .......................... 1-28 I Icône accueil .................................... 1-8, 1-23 Icône bateau (radar)................................ 6-15 Icône du bateau description ............................................... 2-4 ligne de foi............................................... 2-4 orientation ............................................... 2-6 vecteur COG ........................................... 2-5 Icônes d'affichage description ............................................... 1-9 Icônes de capteurs.................................... 1-8 Image virtuelle......................................... 6-19 Importation des points............................... 8-2 Importation des routes .............................. 8-2 Importation des traces............................... 8-2 Impulsion TX (sondeur)........................... 7-20 Info objets cartographiques....................... 2-6 Informations cartographiques.................... 2-7 Informations réglementaires concernant la radio ...................................................... AP-10 Interférence sondeur ................................................... 7-9 Interférences radar ...................................................... 6-13 Interrupteur marche/arrêt ........... 1-2, 1-6, 1-7 K KP externe .............................................. 7-20 L LAN sans fil connexion à un réseau existant ............ 1-29 création d'un réseau.............................. 1-30 exploitation par terminal sans fil ............ 1-31 tout oublier ............................................ 1-31 Langue .................................................... 1-27 Ligne de cap couleur .................................................. 6-13 Ligne de foi icône du bateau....................................... 2-4 Ligne zéro ............................................... 7-21 Lignes de référence de zoom.................. 7-18 Lignes XTE.............................................. 5-13 Liste AIS.................................................. 12-6 Liste de points ........................................... 4-8 Liste des alarmes .................................... 2-17 Liste des amis ......................................... 12-8 Liste DSC .............................................. 12-12 Liste Routes .............................................. 5-5 Luminosité de l'affichage........................... 1-7 M Maintenance............................................ 14-1 Marque d'événement saisir sur l'écran traceur ......................... 4-2 Marque d'évènement informations (traceur) .............................. 4-3 Marque MOB........................................... 1-28 Menu Calques ......................................... 1-13 Menu Configuration Initiale ..................... 13-3 Menu contextuel...................................... 1-13 Menu coulissant ...................................... 1-13 Menu d'affichage S-52 ............................ 2-11 Menu Général ......................................... 13-1 menu Paramètres.................................... 1-23 Menu Routes........................................... 5-14 Menu Sondeur......................................... 7-18 Menu Traceur.......................................... 2-22 Menu Unités ............................................ 13-2 Message DSC aller à la position ................................ 12-10 Liste DSC ........................................... 12-12 affichage.............................................. 12-11 notification ........................................... 12-10 Mesure d'échelle sondeur ................................................. 7-10 Mesure de la distance et du relèvement avec le curseur (radar) .......................................... 6-8 Mesure de la distance traceur ..................................................... 2-6 Mesure de la profondeur ......................... 7-10 Mise à jour logicielle................................ 13-8 Mise sous/hors tension ............................. 1-6 Mode d'orientation radar ........................................................ 6-5 traceur ..................................................... 2-3 Mode de passage de waypoint ............... 5-12 N NAVpilot boîtier de commande du NAVpilot........ 2-24 naviguer jusqu'à un point ..................... 4-13 utiliser ................................................... 2-24 Niveau du fond ........................................ 7-20 Notification d'arrivée aux waypoints ........ 5-13 Notification de fin de route ...................... 5-13 O Objets cartographiques cartes S-52........ 2-11 Overlay d'informations de marée affichage.................................................. 3-8 Overlay de dégradé de profondeur description ............................................... 3-4 Paramètres.............................................. 3-5 Overlay de radar description ............................................... 3-6 IN-3 INDEX paramètres ...............................................3-7 Overlay des courants de marée ...............3-10 Overlay des courants de marée taille de l'icône........................................3-10 Overlay informations de marée affichage des informations .......................3-8 graphique de marée .................................3-9 taille de l'icône..........................................3-8 Overlay radar synchronisation de l'échelle ...................6-16 Overlays informations de marée ............................3-8 courants de marée .................................3-10 dégradé de profondeur.............................3-4 radar.........................................................3-6 P Page d'accès rapide....................... 1-10, 1-13 Points déplacement.............................................4-5 list.............................................................4-8 suppression..............................................4-6 Points déplacer un point sur l'écran ...................4-9 affichage des points utilisés .....................4-5 afficher/masquer noms des points .........4-10 aller vers un point de l'écran ..................4-11 annuler la navigation vers un point ........4-15 atteindre un point à partir de la liste des points ...............................................................4-13 atteindre une position sélectionnée sur l'écran ...............................................................4-12 informations (traceur) ...............................4-3 informations sur le point à atteindre .......4-14 modifier à partir de la liste des points.......4-8 modifier sur l'écran ...................................4-7 Paramètres par défaut .............................4-4 redémarrer la navigation vers un point.......... ...............................................................4-15 saisir sur l'écran traceur ...........................4-1 suivre un point avec NAVpilot ................4-13 supprimer tous les points .........................4-6 Présentation de l'affichage météo............11-1 Profondeur sonde ....................................7-19 R Racon.......................................................6-21 Radar en double échelle ..........................6-17 Radar météo ............................................11-7 Récepteur météo Sirius animation radar ......................................11-8 aperçu des icônes ..................................11-8 description des données ........................11-9 disponibilité des données.......................11-9 données météo ......................................11-7 données météo avancées ......................11-7 radar.......................................................11-7 réglage ...................................................11-6 Réglage......................................................6-1 IN-4 Réglage Transpondeur AIS (FA-30, FA-50).... .................................................................12-9 Remplacement de fusible.........................14-2 Remplacement de l'écran LCD ................14-2 Remplacement du magnétron..................14-2 Remplacement du ventilateur ..................14-2 RezBoost .................................................7-16 Route naviguer à partir d'un point de route ......5-10 Routes arrêt du suivi...........................................5-11 liste de routes...........................................5-5 redémarrage de la navigation ................5-11 Routes création sur écran traceur .......................5-2 déplacement de points ............................5-4 extension.................................................5-5 insertion de points ...................................5-3 retrait de points .......................................5-4 affichage des routes utilisées...................5-7 afficher/masquer ......................................5-8 afficher/masquer la route active sur le radar. ...............................................................6-15 configuration du menu routes.................5-15 couleur ...................................................5-15 créer à partir d'une liste de points ............5-3 créer à partir de points .............................5-2 description................................................5-1 ignorer un point de route ........................5-12 informations détaillées ...........................5-11 lignes XTE..............................................5-13 menu routes ...........................................5-14 mode de passage de waypoint ..............5-12 notification d'arrivée aux waypoints .......5-13 Notification de fin de route .....................5-13 rechercher sur la carte .............................5-7 suivre dans le sens inverse....................5-11 suivre une route à l'écran .........................5-9 suivre une route avec NAVpilot..............5-14 suivre une route sélectionnée à partir de la liste des routes ................................5-10 suppression de points ou de points de route .................................................................5-4 supprimer .................................................5-8 zoom automatique à l'arrivée d'un point à atteindre ...........................................5-13 S SART .......................................................6-21 Secteur aveugle .......................................6-20 Sélecteur 2D/3D.........................................3-2 Sélecteur mode d'orientation .....................2-3 Sélecteur mode d'orientation radar.........................................................6-5 traceur ......................................................2-3 Sélecteur TX/STBY ....................................6-1 Sélection d'affichage zoom (sondeur)........7-3 INDEX Sélection d'affichage écran d'accueil ........................................ 1-9 page d'accès rapide .............................. 1-10 Sensibilité de l'alarme (sondeur) ............. 7-13 STC (sondeur)......................................... 7-20 Superposition de photo satellite ................ 3-6 Synchronisation de l'échelle des overlays....... ................................................................ 6-16 T Taux de transmission (sondeur).............. 7-18 Teinte ........................................................ 1-7 Texte et objets des cartes vectorielles .... 2-10 Trace couleur ......................................... 2-18, 2-21 trace suppression ........................................... 2-21 Trace affichage des points utilisés .................. 2-22 afficher/masquer ................................... 2-17 description ............................................. 2-17 enregistrement ...................................... 2-17 intervalle ................................................ 2-18 Transmission (radar) ................................. 6-1 TVG......................................................... 7-10 U Unité de contrôle à distance MCU-002 (en option) ................................................. 1-5 Utilisation du sondeur en mode automatique.. .................................................................. 7-6 V Veille (radar).............................................. 6-1 Veille périodique...................................... 6-14 Vitesse de défilement des images ............ 7-8 VRM mesure de la distance ............................ 6-8 mesure de la distance ............................. 6-9 Z Zone de décalage fond ........................... 7-18 Zone de données ajout de données................................... 1-15 contenu des fenêtres de données ......... 1-15 description ............................................. 1-14 format de données (analogique ou numérique) ........................................................... 1-17 ordre des données ................................ 1-14 suppression d'une fenêtre de données ......... ........................................................... 1-16 transparence ......................................... 1-17 Zone de surveillance activer et désactiver .............................. 6-14 afficher/masquer ................................... 6-14 configuration.......................................... 6-13 IN-5 ">
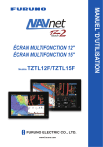
Lien public mis à jour
Le lien public vers votre chat a été mis à jour.
Caractéristiques clés
- Écran tactile intuitif pour une utilisation aisée.
- Intégration du traceur, radar et sondeur en un seul appareil.
- Affichage 3D pour une meilleure visualisation de l'environnement.
- Superposition de cartes, de données radar et d'informations météo.
- Fonctionnalités avancées de gestion des points, des routes et des alarmes.
- Compatibilité avec caméras, instruments, données météo et systèmes AIS/DSC.
- Fonction ARPA pour le suivi des cibles radar.
Questions fréquemment posées
Consultez la section 3.1 du manuel d'utilisation pour les instructions détaillées sur l'activation et la configuration de l'affichage 3D.
Consultez la section 5.2 du manuel pour apprendre à créer une nouvelle route à partir de l'écran traceur, de points ou d'une liste de points.
Consultez la section 6.3 du manuel pour régler le gain afin d'optimiser l'affichage des cibles radar.
Consultez la section 7.11 du manuel pour activer et configurer la fonction ACCU-FISH™ pour l'identification et l'estimation de la taille des poissons.
