Simrad NSX Chart App Manuel utilisateur
Ci-dessous, vous trouverez de brèves informations sur NSX Application de cartographie. Ce guide vous explique comment créer, modifier ou supprimer des waypoints et des routes. Vous découvrirez comment explorer des points d'intérêt, afficher les cibles AIS et exporter des données vers une carte microSD.
PDF
Télécharger
Document
Guide de l'application Cartographie FRANÇAIS V 1.0 www.simrad-yachting.com SOMMAIRE 3 Préface 4 Présentation 4 Écran de cartographie 5 Données de cartographie 5 Sélectionner la source de cartographie 6 Reconnaître votre bateau 6 Effectuer un panoramique sur la cartographie 7 Zoomer sur la cartographie 7 Localiser votre bateau 8 Orientation de la cartographie 9 Détails de la position 9 Naviguer jusqu'à une position 10 10 11 12 12 Waypoints Ajouter un waypoint Détails d'un waypoint Naviguer vers un waypoint Éditer un waypoint 13 13 14 15 17 17 Routes Créer une route Autorouting pour une longueur de route Éditer la route Suivre une route Arrêter la navigation 19 Rechercher 20 20 20 20 21 21 21 21 21 Paramètres de cartographie Voir Devant Live Data Layers (Couches de données en temps réel) Bathymétrie Couches Contenu utilisateur Annotations carte Détail carte Fournisseur de cartes 22 Système d'identification automatique (AIS) 22 Symboles des cibles AIS 2 PRÉFACE ⚠ AVERTISSEMENT : Avant d'utiliser ce produit, reportez-vous aux informations de sécurité importantes du manuel d'utilisation et lisez tous les avertissements, limitations et exclusions. Clause de non-responsabilité Ce produit ne remplace pas une formation adéquate et une navigation prudente. Le propriétaire est le seul responsable de l'installation et de l'utilisation du matériel et doit s'assurer qu'il ne provoque pas d'accidents, de blessures ou de dommages matériels. L'utilisateur de ce produit est l'unique responsable du respect des règles de sécurité maritime. Les fonctions de navigation qui apparaissent dans ce guide ne remplacent pas une formation adéquate et une navigation prudente. Elles ne remplacent pas un navigateur humain et NE DOIVENT PAS être considérées comme une source unique ou principale de navigation. L'opérateur est seul responsable de l'utilisation de plusieurs méthodes de navigation afin de garantir la sécurité de la route suggérée par le système. NAVICO HOLDING AS. ET SES FILIALES, SUCCURSALES ET SOCIÉTÉS AFFILIÉES REJETTENT TOUTE RESPONSABILITÉ EN CAS DE MAUVAISE UTILISATION DE CE PRODUIT QUI SERAIT SUSCEPTIBLE DE PROVOQUER DES ACCIDENTS OU DES DOMMAGES, OU D'ENFREINDRE LA LOI. Le présent manuel décrit la version du produit en cours au moment où ce document a été imprimé. Navico Holding AS et ses filiales, succursales et sociétés affiliées se réservent le droit de modifier le produit et/ou les spécifications à tout moment et sans préavis. Pour toute information complémentaire, veuillez consulter votre distributeur. Copyright Copyright © 2022 Navico Holding AS. Marques ®Reg. U.S. Pat. & Tm. OFF et ™ marques de droit commun. Rendez-vous sur www.navico.com/intellectual-property pour consulter les droits de marque de Navico Holding AS. • • • • • • Navico® est une marque de Navico Holding AS. Simrad® est une marque de Kongsberg Maritime AS, concédée sous licence à Navico Holding AS. NSX™ est une marque de Navico Holding AS. C-MAP® est une marque de Navico Holding AS. Bluetooth® est une marque de Bluetooth SIG, Inc. SD™ et microSD™ sont des marques commerciales de SD-3C, LLC. Utilisation d'Internet Certaines fonctionnalités de ce produit utilisent une connexion Internet pour effectuer des téléchargements de données. L'utilisation d'Internet via une connexion Internet de téléphone portable ou via une connexion de type paiement par Mo peut nécessiter une utilisation importante de données. Votre fournisseur de service peut vous facturer des frais en fonction de la quantité de données que vous transférez. En cas de doute, contactez votre fournisseur de services pour vérifier le prix et les restrictions. Contactez votre fournisseur de services pour plus d'informations sur les frais et les restrictions de téléchargement de données. À propos de ce manuel Fonctionnalités du produit Les fonctionnalités décrites et illustrées dans ce guide peuvent varier par rapport à votre afficheur en raison du développement continu du logiciel. Mises à jour du document Pour obtenir la dernière version de ce document dans les langues disponibles, rendez-vous sur : www.simrad-yachting.com. 3 PRÉSENTATION L'application Cartographie affiche des cartographies marines que vous pouvez utiliser pour créer, modifier ou supprimer des waypoints et des routes, explorer des points d'intérêt et afficher des cibles AIS. Vous pouvez également exporter un waypoint cartographique et des données de route vers une carte microSD. ÉCRAN DE CARTOGRAPHIE Pour utiliser toutes les fonctionnalités de l'application Cartographie, vous devez disposer d'une position GPS valide et d'une carte cartographique microSD comme source cartographique. A B C D E F G A Indicateur d'orientation de la cartographie B Votre bateau C Bouton des paramètres de cartographie D Barre des instruments E Boutons de zoom avant et arrière F Centrer cartographie sur le bateau G Bouton de recherche H H Bouton Plein écran Une barre des instruments (D) s'affiche à droite de la cartographie. Cette barre verticale présente les informations des capteurs connectés à votre système. Reportez-vous au guide de l'application Instruments pour plus d'informations. ¼ Remarques : • Sélectionnez le bouton Plein écran pour masquer la barre des instruments et le volet des applications récentes. • Après 30 secondes d'inactivité, l'écran passe en mode désencombrement, et les boutons de recherche, de paramètres de cartographie et de plein écran sont masqués. Appuyez sur l'écran pour les afficher de nouveau. 4 DONNÉES DE CARTOGRAPHIE Votre afficheur dispose d'une cartographie du monde préinstallée et stockée dans la mémoire interne. Il fournit une cartographie de base avec des échelles de basse résolution et n'est pas adapté à une navigation sécurisée. ⚠Avertissement : Pour une navigation en toute sécurité, vous devez insérer une carte cartographique microSD contenant des cartographies détaillées. ⚠Avertissement : Les données cartographiques et les routes sont uniquement destinées à aider à la navigation afin de faciliter l'utilisation des cartographies gouvernementales autorisées et des méthodes de navigation traditionnelles. Elles ne remplacent pas un navigateur humain et ne doivent jamais être considérées comme une source unique ou principale de navigation. Consultez toujours les publications officielles et faites preuve de vigilance lorsque vous naviguez pour éviter les dangers. Si vous avez acheté l'appareil sans carte cartographique pour votre région, vous pouvez en acheter une sur https://xstore.c-map.com. Insérez la carte cartographique dans le lecteur de carte microSD (disponible sur certains modèles) et sélectionnez-la comme source de cartographie. Vous pouvez également contacter votre revendeur pour plus d'informations. Si vous avez acheté l'appareil avec une carte cartographique pour votre région, l'appareil utilise par défaut cette carte comme source cartographique. Visitez le site Web de Simrad pour plus d'informations sur les cartographies prises en charge. SÉLECTIONNER LA SOURCE DE CARTOGRAPHIE Sélectionnez le bouton des paramètres de cartographie, puis sélectionnez la source de cartographie via l'option Options Carte > Fournisseur de cartes. Sélectionnez un élément de la liste dans la section Détails de la carte (3) pour afficher la zone de couverture de la cartographie. 1 3 WORLDWIDE BASEMAP X M-WB-T-001-B 2 5 RECONNAÎTRE VOTRE BATEAU Votre bateau s'affiche sur la cartographie lorsque le système dispose d'une position GPS valide. B A C D A Position actuelle du bateau B Suivi (position historique) C Ligne d'extension de route prévue (route fond à partir de la position GPS) D Ligne d'extension de cap prévu (à partir des données du compas) ¼ Remarque : Accédez à Annotations carte > Lignes Extension dans les paramètres de cartographie pour afficher les lignes d'extension. EFFECTUER UN PANORAMIQUE SUR LA CARTOGRAPHIE Sélectionnez et faites glisser votre doigt sur l'écran dans n'importe quelle direction pour effectuer un panoramique de la cartographie. 6 ZOOMER SUR LA CARTOGRAPHIE Pour effectuer un zoom avant ou arrière, utilisez les boutons de zoom ou pincez pour effectuer un zoom n'importe où sur la cartographie. LOCALISER VOTRE BATEAU Si vous effectuez un panoramique de la cartographie et que votre bateau ne s'affiche plus au centre de l'écran, vous pouvez sélectionner le bouton de centrage du bateau (A) pour recentrer la cartographie sur votre position actuelle. Si vous effectuez un panoramique de la cartographie et que votre bateau n'est plus visible sur la cartographie, vous pouvez sélectionner le bouton de position du bateau (B) pour recentrer la cartographie sur votre position actuelle. Sélectionner le bouton de position du bateau (B) affiche un bouton de position précédente (C), qui vous permet de revenir à la vue de cartographie précédente. C A B 7 ORIENTATION DE LA CARTOGRAPHIE L'indicateur d'orientation de la cartographie pointe toujours vers le nord réel. Sélectionnez plusieurs fois l'indicateur d'orientation de la cartographie pour basculer entre les différentes orientations de la cartographie. ¼ Remarque : L'indicateur d'orientation de la cartographie est désactivé si votre bateau est décentré ou hors du champ de vision à l'écran. Sélectionnez le bouton de centrage du bateau pour l'activer. Nord en haut Affiche la cartographie avec le nord en haut de l'écran. Cap vers le haut Affiche la cartographie avec le cap du bateau (A) orienté vers le haut. Une source de cap est nécessaire pour cette vue. A Course vers le haut Cela affiche la cartographie avec la route fond (A) du bateau orientée vers le haut. Une source GPS est nécessaire pour cette vue. A 8 DÉTAILS DE LA POSITION Lorsque vous sélectionnez un waypoint, une route ou une position sur la cartographie, des informations de base sur cette sélection s'affichent. Pour afficher des informations détaillées, sélectionnez Plus d'infos dans la fenêtre contextuelle étendue ou restez appuyé sur n'importe quelle position sur la cartographie. 3 1 2 NAVIGUER JUSQU'À UNE POSITION Pour naviguer jusqu'à une position sur la cartographie, sélectionnez la position, puis sélectionnez Go to (Accéder à) dans la fenêtre contextuelle étendue. 1 3 2 9 WAYPOINTS Un waypoint est un point de référence ou un marqueur qui peut être utilisé pour la position et la navigation. Par exemple, vous pouvez enregistrer un waypoint pour votre spot de pêche préféré. Ajouter un waypoint Il existe 3 méthodes pour ajouter un waypoint. Sélectionnez le bouton d'ajout de waypoint (1) dans le volet des applications récentes pour ajouter un waypoint à la position actuelle de votre bateau. A 1 B A Marqueur de waypoint B Confirmation de la création du waypoint avec son nom Vous pouvez également rester appuyé une position sur la cartographie pour ouvrir la fenêtre des options du curseur. Sélectionnez Ajout (2) pour ajouter un waypoint à la position du curseur. 3 2 1 ¼ Remarque : Un nom est automatiquement attribué au waypoint. Dans la fenêtre de modification des waypoints, sélectionnez le nom du waypoint (3) pour le renommer. 10 Enfin, vous pouvez ajouter un waypoint en sélectionnant une position sur la cartographie, puis en sélectionnant Ajouter waypoint dans la fenêtre contextuelle étendue. 4 1 3 2 ¼ Remarque : Un nom est automatiquement attribué au waypoint. Dans la fenêtre de modification des waypoints, sélectionnez le nom du waypoint (4) pour le renommer. Détails d'un waypoint Sélectionnez un waypoint existant (1) sur la cartographie, puis sélectionnez Voir les détails du waypoint (3) dans la fenêtre contextuelle étendue. 4 1 3 2 Dans la fenêtre des détails du waypoint, vous pouvez effectuer les actions suivantes : • Sélectionner Go to (Accéder à) pour commencer à naviguer vers ce waypoint • Sélectionner Éditer pour personnaliser le nom du waypoint, la position GPS, la couleur du marqueur et l'icône du marqueur • Sélectionner le bouton des options (4) pour afficher les options du waypoint : • Planifier l'itinéraire : permet d'ajouter ce waypoint à un itinéraire. • Ajouter une note : permet d'ajouter une note personnalisée. • Exporter : permet d'enregistrer le waypoint sur une carte microSD. • Effacer : permet de supprimer le waypoint. 11 Naviguer vers un waypoint Pour naviguer vers un waypoint, sélectionnez-le sur la cartographie, appuyez sur la fenêtre contextuelle, puis sélectionnez Go to (Accéder à). Une ligne de navigation verte apparaît sur la cartographie. 1 3 2 Éditer un waypoint Sélectionnez Éditer dans la fenêtre des détails du waypoint pour modifier le nom du waypoint, sa position, la couleur du marqueur et son icône. ¼ Remarque : Si vous modifiez la couleur ou le style d'icône d'un waypoint, les mêmes paramètres sont utilisés lors de la création d'un waypoint. 12 ROUTES Vous pouvez utiliser l'application de cartographie pour ajouter rapidement une route à une position d'intérêt. Cette route peut être suivie à l'aide d'un pilote automatique, ou vous pouvez être guidé en navigation manuelle. ⚠Avertissement : Les routes sont uniquement destinées à la planification générale et doivent s'accompagner de pratiques de navigation conventionnelles et de la connaissance de la situation. Elles ne remplacent pas un navigateur humain et ne doivent jamais être utilisées comme seule source de référence. Créer une route Pour créer une route, sélectionnez une position sur la cartographie et maintenez-la enfoncée. Il s'agit de votre premier point de route. Dans le volet des options du curseur, sélectionnez Route (2). 2 1 Ensuite, sélectionnez une séquence de positions sur la cartographie et maintenez-la enfoncée pour tracer votre route. Une fois votre route terminée, sélectionnez Fin. 4 3 2 13 Autorouting pour une longueur de route Vous pouvez créer des autoroutings pour chaque longueur d'une route. Le système prend en compte les dimensions, les paramètres et les informations de cartographie de votre bateau pour déterminer l'autorouting du segment. ⚠Avertissement : Il vous incombe de vérifier que la longueur suggérée par le système est sûre. Il peut y avoir des erreurs ou des omissions dans les données cartographiques (profondeur, obstacles, autres navires, marées, hauteurs de dégagement, etc.) ou des erreurs dans les paramètres, la vitesse ou le ballast actuel de votre bateau. Examinez toujours les routes suggérées par rapport aux publications officielles et reportez-vous aux observations visuelles pour éviter les dangers. Pour l'autorouting d'une longueur, sélectionnez le segment (1), puis le bouton d'autorouting (2). Le système suggère une nouvelle route pour la longueur. Vous pouvez ensuite sélectionner d'autres longueurs, une à la fois, et leur bouton d'autorouting. Sélectionnez Fin pour enregistrer la route. 1 2 14 Éditer la route Les routes enregistrées apparaissent sous la forme d'une ligne grise avec des points de route, et la route sélectionnée (à modifier) est affichée en bleu. Pour modifier une route, sélectionnez une position sur la ligne grise. Dans la fenêtre contextuelle étendue, sélectionnez la route, puis Voir les détails de la route et Éditer dans le volet des options de route. 4 3 1 2 Pour déplacer un point de route, sélectionnez-le et faites-le glisser sur l'écran. Sélectionnez Fin pour enregistrer vos modifications. 1 ¼ Remarque : Sélectionnez le bouton des options (1) pour exporter votre route vers une carte microSD. 15 Il existe deux façons de supprimer ou de renommer un point de route. Sélectionnez le point de route, puis le bouton des options du point de route (2) et enfin Effacer ou Renommer. 2 1 Vous pouvez également faire glisser le point de route souhaité vers la droite, puis sélectionner le bouton Effacer ou Renommer. 16 Suivre une route Pour suivre une route, sélectionnez une position sur la ligne de route grise. La route sélectionnée à parcourir est verte. Dans la fenêtre contextuelle étendue, sélectionnez la route, puis appuyez sur Naviguer sur la route. Dans le volet Mise en place de l'itinéraire, vous pouvez : • Afficher un aperçu de la durée et de la distance de la route • Afficher un aperçu du sens de la marche • Sélectionner un point de départ dans le menu Définir le point de départ. Sélectionnez Démarrer Navigation pour commencer à naviguer sur la route. 4 1 3 2 Arrêter la navigation Pour arrêter la navigation sur une route ou un waypoint actif, appuyez n'importe où sur la ligne de navigation verte. Dans la fenêtre contextuelle étendue, sélectionnez la route, puis Arrêter la navigation. 1 3 2 17 Lorsque vous naviguez activement vers un waypoint ou une position, vous pouvez également rester appuyé n'importe où sur la ligne de navigation verte. Sélectionnez le nom de la route (2) dans le volet de détails, puis sélectionnez Arrêter la navigation (3) dans le volet des options de navigation. 3 2 1 18 RECHERCHER L'application dispose d'un système de recherche intégré qui peut récupérer des informations à proximité immédiate du bateau ou d'une zone d'intérêt. Sélectionnez le bouton de recherche en bas à gauche de l'écran de cartographie pour ouvrir le volet Recherche. Vous pouvez sélectionner les options suivantes : • Trouver du contenu graphique : permet de rechercher des installations, des autorités, des services d'urgence ou des services maritimes sur terre. Sélectionnez l'une des options disponibles ou utilisez le champ de saisie de texte. ¼ Remarque : La fonction de recherche utilise les données des informations stockées sur la carte cartographique et n'accède pas à Internet. Vos requêtes de recherche doivent être suffisamment précises pour obtenir de bons résultats. • Trouver des coordonnées : permet de rechercher une position spécifique en saisissant des coordonnées GPS. • Trouver un waypoint : permet d'effectuer une recherche à partir d'une liste de waypoints que vous avez créée ou importée, et stockée sur l'appareil. Sélectionnez un waypoint pour l'afficher sur la cartographie. • Trouver une route : permet d'effectuer une recherche à partir d'une liste de routes que vous avez créée ou importée, et stockée sur l'appareil. Sélectionnez une route pour l'afficher sur la cartographie. • Trouver les marées et les courants : ouvre l'application Marées pour afficher les informations relatives aux marées. ¼ Remarque : Placez la cartographie près de la zone d'intérêt et effectuez un zoom avant pour afficher les résultats de la recherche. 19 PARAMÈTRES DE CARTOGRAPHIE Sélectionnez le bouton des paramètres de cartographie, puis faites glisser votre doigt vers le haut sur le volet Options Carte pour afficher toutes les options de configuration disponibles. ¼ Remarque : Seuls les paramètres communs aux cartes cartographiques C-MAP et Navionics sont décrits dans ce manuel. Les paramètres propres à ces cartes ou aux cartes d'autres fournisseurs ne sont pas décrits. Voir Devant Permet de déplacer l'icône du bateau sur l'écran et d'agrandir la vue devant le bateau. Live Data Layers (Couches de données en temps réel) Permet d'afficher et de configurer les superpositions des écrans de cartographie. Les options dépendent des périphériques connectés à votre système. Vous pouvez également activer le système d'identification automatique (AIS) ici pour suivre les bateaux. Bathymétrie Permet d'appliquer une couleur jusqu'à une profondeur sélectionnée. 20 Couches Permet d'ajouter des couches d'images satellites (terre) ou de relief ombré (fond marin) à votre cartographie. Les options disponibles dépendent de la cartographie utilisée. Contenu utilisateur Permet de filtrer les waypoints, les routes ou les traces affichés sur votre cartographie. Le filtrage est basé sur la date de création, ce qui vous permet d'afficher les éléments créés la veille, la semaine dernière, le mois dernier, l'année dernière ou tous les éléments. Annotations carte Permet de gérer les lignes d'extension de votre bateau et d'autres navires, et d'afficher/de masquer les cercles de distance, les lignes de la grille et les icônes dynamiques. Détail carte Permet de filtrer la symbologie et les objets de la cartographie au-delà d'une profondeur sélectionnée. Fournisseur de cartes Permet de sélectionner la source des données de cartographie. 21 SYSTÈME D'IDENTIFICATION AUTOMATIQUE (AIS) Un système d'identification automatique (AIS) facilite la surveillance du trafic maritime et l'assistance aux bateaux. Les informations fournies par un AIS complètent les informations acquises à partir des radars pour le suivi de la position et sont utilisées pour détecter, et éviter les collisions avec les bateaux. Si un AIS compatible est connecté à votre écran, vous pouvez afficher et suivre les cibles AIS. Lorsqu'un autre navire à portée transmet un signal d'appel sélectif numérique (DSC), vous pouvez voir les messages et la position du bateau sur votre appareil. Vous pouvez afficher les cibles AIS en superposition sur les images du radar et cartographiques, faisant de cette fonctionnalité un outil important pour garantir une navigation sécurisée et éviter les collisions. En outre, vous pouvez filtrer l'affichage des cibles AIS à l'aide de l'option Navires et cibles dans le menu Paramètres de l'appareil. Symboles des cibles AIS L'appareil affiche les symboles des cibles AIS indiqués ci-dessous. ¼ Remarque : Un récepteur AIS doit être connecté au système pour afficher les cibles AIS à l'écran. Symbole Description Cible fixe AIS (ou cible en mouvement si les lignes d'extension ne sont pas activées). Cible dangereuse AIS. • • • Le jaune est utilisé lorsque la palette du radar est noir/rouge ou noir/vert. Le violet est utilisé lorsque la palette du radar est blanc/rouge. Le rouge est utilisé lorsque la palette du radar est noir/jaune. Cible AIS à l'échelle. Le symbole est mis à l'échelle en fonction de la taille physique du bateau, obtenue à partir des informations AIS, le cas échéant. Cible AIS en mouvement avec extension de cap prévue (ligne en pointillés). S'affiche sous forme de ligne droite en cas de déplacement en ligne droite ou si aucune donnée AIS de taux de giration n'est disponible. Cible AIS en mouvement avec trace. 22 Cible AIS en mouvement avec extension du changement de direction prévue (basée sur les données AIS du taux de giration). Cible AIS en mouvement avec extension du changement de direction prévue (basée sur les données AIS du taux de giration) et trajectoire du virage. Cible associée. Lorsque les signaux radar et AIS suivent la même cible, le système affiche la cible sous la forme d'un symbole unique. Cela réduit le nombre de symboles AIS et de cibles radar sur l'indicateur de plan de position (PPI). La fonction d'association compense également un possible échec de l'une des deux cibles, par exemple si la cible suivie par le radar se retrouve derrière une île, le système continue de suivre et de visualiser la cible AIS. ¼ Remarque : Le système continue à analyser la cible du radar lorsque l'association de la cible est active. Cible AIS sélectionnée. Cible AIS perdue. Le symbole reste à la dernière position relevée de la cible. Symbole de cible AIS AtoN (Aides à la navigation). Symbole de cible virtuelle AIS AtoN (Aides à la navigation). Cible AIS AtoN (Aides à la navigation) dangereuse. • • • Le jaune est utilisé lorsque la palette du radar est noir/rouge ou noir/vert. Le violet est utilisé lorsque la palette du radar est blanc/rouge. Le rouge est utilisé lorsque la palette du radar est noir/jaune. AIS-SART (émetteur de recherche et de sauvetage) actif. Test AIS-SART (émetteur de recherche et de sauvetage). 23 *988-12890-001* ®Reg. U.S. Pat. & Tm. OFF et ™ marques de droit commun. Rendez-vous sur www.navico.com/intellectual-property pour consulter les droits de marque de Navico Holding AS. www.simrad-yachting.com ">
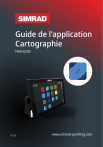
Lien public mis à jour
Le lien public vers votre chat a été mis à jour.
Caractéristiques clés
- Création et édition de waypoints et de routes
- Exploration des points d'intérêt
- Affichage des cibles AIS
- Exportation des données vers une carte microSD
- Autorouting pour une longueur de route
- Système d'identification automatique (AIS)
- Live Data Layers (Couches de données en temps réel)
Questions fréquemment posées
Sélectionnez le bouton des paramètres de cartographie, puis sélectionnez la source de cartographie via l'option Options Carte > Fournisseur de cartes. Sélectionnez un élément de la liste dans la section Détails de la carte pour afficher la zone de couverture de la cartographie.
Pour naviguer vers un waypoint, sélectionnez-le sur la cartographie, appuyez sur la fenêtre contextuelle, puis sélectionnez Go to (Accéder à). Une ligne de navigation verte apparaît sur la cartographie.
Pour créer une route, sélectionnez une position sur la cartographie et maintenez-la enfoncée. Il s'agit de votre premier point de route. Dans le volet des options du curseur, sélectionnez Route. Ensuite, sélectionnez une séquence de positions sur la cartographie et maintenez-la enfoncée pour tracer votre route. Une fois votre route terminée, sélectionnez Fin.