Modèle TZTL12F/TZTL15F/TZT2BB www.furuno.com MANUEL’D’UTILISATION ÉCRANS MULTIFONCTIONS Pub. No. OFR-44870-F DATE OF ISSUE: NOV. 2020 REMARQUES IMPORTANTES Généralités • L’utilisateur de cet appareil doit lire et suivre attentivement les descriptions de ce manuel. Toute erreur d’utilisation ou de maintenance risque d’annuler la garantie et de provoquer des blessures. • Toute copie partielle ou intégrale du présent manuel sans l’accord écrit préalable de FURUNO est formellement interdite. • En cas de perte ou de dégradation du présent manuel, contactez votre distributeur pour le remplacer. • Le contenu du présent manuel et les caractéristiques techniques peuvent faire l’objet de modifications sans préavis. • Les exemples d’écrans (ou illustrations) contenus dans le présent manuel peuvent différer des écrans réels. Ils dépendent de la configuration de votre système et des paramètres de votre appareil. • Conservez soigneusement le présent manuel afin de pouvoir le consulter ultérieurement. • Toute modification de cet appareil (et du logiciel) par des personnes non autorisées par FURUNO entraînera l’annulation de la garantie. • Le logo microSDXC est une marque de commerce de la SD Card Association. • Les logos SD, SDHC et SDXC sont des marques de commerce de SD-3 LCC. • Apple, App Store, iPhone, iPod, iPad sont des marques déposées d’Apple Inc, déposées aux Etats-Unis et dans d’autres pays. • Android, Google et Google Play sont des marques déposées de Google, Inc. • FLIR est une marque déposée de FLIR Systems, Inc. • Fusion-Link est une marque déposée de FUSION Electronics, Ltd. • L’entité suivante intervient en qualité d’importateur de nos produits en Europe, conformément à la DÉCISION N° 768/2008/CE. – Nom : FURUNO EUROPE B.V. – Adresse : Ridderhaven 19B, 2984 BT Ridderkerk, Pays-Bas. • Tous les noms de marques et de produits sont des marques de commerce, des marques déposées ou des marques de service appartenant à leurs détenteurs respectifs. Élimination de cet appareil Pour éliminer cet appareil, merci de vous conformer à la réglementation locale relative à l’élimination des déchets industriels. En cas de mise au rebut aux États-Unis, consultez le site de l’Electronics Industries Alliance (http://www.eiae.org/) pour connaître la procédure à suivre. Élimination d’une batterie usagée Certains appareils FURUNO contiennent une ou plusieurs batteries. Pour savoir si c’est le cas du vôtre, consultez le chapitre consacré à la maintenance. Si votre appareil contient une batterie, suivez les instructions ci-dessous. Recouvrez les bornes + et - de la batterie avant la mise au rebut pour éviter tout risque d’incendie et de génération de chaleur dû à un court-circuit. Au sein de l’Union européenne Le symbole de poubelle barrée indique que les batteries, quel que soit leur type, ne doivent pas être jetées dans une poubelle classique, ni dans une décharge. Rapportez vos batteries usagées à un site de collecte de batteries conformément à votre législation nationale et à la directive batteries 2006/66/UE. Cd i REMARQUES IMPORTANTES Aux États-Unis La boucle de Möbius (le symbole composé de trois flèches formant un triangle) indique que les batteries rechargeables Ni-Cd et à l’acide de plomb doivent être recyclées. Rapportez vos batteries usagées à un site de collecte de batteries conformément aux législations locales. Dans les autres pays Il n’y a pas de normes internationales pour le symbole de recyclage des batteries. Les symboles de recyclage peuvent être appelés à se multiplier au fur et à mesure que les autres pays en créeront. ii CONSIGNES DE SÉCURITÉ Lisez ces instructions de sécurité avant d'utiliser cet appareil. AVERTISSEMENT Indique une situation qui peut provoquer la mort ou des blessures graves si elle n'est pas évitée. Indique une situation qui peut provoquer des blessures mineures ou modérées si elle n'est pas évitée. ATTENTION Avertissement, Attention Action interdite Action obligatoire AVERTISSEMENT L'antenne du radar émet des radiofréquences (RF) électromagnétiques. Elles peuvent être dangereuses pour vous, en particulier pour vos yeux. Ne regardez pas l'élément rayonnant ni à proximité de l'antenne quand celle-ci tourne. Les distances auxquelles les niveaux de radiations RF équivalent à 100 et 10 W/m2 sont indiquées dans le tableau. Antenne Modèle DRS2D DRS4A DRS4D DRS4D-NXT DRS4DL DRS4DL+ DRS6A DRS6A-NXT DRS6A X-Class w/XN10A DRS6A X-Class w/XN12A DRS6A X-Class w/XN13A Distance par Distance par rapport au point rapport au point de 100 W/m2 de 10 W/m2 S.O. S.O. 0,1 m S.O. S.O. S.O. S.O. S.O. 0,4 m 1,2 m 1,4 m 0,7 m 1,1 m 0,9 m 1,2 m 0,7 m 0,1 m 3m S.O. 2,2 m S.O. 1,9 m Antenne Modèle Distance par Distance par rapport au point rapport au point de 100 W/m2 de 10 W/m2 DRS12A w/XN12A DRS12A w/XN13A DRS12A X-Class w/XN12A DRS12A X-Class w/XN13A DRS25A w/XN12A DRS25A w/XN13A DRS25A X-Class w/XN12A DRS25A X-Class w/XN13A 0,2 m 2,4 m 0,2 m 1,9 m 0,3 m 3,1 m 0,2 m 2,9 m 0,5 m 5,3 m 0,4 m 4,4 m 0,8 m 7,7 m 0,7 m 6,8 m ATTENTION Assurez-vous que personne ne se trouve à proximité de l'antenne du radar avant de mettre sous tension le radar. Des blessures graves voire mortelles peuvent survenir si une personne est touchée par une antenne de radar qui tourne. Coupez immédiatement l'alimentation au tableau de distribution en cas d'infiltration d'eau dans l'équipement ou en cas d’émission de fumées ou de flammes. Si l'appareil n'est pas mis hors tension, ceci peut provoquer un incendie ou un choc électrique. Le panneau avant de l'unité d'affichage est en verre. Manipulez-le avec précaution. Vous risquez de vous blesser si le verre se casse. N'ouvrez pas l'équipement. Seules des personnes qualifiées peuvent ouvrir l'équipement. iii CONSIGNES DE SÉCURITÉ AVERTISSEMENT ATTENTION Maintenez les unités autres que l'antenne du radar éloignées de la pluie et de l'eau. L'image du sondeur n'est pas actualisée lorsque le défilement de l’image est réglé sur « OFF ». Un incendie ou un choc électrique peut survenir si de l'eau pénètre dans la partie interne de l'appareil. N'utilisez pas d'appareil haute pression pour nettoyer l'équipement. N'essayez pas de démonter ou de modifier l'équipement. L'indice d'étanchéité de l'équipement est indiqué dans les caractéristiques techniques à la fin du présent manuel. Néanmoins, l'usage de nettoyeurs haute pression peut entraîner une infiltration d'eau qui endommagerait ou provoquerait une panne de l'appareil. Un incendie ou un choc électrique peut survenir si l'équipement est démonté ou modifié. Ne manipulez pas l'équipement avec des mains mouillées. Un choc électrique peut survenir. Ne vous fiez pas exclusivement au système de navigation pour piloter le bateau. Vérifiez systématiquement votre position par rapport à toutes les aides à la navigation disponibles, pour assurer la sécurité du bateau et des personnes à bord. Un radar est une excellente aide pour prévenir les collisions, mais n'oubliez pas de continuer à surveiller les éventuels risques de collision. Ne relâchez jamais votre surveillance en cours de navigation. Ne placez aucun objet à proximité de l'antenne du radar. Un incendie, un choc électrique ou des blessures peuvent survenir si quelque chose se coince dans l'antenne du radar. Utilisez un fusible adapté. L'utilisation d'un fusible non adapté peut provoquer un incendie ou endommager l'appareil gravement. Ne pas manœuvrer le bateau en fonction de l'indication de profondeur seule. Vous pourriez vous échouer. iv CONSIGNES DE SÉCURITÉ ATTENTION AVERTISSEMENT La fonction ARPA est une aide précieuse à la navigation. Cependant, le navigateur doit contrôler l'ensemble des aides disponibles pour éviter toute collision. - L'ARPA suit automatiquement un mobile radar acquis de manière automatique ou manuelle et calcule sa route et sa vitesse en les indiquant par un vecteur. Comme les données générées par l'ARPA dépendent des mobiles radar sélectionnés, le radar doit être réglé de manière optimale pour être utilisé avec l'ARPA, de manière à ce que les mobiles pertinents ne oient pas perdus et que les mobiles indésirables, comme les retours de mer et le bruit ne soient pas acquis ni suivis. - Un mobile ne correspond pas toujours à une masse terrestre, à un récif ou un bateau, il peut également correspondre aux retours de la surface de l'eau et de l'écho des vagues. Le niveau de l'écho évoluant selon l'environnement, l'opérateur doit régler les contrôles d'écho des vagues et de la pluie et le contrôle de gain en conséquence, pour veiller à ce que échos de mobiles ne disparaissent pas de l'écran du radar. Étiquettes de sécurité La précision du traçage et la réponse de cet ARPA sont conformes aux normes de l'IMO. Les éléments suivants influent sur la précision de la trace : • Les changements de route influent sur la précision de la trace. Après un changement de route brusque, une à deux minutes sont nécessaires pour que les vecteurs soient ramenés à leur niveau de précision maximal. (Le temps réel dépend des spécifications du compas gyroscopique.) • La durée du retard de suivi est inversement proportionnelle à la vitesse relative du mobile. Le délai est d'environ 15-30 secondes pour la vitesse relative supérieure et d'environ 30-60 secondes pour la vitesse relative inférieure. Les facteurs suivants peuvent affecter la précision : - Intensité de l'écho - Longueur d'impulsion des transmissions radar - Erreur de relèvement radar - Erreur du compas gyroscopique - Changement de route (propre bateau et mobiles) À propos de l'écran LCD TFT L'écran LCD TFT est fabriqué selon les dernières techniques LCD et affiche 99,99 % de ses pixels. Les 0,01 % de pixels restants peuvent disparaître ou clignoter ; toutefois, il ne s’agit pas là d'un signe de dysfonctionnement. Une étiquette de sécurité est fixée sur l'unité d'affichage. Ne retirez pas l'étiquette. En cas de perte ou de dégradation de l'étiquette, contactez un agent FURUNO ou le revendeur pour la remplacer. Nom : Étiquette d'avertissement (1) Type : 86-003-1011-3 Réf. : 100-236-233-10 v TABLE DES MATIERES AVANT-PROPOS...........................................................................................................xv CONFIGURATION DU SYSTÈME...............................................................................xvii 1. PRÉSENTATION DU SYSTÈME ...........................................................................1-1 1.1 Commandes............................................................................................................... 1-2 1.2 Unités de contrôle distantes (option).......................................................................... 1-5 1.2.1 Télécommande MCU-002 .............................................................................. 1-5 1.2.2 Unité de contrôle à distance MCU-004 .......................................................... 1-6 1.2.3 Télécommande MCU-005 .............................................................................. 1-7 1.2.4 Paramètres de groupe des unités de contrôle distantes................................ 1-9 1.3 Comment mettre sous tension et hors tension......................................................... 1-11 1.4 Comment ajuster la brillance de l’affichage et l’interrupteur d’alimentation et la teinte... ................................................................................................................................. 1-12 1.5 Écran Home ............................................................................................................. 1-13 1.6 Comment sélectionner l’affichage ............................................................................ 1-14 1.6.1 Comment sélectionner un affichage depuis l’écran d’accueil ...................... 1-14 1.6.2 Comment sélectionner un affichage depuis la page d’accès rapide ............ 1-15 1.7 Comment éditer les icônes d’affichage .................................................................... 1-16 1.7.1 Comment ajouter une nouvelle icône d’affichage ........................................ 1-16 1.7.2 Comment modifier une icône d’affichage..................................................... 1-17 1.8 Fonctions masquées ................................................................................................ 1-18 1.9 Zone de données ..................................................................................................... 1-20 1.9.1 Comment changer l’ordre des données ....................................................... 1-20 1.9.2 Comment changer le contenu d’une fenêtre de données ............................ 1-21 1.9.3 Comment ajouter des données à une zone de données ............................. 1-21 1.9.4 Comment supprimer une fenêtre de données.............................................. 1-22 1.9.5 Comment changer la méthode d’affichage des données dans la fenêtre de données ....................................................................................................... 1-22 1.9.6 Comment ajuster la transparence de la zone de données........................... 1-23 1.9.7 Comment utiliser la fenêtre de données comme affichage pour le SC-33.......... ..................................................................................................................... 1-23 1.10 Cartes MicroSD/cartes SD ....................................................................................... 1-24 1.11 Présentation du traceur............................................................................................ 1-28 1.12 Présentation du radar............................................................................................... 1-29 1.13 Présentation du sondeur (Fish Finder)..................................................................... 1-30 1.14 Menu Paramètres..................................................................................................... 1-31 1.15 Fonction tactile ......................................................................................................... 1-34 1.16 Langue ..................................................................................................................... 1-35 1.17 Fonction Homme à la mer (MOB) ............................................................................ 1-36 1.18 Réglages sans fil LAN.............................................................................................. 1-37 1.18.1 Comment se connecter à un réseau LAN existant....................................... 1-37 1.18.2 Comment créer un réseau sans fil local....................................................... 1-39 1.19 Comment créer un compte Mon TimeZero™ et se connecter.................................. 1-40 1.20 Configuration double écran ...................................................................................... 1-41 2. TRACEUR ..............................................................................................................2-1 2.1 2.2 2.3 2.4 vi Type de carte ............................................................................................................. 2-1 Distance d’affichage................................................................................................... 2-2 Mode d’orientation...................................................................................................... 2-3 Comment déplacer la carte ........................................................................................ 2-3 TABLE DES MATIERES 2.5 L’icône du bateau .......................................................................................................2-4 2.5.1 Description .....................................................................................................2-4 2.5.2 Comment afficher ou masquer le vecteur COG, la ligne de foi ......................2-4 2.5.3 Longueur vecteur COG ..................................................................................2-5 2.5.4 Orientation de l’icône du bateau.....................................................................2-6 2.6 Comment rechercher des informations sur un objet cartographique, une carte.........2-6 2.6.1 Info objet carte................................................................................................2-6 2.6.2 Informations cartes.........................................................................................2-7 2.7 Comment trouver la distance et le relèvement entre deux emplacements.................2-8 2.8 Affichage de plusieurs traceurs ..................................................................................2-9 2.9 Textes et objets cartographiques sur les cartes vectorielles ....................................2-10 2.9.1 Contrôler la visibilité des informations du texte et des objets dans les cartes vectorielles ...................................................................................................2-10 2.9.2 Contrôler la visibilité des objets cartographiques dans S-52 cartes .............2-11 2.10 Alarmes ....................................................................................................................2-13 2.10.1 Alarme XTE ..................................................................................................2-14 2.10.2 Alarme de profondeur...................................................................................2-14 2.10.3 Alarme SST ..................................................................................................2-14 2.10.4 Alarme de vitesse.........................................................................................2-15 2.10.5 Alarme de mouillage (dérapage) ..................................................................2-16 2.10.6 Low Fuel Alarm (alarme carburant bas) .......................................................2-16 2.10.7 Autres éléments du menu Alarmes ..............................................................2-16 2.10.8 Liste alarmes ................................................................................................2-17 2.11 Trace ........................................................................................................................2-17 2.11.1 Comment démarrer, arrêter l’enregistrement de la trace .............................2-17 2.11.2 Comment afficher ou masquer l’affichage de la trace ..................................2-17 2.11.3 Intervalle d’enregistrement des traces .........................................................2-18 2.11.4 Couleur de la trace .......................................................................................2-19 2.11.5 Finesse de la trace .......................................................................................2-21 2.11.6 Comment créer une route avec une trace précédente.................................2-21 2.11.7 Comment créer une route avec une trace en cours d’enregistrement (trace inverse).........................................................................................................2-22 2.11.8 Comment supprimer les traces ....................................................................2-23 2.11.9 Comment trouver le nombre de points de trace utilisé .................................2-23 2.12 Menu Traceur ...........................................................................................................2-25 2.13 Pilote automatique série NAVpilot ............................................................................2-26 2.13.1 Comment activer l’utilisation du NAVpilot.....................................................2-26 2.13.2 Comment afficher le boîtier de commande NAVpilot dans la zone de données . .....................................................................................................................2-27 2.13.3 Comment effectuer un virage automatisé avec le NAVpilot ........................2-27 2.13.4 Comment changer les réglages NAVpilot ....................................................2-27 2.14 ActiveCaptain ...........................................................................................................2-28 2.14.1 Comment activer ActiveCaptain ...................................................................2-28 2.14.2 Comment masquer ou afficher l’affichage ActiveCaptain.............................2-28 2.14.3 Comment trouver une marina.......................................................................2-28 2.14.4 Comment afficher ou masquer les éléments ActiveCaptain.........................2-29 2.14.5 Comment mettre à jour la base de données ActiveCaptain .........................2-29 2.15 My Friends (Mes amis) (Réseau social) ...................................................................2-30 2.15.1 Comment configurer My Friends (Mes amis) ...............................................2-30 2.15.2 Comment afficher ou masquer l’écran My Friends.......................................2-30 3. AFFICHAGE 3D, OVERLAYS ...............................................................................3-1 3.1 Affichage 3D ...............................................................................................................3-1 3.1.1 Comment activer l’affichage 3D .....................................................................3-2 3.1.2 Comment rendre la vue 3D plus claire ...........................................................3-3 vii TABLE DES MATIERES 3.2 Overlays ..................................................................................................................... 3-4 3.2.1 Overlay Dégradé profondeur.......................................................................... 3-4 3.2.2 Superposition de photo satellite ..................................................................... 3-6 3.2.3 Overlay Radar ................................................................................................ 3-6 3.2.4 Overlay Infos de marée.................................................................................. 3-8 3.2.5 Overlay Courant de marée........................................................................... 3-10 4. POINTS, MARQUES D’ÉVÉNEMENT ...................................................................4-1 4.1 À propos des points, marques d’événement.............................................................. 4-1 4.2 Comment saisir un point, une marque d’événement.................................................. 4-2 4.2.1 Comment saisir un point (affichages du traceur et du radar uniquement) ..... 4-2 4.2.2 Comment saisir une marque d’événement .................................................... 4-3 4.3 Comment afficher les informations sur les points et les marques d’événement ........ 4-4 4.4 Commentaire des marques d’événement .................................................................. 4-4 4.5 Paramètres par défaut des points, marques d’événement ........................................ 4-5 4.5.1 Paramètres par défaut des points .................................................................. 4-5 4.5.2 Paramètres par défaut des marques d’événement ........................................ 4-7 4.6 Comment trouver le nombre de points utilisés........................................................... 4-7 4.7 Liste de points ............................................................................................................ 4-8 4.7.1 Comment afficher la liste des points .............................................................. 4-8 4.7.2 Comment trier la liste des points.................................................................... 4-8 4.7.3 Comment faire une recherche dans la liste de points .................................... 4-8 4.7.4 Comment afficher et modifier les détails des points....................................... 4-9 4.7.5 Comment éditer un point sur l’écran ............................................................ 4-10 4.8 Comment déplacer un point ..................................................................................... 4-11 4.8.1 Comment déplacer un point sur l’écran ....................................................... 4-11 4.8.2 Comment déplacer un point à partir de la liste des points ........................... 4-12 4.9 Comment supprimer un point................................................................................... 4-12 4.9.1 Comment supprimer un point sur l’écran ..................................................... 4-12 4.9.2 Comment supprimer un point à partir de la liste des points ......................... 4-12 4.9.3 Suppression de tous les points .................................................................... 4-12 4.10 Comment déplacer un point vers le centre de l’écran.............................................. 4-13 4.11 Comment afficher ou masquer tous les points ou noms de points .......................... 4-13 4.12 Comment régler la densité des points...................................................................... 4-13 4.13 Comment atteindre un point..................................................................................... 4-14 4.13.1 Comment aller vers un point de l’écran........................................................ 4-14 4.13.2 Comment atteindre une position sélectionnée sur l’écran ........................... 4-15 4.13.3 Comment atteindre un point sélectionné à partir de la liste des points........ 4-16 4.13.4 Comment utiliser le NAVpilot pour naviguer vers un point........................... 4-16 4.13.5 Comment afficher les informations sur les points Goto actifs ...................... 4-17 4.14 Comment redémarrer ou annuler la navigation vers un point .................................. 4-18 4.14.1 Comment redémarrer la navigation vers un point ........................................ 4-18 4.14.2 Comment annuler la navigation vers un point.............................................. 4-18 4.15 Lignes de zone......................................................................................................... 4-18 4.15.1 Comment afficher ou masquer les lignes de zone ....................................... 4-19 4.15.2 Comment trouver les données des lignes de zone ...................................... 4-19 4.15.3 Comment trouver le nombre de points de zone utilisés ............................... 4-19 4.15.4 Comment supprimer les lignes de zone....................................................... 4-19 4.15.5 Comment éditer les lignes de zone.............................................................. 4-20 5. ROUTES.................................................................................................................5-1 5.1 Qu’est-ce qu’une route ?............................................................................................ 5-1 5.2 Comment créer une route .......................................................................................... 5-2 5.2.1 Comment créer une nouvelle route à partir de l’écran du traceur.................. 5-2 5.2.2 Comment créer une nouvelle route avec des points...................................... 5-3 5.2.3 Comment créer une route depuis la liste des points ...................................... 5-4 viii TABLE DES MATIERES 5.3 Comment modifier une route ......................................................................................5-4 5.3.1 Comment insérer un point de route sur une route..........................................5-4 5.3.2 Comment déplacer un point de route sur une route .......................................5-4 5.3.3 Comment supprimer un point (y compris un point de route) sur une route ....5-5 5.3.4 Comment supprimer un point sur une route ...................................................5-5 5.3.5 Comment étendre une route ..........................................................................5-5 5.4 Liste des routes ..........................................................................................................5-6 5.5 Comment trouver le nombre de routes créées ...........................................................5-8 5.6 Comment trouver une route sur la carte.....................................................................5-8 5.7 Comment supprimer une route...................................................................................5-8 5.7.1 Comment supprimer une route à l’écran ........................................................5-8 5.7.2 Comment supprimer une route à partir de la liste des routes ........................5-8 5.7.3 Comment supprimer toutes les routes ...........................................................5-8 5.8 Comment afficher ou masquer toutes les routes........................................................5-9 5.9 Comment ajuster la densité d’une route.....................................................................5-9 5.10 Comment suivre une route .......................................................................................5-10 5.10.1 Comment suivre une route à l’écran ............................................................5-10 5.10.2 Comment suivre une route sélectionnée à partir de la liste des routes........5-11 5.10.3 Comment démarrer la navigation à partir d’un point de route ......................5-11 5.10.4 Comment afficher les informations détaillées sur une route ........................5-12 5.11 Opérations de suivi d’une route................................................................................5-12 5.11.1 Comment redémarrer la navigation ..............................................................5-12 5.11.2 Comment suivre une route dans le sens inverse .........................................5-12 5.11.3 Comment arrêter de suivre une route ..........................................................5-12 5.11.4 Comment ignorer un point sur une route......................................................5-12 5.11.5 Mode de passage de waypoint.....................................................................5-13 5.11.6 Zoom Auto sur la route.................................................................................5-14 5.11.7 Lignes XTE...................................................................................................5-14 5.11.8 Notification d’arrivée aux waypoints .............................................................5-14 5.11.9 Notification de fin de route............................................................................5-14 5.11.10Comment modifier le fonctionnement du pilotage automatique une fois que vous arrivez...........................................................................................................5-15 5.11.11Parcours d’une route avec le NAVpilot.........................................................5-15 5.12 Indicateurs de niveau de carburant ..........................................................................5-15 5.13 Opérations SAR........................................................................................................5-16 5.14 Laylines ....................................................................................................................5-17 5.14.1 Comment activer/désactiver la fonctionnalité Layline ..................................5-17 5.14.2 Comment afficher les données Laylines dans la zone de données .............5-17 5.14.3 Comment modifier le fichier des vents polaires............................................5-18 5.15 Menu Routes ............................................................................................................5-18 6. RADAR ..................................................................................................................6-1 6.1 6.2 6.3 6.4 6.5 6.6 6.7 6.8 Comment transmettre, mettre en veille le radar .........................................................6-1 Réglage ......................................................................................................................6-1 Comment ajuster le gain.............................................................................................6-2 Comment réduire l’écho des vagues ..........................................................................6-3 Comment réduire l’écho de pluie................................................................................6-4 Échelle de distance ....................................................................................................6-4 Mode d’orientation ......................................................................................................6-5 Comment mesurer la distance et le relèvement entre votre bateau et un mobile ......6-6 6.8.1 Comment afficher les cercles de distance......................................................6-6 6.8.2 Comment définir le nombre de cercles de distance à afficher .......................6-6 6.8.3 Comment sélectionner le mode Cercles de distance .....................................6-7 6.8.4 Comment mesurer la distance et le relèvement par rapport à un objet .........6-8 6.8.5 Comment mesurer la distance avec le VRM ..................................................6-8 6.8.6 Comment mesurer le relèvement à l’aide de l’EBL ......................................6-10 ix TABLE DES MATIERES 6.8.7 Comment sélectionner la référence EBL ..................................................... 6-11 6.9 Comment mesurer la distance et le relèvement entre deux mobiles ....................... 6-12 6.10 Comment décentrer l’image ..................................................................................... 6-12 6.11 Ligne de foi............................................................................................................... 6-13 6.12 Comment réduire les interférences radar................................................................. 6-13 6.13 Moyenne des échos ................................................................................................. 6-14 6.14 Zone de garde.......................................................................................................... 6-14 6.14.1 Comment définir la zone de garde ............................................................... 6-14 6.14.2 Comment activer ou désactiver la zone de garde........................................ 6-15 6.14.3 Comment masquer la zone de garde........................................................... 6-15 6.15 Veille ........................................................................................................................ 6-15 6.16 Sillage écho.............................................................................................................. 6-16 6.16.1 Comment afficher, masquer les sillages d’écho........................................... 6-16 6.16.2 Comment effacer les sillages d’écho ........................................................... 6-16 6.16.3 Comment sélectionner la longueur du sillage d’écho................................... 6-17 6.16.4 Comment sélectionner le mode Sillage écho (référence) ............................ 6-17 6.16.5 Comment sélectionner la couleur du sillage d’écho..................................... 6-18 6.16.6 Comment sélectionner le dégradé du sillage d’écho ................................... 6-18 6.17 Comment afficher, masquer ou annuler une route active ........................................ 6-19 6.18 Comment afficher ou masquer l’icône de votre bateau............................................ 6-19 6.19 Couleur de l’écho du radar....................................................................................... 6-19 6.20 Couleur d’arrière-plan .............................................................................................. 6-20 6.21 Affichage en double échelle ..................................................................................... 6-20 6.22 Bird Mode................................................................................................................. 6-21 6.23 Analyseur de mobiles............................................................................................... 6-23 6.23.1 Comment activer ou désactiver l’analyseur de mobiles ............................... 6-25 6.23.2 Comment accentuer l’écho de pluie ou les échos des mobiles ................... 6-25 6.24 RezBoost™ ............................................................................................................... 6-25 6.25 Connexion de radars maritimes de la série FAR-2xx7/FAR-15xx............................ 6-26 6.26 Menu du radar.......................................................................................................... 6-27 6.27 Comment interpréter l’affichage radar...................................................................... 6-29 6.27.1 Faux échos................................................................................................... 6-29 6.27.2 Dispositif SART (Search and Rescue Transponder).................................... 6-31 6.27.3 RACON (balise radar) .................................................................................. 6-31 6.28 Utilisation de la fonction ARPA ................................................................................ 6-32 6.28.1 Comment afficher ou masquer l’affichage ARPA......................................... 6-33 6.28.2 Comment acquérir un mobile de façon manuelle......................................... 6-33 6.28.3 Comment acquérir automatiquement un mobile .......................................... 6-33 6.28.4 Comment acquérir des mobiles de façon automatique par Doppler ............ 6-34 6.28.5 Comment afficher des données de mobile................................................... 6-34 6.28.6 Comment arrêter le suivi des mobiles.......................................................... 6-35 6.28.7 Liste ARPA................................................................................................... 6-35 6.28.8 Comment effacer les mobiles perdus........................................................... 6-36 6.28.9 Alarme CPA/TCPA....................................................................................... 6-36 6.28.10Affichage graphique CPA............................................................................. 6-37 7. FISH FINDER (SONDEUR)....................................................................................7-1 7.1 Comment fonctionne le sondeur ................................................................................ 7-1 7.2 Comment transmettre, passer en veille ..................................................................... 7-1 7.3 Comment sélectionner l’affichage .............................................................................. 7-2 7.3.1 Affichage monofréquence .............................................................................. 7-2 7.3.2 Affichage bifréquence .................................................................................... 7-3 7.3.3 Affichages de zoom........................................................................................ 7-3 7.3.4 Affichage A-scope (affichage uniquement) .................................................... 7-4 7.3.5 Affichage Nature du fond ............................................................................... 7-5 x TABLE DES MATIERES 7.4 Utilisation du sondeur en mode automatique .............................................................7-6 7.4.1 Comment fonctionne le sondeur automatique................................................7-6 7.4.2 Comment sélectionner un mode automatique sur le sondeur ........................7-6 7.5 Utilisation du sondeur en mode manuel .....................................................................7-6 7.5.1 Comment sélectionner le mode manuel .........................................................7-6 7.5.2 Comment sélectionner l’échelle d’affichage ...................................................7-7 7.5.3 Comment décaler l’échelle .............................................................................7-7 7.5.4 Comment ajuster le gain ................................................................................7-7 7.5.5 Comment réduire l’écho .................................................................................7-8 7.6 Vitesse de défilement des images..............................................................................7-9 7.7 Comment réduire les interférences ..........................................................................7-10 7.8 Comment mesurer une échelle, une profondeur par rapport à un objet...................7-10 7.9 Affichage de l’historique du sondeur ........................................................................7-11 7.10 Comment équilibrer l’intensité des échos.................................................................7-11 7.11 Alarmes sondeur ......................................................................................................7-12 7.11.1 Comment régler une alarme.........................................................................7-12 7.11.2 Comment activer ou désactiver une alarme .................................................7-13 7.11.3 Sensibilité de l’alarme ..................................................................................7-13 7.12 ACCU-FISH™ ...........................................................................................................7-14 7.12.1 Comment activer la fonction ACCU-FISH™ .................................................7-14 7.12.2 Correction de la taille des poissons..............................................................7-15 7.12.3 Comment activer ou désactiver le symbole de poisson ...............................7-15 7.12.4 Comment afficher les informations relatives aux poissons ..........................7-16 7.12.5 Comment régler la taille minimale des symboles ACCU-FISH™ ..................7-16 7.13 RezBoost™ ...............................................................................................................7-16 7.14 Ligne blanche ...........................................................................................................7-17 7.15 Graphique des températures....................................................................................7-18 7.16 Menu Sondeur .........................................................................................................7-19 7.17 Interprétation des données affichées .......................................................................7-22 8. SONAR MULTIFAISCEAUX DFF-3D ....................................................................8-1 8.1 Présentation des écrans d’affichage ..........................................................................8-1 8.2 Fonctionnement de l’affichage Sondeur Multi ............................................................8-4 8.2.1 Comment basculer entre TX et VEILLE .........................................................8-4 8.2.2 Comment basculer entre les présentations Simple Faisceau et Triple Faisceau .......................................................................................................................8-4 8.2.3 Comment régler l’angle du faisceau TX .........................................................8-4 8.2.4 Comment régler la largeur du faisceau TX.....................................................8-4 8.2.5 Comment afficher ou masquer l’affichage d’échelle.......................................8-4 8.2.6 Disponibilité des points et des marques d’événement, accès à un point .......8-5 8.3 Fonctionnement de l’affichage Side Scan ..................................................................8-6 8.3.1 Comment basculer entre TX et VEILLE .........................................................8-6 8.3.2 Comment changer la couleur de l’écho du radar ...........................................8-6 8.3.3 Comment afficher ou masquer l’affichage d’échelle.......................................8-6 8.3.4 Disponibilité des points et des marques d’événement, accès à un point .......8-6 8.4 Fonctionnement de l’affichage Coupe transversale ...................................................8-7 8.4.1 Comment basculer entre TX et VEILLE .........................................................8-7 8.4.2 Comment afficher ou masquer la grille...........................................................8-7 8.4.3 Affichage Zoom ..............................................................................................8-7 8.4.4 Comment lisser les échos (distance) .............................................................8-8 8.4.5 Comment lisser les échos (temps) .................................................................8-8 8.4.6 Comment corriger la vitesse du son ...............................................................8-8 8.4.7 Comment afficher ou masquer l’affichage d’échelle.......................................8-9 8.4.8 Disponibilité des points et des marques d’événement, accès à un point .......8-9 xi TABLE DES MATIERES 8.5 Fonctionnement de l’affichage Historique Sondeur 3D............................................ 8-10 8.5.1 Comment basculer entre TX et VEILLE ....................................................... 8-10 8.5.2 Comment déplacer le point de vue, effectuer un zoom avant/arrière sur la position du point de vue ............................................................................... 8-10 8.5.3 Comment marquer un banc de poissons ..................................................... 8-11 8.5.4 Comment mettre fin à l’avancement de l’affichage ...................................... 8-11 8.5.5 Comment ajuster le niveau de détection de l’écho ...................................... 8-11 8.5.6 Comment calibrer l’écho du fond marin ....................................................... 8-11 8.5.7 Comment utiliser le filtre de bruit.................................................................. 8-12 8.5.8 Comment utiliser le dégradé de terrain ........................................................ 8-12 8.5.9 Affichage du dégradé Profondeur/Couleur................................................... 8-12 8.5.10 Comment afficher ou masquer l’affichage d’échelle .................................... 8-16 8.5.11 Disponibilité des points et des marques d’événement, accès à un point..... 8-16 9. OPÉRATIONS SUR LES FICHIERS......................................................................9-1 9.1 9.2 9.3 9.4 9.5 9.6 9.7 Format de fichier ........................................................................................................ 9-1 Comment exporter des points et des routes .............................................................. 9-2 Comment importer des points, routes et lignes de zone............................................ 9-3 Comment exporter, importer des traces..................................................................... 9-4 Comment sauvegarder les paramètres de l’équipement ........................................... 9-5 Comment charger les paramètres de l’équipement ................................................... 9-6 Service de données dans le Cloud Mon TimeZero .................................................... 9-6 9.7.1 Comment enregistrer les paramètres/données vers le Cloud........................ 9-6 9.7.2 Comment récupérer des paramètres/données depuis le Cloud..................... 9-7 9.8 Comment convertir les données NavNet vx2............................................................. 9-7 10. CAMÉRA/VIDÉO/FUSION-Link...........................................................................10-1 10.1 Comment afficher une image vidéo ......................................................................... 10-1 10.2 Type de signal vidéo ................................................................................................ 10-2 10.3 Comment ajuster l’affichage vidéo ........................................................................... 10-2 10.3.1 Comment ajuster le signal vidéo .................................................................. 10-2 10.3.2 Comment ajuster la taille de l’image ............................................................ 10-6 10.3.3 Comment commuter vos entrées vidéo ....................................................... 10-6 10.3.4 Comment ajuster l’image vidéo.................................................................... 10-7 10.4 Contrôle de la caméra FLIR ..................................................................................... 10-7 10.5 Suivi du waypoint actif, MOB ................................................................................... 10-7 10.6 Commande par effleurement sur l’affichage de la caméra ...................................... 10-8 10.7 FUSION-Link............................................................................................................ 10-9 10.7.1 Comment accéder à l’écran et aux commandes FUSION ........................... 10-9 10.7.2 Paramètres FUSION .................................................................................. 10-11 10.8 Fonctionnement de l’équipement externe .............................................................. 10-12 11. AFFICHAGES SPÉCIALISÉS..............................................................................11-1 11.1 Affichage des instruments........................................................................................ 11-1 11.1.1 Exemple d’affichage des instruments .......................................................... 11-2 11.1.2 Comment basculer entre les affichages d’instrument .................................. 11-9 11.1.3 Comment activer l’affichage des instruments ............................................ 11-10 11.1.4 Thème instrument ...................................................................................... 11-15 11.1.5 Système de gestion du carburant .............................................................. 11-15 11.1.6 Affichage des données SC-33 ................................................................... 11-16 11.2 CZone .................................................................................................................... 11-17 11.2.1 Comment utiliser CZone ............................................................................ 11-17 11.2.2 CZone Control............................................................................................ 11-18 11.2.3 CZone Modes............................................................................................. 11-20 11.2.4 CZone Monitoring....................................................................................... 11-23 xii TABLE DES MATIERES 11.3 Affichage du statut des moteurs Yamaha...............................................................11-25 11.3.1 Comment afficher l’affichage......................................................................11-25 11.3.2 Exemples d’affichage .................................................................................11-26 11.3.3 Comment basculer entre les affichages .....................................................11-27 11.3.4 Comment sélectionner les données à afficher dans une boîte de données........ ...................................................................................................................11-27 11.3.5 Troll Mode ..................................................................................................11-28 11.3.6 Trouble Codes............................................................................................11-29 11.3.7 Liste des alarmes .......................................................................................11-29 12. FONCTIONNEMENT DU RÉCEPTEUR MÉTÉO SATELLITE SIRIUS/XM (BBWX3) .............................................................................................................................12-1 12.1 Présentation de l’affichage de la météo marine .......................................................12-1 12.2 Météo NavCenter .....................................................................................................12-2 12.2.1 Comment paramétrer la météo NavCenter ..................................................12-2 12.2.2 Comment télécharger les données météo NavCenter .................................12-4 12.2.3 Comment afficher les données NavCenter ..................................................12-5 12.2.4 Comment charger un fichier météo ..............................................................12-6 12.3 Météo Sirius..............................................................................................................12-6 12.3.1 Comment paramétrer la météo Sirius ..........................................................12-6 12.3.2 Comment afficher les données Sirius...........................................................12-7 12.4 Icônes météo (météo Sirius).....................................................................................12-8 12.5 Données météo (NavCenter ou Sirius).....................................................................12-9 12.6 Sirius Weather Diagnostics ....................................................................................12-13 12.7 Radio satellite Sirius ...............................................................................................12-13 12.7.1 Comment activer la radio ...........................................................................12-13 12.7.2 Comment utiliser les contrôles radio ..........................................................12-14 12.7.3 Diagnostics radio........................................................................................12-15 13. MESSAGE AIS, DSC ...........................................................................................13-1 13.1 Définition de l’AIS .....................................................................................................13-1 13.2 Comment afficher ou masquer les symboles AIS.....................................................13-1 13.3 Symboles des mobiles AIS.......................................................................................13-1 13.4 Alarme de proximité de mobile AIS ..........................................................................13-3 13.5 Comment ignorer les déplacements lents des mobiles AIS .....................................13-3 13.6 Comment masquer les mobiles AIS .........................................................................13-4 13.7 Comment afficher un message de sécurité AIS .......................................................13-4 13.8 Comment afficher les données des mobiles AIS......................................................13-5 13.9 Comment afficher ou masquer les ID des mobiles...................................................13-5 13.10Liste AIS ..................................................................................................................13-6 13.11Lorsqu’un AIS SART est reçu… ..............................................................................13-7 13.12Alarme CPA/TCPA ..................................................................................................13-8 13.13Comment enregistrer un mobile AIS ou un DSC dans la liste des amis..................13-9 13.14Affichage graphique CPA ......................................................................................13-10 13.15Transpondeur AIS FA-30, FA-50 ...........................................................................13-11 13.16Informations de message DSC ..............................................................................13-12 13.16.1Notification de messages de détresse DSC ...............................................13-12 13.16.2Comment accéder à un point DSC.............................................................13-12 13.16.3Comment afficher les informations DSC ....................................................13-12 13.16.4La liste DSC ...............................................................................................13-13 13.16.5Comment passer un appel ASN (utilisateurs du FM-4800 uniquement) ....13-13 xiii TABLE DES MATIERES 14. AUTRES FONCTIONS.........................................................................................14-1 14.1 Menu Général .......................................................................................................... 14-1 14.2 Menu Unités ............................................................................................................. 14-3 14.3 Menu Installation ...................................................................................................... 14-4 14.4 Récepteur de fax FAX-30....................................................................................... 14-10 14.5 Mise à jour logicielle............................................................................................... 14-11 14.6 Comment gérer vos cartes..................................................................................... 14-12 14.6.1 Comment consulter vos cartes................................................................... 14-12 14.6.2 Comment masquer les cartes inutiles sur la liste du catalogue de cartes .......... ................................................................................................................... 14-13 14.6.3 Comment mettre à jour ou ajouter des cartes............................................ 14-13 14.6.4 Comment supprimer des cartes ................................................................. 14-14 15. MAINTENANCE ET DÉPANNAGE......................................................................15-1 15.1 Maintenance............................................................................................................. 15-1 15.2 Remplacement des fusibles ..................................................................................... 15-2 15.3 Durée de vie des pièces de rechange...................................................................... 15-2 15.4 Dépannage............................................................................................................... 15-3 15.4.1 Dépannage général...................................................................................... 15-3 15.4.2 Radar:dépannage ........................................................................................ 15-4 15.4.3 Dépannage du traceur ................................................................................. 15-4 15.4.4 Dépannage du sondeur................................................................................ 15-4 ANNEXE 1 ANNEXE 2 ARBORESCENCE DES MENUS........................................................AP-1 INFORMATIONS RÉGLEMENTAIRES CONCERNANT LA RADIO ......... ...........................................................................................................AP-14 CARACTÉRISTIQUES...............................................................................................SP-1 INDEX.......................................................................................................................... IN-1 xiv AVANT-PROPOS Quelques mots à l’attention de l’utilisateur Félicitations ! Vous venez d’acquérir un écran multifonction, un produit de la nouvelle gamme d’écrans multifonctions NavNet TZtouch2. Nous sommes convaincus que vous allez bientôt comprendre pourquoi la marque FURUNO est synonyme de qualité et de fiabilité. Depuis 1948, FURUNO Electric Company jouit d’une renommée enviable pour l’innovation et la fiabilité de ses appareils électroniques marins. Cette recherche constante de l’excellence est renforcée par notre vaste réseau mondial d’agents et de distributeurs. Votre équipement a été conçu et fabriqué pour s’adapter aux conditions les plus rigoureuses en mer. Toutefois, pour un fonctionnement optimal, tout matériel doit être installé et entretenu correctement. Nous vous invitons par conséquent à lire et à suivre attentivement les procédures d’utilisation et de maintenance du présent manuel. Tout retour d’information dont vous pourriez nous faire part en tant qu’utilisateur final nous sera très précieux, ainsi que toute appréciation sur notre capacité à répondre à vos besoins. Nous vous remercions de l’intérêt et de la confiance que vous portez aux produits FURUNO. Caractéristiques La gamme NavNet TZtouch2, dotée d’un écran tactile à capacité multi-touch, est un système de navigation en réseau vous offrant un radar, un traceur, un détecteur de poisson et un AIS. Le transfert des informations entre les unités du NavNet TZtouch2 s’effectue par le biais d’une liaison Ethernet ou d’un NMEA 2000. Le format prêt à l’emploi offre des possibilités d’extension et vous permet de brancher jusqu’à quatre unités NavNet TZtouch2. Il est possible, en outre, de commander les unités NavNet TZtouch2 et d’afficher leurs données sur un périphérique iOS ou Android™. Principales caractéristiques • Commande tactile intuitive. • Il est possible de contrôler les unités NavNet TZtouch2 et de les surveiller à partir des applications suivantes*. Application* NavNet Remote (Logiciel NavNet version 4.01 ou ultérieure). NavNet Viewer NavNet Controller Capacité Surveiller ou utiliser NavNet TZtouch2. Afficher les données de nav., image du sondeur. Commande à distance du NavNet TZtouch2. iOS iPad uniquement Autre qu’iPad Android TM Autre que 7 pouces Inférieur à 7 pouces Oui Oui Oui Oui * Vérifiez la compatibilité avec votre version iOS en magasin avant de la télécharger. Les applications sont disponibles gratuitement sur l’App Store (iOS) ou Google Play™ (Android). • L’affichage des instruments fournit des données de navigation complètes avec connexion des capteurs appropriés. • LAN sans fil intégré pour mettre à jour le programme et télécharger les données météorologiques via Internet. (Les unités NavNet TZtouch2 vendues en Chine ne sont pas compatibles avec les réseaux locaux sans fil.) xv AVANT-PROPOS • Les points (waypoints) et les routes sont transférés et partagés entre les unités NavNet TZtouch2 via Ethernet. • Une grande mémoire stocke 30 000 points de trace, 30 000 points et 200 routes (500 points par route). • Capacité d’écrire et de lire des données (points, routes, traces, etc.). • Récepteur GPS et antenne intégrés (TZTL12F/TZTL15F). • Sondeur intégré. • La fonction AIS (nécessite la connexion d’un transpondeur AIS) reçoit les données AIS des navires équipés de l’AIS, des stations côtières et des aides à la navigation et affiche les données pertinentes. • ACCU-FISH™ fournit une estimation en un coup d’œil de la longueur et de la profondeur de chaque poisson. • L’affichage de la discrimination du fond permet d’identifier la composition probable du fond à l’aide de graphiques et de couleurs. • RezBoost™ augmente la résolution de l’écho pour voir clairement les échos des poissons. (Nécessite une sonde compatible RezBoost™. Non disponible lorsque la sonde est installée avec la méthode d’installation à l’intérieur de la coque.) • Affichage radar à double portée pour la veille sur de courtes et longues distances en même temps. • La fonction d’information de message DSC (Digital Selective Calling) fournit le numéro MMSI et la position des navires qui vous ont transmis un message DSC. (Nécessite un radiotéléphone compatible DSC.) • Commande audio de l’équipement FUSION-Link™ (série MS-700, MS-750 ou MS-755). • Sortie HDMI (prise de type A). • Surveillance de l’intérieur/extérieur de votre navire par caméra analogique (FLIR™ ou AXIS™) • Surveillance autour du navire à l’aide de caméras PTZ (Pan-tilt-zoom) (FLIR™ ou AXIS™). • Contrôle de toutes les applications logicielles à partir d’un moniteur externe, connecté via l’entrée HDMI IN et USB pour les ports HDMI OUT (TZT2BB uniquement). • Affichage des écrans séparés sur les moniteurs doubles connectés (TZT2BB uniquement). Logiciel utilisé dans ce produit Cet équipement utilise le logiciel open source suivant : • Ubiquitous QuickBoot Copyright© 2015 Ubiquitous Corp. Tous droits réservés. • Ce produit contient des applications logicielles sous licence publique générale (GPL) GNU version 2.0, licence publique générale limitée (LGPL) GNU version 2.0, Apache, BSD et autres. Le ou les programmes sont des logiciels libres ; vous pouvez les copier et/ou les redistribuer et/ou les modifier selon les modalités de la GPL version 2.0 ou la LGPL version 2.0 publiée par la Free Software Foundation. Si vous avez besoin des codes sources, consultez l’URL suivante : https://www.furuno.co.jp/contact/cnt_oss01.html. N° de programme 1950152-05.** ** indique des modifications mineures. Déclaration CE En ce qui concerne les déclarations CE, consultez notre site Web (www.furuno.com) pour de plus amples informations sur les déclarations de conformité RoHS. xvi CONFIGURATION DU SYSTÈME La configuration de base est illustrée par des lignes continues. Les équipements en option sont indiqués par des lignes pointillées. Configuration du système TZTL12F/15F DRS4D-NXT DRS6A X-Class, DRS6A-NXT, DRS12A X-Class, DRS25A X-Class Sélectionnez un radôme ou un capteur à antenne ouverte. DRS2D/DRS4D Capteur radar à antenne ouverte Capteurs radar radôme DRS4DL, DRS4DL+ 12-24 VCC Pour PSU-017 12-24 VCC BLOC D'ALIMENTATION*1 PSU-017 DRS4A/DRS6A/DRS12A/DRS25A 12-24 VCC BLOC D'ALIMENTATION*1 PSU-012/PSU-013 Radar série FAR-2xx7/FAR-15xx Sondeur écho (BBDS1, série DFF) 12-24 VCC Transpondeur AIS FA-30/50 HUB -101 SC-30/33 GP-330B FI-50/70 24 VCC FAX-30 IP Camera FI-5002 Équipement FUSION-Link*2 Sonar multifaisceaux (DFF-3D) Série NAVpilot IF-NMEA2K1/2 IF-NMEAFI Télécommande MCU-005 Télécommande MCU-002/MCU-004 ou Unité SD Card SDU-001 Hub PoE*4 Caméra CCD Écran multifonction*3 TZTL12F ou TZTL15F Moniteur large Caméra CCD Catégorie environnementale Antenne radar : Exposé aux intempéries Toutes les autres unités : Protégé des intempéries Sonde 12/24 VCC Événement SW Avertisseur externe Operator Fitness Alimentation en entrée pour NMEA2000 Sortie NMEA0183 *1 Les capteurs radar autres que les DRS4DL+, DRS4D-NXT, DRS6A-NXT et DRS6A X-Class ne nécessitent pas de bloc d'alimentation. : Fourniture standard *2 Série FUSION Electronics MS-700 seulement (à compter de 12/2014). : Facultatif ou local *3 6 unités NavNet TZtouch2 max. (connectées via un hub Ethernet). Pour les configurations avec le TZT2BB inclus, vous pouvez connecter jusqu'à 4 unités d'alimentation NavNet TZtouch2 maximum. *4 Utiliser un hub PoE du commerce. La compatibilité du NETGEAR GS108PE est confirmée. Les tests de compatibilité sont limités à une utilisation générale dans le cadre de cette configuration et n'indiquent en aucun cas la capacité totale. En outre, FURUNO ne peut garantir la fonctionnalité d'un hub du commerce. Remarque : Lorsque vous connectez un moniteur externe à l'écran multifonction, utilisez un moniteur avec le même ratio que celui de l'affichage multifonction (16:9). L'image risque d'être étirée ou rétrécie avec un format d'image différent. La sortie vers un moniteur HPD (Hot Plug Detect) est impossible. xvii CONFIGURATION DU SYSTÈME Configuration du système TZT2BB DRS6A X-Class, DRS6A-NXT, DRS12A X-Class, DRS25A X-Class DRS4D-NXT Sélectionnez un radôme ou un capteur à antenne ouverte. Capteurs radar radôme Capteur radar à antenne ouverte DRS2D, DRS4D DRS4DL, DRS4DL+ DRS4A/DRS6A/DRS12A/DRS25A 12-24 VCC Pour PSU-017 BLOC D'ALIMENTATION*1 PSU-017 12-24 VCC BLOC D'ALIMENTATION*1 PSU-012/PSU-013 Sondeur écho (BBDS1, série DFF) 12-24 VCC 24 VCC FA-30/50 12-24 VCC FAX-30 IP Camera Équipement FUSION-Link*2 Transpondeur AIS HUB -101 SC-30/33 GP-330B FI-50/70 Sonar multifaisceaux (DFF-3D) Radar série FAR-2xx7/FAR-15xx FI-5002 Série NAVpilot IF-NMEA2K2 IF-NMEAFI Télécommande MCU-002 ou MCU-004 HDMI Input Processeur*3 MPU-004 Caméra CCD Caméra CCD Télécommande MCU-005 HUB PoE*5 Sonde 12/24 VCC Catégorie environnementale Antenne radar : Exposé aux intempéries Toutes les autres unités : Protégé des intempéries Boîtier de commutation PSD-003 Unité d'affichage (écran tactile*4) HD19T21-MMD-MA1-FHGP, HD19T22-MMD-MA1-FHGP, HD24T21-MMD-MA1-FHGP ou HD24T22-MMD-MA1-FHGP Unité d'affichage secondaire (Mêmes modèles que ci-dessus) Événement SW Avertisseur externe Sortie NMEA0183 Power SW *1 Les capteurs de radar autres que les DRS4DL, DRS4D-NXT, DRS6A-NXT et DRS6A : Fourniture standard X-Class nécessitent un bloc d'alimentation. : Facultatif ou local *2 Série FUSION Electronics MS-700 seulement (à compter de 12/2014). d'alimentation *3 6 unités NavNet TZtouch2 max. (connectées via un hub Ethernet). Pour les configurations avec le TZT2BB inclus, vous pouvez connecter jusqu'à 4 unités NavNet TZtouch2 maximum. *4 Moniteur Hatteland Display. *5 Utiliser un hub PoE du commerce. La compatibilité du NETGEAR GS108PE est confirmée. Les tests de compatibilité sont limités à une utilisation générale dans le cadre de cette configuration et n'indiquent en aucun cas la capacité totale du hub. En outre, FURUNO ne peut garantir la fonctionnalité d'un hub du commerce. Remarque: Ne connectez pas et ne déconnectez pas le câble HDMI entre le processeur et l’écran tactile lorsque l’équipement est sous tension. xviii 1. PRÉSENTATION DU SYSTÈME Le présent chapitre fournit les informations nécessaires pour commencer à utiliser le système. Conventions utilisées dans ce manuel • Les noms des touches sont affichés en caractères gras. Par exemple, touche ENT (sur la MCU-002, MCU-004 ou MCU-005). • Les noms des éléments de menu, indications à l’écran, menus contextuels et fenêtres contextuelles sont affichés entre crochets. Par exemple, menu [Paramètres]. • Les messages affichés à l’écran (y compris la barre de statut) sont entre guillemets. Par exemple, "Pas de connexion réseau". • Le menu [Paramètres] est composé de plusieurs sous-menus. Lorsque vous devez choisir l’un de ses sous-menus, «[Paramètres]» est suivi d’un trait d’union et du nom du sous-menu. Par exemple, «Appuyez sur [Paramètres] - [Général]». • Les couleurs mentionnées dans ce manuel sont les couleurs par défaut. Vos couleurs peuvent différer. • La plupart des captures d’écran de ce manuel correspondent au TZTL12F. Les mises en page peuvent être légèrement différentes sur les TZTL15F/TZT2BB. 1-1 1. PRÉSENTATION DU SYSTÈME 1.1 Commandes Le TZTL12F et le TZTL15F fonctionnent à l’aide d’un interrupteur d’alimentation situé sur le panneau avant et d’un emplacement de carte microSD, utilisée pour les données de cartes, situé sur le panneau arrière. L’interrupteur d’alimentation est également utilisé pour ajuster la brillance. Le TZT2BB utilise le boîtier de commutation (PSD-003) pour l’alimentation et les cartes SD. Vous pouvez utiliser le TZTL12F/15F et le TZT2BB par le biais des contrôles tactiles sur l’écran. 2 1 TZTL15F 2 1 TZTL12F Unités d’affichage multifonction TZTL (affichés dans un support facultatif) Boîtier interrupteur PSD-003 (pour TZT2BB) 1-2 1. PRÉSENTATION DU SYSTÈME N° 1 Élément (Interrupteur d’alimentation) 2 Lecteur de cartes Fonction • Met l’appareil sous tension. • Ajuste la brillance et les teintes de l’affichage. • Ajuste la luminosité des voyants d’alimentation et du rétroéclairage des touches d’alimentation (TZT2BB uniquement) • Met l’appareil hors tension (appareil ou réseau). • Verrouille, déverrouille l’écran tactile. • TZTL12F/15F: Ce lecteur est exclusivement utilisé pour les cartes de cartographie. • PSD-003: Les cartes de cartographie doivent être insérées dans le lecteur de gauche. À propos du couvercle souple Le couvercle souple (fourni avec les TZTL12F/TZTL15F) protège l’écran LCD lorsque l’unité d’affichage n’est pas utilisée. Pour retirer le couvercle, saisissez le couvercle au niveau des emplacements entourés d’un cercle dans la figure de droite et tirez vers l’avant. Fonctionnement de l’écran tactile Les tableaux suivants donnent un aperçu du fonctionnement de l’écran tactile. Utilisation avec un doigt Utilisation avec un doigt Appuyer Faire défiler Fonction Appui bref • Sélectionnez une option de menu. • Sélectionner un objet ou une position pour afficher le menu d’incrustation correspondant. Appui long • Éditer une icône d’affichage (sur l’écran d’accueil). • Faire un panoramique sur les cartes. • Faire défiler le menu. Utilisation avec deux doigts Utilisation avec deux doigts Pincer Zoom avant Faire défiler Fonction • Effectuer un zoom avant ou arrière sur l’échelle de l’affichage en mode 2D/3D ou affichage météo. • Sélectionner l’échelle du radar sur l’affichage radar. Zoom arrière Modifier le point de vue 3D. 1-3 1. PRÉSENTATION DU SYSTÈME Utilisation avec deux doigts Fonction Lancer la fonction assignée à [Fonction Tactile] qui se trouve dans le menu [Paramètres] - [Général]. Voir section 1.15. Appuyer Remarques sur les commandes tactiles • La présence de gouttelettes d’eau sur l’écran peut entraîner un dysfonctionnement et une lenteur de réponse de la touche. Nettoyez l’écran à l’aide d’un chiffon sec pour enlever l’eau. • Cet équipement utilise un écran tactile capacitif. Appuyez directement sur l’écran du bout des doigts. N’utilisez pas d’objets pointus (aiguille, stylo, clou) ni de stylet. Veillez à ne pas rayer l’écran. • Vous ne pouvez pas utiliser l’écran tactile si vous portez des gants. • Ne placez pas d’objets (étiquette adhésive, etc.) sur l’écran. Cela pourrait donner lieu à une mauvaise manipulation. • Tenez l’équipement éloigné d’une antenne radio, d’un éclairage fluorescent, d’une électrovanne ou d’autres appareils électroniques pour éviter toute fausse manipulation due au bruit. • Le panneau avant est en verre. En cas d’endommagement, n’essayez pas de le réparer vous-même. Toute réparation non autorisée annulera la garantie. Contactez votre revendeur pour une réparation ou un remplacement. • L’écran tactile peut être verrouillé pour éviter le démarrage de l’équipement. Voir la procédure ci-dessous. • Pour les configurations du TZT2BB, voir dans les manuels la section relative à l’écran tactile. Comment verrouiller l’écran tactile L’écran tactile peut être verrouillé pour éviter le démarrage involontaire de l’équipement. Avec l’appareil sous tension, appuyez sur pour afficher la fenêtre [Power et Brillance]. Ajustez la touche de commutation de [Verrouiller écran tactile] en position [ON] (Marche) pour verrouiller l’écran tactile, ou en position [OFF] (Arrêt) pour déverrouiller l’écran tactile. Power et Brillance Verrouiller écran tactile OFF MODE NUIT Brillance Jour Crépuscule Éteindre Éteindre cet équipement Éteindre tout le réseau 1-4 Nuit Auto 1. PRÉSENTATION DU SYSTÈME 1.2 Unités de contrôle distantes (option) Les unités de contrôle à distance MCU-002/MCU-004/MCU-005 vous permettent d’utiliser le système sans toucher l’écran. Lorsque l’appareil est sous tension et qu’une unité de contrôle distante est connectée, un curseur orange (curseur de sélection) indique la sélection actuelle dans les menus. Remarque: Lorsque vous commutez le mode de navigation avec la touche STBY•Auto sur l’unité de contrôle distante, un signal sonore retentit, puis l’un des messages affichés ci-dessous apparaît. Le message n’apparaît pas sur l’écran d’accueil. - Mode STBY → Mode AUTO : "NAVpilot est engagé." - Mode AUTO → Mode STBY : "NAVpilot est désengagé." 1.2.1 1 Télécommande MCU-002 2 3 4 N° 1 Touche Touche STBY•AUTO 2 Touche CENTER 3 4 Touche CURS•SCRL Joystick 5 Touche +, - 6 Touche ENT 7 Touche CANCEL/MOB 8 Touche FUNC 5 6 7 8 9 Fonction Commute le mode de navigation de la série Autopilot NAVpilot de FURUNO entre les modes VEILLE et AUTO. • Replace le bateau au centre de l’écran (traceur/météo/affichage radar). • Annule l’historique des échos (affichage sondeur). Commute les gestes du joystick entre le mode Curseur et le mode Défilement. Pression courte: Fonctionne de la même manière que l’appui. • Ouvre le menu contextuel. • Active l’élément sélectionné par le curseur. Actionner le joystick: Fonctionnement du mode curseur: • Déplace le curseur. Fonctionnement du mode défilement: • Fait un panoramique sur l’affichage (traceur/ météo/affichage radar). • Décale l’échelle et fait défiler l’image vers l’arrière (affichage sondeur). • Sélectionne un élément à partir du menu coulissant/principal/contextuel. • Zooms avant (+) et arrière (-). • Active un élément sélectionné. • Fonction de glissement: Ouvre le menu coulissant, menu [Calques], zones de données, page d’accès rapide Pression courte: • Ferme le menu ou la boîte de dialogue. • Arrête l’alarme sonore. • Arrête le mode outil (Fin de route, Fin déplacer, etc.) Pression longue • Inscrit la marque MOB à la position du bateau. Effectue la fonction réglée dans la [Fonction tactile]. 1-5 1. PRÉSENTATION DU SYSTÈME N° 9 1.2.2 Unité de contrôle à distance MCU-004 N° 1 2 1 STBY • AUTO HOME BRILL 3 2 3 4 FUNC 4 5 6 CURS • SCRL CENTER 7 5 6 8 9 10 7 CANCEL MOB 8 Fonctionnement des touches de bord : - Menu Calques Poussez - Page d'accès rapide Poussez 9 - Menu coulissant Poussez - Zone de données Poussez 1-6 Touche Fonction Touche HOME/ Pression courte: BRILL • Ouvre le menu d’accueil. Pression longue: • Ouvre la fenêtre [Power et Brillance]. Touche Touche STBY•AUTO Fonction Commute le mode de navigation de la série Autopilot NAVpilot de FURUNO entre les modes VEILLE et AUTO. Touche • Pression courte: Ouvre le menu d’accueil. HOME/BRILL • Pression longue: Ouvre la fenêtre Power et Brillance. Touche CON- Bascule entre les affichages qui peuvent être TROL contrôlés avec la MCU-004 lorsque plusieurs affichages sont installés dans le même réseau. Touche FUNC Active la fonction réglée dans la [Fonction tactile] dans le menu [Général]. Touche Bascule la fonction du joystick entre les modes CURS•SCRL Curseur et Défilement. Touche • Replace le bateau au centre de l’écran CENTER (traceur/météo/affichage radar). • Annule l’historique des échos (affichage sondeur). Bouton Rota- • Sélectionne un élément à partir du menu et de ry la boîte de dialogue. • Zooms avant (+) et arrière (-). • Augmente (+) et diminue (-) la brillance sur la fenêtre Brillance/Power. • Contrôle la barre coulissante. Joystick Pression courte: Fonctionne de la même manière que l’appui. • Ouvre le menu contextuel. • Active l’élément sélectionné par le curseur. Actionner le joystick: Fonctionnement du mode curseur: • Déplace le curseur. Fonctionnement du mode défilement: • Fait un panoramique sur l’affichage (traceur/ météo/affichage radar). • Décale l’échelle et fait défiler l’image vers l’arrière (affichage sondeur). Touche Appuyez sur la touche EDGE et utilisez le joyEDGE stick pour activer la fonction Balayage du bord. • Touche EDGE et balayage vers le haut: Menu [Calques] • Touche EDGE et balayage vers le bas: Page d’accès rapide • Touche EDGE et balayage vers la gauche: menu coulissant • Touche EDGE et balayage vers la droite: Zone de données 1. PRÉSENTATION DU SYSTÈME N° 10 1.2.3 N° Touche Touche CANCEL/MOB Fonction Pression courte: • Ferme le menu ou la boîte de dialogue. • Arrête l’alarme sonore. • Arrête le mode outil (Fin de route, Fin déplacer, etc.) Pression longue: • Inscrit la marque MOB à la position du bateau. Télécommande MCU-005 Nom de la touche 1 2 3 Voyant d’alimentation Touche EVENT Touche GAIN/TX 4 5 Touche MENU Touche HOME/BRILL 6 Touche CANCEL/MOB 7 Touche CTRL Description Lorsque l’appareil est sous tension, la lampe est allumée. Inscrit une marque d’événement à votre position actuelle. Pression courte: • Ajuste le gain du radar Gain/AC SEA/AC RAIN ou ajuste le gain du sondeur/sondeur multifaisceaux. Pression longue: • Bascule le radar entre Veille et Transmission. Ouvre/ferme le menu. Pression courte: • Ouvre le menu d’accueil. Pression longue: • Ouvre la fenêtre Power et Brillance. Pression courte: • Ferme les menus/fenêtres. • Arrête l’alarme sonore. • Arrête le mode outil (Fin de route, Fin déplacer, etc.) Pression longue: • Inscrit la marque MOB à la position du bateau. Bascule entre les affichages qui peuvent être contrôlés avec la MCU-005 (lorsque plusieurs affichages sont installés dans le même réseau). 1-7 1. PRÉSENTATION DU SYSTÈME N° 8 Nom de la touche Touche EDGE Description Appuyez sur la touche EDGE, puis appuyez sur la touche de direction dans le sens désiré. - Menu Calques Appuyez - Menu coulissant Appuyez sur Appuyez Appuyez sur - Page d'accès rapide - Zone de données Appuyez sur Appuyez sur Appuyez Appuyez Remarque: Vous pouvez également utiliser la touche de défilement pour ouvrir les menus ci-dessus. 9 Touche FUNCTION GESTURE Active la fonction réglée dans la [Fonction tactile] dans le menu [Général]. 10 Touche CURSOR et touche de direction Pression courte sur la touche CURSOR: • Ouvre les menus contextuels. • Active/confirme l’élément sélectionné par le curseur. Pression longue sur la touche CURSOR: • Éditer une icône d’affichage (sur l’écran d’accueil). Fonctionnement de la touche de direction: • Déplace le curseur de sélection. Les éléments sélectionnés sont surlignés. Remarque: Le fonctionnement de la «pression courte» et de la « pression longue » de la touche CURSOR est le même que celui de «l’appui» et de «l’appui long» respectivement. Touches de direction Touche CURSEUR 11 Touche STBY/AUTO 12 Touche POINTS/ROUTE 13 Bouton Rotary 14 Touche RANGE OUT/IN 1-8 Commute le mode de navigation de la série NAVpilot de FURUNO connecté entre les modes VEILLE et AUTO. Pression courte: • Ajuste la position du curseur sous forme de point. Pression longue: • Commence une route depuis l’emplacement du curseur. Pression courte: • Ouvre les menus contextuels. • Active/confirme l’élément sélectionné par le curseur. Pression longue: • Éditer une icône d’affichage (sur l’écran d’accueil). Rotation: • Déplace le curseur de sélection. Les éléments sélectionnés sont surlignés. • Zoom arrière/avant. Remarque: Le fonctionnement de la «pression courte» et de la «pression longue» du bouton Rotary est le même que celui de «l’appui» et de «l’appui long» respectivement. • Déplace le curseur de sélection. Les éléments sélectionnés sont surlignés. • Zoom arrière/avant. • Modifie la distance du radar/sondeur. 1. PRÉSENTATION DU SYSTÈME N° 15 Nom de la touche Touche SHIP/3D et touche de défilement ÉF ILEMEN BATEAU T D Touches de défilement 3D Bouton BATEAU/3D 1.2.4 Description Pression courte sur la touche SHIP/3D: • Replace le bateau au centre de l’écran (traceur/météo/ affichage radar). • Annule l’historique des échos (affichage sondeur). Pression longue sur la touche SHIP/3D: • Bascule entre l’affichage 2D et 3D. Touches de défilement: • Déplace le curseur de sélection. Les éléments sélectionnés sont surlignés. • Zoom arrière/avant. Paramètres de groupe des unités de contrôle distantes Si plusieurs unités NavNet TZtouch2 sont installées dans le réseau, vous pouvez sélectionner l’écran à afficher sur une unité, à l’aide de la MCU-004 ou de la MCU005. De plus, vous pouvez sélectionner l’ordre dans lequel faire défiler les écrans. Remarque: Confirmez qu’il n’y a pas de surnoms d’unités dupliqués dans le réseau. Si un nom dupliqué est trouvé, modifiez le nom dans la liste des capteurs ([Installation] → [Liste des capteurs]). 1. Depuis l’écran d’accueil, sélectionnez [Paramètres] → [Installation]. 2. Appuyez deux fois sur l’élément [Configuration Commande Déportée]. Exemple de configuration distante - MCU-004 N° 1 2 3 Description Surnom automatiquement attribué à la MCU-004/MCU-005. Surnom attribué à l’unité NavNet TZtouch2 en cours d’utilisation. Paramétrage de l’unité connectée au TZTL12F_FB_GAUCHE*, contrôlée par MCU1. 1-9 1. PRÉSENTATION DU SYSTÈME N° 4 Description Ajuste l’ordre d’itération de l’unité contrôlée par MCU1. Pour ignorer une unité, mettez-la sur [Off] (arrêter). Paramétrage de l’unité connectée au TZTL12F_MB_GAUCHE*, contrôlée par MCU2. Ajuste l’ordre d’itération de l’unité contrôlée par MCU2. Pour ignorer une unité, mettez-la sur [Off] (arrêter). 5 6 *: Pour les configurations avec une MCU-005 connectée, le surnom de la MCU005 s’affiche. En fonction des paramètres du menu de la page précédente, la configuration installée doit ressembler à l’image suivante. (A) TZTL12F_FB_GAUCHE (B) TZTL12F_FB_DROIT MCU1 FLYBRIDGE Il est possible de contrôler (A) et (B) depuis le MCU1. VEILLE • AUTO HOME BRILL FONC CURS • SCRL CENTRE CANCEL MOB (C) TZTL15F_MB_GAUCHE MCU2 FLYBRIDGE Il est possible de contrôler (C) et (D) depuis le MCU2. VEILLE • AUTO HOME BRILL (D) TZTL15F_MB_DROIT HUB FONC CURS • SCRL CENTRE CANCEL MOB 3. Sélectionnez les affichages à itérer. 4. Ajustez l’ordre. Pour ignorer un affichage, mettez-le sur [Off] (arrêter). 5. Appuyez sur «<» sur la barre de titre pour revenir au menu [CONFIGURATION COMMANDE DÉPORTÉE]. 6. Appuyez sur le bouton [Confirmer] sur la barre de titre pour enregistrer les paramètres et fermer le menu. 1-10 1. PRÉSENTATION DU SYSTÈME 1.3 Comment mettre sous tension et hors tension L’interrupteur Power ( ) sur le panneau avant contrôle l’alimentation. Interrupteur marche/arrêt TZT2BB TZTL12F/TZTL15F Lorsque vous mettez l’équipement sous tension, celui-ci émet deux bips sonores et l’écran de démarrage s’affiche. Une fois le processus de démarrage terminé, l’écran [NAVIGATION WARNING] (Avertissement de navigation) s’affiche. Lisez les avertissements, puis appuyez sur [OK]. Puis, le dernier affichage utilisé s’affiche. La couleur du voyant de l’interrupteur d’alimentation change en fonction de l’état de l’équipement. Vert: L’équipement est sous tension. Orange: L’équipement n’est pas allumé mais la tension alimente l’équipement. Pour mettre l’appareil hors tension, appuyez sur l’interrupteur d’alimentation pour afficher la fenêtre [Power et Brillance]. Ferme la fenêtre. Power et Brillance Verrouiller écran tactile MODE NUIT Brillance Jour Crépuscule Nuit Auto ÉTEINDRE Éteindre cet équipement Appuyez sur l'un des deux Éteindre tout le réseau Appuyez sur [Éteindre cet équipement] ou sur [Éteindre tout le réseau], puis appuyez sur [OK]. Quinze (15) secondes après que l’écran se soit éteint, l’appareil est hors tension. (L’appareil reste sous tension durant ces 15 secondes.) Remarque 1: Si vous ne parvenez à mettre l’équipement hors tension comme indiqué ci-dessus, ou si l’écran s’est figé, appuyez sur l’interrupteur d’alimentation et maintenez-le enfoncé jusqu’à ce que l’écran devienne noir, patientez pendant deux secondes, puis relâchez l’interrupteur. Remarque 2: Ne mettez pas l’appareil hors tension pendant le démarrage. Attendez la fin du démarrage avant de le mettre hors tension. Remarque 3: L’actualisation de l’écran est plus lente à basse température. 1-11 1. PRÉSENTATION DU SYSTÈME 1.4 Comment ajuster la brillance de l’affichage et l’interrupteur d’alimentation et la teinte Avec l’appareil sous tension, appuyez sur Brillance]. pour afficher la fenêtre [Power et Power et Brillance Verrouiller écran tactile MODE NUIT Brillance Jour Crépuscule Nuit Auto TZTL12F/15F : Ajuste la brillance de l'écran. TZT2BB : Ajuste le voyant d'alimentation et la brillance du rétroéclairage des touches d'alimentation. Options de teinte ÉTEINDRE Éteindre cet équipement Éteindre tout le réseau TZTL12F/15F: Appuyez sur l’interrupteur d’alimentation, appuyez sur la barre coulissante, ou faites glisser l’icône coulissant (cercle) pour ajuster la brillance de l’affichage et de l’indicateur d’alimentation. TZT2BB: Appuyez sur l’interrupteur d’alimentation, appuyez sur la barre coulissante, ou faites glisser l’icône coulissante (cercle) pour ajuster la brillance du voyant d’alimentation et du rétroéclairage des touches d’alimentation. Les options [Jour], [Crépuscule], [Nuit] et [Auto] (en dessous de la barre coulissante) ajustent la teinte en fonction de la sélection. L’option [Auto] ajuste automatiquement la teinte en fonction de l’heure de la journée. Comment synchroniser la brillance des unités dans le réseau Activez la [Synchronisation Brillance] dans le menu [Paramètres] - [Général] pour synchroniser la brillance entre les unités dans le réseau 1-12 1. PRÉSENTATION DU SYSTÈME 1.5 Écran Home L’écran d’accueil est l’endroit où vous accédez aux fonctions et menus, sélectionnez les affichages et contrôlez l’état des capteurs. Appuyez sur l’icône [Home] située dans le coin supérieur gauche afin d’afficher l’écran d’accueil. L’écran d’accueil est automatiquement fermé et l’écran de l’opération précédente restauré, lorsqu’aucune opération n’est détectée pendant environ une minute. Icône Home Appuyez sur Home Centrer navire Heure, date Icônes des capteurs Heure Date Cap GPS Sondeur Fusion Radar Sirius WiFi MOB Paramètres Paramètres Marée Marée Listes Listes Listes Catalogue Catalogue Listes Écran Home Icônes d'affichage Fonctions MOB Paramètres Traceur Radar Sondeur Caméra Météo Instrument Multisondeur Side Scan Coupe Transversale Historique 3D Gestionnaire de moteurs YAMAHA Marée Listes Catalogue 1-13 1. PRÉSENTATION DU SYSTÈME Les icônes des capteurs montrent les capteurs connectés au système et leur état, dans les couleurs suivantes. Blanc: Capteur normal; Rouge: Erreur capteur; Gris: Capteur inactif (arrêté). La section Function (fonction) fournit les fonctionnalités suivantes: [MOB]: Enregistre une marque MOB (pour marquer l’emplacement Man Overboard sur les affichages du traceur et du radar). Voir section 1.17. [Paramètres]: Menus (général, traceur, radar, sondeur, etc.) pour la personnalisation du système. Voir section 1.14. [Marée]: Ouvre le graphe de marée. [Listes]: Accède aux listes (points, routes, AIS, DSC, ARPA, alarmes). [Catalogue]: Ouvre la liste des cartes installées dans votre système. [Fax30]*: Ouvre l’écran de fonctionnement de FAX-30. [Fusion]*: Ouvre l’écran de fonctionnement de FUSION. [SiriusAudio]*: Ouvre le panneau de contrôle SiriusAudio. [eGuide]: Ouvre le manuel d’utilisation abrégé. Vous pouvez obtenir la version la plus récente du manuel d’utilisation en accédant au code de réponse rapide fourni dans la section d’introduction du guide. * Nécessite une connexion appropriée à l’équipement. Non affiché autrement. Les icônes des affichages sélectionnent les affichages correspondants. Voir la section suivante pour plus de détails. 1.6 Comment sélectionner l’affichage Vous avez deux méthodes à partir desquelles vous pouvez sélectionner un affichage, l’écran d’accueil et la page d’accès rapide. 1.6.1 Comment sélectionner un affichage depuis l’écran d’accueil Appuyez sur l’icône [Home] (Accueil) pour afficher l’écran d’accueil. Appuyez sur l’icône d’affichage applicable. (Il peut être nécessaire de faire glisser l’écran si vous avez programmé un certain nombre d’icônes d’affichage.) MOB Paramètres Marée Listes Catalogue Icônes d'affichage 1-14 1. PRÉSENTATION DU SYSTÈME 1.6.2 Comment sélectionner un affichage depuis la page d’accès rapide La page d’accès rapide, qui contient toutes les icônes d’affichage définies en grande taille sur l’écran d’accueil, vous permet de changer l’affichage à partir de l’affichage actuel. Pour afficher la page d’accès rapide, balayez la partie supérieure de l’écran vers le bas. Appuyez sur l’icône d’affichage désirée pour changer l’affichage. (Il peut être nécessaire de faire défiler les icônes d’affichage si vous avez ici plusieurs icônes.) Balayer Pages d'accès rapide 1-15 1. PRÉSENTATION DU SYSTÈME 1.7 Comment éditer les icônes d’affichage La disposition par défaut de l’écran d’accueil fournit sept affichages (icônes) dans les configurations en fonction de l’équipement que vous avez dans votre réseau. Si la disposition ne répond pas à vos attentes, vous pouvez changer les icônes d’affichage pour qu’elles répondent à vos besoins. Vous disposez de 16 icônes d’affichage au maximum, en plein écran, dans les écrans en deux parties ou en trois parties. Vous pouvez par exemple afficher le radar et le sondeur (détecteur de poissons) sur un écran divisé en deux. Les affichages disponibles dépendent du mode de division d’écran sélectionné et de la configuration de votre système. Le tableau ci-dessous détaille les modes de division des affichages et les affichages disponibles. Division d’affichage Plein écran Division en deux parties Division en trois parties 1.7.1 Affichages disponibles Traceur, météo, radar, sondeur, instruments, caméra, multisondeur, scan latéral, coupe transversale, historique 3D, gestionnaire de moteurs Yamaha Traceur, radar, sondeur, multisondeur, scan latéral Traceur, radar, sondeur, instruments, caméra, multisondeur, scan latéral, coupe transversale, historique 3D, gestionnaire de moteurs Yamaha Comment ajouter une nouvelle icône d’affichage 1. Appuyez sur l’icône [Home] (Accueil) pour afficher l’écran d’accueil. 2. Appuyez sur l’icône +, affichée à droite. (Si l’icône n’est pas affichée, cela signifie que toutes les icônes d’affichages disponibles (16) ont été utilisées. Effacez une icône inutile pour faire de l’espace. Voir section 1.7.2.) 3. Suivez les instructions ci-dessous pour créer une icône d’affichage. Icône Appuyer pour enregistrer Zone d'affichage personnalisée Choix de division d'affichage Faire glisser la division d'affichage Faire glisser le type d'affichage* * : Faites glisser la page d'affichage vers le centre de l'emplacement où vous voulez la placer. Choix d'affichages Votre disposition est ensuite ouverte sur l’écran et l’écran d’accueil est mis à jour en fonction de votre disposition. 1-16 1. PRÉSENTATION DU SYSTÈME 1.7.2 Comment modifier une icône d’affichage Faites un appui long sur l’icône d’affichage pour modifier les icônes d’édition sur l’icône d’affichage. Appuyez sur l’icône d’affichage applicable. Reportez-vous à la figure et aux instructions ci-dessous. Éditer le contenu de l'icône Supprimer l'icône Appui long Changer la taille de l'icône Éditer le contenu des icônes: Appuyez sur l’icône dans le coin supérieur gauche. Voir l’illustration dans section 1.7.1 pour savoir comment ajuster l’icône. Supprimer l’icône: Appuyez sur l’icône dans le coin supérieur droit pour supprimer l’icône de l’écran d’accueil (et de la page d’accès rapide si la taille de l’icône est sélectionnée sur «grande». Changer la taille de l’icône: Appuyez sur l’icône dans le coin inférieur droit pour basculer la taille entre grande et petite. (Les choix d’icônes de grande taille apparaissent sur la page d’accès rapide.) 1-17 1. PRÉSENTATION DU SYSTÈME 1.8 Fonctions masquées Cet équipement à cinq fonctions qui sont normalement masquées : menu coulissant, menu contextuel, menu [Calques] et zone de données (NavData). Faites glisser ou appuyez sur l’écran aux emplacements indiqués ci-dessous pour accéder aux fonctions masquées. Une fenêtre de fonction est automatiquement effacée de l’écran lorsqu’elle n’est pas utilisée pendant la durée spécifiée dans [Masquage interface utilisateur auto] dans le menu [Général] - [Paramètres]. Vous pouvez effacer la fenêtre à tout moment en appuyant sur l’écran. Page d'accès rapide Trace Démarrer Nav Home Événement Centrer navire Balayer Information Curseur Lan/Lon Balay- Distance Marée NavData Appuyez sur Balayer Balayer Calques Carburant Trouver Marina DATA Menu coulissant ROUTE RADAR Zone de données Balayer Auto Photo satellite Dégradé Profondeur Lat Lon Hauteur marée Courants de Marée Traces Distance Relèvement Routes Overlay Radar Cercle radar Départ Arrivée Laylines Nouveau point Zone de garde 1 Zone de garde 2 Mobiles AIS Mobiles ARPA Points Friends ActiveCaptain Goto Nouvelle route Menu Calques* *Afficheur du traceur, capteur radar connecté. [Overlay Radar], [Cercle radar], [Zone de surveillance 1] et [Zone de surveillance 2] n'apparaissent pas quand un capteur radar n'est pas connecté. Marée Info Carte Menu contextuel Description de la fonction La page d’accès rapide sélectionne l’affichage. Les icônes d’affichage réglées sur grande taille apparaissent sur la page d’accès rapide. (Voir section 1.6.2.) Le menu coulissant fournit un accès rapide aux fonctions fréquemment utilisées dans l’affichage actif. La couleur du nom de la fonction change en fonction de l’état de la fonction. Les fonctions non disponibles sont grisées. 1-18 1. PRÉSENTATION DU SYSTÈME Le menu coulissant fournit un sous-ensemble de fonctions pertinentes pour l’objet ou l’emplacement sur lequel vous avez appuyé. Les fonctions non disponibles sont grisées. Le menu [Calques] contrôle les éléments qui sont affichés sur la couche supérieure de l’affichage actif. Les fonctions non disponibles sont grisées. (Il est également possible d’accéder à ce menu depuis le menu coulissant dans certains modes. La figure ci-dessous montre le menu [Calques] pour les affichages du radar et de la météo. Cercle radar Zone de surveillance 1 Zone de surveillance 2 Mobiles AIS Routes Mobiles ARPA Points Menu des calques pour l'affichage radar Hauteur marée Courants de Marée Traces Données météo Routes Données météo avanc. Départ Arrivée Auto Carte Points Photo satellite Mobiles AIS Friends Mobiles ARPA ActiveCaptain Menu des calques pour l'affichage météo La zone de données affiche les données de navigation. Voir la section suivante pour plus de détails. Disponibilité des fonctions masquées et division des écrans Affichages plein écran et disponibilité des fonctions masquées Menu [Calques] Menu contextuel Zone des données Page d’accès rapide Menu coulissant Affichage Traceur Radar Oui Oui Oui Oui Oui Oui Caméra Non Oui Oui Instrument Non Oui Oui Oui Oui Oui Oui Oui Oui B A C Sondeur Non Oui Oui Météo Oui Oui Oui YAMAHA Non Oui Oui Oui Oui Oui Oui Oui Oui Oui Oui A : Zone de données, menu [Calques], menu contextuel, page d'accès rapide B : Menu [Calques], menu contextuel, page d'accès rapide, menu coulissant C : Menu coulissant, menu contextuel Écran en trois parties et disponibilité des fonctions masquées 1-19 1. PRÉSENTATION DU SYSTÈME 1.9 Zone de données La zone de données située à gauche de l’écran affiche les données de navigation au moyen de fenêtres de données déplaçables et modifiables. Vous pouvez sélectionner les données à afficher, sélectionner le format (analogique ou numérique) des données et changer l’ordre des données. La disponibilité des données dépend de la configuration de votre système. Home Zone des données Centrer navire Information Curseur Pos DATA ROUTE RADAR Remarque: L’affichage des données est également disponible dans les écrans en deux et en trois parties, à gauche de l’écran. Deux types de jeux de données* sont disponibles, données de navigation, données des routes et radar. Sélectionnez le jeu désiré avec [DATA] (données), [ROUTE] or [RADAR]* en bas de la zone de données. * Avec connexion au capteur de radar. 1.9.1 Comment changer l’ordre des données Faites glisser et déposez les fenêtres de données pour changer leur ordre. 1-20 1. PRÉSENTATION DU SYSTÈME 1.9.2 Comment changer le contenu d’une fenêtre de données Appuyez sur la fenêtre de données à modifier, et le menu contextuel [Modifier NavData] s’affichera. Appuyez sur les données à utiliser sur le menu contextuel. Home Modifier NavData Appuyez sur l'élément pour modifier Supprimer DONNÉES NAVDATA COMBINÉES Information Laylines Appuyez sur un élément Vitesse 3-Axes Information marée Hauteur marée Vitesse Direction Prochain horaire de marée Information sur la météo Piste 3D Information destination (Goto) Curseur Loch journalier DATA ROUTE RADAR Loch journalier 2 1.9.3 Comment ajouter des données à une zone de données 1. Appuyer sur une zone inoccupée dans la zone de données afin d’afficher le menu contextuel [Ajouter NavData]. Home Ajouter NavData DONNÉES NAVDATA COMBINÉES Information Laylines Vitesse 3-Axes Information marée Information sur la météo Hauteur marée Vitesse Direction Prochain horaire de marée Piste 3D Information destination (Goto) Curseur Loch journalier Loch journalier 2 DATA ROUTE RADAR < NAVpilot 1-21 1. PRÉSENTATION DU SYSTÈME 2. Sur le menu contextuel, appuyez sur les données à ajouter. Par exemple, appuyez sur [Curseur]. Les données ajoutées s’affichent en bas de la zone de données. Home Centrer navire Information Curseur DATA 1.9.4 ROUTE RADAR Comment supprimer une fenêtre de données Appuyez sur la fenêtre de données à supprimer, puis appuyez sur [Supprimer] sur le menu contextuel [Modifier NavData]. 1.9.5 Comment changer la méthode d’affichage des données dans la fenêtre de données Appuyez sur la fenêtre de données pour laquelle vous souhaitez changer l’indication, et le menu [Modifier NavData] s’affichera. Appuyez sur [Changer type], puis appuyez sur la méthode d’affichage désirée. Modifier NavData Changer type Graphique Supprimer NAVpilot DONNÉES NAVDATA COMBINÉES Vitesse 3-Axes Changer type Graphique Numérique DATA 1-22 ROUTE RADAR Graphe Historique 1. PRÉSENTATION DU SYSTÈME 1.9.6 Comment ajuster la transparence de la zone de données Vous pouvez ajuster le degré de transparence de la fenêtre de données avec [Transparence des NavData] dans le menu [Paramètres] - [Traceur]. Le degré de transparence disponible est compris entre 0 et 80 (%). Remarque: La technologie de fondu Alpha est utilisée pour les effets de transparence. 1.9.7 Comment utiliser la fenêtre de données comme affichage pour le SC-33 Lorsqu’un compas satellitaire SC-33 Satellite Compass™ est connecté au même réseau, vous pouvez utiliser une fenêtre dans la zone de données en tant qu’affichage SC-33 dédié. Remarque: La fonction requiert que les composants de vitesse du bateau PGN 130578 Vessel Speed Components soient émis par le SC-33. Se reporter à section 1.9.2 et section 1.9.3, sélectionnez affichage Vitesse 3-Axes. L’indication de vitesse située le plus en haut correspond à la vitesse au CCRP. Le CCRP est réglé à l’installation. L’indication de vitesse au centre correspond à la vitesse au centre de la coque. L’indication de vitesse située le plus en bas correspond à la vitesse à la poupe. Les vitesses 3 axes indiquent la vitesse au CCRP, au milieu et à la poupe du navire. Le CCRP, réglé à l'installation, est soit la proue, soit l'emplacement de la sonde, soit le centre du navire. Direction du vent (flèche violette) Direction des courants de marée (flèche marron) Indicateurs directionnels Les indicateurs de direction indiquent dans quelle direction le bateau se déplace. : Indique la vitesse dans le sens avant/arrière. : Indique la vitesse transversale (bâbord/tribord). 1-23 1. PRÉSENTATION DU SYSTÈME Remarque 1: Pour afficher correctement les indications directionnelles et les indications de vitesse, les éléments suivants sont requis: • Cap : lorsqu’un cap valide n’est pas saisi, les indications de vent et de courant des marées ne sont pas affichées. En outre, la vitesse est vide «---» et les directions du compas (N, S, E, O) ne sont pas affichées. • Connexion à un gyromètre ou un compas gyroscopique : lorsqu’aucun signal n’est reçu du gyromètre ou du compas gyroscopique, la vitesse arrière est vide «---». 1.10 Cartes MicroSD/cartes SD Cet équipement utilise deux types de cartes microSD/SD, les cartes de cartographie et les cartes de données. Les cartes de cartographie contiennent des cartes et les cartes de données stockent des données liées aux traceurs tels que les traces, routes, points, ainsi que des données génériques comme les paramètres du menu. (Le lecteur de carte microSD sur l’affichage TZTL12F/TZTL15F sert exclusivement aux cartes de cartographie. Utilisez l’unité de cartes SD pour les cartes de données et les cartes de cartographie.) Insérez et retirez la carte comme indiqué ci-dessous. Il est également possible d’utiliser des cartes SDXC (Secure Digital Extended Capacity). Remarque: Les cartes SD peuvent uniquement être utilisées avec le TZT2BB. 1-24 1. PRÉSENTATION DU SYSTÈME Comment insérer une carte microSD/SD Avant d’insérer une carte de cartographie dans l’affichage multifonction, mettez l’équipement hors tension. Pour les TZTL12F/TZTL15F Insérez la carte dans la fente et fermez le couvercle. Lecteur de cartes de cartographie (affichage multifonction) Desserrez les deux vis. Ouvrez le couvercle. Insérez la carte dans une fente et fermez le couvercle. Unité SD card (SDU-001) Pour le TZT2BB Couvercle de protection Pour les cartes de cartographie Retirez le couvercle de protection Installez la carte cartographie dans l'emplacement gauche. Remarque : Après avoir installé la carte cartographique, assurez-vous de remettre le couvercle de protection en place. Retirez le couvercle du logement pour cartes de l'extrémité supérieure pour voir les emplacements pour cartes. Pour les traces, routes, points et cartes de données de paramètre Installez la carte de données dans l'emplacement droit. Remarque : Le TZT2BB ne reconnaît pas les cartes verrouillées. Avant d'insérer une carte, vérifiez que la languette sur le côté de la carte est bien déverrouillée. Comment formater une carte microSD/SD Normalement, vous n’avez pas à formater une carte microSD/SD. Si la carte est illisible, formatez-la à l’aide d’un logiciel de formatage compatible avec les spécifications de la carte. Comment retirer une carte microSD/SD 1) Ouvrez le couvercle du lecteur de cartes. 2) Poussez la carte pour la dégager du lecteur de cartes. 3) Retirez la carte avec les doigts avant de fermer le couvercle. 1-25 1. PRÉSENTATION DU SYSTÈME À propos des cartes microSD/SD • Manipulez les cartes avec précaution. Toute utilisation inappropriée risque d’endommager la carte et de détruire son contenu. • Vérifiez que le couvercle est systématiquement fermé. • Retirez la carte uniquement avec les doigts. N’utilisez pas d’outils métalliques (comme des pinces à épiler) pour retirer la carte. • Ne retirez pas une carte pendant la lecture ou l’écriture de la carte. • Assurez-vous que le verrou, situé sur le côté de la carte, n’est pas activé. Si la carte est verrouillée, les données ne pourront pas être lues/écrites. Remarque: Utilisez une carte de catégorie 6 ou supérieure pour le stockage des données cartographiques. Cartes microSD/SD compatibles Les tableaux ci-dessous répertorient les cartes dont la compatibilité avec cet équipement a été vérifiée. Remarque 1: Les cartes ont été vérifiées en utilisant les fonctions de base. Toutes les fonctions n’ont pas été vérifiées. FURUNO ne garantit pas les opérations de la carte. Remarque 2: Les cartes autres que celles répertoriées ci-dessous n’ont pas été vérifiées. Remarque 3: Utilisez une carte de catégorie 6 ou supérieure pour le stockage des données cartographiques. Carte microSD Fabricant KINGMAX Kingston Panasonic SANDISK Silicon Power Silicon Power 1-26 Modèle KM-MCSDHC10X32GUHS1P KM-MCSDXC6X64G SDC4/8GB SDCA10/16GB SDC4/16GB SDCA10/32GB SDC4/32GB SDCA10/64GB RP-SMKC08FR0 SDSDQ-008G-J35U SDSDQ-016G-J35U SDSDQUAN-032G-G4A SDSDQ-032G-J35U SDSDQUAN-128G-G4A SP008GBSTH004V10SP SP016GBSTH004V10SP SP032GBSTHBU1V20SP SP032GBSTH004V10SP SP064GBSTXBU1V20SP SP128GBSTXBU1V20SP Capacité (Go) 32 64 8 16 16 32 32 64 8 8 16 32 32 128 8 16 32 32 64 128 Catégorie 10 6 4 10 4 10 4 10 2 4 4 10 4 10 4 4 10 4 10 10 1. PRÉSENTATION DU SYSTÈME Fabricant Transcend Modèle TS8GUSDU1 TS8GUSDHC4 TS16GUSDU1 TS16GUSDHC4 TS32GUSDU1 TS32GUSDHC4 TS64GUSDU1 TS128GUSDU1 Capacité (Go) 8 8 16 16 32 32 64 128 Catégorie 10 4 10 4 10 4 10 10 Capacité (Go) 32 16 128 64 32 32 16 16 8 128 64 32 32 16 16 8 128 64 32 32 16 16 8 128 64 32 32 16 16 8 8 Catégorie 10 10 10 10 10 4 10 4 4 10 10 10 4 10 4 4 10 10 10 4 10 4 4 10 10 10 4 10 4 10 4 Cartes SD Fabricant KINGMAX Kingston SANDISK Silicon Power Transcend Modèle KM-MCSDHC10X32GUHS1P KM-MCSDHC10X16GUHS1P SDA10/128GB SDCX10/64GB SDC10/32GB SDC4/32GB SDC10/16GB SDC4/16GB SDC4/8GB SDSDXPA-128G-G46 SDSDXPA-064G-JU3 SDSDXPA-032G-JU3 SDSDB-032G-J35U SDSDXPA-016G-EPK2 SDSDB-016G-J35U SDSDB-008G-J01 SP128GBSDXAU1V10 SP064GBSDXAU1V10 SP032GBSDHAU1V10 SP032GBSDH004V10 SP016GBSDHAU1V10 SP016GBSDH004V10 SP008GBSDH004V10 TS128GSDU3 TS64GSDU3 TS32GSDU3X TS32GSDHC4 TS16GSDHC10U1 TS16GSDHC4 TS8GSDHC10U1 TS8GSDHC4 1-27 1. PRÉSENTATION DU SYSTÈME 1.11 Présentation du traceur Le traceur fournit une petite carte mondiale au format raster. Une carte vectorielle des côtes des États-Unis (Alaska et Hawaï y compris) est également fournie. La section du traceur offre des fonctions permettant d’entrer des points, de créer et de planifier des routes. Le traceur reçoit des données de position alimentées par le récepteur GPS intégré (TZTL12F/TZTL15F uniquement), ou par le dispositif EPFS connecté (TZT2BB). Votre position est marquée sur l’écran avec l’icône du bateau. Les points et les routes que vous avez saisis sont affichés sur l’écran. Vous pouvez déplacer, supprimer et éditer les points ainsi que les routes à partir d’un menu contextuel. Par ailleurs, le traceur: • Indique la trace de votre bateau • Mesure les distances et les relèvements • Marque la position MOB (homme à la mer) Icône Home Home Icône Annuler Barre d'état Alarme de profondeur COG Cap de foi Icône du bateau DATA ROUTE RADAR Icône Rétablir Centrer navire Retour du bateau au centre de l'écran Barre coulissante Route inactive (étendu) Information Curseur Zone des données • Contrôle les fonctions d’alarme • Suit les routes Point Trace Route inactive (mise en veille)* Interrupteur du mode d'orientation * Position d'arrivée ou de départ Échelle de la carte sélectionnable sur le menu [Calques]. Interrupteur 2D/3D La barre d’état, commune à tous les modes, vous alerte au sujet de l’état de vos équipements. La couleur de la barre et du message d’état change en fonction de la catégorie du message. • Barre rouge, caractères jaunes : avertissement (déclenchement d’alarme, erreur d’équipements, etc.) • Barre jaune, caractères noirs : attention (message système, etc.) lorsqu’une alarme se déclenche, l’équipement émet un signal sonore (si disponible), le nom de l’alarme s’affiche dans la barre et la barre clignote. Vous pouvez arrêter le clignotement et mettre le signal sonore en sourdine en appuyant sur la barre. 1-28 1. PRÉSENTATION DU SYSTÈME L’indication de l’alerte reste dans la barre d’état jusqu’à ce que la cause de l’alarme soit retirée. L’icône Rétablir a les fonctions suivantes avec les points et routes. • Icône Annuler : Annule la dernière action. • Icône Rétablir : Restaure l’annulation 1.12 Présentation du radar Le système radar opère dans la partie micro-ondes du spectre des radiofréquences (RF). Le radar détecte la position et le mouvement des objets. Les objets sont affichés sur l’écran radar en fonction de la distance et du relèvement mesurés, et leur intensité varie en fonction de l’intensité de l’écho. Une zone de garde vous avertit lorsque les mobiles radar sont dans la zone que vous avez indiquée. Icône Annuler Ligne de foi Icône Home Icône Rétablir Zone de garde Marqueur du nord 250 Home 260 270 240 14:01 Centrer radar 280 290 230 220 (Relative) 300 310 210 Retour de l'icône du bateau au centre de l'écran. 320 200 㔎㔐 330 190 Contrôle Radar 180 340 340 170 350 160 0 Barre coulissante Gain Mer 10 150 Pluie 140 Zone des Zone données des données 20 130 30 40 120 50 110 60 100 90 DATA ROUTE RADAR Position du bateau 80 70 Cercles de distance fixes TX Interrupteur TX/En attente Interrupteur du mode d'orientation 1-29 1. PRÉSENTATION DU SYSTÈME 1.13 Présentation du sondeur (Fish Finder) L’affichage du sondeur affiche une image des échos détectés par le sondeur. Les échos défilent sur l’écran de droite à gauche. Les échos de droite sont les échos actuels. Ils peuvent provenir d’un poisson unique, d’un banc de poissons ou du fond. La profondeur par rapport au fond est toujours indiquée, à condition que le gain soit correctement réglé. Il est possible de faire défiler les échos en arrière. Les fréquences d’émission haute et basse sont fournies. (Les fréquences dépendent de la sonde connectée.) La fréquence basse possède une zone de détection vaste, ce qui est utile pour la détection générale et la compréhension des conditions de fond. La fréquence élevée possède un faisceau étroit qui vous aide à vérifier la présence de poissons. La plage, le gain, les échos parasites et le TVG peuvent être automatiquement ajustés selon vos besoins (route ou pêche) pour vous permettre d’effectuer d’autres tâches. Icône Home Échelle de profondeur Graphe température*2 Échelle de température*2 29,8 ft Marque de poisson*1 29,6 ft Écho de fond Barre coulissante 39,6 (S) HFft Fréquence Point de référence*3 Profondeur *1 Requiert une sonde appropriée. *2 Requiert un capteur de température de l'eau. *3 Affiché comme « (S) » pour « Surface » ou « (K) » pour « Quille ». Le point de référence se règle à partir du menu [Installation] [CARACTÉRISTIQUES NAVIRE] - [Affichage de la profondeur]. 1-30 Affichage A-Scope 1. PRÉSENTATION DU SYSTÈME 1.14 Menu Paramètres Le menu [Paramètres] vous procure des options pour personnaliser votre système. Le menu [Paramètres], ainsi que d’autres éléments sur l’écran d’accueil sont automatiquement fermés et l’écran de l’opération précédente restauré, lorsqu’aucune opération n’est détectée pendant environ une minute. 1. Appuyez sur l’icône [Home] (Accueil) pour accéder à l’écran d’accueil. 2. Appuyez sur [Paramètres]. Bouton Retour Nom du menu Bouton de fermeture Barre de titre Paramètres Général Bateau & Trace Routes Points Traceur Carte Vecteur Affichage S-52 ActiveCaptain Météo Radar Mobiles Sous-menus L'écran suivant affiche le résultat de certaines sélections. 3. Appuyez sur un sous-menu. Par exemple, appuyer sur le sous-menu [Général]. 4. Effectuez l’une des opérations suivantes en fonction de l’élément de menu: • Commutateur ON/OFF (Marche/arrêt): Appuyez sur le commutateur pour basculer entre [ON] (Marche) et [OFF] (Arrêt). Commutateur Afficher curseurs d'échelle ON • Barre coulissante, clavier: Ajustez le niveau en faisant glisser la barre coulissante, ou appuyez sur l’icône de clavier ( ) pour saisir le niveau avec le clavier logiciel numérique. (Voir la page suivante pour connaître l’aspect du clavier numérique.) Vitesse curseur en croix Barre coulissante Appuyez pour afficher le clavier. 1-31 1. PRÉSENTATION DU SYSTÈME • Saisie de données alphabétiques, numériques: Un élément de menu qui nécessite la saisie de données alphabétiques et/ou numériques dispose d’une icône sous forme de clavier ( ). Appuyez sur l’icône du clavier pour afficher le clavier. (Le clavier affiché dépend de l’élément sélectionné. Certains éléments ne fournissent qu’un clavier numérique.) Saisissez les données, puis appuyez sur [] pour confirmer. Titre Fermer la fenêtre Curseur (bleu clair) Effacer la ligne Supprime le caractère sélectionné Annuler Confirmer l'entrée Déplace le curseur Basculer vers le clavier numérique Clavier alphabétique Clavier numérique 1-32 Passe au clavier alphabétique 1. PRÉSENTATION DU SYSTÈME • Sélection de la couleur: Un élément de menu qui nécessite de choisir une couleur affiche la sélection de couleurs actuelles à droite du nom de l’élément de menu. Appuyez sur l’élément de menu pour afficher les options de couleur. Appuyez sur l’option de couleur désirée. La sélection actuelle est surlignée par un carré bleu clair. Appuyez sur l'élément de menu. Sélection actuelle Couleur vecteur COG La sélection actuelle est mise en évidence en bleu clair. • Sélection d’options: Un élément de menu qui nécessite de choisir une option affiche la sélection actuelle sur le menu. Appuyez sur l’option désirée. La sélection actuelle comporte une case à cocher. Appuyez sur l'élément de menu. Sélection actuelle Intervalle de trace La sélection actuelle est cochée. 5. Appuyez sur le bouton Fermer pour terminer. Remarque: La barre de titre (partie supérieure des menus) ne s’affiche pas dans les illustrations du menu ci-après, sauf si son inclusion est nécessaire à la description. 1-33 1. PRÉSENTATION DU SYSTÈME 1.15 Fonction tactile La fonction tactile contrôle ce qui se produit lorsque vous appuyez sur l’écran avec deux doigts. Sélectionnez la fonction comme indiqué ci-dessous. 1. Ouvrez l’écran d’accueil, puis sélectionnez [Paramètres] - [Général]. 2. Appuyez sur [Fonction tactile]. Aucun Capture d'écran Événement Home Paramètres Listes Marée Barre Fusion Apparaît en connexion avec l'équipement FUSION-LinkTM 3. Appuyez sur une fonction parmi les suivantes: [Aucun]: Rien ne se produit. [Capture d’écran]: Capture l’écran et l’enregistre sur une carte microSD (ou sur une mémoire USB). Le message ci-dessous s’affiche. Appuyez sur [OK] pour enregistrer la capture d’écran. Les informations suivant «TZT2SCREENSHOT» correspondent à l’année, au mois, au jour, l’heure, aux minutes et aux secondes de saisie de la capture d’écran. [Événement]: Enregistre un événement. Sélectionnez une Création d'événements marque depuis le menu contextuel. La marque est placée à l’endroit où elle se trouvait au moment où vous avez tapé sur l’écran (voir section 4.2.2). La position, etc., est enregistrée dans la liste de points. [Home] (Accueil): Ouvre l’écran Annuler d’accueil (voir section 1.6). [Paramètres]: Ouvre le menu [Paramètres] (voir section 1.14). [Listes]: Ouvre le menu des listes (voir section 1.14 et section 4.7). [Marée]: Ouvre le graphe de marée (voir section 1.14 et section 3.2.4). [Fusion]: Ouvre l’écran Fusion (voir section 10.7). [Barre Fusion]: Affiche la barre des opérations Fusion (voir section 10.7). 4. Appuyez sur le bouton Fermer pour terminer. 1-34 1. PRÉSENTATION DU SYSTÈME 1.16 Langue La langue par défaut de l’interface est l’anglais (États-Unis). Pour modifier la langue, procédez comme suit: 1. Ouvrez l’écran d’accueil, puis appuyez sur [Paramètres] - [Général]. 2. Appuyez sur [Langue]. 3. Appuyez sur la langue à utiliser. Le message "L’APPLICATION DOIT REDÉMARRER MAINTENANT! VOULEZ-VOUS REDÉMARRER L’APPLICATION?" s’affiche. 4. Appuyez sur [OK]. Environ cinq minutes sont nécessaires au système pour l’optimiser avec les nouveaux paramètres de langue. Pour les utilisateurs du TZTL12F ou du TZTL15F, lorsque le processus est terminé, l’interrupteur d’alimentation deviendra orange. Appuyez sur l’interrupteur d’alimentation pour démarrer le système. Pour les utilisateurs du TZT2BB, si vous avez un écran connecté au port HDMI OUT1, l’écran deviendra noir lorsque le processus d’optimisation se terminera. Appuyez sur l’interrupteur d’alimentation pour redémarrer le système. Si vous avez un écran connecté au port HDMI OUT2, l’écran redémarra automatiquement lorsque le processus d’optimisation se terminera. 1-35 1. PRÉSENTATION DU SYSTÈME 1.17 Fonction Homme à la mer (MOB) La fonction MOB est utilisée pour marquer l’emplacement d’un homme à la mer, depuis les écrans du traceur et du radar. Au moment de l’activation de la fonction MOB, la marque MOB est placée à la position actuelle, sur les écrans du traceur et du radar. Comment indiquer la position MOB Appuyez sur [MOB] sur l’écran d’accueil. L’affichage du traceur s’ouvre, la marque MOB ( ) est placée à l’emplacement au moment de l’activation de la fonction MOB, et l’emplacement MOB est automatiquement défini comme destination. Au moment de l’activation, les éléments suivants se produisent. • Le message "MOB" La barre d’état clignote, avec des caractères jaunes sur un fond rouge. L’alarme sonore retentit si elle est activée. Appuyez sur la barre d’état pour arrêter l’indication clignotante et mettre l’alarme sonore en sourdine. • La marque MOB est surlignée. • Une ligne jaune relie la marque MOB à l’emplacement actuel. Cette ligne montre la course la plus directe entre le bateau et la marque MOB. • Si radiotéléphone VHF FM-4800 et connectés au même réseau, l’information MOB est également envoyée vers le FM-4800 et peut-être envoyée en tant que message DSC. Marque MOB sur l'affichage du traceur Marque MOB sur l'affichage radar Informations MOB Appuyez sur une marque MOB pour afficher les données MOB suivantes: latitude, longitude, DTA (distance avec le MOB), ETA (heure d’arrivée estimée au MOB), profondeur*: * Les données de profondeur nécessitent un capteur de profondeur. Comment supprimer une marque MOB Appuyez sur une marque MOB pour afficher le menu contextuel, puis appuyez sur [Supprimer]. Cependant, si la position MOB est définie comme destination, le point MOB (surligné) reste à l’écran et la destination n’est pas effacée. Pour effacer une marque MOB définie comme destination, vous devez d’abord arrêter la navigation vers le MOB. Appuyez sur la marque MOB, sélectionnez [Arrêter Nav] (pour annuler la destination), appuyez de nouveau sur la marque, puis appuyez sur [Supprimer]. 1-36 1. PRÉSENTATION DU SYSTÈME 1.18 Réglages sans fil LAN Remarque: Cette procédure n’est pas disponible depuis un écran connecté au port HDMI OUT2 (TZT2BB uniquement). Vous pouvez vous connecter à Internet avec un signal LAN sans fil pour télécharger les informations sur la météo (voir chapitre 12) et pour vous connecter un dispositif iOS ou Android™. Pour télécharger les informations sur la météo, connectez-vous au réseau LAN existant. Pour vous connectez à un dispositif iOS ou Android™, créez un réseau sans fil local. À propos du LAN sans fil • La fonction LAN sans fil n’est disponible que dans les pays qui ont acquis une licence certificat d’ondes radio. Désactivez cette fonction dans les pays qui ne possèdent pas de licence d’ondes radio. Les navires océaniques qui possèdent une certification d’ondes radio peuvent utiliser la fonction LAN sans fil dans tous les pays qui ont acquis une licence d’ondes radio. Les navires qui possèdent une licence d’ondes radio qui entrent dans un pays qui n’en possède pas peuvent utiliser la fonction LAN sans fil uniquement dans le bateau. Pays concernés (au mois d’avril 2018): États-Unis, Canada, Nouvelle-Zélande, Australie, Japon et tous les pays de l’UE. • Le débit de communication et la plage effective pour le réseau LAN sans fil peuvent être affectés par les ondes électromagnétiques, les objets qui interfèrent ou un site de point d’accès. • Nous conseillons vivement d’utiliser le réseau LAN sans fil avec une connexion cryptée. Sinon, l’accès non autorisé par un tiers peut se produire, ce qui peut entraîner une perte de données ou une panne du système. • En cas d’utilisation d’un réseau sans fil local, nous vous recommandons de changer le mot de passe initial. 1.18.1 Comment se connecter à un réseau LAN existant 1. Ouvrez l’écran d’accueil, puis appuyez sur [Paramètres] → [Général] → [Se connecter à Internet]. Jamais Au lancement Quand nécessaire 2. Appuyez sur [Quand nécessaire]. Appuyez sur «<» pour reculer d’un calque. 3. Appuyez sur [Réglages sans fil LAN] → [Mode sans fil]. Connectez-vous au LAN existant Créer un réseau local 1-37 1. PRÉSENTATION DU SYSTÈME 4. Appuyez sur [Connectez-vous au LAN existant]. Appuyez sur «<» pour reculer d’un calque. 5. Activez [Sans fil] pour voir les réseaux WLAN disponibles en bas de l’écran. ACTIVER WIFI Sans fil ON Scan RÉSEAU ACTUELLEMENT CONNECTÉ Pas de connexion réseau RÉSEAU WLAN DISPONIBLE XXXX Sécurité XXXX XXXX Sécurité XXXX 6. Appuyez sur le réseau à utiliser. Annuler FORGET CONNECT 7. Appuyez sur [Connecter] pour afficher la fenêtre de saisie de la clé réseau. 8. Saisissez la clé réseau, puis appuyez sur [OK]. Une fois la connexion établie, les détails du réseau apparaissent en dessous de [RÉSEAU ACTUELLEMENT CONNECTÉ]. Remarque: Si la clé réseau est erronée, un message d’erreur s’affiche. Saisissez la bonne clé, puis appuyez sur [OK]. 9. Appuyez sur X sur la barre de titre pour fermer le menu. 1-38 1. PRÉSENTATION DU SYSTÈME 1.18.2 Comment créer un réseau sans fil local Remarque 1: Effectuez la procédure en désactivant [Réseau local] dans [Réglages sans fil LAN]. Remarque 2: Il peut ne pas être possible de se connecter à un réseau local si le réseau est instable. Dans ce cas, éteignez et allumez [Sans fil]. Connectez-vous via un réseau LAN existant. Remarque 3: Vérifiez que [Quand nécessaire] est sélectionné dans le menu [Se connecter à Internet] avant d’effectuer cette procédure. 1. Ouvrez l’écran d’accueil, puis appuyez sur [Paramètres] → [Général] → [Réglages sans fil LAN] → [Mode sans fil]. 2. Appuyez sur [Créer un réseau local], puis appuyez sur «<» pour reculer d’un calque. PARAMÈTRE RÉSEAU LOCAL Nom Mot de passe 3. Appuyez sur [Nom]. 4. Saisissez le nom du réseau, puis appuyez sur []. 5. Appuyez sur [Mot de passe]. 6. Saisissez le mot de passe, puis appuyez sur []. (Si le mot de passe est erroné, un message d’erreur s’affiche. Appuyez sur le bouton [OK] pour saisir à nouveau le mot de passe.) 7. Appuyez sur [Réseau local] dans [Réglages sans fil LAN] pour vous connecter au réseau. 8. Appuyez sur X sur la barre de titre pour fermer le menu. 9. Connectez-vous à NavNet TZtouch2 sur votre tablette ou votre smartphone. 1-39 1. PRÉSENTATION DU SYSTÈME 1.19 Comment créer un compte Mon TimeZero™ et se connecter Vous devrez créer un compte Mon TimeZero™ pour accéder au nuage et aux fonctions My Friends (mes amis) (réseau social). Préparez un PC ou un dispositif mobile pour terminer l’inscription. 1. Connectez votre NavNet TZtouch2 à Internet. Voir section 1.18. 2. Ouvrez le menu [Paramètres]-[Général] menu, puis sélectionnez [Login] (Connexion) dans la section [Réseau social]. Remarque: Vous pouvez également vous connecter avec votre compte Facebook. 3. Appuyez sur [Créer un compte]. 4. Remplissez tous les champs. Cochez la case si vous voulez vous abonner à la lettre d’information. 1-40 1. PRÉSENTATION DU SYSTÈME 5. Cliquez sur [Commencer!] pour terminer. Your name Your e-mail address 6. À partir d’un PC ou d’un dispositif mobile, cliquez sur le lien fourni dans le courrier électronique pour vous connecter à votre compte. Laissez le NavNet TZtouch2 tel quel. 7. Appuyez sur [Accéder à la page de connexion] sur cet équipement. 8. Saisissez l’adresse électronique utilisée pour enregistrer le compte ainsi que votre mot de passe. 9. Appuyez sur [Log In] (Connexion). Le nom utilisé pour créer le compte s’affiche dans le champ [Logged As] (Connecté en tant que). La barre d’état affiche (en jaune) «Vous êtes connecté en tant que (votre nom)» et plusieurs signaux sonores retentissent. 1.20 Configuration double écran Le TZT2BB prend en charge l’affichage double écran, à condition que les écrans soient connectés aux ports HDM1 OUT et HDMI2 OUT sur le MPU-004. Les écrans connectés de cette manière peuvent fonctionner individuellement l’un de l’autre. 1-41 1. PRÉSENTATION DU SYSTÈME Cette page est laissée vierge intentionnellement. 1-42 2. TRACEUR Ce chapitre montre comment effectuer les opérations suivantes: • Utiliser et préparer l’affichage du traceur • Configurer les alarmes du traceur • Contrôler la trace 2.1 Type de carte Une carte mondiale au format raster est intégrée à votre appareil. Une carte vectorielle des côtes des États-Unis (Alaska et Hawaï y compris) est également fournie. Pour utiliser ce traceur comme aide à la navigation, vous devez disposer des cartes électroniques (stockées en interne) correspondant à la zone dans laquelle vous naviguez. Contactez votre distributeur pour obtenir les cartes correspondant à votre zone. Il existe deux types de cartes disponibles avec cet équipement: [Raster]: Les cartes raster sont des versions numérisées des cartes NOAA papier. Elles contiennent des informations telles que des remarques, diagrammes sources, losanges de courants de marée, systèmes de référence horizontaux et verticaux, etc. [HO]: Les cartes HO sont des cartes vectorielles (fichiers numériques) au format S-57 contenant des caractéristiques maritimes et des informations conçues pour la navigation marine. Ces cartes sont conçues conformément aux informations fournies par l’Organisation hydrographique internationale (OHI). Les cartes HO sont disponibles auprès de C-MAP, Navionics, Mapmedia et NOAA (National Oceanic and Atmospheric Administration). Comment sélectionner un type de carte 1. Sélectionnez l’affichage du traceur. 2. Ouvrez le menu [Calques]. 3. Appuyez sur le type de carte parmi [Auto], [Raster] ou [HOs]. *: [Auto] commute automatiquement le type de carte en fonction de la disponibilité des cartes et de la priorité. 2-1 2. TRACEUR 2.2 Distance d’affichage Il est possible de modifier la distance d’affichage pour changer le volume d’informations affiché. La distance sélectionnée s’affiche dans la case située dans le coin inférieur gauche de l’écran. Centrer navire Home Zone de distance Distance d'affichage Comment effectuer un zoom avant ou arrière de la distance d’affichage Méthode 1: Pincez l’affichage du traceur. Zoom avant Zoom arrière Méthode 2: Faites glisser le curseur sur la barre pour ajuster la distance d’affichage à l’aide de l’une des méthodes ci-dessous. 1) Faites glisser le curseur. 2) Faites glisser la barre. 3) Appuyez sur l’icône «+» ou «-» du curseur. (La barre de défilement est affichée dans le paramètre par défaut. La barre de défilement peut être affichée ou masquée avec [Afficher curseur de zoom] dans le menu [Paramètres] - [Traceur].) Zoom avant Faites défiler le curseur (ou pressez la barre d'espace ou les icônes + ou -) Zoom arrière Barre coulissante Remarque: Vous pouvez agrandir ou réduire la distance d’affichage sur l’écran de prévisualisation. 2-2 2. TRACEUR 2.3 Mode d’orientation La carte peut être affichée dans deux modes d’orientation différents: référence ligne de foi ou référence nord. Pour modifier le mode d’orientation, appuyez sur le commutateur de mode d’orientation, [HU] ou [NU], selon le cas, dans le coin inférieur gauche. Référence nord: Le nord est en haut de l’écran. Lorsque le cap change, l’icône du bateau se déplace en fonction du cap. Ce mode est destiné à la navigation longue distance. Réf. ligne de foi (HU): Affiche la carte avec le cap actuel du compas de votre navire en haut de l’écran. Des données de cap doivent être fournies par un compas. Lorsque le cap change, l’icône du bateau reste fixe et l’image de la carte pivote en fonction du cap. : Référence nord Interrupteur du mode d'orientation 2.4 : Référence ligne de foi Comment déplacer la carte Déplacez la carte dans les conditions suivantes. • Votre bateau ne se trouve pas dans la zone actuelle • Vous souhaitez observer une autre zone • Vous souhaitez saisir un point à un autre emplacement Pour déplacer la carte, procédez comme suit: • Changez la distance d’affichage (section 2.2). • Appuyez sur [Centrer navire] en haut de l’écran à droite pour replacer votre bateau au centre de l’écran. • Passez à l’affichage 3D en touchant l’icône 3D dans le coin inférieur gauche. 2-3 2. TRACEUR 2.5 L’icône du bateau 2.5.1 Description L’icône du bateau indique la position actuelle et se déplace en fonction du mouvement de votre bateau. Ligne de foi Indicateur de direction de virage Vecteur COG • La ligne de foi est une ligne droite tracée à partir de votre position et indiquant le cap actuel. • Le vecteur COG est une ligne vectorielle qui part de l’icône du bateau et pointe dans la direction dans laquelle votre bateau se déplace. • L’indicateur direction de virage indique la direction dans laquelle votre navire tourne, tribord ou bâbord. Dans la figure ci-dessus, l’indicateur de giration tribord est affiché. 2.5.2 Comment afficher ou masquer le vecteur COG, la ligne de foi Appuyez sur l’icône du bateau pour afficher le menu contextuel. [COG] contrôle le vecteur COG; [HDG] la ligne de foi. Notez que l’indicateur de direction de virage est également activé ou éteint avec [COG]. Trace ON COG ON HDG ON Cone OFF Remarque 1: Vous pouvez modifier la couleur du vecteur COG (y compris l’indicateur ROT). Accédez à l’écran d’accueil, puis sélectionnez [Paramètres] - [Bateau & Trace] - [Couleur vecteur COG]. Remarque 2: L’épaisseur de la ligne de foi peut être modifiée. Accédez à l’écran d’accueil, puis sélectionnez [Paramètres] - [Bateau & Trace] - [Finesse Ligne de foi]. Ajustez l’épaisseur à l’aide du clavier virtuel ou de la barre coulissante. [1] est la plus fine; [5] est la plus épaisse. 2-4 2. TRACEUR 2.5.3 Longueur vecteur COG Le vecteur COG indique la route prévue et la vitesse de votre bateau. La pointe du vecteur correspond à la position estimée de votre bateau à la fin de la période de prévision ou de la distance sélectionnée (définie dans le menu). Il est possible d’augmenter la longueur du prédicteur afin de prévoir l’emplacement futur de votre bateau sur la route et à la vitesse actuelles. Vous pouvez paramétrer le vecteur COG comme suit. Plus la distance ou le temps est élevé, plus le vecteur COG est long. 1. Ouvrez l’écran d’accueil, puis appuyez sur [Paramètres] - [Bateau & Trace]. 2. Appuyez sur [Vecteur COG]. Heure Distance 3. Appuyez sur [Distance] ou [Temps]. Pour [Distance], réalisez les étapes 1) et 2) ci-dessous. Pour [Temps], passez à l’étape 4. 1) Appuyez sur [Longueur vecteur COG] pour afficher le clavier logiciel. 2) Ajustez la longueur du vecteur COG, puis appuyez sur []. Passez à l’étape 5. 4. Appuyez sur [Vecteur COG], puis appuyez sur le temps pour le vecteur COG. 5. Appuyez sur le bouton Fermer pour terminer. 2-5 2. TRACEUR 2.5.4 Orientation de l’icône du bateau Vous pouvez sélectionner l’orientation de l’icône du bateau par rapport au cap ou au COG. 1. Ouvrez l’écran d’accueil, puis appuyez sur [Paramètres] - [Bateau & Trace]. 2. Appuyez sur [Orientation icône du navire]. Cap COG 3. Appuyez sur [Cap] ou [COG]. 4. Appuyez sur le bouton Fermer pour terminer. 2.6 Comment rechercher des informations sur un objet cartographique, une carte Vous pouvez trouver des informations sur des objets cartographiques ou des cartes à partir du menu contextuel. 2.6.1 Info objet carte Informations simples Appuyez sur un objet pour afficher son nom, ses spécifications, sa position, sa distance et son relèvement dans le menu contextuel. Cape Florida Light Lat Lon Distance Relèvement Info objet carte Nouveau point Goto Nouvelle route 2-6 Nom et spécifications de l'objet Position latitude et longitude de l'objet Distance et relèvement jusqu'à l'objet 2. TRACEUR Informations détaillées Appuyez sur un objet pour afficher le menu contextuel. Appuyez sur [Info objet carte] dans le menu contextuel pour afficher des informations détaillées. LANDMARK tower Catégorie Conspicuous visually conspicuous Source date INFO POINT Lat Lon Relèvement Distance 2.6.2 Informations cartes Appuyez sur un emplacement de la carte qui n’est pas occupé par un objet cartographique, puis appuyez sur [Info Carte] dans le menu contextuel. INFO CARTE Type de carte Cartes vectorielles Fabricant Nom du fichier Nom carte Numéro de la carte Edition # Date de révision Revision # Échelle Carte INFO POINT Lat 2-7 2. TRACEUR 2.7 Comment trouver la distance et le relèvement entre deux emplacements L’élément [Distance] du menu coulissant mesure la distance et le relèvement entre deux emplacements quelconques de votre carte. La distance et le relèvement entre les deux emplacements s’affichent sur l’écran sous forme numérique. 1. Ouvrez le menu coulissant. 2. Appuyez sur [Distance]. Une ligne en pointillé est tracée entre l’emplacement de départ et le 2e emplacement. La distance, le relèvement, le SOG et le TTG au 2e emplacement sont affichés en haut de l’écran. Distance Emplacement de départ Relèvement Vitesse sur le fond TTG 2e emplacement Icône Faire glisser pour changer l'emplacement. 3. Pour changer l’emplacement de l’un ou l’autre point, utilisez glisser-déposer. 4. Pour quitter la mesure de distance, tapez sur [Fin mesure] dans le coin supérieur droit de l’écran. 2-8 2. TRACEUR 2.8 Affichage de plusieurs traceurs Trois affichages de traceurs peuvent être affichés sur un seul écran. Avec trois affichages de traceurs, vous pouvez voir les conditions autour de votre navire à courte et longue distance. Il est possible, en outre, d’observer le déplacement du bateau vers sa destination sous plusieurs angles. Par exemple, vous pouvez afficher un affichage en 3D et les deux autres en 2D. Il est possible de régler, individuellement, les caractéristiques suivantes. • AIS • ARPA • Distance d’affichage • Orientation de la carte • Type de carte • Défilement de la carte • Overlays (radar, photo satellite, dégradé de profondeur, icône de marée, courant de marée, ACCU-Fish™ (voir section 7.12), points, routes, traces) • 2D et 3D: L’orientation indépendante (2D, 3D) et le point de vue (3D) sont possibles. Affichage du traceur 2 Distance d'affichage : 80,03 NM Orientation : Référence ligne de foi Perspective : 2D Affichage du traceur 1 Distance d'affichage : 26,09 NM Orientation : Référence nord Perspective : 3D Affichage du traceur 3 Distance d'affichage : 51,93 NM Orientation : Référence nord Perspective : 2D Overlay : Dégradé Profondeur 2-9 2. TRACEUR 2.9 Textes et objets cartographiques sur les cartes vectorielles Cette section explique comment afficher ou masquer les objets cartographiques et les informations textuelles qui s’affichent sur les cartes vectorielles. 2.9.1 Contrôler la visibilité des informations du texte et des objets dans les cartes vectorielles Le menu [Paramètres] - [Carte Vecteur] contrôle la visibilité du texte et des informations sur les objets, telles que les noms des bouées et la description des feux. Taille des objets cartographiques Palette de couleurs des cartes Standard Afficher les routes Symboles des cartes Afficher le cap des routes Contour faible profondeur Afficher les sondes Contour de sécurité Afficher les sondes en rouge Contour grand fond Moins profond que ... Textes (Importants) Textes (Autres) Obstruction sous de la profondeur de sécurité Afficher la nature du fond 6,0 pi Afficher le nom des bouées Secteurs d'avertissement Afficher la description des feux Valeurs par défaut Afficher les secteurs des feux [Taille des objets cartographiques]: Faire glisser le curseur pour régler la taille des objets cartographiques (valeur de réglage: 50 à 200 %). [Palette de couleurs des cartes]: Régler le motif de couleur des cartes. [Standard] est la palette de couleurs d’origine de l’équipement, [S-52] est conforme aux cartes officielles S-52 et [Lumière du soleil] offre une palette très contrastée. [Symboles des cartes]: Sélectionner le type de symboles des cartes. [S-52] est la librairie officielle des symboles IMO (aussi appelés symboles simplifiés) pour ECDIS. Les symboles [International] sont les copies des symboles des cartes papier de la libraire IALA (librairie des symboles américains). [Contour faible profondeur]: Régler la profondeur faible (plage de réglage : 0,0, 3,3, 6,6, 9,8, 13,1, 16,4, 19,7, 23,0, 26,2, 29,50, 32,8 ft). Afficher les contours de faible profondeur en bleu foncé. [Contour de sécurité]: Régler la profondeur de sécurité (plage de réglage: 0,0; 3,3; 6,6; 9,8; 13,1; 16,4; 19,7; 23,0; 26,2; 29,50; 32,8; 49,2; 65,6; 98,4; 164 ft). Afficher les contours de profondeur de sécurité en bleu moyen. [Contour grand fond]: Régler la profondeur grand fond (plage de réglage: 0,0; 3,3; 6,6; 9,8; 13,1; 16,4; 19,7; 23,0; 26,2; 29,50; 32,8; 49,2; 65,6; 98,4; 164; 328; 656; 984; 1 640 ft). Afficher les contours profondeur de grand fond en bleu clair. Les profondeurs supérieures à celles réglées ici sont indiquées en blanc. 2-10 2. TRACEUR [Textes (Importants)]: Afficher ou masquer les informations textuelles importantes. [Textes (Autres)]: Afficher ou masquer les autres informations textuelles. [Afficher le nom des bouées]: Afficher ou masquer le nom des bouées. [Afficher la description des feux]: Afficher ou masquer la description des feux. [Afficher les secteurs des feux]: Afficher ou masquer les secteurs des feux des balises fixes. [Afficher les routes]: Afficher ou masquer les routes. [Afficher le cap des routes]: Afficher ou masquer le cap des routes. [Afficher les sondes]: Afficher ou masquer les sondes de profondeur. [Afficher les sondes en rouge]: Repérer les sondes dont la profondeur est inférieure à la valeur sélectionnée dans le menu [Moins profonde que...] et les indiquer en rouge. [Moins profonde que...]: Sélectionner la valeur pour le menu [Afficher les sondes en rouge] (plage de réglage: 0,0; 3,3; 6,6; 9,8; 13,1; 16,4; 19,7; 23,0; 26,2; 29,50; 32,8; 49,2; 65,6; 98,4 ft). [Obstruction sous de la profondeur de sécurité]: Afficher ou masquer la profondeur des obstructions inférieures aux profondeurs de sécurité. [Afficher la nature du fond]: Afficher ou masquer l’indication de la nature du fond (par exemple, vase, sable, rocher). [Secteurs d’avertissement]: Afficher ou masquer les secteurs d’avertissement qui apparaissent sur la carte. [Valeurs par défaut]: Sélectionner cette option de menu pour restaurer les paramètres par défaut du menu [Carte Vecteur]. 2.9.2 Contrôler la visibilité des objets cartographiques dans S-52 cartes Le menu [Paramètres] - [Affichage S-52] contrôle la visibilité des objets cartographiques S-52, tels que les feux et cornes de brume. Mode d'affichage S-52 Personnalisé Objet inconnu Radar Information sur la couverture carto Information données des cartes Fonctionnalité fond et eau Obstructions Routes de trafic Ligne de sonde, Cour., etc. Information Areas Installations pour la pêche Bouées et transpondeurs Services (Pilotes, Radio) Feux Installations portuaires Corne de brume Services et installations plaisance Dispositifs terrestres Valeurs par défaut 2-11 2. TRACEUR [Mode d’affichage S-52]: Définir le niveau d’informations à afficher sur la carte. Les sélections sont [Personnalisé], [Base], [Standard], [Autre] et [Pêche]. Les fonctions cartographiques sont activées ou désactivées selon la configuration. Note: À l’exception de [Valeurs par défaut], les options suivantes ne sont pas disponibles lorsque vous sélectionnez un autre mode que [Personnalisé]. [Objet inconnu]: Afficher ou masquer les objets inconnus qui apparaissent sur la carte. [Information sur la couverture carto]: Afficher ou masquer les noms et les objets géographiques. [Fonctionnalités fond et eau]: Afficher ou masquer les éléments présents sur le fond. [Routes de trafic]: Afficher ou masquer les routes de trafic marin. [Information areas] (Information sur les zones): Afficher ou masquer les informations sur les zones qui apparaissent sur la carte. [Bouées & Phares]: Afficher ou masquer les bouées et les balises. [Feux]: Afficher ou masquer le secteur des feux indiqué par une balise fixe. [Cornes de brume]: Afficher ou masquer la structure émettant un signal de brume. [Radar]: Afficher ou masquer la bouée radar. [Information données des cartes]: Afficher ou masquer les informations sur les cartes. [Obstructions]: Afficher ou masquer les obstructions (épaves, etc.). [Ligne de sonde, Cour., etc.]: Afficher ou masquer les sondes, les courants de marées et déclinaisons magnétiques. [Installations pour la pêche]: Afficher ou masquer l’emplacement des installations pour la pêche. [Services (Pilotes, Radio)]: Afficher ou masquer l’emplacement des pilotes et des radios. [Installations portuaires]: Afficher ou masquer l’emplacement des installations portuaires. [Services et installations plaisance]: Afficher ou masquer les services et les installations de plaisance. [Dispositifs terrestres]: Afficher ou masquer les dispositifs cartographiques terrestres. [Valeurs par défaut]: Sélectionner cette option de menu pour restaurer les valeurs par défaut du menu [Affichage S-52]. 2-12 2. TRACEUR 2.10 Alarmes Les différentes alarmes du traceur vous avertissent (par le biais d’alarmes audiovisuelles) lorsque les conditions spécifiées sont satisfaites. Ces alarmes sont: • Alarme de mouillage (dérapage) • Alarme de vitesse • Alarme de profondeur • Alarme XTE • Alarme température de surface de l’eau • Low Fuel Alarm (alarme carburant bas) Lorsqu’une alarme est déclenchée, le nom de l’alarme incriminée apparaît dans la barre d’état en haut de l’écran et clignote. Si le paramètre [Son des alarmes] (menu [Alarme]) est actif, l’unité émet un bip sonore. Appuyez sur la barre d’état pour arrêter le clignotement et l’alarme. L’indication reste affichée jusqu’à ce que la cause du déclenchement soit éliminée ou que l’alarme soit désactivée. Indication d'alarme (ex. alarme de mouillage (dérapage)) Barre d'état Alarme de mouillage Remarque: Si [Alarme sonore jusqu’à acquittement] est configuré sur [OFF] (Arrêt), l’unité continue d’émettre un bip sonore jusqu’à ce que la cause du déclenchement soit éliminée. Comment ouvrir le menu [Alarme] 1. Ouvrez l’écran d’accueil, puis appuyez sur [Paramètres] - [Alarme]. Alarme matériel Valeur alarme de variation de température Alarme XTE Alarme de vitesse Alarme de profondeur Valeur de l'alarme de vitesse Valeur de l'alarme de profondeur Alarme de mouillage (dérapage) Alarme température de surface de l'eau Valeur de l'alarme de mouillage Valeur de l'alarme de température Son des notifications Valeur mini de l'alarme température Son des alarmes Valeur maxi de l'alarme température Alarme sonore jusqu'à acquittement Sauvegarder fichier LOG Valeurs par défaut 2-13 2. TRACEUR 2.10.1 Alarme XTE L’alarme XTE vous indique lorsque votre bateau dévie de sa route en dépassant la limite fixée (limites de l’alarme XTE). Point de départ Point Goto Réglage de l'alarme Route prévue : Zone d'alarme 1. Activez [Alarme XTE] dans le menu [Alarme]. 2. Appuyez sur [Valeur de l’alarme XTE] pour afficher le clavier logiciel. 3. Ajustez la valeur, puis appuyez sur []. 4. Appuyez sur le bouton Fermer pour terminer. 2.10.2 Alarme de profondeur L’alarme de profondeur vous informe lorsque le fond est moins profond que la valeur fixée. Des données de profondeur sont requises. 1. Activez [Alarme de profondeur] dans le menu [Alarme]. 2. Appuyez sur [Valeur de l’alarme de profondeur] pour afficher le clavier logiciel. 3. Ajustez la valeur, puis appuyez sur []. 4. Appuyez sur le bouton Fermer pour terminer. 2.10.3 Alarme SST Les alarmes de température de surface de l’eau vous informent lorsque la température à la surface de l’eau est supérieure, inférieure, comprise entre ou en dehors de la plage de température que vous avez fixée. Un capteur de température est requis. 1. Appuyez sur [Alarme température de surface de l’eau] dans le menu [Alarme]. Off Supérieur à Inférieur à Compris entre En dehors Cisaillement 2. Appuyez sur [Supérieur à], [Inférieur à], [Compris entre], [En dehors] ou [Cisaillement]. Suivez la procédure appropriée ci-dessous. 2-14 2. TRACEUR [Supérieur à] ou [Inférieur à] L’alarme [Supérieur à] ou [Inférieur à] retentit lorsque la température est supérieure ou inférieure à la valeur définie, respectivement. 1) Appuyez sur [Valeur de l’alarme de température] pour afficher le clavier de logiciel. 2) Ajustez la valeur, puis appuyez sur []. Passez à l’étape 3. [Compris entre] ou [En dehors] L’alarme [Compris entre] ou [En dehors] retentit lorsque la température est comprise dans, ou en dehors de la plage de température définie, respectivement. 1) Appuyez sur [Valeur mini de l’alarme température] pour afficher le clavier de logiciel. 2) Ajustez la valeur minimale, puis appuyez sur []. 3) Appuyez sur [Valeur maxi de l’alarme température] pour afficher le clavier logiciel. 4) Ajustez la valeur minimale, puis appuyez sur []. Passez à l’étape 3. [Cisaillement] L’alarme de cisaillement retentit lorsque la température dépasse la valeur définie pendant une minute. 1) Appuyez sur [Valeur alarme de variation de température] pour afficher le clavier logiciel. 2) Ajustez la valeur, puis appuyez sur []. Passez à l’étape 3. 3. Appuyez sur le bouton Fermer pour terminer. 2.10.4 Alarme de vitesse L’alarme de vitesse vous informe lorsque la vitesse du bateau est supérieure ou inférieure à la limite fixée. Configurez la valeur dans [Valeur de l’alarme de vitesse]. 1. Appuyez sur [Alarme de vitesse] sur le menu [Alarme]. Off Supérieur à Inférieur à 2. Appuyez sur [Supérieur à] ou [Inférieur à]. 3. Appuyez sur [Valeur de l’alarme de vitesse] pour afficher le clavier logiciel. 4. Ajustez la valeur [Supérieur à] ou [Inférieur à], puis appuyez sur []. 5. Appuyez sur le bouton Fermer pour terminer. 2-15 2. TRACEUR 2.10.5 Alarme de mouillage (dérapage) L’alarme de mouillage (dérapage) vous informe que le bateau a parcouru une distance supérieure à la valeur fixée alors qu’il devrait être à l’arrêt. Réglage de l'alarme : Zone d'alarme La position de votre navire à l'endroit où vous déclenchez l'alarme de mouillage (dérapage). 1. 2. 3. 4. 2.10.6 Activez [Alarme de mouillage (dérapage)] dans le menu [Alarme]. Appuyez sur [Valeur de l’alarme de mouillage] pour afficher le clavier logiciel. Ajustez la valeur, puis appuyez sur []. Appuyez sur le bouton Fermer pour terminer. Low Fuel Alarm (alarme carburant bas) Low Fuel Alarm vous informe en cas de faible niveau de carburant. 1. Activez [Low Fuel Alarm] (Alarme carburant bas) dans le menu [Alarme]. 2. Appuyez sur [Low Fuel Alarm Value] (Valeur de l’alarme carburant bas) pour afficher le clavier logiciel. 3. Ajustez la valeur, puis appuyez sur []. 4. Appuyez sur le bouton Fermer pour terminer. L’alarme carburant bas peut être désactivée en sélectionnant [OFF] (Arrêt) à l’étape 1 de la procédure ci-dessus. 2.10.7 Autres éléments du menu Alarmes Les éléments suivants sont des éléments du menu Alarmes qui n’ont pas été mentionnés précédemment. [Alarme matériel]: Le paramètre [OFF] (Arrêt) désactive les alarmes liées au matériel. [Son des notifications]: Activez ou désactivez le son des notifications (pour "Passage du Waypoint" (voir section 5.10), "Fin de route" (section 4.13) ou alarmes sondeur (section 7.11)). [Son des alarmes lorsque NAVpilot est engagé]: Activez ou désactivez le son des notifications lorsque le pilotage automatique est engagé ou désengagé de ce système. [Son des alarmes]: Désactivez ou activez l’avertisseur. [Alarme sonore jusqu’à acquittement]: Activez cet élément pour faire retentir l’alarme sonore jusqu’à ce qu’une alarme soit acquittée (voir section 2.10.8). [Sauvegarder fichier LOG]: Enregistrez une liste d’alarmes vers une carte microSD. [Valeurs par défaut]: Sélectionnez cette option pour restaurer les valeurs par défaut du menu [Alarme]. 2-16 2. TRACEUR 2.10.8 Liste alarmes Lorsqu’une alarme est déclenchée, vous pouvez voir son nom sur la liste [Alarmes]. La liste stocke les messages d’avertissement et système. Ouvrez l’écran d’accueil, puis appuyez sur [Listes] puis sur [Alarmes]. Les alarmes actives clignotent et ont une barre verticale rouge située dans la marge à gauche. Appuyez sur une alarme active pour l’acquitter et arrêter le clignotement. Après avoir supprimé la cause d’une alarme, le message d’alarme est déplacé vers la section [HISTORIQUE]. Appuyez sur le bouton de fermeture pour fermer la liste. Message Date, heure, alarme générée ACTIF Alarme de vitesse Alarme de mouillage HISTORIQUE Alarme de profondeur Couleur sur la barre d'état 2.11 Trace La trace (ou le déplacement) de votre bateau est tracée à l’écran avec les données de position alimentées par le Trace navigateur GPS interne. La trace vous montre comment votre bateau s’est déplacé au fil du temps. La trace est enregistrée dans la mémoire interne à condition que l’enregistrement des traces soit activé. Une ligne est tracée entre chaque point. La mémoire interne stocke 30 000 points de trace au maximum. La trace est enregistrée lorsque l’appareil est mis hors tension. Les traces inutiles peuvent être effacées. Les traces peuvent également être utilisées pour créer une route. 2.11.1 Comment démarrer, arrêter l’enregistrement de la trace Démarrez l’enregistrement Ouvrez le menu coulissant ou appuyez sur l’icône du bateau, puis activez [Trace]. Arrêtez l’enregistrement Méthode 1 : Appuyez sur la trace, puis appuyez sur [Arrêter trace]. Méthode 2 : Ouvrez le menu coulissant ou appuyez sur l’icône du bateau, puis désactivez [Trace]. 2.11.2 Comment afficher ou masquer l’affichage de la trace Ouvrez le menu [Calques], puis activez ou désactivez [Traces]. 2-17 2. TRACEUR 2.11.3 Intervalle d’enregistrement des traces Les traces sont enregistrées à des heures ou à des intervalles de distance spécifiques vers la mémoire interne de cette unité. Un intervalle plus court donne une trace plus homogène et plus clairement reconstruite, cependant la distance/l’heure pouvant être enregistrée est plus petite. Lorsque le positionnement de la source de données est défini sur SC-30, ou que l’antenne GPS interne (TZTL12F/15F uniquement) est utilisée, les événements suivants se produisent: • Les traces sont tracées à des intervalles très courts pendant cinq minutes immédiatement derrière votre navire, quel que soit l’intervalle d’enregistrement sélectionné, pour vous donner une trace plus précise et plus homogène. Utilise le réglage de l'intervalle que vous avez défini 5 minutes Utilise un intervalle très court • Le traçage des traces revient à l’intervalle sélectionné après que les cinq minutes se soient écoulées, ou si l’enregistrement est arrêté dans les cinq premières minutes. Pour les intervalles basés sur l’heure 1. Ouvrez l’écran d’accueil, puis appuyez sur [Paramètres] - [Bateau & Trace]. 2. Appuyez sur [Intervalle de trace] → [Heure], puis appuyez sur «<» pour revenir en arrière d’une couche. 3. Appuyez sur [Intervalle de temps]. 4. Appuyez sur un intervalle de temps. 5. Appuyez sur le bouton Fermer pour terminer. Pour les intervalles basés sur la distance 1. Ouvrez l’écran d’accueil, puis appuyez sur [Paramètres] - [Bateau & Trace]. 2. Appuyez sur [Intervalle de trace] → [Distance], puis appuyez sur «<» pour revenir en arrière d’une couche. 3. Appuyez sur [Intervalle de distance]. Le clavier virtuel apparaît. 4. Saisissez l’intervalle souhaité, puis appuyez sur []. 5. Appuyez sur le bouton Fermer pour terminer. 2-18 2. TRACEUR 2.11.4 Couleur de la trace Il est possible d’afficher la trace en une seule ou plusieurs couleurs. Si vous avez opté pour plusieurs couleurs, vous pouvez afficher la trace en fonction de l’une des conditions énoncées ci-dessous. - Profondeur - Variation de température - Nature du Fond - Température - Vitesse - Variation de profondeur Remarque: La méthode de nature du fond nécessite une sonde apte à déterminer la nature du fond - sondeur de nature du fond BBDS1 ou sondeur réseau DFF1-UHD. Depuis l’écran d’accueil 1. Ouvrez l’écran d’accueil, puis appuyez sur [Paramètres] - [Bateau & Trace]. 2. Appuyez sur [Couleur de la trace]. 3. Appuyez sur [Fixe] ou [Variable]. Appuyez sur «<» pour reculer d’un calque. Si vous sélectionnez [Fixe], passez à l’étape suivante. Si vous sélectionnez [Variable], passez à l’étape 5. 4. Appuyez sur [Configuration de la couleur fixe], puis appuyez sur une couleur. Passez à l’étape 10. 5. Appuyez sur [Couleur variable], puis appuyez sur une option. Profondeur Température Variation de température Vitesse Nature du Fond Variation de profondeur [Profondeur]: Modifie la couleur de la trace en fonction de la profondeur. [Température]: Modifie la couleur de la trace en fonction de la température de l’eau. [Variation de température]: Modifie la couleur de la trace en fonction de la variation de la température de l’eau. Un exemple est présenté ci-après. Plage de température (°F) 16,60 à 16,80 16,81 à 17,00 17,01 à 17,20 17,21 à 17,40 17,41 à 17,60 17,61 à 17,80 Couleur Rouge Jaune Vert Bleu clair Mauve Orange 2-19 2. TRACEUR 17,81 à 18,00 18,01 à 18,20 18,21 à 18,40 18,41 à 18,60 Bleu Rouge Jaune Vert [Vitesse]: Modifie la couleur de la trace en fonction de la vitesse. [Nature du Fond]: Modifie la couleur de la trace en fonction des sédiments du fond. [Variation de profondeur]: Modifie la couleur de la trace en fonction de la variation de la profondeur. La profondeur au début de la trace devient la profondeur de référence. 6. Appuyez sur [Paramètres de couleur variable]. Icône de couleur Seuil Pas Couleur 1 Couleur 1 Couleur 1 Couleur 2 Couleur 2 Couleur 3 Couleur 2 Couleur 4 Couleur 3 Couleur 3 Couleur 5 Couleur 6 Couleur 4 Couleur 4 Couleur 5 Couleur 5 Pour [Température] Pour [Profondeur] Couleur 1 Couleur 2 Couleur 7 Pour [Variation de température] Boue Pas Sable Couleur 1 Rocher Couleur 2 Gravier Couleur 3 Couleur 4 Couleur 5 Couleur 3 Couleur 6 Couleur 7 Couleur 4 Couleur 5 Pour [Vitesse] Pour [Nature du Fond] Pour [Variation de profondeur] 7. Pour [Nature du fond], appuyez sur [Boue], [Sable], [Rocher] ou [Gravier]. Pour les autres, appuyez sur une couleur (sept choix). 8. Appuyez sur une couleur pour chaque élément de menu. [Profondeur]: Ajustez la couleur de chaque plage de profondeur. Par exemple, lorsque l’icône rouge est sélectionnée dans [Couleur 1], la trace sera rouge lors d’une profondeur de 5 à 10 ft. [Température]: Ajustez la couleur pour chaque plage de température de l’eau. Par exemple, lorsque l’icône bleue est sélectionnée dans [Couleur 1] (plage de température : 10 à 15°F), la trace est bleue pour les températures comprises entre 10 et 15°F. [Variation de température]: Ajustez la couleur de chaque variation de température. Appuyez sur [Pas 0,2°F], puis ajustez chaque couleur. Procédez ainsi pour [Pas 2,0°F]. 2-20 2. TRACEUR [Vitesse]: Ajustez la couleur pour chaque plage de vitesse. Par exemple, lorsque l’icône bleue est sélectionnée dans [Couleur 1], la trace sera bleue lorsque la vitesse est comprise entre 0 et 5 kn. [Nature du Fond]: Ajustez la couleur de chaque sédiment de fond. Par exemple, lorsque l’icône bleue est sélectionnée dans [Boue], la trace sera bleue en présence de boue. Si vous sélectionnez [Profondeur], [Température], [Variation de température] et [Vitesse], vous pouvez modifier le seuil pour chaque couleur. Appuyez sur un seuil pour afficher le clavier logiciel. Ajustez la valeur, puis appuyer sur []. [Variation de profondeur]: Ajustez la couleur de chaque variation de profondeur. Appuyez sur [Pas 2,0 ft], puis ajustez chaque couleur. Procédez ainsi pour [Pas 20,0 ft] et [Pas 200,0 ft]. 9. Appuyez sur X sur la barre de titre pour fermer le menu. À l’écran 1. Appuyez sur une section de la trace pour afficher le menu contextuel. 2. Appuyez sur [Couleur]. 3. Appuyez sur une couleur. 2.11.5 Finesse de la trace Il est possible d’ajuster l’épaisseur de la trace. Si vous suivez la même trace plusieurs fois, vous pouvez afficher la trace en utilisant l’épaisseur la plus fine pour éviter une superposition des traces. 1. Ouvrez l’écran d’accueil, puis appuyez sur [Paramètres] - [Bateau & Trace]. 2. Faites glisser le curseur dans [Finesse de la trace] pour ajuster le niveau. (Il est également possible d’ajuster l’épaisseur avec le clavier logiciel. Appuyez sur le clavier dans le champ [Finesse de la trace], puis saisissez l’épaisseur désirée.) 3. Appuyez sur le bouton Fermer pour terminer. 2.11.6 Comment créer une route avec une trace précédente Vous pouvez utiliser une trace précédente pour créer une route. La route est enregistrée dans la liste des routes. 1. Appuyez sur la trace précédente à utiliser pour créer une route afin d’afficher le menu contextuel. Effacer la trace Supprimer à partir d'ici Supprimer jusqu'ici Couleur Suivre la Trace 2-21 2. TRACEUR 2. Appuyez sur [Suivre la Trace]. Une route est créée avec la trace précédente. Les points sont automatiquement entrés et les flèches (voir «1» dans l’illustration sur la page suivante) pointent dans la direction du trajet. 3. Saisissez le nom de la route, puis appuyez sur []. 2.11.7 Comment créer une route avec une trace en cours d’enregistrement (trace inverse) Vous pouvez créer une route avec une trace en cours d’enregistrement. Cette méthode peut être utile pour retracer une trace ; par exemple, lorsque vous devez récupérer des casiers à homards ou équivalent. La route est enregistrée dans la liste des routes. 1. Appuyez sur la trace actuelle sur la marque du bateau pour afficher le menu contextuel. Arrêter trace 2. Appuyez sur [Trace inverse]. 3. Saisissez le nom de la route, puis appuyez sur []. Effacer la trace Une route est alors créée comme illustré ci-dessous. Supprimer jusqu'ici • Les points sont créés le long de la route. Les flèches sur la route pointent dans la direction du trajet. Couleur Trace inverse • Une ligne en pointillés épaisse rouge court entre Menu contextuel lorsque le point de départ («1» dans la figure ci-dessous) la trace est sélectionnée et le point d’arrivée («2» dans la figure ci-dessous). Une ligne continue jaune montre la distance la plus courte entre la position actuelle et le point d’arrivée. • Les points de la route sont surlignés en jaune. • La distance d’arrivée et les lignes d’écart de route sont affichées. Activer [Trace inverse] Ligne jaune : Route la plus courte de la position actuelle au point Goto Point de départ pour [Trace inverse] 1 Trace Ligne épaisse en pointillé rouge: Route entre le premier point Goto et le point où la fonction [Trace inverse] commence Lignes XTE Premier point Goto 2 Distance d'arrivée Point de la route 3 4 2-22 Les flèches pointent vers la direction du trajet 2. TRACEUR Lorsque vous suivez une route de trace inverse, les fonctions décrites ci-dessous sont disponibles à partir du menu contextuel. Appuyez sur la ligne jaune pour afficher le menu contextuel. Pour obtenir des détails sur chacune des fonctions, voir le chapitre 5. • [Arrêter Nav.]: Arrêter la navigation le long de la route. • [Redémarrer Nav.]: Redémarrer la navigation le long de la route. • [Insérer]: Insérer un waypoint. • [Étendre]: Étendre une route à partir du dernier point de la route. • [Nom]: Saisir un nom pour la route. • [Détail Route]: Ouvrir la liste [Détail de la route]. 2.11.8 Comment supprimer les traces Si l’écran est saturé de traces, il sera impossible de déterminer laquelle est la plus récente. Supprimez les traces dont vous n’avez pas besoin. Comment supprimer une partie spécifique d’une trace Vous pouvez partiellement supprimer une trace. Appuyez sur la partie de la trace que vous souhaitez supprimer. Appuyez sur [Supprimer à partir d’ici] ou [Supprimer jusqu’ici]. Comment effacer toutes les traces 1. Ouvrez l’écran d’accueil, puis appuyez sur [Paramètres] - [Bateau & Trace]. 2. Appuyez sur [Supprimer Toutes les Traces] sur la fenêtre [TRACE]. Le message "CETTE SECTION SUPPRIMERA TOUTES LES TRACES DE MANIÈRE DÉFINITIVE…" s’affiche. 3. Appuyez sur [OK]. 4. Appuyez sur le bouton Fermer pour terminer. Suppression automatique des traces Le disque dur stocke 30 000 points de trace au maximum. Lorsque la mémoire des points de trace est saturée, l’équipement efface automatiquement les points de trace les plus anciens pour permettre l’enregistrement de nouveaux points. Pour obtenir la suppression automatique des traces, effectuez ce qui suit: 1. Ouvrez l’écran d’accueil, puis appuyez sur [Paramètres] - [Bateau & Trace]. 2. Activez ou désactivez [Suppr. automatique de la trace]. 3. Appuyez sur le bouton Fermer pour terminer. 2.11.9 Comment trouver le nombre de points de trace utilisé Sur l’écran d’accueil, appuyez sur [Paramètres] - [Général]. Recherchez [Points de trace] dans la section [DONNÉES UTILISÉES]. Dans l’exemple ci-dessous, 2 694 points de trace sur 30 000 ont été utilisés. 2-23 2. TRACEUR DONNÉES UTILISÉES Points Routes Points de trace 2-24 2. TRACEUR 2.12 Menu Traceur Cette section décrit les éléments du menu [Traceur], qui se trouve dans le menu [Paramètres] - [Traceur]. Intervalle grille lat/lon Afficher curseur de zoom OVERLAY RADAR Transparence Radar Taille des icônes des Marées/Courants Lié en distance Multicolore Couleur de l'écho du radar TRANSPARENCES VALEURS DE LA ZONE DE PROFONDEUR Transparence des NavData Transparence PhotoFusion Transparence Dégradé Profondeur Échelle de Dégradé Auto de Couleur Fond Valeur minimale Marnage pour la PhotoFusion Valeur maximale Transparence des courants de marée Couleur dégradé de profondeur Nuances classiques AFFICHAGE 3D Exagération alti 3D Auto Exagération 3D Alti Valeurs par défaut [Intervalle grille lat/lon]: Ajuster la distance entre les lignes de la grille. Les options sont [Off] (arrêt) (pas de ligne), [Très petite], [Petite], [Moyenne], [Grande] et [Très grande]. [Afficher curseur de zoom]: Afficher ou masquer le curseur de zoom. [Taille des icônes des Marées/Courants]: Ajuster la taille des icônes des marées et des courants. [Transparences]: [Transparence des NavData]: Ajuster le degré de transparence de l’affichage des NavData. [Transparence PhotoFusion]: Configurer le degré de transparence de l’overlay de la photo satellite. [Marnage pour la PhotoFusion]: Ajuster le degré de transparence du marnage dans l’overlay de la photo satellite. [Transparence des courants de marée]: Ajuster le degré de transparence de l’affichage des courants de marée. 2-25 2. TRACEUR [Overlay Radar] [Transparence Radar]: Ajuster le degré de transparence de l’écho radar. [Lié en distance]: Activer ou désactiver l’équivalence de l’overlay avec les échelles de radar. [Couleur de l’écho du radar]: Appuyez sur la couleur de l’écho du radar. Valeurs de la zone de profondeur [Transparence dégradé profondeur]: Ajuster le degré de transparence de l’overlay des dégradés profondeur. Pour les éléments de menu affichés dans le tableau, reportez-vous à la section mentionnée. Élément de menu [Affichage 3D] • [Exagération 3D Alti Auto] • [Exagération 3D Alti] [Valeurs de la zone de profondeur] • [Échelle de dégradé auto de couleur fond] • [Valeur minimale] • [Valeur maximale] • [Couleur dégradé de profondeur] Référence Voir section 3.1.2. Voir section 3.2.1. [Valeurs par défaut]: Appuyez sur cet élément de menu pour restaurer les valeurs par défaut du menu [Affichage traceur]. 2.13 Pilote automatique série NAVpilot Cette section vous montre comment permettre l’utilisation du NAVpilot avec votre système. Pour savoir comment utiliser le NAVpilot pour naviguer vers un point, voir section 4.13.4. Le pilotage automatique de la série NAVpilot de FURUNO s’installe dans le réseau NavNet TZtouch2 pour naviguer automatiquement lorsque vous dirigez vers un point ou une route. Les fonctions du NAVpilot suivantes peuvent être contrôlées à partir d’un affichage NavNet TZtouch2 : • Contrôler le fonctionnement du NAVpilot depuis cet équipement. • Sélectionner le mode de navigation du NAVpilot (Auto ou Nav). • Configurer le NAVpilot-300 (voir section 2.13.4). Remarque: Lorsqu’un message d’alarme pour le NAVpilot s’affiche, vérifiez l’unité de contrôle du NAVpilot. 2.13.1 Comment activer l’utilisation du NAVpilot Ouvrez le menu [Paramètres] - [Routes], puis activez [Activer Autopilot]. Lorsque vous définissez une route ou un point comme destination, le message" Voulez-vous activer le NAVpilot?" s’affiche. Si [Alarm Sound when NAVpilot is engaged] (Alarme sonore lorsque NAVpilot est engagé) est activé dans le menu [Alarme], un signal sonore vous indique que le NAVpilot est engagé ou désengagé. Veuillez noter qu’un signal retentit indépendamment du paramètre [Son des alarmes]. 2-26 2. TRACEUR Remarque: La phrase PGN suivante doit être activée (dans le menu [Installation]) pour pouvoir utiliser le pilotage automatique avec ce système. • 129283 : XTE - Écart de route • 129284 : Données de navigation • 129285 : Navigation – Informations de route/WP 2.13.2 Comment afficher le boîtier de commande NAVpilot dans la zone de données 1. Appuyez sur [DONNÉES] ou [ROUTE] sur la zone de données pour sélectionner l’endroit où afficher le boîtier de commande du NAVpilot. 2. Appuyez sur une boîte de données ou une zone inoccupée pour sélectionner l’endroit où afficher le boîtier de commande du NAVpilot. Un menu contextuel s’affiche. 3. Appuyez sur [NAVpilot] pour afficher le boîtier de commande NAVpilot dans la zone sélectionnée. Remarque: La figure illustrative ci-dessous montre la série NAVpilot-300. Le bouton virage/menu n’est pas affiché sur les séries NAVpilot-700, cependant toutes les autres indications sont les mêmes. Mode AUTO Mode Veille Boutons d'ajustement de route. Boutons de mode AUTO/NAV. (Port=Rouge, STBD=vert) Appuyez sur la flèche unique pour les réglages fins; Appuyez sur la double flèche pour les réglages grossiers. 2.13.3 Mode NAV Bouton Virage/Menu. Apparaît dans tous les modes pour la série NAVpilot-300 uniquement. Comment effectuer un virage automatisé avec le NAVpilot 1. Appuyez sur le [bouton virage/menu] pour afficher le menu du NAVpilot. 2. Appuyez sur le type de virage souhaité. Pour en savoir plus sur les types de virages, consultez le manuel d’utilisation du NAVpilot. 2.13.4 Comment changer les réglages NAVpilot 1. Appuyez sur le [bouton virage/menu] pour afficher le menu du NAVpilot. 2. Appuyez sur [Réglages NAVpilot] pour afficher le menu des réglages du NAVpilot. 3. Changez les paramètres comme requis. Pour en savoir plus, voir le manuel d’utilisation du NAVpilot. Remarque: Vous pouvez également accéder aux réglages du NAVpilot depuis [Home] (Accueil) → [Paramètres] → [Installation], puis appuyez sur l’indication de votre NAVpilot dans la section [RÉGLAGES CAPTEURS RÉSEAU]. 2-27 2. TRACEUR 2.14 ActiveCaptain ActiveCaptain est un site Web de voile communautaire qui contient des informations générées par les utilisateurs sur les marinas, les mouillages, les dangers marins et les points d’intérêt locaux pour les sites de voile du monde entier. Sur le NavNet TZtouch2, vous pouvez afficher ou masquer des informations sur les données mentionnées ci-dessus. Vous pouvez également mettre à jour la base de données ActiveCaptain. Inscrivez-vous (gratuitement) sur activecaptain.com (avec un PC ou un appareil mobile) pour accéder aux fonctions ActiveCaptain sur cet appareil. 2.14.1 Comment activer ActiveCaptain 1. Connectez votre NavNet TZtouch2 au WLAN. 2. Ouvrez le menu [Paramètres] → [ActiveCaptain], puis appuyez sur [Activer] en haut du menu. 3. Appuyez sur [Activer] en haut du menu pour afficher la fenêtre [Nom utilisateur]. 4. Saisissez l’adresse électronique et le mot de passe que vous avez utilisés pour vous inscrire sur ActiveCaptain. 5. Cliquez sur le bouton [Ok] pour terminer. [Account Activated] (Compte activé) remplace [Activer] dans le menu. 2.14.2 Comment masquer ou afficher l’affichage ActiveCaptain Sur l’écran du traceur ou sur l’écran Météo, affichez le menu [Calques], puis activez ou désactivez [ActiveCaptain] selon les besoins. 2.14.3 Comment trouver une marina Vous pouvez trouver l’emplacement d’une marina comme suit. 1. Faites glisser le bord droit de l’écran vers la gauche pour ouvrir le menu coulissant. 2. Appuyez sur [Trouver Marina] pour afficher la fenêtre [Trouver Marina]. 3. Saisissez le nom de la marina dans la zone de texte, puis appuyez sur [Chercher]. Le nom de la marina apparaîtra dans la fenêtre [SEARCH RESULTS] (Résultats de recherche) et la marina sera placée au centre de l’écran. 2-28 2. TRACEUR 2.14.4 Comment afficher ou masquer les éléments ActiveCaptain Ouvrez le menu [Paramètres]-[ActiveCaptain], puis affichez ou masquez dans les sections [Only Show AC Point of Interest...] (Afficher uniquement les points d’intérêts AC), [Points d’intérêt à afficher…] et [Afficher uniquement les marinas avec...]. POINTS D'INTÉRÊT À AFFICHER… Pont Marinas et installation AC Verrouiller Mouillage AC Barrage AC Local Knowledge Ferry Danger AC Points d'intérêt AC… Bras de mer AFFICHER UNIQUEMENT LES MARINAS AVEC… Rampe de mise à l'eau Essence Shipshandler Diesel Remorquage Station eaux noires Afficher uniquement les marinas avec… Aéroport Points d'intérêt à afficher… 2.14.5 Comment mettre à jour la base de données ActiveCaptain C’est une bonne idée de garder la base de données ActiveCaptain à jour pour vous assurer d’avoir toujours les données les plus récentes. Connectez votre NavNet TZtouch2 au WLAN. Connectez-vous à ActiveCaptain dans le menu [Paramètres] - [ActiveCaptain]. Sélectionnez [Update Database] (Mettre à jour la base de données) pour mettre à jour la base de données. Le message "Connexion" s’affiche dans le champ [Pas]. Une fois que vous êtes connecté à la base de données, [Pas] affiche l’élément en cours de mise à jour. [Progression] affiche la progression de la mise à jour en pourcentage. La mise à jour dure environ 10 minutes. La mise à jour se fait en arrière-plan pour que vous puissiez utiliser l’équipement au besoin, bien qu’il puisse y avoir un certain décalage. 2-29 2. TRACEUR 2.15 My Friends (Mes amis) (Réseau social) Sur les affichages Traceur et Météo, les emplacements des navires enregistrés dans la fonction My Friends (Mes amis) (voir 2.15.1) sont marqués par le symbole My Friends (avec un symbole). Un navire doit être équipé de NavNet TZ Touch 2 version 3.01 ou supérieure, être connecté à son compte Mon TimeZero™ et avoir My Friends (Mes amis) activé. Seuls les amis se trouvant dans la zone WLAN sont affichés. 2.15.1 Comment configurer My Friends (Mes amis) 1. Ouvrez le menu [Paramètres]-[Général] menu. 2. Connectez-vous à votre compte Mon TimeZero™ dans la section [RÉSEAU SOCIAL]. 3. Dans le champ [Surnom] de la section [MY FRIENDS], le nom utilisé pour enregistrer votre compte Mon TimeZero™ est affiché. Si vous le souhaitez, vous pouvez changer le nom. Appuyez sur le clavier, puis saisissez un nom. 4. Appuyez sur [Gestion de My Friends] dans la section [MY FRIENDS]. Hello, John Smith 5. Appuyez sur [+ Ajouter]. 6. Saisissez l’adresse électronique de votre ami, puis appuyez sur [Envoyer]. 7. Lorsque l’ami approuve votre invitation, le message «Vous avez xx amis» reflétera l’ajout. 2.15.2 Comment afficher ou masquer l’écran My Friends. Sur l’affichage du traceur ou sur l’affichage météo, ouvrez le menu [Calques], puis activez ou désactivez [My Friends] selon vos besoins. Lorsque l’affichage My Friends est actif, les navires que vous avez enregistrés (voir section 2.15.1) sont marqués d’un symbole, comme indiqué dans la figure ci-dessous. Appuyez sur le symbole pour afficher des informations détaillées sur le navire. Furuno Symbole My Friends 2-30 Furuno Lat Lon N 34°26.400’ E 135°07.104’ COG 179,7° SOG 20,0 kn Données du navire (Nom, position géographique, COG, SOG) 3. AFFICHAGE 3D, OVERLAYS 3.1 Affichage 3D L’affichage 3D possède un dessin cartographique 3D natif qui autorise la présentation 3D à temps plein. Ce vrai environnement 3D vous fournit toutes les informations nécessaires, sans restrictions en matière d’informations visibles. Vous pouvez planifier vos routes, saisir des points, etc. comme sur une carte 2D. L’affichage 3D offre une vue en trois dimensions des côtes et de la mer qui se trouvent dans la même zone que votre bateau. L’affichage 3D présente pratiquement les mêmes informations que l’affichage 2D. Le fait d’avoir deux présentations disponibles permet de voir les conditions autour du bateau sous différents angles. L’affichage 3D vous aide à naviguer lorsque vous trouvez dans des eaux que vous ne connaissez pas. En outre, la plupart des fonctions de l’affichage 2D sont également disponibles en mode 3D (réglage de la destination, par exemple). Pour obtenir des résultats optimaux, vérifiez que vous disposez de données de position et de cap suffisamment précises. Point Icône du bateau (votre bateau) Affichage 3D 3-1 3. AFFICHAGE 3D, OVERLAYS 3.1.1 Comment activer l’affichage 3D 1. Pour basculer entre les affichages 2D et 3D, appuyez sur le commutateur 2D/3D en bas à gauche de l’écran ou faites-le glisser vers le haut comme indiqué ci-dessous. L’icône est remplie en blanc lorsque l’affichage 3D est actif. Faites glisser vers le haut. 2. Appuyez sur l’interrupteur de mode d’orientation pour sélectionner un mode d’orientation. 3. Orientez l’affichage 3D en le faisant glisser vers la gauche ou vers la droite avec deux doigts. Interrupteur d’affichage 2D/3D, interrupteur de mode d’orientation L’interrupteur d’affichage 2D/3D alterne les affichages 2D et 3D. L’interrupteur de mode d’orientation sélectionne l’orientation, Réf. Nord (NU) ou Réf. Ligne de foi (HU). En mode Réf. Nord (NU), le nord est à 0°. Lorsque vous modifiez le point de vue sur l’affichage 3D, l’interrupteur de mode d’orientation affiche l’icône «Nord». La flèche sur l’icône pointe vers le nord. Pour passer à l’orientation Réf. Nord (NU), appuyez sur l’interrupteur. : Référence nord Affichage 2D : Affichage 3D : Interrupteur affichage 2D/3D Interrupteur du mode d'orientation : Référence ligne de foi : Nord 3-2 3. AFFICHAGE 3D, OVERLAYS 3.1.2 Comment rendre la vue 3D plus claire En mode 3D, il est plus facile de distinguer certaines particularités topographiques en utilisant la fonction Exagération 3D. Cette fonction allonge verticalement les objets figurant aussi bien sur la carte que sous l’eau, permettant de distinguer plus facilement leur forme et leur position. Il existe deux types d’exagération 3D: automatique et manuelle. 1. Ouvrez l’écran d’accueil, puis appuyez sur [Paramètres] - [Traceur]. 2. Recherchez la section [Affichage 3D]. AFFICHAGE 3D Exagération alti 3D auto Exagération 3D Alti Valeurs par défaut 3. Méthode automatique : Activez [Exagération alti 3D Auto]. Méthode manuelle : Désactivez [Exagération alti 3D Auto]. Utilisez le curseur ou le clavier logiciel sur [Exagération alti 3D] pour ajuster le niveau d’exagération. La valeur Élevée offre un niveau d’exagération maximal. L’exemple ci-dessous compare la même image avec un niveau d’exagération faible et élevé. Exagération faible Exagération forte 4. Appuyez sur le bouton Fermer pour terminer. 3-3 3. AFFICHAGE 3D, OVERLAYS 3.2 Overlays Cinq overlays sont disponibles pour l’affichage du traceur: dégradé profondeur, satellite, radar, information marée et courant marée. 3.2.1 Overlay Dégradé profondeur L’overlay Dégradé profondeur indique les profondeurs en différentes couleurs (les paramètres par défaut sont rouge (peu profond), jaune (profondeur moyenne) et bleu (profond)). Cet overlay est disponible aussi bien en affichage 2D que 3D. Utilisez cet overlay pour déterminer la profondeur. Pour afficher l’overlay Dégradé profondeur, ouvrez le menu [Calques] puis activez ou désactivez [Dégradé Profondeur]. Dégradé profondeur Minimum manuel Maximum manuel Mode manuel Mode auto 3-4 Vous pouvez activer ou désactiver l'ajustement automatique de l'échelle des couleurs de dégradé en profondeur (automatique, manuel) en appuyant sur «A». Mode automatique: Le Dégradé profondeur est réglé en fonction des valeurs de la zone de profondeur définies dans le menu (Paramètres → Traceur). Mode Manuel: 1) Appuyez sur la valeur minimale (valeur maximale) à gauche (côté droit) de l'échelle. 2) Faites glisser la barre coulissante sur le côté droit de l'écran pour régler ajuster la valeur. 3) Appuyez sur [Fin] pour terminer. 3. AFFICHAGE 3D, OVERLAYS Paramètres de Dégradé profondeur Les paramètres de Dégradé profondeur se trouvent dans le menu [Traceur]. VALEURS DE LA ZONE DE PROFONDEUR Transparence dégradé profondeur Échelle de dégradé auto de couleur fond Valeur minimale Valeur maximale Couleur dégradé de profondeur Nuances classiques [Échelle de dégradé auto de couleur fond]: Activer ou désactiver la sélection de couleur automatique du dégradé de profondeur. [Valeur minimale]: Configurer, à l’aide du clavier de logiciel, la plage de profondeur minimale pour laquelle vous souhaitez afficher le dégradé de profondeur. Cette option est disponible lorsque [Échelle de dégradé auto de couleur fond] est réglé sur [OFF] (Arrêt). [Valeur maximale]: Configurer, à l’aide du clavier de logiciel, la plage de profondeur maximale pour laquelle vous souhaitez afficher le dégradé de profondeur. Cette option est disponible lorsque [Échelle de dégradé auto de couleur fond] est réglé sur [OFF] (Arrêt). [Nuances de Couleur de Profondeur]: Sélectionner le mode d’affichage des couleurs de profondeur entre [Nuances classiques], [Nuances classiques inversées], [Nuance rouge], [Nuance bleue], [Nuance verte] et [Nuance jaune]. Nuances classiques Couleurs de l'arc-en-ciel Nuances classiques inversées Nuance rouge Dégradés de rouge Nuance bleue Nuance verte Nuance jaune [Transparence dégradé profondeur]: Ajuster le degré de transparence de l’overlay des dégradés profondeur. 3-5 3. AFFICHAGE 3D, OVERLAYS 3.2.2 Superposition de photo satellite Vous pouvez placer une photo satellite correspondant à la zone dans laquelle vous vous trouvez sur les affichages 2D et 3D. Ouvrez le menu [Calques] puis activez ou désactivez [Photo satellite]. Des images satellites en haute résolution ne sont pas fournies de façon standard pour les côtes des États-Unis, mais elles sont disponibles gratuitement (seuls les frais de livraison et de traitement restent à votre charge). Les utilisateurs peuvent installer plusieurs photos satellites sur le disque dur du système NavNet TZtouch2. L’illustration ci-dessous montre la carte vectorielle avec une superposition de photo satellite. Comment configurer la transparence des photos satellites sur l’eau Il est possible de configurer le degré de transparence des photos satellites sur l’eau. 1. Ouvrez l’écran d’accueil, puis appuyez sur [Paramètres] - [Traceur]. 2. Faites glisser le curseur dans [Transparence PhotoFusion] pour ajuster le niveau (plage de réglage: 0% à 80%). 3. Appuyez sur le bouton Fermer pour terminer. 3.2.3 Overlay Radar L’affichage Overlay Radar superpose l’image radar à la carte de navigation. Pour affichez l’overlay Radar, ouvrez le menu [Calques] puis activez ou désactivez [Overlay Radar]. 3-6 3. AFFICHAGE 3D, OVERLAYS Comment basculer du mode de veille en transmission (TX); synchroniser les échelles d’overlay et de radar Appuyez sur l’icône [TX] dans le coin inférieur droit pour mettre le radar en mode de transmission ou en mode veille. L’icône est remplie en blanc lorsque le radar transmet ; en bleu lorsqu’il est en veille. Pour faire correspondre l’overlay et les distances radar, ouvrez l’écran d’accueil, appuyez sur [Paramètres] - [Traceur], puis activez [Lié en distance]. Vous pouvez synchroniser les portées avec l’icône Sync (dans le coin inférieur droit) lorsque [Lié en distance] est désactivé. 24 NM TX Appuyez pour synchroniser le radar et les distances de l'overlay. TX : Stand-by TX : TX Comment configurer le niveau de transparence des échos radar Ouvrez l’écran d’accueil, puis appuyez sur [Paramètres] - [Traceur]. Faites glisser le curseur dans [Transparence Radar] pour ajuster le niveau de transparence. Comment ajuster le gain du radar, les vagues, la pluie Le gain ainsi que l’écho des vagues et de la pluie s’ajustent à partir de l’affichage des données de navigation. Voir les sections 6.3 - 6.5. Comment sélectionner la couleur de l’écho Ouvrez l’écran d’accueil, puis appuyez sur Paramètres - [Traceur] - [Couleur de l’écho du radar]. Appuyez sur [Multicouleur], [Vert] ou [Jaune]. Multicolore Vert Jaune Comment acquérir un mobile ARPA Il est possible d’acquérir un mobile ARPA. Voir section 6.28.2. Remarque: L’image radar peut sembler «floue» sur les longues distances lorsque la synchronisation de l’échelle est active. Cet aspect flou n’indique pas un problème; c’est une caractéristique du zoom numérique. 3-7 3. AFFICHAGE 3D, OVERLAYS 3.2.4 Overlay Infos de marée Votre système transmet des informations sur les marées dans le monde entier, représentées par des icônes de marée, que vous pouvez superposer sur l’affichage du traceur. L’icône de marée ( ) apparaît à l’emplacement des stations d’enregistrement des marées. Comment afficher l’overlay Infos de marée Ouvrez le menu [Calques], puis appuyez sur [Hauteur marée]. La flèche présente sur l’icône de marée pointe vers le haut lorsque la marée est haute ou vers le bas lorsqu’elle est basse. L’icône de marée est grise et jaune en fonction de l’état de la marée. Elle est entièrement jaune lorsque la marée est au plus haut et grise lorsque la marée est au plus bas. Icône marées (jaune et/ou gris) : La flèche pointe vers le bas lorsque la marée baisse. : L'absence de flèche indique qu'il n'y a pas de changement de marée. : La flèche pointe vers le haut lorsque la marée monte. Comment modifier la taille de l’icône de marée 1. Ouvrez l’écran d’accueil, puis appuyez sur [Paramètres] - [Traceur]. 2. Faites glisser le curseur dans [Taille des icônes des Marées/Courants] pour ajuster la taille (plage de réglage: 50% à 150%). 3. Appuyez sur le bouton Fermer pour terminer. Comment afficher les informations sur les marées Appuyez sur une icône de marée pour afficher le graphique de la hauteur de la marée dans une fenêtre contextuelle, dont un exemple est illustré dans la figure de droite. 3-8 3. AFFICHAGE 3D, OVERLAYS Comment afficher le graphe de marée • Afficher le graphe de marée pour une station de marée: Appuyez sur une icône de marée, puis sur la fenêtre contextuelle. • Afficher le graphe de marée pour la station de marée la plus proche de la position sélectionnée: Appuyez sur la position souhaitée sur la carte, puis appuyez sur [Info]. Si une station de marée n’est pas à moins de 35 NM de l’emplacement saisi, le graphe des marées n’apparaît pas. • Afficher le graphe des marées pour la station de marée la plus proche de la position actuelle : Ouvrez le menu coulissant ou l’écran d’accueil, puis appuyez sur [Marée]. Marée Phase de la lune Précédent Éphéméride Suivant Icône d'horloge Échelle de temps Hauteur de la marée à l'heure sélectionnée Comment lire le graphe de marée • Axe vertical : Hauteur, axe horizontal : Heure • La plupart des informations sont exactes lorsque les conditions météo sont tempérées. Cependant, les orages et les fronts de température peuvent influer sur les heures et les hauteurs prévues des marées. • Faites glisser latéralement l’échelle de temps figurant au bas de l’écran, puis lisez la hauteur de la marée correspondant à l’heure sélectionnée (un glissement à droite affichera des informations futures, à gauche des informations passées). • Pour régler l’échelle de temps sur l’heure actuelle, appuyez sur l’horloge située au bas de l’écran à gauche de l’écran. L’horloge devient dorée. Icône d'horloge pour l'heure actuelle Icône d'horloge pour une heure autre que l'heure actuelle • Appuyez sur le bouton Fermer pour quitter l’écran. 3-9 3. AFFICHAGE 3D, OVERLAYS 3.2.5 Overlay Courant de marée L’overlay des courants de marée est généré à partir des données sur les courants de marée envoyées par les satellites NOAA, disponibles en Amérique du Nord. Comment afficher l’overlay des courants de marée Ouvrez le menu [Calques] puis activez [Courants de marée]. Des flèches de différentes couleurs et tailles apparaissent sur l’écran et pointent dans différentes directions. Icônes des courants de marée Les flèches pointent dans la direction du déplacement du courant de marée. La taille et la couleur des flèches indiquent la vitesse du courant de marée (jaune, lent; orange, moyen; rouge, rapide). Comment modifier la taille de l’icône de courant de marée 1. Ouvrez l’écran d’accueil, puis appuyez sur [Paramètres] - [Traceur]. 2. Faites glisser le curseur dans [Taille des icônes des Marées/Courants] pour ajuster la taille (plage de réglage : 50 % à 150 %). 3. Appuyez sur le bouton Fermer pour terminer. Comment afficher les informations sur les courants de marée Appuyez sur une icône de courant de marée pour afficher les informations sur les courants de marée pour la position sélectionnée. Un exemple est présenté ci-dessous. 3-10 3. AFFICHAGE 3D, OVERLAYS Comment afficher le graphique de courant de marée Appuyez sur une icône de courant de marée pour afficher la fenêtre contextuelle. Appuyez sur la fenêtre contextuelle pour afficher la fenêtre de graphique [Courant]. Courant Direction Phase de la lune Éphéméride Icône d'horloge Échelle de temps Vitesse du courant de marée à l'heure sélectionnée Comment lire le graphique des courants de marée • Axe vertical : Vitesse, axe horizontal: Heure • La plupart des informations sont exactes lorsque les conditions météo sont tempérées. Cependant, les orages et les fronts de température peuvent influer sur les directions et les vitesses des courants de marée prévus. • Faites glisser latéralement l’échelle de temps figurant en bas de l’écran, puis lisez la vitesse du courant de marée correspondant à l’heure sélectionnée (un glissement à droite affichera des informations futures, à gauche des informations passées). • Pour ajuster l’échelle de temps sur l’heure actuelle, appuyez sur l’horloge située au bas de l’écran à gauche de l’écran afin d’afficher l’horloge en jaune blanc. Icône d'horloge pour l'heure actuelle Icône d'horloge pour une heure autre que l'heure actuelle • Pour retourner à l’affichage du traceur, appuyez sur l’icône Fermer en haut de l’écran à droite. 3-11 3. AFFICHAGE 3D, OVERLAYS Cette page est laissée vierge intentionnellement. 3-12 4. POINTS, MARQUES D’ÉVÉNEMENT 4.1 À propos des points, marques d’événement Dans la terminologie de la navigation, un point correspond à n’importe quel emplacement que vous marquez sur l’affichage du traceur de carte, radar, sondeur ou affichage météorologique. Il peut s’agir d’un lieu de pêche, d’un point de référence ou de n’importe quel lieu important. Vous pouvez utiliser un point que vous avez saisi pour le définir comme destination. Cet appareil a une capacité de 30 000 points (y compris les marques d’événement, les marques MOB) dans lesquels vous pouvez saisir des informations de position. Lorsque vous saisissez un point, celui-ci est placé sur l’écran accompagné du symbole de point sélectionné comme symbole de point par défaut. La position du point, le symbole et la couleur sont enregistrés dans la liste des points. Vous pouvez afficher ou masquer les points. Par défaut, tous les points sont affichés. Symbole des points par défaut pour les affichages du traceur, du radar et l'affichage météo (cercle noir dans un cercle jaune) Icônes des points par défaut pour l'affichage du sondeur Une marque d’événement est utilisée pour marquer la position actuelle sur l’affichage du traceur, du radar, du sondeur et météo. Lorsque vous saisissez une marque d’événement, elle est saisie sur tous les affichages mentionnés ci-dessus, l’icône de marque d’événement étant sélectionnée. Les marques d’événement par défaut sont indiquées sur la figure de droite. Vous pouvez les modifier avec les éléments «symbole d’événement par défaut» dans le menu [Points]. Icônes par défaut des marques d'événements Vous pouvez modifier les points et les marques d’événement à l’écran et à partir de la liste de points. Remarque 1: Les marques d’événements sont traitées de la même manière que les points. Remarque 2: Les points peuvent être partagés avec d’autres unités NavNet TZtouch2 via LAN. Les données sont partagées automatiquement; aucune action n’est requise. 4-1 4. POINTS, MARQUES D’ÉVÉNEMENT 4.2 Comment saisir un point, une marque d’événement 4.2.1 Comment saisir un point (affichages du traceur et du radar uniquement) Méthode 1 : Directement à l’écran Lat 1. Appuyez sur la position de l’écran à l’endroit où vous souhaitez placer un point. Lon Distance Relèvement 2. Appuyez sur [Nouveau point] dans le menu contextuel. Le symbole des points par défaut est placé à la position sélectionnée. Le point est enregistré dans la liste des points. Nouveau point Goto Nouvelle route Marée Info Carte Méthode 2 : Entrée manuelle (à l’exclusion de l’affichage du sondeur) Ouvrez le menu coulissant, puis appuyez sur [Lat/Lon]. La position indiquée est la latitude/longitude du centre de la zone affichée. Modifiez la position selon vos besoins. Appuyez sur [] pour enregistrer le point et fermer le clavier. Curseur (bleu clair) Latitude et longitude pour le centre de l'écran affiché. Basculer les coordonnées : N↔S, E↔O Format d'affichage de la position Sélectionner le format d'affichage de la position dans le menu déroulant. Déplacer le curseur Méthode 3 : Enregistrer un point sur la liste des points Des équipements externes (sondeur, etc.) peuvent fournir des points de sortie à cet équipement. Les données TLL (format NMEA 0183) des équipements externes sont transmises vers cet équipement via un convertisseur de données NMEA (IFNMEA2K2, facultatif). La latitude et la longitude du point sont indiquées par l’icône d’événement. 4-2 4. POINTS, MARQUES D’ÉVÉNEMENT 1. Sur l’écran d’accueil, appuyez sur [Listes] → [Points] pour afficher la liste Points. 2. Appuyez sur le bouton [Ajouter point] en haut de l’écran. L’écran [Point Édition] affiche la latitude et la longitude du point à enregistrer et son emplacement (sur l’écran de prévisualisation). 3. Modifier le point se référant à section 4.7.4. 4. Appuyez sur X sur la barre de titre pour fermer le menu. Méthode 4 : Entrée de l’équipement externe Des équipements externes (sondeur, etc.) peuvent fournir des points de sortie à cet équipement. Les données TLL (format NMEA 0183) des équipements externes sont transmises vers cet équipement via un convertisseur de données NMEA (IFNMEA2K2, facultatif). La latitude et la longitude du point sont indiquées par l’icône d’événement. 4.2.2 Comment saisir une marque d’événement Méthode 1 : Fonction tactile Cette fonction est disponible par commande tactile lorsque vous appuyez sur [Événement] dans [Paramètres] - [Général] - [Fonction tactile] (voir section 1.15). 1. Appuyez sur l’écran avec deux doigts pour afficher le menu contextuel [Création d’événements]. ([Enregistrer événement 1 automatiquement]) sur le menu [Points] doit être ajusté sur OFF (Arrêt) pour afficher ce menu contextuel). Création d'événements Annuler 2. Appuyez sur la marque d’événement. Les événements suivants se produisent • La marque sélectionnée est placée à la position du navire, sur les affichages du traceur et du radar, au moment où la marque a été sélectionnée. • La marque d’événement est enregistrée dans la liste des points. Méthode 2 : Menu coulissant Ouvrez le menu coulissant, puis appuyez sur [Événement]. Appuyez sur la marque d’événement dans le menu contextuel [Création d’événements]. Notez que cette méthode n’est pas disponible avec l’affichage du sondeur. 4-3 4. POINTS, MARQUES D’ÉVÉNEMENT 4.3 Comment afficher les informations sur les points et les marques d’événement Appuyez sur un point ou une marque d’événement pour afficher ses informations. Les informations affichées dépendent de l’écran utilisé et de l’objet sur lequel on a tapé. Lat Lon Distance Distance Relèvement Profondeur Nouveau point Goto Goto Déplacer Fréquence Nouvelle route Mode Nom Ajuster Commentaire Échelle Auto Information sur le point, la marque d'événement (Affichages du traceur et du radar) 4.4 Information sur la marque d'événement (Affichage sondeur) Commentaire des marques d’événement Vous pouvez joindre automatiquement un commentaire à une marque d’événement. Le commentaire est enregistré dans la liste de points et le commentaire par défaut est [Aucun] (pas de commentaire) Pour appliquer un commentaire, procédez comme suit: 1. Ouvrez l’écran d’accueil, puis appuyez sur [Paramètres] - [Points]. 2. Appuyez sur [Enreg. dans commentaire de l’événement]. 3. Appuyez sur une option. [Aucun]: Aucun commentaire [Date]: Date [SST]: Température de l’eau [Date et SST]: Date et température de l’eau 4. Appuyez sur le bouton Fermer pour terminer. 4-4 4. POINTS, MARQUES D’ÉVÉNEMENT 4.5 Paramètres par défaut des points, marques d’événement 4.5.1 Paramètres par défaut des points L’équipement enregistre un point dans la forme, la couleur et la taille assignées dans le menu [Points]. Si les paramètres par défaut des points ne répondent pas à vos attentes, modifiez-les en suivant les instructions ci-dessous. 1. Ouvrez l’écran d’accueil, puis appuyez sur [Paramètres] - [Points]. Afficher le nom des points Symbole des points par défaut Couleur des points par défaut Taille des points Choix d'icônes Moderne Densité de Points Basse ÉVÉN Enreg. dans commentaire de l'événement Aucun Enregistrer événement 1 automatiquement Symbole d'événement 1 par défaut Couleur par défaut événement 1 4-5 4. POINTS, MARQUES D’ÉVÉNEMENT 2. Appuyez sur [Symbole des points par défaut], [Couleur des points par défaut] ou [Choix d’icônes]. [Symbole des points par défaut] Choix d'icônes [Couleur des points par défaut] Moderne Classique [Choix d'icônes] 3. Appuyez sur l’option requise. Pour modifier la taille des points, utilisez la barre coulissante (ou le clavier logiciel) pour [Taille des points]. 4. Appuyez sur le bouton Fermer pour terminer. 4-6 4. POINTS, MARQUES D’ÉVÉNEMENT 4.5.2 Paramètres par défaut des marques d’événement 1. Ouvrez l’écran d’accueil, puis appuyez sur [Paramètres] - [Points]. 2. Appuyez sur [Symbole d’événement 1 par défaut], [Couleur par défaut événement 1] ou [Choix d’icônes]. [Symbole d'événement 1 par défaut] Choix d'icônes [Couleur par défaut événement 1] 3. Appuyez sur l’option requise. Pour modifier la taille des points, utilisez la barre coulissante (ou le clavier logiciel) pour [Taille des points]. 4. Appuyez sur le bouton Fermer pour terminer. Remarque: Si vous n’avez pas besoin des repères d’événement 2 à 6, activez [Enregistrer événement 1 automatiquement] dans le menu [Points]. Dans ce cas, le menu contextuel n’apparaît pas lorsque vous enregistrez une marque d’événement. Voir section 4.2.2. 4.6 Comment trouver le nombre de points utilisés Ouvrez l’écran d’accueil, puis appuyez sur [Paramètres] - [Général]. Recherchez [Points] dans la section [DONNÉES UTILISÉES]. Dans l’exemple ci-dessous, 10 points sur 30 000 ont été utilisés. DONNÉES UTILISÉES Points Routes Points de trace 4-7 4. POINTS, MARQUES D’ÉVÉNEMENT 4.7 Liste de points Vous pouvez vérifier et modifier tous les points créés dans la liste des points. Les données de point suivantes sont sauvegardées pour chaque point. • Nom • Icône 4.7.1 • Emplacement (latitude/longitude) • Commentaire • Couleur • Distance depuis le bateau Comment afficher la liste des points 1. Ouvrez l’écran d’accueil, puis appuyez sur [Listes]. 2. Appuyez sur [ Points] pour ouvrir la liste des points. Points 4.7.2 Nom Icône Nom Distance Nom Distance Nom Distance Nom Distance Nom Distance Couleur Distance Ajouter point Boutons de tri Info Point Comment trier la liste des points La liste des points peut être triée par [Nom], [Icône], [Couleur] ou [Distance] (à partir du bateau). 1. Ouvrez l’écran d’accueil, puis appuyez sur [Listes]. 2. Appuyez sur [ Points] pour ouvrir la liste des points. 3. Appuyez sur le bouton de tri approprié, en haut de la liste. 4.7.3 Comment faire une recherche dans la liste de points Vous pouvez rechercher la liste des points par [Nom], [Icône], [Couleur]. 1. Ouvrez l’écran d’accueil, puis appuyez sur [Listes]. 2. Appuyez sur [ Points] pour ouvrir la liste des points. 3. Appuyez sur le bouton de tri approprié, en haut de la liste. Ce sera la principale méthode de recherche. 4. Appuyez sur le nom, l’icône ou la couleur, selon le cas, en haut à gauche d’un point de la liste (voir la figure ci-dessous pour référence). Pour les besoins de cet exemple, la liste de la figure suivante est triée par nom. 4-8 4. POINTS, MARQUES D’ÉVÉNEMENT Les options de recherche apparaissent. Pour les recherches par nom, un alphabet apparaît. Si un point commence par une lettre particulière, celle-ci est surlignée, comme le montre l’exemple cidessous. Points Les points qui commencent par une lettre particulière ont la première lettre surlignée dans les options de recherche. Dans cet exemple, la liste de points contient des points qui commencent par la lettre surlignée en bleu. Les lettres grisées indiquent qu'aucun nom de point enregistré ne commence par cette lettre. Pour les recherches par icône ou couleur, les options de recherche disponibles apparaissent. 5. Appuyez sur la lettre, icône ou couleur que vous souhaitez rechercher. La liste se déplace pour afficher les résultats de la recherche. 4.7.4 Comment afficher et modifier les détails des points Vous pouvez afficher et éditer le nom, l’emplacement, le commentaire, la couleur et l’icône des points. 1. Ouvrez l’écran d’accueil, puis appuyez sur [Listes]. 2. Appuyez sur [ Points] pour ouvrir la liste des points. 3. Appuyez sur le point que vous souhaitez voir ou éditer. Les détails des points apparaissent dans la partie gauche de l’écran, et le point est également centré sur l’affichage du traceur dans la section à droite de l’écran. Pour cet exemple, «K-POINT» est sélectionné. Nom du point sélectionné ÉDITION Détails du point Nom Commentaire Emplacement du point sélectionné Couleur Symbole ACTIONS Ajouter à route Goto Chercher sur la carte 4-9 4. POINTS, MARQUES D’ÉVÉNEMENT 4. Appuyez sur le(s) détail(s) que vous souhaitez éditer, puis modifiez-le(s) si nécessaire. 5. Appuyez sur [×] en haut à droite de l’écran de détails pour fermer l’écran. 4.7.5 Comment éditer un point sur l’écran 1. Appuyez sur le point à modifier pour afficher le menu contextuel. Lat Lon Distance Relèvement Goto Nom Commentaire Symbole Outils d'édition de points Couleur Edit Pos Supprimer 2. Pour changer le nom du point, appuyez sur [Nom] pour afficher le clavier logiciel. Changez le nom en suivant la procédure ci-dessous : 1) Appuyez sur le caractère à modifier. Confirmer l'entrée. Effacer tous les caractères. Supprimer le caractère sélectionné. Curseur Nom Nom Fermer le clavier sans enregistrer. Passer au clavier numérique du logiciel. Déplacer Passer au clavier alphabétique du logiciel. le curseur. 2) Appuyez sur un caractère alphanumérique sur le clavier logiciel. 3) Répétez les étapes 1) et 2) pour les autres lettres du nom. La longueur maximale du nom est de 20 caractères alphanumériques. 4) Appuyez sur [] pour confirmer. 4-10 4. POINTS, MARQUES D’ÉVÉNEMENT 3. Pour modifier la position, appuyez sur [Edit Pos] pour afficher le clavier logiciel. Ajustez la position en vous référant aux instructions de l’étape 2. Basculer les coordonnées de latitude et longitude. Appuyez sur Format d'affichage de la position Sélectionner le format d'affichage de la position dans le menu déroulant. 4. Appuyez sur [Couleur] pour modifier la couleur du symbole de point. 5. Appuyez sur [Symbole] pour modifier le symbole de point. 6. Appuyez sur [Commentaire] pour saisir un commentaire à l’aide du clavier logiciel. 7. Appuyez sur [] pour confirmer. 4.8 Comment déplacer un point Il existe deux méthodes pour déplacer un point : sur l’écran et à partir de la liste des points. 4.8.1 Comment déplacer un point sur l’écran 1. Appuyez le point à déplacer, puis sélectionnez [Déplacer] dans le menu contextuel. L’icône de droite est placée sur le point. 2. Faites glisser et déposez le point vers son nouvel emplacement. 3. Appuyez sur [Fin déplacer] dans le coin supérieur droit de l’écran pour terminer. Remarque 1: Si [Outil de Déplacement sur Appui Long] est réglé sur ON (Marche) (dans le menu [Paramètres] - [Général]), un point peut être déplacé par pression longue sur le point pendant trois secondes. Remarque 2: Un point peut être déplacé à la position que vous spécifiez. Appuyez sur le point et [Edit Pos], puis saisissez la position à partir du clavier. 4-11 4. POINTS, MARQUES D’ÉVÉNEMENT 4.8.2 Comment déplacer un point à partir de la liste des points 1. Ouvrez l’écran d’accueil, puis appuyez sur [Listes]. 2. Appuyez sur [ Points] pour ouvrir la liste des points. 3. Appuyez sur le point à déplacer pour afficher la fenêtre d’édition. Vous pouvez également éditer la position d’un point à partir de l’écran. Appuyez sur le point puis appuyez sur [Edit Pos] dans le menu contextuel. 4. Appuyez sur [Lat Lon] pour afficher le clavier numérique. 5. Saisissez la position puis appuyez sur [] pour confirmer. 6. Appuyez sur le bouton Fermer pour terminer. 4.9 Comment supprimer un point Il existe deux méthodes pour supprimer un point : sur l’écran et à partir de la liste des points. Remarque: Il n’est pas possible de supprimer un point défini actuellement comme un point à atteindre. 4.9.1 Comment supprimer un point sur l’écran Appuyez sur le point à supprimer, puis appuyez sur [Supprimer] sur le menu contextuel. 4.9.2 Comment supprimer un point à partir de la liste des points 1. Ouvrez l’écran d’accueil, puis appuyez sur [Listes]. 2. Appuyez sur [ Points] pour ouvrir la liste des points. 3. Appuyez sur le point à supprimer puis appuyez sur [Supprimer]. Le point disparaît aussi bien de l’écran que de la liste des points. 4. Appuyez sur le bouton Fermer pour terminer. 4.9.3 Suppression de tous les points Vous pouvez supprimer des points et des routes collectivement, à l’exception des points inclus dans la route active. 1. Ouvrez l’écran d’accueil, puis appuyez sur [Paramètres] - [Points]. 2. Appuyez sur [Supprimer tous les points et routes]. 3. Le système vous demande si vous êtes sûr de supprimer tous les points et routes. Appuyez sur [OK]. 4. Appuyez sur le bouton Fermer pour terminer. 4-12 4. POINTS, MARQUES D’ÉVÉNEMENT 4.10 Comment déplacer un point vers le centre de l’écran Vous pouvez facilement placer un point au centre de l’affichage du traceur à partir de la liste des points. 1. Ouvrez l’écran d’accueil, puis appuyez sur [Listes]. 2. Appuyez sur [ Points] pour ouvrir la liste des points. 3. Appuyez sur [Nom], [Icône], [Couleur] ou [Distance] en haut de la liste pour trier la liste. 4. Appuyez sur le point à rechercher, puis appuyez sur [Chercher sur la carte]. Le menu se ferme et le point sélectionné est placé au centre de l’écran dans l’affichage du traceur. Remarque: Si un écran partagé est utilisé pour cette procédure, l’écran partagé est remplacé par l’affichage plein écran du traceur plein écran, puis le point est placé au centre de l’affichage plein écran. 4.11 Comment afficher ou masquer tous les points ou noms de points Points Ouvrez le menu [Calques] puis activez ou désactivez [Points]. Noms des points Ouvrez l’écran d’accueil, puis appuyez sur [Paramètres] - [Points]. Activez ou désactivez [Afficher le nom des points]. 4.12 Comment régler la densité des points L’écran peut devenir encombré si tous les points sont affichés. Pour éviter cela, réglez la densité des points comme indiqué ci-dessous pour limiter le nombre de points à afficher. 1. Sur l’écran d’accueil, appuyez sur [Paramètres] → [Points] → [Densité de Points] pour afficher le menu des options suivantes. 㻲㼍㼕㼎㼘㼑 㻹㼛㼥㼑㼚 㻲㼡㼘㼘 2. Appuyez sur la densité de points souhaitée. [Faible] est la densité de points la plus faible et [Full] (Élevée) affiche tous les points. 3. Appuyez sur X sur la barre de titre pour fermer le menu. 4-13 4. POINTS, MARQUES D’ÉVÉNEMENT 4.13 Comment atteindre un point Appuyez sur le point (y compris la marque MOB) pour passer à l’une des trois méthodes illustrées ci-dessous. • Sélectionnez le point à l’écran • Sélectionnez une position à l’écran • Sélectionnez le point à partir de la liste des points Une fois le point sélectionné, vous pouvez procéder comme suit. • Redémarrez l’indication Cross-Track Error (Erreur d’écart de route) (XTE). • Arrêtez et redémarrez Goto. (Appuyez sur l’icône du bateau pour afficher le menu contextuel. Appuyez respectivement sur [Arrêter Nav] et [Redémarrer Nav].) • Définissez le comportement du pilote automatique lorsque vous arrivez à destination (nécessite une connexion à un pilote automatique de la série NAVpilot). Remarque: Avant d’essayer d’atteindre un point, assurez-vous que la voie jusqu’au point est dégagée. Pensez à zoomer sur la carte pour détecter la présence de dangers visibles à une échelle plus petite. 4.13.1 Comment aller vers un point de l’écran 1. Appuyez sur le point souhaité pour afficher le menu contextuel. 2. Appuyez sur [Goto]. Zone d'arrivée (apparaît lorsque vous sélectionnez [Cercle et Perpendiculaire] ou [Cercle] dans [Routes] [Mode de Passage au Waypoint].) Point Goto XTE (Écart de route) Icône du bateau (position actuelle) 0 Ligne épaisse en pointillé rouge : Route entre le point à atteindre et le point où la fonction [Goto] commence. Ligne jaune : Route la plus courte de la position actuelle au point à atteindre. Lignes XTE (rouge : port, vert : tribord) Comment l'arrivée est-elle « évaluée » Perpendiculaire Zone d'arrivée [Cercle et Perpendiculaire] Le bateau arrive dans la zone d'arrivée ou passe une ligne perpendiculaire imaginaire qui traverse le waypoint de destination. 4-14 Perpendiculaire [Cercle] [Perpendiculaire] Le bateau arrive Le bateau passe une ligne perpendiculaire imaginaire dans la zone qui traverse le waypoint de d'arrivée. destination. 4. POINTS, MARQUES D’ÉVÉNEMENT Les événements suivants se produisent : • Le point à atteindre apparaît en surbrillance. • Une ligne épaisse en pointillé rouge et une ligne jaune apparaissent. La ligne épaisse en pointillé rouge représente la route à suivre pour atteindre le point. La ligne jaune est la route la plus courte depuis la position actuelle jusqu’au point à atteindre. • Le marqueur de la zone d’arrivée apparaît à condition d’être activé dans le menu (voir section 5.11.5). • Les lignes XTE, rouge pour bâbord et verte pour tribord, apparaissent. Il est possible d’afficher ou de masquer ces lignes dans [Afficher lignes XTE] dans le menu [Paramètres] - [Routes]. • La route est enregistrée dans la liste des routes. Remarque: Si vous souhaité être averti lorsque vous atteignez le point à atteindre (fin de la route), activez [Notification de fin de route] dans le menu [Routes] (voir section 5.11.9). Le message "Fin de route" s’affichera lorsque vous atteindrez la fin d’une route. Pour l’heure d’arrivée, voir section 5.11.5. 4.13.2 Comment atteindre une position sélectionnée sur l’écran Vous pouvez définir une position comme un point à atteindre sans enregistrer le point. Celui-ci est effacé en cas d’annulation de la navigation ou de mise hors tension de l’équipement. 1. Appuyez sur la position à définir comme point d’accès pour afficher le menu contextuel. 2. Appuyez sur [Goto]. Zone d'arrivée (apparaît lorsque vous sélectionnez [Cercle et Perpendiculaire] ou [Cercle] dans [Routes] [Mode de Passage au Waypoint].) Point Goto Ligne épaisse en pointillé rouge: Route entre le point à atteindre et le point où la fonction [Goto] commence. Ligne jaune: Route la plus courte de la position actuelle au point à atteindre. XTE (Écart de route) Icône du bateau (position actuelle) 0 Ligne XTE BÂBORD (Rouge) Ligne XTE STBD (Vert) Les événements suivants se produisent: • Le point à atteindre apparaît en surbrillance. • Une ligne épaisse en pointillé rouge et une ligne jaune apparaissent. La ligne épaisse en pointillé rouge représente la route à suivre pour atteindre le point. La ligne jaune est la route la plus courte depuis la position actuelle jusqu’au point à atteindre. • Le marqueur de la zone d’arrivée apparaît à condition d’être activé dans le menu (voir section 5.11.5). 4-15 4. POINTS, MARQUES D’ÉVÉNEMENT • Les lignes XTE, rouge pour bâbord et verte pour tribord, apparaissent. Il est possible d’afficher ou de masquer ces lignes dans [Afficher lignes XTE] dans le menu [Paramètres] - [Routes]. Remarque: Si vous souhaité être averti lorsque vous atteignez le point à atteindre (fin de la route), activez [Notification de fin de route] dans le menu [Routes] (voir section 5.11.9). Puis le message "Fin de route" s’affichera lorsque vous atteindrez la fin d’une route. Pour l’heure d’arrivée, voir section 5.11.5. 4.13.3 Comment atteindre un point sélectionné à partir de la liste des points 1. Ouvrez l’écran d’accueil, puis appuyez sur [Listes]. 2. Appuyez sur [ Points] pour ouvrir la liste des points. 3. Appuyez sur [Nom], [Icône], [Couleur] ou [Distance] en haut de la liste pour trier la liste. 4. Appuyez sur le point à atteindre, puis appuyez sur [Goto]. 5. Appuyez sur le bouton Fermer pour fermer la liste des points. Les événements suivants se produisent : • Le point à atteindre apparaît en surbrillance. • Une ligne épaisse en pointillé rouge et une ligne jaune apparaissent. La ligne épaisse en pointillé rouge représente la route à suivre pour atteindre le point. La ligne jaune est la route la plus courte depuis la position actuelle jusqu’au point à atteindre. • Le marqueur de la zone d’arrivée apparaît à condition d’être activé dans le menu (voir section 5.11.5). • Les lignes XTE, rouge pour bâbord et verte pour tribord, apparaissent. Il est possible d’afficher ou de masquer ces lignes dans [Afficher lignes XTE] dans le menu [Paramètres] - [Routes]. Remarque: Si vous souhaité être averti lorsque vous atteignez le point à atteindre (fin de la route), activez [Notification de fin de route] dans le menu [Routes] (voir section 5.11.9). Puis le message "Fin de route" s’affichera lorsque vous atteindrez la fin d’une route. Pour l’heure d’arrivée, voir section 5.11.5. 4.13.4 Comment utiliser le NAVpilot pour naviguer vers un point Lorsque vous sélectionnez un point à suivre et que le NAVpilot est engagé et activé dans le système, le message "VOULEZ-VOUS ACTIVER LE NAVPILOT ?" s’affiche. Appuyez sur [Oui] pour que le NAVpilot dirige le navire, puis le NAVpilot passe automatiquement en mode Nav. Remarque: La figure illustrative ci-dessous montre la série NAVpilot-300. Le bouton virage/menu n’est pas affiché sur les séries NAVpilot-700, cependant toutes les autres indications sont les mêmes. 4-16 4. POINTS, MARQUES D’ÉVÉNEMENT Mode AUTO Mode Veille Mode NAV Boutons d'ajustement de route. Boutons de mode AUTO/NAV. (Port=Rouge, STBD=vert) Appuyez sur la flèche unique pour les réglages fins; Appuyez sur la double flèche pour les réglages grossiers. Bouton Virage/Menu. Apparaît dans tous les modes pour la série NAVpilot-300 uniquement. Utilisez les boutons de réglage de route pour ajuster la route à suivre. Appuyez sur la double flèche pour le réglage grossier et sur la flèche simple pour le réglage par pas de 1°. Pour passer en mode veille, appuyez sur le boîtier de contrôle NAVpilot. 4.13.5 Comment afficher les informations sur les points Goto actifs 1. Appuyez sur la ligne entre votre bateau et le point Goto pour afficher le menu contextuel. 2. Appuyez sur [Détail] pour afficher la fenêtre [Détail de la route]. BTW SPEED DISTANCE TOTAL TTG TOTAL BTW SPEED DISTANCE TOTAL TTG TOTAL Départ Goto 3. Appuyez sur le bouton Fermer pour terminer. Fenêtre de description détaillée de la route. Barres verticales colorées: Les barres sur le bord gauche de l’écran sont colorées en fonction de l’état du point Goto. Gris: Point de départ Jaune: Point Goto [ID]: N° point ([Départ] ou [Goto]) [BTW]: Relèvement à point Goto [VITESSE]: Vitesse à point Goto [DISTANCE]: Distance à point de départ [TOTAL]: Distance du point de départ à Goto [TTG]: Temps pour aller au point Goto, en utilisant la vitesse affichée dans la colonne [VITESSE]. [TOTAL]: Temps du point de départ à Goto. 4-17 4. POINTS, MARQUES D’ÉVÉNEMENT 4.14 Comment redémarrer ou annuler la navigation vers un point 4.14.1 Comment redémarrer la navigation vers un point Lorsque vous vous rendez vers un point, vous pouvez redémarrer la navigation vers le point à partir de l’emplacement actuel. Lorsque vous donnez un coup de barre pour éviter un obstacle ou que le bateau dérive, vous déviez de la route comme l’illustre la ligne 1 sur la figure. S’il n’est pas nécessaire de revenir sur la route initiale, vous pouvez vous diriger vers le point à partir de la position actuelle, comme l’illustre la ligne 2 sur la figure. Ligne 2 Ligne 1 Obstacle Route initiale 1. Appuyez sur la ligne en pointillé rouge ou la ligne jaune de la route pour afficher le menu d’incrustation. 2. Appuyez sur [Réinitialiser la Route]. La position de départ de la route se déplace vers la position actuelle. 4.14.2 Comment annuler la navigation vers un point 1. Appuyez sur n’importe quelle partie de la route pour afficher le menu contextuel. 2. Tapez sur [Arrêter Nav]. La ligne en pointillé rouge, la ligne jaune, les lignes XTE et le cercle de la zone d’arrivée sont effacés de l’écran. 4.15 Lignes de zone Les lignes de zone importées dans l’équipement peuvent être affichées sur l’affichage et modifiées si nécessaire. Vous pouvez afficher jusqu’à 100 lignes de zone. Pour savoir comment importer des lignes de zone, voir section 9.3. Remarque 1: Il n’est pas possible de créer des lignes de zone sur cet équipement. Remarque 2: TIMEZERO Marine Software est requis pour importer des lignes de zone. Ligne de zone Home 4-18 Centrer navire 4. POINTS, MARQUES D’ÉVÉNEMENT 4.15.1 Comment afficher ou masquer les lignes de zone Sur le menu Calques, activez ou désactivez [Points] [ON] (Marche) ou [OFF] (Arrêt). 4.15.2 Comment trouver les données des lignes de zone Touchez une ligne de zone pour afficher ses données. Les données comprennent la latitude et la longitude de la ligne de zone, ainsi que la distance et le relèvement entre le navire et la ligne de zone. Lat Lon Distance Relèvement Nom Couleur Motif Commentaire Supprimer 4.15.3 Comment trouver le nombre de points de zone utilisés Sur l’écran d’accueil, appuyez sur [Paramètres] - [Général]. Recherchez [Zones] dans la section [DONNÉES UTILISÉES]. Dans l’exemple ci-dessous, 99 points sur 100 ont été utilisés. DONNÉES UTILISÉES Points Routes Points de trace Zones 4.15.4 Comment supprimer les lignes de zone Comment supprimer une ligne de zone sur l’écran Appuyez sur une ligne de zone pour afficher le menu contextuel. Appuyez sur [Supprimer] pour supprimer la ligne de l’écran. Comment supprimer toutes les lignes de zone 1. Sur l’écran d’accueil, appuyez sur [Paramètres] → [Points] → [Effacer toutes les Zones]. Le message "CETTE ACTION VA EFFACER TOUTES LES ZONES DE MANIÈRE PERMANENTE. ÊTES-VOUS SÛR DE VOULOIR CONTINUER?" s’affiche. 2. Appuyez sur [OK]. 3. Appuyez sur X sur la barre de titre pour fermer le menu. 4-19 4. POINTS, MARQUES D’ÉVÉNEMENT 4.15.5 Comment éditer les lignes de zone Les lignes de zone à l’écran peuvent être modifiées. 1. Appuyez sur une ligne de zone pour afficher le menu contextuel. Lat Lon Distance Relèvement Nom Couleur Motif Commentaire Supprimer 2. Pour modifier le nom, appuyez sur [Nom]. Le clavier virtuel apparaît. Confirmer l'entrée Effacer la ligne Curseur Supprime le caractère sélectionné Confirmer l'entrée Clavier alphabétique Fermer le clavier sans enregistrer Basculer vers le Déplace le clavier numérique curseur Clavier alphabétique Passe au clavier alphabétique Clavier numérique Pour modifier le nom, procédez comme suit : 1) Appuyez sur le caractère à modifier. 2) Saisissez un nouveau caractère. 3) Répétez les étapes 1) et 2) autant que nécessaire pour les autres lettres du nom. Un nom ne peut excéder 20 caractères. 4) Appuyez sur [] pour terminer. 3. Pour modifier la couleur de la ligner, appuyez sur [Couleur], puis sélectionnez une couleur depuis la fenêtre des options de couleur. 4. Pour changer le type de ligne, appuyez sur [Motif], puis appuyez sur le motif de ligne à utiliser. 5. Pour saisir un commentaire, appuyez sur [Commentaire], puis utilisez le clavier logiciel pour saisir votre commentaire. Appuyez sur [] pour terminer. 4-20 5. ROUTES 5.1 Qu’est-ce qu’une route ? Une route est une série de points de la route menant à une destination finale. Lorsque vous suivez une route, l’équipement change automatiquement de point de route et fournit des données de navigation pertinentes. L’équipement peut stocker un maximum de 500 routes avec un maximum de 200 points par route. Les routes inactives sur l’écran sont affichées avec l’icône « route dormante », illustrée ci-dessous, pour éviter que l’écran ne soit trop encombré. Pour créer une route, vous devez sélectionner des positions géographiques à l’écran. Ces positions sont marquées par des cercles numérotés. Une route utilisée pour la navigation est appelée « route active ». L’étape actuelle de la route active est représentée par une ligne pointillée rouge et toutes les étapes précédentes sont représentées en gris clair. Les routes qui s’affichent à l’écran peuvent être modifiées à partir du menu contextuel. Les fonctions d’édition suivantes sont disponibles : • Insérer des points de route dans une route • Déplacer des points de route dans une route • Supprimer des points de route d’une route • Étendre une route • Scinder des routes • Trouver des informations sur une route • Supprimer une route • Définir une route en tant que destination • Suivre une route dans le sens inverse • Ignorer un point de route lorsque vous suivez une route Remarque: Les routes actives peuvent être partagées avec d’autres unités NavNet TZtouch2 via LAN. Les données sont partagées automatiquement ; aucune action n’est requise. 5-1 5. ROUTES 5.2 Comment créer une route 5.2.1 Comment créer une nouvelle route à partir de l’écran du traceur 1. Appuyez sur un emplacement de l’écran pour le premier point de la route à afficher dans le menu contextuel. 2. Appuyez sur [Nouvelle route]. Le repère en drapeau apparaît sur la position sélectionnée et la boîte d’information de la route apparaît (en haut de l’écran). Remarque: La boîte d’information de la route est cachée derrière la barre d’état lorsqu’un message d’alarme apparaît dans la barre d’état. 3. Appuyez sur le point de la route suivant dans la route. Une ligne bleu clair avec une flèche est tracée entre le point de route précédent et le point de route suivant. La flèche pointe dans le sens de la route. 4. Appuyez sur le point de la route suivant dans la route. Répétez cette étape jusqu’à ce que vous ayez entré tous les points de la route. Chaque point de route est numéroté. La boîte d’information de la route indique la distance et le relèvement du point, la distance jusqu’à l’arrivée et le temps restant pour se rendre au dernier waypoint. Informations sur la route - RNG : Distance entre les deux derniers points - DTA : Distance à l'arrivée Point de la route 1er point de la route (point de départ) - BRG : Relèvement entre les deux derniers points - TTA : Temps pour atteindre l'arrivée Étape de route Glisser-déposer pour changer l'emplacement du point 5. Au dernier point de route, tapez sur [Fin de route] dans le coin supérieur droit de l’écran pour terminer la route. 6. La fenêtre de saisie du nom de la route apparaît. Saisissez le nom de la route, puis appuyez sur [] pour confirmer. La boîte d’information de la route montre, jusqu’au dernier waypoint, la distance, le temps restant, l’heure d’arrivée estimée et le SOG. Remarque 1: La route créée ci-dessus est appelée «route inactive». Lorsque vous créez une nouvelle route ou que vous appuyez sur une autre route inactive, cette route devient une «route dormante». Route inactive 5-2 Route dormante 5. ROUTES Remarque 2: La route créée par la méthode ci-dessus est enregistrée dans la liste des routes. 5.2.2 Comment créer une nouvelle route avec des points Vous pouvez créer une route avec des points (y compris des marques d’événement) que vous avez déjà saisis. 1. Appuyez sur un point pour afficher le menu contextuel. 2. Appuyez sur [Nouvelle route]. La marque en drapeau ci-dessous apparaît sur le point. Le repère en drapeau apparaît sur la position sélectionnée et la boîte d’information de la route apparaît (en haut de l’écran). Remarque: La boîte d’information de la route est cachée derrière la barre d’état lorsqu’un message d’alarme apparaît dans la barre d’état. 3. Appuyez sur le point de la route suivant dans la route. Une ligne bleu clair avec une flèche est tracée entre le point précédent et le point de route suivant. La flèche pointe dans le sens de la route. 4. Appuyez sur le point de la route suivant dans la route. Répétez cette étape jusqu’à ce que vous ayez entré tous les points de la route. Chaque point de route est numéroté. Informations sur la route - RNG : Distance entre les deux derniers points - BRG : Relèvement entre les deux derniers points - DTA : Distance à l'arrivée - TTA : Temps pour atteindre l'arrivée Étape de route Glisser-déposer pour changer l'emplacement du point Point sélectionné (point de départ) 5. Au dernier point de route, tapez sur [Fin de route] dans le coin supérieur droit de l’écran pour terminer la route. 6. La fenêtre de saisie du nom de la route apparaît. Saisissez le nom de la route, puis appuyez sur [] pour confirmer. La boîte d’information de la route montre, jusqu’au dernier waypoint, la distance, le temps restant, l’heure d’arrivée estimée et le SOG. Remarque: La route créée ci-dessus est appelée «route inactive». Lorsque vous créez une nouvelle route ou que vous appuyez sur une autre route inactive, cette route devient une «route dormante». 5-3 5. ROUTES Route inactive 5.2.3 Route dormante Comment créer une route depuis la liste des points 1. Ouvrez la liste des points. 2. Appuyez sur le point qui sera le premier point de la route, puis appuyez sur [Ajouter à route]. Répétez l’opération pour ajouter tous les points requis. La route est tracée sur l’écran du traceur. 3. Appuyez sur le bouton Fermer pour fermer la liste des points. 4. Appuyez sur une ligne sur la route, appuyez sur [Nom] dans le menu contextuel, puis saisissez le nom de la route. 5.3 Comment modifier une route 5.3.1 Comment insérer un point de route sur une route Vous pouvez insérer un nouveau point de route sur une étape de la route, comme suit. 1. Appuyez sur une position sur l’étape de la route ou insérez un point de la route. 2. Appuyez sur [Insérer] dans le menu contextuel. Le symbole de la boussole indique la position sélectionnée. Le point de la route est numéroté en fonction de sa position sur la route, et les points de route suivants sont renumérotés. 1 1 3 4 2 2 3 3. Appuyez sur [Fin déplacer] dans le coin supérieur droit de l’écran. 5.3.2 Comment déplacer un point de route sur une route Vous pouvez déplacer un point de route sur une route, comme suit. 1. Appuyez un point de route sur une route pour afficher le menu contextuel. 1 3 4 2 2. Appuyez sur [Déplacer]. Le point de route sélectionné est mis en surbrillance. 1 3 4 2 5-4 5. ROUTES 3. Déplacez le point de la route vers la nouvelle position en le faisant glisser ou en appuyant sur la nouvelle position. 1 4 2 3 4. Appuyez sur [Fin déplacer] dans le coin supérieur droit de l’écran. 5.3.3 Comment supprimer un point (y compris un point de route) sur une route Vous pouvez supprimer un point sur une route. 1. Appuyez sur le point pour afficher le menu contextuel. 2. Appuyez sur [Supprimer]. Le point sélectionné est supprimé, et les points de route suivants sont renumérotés. Remarque: Si le point sur lequel vous avez appuyé à l’étape 1 est une icône de point, seule l’icône de point est effacée. Pour effacer le point de route, recommencez les étapes 1 et 2. 5.3.4 Comment supprimer un point sur une route Vous pouvez supprimer un point d’une route. 1. Appuyez sur le point à supprimer pour afficher le menu contextuel. 1 4 2 2. Appuyez sur [Supprimer]. Le point sélectionné est supprimé de la route, et les points de route suivants sont renumérotés. 1 2 5.3.5 3 Comment étendre une route Vous pouvez étendre une route à partir du dernier point de route de la route. 1. Appuyez sur une étape de la route pour afficher le menu contextuel. 2. Appuyez sur [Étendre]. 3. Appuyez sur une position. Une ligne bleu clair présentant une flèche s’étend du dernier point de route vers la position sélectionnée. 4. Si nécessaire, répétez l’étape 3 pour saisir davantage de points de route. 5. Sur le dernier point de route, appuyez sur [Fin de Route] dans l’angle supérieur droit de l’écran pour mettre fin à la route et l’enregistrer dans la liste des routes. 5-5 5. ROUTES 5.4 Liste des routes Les routes créées sont enregistrées dans la liste des routes, à partir de laquelle vous pouvez modifier ou consulter les données de route. Pour chaque route, la liste stocke les données suivantes : • Nom de la route • Longueur de la route • Noms du point de départ de la route et du dernier point de la route (saisissez-les avec le clavier logiciel.) • Couleur de la route • Commentaire pour la route • Chaque numéro de chaque point de route • Relèvement à suivre • Vitesse planning route (voir section 5.15) • Distance entre chaque étape et distance totale • TTG entre chaque étape et TTG total Pour ouvrir la liste des routes : 1. Ouvrez l’écran d’accueil, puis appuyez sur [Listes]. 2. Appuyez sur [Routes] pour ouvrir la liste des routes. Vous pouvez trier la liste à l’aide des boutons de tri des routes dans la barre de titre. Boutons de tri des routes Nom Routes ROUTE1 Longueur Vers Longueur Vers Depuis ROUTE2 Depuis 3. Appuyez la route pour la voir. ÉDITION Nom Longueur Depuis Vers Couleur Commentaire ACTIONS Détail Goto Inverser la route 5-6 Couleur Longueur 5. ROUTES 4. Dans la section [ÉDITION], vous pouvez modifier le nom, le point d’origine, le point de destination, la couleur et le commentaire pour la route. 5. Pour obtenir des informations détaillées sur la route, appuyez sur [Détail]. Bouton d'ajustement de la vitesse de la route Détail de la route Vitesse route Bouton d'ajustement de la date de départ Date de départ Bouton [Vitesse Route] : Modifier la vitesse de route à utiliser pour suivre la route. Bouton [Date de départ] : Modifier la date de départ. La barre verticale à gauche de l’écran est colorée en fonction de l’état des waypoints. Bleu: Inactif Gris: Point de départ Jaune: Point vers lequel vous vous dirigez actuellement. Rouge: Waypoint suivant Les libellés des colonnes sont les suivants : [ID]: Numéro de waypoint [BTW]: Relèvement jusqu’au waypoint. [VITESSE]: La vitesse ajustée avec [Vitesse planifiée par défaut] dans le menu [Routes]. [DISTANCE]: Distance entre des waypoints adjacents. [TOTAL]: Distance cumulée. [TTG]*: Temps entre des waypoints adjacents. [TOTAL]*: Temps cumulé en route. * Affiché uniquement lors de la navigation sur une route. 6. Pour modifier la route, touchez le point à traiter pour afficher le menu [Éditer]. Démarrer Nav Chercher sur la carte Supprimer [Démarrer Nav]: Démarre la navigation de la route à partir du point sélectionné. [Chercher sur la carte]: Affiche l’emplacement de la route sur l’affichage du traceur. La liste se ferme et la route est placée au centre de l’écran dans l’affichage du traceur. [Supprimer]: Supprime le point sélectionné. L’écran [Éditer] se ferme et l’écran [Détails des routes] s’affiche de nouveau. Les points sur la route sont renumérotés. 5-7 5. ROUTES 5.5 Comment trouver le nombre de routes créées Ouvrez l’écran d’accueil, puis appuyez sur [Paramètres] - [Général]. Recherchez [Routes] dans la section [DONNÉES UTILISÉES]. Dans l’exemple ci-dessous, 3 routes sur 200 ont été créées. DONNÉES UTILISÉES Points Routes Points de trace 5.6 Comment trouver une route sur la carte Il est facile de trouver l’emplacement d’une route à partir de la liste des routes. La route sélectionnée est placée au centre de l’affichage du traceur actif. 1. Ouvrez l’écran d’accueil, puis appuyez sur [Listes]. 2. Appuyez sur [Routes] pour ouvrir la liste des routes. 3. Appuyez sur une route, puis choisissez [Chercher sur la carte] à partir des options. Le menu se ferme, puis la route sélectionnée est placée au centre de l’affichage du traceur. 5.7 Comment supprimer une route Vous pouvez supprimer les routes de manière individuelle ou collective. Il est impossible de supprimer une route active. 5.7.1 Comment supprimer une route à l’écran Appuyez sur une étape de la route à supprimer pour afficher le menu contextuel, puis appuyez sur [Supprimer]. 5.7.2 Comment supprimer une route à partir de la liste des routes 1. Ouvrez l’écran d’accueil, puis appuyez sur [Listes] - [Routes]. 2. Appuyez sur la route à supprimer puis appuyez sur [Supprimer]. La route disparaît de l’écran et de la liste des routes. 3. Appuyez sur le bouton Fermer pour terminer. 5.7.3 Comment supprimer toutes les routes 1. Ouvrez l’écran d’accueil, puis appuyez sur [Paramètres] - [Points]. 2. Appuyez sur le menu [Supprimer tous les points et routes]. 3. Vous êtes invité à confirmer la suppression de toutes les routes (et points). Appuyez sur [OK]. 4. Appuyez sur le bouton Fermer pour terminer. 5-8 5. ROUTES 5.8 Comment afficher ou masquer toutes les routes Il est possible d’afficher ou de masquer toutes les routes (y compris boîte d’information des routes). Ouvrez le menu [Calques] puis activez ou désactivez [Routes] en tant que besoin. Remarque 1: Il est impossible de masquer une route active de l’écran sauf si le parcours de route est arrêté. Remarque 2: Les routes inactives peuvent être placées à l’emplacement de départ ou d’arrivée. Ouvrez le menu Calques, puis activez [Départ] ou [Arrivée] (sous le commutateur [Routes]). 5.9 Comment ajuster la densité d’une route Si vous affichez toutes vos routes, l’écran peut devenir encombré. Afin d’éviter cela, ajustez la densité des routes comme indiqué ci-dessous, afin de limiter le nombre de routes à afficher. 1. Sur l’écran d’accueil, appuyez sur [Paramètres] → [Points] → [Densité de Routes] pour afficher le menu des options suivantes. 㻲㼍㼕㼎㼘㼑 㻹㼛㼥㼑㼚 㻲㼡㼘㼘 2. Appuyez sur la densité des routes désirée. [Faible] est la densité de routes la plus faible et [Full] (Élevée) affiche toutes les routes. Appuyez sur X sur la barre de titre pour fermer le menu. 5-9 5. ROUTES 5.10 Comment suivre une route Avant de suivre une route, vérifiez que le parcours de la route est dégagé. Pensez à zoomer sur la carte pour vérifier la présence de dangers invisibles à une échelle plus petite. 5.10.1 Comment suivre une route à l’écran 1. Appuyez sur une étape de la route à suivre pour afficher le menu contextuel. 2. Appuyez sur [Démarrer Nav]. Les flèches indiquent la direction à suivre Étape de route (ligne rouge) 2 4 3 1 Icône du bateau (position actuelle) Ligne XTE Vert : tribord Rouge : bâbord Route vers le 1er point de la route (ligne épaisse en pointillé rouge) Zone d'arrivée (apparaît lorsque vous sélectionnez [Cercle et perpendiculaire] ou [Cercle] dans [Routes] [Mode de passage au waypoint].) Les événements suivants se produisent : • La ligne de la route sélectionnée devient rouge. • Le point Goto (1er point de la route) est mis en surbrillance. • Une épaisse ligne rouge en pointillé et une ligne jaune sont tracées entre la position actuelle et le premier point de route de la route sélectionnée. L’épaisse ligne rouge en pointillé est la route à suivre pour arriver au premier point de la route. La ligne jaune est la route la plus courte depuis la position actuelle jusqu’au point à atteindre. • Le point Goto est numéroté. "1". Le point de départ est indiqué dans l’élément de menu contextuel [Détails] comme [Départ]. • Le marqueur de la zone d’arrivée apparaît à condition d’être activé dans le menu (voir section 5.11.5). • Les lignes XTE, rouge pour bâbord et verte pour tribord, apparaissent. Vous pouvez afficher ou masquer ces lignes et ajuster leur épaisseur avec [Afficher limites XTE] et [Valeur XTE] respectivement dans le menu [Routes]. Remarque: Si vous voulez être avisé lorsque vous atteignez un point Goto, activez [Notification de passage au Waypoint] sur [Routes] dans le menu (voir section 5.11.8). Puis le message "Passage du Waypoint" s’affiche lorsque vous atteignez un point Goto. Pour l’heure d’arrivée, voir section 5.11.5. 5-10 5. ROUTES 5.10.2 Comment suivre une route sélectionnée à partir de la liste des routes 1. Ouvrez l’écran d’accueil, puis appuyez sur [Listes] - [Routes]. 2. Appuyez sur la route à suivre, puis appuyez sur [Goto]. 3. Appuyez sur le bouton Fermer pour terminer. Les événements suivants se produisent : • La ligne de la route sélectionnée devient rouge. • Le point Goto (1er point de la route) est mis en surbrillance. • Une épaisse ligne rouge en pointillé et une ligne jaune sont tracées entre la position actuelle et le premier point de route de la route sélectionnée. L’épaisse ligne rouge en pointillé est la route à suivre pour arriver au premier point de la route. La ligne jaune est la route la plus courte depuis la position actuelle jusqu’au point à atteindre. • Le point Goto est numéroté. "1". Le point de départ est indiqué dans l’élément de menu contextuel [Détails] comme [Départ]. • Le marqueur de la zone d’arrivée apparaît à condition d’être activé dans le menu (voir section 5.11.5). • Les lignes XTE, rouge pour bâbord et verte pour tribord, apparaissent. Vous pouvez afficher ou masquer ces lignes et ajuster leur épaisseur avec [Afficher limites XTE] et [Valeur XTE] respectivement dans le menu [Routes]. Remarque: Si vous voulez être avisé lorsque vous atteignez un point Goto, activez [Notification de passage au Waypoint] dans le menu [Routes] (voir section 5.11.8). Puis le message "Passage du Waypoint" s’affiche lorsque vous atteignez un point Goto. Pour l’heure d’arrivée, voir section 5.11.5. 5.10.3 Comment démarrer la navigation à partir d’un point de route Appuyez sur le point de route de la route à partir de laquelle démarrer la navigation, puis appuyez sur [Démarrer Nav] sur le menu contextuel. Dans l’exemple ci-dessus, l’action suivante se produit : • Le point de route "3" est sélectionné comme point de départ de la navigation et est mis en surbrillance. • Le point de départ est indiqué dans l’élément de menu contextuel [Détails] comme [Départ]. • La ligne partant de "3" et allant vers le point de route "5" pour la route sélectionnée devient rouge et les étapes pour "0" et "1" deviennent grises. • Une épaisse ligne rouge en pointillé et une ligne jaune sont tracées entre la position actuelle "2" et le "point de route" 3. L’épaisse ligne rouge en pointillé représente la route à suivre pour arriver au point de route "3". La ligne jaune indique la route la plus courte à partir de la position en cours pour arriver au point « 3 ». • Le marqueur de la zone d’arrivée apparaît à condition d’être activé dans le menu (voir section 5.11.5). • Les lignes XTE, rouge pour bâbord et verte pour tribord, apparaissent. Il est possible d’afficher ou de masquer ces lignes dans [Afficher lignes XTE] dans le menu [ Routes]. Remarque: Si vous voulez être avisé lorsque vous atteignez un point Goto, activez [Notification de passage au Waypoint] dans le menu [Routes] (voir section 5.11.8). Puis le message "Passage du Waypoint" s’affiche lorsque vous atteignez un point Goto. Pour l’heure d’arrivée, voir section 5.11.5. 5-11 5. ROUTES 5.10.4 Comment afficher les informations détaillées sur une route Appuyez sur une étape de la route, puis appuyez sur [Détail] pour afficher la fenêtre [Détail de la route]. 5.11 Opérations de suivi d’une route 5.11.1 Comment redémarrer la navigation Lorsque vous suivez une route, vous pouvez redémarrer la navigation jusqu’au prochain point de la route à partir de l’emplacement actuel. Ligne 2 Lorsque vous donnez un coup de barre pour éviter un obstacle ou que le bateau dérive, vous déviez de la route comme Ligne 1 Obstacle l’illustre la ligne 1 sur la figure. Si vous ne devez pas revenir à la route originale, Route initiale vous pouvez vous rendre jusqu’au point de la route à partir de la position actuelle comme l’illustre la ligne 2 de la figure. Appuyez sur une étape de route, c’est-à-dire la ligne rouge en pointillé ou la ligne jaune de la route, afin d’afficher le menu contextuel. Appuyez sur [Réinitialiser la Route]. La position de départ de la route se déplace vers la position actuelle. 5.11.2 Comment suivre une route dans le sens inverse Vous pouvez suivre une route dans le sens inverse. Cela vous permet de revenir en arrière en utilisant le même itinéraire. Remarque: Cette fonction n’est pas disponible pour une route active. Appuyez sur une étape de la route dans le menu contextuel, puis appuyez sur [Inver. la route]. Les flèches situées sur les étapes de la route sont présentées en sens inverse et les numéros des points de la route sont inversés. 5.11.3 Comment arrêter de suivre une route Appuyez sur une étape de route, un point de route ou une ligne rouge en pointillé, ou encore une route active, pour afficher le menu contextuel, puis appuyez sur [Arrêter Nav]. La zone d’arrivée, les lignes XTE, la route définie (épaisse ligne rouge en pointillé) et la ligne jaune sont effacées de l’écran. La ligne rouge de la route prend la couleur par défaut que vous avez définie. 5.11.4 Comment ignorer un point sur une route Dans certains cas, vous ne devez pas forcément suivre toutes les étapes d’une route active. Vous pouvez ignorer un point (mis en surbrillance) comme l’illustre la procédure ci-dessous. Lorsque vous avez appuyé sur le point à ignorer, l’étape de la route ignorée passe du rouge au gris. 5-12 5. ROUTES • Appuyez sur un point sur la route active: Ouvrez le menu coulissant, puis appuyez sur [Routes] et [Ignorer Wpt]. Le point Goto sélectionné est ignoré, puis le point de route suivant est marqué comme point Goto. • Appuyez sur une étape de la route active: Ouvrez le menu coulissant, puis appuyez sur [Routes] et [Ignorer Wpt]. Le point Goto de la route est ignoré, puis le point de route suivant est marqué comme point Goto. 5.11.5 Mode de passage de waypoint Lorsque vous arrivez à un point de route, l’appareil passe automatiquement au point de route suivant selon le mode de passage des waypoints sélectionné dans le menu. [Perpendiculaire]: Changer le waypoint lorsque le bateau franchit une perpendiculaire imaginaire (ligne verticale) qui traverse le centre du point de destination. [Cercle]: Changer le waypoint lorsque le bateau entre dans le cercle. [Cercle et Perpendiculaire]: Changer le waypoint lorsque l’une des deux conditions ci-dessus est satisfaite. Un cercle discontinu rouge apparaît lorsque vous appuyez sur [Cercle et Perpendiculaire] ou [Cercle]. Perpendiculaire Zone d'arrivée La valeur du rayon de cercle est configurée dans [Rayon cercle passage au waypoint]. [Cercle et Perpendiculaire] Perpendiculaire [Cercle] [Perpendiculaire] 1. Ouvrez l’écran d’accueil, puis appuyez sur [Paramètres] - [Routes]. 2. Appuyez sur [Mode de passage au waypoint]. Cercle et Perpendiculaire Cercle Perpendiculaire 3. Appuyez sur [Cercle et Perpendiculaire], [Cercle] ou [Perpendiculaire]. Pour [Cercle et Perpendiculaire] ou [Cercle], effectuez les étapes 1) et 2) décrites cidessous. Avec [Perpendiculaire], passez à l’étape 4. 1) Appuyez sur [Rayon cercle passage au waypoint] pour afficher le clavier logiciel. 2) Définissez la zone d’arrivée (rayon du cercle), puis appuyez sur [] pour confirmer. 4. Appuyez sur le bouton Fermer pour terminer. 5-13 5. ROUTES 5.11.6 Zoom Auto sur la route Vous pouvez obtenir un changement d’échelle automatique après avoir dépassé le point Goto. Utilisez cette fonction pour trouver le prochain point Goto de la route lorsque le point Goto suivant ne se trouve pas dans l’échelle d’affichage actuelle. 1. Ouvrez l’écran d’accueil, puis appuyez sur [Paramètres] - [Routes]. 2. Activez ou désactivez [Zoom Auto sur la route]. 3. Appuyez sur le bouton Fermer pour terminer. 5.11.7 Lignes XTE La couleur de la ligne XTE est rouge à bâbord et verte à tribord. Vous pouvez afficher ou masquer ces lignes et ajuster leur distance par rapport au bateau comme suit. 1. Ouvrez l’écran d’accueil, puis appuyez sur [Paramètres] [Routes]. 2. Activez ou désactivez [Afficher lignes XTE]. Si vous sélectionnez [ON] (Marche), passez à l’étape suivante. Si vous sélectionnez [OFF] (Arrêt), appuyez sur le bouton Fermer pour terminer. 3. Appuyez sur [Valeur XTE] pour afficher le clavier logiciel. Lignes XTE (Rouge : bâbord, Vert : tribord) 4. Ajustez la distance des lignes XTE par rapport à votre bateau, puis appuyez sur []. L’alarme XTE retentit (si elle est active) lorsque votre navire vire hors de sa route conformément à la valeur réglée ici. 5. Appuyez sur le bouton Fermer pour terminer. 5.11.8 Notification d’arrivée aux waypoints La fonction de notification d’arrivée aux waypoints émet des notifications sonores et visuelles lorsque votre bateau atteint un point Goto. Pour l’heure d’arrivée, voir section 5.11.5. Le message de notification "Passage du Waypoint" s’affiche. Activez ou désactivez cette fonction comme suit. 1. Ouvrez l’écran d’accueil, puis appuyez sur [Paramètres] - [Routes]. 2. Activez ou désactivez [Notification de passage au waypoint]. 3. Appuyez sur le bouton Fermer pour terminer. 5.11.9 Notification de fin de route La fonction de notification de fin de route émet des notifications sonores et visuelles lorsque votre bateau atteint la fin d’une route. Pour l’heure d’arrivée, voir section 5.11.5. Le message de notification "Fin de route" s’affiche. Activez ou désactivez cette fonction comme suit. 1. Ouvrez l’écran d’accueil, puis appuyez sur [Paramètres] - [Routes]. 2. Activez ou désactivez [Notification de fin de route]. 3. Appuyez sur le bouton Fermer pour terminer. 5-14 5. ROUTES 5.11.10 Comment modifier le fonctionnement du pilotage automatique une fois que vous arrivez Lorsque vous arrivez à la destination de la route, vous pouvez conserver la destination et la route actives ou arrêter la navigation par pilotage automatique. 1. Ouvrez l’écran d’accueil, puis appuyez sur [Paramètres] - [Routes]. 2. Appuyez sur [Opération Fin de Route]. 3. Appuyez sur [Arrêter la Navigation] ou [Continuer la Navigation], comme requis. 4. Appuyez sur le bouton Fermer pour terminer. 5.11.11 Parcours d’une route avec le NAVpilot Il est possible d’utiliser le NAVpilot pour parcourir une route depuis le boîtier de commande du NAVpilot dans la zone de données. La figure ci-dessous affiche le boîtier de commande du NAVpilot. Voir section 4.13.4 pour plus de détails. Mode AUTO Mode Veille Boutons d'ajustement de route. Boutons de mode AUTO/NAV. (Port=Rouge, STBD=vert) Appuyez sur la flèche unique pour les réglages fins; Appuyez sur la double flèche pour les réglages grossiers. 5.12 Mode NAV Bouton Virage/Menu. Apparaît dans tous les modes pour la série NAVpilot-300 uniquement. Indicateurs de niveau de carburant Cet équipement fournit des indicateurs qui montrent l’emplacement approximatif de l’endroit où vous pourriez être à court de carburant et la distance que vous pouvez parcourir avec le carburant restant. Cette fonction nécessite la phrase PGN127489 (Consommation fuel du moteur) du NMEA 2000. Indicateur d’autonomie maximale de fuel (sur la route) L’icône en forme de pompe à carburant marque, sur la route actuelle, la distance que vous pouvez parcourir avec le carburant restant. Pour afficher ce marqueur, appuyez sur [Paramètres] → [Routes] → [Autonomie maximale Fuel] → [ON] (Marche). Indicateur d’autonomie de fuel (cercle par rapport à votre position) L’indicateur d’autonomie de fuel trace un cercle autour de votre bateau, le rayon du cercle équivalant à la distance que vous pouvez parcourir avec le carburant restant. Pour afficher cet indicateur, [Paramètres] → [Bateau & Trace] → [Autonomie de Fuel] → [ON] (Marche). 5-15 5. ROUTES 5.13 Opérations SAR La fonction SAR (Search And Rescue) simplifie la recherche et le sauvetage, ainsi que les opérations MOB (Man Over Board - Homme à la mer). Cette fonction nécessite plusieurs modifications du menu d’installation qui devront être réalisées par un technicien qualifié. Pour activer cette fonctionnalité, contactez votre revendeur local. 1. Sur l’affichage du traceur, appuyez sur l’emplacement où vous souhaitez démarrer les opérations de SAR. Le menu contextuel s’affiche alors. 2. Appuyez sur [Nouveau modèle de SAR]. Le menu avec le modèle SAR s’affiche avec l’emplacement sélectionné défini comme point de départ. Pour changer le point de départ, accédez à l’étape 3. Conservez le point de départ actuel, passez à l’étape 5. 3. Appuyez sur [Commencer Point de Recherche] pour afficher le clavier logiciel. 4. Saisissez les coordonnées de l’emplacement de départ, puis appuyez sur []. 5. Appuyez sur [Réglage Espacement de Traces SAR]. Le clavier virtuel apparaît. 6. Ajustez la distance entre les traces SAR, puis appuyez sur []. 7. Appuyez sur [Tribord] ou [Bâbord] pour sélectionner la direction vers laquelle vous souhaitez démarrer le motif SAR. 8. Appuyez sur le type de motif que vous souhaitez utiliser. Les figures suivantes montrent des exemples de chacun de ces motifs. Voies parallèles Recherche par secteur Carrés imbriqués 9. Ajustez les éléments suivants comme requis. • Faites glisser la zone SAR à l’écran pour changer l’emplacement de recherche. • Faites glisser les bords externes de la zone SAR pour modifier la dimension de la zone de recherche. • Appuyez sur un emplacement à l’écran pour changer le cap dans cette direction. 10. Appuyez sur [Finir SAR] pour finaliser la zone SAR. Le message de confirmation "DO YOU WANT TO START NAVIGATION? (VOULEZ-VOUS DÉMARRER LA NAVIGATION ?)" s’affiche. 11. Appuyez sur [OK] pour commencer les opérations SAR, ou sur [Annuler] pour annuler la recherche. Si vous sélectionnez [Annuler], le motif SAR sélectionné est toujours enregistré et reste à l’écran. Pour supprimer le motif SAR, appuyez sur [Home] (Accueil) → [Listes] → [Routes] pour afficher la liste des routes, puis appuyez sur [Supprimer] dans les options de la route. 5-16 5. ROUTES 5.14 Laylines Une layline (route directe) correspond la meilleure trajectoire pour la route, calculée en utilisant la vitesse et la direction du vent, le cap, la vitesse du bateau et les courants de marée. Remarque 1: Des capteurs appropriés pour ces données sont requis afin d’utiliser la fonctionnalité Layline. Laylines Laylines 5.14.1 Comment activer/désactiver la fonctionnalité Layline 1. Ouvrez l’écran d’accueil, puis appuyez sur [Paramètres] → [Routes]. Le menu de la route s’affiche. 2. Dans [Laylines], appuyez sur le bouton de commutation pour afficher [ON] (activer) ou [OFF] (désactiver) comme requis. 3. Dans [Offset Marée pour Laylines], appuyez sur le bouton de commutation pour afficher [ON] (compenser les laylines en fonction des données sur les marées) ou [OFF] (aucune compensation n’est appliquée) comme requis. 4. Appuyez sur le bouton de fermeture pour fermer le menu. 5. Ouvrez le menu [Calques], puis appuyez sur la touche de commutation sous [Laylines] pour afficher [ON] ou [OFF] selon le cas. Veuillez noter que cet élément de menu n’est visible que dans le menu [Calques] si [OFF] (Arrêt) est sélectionné à l’étape 2. Remarque: Vous pouvez également activer/désactiver la fonctionnalité Layline depuis le menu contextuel, à condition que [Laylines] soit réglé sur [ON] (Marche) dans le menu [Routes]. 5.14.2 Comment afficher les données Laylines dans la zone de données 1. Ouvrez la zone de données, puis appuyez sur [DONNÉES] (en bas de la zone de données). 2. Appuyez sur l’emplacement dans la zone de données où vous souhaitez afficher les données Laylines. Le menu [Ajouter NavData] s’affiche. 3. Appuyez sur [Information laylines]. Les données de bâbord et tribord s’affichent dans la zone de données. Information Laylines BÂBORD Tribord 5-17 5. ROUTES 5.14.3 Comment modifier le fichier des vents polaires Votre équipement NavNet TZTouch2 est équipé d’un fichier de vents polaires préinstallé. Ce fichier contient les données pour les voiliers, les aidant à améliorer les performances de navigation à la voile, en appliquant les données aux Laylines. Les fichiers polaires peuvent être téléchargés depuis le service dans le nuage Mon TimeZero™ et importés dans le NavNet TZTouch2. 1. Depuis un PC (connexion Internet requise), accédez au site suivant (sans les guillemets) «https://furuno.mytimezero.com/#/tzt2/polars». 2. Connectez-vous à votre compte Mon TimeZero™ 3. Téléchargez le fichier polaire et enregistrez-le sur une clé USB. Remarque: Il n’est pas possible d’utiliser des cartes SD et microSD. 4. Connectez la clé USB vocable USB du TZTouch2. 5. Sur le TZTouch2, ouvrez le menu d’accueil, puis appuyez sur [Paramètres] → [Fichiers]. Le menu Fichiers s’affiche. 6. Appuyez sur [Import Polaires Vent]. La liste des fichiers des vents polaires disponibles. 7. Appuyez sur le fichier que vous voulez importer, puis appuyez sur [OK]. 8. Vérifiez que le nom du fichier sélectionné s’affiche dans le menu, directement en dessous d’[Import Polaires Vent]. 9. Appuyez sur le bouton Fermer pour terminer. 5.15 Menu Routes Cette section décrit les éléments du menu [Routes] qui n’ont pas été mentionnés précédemment. Couleur de la route par défaut Finesse de la route Rayon cercle passage au waypoint Notification de passage au waypoint Activer Autopilot Notification de fin de route Pas de l'Angle AutoPilote Centrer en mode saisie waypoints Demander un nom de route Autonomie maximale Fuel Valeur XTE Vitesse moyenne pour le planning Zoom Auto sur la route Mode de passage au waypoint Afficher Lignes XTE Cercle et Perpendiculaire Effacer tous les Points & Routes Valeurs par défaut [Couleur de la route par défaut]: Sélectionner la couleur des routes. Les options sont rouge, bleu, vert, jaune, magenta, orange, cyan ou noir & blanc. [Finesse de la route]: Sélectionner la finesse des routes. 5-18 5. ROUTES [Activer Autopilot]: Un message demande si vous souhaitez naviguer avec le pilotage automatique, après avoir paramétré une destination. Cette fonction nécessite NAVpilot. Non affiché autrement. [Pas de l’Angle AutoPilote]: Contrôle le nombre de changements de route défini avec les boutons d’ajustement préréglés dans l’affichage NAVpilot. Cette fonction nécessite NAVpilot. Non affiché autrement. Boutons d'ajustement des préréglages Remarque: Le bouton virage/menu ( ) s’affiche uniquement lorsqu’un NAVpilot-300 est connecté et utilisé en tant que pilote automatique. [Demander un nom de route]: Afficher le clavier logiciel pour saisir un nom de route après avoir créé une route. Le réglage par défaut est « ON » (Marche). [Autonomie maximale Fuel]: Fournit une indication visuelle de la distance du navire en fonction du niveau des réservoirs et de la consommation de carburant en temps réel. [Centrer en mode saisie de waypoints]: Lorsque vous créez une route, centre un point de route chaque fois qu’il est sélectionné à l’écran. [Vitesse moyenne pour le planning]: Ajuster la vitesse de croisière par défaut pour les routes (voir section 5.4). [Valeurs par défaut]: Sélectionnez cet élément de menu pour restaurer les valeurs par défaut du menu [Routes]. 5-19 5. ROUTES Cette page est laissée vierge intentionnellement. 5-20 6. RADAR Ce chapitre fournit les informations nécessaires à l’utilisation du radar, qui nécessite l’utilisation d’un capteur radar. Remarque: Pour modifier la source radar, accédez à l’écran d’accueil, appuyez sur [Paramètres] - [Radar] - [Source Radar], puis appuyez sur la source radar désirée. 6.1 Comment transmettre, mettre en veille le radar Appuyez sur l’icône [TX] dans le coin inférieur droit de l’écran pour mettre le radar en mode de transmission ou en mode veille. L’icône est en blanc lorsque le radar se trouve en état d’émettre. (Transmettre, veille peuvent également être contrôlés depuis le menu contextuel avec [TX/STBY].) TX : Stand-by TX : TX TX Interrupteur TX/STBY Si vous n’avez pas besoin du radar pendant un certain temps, mettez-le en veille pour éviter un usage inutile du magnétron. Sélection du canal de transmission (avec le capteur radar DRS4D-NXT) Dans les paramètres par défaut, le meilleur canal de transmission est automatiquement sélectionné aléatoirement parmi trois canaux. Cependant, si vous recevez des interférences du radar ou d’un navire à proximité, ouvrez le menu [Radar], puis ajustez [TX Channel] sur [1], [2] ou [3], le canal avec l’interférence la plus faible. 6.2 Réglage De par sa conception, le récepteur radar est automatiquement réglé après l’avoir mis en mode de transmission. Si vous devez effectuer un réglage précis, procédez comme suit pour effectuer un réglage manuel : 1. Ouvrez l’écran d’accueil, puis appuyez sur [Paramètres] - [Radar]. 2. La méthode de réglage par défaut est automatique. Désactivez [Accord Auto] pour permettre le réglage manuel. Accord Auto 3. Faites glisser le curseur dans [Accord manuel] pour ajuster la valeur. Accord manuel 4. Appuyez sur le bouton Fermer pour terminer. 6-1 6. RADAR 6.3 Comment ajuster le gain Vous pouvez ajuster le gain (sensibilité) du récepteur radar. Le bon réglage montre le bruit de fond à l’écran. Si vous n’utilisez pas assez de gain, les échos de faible intensité sont effacés. Si vous utilisez plus de gain que nécessaire, le bruit de fond masque les mobiles de faible et de forte intensité. Le gain peut être également ajusté à partir de la zone de donnée ou du menu contextuel. Méthode 1: menu contextuel Appuyez sur l’écran pour afficher le menu contextuel, puis appuyez sur [Ajustement Radar]. Activez [Gain Auto] pour permettre le réglage automatique. Pour le réglage manuel, désactivez [Gain auto], appuyez sur [Gain Manuel], puis ajustez le gain avec le curseur. Appuyez sur l’écran pour terminer. Paramétrage actuel Appuyez sur l'écran pour afficher le menu contextuel. Distance Relèvement Gain auto Acquérir Gain manuel Gain Mer auto Nouveau point Mer manuel Goto Pluie auto Ajustement manuel Pluie manuel Ajustement Radar Automatique: Activez [Gain auto]. Manuel: Désactivez [Gain auto]. Appuyez sur [Gain manuel]. Mode Mer Auto Filtres Radar EBL VRM Appuyez sur [Ajustement radar]. Comment ajuster le gain 6-2 79 Faites glisser le curseur (ou appuyez sur la barre, icônes +, -). 6. RADAR Méthode 2: Fenêtre de données Contrôle Radar dans la zone de données Le gain peut être ajusté depuis la zone de données, avec la case [Contrôle Radar] dans la fenêtre de données [RADAR]. Dans la case, appuyez sur la partie [M/A] du commutateur [Gain] pour basculer entre le réglage manuel et automatique. Pour le réglage manuel, faites glisser le curseur pour effectuer le réglage. Appuyez sur [Fin] pour terminer. Remarque: Le nom (modèle) de votre radar s’affiche en haut du boîtier de commande. Gain Mer Information Curseur Pluie Appuyez sur «A» pour alterner entre auto et manuel Gain Gain Gain Mer Mer Pluie Ajustement manuel Pluie Tous les éléments définis pour l'ajustement manuel DATA 6.4 ROUTE Paramétrage actuel 79 Faites glisser le curseur (ou appuyez sur la barre d'espace ou les icônes +, -). RADAR Comment réduire l’écho des vagues Les échos renvoyés par les vagues qui apparaissent sur la partie centrale de l’écran sont appelés « échos des vagues ». La largeur de l’écho des vagues augmente à mesure qu’augmentent la hauteur des vagues et celle de Écho des vagues au l’antenne au-dessus de l’eau. Si l’écho des vagues est fort, centre de l'écran des mobiles peuvent être masqués à l’intérieur du retour, comme dans la figure de droite ci-dessous. Si l’écho des vagues masque les mobiles, ajustez le contrôle de la mer (de manière automatique ou manuelle) pour réduire l’écho. Tout comme le gain, il est possible d’ajuster l’écho des vagues à partir du menu contextuel ou de la zone de donnée. Voir les procédures dans la section Contrôle mer réglé ; écho 6.3. des vagues supprimé Pour supprimer automatiquement l’écho des vagues, il existe deux méthodes : [Avancé] et [Coastal] (Côtier). [Avancé] offre la suppression standard de l’écho des vagues et est destinée à un usage normal. [Coastal] (Côtier) supprime mieux l’écho des vagues par rapport à [Avancé] et augmente les échos qui proviennent de la terre et des mobiles. Utilisez [Coastal] lorsque vous naviguez le long d’une côte. 6-3 6. RADAR Pour sélectionner une méthode de suppression d’écho des vagues automatique, ouvrez le menu contextuel, appuyez sur [Mode Mer Auto], puis [Avancé] ou [Coastal] (Côtier). Avancé Costal 6.5 Comment réduire l’écho de pluie Lorsque votre navire se trouve sous la pluie ou la neige, ou à proximité, les reflets de la pluie ou de la neige apparaissent à l’écran. Ces reflets s’appellent l’«écho de pluie». Lorsque l’écho de pluie est fort, les mobiles placés dans cet écho ou à proximité sont masqués. Les reflets d’écho de pluie sont faciles à distinguer des véritables mobiles par leur aspect laineux. Le contrôle de pluie interrompt l’affichage continu des reflets de la pluie ou de la neige de manière aléatoire. Il aide également à réduire les échos des mobiles dans des ports fréquentés dans de bonnes conditions climatiques. Si l’écho de pluie masque les mobiles, ajustez le contrôle de la pluie (de manière automatique ou manuelle) pour réduire l’écho. Tout comme le gain, il est possible d’ajuster l’écho de pluie à partir du menu contextuel ou de la zone de donnée. Voir les procédures dans la section 6.3. 6.6 Échelle de distance Le paramètre de distance contrôle le rayon de la zone (en milles nautiques, kilomètres ou miles) qui s’affiche à l’écran. La distance s’affiche dans le coin inférieur droit de l’écran. Comment faire un zoom avant ou arrière sur l’échelle de distance L’échelle de distance peut être sélectionnée de deux manières, comme illustré ci-dessous. Le curseur peut être affiché ou masqué avec l’option [Afficher curseur de zoom] dans le menu [Paramètres] - [Radar]. Zoom avant Zoom avant Zoom arrière Méthode 1 : Pincez l'écran Zoom arrière 3 NM TX Méthode 2 : Faites glisser le curseur (ou appuyez sur la barre ou les icônes +, -) 6-4 6. RADAR 6.7 Mode d’orientation Le mode d’orientation contrôle la relation entre votre bateau et toutes les autres mobiles. Les données de cap sont requises en mode référence nord. Lorsque les données de cap sont perdues, le mode d’orientation passe automatiquement en référence ligne de foi. Rétablissez le signal du compas pour afficher l’indication de cap. Si nécessaire, sélectionnez à nouveau le mode d’orientation. Afin de sélectionner un mode d’orientation, appuyez sur l’icône du mode d’orientation [HU] (ou [NU], selon ce qui est affiché) situé en bas à droite de l’écran pour afficher [HU] (référence ligne de foi) ou [NU] (référence nord). Référence ligne de foi: HU Référence nord: NU Interrupteur du mode d'orientation Référence ligne de foi Ligne de foi Affichage sans stabilisation d’azimut dans lequel la ligne reliant le centre au haut de l’écran indique le cap. Les mobiles sont représentés selon leurs distances mesurées et leurs directions relatives par rapport au cap. Référence nord Les mobiles sont représentés en fonction de leurs distances mesurées et de leurs directions réelles (compas) par rapport au bateau. Le nord est en haut de l’écran. La ligne de foi change de direction en fonction de votre cap. Ligne de foi 6-5 6. RADAR 6.8 Comment mesurer la distance et le relèvement entre votre bateau et un mobile Vous pouvez mesurer la distance ou le relèvement par rapport à un mobile de quatre manières. EBL (Ligne électronique de relèvement) Cercles de distance fixes Règle Écart (entre cible) VRM (Marqueur de distance variable) 6.8.1 Mesure de la distance Non Oui Oui Oui Oui Mesure du relèvement Oui Non Oui Oui Non Comment afficher les cercles de distance Les cercles de distance sont les cercles concentriques continus affichés autour de votre bateau. Utilisez les cercles de distance fixes pour obtenir une estimation grossière de la distance séparant votre bateau du mobile. Pour afficher ou masquer les cercles de distance, ouvrez le menu [Calques], puis activez ou désactivez [Cercle radar]. Pour mesurer la distance avec les cercles de distance, comptez le nombre de cercles entre le centre de l’écran et le mobile. Vérifiez l’intervalle entre les cercles et évaluez la distance de l’écho à partir du bord intérieur du cercle le plus proche. 6.8.2 Comment définir le nombre de cercles de distance à afficher 1. Ouvrez l’écran d’accueil, puis appuyez sur [Paramètres] - [Radar]. 2. Appuyez sur [Intervalle des cercles]. Automatique 1 cercle 2 cercles 3 cercles 4 cercles 5 cercles 6 cercles 7 cercles 8 cercles 9 cercles 3. Appuyez sur un nombre. [Automatique] sélectionne automatiquement le nombre de cercles en fonction de l’échelle de distance. 4. Appuyez sur le bouton Fermer pour terminer. 6-6 6. RADAR 6.8.3 Comment sélectionner le mode Cercles de distance Pour sélectionner le mode Cercles de distance, ouvrez l’écran d’accueil, puis appuyez sur [Paramètres]→[Radar]. Ajustez [Mode pour l’échelle de relèvement] sur [Vrai] ou [Relatif]. Vrai Relatif Mode référence ligne de foi 340 350 0 10 Ligne de foi 20 330 30 40 310 60 300 290 Nord (« 0 ») 70 280 80 270 90 260 100 Icône du bateau 110 250 110 120 130 140 340 330 150 320 160 170 310 180 190 290 160 200 280 Échelle de relèvement 150 190 180 170 100 350 130 200 90 300 140 210 80 0 120 240 220 70 10 50 230 60 20 40 320 50 30 210 270 260 250 240 230 220 Vrai : L'échelle de relèvement tourne en fonction du déplacement du bateau. Relatif : L'échelle de relèvement est fixe et « 0 » apparaît en haut de l'écran. Mode référence nord 40 50 60 70 30 80 340 90 100 20 350 0 10 20 330 Ligne de foi 110 10 30 40 320 120 0 130 350 310 50 60 300 290 70 340 140 280 330 150 270 90 320 160 260 100 Icône du bateau 170 310 180 300 200 280 210 270 260 250 240 230 220 110 250 120 240 190 290 80 130 230 Échelle de relèvement Relatif : L'échelle de relèvement tourne en fonction du déplacement du bateau. 140 220 150 210 200 190 180 170 160 Vrai : L'échelle de relèvement est fixe et « 0 » apparaît en haut de l'écran. 6-7 6. RADAR 6.8.4 Comment mesurer la distance et le relèvement par rapport à un objet Appuyez sur un objet pour obtenir sa distance et son relèvement par rapport au bateau. Lisez la distance et le relèvement dans le menu contextuel. Distance et relèvement jusqu'à l'objet Distance Relèvement Acquérir Objet Nouveau point Goto Ajustement Radar Mode Mer Auto Filtres Radar EBL VRM 6.8.5 Comment mesurer la distance avec le VRM Le VRM est un cercle en pointillé que vous pouvez distinguer des cercles de distance fixes. Méthode 1 : Depuis la zone des données Ouvrez la zone de données. Appuyez sur l’indication VRM dans la case [EBL/VRM]. Faites glisser le VRM ou le curseur pour ajuster le VRM. Appuyez sur [Fin VRM] pour ancrer le VRM et terminer. La distance au VRM s’affiche à gauche de la barre coulissante et dans la case de données [EBL/VRM]. Pour effacer l’EBL, ouvrez le menu contextuel, puis appuyez sur [EBL] et [Effacer]. Fin VRM Distance jusqu'à objet VRM Case EBL/VRM EBL/VRM VRM FaitesFaire glisserdéfiler le VRM VRM OU Fin VRM Appuyez sur ici. Gain Mer Fin VRM Distance jusqu'à objet Pluie Appuyez sur [Fin VRM] pour ancrer le VRM et quitter. VRM VRM DATA 6-8 ROUTE RADAR Faites défiler le curseur (ou pressez la barre d'espace ou les icônes + ou -) 6. RADAR Méthode 2 : Depuis le menu contextuel Appuyer sur l’écran pour afficher le menu contextuel, puis appuyez sur [VRM]. Faites glisser le VRM ou le curseur pour ajuster le VRM. Appuyez sur [Fin VRM] pour ancrer le VRM et terminer. La distance au VRM s’affiche à gauche de la barre coulissante. Pour effacer le VRM, ouvrez le menu contextuel, puis appuyez sur [VRM] et [Effacer]. Distance Relèvement Acquérir Nouveau point Fin VRM Goto Distance jusqu'à objet Ajustement Radar VRM Mode Mer Auto Filtres Radar EBL VRM Faire Faite défiler s VRM VRM Fin VRM OU Fin VRM Appuyez sur l'écran pour afficher le menu contextuel. Appuyez sur [VRM]. Distance jusqu'à objet Appuyez sur [Fin VRM] pour ancrer le VRM et quitter. VRM VRM Ajuster Effacer Faites glisser le curseur (ou appuyez sur la barre ou les icônes +, -) Appuyez sur [Ajuster]. 6-9 6. RADAR 6.8.6 Comment mesurer le relèvement à l’aide de l’EBL Méthode 1: Depuis la zone des données Ouvrez la zone de données. Appuyez sur l’indication EBL dans la case [EBL/VRM]. Faites glisser l’EBL ou le curseur pour ajuster l’EBL. Appuyez sur [Fin EBL] pour ancrer l’EBL et terminer. Le relèvement de l’EBL s’affiche à gauche de la barre coulissante et dans la case de données [EBL/VRM]. Pour effacer l’EBL, ouvrez le menu contextuel, puis appuyez sur [EBL] et [Effacer]. Fin EBL Faire défiler EBL EBL/VRM NAV TOOLS EBL/VRM Relèvement Faites jusqu'à l'objet glisser le 84,7° VRM EBL 84,7° EBL OU Fin EBL Gain Fin EBL Mer Pluie Relèvement jusqu'à l'objet EBL DATA 6-10 ROUTE RADAR 84,7° EBL Appuyez sur [Fin EBL] pour ancrer l'EBL et quitter. 84,7° Faites glisser le curseur (ou appuyez sur la barre ou les icônes +, -) 6. RADAR Méthode 2: Depuis le menu contextuel Appuyez sur l’écran pour afficher le menu contextuel, puis appuyez sur [EBL]. Faites glisser l’EBL ou le curseur pour ajuster l’EBL. Appuyez sur [Fin EBL] pour ancrer l’EBL et terminer. La distance à l’EBL s’affiche à gauche de la barre coulissante. Pour effacer l’EBL, ouvrez le menu contextuel, puis appuyez sur [EBL] et [Effacer]. Distance Relèvement Acquérir Fin EBL Nouveau point Faire défiler EBL Goto Ajustement Radar Relèvement Faites jusqu'à l'objet glisser le 84,7° VRM Mode Mer Auto EBL 84,7° EBL Filtres Radar EBL OU Fin EBL VRM Fin EBL Appuyez sur l'écran pour afficher le menu contextuel. Appuyez sur [EBL]. Relèvement jusqu'à l'objet EBL EBL Appuyez sur [Fin EBL] pour ancrer l'EBL et quitter. 84,7° 84,7° Ajuster Effacer Faites glisser le curseur (ou appuyez sur la barre ou les icônes +, -) Appuyez sur [Ajuster]. 6.8.7 Comment sélectionner la référence EBL Vous pouvez sélectionner la référence EBL entre [Vrai] et [Relatif]. [Vrai] signifie que le relèvement est exprimé par rapport au nord. [Relatif] signifie que le relèvement est exprimé par rapport au cap de votre bateau. L’affichage du relèvement vrai nécessite un capteur de cap. 1. Ouvrez l’écran d’accueil, puis appuyez sur [Paramètres] - [Radar]. 2. Appuyez sur [EBL Référence]. Vrai Relatif 3. Appuyez sur [Vrai] ou [Relatif]. 4. Appuyez sur le bouton Fermer pour terminer. 6-11 6. RADAR 6.9 Comment mesurer la distance et le relèvement entre deux mobiles Vous pouvez mesurer la distance et le relèvement entre deux mobiles à l’aide de la règle. 1. Ouvrez le menu coulissant, puis appuyez sur [Distance] pour afficher la règle, qui comporte deux cercles que vous pouvez faire glisser et qui sont reliés par une ligne. 2. Faites glisser les cercles pour les placer sur les objets pour la mesure. La distance et le relèvement entre les objets, le SOG et le TTG apparaissent en haut de l’écran. Distance Relèvement Vitesse sur le fond Emplacement de départ TTG 2e emplacement Icône Faire glisser pour changer l'emplacement. 3. Appuyez sur [Fin mesure] en haut à droite de l’écran pour effacer la règle et les indications. 6.10 Comment décentrer l’image Vous pouvez décentrer votre position pour élargir le champ de vision sans adopter une échelle de distance plus grande. La position peut être décentrée vers l’étrave, la poupe, bâbord ou tribord, mais jamais sur plus de 75 % de l’échelle utilisée. Déplacez l’affichage du radar avec un doigt. Pour faire revenir votre bateau au centre de l’écran, appuyez sur [Centrer radar] dans l’angle supérieur droit de l’écran. 330 30 40 320 310 50 60 300 350 340 290 70 330 320 0 10 20 30 40 80 280 310 50 90 270 60 300 260 100 110 250 70 80 280 120 240 270 90 260 100 130 230 140 220 150 210 Image normale 6-12 290 110 250 Image décentrée vers la poupe 6. RADAR 6.11 Ligne de foi La ligne de foi indique votre cap dans tous les modes d’orientation. La ligne connecte votre position au bord extérieur de l’affichage du radar. La ligne se trouve au degré zéro de l’échelle de relèvement en mode de référence ligne de foi. L’orientation de la ligne change en mode de référence nord avec le mouvement de votre bateau. S’il est difficile d’identifier les échos sur la ligne de foi, vous pouvez masquer la ligne de foi et les cercles de distance pendant quelques secondes. Ouvrez le menu contextuel, puis appuyez sur [Ligne de foi Off] pour masquer la ligne de foi et les cercles de distance. La ligne de foi et les cercles de distance réapparaissent après environ 5 à 6 secondes. 6.12 Filtres Radar Sillage d'écho Effacer sillage EBL VRM Ligne de foi Off Veille TX/STBY Comment réduire les interférences radar Des interférences radar peuvent se produire lorsque votre bateau est proche du radar d’un autre navire qui opère sur la même bande de fréquences que la vôtre. Sur l’écran, les interférences se présentent sous forme de nombreux points brillants. Ces points peuvent être répartis de manière aléatoire ou organisés en lignes de pointillés allant du centre au bord de l’écran. Les interférences se distinguent des échos normaux car ils n’apparaissent pas au même endroit lors de la rotation d’antenne suivante. Désactivez le dispositif de réjection des interférences en l’absence d’interférences pour éviter de rater des mobiles de faible intensité. Pour utiliser le dispositif de réjection des interférences, appuyez sur [Filtres Radar], puis activez ou désactivez [Rejet interf]. 6-13 6. RADAR 6.13 Moyenne des échos Le circuit d’atténuation d’écho des vagues peut supprimer les échos non souhaités. Le cas échéant, utilisez la fonctionnalité Moyenne des échos. La moyenne des échos réduit la brillance des mobiles dans l’écho des vagues pour vous permettre de mieux distinguer les mobiles de l’écho des vagues. Remarque 1: L’écho des vagues nécessite des données de cap et de position. Remarque 2: N’utilisez pas la moyenne des échos en cas de tangage ou roulis importants, afin d’éviter de perdre les mobiles. Remarque 3: Avant d’utiliser la moyenne des échos, ajustez correctement l’écho des vagues. Remarque 4: Dans le double affichage radar, la moyenne des échos ne fonctionne que sur l’écran de gauche, (1) dans la figure ci-dessous. (1) (2) Double affichage Pour activez ou désactivez la fonctionnalité de moyenne des échos, affichez le menu contextuel, sélectionnez [Filtres Radar], puis activez ou désactivez [Moyenne] selon le cas. Moyenne des échos désactivée 6.14 Moyenne des échos activée Zone de garde La zone de garde fournit des alarmes sonores et visuelles lorsque des mobiles (bateaux, îles, masses continentales, etc.) entrent dans la zone que vous avez définie. 6.14.1 Comment définir la zone de garde Remarque: Vous ne pouvez pas définir la zone de garde avec une unité de contrôle à distance (MCU-002, MCU-004 ou MCU-005). Utilisez les fonctions tactiles pour définir la zone de garde. La distance disponible change avec le capteur de radar : DRS4D-NXT, 0 à 24 NM ; capteurs de radar X-Class, 0 à 16 NM. 1. Ouvrez le menu [Calques]. 2. Activez [Zone de surveillance 1] ou [Zone de surveillance 2]. Une ligne en pointillés blanc Zone de garde s’affiche. 3. Appuyez sur une ligne de la zone de garde, et le menu contextuel s’affiche. 6-14 Alarme Acquisit. Auto Redimensionner 6. RADAR 4. Appuyez sur [Redimensionner]. Des icônes de déplacement s’affichent dans les angles de la zone de garde. 5. Faites glisser les icônes pour ajuster la zone de garde. Remarque: Pour créer une zone à 360 degrés autour de votre bateau, réglez les quatre icônes de déplacement dans la même direction. 6. Appuyez sur [Terminé] pour terminer. Les icônes disparaissent. 6.14.2 Comment activer ou désactiver la zone de garde 1. Appuyez sur une ligne de la zone de garde pour afficher le menu contextuel. 2. Activez ou désactivez [Alarme]. L’alarme est activée lorsque les lignes de la zone de garde sont continues et les lignes sont en pointillés lorsque l’alarme est désactivée. Lorsqu’un mobile entre dans une zone active (y compris un mobile avec un sillage écho), l’alarme sonore retentit (si elle est activée), le mobile clignote et le message "ALARME mobile" clignote dans la barre d’état. Appuyez sur la barre d’état pour mettre l’alarme sonore en sourdine et arrêter le message clignotant. Le message reste dans la barre d’état et le mobile continue de clignoter jusqu’à ce que le mobile quitte la zone de garde ou jusqu’à la désactivation de l’alarme. Vous pouvez désactiver l’alarme sonore en désactivant [Son des alarmes] dans le menu [Paramètres] - [Alarme]. (voir section 2.10.7). 6.14.3 Comment masquer la zone de garde Ouvrez le menu [Calques] et désactivez [Zone de surveillance 1] ou [Zone de surveillance 2]. La zone de garde est effacée de l’écran. 6.15 Veille La fonction de veille émet le radar pendant une minute à un intervalle de temps spécifié (5, 10 ou 20 minutes) afin de contrôler la zone de garde. Si un mobile est détecté dans la zone de garde, la veille est annulée et le radar continue d’émettre. Cette fonctionnalité vous aide à surveiller les mobiles dans la zone que vous avez définie lorsque vous n’avez pas constamment besoin du radar. TX ST-BY TX ST-BY 1 min 5, 10 ou 20 min 1 min 5, 10 ou 20 min Début de la veille 6-15 6. RADAR 1. Définissez une zone de garde. Voir section 6.14. (La veille ne fonctionne que si une zone de garde est active. Ajustez la veille lorsque le radar se trouve en état d’émettre.) 2. Ouvrez l’écran d’accueil, puis appuyez sur [Paramètres] - [Radar]. 3. Appuyez sur [Veille]. 4. Appuyez sur un intervalle d’interruption de la veille. 5. Appuyez sur le bouton Fermer pour terminer. 6. Sur l’affichage du radar, appuyez sur l’écran pour afficher le menu contextuel. Activez [Veille] pour activer la fonction de veille. 6.16 Sillage écho Les sillages d’écho montrent les mouvements des mobiles radar vrais ou relatifs par rapport à votre bateau en rémanence d’imitation, dans une couleur autre que celle de la couleur de l’écho. Cette fonction permet de vous alerter en cas de possible collision. Remarque: Dans le double affichage radar, le sillage écho ne fonctionne que sur l’écran de gauche, (présenté comme (1) dans la figure à droite). 6.16.1 (1) (2) Double affichage Comment afficher, masquer les sillages d’écho Ouvrez le menu contextuel, sélectionnez [Sillage écho], puis sélectionnez [OFF] (Arrêt) ou [ON] (Marche) selon le cas. 6.16.2 Comment effacer les sillages d’écho Ouvrez le menu contextuel, puis sélectionnez [Effacer sillage]. 6-16 6. RADAR 6.16.3 Comment sélectionner la longueur du sillage d’écho 1. Dans l’écran d’accueil, sélectionnez [Paramètres]. 2. Sélectionnez le menu [Radar]. 3. Réglez [Longueur de sillage], puis sélectionnez la longueur de sillage désirée. 6.16.4 Comment sélectionner le mode Sillage écho (référence) Le mouvement du sillage peut être défini comme relatif ou vrai. Les sillages relatifs montrent les mouvements relatifs entre les mobiles et votre bateau. Les sillages en mouvement vrai indiquent les mouvements des mobiles en fonction de leur vitesse et de leur route sur le fond. Les sillages en mouvement vrai nécessitent des données de position et de cap. Sillages échos vrais (Pas d'effet de rémanence des mobiles fixes) Sillages échos relatifs (Les mobiles se déplacent par rapport à votre bateau) La référence de sillage peut être sélectionnée comme Vrai ou Relatif comme suit. 1. Dans l’écran d’accueil, sélectionnez [Paramètres]. 2. Sélectionnez le menu [Radar]. 3. Réglez [Mode du sillage] sur [Vrai] ou [Relatif] selon le cas. Relatif Vrai 6-17 6. RADAR 6.16.5 Comment sélectionner la couleur du sillage d’écho 1. Dans l’écran d’accueil, sélectionnez [Paramètres]. 2. Sélectionnez le menu [Radar]. 3. Sélectionnez [Couleur du sillage], puis sélectionnez la couleur de sillage désirée. Bleu Jaune Vert 6.16.6 Comment sélectionner le dégradé du sillage d’écho La rémanence des sillages des mobiles peut être représentée par une seule couleur ou un dégradé. Mobile Sillage [Simple] Sillage [Multi] 1. Dans l’écran d’accueil, sélectionnez [Paramètres]. 2. Sélectionnez le menu [Radar]. 3. Réglez [Dégradé du sillage], puis sélectionnez [Simple] ou [Multi] en tant que besoin. Simple Multi 6-18 6. RADAR 6.17 Comment afficher, masquer ou annuler une route active Vous pouvez afficher ou masquer la route active sur l’affichage du radar. Ouvrez le menu [Calques], puis activez ou désactivez [Routes]. Pour annuler la navigation sur une route, appuyez à n’importe quel endroit sur la route, puis appuyez sur [Arrêter Nav] sur le menu contextuel. 40 320 310 50 60 300 290 70 80 280 Position de votre bateau 270 90 260 100 110 250 120 240 130 230 140 220 150 210 160 200 190 6.18 180 170 Comment afficher ou masquer l’icône de votre bateau Vous pouvez afficher ou masquer l’icône du bateau sur l’affichage du radar. 1. Ouvrez l’écran d’accueil, puis appuyez sur [Paramètres] - [Radar]. 2. Activez ou désactivez [Icône notre bateau]. 3. Appuyez sur le bouton Fermer pour terminer. 6.19 Couleur de l’écho du radar Les échos peuvent être affichés en vert, jaune ou multicolore. [Multicouleur] affiche les échos en rouge, jaune et vert, ce qui correspond à des niveaux de signal fort, moyen et faible. 1. Ouvrez l’écran d’accueil, puis appuyez sur [Paramètres] - [Radar]. 2. Appuyez sur [Couleur de l’écho du radar]. Multicolore Vert Jaune 3. Appuyez sur une couleur. 4. Appuyez sur le bouton Fermer pour terminer. 6-19 6. RADAR 6.20 Couleur d’arrière-plan Vous pouvez sélectionner la couleur d’arrière-plan pour les activités diurnes et nocturnes. 1. Ouvrez l’écran d’accueil, puis appuyez sur [Paramètres] - [Radar]. 2. Appuyez sur le menu [Couleur fond d’écran Jour] ou [Couleur fond d’écran Nuit]. Noir Bleu foncé Blanc Couleur fond d'écran jour Noir Bleu foncé Couleur fond d'écran nuit 3. Appuyez sur une couleur. 4. Appuyez sur le bouton Fermer pour terminer. 6.21 Affichage en double échelle L’affichage à double échelle balaye et affiche deux gammes de radars différentes en même temps, avec une seule antenne. Il n’y a pas de retard entre les deux images et, avec le radar à magnétron, vous contrôlez séparément chacune d’elle. (Le radar transistorisé comporte quelques restrictions. Pour plus de détails, consultez le tableau ci-dessous.) Cette fonction vous permet de surveiller de près des mobiles proches et éloignés. TX Affichage longue distance 6-20 TX Affichage courte distance 6. RADAR Remarque: Le capteur de radar DRS4DL/DRS4DL+ n’a pas d’affichage à double échelle Pour obtenir l’affichage à double échelle, ajustez les affichages à double échelle sur l’écran d’accueil. Voir section 1.7.1 pour connaître la procédure. Vous pouvez activer l’affichage à double échelle en divisant les écrans en deux et en trois. La plupart des fonctions du radar peuvent être ajustées de manière indépendante. Le tableau ci-dessous montre les fonctions du radar et leur fonctionnement dans le mode à double échelle, pour le radar à magnétron et le radar transistorisé. Veuillez noter que, dans le pire des cas, la distance de détection maximale peut diminuer d’environ 10 dB avec le radar transistorisé. Fonction du radar Route (afficher, masquer) AIS/ARPA (afficher, masquer) Mode Mer Auto ([Avancé] ou [Coastal] (Côtier)) Gain Ligne de foi (masquer temporairement) Mode de fonctionnement (référence ligne de foi ou référence nord) Écho de pluie Contrôle de l’échelle de distance Distance max de l’échelle de distance Cercles de distance (afficher, masquer) RezBoost Écho des vagues Effacer sillage État dans le mode à double échelle Radar à magnétron Radar transistorisé Indépendante Indépendante Indépendante Indépendante Indépendante Lié Indépendante Lié Indépendante Indépendante Indépendante Indépendante Indépendante Indépendante 36 NM Indépendante Indépendante Indépendante Lié Indépendante 12 NM Indépendante Indépendante Lié Indépendante L’écran n°1 est indépendant de l’écran n°2 lorsque l’écran n°2 est en veille. Toutefois, lorsque l’écran n°2 passe en mode de transmission, l’écran n°1 aussi. Écran n° 1 Écran n° 2 Division en deux parties 6.22 Écran n° 1 Écran n° 2 Écran n° 1 Écran n° 2 Écran n° 1 Écran n° 2 Partage d'écran en trois parties Bird Mode Le mode Oiseau (Bird Mode) règle le radar afin de détecter de façon optimale les nuées d’oiseaux, ce qui indique la présence de bancs de poissons. L’ajustement automatique du gain, de l’écho des vagues et de l’écho de pluie est suspendu, et l’équipement ajuste de manière optimale ces éléments en fonction des paramètres du mode Oiseau. Les paramètres du radar sont automatiquement ajustés afin de détecter les oiseaux à la surface de l’eau. Le gain, l’écho des vagues et l’écho de pluie sont automatiquement ajustés afin de différencier les oiseaux du bruit, pour vous permettre de localiser plus facilement les bancs de poissons. En outre, le mode oiseau peut être utilisé pour détecter les nuages de pluie distants. 6-21 6. RADAR L’utilisation des fonctions de sillage d’écho et de moyenne des échos associée au mode oiseau facilite la différenciation de l’écho des oiseaux d’autres échos. Avec la moyenne des échos, les échos des oiseaux sont accentués. Avec les sillages des échos vrais, les navires en mouvement affichent de longs sillages fixes. Contrairement à ces mobiles, les échos des oiseaux apparaissent de manière aléatoire et affichent des sillages courts et aléatoires. Sillages instables et courts d'une nuée d'oiseaux Pas de sillage depuis des mobiles stationnaires Sillage écho depuis le bateau en déplacement Le mode oiseau dispose de trois paramètres en fonction du niveau actuel de l’écho des vagues: [Calme]: Adapté aux conditions calmes où l’écho des vagues est faible. L’atténuation de l’écho des vagues faible est appliquée afin d’afficher de faibles échos d’oiseaux. Lorsque l’écho des vagues est fort, les échos des oiseaux peuvent être masqués dans l’écho des vagues. [Modéré]: Adapté aux conditions où l’écho des vagues est modéré. L’atténuation de l’écho des vagues moyenne est appliquée. [Agité]: Adapté aux conditions météorologiques agitées où l’écho des vagues est fort. L’atténuation de l’écho des vagues élevée est appliquée. Les échos des oiseaux faibles pourraient être supprimés dans ce paramètre. 6-22 6. RADAR Afin de sélectionner le paramètre Bird Mode, appuyez sur l’affichage pour ouvrir le menu contextuel. Sélectionnez [Bird Mode] (Mode oiseau) et l’option de paramétrage désirée, [Calme], [Modéré], [Agité] ou [Off] (Arrêté). Nouveau point Goto Ajustement Radar Mode Mer Auto Filtres Radar Bird Mode Sillage écho Précautions d’utilisation • Le mode oiseau est disponible avec les capteurs radar DRS2D/4D/4D/4A/6A/6A/ 12A/25A, version logicielle 01.18 ou ultérieure. Le mode oiseau est également disponible avec les capteurs radar de classe X (DRS6A X-Class, DRS12A X-Class, DRS25A X-Class) et les radars transistorisés DRS4D-NXT/6A-NXT. Les capteurs radar DRS4DL/DRS4DL+ ne prennent pas en charge pas le mode Oiseau. • N’utilisez pas le mode Oiseau en cas de gros temps. • N’utilisez pas le mode Oiseau lors d’une traversée. Les réglages du mode Oiseau ne sont pas adaptés à une traversée. • Les performances de l’ARPA peuvent être réduites lorsque le mode Oiseau est actif. • Ajustement Radar (gain, mer, pluie) et le Mode Mer Auto ne peuvent pas être réglés lorsque le mode Oiseau est actif. • Les bancs de poissons qui attirent les oiseaux ont tendance à plonger soudainement, ce qui peut provoquer des échos instables ou disparaître. 6.23 Analyseur de mobiles L’analyseur de mobiles peint les échos radar dans les couleurs indiquées sur l’illustration et le tableau de la page suivante, pour vous aider à distinguer les mobiles qui se déplacent et se rapprochent de votre propre navire. Le capteur radar DRS4DNXT/DRS6A-NXT et les données de position GPS sont requis. Ajustement Radar (gain, mer, pluie) et le Mode Mer Auto ne peuvent pas être réglés lorsque le l’analyseur de mobiles est actif. Remarque: Lorsque la composante radiale de la vitesse mobile (voir la description ci-dessous) est de 50 kn ou plus, le mobile peut être peint d’une mauvaise couleur. Par exemple, un mobile approchant dont la vitesse est de 50 kn ou plus devrait être peint en rouge, mais il est peint en vert. 6-23 6. RADAR Composante radiale de la vitesse mobile : La vitesse mobile peut être divisée en deux composantes, la composante radiale et la composante transversale, comme sur la figure ci-dessous. Le radar ne peut détecter le mouvement que directement le long de la composante radiale, que ce soit en rapprochement ou en éloignement du radar, car la composante transversale n’a aucun effet sur la phase de l’onde électromagnétique qui revient. Composante transversale Radial Vitesse totale Composante radiale Le radar mesure uniquement la composante radiale de la vitesse Radar La figure ci-dessous montre une image radar réelle avec l’analyseur de mobiles activé. Mobile en approche (rouge) Analyseur de mobiles : OFF Analyseur de mobiles : Mode Mobile Mode Mobile Mobiles en approche (rouge) Mode Pluie Mobiles en approche : ROUGE Mobiles en approche : ROUGE Autres mobiles : VERT Pluie : BLUE Autres mobiles : VERT Pluie (bleu) Analyseur de mobiles : Mode Pluie 6-24 6. RADAR Mode de fonctionnement et distance Échelle simple : 0,063 à 72 NM, TGT Analyzer ON (Marche), échelle simple : 0,063 à 24 NM Double échelle : 0,063 à 12 NM, TGT Analyzer ON (Marche), double échelle : 0,063 à 12 NM 6.23.1 Comment activer ou désactiver l’analyseur de mobiles Activez ou désactivez [TGT Analyzer] depuis le menu contextuel. 6.23.2 Comment accentuer l’écho de pluie ou les échos des mobiles Vous pouvez mettre en évidence l’écho de pluie ou les échos des mobiles lorsque l’analyseur des mobiles est actif. Ouvrez le menu [Radar], puis ajustez [Mode TGT Analyzer] sur [Pluie] ou [Mobile], selon le cas. 6.24 RezBoost™ La résolution azimutale des échos radar peut être commutée dans la plage de 1 à 2 fois, avec le capteur de radar DRS4D-NXT/DRS6A-NXT. Quatre paramètres sont disponibles : [Standard], [Enhanced1] (Améliorée1), [Enhanced2] (Améliorée2) ou [Enhanced3] (Améliorée3). Sélectionnez [Enhanced 3] (Améliorée3) pour obtenir une meilleure résolution de l’écho. 1. Sélectionnez [Filtres Radar] dans le menu contextuel. 2. Sélectionnez [RezBoost]. 3. Sélectionnez le paramètre souhaité. Paramètre standard Échos du radar conventionnels Paramètre Renforcé 1 1,2 fois plus net que le paramètre standard Équivalent à 3,4° de la largeur de faisceau Paramètre Renforcé 2 1,5 fois plus net que le paramètre standard Équivalent à 2,7° de la largeur de faisceau Paramètre Renforcé 3 2 fois plus net que le paramètre standard Équivalent à 2,0° de la largeur de faisceau 6-25 6. RADAR Mode de fonctionnement et distance Échelle simple: 0,063 à 72 NM, TGT Analyzer ON (Marche), échelle simple: 0,063 à 24 NM Double échelle: 0,063 à 12 NM, TGT Analyzer ON (Marche), double échelle: 0,063 à 12 NM 6.25 Connexion de radars maritimes de la série FAR2xx7/FAR-15xx Votre NavNet TZTouch2 peut se connecter aux radars maritimes de la série FAR2xx7 et de la série FAR-15xx. Les restrictions suivantes concernant le type de radar et la version logicielle s’appliquent : • Série FAR-15xx: Types non IMO uniquement avec la version logicielle 01.19 ou ultérieure. • Série FAR-2xx7: Types C uniquement avec la version logicielle 04.08 ou ultérieure. Remarque: Les zones d’acquisition des polygones doivent également être désactivées au niveau du radar. Lorsque la connexion avec le radar est établie, certaines fonctions du radar sont disponibles à partir du TZTouch2. Voir le tableau ci-dessus pour en savoir plus. Fonction du radar Affichage sur plusieurs écrans Afficher les données de mobile AIS Acquisition automatique ARPA Acquisition et suppression manuelle ARPA PLUIE AUTO MER AUTO Ajustement automatique du gain Suppression manuelle de l’écho pluie/neige Ajustement manuel du gain Basculer entre les modes de transmission et de veille Dispositif de réjection des interférences Réglages, vitesse d’antenne et autres ajustements consécutifs à l’installation Sélection de la source radar, affichage des échos Sélection de l’unité de la distance 6-26 Disponible depuis le TZTouch2 Non disponible Disponible Non disponible Disponible Non disponible Disponible Remarques Jusqu’à 100 mobiles. Fonctionnement ON/OFF (Marche/Arrêt), le réglage des paramètres doit être effectué au niveau du radar. Non disponible Disponible Disponible Disponible Disponible Non disponible Disponible Non disponible Fixe à [NM]. 6. RADAR Modification de l’échelle Disponible depuis le TZTouch2 Disponible Fonction Veille ACE GAIN Non disponible Disponible* Fonction du radar 6.26 Remarques Échelles suivantes uniquement : 0,125, 0,25, 0,5, 0,75, 1, 1,5, 2, 3, 4, 6, 8, 12, 16, 24, 32, 48, 96 (nm). * : Cette fonction est disponible uniquement pour la série FAR-15xx et nécessite l’activation d’ACE GAIN depuis le radar. Menu du radar Cette section fournit des descriptions des éléments de menu du radar non mentionnés précédemment. AJUSTEMENT INITIAL Rotation de l’ antenne Auto Alignement ligne de foi Suppression du Main Bang POSITION DE L'ANTENNE Longitudinal (depuis étrave) Secteur de non transmission Latéral (-Bâbord) Angle de départ Hauteur de l'antenne Accord Auto Angle de fin Source accord Activer le secteur de non transmission 2 Echelle 1 Accord manuel Angle de départ État du radar Angle de fin Optimisation radar Paramètres avancés ARPA RAZ usine Hardware Valeurs par défaut Ajustement initial [Rotation de l’antenne]: Démarre ou arrête la rotation de l’antenne. À l’attention du technicien. Consultez le manuel d’installation. [Alignement ligne de foi]: Compense les erreurs de positionnement de l’antenne au moment de l’installation. Voir le manuel d’installation pour connaître la procédure d’ajustement. 6-27 6. RADAR [Suppression du Main Bang]: Réduit le top initial, l’écho apparaissant au centre de l’écran. Voir le manuel d’installation pour connaître la procédure d’ajustement. [Secteur de non-transmission]: Définit la/les zone(s) où il convient d’éviter la transmission. Par exemple, définissez la zone à l’écran où un objet interférant derrière l’antenne pourrait générer un angle mort (zone où aucun écho n’apparaît). Voir le manuel d’installation pour connaître la procédure. Position de l’antenne [Longitudinale (depuis l’étrave)], [Latéral (-Bâbord)]: Définir la position de l’antenne radar par rapport à la proue et à bâbord. Autres éléments [Hauteur de l’antenne]: Définir la hauteur de l’antenne radar au-dessus de la ligne de flottaison. Non disponible (grisé) avec le capteur de radar DRS4DL/DRS4DL+. [Accord Auto]: Activer/désactiver l’accord automatique pour le radar connecté. Non disponible (grisé) avec le capteur de radar DRS4D-NXT [Source accord]: Pour l’affichage à deux échelles, sélectionnez l’échelle à utiliser comme source d’accord manuel. Non disponible (grisé) avec le capteur de radar DRS4DL/DRS4DL+, DRS4D-NXT. [Accord manuel]: Accord manuel. Non disponible (grisé) avec le capteur de radar DRS4D-NXT. [État du radar]: Afficher plusieurs niveaux de tension et les données ARPA. Réservé au technicien de maintenance. [Optimisation Radar]: Ajuster automatiquement la puissance du magnétron et l’accord du radar connecté. Veillez à exécuter cette fonction après le remplacement du magnétron. Non disponible (grisé) avec le capteur de radar DRS4D-NXT. [Paramètres avancés ARPA]: Ajuste les paramètres ARPA. Réservé uniquement au technicien de maintenance. Ne changez pas les réglages. Régler [TX/STBY] sur [ON] (Marche) pour accès. Non disponible (grisé) avec le capteur de radar DRS4DL, l’antenne de radar de la série FAR-2xx7. [RAZ usine Hardware]: Réservé uniquement au technicien de maintenance. [Valeurs par défaut]: Restaurer les paramètres par défaut des éléments autres que ceux présents dans la section [Ajustement initial]. 6-28 6. RADAR 6.27 Comment interpréter l’affichage radar 6.27.1 Faux échos Des signaux d’écho peuvent s’afficher alors qu’aucun mobile n’est présent, ou disparaître malgré la présence réelle de mobiles. Vous pouvez identifier de faux mobiles lorsque vous comprenez pour quelle raison de faux échos apparaissent. Une description des faux échos suit. Échos multiples Les échos multiples se produisent lorsqu’une impulsion transmise est renvoyée par un objet massif tel qu’un gros bateau, un pont ou un brise-lames. Un second ou un troisième écho, voire plus, peut être vu à l’écran à une distance deux ou trois fois supérieure, voire plus, par rapport à la distance réelle du mobile comme présenté ci-dessous. Vous pouvez réduire et parfois supprimer ces échos multiples si vous réduisez le gain, ou ajustez correctement l’écho des vagues. Écho réel Mobile Votre bateau Échos multiples Image virtuelle Un mobile important proche de votre bateau peut apparaître à deux endroits de l’écran. La première correspond à l’écho réel réfléchi par le mobile. L’autre est un faux écho provoqué par « l’effet miroir » d’un gros objet sur ou près de votre bateau. Pour un exemple de ce type de faux écho, reportez-vous à la figure ci-dessous. Si votre bateau est proche d’un pont métallique, par exemple, un faux écho s’affiche à l’écran. L’écho disparaît après un éloignement de faible distance du pont. Bateau mobile Route pour une réflexion directe Votre bateau Écho réel Pont Route pour une réflexion indirecte Faux écho Image miroir du bateau mobile 6-29 6. RADAR Secteur de non-transmission Les cheminées, mâts ou bigues placés dans le rayon d’action de l’antenne bloquent le faisceau radar. Si l’angle situé à l’opposé de l’antenne est supérieur à un ou deux degrés, un secteur ou un secteur d’ombre apparaît à l’écran. Aucun mobile n’est affiché dans le secteur. Position du radar Quai et son écho Position du radar Quai et son écho Gros bateau Un secteur de non transmission apparaît parce que le quai est caché derrière le bateau. La taille du secteur de non Un secteur de non transmission apparaît parce qu'il y a un obstacle (tel qu'un mât) sur la trajectoire du faisceau du radar. transmission dépend de celle de l'obstacle et de la distance. Échos de lobes secondaires À chaque transmission de radar, des radiations restent de chaque côté du faisceau. Cette perte d’énergie s’appelle «lobe secondaire». Si un mobile est détecté par les deux lobes et par le lobe principal, les échos de lobes secondaires peuvent apparaître des deux côtés de l’écho réel à la même distance. Les lobes secondaires apparaissent en principe uniquement sur les courtes distances et à partir de mobiles importants. Vous pouvez les réduire si vous réduisez le gain, ou ajustez correctement l’écho des vagues. Lobe principal (faisceau) Mobile réel Lobe secondaire Lobe secondaire Antenne 6-30 Faux échos dus aux lobes secondaires 6. RADAR 6.27.2 Dispositif SART (Search and Rescue Transponder) Un bateau en détresse utilise un dispositif SART pour afficher une série de points sur l’écran du radar des bateaux proches, afin d’indiquer une situation de détresse. Un dispositif SART transmet lorsqu’il reçoit une impulsion de radar à partir de n’importe quel radar X-Band (3 cm) dans un rayon d’environ 8 nm. Lorsqu’un dispositif SART reçoit une impulsion radar, le dispositif SART transmet une réponse sur toute la bande de fréquence radar. Écran A : Lorsque le SART est éloigné Largeur du faisceau de l'antenne du radar Écran B : Lorsque le SART est proche Écho du SART (Des lignes de 12 points s'affichent dans des arcs de cercle concentriques.) Position du bateau Position du bateau Position du SART 24 NM 1,5 NM Position du SART Comment détecter la réponse SART • Utilisez l’échelle de distance de 6 ou 12 NM. La distance entre les réponses SART est environ de 0,6 NM (1125 m) pour identifier le dispositif SART. • Désactivez tous les filtres automatiques des échos. • Désactivez le dispositif de réjection des interférences. 6.27.3 RACON (balise radar) Un RACON est un transpondeur radar qui envoie un signal caractéristique lorsqu’il reçoit une impulsion radar (en principe uniquement sur la bande des trois centimètres). Si le signal du RACON est envoyé sur la même fréquence que celle du radar, il apparaît sur l’affichage du radar. Le signal du RACON peut apparaître sur le radar de deux manières : • Une ligne qui démarre immédiatement après la position du RACON • Un signal de code Morse affiché sous forme de ligne immédiatement après la position du RACON 6-31 6. RADAR 6.28 Utilisation de la fonction ARPA La fonction ARPA (Automatic Radar Plotting Aid) montre le mouvement de 30 mobiles radar au maximum. Les mobiles peuvent être acquis manuellement ou automatiquement. Les 30 mobiles peuvent être acquis manuellement lorsque la zone d’acquisition ARPA est inactive. Si la zone d’acquisition ARPA est activée, le nombre total de mobiles pouvant être suivi est réparti équitablement entre les modes d’acquisition manuelle et automatique. La fonction ARPA nécessite des données de vitesse et de cap. Remarque 1: Le capteur de radar DRS4DL n’a pas de fonction ARPA. Remarque 2: Pour les configurations utilisant les capteurs DRS4D-NXT ou DRS6ANXT, le nombre maximum de mobiles pouvant être acquis est de 100. AVERTISSEMENT Aucune aide à la navigation ne peut à elle seule permettre d'assurer la sécurité du bateau et des personnes à bord. Le navigateur doit contrôler toutes les aides à la navigation disponibles pour confirmer sa position. Les aides électroniques ne remplacent pas les principes de navigation élémentaires et le bon sens. · Ce traceur automatique trace automatiquement un mobile radar acquis de manière automatique ou manuelle, calcule sa route et sa vitesse et les indique au moyen d'un vecteur. Les données générées par le traceur automatique étant basées sur les mobiles radar sélectionnés, le radar doit toujours être réglé de manière optimale pour être utilisé avec le traceur automatique, de manière à ce que les mobiles souhaités ne soient pas perdus. Cela permet également d'éviter que des mobiles indésirables, tels que des retours de mer ou du bruit, soient acquis et tracés. · Un mobile ne correspond pas forcément à une terre émergée, à un récif, à un bateau ou à d'autres navires de surface : cela peut également être des retours de mer ou des échos de vagues. Le niveau de l'écho évoluant selon l'environnement, l'opérateur doit ajuster le gain, la mer et la pluie en conséquence pour veiller à ne pas éliminer les échos de mobiles de l'écran du radar. 6-32 ATTENTION La précision du traçage et la réponse de ce traceur automatique sont conformes aux recommandations de l'OMI. Les éléments suivants influent sur la précision de la trace : · Les changements de cap influent sur la précision du suivi. Après un changement de route brusque, une à deux minutes sont nécessaires pour que les vecteurs soient ramenés à leur niveau de précision maximal. (Le temps réel dépend des spécifications du compas gyroscopique.) · La durée du retard de suivi est inversement proportionnelle à la vitesse relative du mobile. Le retard varie de 15 à 30 secondes pour une vitesse relative élevée, et de 30 à 60 secondes pour une vitesse relative faible. Les éléments suivants influent sur la précision de l'affichage : · Intensité de l'écho · Durée d'impulsion de la transmission radar · Erreur de relèvement radar · Erreur du compas gyroscopique · Changement de route (opéré par votre bateau ou par un mobile) 6. RADAR 6.28.1 Comment afficher ou masquer l’affichage ARPA Ouvrez le menu [Calques], puis activez ou désactivez [mobile ARPA]. 6.28.2 Comment acquérir un mobile de façon manuelle Vous pouvez acquérir manuellement un mobile de l’affichage radar et l’overlay de l’affichage radar. Il est possible d’acquérir jusqu’à 30 mobiles manuellement. Appuyez sur le mobile à acquérir pour afficher le menu contextuel, puis appuyez sur [Acquisition]. Remarque: Pour les configurations utilisant les capteurs DRS4D-NXT ou DRS6ANXT, le nombre maximum de mobiles pouvant être acquis est de 100. Après avoir acquis un mobile, le radar la signale avec un carré brisé et un vecteur apparaît dans un délai de 30 s (paramètre par défaut). Le vecteur indique la direction du mobile. Dans un délai de 90 s après l’acquisition du mobile, la première étape de suivi s’arrête et le mobile est suivi de manière continue. À ce stade, le carré en pointillés se transforme en cercle plein. Symbole ARPA Signification À l’acquisition du mobile. Couleur : vert Couleur : vert Symbole ARPA Vecteur Couleur : vert Un mobile perdu est signalé par un symbole en forme de losange, créé à partir de deux triangles égaux. Couleur : rouge Signification 30 s après l’acquisition, le symbole de trace se transforme en petit cercle pour indiquer que le mobile est suivi en continu. Un vecteur (ligne en pointillés) affiche la direction du mobile. Un mobile qui répond aux critères de l’alarme CPA/ TCPA devient un mobile dangereux. Remarque 1: Pour la réussite de l’acquisition, le mobile doit être situé entre 0,05 et 16 NM de votre bateau et elle ne doit pas être masquée par l’écho des vagues et de la pluie. Remarque 2: Lorsque la capacité de l’acquisition manuelle est atteinte, vous ne pouvez pas acquérir plus de mobiles. Annulez le suivi des mobiles non menaçants pour acquérir manuellement des mobiles supplémentaires. 6.28.3 Comment acquérir automatiquement un mobile Tout mobile entrant dans la zone d’acquisition ARPA est automatiquement acquis et suivi. Lorsqu’un mobile entre dans la zone, l’avertisseur retentit. Pour désactiver l’avertisseur, réglez [Alarme] sur [OFF] (Arrêt) dans le menu contextuel à l’étape 2 de la procédure ci-dessous. 1. Créez une zone de garde en vous reportant à section 6.14. 2. Appuyez sur une ligne de la zone de garde pour afficher le menu contextuel. Appuyez sur [Acquisit. Auto] Les lignes en pointillés de la zone de surveillance se transforment en traits continus. 6-33 6. RADAR 6.28.4 Comment acquérir des mobiles de façon automatique par Doppler En activant l’acquisition par Doppler, vous pouvez suivre jusqu’à 100 mobiles au total de la manière suivante. - 40 mobiles par acquisition automatique par Doppler - 30 mobiles par acquisition automatique par zones de garde - 30 mobiles par suivi manuel Lorsque l’acquisition automatique par Doppler est activée, les mobiles approchant (navires, échos de pluie, etc.) situés dans un rayon de 3 NM de votre bateau sont automatiquement acquis par le Doppler calculé depuis l’écho radar. Cette fonctionnalité, lorsqu’elle est activée, fonctionne en arrière-plan immédiatement après le démarrage de la transmission. Les mobiles sont acquis par ordre de distance par rapport au bateau, du plus proche au plus lointain. Une fois que le mobile est acquis, le suivi se poursuit indépendamment du comportement consécutif du Doppler, même si le mobile devient stationnaire. Les mobiles peuvent toujours être acquis manuellement pour autant que la capacité d’acquisition automatique n’ait pas été atteinte. L’acquisition automatique par Doppler est [OFF] (Arrêt) dans le paramètre par défaut. Pour activer cette fonctionnalité, ouvrez le menu [Radar], puis activez [Acquisition Auto par Doppler]. Cette fonctionnalité nécessite le capteur de radar DRS4D-NXT/DRS6A-NXT et des entrées de position et de cap. 6.28.5 Comment afficher des données de mobile Vous pouvez trouver le relèvement, la distance, etc. d’un mobile ARPA. Appuyez sur le mobile ARPA pour obtenir des informations simples le concernant dans le menu contextuel. Pour des informations détaillées, appuyez sur le mobile ARPA pour afficher le menu contextuel, puis sélectionnez [Info]. COG SOG Distance Relèvement COG SOG CPA TCPA CPA TCPA Acquérir Annuler Effacer Distance Relèvement S Statut Nouveau point Info Informations simples 6-34 Lat Lon Informations détaillées 6. RADAR 6.28.6 Comment arrêter le suivi des mobiles Vous pouvez arrêter le suivi des mobiles ARPA individuellement ou globalement. Mobile individuel Appuyez sur le mobile ARPA pour afficher le menu contextuel, puis appuyez sur [Annuler] pour arrêter le suivi et supprimer le mobile ARPA de l’écran. Tous les mobiles Ouvrez le menu coulissant, appuyez sur [ARPA], puis appuyez sur [Annuler tout] pour supprimer tous les mobiles de l’écran. Marée Annuler tout Effacer les mobiles perdus NavData 6.28.7 Liste ARPA La liste ARPA affiche les données de tous les mobiles ARPA suivis. Comment afficher la liste ARPA Pour afficher la liste, accédez à l’accueil, puis appuyez sur [Listes] - [ARPA]. Les barres colorées situées à gauche de la liste indiquent l’état du symbole ARPA, vert pour le suivi ou un mobile perdu, rouge pour un mobile dangereux. Distance ID/Status Distance/Relèvement Trace ID/Status Rafraîchir Méthodes de tri Distance/Relèvement Trace Barre ID/Status Distance/Relèvement Trace ID/Status Distance/Relèvement Perdue ID/Status Distance/Relèvement Pour trier la liste, appuyez sur le bouton de méthode de tri approprié en haut de la liste. ID: Trier par numéro ID Distance: Trier par distance, de la plus proche à la plus éloignée du navire. CPA: Trier par ordre CPA. Le bouton [Rafraîchir] met à jour les données des mobiles. 6-35 6. RADAR Comment afficher les informations mobiles ARPA détaillées Appuyez sur le mobile sur la liste ARPA pour voir ses informations. Distance Relèvement Statut Trace ACTIONS Chercher sur la carte Comment placer un mobile ARPA au centre de l’affichage du traceur. Appuyez sur un mobile sur la liste. Appuyez sur [Chercher sur la carte] pour placer le mobile ARPA au centre de l’affichage du traceur. 6.28.8 Comment effacer les mobiles perdus Le suivi d’un mobile ne peut pas être poursuivi lorsque l’écho du mobile est perdu. Un mobile perdu peut être suivi après avoir été acquis à nouveau. Les mobiles perdus peuvent être effacés individuellement ou collectivement. Mobile individuel Appuyez sur le mobile pour afficher le menu contextuel, puis appuyez sur [Effacer] pour supprimer le mobile de l’écran. Effacer tous les mobiles Ouvrez le menu coulissant, appuyez sur [ARPA], puis appuyez sur [Effacer les mobiles perdus] pour effacer tous les mobiles perdus de l’écran. 6.28.9 Alarme CPA/TCPA Cette alarme vous permet d’éviter que votre bateau entre en collision en vous avertissant de la présence de mobiles sur la route de collision. La fonction ARPA surveille en continu la distance prévue jusqu’au point d’approche le plus proche (CPA) et le temps prévu pour parvenir à cette distance (TCPA) de chaque mobile suivi. Lorsque le CPA et le TCPA prévus sont inférieurs aux valeurs définies, le symbole des mobiles devient rouge, l’alarme retentit et le message clignotant "Alarme CPA/TCPA" s’affiche en haut de l’écran. Les distances d’alarme CPA/TCPA doivent être définies correctement en fonction de la taille, du tonnage, de la vitesse, de la capacité de manœuvre et d’autres caractéristiques de votre bateau. 6-36 6. RADAR Comment régler l’alarme CPA/TCPA 1. Ouvrez l’écran d’accueil, puis appuyez sur [Paramètres] - [Mobiles]. 2. Activez [Alarme CPA/TCPA]. 3. Appuyez sur [Valeur de l’alarme CPA] ou [Valeur de l’alarme TCPA] pour afficher le clavier logiciel. 4. Ajustez la valeur, puis appuyez sur [] pour confirmer. 5. Appuyez sur le bouton Fermer pour terminer. Comment acquitter l’alarme CPA/TCPA L’alarme CPA/TCPA retentit lorsque le CPA et le TCPA d’un mobile ARPA sont dans la distance de l’alarme CPA/TCPA définie. L’indication d’alarme "Alarme CPA/TCPA" s’affiche et clignote en haut de l’écran. Pour acquitter l’alarme et arrêter le signal sonore ainsi que le clignotement de l’indication, appuyez sur l’indication "Alarme CPA/ TCPA" (voir section 2.10.8). (Le vecteur ARPA doit être affiché pendant au moins 30 secondes pour que les valeurs CPA et TCPA puissent être calculées.) Comment désactiver l’alarme CPA/TCPA 1. Ouvrez l’écran d’accueil, puis appuyez sur [Paramètres] - [Mobiles]. 2. Désactivez [Alarme CPA/TCPA]. 3. Appuyez sur le bouton Fermer pour terminer. 6.28.10 Affichage graphique CPA L’affichage graphique CPA affiche le CPA entre le bateau et le mobile ARPA (ou AIS) sélectionné avec une ligne appelée « Ligne CPA ». Vous pouvez utiliser la ligne CPA pour voir le CPA entre votre bateau et les mobiles ARPA. Lorsque vous changez la route et la vitesse du navire, vous pouvez voir la nouvelle relation positionnelle entre votre bateau et les mobiles ARPA. Pour activer ou désactiver l’affichage graphique CPA, ouvrez le menu [Mobiles] et activez ou désactivez [Affichage Graphique CPA]. Pour chercher le CPA d’un mobile ARPA sur l’affichage du radar ou du traceur, appuyez sur le mobile ARPA. La ligne CPA connecte la position de votre bateau et le CPA du mobile ARPA. La ligne est la même que la couleur du symbole du mobile. Pour rechercher le CPA d’un autre mobile CPA, sélectionnez-le et la ligne CPA se déplacera vers le nouveau mobile sélectionné. (Seule une ligne peut être affichée à la fois entre l’ARPA et les mobiles AIS.) L’exemple sur la droite montre l’apparence de la ligne CPA sur l’affichage du radar. Ligne CPA Votre bateau Mobile ARPA 5 Si l’alarme CPA/TCPA est générée pendant l’utilisation de la ligne CPA, celle-ci et le symbole du mobile sélectionné deviennent rouge. 6-37 6. RADAR L’affichage graphique CPA n’est pas disponible dans les conditions suivantes : • La ligne CPA est désactivée. La ligne peut être désactivée en appuyant sur la ligne CPA (ou l’icône de notre bateau ou du mobile) pour afficher le menu contextuel, puis en sélectionnant [CPA]. * Affichage du traceur uniquement • La fonction est désactivée. • Le TCPA est une valeur négative (-). • Le mobile est un mobile perdu. • Le CPA et le TCPA du mobile ne peuvent pas être calculés (pas de données de vitesse ou de cap de votre bateau). 6-38 7. FISH FINDER (SONDEUR) Ce chapitre décrit les fonctions du sondeur intégré. Remarque: Pour modifier la source du sondeur, accédez à la croix d’accueil, appuyez sur [Paramètres] - [Sondeur] - [Source Sondeur], puis appuyez sur la source du sondeur souhaitée. 7.1 Comment fonctionne le sondeur Le sondeur calcule la distance entre sa sonde et les objets immergés tels que les poissons, ou encore le fond du lac ou de la mer. Les résultats sont présentés dans différentes couleurs ou niveaux de gris en fonction de l’intensité de l’écho. Les ondes ultrasoniques transmises dans l’eau se déplacent à une vitesse constante d’environ 4 800 pieds (1 500 mètres) par seconde. Lorsqu’une onde sonore « frappe » un objet sous-marin tel qu’un poisson ou un fond marin, une partie de l’onde sonore est renvoyée vers la source. Pour déterminer la profondeur d’un objet, le sondeur calcule la différence de temps entre la transmission d’une onde sonore et le moment où la réflexion de celle-ci a été reçue. L’image affichée par le sondeur contient une série de lignes de balayage vertical. Chaque ligne est une « photo » des objets présents sous le bateau. Les photos sont toutes mises les unes à côté des autres à l’écran pour afficher les contours du fond et les échos émis par les poissons. La durée de conservation de l’historique des objets passant sous le bateau varie entre moins d’une minute et plusieurs minutes selon la vitesse d’avance des photos. 7.2 Comment transmettre, passer en veille Ouvrez le menu contextuel, puis appuyez sur le commutateur [TX/STBY]. Sélectionnez [ON] (Marche) pour transmettre ; [OFF] (Arrêt) pour passer en mode veille. [Stand-by] (Veille) apparaît au centre de l’écran lorsque vous passez en mode veille. 7-1 7. FISH FINDER (SONDEUR) 7.3 Comment sélectionner l’affichage Votre sondeur présente six modes d’affichage. Ces modes sont monofréquence, bifréquence, zoom fond, verrouillage fond, A-Scope et nature du fond. 7.3.1 Affichage monofréquence L’affichage monofréquence affiche soit l’image basse fréquence soit l’image haute fréquence sur la totalité de l’écran. Sélectionnez une fréquence en fonction de vos besoins. Haute Fréq. Basse Fréq. • Une basse fréquence présente une vaste zone de détection. Utilisez-la pour une recherche générale et pour comprendre l’état du fond. • Une fréquence plus élevée fournit une meilleure résolution. Utilisez-la pour examiner un banc de poissons. Comment sélectionner un affichage monofréquence Appuyez sur l’écran pour afficher le menu contextuel. Appuyez sur [Mode] → [Simple Fréq.]. Distance Profondeur Nouveau point Goto Fréquence Mode Ajuster Échelle Auto Comment passer d’un affichage basse fréquence à un affichage haute fréquence Vous pouvez passer d’un affichage basse fréquence à un affichage haute fréquence par le biais de deux méthodes. Méthode 1: Appuyez sur la case d’indication de profondeur. (S) (S) LF 7-2 7. FISH FINDER (SONDEUR) Méthode 2 : Appuyez sur l’écran pour afficher le menu contextuel. Appuyez sur [Fréquence], puis appuyez sur le commutateur de [HF] ou [LF] selon le besoin. HF Remarque: Les deux méthodes ci-dessus peuvent également LF être utilisées pour inverser l’emplacement des images à haute et basse fréquence dans l’affichage bifréquence et pour basculer entre les images à basse et haute fréquence dans un affichage de zoom. 7.3.2 Affichage bifréquence L’affichage bifréquence affiche simultanément les images basse fréquence et haute fréquence, la basse fréquence se situant sur le côté gauche (par défaut). Utilisez cet affichage pour comparer la même image avec deux fréquences de sondage différentes. Home Basse fréquence Haute fréquence RADAR DAR AR R Fréq. Largeur de Échelle de Sillage Résolution (kHz) faisceau détection de fond 40,4 LF/HFft (S) Basse Large Basse Profonde Longue Haute Étroite Haute Peu profonde Court Comment sélectionner l’affichage bifréquence Appuyez sur l’écran pour afficher le menu contextuel. Appuyez sur [Mode], [Double Fréq.] 7.3.3 Affichages de zoom Le mode Zoom agrandit une zone choisie de l’image monofréquence. Deux méthodes sont disponibles : verrouillage fond et zoom fond. Comment activer, désactiver un affichage de zoom Appuyez sur l’écran pour ouvrir le menu contextuel. Appuyez sur [Mode], puis appuyez sur [Verrouillage fond] ou [Zoom fond]. Pour quitter l’affichage du zoom et passer à l’affichage monofréquence, appuyez sur [Mode], [Simple Fréq.] sur le menu contextuel. Affichage Verrouillage Fond L’affichage Verrouillage de fond fournit une image compressée normale dans la moitié droite de l’écran et une couche large de 7 à 400 pieds (2 à 120 mètres) en contact avec le fond est agrandie dans la moitié gauche. Cet affichage vous permet de distinguer les poissons situés près du fond de l’écho de fond. Vous pouvez sélectionner une distance de verrouillage de fond avec [Étendue du verrouillage de fond] dans le menu [Paramètres] - [Sondeur]. 7-3 7. FISH FINDER (SONDEUR) Affichage Verrouillage Fond Affichage Simple Fréq. Home Banc de poissons Banc de poissons agrandi Marqueur de zoom Cette zone est agrandie et affichée sur la moitié gauche de l'écran. 40,4(S) BL/LFft Le fond est représenté par une ligne droite Affichage Zoom fond L’affichage Zoom fond agrandit le fond et les poissons qui y sont proches selon l’échelle de zoom sélectionnée dans [Étendue du zoom] dans le menu [Paramètres] [Sondeur]. Cet affichage vous aide à déterminer la densité du fond. Un sillage d’écho bref indique généralement un fond mou (sable, etc.). Un sillage d’écho long indique un fond dur. Affichage Zoom fond Affichage simple fréq. Home Fond Marqueur de zoom Le marqueur de zoom suit automatiquement tout changement de profondeur. 40,4(S) BZ/LFft 7.3.4 Affichage A-scope (affichage uniquement) L’écran A-scope apparaît à droite de l’écran et est disponible pour n’importe quel mode de sondeur. Il affiche les échos à chaque transmission en représentant les amplitudes et les différentes nuances en fonction de leur intensité. Cet affichage vous aide à identifier les espèces de poissons éventuelles et la structure du fond. Home Faible réflexion (petit poisson ou bruit) Écho de poisson 40,4 (S) m HF Affichage monofréquence 7-4 Forte réflexion (fond) Affichage A-scope 7. FISH FINDER (SONDEUR) Comment afficher ou masquer l’affichage A-scope Appuyez sur l’écran pour afficher le menu contextuel, puis activez ou désactivez [A-Scope]. A-Scope Peak Hold Vous pouvez afficher l’image d’amplitude de maintien des crêtes sur l’affichage A-scope. Avec la fonctionnalité [A-Scope Peak Hold] (Maintien des crêtes A-scope) activée, l’image est lentement effacée pour aider à discerner plus facilement la condition d’amplitude. 1. Ouvrez l’écran d’accueil, puis appuyez sur [Paramètres] - [Sondeur]. 2. Appuyez sur [A-Scope Peak Hold] (Maintien des crêtes A-scope). 3. Appuyez sur le bouton Fermer pour terminer. 7.3.5 Affichage Nature du fond L’affichage de la nature du fond, qui requiert une sonde apte à analyser la nature du fond, un sondeur d’analyse de nature du fond BBDS1 ou un sondeur réseau DFF1UHD, identifie la nature probable du fond. L’affichage est disponible dans toutes les divisions d’écran, mode monofréquence ou bifréquence et il occupe 1/6 de l’écran en affichage plein écran. Utilisez cette fonction avec une vitesse de bateau de 10 nœuds ou inférieure et une profondeur allant de 5 à 100 mètres. Remarque 1: La précision d’estimation de la composition peut être affectée lorsque la sonde n’est pas parallèle au fond. Remarque 2: Lorsque la fonction Nature du fond est active, la vitesse d’avance image peut être affectée. Home Affichage nature du fond 576 (S) ft HF/LF Rocher Gravier Sable Boue Le sable et le rocher constituent les types de fond les plus probables dans cet exemple. Comment activer ou désactiver l’affichage de la nature du fond 1. Ouvrez l’écran d’accueil, puis appuyez sur [Paramètres] - [Sondeur]. 2. Appuyez sur [Source Sondeur]. 7-5 7. FISH FINDER (SONDEUR) 3. Appuyez sur [TZTL12F], [TZTL15F], [TZT2BB], [BBDS1] ou [DFF1-UHD] selon le cas. 4. Appuyez sur le bouton Fermer pour terminer. 5. Pour activer ou désactiver l’affichage de la nature du fond, activez ou désactivez [Fond] depuis le menu contextuel. 7.4 Utilisation du sondeur en mode automatique Votre sondeur peut être réglé automatiquement pour vous permettre d’effectuer d’autres tâches. 7.4.1 Comment fonctionne le sondeur automatique En mode automatique, les paramètres de gain, de réduction des échos, de TVG, de décalage de l’écho et d’échelle du sondeur sont gérés automatiquement. Les principales caractéristiques du mode automatique sont répertoriées ci-dessous. • Le gain ajuste la sensibilité du récepteur de manière à afficher l’écho de fond en marron rouge (couleur par défaut). • L’atténuation des échos réduit automatiquement les bruits de faible intensité, par exemple la chlorophylle. • La fonction TVG est automatiquement ajustée. • Le décalage d’écho égalise le gain sur les fréquences haute et basse. • L’échelle est automatiquement ajustée pour afficher l’écho de fond. 7.4.2 Comment sélectionner un mode automatique sur le sondeur Il existe deux modes automatiques pour le sondeur : [Pêche Auto] et [Croisière Auto]. Le mode [Pêche Auto] recherche des bancs de poissons, tandis que [Croisière Auto] suit le fond. Le mode [Croisière Auto] applique une réduction des échos plus importante que le mode [Pêche Auto]. N’utilisez pas [Croisière Auto] lorsque votre objectif est de trouver des poissons. En effet, le circuit de suppression de l’écho peut effacer les échos de faible intensité. Pour sélectionner un mode automatique pour le sondeur, appuyez sur l’écran pour ouvrir le menu contextuel, appuyez sur [Ajuster], puis appuyez sur [Pêche Auto] ou [Croisière Auto]. 7.5 Utilisation du sondeur en mode manuel Utilisez le mode manuel pour voir les bancs de poissons et l’écho de fond à l’aide d’un paramètre de gain fixe. Les fonctions de gain, d’échelle et de décalage d’échelle vous permettent de sélectionner la profondeur visible à l’écran. 7.5.1 Comment sélectionner le mode manuel Appuyez sur l’écran pour ouvrir le menu contextuel. Appuyez sur [Ajuster], puis appuyez sur [Manuel]. 7-6 7. FISH FINDER (SONDEUR) 7.5.2 Comment sélectionner l’échelle d’affichage Paramètre d’échelle manuelle Pincez l’écran du sondeur ou utilisez la barre coulissante. Le curseur peut être affiché ou masqué avec l’option [Afficher curseur de zoom] dans le menu [Paramètres] [Sondeur]. Comment activer ou désactiver l’échelle automatique L’échelle peut être sélectionnée automatiquement ou manuellement. Appuyez sur l’écran pour ouvrir le menu contextuel, puis activez ou désactivez [Échelle Auto]. 7.5.3 Comment décaler l’échelle Les fonctions d’échelle de base et de décalage d’échelle vous permettent de sélectionner la profondeur visible à l’écran. Cette fonction n’est pas disponible lorsque l’option [Échelle Auto] est activée. 1. Ouvrez l’écran d’accueil, puis appuyez sur [Paramètres] - [Sondeur]. 2. Appuyez sur [Distance Auto] pour ouvrir le clavier logiciel. 3. Ajustez l’échelle, puis appuyez sur [] pour confirmer. 4. Appuyez sur le bouton Fermer pour terminer. 7.5.4 Comment ajuster le gain Le gain contrôle la manière dont les échos d’intensités différentes sont affichés à l’écran. Réglez le gain afin d’afficher une faible quantité de bruit à l’écran. Augmentez le gain en cas de plus grandes profondeurs et réduisez-le pour les eaux peu profondes. Les figures situées à droite montrent des exemples de réglage du gain trop élevé, trop faible et avec un réglage correct, pour référence. Le gain peut être ajusté depuis le menu contextuel, ou depuis la case de données. Gain trop élevé Remarque 1: Cette fonction n’est pas disponible en mode automatique. Remarque 2: En fonction de la version logicielle du sondeur, le gain peut être appliqué aux échos précédents et actuels. Cependant, si plusieurs unités d’affichages sont connectées, le gain ne sera appliqué qu’aux échos actuels si l’unité d’affichage n’applique pas le gain aux échos précédents et actuels. Gain correct Gain trop faible 7-7 7. FISH FINDER (SONDEUR) Réglage du gain depuis le menu contextuel 1. Appuyez sur l’écran pour ouvrir le menu contextuel, puis appuyez sur [Ajuster]. 2. Appuyez sur [Gain HF] ou [Gain LF]. La barre coulissante du gain s’affiche. 3. Faites glisser le curseur pour ajuster le gain, comme indiqué dans la figure ci-dessous. Gain LF Gain LF 50 50 Paramètre actuel Faites glisser le curseur (ou appuyez sur la barre ou les icônes +, -) Réglage du gain depuis la zone de données 1. Appuyez sur la zone de données à l’emplacement où vous voulez afficher les contrôles du gain. Le menu [Ajouter NavData] s’affiche. 2. Appuyez sur [Contrôle Gain Sondeur] ou [Contrôle Gain Sondeur Multi] selon le besoin. Les contrôles sélectionnés s’affichent dans la zone de données. 3. Appuyez sur la case [Mode] pour mettre en évidence "M". La barre de gain s’affiche en bas à droite de l’écran. 4. Faites glisser le curseur de gain pour ajuster le gain, comme indiqué dans la figure ci-dessus. 7.5.5 Comment réduire l’écho Des « points » de bruits de faible intensité apparaissent presque sur tout l’écran comme dans l’illustration ci-dessous. Ces taches peuvent être dues à des sédiments contenus dans l’eau ou au bruit. Vous pouvez réduire ce type de bruit. Remarque: Cette fonction n’est pas disponible en mode automatique. 1. Ouvrez l’écran d’accueil, puis appuyez sur [Paramètres] [Sondeur]. 2. Faites glisser le curseur dans [Clutter] (échos) pour ajuster le niveau. Plus le paramètre est élevé, plus le degré de réduction est élevé. 3. Appuyez sur le bouton Fermer pour terminer. 7-8 7. FISH FINDER (SONDEUR) 7.6 Vitesse de défilement des images La vitesse de défilement des images contrôle la rapidité avec laquelle les lignes de balayage verticales défilent à l’écran. Une vitesse de défilement rapide augmente la taille d’un banc de poissons horizontalement à l’écran. Une vitesse lente réduit la taille du banc de poissons. Utilisez une vitesse rapide pour voir le fond dur. Utilisez une vitesse lente pour voir le fond meuble. Rapide ATTENTION L'image n'est pas actualisée lorsque le défilement de l'image est interrompu. Naviguer de cette manière en eaux peu profondes peut échouer le navire. Lent 1. Ouvrez l’écran d’accueil, puis appuyez sur [Paramètres] - [Sondeur]. 2. Appuyez sur [Avance Image]. 3. Appuyez sur une vitesse d’avance image. Les options de la fenêtre indiquent le nombre de lignes de balayage produites par émission. Par exemple, [1/2] crée une ligne de balayage pour deux transmissions. [1/16] est la vitesse d’avance image la plus lente et [4] est la vitesse la plus rapide. [Stop] arrête le défilement de l’image. Il est utile pour prendre une photo de l’écran. 4. Appuyez sur le bouton Fermer pour terminer. 7-9 7. FISH FINDER (SONDEUR) 7.7 Comment réduire les interférences Les interférences provenant d’autres sondeurs et équipements électriques apparaissent à l’écran comme dans l’illustration. Lorsque ces types d’interférences apparaissent à l’écran, utilisez le dispositif de réjection pour les réduire. Désactivez le dispositif de réjection lorsqu’il n’y a aucune interférence, pour éviter d’effacer des échos faibles. Interférence générée par un autre sondeur Interférence générée par un équipement électrique 1. Ouvrez l’écran d’accueil, puis appuyez sur [Paramètres] - [Sondeur]. 2. Activez [Réjection interférence]. 3. Appuyez sur [Faible], [Moyenne], [Élevée] ou [Auto]. [Élevée] fournit la plus grande réjection d’interférence. [Auto] sélectionne automatiquement le réglage d’interférence le plus adapté. 4. Appuyez sur le bouton Fermer pour terminer. Pour désactiver la réjection des interférences, appuyez sur [Off] (Arrêt) à l’étape 3. 7.8 Comment mesurer une échelle, une profondeur par rapport à un objet Vous pouvez mesurer l’échelle et la profondeur d’un objet à l’aide du VRM. Appuyez sur un objet pour afficher le VRM. Lisez la distance et la profondeur dans le menu contextuel. Home Profondeur 18,8 ft Distance 427 yd Nouveau point VRM Goto Fréquence Mode Ajuster Échelle Auto (S) 7-10 Distance et profondeur au VRM 7. FISH FINDER (SONDEUR) 7.9 Affichage de l’historique du sondeur Pour voir les échos passés qui ne s’affichent pas à l’écran. Balayez l’écran vers la droite pour afficher les échos passés. Pour retourner à l’affichage actif, appuyez sur [Annuler hist.] en haut de l’écran à droite. 7.10 Comment équilibrer l’intensité des échos En fonction des caractéristiques locales des ultrasons, le reflet d’un banc de poissons en eaux profondes peut apparaître dans des couleurs plus faibles que celles d’un banc de poissons situés dans des eaux peu profondes, même si leur intensité est la même. Pour afficher les bancs de poissons dans des intensités équivalentes (couleurs)), utilisez le TVG. Il est possible d’ajuster le TVG en fonction de la profondeur d’eau*, niveau TVG, afin que ces échos de même intensité à différentes profondeurs soient affichés dans les mêmes couleurs. * DFF-3D uniquement. Dans l’illustration ci-dessous, par exemple, la fonction TVG est réglée pour 300 ft et le niveau de TVG est ajusté. Remarque: Cette fonction n’est pas disponible en mode automatique. 0 ft 0 ft 300 ft 300 ft Les échos de même taille sont affichés dans différents formats et différentes couleurs selon la profondeur. Les échos de même taille sont affichés à l'aide des mêmes tailles et des mêmes couleurs. 1. Ouvrez l’écran d’accueil, puis appuyez sur [Paramètres] - [Sondeur]. 2. Faites glisser le curseur dans [TVG HF] (haute fréquence) ou [TVG LF] (basse fréquence) pour définir le niveau. L’élément de menu du DFF-3D est «[TVG]». La méthode de paramétrage du TVG change avec le sondeur connecté. Sondeur Méthode de paramétrage du TVG Sondeur interne (pour TZTL12F, TZTL15F or Plus le paramètre est élevé, plus le TZT2BB), DFF1, DFF1-UHD, BBDS1, DFF-3D) gain de distance est élevé. DFF3 Plus le paramètre est élevé, plus le gain de distance est inférieur. 3. Pour DFF-3D, appuyez sur [Distance TVG] et le clavier logiciel s’affichera. Ajustez la distance TVG effective, puis appuyez sur []. 4. Appuyez sur le bouton Fermer pour terminer. 7-11 7. FISH FINDER (SONDEUR) 7.11 Alarmes sondeur Deux types d’alarmes génèrent des alertes sonores et visuelles pour vous informer que des échos de poisson se trouvent dans la zone que vous avez sélectionnée. Ces alarmes sont [Alarme de pêche] et [Alarme poisson mode loupe de fond]. La fonction [Alarme de pêche] vous indique qu’un écho supérieur à une intensité (sélectionnable) se trouve dans la plage d’alarme que vous spécifiez. La fonction [Alarme poisson mode loupe de fond] vous indique que des poissons se trouvent à une certaine distance du fond. Pour que vous puissiez utiliser cette fonction, l’affichage à verrouillage de fond doit être activé. 7.11.1 Comment régler une alarme 1. Ouvrez l’écran d’accueil, puis appuyez sur [Paramètres] - [Sondeur]. Faites défiler le menu pour afficher la section Alarmes sondeur. 2. Alarme de pêche : Appuyez sur [Valeur échelle minimum] ou [Valeur échelle maximum] sous [Alarme pêche] pour afficher le clavier logiciel. Alarme de pêche à verrouillage de fond : Appuyez sur [Valeur échelle minimum] ou [Valeur échelle maximum] sous [Alarme poisson mode loupe de fond] pour afficher le clavier logiciel. ALARMES SONDEUR Alarme de pêche Valeur échelle minimum Valeur échelle Maximum Alarme poisson mode loupe de fond Valeur échelle minimum Valeur échelle maximum Niv. alarme poisson Moyen 3. Définissez la profondeur de départ dans [Valeur échelle minimum] et la profondeur de fin dans [Valeur échelle maximum]. Surface Plage Pla d'a a d'alarme [Valeur minimum de la plage] (depuis la surface de la mer) [Valeur maximum de la plage] (depuis la surface de la mer) Alarme e de pêche Plage d'alarme Alarme poisson mode loupe de fond 4. Appuyez sur le bouton Fermer pour terminer. 7-12 [Valeur maximum de la plage] (depuis le fond) [Valeur minimum de la plage] (depuis le fond) Fond 7. FISH FINDER (SONDEUR) 7.11.2 Comment activer ou désactiver une alarme Alarme de pêche 1. Ouvrez l’écran d’accueil, puis appuyez sur [Paramètres] - [Sondeur]. 2. Activez ou désactivez [Alarme de pêche]. L’alarme de pêche peut également être activée ou désactivée avec [Alarme de pêche] sur le menu contextuel. Alarme de poisson à verrouillage de fond Ouvrez l’écran d’accueil, puis appuyez sur [Paramètres] - [Sondeur]. Activez ou désactivez [Alarme poisson mode loupe de fond]. 7.11.3 Sensibilité de l’alarme Vous pouvez sélectionner l’intensité des échos qui déclenche les alarmes de pêche. 1. Ouvrez l’écran d’accueil, puis appuyez sur [Paramètres] - [Sondeur]. 2. Appuyez sur [Niveau de l’alarme de pêche]. Basse Moyen Haute 3. Appuyez sur l’intensité de l’écho qui doit déclencher les alarmes de pêche et de verrouillage de fond. [Faible]: Échos bleu clair ou d’intensité supérieure [Moyen]: Échos jaunes ou d’intensité supérieure [Élevée]: Échos rouges et marron-rougeâtre 4. Appuyez sur le bouton Fermer pour terminer. 7-13 7. FISH FINDER (SONDEUR) 7.12 ACCU-FISH™ La fonction ACCU-FISH™, qui requiert une sonde adaptée à ACCU-FISH™, un sondeur d’analyse de nature du fond BBDS1 ou un sondeur réseau DFF1-UHD, calcule la longueur de chaque poisson pour afficher un symbole de poisson et une valeur de profondeur, ou une longueur de poisson. Guide d’utilisation • Les informations fournies par cette fonction ne le sont qu’à titre de référence. • Cette fonction ne peut être utilisée lorsque la sonde est située à l’intérieur de la coque car il se peut que les poissons ne soient pas détectés selon la fréquence de la sonde. Même si un poisson est détecté, la longueur de poisson indiquée peut être moins importante que la longueur réelle. • ACCU-FISH™ utilise les échos de fréquences basses et élevées pour la mesure quel que soit le mode de fréquence en cours d’utilisation. • L’intensité d’un écho dépend de l’espèce du poisson. Si la longueur indiquée est différente de la longueur réelle, vous pouvez appliquer un décalage dans le menu [Sondeur] - [ACCU-Fish Size Correction] du menu. • Des faisceaux de 50 et 200 kHz sont transmis alternativement sans référence au mode d’affichage actuel. • Utilisez cette fonction avec une vitesse de bateau de 10 nœuds ou inférieure et une profondeur allant de 2 à 100 mètres. • Les échos émis à partir d’un banc de poissons peuvent se trouver sur plusieurs couches, ce qui peut entraîner une indication de longueur erronée. • Le symbole du poisson ne s’affiche pas si l’écho de fond n’est pas affiché à l’écran. 7.12.1 Comment activer la fonction ACCU-FISH™ 1. Ouvrez l’écran d’accueil, puis appuyez sur [Paramètres] - [Sondeur]. 2. Appuyez sur [ACCU-FISH Info]. Taille des poissons Profondeur 3. Appuyez sur [Taille des poissons] ou [Profondeur]. 4. Appuyez sur [ACCU-FISH Symbols] (Symboles ACCU-FISH). Off Solide Rayé 7-14 7. FISH FINDER (SONDEUR) 5. Appuyez sur [Solide], [Rayé] ou [Off] (désactivation des symboles de poisson). Solide (petite) Solide (grande) Rayé (petite) Rayé (grande) 154 ft 237 ft 154 ft 237 ft Profondeur (ou Taille des poissons) Taille des poissons Symbole grand poisson (supérieur à 51 cm ou 20,08 pouces) Solide Rayé Symbole petit poisson (entre 10 et 50 cm ou 3,9 à 19,69) 6. Appuyez sur le bouton Fermer pour terminer. 7.12.2 Correction de la taille des poissons La taille du poisson affichée à l’écran peut être différente de la vraie taille. Si elle est erronée, ajoutez un décalage à la valeur mesurée pour obtenir une indication plus précise à l’écran. 1. Ouvrez l’écran d’accueil, puis appuyez sur [Paramètres] - [Sondeur]. 2. Faites glisser le curseur dans [ACCU-Fish Size Correction] (Correction de la taille ACCU-FISH) pour déterminer le pourcentage de correction (plage de réglage: -80% à 100%). Réglage +100 +0 -50 -65 -75 -80 Taille révisée Deux fois 1,5 fois 1/2 1/3 1/4 1/5 3. Appuyez sur le bouton Fermer pour terminer. 7.12.3 Comment activer ou désactiver le symbole de poisson Appuyez sur l’écran pour ouvrir le menu contextuel. Activez ou désactivez [ACCUFISH]. Les symboles de poisson et leurs valeurs de profondeur ou les longueurs des poissons s’affichent à l’écran. Si vous sélectionnez [Off] (Arrêt) à étape 5 dans section 7.12.1, les symboles de poissons sont masqués et seules les valeurs de profondeur ou les longueurs des poissons apparaissent. 7-15 7. FISH FINDER (SONDEUR) 7.12.4 Comment afficher les informations relatives aux poissons Appuyez sur le symbole de poisson pour afficher les informations (taille, profondeur, relèvement et distance) concernant le poisson. Taille des poissons Profondeur Relèvement Distance Nouveau point Goto 7.12.5 Comment régler la taille minimale des symboles ACCU-FISH™ Si vous êtes dans une zone avec beaucoup de poisson, l’écran peut devenir encombré de symboles ACCU-FISH™. Pour éviter cela, vous pouvez définir la taille minimale de ces symboles. Ouvrez le menu [Sondeur]. Appuyez sur [ACCU-FISH Minimum Size] (Taille minimale ACCU-FISH) pour afficher le clavier logiciel. Saisissez la taille minimale (0 à 79,98 (pouces)) puis appuyez sur . Appuyez sur le bouton de fermeture (x) pour terminer. 7.13 RezBoost™ Il est possible d’améliorer la résolution de l’écho en cas de connexion à une sonde compatible RezBoost™. Dans l’exemple ci-dessous, il est difficile de distinguer le poisson du fond. Grâce à la fonction RezBoost™ [Enhanced] (Renforcé), les poissons qui se trouvent près du fond apparaissent clairement. Mode Renforcé Mode Standard RezBoost™ est disponible avec les sondes suivantes. 600 W 1 kW Sonde (option) 520-5PSD, 520-5MSD, 520-PLD, 525-5PWD, 525T-PWD, 525T-BSD, 525T-LTD/12, 525T-LTD/20, 525STID-MSD, 525STID-PWD, SS60-SLTD/12, SS60-SLTD/20 50/200-1T, 526TID-HDD Pour utiliser RezBoost™, réglez la source du sondeur (avec [Source Sondeur] sur le menu [Sondeur]) sur [TZTL12F], [TZTL15F] ou [TZT2BB] selon le besoin. 7-16 7. FISH FINDER (SONDEUR) Comment régler RezBoost™ Appuyez sur l’affichage du sondeur pour afficher le menu contextuel, puis faites défiler le menu pour afficher [RezBoost]. Appuyez sur [RezBoost], puis appuyez sur [Enhanced]* (Renforcé) ou sur [Standard]. Échelle Auto A-Scope RezBoost Température Standard Standard Enhanced Fond ACCU-FISH Alarme de pêche TX/STBY *Non disponible si la sonde est sélectionnée manuellement ou si une sonde non conforme est utilisée. 7.14 Ligne blanche La fonction Ligne blanche donne une ligne blanche à l’écho de fond, ce qui facilite la différenciation entre les poissons situés vers le fond du fond lui-même. Remarque 1: La fonction Ligne blanche est compatible avec le sondeur interne, ainsi qu’avec les sondes suivantes et leurs versions logicielles. L’utilisation d’autres sondes ou versions logicielles n’est pas recommandée. Sonde BBDS1 DFF1 DFF1-UHD DFF3 DFF-3D Version logicielle 0252379-02.01, ou ultérieure 0252353-03.01, ou ultérieure 0252405-03.01, ou ultérieure 0252362-02.01, ou ultérieure 0252440-01.03, ou ultérieure Remarque 2: Pour les possesseurs du DFF-3D, en utilisant l’affichage à trois faisceaux, cette fonction est appliquée uniquement au centre des échos du faisceau. Remarque 3: Lorsqu’un TZT9 ou TZT14 est connecté au même réseau, la fonction Ligne blanche n’est pas disponible. Pour activer la fonction Ligne blanche, effectuez les opérations suivantes: 1. Appuyez sur l’affichage du sondeur pour afficher le menu contextuel. 2. Appuyez sur [Ligne blanche]. Les options de paramétrage de la ligne blanche s’affichent. 3. Appuyez sur la valeur désirée, ou appuyez sur [OFF] (Arrêt) pour désactiver la fonction Ligne blanche. Une valeur plus grande augmente la largeur de la ligne blanche. 7-17 7. FISH FINDER (SONDEUR) 7.15 Graphique des températures Avec une connexion à un capteur de température de l’eau, vous pouvez tracer la température de l’eau au fil du temps. Ouvrez le menu contextuel et activez [Température]. Le graphique de température défile à l’écran de droite à gauche, la température la plus récente étant sur le côté droit. L’échelle de température est à gauche de l’affichage. Il est possible de sélectionner l’unité de mesure (°C ou °F) avec [Température] dans le menu [Unités]. Graphique des températures Échelle de température (S) 7-18 7. FISH FINDER (SONDEUR) 7.16 Menu Sondeur Cette section décrit les fonctions du sondeur non décrites dans les sections précédentes. Ouvrez l’écran d’accueil, puis appuyez sur [Paramètres] - [Sondeur]. Source Sondeur Couleur fond d'écran jour Blanc Couleur fond d'écran nuit Bleu foncé Couleur des échos Étendue du zoom ACCU-FISH Info Afficher curseur d'échelle A-Scope Peak Hold Étendue du verrouillage de fond ACCU-FISH Symbols ACCU-FISH Info Taille des poissons ACCU-FISH Size Correction Lignes référence ZOOM Lissage Haute Résolution ACCU-FISH Symbols Solide ACCU-FISH Size Correction Avance Image Réjection interférence Décalage échelle Clutter Zone de décalage zoom fond TVG HF TVG LF Taux de transmission auto Taux de transmission manuel Transmission sondeur [Couleur fond d’écran Jour]: Sélectionner la couleur de fond à utiliser pendant la journée. Les choix sont [Blanc], [Bleu clair], [Noir] et [Bleu foncé]. [Couleur fond d’écran Nuit]: Sélectionner la couleur de fond à utiliser pendant la nuit. Les options sont [Noir] et [Bleu foncé]. [Couleur des échos]: Sélectionner le nombre de couleurs qui s’affichent à l’écran. Les choix sont [8 couleurs], [16 couleurs] et [64 couleurs]. [Afficher curseur d’échelle]: Afficher ou masquer le curseur d’échelle. [Lignes référence Zoom]: Afficher ou masquer le marqueur de zoom, qui s’affiche dans les modes Verrouillage fond et Zoom fond. [Lissage]: Lorsque vous sélectionnez [OFF] (Arrêt), des échos lissés sont affichés. Toutefois, la résolution d’écran est inférieure. Pour obtenir une résolution d’écran supérieure et plus de détails, sélectionnez [ON] (Marche). [Zone de décalage zoom fond]: Sélectionner la zone dans laquelle indiquer l’écho de fond lorsque la fonction [Échelle Auto] est active. Par exemple, si vous définissez la valeur à 75%, l’écho de fond sera placé à une position équivalant à 75% du haut de l’écran. 7-19 7. FISH FINDER (SONDEUR) [Taux de transmission auto]: Définir automatiquement le taux de transmission en fonction de la vitesse du bateau. N’est pas opérationnelle lorsqu’il n’y a aucune donnée de vitesse. [Taux de transmission manuel]: Changer le taux de répétition de l’impulsion TX selon 21 niveaux (21 est la puissance la plus élevée). Choisissez 20 en usage normal. Réduisez le taux de transmission dans des eaux peu profondes pour éviter un deuxième écho de réflexion. [Transmission sondeur]: Activer ou désactiver la transmission du sondeur. Configuration initiale sondeur CONFIGURATION INITIALE SONDEUR Offset Gain HF Réjection ligne zéro Profondeur sonde Offset Gain LF Eau salée Source sondeur Offset Gain Auto HF Configuration Sonde Offset Gain Auto LF Puissance de transmission RAZ usine Hardware Bottom Level HF Valeurs par défaut Bottom Level LF [Réjection ligne Zéro]: Activer ou désactiver la ligne zéro (ligne de transmission). Si cette option est activée, la ligne de transmission disparaît, ce qui donne un meilleur visuel des échos de poisson à proximité de la surface. La longueur de la ligne de transmission dépend de la sonde utilisée et des caractéristiques de l’installation. Note : Si la source du sondeur est [DFF3], ajustez [Hauteur ligne zéro] (ci-dessous) pour ajuster la zone où rejeter la ligne zéro. [Hauteur ligne zéro]: Cette fonction permet d’ajuster la ligne de transmission, de sorte qu’elle disparaisse lorsque l’option de menu [Rejet ligne zéro] est activée. Pour un long sillage, augmentez la valeur. Si la ligne de transmission ne disparaît pas, réduisez la puissance d’émission (TX). Applicable au sondeur réseau DFF3. [Profondeur sonde]: Définir la distance entre la sonde et le tirant d’eau pour afficher la distance depuis la surface de la mer (plage de réglage: 0,0 à 99,9 ft). [Eau salée]: Sélectionnez [ON] (Marche) si vous utilisez cet équipement dans de l’eau salée. 7-20 7. FISH FINDER (SONDEUR) [Source Sondeur]: Sélectionnez la source utilisée parmi DFF1, BBDS1, DFF3 ou DFF1-UHD. [Configuration Sonde]: Sélectionnez la méthode de configuration de la sonde, manuellement ou TDID (ID sonde). Voir le manuel d’installation pour plus de détails. [Puissance de transmission]: Des interférences peuvent apparaître à l’écran lorsque le sondeur de votre bateau possède la même fréquence de transmission qu’un autre bateau. Pour éviter ces interférences, réduisez votre puissance de transmission et demandez à l’autre bateau de réduire la sienne. (Sondeur interne et sondeur externe autre que DFF1-UHD) [KP externe]: Activer la synchronisation avec une impulsion d’entrée externe. (Pour le sondeur externe) [Bottom Level HF (LF)] (niveau de fond HF (LF)): Le réglage du niveau du fond par défaut (0) implique que deux échos d’intensité puissante reçus en ordre sont des échos de fond. Si l’indication de profondeur est instable dans le paramètre par défaut, ajustez le niveau du fond ici. [Offset Gain HF (LF)]: Si le paramètre du gain est incorrect, ou qu’il y a une différence de gain entre les fréquences basse et élevée, vous pouvez équilibrer le gain des deux fréquences ici. [Offset Gain Auto HF (LF)]: Si le décalage automatique du gain est incorrect, ou qu’il y a une différence de gain entre les fréquences basse et élevée, définissez ici un décalage pour équilibrer le gain automatique des deux fréquences. [STC HF (LF)]: Supprimer les échos superflus (chlorophylle, bulles d’air, etc.) près de la surface qui masquent les poissons près de la surface. La plage de valeurs va de 0 à 10, où 0 correspond à la désactivation (Off). La valeur 10 supprime les échos superflus de la surface à environ 16 ft. Veillez à ne pas utiliser plus de STC que nécessaire car vous pourriez effacer les petits échos près de la surface. (Pour DFF3, DFF1-UHD) [Réglage Fréquence HF (LF)]: Vous pouvez ajuster la fréquence de transmission des sondes à basse et à haute fréquence. Utilisez cette fonctionnalité lorsque votre sondeur et un autre opèrent sur la même fréquence, ce qui crée des interférences. Changez la fréquence de votre sonde avec assez de points de pourcentage pour pouvoir supprimer les interférences. (Pour le DFF3) [TX Pulse HF (LF)]: La longueur d’impulsion est automatiquement réglée en fonction de l’échelle et du décalage. Utilisez une brève impulsion pour une meilleure résolution et une longue impulsion lorsque la distance de détection est importante. Pour améliorer la résolution sur les écrans de zoom, utilisez [Short 1] (Court 1) ou [Short 2] (Court 2). [Short 1] (Court 1) améliore la résolution de la détection, mais l’échelle de détection est plus courte qu’avec [Std] (la longueur d’impulsion est 1/4 de [Std]). [Short 2] (Court 2) augmente la résolution de la détection. Toutefois, l’échelle de détection est plus courte qu’avec [Std] (la longueur d’impulsion est environ 1/2 de [Std]). [Std] correspond à la longueur d’impulsion standard et convient à la plupart des cas. [Long] (Long) augmente la distance de détection mais réduit la résolution (d’environ 1/2 par rapport à la longueur d’impulsion [Std]). (Pour le DFF3) [RX Band HF (LF)] (Bande RX HF (LF)): La largeur de bande RX est automatiquement réglée en fonction de la longueur d’impulsion. Pour réduire le bruit, sélectionnez [Étroit]. Pour une meilleure résolution, sélectionnez l’option [Étendue]. (Pour le DFF3) 7-21 7. FISH FINDER (SONDEUR) [Port température]: Sélectionner la source des données pour la température de l’eau (seulement pour DFF3, DFF1-UHD). [MJ]: Données de température de l’eau émises par le capteur de température de l’eau/ vitesse. [Basse fréquence]: La fréquence basse a mesuré la température de l’eau. [Haute fréquence]: La fréquence haute a mesuré la température de l’eau. [Mode démo sondeur]: Active, désactive le mode démo sondeur, qui permet d’utiliser le sondeur avec des données stockées en mémoire. La connexion à la sonde n’est pas requise. Connexion à DFF1, BBDS1, DFF3 ou DFF1-UHD requise. [RAZ usine Hardware]: Sélectionnez cette option de menu pour restaurer les réglages par défaut de l’unité sélectionnée dans [Source sondeur] (à l’exclusion des TZTL12F/15F et TZT2BB). [Valeurs par défaut]: Sélectionnez cet élément de menu pour restaurer les valeurs par défaut du menu [Sondeur]. 7.17 Interprétation des données affichées Ligne zéro La ligne zéro (ligne de transmission) affiche la position de la sonde. Elle disparaît de l’écran lorsque l’échelle est décalée. Ligne zéro Échelle décalée Échos de fond Les échos les plus puissants proviennent du fond et ils sont normalement affichés en rougeâtre-marron ou en rouge. Les couleurs et la largeur changent en fonction de la nature du fond, de la profondeur, des conditions de mer, de l’installation, de la fréquence, de la longueur des impulsions et de la sensibilité. Différence de profondeur Second écho de fond 7-22 Différence de sensibilité 7. FISH FINDER (SONDEUR) Contour du fond La trace émise par un fond dur est plus longue que celle qui provient d’un fond meuble, car un fond dur reflète plus d’impulsions ultrasoniques. Un écho provenant d’une eau peu profonde émet plus de réflexions qu’un écho reçu d’une eau profonde. De même, une trace plus longue apparaît sur les pentes, à cause de la différence de durée de transmission sur les deux bords de l’angle du faisceau. En cas de fond accidenté, les échos sont réfléchis sur de nombreux plans différents, ce qui entraîne un affichage des échos sous forme de nombreuses couches et donne un effet 3D. Fond meuble Fond dur Fond accidenté Nature d’un fond La nature d’un fond est reconnaissable à l’intensité et à la longueur de la trace de fond. Pour connaître la nature d’un fond, utilisez une longueur d’impulsion élevée et un gain normal. Avec les fonds durs et accidentés, l’écho de fond apparaît en marron rouge et présente une longue trace. Avec un fond vaseux ou sablonneux, l’écho de fond est moins rouge et sa trace est plus courte. Un fond qui présente beaucoup de petites particules peut afficher une longue trace sur l’image basse fréquence. Boue et sable Base rocheuse Volume de poissons La taille et la densité d’un banc de poissons sont des indicateurs de la quantité de poissons. Grand banc Petit banc Taille du banc de poissons 7-23 7. FISH FINDER (SONDEUR) Taille d’un banc de poissons En principe, la taille à l’écran des échos de poisson est proportionnelle à la taille réelle du banc de poissons. Cependant, si deux échos de poissons de même taille apparaissent à des profondeurs différentes, le banc de poissons le moins profond semble plus petit, car le faisceau ultrasonique s’élargit au cours de sa propagation et un banc de poissons en eaux plus profondes apparaît ainsi plus grand. Profondeur du banc de poissons et durée de sondage Durée de sondage d'un banc de poissons peu profond Durée D urée de sondage sonda ndage d'un d'un banc de d poissons profond Densité d’un banc de poissons Si deux bancs de poissons s’affichent dans la même couleur à des profondeurs différentes, celui qui est le plus profond est plus dense, car l’onde ultrasonique s’atténue au cours de sa propagation, et le banc le plus profond tend à s’afficher dans une couleur plus pâle. Différence d'intensité de signal Moins rougeâtre (écho épars) Rougeâtre (écho dense) Écho de forte intensité Écho de faible intensité té Écho de poisson Poissons de fond Les échos qui proviennent du fond sont plus puissants que les échos des poissons de fond, ce qui vous permet de les distinguer grâce aux couleurs. Les échos de fond sont normalement présentés en rougeâtre-marron ou en rouge, tandis que les échos des poissons de fond sont d’une couleur moins marquée. 7-24 Écho poissons de fond 7. FISH FINDER (SONDEUR) Chlorophylle Une couche de plancton s’affiche sous forme de grande quantité de points verts ou bleus, et elle indique la présence possible de poissons. Une couche de plancton descend en journée et remonte la nuit. Banc de poissons Chlorophylle Ride de courant Lorsque deux courants océaniques se rencontrent et que leurs vitesses, leurs sens, ou leurs températures sont différents, une ride de courant se développe. Une ride de courant apparaît à l’écran comme dans l’illustration de droite. Ride de courant Bruit de surface Lorsque la mer est agitée ou que le bateau traverse un sillage, un bruit de surface s’affiche parfois en haut de l’écran. Bruit de surface Bulles d’air dans l’eau Lorsque la mer est agitée ou que le bateau vire rapidement, des taches blanches peuvent apparaître dans l’écho de fond (voir l’illustration de droite). Ces taches blanches sont provoquées par des bulles d’air qui arrêtent le mouvement de l’onde sonore. Ces bulles d’air peuvent se produire en cas d’ondes ultrasoniques à basse fréquence. Onde ultrasonique bloquée par des bulles d'air Écho de fond instable Les échos de fond peuvent prendre un aspect en dents de scie. Cela arrive en cas de mauvais temps car le roulis et le tangage changent le sens des impulsions ultrasoniques, et le mouvement vertical du bateau change la distance entre la surface et le fond. Écho de fond instable 7-25 7. FISH FINDER (SONDEUR) Faux écho Lorsqu’une impulsion ultrasonique est transmise, une partie de l’énergie est perdue de chaque côté du faisceau. Cette énergie s’appelle « lobe latéral ». Les échos provenant des lobes latéraux s’affichent à l’écran sous forme d’images fausses comme dans l’illustration ci-dessous. Lobe principal Lobe secondaire 7-26 Fausse image 8. SONAR MULTIFAISCEAUX DFF3D Ce chapitre décrit les écrans d’affichage (modes) disponibles avec le sonar multifaisceaux DFF-3D, qui affiche les images sous-marines et le fond océanique avec une grande précision. Quatre écrans d’affichage sont fournis: Sondeur Multi, Side Scan, Coupe transversale et Historique Sondeur 3D. 8.1 Présentation des écrans d’affichage Affichage Sondeur Multi Depuis l’écran Accueil, appuyez sur l’icône [Sondeur Multi] pour afficher l’affichage Sondeur Multi. Opérant de la même manière que le sondeur classique, l’affichage Sondeur Multi procure des informations sur le fond marin et les conditions sous-marines. L’image vidéo défile de droite à gauche au fil du temps. Les échos visibles sur le bord droit de l’écran sont les plus récents. Les échos des poissons individuels et des bancs de poissons, ainsi que ceux du fond marin apparaissent à l’écran. Lorsque le gain est correctement réglé, la distance jusqu’au fond marin apparaît également. Le gain, la suppression des échos indésirables et la valeur TVG sont ajustés en fonction du mode sélectionné, pêche auto ou croisière auto. L’ajustement manuel de ces fonctions est également possible. La présentation Simple Faisceau affiche les informations collectées par le faisceau orienté vers le bas. La présentation Triple Faisceau fournit celles collectées par le faisceau orienté vers bâbord, celui orienté vers tribord et celui orienté vers le bas. Home Échelle de profondeur Sonde vers le bas Écho de fond Profondeur 21,0 Fréquence A-scope Affichage Simple Faisceau 8-1 8. SONAR MULTIFAISCEAUX DFF-3D Home Échelle de profondeur Bâbord Incliné vers le bas Tribord Écho de fond Profondeur 21,0 Fréquence Affichage Triple Faisceau Affichage Side Scan Depuis l’écran d’accueil, appuyez sur l’icône [Side Scan] pour afficher l’affichage Side Scan. L’affichage Side Scan montre les échos reçus côtés bâbord et tribord. Ce balayage latéral s’effectue dans les directions bâbord et tribord depuis le centre du bateau. Les échos les plus récents s’affichent en haut de l’écran et les plus anciens, en bas. Différent en cela des autres modes d’affichage employés par cet équipement, l’affichage Side Scan permet d’afficher clairement la forme des échos (lit de poissons, etc.). Échelle de profondeur Home Fond Fond Immergé Profondeur 21,0 Fréquence Échos côté bâbord 8-2 Immergé Échos côté tribord 8. SONAR MULTIFAISCEAUX DFF-3D Affichage Coupe transversale BÂBORD Mon bateau TRIBORD Depuis l’écran d’accueil, appuyez sur l’icône [Coupe transversale] pour afficher l’affichage Coupe transversale. Banc de poissons Fond L’affichage Coupe transversale permet de visualiser le fond marin et les conditions sous-marines. Le présent sonar multifaisceaux utilise un faisceau de 120° (60° bâbord orienté vers le bas ; 60° tribord, orienté vers le bas,) procurant des images sous-marines d’une grande précision. Échelle de distance horizontale Home Position de la sonde Immergé Échelle de profondeur Port Incliné vers le bas Tribord Écho de fond Profondeur 21,0 Grille Fréquence Affichage Historique Sondeur 3D Depuis l’écran Accueil, appuyez sur l’icône [Historique Sondeur 3D] pour afficher l’affichage Historique Sondeur 3D. L’historique 3D du sondeur procure une image graphique en 3 dimensions du fond marin passé et des échos sous-marins détectés par votre bateau. Cet affichage permet de détecter les bancs de poissons. Échelle horizontale de profondeur Votre bateau Home Échelle de profondeur Banc de poissons Fond Échelle de couleurs Profondeur/Couleur Profondeur 21,0 Fréquence 8-3 8. SONAR MULTIFAISCEAUX DFF-3D 8.2 Fonctionnement de l’affichage Sondeur Multi Cette section décrit les fonctions disponibles avec l’affichage Sondeur Multi. Pour les éléments de menu en commun avec celles du sondeur classique, voir chapitre 7. Pour afficher le menu de cette fonction, appuyer sur l’écran pour afficher le menu contextuel; ou depuis l’écran [Home] (Accueil), appuyez sur [Paramètres] → [Sondeur Multi]. 8.2.1 Comment basculer entre TX et VEILLE Appuyez sur l’affichage Sondeur Multi pour afficher le menu contextuel. Sélectionnez [TX] pour commencer la transmission. [ST-BY] s’affiche au centre de l’écran lorsque la transmission est arrêtée. 8.2.2 Comment basculer entre les présentations Simple Faisceau et Triple Faisceau 1. Appuyez sur l’affichage Sondeur Multi pour afficher le menu contextuel. 2. Sélectionnez [Mode]. 3. Sélectionnez [Simple Faisceau] ou [Triple Faisceau] selon le cas. 4. Sélectionnez [Fermer] pour fermer le menu contextuel. 8.2.3 Comment régler l’angle du faisceau TX Vous pouvez régler l’angle du faisceau TX pour les faisceaux orientés bâbord, tribord et vers le bas. 1. Appuyez sur l’affichage Sondeur Multi pour afficher le menu contextuel. 2. Sélectionnez [Angle du faisceau]. 3. Réglez l’angle du faisceau selon le besoin. 8.2.4 Comment régler la largeur du faisceau TX Vous pouvez régler la largeur du faisceau TX pour les faisceaux orientés bâbord, tribord et vers le bas. 1. Appuyez sur l’affichage Sondeur Multi pour afficher le menu contextuel. 2. Sélectionnez [Largeur de faisceau]. 3. Réglez la largeur du faisceau selon le besoin. 8.2.5 Comment afficher ou masquer l’affichage d’échelle L’affichage d’échelle, représenté dans l’angle inférieur gauche de l’affichage, indique la profondeur et la fréquence TX. Pour afficher cette échelle, procédez comme suit. 1. Appuyez sur l’affichage Sondeur Multi pour afficher le menu contextuel. 2. Sélectionnez [Affichage d’échelle] pour afficher l’affichage d’échelle. 8-4 8. SONAR MULTIFAISCEAUX DFF-3D 8.2.6 Disponibilité des points et des marques d’événement, accès à un point Pour fonctionnement, voir chapitre 4. Le tableau ci-dessous montre la disponibilité des fonctions selon la latitude/longitude et la présence ou l’absence de données de cap. En l’absence de données de latitude/ longitude, aucune des fonctions ci-dessous n’est disponible. Pour l’affichage Sondeur Multi, saisissez les données PGN. Les données PGN disponibles sont indiquées ci-dessous. Données de latitude/longitude • 129025 Mise à jour rapide de la position • 129029 Données de position GNSS Données de cap • 127250 Cap navire • 130577 Données de direction Données de latitude/longitude/cap : OUI Élément Enregistrement de point Point Goto Enregistrement de marque d’événement Tribord Oui Oui Oui Incliné vers le bas Oui Oui Oui Bâbord Oui Oui Oui Latitude/Longitude : OUI, Données de cap : NON Élément Enregistrement de point Point Goto Enregistrement de marque d’événement Tribord Non Non Oui Incliné vers le bas Oui Oui Oui Bâbord Non Non Oui Home Bâbord Incliné vers le bas Tribord 21,0 8-5 8. SONAR MULTIFAISCEAUX DFF-3D 8.3 Fonctionnement de l’affichage Side Scan Cette section décrit les fonctions disponibles avec l’affichage Side Scan. Pour les éléments de menu en commun avec celles du sondeur classique, voir chapitre 7. Pour afficher le menu de cette fonction, appuyer sur l’écran pour afficher le menu contextuel; ou depuis l’écran [Home] (Accueil), appuyez sur [Paramètres] → [Sondeur Multi]. 8.3.1 Comment basculer entre TX et VEILLE Appuyez sur l’affichage Side Scan pour afficher le menu contextuel. Sélectionnez [TX] pour commencer la transmission. [ST-BY] s’affiche au centre de l’écran lorsque la transmission est arrêtée. 8.3.2 Comment changer la couleur de l’écho du radar 1. Sélectionnez [Paramètres]. sur l’écran l’accueil. 2. Sélectionnez [Multibeam Sonar] - [Side Scan]. 3. Sélectionnez [Couleur de l’écho du radar]. 4. Sélectionnez [Blanc], [Bleu] ou [Brown] (Marron) selon le besoin. 5. Sélectionnez [Fermer] pour fermer le menu contextuel. 8.3.3 Comment afficher ou masquer l’affichage d’échelle L’affichage d’échelle, représenté dans l’angle inférieur gauche de l’affichage, indique la profondeur et la fréquence TX. Pour afficher cette échelle, procédez comme suit. 1. Appuyez sur l’affichage Side Scan pour afficher le menu contextuel. 2. Sélectionnez [Affichage d’échelle] pour afficher l’affichage d’échelle. 8.3.4 Disponibilité des points et des marques d’événement, accès à un point Pour savoir comment enregistrer les points et marques d’événements, voir chapitre 4. Le tableau ci-dessous montre la disponibilité des fonctions selon la latitude/longitude et la présence ou l’absence de données de cap. En l’absence de données de latitude/ longitude, aucune des fonctions ci-dessous n’est disponible. Pour le NAVNET TZtouch ou le NavNet TZtouch2, saisissez les données PGN. Les données PGN disponibles sont indiquées ci-dessous. Données de latitude/longitude • 129025 Mise à jour rapide de la position • 129029 Données de position GNSS Données de cap • 127250 Cap navire • 130577 Données de direction 8-6 8. SONAR MULTIFAISCEAUX DFF-3D Données de latitude/longitude/cap : OUI Élément Enregistrement de point Point Goto Enregistrement de marque d’événement Tribord Oui Oui Oui Bâbord Oui Oui Oui Latitude/Longitude : OUI, Données de cap : NON Élément Enregistrement de point Point Goto Enregistrement de marque d’événement 8.4 Tribord Non Non Oui Bâbord Non Non Oui Fonctionnement de l’affichage Coupe transversale Cette section décrit les fonctions disponibles avec l’affichage Coupe transversale. Pour les éléments de menu en commun avec celles du sondeur classique, voir chapitre 7. Pour afficher le menu de cette fonction, appuyer sur l’écran pour afficher le menu contextuel ; ou depuis l’écran [Home] (Accueil), appuyez sur [Paramètres] → [Sondeur Multi]. 8.4.1 Comment basculer entre TX et VEILLE Appuyez sur l’affichage Coupe transversale pour afficher le menu contextuel. Sélectionnez [TX] pour commencer la transmission. [ST-BY] s’affiche au centre de l’écran lorsque la transmission est arrêtée. 8.4.2 Comment afficher ou masquer la grille La grille, qui permet de mesurer la distance d’un mobile, peut être affichée ou masquée comme suit. 1. Appuyez sur l’affichage Coupe transversale pour afficher le menu contextuel. 2. Sélectionnez [Grille] pour afficher la grille. 8.4.3 Affichage Zoom L’écho du fond marin peut être agrandi avec la fonction zoom. 1. Appuyez sur l’affichage Coupe transversale pour afficher le menu contextuel. 2. Sélectionnez [Zoom] pour effectuer un zoom de l’écho du fond marin. Sélectionnez de nouveau [Zoom] pour rétablir l’affichage normal. Home Home 21,0 21,0 [Zoom] sélectionné [Zoom] non sélectionné 8-7 8. SONAR MULTIFAISCEAUX DFF-3D 8.4.4 Comment lisser les échos (distance) Si, en raison d’un fond marin ondulé, certains échos sont «déconnectés», changez le cas échéant le réglage en [Faible], [Normal] ou [Élevé]. Le lissage s’effectue dans le sens de la distance afin d’atténuer la présentation des échos. 1. Sélectionnez [Paramètres] sur l’écran d’accueil. 2. Sélectionnez [Multibeam Sonar] (Sonar multifaisceaux) - [Coupe transversale]. 3. Sélectionnez [Lissage des échos (Distance)]. 4. Sélectionnez [Faible], [Normal] ou [Élevé] selon le besoin. La valeur par défaut est [Normal]. Sélectionnez [OFF] (Arrêt) pour arrêter le lissage. 5. Sélectionnez [Fermer] pour fermer le menu contextuel. 8.4.5 Comment lisser les échos (temps) Si les échos apparaissent «en pointillés» et sont alors difficiles à discerner, servezvous de la fonction de lissage d’écho pour éliminer cet effet au fil du temps. 1. Sélectionnez [Paramètres] sur l’écran d’accueil. 2. Sélectionnez [Multibeam Sonar] (Sonar multifaisceaux) - [Coupe transversale]. 3. Sélectionnez [Lissage des échos (Heure)]. 4. Sélectionnez [Faible], [Normal] ou [Élevé] selon le besoin. La valeur par défaut est [Normal]. Sélectionnez [OFF] (Arrêt) pour arrêter le lissage. 5. Sélectionnez [Fermer] pour fermer le menu contextuel. 8.4.6 Comment corriger la vitesse du son Même lorsque le fond de la mer est plat, des distorsions peuvent apparaître sur le bord gauche ou droit, en haut ou en bas. Pour remédier à ce problème, ajustez la vitesse du son. Correction manuelle 1. Sélectionnez [Paramètres] sur l’écran d’accueil. 2. Sélectionnez [Multibeam Sonar] (Sonar multifaisceaux) - [Coupe transversale]. 3. Sélectionnez [Correction vitesse de propagation], puis saisissez une correction. La plage de réglage est comprise entre -200 et +200. 4. Sélectionnez [Fermer] pour fermer le menu. Correction automatique 1. Sélectionnez [Paramètres] sur l’écran d’accueil. 2. Sélectionnez [Multibeam Sonar] (Sonar multifaisceaux) - [Coupe transversale]. 3. Sélectionnez [Correction selon température], puis sélectionnez [ON] (Marche). Sélectionnez [OFF] (Arrêt) pour supprimer la correction. 4. Sélectionnez [Fermer] pour fermer le menu. 8-8 8. SONAR MULTIFAISCEAUX DFF-3D 8.4.7 Comment afficher ou masquer l’affichage d’échelle L’affichage d’échelle, affiché dans le coin inférieur gauche de l’affichage, indique la profondeur et la fréquence TX. Pour afficher cette échelle, procédez comme suit. 1. Appuyez sur l’affichage Coupe transversale pour afficher le menu contextuel. 2. Sélectionnez [Affichage d’échelle] pour afficher l’affichage d’échelle. 8.4.8 Disponibilité des points et des marques d’événement, accès à un point Pour savoir comment enregistrer les points et marques d’événements, voir section 4.2. Le tableau ci-dessous montre la disponibilité des fonctions selon la latitude/longitude et la présence ou l’absence de données de cap. En l’absence de données de latitude/ longitude, aucune des fonctions ci-dessous n’est disponible. Pour l’affichage Sondeur Multi, saisissez les données PGN. Les données PGN disponibles sont indiquées ci-dessous. Données de latitude/longitude • 129025 Mise à jour rapide de la position • 129029 Données de position GNSS Données de cap • 127250 Cap navire • 130577 Données de direction Données de latitude/longitude/cap : OUI Élément Enregistrement de point Point Goto Enregistrement de marque d’événement Coupe transversale Oui Non Oui Latitude/Longitude : OUI, Données de cap : NON Élément Enregistrement de point Point Goto Enregistrement de marque d’événement Tribord Non Non Oui 8-9 8. SONAR MULTIFAISCEAUX DFF-3D 8.5 Fonctionnement de l’affichage Historique Sondeur 3D Cette section décrit les fonctions disponibles avec l’écran Historique 3D du sondeur. L’Historique Sondeur 3D permet d’afficher jusqu’à 1024 transmissions passées. Pour les éléments de menu en commun avec celles du sondeur classique, voir chapitre 7. Pour afficher le menu de cette fonction, appuyer sur l’écran pour afficher le menu contextuel ; ou depuis l’écran [Home] (Accueil), appuyez sur [Paramètres] → [Sondeur Multi]. 8.5.1 Comment basculer entre TX et VEILLE Appuyez sur l’affichage Historique Sondeur 3D pour afficher le menu contextuel. Sélectionnez [TX] pour commencer la transmission. [ST-BY] s’affiche au centre de l’écran lorsque la transmission est arrêtée. 8.5.2 Comment déplacer le point de vue, effectuer un zoom avant/ arrière sur la position du point de vue Comment déplacer le point de vue Vous pouvez déplacer le point de vue en le faisant glisser. Comment effectuer un zoom avant/arrière Zoom avant Zoom arrière Comment rétablir la vue par défaut Si vous vous perdez pendant le paramétrage de la fonction point de vue ou zoom, vous pouvez rétablir la vue par défaut comme suit. 1. Appuyez sur l’affichage Historique Sondeur 3D pour afficher le menu contextuel. 2. Sélectionnez [Vue par défaut]. 8-10 8. SONAR MULTIFAISCEAUX DFF-3D 8.5.3 Comment marquer un banc de poissons Pour identifier plus facilement un banc de poissons que vous avez détecté, vous pouvez le marquer d’un «point». 1. Appuyez sur l’affichage Historique Sondeur 3D pour afficher le menu contextuel. 2. Sélectionnez [Banc de poissons] pour marquer le banc de poissons détecté d’un point. 8.5.4 Comment mettre fin à l’avancement de l’affichage Vous pouvez interrompre l’avancement de l’affichage de l’historique pour observer la topographie du fond marin et la répartition des bancs de poissons. 1. Appuyez sur l’affichage Historique Sondeur 3D pour afficher le menu contextuel. 2. Sélectionnez [Pause] pour arrêter l’affichage. 8.5.5 Comment ajuster le niveau de détection de l’écho Si le résultat de la détection des bancs de poissons vous paraît instable, ajustez le niveau de détection de l’écho. 1. Sélectionnez [Paramètres] sur l’écran d’accueil. 2. Sélectionnez [Sonar multifaisceaux] - [Historique sondeur 3D]. 3. Sélectionnez [Niveau de détection des poissons]. 4. Sélectionnez [Faible], [Normal] ou [Élevé] selon le besoin. La valeur par défaut est [Normal]. Si les bancs de poissons détectés sont trop nombreux, sélectionnez [Faible]. Si les bancs de poissons détectés ne sont pas assez nombreux, sélectionnez [Élevé]. 5. Sélectionnez [Fermer] pour fermer le menu. 8.5.6 Comment calibrer l’écho du fond marin Si des bancs de poissons ou un récif de poissons détectés s’affichent en tant qu’écho de fond marin, ajustez la puissance de l’écho de fond pour identifier correctement cet écho, comme illustré ci-dessous. 1. Sélectionnez [Paramètres] sur l’écran d’accueil. 2. Sélectionnez [Sonar multifaisceaux] - [Historique sondeur 3D]. 3. Sélectionnez [Calibration de l’écho de fond]. Faites glisser la barre du curseur pour effectuer le réglage. La plage de réglage est comprise entre -15 et +15. Un chiffre élevé aide à distinguer les poissons de fond de l’écho de fond, mais un lit de poissons est alors difficile à distinguer. Pour distinguer un lit de poissons, utilisez un chiffre peu élevé mais les poissons de fond seront alors difficilement distinguables des échos de fond. 4. Sélectionnez [Fermer] pour fermer le menu. 8-11 8. SONAR MULTIFAISCEAUX DFF-3D 8.5.7 Comment utiliser le filtre de bruit Si l’écho de fond s’affiche avec des ondulations, utilisez le filtre de bruit pour le lisser. 1. Sélectionnez [Paramètres] sur l’écran d’accueil. 2. Sélectionnez [Sonar multifaisceaux] - [Historique sondeur 3D]. 3. Sélectionnez [Filtre de bruit] 4. Sélectionnez [Faible], [Normal] ou [Élevé] selon le besoin. La valeur par défaut est [Normal]. 5. Sélectionnez [Fermer] pour fermer le menu. 8.5.8 Comment utiliser le dégradé de terrain Vous pouvez ajuster la finesse du dégradé de terrain de fond marin. 1. Sélectionnez [Paramètres] sur l’écran d’accueil. 2. Sélectionnez [Sonar multifaisceaux] - [Historique sondeur 3D]. 3. Sélectionnez [Dégradé terrain]. Faites glisser la barre du curseur pour effectuer le réglage. Le réglage par défaut est 50. Pour les réglages et résultats du dégradé de terrain, reportez-vous à la figure ci-dessous. Paramètre : 0 Réglage : 50 Réglage : 100 4. Sélectionnez [Fermer] pour fermer le menu. 8.5.9 Affichage du dégradé Profondeur/Couleur Pour voir plus facilement les différences de profondeur, vous pouvez afficher l’écho de fond marin et les bancs de poissons dans des dégradés de couleur variant selon la profondeur. Affichage d’un dégradé de couleur Vous pouvez appliquer un dégradé de couleur à l’écho de fond marin ou aux bancs de poissons. Pour l’affichage du fond marin, la couleur de fond peut présenter un ou plusieurs tons et les bancs de poissons, un ton ou une couleur unique. Pour l’affichage des bancs de poissons, les bancs peuvent revêtir un ou plusieurs tons et la couleur de fond s’affiche dans un ton unique. 8-12 8. SONAR MULTIFAISCEAUX DFF-3D [Mode de couleurs] réglé sur [Fond] Affichage du dégradé de couleur/de la profondeur Échelle de couleurs Affichage du dégradé Profondeur/Couleur [Mode de couleurs] réglé sur [Poisson] Affichage du dégradé de couleur/de la profondeur Échelle de couleurs Affichage du dégradé de couleur/de la profondeur 1. Appuyez sur l’affichage Historique Sondeur 3D pour afficher le menu contextuel. 2. Sélectionnez [Mode de couleurs]. 3. Sélectionnez [Fond] ou [Poisson] selon le besoin. Comment définir un dégradé de couleur Ouvrez le menu, puis sélectionnez multifaisceaux pour afficher le menu de configuration du dégradé de couleur. Couleur du Fond Nuances classique Couleur Monochrome du Fond Gris Dégradé auto du fond Couleur des Poissons Nuances classique Couleur Monochrome du Fond Gris Dégradé auto du fond Valeur minimale 0m Valeur minimale 0m Valeur maximale 50 m Valeur maximale 50 m Dégradé auto poissons Dégradé auto poissons Valeur minimale 0m Valeur minimale 0m Valeur maximale 50 m Valeur maximale 50 m [Mode de couleurs] réglé sur [Fond] [Mode de couleurs] réglé sur [Poisson] [Mode de couleurs] est sélectionné sur [Fond] Élément de menu [Couleur du fond] Description Pour configurer un ton unique ou plusieurs tons. Options de réglage [Nuances classiques] [Nuances classiques inversées] [Nuance rouge] [Nuance bleue] [Nuance verte] [Nuance jaune] 8-13 8. SONAR MULTIFAISCEAUX DFF-3D Élément de menu [Couleur monochrome de poissons] Description Pour configurer un ton unique ou une couleur unique. [Dégradé auto du fond] Pour utiliser le dégradé de couleur de fond marin automatique ou manuel. Options de réglage [Gris] [Brown](Marron) [Rouge] [Vert] [Bleu] [Cyan] [Magenta] [Noir ou Blanc] [Rose] [Vert clair] [Jaune] [ON] (Marche), [OFF] (Arrêt) Appuyer sur [A] pour basculer le paramétrage de l'échelle de dégradé profondeur/couleur du mode automatique au mode manuel. m Mode manuel Mode auto [Valeur minimale] Réglez la profondeur minimale utilisable à l’aide du clavier du logiciel. L’option [Dégradé auto du fond] doit être en position OFF (Arrêt) pour la saisie de la profondeur. Ou bien, appuyez sur l’indication de valeur minimale de la barre d’échelle de couleur pour afficher le curseur. Effectuez le réglage en faisant glisser le curseur. [Valeur minimale] Profondeur la plus basse 8-14 0 à 1 200 (m) 8. SONAR MULTIFAISCEAUX DFF-3D Élément de menu [Valeur maximale] Description Réglez la profondeur maximale utilisable à l’aide du clavier du logiciel. L’option [Dégradé auto du fond] doit être en position OFF (Arrêt) pour la saisie de la profondeur. Ou bien, appuyez sur l’indication de valeur maximale de la barre d’échelle de couleur pour afficher le curseur. Effectuez le réglage en faisant glisser le curseur. Options de réglage 0 à 1 200 (m) [Valeur maximale] Profondeur la plus profonde [Mode de couleurs] est sélectionné sur [Poisson] Élément de menu [Couleur des poissons] Description Pour configurer un ton unique ou plusieurs tons. [Couleur monochrome du fond] [Dégradé auto poissons] Pour configurer un ton unique ou une couleur unique. Options de réglage [Nuances classiques] [Nuances classiques inversées] [Nuance rouge] [Nuance bleue] [Nuance verte] [Nuance jaune] [Gris] [Brun] Pour utiliser le dégradé de couleur de poissons automatique ou manuel. [ON] (Marche), [OFF] (Arrêt) Appuyer sur [A] pour basculer le paramétrage de l'échelle de dégradé profondeur/couleur du mode automatique au mode manuel. m Mode manuel Mode auto 8-15 8. SONAR MULTIFAISCEAUX DFF-3D Élément de menu [Valeur minimale] Description Réglez la profondeur minimale utilisable à l’aide du clavier du logiciel. L’option [Dégradé auto poissons] doit être en position OFF (Arrêt) pour la saisie de la profondeur. Ou bien, appuyez sur l’indication de valeur minimale de la barre d’échelle de couleur pour afficher le curseur. Effectuez le réglage en faisant glisser le curseur. Options de réglage 0 à 1 200 (m) [Valeur minimale] Profondeur la plus basse [Valeur maximale] Réglez la profondeur maximale utilisable à l’aide du clavier du logiciel. L’option [Dégradé auto poissons] doit être en position OFF (Arrêt) pour la saisie de la profondeur. Ou bien, appuyez sur l’indication de valeur maximale de la barre d’échelle de couleur pour afficher le curseur. Effectuez le réglage en faisant glisser le curseur. 0 à 1 200 (m) [Valeur maximale] Profondeur la plus profonde 8.5.10 Comment afficher ou masquer l’affichage d’échelle L’affichage d’échelle, représenté dans l’angle inférieur gauche de l’affichage, indique la profondeur et la fréquence TX. Pour afficher cette échelle, procédez comme suit. 1. Appuyez sur l’affichage Historique Sondeur 3D pour afficher le menu contextuel. 2. Sélectionnez [Affichage d’échelle] pour afficher l’affichage d’échelle. 8.5.11 Disponibilité des points et des marques d’événement, accès à un point Pour savoir comment enregistrer les points et marques d’événements, voir section 4.2. Le tableau ci-dessous montre la disponibilité des fonctions selon la latitude/longitude et la présence ou l’absence de données de cap. En l’absence de données de latitude/ longitude, aucune des fonctions ci-dessous n’est disponible. Pour l’affichage Sondeur Multi, saisissez les données PGN. Les données PGN disponibles sont indiquées ci-dessous. Données de latitude/longitude • 129025 Mise à jour rapide de la position • 129029 Données de position GNSS 8-16 8. SONAR MULTIFAISCEAUX DFF-3D Données de cap • 127237 Contrôle du cap/de la route • 127250 Cap navire • 130577 Données de direction Données de latitude/longitude/cap: OUI Élément Enregistrement de point Point Goto Enregistrement de marque d’événement Poisson Oui Oui Non Fond Oui Oui Non Autre que poisson ou fond Non Non Oui Latitude/Longitude: OUI, Données de cap: NON Élément Enregistrement de point Point Goto Enregistrement de marque d’événement Poisson Non Non Non Fond Non Non Non Autre que poisson ou fond Non Non Oui 8-17 8. SONAR MULTIFAISCEAUX DFF-3D Cette page est laissée vierge intentionnellement. 8-18 9. OPÉRATIONS SUR LES FICHIERS Les points, traces, routes et paramètres peuvent être lus et écrits à l’aide du port USB, de l’unité de carte SD ou du lecteur de carte sur le boîtier de commutation PSD-003 (TZT2BB uniquement). Par ailleurs, avec un compte Mon TimeZero™*, vous pouvez enregistrer les données de paramétrage vers le Cloud. Le lecteur de carte à l’arrière du TZTL12F/TZTL15F est exclusivement destiné aux cartes de cartographie. * Seules les données des lignes de zones peuvent être importées. Les lignes de zones peuvent être créées avec le logiciel TIMEZERO Marine. Le tableau ci-dessous indique les supports qui peuvent être utilisés avec votre unité. Action Écriture de données Lecture de données MicroSD Unité de carte SD Adaptateur (TZTL12F/TZTL15F, convertisseur option) de carte SD Oui Oui Oui Oui Carte SD (TZT2BB uniquement) Port USB Oui Oui Oui Oui Remarque: Pour les précautions à prendre et la manipulation des cartes SD, voir section 1.10. Précautions à prendre concernant la mémoire flash USB • Formatez la mémoire flash USB ou la carte SD avec le système de fichiers FAT32. La capacité du support ne peut excéder 32 Go. • N’utilisez pas de mémoire flash USB ou de carte SD sécurisée. • Coupez l’alimentation avant d’insérer ou de retirer le support connecté au port USB, afin d’éviter la corruption des données. 9.1 Format de fichier Vous pouvez choisir le format de fichier à utiliser pour exporter les données. 1. Ouvrez l’écran d’accueil, puis appuyez sur [Paramètres] - [Fichiers]. SAUVEGARDER/RESTAURER LES PARAMÈTRES Format de fichier d'export Convertir les données des versions précédentes IMPORTER/EXPORTER Importer Points & Routes Paramètres de sauvegarde Restaurer les paramètres Exporter tous les Points & Routes Importer traces Exporter traces 9-1 9. OPÉRATIONS SUR LES FICHIERS 2. Appuyez sur [Format de fichier d’export]. 3. Appuyez sur [TZD], [CSV] ou [GPX]. [TZD] : Pour le NavNet TZtouch2 [CSV]* : À utiliser avec le NavNet 3D * : Le format CSV comporte les restrictions d’exportation suivantes : - 2 000 points maximum - 200 routes (100 points par route) maximum - 10 000 points de trace maximum [GPX] : À utiliser avec le traceur PC Remarque: Lors de l’exportation des données au format GPX, il est recommandé de prendre note des données contenues dans le fichier. Les noms des fichiers GPX n’indiquent pas leur contenu. 4. Appuyez sur le bouton Fermer pour terminer. 9.2 Comment exporter des points et des routes Cette unité peut stocker 30 000 points et 200 routes au maximum. Lorsque la capacité des routes/points est pleine, il n’est pas possible d’en créer d’autres. Si vous devez enregistrer des points et des routes de manière permanente, enregistrez-les vers un support en appliquant la procédure ci-dessous. 1. Insérez le support correctement formaté dans le port USB ou dans une fente de l’unité de carte SD. Pour les utilisateurs du TZTL12F/TZTL15F : Insérez une carte microSD formatée dans l’un des emplacements de l’unité de carte SD. Pour les utilisateurs du TZT2BB : Insérez une carte SD formatée dans la fente située à droite du boîtier de commutation (PSD-003). 2. Ouvrez l’écran d’accueil, puis appuyez sur [Paramètres] - [Fichiers] - [Exporter tous les points et routes] 3. Appuyez sur [SdCard de droite] (ou [SdCard de gauche]) sur l’unité de cartes SD, sur [Externe] pour le port USB ou sur [Power Switch Left] (Interrupteur d’alimentation à gauche) (ou [Right] (à droite)) pour le boîtier de commutation PSD-003. Le système vous demande si vous êtes sûr de vouloir exporter les points et routes. 4. Appuyez sur [OK]. Le message "EXPORT RÉUSSI" s’affiche si l’exportation s’est correctement déroulée. 5. Appuyez sur [OK]. 6. Appuyez sur le bouton Fermer pour terminer. 9-2 9. OPÉRATIONS SUR LES FICHIERS 9.3 Comment importer des points, routes et lignes de zone Vous pouvez importer des points, routes et lignes de zone vers la mémoire interne de cette unité, à l’aide d’une carte SD, d’une carte microSD ou d’une mémoire flash USB. 1. Insérez le support approprié dans le port USB ou dans une fente dans l’unité de carte SD. Pour les utilisateurs du TZTL12F/TZTL15F: Insérez une carte microSD dans l’une des fentes de l’unité de carte SD. Pour les utilisateurs du TZT2BB: Insérez une carte SD dans la fente située à droite du boîtier de commutation (PSD-003). 2. Ouvrez l’écran d’accueil, puis appuyez sur [Paramètres] - [Fichiers] - [Importation des points et routes]. Une liste des fichiers stockés sur le support inséré s’affiche. SdCard de droite Fichiers Points et routes 3. Appuyez sur les points, routes, lignes de zones à importer. Le système vous demande si vous êtes sûr de vouloir importer les points et routes. 4. Appuyez sur le bouton [OK]. Le message "IMPORT RÉUSSI" s’affiche si l’importation s’est correctement déroulée. 5. Appuyez sur le bouton [OK]. 6. Appuyez sur le bouton Fermer pour terminer. 9-3 9. OPÉRATIONS SUR LES FICHIERS 9.4 Comment exporter, importer des traces Comment exporter des traces Cette unité peut enregistrer jusqu’à 30 000 points de données de traces. Si [Suppr. automatique de la trace] est sur OFF (Arrêt), les nouveaux points de trace ne sont pas enregistrés lorsque la capacité pour les points de trace est atteinte. Vous pouvez exporter toutes les traces vers une carte SD, une carte microSD ou une mémoire flash USB. 1. Insérez le support correctement formaté dans le port USB ou dans une fente de l’unité de carte SD. Pour les utilisateurs du TZTL12F/TZTL15F: Insérez une carte microSD formatée dans l’un des emplacements de l’unité de carte SD. Pour les utilisateurs du TZT2BB: Insérez une carte SD formatée dans la fente située à droite du boîtier de commutation (PSD-003). 2. Ouvrez l’écran d’accueil, puis appuyez sur [Paramètres] - [Fichiers] - [Exporter traces]. Une liste des fichiers stockés sur la carte SD ou la mémoire flash USB s’affiche. SdCard de droite Fichier Traces 3. Appuyez sur [SdCard de droite] (ou [SdCard de gauche]) sur l’unité de cartes SD, sur [Externe] pour le port USB ou sur [Power Switch Left] (Interrupteur d’alimentation à gauche) (ou [Right] (à droite)) pour le boîtier de commutation PSD-003. Le système vous demande si vous êtes sûr de vouloir exporter les points et routes. 4. Appuyez sur un fichier de traces. Le système vous demande si vous êtes sûr de vouloir exporter les traces. 5. Appuyez sur le bouton [OK]. Le message "EXPORT RÉUSSI" s’affiche si l’exportation s’est correctement déroulée. 6. Appuyez sur le bouton [OK]. 7. Appuyez sur le bouton Fermer pour terminer. 9-4 9. OPÉRATIONS SUR LES FICHIERS Comment importer des traces Vous pouvez importer les traces stockées sur un média vers la mémoire interne de cette unité. Remarque 1: Les traces importées sont transférées vers chaque unité NavNet TZtouch2. Les traces ne peuvent pas être partagées entre les unités dans le réseau. Remarque 2: Pour les configurations du TZT2BB avec deux moniteurs, les traces ne peuvent pas être partagées entre les moniteurs. 1. Insérez le support approprié dans le port USB ou dans une fente dans l’unité de carte SD. Pour les utilisateurs du TZTL12F/TZTL15F: Insérez une carte microSD dans l’une des fentes de l’unité de carte SD. Pour les utilisateurs du TZT2BB: Insérez une carte SD dans la fente située à droite du boîtier de commutation (PSD-003). 2. Depuis l’écran Accueil, appuyez sur [Paramètres] - [Fichiers] - [Importer traces]. SdCard de droite Fichier Traces 3. Appuyez sur le fichier de traces à importer. Le système vous demande si vous êtes sûr de vouloir importer les traces. 4. Appuyez sur [OK]. Le message "IMPORT RÉUSSI" s’affiche si l’exportation s’est correctement déroulée. 5. Appuyez sur [OK]. 6. Appuyez sur le bouton Fermer pour terminer. 9.5 Comment sauvegarder les paramètres de l’équipement Vous pouvez enregistrer les données des paramètres vers la carte SD insérée dans l’unité de carte SD ou vers le support inséré dans le port USB, afin d’utiliser les paramètres sur d’autres unités NavNet TZtouch2. 1. Insérez le support correctement formaté dans le port USB ou dans une fente de l’unité de carte SD. Pour les utilisateurs du TZTL12F/TZTL15F: Insérez une carte microSD formatée dans l’un des emplacements de l’unité de carte SD. Pour les utilisateurs du TZT2BB: Insérez une carte SD formatée dans la fente située à droite du boîtier de commutation (PSD-003). 2. Ouvrez l’écran d’accueil, puis appuyez sur [Paramètres] - [Fichiers] - [Paramètres de sauvegarde]. 3. Appuyez sur [SdCard de droite] (ou [SdCard de gauche]) sur l’unité de cartes SD, sur [Externe] pour le port USB ou sur [Power Switch Left] (Interrupteur d’alimentation à gauche) (ou [Right] (à droite)) pour le boîtier de commutation PSD-003. Le message "EXPORT RÉUSSI" s’affiche si l’exportation s’est correctement déroulée. 4. Appuyez sur le bouton [OK]. 5. Appuyez sur le bouton Fermer pour terminer. 9-5 9. OPÉRATIONS SUR LES FICHIERS 9.6 Comment charger les paramètres de l’équipement Vous pouvez charger des données de paramètres enregistrées depuis un support approprié vers cette unité, et les partager avec les unités NavNet TZtouch2 dans le réseau NavNet. 1. Insérez le support approprié dans le port USB ou dans une fente dans l’unité de carte SD. Pour les utilisateurs du TZTL12F/TZTL15F: Insérez une carte microSD dans l’une des fentes de l’unité de carte SD. Pour les utilisateurs du TZT2BB: Insérez une carte SD dans la fente située à droite du boîtier de commutation (PSD-003). 2. Ouvrez l’écran d’accueil, puis appuyez sur [Paramètres] - [Fichiers] - [Restaurer les paramètres]. Une liste de paramètres utilisateurs stockés sur la carte dans l’unité de carte SD ou sur le support dans le port USB s’affiche. SDCARDRIGHT 3. Appuyez sur le fichier à charger. Un message de confirmation s’affiche. 4. Appuyez sur le bouton [OK]. Le message "IMPORT RÉUSSI" s’affiche si l’importation s’est correctement déroulée. 5. Appuyez sur le bouton [OK]. 6. Appuyez sur le bouton Fermer pour terminer. 9.7 Service de données dans le Cloud Mon TimeZero Avec le service de données dans le Cloud TimeZero™, vous pouvez partager des données (paramètres, points, routes et traces) stockées dans votre compte Cloud TimeZero™ avec un autre NavNet TZtouch2 (nécessite la version logicielle 3.01 ou ultérieure). Afin d’utiliser le service de données dans le Cloud TimeZero™, connectezvous à Internet et créez un compte TimeZero™. 9.7.1 Comment enregistrer les paramètres/données vers le Cloud Effectuez les actions suivantes pour enregistrer les données des paramètres vers le Cloud. 1. Ouvrez l’écran d’accueil, puis appuyez sur [Paramètres]→[Général]. 2. Appuyez sur [Nom utilisateur] dans la section RÉSEAU SOCIAL et connectezvous à votre compte TimeZero™. 3. Appuyez sur «<» sur la barre de titre pour retourner au menu [Paramètres]. 4. Appuyez sur [Fichiers]→[Sauvegarder les paramètres dans le Cloud] ou [Sauvegarde données dans le Cloud] selon le besoin. Si un message annonce que des données de paramètres sont présentes dans le Cloud, appuyez sur le bouton [OK] pour écraser les données de paramètres dans le Cloud. 9-6 9. OPÉRATIONS SUR LES FICHIERS 9.7.2 Comment récupérer des paramètres/données depuis le Cloud Effectuez les actions suivantes pour récupérer les données des paramètres depuis le Cloud. 1. Ouvrez l’écran d’accueil, puis appuyez sur [Paramètres] → [Général]. 2. Appuyez sur [Nom utilisateur] dans la section RÉSEAU SOCIAL et connectezvous à votre compte TimeZero™. 3. Appuyez sur «<» sur la barre de titre pour retourner au menu [Paramètres]. 4. Appuyez sur [Fichiers]→[Restaurer les paramètres du Cloud] ou [Sauvegarde données dans le Cloud] selon le besoin. En l’absence de données dans le Cloud, un message approprié s’affiche. Appuyez sur le bouton "OK" pour effacer le message. 9.8 Comment convertir les données NavNet vx2 Les données NavNet vx2 (points, routes, traces) peuvent être converties afin de les utiliser avec le NavNet TZtouch2. Enregistrez les données vers une carte microSD ou vers la mémoire flash USB, puis effectuez ce qui suit: 1. Insérez le support approprié dans le port USB ou dans une fente dans l’unité de carte SD. 2. Depuis l’écran Accueil, appuyez sur [Paramètres] - [Fichiers] - [Convertir les données des versions précédentes]. Le message "L’APPLICATION VA REDÉMARRER APRÈS LA CONVERSION. VOULEZ-VOUS CONVERTIR LES DONNÉES DE LA VERSION PRÉCÉDENTE ?" s’affiche. 3. Appuyez sur le bouton [OK]. Après le redémarrage de l’équipement, la fenêtre [Data Converter] (Convertisseur de données) s’affiche. 4. Sélectionnez l’emplacement de la source de données ([Externe], [SD Right] (SD à droite), ou [SD Left] (SD à gauche)) dans [Navnet vx2 Data] (Données Navnet vx2). 5. Dans [Navnet vx2 Datum] (Plan de référence Navnet vx2), sélectionnez le plan de référence géographique à partir duquel convertir les données. 6. Dans [Save File Location] (Emplacement sauvegarde fichier), sélectionnez où enregistrer les fichiers ([SDCardRight] (carte SD à droite) ou [SD CardLeft] (carte 9-7 9. OPÉRATIONS SUR LES FICHIERS SD à gauche) pour l’unité de carte SD, [Externe] pour le port USB, [Power Switch Left] (Interrupteur d’alimentation à gauche) ou [Power Switch Right] (Interrupteur d’alimentation à droite) pour le boîtier de commutation). 7. Appuyez sur le bouton [Convert] (Convertir) pour convertir les données. Les traces, points et routes sont convertis et enregistrés dans des fichiers csv séparés. Vous pouvez désormais importer les fichiers de données vers le NavNet TZtouch2. Voir section 9.3 (points et routes) ou section 9.4 (traces). 9-8 10. CAMÉRA/VIDÉO/FUSION-Link La fonction caméra/vidéo permet d’utiliser votre appareil pour lire des images à partir d’un lecteur vidéo, d’une caméra embarquée, d’une caméra réseau, d’un lecteur DVD et d’autres dispositifs compatibles. L’image d’une caméra réseau peut être vue par toutes les unités NavNet TZtouch2 MFD dans le réseau NavNet, mais pas sur la série NavNet MFD. La taille, la brillance, le contraste et la couleur des images peuvent être ajustés. Le TZT2BB a la capacité d’afficher des images HDMI de haute qualité via le port HDMI IN. En utilisant le TZT2BB comme « routeur », vous pouvez également commander des équipements externes pour la surveillance embarquée et la commutation numérique. FUSION-Link permet aux affichages compatibles NavNet TZtouch2 de s’interfacer et de contrôler les équipements marins de loisir spécialisés FUSION (série MS-700/MS-750/ MS755 uniquement à partir du 04/2018). Remarque: La sortie audio nécessite une connexion au haut-parleur (fourniture locale). 10.1 Comment afficher une image vidéo Pour afficher l’affichage de la caméra, accédez à l’écran Accueil, puis appuyez sur [Paramètres] - [Caméra]. Activez le commutateur [Connecté] sur [ANALOG CAMERA 1] (CAMÉRA ANALOGIQUE 1) ou [ANALOG CAMERA 2] (CAMÉRA ANALOGIQUE 2) ou connectez une caméra réseau. Revenez à l’écran Accueil, puis appuyez sur l’icône d’affichage de la caméra pour activer l’affichage de la caméra. Paramètres Marée Listes Catalogue Voir la section 10.7. Affichage Caméra 10-1 10. CAMÉRA/VIDÉO/FUSION-Link 10.2 Type de signal vidéo Cinq types de signaux vidéo peuvent être connectés à cet équipement. • Signal numérique (HDMI): Images issues des caméras de surveillance, des caméras embarquées et de lecture vidéo. Remarque 1: Cette fonction n’est disponible que pour le TZT2BB. Remarque 2: Pour les configurations du TZT2BB avec deux moniteurs, un seul moniteur peut afficher l’entrée HDMI à tout moment. • Signal analogique: Images issues des caméras de surveillance, des caméras embarquées et de lecture vidéo. • Signal numérique (IP): Images provenant d’une caméra réseau Remarque: Allumez tout d’abord la caméra réseau, puis allumez le MFD. • Axis Quad Server: Images d’un Axis Quad Server, pouvant alimenter jusqu’à quatre lignes de signaux vidéo simultanément. • FLIR: Image d’une caméra infrarouge de marque FLIR 10.3 Comment ajuster l’affichage vidéo 10.3.1 Comment ajuster le signal vidéo HDMI Input Remarque: Cette fonction n’est disponible que pour le TZT2BB. Entrée HDMI: Réglez sur [ON] (Marche) lorsque l’équipement vidéo est connecté aux ports HDMI IN. Sortie tactile: Voir section 10.8. HDCP: Basculez sur [ON] (Marche) lorsque vous connectez des périphériques de lecture HDCP tels que des lecteurs DVD et Blu-ray. Entrée vidéo 1 / Entrée vidéo 2 (analogique, FLIR) Connecté Surnom Connecté Surnom Connecté: Mettez sous tension pour utiliser l’appareil (équipement vidéo, caméra FLIR) connecté au port VIDEO-IN1, VIDEO-IN2. Surnom: Si vous le souhaitez, vous pouvez changer le nom de la ou les caméras analogiques. Les noms par défaut sont [CAMERA1], [CAMERA 2]. Vous pouvez utiliser jusqu’à 20 caractères. Pour modifier un nom, appuyez sur [Surnom] pour 10-2 10. CAMÉRA/VIDÉO/FUSION-Link afficher le clavier logiciel. Modifiez le nom, puis appuyez sur [] pour terminer. Le nom est reflété aux endroits suivants. • Le nom qui apparaît dans le coin inférieur droit de l’affichage de la caméra. • Écran Accueil → [Paramètres] → [Caméra] → [Installation FLIR] → [Source vidéo] • Menu contextuel qui s’affiche lorsque vous appuyez sur l’affichage de la caméra. Caméra IP L’adresse IP et le nom du signal de la caméra IP peuvent être modifiés comme indiqué ci-dessous. De plus, la commande PTZ peut être activée ou désactivée. Remarque: Le [PTZ Control] (Contrôle PTZ) ne doit être utilisé que lorsque la caméra connectée est compatible avec la fonction PTZ. L’activation de la fonction [PTZ Control] (Contrôle PTZ) lorsque la caméra n’est pas compatible peut entraîner des problèmes avec les fonctions normales de cet équipement. Surnom : Si vous le souhaitez, vous pouvez modifier le nom de la ou des caméras IP. Les noms par défaut sont [IP CAMERA 1] (CAMÉRA IP 1), [IP CAMERA 2] (CAMÉRA IP 2), [IP CAMERA 3] (CAMÉRA IP 3), [IP CAMERA 4] (CAMÉRA IP 4). Vous pouvez utiliser jusqu’à 20 caractères. Pour modifier un nom, appuyez sur [Surnom] pour afficher le clavier logiciel. Modifiez le nom, puis appuyez sur [] pour terminer. Le nom est reflété aux endroits suivants. • Le nom qui apparaît dans le coin inférieur droit de l’affichage de la caméra. • Menu contextuel qui s’affiche lorsque vous appuyez sur l’affichage de la caméra. 10-3 10. CAMÉRA/VIDÉO/FUSION-Link Caméra IP: Entrez l’adresse IP de la caméra IP à l’aide du clavier logiciel. Appuyez sur [] pour terminer. Contrôle PTZ: Activez cette option pour activer le contrôle PTZ (Panoramique, Inclinaison, Zoom) de la caméra. Signal numérique de l’Axis Quad Server Deux Axis Quad Servers peuvent être connectés au maximum. Chaque serveur peut être ajusté individuellement avec les menus [AXIS QUAD SERVER] (SERVEUR AXIS QUAD) et [SECOND AXIS QUAD SERVER] (DEUXIÈME SERVEUR AXIS QUAD), respectivement. Serveur: Activez cet élément pour recevoir le signal de l’Axis Quad Server. Serveur IP: Entrez l’adresse IP du serveur à l’aide du clavier logiciel. Appuyez sur [] pour terminer. Mode Quad: Activez cet élément pour alimenter quatre canaux simultanément vers un seul affichage. Entrée 1 (2, 3, 4): Activez cette option pour alimenter individuellement chacun des quatre canaux du serveur. Surnom: Si vous le souhaitez, vous pouvez changer le nom du ou des Axis Quad Server(s). Les noms par défaut sont [VIDÉO 1], [VIDÉO 2], [VIDÉO 3], [VIDÉO 4]. Vous pouvez utiliser jusqu’à 20 caractères. Pour modifier un nom, appuyez sur [Nickname Input 1] (2, 3, 4) (Surnom entrée 1, 2, 3, 4) pour afficher le clavier logiciel. Modifiez le nom, puis appuyez sur [] pour terminer. Le nom est reflété aux endroits suivants. 10-4 10. CAMÉRA/VIDÉO/FUSION-Link Caméra FLIR Les images provenant d’une caméra infrarouge vous permettent de naviguer facilement la nuit ou dans de mauvaises conditions météorologiques. Ouvrez l’écran d’accueil, puis appuyez sur [Paramètres] → [Caméra] → [Installation FLIR]. Scan IP FLIR IP Source vidéo Aucun Offset Caméra (droite-gauche) Offset Caméra (Haut-Bas) Zoom Automatique Distance Zoom Altitude caméra Remarque: Pour utiliser la fonction PTZ de la caméra FLIR avec le NavNet TZtouch2, un paramètre (interface Nexus CGI, port : 8090) est requis pour la caméra FLIR. Pour plus d’informations, consultez le manuel d’utilisation de la caméra FLIR. Scan IP: Appuyez sur [Scan IP] pour balayer l’adresse IP automatiquement lors de la connexion d’une caméra FLIR. FLIR IP: Entrez l’adresse IP manuellement avec le clavier logiciel puis appuyez sur []. Source Vidéo: Sélectionnez la source d’entrée pour la caméra FLIR. Offset Caméra (droite-gauche): Ajustez la position latérale de la caméra FLIR. Offset Caméra (Haut-Bas): Ajustez la position haut-bas de la caméra FLIR. Zoom Automatique: Activez pour activer le zoom automatique. Distance Zoom: Ajustez la distance jusqu’à laquelle zoomer automatiquement. Altitude Caméra: Ajustez l’altitude de la caméra FLIR. 10-5 10. CAMÉRA/VIDÉO/FUSION-Link 10.3.2 Comment ajuster la taille de l’image Vous pouvez ajuster la taille de l’image à partir du menu contextuel. 1. En mode caméra, appuyez sur l’écran pour afficher le menu contextuel. 2. Appuyez sur l’affichage de la caméra pour l’ajuster. Pour l’installation de plusieurs caméras, consultez section 10.3.3. Source Grossir Écho Fit Sélection de la taille de l'image Contraste Brillance 3. Appuyez sur [Stretch] (Grossir Écho) ou [Fit] (Ajuster). [Stretch] (Grossir Écho): Agrandit ou réduit l’image pour l’adapter à la largeur du moniteur. [Fit (Ajuster)]: Agrandit ou réduit l’image pour l’adapter à la hauteur du moniteur. Le ratio d’image est conservé, de sorte qu’une barre noire apparaît sur les côtés droit et gauche de l’image. Ceci est normal et n’est pas signe de dysfonctionnement. 10.3.3 Comment commuter vos entrées vidéo Si vous avez plus d’une caméra installée, vous pouvez commuter vos entrées vidéo à partir de l’écran de la caméra. 1. Sur l’écran d’une caméra, appuyez sur l’écran pour afficher le menu contextuel. Source Grossir Écho Afficher nom Fit Contraste Brillance 2. Appuyez sur le nom de l’affichage pour afficher le menu contextuel permettant de sélectionner l’affichage de la caméra. 3. Appuyez sur l’affichage de la caméra souhaité, puis appuyez sur <. 10-6 10. CAMÉRA/VIDÉO/FUSION-Link 10.3.4 Comment ajuster l’image vidéo Appuyez sur l’écran pour afficher le menu contextuel. Tapez sur [Contraste] ou [Brillance] dans la fenêtre contextuelle, puis faites glisser le curseur pour faire le réglage. Source Grossir Écho Fit Paramètre actuel (ex. contraste) Contraste Contraste Faites glisser le curseur (ou appuyez sur la barre, icônes +,-). Brillance Appuyez sur l'écran pour afficher le menu contextuel. Appuyez sur [Contraste] ou [Brillance]. 10.4 Contrôle de la caméra FLIR Menu [Caméra FoV] Vous pouvez afficher le champ de vision de la caméra FLIR sur l’affichage du traceur. 1. Appuyez sur l’icône du bateau pour afficher le menu contextuel. 2. Appuyez sur [Cône]. L’icône du bateau est placée dans un cercle rouge translucide. Menus [Déplacer caméra] et [Verrouiller caméra] Vous pouvez faire pivoter la caméra FLIR par rapport à la position que vous sélectionnez (touchez) sur l’affichage du traceur ou du radar. Ouvrez le menu contextuel, puis appuyez sur [Verrouiller caméra] Pour suivre la position, appuyez sur [Déplacer caméra] dans le menu contextuel. Pour désactiver le suivi de la caméra, appuyez sur [Unlock Camera] (Déverrouiller caméra) dans le menu contextuel. 10.5 Suivi du waypoint actif, MOB La caméra peut être ajustée pour suivre automatiquement le waypoint actif et/ou le MOB. Ouvrez le menu [Paramètres] - [Caméra], puis activez [Verrouillage auto. sur le waypoint actif] ou [Verrouillage auto. sur le MOB]. 10-7 10. CAMÉRA/VIDÉO/FUSION-Link 10.6 Commande par effleurement sur l’affichage de la caméra Opérations disponibles avec connexion d’une caméra analogique, serveur Axis 241Q Opération Fonction Appuyer Ouvre le menu contextuel. Opérations disponibles avec connexion d’une caméra FLIR Opération Appuyer Pointe la caméra sur la direction sur laquelle vous avez appuyé. Appui long Ouvre le menu contextuel. Faire défiler Fait pivoter la caméra lors du glissement. Pincer Zoom avant/zoom arrière de l’image de la caméra (infrarouge uniquement). Zoom avant 10-8 Fonction Zoom arrière 10. CAMÉRA/VIDÉO/FUSION-Link 10.7 FUSION-Link FUSION-Link permet aux affichages compatibles NavNet TZtouch2 de s’interfacer et de contrôler les équipements marins de loisir spécialisés FUSION. 10.7.1 Comment accéder à l’écran et aux commandes FUSION Les commandes FUSION sont accessibles de trois façons : • Depuis l’écran d’accueil (plein écran) • Menu coulissant (écran minimisé) • Geste (option [Fusion]) Méthode 1 : Appuyez sur [Fusion] sur l’écran d’accueil pour obtenir l’affichage FUSION plein écran. Volume zones 1 et 2 synchronisées. Volume zones 1 et 2 indépendant. : Sélectionner les morceaux ou albums. : Répéter un morceau ou tous. Bouton Fermer Faire défiler le curseur pour ajuster le volume. Balayez pour changer la source. Ajuster le volume global. Afficher ou masquer le panneau [MENU]. Afficher ou masquer le panneau [ZONES]. Appuyer : Aller au titre précédent. Pression continue : Retour rapide Réduire le volume. Lecture Désactiver/activer le son. Appuyer : Aller au titre suivant. Pression continue : Avance rapide. Augmenter le volume. Afficher ou masquer le panneau [TON]. (contrôles du ton). Exemple 1 : iPod en plein écran 10-9 10. CAMÉRA/VIDÉO/FUSION-Link Faites glisser la barre pour ajuster le silencieux. Appuyez pour sélectionner CH16. Mode de sélection de canaux Afficher ou masquer le menu. Réduire le volume. Sélectionner le canal. Appuyer : Permuter le mode de sélection de canaux entre prédéfini et manuel. Appuyer longuement : Après avoir sélectionné le canal en mode manuel, appuyez longuement pour l'enregistrer comme canal prédéfini. Désactiver/activer le son. Augmenter le volume. Exemple 2 : VHF en plein écran Remarque: Pour des informations détaillées, consultez le manuel de l’équipement FUSION-Link. Méthode 2 : Ouvrez le menu coulissant, puis appuyez sur [Fusion] pour afficher ou masquer la barre de contrôle audio. L’illustration de la page suivante montre la barre de contrôle audio pour iPod et VHF sur l’affichage du traceur. Trace Démarrer Nav Événement Lat/Lon Distance Marée Appuyez pour afficher ou masquer Barre audio FUSION. Fusion NavData Calques 10-10 10. CAMÉRA/VIDÉO/FUSION-Link Appuyez pour accéder à l'affichage FUSION plein écran. Appuyez pour masquer la barre. Pour iPod Pour VHF 10.7.2 Paramètres FUSION Ouvrez l’écran d’accueil, appuyez sur [Installation], puis faites défiler vers le bas pour trouver la section [FUSION]. Ajustez les éléments [FUSION] en vous référant aux descriptions ci-dessous FUSION Connexion à Fusion Volume auto Fusion Vitesse minimum Vitesse maximum Augmentation Volume [Connexion à Fusion]: Se connecte à votre équipement FUSION. [Volume auto Fusion]: Mettre sur [ON] (Marche) pour permettre à l’unité NavNet TZtouch2 de contrôler le volume de FUSION. [Vitesse minimum]: Ajustez la vitesse minimale qui déclenche le contrôle automatique du volume [Vitesse maximum]: Ajustez la vitesse maximale qui déclenche le contrôle automatique du volume [Augmentation Volume]: Ajustez le volume supplémentaire à générer lorsque le bateau atteint la valeur [Vitesse maximum]. 10-11 10. CAMÉRA/VIDÉO/FUSION-Link 10.8 Fonctionnement de l’équipement externe Vous pouvez contrôler les équipements externes (tels que la surveillance embarquée et la commutation numérique) en connectant les équipements externes via les ports d’entrée HDMI et les écrans tactiles via les ports USB du TZT2BB. Remarque: Cette fonction n’est pas disponible pour les modèles TZTL12F/TZTL15F. Interface utilisateur de l'équipement externe Écran tactile USB USB HDMI HDMI TZT2BB Équipement externe* *: L'équipement externe doit pouvoir fonctionner en mode tactile. Exemple de configuration Comment configurer le fonctionnement de l’équipement externe 1. Depuis l’écran Accueil, appuyez sur [Paramètres] - [Caméra]. 2. Réglez [HDMI Input] (Entrée HDMI) et [Touch Output] (Sortie tactile) sur [ON] (Marche). Comment afficher l’affichage de l’équipement externe Depuis l’écran Accueil, appuyez sur l’icône Caméra. L’affichage de l’équipement externe apparaît. Menus contextuels L’affichage de l’équipement externe étant affiché, appuyez sur l’icône de menu ( ) en haut à droite de l’écran. Le menu contextuel illustré ci-dessous à droite apparaît. Déplacer : Déplace l’icône de menu. Vous pouvez également appuyer longuement sur l’icône de menu pour déplacer l’icône. L’icône se transforme pour afficher des flèches clignotantes ( ), indiquant que l’icône peut maintenant être déplacée. Faites glisser l’icône jusqu’à l’emplacement souhaité, puis appuyez sur l’icône. Les flèches clignotantes disparaissent et l’icône est ancrée à l’emplacement. Déplacer Source Grossir Écho Contraste Brillance Source : Voir section 10.3.3. Stretch/Fit (Grossir Écho/Ajuster) : Voir section 10.3.2. Contraste/Brillance : N’est pas utilisé avec un équipement externe. 10-12 Fit 11. AFFICHAGES SPÉCIALISÉS Avec la connexion de capteurs appropriés, cet équipement fournit trois types d’affichages spécialisés: Affichage des instruments: Cet affichage fournit des données conventionnelles de navigation et d’environnement. Les affichages analogiques et numériques, l’affichage des pistes 3D, les données NAVpilot, etc. peuvent être affichés. L’affichage peut être programmé en mode plein écran ou en partage d’écran en trois parties. Écran CZone: Cet écran offre, en affichage plein écran, le contrôle des équipements CZone de Power Products (système de gestion de l’alimentation de bord) connectés au réseau NavNet. Affichage du statut des moteurs Yamaha: Cet affichage fournit des informations sur les moteurs Yamaha compatibles, en affichage plein écran. 11.1 Affichage des instruments Ajustez l’affichage des instruments sur l’écran d’accueil en vous reportant à section 1.7.1. Appuyez sur l’icône d’affichage des instruments pour afficher les instruments. Paramètres Marée Listes Catalogue Affichage des instruments (écran en trois parties) Affichage des instruments (plein écran) 11-1 11. AFFICHAGES SPÉCIALISÉS 11.1.1 Exemple d’affichage des instruments Cette section fournit des exemples d’affichages d’instruments disponibles, avec leurs configurations par défaut. Vos affichages peuvent être différents selon la configuration de votre système. Le thème instrument est disponible en noir (couleur par défaut) ou blanc. Les exemples d’affichage présentés dans ce chapitre utilisent le thème blanc. Affichages plein écran Affichage Full 1 Home DATE Direct. Dérive Affichage Full 2 Home DATE Gouvernail 11-2 Piste 3D Goto 11. AFFICHAGES SPÉCIALISÉS Affichage Moteur simple Affichage Double moteur Home Conso. Éco. 11-3 11. AFFICHAGES SPÉCIALISÉS Affichage Triple moteur Home Éco. Conso. Affichage Quadruple moteur Home Éco. 11-4 Conso. 11. AFFICHAGES SPÉCIALISÉS Affichage Graphe Historique Home DATE Direct. Fractionner les écrans d’affichage Écran de navigation Gouvernail POS DATE Affichage Graphe Historique Air Humide 11-5 11. AFFICHAGES SPÉCIALISÉS Affichage Environnement numérique Air Humide Écran Vent Affichage numérique POS 11-6 DATE 11. AFFICHAGES SPÉCIALISÉS Affichage Piste 3D Piste 3D Goto Affichage NAVpilot Affichage Moteur simple Conso. Éco. 11-7 11. AFFICHAGES SPÉCIALISÉS Affichage Double moteur Affichage Triple moteur Affichage Réservoir L’indication du réservoir affiche le niveau de carburant en format analogique et numérique. L’indicateur analogique monte ou descend en fonction du niveau de carburant et la couleur change en fonction du pourcentage de carburant restant Vert : 10 % - 100 % Rouge : 0 % - 10 % Éco. 11-8 11. AFFICHAGES SPÉCIALISÉS 11.1.2 Comment basculer entre les affichages d’instrument Partage d’écran en trois parties Les écrans d’affichage par défaut dans le partage d’écran en trois parties sont [Navigation], [Graphe Historique], [Environnement numérique], [Vent], [Numérique], [Piste 3D], [NAVpilot], [Moteur simple], [Double moteur], [Triple moteur] et [Réservoir]. La disponibilité d’un affichage dépend de la configuration de votre système. Vous pouvez basculer entre les affichages en faisant glisser vers le bas en bas de l’écran, ou en appuyant sur l’écran pour afficher le menu contextuel illustré ci-dessous et en appuyant sur l’affichage de votre choix. Navigation Environnement Vent Numérique Piste 3D NAVPilot Moteur simple Deux moteurs Trois moteurs Réservoir Edit Page Rename Page 11-9 11. AFFICHAGES SPÉCIALISÉS Plein écran Les écrans d’affichage par défaut sont [Full 1], [Full 2], [Moteur unique], [Double moteur], [Triple moteur], [Quadruple moteur] et [Graphe Historique]. (La disponibilité des affichages dépend de la configuration de votre système.) Vous pouvez basculer entre les affichages en faisant glisser vers le bas en bas de l’écran, ou en appuyant sur l’écran pour afficher le menu contextuel illustré ci-dessous et en appuyant sur l’affichage de votre choix. Full 1 Full 2 Moteur simple Deux moteurs Trois moteurs Quatre moteurs Edit Page Rename Page Remove Page Add Page 11.1.3 Comment activer l’affichage des instruments Les affichages des instruments sont entièrement personnalisables. Vous pouvez modifier les affichages comme suit: • Supprimer une indication d’un affichage • Ajouter une indication à un affichage • Réorganiser les indications dans un affichage • Renommer un affichage • Supprimer un affichage • Enlever un affichage • Ajouter un affichage personnalisé Remarque: Pour restaurer l’affichage par défaut des instruments, allez à l’écran Home, puis appuyez sur [Paramètres] - [Installation] - [Paramétrage graphique instruments] - [Réinitialisation Page instrument]. Tous les affichages par défaut sont restaurés et tous les affichages personnalisés sont supprimés. Comment préparer l’édition Pour démarrer le processus d’édition, appuyez n’importe où sur l’écran d’un instrument pour afficher le menu contextuel, puis appuyez sur [Edit Page] (Éditer Page) dans le menu. Une ligne bleue délimite chaque indication sur l’écran, comme 11-10 11. AFFICHAGES SPÉCIALISÉS affiché dans la figure ci-dessous. Modifiez l’affichage en vous référant aux procédures décrites dans les sections suivantes. Pour enregistrer vos modifications, appuyez n’importe où sur l’affichage de l’instrument pour afficher le menu contextuel, puis appuyez sur [Fin d’édition] dans le menu. Gouvernail DATE POS Comment réorganiser les indications sur l’affichage d’un instrument Glissez-déposez les indications à votre guise. Comment éditer, supprimer une indication sur l’affichage d’un instrument 1. Préparez l’affichage pour l’édition comme indiqué dans "Comment préparer l’édition" de la page 11-10. 2. Appuyez sur l’indication à traiter pour afficher le menu contextuel [Éditer instrument]. Fin d'édition Mettre au premier plan Supprimer Petit Moyen Grand Changer type DONNÉES NAVIGATION Date/Heure COG - Route fond SOG - Vitesse Fond DPT - Profondeur 11-11 11. AFFICHAGES SPÉCIALISÉS 3. Effectuez l’une des actions suivantes en fonction de votre objectif: • Mettre au premier plan: Si deux indications occupent le même emplacement, vous pouvez en sélectionner une à mettre au premier plan. Appuyez sur l’indication à amener à l’avant, puis appuyez sur [Mettre au premier plan] • Supprimer l’indication: Appuyez sur [Supprimer]. • Modifier l’indication: Appuyez sur les données requises dans [DONNÉE NAVIGATION], [INFORMATION ROUTE] ou [VENT ET MÉTÉO]. • Changer le type d’indication: Appuyez sur [Changer type] pour afficher le menu contextuel [Éditer instrument] affiché sur la page suivante. [GRAPHIQUE] change la taille d’une indication de graphique ou change une indication numérique avec l’indication de graphique correspondante. [NUMÉRIQUE] change la taille d’une indication numérique ou change une indication graphique avec l’indication numérique correspondante. [GRAPHE HISTORIQUE]**: affiche les données sélectionnées sous forme de graphique. [RÉSERVOIR]: ajuste la taille de l’indication de réservoir. [PISTE 3D], [NAVPILOT]* sélectionnent la taille d’affichage respective. *: Nécessite une connexion à un NAVpilot FURUNO. **: Les données de réservoir/moteur ne sont pas affichables sous forme de graphique. Fin d'édition GRAPHIQUE Petit Moyen Grand NUMÉRIQUE Petit Moyen Grand PISTE 3D Moyen Grand • Changer la période et la distance de traçage du graphique: Appuyez sur [Durée Graphe] pour changer la durée sur laquelle les données du graphique sont tracées (axe x). Appuyez sur [Distance] pour changer la distance de l’affichage des données dans le graphique (axe y). Remarque: Selon la distance et la période sélectionnées, certaines données peuvent être affichées avec des pics et des creux abrupts lorsqu’elles sont converties en format graphique. 11-12 11. AFFICHAGES SPÉCIALISÉS Comment ajouter une indication à l’affichage d’un instrument 1. Préparez l’affichage pour l’édition comme indiqué dans "Comment préparer l’édition" de la page 11-10. 2. Appuyez sur une position inoccupée de l’affichage pour afficher le menu contextuel [Ajouter Instrument]. (S’il n’y a pas d’espace disponible, supprimez une indication inutile en suivant la procédure décrite dans "Comment éditer, supprimer une indication sur l’affichage d’un instrument" de la page 11-11.) Fin d'édition GRAPHIQUE Petit Moyen Grand NUMÉRIQUE Petit Moyen Grand PISTE 3D Moyen Grand 3. Appuyer sur une taille dans [GRAPHIQUE], [NUMÉRIQUE], [PISTE 3D], [GRAPHE HISTORIQUE], [RÉSERVOIR] ou [NAVPILOT] (si disponible). Pour [GRAPHIQUE] et [NUMÉRIQUE], une indication est automatiquement sélectionnée. Il s’agit respectivement d’une horloge analogique/numérique avec le mois et le jour, et de l’heure et la date. Pour [GRAPHE HISTORIQUE] et [RÉSERVOIR], l’indication est également sélectionnée automatiquement. Il s’agit respectivement du COG et du carburant. 4. Pour modifier l’indication graphique ou numérique, reportez-vous à "Comment éditer, supprimer une indication sur l’affichage d’un instrument" de la page 11-11. Comment renommer l’affichage d’un instrument Affichez l’affichage de l’instrument que vous voulez renommer. Appuyez sur l’affichage pour afficher le menu contextuel, puis appuyez sur [Rename Page] (Renommer la page) dans le menu. Le clavier virtuel apparaît. Modifiez le nom, puis appuyez sur [] pour confirmer le nom et fermer le clavier. 11-13 11. AFFICHAGES SPÉCIALISÉS Comment supprimer l’affichage d’un instrument Affichez l’affichage de l’instrument que vous voulez supprimer. Appuyez sur l’affichage de l’instrument pour afficher le menu contextuel, puis appuyez sur [Remove Page] (Supprimer la page) dans le menu. Comment ajouter l’affichage d’un instrument Dix affichages pleine grandeur et six affichages divisés sont préréglés dans cet équipement. Si les affichages ne répondent pas à vos besoins, vous pouvez ajouter des affichages personnalisés si nécessaire. Un maximum de dix affichages en plein écran et un affichage partagé sont disponibles. 1. Appuyez sur l’affichage de l’instrument pour afficher le menu contextuel, puis appuyez sur [Add Page] (Ajouter la page) dans le menu. Remarque: Si vous avez atteint la capacité de la configuration d’affichage sélectionnée, [Add Page] (Ajouter la page) est grisé. Supprimez une page inutile en vous reportant à "Comment supprimer l’affichage d’un instrument" de la page 11-14. 2. Le clavier logiciel s’affiche; entrez un nom pour la page puis appuyez sur []. Une page blanche s’affiche. 3. Appuyez sur la page blanche pour afficher le menu contextuel [Ajouter Instrument]. Fin d'édition GRAPHIQUE Petit Moyen Grand NUMÉRIQUE Petit Moyen Grand PISTE 3D Moyen Grand 4. Appuyez sur l’élément à ajouter. 5. Répétez l’étape 4 pour ajouter d’autres éléments. 6. Après avoir ajouté tous les éléments requis, appuyez sur [Fin d’édition]. Le nom de la page s’affiche dans le menu contextuel [Choix du type de configuration]. 11-14 11. AFFICHAGES SPÉCIALISÉS 11.1.4 Thème instrument Le thème instrument est disponible en noir ou blanc. Pour modifier le thème, accédez à l’écran d’accueil et appuyez sur [Paramètres] - [Général]. Ajustez [Thème instrument] sur [Noir] ou [Blanc]. Le paramètre contrôle également les affichages des données de navigation au format graphique dans la zone des données. Noir 11.1.5 Blanc Système de gestion du carburant Cet équipement peut calculer le carburant restant à partir du fuel total et le taux de consommation de fuel. Cette fonction nécessite la phrase PGN127489 (Consommation fuel du moteur) du NMEA 2000. Remarque: Le calcul du fuel restant n’est donné qu’à titre de référence. N’utilisez pas les résultats à des fins de planification de navigation ou dans des situations d’urgence. Lors d’un voyage complet, sélectionnez une unité NavNet Ztouch2 pour le calcul au démarrage. Le calcul du fuel restant n’est pas effectué lorsque l’unité est hors tension. Comment entrer manuellement la capacité du réservoir de fuel 1. Depuis l’écran d’accueil, appuyez sur [Paramètres] → [Installation]. 2. Dans [Capacité Totale de Carburant], entrez la capacité totale de carburant du navire. 3. Ajustez le commutateur de la [Gestion Manuelle du Carburant] sur [Marche]. 4. Appuyez sur [OK] pour terminer. 11-15 11. AFFICHAGES SPÉCIALISÉS Gestion du fuel depuis le menu coulissant Vous pouvez vérifier le fuel restant et indiquer la quantité de carburant depuis le menu [Coulissant]. Vérifier le fuel restant : Voir [Total Fuel Remaining (volume)] (Fuel total restant (volume)), [Total Fuel Remaining (%))] (Fuel total restant (%)). Comment remplir tous les réservoirs : 1. Appuyez sur [Fill up all tanks] (Remplir tous les réservoirs). Il vous est demandé "Êtes-vous sûr de vouloir de régler le volume restant de carburant à la capacité totale de carburant ?" 2. Appuyez sur le bouton [OK]. Comment ajouter du carburant : 1. Appuyez sur [Ajout Carburant] et le clavier logiciel s’affichera. 2. Saisissez la quantité de fuel ajouter, puis appuyez sur []. Comment retirer du carburant : Si vous saisissez un volume de fuel erroné, utilisez l’élément [Retirer Carburant] pour entrer le volume de carburant à retirer. Entrez la quantité à retirer, puis appuyez sur []. 11.1.6 Affichage des données SC-33 Lorsqu’un compas satellitaire SC-33 Satellite Compass™ est connecté au même réseau, vous pouvez utiliser une fenêtre dans la zone de données en tant qu’affichage SC-33 dédié. Voir section 1.9.7 pour plus de détails. 11-16 11. AFFICHAGES SPÉCIALISÉS 11.2 CZone Le NavNet TZtouch2 peut contrôler l’équipement CZone de Power Products connecté au réseau NavNet. CZone est un système de gestion de l’alimentation de bord. Cet équipement contrôle [CZone Control], [CZone Modes] et [CZone Monitoring]. • CZone Control: Il contrôle l’alimentation de l’équipement CZone individuel. • CZone Modes: Il contrôle l’alimentation d’équipements CZone multiples. • CZone Monitoring: Il affiche la température, la pression, le réservoir de fuel et le statut de la batterie de l’équipement CZone. Le tableau ci-dessous affiche les points de contrôle de chaque système CZone. Nom du système CZone Control CZone Modes CZone Monitoring 11.2.1 Affichage des instruments Oui Oui Oui (affichage uniquement) Zone de données Menu coulissant Non Oui Oui (affichage uniquement) Oui Oui Non Comment utiliser CZone Après avoir confirmé les deux éléments suivants, configurez votre système NavNet pour utiliser CZone. • Cet équipement est connecté au système CZone et au réseau NavNet par le biais de l’interface NMEA 2000. • L’équipement CZone a été correctement configuré. Comment ajouter/éditer des pages CZone Ajoutez ou éditez des pages CZone dans les instances suivantes : • Première utilisation de CZone • Paramètre changé dans le système CZone 1. Depuis l’écran d’accueil, appuyez sur [Paramètres] → [Installation] → [Paramétrage graphique instruments] → [Ajout Pages CZone Par Défaut]. Il vous sera demandé si vous êtes d’accord pour ajouter ou éditer des pages CZone. 2. Appuyez sur le bouton [OK]. 3. Appuyez sur le bouton X sur la barre de titre pour fermer le menu. À propos des commutateurs DIP À l’attention du technicien. Ne changez pas les réglages. 11-17 11. AFFICHAGES SPÉCIALISÉS 11.2.2 CZone Control Affichage et opérations depuis l’affichage des instruments 1. Sur l’écran d’accueil, appuyez sur l’icône d’affichage des instruments. S’il n’y a pas d’icône d’affichage des instruments, consultez section 1.7.1 pour savoir comment ajouter l’icône. 2. Appuyez sur l’écran d’affichage pour afficher le menu contextuel suivant. Choix du type de configuration. Full 1 Full 2 Moteur simple Deux moteurs Trois moteurs Quatre moteurs 3. Appuyez sur [CZone Control] pour afficher l’écran [CZone Control]. Utilisez [MARCHE], [ARRÊT], [←], [↑], [↓], [→] pour contrôler l’équipement CZone. Écran CZone Control (exemple) 11-18 11. AFFICHAGES SPÉCIALISÉS Vous pouvez personnaliser les écrans CZone Control, CZone Modes et CZone Monitoring. Voir section 11.1.3. Écran personnalisé (exemple) Affichage et opérations depuis le menu coulissant 1. Ouvrez le menu coulissant. 2. Appuyez sur [CZone Control] pour afficher le menu suivant. CZone Control MAIN CATEGORIES Favourites SUB CATEGORIES 24-Hour Circuits Accessories Appliances Climate Communications Electronics 3. Faites glisser vers le haut ou le bas ou appuyez sur «>» pour sélectionner un élément dans la section [SUB CATEGORIES] (Sous-catégories). 4. Utilisez [MARCHE], [ARRÊT], [←], [↑], [↓], [→] pour contrôler l’équipement CZone. 5. Appuyez sur le bouton X sur la barre de titre pour fermer le menu. 11-19 11. AFFICHAGES SPÉCIALISÉS 11.2.3 CZone Modes Affichage et opérations depuis l’affichage des instruments 1. Sur l’écran d’accueil, appuyez sur l’icône d’affichage des instruments. S’il n’y a pas d’icône d’affichage des instruments, consultez section 1.7.1 pour savoir comment ajouter l’icône. 2. Appuyez sur l’écran pour afficher le menu contextuel suivant. Choix du type de configuration. Full 1 Full 2 Moteur simple Deux moteurs Trois moteurs Quatre moteurs 3. Appuyez sur [CZone Modes] pour afficher l’écran suivant. Appuyez sur le bouton [MARCHE], [ARRÊT] pour utiliser un équipement CZone. 11-20 11. AFFICHAGES SPÉCIALISÉS Vous pouvez personnaliser les écrans CZone Control, CZone Modes et CZone Monitoring. Voir section 11.1.3. Écran personnalisé (exemple) 4. Appuyez sur le bouton X sur la barre de titre pour fermer le menu. Affichage et opérations depuis la zone de données 1. Affichez la zone de données. 2. Appuyez sur une zone vacante dans la zone de données pour afficher le menu [Add Nav Data] (Ajouter des données de navigation). 11-21 11. AFFICHAGES SPÉCIALISÉS 3. Appuyez sur le mode d’affichage à ajouter. L’élément sélectionné s’affiche en bas de la zone de données. Home Hauteur marée Vitesse Direction Prochain horaire de marée 4. Appuyez sur l’élément ajouter pour contrôler le dispositif CZone correspondant. Affichage et opérations depuis le menu coulissant 1. Ouvrez le menu coulissant. 2. Appuyez sur [CZone Modes] pour afficher le menu suivant. 3. Appuyez sur le mode à utiliser. 4. Appuyez sur le bouton X sur la barre de titre pour fermer le menu. 11-22 11. AFFICHAGES SPÉCIALISÉS 11.2.4 CZone Monitoring Affichage sur l’affichage des instruments 1. Sur l’écran d’accueil, appuyez sur l’icône d’affichage des instruments. S’il n’y a pas d’icône d’affichage des instruments, consultez section 1.7.1 pour savoir comment ajouter l’icône. 2. Appuyez sur l’écran pour afficher le menu contextuel suivant. Choix du type de configuration. Full 1 Full 2 Moteur simple Deux moteurs Trois moteurs Quatre moteurs 3. Appuyez sur [CZone Monitoring] pour afficher l’écran suivant. 11-23 11. AFFICHAGES SPÉCIALISÉS Vous pouvez personnaliser les écrans CZone Control, CZone Modes et CZone Monitoring. Voir section 11.1.3. Écran personnalisé (exemple) 4. Appuyez sur le bouton X sur la barre de titre pour fermer le menu. Affichage et opérations depuis la zone de données 1. Affichez la zone de données. 2. Appuyez sur une zone vacante dans la zone de données pour afficher le menu [Add Nav Data] (Ajouter des données de navigation). 3. Appuyez sur le mode d’affichage à ajouter. L’élément sélectionné s’affiche en bas de la zone de données. Dans l’exemple ci-dessous, «données des températures de l’eau» est sélectionné. Pour ajouter ou supprimer des données, voir section 1.9.2 (ajouter des données) ou section 1.9.4 (supprimer des données). Home Hauteur marée Vitesse Direction Prochain horaire de marée Deg (F) 11-24 Centrer navire 11. AFFICHAGES SPÉCIALISÉS 11.3 Affichage du statut des moteurs Yamaha Lorsque NavNet TZtouch2 est interfacé avec un ou des moteurs hors-bord Yamaha compatibles avec Command Link® et Command Link Plus®, il peut afficher des informations sur le moteur, en plein écran ou sur un quart d’écran, dédiées aux affichages des statuts des moteurs Yamaha. Il existe deux types d’affichage, l’affichage combiné des moteurs, et l’Affichage Statut Navire. Remarque: Les exemples de schémas illustrés dans cette section sont pris en utilisant l’affichage plein écran. L’affichage combiné des moteurs affiche les données critiques du système moteur, y compris la position de décalage, le régime moteur, le régime du bateau, le niveau de compensation du moteur, le carburant disponible en gallons, le niveau de carburant (jusqu’à six réservoirs), le débit de carburant, la consommation de carburant et d’autres fonctions essentielles du moteur telles que la pression d’huile, la pression d’eau et la tension batterie. Affichage Statut Navire fournit des informations importantes telles que le compteur distance, la vitesse, le débit de carburant, l’économie de carburant, les gallons utilisés, les informations sur le gouvernail, la profondeur et d’autres informations. Les informations sur les moteurs Yamaha peuvent également être affichées sur l’affichage d’instruments conventionnel, en utilisant les phrases 127488 (paramètres du moteur, mise à jour rapide) et 127489 (paramètres du moteur, dynamique) du NMEA 2000 PGN. Les informations concernant quatre moteurs maximum sont disponibles. Ajustez le nombre de moteurs et les autres informations relatives au moteur dans le menu [RÉGLAGE MOTEUR YAMAHA], dans le menu [Installation]. Pour plus de détails, voir le manuel d’installation du NavNet TZtouch2. 11.3.1 Comment afficher l’affichage Ajoutez l’icône d’affichage du statut des moteurs Yamaha à l’écran d’accueil (si cela n’a pas déjà été fait), en vous référant à section 1.7.1. Appuyez sur l’icône d’affichage du statut des moteurs Yamaha sur l’écran d’accueil pour afficher l’affichage. 11-25 11. AFFICHAGES SPÉCIALISÉS 11.3.2 Exemples d’affichage Chaque type d’affichage est divisé en trois sections: supérieure, centrale et inférieure. La zone de message d’erreur en haut de l’écran affiche les messages d’erreur des moteurs. Pour une description détaillée des affichages, voir le manuel d’utilisation du moteur Yamaha. Zone de message d'erreur CHECK SYSTEM! Starboard Engine Partie supérieure 1 Partie supérieure 2 Section centrale (la disposition dépend du nombre de moteurs) Partie inférieure Affichage combiné des moteurs (exemple : deux moteurs) Zone de message d'erreur Section supérieure Section centrale Partie inférieure Affichage Statut Navire 11-26 11. AFFICHAGES SPÉCIALISÉS 11.3.3 Comment basculer entre les affichages Vous pouvez basculer entre les affichages de deux façons: • Faites glisser l’écran de bas en haut ou de haut en bas. • Appuyez sur l’écran pour afficher la fenêtre contextuelle, puis appuyez sur l’indication dans la fenêtre, comme dans l’exemple ci-dessous. Fenêtre contextuelle 11.3.4 Comment sélectionner les données à afficher dans une boîte de données Appuyez sur une boîte de données dans l’affichage des moteurs Yamaha et un menu contextuel s’affichera. Appuyez sur les données souhaitées dans le menu contextuel pour les afficher dans la boîte de données sélectionnée. L’exemple ci-dessous montre le menu contextuel disponible avec l’affichage du statut du navire. Pour l’affichage combiné des moteurs, seules les boîtes de données des sections supérieure et inférieure peuvent être modifiées. Menu contextuel (exemple) 11-27 11. AFFICHAGES SPÉCIALISÉS 11.3.5 Troll Mode Le mode de pêche à la traîne est également intégré dans l’affichage, vous permettant de contrôler la vitesse de pêche à la traîne depuis l’affichage combiné des moteurs. Appuyez sur l’interrupteur Troll Mode Marche dans le coin supérieur droit de l’affichage combiné des moteurs pour activer le mode. Le panneau de fonctionnement du mode de pêche à la traîne s’affiche en bas de l’affichage. Utilisez les contrôles sur le panneau pour utiliser le mode de pêche à la traîne, en vous reportant l’illustration ci-dessous. Pour plus de détails, voir le manuel d’utilisation du moteur Yamaha. Commutateur ON Troll Mode Home Panneau de fonctionnement Troll Mode Changer le régime moteur (pas de 50 tr/min) 11-28 Commutateur OFF Troll Mode Masquer le panneau de fonctionnement mode Troll 11. AFFICHAGES SPÉCIALISÉS 11.3.6 Trouble Codes Les codes de panne générés par le moteur peuvent être consultés dans le menu [RÉGLAGE MOTEUR YAMAHA] dans le menu [Installation]. Pour obtenir des informations détaillées, voir le manuel d’utilisation du moteur Yamaha. 11.3.7 Liste des alarmes Lorsqu’une alarme moteur est déclenchée, vous pouvez voir le nom de l’alarme en question dans la liste [Alarmes]. Voir section 2.10.8 pour plus de détails. 11-29 11. AFFICHAGES SPÉCIALISÉS Cette page est laissée vierge intentionnellement. 11-30 12. FONCTIONNEMENT DU RÉCEPTEUR MÉTÉO SATELLITE SIRIUS/XM (BBWX3) Le récepteur météo satellite Sirius/XM BBWX3 de FURUNO fournit des informations sur la météo (uniquement aux États-Unis) au format analogique et numérique. La radio satellite Sirius est également disponible avec un abonnement à Sirius Satellite Radio. Avant d’utiliser votre récepteur météo satellite Sirius/XM... • Achetez un abonnement à Sirius Weather service. Pour plus d’informations, contactez Sirius Satellite Radio INC. • Achetez un abonnement à la radio satellite Sirius Pour plus d’informations, contactez Sirius Satellite Radio INC. • Pendant l’installation de l’équipement, l’assistant d’installation vérifie si le récepteur Sirius est connecté à cette unité NavNet TZtouch2. Vérifiez que le récepteur est présent dans la [Liste des capteurs]. Liste des capteurs Réinitialiser CAPTEUR RÉSEAU Nom Surnom Version Nom de l'hôte Si le récepteur n’apparaît pas dans la liste, vérifiez la LED de l’antenne sur le BBWX3 et la connexion entre les deux unités. La LED est vert fixe lorsqu’une connexion normale de l’antenne est détectée, et est éteinte ou vert clignotant en cas de court-circuit de l’antenne. • Connectez le récepteur Sirius ; les affichages du NavNet TZtouch2 s’allument alors sur ces deux unités. Votre unité reçoit alors les données WX du récepteur météo, ce qui prend environ 30 minutes. 12.1 Présentation de l’affichage de la météo marine Votre système affiche les informations météo marine actuelles et les prévisions correspondant à la zone où vous vous trouvez. Les informations météorologiques sont mises à jour en temps réel, ce qui vous permet de bénéficier de données actualisées pour votre zone et n’importe où aux États-Unis. Les informations fournies par le service de météo marine Sirius le sont à titre indicatif. En tant que client, vous vous engagez à dégager FURUNO ELECTRIC CO., LTD., 12-1 12. FONCTIONNEMENT DU RÉCEPTEUR MÉTÉO SATELLITE SIRIUS/XM (BBWX3) Sirius Satellite Radio Inc., Navcast Inc. et WSI Corporation de toute responsabilité en cas de problème lié à l’utilisation de ce service. Et vous reconnaissez avoir lu et accepté toutes les conditions de votre contrat d’abonnement. Si vous ne possédez pas d’exemplaire du contrat d’abonnement, rendez-vous sur www.sirius.com/ marineweatheragreement ou appelez le 1-800-869-5480 pour qu’un exemplaire vous soit envoyé. Vous pouvez insérer un point sur l’affichage météo. Appuyez sur l’écran où placer un point, puis appuyez sur [Nouveau Point] sur la fenêtre contextuelle. Comment sélectionner l’affichage météo L’affichage météo est superposé sur l’affichage du traceur 2D. Sélectionnez l’affichage de météo marine sur l’écran d’accueil. Paramètres Marée Listes Catalogue Affichage météo 12.2 Météo NavCenter Vous pouvez télécharger les données NavCenter à partir d’Internet via un réseau LAN sans fil. Pour savoir comment se connecter à Internet, voir section 1.18. 12.2.1 Comment paramétrer la météo NavCenter 1. Ouvrez l’écran d’accueil, puis appuyez sur [Paramètres] - [Météo]. 2. Appuyez sur [Chargement du fichier météo]. Remarque: L’option [Sirius] s’affiche lors d’une connexion du BBWX3. 3. Sélectionnez [NavCenter] puis appuyez sur < pour revenir au menu. 12-2 12. FONCTIONNEMENT DU RÉCEPTEUR MÉTÉO SATELLITE SIRIUS/XM (BBWX3) 4. Appuyez sur [Pas de l’animation de la marée]. 5. Appuyez sur l’intervalle de mise à jour (qui détermine la fréquence de capture des données de marée) pour l’icône de marée. 6. Appuyez sur [Durée de l’animation]. 7. Appuyez sur l’intervalle de mise à jour de l’animation. Plus la durée est longue, plus le mouvement de l’animation est lent. 12-3 12. FONCTIONNEMENT DU RÉCEPTEUR MÉTÉO SATELLITE SIRIUS/XM (BBWX3) 12.2.2 Comment télécharger les données météo NavCenter 1. 2. 3. 4. Ouvrez l’écran d’accueil, puis appuyez sur [Paramètres] - [Général]. Appuyez sur [Réglages sans fil LAN]. Appuyez sur [Sans fil]. Après avoir établi la connexion Internet, appuyez sur le bouton de fermeture pour quitter. 5. Ouvrez l’écran d’accueil, puis appuyez sur [Paramètres] - [Météo]. TÉLÉCHARGEMENT NAVCENTER Pression Modèle Nombre de jours de prévision Température de l'eau Courant océanique Vent Altimétrie Vagues Chlorophylle Nuage Pluie/Neige Température de l'air 6. Appuyez sur le modèle de données dans [Modèle] dans la section [Téléchargement NavCenter]. (Les options sont [USA] et [Monde entier].) 7. Faites glisser le curseur dans [Nombre de jours de prévision] pour sélectionner le nombre de jours à télécharger. 8. Activez les éléments à recevoir, de [Vent] à [Chlorophylle]. 9. Pour [Température de l’eau], ajustez les éléments de menu suivants. VALEURS DES TEMPÉRATURES DE SURFACE (SST) Transparence de la météo Échelle de couleurs SST auto Valeur minimale Valeur maximale [Transparence de la météo]: Ajustez le degré de transparence de l’overlay météo. Utilisez un chiffre élevé pour augmenter le degré de transparence. [Échelle de couleurs SST Auto]: Activez cette fonctionnalité pour régler automatiquement l’échelle de couleurs SST en fonction de la température à la surface de l’eau. [Valeur minimale]: Ajustez la valeur minimale de la couleur SST lorsque [Échelle de couleurs SST Auto] est désactivé. [Valeur maximale]: Ajustez la valeur maximale de la couleur SST lorsque [Échelle de couleurs SST Auto] est désactivée. 10. Appuyez sur le bouton Fermer pour terminer. 12-4 12. FONCTIONNEMENT DU RÉCEPTEUR MÉTÉO SATELLITE SIRIUS/XM (BBWX3) 11. Ouvrez l’affichage météo, puis appuyez sur l’écran pour afficher le menu contextuel. Appuyez sur [Obtenir le dernier fichier météo]. La barre de notification en haut de l’écran clignote "Mise à jour météo en cours" pendant le téléchargement. En cas de téléchargement réussi, le message "TÉLÉCHARGEMENT RÉUSSI" s’affiche. Appuyez sur [OK] pour terminer. 12.2.3 Comment afficher les données NavCenter L’affichage des données NavCenter fournit des données de prévision à savoir [Vent], [Vagues], [SST] (Température de l’eau), [Nuages], [Pluie], [Pression], [500mb], [Temp. Air], [Courants], [Altimétrie], [Chlorophylle]. Home Centrer navire 1. Appuyer sur l’écran pour afficher le menu contextuel, puis appuyez sur [Données météo]. 2. Appuyez sur le ou les éléments de menu pour afficher les données correspondantes. 3. Appuyez sur le bouton de lecture (voir la figure ci-dessous pour connaître l’emplacement) sur la barre d’animation pour lire l’affichage de l’animation. 4. Vous pouvez utiliser l’affichage de l’animation à l’aide de la barre d’animation située en bas de l’écran. Appuyez pour revenir au début de l'affichage de l'animation. Appuyez pour rembobiner rapidement l'affichage de l'animation. Appuyez pour lire l'affichage de l'animation. Appuyez pour faire avancer rapidement l'affichage de l'animation. Samedi 1er janvier 2014 L'échelle de temps se déplace. Appuyez pour régler l'échelle de temps sur l'heure actuelle et afficher les données actuelles. Samedi 1er janvier 2014 Appuyez pour arrêter temporairement l'affichage de l'animation. 12-5 12. FONCTIONNEMENT DU RÉCEPTEUR MÉTÉO SATELLITE SIRIUS/XM (BBWX3) 12.2.4 Comment charger un fichier météo Vous pouvez charger un fichier météo enregistré sur une carte microSD, sur une carte SD (TZT2BB uniquement) ou sur une mémoire flash USB. 1. Insérez le support correctement formaté dans le port USB ou dans une fente de l’unité de carte SD. Pour les utilisateurs du TZTL12F/TZTL15F : Insérez une carte microSD formatée dans l’un des emplacements de l’unité de carte SD. Pour les utilisateurs du TZT2BB : Insérez une carte SD formatée dans la fente située à droite du boîtier de commutation (PSD-003). 2. Ouvrez l’écran d’accueil, puis appuyez sur [Paramètres] - [Météo] - [Chargement du fichier météo]. 3. Appuyez sur les données à charger, puis appuyez sur [OK]. 4. Une fois que l’équipement a chargé les données sélectionnées, appuyez sur le bouton de fermeture pour terminer. 12.3 Météo Sirius Les informations de radar météo Sirius et les informations météo avancées sont disponibles en Amérique du Nord avec la connexion du récepteur météo marine Sirius BBWX3. 12.3.1 Comment paramétrer la météo Sirius 1. Ouvrez l’écran d’accueil, puis appuyez sur [Paramètres] - [Météo] - [Serveur de données météo]. 2. Appuyez sur [Sirius] puis appuyez sur < pour revenir au menu. 3. Appuyez sur [Radar météo Sirius]. 4. Appuyez sur le radar météo Sirius à utiliser, [US Now Radar] (USA) ou [CanadRad] (Canada). [US Now Radar] indique le type de précipitations et leur niveau. La quantité de précipitations augmente avec le niveau. Indication des précipitations sur USNowRadar. Couleur du radar météo Type de précipitation Niveau Vert clair Pluie 15-19 dBz Vert moyen Pluie 20-29 dBz Vert foncé Pluie 30-39 dBz Jaune Pluie 40-44 dBz Orange Pluie 45-49 dBz Rouge clair Pluie 50-54 dBz Rouge foncé Pluie Plus de 55 dBz Bleu clair Neige 5-19 dBz Bleu foncé Neige Plus de 20 dBz Rose clair Mélangé 5-19 dBz Rose foncé Mélangé Plus de 20 dBz Indication des précipitations sur CanadianRadar Couleur du radar météo Niveau (mm par heure) Transparent (précipitations faibles) 0,00 à 0,20 mm/h Vert clair 0,21 à 1,00 mm/h Vert moyen 1,01 à 4,00 mm/h 12-6 12. FONCTIONNEMENT DU RÉCEPTEUR MÉTÉO SATELLITE SIRIUS/XM (BBWX3) Couleur du radar météo Vert foncé Jaune Orange Rouge clair Rouge foncé Niveau (mm par heure) 4,01 à 12,00 mm/h 12,01 à 24,00 mm/h 24,01 à 50,00 mm/h 50,01 à 100 mm/h Plus de 100,01 mm/h 5. Appuyez sur le bouton Fermer pour terminer. 12.3.2 Comment afficher les données Sirius [Radar Météo] (radar météo) Les informations de radar météo NOWRAD et canadiennes sont placées en haut de votre carte (voir section 12.3.1). Pour afficher le radar météo, activez [Radar météo] dans le menu Calques. Affichage radar météo [Autres données météo] (météo avancée) L’affichage météo avancé fournit des données météorologiques; [Bouées], [Ville], [Orage], [Éclairs], [Trajectoire tempête] ou [Zone maritime]. Pour connaître les icônes de ces données, voir section 12.4. 1. Appuyer sur l’écran pour afficher le menu contextuel, puis appuyez sur [Données météo avanc]. 2. Appuyez sur une option de menu pour afficher ses données. 3. Répétez les étapes 1 et 2 pour sélectionner tous les éléments de menu souhaités. 6,695 12-7 12. FONCTIONNEMENT DU RÉCEPTEUR MÉTÉO SATELLITE SIRIUS/XM (BBWX3) [Anim. Radar] (Animation radar) L’affichage d’animation radar fournit les informations radar météorologiques passées. Pour visualiser l’affichage d’animation radar, appuyez sur [Anim. Radar] sur le menu contextuel. Pour arrêter l’affichage de l’animation, appuyez sur [Fin Anim] dans l’angle supérieur droit de l’écran. 12.4 Icônes météo (météo Sirius) Le tableau ci-dessous présente les icônes météo qui apparaissent sur l’affichage de météo marine Sirius. Vous pouvez afficher ou masquer ces icônes dans le menu contextuel, avec [Données Météo]. Icône Signification Orage prévu Éclairs Bouée ou station CMAN. Stations d’observation de surface Vent Ville Courants Trajectoire tempête Pression en surface etc. 12-8 12. FONCTIONNEMENT DU RÉCEPTEUR MÉTÉO SATELLITE SIRIUS/XM (BBWX3) 12.5 Données météo (NavCenter ou Sirius) Le tableau ci-dessous présente les données météo pouvant être affichées en fonction du serveur de données météorologiques (NavCenter ou Sirius). Éléments NavCenter Sirius Vent Oui Oui Vagues Oui SST Élément NavCenter Sirius Courants Oui Non Oui Altimétrie Oui Non Oui Oui Chlorophylle Oui Non Nuage Oui Non Bouées Non Oui Pluie Oui Non Ville Non Oui Pression Oui Oui Orage Non Oui 500mb Oui Non Éclairs Non Oui Temp. Air Oui Non Trajectoire tempête Non Oui [Vent]: Les prévisions du vent affichent la vitesse du vent à l’aide de couleurs. La barre située en haut pointe dans le sens du vent. Direction <5 5≤, <9 9≤, <14 1,621 ( 14≤, <19 Vitesse du vent en nœuds ) 19≤ [Vagues]: La prévision des vagues affiche la hauteur des vagues à l’aide de couleurs. 0 foot (minimum) est affiché en bleu clair, 35 feet (maximum) en rouge. 5.003 12-9 12. FONCTIONNEMENT DU RÉCEPTEUR MÉTÉO SATELLITE SIRIUS/XM (BBWX3) [Nuage]: Les prévisions de couverture nuageuse affichent des images de nuages. 8 % de couverture nuageuse (minimum) apparaît en blanc, 100 % (maximum) en noir. La couverture nuageuse inférieure à 8 % est transparente. 4,979 [Pluie / Neige]: Les prévisions Pluie/Neige affichent les images de la pluie/neige. 0,1 mm/heure (minimum) de précipitations (pluie/ neige) apparaît en vert, 5 mm/heure (maximum) en violet foncé. 4,979 [Temp. Air]: Les prévisions de température de l’air affichent les températures de l’air à l’aide de couleurs. -45 °C (-49 °F) (minimum) apparaît en violet foncé, 45 °C (113 °F) (maximum) s’affiche en rouge. 1,621 [Pression]: Les prévisions de pression affichent la pression de surface. 18 1020 1,621 Icône de pression Signification Haute pression 12-10 12. FONCTIONNEMENT DU RÉCEPTEUR MÉTÉO SATELLITE SIRIUS/XM (BBWX3) Icône de pression Signification Basse pression Front chaud Front froid Front occlus Front stationnaire Cuvette Ligne de rafale Front de point de rosée 980 1010 Isobares [500mb]: La prévision 500mb affiche les lignes de contour supérieures à 500mb. 4,898 12-11 12. FONCTIONNEMENT DU RÉCEPTEUR MÉTÉO SATELLITE SIRIUS/XM (BBWX3) [SST] (Température de l’eau): Cette couche de données affiche la température de la surface de la mer en dégradé. Les températures basses apparaissent en bleu foncé, les températures hautes en rouge. Sur l’écran, vous pouvez activer ou désactiver l’échelle SST automatique en appuyant sur [A]. Ajustez la valeur minimale ou maximale pour laquelle afficher l’échelle SST. Pour savoir comment régler la valeur, voir page 3-5. Cette option est disponible lorsqu’[Auto] est désactivé. 4984 Mode manuel Échelle SST Mode auto Valeur Valeur minimale maximale Appuyez sur « A » pour sélectionner l'ajustement automatique ou manuel de l'échelle SST. Mode Manuel : Utilisez le curseur pour ajuster l'échelle. Auto mode : L'échelle SST est automatiquement réglée en fonction de la sélection du dégradé profondeur réglé dans le menu ([Paramètres]→[Traceur]). [Courants]: Les prévisions de courant affichent la vitesse et le sens des courants de marée à l’aide d’une flèche bleue. Plus le bleu est foncé, plus la vitesse du courant est rapide (0 à 2 kn). 1,621 [Altimétrie]: Les prévisions d’altimétrie affichent les anomalies de hauteur de mer à l’aide de couleurs. Les anomalies importantes sont affichées en rouge, les plus petites en vert clair. 3,726 [Chlorophylle]: Les prévisions de chlorophylle affichent la croissance de la chlorophylle en tons de vert. Plus le vert est foncé, plus la chlorophylle est dense. 12-12 12. FONCTIONNEMENT DU RÉCEPTEUR MÉTÉO SATELLITE SIRIUS/XM (BBWX3) 12.6 Sirius Weather Diagnostics Il est possible de contrôler le bon fonctionnement de votre récepteur météo satellite Sirius/XM BBWX3 de FURUNO en suivant la procédure ci-dessous: 1. Depuis l’écran d’accueil, appuyez sur [Paramètres] → [Installation] pour afficher le menu [Installation]. 2. Faites défiler vers la fenêtre [Diagnostique Sirius], puis appuyez sur [Sirius Weather Diagnostic]. Le nombre de chacun des éléments météo est affiché. 12.7 Radio satellite Sirius La radio satellite Sirius diffuse différents styles de musiques entièrement libres de droits 24 heures sur 24 ainsi que des informations sportives et d’actualité et des émissions culturelles ou humoristiques. 12.7.1 Comment activer la radio Méthode 1: Depuis l’écran d’accueil Accédez à l’écran d’accueil et appuyez sur l’icône Sirius pour afficher les contrôles radio Sirius en plein écran. Voir page suivante. Paramètres Marée Marée Listes Listes Catalogue Icône Sirius 12-13 12. FONCTIONNEMENT DU RÉCEPTEUR MÉTÉO SATELLITE SIRIUS/XM (BBWX3) Méthode 2: Depuis l’écran d’accueil Ouvrez le menu coulissant, puis appuyez sur l’icône [Sirius Audio] pour afficher ou masquer la barre de contrôle audio. Voir page suivante. Trace Arrêter Nav Route Événement Distance Marée Icône Sirius Audio NavData Calques 12.7.2 Comment utiliser les contrôles radio Contrôles plein écran Canal, genre musical Force du signal Paramètres du son Titre, artiste Canaux préréglés Sélectionner CAT. Augmenter le volume. Désactiver, activer le son. Réduire le volume. 12-14 Sélectionner le canal. 12. FONCTIONNEMENT DU RÉCEPTEUR MÉTÉO SATELLITE SIRIUS/XM (BBWX3) Contrôles de la barre de contrôle audio Canaux préréglés Artiste, titre Canal, genre musical Augmenter le volume. Désactiver, activer le son. Réduire le volume. 12.7.3 Diagnostics radio Vous pouvez vérifier le bon fonctionnement de votre radio satellite Sirius XM comme indiqué ci-dessous. Le test est conçu pour le technicien de maintenance. 1. Depuis l’écran d’accueil, appuyez sur [Paramètres] → [Installation] pour afficher le menu [Installation]. 2. Faites défiler vers la fenêtre [DIAGNOSTIC SIRIUS], puis appuyez sur [Sirius Radio Diagnostic]. Le nombre de chacun des éléments météo est affiché. 12-15 12. FONCTIONNEMENT DU RÉCEPTEUR MÉTÉO SATELLITE SIRIUS/XM (BBWX3) Cette page est laissée vierge intentionnellement. 12-16 13. MESSAGE AIS, DSC 13.1 Définition de l’AIS Le système d’identification automatique (AIS) est un système qui transmet constamment l’identification et la position de votre bateau vers des bateaux équipés de l’AIS dans la plage VHF. Tous ces bateaux reçoivent également des données d’autres bateaux munis d’AIS et affichent leurs positions et d’autres informations pertinentes. Le système AIS diffuse ces informations par l’intermédiaire d’un émetteur VHF. Les informations sont indiquées ci-dessous. • Position • Indicatif Radio • Nom du bateau • Vitesse sur le fond • Route sur le fond • Nom de l’équipement de fixation de position • Position de l’équipement de fixation de position • Taux de giration • Cap 13.2 Comment afficher ou masquer les symboles AIS 1. Sur l’affichage radar ou sur l’affichage du traceur, ouvrez le menu [Calques]. 2. Activez ou désactivez [Mobiles AIS]. 13.3 Symboles des mobiles AIS Type de mobile Mobile AIS activé Symbole SOG et vecteur COG ROT (Taux de giration) Ligne de foi Couleur: Bleu pour la classe A AIS : Vert pour la classe B AIS Description La COG est signalée sur le symbole avec une ligne en pointillés. Remarque: Un symbole AIS qui surmonté d’un « marqueur TX » (légende) indique que le navire a transmis un message AIS. Marqueur TX (légende) 13-1 13. MESSAGE AIS, DSC Type de mobile Symbole Mobile AIS dangereux Couleur : Rouge Mobile AIS perdu Couleur - Mobile AIS : Bleu pour la classe A AIS : Vert pour la classe B AIS Pas de mobile CPA/TCPA Couleur : Bleu pour la classe A AIS : Vert pour la classe B AIS Description Le mobile dont les valeurs pour CPA et TCPA sont inférieures à la [Valeur de l’alarme CPA] et à la [Valeur de l’alarme TCPA], définies dans le menu [Paramètres] [Mobiles], est indiqué comme un mobile dangereux. Un mobile AIS devient un mobile perdu si un signal n’est pas reçu du mobile AIS pendant x* minutes. Le symbole de mobile perdu et effacé si un signal n’est pas reçu pendant x* minutes supplémentaires. * : La durée dépend du transpondeur AIS utilisé. Pour des informations sur les mobiles perdus, vérifiez le manuel d’utilisation de votre transpondeur AIS. Les symboles AIS sont affichés sous la forme de lignes en pointillés dans les cas suivants :? • Pas de vitesse de suivi de la mer ou du fond, ou aucune donnée de vitesse. Tous les symboles AIS sont affichés sous la forme de lignes en pointillés. • Pas de données de vitesse pour le mobile AIS. Le symbole du mobile AIS correspondant est affiché sous la forme de lignes en pointillés. Un mobile n’ayant pas de cap signalé ni de COG est orienté vers le dessus de la zone d’affichage opérationnelle. Remarque: L’unité est dotée de la fonction Blue Force Tracking (BFT). Les autres symboles AIS pouvant apparaître sont indiqués dans le tableau ci-dessous. Symbole Signification AtoN Station de Base 13-2 13. MESSAGE AIS, DSC Symbole Signification Avion SART 13.4 Alarme de proximité de mobile AIS L’alarme de proximité de mobile AIS vous alerte lorsqu’un mobile AIS se trouve dans la distance que vous aurez indiquée et s’applique à la fois aux mobiles affichés et non affichés. Lorsqu’un mobile AIS se trouve dans la distance définie, l’indication d’alarme «Alarme proximité AIS» clignote dans la barre d’état et l’alarme sonore retentit. (Voir section 2.10.8). 1. Ouvrez l’écran d’accueil, puis appuyez sur [Paramètres] - [Mobiles]. 2. Activez [Alarme de proximité mobile AIS]. 3. Appuyez sur [Valeur de l’alarme de proximité AIS] pour ouvrir le clavier logiciel. 4. Ajustez la valeur de l’alarme, puis appuyez sur []. 5. Appuyez sur le bouton Fermer pour terminer. 13.5 Comment ignorer les déplacements lents des mobiles AIS L’alarme de proximité mobile AIS peut parfois retentir dans les zones à fort trafic maritime. Vous pouvez éviter le déclenchement fréquent de l’alarme en cas de mobiles lents et non menaçants en spécifiant la vitesse maximale du mobile qui déclenche l’alarme. Un mobile dont la vitesse est inférieure à celle définie ne déclenchera pas l’alarme. 1. Ouvrez l’écran d’accueil, puis appuyez sur [Paramètres] - [Mobiles]. 2. Appuyez sur [Ignorer alarme AIS dont la vitesse est inférieur à...] pour ouvrir le clavier logiciel. 3. Définissez une vitesse, puis appuyez sur []. La plage de réglage s’étend de 0,0 à 9,9 (nœuds). 4. Appuyez sur le bouton Fermer pour terminer. 13-3 13. MESSAGE AIS, DSC 13.6 Comment masquer les mobiles AIS Vous pouvez masquer les symboles AIS qui se trouvent au-delà de la distance que vous avez définie ici. 1. Ouvrez l’écran d’accueil, puis appuyez sur [Paramètres] - [Mobiles]. 2. Appuyez sur [Masquer les mobiles AIS éloignés de plus de...]. 3. Appuyez sur une distance. Les mobiles situés à une distance supérieure à celle sélectionnée ici ne seront pas affichés à l’écran. 4. Appuyez sur le bouton Fermer pour terminer. 13.7 Comment afficher un message de sécurité AIS Lorsque vous recevez un message de sécurité AIS (adressé ou diffusé) depuis un navire équipé d’un transpondeur AIS, la barre d’état affiche le message clignotant "Nouveau Text Telegram(s)". Appuyez sur la barre d’état pour afficher le message. Le symbole AIS du navire qui a transmis le message est placé au centre de l’écran et une fenêtre contextuelle s’affiche, indiquant le message de sécurité AIS. Vous pouvez supprimer le message en appuyant sur [Effacer message]. Vous pouvez désactiver les notifications de messages AIS en paramétrant Notification Message AIS dans le menu [Home] (Accueil) → [Paramètres] → [Mobiles] sur [OFF] (Arrêt). 13-4 13. MESSAGE AIS, DSC 13.8 Comment afficher les données des mobiles AIS Appuyez sur un mobile AIS (affichage du traceur ou radar) pour afficher les informations simples dans le menu contextuel. Pour obtenir des informations détaillées, appuyez sur le mobile, puis appuyez sur [Info] sur le menu contextuel pour afficher la fenêtre [Info mobile]. Nom MMSI FURUNO 124365890 Info mobile INFO MOBILE AVERTISSEMENT GALE 27, 16N 82,40W Surnom COG SOG 342,0° 0,0 kn Distance Relèvement 7293 NM 325,2° CPA TCPA 5992 NM -41’30s Dernière mise à jour 30'42s Nouveau point Nom Indicatif radio Distance Relèvement Destination Type de bateau Informations détaillées Remorquage Informations détaillées Info Informations simples 13.9 Comment afficher ou masquer les ID des mobiles Vous pouvez afficher ou masquer l’ID de mobile des mobiles AIS. 1. Ouvrez l’écran d’accueil, puis appuyez sur [Paramètres] - [Mobiles]. 2. Activez ou désactivez [Afficher l’ID des mobiles]. 3. Appuyez sur le bouton Fermer pour terminer. 13-5 13. MESSAGE AIS, DSC 13.10 Liste AIS La liste AIS fournit des informations sur les mobiles AIS dont vous recevez les données de navigation. Comment ouvrir la liste AIS Ouvrez l’écran d’accueil, puis appuyez sur [Listes] et [AIS]. La barre verticale à droite de la liste est colorée en fonction du type de transpondeur AIS de ce navire ou de l’état du navire. Bleu: Transpondeur AIS de catégorie A Vert: Transpondeur AIS de classe B Rouge: Mobile AIS dangereux Vous pouvez trier la liste à l’aide des boutons dans la barre de titre de la fenêtre. [Nom]: Les mobiles AIS sont triés par ordre alphanumérique. [Distance]: Les mobiles AIS sont triés par distance par ordre croissant. [CPA]: Les mobiles AIS sont triés par CPA par ordre croissant. Nom Distance/Relèvement Rafraîchir Distance Boutons de tri de liste Distance/Relèvement Distance/Relèvement Distance/Relèvement Distance/Relèvement [Rafraîchir] met la liste à jour. Remarque: Le mobile AIS SART s’affiche en haut de la liste. 13-6 13. MESSAGE AIS, DSC Comment afficher les informations détaillées d’un mobile AIS Appuyez sur le mobile AIS sur la liste AIS, puis appuyez sur [Détail]. Le nom de l’AIS est affiché dans la barre de titre et les données de navigation s’affichent dans la section [INFO MOBILE]. FURUNO INFO MOBILE Surnom Nom FURUNO MMSI 000886617 Indicatif Radio COG SOG CPA TCPA Distance Relèvement Destination Type de bateau Comment rechercher un mobile AIS sur l’affichage du traceur Appuyez sur le mobile AIS sur la liste AIS, puis appuyez sur [Chercher sur la carte]. L’affichage du traceur s’ouvre et un zoom est effectué sur le mobile AIS sélectionné. Comment modifier un surnom AIS 1. Appuyez sur le mobile AIS dont vous souhaitez modifier le surnom. 2. Appuyez sur [Éditer le surnom] pour afficher le clavier logiciel. 3. Entrez le surnom. Vous pouvez utiliser jusqu’à 20 caractères alphanumériques. 4. Appuyez sur []. 5. Appuyez sur le bouton Fermer pour terminer. 13.11 Lorsqu’un AIS SART est reçu… Lors de la réception d’un AIS SART (y compris lorsqu’il est de nouveau Goto reçu), le message "AIS SART Alarm" s’affiche en clignotant de la barre d’état. Appuyez sur la barre d’état Surnom pour acquitter le message. Puis, le message AIS SART est placé au centre de l’écran la fenêtre contextuelle affichée ci-dessus apparaît. Pour définir l’AIS SART comme destination, appuyez sur [Goto] (Accéder) sur la fenêtre contextuelle. INFO MOBILE 13-7 13. MESSAGE AIS, DSC 13.12 Alarme CPA/TCPA Cette alarme vous permet d’éviter que votre bateau entre en collision en vous avertissant de la présence de mobiles sur la route de collision. La fonction ARPA surveille en continu la distance prévue jusqu’au point d’approche le plus proche (CPA) et le temps prévu pour parvenir à cette distance (TCPA) de chaque mobile suivi. Lorsque le CPA et le TCPA prévus sont tous les deux inférieurs aux valeurs définies, le symbole du mobile devient rouge, l’alarme retentit et le message "Alarme CPA/ TCPA" s’affiche et clignote en haut de l’écran. Vérifiez que les contrôles de gain, de mer et de pluie sont correctement ajustés avant d’utiliser cette alarme. Les distances d’alarme CPA/TCPA doivent être définies correctement en fonction de la taille, du tonnage, de la vitesse, de la capacité de manœuvre et d’autres caractéristiques de votre bateau. Comment régler l’alarme CPA/TCPA 1. Ouvrez l’écran d’accueil, puis appuyez sur [Paramètres] - [Mobiles]. 2. Activez [Alarme CPA/TCPA]. 3. Appuyez sur [Valeur de l’alarme CPA] ou [Valeur de l’alarme TCPA] pour afficher le clavier logiciel. 4. Ajustez la valeur, puis appuyez sur [] pour confirmer. 5. Appuyez sur le bouton Fermer pour terminer. Comment acquitter l’alarme CPA/TCPA L’alarme CPA/TCPA retentit lorsque le CPA et le TCPA d’un mobile ARPA sont dans la distance de l’alarme CPA/TCPA définie. L’indication d’alarme "Alarme CPA/TCPA" s’affiche et clignote en haut de l’écran. Pour acquitter l’alarme et arrêter le signal sonore ainsi que le clignotement de l’indication, appuyez sur l’indication "Alarme CPA/ TCPA" (voir section 2.10.8). (Le vecteur ARPA doit être affiché pendant au moins 30 secondes pour que les valeurs CPA et TCPA puissent être calculées.) Comment désactiver l’alarme CPA/TCPA 1. Ouvrez l’écran d’accueil, puis appuyez sur [Paramètres] - [Mobiles]. 2. Désactivez [Alarme CPA/TCPA]. 3. Appuyez sur le bouton Fermer pour terminer. 13-8 13. MESSAGE AIS, DSC 13.13 Comment enregistrer un mobile AIS ou un DSC dans la liste des amis La liste des amis représente un aide-mémoire qui répertorie les MMSI et les surnoms des bateaux. Par exemple, vous pouvez entrer le MMSI et le nom de bateaux partenaires ou de bateaux qui opèrent souvent dans votre zone. Comment ajouter un numéro de MMSI à la liste des amis 1. Ouvrez l’écran d’accueil, puis appuyez sur [Paramètres] - [Mobiles]. 2. Appuyez sur [Liste des amis (AIS et DSC)]. Ajouter amis 3. Appuyez sur [Ajouter amis] pour ouvrir le clavier logiciel numérique. 4. Entrez le numéro MMSI, puis appuyez sur []. 5. Appuyez sur le numéro MMSI que vous venez de saisir pour afficher le clavier logiciel. 6. Saisissez le surnom, puis appuyer sur []. Ajouter amis 7. Appuyez sur le bouton Fermer pour terminer. Comment supprimer une entrée de la liste des amis 1. Ouvrez l’écran d’accueil, puis appuyez sur [Paramètres] - [Mobiles]. 2. Appuyez sur [Liste des amis (AIS et DSC)]. 3. Appuyez sur le «X» rouge (à droite du surnom) de l’ami à supprimer. Appuyer pour supprimer ami de la liste. 4. Vous êtes invité à confirmer la suppression de l’ami. Appuyez sur [OK]. 5. Appuyez sur le bouton Fermer pour terminer. 13-9 13. MESSAGE AIS, DSC 13.14 Affichage graphique CPA L’affichage graphique CPA, qui nécessite votre position des données de cap, trace une ligne entre la position de votre bateau et le mobile AIS sélectionné. Cette fonctionnalité vous permet de suivre les changements de cap et de vitesse d’un mobile AIS. L’affichage est utile en tant qu’aide pour éviter les collisions, en particulier dans les eaux où le trafic est dense. Pour activer ou désactiver l’affichage graphique CPA, ouvrez le menu [Mobiles] et activez ou désactivez [Affichage Graphique CPA]. Pour chercher le CPA d’un mobile AIS sur l’affichage du radar ou du traceur, appuyez sur le mobile AIS. La ligne CPA est reliée à la position de votre bateau et au CPA du mobile AIS. Sa couleur est la même que la couleur du symbole du mobile. L’exemple ci-dessous montre l’apparence de l’affichage du traceur. Si l’alarme CPA/TCPA est générée pendant l’utilisation de la ligne CPA, celle-ci et le symbole du mobile sélectionné deviennent rouge. Graphique CPA (ligne) Propre bateau Classe A Mobile AIS 000000001 La fonctionnalité d’affichage graphique CPA n’est pas disponible dans les conditions suivantes: • La ligne CPA est désactivée. La ligne peut être désactivée en appuyant sur la ligne CPA (ou l’icône de notre bateau ou du mobile) pour afficher le menu contextuel, puis en sélectionnant [CPA]. * Affichage du traceur uniquement • Le TCPA est une valeur négative (-). • Le mobile est un mobile perdu. • Les données de vitesse et de cap du mobile AIS sont perdues. • Le CPA et le TCPA du mobile ne peuvent pas être calculés (pas de données de vitesse ou de cap de votre bateau). • Pas de données de vitesse ou de cap de votre propre bateau 13-10 13. MESSAGE AIS, DSC 13.15 Transpondeur AIS FA-30, FA-50 Le transpondeur AIS FURUNO FA-30 (ou FA-50) s’installe sur le réseau NavNet TZtouch2 et peut être contrôlé à partir d’un affichage NavNet TZtouch2. Pour accéder au menu du transpondeur, effectuez ce qui suit. Voir le manuel d’utilisation correspondant pour plus de détails. 1. Connectez le FA-30 (ou le FA-50) au réseau NavNet TZtouch2. 2. Ouvrez l’écran d’accueil, puis appuyez sur [Paramètres] - [Installation]. 3. Appuyez sur [Navigateur FA30] ou [Navigateur FA50]. Navigateur FAX30 Navigateur FA30 Navigateur FA50 Choisissez un navigateur «FA» Navigateur FA-30 OU Navigateur FA-50 13-11 13. MESSAGE AIS, DSC 13.16 Informations de message DSC La fonction de message DSC (appel sélectif numérique) fournit, sur les affichages du traceur et du radar, le numéro MMSI et la position* des bateaux qui vous ont transmis un message DSC. Un marqueur hexagonal indique la position du navire au moment où le message DSC vous a été transmis. La couleur de cette marque dépend du type de message DSC envoyé. Elle est rouge en cas de détresse et verte en cas de non détresse. * Position au moment de la transmission du message. Les informations de position ne sont pas mises à jour. Rouge: Marqueur DSC pour message de détresse 333336789 Vert: Marqueur DSC pour message de non détresse N° MMSI 333335678 Cette fonction nécessite une connexion à un radiotéléphone compatible DSC transmettant la phrase DSC au format NMEA 0183 ou NMEA2000. 13.16.1 Notification de messages de détresse DSC Lorsqu’un message de détresse DSC est reçu, le message "Appel de détresse DSC reçu" s’affiche en rouge sur la barre d’état en haut de l’écran. Pour supprimer le message de détresse, appuyez sur la barre d’état. 13.16.2 Comment accéder à un point DSC Appuyez sur le marqueur DSC, puis appuyez sur [Go To] dans le menu contextuel. 13.16.3 Comment afficher les informations DSC Appuyez sur un marqueur DSC pour afficher des informations simples (position, numéro MMSI du bateau ayant émis le message DSC, etc.). Pour obtenir des informations détaillées, appuyez sur un marqueur DSC, puis appuyez sur [Info] sur le menu contextuel. Surnom FURUNO CPA TCPA 5992 NM 41'30s Distance Relèvement 7293 NM 325,2° Nom Distance Relèvement Dernière mise à jour Nouveau point Dernière mise à jour Lat Lon Info Type de détresse 13-12 13. MESSAGE AIS, DSC 13.16.4 La liste DSC La liste DSC affiche le nom, le numéro MMSI, la distance, le relèvement, le CPA et le TCPA des bateaux dont vous avez reçu un message DSC. 1. Ouvrez l’écran d’accueil, puis appuyez sur [Listes] - [DSC]. Nom DSC Distance Rafraîchir Distance/Relèvement Boutons de tri de liste Distance/Relèvement Distance/Relèvement Distance/Relèvement Distance/Relèvement 2. Appuyez sur [Nom], [Distance], [CPA] en haut de la liste pour trier la liste. [Nom] : Les mobiles DSC sont triés par ordre alphanumérique. [Distance] : Les mobiles DSC sont triés par distance par ordre croissant. [CPA] : Les mobiles DSC sont triés par CPA par ordre croissant. [Rafraîchir] met la liste à jour. Pour afficher les informations détaillées d’un mobile DSC, appuyez sur un DSC, puis appuyez sur [Détail]. Pour placer un marqueur DSC au centre de l’affichage du traceur, appuyez sur le mobile DSC, puis appuyez sur [Chercher sur la carte]. INFO MOBILE Surnom MMSI COG SOG CPA TCPA Distance Relèvement Dernière mise à jour Lat Lon Type de détresse 13.16.5 Comment passer un appel ASN (utilisateurs du FM-4800 uniquement) Si votre réseau NavNet TZtouch2 dispose d’un radiotéléphone VHF FM-4800 connecté, vous pouvez envoyer un message DSC à un mobile DSC. Appuyez sur le mobile à acquérir pour afficher le menu contextuel, puis appuyez sur [APPEL ASN]. 13-13 13. MESSAGE AIS, DSC Cette page est laissée vierge intentionnellement. 13-14 14. AUTRES FONCTIONS Une fois que vous avez pris connaissance de votre équipement, vous pouvez le régler en fonction de vos besoins. Vous pouvez modifier la configuration du système, modifier la façon dont l’équipement fonctionne et affiche les informations, etc. 14.1 Menu Général Le menu [Général] contient des options qui, une fois prédéfinies, ne nécessitent aucun ajustement régulier. L’exemple de menu ci-dessous provient du TZTL12F/15F, certains éléments de menu peuvent différer ou ne pas s’afficher sur le TZT2BB. Fonction tactile Capture d'écran Outil de Déplacement sur Appui Long Se connecter à Internet Quand nécessaire RÉSEAU SOCIAL Logged As Réglages sans fil LAN Masquage auto interface utilisateur Thème instrument Noir MY FRIENDS Synchronisation Brillance Surnom Auto Scroll Vitesse curseur en croix DONNÉES UTILISÉES Autoriser le contrôle à distance Full Control Routes Décalage heure locale Format de l'heure Points Auto Points de trace Zones Fichier démo Valeurs par défaut Démo manuelle Demo Slide Show Vitesse démo Ajustement de l'angle de vision Normal Langue Vérification mises à jour logiciels Remarque : Pour les moniteurs connectés au TZT2BB via le port HDMI OUT2, les éléments de menu [Se connecter à Internet] et [Réglages sans fil LAN] n'apparaissent pas dans le menu [Général]. 14-1 14. AUTRES FONCTIONS Élément de menu [Outil de Déplacement sur Appui Long] Fonction Options Activez la fonction « Déplacer » avec un appui long sur un objet. Cela s’applique aux points (à l’exception du sondeur), waypoints temporaires, waypoints de routes, zone de garde, EBL, VRM et [ON] (Marche), [OFF] (Arrêt) l’icône de menu des équipements externes ( ). [Masquage auto interface utilisateur] Sélectionner la temporisation de l’icône d’accueil dans le menu [Calques], le menu coulissant, le menu contextuel et l’écran de la caméra (plein écran). Remarque: L’icône d’accueil apparaît toujours sur l’affichage partagé de la caméra et d’autres affichages. [0’03 s], [0’05 s], [0’10 s], [0’15 s] [Auto Scroll] (Défilement automatique) [Vitesse curseur en croix] [Autoriser le contrôle à distance] Dans le paramètre [ON] (Marche), la carte défile de manière appropriée et automatique lorsque le curseur sort de la zone de l’affichage. Ajuster la vitesse du curseur en croix. [ON] (Marche), [OFF] (Arrêt) [Décalage heure locale] [Format Heure] [Fichier démo] [Démo manuelle]* [Demo Slide Show] (Diaporama démo) [Vitesse démo] 14-2 Définit le niveau de permission de NavNet Remote. [Off] (Arrêt) : La connexion avec NavNet Remote n’est pas autorisée. [View Only] (Visualisation seulement) : L’écran peut être visualisé à distance, mais ne peut pas être utilisé. [Full Control] (Contrôle total) : Le système peut entièrement être utilisé à distance. Sélectionner l’écart entre l’heure locale et l’heure UTC. Choisissez comment afficher l’heure, 12 ou 24 heures. [AUTO] insère automatiquement l’indication AM, PM dans l’horloge 24 heures, lorsque la langue est l’anglais. Sélectionner le fichier démo (interne ou externe) à utiliser en mode démo. Pour les données externes, insérez le support applicable dans l’unité de carte SD ou le port USB. [OFF] (Arrêt) : Utilisez le fichier de données sélectionné à l’étape [Fichier démo]. Votre navire se déplace en fonction des données du fichier de données. [ON] (Marche) : Votre navire se déplace à la vitesse définie dans [Vitesse démo] ci-dessous. Non utilisé. Définit la vitesse du navire réutilisé en mode démo, lorsque [Démo manuelle] est sur [ON] (Marche). -7 à +7 [Off], [View Only], [Full Control] UTC -12:00 à UTC +13:00 (par intervalles de 15 minutes) [Auto], [24 Hours] (24 heures), [12 Hours] (12 heures) [ON] (Marche), [OFF] (Arrêt) 0 à 20 kn 14. AUTRES FONCTIONS Élément de Fonction menu [Réglage de Ajuste automatiquement le contraste de l’angle de vision] l’affichage, etc. Remarque: Non en fonction de votre angle de visualisation. disponible pour Très Incliné vers le Bas le TZT2BB. Vers le bas Légèrement Incliné vers le Bas Normal Légèrement Incliné vers le Haut Incliné vers le Haut Options [Très Incliné vers le Bas], [Incliné vers le Bas], [Légèrement Incliné vers le Bas], [Normal], [Légèrement incliné vers le haut], [Incliné vers le haut], [Très incliné vers le haut] Très Incliné vers le Haut [Vérification mises à jour logiciels] [Valeurs par défaut] Mettre à jour le logiciel. Voir section 14.5. - Restaurer les paramètres par défaut des éléments du menu [Général]. - * En mode démo, affichage du traceur, vous pouvez repositionner l’icône du bateau à l’emplacement sur lequel vous avez appuyé. Appuyez sur l’écran là où vous souhaitez repositionner l’icône du bateau, puis appuyez sur [Déplacer le bateau] dans le menu contextuel. 14.2 Menu Unités Le menu [Unités] permet de régler l’unité de mesure de la vitesse, de la distance, de la profondeur, etc. Taille des poissons Inch Vrai Affichage relèvements Température Référence calcul direction vent vrai Fahrenheit Degree Surface Vitesse bateau Knot Vitesse du vent Knot Format de position Changer par rapport à Court/Long Pression atmosphérique Distance (Long) HectoPascal Nautical Mile Pression d'huile Distance (Courte) Yard Profondeur Foot Hauteur/Longueur Foot Volume Pound per Square Inch Gallon Valeurs par défaut Élément de menu [Affichage relèvements] Options [Magnétique], [Vrai] Mode (magnétique ou vrai) de toutes les données de cap et de relèvement. 14-3 14. AUTRES FONCTIONS Élément de menu [Référence calcul direction vent vrai] [Format Position] [Station Loran C et GRI] [Changer par rapport à Court/Long] [Distance (Long)] [Distance (Courte)] [Profondeur] [Hauteur / Longueur] [Taille des poissons] [Température] [Vitesse bateau] [Vitesse du vent] [Pression atmosphérique] [Pression d’huile] [Volume] [Valeurs par défaut] 14.3 Options [Ground] (Sol), [Surface] Sélectionner la valeur de vent à afficher à partir de la vitesse de fond ou de la vitesse à la surface. [DDD°MM.mmmm’], [DDD°MM.mmm’], [DDD°MM.mm’], [DDD°MM’SS.ss’], [DDD.dddddd°], [Loran-C], [MGRS]. Entrer la station Loran C et GRI. Disponible lorsque [Format de position] est sélectionné sur [Loran-C]. Définir la distance à laquelle basculer entre une échelle courte et une échelle longue (paramétrage de l’échelle : 0,0 à 2,0 NM). Si le paramètre est de 0,5, par exemple, l’échelle courte est automatiquement sélectionnée lorsque l’unité de l’échelle longue est de 0,4 ou moins. Le paramètre « 0,0 » fixe l’unité à une échelle longue [Nautical Mile] (Mille Nautique), [Kilometer] (Kilomètre), [Mile] (Mille) [Foot] (Pied), [Meter] (Mètre), [Yard] [Foot] (Pied), [Meter] (Mètre), [Fathom] (Brasse), [Passi Braza] [Foot] (Pied), [Meter] (Mètre) [Inch] (Pouce), [Centimeter] (Centimètre) [Fahrenheit Degree] (Degré Fahrenheit), [Celsius Degree] (Degré Celsius) [Knot] (Nœud), [Kilometer per Hour] (Kilomètre par heure), [Mile per Hour] (Mille par heure), [Meter per Second] (Mètre par seconde) [Knot] (Nœud), [Kilometer per Hour] (Kilomètre par heure), [Mile per Hour] (Mille par heure), [Meter per Second] (Mètre par seconde) [HectoPascal], [Millibar], [Millimeter of Mercury] (Millimètre de mercure), [Inch of Mercury] (Pouce de mercure) [KiloPascal], [Bar], [Pound per Square Inch] (Livre par pouce carré) [Gallon] (Gallon et Gallon/heure), [Litre] (Litre & Litre/heure) Restaurer les paramètres par défaut du menu [Unités]. Menu Installation Le menu [Installation], qui est principalement utilisé par l’installateur de l’équipement, configure le système conformément aux capteurs connectés. Ces ajustements nécessitent certaines connaissances des équipements électroniques marins. Si vous n’êtes pas sûr de vos capacités, demandez à un technicien électronique marin qualifié de réaliser les réglages. Un mauvais réglage peut affecter les performances. Section GPS POSITION Élément de menu [Longitudinal (depuis étrave)] [Position GPS latérale (-Bâbord)] Description Entrer la position de l’antenne GPS : étrave-poupe (longitudinale) et bâbordtribord (latéral) à partir du point d’origine. Options (plage de réglages) 0 m à 999 m Origine -99 m à +9 m Section CARACTÉRISTIQUES NAVIRE Élément de menu [Longueur du bateau] [Taille de l’icône statique] 14-4 Description Définir la longueur de votre bateau. Définir la taille des icônes statiques (comme celle de votre propre bateau). Options (plage de réglages) 0 (m) à 999 (m) 50 à 150 14. AUTRES FONCTIONS Élément de menu [Affichage de la profondeur] [External Transducer Draft] (Profondeur sondes externes) [Tirant d’eau quille] Description Sélectionner le point de départ de la mesure de la profondeur. La sélection est indiquée dans la case Profondeur comme «(K)» pour [Sous la quille] et «(S)» pour [Sous le niveau de la mer]. Ajuster la profondeur des sondes externes autres que le sondeur interne ou le sonar multifaisceaux. Pour les sondes internes/réseau, ajustez la profondeur l’écran d’accueil → [Paramètres] → [Sondeur] → [Profondeur sonde]. Pour les sonars multifaisceaux, ajustez la profondeur l’écran d’accueil → [Paramètres] → [Multibeam Sonar] (Sonar multifaisceaux) → [Installation] → [External Transducer Draft] (Profondeur sondes externes). Définir le tirant d’eau quille. Options (plage de réglages) [Sous la quille], [Sous niveau de la mer] 0,0 (m) à 99,9 (m) 0,0 (m) à 99,9 (m) Section PARAMÉTRAGE INSTRUMENTS Élément de menu [Paramétrage automatique Moteur et Réservoir] [Paramétrage manuel Moteur et Réservoir] [Paramétrage graphique instruments] Description Options (plage de réglages) Voir «Paramétrage automatique Moteur et Réservoir» ci-dessous Voir «Paramétrage manuel Moteur et Réservoir» sur la page suivante. Voir «Paramétrage graphique instruments» ci-dessous. [Paramétrage automatique Moteur et Réservoir]: Le système détecte automatiquement les moteurs et les réservoirs connectés au même réseau. Ceci est la méthode recommandée pour configurer les moteurs et les réservoirs. [Paramétrage manuel Moteur et Réservoir]: Élément de menu Description Options (plage de réglages) [Surnom] Changer le surnom du moteur ou du réservoir. [Utilisé pour la propulsion] Sélectionner le moteur/réservoir utilisé pour [ON] (Marche), [OFF] calculer la distance qui peut être (Arrêt) parcourue en utilisant le carburant restant. [ON] (Marche) utilise le moteur/réservoir pour les calculs, [OFF] (Arrêt) ignore le moteur/réservoir. [Réinitialiser] Réinitialise le moteur/réservoir sur la valeur [OK], [Annuler] par défaut. Paramétrage graphique instruments: [Paramétrage graphique instruments] - [Vitesse maximum navire], [Vitesse vent maximum] Élément de menu Description [Vitesse maximum navire] [Vitesse vent maximum] Définir la vitesse maximale détectable de la sonde. Définir la vitesse maximale détectable de la sonde. Options (plage de réglages) 1 kn à 99 kn 1 kn à 99 kn 14-5 14. AUTRES FONCTIONS [Paramétrage graphique instruments] - [Profondeur] Élément de menu Description [Profondeur mini] [Profondeur maxi] Ajuster la profondeur détectable minimale de la sonde. Définir la profondeur maximale détectable de la sonde. Options (plage de réglages) 1 m à 19 m 20 m à 2000 m [Paramétrage graphique instruments] - [Température de l’eau] Élément de menu Description [Température mini de l’eau en surface] [Température maxi de l’eau en surface] Ajuster la température détectable minimale de la sonde. Options (plage de réglages) 0,00° à 99,99° Définir la température détectable maximale de la sonde. 0,01 à 99,99° [Paramétrage graphique instruments] - [Moteur de propulsion] Élément de menu Description [Max. RPM] [Zone rouge pression d’huile] [Pression d’huile max.] [Température min.] [Zone rouge température] Définir le nombre de rpm maximum de votre moteur à afficher sur l’écran des tours par minute. Définir la valeur de démarrage de la zone rouge de l’indicateur de pression d’huile. Définir la pression d’huile maximale de votre moteur. Définir la température minimale de votre moteur. Définir la valeur de démarrage de la zone rouge de l’indicateur de température du moteur. Options (plage de réglages) 1 rpm à 20 000 rpm 0 kPa à 998 kPa 1 kPa à 999 kPa 0,00°C à 99,00°C 0,01°C à 999,00°C [Paramétrage graphique instruments] - [Autre moteur] Élément de menu Description [Max. RPM] [Zone rouge pression d’huile] [Pression d’huile max.] [Température min.] [Zone rouge température] Définir le nombre de rpm maximum de votre moteur à afficher sur l’écran des tours par minute. Définir la valeur de démarrage de la zone rouge de l’indicateur de pression d’huile. Définir la pression d’huile maximale de votre moteur. Définir la température minimale de votre moteur. Définir la valeur de démarrage de la zone rouge de l’indicateur de température du moteur. Options (plage de réglages) 0 rpm à 20 000 rpm 0 kPa à 999 kPa 0 kPa à 999 kPa 0° à 99° 0° à 999° Section CZONE Élément de menu [Ajout pages CZone par défaut] [Réglage DIP Switch CZone] Élément de menu [Réinitialisation page instrument] [Valeurs par défaut] 14-6 Description Créer, éditer des pages C-Zone. Définir les switches DIP de l’unité. À l’attention du technicien. Ne changez pas les réglages. Description Rétablit toutes les pages d’instrument à leur valeur par défaut. Restaure les paramètres applicables à leur valeur par défaut. [OK], [Annuler] [OK], [Annuler] 14. AUTRES FONCTIONS Section GESTION MANUELLE DU CARBURANT Élément de menu [Capacité totale de carburant] [Gestion manuelle du carburant] Description Saisir la capacité totale de carburant de votre ou vos réservoirs. Ajuster sur [ON] (Marche) pour la gestion manuelle du carburant. Voir le manuel d’utilisation. Options (plage de réglages) 0 à 9 999 (L). [OFF] (Arrêt), [ON] (Marche). Section PARAMÈTRES IF-NMEAFI Élément de menu [Select IF] (Sélectionner IF) [Catégorie] [Résistance à plein] [Résistance à moitié] [Résistance à vide] [Capacité] [Auto test] [RAZ usine Hardware] Description Options (plage de réglages) Sélectionner [IF-NMEAFI] pour régler les données analogiques qui sont saisies depuis le IF-NMEAFI. [Vent], [ST800_850], Sélectionner la catégorie d’un capteur analogique à régler. [Carburant], [FreshWater] (Eau potable), [WasteWater] (Eaux usées), [LiveWell] (Vivier), [Huile], [Eaux noires] (Eaux noires) Résistance, exprimée en Ohms, lorsque le 0 (ohm) à 300 (ohm) réservoir est plein. Résistance, exprimée en Ohms, lorsque le 0 (ohm) à 300 (ohm) réservoir est à moitié plein. Résistance, exprimée en Ohms, lorsque le 0 (ohm) à 300 (ohm) réservoir est vide. Capacité du réservoir. 0 (G) à 2 650 (G) Les résultats des tests sont affichés. Réinitialiser le convertisseur sélectionné dans [OK], [Annuler] [Select IF] (Sélectionner SI) avec les réglages d’usine par défaut. Section ACQUISITION DE DONNÉES Élément de menu Description [Mode GP330B WAAS] [Mode WS-200 WAAS] [Source des données] Sélectionnez [ON] (Marche) pour utiliser le mode WAAS de l’antenne GPS correspondante. [Liste des capteurs] Options (plage de réglages) [ON] (Marche), [OFF] (Arrêt) Sélectionner la source de chacune des données à saisir dans le système. Si au moins deux sources sont connectées pour une donnée, sélectionnez-en une à l’aide de la boîte de dialogue du menu déroulant. (Les capteurs FURUNO sont affichés en haut de la liste.) Afficher les informations des capteurs connectés à votre équipement. Vous pouvez aussi paramétrer ici leur « Surnom ». Sélectionnez [ON] pour produire les phrases NMEA. [NMEA0183 Output] (Sortie NMEA0183) [Sortie NMEA 2000 PGN] Sélectionnez [ON] (Marche) pour les PGN (numéro de groupe de paramètres, message bus CAN (NMEA2000)) à produire à partir du port du bus CAN. [Sky View] (Vue du ciel) Afficher l’état des satellites GPS et GEO (WAAS) sur l’affichage [Vue constellation GPS]. Le relèvement et l’angle d’élévation de tous les satellites GPS et GEO (le cas échéant) à portée du récepteur apparaissent sur votre récepteur. À l’attention du technicien. Remarque: L’affichage [Vue constellation GPS] peut également être affiché en appuyant sur l’icône GPS (situé à droite) sur l’écran d’accueil. 14-7 14. AUTRES FONCTIONS Section RÉGLAGE GPS INTERNE (TZTL12F/TZTL15F uniquement) Élément de menu [Mode WAAS] Description Réglé sur [OFF] (Arrêt) lors de l’utilisation du GPS externe. Section CONFIGURATION SC-30 Élément de menu [Mode WAAS] [Décalage du zéro (cap)] [Décalage du zéro (tangage)] [Décalage du zéro (roulis)] Description Sélectionner [ON] (Marche) pour utiliser le mode WAAS. Saisir la valeur du décalage pour le cap. Options (plage de réglages) [ON] (Marche), [OFF] (Arrêt) -180° à +180° Saisir la valeur du décalage pour le tangage. -90° à +90° Saisir la valeur du décalage pour le roulis. -90° à +90° Section RÉGLAGES CAPTEURS RÉSEAU La section [RÉGLAGES CAPTEURS RÉSEAU] vous permet de configurer des capteurs FURUNO NMEA2000 compatibles. Les calibrages et décalages appliqués dans ce menu sont également appliqués au capteur lui-même. Appuyez sur le capteur pour accéder à ses menus et réglages. Pour plus de détails sur la structure du menu et la configuration de chaque capteur, reportez-vous au manuel d’utilisation correspondant fourni avec le capteur. Section CALIBRAGE Élément de menu [Cap] [Vitesse surface] [Vitesse du vent] [Angle du vent] [Température de l’eau] Description Décaler les données de cap. Calibrer les données de vitesse. Saisir une valeur de pourcentage. Décaler les données de vitesse du vent. Saisir une valeur de pourcentage. Décaler les données d’angle du vent. Décaler les données de température de l’eau. Options (plage de réglages) -180,0° à +180,0° -50° à +50° -50° à +50° -180,0° à +180,0° -10° à +10° Section FILTRAGE DES DONNÉES Élément de menu Description [COG et SOG] Définir la durée de filtrage des données. Plus le réglage est faible, plus la [Cap] réponse au changement est rapide. [Vitesse surface] [Vitesse et angle du vent] [Taux de giration] Options (plage de réglages) 0 à 59 secondes Section FUSION Élément de menu [Connexion à Fusion] [Volume auto Fusion] [Vitesse minimum] 14-8 Description Options (plage de réglages) Se connecte à votre équipement Fusion. Réglez sur [ON] (Marche) pour permettre cette unité de contrôler le volume de Fusion. Définir le seuil de vitesse minimale. Le dépassement de cette 0,0 kn à 19,9 kn vitesse active le contrôle automatique du volume. 14. AUTRES FONCTIONS Élément de menu [Vitesse maximum] [Augmentation volume] Définir le seuil de vitesse maximale. Options (plage de réglages) 0,1 kn à 99,0 kn Régler le volume supplémentaire à générer. 10 % à +50 % Description Section NAVIGATEUR INSTALLATION Élément de menu [Navigateur FAX30] [Navigateur FA30] [Navigateur FA50] Description Options (plage de réglages) Afficher l’affichage du récepteur de fax FAX-30. Afficher l’affichage du récepteur AIS FA-30. Afficher l’affichage du récepteur AIS FA-50. Autres éléments de menu Élément de menu [Chart Master Device] (Dispositif maître pour les cartes) Description Options (plage de réglages) Réglez sur ON (Marche) pour définir cet équipement en tant qu’équipement maître pour les cartes et partagez un ID système et un code de déverrouillage de carte dans le réseau. Remarque 1: Pour les moniteurs connectés au TZT2BB via le port HDMI OUT2, les éléments de menu [Se connecter à Internet] et [Réglages sans fil LAN] n’apparaissent pas dans le menu [Général]. Remarque 2: Si vous modifiez le paramètre de [Master Chart Device] (Dispositif maître pour les cartes) sur [OFF] (Arrêt), le message «Les cartes doivent être à nouveau débloquées si vous changez de Maître. Êtes-vous sûr de vouloir continuer?» s’affiche. Appuyez sur [OK] pour changer le dispositif, ou appuyez sur [ANNULER] pour annuler. [Système ID] [Adresse IP] [Auto test rapide] [Marque de certification] [Tests diagnostics] L’ID système de cet appareil au sein du réseau. Adresse IP de cet appareil au sein du réseau. Tester l’équipement. Afficher les marques de certification reçues par cet équipement. [Configuration de l’entrée événement] [MAJ des équipements réseau] [Configuration commande déportée] [Adjust Display Resolution] (Ajuster la résolution de l’affichage) [Sirius Radio Diagnostic] (Diagnostic radio Sirius) Nécessite un nom d’utilisateur et un mot de passe. Réservé uniquement au technicien de maintenance. Les options de ce menu ne sont pas utilisées. Met à jour tous les équipements NavNet dans le réseau. Réservé au technicien de maintenance. Lorsque plusieurs unités sont présentes dans le réseau NavNet, la télécommande MCU-004/MCU-005 peut sélectionner l’affichage à faire apparaître sur l’unité avec la connexion de la télécommande. De plus, il est possible de régler l’ordre cyclique des affichages. Voir section 1.2.2 (MCU004) et section 1.2.3 (MCU-005). Ajuster la résolution de sortie du TZT2BB pour qu’elle corresponde à la résolution du moniteur connecté. Remarque: Ce menu n’apparaît pas pour les systèmes TZTL12F/ TZTL15F. Vérifier le bon fonctionnement de la radio satellite du récepteur météo satellite Sirius/XM BBWX3 de FURUNO. Voir section 12.7.3. 14-9 14. AUTRES FONCTIONS Élément de menu [Sirius Weather Diagnostic] (Diagnostic météo Sirius) [Valeurs par défaut] 14.4 Description Options (plage de réglages) Vérifier le bon fonctionnement de la section météo du récepteur météo satellite Sirius/XM BBWX3 de FURUNO. Voir section 12.6. Réinitialiser le système avec ces paramètres par défaut. Récepteur de fax FAX-30 Le récepteur de fax FAX-30 de FURUNO s’installe sur le réseau NavNet TZtouch2 et peut être contrôlé à partir d’un affichage NavNet TZtouch2. Vous trouverez ci-dessous les étapes permettant de démarrer le fax. 1. Connectez le FAX-30 au réseau NavNet TZtouch2. 2. Ouvrez l’écran d’accueil, puis appuyez sur «Fax30» (à gauche de l’écran). FAX-30 Browser 3. Appuyez sur [WX FAX] ou [NAVTEX]. FAX-30 Browser 4. Reportez-vous au manuel d’utilisation du FAX-30 pour des informations sur le fonctionnement. L’affichage du FAX-30 ne peut pas être affiché simultanément sur plusieurs unités NavNet TZtouch2. Lorsqu’un autre affichage NavNet TZtouch2 accède au FAX-30, le contrôle du FAX-30 est donné à cet affichage, dès l’arrêt complet de l’image. Cette séquence dure environ une minute. 14-10 14. AUTRES FONCTIONS 14.5 Mise à jour logicielle Vous pouvez mettre à jour le logiciel de cet équipement via Internet. Pour savoir comment se connecter à Internet, voir section 1.18. Il est recommandé de sauvegarder les données stockées (waypoints, routes, etc.) sur une carte microSD, une carte SD ou une mémoire flash USB avant de mettre à jour le logiciel, en cas de problème pendant la mise à jour. 1. Connectez-vous au WLAN. 2. Ouvrez l’écran d’accueil, puis appuyez sur [Paramètres] - [Général]. 3. Appuyez sur [Vérification mises à jour logiciels]. Les messages suivants s’affichent. i Mise à jour logicielle Vérification de la disponibilité d'une nouvelle version... NOUVELLE VERSION DÉTECTÉE : VERSION BILLFISH x.x.x (TAILLE = 1,45 Mo) Le numéro de version du logiciel apparaît ici VOULEZ-VOUS LA TÉLÉCHARGER ? Oui Non 4. Appuyez sur [Oui]. Le système démarre la mise à jour. Ne mettez pas l’appareil hors tension pendant la mise à jour. Lorsque la mise à jour est terminée, l’interrupteur d’alimentation devient orange. 14-11 14. AUTRES FONCTIONS 14.6 Comment gérer vos cartes Le NavNet TZtouch2 utilise les mêmes cartes MapMedia que NavNet 3D. Bien que NavNet TZtouch2 soit un système sans maître en réseau, pour les cartes, une unité NavNet TZtouch2 doit être définie comme Chart Master (Maître cartes) pour partager l’ID système, ce qui sera nécessaire pour obtenir un code de déblocage de carte de Mapmedia. 14.6.1 Comment consulter vos cartes Appuyez sur l’icône Home (Accueil) pour afficher l’écran d’accueil, puis appuyez sur [Catalogue] pour afficher le catalogue de cartes. Appuyez pour télécharger les Appuyez pour afficher le menu codes de déblocage des cartes. Reportez-vous contextuel [Filter charts]. au tableau illustré Entrer code Affichage Nom du fichier Type du fichier ci-dessous. déblocage Système ID de carte de carte Catalogue de cartes Filtre N° de version de la carte Icône du statut de carte 14-12 Signification Insérer Code Fabricant Icône du statut de carte Système ID Icône Corbeille Signification Carte gratuite. Un code de déverrouillage n’est pas nécessaire. Code de déverrouillage saisi. Un code de déverrouillage est nécessaire pour utiliser la carte. Appuyez sur le bouton [Insérer code] en haut de l’écran [Catalogue de cartes]. Saisissez le code de déverrouillage, puis appuyez sur [] pour terminer. La carte ne peut pas être utilisée, car elle est corrompue. 14. AUTRES FONCTIONS 14.6.2 Comment masquer les cartes inutiles sur la liste du catalogue de cartes 1. Appuyez sur [Filtre] sur barre de titre de la liste du catalogue de cartes pour afficher la fenêtre [Filter charts] (Filtrer les cartes). Filter charts Vecteur Raster C-MAP 2. Désactivez les commutateurs des cartes que vous souhaitez masquer. Le paramètre d’usine affiche toutes les cartes. Pour restaurer toutes les cartes, appuyez sur [Reset Filters] (Réinitialiser les filtres). 3. Appuyez sur «<» sur la barre de titre pour retourner à la liste du catalogue de cartes. 4. Appuyez sur le bouton de fermeture pour fermer la liste du catalogue de cartes. 14.6.3 Comment mettre à jour ou ajouter des cartes Des cartes gratuites (USA et NOAA) et payantes compatibles avec NavNet TZtouch2 sont fournies par FURUNO et MapMedia. Accédez aux URL indiquées ci-dessous pour télécharger les données des cartes. Téléchargez le fichier de cartes sur votre ordinateur. Décompressez le fichier, puis copiez-le à la racine d’une carte microSD. Insérer la carte dans l’un des emplacements de cartes SD sur l’unité d’affichage, ou dans un emplacement de l’unité de carte SD (SD-001). Pour connaître la procédure détaillée, voir les instructions sur le site Web de FURUNO. Une carte payante nécessite que vous saisissiez son code de déverrouillage des cartes. Accédez à l’écran d’accueil, puis appuyez sur [Catalogue] pour afficher l’affichage [Catalogue de cartes]. Appuyez sur le bouton [Insérer code], puis saisissez le code de déverrouillage des cartes depuis le clavier logiciel. Où obtenir les données des cartes: Mapmedia http://www.mapmedia.com/charts-catalog.html 14-13 14. AUTRES FONCTIONS 14.6.4 Comment supprimer des cartes Avant de remplacer une carte, vous devez supprimer les anciennes données de cartes sur chaque unité NavNet TZtouch2. Supprimez uniquement les données de cartes que vous souhaitez remplacer ou dont vous n’avez plus besoin. Ouvrez le catalogue de cartes. Appuyez sur l’icône Corbeille de la carte à supprimer. Il vous est demandé "ÊTES-VOUS CERTAIN DE VOULOIR SUPPRIMER CE FICHIER?" Appuyez sur [OK] pour supprimer le fichier. 14-14 15. MAINTENANCE ET DÉPANNAGE Ce chapitre contient des informations sur les procédures de maintenance et de dépannage à suivre pour cet appareil. AVERTISSEMENT RISQUE DE CHOC ÉLECTRIQUE Ne pas ouvrir l’appareil. Seule des personnes qualifiées peuvent ouvrir l'équipement. 15.1 REMARQUE N'appliquez pas de peinture, de mastic anticorrosion ou de nettoyant de contact sur les pièces en plastique ou le revêtement. Ceux-ci contiennent des produits pouvant endommager les pièces en plastique et le revêtement. Maintenance Une maintenance régulière vous aidera à maintenir l’appareil en bon état à éviter des problèmes futurs. Vérifiez les éléments répertoriés ci-dessous de façon régulière pour conserver l’appareil en bon état pour les années à venir. Élément à vérifier Câbles Boîtier LCD Point à vérifier Solution Connexion du câble, corrosion Poussière dans le boîtier Resserrez les câbles s’ils sont desserrés. Remplacez tout câble endommagé. Enlevez la poussière à l’aide d’un chiffon propre et sec. N’utilisez pas de nettoyants du commerce pour nettoyer l’équipement. Ils pourraient retirer la peinture et les inscriptions. Nettoyez soigneusement l’écran LCD pour éviter les rayures. Utilisez un mouchoir en papier et un nettoyant pour écran LCD. Pour retirer la poussière ou les dépôts de sel, utilisez un produit pour écran LCD et essuyez délicatement l’écran à l’aide d’un mouchoir. Changez fréquemment de mouchoir pour éviter toute rayure due à la poussière ou au sel. N’utilisez pas de solvant de type diluant, acétone ou benzène pour le nettoyage. N’utilisez pas non plus de dégraissant ou d’antibuée car ils peuvent retirer le revêtement de l’écran LCD. Des gouttes d’eau sur l’écran LCD peuvent ralentir la réponse tactile. Nettoyez l’écran LCD avec un chiffon sec pour retirer l’eau. La présence de corps étrangers sur l’antenne du radar peut réduire la sensibilité. Nettoyez l’antenne avec un chiffon humidifié à l’eau douce. N’utilisez pas de nettoyants chimiques pour nettoyer l’élément rayonnant. Ils risqueraient d’abîmer la peinture et les inscriptions. La présence d’éventuels dépôts marins sur la façade de la sonde peut entraîner une réduction de la sensibilité. Retirez tout dépôt marin avec un bâton de bois ou du papier de verre à grains fins. Poussière sur l’écran LCD Gouttes d’eau sur l’écran LCD Antenne radar Présence de corps étrangers sur l’antenne du radar Sonde Face de la sonde 15-1 15. MAINTENANCE ET DÉPANNAGE 15.2 Remplacement des fusibles Le fusible présent dans le porte-fusible du câble d’alimentation protège l’équipement des courants électriques élevés et des défaillances de l’équipement. Si vous n’arrivez pas à mettre l’appareil sous tension, vérifiez que le fusible n’est pas grillé. Déterminez l’origine du problème avant de remplacer le fusible. S’il grille de nouveau après un remplacement, demandez conseil à votre revendeur. AVERTISSEMENT Utilisez le fusible adapté. L'utilisation d'un fusible non adapté peut provoquer un incendie ou un choc électrique. Nom Fusible 15.3 Type FGBO-A 125V 5A PBF Réf. 000-155-853-10 Remarques 12 VCC, 24 VCC Durée de vie des pièces de rechange Magnétron Lorsqu’un magnétron arrive en fin de vie, les mobiles distants n’apparaissent plus sur l’affichage du radar. Si les performances longue distance semblent diminuer, contactez votre revendeur pour faire remplacer le magnétron. Capteur radar DRS2D DRS4D DRS4DL/ DRS4DL+ DRS4A DRS6A DRS6A X-Class DRS12A DRS12A X-Class DRS25A DRS25A X-Class Magnétron E3590 E3571 80-0691 Réf. 000-164-574-11 000-146-867-11 001-266-460 Durée de vie approximative 5000 heures 5000 heures 5000 heures MAF1421B MAF1422B MAF1422B MAF1565N FNE1201 MG5436(E2V) MG5436 000-158-786-11 000-158-788-12 000-158-788-12 000-174-559-10 001-245-890 000-140-762-10 001-205-570 5000 heures 5000 heures 5000 heures 5000 heures 5000 heures 5000 heures 5000 heures La durée totale de mise sous tension ("ON TIME") et de transmission ("TX TIME") est affichée sur l’écran du radar en mode veille. LCD (TZTL12F/TZTL15F uniquement) La durée de vie de l’écran LCD du TZTL15F est d’environ 18 000 heures, et de 25 000 heures pour le TZTL12F. La durée de vie réelle de l’écran LCD est influencée par l’environnement de fonctionnement (température, humidité, etc.). Lorsqu’il arrive en fin de vie, la brillance de l’écran LCD ne s’ajuste pas correctement. Le cas échéant, demandez conseil à votre revendeur local. 15-2 15. MAINTENANCE ET DÉPANNAGE Ventilateur La durée de vie approximative du ventilateur est indiquée dans le tableau ci-dessous, et la durée de vie réelle dépend de la température ambiante. Lorsque le ventilateur ne tourne pas suffisamment, un message apparaît dans la barre d’état. Mettez l’équipement hors tension et contactez votre revendeur pour faire remplacer le ventilateur. Élément Type Réf. MOTEUR DE VENTILATEUR MFB52A-12HA-002 000-175-998-10 LF50C12FFR02A 000-194-101-10 15.4 Durée de vie estimée Environ 21 000 heures Environ 40 000 heures Remarques Pour TZTL12F, TZTL15F, TZT2BB (Ventilateur interne) Pour le TZT2BB (Ventilateur externe) Dépannage Cette section fournit des procédures de dépannage simple permettant à l’utilisateur de rétablir le fonctionnement normal de l’appareil. Si ces procédures ne permettent pas de résoudre le problème, ne cherchez pas à ouvrir l’appareil. Faites-le vérifier par un technicien qualifié. 15.4.1 Dépannage général Problème Vous ne pouvez pas mettre l’équipement sous tension. L’image ne s’affiche pas correctement. Rien n’apparaît à l’écran après avoir appuyé sur l’interrupteur d’alimentation. L’écran s’est figé. Le moniteur TZT2BB n’affiche pas correctement les images. Rien n’apparaît à l’écran du TZT2BB après avoir appuyé sur l’interrupteur d’alimentation. Solution • Vérifiez l’état du fusible. • Vérifiez que le câble d’alimentation est bien connecté. • Vérifiez que le câble d’alimentation ne présente pas de traces de corrosion. • Vérifiez que le câble d’alimentation n’a pas été endommagé. • Vérifiez la tension en sortie de la batterie. • Pour le TZTL12F/TZTL15F, utilisez un doigt nu pour mettre l’appareil sous tension. (La mise sous tension est impossible si vous portez des gants.) Mettez l’appareil hors tension, puis sous tension. Si l’image n’est toujours pas correcte, contactez votre revendeur local pour obtenir des instructions. Vérifiez que l’unité est branchée à une source d’alimentation. Appuyez sur le bouton d’alimentation pour mettre l’appareil hors tension. Mettez à nouveau l’appareil sous tension. Mettez l’appareil hors tension, puis sous tension. Si l’image n’est toujours pas correcte, contactez votre revendeur pour obtenir des instructions. • Vérifiez l’alimentation du moniteur. • Vérifiez les connexions entre le moniteur et le processeur. 15-3 15. MAINTENANCE ET DÉPANNAGE 15.4.2 Radar:dépannage Problème Le radar ne peut pas transmettre. Des marques et des caractères apparaissent, mais pas d’écho. L’image n’est pas actualisée ou se fige. Vous avez ajusté le gain du récepteur, mais les échos du radar sont trop faibles. Vous avez modifié l’échelle, mais l’image radar ne change pas. Faible discrimination dans l’échelle. Les cercles de distance ne s’affichent pas. Vous avez appuyé sur l’icône [TX] pour transmettre. «L’écran TX» s’affiche quelques instants, mais le radar passe rapidement en veille. 15.4.3 Solution • Appuyez à nouveau sur l’icône [TX]. (L’icône est remplie de blanc lorsque le radar se trouve en état d’émettre.) • Vérifiez que le câble d’antenne est bien branché. • Vérifiez que la source du radar est correcte. • Vérifiez que le câble de l’antenne n’ait pas été endommagé et qu’il est correctement raccordé. • Si l’image s’est figée, mettez l’appareil hors tension puis sous tension. • Vérifiez que le câble de l’antenne n’ait pas été endommagé et qu’il est correctement raccordé. • Si l’image s’est figée, mettez l’appareil hors tension puis sous tension. Le magnétron du capteur radar arrive en fin de vie utile. Faites contrôler le magnétron par un technicien. • Essayez de modifier à nouveau l’échelle. • Mettez l’appareil hors tension puis sous tension. Ajustez la commande d’état de la mer. Vérifiez si [Cercles dist.] est activé dans le menu [Calques]. La protection contre les surcharges a été déclenchée. Pour rétablir un fonctionnement normal, mettez tout l’équipement hors tension dans le réseau. Patientez quelques secondes, puis mettez l’équipement sous tension. Dépannage du traceur Problème La position n’est pas fixe. Solution Vérifiez qu’aucun objet interférant, susceptible de bloquer la réception, ne se trouve près de l’écran. La trace de votre bateau n’apparaît pas. Vérifiez si [Traces] est activé dans le menu [Calques]. Vous avez oublié le code de Connectez-vous à Internet, puis appuyez sur [Home] déverrouillage des cartes ou le (Accueil) → [Catalogue] → [Téléchargement de codes]. verrouillage de la carte est réinitialisé. Les codes sont automatiquement appliqués. 15.4.4 Dépannage du sondeur Problème Vous avez sélectionné un affichage de sondeur, mais aucune image n’apparaît. Des marques et des caractères apparaissent, mais aucune image ne s’affiche. Une image est présente à l’écran, mais la ligne zéro ne s’affiche pas. 15-4 Solution • Vérifiez que le câble de la sonde est bien connecté. • Vérifiez que la source du sondeur est correcte. • Si vous utilisez un sondeur en réseau, vérifiez qu’il est correctement connecté. Vérifiez si le câble de sonde est bien branché. • L’image est décalée. Vérifiez le paramètre de décalage. • Vérifiez si le réglage du tirant d’eau ([Paramètres] - [Sondeur] [Profondeur sonde]) est réglé sur zéro ou plus. 15. MAINTENANCE ET DÉPANNAGE Problème La sensibilité de l’image est trop faible. L’indication de profondeur ne s’affiche pas. Un bruit ou des interférences s’affichent à l’écran. • • • • • • • • • Solution Si vous êtes en mode Manuel, vérifiez le réglage du gain. Contrôlez la présence d’éventuels dépôts marins ou de bulles d’air sur la façade de la sonde. Le fond est trop meuble pour renvoyer un écho acceptable. Si vous êtes en mode Manuel, ajustez le gain et l’échelle pour afficher l’écho de fond (en marron rougeâtre). Ajustez le niveau du fond HF/LF. Vérifiez que le câble de la sonde n’est pas placé près du moteur. Vérifiez que le câble de masse est bien serré et qu’il ne présente aucune trace de corrosion. Vérifiez la présence d’un autre sondeur près de votre bateau dont la fréquence est la même que la vôtre. Essayez de rejeter l’interférence avec [Réjection interférence] dans le menu [Paramètres] - [Sondeur]. 15-5 15. MAINTENANCE ET DÉPANNAGE Cette page est laissée vierge intentionnellement. 15-6 ANNEXE 1 ARBORESCENCE DES MENUS Menu Paramètres Général Bateau & Trace Gras italique : Réglage par défaut Fonction tactile (Aucun, Capture d'écran, Événement, Home, Paramètres, Listes, Marée, Fusion*1, Barre Fusion*1) Outil de déplacement sur appui long (OFF, ON) Se connecter à Internet*2 (Jamais, Au lancement, Quand nécessaire) Wireless LAN Settings*2 (ouvre la boîte de dialogue Réglages sans fil LAN.) Masquage interface utilisateur auto (0'03 s, 0'05 s, 0'10 s, 0'15 s) Thème Instruments (Blanc, Noir) Synchronisation Brillance (OFF, ON) Auto Scroll (OFF, ON) *1 : Requiert une connexion à un Vitesse curseur en croix (1 - 20, 8) équipement compatible FUSION-Link. Autoriser le contrôle à distance (Off, View Only, Full Control) 2 * : Non affiché pour les moniteurs Décalage heure locale (UTC - 12:00 à UTC + 13:00) connectés à un port HDMI OUT2 sur le Format Heure (Auto, 24 Hours, 12 Hours) TZT2BB. Fichier démo (sélectionnez le fichier à utiliser en mode démo.) 3 * : Non affiché sur le TZT2BB. Démo manuelle (ON, OFF) Demo Slide Show (OFF, ON) Vitesse démo (0 - 20(kn), 5) Ajustement de l'angle de vision*3 (Très incliné vers le bas, Incliné vers le bas, Légèrement incliné vers le bas, Normal, Légèrement incliné vers le haut, Incliné vers le haut, Incliné vers le haut, Très incliné vers le haut) Langue (Anglais, Autres) Vérification mises à jour logiciels Réseau social (Logged As, Login, Logout) My Friends (Nickname, Gestion de My Friends) Données utilisées (affiche le nombre de points, routes, points de traces et limites utilisés.) Valeurs par défaut Vecteur COG (Durée, Distance) Longueur vecteur COG (0 - 999,00(NM), 1,00) Durée vecteur COG (0'10 s, 0'30 s, 1'00 s, 2'00 s, 5'00 s, 10'00 s, 15'00 s, 30'00 s 1h00', 2h00', 3h00', 6h00', 12h00', 1d00h) Couleur vecteur COG (Rouge, Bleu, Vert, Jaune, Magenta, Orange, Cyan, Noir) Finesse Ligne de foi (1 - 5, 1) Orientation icône du navire (Cap, COG) Autonomie de Fuel (OFF, ON) Intervalle de trace (0'05 s, 0'10 s, 0'30 s, 1'00 s, 5'00 s, 10'00 s) Couleur de la trace (Fixe, Variable) Configuration de la couleur fixe (Rouge, Bleu, Vert, Jaune, Magenta, Orange, Cyan Noir) Couleur variable (Profondeur, Température, Variation de température, Vitesse, Nature du Fond, Variation de profondeur) Paramètres de couleur variable (Ouvre la fenêtre de dialogue pour afficher les paramètres de couleur variable.) Finesse de la trace (1 - 4, 2) Suppression automatique des traces (ON, OFF) Supprimer toutes les traces Valeurs par défaut 1 AP-1 ANNEXE 1 ARBORESCENCE DES MENUS 1 Routes Couleur de la route par défaut (Rouge, Bleu, Vert, Jaune, Magenta, Orange, Cyan, Noir) Finesse de la route (1 - 10 ou 2 - 11, 2) (1 - 10=mode 2D, 2 - 11=mode 3D) Densité de routes (Faible, Normale, Full) Activer Autopilot* (ON, OFF) Pas de l'angle AutoPilote* (2 - 30(°), 10) *Nécessite NAVpilot. Demander un nom de route (ON, OFF) Autonomie maximale Fuel (ON, OFF) Laylines (ON, OFF) Zoom auto sur la route (ON, OFF) Mode de passage au waypoint (Cercle et Perpendiculaire, Cercle, Perpendiculaire) Rayon cercle passage au waypoint (0 - 3278(ft), 200) Notification de passage au Waypoint (ON, OFF) Notification de fin de route (ON, OFF) Opération Fin de Route (Arrêter la navigation, Continuer la navigation) Centrer en mode saisie de waypoints (ON, OFF) Afficher lignes XTE (ON, OFF) Valeur XTE (1 - 3278(ft), 200) Vitesse moyenne pour le planning (0 - 99(kt), 5) Effacer tous les points et routes Valeurs par défaut Points Afficher le nom des points (ON, OFF) Symbole des points par défaut (Sélectionner l'icône de point par défaut.) Couleur des points par défaut (Rouge, Bleu, Vert, Jaune, Magenta, Orange, Cyan, Noir) Taille des points (50 - 200(%), 100) Choix d'icônes (Moderne, Classique) Densité de Points (Faible, Normale, Full) Enreg. dans commentaire de l'événement (Aucun, Date, SST, Date et SST) Enregistrer événement 1 automatiquement (ON, OFF) Symbole 1 - 6 événement par défaut Symbole événement 2 par défaut Symbole événement 3 par défaut Symbole événement 4 par défaut Symbole événement 5 par défaut Symbole événement 6 par défaut Couleur 1 - 6 événement par défaut Symbole événement 1 par défaut Rouge Bleu Vert Jaune Mauve Orange Bleu clair Couleur Couleur Couleur Couleur Couleur Couleur événement1 événement2 événement3 événement4 événement5 événement6 par défaut par défaut par défaut par défaut par défaut par défaut 1 AP-2 Effacer tous les points et routes Effacer toutes les zones Valeurs par défaut Noir ANNEXE 1 ARBORESCENCE DES MENUS 1 Traceur Intervalle grille lat/lon (Off, Très petit, Petit, Normal, Grand, Très grand) Afficher curseur de zoom (OFF, ON) Taille des icônes des Marées/Courants (50 - 150(%), 100) Transparence des NavData (0 - 80(%), 10) Transparence PhotoFusion (0 - 80(%), 15) Marnage pour la PhotoFusion (0,0 - 60(ft), 0) Transparence des courants de marée (0 - 80(%), 25) Transparence radar (0 - 80(%), 20) Lié en distance (ON, OFF) Couleur écho (Multicolore, Vert, Jaune) Transparence dégradé profondeur (0 - 80(%), 50) Échelle de dégradé auto de couleur fond (ON, OFF) * Activable lorsque [Couleur automatique Valeur minimale* (0000 - 33 000(ft), 0) pour la profondeur] est désactivé Valeur maximale* (00000 - 33 000(ft), 200) Couleur dégradé de profondeur (Nuances classiques, Nuances classiques inversées, Nuance rouge, Nuance bleue, Nuance verte, Nuance jaune) Exagération alti 3D auto (ON, OFF) ** Activable lorsque [Exagération alti Exagération alti 3D** (1 - 20, 3) 3D auto] est désactivé Valeurs par défaut Vecteur Carte Taille des objets cartographiques (50 - 200(%), 100 %) Palette de couleurs des cartes (S52, Standard, Sunlight) Symboles des cartes (S52, International) Contour faible profondeur (0,0, 3,3, 6,6, 9,8, 13,1, 16,4, 19,7, 23,0, 26,2, 29,50, 32,8 (ft)) Contour de sécurité (0,0, 3,3, 6,6, 9,8, 13,1, 16,4, 19,7, 23,0, 26,2, 29,50, 32,8 49,2, 65,6, 98,4, 164 (ft)) Contour grand fond (0,0, 3,3, 6,6, 9,8, 13,1, 16,4, 19,7, 23,0, 26,2, 29,50, 32,8 49,2, 65,6, 98,4, 164, 328, 656, 984, 1640 (ft)) Textes (Importants) (ON, OFF) Textes (Autres) (ON, OFF) Afficher le nom des bouées (ON, OFF) Afficher la description des feux (ON, OFF) Afficher les secteurs des feux (ON, OFF) Afficher les routes (ON, OFF) Afficher le cap des routes (ON, OFF) Afficher les sondes (ON, OFF) Afficher les sondes en rouge (ON, OFF) Moins profond que ... 0,0, 3,3, 6,6, 9,8, 13,1, 16,4, 19,7, 23,0, 26,2, 29,5, 32,8, 49,2, 65,6, 98,4(ft). Obstruction sous de la profondeur de sécurité (ON, OFF) Afficher la nature du fond (ON, OFF) Secteurs d'avertissement (ON, OFF) Valeurs par défaut 1 AP-3 ANNEXE 1 ARBORESCENCE DES MENUS 1 Affichage S-52 Mode d'affichage S-52 (Personnalisé, Basique, Standard, Autre, Pêche) Objet inconnu (ON, OFF) Information sur la couverture carto (ON, OFF) Fonctionnalité fond et eau (ON, OFF) Routes de trafic (ON, OFF) Information Areas (ON, OFF) Bouées & balises (ON, OFF) Feux (ON, OFF) Corne de brume (ON, OFF) Radar (ON, OFF) Information données des cartes (ON, OFF) Obstructions (ON, OFF) Ligne de sonde, Cour., etc. (ON, OFF) Installations pour la pêche (ON, OFF) Services (Pilotes, Radio) (ON, OFF) Installations portuaires (ON, OFF) Services et installations plaisance (ON, OFF) Dispositifs terrestres (ON, OFF) Valeurs par défaut Active Captain Activer (Activer ActiveCaptain.) Automatic Update (ON, OFF) Dernière mise à jour Update Database Marinas et installation AC (ON, OFF) Mouillage AC (ON, OFF) AC Local Knowledge (ON, OFF) Danger AC (ON, OFF) Essence (ON, OFF) Diesel (ON, OFF) Station eaux noires (ON, OFF) Pont (ON, OFF) Verrouiller (ON, OFF) (Écluse) Barrage (ON, OFF) Ferry (ON, OFF) Bras de mer (ON, OFF) Rampe de mise à l'eau (ON, OFF) Shipshandler (ON, OFF) Remorquage (ON, OFF) Magasin (ON, OFF) Aéroport (ON, OFF) Valeurs par défaut 1 AP-4 ANNEXE 1 ARBORESCENCE DES MENUS 1 Météo Chargement du fichier météo (ouvrez la boîte de dialogue pour sélectionner le fichier météo à charger.) Serveur de données météo (NavCenter, Sirius) Radar météo Sirius (USNowRadar, CanadianRadar) Zone de prévision (BBWX3 uniquement) Avertissements maritimes (BBWX3 uniquement) Tropical Infos (BBWX3 uniquement) Diagnostique Sirius (BBWX3 uniquement) Pas de l'animation de la marée (5'00 s, 10'00 s, 15'00 s, 20'00 s, 30'00 s, 1h00', 2h00', 3h00', 6h00', 12h00') Durée de l'animation (0'05 s, 0'10 s, 0'15 s, 0'20 s, 0'30 s, 0'45 s, 1'00 s, 2'00 s, 3'00 s) Modèle (USA, Monde entier) Nombre de jours de prévision (1 - 16, 4) Vent (ON, OFF) Vagues (ON, OFF) Nuage (ON, OFF) Pluie / Neige (ON, OFF) Température de l'air (ON, OFF) Pression (ON, OFF) 500mb (ON, OFF) Température de l'eau (ON, OFF) Courant océanique (ON, OFF) Altimétrie (ON, OFF) Chlorophylle (ON, OFF) Transparence de la météo (0 - 80 ; 40 %) Échelle de couleurs SST Auto (ON, OFF) Valeur minimale (15 - 120(°F), 50°) Valeur maximale (15 - 120(°F), 90°) 1 Valeurs par défaut AP-5 ANNEXE 1 ARBORESCENCE DES MENUS 1 Radar Mobiles 1 AP-6 Source Radar (Sélectionne le nom d'hôte de l'antenne.) Couleur fond d'écran jour (Noir, Bleu foncé, Blanc) Couleur fond d'écran nuit (Noir, Bleu foncé) Couleur de l'écho du radar (Multicolore, Vert, Jaune) Intervalle des cercles (Auto, 1, 2, 3, 4, 5, 6, 7, 8, 9) Afficher curseur d'échelle (ON, OFF) Icône notre bateau (ON, OFF) Mode pour l'échelle de relèvement (Relatif, Vrai) EBL Référence (Vraie, Relative) Veille (5 minutes, 10 minutes, 20 minutes) Couleur du sillage (Bleu, Jaune, Vert) Longueur de sillage (0'15 s, 0'30 s, 1'00 s, 3'00 s, 6'00 s, 15'00 s, 39'00 s, Continu) Dégradé du sillage (Simple, Multi) Mode du sillage (Relatif, Vrai) Rotation de l'antenne (auto, 24 RPM) Alignement ligne de foi (-179,9 - +180,0(°), 0) Suppression du Main Bang (0 - 100, 0) Activer secteur (1, 2) de non transmission (ON, OFF) Angle de départ*1 (0 - 359(°), 0) Angle de fin*1 (0 - 359(°), 0) Longitudinal (depuis étrave) (0 - 3275(ft), 20) Latéral (-Bâbord) (-320 - 320(ft), 0) Hauteur de l'antenne*6/*7 (Pour DRS : Inférieure à 3 m, 3 m - 10 m, Supérieure à 10 m) Accord auto*3 (ON, OFF) Source accord*3/*6/*7 (Échelle 1, Échelle 2) Accord manuel*2/*3 (-50 - 50, -50) État du radar (Ouvre la fenêtre de surveillance du radar.) Optimisation radar*3/*5/*6 Paramètres avancés ARPA*6 (Ouvre la fenêtre de dialogue des paramètres ARPA.) TX Channel*4 (auto, 1, 2, 3) Mode TGT Analyzer*4 (Pluie, Target) Acquisition auto par Doppler*4 (ON, OFF) RAZ usine Hardware Valeurs par défaut Afficher le ID des mobiles (ON, OFF) Masquer les mobiles AIS éloignés de plus de... (1 NM, 2 NM, 3 NM, 6 NM, 12 NM, 18 NM, 24 NM, 48 NM, 84 NM, 96 NM) Taille icône mobile (050 - 200, 100) Ignorer alarme AIS dont la vitesse est inférieure à... (0,0 - 9,9(kn), 1) Alarme CPA/TCPA (ON, OFF) Valeur de l'alarme CPA (0,01 - 99,99(NM), 0,5) Valeur de l'alarme TCPA (0 - 59(min), 10) Affichage Graphique CPA (ON, OFF) Alarme de proximité mobile AIS (ON, OFF) Valeur de l'alarme de proximité AIS (0,001 - 5,000 (NM), 0,049) Liste des amis (AIS & DSC) (Ouvre la liste des amis.) Valeurs par défaut *1 : Disponible lorsque [Secteur (1, 2) de non transmission] est sur [ON] *2 : Disponible lorsque [Tuning Auto] est sur [OFF]. *3 : Non disponible avec le capteur de radar DRS4D-NXT. *4 : Disponible avec le capteur de radar DRS4D-NXT. *5 : Disponible lorsque [TX / STBY] est [ON]. *6 : [TX Channel] si le capteur du radar est DRS4D-NXT. Les options sont AUTO, 1, 2, 3. *7 : Non disponible pour le DSR4DL+. ANNEXE 1 ARBORESCENCE DES MENUS 1 Sondeur 1 Source Sondeur (TZTL, nom du sondeur réseau si connecté) Couleur Fond d'écran Jour (Blanc, Bleu clair, Noir, Bleu foncé) Couleur fond d'écran nuit (Noir, Bleu foncé) Couleur de l'écho du radar (8 couleurs, 16 couleurs, 64 couleurs) Afficher curseur d'échelle (ON, OFF) (Marche, Arrêt) Maintien des Crêtes A-Scope (ON, OFF) Lignes référence ZOOM (ON, OFF) Lissage (ON, OFF) Avance Image (4, 2, 1, 1/2, 1/4, 1/8, 1/16, Stop) Décalage échelle (0 - 999(ft), 0) Zone de décalage zoom fond (15 - 85(%), 75) Étendue du zoom (6 - 350(ft), 30) Étendue du verrouillage de fond (6 - 350(ft), 30) ACCU-FISH Info (Profondeur, Taille des poissons) ACCU-FISH Symbols (Off, Solide, Rayé) ACCU-FISH Minimum Size (00,00~79,98(in) ; 00,00) ACCU-FISH Size Correction (-80 - 100(%), 0) Réjection interférence (Off, Faible, Normale, Élevée, Auto) Correction de houle (ON, OFF ; sondeur externe uniquement) Clutter (0 - 100(%), 0) TVG HF (0 - 9, 5) TVG LF (0 - 9, 5) Taux de transmission automatique (ON, OFF) Taux de transmission manuel (0 - 20, 20) Transmission sondeur (ON, OFF) Alarme de pêche (ON, OFF) * Valeur pour le sondeur interne. Valeur échelle minimum (0 - 3600(ft), 0,0)* Valeur échelle maximum (0 - 3600(ft), 10,0)* Différente avec le sondeur externe. Alarme poisson mode loupe de fond (ON, OFF) Valeur échelle minimum (0 - 360(ft), 0,0)* Valeur échelle maximum (0 - 360(ft), 1,0)* Niv. alarme poisson (faible, moyenne, élevée) Réjection ligne zéro (ON, OFF) Hauteur ligne zéro (1,4 - 2,5, 2,0) Profondeur sonde (0,0 - 99,9(ft), 3,0) Eau salée (ON, OFF) Source sondeur (TZTLxx, nom du sondeur réseau si connecté) Configuration sonde (Ouvre la fenêtre de dialogue permettant de configurer la sonde.) Puissance de transmission (Autre que DFF1-UHD : 0 - 10, 10, DFF1-UHD : OFF, Max, Auto) KP externe (ON, OFF) (sondeur externe uniquement) Bottom Level HF (-40 - +40)*1 1 * Sondeur interne, DFF1, DFF3, BBDS1, DFF1-UHD Bottom Level LF (-40 - +40)*1 2 * DFF3, DFF1-UHD Offset Gain HF (-50 - +50)*1 *3 DFF3 Offset Gain LF (-50 - +50)*1 Offset Gain Auto HF (-5 - +5)*1 Offset Gain Auto LF (-5 - +5)*1 STC HF (0 - 10)*2 STC LF (0 - 10)*2 Réglage fréquence HF (-50 - 50)*3 Réglage fréquence LF (-50 - 50)*3 Impulsion TX HF (Court 1, Court 2, Standard, Long)*3 Impulsion TX LF (Court 1, Court 2, Standard, Long)*3 Bande récept. HF (Étroite, Standard, Large)*3 Bande récept. LF (Étroite, Standard, Large)*3 Port température (MJ Port, Basse fréquence, Haute fréquence)*3 Mode démo sondeur (OFF, Peu profond, Profond) RAZ usine Hardware (sondeur externe uniquement) Valeurs par défaut AP-7 ANNEXE 1 ARBORESCENCE DES MENUS 1 SONAR MULTIFAISCEAUX Couleur Fond d'écran Jour (Blanc, Bleu clair, Noir, Bleu) Couleur fond d'écran nuit (Noir, Bleu foncé) Zone de décalage zoom fond (15~85(%) ; 50) Taux de transmission auto (OFF, ON) Taux de transmission manuel (0~21 ; 20) Transmission sondeur (OFF, ON) Sondeur Multi A-Scope Peak Hold (OFF, ON) Haute résolution (OFF, ON) Avance Image (4/1, 2/1, 1/1, 1/2,1/4, 1/8, 1/16, Stop) Clutter (0~100(%) ; 0) TVG (0~9 ; 5) Distance TVG (10~1000 ; 400 m) Side Scan Couleur de l'écho du radar (Blanc, Bleu, Brun) Avance Image (4/1, 2/1, 1/1, 1/2, 1/4, 1/8, 1/16, Stop) Clutter (0~100(%) ; 0) TVG (0~9 ; 5) Coupe Transversale Clutter (0~100(%) ; 0) TVG (0~9 ; 5) Largeur écho (2~10 ; 8) Lissage des échos (Distance) (OFF, Faible, Normal, Élevé) Lissage des échos (Durée) (OFF, Faible, Normal, Élevé) Correction vitesse de propagation (-15~15 ; 0) Historique sondeur 3D Niveau de détection des Poissons (Bas, Moyen, Haut) Calibration de l'écho de fond (-15~15 ; 0) Correction selon Température (OFF ; ON) Filtre de bruit (Off, Faible, Medium, Haut) Dégradé terrain (~100(%) ; 50) Mode de couleurs (Fond, Poisson) Couleur du fond*1 (Nuances classiques, Nuances classiques inversées, Nuance rouge, Nuance bleue, Nuance verte, Nuance jaune) Couleur monochrome de poissons*2 (Gris, Brun, Rouge, Vert, Bleu, Cyan, Magenta, Noir ou Blanc, Rose, Vert clair, Jaune) Dégradé fond auto (OFF, ON) *1 Réglable lorsque le Mode couleur est réglé sur Valeur minimale*3 (0~1200 ; 0 m) Fond. 2 3 * Réglable lorsque le Mode couleur est réglé sur Valeur maximale* (0~1200 ; 50 m) Poisson. Dégradé auto poissons (OFF, ON) *3 Réglable lorsque le Dégradé Auto du Fond est Valeur minimale*4 (0~1200 ; 0 m) sur ON. Valeur maximale*4 (0~1200 ; 50 m) *4 Réglable lorsque le dégradé de couleur auto 1 AP-8 2 en mode Poisson est sur ON (activé). ANNEXE 1 ARBORESCENCE DES MENUS 1 2 Alarmes sondeur Alarme de pêche (OFF, ON) Valeur échelle minimum (0~1200 ; 0m) Valeur échelle maximum (0~1200 ; 3m) Niveau de l'alarme de pêche (faible, moyenne, élevée) Installation External Transducer Draft (0~99,9 ; 0) Eau salée (OFF, ON) Configuration Sonde (affiche le menu pour le réglage de la sonde) Puissance de transmission auto (OFF, ON) Puissance de transmission (0~10 ; 10) External KP (OFF, ON) Bottom Level (-40~40 ; 0) Offset Gain Auto (Sondeur Multi) (-5~5 ; 0) Offset Gain Auto (Side Scan) (-5~5 ; 0) Offset Gain Auto (Coupe Transversale) (-5~5 ; 0) STC (Side Scan) (0~10 ; 5) STC (Sondeur Multi) (0~10 ; 5) Impulsion TX (Court 1, Court 2, Std, Long) Affichage DFF-3D RAZ usine Hardware Valeurs par défaut Alarme Alarme matériel (ON, OFF) Alarme XTE (ON, OFF) Alarme de profondeur (ON, OFF) Valeur de l'alarme de profondeur (0 - 900(ft), 30) Alarme température de surface de l'eau (Off, Supérieur à, Inférieur à, Compris entre, En dehors de) Valeur de l'alarme de température (32 - 140(°F), 70,00) Valeur mini de l'alarme de température (15 - 160(°F), 60,0) Valeur maxi de l'alarme de température (15 - 160(°F), 70,0) Valeur alarme de variation de température (0 - 15(°F), 1,0) Alarme de vitesse (Off, Supérieur à, Inférieur à) Valeur de l'alarme de vitesse (0 - 99,9(kn), 10,0) Alarme de mouillage (dérapage) (ON, OFF) Valeur de l'alarme de mouillage (1 - 3300(ft), 150) Low Fuel Alarm (ON, OFF) Low Fuel Alarm Level (10-50 % ; 20 %) Son des notifications (ON, OFF) Alarm Sound when NAVpilot is engaged (ON, OFF) Son des alarmes (ON, OFF) Alarme sonore jusqu'à acquittement (ON, OFF) Sauvegarder fichier LOG (Enregistre le fichier journal vers la carte micro SD.) Valeurs par défaut 1 AP-9 ANNEXE 1 ARBORESCENCE DES MENUS 1 Fichiers Format de fichier d'export (TZD, CSV, GPX) Importer les points & routes (Ouvre la fenêtre de dialogue de l'importation des points et routes.) Exporter tous les points & routes (Ouvre la fenêtre de dialogue pour exporter tous les points et routes.) Importer traces (Ouvre la fenêtre de dialogue pour importer les traces.) Exporter traces (Ouvre la fenêtre de dialogue pour exporter les traces.) Convertir les données des versions précédentes Paramètres de sauvegarde (Ouvre la fenêtre de dialogue des paramètres de sauvegarde.) Restaurer les paramètres (Ouvre la fenêtre de dialogue de la restauration des paramètres.) Sauvegarder les paramètres dans le Cloud Restaurer les paramètres du Cloud Unités Affichage relèvements (Magnétique, Vrai) Référence calcul direction vent vrai (Sol, Surface) Format de position (DDD°MM.mmmm', DDD°MM.mmm', DDD°MM.mm', DDD°MM'SS.ss”, DDD.dddddd°, Loran-C, MGRS) Station Loran C & GRI (Select GRI, Maître et Esclave, appliquer correction) Changer par rapport à Court/Long (0,0 - 2,0 ; 0,5 NM) Distance (Long) (Nautical Mile, Kilometer, Mille) Distance (Courte) (Foot, Mètre, Yard) Profondeur (Foot, Mètre, Fathom, Passi Braza) Hauteur/Longueur (Foot, Mètre) Taille des poissons (Inch, Centimeter) Température (Fahrenheit Degree, Celsius Degree) Vitesse bateau (Nœuds, Kilomètre par Heure, Mille par Heure, Mètre par Seconde) Vitesse du vent (Nœuds, Kilomètre par Heure, Mille par Heure, Mètre par Seconde) Pression Atmosphérique (HectoPascal, Millibar, Millimeter of Mercury, Inch of Mercury) Pression d'huile (KiloPascal, Bar, Pound per Square Inch) Volume (Gallon, Liter) Valeurs par défaut 1 AP-10 ANNEXE 1 ARBORESCENCE DES MENUS 1 Caméra HDMI HDMI Input (ON, OFF) Touch Output (ON, OFF) HCDP (ON, OFF) ANALOG CAMERA 1~2 Connecté (ON, OFF) Surnom (Caméra 1) IP CAMERA 1~4 Nickname (IP CAMERA1) IP Camera (Adresse IP) Contrôle PTZ (ON, OFF) AXIS QUAD SERVER Server (ON, OFF) IP Server Quad Mode (ON, OFF) Input 1~4 (ON, OFF) Nickname Input 1~4 (VIDEO1~VIDEO4) SECOND AXIS QUAD SERVER CAMÉRA CONTRÔLABLE Installation FLIR Scan IP FLIR IP Source Vidéo (Aucune, Caméra 1, Caméra 2) Offset Caméra (droite-gauche) (0°) Offset Caméra (Haut-Bas) (0°) Zoom Automatique (ON, OFF) Zoom Distance (300 ft) Altitude caméra (30 ft) Trace Verrouillage auto. sur le waypoint actif (ON, OFF) Verrouillage auto. sur le MOB (ON, OFF) Valeurs par défaut Installation (voir le manuel d'installation pour plus de détails) GPS POSITION Longitudinal (depuis étrave) Latéral (-Bâbord) CARACTÉRISTIQUES NAVIRE 2 Longueur du bateau Taille de l'icône statique Affichage de la profondeur External Transducer Draft Tirant d'eau quille AP-11 ANNEXE 1 ARBORESCENCE DES MENUS 2 PARAMÉTRAGE INSTRUMENTS Paramétrage automatique Moteur et Réservoir Paramétrage manuel Moteur et Réservoir Paramétrage graphique instruments Vitesse maximum navire Vitesse vent maximum DEPTH Profondeur mini Profondeur maxi TEMPÉRATURE DE L'EAU Température mini de l'eau en surface Température maxi de l'eau en surface MOTEUR DE PROPULSION Max. RPM Zone rouge pression d'huile Max. Pression d'huile Min. Température Zone rouge température AUTRE MOTEUR (même options que MOTEUR DE PROPULSION) Réinitialisation page instrument Valeurs par défaut PARAMÉTRAGE CZONE Ajout pages CZone par défaut Réglage DIP Switch CZone GESTION MANUELLE DU CARBURANT Capacité totale de carburant (0000 - 9999 (gallons) Gestion manuelle du carburant (OFF, ON) RÉGLAGE MOTEUR YAMAHA Loch jour et Maintenance (Réinitialiser carburant et distance loch jour, ainsi que les heures loch jour et maintenance.) Calibration trim (régler trim à « 0 » (zéro). Calibrage niveau de flux de carburant (-7 à +7(%) ; 0) Engine Interface Software Ver. et ID) Reset Engine Interface Reset Instance Moteur Nombre de moteurs par défaut Trouble Codes PARAMÈTRES IF NMEAFI Choisir IF ACQUISITION DE DONNÉES Mode GP330B WAAS Mode WS200 WAAS Source des données Liste des capteurs Sortie NMEA 0183 Sortie NMEA 2000 PGN Sky View RÉGLAGE GPS INTERNE Mode WAAS Configuration SC-30 Mode WAAS Décalage du zéro (Cap) Décalage du zéro (Tangage) Décalage du zéro (Roulis) 2 AP-12 ANNEXE 1 ARBORESCENCE DES MENUS 2 Réglages capteurs réseau (affiche les dispositifs FURUNO compatibles.) CALIBRAGE Cap Vitesse surface Vitesse du vent Angle du vent Température de l'eau FILTRAGE DES DONNÉES COG et SOG Cap Vitesse surface Vitesse et angle du vent Taux de giration FUSION Connexion à Fusion Volume auto Fusion Vitesse minimum Vitesse maximum Augmentation volume NAVIGATEUR INSTALLATION Navigateur FAX30 Navigateur FA30 Navigateur FA50 *1 : Non affiché pour les moniteurs connectés à un port HDMI OUT2 1 sur le TZT2BB. Chart Master Device* *2 : Nécessite la télécommande MCU-004 ou MCU-005. Système ID Non affiché autrement. Adresse IP *3 : Ce menu n'apparaît pas pour les systèmes TZTL12F/TZTL15F. *4 : Nécessite le FURUNO BBWX3 Auto test rapide Récepteur météo satellite Sirius/XM Marque de certification Non affiché autrement. Tests diagnostics Configuration de l'entrée événement (Off, Événement, MOB) Configuration commande déportée*2 Adjust Display Resolution*3 MAJ des équipements réseau DIAGNOSTIQUE SIRIUS*4 Sirius Radio Diagnostic Sirius Weather Diagnostic Synchro traces activée Valeurs par défaut AP-13 ANNEXE 2 INFORMATIONS RÉGLEMENTAIRES CONCERNANT LA RADIO Interopérabilité sans fil Cet équipement est conçu pour fonctionner en association avec n’importe quel équipement LAN sans fil basé sur la technologie radio DSSS (spectre étalé à séquence directe) et OFDM (multiplexage par répartition en fréquence orthogonale) et pour être conforme aux normes suivantes. • Norme IEEE Std 802.11b sur réseau LAN sans fil 2,4 GHz • Norme IEEE Std 802.11g sur réseau LAN sans fil 2,4 GHz • Norme IEEE Std 802.11n sur réseau LAN sans fil 2,4 GHz Sécurité Comme d’autres appareils radio, cet équipement émet de l’énergie électromagnétique radiofréquence. Toutefois, le niveau d’énergie émis par cet appareil est inférieur à l’énergie électromagnétique émise par d’autres appareils sans fil tels que les téléphones mobiles. Cet équipement fonctionne conformément aux directives stipulées dans les normes et les recommandations en matière de radiofréquence. Ces normes et recommandations reflètent le consensus de la communauté scientifique, et elles résultent de délibérations menées par des panels et des comités de scientifiques qui vérifient et interprètent constamment la littérature fournie sur les recherches en la matière. Dans des situations ou des environnements particuliers, l’utilisation de ce produit peut être limitée par le propriétaire de l’immeuble ou les représentants responsables de l’organisation applicable. Voici des exemples de ce type de situations : • Utilisation de cet équipement à bord d’avions, ou • Utilisation de cet équipement dans n’importe quel autre environnement où le risque d’interférences avec d’autres appareils ou services est perçu ou identifié comme nuisible. Si vous n’êtes pas sûr de la politique qui s’applique à l’utilisation de périphériques sans fil dans une organisation ou un environnement spécifique (par exemple un avion), demandez l’autorisation d’utiliser cet équipement avant de le mettre sous tension. Réglementations relatives à l’exportation La certification pour onde radio est nécessaire côté exportation. Le réseau LAN sans fil de cet équipement fonctionne dans la bande 2,4 GHz, qui ne nécessite aucune licence dans la plupart des pays. Toutefois, les conditions d’utilisation du réseau LAN sans fil dépendent du pays ou de la zone. AP-14 ANNEXE 2 INFORMATIONS RÉGLEMENTAIRES CONCERNANT LA RADIO Commission fédérale des communications des États-Unis (FCC) Les descriptions suivantes s’appliquent au module LAN sans fil intégré. Cet appareil a été testé et respecte les limites d’un appareil numérique de classe B, conformément au point 15 du règlement FCC. Ces limites ont été conçues pour fournir une protection raisonnable contre les interférences nuisibles dans une installation domestique. Cet appareil génère, utilise et peut diffuser des radiofréquences. Dans le cas d’une installation et d’une utilisation non conformes aux instructions, il peut provoquer des interférences nuisibles avec les communications radio. Cependant, il n’existe aucune garantie qu’aucune interférence ne se produira dans une installation particulière. Si cet appareil provoque des interférences nuisibles avec un récepteur radio ou un téléviseur, ce qui peut être détecté en mettant l’appareil sous et hors tension, l’utilisateur peut essayer d’éliminer les interférences en suivant au moins l’une des procédures suivantes : • Réorienter l’antenne de réception ou l’installer ailleurs. • Augmenter la distance entre l’appareil et le récepteur. • Brancher l’appareil sur une prise appartenant à un circuit différent de celui sur lequel le récepteur est branché. • Consultez un distributeur ou un technicien radio/TV qualifié pour obtenir de l’aide. Cet appareil est conforme au point 15 du règlement FCC. Le fonctionnement est soumis aux deux conditions suivantes : (1) cet appareil ne peut causer d’interférences nuisibles, et (2) il doit accepter toute interférence reçue, notamment celles pouvant induire des opérations non souhaitées. Tout changement ou toute modification non approuvée expressément par l’autorité responsable de la conformité peut annuler le droit de l’utilisateur relatif au fonctionnement de l’appareil. Attention : exposition aux radiofréquences. Cet appareil est conforme aux limites FCC d’exposition aux radiations, avancées ci-après, pour un environnement incontrôlé et satisfait aux directives d’exposition aux radiofréquences (RF) de la FCC dans le supplément C du bulletin OET65. Cet appareil doit être installé et utilisé en gardant une distance de 20 cm ou plus entre le dispositif rayonnant et le corps. Cet appareil ne doit pas être colocalisé ou fonctionner en conjonction avec une autre antenne ou un autre transmetteur. AP-15 ANNEXE 2 INFORMATIONS RÉGLEMENTAIRES CONCERNANT LA RADIO Canada-Industrie Canada (IC) Les descriptions suivantes s’appliquent au module LAN sans fil intégré. Cet appareil est conforme à la norme RSS 210 d’Industrie Canada. Le fonctionnement est soumis aux deux conditions suivantes : (1) Ce dispositif ne doit pas causer d’interférences, et (2) Ce dispositif doit accepter toutes les interférences, y compris les interférences pouvant induire des opérations non souhaitées. L’utilisation de ce dispositif est autorisée seulement aux conditions suivantes : (1) il ne doit pas produire de brouillage et (2) l’utilisateur du dispositif doit être prêt à accepter tout brouillage radioélectrique reçu, même si ce brouillage est susceptible de compromettre le fonctionnement du dispositif. Attention : exposition aux radiofréquences. Cet appareil est conforme aux limites IC d’exposition aux radiations, avancées ci-après, pour un environnement incontrôlé et satisfait les règles d’exposition aux radiofréquences (RF) RSS-102 de l’IC. Cet appareil doit être installé et utilisé en gardant une distance de 20 cm ou plus entre le dispositif rayonnant et le corps. Cet équipement est conforme aux limites d’exposition aux rayonnements énoncées pour un environnement non contrôlé et respecte les règles d’exposition aux fréquences radioélectriques (RF) CNR-102 de l’IC. Cet équipement doit être installé et utilisé en gardant une distance de 20 cm ou plus entre le dispositif rayonnant et le corps. Afin de réduire le risque d’interférence radio avec les autres utilisateurs, le type d’antenne et son gain doivent être sélectionnés afin que la puissance isotrope rayonnée équivalente (PIRE) ne soit pas supérieure à celle requise pour permettre la communication. AP-16 TZTL12F/15F CARACTÉRISTIQUES DE L’ÉCRAN MULTIFONCTION TZTL12F/15F 1 1.1 1.2 1.3 2 GÉNÉRALITÉS Affichage TZTL12F TZTL15F Brillance Couleurs d’affichage LCD couleur TFT de 12,1 pouces, 1 280×800 (WXGA) LCD couleur TFT pleine largeur de 15,6 pouces, 1 366×768 (FWXGA) 1 300 cd/m2 typique (TZTL12F), 1 000 cd/m2 typique (TZTL15F) 16 770 000 couleurs (traceur), 64 couleurs (écho), 16 couleurs (radar) FONCTIONS DU TRACEUR 2.1 Mode d’affichage 2.2 2.3 2.4 Projection Aire utile Capacité de la mémoire 2.5 Récepteur GPS Fréquence de réception Nombre de canaux Précision (approx.) Tracé de la route, données de navigation (y compris les données des instruments et du moteur) Mercator 85° latitude ou moins Trace : 30 000 points, point/MOB : 30 000 points Route : 200 routes avec 500 points chacune ARPA : 30 mobiles, AIS : 100 mobiles 1 575,42 MHz GPS : 56 canaux, SBAS : 1 canal GPS : 10 m (2drms, HDOP<4), WAAS : 3 m (2drms, HDOP<4), MSAS : 7 m (2drms, HDOP<4) 500 m/s max. (tous les satellites à -130 dBm) Plage de vitesse du bateau Temps de fixation de la position Intervalle de mise à jour de la position 3 3.1 4 4.1 4.2 4.3 5 Démarrage à froid : 100 secondes en général 1s FONCTION DU RADAR Mode d’orientation Référence cap, référence nord (données de cap requises) INDICATION SONDEUR Puissance de sortie Fréquence Mode d’affichage 600 Wrms ou 1 kWrms 50/200 kHz, sortie alternative ACCU-FISH™, A-scope, Auto (pêche / navigation), Graphe de températures, estimation de la composition du fond AUTRES FONCTIONS 5.1 5.2 5.3 Affichage des instruments Moniteur caméra Langue 5.4 Informations AIS Données des instruments requises Données NTSC/PAL requises Chinois, Danois, Anglais (Royaume-Uni et États-Unis), Finnois, Français, Allemand, Grec, Italien, Japonais, Norvégien, Portugais, Russe, Espagnol, Suédois Récepteur AIS requis SP-1 E4487S01F-M (French) TZTL12F/15F 5.5 5.6 Écran DSC Alarme 5.7 Notification 6 6.1 6.2 6.3 6.4 7 7.1 7.2 8 8.1 8.2 8.3 9 Données mobiles requises Banc de poissons*, Banc de Poissons pour verrouillage de fond*, Surveillance du mouillage, XTE, Vitesse, Température de l’eau*, Profondeur*, CPA/TCPA*, Matériel* : Option Réception DSC, Passage du waypoint, Fin de route, Nombre de mobiles AIS, Engagement NAVpilot (Série NAVpilot requise) INTERFACE Nombre de ports LAN 1 port, Ethernet 100Base-TX NMEA2000 1 port (LEN=1), Alimentation externe requise USB 1 port, USB 2.0 Sortie vidéo 1 port, HDMI (720 p) Entrée vidéo 2 ports, NTSC/PAL Lecteur de carte 1 port, micro-SDXC SD Fermeture de 1 port, signal de condition physique de l’opérateur (normal ouvert) contact Réseau sans fil IEEE 802.11b/g/n Fréquence de 2,412 à 2,462 GHz transmission Puissance de max. 12 dBm sortie Phrases NMEA0183 (V1.5/2.0/3.0) Sortie AAM, APB, BOD, DBT, DPT, GGA, GLL, GNS, GSA, GSV, RMB, RMC, RTE, TTM, VDM, VTG, WPL, XTE, ZDA PGN NMEA2000 Entrée 065280, 126992/993/996, 127237/245/250/251/257/488/489/505, 128259/267, 129025/026/029/033/038/039/040/041/291/538/540, 129793/794/798/801/802/808/809/810,130306/310/311/312/313/314/ 316, 130577/578/817/818/820/822/823/826/827/828/880 Sortie 126992/993/996, 127250/251/257/258, 128259/267/275,129025/026/ 029/033/283/284/285, 130306/310/312/313/314/316 ALIMENTATION Écran multifonction TZTL12F TZTL15F Redresseur (en option) 600 Wrms ou 1 kWrms 12-24 VCC : 3,0-1,5 A 12-24 VCC : 3,6-1,8 A 100-115/220-230 VCA, monophasé, 50/60 Hz CONDITIONS AMBIANTES Température ambiante Humidité relative Degré de protection -15° à +55° 95 % ou moins à +40 IP56 COULEUR DE L’UNITÉ N2.5 (fixe) SP-2 E4487S01F-M (French) CARACTÉRISTIQUES DE L’ÉCRAN MULTIFONCTION TZT2BB 1 CARACTÉRISTIQUES DU MONITEUR EXTERNE (OBLIGATOIRE) 1.1 Type d’écran 1.2 Interface de signal Image HDMI Panneau tactile USB 2.0, Windows® 7 multi-touch 2 Affichage couleur avec panneau de commande tactile, 1920×1080 (FHD) 1024×768 (XGA) ou 1280×1024 (SXGA) FONCTIONS DU TRACEUR 2,1 2,2 2,3 2,4 Mode d’affichage Projection Aire utile Capacité de la mémoire 2.5 Couleurs de l’image 3 3.1 3.2 3.3 4 Tracé de la route, données de navigation Mercator 80° latitude ou moins Trace: 30 000 points (MOB y compris) Route : 200 routes avec 500 waypoints chacune ARPA : 30 mobiles, AIS : 100 mobiles 16 770 000 couleurs INDICATIONS DU RADAR Mode d’orientation Sillage d’écho Couleurs de l’image Référence cap, référence nord (données de cap requises) 15/30sec, 1/3/6/15/30 min. et en continu 64 couleurs INDICATION SONDEUR ÉCHO 4.1 4.2 4.3 Fréquence de transmission Puissance de sortie Mode d’affichage 4.4 Couleurs d’écho 5 5.1 5.4 5.5 Alarmes 5.3 ACCU-FISH™, A-scope, ResBoost, Graphe de températures, Estimation de la composition du fond 64 couleurs AUTRES FONCTIONS Affichage des instruments Moniteur caméra Indication FAX/NAVTEX Langue 5.2 50/200 kHz alternatif 600 W ou 1 kW Capteur météo, capteur de contrôle du moteur ou autres données requises Caméra IP ou données NTSC/PAL requises Un fax FAX-30 est requis Chinois, Danois, Anglais (Royaume-Uni et États-Unis), Finnois, Français, Allemand, Grec, Italien, Japonais, Norvégien, Portugais, Russe, Espagnol, Suédois Surveillance du mouillage, XTE - Écart de route, CPA/TCPA*, Vitesse du bateau*, Température de l’eau*, Profondeur*, Pêche*, Matériel*: Données externes requises SP-3 E4496S01C (French) 6 6.1 6.2 6,3 6,4 7 7,1 7.2 8 8.1 8.2 8.3 8.4 9 9.1 9.2 INTERFACE Nombre de ports Sortie HDMI 2 ports, type-A, 1920×1080 (FHD), 1024×768 (XGA) ou 1280×1024 (SXGA) 1 port, 1920 × 1080 (FHD) ou inférieure, HDCP, non entrelacée 2 ports, RCA, NTSC/PAL Entrée HDMI Entrée vidéo composite USB 5 ports (type-A : 4 ports, micro B : 1 port), USB2.0 LAN 3 ports, Ethernet 100Base-TX HUB Sortie 1 port NMEA0183 NMEA2000 1 port SD et I/F 2 emplacements (SDXC) Réseau sans fil IEEE802.11b/g/n Fréquence de 2,412 à 2,462 GHz transmission Puissance de Max. 11 dBm sortie Phrases NMEA0183 (V1.5/2.0/3.0) Sortie AAM, APB, BOD, DBT, DPT, GGA, GLL, GNS, GSA, GSV, RMB, RMC, RTE, TTM, VDM, VTG, WPL, XTE, ZDA PGN NMEA2000 Entrée 065280, 126992/993/996, 127237/245/250/251/257/488/489/505, 128259/267, 129025/026/029/033/038/039/040/041/291/538/540, 129793/794/798/801/802/808/809/810,130306/310/311/312/313/314/ 316, 130577/578/817/818/820/822/823/826/827/828/880 Sortie 126992/993/996, 127250/251/257/258, 128259/267/275,129025/026/ 029/033/283/284/285, 130306/310/312/313/314/316 ALIMENTATION Processeur 12-24 VDC: 2.6-1.3 A (comprend le boîtier de commutation) Unité de contrôle (MCU-005, option) 48 VCC : 0,1 A ou inférieur, IEEE802.3af, Classe 2 (HUB PoE requis), alternative A uniquement Redresseur (en option) 100/110/115/220/230 VAC, monophasé, 50/60 Hz CONDITIONS AMBIANTES Température ambiante Processeur Unité de commande Humidité relative Degré de protection Processeur Boîtier de commutation Unité de commande Vibration -15°C à +55°C -15°C à +55°C 95% ou moins à +40°C IP22 IP56 (panneau avant), IPX2 (châssis) IP56 (panneau avant), IPX0 (châssis) CEI 60945 Ed.4 COULEUR DE L’UNITÉ Processeur Boîtier de commutation/unité de contrôle SP-4 N2.5 N1.0 (panneau avant), N2.5 (châssis) E4496S01C (French) Cette page est laissée vierge intentionnellement. INDEX A ACCU-FISH affichage/masquage du symbole ...........7-15 correction taille poissons........................7-15 description..............................................7-14 information .............................................7-16 paramétrage...........................................7-14 ActiveCaptain afficher, masquer les éléments ..............2-29 connexion...............................................2-28 marche/arrêt affichage ...........................2-28 mise à jour de la base de données ........2-29 Affichage 3D activation ..................................................3-2 description................................................3-1 exagération ..............................................3-3 Affichage A-scope ......................................7-4 Affichage bifréquence ................................7-3 Affichage Coupe transversale affichage d’échelle ...................................8-9 correction de la vitesse du son.................8-8 disponibilité des fonctions ........................8-9 exemple....................................................8-3 grille..........................................................8-7 TX et ST-BY .............................................8-7 Affichage d’échelle affichage Coupe transversale ..................8-9 affichage Historique Sondeur 3D ...........8-16 affichage Side Scan .................................8-6 affichage Sondeur Multi ...........................8-4 Affichage des instruments affichage.................................................11-1 ajout d’une indication ...........................11-13 basculer entre les affichages .................11-9 édition indication ..................................11-11 fractionner les écrans.............................11-5 modification de la position des données ....... ..........................................................11-11 ordre de barre ........................................11-2 plein écran..............................................11-2 thème ...................................................11-15 Affichage des moteurs Yamaha affichage...............................................11-25 basculer entre les affichages ...............11-27 boîte de données .................................11-27 codes de dépannage............................11-29 exemple d’affichages ...........................11-26 liste des alarmes ..................................11-29 mode de pêche à la traîne ...................11-28 Affichage graphique CPA AIS .......................................................13-10 radar.......................................................6-37 IN-1 Affichage Historique Sondeur 3D avancement de l’image ..........................8-11 dégradé de terrain..................................8-12 exemple....................................................8-3 filtre de bruit ...........................................8-12 marquage d’un banc de poisson ............8-11 niveau de détection de l’écho.................8-11 position du point de vue .........................8-10 TX et ST-BY ...........................................8-10 Affichage météo affichage des données NavCenter.........12-5 animation radar ......................................12-8 données météo avancées ......................12-7 fichier météo NavCenter ........................12-6 paramétrage de la météo NavCenter.....12-2 présentation ...........................................12-1 radar météo............................................12-7 sélection .................................................12-2 Sirius ......................................................12-6 téléchargement des données NavCenter...... ............................................................12-4 Affichage monofréquence ..........................7-2 Affichage Nature du fond ...........................7-5 Affichage Side Scan affichage d’échelle ...................................8-6 couleur de l’écho du radar........................8-6 disponibilité des fonctions ........................8-6 exemple....................................................8-2 TX et ST-BY .............................................8-6 Affichage Sondeur Multi affichage d’échelle ...................................8-4 angle du faisceau .....................................8-4 disponibilité des fonctions ........................8-5 exemple....................................................8-1 largeur du faisceau...................................8-4 sélection du type de faisceau...................8-4 TX et ST-BY .............................................8-4 Affichage Verrouillage Fond.......................7-3 Affichage Zoom ..........................................8-7 Affichage Zoom fond ..................................7-4 AIS alarme CPA/TCPA .................................13-8 alarme de proximité de mobile AIS ........13-3 détails du mobile ....................................13-7 données des mobiles avec le menu contextuel ............................................................13-5 ID des mobiles .......................................13-5 ignorer les mobiles lents ........................13-3 liste.........................................................13-6 liste des amis .........................................13-9 localisation d’un mobile sur l’affichage du traceur .................................................13-7 masquage des symboles AIS en dehors de la distance spécifiée................................13-4 INDEX mobile perdu ......................................... 13-2 rechercher un mobile sur l’affichage du traceur ........................................................... 13-7 surnom d’un mobile ............................... 13-7 symboles des mobiles ........................... 13-1 AIS/affichage/masquage des symboles ......... ................................................................ 13-1 Alarme CPA/TCPA......................... 6-36, 13-8 Alarme de mouillage (dérapage)............. 2-16 Alarme de pêche activation, désactivation ........................ 7-13 activation/désactivation ......................... 7-13 Alarme de pêche à verrouillage de fond paramétrage .......................................... 7-12 sensibilité .............................................. 7-13 Alarme de poisson paramètre .............................................. 7-12 Alarme de poisson à verrouillage de fond activation, désactivation ........................ 7-13 Alarme de profondeur ............................. 2-14 Alarme de proximité de mobile AIS......... 13-3 Alarme de vitesse.................................... 2-15 Alarme matériel ....................................... 2-16 Alarme SST............................................. 2-14 Alarme XTE............................................. 2-14 Alarmes alarme de mouillage .............................. 2-16 alarme de pêche à verrouillage de fond ........ ........................................................... 7-12 CPA/TCPA ................................... 6-36, 13-8 marche/arrêt alarme sonore .................. 2-16 matériel ................................................. 2-16 menu des alarmes................................. 2-13 mise en sourdine de l’alarme ................ 2-13 poisson .................................................. 7-12 profondeur ............................................. 2-14 proximité de mobile AIS ........................ 13-3 SST ....................................................... 2-14 type d’alarmes sonores ......................... 2-16 vitesse ................................................... 2-15 XTE ....................................................... 2-14 Analyseur d’écho..................................... 6-23 Angle du faisceau (affichage Sondeur Multi) .. .................................................................. 8-4 Animation radar....................................... 12-8 Arborescence des menus .......................AP-1 ARPA acquisition automatique d’un mobile ..... 6-33 acquisition manuelle d’un mobile .......... 6-33 affichage/masquage de l’affichage........ 6-33 alarme CPA/TCPA ................................ 6-36 arrêt du suivi d’un mobile ...................... 6-35 données de mobile ................................ 6-34 effacement des mobiles perdus ............ 6-36 B Bande RX (sondeur) ............................... 7-21 Brillance de l’affichage ............................ 1-12 C Calibrage de l’écho de fond .................... 8-11 Caméra FLIR contrôle ................................................. 10-7 paramètres ............................................ 10-5 Camera/Video tracking active waypoint, MOB .............. 10-7 Caméra/Vidéo ajustement du contraste ........................ 10-7 caméra FLIR.......................................... 10-2 commande par effleurement ................. 10-8 commutation des entrées ...................... 10-6 taille de l’image...................................... 10-6 Caméra/vidéo affichage................................................ 10-1 Cartes ajout .................................................... 14-13 distance ................................................... 2-2 informations du texte et des objets dans les cartes vectorielles............................... 2-10 mise à jour........................................... 14-13 objets cartes S52 .................................. 2-11 panoramique ........................................... 2-3 suppression ......................................... 14-14 type ......................................................... 2-1 visualisation......................................... 14-12 zoom avant, zoom arrière........................ 2-2 Cartes SD................................................ 1-24 cartes compatibles ................................ 1-26 chargement des paramètres de l’équipement ............................................................. 9-6 conversion des données NavNet vx2...... 9-7 formatage .............................................. 1-25 insertion................................................. 1-25 précautions............................................ 1-26 retrait ..................................................... 1-25 sauvegarde des paramètres de l’équipement ............................................................. 9-5 Cercles de distance description ............................................... 6-6 intervalle .................................................. 6-6 mode Relèvement ................................... 6-7 Commandes .............................................. 1-2 Commutateur du mode d’orientation traceur ..................................................... 2-3 Configuration du système ......................... xvii Configuration Sonde ............................... 7-21 Consignes de sécurité.................................. iii Correction de houle ................................. 7-19 Couleur d’arrière-plan sondeur ................................................. 7-19 Couleur de l’écho du radar (affichage Side Scan)......................................................... 8-6 Couleur des échos (radar) ...................... 6-19 Couleurs d’arrière-plan radar ...................................................... 6-20 Couvercle souple ...................................... 1-3 IN-2 INDEX CZone ajouter, éditer page ..............................11-17 CZone control, affichage des instruments..... ..........................................................11-18 CZone control, menu coulissant...........11-19 CZone modes, affichage des instruments..... ..........................................................11-20 CZone modes, menu coulissant...........11-22 CZone modes, zone de données .........11-21 CZone monitoring, affichage des instruments ..........................................................11-23 CZone monitoring, zone de données ............ ..........................................................11-24 paramètres commutateurs DIP ............11-17 F Faux échos radar.......................................................6-29 sondeur ..................................................7-26 Fenêtre Power et Brillance............. 1-11, 1-12 Filtre de bruit ............................................8-12 Fonction Homme à la mer (MOB - Man Overboard) ...............................................1-36 Fonction tactile .........................................1-34 Fonctionnement de l’écran tactile ..............1-3 Fonctionnement du sondeur en mode manuel ...................................................................7-6 Format de fichier ........................................9-1 FUSION-Link............................................10-9 D Décalage échelle (sondeur) .......................7-7 Décentrage ..............................................6-12 Dégradé de profondeur/couleur ...............8-12 Dégradé de terrain ...................................8-12 Dépannage général ...................................................15-3 radar.......................................................15-4 sondeur ..................................................15-4 traceur ....................................................15-4 Disponibilité des fonctions affichage Coupe transversale ..................8-9 affichage Historique Sondeur 3D ...........8-16 affichage Side Scan .................................8-6 affichage Sondeur Multi ...........................8-5 Distance radar.........................................................6-4 traceur ......................................................2-2 Distance et relèvement entre deux objets....... ...................................................................2-8 radar.......................................................6-12 Données météo avancées .......................12-7 G Gain offset (sondeur) ......................................7-21 radar.........................................................6-2 sondeur ....................................................7-7 Gestion du carburant .............................11-15 Graphe de marée .......................................3-9 Graphique de courant de marée ..............3-11 Graphique des températures ...................7-18 Grille (affichage Coupe transversale).........8-7 E EBL mesure du relèvement avec......... 6-10, 6-11 référence ................................................6-11 Échelle sondeur ....................................................7-7 Écho de pluie .............................................6-4 Écho des vagues .......................................6-3 Échos (sondeur).........................................7-8 Échos de lobes secondaires ....................6-30 Échos multiples (radar) ............................6-29 Écran d’accueil édition des icônes d’affichage ................1-16 sélection d’un affichage..........................1-14 Écran Home introduction.............................................1-13 Exportation points........................................................9-2 routes .......................................................9-2 traces .......................................................9-5 IN-3 H Haute Résolution (sondeur) .....................7-19 Historique du sondeur ..............................7-11 Historique Sondeur 3D affichage d’échelle .................................8-16 disponibilité des fonctions ......................8-16 I Icône de votre bateau (radar)...................6-19 Icône du bateau description................................................2-4 ligne de foi................................................2-4 orientation ................................................2-6 vecteur COG ............................................2-5 Icône Home.................................... 1-13, 1-31 Icônes d’affichage édition........................................... 1-16, 1-17 suppression............................................1-17 Icônes de sondes .....................................1-14 Icônes des affichages description..............................................1-14 Image virtuelle..........................................6-29 Importation lignes de zone ......................................... ...................... 9-2, 9-3, 9-4, 9-5, 9-6, 12-6 points........................................................9-3 routes .......................................................9-3 traces .......................................................9-4 Impulsion TX (sondeur)............................7-21 Info objet carte ...........................................2-6 Informations cartes.....................................2-7 Informations réglementaires concernant la radio ..............................................................AP-14 INDEX Interférence sondeur ................................................. 7-10 Interférences radar ...................................................... 6-13 Interrupteur 2D/3D .................................... 3-2 Interrupteur de mode d’orientation radar ........................................................ 6-5 Interrupteur du mode d’orientation ............ 2-3 Interrupteur marche/arrêt ....... 1-3, 1-11, 1-12 Interrupteur TX/Standby............................ 6-1 K KP externe .............................................. 7-21 L LAN sans fil connexion à existant ............................. 1-37 création d’un réseau.............................. 1-39 Langue .................................................... 1-35 Largeur du faisceau (affichage Sondeur Multi) .................................................................. 8-4 Ligne de foi icône du bateau....................................... 2-4 radar ...................................................... 6-13 Ligne zéro ............................................... 7-22 Lignes de référence ZOOM..................... 7-19 Lignes de zone affichage des données .......................... 4-19 afficher, masquer .................................. 4-19 effacement ............................................ 4-19 modification ........................................... 4-20 Lignes XTE.............................................. 5-14 Lissage des échos distance ................................................... 8-8 temps ...................................................... 8-8 Liste AIS.................................................. 13-6 Liste alarmes........................................... 2-17 Liste des amis ......................................... 13-9 Liste des routes......................................... 5-6 Liste DSC .............................................. 13-13 Low Fuel Alarm (alarme carburant bas) .......... ................................................................ 2-16 M Maintenance............................................ 15-1 Marque d’événement info (traceur) ............................................ 4-4 Marque de l’événement entrée sur l’affichage du traceur.............. 4-3 Marque MOB........................................... 1-36 Menu Calques ......................................... 1-19 Menu contextuel...................................... 1-19 Menu coulissant ...................................... 1-18 Menu d’affichage S-52 ............................ 2-11 Menu Général ......................................... 14-1 Menu Installation ..................................... 14-4 Menu Paramètres.................................... 1-31 Menu Routes........................................... 5-18 Menu Sondeur......................................... 7-19 Menu Traceur.......................................... 2-25 Menu Unités ............................................ 14-3 Message DSC accéder à la position de ...................... 13-12 affichage.............................................. 13-12 liste DSC ............................................. 13-13 notification de ...................................... 13-12 Mesure d’échelle sondeur ................................................. 7-10 Mesure de la distance traceur ..................................................... 2-6 Mesure de la distance et du relèvement avec le curseur (radar) .......................................... 6-8 Mesure de la profondeur ......................... 7-10 Météo NavCenter affichage................................................ 12-5 chargement de fichier............................ 12-6 description des données ....................... 12-9 disponibilité des données ...................... 12-9 paramétrage .......................................... 12-2 téléchargement ..................................... 12-4 Météo radar météo.................................. 12-7 Météo Sirius animation radar ..................................... 12-8 aperçu icônes ........................................ 12-8 description des données ....................... 12-9 diagnostic ............................................ 12-13 disponibilité des données ...................... 12-9 données météo avancées ..................... 12-7 paramétrage .......................................... 12-6 radar météo ........................................... 12-7 Mise à jour software .............................. 14-11 Mise sous/hors tension ........................... 1-11 Mode d’orientation radar ........................................................ 6-5 Mode de passage de waypoint ............... 5-13 Mode Oiseau........................................... 6-21 Modes d’orientation traceur ..................................................... 2-3 Mon TimeZero connexion au compte ............................ 1-40 création ................................................. 1-40 Moyenne des échos (radar) .................... 6-14 N NAVpilot activer l’utilisation .................................. 2-26 boîtier de commande du NAVpilot......... 2-26 navigation vers un point ........................ 4-16 Niveau de détection de l’écho ................. 8-11 Niveau du fond ........................................ 7-21 Notification d’arrivée aux waypoints ........ 5-14 Notification de fin de route ...................... 5-14 O Objets cartographiques cartes S-52........ 2-11 Offset gain (sondeur) .............................. 7-21 Overlay Courant de marée affichage................................................ 3-10 IN-4 INDEX Overlay Dégradé profondeur description................................................3-4 paramètres ...............................................3-5 Overlay Infos de marée affichage...................................................3-8 affichage des informations sur les marées.... ..............................................................3-8 graphe de marée......................................3-9 taille de l’icône de marée .........................3-8 Overlay Radar description................................................3-6 paramètres ...............................................3-7 Overlays courant de marée ...................................3-10 dégradé profondeur..................................3-4 Infos icône................................................3-8 radar.........................................................3-6 Overlays courant de marée affichage des informations .....................3-10 taille de l’icône........................................3-10 P Page d’accès rapide ...................... 1-15, 1-18 Paramétrage de FAX-30 (récepteur de fax).... ...............................................................14-10 Paramétrage du transpondeur AIS (FA-30, FA50) ..........................................................13-11 Points affichage des points utilisés .....................4-7 affichage/masquage des noms des points.... ............................................................4-13 aller vers un point de l’écran ..................4-14 arrêt de la navigation vers......................4-18 atteindre un point sur la liste des points........ ............................................................4-16 atteindre une position sélectionnée sur l’écran ............................................................4-15 déplacement...........................................4-11 déplacement du point vers le centre de l’écran ............................................................4-13 exportation ....... 9-2, 9-3, 9-4, 9-5, 9-6, 12-6 importation ...............................................9-3 informations (traceur) ...............................4-4 informations sur les points Goto.............4-17 paramètres par défaut..............................4-5 redémarrage de la navigation vers.........4-18 saisir sur l’affichage du traceur ................4-2 suivre avec NAVpilot ..............................4-16 suppression............................................4-12 supprimer tout ........................................4-12 Position du point de vue (affichage Historique Sondeur 3D).............................................8-10 Profondeur sonde ....................................7-20 R Racon.......................................................6-31 Radar en double échelle ..........................6-20 Radio Sirius activation .................................. 12-13, 12-14 IN-5 contrôles................................... 12-14, 12-15 diagnostics ...........................................12-15 Réglage......................................................6-1 Remplacement des fusibles .....................15-2 Remplacement du magnétron..................15-2 Remplacement du ventilateur ..................15-3 Rez boost .................................................6-25 Routes affichage des routes utilisées...................5-8 affichage/masquage de la route active sur le radar....................................................6-19 afficher/masquer ......................................5-9 arrêt du suivi...........................................5-12 couleur ...................................................5-18 création à partir de la liste des points.......5-4 création avec la trace actuelle................2-22 création avec une trace précédente.......2-21 création de points.....................................5-3 création sur un écran de traceur ..............5-2 déplacement des points de route .............5-4 description................................................5-1 exportation ...............................................9-2 extension..................................................5-5 ignorer un point de route ........................5-12 informations détaillées ...........................5-12 insertion de points de route......................5-4 lignes XTE..............................................5-14 liste des routes .........................................5-6 menu Routes..........................................5-18 mode de passage de waypoint ..............5-13 navigation à partir d’un point de route sélectionné ..........................................5-11 notification d’arrivée aux waypoints .......5-14 notification de fin de route ......................5-14 paramètres du menu Routes..................5-18 parcours avec NAVpilot..........................5-15 recherche sur la carte ..............................5-8 redémarrage de la navigation ................5-12 suivi d’une route à l’écran ......................5-10 suivi d’une route dans le sens inverse .......... ............................................................5-12 suivi d’une route sélectionnée à partir de la liste des routes ....................................5-11 suppression..............................................5-8 suppression de points ..............................5-5 suppression de points ou de points de route ..............................................................5-5 zoom automatique à l’arrivée à un point Goto ............................................................5-14 S SART .......................................................6-31 Secteur de non-transmission ...................6-30 Sélection de l’affichage écran d’accueil .......................................1-14 page d’accès rapide ...............................1-15 Sélection de l’affichage de zoom (sondeur) .... ...................................................................7-3 INDEX Sélection du type de faisceau (affichage Sondeur Multi)........................................... 8-4 Sensibilité de l’alarme (sondeur)............. 7-13 Sillage écho (radar)................................. 6-16 Sillages d’écho couleur .................................................. 6-18 dégradé ................................................. 6-18 effacement ............................................ 6-16 longueur ................................................ 6-17 référence ............................................... 6-17 Sillages écho afficher, masquer .................................. 6-16 STC (sondeur)......................................... 7-21 Superposition de photo satellite ................ 3-6 T Taux de transmission (sondeur).............. 7-20 Teinte ...................................................... 1-12 Texte et objets sur les cartes vectorielles ....... ................................................................ 2-10 Trace affichage des points utilisés .................. 2-23 affichage/masquage .............................. 2-17 couleur ......................................... 2-19, 2-21 création d’une route avec la trace actuelle.... ........................................................... 2-22 création d’une route avec une trace précédente ......................................... 2-21 description ............................................. 2-17 effacer tout ............................................ 2-23 enregistrement ...................................... 2-17 épaisseur............................................... 2-21 intervalle ................................................ 2-18 suppression ........................................... 2-23 Trace inverse .......................................... 2-22 Traces exportation .............................................. 9-5 importation .............................................. 9-4 Transmettre (radar) ................................... 6-1 TVG......................................................... 7-11 TX and ST-BY affichage Side Scan ................................ 8-6 TX et ST-BY affichage Coupe transversale ................. 8-7 affichage Historique Sondeur 3D .......... 8-10 affichage Sondeur Multi .......................... 8-4 V Veille ....................................................... 6-15 Veille (radar).............................................. 6-1 Vitesse de défilement des images ............ 7-9 VRM mesure de la distance avec.............. 6-8, 6-9 Z Zone de décalage zoom fond.................. 7-19 Zone de garde activation, désactivation ........................ 6-15 afficher/masquer.................................... 6-15 paramétrage .......................................... 6-14 Zone des données ajout de données................................... 1-21 contenu de la fenêtre de données......... 1-21 description ............................................. 1-20 format des données (analogique ou numérique) ......................................... 1-22 ordre des données ................................ 1-20 suppression d’une fenêtre de données ......... ........................................................... 1-22 transparence ......................................... 1-23 U Unité de contrôle à distance MCU-004 description ............................................... 1-6 Unité de contrôle distante (MCU-002)....... 1-5 Unité de contrôle distante (MCU-004) paramètre de groupe............................... 1-9 Utilisation du sondeur en mode automatique.. .................................................................. 7-6 IN-6 FURUNO Worldwide Warranty for Pleasure Boats (Except North America) This warranty is valid for products manufactured by Furuno Electric Co. (hereafter FURUNO) and installed on a pleasure boat. Any web based purchases that are imported into other countries by anyone other than a FURUNO certified dealer may not comply with local standards. FURUNO strongly recommends against importing these products from international websites as the imported product may not work correctly and may interfere with other electronic devices. The imported product may also be in breach of the local laws and mandated technical requirements. Products imported into other countries as described previously shall not be eligible for local warranty service. For products purchased outside of your country please contact the national distributor of Furuno products in the country where purchased. This warranty is in addition to the customer´s statutory legal rights. Warranty repairs carried out by companies/persons other than a FURUNO national distributor or a certified dealer is not covered by this warranty. 6. Warranty Limitations When a claim is made, FURUNO has a right to choose whether to repair the product or replace it. The FURUNO warranty is only valid if the product was correctly installed and used. Therefore, it is necessary for the customer to comply with the instructions in the handbook. Problems which result from not complying with the instruction manual are not covered by the warranty. FURUNO is not liable for any damage caused to the vessel by using a FURUNO product. The following are excluded from this warranty: 1. Terms and Conditions of Warranty FURUNO guarantees that each new FURUNO product is the result of quality materials and workmanship. The warranty is valid for a period of 2 years (24 months) from the date of the invoice, or the date of commissioning of the product by the installing certified dealer. a. Second-hand product b. Underwater unit such as transducer and hull unit c. Routine maintenance, alignment and calibration services. d. Replacement of consumable parts such as fuses, lamps, recording papers, drive belts, cables, protective covers and batteries. e. Magnetron and MIC with more than 1000 transmitting hours or older than 12 months, whichever comes first. f. Costs associated with the replacement of a transducer (e.g. Crane, docking or diver etc.). g. Sea trial, test and evaluation or other demonstrations. h. Products repaired or altered by anyone other than the FURUNO national distributor or an authorized dealer. i. Products on which the serial number is altered, defaced or removed. j. Problems resulting from an accident, negligence, misuse, improper installation, vandalism or water penetration. k. Damage resulting from a force majeure or other natural catastrophe or calamity. l. Damage from shipping or transit. m. Software updates, except when deemed necessary and warrantable by FURUNO. n. Overtime, extra labour outside of normal hours such as weekend/holiday, and travel costs above the 160 KM allowance o. Operator familiarization and orientation. 2. FURUNO Standard Warranty The FURUNO standard warranty covers spare parts and labour costs associated with a warranty claim, provided that the product is returned to a FURUNO national distributor by prepaid carrier. The FURUNO standard warranty includes: z Repair at a FURUNO national distributor z All spare parts for the repair z Cost for economical shipment to customer 3. FURUNO Onboard Warranty If the product was installed/commissioned and registered by a certified FURUNO dealer, the customer has the right to the onboard warranty. The FURUNO onboard warranty includes • • • • Free shipping of the necessary parts Labour: Normal working hours only Travel time: Up to a maximum of two (2) hours Travel distance: Up to a maximum of one hundred and sixty (160) KM by car for the complete journey 4. Warranty Registration For the Standard Warranty - presentation of product with serial number (8 digits serial number, 1234-5678) is sufficient. Otherwise, the invoice with serial number, name and stamp of the dealer and date of purchase is shown. For the Onboard Warranty your FURUNO certified dealer will take care of all registrations. 5. Warranty Claims For the Standard Warranty - simply send the defective product together with the invoice to a FURUNO national distributor. For the Onboard Warranty – contact a FURUNO national distributor or a certified dealer. Give the product´s serial number and describe the problem as accurately as possible. FURUNO Electric Company, March 1, 2011 FURUNO Warranty for North America FURUNO U.S.A., Limited Warranty provides a twenty-four (24) months LABOR and twenty-four (24) months PARTS warranty on products from the date of installation or purchase by the original owner. Products or components that are represented as being waterproof are guaranteed to be waterproof only for, and within the limits, of the warranty period stated above. The warranty start date may not exceed eighteen (18) months from the original date of purchase by dealer from Furuno USA and applies to new equipment installed and operated in accordance with Furuno USA’s published instructions. Magnetrons and Microwave devices will be warranted for a period of 12 months from date of original equipment installation. Furuno U.S.A., Inc. warrants each new product to be of sound material and workmanship and through its authorized dealer will exchange any parts proven to be defective in material or workmanship under normal use at no charge for a period of 24 months from the date of installation or purchase. Furuno U.S.A., Inc., through an authorized Furuno dealer will provide labor at no cost to replace defective parts, exclusive of routine maintenance or normal adjustments, for a period of 24 months from installation date provided the work is done by Furuno U.S.A., Inc. or an AUTHORIZED Furuno dealer during normal shop hours and within a radius of 50 miles of the shop location. A suitable proof of purchase showing date of purchase, or installation certification must be available to Furuno U.S.A., Inc., or its authorized dealer at the time of request for warranty service. This warranty is valid for installation of products manufactured by Furuno Electric Co. (hereafter FURUNO). Any purchases from brick and mortar or web-based resellers that are imported into other countries by anyone other than a FURUNO certified dealer, agent or subsidiary may not comply with local standards. FURUNO strongly recommends against importing these products from international websites or other resellers, as the imported product may not work correctly and may interfere with other electronic devices. The imported product may also be in breach of the local laws and mandated technical requirements. Products imported into other countries, as described previously, shall not be eligible for local warranty service. For products purchased outside of your country please contact the national distributor of Furuno products in the country where purchased. WARRANTY REGISTRATION AND INFORMATION To register your product for warranty, as well as see the complete warranty guidelines and limitations, please visit www.furunousa.com and click on “Support”. In order to expedite repairs, warranty service on Furuno equipment is provided through its authorized dealer network. If this is not possible or practical, please contact Furuno U.S.A., Inc. to arrange warranty service. FURUNO U.S.A., INC. Attention: Service Coordinator 4400 N.W. Pacific Rim Boulevard Camas, WA 98607-9408 Telephone: (360) 834-9300 FAX: (360) 834-9400 Furuno U.S.A., Inc. is proud to supply you with the highest quality in Marine Electronics. We know you had several choices when making your selection of equipment, and from everyone at Furuno we thank you. Furuno takes great pride in customer service. Declaration of Conformity [TZTL12F/TZTL15F/TZT2BB] Bulgarian (BG) ɋ ɧɚɫɬɨɹɳɨɬɨ Furuno Electric Co., Ltd. ɞɟɤɥɚɪɢɪɚ, ɱɟ ɝɨɪɟɫɩɨɦɟɧɚɬ ɬɢɩ ɪɚɞɢɨɫɴɨɪɴɠɟɧɢɟ ɟ ɜ ɫɴɨɬɜɟɬɫɬɜɢɟ ɫ Ⱦɢɪɟɤɬɢɜɚ 2014/53/ȿɋ. ɐɹɥɨɫɬɧɢɹɬ ɬɟɤɫɬ ɧɚ ȿɋ ɞɟɤɥɚɪɚɰɢɹɬɚ ɡɚ ɫɴɨɬɜɟɬɫɬɜɢɟ ɦɨɠɟ ɞɚ ɫɟ ɧɚɦɟɪɢ ɧɚ ɫɥɟɞɧɢɹ ɢɧɬɟɪɧɟɬ ɚɞɪɟɫ: Spanish (ES) Por la presente, Furuno Electric Co., Ltd. declara que el tipo de equipo radioeléctrico arriba mencionado es conforme con la Directiva 2014/53/UE. El texto completo de la declaración UE de conformidad está disponible en la dirección Internet siguiente: Czech (CS) Tímto Furuno Electric Co., Ltd. prohlašuje, že výše zmínČné typ rádiového zaĜízení je v souladu se smČrnicí 2014/53/EU. Úplné znČní EU prohlášení o shodČ je k dispozici na této internetové adrese: Danish (DA) Hermed erklærer Furuno Electric Co., Ltd., at ovennævnte radioudstyr er i overensstemmelse med direktiv 2014/53/EU. EU-overensstemmelseserklæringens fulde tekst kan findes på følgende internetadresse: German (DE) Hiermit erklärt die Furuno Electric Co., Ltd., dass der oben genannte Funkanlagentyp der Richtlinie 2014/53/EU entspricht. Der vollständige Text der EU-Konformitätserklärung ist unter der folgenden Internetadresse verfügbar: Estonian (ET) Käesolevaga deklareerib Furuno Electric Co., Ltd., et ülalmainitud raadioseadme tüüp vastab direktiivi 2014/53/EL nõuetele. ELi vastavusdeklaratsiooni täielik tekst on kättesaadav järgmisel internetiaadressil: Greek (EL) Ȃİ IJȘȞ ʌĮȡȠȪıĮ Ș Furuno Electric Co., Ltd., įȘȜȫȞİȚ ȩIJȚ Ƞ ʌȡȠĮȞĮijİȡșȑȞIJĮȢ ȡĮįȚȠİȟȠʌȜȚıȝȩȢ ʌȜȘȡȠȓ IJȘȞ ȠįȘȖȓĮ 2014/53/ǼǼ. ȉȠ ʌȜȒȡİȢ țİȓȝİȞȠ IJȘȢ įȒȜȦıȘȢ ıȣȝȝȩȡijȦıȘȢ ǼǼ įȚĮIJȓșİIJĮȚ ıIJȘȞ ĮțȩȜȠȣșȘ ȚıIJȠıİȜȓįĮ ıIJȠ įȚĮįȓțIJȣȠ: English (EN) Hereby, Furuno Electric Co., Ltd. declares that the above-mentioned radio equipment type is in compliance with Directive 2014/53/EU. The full text of the EU declaration of conformity is available at the following internet address: French (FR) Le soussigné, Furuno Electric Co., Ltd., déclare que l'équipement radioélectrique du type mentionné ci-dessusest conforme à la directive 2014/53/UE. Le texte complet de la déclaration UE de conformité est disponible à l'adresse internet suivante: Croatian (HR) Furuno Electric Co., Ltd. ovime izjavljuje da je gore reþeno radijska oprema tipa u skladu s Direktivom 2014/53/EU. Cjeloviti tekst EU izjave o sukladnosti dostupan je na sljedeüoj internetskoj adresi: Italian (IT) Il fabbricante, Furuno Electric Co., Ltd., dichiara che il tipo di apparecchiatura radio menzionato sopra è conforme alla direttiva 2014/53/UE. Il testo completo della dichiarazione di conformità UE è disponibile al seguente indirizzo Internet: Latvian (LV) Ar šo Furuno Electric Co., Ltd. deklarƝ, ka augstƗk minƝts radioiekƗrta atbilst DirektƯvai 2014/53/ES. Pilns ES atbilstƯbas deklarƗcijas teksts ir pieejams šƗdƗ interneta vietnƝ: Lithuanian Aš, Furuno Electric Co., Ltd., patvirtinu, kad pirmiau minơta radijo Ƴrenginiǐ tipas (LT) atitinka Direktyvą 2014/53/ES. Visas ES atitikties deklaracijos tekstas prieinamas šiuo interneto adresu: Hungarian Furuno Electric Co., Ltd. igazolja, hogy fent említett típusú rádióberendezés megfelel a 2014/53/EU irányelvnek. (HU) Az EU-megfelelĘségi nyilatkozat teljes szövege elérhetĘ a következĘ internetes címen: Maltese (MT) B'dan, Furuno Electric Co., Ltd., niddikjara li msemmija hawn fuq-tip ta' tag㾲mir tar-radju huwa konformi mad-Direttiva 2014/53/UE. It-test kollu tad-dikjarazzjoni ta' konformità tal-UE huwa disponibbli f'dan l-indirizz tal-Internet li 㾬ej: Dutch (NL) Hierbij verklaar ik, Furuno Electric Co., Ltd., dat het hierboven genoemde type radioapparatuur conform is met Richtlijn 2014/53/EU. De volledige tekst van de EU-conformiteitsverklaring kan worden geraadpleegd op het volgende internetadres: Polish (PL) Furuno Electric Co., Ltd. niniejszym oĞwiadcza, Īe wyĪej wymieniony typ urządzenia radiowego jest zgodny z dyrektywą 2014/53/UE. Peány tekst deklaracji zgodnoĞci UE jest dostĊpny pod nastĊpującym adresem internetowym: Portuguese O(a) abaixo assinado(a) Furuno Electric Co., Ltd. declara que o mencionado acima tipo de equipamento de rádio está em conformidade com a Diretiva (PT) 2014/53/UE. O texto integral da declaração de conformidade está disponível no seguinte endereço de Internet: Romanian (RO) Prin prezenta, Furuno Electric Co., Ltd. declară că men܊ionat mai sus tipul de echipamente radio este în conformitate cu Directiva 2014/53/UE. Textul integral al declara܊iei UE de conformitate este disponibil la următoarea adresă internet: Slovak (SK) Furuno Electric Co., Ltd. týmto vyhlasuje, že vyššie spomínané rádiové zariadenie typu je v súlade so smernicou 2014/53/EÚ. Úplné EÚ vyhlásenie o zhode je k dispozícii na tejto internetovej adrese: Slovenian (SL) Furuno Electric Co., Ltd. potrjuje, da je zgoraj omenjeno tip radijske opreme skladen z Direktivo 2014/53/EU. Celotno besedilo izjave EU o skladnosti je na voljo na naslednjem spletnem naslovu: Finnish (FI) Furuno Electric Co., Ltd. vakuuttaa, että yllä mainittu radiolaitetyyppi on direktiivin 2014/53/EU mukainen. EU-vaatimustenmukaisuusvakuutuksen täysimittainen teksti on saatavilla seuraavassa internetosoitteessa: Swedish (SV) Härmed försäkrar Furuno Electric Co., Ltd. att ovan nämnda typ av radioutrustning överensstämmer med direktiv 2014/53/EU. Den fullständiga texten till EU-försäkran om överensstämmelse finns på följande webbadress: Online Resource http://www.furuno.com/en/support/red_doc ">
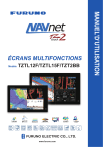
Link público atualizado
O link público para o seu chat foi atualizado.
