STRIKER™ Série Manuel d'utilisation © 2015 Garmin Ltd. ou ses filiales Tous droits réservés. Conformément aux lois relatives au copyright en vigueur, toute reproduction du présent manuel, qu'elle soit partielle ou intégrale, sans l'autorisation préalable écrite de Garmin, est interdite. Garmin se réserve le droit de modifier ou d'améliorer ses produits et d'apporter des modifications au contenu du présent manuel sans obligation d'en avertir quelque personne physique ou morale que ce soit. Consultez le site Web de Garmin à l'adresse www.garmin.com pour obtenir les dernières mises à jour, ainsi que des informations complémentaires concernant l'utilisation de ce produit. Garmin , le logo Garmin et Ultrascroll sont des marques commerciales de Garmin Ltd. ou de ses filiales, déposées aux Etats-Unis et dans d'autres pays. Garmin ClearVü™ et STRIKER™ sont des marques commerciales de Garmin Ltd. ou de ses filiales. Ces marques commerciales ne peuvent être utilisées sans l'autorisation expresse de Garmin. ® Follow the leader. ® ® Table des matières Introduction.....................................................................1 Présentation de l'appareil ........................................................... 1 Contacter l'assistance produit Garmin® ..................................... 1 Sélection du type de sonde ........................................................ 1 Effectuer un zoom sur STRIKER 4 ............................................. 1 Effectuer un cadrage sur STRIKER 4 ......................................... 1 Réglage du rétroéclairage .......................................................... 1 Réglage du mode Couleur .......................................................... 1 Réglage de l'alarme sonore ........................................................ 1 Acquisition des signaux satellites GPS ...................................... 1 Ecran d'accueil............................................................... 1 Personnalisation de l'écran d'accueil .......................................... 2 Ajout d'une nouvelle disposition à l'écran d'accueil du STRIKER 5 ou 7 .................................................................... 2 Ajout d'une disposition personnalisée à l'écran d'accueil du STRIKER 4 ............................................................................ 2 Ajout de l'écran Données ............................................................ 2 Données ................................................................................. 2 Ajout de l'écran Courbes de données ......................................... 2 Courbes de données .............................................................. 2 Sondeur........................................................................... 2 Sondeur plein écran ....................................................................2 Vue du sondeur G a r m i n C l e a r V ü ......................................... 3 Vue du sondeur SideVü .............................................................. 3 Ecran fréquence partagée .......................................................... 3 Flasheur ...................................................................................... 3 Vue zoom partagée .................................................................... 3 Mise en pause du sondeur ......................................................... 4 Création d'un waypoint sur l'écran du sondeur en utilisant votre position actuelle. ......................................................................... 4 Création d'un waypoint sur l'écran du sondeur en utilisant une autre position .............................................................................. 4 Réglage du zoom ........................................................................ 4 Verrouillage de l'écran sur le fond ......................................... 4 Fréquences du sondeur .............................................................. 4 Sélection des fréquences ....................................................... 4 Création d'un préréglage de fréquence ................................. 4 Sensibilité du sondeur ................................................................ 4 Réglage automatique de la sensibilité ................................... 4 Réglage manuel de la sensibilité ........................................... 4 Réglage de la portée de l'échelle de profondeur ........................ 4 Réglages du sondeur ................................................................. 5 Affichage et réglage de la ligne de profondeur ...................... 5 Réglage de la vitesse de défilement ...................................... 5 Définition de la limite de recherche du fond ........................... 5 Paramètres de l'aspect du sondeur ....................................... 5 Paramètres de la fonction antibruit du sondeur ..................... 5 Paramètres d'affichage des données .................................... 6 Modification d'un itinéraire enregistré ......................................... 7 Affichage de la liste des itinéraires ............................................. 7 Recherche et suivi d'un itinéraire enregistré ............................... 7 Suppression d'un itinéraire enregistré ........................................ 7 Suppression de tous les itinéraires enregistrés .......................... 7 Tracé ................................................................................ 7 Définition de la couleur du tracé ................................................. 7 Suppression du suivi ................................................................... 8 Gestion de la mémoire du journal de suivi pendant l'enregistrement .......................................................................... 8 Configuration de l'intervalle d'enregistrement du journal de suivi ............................................................................................. 8 Suppression de tous les waypoints, itinéraires et tracés ............ 8 Configuration de l'appareil............................................ 8 Paramètres système ................................................................... 8 Information système ............................................................... 8 Paramètres de mon navire ......................................................... 8 Réglage du décalage de quille .............................................. 8 Définition de l'écart de température de l'eau .......................... 9 Paramètres d'alarme .................................................................. 9 Alarmes de navigation ........................................................... 9 Alarmes système ................................................................... 9 Alarmes du sondeur ............................................................... 9 Paramètres de l'appareil ............................................................. 9 Paramètres de navigation ........................................................... 9 Restauration des réglages d'usine ............................................. 9 Annexe.......................................................................... 10 Enregistrement de l'appareil ..................................................... 10 Caractéristiques techniques ..................................................... 10 Dépannage ............................................................................... 10 Mon appareil ne s'allume pas .............................................. 10 Mon sondeur ne fonctionne pas .......................................... 10 Mon appareil ne crée pas de waypoints à la position correcte ................................................................................ 10 Index.............................................................................. 11 Waypoints....................................................................... 6 Marquage de votre position actuelle comme waypoint ............... 6 Création d'un waypoint à une autre position ............................... 6 Modification d'un waypoint enregistré ......................................... 6 Marquage et navigation vers une position d'homme à la mer .............................................................................................. 6 Navigation vers un waypoint ....................................................... 6 Mesure de distance sur la carte de waypoints ........................... 6 Suppression d'un waypoint ou d'un point MOB .......................... 6 Suppression de tous les waypoints ............................................ 7 Partage de waypoints et d'itinéraires entre les appareils ........... 7 Paramètres de la carte de waypoints ......................................... 7 Itinéraires........................................................................ 7 Création d'un itinéraire et navigation à l'aide de la Carte de waypoints .................................................................................... 7 Table des matières i Introduction Effectuer un zoom sur STRIKER 4 AVERTISSEMENT Consultez le guide Informations importantes sur le produit et la sécurité inclus dans l'emballage du produit pour prendre connaissance des avertissements et autres informations sur le produit. Présentation de l'appareil Vous pouvez effectuer un zoom avant et arrière sur la Carte de waypoints. • Sélectionnez pour effectuer un zoom avant. • Sélectionnez pour effectuer un zoom arrière. Effectuer un cadrage sur STRIKER 4 Vous pouvez déplacer la Carte de waypoints afin de visualiser une zone différente de votre position actuelle. 1 Sélectionnez ou pour lancer un panoramique. 2 Pour cadrer, utilisez les boutons de direction. ASTUCE : vous pouvez zoomer en sélectionnant . Réglage du rétroéclairage 1 Sélectionnez Paramètres > Système > Affichage > Rétroéclairage. ASTUCE : appuyez sur à partir de n'importe quel écran pour accéder aux paramètres de rétroéclairage. 2 Réglez le rétroéclairage. À Á  à Pour revenir à l'écran précédent. Pour revenir à l'écran d'accueil, maintenir la touche enfoncée. Pour faire défiler, sélectionner des options et déplacer le curseur. Pour effectuer un zoom avant ou arrière sur une vue. (Uniquement disponible sur les modèles 4 pouces.) Pour fermer un menu, le cas échéant. Pour ouvrir un menu d'options pour la page, le cas échéant. Pour mettre sous tension et arrêter l'appareil lorsque le bouton est enfoncé. Appuyez brièvement sur ce bouton pour effectuer l'une des actions suivantes : • Régler le rétroéclairage • Régler le mode Couleur • Activer/Désactiver le sondeur Ä Pour accuser réception de messages et sélectionner des options. Å Pour enregistrer la position actuelle comme waypoint. Æ Pour effectuer un zoom arrière sur une vue. (Uniquement disponible sur les modèles 5 pouces et 7 pouces.) Pour effectuer un zoom avant sur une vue. (Uniquement disponible sur les modèles 5 pouces et 7 pouces.) Contacter l'assistance produit Garmin ® • Rendez-vous sur le site www.garmin.com/support pour obtenir une assistance par pays. • Aux Etats-Unis, appelez le 913-397-8200 ou le 1-800-800-1020. • Au Royaume-Uni, appelez le 0808 238 0000. • En Europe, appelez le +44 (0) 870 850 1241. Sélection du type de sonde Si vous connectez une sonde qui n'était pas fournie avec le traceur, vous aurez peut-être à définir un type de sonde pour que la fonction sondeur fonctionne correctement. Si l'appareil a automatiquement détecté votre sonde, cette option n'apparaît pas. Ce traceur est compatible avec la sonde Garmin ClearVü™ ainsi qu'avec plusieurs sondes accessoires comme les sondes Garmin GT, disponibles sur www.garmin.com. 1 Sélectionnez Paramètres > Mon navire > Type de sonde. 2 Sélectionnez le type de sonde que vous utilisez. Introduction Réglage du mode Couleur 1 Sélectionnez Paramètres > Système > Affichage > Mode Couleur. ASTUCE : appuyez sur à partir de n'importe quel écran pour accéder aux paramètres de couleur. 2 Sélectionnez une option. Réglage de l'alarme sonore Vous pouvez définir à quelles occasions l'appareil doit émettre un signal sonore. 1 Sélectionnez Paramètres > Système > Bip sonore. 2 Sélectionnez une option : • Pour que l'appareil émette un signal sonore lorsque vous sélectionnez un élément et lorsqu'une alarme se déclenche, sélectionnez Activé (Sélections et alarmes). • Pour que l'appareil émette un signal sonore uniquement lorsqu'une alarme se déclenche, sélectionnez Alarmes seules. Acquisition des signaux satellites GPS Lorsque vous mettez le sondeur sous tension, le récepteur GPS doit collecter les données satellites et définir la position actuelle. Lorsque le sondeur acquiert les signaux satellites, les barres apparaissent en haut de l'écran d'accueil. Lorsque le sondeur perd les signaux satellites, les barres disparaissent et un point d'interrogation clignotant apparaît sur l'icône de l'écran. Pour plus d'informations sur la fonction GPS, rendez-vous sur le site www.garmin.com/aboutGPS. Ecran d'accueil L'écran d'accueil du sondeur fournit un accès à toutes les fonctions du sondeur. Ces fonctions dépendent des accessoires que vous avez connectés au sondeur. Toutes les options et toutes les fonctions décrites dans ce manuel ne sont peut-être pas disponibles dans votre configuration. Lorsque vous consultez un autre écran, vous pouvez revenir à l'écran d'accueil en maintenant l'icône enfoncée. Vous pouvez personnaliser la disposition des écrans. 1 Personnalisation de l'écran d'accueil Ajout de l'écran Données Vous pouvez ajouter des éléments sur l'écran d'accueil ou les réorganiser. 1 Dans l'écran d'accueil, sélectionnez Personnalisation de l'accueil. 2 Sélectionnez une option : • Pour réorganiser un élément, sélectionnez Réorganiser, sélectionnez l'élément à déplacer, puis son nouvel emplacement. • Pour ajouter un élément à l'écran d'accueil, sélectionnez Ajouter et sélectionnez le nouvel élément à ajouter. • Pour supprimer un élément que vous avez ajouté à l'écran d'accueil, sélectionnez Supprimer et sélectionnez l'élément à supprimer. Ajoutez l'écran Numéros à l'écran d'accueil pour pouvoir le personnaliser. Vous pouvez afficher des données numériques sur l'écran d'accueil via l'écran Numéros. Sélectionnez Personnalisation de l'accueil > Ajouter > Numéros. Ajout d'une nouvelle disposition à l'écran d'accueil du STRIKER 5 ou 7 Vous pouvez créer un écran personnalisé pour répondre à vos besoins particuliers. Celui-ci sera ajouté à votre écran d'accueil. 1 Sélectionnez Personnalisation de l'accueil > Ajouter > Ajouter une nouvelle disposition. 2 Sélectionnez une disposition pour les fonctions. 3 Sélectionnez une fenêtre à modifier. 4 Sélectionnez un écran à ajouter. 5 Répétez les étapes 3 et 4 pour ajouter d'autres fenêtres. 6 Sélectionnez Données (masquées) (facultatif). 7 Sélectionnez une option : • Pour personnaliser les données affichées à l'écran, sélectionnez Affichage des numéros. • Pour activer et désactiver la barre de données de compas ruban, sélectionnez Mètre ruban. 8 Sélectionnez Suivant. 9 Saisissez le nom de l'écran combiné. ASTUCE : • Sélectionnez pour enregistrer. • Maintenez enfoncé pour effacer les données. • Sélectionnez ou pour changer la casse. 10 Utilisez les boutons de direction pour redimensionner la fenêtre 11 Utilisez les boutons de direction pour sélectionner un emplacement pour l'écran d'accueil. Ajout d'une disposition personnalisée à l'écran d'accueil du STRIKER 4 Vous pouvez créer un écran personnalisé pour répondre à vos besoins particuliers. Celui-ci sera ajouté à votre écran d'accueil. 1 Sélectionnez Personnalisation de l'accueil > Ajouter > Ajouter une nouvelle disposition. 2 Sélectionnez la première fonction à ajouter. 3 Sélectionnez la deuxième fonction à ajouter. 4 Sélectionnez Fente pour choisir l'orientation des écrans partagés (facultatif). Sélectionnez Suivant. 5 6 Saisissez le nom de l'écran combiné. ASTUCE : • Sélectionnez pour enregistrer. • Sélectionnez pour changer la casse. • Maintenez enfoncé pour effacer les données. 7 Utilisez les boutons de direction pour redimensionner la fenêtre 8 Utilisez les boutons de direction pour sélectionner un emplacement pour l'écran d'accueil. 2 Données Pour personnaliser l'écran Numéros, sélectionnez Numéros > . Modifier les nombres : définit le type de données numériques à afficher. Modifier configuration : définit le nombre de données numériques à afficher. Réinitialiser trajet : réinitialise les données du trajet pour que vous puissiez enregistrer de nouvelles données. Réinitialiser odomètre : réinitialise les données de l'odomètre pour que vous puissiez enregistrer de nouvelles données. Réinitialiser vitesse maximum : réinitialise la vitesse maximale sur le trajet pour que vous puissiez enregistrer une nouvelle vitesse maximale. Ajout de l'écran Courbes de données Ajoutez l'écran Courbes de données à l'écran d'accueil pour pouvoir le personnaliser. Vous pouvez afficher des données du sondeur sous forme de courbes sur l'écran d'accueil via l'écran Courbes de données. Sur l'écran d'accueil, sélectionnez Personnalisation de l'accueil > Ajouter > Courbes de données. Courbes de données Pour personnaliser l'écran Courbes de données, sélectionnez Courbes de données > . Modifier le graphique : définit le type de données affichées sur l'écran. Paramètres de la courbe de profondeur : vous pouvez indiquer la durée et la plage de profondeurs qui apparaissent sur les courbes de profondeur. Paramètres de la courbe de température : vous pouvez indiquer la durée et la plage de profondeurs qui apparaissent sur les courbes de température. Sondeur Les pages Plein écran, Fréquence partagée et Flasheur présentent des représentations visuelles de la zone située sous votre bateau. Il est possible de personnaliser ces vues du sondeur. REMARQUE : ces fonctions ne sont pas disponibles sur tous les appareils. Sondeur plein écran Vous pouvez afficher en plein écran un graphique des données du sondeur obtenues à l'aide d'une sonde sur la page Plein écran. Sélectionnez Traditional ou ClearVü. Sondeur À Á Â Ã Ä Å Æ Ç Profondeur inférieure Température de l'eau Vitesse GPS Tension de l'appareil Å Æ Ç Journaux Distance par rapport aux côtés du bateau Eau entre le bateau et le fond Heure Ecran fréquence partagée Type et fréquence de sonde Vous pouvez afficher deux fréquences sur l'écran Fréquence partagée. Cibles suspendues (poisson) Indicateur de profondeur quand l'écran des données du sondeur défile de droite à gauche Vue du sondeur Garmin ClearVü REMARQUE : tous les modèles ne prennent pas en charge les sondes et la technologie sondeur Garmin ClearVü. REMARQUE : pour recevoir les signaux du sondeur à balayage Garmin ClearVü, vous devez disposer d'un sondeur et d'une sonde compatibles. Le sondeur haute fréquence Garmin ClearVü offre une image détaillée de l'environnement de pêche autour du bateau et une représentation précise des structures sous le bateau. Les sondes classiques émettent un faisceau conique. La technologie du sondeur à balayage Garmin ClearVü émet deux faisceaux étroits dont la forme ressemble au faisceau d'une photocopieuse. Ces faisceaux permettent d'obtenir une image plus claire de l'environnement autour du bateau. Flasheur L'écran Flasheur affiche les informations du sondeur sur une échelle de profondeur circulaire indiquant ce qui se trouve sous votre bateau. Le principe est celui d'un cercle qui commence en haut et progresse dans le sens des aiguilles d'une montre. La profondeur est indiquée par l'échelle à l'intérieur du cercle. Les informations reçues par le sondeur clignotent sur le cercle lorsque lorsqu'elles correspondent à la profondeur indiquée. Les couleurs correspondent aux différentes puissances du signal. Sélectionnez Flasheur. À Á Vue du sondeur SideVü REMARQUE : tous les modèles ne prennent pas en charge le sondeur SideVü et les sondes à balayage. REMARQUE : pour recevoir les signaux du sondeur à balayage SideVü, vous devez disposer d'un sondeur et d'une sonde compatibles. La technologie sondeur à balayage SideVü vous montre ce qui se passe sur les côtés du bateau. Vous pouvez l'utiliser comme un outil de recherche pour repérer des structures et du poisson. À Á Â Ã Ä Côté gauche du bateau Côté droit du bateau La sonde sur votre bateau Profondeur à l'emplacement actuel Echelle de profondeur Vue zoom partagée La page Zoom partagé vous permet de visualiser l'ensemble de la colonne d'eau sur le côté droit de l'écran, et une partie agrandie sur le côté gauche de l'écran. > Zoom partagé. Sur un écran du sondeur, sélectionnez À Á  Zoom sur l'échelle de profondeur Fenêtre de zoom Portée de la profondeur Arbres Vieux pneus Sondeur 3 2 Sélectionnez une fréquence adaptée à vos besoins et à la Mise en pause du sondeur Toutes les options ne sont pas disponibles pour tous les modèles. Sélectionnez une option : • Dans l'écran du sondeur Traditional ou ClearVü, sélectionnez ou . • Dans l'écran du sondeur SideVü, sélectionnez ou profondeur de l'eau. Pour plus d'informations sur les fréquences, consultez la section Fréquences du sondeur, page 4. Création d'un préréglage de fréquence . Création d'un waypoint sur l'écran du sondeur en utilisant votre position actuelle. 1 Depuis une vue du sondeur, sélectionnez . 2 Au besoin, modifiez les informations du waypoint. Création d'un waypoint sur l'écran du sondeur en utilisant une autre position 1 2 3 4 Depuis une vue du sondeur, mettez le sondeur en pause. Sélectionnez une position. Sélectionnez . Au besoin, modifiez les informations du waypoint. Réglage du zoom Vous pouvez régler le zoom manuellement en indiquant une portée et une profondeur de départ définie. Par exemple, lorsque la valeur de zoom est définie à 15 mètres et que la profondeur de départ est de 5 mètres, l'appareil affiche une zone agrandie allant de 5 mètres à 20 mètres de profondeur. Vous pouvez également permettre à l'appareil de régler le zoom automatiquement en indiquant une portée. L'appareil calcule la zone de zoom depuis le fond de l'eau. Par exemple, si vous sélectionnez une portée de 10 mètres, l'appareil affiche une zone agrandie allant du fond jusqu'à 10 mètres au-dessus du fond. > Zoom. 1 Sur un écran du sondeur, sélectionnez 2 Sélectionnez une option : • Sélectionnez Verrouillage du fond pour verrouiller l'écran au fond de l'eau. • Sélectionnez Manuel pour régler le zoom manuellement • Sélectionnez Auto pour régler le zoom automatiquement. • Sélectionnez Zoom partagé pour activer la vue zoom partagé. Verrouillage de l'écran sur le fond Vous pouvez verrouiller l'écran sur le fond. Par exemple, si vous sélectionnez une portée de 20 mètres, l'appareil affiche une zone allant du fond jusqu'à 20 mètres au-dessus du fond. La portée s'affiche sur la partie droite de l'écran. > Zoom > 1 Depuis une vue du sondeur, sélectionnez Verrouillage du fond. 2 Sélectionnez une portée. Fréquences du sondeur REMARQUE : les fréquences disponibles dépendent de la sonde utilisée. Le réglage des fréquences permet d'adapter le sondeur à des objectifs spécifiques et à la profondeur actuelle de l'eau. Sélection des fréquences REMARQUE : vous ne pouvez pas régler la fréquence de toutes les vues de sondeur et les sondes. Vous pouvez indiquer les fréquences qui apparaissent sur l'écran du sondeur. > Fréquence. 1 Depuis une vue du sondeur, sélectionnez 4 REMARQUE : disponible sur certaines sondes uniquement. Vous pouvez créer un préréglage pour enregistrer une fréquence de sondeur particulière, ce qui vous permet de modifier rapidement les fréquences. > Fréquence. 1 Depuis une vue du sondeur, sélectionnez Sélectionnez Ajouter. 2 3 Entrez une fréquence. Sensibilité du sondeur Le paramètre de sensibilité contrôle et ajuste la sensibilité du sondeur en fonction de la profondeur et de la clarté de l'eau. L'augmentation de la sensibilité permet d'obtenir plus de détails, tandis que la réduction de la sensibilité permet de limiter la quantité d'informations parasites à l'écran. REMARQUE : la sensibilité définie sur une vue de sondeur s'applique à toutes les autres vues. Réglage automatique de la sensibilité REMARQUE : pour régler la sensibilité sur l'écran Fréquence partagée, vous devez régler chaque fréquence séparément. > Sensibilité. 1 Sélectionnez 2 Sélectionnez Activer le gain automatique, si besoin. 3 Sélectionnez une option : • Pour obtenir automatiquement une sensibilité plus élevée, des signaux de sondeur plus faibles et un niveau de bruit plus élevé, sélectionnez Haute automatique. • Pour obtenir automatiquement une sensibilité moyenne des signaux du sondeur et un niveau de bruit modéré, sélectionnez Moyenne auto.. • Pour obtenir automatiquement une sensibilité plus faible des signaux du sondeur et un niveau de bruit plus faible, sélectionnez Basse automat.. Réglage manuel de la sensibilité > Sensibilité. 1 Sur un écran du sondeur, sélectionnez 2 Sélectionnez ou jusqu'à ce que du bruit apparaisse dans la partie de l'écran représentant l'eau. ou pour diminuer la sensibilité. 3 Sélectionnez Réglage de la portée de l'échelle de profondeur Vous pouvez régler la portée de l'échelle de profondeur qui apparaît à droite de l'écran. Le réglage automatique de l'échelle permet d'afficher le fond marin sur le tiers inférieur de l'écran du sondeur. Cette fonction peut être utile pour surveiller les fonds lors de changements de topographie faibles à moyens. Lorsque la profondeur change de façon radicale, notamment en cas de tombant ou de canyon, le réglage manuel de la portée permet d'adapter la portée du sondeur en conséquence. Tant que la profondeur du fond est comprise dans la plage indiquée manuellement, le fond s'affiche à l'écran. > Portée. 1 Sur un écran du sondeur, sélectionnez Sélectionnez une option : 2 • Pour permettre à l'appareil de régler automatiquement l'échelle en fonction de la profondeur, sélectionnez Auto. • Pour augmenter ou réduire manuellement la portée, sélectionnez ou . (Uniquement disponible sur les modèles 5 pouces et 7 pouces.) Sondeur • Pour augmenter ou réduire manuellement la portée, sélectionnez ou . (Uniquement disponible sur les modèles 4 pouces.) REMARQUE : sur un écran du sondeur, sélectionnez et pour régler rapidement la portée manuellement. (Uniquement disponible sur les modèles 5 pouces et 7 pouces.) Sur un écran du sondeur, sélectionnez et pour repasser rapidement en portée automatique. (Uniquement disponible sur les modèles 5 pouces et 7 pouces.) Sur un écran du sondeur, sélectionnez ou pour régler rapidement la portée. (Uniquement disponible sur les modèles 4 pouces.) Le réglage de la portée sur un écran s'applique à tous les autres écrans. Réglages du sondeur REMARQUE : tous les paramètres et options ne s'appliquent pas à tous les modèles et à toutes les sondes. Affichage et réglage de la ligne de profondeur Vous pouvez afficher et régler une ligne horizontale sur un écran du sondeur. La profondeur de la ligne est indiquée sur le côté droit de l'écran. REMARQUE : lorsque vous affichez une ligne de profondeur sur un écran, la ligne s'affiche également sur tous les autres écrans. > Réglages du 1 Sur un écran du sondeur, sélectionnez sondeur > Ligne de profondeur. 2 Sélectionnez . 3 Pour régler la Ligne de profondeur, sélectionnez ou . Paramètres de l'aspect du sondeur Depuis une vue du sondeur, sélectionnez > Réglages du sondeur > Aspect. Palette de couleurs : définit le code couleurs. Contour : met en évidence le signal le plus fort provenant du fond afin d'en évaluer le degré de dureté. A-Scope : affiche un flasheur vertical situé le long du bord droit de l'écran qui présente instantanément, sur une échelle, la distance par rapport aux cibles. Symboles poisson : définit la façon dont le sondeur interprète les cibles suspendues. Activation de la fonction A-Scope A-Scope est un flasheur vertical situé le long du bord droit de la vue plein écran du sondeur. Cette fonction affiche les données du sondeur en temps réel pour améliorer leur lisibilité. Elle peut également s'avérer utile pour la détection du poisson situé à proximité du fond. REMARQUE : cette fonction n'est pas disponible sur tous les écrans du sondeur. Sur la page Plein écran, sélectionnez > Réglages du sondeur > Aspect > A-Scope. Réglage de la vitesse de défilement Vous pouvez régler la vitesse de défilement des images du sondeur sur l'écran. Une vitesse de défilement plus élevée permet d'afficher plus de détails, en particulier lorsque vous vous déplacez ou pêchez à la traîne. Une vitesse de défilement plus lente permet d'afficher les informations du sondeur à l'écran plus longtemps. Le réglage de la vitesse de défilement sur une vue du sondeur s'applique à toutes les vues du sondeur. > Réglages du 1 Sur un écran du sondeur, sélectionnez sondeur > Vitesse de défilement. 2 Sélectionnez une option : • Pour ajuster la vitesse de défilement automatiquement en utilisant les données de vitesse fond, sélectionnez Auto. Le réglage Auto sélectionne une vitesse de défilement correspondant à la vitesse du bateau, afin que les cibles dans l'eau soient représentées avec le bon format d'image et apparaissent moins déformées. Lorsque vous affichez des vues de sondeur Garmin ClearVü ou SideVü, il est recommandé d'utiliser le réglage Auto. • Pour utiliser une très grande vitesse de défilement, sélectionnez Ultrascroll . L'option Ultrascroll fait défiler rapidement les nouvelles données du sondeur, mais avec une qualité d'image réduite. Dans la plupart des situations, l'option Rapide offre un bon compromis entre rapidité de défilement et qualité des images (qui apparaissent moins déformées). ® Définition de la limite de recherche du fond Vous pouvez définir une profondeur maximale à laquelle la fonction automatique de portée se met à chercher le fond. Plus la limite est basse, plus vite la fonction acquiert des données sur le fond. > Réglages du 1 Sur un écran du sondeur, sélectionnez sondeur > Limite de recherche du fond. 2 Sélectionnez une plage. Sondeur À Á A-Scope Diamètre du cône de sondeur à la profondeur actuelle Configuration de l'aspect des cibles suspendues REMARQUE : lorsque vous configurez l'aspect des cibles suspendues sur un écran, la valeur de ce paramètre s'applique à tous les autres écrans. REMARQUE : cette fonction n'est pas disponible dans toutes les vues de sondeur. Permet d'afficher les cibles suspendues sous forme de symboles. Permet d'afficher les cibles suspendues sous forme de symboles avec une indication de la profondeur de la cible. Permet d'afficher les cibles suspendues sous forme de symboles avec des informations de fond sur le sondeur. Permet d'afficher les cibles suspendues sous forme de symboles avec des informations de fond sur le sondeur et une indication de la profondeur de la cible. 1 Sur un écran du sondeur, sélectionnez sondeur > Aspect > Symboles poisson. 2 Sélectionnez une option. > Réglages du Paramètres de la fonction antibruit du sondeur Depuis une vue du sondeur, sélectionnez > Réglages du sondeur > Antibruit. Interférence : règle la sensibilité pour diminuer les effets des interférences des sources de bruit à proximité. 5 Marquage de votre position actuelle comme waypoint Depuis n'importe quel écran, sélectionnez . Création d'un waypoint à une autre position 1 Sélectionnez Données utilisateur > Waypoints > Nouveau waypoint. 2 Sélectionnez une option : • Pour créer un waypoint à l'aide des coordonnées de position, sélectionnez Saisir les coordonnées, puis entrez les coordonnées. • Pour créer un waypoint à l'aide de la carte de waypoints, sélectionnez Utiliser la carte de waypoints, sélectionnez la position puis sélectionnez . • Pour créer un waypoint à l'aide de votre position actuelle, sélectionnez Utiliser position actuelle et saisissez les données. Le waypoint est automatiquement enregistré. Lorsque vous passez le paramètre interférence d'éteint À à bas Á, moyen  et haut Ã, le bruit s'efface graduellement, mais il y a peu d'effet sur les signaux de cible forts. Pour supprimer les interférences à l'écran, utilisez le paramètre d'interférence le plus bas qui vous satisfait. Le meilleur moyen d'éliminer les interférences est de corriger les problèmes d'installation responsables du bruit. Bruit de surface : masque les signaux du sondeur proches de la surface de l'eau. Masquer le bruit de surface permet de limiter la quantité d'informations parasites à l'écran. Modification d'un waypoint enregistré 1 2 3 4 Le bruit de surface À est causé par une interférence entre la sonde et l'eau. Vous pouvez masquer le bruit de surface Á pour atténuer les parasites. Les largeurs de faisceau plus importantes (fréquences plus basses) peuvent afficher plus de cibles mais générer plus de bruit de surface. TVG : réduit le bruit de surface. Cette commande convient particulièrement lorsque vous souhaitez contrôler ou atténuer les parasites ou le bruit à proximité de la surface de l'eau. Elle permet aussi d'afficher les cibles à proximité de la surface qui peuvent être masquées par le bruit de surface. Paramètres d'affichage des données Vous pouvez personnaliser les données affichées sur l'écran du sondeur. REMARQUE : certaines fonctions ne sont pas disponibles sur tous les appareils. Sur un écran du sondeur, sélectionnez > Affichage des numéros. Encart de navigation : permet d'afficher l'encart de navigation lorsque le navire navigue jusqu'à une destination. Tension de l'appareil : affiche la tension de l'appareil. Vitesse : affiche la vitesse actuelle du bateau. Heure : affiche l'heure actuelle. Mètre ruban : affiche la barre de données de compas ruban. Profondeur : affiche la profondeur actuelle de la sonde. Température de l'eau : affiche la température actuelle de l'eau. Waypoints Les waypoints sont des positions que vous enregistrez et gardez en mémoire dans l'appareil. 6 Sélectionnez Données utilisateur > Waypoints. Sélectionnez un waypoint. Sélectionnez Modifier le waypoint. Sélectionnez une option : • Pour ajouter un nom, sélectionnez Nom puis entrez un nom. • Pour modifier le symbole, sélectionnez Symbole. • Pour modifier la profondeur, sélectionnez Profondeur. • Pour modifier la température de l'eau, sélectionnez Température de l'eau. • Pour modifier le commentaire, sélectionnez Commentaire. • Pour modifier la position du waypoint, sélectionnez Position. Marquage et navigation vers une position d'homme à la mer Depuis n'importe quel écran, sélectionnez > Homme à la mer > Oui. Le détecteur de poissons définit un parcours direct pour retourner à la position. Navigation vers un waypoint 1 Recadrez la carte de waypoints pour trouver des waypoints. 2 Placez le centre du curseur sur le centre du symbole waypoint. Le nom du waypoint apparaît sur l'écran. 3 Sélectionnez le waypoint. 4 Sélectionnez Suivre l'itinéraire > Rallier. Mesure de distance sur la carte de waypoints Vous pouvez mesurer la distance entre deux positions. 1 Démarrez la planification à partir de la carte de waypoints (Effectuer un cadrage sur STRIKER 4, page 1). 2 Sélectionnez > Mesurer distance. La distance et les autres données apparaissent à l'écran. Suppression d'un waypoint ou d'un point MOB 1 Sélectionnez Données utilisateur > Waypoints. Waypoints 2 Sélectionnez un waypoint ou un point MOB. 3 Sélectionnez Supprimer > OK. Suppression de tous les waypoints Sélectionnez Données utilisateur > Gérer les données > Effacer données utilisateur > Waypoints > Tout. Partage de waypoints et d'itinéraires entre les appareils Avant de pouvoir partager des waypoints et des itinéraires, vous devez brancher les fils bleu et marron sur le câble d'alimentation. Le fil bleu sert à émettre (Tx) et le marron sert à recevoir (Rx). Ces fils ne servent qu'à échanger des données entre des appareils compatibles des gammes STRIKER et echoMAP™. Pour partager des données, vous devez activer le partage des données utilisateur sur les deux appareils. Sélectionnez Données utilisateur > Gérer les données > Partage de données utilisateur > Activé sur les deux appareils. Paramètres de la carte de waypoints Sélectionnez Carte de waypoints > . Waypoints : Permet d'afficher la liste des waypoints. Affichage du waypoint : permet de définir la façon dont apparaissent les waypoints sur la carte. Itinéraires : permet d'afficher la liste des itinéraires. Tracé : permet d'afficher le menu des options du tracé. Rechercher : permet de rechercher des itinéraires et des waypoints enregistrés. Configuration de la page Carte : Permet de définir la perspective de la carte de waypoints et montre la ligne de foi. Celle-ci consiste en une ligne tracée sur la carte de waypoints depuis l'étrave du bateau dans la direction du bateau. Affichage des numéros : permet de personnaliser les données affichées sur la carte de waypoints. Itinéraires Un itinéraire est une séquence de waypoints ou de positions menant à votre destination finale. Création d'un itinéraire et navigation à l'aide de la Carte de waypoints Le point de départ peut être votre position actuelle ou un autre emplacement. 1 Sélectionnez Données utilisateur > Itinéraires > Nouveau > Utiliser la carte de waypoints. 2 Utilisez la carte de waypoints pour sélectionner la position de départ de l'itinéraire. 3 Suivez les instructions à l'écran pour ajouter des changements de direction. > Naviguer jusqu'à. 4 Sélectionnez 5 Sélectionnez une option. Modification d'un itinéraire enregistré Vous pouvez modifier le nom d'un itinéraire ou les changements de direction qu'il comprend. 1 Sélectionnez Données utilisateur > Itinéraires. 2 Sélectionnez un itinéraire. 3 Sélectionnez Modifier l'itinéraire. Itinéraires 4 Sélectionnez une option : • Pour modifier le nom, sélectionnez Nom et entrez le nom de votre choix. • Pour sélectionner un waypoint dans la liste des changements de direction, sélectionnez Modifier changements de direction > Utiliser la liste des changements de direction et sélectionnez un waypoint dans la liste. • Pour sélectionner un changement de direction à l'aide de la carte, sélectionnez Modifier changements de direction > Utiliser la carte de waypoints, puis sélectionnez une position sur la carte. Affichage de la liste des itinéraires Sélectionnez Données utilisateur > Itinéraires. Recherche et suivi d'un itinéraire enregistré Pour pouvoir faire votre choix dans une liste d'itinéraires, vous devez créer et enregistrer au moins un itinéraire. 1 Sélectionnez Données utilisateur > Itinéraires. 2 Sélectionnez un itinéraire. 3 Sélectionnez Naviguer jusqu'à. 4 Sélectionnez une option : • Sélectionnez Départ pour suivre l'itinéraire à partir du point de départ utilisé à la création de ce dernier. • Sélectionnez Arrivée pour suivre l'itinéraire à partir du point de destination utilisé à la création de ce dernier. Une ligne magenta apparaît. Au centre de la ligne magenta figure une ligne violette plus fine représentant le parcours corrigé de votre position actuelle à la destination. Le parcours corrigé est dynamique et se déplace avec votre bateau lorsque vous vous écartez du parcours. 5 Consultez le parcours représenté par la ligne de couleur magenta. 6 Suivez chaque étape de la ligne de couleur magenta représentant l'itinéraire en barrant pour éviter les récifs, les hauts-fonds et autres obstacles. 7 Lorsque vous vous écartez de votre parcours, suivez la ligne violette (parcours corrigé) pour naviguer vers votre destination, ou barrez à nouveau vers la ligne magenta (parcours direct). Suppression d'un itinéraire enregistré 1 Sélectionnez Données utilisateur > Itinéraires. 2 Sélectionnez un itinéraire. 3 Sélectionnez Supprimer. Suppression de tous les itinéraires enregistrés Sélectionnez Données utilisateur > Gérer les données > Effacer données utilisateur > Itinéraires. Tracé Un tracé est un enregistrement du parcours actuel de votre bateau. Vous pouvez afficher votre tracé actuel sur une vue Carte de waypoints Définition de la couleur du tracé 1 Sélectionnez Données utilisateur > Tracé > Options de trace > Couleur de tracé. 2 Sélectionnez une couleur de tracé. 7 Suppression du suivi Sélectionnez Données utilisateur > Tracé > Effacer le suivi > OK. Gestion de la mémoire du journal de suivi pendant l'enregistrement 1 Sélectionnez Données utilisateur > Tracé > Options de trace. 2 Sélectionnez Mode d'enregistrement. 3 Sélectionnez une option : • Pour enregistrer le journal de suivi jusqu'à ce que la mémoire de tracé soit saturée, sélectionnez Remplir. • Pour enregistrer en continu le journal de suivi en remplaçant les données de tracé obsolètes par de nouvelles données, sélectionnez En boucle. Configuration de l'intervalle d'enregistrement du journal de suivi Vous pouvez définir la fréquence d'enregistrement du tracé. L'enregistrement de tracés plus fréquents accentue la précision, mais sature plus rapidement le journal de suivi. L'intervalle de résolution est recommandé pour une utilisation optimale de la mémoire. 1 Sélectionnez Données utilisateur > Tracé > Options de trace > Intervalle d'enregistrement > Intervalle. 2 Sélectionnez une option : • Pour enregistrer le tracé en fonction de la distance qui sépare deux points, sélectionnez Distance > Modifier, puis entrez la distance. • Pour enregistrer le tracé en fonction d'un intervalle de temps, sélectionnez Heure > Modifier, puis entrez l'intervalle de temps. • Pour enregistrer le tracé en fonction d'une modification du parcours, sélectionnez Résolution > Modifier et entrez la tolérance d'erreur de parcours admise avant d'enregistrer un point du tracé. Suppression de tous les waypoints, itinéraires et tracés Sélectionnez Données utilisateur > Gérer les données > Effacer données utilisateur > Tout > OK. Configuration de l'appareil Paramètres système Information système Sélectionnez Paramètres > Paramètres > Informations système. Journal d'événements : permet de voir un journal d'événements système. Informations sur le logiciel : fournit des informations sur l'appareil et la version du logiciel. Appareils Garmin : fournir des informations sur les appareils Garmin connectés. Réglages d'usine : restaure les réglages d'usine de l'appareil. REMARQUE : cette procédure supprime tous les paramètres que vous avez définis. Paramètres de mon navire REMARQUE : certains paramètres et options nécessitent du matériel supplémentaire. Sélectionnez Paramètres > Mon navire. Type de sonde : affiche le type de sonde connectée à l'appareil (Sélection du type de sonde, page 1). Décalage de quille : décale les données de profondeur par rapport à la quille, ce qui permet de mesurer la profondeur à partir du bas de la quille et non à partir de l'emplacement de la sonde (Réglage du décalage de quille, page 8). Décalage de température : compense les données de température de l'eau d'un capteur de température de l'eau (Définition de l'écart de température de l'eau, page 9). Réglage du décalage de quille Vous pouvez indiquer un décalage de quille pour compenser les données de profondeur par rapport à la quille, ce qui permet de mesurer la profondeur de l'eau à partir du bas de la quille et non à partir du bas de la sonde. Saisissez un nombre positif pour le décalage de la quille. Vous pouvez saisir un nombre négatif si le tirant d'eau de votre bateau est élevé. 1 Sélectionnez une option, en fonction de l'emplacement de la sonde : • Si la sonde est installée sur la ligne de flottaison À, mesurez la distance entre l'emplacement de la sonde et la quille du bateau. Entrez cette valeur aux étapes 3 et 4 sous la forme d'un nombre positif pour afficher la profondeur sous la quille. • Si la sonde est installée en bas de la quille Á, mesurez la distance entre la sonde et la ligne de flottaison. Entrez cette valeur aux étapes 3 et 4 sous la forme d'un nombre négatif pour afficher la profondeur de l'eau. Entrez la valeur 0 pour afficher la profondeur sous la quille et la profondeur sous la sonde. Sélectionnez Paramètres > Système. Affichage : règle la luminosité du rétroéclairage (Réglage du rétroéclairage, page 1) et le mode Couleur (Réglage du mode Couleur, page 1). GPS : fournit des informations sur les paramètres de satellite GPS et la localisation. Langue : permet de sélectionner la langue d'affichage. Simulateur : active le simulateur et vous permet de définir la vitesse et la position simulée. Bip sonore : active et désactive la sonnerie qui retentit pour les alarmes et sélections (Réglage de l'alarme sonore, page 1). Allumage auto : allume l'appareil automatiquement lorsque celui-ci est mis sous tension. Informations système : fournit des informations sur l'appareil et la version du logiciel. 8 Configuration de l'appareil 2 Sélectionnez Paramètres > Mon navire > Décalage de quille. 3 Sélectionnez ou , en fonction de l'emplacement de la sonde. 4 Entrez la distance mesurée à l'étape 1. Définition de l'écart de température de l'eau Vous pouvez régler l'écart de température de manière à compenser les données d'une sonde captant la température. 1 Mesurez la température de l'eau à l'aide de la sonde indiquant la température qui est connectée à l'appareil. 2 Mesurez la température de l'eau à l'aide d'un autre thermomètre ou d'un autre capteur de température dont la précision est avérée. 3 Soustrayez la température de l'eau mesurée à l'étape 1 de celle mesurée à l'étape 2. Vous obtenez ainsi l'écart de température. Entrez cette valeur à l'étape 5 sous la forme d'un nombre positif si le capteur connecté à l'appareil indique que la température de l'eau est plus froide qu'en réalité. Entrez cette valeur à l'étape 5 sous la forme d'un nombre négatif si le capteur connecté à l'appareil indique que la température de l'eau est plus chaude qu'en réalité. 4 Sélectionnez Paramètres > Mon navire > Décalage de température. 5 Entrez la température de l'eau relevée à l'étape 3 à l'aide des flèches directionnelles. Paramètres d'alarme Alarmes de navigation Sélectionnez Paramètres > Alarmes > Navigation. Arrivée : définit une alarme devant retentir lorsque vous vous approchez à une certaine distance ou à une certaine heure d'un changement de direction ou d'une destination. Dérive de mouillage : définit une alarme sonore devant retentir lorsque vous dépassez une certaine distance de dérive au mouillage. Hors parcours : définit une alarme sonore devant retentir lorsque vous vous écartez de votre itinéraire d'une certaine distance. Alarmes système Réveil : définit l'heure de réveil. Tension de l'appareil : émet une alarme sonore lorsque la batterie atteint le niveau de tension faible spécifié. Précision GPS : définit une alarme sonore qui retentit lorsque la précision GPS est différente de la valeur spécifiée par l'utilisateur. Alarmes du sondeur Sélectionnez Paramètres > Alarmes > Sondeur. Haut-fond : émet un signal sonore lorsque la profondeur de l'eau est inférieure à la profondeur spécifiée. Eaux profondes : émet un signal sonore lorsque la profondeur de l'eau est supérieure à la profondeur spécifiée. Température de l'eau : émet un signal sonore lorsque la température de l'eau varie de plus de 1,1°C (plus de 2°F). Les paramètres d'alarme sont conservés lorsque l'appareil est éteint. REMARQUE : pour pouvoir utiliser cette alarme, vous devez connecter l'appareil à une sonde indiquant la température. Poisson : définit une alarme devant retenir lorsque l'appareil détecte une cible suspendue. • L'icône permet de régler le déclenchement d'une alarme lorsque des poissons de toutes tailles sont détectés. Configuration de l'appareil • L'icône permet de régler le déclenchement d'une alarme uniquement lorsque des poissons de grande taille ou de taille moyenne sont détectés. • L'icône permet de régler le déclenchement d'une alarme uniquement lorsque des poissons de grande taille sont détectés. Paramètres de l'appareil Sélectionnez Paramètres > Unités. Unités du système : définit le format des unités à utiliser dans l'appareil. Déclinaison : permet de définir automatiquement la déclinaison magnétique, l'angle entre le nord magnétique et le nord réel de votre position actuelle. Référence nord : définit les références de direction utilisées dans le calcul des informations de cap. Réel définit le nord géographique comme référence nord. Grille définit le nord de la grille comme référence nord (000º). Magnétique définit le nord magnétique comme référence nord. Format de position : définit le format de position dans lequel apparaîtra la lecture d'une position donnée. Ne modifiez pas ce paramètre, sauf si vous utilisez une carte indiquant un format de position différent. Système géodésique : définit le système de coordonnées qui structure la carte. Ne modifiez pas ce paramètre, sauf si vous utilisez une carte indiquant un système géodésique différent. Format d'heure : définit le format 12 heures, 24 heures ou l'heure UTC. Fuseau horaire : permet de définir le fuseau horaire. Heure d'été : permet de régler l'heure d'été sur Désactivé ou Activé. Paramètres de navigation REMARQUE : certains paramètres et options nécessitent du matériel supplémentaire. Sélectionnez Paramètres > Navigation. Noms d'itinéraire : définit le type de noms qui s'affichent avec les changements de direction sur la carte. Activation transition changement de direction : définit la transition changement de direction à calculer en fonction du temps ou de la distance. Temps transition changement de direction : définit à quel moment (en minutes) d'un changement de direction vous passez à l'étape suivante, lorsque la valeur Heure est sélectionnée pour le paramètre Activation transition changement de direction. Distance à transition changement de direction : définit à quelle distance d'un changement de direction vous passez à l'étape suivante, lorsque la valeur Distance est sélectionnée pour le paramètre Activation transition changement de direction. Début de l'itinéraire : sélectionne un point de départ pour la navigation. Vous pouvez sélectionner Bateau pour démarrer la navigation à partir de la position actuelle du bateau, ou Waypoints pour démarrer à partir du premier waypoint sur l'itinéraire. Restauration des réglages d'usine REMARQUE : cette procédure supprime tous les paramètres que vous avez définis. > Système > Informations système > 1 Sélectionnez Réglages d'usine. 2 Sélectionnez une option. 9 Annexe Enregistrement de l'appareil Aidez-nous à mieux vous servir en remplissant dès aujourd'hui notre formulaire d'enregistrement en ligne. • Rendez-vous sur le site http://my.garmin.com. • Conservez en lieu sûr l'original de la facture ou une photocopie. Caractéristiques techniques Mesure Plage de températures De -15 à 55 °C (de 5 à 131 °F) Plage de tensions de la source d'alimentation De 10 à 20 V Courant nominal 1A Un système géodésique est un modèle mathématique qui dépeint une partie de la surface de la terre. Les lignes de latitude et de longitude qui apparaissent sur une carte papier sont référencées par rapport à un système géodésique spécifique. 1 Trouvez le système géodésique et le format de position utilisés lors de la création du waypoint initial. Si le waypoint initial a été obtenu à partir d'une carte, celle-ci doit comporter des indications qui énumèrent le système géodésique et le format de position utilisés pour créer la carte. Ces indications se trouvent le plus souvent à proximité de la légende de la carte. 2 Sélectionnez Paramètres > Unités. 3 Sélectionnez les paramètres adéquats de système géodésique et de format de position. 4 Créez à nouveau le waypoint. Dépannage Mon appareil ne s'allume pas • Poussez le câble d'alimentation à l'arrière de l'appareil jusqu'à ce qu'il soit enfoncé. Même si le câble a l'air connecté, enfoncez-le fermement pour qu'il soit bien en place. • Vérifiez que la source d'alimentation génère effectivement les tensions nécessaires. Vous pouvez le vérifier de différentes manières. Par exemple, vérifiez si les autres appareils alimentés par la même source fonctionnent. • Vérifiez le fusible du câble d'alimentation électrique. Le fusible se situe généralement dans un porte-fusible qui fait partie du fil rouge du câble d'alimentation. Vérifiez que la taille du fusible installé est correcte. Reportez-vous à l'étiquette apposée sur le câble ou aux instructions d'installation pour connaître la taille de fusible exacte requise. Examinez le fusible pour vérifier qu'il y a bien une connexion à l'intérieur de celui-ci. Pour tester le fusible, vous pouvez utiliser un multimètre en position ohmmètre. Si le fusible est bon, le multimètre affiche 0 ohm. • Vérifiez que l'appareil reçoit au moins du 10 Vc.c., bien qu'une tension de 12 Vc.c. soit recommandée. Pour tester la tension, mesurez la tension entre les broches femelles (alimentation) et de masse du câble d'alimentation CC. Si la tension est inférieure à 10 Vc.c., l'appareil ne peut s'allumer. Mon sondeur ne fonctionne pas • Poussez le câble de sonde à l'arrière de l'appareil jusqu'à ce qu'il soit enfoncé. Même si le câble a l'air connecté, enfoncez-le fermement pour qu'il soit bien en place. • Vérifiez que les transmissions de sondeur sont bien activées. Mon appareil ne crée pas de waypoints à la position correcte La saisie manuelle d'une position de waypoint permet de transférer et de partager des données d'un appareil à un autre. Si vous avez saisi manuellement un waypoint à l'aide de coordonnées et si la position du point n'apparaît pas là où elle le devrait, le système géodésique et le format de position de l'appareil ne correspondent peut-être pas à ceux utilisés initialement pour marquer le waypoint. Le format de position désigne la manière dont la position du récepteur GPS apparaît à l'écran. Elle s'affiche généralement sous la forme d'une latitude/longitude en degrés et minutes, avec des options en degrés, minutes et secondes, en degrés seuls ou dans un des formats de grille. 10 Annexe Index A affichage des données 6 alarme d'arrivée 9 alarme de dérive de mouillage 9 alarme hors parcours 9 alarmes 9 arrivée 9 dérive de mouillage 9 hors parcours 9 navigation 9 sondeur 9 alarmes de navigation 9 appareil enregistrement 10 touches 1 B bipeur 1 C cadrage 1 champs de données 6 D décalage de quille 8 dépannage 10 données utilisateur, suppression 8 E eau, écart de température 9 écran, luminosité 1 écran d'accueil, personnalisation 2 encart de navigation 6 enregistrement de l'appareil 10 enregistrement du produit 10 rétroéclairage 1 S SideVü 3 signaux satellites, acquisition 1 sonde 1, 2 sondeur 2, 3 A-Scope 5 alarmes 9 aspect 2, 5 bruit de surface 5 cibles suspendues 2, 5 code couleurs 5 données 2 échelle de profondeur 2, 4 flasheur 3 fréquences 3, 4 Garmin ClearVü 3 interférences 5 journal 2 ligne de profondeur 5 numéros 2 sensibilité 4 SideVü 3 verrouillage du fond 4 vues 2–4 waypoint 4 zoom 3, 4 SOS 6 suppression, toutes les données utilisateur 8 T tension 9 touches 1 mise en route 1 tracés 7, 8 enregistrement 8 G U Garmin ClearVü 3 GPS paramètres 8 signaux 1 W unités de mesure 9 hauteur de sécurité 9 homme à la mer 6 horloge 9 alarme 9 waypoints 6, 7, 10 création 6 homme à la mer 6 modification 6 partage 7 sondeur 4 suppression 6, 7 I Z H isobathe de sécurité 9 itinéraires 7 affichage d'une liste de 7 création 7 modification 7 navigation 7 partage 7 suppression 7 waypoints 7 zoom 1 sondeur 4 J journal d'événements 8 L langue 8 M marquer position 6 mesure de la distance 6 mode Couleur 1 P pages. Voir sondeur paramètres 1, 2, 7–9 information système 8 paramètres d'affichage 8 planificateur de trajets. Voir itinéraires Précision GPS 9 R réglages d'usine 8, 9 Index 11 www.garmin.com/support 1800 235 822 +43 (0) 820 220230 + 32 2 672 52 54 0800 770 4960 1-866-429-9296 +385 1 5508 272 +385 1 5508 271 +420 221 985466 +420 221 985465 + 45 4810 5050 + 358 9 6937 9758 + 331 55 69 33 99 + 39 02 36 699699 (+52) 001-855-792-7671 0800 427 652 0800 0233937 +47 815 69 555 00800 4412 454 +44 2380 662 915 +35 1214 447 460 +386 4 27 92 500 0861 GARMIN (427 646) +27 (0)11 251 9800 +34 93 275 44 97 + 46 7744 52020 +886 2 2642-9199 ext 2 0808 238 0000 +44 870 850 1242 +49 (0) 89 858364880 zum Ortstarif - Mobilfunk kann abweichen 913-397-8200 1-800-800-1020 Novembre 2016 190-01950-30_0B ">
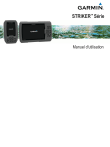
Public link updated
The public link to your chat has been updated.