Avid Digidesign ProControl version 5.1.1 Macintosh Windows Manuel utilisateur
PDF
Download
Document
Guide de ProControl Version 5.1.1 pour Macintosh et Windows Digidesign Inc. 3401-A Hillview Avenue Palo Alto, CA 94304 - Etats-Unis Tél : 650·842·7900 Fax : 650·842·7999 Assistance technique (Etats-Unis) 650·842·6699 650·856·4275 Informations sur les produits (Etats-Unis) 650·842·6602 800·333·2137 Fax sur demande (Etats-Unis) 1-888-USE-DIGI (873-3444) Site Web www.digidesign.com Site FTP ftp.digidesign.com Droits d’auteur Ce Guide de l’utilisateur est sous copyright ©2001 Digidesign, une division d'Avid Technology, Inc. (ci-après « Digidesign »). Tous droits réservés. En vertu de la législation sur les droits d’auteur, ce manuel ne peut pas être dupliqué en tout ou partie sans la permission écrite de Digidesign. DIGIDESIGN, AVID et PRO TOOLS sont soit des marques de Digidesign et/ou d’Avid Technology, Inc., soit des marques déposées de Digidesign et/ou d’Avid Technology, Inc. Toutes les autres marques sont la propriété de leurs détenteurs respectifs. Toutes les caractéristiques et spécifications sont susceptibles de modification sans préavis. PN 932709087-00 Rev A 3/01 (F) Table des matières Partie I Introduction Chapitre 1. Introduction à ProControl . . . . . . . . . . . . . . . . . . . . . . . . . . . . . . . . . . . . . . . . . . 3 Le contenu . . . . . . . . . . . . . . . . . . . . . . . . . . . . . . . . . . . . . . . . . . . . . . . . . . . . . . . . . . . . . 3 Configuration requise . . . . . . . . . . . . . . . . . . . . . . . . . . . . . . . . . . . . . . . . . . . . . . . . . . . . . 4 A propos de ce guide . . . . . . . . . . . . . . . . . . . . . . . . . . . . . . . . . . . . . . . . . . . . . . . . . . . . . . 4 Systèmes ProControl étendus . . . . . . . . . . . . . . . . . . . . . . . . . . . . . . . . . . . . . . . . . . . . . . . . 5 Partie II Installation Chapitre 2. Installation de ProControl . . . . . . . . . . . . . . . . . . . . . . . . . . . . . . . . . . . . . . . . . 9 Instructions d'installation et de maintenance . . . . . . . . . . . . . . . . . . . . . . . . . . . . . . . . . . . . . 9 Installation du logiciel . . . . . . . . . . . . . . . . . . . . . . . . . . . . . . . . . . . . . . . . . . . . . . . . . . . . 10 Montage du matériel . . . . . . . . . . . . . . . . . . . . . . . . . . . . . . . . . . . . . . . . . . . . . . . . . . . . . 11 Panneau arrière ProControl . . . . . . . . . . . . . . . . . . . . . . . . . . . . . . . . . . . . . . . . . . . . . . . . 12 Connexion de ProControl . . . . . . . . . . . . . . . . . . . . . . . . . . . . . . . . . . . . . . . . . . . . . . . . . . 13 Casque. . . . . . . . . . . . . . . . . . . . . . . . . . . . . . . . . . . . . . . . . . . . . . . . . . . . . . . . . . . . . . . 14 Pédale . . . . . . . . . . . . . . . . . . . . . . . . . . . . . . . . . . . . . . . . . . . . . . . . . . . . . . . . . . . . . . . 15 Souris externe . . . . . . . . . . . . . . . . . . . . . . . . . . . . . . . . . . . . . . . . . . . . . . . . . . . . . . . . . . 15 Connexions des packs de faders . . . . . . . . . . . . . . . . . . . . . . . . . . . . . . . . . . . . . . . . . . . . . 15 Chapitre 3. Connexions audio . . . . . . . . . . . . . . . . . . . . . . . . . . . . . . . . . . . . . . . . . . . . . . . . 17 Câbles audio pour ProControl . . . . . . . . . . . . . . . . . . . . . . . . . . . . . . . . . . . . . . . . . . . . . . . 17 Présentation de l’écoute . . . . . . . . . . . . . . . . . . . . . . . . . . . . . . . . . . . . . . . . . . . . . . . . . . 17 Entrée et sortie en mode d'écoute stéréo . . . . . . . . . . . . . . . . . . . . . . . . . . . . . . . . . . . . . . 18 Entrée et sortie en mode d'écoute surround. . . . . . . . . . . . . . . . . . . . . . . . . . . . . . . . . . . . . 23 Introduction à l’écoute surround . . . . . . . . . . . . . . . . . . . . . . . . . . . . . . . . . . . . . . . . . . . . . 24 Table des matières iii Connexions de sortie d’écoute 5.1 . . . . . . . . . . . . . . . . . . . . . . . . . . . . . . . . . . . . . . . . . . . 25 Connexions d’entrée d’écoute 5.1 . . . . . . . . . . . . . . . . . . . . . . . . . . . . . . . . . . . . . . . . . . . 26 Connexions d’écoute 5.1 (ProControl) DTS . . . . . . . . . . . . . . . . . . . . . . . . . . . . . . . . . . . . . 27 Connexions d’écoute 5.1 Film (Pro Tools par défaut) . . . . . . . . . . . . . . . . . . . . . . . . . . . . . . 28 Connexions d’écoute 5.1 de disposition SMPTE/ITU . . . . . . . . . . . . . . . . . . . . . . . . . . . . . . . 29 Connexions d’écoute LCRS . . . . . . . . . . . . . . . . . . . . . . . . . . . . . . . . . . . . . . . . . . . . . . . . 30 Dispositions de pistes 5.1, acheminement et affichage . . . . . . . . . . . . . . . . . . . . . . . . . . . . 31 Chapitre 4. Introduction . . . . . . . . . . . . . . . . . . . . . . . . . . . . . . . . . . . . . . . . . . . . . . . . . . . . 33 Démarrage et arrêt du système . . . . . . . . . . . . . . . . . . . . . . . . . . . . . . . . . . . . . . . . . . . . . 33 Configuration du logiciel . . . . . . . . . . . . . . . . . . . . . . . . . . . . . . . . . . . . . . . . . . . . . . . . . . 33 Microprogramme ProControl . . . . . . . . . . . . . . . . . . . . . . . . . . . . . . . . . . . . . . . . . . . . . . . 35 Désignation des unités ProControl . . . . . . . . . . . . . . . . . . . . . . . . . . . . . . . . . . . . . . . . . . . 35 Test du système et configuration de base . . . . . . . . . . . . . . . . . . . . . . . . . . . . . . . . . . . . . . 35 Dépannage . . . . . . . . . . . . . . . . . . . . . . . . . . . . . . . . . . . . . . . . . . . . . . . . . . . . . . . . . . . 38 Partie III Notions de base Chapitre 5. Présentation et notions de base . . . . . . . . . . . . . . . . . . . . . . . . . . . . . . . . . . 41 Terminologie . . . . . . . . . . . . . . . . . . . . . . . . . . . . . . . . . . . . . . . . . . . . . . . . . . . . . . . . . . 41 Commutateurs de Transport . . . . . . . . . . . . . . . . . . . . . . . . . . . . . . . . . . . . . . . . . . . . . . . 44 Section SHORTCUTS . . . . . . . . . . . . . . . . . . . . . . . . . . . . . . . . . . . . . . . . . . . . . . . . . . . . . 50 Afficheurs . . . . . . . . . . . . . . . . . . . . . . . . . . . . . . . . . . . . . . . . . . . . . . . . . . . . . . . . . . . . 50 Commutateurs WINDOWS . . . . . . . . . . . . . . . . . . . . . . . . . . . . . . . . . . . . . . . . . . . . . . . . . 53 Afficheur du compteur de temps . . . . . . . . . . . . . . . . . . . . . . . . . . . . . . . . . . . . . . . . . . . . 53 UNDO et SAVE . . . . . . . . . . . . . . . . . . . . . . . . . . . . . . . . . . . . . . . . . . . . . . . . . . . . . . . . . 54 Le pavé numérique . . . . . . . . . . . . . . . . . . . . . . . . . . . . . . . . . . . . . . . . . . . . . . . . . . . . . . 55 Trackpad . . . . . . . . . . . . . . . . . . . . . . . . . . . . . . . . . . . . . . . . . . . . . . . . . . . . . . . . . . . . . 55 Commutation de banque et défilement des voies/NUDGE . . . . . . . . . . . . . . . . . . . . . . . . . . 56 Commutateurs ZOOM/SEL . . . . . . . . . . . . . . . . . . . . . . . . . . . . . . . . . . . . . . . . . . . . . . . . 58 Commutateurs des touches F . . . . . . . . . . . . . . . . . . . . . . . . . . . . . . . . . . . . . . . . . . . . . . 59 Molette SCRUB/SHUTTLE . . . . . . . . . . . . . . . . . . . . . . . . . . . . . . . . . . . . . . . . . . . . . . . . . 60 Commutateurs EDIT MODE, EDIT TOOL et EDIT FUNCTION . . . . . . . . . . . . . . . . . . . . . . . . . . 63 Commutateur Escape . . . . . . . . . . . . . . . . . . . . . . . . . . . . . . . . . . . . . . . . . . . . . . . . . . . . 64 iv Guide de ProControl Le commutateur Master Faders . . . . . . . . . . . . . . . . . . . . . . . . . . . . . . . . . . . . . . . . . . . . . 64 Section DSP Edit/Assign . . . . . . . . . . . . . . . . . . . . . . . . . . . . . . . . . . . . . . . . . . . . . . . . . . 65 Chapitre 6. Ecoute de Control Room. . . . . . . . . . . . . . . . . . . . . . . . . . . . . . . . . . . . . . . . . . 67 Modes d'écoute . . . . . . . . . . . . . . . . . . . . . . . . . . . . . . . . . . . . . . . . . . . . . . . . . . . . . . . . 68 Contrôles d'écoute . . . . . . . . . . . . . . . . . . . . . . . . . . . . . . . . . . . . . . . . . . . . . . . . . . . . . . 70 Casque . . . . . . . . . . . . . . . . . . . . . . . . . . . . . . . . . . . . . . . . . . . . . . . . . . . . . . . . . . . . . . 74 Commutateur MUTE de Control Room . . . . . . . . . . . . . . . . . . . . . . . . . . . . . . . . . . . . . . . . . 74 Commutateur MONO de Control Room . . . . . . . . . . . . . . . . . . . . . . . . . . . . . . . . . . . . . . . . 75 Commutateur DIM de Control Room . . . . . . . . . . . . . . . . . . . . . . . . . . . . . . . . . . . . . . . . . . 76 Talkback et Listenback . . . . . . . . . . . . . . . . . . . . . . . . . . . . . . . . . . . . . . . . . . . . . . . . . . . 76 Doublage, annotation vocale et réenregistrement. . . . . . . . . . . . . . . . . . . . . . . . . . . . . . . . . 80 Chapitre 7. Utilisation des pistes. . . . . . . . . . . . . . . . . . . . . . . . . . . . . . . . . . . . . . . . . . . . . 81 Fader de canal . . . . . . . . . . . . . . . . . . . . . . . . . . . . . . . . . . . . . . . . . . . . . . . . . . . . . . . . . 81 Codeurs de données des voies et des voyants . . . . . . . . . . . . . . . . . . . . . . . . . . . . . . . . . . . 84 Entrée et sortie de canal . . . . . . . . . . . . . . . . . . . . . . . . . . . . . . . . . . . . . . . . . . . . . . . . . . 85 Commutateurs de canal MUTE et SOLO . . . . . . . . . . . . . . . . . . . . . . . . . . . . . . . . . . . . . . . 88 Le commutateur de canal SELECT . . . . . . . . . . . . . . . . . . . . . . . . . . . . . . . . . . . . . . . . . . . 91 Commutateur de canal AUTO . . . . . . . . . . . . . . . . . . . . . . . . . . . . . . . . . . . . . . . . . . . . . . . 92 Commutateur PRE/POST ASSIGN/MUTE . . . . . . . . . . . . . . . . . . . . . . . . . . . . . . . . . . . . . . . 93 La section SELECT/ASSIGN . . . . . . . . . . . . . . . . . . . . . . . . . . . . . . . . . . . . . . . . . . . . . . . . 94 EQ IN/EDIT DYN IN/EDIT . . . . . . . . . . . . . . . . . . . . . . . . . . . . . . . . . . . . . . . . . . . . . . . . . 100 Commutateur INS/SEND du canal . . . . . . . . . . . . . . . . . . . . . . . . . . . . . . . . . . . . . . . . . . 100 Commutateurs REC/RDY et MSTR REC . . . . . . . . . . . . . . . . . . . . . . . . . . . . . . . . . . . . . . . 101 Commutateurs QuickMode DEFAULT . . . . . . . . . . . . . . . . . . . . . . . . . . . . . . . . . . . . . . . . . 101 Groupes . . . . . . . . . . . . . . . . . . . . . . . . . . . . . . . . . . . . . . . . . . . . . . . . . . . . . . . . . . . . . 103 Chapitre 8. La matrice de canaux . . . . . . . . . . . . . . . . . . . . . . . . . . . . . . . . . . . . . . . . . . . 111 Présentation . . . . . . . . . . . . . . . . . . . . . . . . . . . . . . . . . . . . . . . . . . . . . . . . . . . . . . . . . . 111 Commutateurs principaux de la matrice de canaux . . . . . . . . . . . . . . . . . . . . . . . . . . . . . . 112 BANK A-D . . . . . . . . . . . . . . . . . . . . . . . . . . . . . . . . . . . . . . . . . . . . . . . . . . . . . . . . . . . . 112 Commutateurs STATUS . . . . . . . . . . . . . . . . . . . . . . . . . . . . . . . . . . . . . . . . . . . . . . . . . . 113 Le commutateur PARAM/PAGES . . . . . . . . . . . . . . . . . . . . . . . . . . . . . . . . . . . . . . . . . . . 115 Regroupement avec GO TO et VIEW . . . . . . . . . . . . . . . . . . . . . . . . . . . . . . . . . . . . . . . . . 115 Mode ALPHA . . . . . . . . . . . . . . . . . . . . . . . . . . . . . . . . . . . . . . . . . . . . . . . . . . . . . . . . . 117 Table des matières v Partie IV Applications Chapitre 9. Enregistrement . . . . . . . . . . . . . . . . . . . . . . . . . . . . . . . . . . . . . . . . . . . . . . . . 121 Notions de base . . . . . . . . . . . . . . . . . . . . . . . . . . . . . . . . . . . . . . . . . . . . . . . . . . . . . . . 121 Démarrage du processus d'enregistrement . . . . . . . . . . . . . . . . . . . . . . . . . . . . . . . . . . . . 122 Modes Record . . . . . . . . . . . . . . . . . . . . . . . . . . . . . . . . . . . . . . . . . . . . . . . . . . . . . . . . 127 Configuration des mixages retour. . . . . . . . . . . . . . . . . . . . . . . . . . . . . . . . . . . . . . . . . . . 128 Talkback/Listenback (circuit d'ordre/retour studio) et Slate/Dub (Rerecord) . . . . . . . . . . . . 130 Chapitre 10. Edition . . . . . . . . . . . . . . . . . . . . . . . . . . . . . . . . . . . . . . . . . . . . . . . . . . . . . . . 131 Navigation, zoom et sélection avec ZOOM/SEL . . . . . . . . . . . . . . . . . . . . . . . . . . . . . . . . . 131 Navigation et défilement dans la fenêtre . . . . . . . . . . . . . . . . . . . . . . . . . . . . . . . . . . . . . 134 ZOOM/SEL et entrées Alpha numériques . . . . . . . . . . . . . . . . . . . . . . . . . . . . . . . . . . . . . 134 Navigation à l'aide des compteurs . . . . . . . . . . . . . . . . . . . . . . . . . . . . . . . . . . . . . . . . . . 134 Emplacements mémoire et marqueurs. . . . . . . . . . . . . . . . . . . . . . . . . . . . . . . . . . . . . . . 135 Annuler, Répéter et Enregistrer . . . . . . . . . . . . . . . . . . . . . . . . . . . . . . . . . . . . . . . . . . . . 136 Outils d'édition . . . . . . . . . . . . . . . . . . . . . . . . . . . . . . . . . . . . . . . . . . . . . . . . . . . . . . . . 137 Modes d'édition . . . . . . . . . . . . . . . . . . . . . . . . . . . . . . . . . . . . . . . . . . . . . . . . . . . . . . . 137 Création de sélections à l'écran . . . . . . . . . . . . . . . . . . . . . . . . . . . . . . . . . . . . . . . . . . . . 137 Capture, séparation et rognage des régions . . . . . . . . . . . . . . . . . . . . . . . . . . . . . . . . . . . 139 Sélection de régions . . . . . . . . . . . . . . . . . . . . . . . . . . . . . . . . . . . . . . . . . . . . . . . . . . . . 140 Saisie, placement et déplacement de régions . . . . . . . . . . . . . . . . . . . . . . . . . . . . . . . . . . 141 Commutateurs Cut, Copy, Paste et Delete . . . . . . . . . . . . . . . . . . . . . . . . . . . . . . . . . . . . 142 Déplacement de régions par incréments (Nudging) . . . . . . . . . . . . . . . . . . . . . . . . . . . . . . 142 Edition à l'aide de la molette SCRUB/SHUTTLE . . . . . . . . . . . . . . . . . . . . . . . . . . . . . . . . . 142 Atténuations . . . . . . . . . . . . . . . . . . . . . . . . . . . . . . . . . . . . . . . . . . . . . . . . . . . . . . . . . 143 Edition de formes d'ondes, de données MIDI et d’Automation avec l'outil Crayon . . . . . . . . . 144 Chapitre 11. Plug-In . . . . . . . . . . . . . . . . . . . . . . . . . . . . . . . . . . . . . . . . . . . . . . . . . . . . . . . 145 Présentation des Plug-In . . . . . . . . . . . . . . . . . . . . . . . . . . . . . . . . . . . . . . . . . . . . . . . . . 145 Section DSP Edit/Assign . . . . . . . . . . . . . . . . . . . . . . . . . . . . . . . . . . . . . . . . . . . . . . . . . 146 Affectation des Plug-In . . . . . . . . . . . . . . . . . . . . . . . . . . . . . . . . . . . . . . . . . . . . . . . . . . 149 Sélection des Plug-In . . . . . . . . . . . . . . . . . . . . . . . . . . . . . . . . . . . . . . . . . . . . . . . . . . . 150 Sélection des pages de Plug-In . . . . . . . . . . . . . . . . . . . . . . . . . . . . . . . . . . . . . . . . . . . . 152 Fenêtres de Plug-In. . . . . . . . . . . . . . . . . . . . . . . . . . . . . . . . . . . . . . . . . . . . . . . . . . . . . 153 vi Guide de ProControl Contournement des Plug-In . . . . . . . . . . . . . . . . . . . . . . . . . . . . . . . . . . . . . . . . . . . . . . . 154 EQ et DYNamics . . . . . . . . . . . . . . . . . . . . . . . . . . . . . . . . . . . . . . . . . . . . . . . . . . . . . . . 157 Mode Flip du Plug-In . . . . . . . . . . . . . . . . . . . . . . . . . . . . . . . . . . . . . . . . . . . . . . . . . . . . 159 Icônes personnalisées pour les fonctions des codeurs. . . . . . . . . . . . . . . . . . . . . . . . . . . . . 161 Chapitre 12. Automation . . . . . . . . . . . . . . . . . . . . . . . . . . . . . . . . . . . . . . . . . . . . . . . . . . . 163 Contrôles d'automation . . . . . . . . . . . . . . . . . . . . . . . . . . . . . . . . . . . . . . . . . . . . . . . . . . 163 Automation du volume, du panoramique et de la coupure du signal de piste . . . . . . . . . . . . 165 Activation et suspension de l'automation . . . . . . . . . . . . . . . . . . . . . . . . . . . . . . . . . . . . . 165 Automation des envois . . . . . . . . . . . . . . . . . . . . . . . . . . . . . . . . . . . . . . . . . . . . . . . . . . 166 Automation des Plug-In . . . . . . . . . . . . . . . . . . . . . . . . . . . . . . . . . . . . . . . . . . . . . . . . . . 167 Edition de l'automation . . . . . . . . . . . . . . . . . . . . . . . . . . . . . . . . . . . . . . . . . . . . . . . . . . 170 Fonction Write to Start/End/All . . . . . . . . . . . . . . . . . . . . . . . . . . . . . . . . . . . . . . . . . . . . 172 Chapitre 13. Mixage . . . . . . . . . . . . . . . . . . . . . . . . . . . . . . . . . . . . . . . . . . . . . . . . . . . . . . . 175 Acheminement du signal . . . . . . . . . . . . . . . . . . . . . . . . . . . . . . . . . . . . . . . . . . . . . . . . . 175 Entrées et sorties . . . . . . . . . . . . . . . . . . . . . . . . . . . . . . . . . . . . . . . . . . . . . . . . . . . . . . 176 Entrées auxiliaires . . . . . . . . . . . . . . . . . . . . . . . . . . . . . . . . . . . . . . . . . . . . . . . . . . . . . . 176 Faders principaux . . . . . . . . . . . . . . . . . . . . . . . . . . . . . . . . . . . . . . . . . . . . . . . . . . . . . . 177 Envois . . . . . . . . . . . . . . . . . . . . . . . . . . . . . . . . . . . . . . . . . . . . . . . . . . . . . . . . . . . . . . 178 Mode Send Flip . . . . . . . . . . . . . . . . . . . . . . . . . . . . . . . . . . . . . . . . . . . . . . . . . . . . . . . . 183 Mixage surround . . . . . . . . . . . . . . . . . . . . . . . . . . . . . . . . . . . . . . . . . . . . . . . . . . . . . . . 184 Annexe A. Paramètres de l'utilitaire . . . . . . . . . . . . . . . . . . . . . . . . . . . . . . . . . . . . . . . . . 189 Notions de base concernant le mode Utility . . . . . . . . . . . . . . . . . . . . . . . . . . . . . . . . . . . . 189 Modes et paramètres d'écoute . . . . . . . . . . . . . . . . . . . . . . . . . . . . . . . . . . . . . . . . . . . . . 191 Pages de test Utility . . . . . . . . . . . . . . . . . . . . . . . . . . . . . . . . . . . . . . . . . . . . . . . . . . . . 192 Préférences . . . . . . . . . . . . . . . . . . . . . . . . . . . . . . . . . . . . . . . . . . . . . . . . . . . . . . . . . . 196 Mode Utility à distance (local). . . . . . . . . . . . . . . . . . . . . . . . . . . . . . . . . . . . . . . . . . . . . . 198 Annexe B. Ports et connecteurs audio . . . . . . . . . . . . . . . . . . . . . . . . . . . . . . . . . . . . . . . 201 Annexe C. Raccourcis et équivalents de ProControl. . . . . . . . . . . . . . . . . . . . . . . . . . . 205 Index . . . . . . . . . . . . . . . . . . . . . . . . . . . . . . . . . . . . . . . . . . . . . . . . . . . . . . . . . . . . . . . . . . . . 211 Table des matières vii viii Guide de ProControl Partie I : Introduction 1 2 Chapitre 1 : Introduction à ProControl Bienvenue dans ProControl™, contrôleur de mixage et d'édition de Digidesign destiné aux systèmes Pro Tools équipés TDM. ProControl fournit des faders motorisés et tactiles, des boutons et des commutateurs pour une accessibilité maximale aux fonctions d’enregistrement, de mixage et d’édition de Pro Tools. ProControl comporte également une section analogique Control Room pour le contrôle et la communication en studio. Packs de faders Il est possible d’ajouter jusqu’à cinq packs de faders pour l’extension de ProControl. Les unités d'extension des packs de faders ProControl comprennent les éléments suivants : • Unité d'extension des packs de faders ProControl • Guide d’installation des packs de faders • Câble Ethernet standard 5 m Le contenu • Connecteur de bouclage Ethernet (pour test Ethernet) Unité principale • Supports/instructions de connexion au châssis • Unité principale ProControl • Logiciel Pro Tools contenant le microprogramme ProControl • Guide de l'utilisateur ProControl • Vis de rechange pour les supports de connexion • Câble d'alimentation c.a. • Carte d'inscription • CD-ROM du didacticiel ProControl • Câble Ethernet croisé 5 m • Câble Ethernet standard 5 m • Connecteur de bouclage Ethernet (pour test Ethernet) • Câble d'alimentation Pack d’édition ProControl peut également être étendu en ajoutant un pack d’édition. Consultez le Guide du pack d’édition pour de plus amples informations (dont les instructions d’installation). • Carte d'enregistrement Chapitre 1 : Introduction à ProControl 3 Configuration requise Les fonctions ProControl décrites dans ce guide nécessitent les éléments suivants : ◆ Système Pro Tools 24 Mix (MIX, MIXPlus ou MIX3) ou système Pro Tools 24, avec le logiciel Pro Tools version 5.1 ou ultérieure. ◆ Un ordinateur approuvé par Macintosh et le système d’exploitation Mac OS. Câbles Ethernet Chaque unité principale ProControl est livrée avec un câble croisé Ethernet, qui est un câble spécial requis lors de la connexion à un système autonome ProControl. N'utilisez pas le câble croisé inclus avec les systèmes étendus ; ce câble (identifiable par des étiquettes rouges à ses extrémités) est destiné aux seuls systèmes autonomes. – ou – • Un ordinateur approuvé équipé de Windows 2000. ◆ Le fichier de personnalité ProControl (extension DAE), inclus avec Pro Tools. ◆ Une connexion Ethernet disponible sur l'unité centrale hôte. Câbles audio pour le contrôle de ProControl Trois faisceaux de connexion au standard DB-25 sont nécessaires si vous envisagez d'utiliser les fonctions d’écoute de la cabine d'écoute analogique de ProControl. ◆ Facultatif : des câbles audio pour l’écoute via ProControl. A propos de ce guide Normes Ethernet Ce guide suppose que vous avez déjà installé Pro Tools, et que ses fonctions et sa terminologie vous sont familières. ◆ Les systèmes ProControl autonomes possédant uniquement une unité principale sans packs de faders ni pack d’édition, peuvent être connectés directement au port Ethernet intégré sur tous les ordinateurs approuvés Macintosh ou Windows NT utilisant le câble croisé (avec une étiquette rouge). ◆ Les systèmes ProControl étendus nécessitent l'utilisation d'un concentrateur Ethernet (non inclus) et d'un câble Ethernet RJ 45 pour chaque unité (inclus). Si vous envisagez de connecter un système équipé ProControl sur un réseau Ethernet (que ce soit pour l'utilisation d'une messagerie électronique ou pour des transferts de fichiers), vous obtiendrez des performances optimales en faisant appel à une carte Ethernet dédiée aux communications de ProControl. 4 Guide de ProControl Conventions utilisées dans ce guide Ce guide utilise les conventions suivantes pour indiquer les choix de menu et les commandes principales de Pro Tools : Convention Action File > Save Session Choisissez Save Session dans le menu File Contrôle+N Tout en appuyant sur la touche Ctrl, appuyez sur la touche n Option-clic Tout en appuyant sur la touche Option, cliquez sur le bouton de la souris Clic à droite (Windows) Cliquez sur le bouton droit de la souris Les symboles qui suivent servent à mettre en évidence des informations importantes : ProControl présente une section de RACCOURCIS, qui offre les équivalents suivants : Touche de modification (Mac/Win) RACCOURCI ProControl Maj SHIFT/ADD Option (Mac) Alt (Windows) OPT(ALT)ALL Commande ( Mac) Ctrl (Windows) Contrôle (Mac) Démarrer (Windows) Les conseils aux utilisateurs sont des astuces qui vous permettent d'optimiser l'utilisation de ProControl. Les avertissements importants contiennent des informations susceptibles de modifier les données d'une session Pro Tools ou les performances de Pro Tools. (CTL) CTL/CLUTCH Les références croisées vous dirigent vers des sections associées des guides de Pro Tools. Systèmes ProControl étendus Le pack d’édition comporte deux joysticks tactiles et motorisés, un affichage haute résolution et d’autres fonctions destinées au mixage surround et aux environnements de production professionnels. Pour les instructions relatives au pack d’édition , consultez le Guide du pack d’édition. ProControl peut être étendu en ajoutant des packs de faders, et en ajoutant un Edit Pack™ Digidesign. Chaque pack de faders fournit 8 voies et commandes de faders supplémentaires. Il est possible d’utiliser jusqu’à cinq packs de faders avec une unité principale. Les instructions d’installation du pack de faders sont incluses dans votre Guide ProControl. 0 -2 -4 -6 -8 -10 -14 -18 -22 -26 -30 -35 -40 -45 -50 0 -2 -4 -6 -8 -10 -14 -18 -22 -26 -30 -35 -40 -45 -50 0 -2 -4 -6 -8 -10 -14 -18 -22 -26 -30 -35 -40 -45 -50 0 -2 -4 -6 -8 -10 -14 -18 -22 -26 -30 -35 -40 -45 -50 0 -2 -4 -6 -8 -10 -14 -18 -22 -26 -30 -35 -40 -45 -50 0 -2 -4 -6 -8 -10 -14 -18 -22 -26 -30 -35 -40 -45 -50 0 -2 -4 -6 -8 -10 -14 -18 -22 -26 -30 -35 -40 -45 -50 0 -2 -4 -6 -8 -10 -14 -18 -22 -26 -30 -35 -40 -45 -50 0 -2 -4 -6 -8 -10 -14 -18 -22 -26 -30 -35 -40 -45 -50 HOURS HOURS MINUTES SECONDS MS MINUTES SECONDS FRAMES FRAMES BEATS TICKS FEET BARS 0 -2 -4 -6 -8 -10 -14 -18 -22 -26 -30 -35 -40 -45 -50 0 -2 -4 -6 -8 -10 -14 -18 -22 -26 -30 -35 -40 -45 -50 1 SELECT ASSIGN AUTO ENABLE 0 -2 -4 -6 -8 -10 -14 -18 -22 -26 -30 -35 -40 -45 -50 2 3 MSTR REC F2 INS / BYP REC / RDY REC / RDY INS / SEND REC / RDY INS / SEND REC / RDY INS / SEND REC / RDY INS / SEND REC / RDY INS / SEND REC / RDY INS / SEND COUNTER MODE REC / RDY INS / SEND 5 PRO CONTROL 6 CONTROL ROOM BYPASS 1 - 6 CLR / F1 0 -2 -4 -6 -8 -10 -14 -18 -22 -26 -30 -35 -40 -45 -50 4 IN/OUT/Ø INS / SEND + 9 2 MIX TO AUX AUX (5-6) STEREO MIX TRIM 5 INFO F3 IN / EDIT F4 DEFAULT SELECT / ASSIGN EQ IN / EDIT EQ IN / EDIT EQ IN / EDIT DYN IN / EDIT DYN IN / EDIT - 6 EQ IN / EDIT DYN IN / EDIT + 9 EQ IN / EDIT DYN IN / EDIT -7 EQ IN / EDIT DYN IN / EDIT + 8 EQ IN / EDIT DYN IN / EDIT - 6 EQ IN / EDIT DYN IN / EDIT + 9 - 7 3 + 8 4 - 6 5 TRIM 6 SRC 1 (3-4) INSERTS PARAM DYN IN / EDIT - 7 + 8 TALKBACK SRC 2 (5-6) SENDS GROUPS PAN MON / Ø CREATE INPUT OUTPUT ASSIGN SEND MUTE PRE / POST SEND A / F PRE / POST PRE / POST ASSIGN / MUTE ASSIGN / MUTE PRE / POST ASSIGN / MUTE PRE / POST ASSIGN / MUTE PRE / POST ASSIGN / MUTE PRE / POST ASSIGN / MUTE ENABLE PRE / POST ASSIGN / MUTE ASSIGN / MUTE + 9 6 - 7 7 + 8 8 ALT WR WR WR WR WR WR WR TC TC TC TC TC TC TC TC SEND B / G SEND E / J SEND C / H FLIP AUTO TM AUTO AUTO TM AUTO TM AUTO LT LT TM AUTO TM AUTO SELECT SELECT SELECT SELECT SELECT SELECT SELECT SELECT SOLO CLEAR SOLO SOLO SOLO SOLO SOLO SOLO SOLO SOLO AUTO SUSPEND MUTE MUTE MUTE MUTE MUTE MUTE MUTE MUTE L OVER R OVER VOX 1 VOX 2 VOX 3 GUITAR SRC 3 MUTE MAIN (1-6) HEADPHONE SELECT TM RD RD RD RD RD RD RD RD TM LT LT LT LT LT LT TM DIM EDIT WR SEND D / I AUTO MONO ALT (3-4) PRE / POST SUSPEND UP MUTE DSP EDIT / ASSIGN D VERB COMPARE CHANNEL / GROUP MASTER BYPASS PREVIOUS NEXT ZOOM / SEL CHANNEL MATRIX VIEW GO TO KICK SNARE 1 2 3 4 5 6 7 8 A 9 B 10 C 11 D 12 E 13 F 14 G 15 H 16 DOWN A (1-32) WINDOWS DISPLAY MODE ALPHA I 17 J 18 L 20 M 21 N 22 UTILITY Q 25 R 26 S 27 T 28 U 29 V 30 W 31 Y Z SHIFT K 19 CAP LCK # & DELETE O 23 P 24 B (33-64) MIX ENABLES VOL TOUCH +6 +6 +6 +6 +6 +6 +6 +6 +6 +6 +6 +6 +6 +6 +6 +6 +3 +3 +3 +3 +3 +3 +3 +3 +3 +3 +3 +3 +3 +3 +3 +3 0 0 0 0 0 0 0 0 0 0 0 0 0 0 C (65-96) STATUS TRANS D (97-128) PLUG-IN MEM-LOC MUTE SEND LVL SEND MUTE OFF PLUG-IN -5 -5 -5 -5 -5 -5 -5 -5 -5 -5 -5 -5 -5 -5 -5 -5 -10 -10 -10 -10 -10 -10 -10 -10 -10 -10 -10 -10 -10 -10 -10 -10 -15 -15 -15 -15 -15 -15 -15 -15 -15 -15 -15 -15 -15 -15 -15 -15 -20 -20 -20 -20 -20 -20 -20 -20 -20 -20 -20 -20 -20 -20 -20 8 9 5 6 1 2 3 0 MUTE SOLO REC / RDY SNAPSHOT CLR ALL * + PAGES ESCAPE UNDO SAVE CAPTURE SCRUB SHUTTLE . MASTER FADERS EDIT MODE TRIM 7 4 ENTER 0 SELECT READ / PARAM PAN 0 LATCH X 32 SPACE BANKS STATUS = EDIT AUTOMATION MODE WRITE CL SHUFFLE SLIP TRIM SELECT SPOT NUDGE EDIT FUNCTION GRID CUT PENCIL AUDITION COPY DELETE SEPARATE IN OUT POST LOOP REC QUICK PUNCH PASTE EDIT TOOL BANK SELECT -20 -30 -30 -30 -30 -30 -30 -30 -30 -30 -30 -30 -30 -30 -30 -30 -30 -40 -40 -40 -40 -40 -40 -40 -40 -40 -40 -40 -40 -40 -40 -40 -40 -50 -50 -50 -50 -50 -50 -50 -50 -50 -50 -50 -50 -50 -50 -50 -50 -60 -60 -60 -60 -60 -60 -60 -60 -60 -60 -60 -60 -60 -60 -60 -60 ON LINE SHORTCUTS GRAB EXT TRANS PRE LOOP PLAYBACK SHIFT / ADD OPT (ALT) ALL TALK BACK CTL / CLUTCH (CTL) Une unité d'extension des packs de faders à gauche, une unité principale au centre et un pack d’édition à droite. Chapitre 1 : Introduction à ProControl 5 6 Guide de ProControl Partie II : Installation 7 8 Chapitre 2 : Installation de ProControl Ce chapitre explique comment installer le logiciel et connecter ProControl à Pro Tools et à votre ordinateur. Il comporte également des instructions pour l’installation du pack de faders. (Pour les instructions relatives à l’installation du pack d’édition, consultez le Guide du pack d’édition.) Unité d'extension du pack de faders ProControl : • 15.13"w x 25.04"d x 7.10"h • 38,4cm (l) x 63,6 cm (p) x 18 cm (h) Consignes d’installation Les connexions audio pour l’écoute de la cabine de contrôle sont expliquées au Chapitre 3, Connexions audio. Instructions d'installation et de maintenance Vous pouvez placer les unités dans n’importe quel ordre physique. Par exemple, un pack de faders à l’extrême gauche, l’unité principale au centre et les packs de faders 2 et 3 à droite. Dans la plupart des cas, l’unité principale doit être placée en position d’écoute et de mixage optimales (point idéal). Dimensions (l x p x h) Unité principale de ProControl avec capots latéraux : ProControl peut être monté dans un meuble de studio ou installé sur une table. Quel que soit l'endroit où vous envisagez d'installer ProControl, veillez à respecter les instructions suivantes : • Ne bloquez pas les conduits d'aération à l'avant et à l'arrière. • Ne retirez pas les pieds. Nettoyage Si vous souhaitez nettoyer la surface supérieure de ProControl, appliquez une solution de nettoyage sans agent décolorant sur un chiffon ou du papier absorbant et essuyez délicatement la surface. N'utilisez ni abrasif ni solution de nettoyage contenant des agents décolorants. • 30.71"w x 25.04"d x 7.10"h Déplacement • 78 cm (l) x 63,6 cm (p) x 18 cm (h) Pour éviter de l'endommager, ne posez jamais une unité sur sa face avant ou sa face arrière. Lorsque vous manipulez des systèmes étendus, ne placez jamais les unités à l'envers car cela exercerait une contrainte excessive sur les supports de montage. Unité principale de ProControl sans capots latéraux : • 28.16"w x 25.04"d x 7.10"h • 71,5 cm (l) x 63,6 cm (p) x 18 cm (h) Chapitre 2 : Installation de ProControl 9 Installation du logiciel Instructions de base (tout système) Tous les logiciels ProControl sont fournis lorsque Pro Tools est installé. Avec chaque version Pro Tools, tout nouveau micrologiciel ProControl est inclus dans le fichier de personnalité du contrôleur ProControl. Si vous n'avez pas encore installé Pro Tools, arrêtez-vous ici et suivez les instructions du Guide d'installation système de Pro Tools. Si vous avez déjà installé Pro Tools avec l'option personnalisée, vérifiez que le logiciel ProControl est correctement installé en suivant les instructions ci-dessous : Pour installer votre logiciel ProControl : 1 Insérez le CD-ROM d'installation de Pro Tools 2 Cliquez sur l’icône de connexion locale appropriée avec le bouton droit de la souris, puis sélectionnez Propriétés. 3 Cliquez sur la commande d’installation, sélectionnez Protocole, puis cliquez sur le bouton Ajouter. 4 Cliquez sur Disquette fournie. 5 Placez le curseur sur le fichier DigiNet.inf du répertoire \Controllers\Procontrol de votre CDROM d’installation Pro Tools. (Le fichier OEMSETUP.INF devient obsolète.) 6 Suivez les instructions à l'écran pour terminer l'installation. Le programme d'installation place les fichiers DigiNet.inf dans le répertoire Digidesign\DAE\Controllers\Procontrol. Pour supprimer le support Ethernet Digidesign Windows 2000 : dans le lecteur de CD-ROM et lancez le programme d'installation de Pro Tools. 1 Cliquez sur Favoris réseau avec le bouton droit 2 Choisissez l'option d'installation de la souris, puis sélectionnez Propriétés. personnalisée. 3 Sélectionnez ProControl et cliquez sur Install. 2 Cliquez sur l’icône de connexion locale appropriée, puis sélectionnez Propriétés. Macintosh 3 Sélectionnez Digidesign Ethernet Support, choisissez Désinstaller, puis cliquez sur Oui. Le programme d'installation place le fichier de personnalité de ProControl dans le dossier Controllers. Le dossier Controllers se trouve dans le sous-dossier DAE du dossier Système. Pour changer le port Ethernet Windows NT : 1 Dans le Panneau de configuration Réseau, sélectionnez Liaisons. 2 Sélectionnez et ouvrez DigiNet. Windows Pour installer le support Ethernet Digidesign pour ProControl 1 Sur le bureau, cliquez sur l’icône Favoris réseau avec le bouton droit de la souris, puis sélectionnez Propriétés. 10 Guide de ProControl 3 Sélectionnez le port Ethernet et activez le port auquel ProControl est connecté. 4 Désactivez les autres ports. 5 Cliquez sur OK, puis sur Oui à l'invitation de Windows pour redémarrer l'ordinateur. Montage du matériel Vous pouvez décider d’associer dans un montage les différents éléments d’un système étendu ou de les laisser autonomes. Si vous décidez de laisser les unités autonomes, vous pouvez ignorer cette section et poursuivre la lecture de ce guide à la section Panneau arrière ProControl page 12. Si vous souhaitez associer les unités dans un montage pour améliorer la stabilité ou réaliser un montage de niveau, procédez de la façon suivante : Pour fixer un pack de faders à une unité principale à l'aide des supports de montage fournis : 1 Recherchez les deux supports de montage fournis avec le pack de faders. 2 Vérifiez que les unités NE SONT PAS branchées ni sous tension. 3 Retirez le panneau latéral de l'unité principale en dévissant les six vis (quatre vis longues et deux courtes ; des vis de rechange sont fournies avec l'unité). Notez l'emplacement des vis longues. Si vous envisagez de refixer le panneau latéral à votre système, conservez les vis. R ! NE PAS OUVRIR Suppression d’un panneau latéral 4 Placez l’unité principale ProControl et le pack de faders sur une table. Positionnez les unités pour que leurs panneaux arrière dépassent du bord de la table, ou soulevez l’unité pour accéder aux supports. 5 Retirez les vis du support qui se trouvent audessous et à l'arrière de l'unité principale et des packs de faders. 6 Alignez le support arrière avec les orifices de l'unité principale et d'un pack de faders et utilisez les mêmes vis pour fixer le support arrière aux deux unités. Face avant Face arrière Supports avant et arrière 7 A l'emplacement de montage du panneau avant, retirez les six vis de montage (trois sur l'unité principale, trois sur le pack de faders). Faites attention si vous déplacez les unités alors qu'un seul support est fixé. 8 Alignez le support avant avec les orifices de l'unité principale et d'un pack de faders et utilisez les six vis que vous avez retirées pour fixer le support avant aux deux unités. 9 Après avoir fixé les deux supports de montage, déplacez les unités avec précaution. Ne transportez pas un système ProControl étendu la face vers le sol. 10 Vous pouvez refixer le panneau latéral (retiré de l'unité principale) à l'extérieur du pack de faders. Si vous le faites, n'oubliez pas de fixer les vis longues et les vis courtes à leurs emplacements respectifs sur les panneaux latéraux. Chapitre 2 : Installation de ProControl 11 Panneau arrière ProControl 5. Souris ext, port MIDI et Com Le connecteur de souris externe permet d'utiliser une souris standard compatible Windows à la place du TrackPad intégré à ProControl. Vous pouvez relier à ce connecteur n'importe quelle « souris compatible Microsoft » (3 octets). 1 2 3 4 5 6 7 8 Connecteurs du panneau arrière d'une unité principale Les ports d’entrée/sortie MIDI et Com servent uniquement aux diagnostics en usine. Ne connectez rien à ces ports. 1. Entrée audio 1 Ce connecteur DB-25 transporte les signaux d’entrée External Listenback Mic, External Talkback Mic et Aux Left/Right. 2. Entrée audio 2 Ce connecteur DB-25 reçoit les canaux de mixage à écouter. En mode Stereo, ils comportent le mixage stéréo principal et trois paires d’entrée source supplémentaires. En mode Surround, ce connecteur DB-25 reçoit les canaux de votre mixage surround. 3. Sortie audio DB-25 se connecte à vos haut-parleurs stéréo principaux et secondaires, ou à votre système d’écoute surround. 6. Ethernet Chaque unité ProControl contient un seul port Ethernet. ProControl communique avec Pro Tools par ce connecteur standard RJ45, 10Base-T. 7. SW 1 et SW 2 Ces deux jacks 6,35 mm permettent le contrôle au pied des fonctions lecture/arrêt, enregistrement (point d'entrée et de sortie) et d'activation/désactivation à distance du circuit d'ordre de Pro Tools. Vous pouvez sélectionner la polarité de ces ports de commutation et utiliser virtuellement n'importe quelle pédale à contact momentané. 8. Alimentation 4. Réglage des circuits d'ordre et de retour studio externes Ces deux potentiomètres servent à ajuster le niveau d’entrée du micro d’ordre externe et du micro de retour studio externe, en option. Faites attention lorsque vous déplacez ProControl pour éviter de casser ces boutons–ne mettez pas l’unité debout sur son panneau arrière. 12 Guide de ProControl Ce connecteur reçoit un câble d'alimentation c.a. standard. ProControl et les packs de faders sont dotés d'une sélection automatique de l'alimentation (100 V à 240 V) et fonctionnent automatiquement avec un câble standard pour la connexion aux prises d'alimentation c.a. de tous les pays. Connexion de ProControl ProControl nécessite des connexions d’alimentation et Ethernet pour la communication de base (les câbles requis sont fournis). Pour l’écoute optionnelle via la section de la cabine d’écoute analogique ProControl, des câbles et des connexions audio sont requis. Voir Chapitre 3, Connexions audio. Avant de brancher ProControl, assurez-vous que ce dernier et votre ordinateur sont éteints. Connexions Ethernet pour les systèmes ProControl étendus Lorsqu’un ou plusieurs packs de faders, ou un pack d’édition sont utilisés avec ProControl, toutes les unités doivent être connectées à un concentrateur Ethernet à l’aide de câbles RJ45 standard. N’employez pas de câble croisé (ses extrémités sont de couleur rouge et thermorétractables) lors de l’utilisation de packs de faders ou de pack d’édition : ce câble ne fonctionne pas dans un système étendu. Pour connecter ProControl à votre système : Pour connecter un système ProControl étendu : 1 Branchez le câble d’alimentation inclus sur ProControl et sur une source d’alimentation. Le connecteur d’alimentation accepte un câble d’alimentation c.a. standard et il est doté d’une sélection automatique de l’alimentation. 2 Sélectionnez le câble Ethernet approprié pour votre système. ◆ Si vous installez uniquement une unité principale, utilisez le câble Ethernet croisé. Ce câble est reconnaissable par ses étiquettes rouges thermo-rétractables. Utilisez ce câble uniquement avec les systèmes ProControl simples sans fader, ni pack d’édition. ◆ Si vous installez un ou plusieurs packs de 1 Installez le concentrateur Ethernet en respectant les instructions et vérifiez qu'il fonctionne correctement avant de poursuivre. 2 Connectez une extrémité du câble RJ45 standard à l'un des ports du concentrateur Ethernet (n'utilisez pas les ports marqués ou destinés aux fonctions Uplink). 3 Connectez l'autre extrémité du câble RJ45 au port ETHERNET situé à l'arrière de l'unité principale. (N’utilisez pas le câble Ethernet croisé portant une étiquette rouge pour les connexions dans un système ProControl étendu.) faders, ou si vous installez également un pack d’édition, utilisez les câbles Ethernet RJ-45 standard pour toutes les unités (même l’unité principale). Consultez Connexions Ethernet pour les systèmes ProControl étendus page 13 pour plus d'informations. 4 Pour chaque pack de faders, utilisez un autre câble RJ45 pour relier le port du concentrateur au port ETHERNET du pack de faders. La configuration du câblage n'a pas d'importance, car elle peut s'effectuer à partir de Pro Tools. 3 Fixez l’une des extrémités du câble Ethernet 5 Si vous installez également le pack d’édition, consultez le Guide du pack d’édition pour obtenir de plus amples informations. approprié sur un port de votre unité centrale ou de votre concentrateur Ethernet. (N’utilisez pas les ports de concentrateurs étiquetés ou destinés aux fonctions Uplink.) 4 Branchez l’autre extrémité sur le port ETHERNET situé à l’arrière de ProControl. Utilisez toujours les câbles RJ45 standard dans un système proControl étendu. Le câble rouge fourni ne fonctionne pas (et ne doit pas être utilisé) avec les systèmes étendus. Chapitre 2 : Installation de ProControl 13 ProControl et performances Ethernet Cette section fournit des informations d’ordre général concernant Ethernet, qui vous aideront à optimiser les performances de votre système. Description d'Ethernet ProControl utilise des paquets Ethernet phase 1, type 0x885F, et peut coexister avec les protocoles de réseau TCP/IP (et d'autres) utilisés sur les réseaux standard Ethernet Mac/PC. Le câble Ethernet croisé inclus (portant des extrémités rouges thermo-rétractables), fournit un « réseau » dédié pour un système autonome. ProControl, Ethernet et trafic réseau Si le système est déjà connecté à un réseau Ethernet, un trafic réseau modéré (une messagerie électronique simple) ne devrait pas avoir d'incidence sur les communications ProControl. Pour améliorer les performances, créez un réseau Ethernet dédié à ProControl. Ne partagez pas le même port Ethernet entre ProControl et d’autres fonctions réseau actives, telles que le courrier électronique et le transfert de fichiers. Reportez-vous à la documentation d’accompagnement de l'unité centrale ou du concentrateur Ethernet pour plus d’informations sur les réseaux Ethernet. ProControl peut être utilisé avec le port Ethernet intégré de votre ordinateur. Pour obtenir de meilleures performances, vous pouvez utiliser une carte Ethernet 10baseT supplémentaire (qui occupe un logement supplémentaire dans l'unité centrale). Il existe des concentrateurs/passerelles combinés 10/100 BaseT tout prêts qui peuvent prendre en charge simultanément ProControl sur 10baseT et une autre partie du trafic réseau sur 100baseT. 14 Guide de ProControl Commande à distance ProControl peut « voir » n'importe quel client (carte) Ethernet connecté au réseau. Du fait de cette implémentation Ethernet, vous pouvez définir une vaste gamme de configurations créatives et pratiques, et utiliser par exemple un seul système ProControl pour contrôler différents systèmes Pro Tools (bien que vous ne puissiez le faire simultanément) sans refaire les connexions. Zone séparée recommandée pour des performances optimales ProControl et son implémentation Ethernet sont conçus pour fonctionner en même temps que d'autres tâches, telles que la messagerie électronique. Si vous utilisez d'autres ports Ethernet pour des tâches en réseau en même temps que ProControl, vous obtiendrez de meilleures performances en créant une zone de serveur dédiée à ProControl. Consultez la documentation du système d'exploitation et d'Ethernet pour plus de détails. Casque Le panneau avant de ProControl est doté d'une prise de sortie stéréo pour un casque. Cette prise est alimentée par un dosage séparé du mixage principal de ProControl. Le niveau du casque est réglé par le bouton Headphone de la section Control Room. Pour connecter un casque dans une installation fixe (habillage sur mesure), vous pouvez utiliser une prise jack stéréo à angle droit. La sortie casque suit la fonction MONO de la cabine de contrôle, mais pas ses fonctions MUTE ou DIM. Cette prise n'est pas prévue pour un système de retours casques, mais pour connecter directement un casque à ProControl et permettre une écoute privée. Pédale Les prises SW 1 et SW 2 peuvent être affectées à l'une des trois fonctions commandées au pied : • Lecture/Arrêt Connexions MIDI ProControl utilise Ethernet pour toutes les communications vers et en provenance de l'unité centrale hôte. Les ports MIDI ne sont pas pris en charge actuellement. • Enregistrement (point d'entrée et de sortie) • Activation/désactivation du circuit d'ordre à distance La polarité des deux entrées de la commande au pied peut être sélectionnée pour prendre en charge virtuellement n'importe quelle pédale à contact momentané. Connexions des packs de faders Les packs de faders ont uniquement besoin d'une alimentation et de connexions Ethernet. Connexions d'alimentation La fonction et la polarité des prises pour pédales SW 1 et SW 2 peuvent être configurées grâce aux menus UTILITY de ProControl. Appuyez sur UTILITY > PREFS > SWITCH 1 (ou SWITCH 2) et configurez la polarité et les fonctions. Consultez Annexe A, Paramètres de l'utilitaire pour plus d'informations sur UTILITY. 1 Branchez une extrémité d'un cordon d'alimentation (fourni) sur la prise c.a. du pack de faders. 2 Branchez l'autre extrémité sur une source d'alimentation telle qu'une prise multiple ou une prise murale. Connexions Ethernet Souris externe Le port EXT MOUSE (souris externe) permet de connecter directement à ProControl une souris compatible Windows. Ceci vous permet d'utiliser une souris à la place du pavé de commande intégré (vous ne pouvez pas utiliser simultanément ces deux dispositifs). ■ Lorsque ProControl est en place, munissezvous d'un câble RJ-45 standard et connectez le port Ethernet du pack de faders à un port disponible de votre concentrateur Ethernet. Les autres ports des packs de faders sont inactifs et ne doivent pas être utilisés. Ports inutilisés Port COM Le connecteur COM PORT situé à l'arrière de ProControl ne sert qu'aux diagnostics en usine. Chapitre 2 : Installation de ProControl 15 16 Guide de ProControl Chapitre 3 : Connexions audio Ce chapitre explique comment effectuer des connexions audio analogiques sur ProControl pour l’écoute de la cabine de contrôle et la communication studio. des signaux vers une baie de connexion, procurez-vous un câble sans « queues de cochon » de connecteur et terminez la spirale en l’assemblant à la baie de connexion. Les connexions audio analogiques à partir de et en provenance de ProControl ne sont pas nécessaires pour que ProControl mette en œuvre les fonctions Pro Tools. L'ensemble des opérations de mixage, d'enregistrement et de traitement numérique des signaux s'effectue toujours dans l'environnement de mixage Pro Tools. Pour consulter les diagrammes de câblage des ports AUDIO INPUT 1, AUDIO INPUT 2 et AUDIO OUTPUT de ProControl, reportez–vous à Annexe B, Ports et connecteurs audio. Câbles audio pour ProControl Les connexions audio analogiques vers ProControl s'effectuent par l'intermédiaire de trois connecteurs mâles DB-25 à la norme américaine 4-40, montés sur le panneau arrière de l'unité principale (marqués Audio Input 1, Audio Input 2 et Audio Output). Les câbles DB-25 sont disponibles auprès d'un grand nombre de revendeurs (contactez votre distributeur Digidesign pour plus d'informations). Tenez compte des interfaces audio qui seront dédiées à ProControl (les interfaces 888 ont des entrées et des sorties XLR, alors que les 882 ont des entrées et sorties 6,35 mm haute impédance). Pour transmettre Présentation de l’écoute Entrée Deux connecteurs d'entrée à huit canaux fournissent à ProControl les signaux de sortie de l'interface audio de Pro Tools et les bus de signaux externes. Sortie Un connecteur de sortie à huit canaux fournit à ProControl des sorties d’écoute pour les haut-parleurs principaux, les haut-parleurs secondaires, les systèmes de mixage de retour casque, les appareils de mastering et autres destinations. Section de la cabine de contrôle La section d’écoute de la cabine de contrôle est la « section centrale » de ProControl. Elle fournit le contrôle du volume, la sélection de la source et des hautparleurs, et les options de coupure, dim, mono, de circuit d’ordre, de retour studio et d’acheminement des signaux. L’écoute stéréo et surround est prise en charge. Chapitre 3 : Connexions audio 17 Ecoute stéréo et surround ProControl prend en charge l’écoute stéréo et surround. (Le mixage surround requiert Pro Tools MIX, MIXplus ou MIX3.) Les connexions audio dépendent du mode que vous prévoyez d’utiliser. Des configurations type et des instructions sont fournies dans les sections suivantes. Voir Entrée et sortie en mode d'écoute stéréo page 18 pour des informations sur les connexions d’écoute stéréo. Pour obtenir des exemples et des instructions sur le mode Surround, voir Entrée et sortie en mode d'écoute surround page 23. Entrée et sortie en mode d'écoute stéréo Le mode Stereo fournit de nombreuses options pour l’entrée source, le contrôle de mixage secondaire et les autres fonctions de routage mono/stéréo. Connecteur audio Canaux Entrée 1 Entrée 2 Signal/bus Accès Control Room 1 Listenback Mic Input Micro de retour studio externe thru TALKBACK 2 Talkback Mic Input Micro de circuit d’ordre externe TALKBACK 3 et 4 n/a 5 et 6 n/a 7 AUX IN R Mixage de retour casque, droite AUX (5-6), et MIX TO AUX 8 AUX IN L Mixage de retour casque, gauche 1 Source 3 In, Right Source 3 (CD, DAT, autre) SRC 3 2 Source 3 In, Left 3 Source 2 In, Right Source 2 (CD, DAT, autre) SRC 2 (5-6) 4 Source 2 In, Left 5 Source 1 In, Right Source 1 (CD, DAT, autre) SRC 1 (3-4) 6 Source 1 in, Left 7 Main In, Left Mixage stéréo principal Pro Tools MAIN (1-6); STEREO MIX 8 Main In, Right Ecoute stéréo, connexions d’entrée et de sortie. 18 Source d’entrée/ Destination de sortie Guide de ProControl Signal/bus Source d’entrée/ Destination de sortie 1 AUX OUT, Right Mixage de retour casque 2 AUX OUT, Left 3 ALT OUT, Right 4 ALT OUT, Left 5 SLATE OUT, Right 6 SLATE OUT, Left 7 MAIN OUT, Right 8 MAIN OUT, Left Connecteur audio Canaux Sortie Accès Control Room AUX (5-6); MIX TO AUX Vers les haut-parleurs secondaires ALT (3-4); de la cabine de contrôle ALT Vers les entrées Pro Tools pour Slate et Rerecord, TALKBACK Vers les haut-parleurs principaux de la cabine de contrôle MAIN (1-6) Ecoute stéréo, connexions d’entrée et de sortie. Exemple d’entrée et de sortie stéréo ProControl fournit de nombreuses options d’écoute lors du mixage en mode Stereo. Les illustrations suivantes sont des exemples de connexions d’écoute stéréo ProControl. Entrée E/S 888|24 Mode Stereo de sorties Pro Tools Op 1 L Op 2 R Source 1 (CD, DAT) L R Source 2 (CD, DAT) L R Source 3 L R 7 8 Entrée 1 ProControl 1 2 3 4 5 6 Canaux d’entrée Entrée audio 2 Facultatif 1 - Micro de retour studio externe 2 - Micro de circuit d’ordre externe 7 - Mixage de retour casque, droite des sorties Pro Tools 8 - Mixage de retour casque, gauche Figure 1. Connexions d’entrée de base pour l’écoute stéréo Chapitre 3 : Connexions audio 19 Sortie Hautparleurs principaux Haut-parleurs secondaires vers HP princ. G vers HP princ. D vers Annotation vocale vers HP secondaire G vers HP secondaire D vers mixage de retour casque G vers mixage de retour casque D 8 Canaux de sortie 7 ProControl 6 5 4 3 2 1 Sortie audio Mixage de retour casque vers l’entrée Pro Tools, pour l’annotation vocale Figure 2. Connexions de sortie pour l’écoute stéréo Connexions d’écoute stéréo de base Cette section explique comment effectuer des connexions spécifiques pour l’écoute stéréo ProControl. Pour obtenir le mode d’emploi, voir Chapitre 6, Ecoute de Control Room. Entrée d’écoute stéréo Pour connecter le mixage stéréo principal Pro Tools : Connectez les sorties stéréo principales de Pro Tools (généralement les sorties 1 et 2 de l'interface audio) aux entrées MAIN IN gauche/droite de ProControl (entrée audio 2, canaux 7 et 8). ■ Pour connecter des entrées source secondaires : ■ Connectez les sorties de source secondaires aux entrées SOURCE 1, 2 ou 3 de ProControl. Vous pouvez les sélectionner pour l'écoute à l'aide des commutateurs SRC 1, SRC 2 et SRC 3 de ProControl. Sortie d’écoute stéréo Connexions des haut-parleurs principaux et secondaires ■ Connectez les sorties CONTROL ROOM OUT de ProControl (sortie audio, canaux 7 et 8) au système d’écoute principal de la cabine de contrôle. ■ Connectez le système d’écoute secondaire (le cas échéant) aux sorties CONTROL ROOM ALT OUT (sortie audio, canaux 3 et 4). Pour de plus amples informations sur les options d’écoute stéréo de ProControl pour Main et Alt, voir Chapitre 6, Ecoute de Control Room. 20 Guide de ProControl Connexions de mixage de retour casque En mode d'écoute stéréo, le bus de sortie AUX OUT et le contrôle de niveau AUX (5-6) de ProControl sont destinés à fournir des mixages de retour casque (systèmes de casque ou hautparleurs de la cabine d’écoute). Pour connecter ProControl à votre système de mixage de retour casque : Connectez les sorties AUX OUT L/R de ProControl (canaux de sortie audio 1 et 2) au système d'écoute par casque du studio ou aux moniteurs de la cabine d’écoute. Le niveau de ce signal peut être contrôlé par la commande de niveau AUX (5-6) de ProControl. ■ Utilisez la prise casque du panneau avant uniquement pour les casques de la cabine d’écoute. Pour des instructions sur la manière d’acheminer le mixage stéréo Main au bus Aux Out, voir Entrées MIX TO AUX et AUX page 71. Connexions du mixage de retour casque distinct Les bus Aux de ProControl peuvent transporter un mixage de retour casque distinct mono ou stéréo issu des sorties Pro Tools. Pour connecter un mixage de retour casque distinct à ProControl : 1 Dans Pro Tools, créez un prémix de retour de casque et acheminez-le sur un chemin de sortie disponible. Reportez-vous au Guide de référence Pro Tools pour en savoir plus. 2 Connectez les sorties Pro Tools que vous avez Talkback et Listenback ProControl comporte les fonctions Talkback et Listenback pour la communication studio, les annotations vocales et le doublage : Talkback Permet d’entendre dans le mixage retour les éléments de la cabine d’écoute. A cette fin, vous pouvez utiliser le micro de circuit d’ordre intégré ou un micro externe. Listenback Etant un canal d’entrée supplémentaire similaire à Talkback, Listenback est utile lors de l’enregistrement fractionné sans autres micros ouverts, tel que l’enregistrement fractionné d’un synthétiseur enregistré en direct. En configurant un microphone dans la cabine d’écoute et en le connectant à l’entrée Listenback, la communication bidirectionnelle entre la cabine de contrôle et le musicien est assurée. Slate et Talkback Le signal Talkback peut être acheminé vers la sortie Slate de ProControl. Ceci facilite l’enregistrement d’annotations vocales, et l’enregistrement rapide de voix de référence ou d’autres idées spontanées sans avoir à configurer au préalable un microphone et à régler les niveaux. Alimentation fantôme ProControl offre +15V dans une configuration d'alimentation fantôme standard pour alimenter les micros à condensateur. Bien que cette tension nominale ne corresponde pas à la norme industrielle de +48V, elle est adaptée à l'alimentation de la plupart des micros à condensateur. choisies comme bus de cue mix aux entrées AUX IN de ProControl (entrée audio 1, canaux 1 et 2). Chapitre 3 : Connexions audio 21 De plus, cette alimentation fantôme est toujours active (vous ne pouvez pas la désactiver). Ceci ne devrait pas poser de problèmes ; les microphones électrodynamiques fonctionneront parfaitement et ne subiront aucun dommage si vous les utilisez aux entrées micro de circuit d'ordre et de retour studio. Ne connectez pas les microphones à ruban à une source d’alimentation fantôme. Connexion de Slate, Dub (Rerecord) Slate/Dub (Rerecord) permet d’enregistrer l’audio Talkback dans Pro Tools (ou tout autre appareil d’enregistrement). Lorsque vous avez connecté la sortie Slate à une entrée d’interface audio Pro Tools, toute source d’entrée ProControl (Talkback, Listenback, Main ou Sources) peut être acheminée à Pro Tools pour l’enregistrement d’annotations vocales, de notes de production et d’autres informations. Connexion de Talkback ou Listenback Pour utiliser le bus Slate : Pour connecter des micros de circuit d'ordre ou de retour studio externe : Pour un micro de circuit d'ordre externe, connectez-le à l'entrée micro du circuit d'ordre externe de ProControl (entrée audio 1, canal 2). ■ Connectez le micro de retour studio externe à l'entrée micro de retour studio externe de ProControl (entrée audio 1, canal 1). ■ Talkback et Listenback Trim Utilisez les boutons EXT TALKBACK TRIM et LISTENBACK TRIM du panneau arrière pour régler les niveaux des entrées du circuit d’ordre ou du retour studio externes. 22 Guide de ProControl ■ Connectez Slate Out de ProControl (canaux de sortie audio 5 et 6) à la paire d’entrées disponible d’une interface audio Pro Tools (ou sur une machine DAT ou un autre dispositif d’enregistrement). Si vous envisagez d'enregistrer uniquement des annotations vocales monophoniques, vous pouvez connecter une seule des sorties Slate/Dub (ceci libère une entrée de Pro Tools qui pourra ainsi être utilisée à d'autres fins). La configuration et l’utilisation de Slate sont expliquées dans le Chapitre 6, Ecoute de Control Room. Entrée et sortie en mode d'écoute surround ProControl offre un mode d’écoute surround multicanal permettant d'alimenter des systèmes d'écoute à quatre ou six canaux. Le tableau suivant présente les connexions à six canaux (format 5.1). Pour obtenir des informations sur les connexions à quatre canaux (LCRS), voir Connexions d’écoute LCRS page 30. Connecteur audio Entrée 1 Entrée 2 Sortie Canal Signal/bus Source Accès Control Room 1 Listenback Mic Input Micro de retour studio externe thru TALKBACK 2 Talkback Mic Input TALKBACK 3 et 4 n/a 5 et 6 n/a 7 AUX IN R 8 AUX IN L 1 et 2 n/a 3 LFE IN LFE 4 CENTER IN Centre 5 Rs IN Surround droit 6 Ls IN Surround gauche 7 RIGHT IN Droite (avant) 8 LEFT IN Gauche, (avant) 1 LFE OUT vers LFE 2 CENTER OUT Vers le centre 3 Rs OUT Vers surround droit 4 Ls OUT Vers surround gauche 5 SLATE OUT, Right Vers les entrées Pro Tools pour Slate et Rerecord TALKBACK 6 SLATE OUT, Left 7 RIGHT OUT Vers droite (avant) MAIN (1-6) 8 LEFT OUT Vers gauche (avant) Micro de circuit d’ordre externe Mixage de retour casque, droite AUX (5-6), et MIX TO AUX Mixage de retour casque, gauche SRC 2 (5-6) SRC 1 (3-4) MAIN (1-6); STEREO MIX AUX (5-6); MIX TO AUX ALT (3-4); ALT Ecoute surround, connexions d’entrée et de sortie. Chapitre 3 : Connexions audio 23 Introduction à l’écoute surround Les sections suivantes présentent plusieurs concepts relatifs aux connexions d’écoute audio de ProControl pour les configurations de mixage surround. Les connexions d’entrée et de sortie requises pour le surround sont décrites dans les pages suivantes. L’illustration ci-dessous indique l’emplacement et l’affectation de bus de chaque commande de niveau et de source pour le mixage 5.1 à six canaux : Centre/LFE Volume Gauche/droite, Entrée/sortie Ls/Rs Entrée/sortie Canaux surround Les abréviations suivantes indiquent les canaux comportant un signal multicanal. Abréviations des canaux surround Abréviation Canal L Gauche, avant R Droite, avant Ls Surround gauche (arrière) Rs Surround droit (arrière) C Centre LFE Effets de basse fréquence Centre/Entrée/ sortie sub Ls/Rs Volume Master Volume Niveau d’écoute et commandes d’entrée/sortie L’illustration ci-dessous indique les sorties ProControl atténuées par chaque bouton, et les entrées ProControl contrôlées par chaque commutateur de sélection Source : Canaux de sortie 1-2 Entrée 2, canaux 7-8 Entrée 2, canaux 5-6 Entrée 2, canaux 3-4 D’autres formats multicanaux utilisent des canaux supplémentaires, tels que Lc (Gauche, centre) et S (mono surround, utilisé en LCRS). Consultez le Guide de référence Pro Toolspour obtenir des informations supplémentaires. Commandes Level et Source La section Control Room peut fournir une commande de niveau d’écoute et de source sur des signaux et des paires de signaux dans un mixage surround multicanal. Les connexions des interfaces audio Pro Tools sur l’entrée 2 de ProControl peuvent varier, en fonction de la manière dont vous configurez vos sessions, chemins et dispositions de pistes Pro Tools multicanaux. 24 Guide de ProControl Canaux de sortie 3-4 Volume de sortie (1-6) Canaux d’entrée et de sortie pour les commandes de niveau et de source Bus d’écoute surround Le tableau ci-dessous présente les connexions pour l’écoute surround de format 5.1. Bus d’écoute surround de ProControl Connecteurs DB-25 Section Control Room Bus Entrée 2 Sortie Niveau Entrée/sortie L R 8 7 8 7 MAIN (1-6) STEREO MIX C LFE 4 3 2 1 AUX (5-6) SRC2(5-6 Ls Rs 6 5 4 3 ALT (3-4) SRC1(3-4) Connexions de sortie d’écoute 5.1 L’illustration suivante présente les connexions de sortie audio ProControl pour l’écoute au format 5.1. Connexions DB-25 Section Control Room Bus Sortie audio Niveau et Entrée/sortie L R 8 7 MAIN (1-6), STEREO MIX C LFE 2 1 AUX (5-6), SRC2 (5-6) Ls Rs 4 3 ALT (3-4), SRC1 (3-4) Connectez votre système d’écoute surround à ProControl, comme indiqué sur cette page. vers L vers R vers Ls vers Rs vers C vers Sub 8 7 6 5 4 3 2 1 Canaux de sortie ProControl Sortie audio 0 -2 -4 -6 -8 -10 -14 -18 -22 -26 -30 -35 -40 -45 -50 1 2 3 4 5 6 1 2 3 4 SELECT / ASSIGN GROUPS 5 C 6 7 8 L DSP EDIT / ASSIGN R CHANNEL / GROUP CHANNEL MATRIX WINDOWS Sub AUTOMATION STATUS EDIT MODE EDIT TOOL EDIT FUNCTION NUDGE BANK SELECT SHORTCUTS TALK BACK Ls Rs Figure 3. Connexions de sortie audio pour l’écoute 5.1 distincte Les afficheurs d’écran de Pro Tools risquent de ne pas correspondre à votre interface audio et aux afficheurs ProControl en ce qui concerne la disposition des pistes. Voir Dispositions de pistes 5.1, acheminement et affichage page 31 pour obtenir des informations importantes. Chapitre 3 : Connexions audio 25 Connexions d’entrée d’écoute 5.1 Utilisez le tableau suivant pour connecter des canaux de mixage surround aux canaux de l’entrée audio 2 de ProControl : Entrées d’écoute surround de ProControl Connexions d’entrée pour DTS Sorties Pro Tools Signal ENTREE 2 ProControl 1 L 8 Canaux de mixage Connecteur DB-25 : numéro de câble de l’entrée audio 2 2 R 7 LR 8-7 3 Ls 6 Ls Rs 6-5 4 Rs 5 C LFE 4-3 5 C 4 Ecoute surround et configuration E/S dans Pro Tools 6 LFE 3 Pro Tools fournit des fichiers de paramètres I/O Setup prédéfinis pour les formats stéréo et 5.1. Les différentes prédéfinitions du format 5.1 sont les suivantes : Disposition des pistes Film Pro Tools L C R Ls Rs LFE Connexions d’entrée pour Film Sorties Pro Tools Signal ENTREE 2 ProControl 1 L 8 SMPTE/ITU (L R C LFE Ls Rs) 2 C 4 DTS (L R Ls Rs C LFE) 3 R 7 4 Ls 6 5 Rs 5 6 LFE 3 Film (L C R Ls Rs LFE) Vous pouvez choisir un format 5.1 lorsque vous créez une session. Vous pouvez reconfigurer des chemins multicanaux dans la session actuelle à l’aide de la boîte de dialogue I/O Setup dans Pro Tools. Pour plus d’informations, consultez le Guide de référence de Pro Tools. Si vous avez déjà utilisé ProControl pour l’écoute surround, suivez les instructions du format DTS. (Voir Connexions d’écoute 5.1 (ProControl) DTS page 27). Si vous installez ProControl pour la première fois et si vous savez quel format 5.1 vous allez utiliser dans Pro Tools, utilisez les tableaux suivants (ou les illustrations des pages suivantes) pour déterminer comment vous devez connecter vos sorties d’interface audio aux entrées ProControl pour l’écoute surround. 26 Disposition des pistes DTS Pro Tools L R Ls Rs C LFE Guide de ProControl Disposition SMPTE/ITU Pro Tools L R C LFE Ls Rs Connexions d’entrée pour SMPTE/ITU Sorties Pro Tools Signal ENTREE 2 ProControl 1 L 8 2 R 7 3 C 4 4 LFE 3 5 Ls 6 6 Rs 5 Connexions d’écoute 5.1 (ProControl) DTS Lorsque Pro Tools est configuré pour le mixage au format 5.1 DTS, le chemin de sortie à six canaux est affecté : L R Ls Rs C LFE Si les chemins de sortie Pro Tools sont configurés pour ce format 5.1 dans la boîte de dialogue I/O Setup, connectez ProControl, comme indiqué dans le tableau suivant. (Les tableaux suivants supposent que les canaux d’interface audio 1-6 sont utilisés pour la sortie 5.1.) Connexions audio pour le format 5.1 DTS Canal source Entrée 2, canaux DB-25 Accès Control Room Canaux de sortie d’écoute L 8 MAIN (1-6), STEREO MIX 8, vers avant gauche R 7 MAIN (1-6), STEREO MIX 7, vers avant droite Ls 6 ALT (3-4), SRC 1 4, vers surround gauche Rs 5 ALT (3-4), SRC 1 3, vers surround droit C 4 AUX (5-6), SRC 2 2, vers centre LFE 3 AUX (5-6), SRC 2 1, vers LFE Canaux d’entrée ProControl 8 7 6 5 4 3 2 1 Entrée audio 2 0 -2 -4 -6 -8 -10 -14 -18 -22 -26 -30 -35 -40 -45 -50 1 2 3 4 5 6 1 2 depuis Op 1 - L depuis Op 2 - R depuis Op 3 - Ls depuis Op 4 - Rs depuis Op 5 - C depuis Op 6 - LFE 3 E/S 888|24 4 SELECT / ASSIGN GROUPS 5 6 7 8 DSP EDIT / ASSIGN 7 8 5 3 ANALOG OUTPUT 6 4 1 2 CHANNEL / GROUP CHANNEL MATRIX WINDOWS AUTOMATION STATUS EDIT MODE EDIT TOOL SHORTCUTS TALK BACK EDIT FUNCTION NUDGE BANK SELECT Pro Tools sorties 1-6 Disposition DTS dans I/O Setup : L R Ls Rs C LFE Figure 4. Connexions d’entrée d’écoute 5.1 (le meilleur type de connexion pour ProControl) Chapitre 3 : Connexions audio 27 Connexions d’écoute 5.1 Film (Pro Tools par défaut) La norme Film (ITU) est le format multicanal 5.1 par défaut Pro Tools. La disposition des pistes pour la norme Film est la suivante : L C R Ls Rs LFE Si vous utilisez ce format 5.1 dans Pro Tools, les connexions d’entrée et de sortie suivantes conservent la commande de niveau et les affectations dans la section Control Room Monitoring décrite dans Contrôles de niveau et sorties page 71. Connexions audio pour le mixage du format 5.1 Film (disposition des pistes 5.1 par défaut Pro Tools), L C R Ls Rs LFE Canal source Entrée 2, canaux DB-25 Accès Control Room Canaux de sortie d’écoute L 8 MAIN (1-6), STEREO MIX 8, vers avant gauche C 4 AUX (5-6), SRC 2 2, vers centre R 7 MAIN (1-6), STEREO MIX 7, vers avant droite Ls 6 ALT (3-4), SRC 1 4, vers surround gauche Rs 5 ALT (3-4), SRC 1 3, vers surround droit LFE 3 AUX (5-6), SRC 2 1, vers LFE Canaux d’entrée ProControl Entrée audio 2 0 -2 -4 -6 -8 -10 -14 -18 -22 -26 -30 -35 -40 -45 -50 1 2 3 4 5 6 1 2 8 7 6 5 4 3 2 1 depuis Op 1 - L depuis Op 3 - R depuis Op 4 - Ls depuis Op 5 - Rs depuis Op 2 - C depuis Op 6 - LFE 3 E/S 888|24 4 SELECT / ASSIGN GROUPS 5 6 7 8 DSP EDIT / ASSIGN 7 8 CHANNEL / GROUP CHANNEL MATRIX WINDOWS AUTOMATION STATUS EDIT MODE EDIT TOOL SHORTCUTS EDIT FUNCTION NUDGE BANK SELECT Pro Tools sorties 1-6 TALK BACK Disposition DTS dans I/O Setup : L R Ls Rs C LFE Figure 5. Connexions d’entrée d’écoute 5.1 pour Film (Pro Tools par défaut) 28 Guide de ProControl 5 3 ANALOG OUTPUT 6 4 1 2 Connexions d’écoute 5.1 de disposition SMPTE/ITU Le format SMPTE/ITU prend en charge la norme de disposition de pistes suivante : L R C LFE Ls Rs Si vous effectuez un mixage à l’aide de ce format 5.1, les connexions d’entrée et de sortie conservent les commandes de niveau et de source dans la section Control Room Monitoring (voir Contrôles de niveau et sorties page 71). Connexions audio pour le mixage du format 5.1 SMPTE/ITU (utilisées dans Dolby Digital), L R C LFE Ls Rs Canal source Entrée 2, canaux DB-25 Accès Control Room Canaux de sortie d’écoute L 8 MAIN (1-6), STEREO MIX 8-, vers avant gauche R 7 MAIN (1-6), STEREO MIX 7, vers avant droite C 4 AUX (5-6), SRC 2 2, vers centre LFE 3 AUX (5-6), SRC 2 1, vers LFE Ls 6 ALT (3-4), SRC 1 4, vers surround gauche Rs 5 ALT (3-4), SRC 1 3, vers surround droit Canaux d’entrée ProControl Entrée audio 2 0 -2 -4 -6 -8 -10 -14 -18 -22 -26 -30 -35 -40 -45 -50 1 2 3 4 5 6 1 2 8 7 6 5 4 3 2 1 depuis Op 1 - L depuis Op 2 - R depuis Op 5 - Ls depuis Op 6 - Rs depuis Op 3 - C depuis Op 4 - LFE 3 4 SELECT / ASSIGN E/S 888|24 GROUPS 5 6 7 8 DSP EDIT / ASSIGN 7 8 5 3 ANALOG OUTPUT 6 4 1 2 CHANNEL / GROUP CHANNEL MATRIX WINDOWS AUTOMATION STATUS EDIT MODE EDIT TOOL SHORTCUTS TALK BACK EDIT FUNCTION NUDGE BANK SELECT Pro Tools sorties 1-6 Disposition SMPTE/ITU dans I/O Setup : L R Ls Rs C LFE Figure 6. Connexions d’entrée d’écoute 5.1 pour SMPTE/ITU Chapitre 3 : Connexions audio 29 Connexions d’écoute LCRS LCRS est le format à quatre canaux utilisé dans le format Dolby Surround (ProLogic) très répandu. La disposition de pistes pour LCRS est la suivante : LCRS Les connexions d’entrée et de sortie suivantes conservent les commandes de niveau et de source sur le mixage Main (à quatre canaux), Center, Surround (voir Contrôles de niveau et sorties page 71). ProControl Canaux d’entrée 8 7 6 5 4 3 2 1 Entrée audio 2 0 -2 -4 -6 -8 -10 -14 -18 -22 -26 -30 -35 -40 -45 -50 1 2 3 4 5 6 1 depuis Op 1 - L depuis Op 3 - R depuis Op 4 - S depuis Op 2 - C 2 3 E/S 888|24 4 SELECT / ASSIGN GROUPS 5 6 7 Computer 1 7 8 DSP EDIT / ASSIGN 8 CHANNEL / GROUP 5 3 ANALOG OUTPUT 7 8 6 4 1 5 3 ANALOG OUTPUT 6 4 2 1 7 2 8 5 3 ANALOG INPUT 6 4 1 5/6 1/2 AES/EBU OUTPUT 7/8 3/4 2 5/6 1/2 AES/EBU INPUT 7/8 3/4 CHANNEL MATRIX S/PDIF S/PDIF IN OUT WINDOWS AUTOMATION Pro Tools sorties 1-4 LCRS STATUS EDIT MODE EDIT TOOL EDIT FUNCTION NUDGE BANK SELECT SHORTCUTS TALK BACK Figure 7. Connexions d’entrée pour l’écoute LCRS vers L vers R vers S vers C 8 7 6 5 4 3 2 1 ProControl Canaux de sortie Sortie audio 0 -2 -4 -6 -8 -10 -14 -18 -22 -26 -30 -35 -40 -45 -50 1 2 3 4 5 6 1 2 3 C L 4 SELECT / ASSIGN GROUPS 5 R 6 7 8 DSP EDIT / ASSIGN CHANNEL / GROUP CHANNEL MATRIX WINDOWS AUTOMATION STATUS EDIT MODE EDIT TOOL SHORTCUTS TALK BACK Mono, souvent séparé en une paire de haut-parleurs surround S Figure 8. Connexions de sortie pour l’écoute LCRS 30 Guide de ProControl EDIT FUNCTION NUDGE BANK SELECT SLAVE CLOCK SLAVE CLOCK IN OUT Dispositions de pistes 5.1, acheminement et affichage Pistes et afficheurs Pro Tools Format du chemin 5.1 Disposition des pistes dans I/O Setup Afficheurs de l’interface audio Film (Pro Tools par défaut) L C R Ls Rs LFE LC R Ls Rs LFE L C R Ls Rs LFE SMPTE/ITU pour Dolby Digital (AC3) L R C LFE Ls Rs L R C LFE Ls Rs idem DTS (ProControl par défaut) L R Ls Rs C LFE idem L R Ls Rs C LFE Chemin de l’afficheur par défaut Afficheurs de sortie ProControl Les afficheurs de sortie ProControl correspondent au chemin de l’afficheur par défaut Figure 9. Disposition des pistes et affichage de différents formats 5.1 dans Pro Tools Afficheurs de pistes A la différence des afficheurs de matériel, les afficheurs d’écran sur les pistes audio de format 5.1 et les voies sont toujours organisés en fonction de la disposition des pistes Film (L C R Ls Rs LFE). Formats du chemin 5.1 Les formats de mixage Film, SMPTE/ITU et DTS 5.1 sont devenus la norme en matière de production multicanal professionnelle. L’une des différences essentielles entre ces normes est leur disposition de pistes correspondante, ou l’affectation des signaux dans le mixage 5.1 à six canaux. Disposition des pistes dans I/O Setup et afficheurs d’interface audio Pro Tools permet de travailler dans n’importe quel format de mixage multicanal en fournissant des chemins multicanaux Bus et Output. Les chemins peuvent être affectés dans la boîte de dialogue I/O Setup. (Voir le Guide de référence Pro Tools pour obtenir de plus amples informations sur la boîte de dialogue I/O Setup et les chemins.) L’affectation des chemins détermine l’acheminement des signaux sur les interfaces audio et leurs afficheurs. Afficheurs de sortie ProControl Les afficheurs ProControl suivent la disposition des pistes de l’interface audio. Les afficheurs de sortie ProControl indiquent le chemin actuel Default Meter (sélectionné dans la boîte de dialogue I/O Setup) et l’affectation selon la disposition de leurs pistes. Chapitre 3 : Connexions audio 31 32 Guide de ProControl Chapitre 4 : Introduction Ce chapitre présente l’utilisation de ProControl avec Pro Tools. Pour utiliser ce chapitre vous devez avoir suivi les instructions d’installation du chapitre précédent. Arrêtez le système Pro Tools dans l'ordre suivant : 1 Mettez les haut-parleurs ou le système d’écoute hors tension. 2 Mettez les interfaces audio hors tension. 3 Mettez l'ordinateur hors tension. Démarrage et arrêt du système Démarrez et arrêtez le système dans l’ordre suivant : 4 Si vous utilisez un équipement MIDI, mettez les interfaces, les contrôleurs et autres périphériques MIDI hors tension. 5 Mettez ProControl hors tension (ses sorties sont coupées pendant le démarrage ou l'arrêt). 6 Mettez les disques durs externes hors tension. Démarrez le système Pro Tools dans l'ordre suivant : 1 Commencez par mettre les disques durs externes sous tension. Attendez 10 à 15 secondes qu'ils soient opérationnels. 2 Mettez sous tension ProControl, puis les packs de faders. 3 Si vous envisagez de travailler avec un équipement MIDI, mettez l'interface MIDI et les autres périphériques MIDI sous tension. Configuration du logiciel Les communications entre ProControl (et les packs de faders) et Pro Tools se configurent facilement dans la fenêtre ProControl de la boîte de dialogue Peripherals de Pro Tools. Vérifiez deux fois que le concentrateur Ethernet ou les autres périphériques sont installés conformément aux instructions du fabricant. 4 Mettez les interfaces audio sous tension. 5 Mettez l'ordinateur sous tension. 6 Mettez les haut-parleurs ou le système d’écoute sous tension. Chapitre 4 : Introduction 33 Activation de ProControl dans Pro Tools Pour activer les unités ProControl dans Pro Tools : 1 Choisissez Setups > Peripherals, puis cliquez sur Ethernet Controllers. Dès que les unités sont sélectionnées, Pro Tools les recherche, puis les connecte lorsqu’il les a détectées. Le statut actuel de chaque unité est indiqué dans la boîte de dialogue Peripherals de la façon suivante : • Les caractères gras indiquent les unités connectées. • Les caractères italiques indiquent les unités perdues ou déconnectées. • Les noms soulignés indiquent que les unités sélectionnées sont utilisées par un autre système Pro Tools. 5 Après l’activation de toutes les unités, cliquez sur OK pour refermer la boîte de dialogue Peripherals. Ethernet Controllers s’affiche dans la boîte de dialogue Peripherals 2 Cliquez sur Enable. Pro Tools vérifie la connexion Ethernet des unités ProControl connectées au système. 3 Si l’ordinateur est doté de plusieurs ports Ethernet, effectuez l’une des actions suivantes : • Macintosh : utilisez le menu du port Ethernet pour sélectionner le port connecté à ProControl. • Windows : pour plus d’informations, consultez la documentation Windows 2000. 4 Sélectionnez les unités comme elles sont disposées de gauche à droite, en commençant par le menu déroulant Unit #1. Si vous n’utilisez qu’une unité principale, sélectionnez Main Unit pour Unit #1. Si vous disposez d’un pack de faders à gauche d’une unité principale, sélectionnez FADERPK pour Unit #1 et MAINUNIT pour Unit #2. Vous pouvez activer jusqu’à cinq packs de faders. Si vous utilisez un pack d’édition, sélectionnez-le dans le menu Edit Pack dédié. (Pour plus d’informations, consultez le Guide du pack d’édition). 34 Guide de ProControl Microprogramme Si vous êtes invité à mettre à jour le microprogramme, suivez les instructions à l’écran pour charger le dernier microprogramme dans chaque unité ProControl. Lorsque la communication est établie, Pro Tools affiche un contour en couleur identifiant chaque groupe de pistes Pro Tools. Si le problème persiste après la mise hors tension, puis sous tension et la vérification des connexions, consultez Dépannage page 38. Les couleurs d’unité identifient la sélection du contrôleur Les couleurs de chaque rangée d’unités sont utilisées pour identifier la sélection du contrôleur à l’écran dans Pro Tools. Le groupe, la piste, l’envoi ou les autres éléments actuellement traités par ProControl sont entourés par la couleur correspondant à chaque unité. Microprogramme ProControl Chaque nouvelle version de Pro Tools inclut le microprogramme le plus récent de ProControl. Après avoir activé les unités de ProControl dans la boîte de dialogue Peripherals, Pro Tools compare le microprogramme de toutes les unités connectées à la version disponible dans le logiciel Pro Tools. Si nécessaire, Pro Tools vous invite à télécharger un nouveau microprogramme. Le téléchargement du microprogramme rétablit tous les paramètres par défaut de l’utilitaire ProControl répertoriés dans Page Reset (Factory Default) page 196. Test du système et configuration de base Vous devez avoir suivi les instructions d'installation et de configuration de ProControl contenues dans ce chapitre. Vous pouvez visionner la visite guidée de ProControl en vidéo qui se trouve dans le CD-ROM du didacticiel de ProControl (qui accompagne votre unité principale). Pour commencer : ■ Dans les environnements en réseau, veillez à ne pas sélectionner accidentellement des unités ProControl distantes. Vous pouvez attribuer des noms personnalisés aux unités pour éviter toute confusion (voir Désignation des unités ProControl page 35). Désignation des unités ProControl Vous pouvez nommer les unités, afin d’identifier les systèmes et d’éviter toute confusion dans les environnements en réseau regroupant plusieurs stations ProControl. Lancez Pro Tools, puis ouvrez une session. Pour lire la session de démonstration 1 Réglez le niveau de sortie d’écoute dans la section CONTROL ROOM à l'aide de la commande de réglage Main (1-6), de sorte que le volume soit relativement faible au départ. 2 Appuyez sur PLAY dans le transport de ProControl. 3 Réglez le volume principal à l'aide du bouton MAIN (1-6). CONTROL ROOM MIX TO AUX AUX (5-6) STEREO MIX TRIM 5 Vous pouvez également renommer des unités ProControl grâce au mode local. Voir Modes et paramètres d'écoute page 191. Pour renommer une unité à partir de la boîte de dialogue Peripherals : 1 Choisissez Setups > Peripherals, puis cliquez sur ProControl. TRIM 6 SRC 1 (3-4) TALKBACK SRC 2 (5-6) MONO ALT (3-4) ALT SRC 3 DIM MUTE MAIN (1-6) HEADPHONE MAIN (1-6) dans la section Control Room 2 Cliquez sur le bouton Name Unit(s), puis tapez le nom de l’unité dans la boîte de dialogue qui s’affiche. 4 En cours de lecture de la démonstration, réglez le niveau d’un fader. Ou encore isolez ou désactivez des pistes en écoute. 3 Cliquez sur OK. Chapitre 4 : Introduction 35 5 Accédez à d’autres pistes en appuyant sur les commutateurs de flèche droite ou gauche BANK SELECT. Les instructions de fonctionnement correspondantes et toutes les options de la cabine de contrôle sont décrites dans Chapitre 6, Ecoute de Control Room. Options de configuration de base 0 -2 -4 -6 -8 -10 -14 -18 -22 -26 -30 -35 -40 -45 -50 1 2 3 4 5 6 1 2 3 4 SELECT / ASSIGN GROUPS 5 6 7 8 DSP EDIT / ASSIGN CHANNEL / GROUP CHANNEL MATRIX WINDOWS AUTOMATION STATUS EDIT MODE EDIT TOOL EDIT FUNCTION NUDGE BANK SELECT SHORTCUTS TALK BACK ProControl propose plusieurs paramètres d’utilitaires permettant de configurer l’écoute de la cabine de contrôle, ainsi que d’autres options pour les projets. Les sections suivantes présentent quelques-unes de ces options, dont la sélection des modes Stereo et Surround, la configuration des faders et des options pour les systèmes étendus. Sélection et déplacement groupés Mute, Dim, Talkback et toutes les autres options d’écoute sont décrites au Chapitre 6, Ecoute de Control Room. Voir aussi Annexe A, Paramètres de l'utilitaire. 6 Appuyez sur STOP. Ou appuyez sur la barre d’espacement du clavier de l’ordinateur. Pro Tools et ProControl étant toujours actifs, vous pouvez travailler à partir de l’un ou de l’autre. Paramètres par défaut de l’écoute audio Paramètres par défaut de ProControl pour les paramètres de cabine de contrôle suivants : Ecoute stéréo ou surround Paramètres par défaut de ProControl en écoute à source unique stéréo. Vous pouvez passer en mode surround pour l’écoute de mixages à plusieurs canaux de Pro Tools. Pour l’écoute en mode surround : Entrée ou écoute à source unique stéréo Dans ce mode, vous ne pouvez procéder à l’écoute que d’une seule source d'entrée stéréo à la fois avec ProControl (Main In, Source 1, 2 ou 3 In). Egalement connu sous le nom de sélection X-Or. 36 1 Appuyez sur le commutateur UTILITY de votre unité principale. La section DSP EDIT/ASSIGN affiche les choix d’utilitaires. SYSTEM Coupure de la cabine de contrôle seulement Ce mode ne coupe que les sorties Main et Alt de la cabine de contrôle, et non la sortie Aux, en utilisant le commutateur MUTE de la section cabine de contrôle. MONITOR Circuit d'ordre interne (micro intégré de circuit d'ordre) Dans ce mode, le micro intégré de circuit d'ordre fournit l'entrée au bus de circuit d'ordre de ProControl. <> Guide de ProControl TEST RESET PREFS <> ESCAPE 2 Appuyez sur le commutateur en regard de MONITOR. Les options d’écoute s’affichent. 3 Appuyez sur le commutateur de MODE, qui affiche les choix pour Stereo et Surround. 4 Pour activer le mode surround, appuyez sur le commutateur en regard de SURROUND. Pour revenir au mode stéréo, appuyez sur le commutateur en regard de STEREO. Résistance du fader Le retour du fader, ou résistance, détermine l’aisance du déplacement du fader. Pour optimiser la réponse du fader, chaque unité ProControl permet de régler la résistance du fader pour offrir une réponse de fader plus ou moins ferme. Vous pouvez définir une résistance globale des faders (sur toutes les unités principales et de packs de faders), à partir de l'unité principale. Vous pouvez également régler individuellement chaque pack de faders. Pour régler la résistance des faders : Unité principale 1 Appuyez sur UTILITY > PREFS > FADER. 2 Utilisez la molette de lecture ou de recherche à vitesse variable pour augmenter ou diminuer la résistance des faders. Vous pouvez déplacer n'importe quel fader de l'unité principale lorsque vous réglez la molette, pour apprécier la différence de résistance au déplacement. Pack de faders : 1 Appuyez et maintenez enfoncé MAJ/ADD + OPT (ALT) ALL + F4. La rangée supérieure des données affiche (au-dessus des boutons de panoramique) : SYSTEM | TEST | PREFS 2 Appuyez sur le commutateur rouge clignotant pour sélectionner PREFS. Dans la liste de choix, sélectionnez FADER. 3 Tournez le codeur de données (bouton) pour augmenter ou réduire la résistance des faders. Vérifiez l'effet des différents réglages en déplaçant un fader tout en tournant le codeur pour régler la résistance. Options des packs de faders Dans les systèmes ProControl étendus, les packs de faders peuvent être configurés pour fonctionner en mode SELECT/ASSIGN global ou local. • En mode global, toutes les unités ProControl connectées répondent de la même manière aux sélections de mode propres à un canal, telles que le panoramique, l'affectation des entrées ou des sorties, l'affectation des envois par canal, le niveau des envois, etc. (ce sont les paramètres SELECT/ASSIGN). • En mode local, chaque unité (principale ou pack de faders) fonctionne de façon indépendante par rapport à ces paramètres propres à un canal. Par exemple, le mode local permet à l'unité principale d'afficher et de contrôler le panoramique des canaux 1-8, tandis que, simultanément, un pack de faders affiche et contrôle le niveau de l’envoi B sur les canaux 9-16. Par défaut, les unités ProControl fonctionnent en mode SELECT/ASSIGN global. Vous pouvez passer du mode global au mode local à tout moment, pour répondre aux besoins du projet. Pour sélectionner le mode SELECT/ASSIGN local ou global : ■ Maintenez enfoncé le commutateur OPT (ALT) ALL, puis appuyez sur le commutateur FLIP. Chapitre 4 : Introduction 37 Les afficheurs au-dessus des codeurs rotatifs de l'unité (boutons de panoramique) affichent : SELECT | ASSIGN | Switches | Are | Now | In | Local | Mode | < > | Répétez l'étape précédente pour revenir en mode global (le message ...« Now In Global Mode » s'affiche). Dépannage ■ Si la communication n'est pas rétablie ou si des messages d'erreur s'affichent à nouveau, désélectionnez Enable dans la boîte de dialogue Peripherals. Vérifiez toutes les connexions et les paramètres, puis essayez de rétablir la communication. Messages de la boîte de dialogue Modal Avant de commencer à travailler avec ProControl, vous devez vous familiariser avec certains messages de la boîte de dialogue Modal susceptibles de s'afficher : Problèmes de communication Avertissement à l'écran de Pro Tools Si vous perdez la communication, Pro Tools ouvre une boîte de dialogue qui explique ce qui s'est produit, et vous suggère de vérifier les connexions ou de mettre hors tension, puis sous tension les unités. ProControl tente automatiquement de rétablir les communications jusqu'à ce qu'elles soient rétablies ou jusqu'à ce que vous refermiez la boîte de dialogue d'avertissement. Message « Lost Communication » de Pro Tools Si Pro Tools perd la communication avec ProControl du fait d'une coupure d'alimentation ou d'un câble de connexion, par exemple, l'unité principale affiche « OFFLINE » dans l'affichage du compteur de temps. Un message s'affiche à l'écran dans Pro Tools. Si la communication est perdue, effectuez l’opération suivante : Mettez ProControl hors tension, patientez quelques secondes, puis remettez ProControl sous tension. Si les problèmes de communication persistent, vérifiez que les connexions sont correctement configurées et sécurisées. ■ Pour rendre une unité disponible pour d’autres systèmes sur un réseau, désélectionnez Enable dans la boîte de dialogue Peripherals. ■ 38 Guide de ProControl Si un message de la boîte de dialogue Modal s'affiche dans Pro Tools, ProControl affiche le message suivant dans la section DSP EDIT/ASSIGN : Pro Tools has a dialog on screen! Ce message s’affiche jusqu’à ce que la boîte de dialogue soit refermée. Message Active in Background Si Pro Tools affiche le message suivant : « ProControl is currently inactive because Active in Background is disabled in Pro Tools » ■ Choisissez Operations > Active in Background pour rétablir la communication. Réinitialisation et étalonnage ProControl propose de nombreux tests de diagnostic automatiques, des opérations d’étalonnage et des paramètres personnalisables. Ces options se trouvent dans les pages de l’utilitaire, décrites dans l'annexe de ce guide. Partie III : Notions de base 39 40 Chapitre 5 : Présentation et notions de base Ce chapitre vous propose une visite guidée de l'ensemble des sections de ProControl et comporte des sections consacrées aux fonctions de transport et de contrôle de la cabine d'écoute. Terminologie Banque Groupe de pistes affectées aux commandes disponibles sur la surface de contrôle. Banque de faders Les sections relatives aux faders de chaque unité se concentrent sur huit pistes adjacentes à la fois. Les commutateurs BANK SELECT et NUDGE naviguent parmi les banques et les pistes au cours de la session. Les unités principales de ProControl sont constituées de banques de huit faders. Un système étendu constitué d'une unité principale et d'un pack de faders (deux unités ProControl au total) contiendrait des banques de 16 faders. Sélection de banques Passage d'une banque à une autre. Par exemple, avec une unité principale uniquement, les pistes 1-8 à l'écran formeront la banque 1, les pistes 9-16 formeront la banque 2 et ainsi de suite. Les systèmes étendus contiennent 16, 24 ou 48 (maximum) canaux par banque. Ce processus est également appelé permutation de banques. Sélection du contrôleur Le terme sélection du contrôleur fait référence à la banque, à la sortie de pistes, à l'envoi, au Plug-In ou à l'insertion sélectionnée pour l'édition par une unité ProControl ou une section. A l'écran, Pro Tools utilise des contours de couleur pour indiquer la sélection du contrôleur. Chaque unité ProControl connectée au système est représentée par une couleur différente. Edition et affectation DSP La section DSP Edit/Assign peut se concentrer sur un Plug-In, un envoi ou une sortie de pistes. Par exemple, au cours de l'édition d'un Plug-In dans la section DSP Edit/Assign, le Plug-In en question est la sélection du contrôleur actuelle. A l'écran, Pro Tools indique la sélection du contrôleur en mettant l'envoi ou le Plug-In (ou l'insertion) donné en surbrillance, dans les fenêtres Mix et Edit. Commandes Global et Local Commandes ayant une incidence sur l'action globale de l'ensemble des unités (principale et d'extension de pack de faders) d'un système. Les unités peuvent également être placées en mode Local, dont les commandes n'affectent que l'unité à laquelle elles sont appliquées. Codeurs de données Les codeurs de données rotatifs sont des boutons virtuels, dotés de voyants en anneau représentant les valeurs pour la position du panoramique et le niveau du signal d'envoi. Commandes dédiées Ces commandes ont des fonctions uniques qui ne changent jamais. Ils ne s'agit ni de banques ni de pages. Par exemple, les commutateurs Transport et Window conservent toujours la même fonction. Chapitre 5 : Présentation et notions de base 41 Section Meter • Huit voyants d'affichage pour l'indication du niveau Entrée/Piste • Afficheur du compteur de temps • Six voyants d'affichage pour le niveau de sortie général Section Faders Section SELECT/ASSIGN des voies • Douze commutateurs SELECT/ASSIGN permettant de sélectionner la fonction des codeurs de données • Commandes de panoramique, niveau du signal d'envoi, entrée et sortie et mode Flip Section AUTOMATION des voies • Six commutateurs d'automation MODE • Six commutateurs d'automation ENABLE • Commutateur AUTO SUSPEND Section SHORTCUTS • Commutateurs fonctionnant comme des raccourcis clavier Commandes des faders et des canaux • Huit DigiFaders™ 100 mm à contrôle tactile pour le volume du canal ou le niveau du signal d'envoi • Huit voyants d'affichage d'une ligne de 8 caractères pour le nom de la voie et la marge de sécurité • Commutateur DISPLAY MODE pour basculer entre le nom, le groupe, la valeur en dB et les numéros des voies • Huit codeurs de données avec un anneau de 15 voyants pour le panoramique, le contrôle du signal d'envoi et des E/S • Huit voyants d'affichage, de type matrice de points, d'une ligne de 8 caractères pour l'affichage des données du codeur • Huit commutateurs SOLO, MUTE et SELECT • Huit commutateurs ASSIGN/MUTE pour les signaux d'envoi et les E/S, ainsi que pour la sélection pré/post des signaux d'envoi • Huit commutateurs REC/RDY pour l'activation des pistes en enregistrement • Huit commutateurs dédiés EQ et DYN IN/EDIT • Huit commutateurs de sélection INS/SEND • Huit commutateurs AUTO Mode avec affichage par voyants • Commutateur INS/BYP pour la rangée de commutateurs INS/SEND • Commutateur AUTO SUSPEND pour suspendre la lecture de l'automation • Commutateur de réinitialisation et d'indicateur principal SOLO • Quatre commutateurs de fonctions générales et quatre commutateurs de fonctions touche F 42 Guide de ProControl Afficheur du compteur de temps • Voyant d'affichage du compteur de temps pour visualiser le temps de la session en cours z • Commutateur COUNTER MODE pour basculer entre SMPTE, Min/Sec, Feet/Frames Section principale Section DSP EDIT/ASSIGN • Huit codeurs de données pour les paramètres de Plug-In et d'insertion • Huit voyants d'affichage pour les paramètres de Plug-In • 24 commutateurs d'affectation et d'édition d'insert • Commutateur INSERTS/PARAM pour l'édition de Plug-In • Commutateur MASTER (plug-in) BYPASS • Commutateur COMPARE (Plug-In) • Voyant d'affichage CHANNEL/GROUP Section CONTROL ROOM pour l'écoute analogique • Trois commandes de niveau stéréo OUTPUT • Commande de niveau TALKBACK • Micro TALKBACK intégré • Commande de niveau HEADPHONE (prise casque sur le panneau avant) • Quatre commutateurs MONITOR SELECT (source d'entrée) • Commutateur de sélection de haut-parleurs ALT • Commutateurs d'écoute MUTE, DIM et MONO • Deux potentiomètres TRIM utilisables dans une configuration d'écoute Surround • Fonction Slate/Dub Pavé numérique TrackPad Section principale • Commandes TRANSPORT, commutateurs AUDITION • Molette SCRUB/SHUTTLE dotée de deux commutateurs de mode • Commutateur TALKBACK • Quatorze commutateurs EDIT dédiés Pro Tools, commutateurs SAVE et UNDO • Commutateurs WINDOW dédiés pour sélectionner la fenêtre Pro Tools active • Sept commutateurs de sélection Global STATUS • Cinq commutateurs GROUP • Commutateur MASTER FADERS • Deux commutateurs BANK SELECT, avec un commutateur de fonction NUDGE • Commutateurs ZOOM/SELECT, avec un commutateur de curseur en croix • CHANNEL MATRIX pour le statut, la navigation, les fonctions de groupe et la pagination des Plug-In • Quatre commutateurs BANK • Commutateurs de mode GO TO, VIEW, UTILITY et ALPHA pour la matrice de canaux • Commutateur ESCAPE Chapitre 5 : Présentation et notions de base 43 Commutateurs de Transport Commutateurs Transport primaires Les commutateurs Transport correspondent aux fonctions de transport de Pro Tools. Ces commutateurs sont : 1 2 3 4 5 1 REWIND Permet de revenir au début de la session à partir de la position actuelle du curseur. 2 FAST FORWARD Permet de faire une avance rapide dans la session à partir de la position actuelle du curseur. 0 -2 -4 -6 -8 -10 -14 -18 -22 -26 -30 -35 -40 -45 -50 1 2 3 4 5 6 3 STOP Arrête la lecture. 1 2 3 4 SELECT / ASSIGN GROUPS 5 6 7 8 DSP EDIT / ASSIGN CHANNEL / GROUP CHANNEL MATRIX WINDOWS AUTOMATION STATUS EDIT MODE EDIT TOOL EDIT FUNCTION NUDGE BANK SELECT 4 PLAY Commence la lecture à partir de la timeline actuelle ou de l'emplacement d'édition. SHORTCUTS TALK BACK 5 RECORD Active Pro Tools pour l'enregistrement. La fonction exacte est déterminée par le mode d'enregistrement en cours de Pro Tools (QuickPunch, Wait for Note et Pause). Outre ces commutateurs, il existe plusieurs raccourcis pour les fonctions de transport : • CTL/CLUTCH + PLAY : active le mode Pause de Pro Tools. • SHIFT/ADD + PLAY : active la lecture à demi-vitesse. • SHIFT/ADD + STOP : annule la passe d'enregistrement en cours. • SHIFT/ADD + FAST FORWARD : fin. • SHIFT/ADD + REWIND : Retour à zéro (RTZ). • CTL/CLUTCH + RECORD : permet de passer d'un mode d'enregistrement à un autre (Normal, QuickPunch et Loop). • CTL/CLUTCH + EXT TRANS : fait défiler les différents choix disponibles pour les machines maîtres (Pro Tools, machine à commande série et ADAT). • OPT (ALT) ALL + IN ou OUT : centre, à l'écran, les extrémités gauche ou droite de n'importe quelle sélection de forme d'onde dans la fenêtre Edit. 44 Guide de ProControl Section Control Juste au-dessus des boutons de transport principaux se trouvent sept autres commutateurs de la fonction de transport : ON LINE EXT TRANS LOOP PLAYBACK LOOP REC QUICK PUNCH Online Permet de faire passer Pro Tools en ligne ou hors ligne (Le voyant s'allume lorsque Pro Tools est en ligne). RTZ (Retour à zéro) Place le curseur de lecture au début d'une session. END (fin) Place le curseur de lecture à la fin d'une session. EXT TRANS (transport externe) Active le contrôle de machine d'un transport externe unique. LOOP PLAYBACK Active ou désactive la lecture en boucle (le voyant s'allume lorsque la lecture en boucle est active). LOOP RECORD Active ou désactive l'enregistrement en boucle (le voyant s'allume lorsque l'enregistrement en boucle est actif). QUICKPUNCH Active ou désactive le mode d'enregistrement QuickPunch (le voyant s'allume lorsque QuickPunch est actif). AUDITION, PRE, POST, IN et OUT AUDITION PRE IN OUT POST Juste au-dessus des sept commutateurs de transport à fonction spéciale (ONLINE, RTZ, etc.) se trouvent les contrôles d'audition de ProControl. Les fonctions PRE, IN, OUT et POST peuvent passer en deux modes disponibles : Mode Standard Permet d'activer la lecture de pré-roll ou de postroll ou de définir les points d'entrée et de sortie de sélection, au cours de la lecture. Mode Audition PRE, POST, IN et OUT permettent tous la lecture d'une gamme unique de données audio, dans ou autour de la sélection d'édition actuelle. Pré-roll et Post-roll standard Pour activer et désactiver Pré-roll ou Post-roll : 1 Vérifiez qu'AUDITION n'est pas en marche. 2 Pour activer et désactiver le Pré-roll ou le Post-roll, appuyez sur PRE ou POST. Chapitre 5 : Présentation et notions de base 45 Réglage des quantités de Pré-Roll et de Post-Roll Pour entrer une valeur de pré-roll ou de post-roll : 1 Appuyez sur (CTL) + PRE ou POST. Les voyants des commutateurs appropriés (PRE ou POST) clignotent, indiquant que le mode d'entrée PRE/POST est actif. 2 Entrez les valeurs à l'aide du pavé numérique. Appuyez sur les commutateurs PREVIOUS ou NEXT de ProControl pour passer d'un champ numérique à un autre. 3 Appuyez sur ENTREE pour valider les valeurs de temps. Appuyez sur ESCAPE pour annuler les modifications. Définition de In et Out Pour définir les points d'entrée et de sortie au cours de la lecture : 1 Vérifiez qu'AUDITION n'est pas en marche. 2 Lorsque Pro Tools est en cours de lecture, appuyez sur IN pour définir le début de la sélection, puis sur OUT pour définir la fin de la sélection. Mode Audition et PRE, IN, OUT et POST Le mode Audition permet de lancer une lecture rapide du début ou de la fin de la sélection, avec ou sans Pré-roll ou Post-roll, à l'aide des commutateurs de la section correspondante. Pour illustrer le mode Audition, supposez que votre sélection actuelle couvre quatre mesures, de cinq à huit, dont une mesure de pré-roll et une autre de post-roll déjà définies. La plage lecture de chaque commutateur en mode Audition est décrite ci-dessous. PRE Permet la lecture du signal audio du point de pré-roll jusqu'au début de la sélection. Dans notre exemple de sélection à 4 mesures, la lecture s'effectue de la mesure 4 à la mesure 5. IN Permet la lecture du signal audio depuis le début de la sélection, sur toute la longueur du post-roll. Dans notre exemple, la lecture s'effectue de la mesure 5 à la mesure 6. OUT Lorsque le mode AUDITION est activé, le bouton OUT permet la lecture du signal audio précédant la fin de la sélection, pendant la durée de pré-roll. Dans notre exemple, la lecture s'effectue de la mesure 7 à la mesure 8. 46 Guide de ProControl POST Permet la lecture du signal audio en commençant à la fin de la sélection, pendant la durée de post-roll. Dans notre exemple, la lecture s'effectue de la mesure 8 à la mesure 9. Autres raccourcis du Transport ProControl Pour lancer la lecture du point de départ de la sélection avec pré-roll et post-roll : ■ Tout en maintenant sur PRE ou IN. (CTL) + OPT (ALT) ALL enfoncés, appuyez Pour lire la fin de la sélection avec pré-roll et post-roll : Tout en maintenant sur OUT ou POST. ■ (CTL) + OPT (ALT) ALL enfoncé, appuyez Mode Transport pour le pavé numérique Le pavé numérique peut être configuré pour la commande Transport. Le tableau ci-dessous fournit la liste des fonctions du pavé numérique lorsque le mode Transport est activé : Tâche Pavé numérique Lecture/Arrêt 0 Retour rapide 1 Avance rapide 2 Enregistrement (point d'entrée et de sortie) 3 Lecture en boucle 4 Enregistrement en boucle 5 QuickPunch 6 Marche/Arrêt du métronome (MIDI) 7 Marche/Arrêt du compteur (MIDI) 8 Marche/Arrêt de la fusion d'enregistrement (MIDI) 9 Entrée compteur principal Astérisque (*) Entrée/Edition champs de temps Barre oblique inverse (\) Chapitre 5 : Présentation et notions de base 47 Tâche Pavé numérique Capture du code temporel = Création d'emplacement mémoire Entrée Déplacement av/ar +/- Pour activer le mode Transport sur le clavier numérique : 1 Dans Pro Tools, choisissez Setups > Preferences et cliquez sur Operations. 2 Activez le mode Transport. 3 Cliquez sur OK. Raccourcis de Transport avec sélection de Commands Pour activer la sélection Commands : Appuyez sur (CTL) + OPT (ALT) ALL + 0 (zéro numérique). Le bouton Commands est éclairé dans la fenêtre Edit de Pro Tools. ■ Contrôle du transport des périphériques externes A l'aide du commutateur EXT TRANS, ProControl peut définir Pro Tools ou votre périphérique externe comme maître ou esclave du transport. Pour basculer/sélectionner le maître du transport : 1 Appuyez sur CTL/CLUTCH + EXT TRANS. Répétez cette opération pour faire défiler l'ensemble des maîtres de transport actuels disponibles : Sélection du maître du transport La section DSP Edit/Assign affiche le message Transport now controls ADAT ou Transport now controls Serial Machine, selon le cas. 48 Guide de ProControl 2 Une fois le transport désiré sélectionné, relâchez CTL/CLUTCH. 3 Appuyez sur EXT TRANS pour passer du périphérique sélectionné à Pro Tools comme maître du transport, et inversement. 4 Pour sélectionner un périphérique différent, répétez les étapes 1 et 2 ci-dessus (CTL/CLUTCH + EXT TRANS). Affichage des modes EXT TRANS Mode Pause Lorsqu'une machine (série) est le maître du transport et que le système distant est en mode PAUSE, le commutateur PLAY de ProControl clignote et le commutateur STOP est éclairé. Lecture de recherche Lorsque le système distant est en lecture de recherche, les commutateurs PLAY et SCRUB de ProControl clignotent et le commutateur STOP s'allume. (Scrub/Shuttle sont disponibles pour la lecture à vitesse variable, l'avance pas-à-pas ou la recherche rapide de l'appareil. Pour de plus amples informations, consultez les sections SCRUB et SHUTTLE de ce chapitre). Enregistrement Le voyant du commutateur RECORD de ProControl surveille en permanence l'état du périphérique contrôlé. Cependant, vous ne devez pas oublier que ceci est différent des fonctions d'activation de pistes à distance offertes par l'option MachineControl de Pro Tools (disponible séparément au près de votre revendeur Digidesign). Commande au pied Il existe deux entrées de pédales d'utilisation générale (pour les pédales à contact momentané) sur le panneau arrière (SW1 et SW2) servant au contrôle général du transport. L'une ou l'autre des pédales peut contrôler les fonctions Play/Stop, Punch in/out ou Talkback. En outre, vous pouvez inverser la polarité de chaque commutateur. Pour configurer les paramètres des pédales (SW1, SW2) : Sur l'unité principale, appuyez sur UTILITY > PREFS > SWITCH1 ou SWITCH2 (les options sont identiques pour l'une ou l'autre). A présent, sélectionnez la polarité (+ ou -) et la fonction du commutateur sélectionné (PLAY/STOP, RECORD ou TALKBACK). ■ Chapitre 5 : Présentation et notions de base 49 Lorsque vous utilisez l'une ou l'autre des pédales, les raccourcis suivants sont disponibles : Pour annuler une passe d'enregistrement : Pour annuler l'enregistrement sans sauvegarder le plus récent, maintenez SHIFT/ADD enfoncé et appuyez sur Footswitch #1. ■ Pour activer la lecture à demi-vitesse : ■ Section SHORTCUTS SHORTCUTS SHIFT / ADD OPT (ALT) ALL CTL / CLUTCH (CTL) 0 -2 -4 -6 -8 -10 -14 -18 -22 -26 -30 -35 -40 -45 -50 1 2 3 4 5 6 1 2 3 4 SELECT / ASSIGN GROUPS 5 6 7 8 DSP EDIT / ASSIGN CHANNEL / GROUP CHANNEL MATRIX WINDOWS AUTOMATION STATUS EDIT MODE EDIT FUNCTION NUDGE BANK SELECT EDIT TOOL Appuyez sur SHIFT/ADD et sur Footswitch #1 simultanément. SHORTCUTS TALK BACK Il existe quatre commutateurs correspondant aux différentes touches de modification des systèmes Windows et Macintosh, appelés SHIFT/ADD, OPT (ALT) ALL, CTL/CLUTCH et - (CTL). L'utilisation de ces touches de modification avec d'autres commutateurs modifie l'action de ces derniers. Par exemple, maintenir le commutateur OPT (ALT) ALL enfoncé tout en appuyant sur le commutateur SOLO ou MUTE permet de réaliser la lecture en solo ou la coupure de tous les canaux. Vous pouvez également utiliser les commutateurs des touches de modification dans n'importe quelle combinaison de touches du pack d'édition ou du clavier de l'ordinateur. En mode ALPHA, la matrice de canaux et le pavé numérique prennent également en charge la plupart des raccourcis Commands Focus. Pour plus d'informations, consultez Annexe C, Raccourcis et équivalents de ProControl. Afficheurs 0 -2 -4 -6 -8 -10 -14 -18 -22 -26 -30 -35 -40 -45 -50 0 -2 -4 -6 -8 -10 -14 -18 -22 -26 -30 -35 -40 -45 -50 1 2 0 -2 -4 -6 -8 -10 -14 -18 -22 -26 -30 -35 -40 -45 -50 3 4 0 -2 -4 -6 -8 -10 -14 -18 -22 -26 -30 -35 -40 -45 -50 5 PRO CONTROL La section Meter présente huit voyants d'affichage de canaux à 15 segments stéréo situés au-dessus de la section Fader, ainsi que six afficheurs de sortie dans l'angle supérieur droit. Les afficheurs ProControl se conforment aux préférences d'indication des crêtes de Pro Tools, ainsi qu'à tout autre paramètre ayant une incidence sur les afficheurs matériels (interfaces audio). 6 Afficheurs de canaux Les pistes mono s'affichent à gauche de cette paire de canaux. Les pistes stéréo occupent les deux afficheurs de canaux. L'affichage de canaux multiples est légèrement différent (pour de plus amples informations, voir Affichage multicanal page 187). 50 Guide de ProControl Afficheurs de sortie Les six afficheurs situés à droite du compteur de temps affichent les niveaux de sortie principaux. Vous pouvez spécifier le chemin de sortie de ces afficheurs depuis la boîte de dialogue I/O Setup. Pour plus d'informations, consultez Configuration des afficheurs de sortie page 51. Afficheurs de suppression Pour supprimer tous les indicateurs d’écrêtage saturation et les crêtes maintenues : Appuyez sur le commutateur CLR/F1 dans les touches de fonction pour effacer simultanément les indicateurs d’écrêtage des canaux, les afficheurs du signal d'envoi et les dernières crêtes maintenues, sur tous les afficheurs ProControl (exception faites des Plug-In). Ceci efface également tous les afficheurs de l'interface audio. ■ Configuration des afficheurs de sortie Vous pouvez spécifier le chemin de sortie des afficheurs de sortie ProControl en sélectionnant un chemin d'affichage par défaut dans la boîte de dialogue Pro Tools I/O Setup. Les chemins d'affichage par défaut peuvent être définis pour chaque format de mixage pris en charge. Pour sélectionner un chemin d'affichage par défaut : 1 Choisissez Setups, puis I/O Setup. 2 Sélectionnez le chemin approprié depuis le sélecteur et les sous- menus d'affichage. Les choix possibles sont les suivants : Out 1-8 Paramètre par défaut, Out 1-8 permet d'affecter les sorties 1 à 8 aux afficheurs de sorties ProControl. Output and Bus Permet de sélectionner tout chemin de sortie ou de bus disponible à afficher dans les afficheurs de sortie ProControl. 3 Cliquez sur OK pour refermer la boîte de dialogue I/O Setup. Pour plus d'informations sur cette rubrique ou sur toute autre traitant des fonctions de la boîte de dialogue I/O Setup, consultez le Guide de références Pro Tools. Chapitre 5 : Présentation et notions de base 51 Afficheurs de pistes à canaux multiples Par défaut, les deux afficheurs de chaque canal ProControl affichent les niveaux de gauche et du centre sur des pistes et envois à canaux multiples. Cette procédure est conforme à la disposition des pistes par défaut utilisée dans Pro Tools pour permettre l'affichage de chemins à canaux multiples (norme de film). Le tableau suivant représente les deux canaux qui seront affichés pour chaque piste au format multicanal. Format des pistes Les afficheurs de canaux indiquent LCR L&C Quad L&R LCRS L&C 5.1/5.0 L&C 6.1/6.0 L&C 7.1/7.0 L & Lc Les pistes multicanaux peuvent être visualisées dans un affichage maximal en les isolant depuis ProControl, comme décrit cidessous. Pour afficher un chemin multicanal : 1 Lancez la lecture de Pro Tools. 2 Appuyez sur SHIFT/ADD + SOLO sur la piste multicanal. 3 Relâchez SHIFT/ADD et SOLO pour retrouver un affichage normal. La piste multicanal est désormais affichée, à l'aide de plusieurs paires adjacentes d'afficheurs de canaux. La disposition des pistes est déterminée par la définition du chemin dans la boîte de dialogue I/O Setup. Le premier côté est affiché sur l'afficheur de gauche de la piste mise en solo. Les canaux restants sont affichés sur les afficheurs de droite, jusqu'à un nombre maximal de huit. Pour un diagramme de l'affichage et des différentes dispositions des pistes au format 5.1, consultez Dispositions de pistes 5.1, acheminement et affichage page 31. 52 Guide de ProControl Commutateurs WINDOWS Six commutateurs WINDOW permettent d'ouvrir ou de refermer la fenêtre correspondante. • MIX et EDIT • STATUS : Configuration de la session • TRANS : transport • PLUG-IN : • MEM-LOC : emplacements mémoire Lorsque vous appuyez sur un commutateur Windows, la fenêtre sélectionnée se place au premier plan comme fenêtre flottante active pour l'édition. Si une fenêtre flottante se trouve déjà au premier plan, appuyer sur le commutateur lui étant associé permet de la refermer. Les fenêtres Transport, Memory Location, Session Setup et Inserts/Sends sont toutes flottantes. Visibilité des fenêtres de Plug-In Le commutateur PLUG-IN permet d'ouvrir ou de refermer Inserts/Sends Editor correspondant au Plug-In sélectionné. Pour plus d'informations, voir Chapitre 11, Plug-In. Afficheur du compteur de temps HOURS MINUTES SECONDS MS HOURS MINUTES SECONDS FRAMES 0.0.09. 47. 05. FEET BARS FRAMES BEATS TICKS Au centre de la section Meter se trouve un voyant d'affichage de 8 caractères et 7 segments destiné à l'affichage des valeurs du compteur de temps. Chaque section numérique d'un affichage de temps donné est séparée par des voyants. Les voyants étiquetés adjacents à chaque option indiquent quel mode d'affichage est activé : HOURS MINUTES SECONDS MS HOURS MINUTES SECONDS FRAMES FEET FRAMES BARS BEATS TICKS Vous pouvez choisir le format d'affichage du temps dans ProControl à l'aide du commutateur COUNTER MODE, situé endessous de l'afficheur du compteur de temps. Chapitre 5 : Présentation et notions de base 53 Commutateur COUNTER MODE Le commutateur COUNTER MODE est situé entre la section DSP Edit/Assign et la section du fader principal, juste en-dessous de l'afficheur du compteur de temps. Lorsque vous appuyez plusieurs fois sur ce commutateur, l'afficheur de temps à voyants fait défiler les différents modes d'affichage du temps. Un voyant vert situé à côté de l'afficheur indique que le mode activé. (Le mode Sample correspond à l'ensemble des voyant verts de l'afficheur du compteur de temps éteints). Certains afficheurs de temps, tels que Minutes/Seconds ont un affichage à chiffres moins significatif en millièmes de secondes (trois caractères). Ces valeurs, tronquées ou arrondies afin d'être affichées dans le compteur de ProControl, s'affichent lorsque la lecture s'arrête (par exemple, 01:00:02:022 s'affichera 01.00.02.02). Pour plus d'informations sur l'entrée au clavier du compteur, consultez Le pavé numérique page 55. UNDO et SAVE UNDO SAVE Les commutateurs UNDO et SAVE réalisent les fonctions Annuler, Enregistrer et Rétablir correspondant aux opérations effectuées sur Macintosh. Le voyant du commutateur UNDO s'allume lorsque la fonction d'annulation est disponible et reste éteint lorsqu'il n'y a aucune opération à annuler. Le voyant du commutateur UNDO clignote lorsque la fonction Rétablir est disponible. Pour annuler une opération : ■ Appuyez sur UNDO. Le voyant du commutateur SAVE s'allume chaque fois que la session est modifiée par rapport à son dernier état enregistré. 54 Guide de ProControl Pour enregistrer les modifications d'une session : 1 Appuyez deux fois sur SAVE. (Le voyant du commutateur SAVE clignote lorsque vous appuyez sur SAVE une première fois, pour indiquer que le processus d'enregistrement est enclenché. Après avoir appuyé sur SAVE une première fois, vous pouvez annuler l'enregistrement en appuyant sur ESCAPE.) SAVE reste allumé jusqu'à ce que l'enregistrement soit terminé. Pour plus d'informations concernant des annulations répétées, reportez-vous au Guide de référence Pro Tools. Le pavé numérique Le pavé numérique, situé à droite des commutateurs de sélection WINDOWS, simule le fonctionnement du pavé dans Pro Tools et sert à stocker et à rappeler des emplacements mémoire, à saisir des valeurs ou des données numériques du compteur, à terminer une opération d'édition (à l'aide de la touche ENTER), ainsi que pour les modes Transport et Shuttle de Pro Tools. Cette fonction est identique à celle du pavé de votre ordinateur, y compris les raccourcis de touches de modification. Dans ce guide, vous trouverez des instructions d'utilisation du clavier numérique pour l'ensemble de ses fonctions. Trackpad Ce TrackPad fonctionne exactement comme celui d'un ordinateur portable de haute qualité ; il comporte deux commutateurs permettant de cliquer. Avec ce TrackPad, vous pouvez cliquer, cliquer deux fois, cliquer trois fois et cliquer/déplacer, sans utiliser ses commutateurs. Le TrackPad permet d'utiliser presque toutes les commandes, fonctions ou tâches de Pro Tools, directement à partir de ProControl. Chapitre 5 : Présentation et notions de base 55 Configuration de la réponse du TrackPad Pour régler le TrackPad : 1 Appuyez sur UTILITY > PREFERENCES > MOUSE > MODE > SPEED. 2 Sélectionnez une vitesse de réponse allant de Very Fast à Very Slow. 3 Appuyez sur UTILITY pour retourner au mode précédent de ProControl. D'autres modes de contrôle peuvent être disponibles grâce aux paramètres du panneau de configuration de la souris de l'unité centrale. Si le TrackPad semble ne pas répondre, il se peut que ProControl soit configuré pour une souris externe. Consultez Annexe A, Paramètres de l'utilitaire pour connaître les instructions. Commutation de banque et défilement des voies/NUDGE NUDGE Sous le pavé numérique de ProControl se trouvent les commutateurs BANK SELECT. Ils se composent de deux commutateurs de banque marqués des symboles de flèches gauche et droite, ainsi que du commutateur NUDGE. Ensemble, ces commutateurs permettent la permutation de banque ou défilement par incrément d'une voie. BANK SELECT 0 -2 -4 -6 -8 -10 -14 -18 -22 -26 -30 -35 -40 -45 -50 1 2 3 4 5 6 1 2 3 4 SELECT / ASSIGN GROUPS 5 6 7 8 DSP EDIT / ASSIGN CHANNEL / GROUP CHANNEL MATRIX WINDOWS AUTOMATION STATUS EDIT MODE EDIT TOOL SHORTCUTS TALK BACK EDIT FUNCTION NUDGE BANK SELECT Les touches fléchées BANK SELECT permettent de sélectionner la banque située immédiatement à droite ou à gauche, ce qui fait défiler les voies par huit ou plus à la fois. Par exemple, un système de base composé d'une seule unité principale ProControl, contenant huit faders, fera défiler huit canaux à la fois. Une banque de configuration à 32 faders fait défiler 32 faders à la fois. Le commutateur NUDGE active le mode de défilement des voies, dans lequel les flèches BANK SELECT permettent le défilement d'une voie après l'autre, dans le sens approprié. 56 Guide de ProControl Préférences des fenêtres Mix Window Follows Bank Selection et Edit Window Follows Bank Selection Les comportements de commutation de banque et de défilement des voies peuvent être reflétés dans Pro Tools. En activant Mix Window Follows Bank Selection ou Edit Window Follows Bank Selection (dans la boîte de dialogue Display Preferences), les voies de Pro Tools sont rassemblées pour s’afficher automatiquement en réponse à l'affichage des banques dans ProControl. Les contours colorés apparaissent autour des voies sous le contrôle de chaque unité de ProControl. Dans certains cas, le fait de ne pas activer ces préférences peut améliorer la vitesse de permutation des banques (Pro Tools n'ayant pas à redessiner chaque banque). Raccourcis de sélection des banques Pour réaliser un défilement intégral vers la droite ou vers la gauche : Appuyez sur OPT (ALT) ALL et sur le commutateur fléché BANK SELECT approprié. ■ La permutation intégrale vers la droite n'effectue pas de justification à droite. Par exemple, si votre session contient 22 voies, le fait d'appuyer sur OPTION/ALL, puis sur le commutateur BANK de droite affiche une banque constituée seulement des cinq voies 17-22. Les modes GO TO et VIEW de la matrice de canaux fournissent d'autres contrôles de navigation pour les banques et les canaux. Vous trouverez les instructions relatives à ces fonctions dans GO TO page 115. Groupes, faders principaux et BANK SELECT Outre le défilement de banques et de canaux, les commutateurs BANK SELECT fournissent des options de navigation lors d'opérations Group et Master Fader. S'il existe plus de huit membres d'un groupe ou de faders principaux pouvant être édités, le commutateur Nudge clignote. (Les groupes et les faders principaux sont décrits plus en détail au Chapitre 7, Utilisation des pistes.) Chapitre 5 : Présentation et notions de base 57 Commutateurs ZOOM/SEL UP PREVIOUS NEXT ZOOM / SEL Les commutateurs ZOOM/SEL offrent les mêmes fonctions que les touches fléchées du clavier de l'ordinateur (ainsi que quelques fonctions inaccessibles depuis le clavier de l'ordinateur, qui seront abordées par la suite). Le bouton ZOOM/SEL du centre permet de sélectionner l'un des trois modes pour les commutateurs UP, DOWN, NEXT et PREVIOUS : • Mode Navigation • Mode Zoom DOWN • Mode Select 0 -2 -4 -6 -8 -10 -14 -18 -22 -26 -30 -35 -40 -45 -50 1 2 3 4 5 6 1 2 3 4 SELECT / ASSIGN GROUPS 5 6 7 8 DSP EDIT / ASSIGN CHANNEL / GROUP CHANNEL MATRIX WINDOWS AUTOMATION STATUS EDIT MODE EDIT TOOL EDIT FUNCTION NUDGE BANK SELECT De plus, le curseur en croix ZOOM/SEL permet de naviguer parmi des champs et des caractères lorsque vous entrez des valeurs numériques à l'aide du pavé numérique. SHORTCUTS TALK BACK Pour sélectionner un mode ZOOM/SEL : Par défaut, ZOOM/SEL est en mode Navigation et le commutateur ZOOM/SEL est éteint. ■ Pour activer le mode Zoom, appuyez sur le commutateur ZOOM/SEL jusqu'à ce qu'il clignote. A l'aide des touches fléchées, vous pouvez effectuer un zoom avant ou arrière. ■ Pour activer le mode Select, appuyez sur ZOOM/SEL jusqu'à ce qu'il reste allumé. ■ Zoom en vue de session entière et en vue précédente Vous pouvez utiliser le commutateur ZOOM/SEL pour effectuer un zoom rapide vers la session entière et la vue précédente. Pour effectuer un zoom arrière rapide et voir la session entière dans la fenêtre Edit de Pro Tools : Maintenez enfoncé le commutateur OPT (ALT) ALL, puis appuyez deux fois sur le commutateur ZOOM/SEL. ■ Pour revenir à la vue précédente : Maintenez enfoncé le commutateur OPT (ALT) ALL, puis appuyez sur le commutateur ZOOM/SEL. ■ 58 Guide de ProControl Présélections Zoom Pour rappeler une présélectionZoom depuis ProControl : Maintenez OPT(ALT)ALL enfoncé et appuyez sur le chiffre correspondant à Zoom Preset sur le pavé numérique. ■ Pour stocker une présélection Zoom depuis ProControl : Maintenez SHIFT/ADD enfoncé et appuyez sur le chiffre correspondant à Zoom Preset sur le pavé numérique. Tabulations et navigation à l'aide des commutateurs ZOOM/SEL Les touches du curseur en croix servent également en mode de saisie ALPHA pour naviguer dans les champs, les caractères et les paramètres. Le mode ALPHA est décrit dans Chapitre 8, La matrice de canaux. Pour passer au champ ou au caractère suivant : ■ Appuyez sur NEXT. Pour passer au champ ou au caractère précédent : ■ Appuyez sur PREV. Commutateurs des touches F CLR / F1 MSTR REC F2 INS / BYP F3 IN / EDIT F4 DEFAULT CLR/F1 Permet d'effacer les indicateurs de saturation et les dernières crêtes affichés sur le bandeau de VU-mètres de ProControl, sur les VU-mètres à l’écran de Pro Tools et sur ceux des interfaces audio. F2 Permet d'afficher provisoirement l'ensemble des canaux auxquels sont assignés des Plug-In, en allumant les commutateurs INS/SEND des canaux. Le relâchement du commutateur F2 fait revenir à l'état précédent. 0 -2 -4 -6 -8 -10 -14 -18 -22 -26 -30 -35 -40 -45 -50 1 2 3 4 1 2 3 4 SELECT / ASSIGN GROUPS 5 6 7 8 DSP EDIT / ASSIGN CHANNEL / GROUP CHANNEL MATRIX Dans la partie supérieure gauche de la section Fader, se trouvent quatre touches F (touches de fonction). Les affectations en cours sont : 5 6 F3 (Unité principale de ProControl seulement) Permet de passer du mode Fixed au mode Velocity sensitive, et inversement, pour les codeurs DSP Edit/Assign. AUTOMATION STATUS EDIT MODE EDIT TOOL SHORTCUTS TALK BACK EDIT FUNCTION F4 Permet de sélectionner le mode Surround Pan. Chapitre 5 : Présentation et notions de base 59 Molette SCRUB/SHUTTLE La molette SCRUB/SHUTTLE sert à la lecture en mode Scrub, à la lecture en mode Shuttle, à effectuer des sélections, à définir des régions et à d'autres opérations d'édition. Les deux commutateurs situés directement au-dessus de la molette, marqués SCRUB et SHUTTLE, déterminent le mode de fonctionnement. La molette Scrub/Shuttle peut également servir à contrôler des périphériques externes, tels qu'une machine à commande série (consultez la section précédente Contrôle du transport des périphériques externes pour la configuration EXT TRANS de base). Pour lancer la lecture à vitesse variable : 1 Lorsque Pro Tools est arrêté, appuyez sur SCRUB. Le voyant SCRUB s'allume et un message s'affiche dans la section DSP Edit/Assign : SCRUB Mode Enabled Press SCRUB or STOP to Exit 2 Placez Scrub au début ou à la fin de la sélection en appuyant sur PREVIOUS (pour le début) ou sur NEXT (pour la fin). 3 Faites pivoter la molette SCRUB dans le sens des aiguilles d'une montre pour vous déplacer vers l'avant dans le signal audio ou dans le sens inverse des aiguilles d'une montre pour vous déplacer vers l'arrière. La position de début de la lecture à vitesse variable se trouvera à l'emplacement du curseur d'édition lorsqu'il existe une sélection de forme d'onde ou à l'emplacement du curseur de lecture s'il n'y a pas de sélection en cours. ■ La distance parcourue par la molette Scrub détermine la longueur du signal audio lu et la vitesse de la molette détermine la vitesse de la lecture. En mode Scrub, les voyants REW et FFW sont allumés (reflétant l’état à l'écran du Transport de Pro Tools). ■ 60 Guide de ProControl Pour effectuer une lecture à vitesse variable en partant de la fin de la sélection : Pour commencer la lecture à vitesse variable depuis la fin de la sélection, appuyez et maintenez enfoncé le commutateur OPT (ALT) ALL avant de passer en mode SCRUB. ■ Pour effectuer une lecture à vitesse variable à l'aide d'une résolution fixe plus fine : ■ Tout en maintenant le commutateur (CTL) enfoncé, réalisez une lecture à vitesse variable pour obtenir une résolution plus fine. Pour quitter le mode SCRUB : Pour quitter complètement le mode SCRUB et revenir au fonctionnement normal, appuyez sur le commutateur SCRUB ou sur n'importe quel commutateur de Transport. Vous pouvez également quitter le mode Scrub en appuyant sur la barre d'espace du clavier du Macintosh, et en tapant (CTL) + “.” (point) sur ProControl (ou sur + “.” sur le clavier du Macintosh) ou en appuyant sur le commutateur ESCAPE. Vous pouvez également quitter le mode SCRUB en passant au mode SHUTTLE. ■ Utilisation du mode SHUTTLE Pour lancer la recherche à vitesse variable : 1 Lorsque Pro Tools est arrêté, appuyez sur le bouton SHUTTLE. 2 Faites pivoter la molette SHUTTLE dans le sens des aiguilles d'une montre pour naviguer vers l'avant dans l’audio ou dans le sens inverse des aiguilles d'une montre pour y naviguer vers l'arrière. Les voyants des commutateurs REW et FFW sont allumés (reflétant l’état à l'écran du transport de Pro Tools). La position de début de la lecture en mode Shuttle se trouvera à l'emplacement du curseur d'édition lorsqu'il existe une sélection de forme d'onde ou à l'emplacement du curseur de lecture s'il n'y a pas de sélection en cours. Utilisation du pavé numérique pour le mode SHUTTLE Lock : Lorsque le mode Shuttle Lock est activé, vous pouvez utiliser le pavé numérique pour contrôler la vitesse de navigation (0 correspondant à l'arrêt, +9 correspondant à la vitesse de navigation en avant la plus rapide et -9 correspondant à la vitesse de navigation en arrière la plus rapide). Les touches +/- permettent de contrôler la direction de navigation en mode Shuttle Lock. Chapitre 5 : Présentation et notions de base 61 Pour activer le mode Shuttle sur le pavé numérique : 1 Choisissez Setups > Preferences et cliquez sur Operations. 2 Activez le mode Shuttle dans les options du pavé numérique. Pour quitter le mode SHUTTLE : Appuyez sur le commutateur SHUTTLE ou n'importe quel commutateur de transport. ■ Vous pouvez également quitter le mode SHUTTLE en appuyant sur la barre d'espace du clavier de l'ordinateur, sur ESCAPE dans ProControl ou sur (CTL) + “.” (point), les commutateurs de modification ou les faders des canaux ; les commutateurs MUTE et SOLO. Scrub et Shuttle servent à créer des sélections et définir des régions dans la fenêtre Edit de Pro Tools. Pour plus d'informations, consultez le Chapitre 10, Edition. Lorsque le mode de raccourci sélectionné pour le clavier numérique est Shuttle, vous pouvez lancer les tâches suivantes à partir du pavé de ProControl : 62 Guide de ProControl Tâche Pavé numérique 1x en avant 6 1x en arrière 4 4x en avant 9 4x en arrière 7 1/4x en avant 3 1/4 x en arrière 1 1/2 x en avant 5-6 1/2 x en arrière 5-4 2x en avant 8-9 2x en arrière 8-7 1/16x en avant 2-3‘ 1/16x en arrière 2-1 Lecture en boucle de la sélection d’édition 0 Entrée compteur principal astérisque (*) SLIP SPOT Pavé numérique Entrée/Edition champs de temps barre oblique inverse (/) Capture du code temporel = Création d'emplacement mémoire ENTER Déplacement en avant suivant la grille + Déplacement en arrière suivant la grille - Commutateurs EDIT MODE, EDIT TOOL et EDIT FUNCTION EDIT MODE SHUFFLE Tâche GRID EDIT TOOL TRIM SELECT GRAB Les commutateurs EDIT MODE et EDIT TOOL permettent d'accéder aux modes et outils principaux de la fonction d'édition : PENCIL 0 -2 -4 -6 -8 -10 -14 -18 -22 -26 -30 -35 -40 -45 -50 1 2 3 4 5 • MODE EDIT – SHUFFLE, SLIP, SPOT etGRID. En appuyant sur l'un de ces commutateurs, vous sélectionnez l'un des quatre modes d'édition suivants : Shuffle, Slip, Spot ou Grid 6 1 2 3 4 SELECT / ASSIGN GROUPS 5 6 7 8 DSP EDIT / ASSIGN CHANNEL / GROUP CHANNEL MATRIX WINDOWS AUTOMATION • OUTIL EDIT – TRIM, SELECT, GRAB et PENCIL. En appuyant sur l'un de ces commutateurs, vous sélectionnez l'un des principaux outils d'édition : Trim, Select, Grabber et Pencil (uniquement disponible pour les niveaux de zoom très élevés). STATUS EDIT MODE EDIT FUNCTION EDIT TOOL NUDGE BANK SELECT SHORTCUTS TALK BACK EDIT FUNCTION CUT COPY PASTE DELETE SEPARATE CAPTURE • Pour accéder à l'outil Smart, appuyez simultanément sur deux des commutateurs suivants : TRIM, SELECT ou GRAB. • FONCTION EDIT – CUT, COPY, PASTE, DELETE, SEPARATE et CAPTURE. En appuyant sur l'un de ces commutateurs, vous sélectionnez la fonction d'édition correspondante. Ces commutateurs sont semblables à leurs équivalents dans Pro Tools. Ces fonctions d'édition sont expliquées au Chapitre 10, Edition. Chapitre 5 : Présentation et notions de base 63 Commutateur Escape Le commutateur ESCAPE (voyant vert) est situé dans l'angle inférieur droit de la zone CHANNEL MATRIX et sert à confirmer ou à annuler des opérations ou des paramètres. Lorsqu'une action peut être annulée à l'aide du commutateur ESCAPE, le voyant correspondant clignote. ESCAPE 0 -2 -4 -6 -8 -10 -14 -18 -22 -26 -30 -35 -40 -45 -50 1 2 3 4 5 6 1 2 3 4 SELECT / ASSIGN GROUPS 5 6 7 8 DSP EDIT / ASSIGN CHANNEL / GROUP Le commutateur Master Faders CHANNEL MATRIX WINDOWS AUTOMATION STATUS EDIT MODE EDIT TOOL EDIT FUNCTION NUDGE BANK SELECT SHORTCUTS TALK BACK Le commutateur MASTER FADERS permet d'afficher immédiatement les faders principaux mono ou stéréo créés dans Pro Tools, dans la section Fader de l'unité principale de ProControl. A l'aide de ce commutateur, tous les faders principaux de la session en cours sont instantanément appelés sur l'unité principale de ProControl. Cette fonction est particulièrement utile au cours de grandes sessions dans lesquelles la permutation vers les faders principaux prendrait trop de temps. Pour accéder aux faders principaux depuis le commutateur MASTER FADERS : 1 Appuyez sur MASTER FADERS. Son voyant clignote. Tous les MASTER FADERS faders principaux de la session en cours sont affichés (justifiés à droite) dans la section Fader de l'unité principale de ProControl, uniquement. Tous les faders principaux de Pro Tools s'affichent, quel que soit leur état actuel affiché/masqué dans Pro Tools. 2 S'il existe plus de huit faders principaux dans la session, appuyer sur le bouton BANK SELECT de droite ou de gauche appelle le jeu suivant de faders principaux et les affiche dans la section Fader de l'unité principale de ProControl. 3 Pour quitter, appuyez à nouveau sur MASTER FADERS. Ceci renvoie les faders de l'unité principale à leur état précédent. 64 Guide de ProControl Section DSP Edit/Assign La section DSP Edit/Assign se trouve dans la partie supérieure gauche de la section principale. Dans la section DSP Edit/Assign, vous pouvez affecter, visualiser et éditer des Plug-In, des envois et des insertions ou régler le panoramique surround, à l'aide des commandes et affichages suivants : 1 – Huit codeurs de données rotatifs (disposés verticalement) 2 – Huit voyants d'affichage à 8 segments pour les niveaux, les noms, etc., à gauche de chaque codeur 3 – Colonne de commutateurs SELECT/AUTO / PRE/POST 4 – Colonne de commutateurs ASSIGN/ENABLE 0 -2 -4 -6 -8 -10 -14 -18 -22 -26 -30 -35 -40 -45 -50 1 2 3 4 5 5 - Commutateurs BYPASS/IN/OUT/Ø et MUTE, à droite de chaque codeur 6 1 2 3 4 SELECT / ASSIGN GROUPS 5 6 7 8 DSP EDIT / ASSIGN CHANNEL / GROUP CHANNEL MATRIX WINDOWS 6 - Commutateurs INFO, INSERTS/PARAM et SENDS AUTOMATION STATUS EDIT MODE EDIT TOOL EDIT FUNCTION NUDGE BANK SELECT SHORTCUTS TALK BACK 7 – Voyant d'affichage CHANNEL/GROUP affichant les informations relatives aux Plug-In et aux envois, ainsi que celles concernant les données de la matrice de canaux et les groupes. Vous trouverez des instructions détaillées concernant la section DSP Edit/Assign dans Chapitre 11, Plug-In Pistes et groupes sont décrits dans Chapitre 7, Utilisation des pistes. Chapitre 5 : Présentation et notions de base 65 66 Guide de ProControl Chapitre 6 : Ecoute de Control Room La section Control Room propose de nombreuses commandes pour la communication et l'écoute de studio comparables à celles de la section centrale d’autres consoles. La section Control Room analogique offre les options suivantes : • Ecoute stéréo et surround. • Ecoute stéréo à source unique ou multiple. • Trois contrôles de source et de niveau stéréo. • Commutateurs de sélection de haut-parleur. • Micro de circuit d’ordre intégré avec contrôle de niveau. • Contrôle de niveau de casque. • Contrôles de coupure et d'atténuation du signal. • Commutateur mono. Section Control Room La section Control Room conserve l'ensemble de ses paramètres à la mise hors tension et les rétablit à la mise sous tension, sans intervention de l'ordinateur hôte et ses circuits se coupent automatiquement à la mise hors ou sous tension pour éviter les plocs et autres bruits parasites susceptibles d'endommager les haut-parleurs. Les paramètres sont enregistrés dans la mémoire EEPROM de ProControl. Ces fonctions ne nécessitent pas la connexion d'une unité centrale pour être modifiées ou accessibles et il n'est pas non plus nécessaire que le logiciel Pro Tools soit actif. Chapitre 6 : Ecoute de Control Room 67 Modes d'écoute ProControl prend en charge l'écoute stéréo et surround par l’intermédiaire de sa section Control Room. Présentation du mode stéréo En mode stéréo, la section Control Room permet d’écouter en stéréo, avec les fonctions suivantes : • Alternance entre quatre sources stéréo au maximum. • Sélection des haut-parleurs (principaux ou ALT). • Contrôle de bus auxiliaire pour l'écoute de mixage de retour casque. • Mute, Dim et Mono. • Talkback et Listenback. • Copie de source analogique grâce au bus Slate à l'aide de Talkback. Ecoute à source unique et multiple En mode stéréo, vous pouvez sélectionner d'opérer avec une source unique ou multiple. Source unique. (X-OR) Mode par défaut dans lequel une paire de source d'entrée unique peut être écoutée à la fois. La sélection d'une nouvelle source met la paire actuelle hors tension. Source multiple. Dans ce mode, chacune des quatre sources d'entrée peut être écoutée à tout moment. Vous pouvez, par exemple, écouter le mixage principal de Pro Tools arrivant sur STEREO MIX simultanément avec une entrée de bande d'appareil DAT arrivant sur SRC 1 (3-4). Le mode d'écoute par défaut de ProControl est le mode stéréo à source unique. Présentation du mode surround En mode surround, la section Control Room permet d'utiliser des sources de mixage surround distinctes pour l'écoute des mixages à 6 canaux (5.1) et à 4 canaux (LCRS). 68 Guide de ProControl • Le surround à 4 canaux comprend gauche, centre, droit et surround (mono). • Le surround à 6 canaux (5.1) comprend gauche, centre, droit, surround gauche, surround droit et LFE. Le mode d’écoute surround offre également les fonctions de coupure des sources (par paires), de réglage de niveau, de contrôle du niveau principal, de coupure et d'atténuation du signal. Lorsqu'ils sont correctement connectés et configurés pour le mode surround, les sélecteurs de source d'entrée portent les signaux surround distincts par paires. Les contrôles de niveau de sortie servent à contrôler chaque sous-ensemble de mixage surround par paires, avec un contrôle principal à partir du contrôle de niveau principal MAIN (1-6). Les signaux Aux 5 et Aux 6 disposent d'un réglage de niveau individuel. ◆ MAIN (1-6) permet le contrôle du niveau principal du mixage principal. ◆ ALT(3-4) permet le contrôle du niveau des canaux Ls et Rs. ◆ AUX(5-6) permet de contrôler le niveau des canaux Centre et LFE. Les commutateurs STEREO MIX, SOURCE 1 et SOURCE 2 coupent et activent les paires de signaux. Sélection d'un mode d'écoute Les modes et options Control Room sont configurés à l'aide du mode Utility de ProControl. Tout au long de ce chapitre, des instructions sont données pour l'activation des modes stéréo et surround des fonctions Control Room. Chaque fois qu'une option Utility est disponible, celle-ci est décrite de manière appropriée. Pour sélectionner le mode stéréo ou surround : Appuyez sur UTILITY > MODE puis sélectionnez SURROUND ou STEREO. ■ Pour sélectionner une écoute stéréo à source unique ou multiple : 1 Appuyez sur UTILITY > MODE >, STEREO, puis sélectionnez MULTI ou SINGLE. Pour plus d'informations, consultez Annexe A, Paramètres de l'utilitaire. Chapitre 6 : Ecoute de Control Room 69 Contrôles d'écoute Les sections suivantes identifient et décrivent chaque contrôle de la section Control Room. Commutateurs de sélection de source d'entrée d'écoute CONTROL ROOM MIX TO AUX AUX (5-6) STEREO MIX TRIM 5 Ces quatre commutateurs sélectionnent les sources d'écoute stéréo pour ProControl (en mode stéréo), ou en tant que source de sousensemble principal, activent les entrées de matrice (mode surround). TRIM 6 SRC 1 (3-4) Pour activer une sourced'entrée : Appuyez sur le commutateur SRC de la section Control Room qui correspond à la source d'entrée de votre choix. ■ TALKBACK SRC 2 (5-6) MONO ALT (3-4) ALT SRC 3 DIM Vous ne pouvez activer qu'une seule source d'entrée à la fois en mode de source unique. Pour contrôler plusieurs entrées SRC, ProControl doit se trouver en mode stéréo à sources multiples ou en mode surround. MUTE MAIN (1-6) HEADPHONE Commutateur STEREO MIX Ce commutateur active ou désactive la paire d'entrées STEREO MIX (Entrée audio 2, canaux 7 et 8). Il s'agit d'une entrée +4 dBu à symétrie électronique. Mode stéréo. Active ou désactive le mixage stéréo principal Pro Tools dans les moniteurs. Mode surround. Active ou désactive la paire gauche ou droite (face avant). Entrées SRC 1, 2, 3 Trois commutateurs marqués SRC 1 (3-4), SRC 2 (5-6) et SRC 3 activent et désactivent leurs paires d'entrées respectives sur le panneau arrière (Entrée audio 2, canaux 1-6). Il s'agit d'entrées +4 dBu à symétrie électronique. Mode stéréo. Ces entrées stéréo sont normalement connectées pour écouter toute autre source stéréo, telle que les appareils DAT ou lecteurs de CD. 70 Guide de ProControl Mode surround. SRC 1 (3-4) reçoit les signaux de source d'entrée de mixage du sous-ensemble surround (surround gauche ou droit, Ls/Rs ou canal mono surround). SRC 2 (5-6) reçoit les signaux de source d'entrée de mixage des sous-ensembles Center et Subwoofer. SRC 3 n'est pas utilisé en mode surround. Entrées MIX TO AUX et AUX CONTROL ROOM MIX TO AUX AUX (5-6) STEREO MIX TRIM 5 TRIM 6 SRC 1 (3-4) TALKBACK SRC 2 (5-6) MONO ALT (3-4) ALT SRC 3 DIM MUTE MAIN (1-6) HEADPHONE Lorsque vous l'activez en mode d’écoute stéréo, le commutateur MIX TO AUX (voyant vert) envoie le mixage de la cabine d'écoute vers la paire de sortie du mixage auxiliaire (marquée Aux. Mix Output dans la documentation du câblage des broches). Ce mix peut être n'importe quelle combinaison de sources individuelles ou de sources mixées, telles que STEREO MIX, SRC 1 (3-4), SRC 2 (5-6) ou SRC 3). Ceci est fonction du mode dans lequel vous vous trouvez : mode stéréo à source unique ou multiple ou mode surround (voir Ecoute à source unique et multiple page 68). Mode stéréo. Le commutateur MIX TO AUX achemine le mixage de la cabine d'écoute vers la sortie du mixage auxiliaire. Lorsque MIX TO AUX est actif (le voyant vert reste allumé), le musicien entend le même mixage que la cabine d'écoute. Lorsque MIX TO AUX est inactif (le voyant vert est éteint), le musicien entend son mixage séparé (ou la source, quelle qu'elle soit). Mode surround. Le commutateur MIX TO AUX est inactif. Ceci vient du fait que la matrice surround utilise le contrôle de niveau AUX MON comme niveau principal pour les sorties 5 et 6 (les canaux center et sub, respectivement). Toute source connectée au bus Aux In de ProControl est acheminée vers SRC 2 (5-6). CONTROL ROOM Contrôles de niveau et sorties MIX TO AUX AUX (5-6) STEREO MIX TRIM 5 Les contrôles de niveau de la section Control Room ajustent le volume des sorties et des paires de signaux. TRIM 6 SRC 1 (3-4) MAIN (1-6) et Main Monitor Out TALKBACK SRC 2 (5-6) MONO ALT (3-4) ALT SRC 3 DIM MUTE MAIN (1-6) Mode stéréo. Ce bouton rotatif contrôle le niveau de la sortie stéréo principale de la cabine d'écoute (Sortie principale de la cabine d'écoute L/R). Ces sorties L/R se connectent le plus souvent aux amplificateurs de puissance des haut-parleurs principaux (stéréo). Le contrôle est inactif lorsque le mode source unique et le commutateur de contrôle ALT sont actifs (X-OR). HEADPHONE Chapitre 6 : Ecoute de Control Room 71 Mode surround. Le bouton MAIN (1-6) agit comme niveau principal de la matrice surround intégrale (sorties 1 à 6). Dans ce mode, le contrôle est en fait le contrôle de niveau principal global de la matrice surround. Tous les autres éléments du sous-ensemble de mixage sont équilibrés par rapport à ce niveau principal. Les autres niveaux de la matrice surround sont contrôlés par les autres boutons rotatifs de la section Control Room. ALT (3-4) et ALT Monitor Out Mode stéréo. Le bouton ALT (3-4)/ALT MONITOR OUT contrôle le niveau de la sortie d'écoute ALT de Control Room. Cette paire de sortie se connecte généralement à un amplificateur de puissance destiné à des haut-parleurs de référence plus petits. (les sorties Main et Alt peuvent être verrouillées. Consultez Mode multiécoute pour ALT page 73 pour plus d'informations). Mode surround. Il contrôle le niveau de sortie des canaux surround (Ls/Rs ou satellite). AUX (5-6) et Aux Monitor Out CONTROL ROOM MIX TO AUX AUX (5-6) STEREO MIX TRIM 5 TRIM 6 Il agit comme contrôle du niveau de la sortie Aux (en mode stéréo) ou comme réglage principal de la sortie 5-6 (en mode surround, agissant en combinaison avec les réglages du panneau supérieur). SRC 1 (3-4) TALKBACK SRC 2 (5-6) MONO ALT (3-4) ALT SRC 3 DIM MUTE MAIN (1-6) HEADPHONE Mode stéréo. Il s'agit d'un contrôle de niveau pour la paire de sortie Aux. Cette paire de sortie est destinée à alimenter un système de retour casque avec un mixage audio distinct. Elle se connecte généralement à un amplificateur de puissance qui alimente le système de retour casque de l'artiste. La source alimentant cette sortie peut être les signaux de l'entrée auxiliaire ou le mixage de la cabine d'écoute (STEREO MIX, SRC 1, etc.) lorsque le commutateur MIX TO AUX est actif. Mode surround. Le bouton AUX (5-6) permet le réglage principal du niveau de sortie pour les bus surround centre (5) et subwoofer (6). Pour un équilibrage individuel des niveaux centre (5) et subwoofer (6), utilisez les commandes de réglage de niveau à tournevis du panneau supérieur (TRIM 5 et TRIM 6). 72 Guide de ProControl Trim 5 & 6 – Réglages de niveau CONTROL ROOM MIX TO AUX AUX (5-6) STEREO MIX TRIM 5 TRIM 6 SRC 1 (3-4) TALKBACK SRC 2 (5-6) MONO ALT (3-4) ALT SRC 3 Pour étalonner les canaux Center et Subwoofer (mode surround seulement) : 1 Activez le commutateur de sélection d'entrée SRC 2 (5-6). DIM 2 Réglez le contrôle AUX MON (5/6) au maximum. MUTE MAIN (1-6) Ce sont des commandes de réglage de niveau à tournevis accessibles dans le panneau supérieur, situés au-dessous et à droite du contrôle de niveau AUX (5-6). Elles règlent individuellement les niveaux de sortie des sous-ensembles de mixage Center et Subwoofer par rapport au contrôle AUX (5-6), qui agit comme contrôle principal. Ce sont de simples délinéateurs. HEADPHONE 3 Tout en écoutant le signal surround, atténuez le réglage Center CONTROL ROOM (5) ou Subwoofer (6) à l'aide d'un tournevis. Les commandes de réglage sont réglées en usine pour une sortie maximale. MIX TO AUX AUX (5-6) STEREO MIX TRIM 5 Commutateur ALT de Control Room TRIM 6 SRC 1 (3-4) TALKBACK SRC 2 (5-6) MONO ALT (3-4) ALT SRC 3 DIM En mode stéréo, le commutateur ALT (voyant vert) achemine le mixage Main de la cabine d'écoute vers ALT Monitor Out (souvent connecté à un autre groupe de haut-parleurs). Appuyez sur ALT pour interrompre l'alimentation de Main Monitor Out. L'état ALT est mémorisé lorsque vous passez du mode d’écoute surround au mode stéréo et réciproquement et à la mise hors tension. En mode surround, ce commutateur est inactif. MUTE MAIN (1-6) HEADPHONE Mode multi-écoute pour ALT Le mode multi-écoute est une option du mode d'écoute stéréo, dans lequel les sorties de haut-parleur Main et Alt fonctionnent simultanément. Le niveau principal est contrôlé par le bouton MAIN(1-6). Pour activer le mode multi-écoute : Choisissez UTITLITIES > MONITOR > MODE > MULTIMON. (Le mode multi-écoute n'est disponible qu'en mode stéréo). ■ Le commutateur ALT peut être configuré pour couper les sorties Main ou Alt. Le commutateur MUTE de la section d’écoute Control Room coupe toujours les sorties Main et Alt dans tous les modes. Chapitre 6 : Ecoute de Control Room 73 Pour un réglage de niveau séparé des sorties de Main et Alternate Speaker, laissez le mode multi-écoute désactivé. Pour sélectionner la paire de haut-parleurs ALT à couper : Sélectionnez MAINS ou ALTs, puis appuyez sur ESCAPE ou UTILITY pour quitter le mode utilitaire. ■ CONTROL ROOM MIX TO AUX AUX (5-6) STEREO MIX TRIM 5 Casque TRIM 6 SRC 1 (3-4) TALKBACK SRC 2 (5-6) MONO ALT (3-4) ALT SRC 3 DIM Une prise casque 6,35 mm se trouve sur le panneau avant de ProControl (juste au-dessous du TrackPad). Elle permet d’écouter en permanence le signal audio actif de la cabine d'écoute. Le bouton de niveau HEADPHONE de la section d'écoute Control Room permet de régler le niveau du casque. Les commutateurs MUTE et DIM n'ont pas d'incidence sur le casque, mais ce dernier est contrôlé par le commutateur MONO. MUTE MAIN (1-6) HEADPHONE Commutateur MUTE de Control Room CONTROL ROOM MIX TO AUX AUX (5-6) STEREO MIX TRIM 5 TRIM 6 SRC 1 (3-4) Le commutateur MUTE agit comme une coupure de signal principal de la cabine d'écoute. Le commutateur MUTE n'a pas d'incidence sur le signal du casque (connecteur 6,35 mm du panneau avant). Le mode d’écoute en cours détermine les options de MUTE disponibles : TALKBACK SRC 2 (5-6) MUTE en mode stéréo MONO ALT (3-4) ALT SRC 3 Il existe deux modes pour la coupure de signal de la cabine d'écoute en mode stéréo : MUTE CR (par défaut) et MUTE ALL : DIM MUTE MAIN (1-6) HEADPHONE MUTE CR. (Control Room) ne coupe que les paires de sortie MAIN et ALT. Ce mode n'a pas d'incidence sur le mixage de sortie auxiliaire AUX Out. Ceci s'avère utile lorsque vous voulez couper les haut-parleurs de la cabine d'écoute, SANS couper l'alimentation du mixage du musicien (qu'il soit dérivé à l'aide de MIX TO AUX ou de AUX IN). Il s'agit du réglage par défaut. MUTE ALL. Coupe le signal de toutes les paires de sorties audio, dont les sorties Aux. 74 Guide de ProControl MUTE en mode surround En mode surround, Mute coupe le signal de toutes les sorties simultanément (MAIN, ALT, AUX). En d'autres termes, les six sorties d'une matrice surround sont affectées. Configuration de MUTE Vous pouvez sélectionner les modes MUTE dans la page UTILITY de ProControl (UTILITY > MONITOR > MUTE/DIM). Consultez Annexe A, Paramètres de l'utilitaire pour les instructions de configuration des paramètres UTILITY de ProControl. Commutateur MONO de Control Room Le commutateur MONO (voyant vert) fait passer le mixage de la cabine d'écoute en mono, permettant ainsi l'écoute mono. L'écoute d'un mixage de cette manière permet de contrôler les relations de phase et d'équilibre d'un mixage en mono. Ce commutateur est actif dans les modes de contrôle stéréo et surround et affecte également la sortie casque. Il n'a pas d'incidence sur la sortie Slate/Dub ou Aux. Mode stéréo. Le fait d'appuyer sur MONO réduit les signaux en mono vers la sortie MAIN, ainsi que vers la sortie casque du panneau avant. Mode surround. Seules les sorties STEREO MIX sont concernées par le commutateur MONO. Pour tester la compatibilité mono des sous-ensembles de mixage surround, appuyez simplement sur le commutateur MONO et sélectionnez chaque sous-ensemble, une paire après l'autre avec les commutateurs STEREO MIX (avant gauche/droite), SRC 1 (surround gauche/droite) et SRC 2 (center, sub). Chapitre 6 : Ecoute de Control Room 75 Commutateur DIM de Control Room Le commutateur DIM (voyant jaune) insère une réduction de niveau de 15 dB vers les sorties de la cabine d'écoute. Suivant le mode d’écoute choisi, la plupart ou toutes les sorties seront concernées par le commutateur DIM, de la façon suivante : Mode stéréo. DIM n'a d'incidence que sur les sorties MAIN (1-6) et ALT (3-4). Mode surround. DIM a une incidence sur toutes les sorties en permanence (MAIN, ALT et AUX). Les six sorties d'une matrice surround sont affectées. Le commutateur DIM n'a pas d'incidence sur la sortie AUX (5-6) (utilisez le bouton rotatif AUX (5-6) pour baisser ce niveau de sortie). Il n'a pas d'effet non plus sur l'alimentation casque du panneau avant ou la sortie Slate/Dub. Appuyez à nouveau sur le commutateur DIM pour rétablir les niveaux normaux d’écoute. Talkback et Listenback Micro de circuit d’ordre Les fonctions Talkback et Listenback facilitent la communication entre la cabine d'écoute et le studio d’enregistrement. Ces fonctions incluent : TALK BACK Niveau REWIND. Il fonctionne comme un commutateur à contact momentané (il n'est activé que lorsque vous appuyez dessus). CONTROL ROOM MIX TO AUX AUX (5-6) ◆ Un commutateur TALKBACK, situé immédiatement à gauche de STEREO MIX TRIM 5 TRIM 6 SRC 1 (3-4) TALKBACK ◆ Un micro de circuit d’ordre omnidirectionnel intégré, situé dans la section Control Room. Le micro de circuit d’ordre est doté d'un support anti-vibratoire pour éviter les oscillations, les ronronnements ou l'effet larsen pouvant provenir de l'interaction physique avec la surface Control Room. SRC 2 (5-6) ◆ Le contrôle de niveau TALKBACK, situé à gauche du micro dans la section Control Room. ◆ Bus de sortie Slate/Dub dédié à l'enregistrement d'annotations, de doublages et d'autres sources grâce à Talkback. Une fonction de réenregistrement pour acheminer la source d'entrée sélectionnée vers les sorties Slate/Dub. ◆ Entrée Listenback et Talkback externe avec réglage. 76 Guide de ProControl Talkback TALK BACK Les fonctions Talkback incluent le micro de circuit d'ordre intégré, son contrôle de niveau et le commutateur TALKBACK de la section Transport. D'autres options incluent des fonctions externes Talkback et Listenback. Pour utiliser le talkback : Appuyez sur le commutateur TALKBACK. Le signal Talkback est à présent disponible sur les sorties auxiliaires et se dirige vers les systèmes de retour casque. Réglez le niveau à l'aide du bouton TALKBACK. ■ Si les options SLATE/DUB ou RERECORD sont activées en mode d'écoute stéréo, le signal TALKBACK est également envoyé vers le bus de sortie Slate/Dub (sortie audio, canaux 5 et 6). Pour plus d'informations, consultez Doublage, annotation vocale et réenregistrement page 80. Lorsque la fonction TALKBACK est activée, la source d'écoute à deux pistes alimentant les circuits de niveau MAIN (1-6) et AUX est réduite de 15 dB. Le commutateur TALKBACK s'allume lorsque vous appuyez dessus. Le signal du micro de circuit d’ordre, amplifié au niveau défini par le contrôle de niveau TALKBACK, est mixé avec la source stéréo sélectionnée et dirigé vers les sorties AUX. Pour activer le mode multi-écoute : Choisissez UTITLITIES > MONITOR > MODE > MULTIMON. (Le mode multi-écoute n'est disponible qu'en mode stéréo et non en mode surround). ■ Niveau de Talkback CONTROL ROOM MIX TO AUX AUX (5-6) STEREO MIX TRIM 5 TRIM 6 SRC 1 (3-4) TALKBACK Comme avec le micro de circuit d’ordre intégré, le niveau de l'entrée du micro de circuit d’ordre externe est également contrôlé par le contrôle du niveau de TALKBACK de la section Control Room (cabine d'écoute). Une commande de réglage située sur le panneau arrière permet de régler le gain initial, sur une plage de 30 dB. SRC 2 (5 6) Vous pouvez configurer une pédale pour commander le talkback à distance sans utiliser le commutateur TALKBACK et garder les mains libres. Chapitre 6 : Ecoute de Control Room 77 Entrée de Talkback externe Pour permettre un Talkback de meilleure qualité ou à distance, une entrée externe de circuit d’ordre (avec alimentation fantôme permanente +15V) est fournie par l'intermédiaire du connecteur d'entrée audio 1 de ProControl. Cette entrée constitue une alternative au micro de circuit d’ordre intégré de la section Control Room de ProControl. La plage de gain du préamplificateur du micro externe de circuit d’ordre est prévue pour prendre en charge un microphone dynamique à faible impédance, adapté aux besoins des circuits d'ordre. L'alimentation fantôme 15V est prévue pour alimenter les micros à condensateur. Pour les connexions finales et les instructions relatives au câblage de Talkback, voir Chapitre 3, Connexions audio Configuration du Talkback externe Vous pouvez configurer les options de Talkback et de Listenback externes à partir des menus Utility. Ces options comprennent le mode INT/EXT, dans lequel les micros de circuit d’ordre interne et externe sont activés lorsque les commutateurs TALKBACK ou EXTERNAL ONLY sont désenclenchés. En mode EXTERNAL ONLY, le micro de circuit d’ordre interne est désactivé. Pour configurer ProControl avec un micro de circuit d’ordre externe : 1 Appuyez sur UTILITY. La liste des fonctions UTILITY se trouve dans la section DSP EDIT/ASSIGN. 2 A l'aide des commutateurs ASSIGN/ENABLE correspondants, sélectionnez MONITOR > TALKBACK. Les options de Talkback se trouvent à présent dans la section DSP EDIT/ASSIGN. 3 Sélectionnez EXTERNAL, pour n’utiliser que le micro externe de circuit d’ordre ou INT/EXT pour utiliser le micro intégré et le micro externe simultanément. 4 Appuyez sur UTILITY pour quitter ce mode : L'option SLATE permet d'acheminer les talkback/listenback vers les sorties Slate/Dub pour enregistrer des annotations vocales dans Pro Tools ou d'autres périphériques. Voir Doublage, annotation vocale et réenregistrement page 80. 78 Guide de ProControl Listenback Un circuit listenback permet d’utiliser un microphone qui ne fait pas partie du chemin d'enregistrement et dont le signal est acheminé depuis le studio jusqu’à la cabine d'écoute, pour établir une conversation bidirectionnelle entre cette dernière et le musicien. Les applications classiques peuvent inclure un enregistrement fractionné de clavier direct (DI’d) s’il n’y a pas de microphones ouverts dans le studio. En installant un micro de Listenback pour le musicien, le mixage du retour casque (AUX L/R) peut servir de ligne de communication pour transmettre les repères de chanson, le casque et les demandes de boissons. ProControl prend en charge cette fonction en utilisant une entrée Listenback dédiée. L'accès à l'entrée Listenback externe (avec préamplification de micro +15v) s'effectue en utilisant le canal 1 sur le connecteur d'entrée audio 1. La plage de gain du micro est adaptée aux micros à condensateur à faible impédance ou aux microphones électrodynamiques omnidirectionnels adaptés aux fonctions de listenback et son alimentation fantôme +15v convient aux microphones à condensateur. Pour les connexions finales et les instructions relatives au câblage de Talkback, voir Chapitre 3, Connexions audio. Activation du Listenback Pour activer/désactiver le Listenback : Appuyez sur UTILITY > MONITOR > LISTENBACK, puis sélectionnez le paramètre souhaité : ■ • ON : conserve le signal Listenback en mode « toujours actif ». • OFF : coupe le signal Listenback. • TALKBACK : relie le Listenback au Talkback. Niveau de Listenback Le niveau de l'entrée listenback est contrôlé par le contrôle de niveau TALKBACK (il sert pour la source interne ou externe). Une commande de réglage située sur le panneau arrière contrôle le gain initial (la plage de gain est de 30 dB). Un seul micro peut être actif à la fois (interne ou externe). Chapitre 6 : Ecoute de Control Room 79 Dissociation de Listenback et Talkback Le signal Listenback est, par défaut, relié au Talkback (on/off). Alternativement, le signal Listenback peut rester « toujours actif » et ne pas être contrôlé par le commutateur Talkback. Ceci peut s'avérer pratique lorsque, par exemple, un compositeur doit transmettre des accords/repères à un musicien ou un groupe pendant l’enregistrement. Doublage, annotation vocale et réenregistrement ProControl offre une paire de sorties Slate/Dub pouvant porter des combinaisons de Talkback/Listenback ou toute source d’écoute stéréo. En activant Talkback Slate, vous pouvez utiliser le Talkback pour enregistrer des annotations vocales, des journaux, des références, des rush, des échantillons ou des morceaux de sons. En activant le réenregistrement, vous pouvez acheminer toutes les sources d’entrée de Control Room (STEREO MIX ou SRC 1(3-4)...) par l’intermédiaire de la sortie Slate/Dub. Le réenregistrement n'est possible qu'en mode de source stéréo/unique. Talkback/Listenback peuvent être inclus au signal de réenregistrement. Pour les connexions et les instructions relatives au câblage de Talkback, voir Chapitre 3, Connexions audio. Listenback peut suivre Talkback. Pour éviter d'interrompre un signal RERECORD avec Talkback/Listenback, vérifiez que Slate/Dub n'est pas activé (UTILITY > MONITOR > TALKBACK, Slate on/off). Ou, appuyez sur UTILITY > MONITOR > LISTENBACK) pour exclure les sources Listenback. Pour activer Talkback/Slate : ■ Appuyez sur UTILITY > MONITOR > TALKBACK > SLATE (on/off). Pour activer Rerecord : Appuyez sur UTILITY > MONITOR > MODE, puis activez RERECORD. ■ Pour plus de détails sur la configuration de ces options depuis UTILITY, consultez l'Annexe A, Paramètres de l'utilitaire. 80 Guide de ProControl Chapitre 7 : Utilisation des pistes La section Fader contient huit voies de canaux/faders individuelles, ainsi que les sections SELECT/ASSIGN, AUTOMATION et d’autres sections de commutateurs, le long de la partie gauche de chaque unité principale et de chaque pack de faders. REC/RDY REC / RDY INS/SEND INS / SEND EQ IN / EDIT EQ/DYN DYN IN / EDIT Ce chapitre décrit chaque composant de la section fader et en explique le fonctionnement pour les tâches spécifiques de chaque canal. Affichage du codeur -7 Codeur de données rotatif PRE / POST ASSIGN / MUTE WR Fader de canal TC Automation LT AUTO Les faders de canal sont utilisés pour le contrôle du niveau du signal des pistes audio et MIDI, des faders principaux et des entrées auxiliaires ou pour le niveau du signal d'envoi en mode FLIP. PRE/POST, ASSIGN/MUTE TM RD SELECT SELECT SOLO/MUTE SOLO MUTE La banque de faders GUITAR 1 Affichage du canal Les canaux sont disposés en séries de huit bandes contiguës, que l'on nomme des banques. Indicateurs de banque de Pro Tools/ProControl Chaque bande de canaux active d'une unité de ProControl est indiquée dans Pro Tools par un contour coloré autour du nom des pistes de la banque dans la fenêtre Mix. Si moins de huit canaux ou pistes sont affichés à l'écran, ils apparaissent comme des faders actifs dans ProControl de gauche à droite, les faders inutilisés restant vides. Fader +6 +6 +3 +3 0 0 -5 -5 -10 -10 -15 -15 -20 -20 -30 -30 -40 -40 -60 -60 -90 -90 Chapitre 7 : Utilisation des pistes 81 DigiFaders Chaque ProControl contient huit DigiFaders motorisés à contrôle tactile, pour le contrôle du niveau du signal des pistes audio et MIDI, des entrées auxiliaires et des faders principaux. En modes FLIP, le niveau d’envoi ou les Plug-In peuvent être réglés et automatisés à l’aide des DigiFaders. Les DigiFaders (brevetés par Digidesign) offrent une résolution de faders à 1024 pas (ou 10 bits), avec une disposition exclusive des circuits qui est confortable et dynamique dans toutes les situations de mixage. Lors du passage en mode Auto Touch, la prise de contrôle du fader est à la fois souple et fiable. La réponse des faders (ou le « toucher ») est réglable pour freiner ou faciliter le déplacement du fader. Voir Résistance du fader page 196. L'étalonnage du gain varie de moins l'infini (dans la partie inférieure du fader) à +6 dB (dans la partie supérieure du fader) et la résolution du fader atteint 0,1 dB sur la plus grande partie de sa course pour une grande précision des réglages. DAE offre une interpolation 24 bits des valeurs entre les « valeurs d'entrée » 10 bits. Ceci offre un très haut niveau de précision en lecture (très comparable à l'analogique), car DAE crée des valeurs interpolées à 24 bits entre chaque point d'inflexion entré dans le graphe d'automation par un fader en entrée. ASSIGN / MUTE WR TC LT AUTO TM RD SELECT SOLO MUTE Affichage du canal +6 +6 +3 +3 0 0 -5 -5 -10 -10 -15 -15 -20 -20 -30 -30 -40 -40 -60 -60 -90 -90 Affichage à voyant du canal Immédiatement au-dessus de chaque fader se trouve un affichage de voyants à points de 8 caractères maximum. Cet affichage sert à tout moment à l'une des cinq fonctions que vous pouvez sélectionner à l'aide du commutateur DISPLAY MODE. Si un canal ou une fonction ne sont pas utilisés, l'affichage du canal reste vide. Mode NAME. Affiche jusqu'à huit caractères du nom de la piste de Pro Tools (par exemple, « Guitar 1 »). Il s'agit du mode d'affichage par défaut de ProControl. Mode GROUP/NAME. Affiche le groupe de pistes auquel la voie est associée, suivi du nom du canal en abréviation. Si, par exemple, un canal de guitare se trouve dans le groupe A, l'activation du mode GROUP/NAME affiche « A Gitr 1 » (ou un équivalent) ou, si la piste n'appartient à aucun groupe, « – Gitr 1 ». Comme dans Pro Tools, le texte en majuscule et en minuscule indique le statut du groupe. 82 Guide de ProControl Mode NAME/LEVEL. Affiche le nom du canal en abréviation et le niveau actuel du fader. Un canal appelé, par exemple, « Guitar » peut s'afficher sous la forme « Gtr-12.2 » si son niveau est à 12,2 dB. Mode #/NAME. Affiche la lettre de la banque et le numéro de la voie de ProControl, ainsi que le nom du canal en abréviation. Mode HEADROOM. Affiche l'abréviation « HR » suivie du niveau de marge de sécurité restant (par exemple, HR -4.2 dB). Pour choisir le mode d'affichage des étiquettes de voie : Appuyez sur le commutateur DISPLAY MODE pour faire défiler et choisir le mode d'affichage parmi ceux disponibles. ■ Pour faire défiler les modes d'affichage disponibles en sens inverse : ■ Appuyez sur le commutateur OPT (ALT) ALL + DISPLAY MODE. Pour afficher le nom d'un canal à tout moment : ■ Appuyez sur (CTL) + commutateur DISPLAY MODE. Si vous travaillez en mode FLIP, il suffit d'appuyer sur DISPLAY MODE. Lorsque vous relâchez ces commutateurs, les affichages affichent le texte par défaut. Pro Tools offre d'autres affichages pour le volume du canal, la marge de sécurité et le retard (de traitement) dans l'indicateur de volume de la piste à l'écran. Reportez-vous au Guide de référence Pro Tools pour en savoir plus. Lorsque le mode FLIP est actif, l'affichage du canal indique le nom et le niveau d'envoi. Consultez Le commutateur FLIP page 99 pour plus d'informations. Chapitre 7 : Utilisation des pistes 83 Codeurs de données des voies et des voyants Affichage du codeur Codeur Voyants Panoramique, acheminement d’E/S, niveau d’envoi Chaque canal possède un codeur de données rotatif polyvalent entouré d'un anneau de 15 voyants verts. Ces codeurs de données contrôlent le panoramique, le niveau d'entrée et le panoramique de niveau d'envoi stéréo du canal, ainsi que les affectations d'E/S et du signal d'envoi. La fonction par défaut est le panoramique du canal. L'anneau de voyants affiche une valeur approximative des données actuelles du codeur, déterminée par le mode actuel des codeurs de données. Un seul voyant indique, par exemple, une position de panoramique, tandis qu'une série croissante de voyants indique le niveau d'envoi. Un affichage à 8 caractères est placé au-dessus de chaque codeur et à gauche de la rangée de codeurs se trouve la section de commutateurs SELECT/ASSIGN qui détermine la fonction en cours de la rangée de codeurs. Affichage du codeur Cet affichage indique la position du panoramique, l’acheminement d’E/S ou les niveaux d’envoi. Les codeurs affichent également le paramètre de Plug-In en cours, lorsque le mode Flip est activé. Vous ne pouvez sélectionner qu'un seul mode d'affichage à la fois. Vous trouverez ci-après quelques exemples d'affichage des codeurs pour chaque mode : L< -100 R > +100 Input 1 Bus 3-4 DVr-10.5 SlS 4.8 Codeurs de données affichant panoramique (gauche), entrée (milieu) et niveau d'envoi (droit). 84 Guide de ProControl Entrée et sortie de canal Le paramètre de piste le plus élémentaire est l’affectation d’entrée et de sortie. ProControl permet d’afficher et d’affecter une entrée et une sortie audio et MIDI, d’effectuer plusieurs affectations de sortie et d’activer ou de désactiver le statut du chemin. Pour affecter l'entrée ou la sortie d'un canal : 1 Appuyez sur le commutateur ASSIGN principal (section SELECT/ASSIGN). 2 Appuyez sur le commutateur INPUT. 3 Tournez un codeur jusqu'à ce que le chemin d’entrée souhaité s'affiche. 4 Appuyez sur le commutateur ASSIGN/MUTE pour appliquer la sélection. 5 Si nécessaire, affectez d’autres canaux en répétant les étapes 3 et 4. 6 Pour quitter le mode Assign, appuyez sur le commutateur ASSIGN principal. Pour affecter la sortie d'un canal : 1 Appuyez sur le commutateur ASSIGN principal (section SELECT/ASSIGN). 2 Appuyez sur le commutateur OUTPUT. 3 Tournez un codeur jusqu'à ce que le chemin de sortie souhaité s'affiche. 4 Appuyez sur le commutateur ASSIGN/MUTE pour appliquer la sélection. 5 Si nécessaire, affectez d’autres canaux en répétant les étapes 3 et 4. 6 Pour quitter le mode Assign, appuyez sur le commutateur ASSIGN principal. Les systèmes MIX de Pro Tools (MIX, MIXplus et MIX3) prennent en charge la sortie à plusieurs canaux et les chemins de bus pour le mixage surround. Pour plus d’informations sur les fonctions surround de ProControl, voir Mixage surround page 184. Chapitre 7 : Utilisation des pistes 85 Affectation des sorties MIDI Vous pouvez afficher et assigner des sorties de canal pour les pistes MIDI sur Pro Control. Vous pouvez également affecter plusieurs canaux MIDI à une piste unique. Pour affecter des sorties MIDI depuis ProControl : 1 Appuyez sur ASSIGN + OUTPUT. 2 Utilisez le codeur de données rotatif pour la piste afin de sélectionner le périphérique et le canal MIDI. 3 Appuyez sur le commutateur PRE/POST/ASSIGN/MUTE du canal sélectionné. Si vous affectez plusieurs canaux MIDI, effectuez les étapes 2 et 3 tout en appuyant sur SHIFT/ADD. 4 Une fois l’affectation de sortie terminée, appuyez sur le commutateur ASSIGN principal pour confirmer et quitter le mode Assign. Raccourcis clavier Pour changer l'affectation de tous les canaux ou de tous les canaux sélectionnés : ◆ Maintenez le commutateur OPT (ALT) ALL ou OPT (ALT) ALL + SHIFT/ADD enfoncé, tout en appuyant sur ASSIGN/MUTE ou sur le commutateur ASSIGN principal pour affecter tous les canaux ou tous les canaux sélectionnés, respectivement. Pendant la procédure d'affectation, jusqu'à ce qu'une affectation soit appliquée, les autres contrôles de ProControl sont actifs (par exemple les faders). Affectation de plusieurs sorties ProControl permet d’affecter plusieurs sorties à une piste Pro Tools. Pour affecter une sortie supplémentaire à un canal : 1 Appuyez sur les commutateurs ASSIGN et OUTPUT principaux (dans la section Select/Assign). 2 Sur le canal approprié, tournez le codeur jusqu’à ce qu’il affiche la sortie supplémentaire à affecter. La sortie actuellement affectée (s’il y a lieu) est indiquée par le symbole > (par exemple, >Out 1-2). 86 Guide de ProControl 3 Appuyez sur CTL/CLUTCH + ASSIGN pour confirmer l’affectation de la sortie supplémentaire. Utilisez le commutateur Assign principal ou Assign/Mute du canal selon le cas : Le commutateur du canal Assign/Mute confirme la configuration et laisse ProControl en mode Assign. Utilisez cette procédure pour affecter d’autres canaux. ■ Appuyez sur le commutateur ASSIGN principal pour confirmer et quitter le mode Assign. Effectuez cette opération lorsque vous avez terminé l’affectation des sorties du canal. ■ Affichage du statut de sorties multiples Les affectations de sorties multiples sont indiquées par le signe + en regard des noms de chemin affectés. Par exemple, +Out 1-2. Les autres symboles indiquent le statut inactif (voir Sorties inactives page 87). Sorties inactives ProControl permet d’activer et de désactiver les entrées, les sorties, les envois, les Plug-In et les pistes. (Pour plus d’informations sur les éléments actifs ou inactifs, voir le Guide de référence Pro Tools.) Pour activer ou désactiver un élément : Appuyez sur CTL/CLUTCH + (CTL), et cliquez sur l’élément dans la fenêtre Mix ou Edit à l’aide du Trackpad ou de la souris. ■ Affichage d’éléments inactifs ProControl utilise des symboles comme préfixes pour afficher les différents statuts inactifs possibles pour les sorties. Le symbole @ indique un statut inactif pour les éléments suivants : • Entrées • Sorties • Envois • Inserts • Pistes • Plug-In, lorsqu’ils ne sont pas disponibles ou qu'ils sont manquants • Les chemins inactifs dans la boîte de dialogue I/O Setup. Chapitre 7 : Utilisation des pistes 87 @ . Indique qu’une seule sortie est affectée et qu’elle est actuellement inactive. (Par exemple, @Out 1-2). * . Indique que plusieurs sorties sont affectées, dont une au moins est inactive. (Par exemple, *Out 1-2). Pour plus d'informations sur les sorties multiples, consultez Affectation de plusieurs sorties page 86. Commutateurs de canal MUTE et SOLO PRE / POST ASSIGN / MUTE AUTO SELECT SOLO Les commutateurs MUTE et SOLO de canal sont identiques à ceux de Pro Tools. Lorsque les commutateurs MUTE et SOLO sont actifs, leurs voyants s'allument (MUTE en rouge, SOLO en jaune). SOLO MUTE MUTE Affichage Mute et Solo implicite et explicite +6 +6 +3 +3 0 0 -5 -5 -10 -10 -15 -15 Un voyant MUTE clignotant indique une coupure de signal implicite ou explicite, ce qui signifie que le canal est coupé car d'autres canaux fonctionnent en solo. Les voyants du commutateur MUTE sur des canaux coupés de façon explicite s'allument de façon continue (ils ne clignotent pas). Pour couper ou lire en solo un canal : ■ Appuyez sur le commutateur de canal MUTE ou SOLO. Raccourcis clavier ◆ Appuyez sur le commutateur OPT (ALT)/ALL et sur le commutateur MUTE ou SOLO pour désactiver ou activer la coupure du signal ou la lecture solo pour tous les canaux. ◆ Appuyez sur OPT (ALT) ALL + SHIFT/ADD + MUTE ou SOLO pour activer ou désactiver la coupure du signal ou la lecture solo pour tous les canaux sélectionnés. Si au moins une voie fonctionne en solo, le fait d'appuyer sur le commutateur OPT (ALT) ALL et sur n'importe quel commutateur SOLO supprime tous les solos, quel que soit l'état solo de la voie concernée. Si aucune voie ne fonctionne en solo, le fait d'appuyer sur le commutateur OPT (ALT) ALL et sur n'importe quel commutateur SOLO active toutes les voies en solo. Vous pouvez également interroger et définir le statut solo/mute à partir de Channel Matrix. Voir Chapitre 8, La matrice de canaux. 88 Guide de ProControl SOLO CLEAR Le commutateur SOLO CLEAR, situé immédiatement à gauche de la rangée des commutateurs solo de canal, désactive tous les commutateurs solo de canal. SOLO CLEAR clignote chaque fois qu’une voie de canal de la session en cours (même celles qui sont hors du groupe) est en mode solo. Pour supprimer tous les canaux en solo (suppression solo générale) : Appuyez sur le commutateur SOLO CLEAR. Le voyant du commutateur SOLO CLEAR cesse de clignoter. ■ Vous pouvez également utiliser Channel Matrix pour effacer tout ce qui concerne les statuts solo, de coupure du signal, de préparation à l’enregistrement et de sélection de canal. Voir Chapitre 8, La matrice de canaux. Préférences Solo et Mute de Pro Tools ProControl prend en charge plusieurs préférences de solo et de coupure de Pro Tools : Solo Safe. Met un canal à l’abri de la coupure de signal implicite lorsque d’autres canaux sont en lecture solo. Pour plus d'informations, consultez Modes Solo et Record Safe page 89. Commutateurs de verrouillage solo. Active ou désactive le mode de verrouillage SOLO. Solo et Mute suivent les groupes de mixage. Détermine si le fait de mettre en solo ou de couper des éléments individuels d'un groupe de mixage modifie le statut du groupe entier ou de l’élément individuel seulement. Modes Solo et Record Safe Les voies peuvent être placées en modes Solo et Record Safe. En mode Safe, les canaux sont protégés contre les états de coupure de signal ou d'enregistrement implicites. Si vous tentez d'activer l'enregistrement sur un canal protégé contre l'enregistrement, le voyant du commutateur REC/RDY ne s'allume pas. Chapitre 7 : Utilisation des pistes 89 Si vous tentez d'activer le mode solo d'un canal protégé contre le solo, le commutateur SOLO ne s'allume pas et la voie reste audible dans le mixage. Les canaux protégés contre le solo peuvent être coupés de façon explicite à l’aide des commutateurs MUTE. Pour activer le statut de protection contre le solo ou l'enregistrement sur une voie : ■ Appuyez sur REC. (CTL) et sur un canal solo ou un commutateur Pour activer l'état de protection contre le solo ou l'enregistrement à partir de Channel Matrix : 1 Appuyez sur le commutateur SOLO dans la section STATUS. 2 Tout en appuyant sur (CTL), utilisez les touches alphanumériques 1/A, 2/B, et ainsi de suite, pour activer l'état de protection contre le solo ou l'enregistrement des canaux du groupe actuel (A, B, C ou D). Affichage du mode Safe Lorsqu'il est placé en état de protection contre le solo ou l'enregistrement, un commutateur de canal Solo ou Record clignote brièvement. Aucune autre information dans ProControl n'indique si un canal se trouve en mode Record Safe ou Solo Safe. Pro Tools affiche toujours le statut de protection en grisant les commutateurs Solo ou Record dans la fenêtre Mix. Raccourcis clavier ◆ OPT (ALT) ALL + (CTL) + commutateur REC/RDY ou SOLO sur un canal : supprime ou active le statut de protection contre le solo ou l'enregistrement pour tous les canaux. ◆ SHIFT/ADD + OPT (ALT) ALL + (CTL) + REC/RDY ou SOLO sur un canal : supprime ou active l'état de protection contre le solo ou l'enregistrement pour tous les canaux sélectionnés. 90 Guide de ProControl Le commutateur de canal SELECT LT AUTO TM RD SELECT SELECT Il permet de sélectionner des canaux pour les regrouper, les supprimer ou pour d’autres fonctions de canal. SOLO MUTE GUITAR 1 +6 +6 +3 +3 0 0 Pour les fonctions qui utilisent un groupe de contrôles ne se trouvant pas dans la voie (SOLO, MUTE ou autre), ou lorsque vous voulez appliquer une fonction particulière à plusieurs canaux, le commutateur SELECT inclut ou exclut les canaux sélectionnés. Pour sélectionner un seul canal : Appuyez sur le commutateur SELECT du canal. Les canaux sont sélectionnés sur le mode soit/ou (sans verrouillage) et leur voyant vert s'allume lorsqu'ils sont actifs. ■ -5 -5 -10 -10 -15 -15 -20 -20 -30 -30 -40 -40 -60 -60 Pour sélectionner simultanément plusieurs canaux : Appuyez sur le commutateur SHIFT/ADD + un autre commutateur SELECT. ■ Pour désélectionner un canal : Appuyez sur le commutateur SHIFT/ADD + ce commutateur SELECT. ■ Raccourcis ◆ Tout en appuyant sur le commutateur OPT (ALT) ALL, appuyez sur n'importe quel commutateur SELECT pour sélectionner/désélectionner tous les canaux (y compris ceux qui sont hors du groupe). ◆ Tout en appuyant sur (CTL), appuyez sur un commutateur SELECT allumé pour changer le statut de sélection de cette voie et convertir toutes les autres voies au statut opposé. Vous pouvez également sélectionner des canaux à partir de Channel Matrix. Voir Chapitre 8, La matrice de canaux. Chapitre 7 : Utilisation des pistes 91 WR LT ASSIGN / MUTE WR TC LT TM AUTO TM AUTO Commutateur de canal AUTO TC PRE / POST RD RD SELECT SOLO Le commutateur AUTO se trouve au-dessus du commutateur SELECT. A côté de ce commutateur se trouvent cinq voyants du mode d'automation à 2 caractères, disposés verticalement. Le commutateur AUTO active le mode d'automation de canal et place des points d’entrée et de sortie lors d’une session d’enregistrement. MUTE +6 +6 +3 +3 0 Les voyants à 2 caractères situés à côté du commutateur AUTO indiquent les différents modes d'automation et leur statut actuel. Les modes AUTO sont indiqués de la façon suivante : 0 -5 -5 -10 -10 -15 -15 -20 -20 -30 -30 -40 -40 -60 -60 -90 -90 WR LED (rouge). Indique le mode Write. TC LED (rouge). Indique le mode Touch. LT LED (rouge). Indique le mode Latch. TM LED (jaune). Indique l'activation du mode Trim (pour les modes Write, Touch ou Latch). RD LED (verte). Indique le mode Read. Tous les voyants éteints. Indique que l'automation est coupée pour ce canal. Le commutateur AUTO de canal s'utilise aussi en combinaison avec les commutateurs principaux AUTOMATION MODE et AUTOMATION ENABLE. AUTOMATION MODE ENABLES WRITE VOL TOUCH PAN LATCH MUTE TRIM SEND LVL READ SEND MUTE OFF PLUG-IN Commutateurs AUTOMATION MODE et AUTOMATION ENABLE principaux A gauche des faders de canaux se trouve la section AUTOMATION, qui inclut les six commutateurs principaux AUTOMATION MODE et les six commutateurs AUTOMATION ENABLE. Les instructions pour la configuration, l'enregistrement et l'édition de l'automation sont décrites dans Chapitre 12, Automation. 0 -2 -4 -6 -8 -10 -14 -18 -22 -26 -30 -35 -40 -45 -50 1 2 3 4 5 6 1 2 3 4 SELECT / ASSIGN GROUPS 5 6 7 8 DSP EDIT / ASSIGN CHANNEL / GROUP CHANNEL MATRIX WINDOWS AUTOMATION STATUS EDIT MODE EDIT TOOL SHORTCUTS TALK BACK 92 Guide de ProControl EDIT FUNCTION NUDGE BANK SELECT 7 Commutateur PRE/POST ASSIGN/MUTE PRE / POST PRE / POST ASSIGN / MUTE WR TC LT AUTO TM RD ASSIGN / MUTE Le commutateur PRE/POST ASSIGN/MUTE, situé sous le codeur de données de chaque voie, sert à des fonctions différentes suivant le mode en cours défini à l’aide des commutateurs ASSIGN et SEND principaux. Ce commutateur ne fonctionne que lorsque des envois ont été affectés au canal. SELECT Mode PRE/POST SOLO MUTE GUITAR 1 +6 +6 +3 +3 0 0 -5 -5 -10 -10 -15 -15 -20 -20 Si le commutateur SEND MUTE n'est PAS allumé dans la section SELECT/ASSIGN, vous pouvez utiliser les commutateurs PRE/POST|ASSIGN/MUTE pour changer l'état d'envoi PRE/POST. (Le mode PRE/POST est actif lorsque ProControl n'est pas en mode ASSIGN.) Les signaux d'envoi qui viennent d'être créés se trouvent par défaut en acheminement post-fader (sauf si un signal d'envoi a préalablement été affecté à cette piste, auquel cas l'état PRE/POST est par défaut celui de l'envoi précédent). Le fait d'appuyer sur le commutateur PRE/POST du canal modifie l'acheminement au préfader pour la voie ou vice-versa. (Les raccourcis OPT (ALT) ALL et SHIFT/ADD permettent de changer tous les statuts d'acheminement PRE/POST pour tous les canaux ou les canaux sélectionnés.) Affichage du statut Pre/Post-fader du signal d'envoi Les commutateurs ASSIGN/MUTE|PRE/POST ne s'allument pas lorsque le signal d'envoi est en post-fader et reste allumé en préfader. Les affichages situés au-dessus des codeurs indiquent momentanément Pre ou Post lors de la modification. Ils retrouvent ensuite leur statut d'affichage initial. Il n'est pas possible de changer le statut PRE/POST en cours de lecture. L'affectation et la modification des paramètres du signal d'envoi sont décrites dans Chapitre 13, Mixage. Chapitre 7 : Utilisation des pistes 93 Mode ASSIGN/MUTE Lorsque ProControl se trouve en mode Assign, le commutateur ASSIGN/MUTE du canal confirme et verrouille les choix d'affectation pour l'E/S d'un canal et le routage du signal d'envoi. Lorsque le commutateur général SEND MUTE est activé, les commutateurs PRE/POST|ASSIGN/MUTE vous permettent de couper le signal d'envoi du canal sélectionné. De plus, ce commutateur peut fonctionner comme un commutateur SELECT lorsque vous appliquez la fonction de touche QuickMode par défaut (voir Commutateurs QuickMode DEFAULT page 101). Vous trouverez des instructions complètes concernant l'affectation et la modification des signaux d'envoi au Chapitre 13, Mixage. La section SELECT/ASSIGN La section de commutateur SELECT/ASSIGN est celle dans laquelle vous choisissez la fonction des codeurs de données du canal ou le contenu de l'affichage, pour toutes les voies actives. SELECT / ASSIGN PAN MON / Ø INPUT OUTPUT ASSIGN SEND MUTE SEND A / F SEND D / I SEND B / G SEND E / J SEND C / H FLIP Le commutateur ASSIGN principal active le mode d'affectation d'entrée, de sortie ou de signal d'envoi (le mode spécifique étant déterminé par les commutateurs INPUT, OUTPUT et SEND A/F-E/J dans la section SELECT/ASSIGN). Lorsque le commutateur ASSIGN n'est pas utilisé (son voyant est éteint), les commutateurs SELECT/ASSIGN fonctionnent en mode Select, dans lequel ils choisissent l'affichage du codeur (PAN affiche les valeurs de panoramique du canal, INPUT affiche l'affectation de l’entrée). Les commutateurs de la section SELECT/ASSIGN sont les suivants : 0 -2 -4 -6 -8 -10 -14 -18 -22 -26 -30 -35 -40 -45 -50 1 2 3 4 5 • PAN 6 1 2 3 4 SELECT / ASSIGN GROUPS 5 • MON/Ø 6 7 8 DSP EDIT / ASSIGN CHANNEL / GROUP CHANNEL MATRIX WINDOWS • INPUT, OUTPUT AUTOMATION STATUS EDIT MODE EDIT FUNCTION EDIT TOOL SHORTCUTS TALK BACK NUDGE BANK SELECT • ASSIGN • SEND MUTE • Send A/F, B/G, C/H, D/I, E/J, FLIP 94 Guide de ProControl Comportement local et global de SELECT/ASSIGN pour système étendu Lorsque vous utilisez un système ProControl étendu, les fonctions SELECT/ASSIGN sont configurées en usine pour fonctionner de façon globale sur toutes les unités (unité principale et packs de faders). Il est possible de reconfigurer les systèmes de manière à ce que les commutateurs SELECT/ASSIGN fonctionnent en mode local. Exemple de fonctions SELECT/ASSIGN locales En mode global SELECT/ASSIGN par défaut, tous les canaux de ProControl répondent ensemble au fonctionnement SELECT/ASSIGN à partir de n'importe quelle unité. Par exemple, si vous sélectionnez SEND A/F pour régler ce niveau d'envoi sur un canal, tous les codeurs de voie de ProControl passent en affichage SEND A/F. Dans ce type de circonstances, le mode global SELECT/ASSIGN (par défaut) est utile pour les mixages de retour casque ou autres routages à l'échelle d'une session. D'autres tâches, telles que l'enregistrement de l'automation et l'automation du mixage, peuvent tirer parti de l'accès simultané à plusieurs paramètres SEND ou à d'autres paramètres. Par exemple, un effet d'envoi/retour légèrement complexe peut bénéficier de l'automation du niveau d'envoi vers l'effet et de l'automation d’un fondu en sortie sur le fader du canal de retour de l'effet. Le mode SELECT/ASSIGN local permet à chaque unité (principale et packs de faders individuels) de fonctionner indépendamment grâce à ses propres commutateurs PAN, INPUT, OUTPUT et SEND A/F-E/J et à ses propres codeurs/affichages. Modification du mode global en mode local ou réciproquement Pour changer ce comportement en mode local (ou revenir en mode global) : Maintenez enfoncé le commutateur OPT (ALT) ALL et appuyez ensuite sur le commutateur FLIP. Les affichages situés au-dessus des codeurs de canaux affichent brièvement : ■ SELECT |ASSIGN |Switches |Are |<BLANK> | |Now In |Local |Mode. – ou – SELECT |ASSIGN |Switches |Are |<BLANK> | |Now In |Global |Mode. Chapitre 7 : Utilisation des pistes 95 En mode global Appuyez sur PAN, INPUT, OUTPUT ou sur l'un des commutateurs SEND de la section SELECT/ASSIGN pour rendre cette fonction disponible sur toutes les unités principales et d'extension de fader de ProControl. ■ En mode local Appuyez sur n'importe quel commutateur de la section SELECT/ASSIGN. La fonction sélectionnée n'est à présent disponible que sur l'unité principale ou d'extension de ProControl sur laquelle le commutateur a été activé. Les autres unités restent dans le mode SELECT/ASSIGN dans lequel elles se trouvaient. ■ Mode de réglage précis Pour régler le panoramique, le niveau d'envoi ou le panoramique du signal d'envoi (stéréo) à l'aide du mode de réglage fin de Pro Tools : ■ Appuyez sur niveau d'envoi. (CTL), tout en réglant le panoramique ou le Comportement sensible à la vélocité et linéaire des codeurs Les codeurs de données du canal, lors de la modification du panoramique ou du niveau d'envoi, ont une réponse linéaire. Seuls les codeurs de données DSP EDIT/ASSIGN offrent une réponse en fonction de la vitesse. Les codeurs de données de la section DSP EDIT/ASSIGN sont dotés d'un algorithme de vitesse spécial. Ceci permet de réaliser rapidement des modifications à grande échelle en tournant rapidement le codeur ou de petits changements mineurs en tournant lentement le bouton du codeur. Ceci imite de façon plus fidèle la manière dont vous utilisez les commandes analogiques pour effectuer des réglages. Le codeur ayant un nombre fixe de pas et le nombre de valeurs de panoramique dépassant 200, (de -100 à +100), certains pas sont ignorés. Cette observation, que l'on retrouve sur de nombreuses consoles numériques, ne doit pas vous inquiéter. DAE offre des pas interpolés avec une résolution de 24 bits lorsque vos déplacements d'automation sont lus. (Reportez-vous au Guide de référence Pro Tools pour en savoir plus sur la souplesse de l'automation.) 96 Guide de ProControl Pour obtenir un autre comportement que celui décrit ci-dessus, appuyez sur (CTL) et déplacez un codeur pour obtenir une résolution précise. Vous pouvez placer ensuite le contrôle sur un point spécifique. Commutateur PAN L’activation du commutateur PAN permet à la rangée de codeurs d’afficher et de contrôler le panoramique de piste. Pour régler le panoramique d’un canal mono : 1 Si vous n'êtes pas encore en mode PAN, appuyez sur le commutateur PAN de la section SELECT/ASSIGN. L< -100 R > +100 2 Tournez un codeur de données pour régler ce panoramique de canal. Les affichages indiquent la valeur de panoramique décrite cidessous. Un seul voyant de l'anneau de voyants se déplace dans le sens des aiguilles d'une montre ou en sens inverse à partir du centre pour indiquer la direction du panoramique. Pour régler le panoramique d’un canal stéréo : 1 Appuyez sur le commutateur PAN principal une seconde fois pour sélectionner le canal droit d’une piste stéréo. Les affichages indiquent à présent « R<> » sur la gauche, et le voyant du commutateur PAN clignote. En appuyant de nouveau sur PAN, vous revenez au contrôle du panoramique de gauche. 2 Tournez le codeur de données pour régler le panoramique. Le panoramique surround peut être réalisé en utilisant la section DSP EDIT/ASSIGN. Voir Mixage surround page 184. Affichage de la valeur de panoramique L'affichage lumineux situé au-dessus de l'anneau de voyants du codeur donne une indication alphanumérique de la position du panoramique comme dans Pro Tools. Les pistes stéréo affichent les lettres L ou R. Par exemple, les valeurs de panoramique d'une piste auxiliaire stéréo dont le panoramique est maximal vers l'extérieur serait L< -100 et R > +100. –100 à –1 s'affiche sous la forme < et +100 à +1 s'affiche sous la forme >. Le centre (ou la valeur 0 de panoramique) s'affiche sous la forme « <> ». Si l'automation est globalement activée pour le panoramique, les données peuvent être enregistrées dans la playlist d'automation de panoramique de la piste. Le codeur est par défaut en mono ou côté gauche du panoramique stéréo. Chapitre 7 : Utilisation des pistes 97 Commutateurs INPUT et OUTPUT Input 1 Bus 3-4 Les commutateurs INPUT ou OUTPUT permettent d'affecter l'entrée et la sortie des canaux en combinaison avec le commutateur ASSIGN principal. MON/Ø (Auto Input et Input seulement) Le commutateur MON/Ø affiche et active ou désactive le mode d'entrée en cours (Auto Input ou Input Only). Les versions Pro Tools 5.1 et ultérieures peuvent alterner entre les modes Auto Input et Input Only Monitor lors de la lecture et de l’enregistrement. Vous pouvez utiliser les touches alphanumériques de Channel Matrix ou le commutateur MON/PHASE pour sélectionner le mode Input Monitor. Pour choisir le mode Auto Input ou Input Only Monitor : Appuyez sur le commutateur MON/PHASE (adjacent à PAN dans la section Select/Assign). ■ – ou – ■ Appuyez sur OPT (ALT) ALL + ALPHA + K (dans Channel Matrix). Pour plus d'informations, consultez Modes d'écoute page 124. Commutateur ASSIGN principal SELECT / ASSIGN PAN MON / Ø INPUT OUTPUT ASSIGN SEND MUTE SEND A / F SEND D / I SEND B / G SEND E / J SEND C / H FLIP ASSIGN Le commutateur ASSIGN principal permet d’affecter l’acheminement de l’entrée, de la sortie et du signal d'envoi. Vous trouverez dans ce guide des instructions d'utilisation de la section SELECT/ASSIGN et notamment du commutateur ASSIGN principal. Lorsqu'une instruction fait référence au mode Assign, elle indique le statut de ce commutateur. Commutateur SEND MUTE 98 Guide de ProControl Ce commutateur se trouve immédiatement à gauche de la rangée de commutateurs ASSIGN/MUTE. Lorsqu'ils sont actifs (voyant rouge allumé), les commutateurs PRE/POST|ASSIGN/MUTE du canal fonctionnent comme des commutateurs SEND MUTE pour le signal d'envoi actif (défini par les commutateurs SEND principaux, A/F-E/J). Lorsque le commutateur SEND MUTE principal est activé, le signal d'envoi du canal sélectionné est coupé et peut être automatisé. Le commutateur SEND MUTE principal conserve son statut actuel même si la fonction PAN est la fonction actuelle du codeur. Le voyant SEND MUTE s'éteint si, lorsque des signaux d'envoi sont sélectionnés sur le canal actuel, vous passez en mode PRE/POST à l'aide du commutateur SEND MUTE. Vous devez d'abord choisir un signal d'envoi (A-F, E-J) pour l'édition. SELECT / ASSIGN PAN MON / Ø INPUT OUTPUT ASSIGN SEND MUTE SEND A / F SEND D / I SEND B / G SEND E / J SEND C / H FLIP Outre la méthode décrite ci-dessus, vous pouvez couper les signaux d'envoi (avec l'automation) en utilisant le mode FLIP. SEND MUTE Les signaux d'envoi (et le mode Flip) sont décrits dans Chapitre 13, Mixage. SENDS Commutateurs SEND (A/F - E/J) Les 5 commutateurs SEND principaux (marqués A/F-E/J) placent les codeurs en mode sélecteur d'affectation pour le signal d'envoi (en mode Assign) ou en mode réglage du niveau d'envoi (en mode SELECT). Lorsque vous maintenez enfoncé un commutateur SEND, les destinations des signaux d'envoi s'affichent temporairement sur les affichages situés au-dessus des codeurs de canaux. Les signaux d'envoi sont décrits dans Chapitre 13, Mixage. Le commutateur FLIP DVr-10.5 SlS 4.8 Le commutateur FLIP, situé immédiatement sous le commutateur SEND E/J, permet de contrôler le niveau d’envoi ou les paramètres de Plug-In depuis les faders tactiles. De plus, vous pouvez appliquer un panoramique aux envois stéréo à l’aide des codeurs de données de canal. Lorsque le mode FLIP est activé, le commutateur Channel MUTE se comporte comme un commutateur Send MUTE, et le commutateur PRE/POST/ASSIGN/MUTE du canal fait basculer le statut pré-/post-fader du signal d'envoi. Le mode FLIP peut simplifier le réglage des mixages audio basés sur les signaux d'envoi (pour ne citer qu'un exemple) et offre également une interface tactile pour écrire les données d'automation du niveau d'envoi. Le mode Send Flip est décrit dans Chapitre 13, Mixage. Le mode FLIP de Plug-In est décrit dans Chapitre 11, Plug-In. Chapitre 7 : Utilisation des pistes 99 EQ IN/EDIT DYN IN/EDIT CLR / F1 MSTR REC REC / RDY F2 INS / BYP INS / SEND F3 IN / EDIT EQ IN / EDIT REC / RDY INS / SEND EQ IN / EDIT EQ/DYN DYN IN / EDIT F4 DEFAULT DYN IN / EDIT Ces commutateurs se trouvent au-dessus de l'affichage du voyant du codeur. Ils sont disposés en deux rangées de huit commutateurs EQ IN/EDIT (voyant vert) et de huit commutateurs DYN IN/EDIT (voyant vert). Commutateur IN/EDIT principal PRE / POST Le commutateur IN/EDIT se trouve immédiatement à gauche de la rangée de commutateurs EQ IN/EDIT. Il bascule la fonction des commutateurs EQ et DYN entre leur mode Edit par défaut et le mode In (bypass) en option. ASSIGN / MUTE AUTO SELECT Consultez Chapitre 11, Plug-In pour plus d'informations. SOLO MUTE +6 +6 +3 +3 0 0 -5 -5 -10 -10 -15 -15 Commutateur INS/SEND du canal INS/SEND permet de sélectionner des Plug-In de canal, des envois ou une sortie à plusieurs canaux pour l’édition ou le panoramique. Les commutateurs INS/SEND permettent également d’ignorer tous les inserts du canal individuel lorsque le commutateur INS/BYP principal est activé. REC / RDY INS/SEND INS / SEND EQ IN / EDIT DYN IN / EDIT Consultez Chapitre 11, Plug-In pour plus d'informations. PRE / POST ASSIGN / MUTE WR TC LT AUTO TM RD SELECT 100 Guide de ProControl En mode Surround Pan (F4), le commutateur INS/SEND affecte la section DSP Edit/Assign de ProControl sur la fenêtre de sortie à plusieurs canaux de cette piste. Consultez Mixage surround page 184 pour plus d'informations. Commutateurs REC/RDY et MSTR REC REC/RDY REC / RDY INS / SEND EQ IN / EDIT DYN IN / EDIT PRE / POST ASSIGN / MUTE WR TC LT TM AUTO RD Ces commutateurs activent les pistes sur disque des voies correspondantes pour l’enregistrement. Le voyant du commutateur REC/RDY du canal clignote lorsqu'un canal se trouve en mode Record-ready et reste allumé lorsque Pro Tools passe à l’enregistrement (mode Record). Si une piste sur disque est activée pour l’enregistrement (à l'intérieur ou à l'extérieur d'un groupe), le commutateur REC/RDY principal clignote. Ceci vous permet de voir facilement si des voies se trouvant hors du groupe actuel (non affichées dans Pro Tools) sont activées pour l'enregistrement. Commutateur QuickMode MSTR REC Ce commutateur, situé à gauche de la rangée de commutateurs REC/RDY, est un indicateur de statut principal pour REC/RDY qui permet d'activer ou de désactiver tous les commutateurs REC/RDY. REC / RDY CLR / F1 MSTR REC F2 INS / BYP INS/ /SEND SEND INS F3 IN / EDIT EQIN IN/ /EDIT EDIT EQ F4 DEFAULT DYN DYNIN IN/ EDIT / EDIT REC / RDY MSTR REC DEFAULT Par défaut, lorsque vous appuyez une fois sur MSTR REC, tous les canaux cessent d'être activés pour l’enregistrement si une piste est active. En appuyant une seconde fois sur MSTR REC, tous les canaux deviennent actifs pour l’enregistrement (mode Recordready). L'utilisation des commutateurs REC/RDY et QuickMode MSTR REC est décrite en détail dans Chapitre 9, Enregistrement. PRE / POST ASSIGN / MUTE WR TC LT AUTO TM Commutateurs QuickMode DEFAULT RD SELECT SOLO Ce commutateur redonne à un contrôle son réglage par défaut, tel que Pan au centre ou gain de fader à 0 (unité). Ce commutateur est équivalent à Option/Alt-clic sur un contrôle à l'écran de Pro Tools. MUTE Pour rétablir la valeur par défaut d'un fader : 1 Maintenez enfoncé le commutateur DEFAULT. Son voyant s’allume. 2 Appuyez sur le commutateur SELECT d'un fader. Pour rétablir les paramètres par défaut d'un codeur de canal : 1 Maintenez enfoncé le commutateur DEFAULT. Son voyant s’allume. 2 Appuyez sur le commutateur ASSIGN/MUTE d'un canal. Chapitre 7 : Utilisation des pistes 101 Pour réinitialiser un codeur dans la section DSP Edit/Assign : 1 Activez le mode SENDS ou PARAMs. 2 Maintenez enfoncé le commutateur DEFAULT. Son voyant s’allume. 3 Appuyez sur un commutateur SELECT/AUTO pour rétablir les paramètres par défaut de ce codeur. Pour réinitialiser le niveau d'envoi à partir de la section DSP Edit/Assign : 1 Activez la vue SENDS dans la section DSP Edit/Assign. 2 Appuyez sur le commutateur SELECT/AUTO d'un insert. Pour rétablir l'état par défaut de tous les faders ou codeurs : 1 Maintenez enfoncés les commutateurs OPT(ALT)ALL et DEFAULT. 2 Appuyez sur le commutateur SELECT ou ASSIGN/MUTE de n'importe quel fader pour rétablir les valeurs par défaut de tous les faders ou codeurs pour ce contrôle. Pour rétablir l'état par défaut de tous les faders ou codeurs sélectionnés : 1 Appuyez sur OPT (ALT) ALL + SHIFT/ADD. 2 Appuyez sur le commutateur SELECT de n'importe quel fader ou sur le commutateur ASSIGN/MUTE de n'importe quel codeur pour rétablir respectivement la valeur par défaut de tous les faders ou codeurs sélectionnés pour ce contrôle. Pour réinitialiser un Plug-In à son état par défaut : ■ 102 Guide de ProControl Appuyez sur DEFAULT + COMPARE. Groupes GROUPS ProControl est doté d’une section de commutateurs GROUPS dédiés, située à droite de la section de faders principale. CREATE La section GROUPS contient cinq commutateurs de groupe : CREATE, ENABLE, EDIT, SELECT et SUSPEND. Ces commutateurs reproduisent les commandes du menu Group de Pro Tools. Sous la section DSP Edit/Assign, l’affichage CHANNEL/GROUP présente les informations de groupe et de canal. Les fonctions de groupe prises en charge sont les suivantes : ENABLE • Créer des groupes et interroger les groupes actuels pour vérifier si les canaux sélectionnés sont déjà présents dans des groupes existants. EDIT • Activer et désactiver des groupes. • Editer des groupes en ajoutant ou en retirant des canaux (en tandem avec Channel Matrix) SELECT • Supprimer un groupe ou tous les groupes. • Sélectionner toutes les voies des membres d'un groupe ou des groupes (revient à cliquer à gauche de la lettre d'identification du groupe dans Pro Tools). SUSPEND • Suspendre l'activité du groupe entier. 0 -2 -4 -6 -8 -10 -14 -18 -22 -26 -30 -35 -40 -45 -50 1 2 3 4 5 6 Création de groupes 1 2 3 4 SELECT / ASSIGN GROUPS 5 6 7 8 DSP EDIT / ASSIGN CHANNEL / GROUP CHANNEL MATRIX WINDOWS AUTOMATION STATUS EDIT MODE EDIT TOOL SHORTCUTS TALK BACK EDIT FUNCTION NUDGE BANK SELECT Le commutateur GROUPS/CREATE permet de créer des groupes dans les emplacements de groupe vides ou de remplacer des groupes existants : Pour créer des groupes : 1 Sélectionnez deux ou plusieurs canaux. 2 Appuyez sur CREATE dans la section GROUPS. Son voyant clignote et la section DSP Edit/Assign affiche le message suivant : Press A Group Switch To Create a Group Chapitre 7 : Utilisation des pistes 103 3 Reportez-vous à la section Channel Matrix pour déterminer si CHANNEL MATRIX VIEW GO TO 1 2 3 4 5 6 7 8 A 9 B 10 C 11 D 12 E 13 F 14 G 15 H 16 A ALPHA I 17 J 18 K 19 L 20 M 21 N 22 O 23 P 24 B (33-64) UTILITY Q 25 R 26 S 27 T 28 U 29 V 30 W 31 X 32 C (65-96) Y Z SHIFT CAP LCK # & DELETE SPACE D (97-128) STATUS SELECT MUTE SOLO REC / RDY SNAPSHOT (1-32) BANKS ◆ les commutateurs éteints de cette section indiquent les groupes ESCAPE disponibles. PARAM CLR ALL PAGES des canaux sélectionnés appartiennent à un groupe existant. La section Channel Matrix affiche des informations de groupe comme indiqué ci-dessous : ◆ Les groupes existants sont indiqués par le commutateur Channel Matrix correspondant (A-Z) allumé. Si, par exemple, quatre groupes sont déjà définis dans la session en cours, les commutateurs 1/A, 2/B, 3/C et 4/D seront allumés. ◆ Si un des canaux actuellement sélectionnés appartient à un groupe existant, le commutateur de Channel Matrix correspondant (A-Z) s'allume. ◆ Si un des canaux sélectionnés pour le regroupement n’appartient pas à un des groupes existants, le commutateur de Channel Matrix correspondant clignote. 4 Appuyez sur le commutateur Channel Matrix correspondant à la lettre du groupe (A-Z) que vous voulez créer. L'affichage CHANNEL/GROUP indique le nom du groupe. 5 Si le groupe est vide : • Le commutateur ALPHA clignote. La boîte de dialogue Create Group s'affiche à l'écran, avec le nom du groupe par défaut. • Si vous acceptez le nom du groupe, appuyez sur ENTER sur le clavier de ProControl ou sur celui de votre ordinateur pour créer le groupe. Appuyez sur ESCAPE pour annuler. • Vous pouvez, si vous le souhaitez, personnaliser le nom à l’aide du clavier de votre ordinateur ou de Channel Matrix. Lorsque vous avez terminé, les voyants des commutateurs CREATE et ALPHA s'éteignent et la section Channel Matrix retrouve sa fonction STATUS précédente. 6 Si le groupe sélectionné contient des membres existants, le nom de groupe existant apparaît dans l'affichage CHANNEL/GROUP. Les trois voyants d’affichage dans la partie inférieure de la section DSP EDIT/ASSIGN affichent le message suivant : Overwrite Existing Group? 104 Guide de ProControl 7 Appuyez sur ENTER pour confirmer le remplacement du groupe existant. Appuyez sur ESCAPE pour quitter le processus de création de groupe sans remplacer le groupe. Dans les deux cas, les affichages DSP Edit/Assign retrouvent leur contenu précédent. • Si vous souhaitez utiliser le nom de groupe par défaut, appuyez sur ENTER sans entrer un nouveau nom. • Entrez le nom du nouveau groupe à l’aide de Channel Matrix ou du clavier de votre ordinateur comme indiqué plus haut. 8 Appuyez sur ENTER sur le clavier de ProControl ou sur le clavier de votre ordinateur pour confirmer le nom et créer le groupe ou sur ESCAPE pour annuler. Les voyants des commutateurs CREATE et ALPHA s'éteignent. Les commutateurs Channel Matrix retrouvent leur fonction STATUS précédente. Pour afficher un nom de groupe dans l'affichage CHANNEL/GROUP. Quel que soit le mode de groupe dans lequel vous vous trouvez, appuyez sur CTL et sur la combinaison alphanumérique du groupe correspondant dans la section Channel Matrix. ■ Activation de groupes Le commutateur ENABLE permet d'activer ou de désactiver des groupes. Pour activer ou désactiver un ou plusieurs groupes : 1 Appuyez sur le commutateur ENABLE. Son voyant clignote. La section Channel Matrix indique le statut actuel du groupe de la façon suivante : • Les voyants des groupes activés sont allumés. • Les voyants des groupes non activés clignotent. • Les voyants des groupes vides sont éteints. Si vous appuyez sur le commutateur d'un groupe vide, l'affichage CHANNEL/GROUP affiche momentanément NO GROUP. 2 Appuyez sur le commutateur de n'importe quel groupe pour l’activer ou le désactiver. Son voyant correspondant dans Channel Matrix cesse de clignoter et reste allumé. Vous pouvez activer d'autres groupes en appuyant sur les commutateurs correspondants. Chapitre 7 : Utilisation des pistes 105 3 Pour quitter, appuyez à nouveau sur le commutateur ENABLE. Les commutateurs Channel Matrix retrouvent leur fonction STATUS précédente. Appuyez sur ESCAPE pour annuler les modifications sans les enregistrer. Edition de groupes Le commutateur EDIT permet de visualiser et de modifier le contenu d'un groupe. Pour visualiser ou modifier un ou plusieurs groupes : 1 Appuyez sur le commutateur EDIT dans la section GROUP. Son voyant clignote. Dans la section Channel Matrix, les voyants des commutateurs de tous les groupes existants clignotent. 2 Appuyez sur le commutateur correspondant au groupe qui vous intéresse. Le voyant du commutateur EDIT continue de clignoter et le voyant du commutateur SELECT de la zone STATUS se met également à clignoter. Ceci indique que vous pouvez à présent sélectionner et éditer les membres du groupe : L'affichage CHANNEL/GROUP indique le nom du groupe sélectionné. Les membres individuels de canal du groupe sont indiqués dans les voyants de Channel Matrix. Le nom des membres du groupe s'affichent verticalement dans la section DSP Edit/Assign, qui indique le numéro du canal (Pro Tools) et son nom en abréviation, séparés par un espace (par exemple, A12 Guit). S'il existe plus de huit membres dans le groupe, le commutateur BANK SELECT clignote. Utilisez les flèches gauche et droite BANK SELECT pour faire défiler la liste des membres par groupes de huit. 3 Pour ajouter d'autres pistes à un groupe, appuyez sur les commutateurs correspondants de Channel Matrix. Le voyant du commutateur reste maintenant allumé et indique que la voie fait à présent partie du groupe. Si la voie se trouve à l'extérieur de l’affichage du groupe actuel, appuyez sur le commutateur BANK approprié (A-D) pour y accéder. 4 Pour supprimer le membre d'un groupe, appuyez sur son commutateur Channel Matrix. Son voyant s'éteint pour indiquer qu'il ne fait plus partie du groupe. 5 Appuyez de nouveau sur le commutateur EDIT du groupe pour terminer l'opération ou sur ESCAPE pour l'annuler. Les commutateurs Channel Matrix retrouvent leur fonction STATUS précédente. 106 Guide de ProControl Sélection des groupes Le commutateur GROUP/SELECT permet de sélectionner un ou plusieurs groupes existants à l’aide de Channel Matrix. Ceci s'avère utile pour combiner des groupes en un groupe nouveau plus grand, contenant les membres des deux groupes. Les sélections précédentes ne sont pas conservées lorsque vous choisissez ce mode. Pour sélectionner des groupes : 1 Appuyez sur SELECT dans la section GROUP. Son voyant clignote. Dans la section Channel Matrix, les voyants des commutateurs (A-Z) de tous les groupes existants clignotent. 2 Appuyez sur un commutateur Channel Matrix (A-Z) pour sélectionner un groupe existant. Le voyant du commutateur reste allumé et le nom du groupe apparaît momentanément dans l'affichage CHANNEL/GROUP. 3 Sélectionnez d'autres groupes en appuyant sur d'autres commutateurs Channel Matrix. Les commutateurs de Channel Matrix peuvent être verrouillés, ce qui signifie que vous pouvez sélectionner ou désélectionner à tout moment n'importe quel nombre de groupes actifs, sans utiliser de touches de modification supplémentaires. L'affichage CHANNEL/GROUP indique le nom du dernier groupe sélectionné. Pour désélectionner un groupe du processus en cours : 1 Appuyez sur le commutateur Channel Matrix correspondant au groupe ciblé. Son voyant commence à clignoter pour indiquer que ce groupe n'est plus sélectionné. Le nom du groupe désélectionné s'affiche momentanément dans l'affichage CHANNEL/GROUP. 2 Pour quitter le mode GROUP SELECT, appuyez sur le commutateur SELECT clignotant ou sur le commutateur ESCAPE. Chapitre 7 : Utilisation des pistes 107 Suspension de groupes Le commutateur SUSPEND permet de désactiver provisoirement tous les groupes. Pour suspendre tous les groupes : Appuyez sur le commutateur SUSPEND. Son voyant clignote pour indiquer que tous les groupes sont désactivés. Pour quitter le mode Group Suspend, appuyez à nouveau sur le commutateur SUSPEND. Toutes les voies retrouvent leur état de groupe précédent. ■ Suppression de groupes Vous pouvez supprimer les groupes individuellement ou tous à la fois. Suppression des groupes individuellement Vous pouvez supprimer des groupes un par un à tout moment en utilisant le commutateur GROUP EDIT associé au commutateur DELETE de la section EDIT FUNCTION : Pour supprimer des groupes individuellement : 1 Appuyez sur le commutateur GROUP EDIT. Son voyant clignote. Dans la section Channel Matrix, les voyants des commutateurs de tous les groupes existants clignotent. 2 Maintenez enfoncé le commutateur EDIT FUNCTION/DELETE (situé juste au-dessous de Channel Matrix). 3 Appuyez sur le commutateur Channel Matrix correspondant au groupe existant à supprimer. Le nom de ce groupe apparaît dans l'affichage CHANNEL/GROUP. Lorsque vous avez sélectionné un groupe, la fonction DELETE est verrouillée. L'affichage DSP Edit/Assign affiche le message suivant : Delete Group? Press ENTER To O.K., ESCAPE To Cancel 108 Guide de ProControl 4 Appuyez sur ENTER sur le clavier numérique pour supprimer le groupe sélectionné. Les affichages DSP Edit/Assign retrouvent leur état initial et les voyants des commutateurs EDIT s'éteignent. Appuyez sur ESCAPE pour annuler l'opération sans supprimer de groupe. Une fois effectuée, la suppression de groupe ne peut être annulée. Suppression de tous les groupes Pour supprimer tous les groupes d'une session : 1 Appuyez sur le commutateur GROUP EDIT. 2 Appuyez sur le commutateur CLR/ALL (situé dans la section de commutateur STATUS). L'affichage DSP Edit/Assign affiche le message suivant : Delete ALL Groups? Press ENTER To O.K., ESCAPE To Cancel 3 Appuyez sur ENTER pour confirmer et supprimer tous les groupes. Le message de l'affichage DSP Edit/Assign disparaît (retour au contenu initial) et les voyants des commutateurs EDIT et CLR/ALL s'éteignent. Appuyez sur ESCAPE pour annuler l'opération sans supprimer tous les groupes. Une fois effectuée, la suppression de groupe ne peut être annulée. Chapitre 7 : Utilisation des pistes 109 110 Guide de ProControl Chapitre 8 : La matrice de canaux La matrice de canaux est une section polyvalente de statut du canal et de contrôle de navigation qui apporte plusieurs fonctionnalités exclusives à Pro Tools. Présentation La matrice de canaux est constituée des éléments suivants : • 32 commutateurs primaires (de 1/A jusqu’à 32/SPACE) • Quatre commutateurs BANK (A1-32, B33-64, C65-96, D97-128) • Sept commutateurs STATUS (SELECT, MUTE, SOLO, REC/RDY, SNAPSHOT, CLR ALL et PARMS/PAGES). 0 -2 -4 -6 -8 -10 -14 -18 -22 -26 -30 -35 -40 -45 -50 1 2 3 4 5 6 • Commutateur VIEW 1 2 3 4 SELECT / ASSIGN GROUPS 5 6 • Commutateur GO TO 7 8 DSP EDIT / ASSIGN CHANNEL / GROUP CHANNEL MATRIX WINDOWS AUTOMATION STATUS EDIT MODE EDIT TOOL EDIT FUNCTION NUDGE • Commutateur ALPHA BANK SELECT SHORTCUTS TALK BACK Matrice de canaux • Commutateur UTILITY • L'afficheur CHANNEL/GROUP LED (situé sous la section DSP EDIT/ASSIGN). Vous pouvez utiliser la matrice de canaux pour : ◆ La navigation dans les banques et les canaux. ◆ Les raccourcis, les commandes, le texte et la saisie de données. ◆ Les statuts de canal Solo, Mute, Record et Select. ◆ La sélection de page des paramètres des Plugin. ◆ La sélection, la création et l’édition de groupe. (Les groupes sont expliqués au Chapitre 7, Utilisation des pistes). Chapitre 8 : La matrice de canaux 111 Commutateurs principaux de la matrice de canaux 1/A, 2/B...32/SPACE 1 2 3 4 5 6 7 8 A 9 B 10 C 11 D 12 E 13 F 14 G 15 H 16 I 17 J 18 K 19 L 20 M 21 N 22 O 23 P 24 Q 25 R 26 S 27 T 28 U 29 V 30 W 31 X 32 Y Z SHIFT CAP LCK # & DELETE SPACE La matrice de canaux contient 32 commutateurs à voyants, disposés en quatre rangées de huit. Les commutateurs portent un double marquage : des nombres de 1-32 et 26 caractères alphanumériques (A-Z), les nombres de 27 à 32 correspondant aux caractères SHIFT, CAP LCK, #, &, DELETE et SPACE. La fonction des commutateurs principaux est déterminée par les commutateurs BANK, VIEW, GO TO et STATUS. BANK A-D VIEW A Ces commutateurs concentrent les commutateurs principaux de la matrice de canaux sur des banques à 32 canaux et sont marqués BANK A (1-32), BANK B (33-64), BANK C (65-96) et BANK D (97128). (1-32) Pour afficher une banque différente dans la matrice de canaux : ■ Appuyez sur l'un des quatre commutateurs BANK. B (33-64) La banque de canaux correspondante sera représentée dans la matrice de canaux. Si une banque ne contient aucun canal actif, le fait d'appuyer sur son commutateur n'aura aucun effet. C (65-96) D (97-128) Notez que ceci n'a d'effet que sur la matrice de canaux et que cela ne regroupe pas les faders. Pour naviguer des canaux vers les faders, utilisez les commutateurs GO TO et VIEW (voir Regroupement avec GO TO et VIEW page 115). BANKS Pro Tools – numérotation des canaux et des banques Pro Tools numérote les voies dans la fenêtre Mix avec un numéro de canal absolu qui désigne les canaux par une combinaison lettrenombre décrivant leur position de gauche à droite. Les numéros des canaux sont des combinaisons lettre-nombre par incréments de 32 (A1...A32, B1....B32 et ainsi de suite). 112 Guide de ProControl Le commutateur DISPLAY MODE de ProControl (à gauche des faders) permet de voir ces numéros de canal absolu sur les afficheurs du canal, ainsi que l'abréviation du nom du canal (appuyez sur le commutateur DISPLAY MODE pour faire défiler les modes d'affichage disponibles et sélectionner le numéro et le nom du canal). Commutateurs STATUS STATUS SELECT MUTE SOLO REC / RDY SNAPSHOT PARAM CLR ALL PAGES Sous la zone de la matrice de canaux se trouvent sept commutateurs STATUS : SELECT, MUTE, SOLO, REC/RDY, CLR ALL et PARAM/PAGES. (Le commutateur SNAPSHOT n'est pas actif). Pour afficher le statut Select, Mute, Solo ou Rec/Rdy : 1 Appuyez sur un des commutateurs BANK pour activer la matrice des canaux. 2 Dans la section STATUS, appuyez sur l'un des commutateurs SELECT, MUTE, SOLO ou REC/RDY. Les commutateurs principaux s’allument pour indiquer les canaux en solo, les canaux coupés, etc., de la banque affichée. Si l’un des autres commutateurs BANK clignote, cela indique qu’une ou plusieurs voies dans les banques autres que la banque en cours sont actives pour la fonction choisie. Les statuts Select, Mute, Solo et Record Pour changer les statuts de canal Select, Mute, Solo et Record de la matrice de canaux : 1 Visez les canaux appropriés. 2 Sélectionnez le mode de votre choix dans la section STATUS. 3 Appuyez sur les commutateurs primaires appropriés (1/A, 2/B et ainsi de suite) pour sélectionner le mode STATUS actuel des canaux désirés. Par exemple, pour couper le canal 13, appuyez sur 13/M. Chapitre 8 : La matrice de canaux 113 Affichage du nom de la piste à partir de la matrice de canaux Pour afficher un nom de piste : Appuyez sur CTL/CLUTCH + un commutateur principal de la matrice de canaux (1/A, 2/B et ainsi de suite). ■ Le nom de la piste s'inscrit dans l'afficheur CHANNEL/GROUP pendant que vous appuyez sur le commutateur alphanumérique. Matrice de canaux et SELECT Lorsque SELECT est le mode STATUS actif des commutateurs de la matrice de canaux, le fait d'appuyer sur n'importe quel commutateur de la matrice sélectionne le canal (son voyant s'allume). Vous pouvez désélectionner un canal sélectionné en appuyant à nouveau sur son commutateur. Contrairement aux commutateurs SELECT de la section Fader, les commutateurs de la matrice de canaux se verrouillent. Ceci constitue une alternative pratique aux deux méthodes sans verrouillage de sélection des canaux (maintenir enfoncé soit SHIFT/ADD, soit le commutateur SELECT d’un canal) Commutateur Snapshot Le commutateur SNAPSHOT n'est pas utilisé pour l'instant. Commutateur CLR ALL (supprimer tout) Le commutateur CLR ALL permet de désactiver une fonction statut sur tous les canaux. Pour utiliser le commutateur CLR ALL sur un type de paramètre de statut : 1 Sélectionnez le mode STATUS approprié (SELECT, MUTE, SOLO ou REC/RDY). 2 Appuyez sur le commutateur CLR/ALL. 114 Guide de ProControl Le commutateur PARAM/PAGES Ce commutateur bascule la fonction de la matrice de canaux entre le paging des paramètres de Plug-In et les fonctions STATUS. Cette fonction est abordée au Chapitre 11, Plug-In. Regroupement avec GO TO et VIEW Les commutateurs BANK SELECT/Nudge ne sont pas la seule méthode disponible pour affecter les pistes de Pro Tools aux voies de ProControl. Les commutateurs VIEW et GO TO de la matrice de canaux offrent d'autres méthodes de navigation dans une session. Quand utiliser GO TO ou VIEW ? Si vous connaissez précisément le canal que vous souhaitez atteindre, utilisez GO TO. Si vous n'êtes pas certain du canal, le mode VIEW vous épargnera des frappes en vous permettant plusieurs « tentatives » (go to) sans réappuyer à chaque fois sur GO TO. GO TO Le commutateur GO TO est un moyen pratique pour rappeler instantanément huit canaux consécutifs sur les faders de ProControl. Il s'utilise en combinaison avec les commutateurs BANK et PRIMARY de la matrice de canaux. Exemple d'utilisation de GO TO Supposons que vous soyez équipé d'une seule unité principale ProControl et que vous travailliez sur une session avec 60 canaux Pro Tools. Vous avez actuellement huit pistes de batterie « chargées » sur les huit faders de ProControl, mais vous souhaitez appeler rapidement les canaux 27-34 pour travailler les chants d'arrière-plan sur ces canaux. Vous pouvez utiliser les commutateurs NUDGE/BANK SELECT, mais cela demande plusieurs étapes. Vous devez d'abord appuyer trois fois sur la touche fléchée BANK SELECT de droite pour afficher les canaux 25-32. Vous devez ensuite passer en mode NUDGE (mode de sélection de canal) et appuyer encore deux fois sur la touche fléchée Nudge de droite pour que les canaux 27-34 occupent les huit canaux de l'unité. Chapitre 8 : La matrice de canaux 115 Dans l'exemple ci-dessus, une alternative plus rapide consiste à utiliser le commutateur GO TO ; appuyez sur GO TO, puis sur le commutateur principal 27 de la matrice. Ceci place instantanément le canal 27 sur le fader le plus à gauche de votre système ProControl, les canaux 28-34 occupant les sept faders suivants, et ainsi de suite. Pour atteindre un canal/une banque spécifique : 1 Appuyez sur le commutateur GO TO. Son voyant clignote. (Appuyez sur ESCAPE à tout moment pour annuler l’opération GO TO.) 2 Sélectionnez une piste dans la matrice de canaux. Le nom de la piste s'affiche dans l'afficheur CHANNEL/GROUP LED pendant que vous appuyez sur le commutateur. ProControl passe la piste sélectionnée dans le fader le plus à gauche. Tous les afficheurs et les contrôles (y compris la vue de la banque de la matrice de canaux) sont mis à jour en conséquence. La matrice de canaux retourne ensuite à son état précédent. VIEW Le commutateur VIEW place la matrice de canaux en mode verrouillage GO TO. En d'autres termes, le commutateur VIEW appelle les canaux vers les faders exactement comme en mode GO TO. En revanche, contrairement au mode GO TO, la matrice de canaux ne retourne pas à l'état précédent. La matrice de canaux reste en mode VIEW, de sorte que les autres canaux puissent passer rapidement en vue. Pour activer le mode VIEW : 1 Appuyez sur le commutateur VIEW. Son voyant et tous les afficheurs de canaux clignotent pour indiquer le mode VIEW. 2 Appuyez sur n'importe quel commutateur principal de la matrice de canaux ou appuyez sur un commutateur BANK, suivi par un commutateur de la matrice de commande. Le canal choisi dans la matrice de canaux est placé dans l'unité la plus à gauche de ProControl, justifié à gauche dans l'emplacement physique de fader le plus à gauche, le reste des canaux se trouvant à droite. Tous les contrôles de la section fader sont mis à jour (position des faders, état des commutateurs, valeur des codeurs etc.). L'afficheur CHANNEL/GROUP affiche le nom du canal choisi dans la matrice 116 Guide de ProControl de canaux et conserve ce nom jusqu'à ce que vous quittiez le mode VIEW. 3 Pour quitter le mode VIEW, appuyez sur le commutateur clignotant VIEW ou sur ESCAPE ou sur le commutateur GO TO ou n'importe quel commutateur BANK de la matrice de canaux CHANNEL MATRIX. Pour quitter le mode VIEW. Les voyants des commutateurs s'éteignent et tous les afficheurs retournent à leur état préalable. Mode ALPHA Ce commutateur verrouille les commutateurs principaux en mode Alpha, pour les saisies de texte et les sélections de commandes. Vous pouvez donner des noms ou renommer des canaux individuels à tout moment, en suivant les instructions ci-dessous. Plusieurs tâches Pro Tools placent automatiquement ProControl en mode Alpha, même lorsque vous nommez de nouvelles régions et lorsque la préférence d'attribution automatique des noms de région n'est pas active. En mode Alpha, les commutateurs PREVIOUS et NEXT ont le même comportement que les touches fléchées gauche et droite du clavier de l'ordinateur. Pour entrer un nom de canal en mode ALPHA : 1 Appuyez deux fois sur le commutateur SELECT du canal. Les commutateurs ALPHA et SELECT clignotent tous les deux. Le nom du canal actuel s'affiche dans l'afficheur du canal sélectionné. 2 Tapez un nouveau nom en utilisant les commutateurs de la matrice de canaux et le clavier numérique, ou le clavier de votre ordinateur. 3 Appuyez sur les commutateurs PREVIOUS ou NEXT du quadrant de navigation pour vous déplacer sur le caractère suivant et le modifier. 4 Lorsque vous avez terminé de saisir le nouveau nom, appuyez sur ENTER sur le pavé numérique de ProControl. Pour annuler l'entrée alpha sans rien modifier, appuyez sur ESCAPE. La matrice de canaux retourne à son état précédent. Utilisez ces instructions pour saisir les noms de session, de région, de paramètres et les autres noms de fichiers. Chapitre 8 : La matrice de canaux 117 A propos des commutateurs SHIFT, CAP LCK, DELETE et SPACE La rangée inférieure de la matrice de canaux contient à présent les commutateurs marqués SHIFT, CAP LCK, DELETE et SPACE. Ces commutateurs se comportent comme les touches correspondantes sur le clavier de l'ordinateur pour la saisie de texte. Ils s'utilisent uniquement conjointement aux modes d'entrée alpha de la matrice de canaux. 118 Guide de ProControl Partie IV : Applications 119 120 Chapitre 9 : Enregistrement Ce chapitre présente des instructions et des exemples d'enregistrement, parmi lesquels : Attribution de noms à des nouvelles pistes ◆ Notions de base d'enregistrement audio et 1 Appuyez deux fois sur le commutateur SELECT de la piste que vous voulez nommer ou renommer. ProControl passe automatiquement en mode Alpha. MIDI dans Pro Tools avec ProControl ◆ Configuration des mixages de retour et de contrôle en cabine ◆ Communication Talkback/Listenback (circuit d'ordre/réponse) ◆ Fonctions Slate/Dub de la section control 2 Entrez le nom de la nouvelle piste à l'aide du clavier de l'ordinateur ou de la section Channel Matrix (matrice de canaux). room Configuration de la fréquence d'échantillonnage de la session Notions de base Création de pistes 1 A l'aide du TrackPad, choisissez File > New Track (Fichier > Nouvelle piste). 2 Sélectionnez un type de piste, indiquez le nombre de pistes à créer et appuyez sur ENTER. Vous pouvez faire défiler les types de piste en appuyant sur (CTL) et en même temps sur les commutateurs fléchés Haut et Bas. Entrez le nombre de nouvelles pistes à l'aide du clavier numérique. 1 Appuyez sur STATUS (dans la section WINDOWS) pour afficher la fenêtre Session Setup de Pro Tools. 2 A l'aide du TrackPad, sélectionnez la fréquence d'échantillonnage dans la commande contextuelle Sample Rate à l'écran. Si vous le souhaitez, vous pouvez également choisir le format d'entrée, la fréquence d'échantillonnage, ainsi que d'autres paramètres à l'aide du TrackPad. Reportez-vous au Guide de référence Pro Tools pour en savoir plus sur ces paramètres. Chapitre 9 : Enregistrement 121 Autres paramètres de configuration de la session REC/RDY REC / RDY Vous pourrez configurer plusieurs autres paramètres pour chaque nouvelle session. Ces paramètres sont notamment la configuration des E/S, l'allocation de disque, les pistes MIDI et le métronome MIDI. Ces tâches peuvent être effectuées à l'aide du TrackPad ou du clavier de votre ordinateur. Pour des instructions plus détaillées sur ces opérations, consultez le Guide de référence Pro Tools. Démarrage du processus d'enregistrement Avant de démarrer votre première passe d'enregistrement avec ProControl, vérifiez que vous avez configuré la fréquence d'échantillonnage et les autres paramètres de configuration de la session, l’allocation de disque, le métronome/click MIDI, le décompte et autres options d’enregistrement. Reportezvous au Guide de référence Pro Tools pour en savoir plus sur ces fonctions. Etape 1 : activation des pistes pour l'enregistrement Pour activer une piste pour l'enregistrement à partir de la section Fader : Appuyez sur le commutateur REC/RDY en haut de chaque canal sur lequel vous voulez effectuer l'enregistrement. ■ 122 Guide de ProControl INS / SEND EQ IN / EDIT DYN IN / EDIT PRE / POST ASSIGN / MUTE Les voyants des commutateurs REC/RDY et MSTR REC clignotent pour indiquer le mode prêt à l'enregistrement. Cet indicateur est utile, car il clignote dès qu'un canal est en mode d'enregistrement, qu'il soit visible dans la banque actuellement affichée ou qu'il se situe hors de celle-ci. Pour activer des pistes pour l'enregistrement à partir de la section Channel Matrix (matrice de canaux) : 1 Appuyez sur le commutateur REC/RDY dans la partie STATUS de la section Channel Matrix. 2 Appuyez sur le commutateur alphanumérique (1/A, 2/B) correspondant au canal que vous souhaitez activer pour l'enregistrement. ProControl reconnaît les préférences de Pro Tools concernant le verrouillage des pistes pour l'enregistrement, qui permet d'activer plus rapidement plusieurs pistes pour l'enregistrement. Si vous ne souhaitez pas utiliser cette préférence (consultez le Guide de référence Pro Tools), il existe une possibilité d'activer simultanément toutes les pistes pour l'enregistrement dans ProControl. Raccourcis Pour placer toutes les pistes en mode prêt à l'enregistrement : Tout en appuyant sur le commutateur OPT (ALT) ALL, appuyez sur n'importe quel commutateur REC/RDY éteint (le commutateur REC/RDY de n'importe quel canal qui ne clignote pas). ■ – ou – Appuyez sur le commutateur MSTR REC. Si aucune piste n'est en mode prêt à l'enregistrement et que vous appuyez sur le commutateur MSTR REC, toutes les pistes passeront en mode prêt à l'enregistrement. ■ Si le mode prêt à l'enregistrement ne s'active pas sur un canal, vérifiez si ce dernier n'est pas protégé contre l'enregistrement. Pour plus d'informations, consultez Mode de protection contre l'enregistrement page 127. Pour désactiver toutes les pistes du mode prêt à l'enregistrement : ■ Tout en appuyant sur le commutateur OPT (ALT) ALL, appuyez sur le commutateur REC/RDY clignotant de n'importe quel canal (le commutateur REC/RDY de n'importe quel canal se trouvant en mode prêt à l'enregistrement). Tous les commutateurs REC/RDY cessent de clignoter, de même que le commutateur MSTR REC. – ou – ■ Appuyez sur le commutateur MSTR REC. Si des pistes se trouvent déjà en mode prêt à l'enregistrement (le commutateur MSTR REC clignote), lorsque vous appuyez sur le commutateur MSTR REC, toutes les pistes sont désactivées du mode prêt à l'enregistrement. – ou – ■ Dans la section Channel Matrix, appuyez sur le commutateur REC/RDY, puis sur le commutateur CLR ALL. Pour placer les pistes sélectionnées en mode prêt à l'enregistrement : Tout en appuyant sur les commutateurs OPT (ALT) ALL et SHIFT/ADD, appuyez sur le commutateur REC/RDY de n'importe quel canal. ■ Il existe trois possibilités pour désactiver toutes les pistes du mode prêt à l'enregistrement : Chapitre 9 : Enregistrement 123 Etape 2 : Affectation des entrées vers les pistes audio Cette section explique comment acheminer l'entrée appropriée vers les pistes audio. (Pour le routage MIDI, utilisez le sélecteur de périphérique et de canal dans la fenêtre Mix de Pro Tools.) Pour affecter l'entrée du canal audio : 1 Appuyez sur ASSIGN + INPUT dans la section SELECT/ASSIGN. SELECT / ASSIGN PAN MON / Ø INPUT OUTPUT Pour effectuer simultanément la même affectation à tous les canaux ou à tous les canaux sélectionnés : ■ Appuyez sur OPT (ALT) ALL ou sur OPT (ALT) ALL + SHIFT/ADD, respectivement. Affichage des affectations d'E/S Vous pouvez vérifier rapidement l'affectation des entrées ou des sorties à tout moment (en mode PAN ou SEND). Pour afficher l'affectation des entrées ou des sorties : ■ Appuyez sur les commutateurs INPUT (ou OUTPUT). Ceci affiche temporairement les paramètres actuels des entrées ou des sorties dans les afficheurs des codeurs de données. Etape 3 : Configuration des modes Monitor et Record ASSIGN SEND MUTE Modes d'écoute 2 Faites pivoter le codeur de données d'un canal (bouton rotatif) pour faire défiler la liste des chemins d’entrées et de bus disponibles. Le commutateur ASSIGN/MUTE clignote pour indiquer que le paramètre a été modifié. 3 Lorsque le chemin désiré est affiché, confirmez la sélection : ◆ Pour rester en mode d'affectation de l'entrée, appuyez sur le commutateur ASSIGN/MUTE du canal. Ceci valide votre nouvelle affectation d'entrée et permet de procéder à une seconde affectation. ◆ Si vous avez terminé l'affectation des entrées, appuyez sur le commutateur ASSIGN principal. 4 Appuyez sur ESCAPE pour annuler. 124 Guide de ProControl Les systèmes Pro Tools TDM permettent de choisir globalement entre deux modes de contrôle, Auto Input (entrée auto) ou Input Only (entrée seule) (consultez votre Guide de référence Pro Tools pour plus d'informations). Pour activer et désactiver les modes Auto Input et Input Only Monitor : ■ Appuyez sur le commutateur MON/PHASE (près de PAN dans la section Select/Assign). – ou – ■ Appuyez sur OPT(ALT)ALL + ALPHA + K (dans la matrice de canaux). Affichage du statut du mode d’écoute Pour vérifier le statut du mode d’écoute à partir de ProControl : Examinez le commutateur MON/PHASE. S’il est allumé, il est en mode Input Only, s’il est éteint, il est en mode Auto Input. ■ Les options Click et Countoff (décompte) sont également disponibles pour l'enregistrement audio et MIDI. Avant d'utiliser ces modes assurez-vous d'en avoir bien compris la signification. Pour plus d’informations sur ces fonctions, consultez le Guide de référence Pro Tools. – ou – ■ Appuyez sur (CTL) + MON/PHASE. Ceci affiche temporairement (mais ne change pas) le mode d’écoute en cours. ON LINE ONLINE Pour vérifier le statut du mode d’écoute à l’écran : Vérifiez le bouton Record dans la fenêtre Transport. Le bouton Record a un fond vert quand le mode Input Only est activé et un fond gris en mode Auto Input. EXT TRANS LOOP PLAYBACK LOOP REC QUICK PUNCH LOOP REC QUICKPUNCH ■ Modes d'enregistrement audio Pour activer l'enregistrement en ligne : ■ Mode Input Only Appuyez sur ONLINE. Reportez-vous au Guide de référence Pro Tools pour en savoir plus sur l'enregistrement en ligne et les options associées. Affichage du mode d’écoute dans la fenêtre Transport Pour activer l'enregistrement en boucle : Pour vérifier le statut du mode d'entrée : Maintenez enfoncé le commutateur MON/Ø. Modes Record Pro Tools prend en charge plusieurs modes d'enregistrement audio et MIDI. Modes d'enregistrement audio Il s'agit des modes (par défaut) non-destructif, destructif, Online (en ligne), Loop Recording (enregistrement en boucle) et QuickPunch. Modes d'enregistrement MIDI Il s'agit des modes Merge/Replace (fusion/remplacement) et Wait for Note (attendre la note). ■ Appuyez sur LOOP REC (directement audessus du TRANSPORT principal). Pour plus d'informations, consultez Mode Loop Record (enregistrement en boucle) page 127. Pour activer l'enregistrement QuickPunch : ■ Appuyez sur QUICKPUNCH. Pour plus d'informations, consultez Enregistrement QuickPunch page 128. Pour configurer le mode destructif ou nondestructif : ■ Utilisez le TrackPad pour configurer le mode de votre choix dans le menu Operations. Chapitre 9 : Enregistrement 125 Modes d'enregistrement MIDI Pour choisir le mode MIDI Merge (fusion) ou le mode MIDI Replace (remplacement) : Cliquez sur le commutateur à l'écran (dans la section des contrôles MIDI de la fenêtre de Transport étendu) ■ – ou – Appuyez sur OPT (ALT) ALL + ALPHA + 13/M (dans la section Channel Matrix). Pour activer (MIDI) Wait for Note : ■ Utilisez le TrackPad pour activer le mode Wait for Note en cliquant sur son icône dans la section des contrôles MIDI de la fenêtre Transport à l'écran. Vous pouvez également activer la préférence Use F11 for Wait for Note, pour pouvoir activer ou désactiver l'option Wait for Note en utilisant la touche de fonction F11 (Setups > Preferences > Operation). ■ Le commutateur à l'écran est allumé en mode MIDI Merge, éteint en mode Replace. Etape 5 : Enregistrement Pour démarrer l'enregistrement : 1 Vérifiez que les pistes appropriées sont prêtes Etape 4 : Activation de Pro Tools pour l'enregistrement Après avoir activé les canaux pour l'enregistrement et affecté leurs entrées, vous êtes prêt à activer Pro Tools pour l'enregistrement. Pour activer Pro Tools pour l'enregistrement : Appuyez sur le bouton RECORD dans la section TRANSPORT principal de ProControl. Il commence à clignoter (en rouge) pour indiquer que Pro Tools est prêt pour l'enregistrement sur disque. ■ TALK BACK RECORD Pour activer le mode Pause de l'enregistrement : Appuyez sur les commutateurs OPT (ALT) ALL + RECORD dans la section TRANSPORT de ProControl. ■ 126 Guide de ProControl pour l'enregistrement et que l'acheminement est correct, que Pro Tools est actif et que vous avez sélectionné le mode d'enregistrement de votre choix. 2 Pour commencer l'enregistrement, appuyez sur le bouton PLAY dans la section TRANSPORT principal de ProControl ou utilisez la pédale correspondante. En mode Wait for Note, l'enregistrement ne commence que lorsque Pro Tools reçoit une entrée MIDI. RECORD et PLAY restent tous les deux allumés pendant toute la durée de la passe d’enregistrement. Vous pouvez interrompre l'enregistrement à tout moment en appuyant sur STOP (ou sur la barre d'espace du clavier de votre ordinateur). Consultez l'annexe pour les instructions concernant la configuration des options UTILITY de la pédale : lecture/arrêt, enregistrement ou circuit d'ordre à distance. Pour annuler un enregistrement et abandonner la prise en cours : Appuyez sur SHIFT/ADD + STOP dans la section Transport de ProControl. ■ Outre les paramètres d'allocation de disque, vous souhaiterez ou devrez peut-être configurer le paramètre d'allocation dans les préférences de Pro Tools. Reportez-vous au Guide de référence Pro Tools pour en savoir plus. Modes Record ◆ SHIFT/ADD + OPT (ALT) ALL + (CTL) + commutateur REC/RDY sur un canal : supprime ou active l'état de protection contre l'enregistrement de tous les canaux sélectionnés Pour désactiver le mode prêt à l'enregistrement d'une piste (ou des pistes) : Tout en appuyant sur (CTL), appuyez sur le commutateur REC/RDY de n'importe quel canal protégé contre l'enregistrement. ■ Mode Loop Record (enregistrement en boucle) Mode de protection contre l'enregistrement Pro Tools offre un mode d'enregistrement en boucle. L'enregistrement en boucle produit un fichier à plusieurs prises contenant de nouvelles régions pour chaque prise. Pro Tools offre un mode de protection contre l'enregistrement qui permet de verrouiller n'importe quelle piste d'une session. Pour activer l'enregistrement en boucle : Pour activer l'état de protection contre l'enregistrement sur une voie : Tout en appuyant sur (CTL), appuyez sur le commutateur REC/RDY du canal. ■ – ou – Utilisez le commutateur REC/RDY et les commutateurs de canal de la section Channel Matrix. ■ Après avoir protégé une piste contre l'enregistrement, son voyant REC/RDY clignote brièvement. Si vous tentez d'activer l'enregistrement d'un canal protégé, le voyant du commutateur REC/RDY ne s'allume pas. Raccourcis ◆ OPT (ALT) ALL + (CTL) + commutateur REC/RDY sur un canal : supprime ou active l'état de protection contre l'enregistrement de tous les canaux 1 Appuyez sur LOOP REC, juste au-dessus des commutateurs de Transport principaux. Le commutateur Record de la fenêtre Transport de Pro Tools affiche la lettre L (pour Loop) en mode d'enregistrement en boucle ou de lecture en boucle. 2 Dans la fenêtre Edit de Pro Tools, sélectionnez l'étendue désirée sur la piste d’enregistrement qui constituera la boucle. 3 Affectez un chemin d’entrée à la piste d’enregistrement. 4 Appuyez sur le commutateur REC/RDY de la piste pour la placer en mode prêt à l'enregistrement. 5 Réglez le niveau de contrôle d'entrée et le panoramique à l'aide des faders et des codeurs de données. Chapitre 9 : Enregistrement 127 6 Appuyez sur RECORD dans le transport de ProControl. Il devient rouge et commence à clignoter. Pour l'enregistrement en boucle de données MIDI seulement (sans signaux audio), vous ne devez activer que la piste MIDI à enregistrer et non le commutateur d'enregistrement principal de Pro Tools. 7 Appuyez sur PLAY pour commencer l'enregistrement. En mode Wait for Note, l'enregistrement ne commence que lorsque Pro Tools reçoit une entrée MIDI. 8 Appuyez sur STOP pour arrêter l'enregistrement. Enregistrement QuickPunch QuickPunch permet l'enregistrement « à la volée » ou passage en mode enregistrement sur une piste audio déjà prête à l'enregistrement, puis en mode sans enregistrement en cliquant simplement sur le bouton Record de la section Transport. (Consultez le Guide de référence Pro Tools pour en savoir plus sur l'utilisation de QuickPunch, des préférences de QuickPunch et des options de Mute Frees Voice.) Pour effectuer un enregistrement à la « volée » avec QuickPunch : 1 Appuyez sur QUICKPUNCH, situé directement au-dessus du commutateur RECORD. Le voyant rouge QUICKPUNCH s'allume. 2 Vérifiez que vous avez configuré correctement la préférence QuickPunch Crossfade Length dans la page Editing de la boîte de dialogue Preferences de Pro Tools. 3 Activez pour l'enregistrement les pistes que vous souhaitez enregistrer avec QuickPunch. Les commutateurs REC RDY et MSTR REC du canal clignotent. 128 Guide de ProControl 4 Positionnez Pro Tools à l’emplacement approprié. 5 Appuyez sur PLAY. 6 Au point d'entrée du passage en enregistrement (Punch-in), appuyez sur le commutateur RECORD de la section TRANSPORT. Les commutateurs REC/RDY et MSTR REC cessent de clignoter et restent allumés pendant l'enregistrement, de même que le commutateur RECORD. 7 Pour repasser en lecture (Punch-out), appuyez de nouveau sur RECORD. 8 Au cours de la lecture, vous pouvez effectuer d'autres enregistrements QuickPunch en cliquant sur le bouton RECORD à chaque point d'entrée et de sortie d'enregistrement (jusqu'à 100 par prise). Configuration des mixages retour Les sorties AUX (5-6) de ProControl sont prévues pour être connectées à votre système de mixage retour pour fournir un mixage casque. Le signal Talkback/Listenback (circuit d'ordre/retour studio) est toujours acheminé vers ces sorties. Pour configurer votre mixage retour, vous pouvez activer le commutateur MIX TO AUX de la section Control Room qui dirige votre mixage stéréo principal vers les sorties AUX (5-6) ou utiliser des signaux d'envoi pour créer un mixage retour distinct. Cabine d’écoute vers mixage retour Pour alimenter le mixage retour avec le mixage principal (cabine d’écoute) de Pro Tools : 1 Vérifiez que le système de mixage retour est connecté au bus de sortie AUX(5-6) de ProControl (canaux 1 et 2 du connecteur de sortie audio). 2 Appuyez sur MIX TO AUX. 3 Utilisez le bouton AUX(5-6) pour régler le niveau du mixage retour. 2 Affectez un signal d’envoi stéréo pré-fader sur chaque piste, acheminez les signaux d’envoi depuis un chemin de bus vers une entrée auxiliaire, puis affectez l’entrée auxiliaire au chemin de sortie approprié nécessaire au mixage retour. (L'utilisation de signaux d'envoi préfader permet de conserver un mixage retour indépendant du mixage de contrôle principal.) 3 Affectez les sorties des signaux d'envoi à la paire de sortie connectée au bus AUX IN de ProControl. 4 Equilibrez votre mixage retour à partir des faders. CONTROL ROOM MIX TO AUX AUX (5-6) STEREO MIX TRIM 5 TRIM 6 SRC 1 (3-4) 5 Lorsque votre mix est configuré, vous pouvez copier le mix fader en cours (principal) dans le mixage retour stéréo indépendant que vous venez de créer. TALKBACK SRC 2 (5-6) MONO ALT (3-4) ALT SRC 3 DIM MUTE MAIN (1-6) HEADPHONE Mixage retour distinct Pour configurer un mixage retour stéréo distinct à l’aide de signaux d’envoi : 1 Acheminez une paire de sorties Pro Tools vers le bus AUX IN de ProControl (entrée audio 1 canaux 7 et 8) et acheminez AUX OUT L/R de ProControl vers les entrées de votre système de casque/mixage de retour. Pour copier des niveaux de fader/canal vers le niveau d'envoi : 1 Sélectionnez toutes les voies en appuyant sur OPT (ALT) ALL et sur le commutateur SELECT de n'importe quel canal. Tous les commutateurs select de tous les canaux s'allument. 2 Utilisez le TrackPad (ou votre souris) pour choisir Copy To Sends dans le menu Edit de Pro Tools. Une boîte de dialogue s'affiche et vous demande si vous souhaitez copier toutes les données du fader (y compris automation, coupures, etc.) ou seulement les niveaux. 3 Choisissez le niveau seulement (option par défaut) et sélectionnez le signal d'envoi de votre nouveau mixage retour stéréo comme cible dans le menu contextuel en bas de la boîte de dialogue. Appuyez sur ENTER sur le clavier numérique de ProControl pour confirmer. Chapitre 9 : Enregistrement 129 4 Appuyez sur PLAY et réglez les niveaux d'envoi du mixage retour. Le bouton AUX (5-6) contrôle le volume général du mixage retour. Les signaux d'envoi du mixage retour étant pré-fader, tous les solos et les coupures que vous avez effectués dans la cabine d’écoute ne s'entendront pas dans le mixage retour. Voir également Mode Send Flip page 183. Remarques sur les DSP La création d'un mixage retour distinct peut faire appel à une grande quantité de puissance de mixage des DSP (suivant le nombre de canaux et de signaux d'envoi impliqués). Si nécessaire, utilisez le mixage principal de la cabine d’écoute pour le musicien (à l'aide du commutateur MIX TO AUX). Si vous utilisez des signaux d’envoi pour un mixage retour distinct, désactivez les affectations des mixages d’envoi après l’enregistrement fractionné. Talkback/Listenback (circuit d'ordre/retour studio) et Slate/Dub (Rerecord) Les fonctions Talkback/Listenback facilitent la communication entre la cabine d’écoute et le studio d’enregistrement. Pour plus d'informations sur ces fonctions, consultez Chapitre 6, Ecoute de Control Room. 130 Guide de ProControl Chapitre 10 : Edition Ce chapitre décrit l'audio ProControl et les fonctions d'édition MIDI. Il s'agit notamment de la sélection et de l'utilisation des outils et des modes d'édition de Pro Tools, de la définition des sélections, de la création et de l'édition de régions, de l'application d'atténuations et d'autres tâches. ProControl prend également en charge de nombreuses autres fonctions Pro Tools associées, y compris la navigation dans les sessions, le défilement des fenêtres et l'application de zooms, les emplacements mémoire et les marqueurs, le scrubbing et le déplacement de régions par incréments. Navigation, zoom et sélection avec ZOOM/SEL Les commutateurs ZOOM/SEL servent à la navigation à l'aide du curseur, à l'application de zoom et à la sélection de régions. De plus, les quatre commutateurs fléchés permettent de naviguer (Tab) parmi les champs et les caractères alphanumériques. UP PREVIOUS NEXT ZOOM / SEL DOWN 0 -2 -4 -6 -8 -10 -14 -18 -22 -26 -30 -35 -40 -45 -50 1 2 3 4 5 6 1 2 3 4 SELECT / ASSIGN GROUPS 5 6 7 8 DSP EDIT / ASSIGN CHANNEL / GROUP CHANNEL MATRIX WINDOWS AUTOMATION STATUS EDIT MODE EDIT FUNCTION NUDGE Appuyer sur le commutateur principal ZOOM/SEL fait défiler les trois modes de chacun des commutateurs UP, DOWN, NEXT et PREVIOUS. Chapitre 10 : Edition 131 Pour activer un autre mode ZOOM/SEL : Appuyez sur ZOOM/SEL jusqu'à ce que le mode désiré s'affiche. Pour sélectionner la région précédente ou suivante : ■ Modes et affichages ZOOM/SEL Mode Commutateur ZOOM/SEL Navigation Eteint Zoom Allumé Select Clignote ■ Appuyez sur CTL/CLUTCH + PREVIOUS ou NEXT. Pour placer le curseur d'édition ou une sélection d'édition sur la piste précédente ou suivante : ■ Pour placer le curseur ou la sélection sur la piste précédente, appuyez sur UP. ■ Pour placer le curseur ou la sélection sur la piste suivante, appuyez sur DOWN. Mode navigation En mode Navigation, les touches fléchées Zoom/Sel déplacent le curseur à l'intérieur des limites des régions et des pistes. Pour étendre une sélection d'édition à la piste précédente ou suivante : 1 Assurez-vous que ZOOM/SEL est en mode Navigation. UP 2 Appuyez sur SHIFT/ADD + UP ou DOWN pour étendre la sélection à la piste précédente ou suivante. PREVIOUS NEXT ZOOM / SEL DOWN Mode Zoom En mode Zoom (ZOOM/SEL reste allumé), les commutateurs fléchés contrôlent le zoom horizontal et vertical. Mode Navigation (ZOOM/SEL éteint) UP Pour activer le mode Navigation : Appuyez sur ZOOM/SEL pour faire défiler les modes disponibles et sélectionner le mode Navigation (le commutateur ZOOM/SEL doit être éteint). ■ Pour placer le curseur Edit ou une sélection Edit sur la frontière de région précédente ou suivante : Pour placer le curseur sur la frontière de région ou le point de synchronisation précédents, appuyez sur PREVIOUS. ■ Pour placer le curseur sur la frontière de région ou le point de synchronisation suivants, appuyez sur NEXT. ■ 132 Guide de ProControl PREVIOUS NEXT ZOOM / SEL DOWN Mode Zoom (ZOOM/SEL s'allume) Pour activer le mode Zoom : ■ Appuyez sur ZOOM/SEL pour faire défiler les choix de modes jusqu'à ce que le voyant du commutateur s'allume (sans clignoter). Pour zoomer à l'aide des commutateurs fléchés : ■ PREVIOUS : diminue le zoom horizontal ■ NEXT : augmente le zoom horizontal ■ UP : augmente le zoom vertical ■ DOWN : diminue le zoom vertical Pour effectuer un zoom arrière et voir l'ensemble de la session dans la fenêtre Edit (Edition) : Appuyez sur OPT (ALT) ALL + appuyez deux fois sur le commutateur ZOOM/SEL. ■ Pour revenir à la vue précédente : ■ Appuyez sur OPT (ALT) ALL + ZOOM/SEL. Utilisation des présélections de zoom Pour rappeler une présélection de zoom sauvegardée : Appuyez sur OPT (ALT) ALL et tapez le numéro de présélection (1-5) sur le clavier numérique. ■ Pour enregistrer un réglage de zoom (1-5) UP PREVIOUS NEXT ZOOM / SEL DOWN Mode Selection Adjust (ZOOM/SEL clignote) Pour activer le mode de réglage de la sélection (Selection Adjust mode) : ■ Appuyez sur ZOOM/SEL pour faire défiler les modes disponibles, jusqu'à ce que le voyant du commutateur clignote pour indiquer le mode Selection Adjust. Pour modifier les points d'entrée et de sortie à l'aide de ZOOM/SEL et de la molette de lecture Scrub : ■ Appuyez sur le commutateur PREVIOUS et faites pivoter la molette de lecture Scrub. ■ Appuyez sur le commutateur NEXT et faites pivoter la molette de lecture Scrub. 1 Utilisez les commutateurs ZOOM/SEL ou l'outil loupe pour effectuer un zoom jusqu'au niveau désiré. Pour déplacer une (plage de) sélection dans le temps tout en conservant sa longueur : 2 Appuyez sur SHIFT/ADD + tapez la présélection (1-5) sur le clavier numérique. ■ Appuyez sur PREVIOUS et NEXT et faites pivoter la molette de lecture Scrub. Mode Selection Adjust Pour supprimer une sélection et vous placer au début ou à la fin d'une sélection : En mode Selection Adjust, les touches fléchées permettent de sélectionner et de modifier les frontières des régions et de déplacer les sélections. ■ Cliquez deux fois sur PREVIOUS pour placer le curseur d'édition au point de début (IN) de la sélection en cours. ■ Cliquez deux fois sur NEXT pour placer le curseur d'édition au point de fin (OUT) de la sélection en cours. Chapitre 10 : Edition 133 Navigation et défilement dans la fenêtre Navigation à l'aide des compteurs Dans chacun des trois modes ZOOM/SEL, les commandes de fenêtre/d'affichage suivantes sont disponibles pour faire défiler la fenêtre Edit (Edition) : Pro Tools est doté de compteurs d'édition et de lecture/enregistrement pour la navigation, la sélection, la lecture et l'édition. Vous pouvez sélectionner ces compteurs, les lier et les délier dans ProControl. Pour faire défiler d’une page vers la gauche/la droite : ■ (CTL) + PREVIOUS/NEXT Pour lier ou délier les fenêtres Edit et Timeline : 1 Appuyez sur SHIFT/ADD + / (barre oblique) sur le clavier numérique. Pour faire défiler d’une page vers le haut/le bas : ■ (CTL) + UP/ DOWN Pour aller au début/à la fin d'une session : ■ (CTL) + OPT(ALT)ALL + PREVIOUS/NEXT Consultez le Guide de référence Pro Tools pour plus d'informations sur la liaison des fenêtres Edit et Timeline. Pour naviguer dans la Timeline : 1 Appuyez sur la touche * (astérisque) du clavier Pour aller en haut/en bas d'une fenêtre : ■ (CTL) + OPT(ALT)ALL+ UP/DOWN ZOOM/SEL et entrées Alpha numériques En mode Alpha, les commutateurs PREVIOUS et NEXT permettent de parcourir les champs et les caractères. Lorsque vous éditez du texte à partir de ProControl : Appuyez sur NEXT pour déplacer le curseur de texte d'un caractère vers la droite. ■ Appuyez sur PREVIOUS pour déplacer le curseur de texte d'un caractère vers la gauche. ■ 134 Guide de ProControl numérique pour mettre le champ Timeline Start en surbrillance (dans la fenêtre Transport si elle est configurée pour afficher les compteurs (Counters)). L'affichage Time Display de Pro Control clignote. 2 A l'aide du clavier numérique, entrez l'emplacement temporel désiré ou utilisez les touches UP/DOWN : UP augmente les valeurs numériques, DOWN les diminue. 3 Pour passer d'un champ à l'autre, utilisez les touches PREVIOUS ou NEXT. Le champ sélectionné clignote dans l'affichage du temps. 4 Appuyez sur ENTER pour valider ou sur ESCAPE pour annuler. Pour naviguer à l'aide du curseur Edit : WINDOWS 1 Délier les fenêtres Edit et Timeline (appuyez sur les touches SHIFT/ADD + / pour annuler la liaison). 2 Appuyez sur la touche / (barre oblique) du clavier numérique. Le champ Start de la zone Event Edit (fenêtre Edit) s'affiche en surbrillance. 3 A l'aide du clavier numérique, tapez une heure de démarrage. Augmentez ou diminuez les valeurs à l'aide des touches UP et DOWN. MIX EDIT STATUS TRANS PLUG-IN MEM-LOC 0 -2 -4 -6 -8 -10 -14 -18 -22 -26 -30 -35 -40 -45 -50 1 2 3 4 5 6 1 2 3 4 SELECT / ASSIGN GROUPS 5 6 7 8 DSP EDIT / ASSIGN CHANNEL / GROUP 4 Pour naviguer entre les valeurs de temps de CHANNEL MATRIX WINDOWS AUTOMATION STATUS cette rangée, utilisez les touches PREVIOUS et NEXT. 5 Pour modifier les champs End ou Length, appuyez sur la touche / pour passer de rangée en rangée. Emplacements mémoire et marqueurs ProControl prend en charge toutes les fonctions d'emplacements mémoire et de marqueurs de Pro Tools. Pour afficher la fenêtre Memory Locations (Emplacements mémoire) : Appuyez sur MEM LOC dans la section WINDOWS. ■ EDIT MODE EDIT TOOL EDIT FUNCTION NUDGE BANK SELECT SHORTCUTS TALK BACK Création et définition des emplacements mémoire Pour définir un emplacement mémoire : 1 Appuyez sur ENTER. La fenêtre New Memory Location (nouvel emplacement mémoire) s'affiche. 2 Définissez les propriétés de votre marqueur/emplacement mémoire à l'aide du TrackPad et du clavier. 3 Appuyez sur ENTREE pour enregistrer le nouvel emplacement mémoire. Pour définir un emplacement mémoire avec une adresse numérique spécifique : ■ Appuyez sur une ou plusieurs touches numériques immédiatement avant d'appuyer sur ENTER. Si un emplacement mémoire est disponible, il sera affecté à cette adresse. Chapitre 10 : Edition 135 Pour rappeler un emplacement mémoire : Appuyez sur Decimal + numéro + Decimal. (Appuyez sur la touche du point décimal du clavier numérique, entrez ensuite le numéro de l'emplacement mémoire désiré, puis appuyez de nouveau sur le point décimal.) ■ – ou – Cliquez sur l'emplacement mémoire désiré dans la fenêtre Memory Locations (Emplacements mémoire). ■ approprié dans le menu contextuel Name (Nom) de la fenêtre Memory Locations (Emplacements mémoire). Reportez-vous au Guide de référence Pro Tools pour en savoir plus sur ces fonctions. Annuler, Répéter et Enregistrer Utilisez les commutateurs UNDO et SAVE pour annuler et répéter les éditions. Pour supprimer un emplacement mémoire Appuyez sur OPT (ALT) ALL, puis cliquez sur un emplacement mémoire dans la fenêtre Memory Locations (Emplacements mémoire). ■ Pour annuler : ■ Appuyez sur UNDO. (Pour plus d'informations sur les annulations multiples, consultez le Guide de référence Pro Tools) Pour supprimer tous les emplacements mémoire : Appuyez sur OPT (ALT) ALL et sur SHIFT/ADD, puis cliquez sur n'importe quel emplacement mémoire dans la fenêtre Memory Locations (Emplacements mémoire). Cette action peut être annulée avec la fonction UNDO. Pour éditer un emplacement mémoire : Cliquez deux fois sur l'emplacement mémoire dans la fenêtre Memory Locations (Emplacements mémoire). Ceci permet de changer les paramètres de l'emplacement mémoire et de déplacer le marqueur/l'emplacement mémoire de son emplacement d'origine vers le point actuel de lecture ou d'insertion. Pour répéter : Appuyez sur (CTL) + SHIFT/ADD + UNDO. Pour enregistrer : ■ Appuyez deux fois sur SAVE. (Pour plus d'informations sur le commutateur Save, consultez UNDO et SAVE page 54.) ■ UNDO SAVE 0 -2 -4 -6 -8 -10 -14 -18 -22 -26 -30 -35 -40 -45 -50 1 2 3 4 5 6 1 2 3 4 SELECT / ASSIGN GROUPS 5 6 7 8 DSP EDIT / ASSIGN CHANNEL / GROUP CHANNEL MATRIX WINDOWS AUTOMATION STATUS EDIT MODE EDIT TOOL A propos de l'ajout automatique et de la désignation automatique des emplacements mémoire SHORTCUTS TALK BACK Undo et Save Ces préférences, ainsi que les autres préférences et paramètres d'emplacements mémoire (affichage, tri et autres) sont configurables à l'aide du TrackPad. Sélectionnez le paramètre 136 Guide de ProControl EDIT FUNCTION NUDGE BANK SELECT Outils d'édition Modes d'édition ProControl est doté de commutateurs servant exclusivement à la sélection des outils Trimmer, Selector, Grabber et Pencil. ProControl permet de sélectionner rapidement le mode d'édition désiré en choisissant l'option appropriée dans la section EDIT MODE. Pour sélectionner un outil d'édition : Appuyez sur le commutateur EDIT TOOL (outil d’édition) approprié : TRIM, SELECT, GRAB ou PENCIL. EDIT MODE ■ Chacun des boutons Trim, Grab et Pencil possède des options spécifiques sélectionnables dans les menus de la fenêtre Edit de Pro Tools. Vous pouvez également les sélectionner depuis ProControl. Pour sélectionner l'option d'un outil d'édition : 1 Appuyez sur le commutateur de l'outil que vous voulez utiliser : TRIM (rogner), GRAB (déplacer) ou PENCIL (crayon). 2 Appuyez à nouveau sur le bouton pour accéder à l'outil suivant. Dans le menu qui s'affiche dans la fenêtre Edit de Pro Tools, assurez-vous que l'outil est sélectionné. EDIT TOOL SELECT TRIM GRAB PENCIL 2 3 4 5 SLIP SPOT GRID Pour sélectionner un mode d'édition : ■ Appuyez sur le commutateur approprié de la section EDIT MODE : SHUFFLE, SLIP, SPOT ou GRID. Le commutateur du mode sélectionné s'allume lorsqu'il est activé pour indiquer le mode actuel. Création de sélections à l'écran ProControl permet de sélectionner des données audio et MIDI de plusieurs manières différentes. Celles-ci incluent la sélection manuelle (glissersélectionner), le dépôt de points d'entrée et de sortie à la volée et la molette de lecture Scrub. Pour définir manuellement des sélections à l'écran : 1 Lorsque Pro Tools est arrêté, appuyez sur le commutateur SELECT de la section EDIT TOOL. 0 -2 -4 -6 -8 -10 -14 -18 -22 -26 -30 -35 -40 -45 -50 1 SHUFFLE Modes d'édition 6 1 2 3 4 SELECT / ASSIGN GROUPS 5 6 7 8 DSP EDIT / ASSIGN CHANNEL / GROUP CHANNEL MATRIX WINDOWS AUTOMATION STATUS EDIT MODE EDIT TOOL EDIT FUNCTION NUDGE BANK SELECT SHORTCUTS 2 A l'aide du TrackPad, cliquez deux fois (pour sélectionner une région ou un fichier entier) ou cliquez et glissez vers la gauche ou la droite. TALK BACK Outils d'édition 3 Lorsque la sélection recouvre l'étendue désirée, relâchez le commutateur du TrackPad. Pour sélectionner l'outil SmartTool : Appuyez simultanément sur deux des commutateurs suivants : TRIM, SELECT et/ou GRAB. ■ Chapitre 10 : Edition 137 Pour effectuer une sélection « à la volée » pendant la lecture : Pour lier ou délier les fenêtres Edit (édition) et Timeline (graduation) : 1 Cliquez sur la piste désirée pour la sélectionner. ■ Appuyez sur SHIFT/ADD + / (barre oblique) sur le clavier numérique. L'icône Edit/Timeline indique à l'écran le statut des liaisons actuelles. 2 Appuyez sur PLAY. 3 Lorsque la piste est en lecture, appuyez sur le commutateur IN pour définir le début de la sélection. 4 Appuyez sur le commutateur OUT pour définir la fin de la sélection. Pour faire défiler et afficher le début ou la fin d'une sélection : 1 Placez les commutateurs ZOOM/SEL en mode Navigation (appuyez sur ZOOM/SEL jusqu'à ce que le voyant s'éteigne). 2 Choisissez l'une des options suivantes : Appuyez sur OPT (ALT) ALL + PREVIOUS pour atteindre le début de la sélection. ■ – ou – 1 Appuyez sur la touche / (barre oblique) du clavier numérique. Dans ProControl, l’affichage du temps clignote. Appuyer sur la touche / permet de passer à la rangée d'indicateurs de sélection suivante. 2 Utilisez le pavé numérique pour saisir les valeurs ou utilisez les commutateurs PREVIOUS et NEXT pour sélectionner différents champs de temps à l'intérieur de chaque rangée. 3 Appuyez sur la touche / pour vous déplacer dans la rangée suivante (début, fin et durée) dans la fenêtre Selection/Location Indicator. 4 Lorsque vous avez terminé, appuyez sur ENTER. Appuyez sur OPT (ALT) ALL + NEXT pour atteindre la fin de la sélection. Pro Tools met en surbrillance la plage audio sélectionnée de la piste sélectionnée. Utilisation des indicateurs de sélection Pour effectuer une sélection de graduation : ■ Les indicateurs de sélection permettent d'effectuer des sélections très précises, basées sur des emplacements temporels spécifiques à l'intérieur d'une session. Pro Tools possède des sélecteurs d'édition et de graduation pouvant être liés ou déliés. Le sélecteur d'édition sélectionne une plage d'édition. Le sélecteur de graduation détermine la lecture. Lorsqu'ils sont liés, les plages d'édition et de graduation sont toutes deux sélectionnées. 138 Pour effectuer une sélection d'édition : Guide de ProControl 1 Appuyez sur la touche (*) (astérisque) sur le clavier numérique. 2 Entrez les valeurs de temps à l'aide du clavier numérique. 3 Pour passer aux autres valeurs de temps de cette rangée, appuyez sur PREVIOUS ou NEXT. 4 Pour passer à la rangée de champs de graduation suivante, appuyez à nouveau sur l'astérisque (*) et entrez les valeurs. 5 Une fois terminé, appuyez sur ENTER. Pro Tools affiche en surbrillance la plage sélectionnée dans la Timeline. Création de sélections avec les emplacements mémoire Pour créer une sélection en utilisant deux emplacements mémoire ou marqueurs comme points d'entrée et de sortie : 1 Rappelez l'emplacement mémoire contenant le point de début de la sélection désiré. Capture, séparation et rognage des régions Les outils d'édition de ProControl incluent tous les contrôles des sections EDIT MODE, EDIT TOOL et EDIT FUNCTION. Ces quatorze commutateurs sont semblables à leurs équivalents dans Pro Tools. 2 Appuyez sur SHIFT/ADD. EDIT FUNCTION 3 Rappelez un second emplacement mémoire pour définir le point de sortie. La plage entre les deux points est sélectionnée. Déplacement de la surbrillance (étendue de la sélection seulement) CUT COPY PASTE DELETE SEPARATE CAPTURE 0 -2 -4 -6 -8 -10 -14 -18 -22 -26 -30 -35 -40 -45 -50 1 2 3 4 5 6 1 2 3 4 SELECT / ASSIGN GROUPS 5 6 7 8 DSP EDIT / ASSIGN CHANNEL / GROUP CHANNEL MATRIX WINDOWS AUTOMATION STATUS EDIT MODE EDIT FUNCTION EDIT TOOL NUDGE BANK SELECT SHORTCUTS Pour déplacer les points d'entrée et de sortie de la sélection vers le début ou vers la fin de la piste, tout en préservant la longueur de la sélection : TALK BACK Fonctions d'édition 1 Placez les commutateurs ZOOM/SEL en mode Sélection (ils clignotent dans ce mode). Capture des régions 2 Appuyez à la fois sur PREVIOUS et NEXT et Pour créer une région : déplacez la molette SCRUB/SHUTTLE. 1 Créez une sélection de données audio ou MIDI. Les contrôles AUDITION constituent des moyens pratiques pour entendre vos sélections et vos éditions. Pour plus d'informations, consultez AUDITION, PRE, POST, IN et OUT page 45. 2 Appuyez sur CAPTURE dans la section EDIT FUNCTION. Pro Tools vous invite à nommer la région. Le nom de la région par défaut s'affiche dans l'afficheur CHANNEL/GROUP (situé directement sous la section DSP EDIT/ASSIGN). 3 Si Pro Tools vous invite à nommer la région qui vient d'être créée (déterminée par les préférences d'attribution de nom automatique des régions séparées), utilisez le clavier de votre ordinateur pour entrer le nom de la nouvelle région ou les touches alphanumériques de la section CHANNEL MATRIX (matrice de canaux). 4 Appuyez sur ENTREE pour confirmer le nom de la région. Appuyez sur ESCAPE pour annuler. Chapitre 10 : Edition 139 Séparation des régions Pour réduire une région à la sélection en cours à l'intérieur de cette région : Pour séparer une nouvelle région à l'aide de la commande Separate Region : 1 Sélectionnez une plage de données au sein d'une région. 1 Marquez une sélection d'édition à l'intérieur d'une région existante ou placez le curseur au point de séparation désiré. 2 Maintenez les touches (CTL) et ALPHA enfoncées, puis appuyez sur 20/T dans la section CHANNEL MATRIX (matrice de canaux). 2 Appuyez sur SEPARATE (dans la section EDIT FUNCTION). Si le système vous y invite, entrez un nom à l'aide de la section Channel Matrix ou du clavier de votre ordinateur. 3 Appuyez sur ENTREE pour séparer et créer la région. Appuyez sur ESCAPE pour annuler. Reportez-vous au Guide de référence Pro Tools pour en savoir plus sur les outils de Pro Tools consacrés aux régions. Le TrackPad permet de sélectionner ces fonctions d'édition. Rognage des régions Il est possible de rogner des régions et d'autres données en utilisant le TrackPad et l'outil Trim. Pour sélectionner l'outil Trim : Appuyez sur TRIM dans la section EDIT TOOL. Pour réduire le début de la région à l'emplacement d'édition actuel : ■ Appuyez sur OPT (ALT) ALL, puis sur 7/G (section Channel Matrix). Pour réduire la fin de la région à l'emplacement d'édition en cours : ■ Appuyez sur OPT (ALT) ALL, puis sur 8/E (section Channel Matrix). Sélection de régions Pour sélectionner une région avec l'outil de sélection et le TrackPad : ■ A l'aide du TrackPad ou de la souris, cliquez deux fois sur la région. ■ Pour sélectionner le mode Trim pour les fonctions manuelles de rognage : ■ Sélectionnez l'outil Trim approprié. Vous pouvez choisir parmi Standard, Trim with Scrub et Trim with Time Stretch. Reportez-vous au Guide de référence Pro Tools pour en savoir plus sur ces modes de rognage. Pour sélectionner la région suivante ou précédente dans une piste : ■ Cliquez une fois sur la région. ■ Placez le curseur d'édition dans la playlist de la piste désirée ou sélectionnez une région de cette piste. Pour effectuer un rognage : • CTL (CLUTCH) + NEXT : sélectionne la région suivante. Utilisez le TrackPad ou la souris et les commutateurs pour effectuer un rognage manuel. • CTL (CLUTCH) + PREVIOUS : sélectionne la région précédente. ■ 140 Pour sélectionner une région avec l'outil de saisie et le TrackPad : Guide de ProControl Pour étendre la sélection aux régions suivantes/précédentes : Pour placer des régions stéréo ou multiples sur des pistes adjacentes : 1 Placez le curseur d'édition dans la playlist de la ■ piste désirée ou sélectionnez une région de cette piste. 2 Appuyez sur (CTL) + SHIFT/ADD + NEXT. Pour étendre la sélection et inclure des régions entières avant la sélection en cours, appuyez sur (CTL) + SHIFT/ADD + PREVIOUS. Maintenez les touches SHIFT/ADD enfoncées et cliquez pour sélectionner plusieurs régions dans la liste correspondante. Faites glisser les régions sélectionnées jusque sur les pistes désirées. Pour placer une ou plusieurs régions nouvelles ou existantes sur l'emplacement du curseur d'édition : 1 Maintenez enfoncé CTL/CLUTCH. N'oubliez pas que lorsque plusieurs pistes sont sélectionnées, les régions de la piste guide sont utilisées. La piste guide est la première piste contenant une sélection, qui sera la première, ou celle du haut, dans la fenêtre Edit (Edition). 2 Faites glisser la région désirée sur la piste désirée, puis relâchez le bouton du Trackpad. La région apparaît à l'emplacement actuel du curseur d'édition. Pour aligner une région d'une piste avec celle d'une autre piste : Saisie, placement et déplacement de régions L'outil de saisie permet de sélectionner, déplacer et séparer les régions. La commande Grab with Separate (saisir avec séparation) et l'outil de saisie d'objets constituent d'autres options de sélection. Reportez-vous au Guide de référence Pro Tools pour en savoir plus. Pour sélectionner l'outil de saisie d'objets : 1 Appuyez sur GRAB. 2 Pour sélectionner l'une des options de l'outil de saisie (Grab with Separate ou Object Grabber), appuyez sur GRAB à plusieurs reprises pour parcourir les outils. 1 Sélectionnez la région sur laquelle vous voulez effectuer l'alignement. 2 Appuyez sur CTL/CLUTCH, puis utilisez le TrackPad pour cliquer sur la région que vous voulez déplacer. Si elle ne se trouve pas actuellement dans une piste, faites-la glisser dans la piste cible. La région s'aligne au début de celle de référence. Alignement sur le début/le point de synchronisation/la fin d'une sélection Pour aligner une région sur le début d'une sélection : ■ Appuyez sur CTL/CLUTCH et faites glisser la région sur une piste. Pour placer une région dans une piste : Pour aligner une région sur le point de synchronisation d'une région sélectionnée : Dans Regions List, faites glisser le nom d'une région sur la piste/l'emplacement désirés, à l'aide de l'outil de saisie. ■ Appuyez sur OPT (ALT) ALL et sur CTL/CLUTCH et faites glisser la région sur une piste. ■ Pour aligner une région sur la fin d'une sélection : ■ Appuyez sur (CTL) et sur CTL/CLUTCH et faites glisser la région sur une piste. Chapitre 10 : Edition 141 Commutateurs Cut, Copy, Paste et Delete Après avoir sélectionné une région, vous pouvez utiliser les commutateurs CUT (couper), COPY (copier), PASTE (coller) et DELETE (supprimer) pour utiliser ces opérations standard avec la région sélectionnée. Ces commutateurs se trouvent dans la section EDIT FUNCTION. 2 Appuyez sur le commutateur TIME DISPLAY pour sélectionner le format d'affichage du temps voulu. Vous devrez peut-être cliquer plusieurs fois sur ce bouton pour atteindre le format désiré. 3 Appuyez sur la touche + du clavier numérique pour déplacer la sélection vers l'avant (plus tard) par rapport à sa position, de la valeur de l'incrément choisi. Appuyez sur la touche - du clavier numérique pour déplacer la sélection vers l'arrière (plus tôt) par rapport à sa position, de la valeur de l'incrément choisi. Déplacement de régions par incréments (Nudging) S'il n'y a aucune sélection à l'écran, le curseur d'édition sera déplacé vers l'avant ou vers l'arrière. Le déplacement de régions par incréments permet de déplacer des régions par incréments précis selon une grille définie par l'utilisateur, à l'aide des touches plus (+) et moins (-) du pavé numérique. Edition à l'aide de la molette SCRUB/SHUTTLE Il est préférable de définir la valeur de déplacement avant de déplacer les régions. Pour changer la valeur actuelle de l’incrément ou de la grille : ■ Appuyez sur (CTL) et OPT (ALT) ALL tout en appuyant sur la touche + pour augmenter la valeur de déplacement (grille). La fonction principale de la molette Scrub est de permettre l'écoute à vitesses variables, en avançant doucement pour l'édition précise ou en analysant une piste à grande vitesse pour rechercher des éléments ou des points d'édition. (Pour plus de détails sur les fonctions scrub et shuttle de ProControl, consultez Molette SCRUB/SHUTTLE page 60.) ■ Appuyez sur (CTL) et OPT (ALT) ALL tout en appuyant sur la touche - pour réduire la valeur de déplacement (grille). Pour déplacer des régions par incréments (Nudging) : 1 Sélectionnez une ou plusieurs régions au moyen des techniques décrites ci-dessus. (Vous pouvez également sélectionner des parties de régions, auquel cas la sélection bougera par incréments.) 142 Guide de ProControl Outre ces fonctions principales, la molette SCRUB/SHUTTLE permet de définir des sélections, de régler les points d'entrée et de sortie, etc. Pour créer des sélections à l'aide de la molette SCRUB/SHUTTLE : 1 Appuyez sur SHUTTLE pour activer le mode correspondant. 2 Faites pivoter la molette Scrub/Shuttle dans la direction voulue pour localiser grossièrement le point d'entrée de votre sélection. Lorsque vous avez localisé le point, maintenez enfoncé SHIFT/ADD. 3 Tout en appuyant sur SHIFT/ADD, naviguez pour localiser grossièrement le point de sortie désiré de la sélection. 4 Relâchez le commutateur SHIFT/ADD. La sélection est effectuée. Pour éditer une sélection à l'aide du mode Scrub de base : 1 Naviguez jusqu'au début de la sélection en appuyant sur le commutateur PREVIOUS ou jusqu'à la fin de la sélection en appuyant sur le commutateur NEXT. 2 Appuyez sur SCRUB pour activer le mode correspondant. 3 Appuyez sur SHIFT/ADD et utilisez la molette SCRUB/SHUTTLE pour déplacer les points d'entrée ou de sortie, selon que vous avez sélectionné PREVIOUS ou NEXT. Votre sélection s'étend ou se réduit à mesure que vous déplacez la molette tout en appuyant sur SHIFT/ADD. Pour des informations relatives à des fonctions d'édition similaires, consultez Utilisation des présélections de zoom page 133. Pour quitter le mode scrub : Appuyez de nouveau sur le commutateur SCRUB ou sur n'importe quel autre commutateur de Transport. ■ Atténuations Vous pouvez appliquer des fade in/out et des crossfades directement à partir de ProControl. Pour plus d'informations sur les fonctions d'atténuation de Pro Tools, notamment Fades preferences, reportez-vous au Guide de référence Pro Tools. Crossfades Pour créer un crossfade avec l'outil SmartTool : 1 Sélectionnez l'étendue du crossfade dans deux régions adjacentes à l'aide du TrackPad ou d'une autre méthode de sélection. 2 Utilisez le TrackPad en mode SmartTool pour créer le crossfade. (Pour sélectionner l'outil SmartTool, appuyez simultanément sur deux des commutateurs suivants : TRIM, SELECT et/ou GRAB). – ou – ■ Définissez un crossfade personnalisé dans la boîte de dialogue Fades (Atténuations). Pour afficher la boîte de dialogue Fades (Atténuations) : Maintenez les touches (CTL) et ALPHA enfoncées, puis appuyez sur 6/T dans la section CHANNEL MATRIX (matrice de canaux). ■ Atténuation depuis le début, atténuation jusqu'à la fin Fade from Start et Fade to End permettent de réaliser rapidement une atténuation depuis le début d'une région jusqu'à l'emplacement actuel du curseur d'édition (Fade from Start) ou depuis le point d'édition ou de lecture en cours jusqu'à la fin d'une région (Fade to End). Chapitre 10 : Edition 143 Pour créer un fade in depuis le début de la région jusqu'à l'emplacement d'édition actuel : Pour dessiner les données d’un contrôleur MIDI : Maintenez les touches OPT (ALT) ALL et ALPHA enfoncées, puis appuyez sur D/4 dans la section Channel Matrix (matrice de canaux). piste MIDI en utilisant le sélecteur d'affichage de la piste. ■ Pour créer un fade out depuis l'emplacement d'édition actuel jusqu'à la fin de la région : Maintenez les touches OPT (ALT) ALL et ALPHA enfoncées, puis appuyez sur 7/G dans la section Channel Matrix (matrice de canaux). ■ Edition de formes d'ondes, de données MIDI et d’Automation avec l'outil Crayon L'outil Crayon permet de « redessiner » de façon destructive une forme d'onde audio, les données d'une automation, ainsi que les notes et les contrôleurs MIDI. Pour éditer de façon destructive une forme d'onde audio avec l'outil Crayon. 1 Recherchez la zone que vous voulez éditer. 2 Réglez la hauteur de la piste. 3 Utilisez les commutateurs ZOOM/SEL pour effectuer un zoom jusqu'au niveau désiré. Lorsque le zoom est satisfaisant, la forme d'onde apparaît sous la forme d'une ligne continue et l'outil Crayon est alors disponible. 4 Appuyez sur PENCIL (Crayon) dans la section EDIT TOOL. 5 Utilisez le TrackPad (en mode PENCIL) pour redessiner la zone désirée. En cas d'erreur, appuyez sur UNDO. 144 Guide de ProControl 1 Affichez les données du contrôleur désiré de la 2 Utilisez le TrackPad pour sélectionner le mode Crayon approprié (libre, ligne, triangle, etc.). 3 Dessinez les nouvelles données du contrôleur. Chapitre 11 : Plug-In ProControl intègre de nombreuses fonctions d'assignation, de sélection, d'édition et d'automation des Plug-In. Sensible à la vélocité (paramètre par défaut) signifie que plus vous tournez rapidement le codeur, plus les paramètres sont modifiés, et réciproquement. Présentation des Plug-In Pour basculer les potentiomètres de la section DSP Edit/Assign de mode fixe en mode sensible à la vélocité : Les sections DSP Edit/Assign permettent d'assigner, de sélectionner, d'éditer et d'automatiser les Plug-In. Le mode Flip permet d'éditer et d'automatiser les Plug-In à partir des faders, mais pas de les assigner. Pour plus d'informations, consultez Mode Flip du Plug-In page 159. Sélection de Plug-In ProControl offre la possibilité d'éditer (sélectionner) des Plug-In en ouvrant ou non leur fenêtre. Sélectionnez les Plug-In dans ProControl ou utilisez leur fenêtre à l'écran avec le Trackpad ou la souris. A l'écran, le plug-in sélectionné est indiqué par un contour coloré. Codeurs fixes ou sensibles à la vélocité 1 Appuyez sur la touche F3 de ProControl. 2 Pour inverser la sélection, appuyez à nouveau sur F3. Formats des Plug-In ProControl prend en charge les Plug-In Pro Tools mono, stéréo, multicanaux et multimono, avec liaison directe et inverse. Les Plug-In multi-mono sont composés d'un maximum de huit Plug-In mono individuels. Avec ProControl, vous pouvez choisir le canal spécifique du Plug-In, dans la section DSP Edit/Assign, en vue d'une édition ou d'un contournement. Lorsqu'un plug-in multi-mono est ouvert pour la première fois, son côté gauche s'affiche dans la vue PARAMS de la section DSP Edit/Assign. Vous pouvez configurer les codeurs de données DSP Edit/Assign pour une réponse fixe ou sensible à la vélocité Fixe signifie qu'une rotation du codeur couvre toute la plage de paramètres. Chapitre 11 : Plug-In 145 Section DSP Edit/Assign La section DSP Edit/Assign est constituée d’une banque de huit rangées de commandes. Chaque rangée contient un codeur rotatif, un afficheur DEL et trois commutateurs multifonctions. Les commandes DSP Edit/Assign comprennent également l'affichage CHANNEL/GROUP et les commutateurs COMPARE et MASTER BYPASS. Mode INFO, INSERT/PARAM et SENDS Les commutateurs INFO, INSERT/PARAM et SENDS déterminent l'affichage ou le mode de fonctionnement de la section DSP Edit/Assign : INFO Le commutateur INFO (DEL verte), situé en haut et à gauche de la section DSP Edit/Assign, permet d'afficher momentanément les INSERT, les envois ou les inserts en cours, suivant le mode défini par les commutateurs INSERT/PARAM et SENDS. INSERT/PARAM COUNTER MODE SELECT ASSIGN AUTO ENABLE BYPASS 1 Inp -4.0 W/D 100% 2 Alg Hall 3 Size Large 4 Dif 87% 5 Dcy 2.7 6 Prd 0 IN/OUT/Ø INFO INSERTS PARAM 0 -2 -4 -6 -8 -10 -14 -18 -22 -26 -30 -35 -40 -45 -50 SENDS 1 2 3 4 5 GROUPS 6 1 CREATE 2 3 4 SELECT / ASSIGN GROUPS 5 ENABLE 6 7 8 DSP EDIT / ASSIGN EDIT CHANNEL / GROUP CHANNEL MATRIX 7 WINDOWS SELECT AUTOMATION 8 STATUS EDIT MODE EDIT FUNCTION EDIT TOOL SUSPEND NUDGE BANK SELECT PRE / POST MUTE DSP EDIT / ASSIGN D-Vrb (s) SHORTCUTS TALK BACK CHANNEL / GROUP COMPARE MASTER BYPASS Mode Param La fonction de ces commandes (affectation, visualisation, accès, édition et automation des Plug-In ou des envois) peut être sélectionnée par les commutateurs de mode INFO, INSERT/PARAM et SENDS, situés à gauche de la banque de codeurs DSP EDIT/ASSIGN. La section DSP Edit/Assign permet également de réaliser un panoramique surround sur les systèmes pris en charge. Voir Mixage surround page 184 pour plus d'informations. Pour plus d'informations sur les envois, consultez Envois page 178. 146 Guide de ProControl Le commutateur INSERT/PARAM permet de basculer la section DSP Edit/Assign entre deux modes d'affichage : • La vue INSERT affiche verticalement les inserts affectés au canal sélectionné (Plug-In ou E/S matérielles). • La vue PARAM affiche verticalement les paramètres du Plug-In sélectionné. SENDS (envois) Commutateurs DSP Edit/Assign Le commutateur SENDS (DEL verte située sous le commutateur INSERTS/PARAM) active le mode Sends. Pour plus d'informations, consultez Envois page 178. Vous trouverez ci-après des descriptions de chacune des trois colonnes de commutateurs entourant les codeurs et les DEL de la section DSP Edit/Assign. Codeurs de données et afficheurs DEL SELECT/AUTO PRE/POST Cette rangée de commutateurs a trois fonctions : BYPASS Inp 1 -4.0 IN/OUT/Ø W/D SELECT/AUTO PRE/POST 2 100% SELECT ASSIGN AUTO ENABLE BYPASS 1 EQ COUNTER MODE Alg IN/OUT/Ø 3 Hall Comp 2 no ins 3 no ins 4 no ins 5 INFO Size Large 4 Dif 87% 5 INSERTS PARAM SENDS GROUPS CREATE Dcy 6 2.7 6 ENABLE EDIT 7 Prd 7 0 SELECT 8 SUSPEND 8 MUTE DSP EDIT / ASSIGN PRE / POST MUTE DSP EDIT / ASSIGN guitar CHANNEL / GROUP COMPARE MASTER BYPASS D-Vrb (s) CHANNEL / GROUP COMPARE MASTER BYPASS Les codeurs de données rotatifs de la section DSP Edit/Assign permettent de faire défiler et de sélectionner les paramètres affichés dans les DEL situées à leur gauche. Les huit fenêtres DEL affichent les noms et les valeurs des paramètres, les valeurs des envois et des écrans d'aide associés au mode DSP Edit/Assign actif. Les potentiomètres DSP Edit/Assign peuvent fonctionner en mode fixe ou sensible à la vélocité. Consultez Codeurs fixes ou sensibles à la vélocité page 145 pour plus d'informations. En mode INSERTS sélectionne parmi les inserts affichés celui que vous souhaitez éditer. En mode PARAMs (Plug-In Edit) : exclut le paramètre concerné du Plug-In de l'écriture d'automation, pendant une passe d'écriture d'automation, et affiche le statut de l'enregistrement de l'automation. (L'automation des plug-in est décrite dans Chapitre 12, Automation.) En mode SENDS bascule l'acheminement de l'envoi associé entre pré/post-fader. Chapitre 11 : Plug-In 147 ASSIGN/ENABLE ASSIGN/ENABLE SELECT ASSIGN AUTO ENABLE BYPASS 1 Bus 1-2 COUNTER MODE IN/OUT/Ø No Send 2 No Send 3 No Send 4 INFO entrée/sortie) s'affichera dans cette rangée de commutateurs. Les fonctions des commutateurs dans ce mode comprennent, entre autres, l'activation/la désactivation d’une bande d’un filtre (que l'on trouve dans les égaliseurs Focusrite d2 ou Digidesign) et la polarité des Plug-In (phase inversée ou normale). INSERTS PARAM Commutateurs COMPARE et MASTER BYPASS SENDS Les commutateurs ASSIGN/ENABLE se trouvent immédiatement à gauche de chaque voyant. Pour chaque rangée d'insert, ce commutateur : ◆ Réalise les affectations d'un Plug-In. L'affichage CHANNEL/GROUP et les commutateurs MASTER BYPASS et COMPARE se situent sous la section DSP Edit/Assign. ◆ Active ou désactive l'automation. Ce raccourci équivaut à choisir un paramètre de Plug-In pour l'automation dans la boîte de dialogue Plug-In Automation de Pro Tools. SELECT ASSIGN AUTO ENABLE BYPASS Inp COUNTER MODE 1 -4.0 IN/OUT/Ø W/D 100% 2 Alg Hall 3 Size Large 4 Dif 87% 5 Dcy 2.7 6 Prd 0 7 INFO INSERTS PARAM SENDS BYPASS|IN/OUT/Ø/MUTE GROUPS CREATE Les commutateurs BYPASS|IN/OUT/Ø/MUTE effectuent trois fonctions suivant le mode DSP Edit/Assign en cours : ENABLE EDIT SELECT 8 SUSPEND PRE / POST D-Vrb (s) BYPASS|In, Out/Ø/MUTE SELECT ASSIGN AUTO ENABLE CHANNEL / GROUP COMPARE MASTER BYPASS COMPARE/MASTER BYPASS BYPASS 1 EQ COUNTER MODE MUTE DSP EDIT / ASSIGN IN/OUT/Ø Comp 2 no ins 3 no ins 4 INFO COMPARE INSERTS PARAM SENDS Bypass|In/Out/Ø/Mute En mode INSERTS Permet d'ignorer des inserts de Plug-In. (Les inserts matériels ne peuvent être ignorés.) En mode PARAMs (Plug-In Edit) La fonction de chaque commutateur de la rangée est déterminée par le Plug-In lui-même. Tout PlugIn qui possède des paramètres commutés pour lesquels il existe deux états (marche/arrêt, 148 Guide de ProControl Lors de l'édition d'un Plug-In, ce commutateur possède la même fonction qu'à l'écran dans Pro Tools. Si les paramètres du Plug-In ont été édités, le commutateur COMPARE agit comme un commutateur de « réinitialisation », permettant ainsi de passer des paramètres qui viennent d'être édités aux paramètres précédents (la DEL est éteinte). Pour réinitialiser un Plug-In à ses paramètres par défaut définis en usine ou par l'utilisateur : Affectation des Plug-In Maintenez enfoncé DEFAULT, puis appuyez sur COMPARE. Les Plug-In peuvent ête affectés à partir des sections Fader et DSP Edit/Assign. ■ Pro Tools charge ensuite les paramètres par défaut définis en usine ou par l'utilisateur pour le Plug-In actuel, déterminés par les préférences du Plug-In actuel. INS/SEND ASSIGN/ENABLE SELECT ASSIGN AUTO ENABLE BYPASS 1 EQ COUNTER MODE IN/OUT/Ø REC / RDY Comp 2 no ins 3 no ins 4 no ins 5 INFO INS / SEND INSERTS PARAM EQ IN / EDIT Le commutateur Compare active et désactive également la liaison stéréo. Consultez Liaison de panoramique page 187 pour plus d'informations. DYN IN / EDIT SENDS GROUPS CREATE 6 ENABLE EDIT 7 PRE / POST SELECT MASTER BYPASS ASSIGN / MUTE 8 WR SUSPEND TC LT AUTO TM PRE / POST DSP EDIT / ASSIGN guitar CHANNEL / GROUP Ce commutateur possède deux fonctions déterminées par le mode INSERTS/PARAM en cours : En mode INSERTS Il agit comme commutateur MASTER BYPASS pour tous les Plug-In du CHANNEL/GROUP. La DEL du commutateur MASTER BYPASS clignote si certains inserts de Plug-In sont ignorés et d'autres pas (état mixte). Dans ce cas, appuyer une fois sur le commutateur MASTER BYPASS annule le contournement de tous les inserts de Plug-In ; appuyer une seconde fois le rétablit. En mode PARAMs Il agit comme commutateur MASTER BYPASS pour le Plug-In édité. (Ceci correspond à la fonctionnalité de la commande TDM/Bypass du Plug-In lui-même.) Affichage CHANNEL/GROUP L'affichage CHANNEL/GROUP indique : ◆ le nom de la piste en cours lorsque vous MUTE RD COMPARE MASTER BYPASS Pour affecter un Plug-In : 1 Lorsque Pro Tools est arrêté, appuyez sur le commutateur INS/SEND d'un canal. La DEL du commutateur INS/SEND s'allume. 2 Tous les inserts du canal en cours s'affichent dans une liste verticale, dans les cinq premiers afficheurs DEL DSP Edit/Assign, et le nom du canal apparaît dans l'afficheur DEL CHANNEL/GROUP. Le clignotement indique si un insert a été le dernier (le plus récent) édité ; sinon, le premier insert (le plus haut) clignote. 3 Dans la section DSP Edit/Assign, appuyez sur le commutateur ASSIGN/ENABLE de la rangée appropriée (celui de l'insert désiré 1-5). La DEL du commutateur clignote en rouge. 4 Faites tourner le codeur correspondant pour faire défiler et sélectionner un insert de Plug-In ou d'E/S matérielle disponible. travaillez avec des inserts et des envois. ◆ Le nom du Plug-In lorsque vous éditez un Plug-In. ◆ Le nom du groupe lorsque vous travaillez avec un groupe. Chapitre 11 : Plug-In 149 5 Pour confirmer l'affectation et quitter le mode DSP ASSIGN, appuyez sur le commutateur ASSIGN/ENABLE clignotant de la section DSP Edit/Assign. Ceci permet de rester en mode d'affectation d'insert et de pouvoir procéder immédiatement à l'affectation d'un autre insert. – ou – ◆ Pour confirmer votre affectation et passer directement en mode Édition pour cet insert, appuyez deux fois sur le commutateur ASSIGN/ENABLE clignotant. 6 Appuyez sur ESCAPE pour annuler. Raccourcis Pour affecter le même plug-in à tous les canaux ou à tous les canaux sélectionnés : 1 Maintenez enfoncé le commutateur OPT (ALT) ALL ou OPT (ALT) ALL et SHIFT/ADD, tout en confirmant l'affectation de l'insert pour l'affecter à tous les canaux ou à tous les canaux sélectionnés, respectivement. 2 Pour confirmer l'affectation multicanal, appuyez sur le commutateur ASSIGN/ENABLE clignotant. Le Plug-In ou la paire d'E/S matérielle sont affectés à tous les canaux sélectionnés. Appuyez sur ESCAPE pour annuler. Suppression des affectations des PlugIn à l'aide du commutateur Default Vous pouvez également utiliser le raccourci suivant pour supprimer un Plug-In, au lieu de recourir aux boutons rotatifs de la section DSP Edit/Assign. Cette fonction supprime les Plug-In (ainsi que toutes les données d'automation qui leur sont associées) sans affichage préalable d'un avertissement ou d'une option d'annulation. Utilisez-la avec précaution. 150 Guide de ProControl Pour supprimer un Plug-In à l'aide du commutateur DEFAULT : 1 Sélectionnez le canal et affichez ses inserts en effectuant l'une des opérations suivantes : • Dans la section Fader, appuyez sur le commutateur d'un canal INS/SEND. • Dans la vue PARAMS, appuyez sur les commutateurs INSERTS de la section DSP Edit/Assign pour répertorier les Plug-In du canal sélectionné. 2 Tout en appuyant sur DEFAULT, appuyez sur le commutateur SELECT/AUTO de la section DSP Edit/Assign correspondant au Plug-In à supprimer. Sélection des Plug-In Lorsque des Plug-In sont insérés, les commutateurs INS/SEND, EQ et DYN des canaux et le commutateur PLUG-IN permettent d'ouvrir et d'afficher leurs commandes de différentes façons. Lorsque vous sélectionnez des Plug-In et des inserts, les affectations en cours sont répertoriées dans la section DSP Edit/Assign. Si un insert n'est pas affecté, il affiche No Insrt. Le nom du dernier insert édité au cours de la session clignote. S'il n'y a eu aucun accès aux inserts de ce canal, l'insert 1 clignote. Les Plug-In actifs s'affichent en minuscule ; les Plug-In ignorés s'affichent en majuscule. Sélection des Plug-In à l'aide de INS/SEND Vous pouvez utiliser les commutateurs INS/SEND, DYN et EQ des canaux, et le commutateur PLUG-IN, pour sélectionner un Plug-In et l'éditer, l'automatiser ou l'afficher. Sélection d'un insert en appuyant deux fois sur un commutateur ◆ Appuyez deux fois (rapidement) sur un commutateur INS/SEND. Vous accédez directement à un Plug-In pour l'éditer. Le PlugIn sélectionné est soit le premier des inserts du canal, soit le dernier Plug-In édité. ◆ En appuyant deux fois sur un commutateur INS/SEND du canal de façon répétée, les inserts du canal (1-5) défilent en séquence. Observez l'affichage CHANNEL/GROUP pour voir le nom du Plug-In dont les paramètres sont affichés dans la section DSP Edit/Assign. Si un insert n'est pas affecté, il est ignoré. Si, par exemple, un Plug-In est affecté à l'insert 1 et à l'insert 3, et qu'aucun Plug-In n'est affecté aux inserts 2, 4 ou 5, en cliquant deux fois sur le commutateur INS/SEND, les insert 1 et insert 3 défileront alternativement. Les Plug-In actifs s'affichent en minuscule ; les Plug-In ignorés s'affichent en majuscule. Affichage de Plug-In multi-mono Dans la section DSP Edit/Assign, un point s'affiche à côté du nom de l'insert pour indiquer qu'un Plug-In est multi-mono. Vous pouvez sélectionner les côtés du Plug-In, à l'aide des techniques décrites. Pour sélectionner les Plug-In d'un canal à partir de la section Fader : 1 Assurez-vous que le mode Surround Pan n'est pas activé (F4 doit être éteint). 2 Appuyez sur un commutateur INS/SEND du canal. 3 Appuyez sur le commutateur SELECT/AUTO approprié de la section DSP EDIT/ASSIGN (celui de l'insert que vous voulez éditer). – ou – ■ Appuyez sur le commutateur INSERTS/PARAM de la section DSP Edit/Assign ; ceci ouvre l'insert clignotant. – ou – EQ et DYN Pour plus d'informations sur les fonctions de sélection de Plug-In, consultez EQ et DYNamics page 157. Passage de la vue Sends à la vue Plug-In Vous pouvez vous déplacer rapidement pour afficher les envois du canal actuel en appuyant sur le commutateur SENDS principal (dans la section DSP Edit/Assign). Pour retourner à la page du Plug-In actuel, appuyez de nouveau sur le commutateur INSERTS/PARAMS (ou sur PARAM/PAGES dans la matrice de canaux) et les paramètres précédemment affichés du Plug-In seront à nouveau disponibles dans la section DSP Edit/Assign (si toutefois vous n'avez pas changé de mode dans la vue SENDS). ■ ■ Appuyez sur le commutateur PARAM/PAGES, situé dans le groupe de commutateurs STATUS, sous la section Channel Matrix. Ceci ouvre également l'insert clignotant. La première page de paramètres du Plug-In sélectionné s'affiche pour l'édition et le commutateur INSERTS/PARAM s'allume pour indiquer que la section DSP Edit/Assign est en mode PARAM. Chapitre 11 : Plug-In 151 Sélection de Plug-In multi-mono ProControl permet de sélectionner des côtés individuels (signaux) d'un Plug-In multi-mono. Pour accéder à différents côtés des Plug-In multimono : 1 Appuyez sur le commutateur INS/SEND de la piste contenant un Plug-In multi-mono. Les Plug-In sont répertoriés dans la section DSP Edit/Assign. Les Plug-In multi-mono sont indiqués par un point. 2 Appuyez sur INFO + INSERTS/PARAMS (tous deux se trouvent dans la section DSP Edit/Assign). Les côtés du Plug-In sont répertoriés dans la section DSP Edit/Assign. Le nom du Plug-In apparaît dans l'affichage Channel/Group. 3 Appuyez sur le commutateur SELECT à côté des commutateurs Left, Right et Center, ou appuyez sur un autre coté du Plug-In multimono que vous souhaitez éditer. Pour afficher la vue paramètre seulement dans la section DSP Edit/Assign : ■ Appuyez sur OPT (ALT) ALL et faites pivoter le codeur associé au paramètre désiré. Lorsque vous avez commencé à tourner le codeur, sa valeur en cours s'affiche avec 8 caractères. En relâchant le commutateur OPT (ALT) ALL, les afficheurs retournent au mode d'affichage précédent. Les commutateurs de la matrice de canaux permettent d'accéder aux pages des différents Plug-In (consultez Sélection des pages de Plug-In page 152 pour plus d'informations). Sélection des pages de Plug-In Lorsque la section DSP Edit/Assign sélectionne un Plug-In, celui-ci est associé à une page de paramètres, ou davantage. Les pages sont sélectionnées à l'aide de la matrice de canaux. 4 Appuyez sur INSERTS/PARAMS pour revenir à la vue de Plug-In étendue et choisissez un autre côté à éditer. Pour quitter la vue étendue d'un Plug-In multimono : CHANNEL MATRIX VIEW GO TO 1 2 3 4 5 6 7 8 A 9 B 10 C 11 D 12 E 13 F 14 G 15 H 16 A ALPHA I 17 J 18 K 19 L 20 M 21 N 22 O 23 P 24 B (33-64) UTILITY Q 25 R 26 S 27 T 28 U 29 V 30 W 31 X 32 C (65-96) Y Z SHIFT CAP LCK # & DELETE SPACE D (97-128) BANKS STATUS Appuyez sur le commutateur PARAMS. ProControl affiche à nouveau la vue INSERTS. ■ SELECT MUTE SOLO (1-32) PARAM REC / RDY SNAPSHOT CLR ALL PAGES ESCAPE 0 -2 -4 -6 -8 -10 -14 -18 -22 -26 -30 -35 -40 -45 -50 1 2 3 4 5 6 1 2 Vue du paramètre et de la valeur et vue de la valeur seulement 3 4 SELECT / ASSIGN GROUPS 5 6 7 8 DSP EDIT / ASSIGN CHANNEL / GROUP CHANNEL MATRIX WINDOWS AUTOMATION STATUS EDIT MODE L'affichage normal des paramètres du Plug-In sur les afficheurs DSP Edit/Assign (en mode PARAM) est le nom du paramètre (abréviation en trois caractères), une espace et les valeurs du paramètre (jusqu'à 4 caractères) tels que dB ou fréquence. Vous pouvez modifier ce mode d'affichage de façon temporaire pour ne voir que la valeur (8 caractères). 152 Guide de ProControl EDIT TOOL EDIT FUNCTION NUDGE BANK SELECT SHORTCUTS TALK BACK Pagination dans la matrice de canaux Chaque fois que la section DSP Edit/Assign sélectionne un Plug-In, le commutateur PARAM|PAGES s'allume dans la section STATUS de la matrice de canaux. Lorsque le commutateur PARAM|PAGES est actif, les commutateurs principaux de la matrice de canaux (1-32) indiquent et sélectionnent les pages des Plug-In. Chaque page allume le numéro qui lui est associé dans la matrice et le commutateur de la page en cours clignote. Par exemple, si le Plug-In comporte quatre pages et que la page 2 est la page active, les commutateurs 1-4 de la matrice de canaux sont allumés et le commutateur 2 clignote. Pour accéder à une autre page du Plug-In en utilisant la matrice de canaux Lorsqu'un Plug-In se trouve en mode Edit, appuyez sur l'un des commutateurs allumés de la matrice de canaux. Son commutateur dans la matrice clignote pour indiquer qu'elle est devenue la page active. ■ Pour ouvrir la fenêtre d'un Plug-In lorsque PLUG-IN est allumé : ■ Sélectionnez une fenêtre de plug-in à l'aide la souris ou en utilisant les commutateurs INS/SEND d'une piste et la section DSP Edit/Assign. Pour ouvrir la fenêtre Plug-In sélectionnée : ■ Appuyez sur le commutateur PLUG-IN éteint. Pour refermer la fenêtre sélectionnée : ■ Appuyez sur le commutateur PLUG-IN allumé. Pour refermer toutes les fenêtres Plug-In : Appuyez sur OPT (ALT) ALL + PLUG-IN. (Vérifiez auprès du développeur de vos Plug-In s'ils reconnaissent intégralement ProControl, en particulier pour ce qui concerne la pagination et le commutateur BYPASS/IN/OUT/Ø.) Pour ouvrir une fenêtre Plug-In supplémentaire et en faire la cible : Fenêtres de Plug-In ◆ Si le canal ne comporte qu'un seul Plug-In disponible, celui-ci, ou le premier Plug-In EQ ou DYN, est envoyé dans la section DSP Edit/Assign (ou les faders, si le mode Flip du Plug-In est activé). Le commutateur PLUG-IN de la section WINDOWS permet d'ouvrir et de refermer le Plug-In sélectionné par le contrôleur. La fenêtre d'un Plug-In sélectionné par un contrôleur ne s'ouvre pas automatiquement. Vous devez d'abord choisir le Plug-In à sélectionner par le contrôleur, à l'aide de la méthode ci-dessous, avant que le commutateur PLUG-IN ne s'ouvre. 1 Appuyez sur SHIFT/ADD et sélectionnez un Plug-In supplémentaire à l'aide des commutateurs SELECT de la section DSP Edit/Assign : ◆ Si le canal contient plusieurs Plug-In, appuyez sur les touches SHIFT/ADD et sélectionnez un autre Plug-In dans la section DSP Edit/Assign. Le Plug-In sélectionné s'ouvre dans la section Edit/Assign (ou les faders, si le mode Flip est activé). Le mode FLIP de Plug-In est décrit dans Mode Flip du Plug-In page 159. Chapitre 11 : Plug-In 153 Utilisation de fenêtres pour la sélection du contrôleur Contournement d'un insert d'un canal Lorsqu'une ou plusieurs fenêtres de Plug-In sont ouvertes, suivez la procédure ci-dessous pour choisir le Plug-In sélectionné par le contrôleur. Cette méthode est utile lorsque vous ne voulez ignorer qu'un seul plug-in parmi plusieurs inserts (1-5) du canal. Pour naviguer dans ProControl et accéder à une fenêtre de Plug-In ouverte : Appuyez sur le commutateur INS/SEND approprié. BYPASS/In, Out/Ø/MUTE SELECT ASSIGN AUTO ENABLE ■ BYPASS 1 EQ COUNTER MODE IN/OUT/Ø Comp 2 no ins 3 no ins 4 INFO – ou – INSERTS PARAM A l'aide de la souris ou du Trackpad, cliquez sur le fond gris en haut de la fenêtre du Plug-In. ■ SENDS G O S Contournement d'un Plug-In dans la section DSP Edit/Assign Cliquez pour sélectionner Pour contourner un seul insert : 1 Assurez-vous que la section DSP Edit/Assign est en mode INSERTS. Cliquez dans cette zone pour sélectionner le Plug-In Contournement des Plug-In Avec ProControl, vous avez accès à de nombreuses fonctions de contournement des Plug-In, notamment les commutateurs MASTER BYPASS et BYPASS (IN/OUT/Ø), les canaux INS/BYP et les commutateurs EQ et DYN IN/EDIT. 2 Appuyez sur le commutateur INS/SEND d'un canal pour afficher ses inserts dans la section DSP Edit/Assign. 3 Appuyez sur le ou les commutateurs BYPASS/IN/OUT/Ø dans la rangée appropriée. Pour contourner d'autres inserts, appuyez sur d'autres commutateurs BYPASS/IN. (Vous pouvez automatiser cette technique de mise hors circuit. Consultez Chapitre 12, Automation pour plus d'informations). Contournement de Plug-In à l'aide de MASTER BYPASS Chaque fois que les paramètres de Plug-In s'affichent dans la section DSP Edit/Assign, le commutateur MASTER BYPASS reste centré sur le commutateur Bypass principal du Plug-In. 154 Guide de ProControl Contournement de tous les plug-in à l'aide du commutateur INS/BYP du canal Le commutateur INS/BYP change de façon globale les commutateurs INS/SEND de canal en commutateurs de contournement d'insert, pour offrir un autre moyen d'ignorer simultanément tous les inserts de Plug-In de la voie sélectionnée. CLR / F1 MSTR REC REC / RDY F2 INS / BYP INS / SEND F3 IN / EDIT EQ IN / EDIT F4 DEFAULT DYN IN / EDIT 2 3 4 5 Lorsque la section DSP Edit/Assign est en mode Inserts, le commutateur MASTER BYPASS s'applique à tous les Plug-In de la piste actuelle (cf. l'affichage CHANNEL/GROUP). 6 1 2 3 4 SELECT / ASSIGN 3 Appuyez sur n'importe quel commutateur INS/SEND pour activer le contournement de tous les inserts de Plug-In de cette voie ou l'annuler. Lorsque la voie se trouve en état mixte, appuyer une fois sur le commutateur INS/SEND désactive le mode de mise hors circuit pour tous les inserts de Plug-In de ce canal ; appuyer une nouvelle fois sur le commutateur INS/SEND le rétablit. Contournement de tous les Plug-In à l'aide de MASTER BYPASS 0 -2 -4 -6 -8 -10 -14 -18 -22 -26 -30 -35 -40 -45 -50 1 • le commutateur INS/SEND clignote – la voie est en mode « état mixte », ce qui signifie que certains inserts de Plug-In de la voie sont ignorés. GROUPS 5 6 7 8 DSP EDIT / ASSIGN CHANNEL / GROUP CHANNEL MATRIX WINDOWS AUTOMATION STATUS EDIT MODE EDIT TOOL EDIT FUNCTION NUDGE BANK SELECT SELECT ASSIGN AUTO ENABLE BYPASS SHORTCUTS 1 EQ TALK BACK COUNTER MODE IN/OUT/Ø Contournement de tous les Plug-In d'une piste Comp 2 no ins 3 no ins 4 no ins 5 INFO Pour ignorer tous les inserts de Plug-In d'une voie sélectionnée : INSERTS PARAM SENDS GROUPS 1 Appuyez sur le commutateur INS/BYP situé à côté du commutateur F3. Sa DEL s'allume pour indiquer que le mode de contournement d'insert est activé. CREATE 6 ENABLE EDIT 7 SELECT 8 SUSPEND PRE / POST de la banque affichent l'un des trois états de contournement : • le commutateur INS/SEND reste éteint – aucun des inserts de Plug-In de la voie n'est actuellement ignoré. MUTE DSP EDIT / ASSIGN 2 Dans ce mode, les commutateurs INS/SEND guitar CHANNEL / GROUP COMPARE MASTER BYPASS MASTER BYPASS Master Bypass • le commutateur INS/SEND est allumé – tous les inserts de Plug-In de la voie sont ignorés en appuyant sur le commutateur INS/SEND. Chapitre 11 : Plug-In 155 Pour contourner tous les Plug-In d'un canal avec MASTER BYPASS : Pour ignorer le côté d'un Plug-In (et n'importe quels côtés liés) : 1 Assurez-vous que la section DSP Edit/Assign est en mode Inserts. 1 Sélectionnez et affichez les paramètres du côté 2 Appuyez sur MASTER BYPASS. Sa DEL clignote si certains Plug-In sont ignorés et d'autres pas (« état mixte »). Dans ce cas, appuyer une fois sur le commutateur MASTER BYPASS annule le contournement de tous les inserts de Plug-In ; appuyer une seconde fois le rétablit. Raccourcis Pour changer l'état de tous les Plug-In sur toutes les voies ou toutes les voies sélectionnées : 1 Appuyez sur le commutateur INS/BYP à gauche de la rangée INS/SEND dans la section fader principale. 2 Maintenez enfoncé le commutateur OPT (ALT) ALL ou OPT (ALT) ALL et SHIFT/ADD, tout en appuyant sur INS/SEND pour affecter tous les canaux ou tous les canaux sélectionnés, respectivement. Seuls les inserts de Plug-In et les envois peuvent être ignorés, et non les inserts d'E/S matérielle. Pour les instructions sur la coupure (mise hors circuit) de l’envoi, consultez Envois page 178. 2 Appuyez sur le commutateur MASTER BYPASS dans la section DSP Edit/Assign. (Voir également Affichage du contournement multi-mono page 156). Pour ignorer tous les côtés d'un Plug-In multimono : 1 Affichez les inserts des pistes dans la vue Inserts de la section DSP Edit/Assign (appuyez sur le commutateur INS/SEND de la piste, puis sur INSERTS dans la section DSP Edit/Assign pour répertorier tous les inserts de la piste, et non les paramètres.) 2 Appuyez sur le commutateur BYPASS/IN/OUT correspondant à l'envoi à ignorer. Pour ignorer tous les inserts d'une piste : 1 Affichez les inserts de la piste dans la vue INSERTS de la section DSP Edit/Assign. 2 Appuyez sur MASTER BYPASS. Affichage du contournement multimono Contournement et Plug-In multi-mono ProControl indique si les Plug-In multi-mono sont ignorés ou non de la façon suivante : Les côtés individuels des Plug-In multi-mono peuvent être ignorés de manière indépendante, en fonction de l'état lié ou non de chaque côté. Commutateur Bypass allumé lorsque les commutateurs des canaux EQ ou DYN et BYPASS/IN/OUT sont allumés (ne clignotent pas), tous les côtés du Plug-In sont ignorés. Consultez le Guide de référence Pro Tools pour plus d'informations sur la liaison ou la dissociation des Plug-In. 156 à ignorer (suivez les instructions contenues dans Sélection de Plug-In multi-mono page 152.) Guide de ProControl Commutateur Bypass clignotant indique que certains des côtés du Plug-In multi-mono sont ignorés. EQ et DYN Bypass Les commutateurs EQ et DYN Bypass correspondent à MASTER BYPASS mais s'appliquent uniquement à leur type de Plug-In (EQ ou Dynamics). A propos de BYPASS/IN/OUT/Ø et des pages des Plug-In En mode PARAM (édition de Plug-In), la fonction du commutateur BYPASS/IN/OUT/Ø dépend du contenu de la page de contrôle du Plug-In actuel. EQ et DYNamics Les commutateurs EQ et DYN, situés près du haut de chaque voie, permettent l'accès dédié ou le contournement des Plug-In EQ et Dynamics. Pro Tools prend en charge ces commutateurs en identifiant le plug-in EQ- ou DYN- par type et en les reliant aux commutateurs EQ et DYN IN/EDIT. REC / RDY INS / SEND EQ IN/EDIT EQ IN / EDIT DYN IN/EDIT DYN IN / EDIT Par exemple, une page d'un Plug-In peut contenir le commutateur principal de phase du Plug-In. Dans ce cas, ProControl affiche un point d’un seul pixel dans l'angle supérieur droit de son afficheur DSP Edit/Assign pour indiquer qu'une fonction commutée est disponible pour la commande. Par exemple, Inpt° 0.0. Sur cette page, BYPASS/IN/OUT Ø... fonctionne en mode Ø (phase) et bascule la phase du Plug-In. Dans un Plug-In EQ, le commutateur contrôle l'activation (ou non) du filtre actuel. Vérification du nom et de la valeur du paramètre Grâce au commutateur INFO, vous pouvez voir le symbole du commutateur et la valeur du paramètre du commutateur. PRE / POST ASSIGN / MUTE WR TC LT AUTO TM RD Commutateurs des modes EQ et DYN Tous les Plug-In EQ et Dynamics distribués par Digidesign, ainsi que ceux disponibles auprès de nombreux développeurs tiers, prennent en charge cette fonction. Deux rangées de commutateurs EQ/DYN se trouvent dans chaque voie. Le contrôle de leur fonction s'effectue par le sélecteur de mode EQ et DYN IN/EDIT, situé à gauche du commutateur EQ IN/EDIT le plus à gauche. Pour voir le symbole du commutateur et l'état actuel des commutateurs de la rangée BYPASS|IN/OUT/Ø : Maintenez enfoncé le commutateur INFO dans la vue PARAMS. ■ Chapitre 11 : Plug-In 157 IN/EDIT Le commutateur IN/EDIT bascule la fonction des commutateurs EQ et DYN entre leurs modes EDIT et IN. CLR / F1 MSTR REC REC / RDY F2 INS / BYP INS / SEND F3 IN / EDIT EQ IN / EDIT F4 DEFAULT DYN IN / EDIT Mode IN (hors circuit) Les commutateurs EQ IN/EDIT et DYN IN/EDIT du canal ignorent tous les Plug-In EQ ou Dynamics insérés dans le canal sélectionné. Ce commutateur master EQ/DYN bypass sur lequel il suffit d'appuyer une fois est pratique lorsque vous souhaitez référencer des pistes ou des entrées brutes pre-EQ (ou prétraitement de la dynamique). 0 -2 -4 -6 -8 -10 -14 -18 -22 -26 -30 -35 -40 -45 -50 1 2 3 4 5 Mode Edit Les commutateurs EQ ou DYN permettent d'accéder aux Plug-In EQ ou DYNamics du canal. Cette méthode évite de recourir aux commutateurs INS/SEND du canal et de la section DSP Edit/Assign pour sélectionner et ouvrir un Plug-In et l'éditer. 6 1 2 3 4 SELECT / ASSIGN GROUPS 5 6 7 8 DSP EDIT / ASSIGN CHANNEL / GROUP CHANNEL MATRIX WINDOWS AUTOMATION STATUS EDIT MODE EDIT FUNCTION EDIT TOOL NUDGE BANK SELECT SHORTCUTS TALK BACK Mode In/Edit (EDIT est le mode par défaut). Pour définir le mode EQ/DYN In/Out ou Edit : Appuyez sur le commutateur IN/EDIT qui se trouve à gauche de la rangée de commutateurs EQ IN/EDIT, jusqu'à ce que l'état désiré s'affiche : ■ Pour sélectionner le mode pour EQ et DYN, utilisez le bouton IN/EDIT principal décrit cidessous. Pour ouvrir le premier Plug-In EQ ou Dynamics d'un canal pour l'édition : 1 Appuyez sur le commutateur IN/EDIT jusqu'à ce qu'il reste allumé, ce qui signifie qu'il se trouve en mode EDIT. 2 Appuyez sur le commutateur EQ IN/EDIT ou DYN IN/EDIT d'un canal, suivant le cas. Mode IN/EDIT et affichage du commutateur 158 Mode Commutateur IN/EDIT Edit Allumé Bypass Eteint Guide de ProControl La première page du premier Plug-In EQ ou Dynamics inséré sur le canal sélectionné s'affiche dans la section DSP Edit/Assign. Si plusieurs Plug-In EQ ou Dynamics sont affectés à la piste, en appuyant plusieurs fois sur le commutateur EQ/DYN, vous faites défiler les autres Plug-In. Pour ignorer tous les Plug-In EQ ou DYN d'un canal : 1 Vérifiez que le commutateur IN/EDIT est éteint, ce qui signifie qu'il se trouve en mode IN (mise hors circuit). 2 Appuyez sur le commutateur EQ IN/EDIT ou DYN IN/EDIT d'un canal, suivant le cas. (EQ ignore tous les Plug-In EQ ; DYN, les Plug-In Dynamics). Si le commutateur EQ ou DYN d'un canal s'allume lorsque le mode IN est actif, cela indique qu'un Plug-In EQ ou DYN de ce canal est déjà ignoré. Visibilité de l’éditeur Inserts/Sends de Pro Tools Notez que si l'éditeur Inserts/Sends du Plug-In sélectionné est fermé ou masqué à l'écran, vous pouvez éditer les Plug-In dans la section DSP Edit/Assign. Ce mode de fonctionnement « focus d'édition » offre une vitesse d'édition maximale avec ProControl et évite que Pro Tools ne rafraîchisse continuellement l'interface du Plug-In à l'écran. Pour plus d'informations, voir Fenêtres de Plug-In page 153. Mode Flip du Plug-In Le mode Flip du Plug-In met en correspondance les paramètres du Plug-In avec les huit faders de l'unité principale, pour une édition et une automation pratiques du Plug-In. Pour utiliser le mode Flip du Plug-In : 1 Sélectionnez un Plug-In et affichez ses paramètres dans la section DSP Edit/Assign. Consultez le Guide ProControl pour les instructions relatives à l'affectation et à l'ouverture de ProControl. 2 Appuyez sur Les huit faders de l'unité principale affichent et contrôlent à présent la première page (ou la dernière page sélectionnée) du Plug-In. La section DSP Edit/Assign répertorie le nom de la piste actuelle dans la huitième rangée des affichages. L'affichage CHANNEL/GROUP indique le nom du Plug-In basculé. Pour sélectionner une autre page de Plug-In : ■ Appuyez sur le bouton de la matrice de canaux correspondant. Voir le Guide ProControl pour plus d'informations sur l'accès aux pages de PlugIn. Mode Flip de Plug-In et packs de faders Le mode Flip de Plug-In ne fonctionne que sur l'unité principale. Les pistes qui s'affichent dans l'unité principale sont masquées lorsque le mode Flip de Plug-In est activé. Toutes les voies des packs de faders (lorsqu'il y en a) continuent d'afficher leurs pistes et commandes. Cela permet d'automatiser un Plug-In à partir de l'unité principale tout en automatisant les paramètres des canaux ou des envois des packs de faders. Contournement du Plug-In en mode Flip En mode Flip du Plug-In, le commutateur PRE/POST/ASSIGN/MUTE correspond aux commutateurs BYPASS de la section DSP Edit/Assign (ou à toute autre commande de Plug-In commutée, pas seulement les commandes Bypass). En mode Flip, la fonction du commutateur s'affiche dans l'affichage du canal. Pour plus de détails sur le contournement multi-mono, consultez Fenêtres de Plug-In page 153. (CTL) + FLIP. Chapitre 11 : Plug-In 159 Mode Flip de Plug-In et Automation Pour activer l'automation en mode Flip du Plug-In : 1 Assurez-vous que la piste du Plug-In est en mode d'écriture d'automation (mode Write, Touch, Latch ou Trim). 2 Assurez-vous que l'enregistrement de l'automation du Plug-In est activé dans la section Automation/Enables (ou dans la fenêtre Automation Enable de Pro Tools). 3 Appuyez sur le commutateur AUTO d'un canal correspondant au paramètre du Plug-In à automatiser. Lorsqu'un paramètre est prêt pour l'automation, le voyant AUTO clignote. Lorsqu'une passe d'écriture est en cours, le voyant AUTO reste allumé. 4 Commencez la lecture et réglez les commandes automatisées. (Vous pouvez arrêter l'enregistrement de l'automation à tout moment en appuyant sur le commutateur AUTO du voyant. Les commutateurs Mute, Solo et les codeurs rotatifs du canal sont désactivés dans l'unité principale en mode Plug-In Flip. 160 Guide de ProControl Icônes personnalisées pour les fonctions des codeurs Les paramètres et les fonctions des Plug-In sont indiqués par un ensemble standard d'icônes. Elles incluent le type d'EQ, les paramètres de déclencheur TDM, les paramètres d'automation et de phase, etc. Pour indiquer qu'un commutateur existe avec une commande, (entrée/sortie ou marche/arrêt) un point d’un seul pixel s'affiche dans l'angle supérieur droit du quatrième caractère de l'afficheur. Le nom du paramètre peut être temporairement « masqué » pour afficher la valeur du paramètre (dBu ou Freq) sur 8 caractères dans l'afficheur DEL en appuyant sur OPT (ALT) ALL tout tournant un bouton DSP Edit/Assign. Les images suivantes illustrent leurs fonctions associées : Figure 10. Icônes utilisées dans la section DSP Edit/Assign Chapitre 11 : Plug-In 161 162 Guide de ProControl Chapitre 12 : Automation Pro Tools permet l'automation dynamique des paramètres de faders, de panoramiques, de coupures de faders, de niveaux d'envois, de coupures d'envois et de Plug-In. Avec ces DigiFaders tactiles, ainsi que d’autres contrôles pouvant être automatisés, ProControl est indispensable pour bénéficier au maximum des possibilités d’automation Pro Tools. Contrôles d'automation ProControl reproduit les fonctions d’automation à l’écran de Pro Tools. Il propose plusieurs façons de sélectionner les modes d’automation, dont les contrôles AUTO et AUTOMATION ENABLE de canal. Méthode de mode AUTO ou AUTOMATION de canal ? ◆ La méthode utilisant le commutateur SELECT est plus rapide si vous souhaitez définir le mode d'automation sur des sélections dans des voies ou des groupes de canaux qui se trouvent dans des banques différentes. Commutateurs AUTO Les commutateurs AUTO qui se trouvent dans chaque voie de ProControl sélectionnent le mode d'automation actuel du canal (Read, Write, Trim, Off, etc.). L'état d'automation actuel est indiqué par les affichages de voyant situés à droite de chaque commutateur AUTO. PRE / POST PRE / POST ASSIGN / MUTE Commutateurs AUTO AUTO PRE / POST ASSIGN / MUTE PRE / POST ASSIGN / MUTE ASSIGN / MUTE WR WR WR TC TC TC LT LT LT TM AUTO RD TM WR TC LT TM AUTO RD AUTO RD TM RD SELECT SELECT SELECT SELECT SOLO SOLO SOLO SOLO MUTE MUTE MUTE MUTE ◆ Le commutateur AUTO du canal est utile pour définir la plupart des modes d'automation des canaux individuels dans la même banque. Il permet de modifier l'automation d'un canal du mode Read en n'importe quel mode Write lorsque la lecture est arrêtée et d'arrêter l'enregistrement automatique à tout moment. AUTO peut également être appliqué à tous les canaux ou à tous les canaux sélectionnés à l’aide des modificateurs OPT (ALT) ALL et SHIF/ADD. +6 +6 +6 +6 +6 +6 +6 +6 +3 +3 +3 +3 +3 +3 +3 +3 0 0 0 0 0 0 0 -5 -5 -5 -5 -5 -5 -5 -5 -10 -10 -10 -10 -10 -10 -10 -10 -15 -15 -15 -15 -15 -15 -15 -15 -20 -20 -20 -20 -20 -20 -20 -20 0 -30 -30 -30 -30 -30 -30 -30 -30 -40 -40 -40 -40 -40 -40 -40 -40 -60 -60 -60 -60 -60 -60 -60 -60 -90 -90 -90 -90 -90 -90 -90 -90 Commutateurs AUTO Chapitre 12 : Automation 163 Indication du mode d’automation Les voyants du commutateur AUTO indiquent le mode d’automation actuel de la façon suivante : • Jaune : Pro Tools écrit l'automation en mode TRIM. • Rouge (clignotant) : Pro Tools est activé pour l'automation en mode Write, Touch ou Latch. Commutateurs AUTOMATION MODE et AUTOMATION ENABLE Les commutateurs AUTOMATION MODE principaux viennent en complément de la section de commutateurs AUTO du canal et permettent de sélectionner le mode d'automation du canal. • Rouge (allumé en continu) : Pro Tools écrit l'automation en mode Write, Touch ou Latch. 0 -2 -4 -6 -8 -10 -14 -18 -22 -26 -30 -35 -40 -45 -50 • Vert (allumé en continu) : Le mode Auto Read est actif. 1 2 3 4 5 6 1 2 3 4 SELECT / ASSIGN GROUPS 5 6 7 8 DSP EDIT / ASSIGN • Eteint : La lecture automatique est suspendue. CHANNEL / GROUP CHANNEL MATRIX WINDOWS AUTOMATION STATUS EDIT MODE EDIT TOOL EDIT FUNCTION NUDGE BANK SELECT SHORTCUTS Pour affecter un mode d’automation, effectuez l’une des opérations suivantes : Appuyez sur le commutateur AUTO du canal pour faire défiler les modes d'automation disponibles. TALK BACK Activation de l’automation ■ Activez un commutateur MODE (WRITE, TOUCH, LATCH, TRIM, READ ou OFF), puis appuyez sur un commutateur de canal AUTO. ■ Pour définir le mode d’automation pour toutes les pistes depuis ProControl : Appuyez sur OPT (ALT) ALL et sur un commutateur AUTO de canal. ■ Pour définir le mode d’automation pour toutes les pistes sélectionnées : 1 Sélectionnez les pistes visées. 2 Appuyez sur OPT (ALT) ALL + SHIFT/ADD et sur le commutateur AUTO pour n’importe quel canal. Les commutateurs AUTOMATION ENABLE offrent le contrôle à l'échelle de la session du volume, du panoramique, de la coupure, du niveau d'envoi et de la coupure de l’envoi, et de l'automation de Plug-In (reportez-vous à l'explication de la fenêtre Automation Enable de Pro Tools dans le Guide de référence Pro Tools). Trim est un mode spécial pour les trois modes d'écriture (Write, Touch et Latch). Voir Mode Trim automatique page 170. Pour affecter un mode d’automation à l’aide d’un commutateur MODE : ■ Activez un commutateur MODE (WRITE, TOUCH, LATCH, TRIM, READ ou OFF), puis appuyez sur un commutateur de canal AUTO. Raccourcis ◆ Appuyez sur OPT (ALT) ALL ou OPT (ALT) ALL + SHIFT/ADD, puis appuyez sur le commutateur AUTOMATION/MODE principal pour affecter respectivement tous les canaux ou tous les canaux sélectionnés. 164 Guide de ProControl A propos des groupes et de l'affectation du mode d'automation Comme dans Pro Tools, les groupes suivent l'affectation du mode d'automation. Pour supprimer le comportement de groupe pendant l'affectation ou l'édition automatique : Suspendez tous les groupes en appuyant sur le commutateur SUSPEND (dans la section GROUPS). Si vous souhaitez ajouter une automation supplémentaire ou allonger la session précédente, suivez la procédure ci-dessus en utilisant les modes Auto Touch ou Auto Latch. Pour plus d'informations sur les options d'édition de l'automation, consultez Mode Trim automatique page 170. ■ Automation du volume, du panoramique et de la coupure du signal de piste Pour enregistrer automatiquement sur une piste : 1 Utilisez les commutateurs AUTOMATION ENABLE pour permettre l’automation du volume, du panoramique ou de la coupure du signal lors de l’enregistrement. 2 Sélectionnez le mode d’automation de piste (Write, Touch, ou Latch). Pour plus d’informations, voir Contrôles d'automation page 163. 3 Appuyez sur PLAY pour commencer l'enregistrement automatique. Activation et suspension de l'automation Les commutateurs AUTOMATION/ENABLE de ProControl, situés à gauche des faders de canal, activent pour l’enregistrement et suspendent l’écriture et l’enregistrement automatique en fonction des paramètres. Le commutateur AUTO SUSPEND permet de suspendre instantanément l'enregistrement automatique pour toutes les pistes. Ces fonctions sont essentielles lors de l'édition automatique, et se révèlent particulièrement utiles lorsque vous travaillez avec des faders motorisés. Pour activer (ou suspendre) l'automation du volume, du panoramique, de la coupure, du niveau d'envoi, de la coupure de l’envoi ou du Plug-In : ■ Appuyez sur le commutateur approprié dans la section de commutateurs Automation/Enable. AUTOMATION MODE ENABLES WRITE VOL TOUCH PAN Raccourcis PRE / POST ASSIGN / MUTE WR TC LT AUTO LATCH MUTE TRIM SEND LVL READ SEND MUTE OFF PLUG-IN TM RD SELECT SOLO MUTE 0 -2 -4 -6 -8 -10 -14 -18 -22 -26 -30 -35 -40 -45 -50 1 2 3 4 5 6 ■ Tout en appuyant sur OPT (ALT) ALL, appuyez sur un commutateur AUTOMATION ENABLE pour activer ou désactiver tous les types d'automation. 1 2 3 4 SELECT / ASSIGN GROUPS 5 +6 +6 +3 +3 6 WR 7 TC LT AUTO 8 TM RD DSP EDIT / ASSIGN CHANNEL / GROUP 0 CHANNEL MATRIX 0 WINDOWS -5 -5 -10 -10 -15 -15 -20 -20 -30 -30 -40 -40 -60 -60 AUTOMATION STATUS EDIT MODE EDIT TOOL SHORTCUTS TALK BACK EDIT FUNCTION NUDGE BANK SELECT Automation du volume de piste Chapitre 12 : Automation 165 AUTO SUSPEND Ce commutateur se trouve immédiatement à gauche de la rangée de commutateurs MUTE. Le commutateur AUTO SUSPEND suspend globalement l'enregistrement et la lecture de tous les paramètres d'automation sur toutes les voies. Tous les canaux restent dans le mode présent, mais les opérations d'automation sont suspendues temporairement. Ceci vous permet d'expérimenter ou de répéter des déplacements automatiques avec des faders ou d'autres contrôles, tout en ignorant les données d'automation des faders existantes. Pour suspendre ou activer toutes les données d'automation sur toutes les pistes : Lorsque Pro Tools est arrêté, appuyez sur AUTO SUSPEND (à gauche des commutateurs MUTE du canal). Le commutateur AUTO SUSPEND clignote lorsque l'automation est suspendue. Appuyez de nouveau sur AUTO SUSPEND pour la réactiver. ■ Automation des envois ProControl permet d'automatiser de façon dynamique les niveaux d'envoi, les coupures de signal, ainsi que le panoramique de l’envoi stéréo à l’aide des codeurs de données du canal, la section DSP Edit/Assign ou les faders du canal (avec le commutateur FLIP). Pour automatiser le niveau d'envoi à partir de la section Fader ou DSP Edit/Assign : 1 Assurez-vous que SEND LVL est activé dans la section de commutateurs Automation/Enable. 2 Définissez le mode d'automation (Touch, Write ou Latch) du canal contenant l’envoi que vous voulez automatiser. 166 Guide de ProControl Bus 1-2 Bus 1-2 3 Affichez l’envoi approprié à l’aide d’un commutateur SEND principal A/F-E/J et de la section DSP Edit/Assign. 4 Appuyez sur PLAY. L'enregistrement automatique commence. 5 Tournez le codeur de données (canal ou DSP Edit/Assign), ou déplacez le fader de canal approprié comme vous le souhaitez. Le mode FLIP constitue une autre méthode d'automation du niveau d'envoi. Pour plus d'informations, voir Envois page 178. Pour automatiser la coupure de l’envoi : 1 Assurez-vous que l'automation SEND MUTE est activée. 2 Sélectionnez un envoi dans SELECT/ASSIGN et appuyez sur le commutateur SEND MUTE principal (ceci place le commutateur PRE/POST/ASSIGN/MUTE en mode MUTE). 3 Activez le canal pour l'enregistrement automatique, puis appuyez sur PLAY. L'enregistrement automatique commence. 4 Utilisez le commutateur PRE/POST/ASSIGN/MUTE pour couper les envois. Si vous travaillez en mode FLIP, utilisez le commutateur MUTE du canal pour couper les envois. Automation des Plug-In ProControl permet d’automatiser les contrôles de Plug-In et d’éditer des données d’automation à l’aide des boutons DSP Edit/Assign ou d’automatiser les DigiFaders à l’aide du mode FLIP de Plug-In. Consultez le Guide de référence Pro Tools pour plus d’informations sur l’utilisation du mode Safe de Plug-In, pour exclure les PlugIn de la définition d’automation de piste. Affichage des Plug-In et des pages de Plug-In Certains Plug-In DSP possédant plus de contrôles que ProControl ne dispose de faders et de boutons physiques, ils sont contrôlés par l'intermédiaire d'un ensemble de pages de contrôle. ProControl commence par définir une taille de page basée sur le nombre de ses contrôles physiques, puis regroupe les contrôles de Plug-In DSP dans les pages de cette taille. ProControl regroupe par page le nombre total de contrôles par groupe de huit (huit rangées de contrôles dans la section DSP Edit/Assign). Si vous contrôlez, par exemple, un Plug-In doté de 20 contrôles, trois ou plusieurs pages des affectations des contrôles sont créées, suivant la répartition des contrôles dans les différentes pages de Plug-In. Pour simplifier l'utilisation, certaines pages de Plug-In peuvent contenir des emplacements vierges lorsqu'un contrôle n'est pas actif. Pour sélectionner une autre page de Plug-In : 1 Sélectionnez et affichez un Plug-In dans la section DSP Edit/Assign. 2 Appuyez sur un commutateur allumé dans Channel Matrix (un commutateur principal (1/A, 2/B...) s’allume pour chaque page disponible du Plug-In actuel). A l'écran, les paramètres du Plug-In actuellement commandés par les contrôles DSP EDIT/ASSIGN sont mis en surbrillance en bleu. Pour enregistrer l'automation dynamique d'un Plug-In : 1 Assurez-vous que l'automation du Plug-In est activée dans la section de AUTOMATION/ENABLE. 2 Définissez le canal approprié sur le mode d'automation désiré (Write, Touch, Latch, Trim, etc.) 3 Appuyez sur un commutateur INS/SEND du canal. Les inserts et les envois actuels du canal s’affichent dans les affichages de la section DSP EDIT/ASSIGN. 4 Sélectionnez le Plug-In que vous souhaitez automatiser en appuyant sur le commutateur SELECT/AUTO correspondant. Pour accéder à une autre page, appuyez sur n'importe quel commutateur Channel Matrix allumé (1-32). Pour activer ou désactiver l'automation de la fonction MASTER BYPASS, appuyez sur OPT (ALT) ALL + MASTER BYPASS. 5 Appuyez sur le commutateur ASSIGN/ENABLE correspondant. L'affichage indique temporairement AUTO ON et le commutateur ASSIGN/ENABLE s'allume. Si le canal est déjà activé pour l'enregistrement automatique, le commutateur SELECT/AUTO clignote. 6 Appuyez sur PLAY. L'enregistrement automatique commence. Chapitre 12 : Automation 167 7 Tournez le codeur de paramètres dans la section DSP Edit/Assign. Le commutateur SELECT/AUTO indique que le codeur a été sollicité et enregistre l'automation. En respectant tous les paramètres de Pro Tools concernant le délai de sollicitation et l’affinage, l'automation est enregistrée dans la playlist correspondante. 8 Vous pouvez interrompre l'enregistrement de l'automation à tout moment en appuyant sur le commutateur SELECT/AUTO correspondant. Pour plus d'informations sur l'arrêt de l'enregistrement automatique, consultez la section qui suit. Activation de l’automation de Plug-In Les paramètres de Plug-In doivent être activés individuellement pour l'enregistrement automatique en les sélectionnant un par un dans la fenêtre Plug-In Automation. ProControl offre l'accès direct et immédiat à l'activation de l'automation des Plug-In dans la section DSP Edit/Assign. SELECT ASSIGN AUTO ENABLE BYPASS Inp COUNTER MODE 1 -4.0 IN/OUT/Ø W/D 100% 2 Alg Hall 3 Size Large 4 Dif 87% 5 Dcy 2.7 6 Prd 0 7 INFO INSERTS PARAM SENDS GROUPS CREATE ENABLE EDIT SELECT 8 SUSPEND PRE / POST MUTE DSP EDIT / ASSIGN D-Vrb (s) CHANNEL / GROUP COMPARE MASTER BYPASS Plug-In dans la section DSP Edit/Assign 168 Guide de ProControl Pour activer l'automation de n'importe quel paramètre : 1 Utilisez les contrôles INS/SEND, EQ/DYN ou DSP Edit/Assign du canal pour sélectionner un Plug-In à automatiser. 2 Allez jusqu’aux contrôles souhaités en utilisant Channel Matrix. 3 Appuyez sur ASSIGN/ENABLE pour activer l'automation du paramètre du codeur souhaité. Le commutateur s'allume et l'affichage du voyant situé à sa droite indique momentanément AUTO ON. 4 Sélectionnez un mode d'automation pour le canal approprié (le voyant du commutateur SELECT/AUTO clignote pour indiquer l'activation de l'automation). 5 Pour désactiver l’automation du paramètre, appuyez de nouveau sur le commutateur ASSIGN/ENABLE (le voyant confirme rapidement que l’automation est désactivée). Les commutateurs ASSIGN/ENABLE et SELECT/AUTO sont désactivés. Vérifiez si des avertissements s'affichent à l'écran lorsque vous désactivez l'automation. Pour plus d’informations, reportez-vous au Guide de référence Pro Tools. Affichage du statut d’automation de Plug-In En plus des voyants de commutateur de ProControl, le mode et le statut d’automation sont indiqués à l’écran à l’aide des couleurs suivantes : ◆ Si un contrôle de Plug-In est dans un mode d'automation enregistrable (Write, Latch, ou Touch), il est mis en surbrillance en rouge à l'écran, dans le cas contraire il est mis en surbrillance en jaune. ◆ Si un contrôle de Plug-In est en mode d'automation READ, il est mis en surbrillance en bleu à l'écran. Consultez le Guide de référence Pro Tools pour obtenir des informations sur l’automation des contrôles commandés par commutateurs. Arrêt de l'enregistrement automatique Vous pouvez arrêter l'enregistrement automatique à tout moment. Pour arrêter une session d'enregistrement automatique : ■ Appuyez sur le commutateur AUTO du canal. L'enregistrement automatique est désactivé. ◆ Si un contrôle de Plug-In est en mode d'automation OFF, il est mis en surbrillance en bleu à l'écran. Pour arrêter l'enregistrement automatique d'un paramètre de Plug-In : Automation et commutateurs ■ Appuyez sur le commutateur SELECT/AUTO approprié dans la section DSP Edit/Assign. Les contrôles commandés par commutateurs dans la section DSP Edit/Assign peuvent être automatisés. Les contrôles discrets incluent tous les contrôles qui ne sont pas des faders ou des codeurs rotatifs, tels que les commutateurs in/out et on/off. Pour activer ou désactiver les contrôles discrets : Appuyez sur OPT (ALT) ALL + ASSIGN/ENABLE, pour le paramètre à activer. L'affichage du voyant situé à sa droite indique momentanément AUTO ON ou AUTO OFF puis revient à l'affichage précédent. ■ Remarque importante concernant les Plug-In de fournisseurs tiers Les Plug-In TDM de certains partenaires de développement de Digidesign nécessitent peutêtre une mise à jour pour être compatibles avec les nouvelles fonctions d'automation dynamiques, avec l'édition de Plug-In par à l’aide d’un contrôleur et avec les fonctionnalités de bibliothèque. Contactez le fabricant de vos Plug-In pour obtenir des informations concernant les dernières versions et savoir si elles sont prises en charge par ProControl. Pour activer ou désactiver MASTER BYPASS : Maintenez OPT (ALT) ALL enfoncé, puis appuyez sur MASTER BYPASS. L'affichage CHANNEL/GROUP indique momentanément le statut MSTR ON ou OFF. ■ Chapitre 12 : Automation 169 Edition de l'automation Vous pouvez éditer presque tous les types de données d'automation de plusieurs manières. Vous pouvez : • Enregistrer les nouvelles données d'automation dans n'importe quel paramètre, dans une nouvelle playlist d'automation comme nouvelle saisie ou remplacer la saisie précédente. • Régler manuellement les points d'inflexion de l'automation à l'écran dans la fenêtre Edit de Pro Tools. Vous pouvez utiliser le TrackPad pour cela. Les outils Grab, Select et Trim constituent des options d'édition automatiques précises et pratiques. • Utiliser le mode Trim pour augmenter ou réduire les déplacements de niveau de mixage effectués lors d'une session d'automation existante. Les modes Write, Touch et Latch, ainsi que l'édition manuelle et des points d'inflexion avec ProControl sont expliqués dans Automation du volume, du panoramique et de la coupure du signal de piste page 165. Affichage de la piste des points d’inflexion automatiques Pro Tools crée une Playlist séparée pour chaque type d'automation enregistré (volume, panoramique, coupures, etc.). Cette donnée peut être affichée et éditée à l’aide du sélecteur Track View. Vous pouvez alterner entre l’affichage des ondes et l’affichage du volume avec le pavé numérique et les touches de modification, ou sélectionner une vue manuellement à l’aide du sélecteur Track View. 170 Guide de ProControl Pour sélectionner un paramètre et afficher ces données manuellement : ■ Appuyez sur (CTL) + CTL/CLUTCH tout en cliquant sur un paramètre de canal pouvant être automatisé à l’aide du Trackpad ou de la souris. La piste de la fenêtre Edit (Edition) affiche les données d'automation relatives au paramètre sur lequel vous avez cliqué. – ou – pour activer ou désactiver Track View : 1 Cliquez sur la piste à activer ou à désactiver. 2 Appuyez sur CTL/CLUTCH + - (dans le pavé numérique). Les pistes audio alternent entre l’affichage des ondes et l’affichage du volume. Les pistes MIDI alternent entre l’affichage des remarques et l’affichage des régions. Pour afficher les données d'automation à l'aide du sélecteur Track View : ■ A l'aide du TrackPad, sélectionnez un format dans le sélecteur Track View (dans les contrôles de la piste de la fenêtre Edit). L'affichage des données du canal change et adopte le format que vous avez choisi. Mode Trim automatique TRIM est un mode automatique spécial qui permet de conserver les déplacements automatiques précédents dans une playlist du volume de piste ou de niveau d'envoi tout en augmentant ou en réduisant les changements globaux de niveau apportés à la playlist. Pour plus d’informations, reportez-vous au Guide de référence Pro Tools. Pour passer en mode Trim depuis ProControl : PRE / POST ASSIGN / MUTE WR WR TCTC LT LT AUTO AUTO TM TM RD RD SELECT 1 Le transport étant arrêté, maintenez enfoncé le commutateur TRIM situé dans la section AUTOMATION Mode/Enable de l'unité principale de ProControl. SOLO MUTE AUTOMATION MODE ENABLES WRITE VOL +6 +6 TOUCH PAN +3 +3 LATCH MUTE 0 TRIM 0 -5 -5 -10 -10 -15 -15 -20 -20 -30 -30 SEND LVL READ SEND MUTE OFF PLUG-IN Activation de l’automation de Trim Pour activer le mode Trim : 1 Maintenez TRIM enfoncé dans AUTOMATION/ENABLE, puis appuyez sur un commutateur AUTO de canal. Ceci active le mode Trim sur ce canal. 2 Sélectionnez un mode Trim spécifique (Write, Touch ou Latch). Vous pouvez appuyer sur TRIM tout en appuyant sur WRITE, TOUCH ou LATCH dans la section mode automation, puis appuyer sur un commutateur AUTO de canal pour activer le mode Trim correspondant sur ce canal. Pro Tools permet uniquement de passer du mode Write (quel qu'il soit) au mode Read pendant la lecture. Pour plus d'informations sur l'utilisation du mode Trim avec ProControl, consultez Mode Trim automatique page 170. Pour plus d’informations sur les modes TRIM/WRITE, TRIM TOUCH et TRIM LATCH, reportez-vous au Guide de référence Pro Tools. 2 Appuyez sur le commutateur AUTO de chaque canal activé pour l’automation, afin d’éditer en mode Trim. C'est la seule manière d'activer le mode Trim (vous ne pouvez le faire avec le seul commutateur AUTO du canal, comme c'est le cas avec les modes Write, Touch, Latch et Read). Lorsque le mode TRIM d'automation est activé, les capuchons du fader du canal et des faders de vue des envois deviennent jaunes à l'écran de la fenêtre Mix de Pro Tools. 3 Définissez le mode d’automation souhaité. 4 Réglez le mode d'affichage des affichages de canal pour en voir le nom et le niveau. Dans ce mode, dès que le mode Trim est sollicité, le symbole ∆ apparaît dans les affichages du canal dès que vous touchez le fader en mode Touch Trim, Latch Trim, ou Read Trim. En mode Write Trim, le symbole delta est toujours affiché, car on suppose que le fader est touché au démarrage (prédéfini au niveau zéro). Ce symbole est toujours visible dans Pro Tools pendant les états TRIM dans l'affichage numérique du volume. 5 Appuyez sur PLAY. L'édition automatique commence. 6 Pour ajuster le volume du canal, réglez son fader. Pour ajuster le niveau d'envoi, tournez le codeur de données. Si vous êtes en mode FLIP, n’ajustez les valeurs de niveau d’envoi qu’avec les faders. Chapitre 12 : Automation 171 7 Une fois la session Trim d’automation terminée, appuyez sur STOP ou arrêtez l’enregistrement à l’aide des commutateurs AUTO (Voir Arrêt de l'enregistrement automatique page 169.) Pour quitter complètement le mode Trim, maintenez le commutateur TRIM enfoncé, puis appuyez sur les commutateurs AUTO de canal appropriés. Le mode Trim d'automation n'est disponible que pour l'automation des faders et du niveau des envois. Il n’est pas disponible pour les coupures de canal ou d’envoi ou pour les Plug-In. A propos de l’automation WRITE/TRIM En mode Write/Trim, Pro Tools aligne les faders sur la position nulle (zéro), sur l’échelle de fader avant le début de la session d’enregistrement automatique. Déplacez le fader au-dessus de la position nulle pour augmenter le niveau, ou sous la marque pour réduire les valeurs de réglage delta lors d’une session Write/Trim. Ceci agit comme un ajustement en « roue libre » dans lequel le fader ne suit pas les données d'automation existantes et n'écrit pas les valeurs d’ajustement tant que vous ne bougez pas physiquement le fader. Fonction Write to Start/End/All La fonction Write to Start/End/All est disponible dans tous les modes d'enregistrement automatique : Write, Touch et Latch, ainsi que dans le mode Trim. Elle permet de définir un paramètre en cours pour toute une sélection ou une piste. ProControl permet de réaliser cela avec n'importe quel paramètre ou valeur d’ajustement d'automation. Lorsque vous utilisez la fonction Write to Start/End/All, n'oubliez pas que chaque paramètre actif de l'automation sera concerné et non pas uniquement le niveau des faders. C'est la raison pour laquelle cette fonction doit être utilisée avec précaution. N'oubliez pas de désactiver les commutateurs de mode d'automation principaux qui ne s'appliquent pas à la tâche en cours. Pour plus d’informations sur le mode Plug-In Safe, consultez également le Guide référence Pro Tools. Write to Start Vous pouvez écrire n'importe quelle valeur actuelle d'automation ou valeur d’ajustement au début d'une région sélectionnée ou au début de la piste pendant une session d’enregistrement automatique ou d’ajustement. Pour écrire une nouvelle valeur ou une valeur d’ajustement au début de la piste ou de la sélection. 1 Activez un mode Trim grâce à la méthode décrite à la section précédente Mode Trim automatique page 170. 2 Assurez-vous que le canal se trouve dans le mode d'automation souhaité et que les paramètres d'automation choisis sont activés dans la section AUTOMATION/ENABLES. 172 Guide de ProControl 3 Commencez l'enregistrement automatique et 4 Lors de la lecture, pendant ou juste après avoir réglez les paramètres. réalisé vos réglages, maintenez le commutateur CTL/CLUTCH enfoncé, puis appuyez sur le commutateur « go to end ». 4 Lors de la lecture pendant ou juste après avoir réalisé vos réglages, maintenez le commutateur CTL/CLUTCH enfoncé, puis appuyez sur le commutateur RTZ. Ce commutateur se trouve immédiatement à droite du commutateur ONLINE dans la section transport. Le transport s'arrête automatiquement et la dernière valeur de niveau enregistrée dans ce mode d'automation est la nouvelle valeur (ou valeur d’ajustement) écrite au début de la région ou de la piste sélectionnée. Une boîte de dialogue s'affiche dans Pro Tools pour vous avertir que cette opération a été effectuée et permettre d'annuler la procédure. Vous pouvez empêcher l'affichage de cette boîte de dialogue en maintenant le commutateur OPT (ALT) ALL enfoncé, avant d'activer la fonction Write to Start. Write to End Vous pouvez écrire une valeur absolue ou une valeur d’ajustement à la fin d'une région sélectionnée ou au début de la piste pendant une session d’enregistrement automatique et d’ajustement. Pour écrire une nouvelle valeur ou une valeur d’ajustement à la fin : 1 Activez un mode Trim grâce à la méthode décrite à la section précédente Mode Trim automatique page 170. Le transport s'arrête et la dernière valeur enregistrée dans ce mode d'automation est écrite à la fin de la région ou de la piste sélectionnée. Une boîte de dialogue s'affiche pour vous avertir que cette opération s'est effectuée et vous permettre d'annuler la procédure. Pour refermer les boîtes de dialogue d’avertissement : 1 Appuyez sur OPT (ALT) ALL tout en activant WRITE TO. Write to All Vous pouvez écrire une valeur absolue ou valeur d’ajustement sur toute une sélection, région ou piste. Pour écrire une nouvelle valeur ou une valeur d’ajustement sur TOUT : 1 Activez un mode Trim grâce à la méthode décrite dans la section Mode Trim automatique page 170. 2 Assurez-vous que le canal se trouve dans le mode d'automation souhaité et que les paramètres choisis sont activés dans la section AUTOMATION/ENABLES. 3 Commencez l'enregistrement automatique et réglez les paramètres. 2 Assurez-vous que le canal se trouve dans le mode d'automation souhaité et que les paramètres d'automation choisis sont activés dans la section AUTOMATION/ENABLES. 3 Commencez l'enregistrement automatique et réglez les paramètres. 4 Appuyez sur CTL/CLUTCH + SHIFT/ADD et sur le commutateur « go to end » ou sur le commutateur RTZ. La lecture s'arrête et la dernière valeur enregistrée dans ce mode d'automation est la valeur TRIM delta écrite sur toute la région ou toute la piste sélectionnée. Chapitre 12 : Automation 173 A propos des autres fonctions de mixage : automation « Snapshot », suppression/affinage d'une automation, enregistrement du résultat sur disque, etc. A l'aide du TrackPad, vous pouvez appliquer une ou toutes les fonctions de mixage de Pro Tools directement depuis ProControl. Les mêmes conventions, règles et limites s'appliquent, que vous activiez l'automation Snapshot depuis Pro Tools ou depuis ProControl. Comme avec l'automation Snapshot, vous pouvez supprimer et affiner les données d'automation à l'aide du TrackPad. Pour plus d’informations, reportez-vous au Guide de référence Pro Tools. 174 Guide de ProControl Chapitre 13 : Mixage Pro Tools est un environnement de mixage puissant qui offre de nombreuses options pour les E/S, les inserts, les envois, les entrées auxiliaires, les faders principaux et l'automation du mixage. ProControl prend en charge l'ensemble de ces options, ainsi que d'autres tâches associées au mixage : Acheminement du signal La configuration et la gestion sont simplifiées grâce au contrôle direct des paramètres des envois, des bus interne/externe, des entrées auxiliaires et des faders principaux. Les informations de base sur le mixage commencent à la section Acheminement du signal page 175. Acheminement du signal Les fonctions d'acheminement de signal de ProControl permettent d'effectuer la plupart des tâches de mixage à partir de la surface de contrôle. Ce chapitre décrit l'utilisation de ProControl pour les acheminements de signaux suivants : • Entrée et sortie de piste • Entrées auxiliaires • Faders généraux • Envois Automation du mixage Les capacités de mixage sont optimisées grâce aux DigiFaders tactiles et à d'autres fonctions d'automation de ProControl, disponibles pour les pistes, les Plug-In et les envois. Consultez le Chapitre 12, Automation pour plus d'informations. Panoramique et mixage surround Il est possible de régler un panoramique multicanal, d'acheminer un signal et d'effectuer un mixage à partir de ProControl. Voir Mixage surround page 184. (Le panoramique surround requiert Pro Tools MIX, MIXplus ou MIX3.) Avant de réaliser un mixage sur ProControl, il est important de comprendre les fonctions et les conventions de Pro Tools. Reportez-vous au Guide de référence Pro Tools pour en savoir plus. Chapitre 13 : Mixage 175 Entrées et sorties Entrées auxiliaires Le paramétrage des entrées et sorties de pistes constitue l'étape de base de l'acheminement du signal pour l'enregistrement, le routage interne, le prémixage et la sortie audio et MIDI. Les entrées auxiliaires de Pro Tools sont utilisées comme bus et retour d'effets, aussi bien pour les signaux acheminés en internes que pour les sources externes. Pour affecter l'entrée ou la sortie d'un canal : Pour créer une entrée auxiliaire : 1 Appuyez sur le commutateur ASSIGN principal (section Select/Assign). 1 A l'aide du TrackPad, choisissez File > New Track (dans Pro Tools). 2 Appuyez sur le commutateur INPUT ou OUTPUT, suivant celui que vous souhaitez affecter. 2 Dans la boîte de dialogue New Track, sélectionnez les entrées auxiliaires et spécifiez le nombre et le type (Aux (stéréo)) de pistes que vous souhaitez créer. 3 Tournez un codeur jusqu'à ce que le chemin d'entrée ou de sortie désiré s'affiche. 4 Appuyez sur le commutateur de canal ASSIGN/MUTE, afin de sélectionner ce chemin. 5 Si nécessaire, assignez d'autres canaux en répétant les étapes 3 et 4. 6 Pour quitter le mode Assign, appuyez sur le commutateur ASSIGN principal. Raccourcis Pour changer l'affectation de tous les canaux ou de tous les canaux sélectionnés : ◆ Maintenez le commutateur OPT (ALT) ALL, ou les commutateurs OPT (ALT) ALL + SHIFT/ADD, enfoncés et appuyez sur le commutateur de canal ASSIGN/MUTE ou sur le commutateur ASSIGN principal, afin d'affecter tous les canaux ou tous les canaux sélectionnés, respectivement. Pour plus d'informations sur les affectations d'E/S de base, consultez la section Entrée et sortie de canal page 85. Pour plus d'informations sur les entrées et sorties multicanaux, consultez la section Mixage surround page 184. 176 Guide de ProControl Pour des instructions plus détaillées sur la création de pistes, consultez le Chapitre 7, Utilisation des pistes. Routage des canaux vers une entrée auxiliaire Pour acheminer des signaux en interne, affectez les envois mono ou stéréo sur chaque canal et assignez ces envois au même chemin que celui qui a été choisi comme entrée pour l'entrée auxiliaire. Consultez Envois page 178 pour connaître les instructions d'affectation. Pour afficher les affectations d'entrée et de sortie : ■ Appuyez et maintenez enfoncé le commutateur INPUT ou OUTPUT de la section Select/Assign. Reportez-vous au Guide de référence Pro Tools pour en savoir plus sur les entrées auxiliaires et sur les notions de base du mixage. Faders principaux Les faders principaux contrôlent les niveaux de sortie principaux des chemins de sortie et de bus. Ils sont utilisés pour le traitement des effets post-fader et le contrôle des niveaux principaux, pour le mixage d'une sortie principale, les mixages retour et casque, les sous-ensembles de mixage et les envois d'effets. ProControl présente un commutateur dédié MASTER FADERS qui permet de mieux contrôler et de mieux accéder aux faders principaux des sessions Pro Tools. Utilisation du commutateur MASTER FADERS pour atteindre tous les faders principaux Il est courant d'utiliser plusieurs faders principaux dans une session de Pro Tools, chacun contrôlant un élément différent du mixage. 0 -2 -4 -6 -8 -10 -14 -18 -22 -26 -30 -35 -40 -45 -50 1 2 3 4 5 6 1 2 3 4 SELECT / ASSIGN GROUPS 5 6 7 Pour accéder à tous les faders principaux à partir du commutateur MASTER FADERS : ■ Appuyez sur le commutateur MASTER FADERS, situé au-dessous et à gauche de la matrice de canaux. Tous les faders principaux qui existent dans la session en cours de Pro Tools (qu’ils soient affichés ou masqués) sont affichés dans l'unité principale de ProControl. Les faders principaux remplissent la banque de faders de l'unité principale en commençant par le fader le plus à droite (le plus proche de la section Transport). Affichage et navigation dans les faders principaux Les contrôles de niveaux des faders principaux stéréo s'effectueront par un seul fader de ProControl. Le commutateur NUDGE clignote s'il existe plus de huit faders principaux dans la session. Si nécessaire, appuyez sur le bouton BANK SELECT de droite ou de gauche pour appeler le jeu de faders principaux suivant. 8 DSP EDIT / ASSIGN CHANNEL / GROUP CHANNEL MATRIX WINDOWS AUTOMATION STATUS EDIT MODE EDIT FUNCTION EDIT TOOL NUDGE BANK SELECT Pour quitter le mode MASTER FADERS : SHORTCUTS TALK BACK MASTER FADERS Faders principaux ■ Appuyez de nouveau sur le commutateur MASTER FADERS. Les faders retournent à l'état ou à l'affichage dans lequel ils se trouvaient avant d'entrer en mode MASTER FADERS. Pour qu'il soit aussi simple que possible de travailler avec plusieurs faders principaux, le commutateur MASTER FADERS place instantanément, d'un seul bouton, tous les faders principaux mono et stéréo dans la banque de faders. Chapitre 13 : Mixage 177 Envois Les sections Fader et DSP Edit/Assign de ProControl offrent deux méthodes d'affichage pour l'affectation, le montage et l'automation des envois. Affichage des envois Affichage des paramètres d'envoi Lorsque vous travaillez avec des envois, les afficheurs DEL du canal et de la section DSP Edit/Assign indiquent les informations sous la forme suivante : Affectation et affichage d'un envoi sur l'ensemble des faders Bus 1-2 A partir de la section Fader, vous pouvez affecter des signaux vers les envois, canal par canal, en utilisant les commutateurs SELECT/ASSIGN et les codeurs rotatifs de canal. Grâce à cette méthode, la table de mixage se concentre sur un seul envoi (A-E) parmi l'un des cinq envois de canaux disponibles (1-5). Ceci s'avère utile lorsque, par exemple, vous souhaitez effectuer la même affectation d'envoi sur plusieurs pistes de batterie pour un prémixage et un traitement stéréo. Affectation et affichage des envois dans la section DSP Edit/Assign Lorsque vous souhaitez affecter ou éditer plusieurs envois (1-5) simultanément, sur un canal unique quelconque, utilisez la section DSP Edit/Assign. Ce mode permet de visualiser les cinq envois sur le canal et de régler le niveau d'envoi, le statut pré/post ou la coupure d'un, deux, trois, quatre ou cinq envois de la piste. Le mode Send Flip offre une autre méthode d'édition et d'automation des envois, mais ne permet pas leur affectation. Consultez Mode Send Flip page 183 pour plus d'informations. Bus 1-2 Envois dans la section Fader Nom de l’envoi La partie gauche de l'affichage indique le nom de l'envoi à l'aide d'un nom de chemin abrégé de 3 caractères. Niveau de l'envoi La partie de droite de l'afficheur à 8 caractères indique le niveau d'envoi sous forme numérique avec des valeurs qui s'étendent de OFF à +6. Les valeurs négatives sont indiquées par le signe moins (-) et peuvent être constituées d'un maximum de 5 caractères (par exemple, -10,5). Si l’envoi d'un canal n'est pas affecté (acheminé nulle part et inactif), l'afficheur reste vierge et aucune DEL n'est allumée sur l'anneau de DEL du codeur du canal. Si vous tournez un codeur, l'afficheur indique brièvement No Send (pas d’envoi). Pour afficher les affectations d'envois actuelles pour l'ensemble des banques de canaux sélectionnées : ■ Maintenez n'importe quel commutateur SEND enfoncé (A-F, E-J). Les codeurs affichent le chemin actuellement affecté à l'envoi, sur tous les canaux appartenant à des banques. 178 Guide de ProControl Pour afficher l'ensemble des envois (1-5) d'une piste dans la section DSP Edit/Assign : Appuyez sur SENDS dans la section DSP Edit/Assign. Ceci permet de répertorier les cinq envois de la piste actuelle, ou de la dernière piste sélectionnée. Consultez Coupure des envois page 181 pour plus d'informations. ■ Affectation des envois Il existe deux méthodes d'affectation et d'affichage des envois avec ProControl. Les deux méthodes sont à votre disposition pour répondre aux besoins de votre projet. Pour accéder à un seul envoi sur n'importe quel canal (ou sur tous les canaux), utilisez la section Fader. Pour accéder à tous les envois sur un seul canal, utilisez DSP EDIT/ASSIGN. Vous pouvez également vous reporter aux explications sur les fonctions Flip dans Mode Send Flip page 183. Affectation des envois à partir de la section Fader Les commutateurs SELECT/ASSIGN affectent des envois aux canaux sélectionnés. Pour affecter des envois mono ou stéréo à un ou à plusieurs canaux : 1 Appuyez sur le commutateur ASSIGN principal de la section de SELECT/ASSIGN. Il clignote pour indiquer que le mode ASSIGN est activé. 2 Appuyez sur le commutateur SEND principal approprié de la section Select/Assign (SEND A/FE/J) afin de sélectionner un envoi. SELECT / ASSIGN Bus 1-2 PAN MON / Ø INPUT OUTPUT ASSIGN SEND MUTE SEND A / F SEND D / I SEND B / G SEND E / J SEND C / H FLIP Bus 1-2 Affectation des envois 3 Tournez le codeur de données d'un canal pour faire défiler les choix de chemins disponibles, jusqu'à ce que le chemin souhaité s'affiche. Le commutateur ASSIGN/MUTE du canal clignote dès que vous tournez le codeur. Si, à ce stade, vous souhaitez annuler l'opération, appuyez sur ESCAPE. 4 Lorsque votre choix s'affiche, appuyez sur le commutateur clignotant ASSIGN/MUTE, afin de confirmer l'affectation de l'envoi pour ce canal (ou ces canaux), et restez en mode d'affectation d’envois pour continuer à affecter des envois. 5 Lorsque vous avez fini, appuyez sur le commutateur ASSIGN principal, afin de confirmer toutes les affectations et de retourner au mixage. Raccourcis ■ Pour appliquer une affectation d'envoi à l'ensemble des canaux, ou aux canaux sélectionnés, maintenez les commutateurs OPT (ALT) ALL ou OPT (ALT) ALL + SHIFT/ADD enfoncés pendant la confirmation des affectations. Chapitre 13 : Mixage 179 Affectation des envois dans la section DSP Edit/Assign 5 Lorsque votre choix s'affiche, appuyez sur le commutateur ASSIGN/ENABLE pour confirmer. La section DSP Edit/Assign permet de visualiser, d'affecter et d'éditer simultanément les cinq envois de n'importe quelle voie. Niveau d'envoi Pour afficher des envois dans la section DSP Edit/Assign : ■ Appuyez sur le commutateur SENDS. SELECT ASSIGN AUTO ENABLE ◆ L'édition d’envoi par canal permet de voir et de régler un envoi (A/F ou D/I, ou B/G et ainsi de suite) simultanément sur tous les canaux. BYPASS 1 Bus 1-2 COUNTER MODE Vous pouvez régler le niveau d'envoi mono ou stéréo à partir des codeurs de données du canal ou de la section DSP Edit/Assign. IN/OUT/Ø No Send 2 No Send 3 No Send 4 No Send 5 INFO INSERTS PARAM SENDS GROUPS CREATE 6 ENABLE ◆ Les codeurs DSP Edit/Assign permettent de visualiser et de régler tous les envois (A/F et D/J et B/G, et ainsi de suite) sur un seul canal à la fois. Le mode Flip offre d'autres moyens de contrôler les envois et leurs paramètres. (Voir également Mode Send Flip page 183.) EDIT 7 SELECT 8 SUSPEND PRE / POST MUTE DSP EDIT / ASSIGN Pour régler le niveau d'envoi à partir de la section Fader : Aux 1 CHANNEL / GROUP COMPARE MASTER BYPASS Envois dans la section DSP Edit/Assign Pour affecter un envoi mono ou stéréo à partir de la section DSP Edit/Assign : 1 Appuyez sur le commutateur INS/SEND d'un canal. Le nom du canal est indiqué dans l'afficheur CHANNEL/GROUP de la section DSP Edit/Assign. 2 Vérifiez que le mode SENDS est activé dans DSP EDIT/ASSIGN, si nécessaire ; les envois du canal s'affichent verticalement (1-5). 1 Appuyez sur un commutateur SEND principal (A/F-E/J) de la section Select/Assign. Les codeurs de données affichent le nom et le niveau de l’envoi. 2 Tournez un codeur de données pour régler le niveau d'envoi. SELECT / ASSIGN DVr-10.5 PAN MON / Ø INPUT OUTPUT ASSIGN SEND MUTE SEND A / F SEND D / I SEND B / G SEND E / J 3 Appuyez sur le commutateur ASSIGN/ENABLE situé à côté de l’envoi qui vous intéresse. Il clignote pour indiquer que le mode d'affectation est activé. 4 Tournez le codeur de données pour faire défiler les différents choix de destination de l’envoi, qui sont indiqués dans l'afficheur situé à côté du codeur. 180 Guide de ProControl SlS 4.8 Pour régler le niveau d'envoi à partir de la section DSP Edit/Assign : 1 Sélectionnez un canal pour l'édition en appuyant sur le commutateur INS/SEND du canal. 2 Appuyez sur le commutateur SENDS de la section DSP Edit/Assign, afin de placer la section DSP Edit/Assign en vue SENDS. Les afficheurs DEL répertorient les cinq envois du canal actuel. 3 Tournez un codeur DSP EDIT/ASSIGN pour régler le niveau d'envoi correspondant. 4 Pour passer à un autre canal en vue de l'édition d'autres envois, appuyez sur le commutateur INS/SEND du canal correspondant. Coupure des envois Vous pouvez couper un envoi à partir des sections Fader ou DSP Edit/Assign. Pour couper un envoi dans la section Fader : 1 Vérifiez que les canaux appropriés se trouvent dans la banque qui est visible sur votre unité principale ProControl ou sur un pack de faders. SELECT / ASSIGN PAN MON / Ø INPUT OUTPUT ASSIGN SEND MUTE SEND A / F SEND D / I SEND B / G SEND E / J SEND C / H FLIP Activation du mode Send Mute Pour couper un envoi dans la section DSP Edit/Assign : 1 Appuyez sur SENDS, afin d'activer le mode SENDS. 2 Appuyez sur le commutateur INS/SEND d'un canal pour afficher ses envois dans la section DSP Edit/Assign. 3 Appuyez sur le commutateur BYPASS/IN/OUT/Ø/MUTE correspondant à l'envoi que vous souhaitez couper. INS/SEND Byp/In Out/MUTE SELECT ASSIGN AUTO ENABLE BYPASS 1 Bus 1-2 COUNTER MODE 2 Sélectionnez l’envoi à couper en appuyant sur No Send 2 No Send 3 No Send 4 No Send 5 INFO INS / SEND le commutateur SEND principal (A/F-E/J) correspondant, dans la section Select/Assign. IN/OUT/Ø REC / RDY EQ IN / EDIT INSERTS PARAM DYN IN / EDIT SENDS GROUPS CREATE 3 Appuyez sur le commutateur SEND MUTE, situé juste au-dessus des commutateurs SEND principaux de la section Select/Assign pour qu'il reste allumé. Ceci place le commutateur PRE/POST/ASSIGN/MUTE du canal en mode SEND MUTE. 6 ENABLE EDIT PRE / POST 7 ASSIGN / MUTE SELECT WR TC 8 SUSPEND PRE / POST MUTE DSP EDIT / ASSIGN LT AUTO TM RD Aux 1 CHANNEL / GROUP COMPARE MASTER BYPASS SELECT Mode Send Mute dans la section DSP Edit/Assign 4 Appuyez sur le ou les commutateurs ASSIGN/MUTE du canal pour couper l’envoi sélectionné. Chapitre 13 : Mixage 181 Statut pré/post-fader de l’envoi Pour définir le statut pré/post-fader de l’envoi dans la section Fader : 1 Vérifiez que la lecture est arrêtée. 2 Vérifiez que les modes ASSIGN et SEND MUTE 3 Appuyez sur le commutateur SELECT/AUTO/PRE/POST de la rangée de l’envoi, dans la section DSP Edit/Assign. Le statut pré/post actuel s'affiche momentanément. Ce commutateur indique le statut pré/post de l'envoi en restant éteint pour les envois post-fader (par défaut) et allumé pour les envois pré-fader (en rouge). sont bien désactivés. 3 Sélectionnez un envoi en appuyant sur un commutateur SEND principal (A/F-E/J). 4 Appuyez sur le commutateur PRE/POST|ASSIGN/MUTE du canal pour changer un envoi post-fader en pré-fader, et réciproquement. Lorsqu'un envoi est défini en pré-fader, le commutateur PRE/POST/ASSIGN/MUTE s'allume (en rouge). Raccourcis Pour changer le statut pré/post-fader d'un envoi sur tous les canaux ou tous les canaux sélectionnés : Maintenez enfoncé le commutateur OPT (ALT) ALL, ou les commutateurs OPT (ALT) ALL + SHIFT/ADD, et appuyez sur ASSIGN/MUTE pour tous les canaux ou tous les canaux sélectionnés, respectivement. ■ Consultez Mode Send Flip page 183 pour connaître une autre technique de contrôle pré/post-fader. Pour définir le statut pré/post-fader de l’envoi dans la section DSP Edit/Assign : 1 Placez la section DSP Edit/Assign en mode SENDS. 2 Sélectionnez le canal pour l'édition de l’envoi en appuyant sur son commutateur INS/SEND dans la partie supérieure de la section Fader. Affichage des paramètres et statut d'envoi Pour afficher toutes les informations concernant l'acheminement de l’envoi d'un canal : ■ Maintenez enfoncé le commutateur INFO de la vue SENDS. Le routage actuel de tous les envois actifs est indiqué dans les afficheurs DEL DSP EDIT/ASSIGN (semblable à la procédure qui consiste à appuyer sur le commutateur SEND principal de la section Fader, afin de visualiser l'acheminement d'un seul envoi). Si un envoi est inactif, l'afficheur indique No Send (pas d’envoi). Relâchez le commutateur INFO pour retourner à la vue SENDS. Pour afficher le statut SEND PRE/POST de tous les envois actifs : ■ Appuyez et maintenez enfoncé le commutateur INFO de la vue SENDS et appuyez et maintenez enfoncé n'importe quel commutateur (SELECT/AUTO) PRE/POST. Le statut pré/post actuel de tous les envois actifs des canaux en cours est indiqué dans les afficheurs DEL. Si un envoi est inactif, l'afficheur reste vierge. Relâchez le commutateur INFO pour retourner à la vue SENDS. Pour visualiser les envois d'un canal lors de l'édition d'un Plug-In : ■ En mode INSERTS|PARAMS, appuyez sur le commutateur SENDS de la section DSP Edit/Assign. 182 Guide de ProControl Mode Send Flip Le commutateur FLIP, situé juste au-dessous du commutateur SEND E/J, redirige les contrôles de l’envoi vers les commandes principales des voies. Mode Flip activé REC / RDY INS / SEND EQ IN / EDIT Le mode Flip des envois simplifie la configuration des prémixages et permet d'enregistrer des données d'automation de niveau d'envoi à l'aide des DigiFaders tactiles. Le mode Flip suit la configuration locale/générale, permettant aux systèmes étendus d'avoir les envois sur une unité et les canaux sur une autre. Consultez l'Annexe A, Paramètres de l'utilitaire pour la procédure de configuration des modes Local et Global. DYN IN / EDIT SELECT / ASSIGN PAN MON / Ø INPUT OUTPUT ASSIGN SEND MUTE SEND A / F SEND D / I SEND B / G SEND E / J SEND C / H FLIP L<-100 Panoramique de l’envoi stéréo Pré/post-fader PRE / POST ASSIGN / MUTE WR TC LT AUTO Automation (Envoi) TM RD SELECT SOLO Coupure de l’envoi MUTE bs12 0.0 +6 +6 +3 +3 0 Affichage des paramètres des envois en mode FLIP 0 -5 -5 -10 -10 -15 -15 -20 -20 -30 -30 -40 -40 -60 -60 -90 -90 En mode Flip, les codeurs de données du canal affichent la position du panoramique des envois stéréo. L'affichage texte situé au-dessus du codeur indique un L<> suivi de la valeur absolue de la position du panoramique, indiquant que la position du panoramique est réglable par ce codeur. Niveau de l'envoi Lorsque le mode Flip est activé pour les envois : ◆ Les faders tactiles contrôlent le niveau d'envoi. Statut de pré/post-fader en mode Flip Lorsque la DEL du commutateur PRE/POST|ASSIGN/MUTE est éteinte sur un canal donné, l’envoi est post-fader et lorsque vous appuyez sur le commutateur (la DEL reste allumée) l’envoi est acheminé en pré-fader. Le label Pre ou Post s'affiche momentanément dans les affichages texte situés au-dessus des faders du canal, lorsque l'état PRE/POST est modifié. ◆ Les codeurs rotatifs des canaux contrôlent le panoramique d'envoi stéréo. ◆ Le commutateur MUTE du canal active ou désactive la coupure de l'envoi. ◆ Le commutateur PRE/POST du canal active ou désactive le pré/post-fader de l'envoi. Affichage SEND/MUTE en mode Flip Le commutateur SEND/MUTE est sur arrêt. Ceci vient du fait que le contrôle et l'affichage de la coupure de l’envoi s'effectuent par l'intermédiaire du commutateur MUTE du canal en mode Flip, quel que soit l'état pré-FLIP. Chapitre 13 : Mixage 183 Pour activer le mode Flip : Pour changer le statut pré/post en mode Flip : 1 Appuyez sur le commutateur FLIP de la section Select/Assign. Le voyant (vert) du commutateur clignote pour indiquer que le mode Flip est activé. Le commutateur PAN et le dernier commutateur SEND actif (avant d'activer FLIP) restent allumés. ■ Lorsque vous êtes en mode Flip et que Pro Tools est arrêté, appuyez sur PRE/POST|ASSIGN/MUTE. Ceci active le statut pré-fader ou post-fader de l'envoi actuel. 2 Réglez le niveau d'envoi avec les faders. ■ Appuyez sur FLIP ou sur ESCAPE. Ces deux commutateurs ramènent ProControl à l'état qui précédait l'activation du mode Flip. 3 Utilisez les codeurs rotatifs du canal pour régler le panoramique de l’envoi. 4 Utilisez le commutateur MUTE du canal pour régler le panoramique de l’envoi. Pour sélectionner un autre envoi en mode Flip : Appuyez sur le commutateur SEND principal de la section Select/Assign. Si aucun envoi n'est actif (sélectionné), le mode FLIP sélectionne l’envoi A par défaut. Pour vérifier le nom de la piste : Appuyez sur le commutateur DISPLAY MODE. Relâchez-le pour que les affichages texte indiquent à nouveau le nom et le niveau de l’envoi. ■ Pour couper un envoi en mode Flip : Appuyez sur le commutateur MUTE du canal. Consultez Coupure des envois page 181 pour plus d'informations. ■ Pour régler le panoramique (stéréo) de l’envoi en mode Flip : Appuyez sur le commutateur PAN pour que le codeur contrôle le panoramique de droite ou de gauche des envois stéréo. Le panoramique de gauche est sélectionné par défaut au moment de l'activation du mode Flip. L'affichage texte du codeur indique un L <> suivi de la valeur absolue de la position du panoramique (+100/-100). ■ 184 Guide de ProControl Pour désactiver le mode Flip : Les systèmes ProControl étendus peuvent bénéficier du mode Flip en mode global et local. Voir Comportement local et global de SELECT/ASSIGN pour système étendu page 95. Mixage surround ProControl prend en charge toutes les fonctions de mixage surround multicanal de Pro Tools. Le mixage multicanal est uniquement disponible sur les systèmes Pro Tools de série MIX (MIX, MIXplus et MIX3). Connexions audio Pour les diagrammes de connexions audio du mixage multicanal, consultez le Chapitre 3, Connexions audio. Mode Surround Pan Lors de la sélection des pistes et des envois pour la réalisation d'un panoramique multicanal, la sortie de piste principale est sélectionnée en premier, par défaut. S'il n'existe aucune affectation de sortie de piste multicanal, un envoi multicanal appartenant à cette piste est sélectionné, s'il en existe un. S'il n'existe aucune affectation de sortie multicanal, sélectionnez une autre piste. Pour activer le mode Surround Pan : ■ Appuyez sur F4. (Consultez Sélection des pistes et des envois page 185 pour plus d'informations.) Dans la section DSP Edit/Assign, les paramètres de panoramique sont abrégés comme suit : Commandes Surround Panner de la section DSP Edit/Assign Abréviation Paramètre Pour réaliser un panoramique : F<> Face avant Utilisez le potentiomètre rotatif approprié de la section DSP Edit/Assign, ou le Trackpad et le curseur de panoramique pour la réalisation d'un panoramique X/Y. R<> Face arrière F/R Face avant/Face arrière FDV Divergence avant Pour plus d'informations sur les paramètres de panoramique surround, consultez le Guide de référence Pro Tools. RDV Divergence arrière F/RD Divergence avant/arrière C% Pourcentage de centrage LFE LFE, en dB ■ Commandes de panoramique de la section DSP Edit/Assign Lorsque la sélection de la section DSP Edit/Assign porte sur un panoramique multicanal, les afficheurs DEL indiquent un nom de paramètre de panoramique abrégé, ainsi que la valeur correspondante. Le nom de la piste sélectionnée est indiqué dans l'affichage CHANNEL/GROUP. Sélection G/D SELECT ASSIGN AUTO ENABLE Liaison despotentiomètres de panoramique Suivez la procédure décrite ci-dessous pour sélectionner les sorties de pistes et d'envois multicanaux sur ProControl, en vue d'un panoramique surround. Pour sélectionner une sortie de piste en vue d'un panoramique surround : 1 Appuyez sur un commutateur INS/SEND, afin 1 Inv avant R<> 2 Inv arrière F/R 3 Inv avant/arrière FDv 4 de sélectionner toute piste contenant une affectation de sortie multicanal. La sélection de la surface de contrôle est indiquée à l'écran par un contour coloré autour de la piste, de la sortie de piste ou de l'envoi. RDv 5 2 Appuyez sur F4. F/RD 6 C% 7 BYPASS F<> COUNTER MODE Sélection des pistes et des envois IN/OUT/Ø INFO PARAM SENDS GROUPS CREATE ENABLE EDIT Pour sélectionner un envoi multicanal en vue d'un panoramique surround : SELECT LFE SUSPEND PRE / POST 8 MUTE DSP EDIT / ASSIGN Nom can. CHANNEL / GROUP COMPARE MASTER BYPASS Activation de la liaison 1 Appuyez sur INS/SEND sur la piste qui contient l'envoi multicanal pour lequel vous souhaitez créer un panoramique. 2 Appuyez sur F4. Chapitre 13 : Mixage 185 3 Si nécessaire, appuyez sur le commutateur SEND (A-E) approprié, afin qu'il devienne la sélection du contrôleur. ■ Pour sélectionner une sortie multicanal sur une piste différente : ■ Appuyez sur le commutateur EQ ou DYN IN/EDIT d'une piste. Appuyez sur INS/SEND, afin de sélectionner la piste. ■ Appuyez deux fois sur le commutateur INS/SEND d'une piste. ■ Pour sélectionner des sorties de piste ou d'envoi sur le même canal : Appuyez sur PAN afin de sélectionner les sorties de piste actuelles. ■ Appuyez sur le commutateur SEND (A-E) approprié afin de sélectionner l'envoi correspondant sur la piste actuelle. ■ Pour vérifier l'affectation de sortie d'envoi sélectionnée : Appuyez sur le commutateur INFO de la section DSP Edit/Assign. L'affectation de sortie est indiquée dans l'affichage CHANNEL/GROUP. (Consultez également Affectation de plusieurs sorties page 86 pour plus d'informations.) ■ Pour passer d'un envoi à la sortie (principale) de piste : Appuyez sur le commutateur PAN de la section Select/Assign. ■ Pour ouvrir ou refermer la fenêtre Output sélectionnée : Appuyez sur PLUG IN afin d'ouvrir ou de refermer la fenêtre Output actuelle. Appuyez sur SHIFT/ADD + PLUG IN afin de l'ouvrir en tant que nouvelle fenêtre. ■ Voir Utilisation de fenêtres pour la sélection du contrôleur page 154 pour plus d'informations sur les fenêtres et la sélection du contrôleur. 186 Guide de ProControl Pour désactiver le mode Surround Pan, effectuez l'une des opération suivantes : Appuyez sur le commutateur clignotant F4 ■ Appuyez sur INSERTS/PARAMS ou SENDS dans la section DSP Edit/Assign. Panoramique de pistes stéréo Lorsque le canal de la sélection est une piste stéréo, le côté gauche s'affiche en premier, par défaut. Le premier afficheur DEL, en partant du haut de la section DSP Edit/Assign, indique un L après le nom du paramètre, et le commutateur ASSIGN/ENABLE correspondant est allumé. Pour sélectionner les commandes de panoramique du côté droit : ■ Appuyez sur le commutateur PAN de la section Select/Assign. Les affichages de canaux indiquent que le panoramique de droite est visé, en plaçant un R<> à côté des valeurs de panoramique. Reportez-vous au Guide de référence Pro Tools pour plus d'informations sur le panoramique lié ou inversé. Liaison de panoramique Affichage multicanal Les fenêtres Multichannel Output présentent des options de liaison standard et inversée pour le panoramique de piste stéréo. Par défaut, les deux VU-mètres de chaque canal ProControl affichent les niveaux de gauche et du centre sur des pistes et envois multicanaux. Le tableau suivant représente les deux canaux qui seront affichés pour chaque format multicanal. Link Link Inversion avant Inversion Inversion Inversion avant/arrière Inversion arrière Inversion Type de piste Affichage des VU-mètres LCR L&C Quad L&R LCRS L&C 5.1/5.0 L&C 6.1/6/0 L&C 7.1/7.0 L & Lc Sélecteurs Link (activé) et Inverse Pour activer la liaison : 1 Sélectionnez une sortie de piste ou d'envoi sur ProControl (voir Sélection des pistes et des envois page 185). 2 Appuyez sur COMPARE (à côté de l'affichage Channel/Group de la section DSP Edit/Assign). L'icône de liaison affichée à l'écran est mise en surbrillance. Solo multicanal Pour afficher un chemin multicanal : Pour activer un mode Inverse Link : 1 Lancez la lecture de Pro Tools. 1 Appuyez sur le commutateur BYPASS/IN/OUT de la section DSP Edit/Assign correspondant au mode souhaité : • Pour le mode Front Inverse, utilisez la rangée 1. • Pour le mode Rear Inverse, utilisez la rangée 2. • Pour le mode Front/Rear Inverse, utilisez la rangée 3. 2 Appuyez sur SHIFT/ADD + SOLO sur la piste multicanal que vous souhaitez afficher. Le premier côté (gauche) est affiché du côté gauche de la première paire de VU-mètres. Les canaux restants (huit au maximum) s'affichent dans les VU-mètres de droite. Lorsque les commutateurs SHIFT/ADD et SOLO sont relâchés, l'affichage redevient standard. Pour un diagramme au format 5.1 de l'affichage et des différentes dispositions des pistes, consultez Dispositions de pistes 5.1, acheminement et affichage page 31. Chapitre 13 : Mixage 187 Chemin d'affichage par défaut dans la boîte de dialogue I/O Setup La boîte de dialogue I/O Setup de Pro Tools présente une option de chemin d'affichage par défaut, permettant de spécifier la fonction des six VU-mètres de sortie principaux. Pour la procédure à suivre, consultez Configuration des afficheurs de sortie page 51 Pour plus d'informations sur cette fonction ou sur tout autre fonction de la boîte de dialogue I/O Setup, consultez le Guide de références Pro Tools. 188 Guide de ProControl Annexe A : Paramètres de l'utilitaire Le commutateur UTILITY donne accès au mode Utility de ProControl. Ce mode permet de personnaliser les options et paramètres des préférences de ProControl, de réaliser des tests de diagnostic sur des composants et de recalibrer diverses fonctions. Chaque unité de ProControl (qu'il s'agisse de l'unité principale ou d'un pack de faders) comporte un mode Utility à distance qui lui est propre, permettant de réaliser personnalisation et diagnostics. Tous les menus Utility sont modifiables, que Pro Tools soit en cours d'exécution ou non. Notions de base concernant le mode Utility Le mode Utility comprend une série de sélections de menus et de sous-menus sélectionnables depuis la section DSP Edit/Assign. Pour accéder au mode Utility sur une unité principale : Appuyez sur le commutateur UTILITY (à gauche de la matrice de canaux). La zone de texte DSP Edit/Assign affiche les termes suivants : ■ SYSTEM MONITOR TEST RESET PREFS <blank> ESCAPE Pour accéder au mode Utility à distance depuis un pack de faders : 1 Tout en maintenant SHIFT/ADD + OPT (ALT) ALL enfoncés, appuyez sur le commutateur F4. 2 L'affichage texte de la section Fader indique alors les sélections suivantes : SYSTEM |NAME |TEST |RESET |PREFS ||ESCAPE| Annexe A : Paramètres de l'utilitaire 189 Pour quitter le mode Utility : Exemple de sélection Utility Appuyez sur UTILITY (unité principale) ou choisissez ESCAPE (pack de faders). Au cours des prochaines sections de cette annexe, les instructions relatives au mode Utility seront abrégées, comme le montre l'exemple suivant : ■ Pour sélectionner ou éditer un paramètre Utility sur l'unité principale : Appuyez sur le voyant clignotant du commutateur ASSIGN/ENABLE dans la section DSP Edit/Assign associée au paramètre que vous souhaitez modifier. Si le voyant d'un commutateur ASSIGN/ENABLE reste allumé, la sélection par défaut est activée. ■ Pour sélectionner ou éditer un paramètre Utility sur un pack de faders : Appuyez sur le commutateur ASSIGN/MUTE situé sous le paramètre en question. Pour accéder à la page Vegas Test Mode Utility : ■ En mode Utility, choisissez TEST > LED > VEGAS. La procédure complète décrite ci-dessous est désormais omise : 1 Appuyez sur UTILITY. 2 Choisissez TEST dans le menu UTILITY. ■ 3 Choisissez LED dans le menu TEST qui s'affiche Les étapes élémentaires ci-dessus servent à modifier et à sélectionner l'ensemble des modes et paramètres Utility d'une unité principale ou d'un pack de faders. 4 Choisissez VEGAS dans le menu LED. Affichage du statut Utility Vous pouvez vous servir des commutateurs ESCAPE et UTILITY pour mener à terme une opération en mode Utility. Les sélections et paramètres du mode Utility apparaissent dans la section DSP Edit/Assign et sur les affichages texte Channel. Utilisation du commutateur ESCAPE ou UTILITY Pour revenir à la page Utility précédente : Lors de l'édition de sélections sur les pages Utility, les sélections de menus activées sont indiquées par un voyant de commutateur allumé. Toute autre sélection est indiquée par un voyant de commutateur ASSIGN/ENABLE clignotant. 190 Guide de ProControl ■ Appuyez sur ESCAPE. Pour quitter le mode Utility de manière définitive : ■ Appuyez sur le commutateur clignotant UTILITY. Réinitialisation et annulation Les modifications apportées aux paramètres Utility sont appliquées à mesure que vous les créez. En d'autres termes, vous ne pouvez QUITTER le mode Utility qu'après avoir apporté des modifications récentes. Celles-ci sont enregistrées dès que chaque nouveau paramètre est sélectionné. Pour réinitialiser un paramètre Utility, vous devez accéder à l'option et le réinitialiser manuellement. Modes et paramètres d'écoute Les pages Monitor contiennent des éléments spécifiques à la section d'écoute analogique de l'unité principale. Modes Stereo, Multi-Source, Multi-Monitor et Surround Permettent de déterminer le mode de fonctionnement des sélecteurs Source, des bus d'E/S et des commutateurs. Rerecord Permet d'utiliser la section Control Room pour transmettre des signaux Sources, Talkback et Listenback vers Pro Tools ou tout autre appareil d'enregistrement. Pour plus d'informations, consultez la section Doublage, annotation vocale et réenregistrement page 80. Pour sélectionner le mode Stereo, Multi, MultiMonitor, Surround ou Rerecord : 1 Depuis UTILITY > MONITOR > MODE, appuyez sur le commutateur SELECT/ASSIGN approprié. 2 Appuyez sur ESCAPE pour quitter le mode. Pour accéder aux pages Monitor : Mode Mute et Dim Appuyez sur UTILITY > MONITOR. Les sélections suivantes s'affichent : • MODE La page de mode MUTE/DIM permet de configurer les commutateurs Mute et Dim de la cabine d'écoute. • MUTE/DIM Pour accéder à la page MUTE/DIM : ■ • TALKBACK • LSTNBACK <blank> <blank> <ESCAPE> Mode Stereo, Multi, Surround et Rerecord La page Mode permet de modifier le schéma d'écoute de la section d'écoute analogique ProControl. ■ Appuyez sur UTILITY > MONITOR > MUTE/DIM. Pour sélectionner le mode ALL MUTE/DIM : ■ Sélectionnez ALL. Relâcher le commutateur MUTE affectera l'ensemble des sorties (principales et aux/retour). Pour sélectionner le mode MUTE/DIM pour la cabine d'écoute : ■ Sélectionnez CTRL ROOM. Dans ce mode, MUTE permet uniquement de réaliser des coupures/atténuations sur les signaux de la cabine d'écoute (principaux et alt). Annexe A : Paramètres de l'utilitaire 191 Talkback Pour accéder aux paramètres Utility de Talkback : 1 Appuyez sur UTILITY > MONITOR > TALKBACK. Les sélections disponibles comprennent : INT/EXT Permet d'acheminer les entrées intégrées, ou internes, et les entrées externes Talkback au bus Talkback. EXTERNAL Ne permet d'acheminer que le signal externe Talkback au bus Talkback. SLATE Permet d'acheminer et de mixer le signal Talkback (interne ou externe) au bus Slate/dub. 3 Pour que le signal Listenback « suive » le commutateur Talkback (y comprit le mixage réalisé à l'aide de la sortie Slate/Dub), appuyez sur TALKBACK. 4 Pour quitter, appuyez sur ESCAPE. Vous pouvez également appuyer sur le commutateur UTILITY pour quitter le mode Utility de manière définitive. Pages de test Utility Les pages de test incluent des éléments de menu permettant de tester divers composants et sections des unités Main et Fader Expansion de ProControl. Pour reconfigurer les paramètres Talkback : 1 A l'aide des commutateurs ASSIGN/ENABLE, modifiez l'état du paramètre Talkback en question. 2 Appuyez sur ESCAPE pour quitter le menu et retourner au niveau précédent. Vous pouvez également appuyer sur le commutateur UTILITY pour quitter le mode Utility de manière définitive. Paramètres Listenback Un microphone Listenback est utilisé dans le studio pour garantir une bonne communication entre le musicien et la cabine d'écoute. ProControl comporte une entrée Listenback que la page UTILITY > LISTENBACK permet d'activer et de désactiver. ■ Appuyez sur UTILITY > TEST. Les éléments du menu Test s'affichent : <LED> <DISPLAY> <FADER> <ROTARY> <MOUSE> <BLANK> <BLANK> <ESCAPE> Les sections suivantes décrivent chacune des pages Test. Pour activer ou désactiver l'entrée Listenback : LED Tests 1 Appuyez sur UTILITY > MONITOR > LISTENBACK. Ce mode de test permet de réaliser des tests spécifiques aux couleurs des voyants de l'unité. Appuyez sur UTILITY > TEST > LED, puis sélectionnez un test. 2 Vous pouvez activer ou désactiver l'entrée Listenback à l'aide des commutateurs ASSIGN/ENABLE. 192 Pour accéder aux pages Test : Guide de ProControl Mode Vegas LED Tests Le mode Vegas permet d'activer et de désactiver au hasard chaque voyant de commutateur, segment d'afficheur et voyants d'affichage. Les faders fonctionnent également en mode d'onde sinusoïdale. Le mode Red LED permet de vérifier tous les voyants rouges de la surface de contrôle. Faites tourner la molette de lecture et de recherche à vitesse variable de l'unité principale ProControl pour augmenter ou diminuer la fréquence à laquelle les voyants sont mis à jour. Pour quitter le mode Vegas, appuyez sur n'importe quel commutateur de l'unité principale ProControl. 2 Appuyez sur le commutateur ASSIGN/ENABLE situé à gauche de l'affichage DSP Edit/Assign affichant un mode de test différent pour désactiver le mode de test Red LED et activer le mode venant d'être sélectionné, simultanément. Le voyant du commutateur ASSIGN/ENABLE de la nouvelle sélection reste allumé, tandis que les autres choix clignotent. Mode de test Switch 1 Appuyez sur UTILITY > TEST > LEDs > SWITCH. 2 Appuyez sur n'importe quel commutateur de l'unité principale ou d'expansion du pack de faders de ProControl. Le voyant du commutateur reste allumé tant que vous le maintenez enfoncé et l'affichage texte du canal inférieur d'une section Fader affiche des informations relatives à l'emplacement du commutateur. 3 Appuyez sur le commutateur ASSIGN/ENABLE pour afficher ESCAPE et quitter le mode de test. Cette action vous ramène à l'affichage LED Page des sélections de test. Mode de test Red LED 1 Appuyez sur UTILITY > TEST > LED > RED. 3 Appuyez sur le commutateur clignotant ASSIGN/ENABLE pour afficher ESCAPE et quitter le menu de la page de test LED. Vous pouvez également appuyer sur UTILITY pour quitter le mode Utility. Mode de test Yellow LED ■ Pour activer le mode Yellow LED, appuyez sur UTILITY > TEST > LEDs > YELLOW. Mode de test Green LED ■ Appuyez sur UTILITY > TEST > LEDs > GREEN. L'ensemble des voyants verts s'allume. Mode de test All LED ■ Avant de quitter ce mode, l'affichage texte de la section Fader du bas affiche brièvement des informations relatives à l'emplacement du commutateur ESCAPE ASSIGN/ENABLE. Appuyez sur UTILITY > TEST > LEDs > ALL. 1 Pour désactiver le mode de test ALL LED et activer le mode venant d'être sélectionné, simultanément, appuyez sur le commutateur clignotant ASSIGN/ENABLE situé à gauche de l'affichage DSP Edit/Assign qui indique un autre mode de test. Annexe A : Paramètres de l'utilitaire 193 2 Appuyez sur le commutateur ASSIGN/ENABLE pour afficher ESCAPE, quitter le menu de la page de test LED et retourner au niveau précédent. Vous pouvez également appuyer sur le commutateur clignotant UTILITY pour quitter le mode Utility et retourner à l'état précédent de ProControl. Mode de test Scribble ■ Appuyez sur UTILITY > TEST > DISPLAY > SCRIBBLE. Le mode de test Scribble fait défiler, de manière continue, une série de tests d'affichages texte. Page de test Fader Page d'affichage Appuyez sur UTILITY > TEST > DISPLAY. Les options de test Display suivantes s'inscrivent verticalement dans les affichages DSP Edit/Assign : ■ <METER> <TIMECODE> <SCRIBBLE> <ESCAPE> Appuyez sur UTILITY > TEST > FADER pour accéder à la page Fader. Les choix de test Fader suivants s'affichent verticalement dans les affichages DSP Edit/Assign : <STEP> <CYCLE> <SINE> <GROUP> <TOUCH> Mode de test Meter <RECAL> Appuyez sur UTILITY > TEST > DISPLAY > METERS. <ESCAPE> ■ Le mode de test Meter fait défiler, de manière continue, une série de tests automatisés, permettant de vérifier les voyants de chaque afficheur du bandeau du VU-mètre de la ou des surfaces de contrôle. Mode de test Time Code Display Appuyez sur UTILITY > TEST > DISPLAY > TIMECODE. ■ Le mode de test Time code fait défiler, de manière continue, une série de tests automatisés, permettant de vérifier les voyants et segments de voyants de l'affichage de temps. 194 Guide de ProControl ■ Pour activer le mode de test, appuyez sur l'un des commutateurs clignotants ASSIGN/ENABLE correspondant au test Fader souhaité. Mode de test Step Le mode de test Step permet de placer les faders dans un mode de test grâce auquel ces derniers suivent la molette de lecture/recherche à vitesse variable. Dans un premier temps, lorsque ce mode est activé, les faders se placent directement en position intermédiaire, ce qui correspond approximativement à l'étape 512. Mode de test Cycle Mode Recal Le mode de test Cycle permet de déplacer les faders ensemble, selon un cycle continu, du bas du panneau de faders vers le haut. La vitesse de défilement est définie à l'aide de la molette de lecture à vitesse variable. Le mode Recal permet de recalibrer les faders, afin qu'ils soient conformes aux normes de spécification d'usine. Il fonctionne de la même façon que le calibrage des unités principales et d'expansion de faders ProControl lors de leur mise sous tension. Tous les faders sont déplacés de leur position actuelle vers le haut de la glissière, puis vers le bas. Une fois le calibrage terminé, les faders retournent à leur position initiale, et l'affichage texte de la section Fader du bas indique la valeur du calibrage. Les valeurs correspondant à l'emplacement du fader sont affichées sur l'affichage texte et sont mises à jour en temps réel lorsque le groupe de faders est déplacé. Les valeurs minimale et maximale sont 0 et 1023. Mode de test Sine Le mode de test Sine fait défiler les faders sous forme d'onde sinusoïdale. La vitesse de défilement est définie à l'aide de la molette de lecture. Les valeurs correspondant à l'emplacement du fader sont affichées sur l'affichage texte et sont mises à jour en temps réel lorsque le groupe de faders est déplacé. Les valeurs minimale et maximale sont 0 et 1023. Mode de test Group Le mode de test Group permet de vérifier la réponse du groupe. Il permet également d'indiquer le ou les faders en cours d'utilisation en plaçant la lettre T dans l'affichage correspondant. Mode de test Touch Le mode de test Touch permet de réaliser des tests après utilisation d'un fader, ainsi que de connaître la fréquence de ce dernier. Les valeurs de fréquence du fader sont indiquées dans l'affichage texte et mises à jour en temps réel lorsqu'un ou plusieurs faders sont utilisés. Le ou les faders activés indiquent également la lettre T dans l'affichage texte correspondant. Page Rotary Pour tester les potentiomètres : 1 Appuyez sur UTILITY > TEST > ROTARY. 2 Faites tourner le ou les codeurs de canaux désirés pour tester le potentiomètre. La valeur à 3 chiffres du codeur est affichée et mise à jour en temps réel dans les affichages texte. 3 Faites tourner le codeur DSP pour tester les potentiomètres de la section DSP Edit/Assign. Les valeurs des (8) codeurs DSP Edit/Assign s'affichent verticalement. Pour tester la molette de lecture : 1 Faites tourner la molette. Les valeurs de test de la molette de lecture/recherche s'inscrivent dans l'affichage texte Channel/Group. Page Mouse 1 Appuyez sur UTILITY > TEST > MOUSE. 2 Pour tester la sensibilité du Trackpad, cliquez sur le Trackpad ; les coordonnées X/Y s'affichent dans l'affichage texte 2 et 3. Il s'agit d'un mode de test uniquement. Annexe A : Paramètres de l'utilitaire 195 Pour modifier les paramètres de la souris : Pour accéder aux pages Prefs : Appuyez sur UTILITY > SYSTEM > PREFS > MOUSE. ■ ■ Appuyez sur UTILITY > PREFS. Résistance du fader Page Reset (Factory Default) La page Reset permet de rétablir les paramètres d'usine par défaut pour les unités principale et d'expansion des faders de ProControl. Pour réinitialiser les unités ProControl : 1 Appuyez sur UTILITY > RESET. Pour annuler la réinitialisation, quitter le menu Reset et retourner à la page Utility principale, sélectionnez CANCEL. 2 Appuyez sur OK pour réinitialiser l'unité. Un message de confirmation s'inscrit dans l'affichage texte DSP Edit/Assign ; cliquez sur OK ou sur Cancel. Les valeurs par défaut qui seront rétablies sont les suivantes : Le retour du fader, ou résistance, détermine l' « aisance » du déplacement du fader. Pour optimiser la sensibilité et la réponse du fader, les unités de ProControl permettent de régler la résistance du fader afin de rendre son déplacement plus ou moins souple. La résistance du fader doit être définie pour chaque unité ProControl, à l'aide des instructions de l'unité principale et du ou des packs de faders ci-dessous, le cas échéant. Pour régler la résistance des faders : Unité principale 1 Appuyez sur UTILITY > PREFS > FADER. SW 1 & SW 2 = play/stop, 1 = talkback 2 Utilisez la molette de lecture ou de recherche pour augmenter ou réduire la résistance des faders. Vous pouvez déplacer n'importe quel fader de l'unité principale lorsque vous réglez la molette, pour apprécier le changement au toucher. Monitor mode: Stereo/Single source Packs de faders : Unit Name: MAINUNIT ou FADERPK Contrast:8 Sleep mode: Never Listenback: Off Talkback: INT/EXT Mute/Dim: ALL Mouse speed: Medium 1 Appuyez sur MAJ/ADD + OPT (ALT) ALL + F4 et maintenez-les enfoncés. La rangée supérieure des données affiche le texte suivant (au-dessus des potentiomètres de panoramique) : SYSTEM | TEST | PREFS Préférences Les pages Utility PREFS fournissent des options concernant le contrôle du contraste LED, le mode de veille, la résistance des fader, le trackpad, la souris et les pédales. 196 Guide de ProControl 2 Appuyez sur le commutateur rouge clignotant pour sélectionner PREFS. Dans la liste suivante, sélectionnez FADER. 3 Faites tourner le codeur de données (potentiomètre) pour augmenter ou réduire la résistance des faders. Vérifiez l'effet des différents réglages en déplaçant un fader tout en tournant le codeur pour régler la résistance. Page Brightness (Contrast) Cette page permet de régler la luminosité des voyants. Les modes Brightness/Contrast sont réglés unité par unité (réglage non global). Faites tourner tout codeur rotatif (y compris la molette de lecture et de recherche) vers la gauche pour diminuer les niveaux de contraste des affichages texte. La valeur numérique du niveau de contraste s'affiche dans l'affichage texte CHANNEL/GROUP. Pour régler le niveau de contraste : 1 Appuyez sur UTILITY > PREFS > CONTRAST. 2 Utilisez l'un des codeurs rotatifs ou la molette pour augmenter ou diminuer le niveau de contraste des voyants. La valeur numérique du niveau de contraste s'inscrit dans l'affichage texte CHANNEL/GROUP. 3 Appuyez sur OK pour accepter la nouvelle valeur de contraste. Après avoir réalisé cette action, les affichages texte indiquent la nouvelle valeur de contraste et le menu retourne au niveau précédent. Page du mode Sleep Le mode Sleep permet de placer les voyants en mode d'économie d'énergie. Page du mode Mouse Pour sélectionner le Trackpad interne ou une souris externe : 1 Assurez-vous que la souris externe est connectée à ProControl (pour plus d'informations, reportez-vous au chapitre 2). 2 Choisissez UTILITY > PREFS > MOUSE. 3 Sélectionnez INT pour le Trackpad ou EXT pour la souris externe. Vous ne pouvez activer qu'un seul dispositif à la fois. Pour régler la sensibilité du Trackpad ou de la souris : ■ Appuyez sur UTILITY > PREFS > MOUSE > SPEED. Choisissez Very Fast, Fast, Medium Fast, Medium, Slow ou Very Slow. Medium est la valeur par défaut. Paramètres de pédale Les options de préférences SWITCH 1 et SWITCH 2 permettent de configurer la polarité et la fonction des entrées des deux pédales. Appuyez sur UTILITY > PREFS > SWITCH 1 ou SWITCH 2 pour accéder à leur page de paramètres respective. Configurez la polarité du ou des commutateurs, puis choisissez la fonction : Play/Stop, Record ou Talkback. 1 Appuyez sur UTILITY > PREFS > SLEEP. 2 Faites tourner le codeur DIM LED pour faire défiler les options. Les valeurs permettant de spécifier l'heure de mise en veille se présentent sous forme d'intervalle décroissant d'une heure, de 12 à 1, et d'intervalle décroissant d'une minute, de 59 à 1. Annexe A : Paramètres de l'utilitaire 197 Mode Utility à distance (local) Plusieurs éléments Utility peuvent être réglés sur les unités de pack de faders individuelles. Pour utiliser le mode Utility à distance : 1 Appuyez sur SHIFT/ADD + OPT (ALT) ALL + F4 sur un pack de faders. 2 Les affichages texte de la section Fader (située au-dessus des codeurs de canaux) indiquent les paramètres disponibles. 3 Sélectionnez un paramètre comme décrit dans la section précédente. 4 Pour quitter ces menus Utility, appuyez sur ESCAPE. Page Name du mode Utility local La page Name du mode local permet de spécifier un nom unique pour chaque unité principale et d'expansion de faders de ProControl. Pour accéder à la page Name du mode local : 1 Appuyez sur SHIFT/ADD + OPT (ALT) ALL + le commutateur F4 de n'importe quelle unité principale ou de pack de faders de ProControl. Les pages Utility du mode local s'inscrivent horizontalement dans les affichages DEL de la section de faders supérieure. 2 Appuyez sur le commutateur clignotant ASSIGN/MUTE pour afficher NAME. Les informations du menu Name s'inscrivent horizontalement sur l'ensemble des affichages texte de la section de faders supérieure. • Le nom de l'unité actuelle apparaît dans l'affichage 4 et son premier caractère clignote pour indiquer qu'il est désormais possible de saisir du texte. 198 Guide de ProControl • Les voyants du commutateur ASSIGN/MUTE correspondant aux champs d'affichage texte <, Name, >, OK et CANCEL clignotent. 3 Appuyez sur le commutateur clignotant < ASSIGN/MUTE pour vous déplacer de la droite vers la gauche dans le champ Name. Le caractère activé clignote. Appuyez sur le commutateur clignotant ASSIGN/MUTE du champ > pour vous déplacer de la gauche vers la droite dans le champ Name. Le caractère actuel clignote. 4 Utilisez le codeur rotatif pour faire défiler les caractères alphanumériques et en sélectionner un. 5 Vous pouvez à tout moment effacer les données du champ Name en appuyant sur le commutateur clignotant CLEAR > ASSIGN/MUTE. 6 Appuyez sur le commutateur clignotant ASSIGN/MUTE pour afficher OK et valider le nouveau nom. 7 Sélectionnez CANCEL pour retourner à la page principale Utility du mode Local et ainsi annuler toute modification apportée au nom. Vous pouvez également sélectionner ESCAPE sur la page principale Utility pour quitter le mode local et retourner au fonctionnement normal de ProControl. Page de test Local Pour exécuter un test Ethernet : Les pages Test du mode Local comprennent des éléments de menu permettant de tester divers composants et sections sur des unités individuelles de ProControl. 1 Pour passer en mode Utility local, appuyez sur SHIFT/ADD + OPT (ALT) ALL + le commutateur F4 et maintenez-les enfoncés sur une unité d'expansion de faders ou une section Fader d'une unité principale ProControl. Pour accéder aux pages Test : 1 Accédez au mode Local comme décrit dans les sections précédentes (SHIFT/ADD + OPT (ALT) ALL + F4). Appuyez sur le commutateur clignotant ASSIGN/MUTE pour afficher TEST. Pour quitter le mode Utility System : Appuyez sur le commutateur clignotant ASSIGN/ENABLE situé à gauche de l'affichage DEL indiquant ESCAPE, ou appuyez sur le commutateur UTILITY. ■ Mode de test Ethernet La page de test Ethernet permet d'analyser la communication Ethernet. Tous ces tests affichent les statistiques relatives aux performances Ethernet : paquets envoyés et reçus, erreurs, nouvelles tentatives, etc. Ces tests peuvent être utile à l'assistance technique de Digidesign, si vous rencontrez des difficultés au niveau de la communication Ethernet entre Pro Tools et ProControl. 2 Sélectionnez TEST > ETHERNET sur l'unité souhaitée. Les sélections de test Ethernet s'inscrivent horizontalement dans les affichages de codeurs de données. Les affichages de faders ci-dessous indiquent des statistiques pour chaque test Ethernet : Pour réaliser un test interne de bouclage Ethernet ou MENDEC : ■ Appuyez sur le commutateur ASSIGN/MUTE approprié. Des statistiques de test commencent à s'inscrire dans les affichages texte des faders. Au cours de ces tests, les statistiques de transmission et de réception devraient progresser à une vitesse identique, et le nombre de paquets incorrects signalés devrait être faible. Pour réaliser un test EXTERNE de bouclage Ethernet : 1 Débranchez le connecteur Ethernet de l'unité. 2 Branchez le connecteur spécifique au bouclage Ethernet (livré avec l'unité principale de ProControl) sur le port Ethernet de l'unité. 3 En mode Utility Local, appuyez sur TEST > ETHERNET > EXTERNAL. Au cours du test, surveillez les affichages des faders pour vous assurer que les valeurs de transmission et de réception augmentent au même rythme (il s'agit de vitesse de progression et non de valeur numérique). ■ Appuyez à tout moment sur F1 pour effacer le test et le relancer. Annexe A : Paramètres de l'utilitaire 199 Affichage System du mode Utility La page System affiche la version du microprogramme et autres données spécifiques à l'unité. Pour accéder à la page System : 1 Appuyez sur le commutateur ASSIGN/ENABLE affichant le message clignotant SYSTEM et maintenez-le enfoncé. Les données système concernant le microprogramme, le matériel et l'ID Ethernet spécifiques à l'unité ProControl, s'inscrivent horizontalement sur l'ensemble des affichages texte de la section Fader (parties supérieure et inférieure). Cet affichage temporaire retrouve son mode initial une fois le commutateur SYSTEM libéré. 200 Guide de ProControl Annexe B : Ports et connecteurs audio Les tableaux des pages suivantes répertorient les canaux d’entrée et de sortie de ProControl, ainsi que leur utilisation en mode Stereo et surround, avec des ports pour chaque connecteur DB-25. Les informations fournies dans ces tableaux corrigent et remplacent les informations précédemment disponibles dans le Guide ProControl et dans d’autres publications de Digidesign. Connecteur de sortie Rev C et Rev D Il existe deux versions de la carte analogique de la section Control Room actuellement dans le champ (elles sont toutes les deux répertoriées dans les pages suivantes). Rev C Cette carte était incluse dans les unités principales de ProControl d’origine. Ces unités ont un numéro de série commençant par le préfixe KH. Rev D Cette carte équipe toutes les nouvelles unités principales, dont les numéros de série commencent par le préfixe NX. Cette carte améliore les performances des fonctions d’écoute de Control Room et est disponible auprès de Digidesign ou de votre revendeur Digidesign. Annexe B : Ports et connecteurs audio 201 Connecteur d’entrée audio 1 Mode de nom de signal stéréo Mode de nom de signal surround Entrée auxiliaire gauche N/C Entrée auxiliaire droite Solo Non utilisé Solo Non utilisé N/C N/C Entrée de micro de circuit d’ordre 202 N/C N/C N/C N/C N/C Entrée de micro de circuit d’ordre Guide de ProControl N˚ de broche DB-25 N˚de prise de câble DA-99 Positif 1 8 Négatif 14 Terre 2 Positif 15 Négatif 3 Terre 16 Positif 4 Négatif 17 Terre 5 Positif 18 Négatif 6 Terre 19 N/C 7 N/C 20 N/C 8 N/C 21 N/C 9 N/C 22 Positif 10 Négatif 23 Terre 11 Mode de nom de signal stéréo Mode de nom de signal surround Entrée de micro Listenback Entrée de micro Listenback N/C N/C N˚ de broche DB-25 N˚de prise de câble DA-99 Positif 24 1 Négatif 12 Terre 25 N/C 13 7 Connecteur d’entrée audio 2 6 Mode de nom de signal stéréo Mode de nom de signal surround L 5 Entrée principale stéréo gauche Entrée principale stéréo droite R Entrée N˚1 de source gauche Ls Entrée N˚1 de source droite Rs 4 3 2 Entrée N˚2 de source gauche C N/C N˚ de broche DB-25 N˚ de prise de câble DA-88 Positif 1 8 Négatif 14 Terre 2 Positif 15 Négatif 3 Terre 16 Positif 4 Négatif 17 Terre 5 Positif 18 Négatif 6 Terre 19 Positif 7 Négatif 20 Terre 8 7 6 5 4 Mode de nom de signal stéréo Mode de nom de signal surround Entrée N˚2 de source droite LFE Entrée N˚3 de source gauche Non utilisé Entrée N˚3 de source droite Non utilisé N/C N/C N˚ de broche DB-25 N˚ de prise de câble DA-88 Positif 21 3 Négatif 9 Terre 22 Positif 10 Négatif 23 Terre 11 Positif 24 Négatif 12 Terre 25 N/C 13 2 Mode de nom de signal surround Sortie principale Control Room gauche L Sortie principale Control Room gauche R Sortie d’annotation vocale gauche Sortie d’annotation vocale gauche Mode de nom de signal surround Sortie d’annotation vocale droite Sortie d’annotation vocale droite Sortie secondaire Control Room gauche Ls Sortie secondaire Control Room droite Rs Sortie auxiliaire gauche C N˚ de broche DB-25 N˚ de prise de câble DA-88 Positif 18 5 Négatif 6 Terre 19 Positif 7 Négatif 20 Terre 8 Positif 21 Négatif 9 Terre 22 Positif 10 Négatif 23 Terre 11 Positif 24 Négatif 12 Terre 25 N/C 13 4 1 N/C Connecteur de sortie audio, REV D Mode de nom de signal stéréo Mode de nom de signal stéréo N˚ de broche DB-25 N˚ de prise de câble DA-88 Positif 1 8 Négatif 14 Terre 2 Positif 15 Négatif 3 Terre 16 Positif 4 Négatif 17 Terre 5 Sortie auxiliaire droite N/C LFE N/C 3 2 1 N/C 7 6 Annexe B : Ports et connecteurs audio 203 Connecteur de sortie audio, REV C 204 N˚ de broche DB-25 N˚ de prise de câble DA-88 Positif 14 8 Négatif 1 Terre 2 Positif 3 Négatif 15 Terre 16 Sortie d’annotation vocale gauche Positif 17 Négatif 4 Terre 5 Sortie d’annotation vocale droite Sortie d’annotation vocale droite Positif 6 Négatif 18 Terre 19 Sortie secondaire Control Room gauche Ls Positif 20 Négatif 7 Terre 8 Sortie secondaire Control Room droite Rs Positif 21 Négatif 9 Terre 22 Sortie auxiliaire gauche C Positif 10 Négatif 23 Terre 11 Mode de nom de signal stéréo Mode de nom de signal surround Sortie principale Control Room gauche L Sortie principale Control Room gauche R Sortie d’annotation vocale gauche Guide de ProControl Mode de nom de signal stéréo Mode de nom de signal surround Sortie auxiliaire droite LFE N/C 7 6 5 4 3 2 N/C N˚ de broche DB-25 N˚ de prise de câble DA-88 Positif 24 1 Négatif 12 Terre 25 N/C 13 N/C Annexe C : Raccourcis et équivalents de ProControl Mode Transport du pavé numérique Touche de l'ordinateur Tâche Pavé numérique de ProControl Marche/arrêt métronome/Clic (MIDI) 7 7 Marche/Arrêt du décompte (MIDI) 8 8 Marche/Arrêt de la fusion d'enregistrement (MIDI) 9 9 Lecture en boucle 4 4 (ou LOOP PLAYBACK) Enregistrement en boucle 5 5 (ou LOOP REC) QuickPunch 6 6 (ou QUICKPUNCH) Retour rapide 1 1 (ou REW) Avance rapide 2 2 (ou FFW) Enregistrement (point d'entrée et de sortie) 3 3 Lecture/Arrêt 0 0 ou PLAY/STOP Entrée compteur principal * (pavé numérique) Entrée dans les champs de temps Edit (dans la barre d'outils principale) Entrée dans les champs de temps Timeline (dans le transport) Capture du timecode / (pavé numérique) Opt/Alt - / OPT (ALT) ALL+ / (pavé numérique) = (clavier Mac seulement) = Annexe C : Raccourcis et équivalents de ProControl 205 Touche de l'ordinateur Tâche Création d'emplacement mémoire Pavé numérique de ProControl enter ENTER Déplacement en avant selon la grille + Déplacement en arrière selon la grille – Mode Shuttle (navigation) du pavé numérique Tâche 206 Touche du clavier de l'ordinateur Pavé numérique de ProControl 1 x en avant 6 6 1 x en arrière 4 4 4 x en avant 9 9 4 x en arrière 7 7 1/4 x en avant 3 3 1/4 x en arrière 1 1 1/2 x en avant 5-6 5-6 1/2 x en arrière 5-4 5-4 2 x en avant 8-9 8-9 2 x en arrière 8-7 8-7 1/16 x en avant 2-3 2-3 1/16 x en arrière 2-1 2-1 Lecture en boucle de la sélection d'édition 0 0 Entrée compteur principal * ou = (sur le pavé numérique du Mac seulement) * ou = (sur le pavé numérique du Mac seulement) Entrée dans les champs de temps Edit (zone de la barre d'outils principale) / / Entrée dans les champs de temps Timeline (Transport) * * Capture du timecode = (sur le pavé numérique du Mac seulement) = (sur le pavé numérique du Mac seulement) Guide de ProControl Tâche Touche du clavier de l'ordinateur Pavé numérique de ProControl Création d'emplacement mémoire Enter ENTER Déplacement en avant selon la grille + + Déplacement en arrière selon la grille – – Emplacements mémoire Tâche Touche Pavé numérique de ProControl Rappel d'emplacement mémoire point - chiffre - point. Point (.) Création d'emplacement mémoire enter ENTER Remplacement d'emplacement mémoire Control (Mac) ou Start (Win) + clic CTL/CLUTCH + clic Suppression d'emplacement mémoire Option/Alt + clic sur le bouton OPT (ALT) ALL + clic Touches de Fonction Mode ou outil Mac ProControl Mode Shuffle Edit F1 SHUFFLE Mode Slip Edit F2 SLIP Mode Spot Edit F3 SPOT Mode Grid Edit F4 GRID Zoomer F5 ZOOM/SEL Scrubber F6 SCRUB/SHUTTLE Trimmer F7 TRIM Selector F8 SELECT Grabber F9 GRAB Annexe C : Raccourcis et équivalents de ProControl 207 Mode ou outil Mac ProControl Outil Smart Appuyez simultanément sur deux des commutateurs : TRIM, SELECT ou GRAB. Crayon F10 PENCIL Wait for Note (attendre la note) (MIDI) On/Off F11 (Préférences) Touche d'enregistrement F12 Commandes du mode Focus Les raccourcis suivants sélectionnent le mode Focus. Mode Tout en appuyant sur Commandes (Edit) 1 (pavé numérique) Audio (liste des régions) 2 MIDI (liste des régions) 3 Groupes (liste) 4 (CTL) et OPT (ALT) ALL : Lorsque la fonction Commands Focus est activée, les raccourcis suivants sont disponibles : Tâche Touche focus ProControl (ALPHA + ...) Tâches vue/zoom 208 Niveau de zoom 1 1 (alphanumérique) n/d Niveau de zoom 2 2 (alphanumérique) " Niveau de zoom 3 3 (alphanumérique) " Niveau de zoom 4 4 (alphanumérique) " Centrer le début de la graduation Q 17/Q Centrer la fin de la graduation W 23/W Remplir la fenêtre E 5/E Zoom arrière horizontal R 18/R (ou ZOOM/SEL) Zoom avant horizontal T 20/T Guide de ProControl Tâche Touche focus ProControl (ALPHA + ...) Tâches d'audition Début/point d’entrée avec Pré-roll 6 (alphanumérique) PRE Début/point d’entrée avec Post-roll 7 (alphanumérique) IN Fin/point de sortie avec Pré-roll 8 (alphanumérique) OUT Fin/ point de sortie avec Post-roll 9 (alphanumérique) POST Lire la sélection de graduation ] N/d (utiliser le clavier de l'ordinateur) Lire la sélection d'édition [ N/d (utiliser le mode AUDITION) Tâches de sélection et de navigation Copier sélection d'édition vers sélection de graduation alpha 0 SHIFT/ADD + OPT (ALT) ALL + 5 Copier sélection de graduation vers sélection d'édition O SHIFT/ADD + OPT (ALT) ALL + 6 L'insertion de graduation suit la lecture (bascule) N n/d 14/N L'insertion suit la lecture Déplacer la sélection d'édition vers le haut P Utilisation de ZOOM/SEL obligatoire Déplacer la sélection d'édition vers le bas ; (point-virgule) Utilisation de ZOOM/SEL obligatoire Tabulation arrière L PREVIOUS Tabulation avant ‘ (apostrophe) NEXT = = Capture du timecode Tâches d'édition Aligner le début de la région sur le timecode Y 25/Y Aligner le point de synchronisation de la région sur le timecode U 21/U Aligner la fin de la région sur le timecode I 9/I Aligner le début de la région sur la tête de lecture H 8/H Aligner le point de synchronisation de la région sur la tête de lecture J 10/J Aligner la fin de la région sur la tête de lecture K 11/K Annexe C : Raccourcis et équivalents de ProControl 209 Tâche 210 Touche focus ProControl (ALPHA + ...) Rogner le début jusqu’au point d'insertion A 1/A Rogner la fin jusqu’au point d'insertion S S Atténuation jusqu'au début, atténuation jusqu'à la fin D (jusqu'au début) / G (jusqu'à la fin) D/G Atténuation (sans afficher la boîte de dialogue Fades) F F Annuler Z Z Couper X X Copier C C Coller V V Séparer B B Déplacement vers l'arrière selon la valeur de grille suivante M M Déplacement vers l'arrière selon la grille < – (pavé numérique) Déplacement vers l'avant selon la grille > + (Pavé numérique) Déplacement vers l'avant selon la valeur de grille suivante / Guide de ProControl Index Symboles #/NAME affichage du n˚/nom du canal de Pro Tools 83 +15V (alimentation fantôme des circuits d'ordre/retour studio externes) 21 .inf DigiNet 10 ∆ 171 Valeurs Numériques 100 BaseT 14 10Base-T 12 10BaseT 14 1-32 (MATRICE DE CANAUX) 112 15 dB (DIM) 76 24 bits résolution de fader 82 4-40 connecteurs DB-25 17 5.1 69 connexions d’écoute surround 25 A Activation automation 165 Pro Tools pour ProControl 34 Activation/désactivation filtres, phase, etc. 157 Active in Background 38 Affichage automation de piste, forme d'onde ou autre 170 Affichage du compteur de temps 53 choix des modes 53 test 194 Afficheurs 50 affichage solo de pistes multicanaux 52 chemin d'affichage par défaut 51 multicanal 52 pistes multicanaux 52 sur les pistes, interfaces et ProControl 31 test 194 Alignement de régions sur d'autres régions 141 Aligner les régions sur le curseur 141 Alimentation c.a. 13 Alimentation fantôme 21 Allocation allocation de disque pour l'enregistrement 127 Alpha, mode 117 ALT 73 couper le signal en multi-écoute 74 ALT (3-4) 72 Américaine 17 ANNULER annulations multiples 136 ASSIGN 98 ASSIGN/MUTE, mode 94 Atténuation depuis le début/jusqu'à la fin 143 Atténuations 143 outil SmartTool 143 Audio connecteurs et ports 201 connexion de Pro Tools pour le surround 5.1 26 écoute 5.1 25 écoute LCRS 30 illustrations d’écoute stéréo 19 AUDITION 45 PRE, IN, OUT et POST 46 Auto 98 Auto Input 98 AUTO SUSPEND 93, 166 Automation 161 activation 168 Index 211 affichage des points d’inflexion, édition graphique 170 arrêt 169 Latch 165 mode Flip du Plug-In 160 Plug-In 167, 168 suspension 166 Touch 165 volume, panoramique et coupure du signal de piste 165 AUTOMATION MODE 92 AUTOMATION/ENABLE 165 Autonome 4 AUX mixage principal vers 71 AUX (5-6) 72, 128 B BANK 112 BANK (A-D) 112 BANK SELECT 56 sélection de groupe 57 sélection des faders principaux 57 Boutons rotatifs de la section DSP EDIT/ASSIGN 65 C C 24 Câblage audio 201 Câbles audio 4 Ethernet 4 Canal faders de défilement 56 nombre 112 CAP LCK 118 CAPTURE 63 Casques 14 niveau 74 panneau avant 74 Centre canal surround 71 niveau 72 Chemins afficheurs 51 VU-mètres 188 212 Guide de ProControl Clignotement inserts dans DSP EDIT/ASSIGN 150 CLR ALL 114 COM PORT 15 Commutation 56 COMPARE 149 Concentrateur (Ethernet) 4 Configuration requise 4 Connecteurs (panneau arrière de l’unité principale) 12 Connexions 15 Connexions de bus Dub 22 Contenu du coffret 3 Contournement inserts 154 Plug-In multi-mono 156 Control Room utilisation 67 Contrôleur, sélection 34 COPY 63 COUNTER MODE, commutateur 54 CREATE, groupes 103 Crossfades 143 CTL/CLUTCH 50 CUT 63 D DAE dossier 10 résolution de fader 82 dB 152 DB-25 faisceau audio 4 ports 201 Déclencheur 161 DEFAULT 101 Plug-In Compare 149 utilisation pour supprimer les Plug-In 150 Défilement d'écran 134 Défilement de page 134 DELETE 63, 118 Delta 171 Demi-vitesse 44 Dépannage 38 Déplacement par incréments 142 changement de la valeur 142 Diagnostics 192 DigiFaders 82 DigiNet.inf 10 DIM 76 casques 14, 74 Dimensions (l, h, p) 9 Données, codeurs 84 mode de réglage précis 84 sensible à la vitesse ou linéaire 96 DOWN 58 DSP EDIT/ASSIGN envois 180 DSP Edit/Assign 65 envois 180 DTS illustration d’écoute 27 DYN commutateur 157 contournement 157 In/Edit 100 mode Edit 158 mode In 158 mode In ou Edit 158 E Ecoute 73 multicanal/surround 23 par défaut 196 Ecoute stéréo, mode multi-écoute 73 Edit Window Follows Bank Selection 57 Edition automation 170 commutateurs 53 Edition et assignation DSP sélection 41 EEPROM 67 Effleurement test 195 En ligne 125 ENABLE groupes 105 Enregistrement 126 annulation à l'aide d'une pédale 50 Entrée affectation 124 Entrée audio 1 12 Entrée audio 2 12 Entrée d'écoute sélection des sources 70 Entrée/sortie codeurs/affichages des données de canal 84 local ou global 95 Entrées auxiliaires utilisation 176 Envois 178 affectation à partir de la section Fader 179 affectation dans DSP Edit/Assign 180 affichage de l'affectation, du statut pré/post, du by-pass, etc. 182 affichage du nom en mode FLIP 83 codeurs/affichages de niveau et de données 84 coupure en mode Flip 184 coupure via DSP EDIT/ASSIGN 181 coupure via PRE/POST/ASSIGN/MUTE 181 coupure, automation 166 DSP EDIT/ASSIGN 180 panoramique multicanal 185 pré/post en mode FLIP 99 pre/post et coupure du signal 93 pré/post-fader 182 réglage du niveau d'envoi 180 réglage du panoramique en mode Flip 184 EQ commutateur 157 contournement 157 mode Edit 158 mode In 158 mode In ou Edit 158 type 161 ESCAPE 64 Etalonnage de gain des faders 82 Etalonner niveau d'écoute, surround 73 Ethernet 4, 13 astuces relatives aux performances 14 concentrateurs 4, 13 connexions pour les packs de faders 15 Controllers 34 ID 200 pack d’édition 13 packs de faders 13 tests 199 type de paquet 14 zones 14 Index 213 EXT TALKBACK TRIM 22 EXT TRANS 44, 48 External Listenback entrée 12 External Talkback entrée 12 F F3 boutons rotatifs fixes/sensible à la vélocité 145 F4 panoramique surround 185 Faders configuration de la résistance 36 mode de test Touch 195 recalibrage 195 test 194 Faders principaux via BANK SELECT 57 Fantôme, alimentation (voir Talkback/Listenback) 79 FAST FORWARD 44 Fichier de personnalité ProControl (Controllers) 10 Film disposition des pistes 26 illustration d’écoute 28 Fin 45 FLIP envois 183 Plug-In 159 FLIP, commutateur 99 Fonction commutée Plug-In 157 FONCTION EDIT 63 G Gain, plage de listenback externe 79 Global 37 Global, mode 37, 95 GO TO 115, 116 GRAB 63, 137 Grab With Separate 140 GRID 63 214 Guide de ProControl Grille changement de la valeur 142 GROUP/NAME affichage du groupe et du nom du canal 82 Groupes 103 activation/désactivation 105 automation 163 édition 106 indication du statut du groupe 82 suppression 108 via BANK SELECT 57 H HEADROOM affichage de la marge de sécurité du canal 83 I I/O Setup afficheurs 51 mixage surround 31 IN 46 IN/EDIT 100, 158 contrôle de la fonction des commutateurs EQ et DYN 158 Inactif affichage du statut 87 alternance 87 Inactives sorties, affichage 87 INFO affichage du nom et de la valeur du paramètre 157 INPUT 98, 124 Input Only 98 INS/BYP 100 INS/SEND 100 Inserts contournement 154 INT/EXT Talkback 192 Inversion arrière 187 avant 187 avant-arrière 187 L L (gauche) 24 Lc 24 LCRS illustrations d’écoute 30 Lecture demi-vitesse 44 Lecture à vitesse variable 60 Lecture à vitesse variable et à résolution fine 61 Les commutateurs STATUS dans la matrice de canaux 113 LFE 24 Liaison des fenêtres Edit et Timeline 134 Lier et délier fenêtres Edit et Timeline 134 liaison inverse 187 panoramique de piste stéréo 187 Liste des éléments du coffret 3 Listenback 79 configuration 192 connexions 21 entrée 79 gain de préamplification du micro externe 79 liaison avec Talkback 80 par défaut 196 LISTENBACK TRIM 22 Local définition du mode 37 mode SELECT/ASSIGN 95 LOOP PLAYBACK 45 LOOP REC 45 activation de l’enregistrement en boucle 125 Ls 24 Ls/Rs canaux surround 71 Luminosité réglage 197 M Machine et EXT TRANS 48 maître du transport 49 Machine à commande série 48 MAIN (1-6) 71 MAIN IN 20 Maintenance 9 Marqueurs voir MEM-LOC 53 MASTER BYPASS 156 MASTER FADERS 64, 177 MATRICE DE CANAUX 111 affichage du nom de la piste 114 pages de Plug-In 152 MEM-LOC 53 Métronome 47 Micro, préamplification EXT Talkback 78 Microphones à ruban 22 Microprogramme 35 affichage 200 MIDI affectation de sortie 86 Merge 126 modification des données du contrôleur 144 Replace 126 MIX 53 MIX TO AUX/AUX, entrées 71 Mix Window Follows Bank Selection 57 Mixages de retour casque (mixage de casque) contrôles 72 Mixages retour (mixage casque) configuration 128 Mode de réglage précis 84 Mode de test Group 195 MODE EDIT 63 Mode multi-écoute stéréo 73 Mode Selection Adjust (ZOOM/SEL) 133 Molette de lecture/recherche test 195 Molette jog voir SCRUB/SHUTTLE 60 MON 98 MON/PHASE 98, 124 MONO 75 casques 14, 74 Mouse configuration 197 par défaut 196 MSTR REC 101, 123 Multicanal 23 Multi-écoute, mode 73 MUTE 88 cabine d'écoute 74 Index 215 cabine et options d'écoute 191 casques 14, 74 paramètres par défaut de la cabine de contrôle 36 touches de modification, tous/tous ceux sélectionnés 50 via la matrice de canaux 113 MUTE ALL 74 MUTE CR 74 Mute/Dim valeurs par défaut 196 N NAME affichage du nom de la piste 82 NAME/LEVEL affichage du nom et du niveau du canal 83 Nettoyage 9 NEXT 58 No Insrt 150 Nom de la piste affichage dans la matrice de canaux 114 NUDGE 56 faders principaux 177 O Online 45 OPT (ALT) ALL 50 OUT 46 OUTIL EDIT 63 Outil Smart 63 et atténuations 143 OUTPUT 98 P Packs de faders 37 connexions 15 Ethernet 13 paramètres facultatifs 37 réglage du déplacement du fader 196 Page 194 PAN 97 local ou global 95 sélection des côtés stéréo 186 Panoramique 84 envois multicanaux 185 216 Guide de ProControl liaison inverse 187 lier et délier 187 mode Surround 185 panoramique d'envoi en mode Flip 184 sélection de piste et d'envoi 185 stéréo à surround 186 Paquets Ethernet 14 PARAM/PAGES 113, 115 PASTE 63 Pause de l’enregistrement, mode 126 Pause, mode 44 PAVE NUMERIQUE mode de contrôle Transport 47 Pavé numérique 55 mode Shuttle Lock 61 Pédale 49 paramètres 197 paramètres de polarité 49 PENCIL 63, 137, 144 Périphériques externes contrôle du transport 48 Permutation de banque 56 Phase 161 contrôle de la phase de Plug-In 157 Pieds 9 Piste guide alignement de régions 141 Pistes stéréo liaison de panoramique 187 panoramique surround 186 PLAY 44 Play commande au pied 49 PLUG-IN 53 ouverture des fenêtres de Plug-In 153 Plug-In affichage des paramètres à l'aide d'INFO 157 automation 167 automation en mode Flip 160 contournement multi-mono 156 DSP EDIT ASSIGN 65 fenêtres 161 mode Flip 159 multi-mono 145 pages de paramètres pour l’automation 167 prise en charge ProControl 169 sélection des pages 152 suppression à l'aide de DEFAULT 150 vue multi-mono étendue 152 Plug-In multi-mono 145 Polarité, pédales 49 PRE 46 Pre/Post 93 Pré/Post envois 184 PRE/POST ASSIGN/MUTE 93 Pré/post en mode FLIP 184 Préférences Mix/Edit follows banks 57 voir Utility Pré-roll et Post-roll activation/désactivation, édition et sélection 46 PREVIOUS 58 Punch in/out commande au pied 49 Q Queues de cochon 17 QUICKPUNCH 45 activation de QuickPunch 125 R R 24 Raccourcis raccourcis et équivalents de ProControl 205 RACCOURCIS CLAVIER 59 REC/RDY 122 via la matrice de canaux 113 Recalibrate (UTILITY), mode 195 RECORD 44 Record Safe, mode 89 Région sélection 132 Réglage pour micros d'ordre et de retour externes 12 Rerecord 22 activation 80 Réseau 4 Résolution en bits des DigiFaders 82 faders 82 REWIND 44 Roue libre 172 Rs 24 RTZ 44, 45 S S (en LCRS) 24 Safe automation 167 SAVE 54 SCRUB résolution fine 61 Section centrale (voir Cabine de contrôle) SELECT 63, 91 dans matrice de canaux 114 nommer une piste 117 via la matrice de canaux 113 SELECT (Edit tool) 137 SELECT/ASSIGN 94 local ou global 95 modes globaux ou locaux 95 Sélecteur de périphérique et de canal 124 Sélection (voir sélection du contrôleur) Sélection d'une session entière/vue précédente 58 Sélection du contrôleur 41 et fenêtres 154 Sélections déplacement, navigation 132 SEND (A/F - E/J) 99 local ou global 95 SEND MUTE 98 Sensible à la vitesse 96 SEPARATE 61 Session Setup 121 Setup 51 SHIFT 118 SHIFT/ADD 50 SHUTTLE 63 mode de verrouillage 61 utilisation 61 Slate 80 doublage avec Talkback 22 Sleep paramètre 197 SLIP 63 Index 217 SMPTE/ITU disposition des pistes 26 illustration d’écoute 29 SNAPSHOT fonction non utilisée 114 SOLO 88 touches de modification, tous/tous ceux sélectionnés 50 via la matrice de canaux 113 Solo Safe 89 préférences 89 Solo/Mute suivent les groupes de mixage 89 Sortie audio 12 Sorties affectation de plusieurs 86 affectation MIDI 86 affichage d’inactives 87 affichage de plusieurs 87 afficheurs 51 VU-mètres 188 Source sources d'entrée 70 Source unique 36 SPACE 118 SPOT 63 SRC 1, 2, 3, entrées 70 STATUS 53 section WINDOWS 121 STEREO MIX, commutateur 70 Stereo Monitor, mode connexions 19 Stéréo, écoute 36 STOP 44, 47 Subwoofer canal surround 71 niveau 72 Surround abréviations de canaux 24 affichage multicanal 52 commandes source et de niveau d’écoute 24 connexions d’écoute LCRS 30 connexions d’écoute pour 5.1 25 connexions Pro Tools pour 5.1 26 disposition DTS, connexions 26 disposition Film, connexions 26 218 Guide de ProControl disposition SMPTE-ITU, connexions 26 étalonnage des niveaux d'écoute 73 I/O Setup et ProControl 31 panoramique d'envoi 185 panoramique de pistes stéréo 186 présentation 68 réalisation d'un panoramique 184 sélection de piste et d'envoi 185 sélection ou alternance stéréo 36 VU-mètres multicanaux 187 SUSPEND 166 groupes 108 SW1/SW2 49 SWITCH1/SWITCH2 49 T Tab texte 131 Tabulations PREV et NEXT 59 Talkback à propos de 76 commande au pied 49 configuration 192 connexions 21 liaison avec Listenback 80 Slate/Dub/Rerecord 22 Talkback externe utilisation 78 TCP/IP 14 Touches fléchées (voir ZOOM/SEL) 58 Track View 170 Trackpad 55 configuration 197 paramètres 56 TRANS 53 Transport commutateurs 44 depuis le pavé numérique 47 maître 49 TRIM 63, 164 Trim début 140 fin 140 sélection en cours 140 Trim 5 & 6 73 U W Unit Name par défaut 196 UP, DOWN, NEXT et PREVIOUS 58 Uplink 13 Wait for Note 126 activation de l’enregistrement en boucle 128 WINDOWS (commutateurs) 53 Windows 2000 4 Write to Start/End/All 172 V Valeurs par défaut pour tous les paramètres ProControl 196 Vegas, mode 193 Verrou mode Shuttle Lock 61 Verrouillage MATRICE DE CANAUX SELECT 114 VIEW et GO TO 116 Verrouillage des pistes pour l’enregistrement 122 Verrouillage solo, commutateurs 89 VIEW 116 Voyants afficheurs 50 luminosité 197 test à l'aide du mode UTILITY 192 VU-mètres affichage solo de pistes multicanaux 187 chemin d'affichage par défaut 188 multicanaux 187 X X-OR mode d'écoute stéréo 68 Z Zoom 58 mode 132 présélections 59, 133 ZOOM/SEL 58 Index 219 ">
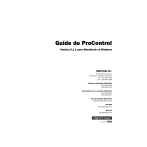
Public link updated
The public link to your chat has been updated.