Avid Digidesign Command8 systèmes Pro Tools TDM et LE Windows Macintosh Manuel utilisateur
Vous trouverez ci-dessous de brèves informations sur Command|8. Command|8 est une surface de contrôle compacte pour les systèmes Pro Tools TDM et LE. Il offre contrôle tactile pour l'enregistrement et le mixage. Il comprend huit faders motorisés tactiles, des codeurs rotatifs, des fonctionnalités d'écoute et des ports MIDI et USB. Il peut être utilisé comme surface de contrôle autonome, en mode autonome(Standalone) pour contrôler d'autre application compatible.
PDF
Télécharger
Document
Guide de Command|8 pour systèmes Pro Tools TDM et LE sur Windows ou Macintosh Digidesign 2001 Junipero Serra Boulevard Daly City, CA 94014-3886 États-Unis Tél. : 650·731·6300 Fax : 650·731·6399 Assistance technique (États-Unis) Tél. : 650·731·6100 Fax : 650·731·6384 Informations sur les produits (États-Unis) Tél. : 650·731·6102 Tél. : 800·333·2137 Bureaux internationaux Pour de plus amples informations, visitez le site Web de Digidesign Site Web www.digidesign.com Copyright Ce guide est sous copyright ©2004 Digidesign, division d’Avid Technology, Inc. (ci-après Digidesign). Tous droits réservés. Aux termes de la législation sur les droits d’auteur, ce guide ne peut être reproduit intégralement ou partiellement sans l’autorisation écrite de Digidesign. DIGIDESIGN, AVID et Pro Tools sont soit des marques de Digidesign ou d’Avid Technology, Inc., soit des marques déposées de Digidesign ou d’Avid Technology, Inc. Toutes les autres marques sont la propriété de leurs détenteurs respectifs. Les caractéristiques et spécifications du produit, ainsi que la configuration requise peuvent faire l’objet de modifications sans préavis. • réorienter ou déplacer l’antenne de réception ; • éloigner l’équipement du poste récepteur ; • connecterl’équipementàunepriseélectriquedifférentede celle du poste de réception ; • demander conseil au revendeur ou à un technicien radio/TV expérimenté. Command|8 Testé pour être conforme aux normes FCC Réf. 932012395-02 Rév. A 04/04 DÉCLARATION DE CONFORMITÉ Nous, Digidesign, Toute modification de l’équipement, si elle n’est pas expressément approuvée par Digidesign, peut annuler le droit d’exploitation de l’utilisateur. 3401-A Hillview Avenue Palo Alto, California 94304-1348, États-Unis 650-842-7900 déclarons sous notre seule responsabilité que le produit Command|8 est conforme aux règlements FCC Part 15. Son utilisation est soumise aux deux conditions suivantes : (1) cet équipement ne peut provoquer d’interférences nuisibles, et (2) cet équipement doit supporter toute interférence reçue, y compris les interférences susceptibles de provoquer un mauvais fonctionnement. REMARQUE : cet équipement a été testé et s’est révélé conforme aux limites d’un périphérique numérique de classe B, conformément aux règlements Part 15 de la FCC. Ces limites ont pour but de fournir une protection raisonnable contre les interférences nuisibles dans une installation domestique. Cet équipement produit, utilise et peut émettre de l’énergie de fréquence radioélectrique et, s’il n’est pas installé et utilisé conformément aux instructions fournies, il peut provoquer des interférences nuisibles aux communications radio. Toutefois, aucune garantie n’est donnée que des interférences ne se produiront pas dans une installation particulière. Si cet équipement produit des interférences nuisibles à la réception de postes de radio ou de télévision, ce qui peut être décelé en allumant et en éteignant le poste, l’utilisateur peut tenter de corriger ces interférences en mettant en œuvre une ou plusieurs des mesures suivantes : Déclaration de conformité pour le Canada : This Class B digital apparatus complies with Canadian ICES-003 Ce périphérique numérique de classe B est conforme à la norme NMB-003 du Canada. Conformité australienne Conformité européenne table des matières Chapitre 1. Introduction . . . . . . . . . . . . . . . . . . . . . . . . . . . . . . . . . . . . . . . . . . . . . . . . . . . . . . 1 Fonctions de Command|8 . . . . . . . . . . . . . . . . . . . . . . . . . . . . . . . . . . . . . . . . . . . . . . . . . . 1 Éléments livrés avec Command|8 . . . . . . . . . . . . . . . . . . . . . . . . . . . . . . . . . . . . . . . . . . . . 2 Configuration requise et compatibilité . . . . . . . . . . . . . . . . . . . . . . . . . . . . . . . . . . . . . . . . . . 2 À propos de www.digidesign.com . . . . . . . . . . . . . . . . . . . . . . . . . . . . . . . . . . . . . . . . . . . . . 2 Termes utilisés avec les surfaces de contrôle MIDI . . . . . . . . . . . . . . . . . . . . . . . . . . . . . . . . . 3 À propos de ce guide . . . . . . . . . . . . . . . . . . . . . . . . . . . . . . . . . . . . . . . . . . . . . . . . . . . . . . 3 Chapitre 2. Installation et configuration de Command|8 . . . . . . . . . . . . . . . . . . . . . . . . . 5 Avant de commencer . . . . . . . . . . . . . . . . . . . . . . . . . . . . . . . . . . . . . . . . . . . . . . . . . . . . . 5 Instructions d’installation . . . . . . . . . . . . . . . . . . . . . . . . . . . . . . . . . . . . . . . . . . . . . . . . . . . 5 Exemples de configuration . . . . . . . . . . . . . . . . . . . . . . . . . . . . . . . . . . . . . . . . . . . . . . . . . . 6 Panneau arrière de Command|8 . . . . . . . . . . . . . . . . . . . . . . . . . . . . . . . . . . . . . . . . . . . . . 8 Connexion de Command|8 à Pro Tools et à votre ordinateur . . . . . . . . . . . . . . . . . . . . . . . . . . 9 Installation du logiciel pour Command|8 . . . . . . . . . . . . . . . . . . . . . . . . . . . . . . . . . . . . . . . 10 Connexion audio analogique pour l’écoute . . . . . . . . . . . . . . . . . . . . . . . . . . . . . . . . . . . . . . 11 Connexion d’une pédale . . . . . . . . . . . . . . . . . . . . . . . . . . . . . . . . . . . . . . . . . . . . . . . . . . . 13 Connexion des périphériques MIDI . . . . . . . . . . . . . . . . . . . . . . . . . . . . . . . . . . . . . . . . . . . 13 Configuration MIDI . . . . . . . . . . . . . . . . . . . . . . . . . . . . . . . . . . . . . . . . . . . . . . . . . . . . . . 14 Activation de Command|8 dans Pro Tools . . . . . . . . . . . . . . . . . . . . . . . . . . . . . . . . . . . . . . 15 Test de communication . . . . . . . . . . . . . . . . . . . . . . . . . . . . . . . . . . . . . . . . . . . . . . . . . . . 17 Dépannage . . . . . . . . . . . . . . . . . . . . . . . . . . . . . . . . . . . . . . . . . . . . . . . . . . . . . . . . . . . . 18 Chapitre 3. Présentation de Command|8 . . . . . . . . . . . . . . . . . . . . . . . . . . . . . . . . . . . . . . 21 Modes de fonctionnement de Command|8 . . . . . . . . . . . . . . . . . . . . . . . . . . . . . . . . . . . . . 21 Surface de contrôle Command|8 . . . . . . . . . . . . . . . . . . . . . . . . . . . . . . . . . . . . . . . . . . . . 22 Écran à cristaux liquides . . . . . . . . . . . . . . . . . . . . . . . . . . . . . . . . . . . . . . . . . . . . . . . . . . 23 Faders . . . . . . . . . . . . . . . . . . . . . . . . . . . . . . . . . . . . . . . . . . . . . . . . . . . . . . . . . . . . . . . 24 Table des matières iii Commandes des sections Console et Channel View pour le panoramique, les envois et les inserts . . . . . . . . . . . . . . . . . . . . . . . . . . . . . . . . . . . . . . . . . . . 26 Commandes de transport, de navigation et de zoom . . . . . . . . . . . . . . . . . . . . . . . . . . . . . . 30 Commandes de contrôle . . . . . . . . . . . . . . . . . . . . . . . . . . . . . . . . . . . . . . . . . . . . . . . . . . 32 Touches de modification . . . . . . . . . . . . . . . . . . . . . . . . . . . . . . . . . . . . . . . . . . . . . . . . . . 32 Touche Standalone . . . . . . . . . . . . . . . . . . . . . . . . . . . . . . . . . . . . . . . . . . . . . . . . . . . . . . 33 Voyants d’activité MIDI et USB . . . . . . . . . . . . . . . . . . . . . . . . . . . . . . . . . . . . . . . . . . . . . . 33 Chapitre 4. Utilisation de Command|8 avec Pro Tools . . . . . . . . . . . . . . . . . . . . . . . . . 35 Contrôle du transport . . . . . . . . . . . . . . . . . . . . . . . . . . . . . . . . . . . . . . . . . . . . . . . . . . . . 35 Annulation et rétablissement. . . . . . . . . . . . . . . . . . . . . . . . . . . . . . . . . . . . . . . . . . . . . . . 36 Navigation . . . . . . . . . . . . . . . . . . . . . . . . . . . . . . . . . . . . . . . . . . . . . . . . . . . . . . . . . . . . 36 Enregistrement . . . . . . . . . . . . . . . . . . . . . . . . . . . . . . . . . . . . . . . . . . . . . . . . . . . . . . . . 38 Envois . . . . . . . . . . . . . . . . . . . . . . . . . . . . . . . . . . . . . . . . . . . . . . . . . . . . . . . . . . . . . . . 43 Plug-in et inserts . . . . . . . . . . . . . . . . . . . . . . . . . . . . . . . . . . . . . . . . . . . . . . . . . . . . . . . 45 Synthétiseurs logiciels et applications Rewire . . . . . . . . . . . . . . . . . . . . . . . . . . . . . . . . . . . 49 Chapitre 5. Utilisation du mode Standalone . . . . . . . . . . . . . . . . . . . . . . . . . . . . . . . . . . . 51 Présentation du mode Standalone . . . . . . . . . . . . . . . . . . . . . . . . . . . . . . . . . . . . . . . . . . . 51 Démarrage rapide du mode Standalone . . . . . . . . . . . . . . . . . . . . . . . . . . . . . . . . . . . . . . . 52 Sélection du mode Standalone . . . . . . . . . . . . . . . . . . . . . . . . . . . . . . . . . . . . . . . . . . . . . 52 Assignation . . . . . . . . . . . . . . . . . . . . . . . . . . . . . . . . . . . . . . . . . . . . . . . . . . . . . . . . . . . 54 Modification des assignations MIDI . . . . . . . . . . . . . . . . . . . . . . . . . . . . . . . . . . . . . . . . . . 55 Présélections d’enregistrement et de rappel d’assignations . . . . . . . . . . . . . . . . . . . . . . . . . 58 Annexe A. Fonctions Utility . . . . . . . . . . . . . . . . . . . . . . . . . . . . . . . . . . . . . . . . . . . . . . . . . 63 Accès au mode Utility . . . . . . . . . . . . . . . . . . . . . . . . . . . . . . . . . . . . . . . . . . . . . . . . . . . . 63 Tests des faders . . . . . . . . . . . . . . . . . . . . . . . . . . . . . . . . . . . . . . . . . . . . . . . . . . . . . . . . 64 Test des voyants . . . . . . . . . . . . . . . . . . . . . . . . . . . . . . . . . . . . . . . . . . . . . . . . . . . . . . . 64 Test de l’écran à cristaux liquides . . . . . . . . . . . . . . . . . . . . . . . . . . . . . . . . . . . . . . . . . . . 65 Test des touches . . . . . . . . . . . . . . . . . . . . . . . . . . . . . . . . . . . . . . . . . . . . . . . . . . . . . . . 65 Test des codeurs . . . . . . . . . . . . . . . . . . . . . . . . . . . . . . . . . . . . . . . . . . . . . . . . . . . . . . . 65 Index . . . . . . . . . . . . . . . . . . . . . . . . . . . . . . . . . . . . . . . . . . . . . . . . . . . . . . . . . . . . . . . . . . . . . 67 iv Guide de Command|8 chapitre 1 Introduction Bienvenue dans la surface de contrôle Command|8, fruit de la collaboration entre Digidesign et Focusrite. Command|8 est une surface de contrôle compacte et souple destinée aux systèmes Pro Tools TDM et LE ainsi qu’aux systèmes Avid pris en charge. • Une entrée de 1/4 de pouce pour contrôler l’enregistrement via une pédale. • Des commandes de transport et des commutateurs de mode. • Des commutateurs de fenêtre pour l’affichage de Pro Tools. • Des commandes de navigation et de zoom. Fonctions de Command|8 Les fonctions principales de Command|8 incluent : • Huit commandes de fader, chacun d’elle incluant un fader motorisé tactile, un codeur rotatif, des voyants et les commutateurs de mise en solo (Solo), de coupure du son (Mute) et de sélection de canal (Select). • Une zone d’écoute analogique avec contrôle des sorties et des niveaux de sortie principale et du casque ; deux paires d’entrées analogiques sont fournies, une pour le mixage principal dans Pro Tools, l’autre pour les sources secondaires (lecteurs CD, minidisques et DAT). • Un port d’entrée MIDI et deux ports de sortie MIDI fournissant 16 canaux d’entrée et 32 canaux de sortie dans ce format. • Un port USB pour la communication USB MIDI directe avec Pro Tools. • Un écran à cristaux liquides de grande taille et lumineux pour l’affichage des données. • Une commande tactile de contrôle du volume, du panoramique, des niveaux de départ et des panoramiques d’envoi ainsi que du gain du préamplificateur de micro PRE de Digidesign. • Accès rapide et pratique aux paramètres d’envois, d’inserts, de pages de plug-in, de panoramique et autres fonctions de pistes. • Cinq touches de fonction permettant d’accéder aux fonctions Utility, Fader Mute et d’assignation MIDI. • Alimentation CA conçue spécialement pour Command|8. • Mode Standalone (autonome) avec enregistrement et rappel de clichés, permettant d’utiliser Command|8 pour le contrôle de tous les périphériques prenant en charge les messages du contrôleur continu MIDI. Vous pouvez programmer l’assignation MIDI personnalisée en fonction de vos besoins et enregistrer localement huit clichés maximum dans Command|8. Chapitre 1 : Introduction 1 Éléments livrés avec Command|8 À propos de www.digidesign.com Les éléments inclus dans Command|8 sont les suivants : Le site Web de Digidesign (www.digidesign.com) est la meilleure source d’informations pour optimiser le logiciel Pro Tools. Vous trouverez néanmoins ci-après quelques exemples des services et fonctions disponibles. • Surface de contrôle Command|8 • Guide de Command|8 • Câble USB • Carte d’alimentation • Logiciel Pro Tools pour Command|8 • Carte d’enregistrement Configuration requise et compatibilité Vous pouvez utiliser la surface de contrôle Command|8 conjointement avec tout système Pro Tools TDM ou Pro Tools LE pris en charge, pour le contrôle tactile de l’enregistrement et du mixage. Elle peut également être utilisée en mode autonome (Standalone) et assignée au contrôle de la plupart des stations de travail ou des périphériques audio numériques prenant en charge le format MIDI. Digidesign ne peut assurer la compatibilité et fournir une assistance que pour les matériels et les logiciels testés et approuvés par ses soins. Vous trouverez la liste des ordinateurs, systèmes d’exploitation et périphériques tiers approuvés sur le site Web de Digidesign (www.digidesign.com/compato). Enregistrement auprès de Digidesign N’oubliez pas de remplir la carte d’enregistrement fournie avec Command|8 pour pouvoir recevoir les informations les plus récentes sur ce produit ainsi que sur les autres produits Digidesign. (Voir aussi la section À propos de www.digidesign.com, page 2.) 2 Guide de Command|8 Support : contactez l’assistance technique ou le service clientèle de Digidesign, téléchargez des mises à jour logicielles et les dernières versions des manuels en ligne, consultez les documents sur la compatibilité avec les différents systèmes d’exploitation et la base de recherche en ligne (Answerbase) ou inscrivez-vous au forum de discussion pour les utilisateurs Pro Tools (en anglais) dans la section Digidesign User Conference. Formation : étudiez directement en ligne ou découvrez les méthodes de formation utilisées dans les centres de formation certifiés Pro Tools. Produits et Développeurs : découvrez les produits Digidesign, nos partenaires de développement ainsi que leurs plug-in, applications et matériels et téléchargez des logiciels démo. Actualité et Evénements : accédez aux informations de dernière minute publiées par l’équipe de Digidesign et inscrivez-vous pour obtenir une démo de Pro Tools. Pour toute information complémentaire, visitez le site Web Digidesign (www.digidesign.com). Termes utilisés avec les surfaces de contrôle MIDI À propos de ce guide Voici quelques termes employés pour l’utilisation d’une surface de contrôle MIDI avec Pro Tools : Ce guide part du principe que vous avez déjà installé Pro Tools et que vous avez déjà assimilé ses fonctions et ses conventions de fonctionnement, expliquées dans le Guide de référence Pro Tools. Banque : groupe de commandes identiques (faders, potentiomètres rotatifs ou touches), disposés dans des voies différentes. Command|8 permet d’utiliser une seule banque de commandes à la fois. Conventions utilisées dans ce guide Taille de la banque ou largeur de la banque : correspond au nombre de commandes de fader de votre surface de contrôle MIDI. Command|8 en comporte huit. Permutation de banque : processus par lequel vous pouvez passer d’une banque de faders de voies à l’écran, à une autre. Commandes générales : contrôles qui effectuent des fonctions uniques permanentes. Les commutateurs de transport, par exemple, ont une incidence sur toutes les pistes et ne changent jamais de fonction lorsque vous passez d’une banque à une autre. Priorité de la surface de contrôle : une fenêtre de piste, d’envoi, de plug-in ou de sortie devient la priorité de la surface de contrôle dès lors que vous la sélectionnez à la modification sur une surface de contrôle. Cette distinction est signalée par une bordure colorée qui entoure le panneau supérieur de la fenêtre de Pro Tools. Le présent guide utilise les conventions suivantes pour indiquer les choix de menu et les commandes principales de Pro Tools : : Convention Action File > Save Session Dans le menu File, sélectionnez Save Session. Ctrl + N Maintenez la touche Ctrl enfoncée pendant que vous appuyez sur la touche N. Ctrl + clic Maintenez la touche Ctrl enfoncée pendant que vous cliquez sur le bouton de la souris. Clic droit (Windows) Cliquez à l’aide du bouton droit de la souris. Command|8 contient une section Modifiers (modificateurs) qui fournit l’équivalent aux touches de modification suivantes : Touche de modification de Command|8 Touche de modification équivalente Windows Macintosh SHIFT/ADD Maj Maj OPT(ALT)/ALL Alt Option "(CTL) Ctrl Pomme CTL/CLUTCH Début Ctrl Chapitre 1 : Introduction 3 Les symboles qui suivent servent à mettre en évidence des informations importantes : Les conseils aux utilisateurs sont des astuces permettant d’optimiser Command|8. Les avertissements comportent des informations concernant les performances du matériel Command|8 ou les données de la session Pro Tools. Les raccourcis indiquent des raccourcis clavier et souris utiles. Les références croisées renvoient aux sections connexes de ce guide ou du guide de Pro Tools. 4 Guide de Command|8 chapitre 2 Installation et configuration de Command|8 Ce chapitre explique comment installer et configurer Command|8. Avant de commencer Avant d’installer Command|8 pour l’utiliser avec Pro Tools : Vérifiez que Pro Tools est correctement installé et fonctionne parfaitement. Le logiciel Pro Tools inclut le logiciel pour Command|8, installé par défaut dans le cadre d’une installation Easy (simplifiée). ■ Si vous avez effectué l’installation personnalisée de Pro Tools, vous devrez peut-être réinsérer votre CD d’installation de Pro Tools avant d’installer Command|8, comme nous le verrons dans ce chapitre. Instructions d’installation Retirez Command|8 de son emballage d’origine, en prenant soin de n’égarer aucun composant ni document d’information inclus. Pour toute information sur les mises à jour ou autre information importante, lisez attentivement tous les documents fournis. Installez Command|8 sur une surface plane, à proximité du moniteur de votre ordinateur. Assurez-vous de ne pas obstruer les faces avant, arrière et latérales de Command|8 afin de garantir une aération suffisante de l’appareil. Si vous montez Command|8 dans un meuble de studio, laissez suffisament d’espace autour des orifices d’aération avant et arrière. Lors de l’installation de Command|8, prenez en compte les instructions et les options suivantes : • Pro Tools ne prend pas en charge l’utilisation de plus d’une unité Command|8 à la fois. En d’autres termes, vous ne pouvez pas activer simultanément plusieurs unités Command|8 dans Pro Tools. • Command|8 doit être la seule surface de contrôle MIDI activée dans Pro Tools. • Command|8 peut être utilisé conjointement avec des surfaces de contrôle autres que MIDI, mais avec certaines restrictions. Pour plus d’informations, reportez-vous à la section Command|8 avec d’autres surfaces de contrôle, page 7. • Command|8 peut également être utilisé en tant que surface de contrôle MIDI autonome pour contrôler les synthétiseurs logiciels et les applications Rewire, les systèmes Avid pris en charge, ainsi que tout dispositif prenant en charge la communication avec le contrôleur continu MIDI (CC). Pour plus d’informations sur l’installation et l’utilisation en mode autonome, reportez-vous au Chapitre 5, Utilisation du mode Standalone. Chapitre 2 : Installation et configuration de Command|8 5 Exemples de configuration La Figure 1 illustre les connexions de Command|8 en vue de son utilisation avec Pro Tools en tant que surface de contrôle, interface MIDI et contrôleur d’écoute. Configuration de Command|8 avec Pro Tools Haut-parleurs principaux Sorties audio vers Pro Tools Générateur de sons MIDI Sorties audio vers Pro Tools Synthétiseur MIDI USB vers unité centrale MIDI Sorties haut-parleur Pro Tools Sortie de mixage Lecteur DAT, de CD, de mini-disques ou autre vers les entrées d’écoute principales Casque vers les entrées de la source externe Figure 1. Connexion de Command|8 en tant que surface de contrôle Pro Tools, interface MIDI et contrôleur d’écoute Dans cette configuration, le port USB de Command|8 est connecté à l’ordinateur hôte. Cela permet d’établir la communication nécessaire avec les faders, les codeurs et les commutateurs de Command|8, afin de contrôler les sessions Pro Tools (ainsi que les applications compatibles Rewire s’exécutant dans l’environnement de mixage Pro Tools). Un clavier MIDI et un générateur de sons sont connectés aux ports d’entrée et de sortie MIDI de Command|8. Puisque Command|8 utilise la communication MIDI USB, vous pouvez utiliser les trois ports MIDI pour intégrer le clavier MIDI 6 Guide de Command|8 et autres contrôleurs, les générateurs de sons et les échantillonneurs dans vos sessions Pro Tools. Les données audio analogiques de Pro Tools sont acheminées depuis une interface audio (telle qu’une E/S HD, Digi 002 Rack ou Mbox) vers les entrées d’écoute principales de Command|8. Les sorties haut-parleur de Command|8 sont connectées à des hautparleurs sous tension pour l’écoute de la cabine de contrôle. Une source stéréo supplémentaire est également connectée aux entrées de la source externe de Command|8. Les commandes du casque et de la cabine d’écoute permettent de sélectionner la source d’entrée (principale ou externe), avec les options de coupure de son (Mute), de niveau de la cabine de contrôle et Mono. À côté des réglages de la source d’entrée de la cabine de contrôle se trouve la sortie casque, avec son propre réglage de niveau individuel qui affecte uniquement le port casque de la face supérieure. Command|8 avec d’autres surfaces de contrôle Digi 002 et Command|8 Lorsque Command|8 est utilisé en tant que surface de contrôle MIDI avec les systèmes Digi 002 et Digi 002 Rack pris en charge, ses faders fonctionnent comme des faders supplémentaires (9-16, lorsqu’ils se trouvent au même niveau). La Figure 2 illustre l’affectation d’un fader lorsque Command|8 est utilisé avec un système Digi 002. Notez que les plug-in ne peuvent pas être modifiés sur Command|8 lorsqu’ils sont utilisés avec un système Digi 002. Utilisez Command|8 pour un contrôle étendu des faders ou pour un transport et contrôle à distance. Digi 002 Command|8 MONO ALT SRC ALT SRC TO IN 7-8 TO MON LINE/ INST MIC MUTE HEADPHONE LEVEL MONITOR LEVEL 1 GAIN CONSOLE VIEW PAN SEND 2 GAIN 3 GAIN 4 GAIN DYNAMICS EQ INSERT PAN/SEND PAGE MASTER BYPASS ESC CHANNEL VIEW INSERT DISPLAY A L B R SAMPLE RATE METER 44.1 88.2 48 96 1394 C ENTER REC UNDO STANDALONE MIDI D SEL SEL SEL SEL SEL SEL SEL SEL SOLO SOLO SOLO SOLO SOLO SOLO SOLO SOLO IN OUT1 OUT2 E SHIFT/ADD OPTION/ALL NUDGE ZOOM BANK (UTILITY) F1 CTL/CLUTCH COMM/ z MUTE MUTE MUTE MUTE MUTE MUTE MUTE MUTE FLIP (NAMING) F2 OUT MODIFIERS MASTER FADERS (SNAPSHOT) F3 L R (FADER MUTE) F4 IN +6 +6 +6 +6 +6 +6 (FOCUS) F5 +6 PLAY/ REC MODE WINDOWS +3 0 +3 0 +3 0 +3 0 +3 0 +3 0 +3 PLUG-IN MIX EDIT LOOP PLAY LOOP REC QUICK PUNCH RTZ REW FFW STOP PLAY REC 0 -5 -5 -5 -5 -5 -5 -5 -10 -10 -10 -10 -10 -10 -10 -15 -15 -15 -15 -15 -15 -15 -20 -20 -20 -20 -20 -20 -20 -30 -30 -30 -30 -30 -30 -30 -40 -40 -40 -40 -40 -40 -40 -60 -60 -60 -60 -60 -60 -60 -90 -90 -90 -90 -90 -90 -90 Faders 1-8 Faders 9-16 Figure 2. Affectation des faders de Digi 002 (ou Digi 002R) et Command|8 ProControl ou Control|24 et Command|8 Command|8 peut être utilisé simultanément avec ProControl ou Control|24 en tant que mode de transport à distance pour les pièces isolées, cabines de percussions et autres lieux, en vue du contrôle à distance des fonctions de lecture et d’enregistrement. Lorsque les faders de Command|8 sont utilisés avec ProControl ou Control|24, ils dupliquent les huit faders situés à gauche, actuellement assignés sur Control|24. Chapitre 2 : Installation et configuration de Command|8 7 La Figure 3 détaille les connexions de base lors de l’ajout de Command|8 à un système Control|24 (les connexions pour ProControl sont similaires). Systèmes d’écoute de la cabine de contrôle Control|24 Sorties d’écoute ou autre Entrée micro Command|8 dans une cabine voix ou autre USB vers unité centrale Figure 3. Système Pro Tools basé sur Control|24 et utilisant Command|8 comme mode de transport à distance et contrôleur d’écoute Panneau arrière de Command|8 La figure ci-dessous affiche les connecteurs et les commutateurs du panneau arrière de Command|8. Commutateurs +4/-10 Punch In USB Commutateur d’alimentation D G Principale D G Source externe Entrées d’écoute Audio Figure 4. Panneau arrière de Command|8 8 Guide de Command|8 D G Entrée Sortie 2 Sortie 1 Connecteur d’alimentation Sorties MIDI Connexion de Command|8 à Pro Tools et à votre ordinateur Cette section présente les étapes de base à suivre pour brancher Command|8 à Pro Tools. Vous trouverez des instructions détaillées pour chaque étape un peu plus loin dans ce chapitre. Pour installer Command|8 pour Pro Tools : 1 Effectuez la connexion à l’alimentation secteur (reportez-vous à la section Connexion à l’alimentation secteur, page 9). 2 Effectuez la connexion USB (reportez-vous à la section Connexion USB, page 10). 3 Installez le logiciel Command|8 (reportez- vous à la section Installation du logiciel pour Command|8, page 10). 4 Connectez l’audio pour l’écoute (reportez- vous à la section Connexion audio analogique pour l’écoute, page 11). 5 Connectez une pédale pour l’enregistrement fractionné (reportez-vous à la section Connexion d’une pédale, page 13). 6 Connectez vos périphériques MIDI (reportez- vous à la section Connexion des périphériques MIDI, page 13). 7 Effectuez la configuration MIDI (reportez- vous à la section Configuration MIDI, page 14). 8 Configurez Pro Tools (reportez-vous à la section Activation de Command|8 dans Pro Tools, page 15). Pour des instructions détaillées sur l’utilisation de Command|8 en mode autonome, reportezvous à la section Chapitre 5, Utilisation du mode Standalone. Connexion à l’alimentation secteur Effectuez la connexion à l’alimentation à l’aide du câble d’alimentation inclus. Command|8 n’est pas alimenté via sa connexion USB. La source d’alimentation secteur de Command|8 est disponible dans trois modèles différents (90-120 V pour le Japon et les États-Unis, 220-230 V pour l’Europe et 220 V pour le Royaume-Uni). Si vous voyagez ou commandez une unité de remplacement, veillez à spécifier le pays dans lequel vous pensez utiliser Command|8. Pour connecter Command|8 au secteur : 1 Assurez-vous que le commutateur d’alimentation est en position d’arrêt. 2 Branchez l’extrémité filetée du câble d’alimentation fourni dans le connecteur d’alimentation situé sur le panneau arrière de Command|8. Insérez la fiche dans le connecteur tout en vous assurant que l’anneau est parfaitement fixé au connecteur. Utilisez uniquement le câble d’alimentation fourni pour connecter Command|8 à l’alimentation. Des sources d’alimentation supplémentaires sont disponibles auprès de votre revendeur Digidesign. L’utilisation d’un câble ou d’une source d’alimentation autre que ceux qui sont indiqués risque d’endommager votre appareil. 3 Raccordez le câble d’alimentation à une prise de courant disponible. Le son provenant de la section de sortie analogique de Command|8 est automatiquement coupé lors de la mise sous/hors tension. Chapitre 2 : Installation et configuration de Command|8 9 Connexion USB Command|8 communique avec Pro Tools via une connexion USB à l’ordinateur hôte. Command|8 ne requiert aucune connexion alimentée par USB. L’alimentation est entièrement fournie via la connexion au secteur. Pour effectuer la connexion USB : 1 Démarrez votre ordinateur en vous connectant en tant qu’administrateur. 2 Vérifiez que Command|8 est sous tension (pour plus d’informations, reportez-vous à la section Connexion à l’alimentation secteur, page 9). 3 Raccordez une extrémité du câble USB fourni au port USB situé sur le panneau arrière de Command|8. 4 Raccordez l’autre extrémité du câble USB à tout port USB disponible sur votre ordinateur. Logiciel pour Command|8 sous Windows Le programme d’installation de Pro Tools inclut l’option Command8 Controller and Driver. Si vous avez activé l’option Command|8 lors de l’installation de Pro Tools, toutes les applications requises par Command|8 sont automatiquement installées. Si vous avez installé Pro Tools sans sélectionner cette option, utilisez tout d’abord votre CD-ROM d’installation de Pro Tools pour installer le logiciel Command|8 requis. Si Pro Tools est déjà installé, veillez à modifier votre installation. (Pour obtenir des informations complètes sur l’installation du logiciel Pro Tools, reportez-vous au Guide de démarrage fourni avec votre système Pro Tools.) Pour installer le logiciel Command|8 sous Windows : 1 Effectuez la connexion à l’alimentation et la 5 Lorsque vous êtes invité à installer le logiciel, reportez-vous aux instructions d’installation appropriées pour Windows ou Macintosh indiquées ci-après. Installation du logiciel pour Command|8 Le logiciel Command|8 est inclus dans votre CD-ROM d’installation de Pro Tools et est requis pour l’utilisation de Command|8 avec Pro Tools. Sur les systèmes Macintosh qui ne peuvent utiliser Command|8 qu’en mode autonome, aucune installation logicielle n’est requise (Command|8 ne requiert aucun pilote personnalisé sur les systèmes Macintosh utilisant le mode autonome). 10 Guide de Command|8 connexion USB, comme décrit dans les sections Connexion à l’alimentation secteur, page 9 et Connexion USB, page 10. 2 Vérifiez que vous avez bien installé Pro Tools, y compris les options de Command|8, et redémarrez votre ordinateur. Démarrez l’ordinateur avec des privilèges administrateur. 3 Lorsque l’assistant d’ajout de nouveau matériel détecté s’affiche, ignorez le message et laissez la boîte de dialogue correspondante à l’écran. 4 Insérez le CD-ROM d’installation de Pro Tools dans le lecteur de CD-ROM. 5 Lancez le programme d’installation de Pro Tools et sélectionnez l’option de modification des composants installés. 6 Lorsque vous y êtes invité, sélectionnez Microprogramme pour Command|8 l’option Command8 Controller and Driver. 7 Lorsqu’il vous est demandé d’indiquer la signature du pilote, cliquez sur Continue. 8 Cliquez sur Finish. 9 Redémarrez votre ordinateur. Ports USB et logiciel Command|8 Si vous insérez le câble USB de Command|8 sur un autre port USB de votre ordinateur, vous devez réinstaller le logiciel Command|8. Le programme d’installation de Pro Tools crée un dossier Command8 dans votre répertoire Digidesign. Ce dossier contient des copies de tous les logiciels dont vous avez besoin pour réinstaller Command|8. Utilisez le contenu de ce dossier si le programme d’installation de votre logiciel Pro Tools n’est pas disponible. Logiciel pour Command|8 sous Macintosh Pour installer le logiciel Command|8 sous Macintosh : 1 Démarrez votre ordinateur en vous Pour mettre à jour Command|8 avec ses nouvelles fonctions, mettez à jour son microprogramme. Vous trouverez les instructions sur la mise à jour du microprogramme de Command|8 dans le fichier Lisez-moi (Read Me) fourni avec toutes les versions du microprogramme mis à jour. Pour obtenir les informations les plus récentes sur le microprogramme de Command|8 mis à jour, ainsi que des instructions précises sur le téléchargement et l’installation, consultez le site Web de Digidesign (www.digidesign.com). Une application de mise à jour du microprogramme et le fichier Lisez-moi correspondant sont inclus dans le coffret logiciel de Command|8. Connexion audio analogique pour l’écoute Les connexions audio analogiques permettent d’utiliser Command|8 pour l’écoute de la cabine de contrôle et sur casque. Aucune connexion audio analogique n’est requise pour que Command|8 puisse contrôler les fonctions de mixage de Pro Tools. connectant en tant qu’administrateur. 2 Vérifiez que le fichier de personnalité de Command|8 est installé (Applications/ Digidesign/Controllers/ Command|8). 3 Si ce n’est pas le cas, insérez le CD Les fonctions audio analogiques de Command|8 ne sont disponibles que pour l’écoute uniquement. Command|8 n’est pas une interface audio pour les systèmes Pro Tools. d’installation de Pro Tools dans votre lecteur de CD-ROM et lancez le programme d’installation de Pro Tools. Choisissez l’option d’installation personnalisée (Custom Install) et sélectionnez l’option des contrôleurs (Controllers) pour installer tous les fichiers de personnalité du contrôleur. Chapitre 2 : Installation et configuration de Command|8 11 Présentation des fonctions d’écoute Command|8 fournit les connecteurs audio analogiques suivants : Entrée • Deux paires d’entrées TRS symétriques, identifiables en tant que Main et Ext Source sur le panneau arrière de Command|8. Chaque paire d’entrées peut être définie sur des valeurs comprises entre -10 dBV et +4 dBu. Pour écouter un autre dispositif stéréo via Command|8 : 1 Connectez les sorties analogiques d’un appareil CD, DAT ou tout autre appareil aux entrées de source externe droite (R) et gauche (L) situées sur le panneau arrière. 2 Configurez les entrées de la source externe pour un fonctionnement sur -10 dBV ou +4 dBu, selon vos besoins, à l’aide du bouton situé entre les entrées gauche (L) et droite (R). Connexions des sorties Sortie • Deux canaux de sortie TRS symétriques pour connecter des haut-parleurs sous tension, un amplificateur d’écoute ou tout autre matériel d’écoute. Les sorties peuvent être définies sur des valeurs comprises entre -10 dBV et +4 dBu. • Une sortie casque stéréo, qui reproduit la source d’entrée de l’écoute actuellement sélectionnée (reportez-vous à la section Commandes de contrôle, page 32). Pour connecter Command|8 à votre système d’écoute : 1 Coupez le son, baissez-le ou éteignez vos systèmes d’écoute. Le son provenant de la section de sortie analogique de Command|8 est automatiquement coupé lors de la mise sous/hors tension. 2 Sur la face supérieure de Command|8, tournez Connexions des entrées Pour écouter Pro Tools via Command|8 : 1 Connectez vos sorties de mixage stéréo de Pro Tools (généralement les sorties 1-2) aux entrées Command|8 d’écoute droite et gauche situées sur le panneau arrière. Les entrées principales sont des entrées TRS symétriques. 2 Configurez les entrées principales pour un fonctionnement sur -10 dBV ou +4 dBu, selon vos besoins, à l’aide du bouton situé entre les entrées gauche (L) et droite (R). 12 Guide de Command|8 le bouton de niveau de la cabine de contrôle entièrement vers le bas. 3 Configurez les entrées principales de Command|8 pour un fonctionnement sur -10 dBV ou +4 dBu, selon vos besoins, à l’aide du bouton -10/+4 situé entre les deux ports de sortie du panneau arrière. 4 Connectez les sorties principales droite (R) et gauche (L) situées sur le panneau arrière de Command|8 aux entrées des haut-parleurs sous tension, d’un amplificateur d’écoute ou autre matériel d’écoute. Casque Pour brancher le casque : Connectez un casque au port casque situé à côté de la section de la cabine de contrôle. ■ Le bouton de niveau du casque contrôle uniquement le niveau de son des écouteurs. Cette sortie casque a été conçue pour alimenter une paire d’écouteurs simple de qualité standard et non pour des haut-parleurs sous tension ou des amplificateurs de distribution de casque. Connexion d’une pédale Le connecteur Punch In situé sur le panneau arrière de Command|8 prend en charge la pédale TrackPunch et les fonctions audio d’insertion d’un point d’entrée (Punch-in) et de sortie (Punch-out) dans l’enregistrement de QuickPunch. Les pédales continue (activée/désactivée) et instantanée dotées d’un connecteur TRS 1/4 de pouce sont prises en charge. Pour connecter une pédale : ■ Branchez une pédale au connecteur Punch In. Connexion des périphériques MIDI Command|8 fournit 16 canaux d’entrée MIDI et 32 canaux de sortie MIDI via les connecteurs MIDI IN, MIDI OUT 1 et MIDI OUT 2 situés sur le panneau arrière. Ces connecteurs acceptent les câbles MIDI standard à 5 broches. Le pilote de Command|8, installé lorsque vous installez le logiciel Pro Tools (ou autonome), est requis pour le fonctionnement de la communication MIDI. Ces pilotes sont reconnus par Windows Multimedia, par le Gestionnaire de périphériques (Windows) et par AMS (Macintosh). Suivez les instructions suivantes pour intégrer Command|8 à un autre équipement MIDI. Pour connecter des équipements MIDI à Command|8 pour Pro Tools : 1 À l’aide de câbles MIDI standard à 5 broches, connectez le port de sortie MIDI d’un clavier MIDI ou d’un autre périphérique MIDI au port MIDI In de votre unité Command|8, puis connectez le port MIDI In de votre périphérique ou contrôleur MIDI au port MIDI Out 1 de votre unité Command|8. 2 Connectez la sortie MIDI Out 2 de Command|8 au port MIDI In d’un périphérique MIDI supplémentaire (tel qu’une groove box ou un générateur de sons). 3 Pour écouter ou enregistrer la sortie audio sur vos périphériques MIDI dans Pro Tools, connectez les sorties audio de vos périphériques aux entrées audio disponibles sur votre interface audio Pro Tools. Chapitre 2 : Installation et configuration de Command|8 13 Modes de fonctionnement de la communication MIDI USB et de Command|8 Configuration du Gestionnaire de périphériques de Windows Lorsque le système Command|8 communique avec Pro Tools via une connexion USB, il est détecté comme surface de contrôle MIDI et interface MIDI (les connecteurs de Command|8 MIDI sont disponibles en tant que ports d’entrée et de sortie MIDI). (Windows uniquement) Sous Windows, vérifiez que vous avez activé le port USB de Command|8 à l’aide du Gestionnaire de périphériques. Assurez-vous d’avoir installé tous les logiciels requis pour Command|8. Pour plus d'informations, consultez la section Installation du logiciel pour Command|8, page 10. Configuration MIDI Après avoir connecté Command|8 et installé son logiciel, vous souhaiterez peut-être mettre à jour votre système MIDI. Cela peut s’avérer nécessaire si vous utilisez Command|8 à la fois comme surface de contrôle et comme interface MIDI. • Sous Windows, Command|8 est détecté automatiquement après l’installation des logiciels Pro Tools et Command|8 et le redémarrage de l’ordinateur. Si nécessaire, configurez le Gestionnaire de périphériques de façon à activer ou résoudre les problèmes de ports et périphériques MIDI USB (reportezvous à la section Dépannage MIDI sous Windows, page 19). • Sous Macintosh, configurez AMS de façon à rendre les ports MIDI de Command|8 et les périphériques qui y sont connectés disponibles dans Pro Tools (reportez-vous à la section Configuration d’AMS, page 14). Configuration d’AMS (Macintosh uniquement) Sur les systèmes Macintosh, utilisez AMS pour vérifier la communication MIDI et mettre à jour votre configuration AMS. Pour mettre à jour AMS pour Command|8 : 1 Vérifiez que l’alimentation et l’USB sont correctement connectés suivant les instructions spécifiées (reportez-vous à la section Connexion de Command|8 à Pro Tools et à votre ordinateur, page 9). 2 Assurez-vous que vous avez connecté tout clavier MIDI ou générateur de sons supplémentaire aux ports MIDI à 5 broches de Command|8, situés sur le panneau arrière (reportez-vous à la section Connexion des périphériques MIDI, page 13). 3 Vérifiez que vous avez installé la version la plus récente de Pro Tools et le logiciel Command|8 inclus (reportez-vous à la section Installation du logiciel pour Command|8, page 10). 4 Lancez AMS. 5 Vérifiez que Command|8 est détecté, en ligne et que ses trois ports sont disponibles dans AMS. 14 Guide de Command|8 6 Configurez AMS pour les périphériques 7 Enregistrez votre configuration AMS mise à connectés aux ports d’entrée et de sortie MIDI de Command|8 MIDI, en les connectant aux ports appropriés de Command|8 (aidez-vous des icônes). jour et refermez-la. Ne connectez aucun périphérique AMS au port 1 de Command|8. Ce port est réservé à la communication de la surface de contrôle Command|8 avec Pro Tools. La figure suivante montre un exemple de configuration AMS pour Command|8 et Pro Tools, avec deux périphériques MIDI connectés aux ports MIDI du panneau arrière de Command|8. Vous remarquerez que le port 1 de Command|8 n’est assigné à aucun périphérique externe. Pour plus d’informations sur AMS, reportezvous au Guide de démarrage fourni avec votre système, ainsi qu’à votre documentation Apple. Activation de Command|8 dans Pro Tools Pour activer Command|8 dans ProTools : 1 Vérifiez que votre ordinateur, le matériel Pro Tools et Command|8 sont sous tension et fonctionnent correctement. 2 Lancez Pro Tools. 3 Choisissez Setups > Peripherals et cliquez sur la fenêtre MIDI Controllers. 4 Choisissez Command|8 dans le menu contextuel Type. 5 Sélectionnez C|8 Surface (Windows) ou Port 1 (Macintosh) dans les sélecteurs Receive From et Send To. Le tableau suivant indique la répartition des ports MIDI de Command|8 par AMS : Équivalents des ports de Command|8 dans AMS AMS (entrée/sortie) Ports du panneau arrière de Command|8 Port 1 Aucune (réservé à la communication avec la surface de contrôle via la connexion MIDI USB) Port 2 Midi In, Midi Out 1 Port 3 Midi Out 2 Sélection du port (Windows) Chapitre 2 : Installation et configuration de Command|8 15 Configuration des connexions de l’interface MIDI sur Command|8 L’exemple suivant illustre comment configurer Pro Tools de façon à intégrer un périphérique MIDI connecté aux ports MIDI de Command|8. Il montre comment le préamplificateur de microphone (PRE) de Digidesign est connecté à Command|8 et configuré dans Pro Tools pour le contrôle à distance MIDI du gain du canal. Sélection du port (Macintosh) MIDI Out 1 et MIDI Out 2 sont les connecteurs MIDI à 5 broches situés sur le panneau arrière. C8 Surface (Windows) et Command|8 Port 1 (Macintosh) représentent la connexion MIDI USB entre Pro Tools et Command|8. Pour plus d’informations, reportez-vous à la section Configuration MIDI, page 14. Sous Macintosh, le port 1 de Command|8 doit être uniquement utilisé pour la communication avec la surface de contrôle. Si vous utilisez Command|8 comme interface MIDI et surface de contrôle, vérifiez que toutes les pistes MIDI sont assignées au Port 2 ou Port 3. N’assignez aucune piste MIDI au Port 1. 6 Si certaines options de Command|8 ne sont pas disponibles, cliquez sur Cancel, puis vérifiez toutes les connexions USB, MIDI et la connexion à l’alimentation depuis et vers Command|8. Assurez-vous que tous les logiciels sont bien installés et essayez de nouveau. 7 Cliquez sur OK. 16 Guide de Command|8 Pour plus d'informations, reportez-vous à la section Contrôle du préamplificateur PRE, page 42. Pour activer un PRE connecté à Command|8 : 1 Vérifiez que vous avez correctement effectué la connexion MIDI entre le PRE et les ports MIDI In et MIDI OUT 1 de Command|8. 2 Vérifiez que Command|8 est installé et a été activé dans Pro Tools (reportez-vous à la section Activation de Command|8 dans Pro Tools, page 15). 3 Choisissez Peripherals > Setup, puis ouvrez la page Mic Preamp. 4 Configurez la fenêtre Mic Preamp en procédant comme suit (pour plus d’informations, reportez-vous au PRE Guide de Digidesign). • Sous Windows, choisissez les ports d’entrée et sortie MIDI 1 de Command|8 pour les ports Receive From et Send To. • Sous Macintosh, choisissez les ports d’entrée et sortie 2. • Pour chaque port, sélectionnez le canal MIDI approprié pour le canal et votre PRE. Lorsque vous ajoutez un périphérique dans Apple Audio MIDI Setup alors que Pro Tools est en cours d’exécution, il est automatiquement activé comme périphérique d'entrée. Si vous souhaitez éviter que les données MIDI d'une surface de contrôle n'atteignent Pro Tools, vous pouvez la désactiver comme périphérique d'entrée. Activation d’un PRE connecté aux ports MIDI de Command|8 Par défaut, le PRE est configuré sur le canal MIDI 1, mais il peut être configuré pour communiquer sur n’importe lequel des 16 canaux MIDI disponibles. Si vous n’êtes pas sûr, vérifiez votre unité (à l’aide du bouton MIDI CHAN/IO situé sur la face avant). 5 Cliquez sur OK. Activation des périphériques d'entrée (Macintosh uniquement) Sous Macintosh, vous devez activer la surface de contrôle MIDI comme un périphérique d'entrée dans Pro Tools. Pour plus d'informations sur l'enregistrement MIDI et l'activation des périphériques d'entrée, consultez le Guide de référence Pro Tools. Test de communication Pour tester la communication de Command|8 avec Pro Tools : 1 Lors de l’exécution de Pro Tools, vérifiez que Command|8 est activé et détecté par Pro Tools (reportez-vous à la section Activation de Command|8 dans Pro Tools, page 15). 2 Ouvrez une session. 3 Veillez à ce que le bouton de niveau de la cabine de contrôle soit en position éteinte (entièrement dirigé vers le bas). 4 Appuyez sur PLAY sur l’unité Command|8. Pro Tools démarre la lecture. Pour activer un périphérique d'entrée : 5 Déplacez un fader ou un bouton de 1 Choisissez MIDI > Input Devices. Command|8 ; le contrôle correspondant à l'écran doit se déplacer. 2 Sélectionnez la surface de contrôle MIDI Command|8. 3 Cliquez sur OK. Si Command|8 n’apparaît pas dans la liste, vérifiez s’il est toujours activé (reportez-vous à la section Activation de Command|8 dans Pro Tools, page 15). Chapitre 2 : Installation et configuration de Command|8 17 Pour configurer les niveaux de base de l’écoute avec Pro Tools : 1 Lors de la lecture, vérifiez que l’option des sources externes soit désactivée (foncée) dans la section d’écoute de la cabine de contrôle. 2 Tournez le bouton de niveau de la cabine de contrôle ou le bouton de niveau du casque jusqu’à l’obtention du niveau d’écoute souhaité. 3 Réglez tous les niveaux souhaités, puis appuyez sur STOP pour arrêter la lecture. La section de la cabine de contrôle est expliquée en détail dans le Chapitre 3, Présentation de Command|8. Communication interrompue après la reconnexion de Command|8 Sous Windows, vous devez réinstaller le logiciel Command|8 si vous connectez Command|8 sur un autre port USB. L’installation logicielle permet uniquement l’installation du logiciel sur le port USB auquel Command|8 est connecté. Si vous connectez Command|8 sur un autre port et que Pro Tools est incapable d’établir la communication, réinstallez le logiciel et essayez de nouveau (reportez-vous à la section Installation du logiciel pour Command|8, page 10). Communication incomplète ou instable Dépannage Si votre système semble ne pas répondre correctement, vérifiez toutes les connexions et tous les paramètres MIDI. Si le problème persiste, répétez les étapes d'installation et de configuration. Une fois activé dans la liste Peripherals, Command|8 sera disponible chaque fois que vous lancerez Pro Tools et ce, jusqu’a ce que vous le désélectionniez de la fenêtre MIDI Control Surfaces ou que la communication soit interrompue. Communication interrompue Pour rétablir la communication, répétez les étapes indiquées dans la section Activation de Command|8 dans Pro Tools, page 15. Si le problème persiste, vérifiez votre configuration MIDI (reportez-vous à la section Configuration MIDI, page 14). 18 Guide de Command|8 Si la communication sur Command|8 semble être instable ou incomplète, procédez comme suit : Pour actualiser et réinitialiser Command|8 dans Pro Tools : 1 Choisissez Setups > Peripherals > MIDI Control Surfaces. 2 Dans le sélecteur de périphériques Device, sélectionnez None et cliquez sur OK. 3 Sur l’unité Command|8, vérifiez que le bouton Standalone est éteint (il ne doit ni clignoter ni être allumé). 4 Choisissez Setups > Peripherals > MIDI Control Surfaces, puis répétez les étapes d’activation de Command|8 dans Pro Tools (reportez-vous à la section Activation de Command|8 dans Pro Tools, page 15). Dépannage MIDI sous Windows Si Command|8 n’est pas détecté par Windows XP après l’installation de son logiciel à partir du CD-ROM d’installation de Pro Tools, il se peut que le nombre maximal d’entrées de pilotes MIDI autorisé dans votre registre (10) ait été atteint. Dans la plupart des cas, au moins une entrée dupliquée ou obsolète peut être supprimée afin de permettre l’établissement de la communication USB de Command|8. Pour ce faire, procédez comme suit : Pour vérifier le nombre de pilotes MIDI dans votre registre : S’il existe une entrée pour « midi9 », cela signifie que le nombre maximal de pilotes MIDI autorisé a été atteint et qu’au moins une de ces entrées doit être supprimée afin de permettre l’installation correcte du pilote de Command|8. Pour mettre à jour le nombre de pilotes MIDI dans votre registre : 1 Recherchez toute entrée identique (en double) et supprimez celle qui porte le numéro d’entrée le plus élevé. Si, par exemple, il existe des entrées « rddv1009.dll » dans midi3 et midi4, supprimez la plus élevée (midi4). 1 Choisissez Start > Run. 2 Recherchez toutes les entrées non utilisées ou obsolètes et supprimez-les. 2 Exécutez Regedit pour afficher l’Éditeur du 3 Répétez les instructions d’installation Registre de Windows. logicielle (reportez-vous à la section Installation du logiciel pour Command|8, page 10). 3 Développez l’entrée HKEY_LOCAL_MACHINE. 4 Développez l’entrée SOFTWARE. 5 Développez l’entrée Microsoft. 6 Développez l’entrée Windows NT. 7 Cliquez sur l’entrée CurrentVersion. 8 Sélectionnez Drivers.32 pour afficher l’entrée Drivers.32. 9 Dans les entrées de la fenêtre de droite, recherchez celles qui s’affichent sous la forme « midi », « midi1 », etc. 10 Si l’entrée « midi » la plus élevée est 8, aucune action n’est requise. Ignorez les étapes suivantes et répétez les étapes d’installation logicielle décrites dans la section Logiciel pour Command|8 sous Windows, page 10 pour voir si le problème persiste. – ou – Chapitre 2 : Installation et configuration de Command|8 19 20 Guide de Command|8 chapitre 3 Présentation de Command|8 Ce chapitre vous présente la surface de contrôle Command|8 et ses sections de contrôle principales, ainsi que les différents modes de fonctionnement de Command|8. Modes de fonctionnement de Command|8 Lorsque Command|8 est mis sous tension, il est par défaut en mode Standby. Command|8 offre deux modes de fonctionnement : Pro Tools ou Standalone. Mode Standby Command|8 se trouve en mode Standby lorsque vous le mettez sous tension pour la première fois et ce, jusqu’à ce que vous lanciez Pro Tools (ou un système Avid pris en charge) ou que vous passiez au mode Standalone. Mode Pro Tools Une fois connecté et sous tension, Command|8 passe au mode Pro Tools chaque fois que vous lancez Pro Tools. Lorsqu’une session est ouverte en mode Pro Tools, les faders, commandes de transport, boutons rotatifs et commutateurs de Command|8 contrôlent directement les sessions et pistes de Pro Tools. Les ports MIDI de Command|8 peuvent être utilisés comme les ports d’une interface MIDI standard. Mode Avid Une fois connecté et sous tension, Command|8 passe au mode Avid chaque fois que vous lancez une version prise en charge d’Avid Symphony, Avid Media Composer, Avid Xpress ou Avid Xpress Pro. Les faders sont directement affectés aux canaux 1 à 8 de Automation Gain Tool ; les touches Mute sont affectées aux commandes Track On ; le réglage Solo est directement affecté à l’option de solo (Automation Gain Tool) ; le réglage de sélection du canal est affecté à la sélection de la piste (Automation Gain Tool) et les touches de mode du canal sont affectées à l’option Snap Record des pistes. Pour plus d’informations sur ces fonctions, reportez-vous à votre documentation Avid. Mode Standalone Si Command|8 est en mode Standalone, l’unité devient une surface de contrôle MIDI, une interface MIDI et un contrôleur d’écoute analogique, et fonctionne indépendamment de Pro Tools. Command|8 peut basculer entre les modes Pro Tools et Standalone à tout moment, en fournissant un contrôle tactile de Pro Tools ainsi que de synthétiseurs logiciels, d’applications Rewire et autres périphériques utilisés lors de vos sessions. Pour plus d’informations, consultez le Chapitre 5, Utilisation du mode Standalone. Chapitre 3 : Présentation de Command|8 21 Surface de contrôle Command|8 La Figure 1 identifie chacune des sections de contrôle de Command|8. Écran à cristaux liquides Vumètres Section Console/ Channel View Section Monitor Voyants d’activité USB et MIDI Modificateurs Navigation et zoom Transport Faders Figure 1. Sections de contrôle de Command|8 22 Guide de Command|8 Écran à cristaux liquides L’écran à cristaux liquides offre un affichage large sur deux lignes, capable de contenir six caractères par fader. Cet écran permet l’affichage des noms de pistes, inserts, envois, paramètres, de la durée de session et des messages de texte. Il affiche les paramètres relatifs aux pistes, inserts, envois et autres paramètres, en fonction de l’affichage actuel, tel que sélectionné à l’aide des touches de la console et des canaux. En mode Home View, par exemple, le nom de la piste s’affiche dans la ligne inférieure de l’écran, le panoramique s’affiche à l’extrême gauche de la ligne supérieure et le compteur Timeline apparaît dans l’angle supérieur droit. Affichages en mode Pro Tools Lorsque Command|8 est utilisé avec Pro Tools, la plupart de ses commandes permettent d’effectuer plusieurs opérations, selon l’affichage principal (parmi les trois disponibles) dans lequel vous vous trouvez : Home View, Console View ou Channel View. Home View Lorsque vous ouvrez une session pour la première fois dans Pro Tools, Home View est l’affichage par défaut. Le mode Home View fonctionne de façon identique au mode Console View, avec en plus l’affichage des commandes de panoramique. Console View Command|8 s’affiche en mode Console View si au moins un des sélecteurs Console View (Pan, Send ou Insert) est allumé. Le mode Console View permet à Command|8 de basculer entre l’affichage de la position de panoramique, l’envoi et l’insertion des affectations pour tous les canaux de la surface de contrôle. Le mode d’affichage Console View permet d’obtenir une vision globale d’une commande spécifique (panoramique, envoi ou insert) pour chaque canal. Pour plus d’informations, reportez-vous à la section Touches de la section Console View, page 27. Lorsque vous ouvrez une session Pro Tools pour la première fois, Command|8 s’affiche en mode Console View et la touche Pan est allumée. Ce mode d’affichage par défaut est également appelé Home View. Channel View Command|8 s’affiche en mode Channel View lorsque au moins un des sélecteurs Channel View (EQ, Dynamics, Insert ou Pan/Send) est allumé dans la section Channel View sous les voyants. Le mode Channel View permet d’afficher les affectations de plug-in, les noms d’inserts ou les affectations d’envoi simultanément. Il permet également d’afficher rapidement les canaux avec égaliseurs, dynamiques, inserts et envois. Pour plus d’informations, reportez-vous à la section Touches de la section Channel View, page 28. Chapitre 3 : Présentation de Command|8 23 Coupure de fader Faders Command|8 fournit huit faders dotés de commandes identiques. Voyants de vumètres Codeur rotatif Voyants d’état d’enregistrement et de piste Touche de sélection (Select) Mise en solo (Solo) Coupure de son (Mute) Fader Les faders de Command|8 étant motorisés, ils se déplacent automatiquement pour suivre les données d’automation lors de la lecture et de l’enregistrement (lorsque la piste est configurée en mode d’écriture ou de lecture de données d’automation, et non désactivée). Lors de passes de lecture critiques, le son des moteurs des faders et leurs mouvements automatisés peuvent générer des parasites. Vous pouvez temporairement interrompre (couper) le mouvement du fader motorisé à l’aide de la touche F4/Fader Mute. Pour couper les faders : 1 Appuyez sur la touche F4 ou Mute du fader. Fader Les faders activés s’arrêtent et ne répondent plus au mouvement ni au touché. Les données d’automation enregistrées antérieurement ont toujours une incidence sur la lecture. Les faders sont simplement « débrayés » ou désactivés de la lecture. 2 Appuyez de nouveau sur la touche F4 ou Mute Faders de canal Chaque canal dispose d’un fader tactile motorisé et servocommandé de 100 mm, permettant de contrôler le niveau des pistes audio et MIDI ainsi que celui des entrées auxiliaires et des faders principaux. En mode Flip, les faders contrôlent les niveaux d’envoi et les paramètres de plug-in. Pour plus d’informations sur les gains de faders (sessions de +12 dB et +6 dB), reportez-vous au Guide de référence Pro Tools. du fader pour « rembrayer » les faders et désactiver leur coupure. Touches Solo et Mute des canaux Chaque canal dispose d’une touche Solo et Mute, situées au-dessus du fader. Elles permettent d’activer la mise en solo et la coupure de son pour chacune des pistes de Pro Tools. Lorsqu’une piste est en mode Solo, les touches Mute des autres pistes de la session clignotent. Lorsque le son d’une piste est coupé, la touche Mute s’allume. La fonction de la touche Solo suit les préférences Pro Tools pour les opérations verrouillées. Pour plus d’informations, reportez-vous au Guide de référence Pro Tools. 24 Guide de Command|8 Touche de sélection du canal Chaque canal dispose d’une touche de sélection de canal qui peut réaliser plusieurs fonctions selon le mode d’affichage sélectionné : Home View : les touches de sélection du canal permettent de sélectionner la piste correspondante (dont le nom est mis en surbrillance) pour l’activation de l’enregistrement, le regroupement ainsi que l’utilisation d’autres commandes affectées au canal dans Pro Tools. Console View : les touches de sélection du canal permettent de sélectionner des inserts sur un canal particulier à des fins de modification, ou encore de sélectionner des envois entre des pré-faders ou post-faders. Channel View : les touches de sélection du canal permettent de sélectionner et de modifier individuellement des paramètres d’envoi ou d’insert, tels qu’affichés sur l’écran à cristaux liquides. Voyants d’état du canal La touche Pan/Meter, située à droite de la ligne du codeur, permet de choisir entre les côtés droit et gauche d’un signal stéréo. Données du canal sur l’écran à cristaux liquides L’écran affiche des informations diverses, parmi lesquelles le nom des pistes, des envois et des inserts, la position du panoramique, les niveaux d’envoi ou les informations de contrôle de plug-in. Lorsque vous déplacez un fader ou faites tourner un codeur rotatif, l’écran affiche temporairement la valeur appliquée à cette commande, puis revient à l’affichage de la valeur par défaut. La touche Display Mode permet d’afficher temporairement d’autres données sur l’écran. Cela permet de confirmer la sélection de la piste et de l’insert lors de l’ajustement des niveaux ou de la comparaison des paramètres. Par exemple : Pour afficher le niveau du fader à l’écran : 1 Assurez-vous que la touche Pan est allumée dans la section Console, à gauche des codeurs. L’affichage indique Pan L dans le coin supérieur gauche. 2 Maintenez la touche Display Mode enfoncée. La ligne inférieure de l’écran affiche le niveau du fader jusqu’à ce que vous relâchiez le bouton Display Mode. Pour afficher le panoramique, faites tourner un codeur tout en appuyant sur la touche Display Mode. Voyants des vumètres des canaux Pour afficher le niveau de l’envoi à l’écran : Chaque canal inclut un vumètre composé de cinq voyants, et dont les valeurs sont : 0, -3, -6, -12 et -42 dBFS. 1 Assurez-vous que la touche Send est allumée dans la section Console. 2 Maintenez la touche Display Mode enfoncée. La ligne inférieure de l’écran affiche le niveau d’envoi pour l’envoi actuellement sélectionné (A à E). La touche Display Mode offre d’autres options d’affichage, qui sont indiquées dans les sections appropriées du présent guide. Chapitre 3 : Présentation de Command|8 25 Commandes de fader générales Les commandes suivantes agissent sur l’affectation et le fonctionnement de tous les faders. Touche Flip La touche Flip (située à gauche des touches de navigation) active le mode Flip. Ce mode transfère les affectations des commandes des codeurs rotatifs aux faders de canal correspondants, permettant ainsi d’utiliser les faders tactiles pour la modification et l’automatisation des valeurs d’envoi et de plug-in. Mode Send Flip : lorsque vous êtes en mode Home View ou Console View, la touche Flip transmet le niveau d’envoi aux faders de canal. L’écran à cristaux liquides affiche l’envoi sélectionné (A à E) pour chaque canal. Mode Plug-In Flip : lorsque vous êtes en mode Channel View et que vous travaillez avec un insert de plug-in, la touche Flip déplace toute affectation de commande de plug-in des codeurs rotatifs vers les faders. Vous pouvez ensuite utiliser les faders tactiles pour modifier et automatiser les valeurs de contrôle. Touche Master Faders Pour organiser toutes les pistes de fader principal de votre session actuelle dans la partie droite de la surface de contrôle, appuyez sur la touche Master Faders située à gauche des touches de navigation. Appuyez de nouveau sur cette touche pour revenir à l’affichage précédent. Commandes des sections Console et Channel View pour le panoramique, les envois et les inserts Les sections Console et Channel View permettent de contrôler de nombreux éléments à l’écran dans Pro Tools. Sélecteurs Console View Mode d’affichage Sélecteurs Channel View Touches de défilement des pages des plug-in Plug-in Bypass Touche d’échappement/ annulation Sélecteurs de position Insert/Send Touche de sélection Figure 2. Commandes des sections Console et Channel View de Command|8 26 Guide de Command|8 Les sections Console et Channel permettent d’afficher et d’accéder aux panoramiques, envois et plug-in en vue d'une modification ou d'une automation. Touches de la section Console View Les différents affichages de la console permettent d’afficher les paramètres de panoramique, d’envoi et d’insert de pistes multiples de façon simultanée sur l’écran à cristaux liquides. Ces paramètres peuvent être réglés à l’aide des touches et des codeurs rotatifs. Touche Pan : configure les codeurs rotatifs pour le réglage du panoramique. Il s’agit de l’affichage par défaut lorsque vous lancez une session Pro Tools pour la première fois. Les faders contrôlent le volume de la piste, et les codeurs rotatifs contrôlent les positions de panoramique. L’écran indique le nom des pistes ainsi que les positions de panoramique de canal (affichage temporaire) lorsque vous déplacez le codeur, et des informations sur le volume lorsque vous déplacez le fader. En mode Pan, appuyez sur la touche de sélection de canal pour sélectionner la piste correspondante dans Pro Tools. Touche Insert : configure les codeurs rotatifs pour les inserts ou les paramètres. Cet affichage indique le nom des inserts attribués (inserts de matériel ou plug-in) sur toutes les voies pour une position d’insert donnée (inserts A à E dans Pro Tools). Le nom de l’insert de matériel ou du plug-in sélectionné dans Pro Tools clignote à l’écran. Si vous appuyez sur une touche de sélection de canal (Select) située en dessous d’un nom de plug-in, Command|8 passe à l’affichage Channel View et affiche les commandes de plug-in sur toutes les voies. Indicateurs de position A à E d’inserts/envois Sélectionnez l’insert ou l’envoi A, B, C, D ou E. Ces touches déterminent les positions d’inserts ou d’envois parmi les cinq disponibles (de A à E dans Pro Tools) qui s’affichent dans Console View. Default : restaure la valeur par défaut d’un fader (s’applique uniquement à des paramètres affectés à un fader). Display Mode : sélectionne les options du mode d’affichage. Mon/ø : bascule entre les modes Auto Input et Input Only Monitor pour les pistes prêtes à l'enregistrement. Touche Send : configure les codeurs rotatifs pour le réglage du niveau d’envoi. Cet affichage affecte des commandes de niveau d’envoi aux codeurs rotatifs. L’écran indique le nom des envois attribués pour une position d’envoi donnée (envois A à E dans Pro Tools). En mode Send, appuyez sur la touche de sélection de canal pour basculer l’envoi sélectionné de cette piste entre l’opération pré-fader et post-fader. Chapitre 3 : Présentation de Command|8 27 Touches de la section Channel View La section Channel View se concentre sur une seule piste (voie) et affiche tous les plug-in, panoramiques, envois ou inserts horizontalement sur tout l’écran. Touche < Page > d’échappement Panoramique/ Réglage Master envoi/PRE Bypass Insert Lorsque vous appuyez sur une touche de sélection de canal, les commandes du premier plug-in de dynamique sur cette piste sont attribuées aux codeurs rotatifs et apparaissent à l’écran. Les commandes commutées sont contrôlées par les touches de sélection de canal situées sous l’affichage à l’écran correspondant. Dynamique Égaliseur Sélecteurs Channel View Sélecteurs Channel View Touche EQ : identifie les canaux à l’aide des plug-in d’égaliseur qui leur sont assignés, en allumant les touches de sélection de canal correspondantes. S’il n’existe aucun plug-in d’égaliseur, aucune touche de sélection de canal ne sera allumée. Lorsque vous appuyez sur une touche de sélection de canal, les commandes du premier plug-in d’égaliseur sur cette piste sont attribuées aux codeurs rotatifs et apparaissent à l’écran. 28 Touche Insert : lorsque vous appuyez sur la touche Insert, Command|8 identifie les canaux auxquels un insert est attribué (y compris les inserts de plug-in ou d’E/S de matériel) en allumant leurs touches de sélection de canal. S’il n’existe aucun plug-in d’insert, aucune touche de sélection de canal ne sera allumée. Lorsque vous appuyez sur une touche de sélection de canal allumée, le nom de tous les inserts qui figurent sur cette piste apparaît à l’écran. Pour sélectionner un insert de plug-in afin de le modifier, appuyez sur la touche de sélection de canal appropriée. Tant que les noms d’insert d’E/S de matériel sont affichés, vous ne pouvez modifier aucun paramètre. Par conséquent, les touches de sélection de canal et les codeurs rotatifs n’ont aucun effet sur ces derniers. Les commandes commutées (telles que les fonctions Master Bypass ou Phase Invert) sont contrôlées par les touches de sélection de canal. Touche Pan/Send/PRE : identifie les canaux avec les envois qui leur sont assignés, en allumant les touches de sélection de canal correspondantes. S’il n’existe aucun envoi, aucune touche de sélection de canal ne sera allumée. Touche Dynamics : identifie les canaux à l’aide de plug-in de dynamique (tels que des compresseurs et limiteurs) qui leur sont assignés, en allumant les touches de sélection de canal correspondantes. S’il n’existe aucun plugin de dynamique, aucune touche de sélection de canal ne sera allumée. Lorsque vous appuyez sur une touche de sélection de canal allumée, l’écran et le premier codeur rotatif affichent la position panoramique de cette piste. (s'il s'agit d'une piste stéréo, vous pouvez basculer entre le panoramique gauche et droite en appuyant la touche Pan/Meter située à droite des codeurs). Guide de Command|8 Les affichages texte 3 à 7 affichent le nom des envois et les codeurs rotatifs (3 à 7) correspondants contrôlent les niveaux des cinq envois sur cette piste. En mode Pan/Send/PRE, les touches de sélection des canaux 3 à 7 permettent de basculer entre les valeurs préfader et post-fader pour l’envoi correspondant. Touches de défilement des pages des plug-in : les commandes de plug-in sont organisées en pages. Dans un processus très semblable aux banques de faders, si les commandes d’un plug-in ne tiennent pas toutes à l’écran, vous pouvez utiliser ces touches pour faire défiler les pages de commandes de plug-in. Lorsqu’un plug-in comporte plusieurs pages de commandes, la page actuelle (sur le nombre total) s’affiche à côté du nom du plug-in à l’écran. Les touches de défilement des pages des plug-in clignotent pour indiquer une page suivante ou précédente. Touche Master Bypass de plug-in : selon l’affichage sélectionné, cette touche désactive un seul plug-in ou tous les plug-in d’un canal. Si les commandes d’un seul plug-in sont affichées, seul ce dernier sera désactivé. Si tous les plug-in d’un canal sont affichés, ils seront alors tous désactivés. Si aucun plug-in n’est affiché, la fonction Master Bypass n’est pas disponible. Les inserts d’E/S de matériel ne peuvent pas être désactivés dans Pro Tools. La touche Master Bypass n’a donc aucun effet sur ces derniers. Touche ESC (Échap) : lorsque ce bouton clignote, vous pouvez annuler certaines opérations sur Command|8, telles que les sélections de l’affichage Channel View et celles de nombreuses boîtes de dialogue de Pro Tools. Chapitre 3 : Présentation de Command|8 29 Commandes de transport, de navigation et de zoom Les commandes sont identiques aux commandes de transport et de navigation de Pro Tools. Les touches de fonction permettent en outre d’appeler des commandes spéciales de la surface de contrôle. Touches de banque de faders, de déplacement par incrément et de zoom Touche Flip des faders Touches de fonction et d’utilitaire Touche Master Faders Touches de navigation et de zoom Touches des modes d’enregistrement et de lecture Touches d’affichage et de masquage de la fenêtre Commandes de transport Figure 3. Commandes de transport et de navigation de Command|8 Commandes de transport Les commandes de transport principales correspondent à celle de la section Transport de Pro Tools. Les touches supplémentaires des modes d’enregistrement et de lecture, situées audessus des commandes de transport, permettent de sélectionner le mode de lecture et d’enregistrement. Touches d’affichage et de masquage de la fenêtre Plug-in : ouvre ou ferme la fenêtre du plug-in sélectionné. Mix : ouvre, met au premier plan ou ferme la fenêtre Mix de Pro Tools. Edit : ouvre, met au premier plan ou ferme la fenêtre Edit de Pro Tools. Section Navigation et Zoom Touches principales de transport Commandes de transport de Command|8 30 Guide de Command|8 Ces touches polyvalentes permettent de contrôler l’affichage des pistes de Pro Tools sur la surface de contrôle Command|8, les fonctions de zoom à l’écran et autres fonctions de navigation Pro Tools. Pour plus d’informations, consultez la section Navigation, page 36. Touches de banque, de déplacement par incrément et de zoom Bank : lorsque la touche Bank est activée (allumée), les touches fléchées L (gauche) et R (droite) déplacent les pistes de Command|8 vers les faders de la console de mixage Pro Tools, par groupes de huit pistes. Nudge : lorsque la touche Nudge est activée (allumée), les touches fléchées L (gauche) et R (droite) déplacent les pistes de Command|8 vers la console de mixage Pro Tools, une piste à la fois. Zoom : lorsque la touche Zoom est activée (allumée), les touches fléchées L (gauche) et R (droite) agrandissent la fenêtre Edit de Pro Tools horizontalement et les touches In et Out agrandissent la fenêtre verticalement. Touches de navigation et de zoom Les touches Bank, Nudge, Zoom ainsi que les touches fléchées permettent d’assigner des pistes et de les déplacer par incrément vers les faders, d’effectuer un zoom avant et arrière, de naviguer dans les champs d’entrée de texte et d’insérer des marqueurs d’entrée et de sortie de sélection à la volée. Touches de banque, de déplacement par incrément et de zoom Touches fléchées (gauche (L), droite (R), haut et bas) Commandes de navigation, de zoom et de fonction Touches de fonction et d’utilitaire F1 Utility permet d’accéder au mode Utility. Vous pouvez régler la surface de contrôle et les préférences d’entrée, et réaliser des tests de diagnostic pré-programmés. F2 MIDI Edit : permet de modifier et de nommer des assignations MIDI personnalisées pour utiliser Command|8 en mode autonome uniquement. Pour plus d’informations, reportez-vous à la section Chapitre 5, Utilisation du mode Standalone. F3 PRE/MIDI Recall : donne accès au mode PRE et aux commandes permettant de rappeler et de sélectionner les présélections. Pour plus d’informations sur la fonction PRE, consultez la section Contrôle du préamplificateur PRE, page 42. Pour plus d’informations sur la fonction MIDI recall, consultez le Chapitre 5, Utilisation du mode Standalone. F4 Fader Mute : désactive temporairement le déplacement des faders de Command|8 lorsque vous travaillez sur Pro Tools. Cela permet de contrôler la lecture de l’audio sans bruit de fader. Pour désactiver le déplacement des faders, appuyez sur F4 lorsque vous êtes en mode Pro Tools. Pour restaurer le déplacement des faders, appuyez de nouveau sur F4. La fonction Fader Mute n’a aucun effet sur l’automatisation du fader ou sur les niveaux d’audio pendant la lecture. F5 Focus : fait basculer l’écran entre l’affichage actuel des plug-in et l’affichage antérieur de Command|8 (Console, Channel View ou liste de flux multimono). Pour revenir à l’affichage d’origine, appuyez de nouveau sur F5. Chapitre 3 : Présentation de Command|8 31 Commandes de contrôle Command|8 fournit une section Control Room pour le contrôle des niveaux d’écoute et de casque. Connectez les entrées et sorties pour le contrôle, telles que décrites ci-dessous pour utiliser les fonctions d’écoute analogique de Command|8. Cabine d’écoute Casque Source externe/ principale Coupure de son Sortie Pour couper la sortie des haut-parleurs : ■ Appuyez sur la touche Mute dans la section Control Room. Pour une écoute mono : ■ Appuyez sur la touche Mono. Casque Le niveau du casque permet d’ajuster uniquement la sortie sur le port casque (situé à droite du potentiomètre de niveau du casque). Pour régler le niveau du casque : ■ Niveau Mono Niveau Commandes du casque et de la cabine d’écoute Réglez le potentiomètre de niveau du casque. La sortie casque n'est pas affectée par la touche Mute, mais par la touche Mono. Pour régler le volume des sorties des hautparleurs : ■ Réglez le potentiomètre de niveau principal. Pour régler le volume du casque : ■ Réglez le potentiomètre de niveau du casque. Pour basculer l’entrée entre la source externe et la source principale : 1 Appuyez sur le bouton External Source pour faire basculer la source de l’entrée. Lorsque Command|8 est activé (allumé), il procède à l’écoute de l’entrée de la source externe. Lorsqu’il est désactivé (éteint), il procède à l’écoute de l’entrée principale. Command|8 permet d’écouter l’entrée de la source principale ou externe, mais ne peut pas écouter les deux simultanément. 32 Guide de Command|8 Touches de modification La section Modifiers se situe à gauche des faders, sous les touches de la section Console. Les modificateurs fournissent des touches de modification Windows et Macintosh pour les raccourcis Pro Tools. Utilisez ces touches pour remplacer les touches de votre ordinateur. Touches de modification Touche Standalone La touche Standalone, située au-dessus et à droite des touches de navigation, permet d’activer et de désactiver le mode Standalone de Command|8. Lorsque la touche est allumée, Command|8 est en mode Standalone. Lorsqu’elle est éteinte, Command|8 repasse au mode de fonctionnement antérieur. Pour plus d’informations, consultez le Chapitre 5, Utilisation du mode Standalone. Voyants d’activité MIDI et USB Les voyants d’activité MIDI et USB indiquent l’état de la communication MIDI et USB. Le voyant USB reste allumé lorsque Command|8 est en mode Pro Tools. Dans les autres modes de fonctionnement, il s’obscurcit lorsque les commandes sont déplacées. Le voyant MIDI indique l’activité MIDI de chacun des ports MIDI de Command|8. Chapitre 3 : Présentation de Command|8 33 34 Guide de Command|8 chapitre 4 Utilisation de Command|8 avec Pro Tools Ce chapitre explique comment utiliser Command|8 dans une session Pro Tools pour l’enregistrement et le mixage. Contrôle du transport Les commandes de la section Transport permettent de lire, d’arrêter, d’enregistrer et de se placer à un endroit spécifique dans Pro Tools. Touches principales de transport Commandes de transport, navigation, zoom et autres dans Command|8 RTZ (Retour à zéro) : place le curseur de lecture au début de la session. REW (Retour rapide) : effectue un retour arrière rapide dans la session à partir de la position actuelle du curseur. FFW (Avance rapide) : effectue une avance rapide dans la session à partir de la position actuelle du curseur. PLAY (Lecture) : lance la lecture à partir de la position actuelle du curseur. REC (Enregistrement) : active Pro Tools à l’enregistrement. Touches des modes d’enregistrement et de lecture Les touches de transport supplémentaires permettent d’activer les modes Loop Playback (Lecture en boucle), Loop Recording (Enregistrement en boucle) et QuickPunch (Enregistrement fractionné). Command|8 prend également en charge l’enregistrement TrackPunch (Enregistrement à la volée d’une piste). Pour plus d’informations, consultez la section Enregistrement fractionné, page 39. Loop Play : active/désactive la lecture en boucle. Loop Rec : active/désactive l’enregistrement en boucle. QuickPunch : active/désactive l’enregistrement fractionné. STOP (Arrêt) : arrête la lecture ou l’enregistrement. Chapitre 4 : Utilisation de Command|8 avec Pro Tools 35 Annulation et rétablissement Assignation de pistes aux faders Pour annuler la dernière opération : Pour assigner simultanément huit pistes aux faders : Appuyez sur le bouton Undo. 1 Appuyez sur Bank : le voyant s’allume. ■ Pour rétablir la dernière opération annulée : Appuyez simultanément sur les touches Shift/Add, "/Ctl et Undo. ■ 2 Pour assigner les huit pistes précédentes (gauche) ou suivantes (droite), appuyez sur les touches fléchées vers la gauche (L) ou vers la droite (R) de la section Navigation. 3 Répétez l’opération autant de fois que Navigation Command|8 permet de sélectionner les fenêtres, d’assigner d’autres pistes à leurs faders et d’effectuer un zoom avant ou arrière à l’aide des commandes de la section Navigation ou Zoom. Permutation entre les fenêtres Pro Tools à l’aide des touches Plug-In, Mix et Edit Les touches Plug-In, Mix et Edit de la section Windows permettent d’ouvrir et de sélectionner les fenêtres correspondantes dans Pro Tools. Plug-in : ouvre ou ferme la fenêtre du plug-in correspondant. Si aucune fenêtre de plug-in n’est ouverte, cette touche ouvre la fenêtre du premier insert sur la piste sélectionnée. La fenêtre de plug-in ouverte n’est pas forcément la cible actuelle. Pour plus d’informations, consultez la section Plug-in et inserts, page 45. Mix : ouvre ou ferme la fenêtre Mix. Edit : ouvre ou ferme la fenêtre Edit. 36 Guide de Command|8 nécessaire. Pour afficher l’intégralité du nom des pistes sur l’écran à cristaux liquides, maintenez le bouton Display Mode enfoncé pendant que vous appuyez sur la touche de sélection de canal (Select) correspondante. Le nom complet de la piste sélectionnée s’affiche à l’écran et ne disparaît que lorsque vous relâchez les touches Display Mode et Select : vous revenez alors au mode d’affichage précédent. Pour faire défiler les pistes une par une sur les faders : 1 Appuyez sur Nudge : le voyant s’allume. 2 Pour déplacer une piste vers la gauche ou vers la droite, appuyez sur les touches fléchées vers la gauche (L) ou vers la droite (R) de la section Navigation. Pour gérer l’assignation de pistes, vous devez les réorganiser dans les fenêtres Mix et Edit. Zoom Pour définir une sélection par insertion de points d’entrée et de sortie : Pour effectuer un zoom dans Command|8 : 1 Vérifiez que le curseur Edit se trouve dans la 1 Appuyez sur Zoom : le voyant s’allume. piste sur laquelle vous souhaitez sélectionner des données audio, puis lancez la lecture. 2 Dans la section Navigation, appuyez sur la touche fléchée appropriée pour effectuer un zoom avant ou arrière : appuyez sur la touche fléchée vers la droite (R) pour effectuer un zoom avant et sur la touche fléchée vers la gauche (L) pour effectuer un zoom arrière. Pour augmenter ou réduire la forme d’onde ou résolution MIDI : 2 À l’emplacement que vous souhaitez définir comme point d’entrée, appuyez sur la touche fléchée vers le bas. 3 À l’emplacement que vous souhaitez définir comme point de sortie, appuyez sur la touche fléchée vers le haut. 1 Cliquez à l’aide de la souris pour placer le Pour déplacer une sélection sur la piste suivante ou précédente : curseur de lecture à l’intérieur de la piste à régler. 1 Sélectionnez la partie d’une piste. 2 Appuyez sur Zoom. 2 Vérifiez que la lecture est arrêtée dans 3 Utilisez la touche fléchée vers le haut pour Pro Tools. augmenter la forme d’onde ou résolution MIDI et sur la touche fléchée vers le bas pour la réduire. 3 Effectuez l’une des opérations suivantes : Navigation dans les champs de saisie de texte Lors de la modification de texte et de valeurs numériques, vous pouvez utiliser les touches vers la gauche et vers la droite pour naviguer parmi les champs modifiables. Les touches vers le haut et vers le bas incrémentent ou décrémentent la valeur sélectionnée. Points d’entrée et de sortie de la sélection En modes Bank et Nudge, la fonction des touches de Navigation est identique à celle des touches fléchées vers le haut et vers le bas du clavier de l’ordinateur, c’est-à-dire qu’elles permettent d’insérer des points d’entrée et de sortie de sélection à la volée et de déplacer une plage mise en évidence (plage de sélection) vers les pistes voisines. • Appuyez sur la touche fléchée vers le haut (dans la partie supérieure de la fenêtre Edit ou sur la gauche dans la fenêtre Mix) pour déplacer la plage de sélection vers la piste précédente ; appuyez sur la touche fléchée vers le bas (dans la partie inférieure de la fenêtre Edit ou sur la droite dans la fenêtre Mix), pour déplacer la plage de sélection vers la piste suivante. • Pour étendre la sélection aux pistes précédentes ou suivantes, maintenez la touche Shift/Add enfoncée pendant que vous appuyez sur la touche fléchée vers le haut ou vers le bas. • Pour supprimer une piste d’une sélection existante, maintenez la touche Opt/Alt All enfoncée pendant que vous maintenez enfoncée la touche fléchée vers le haut ou vers le bas. Chapitre 4 : Utilisation de Command|8 avec Pro Tools 37 Emplacements mémoire Enregistrement Pro Tools permet de créer des emplacements mémoire (marqueurs) directement depuis Command|8 lors de la lecture ou lorsque celle-ci est arrêtée. Pour créer un emplacement mémoire : 1 Placez le pointeur de la souris à un endroit spécifique dans Pro Tools ou commencez la lecture. 2 Une fois le pointeur à l’endroit de votre choix, appuyez sur la touche Enter située en haut à gauche des touches de navigation. Enter La surface de contrôle Command|8 permet d’enregistrer des données audio et MIDI aux modes QuickPunch, TrackPunch, Loop Recording et via la permutation de l’écoute TrackInput. Elle prend également en charge le préamplificateur de micro contrôlable à distance PRE de Digidesign. Enregistrement audio et MIDI de base L’enregistrement audio et MIDI de base comprend l’activation des pistes à l’enregistrement, l’activation du transport à l’enregistrement ainsi que l’enregistrement. Undo Activation des pistes à l’enregistrement Pour activer des pistes à l’enregistrement : Mem Loc 1 Assurez-vous que le transport est arrêté. 2 Appuyez sur le bouton REC situé à droite de la 3 Pour configurer la boîte de dialogue Memory Location, servez-vous de la souris. 4 Pour enregistrer, appuyez de nouveau sur Enter ; pour annuler, appuyez sur Undo. Pour ouvrir la fenêtre Memory Locations : ■ Appuyez sur la touche Mem Loc. Pour fermer la fenêtre Memory Locations, appuyez de nouveau sur la touche Mem Loc. rangée de touches de sélection de canal (Select). Si le mode Record Enable est activé, la ligne du bas de l’écran à cristaux liquides affiche le nom des pistes et le bouton REC se met à clignoter. 3 Appuyez sur la touche de sélection de canal (Select) correspondant à la piste que vous souhaitez activer à l’enregistrement. Lorsqu’une piste est prête à l’enregistrement, le voyant REC clignote. 4 Appuyez de nouveau sur cette touche pour quitter le mode Record Enable et revenir à l’affichage Command|8 précédent. – ou – Quittez le mode Record Enable et lancez l’enregistrement à l’aide des boutons de transport, qui restent actifs dans ce mode. 38 Guide de Command|8 Pour annuler l’activation des pistes à l’enregistrement : 1 Appuyez sur la touche REC : elle se met à clignoter si le mode Record Enable est activé. 2 Pour annuler l’activation à l’enregistrement d’une piste dont l’indicateur REC clignote, appuyez sur la touche de sélection de canal (Select) correspondante. Appuyez de nouveau sur cette touche pour quitter le mode Record Enable et revenir à l’affichage Command|8 précédent. Activation du transport et de l’enregistrement Pour enregistrer, effectuez les opérations suivantes : 1 Vérifiez que vous avez placé le pointeur de la souris à l’endroit approprié dans Pro Tools ou sélectionnez une plage d’enregistrement dans une piste. Pour plus d’informations, consultez le Guide de référence Pro Tools. Enregistrement fractionné Command|8 prend en charge l’enregistrement QuickPunch et TrackPunch. Cette section explique comment utiliser ces fonctions depuis Command|8. Pour plus d’informations sur les possibilités offertes par l’enregistrement fractionné et les conditions requises à son utilisation, reportez-vous au Guide de référence Pro Tools. Enregistrement QuickPunch Pour enregistrer en mode QuickPunch : 1 Appuyez sur la touche Quick Punch située au-dessus des touches principales de transport : le voyant s’allume. 2 Activez les pistes à l’enregistrement. Pour plus d’informations, reportez-vous à la section Enregistrement audio et MIDI de base, page 38. 3 Configurez l’écoute des signaux d’entrée en la procédure décrite dans la section Activation des pistes à l’enregistrement, page 38. fonction de vos besoins. Pour plus d’informations, reportez-vous à la section Écoute lors de l’enregistrement, page 41. 3 Dans la fenêtre Transport, appuyez sur le 4 Lancez la lecture. bouton REC pour activer Pro Tools à l’enregistrement. 5 Appuyez sur la touche d’enregistrement 2 Activez les pistes à l’enregistrement en suivant 4 Configurez l’écoute des signaux d’entrée en fonction de vos besoins. Pour plus d’informations, reportez-vous à la section Écoute lors de l’enregistrement, page 41. 5 Appuyez sur PLAY pour commencer l’enregistrement. Une fois l’enregistrement terminé, appuyez sur STOP. Pour annuler une passe d’enregistrement : ■ Appuyez sur le bouton Undo. principale de Command|8 (touche REC de la section Transport) pour effectuer des entrées ou sorties d’enregistrement sur toutes les pistes activées. Enregistrement TrackPunch (Systèmes Pro Tools|HD uniquement) Command|8 prend en charge le mode TrackPunch ainsi que la permutation de l’écoute TrackInput. Pour plus d’informations, consultez le Guide de référence Pro Tools. Chapitre 4 : Utilisation de Command|8 avec Pro Tools 39 Activation du mode TrackPunch Pour activer le mode TrackPunch sur des pistes sans les activer à l’enregistrement : Pour activer le mode TrackPunch : 1 Vérifiez que le mode TrackPunch est activé et Maintenez la touche Ctl/Clutch enfoncée pendant que vous appuyez sur le bouton REC de la section Transport à plusieurs reprises jusqu’à ce que Pro Tools affiche la lettre T à l’écran. que le transport est arrêté. ■ Activation des pistes au mode TrackPunch et à l’enregistrement Avant d’effectuer des entrées ou sorties d’enregistrement sur des pistes à l’aide de la fonction TrackPunch, vous devez activer ces pistes au mode TrackPunch et à l’enregistrement. Les fonctions TrackPunch de Command|8 fournissent un contrôle sur mesure et souple de TrackPunch et du statut de l’activation à l’enregistrement. Pour activer des pistes au mode TrackPunch et à l’enregistrement : 1 Vérifiez que le mode TrackPunch est activé. 2 Appuyez sur la touche REC pour passer en mode Record Enable. 3 Appuyez sur la touche de sélection de canal (Select) de chaque piste que vous souhaitez activer au mode TrackPunch. Une seule pression active le mode TrackPunch et la piste à l’enregistrement comme expliqué ci-dessus. 4 Appuyez de nouveau sur la touche de sélection de canal. Cela annule l’activation de la piste à l’enregistrement mais pas à celle du mode TrackPunch. À l’écran, le bouton REC de la piste devient bleu. Maintenez les touches Opt/Alt All et Shift/Add enfoncées pour activer le mode TrackPunch sur toutes les pistes sélectionnées. 40 Guide de Command|8 2 Appuyez sur les touches Ctl/Clutch et Channel Select pour activer le mode TrackPunch sur cette piste. 3 Pour activer le mode TrackPunch sur des pistes supplémentaires, appuyez sur les touches Ctl/Clutch et Channel Select des pistes souhaitées. À l’écran, les boutons d’enregistrement des pistes clignotent de façon alternée en bleu et en rouge pour indiquer que TrackPunch et l’enregistrement sont activés sur ces pistes. Pour annuler l’activation du mode TrackPunch et de l’enregistrement des pistes : 1 Appuyez sur les touches Ctl/Clutch et Select (Windows) ou "/Ctl et Select (Macintosh) de chaque piste. Une pression passe immédiatement la piste en mode Record Safe (Protection contre l’enregistrement). 2 Pour annuler la protection contre l’enregistrement de la piste et désactiver le mode TrackPunch et l’enregistrement, répétez l’opération. Pour appliquer cette opération à toutes les pistes, utilisez la touche Opt/Alt All ; pour l’appliquer uniquement à la sélection, appuyez sur les touches Maj et Opt/Alt All. Si le mode TrackPunch est déjà activé sur certaines pistes, l’application de ce mode à toutes les pistes désactive d’abord TrackPunch sur ces pistes. Répétez ensuite l’étape 3 pour activer le mode TrackPunch sur toutes les pistes. Pour annuler l’activation d’une piste à l’enregistrement mais pas celle du mode TrackPunch : 1 Appuyez sur la touche REC. 2 Appuyez sur la touche de sélection de canal Pour fractionner plusieurs pistes simultanément à l’aide de TrackPunch : 1 Activez le mode TrackPunch. 2 Appuyez sur la touche REC, puis sur la touche correspondante. de sélection de canal pour activer le mode TrackPunch et activer les pistes à l’enregistrement. Réalisation d’une entrée et d’une sortie d’enregistrement à l’aide de TrackPunch 3 Lancez la lecture. Pour effectuer une entrée d’enregistrement sur plusieurs pistes une par une à l’aide de TrackPunch : 1 Configurez Pro Tools pour l’enregistrement TrackPunch en suivant la procédure décrite dans le Guide de référence Pro Tools. 4 Appuyez sur la touche Transport Record pour effectuer une entrée et une sortie simultanément sur toutes les pistes sur lesquelles le mode TrackPunch et l’enregistrement sont activés. Écoute lors de l’enregistrement 2 Activez le mode TrackPunch et l’enregistrement des pistes en suivant la procédure décrite ci-dessus. Command|8 permet de basculer entre les modes d’écoute de l’enregistrement Pro Tools et d’utiliser la permutation d’écoute TrackInput. 3 Dans la fenêtre Transport, appuyez sur le bouton REC pour activer Pro Tools à l’enregistrement. Permutation du mode d’écoute de l’enregistrement 4 Lancez la lecture. 5 À l’aide des touches de sélection de canal (Select), effectuer une entrée et une sortie sur les pistes une par une. Pour permuter les pistes activées à l’enregistrement entre les modes d’écoute Auto Input et Input Only : 1 Assurez-vous que le transport est arrêté. 2 Appuyez sur Mon/ø pour basculer entre les différents modes d’écoute. L’écran à cristaux liquides affiche Auto lorsque le mode activé est Auto Input, et Input lorsqu’il s’agit du mode Input Only. Chapitre 4 : Utilisation de Command|8 avec Pro Tools 41 Activation de l’écoute TrackInput Enregistrement en boucle (Systèmes ProTools|HD uniquement) Command|8 prend en charge le mode Loop Record (enregistrement en boucle) des données audio et MIDI. Pour utiliser l’écoute TrackInput : 1 Appuyez sur les touches Opt/Alt All et Mon/ø (Windows) ou Ctl/Clutch et Mon/ø (Macintosh) : Select Input Monitor s’affiche dans la partie supérieure gauche de l’écran à cristaux liquides et la touche Mon/ø se met à clignoter. 2 Appuyez sur les touches de sélection (Select) des pistes pour lesquelles vous souhaitez basculer entre l’écoute d’entrée et l’écoute de disque. Lorsque le mode Input est activé, l’écran à cristaux liquides au-dessus de la piste sélectionnée affiche Input. Si vous activez l’écoute depuis le disque, l’écran à cristaux liquides affiche AutoIn. Pour connaître le statut de l’entrée de toutes les pistes : 1 Vérifiez qu’aucune piste n’est activée à l’enregistrement. 2 Appuyez sur Mon/ø pour afficher temporairement le statut de l’entrée (Input ou AutoIn) de toutes les pistes affichées. 3 Pour connaître les informations sur d’autres pistes, assignez-les aux faders et répétez les opérations. Pour activer le mode Loop Record : ■ Dans la section Transport, appuyez sur la touche Loop Rec : le voyant s’allume. Appuyez de nouveau sur cette touche pour quitter le mode Loop Record. Enregistrement MIDI L’activation des pistes MIDI à l’enregistrement fonctionne de la même façon que pour les pistes audio. Pour plus d’informations, consultez la section Enregistrement audio et MIDI de base, page 38. Sur des ordinateurs Macintosh utilisant les ports MIDI de Command|8 comme interface MIDI, vérifiez qu’aucune piste MIDI n’est assignée au Port 1. Ce port est en effet réservé à la communication avec la surface de contrôle Command|8. Utilisez plutôt le Port 2 ou 3 connecté à votre périphérique MIDI en suivant la procédure décrite dans la section Configuration des connexions de l’interface MIDI sur Command|8, page 16. Contrôle du préamplificateur PRE (Préamplificateur micro PRE de Digidesign) Si vous utilisez une ou plusieurs unités PRE avec votre système Pro Tools, vous pouvez utiliser les codeurs rotatifs de Command|8 pour régler le gain de canal. 42 Guide de Command|8 Connexions MIDI du préamplificateur PRE avec Command|8 Vous pouvez connecter le préamplificateur PRE aux ports MIDI In et MIDI Out 1 de Command|8 ou à une paire de ports disponible sur une autre interface MIDI utilisée avec Pro Tools. Le préamplificateur PRE doit être connecté et activé dans Pro Tools pour que Command|8 puisse le contrôler. Pour plus d’informations, reportez-vous au guide PRE Guide. • Les deux premiers chiffres par canal correspondent au numéro de l’unité et du canal. Dans l’exemple ci-dessus, 1/1 correspond à l’unité PRE #1 et au canal 1, 1/2 à l’unité #1 et au canal 2. Si vous utilisez deux unités, leurs canaux (s’ils sont assignés) apparaîtront sous la forme 2/1, 2/2 etc. • Les deux derniers chiffres indiquent la valeur du gain de cette unité et de ce canal. La plage de gain PRE va de 0 à 69. Réglage du gain PRE 4 Pour régler le gain PRE d’un canal, faites Pour régler le gain PRE depuis Command|8 : pivoter le codeur situé sous cette unité et ce canal. 1 Dans la boîte de dialogue Peripherals, vérifiez que le préamplificateur PRE est connecté et activé. Pour plus d’informations, reportez-vous au guide PRE Guide. 5 Pour assigner d’autres pistes PRE aux voies, 2 Vérifiez que vous avez assigné les entrées du Envois préamplificateur PRE à une ou plusieurs pistes (vous ne pouvez pas assigner d’entrées PRE aux pistes depuis Command|8 et devez pour cela utiliser la souris et les commandes à l’écran dans Pro Tools.) 3 Appuyez sur F3 PRE/MIDI Recall. L’écran à cristaux liquides affiche le numéro de l’unité PRE et du canal ainsi que la valeur du gain audessus de chaque piste. L’affichage du numéro de l’unité et du canal obéit à des règles précises (voir ci-après), car il est possible d’utiliser plusieurs préamplificateurs PRE. Numéro de l’unité PRE (ligne du haut) par canal (ligne du bas) tel qu’affiché dans l’écran à cristaux liquides 1/1 10 1/2 21 1/3 54 ... (Canal 1) (Canal 2) (Canal 3) (Canaux 4 à 8) assignez-les vers la gauche ou vers la droite. Command|8 permet de régler le niveau d’envoi, le panoramique de Pro Tools, le pré-fader et post-fader ainsi que la coupure du son de l’envoi Pro Tools (vous ne pouvez pas assigner ou supprimer d’envois depuis Command|8 et devez pour cela utiliser la souris et les commandes à l’écran de Pro Tools.) Vous pouvez afficher les envois et y accéder en mode Console View ou Channel View. La touche F5 Focus permet de basculer entre le mode d’affichage Console View ou Channel View actuel et précédent. Pour plus d’informations, consultez la section Touches de fonction et d’utilitaire, page 31. Chapitre 4 : Utilisation de Command|8 avec Pro Tools 43 Pour afficher et régler les niveaux d’envoi de toutes les pistes assignées actuellement (Console View) : 1 Pour passer en mode Send View, appuyez sur la touche Send située à gauche des codeurs rotatifs. 2 Sélectionnez un envoi (A à E) en appuyant sur la touche Send A à E correspondante sur l’extrême gauche de la surface de contrôle. L’écran à cristaux liquides affiche le statut de l’envoi sélectionné (A à E) de chaque piste assignée actuellement (à un bus, une sortie ou aucun des deux). Pour vérifier le nom de la piste sélectionnée, appuyez sur la touche Display Mode et maintenez-la enfoncée. Pour revenir au mode d’affichage précédent, relâchez-la. Pour verrouiller l’affichage du niveau d’envoi sur l’écran à cristaux liquides : 1 Appuyez simultanément sur "/Ctl et Display Mode. L’écran à cristaux liquides continue à afficher le niveau d’envoi même si le fader du canal est réglé. Pour revenir au mode d’affichage par défaut, appuyez sur Pan. Les envois inactifs sont signalés par un arobase (@) inséré au début de leur nom. Pour basculer un envoi entre les modes pré-fader et post-fader : AàE Touche Send Pour afficher et régler les envois sur une seule piste (Channel View) : 1 Dans la section Channel View, appuyez sur la touche Pan/Send. Coupure du son des envois 2 Appuyez sur la touche Select du canal. Le nom Pour couper le son d’un envoi : de la piste correspondante s’affiche dans la ligne du haut de l’écran à cristaux liquides, l’indication Pan apparaît dans le premier canal de la ligne du bas et les cinq envois de la piste sont répertoriés sur les canaux 3 à 7, c’est-à-dire que l’envoi A de la piste sélectionnée s’affiche dans le canal 3, l’envoi B dans le canal 4, etc. L’assignation des envois s’affiche au-dessus de chaque canal (bus 1 et 2, sortie 3 et 4 etc.). 3 Pour régler les niveaux d’envoi, utilisez les codeurs rotatifs. 44 ■ Lorsque l’envoi de votre choix s’affiche, appuyez sur la touche Channel Select. Une touche Select (jaune) s’allume pour indiquer que le pré-fader est activé. Si elle est éteinte, cela signifie que c’est le mode post-fader qui est activé. Guide de Command|8 Appuyez simultanément sur les touches "/Ctl et Select du canal contenant l’envoi dont vous souhaitez couper le son. ■ Le voyant rouge de la touche indique que le son est désactivé et le vert qu’il est activé. Il clignote en rouge et vert de façon alternée lorsque les envois passent de l’état activé à désactivé et inversement. Mode Send Flip Le mode Send Flip permet d’inverser le contrôle du niveau d’envoi des faders tactiles. Le mode Send Mute est affecté à la touche de coupure du son d’un canal, les codeurs contrôlent le panoramique (en cas d’envoi stéréo) et les touches de sélection de canal Select permettent de basculer entre le pré-fader et le post-fader. Pour passer en mode Send Flip : 1 Appuyez sur Send, puis sélectionnez un envoi A à E en effectuant les opérations ci-dessous. 2 Appuyez sur la touche Flip à gauche des touches de navigation. 3 Pour régler le niveau d’envoi, utilisez les faders de canal et pour régler le panoramique, faites usage des codeurs rotatifs. Pour afficher le niveau d’envoi dans l’écran à cristaux liquide, appuyez sur la touche Display Mode après être passé en mode Flip. Pour revenir au mode d’affichage précédent, relâchez-la. Pour couper le son d’un envoi en mode Send Flip : ■ Appuyez sur la touche Mute du canal. Pour basculer entre le pré-fader et le post-fader en mode Send Flip : ■ Appuyez sur la touche Select du canal. Sur les pistes stéréo avec envois stéréo, la touche Pan/Meter, à l’extrême droite des codeurs, permet de basculer entre les signaux gauches et droits. L’écran à cristaux liquides et les voyants au-dessus de cette touche indiquent si la position du panoramique gauche ou droite est affichée. Plug-in et inserts La surface de contrôle Command|8 permet d’accéder aux plug-in et de les régler rapidement à l’aide des touches Channel View, codeurs rotatifs et autres commandes. Elle prend en charge les fenêtres cibles de Pro Tools pour donner la priorité à la surface de contrôle. Pour plus d’informations, reportez-vous à la section Plug-in cibles et fenêtres de plug-in, page 46. Les plug-in et inserts ne peuvent pas faire l’objet d’une édition dans la surface de contrôle Command|8 lorsque celle-ci est utilisée avec Digi 002. Pour effectuer une telle opération, vous devez utiliser la surface de contrôle Digi 002 ou les commandes à l’écran de Pro Tools. Les touches EQ et Dynamics fournissent un accès direct aux plug-in d’égaliseur et de dynamiques, respectivement. Pour plus d’informations, reportez-vous à la section Égaliseur et dynamiques, page 48. Le mode Flip affecte des commandes de plug-in aux faders, ce qui permet de bénéficier d’un contrôle plus précis lors de l’édition ou de l’automation. Vous pouvez activer ou désactiver les inserts matériels. Pour plus d’informations, reportez-vous à la section Mode Flip de plug-in, page 49. La touche F5 Focus permet de basculer entre l’affichage Console View ou Channel View actuel et précédent. Pour plus d’informations, consultez la section Touches de fonction et d’utilitaire, page 31. Chapitre 4 : Utilisation de Command|8 avec Pro Tools 45 Plug-in cibles et fenêtres de plug-in Ouverture de plug-in Command|8 permet de sélectionner, cibler et ouvrir la fenêtre d’un plug-in. Dès son ouverture, cette fenêtre devient la fenêtre cible de la surface de contrôle et la priorité des faders, touches et codeurs rotatifs de Command|8 (si disponibles). Vous pouvez sélectionner des plug-in dans les modes Console View ou Channel View. La sélection d’un plug-in en vue de son édition en fait la cible de Command|8. Pro Tools version 6.4 et ultérieure prend en charge l’ouverture de plusieurs fenêtres cibles. Si cela ajoute de la souplesse dans l’affichage et l’édition simultanés des paramètres depuis une surface de contrôle, cela vous oblige également à vérifier la fenêtre cible lorsque plusieurs fenêtres de plug-in sont ouvertes ou que vous ouvrez une session pour la première fois. La prise en charge de plusieurs cibles, par exemple, signifie qu’une fenêtre de plug-in ouverte (c-à-d à l’écran) peut ne pas être la cible actuelle de la surface de contrôle. Par ailleurs, il n’est pas obligatoire d’ouvrir la fenêtre d’un plug-in pour en faire la cible. Les fenêtres de plug-in deviennent en effet la cible lorsque vous ouvrez une session enregistrée avec des fenêtres et des cibles dans certains états de priorité. La sélection et l’ouverture de plug-in depuis la console Command|8 et des commandes Channel View ciblent automatiquement le plug-in sélectionné. Pour plus d’informations sur la vérification de la cible, consultez la section Réglage de plug-in, page 47. 46 Guide de Command|8 Le mode Console View permet d’afficher, de sélectionner et de désactiver les assignations de plug-in actuelles de plusieurs pistes ainsi que de naviguer parmi tous les plug-in et inserts d’une piste unique. Pour afficher et sélectionner les plug-in de toutes les pistes actuellement assignées (Console View) : 1 Appuyez sur la touche Insert à gauche des codeurs rotatifs. La ligne du haut dans l’écran à cristaux liquides affiche l’insert A à E actuel et indique que le mode Console View est activé via l’affichage de la chaîne All Channels. La ligne du bas affiche le nom des plug-in se trouvant dans cette position d’insert (A à E) pour chaque piste assignée actuellement. 2 Pour sélectionner un autre insert A à E, appuyez sur la touche A à E correspondante. 3 Lorsque le nom du plug-in souhaité s’affiche, appuyez sur la touche Select du canal correspondant située sous le nom d’insert affiché. La fenêtre du plug-in s’ouvre et Command|8 affiche la première page des paramètres du plug-in dans l’écran à cristaux liquides. Pour afficher tous les inserts sur une seule piste (Channel View) : Fermeture des fenêtres de plug-in 1 Dans la ligne Channel View, appuyez sur la Pour fermer toutes les fenêtres de plug-in : touche Insert : le nom des pistes s’affiche dans la ligne du bas de l’écran à cristaux liquides et celui des pistes éditées récemment clignote. Insert ■ Dans la section Windows, appuyez simultanément sur les touches Opt/Alt All et Plug-In. Réglage de plug-in Vous devez sélectionner un plug-in et le cibler pour pouvoir en régler les paramètres depuis Command|8. 2 Appuyez sur la touche de sélection de canal (Select) correspondant à la piste contenant le plug-in que vous souhaitez éditer. Le nom de la piste sélectionnée s’affiche dans la ligne du haut de l’écran à cristaux liquides. La ligne du bas affiche le nom des plug-in assignés dans cette piste sous les canaux 1 à 5 (le canal 1 affiche l’insert A, le canal 2 l’insert B, etc). Les inserts auxquels aucun plug-in ou insert matériel n’est assigné sont signalés par une ligne horizontale droite. Pour vérifier le nom de la piste sélectionnée, appuyez sur la touche Display Mode et maintenez-la enfoncée. Pour revenir au mode d’affichage précédent, relâchez-la. 3 Pour sélectionner et ouvrir un plug-in, appuyez sur la touche Select du canal correspondant. Pour cibler un plug-in en vue de son édition depuis Command|8, procédez comme suit : ■ Sélectionnez et ouvrez le plug-in à l’aide des modes Channel View ou Console View de Command|8 (see Ouverture de plug-in, page 46). Pour cibler une fenêtre de plug-in déjà affichée et en faire la priorité de Command|8 : ■ Cliquez sur l’en-tête d’une fenêtre de plug-in ouverte (la zone grise et vierge en regard des commandes de plug-in standard dans la partie supérieure de la fenêtre). L’insert ciblé en vue de son édition, vous pouvez régler les paramètres affichés, assigner des pages à d’autres plug-in pour accéder à d’autres commandes et utiliser le mode Flip pour affecter les paramètres des plug-in aux faders. Pour régler un paramètre de plug-in : Les inserts inactifs sont signalés par un arobase (@) inséré au début de leur nom. 1 Sélectionnez un insert destiné à l’édition en effectuant les opérations décrites dans la section Ouverture de plug-in, page 46. 2 Réglez le codeur rotatif sous chaque paramètre affiché qui est affecté à une commande variable (curseurs, boutons et autres). Pour activer et désactiver les touches, utilisez la touche de sélection (Select) appropriée. Chapitre 4 : Utilisation de Command|8 avec Pro Tools 47 Désactivation de plug-in Plug-in multimono Command|8 offre plusieurs façons de désactiver les inserts. Si vous utilisez un plug-in multimono, vous pouvez basculer l’affichage sur le côté gauche et sur le côté droit de ce plug-in. Pour désactiver l’insert prioritaire actuel : 1 Sélectionnez un insert destiné à l’édition et affichez ses commandes dans l’écran à cristaux liquides. 2 Appuyez sur la touche Master Bypass. Pour désactiver un plug-in depuis Console View et Channel View : 1 Pour afficher tous les inserts (A à E) de toutes les pistes assignées actuellement, utilisez les commandes Console View et pour afficher tous les inserts sur une seule piste, utilisez les commandes Channel View. Pour plus d’informations, consultez la section Ouverture de plug-in, page 46. 2 Appuyez simultanément sur les touches "/Ctl et Select du canal correspondant à l’insert que vous souhaitez désactiver. Pour les activer à nouveau, appuyez une nouvelle fois sur ces touches. Le voyant rouge de la touche indique que l’insert est désactivé et le vert qu’il est activé. Il clignote en rouge et vert de façon alternée lorsque les plug-in passent de l’état activé à désactivé et inversement. Navigation entre les pages de plug-in Pour afficher d’autres pages de commandes de plug-in : Pour accéder à la page de commandes de plugin précédente ou suivante, utilisez les touches < Page > (dans la ligne Channel View sous l’écran à cristaux liquides). ■ 48 Guide de Command|8 Pour sélectionner le côté gauche ou droit d’un plug-in multimono : 1 Sélectionnez une piste et affichez ses inserts dans la section Channel View en suivant la procédure décrite ci-dessus. – ou – Sélectionnez un insert multimono et appuyez sur les touches Display et F5 pour afficher les signaux disponibles (gauche, centre ou droite). L’écran à cristaux liquides affiche le nom de la piste et du plug-in et chaque signal mono est répertorié dans le nombre de canaux approprié. 2 Pour sélectionner les signaux de gauche, du centre ou de droite du plug-in, appuyez sur la touche de sélection de canal correspondante. 3 Pour désactiver un signal (L, C ou R), appuyez sur la touche Select allumée correspondante sur la droite. Égaliseur et dynamiques Les touches EQ et Dynamics permettent d’accéder rapidement aux plug-in d’égaliseur et de dynamiques dans votre session. Les compresseurs, limiteurs, expandeurs et réducteurs sont quelques exemples de plug-in de dynamiques. Pour accéder à un plug-in d’égaliseur à l’aide de la fonction EQ : 1 Dans la section Channel View, appuyez sur la touche EQ. La touche Select des pistes assignées qui contiennent des plug-in d’égaliseur s’allume. 2 Pour ouvrir le premier égaliseur sur une piste ou le dernier plug-in d’égaliseur édité s’il en existe plusieurs, appuyez sur la touche Select correspondante (elle clignote). 3 Pour passer d’un plug-in d’égaliseur sur cette piste à un autre, maintenez la touche EQ enfoncée pendant que vous appuyez de nouveau sur la touche Channel Select. 4 Pour passer à une autre piste, appuyez sur la touche Select d’un canal. Mode Flip de plug-in Le mode Flip de plug-in affecte les paramètres de plug-in aux faders, pour bénéficier d’un plus grand contrôle et de l’écriture d’automatisation tactile. Pour utiliser le mode Flip : 1 Donnez la priorité à un plug-in actif sur Command|8 pour afficher ses paramètres dans l’écran à cristaux liquides. Pour plus d’informations, consultez la section Ouverture de plug-in, page 46. 2 Appuyez sur la touche Flip : les paramètres qui étaient affichés pour les codeurs rotatifs sont affectés aux faders. Synthétiseurs logiciels et applications Rewire Command|8 prend automatiquement en charge les synthétiseurs logiciels s’exécutant en tant que plug-in TDM ou RTAS dans Pro Tools. Pour plus d’informations, reportez-vous Plug-in et inserts, page 45. Command|8 est également capable de contrôler les synthétiseurs logiciels, échantillonneurs, applications d’effets et applications compatibles Rewire autonomes (Reason et Live par exemple), ce qui permet de revenir à l’environnement précédent ou de passer à l’environnement suivant tout en maintenant enfoncée la commande tactile des fonctions de la session. En mode Standalone, vous pouvez programmer les faders, codeurs et touches afin qu’ils contrôlent presque tous les paramètres de périphériques logiciels ou matériels prenant en charge les messages du contrôleur continu MIDI. Vous pouvez stocker huit présélections utilisateur et les rappeler dans une mémoire intégrée, grâce à la prise en charge du transfert de données et du rappel SysEx. Pour plus d’informations, consultez le Chapitre 5, Utilisation du mode Standalone. 3 Pour quitter le mode Flip, appuyez de nouveau sur la touche Flip. Pour afficher temporairement le nom complet d’un paramètre de plug-in sur l’écran à cristaux liquides, maintenez le bouton Display Mode enfoncé pendant que vous appuyez sur la touche de sélection de canal correspondante. Pour revenir au mode d’affichage précédent, relâchez-la. Chapitre 4 : Utilisation de Command|8 avec Pro Tools 49 50 Guide de Command|8 chapitre 5 Utilisation du mode Standalone Ce chapitre explique comment configurer et utiliser Command|8 en mode Standalone. Présentation du mode Standalone En mode Standalone, Command|8 peut s’utiliser avec des périphériques MIDI logiciels et matériels autres que Pro Tools. Tous les faders, codeurs et touches dans les voies de commandes de Command|8 (quatre par voie de canal et 32 au total) peuvent faire l’objet d’une programmation personnalisée afin de contrôler tous les paramètres compatibles. Pour obtenir une présentation des commandes programmables et de leurs assignations par défaut, consultez la section Assignation, page 54. Vous pouvez enregistrer et rappeler huit assignations MIDI prédéfinies. Chaque présélection peut contenir des assignations personnalisées de deux pages de commandes prises en charge. Les présélections permettent de stocker les assignations de huit périphériques individuels au total. Une fois le mode Standalone configuré et vos présélections enregistrées, vous pouvez utiliser Command|8 dans Pro Tools, puis passer au mode Standalone pour donner de nouveau la priorité à un synthétiseur logiciel autonome ou à une application compatible ReWire, Reason ou Live par exemple. S’agissant d’applications distinctes et non de plug-in de l’environnement MIDI Pro Tools, le mode Standalone est en effet requis pour le contrôle de leurs faders, codeurs et touches. Vérifiez que vos applications logicielles prennent en charge la communication MIDI USB et le protocole Personality de Command|8. Les connexions MIDI DIN à cinq broches sont peut-être également requises pour une interface compatible MIDI. Compatibilité MIDI Command|8 peut fonctionner avec n’importe quel périphérique prenant en charge les contrôleurs continus MIDI (CC) et les données correspondant aux notes. Le transfert de données et le chargement SysEx sont également possibles en mode Standalone. La surface de contrôle Command|8 est livrée avec des périphériques permettant de l’utiliser comme surface de contrôle MIDI sur un ordinateur fonctionnant sous Windows ou Macintosh avec pratiquement tous les logiciels compatibles. Chapitre 5 : Utilisation du mode Standalone 51 Démarrage rapide du mode Standalone Cette section présente les étapes de base à suivre pour utiliser Command|8 en mode Standalone. Vous trouverez les instructions détaillées de chaque étape plus loin dans ce chapitre. Sélection du mode Standalone Pour passer Command|8 au mode Standalone : 1 Appuyez sur la touche Standalone en regard des voyants de statut. Touche Standalone La configuration du mode Standalone comprend les opérations suivantes : 1 Activation du mode Standalone (voir section Sélection du mode Standalone, page 52). 2 Accès aux présélections et choix des présélections (consultez la section Navigation entre les présélections et les pages, page 53). 3 Programmation des faders, codeurs et touches de Command|8 pour le périphérique contrôlé, le cas échéant, avec des options d’attribution de noms personnalisée (consultez la section Modification des assignations MIDI, page 55). 4 Attribution d’un nom aux présélections, enregistrement et rappel des présélections (consultez la section Présélections d’enregistrement et de rappel d’assignations, page 58). Touche Standalone En mode Standalone, le voyant de la touche s’allume. La dernière assignation MIDI enregistrée (ou l’assignation par défaut) est rappelée et son statut s’affiche sur l’écran à cristaux liquides, comme dans l’exemple suivant : Exemple d’affichage d’une présélection en mode Standalone Fader1 Fader2 0 0 (3–6) Fader7 Fader8 0 0 • La ligne du haut de l’écran à cristaux liquides affiche le nom du fader (Fader1, Fader2). • La ligne du bas indique la valeur actuelle (niveau). 52 Guide de Command|8 Pour connaître la position d’un fader dans la ligne du bas de l’écran, déplacez ce fader. La modification d’une présélection n’enregistre pas automatiquement les modifications stockées localement par Command|8. Vous devez donc prendre soin d’utiliser régulièrement les commandes Save de Command|8 pour enregistrer vos modifications dans la mémoire flash au fur et à mesure que vous avancez dans les pages et que vous programmez vos présélections. Vous pouvez également utiliser SysEx pour enregistrer les configurations présélectionnées. Pour plus d’informations, consultez la section Présélections d’enregistrement et de rappel d’assignations, page 58. Navigation entre les présélections et les pages En mode Standalone, la touche F3 PRE/MIDI Recall active un mode d’affichage qui permet d’accéder aux huit présélections Command|8 et de les sélectionner. 1 En mode Standalone, appuyez sur F3 PRE/MIDI Recall. L’écran à cristaux liquides affiche le numéro et le nom de la présélection actuelle au-dessus des canaux 1 et 2, respectivement. Les canaux 6 à 8 comprennent des commandes Cancel (annulation), Recall (rappel) et Save (enregistrement), semblables aux commandes ci-dessous. Affichage de la fonction F3 PRE/MIDI Recall Name Cancel Recall 4 Canal 1 Save Edited Canal 2 Canal 6 Canal 7 disponibles, faites pivoter le codeur du canal 1. Si vous avez enregistré l’une des présélections sous un nom personnalisé, celui-ci s’affiche également dans le canal 2 de l’écran. 3 Pour annuler le rappel MIDI et revenir à la présélection affichée auparavant, appuyez sur la touche Select du canal 6. 4 Pour sélectionner la présélection affichée actuellement, choisissez Recall en appuyant sur la touche Select du canal 7. L’écran vous invite à confirmer le rappel et le chargement de la présélection depuis la mémoire flash interne. 5 Si vous souhaitez confirmer, appuyez sur la touche Select du canal 7 (Okay). La présélection est chargée et s’affiche à l’écran. Pour lancer la programmation des commandes, reportez-vous à la section Programmation des commandes, page 56. Pour lancer l’attribution de noms aux présélections et leur enregistrement, reportez-vous à la section Présélections d’enregistrement et de rappel d’assignations, page 58. À propos des pages de présélections Pour accéder à une autre présélection d’assignation MIDI (1 à 8) : Preset Number 2 Pour atteindre l’une des huit présélections Canal 8 Chaque présélection Command|8 comprend deux pages ou banques de commandes programmables. En d’autres termes, vous pouvez attribuer deux assignations uniques par présélection aux faders, codeurs et touches programmables (une assignation par commande et une par page). Pour assigner l’autre page d’une présélection : ■ En mode Standalone, appuyez sur la touche Bank. Par défaut, les deux pages de chaque présélection partagent les mêmes valeurs de faders, codeurs et touches programmables dans Chapitre 5 : Utilisation du mode Standalone 53 la même présélection. Cela fournit un point de départ efficace et pratique aux opérations d’assignation complexes, étant donné que les pages partagent automatiquement les assignations les plus courantes et les plus souvent requises : les faders, par exemple, contrôlent toujours le volume. La page 1 utilise par défaut les canaux MIDI 1 à 8 et la page 2 les canaux MIDI 9 à 16. Vous pouvez personnaliser l’assignation de canaux MIDI en fonction de vos besoins. Pour plus d’informations, reportez-vous à la section Programmation des commandes, page 56. Assignation Vous pouvez programmer les faders, les codeurs et 24 touches de Command|8 ou les assigner à des valeurs CC requises pour le contrôle d’autres périphériques. Huit présélections permettent de stocker des assignations MIDI uniques et personnalisées, toutes avec deux pages (ou banques) de fonctionnalité de touches programmables. Les touches principales de transport ainsi que les huit touches de mode de canal (Channel Mode) sont par ailleurs assignées en usine dans toutes les présélections et ne sont donc pas personnalisables. 54 Guide de Command|8 Le processus d’assignation est simple et comprend les opérations suivantes : ■ Modification des assignations MIDI. Appuyez sur les faders, codeurs et touches pour les sélectionner, puis personnalisez les valeurs du contrôleur continu MIDI ou des touches de façon à les faire correspondre avec le périphérique cible, en fonction de vos besoins. Pour plus d’informations, consultez la section Modification des assignations MIDI, page 55. – et – ■ Pour enregistrer et rappeler des assignations, utilisez les présélections. Vous pouvez enregistrer et rappeler huit assignations MIDI personnalisées dans les présélections Command|8. Pour plus d’informations, reportez-vous à la section Présélections d’enregistrement et de rappel d’assignations, page 58. Commandes du mode Standalone Faders : tous les faders peuvent être assignés à n’importe quel contrôleur continu (CC) MIDI. La valeur par défaut est Volume (07). Vous pouvez spécifier les valeurs MIDI de départ et de fin et personnaliser les noms de chaque fader. Codeurs : chaque codeur peut être assigné à n’importe quel CC. La valeur par défaut est Pan (10). Vous pouvez spécifier les valeurs MIDI de départ et de fin et personnaliser les noms de chaque codeur. Touches : en mode Standalone, 32 touches Command|8 sont disponibles dans les deux pages de chaque présélection. Rangées de touches programmables Touches de transport : elles sont assignées de façon permanente aux messages MMC (MIDI Machine Control) standard (la touche RTZ ne prend pas en charge le format MMC). Les commandes suivantes ne sont pas programmables : • Sélecteurs du mode de codeur • Display Mode • Modificateurs • Master Faders • Flip Touches programmables en mode Standalone • Bank Contrairement aux touches de sélection de canal (Select) qui ne sont pas pré-assignées, les touches de coupure du son (Mute) et de mise en solo (Solo) des canaux sont pré-assignées au CC 14 et CC 15 respectivement. • Nudge • Touches fléchées • F1 à F5 • Standalone • Touches Control Room Les sélecteurs Channel View (EQ, Dyn, Insert, Pan/Send, < > Plug-In Page, Master Bypass et Esc) sont dédiés (préprogrammés) aux CC 121 à 127 de la façon indiquée dans le tableau cidessous (ils conservent ces assignations même lors du passage à une autre page ou présélection et ne sont pas modifiables). Assignations de CC aux touches Channel View Touche Assignation de CC EQ 121 Dynamics 122 Insert 123 Pan/Send 124 < Page 125 Page > 127 Master Bypass Permutation Latch/Momen Esc Nom (modification) Modification des assignations MIDI Cette section fournit les instructions nécessaires à la programmation (affectation) des faders, codeurs et touches de Command|8. Vous pouvez enregistrer les assignations personnalisées en tant que présélections, créer des présélections, leur attribuer un nom et les enregistrer avant de procéder à toute assignation. Pour plus d’informations, consultez la section Présélections d’enregistrement et de rappel d’assignations, page 58. Chapitre 5 : Utilisation du mode Standalone 55 Pour passer au mode MIDI Edit : 1 Vérifiez que Command|8 est en mode Standalone. 2 Appuyez sur la touche F3 PRE MIDI Recall et choisissez la présélection à modifier. Pour plus d’informations, reportez-vous à la section Choix des présélections, page 58. 3 Appuyez sur la touche F2 MIDI Edit : le voyant de la touche F2 se met à clignoter et l’écran à cristaux liquides affiche les paramètres répertoriés dans les tableaux ci-dessous (cet exemple reprend les assignations par défaut du fader 1). Affichage de la fonction F2 MIDI Edit, canaux 1 à 4 Select control Fader1 Canal 1 Canal 2 Chan CC 1 7 Canal 3 Canal 4 • La commande sélectionnée (habituellement le fader 1 ou la dernière commande modifiée) s’affiche dans la ligne du bas du canal 1. • La ligne du bas du canal 3 affiche le canal MIDI actuel. • La ligne du bas du canal 4 affiche la valeur CC actuelle. Affichage de la fonction F2 MIDI Edit, canaux 5 à 8 56 Lo Val Hi Val Mode Name 0 127 Single Fader1 Canal 5 Canal 6 Canal 7 Canal 8 Guide de Command|8 • La ligne du haut affiche le nom des paramètres disponibles pour les options Lo Val (valeur faible) et Hi Val (valeur élevée) MIDI, Mode et Name (nom). • La ligne du bas affiche la valeur actuelle (1 à 127) de Lo Val et Hi Val, le Mode actuel [Single (simple) ou Double (double)] et le nom de la commande actuelle (Fader1 par exemple). 4 Pour sélectionner une autre commande, réglez un fader ou un codeur, ou bien appuyez sur l’une des touches programmables. Pour sélectionner un codeur, faites pivoter le codeur 1 pour faire défiler la liste des codeurs disponibles. Le nom de la commande sélectionnée s’affiche dans les commandes. Pour plus d’informations, reportez-vous à la section Programmation des commandes, page 56. 5 Pour quitter le mode MIDI Edit, appuyez sur la touche F2 MIDI Edit. Si vous avez modifié un paramètre, vous serez invité à enregistrer avant de quitter le mode. Suivez les instructions à l’écran. Le voyant de la touche F2 doit cesser de clignoter. Programmation des commandes La programmation des commandes comprend les étapes suivantes : • sélection (priorité) de la commande ; • configuration du canal MIDI, numéro de CC et autres paramètres ; • attribution d’un nom à la présélection modifiée et enregistrement. Pour sélectionner une commande à programmer : Pour définir une valeur MIDI faible ou élevée : 1 Sélectionnez une présélection et activez le 1 Pour définir une valeur MIDI faible (0 à 127), faites pivoter le codeur du canal 5. mode MIDI Edit. Pour plus d’informations, reportez-vous à la section Choix des présélections, page 58. 2 Pour définir une valeur MIDI élevée (0 à 127), faites pivoter le codeur du canal 6. 2 Sélectionnez le fader, le codeur ou la touche à programmer en effectuant l’une des opérations suivantes : • Pour sélectionner un fader, déplacez-le. Pour plus d’informations sur la programmation des faders, reportez-vous à la section Programmation des faders, page 58. • Pour sélectionner un codeur, faites pivoter le codeur du canal 1 et faites défiler la liste des touches programmables jusqu’à ce que le nom des codeurs s’affiche. Accédez ensuite au codeur 1 à 8 souhaité. Pour plus d’informations sur la programmation des codeurs, reportez-vous à la section Programmation des codeurs, page 58. • Pour sélectionner une touche, appuyez sur l’une des touches programmables. Pour plus d’informations sur la programmation des touches, reportez-vous à la section Programmation des touches, page 58. 3 Vérifiez que le nom du fader, du codeur ou de la touche à programmer s’affiche dans la ligne du bas de l’écran à cristaux liquides, au-dessus du canal 1. Pour définir le canal MIDI : Faites pivoter le codeur du canal 3 pour Chan jusqu’à ce que le canal souhaité s’affiche (le canal par défaut est le canal 1). ■ Pour programmer une touche en vue de son assignation temporaire ou permanente : 1 Sélectionnez la touche à modifier. 2 Faites pivoter le codeur du canal 7 (Mode) pour sélectionner Latch ou Momen (temporaire). Pour définir la précision simple ou double d’un fader ou codeur : 1 Sélectionnez le fader ou codeur. 2 Faites pivoter le codeur du canal 7 (Mode) et sélectionnez Single (simple) ou Double. Pour attribuer un nom à une commande : 1 Sélectionnez la présélection et la commande MIDI à laquelle vous souhaitez attribuer un nom. 2 Faites pivoter le codeur du canal 8 (Name) : les paramètres du nom s’affichent sur l’écran à cristaux liquides. 3 Faites pivoter le codeur 2 pour faire défiler les options disponibles pour le premier caractère du nom personnalisé (minuscule, majuscule ou chiffre) et sélectionnez celle de votre choix. 4 Lorsque le caractère recherché s’affiche, faites pivoter le codeur 1 pour passer au caractère suivant (son curseur clignote). Répétez l’opération pour les caractères restants jusqu’à finaliser le processus d’attribution d’un nom. Pour définir le numéro de CC : Faites pivoter le codeur du canal 4 pour le numéro de CC (CC#) jusqu’à ce que la valeur souhaitée s’affiche. ■ Chapitre 5 : Utilisation du mode Standalone 57 Programmation des faders Tous les faders peuvent être assignés à n’importe quel contrôleur continu MIDI. Ils sont réglés par défaut sur un numéro de contrôleur continu MIDI unique correspondant au Volume (07). Vous pouvez toutefois modifier cette assignation sur n’importe quel autre numéro de contrôleur continu. Vous pouvez, pour chaque commande, spécifier les valeurs MIDI de départ et de fin ainsi que le nom des paramètres personnalisés. Programmation des codeurs Vous pouvez assigner n’importe quel codeur à n’importe quel contrôleur continu MIDI et sa valeur par défaut est Volume (07). Les codeurs prennent en charge la modification sensible à la vitesse et leur nom est personnalisable. Programmation des touches Les 24 touches de la section des faders dont l’assignation est personnalisable en mode Standalone comprennent les touches de sélection (Select), mise en solo (Solo) et coupure du son (Mute) de canal. Les huit touches Channel View dans la partie supérieure des voies de canal sont également activées, mais elles sont configurées de façon permanente sur CC 121 à 127 (de gauche à droite). Les touches Transport sont elles aussi configurées de façon permanente, sur les assignations de commande de transport MMC (MIDI Machine Control). 58 Guide de Command|8 Présélections d’enregistrement et de rappel d’assignations Les présélections sont des clichés d’assignations MIDI que vous pouvez enregistrer et rappeler. Vous pouvez stocker un maximum de huit présélections pour enregistrer l’assignation personnalisée et l’assignation du canal MIDI d’une vaste gamme de périphériques, sous leur nom personnalisé. Vous pouvez rappeler les présélections à tout moment pour basculer immédiatement vers une autre assignation de périphérique. Choix des présélections Pour sélectionner une présélection du mode Standalone de Command|8 : 1 En mode Standalone, appuyez sur F3 PRE MIDI Recall. 2 Faites pivoter le codeur du canal 1 pour faire défiler les présélections disponibles, jusqu’à ce que le nom de celle que vous recherchez s’affiche. 3 Pour sélectionner la présélection affichée, appuyez sur la touche Select du canal 7 (Recall). 4 Appuyez de nouveau sur cette touche (Okay) pour confirmer le chargement de la présélection depuis la mémoire flash. Si vous ne souhaitez pas procéder au chargement, appuyez sur la touche Select du canal 6. La présélection est chargée et s’affiche dans Command|8. 5 Une fois la sélection terminée, appuyez sur le 4 Command|8 vous invite à confirmer codeur du canal 7 (Okay). Si vous souhaitez annuler l’attribution d’un nom, appuyez sur le codeur du canal 6 (Cancel). l’enregistrement de la présélection affichée dans la mémoire flash, c’est-à-dire le remplacement et la mise à jour de toute présélection préalablement stockée dans la mémoire flash. Pour pouvoir rappeler ultérieurement les présélections que vous avez modifiées manuellement dans la mémoire flash, vous devez les enregistrer. Command|8 vous invite à enregistrer toute présélection modifiée lorsque vous quittez le mode Standalone, mais il n’enregistre pas automatiquement les présélections au cours de leur modification. Pour plus d’informations, consultez la section Enregistrement des présélections Command|8, page 59. Enregistrement des présélections Command|8 Vous pouvez enregistrer les présélections Command|8 dans la mémoire flash pour sauvegarder l’assignation personnalisée de commandes programmables, les noms personnalisés et autres paramètres associés aux huit présélections. Vous pouvez également enregistrer les présélections Command|8 (transfert de données) dans SysEx via une connexion au port USB ou au DIN à 5 broches. Pour enregistrer la présélection actuelle : 1 Si vous n’avez pas déjà ouvert et affiché la présélection, appuyez sur F3 PRE MIDI Recall pour la sélectionner. 2 Appuyez sur la touche Select du canal 8 (Save). 3 Appuyez sur la touche Select du canal 7 (Okay) pour enregistrer la présélection dans la mémoire flash intégrée. Pour enregistrer les présélections au format MIDI, reportez-vous à la section Chargement et enregistrement des présélections à l’aide de SysEx, page 59. 5 Si vous souhaitez confirmer, appuyez sur la touche Select du canal 7 (Okay). Dans le cas contraire, appuyez sur la touche Select du canal 6 (Cancel). Chargement et enregistrement des présélections à l’aide de SysEx Command|8 prend en charge SysEx pour le stockage et le rappel dans ou depuis Pro Tools ou tout périphérique compatible. SysEx offre une façon rapide et fiable d’archiver et d’extraire ultérieurement des ensembles de présélections Command|8. Pour enregistrer les présélections actuelles dans SysEx : 1 Si vous n’avez pas déjà ouvert et affiché la présélection, appuyez sur F3 PRE MIDI Recall pour la sélectionner. 2 Si vous enregistrez SysEx dans une piste MIDI de Pro Tools, effectuez les opérations suivantes : • Activez la fonction Attendre la note. • Créez une piste MIDI (si nécessaire) et configurez l’entrée et la sortie en suivant la procédure décrite dans le Guide de référence Pro Tools. • Dans la boîte de dialogue MIDI Input Filter, activez l’enregistrement SysEx. • Activez la piste MIDI et le transport Pro Tools à l’enregistrement en vérifiant que vous avez activé la fonction Attendre la note pour que l’enregistrement ne commence qu’au démarrage du transfert SysEx. Chapitre 5 : Utilisation du mode Standalone 59 3 Appuyez sur la touche Select du canal 8 (Save). 4 Appuyez sur la touche Select du canal 2 pour naviguer entre les différentes destinations disponibles. • Pour enregistrer sur un appareil SysEx relié au port USB (Pro Tools par exemple), sélectionnez MIDI/USB. • Pour enregistrer sur un appareil SysEx relié au port MIDI DIN à 5 broches, sélectionnez MIDI/DIN. 5 Une fois l’appareil de destination choisi, appuyez sur la touche Select du canal 7 (Okay). 6 Lorsque Command|8 vous invite à enregistrer la présélection affichée dans la mémoire flash, effectuez l’une des opérations suivantes : 3 Appuyez sur F3 PRE MIDI Recall. Accédez à la présélection Command|8 que vous souhaitez remplacer par la présélection chargée et rappelée. 4 Appuyez sur la touche Select du canal 7 (Recall). 5 Appuyez sur la touche Select du canal 2 pour sélectionner USB MIDI ou MIDI/DIN comme origine du rappel. Si vous effectuez le chargement depuis une piste MIDI de Pro Tools, sélectionnez USB MIDI. 6 Appuyez sur la touche Select du canal 7 (Okay). Command|8 patiente jusqu’au début de l’importation des données SysEx. 7 Démarrez le périphérique source SysEx • Si vous souhaitez confirmer, appuyez sur la touche Select du canal 7 (Okay) : la présélection stockée auparavant est remplacée dans la mémoire flash. (si vous utilisez Pro Tools, lancez la lecture). Command|8 affiche un message de statut lors du chargement. – ou – Attribution d’un nom aux présélections • Dans le cas contraire, appuyez sur la touche Select du canal 6 (Cancel). Si vous confirmez le transfert de données vers le périphérique SysEx, l’écran à cristaux liquides affiche un message de statut pendant toute la durée du transfert, puis revient à l’affichage de présélection précédent une fois le transfert terminé. Vous pouvez attribuer un nom personnalisé aux présélections et les enregistrer : cela facilite la gestion de plusieurs présélections pour différents périphériques. Pour attribuer un nom à une présélection Command|8 : 1 Appuyez sur la touche Standalone située en Pour charger (rappeler) des présélections depuis SysEx : 1 Vérifiez que le périphérique depuis lequel vous allez charger les données SysEx est correctement connecté à Command|8 (via une connexion MIDI USB ou MIDI DIN à 5 broches). 2 Si vous chargez des données depuis une piste Pro Tools, placez le curseur à l’endroit approprié de Pro Tools avant les données SysEx. 60 Guide de Command|8 regard des voyants de statut USB et MIDI pour passer au mode Standalone. 2 Appuyez sur F3 PRE MIDI Recall. 3 Accédez à la présélection à laquelle vous souhaitez attribuer un nom en faisant pivoter le codeur du canal 1 jusqu’à ce que le numéro (ou nom précédent, le cas échéant) de la présélection s’affiche. 4 Appuyez sur la touche Select du canal 2 pour activer le mode Preset Name. Un curseur se met à clignoter dans la ligne du bas de l’écran à cristaux liquides correspondant au canal 1. 5 Sélectionnez les lettres ou les chiffres composant le nom que vous souhaitez attribuer à votre présélection en faisant pivoter le codeur du canal 2 (Char) jusqu’à ce que la lettre ou le numéro souhaité s’affiche. Faites défiler toutes les possibilités pour accéder aux majuscules. 6 Faites pivoter le codeur du canal 1 (Cursor) dans le sens des aiguilles d’une montre pour avancer le curseur qui clignote vers l’espace suivant disponible pour le nom de la présélection. Faites pivoter le codeur du canal 2 pour sélectionner un caractère et répétez l’opération pour tout caractère supplémentaire. 7 Une fois le nom saisi, appuyez sur la touche Select du canal 7 (Okay). Pour annuler la saisie du nom, appuyez sur la touche Select du canal 6 (Cancel). Pour enregistrer le nom des commandes programmées : 1 Sélectionnez la présélection contenant la commande à laquelle vous souhaitez attribuer un nom. 2 Sélectionnez la commande destinée à la modification MIDI. 3 Faites pivoter le codeur du canal 8 (Name) : la ligne du haut de l’écran à cristaux liquides affiche Cursor, Char, Cancel et Okay, et le curseur clignote dans la ligne du bas, au-dessus du canal 1. 4 Pour saisir un nom, faites pivoter le codeur du canal 2 (Char) jusqu’à ce que la lettre ou le chiffre souhaité s’affiche. 5 Faites pivoter le codeur du canal 1 (Cursor) pour placer le curseur à l’espace suivant et répétez l’opération jusqu’à la saisie complète du nom de votre choix. Attribution d’un nom aux assignations de contrôleur Vous pouvez attribuer un nom personnalisé à chaque commande programmable. Certains utilisateurs se contentent des commandes par défaut et de leur mémoire pour distinguer les touches, tandis que d’autres préfèrent profiter de la possibilité d’attribuer un nom à la commande, pour spécifier, par exemple, si un fader ou un codeur est assigné à un curseur de fréquence dans une commande d’égaliseur ou à une résonance de filtre dans un synthétiseur logiciel. Chapitre 5 : Utilisation du mode Standalone 61 62 Guide de Command|8 annexe a Fonctions Utility Les fonctions Utility de Command|8 incluent : • l’affichage de la version du microprogramme et du logiciel ; • le calibrage des faders ; • des tests pour les faders, les codeurs, les voyants et l’écran à cristaux liquides. Affichage des informations sur la version de Command|8 La fonction Utility permet de connaître la version actuelle du microprogramme ainsi que d’autres statistiques utiles en matière de mise à niveau ou de contact du service d’assistance technique. Accès au mode Utility Pour afficher les informations sur la version de Command|8 : Pour accéder au mode Utility de Command|8 : 1 Accédez au mode Utility 1 Appuyez sur F1 Utility. L’écran à cristaux 2 Sélectionnez la version en appuyant sur la liquides affiche les fonctions Utility disponibles dans la ligne du haut. Les touches de sélection de canal permettent de sélectionner les options souhaitées. touche de sélection de canal correspondante. L’écran à cristaux liquides affiche les informations sur la version des différents composants de Command|8. 2 Appuyez sur une touche de sélection de canal pour choisir une fonction Utility. 3 Pour quitter la fenêtre, appuyez sur la 3 Pour annuler une fonction Utility ou la tester à tout moment, appuyez sur la touche de sélection du canal 8 (l’écran à cristaux liquides affiche ESC sous le canal 8) ou appuyez de nouveau sur Utility. huitième touche de sélection de canal (située en dessous de la chaîne ESC affichée à l’écran). Annexe A : Fonctions Utility 63 Tests des faders Command|8 fournit des tests pour les performances des faders et des groupes. Utilisez cette routine pour restaurer les paramètres d’usine de calibrage des faders motorisés tactiles. 3 Sélectionnez FadTst en appuyant sur la touche de sélection de canal 2. Ne touchez pas les faders. 4 Pour arrêter le test, appuyez sur la touche de sélection de canal 8. Pour tester la résolution du groupe de faders : 1 Si nécessaire, appuyez sur F1 Utility pour Test tactile du circuit activer le mode Utility. Pour réinitialiser les faders : 2 Sélectionnez Fader en appuyant sur la touche de sélection de canal 2. 1 Appuyez sur F1 Utility pour activer le mode Utility. 3 Sélectionnez Group en appuyant sur la touche de sélection de canal 3. 2 Pour sélectionner Fadcal, appuyez sur la touche de sélection de canal 1. Ne touchez pas les faders, car leur routine commence immédiatement et ils se déplacent en conséquence. La ligne du bas de l’écran à cristaux liquides affiche la résolution des faders lors du déroulement du test. 4 Déplacez les faders un par un. Les sept autres faders suivent et l’écran à cristaux liquide affiche la résolution de chaque fader au fur et à mesure de leur déplacement, ce qui vous permet de comparer les performances de fader en tant que maître et esclave dans le groupe. 3 Lorsque le recalibrage est terminé, les faders se placent en bas du chemin des faders. Test des voyants 4 Appuyez sur la touche de sélection de canal 8 Ce test permet de vérifier simultanément tous les voyants de la même couleur. (Esc) pour quitter l’écran. Tests des faders Ces fonctions permettent de tester les performances des faders ainsi que la résolution du groupe de faders. Vous pouvez utiliser ces routines pour dépanner les éléments mécaniques des faders de Command|8. Pour tester la résolution des faders : 1 Si nécessaire, appuyez sur F1 Utility pour activer le mode Utility. 2 Sélectionnez Fader en appuyant sur la touche de sélection de canal 2. L’écran affiche les fonctions Utility disponibles pour le fader. 64 Guide de Command|8 Pour tester les voyants : 1 Si nécessaire, appuyez sur F1 Utility pour activer le mode Utility. 2 Sélectionnez LED en appuyant sur la touche de sélection de canal 3. L’écran à cristaux liquide affiche les tests correspondant à chaque voyant de couleur utilisé dans Command|8. Les options disponibles sont : Grn (vert), Red (rouge), Yel (jaune) et All (tous). 3 Sélectionnez un test en appuyant sur la touche de sélection de canal correspondant à la couleur souhaitée. Pour tester toutes les voyants simultanément, sélectionnez All. Les voyants de la couleur sélectionnée (ou tous) s’allument de manière continue. Test des touches Ce test permet d’évaluer les performances des touches de Command|8. Pour tester les touches : 4 Pour sélectionner un autre test de voyant de 1 Si nécessaire, appuyez sur F1 Utility pour couleur, appuyez sur la touche de sélection de canal correspondante. activer le mode Utility. 5 Pour quitter le mode test des voyants tout en restant dans le mode Utility, appuyez sur la touche de sélection de canal 8 (Exit). 6 Pour quitter complètement le mode Utility, appuyez sur F1 Utility. 2 Maintenant la touche de sélection de canal 5 enfoncée pendant que vous sélectionnez Switch. 3 Appuyez sur une touche de Command|8 pour la tester. L’écran à cristaux liquides affiche l’emplacement et le nom de chaque touche au fur et à mesure du test. 4 Pour quitter le mode Switch Test (test des Test de l’écran à cristaux liquides touches), appuyez sur la touche de sélection de canal 8 (Exit). 5 Pour quitter complètement le mode Utility, Utilisez ce test pour évaluer les performances de l’écran à cristaux liquides. Pour tester l’écran à cristaux liquides : 1 Si nécessaire, appuyez sur F1 Utility pour activer le mode Utility. 2 Sélectionnez Disp (affichage) en appuyant sur la touche de sélection de canal 4. appuyez sur F1 Utility. Test des codeurs Ce test permet d’évaluer les performances des codeurs rotatifs de Command|8. Pour tester les codeurs : 3 Pour lancer le test de l’écran à cristaux 1 Si nécessaire, appuyez sur F1 Utility pour liquides, appuyez sur la touche de sélection de canal 1. Tous les pixels de l’écran s’affichent en continu et indiquent rapidement si certaines parties de l’affichage sont endommagées. activer le mode Utility. 4 Pour afficher un écran noir, appuyez sur la 2 Sélectionnez Encodr (codeur) en appuyant sur la touche de sélection de canal 6. 3 Faites tourner le codeur que vous souhaitez touche de sélection de canal 3. tester. Au cours du test, la valeur du codeur s’affiche dans l’écran à cristaux liquides. 5 Pour quitter le mode Display Test (test de 4 Pour quitter le mode Encoder Test (test des l’affichage), appuyez sur la touche de sélection de canal 8 (Exit). codeurs), appuyez sur la touche de sélection de canal 8 (Exit). 6 Pour quitter complètement le mode Utility, 5 Pour quitter complètement le mode Utility, appuyez sur F1 Utility. appuyez sur F1 Utility. Annexe A : Fonctions Utility 65 66 Guide de Command|8 index Symboles Bank 36 Banques 3 Boutons (voir codeurs rotatifs) CC# (mode Standalone) 57 Chan (mode Standalone) 57 Channel View 23 touches en mode Standalone 55 Cible et fenêtres de plug-in 46 et surfaces de contrôle 3 Codeurs mode Standalone 54 Codeurs rotatifs test 65 Command|8 configuration requise 2 partie supérieure 22 Commandes de zoom 30 Commandes de canal Faders 24 touche Mute 24 Touche Select 25 touche Solo 24 Communication perdue 18 Configuration requise 2 Connexions analogiques 11 audio 11 Console View 23 Control|24 7 Coupure de fader 24 Coupure du son envois 44 faders 24 C D C|8 Surface 15 Cabine de contrôle connexions 11 Casque 13 dBFS 25 Défilement de pistes (voir Nudge) 36 Dépannage 18 Déplacement de sélections 37 +4 dBu 12 @ (envoi ou insert inactif) 44 Entrées numériques -10 dBV 12 A AàE envois 44 plug-in et inserts 46 activation (sélection) 52 Aération 5 Affectation de pistes aux faders voir Bank et Nudge 36 Affichages Channel View 23 Console View 23 F5 Focus 45 Home View 23 Alimentation secteur 9 AMS 14 Avid affectation 21 applications prises en charge 21 mode pour Command|8 21 B Index 67 Désactivation plug-in 48 Display Mode 25 Options de l’écran à cristaux liquides 25 E Écoute Auto Input et Input Only 41 connexions pour 11 TrackInput 41 utilisation de TrackInput 41 Écran à cristaux liquides test 65 Edit 36 Enregistrement 42 mode Loop Record 42 modes d’écoute 41 QuickPunch 39 TrackPunch 39 Entrées d’écoute 12 Envois affichage du niveau 25 affichage et réglage 43 coupure du son 44 inversement 45 F F1 (Utility) 63 F2 MIDI Edit, touche 56 F3 PRE/MIDI Recall 42 F5 Focus 31 envois 43 Plug-in 45 Faders 24 coupure du son 24 mode Standalone 54 test et réinitialisation 64 Fenêtres Edit 36 Mix 36 Plug-in 36 Flip plug-in 49 Flip des faders, touche 26 G Gain (PRE) 68 Guide de Command|8 H Home View 23 I Inactif affichage du statut de l’envoi 44 affichage du statut des plug-in 47 Inserts 28, 46 Channel View, section 28 Installation instructions 5 Inversement envois 45 L Live 51 Logiciel et ports USB 11 Loop Record 42 M Main, entrée 12 Master Faders, touche 26 Microprogramme 11, 63 MIDI 42 assignation d’un canal en mode Standalone 57 assignation d’un contrôleur continu en mode Standalone 57 assignation des valeurs de début et de fin 58 CC (contrôleur continu) 51 configuration d’AMS 14 Configuration sous Windows et Macintosh 14 connexions 13 contrôleur continu 51 Machine Control (voir MMC) modification d’assignations en mode Standalone 56 SysEx 51 USB 14 voyant 33 Mix 36 MMC 55, 58 Mode Standalone 52 assignation d’un canal de commandes 57 assignation d’un contrôleur continu 57 assignation des valeurs de début et de fin 58 commandes programmables et valeurs par défaut 54 compatibilité 51 d’accès 53 F2 MIDI Edit 56 F3 PRE MIDI Recall 58 instructions pour le démarrage rapide 52 MMC 55 programmation et modification 55 sélection des commandes à programmer 57 Modes Flip 26 fonctionnement 21 Multimono 48 Mute, touche 24 Préamplificateur micro (voir PRE) Présélections accès au mode Standalone 53 Priorité 3 plug-in et cibles 46 ProControl 7 Programmation sélection des commandes 57 Q QuickPunch 39 R Nudge 36 Reason mode Standalone 51 ReWire 51 voir mode Standalone O S Options d'affichage 25 Select, touche 25 Site web 2 Solo, touche 24 Source externe 12 Standby, mode 21 Surfaces de contrôle MIDI terminologie 3 SysEx 51 N P Pages plug-in 48 présélections 53 Pan/Meter 25 Pan/Send/PRE 28 Pédale 13 Permutation de banque 3 Pistes assignation 36 défilement 36 vumètres 25 Plug-in 29 cibles et priorité 46 Flip 49 inactif 47 multimono 48 navigation entre les pages 48 ouverture et édition 45 section Channel View 29 Points d’entrée et de sortie 37 PRE 42 activation MIDI pour 16 Pré-/post-fader vumètres 29 T Test codeurs rotatifs 65 de groupes 64 écran à cristaux liquides 65 touches 65 voyants 64 Touche de sélection du canal 25 Touche F4 ou Mute du fader 24 Touches mode Standalone 54 test 65 Touches fléchées définition de sélections 37 déplacement des sélections vers le haut et vers le bas 37 vers le haut et vers le bas 37 TrackPunch 39 Index 69 Transport MMC 55 touches en mode Standalone 55 U USB 10 et AMS 14 limites du port 11 MIDI 14 voyant 33 V Valeurs de début et de fin (MIDI) 58 Voyant MIDI 33 test 64 USB 33 Vumètres pré-/post-fader 29 utilisation des voyants 25 voyants des canaux 25 Z Zoom 37 70 Guide de Command|8 ">
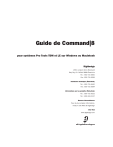
Lien public mis à jour
Le lien public vers votre chat a été mis à jour.
Caractéristiques clés
- Huit faders motorisés sensibles au toucher avec codeurs rotatifs associés.
- Section d'écoute analogique avec contrôle des sorties principales et casque.
- Interface MIDI avec un port d'entrée et deux ports de sortie.
- Connectivité USB pour communication directe avec Pro Tools.
- Mode autonome (Standalone) pour contrôler d'autres périphériques MIDI.
- Contrôle du volume, du panoramique, des niveaux de départ et des panoramiques d'envoi.
Questions fréquemment posées
Command|8 offre huit faders motorisés, une section d'écoute analogique, une interface MIDI, une connectivité USB et un mode autonome.
Non, l'alimentation est fournie via la connexion au secteur
Command|8 peut être utilisé avec certaines surfaces de contrôle, telles que Digi 002, mais avec des restrictions.