Avid Digidesign Control 24 version 9.0 Manuel utilisateur
PDF
Scarica
Documento
Guide C|24™ Version 9.0 Avis légal Ce guide est sous copyright © 2010 Avid Technology, Inc. (ci-après « Avid »). Tous droits réservés. Conformément à la législation sur les droits d'auteur, ce guide ne peut être reproduit intégralement ou partiellement sans l'autorisation écrite d'Avid. 003, 96 I/O, 96i I/O, 192 Digital I/O, 192 I/O, 888|24 I/O, 882|20 I/O, 1622 I/O, 24-Bit ADAT Bridge I/O, AudioSuite, Avid, Avid DNA, Avid Mojo, Avid Unity, Avid Unity ISIS, Avid Xpress, AVoption, Axiom, Beat Detective, Bomb Factory, Bruno, C|24, Command|8, Control|24, D-Command, D-Control, D-Fi, D-fx, D-Show, D-Verb, DAE, Digi 002, DigiBase, DigiDelivery, Avid, Digidesign Audio Engine, Digidesign Intelligent Noise Reduction, Digidesign TDM Bus, DigiDrive, DigiRack, DigiTest, DigiTranslator, DINR, DV Toolkit, EditPack, Eleven, EUCON, HD Core, HD I/O, HD MADI, HD OMNI, HD Process, Hybrid, Impact, Interplay, LoFi, M-Audio, MachineControl, Maxim, Mbox, Media Composer, MIDI I/O, MIX, MultiShell, Nitris, OMF, OMF Interchange, PRE, ProControl, Pro Tools M-Powered, Pro Tools, Pro Tools|HD, Pro Tools|HD Native, QuickPunch, Recti-Fi, Reel Tape, Reso, Reverb One, ReVibe, RTAS, Sibelius, Smack!, SoundReplacer, Sound Designer II, Strike, Structure, SYNC HD, SYNC I/O, Synchronic, TL Aggro, TL AutoPan, TL Drum Rehab, TL Everyphase, TL Fauxlder, TL In Tune, TL MasterMeter, TL Metro, TL Space, TL Utilities, Transfuser, Trillium Lane Labs, Vari-Fi, Velvet, X-Form, et XMON sont des marques commerciales ou des marques déposées d'Avid Technology, Inc. Xpand! est une marque déposée auprès de l'U.S. Patent and Trademark Office. Toutes les autres marques commerciales sont la propriété de leurs détenteurs respectifs. Les caractéristiques et spécifications du produit, ainsi que la configuration requise peuvent faire l'objet de modifications sans préavis. Référence du guide : 9324-65005-02 REV A 09/10 Commentaires sur la documentation Chez Avid, nous cherchons constamment à améliorer la qualité de notre documentation. Pour nous faire part de vos commentaires, corrections ou suggestions relatifs à notre documentation, contactez-nous par e-mail à l'adresse [email protected]. Table des matières Section I Introduction Chapitre 1. Bienvenue dans le guide de la C|24 . . . . . . . . . . . . . . . . . . . . . . . . . . . . . . . . . . . . . . . . 3 Caractéristiques de la C|24 . . . . . . . . . . . . . . . . . . . . . . . . . . . . . . . . . . . . . . . . . . . . . . . . . . . . . . . . . . . 3 Configuration requise et compatibilité. . . . . . . . . . . . . . . . . . . . . . . . . . . . . . . . . . . . . . . . . . . . . . . . . . . 4 Conditions de fonctionnement . . . . . . . . . . . . . . . . . . . . . . . . . . . . . . . . . . . . . . . . . . . . . . . . . . . . . . . . . 4 Spécifications techniques . . . . . . . . . . . . . . . . . . . . . . . . . . . . . . . . . . . . . . . . . . . . . . . . . . . . . . . . . . . . . 5 Configuration des connexions. . . . . . . . . . . . . . . . . . . . . . . . . . . . . . . . . . . . . . . . . . . . . . . . . . . . . . . . . . 7 Enregistrement . . . . . . . . . . . . . . . . . . . . . . . . . . . . . . . . . . . . . . . . . . . . . . . . . . . . . . . . . . . . . . . . . . . . . . 7 À propos de ce guide . . . . . . . . . . . . . . . . . . . . . . . . . . . . . . . . . . . . . . . . . . . . . . . . . . . . . . . . . . . . . . . . . 8 À propos de www.avid.com/fr. . . . . . . . . . . . . . . . . . . . . . . . . . . . . . . . . . . . . . . . . . . . . . . . . . . . . . . . . . 8 Chapitre 2. Présentation de la C|24 . . . . . . . . . . . . . . . . . . . . . . . . . . . . . . . . . . . . . . . . . . . . . . . . . . . . . 9 Panneau supérieur de la C|24 . . . . . . . . . . . . . . . . . . . . . . . . . . . . . . . . . . . . . . . . . . . . . . . . . . . . . . . . . 9 Panneau arrière de la C|24 . . . . . . . . . . . . . . . . . . . . . . . . . . . . . . . . . . . . . . . . . . . . . . . . . . . . . . . . . . 11 Section II Installation Chapitre 3. Installation et configuration de la C|24 . . . . . . . . . . . . . . . . . . . . . . . . . . . . . . . . . . . 15 Installation de la C|24. . . . . . . . . . . . . . . . . . . . . . . . . . . . . . . . . . . . . . . . . . . . . . . . . . . . . . . . . . . . . . . 15 Connexion de l'alimentation de la C|24 . . . . . . . . . . . . . . . . . . . . . . . . . . . . . . . . . . . . . . . . . . . . . . . . 15 Connexion de la C|24 à l'ordinateur . . . . . . . . . . . . . . . . . . . . . . . . . . . . . . . . . . . . . . . . . . . . . . . . . . . 15 Démarrage et arrêt du système Pro Tools. . . . . . . . . . . . . . . . . . . . . . . . . . . . . . . . . . . . . . . . . . . . . . . 16 Configuration de la C|24. . . . . . . . . . . . . . . . . . . . . . . . . . . . . . . . . . . . . . . . . . . . . . . . . . . . . . . . . . . . . 16 Définition des préférences de la C|24. . . . . . . . . . . . . . . . . . . . . . . . . . . . . . . . . . . . . . . . . . . . . . . . . . 17 Chapitre 4. Connexions audio . . . . . . . . . . . . . . . . . . . . . . . . . . . . . . . . . . . . . . . . . . . . . . . . . . . . . . . . . . . 19 Préamplis Mic/Line/DI . . . . . . . . . . . . . . . . . . . . . . . . . . . . . . . . . . . . . . . . . . . . . . . . . . . . . . . . . . . . . . 19 Prémixeur ligne . . . . . . . . . . . . . . . . . . . . . . . . . . . . . . . . . . . . . . . . . . . . . . . . . . . . . . . . . . . . . . . . . . . . 22 Section Monitor . . . . . . . . . . . . . . . . . . . . . . . . . . . . . . . . . . . . . . . . . . . . . . . . . . . . . . . . . . . . . . . . . . . . 23 Table des matières iii Chapitre 5. Connexions de votre studio . . . . . . . . . . . . . . . . . . . . . . . . . . . . . . . . . . . . . . . . . . . . . . . . 27 Exemples de connexions pour le monitoring stéréo . . . . . . . . . . . . . . . . . . . . . . . . . . . . . . . . . . . . . . 27 Connexions studio stéréo . . . . . . . . . . . . . . . . . . . . . . . . . . . . . . . . . . . . . . . . . . . . . . . . . . . . . . . . . . . . 29 Exemples de connexions pour le monitoring surround . . . . . . . . . . . . . . . . . . . . . . . . . . . . . . . . . . . . 30 Connexions studio surround 5.1 . . . . . . . . . . . . . . . . . . . . . . . . . . . . . . . . . . . . . . . . . . . . . . . . . . . . . . 32 Section III Référence Chapitre 6. Commandes Pro Tools de la C|24 . . . . . . . . . . . . . . . . . . . . . . . . . . . . . . . . . . . . . . . . . 35 Section des faders . . . . . . . . . . . . . . . . . . . . . . . . . . . . . . . . . . . . . . . . . . . . . . . . . . . . . . . . . . . . . . . . . 35 Boutons de mode d'automation globale . . . . . . . . . . . . . . . . . . . . . . . . . . . . . . . . . . . . . . . . . . . . . . . 41 Touches de modification . . . . . . . . . . . . . . . . . . . . . . . . . . . . . . . . . . . . . . . . . . . . . . . . . . . . . . . . . . . . 43 Barre des canaux . . . . . . . . . . . . . . . . . . . . . . . . . . . . . . . . . . . . . . . . . . . . . . . . . . . . . . . . . . . . . . . . . . 43 Commandes diverses . . . . . . . . . . . . . . . . . . . . . . . . . . . . . . . . . . . . . . . . . . . . . . . . . . . . . . . . . . . . . . . 47 Commandes de transport et de navigation . . . . . . . . . . . . . . . . . . . . . . . . . . . . . . . . . . . . . . . . . . . . . 52 Pont des VU-mètres . . . . . . . . . . . . . . . . . . . . . . . . . . . . . . . . . . . . . . . . . . . . . . . . . . . . . . . . . . . . . . . . 58 Chapitre 7. Commandes audio analogiques de la C|24 . . . . . . . . . . . . . . . . . . . . . . . . . . . . . . . 61 Section Monitor . . . . . . . . . . . . . . . . . . . . . . . . . . . . . . . . . . . . . . . . . . . . . . . . . . . . . . . . . . . . . . . . . . . . 61 Commandes des préamplis Mic/Line/DI . . . . . . . . . . . . . . . . . . . . . . . . . . . . . . . . . . . . . . . . . . . . . . . 68 Commandes du prémixeur ligne . . . . . . . . . . . . . . . . . . . . . . . . . . . . . . . . . . . . . . . . . . . . . . . . . . . . . . 69 Section IV Applications Chapitre 8. Utilisation des affichages et des modes . . . . . . . . . . . . . . . . . . . . . . . . . . . . . . . . . . 73 Affichages de console . . . . . . . . . . . . . . . . . . . . . . . . . . . . . . . . . . . . . . . . . . . . . . . . . . . . . . . . . . . . . . 74 Affichages de canal . . . . . . . . . . . . . . . . . . . . . . . . . . . . . . . . . . . . . . . . . . . . . . . . . . . . . . . . . . . . . . . . 76 Création de cartes d'assignation de plug-in personnalisées . . . . . . . . . . . . . . . . . . . . . . . . . . . . . . . 87 Affichage Mic Pre . . . . . . . . . . . . . . . . . . . . . . . . . . . . . . . . . . . . . . . . . . . . . . . . . . . . . . . . . . . . . . . . . . 89 Affichage des groupes . . . . . . . . . . . . . . . . . . . . . . . . . . . . . . . . . . . . . . . . . . . . . . . . . . . . . . . . . . . . . . 90 Affichage des configurations de fenêtres. . . . . . . . . . . . . . . . . . . . . . . . . . . . . . . . . . . . . . . . . . . . . . . 91 Affichage Memory Location . . . . . . . . . . . . . . . . . . . . . . . . . . . . . . . . . . . . . . . . . . . . . . . . . . . . . . . . . . 92 Modes d'affichage des faders . . . . . . . . . . . . . . . . . . . . . . . . . . . . . . . . . . . . . . . . . . . . . . . . . . . . . . . . 93 Mode Assign . . . . . . . . . . . . . . . . . . . . . . . . . . . . . . . . . . . . . . . . . . . . . . . . . . . . . . . . . . . . . . . . . . . . . . 94 iv Guide C|24 Chapitre 9. Utilisation de la C|24 . . . . . . . . . . . . . . . . . . . . . . . . . . . . . . . . . . . . . . . . . . . . . . . . . . . . . . 95 Utilisation des sessions et des pistes. . . . . . . . . . . . . . . . . . . . . . . . . . . . . . . . . . . . . . . . . . . . . . . . . . . 95 Assignation de chemins dans Pro Tools . . . . . . . . . . . . . . . . . . . . . . . . . . . . . . . . . . . . . . . . . . . . . . . . 97 Utilisation de la fonction HEAT . . . . . . . . . . . . . . . . . . . . . . . . . . . . . . . . . . . . . . . . . . . . . . . . . . . . . . . 100 Utilisation des fenêtres de Pro Tools . . . . . . . . . . . . . . . . . . . . . . . . . . . . . . . . . . . . . . . . . . . . . . . . . . 101 Enregistrement . . . . . . . . . . . . . . . . . . . . . . . . . . . . . . . . . . . . . . . . . . . . . . . . . . . . . . . . . . . . . . . . . . . . 103 Navigation et sélection dans la fenêtre Edit . . . . . . . . . . . . . . . . . . . . . . . . . . . . . . . . . . . . . . . . . . . . 105 Édition . . . . . . . . . . . . . . . . . . . . . . . . . . . . . . . . . . . . . . . . . . . . . . . . . . . . . . . . . . . . . . . . . . . . . . . . . . . 109 Contrôle de l'affichage des pistes sur la C|24 . . . . . . . . . . . . . . . . . . . . . . . . . . . . . . . . . . . . . . . . . . 110 Mixage . . . . . . . . . . . . . . . . . . . . . . . . . . . . . . . . . . . . . . . . . . . . . . . . . . . . . . . . . . . . . . . . . . . . . . . . . . . 111 Annexe A. Brochages des connecteurs de la C|24 . . . . . . . . . . . . . . . . . . . . . . . . . . . . . . . . . . . . 115 Connecteurs femelles DB-25 . . . . . . . . . . . . . . . . . . . . . . . . . . . . . . . . . . . . . . . . . . . . . . . . . . . . . . . . 115 Connecteurs XLR et TRS . . . . . . . . . . . . . . . . . . . . . . . . . . . . . . . . . . . . . . . . . . . . . . . . . . . . . . . . . . . . 121 Annexe B. Mode Utility . . . . . . . . . . . . . . . . . . . . . . . . . . . . . . . . . . . . . . . . . . . . . . . . . . . . . . . . . . . . . . . . . 123 Entrée et sortie du mode Utility . . . . . . . . . . . . . . . . . . . . . . . . . . . . . . . . . . . . . . . . . . . . . . . . . . . . . . 123 Tests . . . . . . . . . . . . . . . . . . . . . . . . . . . . . . . . . . . . . . . . . . . . . . . . . . . . . . . . . . . . . . . . . . . . . . . . . . . . 123 Preferences. . . . . . . . . . . . . . . . . . . . . . . . . . . . . . . . . . . . . . . . . . . . . . . . . . . . . . . . . . . . . . . . . . . . . . . 126 System. . . . . . . . . . . . . . . . . . . . . . . . . . . . . . . . . . . . . . . . . . . . . . . . . . . . . . . . . . . . . . . . . . . . . . . . . . . 128 Auto Talkback. . . . . . . . . . . . . . . . . . . . . . . . . . . . . . . . . . . . . . . . . . . . . . . . . . . . . . . . . . . . . . . . . . . . . 130 Annexe C. Informations de conformité . . . . . . . . . . . . . . . . . . . . . . . . . . . . . . . . . . . . . . . . . . . . . . . . 131 Conformité avec les normes environnementales . . . . . . . . . . . . . . . . . . . . . . . . . . . . . . . . . . . . . . . . 131 Conformité aux normes électromagnétiques . . . . . . . . . . . . . . . . . . . . . . . . . . . . . . . . . . . . . . . . . . . 132 Conformité avec les normes de sécurité . . . . . . . . . . . . . . . . . . . . . . . . . . . . . . . . . . . . . . . . . . . . . . . 133 Index. . . . . . . . . . . . . . . . . . . . . . . . . . . . . . . . . . . . . . . . . . . . . . . . . . . . . . . . . . . . . . . . . . . . . . . . . . . . . . . . . . . . 135 Table des matières v vi Guide C|24 Section I : Introduction 1 2 Chapitre 1 : Bienvenue dans le guide de la C|24 Bienvenue dans le guide de la C|24™, la surface de contrôle à 24 canaux d'Avid pour les systèmes Pro Tools. • Commandes de mode d'automation globale et d'activation La surface de contrôle C|24 vous offre un contrôle tactile sur la quasi totalité des fonctions d'enregistrement, de routage, d'édition et de mixage de Pro Tools. • Commandes de fonction et d'édition Elle fournit également des fonctions audio analogiques qui en font l'outil idéal pour l'enregistrement, le monitoring et les intercommunications de studio avec Pro Tools. • Commandes de transport et de navigation • Boutons de fenêtre Pro Tools et de contrôle global Fonctions audio analogiques • 16 préamplis Mic/Line/DI dotés des fonctions suivantes : • Commande de gain d'entrée variable • Filtre passe-haut commutable • Témoins d'écrêtage Caractéristiques de la C|24 Fonctions de contrôle • 24 tranches, chacune dotée des commandes suivantes : • Fader motorisé sensible au toucher • Bouton et encodeur rotatif multifonction • Sélecteur de mode d'automation • Boutons EQ et Dynamics dédiés • Boutons Insert et Send dédiés • Boutons Input et Rec Enable dédiés • Alimentation fantôme (sur 2 groupes de 8 canaux) • Prémixeur 8 x 2 doté des fonctions suivantes : • 8 entrées avec commandes de gain indépendantes • Sortie de mixage stéréo avec commande de volume master • Sortie commutable vers la section Monitor de la C|24 • Section Monitor à 6 canaux dotée des fonctions suivantes : • Boutons Solo et Mute de canal • 2 sources d'entrée surround (principale et alternative) • Bouton de sélection de canal • 2 sources d'entrée stéréo externes • Afficheur deux lignes multifonction Chapitre 1 : Bienvenue dans le guide de la C|24 3 • Sorties de monitoring principales (5.1, LCRS ou stéréo) et alternatives (stéréo) avec sélecteur et commande de niveau • 2 canaux de sortie Cue • Sortie casque avec commande de niveau et fonction de monitoring Cue • Talkback intégré ou à partir d'une source externe, avec commande de niveau • Listenback avec entrée externe et commande de niveau Configuration requise et compatibilité La C|24 requiert les éléments systèmes suivants : • Un système Pro Tools qualifié – et – • Une connexion Ethernet disponible sur l'ordinateur hôte Avid ne peut assurer une compatibilité des produits et fournir une assistance que pour les matériels et les logiciels testés et approuvés par ses soins. Pour connaître la configuration requise et consulter la liste exhaustive des ordinateurs, systèmes d'exploitation, disques durs et périphériques tiers pris en charge, rendez-vous sur : www.avid.com/compatibility 4 Guide C|24 Conditions de fonctionnement Température et aération Vous devez installer et utiliser la C|24 dans un espace aéré, à l'abri de toute source de chaleur et éviter les variations de température. La température ambiante ne doit pas excéder 35 °C. Assurez-vous de conserver un espace d'aération à l'arrière de la surface de contrôle. Toute obstruction du panneau arrière de la C|24, même partielle, peut provoquer des dysfonctionnements et entraîner l'annulation de la garantie. Sources d'humidité Veillez à installer la C|24 dans un endroit sec, à l'abri de l'humidité. Évitez également les déversements de liquide accidentels. Nettoyage et maintenance Pour nettoyer la partie supérieure de la C|24, imbibez un chiffon doux ou une serviette en papier d'un peu d'eau, puis nettoyez délicatement la surface. N'utilisez pas de substances abrasives, de produits de nettoyage ni d'aérosols. Spécifications techniques 12.5 in (31.8 cm) 17.3 in (43.9 cm) 2.56 in (6.5 cm) 3.86 in (9.8 cm) 25.6 in (65.1 cm) Dimensions face latérale de la C|24 0.79 in (2 cm) 7.3 in (18.5 cm) 0.45 in (1.16 cm) 39.4 in (100 cm) Dimensions face arrière de la C|24 Chapitre 1 : Bienvenue dans le guide de la C|24 5 29.8 in (75.7 cm) 40.9 in (104 cm) Dimensions face avant de la C|24 6 Guide C|24 Configuration des connexions Connexions d'alimentation La C|24 est fournie avec une alimentation externe qui s'adapte automatiquement à la tension d'alimentation (90 à 250 V, 50 à 60 Hz). Elle fonctionne ainsi directement lorsque vous la branchez sur une prise secteur, quel que soit le pays. Veillez à ce que votre source d'alimentation soit adaptée à tous les composants de votre système. Nous vous recommandons fortement de protéger votre source d'alimentation en utilisant un parasurtenseur (non fourni). Connexions Ethernet La C|24 communique avec Pro Tools via une connexion Ethernet. Si la C|24 est le seul périphérique Ethernet que vous utilisez avec votre ordinateur, vous pouvez la connecter directement au port Ethernet de votre ordinateur. Si vous utilisez d'autres périphériques Ethernet (notamment une connexion à un réseau local) en plus de la console C|24, vous devez utiliser un hub Ethernet (non fourni). Connexions audio Les entrées et sorties audio analogiques des préamplis Mic/Line/DI et de la section Monitor, ainsi que les entrées du prémixeur intégré de la C|24 sont des connecteurs DB-25. Quatre connecteurs alternatifs pour les entrées DI, les sorties (stéréo) alternatives de la section de monitoring et les sorties du prémixeur intégré de la C|24 sont des connecteurs 6,35 mm. Pour de plus amples informations sur les connexions audio, reportez-vous à l'Annexe A, « Brochages des connecteurs de la C|24 ». Câbles audio pour le monitoring sur la C|24 Avid propose large choix de câbles permettant de connecter des interfaces et des sources externes à la C|24. Pour plus d'informations, rendez-vous sur www.avid.com/fr. Enregistrement Lisez le formulaire d'enregistrement ci-joint et suivez les instructions pour enregistrer rapidement votre produit en ligne. Il s'agit d'une des étapes les plus importantes pour tout nouvel utilisateur. L'enregistrement de votre achat est indispensable si vous désirez obtenir : • Des informations relatives au support • Des offres de mise à niveau ultérieures • Une garantie limitée sur le matériel Chapitre 1 : Bienvenue dans le guide de la C|24 7 À propos de ce guide Ce guide présente les procédures d'installation et de connexion de votre C|24, ainsi que son mode d'utilisation avec Pro Tools. Pour obtenir des informations supplémentaires sur l'utilisation du logiciel Pro Tools, reportez-vous au Guide de référence Pro Tools (dans Pro Tools, sélectionnez Help > Pro Tools Reference Guide). Conventions utilisées dans ce guide Tous les guides Pro Tools utilisent les conventions suivantes pour indiquer les commandes de menu et les touches de raccourci : Convention Action File > Save Dans le menu File, sélectionnez Save. Ctrl + N Maintenez la touche Ctrl enfoncée et appuyez sur la touche N. Ctrl + clic Maintenez la touche Ctrl enfoncée et cliquez à l'aide du bouton de la souris. Cliquez avec le bouton droit de la souris Cliquez à l’aide du bouton droit de la souris. Les noms des commandes, options et paramètres qui apparaissent à l'écran sont affichés dans une autre police. Les symboles suivants sont utilisés pour mettre en évidence des informations importantes : Les conseils aux utilisateurs sont des astuces permettant d’optimiser l’utilisation du système. Les avertissements importants contiennent des informations susceptibles de modifier vos données ou les performances du système. 8 Guide C|24 Les raccourcis indiquent les commandes utiles du clavier et de la souris. Les renvois dirigent l'utilisateur vers les sections correspondantes dans le présent guide et les autres guides de Pro Tools. À propos de www.avid.com/fr Le site Web d'Avid (www.avid.com/fr) est la meilleure source d'informations en ligne pour optimiser votre logiciel Pro Tools. Vous trouverez ci-après quelques exemples des services et fonctions disponibles à cette adresse. Enregistrement du produit : enregistrez votre nouveau produit en ligne. Assistance et téléchargements : contactez le service client d'Avid (support technique), téléchargez des mises à jour logicielles et les dernières versions des manuels en ligne, consultez les documents sur la compatibilité, parcourez la Base de connaissances en ligne ou rejoignez la communauté d'utilisateurs Pro Tools, depuis la section User Conference. Formation : étudiez directement en ligne ou découvrez les méthodes de formation utilisées dans les centres de formation certifiés Pro Tools. Produits et développeurs : découvrez les produits Avid, nos partenaires de développement ainsi que leurs plug-ins, applications et matériels, et téléchargez des versions démo de logiciels. Actualités et événements : accédez aux informations de dernière minute publiées par Avid et inscrivez-vous pour obtenir une démo de Pro Tools. Chapitre 2 : Présentation de la C|24 Panneau supérieur de la C|24 Commandes des préamplis Mic/Line/DI Prémixeur ligne Pont des VU-mètres Boutons d'activation d'automation Section Monitor Barre des canaux Afficheurs LCD Commandes diverses Encodeurs rotatifs Boutons Auto Write to Commandes de transport et de navigation Boutons des modes d'automation Touches de modification Section des faders Figure 1. Panneau supérieur de la C|24 Chapitre 2 : Présentation de la C|24 9 Pont des VU-mètres Commandes diverses Le pont des VU-mètres est composé d'un VU-mètre de sortie à 6 canaux, de 24 paires de VU-mètres de canal, d'un afficheur du compteur principal Pro Tools ainsi que d'un micro de talkback intégré. La C|24 permet d'accéder par une simple pression sur un bouton aux modes d'édition de Pro Tools, outils d'édition, commandes et opérations MIDI, fenêtres de Pro Tools, groupes, emplacements mémoire, configurations de fenêtre et à un ensemble étendu de commandes globales et puissantes grâce auxquelles vous pouvez effectuer des opérations simultanément sur plusieurs pistes. Commandes des préamplis Mic/Line/DI La C|24 comprend 16 préamplis analogiques Mic/ Line avec alimentation fantôme et filtre passe-haut commutable. Quatre canaux disposent de connecteurs d'entrée 6,35 mm qui sont prioritaires par rapport aux entrées DB-25. Prémixeur ligne La C|24 intègre également un prémixeur ligne analogique à 8 entrées stéréo et une sortie stéréo, qui peut être utilisé pour connecter des périphériques de studio analogiques. La sortie externe du prémixeur ligne peut être routée vers une interface audio Pro Tools. La sortie du prémixeur ligne peut également être routée en interne vers la section de monitoring. Section Monitor La section Monitor gère le monitoring studio avec deux sources d'entrée sélectionnables, une principale et une alternative (jusqu'au format surround 5.1 sur les deux entrées), ainsi que deux sorties sélectionnables, principale (monitoring 5.1, LCRS ou stéréo) et alternative (monitoring stéréo uniquement). Cette section offre également une sortie de mixage Cue, une sortie Studio LS et une fonction complète de talkback et listenback pour les communications studio. Commandes de transport et de navigation Avec la C|24, vous bénéficiez, d'une simple pression sur un bouton, d'un contrôle intégral sur les fonctions de transport de Pro Tools, avec notamment un vaste choix de fonctions d'écoute et des boutons dédiés aux différents modes de lecture et d'enregistrement. Vous pouvez naviguer rapidement dans Pro Tools grâce à la molette Scrub/Shuttle et aux touches de navigation. Barre des canaux La barre des canaux fournit un ensemble de commandes puissantes pour la visualisation, l'assignation et l'édition des entrées, sorties, inserts, départs, commandes de panoramique, paramètres de plug-in, paramètres PRE et paramètres de la C|24. Afficheurs LCD Trois afficheurs LCD multifonction 55 x 2 permettent d'accéder aux informations des pistes, aux fonctions de la barre des canaux, aux commandes Soft Key et aux paramètres de la C|24. Encodeurs rotatifs Grâce aux 24 encodeurs rotatifs, vous pouvez visualiser et contrôler les valeurs de volume et de panoramique, modifier les paramètres des plug-ins, et définir des assignations. 10 Guide C|24 Commandes d'automation Section des faders La C|24 dispose de commandes dédiées au paramétrage du mode d'automation de canaux individuels, à l'activation et à la suspension des types d'automation, ainsi qu'au paramétrage du mode d'automation globale. Les 24 faders de 100 mm motorisés et sensibles au toucher offrent un contrôle précis sur le volume et l'automation des pistes. Le mode Flip permet de contrôler des paramètres de Pro Tools supplémentaires directement à partir des faders. Panneau arrière de la C|24 Section Submixer Connecteur micro listenback Connecteur micro talkback externe Section des préamplis 9 à 16 Section des préamplis 1 à 8 Section Monitor Connecteurs pour pédale Connecteur d'alimentation Connecteur Ethernet Figure 2. Panneau arrière de la C|24 Section Submixer Section Monitor Deux connecteurs femelles DB-25 permettent de connecter jusqu'à 16 canaux (8 entrées stéréo). Une sortie stéréo est disponible sur des connecteurs TRS 6,35 mm. Cinq connecteurs femelles DB-25 permettent de connecter deux entrées six canaux, deux entrées stéréo, ainsi qu'une paire d'entrées Cue. Les sorties comprennent une sortie principale 6 canaux, une sortie stéréo alternative (également disponible sur connecteurs TRS 6,35 mm), des sorties stéréo LS et Cue, ainsi qu'une sortie Talkback Slate. Sections des préamplis Les deux sections des préamplis à 8 canaux disposent chacune de deux connecteurs femelles DB-25 permettant de connecter des entrées micro (Mic) et ligne (Line) commutables, ainsi que deux connecteurs alternatifs TRS 6,35 mm. Un troisième connecteur DB-25 dans chacune des sections est disponible pour les sorties des préamplis. Connecteurs pour micros de listenback et talkback externe Deux connecteurs micro XLR permettent de connecter un micro de listenback, ainsi qu'un micro de talkback externe facultatif. Chapitre 2 : Présentation de la C|24 11 Connecteurs pour pédale Deux connecteurs pour pédale TRS 6,35 mm peuvent être assignés de façon indépendante afin de contrôler l'enregistrement en punch in/out dans Pro Tools, de lancer/arrêter le transport Pro Tools, ou encore d'activer/désactiver le talkback de la C|24. Connecteur Ethernet La C|24 communique avec Pro Tools via une connexion Ethernet. Cette connexion utilise un connecteur RJ45 standard. Connecteur d'alimentation La C|24 est livrée avec une alimentation externe dédiée qui doit être connectée à ce port. 12 Guide C|24 Section II : Installation 13 14 Chapitre 3 : Installation et configuration de la C|24 Installation de la C|24 La C|24 peut être posée sur une surface horizontale ou montée sur un meuble de type console ou pupitre. Quel quel soit l'emplacement où vous l'installez, veillez à ne pas obstruer les orifices de ventilation du panneau arrière. Connexion de l'alimentation de la C|24 La C|24 est livrée avec une alimentation externe dédiée munie d'une prise IEC standard. Ce connecteur accepte un câble d'alimentation CA standard. Pour connecter l'alimentation de la C|24 : 1 Connectez l'alimentation externe au connecteur nommé To Ext PSU du panneau arrière de la C|24. Vérifiez le sens d'insertion du connecteur avant de connecter le câble. 2 Connectez le câble d'alimentation CA fourni à l'alimentation externe. 3 Connectez l'autre extrémité du câble à une source d'alimentation. Connexion de la C|24 à l'ordinateur La C|24 communique avec Pro Tools via une connexion Ethernet. Cette connexion utilise un connecteur RJ45 standard. Si vous connectez la C|24 directement à votre ordinateur, utilisez le câble Ethernet croisé fourni. Dans le cas où vous connectez la C|24 à un réseau ou un hub Ethernet, utilisez un câble Ethernet standard (non fourni). Si la C|24 est le seul périphérique Ethernet connecté à votre ordinateur : 1 Raccordez l'une des extrémités du câble Ethernet croisé fourni au port Ethernet du panneau arrière de la C|24. 2 Reliez l'autre extrémité du câble au port Ethernet de l'ordinateur. Si la C|24 n'est pas le seul périphérique Ethernet connecté : 1 Raccordez l'une des extrémités du câble Ethernet standard (non fourni) au port Ethernet du panneau arrière de la C|24. 2 Reliez l'autre extrémité du câble Ethernet à un hub Ethernet auto-alimenté (n'utilisez pas les ports réservés aux connexions LAN). 3 Connectez le hub Ethernet au port Ethernet de l'ordinateur. Chapitre 3 : Installation et configuration de la C|24 15 Démarrage et arrêt du système Pro Tools Votre système Pro Tools basé sur la C|24 doit être démarré et arrêté dans un ordre spécifique. Démarrez votre système dans l'ordre suivant : 1 Mettez les disques durs externes sous tension. Patientez de 10 à 15 secondes, jusqu'à ce qu'ils atteignent leur vitesse nominale. 2 Mettez la C|24 sous tension. 3 Si vous envisagez d'utiliser du matériel MIDI, mettez les interfaces et autres périphériques MIDI sous tension. 4 Mettez toutes les interfaces audio Pro Tools sous tension. 5 Allumez l'ordinateur. 6 Mettez les amplificateurs de monitoring ou les haut-parleurs auto-alimentés sous tension. Arrêtez votre système dans l'ordre suivant : 1 Mettez hors tension les amplificateurs de moni- toring ou les haut-parleurs auto-alimentés. 2 Mettez toutes les interfaces audio Pro Tools hors tension. 3 Éteignez l'ordinateur. Configuration de la C|24 Les logiciels de la C|24 sont installés automatiquement pendant l'installation du logiciel Pro Tools. Le programme d'installation de Pro Tools copie le fichier de personnalité de la C|24 dans le sous-dossier Controllers du dossier Pro Tools. Reportez-vous au Guide de configuration fourni avec votre système pour obtenir des instructions sur l'installation ou la mise à jour du logiciel Pro Tools. Mise à jour du firmware du système Chaque version de Pro Tools inclut le firmware le plus récent pour la C|24. Lors de la déclaration d'une C|24 dans la boîte de dialogue Peripherals de Pro Tools, Pro Tools vous invite à mettre à jour son firmware si une version plus récente est disponible. Le cas échéant, suivez les instructions à l'écran pour charger la dernière version du firmware dans la C|24. Établissement de la communication entre la C|24 et Pro Tools La communication entre la C|24 et Pro Tools se configure en déclarant l'unité dans Pro Tools. Pour déclarer la C|24 dans Pro Tools : 1 Sélectionnez Setups > Peripherals, puis cliquez sur Ethernet Controllers. 4 Si vous utilisez du matériel MIDI, mettez les inter- faces et autres périphériques MIDI hors tension. 5 Mettez la C|24 hors tension. 6 Mettez hors tension les disques durs externes. Page Ethernet Controllers de la boîte de dialogue Peripherals 16 Guide C|24 2 Sélectionnez Enable. Pro Tools parcourt la con- nexion Ethernet à la recherche de contrôleurs Ethernet connectés au système. 3 Sélectionnez la C|24 dans le menu déroulant du premier contrôleur (#1). Si vous êtes connecté à un réseau, les contrôleurs Ethernet disponibles sur le réseau sont affichés comme choix du menu déroulant, de la façon suivante : Le format Gras indique que l'unité est connectée. Le format Italique indique que l'unité est offline ou déconnectée. Le format Grisé indique que l'unité est utilisée par un autre système Pro Tools. 4 Cliquez sur OK pour fermer la boîte de dialogue Utilisation de surfaces de contrôle supplémentaires avec la C|24 Lorsqu'une C|24 est déclarée dans Pro Tools, l'utilisation de surfaces de contrôle supplémentaires est soumise aux restrictions suivantes : Vous pouvez utiliser une surface de contrôle MIDI (telle qu'une Command|8) ou un autre contrôleur MIDI (l'option Surround Panner, par exemple) conjointement à la C|24. Une surface de contrôle MIDI répliquera les 8 premiers canaux de la C|24. Il est impossible d'utiliser une autre surface de contrôle Ethernet (comme une surface de travail ICON, Control|24 ou ProControl) conjointement à la C|24. Une seule C|24 peut être déclarée à la fois au sein d'un système Pro Tools. Peripherals. Lorsque la communication est établie, Pro Tools utilise des contours colorés pour identifier chaque piste mise en focus sur la C|24. Définition des préférences de la C|24 Attribution d'un nom à la C|24 Les préférences suivantes relatives au fonctionnement de la C|24 peuvent uniquement être définies à partir de l'unité, et non à partir de Pro Tools. Il est possible de définir un nom pour la C|24 afin de l'identifier plus facilement sur un réseau partagé sur lequel seraient connectés d'autres contrôleurs Ethernet. Vous pouvez attribuer ce nom dans Pro Tools, ou directement à partir de l'unité en mode Utility. Pour attribuer un nom à la C|24 dans Pro Tools : Micro de talkback externe Vous pouvez choisir d'utiliser un micro de talkback externe en lieu et place du micro de talkback intégré au pont des VU-mètres de la C|24. Reportez-vous à la section « Micro de talkback externe » à la page 126. 1 Sélectionnez Setup > Peripherals, puis cliquez sur Ethernet Controllers. Verrouillage du talkback 2 Cliquez sur Name. Vous pouvez configurer le talkback afin qu'il se verrouille lorsque vous appuyez à deux reprises sur le bouton Talkback. Reportez-vous à la section « Verrouillage du talkback » à la page 127. 3 Entrez le nom que vous voulez donner à la C|24, puis cliquez sur OK. 4 Pour plus d'informations sur l'attribution d'un nom directement à partir de la C|24, reportez-vous à la section « Unit Name » à la page 129. Chapitre 3 : Installation et configuration de la C|24 17 Talkback automatique L'option de talkback automatique active automatiquement les micros de talkback et de listenback dès que le transport est arrêté dans Pro Tools. Reportez-vous à la section « Auto Talkback » à la page 130. Temps de maintien des témoins d'écrêtage des préamplis micro Vous pouvez définir le temps de maintien des témoins d'écrêtage des préamplis Mic/Line/DI intégrés de la C|24. Reportez-vous à la section « Temps de maintien de l'écrêtage du préampli micro » à la page 127. Fonction des pédales Vous pouvez définir la fonction et la polarité des deux connecteurs pour pédale de la C|24. Reportezvous à la section « Polarité et fonction des pédales » à la page 128. Préférences de la console Il est possible de définir le comportement des afficheurs et des commandes de la C|24, ainsi que leur mode d'interaction avec Pro Tools. Reportez-vous à la section « Préférences de console » à la page 46. 18 Guide C|24 Chapitre 4 : Connexions audio La C|24 offre des fonctions audio analogiques polyvalentes pour le routage audio depuis et vers Pro Tools, ou d'autres périphériques audio de votre studio. Préamplis Mic/Line/DI Les préamplis Mic/Line/DI, le prémixeur ligne intégré et la section Monitor fonctionnent indépendamment de Pro Tools et peuvent être utilisés dès que la C|24 est sous tension. La C|24 dispose de 16 préamplis Mic/Line/DI qui peuvent être utilisés pour router des signaux d'entrée vers une interface audio Pro Tools pour l'enregistrement. Les entrées et sorties Mic/Line/DI sont réparties sur le panneau arrière de la C|24 sur six connecteurs DB-25. Des connecteurs audio pour les préamplis Mic/Line/ DI intégrés, le prémixeur et la section Monitor sont présents sur le panneau arrière de la C|24. Les préamplis Mic/Line/DI fonctionnent indépendamment de Pro Tools et peuvent être utilisés dès que la C|24 est sous tension. Ce chapitre décrit les connexions audio disponibles sur la C|24. Pour consulter les tableaux détaillés des brochages, reportez-vous à l'Annexe A, « Brochages des connecteurs de la C|24 ». Pour obtenir des exemples de connexions studio, reportez-vous au Chapitre 5, « Connexions de votre studio ». Entrées des préamplis Mic/Line/DI Entrées Mic/Line : les entrées des préamplis Mic/ Line/DI de la C|24 sont rassemblées en deux groupes de huit entrées symétriques (1-8, 9-16) sur le panneau arrière. Chaque groupe d'entrées utilise un connecteur femelle DB-25 pour les entrées de niveau micro et un connecteur femelle DB-25 pour les entrées de niveau ligne, identifiés comme suit : • Mic In 1-8 (Entrées Mic 1 à 8) • Line/DI In 1-8 (Entrées Line/DI 1 à 8) • Mic In 9-16 (Entrées Mic 9 à 16) • Line/DI In 9-16 (Entrées Line/DI 9 à 16) La source d'entrée (Mic ou Line) peut être sélectionnée individuellement pour chaque canal, à l'aide des commandes des préamplis Mic/Line/DI du panneau supérieur de la C|24. Chapitre 4 : Connexions audio 19 Connecteurs alternatifs 6,35 mm : les canaux d'entrée 1, 2, 9 et 10 de la C|24 possèdent également des connecteurs alternatifs TRS 6,35 mm symétriques situés sur le panneau arrière, identifiés comme suit : • DI 1 • DI 2 • DI 9 • DI 10 Canal Signal 1 Entrée Line 1 2 Entrée Line 2 3 Entrée Line 3 4 Entrée Line 4 Lorsqu'une source est branchée sur une entrée DI (1, 2, 9 ou 10), l'entrée Mic/Line correspondante (1, 2, 9 ou 10) est désactivée. 5 Entrée Line 5 6 Entrée Line 6 7 Entrée Line 7 Les entrées des préamplis Mic/Line/DI sont présentées dans les tableaux suivants. 8 Entrée Line 8 Entrées Mic 1 à 8 20 Entrées Line 1 à 8 Canal Signal 1 Entrée Mic 1 2 Entrée Mic 2 3 Entrée Mic 3 4 Entrée Mic 4 5 Entrée Mic 5 6 Entrée Mic 6 7 Entrée Mic 7 8 Entrée Mic 8 Guide C|24 Entrées DI 1 et 2 (prioritaires sur entrées Mic/Line 1 et 2) Canal Signal 1 Entrée Line 1 2 Entrée Line 2 Entrées Mic 9 à 16 Canal Signal 1 Entrée Mic 9 2 Entrée Mic 10 3 Entrée Mic 11 4 Entrée Mic 12 5 Entrée Mic 13 6 Entrée Mic 14 7 Entrée Mic 15 8 Entrée Mic 16 Entrées Line 9 à 16 Sorties ligne Canal Signal Sorties Line 1 à 8 1 Entrée Line 9 Canal Signal 2 Entrée Line 10 1 Sortie Line 1 3 Entrée Line 11 2 Sortie Line 2 4 Entrée Line 12 3 Sortie Line 3 5 Entrée Line 13 4 Sortie Line 4 6 Entrée Line 14 5 Sortie Line 5 7 Entrée Line 15 6 Sortie Line 6 8 Entrée Line 16 7 Sortie Line 7 8 Sortie Line 8 Entrées DI 9 et 10 (prioritaires sur entrées Mic/Line 9 et 10) Canal Signal Sorties Line 9 à 16 1 Entrée Line 9 Canal Signal 2 Entrée Line 10 1 Sortie Line 9 2 Sortie Line 10 Sorties des préamplis Mic/Line/DI 3 Sortie Line 11 Les sorties des préamplis Mic/Line/DI de la C|24 sont rassemblées en deux groupes de huit sorties ligne (1-8, 9-16) sur le panneau arrière. Chaque groupe de sorties utilise un connecteur femelle DB-25, identifié comme suit : 4 Sortie Line 12 5 Sortie Line 13 6 Sortie Line 14 7 Sortie Line 15 8 Sortie Line 16 • Line Out 1-8 (Sorties Line 1 à 8) • Line Out 9-16 (Sorties Line 9 à 16) Les sorties des préamplis Mic/Line/DI sont présentées dans les tableaux suivants. Chapitre 4 : Connexions audio 21 Prémixeur ligne La C|24 inclut un prémixeur ligne 8 x 2 qui peut servir à mixer des entrées d'instruments, des retours auxiliaires ou d'autres sources externes en stéréo. La sortie du prémixeur ligne peut alors être connectée aux entrées de l'interface audio Pro Tools pour être enregistrée, ou peut être contrôlée via la section Monitor de la C|24. Le prémixeur ligne intégré fonctionne indépendamment de Pro Tools et peut être utilisé dès que la C|24 est sous tension. Entrées du prémixeur ligne Les entrées du prémixeur ligne de la C|24 sont rassemblées en deux groupes de quatre entrées stéréo (1-4, 5-8) sur le panneau arrière. Chaque groupe d'entrées stéréo utilise un connecteur femelle DB-25, identifié comme suit : • Submix In 1-4 (ST) (Entrées prémixeur 1 à 4) • Submix In 5-8 (ST) ( Entrées prémixeur 5 à 8) Chacune des huit entrées du prémixeur dispose d'une commande de gain indépendante située sur le panneau supérieur. 22 Guide C|24 Les connexions d'entrée du prémixeur ligne sont présentées dans les tableaux suivants. Entrées prémixeur 1 à 4 Canal Signal 1 Entrée prémixeur 1 (gauche) 2 Entrée prémixeur 1 (droite) 3 Entrée prémixeur 2 (gauche) 4 Entrée prémixeur 2 (droite) 5 Entrée prémixeur 3 (gauche) 6 Entrée prémixeur 3 (droite) 7 Entrée prémixeur 4 (gauche) 8 Entrée prémixeur 4 (droite) Entrées prémixeur 5 à 8 Canal Signal 1 Entrée prémixeur 5 (gauche) 2 Entrée prémixeur 5 (droite) 3 Entrée prémixeur 6 (gauche) 4 Entrée prémixeur 6 (droite) 5 Entrée prémixeur 7 (gauche) 6 Entrée prémixeur 7 (droite) 7 Entrée prémixeur 8 (gauche) 8 Entrée prémixeur 8 (droite) Sorties du prémixeur ligne Sorties stéréo : les sorties du prémixeur ligne de la C|24 sont rassemblées en une paire de sorties de niveau ligne (L-R) sur le panneau arrière. Chaque sortie utilise un connecteur TRS 6,35 mm symétrique, identifié comme suit : • Submix Out L (Sortie prémixeur gauche) • Submix Out R (Sortie prémixeur droite) Sorties prémixeur 1 et 2 La section Monitor fonctionne indépendamment de Pro Tools et peut être utilisée pour le monitoring d'autres sources d'entrée dès que la C|24 est sous tension. Entrées de la section Monitor Les entrées de la section Monitor de la C|24 sont regroupées sur trois connecteurs femelles DB-25 situés sur le panneau arrière, identifiés comme suit : Canal Signal • Pro Tools In (PT 1-6 + Cue 1-2) (Entrées Pro Tools) 1 Sortie prémixeur (gauche) • Surround In (Alt Sur 1-6) (Entrées surround) 2 Sortie prémixeur (droite) • Ext Stereo In (Ext St 1 + St 2) (Entrées stéréo externes) Sortie stéréo vers la section Monitor : les sorties du prémixeur de la C|24 (L-R) peuvent également être routées vers les canaux gauche et droit de la section Monitor de la C|24 à l'aide du bouton To Mon du panneau supérieur de la C|24. Vous pouvez ainsi assurer le monitoring des périphériques de votre studio lorsque Pro Tools n'est pas lancé. Les sources d'entrée peuvent être sélectionnées individuellement ou sommées à l'aide des sélecteurs de source de la section Monitor du panneau supérieur de la C|24. Les connexions d'entrée de la section Monitor sont présentées dans les tableaux suivants. Le niveau de sortie du prémixeur est contrôlé à l'aide de la commande de niveau Master située sur le panneau supérieur. Section Monitor La section Monitor de la C|24 est à un système de monitoring studio à 6 canaux qui permet de connecter jusqu'à quatre sources d'entrée (deux surround 4 ou 6 canaux et deux stéréo), deux entrées Cue et deux sorties (une surround 6 canaux et une stéréo). Les entrées de la section Monitor sont connectées aux sorties de l'interface audio Pro Tools et d'autres sources d'entrée de votre studio. Les sorties de la section Monitor sont connectées à vos haut-parleurs, système Cue, casque et systèmes talkback/listenback de studio. Chapitre 4 : Connexions audio 23 Pro Tools In (PT 1-6 + Cue 1-2) Ext Stereo In (Ext St 1 + St 2) Entrées principales : relient les sorties de votre système Pro Tools aux entrées principales. Entrées stéréo externes : relient des sources stéréo externes (par exemple, une platine DAT ou un lecteur CD) aux entrées stéréo externes. Entrées Cue : relient les sorties Cue de votre système Pro Tools (par exemple, dans le cas d'un mixage Cue utilisant un départ routé sur les sorties de l'interface audio) aux entrées Cue. Entrées Pro Tools (PT 1-6 + Cue 1-2) Canal Signal 1 Entrée stéréo externe 1 gauche 2 Entrée stéréo externe 1 droite 3 Entrée stéréo externe 2 gauche 4 Entrée stéréo externe 2 droite 5 (inutilisé) 6 (inutilisé) 7 (inutilisé) 8 (inutilisé) Canal Signal 1 Entrée principale gauche (L) 2 Entrée principale centrale (C) 3 Entrée principale droite (R) 4 Entrée principale surround gauche (Ls) 5 Entrée principale surround droite (Rs) 6 Entrée principale LFE (LFE) 7 Entrée Cue gauche Sorties de la section Monitor 8 Entrée Cue droite Les sorties de la section Monitor sont regroupées sur deux connecteurs femelles DB-25 situés sur le panneau arrière de la C|24, identifiés comme suit : Surround In (Alt Sur 1-6) Entrées surround alternatives : relient une source d'entrée alternative (jusqu'au format surround 5.1) aux entrées Alt Sur (Alternate Surround). Entrées surround (Alt Sur 1-6) 24 Entrées stéréo externes (Ext St 1 + St 2) Canal Signal 1 Entrée alt gauche (L) 2 Entrée alt centrale (C) 3 Entrée alt droite (R) 4 Entrée alt surround gauche (Ls) 5 Entrée alt surround droite (Rs) 6 Entrée alt LFE (LFE) 7 (inutilisé) 8 (inutilisé) Guide C|24 • Control Room Out (5.1 Mon Out L:1 R:3) (Sorties studio) • Cue Outputs (Cue + SLS + TB) (Sorties Cue) Le mode de sortie de la section Monitor peut être défini sur 5.1, LCRS ou Stereo à l'aide des boutons de mode de monitoring du panneau supérieur de la C|24. Les connexions de sortie de la section Monitor sont présentées dans les tableaux suivants. Control Room Out (5.1 Mon Out L:1 R:3) Sorties principales (LCRS) et alternatives Sorties principales : relient les sorties principales à vos moniteurs studio principaux (des tableaux sont disponibles ci-dessous pour les configurations de monitoring principal 5.1, LCRS et stéréo). Sorties studio (5.1 Mon Out) Sorties alternatives : relient les sorties alternatives à une seconde paire de moniteurs studio. Les sorties alternatives (L-R) sont également disponibles sur les connecteurs TRS 6,35 mm symétriques du panneau arrière. Elles reproduisent le signal des sorties alternatives du connecteur Control Room Out. Canal Signal 1 Sortie principale gauche (L) 2 Sortie principale centrale (C) 3 Sortie principale droite (R) 4 Sortie surround (S) 5 (inutilisé) 6 (inutilisé) Sorties principales (5.1) et alternatives 7 Sortie alt (stéréo) gauche Sorties studio (5.1 Mon Out L:1 R:3) 8 Sortie alt (stéréo) droite Canal Signal 1 Sortie principale gauche (L) 2 Sortie principale centrale (C) 3 Sortie principale droite (R) 4 Sortie principale surround gauche (Ls) 5 Sortie principale surround droite (Rs) 6 Sortie principale LFE (LFE) 7 Sortie alt (stéréo) gauche 8 Sortie alt (stéréo) droite Sorties principales (stéréo) et alternatives Sorties studio (5.1 Mon Out) Canal Signal 1 Sortie principale gauche (L) 2 (inutilisé) 3 Sortie principale droite (R) 4 (inutilisé) 5 (inutilisé) 6 (inutilisé) 7 Sortie alt (stéréo) gauche 8 Sortie alt (stéréo) droite Sorties alternatives (stéréo) Sorties Alt (Alt Out L-R sur connecteurs TRS 6,35 mm) Canal Signal 1 Sortie alt (stéréo) gauche 2 Sortie alt (stéréo) droite Chapitre 4 : Connexions audio 25 Cue Outputs (Cue + SLS + TB) Micros de talkback et listenback Sorties Cue : relient les sorties Cue aux entrées de votre système Cue. La C|24 dispose de connecteurs permettant de brancher un micro de listenback et un micro de talkback externe optionnel. Sorties Studio LS : relient les sorties Studio LS aux haut-parleurs de votre régie live. Sortie Talkback Slate : relie la sortie Talkback Slate à une entrée de Pro Tools disponible pour enregistrer les signaux slate. Sorties Cue (Cue + SLS + TB) Canal Signal 1 Sortie Cue gauche 2 Sortie Cue droite 3 Sortie Studio LS gauche 4 Sortie Studio LS droite 5 Sortie Talkback Slate 6 (inutilisé) 7 (inutilisé) 8 (inutilisé) Listen Mic : ce connecteur XLR vous permet de brancher un micro pour assurer une connexion bidirectionnelle entre le studio et la cabine. Ext Talk Mic : ce connecteur XLR vous permet de brancher un micro externe qui sera utilisé à la place du micro de talkback intégré. En mode Utility, vous pouvez sélectionner l'entrée de talkback dans les préférences du mode talkback. Reportez-vous à la section « Micro de talkback externe » à la page 126. Pour plus d'informations sur la fonction de talkback, reportez-vous à la section « Bouton Talkback » à la page 57. Sortie casque La C|24 dispose d'une sortie casque sur un connecteur TRS 6,35 mm situé sur le panneau avant de l'unité. La source du casque peut être commutée entre les sorties Control Room L et R (canaux 1 et 3, pré-fader) et le départ Cue (post-fader). 26 Guide C|24 Chapitre 5 : Connexions de votre studio Exemples de connexions pour le monitoring stéréo Entrées du système de monitoring Entrées principales et cue Vous pouvez configurer un système de monitoring stéréo de base en utilisant une entrée à deux canaux issue de Pro Tools. Le monitoring de cette entrée peut être assigné sur les canaux 1 (L) et 3 (R) des sorties de monitoring principales ou alternatives (stéréo) de la C|24. Entrées Pro Tools (PT 1-6 + Cue 1-2) Canal Signal 1 Entrée principale gauche (L) depuis sortie 1 Pro Tools 2 Pas de connexion Le monitoring d'une autre source stéréo peut également être assuré en la connectant aux canaux 1 (L) et 3 (R) des entrées surround alternatives (Alt Sur). 3 Entrée principale droite (R) depuis sortie 2 Pro Tools 4 Pas de connexion Pour d'autres sources stéréo, utilisez les entrées stéréo externes 1 et 2 (Ext St 1 + 2). 5 Pas de connexion 6 Pas de connexion 7 Entrée cue gauche depuis sortie cue 1 Pro Tools 8 Entrée cue droite depuis sortie cue 2 Pro Tools De la même manière, vous pouvez connecter un départ cue spécifique de Pro Tools et le router sur les sorties du système cue de la C|24. Des exemples de connexions pour le monitoring stéréo vous sont présentés dans les tableaux et figures suivants. Chapitre 5 : Connexions de votre studio 27 Entrées alternatives Entrées surround (Alt Sur 1-6) Canal Signal 1 Entrée alt gauche (L) 2 Pas de connexion 3 Entrée alt droite (R) 4 Sorties du système de monitoring Sorties principales (stéréo) et alternatives Sorties studio (5.1 Mon Out L:1 R:3) Canal Signal 1 Sortie principale gauche (L) vers haut-parleur principal gauche Pas de connexion 2 Pas de connexion 5 Pas de connexion 3 6 Pas de connexion Sortie principale droite (R) vers haut-parleur principal droit 4 Pas de connexion 5 Pas de connexion 6 Pas de connexion 7 Sortie alt (stéréo) gauche vers haut-parleur alt gauche 8 Sortie alt (stéréo) droite vers haut-parleur alt droit Entrées stéréo externes Entrées stéréo externes (Ext St 1 + St 2) Canal Signal 1 Entrée stéréo 1 externe gauche depuis lecteur CD 2 Entrée stéréo 1 externe droite depuis lecteur CD 3 Entrée stéréo 2 externe gauche depuis platine DAT Sorties alt (Sorties alt L-R sur connecteurs TRS 6,35 mm) 4 Entrée stéréo 2 externe droite depuis platine DAT Canal Signal 1 Sortie alt (stéréo) gauche vers haut-parleur alt gauche 2 Sortie alt (stéréo) droite vers haut-parleur alt droit Sorties Cue Sorties Cue (Cue + SLS + TB) 28 Guide C|24 Canal Signal 1 Sortie Cue gauche vers système cue 2 Sortie Cue droite vers système cue Connexions studio stéréo (Exemple de configuration) 003 Rack Sorties lignes préamplis vers Pro Tools Sorties stéréo 1-2 et Cue 1-2 de Pro Tools Lecteur CD ou platine DAT Sorties prémixeur Entrées prémixeur ligne Entrées stéréo externes Entrées Entrées Mic Line DI Unité C|24 Entrées Pro Tools Sorties de monitoring alternatives Sorties Cue Sortie casque Sorties de monitoring principales canaux 1 et 3 Haut-parleurs alternatifs Système cue Haut-parleurs principaux L R Exemple de configuration studio pour le monitoring stéréo Chapitre 5 : Connexions de votre studio 29 Exemples de connexions pour le monitoring surround Vous pouvez configurer un système de monitoring surround en utilisant une entrée à six canaux issue de Pro Tools. Le monitoring d'une entrée 5.1, LCRS ou stéréo peut être assuré à partir des sorties de monitoring principales de la C|24. Les sorties de monitoring alternatives (stéréo) de la C|24 prennent également en charge le monitoring d'une entrée stéréo. Une source surround supplémentaire peut également être gérée sur les entrées surround alternatives (Alt Sur). Les entrées stéréo externes (Ext St 1 + 2) permettent également d'assurer le monitoring de sources stéréo supplémentaires. De la même manière, vous pouvez connecter un départ cue spécifique de Pro Tools et le router sur les sorties du système cue de la C|24. Des exemples de connexions pour le monitoring surround vous sont présentés dans les tableaux et figures suivants. Entrées du système de monitoring Entrées Monitor et Cue Entrées Pro Tools (PT 1-6 + Cue 1-2) 30 Entrées Pro Tools (PT 1-6 + Cue 1-2) Canal Signal 5 Entrée principale surround droite (Rs) depuis sortie 5 Pro Tools 6 Entrée principale LFE (LFE) depuis sortie 6 Pro Tools 7 Entrée Cue gauche depuis sortie cue 1 Pro Tools 8 Entrée Cue droite depuis sortie cue 2 Pro Tools Entrées surround alternatives Entrées surround (Alt Sur 1-6) Canal Signal 1 Entrée alt gauche (L) depuis lecteur DVD 2 Entrée alt centrale (C) depuis lecteur DVD 3 Entrée alt droite (R) depuis lecteur DVD 4 Entrée alt surround gauche (Ls) depuis lecteur DVD 5 Entrée alt surround droite (Rs) depuis lecteur DVD 6 Entrée alt LFE (LFE) depuis lecteur DVD Entrées stéréo externes Entrées stéréo externes (Ext St 1 + St 2) Canal Signal Canal Signal 1 Entrée stéréo 1 externe gauche depuis lecteur CD 1 Entrée principale gauche (L) depuis sortie 1 Pro Tools 2 Entrée stéréo 1 externe droite depuis lecteur CD 2 Entrée principale centrale (C) depuis sortie 2 Pro Tools 3 Entrée stéréo 2 externe gauche depuis platine DAT 3 Entrée principale droite (R) depuis sortie 3 Pro Tools 4 Entrée stéréo 2 externe droite depuis platine DAT 4 Entrée principale surround gauche (Ls) depuis sortie 4 Pro Tools Guide C|24 Sorties du système de monitoring Sorties studio (5.1 Mon Out L:1 R:3) Sorties principales (5.1) et alternatives Canal Signal Sorties studio (5.1 Mon Out L:1 R:3) 5 Pas de connexion Canal Signal 6 Pas de connexion 1 Sortie principale gauche (L) vers haut-parleur gauche 7 Sortie alt (stéréo) gauche vers haut-parleur alt gauche 2 Sortie principale centrale (C) vers haut-parleur central 8 Sortie alt (stéréo) droite vers haut-parleur alt droit 3 Sortie principale droite (R) vers haut-parleur droit Sorties alternatives (stéréo) 4 Sortie principale surround gauche (Ls) vers haut-parleur surround gauche Sorties alternatives (Alt Out L-R sur connecteurs TRS 6,35 mm) 5 Sortie principale surround droite (Rs) vers haut-parleur surround droit 6 Sortie principale LFE (LFE) vers subwoofer 7 Sortie alt (stéréo) gauche vers haut-parleur alt gauche 8 Sortie alt (stéréo) droite vers haut-parleur alt droit Canal Signal 1 Sortie alt (stéréo) gauche vers haut-parleur alt gauche 2 Sortie alt (stéréo) droite vers haut-parleur alt droit Sorties principales (LCRS) et alternatives Sorties studio (5.1 Mon Out L:1 R:3) Canal Signal 1 Sortie principale gauche (L) vers haut-parleur gauche 2 Sortie principale centrale (C) vers haut-parleur central 3 Sortie principale droite (R) vers haut-parleur droit 4 Sortie principale surround gauche (Ls) vers haut-parleur surround (ou splittée vers 2 haut-parleurs surround) Chapitre 5 : Connexions de votre studio 31 Connexions studio surround 5.1 (Exemple de configuration) HD I/O Sorties canaux 1 à 6 et Cue 1-2 de Pro Tools Sorties lignes préamplis vers Pro Tools Lecteur CD ou platine DAT Micros talkback externe et listenback Entrées stéréo externes Entrées Entrées Mic Line Entrées prémixeur ligne DI Unité C|24 Entrées Pro Tools Sorties de monitoring alternatives Sortie casque Entrées surround alternatives Sorties de monitoring principales canaux 1 à 6 Haut-parleurs alternatifs 4 1 2 3 C R 5 6 Lecteur DVD L Ls Exemple de configuration studio pour le monitoring surround 5.1 32 Guide C|24 Rs LFE Section III : Référence 33 34 Chapitre 6 : Commandes Pro Tools de la C|24 Fader Section des faders Tranche de console Témoins de mode d'automation Bouton de mode d'automation Bouton EQ Bouton Dyn Bouton Insert Bouton Send Afficheur LCD Encodeur rotatif Bouton de monitoring d'entrée Bouton de l'encodeur Bouton d'activation pour l'enregistrement Bouton de sélection de canal Bouton Solo Bouton Mute Fader Chaque canal possède un fader motorisé sensible au toucher pour le contrôle du volume en mode Normal, ainsi que d'un grand nombre de paramètres en mode Flip. En mode Touch, l'écriture d'automation d'un paramètre à l'aide d'un fader débute dès que le fader en question est touché. Bouton Mute Le bouton Mute bascule l'état de mute du canal. Lorsqu'une piste est mutée, son bouton Mute est allumé en continu. Lorsqu'une piste est mutée implicitement (si une autre piste est en solo), son bouton Mute clignote. Bouton Solo Le bouton Solo bascule l'état solo du canal. Lorsqu'un canal est en solo, le bouton Solo s'allume et les boutons Mute des autres canaux de la session clignotent pour indiquer un mute implicite. Le fonctionnement du bouton Solo est basé sur les options Solo Latch de Pro Tools (Latch, X-OR et Momentary). Mode Solo Safe : pour protéger une piste contre la mise en solo, maintenez la touche de modification Commande/Ctrl enfoncée et appuyez sur le bouton Solo de la piste. Lorsqu'une piste est en mode Solo Safe, son bouton Solo clignote une fois. Tranche de console Chapitre 6 : Commandes Pro Tools de la C|24 35 Bouton de sélection de canal (Select) Le bouton Select permet de sélectionner un canal dans Pro Tools et s'allume lorsque le canal est sélectionné. Ce bouton peut fonctionner de manière verrouillée ou momentanée. Reportez-vous à la section « Préférences de console » à la page 46. Bouton de monitoring d'entrée (Input) La fonction associée au bouton Input dépend du type de piste affectée à la tranche de console. Pistes audio (Pro Tools HD uniquement) : le bouton Input permet de basculer le mode de monitoring d'entrée (TrackInput) du canal entre Auto Input et Input Only. Lorsque le canal est en mode Input Only, le bouton Input s'allume. Pistes d'instrument : le bouton Input transfère le contrôle du volume MIDI sur le fader, du panoramique MIDI sur l'encodeur rotatif et du mute MIDI sur le bouton Mute du canal. Il modifie également les modes d'assignation des entrées et sorties pour qu'ils s'appliquent aux entrées et sorties MIDI de la piste d'instrument. Lorsque les commandes MIDI sont affichées sur le fader et l'encodeur du canal, le bouton Input clignote. Bouton d'activation pour l'enregistrement (Rec) Le bouton Rec permet d'activer et de désactiver le statut d'activation pour l'enregistrement d'un canal. Si une piste est activée pour l'enregistrement et que Pro Tools est inactif ou en cours de lecture, le bouton Rec clignote. Pendant l'enregistrement, le bouton Rec est allumé en continu. Mode Record Safe : pour protéger une piste contre l'enregistrement, maintenez la touche de modification Commande/Ctrl enfoncée et appuyez sur le bouton Rec de la piste. 36 Guide C|24 Section de l'encodeur rotatif Bouton Select/Auto Bouton Pre/Post Bouton Send Mute Encodeur rotatif Bouton de l'encodeur Section de l'encodeur rotatif Encodeur rotatif Chaque canal dispose d'un encodeur rotatif. La fonction des encodeurs rotatifs dépend du mode et de l'affichage actifs. Affichages de console : les encodeurs rotatifs contrôlent le panoramique, le niveau de départ et les assignations, selon l'affichage de console activé (Pan ou Sends). Si une unité PRE est intégrée à votre système, les niveaux des préamplis micro peuvent être ajustés à l'aide des encodeurs rotatifs. Affichage de canal : les encodeurs rotatifs contrôlent les plug-ins, le panoramique, les départs ou les paramètres et les affectations de plug-in, selon l'affichage de canal activé (Pan/Send ou Insert Select). Si une unité PRE est intégrée à votre système, la plupart des commandes des préamplis micro peuvent être contrôlées. Mode Flip : les encodeurs rotatifs contrôlent le volume de la piste ou la position de panoramique du départ. LED des encodeurs rotatifs Chaque encodeur rotatif est cerclé de 11 LED représentant les valeurs des données contrôlées par l'encodeur. Les informations discrètes ou par paliers, telles que la position de panoramique ou la fréquence, sont indiquées par une seule LED. Les valeurs variables en continu, telles que le niveau d'un départ, le gain ou la bande passante d'un filtre, sont indiquées par une série de LED. Les anneaux à LED des encodeurs peuvent indiquer le niveau d'un départ, une position de panoramique ou des valeurs de paramètres de plug-in. En mode Flip, ils peuvent indiquer le niveau d'une piste ou la position de départ du panoramique. Bouton de l'encodeur Le bouton situé sous chaque encodeur peut remplir plusieurs fonctions, selon ce qui est indiqué sur les afficheurs LCD. Les fonctions du bouton de l'encodeur sont les suivantes : • Affichage de console Sends : bascule l'état de mute ou de fonctionnement pré/post du départ. • Affichage de canal Pan/Send : bascule l'état de mute ou de fonctionnement pré/post du départ. • Affichage Parameter : passe en revue les paramètres de plug-in par paliers pour configurer le fonctionnement des plug-ins multi-mono. • Affichage Mic Pre : si une unité PRE est intégrée à votre système, permet de contrôler les paramètres des préamplis micro. • Affichage Window Configuration : permet de créer, modifier et rappeler des configurations de fenêtre. • Affichage Memory Location : permet de créer, modifier et rappeler des emplacements mémoire. Section des fonctions des boutons Cette section regroupe trois boutons définissant la fonction des boutons encodeurs dans certains affichages. Bouton Select/Auto Le bouton Select/Auto est disponible uniquement lorsque la C|24 est en affichage Parameter. Select : lorsque le bouton Select/Auto est éteint, il est en mode Select. Dans ce mode, les boutons d'encodeur basculent les paramètres de plug-in affichés au-dessus de l'encodeur correspondant. Auto : lorsque le bouton Select/Auto est allumé, il est en mode Auto. Dans ce mode, les boutons d'encodeur se comportent de l'une des façons suivantes : • Si Pro Tools est inactif ou en cours de lecture, les boutons d'encodeur activent les paramètres de plug-in correspondants pour l'automation. Le bouton s'allume pour indiquer l'état activé. • Lors d'une passe d'automation, les boutons d'encodeur clignotent pour indiquer que l'écriture des données d'automation de plug-in est en cours. Vous pouvez appuyer sur un bouton d'encodeur lorsqu'il clignote afin d'interrompre l'écriture du paramètre de plug-in. • Affichage Groups : sélectionne les ID de groupe pour les nouveaux groupes, active ou sélectionne les groupes actuels. • Affichage Soft Keys : passe en revue les préférences ou exécute des actions. • Bouton Default : rétablit les paramètres sur leurs valeurs par défaut. Chapitre 6 : Commandes Pro Tools de la C|24 37 Bouton Pre/Post Bouton de mode des afficheurs à LED Le bouton Pre/Post est disponible uniquement lorsque la C|24 est en affichage de console Sends. Pour faire défiler les modes des afficheurs à LED vers l'avant : Lorsque le bouton Pre/Post est allumé, les boutons d'encodeur basculent le fonctionnement du départ correspondant entre pré et post-fader. Lorsque le bouton d'encodeur est éteint, le départ est défini sur le fonctionnement post-fader. Lorsque le bouton d'encodeur est allumé, le départ est défini sur le fonctionnement pré-fader. Si vous maintenez le bouton Pre/Post enfoncé, l'état de fonctionnement pré/post-fader de tous les départs s'affiche. Bouton Send Mute Le bouton Send Mute est disponible uniquement lorsque la C|24 est en affichage de console Sends. Lorsque le bouton Send Mute est allumé, les boutons d'encodeur basculent l'état de mute du départ correspondant. Lorsque le bouton d'encodeur est éteint, le départ n'est pas muté. Lorsque le bouton d'encodeur est allumé, le départ est muté. Pour voir l'état de mute de tous les départs affichés, maintenez le bouton Send Mute enfoncé. Appuyez sur le bouton Display Mode. Pour faire défiler les modes des afficheurs à LED vers l'arrière : Maintenez la touche de modification Shift (Add) enfoncée et appuyez sur le bouton Display Mode. Les modes des afficheurs disponibles dépendent de l'affichage actuel. Affichage de console Pan (ou Home) En affichage de console Pan, le bouton Display Mode permet de passer en revue les modes des afficheurs des canaux suivants : Mode Name : affiche le nom de la piste sur la première ligne uniquement. Les valeurs de volume et de panoramique sont affichées sur la seconde ligne lorsque le fader ou l'encodeur sont déplacés, selon la préférence TchVal définie. Mode Volume : affiche le nom de la piste sur la première ligne et le volume de la piste sur la seconde. Afficheurs à LED Mode Pan : affiche le nom de la piste sur la première ligne et son réglage de panoramique sur la seconde. Bouton du mode des afficheurs Afficheurs à LED Mode Headroom : affiche le nom de la piste sur la première ligne et la marge de sécurité disponible sur la seconde. Afficheurs à LED et bouton de mode des afficheurs Les afficheurs à LED comportent deux lignes de 6 caractères pour chaque tranche de console. 38 Guide C|24 Mode Mem Loc/Win Cfg : affiche le nom de la piste sur la première ligne et les emplacements mémoire ou configurations de fenêtre disponibles sur la seconde. Affichage de console Sends En affichage de console Sends, le bouton Display Mode permet de passer en revue les modes des afficheurs des départs suivants : Send Path : affiche le nom de la piste sur la première ligne et les chemins d'E/S ou de bus du départ sur la seconde. Send Volume : affiche le nom de la piste sur la première ligne et le volume du départ sur la seconde. Blank : affiche uniquement le nom de la piste sur la première ligne. Informations sur le canal Vous pouvez également maintenir le bouton Display Mode enfoncé dans n'importe quel affichage pour visualiser les informations d'état des canaux, notamment l'affichage actif, les données des afficheurs à LED, les commandes de fader et rotatives, ainsi que les informations des plug-ins. En affichage Parameter, lorsque vous maintenez un bouton d'insert allumé enfoncé, les afficheurs LCD présentent les informations sur l'insert en focus. Bouton Bypass des inserts et des départs Le bouton Bypass des inserts et des départs modifie la fonction des boutons Insert sur tous les canaux, en les définissant sur le mode Bypass. Lorsque le bouton Bypass des inserts et des départs est allumé, le bouton Insert bascule l'état de bypass de tous les plug-ins du canal. En mode Bypass, lorsque les plug-ins d'une piste sont en bypass, le bouton Insert de la piste est allumé. Reportez-vous à la section« Bypass de plug-ins » à la page 83. Bouton Insert Bouton Bypass inserts/ départs Lorsque vous appuyez sur un bouton d'insert allumé, la C|24 passe en affichage Insert Select et affiche les inserts des canaux sur les afficheurs LCD. À partir de l'affichage Insert Select, vous pouvez afficher toutes les commandes d'un plug-in en affichage Parameter. Reportez-vous aux sections « Affichage Insert Select » à la page 82 et « Affichage Parameter » à la page 84. Bouton Send Bouton Insert Bouton Insert Chaque canal possède un bouton Insert qui vous permet de sélectionner et d'afficher des inserts sur ce canal. Le bouton s'allume pour indiquer qu'au moins un plug-in autre qu'un égaliseur ou un traitement dynamique est inséré sur le canal. Bouton Bypass inserts/ départs Bouton Send Bouton Send Chaque canal possède un bouton Send qui vous permet de sélectionner et d'afficher des départs sur ce canal. Le bouton s'allume pour indiquer qu'au moins un départ est activé sur le canal. Lorsque vous appuyez sur un bouton Send allumé, la C|24 passe en affichage de canal Pan/Send et affiche les départs des canaux sur les afficheurs LCD. Reportez-vous à la section « Affichage de canal Pan/Send » à la page 76. Chapitre 6 : Commandes Pro Tools de la C|24 39 Lorsque vous appuyez deux fois sur un bouton Send, la C|24 passe en affichage Pan étendu et affiche les commandes de panoramique de la piste correspondante. Reportez-vous à la section « Bypass de plug-ins » à la page 83. Bouton Bypass des inserts et départs Le bouton Bypass des inserts et départs modifie la fonction des boutons Send sur tous les canaux, en les définissant sur le mode Bypass. Lorsque le bouton Bypass des inserts et départs est allumé, le bouton Send bascule l'état de mute de tous les départs du canal. En mode Bypass, lorsque les départs d'une piste sont mutés, le bouton Send de la piste est allumé. Reportez-vous à la section « Mute des départs en affichage de canal Pan/Send » à la page 77. Boutons EQ et Dynamics Bouton Bypass EQ/Dyn Bouton Dyn Bouton Bypass EQ et Dynamics Le bouton Bypass EQ et Dynamics modifie la fonction des boutons EQ et Dyn sur tous les canaux, en les définissant sur le mode Bypass. Bouton EQ : lorsque le bouton Bypass EQ et Dynamics est allumé, le bouton EQ bascule l'état de bypass de tous les plug-ins EQ du canal. En mode Bypass, lorsque les plug-ins EQ d'une piste sont en bypass, le bouton EQ de la piste est allumé. Bouton Dynamics : lorsque le bouton Bypass EQ et Dynamics est allumé, le bouton Dyn bascule l'état de bypass de tous les plug-ins de traitement dynamique du canal. En mode Bypass, lorsque les plug-ins de traitement dynamique d'une piste sont en bypass, le bouton Dyn de la piste est allumé. Reportez-vous à la section « Bypass des plug-ins EQ et Dynamics » à la page 85. Bouton et témoins de mode d'automation du canal Bouton EQ Témoins de mode d'automation Boutons EQ et Dynamics Chaque canal possède des boutons EQ et Dynamics (Dyn) permettant de mettre le focus sur les plug-ins du type correspondant assignés à ce canal. Le bouton EQ ou Dyn s'allume pour indiquer qu'au moins un plug-in du type correspondant est disponible sur le canal. Lorsque vous appuyez sur un bouton EQ ou Dyn allumé, la C|24 passe en affichage Parameter et affiche les commandes des plug-ins sur les afficheurs LCD. Reportez-vous à la section « Affichages des plug-ins EQ et Dynamics » à la page 85. En affichage Parameter, lorsque vous maintenez un bouton EQ ou Dyn allumé enfoncé, les afficheurs LCD présentent les informations sur le plug-in actuellement en focus. 40 Guide C|24 Bouton de mode d'automation Bouton et témoins de mode d'automation Chaque canal possède un bouton de mode d'automation (Auto) et une série de témoins de mode d'automation (Write, Touch, Latch, Trim et Read). Le bouton Auto permet de passer en revue les modes d'automation Pro Tools suivants pour le canal : • Write • Touch • Latch • Touch/Latch (Pro Tools HD et Pro Tools avec Complete Production Toolkit 2 uniquement) • Read Reportez-vous à la section « Utilisation de l'automation » à la page 111. Le bouton Auto permet de sélectionner les modes Touch, Latch, Touch/Latch, Read et Off pendant la lecture, mais empêche l'activation du mode Write en cours de lecture. Pour activer directement le mode Write pendant la lecture, utilisez le bouton de mode d'automation globale (reportez-vous à la section « Boutons des modes d'automation » à la page 41.) En mode Write, le témoin correspondant clignote constamment. Lorsque les modes Touch, Latch ou Touch/Latch sont activés, le témoin correspondant s'allume jusqu'au démarrage de l'écriture de l'automation. Lorsque l'écriture d'automation débute sur le canal, le témoin clignote. Si l'automation du canal est désactivée (Off), aucun témoin n'est allumé. Les boutons des modes d'automation reproduisent la fonction du sélecteur de mode d'automation à l'écran pour chaque piste et permettent de modifier les modes d'automation pendant la lecture. Reportez-vous à la section « Utilisation de l'automation » à la page 111. Bouton Write : indique l'activation du mode d'automation Write pour une piste ou active ce mode. Bouton Touch : indique l'activation du mode d'automation Touch pour une piste ou active ce mode. Bouton Latch : indique l'activation du mode d'automation Latch pour une piste ou active ce mode. Trim Switch (Pro Tools HD et Pro Tools avec Complete Production Toolkit 2 uniquement) : indique l'activation du mode d'automation Trim pour une piste ou active ce mode. Bouton Read : indique l'activation du mode d'automation Read pour une piste ou active ce mode. Boutons de mode d'automation globale Bouton Off : définit le mode d'automation d'une piste sur Off (désactivé). Boutons des modes d'automation Boutons d'activation d'automation Bouton de mode d'automation Write Bouton de mode d'automation Trim Bouton de mode d'automation Touch Bouton de mode d'automation Read Bouton de mode d'automation Latch Bouton Automation Off Boutons des modes d'automation Les boutons Automation Modes servent à afficher et à configurer les modes d'automation. Ces boutons s'allument pour indiquer que le mode d'automation correspondant est activé pour au moins un canal. Si plusieurs canaux sont sélectionnés et utilisent des modes d'automation différents, les boutons de tous les modes correspondants sont allumés. Bouton d'activation de l'automation du volume Bouton d'activation de l'automation du niveau des départs Bouton d'activation de l'automation du panoramique Bouton d'activation de l'automation du panoramique des départs Bouton d'activation de l'automation mute Bouton d'activation de l'automation mute des départs Bouton de suspension de l'automation Bouton d'activation de l'automation des plug-ins Boutons d'activation d'automation Les boutons Auto Enables servent à activer ou à suspendre l'écriture de chaque type d'automation sur tous les canaux. Les boutons d'activation d'automation ont les mêmes fonctions que les boutons correspondants de la fenêtre Automation. Chapitre 6 : Commandes Pro Tools de la C|24 41 Lorsque l'écriture est activée pour un type d'automation mais qu'aucune donnée n'est actuellement en cours d'écriture dans la session, le bouton correspondant s'allume en continu. Lorsque l'écriture est activée pour un type d'automation et que des données d'automation sont actuellement en cours d'écriture dans la session, le bouton correspondant clignote. Bouton Volume : active et suspend l'écriture de l'automation du volume de canal, sur toutes les pistes d'une session. Bouton Pan : active et suspend l'écriture de l'automation du panoramique de canal, sur toutes les pistes d'une session. Bouton Mute : active et suspend l'écriture de l'automation de mute de canal, sur toutes les pistes d'une session. Bouton Send Level : active et suspend l'écriture de l'automation de niveau de départ, sur toutes les pistes d'une session. Bouton Send Pan : active et suspend l'écriture de l'automation de panoramique de départ, sur toutes les pistes d'une session. Bouton Send Mute : active et suspend l'écriture de l'automation de mute de départ, sur tous les canaux. Bouton Plug-In : active et suspend l'écriture de l'automation de tous les paramètres de plug-in activés pour l'automation, sur toutes les pistes de la session. Bouton Suspend : suspend l'écriture et la lecture de l'automation sur toutes les pistes d'une session. Boutons Auto Write To (Pro Tools HD et Pro Tools avec Complete Production Toolkit 2 uniquement) Bouton d'automation Write to All Bouton d'automation Write to Start Bouton d'automation Write to End Bouton d'automation Write to Punch Bouton d'automation Write to Next Boutons Auto Write To Les boutons Auto Write To appellent les commandes d'automation manuelles Write To Start/End/All/ Punch et les commandes automatiques Write To Start/End/All/Punch on Stop de Pro Tools. Ces boutons ont les mêmes fonctions que les boutons correspondants de la fenêtre Automation. Reportez-vous à la section « Utilisation de l'automation » à la page 111. Bouton All : lors d'une passe d'automation, le bouton All applique la valeur d'automation actuelle de tous les paramètres activés pour l'automation à une sélection ou à une piste entière. Bouton Start : lors d'une passe d'automation, le bouton Start applique la valeur d'automation actuelle au début d'une sélection ou d'une piste, pour tous les paramètres activés pour l'automation. Bouton End : lors d'une passe d'automation, le bouton End applique la valeur d'automation actuelle à la fin d'une sélection ou d'une piste, pour tous les paramètres activés pour l'automation. Bouton Punch : applique la valeur d'automation actuelle jusqu'au point d'insertion (point de la piste auquel la passe d'automation en cours a débuté), pour tous les paramètres activés pour l'automation. Bouton Next : applique la valeur d'automation actuelle de tous les paramètres activés pour l'automation jusqu'au point d'inflexion d'automation suivant. 42 Guide C|24 Touche Control (Mac) ou Win (Windows) Touches de modification Touche Shift (Add) Touche Option/Alt (all) Touche Control/Win Touche Commande/Ctrl Touches de modification Les touches de modification reproduisent la fonction des raccourcis clavier de Pro Tools. La touche de modification Ctrl/Win possède la même fonction que la touche Ctrl (Mac) ou que la touche Windows, également appelée touche Démarrer (Windows) d'un clavier d'ordinateur. Touche Option (Mac) ou Alt (Windows) La touche de modification Opt/Alt (all) possède la même fonction que la touche Option (Mac) ou que la touche Alt (Windows) d'un clavier d'ordinateur. Touche Commande (Mac) ou Control (Windows) Touche Shift (add) (Mac et Windows) La touche de modification Shift (add) a la même fonction que la touche Maj d'un clavier d'ordinateur. La touche de modification Commande/Ctrl a la même fonction que la touche Ctrl (Windows) ou Commande (Mac) d'un clavier d'ordinateur. Barre des canaux La barre des canaux s'étend au centre de la section des faders de la C|24. Elle inclut des commandes pour les inserts, les assignations de canal, l'affichage des panoramiques et des départs, ainsi que pour les fonctions des touches programmables (Soft Keys). Section des inserts Section d'assignation Section de panoramique Bouton Soft Keys Section des départs Boutons Channel Bar Scroll Barre des canaux Section des inserts Bouton Master Bypass Le bouton Master Bypass met tous les plug-ins en bypass selon l'une des deux méthodes disponibles, en fonction de l'affichage actuel. Bouton Bouton Compare Safe Bouton Insert/ Bouton Master Parameter Bypass Section des inserts de la barre des canaux Affichage Insert Select : le bouton Master Bypass met tous les plug-ins en bypass sur le canal en focus. Affichage Parameter : le bouton Master Bypass met en bypass uniquement le plug-in actuellement affiché sur les écrans LCD. Chapitre 6 : Commandes Pro Tools de la C|24 43 Il s'allume pour indiquer que le plug-in affiché est en bypass. Il clignote pour indiquer qu'au moins un canal d'un plug-in multi-mono affiché est en bypass. Section Assign Bouton Compare Le bouton Compare permet de comparer les modifications apportées aux paramètres actuellement chargés pour les plug-ins. Il reproduit la fonction du bouton Compare des fenêtres de plug-in dans Pro Tools. Ce bouton s'allume pour indiquer que les commandes d'un plug-in ont été modifiées mais n'ont pas été enregistrées en tant que preset. Bouton Bouton Input Output Bouton Assign Bouton Escape/ Cancel Section d'affectation de la barre des canaux Bouton Assign Bouton Safe Le bouton Assign active le mode d'assignation de la C|24, qui permet d'assigner les entrées, sorties, inserts et départs depuis les encodeurs rotatifs. Le bouton Safe permet d'activer le mode de protection d'automation pour le plug-in actuellement affiché. Il s'allume lorsqu'un plug-in en mode de protection d'automation est en focus. Reportez-vous à la section « Mode Assign » à la page 94. Bouton Insert/Param Le bouton Insert/Param bascule l'affichage de la C|24 entre Insert Select et Parameter, et permet d'accéder à la page de configuration des plug-ins multi-mono. Lorsque les paramètres d'un insert sont affichés sur les écrans LCD, le bouton Insert/ Parameter s'allume. Reportez-vous aux sections « Affichage Parameter » à la page 84 et « Configuration des plug-ins multimono » à la page 86. Boutons Input et Output Les boutons Input et Output affichent les noms des chemins d'entrée et de sortie des canaux sur la seconde ligne des afficheurs LCD. En mode Assign, les boutons Input et Output permettent d'assigner les entrées et les sorties à partir des encodeurs rotatifs. Bouton Esc/Cancel Le bouton Esc/Cancel permet de sortir d'un mode et d'annuler des opérations ou de fermer des boîtes de dialogue à l'écran. Lorsque ce bouton permet d'annuler ou de quitter une action donnée, le bouton clignote. 44 Guide C|24 Section Pan Bouton Divergence En affichage de console Pan ou de canal Pan/Send, les boutons de la section Pan déterminent quelles commandes de panoramique sont assignées aux encodeurs de canal. Les valeurs de panoramique, de divergence ou de pourcentage correspondantes sont présentées sur les afficheurs LCD. Le bouton Divergence place les boutons L(C)R, Front-Rear et Rear en mode de divergence, ce qui vous permet d'ajuster la divergence pour les paramètres correspondants. Bouton Center % Le bouton Center % assigne à l'encodeur le contrôle du paramètre de pourcentage de centrage. Bouton Bouton Bouton Bouton Center % L/R Rear L(C)R Bouton Bouton Bouton Bouton Soft Keys LFE Front/Rear Divergence Section Pan de la barre des canaux Bouton L(C)R Le bouton L(C)R assigne à l'encodeur le contrôle du panoramique gauche-droite (pistes stéréo) ou avant (pistes multicanal). Lorsque le bouton Divergence est allumé, ce bouton assigne la commande de divergence frontale à l'encodeur. Bouton Front-Rear Le bouton Front-Rear assigne à l'encodeur le contrôle du panoramique avant-arrière. Lorsque le bouton Divergence est allumé, ce bouton assigne la commande de divergence avant-arrière à l'encodeur. Bouton Rear Le bouton Rear assigne à l'encodeur le contrôle du panoramique arrière. Lorsque le bouton Divergence est allumé, ce bouton assigne la commande de divergence arrière à l'encodeur. Bouton LFE Le bouton LFE assigne à l'encodeur le contrôle de la commande de volume LFE. Bouton L/R Le bouton L/R bascule l'affichage des commandes de panoramique gauche et droite sur l'encodeur de la piste. Lorsque le bouton L/R est éteint, le panoramique de piste contrôle la commande de panoramique gauche (pistes stéréo). Lorsque le bouton L/R est allumé, le panoramique de piste contrôle la commande de panoramique droite (pistes stéréo). Bouton Soft Keys Le bouton Soft Keys permet d'accéder aux préférences de la C|24, aux actions Pro Tools et aux préférences d'automation directement à partir des afficheurs LCD. Pour définir une préférence ou une action en utilisant les Soft Keys : 1 Appuyez sur le bouton Soft Keys. 2 Appuyez sur le bouton encodeur correspondant à l'élément affiché pour faire défiler les préférences ou exécuter la commande. Chapitre 6 : Commandes Pro Tools de la C|24 45 3 Pour quitter, appuyez sur le bouton Soft Keys. Vous pouvez quitter l'affichage des Soft Keys directement en activant un autre affichage ou un autre mode de la C|24, à l'exception du mode Master Faders. Le bouton Masters ne permet pas de quitter l'affichage des Soft Keys. Les préférences de console, actions et préférences d'automation suivantes sont disponibles : Préférences de console Faders (Faders On/Off) : désactive temporairement les faders de la C|24 pour empêcher tout mouvement lors de l'écoute d'un mixage. TchVal (Touch Display of Parameter Values) : détermine le mode d'affichage temporaire des valeurs des paramètres des commandes d'une piste lorsque son fader est déplacé ou son encodeur tourné. Le paramètre TchVal peut être défini sur les valeurs suivantes : • On : toutes les valeurs de paramètres s'affichent lorsqu'une commande est touchée. • Off : le fait de toucher une commande est sans effet. • NoVol : toutes les valeurs de paramètres à l'exception des valeurs de volume s'affichent lorsqu'une commande est touchée. Select (Select Switch Latch Mode) : ce mode détermine si les boutons de sélection des canaux adoptent un comportement verrouillé ou OU-exclusif (X-OR). Lorsque cette préférence est définie sur Latch, les boutons de sélection de canal se verrouillent lorsque vous appuyez dessus. Lorsque cette préférence est définie sur X-OR, une pression sur un bouton de sélection de canal désactive les autres boutons de sélection de canal. Pour sélectionner plusieurs canaux en mode X-OR, appuyez et maintenez enfoncés plusieurs boutons de sélection. 46 Guide C|24 TkDsp (Track Display) : permet d'activer les affichages des noms de pistes disponibles en affichage de console pour indiquer leur nom (nom uniquement), leur numéro (position de la piste et nom abrégé), ou l'ID de groupe (lettre d'ID de groupe et nom de piste abrégé). ChanWn (Channel Window Display) : détermine si l'affichage des paramètres de plug-in ou de départ doit ouvrir la fenêtre de plug-in ou de départ correspondante dans Pro Tools. Lorsque cette préférence est définie sur Yes, les fenêtres de plug-in et de départ sont mises à jour pour refléter l'état de la surface de contrôle. Lorsque cette préférence est définie sur No, l'affichage des fenêtres de plug-in et de départ reste inchangé et ne reflète pas l'état de la surface de contrôle. 2KbPan (Two-Knob Panning) (Pro Tools HD et Pro Tools avec Complete Production Toolkit 2 uniquement) : bascule la liaison des commandes de panoramique avant et arrière dans les fenêtres du Surround Panner pour faciliter les déplacements gauche-droite dans le champ surround. Actions (Pro Tools HD et Pro Tools avec Complete Production Toolkit 2 uniquement) Prview (Preview) : active le mode Preview dans Pro Tools. PchPrv (Punch Preview) : exécute la commande Punch Preview. SusPrv (Preview Suspend) : suspend le mode Preview. Captre (Capture) : exécute la commande Capture. PchCap (Punch Capture) : exécute la commande Punch Capture. Join : exécute la commande Join. Préférences d'automation Bouton F-J (Pro Tools HD et Pro Tools avec Complete Production Toolkit 2 uniquement) Le bouton F-J sélectionne la plage de départs accessible à partir des boutons Sends. AutoJn (Auto Join) : permet aux pistes en mode Latch de reprendre automatiquement l'écriture de l'automation après l'arrêt, puis le redémarrage du transport au cours d'une passe d'automation. Lorsque le bouton F-J est désactivé, les boutons Sends contrôlent les départs A à E. Lorsque le bouton F-J est activé, les boutons Sends contrôlent les départs F à J. LchStp (Allow Latch Prime in Stop) : bascule la préférence Allow Latch Prime in Stop, qui permet de préparer les pistes en mode Latch pour l'écriture de données d'automation pendant que le transport est arrêté. ColVCA (Coalesce when Removing Slaves from VCA Group) : bascule la préférence qui permet de fusionner automatiquement les données d'automation sur les pistes esclaves lorsqu'elles sont exclues d'un groupe contrôlé par VCA. ColTrm (Coalesce Trim Automation) : définit quand sont fusionnées les données d'automation de trim. Les paramètres sont les suivants : • EveryP : après chaque passe • OnExit : lors de la désactivation du mode Trim • Manual : manuellement Boutons Sends Les boutons Sends (A à E, F à J) sont utilisés pour mettre en focus une position de départ spécifique sur les afficheurs LCD, sur l'ensemble des pistes. Les boutons s'allument pour indiquer le départ actuellement mis en focus. Boutons Channel Bar Scroll Les boutons Channel Bar Scroll servent à naviguer parmi les paramètres, départs, emplacements mémoire, configurations de fenêtres et groupes des afficheurs LCD. Ces boutons s'allument lorsque des paramètres supplémentaires sont disponibles dans la direction correspondante. Section Sends Les boutons de la section Sends sont utilisés en affichage de console pour mettre des départs en focus sur les afficheurs LCD. Le niveau des départs est contrôlé par les encodeurs. Bouton F-J Boutons des départs (A à E/F à J) Section Sends de la barre des canaux Commandes diverses Boutons Edit Modes Bouton Bouton Spot Slip Bouton Bouton Grid Shuffle Boutons des modes d'édition Chapitre 6 : Commandes Pro Tools de la C|24 47 Les boutons Edit Mode activent directement le mode d'édition correspondant dans Pro Tools. Le bouton qui s'allume correspond au mode actuel. Bouton Shuffle : active le mode Shuffle de Pro Tools. Bouton Spot : active le mode Spot de Pro Tools. Bouton Slip : active le mode Slip de Pro Tools. Bouton Grid : bascule le mode Grid de Pro Tools entre Absolute et Relative. Reportez-vous à la section « Sélection d'outils d'édition » à la page 109. Boutons View et Edit Bouton Mic Pre Le bouton Mic Pre active l'affichage Mic Pre sur la C|24. Dans cet affichage, les commandes d'une unité PRE connectée sont accessibles. Reportez-vous à la section « Affichage Mic Pre » à la page 89. Boutons Edit Les boutons Edit exécutent directement la commande correspondante dans Pro Tools. Les boutons d'édition s'allument pour indiquer que la fonction correspondante est disponible. Boutons Copy et Paste Les boutons Copy et Paste exécutent les commandes copier et coller correspondantes du menu Edit de Pro Tools. Bouton Focus Bouton Home Reportez-vous à la section « Copier et coller » à la page 109. Bouton Copy Bouton Mic Pre Bouton Paste Boutons Tools & Functions Boutons d'affichage et d'édition Boutons View Bouton Home Le bouton Home active l'affichage par défaut Pan/Console de la C|24. Dans cet affichage, les faders contrôlent le volume des canaux et les encodeurs rotatifs contrôlent le panoramique des canaux. Reportez-vous à la section « Affichage de console Pan » à la page 74. Bouton Focus Le bouton Focus rétablit l'affichage mis en focus précédemment sur la C|24 (affichage Parameter, Send étendu, Pan étendu ou Mic Pre), après être passé dans un affichage de console. Le bouton s'allume pour signaler qu'il est possible de repasser sur un affichage mis en focus. 48 Guide C|24 Trim/ All Notes Off Fonction alternative Grabber/ Click Select/Wait For Note Smart/ Merge-Rec Pencil/ Count Off Link Trk-Edit/ Zoom Tog Bouton Link Edit-TL/Tab Boutons des outils et fonctions Bouton de fonction alternative Le bouton de fonction alternative sélectionne la commande supérieure ou inférieure des boutons à deux fonctions de cette section. Lorsque ce bouton est désactivé, la fonction supé- rieure est active pour tous les boutons de la section. Lorsqu'il est activé, la fonction inférieure est active pour tous les boutons de la section. Outils d'édition Trim : sélectionne l'outil de trimming et fait défiler les différentes versions de cet outil. Select : active le sélecteur. Grabber : sélectionne l'outil de saisie et fait défiler les différentes versions de cet outil. Pencil : sélectionne le crayon et fait défiler les différentes versions de cet outil. Smart : sélectionne le Smart Tool. Vous pouvez également sélectionner le Smart Tool en appuyant simultanément sur une combinaison des boutons Trim, Select et Grabber. Bouton Lnk Edt-TL Le bouton Link Edit and Timeline active ou désactive l'option de liaison des sélections de timeline et d'édition. Le bouton s'allume lorsque l'option est sélectionnée. Count Off : active le décompte dans la fenêtre de transport. Le bouton s'allume lorsque le décompte est activé. Merge-Record : active l'enregistrement MIDI en mode de fusion dans la fenêtre de transport. Le bouton s'allume lorsque la fusion des données MIDI est activée. Bouton Tab Trsnt Le bouton Tab to Transients permet d'activer ou de désactiver l'option de tabulation vers les transitoires. Le bouton s'allume lorsque l'option est sélectionnée. Bouton Zoom Tog Le bouton Zoom Toggle contrôle l'état du changement de zoom. Le bouton s'allume lorsque le changement de zoom est activé. Boutons Windows Bouton Lnk Trk-Edt Le bouton Link Track and Edit Selection active ou désactive l'option de liaison des sélections de piste et d'édition. Le bouton s'allume lorsque l'option est sélectionnée. Commandes MIDI All Notes Off : exécute la commande All MIDI Notes Off, qui désactive toutes les notes MIDI. Wait for Note : active l'option Wait for Note (Attendre la note) dans la fenêtre de transport. Le bouton s'allume lorsque l'option Wait for Note est activée. Click : active le métronome dans la fenêtre de transport. Le bouton s'allume lorsque le métronome est activé. Mix/ Workspace Fonction alternative Plug-in/ Big Counter Edit/ Task Mgr Transport/ Undo Pan/ Automation Mem Loc/ MIDI Ops Win Config/ Properties Boutons des fenêtres Bouton de fonction alternative Le bouton de fonction alternative sélectionne la commande supérieure ou inférieure des boutons à deux fonctions de cette section. Lorsque ce bouton est désactivé, la fonction supérieure est active pour tous les boutons de la section. Lorsqu'il est activé, la fonction inférieure est active pour tous les boutons de la section. Chapitre 6 : Commandes Pro Tools de la C|24 49 Fenêtres de Pro Tools Mix : ouvre la fenêtre Mix ou la place au premier plan. Edit : ouvre la fenêtre Edit ou la place au premier plan. MIDI Ops : le bouton MIDI Operations ouvre et ferme la fenêtre des opérations MIDI. Section Global Controls Plug-in : ouvre et ferme la fenêtre du plug-in actuellement en focus. Pan : ouvre et ferme la fenêtre des commandes de panoramique actuellement en focus. Transport : le bouton Transport ouvre et ferme la barre de transport et permet d'afficher ou de masquer des parties de cette barre. Reportez-vous à la section « Affichage de la barre de transport » à la page 101. Win Cfg : le bouton Window Configuration ouvre et ferme la liste des configurations de fenêtre et permet d'afficher et de sélectionner les configurations sur les afficheurs LCD. Reportez-vous à la section « Affichage des configurations de fenêtres » à la page 91. Mem Loc : le bouton Memory Locations ouvre et ferme la fenêtre des emplacements mémoire et permet d'afficher et de sélectionner des emplacements mémoire sur les afficheurs LCD. Reportezvous à la section « Affichage Memory Location » à la page 92. Workspace : le bouton Workspace ouvre et ferme le navigateur de l'espace de travail DigiBase. Task Mgr : le bouton Task Manager ouvre et ferme la fenêtre du gestionnaire de tâches DigiBase. Big Counter : ce bouton ouvre ou ferme la fenêtre Big Counter. Automation : ce bouton ouvre ou ferme la fenêtre Automation. Undo : le bouton Undo ouvre et ferme la fenêtre d'historique d'annulation. Properties : le bouton Properties ouvre et ferme la fenêtre des propriétés MIDI en temps réel. 50 Guide C|24 Bouton Do To Selected Bouton Do To All Bouton Solo Clear Bouton Default Bouton Vel Sens Bouton Plug-in Safe Bouton Master Rec Bouton Input Mon Commandes globales Boutons Do To All et Do To Selected Les boutons Do To All et Do To Selected servent à appliquer des actions à plusieurs pistes d'une session Pro Tools. L'action des boutons Do To All et Do To Selected peut être verrouillée ou momentanée. Si vous appuyez dessus une seule fois, leur effet s'applique uniquement à l'opération suivante. Si vous les maintenez enfoncés, ils s'appliquent à toutes les opérations, jusqu'à ce que vous les relâchiez. Si vous appuyez deux fois dessus, leur action est verrouillée et ils clignotent jusqu'à ce que vous appuyiez de nouveau dessus. Bouton Default Le bouton Default sert à rétablir les paramètres affichés à leurs valeurs par défaut. L'action du bouton Default peut être momentanée ou verrouillée. Si vous appuyez dessus une seule fois, son effet s'applique uniquement à l'opération suivante. Si vous appuyez deux fois dessus, son action est verrouillée et il clignote jusqu'à ce que vous appuyiez de nouveau dessus. Bouton Solo Clear Bouton Master Rec Le bouton Solo Clear permet de désactiver tous les boutons Solo verrouillés dans la session. Ce bouton clignote lorsqu'un canal est en solo. Le bouton Master Record Enable bascule toutes les pistes audio concernées d'une session sur l'état de préparation à l'enregistrement. Ce bouton clignote lorsque des canaux sont prêts pour l'enregistrement et que le transport de Pro Tools est arrêté ; il reste allumé en continu pendant l'enregistrement. Bouton Plug-in Safe Le bouton Plug-In Safe permet d'activer le mode de protection d'automation pour le plug-in actuellement en focus. Il s'allume lorsqu'un plug-in en mode de protection d'automation est en focus. Bouton Vel Sens Le bouton Velocity Sensitive bascule entre les modes de vélocité fixe et sensible à la vélocité pour tous les encodeurs rotatifs. En mode sensible à la vélocité, la réactivité de l'encodeur est proportionnelle à la vitesse de la rotation. Section Groups Bouton de création de groupes Bouton d'activation des groupes Bouton de modification des groupes Bouton de suppression des groupes Bouton Input Mon Bouton de suspension des groupes Pro Tools HD et Pro Tools avec Complete Production Toolkit 2 uniquement Dans Pro Tools HD et Pro Tools avec Complete Production Toolkit 2, le bouton Input Monitor bascule l'option de monitoring d'entrée entre Set Record Tracks to Auto Input et Set Record Tracks To Input Only sur toutes les pistes préparées pour l'enregistrement. Pro Tools Dans Pro Tools, le bouton Input Monitor bascule Pro Tools entre les modes de monitoring Input Only et Auto Input. Boutons des groupes Bouton Create Le bouton Create permet d'utiliser la C|24 pour sélectionner un ID de groupe et des pistes afin de créer des groupes d'édition/de mixage. Reportezvous à la section « Création de groupes » à la page 90. Bouton Enable Le bouton Enable permet de basculer l'état d'activation des groupes actuellement sélectionnés. Reportez-vous à la section « Activation et suspension de groupes » à la page 90. Bouton Modify Le bouton Modify permet d'utiliser la C|24 pour modifier des groupes d'édition/de mixage. Reportezvous à la section « Modification d'un groupe » à la page 90. Chapitre 6 : Commandes Pro Tools de la C|24 51 Bouton Delete Bouton Audition Le bouton Delete exécute la commande Delete Groups (Supprimer les groupes). Reportez-vous à la section « Suppression d'un groupe » à la page 91. Le bouton Audition active ou désactive le mode Audition. Il s'allume lorsque le mode Audition est actif. La suppression d'un groupe ne peut être annulée. Lorsque le mode Audition est activé, vous pouvez écouter rapidement le début ou la fin d'une sélection, avec ou sans pré ou post-roll, en appuyant sur les boutons suivants : Bouton Suspend Le bouton Suspend suspend tous les groupes de la session. Commandes de transport et de navigation Boutons des mode de transport Bouton Pre Roll : lit l'audio à partir du point de pré-roll jusqu'au début de la sélection. Bouton Mark In : lit l'audio à partir du début de la sélection sur la durée de post-roll définie. Bouton Mark Out : lit l'audio sur la durée de pré-roll définie précédant la fin de la sélection. Bouton Post Roll : lit l'audio à partir de la fin de la sélection sur la durée de post-roll définie. Bouton RTZ/E Bouton Bouton d'état RTZ/E online Bouton Bouton de Audition transport maître Le bouton Return to Zero/Go To End positionne le curseur de lecture au début ou à la fin de la session. Reportez-vous à la section « Navigation à l'aide des boutons de transport » à la page 107. Bouton Trans = Bouton de point d'entrée Bouton de pré-roll Bouton de post-roll Bouton de point de sortie Le bouton Transport Master fait défiler les options disponibles pour le transport maître : Pro Tools, Machine, MMC ou Remote. Le bouton de transport correspondant s'allume lorsque le transport maître est défini sur Machine, MMC ou Remote. Bouton Online Bouton de lecture en boucle Bouton Dyn Trans Bouton d'enregistrement en boucle Boutons des modes de transport 52 Guide C|24 Bouton QuickPunch Le bouton Online bascule l'état online du transport Pro Tools lors du déclenchement de la lecture à partir d'une source externe. Il clignote lorsque le transport attend la synchronisation et s'allume en continu pour indiquer que le transport est online. Boutons Pre-Roll et Post-Roll Bouton QuickPunch Les boutons Pre Roll et Post Roll basculent l'état d'activation du pré-roll et du post-roll dans le transport Pro Tools. Les boutons Pre Roll et Post Roll s'allument pour indiquer qu'ils sont activés. Le bouton QuickPunch™ active ou désactive le mode d'enregistrement QuickPunch. Il s'allume lorsque ce mode est actif et le bouton Record de la barre de transport de Pro Tools est mis à jour pour refléter cet état. En mode Audition, les boutons Pre Roll et Post Roll activent la lecture de différentes parties d'une sélection d'édition. Reportez-vous à la section « Bouton Audition » à la page 52. Boutons Mark In et Mark Out En mode Audition, les boutons Mark In et Mark Out activent la lecture de différentes parties d'une sélection d'édition et permettent de créer des sélections à l'aide de la molette Scrub/Shuttle. Reportez-vous à la section « Sélection audio » à la page 106. Boutons Zoom Presets Preset de zoom 1 Preset de zoom 2 Preset de zoom 3 Preset de zoom 4 Preset de zoom 5 Boutons des presets de zoom Bouton Dyn Trans Le bouton Dynamic Transport active ou désactive le mode de transport dynamique. Les boutons Zoom Presets permettent de charger les cinq presets de zoom horizontal de Pro Tools. Boutons File/Utility Bouton Loop Play Le bouton Loop Playback active ou désactive le mode de lecture en boucle. Lorsque la lecture en boucle est activée, le bouton Play de la barre de transport de Pro Tools est mis à jour pour refléter cet état. Il s'allume lorsque ce mode est actif. Bouton Loop Record Le bouton Loop Record active ou désactive le mode d'enregistrement en boucle. Lorsque l'enregistrement en boucle est activé, le bouton Record de la barre de transport de Pro Tools est mis à jour pour refléter cet état. Il s'allume lorsque ce mode est actif. Bouton Annuler Bouton Rétablir Bouton du mode Utilitaire Bouton Echap/Annuler Bouton Entrée Bouton Enregistrer Boutons File/Utility Bouton Undo Ce bouton exécute la commande Undo (Annuler) de Pro Tools. Bouton Redo Ce bouton exécute la commande Redo (Rétablir) de Pro Tools. Chapitre 6 : Commandes Pro Tools de la C|24 53 Bouton Utility Le bouton Utility (Utilitaire) active le mode Utility de la C|24. Lorsque la C|24 est en mode Utility, ce bouton clignote. Boutons Zoom/Navigate Bouton du mode Zoom Bouton du mode Navigate Ce mode permet d'afficher les informations système de la C|24, d'exécuter des tests de diagnostic et de définir certaines préférences. Pour plus d'informations, reportez-vous à l'Annexe B, « Mode Utility ». Boutons directionnels Bouton Enter Le bouton Enter permet de confirmer les opérations. Il est l'équivalent des boutons OK des boîtes de dialogue de Pro Tools. Il permet également de créer des emplacements mémoire et possède la même fonction que la touche Entrée du pavé numérique. Bouton Zoom Le bouton Zoom active le mode Zoom pour les boutons directionnels. Bouton Navigate Bouton Esc/Cancel Le bouton Navigate active le mode Navigate pour les boutons directionnels. Le bouton Escape/Cancel permet de quitter les modes et d'annuler des opérations ou de fermer des boîtes de dialogue à l'écran. Boutons directionnels Lorsque ce bouton permet d'annuler ou de quitter une action donnée, le bouton clignote. Bouton Save Le bouton Save exécute la commande Save Session de Pro Tools. À chaque nouvelle modification d'une session et lorsque la commande Save est disponible, ce bouton s'allume. 54 Boutons de zoom et de navigation Guide C|24 La fonction des boutons directionnels dépend du mode actif. Mode Zoom : en mode Zoom, les boutons Haut et Bas agissent sur le zoom vertical et les boutons Précédent (Gauche) et Suivant (Droite) agissent sur le zoom horizontal dans la fenêtre Edit de Pro Tools. Mode Navigate : en mode Navigate, les boutons Haut et Bas déplacent le curseur ou la sélection d'édition vers le haut ou vers le bas dans les pistes, et les boutons Précédent (Gauche) et Suivant (Droite) déplacent le curseur d'édition vers la gauche ou vers la droite sur les limites des régions ou les transitoires (selon le paramètre de tabulation vers les transitoires défini). Saisie de texte dans la fenêtre Pro Tools : en mode Zoom ou Navigate, les boutons directionnels peuvent être utilisés pour naviguer dans les champs de texte à l'écran. Navigation dans les boîtes de dialogue : dans Pro Tools, les boutons directionnels peuvent être utilisés pour naviguer dans l'arborescence des dossiers des boîtes de dialogue telles qu'Open Session. Navigation dans la fenêtre Edit : dans la fenêtre Edit, les boutons directionnels vous permettent de passer à la page suivante ou de revenir à la page précédente. Commandes Scrub/Shuttle Bouton Scrub Le bouton Scrub active le mode de transport Scrub, qui permet d'effectuer un scrubbing depuis la position du curseur ou sur une sélection. Bouton Trim (Pro Tools HD et Pro Tools avec Complete Production Toolkit 2 uniquement) Le bouton Trim active le mode de transport Trim/Scrub, qui permet de rechercher un point d'édition par scrubbing pour ensuite effectuer une opération de trim. Bouton Shuttle Bouton Trim Bouton Scrub (Pro Tools HD et Pro Tools avec Complete Production Toolkit 2 uniquement) Bouton Shuttle Le bouton Shuttle active le mode de transport Shuttle, qui permet d'effectuer un scrubbing à une vitesse plusieurs fois supérieure à la normale. Molette Scrub/ Shuttle Boutons Bank/Nudge Commandes Scrub/Shuttle Molette Scrub/Shuttle La molette Scrub/Shuttle permet de contrôler la position du curseur, de lancer la lecture à vitesse variable, de zoomer, de naviguer dans les fenêtres et de créer des banques de faders. Bouton Bank gauche Bouton Bank droit Bouton Nudge Boutons Bank/Nudge Chapitre 6 : Commandes Pro Tools de la C|24 55 Boutons Bank Les boutons Bank déplacent l'affichage des pistes sur la C|24 vers la gauche ou vers la droite, par incrément de 24 canaux. Si l'option Mix/Edit Window Follows Bank Selection est sélectionnée, l'affichage de Pro Tools est mis à jour pour correspondre à l'affichage des pistes sur la C|24. Bouton Nudge Le bouton Nudge, utilisé conjointement avec les boutons Bank, déplace l'affichage des pistes sur la C|24 vers la gauche ou vers la droite, par incrément d'un canal. Si l'option Mix/Edit Window Follows Bank Selection est sélectionnée, l'affichage de Pro Tools est mis à jour pour correspondre à l'affichage des pistes sur la C|24. Bouton Stop : interrompt la lecture de la session Pro Tools. Bouton Play : lance la lecture de la session Pro Tools à partir de la position actuelle du curseur. Bouton Record : active Pro Tools pour l'enregistrement. La fonction exacte de ce bouton est déterminée par le mode d'enregistrement actuel de Pro Tools (QuickPunch, TrackPunch, Wait for Note, Pause). Reportez-vous à la section « Navigation à l'aide des boutons de transport » à la page 107. Bouton Masters Bouton Masters Boutons de transport Bouton Masters Bouton Avance Bouton rapide Lecture Bouton Bouton Bouton Retour rapide Stop Enregistrer Boutons de transport Les boutons de transport de la C|24 correspondent à ceux de la barre de transport de Pro Tools. Bouton Rew : effectue un retour rapide dans la session Pro Tools à partir de la position actuelle du curseur, aussi longtemps que le bouton est maintenu enfoncé. Bouton FF : effectue une avance rapide dans la session Pro Tools à partir de la position actuelle du curseur, aussi longtemps que le bouton est maintenu enfoncé. 56 Guide C|24 Le bouton Masters permet de parcourir les pistes Master Faders et Master VCA (Pro Tools HD et Pro Tools avec Complete Production Toolkit 2 uniquement) affichées temporairement à droite des faders de la C|24. Le bouton Masters clignote pour indiquer que les pistes Master Faders ou Master VCA sont affichées. Bouton Flip Bouton Flip Bouton Flip Le bouton Flip appelle le mode du même nom. Ce mode transfère les assignations des commandes des encodeurs rotatifs sur les faders de canal, ce qui permet d'utiliser les faders sensibles au toucher pour la modification et l'automation des réglages de panoramique, de départ, des paramètres PRE et de plug-in. Le bouton Flip clignote pour indiquer l'activation du mode Flip. Vous pouvez activer le mode Assign depuis le mode Flip et utiliser les faders (au lieu des encodeurs) pour parcourir les listes lors de l'assignation des entrées, des sorties, des inserts et des départs. Reportez-vous à la section « Modes Flip » à la page 93. Bouton Talkback Le bouton Talkback active le micro de talkback. Ce bouton s'allume pour indiquer que le talkback est actif. Le signal de talkback est sommé avec les entrées Cue et également envoyé à la sortie Slate. Pour plus d'informations sur le routage du signal de talkback, reportez-vous à la section « Section Monitor » à la page 23. Le niveau de talkback est défini à l'aide des commandes Talkback de la section Monitor. Reportez-vous à la section « Boutons de niveau et d'activation Talkback » à la page 64. Vous pouvez configurer le talkback pour qu'il ne s'active que lorsque le bouton est enfoncé, ou pour qu'il soit verrouillé après avoir appuyé rapidement deux fois sur le bouton. Reportez-vous à la section « Verrouillage du talkback » à la page 127. Vous pouvez configurer les micros de talkback et de listenback pour qu'ils s'activent automatiquement dès que le transport de Pro Tools est arrêté et pour qu'ils se coupent lorsque le transport est actif. Reportez-vous à la section « Auto Talkback » à la page 130. En plus de ce bouton, vous pouvez également contrôler le talkback à l'aide d'une pédale connectée à la C|24. Reportez-vous aux sections « Connecteurs pour pédale » à la page 12 et « Polarité et fonction des pédales » à la page 128. Bouton de talkback Bouton de talkback Chapitre 6 : Commandes Pro Tools de la C|24 57 Pont des VU-mètres Affichage des VU-mètres et du compteur Compteur principal VU-mètres de sortie Compteur principal Le compteur principal reproduit l'affichage de l'échelle temporelle principale de Pro Tools. Témoins du format d'affichage de l'heure Les témoins situés à gauche du compteur principal indiquent le format d'échelle temporelle actuellement utilisé. Les formats disponibles sont les suivants : • H:M:S:MS (Heures:Minutes:Secondes:Millisecondes) • H:M:S:F (Heures:Minutes:Secondes:Images) • Feet:Frms (Feet+Frames) • Bars:Beats (Mesures:Temps) • Samples (tous les témoins sont éteints) Bouton Counter Micro de talkback Bouton du format de compteur Compteur principal et VU-mètres de sortie VU-mètres de sortie La partie droite du pont des VU-mètres de la C|24 comporte un groupe de six VU-mètres en colonnes à 14 LED pour l'affichage des niveaux de sortie. Sortie stéréo En configuration standard, les VU-mètres de sortie affichent le niveau du signal stéréo des canaux 1 et 3. Sortie multicanal (Pro Tools HD et Pro Tools avec Complete Production Toolkit 2 uniquement) Les VU-mètres de sortie affichent les sorties multicanal jusqu'au format surround 5.1. Ils affichent toujours les sorties dans cet ordre : L, C, R, Ls, Rs, LFE. 58 Guide C|24 Le bouton Counter permet d'activer les différents formats d'échelle temporelle du compteur principal de la C|24 (et à l'écran dans Pro Tools). Pour faire défiler tous les formats temporels du compteur principal : Maintenez la touche Option/Alt (all) enfoncée et appuyez sur le bouton Counter. Micro de talkback Le micro de talkback intégré de la C|24 est activé au moyen du bouton Talkback. La sortie correspondante est disponible parmi les connecteurs des sorties Cue. VU-mètres de canal Bouton Meters Post Le bouton Meters Post permet de basculer entre les modes pré et post-fader des VU-mètres de canal. Il reproduit l'état des options de VU-mètres pré et post-fader de Pro Tools. Le bouton Meters Post est allumé lorsque les VU-mètres de canal affichent les niveaux post-fader. VU-mètres de canal La partie gauche du pont des VU-mètres de la C|24 comporte 24 paires de VU-mètres en colonnes à 14 LED pour l'affichage des niveaux de piste. Ces VU-mètres peuvent afficher les niveaux pré ou post-fader, selon l'état du bouton Meters Post. Le niveau des pistes mono est indiqué uniquement sur le VU-mètre gauche de chaque paire. Le niveau des pistes stéréo et multicanal (Pro Tools HD et Pro Tools avec Complete Production Toolkit 2 uniquement) est affiché sur les deux VU-mètres de chaque paire. Commandes des VU-mètres Bouton Clear Clip Bouton Meters Post Boutons Clear Clip et Meters Post Bouton Clear Clip Le bouton Clear Clip situé dans la partie gauche de la C|24 s'allume pour indiquer qu'un écrêtage s'est produit dans la session Pro Tools. Le bouton Clear Clip réinitialise les témoins d'écrêtage de tous les VU-mètres de canal et de sortie de la C|24, ainsi que tous les VU-mètres de Pro Tools. Avec Pro Tools HD et Pro Tools avec Complete Production Toolkit 2, tous les témoins d'écrêtage des plug-ins sont également réinitialisés. Chapitre 6 : Commandes Pro Tools de la C|24 59 60 Guide C|24 Chapitre 7 : Commandes audio analogiques de la C|24 Section Monitor La section Monitor regroupe les commandes de monitoring studio sur 6 canaux, de routage pour les haut-parleurs studio et système cue sur 2 canaux, de sortie casque et d'entrée listenback/talkback. Bouton de mode de sortie Témoins des modes de Boutons des sorties de monitoring principales sortie prédéfinis Encodeur Bouton de Control niveau Room casque Bouton de monitoring alternatif Bouton Mute Bouton de niveau Studio LS Bouton de Bouton de niveau niveau du micro de Cue listenback Bouton Studio LS Bouton Bouton d'activation du Main>Cue micro de listenback Bouton From Cue Bouton Dim Bouton Solo Bouton Main Bouton Mono Bouton Stereo 1 Bouton Alt Sur Bouton de niveau de talkback Bouton Sum Bouton Stereo 2 Section Monitor de la C|24 Chapitre 7 : Commandes audio analogiques de la C|24 61 Bouton de mode de sortie Témoins des modes de sortie prédéfinis Boutons des sorties de monitoring principales Bouton Solo Section Monitor de la C|24 (partie supérieure) Témoins et bouton de mode de sortie La C|24 dispose de trois modes de monitoring prédéfinis disponibles pour les sorties principales : • Stereo (L,R) • LCRS • 5.1 (L, C, R, Ls, Rs, LFE) Le bouton Mode permet de passer d'un mode de sortie prédéfini à un autre. Lorsque l'un de ces modes est sélectionné, son témoin s'allume, ainsi que les boutons des sorties principales correspondants. Les boutons des sorties principales de monitoring permettent d'activer les canaux de sortie correspondants. Vous pouvez activer n'importe quelle combinaison de canaux. Un bouton de sortie s'allume pour indiquer que le canal correspondant est activé. Les boutons sont les suivants : • L (gauche) • C (centre) Si l'un des modes prédéfinis est sélectionné et • R (droit) l'une de ses sorties est désactivée ou si des sorties supplémentaires sont activées, alors le témoin clignote. • Ls (surround gauche) Mode Stereo : en mode Stereo, seuls les canaux de sortie gauche (L) et droit (R) des sorties principales de monitoring sont actifs, même dans le cas du monitoring d'une source surround. Aucune sommation des canaux surround n'a lieu. Mode LCRS : en mode LCRS, les canaux gauche (L), central (C), droit (R) et surround gauche (Ls) sont actifs. Dans ce mode, l'entrée surround gauche (Ls) est routée vers les sorties surround gauche (Ls) et droite (Rs). Mode 5.1 : en mode 5.1, tous les canaux de sortie sont actifs. 62 Boutons des sorties principales de monitoring Guide C|24 • Rs (surround droit) • LFE (Low Frequency Effect) Bouton Solo Le bouton Solo active le mode Solo pour les boutons des sorties principales de monitoring. Ce mode vous permet de mettre les canaux de sortie en solo en appuyant sur le bouton correspondant. Il s'allume pour indiquer que le mode Solo est actif. Quand vous passez pour la première fois en mode Solo, tous les boutons des sorties principales de monitoring actuellement activés restent actifs jusqu'à ce que vous appuyiez sur un bouton de canal pour le mettre en solo. Bouton de Bouton de niveau du Bouton de niveau Bouton de Bouton de Encodeur Control Room niveau casque niveau Studio LS niveau Cue micro de listenback de talkback Bouton de monitoring Bouton From alternatif Cue Bouton Studio LS Bouton Main>Cue Bouton d'activation du micro de listenback Section Monitor de la C|24 (partie centrale) Encodeur et LED Control Room Bouton de niveau casque L'encodeur Control Room permet de contrôler le volume des sorties principales et alternatives. Les LED de l'encodeur indiquent le gain de façon graphique, tandis que les afficheurs LCD indiquent des valeurs numériques (en dB). Le bouton Headphones permet de contrôler le volume de la sortie casque intégrée. La sortie casque est alimentée par les sorties principales de monitoring gauche et droite (canaux 1 et 3). Bouton From Cue Bouton Alt Mon Le bouton Alt Mon permet de router les canaux gauche et droit vers les sorties alternatives et désactive les canaux C, Ls, Rs et LFE. Ce bouton est allumé lorsque les sorties de monitoring alternatives sont actives. Il est éteint lorsque les sorties de monitoring principales sont actives. Le bouton From Cue permet de router la sortie Cue vers le casque (commande de niveau post Cue) et non la sortie principale. Ce bouton s'allume pour indiquer que le routage de la sortie Cue est actif. Chapitre 7 : Commandes audio analogiques de la C|24 63 Boutons de niveau et d'activation Studio LS Le bouton de niveau Studio LS permet de régler le volume des sorties Studio LS. Le bouton d'activation Studio LS (On) active la sortie Studio LS et s'allume pour indiquer qu'elle est active. Boutons de niveau Cue et Main to Cue Le bouton de niveau Cue permet de régler le volume des sorties Cue. Le bouton Main to Cue route les sorties de monitoring gauche et droite vers les sorties Cue, qui ne reçoivent plus l'entrée Cue. Le bouton Main to Cue s'allume pour indiquer que le routage est actif. Boutons de niveau et d'activation Listen Mic Le bouton de niveau Listen Mic contrôle le gain du micro de listenback qui alimente la sortie principale. Le bouton d'activation Listen Mic (On) permet d'activer le listenback et s'allume lorsqu'il est activé. Boutons de niveau et d'activation Talkback Le bouton de niveau Talkback contrôle le gain du micro de talkback. Les entrées Cue sont sommées avec le signal de talkback qui est également envoyé sur la sortie Slate. Le talkback peut être activé à l'aide du bouton d'activation Talkback de la section Transport. 64 Guide C|24 Bouton Mute Bouton Dim Bouton Mono Bouton Main Bouton Alt Sur Bouton Stereo 1 Bouton Stereo 2 Bouton Sum Section Monitor de la C|24 (partie inférieure) Commandes des sorties de monitoring principales Bouton Mute Le bouton Mute permet de muter l'ensemble des sorties de monitoring studio (principales et alternatives), mais n'agit pas sur les sorties casque, Cue et Studio LS. Le bouton Mute s'allume pour indiquer que les sorties de monitoring studio sont mutées. Bouton Dim Le bouton Dim applique une réduction du gain variable à toutes les sorties de monitoring studio (principales, alternatives et stéréo 1 et 2), mais n'agit pas sur les sorties casque, Cue et LS. La valeur de réduction du gain par défaut est de 20 dB. L'atténuation est activée automatiquement lorsque vous activez le talkback. Le bouton Dim s'allume pour indiquer que les sorties de monitoring studio sont atténuées. Bouton Mono Le bouton Mono effectue la sommation des sorties de monitoring gauche et droite (principales, alternatives et stéréo 1 et 2), désactive les canaux C, Ls, Rs et LFE, et atténue la sortie de monitoring selon une valeur ajustable. La valeur de réduction du gain par défaut est de 6 dB. Les sorties casque, Cue et LS ne sont pas affectées. Le bouton Mono s'allume pour indiquer que le mode est actif. Sélecteurs d'entrées de monitoring Les sélections d'entrées de monitoring s'excluent mutuellement (OU-exclusif), sauf lorsque le bouton Sum est activé, auquel cas elles sont sommées. Bouton Main Le bouton Main permet de router l'entrée surround principale (Pro Tools In 1-6) vers les sorties de monitoring studio. Le bouton Main s'allume pour indiquer que le mode est actif. Bouton Alt Sur Le bouton Alt Sur permet de router l'entrée surround alternative (Surround In 1-6) vers les sorties de monitoring studio. Le bouton Alt Sur s'allume pour indiquer que le mode est actif. Boutons St 1 et St 2 Les boutons Stereo 1 et Stereo 2 routent les entrées stéréo externes (Ext St 1 et Ext St 2) vers les sorties de monitoring studio. Ces entrées stéréo sont routées uniquement sur les canaux de sortie de monitoring gauche et droite et non sur les canaux C, Ls, Rs et LFE. Les boutons St 1 et St 2 s'allument pour indiquer qu'ils sont actifs. Chapitre 7 : Commandes audio analogiques de la C|24 65 Bouton Sum Sortie du prémixeur Le bouton Sum permet de sommer les entrées de monitoring, qui normalement s'excluent mutuellement (OU-exclusif). Lorsqu'il est activé, le bouton Sum ignore temporairement toute valeur de trim actuellement appliquée aux entrées. Lorsque le bouton To Monitor des commandes du prémixeur ligne est enclenché, la sortie stéréo du prémixeur est routée en interne et sommée automatiquement avec les canaux gauche et droit de la sélection d'entrées de monitoring actuelle, en excluant les canaux C, Ls, Rs et LFE. Toute valeur de trim appliquée à l'entrée actuelle est également appliquée à la sortie sommée du prémixeur. Le bouton Sum se verrouille pour vous permettre de sélectionner les entrées à sommer. Ce bouton s'allume pour indiquer qu'il est actif. Monitoring des signaux AFL/PFL (Pro Tools HD uniquement) Si vous travaillez sur une session stéréo, vous pouvez assurer le monitoring des pistes en solo en mode AFL ou PFL en routant le chemin AFL/PFL vers l'une des entrées stéréo externes de la C|24 et en effectuant la sommation de cette entrée stéréo et de l'entrée principale de la C|24. Pour le monitoring des signaux AFL/PFL : 1 Connectez une paire de sorties libres de votre interface audio à l'une des entrées stéréo externes de la C|24. Les commandes de gain de la section Monitor peuvent être ajustées afin d'effectuer une balance des canaux et de faire correspondre les niveaux des différentes entrées. Sorties principales de monitoring Chacun des canaux de sortie de monitoring peut faire l'objet d'un réglage de trim individuel. Les valeurs de trim disponibles varient de -30 dB à +10 dB, par incrément de 0,5 dB. 2 Dans la fenêtre I/O Setup de Pro Tools, sélection- Pour régler le trim du niveau d'un canal de sortie individuel : nez la paire de sorties de l'interface audio comme chemin de sortie AFL/PFL. 1 Appuyez et maintenez enfoncé le bouton du canal 3 Sélectionnez le chemin de sortie principal devant être muté lorsque vous mettez en solo une piste en mode AFL ou PFL. 4 Dans la section Monitor de la C|24, appuyez sur le bouton Sum afin de l'activer. 5 Activez l'entrée principale et l'entrée stéréo ex- terne. Lorsque le mode Solo AFL ou PFL est sélectionné et qu'une piste est mise en solo, l'entrée principale est alors mutée et le signal AFL/PFL peut être entendu sur l'entrée stéréo externe. 66 Réglage de trim des commandes de gain de la section Monitor Guide C|24 de sortie jusqu'à ce qu'il clignote. Le nom du canal et la valeur de trim sont indiqués à droite des afficheurs LCD. 2 Utilisez l'encodeur Control Room pour modifier la valeur de trim. 3 Appuyez sur le bouton de canal de sortie qui clignote pour confirmer la modification, ou appuyez sur n'importe quel autre bouton de la section Monitor pour l'annuler. 4 Répétez les étapes précédentes pour chaque canal de sortie pour lequel vous souhaitez régler le trim. Sorties de monitoring alternatives Un réglage de trim peut être effectué sur les sorties de monitoring alternatives, par rapport à la sortie principale, afin de compenser les écarts de niveau possibles entre les systèmes de haut-parleurs. Un réglage individuel de trim pour les canaux gauche et droit de la sortie alternative est également possible. Pour régler le trim du niveau global des sorties alternatives : 1 Maintenez le bouton Alt Mon enfoncé jusqu'à ce qu'il clignote. La valeur de trim est indiquée à droite des afficheurs LCD. Les valeurs de trim disponibles varient de –30 dB à +6 dB, par incrément de 0,5 dB. 2 Utilisez l'encodeur Control Room pour modifier la valeur de trim. 3 Appuyez sur le bouton Alt Mon qui clignote pour confirmer la modification, ou appuyez sur n'importe quel autre bouton de la section Monitor pour l'annuler. Pour régler le trim du niveau de la sortie alternative droite ou gauche : 1 Appuyez sur le bouton Alt Mon pour sélectionner la sortie de monitoring alternative (le bouton est allumé). 2 Maintenez enfoncé le bouton de canal de sortie droit ou gauche jusqu'à ce qu'il clignote. Le nom du canal et la valeur de trim sont indiqués à droite des afficheurs LCD. 3 Utilisez l'encodeur Control Room pour modifier la valeur de trim. 4 Appuyez sur le bouton de canal de sortie qui clignote pour confirmer la modification, ou appuyez sur n'importe quel autre bouton de la section Monitor pour l'annuler. Fonction Dim d'atténuation des sorties de monitoring Le bouton Dim permet d'appliquer une réduction de gain ajustable à l'ensemble des sorties de monitoring studio. La réduction du gain peut être définie à partir de n'importe quel mode de monitoring. Pour définir la réduction du gain de la fonction Dim : 1 Maintenez le bouton Dim enfoncé jusqu'à ce qu'il clignote. La quantité de réduction du gain est indiquée à droite des afficheurs LCD. 2 Utilisez l'encodeur Control Room pour modifier la quantité d'atténuation. 3 Appuyez sur le bouton Dim clignotant pour confirmer la modification, ou appuyez sur n'importe quel autre bouton de la section Monitor pour l'annuler. Fonction Mono des sorties de monitoring Le bouton Mono permet de sommer les sorties de monitoring gauche et droite, et d'atténuer la sortie de monitoring selon une valeur ajustable. La réduction du niveau Mono peut être définie à partir de n'importe quel mode de monitoring. Pour définir la réduction du niveau de la fonction Mono : 1 Maintenez le bouton Mute enfoncé jusqu'à ce qu'il clignote. La quantité de réduction du gain est indiquée à droite des afficheurs LCD. 2 Utilisez l'encodeur Control Room pour modifier la quantité de réduction du niveau Mono. 3 Appuyez sur le bouton Mono clignotant pour confirmer la modification, ou appuyez sur n'importe quel autre bouton de la section Monitor pour l'annuler. Chapitre 7 : Commandes audio analogiques de la C|24 67 Commandes des préamplis Mic/Line/DI La section des préamplis Mic/Line/DI comprend 16 groupes de commandes pour les préamplis micro intégrés, ainsi que des boutons permettant d'activer l'alimentation fantôme (sur deux groupes de 8 canaux). Préamplis Mic/Line/DI 1 à 8 Préamplis Mic/Line/DI 9 à 16 Préamplis Mic/Line/DI Commandes de préampli micro Bouton de niveau d'entrée Témoin d'écrêtage Témoin HPF Témoin Mic Témoin Line Bouton Source/HPF Commandes de préampli micro Boutons de niveau d'entrée (1 à 8, 9 à 16) Le bouton de niveau d'entrée permet de définir le gain du préampli correspondant. Témoins d'écrêtage Le témoin Clip est une LED rouge qui s'allume lorsque le préampli correspondant reçoit un signal d'entrée dont le niveau est trop élevé. Bouton Source/HPF Le bouton Source/HPF permet de sélectionner les différentes sources d'entrée et de basculer entre les états du filtre passe-haut du préampli correspondant, dans l'ordre suivant : micro, micro+entrée HPF, ligne, ligne+entrée HPF. Témoins Source et HPF Les témoins Source indiquent la source active en entrée : micro (Mic, LED jaune) ou ligne (Line, LED verte) ; le témoin HPF indique l'état du filtre passehaut du préampli correspondant. Boutons d'alimentation fantôme Alimentation fantôme des préamplis 1à8 Alimentation fantôme des préamplis 9 à 16 Boutons d'alimentation fantôme Les boutons +48 V permettent d'activer et de désactiver l'alimentation fantôme sur les préamplis Mic/ Line/DI 1 à 8 et 9 à 16, respectivement. Les boutons s'allument pour indiquer que l'alimentation est délivrée. 68 Guide C|24 Commandes du prémixeur ligne La section Line Submixer comprend une commande de niveau d'entrée pour chacune des 8 entrées, ainsi qu'une commande de niveau de sortie master, qui définissent les niveaux de sortie vers la sortie stéréo externe, ou des signaux envoyés vers la section Monitor. Bouton de niveau d'entrée Bouton To Mon Bouton de niveau de sortie master Prémixeur ligne Boutons de niveau d'entrée du mixeur (1 à 8) Le bouton de niveau d'entrée permet d'ajuster le gain de l'entrée correspondante du prémixeur ligne. Bouton de niveau de sortie master Le bouton de niveau de sortie master permet de contrôler le volume des sorties stéréo du prémixeur ligne. Bouton To Mon Le bouton To Monitor permet de router la sortie stéréo du prémixeur ligne vers la section Monitor et de l'ajouter automatiquement aux canaux gauche et droit de la sélection d'entrées de monitoring actuelle. Toute valeur de trim appliquée à l'entrée actuelle de la section Monitor est également appliquée à la sortie du prémixeur. Chapitre 7 : Commandes audio analogiques de la C|24 69 70 Guide C|24 Section IV : Applications 71 72 Chapitre 8 : Utilisation des affichages et des modes La C|24 propose deux types principaux d'affichage sur ses encodeurs rotatifs et afficheurs LCD : les affichages de console et les affichages de canal. Affichages de console : les affichages de console permettent d'afficher un seul type de commande sur l'ensemble de la console (le départ A sur toutes les pistes, par exemple). Les deux affichages de console disponibles sont : La C|24 offre des affichages supplémentaires permettant de travailler avec les paramètres PRE, les groupes de mixage et d'édition de Pro Tools, les configurations de fenêtres et les emplacements mémoire. La C|24 propose également un mode Flip puissant pour transférer différentes commandes sur les faders sensibles au toucher. • Affichage de console Pan (ou affichage « Home ») • Affichage de console Sends Affichages de canal : les affichages de canal permettent d'afficher l'ensemble des commandes d'un canal unique (tous les départs ou inserts d'une piste par exemple). Les affichages de canal disponibles sont : • Affichage de canal Pan/Send • Affichage Pan étendu • Affichage Send étendu • Affichage Insert Select • Affichage Parameter Chapitre 8 : Utilisation des affichages et des modes 73 Affichages de console Les affichages de console de la C|24 permettent d'afficher la position de panoramique ou les assignations et les commandes des départs de tous les canaux de la surface de contrôle. Affichage de console Pan Affichage « Home » L'affichage de console Pan est l'affichage par défaut de la C|24, également appelé affichage « Home ». Dans cet affichage, chacun des encodeurs rotatifs contrôle le panoramique de canal de la piste correspondante. Les paramètres de panoramique contrôlés par l'encodeur peuvent être sélectionnés à partir de la section Pan de la barre des canaux. Les paramètres disponibles dépendent du format de la piste et de la largeur du chemin de sortie de la piste. Format de piste mono : le panoramique des pistes mono est contrôlé par l'encodeur de la piste. Format de piste stéréo : les commandes de panoramique gauche et droite sont mises en focus sur l'encodeur de la piste. Chemin de sortie stéréo : l'encodeur de la piste agit sur le paramètre de panoramique L(C)R pour contrôler la position dans le champ stéréo. Chemin de sortie multicanal (Pro Tools HD et Pro Tools avec Complete Production Toolkit 2 uniquement) : l'encodeur de la piste agit sur les paramètres de panoramique avant, arrière, avant/ arrière, divergence avant, arrière, avant/arrière, pourcentage central, central latéral et niveau LFE, selon le format de sortie, pour contrôler la position dans le champ surround. 74 Guide C|24 Pour afficher les commandes de panoramique sur l'ensemble de la console : 1 Appuyez sur le bouton Home pour activer l'af- fichage de console Pan sur la C|24. 2 Dans la section Pan de la barre des canaux, ap- puyez sur un bouton de paramètre de panoramique. 3 Appuyez à plusieurs reprises sur le bouton de mode des afficheurs LCD jusqu'à ce que les valeurs de panoramique apparaissent sur les afficheurs LCD pour chacun des canaux. Pour ouvrir (ou fermer) la fenêtre Output d'une piste : Maintenez la touche de modification Ctrl/Win enfoncée et appuyez sur le bouton encodeur du canal. Pour régler les commandes de panoramique d'une piste : 1 Appuyez sur le bouton Home pour activer l'affi- chage de console Pan sur la C|24. 2 Dans la section Pan de la barre des canaux, ap- puyez sur un bouton de paramètre de panoramique. 3 Effectuez l'une des actions suivantes : • Si la piste est au format mono, appuyez sur le bouton L/R de la barre des canaux pour l'éteindre. – ou – • Pour une piste stéréo, appuyez sur le bouton L/R de la barre des canaux pour agir sur le côté gauche (bouton éteint) ou droit (bouton allumé) de la piste stéréo. 4 Faites tourner l'encodeur rotatif du canal. Affichage de console Sends En affichage de console Sends, chacun des encodeurs rotatifs contrôle le volume de départ d'une position de départ spécifique de la piste. La position du départ peut être sélectionnée à partir de la section Sends de la barre des canaux. Pour afficher une position de départ sur l'ensemble de la console : 1 Effectuez l'une des actions suivantes dans la barre des canaux : • Pour afficher une position de départ comprise entre A et E, appuyez sur le bouton F-J pour l'éteindre et appuyez ensuite sur l'un des boutons Sends (A/F, B/G, C/H, D/I ou E/J). – ou – • Pour afficher une position de départ comprise entre F et J, appuyez sur le bouton F-J pour l'allumer et appuyez ensuite sur l'un des boutons Sends (A/F, B/G, C/H, D/I ou E/J). 2 Appuyez à plusieurs reprises sur le bouton de mode des afficheurs LCD jusqu'à ce que les valeurs de volume de départ apparaissent sur les afficheurs LCD pour chacun des canaux. Mute des départs en affichage de console Sends Pour activer (ou désactiver) l'état de mute d'un départ de piste : 1 Dans la barre des canaux, appuyez sur le bouton Sends correspondant au nom de la position de départ que vous voulez muter. 2 Dans la section Switch Functions, appuyez sur le bouton Send Mute pour assigner le contrôle de l'état de mute des départs aux boutons des encodeurs. 3 Appuyez sur le bouton de l'encodeur du canal. Lorsque le son du départ est muté, le bouton est allumé et l'afficheur LCD indique de façon temporaire « Mute ». Lorsque le son du départ n'est pas muté, le bou- ton est éteint et l'afficheur LCD indique de façon temporaire « NoMute ». Pour activer (ou désactiver) l'état de mute de tous les départs d'une piste : 1 Appuyez sur le bouton Bypass des inserts et départs pour l'allumer. 2 Sur la tranche de console de la piste, appuyez Pour ouvrir (ou fermer) la fenêtre Send du départ affiché : sur le bouton Send. Maintenez la touche de modification Ctrl/Win enfoncée et appuyez sur le bouton encodeur du canal. Pour régler les niveaux de départ d'une piste : 1 Dans la barre des canaux, appuyez sur le bouton Sends correspondant au nom de la position de départ à régler. 2 Faites tourner l'encodeur rotatif du canal. Chapitre 8 : Utilisation des affichages et des modes 75 Définition de l'état pré/post-fader des départs en affichage de console Sends Pour basculer l'état pré/post-fader d'un départ d'une piste : Pour afficher les départs d'une piste : 1 Dans la barre des canaux, appuyez sur le bouton 1 Sur la tranche de console de la piste, appuyez sur Sends correspondant au nom de la position du départ à modifier. le bouton Send. Le bouton clignote pour indiquer que la piste est mise en focus. 2 Dans la section Switch Functions, appuyez sur 2 Si nécessaire, effectuez l'une des actions suivantes : le bouton Pre/Post afin d'assigner le contrôle de l'état pré/post-fader aux boutons des encodeurs. 3 Appuyez sur le bouton de l'encodeur du canal. Lorsque le départ est pré-fader, le bouton est al- lumé et l'afficheur LCD indique de façon temporaire « Pre ». Lorsque le départ est post-fader, le bouton est éteint et l'afficheur LCD indique de façon temporaire « Post ». Pour quitter l'affichage de console Send, effectuez l'une des actions suivantes : Appuyez sur le bouton Sends allumé sur la barre des canaux. – ou – Sélectionnez un affichage différent. Affichages de canal Les affichages de canal de la C|24 vous permettent de mettre en focus l'ensemble des commandes de panoramique, des départs ou des inserts d'une piste sur les afficheurs LCD. Affichage de canal Pan/Send En affichage de canal Pan/Send, les commandes de panoramique et de départ du canal mis en focus sont réparties horizontalement sur les afficheurs LCD. 76 Pour mettre une piste en focus dans cet affichage, appuyez sur le bouton Send de la tranche de console correspondante. Guide C|24 • Pour afficher les départs A à E, appuyez sur le bouton F-J pour l'éteindre. – ou – • Pour afficher les départs F à J, appuyez sur le bouton F-J pour l'allumer. L'afficheur LCD indique à gauche le nom de la piste sur la ligne supérieure et « Pan/Send » sur la ligne inférieure, suivis par « Main Pan » sur la ligne supérieure et la valeur de panoramique du canal sur la ligne inférieure. Pour chaque départ assigné sur la piste, l'afficheur LCD indique la position du départ, le chemin du départ, « SndPan » sur la ligne supérieure et l'état de mute du départ, « more » et l'état pré/post-fader du départ sur la ligne inférieure. Pour chaque position de départ non assignée, l'afficheur LCD indique « No Send » sur la ligne supérieure et « assign » sur la ligne inférieure. Pour ouvrir la fenêtre Send d'un départ d'une piste : 1 Sur la tranche de console de la piste, appuyez sur le bouton Send. 2 Si besoin est, faites défiler l'afficheur LCD pour accéder à la position du départ dont vous souhaitez ouvrir la fenêtre. 3 Maintenez la touche de modification Ctrl/Win enfoncée et appuyez sur le bouton de l'encodeur correspondant au texte « More ». Mute des départs en affichage de canal Pan/Send Pour basculer l'état de mute d'un départ sur une piste : 1 Sur la tranche de console de la piste, appuyez sur le bouton Send. 2 Si besoin est, faites défiler l'afficheur LCD pour accéder à la position du départ à muter. 3 Appuyez sur le bouton de l'encodeur corres- Pour régler les niveaux d'un départ sur une piste : pondant au texte « mute ». 1 Sur la tranche de console de la piste, appuyez sur Lorsqu'un départ est muté, l'afficheur LCD indique « MUTE » (en lettres majuscules). le bouton Send. 2 Si besoin est, faites défiler l'afficheur LCD pour accéder à la position du départ à régler. 3 Faites tourner l'encodeur correspondant au nom de la position du départ. Pour ajuster la position de panoramique d'un départ sur une piste : 1 Sur la tranche de console de la piste, appuyez sur Lorsqu'un départ n'est pas muté, l'afficheur LCD indique « mute » (en lettres minuscules). Pour muter tous les départs sur la même position, sur l'ensemble des pistes : 1 Appuyez sur le bouton Bypass des inserts et départs pour l'allumer. 2 Effectuez l'une des actions suivantes : le bouton Send. • Appuyez sur le bouton Do To All. 2 Si besoin est, faites défiler l'afficheur LCD pour • Maintenez le bouton Option/Alt (all) enfoncé. accéder à la position du départ à régler. 3 Faites tourner l'encodeur correspondant au texte « SndPan ». 3 Appuyez sur le bouton Send d'une piste possédant un départ à la position voulue. Chapitre 8 : Utilisation des affichages et des modes 77 Définition de l'état pré/post-fader des départs en affichage de canal Pan/Send Pour basculer l'état pré/post-fader d'un des départs d'une piste : 1 Sur la tranche de console de la piste, appuyez sur le bouton Send. 2 Si besoin est, faites défiler l'afficheur LCD pour accéder à la position du départ à modifier. 3 Appuyez sur le bouton de l'encodeur correspondant au texte « SndPan » pour basculer l'état pré/post-fader. Pour afficher la fenêtre Output d'une piste : 1 Sur la tranche de console de la piste, appuyez sur le bouton Send. 2 Maintenez la touche de modification Ctrl/Win enfoncée et appuyez sur le bouton de l'encodeur correspondant au texte « Main Pan ». Pour quitter l'affichage de canal Pan/Send, effectuez l'une des actions suivantes : Appuyez sur le bouton Sends clignotant sur la tranche de console. Appuyez sur le bouton de l'encodeur correspondant au texte « Pan/Send ». Sélectionnez un affichage différent. Affichage Pan étendu Vous pouvez afficher l'intégralité des commandes de panoramique d'une piste en utilisant l'affichage Pan étendu. 78 Guide C|24 Pour afficher les commandes de panoramique d'une piste en affichage Pan étendu : Appuyez deux fois sur le bouton Send de la tranche de console correspondant à la piste. – ou – 1 Sur la tranche de console de la piste, appuyez sur le bouton Send. 2 Appuyez sur le bouton de l'encodeur correspondant au texte « Main Pan ». L'afficheur LCD indique à gauche le nom de la piste sur la ligne supérieure et « Main Output » sur la ligne inférieure, suivis par les affichages Mute, Solo, Automation Safe et Volume. L'afficheur LCD indique également les paramètres de panoramique de la façon suivante : Chemin de sortie stéréo : les pistes assignées à un chemin de sortie stéréo affichent un panoramique gauche/droit. Les pistes stéréo assignées à un chemin de sortie stéréo disposent également de commandes de couplage de panoramique gauche/droit et de couplage avant inversé. Chemin de sortie multicanal (Pro Tools HD et Pro Tools avec Complete Production Toolkit 2 uniquement) : les pistes assignées à un chemin de sortie multicanal peuvent disposer de commandes de panoramique avant, arrière, avant/arrière, de divergence avant, arrière, avant/arrière, de pourcentage central, central latéral et de niveau LFE, selon le format de sortie. Les pistes stéréo assignées à un chemin de sortie multicanal présentent également des commandes de couplage de panoramique (gauche/droit, avant inversé, arrière inversé et avant/arrière inversé). Pour régler le volume d'une piste en affichage Pan étendu : 1 Sur la tranche de console de la piste, appuyez sur le bouton Send. 2 Appuyez sur le bouton de l'encodeur corres- pondant au texte « Main Pan ». 3 Faites tourner l'encodeur correspondant au texte « Volume ». Pour régler les commandes de panoramique d'une piste en affichage Pan étendu : 1 Sur la tranche de console de la piste, appuyez sur le bouton Send. 2 Appuyez sur le bouton de l'encodeur corres- pondant au texte « Main Pan ». 3 Effectuez l'une des actions suivantes : • Si la piste est au format mono, appuyez sur le bouton L/R de la barre des canaux pour l'éteindre. – ou – • Pour une piste stéréo, appuyez sur le bouton L/R de la barre des canaux pour agir sur le côté gauche (bouton éteint) ou droit (bouton allumé) de la piste stéréo. Pour basculer l'état de mute, solo ou de protection de l'automation d'une piste dans l'affichage Pan étendu : 1 Sur la tranche de console de la piste, appuyez sur le bouton Send. 2 Appuyez sur le bouton de l'encodeur correspondant au texte « Main Pan ». 3 Appuyez sur le bouton de l'encodeur correspon- dant au texte « Mute », « Solo » ou « Safe » pour activer ou désactiver la fonction. Lorsque l'état de mute, solo ou de protection de l'automation est activé sur une piste, le bouton de l'encodeur correspondant est allumé. Pour basculer le couplage de panoramique de piste en affichage Pan étendu : 1 Sur la tranche de console de la piste, appuyez sur le bouton Send. 2 Appuyez sur le bouton de l'encodeur correspon- dant au texte « Main Pan ». 3 Appuyez sur le bouton de l'encodeur correspon- dant à l'un des éléments suivants : • Link (couplage de panoramique gauche/droit) • Front (couplage avant inversé) 4 Faites tourner les encodeurs rotatifs correspon- • Rear (couplage arrière inversé) dant aux paramètres de panoramique et de divergence disponibles sur les afficheurs LCD. • FrRear (couplage avant/arrière inversé) Lorsqu'une option de couplage de panoramique est activée ou inversée, le bouton de l'encodeur correspondant est allumé. Pour quitter l'affichage Pan étendu, effectuez l'une des actions suivantes : Appuyez sur le bouton de l'encodeur correspondant au texte « Main Output ». Sur la tranche de console correspondant à la piste, appuyez sur le bouton Send clignotant. Sélectionnez un affichage différent. Chapitre 8 : Utilisation des affichages et des modes 79 Affichage Send étendu Vous pouvez afficher l'intégralité des commandes d'un départ spécifique en utilisant l'affichage Send étendu. Pour afficher les commandes d'un départ en affichage Send étendu : 1 Sur la tranche de console de la piste, appuyez sur le bouton Send. 2 Si nécessaire, effectuez l'une des actions suivantes : • Pour afficher les départs A à E, appuyez sur le bouton F-J pour l'éteindre. – ou – Chemin de sortie multicanal (Pro Tools HD et Pro Tools avec Complete Production Toolkit 2 uniquement) : les départs assignés à un chemin de sortie multicanal peuvent disposer de commandes de panoramique avant, arrière, avant/arrière, de divergence avant, arrière, avant/arrière, de pourcentage central et de niveau LFE, selon le format de sortie. Les pistes stéréo assignées à un chemin de sortie multicanal présentent également des commandes de couplage de panoramique (gauche/droit, avant inversé, arrière inversé et avant/arrière inversé). Pour régler le volume d'un départ en affichage Send étendu : • Pour afficher les départs F à J, appuyez sur le bouton F-J pour l'allumer. 1 Sur la tranche de console de la piste, appuyez sur 3 Pour le départ à afficher, appuyez sur le bouton 2 Pour le départ à afficher, appuyez sur le bouton de l'encodeur correspondant au texte « more ». de l'encodeur correspondant au texte « more ». Les afficheurs LCD indiquent le nom de la piste sur la ligne supérieure, alors que la ligne inférieure contient la position et le chemin du départ, suivis par les états de mute du départ, solo de la piste, protection de l'automation du départ, pré/post du départ, liaison avec le panoramique principal et volume du départ. 3 Faites tourner l'encodeur correspondant au texte Les afficheurs LCD indiquent également les paramètres de panoramique de la façon suivante : 2 Pour le départ à afficher, appuyez sur le bouton de l'encodeur correspondant au texte « more ». Chemin de sortie stéréo : les départs assignés à un chemin de départ stéréo affichent un panoramique gauche/droit. Les départs stéréo assignés à un chemin de départ stéréo présentent également les commandes de couplage de panoramique gauche/droit et avant inversé. 3 Effectuez l'une des actions suivantes : le bouton Send. « Volume ». Pour régler les commandes de panoramique d'un départ en affichage Send étendu : 1 Sur la tranche de console de la piste, appuyez sur le bouton Send. • Si le départ est mono, appuyez sur le bouton L/R de la barre des canaux pour l'éteindre. – ou – • Pour un départ stéréo, appuyez sur le bouton L/R de la barre des canaux pour agir sur le côté gauche (bouton éteint) ou droit (bouton allumé) de la piste stéréo. 4 Faites tourner les encodeurs rotatifs correspon- dant aux paramètres de panoramique et de divergence disponibles sur les afficheurs LCD. 80 Guide C|24 Pour basculer l'état de mute, solo de piste ou de protection de l'automation dans l'affichage Send étendu : Pour basculer l'état de liaison de panoramique d'un départ en affichage Pan étendu : 1 Sur la tranche de console de la piste, appuyez sur le bouton Send. le bouton Send. 2 Pour le départ à afficher, appuyez sur le bouton de l'encodeur correspondant au texte « more ». 3 Appuyez sur le bouton de l'encodeur correspon- 1 Sur la tranche de console de la piste, appuyez sur 2 Pour le départ à afficher, appuyez sur le bouton de l'encodeur correspondant au texte « more ». 3 Appuyez sur le bouton de l'encodeur correspondant à l'un des éléments suivants : dant au texte « Mute », « Solo » ou « Safe » pour activer ou désactiver la fonction. • Link (couplage de panoramique gauche/droit) Lorsque l'état de mute, solo de piste ou de protection de l'automation est activé pour un départ, le bouton de l'encodeur correspondant est allumé. • Rear (couplage arrière inversé) Pour basculer l'état pré/post-fader d'un départ en affichage Send étendu : 1 Sur la tranche de console de la piste, appuyez sur le bouton Send. 2 Pour le départ à afficher, appuyez sur le bouton de l'encodeur correspondant au texte « more ». 3 Appuyez sur le bouton de l'encodeur correspondant au texte « Pre/Pst » pour basculer l'état pré/ post-fader. • Front (couplage avant inversé) • FrRear (couplage avant/arrière inversé) Lorsqu'une option de couplage de panoramique est activée ou inversée, le bouton de l'encodeur correspondant est allumé. Pour quitter l'affichage Send étendu, effectuez l'une des actions suivantes : Appuyez sur le bouton de l'encodeur correspondant au nom de la position du départ. Sur la tranche de console correspondant à la piste, appuyez sur le bouton Send clignotant. Sélectionnez un affichage différent. Pour lier les commandes de panoramique d'un départ aux commandes de panoramique principales d'une piste (« Follows Main Pan ») : 1 Sur la tranche de console de la piste, appuyez sur le bouton Send. 2 Pour le départ à afficher, appuyez sur le bouton de l'encodeur correspondant au texte « more ». 3 Appuyez sur le bouton de l'encodeur correspondant au texte « FMP » pour activer ou désactiver la liaison avec le panoramique principal. Lorsque Follows Main Pan est activé, le bouton de l'encodeur correspondant est allumé. Chapitre 8 : Utilisation des affichages et des modes 81 Affichage Insert Select En affichage Insert Select, les commandes des inserts du canal mis en focus sont affichées horizontalement sur les afficheurs LCD. Pour mettre une piste en focus dans cet affichage, appuyez sur le bouton Insert de la tranche de console correspondante. Pour afficher les inserts d'une piste : 1 Sur la tranche de console de la piste, appuyez sur le bouton Insert. Le bouton clignote pour indiquer que la piste est mise en focus. L'afficheur LCD indique à gauche le nom de la piste sur la ligne supérieure et « Inserts » sur la ligne inférieure. 2 Appuyez sur les boutons de la section Channel Bar Scroll pour basculer entre les inserts A à E et F à J. Pour chacun des inserts assignés sur la piste, les afficheurs indiquent la position et le nom de l'insert sur la ligne supérieure, ainsi que « more » et l'état de bypass de l'insert sur la ligne inférieure. En affichage Parameter, vous pouvez afficher les paramètres d'un plug-in mis en focus. Reportez-vous à la section « Affichage Parameter » à la page 84. Pour mettre un plug-in en focus : 1 Sur la tranche de console de la piste, appuyez sur le bouton Insert. 2 Faites défiler l'afficheur LCD si nécessaire pour accéder à la position d'insert du plug-in que vous souhaitez mettre en focus. 3 Appuyez sur le bouton de l'encodeur à gauche du bouton correspondant au texte « more » pour le plug-in. Un astérisque (« * ») apparaît en dessous de la position d'insertion pour indiquer que le focus est mis sur le plug-in. Ouverture des fenêtres de plug-in La C|24 permet de mettre le focus sur un plug-in en affichant ou non sa fenêtre à l'écran. Pour que les fenêtres des plug-ins en focus sur la C|24 s'ouvrent automatiquement : 1 Appuyez sur le bouton Soft Keys. Pour chaque position d'insert non assignée, les afficheurs LCD indiquent « No Insert » sur la ligne supérieure et « assign » sur la ligne inférieure. Pour parcourir les inserts d'une piste : Appuyez deux fois sur le bouton Insert de la tranche de console de la piste. Mise en focus de plug-ins sur la C|24 Un plug-in en focus est indiqué à l'écran par un contour de couleur autour du bouton du plug-in et de l'en-tête de sa fenêtre. En affichage Insert Select, un plug-in en focus est indiqué sur la C|24 par un astérisque (« * ») en dessous de la position d'insert sur les afficheurs LCD, ainsi que par un nom de plug-in et un bouton d'encodeur clignotants. 82 Guide C|24 2 Appuyez sur le bouton de l'encodeur correspon- dant au texte « ChanWn » pour afficher le paramètre « Yes ». 3 Appuyez sur le bouton Soft Keys allumé. Si le paramètre « Yes » est sélectionné, la fenêtre du plug-in s'ouvre alors automatiquement à l'écran lorsque vous mettez le focus sur un plug-in ou l'assignez. Pour mettre le focus sur un plug-in sur la C|24 et ouvrir sa fenêtre : 1 Appuyez sur le bouton Insert de la piste contenant le plug-in sur lequel vous voulez mettre le focus. 2 Faites défiler l'afficheur LCD si nécessaire pour accéder à la position d'insert du plug-in que vous souhaitez mettre en focus. 3 Appuyez sur le bouton de l'encodeur correspondant à la position d'insert du plug-in. Sur la C|24, le plug-in en focus est indiqué par un astérisque situé en dessous de la position d'insert. Pour ouvrir ou fermer une fenêtre de plug-in à l'écran pour un insert, sans le mettre en focus sur la C|24 : 1 Sur la tranche de console de la piste, appuyez sur le bouton Insert. Bypass de plug-ins Lorsqu'un plug-in est en bypass, l'afficheur LCD indique « BYPASS » (en lettres majuscules) et le nom du plug-in est affiché en lettres majuscules. Lorsqu'un plug-in n'est pas en bypass, l'afficheur LCD indique « bypass » (en lettres minuscules) et le nom du plug-in est affiché en lettres minuscules. Pour basculer l'état de bypass d'un plug-in : 1 Sur la tranche de console de la piste, appuyez sur le bouton Insert. 2 Faites défiler l'afficheur LCD si nécessaire pour accéder à la position d'insert du plug-in que vous souhaitez mettre en bypass. 3 Appuyez sur le bouton de l'encodeur correspon- dant au texte « Bypass ». 2 Faites défiler l'afficheur LCD si nécessaire pour accéder à la position d'insert du plug-in dont vous souhaitez ouvrir ou fermer la fenêtre. Pour basculer l'état de bypass de l'ensemble des plug-ins d'une piste, effectuez l'une des actions suivantes : 3 Maintenez la touche de modification Ctrl/Win Sur la tranche de console de la piste, appuyez sur le bouton Insert. Appuyez ensuite le bouton Mstr Bypass de la section Inserts de la barre des canaux. enfoncée et appuyez sur le bouton de l'encodeur correspondant au texte « More » pour le plug-in. – ou – Pour ouvrir plusieurs fenêtres de plug-in : Maintenez la touche de modification Shift (add) enfoncée pendant que vous ouvrez chacune des nouvelles fenêtres de plug-in. Appuyez sur le bouton Bypass des inserts et départs pour l'allumer. Appuyez ensuite sur le bouton Insert de la tranche de console de la piste. Pour fermer toutes les fenêtres de plug-in ouvertes : Maintenez la touche de modification Opt/Alt (all) enfoncée et appuyez sur le bouton Plug-in de la section Windows. Chapitre 8 : Utilisation des affichages et des modes 83 Pour basculer l'état de bypass de l'ensemble des plug-ins à la même position d'insert sur toutes les pistes : 1 Appuyez sur le bouton Bypass des inserts et départs pour l'allumer. 2 Faites défiler l'afficheur LCD si nécessaire pour accéder à la position d'insert des plug-ins que vous souhaitez mettre en bypass. 3 Effectuez l'une des actions suivantes : • Appuyez sur le bouton Do To All. – ou – • Maintenez la touche Option/Alt (all) enfoncée. 4 Appuyez sur le bouton Insert d'une piste compor- tant un insert à la position d'insert voulue. Tous les plug-ins à la même position d'insert seront mis en bypass sur l'ensemble des pistes. Désactivation d'inserts sur la C|24 Affichage Parameter Vous pouvez afficher l'intégralité des commandes d'un plug-in spécifique en utilisant l'affichage Parameter (les inserts matériels ne sont pas inclus dans l'affichage Parameter). En affichage Parameter, les afficheurs LCD indiquent les noms des paramètres sur la ligne supérieure et leurs valeurs sur la ligne inférieure. Les encodeurs et leurs boutons permettent de contrôler les paramètres correspondants. Si les paramètres sont trop nombreux pour être affichés en totalité sur les afficheurs LCD, alors le bouton de défilement de la barre des canaux clignote. Lorsque vous modifiez l'un des paramètres d'un plug-in, le bouton Compare de la section Inserts de la barre des canaux clignote. Pour afficher les commandes d'un plug-in : Pour désactiver un insert sur une piste : 1 Sur la tranche de console de la piste, appuyez sur 1 Sur la tranche de console de la piste, appuyez sur le bouton Insert. le bouton Insert. 2 Faites défiler l'afficheur LCD si nécessaire pour accéder à la position de l'insert que vous souhaitez désactiver. 3 Maintenez les touches de modification Command/Ctrl+Ctrl/Win enfoncées et appuyez sur le bouton de l'encodeur correspondant au texte « more » (pour les plug-ins) ou au nom de l'insert (pour les inserts d'E/S). Si un insert est inactif, l'afficheur LCD indique « inactv » (en lettres minuscules) et le symbole « @ » apparaît devant le nom du plug-in. 2 Faites défiler l'afficheur LCD si nécessaire pour accéder à la position d'insert du plug-in que vous souhaitez afficher. 3 Pour le plug-in à afficher, appuyez sur le bouton de l'encodeur correspondant au texte « more ». Pour parcourir les plug-ins d'une piste : Appuyez deux fois sur le bouton Insert de la tranche de console de la piste. Pour afficher le plug-in actuellement en focus : 1 Sur la tranche de console de la piste, appuyez sur le bouton Insert. Pour activer un insert inactif : Maintenez les touches de modification Command/Ctrl et Ctrl/Win enfoncées et appuyez sur le bouton de l'encodeur correspondant au texte « inactv ». 84 Guide C|24 2 Appuyez ensuite sur le bouton Insert/Param de la section Inserts de la barre des canaux. Pour afficher de façon temporaire le nom de la piste, ainsi que la position d'insert et le nom du plug-in actuellement en focus : Pour parcourir les plug-ins EQ ou Dynamics d'une piste : Maintenez le bouton LCD Display enfoncé. tranche de la piste pour afficher le premier plug-in (ou le dernier mis en focus) du type correspondant. – ou – Maintenez le bouton Insert d'un canal enfoncé. Pour basculer l'état de bypass du plug-in actuellement affiché : En vue Parameter, appuyez sur le bouton Mstr Bypass de la section Inserts de la barre des canaux. Pour basculer l'état du mode de protection de l'automation du plug-in actuellement en focus : Appuyez sur le bouton Safe de la section Inserts de la barre des canaux. 1 Appuyez sur le bouton EQ ou Dynamics de la 2 Appuyez deux fois sur le bouton EQ ou Dynamics pour afficher le plug-in suivant du type correspondant. Bypass des plug-ins EQ et Dynamics Pour basculer l'état de bypass de tous les plug-ins Dyn ou EQ d'une piste : 1 Appuyez sur le bouton Bypass EQ/Dyn pour l'al- lumer. 2 Appuyez sur le bouton Dyn ou EQ de la piste. Pour comparer les changements des paramètres du plug-in avec les paramètres actuellement chargés : Appuyez sur le bouton Compare allumé. Pour basculer l'état de bypass de l'ensemble des plug-ins Dyn ou EQ sur toutes les pistes à la même position d'insert : 1 Appuyez sur le bouton Bypass EQ/Dyn pour l'al- lumer. 2 Effectuez l'une des actions suivantes : Pour revenir à l'affichage Insert Select : Appuyez sur le bouton Insert/Param clignotant. – ou – • Appuyez sur le bouton Do To All. – ou – • Maintenez la touche Option/Alt (all) enfoncée. Sur la tranche de console d'une piste, appuyez sur le bouton Insert. 3 Appuyez sur le bouton Dyn ou EQ d'une piste comprenant des plug-ins du type correspondant. Affichages des plug-ins EQ et Dynamics Tous les plug-ins du même type et à la même position d'insert seront alors mis en bypass sur l'intégralité des pistes. Pour afficher les commandes du premier plug-in EQ ou Dynamics d'une piste (ou le dernier plug-in mis en focus) : Appuyez sur le bouton EQ ou Dynamics de la piste. Chapitre 8 : Utilisation des affichages et des modes 85 Configuration des plug-ins multi-mono Lorsque vous utilisez un plug-in multi-mono sur une piste multicanal, vous pouvez coupler les canaux du plug-in à partir de l'affichage Parameter. Pour afficher la page de configuration d'un plug-in multi-mono : 1 Sur la tranche de console de la piste, appuyez sur le bouton Insert. 2 Pour le plug-in à afficher, appuyez sur le bouton de l'encodeur correspondant au texte « more ». 1 À partir de la page de configuration du plug-in multi-mono, appuyez sur le bouton de l'encodeur correspondant au texte « Group ». 2 Appuyez sur les boutons des encodeurs correspon- dant aux canaux du plug-in que souhaitez grouper. Il peut s'agir des canaux gauche (L), central (C), droit (R), surround gauche (Ls), surround droit (Rs) et LFE. 3 Dans la section Inserts de la barre des canaux, Pour mettre en bypass les canaux d'un plug-in multimono : maintenez le bouton Insert/Param enfoncé jusqu'à l'apparition de la page de configuration sur les afficheurs LCD. 1 À partir de la page de configuration du plug-in multi-mono, appuyez sur le bouton de l'encodeur correspondant au texte « Bypass ». Les afficheurs LCD indiquent le nom de la piste sur la ligne supérieure, ainsi que « Link », « Target », « Group » et « Bypass » sur la ligne inférieure. 2 Appuyez sur les boutons des encodeurs correspon- Pour découpler ou recoupler les canaux d'un plug-in multi-mono : À partir de la page de configuration du plug-in multi-mono, appuyez sur le bouton de l'encodeur correspondant au texte « Link ». dant aux canaux du plug-in que souhaitez mettre en bypass. Il peut s'agir des canaux gauche (L), central (C), droit (R), surround gauche (Ls), surround droit (Rs) et LFE. Pour quitter la page de configuration du plug-in multi-mono : Appuyez sur le bouton Insert/Param clignotant. Pour cibler les commandes d'un canal spécifique d'un plug-in multi-mono : Pour quitter l'affichage Parameter, effectuez l'une des actions suivantes : 1 À partir de la page de configuration du plug-in multi-mono, appuyez sur le bouton de l'encodeur correspondant au texte « Target ». Sur la tranche de console de la piste, appuyez sur le bouton Insert clignotant. 2 Appuyez sur le bouton de l'encodeur correspon- dant au canal à cibler. Il peut s'agir du canal gauche (L), central (C), droit (R), surround gauche (Ls), surround droite (Rs) ou LFE. 86 Pour coupler les commandes de canaux spécifiques d'un plug-in multi-mono : Guide C|24 Appuyez ensuite sur le bouton Insert/Param de la section Inserts de la barre des canaux. Sélectionnez un affichage différent. Création de cartes d'assignation de plug-in personnalisées Il est possible de personnaliser la disposition des paramètres de plug-in sur la C|24 et de les enregistrer dans des cartes d'assignation de plug-in personnalisées. Vous pouvez enregistrer ces cartes d'assignation de plug-in sous la forme de presets et les exporter afin de les utiliser avec plusieurs sessions et sur différents systèmes. Pour de plus amples informations sur la création et la gestion des cartes d'assignation de plug-in, reportez-vous au Guide de référence Pro Tools. Activation du mode Learn d'un plug-in La première fois qu'un plug-in passe en mode Learn, une carte d'assignation de plug-in est créée (par défaut sous le nom de « Custom Map ») et le plug-in est mis en focus sur la surface de contrôle, avec une page de commandes vierge, prête pour le mappage. Pour désactiver le mode Learn d'un plug-in, effectuez l'une des actions suivantes : Cliquez sur le bouton Learn actif de la fenêtre du plug-in. Fermez la fenêtre du plug-in. Cliquez sur le bouton Learn dans une autre fenêtre de plug-in. Si vous modifiez la position d'un plug-in, le désactivez ou le convertissez du format TDM au format RTAS, le mode Learn est automatiquement désactivé. Création et modification de cartes d'assignation de plug-in Pour créer une carte d'assignation personnalisée de paramètres de plug-in : 1 Ouvrez le plug-in pour lequel vous souhaitez personnaliser les assignations. 2 Activez le mode Learn. La C|24 affiche une page vierge pour les commandes du plug-in sur l'ensemble des tranches, prête pour l'assignation. Le mode Learn ne peut être activé que pour un plug-in à la fois. 3 Dans la fenêtre du plug-in, cliquez sur le paramètre à assigner. Le nom du paramètre apparaît dans le menu Parameter. Pour activer le mode Learn d'un plug-in, effectuez l'une des actions suivantes : 4 Sur la C|24, effectuez l'une des actions suivantes : Cliquez sur le bouton Learn de la fenêtre du plug-in. – ou – À partir du menu déroulant Map Options, sélectionnez New Map. • Tournez l'encodeur ou appuyez sur le bouton Select du canal sur lequel vous souhaitez assigner le paramètre. – ou – • Si la C|24 est en mode Flip, déplacez le fader ou appuyez sur le bouton Select du canal sur lequel vous souhaitez assigner le paramètre. 5 Répétez les étapes 3 à 4 pour chaque paramètre à assigner. 6 Désactivez le mode Learn du plug-in. Chapitre 8 : Utilisation des affichages et des modes 87 Pour modifier l'assignation des paramètres d'une carte d'assignation de plug-in : Pour supprimer l'assignation d'un paramètre d'une carte d'assignation de plug-in : 1 Ouvrez le plug-in pour lequel vous souhaitez mo- 1 Ouvrez le plug-in pour lequel vous souhaitez mo- difier la carte d'assignation personnalisée. difier la carte d'assignation personnalisée. 2 Sélectionnez la carte d'assignation à modifier à 2 Sélectionnez la carte d'assignation à modifier à partir du menu déroulant Map Preset. partir du menu déroulant Map Preset. 3 Activez le mode Learn. La C|24 affiche les commandes du plug-in. 3 Activez le mode Learn. La C|24 affiche les com- 4 Procédez comme suit pour chaque assignation de paramètre à modifier : 4 Procédez comme suit pour chaque assignation • Dans la fenêtre du plug-in, cliquez sur le nouveau paramètre de plug-in à assigner. Le nom du paramètre apparaît dans le menu Parameter. • Vérifiez que le menu Parameter affiche l'option No Control. – et – • Sur la surface de contrôle, parcourez les pages pour accéder à l'encodeur ou au bouton Select (ou au fader en mode Flip) sur lequel vous souhaitez assigner le paramètre, puis faites tourner l'encodeur, appuyez sur le bouton ou touchez le fader. 5 Désactivez le mode Learn du plug-in. 88 Guide C|24 mandes du plug-in. de paramètre à supprimer : – et – • Sur la surface de contrôle, parcourez les pages pour accéder à l'encodeur ou au bouton Select (ou au fader en mode Flip) sur lequel vous souhaitez supprimer l'assignation, puis faites tourner l'encodeur, appuyez sur le bouton ou touchez le fader. 5 Désactivez le mode Learn du plug-in. Affichage Mic Pre Si une unité PRE est intégrée à votre système, les affichages Mic Pre permettent de la contrôler à partir de la C|24. Affichage de console Mic Pre Pour afficher les valeurs de gain de l'unité PRE sur tous les canaux : Pour afficher les commandes PRE d'un canal en affichage Mic Pre étendu : 1 Appuyez sur le bouton Mic Pre. 2 Appuyez sur le bouton de l'encodeur correspon- dant au canal que vous souhaitez afficher. Dans l'affichage Mic Pre étendu, les commandes suivantes sont indiquées sur les afficheurs LCD : • Gain : contrôlé par l'encodeur • Source : sélectionnée à l'aide de l'encodeur Appuyez sur le bouton Mic Pre. • Impedance : sélectionnée à l'aide de l'encodeur (uniquement pour une source Mic/Line) Le nom de la piste s'affiche sur la ligne supérieure, tandis que la valeur du gain (en dB) est affichée sur la ligne inférieure, précédée de l'une des indications suivantes : • Pad : activé à l'aide du bouton de l'encodeur • Polarity : polarité basculée à l'aide du bouton de l'encodeur • MGn : gain micro • Phantom Power : alimentation fantôme activée à l'aide du bouton de l'encodeur • LGn : gain d'entrée ligne • IGn : gain DI • High-Pass Filter : filtre passe-haut activé à l'aide du bouton de l'encodeur Le gain est contrôlé par l'encodeur. • Insert : activé à l'aide du bouton de l'encodeur Pour ouvrir la fenêtre Mic Pre d'une piste : Maintenez la touche de modification Ctrl/Win enfoncée et appuyez sur le bouton de l'encodeur de la piste. Pour quitter l'affichage Mic Pre, effectuez l'une des actions suivantes : Appuyez sur le bouton Mic Pre allumé. Sélectionnez un affichage différent. Affichage Mic Pre étendu Vous pouvez afficher l'intégralité des commandes PRE d'un canal en utilisant l'affichage Mic Pre étendu. Pour ouvrir la fenêtre Mic Pre d'une piste : Maintenez la touche de modification Ctrl/Win enfoncée et appuyez sur le bouton de l'encodeur correspondant au texte « Mic Pre ». Pour quitter l'affichage Mic Pre étendu, effectuez l'une des actions suivantes : Appuyez sur le bouton Mic Pre allumé de la section de l'affichage. Appuyez sur le bouton de l'encodeur correspondant au texte « Mic Pre ». Sélectionnez un affichage différent. Chapitre 8 : Utilisation des affichages et des modes 89 Affichage des groupes La C|24 vous permet de visualiser les groupes de mixage et d'édition de Pro Tools sur les afficheurs LCD, ainsi que de créer, activer, modifier et supprimer les groupes à partir de la surface de contrôle. Affichage de l'appartenance de pistes à un groupe Vous pouvez paramétrer la C|24 pour qu'elle affiche l'ID de groupe des pistes, ainsi que le nom de ces pistes sur les afficheurs LCD. Reportez-vous à la description de l'option Track Display à la section « Préférences de console » à la page 46. Pour activer ou suspendre un groupe : 1 Dans la section Groups, appuyez sur le bouton Enable. Les afficheurs LCD indiquent les groupes actuels, avec l'ID de groupe sur la ligne supérieure et le nom du groupe sur la ligne inférieure. Les groupes activés sont indiqués par des boutons d'encodeur allumés. Les groupes suspendus sont indiqués par des bou- tons d'encodeur clignotants. 2 Appuyez sur les boutons d'encodeur pour activer ou suspendre les groupes correspondants. Création de groupes 3 Lorsque vous avez activé les groupes, appuyez sur le bouton Enable clignotant. Pour créer un groupe : Modification d'un groupe 1 Sélectionnez les pistes que vous souhaitez inclure dans le groupe. 2 Dans la section Groups, appuyez sur le bouton Create. Les afficheurs LCD indiquent les groupes actuels, avec l'ID de groupe sur la ligne supérieure et le nom du groupe sur la ligne inférieure. 3 Sélectionnez l'ID de groupe du nouveau groupe en appuyant sur le bouton de l'encodeur correspondant. 4 Saisissez un nom, sélectionnez un type et définis- sez des attributs pour le groupe. 5 Appuyez sur Enter pour confirmer le nouveau groupe. 6 Lorsque vous avez créé vos groupes, appuyez sur le bouton Create clignotant. 90 Activation et suspension de groupes Guide C|24 Pour modifier un groupe : 1 Dans la section Groups, appuyez sur le bouton Modify. Les afficheurs LCD indiquent les groupes actuels, avec l'ID de groupe sur la ligne supérieure et le nom du groupe sur la ligne inférieure. 2 Sélectionnez le groupe à modifier en appuyant sur le bouton de l'encodeur correspondant. Les membres du groupe sont indiqués par les boutons de canaux Select allumés. Les noms des pistes sont affichés sur la ligne inférieure des afficheurs LCD. 3 Appuyez sur le bouton Select des canaux pour ajouter ou retirer des pistes à un groupe. 4 Appuyez sur le bouton Modify pour confirmer les modifications. Suppression d'un groupe La suppression d'un groupe ne peut être annulée. Si les configurations de fenêtres sont trop nombreuses pour être affichées en totalité sur les afficheurs LCD, le bouton de défilement de la barre des canaux clignote. Pour supprimer un groupe : 1 Dans la section Groups, appuyez sur le bouton Delete. Les afficheurs LCD indiquent les groupes actuels, avec l'ID de groupe sur la ligne supérieure et le nom du groupe sur la ligne inférieure. 2 Appuyez sur les boutons d'encodeur allumés pour supprimer les groupes correspondants. 3 Effectuez l'une des actions suivantes : • Confirmez la suppression en appuyant sur le bouton Enter. – ou – • Pour annuler les modifications apportées aux groupes, appuyez sur le bouton Esc/Cancel. 4 Lorsque vous avez supprimé les groupes, appuyez sur le bouton Delete clignotant. Pour suspendre tous les groupes : Dans la section Groups, appuyez sur le bouton Suspend. Le bouton se verrouille et clignote pour indiquer que les groupes sont suspendus. Pour quitter le mode de suspension des groupes : Dans la section Groups, appuyez sur le bouton Suspend clignotant. Affichage des configurations de fenêtres La C|24 vous permet d'ouvrir et de fermer la liste des configurations de fenêtres, ainsi que d'afficher et de sélectionner les configurations de fenêtres à partir de la surface de contrôle. Les noms des configurations de fenêtres sont indiqués sur la ligne inférieure des afficheurs LCD. Pour activer ou désactiver l'affichage de la liste des configurations de fenêtres : Appuyez sur le bouton de configuration de fenêtre (Win Cfg). Pour activer ou désactiver l'affichage des configurations de fenêtres sur les afficheurs LCD : En affichage Home, maintenez la touche de modification Command/Ctrl enfoncée et appuyez sur le bouton de configuration de fenêtre (Win Cfg). Pour rappeler une configuration de fenêtre : En affichage des configurations de fenêtres, appuyez sur le bouton de l'encodeur correspondant au nom de la configuration de fenêtre sur l'afficheur LCD. Pour modifier une configuration de fenêtre : En affichage de configuration de fenêtre, maintenez la touche de modification Ctrl/Win enfoncée et appuyez sur le bouton de l'encodeur correspondant au nom de la configuration de fenêtre sur l'afficheur LCD. Pour créer une configuration de fenêtre : En affichage de configuration de fenêtre, maintenez la touche de modification Ctrl/Win enfoncée et appuyez sur un bouton d'encodeur correspondant à une zone vierge sur l'afficheur LCD. Pour quitter l'affichage des configurations de fenêtres : Maintenez la touche de modification Command/ Ctrl enfoncée et appuyez sur le bouton Win Cfg clignotant. Chapitre 8 : Utilisation des affichages et des modes 91 Affichage Memory Location La C|24 vous permet d'ouvrir et de fermer la fenêtre Memory Locations, ainsi que d'afficher et sélectionner les emplacements mémoire à partir de la surface de contrôle. En affichage Memory Location, les noms des emplacements mémoire sont indiqués sur la ligne inférieure des afficheurs LCD. Si les emplacements mémoire sont trop nombreux pour être affichés en totalité sur les afficheurs LCD, le bouton de défilement de la barre des canaux clignote. Pour activer ou désactiver l'affichage de la fenêtre Memory Locations : Appuyez sur le bouton Mem Loc. Pour activer ou désactiver l'affichage des emplacements mémoire sur les afficheurs LCD : En affichage Home, maintenez la touche de modification Command/Ctrl enfoncée et appuyez sur le bouton Mem Loc. Pour rappeler un emplacement mémoire : En affichage Memory Location, appuyez sur le bouton de l'encodeur correspondant au nom de l'emplacement sur l'afficheur LCD. Pour modifier un emplacement mémoire : En affichage Memory Location, maintenez la touche de modification Ctrl/Win enfoncée et appuyez sur le bouton de l'encodeur correspondant au nom de l'emplacement sur l'afficheur LCD. 92 Guide C|24 Pour créer un emplacement mémoire, effectuez l'une des actions suivantes : En affichage Memory Location, maintenez la touche de modification Ctrl/Win enfoncée et appuyez sur un bouton d'encodeur correspondant à une zone vierge sur l'afficheur LCD. – ou – Dans n'importe quel affichage, appuyez sur le bouton Enter de la section File/Utility. Pour quitter l'affichage Memory Location : Maintenez la touche de modification Command/ Ctrl enfoncée et appuyez sur le bouton Mem Loc clignotant. Modes d'affichage des faders L'effet du mode Flip diffère en fonction de l'affichage actuel. Mode Normal Mode Flip Home/Pan En mode Normal, les pistes de Pro Tools sont affichées sur la C|24 dans un format de console standard. Dans ce mode, chaque tranche correspond à une piste de la session et la plupart des commandes des tranches correspondent exactement aux commandes à l'écran ou aux affichages de Pro Tools : Lorsque la C|24 est en affichage de console Pan ou « Home », le mode Flip transfère les assignations de commandes comme suit : • Les faders contrôlent le volume du canal. • Les faders contrôlent le panoramique de canal. • Les encodeurs rotatifs contrôlent le volume du canal. • Les afficheurs LCD indiquent le nom et le volume de la piste lorsque vous touchez le fader. Si une piste d'instrument est en mode MIDI, le mode Flip transfère les assignations de commandes comme suit : • Les encodeurs rotatifs permettent de contrôler le panoramique de canal. • Les faders contrôlent le panoramique MIDI. • Dans les affichages Insert, les encodeurs rotatifs et les boutons d'encodeur contrôlent les inserts et les paramètres de plug-in. • Dans les affichages Send, les encodeurs rotatifs et les boutons d'encodeur contrôlent le panoramique de départ, l'état de mute et le fonctionnement pré/post-fader. Mode Master Faders Le bouton Masters permet de parcourir les pistes Master Faders et Master VCA (Pro Tools HD et Pro Tools avec Complete Production Toolkit 2 uniquement) affichées temporairement à droite des faders de la C|24. Le bouton Masters clignote pour indiquer que les pistes Master Faders ou Master VCA sont affichées. Modes Flip Le mode Flip transfère temporairement les assignations de commandes des encodeurs rotatifs sur les faders de canal correspondants, permettant ainsi d'utiliser les faders sensibles au toucher pour la modification et l'automation des valeurs de panoramique, des départs et des paramètres de plug-in. • Les encodeurs rotatifs contrôlent le volume MIDI. Mode Flip Send Le mode Flip transfère les assignations des commandes des départs de la façon suivante : Affichage de console Sends • Les faders contrôlent le niveau des départs. • Les encodeurs rotatifs contrôlent le panoramique des départs. • Pour les départs stéréo, le contrôle du panoramique des canaux droit et gauche peut être sélectionné à l'aide du bouton L/R de la section Pan. • Pour les départs vers des chemins de sortie multicanal, le contrôle des paramètres de panoramique de départ peut être sélectionné à partir de la section Pan de la barre des canaux. • Les boutons d'encodeur contrôlent l'état de mute ou pré/post-fader des départs, selon le paramétrage de la section Switch Functions. Chapitre 8 : Utilisation des affichages et des modes 93 Affichage de canal Pan/Sends Affichage Mic Pre étendu • Le fader sous « Main Pan » contrôle le panoramique de canal. • Le fader sous « Gain » contrôle le gain de l'unité PRE. • Le fader en dessous du nom de la position du départ contrôle le niveau du départ. • Le fader sous « Source » permet de basculer la source d'entrée de l'unité PRE. • Le fader sous « SndPan » contrôle le panoramique du départ. • Le fader sous « Impedance » contrôle le paramètre d'impédance. • Le bouton de l'encodeur sous « Mute » contrôle l'état de mute du départ. • Le bouton de l'encodeur sous « SndPan » contrôle le fonctionnement pré/post-fader du départ. Affichage Pan/Send étendu • Les faders contrôlent les paramètres des départs. • Les encodeurs rotatifs sont désactivés. • Les boutons d'encodeur basculent/parcourent les paramètres par paliers. Mode Flip Plug-In Lorsque la C|24 est en affichage Parameter, le mode Flip transfère les assignations de commandes comme suit : • Les faders contrôlent les paramètres de plug-in. • Les encodeurs rotatifs sont désactivés. • Les boutons d'encodeur basculent/parcourent les paramètres par paliers. Mode Flip Mic Pre Le mode Flip transfère les assignations des commandes PRE sur les faders et désactive les encodeurs, comme suit : Affichage de console Mic Pre • Les faders contrôlent le gain de l'unité PRE. 94 Guide C|24 Mode Assign Le mode Assign vous permet d'assigner des entrées, des sorties, des inserts et des départs à partir de la C|24. En mode Assign, un chevron (« > ») apparaît sur les afficheurs LCD à gauche des noms de chemin ou de plug-in pour indiquer l'assignation actuelle. Le chevron disparaît si un changement non confirmé est affiché. En mode Assign, vous pouvez passer au niveau supérieur en maintenant la touche Command/Ctrl enfoncée et en appuyant sur le bouton de l'encodeur correspondant à la commande à assigner. Reportez-vous à la section « Assignation de chemins dans Pro Tools » à la page 97. Vous pouvez passer en mode Assign à partir du mode Flip. En mode Flip, déplacez les faders (au lieu des encodeurs) pour faire défiler les listes en mode Assign. Chapitre 9 : Utilisation de la C|24 Ce chapitre couvre les tâches Pro Tools types pouvant être exécutées à partir de la C|24. Pour obtenir des informations complètes sur les commandes de la C|24 pour Pro Tools, reportez-vous au Chapitre 6, « Commandes Pro Tools de la C|24 ». Pour obtenir des informations complètes sur les affichages et les modes disponibles sur la C|24, reportez-vous au Chapitre 8, « Utilisation des affichages et des modes ». Création de pistes Lorsque vous créez des pistes dans Pro Tools, vous pouvez naviguer dans la boîte de dialogue New Tracks à l'aide des boutons directionnels de la C|24. Pour augmenter ou réduire le nombre de pistes : Appuyez sur le bouton directionnel Haut ou Bas. Pour parcourir les types de pistes : Utilisation des sessions et des pistes Enregistrement d'une session Maintenez la touche de modification Command/ Ctrl enfoncée et appuyez sur le bouton directionnel Haut ou Bas. Pour parcourir les formats de pistes : Maintenez la touche de modification Command/ Ctrl enfoncée et appuyez sur le bouton directionnel Précédent (gauche) ou Suivant (droite). Pour enregistrer la session actuelle : 1 Appuyez sur le bouton Save. Le bouton clignote, vous invitant à confirmer l'enregistrement de la session. 2 Effectuez l'une des opérations suivantes : • Pour confirmer l'enregistrement, appuyez une seconde fois sur le bouton Save. Pour basculer entre les bases de temps : Maintenez les touches de modification Command/Ctrl et Opt/Alt (all) enfoncées et appuyez sur le bouton directionnel Haut ou Bas. – ou – • Pour annuler l'enregistrement, appuyez sur le bouton Esc/Cancel. Chapitre 9 : Utilisation de la C|24 95 Attribution de nom ou ajout de commentaires à une piste Restauration des valeurs de commande par défaut Lorsque vous nommez une piste ou ajoutez des commentaires à une piste, vous pouvez ouvrir et parcourir la boîte de dialogue Name Track à partir de la C|24. Pour remettre à 0 dB le volume de piste d'un canal : Appuyez simultanément sur le bouton Default et sur le bouton Select du canal. – ou – Pour ouvrir la boîte de dialogue Track Name/Comments pour une piste : Maintenez la touche Option/Alt (all) enfoncée et déplacez le fader du canal. Appuyez deux fois sur le bouton Select du canal. Pour déplacer le curseur alors que vous nommez une piste, effectuez l'une des opérations suivantes : Appuyez sur le bouton directionnel Gauche ou Droite pour déplacer le curseur vers l'arrière ou vers l'avant du champ. Appuyez sur le bouton directionnel Haut ou Bas pour déplacer le curseur au début ou à la fin du champ. Maintenez la touche Command/Ctrl enfoncée et appuyez sur le bouton directionnel Haut (ou Gauche) ou Bas (ou Droite) pour vous déplacer vers le champ de nom de piste précédent ou suivant. Pour remettre à 0 (centre) la commande de panoramique d'un canal : Appuyez simultanément sur le bouton Default et sur le bouton de l'encodeur. Pour remettre à 0 dB le niveau d'un départ : Appuyez sur le bouton Default et sur le bouton de l'encodeur sous « more ». Vous pouvez ainsi définir le niveau du départ sur 0 dB, quel que soit le paramètre Send défini par défaut dans les préférences de fonctionnement de Pro Tools. Pour remettre à 0 dB le gain du préamplificateur micro d'un canal : Appuyez sur le bouton Default et sur le bouton de l'encodeur situé sous l'affichage du gain. Pour rétablir les valeurs par défaut des paramètres d'un plug-in : Appuyez simultanément sur les boutons Default et Compare. Vous pouvez également maintenir la touche Option/Alt (all) enfoncée tout en appuyant sur le bouton correspondant pour rétablir les paramètres à leurs valeurs par défaut. 96 Guide C|24 Application d'actions à plusieurs pistes Pour appliquer des actions à plusieurs pistes : 4 Lorsque vous avez terminé, si les boutons Do To all ou Do To Selected sont verrouillés, appuyez sur le bouton Do To All ou Do To Selected clignotant pour quitter le mode correspondant. 1 Effectuez l'une des opérations suivantes : • Appuyez sur le bouton Do To All ou Do To Selected si vous voulez appliquer l'action à une commande. – ou – • Appuyez brièvement deux fois sur le bouton Do To All ou Do To Selected si vous voulez verrouiller l'action correspondante et l'appliquer à plusieurs commandes. 2 Appuyez sur l'un des boutons suivants pour ap- pliquer l'action correspondante à l'ensemble des pistes de la session en cours ou uniquement aux pistes sélectionnées : • Bouton Mute d'un canal • Bouton Solo d'un canal • Canal en mode Solo Safe : touche de modification Command/Ctrl + bouton Solo • Boutons du mode d'automation globale • Boutons du mode d'automation de canal • Bouton Select de canal • Bouton d'activation pour l'enregistrement Assignation de chemins dans Pro Tools Vous pouvez assigner des entrées, sorties, départs ou inserts de piste à partir de la C|24. Assignation d'entrées et de sorties Pour assigner des entrées ou des sorties : 1 À partir de l'affichage de console Pan (ou « Home »), appuyez sur le bouton Assign de la section Assign de la barre des canaux. 2 Appuyez sur le bouton Input ou Output de la section Assign de la barre des canaux. 3 Sur chaque canal sur lequel vous souhaitez effectuer une assignation, tournez l'encodeur (ou en mode Flip, déplacez le fader) pour parcourir la liste des entrées et sorties. 4 Effectuez l'une des opérations suivantes : • Protection contre l'enregistrement : touche de modification Command/Ctrl + bouton d'activation pour l'enregistrement • Pour confirmer séparément chaque affectation, appuyez sur le bouton de l'encodeur clignotant sur chaque canal. • Bouton de mode de monitoring d'entrée (Pro Tools HD uniquement) • Pour confirmer toutes les affectations simultanément, appuyez sur le bouton Assign clignotant de la section Assign de la barre des canaux. 3 Vous pouvez également appliquer les opérations suivantes à toutes les pistes ou aux pistes sélectionnées de la session : • Pour annuler les assignations non confirmées et quitter le mode Assign, appuyez sur le bouton Escape/Cancel. • Assignation d'entrées, de sorties, d'inserts et de départs • Désactivation des inserts • Réinitialisation des commandes à l'aide du bouton Default • Modification du couplage du panoramique Chapitre 9 : Utilisation de la C|24 97 Assignation de départs Pour assigner un départ à partir de l'affichage de canal : Pour affecter un départ à partir de l'affichage de console : 1 Sur la tranche de console de la piste, appuyez sur 1 Appuyez sur un bouton Send de la section Sends de la barre des canaux. 2 Appuyez sur le bouton Assign de la section Assign de la barre des canaux. 3 Pour les positions de départs non assignées, le menu de niveau supérieur d'assignation des chemins de départ indique : « bus » ou « interfc » (Interface). 4 Parcourez le menu des chemins de départ en procédant comme suit : 2 Appuyez sur le bouton Assign de la section Assign de la barre des canaux. 3 Pour les positions de départs non assignées, le menu de niveau supérieur d'assignation des chemins de départ indique : « bus » ou « interfc » (Interface). 4 Parcourez le menu Sends en procédant comme suit : • Tournez l'encodeur pour passer en revue les éléments du menu. • Tournez l'encodeur (ou en mode Flip, déplacez le fader) pour passer en revue les éléments du menu. • Pour passer au niveau inférieur du menu, appuyez sur le bouton de l'encodeur correspondant au chemin de départ. • Pour passer au niveau inférieur, appuyez sur le bouton de l'encodeur correspondant à « select ». • Pour passer au niveau supérieur du menu, maintenez la touche de modification Command/Ctrl enfoncée et appuyez sur le bouton de l'encodeur correspondant au chemin de départ. • Pour passer au niveau supérieur, appuyez sur le bouton de l'encodeur correspondant à « back ». 5 Utilisez l'encodeur rotatif pour chaque canal pour lequel vous voulez effectuer une assignation afin de parcourir la liste des chemins de départ disponibles. 6 Effectuez l'une des opérations suivantes : • Pour confirmer séparément chaque assignation, appuyez sur le bouton de l'encodeur clignotant sur chaque canal. • Pour confirmer toutes les assignations simultanément, appuyez sur le bouton Assign clignotant de la section Assign de la barre des canaux. • Pour annuler les assignations non confirmées et quitter le mode Assign, appuyez sur le bouton Escape/Cancel. 98 le bouton Send. Les positions de départ disponibles sur la piste sont présentées sur les afficheurs LCD. Guide C|24 5 Utilisez l'encodeur rotatif pour chaque canal pour lequel effectuer une assignation afin de parcourir la liste des chemins de départ disponibles. 6 Effectuez l'une des opérations suivantes : • Pour confirmer séparément chaque assignation, appuyez sur le bouton de l'encodeur clignotant sur chaque canal. • Pour confirmer toutes les assignations simultanément, appuyez sur le bouton Assign clignotant de la section Assign de la barre des canaux. • Pour annuler les assignations non confirmées et quitter le mode Assign, appuyez sur le bouton Escape/Cancel. Assignation d'inserts 6 Effectuez l'une des opérations suivantes : • Pour confirmer séparément chaque assignation, appuyez sur le bouton de l'encodeur clignotant sur chaque canal. Pour assigner un insert : 1 Appuyez sur le bouton Insert sur la tranche de • Pour confirmer toutes les assignations simultanément, appuyez sur le bouton Assign clignotant de la section Assign de la barre des canaux. console de la piste. Les positions d'insert disponibles sur la piste sont présentées sur les afficheurs LCD. 2 Appuyez sur les boutons de défilement de la barre des canaux afin de basculer entre les positions d'insert A à E et F à J. • Pour annuler les assignations non confirmées et quitter le mode Assign, appuyez sur le bouton Escape/Cancel. 3 Appuyez sur le bouton Assign de la section Assign de la barre des canaux. 4 Pour les positions d'insert non assignées, les menus de niveau supérieur s'affichent pour leur assignation. • Dans Pro Tools HD et Pro Tools avec Complete Production Toolkit 2 : TDM, RTAS, MMTDM (multi-mono TDM), MMRTAS (multi-mono RTAS), HW Ins, No Insert • Dans Pro Tools : Plug-In, MM Plug (plug-in multi-mono) ou Insert Pour supprimer un insert : En affichage Insert Select, maintenez le bouton Default enfoncé et appuyez sur le bouton de l'encodeur situé sous l'insert. Définition d'assignations uniques Plutôt que d'activer le mode Assign de la C|24, vous pouvez effectuer des assignations uniques en mode normal. 5 Parcourez le menu des plug-ins en procédant comme suit : • Tournez l'encodeur (ou en mode Flip, déplacez le fader) pour passer en revue les éléments du menu. • Pour passer au niveau inférieur, appuyez sur le bouton de l'encodeur correspondant à « select ». Si vous réalisez une assignation en mode de console Send, vérifiez que les boutons Send Pre/Post et Send/Mute ne sont pas actifs. Pour assigner des entrées ou des sorties uniques : 1 Appuyez sur le bouton Input ou Output dans la section Assign de la barre des canaux. • Pour passer au niveau supérieur, appuyez sur le bouton de l'encodeur correspondant à « back ». 2 Maintenez le bouton de l'encodeur enfoncé sur la piste où vous voulez effectuer l'assignation. Le bouton Assign clignote. Si les plug-ins sont classés par catégorie ou fabricant, ces informations figurent dans les niveaux de menu inférieurs. Le dernier niveau affiche les noms de plug-in. 3 Tournez l'encodeur pour effectuer l'assignation. 4 Pour confirmer l'assignation, appuyez sur le bou- ton de l'encodeur clignotant. Chapitre 9 : Utilisation de la C|24 99 Pour assigner des inserts ou des départs uniques : 1 Appuyez sur le bouton Insert ou Send de la tranche de console de la piste. Les positions d'insert et de départ disponibles sont indiquées sur les afficheurs LCD. 2 Effectuez l'une des opérations suivantes : • Pour les positions d'insert ou de départ sans assignation, appuyez sur le bouton de l'encodeur correspondant au texte « assign ». – ou – • Pour les positions d'insert ou de départ déjà assignées, maintenez enfoncé le bouton de l'encodeur correspondant au texte « more ». 3 Tournez l'encodeur et appuyez sur les boutons « select » et « back » pour réaliser l'assignation. 4 Pour confirmer l'assignation, appuyez sur le bou- ton de l'encodeur clignotant. Master Bypass : pour activer/désactiver le bypass général, appuyez sur le bouton de l'encodeur correspondant au texte « MstByp ». Drive : pour régler le paramètre Drive, tournez l'encodeur du même nom. Tone : pour régler le paramètre Tone, tournez l'encodeur du même nom. 2 Pour quitter, appuyez sur le bouton Soft Keys. Pour accéder aux commandes HEAT d'un canal : 1 Vérifiez que HEAT est activée pour la session. 2 Sur la tranche de console, maintenez enfoncé le bouton Insert du canal. Pour désactiver HEAT sur un canal : 1 Maintenez enfoncé le bouton Insert du canal. 2 Appuyez sur le bouton Bypass du canal. Utilisation de la fonction HEAT Vous pouvez activer et contrôler la fonction HEAT à partir de la C|24. 100 3 Pour quitter, appuyez sur le bouton Insert du canal. Pour basculer entre le fonctionnement HEAT préfader et post-fader sur un canal : Pour activer et contrôler HEAT dans une session : 1 Maintenez enfoncé le bouton Insert du canal. 1 Appuyez sur le bouton Soft Keys. Les commandes 2 Tournez l'encodeur du canal pour que l'affichage suivantes apparaissent dans la barre des canaux : passe de Pre à Post. On/Off : pour activer la fonction HEAT, appuyez sur le bouton de l'encodeur correspondant au texte « HEAT ». 3 Pour quitter, appuyez sur le bouton Insert du canal. Guide C|24 Utilisation des fenêtres de Pro Tools Saisie de valeurs numériques dans les fenêtres de Pro Tools Vous pouvez saisir des valeurs numériques dans les champs Main Counter et Sub Counter, Start/End/ Length, et Pre/Post Roll de la fenêtre Edit et de la barre de transport. Pour déplacer le curseur entre les champs : Appuyez sur le bouton directionnel Gauche ou Droite pour déplacer la sélection numérique vers l'arrière ou vers l'avant du champ. Pour augmenter ou réduire la valeur numérique sélectionnée : Appuyez sur le bouton directionnel Haut ou Bas. Pour afficher/masquer les sections MIDI et du compteur de la barre de transport : Maintenez la touche de modification Opt/Alt (all) enfoncée et appuyez sur le bouton Transport. Pour afficher/masquer la section Pre/Post-Roll de la barre de transport : Maintenez les touches de modification Command/Ctrl et Ctrl/Win enfoncées et appuyez sur le bouton Transport. Déplacement des fenêtres à l'écran Pour déplacer horizontalement une fenêtre de Pro Tools à l'écran : 1 Maintenez enfoncé le bouton de la fenêtre situé dans la section Windows et faites tourner la molette Scrub/Shuttle. 2 Relâchez le bouton de la fenêtre et continuez de Affichage de la barre de transport Vous pouvez afficher ou masquer certaines parties de la barre de transport et naviguer dans ses champs à partir de la C|24. Pour afficher/masquer la barre de transport : Dans la section Windows, appuyez sur le bouton Transport. Pour afficher/masquer la section MIDI de la barre de transport : faire tourner la molette Scrub/Shuttle pour déplacer la fenêtre à l'écran. Pour déplacer verticalement une fenêtre de Pro Tools à l'écran : 1 Maintenez enfoncé le bouton de la fenêtre situé dans la section Windows et faites tourner la molette Scrub/Shuttle. 2 Relâchez le bouton de la fenêtre et maintenez la touche Shift enfoncé tout en faisant tourner la molette Scrub/Shuttle pour déplacer la fenêtre à l'écran. Maintenez la touche de modification Command/ Ctrl enfoncée et appuyez sur le bouton Transport. Pour afficher/masquer la section du compteur de la barre de transport : Maintenez la touche de modification Ctrl/Win enfoncée et appuyez sur le bouton Transport. Chapitre 9 : Utilisation de la C|24 101 Affichage des fenêtres Output des pistes Pour ouvrir/fermer les fenêtres Send pour plusieurs pistes : 1 Affichez une position de départ (A à J) pour toutes Pour ouvrir/fermer la fenêtre Output d'une piste : 1 Appuyez sur le bouton Home pour activer l'af- fichage de console Pan de la C|24. 2 Maintenez la touche de modification Ctrl/Win enfoncée et appuyez sur le bouton de l'encodeur de la piste. Pour ouvrir/fermer la fenêtre Output pour plusieurs pistes : 1 Appuyez sur le bouton Home pour activer l'affi- chage de console Pan de la C|24. 2 Maintenez les touches de modification Ctrl/Win et Shift (add) enfoncées et appuyez sur le bouton de l'encodeur correspondant à chaque canal à ouvrir ou fermer. Pour fermer toutes les fenêtres Output ouvertes : 2 Maintenez les touches de modification Ctrl/Win et Shift (add) enfoncées et appuyez sur le bouton de l'encodeur correspondant à chaque canal dont vous souhaitez ouvrir ou fermer la fenêtre. Pour fermer toutes les fenêtres Send ouvertes : Maintenez la touche de modification Opt/Alt (all) enfoncée et appuyez sur le bouton Pan de la section Windows. Affichage des fenêtres de plug-in Pour mettre en focus un plug-in sur la C|24 et ouvrir sa fenêtre : 1 Appuyez sur le bouton Insert de la piste compor- tant le plug-in sur lequel vous voulez mettre le focus. Maintenez la touche de modification Opt/Alt (all) enfoncée et appuyez sur le bouton Pan de la section Windows. 2 Appuyez sur le bouton de l'encodeur correspondant à la position d'insert du plug-in. Affichage des fenêtres Send Sur la C|24, le plug-in en focus est indiqué par un astérisque situé en dessous de la position d'insert. Pour ouvrir/fermer une fenêtre Send : 1 Affichez une position de départ (A à J) sur toutes les pistes en appuyant sur le bouton Send correspondant de la section Sends de la barre des canaux. 2 Maintenez la touche de modification Ctrl/Win enfoncée et appuyez sur le bouton de l'encodeur correspondant au canal pour lequel vous souhaitez ouvrir ou fermer la fenêtre Send. 102 les pistes en appuyant sur le bouton Send correspondant de la section Sends de la barre des canaux. Guide C|24 Pour ouvrir ou fermer une fenêtre de plug-in à l'écran pour un insert, sans le mettre en focus sur la C|24 : 1 Appuyez sur le bouton Insert de la tranche de console de la piste. 2 Maintenez la touche de modification Ctrl/Win enfoncée et appuyez sur le bouton de l'encodeur correspondant au texte « More » pour le plug-in. Fermeture des fenêtres flottantes Pour fermer ou ouvrir à nouveau toutes les fenêtres flottantes : Maintenez les touches de modification Command/Ctrl et Opt/Alt (all) enfoncées et appuyez sur le bouton Plug-In ou Pan de la section Windows. Enregistrement Pour basculer l'état de monitoring d'entrée de toutes les pistes d'une session (Pro Tools HD uniquement) : Maintenez la touche Option/Alt (all) enfoncée et appuyez sur le bouton Input d'une piste. Pour protéger une piste contre l'enregistrement : Maintenez la touche de modification Command/ Ctrl enfoncée et appuyez sur le bouton Record Enable de la piste. Pour activer le transport Pro Tools pour l'enregistrement : Vous pouvez sélectionner certains modes d'enregistrement, préparer les pistes pour l'enregistrement ou les protéger contre l'enregistrement, activer le transport Pro Tools et lancer l'enregistrement depuis la C|24. Appuyez sur le bouton Record de la section Transport. Le bouton clignote. Activation de Pro Tools pour l'enregistrement Pour enregistrer de l'audio : Pour activer des pistes pour l'enregistrement : pour l'enregistrement en appuyant sur les boutons Record Enable. Appuyez sur le bouton Record Enable sur chaque piste à activer. Le bouton clignote. Enregistrement audio 1 Préparez les pistes que vous souhaitez utiliser 2 Activez l'enregistrement dans Pro Tools en ap- puyant sur le bouton Record de la section Transport. Pour basculer l'état d'activation pour l'enregistrement de toutes les pistes audio d'une session : Appuyez sur le bouton Master Record Enable de la section Global Controls. 3 Dans la section Transport, appuyez sur le bouton Play. 4 Lorsque vous avez terminé, cliquez sur le bouton Stop de la section Transport. Pour basculer l'état d'activation pour l'enregistrement de toutes les pistes MIDI d'une session : Maintenez la touche de modification Opt/Alt (all) enfoncée et appuyez sur le bouton Record Enable d'une piste MIDI. Chapitre 9 : Utilisation de la C|24 103 Enregistrement audio en boucle 5 Activez l'enregistrement dans Pro Tools en ap- puyant sur le bouton Record de la section Transport. Pour enregistrer de l'audio en boucle : 1 Appuyez sur le bouton Link Edit and Timeline de la section Tools & Functions. Le bouton s'allume. 2 Appuyez sur le bouton Loop Record de la section Transport Modes. Le bouton clignote. 3 Pour entendre le retour des pistes jusqu'au début de la boucle, activez le pré-roll en appuyant sur le bouton Pre Roll de la section des modes de transport. 4 Sélectionnez la plage à lire en boucle dans la fenêtre Edit. 5 Préparez les pistes que vous souhaitez utiliser pour l'enregistrement en appuyant sur les boutons Record Enable. 6 Activez l'enregistrement dans Pro Tools en ap- 7 Lorsque vous atteignez le point de punch-in, cli- quez sur le bouton Record de la barre de transport de Pro Tools. 8 Lorsque vous atteignez le point de punch-out, cliquez de nouveau sur le bouton Record de la barre de transport de Pro Tools. Enregistrement MIDI Pour enregistrer des données MIDI : 1 Activez le clic en appuyant sur le bouton Click de la section Tools & Functions. Le bouton s'allume. puyant sur le bouton Record de la section Transport. 2 Activez l'option Wait For Note ou Countoff en 7 Dans la section Transport, appuyez sur le bouton appuyant sur le bouton correspondant de la section Tools & Functions. Le(s) bouton(s) s'allume(nt). Play. 8 Lorsque vous avez terminé, cliquez sur le bouton Stop de la section Transport. Enregistrement QuickPunch Pour effectuer un punch in/out lors d'un enregistrement audio avec QuickPunch : 1 Appuyez sur le bouton QuickPunch de la section des modes de transport. Le bouton clignote. 2 Pour entendre le retour des pistes jusqu'au point de punch-in, activez le pré-roll en appuyant sur le bouton Pre Roll de la section des modes de transport. 3 Positionnez le curseur de lecture à un emplacement situé avant le point de punch-in. 4 Préparez les pistes que vous souhaitez utiliser pour l'enregistrement en appuyant sur les boutons Record Enable. 104 6 Dans la section Transport, appuyez sur le bouton Play. Guide C|24 3 Préparez les pistes MIDI ou d'instrument que vous souhaitez utiliser pour l'enregistrement en appuyant sur les boutons Record Enable correspondants. 4 Activez l'enregistrement dans Pro Tools en ap- puyant sur le bouton Record de la section Transport. 5 Dans la section Transport, appuyez sur le bouton Play. 6 Lorsque vous avez terminé, cliquez sur le bouton Stop de la section Transport. Enregistrement MIDI en boucle Pour enregistrer des données MIDI en boucle : 1 Appuyez sur le bouton Link Edit and Timeline de la section Tools & Functions. Le bouton s'allume. 2 Appuyez sur le bouton Merge-Record de la section Navigation et sélection dans la fenêtre Edit Zoom à l'intérieur de la fenêtre Edit Tools & Functions. Le bouton s'allume. Pour effectuer un zoom avant horizontal sur toutes les pistes : 3 Appuyez sur le bouton Loop Playback de la section 1 Appuyez sur le bouton Zoom. des modes de transport. Le bouton clignote. 2 Appuyez sur le bouton directionnel Droite. 4 Activez le clic en appuyant sur le bouton Click de la section Tools & Functions. Le bouton s'allume. 5 Désactivez les options Wait For Note et Countoff en appuyant sur les boutons correspondants de la section Tools & Functions. Les boutons s'éteignent. Pour effectuer un zoom arrière horizontal sur toutes les pistes : 1 Appuyez sur le bouton Zoom. 2 Appuyez sur le bouton directionnel Gauche. 6 Pour entendre le retour des pistes jusqu'au début de la boucle, activez le pré-roll en appuyant sur le bouton Pre Roll de la section des modes de transport. Pour effectuer un zoom avant vertical sur toutes les pistes : 7 Sélectionnez la plage à lire en boucle dans la fe- 1 Appuyez sur le bouton Zoom. nêtre Edit. 2 Appuyez sur le bouton directionnel Haut. 8 Préparez les pistes MIDI ou d'instrument que vous Pour effectuer un zoom arrière vertical sur toutes les pistes : souhaitez utiliser pour l'enregistrement en appuyant sur les boutons Record Enable correspondants. 1 Appuyez sur le bouton Zoom. 9 Activez l'enregistrement dans Pro Tools en ap- 2 Appuyez sur le bouton directionnel Bas. puyant sur le bouton Record de la section Transport. 10 Dans la section Transport, appuyez sur le bouton Play. 11 Lorsque vous avez terminé, cliquez sur le bouton Stop de la section Transport. Pour effectuer un zoom horizontal continu dans la fenêtre Edit : Tout en maintenant enfoncée la touche de modification Command/Ctrl, tournez la molette Scrub/ Shuttle. Pour effectuer un zoom vertical continu dans la fenêtre Edit : Tout en maintenant enfoncées les touches de modification Command/Ctrl et Opt/Alt (all), tournez la molette Scrub/Shuttle. Chapitre 9 : Utilisation de la C|24 105 Pour appliquer un zoom à la sélection actuelle pour l'ajuster à la fenêtre Edit : Pour parcourir les pages verticalement dans la fenêtre Edit : Maintenez la touche de modification Opt/Alt (all) enfoncée et appuyez sur le bouton Zoom. 1 Appuyez sur le bouton Navigate. Pour effectuer un zoom arrière de manière à ce que toutes les régions soient visibles dans la fenêtre Edit : 2 Maintenez la touche de modification Command/ Ctrl enfoncée et appuyez sur le bouton directionnel Haut ou Bas. Appuyez deux fois sur le bouton Zoom. Pour faire défiler horizontalement le contenu de la fenêtre Edit ou Mix : Utilisation des presets de zoom 1 Activez la fenêtre dont vous voulez faire défiler le contenu en cliquant dessus ou en appuyant sur la touche de fenêtre correspondante. Pour sauvegarder un preset de zoom : 1 À l'aide des boutons Horizontal Zoom ou de l'outil de zoom, définissez le niveau de zoom que vous souhaitez sauvegarder. 2 Maintenez la touche de modification Command/ Ctrl (all) enfoncée et appuyez sur un bouton de preset de zoom. Pour charger une preset de zoom : Appuyez sur le bouton de preset de zoom correspondant (1 à 5). Pagination et défilement dans la fenêtre Edit Pour parcourir les pages horizontalement dans la fenêtre Edit : 1 Appuyez sur le bouton Navigate. 2 Maintenez la touche de modification Command/ Ctrl enfoncée et appuyez sur le bouton directionnel Précédent (Gauche) ou Suivant (Droite). 2 Maintenez la touche Opt/Alt (all) enfoncée tout en tournant la molette Scrub/Shuttle. Pour faire défiler verticalement le contenu de la fenêtre Edit ou Mix : 1 Activez la fenêtre dont vous voulez faire défiler le contenu en cliquant dessus ou en appuyant sur la touche de fenêtre correspondante. 2 Maintenez la touche de modification Shift (add) enfoncée tout en tournant la molette Scrub/Shuttle. Sélection audio Pour déplacer le curseur ou une sélection d'édition d'une piste vers le haut ou vers le bas : 1 Appuyez sur le bouton Navigate. 2 Appuyez sur le bouton directionnel Haut ou Bas. Pour étendre une sélection d'édition d'une piste vers le haut ou vers le bas : 1 Appuyez sur le bouton Navigate. 2 Maintenez la touche Shift enfoncée et appuyez sur le bouton directionnel Haut ou Bas. 106 Guide C|24 Pour effectuer des sélections à l'aide de la molette Scrub/Shuttle : 1 Positionnez le curseur sur une piste. 2 Effectuez l'une des opérations suivantes : • Tout en maintenant le bouton Mark In enfoncé, tournez la molette Scrub/Shuttle dans le sens contraire des aiguilles d'une montre pour effectuer une sélection ou étendre la sélection vers la gauche. – ou – • Tout en maintenant le bouton Mark Out enfoncé, tournez la molette Scrub/Shuttle dans le sens des aiguilles d'une montre pour effectuer une sélection ou étendre la sélection vers la droite. Pour effectuer un scrubbing lors de l'ajout au début d'une sélection : Tout en maintenant les touches de modification Ctrl/Win et Shift (add) enfoncées, effectuez un scrubbing sur le début de la sélection. Pour effectuer un scrubbing lors de l'ajout à la fin d'une sélection : Navigation à l'aide des boutons de transport Les boutons de transport correspondent aux commandes de la barre de transport de Pro Tools : Rewind, Fast Forward, Stop, Play et Record. Les fonctions de transport suivantes sont également disponibles : Pour verrouiller le transport en retour rapide : Maintenez le bouton Rew enfoncé et appuyez sur le bouton FF. Pour verrouiller le transport en avance rapide : Maintenez le bouton FF enfoncé et appuyez sur le bouton Rew. Pour replacer le curseur de lecture au début de la session : Appuyez sur le bouton RTZ/E. Pour déplacer le curseur de lecture à la fin de la session : Maintenez la touche Option/Alt (all) enfoncée et appuyez sur le bouton RTZ/E. Tout en maintenant les touches de modification Ctrl/Win, Shift (add) et Opt/Alt (all) enfoncées, effectuez un scrubbing sur la fin de la sélection. Pour effectuer un scrubbing avec une résolution précise lors de l'ajout au début d'une sélection : Tout en maintenant les touches de modification Ctrl/Win, Shift (add) et Command/Ctrl enfoncées, effectuez un scrubbing sur le début de la sélection. Pour effectuer un scrubbing avec une résolution précise lors de l'ajout à la fin d'une sélection : Tout en maintenant les touches de modification Ctrl/Win, Shift (add), Command/Ctrl (all) et Alt/ Opt (all) enfoncées, effectuez un scrubbing sur la fin de la sélection. Chapitre 9 : Utilisation de la C|24 107 Scrubbing audio dans la fenêtre Edit Trim par scrubbing d'une région ou d'une sélection Pour effectuer un scrubbing audio en mode Scrub : (Pro Tools HD et Pro Tools avec Complete Production Toolkit 2 uniquement) 1 Lorsque Pro Tools est arrêté, appuyez sur le bou- ton Scrub. Pour utiliser le mode Trim/Scrub : 2 Faites tourner la molette Scrub/Shuttle dans le 1 Naviguez jusqu'à la région ou la sélection que vous souhaitez ajuster. sens des aiguilles d'une montre pour effectuer un scrubbing audio avant, ou dans le sens inverse des aiguilles d'une montre pour un scrubbing arrière. 3 Pour quitter ce mode, appuyez de nouveau sur le bouton Scrub. Pour verrouiller la molette Scrub/Shuttle en mode Scrub : Appuyez brièvement sur la touche Ctrl/Win (all) (moins d'une demi-seconde) tout en tournant la molette Scrub/Shuttle. Pour appliquer un scrubbing avec une résolution précise : Tout en maintenant enfoncées les touches de modification Command/Ctrl et Ctrl/Win, tournez la molette Scrub/Shuttle. Scrubbing hors mode Scrub Vous pouvez utiliser la molette Scrub/Shuttle pour effectuer un scrubbing lorsque le transport est arrêté ou lors de la lecture, sans activer le mode Scrub. Pour effectuer un scrubbing pendant la lecture : 1 Cliquez sur la piste sur laquelle vous souhaitez effectuer un scrubbing. 2 Maintenez la touche Ctrl/Win enfoncée tout en tournant la molette Scrub/Shuttle. 108 Guide C|24 2 Appuyez sur le bouton Trim. Pour ajuster la fin d'une sélection, maintenez la touche de modification Opt/Alt (all) enfoncée tout en appuyant sur le bouton Trim. 3 Appuyez sur le bouton Scrub. 4 Tournez la molette Scrub/Shuttle pour placer le curseur sur l'emplacement de trim. 5 Pour ajuster sur l'emplacement du curseur ou sur le début de la sélection, appuyez à nouveau sur le bouton Trim. Shuttle audio dans la fenêtre Edit (Pro Tools HD et Pro Tools avec Complete Production Toolkit 2 uniquement) Pour utiliser le mode Shuttle : 1 Lorsque Pro Tools est arrêté, appuyez sur le bou- ton Shuttle. 2 Tournez la molette Scrub/Shuttle dans le sens des aiguilles d'une montre pour effectuer un shuttle avant, ou dans le sens inverse des aiguilles d'une montre pour un shuttle arrière. 3 Pour quitter ce mode, appuyez de nouveau sur le bouton Shuttle. Écoute des points de début et de fin des sélections En mode Audition, vous pouvez écouter le début ou la fin d'une sélection, avec ou sans pré-roll ou post-roll. Pour lire l'audio à partir du point de pré-roll jusqu'au début d'une sélection : 1 Appuyez sur le bouton Audition. Le bouton s'allume. 2 Appuyez sur le bouton Pre Roll. Pour lire l'audio à partir du début de la sélection sur la durée de post-roll définie : 1 Appuyez sur le bouton Audition. Le bouton s'allume. Édition Sélection d'outils d'édition Vous pouvez sélectionner les outils d'édition en appuyant sur les boutons correspondants de la section Tools & Functions de la C|24 : Trim, Select, Grabber, Pencil, Smart Tool. Les fonctions d'outils d'édition suivantes sont également disponibles : Pour parcourir les versions disponibles d'un outil d'édition : Appuyez sur l'outil d'édition correspondant pour faire défiler les versions de cet outil. Pour sélectionner le Smart Tool : 2 Appuyez sur le bouton Mark In. Pour lire l'audio sur la durée de pré-roll définie précédant la fin de la sélection : 1 Appuyez sur le bouton Audition. Le bouton s'allume. 2 Appuyez sur le bouton Mark Out. Pour lire l'audio à partir de la fin de la sélection sur la durée de post-roll définie : Appuyez sur le bouton Smart. – ou – Appuyez sur une combinaison des boutons Trim, Select et Grabber. Pour verrouiller/déverrouiller le mode Shuffle : Quel que soit le mode d'édition actif, à l'exception du mode Shuffle, appuyez sur le bouton Shuffle tout en maintenant la touche de modification Command/Ctrl enfoncée. 1 Appuyez sur le bouton Audition. Le bouton s'allume. Copier et coller 2 Appuyez sur le bouton Post Roll. Pour copier la sélection d'édition actuelle : Appuyez sur le bouton Copy. Pour coller une sélection d'édition copiée : Appuyez sur le bouton Paste. Chapitre 9 : Utilisation de la C|24 109 Pour copier les paramètres de plug-in actuels : 1 Mettez le focus sur le plug-in dont vous voulez copier les paramètres. Pour en savoir plus sur la mise en focus des plug-ins, reportez-vous à la section « Mise en focus de plug-ins sur la C|24 » à la page 82. 2 Maintenez la touche de modification Shift (add) enfoncée et appuyez sur le bouton Copy. Pour coller des paramètres de plug-in copiés : 1 Mettez le focus sur le plug-in vers lequel vous souhaitez copier les paramètres. Pour en savoir plus sur la mise en focus des plug-ins, reportez-vous à la section « Mise en focus de plug-ins sur la C|24 » à la page 82. 2 Maintenez la touche de modification Shift (add) enfoncée et appuyez sur le bouton Paste. Annulation d'opérations Pro Tools Pour annuler une action : Appuyez sur le bouton Undo. Pour rétablir une action : Appuyez sur le bouton Redo. Pour déplacer la position des pistes d'un canal vers l'avant ou vers l'arrière sur la C|24 : 1 Appuyez sur le bouton Nudge. Le bouton s'al- lume. 2 Appuyez sur le bouton Bank gauche ou droit. Pour disposer les pistes en cascade un canal à la fois sur la C|24 : Tout en maintenant enfoncé l'un des boutons Nudge/Bank, tournez la molette Scrub/Shuttle dans le sens des aiguilles d'une montre ou dans le sens inverse. Transfert des commandes vers les faders en mode Flip Pour transférer des commandes depuis les encodeurs rotatifs vers les faders tactiles : Appuyez sur le bouton Flip. En mode Flip, les faders peuvent contrôler le panoramique du canal, le niveau de départ, le panoramique de départ ou les paramètres de plug-in, selon l'affichage actif. Reportez-vous à la section « Modes Flip » à la page 93. Pour rétablir le mode Normal des commandes : Appuyez sur le bouton Flip clignotant. Contrôle de l'affichage des pistes sur la C|24 Interruption des mouvements de faders de la C|24 Déplacement des pistes par incrément Vous pouvez désactiver temporairement les faders de la C|24 pour empêcher tout mouvement lors de l'écoute d'un mixage. Pour déplacer la position des pistes de 24 canaux vers l'avant ou vers l'arrière sur la C|24 : Appuyez sur le bouton Bank gauche ou droit allumé. Pour activer et désactiver le mouvement des faders de la C|24 : 1 Appuyez sur le bouton Soft Keys. 2 Appuyez sur le bouton de l'encodeur correspondant au texte « Faders ». 3 Pour quitter, appuyez sur le bouton Soft Keys clignotant. 110 Guide C|24 Mixage Définition du mode d'automation des canaux Affichage des Master Faders et des Master VCA Pour naviguer d'un canal vers l'avant dans les modes d'automation : Vous pouvez mettre temporairement les pistes Master Faders ou les Master VCA en focus (les Master VCA sont disponibles dans Pro Tools HD et Pro Tools avec Complete Production Toolkit 2 uniquement) dans votre session, vers la droite des faders de la C|24. Pour afficher les Master Faders et les Master VCA : Appuyez plusieurs fois sur le bouton Masters pour parcourir les types de piste disponibles. Utilisation de l'automation Affichage de la playlist d'automation d'une commande Appuyez sur le bouton de mode d'automation du canal. Pour naviguer d'un canal vers l'arrière dans les modes d'automation : Maintenez la touche de modification Shift (add) enfoncée et appuyez sur le bouton de mode d'automation du canal. Pour activer/désactiver le mode Trim sur un canal (Pro Tools HD et Pro Tools avec Complete Production Toolkit 2 uniquement) : Maintenez le bouton Trim de la section des modes d'automation enfoncé et appuyez sur le bouton Select ou Auto du canal. Pour afficher la playlist d'automation d'un fader : Pour définir le mode d'automation de plusieurs canaux : Maintenez les touches de modification Command/Ctrl et Ctrl/Win enfoncées et déplacez le fader. 1 Maintenez enfoncé un ou plusieurs boutons de mode d'automation (Write, Touch+Latch, Trim, Read ou Off). Pour afficher la playlist d'automation d'un encodeur : 2 Appuyez sur le bouton Select ou Auto des canaux dont vous souhaitez définir le mode d'automation. Maintenez les touches de modification Command/Ctrl et Ctrl/Win enfoncées et appuyez sur le bouton de l'encodeur correspondant. Pour définir le mode d'automation d'un ou plusieurs canaux sélectionnés : 1 Appuyez sur le bouton Do To Selected. 2 Appuyez sur les boutons Select des canaux dont vous souhaitez définir le mode d'automation. 3 Appuyez sur un ou plusieurs boutons de mode d'automation (Write, Touch, Latch, Touch+Latch, Trim, Read ou Off). Chapitre 9 : Utilisation de la C|24 111 Pour définir le mode d'automation de tous les canaux : Pour basculer l'état de bypass d'un plug-in : 1 Sur la tranche de console de la piste, appuyez sur 1 Appuyez sur le bouton Do To All. le bouton Insert. 2 Appuyez sur un ou plusieurs boutons de mode 2 Pour le plug-in à afficher, appuyez sur le bouton de l'encodeur correspondant au texte « more ». d'automation (Write, Touch, Latch, Touch+Latch, Trim, Read ou Off). Suspension de l'automation 3 Appuyez sur le bouton Select/Auto de la section Switch Functions. Le bouton s'allume. 4 Appuyez sur le bouton Master Bypass de la section Pour suspendre l'automation sur tous les canaux : Inserts de la barre des canaux. Dans la section Automation Enable, appuyez sur le bouton Suspend. 5 Lorsque vous avez terminé, appuyez sur le bouton Pour activer ou désactiver l'écriture d'un type d'automation sur tous les canaux : Appuyez sur le bouton correspondant au type d'automation (volume, panoramique, mute, niveau de départ, panoramique de départ, mute de départ ou plug-in) dans la section Automation Enable. Activation de l'automation des plug-ins Select/Auto de la section Switch Functions. Le bouton s'éteint. Sortie du mode d'automation des plugins pendant une passe d'automation Pour arrêter l'écriture des données d'automation d'un paramètre de plug-in pendant une passe d'automation : 1 Sur la tranche de console de la piste, appuyez sur le bouton Insert. Pour basculer l'état d'activation du mode d'automation des paramètres de plug-in : 1 Sur la tranche de console de la piste, appuyez sur le bouton Insert. 2 Pour le plug-in à afficher, appuyez sur le bouton de l'encodeur correspondant au texte « more ». 3 Appuyez sur le bouton Select/Auto de la section Switch Functions. Le bouton s'allume. 4 Appuyez sur Play pour démarrer la passe d'automation. 3 Appuyez sur le bouton Select/Auto de la section Switch Functions. Le bouton s'allume. 5 Vous pouvez appuyer sur un bouton d'encodeur 4 Appuyez sur les boutons d'encodeur correspon- clignotant afin d'interrompre l'écriture du paramètre de plug-in. dant aux paramètres dont vous souhaitez modifier l'état d'automation. Le bouton s'allume pour indiquer qu'un paramètre est activé. 5 Lorsque vous avez terminé, appuyez sur le bouton Select/Auto de la section Switch Functions. Le bouton s'éteint. 112 2 Pour le plug-in à afficher, appuyez sur le bouton de l'encodeur correspondant au texte « more ». Guide C|24 6 Lorsque vous avez terminé, appuyez sur le bouton Select/Auto de la section Switch Functions. Le bouton s'éteint. Aperçu de l'automation Capture des données d'automation (Pro Tools HD et Pro Tools avec Complete Production Toolkit 2 uniquement) (Pro Tools HD et Pro Tools avec Complete Production Toolkit 2 uniquement) Pour obtenir un aperçu d'une nouvelle valeur d'automation d'une commande : Pour capturer des valeurs d'automation : 1 Activez l'automation de la piste en appuyant sur le bouton de mode d'automation pour passer en mode Touch, Latch ou Touch/Latch. les valeurs d'automation en définissant les boutons de mode d'automation en mode activé pour l'écriture (Write, Touch, Touch/Latch ou Latch). 2 Activez le type d'automation en appuyant sur le 2 Activez tous les types d'automation dont vous bouton de la section Automation Enable. souhaitez capturer les valeurs en appuyant sur les boutons correspondants de la section Automation Enable. 3 Maintenez la touche de modification Command/ Ctrl enfoncée et appuyez sur le bouton Off de la section des modes d'automation globale. Le bouton Off clignote pour indiquer que le mode Preview est actif. 4 Isolez une commande en la manipulant. 5 Démarrez la lecture et réglez la commande isolée afin d'écouter le résultat de la nouvelle valeur d'automation. Pour suspendre le mode Preview : Maintenez la touche de modification Command/ Ctrl enfoncée et appuyez sur le bouton Read de la section des modes d'automation globale. Pour insérer une valeur d'aperçu dans la playlist d'automation : 1 Activez les pistes dont vous souhaitez capturer 3 Démarrez la lecture. 4 Lorsque vous atteignez un point auquel vous souhaitez capturer les états d'automation actuels, maintenez la touche Command/Ctrl enfoncée et appuyez sur le bouton Touch de la section des modes d'automation globale. Pour insérer des valeurs d'automation capturées : 1 Naviguez jusqu'à l'emplacement où vous souhai- tez appliquer les états d'automation capturés. 2 Maintenez les touches de modification Command/Ctrl et Ctrl/Win enfoncées et appuyez sur le bouton Touch de la section des modes d'automation globale. Maintenez la touche de modification Command/ Ctrl enfoncée et appuyez sur le bouton Off clignotant dans la section des modes d'automation globale. Chapitre 9 : Utilisation de la C|24 113 Commandes AutoMatch (Pro Tools HD et Pro Tools avec Complete Production Toolkit 2 uniquement) Pour appliquer la fonction AutoMatch à toutes les commandes d'écriture actuelles : 1 Assurez-vous que l'écriture est autorisée pour les types d'automation auxquels vous souhaitez appliquer la fonction AutoMatch. 2 Démarrez la lecture. 3 Lorsque vous atteignez un point de la session sur lequel vous souhaitez rétablir les valeurs d'écriture de commandes précédentes, maintenez la touche de modification Command/Ctrl enfoncée et appuyez sur le bouton Latch de la section d'automation globale. Raccord des valeurs d'automation (Pro Tools HD et Pro Tools avec Complete Production Toolkit 2 uniquement) Pour raccorder des valeurs d'automation : 1 Vérifiez que les commandes que vous souhaitez Écriture de données d'automation au début, à la fin ou sur l'ensemble d'une sélection ou d'une piste (Pro Tools HD et Pro Tools avec Complete Production Toolkit 2 uniquement) Pour écrire manuellement les valeurs actuelles d'automation au début, à la fin ou sur l'ensemble d'une piste ou d'une sélection : Appuyez sur le bouton Start, End ou All de la section Auto Write To pendant la lecture. Pour écrire manuellement les valeurs actuelles d'automation à partir du point de punch précédent ou au point d'inflexion suivant sur une piste : Appuyez sur le bouton Punch ou Next de la section Auto Write To pendant la lecture. Écriture de données d'automation au début, à la fin ou sur l'ensemble d'une sélection ou d'une piste à l'arrêt (Pro Tools HD et Pro Tools avec Complete Production Toolkit 2 uniquement) raccorder sont activées pour l'écriture. 2 Arrêtez la lecture en cours de passe d'automation. 3 Démarrez la lecture. 4 Si vous souhaitez reprendre l'écriture des données d'automation aux valeurs précédentes, maintenez les touches de modification Command/Ctrl et Ctrl/ Win enfoncées et appuyez sur le bouton Latch de la section d'automation globale. Pour activer/désactiver le mode d'écriture automatique All/Start/End/Punch/Next à l'arrêt pour une passe d'automation unique : Maintenez la touche de modification Ctrl/Win enfoncée et appuyez sur le bouton All, Start, End, Punch ou Next de la section Auto Write To. Pour verrouiller/désactiver le mode d'écriture automatique All/Start/End/Punch/Next à l'arrêt pour toutes les passes d'automation : Maintenez les touches de modification Ctrl/Win et Opt/Alt (all) enfoncées et appuyez sur le bouton All, Start, End, Punch ou Next de la section Auto Write To. 114 Guide C|24 Annexe A : Brochages des connecteurs de la C|24 Connecteurs femelles DB-25 Tous les brochages des connecteurs DB-25 de la C|24 sont conformes au principe de numérotation de broches illustré ci-dessous. 13 1 25 14 Entrées Mic des préamplis 1 à 8 Canal Chaud (+) Froid (-) Masse (blindage) 5 Entrée Mic 18 préampli 5 6 19 6 Entrée Mic 4 préampli 6 17 5 7 Entrée Mic 15 préampli 7 3 16 8 Entrée Mic 1 préampli 8 14 2 Connecteur DB-25 (vue utilisateur) Line/DI In 1–8 Preamps 1–8 Entrées Line des préamplis 1 à 8 Mic In 1–8 Canal Entrées Mic des préamplis 1 à 8 Canal Chaud (+) Froid (-) Masse (blindage) Chaud (+) Froid (-) Masse (blindage) 1 Entrée Line 24 préampli 1 12 25 1 Entrée Mic 24 préampli 1 12 25 2 Entrée Line 10 préampli 2 23 11 2 Entrée Mic 10 préampli 2 23 11 3 Entrée Line 21 préampli 3 9 22 3 Entrée Mic 21 préampli 3 9 22 4 Entrée Line 7 préampli 4 20 8 4 Entrée Mic 7 préampli 4 20 8 Annexe A : Brochages des connecteurs de la C|24 115 Preamps 9–16 Entrées Line des préamplis 1 à 8 Canal Chaud (+) Froid (-) Masse (blindage) 6 6 Entrée Line 4 préampli 6 17 5 Canal 7 Entrée Line 15 préampli 7 3 16 1 Entrée Mic 24 préampli 9 12 25 8 Entrée Line 1 préampli 8 14 2 2 Entrée Mic 10 préampli 10 23 11 3 Entrée Mic 21 préampli 11 9 22 4 Entrée Mic 7 préampli 12 20 8 5 Entrée Mic 18 préampli 13 6 19 6 Entrée Mic 4 préampli 14 17 5 7 Entrée Mic 15 préampli 15 3 16 8 Entrée Mic 1 préampli 16 14 2 19 Entrées Mic des préamplis 9 à 16 Line Out 1–8 Sorties Line des préamplis 1 à 8 Canal 116 Mic In 9–16 5 Entrée Line 18 préampli 5 Chaud (+) Froid (-) Masse (blindage) Chaud (+) Froid (-) Masse (blindage) 1 Sortie Line 24 préampli 1 12 2 Sortie Line 10 préampli 2 23 3 Sortie Line 21 préampli 3 9 4 Sortie Line 7 préampli 4 20 8 5 Sortie Line 18 préampli 5 6 19 6 Sortie Line 4 préampli 6 17 5 Canal 7 Sortie Line 15 préampli 7 3 16 1 Entrée Line 24 préampli 9 12 25 8 Sortie Line 1 préampli 8 14 2 2 Entrée Line 10 préampli 10 23 11 3 Entrée Line 21 préampli 11 9 22 4 Entrée Line 7 préampli 12 20 8 Guide C|24 25 11 22 Line/DI In 9–16 Entrées Line des préamplis 9 à 16 Chaud (+) Froid (-) Masse (blindage) Submixer 1–8 ST Entrées Line des préamplis 9 à 16 Canal Chaud (+) Froid (-) Masse (blindage) 5 Entrée Line 18 préampli 13 6 6 Entrée Line 4 préampli 14 17 5 7 Entrée Line 15 préampli 15 3 16 8 Entrée Line 1 préampli 16 14 2 19 Entrées stéréo 1 à 4 du prémixeur Line Out 9–16 Sorties Line des préamplis 9 à 16 Canal Submix In 1–4 (ST) Chaud (+) Froid (-) Masse (blindage) 1 Sortie Line 24 préampli 9 12 25 2 Sortie Line 10 préampli 10 23 11 3 Sortie Line 21 préampli 11 9 22 4 Sortie Line 7 préampli 12 20 8 5 Sortie Line 18 préampli 13 6 19 6 Sortie Line 4 préampli 14 17 5 7 Sortie Line 15 préampli 15 3 16 8 Sortie Line 1 préampli 16 14 2 Canal Chaud (+) Froid (-) Masse (blindage) 1 Entrée 1 gauche prémixeur 24 12 25 2 Entrée 1 droite prémixeur 10 23 11 3 Entrée 2 gauche prémixeur 21 9 22 4 Entrée 2 droite prémixeur 7 20 8 5 Entrée 3 gauche prémixeur 18 6 19 6 Entrée 3 droite prémixeur 4 17 5 7 Entrée 4 gauche prémixeur 15 3 16 8 Entrée 4 droite prémixeur 1 14 2 Annexe A : Brochages des connecteurs de la C|24 117 Section Monitor Submix In 5–8 (ST) Entrées stéréo 5 à 8 du prémixeur 118 Pro Tools In Canal Chaud (+) Froid (-) Masse (blindage) 1 Entrée 5 gauche prémixeur 24 25 2 Entrée 5 droite prémixeur 10 23 11 3 Entrée 6 gauche prémixeur 21 9 22 4 Entrée 6 droite prémixeur 7 20 8 5 Entrée 7 gauche prémixeur 18 6 19 6 Entrée 7 droite prémixeur 4 17 5 7 Entrée 8 gauche prémixeur 15 3 16 8 Entrée 8 gauche prémixeur 1 14 2 Guide C|24 12 Pt 1–6 + Cue 1–2 Entrées Pro Tools et Cue Canal Chaud (+) Froid (-) Masse (blindage) 1 Entrée principale gauche 24 12 25 2 Entrée principale centrale 10 23 11 3 Entrée principale droite 21 9 22 4 Entrée principale surround gauche 7 20 8 5 Entrée principale surround droite 18 6 19 6 Entrée principale LFE 4 17 5 7 Entrée 15 Cue gauche 3 16 8 Entré Cue 1 droite 14 2 Surround In Ext Stereo In Alt Sur 1–6 Ext St 1 + St 2 Entrées surround alternatives (1 à 6) Entrées stéréo externes 1 et 2 Canal Chaud (+) Froid (-) Masse (blindage) 1 Entrée 24 surround alt gauche 12 2 Entrée 10 surround alt centrale 23 3 Entrée 21 surround alt droite 9 4 Entrée 7 surround alt surround gauche 20 5 Entrée 18 surround alt surround droite 6 6 Entrée alt 4 LFE 17 5 7 (inutilisé) 15 3 16 8 (inutilisé) 1 14 2 25 11 22 8 19 Canal Chaud (+) Froid (-) Masse (blindage) 1 Entrée stéréo 1 gauche 24 12 25 1 Entrée stéréo 1 droite 10 23 11 3 Entrée stéréo 2 gauche 21 9 22 4 Entrée stéréo 2 droite 7 20 8 5 (inutilisé) 18 6 19 6 (inutilisé) 4 17 5 7 (inutilisé) 15 3 16 8 (inutilisé) 1 14 2 Annexe A : Brochages des connecteurs de la C|24 119 Control Room Out Cue Outputs 5,1 Mon Out L:1 R:3 Cues + SLS + TB Sorties principales et alternatives Sorties de monitoring Cue et Studio LS Chaud (+) Froid (-) Masse (blindage) 1 Sortie principale gauche 24 12 25 2 Sortie principale centrale 10 23 3 Sortie principale droite 21 4 Sortie principale surround gauche 7 5 Sortie principale surround droite 18 6 Sortie principale LFE 4 17 5 7 Sortie alt gauche 15 3 16 8 Sortie alt droite 1 14 2 Canal 120 Guide C|24 9 20 6 Canal Chaud (+) Froid (-) Masse (blindage) 1 Sortie Cue gauche 24 12 25 2 Sortie Cue droite 10 23 11 11 21 9 22 22 3 Sortie Studio LS gauche 7 20 8 8 4 Sortie Studio LS droite 5 Sortie Talkback Slate 18 6 19 6 (inutilisé) 4 17 5 7 (inutilisé) 15 3 16 8 (inutilisé) 1 14 2 19 Connecteurs XLR et TRS Entrées Mic XLR Canal Toutes les entrées Mic XLR (femelles) Chaud (+) Froid (-) Masse (blindage) 2 1 3 Entrées et sorties TRS 6,35 mm Canal Toutes les E/S TRS 6,35 mm Chaud (+) Froid (-) Masse (blindage) Pointe Manchon Anneau Annexe A : Brochages des connecteurs de la C|24 121 122 Guide C|24 Annexe B : Mode Utility Le mode Utility de la C|24 permet d'afficher des informations sur le système, d'exécuter des tests de diagnostic, de définir des préférences matérielles et de restaurer les paramètres du système. Entrée et sortie du mode Utility Vous pouvez activer le mode Utility à tout moment pour modifier les paramètres de la C|24. Pour accéder au mode Utility : Appuyez sur le bouton Utility. Les options Utility de niveau supérieur sont indiquées sur les afficheurs LCD. Le bouton Utility s'allume pour indiquer que le mode est actif. Pour quitter le mode Utility : Appuyez sur le bouton de l'encodeur correspondant à « Exit ». – ou – Appuyez sur le bouton Utility clignotant. Si vous appuyez sur le bouton Utility sans enregistrer alors qu'une page du mode Utility est affichée, toute modification sera perdue. Tests Les pages de test de la C|24 permettent de tester plusieurs composants mécaniques et électroniques de l'unité. Pour afficher les pages Test : 1 Appuyez sur le bouton Utility. 2 Appuyez sur le bouton de l'encodeur correspondant à « Tests ». Pour accéder à une page de test : Appuyez sur le bouton de l'encodeur correspondant au nom du test. Pour quitter les pages de test : Appuyez sur le bouton de l'encodeur correspondant à « Exit ». Page de test Ethernet Il existe deux niveaux de test pour les communications Ethernet sur la C|24 : interne et externe. Chaque test envoie des paquets de données via le système Ethernet de la C|24. Les valeurs Sent et Received de chaque test indiquent le nombre de paquets envoyés et reçus au cours du test, et les champs Error et Retries affichent le pourcentage d'erreur dans le processus de transmission et de réception. Un pourcentage d'erreur inférieur ou égal à 1 indique généralement que le niveau de performances est satisfaisant. En mode de fonctionnement normal, les erreurs font l'objet de nouvelles tentatives et aucune donnée n'est perdue. Annexe B : Mode Utility 123 Internal Le test Internal vérifie la première étape de la communication Ethernet en envoyant des paquets de données via la puce de liaison Ethernet de l'unité. Pour exécuter le test Ethernet interne : À partir de la page des tests Ethernet, appuyez sur le bouton de l'encodeur correspondant à « Internal ». Pour réinitialiser la comptabilisation des paquets envoyés et reçus : Appuyez sur le bouton de l'encodeur correspondant à « Restart Counts ». Pour quitter le test Ethernet externe : Appuyez sur le bouton de l'encodeur correspondant à « Exit ». Page de test LED Pour réinitialiser la comptabilisation des paquets envoyés et reçus : Appuyez sur le bouton de l'encodeur correspondant à « Restart Counts ». Pour quitter le test Ethernet interne : Appuyez sur le bouton de l'encodeur correspondant à « Exit ». External Le test External vérifie la seconde étape de la communication Ethernet en envoyant des paquets de données en sortie du port Ethernet de la C|24, puis en les renvoyant vers l'unité via un connecteur de bouclage Ethernet (fourni avec la C|24). Pour exécuter le test Ethernet externe : 1 Si Pro Tools est en cours d'exécution, quittez l'application. 2 Déconnectez la C|24 du réseau Ethernet. 3 Branchez le connecteur de bouclage Ethernet sur le port Ethernet de la C|24. 4 À partir de la page des tests Ethernet, appuyez sur le bouton de l'encodeur correspondant à « External ». 124 Guide C|24 Les tests LED permettent de tester les LED rouges, jaunes et vertes de la C|24, individuellement. Pour tester les LED : À partir de la page de test LED, appuyez sur le bouton de l'encodeur correspondant à l'un des éléments suivants, pour tester toutes les LED de la couleur indiquée : • Red LEDs (LED rouges) • Yellow LEDs (LED jaunes) • Green LEDs (LED vertes) Pour quitter le test des LED : Appuyez sur le bouton de l'encodeur correspondant à « Exit ». Mode Vegas Le mode Vegas allume de façon aléatoire les boutons, VU-mètres et afficheurs de l'unité et déplace les faders sous forme d'onde sinusoïdale. Pour accéder au mode Vegas : Appuyez sur le bouton de l'encodeur correspondant à « Vegas Mode ». Pour modifier la vitesse de clignotement des LED et de déplacement des faders : Faites tourner la molette Scrub/Shuttle ou n'importe quel encodeur rotatif. Pour quitter le mode Vegas : Appuyez sur n'importe quel bouton de l'unité. Page de test Display Les tests Display permettent de tester les afficheurs LCD et le compteur principal de la C|24. Pour tester les afficheurs LCD : À partir de la page de test Display, appuyez sur le bouton de l'encodeur correspondant à l'un des éléments suivants : • ASCII Set : affiche l'intégralité du jeu de caractères ASCII en une seule fois. • ASCII Step : fait défiler le jeu de caractères ASCII sur chaque segment LCD. Pour tester le compteur principal : À partir de la page de test Display, appuyez sur le bouton de l'encodeur correspondant à « Timecode ». Les chiffres du compteur principal défilent de 0 à 9, et les témoins du format d'affichage de l'heure s'allument. Pour quitter un test des afficheurs : Appuyez sur le bouton de l'encodeur correspondant à « Exit ». Page de test Fader Pour tester les faders : À partir de la page de test Fader, appuyez sur le bouton de l'encodeur correspondant à l'un des éléments suivants : Step : les faders se déplacent simultanément, par palier, vers des positions ajustables à l'aide de la molette Scrub/Shuttle. Les valeurs de position des faders sont indiquées sur les afficheurs LCD (de 0 à 1 023). Cycle : les faders se déplacent simultanément, de bas en haut, de façon continue et à une vitesse ajustable à l'aide de la molette Scrub/Shuttle. Les valeurs de position des faders sont indiquées sur les afficheurs LCD (de 0 à 1 023). Group : les faders peuvent être déplacés pour tester la réactivité des groupes. Les valeurs de position des faders sont indiquées sur les afficheurs LCD (de 0 à 1 023). Ce test signale les faders qui sont actuellement déplacés par une lettre T indiquée sur les afficheurs LCD situés au-dessus des faders. Touch : vous pouvez toucher chacun des faders afin d'afficher la sensibilité au toucher. Les afficheurs LCD indiquent la fréquence actuellement reconnue par le fader. Ce test signale les faders qui sont déplacés par une lettre T indiquée sur les afficheurs LCD situés au-dessus des faders. Pour quitter un test des faders : Appuyez sur le bouton de l'encodeur correspondant à « Exit ». Réétalonnage des faders La commande Recalibrate réétalonne la sensibilité au toucher des faders et rétablit leur position aux valeurs par défaut. Les tests Fader vous permettent de tester et de réétalonner les faders de la C|24. Annexe B : Mode Utility 125 Pour réétalonner les faders : À partir de la page de test Fader, appuyez sur le bouton de l'encodeur correspondant à « Recalibrate ». Page de test Rotary Le test Rotary permet de tester les encodeurs rotatifs de la C|24 à anneaux de LED (les 24 encodeurs rotatifs de canal et l'encodeur Control Room). Le test Rotary indique deux valeurs : • Delta : indique le sens et la vitesse de rotation d'un encodeur. • Cumulative : indique, en nombre de crans, la variation appliquée à tous les encodeurs lors du test. Preferences Les pages Preferences de la C|24 permettent de définir les préférences relatives au micro de talkback, aux témoins d'écrêtage des préamplis Mic/Line/DI et aux pédales. Talkback Micro de talkback externe Vous pouvez choisir d'utiliser un micro de talkback externe en lieu et place du micro de talkback intégré au pont des VU-mètres de la C|24. Lorsque le micro de talkback externe est activé, le micro de talkback intégré à l'unité est automatiquement désactivé. Pour tester les encodeurs rotatifs : À partir de la page de test Rotary, faites tourner un encodeur. Pour activer le micro de talkback externe : Page de test Switch 2 Appuyez sur le bouton de l'encodeur correspondant à « Preferences ». Le test Switch permet de tester séparément chaque bouton de la C|24. 3 Appuyez sur le bouton de l'encodeur correspondant à « Talkback ». Pour tester les boutons : 4 Appuyez sur le bouton de l'encodeur correspondant à « Ext TB Mic » pour activer ou désactiver l'entrée de talkback externe. À partir de la page de test Switch, appuyez sur le bouton à tester. La LED du bouton s'allume dès que celui-ci est enfoncé et les afficheurs LCD indiquent des informations sur l'emplacement du bouton. Pour quitter le test Switch : Appuyez sur le bouton de l'encodeur correspondant à « Exit ». 126 1 Appuyez sur le bouton Utility. Guide C|24 5 Lorsque vous avez terminé, appuyez sur le bouton de l'encodeur correspondant à « Save ». 6 Appuyez sur le bouton Exit pour quitter le mode Utility. Verrouillage du talkback Vous pouvez configurer le talkback pour qu'il se verrouille automatiquement lorsque vous appuyez à deux reprises sur le bouton Talkback. Lorsque le verrouillage du talkback est désactivé, l'action du bouton Talkback est uniquement momentanée. Temps de maintien de l'écrêtage du préampli micro Vous pouvez définir le temps de maintien de l'écrêtage pour les préamplis Mic/Line/DI intégrés à la C|24. Pour définir le temps de maintien des témoins d'écrêtage : Lorsque le verrouillage du talkback est activé, l'action du bouton Talkback est momentanée si vous le maintenez enfoncé. Il se verrouille/déverrouille lorsque vous appuyez dessus à deux reprises. Lorsque le talkback est verrouillé, le bouton Talkback clignote. 2 Appuyez sur le bouton de l'encodeur correspondant à « Preferences ». Pour activer/désactiver le verrouillage du talkback : 4 Appuyez sur le bouton de l'encodeur correspondant à l'un des éléments suivants : 1 Appuyez sur le bouton Utility. 2 Appuyez sur le bouton de l'encodeur correspondant à « Preferences ». 1 Appuyez sur le bouton Utility. 3 Appuyez sur le bouton de l'encodeur correspondant à « Analog ». • No Hold : les témoins d'écrêtage ne sont pas maintenus. • 3 Sec Hold : les témoins d'écrêtage sont maintenus pendant 3 secondes. 3 Appuyez sur le bouton de l'encodeur correspondant à « Talkback ». • Infinite Hold : les témoins d'écrêtage sont maintenus en permanence. 4 Appuyez sur le bouton de l'encodeur correspondant à « TB Latching » pour activer ou désactiver le verrouillage du talkback. 5 Lorsque vous avez terminé, appuyez sur le bouton de l'encodeur correspondant à « Save ». 5 Lorsque vous avez terminé, appuyez sur le bouton Utility. 6 Appuyez sur le bouton Exit pour quitter le mode de l'encodeur correspondant à « Save ». 6 Appuyez sur le bouton Exit pour quitter le mode Utility. Annexe B : Mode Utility 127 Polarité et fonction des pédales Vous pouvez définir la fonction et la polarité des deux connecteurs pour pédale de la C|24. Pour définir la fonction des pédales : 1 Appuyez sur le bouton Utility. Les pages System de la C|24 permettent de visualiser les versions du firmware des composants et les informations Ethernet, de donner un nom à la C|24, et de restaurer ses paramètres d'usine. 2 Appuyez sur le bouton de l'encodeur correspondant à « Preferences ». Versions du firmware 3 Appuyez sur le bouton de l'encodeur correspon- Les versions du firmware des cartes Com et Motor Control sont indiquées sur cette page. dant à « Footswitch ». 4 Pour chacune des pédales (A et B), appuyez sur le bouton de l'encodeur correspondant à l'un des éléments suivants : • Play : lance et arrête le transport Pro Tools. • Record : prépare le transport à l'enregistrement ou insère des points de punch-in/out en cours d'enregistrement. • Talkback : active/désactive le talkback. 5 Lorsque vous avez terminé, appuyez sur le bouton de l'encodeur correspondant à « Save ». 6 Appuyez sur le bouton Exit pour quitter le mode Pour afficher les versions actuelles du firmware des composants de la C|24 : 1 Appuyez sur le bouton Utility. 2 Appuyez sur le bouton de l'encodeur correspondant à « System ». 3 Maintenez le bouton de l'encodeur correspon- dant à « FW Versions » enfoncé. 4 Lorsque vous avez terminé, appuyez sur le bouton de l'encodeur correspondant à « Exit ». Utility. Ethernet Pour définir la polarité des pédales : Cette page présente les informations suivantes concernant la C|24 : 1 Appuyez sur le bouton Utility. 2 Appuyez sur le bouton de l'encodeur correspon- dant à « Preferences ». 3 Appuyez sur le bouton de l'encodeur correspon- dant à « Footswitch ». 4 Appuyez sur le bouton de l'encodeur sous « FS A Polarity » (pédale A) ou « FS B Polarity » (pédale B) pour basculer la polarité entre Normal et Inverted (inversée). 5 Lorsque vous avez terminé, appuyez sur le bouton de l'encodeur correspondant à « Save ». 6 Appuyez sur le bouton Exit pour quitter le mode Utility. 128 System Guide C|24 • Unit Name : nom de l'unité (tel qu'il apparaît sur la page Unit Name) • Unit Number : numéro de série de l'unité • Frame Type : type de paquet Ethernet utilisé pour communiquer avec la surface de contrôle • Ethernet ID : adresse Ethernet (Machine Address Code) de l'unité Pour afficher les informations Ethernet de la C|24 : Pour restaurer le nom par défaut de la C|24 : 1 Appuyez sur le bouton Utility. 1 Appuyez sur le bouton Utility. 2 Appuyez sur le bouton de l'encodeur correspondant à « System ». 2 Appuyez sur le bouton de l'encodeur correspondant à « System ». 3 Maintenez enfoncé le bouton de l'encodeur cor- respondant à « Ethernet ». 3 Appuyez sur le bouton de l'encodeur correspondant à « Unit Name ». 4 Lorsque vous avez terminé, appuyez sur le bouton de l'encodeur correspondant à « Exit ». 4 Appuyez sur le bouton de l'encodeur correspondant à « Default ». Unit Name 5 Appuyez sur le bouton de l'encodeur correspondant à « Save ». Sur cette page, vous pouvez visualiser le nom de la C|24, le modifier ou encore restaurer le nom par défaut. Réinitialisation des préférences utilisateur Pour donner un nom à la C|24 à partir de l'unité : 1 Appuyez sur le bouton Utility. 2 Appuyez sur le bouton de l'encodeur correspondant à « System ». 3 Appuyez sur le bouton de l'encodeur correspon- dant à « Unit Name ». Cette page permet de réinitialiser les valeurs par défaut des préférences pour les pédales, le talkback et le temps de maintien des témoins d'écrêtage des préamplis Mic/Line/DI de la C|24. Pour réinitialiser les préférences utilisateur de la C|24 : 1 Appuyez sur le bouton Utility. Le nom de l'unité apparaît sur les afficheurs LCD. Le premier caractère du nom clignote pour signaler une saisie de texte. 2 Appuyez sur le bouton de l'encodeur correspondant à « System ». 4 Faites tourner l'encodeur sous « Character » pour 3 Maintenez enfoncé le bouton de l'encodeur correspondant à « Reset User Prefs ». modifier le caractère sélectionné. 4 Effectuez l'une des actions suivantes : 5 Pour avancer ou reculer dans le champ de texte, faites tourner l'encodeur sous « Position ». 6 Lorsque vous avez terminé, appuyez sur le bouton de l'encodeur correspondant à « Save ». • Pour confirmer la réinitialisation, appuyez sur le bouton de l'encodeur correspondant à « OK ». – ou – • Pour annuler la réinitialisation, appuyez sur le bouton de l'encodeur correspondant à « Cancel ». 5 Lorsque vous avez terminé, appuyez sur le bouton de l'encodeur correspondant à « Exit ». Annexe B : Mode Utility 129 Réinitialisation du routage des signaux analogiques 3 Maintenez enfoncé le bouton de l'encodeur correspondant à « Reset Monitor Gains ». Cette page permet de réinitialiser les valeurs par défaut des sélections des sources des circuits de monitoring et Cue de la C|24, ainsi que les paramètres solo, d'alimentation fantôme, Mic/Line et HPF de la section Monitor. 4 Effectuez l'une des actions suivantes : Pour réinitialiser le routage des signaux de monitoring : 1 Appuyez sur le bouton Utility. 2 Appuyez sur le bouton de l'encodeur correspon- • Pour confirmer la réinitialisation, appuyez sur le bouton de l'encodeur correspondant à « OK ». – ou – • Pour annuler la réinitialisation, appuyez sur le bouton de l'encodeur correspondant à « Cancel ». 5 Lorsque vous avez terminé, appuyez sur le bouton de l'encodeur correspondant à « Exit ». dant à « System ». 3 Maintenez enfoncé le bouton de l'encodeur cor- respondant à « Reset Analog Routes ». 4 Effectuez l'une des actions suivantes : • Pour confirmer la réinitialisation, appuyez sur le bouton de l'encodeur correspondant à « OK ». – ou – • Pour annuler la réinitialisation, appuyez sur le bouton de l'encodeur correspondant à « Cancel ». 5 Lorsque vous avez terminé, appuyez sur le bou- ton de l'encodeur correspondant à « Exit ». Réinitialisation des paramètres de gain de la section Monitor Cette page vous permet de réinitialiser les niveaux de gain et de trim par défaut de la section Monitor de la C|24 (définis à l'aide de l'encodeur rotatif Control Room). Pour réinitialiser les niveaux de gain et les offsets de trim de monitoring : 1 Appuyez sur le bouton Utility. 2 Appuyez sur le bouton de l'encodeur correspondant à « System ». 130 Guide C|24 Auto Talkback Le paramètre Auto Talkback permet d'activer automatiquement les micros de talkback et listenback dès que le transport Pro Tools est arrêté, et de les désactiver lorsque le transport est actif. Pour activer le paramètre Auto Talkback : 1 Appuyez sur le bouton Utility. 2 Appuyez sur le bouton de l'encodeur correspondant à « Auto Talkback » pour activer ou désactiver l'option correspondante. 3 Lorsque vous avez terminé, appuyez sur le bouton de l'encodeur correspondant à « Exit ». Annexe C : Informations de conformité Conformité avec les normes environnementales Élimination des équipements usagés par les utilisateurs de l'Union européenne Avertissement : Proposition 65 Certains des composants chimiques tels que le plomb présents dans ce produit sont considérés cancérigènes par l'État de Californie et risquent d'entraîner pendant la grossesse des effets néfastes sur l'enfant. Lavez-vous les mains après manipulation. Avis sur le perchlorate Ce symbole figurant sur le produit et son conditionnement indique que des conditions d'élimination spécifiques s'appliquent à ce produit. En effet, il vous incombe d'apporter vos équipements usagés à un dépôt de recyclage de matériel électrique et électronique. La collecte sélective et le recyclage spécifique de vos équipements usagés permettront de préserver les ressources naturelles et de protéger l'environnement et la santé des populations. Pour plus d'informations sur les lieux de collecte et de recyclage de vos équipements usagés, veuillez contacter votre service de recyclage municipal ou le revendeur local auprès de qui vous avez effectué votre achat. Ce produit peut contenir une batterie lithium-ion. L'État de Californie impose la mention de l'avis suivant : « Présence de perchlorate - un mode de manipulation spécifique peut être requis. Rendez-vous sur www.dtsc.ca.gov/hazardouswaste/perchlorate. » Avis de recyclage Annexe C : Informations de conformité 131 Conformité aux normes électromagnétiques Avid déclare que ce produit est conforme aux normes suivantes relatives aux interférences et à la compatibilité électromagnétique : • FCC Part 15 Classe A • EN55103-1 E4 • EN55103-2 E4 • AS/NZS 3548 Classe A • CISPR 22 Classe A Conformité FCC pour les États-Unis Interférence radio et télévision Cet équipement a été testé et s'est révélé conforme aux limites d'un périphérique numérique de classe A, conformément aux règlements Part 15 de la FCC. Conformité australienne Avid Conformité canadienne This Class A digital apparatus complies with Canadian ICES-003. Cet appareil numérique de classe A est conforme à la norme NMB-003 du Canada. Conformité européenne (normes électromagnétiques et sécurité) DÉCLARATION DE CONFORMITÉ Nous, Avid, 2001 Junipero Serra Boulevard Daly City, CA 94014-3886 États-Unis 650-731-6300 déclarons sous notre seule responsabilité que le produit C|24 est conforme aux règlements FCC Part 15. Son utilisation est soumise aux deux conditions suivantes : (1) cet équipement ne peut provoquer d'interférences nuisibles, et (2) cet équipement doit supporter toute interférence reçue, y compris les interférences susceptibles de provoquer un mauvais fonctionnement. Déclaration de communication REMARQUE : cet équipement a été testé et s'est révélé conforme aux limites d'un périphérique numérique de classe A, conformément aux règlements Part 15 de la FCC. Ces limitations ont pour objectif une protection raisonnable contre les interférences nuisibles lorsque l'équipement est utilisé dans un environnement commercial. Ce matériel utilise et génère des émissions radioélectriques et, en cas d'installation et d'utilisation ne respectant pas les instructions du manuel, risque de causer des interférences nuisibles pour les communications radio. L'utilisation de cet équipement dans une zone résidentielle est susceptible de provoquer des interférences néfastes, auquel cas il incombe à l'utilisateur de corriger à ses frais lesdites interférences. Les changements ou modifications apportés à ce produit, et non autorisés par Avid Technology, Inc., peuvent annuler la certification et vous priver du droit de faire fonctionner ledit produit. 132 Guide C|24 Avid est autorisé à apposer la mention CE (Conformité Européenne) sur les équipements conformes, déclarant ainsi la conformité à la directive EMC 89/336/EEC et à la directive 2006/95/EEC sur les basses tensions. Conformité avec les normes de sécurité 12) Pour les produits non montables sur rack : utilisez uniquement un chariot, un socle, un trépied ou une table recommandés par le fabricant ou vendus avec l'équipement. Lorsque vous utilisez un chariot, déplacez l'ensemble chariot/équipement avec précaution afin d'éviter tout accident en cas de renversement de l'équipement. Déclaration de sécurité 13) Débranchez l'équipement en cas d'orage ou s'il n'est pas utilisé pendant une longue période. Cet équipement a été testé pour être en conformité avec la certification de sécurité des États-Unis et du Canada, conformément aux spécifications des normes UL (UL60065 7th /IEC 60065 7th) et des normes canadiennes CAN/CSA (C22.2 60065:03). Avid Technology Inc. a reçu l'autorisation d'appliquer la marque UL et CUL appropriée sur ses équipements conformes. Attention 14) Pour tout entretien et réparation, adressez-vous à un personnel qualifié. Des réparations sont requises lorsque l'équipement est endommagé, notamment lorsque la prise d'alimentation ou le cordon d'alimentation est abîmé, en cas de mauvais fonctionnement, d'exposition à la pluie ou à la moisissure, de renversement de l'équipement, de déversement accidentel de liquide ou de chute d'objets sur l'unité. 15) Pour les produits auto-alimentés : l'équipement doit être protégé des éclaboussures et des ruissellements de liquide. Évitez de placer des récipients contenant du liquide (un vase, par exemple) sur l'équipement. Avertissement ! Afin de réduire les risques d'incendie ou de choc électrique, n'exposez pas cet équipement à la pluie ou à l'humidité. 16) Pour les produits contenant une batterie au lithium : ATTENTION ! Si la batterie n'est pas correctement remplacée, elle risque d'exploser. Utilisez le même modèle ou un modèle équivalent. Consignes de sécurité importantes 17) La température ambiante d'utilisation de cet équipement ne doit pas dépasser 40° C. 1) Lisez ces instructions. 2) Conservez-les. 3) Soyez attentif aux avertissements. 4) Suivez toutes les instructions. 5) N'utilisez pas cet équipement à proximité d'une source d'eau. 6) Pour le nettoyage, utilisez uniquement un chiffon sec. 7) N'obstruez pas les conduits de ventilation. Lors de l'installation, respectez les instructions du fabricant. 8) N'installez pas l'unité à proximité de sources de chaleur, telles que des radiateurs, poêles ou autres équipements (amplificateurs compris) produisant de la chaleur. 9) Ne retirez pas la sécurité de la prise polarisée ou de mise à la terre. Une prise polarisée possède deux broches, dont l'une est plus large que l'autre. Une prise mise à la terre comporte deux lames et une broche de masse. La lame plus large et la troisième broche sont fournies pour votre sécurité. Si la prise fournie n'est pas adaptée à votre fiche, consultez un électricien, afin qu'il remplace la prise obsolète. 10) Veillez à ne pas marcher sur le cordon d'alimentation, ni à le pincer, en particulier au niveau des prises, des fiches femelles et de leur point de connexion à l'équipement. 11) Utilisez uniquement des attaches et des accessoires recommandés par le fabricant. Annexe C : Informations de conformité 133 134 Guide C|24 index Symboles +48 V (alimentation fantôme) 68 Nombres 2KbPan (préférences de console) 46 5.1, mode de sortie (section Monitor) 62 A Actions (Soft Keys) 46 activation de l'automation, bouton 41 Mute 42 Pan 42 Plug-in 42 Send Level 42 Send Mute 42 Send Pan 42 Suspend 42 Volume 42 affectation de chemins 97, 98, 99 AFL (écoute post-fader), mode 66 AFL/PFL 66 alimentation fantôme, bouton (section des préamplis) 68 All Notes Off, bouton 49 All, bouton (automation) 42 Alt Mon (monitoring alternatif), bouton 63 Alt Sur, bouton 65 Assign, bouton 44, 97, 98, 99 Assign, mode 94, 97 Assign, section (barre des canaux) 44 attribution d'un nom à la C|24 17, 129 audio édition 109 enregistrement 103 Audition, bouton 52, 109 Audition, mode 109 Auto Talkback 18, 130 automation affichage 111 Allow Latch Prime in Stop 47 aperçu 46, 113 Auto Join 47 AutoMatching 114 capture 46, 113 commandes d'écriture Write 114 fusion 47 insertion 112 mode Safe 44 modes 111 plug-in 112 préférences 47 raccord 114 suspension 42 Automation Write To, bouton 42 All 42 End 42 Next 42 Punch 42 Start 42 Automation, bouton (bouton Windows) 50 B Bank, bouton 56 barre des canaux 10, 43 Big Counter, bouton (bouton Windows) 50 boucle, enregistrement en 104, 105 boucle, lecture en 105 Bouton Sum 66 boutons d'encodeur, fonctions des 37 boutons directionnels 54, 95, 96, 101, 105, 106 bypass départs 39 inserts 39 plug-ins 40, 83 Index 135 C C|24, unité attribution d'un nom 17 déclaration 16 dimensions 5 canal, affichage de 73, 76 carte d'assignation de plug-in 87 casque 26 monitoring Cue 63 Center Percentage, bouton 45 ChanWn (préférences de console) 46 Clear Clip, bouton 59 Click, bouton 49, 104 Commande/Ctrl, touche 43 commandes globales, bouton d'activation Master Record 51 Default 50 Do To All 50 Do To Selected 50 Input Monitor 51 Plug-in Safe 51 Solo Clear 51 Velocity Sensitive 51 Compare, bouton 44 compteur principal 58 configuration de la C|24 16 configuration des fenêtres, bouton (bouton Windows) 50 configurations de fenêtres, affichage des 91 connexion Ethernet 7, 15, 17 connexions alimentation 15 casque 26 micro de listenback 11, 26 micro de talkback (externe) 11, 26 Monitor, section de monitoring studio 11, 23, 24, 117 ordinateur 15 pédales 12 préamplis 11, 19, 21, 115, 116, 121 prémixeur 11 prémixeur ligne 22, 115, 121 console, affichage de 73 Copy, bouton 48, 109 Count Off, bouton 49, 104, 105 136 Guide C|24 Counter, bouton 58 Create, bouton (Groups) 51 Ctrl/Win, touche 43 Cue, commande de niveau 64 Cue, sorties 26 D déclaration de la C|24 16 Default, bouton 50, 96, 99 Delete, bouton (Groups) 52 Dim, bouton 65 Display Mode, bouton 38 Divergence, bouton 45 Do To All, bouton 50, 97 Do To Selected, bouton 50, 97 Drive, paramètre (HEAT) 100 Dynamic Transport, bouton 53 Dynamics Bypass, bouton 40 Dynamics, bouton (tranches) 40 E échelle temporelle, témoin de format d'affichage 58 écrêtage, temps de maintien 127 Edit, bouton 48 Copy 48 Paste 48 Edit, bouton (bouton Windows) 50 Edit, fenêtre 101 emplacements mémoire, bouton (bouton Windows) 50 Enable, bouton (Groups) 51 encodeur rotatif 10, 36 End, bouton (automation) 42 enregistrement 103 audio 103 MIDI 104 enregistrement de sessions 95 Enter, bouton 54 EQ Bypass, bouton 40 EQ, bouton (tranches) 40 Esc/Cancel, bouton 44, 54 espace de travail, bouton (bouton Windows) 50 Ethernet 7, 12, 17, 123, 129 F I fader 35 mute 110 réétalonnage 125 faders, mode d'affichage des 93 fenêtre déplacement 101 fermeture 103 File/Utility, bouton Enter 54 Escape/Cancel 54 Redo 53 Save 54 Undo 53 Utility 54 firmware 16, 128 F-J, bouton 47 Flip Home/Pan, mode 93 Flip Mic Pre, mode 94 Flip Plug-In, mode 94 Flip Send, mode 93 Flip, bouton 57, 110 Flip, mode 93 Focus, bouton 48 fonction alternative, bouton 48, 49 From Cue, bouton 63 Front-Rear, bouton 45 I/O Setup (Pro Tools) 66 Input Monitor, bouton (global) 51 Input Monitor, bouton (tranches) 36, 103 Input, bouton (barre des canaux) 44, 97, 99 Insert 100 Insert Bypass, bouton 39 Insert Select, affichage 82 Insert, bouton (tranches) 39, 99, 100, 102 Insert/Parameter, bouton (barre des canaux) 44 Inserts, section (barre des canaux) 43 G gestionnaire des tâches, bouton (bouton Windows) 50 Go To End, bouton 52 Grabber, bouton (outils d'édition) 49 Grid, bouton 48 groupes, affichage des 90 Groups, bouton Create 51 Delete 52 Enable 51 Modify 51 Suspend 52 H Headphones bouton de niveau 63 HEAT, fonction 100 Home, bouton 48, 102 J Join (automation) 46 L L(C)R, bouton 45 L/R, bouton 45 Latch, bouton (automation) 41 LCRS, mode de sortie (section Monitor) 62 Learn, mode (plug-in) 87 LFE, bouton 45 Link Edit and Timeline, bouton 49, 104, 105 Link Track and Edit Selection, bouton 49 Listen Mic, commande de niveau 64 Loop Playback, bouton 53 Loop Record, bouton 53, 104 M Main to Cue, bouton 64 Main, bouton 65 Mark In, bouton 53, 107, 109 Mark Out, bouton 53, 107, 109 Master Bypass, bouton 43 Master Fader 111 Master Faders, mode 93 Master Record, bouton d'activation 51, 103 Master VCA, piste 111 Masters, bouton 56, 93, 111 Memory Location, affichage 92 Merge-Record, bouton 49, 105 Meters Post, bouton 59 Mic Pre étendu, affichage 89 Mic Pre, affichage 89 Index 137 Mic Pre, bouton 48 micro de talkback (externe) 11, 17, 26, 126 MIDI édition 109 enregistrement 104 enregistrement en boucle 105 MIDI Operations, bouton (bouton Windows) 50 MIDI Real-Time Properties 50 MIDI, bouton de commande 49 MIDI, commande All Notes Off 49 Click 49 Count Off 49 Merge-Record 49 Wait for Note 49 Mix, bouton (bouton Windows) 50 mode Assign 97 Learn 87 mode d'automation, bouton (global) 41 Latch 41 Off 41 Read 41 Touch 41 Trim 41 Write 41 mode d'automation, bouton (tranches) 40, 111 mode d'édition, bouton 48 Grid 48 Shuffle 48 Slip 48 Spot 48 modes de transport, bouton Audition 52 Dynamic Transport 53 Loop Playback 53 Loop Record 53 Mark In 53 Mark Out 53 Online 52 Post Roll 53 Pre Roll 53 QuickPunch 53 Transport Master (Trans =) 52 modification, touche de 43 Commande/Ctrl 43 Ctrl/Win 43 Opt/Alt 43 Shift (add) 43 138 Guide C|24 Modify, bouton (Groups) 51 Monitor, section 61 Monitor, section de monitoring studio 10 bouton Alt Mon (monitoring alternatif) 63 boutons des sorties principales 62 commandes de sortie 63, 65 commandes de sortie du prémixeur ligne 66, 69 commandes Dim 65, 67 commandes Output Mode 62 connexions 11, 23, 24, 117 entrée principale 65 entrée surround alternative 65 entrées stéréo 65 fonction Mono 65, 67 mode Solo 62 monitoring Cue casque 63 Mute 65 niveau casque 63 niveau Cue 64 niveau Listen Mic 64 niveau Studio LS 64 niveau Talkback 64 réinitialisation 130 sélecteurs d'entrée 65 sorties alternatives 25, 67 sorties principales 25, 66 Sum 66 Mono, bouton 65 Mute, bouton (automation) 42 Mute, bouton (section Monitor) 65 Mute, bouton (tranches) 35 N Navigate, bouton 54, 106 Next, bouton (automation) 42 niveau d'entrée, bouton de (prémixeur ligne) 69 niveau d'entrée, bouton de (section des préamplis) 68 niveau de sortie, bouton de (prémixeur ligne) 69 Normal, mode 93 Nudge, bouton 56, 110 O Off, bouton (automation) 41 Online, bouton 52 Opt/Alt (all), touche 43 outils d'édition, bouton 49 Grabber 49 Pencil 49 Select 49 Smart 49 Trim 49 Output Mode, bouton 62 Output, bouton 44, 97, 99 Output, fenêtre 102 P Pan étendu, affichage 78 Pan, affichage de console 74 Pan, bouton (automation) 42 Pan, bouton (bouton Windows) 50, 103 Pan, section (barre des canaux) 45 Pan/Send, affichage de canal 76 Parameter, affichage 84 Paste, bouton 48, 109 pédale 12, 18, 128 pédale, paramètres de 128 Pencil, bouton (outils d'édition) 49 PFL (écoute pré-fader), mode 66 piste attribution d'un nom 96 création 95 Master Fader 111 Master VCA 111 plug-in bypass 83 carte d'assignation de plug-in 87 fermeture 103 focus 82 ouverture 82, 102 Plug-in Safe, bouton 51 Plug-in, bouton (automation) 42 Plug-in, bouton (bouton Windows) 50, 103 Post Roll, bouton 53, 109 Pre Roll, bouton 53, 109 Pre/Post, bouton (fonctions des boutons d'encodeur) 38 préampli DI 68 préampli Line 68 préampli Mic 68 préamplis, section des 11, 19, 21, 68 préférences 17, 46, 126 réinitialisation 129 préférences (automation) 47 préférences d'automation (Soft Keys) 47 préférences de console 46 2KbPan 46 ChanWn 46 mode Select Switch Latch 46 TchVal 46 TkDsp 46 Preferences, page (mode Utility) 126 pré-insert ou post-insert (HEAT) 100 prémixeur 10, 69 prémixeur ligne 10, 22, 69 Preview (automation) 46 Preview Suspend (automation) 46 Pro Tools Windows, bouton 50 Properties, bouton (bouton Windows) 50 Punch Capture (automation) 46 Punch Preview (automation) 46 Punch, bouton (automation) 42 Q QuickPunch, bouton 53, 104 QuickPunch, enregistrement 104 R raccourci clavier 43 Read, bouton (automation) 41 Rear, bouton 45 Record Enable, bouton 36, 103, 104 Redo, bouton 53, 110 réinitialisation préférences 129 section de monitoring studio Monitor 130 Return to Zero (RTZ), bouton 52 S Safe, bouton 44 Save, bouton 54, 95 Scroll, bouton (barre des canaux) 47 Scrub, bouton 55, 108 Scrub/Shuttle, commande bouton Scrub 55 bouton Shuttle 55 bouton Trim 55 molette Scrub/Shuttle 55 Index 139 Scrub/Shuttle, molette 55, 105, 108, 110 déplacement de fenêtre 101 scrubbing 108 Select Switch Latch, mode (préférences de console) 46 Select, bouton (outils d'édition) 49 Select/Auto, bouton (fonctions des boutons d'encodeur) 37 sélection de canal, bouton de 36 Send étendu, affichage 80 Send Level, bouton (automation) 42 Send Mute, bouton (automation) 42 Send Mute, bouton (fonctions des boutons d'encodeur) 38 Send Pan, bouton (automation) 42 Send, bouton (tranches) 39, 98, 100 Send, fenêtre 102 Sends Bypass, bouton 39 Sends, affichage de console 75 Sends, bouton (barre des canaux) 47, 98, 102 Sends, section (barre des canaux) 47 Shift (add), touche 43 Shuffle, bouton 48 Shuttle, bouton 55 Shuttle, mode 108 site Web 8 Slip, bouton 48 Smart, bouton (outils d'édition) 49 Soft Keys, bouton 45, 110 Solo Clear, bouton 51 Solo Safe, mode 35 Solo, bouton (section Monitor) 62 Solo, bouton (tranches) 35 Solo, mode (Pro Tools) 66 Source/HPF, bouton (section des préamplis) 68 Spot, bouton 48 Start, bouton (automation) 42 Stereo, bouton 65 Stereo, mode de sortie (section Monitor) 62 Studio LS, commande de niveau 64 Studio LS, sorties 26 Surround, mode de sortie (section Monitor) 62 Suspend, bouton (automation) 42 Suspend, bouton (Groups) 52 System, page (mode Utility) 128 140 Guide C|24 T Tab to Transients, bouton 49 talkback automatique 18 verrouillage 17, 127 Talkback Slate, sortie 26 Talkback, bouton 17, 18, 57, 127 Talkback, commande de niveau 64 talkback, micro de (intégré) 58 TchVal (préférence de console) 46 témoins d'écrêtage (section des préamplis) 18, 68, 127 test, page (mode Utility) 123 TkDsp (préférences de console) 46 To Monitor, bouton 66, 69 Tone, paramètre (HEAT) 100 Touch, bouton (automation) 41 Transport Master (Trans =), bouton 52 transport, barre de 101 Transport, bouton 56 Transport, bouton (bouton Windows) 50 trim de sortie (section Monitor) 66 Trim, bouton (automation) 41 Trim, bouton (commande Scrub/Shuttle) 55 Trim, bouton (outils d'édition) 49 Trim/Scrub, mode 108 U Undo, bouton 53, 110 Undo, bouton (bouton Windows) 50 Utility, bouton (mode Utility) 54 Utility, mode 54, 123 pages de test 123 pages Preferences 126 pages System 128 V Velocity Sensitive, bouton 51 View, bouton Focus 48 Home 48 Mic Pre 48 Volume, bouton (automation) 42 VU-mètre 10, 58, 59 W Wait for Note, bouton 49, 104, 105 Windows, bouton 50 Automation 50 Big Counter 50 configuration des fenêtres 50 Edit 50 emplacements mémoire 50 espace de travail 50 gestionnaire des tâches 50 MIDI Operations 50 Mix 50 Pan 50 Plug-in 50 Properties 50 Transport 50 Undo 50 Write, bouton (automation) 41 Z zoom (fenêtre Edit) 54, 105, 106 Zoom Presets, bouton 53, 106 Zoom Toggle, bouton 49 Zoom, bouton 54, 105 Zoom/Navigate, bouton boutons directionnels 54 Navigate 54 Zoom 54 Index 141 142 Guide C|24 Avid Assistance technique Informations sur les produits 2001 Junipero Serra Boulevard Daly City, CA 94014-3886 États-Unis Visitez le centre d'assistance en ligne à l'adresse www.avid.com/support. Pour des informations sur la société ou les produits, visitez le site Web www.avid.com. ">
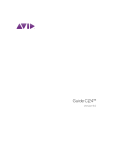
Link pubblico aggiornato
Il link pubblico alla tua chat è stato aggiornato.