Avid Digidesign Edit Pack Pro Tools 5.1 Manuel utilisateur
PDF
Descarregar
Documento
Guide d’Edit Pack pour Pro Tools 5.1 Digidesign Inc. 3401-A Hillview Avenue Palo Alto, CA 94304 - Etats-Unis Tél. : 650·842·7900 Fax : 650·842·7999 Assistance technique (Etats-Unis) 650·842·6699 650·856·4275 Informations sur les produits (Etats-Unis) 650·842·6602 800·333·2137 Fax sur demande (Etats-Unis) 1·888·USE·DIGI (873·3444) Bureaux internationaux Visitez le site Web Digidesign pour obtenir les coordonnées. Site Web www.digidesign.com Site FTP ftp.digidesign.com Copyright Ce guide de l’utilisateur est sous copyright ©2001 Digidesign, division d’Avid Technology, Inc. (ci-après Digidesign). Tous droits réservés. En vertu de la législation sur les droits d’auteur, ce guide ne peut pas être dupliqué intégralement ni partiellement sans l’autorisation écrite de Digidesign. DIGIDESIGN, AVID et PRO TOOLS sont soit des marques de Digidesign ou d’Avid Technology, Inc., soit des marques déposées de Digidesign et/ou d’Avid Technology, Inc. Toutes les autres marques sont la propriété de leur détenteur respectif. Toutes les caractéristiques et spécifications peuvent faire l’objet de modifications sans préavis. Réf. 932708331-00 Rév. A 01/01 (F) Informations relatives au règlement en matière de communications et de sécurité La déclaration de conformité Edit Pack est conforme aux normes suivantes en matière d’interférences et de compatibilité électromagnétique : • FCC Partie 15 Classe A • EN55103 - 1, environnement E4 • EN55103 - 2, environnement E4 • AS/NZS 3548 Classe A • CISPR 22 Classe A • ICES-003 Classe A Déclaration de conformité pour le Canada Cet appareil numérique de la classe A est conforme à la norme ICES-003 du Canada. Déclaration de communications Cet équipement a été testé pour être en conformité avec les limites pour un appareil numérique de la classe A. Les changements ou modifications apportés à ce produit et non autorisés par Digidesign, Inc., peuvent annuler la certification et supprimer votre habilité à faire fonctionner le produit. Ce produit a été testé par rapport à sa conformité CISPR dans les conditions incluant l’utilisation de périphériques et de câbles et connecteurs blindés entre les composants du système. Cet appareil numérique de la classe A est conforme à la norme NMB-003 du Canada. Digidesign recommande l’utilisation de câbles et connecteurs blindés entre les composants du système pour réduire la possibilité d’interférences sur les radios, téléviseurs et autres appareils électroniques. Déclaration de conformité européenne Déclaration de sécurité Cet équipement a été testé pour être en conformité avec la certification de sécurité des Etats-Unis et du Canada et conformément aux spécifications des normes UL (UL1419) et des normes canadiennes CSA (CSA C22.2 n˚ 1 – M90 et IEC950). Digidesign est autorisé à appliquer la mention CE (Conformité Européenne) sur l’équipement conforme, déclarant ainsi la conformité à la directive EMC 89/336/EEC et à la directive de basse tension 73/23/EEC. Conformité pour l’Australie Déclaration FCC Cet équipement a été testé et déclaré conforme aux limites pour un appareil numérique de la classe A, conformément à la partie 15 du règlement FCC. Consignes de sécurité importantes Lors de l'utilisation d'équipement électrique ou électronique, veuillez observer les précautions de base suivantes : • Lisez toutes les instructions avant d’utiliser cet équipement. • Pour éviter tout risque de décharge électrique, tenez cet équipement éloigné de la pluie et autres sources d’humidité. N'utilisez pas cet équipement s’il est mouillé. • L’équipement doit être connecté uniquement à la tension électrique correspondant à celle indiquée sur le produit. • N’essayez pas de réparer l’équipement. Il ne contient aucun composant pouvant être réparé par l’utilisateur. Pour toute réparation, adressez-vous au personnel Digidesign autorisé. • Toute tentative visant à réparer l’équipement vous expose à un risque de décharge électrique, et annule la garantie du fabricant. • Le produit doit être connecté uniquement à la tension électrique correspondant à celle indiquée sur le produit. • N’installez pas l’unité à proximité de sources de chaleur, telles que des radiateurs, poêles ou autres appareils (amplificateurs compris) produisant de la chaleur. • Veillez à ne pas marcher sur le cordon d’alimentation, ni à le pincer, en particulier au niveau des prises, des fiches femelles et de leur point de connexion à l’appareil. • Installez l’unité près de la prise de courant pour pouvoir débrancher facilement l’appareil. • Pour le nettoyage, utilisez uniquement un chiffon humide. • Débranchez l’appareil en cas d’orage ou s’il n’est pas utilisé pendant une longue période. • Ne retirez pas la sécurité de la prise polarisée. Une prise polarisée possède deux lames, dont l’une est plus large que l’autre, pour assurer votre sécurité. Si la prise fournie n’est pas adaptée à votre fiche, consultez un électricien, afin qu’il remplace la prise obsolète. N’OBSTRUEZ PAS LES CONDUITS DE VENTILATION. table des matières Chapitre 1. Introduction . . . . . . . . . . . . . . . . . . . . . . . . . . . . . . . . . . . . . . . . . . . . . . . . . . . . . . 1 Composition . . . . . . . . . . . . . . . . . . . . . . . . . . . . . . . . . . . . . . . . . . . . . . . . . . . . . . . . . . . . 1 Fonctions . . . . . . . . . . . . . . . . . . . . . . . . . . . . . . . . . . . . . . . . . . . . . . . . . . . . . . . . . . . . . . 1 Configuration requise . . . . . . . . . . . . . . . . . . . . . . . . . . . . . . . . . . . . . . . . . . . . . . . . . . . . . 2 A propos de ce guide . . . . . . . . . . . . . . . . . . . . . . . . . . . . . . . . . . . . . . . . . . . . . . . . . . . . . . 2 Conventions utilisées dans ce guide . . . . . . . . . . . . . . . . . . . . . . . . . . . . . . . . . . . . . . . 3 Chapitre 2. Installation d’Edit Pack . . . . . . . . . . . . . . . . . . . . . . . . . . . . . . . . . . . . . . . . . . . 5 Instructions d'installation et de maintenance . . . . . . . . . . . . . . . . . . . . . . . . . . . . . . . . . . . . . 5 Panneau arrière d’Edit Pack . . . . . . . . . . . . . . . . . . . . . . . . . . . . . . . . . . . . . . . . . . . . . . . . . 6 Connexions matérielles . . . . . . . . . . . . . . . . . . . . . . . . . . . . . . . . . . . . . . . . . . . . . . . . . . . . 6 Installation logicielle . . . . . . . . . . . . . . . . . . . . . . . . . . . . . . . . . . . . . . . . . . . . . . . . . . . . . . 7 Démarrage et fermeture d'un système . . . . . . . . . . . . . . . . . . . . . . . . . . . . . . . . . . . . . . . . . 8 Configuration de Pro Tools pour Edit Pack . . . . . . . . . . . . . . . . . . . . . . . . . . . . . . . . . . . . . . . 8 Test du système . . . . . . . . . . . . . . . . . . . . . . . . . . . . . . . . . . . . . . . . . . . . . . . . . . . . . . . . . 9 Chapitre 3. Notions de base . . . . . . . . . . . . . . . . . . . . . . . . . . . . . . . . . . . . . . . . . . . . . . . . . 11 Edit Pack . . . . . . . . . . . . . . . . . . . . . . . . . . . . . . . . . . . . . . . . . . . . . . . . . . . . . . . . . . . . . 12 Sections de touches . . . . . . . . . . . . . . . . . . . . . . . . . . . . . . . . . . . . . . . . . . . . . . . . . . . . . 13 Sections de touches principales . . . . . . . . . . . . . . . . . . . . . . . . . . . . . . . . . . . . . . . . . 13 Sections de touches d’édition . . . . . . . . . . . . . . . . . . . . . . . . . . . . . . . . . . . . . . . . . . . . . . . 15 Touches TR et F . . . . . . . . . . . . . . . . . . . . . . . . . . . . . . . . . . . . . . . . . . . . . . . . . . . . . . . . 16 Activation de piste à distance . . . . . . . . . . . . . . . . . . . . . . . . . . . . . . . . . . . . . . . . . . . 16 Touches F . . . . . . . . . . . . . . . . . . . . . . . . . . . . . . . . . . . . . . . . . . . . . . . . . . . . . . . . . 16 Misc et Audio . . . . . . . . . . . . . . . . . . . . . . . . . . . . . . . . . . . . . . . . . . . . . . . . . . . . . . . . . . 17 Region-Show/Hide et MIDI-Edit . . . . . . . . . . . . . . . . . . . . . . . . . . . . . . . . . . . . . . . . . . . . . . 17 Edit et MIDI-Change . . . . . . . . . . . . . . . . . . . . . . . . . . . . . . . . . . . . . . . . . . . . . . . . . . . . . . 18 Auto-Write et Plug-In . . . . . . . . . . . . . . . . . . . . . . . . . . . . . . . . . . . . . . . . . . . . . . . . . . . . . 18 Auto-Write . . . . . . . . . . . . . . . . . . . . . . . . . . . . . . . . . . . . . . . . . . . . . . . . . . . . . . . . . 19 Table des matières v Chapitre 4. Panoramisation avec Edit Pack . . . . . . . . . . . . . . . . . . . . . . . . . . . . . . . . . . . 21 Sélection de pistes et de départs dans les sections de panoramisation . . . . . . . . . . . . . . . . . 22 Panoramisation . . . . . . . . . . . . . . . . . . . . . . . . . . . . . . . . . . . . . . . . . . . . . . . . . . . . . . . . 25 Couplage des sections de panoramisation . . . . . . . . . . . . . . . . . . . . . . . . . . . . . . . . . . . . . 27 Track Fader, Solo, Mute et Automation . . . . . . . . . . . . . . . . . . . . . . . . . . . . . . . . . . . . . . . . 29 Fenêtre Pan . . . . . . . . . . . . . . . . . . . . . . . . . . . . . . . . . . . . . . . . . . . . . . . . . . . . . . . . . . . 29 Annexe A. Utilitaires locaux . . . . . . . . . . . . . . . . . . . . . . . . . . . . . . . . . . . . . . . . . . . . . . . . . 31 Utilitaires et tests . . . . . . . . . . . . . . . . . . . . . . . . . . . . . . . . . . . . . . . . . . . . . . . . . . . . . . . 31 Dimensions d’Edit Pack . . . . . . . . . . . . . . . . . . . . . . . . . . . . . . . . . . . . . . . . . . . . . . . . . . 33 vi Guide d’Edit Pack chapitre 1 Introduction Edit Pack™ est une surface de contrôle destinée aux systèmes Pro Tools. Fonctions Les principales caractéristiques d’Edit Pack sont les suivantes : Edit Pack comprend de nombreuses fonctions de mixage et de panoramisation permettant d’optimiser le mixage multicanal pour le son surround. La surface offre également un accès direct aux commandes et fonctions Pro Tools les plus utilisées. ◆ deux joysticks DigiPanners™ de panoramisation tactiles motorisés Composition ◆ deux sections complètes de panoramisation, avec chacune un joystick DigiPanner et un ensemble de commandes de panoramisation Le coffret Edit Pack comprend : Sections de panoramisation ◆ des commandes de navigation pour la sélection et l’affectation de pistes dans Edit Pack • surface de contrôle Edit Pack • guide d’Edit Pack VU-mètres • câble d’alimentation ◆ huit VU-mètres à 40 segments offrant une visualisation des niveaux de sorties multicanaux haute résolution • câble Ethernet • câble USB • connecteur de bouclage Ethernet (pour les tests) • carte d’enregistrement Clavier et trackball ◆ clavier QWERTY avec touches personnalisées et colorées, trackball de 38,1 mm Touches ◆ 20 touches d'édition à double fonction ◆ touches supplémentaires dédiées à de nombreuses fonctions spécifiques, telles que Machine Control, la liste des événements MIDI, la hauteur de piste, la liaison des sélections d’édition et de timeline Chapitre 1 : Introduction 1 Affichage ◆ afficheurs numériques de grande taille à huit caractères pour le début, la fin et la durée d’édition et de timeline Configuration requise Pour utiliser Edit Pack, vous avez besoin du matériel suivant : système Pro Tools équipé de la surface de contrôle ProControl et de Pro Tools version 5.1 ou ultérieure ■ un hub Ethernet disposant d’un port libre pour Edit Pack ■ Edit Pack requiert une unité principale ProControl. le fichier de personnalité du contrôleur Edit Pack (inclus dans Pro Tools) doit être installé dans le dossier Controllers, à l'intérieur du dossier DAE. (Consultez le Chapitre 2, Installation d’Edit Pack, pour plus d'informations.) ■ Informations sur la compatibilité Digidesign peut assurer la compatibilité et fournir une assistance uniquement pour le matériel et les logiciels testés et agréés par ses soins. Pour obtenir la liste des ordinateurs, systèmes d'exploitation et périphériques tiers agréée par Digidesign, consultez les dernières informations de compatibilité sur le site Web de Digidesign : www.digidesign.com/compato/ Enregistrement Digidesign N'oubliez pas de remplir et de retourner la carte d’enregistrement fournie avec Edit Pack. 2 Guide d’Edit Pack A propos de ce guide Ce guide part du principe que vous avez déjà installé Pro Tools et ProControl et assimilé leurs fonctions et conventions de fonctionnement. Pour plus d’informations, consultez le Guide de référence Pro Tools et le Guide de ProControl. Le Guide d’Edit Pack n’explique pas le fonctionnement de Pro Tools ni de ProControl. Avant de commencer à travailler avec Edit Pack, vous devez maîtriser la terminologie, les concepts et le fonctionnement de base de votre système Pro Tools équipé d’une surface de contrôle ProControl. Pour plus d’informations, consultez le Guide de référence Pro Tools et le Guide de ProControl. Conventions utilisées dans ce guide Combinaisons Edit Pack et ProControl Convention Action Dans ce guide, toutes les références renvoient aux touches Edit Pack, sauf mention contraire (certaines opérations nécessitent l’utilisation d’une ou plusieurs touches ProControl). Pour les opérations nécessitant des touches de modification, vous pouvez utiliser : File > Save Session Choisissez Save Session dans le menu File • les touches de modification du clavier Edit Pack (Shift, Cmd, Opt/Alt, Ctrl/Ctrl) Ctrl + N Tout en maintenant la touche Ctrl enfoncée, appuyez sur la touche N • les touches de modification du clavier d’un ordinateur distinct, le cas échéant Option-clic Tout en appuyant sur la touche Option, cliquez à l’aide du bouton gauche de la souris Ce guide utilise les conventions suivantes pour indiquer les choix de menu et les commandes principales de Pro Tools : Clic à droite (Windows) Cliquez à l’aide du bouton droit de la souris Les symboles qui suivent permettent de mettre en évidence des informations importantes : Les conseils aux utilisateurs sont des astuces qui vous permettent de tirer le meilleur parti d’Edit Pack. • les touches de modification de ProControl (touches de la section Raccourcis) : touche de modification (Macintosh/Windows) RACCOURCI ProControl Maj SHIFT/ADD Option (Macintosh) Alt (Windows) OPT(ALT)ALL Commande ( Macintosh) Ctrl (Windows) Ctrl (Macintosh) Démarrer (Windows) (CTL) CTL/CLUTCH Les avertissements importants contiennent des informations susceptibles de modifier les données d'une session Pro Tools, ainsi que les performances de Pro Tools ou d’Edit Pack. Les raccourcis clavier permettent d’accéder rapidement à diverses tâches. Les références croisées vous dirigent vers des sections associées des guides d’Edit Pack, de Pro Tools ou de ProControl. Chapitre 1 : Introduction 3 4 Guide d’Edit Pack chapitre 2 Installation d’Edit Pack Ce chapitre traite des instructions d’installation matérielle et logicielle pour Edit Pack. La rubrique Démarrage rapide s’adresse aux personnes déjà familiarisées avec les systèmes ProControl étendus. Démarrage rapide Démarrage et connexion ◆ Mettez votre système sous tension dans l’ordre approprié (voir Démarrage et fermeture d'un système, page 8). Lancez ensuite Pro Tools et configurez-le pour une utilisation avec Edit Pack (pour en savoir plus, reportez-vous à Configuration de Pro Tools pour Edit Pack, page 8). Matériel : ◆ Placez Edit Pack aussi près que possible de votre position d'écoute optimale. Pour plus d'informations, reportez-vous à Instructions d'installation et de maintenance, page 5. ◆ Connectez les ports d’alimentation, Ethernet et USB ou ADB (si vous avez l’intention d’utiliser le clavier et le trackball) à la surface de mixage Edit Pack. Pour plus d'informations, reportezvous à Panneau arrière d’Edit Pack, page 6. Logiciels : ◆ Assurez-vous que la version 5.1 (ou ultérieure) de Pro Tools est installée et fonctionne correctement et que le fichier de personnalité d’Edit Pack se trouve bien dans le dossier Controllers, à l’intérieur du dossier DAE (pour en savoir plus, reportez-vous à Instructions d'installation et de maintenance, page 5). Instructions d'installation et de maintenance Lorsque vous placez Edit Pack dans votre studio (dans un meuble ou sur une table), assurez-vous de suivre les recommandations ci-dessous. • N’obstruez pas les grilles d’aération avant et arrière. • Ne retirez pas les pieds de la surface de mixage. • Veillez à ne pas brancher ni débrancher les câbles du clavier et du trackball (USB ou ADB) lorsque l’unité centrale est sous tension. • Nettoyez et entretenez Edit Pack de la même façon que ProControl (reportez-vous au Guide ProControl pour en savoir plus). Chapitre 2 : Installation d’Edit Pack 5 Choix d’un emplacement Vous devez pouvoir accéder facilement à Edit Pack depuis la position d’écoute optimale de votre environnement de mixage. Si votre système ProControl est volumineux, placez Edit Pack à proximité de votre unité principale, avec les packs de faders de chaque côté (mais de préférence pas entre les unités principale et d’Edit Pack). En raison de la nature du mixage multicanal en mode surround (la fonction pour laquelle Edit Pack a été conçu), l’équilibrage de l’écoute est essentiel. Port COM et DEL Ethernet Le port COM est destiné aux diagnostics d’usine uniquement. Les DEL d’activité et de liaison indiquent le statut et l’activité Ethernet pour le dépannage et les tests de communication. Alimentation Ce connecteur accepte un câble d'alimentation CA standard. Edit Pack, ProControl et les packs de faders s’adaptent automatiquement à la tension d’alimentation (de 100 à 240 Volts) : un câble modulaire standard permet de les connecter aux prises murales de tous les pays. Assemblage d’un système étendu Vous pouvez connecter Edit Pack à d’autres unités ProControl et packs de faders à l’aide des fixations avant et arrière fournies dans le coffret. Pour en savoir plus, reportez-vous au Guide ProControl. Panneau arrière d’Edit Pack Le panneau arrière comprend les ports suivants : Port ADB pour la connexion du clavier et du trackball d’Edit Pack à un ordinateur doté d’un port ADB. Port USB pour la connexion du clavier et du trackball d’Edit Pack à un ordinateur doté d’un port USB. PS-2 Non utilisé (ports pour souris et clavier) MAC/PC Sélecteur pour clavier et trackball Ethernet Chaque unité Edit Pack comprend un port Ethernet. 6 Guide d’Edit Pack Connexions matérielles Edit Pack requiert trois types de connexions (les câbles nécessaires sont fournis) : • Alimentation • Ethernet Edit Pack communique avec Pro Tools au moyen d'un connecteur de type 10Base-T RJ45 standard (identique à celui de ProControl et des packs de faders). • Connexions du clavier et du trackball (USB ou ADB) Avant de connecter Edit Pack, assurez-vous que la surface de mixage et votre ordinateur sont hors tension. Vérifiez toujours que votre système n’est pas sous tension avant de connecter ou de déconnecter le câble du clavier et du trackball (USB ou ADB). Pour connecter Edit Pack à votre système : 1 Reliez Edit Pack à une source d’alimentation à l’aide du câble d’alimentation (fourni dans le coffret Edit Pack). Le connecteur d’alimentation accepte un câble d'alimentation CA standard et s'adapte automatiquement à la tension d'alimentation. 2 Pour effectuer les connexions Ethernet, connectez l’une des extrémités du câble RJ45 (fourni dans le coffret) au port d’un hub Ethernet. N’utilisez pas de port destiné à des fonctions de liaison montante. 3 Connectez l’autre extrémité du câble RJ45 au port Ethernet situé sur le panneau arrière d’Edit Pack. N’utilisez pas le câble fourni par Digidesign avec la surface ProControl (dont les deux extrémités rouges sont thermorétractables) ; il ne fonctionne pas avec les systèmes étendus. 4 Assurez-vous que l’interrupteur MAC/PC est en position MAC. 5 Connectez le câble du clavier et du trackball : Pour les systèmes USB, connectez l’une des extrémités d’un câble USB compatible au port USB d’Edit Pack, puis connectez l’autre extrémité à un port USB disponible sur votre ordinateur (ou adaptateur de port série validé). Installation logicielle Le programme d'installation de Pro Tools installe automatiquement l'ensemble des logiciels de la surface Edit Pack dans le cadre d'une installation facile. Un nouveau micrologiciel Edit Pack est fourni dans le fichier de personnalité d’Edit Pack à chaque mise à niveau de Pro Tools. Si vous n’avez pas encore installé (ou mis à jour) Pro Tools, interrompez l’installation logicielle et consultez dès maintenant le Guide d'installation TDM. Suivez les instructions de ce guide afin de procéder à l’installation facile de Pro Tools. Si vous avez effectué l’installation personnalisée de Pro Tools, vous devrez peut-être ajouter le fichier de personnalité d’Edit Pack à votre système Pro Tools déjà installé (version 5.1 ou ultérieure). Pour installer le logiciel Edit Pack à partir de votre programme d’installation Pro Tools. 1 Insérez le disque d’installation de Pro Tools dans un lecteur de CD-ROM et lancez le programme. ■ Pour les systèmes ADB, connectez le port ADB d’Edit Pack à un port série disponible sur votre ordinateur. ■ 2 Choisissez l’option d’installation personnalisée (Custom Install). 3 Sélectionnez ensuite Edit Pack et cliquez sur Install. Le programme d'installation place le fichier de personnalité d’Edit Pack dans le dossier Controllers, qui se situe dans le dossier DAE, à l'intérieur du dossier System. Chapitre 2 : Installation d’Edit Pack 7 Démarrage et fermeture d'un système Pro Tools est composé de plusieurs éléments qui doivent être mis sous et hors tension séparément : disques durs externes, ProControl, packs de faders, Edit Pack et interfaces informatiques et audio. Pour que l’ensemble de ces périphériques fonctionnent correctement, il est important de démarrer et d’arrêter le système dans l’ordre suivant. Ordre de démarrage du système Pro Tools : 1 Mettez les disques durs externes sous tension. Patientez de 10 à 15 secondes, jusqu’à ce qu’ils atteignent leur vitesse nominale. 2 Mettez ProControl sous tension, puis les packs de faders et enfin Edit Pack. 3 Si vous envisagez de travailler avec du matériel MIDI, mettez les interfaces et autres périphériques MIDI sous tension. 4 Mettez les interfaces audio Pro Tools sous tension. 5 Mettez l'ordinateur sous tension. 6 Mettez sous tension le système d’écoute / les haut-parleurs. Ordre de mise hors tension du système Pro Tools : 1 Mettez hors tension le système d’écoute / les haut-parleurs. 2 Mettez les interfaces audio Pro Tools hors tension. 3 Eteignez l'ordinateur. 4 Si vous utilisez du matériel MIDI, mettez les interfaces, contrôleurs et autres périphériques MIDI hors tension. 5 Mettez ProControl (le son de l’unité principale est coupé à la mise sous/hors tension), les packs de faders et Edit Pack hors tension. 6 Mettez hors tension les disques durs externes. Configuration de Pro Tools pour Edit Pack Pour configurer Pro Tools pour Edit Pack : 1 Mettez votre système sous tension en suivant l’ordre décrit dans Démarrage et fermeture d'un système, page 8. 2 Lancez Pro Tools. 3 Sélectionnez Setups > Peripherals et cliquez sur l’onglet Ethernet Controllers. 4 Cliquez sur Scan. 5 Activez l’unité principale et les packs de faders (le cas échéant) en les sélectionnant dans les sélecteurs d’unités appropriés (reportez-vous au Guide de ProControl pour en savoir plus). 6 Pour initialiser Edit Pack, sélectionnez-le à partir du sélecteur d’Edit Pack situé en bas de la fenêtre des contrôleurs Ethernet. 7 Cliquez sur OK pour refermer la boîte de dialogue Peripherals. Si le micrologiciel 8 Guide d’Edit Pack Edit Pack doit être mis à jour, Pro Tools vous demande si vous voulez procéder à une mise à jour. Pour tester les sections de panoramisation : 1 Dans la section de panoramisation gauche, appuyez sur TRACK SEL. 2 Tournez le bouton SEL/ADJUST pour faire défiler la liste des pistes disponibles jusqu’à ce qu’une piste mono affectée à une sortie multicanal apparaisse dans l’affichage Channel Name. 3 Appuyez de nouveau sur TRACK SEL pour régler Edit Pack sur la sortie de piste sélectionnée. Initialisation d’Edit Pack dans la fenêtre Peripherals > Ethernet Controllers. Section de panoramisation 1 Section de panoramisation 2 Micrologiciel Edit Pack Chaque nouvelle version de Pro Tools inclut le micrologiciel Edit Pack (et ProControl) le plus récent. Après avoir activé Edit Pack dans la boîte de dialogue Peripherals, Pro Tools compare le micrologiciel de toutes les unités connectées à la version disponible dans le logiciel Pro Tools. S’ils sont différents, Pro Tools vous invite à télécharger le nouveau micrologiciel pour mettre vos unités à jour. TRACK SEL SEL/ADJUST Test du système Pour tester la communication de base : 1 Assurez-vous d’avoir installé et configuré Edit Pack conformément aux instructions des sections précédentes de ce chapitre. 2 Ouvrez la session de démonstration de Pro Tools. Sections de panoramisation et commandes de sélection de pistes La sortie principale de la piste que vous venez de sélectionner est maintenant la cible de la section de panoramisation gauche. A l’écran, la sortie en cours est entourée d’orange (ou d’orange et de violet s’il s’agit d’un canal stéréo) dans l’affichage E/S de la fenêtre Mix). 4 Commencez la lecture et la panoramisation avec Edit Pack. 3 Sur la surface Edit Pack, appuyez sur la barre d’espacement. La lecture commence. Cible d’Edit Pack Dans le cas contraire, vérifiez les connexions du clavier et du trackball (USB ou ADB) et essayez à nouveau. Lorsqu’une sortie ou un départ sont activés par une section de panoramisation d’Edit Pack, ils sont qualifiés de cible du contrôleur. Chapitre 2 : Installation d’Edit Pack 9 Lorsque deux pistes stéréo sont sélectionnées, leurs deux canaux deviennent la cible des deux sections de panoramisation. Vous pouvez également faire correspondre les sections de panoramisation à un départ ou une piste mono distincts. Pour activer les deux sections de panoramisation indépendamment : 1 Activez la section de panoramisation 1 pour une piste mono, en suivant les instructions mentionnées plus haut. 2 Appuyez sur TRACK SEL dans la section de panoramisation 2. 3 Sélectionnez une piste pour la section de panoramisation 2 en appuyant sur la touche de sélection de canal appropriée sur la surface ProControl. Il s’agit d’une autre manière d’activer une section de panoramisation pour une piste. 4 Commencez la lecture et la panoramisation avec Edit Pack. Cet exemple n’illustre que l’une des méthodes de sélection de pistes, de départs et de sorties à partir d’Edit Pack. L’ensemble des méthodes et des instructions détaillées sur tous les paramètres de panoramisation sont expliquées dans le Chapitre 4, Panoramisation avec Edit Pack. 10 Guide d’Edit Pack chapitre 3 Notions de base Ce chapitre présente une vue d’ensemble d’Edit Pack et de ses principales sections et commandes. La Figure 1, page 12, indique l’emplacement des principales sections. Chapitre 3 : Notions de base 11 Edit Pack VU-mètres Début, fin, durée Fonctions Sections de panoramisation Joysticks Trackball Clavier Figure 1. Principales sections d’Edit Pack VU-mètres Huit VU-mètres haute résolution à 40 segments avec DEL et touche CLR METER dédiée. Les 26 segments inférieurs sont verts, les 13 segments médians sont jaunes et la partie supérieure est constituée d’un indicateur de clip rouge. Incréments d’1 dB : de 0 à -30 ; incréments de 3 dB : de -33 à -53 et un écart de 7 dB : de -53 à -60. 12 Guide d’Edit Pack Affichage du début, de la fin et de la durée Trois afficheurs numériques à 8 segments. Les touches correspondantes permettent de sélectionner le mode Edit Selection ou Timeline Selection, ou de coupler ces deux modes. Pour en savoir plus, reportez-vous à Touches Start, End et Length, page 13. Sections de panoramisation Edit Pack comprend deux sections identiques de panoramisation, composées d’un joystick, d’un bouton rotatif et de plusieurs touches de commande. Vous trouverez davantage d’informations sur les sections de panoramisation dans le Chapitre 4, Panoramisation avec Edit Pack. déterminée selon le mode dans lequel vous travaillez : Main (principal) ou Alt (secondaire). Pour plus d'informations, consultez Sections de touches d’édition, page 15. Sections de touches principales Touches Start, End et Length Clavier et trackball Edit Pack comprend également un clavier et un trackball qui remplacent ou viennent compléter le clavier et la souris de votre ordinateur. Le clavier est constitué de diverses touches à la surface personnalisée et colorée renvoyant à certaines fonctions et commandes Pro Tools. Celles-ci vous serviront à sélectionner des pistes, des sessions et des paramètres, à saisir des commentaires ou d’autres entrées de texte et à accéder à directement à certaines commandes. Sections de touches Les sections de touches permettent d’accéder rapidement et en une seule pression à de nombreuses commandes audio et MIDI. Les touches renvoient à des commandes dédiées et doubles. Sections de touches principales Dix-huit touches offrent un accès dédié (constant) aux commandes dont elles portent le nom. Parmi ces touches figurent notamment les touches de la section Machine Control, dont START, END et LENGTH. Pour plus d'informations, consultez Sections de touches principales, page 13. Touches Start, End et Length La touche EDIT/T LINE détermine le mode de saisie des valeurs de temps pour le compteur sélectionné. ◆ Lorsque la touche EDIT/T LINE n’est pas allumée, Edit Pack est en mode Edit Selection. Dans ce mode, les compteurs et les touches Start, End et Length sont activés pour l’affichage et l’édition. ◆ Lorsque la touche EDIT/T LINE est allumée, Edit Pack est en mode Timeline Selection. Dans ce mode, les compteurs et les touches Start, End et Length sont activés pour l’affichage et l’édition. ◆ Lorsque la touche LINK EDIT/T LINE est activée (allumée), les modes Edit Selection et Timeline Selection sont couplés. Les champs restent réglés en fonction du compteur sélectionné (selon la touche EDIT/T LINE). Lorsque la touche n’est pas allumée, les modes Edit Selection et Timeline Selection ne sont pas couplés. Touches d’édition Les sections de touches d’édition et TR/F ont une double fonction. Elles renvoient à des commandes de session et d’édition courantes. Leur fonction est Chapitre 3 : Notions de base 13 Pour modifier les valeurs des compteurs Edit et Timeline : Machine Control 1 Sélectionnez le mode Edit ou Timeline à l’aide de la touche EDIT/T LINE ou LINK EDIT/T LINE. 2 Appuyez sur START pour accéder au premier champ Start dans le compteur sélectionné (Edit ou Timeline). 3 Utilisez le clavier d’Edit Pack ou le clavier Touches Machine Control numérique de ProControl pour entrer des valeurs, puis appuyez sur Enter pour confirmer. La section Machine Control se situe dans la partie supérieure de la console Edit Pack, entre les sections des touches d’édition et TR/F. 4 Répétez cette opération pour les champs End et Length. Touches Machine Control et leurs fonctions Touche Fonction Touches utilitaires EXT TRANS Active ou désactive External Transport (fenêtre Transport) AUTO PUNCH Active ou désactive Auto Punch (fenêtre Track Arming) MFI Active ou désactive l’option Machine Follows Insertion/Scrub (Preferences > Operations) INSERT ASSEM Active ou désactive l’option Insert Assemble (fenêtre Track Arming) Pan Win, Escape, MIDI Event List et Loc Util Touches Pan Win, Escape, MIDI Event List et Loc Util PAN WIN Ouvre ou ferme les fenêtres Output sélectionnées d’Edit Pack. Pour fermer l’ensemble des fenêtres Output, appuyez sur OPT(ALT)ALL+PAN WIN. MIDI EVENT LIST Ouvre la liste des événements MIDI. ESCAPE Lorsqu’elle clignote, la touche ESCAPE permet de quitter les boîtes de dialogue ou commandes sélectionnées. Elle équivaut à la touche ESCAPE de ProControl et à la touche ECHAP du clavier de l’ordinateur. LOC UTIL Permet d’accéder aux options utilitaires d’Edit Pack. Pour en savoir plus sur le mode Utility (utilitaire), reportez-vous à l’Annexe A, Utilitaires locaux. 14 Guide d’Edit Pack Pour plus d'informations sur ces fonctions, consultez le Guide de MachineControl. Touches Clear Meters et All Notes Off AUTO SUSPEND Interrompt l’ensemble de la lecture et de l’enregistrement de l’automation. Cette touche correspond à la touche AUTO SUSPEND de ProControl et à la commande Suspend de la fenêtre Automation Enable de Pro Tools. Touches Clear Meters et All Notes Off CLR METERS Efface tous les indicateurs de clip d’Edit Pack, de ProControl et des packs de faders, ainsi que les indicateurs de clip à l’écran de Pro Tools. L’activation de cette touche correspond à l’activation de la touche F1 de ProControl et à un clic sur un indicateur de clip à l’écran en maintenant enfoncée la touche Option. ALL NOTES OFF Coupe les notes MIDI coincées en envoyant un message à tous les canaux des périphériques de la configuration. Cette touche correspond à la commande All Notes Off du menu MIDI de Pro Tools. Sections de touches d’édition Edit Pack comprend vingt touches d’édition différentes qui renvoient aux nombreuses fonctions et commandes de Pro Tools. Les quatre sections d’édition et la section TR/F permettent d’accéder directement à de nombreuses commandes de Pro Tools (qui ne sont pas directement disponibles par l’intermédiaire du mode Commands Focus). Touches Track Size Up/Down Touches Track Size Up/Down TRK SIZE UP et TRK SIZE DOWN Permettent respectivement d’augmenter ou de diminuer la hauteur de piste dans la fenêtre Edit de la piste ou des pistes dans lesquelles se trouve le curseur d’édition. Touche Auto Suspend Sections Tr/F (gauche) et d’édition (droite) Touche Auto Suspend Chapitre 3 : Notions de base 15 Touches MAIN/ALT et d’édition Les fonctions de ces touches sont doubles. La touche MAIN/ALT, située entre les sections Machine Control et Misc, permet de sélectionner la commande dont le nom est inscrit en bas ou en haut des touches. Touches TR et F Mode Main, Track Arming Cette touche correspond aux commandes de la fenêtre Track Arming de Pro Tools et propose des caractéristiques d’affichage supplémentaires. Mode Alt, F1 à F8 Les touches de fonction permettent de sélectionner un mode d’inversion de panoramisation. Consultez Couplage inversé, page 28 pour en savoir plus sur le couplage et le couplage inversé. Touche MAIN/ALT pour fonctions d’édition A propos des touches TR/F Bien qu’il ne s’agisse pas à proprement parler de touches d’édition, les touches de la section TR/F ont des fonctions doubles, accessibles également avec la touche MAIN/ALT. Pour sélectionner la fonction d’édition Main (supérieure) ou Alt (inférieure) : Appuyez sur la touche MAIN/ALT jusqu’à ce qu’elle s’allume (mode Main) ou jusqu’à ce qu’elle clignote (mode Alt). ■ • En mode Main (touche allumée), les touches d’édition permettent d’activer la commande dont le nom figure dans la rangée supérieure et les touches TR/F fonctionnent en mode TR (Track Arming). • En mode Alt (touche clignotante), les touches d’édition permettent d’appeler la commande répertoriée dans la rangée inférieure et les touches TR/F fonctionnent en mode F (Function). 16 Guide d’Edit Pack Touches de fonction et d’activation de piste Activation de piste à distance En mode Main, ces touches correspondent aux commandes de la fenêtre Track Arming de Pro Tools. Ces touches permettent également de visualiser le statut des pistes distantes : ◆ Lorsqu’une piste est activée mais qu’elle n’est pas en cours d’enregistrement, la touche TR d’Edit Pack correspondante clignote. ◆ Pendant l’enregistrement, la touche cesse de clignoter. Elle reste allumée jusqu’à la fin de l’enregistrement. L’activation de pistes nécessite l’utilisation de l’option MachineControl de Digidesign. Pour en savoir plus sur l’activation de pistes à distance avec Pro Tools, reportez-vous au Guide de MachineControl. Touches F En mode Alt, les touches F permettent de sélectionner le mode de couplage inversé. Pour plus d'informations, consultez Couplage des sections de panoramisation, page 27. Affichage du mode Input Monitoring La touche AUTO/INP allumée indique que vous êtes en mode Input Only (si elle n’est pas allumée, vous êtes en mode Audio Input). Misc et Audio Mode Main, Misc Bounce to Disk, Shift, Duplicate Track, New Track et Auto/Input (activation ou désactivation du mode d’écoute) Region-Show/Hide et MIDIEdit Mode Alt, Audio Convert and Import Audio, Import Other, Import Track, Time Stamp Selected et Beat Detective Mode Main, Region-Show/Hide Consolidate, Heal, Show Only Selected Tracks, Hide Selected Tracks et Show All Tracks i Mode Alt, MIDI-Edit Select Note, Split Note, Transpose, Merge Paste et Input Quantize Touches Misc et Audio Touches MISC et leurs fonctions Touches Region-Show/Hide et MIDI-Edit Mode Main Fonction BOUNCE File > Bounce to Disk Touches Region Show/Hide et leurs fonctions SHIFT Edit > Shift Mode Main Fonction DUP TRK File > Duplicate Track CONS Edit > Consolidate Selection NEW TRK File > New Tracks HEAL Edit > Heal Separation AUTO/INP Sélection de Input ou Input Only SHOW SEL Show Only Selected Tracks HIDE SEL Hide Selected Tracks SHOW ALL Show All Tracks Touches AUDIO et leurs fonctions Mode Alt Fonction CONV IMP Regions List > Convert & Import Audio IMP OTHER Movie > Import Other Audio from Movie IMP TRK File > Import Tracks T STAMP Regions List > Time Stamp Selected BEAT DET MIDI > Beat Detective Touches MIDI-EDIT et leurs fonctions Mode Alt Fonction SEL NOTE MIDI > Select Note SPL NOTE MIDI > Split Notes TRANS MIDI > Transpose MRG/PSTE Edit > Merge Paste INP QUANT MIDI > Input Quantize Chapitre 3 : Notions de base 17 Edit et MIDI-Change Auto-Write et Plug-In Mode Main, Edit Trim, Duplicate, Repeat, Insert Silence et Fill with Paste Mode Main, Auto-Write Start, All, End, Current et All Enabled. Mode Alt, MIDI-Change Tempo, Meter, Velocity, Duration et Quantize Mode Alt, Plug-In Copy, Paste, Compare, Save et Save As. Touches Edit et MIDI-Change Touches Auto Write et Plug-In Touches Edit et leurs fonctions Touches Auto-Write et leurs fonctions Mode Main Fonction TRIM Edit > Trim DUPL Edit > Duplicate REPEAT Edit > Repeat INS SILNCE Edit > Insert Silence F PASTE Edit > Repeat Paste to Fill Selection Mode Main Fonction (fenêtre Automation Enable) START Write Automation to Start END Write Automation to End ALL Write Automation to All CURRENT Write Automation to Currently Enabled ALL ENAB Write Automation to All Enabled Touches MIDI-Change et leurs fonctions 18 Mode Alt Fonction Touches Plug-In et leurs fonctions TEMPO Change Tempo dialog Mode Alt Fonction (fenêtre Plug-In Target) METER Change Meter dialog COPY Copy Settings VEL Change Velocity dialog PASTE Paste Settings DUR Change Duration dialog COMPARE Compare QUANT Quantize dialog SAVE Save Settings SAVE AS Save Settings As Guide d’Edit Pack Auto-Write Auto Suspend Ces touches sont des raccourcis vers diverses fonctions d’automation particulièrement utiles, comme la fonction d’écriture On Stop sur start, end et all. La touche AUTO SUSPEND, située à droite des touches Auto-Write, permet d’activer les modes Suspend All Automation ou All Automation Enabled. Elle correspond à la touche AUTO SUSPEND de la surface ProControl et de la fenêtre Automation Enable de Pro Tools. Start, All, End En mode par défaut (manuel), ces touches ont la même fonction que les commandes de la fenêtre Automation Enable de Pro Tools. Current et All Enabled La touche Current correspond à la commande Edit > Write Automation to Currently Enabled Parameter (Commande+/). La touche All Enabled correspond quant à elle à la commande Edit > Write Automation to All Parameters (Ctrl+Commande+). Pour interrompre l’automation : ■ Lorsque Pro Tools est arrêté, appuyez sur AUTO SUSPEND. La touche clignote lorsque l’automation est interrompue. Pour annuler la fonction Auto Suspend, appuyez sur l’une des touches clignotantes. Auto Write On Stop Les touches Auto-Write permettent également d’activer les commandes Auto Write On Stop disponibles. Pour activer un mode On Stop : ■ Appuyez sur Ctrl+START, ALL ou END. La touche clignote, indiquant qu’un mode On Stop est activé. Pour annuler un mode On Stop : Appuyez sur la touche clignotante START, ALL ou END. ■ Chapitre 3 : Notions de base 19 20 Guide d’Edit Pack chapitre 4 Panoramisation avec Edit Pack Edit Pack présente deux sections de panoramisation complètes, avec chacune un joystick DigiPanner, un sélecteur rotatif et des contrôles commutés. d’une piste mono sur ProControl (DSP Edit/Assign). Si nécessaire, vous pouvez également mapper trois canaux par l’intermédiaire des deux surfaces de contrôle. Activation des sections de panoramisation mono et stéréo Affichage chromatique de l’activation d’Edit Pack Les deux sections de panoramisation peuvent être sélectionnées indépendamment l’une de l’autre pour la panoramisation d’une piste ou d’un départ dans une session. A l’écran, les destinations ou cibles en cours d’Edit Pack sont entourées d’une bordure bicolore (orange et violette), chaque couleur correspondant à l’une des deux sections. Lorsque Edit Pack cible des pistes stéréo, les côtés gauche et droit remplacent les destinations de panoramique en cours (les deux côtés du chemin stéréo sont affectés aux sections de panoramisation gauche et droite, remplaçant les destinations précédentes). Si, par la suite, une section de panoramisation mono est ciblée, remplaçant l’un des deux côtés d’une destination stéréo, Edit Pack affiche la sortie sélectionnée et passe en mode double mono. La couleur de la destination ProControl dépend du nombre d’unités (pour en savoir plus, reportez-vous au Guide de référence de ProControl). Plusieurs contrôleurs peuvent avoir simultanément la même sortie comme destination. Lorsque Edit Pack et ProControl (ou une autre surface de contrôle) ciblent la même sortie, cette dernière est entourée de blanc. Panoramisation avec Edit Pack et ProControl Le ciblage d’Edit Pack s’effectue indépendamment des destinations et des sélections de canaux Pro Tools (à l’écran) et ProControl. Vous pouvez ainsi faire correspondre une piste stéréo aux sections de panoramisation d’Edit Pack (occupant les deux sections de panoramisation) et mapper la sortie Chapitre 4 : Panoramisation avec Edit Pack 21 Sélection de pistes et de départs dans les sections de panoramisation Avec Edit Pack, il est possible d’affecter des sorties Pro Tools aux sections de panoramisation de différentes manières, décrites dans les sections suivantes. Vous pouvez notamment : • utiliser le trackball et les touches de modification pour sélectionner, à l’écran, les fenêtres Output et les faire correspondre aux sections de panoramisation d’Edit Pack • sélectionner des pistes pour réaliser un panoramique de leur sortie principale • sélectionner les départs ou les sorties principales d’une piste Activation des sections de panoramisation à l’écran Vous pouvez utiliser la souris pour sélectionner une fenêtre Output ouverte. Pour activer la première section de panoramisation (gauche) dans une fenêtre Output : Cliquez dans l’en-tête gris d’une fenêtre Output ouverte (ne cliquez pas sur une commande, seulement sur l’arrière-plan gris foncé). ■ cliquez pour activer Zone de clic pour l’activation d’une section de panoramisation 22 Guide d’Edit Pack La sortie est automatiquement affectée au premier joystick (gauche). Si la sortie sélectionnée est assignée à une piste stéréo, les deux sections de panoramisation et les joysticks ciblent la sortie. Vous pouvez régler des paramètres dans d’autres fenêtres Output sans devoir réajuster Edit Pack (à condition de ne pas cliquer dans l’en-tête de fenêtre). Pour activer la seconde section de panoramisation (droite) dans une fenêtre Output : ■ Cliquez dans l’en-tête d’une fenêtre Output tout en maintenant la touche Commande enfoncée. Les départs et sorties d’une piste stéréo sont automatiquement affectés aux deux sections de panoramisation. Pour ouvrir et activer une fenêtre Output : ■ Cliquez sur l’icône Output d’une piste mono pour l’ouvrir en tant que cible de la section de panoramisation 1. S’il s’agit d’une piste stéréo, les deux sections de panoramisation sont activées. ■ Cliquez sur l’icône Output d’une piste mono tout en maintenant la touche Commande enfoncée pour l’ouvrir en tant que cible de la section de panoramisation 2. S’il s’agit d’une piste stéréo, les deux sections sont activées. Affichage d’Edit Pack Dans les fenêtres Mix et Edit, Pro Tools entoure les départs ou les pistes principales de la piste activées dans Edit Pack de deux couleurs différentes (une couleur pour chaque section de panoramisation). • La cible de la section de panoramisation 1 est entourée d’orange. • La cible de la section de panoramisation 2 est entourée de violet. • Tournez le bouton rotatif SEL/ADJUST pour faire défiler les pistes disponibles. Une fois la piste de votre choix affichée, appuyez de nouveau sur TRACK SEL pour cibler sa sortie principale. • Sur la surface ProControl, appuyez sur SELECT dans le contrôle des voies correct pour cibler la sortie principale de la piste correspondante. • Sur la surface ProControl, utilisez la matrice de canaux pour cibler la sortie principale de la piste correspondante. • Lorsqu’une sortie est la cible de plusieurs sections de panoramisation (ou surfaces de contrôle), elle est entourée de blanc. Sélection de pistes à partir d’Edit Pack Vous pouvez régler les sections de panoramisation sur les départs et les sorties principales d’une piste directement à partir d’Edit Pack ou à l’aide des touches de ProControl. ◆ Les méthodes ProControl permettent de sélectionner des pistes directement à partir des voies ou de la matrice de canaux ProControl. Ceci est fort pratique lorsque vous travaillez sur des sections volumineuses pour lesquelles le défilement est trop lent. TRACK SEL SEL/ADJUST Outils et affichages de navigation Une fois sélectionnée, la sortie principale de la piste sélectionnée est affectée à la section de panoramisation. ◆ Les commandes des sections de panoramisation permettent de faire défiler les sorties d’autres pistes. PAGE Pour sélectionner des pistes : 1 Appuyez sur la touche TRACK SEL (située à côté du bouton rotatif SEL/ADJUST). Le mode Track Select est alors activé pour la section de panoramisation sélectionnée. 2 Pour sélectionner une piste, effectuez l’une MAIN / SEND TRACK SEL Touche PAGE et commandes de navigation dans les sections de panoramisation des actions suivantes : Chapitre 4 : Panoramisation avec Edit Pack 23 Sélection des sorties d’une piste à partir d’Edit Pack Il est possible d’affecter une ou plusieurs sorties de piste principales, et jusqu’à cinq départs à chaque piste Pro Tools. Il est également possible d’affecter plusieurs sorties à chaque départ. Après la sélection d’une piste, Edit Pack active la sortie possédant le plus grand nombre de canaux de sortie (dans le cas où plusieurs sorties ont été affectées à la piste). Si, par exemple, une piste (ou un départ) est affectée à un chemin stéréo et une sortie 5.1, la sortie 5.1 devient la sortie principale de la fenêtre Output pour cette piste. Elle est alors activée dans Edit Pack. Pour sélectionner la sortie principale de la piste sélectionnée : 1 Sélectionnez la piste sur laquelle vous souhaitez effectuer un panoramique en suivant les techniques décrites dans Sélection de pistes à partir d’Edit Pack, page 23. 2 Appuyez sur MAIN pour activer la sortie principale de la piste, le cas échéant. Pour plus d'informations sur Pro Tools et les affectations de sorties multiples, consultez le Guide de référence Pro Tools. Pour activer l’affectation de la sortie principale d’une autre piste : Appuyez sur MAIN + la flèche gauche ou droite pour faire défiler les autres pistes de la session. ■ Les fenêtres Output sélectionnées ne s’ouvrent que lorsque la touche MAIN ou SEND est relâchée. Les fenêtres sélectionnées s’affichent selon les principes suivants : ◆ Lorsque vous faites défiler les pistes dans la section de panoramisation 1, la fenêtre Output sélectionnée s’ouvre ou reste fermée, selon l’état de la touche PAN WIN (lorsque la touche PAN WIN est allumée, les fenêtres Output s’ouvrent ; dans le cas contraire, elles restent fermées). ◆ Lorsque vous faites défiler les pistes dans la section de panoramisation 2, la fenêtre Output sélectionnée s’ouvre automatiquement, sa destination étant désactivée. Pour de plus amples informations sur la destination, reportez-vous au Guide de référence Pro Tools. Sélection de départs à partir d’Edit Pack Vous pouvez sélectionner différents départs pour leur panoramisation à partir d’Edit Pack en procédant comme suit : Pour sélectionner le départ A dans la piste activée : ■ Appuyez sur SEND pour activer le dernier départ ciblé dans une section de panoramisation. Si aucun départ n’est affecté à la piste sélectionnée, Edit Pack signale l’absence de départ par un message. Pour faire défiler les départs : ■ Appuyez sur MAIN + flèche haut ou bas pour faire défiler les départs disponibles de la piste sélectionnée. 24 Guide d’Edit Pack Activation à l’aide des touches MAIN et SEND Pour faire défiler les sorties et départs d’autres pistes avec Edit Pack, utilisez les touches MAIN et SEND en combinaison avec les touches fléchées du clavier. Pour faire défiler tous les départs de la session : Panoramisation Edit Pack permet d’accéder à l’ensemble des commandes de panoramisation de Pro Tools, y compris la sélection de mode, la panoramisation par bouton ou joystick, ainsi que les paramètres de divergence, de pourcentage de centrage et de LFE. Appuyez sur MAIN + la touche fléchée gauche ou droite pour faire défiler toutes les pistes (y compris celles auxquelles aucun départ ou sortie n’est affecté). ■ Pour faire défiler tous les départs de la session : Appuyez sur SEND + la touche fléchée gauche ou droite pour faire défiler les départs d’autres pistes. ■ Sections de panoramisation Ouverture et fermeture des fenêtres Output Lorsque vous activez une sortie à partir d’Edit Pack, la fenêtre Output correspondante s’affiche automatiquement. Vous pouvez fermer et ouvrir la fenêtre de destination d’Edit Pack en cours, tout en conservant l’activation de la sortie dans la section de panoramisation, à l’aide de la touche PAN WIN. Pour fermer (ou ouvrir) la fenêtre Output en cours : ■ Appuyez sur PAN WIN. Pour refermer toutes les fenêtres Output : ■ Appuyez sur Option + PAN WIN. La touche PAN WIN indique également le statut des fenêtres en cours (ouvertes ou fermées). Pour en savoir plus, reportez-vous à Fenêtre Pan, page 29. Joysticks Les joysticks DigiPanner motorisés et tactiles permettent d’effectuer des panoramiques de 360° sur l’audio de Pro Tools. Pour effectuer un panoramique à l’aide des joysticks : 1 Sélectionnez la sortie principale ou le départ d’une piste à l’aide des méthodes décrites dans Sélection de pistes et de départs dans les sections de panoramisation, page 22. 2 Effectuez un panoramique à l’aide du joystick. Utilisez le bouton tactile de prise de contrôle. Le panoramique adopte les réglages de la correspondance automatique et du délai d’inertie tactile. Chapitre 4 : Panoramisation avec Edit Pack 25 Pour effectuer un panoramique à l’aide des boutons : 1 Sélectionnez un canal ou un départ en suivant les méthodes décrites dans Sélection de pistes et de départs dans les sections de panoramisation, page 22. 2 Sélectionnez un paramètre de panoramisation en appuyant sur la touche correspondante (FRONT, REAR ou F/R (Front/Rear)). 3 Tournez le bouton SEL/ADJUST pour régler le paramètre de panoramisation sélectionné. 3 Tournez le bouton SEL/ADJUST pour sélectionner un mode (X/Y, divergence ou à trois boutons). Panoramisation en mode à trois boutons avec le joystick Lorsque le mode de panoramisation à trois boutons est activé, Pro Tools filtre les mouvements du joystick situés en dehors de la trajectoire du panoramique. Les joysticks DigiPanner ne restreignent pas la trajectoire pendant l’écriture de données. Pendant la lecture, ils suivent la trajectoire automatisée. Divergence, centrage et LFE Les touches des paramètres de panoramisation permettent de régler le bouton rotatif SEL/ADJUST. La touche PAGE permet de sélectionner la fonction inférieure ou supérieure des touches des paramètres de panoramisation. Pour sélectionner des paramètres de panoramisation supérieurs ou inférieurs (page 1 ou page 2) : SEL/ADJUST Paramètres de panoramisation et bouton SEL/ADJ Modes de panoramisation et joystick Pro Tools présente les modes panoramiques X/Y et à trois boutons pour la panoramisation surround. Ces modes, décrits dans le Guide de référence Pro Tools, proposent deux méthodes différentes pour la panoramisation surround. Vous pouvez passer du mode X/Y au mode 3Knob (à trois boutons) à tout moment. Pour choisir un mode de panoramisation : Pour régler la divergence : 1 Sélectionnez une sortie ou un départ en suivant les méthodes décrites dans Sélection de pistes et de départs dans les sections de panoramisation, page 22. 2 Appuyez sur la touche PAGE jusqu’à ce qu’elle soit allumée et que le mode Page 2 soit activé. soit allumée et que le mode Page 2 soit indiqué. 3 Sélectionnez un paramètre de panoramisation en appuyant sur la touche correspondante (F DIV, R DIV ou F/R DIV). 2 Appuyez sur C% (Mode). 4 Tournez le bouton SEL/ADJUST. 1 Appuyez sur la touche PAGE jusqu’à ce qu’elle 26 ■ Appuyez sur PAGE. La touche PAGE n’est pas allumée lorsque le paramètre supérieur (page 1) est sélectionné. Elle est allumée lorsque le paramètre inférieur (page 2) est sélectionné. Guide d’Edit Pack Pour régler Center% : 1 Sélectionnez une sortie ou un départ en suivant les méthodes décrites dans Sélection de pistes et de départs dans les sections de panoramisation, page 22. 2 Appuyez sur la touche PAGE jusqu’à ce qu’elle soit allumée et que le mode Page 2 soit activé. 3 Appuyez sur C%. 4 Tournez le bouton SEL/ADJUST. Pour régler le niveau de LFE : 1 Sélectionnez une sortie ou un départ en suivant les méthodes décrites dans Sélection de pistes et de départs dans les sections de panoramisation, page 22. 2 Assurez-vous d’être en mode Page 1 (la touche PAGE ne doit pas être allumée). 3 Appuyez sur LFE. couplées dans les sections de panoramisation Edit Pack, l’utilisation des deux joysticks temporairement couplés inverse le mode de couplage. Dès que vous relâchez l’un des joysticks, il adopte les coordonnées du joystick utilisé. Couplage absolu Lorsqu’elles sont couplées, les données d’automation identiques sont transmises d’une section de panoramisation à l’autre (on parle de couplage absolu). Couplage et couplage inversé des panoramiques de pistes mono Pro Tools permet le couplage des sections de panoramisation uniquement dans les fenêtres Output stéréo. Avec Edit Pack, vous pouvez cependant activer deux sorties mono discrètes et les coupler à partir de la section de panoramisation. 4 Tournez le bouton SEL/ADJUST. Pistes stéréo Couplage des sections de panoramisation La touche LINK PANNERS permet d’activer le couplage et le couplage inversé des sections de panoramisation. Lorsque ces modes sont activés, Edit Pack copie les mouvements d’un joystick vers l’autre joystick. En mode de couplage, les données d’automation sont écrites vers le joystick utilisé, ainsi que sur le joystick non utilisé (couplé). Vous pouvez activer ou désactiver le mode de couplage à tout moment. Avec Pro Tools, vous pouvez coupler les deux côtés d’une piste stéréo pour une panoramisation en couplage ou couplage inversé. Avec Edit Pack, vous pouvez également effectuer un couplage ou un couplage inversé de deux pistes mono. Dans le cas de pistes mono Utilisez les icônes de couplage de chaque fenêtre Output pour contrôler à l’écran le couplage de pistes stéréo et le couplage inversé. Couplage Inversion avant Inversion avant/arrière Inversion arrière Commandes de couplage dans les fenêtres Output Pour coupler les sections de panoramisation : 1 Ciblez les sections de panoramisation en suivant la procédure décrite dans Sélection de pistes et de départs dans les sections de panoramisation, page 22. 2 Appuyez sur LINK PANNERS. Chapitre 4 : Panoramisation avec Edit Pack 27 Inversion arrière Bouton Link Panners Disponible uniquement pour les formats multicanaux avec au moins deux canaux arrière discrets. Pour activer le couplage arrière inversé : Outils et affichages de navigation 1 Appuyez sur MAIN/ALT pour activer le mode Alt. Couplage inversé 2 Appuyez sur F2. Edit Pack prend en charge le couplage inversé de Pro Tools, avec lequel les déplacements de panoramique sur pistes stéréo sont inversés entre les deux sections de panoramisation. Avec Edit Pack, il est également possible de coupler deux pistes mono. Dans le cas de pistes mono, les joysticks prennent en charge les modes de couplage et de couplage inversé (ceux-ci ne sont pas pris en charge par le bouton rotatif SEL/ADJUST pour le couplage de deux pistes mono, SEL/ADJUST prenant uniquement en charge le couplage des côtés d’une piste stéréo). Inversion avant/arrière Lorsque LINK PANNERS est activé, les trois modes inversés sont disponibles : Front, Rear et Front/Rear. Les modes inversés peuvent être utilisés séparément ou conjointement. Inversion avant Disponible pour tous les formats de pistes (mono, stéréo et multicanaux). Pour activer le couplage avant inversé : 1 Appuyez sur MAIN/ALT pour activer le mode Alt. 2 Appuyez sur F1. 28 Guide d’Edit Pack Disponible uniquement pour les formats multicanaux avec canaux surround (arrière). Pour activer le couplage avant/arrière inversé : 1 Appuyez sur MAIN/ALT pour activer le mode Alt. 2 Appuyez sur F3. Track Fader, Solo, Mute et Automation Edit Pack permet de contrôler le volume des canaux, ainsi que les modes Solo, Mute et Automation à partir de chaque section de panoramisation. Pour mettre la piste en cours en mode Solo : Appuyez sur SOLO dans la section de panoramisation correspondante. ■ Pour mettre la piste en cours en mode Mute : Appuyez sur MUTE dans la section de panoramisation correspondante. ■ Pour régler le niveau de la piste ou du départ : 1 Appuyez sur MAIN/ALT pour activer le mode Alt. 2 Appuyez sur LFE/VOL. Fenêtre Pan La touche PAN WIN et son afficheur DEL permettent d’ouvrir et de fermer les fenêtres Output. Elles indiquent également le statut des fenêtres (ouvertes ou fermées) : Touche PAN WIN allumée Indique qu’au moins une fenêtre Output activée par Edit Pack est ouverte à l’écran. Si vous activez une nouvelle sortie, la fenêtre Output correspondante s’ouvre. Appuyez sur la touche PAN WIN lorsqu’elle n’est pas allumée pour refermer les fenêtres Output activées par Edit Pack (la sortie reste toutefois activée dans Edit Pack). Touche PAN WIN éteinte Indique qu’aucune fenêtre Output activée par Edit Pack n’est ouverte à l’écran. Si vous activez une nouvelle sortie, la fenêtre Output correspondante ne s’ouvre pas. Appuyez sur la touche PAN WIN lorsqu’elle n’est pas allumée pour ouvrir la sortie activée (le cas échéant). 3 Tournez le bouton SEL/ADJUST. Pour modifier le mode d’automation de piste : Utilisez la touche AUTO pour sélectionner un mode d’automation pour le canal ciblé. ■ Pour refermer toutes les fenêtres Output ouvertes : ■ Appuyez sur Option+PAN WIN. Vous pouvez configurer l’automation de piste à partir d’Edit Pack, de ProControl ou à l’écran. La touche AUTO d’Edit Pack permet de quitter rapidement le mode d’automation. Chapitre 4 : Panoramisation avec Edit Pack 29 30 Guide d’Edit Pack annexe a Utilitaires locaux La fonction Utilities d’Edit Pack permet de régler la sensibilité des joysticks (réponse), le contraste de l’affichage et le mode de veille, ainsi que de tester les DEL, les VU-mètres et d’autres fonctions. Utilitaires et tests Pour activer le mode Utilities : 1 Appuyez sur LOC UTIL. La DEL des sections de panoramisation affiche les choix d’utilitaires. 2 Sélectionnez une option en appuyant sur la touche MAIN clignotante, sous chaque sélection. Pour afficher d’autres options d’utilitaires, appuyez sur PAGE. Pour vérifier les ports Com et FDR : 1 Appuyez sur LOC UTIL. 2 Appuyez sur la touche MAIN clignotante sous l’option SYSTEM affichée dans la section de panoramisation 1. Les versions système restent affichées jusqu’à ce que vous relâchiez la touche MAIN. Pour saisir un nom personnalisé pour Edit Pack : 1 Appuyez sur LOC UTIL pour activer le mode Utilities. 2 Appuyez sur MAIN pour sélectionner NAME (section de panoramisation 2). Le nom de l’unité sélectionnée (EDITPACK par défaut) est affiché dans la section de panoramisation 2. Le premier caractère clignote, indiquant qu’il est la cible de l’édition. 3 Sélectionnez des caractères à l’aide du bouton SELECT/ADJ de la section de panoramisation 1. Pour déplacer le curseur (lettre clignotante), tournez le bouton SELECT/ADJ de la section de panoramisation 2. Utilitaires de test Edit Pack intègre des fonctions de test pour les DEL, les touches et les joysticks. Pour exécuter les auto-tests d’Edit Pack : 1 Appuyez sur LOC UTIL pour activer le mode Utilities. 2 Appuyez sur PAGE jusqu’à ce que la page 2/2 s’affiche. La section de panoramisation 1 affiche TEST. 3 Sélectionnez TEST en appuyant sur la touche MAIN dans la section de panoramisation 1. Les tests disponibles sont affichés sur différentes pages du test utilitaire de DEL. Annexe A : Utilitaires locaux 31 • Pour tester les DEL, affichez Test Page 1/3, puis sélectionnez une DEL en appuyant sur la touche MAIN clignotante située en dessous dans la section de panoramisation 1. Appuyez sur PAGE pour sélectionner un test de DEL spécifique (Vegas, Switch test, Red, Yellow, Green ou All). • Pour tester les VU-mètres ou l’affichage des codes temporels d’Edit Pack, appuyez sur LOC UTIL+PAGE, puis sur la touche MAIN appropriée pour sélectionner TEST. Appuyez sur DISPLAY, puis sélectionnez un test d’affichage à l’aide de la touche MAIN appropriée. • Pour tester les joysticks, appuyez sur LOC UTIL+PAGE+TEST, puis sur PAGE jusqu’à ce que JOYSTICK s’affiche dans la section de panoramisation 1. Appuyez sur la touche MAIN clignotante, puis sélectionnez un test de joystick. Le bouton SELECT/ADJ permet de contrôler la vitesse du test. • Pour tester les boutons rotatifs, appuyez sur LOC UTIL+PAGE+TEST, puis sur PAGE jusqu’à ce que ROTARIES s’affiche dans la section de panoramisation 2. Appuyez sur la touche MAIN clignotante dans la section de panoramisation 2, puis réglez l’un des boutons rotatifs Edit Pack. Les résultats sont affichés dans les sections de panoramisation. Pour restaurer les paramètres par défaut d’Edit Pack : Appuyez sur LOC UTIL+PAGE pour afficher la page 2/2, puis sélectionnez RESET. Suivez les instructions affichées dans la section de panoramisation. ■ 32 Guide d’Edit Pack Préférences d’Edit Pack Vous pouvez personnaliser les préférences d’Edit Pack. Différents paramètres sont disponibles pour le contraste des DEL, le mode veille et la réponse des joysticks. Pour régler les préférences d’Edit Pack : 1 Appuyez sur LOC UTIL+PAGE pour afficher la page 3/3 et PREFS. 2 Appuyez sur la touche MAIN clignotante pour sélectionner l’option PREFS. • Pour régler le contraste (la luminosité) de la DEL, appuyez sur MAIN pour sélectionner CONTRASTE et tournez le bouton SELECT/ADJ sur la section de panoramisation 1 pour augmenter ou réduire le contraste des DEL d’Edit Pack. • Pour configurer le mode de veille d’Edit Pack, appuyez sur MAIN dans la section de panoramisation 1 pour sélectionner SLEEP, puis tournez le bouton SELECT/ADJ (section de panoramisation 2) pour sélectionner une durée de veille (de une à douze heures). • Pour régler la réponse du joystick, appuyez sur PAGE pour afficher Prefs page 2/2, JOYSTICK. Appuyez sur la touche MAIN clignotante pour sélectionner JOYSTICK. Tournez ensuite l’un des boutons SELECT/ADJ pour augmenter ou réduire la tension du joystick. Dimensions d’Edit Pack Largeur, longueur et hauteur de la surface Edit Pack 38,4 cm x 63,6 cm x 18 cm Ces dimensions sont identiques à celles des modules d’extension (packs de faders) (le châssis d’Edit Pack est de taille semblable). Si vous souhaitez concevoir ou construire un meuble personnalisé pour votre système ProControl et Edit Pack, vous pouvez télécharger des plans à l’échelle à partir du site Web de Digidesign. Des plans détaillés à l’échelle sont disponibles sur le site Web de Digidesign. Annexe A : Utilitaires locaux 33 34 Guide d’Edit Pack index Nombres 10Base-T 6 A ADB, connexions 6 Alimentation CA 7 ALL ENAB 18 ALL NOTES OFF 15 AUDIO 17 Auto 29 Auto Input/Input Only 17 Auto Punch 14 Auto Suspend 15, 19 Automation On Stop 19 write to start, end, all 18 AUTO-WRITE 18 B Beat Detective 17 Bounce to Disk 17 C C % (pourcentage de centrage) 27 Change Duration 18 Change Meter 18 Change Tempo 18 Change Velocity 18 Clavier connexions 5 utilisation 13 CLR METERS 15 Compare 18 Compteurs Edit et Timeline (couplage) 13 Edit ou Timeline (sélection) 13 configuration de Pro Tools pour Edit Pack 8 Configuration système requise 2 Consignes de sécurité 4 Consolidate Selection 17 Contraste 31, 32 Convert & Import Audio 17 Copy Settings 18 Couplage 27 modes de couplage absolu et inversé 27 pistes mono 27 Couplage des Sections de Panoramisation 27 CURRENT 18 D Début, fin et durée affichages 12 DEL 32 Démarrage du système 8 Départs, sélection pour la panoramisation 24 Dimensions (l x L x h) 33 Divergence 26 Duplicate 18 Duplicate Track 17 E EDIT 18 EDIT/T LINE 13 ESCAPE 14 Ethernet, connexions 6 External Transport 14 F Faders 29 Fenêtres et PAN WIN 14, 29 Index 35 H N Heal Separation 17 Hide Selected Tracks 17 New Tracks 17 O I Import Other Audio from Movie 17 Import Tracks 17 Input Quantize 17 Insert Assemble 14 Insert Silence 18 Installation logicielle 7 Instructions d’installation 5 Instructions de maintenance 5 Inversion arrière 28 avant 28 avant/arrière 28 J Joysticks modes de panoramisation 26 réglage de la réponse 32 L LFE 27 Liaison montante 7 LINK EDIT/T LINE 13 Liste des événements MIDI 14 LOC UTIL 14 M Machine Control 14 Machine Follows Insertion/Scrub 14 MAIN/ALT 16 Merge Paste 17 MIDI-CHANGE 18 MIDI-EDIT 17 MISC 17 Mode de veille 32 Mode Monitor, sélection 17 Modes d’inversion de panoramisation 16 Modes de panoramisation 26 Mute 29 36 Guide d’Edit Pack On Stop annulation 19 automation 19 P PAN WIN 14 Panoramisation 21 alternance entre pistes et départs 22 couplage 27 pistes stéréo 27 sélection de départs 24 sélection de pistes 23 utilisation des joysticks 25 Paramètres de panoramisation 26 Paste Settings 18 Périphériques 8 Pistes stéréo 27 PLUG-IN 18 Préférences contraste 32 réponse du joystick 32 veille 32 Q Quantize 18 R REGION-SHOW HIDE 17 Repeat 18 Repeat Paste to Fill Selection 18 réponse 31 S Save Settings 18 Save Settings As 18 Section d’édition 15 SEL/ADJUST 23 Select Note 17 Shift 17 Show All Tracks 17 Show Only Selected Tracks 17 Solo 29 Split Notes 17 Start, End et Length touches 13 T Test 32 Utilitaires pour les tests de composants 31 VU-mètres et affichage du code temporel 32 Tests de DEL 32 Time Stamp Selected 17 Touches F 16 Touches TR et F 16 Track Arming affichage de l’activation à distance, enregistrement 16 Track Size Up/Down 15 Trackball 13 connexions 5 Transpose 17 Trim 18 U USB, connexions 6 Utilitaires 31 V VU-mètres 12 test 32 W Write Automation to All Enabled 18 Currently Enabled 18 On Stop 19 Start, End, All 18 Index 37 ">
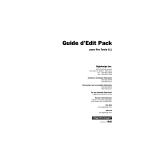
Link público atualizado
O link público para o seu chat foi atualizado.