Avid Digidesign Pro Tools 5.3 Macintosh Windows Manuel utilisateur
PDF
Download
Document
Digidesign Guide des Plug-In pour Macintosh et Windows Digidesign Inc. 3401-A Hillview Avenue Palo Alto, CA 94304 - Etats-Unis Tél : 650·842·7900 Fax : 650·842·7999 Assistance technique (Etats-Unis) 650·842·6699 650·856·4275 Informations sur les produits (Etats-Unis) 650·842·6602 800·333·2137 Fax sur demande (Etats-Unis) 1·888·USE·DIGI (873·3444) Bureaux internationaux Visitez le site web de Digidesign pour obtenir les coordonnées. Site Web www.digidesign.com Site FTP ftp.digidesign.com Copyright Ce Guide de l’utilisateur est sous copyright ©2001 Digidesign, division d’Avid Technology, Inc. (ci-après Digidesign). Tous droits réservés. Aux termes de la législation sur les droits d’auteur, ce guide ne peut être reproduit intégralement ou partiellement sans l'autorisation écrite de Digidesign. DIGIDESIGN, AVID et PRO TOOLS sont soit des marques de Digidesign et/ou d’Avid Technology, Inc., soit des marques déposées de Digidesign et/ou d’Avid Technology, Inc. Toutes les autres marques sont la propriété de leurs détenteurs respectifs. Toutes les fonctionnalités et spécifications peuvent faire l’objet de modifications sans préavis. PN 932708440-00 REV A 01/01 (F) table des matières Chapitre 1. Introduction aux Plug-In ........................................ 1 Configuration requise . . . . . . . . . . . . . . . . . . . . . . . . . . . . . . . . . . . . . . . . . . . . . . . . . . . . . 1 Formats des Plug-In . . . . . . . . . . . . . . . . . . . . . . . . . . . . . . . . . . . . . . . . . . . . . . . . . . . . . . 1 Installation des Plug-In . . . . . . . . . . . . . . . . . . . . . . . . . . . . . . . . . . . . . . . . . . . . . . . . . . . . 2 Validation des Plug-In . . . . . . . . . . . . . . . . . . . . . . . . . . . . . . . . . . . . . . . . . . . . . . . . . . . . . 3 Désactivation de la validation des Plug-In . . . . . . . . . . . . . . . . . . . . . . . . . . . . . . . . . . . . . . . 4 Suppression des Plug-In arrivés à expiration . . . . . . . . . . . . . . . . . . . . . . . . . . . . . . . . . . . . . 5 Affectation de mémoire supplémentaire à DAE . . . . . . . . . . . . . . . . . . . . . . . . . . . . . . . . . . . 5 Chapitre 2. Utilisation des Plug-In temps réel ............................... 7 Puissance de traitement requise par les Plug-In TDM et RTAS . . . . . . . . . . . . . . . . . . . . . . . . . 7 Retard dans le traitement numérique du signal . . . . . . . . . . . . . . . . . . . . . . . . . . . . . . . . . . . 9 Plug-In en inserts . . . . . . . . . . . . . . . . . . . . . . . . . . . . . . . . . . . . . . . . . . . . . . . . . . . . . . . 10 Insertion de Plug-In dans les pistes . . . . . . . . . . . . . . . . . . . . . . . . . . . . . . . . . . . . . . . . . . . 11 Fenêtre Plug-In . . . . . . . . . . . . . . . . . . . . . . . . . . . . . . . . . . . . . . . . . . . . . . . . . . . . . . . . . 12 Modification des paramètres de Plug-In. . . . . . . . . . . . . . . . . . . . . . . . . . . . . . . . . . . . . . . . 15 Utilisation d'un déclencheur de traitement par déclenchement externe . . . . . . . . . . . . . . . . . 16 Automation de Plug-In . . . . . . . . . . . . . . . . . . . . . . . . . . . . . . . . . . . . . . . . . . . . . . . . . . . . 17 Utilisation de Librarian . . . . . . . . . . . . . . . . . . . . . . . . . . . . . . . . . . . . . . . . . . . . . . . . . . . . 19 Chapitre 3. Utilisation des Plug-In AudioSuite . . . . . . . . . . . . . . . . . . . . . . . . . . . . . . 23 Fenêtre AudioSuite . . . . . . . . . . . . . . . . . . . . . . . . . . . . . . . . . . . . . . . . . . . . . . . . . . . . . . 23 Boîte de dialogue Processing Preferences d’AudioSuite . . . . . . . . . . . . . . . . . . . . . . . . . . . . 28 Utilisation des Plug-In AudioSuite . . . . . . . . . . . . . . . . . . . . . . . . . . . . . . . . . . . . . . . . . . . . 29 Table des matières iii Chapitre 4. D-Fi . . . . . . . . . . . . . . . . . . . . . . . . . . . . . . . . . . . . . . . . . . . . . . . . . . . . . . . . . . . 31 Lo-Fi . . . . . . . . . . . . . . . . . . . . . . . . . . . . . . . . . . . . . . . . . . . . . . . . . . . . . . . . . . . . . . . . 32 Sci-Fi . . . . . . . . . . . . . . . . . . . . . . . . . . . . . . . . . . . . . . . . . . . . . . . . . . . . . . . . . . . . . . . . 34 Recti-Fi . . . . . . . . . . . . . . . . . . . . . . . . . . . . . . . . . . . . . . . . . . . . . . . . . . . . . . . . . . . . . . 36 Vari-Fi . . . . . . . . . . . . . . . . . . . . . . . . . . . . . . . . . . . . . . . . . . . . . . . . . . . . . . . . . . . . . . . 38 Session de démonstration D-Fi . . . . . . . . . . . . . . . . . . . . . . . . . . . . . . . . . . . . . . . . . . . . . 38 Chapitre 5. D-fx . . . . . . . . . . . . . . . . . . . . . . . . . . . . . . . . . . . . . . . . . . . . . . . . . . . . . . . . . . . 43 D-fx Chorus . . . . . . . . . . . . . . . . . . . . . . . . . . . . . . . . . . . . . . . . . . . . . . . . . . . . . . . . . . . 43 D-fx Flanger . . . . . . . . . . . . . . . . . . . . . . . . . . . . . . . . . . . . . . . . . . . . . . . . . . . . . . . . . . . 44 D-fx Multi-Tap Delay . . . . . . . . . . . . . . . . . . . . . . . . . . . . . . . . . . . . . . . . . . . . . . . . . . . . . 45 D-fx Ping-Pong Delay . . . . . . . . . . . . . . . . . . . . . . . . . . . . . . . . . . . . . . . . . . . . . . . . . . . . 46 D-fx D-Verb . . . . . . . . . . . . . . . . . . . . . . . . . . . . . . . . . . . . . . . . . . . . . . . . . . . . . . . . . . . 47 Sélection de données audio pour le traitement des effets Delay ou Reverb . . . . . . . . . . . . . . 49 Utilisation de D-fx en mode stéréo . . . . . . . . . . . . . . . . . . . . . . . . . . . . . . . . . . . . . . . . . . . 49 Chapitre 6. D-Verb . . . . . . . . . . . . . . . . . . . . . . . . . . . . . . . . . . . . . . . . . . . . . . . . . . . . . . . . 51 A propos de la réverbération . . . . . . . . . . . . . . . . . . . . . . . . . . . . . . . . . . . . . . . . . . . . . . . 51 Paramètres de D-Verb . . . . . . . . . . . . . . . . . . . . . . . . . . . . . . . . . . . . . . . . . . . . . . . . . . . . 52 Personnalisation d'une réverbération . . . . . . . . . . . . . . . . . . . . . . . . . . . . . . . . . . . . . . . . . 55 Sélection des pistes pour le traitement D-Verb AudioSuite . . . . . . . . . . . . . . . . . . . . . . . . . . 55 Chapitre 7. Focusrite D2 . . . . . . . . . . . . . . . . . . . . . . . . . . . . . . . . . . . . . . . . . . . . . . . . . . 57 Configurations de Focusrite D2 . . . . . . . . . . . . . . . . . . . . . . . . . . . . . . . . . . . . . . . . . . . . . 57 Paramètres D2 . . . . . . . . . . . . . . . . . . . . . . . . . . . . . . . . . . . . . . . . . . . . . . . . . . . . . . . . 58 Modification de paramètres D2 à l'aide du clavier de l'ordinateur . . . . . . . . . . . . . . . . . . . . . 61 Utilisation de D2 en mode stéréo . . . . . . . . . . . . . . . . . . . . . . . . . . . . . . . . . . . . . . . . . . . . 62 Chapitre 8. Focusrite D3 . . . . . . . . . . . . . . . . . . . . . . . . . . . . . . . . . . . . . . . . . . . . . . . . . . 63 Configurations de Focusrite D3 . . . . . . . . . . . . . . . . . . . . . . . . . . . . . . . . . . . . . . . . . . . . . 63 Paramètres D3 . . . . . . . . . . . . . . . . . . . . . . . . . . . . . . . . . . . . . . . . . . . . . . . . . . . . . . . . 65 Commandes du compresseur D3 . . . . . . . . . . . . . . . . . . . . . . . . . . . . . . . . . . . . . . . . . . . . 66 Commandes du limiteur D3 . . . . . . . . . . . . . . . . . . . . . . . . . . . . . . . . . . . . . . . . . . . . . . . 68 iv Guide des Plug-In Digidesign Chapitre 9. DINR . . . . . . . . . . . . . . . . . . . . . . . . . . . . . . . . . . . . . . . . . . . . . . . . . . . . . . . . . . 71 Réduction du bruit large bande. . . . . . . . . . . . . . . . . . . . . . . . . . . . . . . . . . . . . . . . . . . . . . 71 Paramètres de réduction du bruit large bande . . . . . . . . . . . . . . . . . . . . . . . . . . . . . . . . . . . 73 Utilisation de la réduction de bruit large bande . . . . . . . . . . . . . . . . . . . . . . . . . . . . . . . . . . 78 Utilisation de BNR AudioSuite. . . . . . . . . . . . . . . . . . . . . . . . . . . . . . . . . . . . . . . . . . . . . . . 82 Hum Removal . . . . . . . . . . . . . . . . . . . . . . . . . . . . . . . . . . . . . . . . . . . . . . . . . . . . . . . . . . 84 Chapitre 10. DPP-1 . . . . . . . . . . . . . . . . . . . . . . . . . . . . . . . . . . . . . . . . . . . . . . . . . . . . . . . . 89 Traitement de la hauteur . . . . . . . . . . . . . . . . . . . . . . . . . . . . . . . . . . . . . . . . . . . . . . . . . . 89 Paramètres de DPP-1 . . . . . . . . . . . . . . . . . . . . . . . . . . . . . . . . . . . . . . . . . . . . . . . . . . . . 90 Chapitre 11. Maxim . . . . . . . . . . . . . . . . . . . . . . . . . . . . . . . . . . . . . . . . . . . . . . . . . . . . . . . 93 A propos de la limitation de crête . . . . . . . . . . . . . . . . . . . . . . . . . . . . . . . . . . . . . . . . . . . . 94 Paramètres de Maxim . . . . . . . . . . . . . . . . . . . . . . . . . . . . . . . . . . . . . . . . . . . . . . . . . . . . 95 Utilisation de Maxim . . . . . . . . . . . . . . . . . . . . . . . . . . . . . . . . . . . . . . . . . . . . . . . . . . . . . 98 Chapitre 12. Bruno et Reso . . . . . . . . . . . . . . . . . . . . . . . . . . . . . . . . . . . . . . . . . . . . . . . . 99 Configuration DSP requise . . . . . . . . . . . . . . . . . . . . . . . . . . . . . . . . . . . . . . . . . . . . . . . . 100 Insertion de Bruno/Reso dans une piste audio . . . . . . . . . . . . . . . . . . . . . . . . . . . . . . . . . . 100 Activation de Bruno/Reso . . . . . . . . . . . . . . . . . . . . . . . . . . . . . . . . . . . . . . . . . . . . . . . . 100 Utilisation d'un déclencheur de traitement par déclenchement externe . . . . . . . . . . . . . . . . 102 Paramètres de Bruno . . . . . . . . . . . . . . . . . . . . . . . . . . . . . . . . . . . . . . . . . . . . . . . . . . . 103 Paramètres de Reso . . . . . . . . . . . . . . . . . . . . . . . . . . . . . . . . . . . . . . . . . . . . . . . . . . . . 109 Session de démonstration . . . . . . . . . . . . . . . . . . . . . . . . . . . . . . . . . . . . . . . . . . . . . . . . 116 Chapitre 13. SoundReplacer . . . . . . . . . . . . . . . . . . . . . . . . . . . . . . . . . . . . . . . . . . . . . . 117 Configuration requise . . . . . . . . . . . . . . . . . . . . . . . . . . . . . . . . . . . . . . . . . . . . . . . . . . . 117 Remplacement audio : hier et aujourd'hui . . . . . . . . . . . . . . . . . . . . . . . . . . . . . . . . . . . . . 117 Paramètres de SoundReplacer . . . . . . . . . . . . . . . . . . . . . . . . . . . . . . . . . . . . . . . . . . . . . 118 Utilisation de SoundReplacer . . . . . . . . . . . . . . . . . . . . . . . . . . . . . . . . . . . . . . . . . . . . . . 122 Résultats optimaux avec SoundReplacer . . . . . . . . . . . . . . . . . . . . . . . . . . . . . . . . . . . . . . 123 Utilisation du dossier Audio Files pour les fichiers de remplacement fréquemment utilisés . . 125 Session de démonstration de SoundReplacer . . . . . . . . . . . . . . . . . . . . . . . . . . . . . . . . . . 126 Table des matières v Annexe A. Configuration DSP requise pour les Plug-In TDM Annexe B. Retards DSP subis par les Plug-In TDM . . . . . . . . . . . . . . . 129 . . . . . . . . . . . . . . . . . . . . . . . . . 133 Index . . . . . . . . . . . . . . . . . . . . . . . . . . . . . . . . . . . . . . . . . . . . . . . . . . . . . . . . . . . . . . . . . . . . 135 vi Guide des Plug-In Digidesign chapitre 1 Introduction aux Plug-In Les Plug-In Digidesign constituent un ensemble complet d’outils de traitement du signal numérique destiné aux professionnels de la production audio. Configuration requise Pour utiliser les Plug-In Digidesign, vous devez être équipé de : Ce guide fournit des explications sur l'utilisation de chacun des Plug-In Digidesign actuellement disponibles. ◆ un système Pro Tools validé par Digidesign avec version 5.1 ou ultérieure du logiciel Ces Plug-In incluent : ◆ un logiciel tiers compatible avec les standards des Plug-In Digidesign TDM, RTAS ou AudioSuite. ™ ™ ◆ Bruno & Reso , pour la synthèse croisée ◆ D-Fi™, pour les effets sound design ◆ D-FX ™, processeur d’effets de base ◆ DINR™, réducteur de bruits intelligent ◆ DPP-1™, correcteur de hauteur de note ◆ D-Verb™, reverb numérique ◆ Focusrite D2™, égaliseur multi-bande ◆ Focusrite D3™, compresseur/limiteur Maxim™, limiteur de crête/optimiseur de niveau ◆ SoundReplacer™, pour la substitution des sons et percussions ◆ Pour plus d’informations sur l’utilisation de ces Plug-In lors du mixage avec Pro Tools, consultez le Guide de référence Pro Tools. – ou – Vous pouvez obtenir les informations de compatibilité les plus récentes auprès de votre revendeur Digidesign ou sur le site Web de Digidesign. Formats des Plug-In Les modules d’extension des fonctions DSP, baptisés Plug-In, sont des logiciels spécialisés qui ajoutent aux outils Pro Tools des fonctionnalités supplémentaires. Ils sont proposés sous trois formats. • Plug-In TDM (temps réel) • Plug-In RTAS (temps réel) • Plug-In AudioSuite (traitement des fichiers non temps réel) Chapitre 1: Introduction aux Plug-In 1 Plug-in TDM Plug-In AudioSuite (systèmes TDM uniquement) Les Plug-In AudioSuite non temps réel ne sont pas utilisés pendant la lecture. Ils servent à traiter des fichiers audio sur disque pour produire de nouveaux fichiers auxquels les effets sont appliqués de manière permanente. Les Plug-In AudioSuite sont utilisables sur tous les systèmes Pro Tools. Les Plug-In TDM s’utilisent en insertion sur piste. Ils sont appliqués pendant la lecture et traitent l'audio en temps réel de manière non destructive. Ils sont conçus pour les systèmes Pro Tools à base TDM et s’appuient sur la capacité de traitement des cartes DSP Digidesign. Le nombre et la variété des Plug-In TDM utilisables simultanément pendant une session ne sont limités que par les DSP disponibles. Vous pouvez augmenter ces capacités en installant des cartes MIX Farm ou DSP Farm supplémentaires sur votre ordinateur. Cette approche de puissance à la demande est un avantage essentiel des systèmes TDM. Installation des Plug-In Plug-In RTAS Mise à jour des Plug-In existants Les Plug-In RTAS (Real-Time AudioSuite) offrent des caractéristiques et des fonctions semblables à celles de leurs équivalents TDM, mais contrairement à ces derniers, s'appuient sur la puissance de traitement de votre ordinateur et sont limités par celle-ci. Plus votre ordinateur est puissant, plus le nombre et la variété de Plug-In RTAS utilisables simultanément peuvent être élevés. Le CD-ROM Plug-In Installer contient les dernières versions de tous les Plug-In Digidesign et vous pouvez l’utiliser pour mettre à jour les Plug-In que vous possédez déjà. Si le disque dur comporte déjà une clé d’authentification valide, celle-ci sera automatiquement utilisée. Du fait de cette dépendance vis-à-vis du processeur central ou traitement hôte, l'impact des Plug-In RTAS sur les autres performances du système (nombre de pistes disponibles, densité d’édition et latence) sera proportionnel au nombre utilisé simultanément. Les Plug-In RTAS peuvent être utilisés sur les systèmes Pro Tools TDM et non TDM. 2 Guide des Plug-In Digidesign Le CD-ROM d ‘installation Digidesign Plug-In permet d’installer et d’utiliser non seulement les Plug-In que vous avez achetés, mais aussi des versions de démonstration d’autres Plug-In Digidesign. Ces dernières expirent au bout de 15 jours. Installation sur Macintosh Pour installer un Plug-In : 1 Insérez le CD-ROM Plug-Ins Installer dans le lecteur de CD et cliquez deux fois sur le fichier Install Plug-Ins. 2 Sélectionnez les Plug-In que vous souhaitez installer. Vous pouvez également installer les versions de démonstration (limitées à 15 jours) des autres Plug-In TDM ou AudioSuite Digidesign. 3 Sélectionnez le disque où vous souhaitez installer vos Plug-In. (Ce disque doit contenir le dossier DAE.) 4 Cliquez sur Install. Les Plug-In sont installés dans le sous-dossier DAE du dossier Système. 5 Si vous souhaitez installer d’autres éléments, cliquez sur Continue. Si vous en avez fini avec l’installation, cliquez sur Quit pour retourner au Finder. Validation des Plug-In La disquette Authorizer incluse dans chaque Plug-In acheté permet de valider ce Plug-In pour un système donné. Au besoin, elle permet également de le désactiver sur un système pour le réinstaller sur un autre. Lorsque vous ouvrez Pro Tools pour la première fois après avoir installé un Plug-In, vous êtes invité à valider ce Plug-In. Installation sous Windows Pour installer un Plug-In : 1 Insérez le CD-ROM Plug-Ins Installer dans le lecteur de CD. Le programme Plug-Ins Installer démarre automatiquement. (Si vous avez désactivé l’option de lecture automatique, cliquez deux fois sur le fichier Setup.exe du CDROM.) Ne perdez pas votre disquette d'autorisation! Sans elle, il vous sera impossible d'effectuer une installation. Conservez cette disquette dans un endroit sûr. Macintosh Pour valider un Plug-In sur Macintosh : 1 Lancez Pro Tools. 2 Sélectionnez les Plug-In que vous souhaitez installer et cliquez sur Next (Suivant). Les PlugIn sont installés dans le dossier DAE. 2 Insérez la disquette d'autorisation lorsque le système vous invite à le faire. 3 Une fois l’installation terminée, cliquez sur 3 Lorsque l'opération est terminée, cliquez sur Done. Finish (Terminer). L’ordinateur redémarre. Lorsque vous ouvrez Pro Tools, vous êtes invité à valider les nouveaux Plug-In. Inscription pour recevoir une disquette d'autorisation de secours Lorsque vous envoyez la carte d’enregistrement d’un Plug-In que vous avez acheté, Digidesign vous fait parvenir une disquette de validation supplémentaire pour ce Plug-In. Reportez-vous à la liste des distributeurs incluse dans le pack d’enregistrement. Sur Macintosh, vous pouvez utiliser la disquette d'autorisation comme clé d'autorisation de secours, lorsque vous avez utilisé toutes les autorisations disponibles. Lancez Pro Tools et insérez la disquette lorsque Pro Tools vous demande de justifier de votre autorisation. Windows Pour valider un Plug-In dans Windows : 1 Lancez Pro Tools. 2 Insérez la disquette d'autorisation lorsque le système vous y invite, puis cliquez sur Next pour valider le Plug-In. Chapitre 1: Introduction aux Plug-In 3 Désactivation de la validation des Plug-In De même, si vous souhaitez valider votre PlugIn sur un autre disque dur, vous devez y transférer la clé de validation, puisque celle-ci est limitée à l'utilisation sur un seul disque. Vous devez également récupérer l'autorisation avant d'effectuer un reformatage de faible niveau du disque dur, pour éviter de la perdre. Macintosh Pour annuler l'autorisation et valider un PlugIn sur Macintosh : 1 Insérez la disquette d'autorisation dans le lecteur de disquette. 2 Cliquez deux fois sur l'application d'annulation de l'autorisation. 3 Cliquez sur Setup. Dans le menu contextuel Authorisation, sélectionnez Remove, puis le disque dur visé. (Le lecteur autorisé est indiqué par une clé.) 4 Cliquez sur Remove. 5 Lorsque l'autorisation est annulée, cliquez sur Done, puis sur Quit, afin de retourner au Finder. 4 Guide des Plug-In Digidesign Windows Pour annuler l'autorisation et valider un PlugIn dans Windows : 1 Recherchez l'application d'annulation de l'autorisation du Plug-In dans le dossier Digidesign, sur le disque de votre système. Si l'application DeAuthorizer est introuvable, utilisez la disquette d'autorisation. 2 Cliquez deux fois sur l'application d'annulation de l'autorisation. 3 Insérez la disquette d'autorisation. 4 Sélectionnez le disque dur dont vous souhaitez supprimer la validation. (Le lecteur autorisé est indiqué par une clé.) 5 Cliquez sur Remove. 6 Une fois la validation annulée, cliquez sur Done (Terminé). Suppression des Plug-In arrivés à expiration Affectation de mémoire supplémentaire à DAE Si un Plug-In est expiré, retirez-le de votre système. Dans le cas contraire, un message vous avertira de son expiration à chaque lancement de Pro Tools. (Macintosh seulement) Macintosh Pour supprimer un Plug-In expiré : 1 Ouvrez le sous-dossier DAE du dossier Système. 2 Ouvrez le dossier Plug-Ins ou Plug-Ins (Unused) et faites glisser le Plug-In expiré jusqu’à la Corbeille. 3 Videz la Corbeille. Windows Pour supprimer un Plug-In expiré : 1 Dans le menu Démarrer, cliquez sur Paramètres > Panneau de configuration et cliquez deux fois sur l’icône Ajout/Suppression de programmes. 2 Sélectionnez le Plug-In expiré dans la liste des applications installées et cliquez sur le bouton Modifier/Supprimer. 3 Une fois la suppression terminée, cliquez sur OK et refermez le Panneau de configuration. Si vous comptez utiliser un grand nombre de Plug-In TDM en plus des Plug-In DigiRack TDM fournis avec Pro Tools, prévoyez d’affecter de la mémoire supplémentaire à DAE pour garantir un fonctionnement optimal du système. Si vous disposez d’une quantité de mémoire importante sur votre ordinateur, affectez 1 à 2 mégaoctets de mémoire supplémentaire à DAE pour chaque Plug-In non DigiRack installé sur le système. Pour affecter de la mémoire supplémentaire à DAE : 1 Lancez Pro Tools pour que l'application DAE puisse calculer sa mémoire de base. 2 Allez dans l'outil Finder et sélectionnez A propos de votre ordinateur dans le menu Pomme. 3 Si vous disposez de 3 mégaoctets ou plus de mémoire disponible (comme indiqué dans la zone Plus gros bloc inutilisé de la fenêtre), passez à l’étape 4. Si vous disposez de moins de 3 mégaoctets de mémoire disponible (3 000 K), arrêtez ici : n’affectez pas de mémoire supplémentaire à DAE, sauf si vous installez des modules d’extension mémoire sur l’ordinateur. 4 Quittez Pro Tools. 5 Ouvrez le sous-dossier DAE du dossier Système, sélectionnez DAE et choisissez Lire les informations dans le menu Fichier du Finder. 6 Choisissez Mémoire dans le menu Afficher. Chapitre 1: Introduction aux Plug-In 5 7 Tapez une quantité de mémoire souhaitée supérieure à la valeur minimale dans le champ Mémoire souhaitée. Si, par exemple, le champ Mémoire souhaitée indique actuellement 30410 K et que vous souhaitez affecter 3 mégaoctets de mémoire supplémentaire (1 mégaoctet = 1024 kilooctets), tapez 33410 dans le champ Mémoire souhaitée. 8 Refermez la boîte de dialogue Lire les informations. Affectation de mémoire supplémentaire à DAE Au démarrage suivant de Pro Tools, l'application DAE utilisera cette nouvelle quantité de mémoire. 6 Guide des Plug-In Digidesign chapitre 2 Utilisation des Plug-In temps réel Ces Plug-In traitent l’audio en temps réel sans destruction. Ils ne modifient pas la séquence originale mais appliquent leurs effets pendant la lecture. Puissance de traitement requise par les Plug-In TDM et RTAS Les Plug-In temps réel existent sous deux formats : Les Plug-In TDM et RTAS ont des besoins divergents en puissance de traitement. Plug-In TDM s'appuient sur la puissance de traitement des cartes Digidesign DSP. Les PlugIn TDM ne fonctionnent que sur les systèmes Pro Tools équipés TDM. Plug-In RTAS s'appuient sur la puissance de traitement de votre ordinateur. Les Plug-In RTAS fonctionnent sur les systèmes Pro Tools équipés TDM ou non. Plug-In TDM Chaque Plug-In TDM en temps réel d’une session Pro Tools consomme une partie des ressources DSP de votre système. Ces ressources DSP résident sur les cartes qui composent votre configuration Pro Tools et la puissance DSP disponible dépend entièrement du nombre et du type de cartes DSP présentes sur votre système. Vous pouvez augmenter la puissance de mixage et de traitement de votre système en installant des cartes DSP supplémentaires dans les emplacements PCI disponibles de l'ordinateur ou dans les châssis d’extension validés par Digidesign. La fenêtre System Usage (Windows > Show System Usage) permet de contrôler les ressources DSP présentes sur le système et leur utilisation à un moment donné. Pour plus d'informations sur la fenêtre System Usage, consultez le Guide de référence Pro Tools. Chapitre 2: Utilisation des Plug-In temps réel 7 Plug-In RTAS Les Plug-In RTAS s’appuient sur la puissance de traitement de l'unité centrale de votre ordinateur et sont limités par cette dernière. L'impact des Plug-In RTAS sur les autres performances du système (nombre de pistes disponibles, densité d'édition et latence d'enregistrement et d'automation) est proportionnel au nombre utilisé simultanément, au cours d'une même session. Fenêtre System Usage Voir Annexe A, Configuration DSP requise pour les Plug-In TDM au sujet du nombre de Plug-In TDM Digidesign pouvant être alimentés par un seul circuit DSP. L’utilisation des DSP varie en fonction du type de carte. Partage DSP entre les Plug-In TDM La technologie Multishell II de Digidesign permet de partager simultanément un même circuit DSP entre différents types de Plug-In TDM. En gérant efficacement la puissance DSP disponible de votre système, vous pouvez utiliser davantage de Plug-In simultanément. Pour pouvoir bénéficier de cet avantage, vos Plug-In doivent être compatibles MultiShell II. Les Plug-In D-Fi et Focusrite D3 sont entièrement compatibles MultiShell II. 8 Guide des Plug-In Digidesign Le témoin du processeur de la fenêtre System Usage (Windows > Show System Usage) indique le pourcentage des ressources du processeur utilisé par Pro Tools et la capacité disponible. Pour plus d'informations sur la fenêtre System Usage, consultez le Guide de référence Pro Tools Amélioration des performances des Plug-In RTAS Vous pouvez augmenter le nombre de Plug-In RTAS que votre système peut utiliser simultanément, en modifiant les paramètres taille du tampon matériel et limite d'utilisation du processeur. Ces paramètres déterminent la puissance de traitement de votre ordinateur affectée à l'exécution des Plug-In RTAS et autres tâches de traitement hôte. Si vous utilisez simultanément plusieurs Plug-In RTAS, attribuer des valeurs trop élevées aux paramètres de taille du tampon matériel et de limite d'utilisation du processeur risque de nuire aux tâches réalisées à l'écran, telles que les mesures, les déplacements des faders et la précision de l'automation. Pour améliorer les performances des Plug-In RTAS : 1 Choisissez Setups > Hardware (Configurations-Matériel). Retard dans le traitement numérique du signal (Plug-In TDM uniquement) Dans les systèmes audio numériques, le traitement DSP subit des retards variables. Selon le type de traitement appliqué, ils peuvent représenter de quelques microsecondes à plusieurs millisecondes. Ces retards ne posent problème que si vous utilisez un Plug-In TDM temps réel sur un seul des canaux d’un signal multipiste. Il peut en résulter un léger déphasage des canaux. Sélection de la limite d'utilisation du processeur 2 Dans le menu contextuel H/W Buffer Size, sélectionnez la taille de tampon matériel voulue. 3 Dans le menu contextuel CPU Usage Limit, sélectionnez le pourcentage de puissance du processeur à allouer aux Plug-In RTAS et au traitement hôte. 4 Cliquez sur OK. Pour plus d'informations sur les paramètres de taille du tampon matériel et de limite d'utilisation du processeur, consultez le Guide de référence Pro Tools. Si vous travaillez sur des pistes mono ou si vous appliquez les mêmes Plug-In à tous les canaux, ces retards ne devraient pas influer sur le résultat. Voir Annexe B, Retards DSP subis par les Plug-In TDM pour des informations sur les retards inhérents à certains Plug-In TDM. Consultez également le Guide de référence Pro Tools pour savoir comment calculer les retards induits par le DSP. Compensation avec TimeAdjuster Vous pouvez compenser les retards induits par les Plug-In TDM à l'aide du Plug-In TimeAdjuster. Il permet d'appliquer un nombre spécifique d'échantillons de retard au chemin du signal d'une piste Pro Tools. TimeAdjuster contient des fichiers de paramètres qui appliquent la durée de compensation appropriée aux échantillons, pour les retards introduits par un ou plusieurs Plug-In. Pour plus d’informations sur l’utilisation de TimeAdjuster, consultez le Guide des PlugIn DigiRack. Chapitre 2: Utilisation des Plug-In temps réel 9 Plug-In en inserts Les Plug-In temps réel sont disponibles comme inserts en ligne sur les pistes audio, les entrées auxiliaires et les faders généraux. On ne peut en utiliser plus de 5 par piste. Dans les systèmes TDM, on ne peut insérer les Plug-In RTAS que sur les pistes audio. Pour les entrées auxiliaires ou les faders généraux, utilisez les Plug-In TDM. Fonctionnement pré-fader Lorsque plusieurs inserts sont appliqués à une piste, l’audio est traitée séquentiellement, chaque effet venant s’ajouter au précédent du haut vers le bas dans la fenêtre de mixage. Les Plug-In temps réel fonctionnent comme des inserts pré-fader : le fader de volume d'une piste n'affecte pas leurs niveaux d'entrée. Si vous utilisez des Plug-In TDM et RTAS sur une même piste, les Plug-In RTAS doivent apparaître en premier dans la chaîne de signaux, suivis des Plug-In TDM. Vous ne pouvez pas placer d'inserts de PlugIn TDM avant ceux de Plug-In RTAS. L'écrêtage peut parfois se produire sur des pistes enregistrées à amplitude élevée. Les VU-mètres à l'écran permettent de surveiller l'écrêtage. Pour empêcher l'écrêtage, évitez d'insérer directement le Plug-In sur une piste audio. Insérez-le plutôt sur une entrée auxiliaire et réduisez le niveau de l'audio acheminé vers celui-ci. Les inserts peuvent être utilisés de deux manières : Sur une piste unique Un insert peut être appliqué à une piste audio individuelle ou à une entrée auxiliaire, à l'aide du sélecteur d'insert de cette piste. Grâce aux inserts en ligne, vous pouvez contrôler le niveau de l'effet en réglant les commandes du Plug-In. En tant que ressources partagées Pour utiliser un insert en tant que ressource partagée, dans un système de type départ-retour, assignez les signaux de plusieurs pistes sur un même bus dirigé vers une entrée auxiliaire, puis appliquez l’insert à la piste d’entrée auxiliaire. Vous pouvez alors contrôler le niveau de départ sur chaque piste, et le niveau global de l’effet depuis la piste d’entrée auxiliaire. Plug-In mono, multimono et multicanal Les Plug-In peuvent être utilisés au format mono, multimono ou multicanal selon leur type et en fonction de la nature de la piste (mono ou multicanal) à laquelle ils sont destinés. En général, il est préférable d'utiliser des Plug-In multicanaux lorsqu'on travaille sur des pistes au format stéréo ou supérieur. Si la version multicanal d'un Plug-In n'est pas disponible, utilisez une version multi-mono. Le partage permet d'employer plus efficacement la puissance de traitement du système. Formats de Plug-In 10 Guide des Plug-In Digidesign Plug-In mono Ils sont conçus pour les pistes mono. Certains Plug-In mono (DigiRack Mod Delay, par exemple) permettent de générer une sortie stéréo à partir d’un canal mono. Les inserts ajoutés à une piste après un insert stéréo sont également utilisés en stéréo. Plug-In multi-mono Ils sont conçus pour des pistes stéréo ou multicanaux de format supérieur lorsque la version multicanal d'un Plug-In n’est pas disponible. Les paramètres de tous les canaux sont liés par défaut, afin de pouvoir les régler deux à deux. Pour régler les paramètres indépendamment, dissociez-les à l’aide du bouton Master Link. Voir Couplage et découplage des commandes sur les Plug-in multimono, page 16. Plug-In multicanal Ils sont conçus pour des pistes multicanaux au format stéréo ou supérieur. Sur les pistes multicanaux de format supérieur au format stéréo, les paramètres de tous les canaux sont généralement liés. Insertion de Plug-In dans les pistes Pour utiliser un Plug-In temps réel au cours d’une session Pro Tools, insérez-le dans une piste. Avant cela, assurez-vous que la vue Inserts s'affiche dans la fenêtre Mix. Pour afficher les inserts dans la fenêtre Mix : ■ Choisissez Display > Mix Window Shows > Inserts View. Pour insérer un Plug-In dans une piste : ■ Cliquez sur le sélecteur d’insert sur la piste, puis sélectionnez le Plug-In. Cliquez ici Fenêtre Plug-In (ici, un compresseur multicanal) Pour supprimer un insert d’une piste : ■ Cliquez sur le sélecteur d’insert, puis choisissez No Insert. Suppression d’un Plug-In Chapitre 2: Utilisation des Plug-In temps réel 11 Déplacement et duplication d’inserts Pour déplacer ou dupliquer un insert de Plug-In, faites-le glisser vers un autre emplacement de la même piste ou vers une autre piste. Les inserts déplacés ou dupliqués conservent leurs paramètres et leurs playlists d’automation d’origine. Fenêtre Plug-In La fenêtre Plug-In s'affiche lorsque vous cliquez sur le bouton Insert d’une piste. Cette fenêtre flottante permet de modifier les paramètres de tout insert Plug-In temps réel utilisé sur une piste. Menu Settings Plug-In selector Les Plug-In RTAS devant être placés avant les Plug-In TDM dans la chaîne du signal des inserts, vous ne pouvez pas placer un Plug-In TDM devant un Plug-In RTAS. Bouton Insert Insert selector Track selector Compare Menu Librarian Insert Position selector Automation Safe (Isolation de l'automatisation) Effect bypass Automation Enable Convert Plug-In Bouton Target Pour déplacer un insert : ■ Faites-le glisser jusqu’à l’emplacement choisi. Fenêtre Plug-In (EQ à 1 bande mono) Déplacement d’un Plug-In Bouton Master Link Boutons Link Enable Pour remplacer un insert, faites glisser un autre insert par-dessus. Channe selector Pour dupliquer un insert : Faites-le glisser vers l’emplacement choisi en appuyant sur la touche Option (Macintosh) ou Alt (Windows). Le Plug-In dupliqué conserve ses paramètres et ses playlists d’automation d’origine. ■ Fenêtre Plug-In (EQ à 1 bande multimono) 12 Guide des Plug-In Digidesign Menu Settings Permet de copier, coller, enregistrer et importer des paramètres de PlugIn. Track Selector Cette fonction permet d’accéder à une piste non MIDI au cours de votre session. Menu Librarian Cette fonction restaure les fichiers de paramètres enregistrés à la racine du dossier du Plug-In ou dans le dossier Settings de la session en cours. Voir Utilisation de Librarian, page 19. Insert position selector Cette fonction permet d’accéder à n’importe quel insert de la piste en cours. Key Input Selector Cette option permet de sélectionner un son présent sur une entrée ou un bus spécifique, et de l’acheminer afin de déclencher le Plug-In. Ce menu n’apparaît que sur les Plug-In dont le traitement s'effectue par déclenchement externe. Les entrées de déclenchement (Trigger) sont monophoniques. Plug-In selector Permet de sélectionner l’un des Plug-In temps réel installés dans le dossier DAE. Compare Ce bouton permet de basculer entre les paramètres d'origine du Plug-In et leurs valeurs après modification afin de les comparer. Effect Bypass Ce bouton désactive le Plug-In affiché. Vous pouvez ainsi comparer le son de la piste avec et sans effet. Enable Automation Parameters Ce bouton active en enregistrement d’automation les paramètres individuels des Plug-In. Voir Automation de Plug-In, page 17. Convert Plug-In Ce menu permet de convertir l’insert d’un Plug-In TDM en insert de Plug-In RTAS de type identique (et inversement). Cette fonction ne peut être utilisée qu'avec des Plug-In disponibles dans les deux formats. Bouton Target Lorsque plusieurs fenêtres PlugIn sont ouvertes, cliquez sur ce bouton pour définir le Plug-In cible de toutes les commandes clavier. Voir Ouverture de plusieurs fenêtres PlugIn, page 14. Channel selector Cette fonction permet d’accéder à un canal spécifique d’une piste multicanal afin de modifier les paramètres du Plug-In. Ce menu apparaît uniquement sur les Plug-In multimono insérés dans des pistes dotées de plusieurs canaux. Appuyez sur la touche Majuscule et liquez sur ce sélecteur pour ouvrir une fenêtre Plug-In distincte pour chaque canal de la piste multicanal dans laquelle le Plug-In est inséré. Bouton Master Link Activez ce bouton pour lier les commandes de paramètre sur tous les canaux d’un Plug-In multimono, afin de pouvoir les régler deux à deux. Ces boutons assurent une liaison sélective des commandes des paramètres de canaux spécifiques d’un Plug-In multimono. Chaque case représente un canal de haut-parleur. Désactivez le bouton Master Link avant d’utiliser les boutons Link Enable. Voir Couplage et découplage des commandes sur les Plug-in multimono, page 16. Automation Safe Son activation interdit l’effacement des données d'automation existantes du Plug-In. Chapitre 2: Utilisation des Plug-In temps réel 13 Utilisation de la fenêtre Plug-In Pour sélectionner un autre Plug-In sur la même piste : Cliquez sur le sélecteur d’insert, puis choisissez un Plug-In dans le menu contextuel. Pour ignorer un Plug-In : ■ Cliquez sur le bouton Bypass dans la fenêtre Plug-In. – ou – ■ ■ Dans la fenêtre Mix, appuyez sur la touche Commande (Macintosh) ou Ctrl (Windows) et cliquez sur le bouton Insert du Plug-In. Lorsqu’un insert de Plug-In est ignoré, le sélecteur d’insert de la fenêtre Mix devient bleu pour faciliter le repérage visuel. Si certains canaux d’un Plug-In multimono non lié sont ignorés, le sélecteur d’insert apparaît en bleu et noir. certains canaux sont ignorés (à demi bleu) Sélection d’un Plug-In dans la fenêtre Plug-In ignoré (en bleu) non ignoré (en noir) Pour choisir une autre piste : Cliquez sur le sélecteur de piste, puis choisissez une piste dans le menu contextuel. ■ Etats de l'insert du Plug-In indiqués par la couleur Ouverture de plusieurs fenêtres Plug-In Pour éviter d'encombrer l'écran, Pro Tools affiche généralement une seule fenêtre Plug-In, permettant de modifier les paramètres de n’importe quel Plug-In d’une session. Il est toutefois possible d’ouvrir d’autres fenêtres Plug-In pour certains Plug-In. Sélection d’une piste dans la fenêtre Plug-In 14 Guide des Plug-In Digidesign Une fois que vous commencez à travailler avec plusieurs fenêtres de Plug-In, cliquez sur le bouton Target du Plug-In dont vous souhaitez modifier les paramètres à l’aide des commandes clavier. Pour ouvrir une fenêtre Plug-In correspondant à un Plug-In particulier : Saisie clavier des paramètres de Plug-In Dans la fenêtre Mix, appuyez sur la touche Majuscule et cliquez sur le bouton Insert du Plug-In choisi. Vous pouvez modifier les paramètres d’un PlugIn à partir de votre clavier. ■ Pour ouvrir une fenêtre Plug-In pour chaque canal d’un Plug-In multimono : Appuyez sur la touche Option (Macintosh) ou Alt (Windows) et cliquez sur le sélecteur de canal de la fenêtre Plug-In du Plug-In choisi. ■ Pour refermer toutes les fenêtres Plug-In ouvertes : Appuyez sur la touche Option (Macintosh) ou Alt (Windows) et cliquez sur la case de fermeture de toutes les fenêtres Plug-In ouvertes. ■ Modification des paramètres de Plug-In Pour modifier un paramètre de Plug-In, déplacez le curseur correspondant ou entrez une valeur dans la zone de texte associée. Pour modifier un paramètre de Plug-In : 1 Lancez la lecture audio afin d’entendre en temps réel les modifications apportées au paramètre. 2 Réglez les paramètres du Plug-In pour obtenir l’effet souhaité. Lorsque plusieurs fenêtres de Plug-In sont ouvertes, cliquez sur le bouton Target du Plug-In dont vous souhaitez modifier les paramètres. Pour modifier les paramètres à partir du clavier : ◆ Cliquez dans la zone de texte du paramètre à modifier. Saisissez la valeur choisie. ◆ Dans les champs qui acceptent les valeurs exprimées en kilohertz, ajoutez la lettre k à la suite d’un nombre pour le multiplier par 1000. Pour indiquer, par exemple, 8000, saisissez 8k. ◆ Pour augmenter une valeur, appuyez sur la touche fléchée Haut du clavier. Pour diminuer une valeur, appuyez sur la touche fléchée Bas du clavier. ◆ Appuyez sur la touche Entrée du pavé numérique pour valider une valeur saisie (sans quitter le champ du paramètre sélectionné). ◆ Appuyez sur la touche Retour (Macintosh) ou Entrée du clavier alphanumérique (Windows) pour valider la saisie et quitter le mode de modification clavier. ◆ Pour vous déplacer vers le bas d’un champ de paramètre à un autre, appuyez sur la touche Tab. Pour vous déplacer vers le haut, appuyez sur Maj + Tab. Raccourcis clavier Pour affiner les réglages, appuyez sur la touche Pomme (Macintosh) ou Ctrl (Windows) et faites glisser la commande. ■ Pour restaurer la valeur par défaut d’une commande, appuyez sur la touche Option (Macintosh) ou Alt (Windows) et cliquez dessus. ■ Chapitre 2: Utilisation des Plug-In temps réel 15 Couplage et découplage des commandes sur les Plug-in multimono Lorsqu’un Plug-In multimono est appliqué sur une piste multicanal, ses commandes sont généralement liées. Le réglage du paramètre Gain sur un canal, par exemple, est étendu à tous les autres canaux. Si nécessaire, vous pouvez dissocier les commandes de Plug-In sur des canaux spécifiques d’une piste et les modifier indépendamment. Vous pouvez également coupler de manière sélective les commandes sur certains canaux seulement. Bouton Master Link Boutons Link Enable Sélecteur de canal Sélecteur de canal et commandes de couplage Pour dissocier les commandes d'un Plug-In multimono : ■ Désélectionnez le bouton Master Link. Pour accéder aux commandes d’un canal particulier : Dans le sélecteur de canal, sélectionnez le canal désiré. ■ Pour lier les commandes de canaux spécifiques : 1 Désélectionnez le bouton Master Link, si ce n’est déjà fait. 2 Cliquez sur les boutons Link Enable correspondant aux canaux dont vous souhaitez lier les commandes. Utilisation d'un déclencheur de traitement par déclenchement externe Certains Plug-In, par exemple Focusrite D3 Compressor/Limiter, permettent le traitement externe. Ce traitement déclenche un Plug-In à partir d’une piste de référence ou d’une source audio externe. La source utilisée est appelée déclencheur. Les entrées de déclenchement (Trigger) sont monophoniques. En général, cette commande sert à contrôler la dynamique d'un signal audio à l'aide de celle d'un autre signal (le déclencheur). Une piste de grosse caisse peut être utilisée pour déclencher, par exemple, la coupure d'une piste de basse, afin de la resserer. Une piste de guitare rythmique peut servir à couper un clavier, etc. Les Plug-In RTAS n'offrent pas de traitement par déclenchement externe lorsqu'ils sont utilisés sur des systèmes TDM. Filtres du déclencheur Certains Plug-In comportent des filtres passehaut et passe-bas sur l'entrée de déclenchement externe. Ces commandes permettent de définir une gamme de fréquences du signal qui servira au déclenchement de l’effet du Plug-In. En production, ces commandes servent généralement à filtrer une piste de batterie pour déclencher un effet à partir de fréquences élevées (charley, par exemple) ou basses (tom ou grosse caisse, par exemple). Pour utiliser un déclencheur de traitement par déclenchement externe : 1 Dans le menu Key Input, choisissez l’entrée/le bus correspondant à l’audio que vous souhaitez utiliser pour déclencher le Plug-In. 16 Guide des Plug-In Digidesign Automation de Plug-In Vous pouvez automatiser les modifications des paramètres de Plug-In en temps réel. Pro Tools crée une playlist distincte pour chaque paramètre de Plug-In que vous automatisez. Vous pouvez ainsi consulter et modifier séparément chacun d’entre eux et créer étape par étape des procédures d’automation complexes. Sélection d'un déclencheur 2 Cliquez sur External Key pour activer le traitement par déclenchement externe. 3 Pour contrôler la source audio sélectionnée comme déclencheur externe, cliquez sur le bouton Key Listen. 4 Pour ne déclencher l’effet qu’avec certaines fréquences, définissez la plage de filtrage souhaitée à l’aide des commandes Key HPF (passe-haut) et Key LPF (passe-bas), si elles existent. Pour créer une automation de Plug-In stéréo et doter chaque canal de commandes spécifiques (DPP-1, par exemple), enregistrez l'automation pour un canal, puis collez-la dans l'autre canal. Pour activer l'automation : 1 Ouvrez la fenêtre Plug-In du plug-In à automatiser. 2 Cliquez sur le bouton Automation, choisissez les paramètres à automatiser, puis cliquez sur Add et sur OK. 5 Lancez la lecture. Le Plug-In utilise l'entrée/le bus que vous avez choisi comme déclenchement externe pour déclencher son effet. 6 Réglez le paramètre Threshold (seuil) du Plug- In (s’il existe) pour affiner le seuil de déclenchement. 7 Réglez les autres paramètres pour obtenir l'effet souhaité. Boîte de dialogue Plug-In Automation – ou – Chapitre 2: Utilisation des Plug-In temps réel 17 Maintenez les touches Commande-ContrôleOption (Macintosh) ou Ctrl-Alt-Démarrer (Windows) enfoncées pendant que vous cliquez sur le curseur ou le potentiomètre du paramètre, et choisissez Enable Automation pour chacun des paramètres à automatiser. ■ Activation de l'automation du Plug-In Pour enregistrer l'automation : 1 Dans la fenêtre Automation Enable, assurezvous que l’écriture est autorisée pour l’automation. Après la première passe d’automation, vous pouvez écrire d’autres données d’automation sur la piste sans effacer complètement le passage précédent, grâce au mode Auto Touch ou Auto Latch. Ces modes ajoutent des données d’automation uniquement lorsque vous déplacez la commande associée au paramètre concerné. Protection de l'enregistrement de l'automation du Plug-In Lorsque l'automation enregistrée pour un PlugIn vous satisfait, vous pouvez la protéger grâce au bouton Automation Safe afin d'éviter de l'effacer par inadvertance. Pour protéger l'enregistrement d'une automation de Plug-In : 1 Ouvrez la fenêtre Plug-In du Plug-In. 2 Sélectionnez le bouton Automation Safe. Pour désactiver la protection de l'enregistrement de l'automation d'un Plug-In : Fenêtre Automation Enable 2 Sur la piste comportant l'insert, choisissez le mode d'automation. Pour un premier passage, optez pour le mode Auto Write. 3 Cliquez sur Play pour commencer l'écriture de l'automation, et déplacez les commandes à automatiser. 4 Une fois l’opération terminée, cliquez sur Stop. 18 Guide des Plug-In Digidesign ■ Désélectionnez le bouton Automation Safe du Plug-In en question. Pour plus d'informations sur la création et la modification de l'automation, consultez le Guide de référence Pro Tools. Utilisation de Librarian La fonction Settings Librarian permet de créer facilement une bibliothèque des paramètres de Plug-In. A partir des menus Librarian et Settings, vous pouvez copier, coller, enregistrer et importer ces paramètres d’un Plug-In à un autre ou d’une session à une autre. Une fois vos fichiers de paramètres créés et enregistrés sur le disque (et après avoir indiqué à Pro Tools l'emplacement de leur dossier racine), ils apparaissent dans le menu Librarian. Save Settings Enregistre les paramètres actuels. Cette commande remplace toute version précédente des paramètres. Ces derniers apparaissent ensuite dans le menu Librarian. Save Settings As Enregistre les paramètres actuels sous un autre nom ou à un autre emplacement. Copy Settings Copie les paramètres actuels. Vous pouvez ensuite appliquer ces paramètres au même type de Plug-In sur une autre piste en choisissant la piste dans la fenêtre Plug-In et en collant les paramètres à l'aide de la commande Paste Settings. Paste Settings Colle les paramètres copiés à l'aide de la commande Copy Settings. Import Settings Importe un fichier de paramètres situé hors des dossiers Root Settings ou Session. Menu Librarian Menu Settings Le menu Settings permet d'enregistrer, de copier, de coller et de gérer les Plug-In dans des fichiers de paramètres. Delete Current Settings File Supprime du disque, de façon permanente, le fichier de paramètres actuel. Lock Settings FIle Empêche les paramètres actuels d'être remplacés par la commande Save. Si vous tentez d'enregistrer des paramètres modifiés, vous devrez utiliser un nom différent ou un autre emplacement. Set As User Default Définit les paramètres actuels comme paramètres utilisateur par défaut pour un Plug-In spécifique. Settings Preferences Menu Settings Les sous-menus qui apparaissent ici permettent de choisir des préférences pour enregistrer et importer les paramètres des Plug-In. Ils comprennent : Commandes du menu Settings : Chapitre 2: Utilisation des Plug-In temps réel 19 Set Plug-In Default To Applique aux paramètres par défaut la configuration Factory Default (paramètres d'usine standard pour ce Plug-In) ou User Default (vos propres paramètres). Save Plug-In Settings To Sélectionne le dossier dans lequel les paramètres des Plug-In sont enregistrés. Si vous choisissez Session Folder, les paramètres sont enregistrés dans un dossier nommé Plug-In Settings, à l'intérieur du dossier de la session en cours. Si vous choisissez Root Settings Folder, les paramètres sont enregistrés dans le dossier spécifié à l'aide de la commande Set Root Settings Folder. Set Root Settings Folder Sélectionne un dossier source ou racine pour enregistrer et importer des paramètres. N'utilisez cette commande que si vous souhaitez choisir un emplacement différent du dossier DAE Plug-In Settings. Gestion des paramètres Le menu déroulant Settings permet de gérer vos paramètres. Lorsqu'un Plug-In multimono n'est pas couplé, les paramètres importés, copiés, collés ou ignorés ne concernent que le canal sélectionné. Pour opérer des changements communs à tous les canaux du Plug-In, maintenez la touche Option (Macintosh) ou Alt (Windows) enfoncée pendant que vous réalisez cette opération. Pour enregistrer un paramètre : 1 Dans le menu déroulant Settings, choisissez Save Settings. 2 Entrez un nom et cliquez sur OK. Le paramètre apparaît à présent dans le menu Librarian. Pour charger un fichier de paramètres préalablement enregistré : Choix d’une destination pour les paramètres Avant d’enregistrer des paramètres, choisissez leur dossier de destination. Pour sélectionner un dossier de destination : Dans le menu déroulant Settings, sélectionnez Settings Preferences > Save Plug-In Settings To et Session Folder ou Root Settings Folder. ■ Si vous choisissez Root Settings Folder, Pro Tools utilise le dossier Plug-In Settings contenu dans le dossier DAE. Pour sélectionner un dossier Root Settings différent : 1 Dans le menu déroulant Settings, choisissez Settings Preferences > Set Root Settings Folder. 2 Choisissez le dossier à utiliser, puis cliquez sur Select (Nom du dossier). 20 Guide des Plug-In Digidesign ■ Dans le menu contextuel Librarian, sélectionnez le paramètre. Pour importer un paramètre : 1 Dans le menu contextuel Settings, choisissez Import Settings. 2 Recherchez le fichier de paramètres que vous souhaitez importer, puis cliquez sur Open. Pro Tools charge le paramètre et le copie dans le fichier de destination racine. Pour copier un paramètre : ■ Dans le menu contextuel Settings, choisissez Copy Settings. Pour coller un paramètre : 1 Ouvrez le Plug-In de destination. 2 Dans le menu contextuel Settings, choisissez Paste Settings. Modification des paramètres des Plug-in multimono non couplés Lorsqu'un Plug-In multimono n'est pas couplé, les paramètres importés, copiés, collés ou ignorés ne concernent que le canal sélectionné. Pour appliquer des changements à tous les canaux d'un Plug-In non couplé : Maintenez la touche Option (Macintosh) ou Alt (Windows) enfoncée pendant que vous réalisez cette opération. Création de sous-dossiers de paramètres Pour faciliter la recherche de paramètres spécifiques, vous pouvez diviser les fichiers de paramètres en créant des sous-dossiers. Si, par exemple, vous utilisez D-Verb, vous pouvez organiser vos paramètres en fonction du volume des pièces ou du type d’algorithme. Votre bibliothèque sera ainsi structurée de manière efficace, à l'aide de menus hiérarchisés permettant d’accéder aux paramètres appropriés. 5 Donnez un nom à votre paramètre, puis cliquez sur Save. Le paramètre est enregistré dans le sous-dossier Personnalisation des paramètres utilisateur par défaut La commande Set As User Default permet de définir un paramétrage personnalisé pour les différentes catégories de Plug-In et d’utiliser ces paramètres par défaut. La commande Set Plug-In Default To permet d'imposer ces paramètres à un Plug-In lors de sa première insertion dans une piste. Cette fonction vous évite de recharger un paramétrage spécifique chaque fois que vous souhaitez l'utiliser. Pour créer un ensemble de paramètres utilisateur par défaut : 1 Créez un paramètre et enregistrez-le. 2 Dans le menu déroulant Settings, choisissez la commande Set As User Default. Pour qu’un Plug-In adopte par défaut vos paramètres personnalisés : ■ Dans le menu déroulant Settings, choisissez Set Plug-In Default To > User Setting. Paramètres usine par défaut Menu Librarian et sous-dossiers de paramètres Pour créer un sous-dossier de paramètres : 3 Dans le menu déroulant Settings, choisissez Save Settings. 4 Cliquez sur le bouton New Folder et attribuez un nom au sous-dossier. Les paramètres Factory Default (définis en usine) sont accessibles en permanence à partir du menu Librarian et sont utilisés par défaut pour les Plug-In (à moins que vous n’ayez redéfini les valeurs par défaut avec la commande Set As User Default). Toujours disponibles, les paramètres Factory Default permettent de restaurer à tout moment la configuration d'origine de votre Plug-In. Chapitre 2: Utilisation des Plug-In temps réel 21 22 Guide des Plug-In Digidesign chapitre 3 Utilisation des Plug-In AudioSuite Les Plug-In AudioSuite diffèrent des Plug-In TDM et RTAS en cela qu’ils ne s’appliquent pas en temps réel sans modification des fichiers d’origine, mais servent à traiter et modifier les fichiers audio sur disque. Selon sa configuration, un Plug-In AudioSuite non temps réel modifiera le fichier source ou créera un nouveau fichier audio. Dans Pro Tools, les Plug-In AudioSuite sont accessibles par le menu AudioSuite. Fenêtre AudioSuite Lorsque vous choisissez un Plug-In dans le menu AudioSuite, la fenêtre AudioSuite apparaît. Cette fenêtre flottante permet de consulter et de modifier les paramètres des PlugIn AudioSuite non temps réel. Menu Settings Plug-In Selector Menu Librarian Bouton Compare File Mode Selector Bouton Preview Selection Reference Process Mode Selector Bouton Bypass Key Input Selector Bouton Use in Playlist Bouton Process Commandes AudioSuite Menu AudioSuite Chapitre 3: Utilisation des Plug-In AudioSuite 23 Plug-In Selector Bouton Use in Playlist Ce menu permet de sélectionner les Plug-In AudioSuite installés dans le dossier Plug-Ins. Ce bouton détermine si le Plug-In AudioSuite doit remplacer toutes les occurrences des régions sélectionnées sur l’ensemble de la session ou uniquement les occurrences des régions sélectionnées actuellement. Bouton Use in Playlist Menu contextuel Plug-In Selector Selection Reference Ce menu dirige le traitement sélectionné vers des régions sélectionnées dans Audio Tracks/Playlist ou dans Audio Regions List. Lorsque vous sélectionnez une région à l’écran (dans Audio Tracks/Playlist ou dans la liste Audio Regions), Pro Tools sélectionne les deux occurrences de la région. Si vous ne voulez pas les traiter toutes les deux, le menu permet de limiter facilement le traitement AudioSuite. Menu contextuel Selection Reference Playlist Applique le traitement AudioSuite uniquement aux régions sélectionnées dans Audio Tracks/Playlist de la fenêtre Edit. Le traitement ne sera pas appliqué aux régions Audio Regions List. Region List Applique le traitement AudioSuite uniquement aux régions sélectionnées dans Audio Regions List. Le traitement ne sera pas appliqué aux régions situées dans Audio Tracks/Playlist de la fenêtre Edit. 24 Guide des Plug-In Digidesign Use In Playlist Off Lorsque l’option Use in Playlist est désactivée, seule la région sélectionnée actuellement est remplacée. Use In Playlist On, Reference = Region List Lorsque l’option Use In Playlist est activée et que le menu contextuel Selection Reference est défini sur Region List, toutes les copies de la région sélectionnée sont remplacées, partout dans la session. Use In Playlist On, Reference = Playlist Lorsque l’option Use in Playlist est activée et que le menu contextuel Selection Reference est défini sur Playlist, seules les régions sélectionnées dans les pistes de la fenêtre Edit sont remplacées. Si la session inclut d’autres copies de la région utilisées dans d’autres playlists, ces copies de la région originale non traitée ne sont pas remplacées. Si le menu contextuel Selection Reference est défini sur Region List, le bouton Use in Playlist est automatiquement désactivé pour éviter de remplacer accidentellement toutes les occurrences de la région dans une session. File Mode Selector Process Mode Selector Ce menu permet de spécifier si le Plug-In AudioSuite doit traiter l’audio sélectionné de manière destructive ou non destructive et comment les fichiers d’origine seront modifiés. Si votre sélection inclut de multiples régions, ce menu contextuel vous permet de spécifier si le traitement AudioSuite doit être effectué région par région ou sur l’ensemble de la sélection. File Mode Selector Trois options sont disponibles : Overwrite Traite les régions sélectionnées de manière destructive en remplaçant l’audio d'origine. Certains Plug-In AudioSuite ne peuvent pas être utilisés dans ce mode. Process Mode Selector Region by Region Analyse individuellement chaque région de la sélection, plutôt que toutes les régions à la fois. Entire Selection Analyse l’ensemble de la sélection en une seule fois. Create Individual Files Traite les régions audio sélectionnées de manière non destructive, en créant un nouveau fichier audio pour chaque région. Ces fichiers sont ajoutés à la session, en laissant inchangés les fichiers source de la Region List. (Le paramètre Selection Reference, décrit précédemment, détermine si l’audio traité est ajouté à la playlist actuelle ou seulement à la Region List.) Track Process Mode Selector Create Continuous File Traite les régions audio sélectionnées de manière non destructive, en créant un fichier audio composé des régions sélectionnées « collées » ensemble en une seule région ininterrompue. Ce mode est particulièrement utile pour assembler une piste composite à partir de prises multiples. Ce mode n’est pas disponible lorsque Selection Reference est défini sur Region List. Track Process Mode Selector L’option Create Continuous File n’est pas disponible avec certains Plug-In utilisant le découpage temporel. Pour obtenir un résultat similaire, utilisez le Plug-In Duplicate pour coller ensemble les régions traitées par ces Plug-In. Si votre sélection comprend des régions issues de plusieurs pistes, certains Plug-In AudioSuite vous permettent de choisir entre appliquer le traitement piste par piste ou sur l’ensemble des pistes. Ce menu contextuel a le même effet que Process Mode Selector, avec une différence importante : le menu contextuel Process Mode contrôle le traitement des régions à l’intérieur de chaque piste. Track Process Mode Selector, par contre, vous permet de choisir entre l'application du traitement AudioSuite à chaque piste individuellement ou à l’ensemble des pistes. Peak On Each Track Analyse individuellement chacune des pistes sélectionnées. Si, par exemple, vous appliquez le Plug-In Normalize à plusieurs pistes en mode Peak on Each Track, chaque piste sera normalisée indépendamment des autres pistes sélectionnées. Chapitre 3: Utilisation des Plug-In AudioSuite 25 Peak From All Tracks Analyse toutes les pistes sélectionnées. Si, par exemple, vous appliquez le Plug-In Normalize à plusieurs pistes en mode Peak From All Tracks, les pistes seront analysées comme une seule et même entité et les régions seront normalisées en fonction du niveau de crête de l’ensemble des pistes sélectionnées. Preview Le bouton Preview vous permet d’écouter l’effet d’un Plug-In avant de traiter l’audio. En ajustant les paramètres du Plug-In tout en écoutant l’aperçu, vous parviendrez à un réglage plus fin de l’effet. Les Plug-In AudioSuite ne supportent pas tous cette fonction. La fonction Preview achemine les données audio vers les sorties spécifiques que vous avez choisies avec le menu contextuel Audition dans la page Outputs de la boîte de dialogue I/O Setup. Assurez-vous d’avoir configuré correctement ce paramètre pour votre système, sinon vous ne pourrez pas écouter l’aperçu audio. Pour plus d’informations sur l’utilisation de la boîte de dialogue I/O Setup pour configurer les sorties audio de votre système, reportez-vous au Guide de référence Pro Tools. Avant d’utiliser Preview, vous devez savoir que : Les performances de la fonction Preview dépendent de la vitesse de votre processeur. Plus l’ordinateur est rapide et plus l’aperçu des effets AudioSuite est fidèle. ◆ Quel que soit le nombre de pistes/régions sélectionnées, le bouton Preview ne lancera l’écoute que de la première piste sélectionnée. ◆ 26 Guide des Plug-In Digidesign ◆ Si vous utilisez le mode de traitement Region by Region, l’aperçu ne lira que la première région de la sélection. Pour écouter toutes les régions sélectionnées, activez temporairement l’option Create Continuous File du menu File Mode avant de lancer l’aperçu. ◆ La fonction Preview est affectée par le paramètre AudioSuite Buffer Size (page Processing de la boîte de dialogue Pro Tools Preferences). Voir Boîte de dialogue Processing Preferences d’AudioSuite, page 28. Bypass Lorsque la fonction Bypass est activée, l’audio sélectionné est lu sans traitement AudioSuite. Le bouton Bypass ne fonctionne qu’avec l’aperçu. Il n’affecte pas le traitement AudioSuite réel. Process Cliquez sur ce bouton pour lancer le traitement AudioSuite de l’audio sélectionné. Le traitement peut être appliqué en cours de lecture (il prendra alors un peu plus de temps). Les fichiers traités reçoivent automatiquement le nom du fichier de la région ou du fichier audio, auquel est ajouté un acronyme correspondant au traitement AudioSuite choisi. Les nouveaux fichiers sont écrits sur le disque dur défini pour cette piste dans la boîte de dialogue Disk Allocation ou sur le disque du fichier original si la région n’appartient pas à une piste. Voir Désignation automatique des fichiers audio traités par AudioSuite, page 27. Traitement multicanaux Les Plug-In Digidesign AudioSuite permettent le traitement simultané d’un maximum de 48 canaux d’audio. Annulation d’un traitement AudioSuite Autres paramètres AudioSuite Si vous avez traité une sélection audio de manière non destructive, les commandes Undo et Redo vous permettent d’annuler le traitement AudioSuite sélectionné. Vous pouvez annuler/rétablir un traitement AudioSuite pendant la lecture audio. Outre les paramètres AudioSuite standard, plusieurs commandes spécifiques accompagnent certains Plug-In : La fonction Undo n’est pas disponible lorsqu’un Plug-In est configuré en mode destructif puisque le traitement a déjà remplacé le contenu du fichier source. Désignation automatique des fichiers audio traités par AudioSuite Lorsque des fichiers audio sont créés par un traitement AudioSuite, Pro Tools nomme automatiquement ces fichiers en fonction du type de Plug-In utilisé. Le nom de la région détermine le préfixe, tandis que le type de PlugIn AudioSuite détermine le suffixe. L’attribution automatique de noms aux fichiers suit ces règles : Le nom des nouvelles régions se compose du nom de la région, suivi d’une abréviation du traitement AudioSuite utilisé, puis du numéro de fichier et de région Pro Tools standard. ◆ Menus Librarian/Settings du Plug-In Les menus contextuels Settings et Librarian proposés pour certains Plug-In AudioSuite permettent d’enregistrer, charger, copier, coller et organiser des fichiers de paramètres personnalisés pour ces Plug-In. Voir Utilisation de Librarian, page 19. Bouton Analyze Permet d’analyser une sélection sans la traiter réellement. Par exemple, dans le Plug-In Gain de DigiRack, la fonction Analyze permet, avant de traiter l’audio, de déterminer le niveau maximal d’une piste pour une valeur de gain donnée. Side Chain Input Selector Permet de sélectionner une piste/un bus qui servira à déclencher un traitement. Pour utiliser cette fonction, l’audio source du déclencheur doit prendre place en même temps que l’audio cible. Voir Utilisation d'un déclencheur de traitement par déclenchement externe, page 16. Si le paramètre File Mode du Plug-In est Overwrite, le nom de la région ne sera pas modifié. ◆ Si le paramètre File Mode du Plug-In est défini sur Create Individual Files, une version abrégée du nom du Plug-In sera ajoutée à la fin du nom de la région. ◆ Chapitre 3: Utilisation des Plug-In AudioSuite 27 Boîte de dialogue Processing Preferences d’AudioSuite Avant de commencer à utiliser les Plug-In AudioSuite, configurez les paramètres par défaut d’AudioSuite selon vos besoins dans la boîte de dialogue Setups > Preferences > Processing. Ces paramètres incluent les valeurs de diffusion par défaut, une case à cocher dither on/off et la taille du tampon AudioSuite. Dither Plug-in Les fichiers créés par les Plug-In AudioSuite héritent toujours de la résolution de la session. Le menu contextuel Dither Plug-In permet de choisir l’algorithme de dithering utilisé au cours d’un traitement AudioSuite pour les fichiers source de résolution supérieure. Edit Settings Cette commande permet d’accéder aux options du Plug-In Default Dither sélectionné. Dans le cas du Plug-In Dither de Digidesign, vous pouvez ainsi activer ou désactiver la mise en forme du bruit. Pour plus d’informations sur la mise en forme du bruit, consultez le Guide des PlugIn DigiRack. Bit Depth Sélectionne la résolution utilisée par défaut par la fonction de dithering dans un traitement AudioSuite. Les valeurs possibles de la résolution sont 16, 18, 20 et 24 bits. Pour plus d’informations sur le dithering, consultez le Guide des Plug-In DigiRack. Page Processing Preferences AudioSuite Dither Lorsque cette option est sélectionnée, un dithering est appliqué lors de certains traitements AudioSuite (tels que Normalize et Gain), à l’aide de l’algorithme de dithering sélectionné dans le menu contextuel Dither Plug-In. Le dithering est particulièrement utile pour les fichiers de bas niveau comportant un fondu d’entrée ou de sortie. AudioSuite Buffer Size Sélectionne la taille du tampon mémoire utilisé par Pro Tools pour le traitement et l’aperçu des Plug-In AudioSuite. Les choix possibles sont Mini, Small, Medium, Large et Jumbo. En général, le choix d’un tampon de petite taille accélère l’aperçu. En revanche, un tampon plus important accélère le traitement des fichiers audio par AudioSuite. Pour définir la taille du tampon AudioSuite : 1 Sélectionnez Setups > Preferences. 2 Cliquez sur Processing. 3 Sélectionnez une taille. Votre choix dépend de la priorité que vous accordez à la durée de l’aperçu audio ou à la vitesse à laquelle le Plug-In traitera l’audio sélectionné. 4 Cliquez sur Done. 28 Guide des Plug-In Digidesign Si les paramètres par défaut conviennent dans la plupart des cas, vous pouvez avoir besoin de configurer le tampon pour une tâche spécifique : Avant d’écouter un Plug-In AudioSuite, configurez ce tampon sur Mini ou Small. Puis, quand vous êtes prêt à traiter un fichier, remettez-le sur Large ou Jumbo. Regions List Selection de la page Editing de la boîte de dialogue Preferences. Reportez-vous au Guide de référence Pro Tools pour une explication de ces préférences. TC/E Permet de sélectionner le Plug-In Time Compression & Expansion et les paramètres par défaut utilisés lors de l’édition à l’aide de l’outil Scrub Trimmer. Certains effets AudioSuite, tels que le retard et la réverbération, ajoutent des éléments à la fin de l’audio sélectionné (queue de réverbération ou retard). Il est donc important de créer une sélection plus longue que le matériel source original, de manière à ce que le Plug-In puisse ajouter ces éléments au fichier audio. Utilisation des Plug-In AudioSuite Les Plug-In AudioSuite peuvent être appliqués à des régions entières, des portions de régions ou des sélections composées de régions entières ou partielles sur une ou plusieurs pistes. Quand l’audio sélectionné dans la fenêtre Edit inclut des régions partielles, ces régions sont automatiquement segmentées en deux ou plusieurs portions lors du traitement. Le traitement n'est appliqué qu’à la sélection. Les autre régions restent inchangées. Sélection de pistes pour un traitement AudioSuite Les traitements AudioSuite sont effectués sur les régions spécifiques que vous sélectionnez, aussi est-il important de ne sélectionner que les régions que vous voulez réellement traiter. En sélectionnant une région dans Audio Regions List, elle est automatiquement sélectionnée dans une piste (si elle appartient à une piste). Il s’agit du comportement par défaut de Pro Tools. Vous pouvez modifier ce comportement en utilisant les options Region Selection Follows Track Selection et Track Selection Follows Sélection de pistes pour les effets Delay ou Reverb Si vous sélectionnez seulement le matériel d'origine sans laisser d'espace supplémentaire à la fin, tout déclin de réverbération ou retard intervenant à la fin de la région sera tronqué. Pour tenir compte de cet aspect, placez votre région sur une piste et sélectionnez l'audio désiré plus une quantité d'espace vide en fin de région égale au retard ou au déclin de réverbération que vous avez ajouté dans le PlugIn. Ce dernier disposera alors d'espace en fin de région pour écrire le retard ou le déclin final. Si vous sélectionnez plus d’espace vide que vous n’en avez besoin, vous pouvez le supprimer à l’aide de l’outil Trim, après avoir appliqué le traitement AudioSuite. Pour traiter l’audio avec un Plug-In AudioSuite : 1 Sélectionnez les régions désirées dans les pistes cible et/ou dans la liste Audio Regions. Seules les régions sélectionnées seront traitées. 2 Choisissez le Plug-In AudioSuite souhaité dans le menu AudioSuite. 3 Cliquez sur le bouton Preview pour lancer la lecture de l'audio sélectionné. Chapitre 3: Utilisation des Plug-In AudioSuite 29 4 Ajustez les paramètres du Plug-In pour obtenir l’effet désiré. Ces paramètres déterminent les modalités de traitement du fichier et l'effet du traitement sur les régions d'origine. Suivez ces instructions : Pour ne traiter la région sélectionnée que sur la piste où elle apparaît, choisissez Playlist dans le menu contextuel Selection Reference. Si vous préférez traiter la région sélectionnée seulement dans Audio Regions List, choisissez Region List dans ce menu. ◆ Si vous voulez traiter et mettre à jour chaque occurrence de la région sélectionnée sur l’ensemble de la session, activez le bouton Use In Playlist (et choisissez Region List dans le menu déroulant Selection Reference). Si, au contraire, vous ne voulez pas mettre à jour chaque occurrence de la région sélectionnée, déselectionnez le bouton Use In Playlist. ◆ Pour configurer le Plug-In en mode de traitement destructif, choisissez Overwrite Files dans le menu contextuel File Mode. Les fichiers audio source seront alors modifiés de manière irréversible. ◆ En revanche, pour un traitement non destructif, choisissez Create Individual Files dans le menu déroulant File Mode. Des fichiers contenant l'audio traité seront créés, en laissant inchangés les fichiers source. ◆ Si vous avez sélectionné plusieurs régions pour le traitement et voulez créer un fichier rassemblant toutes ces régions, choisissez Create Continuous File dans le menu contextuel File Mode. ◆ 30 Guide des Plug-In Digidesign 5 Enfin, lorsque vous êtes prêt, cliquez sur le bouton Process. L’audio sélectionné est traité en fonction des paramètres que vous avez spécifiés. Pro Tools ajoute au nom de la région un acronyme correspondant au traitement AudioSuite appliqué. Les nouveaux fichiers audio apparaissent dans la session. chapitre 4 D-Fi D-Fi comporte quatre Plug-In indépendants, constituant un kit exclusif d'outils de conception sonore destiné au traitement et à la décomposition audio selon plusieurs approches orientées rétro et synthèse. • Contrôle de modulation par LFO, suivi d'enveloppe, maintien d'échantillon ou maintien de déclenchement • Sci-Fi peut être utilisé comme Plug-In TDM ou RTAS temps réel ou Plug-In AudioSuite non temps réel. Lo-Fi Lo-Fi fournit des effets rétro et de dégradation de traitement, notamment : Recti-Fi • Réduction de la fréquence d'échantillonnage Recti-Fi fournit des effets de traitement harmonique additifs par rectification de forme d'onde, et inclut : • Distorsion et saturation douces • Synthétiseur de sous-harmoniques • Filtre anti-alias • Rectificateur d'onde intégrale • Générateur de bruit d'amplitude variable • Pré-filtre pour régler la fréquence des effets • Lo-Fi peut être utilisé comme Plug-In TDM ou RTAS temps réel ou Plug-In AudioSuite non temps réel. • Post-filtre pour lisser les formes d'onde générées • Réduction de la résolution Sci-Fi • Recti-Fi peut être utilisé comme Plug-In TDM ou RTAS temps réel ou Plug-In AudioSuite non temps réel. Sci-Fi fournit des effets de type synthétiseur analogique, notamment : Vari-Fi • Modulation en anneau Vari-Fi fournit un effet de décalage de hauteur similaire au son produit par un magnétophone ou une platine disque qui accélère ou ralentit, depuis ou jusqu’à l’arrêt complet. Ces fonctions incluent : • Modulation de fréquence • Résonateur positif et négatif à fréquence variable • Montée en régime depuis l'arrêt complet jusqu'à la vitesse normale Chapitre 4: D-Fi 31 • Ralentissement de la vitesse normale jusqu'à l'arrêt complet • Vari-Fi est un Plug-In exclusivement AudioSuite. Dégradation délibérée de l’audio Lo-Fi Lo-Fi dégrade le traitement de l’audio en réduisant sa fréquence d’échantillonnage et sa résolution. Il est idéal pour émuler la qualité « grunge » des échantillonneurs 8 bits. Les styles de musique contemporains, en particulier le hip-hop, font largement appel aux instruments et processeurs rétro, tels que les anciennes boîtes à rythmes, les échantillonneurs et les synthétiseurs analogiques. Les faibles résolutions et le « grunge » analogique de ces appareils constituent une composante essentielle et très appréciée de leur signature acoustique. Voilà pourquoi Digidesign a créé D-Fi. L'ensemble de Plug-In D-Fi associe le meilleur de ces instruments du passé avec la souplesse et la fiabilité du système de production audio Pro Tools. Vous bénéficiez d'un ensemble d'outils de conception sonore permettant d'obtenir ces sonorités rétro en évitant les soucis et les coûts de rééchantillonnage en 8 bits ou de traitement sur des synthétiseurs analogiques. 32 Guide des Plug-In Digidesign Lo-Fi Sample rate Le curseur Sample Rate permet de régler la fréquence d'échantillonnage d'un fichier audio à des intervalles fixes, entre un maximum correspondant à la fréquence d'échantillonnage en cours (44,1 kHz ou 48 kHz) et un minimum de 700 Hz. La réduction de la fréquence d'échantillonnage d'un fichier audio dégrade sa qualité. Plus cette fréquence est basse, plus la qualité audio est grunge. Anti-Alias Le filtre anti-alias fonctionne conjointement avec la commande de la fréquence d'échantillonnage. Lorsque vous réduisez la fréquence d'échantillonnage, des effets d'alias apparaissent dans l'audio. Ils produisent un son brouillé caractéristique. Le filtre anti-alias de Lo-Fi est configuré par défaut sur 100% et supprime automatiquement tous les artefacts d'alias lorsque la fréquence d'échantillonnage est réduite. Ce paramètre est réglable de 100% à 0%, ce qui permet d’ajouter avec précision la quantité d'alias souhaitée dans le mixage. Ce curseur ne produit d'effet que si vous avez réduit la fréquence d'échantillonnage avec la commande Sample Rate. Sample size Le curseur Sample Size contrôle la résolution de l'audio. Comme la fréquence d'échantillonnage, la résolution affecte la qualité et la netteté de l'audio. Plus cette résolution est basse, plus la qualité est médiocre. La plage de cette commande est comprise entre 24 bits et 2 bits. Quantization Lo-Fi applique une quantification pour imposer la résolution sélectionnée au signal audio cible. Le type de quantification réalisé peut également affecter le caractère d'un signal audio. Lo-Fi permet de choisir une quantification linéaire ou adaptative. Linear La quantification linéaire coupe brutalement les données d’échantillon pour ajuster l’audio à la résolution sélectionnée. Il en résulte une sonorité rauque caractéristique, qui devient plus prononcée à mesure que la taille d'échantillon diminue. Aux résolutions très faibles, la quantification linéaire provoque des coupures brutales du signal lui-même, similaires au gating. La résolution linéaire peut ainsi être utilisée de manière créative pour ajouter des effets rythmiques aléatoires au signal audio lorsqu'elle chute à des niveaux faibles et une qualité grunge aux niveaux intermédiaires. Adaptive La quantification adaptative réduit la résolution en fonction des variations de niveau, en analysant et en décalant la gamme d'amplitude du signal. Ce décalage oblige le signal à s'adapter à la résolution la plus basse. Le résultat est une résolution apparente plus élevée dont la raucité diffère de la quantification plus âpre de la résolution linéaire. Noise Le curseur Noise permet de mixer un pourcentage de pseudo bruit blanc dans le signal audio. Le bruit est utile pour rendre un signal rocailleux, en particulier lors du traitement de percussions. Ce bruit est mis en forme par l'enveloppe du signal d'entrée. La plage de cette commande s'étend de 0 à 100%. Lorsqu'il est défini sur 100%, le niveau du signal initial et celui du bruit sont identiques. Distortion et Saturation Les curseurs Distortion et Saturation fournissent un contrôle d'écrêtage du signal. Le curseur Distortion détermine la quantité de gain appliquée et permet un écrêtage lissé et arrondi. Le curseur Saturation détermine la quantité de saturation ajoutée au signal. Il simule l'effet de saturation de tube avec dégagement de hautes fréquences. Les fanatiques de Spinal Tap seront heureux de savoir que les deux commandes ci-dessus peuvent être réglées sur onze pour un effet maximal. Chapitre 4: D-Fi 33 Sci-Fi Effect Type Sci-Fi propose quatre types différents d’effets : Sci-Fi est conçu pour caricaturer la synthèse audio en ajoutant des effets, tels que la modulation en anneau, la résonance et le maintien d'échantillon, généralement rencontrés sur les anciens modèles de synthétiseurs analogiques modulaires. Sci-Fi est idéal pour ajouter une pointe de synthé à une piste. Sci-Fi Input Trim Ce paramètre atténue le niveau d’entrée du signal vers le processeur Sci-Fi. Certains paramètres de Sci-Fi (Resonator, par exemple) pouvant provoquer des variations extrêmes du niveau de signal, le réglage de l’entrée est particulièrement utile pour obtenir une homogénéité de gain avec le niveau de signal initial. La plage de cette commande s'étend de -12 dB à 0 dB. 34 Guide des Plug-In Digidesign Ring Mod Le modulateur en anneau module l'amplitude de signal avec une fréquence de porteuse, produisant des harmoniques latérales qui représentent la somme et la différence des fréquences des deux signaux. La fréquence de porteuse est fournie par Sci-Fi. La fréquence de modulation est déterminée par la commande Effect Frequency. La modulation en anneau ajoute à l'audio une sonorité métallique et dure caractéristique. Freak Mod Freak Mod est un processeur de modulation de fréquence qui module la fréquence de signal avec une fréquence de porteuse, produisant ainsi des harmoniques latérales qui représentent la somme et la différence de la fréquence du signal d'entrée et des multiples entiers de la fréquence de porteuse. La modulation de fréquence produit beaucoup plus de fréquences latérales que la modulation en anneau et une sonorité métallique encore plus brutale. La commande Effect Frequency détermine la fréquence de modulation de l'effet Freak Mod. Resonator + et Resonator - Resonator + et Resonator - ajoutent une fréquence de résonance au signal audio. Cette fréquence est déterminée par Effect Frequency. La différence entre ces deux modules est que Resonator - inverse la phase (polarité) de l'effet, produisant un son plus sourd que Resonator +. Resonator peut servir à produire des effets métalliques et de flange émulant le son des flangers analogiques classiques. Effect Amount Effect Amount contrôle le mixage du son traité avec le signal initial. La plage de cette commande s'étend de 0 à 100%. Effect Frequency Effect Frequency contrôle la fréquence de modulation du modulateur en anneau et des résonateurs. La plage de fréquence dépend du type d'effet. Pour le modulateur en anneau, la plage de fréquences de cette commande s'étend de 0 Hz à 22,05 kHz. Pour Freak Mod, la plage de fréquences s'étend de 0 Hz à 22,05 kHz. Pour Resonator +, la plage de fréquences s'étend de 344 à 11,025 kHz. Pour Resonator -, la plage de fréquences s'étend de 172 Hz à 5512 Hz. Modulation Type Modulation Type détermine le type de modulation appliqué à la fréquence de l'effet sélectionné. Selon le type de modulation sélectionné ici, les curseurs des paramètre situés au-dessous se modifient pour fournir les commandes de modulation appropriées. Si Mod Amount est réglé sur 0 %, aucune modulation dynamique n’est appliquée au signal audio. La commande Effect Frequency devient alors la commande principale de modification du son. LFO Produit une onde triangulaire basse fréquence comme source de modulation. La fréquence et l'amplitude de l'onde triangulaire sont déterminées respectivement par les commandes Mod Rate et Mod Amount. Envelope Follower L'effet sélectionné suit dynamiquement le signal d'entrée en variant selon l'enveloppe d'amplitude du signal audio. Lorsque le signal devient plus fort, une modulation plus importante se produit. Ce paramètre peut servir à produire un excellent effet wah-wah automatique. Lorsque vous sélectionnez Envelope Follower, le curseur Mod Amount se transforme en commande Mod Slewing. Le slewing permet de lisser les variations dynamiques extrêmes de la source de modulation. Il aboutit à une modulation plus douce et plus fluide. Plus le slewing est élevé, plus les variations de modulation sont progressives. Sample + Hold Echantillonne périodiquement un signal de pseudo-bruit aléatoire et l’applique à la fréquence de l’effet. La modulation Sample and Hold produit une modulation aléatoire caractéristique en escalier. La fréquence d'échantillonnage et l'amplitude sont déterminées respectivement par les commandes Mod Rate et Mod Amount. Trigger + Hold La modulation Trigger and Hold est similaire à la modulation Sample and Hold, mais comporte une différence importante : si le signal d'entrée chute au-dessous du seuil défini par l'utilisateur avec la commande Mod Threshold, aucune modulation ne se produit. On obtient des effets rythmiques intéressants, où la modulation se produit principalement sur les crêtes de signal. La modulation se produit de manière périodique et néanmoins aléatoire, variant directement avec les crêtes du signal audio. Considérez ce type de modulation comme regroupant les meilleurs éléments de Sample and Hold et de Envelope Follower. Chapitre 4: D-Fi 35 Mod Amount et Mod Rate Ces deux curseurs contrôlent l'amplitude et la fréquence du signal de modulation. La quantité de modulation varie de 0% à 100%. La fréquence de modulation disponible lorsque LFO ou Sample and Hold sont sélectionnés varie de 0,1 Hz à 20 Hz. Recti-Fi Recti-Fi fournit des effets de synthèse additifs par rectification de forme d’onde. Recti-Fi multiplie le contenu harmonique d’une piste audio et ajoute des tonalités sous-harmoniques et super-harmoniques. Si vous sélectionnez Trigger and Hold comme type de modulation, le curseur Mod Rate devient un curseur Mod Threshold qui peut être réglé de –95 dB à 0 dB. Il détermine le niveau audessus duquel la modulation se produit avec la fonction Trigger and Hold. Si vous sélectionnez Envelope Follower comme type de modulation, la commande Mod Rate devient la commande Mod Slewing, réglable de 0 à 100%. Recti-Fi Commandes de Recti-Fi Pre-Filter Pre-Filter permet d’éliminer par filtrage les hautes fréquences d'un signal audio avant rectification. Ce filtrage est souvent souhaitable, car le processus de rectification peut provoquer une instabilité en sortie, particulièrement dans le cas de signaux audio haute fréquence. Le filtrage de ces fréquences élevées avant rectification peut améliorer la stabilité de la forme d'onde et la qualité de l'effet de rectification. Si vous souhaitez créer des effets de synthèse de sous-harmonique classiques, réglez le pré-filtre et le post-filtre sur une fréquence relativement basse, en général 250 Hz. Forme d’onde normale 36 Guide des Plug-In Digidesign Rectification Positive Elle rectifie la forme d'onde afin que sa phase soit positive à 100%. L'effet audible est un doublage de la fréquence du signal audio. Rectification positive Alt-Max Cette rectification alterne entre le maintien de la valeur maximale de la première excursion positive pendant la durée de l'excursion négative, en commutant pour rectifier l'excursion positive suivante et en maintenant sa valeur négative maximale jusqu'au passage à zéro suivant. L'effet audible est une division par deux de la fréquence du signal audio, créant une tonalité sous-harmonique au timbre sourd ressemblant à une onde carrée. Negative Elle rectifie la forme d'onde afin que sa phase soit négative à 100%. L'effet audible est un doublage de la fréquence du signal audio. Rectification Alt-Max Gain Rectification négative Alternate Elle rectifie la phase de la première excursion de forme d'onde négative en positive, puis l'excursion positive suivante en négative et ainsi de suite sur toute la forme d'onde. L'effet audible est une division par deux de la fréquence du signal audio, ce qui crée une tonalité sousharmonique. Rectification alternative Le paramètre Gain permet de régler le niveau de signal avant que l'audio ne parvienne au postfiltre. Il est particulièrement utile pour restaurer le gain si vous avez utilisé le pré-filtre pour écrêter les hautes fréquences avant rectification. Cette commande varie de -18 dB à +18 dB. Post-Filter La rectification de forme d'onde, en particulier la rectification alternative, produit en général un grand nombre d'harmoniques. Le post-filtre vous permet de supprimer les harmoniques situées au-dessus de la fréquence de coupure et de lisser le son. Ce post-filtre est utile pour filtrer l'audio contenant des sous-harmoniques. Pour créer des effets de synthèse sous-harmonique classiques, réglez le pré-filtre et le post-filtre sur une fréquence relativement basse. Mix Mix permet de régler le mixage de la forme d’onde rectifiée avec la forme d’onde initiale non traitée. Chapitre 4: D-Fi 37 Vari-Fi Vari-Fi est exclusivement un Plug-In AudioSuite offrant un effet de décalage de hauteur similaire à celui produit par un magnétophone ou une platine disque qui accélère ou ralentit depuis ou jusqu’à l’arrêt complet. Vari-Fi conserve la durée originale de la sélection audio. Session de démonstration D-Fi D-Fi inclut une session de démonstration qui illustre quelques-uns des effets que vous pouvez produire avec Lo-Fi, Sci-Fi et Recti-Fi. La session de démonstration D-Fi contient des boucles de batterie, de basse et de guitare. Des emplacements mémoire permettent de localiser rapidement une boucle précise et d’appliquer différents effets D-Fi. Avant de commencer : Vari-Fi Commandes de Vari-Fi 1 Ouvrez la session de démonstration. 2 Choisissez Windows > Show Memory Locations. Speed Up Speed Up applique un effet de décalage de hauteur à l’audio sélectionnée, semblable à celui d’un magnétophone ou d’une platine disque accélérant à partir d’un arrêt complet. L’effet ne modifie pas la durée de la sélection audio. Slow Down Slow Down applique un effet de décalage de hauteur à l’audio sélectionnée, semblable à celui d’un magnétophone ou d’une platine disque ralentissant jusqu’à l’arrêt complet. L’effet ne modifie pas la durée de la sélection audio. 38 Guide des Plug-In Digidesign Fenêtre Memory Locations Exemples Sci-Fi 9 Réglez le paramètre Mod Threshold pour varier la modulation sur les accents 1/4 de note. Les exemples suivants illustrent Sci-Fi. Suivez les instructions de chaque section pour écouter quelques applications utiles de ce Plug-In. 10 Choisissez Res. -16 note Trig & Hold. Ce paramètre illustre un type de modulation similaire qui survient sur les 1/16 de notes. 11 Choisissez Wah Res-LFO Faux Flange. Ce paramètre illustre un effet de type flange de base. Essayez de modifier le paramètre Rate et de passer à Resonator +. Essayez Mod Type pour les effets souhaités. Sélection d’un paramètre Sci-Fi Drum Kit Loop Hi-Hat Loop 1 Cliquez sur l'emplacement mémoire 2, Drum 1 Cliquez sur l'emplacement mémoire 1, Hat Loop. 2 Cliquez sur l'insert Sci-Fi dans le fader principal pour afficher Sci-Fi. 3 Appuyez sur la barre d'espacement pour écouter la boucle Hi-Hat. Le bouton Bypass étant activé, vous entendez la boucle sans traitement Sci-Fi. 4 Appuyez sur la barre d'espacement pour arrêter la boucle Hi-Hat. 5 Choisissez Res-1/4 note Trig. & Hold. 6 Déselectionnez le bouton Bypass pour écouter l’effet. 7 Appuyez sur la barre d'espacement pour écouter la boucle Hi-Hat. 8 Ecoutez l'effet. Notez comment Trigger and Hold est utilisé pour permettre à la modulation de suivre l'amplitude. Il en résulte un type de modulation beaucoup plus intéressant que le suivi d'enveloppe standard. Kit Loop. 2 Sélectionnez Bypass pour écouter la boucle Drum Kit sans traitement Sci-Fi. 3 Choisissez Ring Mod Trig & Hold Kit. 4 Déselectionnez Bypass pour écouter l’effet. 5 Appuyez sur la barre d'espacement pour écouter la boucle Drum Kit. Ce paramètre utilise une modulation en anneau et Trigger and Hold pour créer une modulation qui change seulement sur les crêtes audio. 6 Choisissez Res-Env. Follower. Ce paramètre décrit l’utilisation de Envelope Follower pour la création d’un flange résonnant qui module et suit la dynamique de la source audio. 7 Choisissez Freq. Mod Env. F. Kit. Ce paramètre présente la modulation de fréquence. 8 Faites des essais avec les autres paramètres. 9 Pour terminer, cliquez sur l'emplacement mémoire 4, Bass/Drums Loop. Essayez tous les paramètres Sci-Fi avec cette boucle. Chapitre 4: D-Fi 39 Wah Guitar Loop 1 Cliquez sur l'emplacement mémoire 3, Wah 4 Appuyez sur la barre d'espacement pour écouter cette boucle. Guitar Loop. 5 Déselectionnez Bypass pour écouter l’effet. 2 Sélectionnez Bypass pour écouter la boucle sans traitement Sci-Fi. 6 Essayez tous les paramètres avec cette boucle. 3 Choisissez Freq Mod Env. Follower Wah. 4 Déselectionnez Bypass pour écouter l’effet. Cette boucle a un style hip-hop et illustre comment Lo-Fi peut servir à créer des textures intéressantes avec des éléments de percussion plus durs. 5 Appuyez sur la barre d'espacement pour écouter cette boucle. Drum Kit Loop 6 Essayez tous les paramètres Sci-Fi avec cette 1 Cliquez sur l'emplacement mémoire 2, Drum boucle. Kit Loop. Exemples Lo-Fi Les exemples suivants présentent Lo-Fi. Suivez les instructions de chaque section pour écouter quelques applications utiles de ce Plug-In. 2 Choisissez Lo-rate Distorto Kit. 3 Essayez les commandes Sample Rate, Saturation et Distortion pour varier les résultats. Cette boucle illustre comment Lo-Fi peut servir à créer d'excellentes percussions « grunge ». Avant de commencer : 1 Sélectionnez Bypass dans la fenêtre Sci-Fi Plug-In pour l’exclure du mixage. 2 Cliquez sur l'insert Lo-Fi dans le fader principal pour afficher Lo-Fi. Bass Only 1 Cliquez sur l'emplacement mémoire 6, Bass Only. 2 Choisissez Bass Dirty Amp. 3 Utilisez le bouton Bypass pour comparer le son des basses traitées et non traitées. Sélection d’un paramètre Lo-Fi Ce paramètre simule une amplification de basse rocailleuse avec une limitation des fréquences élevées. Réglez les commandes Saturation et Distortion pour essayer l’effet de distorsion. Slam Kit Loop 4 Choisissez Trash Bass. 1 Ouvrez la fenêtre Lo-Fi Plug-In. Kit Loop. Ce paramètre illustre un effet de distorsion inhabituel. Faites des essais avec la résolution pour entendre à quel point l'audio est affecté. 3 Sélectionnez Bypass pour écouter la boucle 5 Choisissez Ring Moddy Bass. 2 Cliquez sur l'emplacement mémoire 7, Slam sans traitement Lo-Fi. 40 Guide des Plug-In Digidesign Ce paramètre illustre un traitement Lo-Fi extrême. Exemples Recti-Fi Les exemples suivants présentent Recti-Fi. Suivez les instructions de chaque section pour écouter quelques applications utiles de ce PlugIn. Avant de commencer, allez dans la fenêtre Mix, retirez Lo-Fi du fader principal et choisissez Recti-Fi à la place. Drum Kit Loop 1 Cliquez sur l'emplacement mémoire 2, Drum Kit Loop. 2 Choisissez Sub Kit. 3 Comparez le son de l'audio traité et non traité en utilisant le bouton Bypass. Ce paramètre illustre l'utilisation de la rectification sub-octave pour améliorer les basses fréquences. Hat Loop 1 Cliquez sur l'emplacement mémoire 1, Hat Loop. 2 Choisissez Noise Hat. Sélection d’un paramètre Recti-Fi Sub Octave Bass 1 Cliquez sur l'emplacement mémoire 6, Bass Only. 2 Choisissez Sub Octave Bass. Dans ce paramètre, les pré-filtre et post-filtre sont optimisés pour le doublage d'octave sous la basse. Sub-Oct. Heavy Bass 1 Choisissez Sub-Oct. Heavy Bass. 3 Comparez le son de l'audio traité et non traité en utilisant le bouton Bypass. Ce paramètre illustre la manière dont Recti-Fi peut produire une version à bruit périodique du signal hi-hat, variant avec l'audio initial. 4 Réglez le paramètre Mix pour entendre le signal totalement traité. 5 Réglez le pré-filtre pendant la lecture et écoutez les résultats. L'automatisation des modifications de fréquence du pré-filtre peut produire des effets utiles. Ce paramètre utilise la rectification Alt Max pour fournir davantage de fréquences basses. Faites des essais avec le paramètre Mix et d'autres commandes. Chapitre 4: D-Fi 41 Wah Guitar 1 Cliquez sur l'emplacement mémoire 3, Wah Guitar. 2 Choisissez Up Octave Wah. 3 Lisez l’audio. Ce paramètre produit un signal plus haut que l'original d'une octave et ajoute des effets audio intéressants. 4 Faites des essais avec la commande Mix, le pré- filtre et le post-filtre, puis écoutez les résultats. Slam Kit Loop 1 Cliquez sur l'emplacement mémoire 7, Slam Kit Loop. 2 Choisissez Trash Kit. 3 Lisez l’audio. Ce paramètre illustre l'utilisation de Recti-Fi comme modificateur sonore de base pour les percussions. 4 Faites des essais avec la commande Mix, le pré- filtre et le post-filtre, puis écoutez les résultats. Ceci conclut la démonstration de D-Fi. 42 Guide des Plug-In Digidesign chapitre 5 D-fx D-fx est un ensemble de cinq Plug-In AudioSuite non temps réel, idéal pour apporter de la densité et du volume aux éléments d'un mixage et leur ajouter une impression d'espace et de profondeur. D-fx comprend les Plug-In suivants : • Chorus • D-Verb • Flanger • Multi-tap delay • Ping-Pong delay D-fx Chorus Le Plug-In Chorus modifie un signal audio en associant au signal initial une copie retardée et décalée en hauteur. Il est idéal pour densifier les guitares, claviers et autres instruments et leur ajouter une caractéristique chatoyante. Input Level Permet de régler le volume d'entrée du chorus, afin d'éviter l'écrêtage ou d'augmenter le niveau du signal traité. Ce curseur est réglé par défaut sur +3 dB. Si la source audio a été enregistrée très près du niveau de crête, ce paramètre par défaut de +3 dB risque de provoquer un écrêtage. Utilisez cette commande pour réduire le niveau d'entrée. Lorsque vous utilisez le Plug-In Chorus en mode stéréo, un bouton Sum Inputs s'affiche à côté du curseur Input Level du canal droit. Sélectionnez ce bouton pour faire la somme de tous les signaux secs en entrée (que l'entrée soit mono ou stéréo) avant de les traiter. Le signal sec apparaît alors au centre du champ stéréo et le signal traité sort en stéréo. Lorsque le bouton Sum Inputs est sélectionné, la forme d'onde LFO sur le canal droit est automatiquement inversée en phase pour amplifier l'effet mono-stéréo. Bouton Sum Inputs Mix Permet de régler la balance entre le signal d'origine et le signal après effet, afin de contrôler la profondeur de l'effet. Ce paramètre est réglable entre 100% et 0%. D-fx Chorus Chapitre 5: D-fx 43 Low-Pass Filter Permet de contrôler la fréquence de coupure du filtre passe-bas et d'atténuer le contenu hautes fréquences du signal de retour. Plus le paramètre est faible, plus il y a de hautes fréquences atténuées dans le signal de retour. Delay Permet de définir l’écart entre le signal initial et le signal traité. Plus le paramètre est élevé, plus le retard est long et l'effet de chœur amplifié. Ce paramètre est réglable entre 0 et 20 millisecondes. LFO Rate Permet de régler le niveau de l'oscillateur basse fréquence (LFO) appliqué au signal retardé comme modulation. Plus le paramètre est élevé, plus la modulation est rapide. Vous pouvez sélectionner comme source de modulation une onde sinusoïdale ou triangulaire, à l'aide du sélecteur LFO Waveform. LFO Width Permet de régler l’intensité de l'oscillateur basse fréquence (LFO) appliqué au signal retardé comme modulation. Plus le paramètre est élevé, plus la modulation est intense. Utilisez le sélecteur LFO Waveform pour sélectionner comme source de modulation une onde sinusoïdale ou triangulaire. Feedback Permet de contrôler la quantité de réinjection du signal retardé dans l'entrée. Les paramètres négatifs fournissent un effet plus intense. LFO Waveform Permet de sélectionner une onde sinusoïdale ou triangulaire pour l’oscillateur basse fréquence. Le caractère de la modulation en est affecté. L'onde sinusoïdale a une montée et une crête plus douces que l'onde triangulaire. 44 Guide des Plug-In Digidesign D-fx Flanger Le Flanger associe au signal audio une copie retardée et décalée en hauteur de ce signal. Le Plug-In D-fx Flanger diffère des autres flangers numériques dans le sens où il utilise un algorithme passant par zéro qui aboutit à un effet plus authentique. Cette technique retarde très légèrement le signal sec initial (256 échantillons environ), puis module le signal retardé vers l'arrière et vers l'avant du signal sec, en passant par zéro. Le Plug-In Flanger est idéal pour densifier les guitares et autres instruments et leur ajouter une qualité tournoyante et mouvante. Flanger Input Level Permet de régler le volume d'entrée du Flanger, afin d'éviter l'écrêtage ou d'augmenter le niveau du signal traité. Ce curseur est réglé par défaut sur +3 dB. Si la source audio a été enregistrée très près du niveau de crête, ce paramètre par défaut de +3 dB risque de provoquer un écrêtage. Utilisez cette commande pour réduire le niveau d'entrée. Lorsque vous utilisez le Plug-In Flanger en mode stéréo, le bouton Sum Inputs s'affiche. Sélectionnez ce bouton pour faire la somme de tous les signaux secs en entrée (que l'entrée soit mono ou stéréo) avant de les traiter. Le signal sec apparaît alors au centre du champ stéréo et le signal traité sort en stéréo. Lorsque le bouton Sum Inputs est sélectionné, la forme d'onde LFO sur le canal droit est automatiquement inversée en phase pour amplifier l'effet mono-stéréo. Mix Permet de régler la balance entre le signal d'origine et le signal après effet, afin de contrôler la profondeur de l'effet. Ce paramètre est réglable entre 100% et 0%. High-Pass Filter Permet de contrôler la fréquence de coupure du filtre passe-haut. Il permet d'atténuer le contenu en fréquence du signal de retour et la réponse en fréquence de l'effet de flange. Plus le paramètre est élevé, plus les basses fréquences sont supprimées du signal de retour. D-fx Multi-Tap Delay Le Plug-In Multi-Tap Delay ajoute à un signal audio jusqu'à quatre retards ou taps contrôlables séparément. En permettant de contrôler individuellement le retard et le nombre de répétitions de chacun des quatre taps, le Plug-In Multi-Tap Delay offre plus de souplesse que les systèmes standard à simple retard. Le Plug-In Multi-tap Delay est idéal pour ajouter des effets d'espace ou d'écho rythmique complexe à la plupart des instruments. LFO Rate Permet de régler le niveau de l'oscillateur basse fréquence (LFO) appliqué au signal retardé comme modulation. Plus le paramètre est élevé, plus la modulation est rapide. Vous pouvez sélectionner comme source de modulation une onde sinusoïdale ou triangulaire, à l'aide du sélecteur LFO Waveform. LFO Width Permet de régler l’intensité de l'oscillateur basse fréquence (LFO) appliqué au signal retardé comme modulation. Plus le paramètre est élevé, plus la modulation est intense. Feedback Permet de contrôler la quantité de réinjection du signal retardé dans l'entrée. Les paramètres négatifs fournissent un effet plus intense. LFO Waveform Permet de sélectionner une onde sinusoïdale ou triangulaire pour l’oscillateur basse fréquence. Le caractère de la modulation en est affecté. L'onde sinusoïdale a une montée et une crête plus douces que l'onde triangulaire. Multi-Tap Delay Gain Le curseur Gain de chacune des quatre lignes de retard de Multi-Tap Delay contrôle le niveau du retard correspondant. Réglez ce paramètre pour éviter l'écrêtage ou augmenter le niveau du signal traité. Lorsque vous utilisez le Plug-In Multi-Tap Delay en mode stéréo, le bouton Sum Inputs s'affiche. Sélectionnez ce bouton pour faire la somme de tous les signaux secs en entrée (que l'entrée soit mono ou stéréo) avant de les traiter. Le signal sec apparaît alors au centre du champ stéréo et le signal traité sort en stéréo. Chapitre 5: D-fx 45 Feedback Permet de contrôler la quantité de réinjection du retard dans l'entrée. Il contrôle également le nombre de répétitions du signal retardé. Pour que le paramètre Feedback fonctionne, le curseur Gain doit être placé audessus de son réglage minimal. Pan Lorsque vous utilisez le Plug-In Multi-Tap Delay en mode stéréo, un curseur Pan s'affiche pour chacun des quatre taps, afin de permettre le contrôle de leur emplacement apparent dans le champ stéréo. Delay Permet de définir le temps entre le signal d'origine et le signal retardé. Plus le paramètre est élevé, plus le retard est long. Ce paramètre est réglable entre 0 et 1500 ms (1,5 seconde). Mix Permet de régler la balance entre le signal d'origine et le signal après effet, afin de contrôler la profondeur de l'effet. Ce paramètre est réglable entre 100% et 0%. D-fx Ping-Pong Delay Le Plug-In Ping-Pong Delay modifie un signal audio en ajoutant un retard contrôlable au signal initial. Ce module est idéal pour ajouter une impression d'espace à la plupart des instruments, ainsi qu'un écho panoramique en mode stéréo. En mode stéréo, ce Plug-In renvoie les signaux retardés aux canaux opposés, produisant un effet caractéristique d'écho ping-pong. Ping-Pong Delay Input Level Permet de régler le volume d'entrée du retard Ping-Pong, afin d'éviter l'écrêtage ou d'augmenter le niveau du signal traité. Mix Permet de régler la balance entre le signal d'origine et le signal après effet, afin de contrôler la profondeur de l'effet. Ce paramètre est réglable entre 100% et 0%. Delay Permet de définir le temps entre le signal d'origine et le signal retardé. Plus le paramètre est élevé, plus le retard est long. Ce paramètre est réglable entre 0 et -1500 ms (1,5 seconde). Low-Pass Filter Permet de contrôler la fréquence de coupure du filtre passe-bas et d'atténuer le contenu hautes fréquences du signal de retour. Plus le paramètre est faible, plus il y a de hautes fréquences atténuées dans le signal de retour. Feedback Permet de contrôler la quantité de réinjection du retard dans l'entrée. Il contrôle également le nombre de répétitions du signal retardé. Cross-Feedback En mode stéréo, le paramètre Cross Feedback achemine les signaux retardés vers le canal opposé : le retard du canal gauche est dirigé vers l'entrée du canal droit et vice versa. Il en résulte un écho stéréo qui ricoche entre les canaux droit et gauche. 46 Guide des Plug-In Digidesign D-fx D-Verb Le Plug-In D-Verb crée un effet de réverbération en simulant les réflexions et échos naturels qui surviennent après la production d'un son. Ceci crée une impression d'espace et de profondeur. Algorithm Permet de sélectionner l'un des sept algorithmes de réverbération : Hall, Church, Plate, Room 1, Room 2, Ambience ou Nonlinear. Le choix d'un algorithme modifie le préréglage correspondant. L’activation du paramètre Size modifie des caractéristiques de l'algorithme qui ne sont pas transformées par le simple réglage du temps de déclin et d'autres paramètres réglables par l'utilisateur. Chacun des sept algorithmes présente un caractère distinctif : ◆ Hall : salle de concert polyvalente. En réglant Setting Decay sur la valeur maximale, vous produisez un effet de réverbération infini. ◆ Church : espace vaste, dense et diffus semblable à une église ou une cathédrale avec un temps de déclin prolongé, une haute diffusion et du pré-délai. Plate : simulation d'une réverbération sur une plaque métallique, avec forte diffusion et clarté du son. Ce paramètre est idéal pour le traitement de percussions et de la voix. ◆ D-Verb Input Level Permet de régler le volume d'entrée, afin d'éviter l'écrêtage ou d'augmenter le niveau du signal traité. ◆ Room 1 : pièce de taille moyenne, au son riche, dont on peut faire varier la taille de très petite à grande. ◆ Room 2 : caractéristique plus petite et plus brillante que Room 1. Lorsque vous utilisez D-Verb en mode stéréo, le bouton Sum Inputs s'affiche. Sélectionnez ce bouton pour faire la somme de tous les signaux secs en entrée (que l'entrée soit mono ou stéréo) avant de les traiter. ◆ Ambient : caractère transparent qui permet d'ajouter une impression d'espace sans augmenter exagérément la profondeur ou la densité. Les réglages extrêmes peuvent produire des effets intéressants. Le signal sec apparaît alors au centre du champ stéréo et le signal traité sort en stéréo. ◆ Nonlinear : réverbération avec une intensification naturelle et une coupure abrupte. Cette caractéristique de déclin non naturelle est utile avec les percussions, car elle peut ajouter un caractère agressif aux sons à forte attaque. Wet/Dry Permet de régler la balance entre le signal sec et le signal après effet pour contrôler la profondeur de l'effet. Ce paramètre est réglable entre 100% et 0%. Chapitre 5: D-fx 47 Size Permet de régler la dimension globale de l'espace de réverbération. Trois dimensions sont possibles : Small (petite), Medium (moyenne) et Large (grande). Le caractère de la réverbération change en fonction de ce réglage (tout comme la valeur relative du paramètre Decay). Les boutons Size permettent de faire varier l'étendue de la réverbération de grande à petite. De façon générale, il est recommandé de sélectionner d'abord un algorithme, puis de choisir la dimension qui s'approche de celle de l'espace acoustique que vous tentez de créer. Diffusion Permet de définir le degré d'augmentation dans le temps de la densité de l'écho initial. Les réglages élevés créent une intensification initiale élevée de la densité de l'écho. Les réglages faibles provoquent une faible intensification initiale. Cette commande interagit avec les paramètres Size et Decay pour modifier la densité globale de réverbération. Les réglages élevés de diffusion peuvent améliorer les percussions. Les réglages modérés ou faibles permettent d'obtenir des voix et des mixages plus clairs et plus naturels. Decay Permet de régler la vitesse de déclin de la réverbération après l'arrêt du signal direct initiale. Ce paramètre est influencé par les paramètres Size et Algorithm. Il peut être réglé sur l'infini (∞) avec la plupart des algorithmes pour obtenir des temps de réverbération infinis. 48 Guide des Plug-In Digidesign Hi Frequency Cut Permet de contrôler la caractéristique de déclin des hautes fréquences de la réverbération. Ce paramètre agit parallèlement à la commande Low Pass Filter pour créer le contour hautes fréquences global de la réverbération. Lorsqu'il est réglé relativement bas, les hautes fréquences déclinent plus rapidement que les basses fréquences, pour simuler l'effet de l'absorption de l'air dans une salle de concert. Low-Pass Filter Permet de contrôler le contenu hautes fréquences global de la réverbération sélectionnée en vous permettant de régler la fréquence au-dessus de laquelle un filtre 6 dB/octave atténue (coupe) le signal traité. Pre-Delay Permet de contrôler la quantité de pré-délai. Le pré-délai définit la quantité de temps qui s'écoule entre l'entrée d'un signal et le début de la réverbération. Dans des conditions naturelles, la quantité de pré-délai dépend de la dimension et de la construction de l'espace acoustique, ainsi que de la position relative de la source sonore et de l'auditeur. Le pré-délai tente de reproduire ce phénomène et sert à créer une impression de distance et de volume dans un espace acoustique. Les réglages de pré-délai relativement longs placent le champ de réverbération plus loin derrière le signal original. La valeur maximale de ce paramètre est de 370 ms. Sélection de données audio pour le traitement des effets Delay ou Reverb Du fait que les effets D-fx, tels que Reverb, Multi-tap Delay et Ping-Pong Delay, ajoutent en pratique un signal sonore à la fin de l'audio sélectionné (queue de réverbération ou retard), il est important d'effectuer une sélection plus longue que le signal de la source originale, afin que D-fx puisse l'écrire dans le fichier audio. Si vous sélectionnez seulement le matériel d'origine sans laisser d'espace supplémentaire à la fin, tout déclin de réverbération ou retard intervenant à la fin de la région sera tronqué. Pour tenir compte de cet aspect, placez votre région sur une piste et sélectionnez les données audio désirées, plus une quantité d'espace vide en fin de région égale au retard ou au déclin de réverbération que vous avez ajouté dans le PlugIn. Ce dernier disposera alors d'espace en fin de région pour écrire le retard final. Utilisation de D-fx en mode stéréo Les Plug-In D-fx AudioSuite peuvent s'utiliser en mode mono ou stéréo. Si vous prévoyez de les utiliser en stéréo, tenez compte des points suivants : ◆ Pour traiter une piste mono et obtenir un résultat stéréo, sélectionnez la piste/région souhaitée, plus une piste/région vide. Configurez ensuite le Plug-In en mode stéréo et activez le bouton Sum Inputs, si vous souhaitez centrer le signal sec. Lorsque vous traiterez l'audio, vous obtiendrez deux pistes/régions représentant les canaux droit et gauche du signal audio traité. Placez ensuite ces pistes à l'extrême droite et à l'extrême gauche de votre mix. ◆ Si vous configurez un Plug-In D-fx en mode stéréo et que vous sélectionnez un nombre impair de pistes Pro Tools à traiter, D-fx traitera les pistes sélectionnées par paires en mode stéréo. Toutefois, la dernière piste impaire, non appariée, sera traitée en mode mono, avec les réglages du canal de gauche du Plug-In D-fx stéréo. Si vous souhaitez que la dernière piste soit traitée en stéréo, vous devez sélectionner une piste supplémentaire pour l'apparier (une piste vide, le cas échéant). Chapitre 5: D-fx 49 50 Guide des Plug-In Digidesign chapitre 6 D-Verb D-Verb est une réverbération de qualité studio fournie aux formats TDM, RTAS et AudioSuite. D-Verb d'AudioSuite s'affiche sous le nom de D-FX D-Verb dans le menu AudioSuite de Pro Tools. A propos de la réverbération Le traitement numérique de la réverbération peut simuler les réflexions et les échos naturels complexes qui interviennent lorsqu'un son a été produit, pour donner une impression d'espace et de profondeur, marque d'un environnement acoustique. Utiliser un Plug-In de réverbération tel que D-Verb signifie que vous créez artificiellement un espace sonore dont le caractère acoustique lui est spécifique. Ce caractère peut être associé à des données audio, afin de produire un mixage réglable de la source initiale sèche et du signal de réverbération mouillé. A partir de données source mono relativement fades, la réverbération peut créer un environnement acoustique stéréo conférant à la source un poids et une profondeur perceptibles dans un mixage. Création de sons uniques En outre, le traitement numérique peut être utilisé de manière créative pour produire des caractéristiques de réverbération inédites. C'est en expérimentant que de surprenants sons peuvent être inventés. Environnements acoustiques Lorsque vous écoutez des données sonores en direct dans un environnement acoustique, vous entendez bien d'autres éléments que le son émanant directement de la source. En fait, tout son produit dans une chambre sourde est dépourvu du caractère lié à un espace acoustique et peut sembler discordant et faux. Tout environnement acoustique réel, qu'il s'agisse d'un placard ou d'une cathédrale, comporte un caractère acoustique ou une identification sonique qui lui est propre. Lorsque les réflexions et la réverbération produits par un espace sont combinés aux données sonores source, cet espace est dit être stimulé par la source. En fonction de l'environnement acoustique utilisé, ceci peut engendrer les caractéristiques soniques vives associées à la réverbération, ou produire des échos ou autres caractéristiques soniques inhabituelles. Chapitre 6: D-Verb 51 Caractère de la réverbération Le caractère de la réverbération dépend d'un certain nombre de facteurs. Ceux-ci incluent la proximité de la source sonore, la forme de l'espace, le degré d'absorption du matériau de construction et la position de l'auditeur. Paramètres de D-Verb Les paramètres et commandes de D-Verb sont les suivants : Réflexion du son Dans une salle de concert classique, le son atteint l'auditeur peu de temps après son émission. Le son direct d'origine est suivi de réflexions issues du plafond et des murs. Les réflexions qui arrivent dans les 50 à 80 millièmes de seconde qui suivent le son direct, sont appelées réflexions précoces. Les réflexions ultérieures sont appelées réverbération tardive. Les réflexions précoces procurent une impression de profondeur et renforcent la perception d'intensité et de clarté. Le laps de temps entre l'arrivée du son direct et le début des réflexions précoces est désigné par le terme pré-délai. Plug-In de D-Verb Afficheur de sortie L'intensité des réflexions tardives, associée à un pré-délai important, peut contribuer à l'impression de grandeur de l'espace acoustique. Les réflexions précoces sont suivies de la réverbération et des réflexions répétitives atténuées du son initial sur les murs, les plafonds, les sols et autres objets. Ce son donne une impression de profondeur ou d'étendue. D-Verb permet de contrôler ces paramètres de réverbération de manière à créer et à appliquer des effets de réverbération extrêmement naturels à Pro Tools. 52 Guide des Plug-In Digidesign L'afficheur de sortie indique le niveau de sortie du signal traité. Dans la version stéréo de D-Verb, le niveau de sortie représente la somme des sorties stéréo. Il est important de remarquer que cet afficheur indique le niveau de sortie, et non le niveau d'entrée, du signal. Si ce niveau est écrêté, il est possible que le signal ait été écrêté en entrée avant d'atteindre D-Verb. Surveillez soigneusement le niveau des signaux d'envoi ou d'insertion pour éviter que ceci ne se produise. Indicateur Clip L'indicateur Clip indique si un écrêtage a eu lieu. Il s'agit d'un indicateur fixe : si un écrêtage se produit à un moment quelconque de la lecture de données audio, le voyant correspondant reste allumé. Pour supprimer l'indicateur d'écrêtage, cliquez dessus. Des temps de réverbération croissants multiplient les chances qu'un écrêtage se produise lorsque les composantes de retour s'accumulent et atteignent un niveau de sortie élevé. Input Level Le curseur Input Level permet de régler le volume d'entrée de la réverbération pour éviter tout écrêtage ou augmenter le niveau du signal traité. Wet/Dry Le curseur Wet/Dry permet de régler la balance entre le signal sec et le signal mouillé après effet pour contrôler la profondeur de l'effet. Ce paramètre est réglable entre 100% et 0%. Algorithm Cette commande permet de sélectionner l'un des sept algorithmes de réverbération : Hall, Church, Plate, Room 1, Room 2, Ambience ou Nonlinear. Le choix d'un algorithme modifie le préréglage correspondant. La commutation du paramètre Size permet la modification des caractéristiques de l'algorithme, ce qu'un simple réglage du temps de déclin et d'autres paramètres réglables par l'utilisateur ne peut effectuer. Les sept algorithmes présentent tous un caractère distinct : Hall Désigne une bonne salle de concert polyvalente ayant un caractère naturel. Cet algorithme est utile pour une vaste gamme de dimensions, de temps de déclin et une grande variété de programmes. En réglant Setting Decay sur la valeur maximale, vous produisez un effet de réverbération infini. Church Désigne un espace dense et diffus simulant l'effet produit par une église ou une cathédrale et disposant d'un temps de déclin prolongé, d'une diffusion élevée et d'un certain pré-délai. Plate Simule le caractère acoustique d'une réverbération sur plaque métallique. Ce type de réverbération présente généralement une diffusion initiale élevé et un son relativement clair, ce qui le rend particulièrement adapté aux signaux des percussions et de la voix. Le principal effet de la réverbération Plate est l'épaississement du son initial. Room 1 Désigne une pièce au son naturel et riche, dont la taille, moyenne, peut être diminuée ou agrandie avec succès. Room 2 Présente une caractéristique de réverbération plus petite et plus brillante que l'algorithme Room 1 et comporte une plage de réglage allant jusqu'à très petite. Ambient Désigne une réponse transparente permettant d'ajouter une impression d'espace sans augmenter exagérément la profondeur ou la densité. Les réglages extrêmes peuvent produire des effets intéressants. Nonlinear Produit une réverbération avec une intensification naturelle et une coupure abrupte semblable à un gate. Cette caractéristique de déclin non naturelle est particulièrement utile avec les percussions, car elle peut ajouter une dimension agressive aux sons à forte attaque. Chapitre 6: D-Verb 53 Size Pre-Delay Associé à Algorithm, ce paramètre permet de régler la dimension globale de l'espace de réverbération. Trois dimensions sont possibles : Small, Medium et Large. Le caractère de la réverbération change en fonction de ce réglage (tout comme la valeur relative du paramètre Decay). Les boutons du paramètre Size permettent de faire varier l'étendue de la réverbération de petite à grande. De façon générale, il est recommandé de sélectionner d'abord un algorithme, puis de choisir la dimension qui s'approche de celle de l'espace acoustique que vous tentez de créer. Ce paramètre permet de déterminer l'intervalle de temps entre l'événement audio d'origine et le début de la réverbération. Dans des conditions réelles, la quantité de pré-délai dépend de la taille et de la qualité de l'espace acoustique, ainsi que de la position relative de la source sonore et de l'auditeur. Le pré-délai tente de reproduire ce phénomène et sert à créer une impression de distance et de volume dans un espace acoustique. Les valeurs de paramètres de prédélai élevées permettent de placer le champ de réverbération derrière plutôt que devant le signal audio d'origine. Diffusion Hi Frequency Cut Ce paramètre permet de définir le degré d'augmentation, dans le temps, de la densité de l'écho initial. Les réglages élevés créent une intensification initiale de la densité de l'écho importante. Les réglages faibles provoquent une faible intensification initiale. Cette commande interagit avec les paramètres Size et Decay pour modifier la densité globale de réverbération. Les réglages élevés de diffusion peuvent améliorer les percussions. Les réglages modérés ou faibles permettent d'obtenir des voix et des mixages plus clairs et plus naturels. Ce paramètre permet de contrôler la caractéristique de déclin des composants hautes fréquences de la réverbération. Il agit en parallèle avec la commande Low Pass Filter pour créer le contour haute fréquence global de la réverbération. Lorsqu'il est réglé relativement bas, les hautes fréquences déclinent plus rapidement que les basses fréquences, pour simuler l'effet d'absorption de l'air dans une salle de concert. Decay Ce paramètre permet de régler la vitesse de déclin de la réverbération après l'arrêt du signal direct d'origine. La valeur du paramètre Decay est affectée par celle des paramètres Size et Algorithm. Ce paramètre peut être réglé sur l'infini avec la plupart des algorithmes pour obtenir des temps de réverbération infinis 54 Guide des Plug-In Digidesign Low Pass Filter Ce paramètre contrôle le contenu haute fréquence global de la réverbération en permettant de régler la fréquence à partir de laquelle un filtre de 6 dB par octave atténue le signal traité. Personnalisation d'une réverbération Sélection des pistes pour le traitement D-Verb AudioSuite Vous pouvez créer vos propres effets de réverbération personnalisés en réglant les paramètres D-Verb, puis en enregistrant cette configuration. Pour créer une réverbération : Il est essentiel, pour que D-Verb puisse écrire votre sélection dans le fichier audio, qu'elle soit plus longue que les données source d'origine ; D-Verb ajoute en effet des données sonores à la fin de l'audio sélectionnée (queue de réverbération). 1 Choisissez le type d'espace que vous souhaitez créer en écoutant les algorithmes de réverbération de D-Verb et en sélectionnant celui se rapprochant le plus de l'effet désiré. Si vous sélectionnez uniquement les données d'origine sans laisser d'espace supplémentaire à la fin, tout déclin de la réverbération intervenant à la fin de la région sera tronqué. 2 Réglez le paramètre Size pour augmenter ou réduire la réverbération. 3 Réglez le paramètre Decay pour définir avec précision la durée d'extinction de la réverbération à la fin d'un son. 4 Réglez le paramètre Diffusion pour contrôler l'augmentation de la densité d'écho dans le temps. 5 Réglez le paramètre Pre-delay pour contrôler le temps qui s'écoule avant que la réverbération n'intervienne. 6 Réglez le paramètre Hi Freq Cut pour définir la fréquence au-dessus de laquelle les sons haute fréquence déclinent à une vitesse progressivement plus rapide. 7 Réglez le paramètre LP Filter pour définir la fréquence au-dessus de laquelle le filtre atténue le signal traité. En prévision de ce problème, placez la région sur une piste, puis sélectionnez les données audio souhaitées plus une quantité d'espace vide en fin de région égale à la quantité de délai ou de déclin de réverbération que vous avez ajouté. D-Verb dispose alors de suffisamment d'espace en fin de région pour inscrire le dernier déclin Utilisation de D-Verb AudioSuite en mode stéréo Le Plug-In D-Verb AudioSuite peut être utilisé en mode mono ou stéréo. Si vous prévoyez de l'utiliser en mode stéréo, veuillez tenir compte des points suivants : ◆ Si vous souhaitez traiter une piste mono et obtenir un résultat stéréo, sélectionnez la piste/région désirée plus une piste/région vide et enfin la version stéréo de D-Verb dans le menu contextuel. Lorsque vous traiterez les données audio, vous obtiendrez deux pistes ou régions représentant les canaux droit et gauche du signal audio traité. Placez ensuite ces pistes à l'extrême droite et à l'extrême gauche de votre mixage. Chapitre 6: D-Verb 55 Si vous décidez d'utiliser le Plug-In D-Verb en mode stéréo puis sélectionnez un nombre impair de pistes Pro Tools à traiter, D-Verb traitera les pistes sélectionnées par paires, en mode stéréo. Toutefois, la dernière piste impaire non appariée sera traitée en mode mono, avec les paramètres du canal gauche du Plug-In stéréo D-Verb. Si vous souhaitez que la dernière piste soit traitée en mode stéréo, vous devez sélectionner une piste supplémentaire à laquelle l'apparier (une piste vide, si nécessaire). ◆ Lorsque vous utilisez D-Verb AudioSuite en mode stéréo, le bouton Sum Inputs s'affiche. Sélectionnez ce bouton pour faire la somme de tous les signaux secs en entrée (que l'entrée soit mono ou stéréo) avant de les traiter. Le signal sec apparaît alors au centre du champ stéréo et le signal mouillé traité sort en stéréo. Bouton Sum Inputs 56 Guide des Plug-In Digidesign chapitre 7 Focusrite D2 Le Plug-In Focusrite D2 est un égaliseur numérique de haute qualité destiné aux systèmes TDM de Pro Tools. Développé en collaboration avec Focusrite, le Plug-In D2 s'appuie sur le célèbre égaliseur double Red Range 2™, conçu par Rupert Neve. Les fonctions D2 sont les suivantes : Jusqu'à six bandes d'égalisation simultanées, incluant : filtres passe-haut, Low-Shelf, paramétrique bas medium, paramétrique haut medium, High-Shelf et passe-bas ◆ Un graphique cartésien haute précision affichant les courbes d'égalisation en temps réel lors du réglage des paramètres ◆ Configurations de Focusrite D2 Le Plug-In Focusrite D2 existe en trois configurations, chacune étant conçue pour utiliser une quantité différente de ressources DSP sur le système : Egaliseur 1-2 bandes Ce module est celui qui utilise le moins de ressources DSP. Il permet d'utiliser jusqu'à deux filtres simultanément, selon le choix de filtre. Les filtres passe-haut, Low-Shelf et passe-bas utilisent chacun le module dans son intégralité et ne peuvent être combinés avec aucun autre filtre. Les filtres paramétrique bas medium, paramétrique haut medium et High-Shelf peuvent être utilisés en combinaison (jusqu'à deux bandes en tout). Egaliseur 4 bandes Ce module utilise davantage de ressources DSP. Il permet d'utiliser jusqu'à quatre filtres simultanément. Contrairement à l'égaliseur 1-2 bandes, toute combinaison de filtres est acceptable, jusqu'à 4 bandes en tout. Egaliseur 6 bandes Focusrite D2 Ce module est celui qui utilise le plus de ressources DSP. Il permet d'utiliser jusqu'à six filtres simultanément. Par défaut, les filtres passe-bas et passe-haut sont en mode Bypass lorsque l'égaliseur à 6 bandes est ouvert pour la première fois. Chapitre 7: Focusrite D2 57 Paramètres D2 Vous pouvez régler les potentiomètres rotatifs du Plug-In D2 en les faisant glisser horizontalement ou verticalement. Si vous le faites glisser vers le haut ou vers la droite, le potentiomètre tourne vers le bas. Si vous le faites glisser vers le bas ou vers la gauche, il tourne vers le haut. Niveau de sortie Lorsque vous utilisez le Plug-In D2 en mode stéréo, chaque canal possède son propre potentiomètre Output Level. Pour régler les niveaux de sortie des deux canaux simultanément, sélectionnez le bouton Link. VU-mètres Réglage des potentiomètres rotatifs Potentiomètres de D2 en entrée Niveau d'entrée Le potentiomètre Input Level permet d'atténuer le niveau d'entrée du signal vers le Plug-In D2. Sa plage s'étend de -18 dB à +12 dB. Lorsque vous utilisez le Plug-In D2 en mode stéréo, chaque canal possède son propre potentiomètre Input Level. Pour régler le niveau d'entrée des deux canaux simultanément, sélectionnez le bouton Link et faites glisser l'un des potentiomètres. Les VU-mètres haute résolution de style plasma indiquent les niveaux de signal et détectent l'écrêtage aux phases d'entrée, d'algorithme ou de sortie. Lorsque vous utilisez D2 en stéréo, deux VU-mètres s'affichent, un pour chaque canal. Un indicateur d'écrêtage se trouve au-dessus de chaque VU-mètre. Il indique l'écrêtage en augmentant l'intensité de sa luminosité au fur et à mesure de l'écrêtage des échantillons. Cliquez sur l'indicateur d'écrêtage pour l’effacer. Maintenez la touche Option (Macintosh) ou Alt (Windows) enfoncée et cliquez dessus pour effacer les deux indicateurs, lorsque vous utilisez D2 en mode stéréo. Input Level Niveau de sortie Le potentiomètre Output Level permet de régler le gain global en sortie. Sa plage s'étend de -18 dB à +12 dB. VU-mètres (mode stéréo) 58 Guide des Plug-In Digidesign Affichage dans les vu-mètres : • Vert = niveaux nominaux • Jaune = pré-écrêtage à -6 en dessous du signal pleine échelle • Rouge = signal pleine échelle (écrêtage) Graphique cartésien Le graphique cartésien affiche une représentation visuelle des paramètres d'égalisation actifs. Lorsque vous réglez les paramètres de l'un des filtres actifs, le graphique cartésien reflète en temps réel les modifications de la courbe d'égalisation. Si vous utilisez D2 en stéréo, le graphique cartésien affiche la courbe d'égalisation en rouge pour le canal droit et en bleu pour le canal gauche. Potentiomètres des filtres d'égalisation Chacun des six filtres possède des potentiomètres et une icône. Les icônes servent de commutateur à trois états pour activer, désactiver ou contourner le filtre correspondant. L'état d'un filtre est indiqué par sa couleur : • Blanc = activé. Dans cet état, le filtre est actif, audible et utilise les ressources DSP disponibles. • Noir = désactivé. Dans cet état, le filtre n'utilise aucune ressource DSP et n'a aucun effet sur l'audio. • Gris = contourné. Dans cet état, le filtre n'est pas actif mais utilise quand même des ressources DSP. L'effet du filtre n'est pas audible. Filtre passe-haut Le filtre passe-haut 18 dB/octave présente un potentiomètre rotatif qui permet de régler la fréquence de coupure (limite) entre 20 Hz et 6,4 kHz. Graphique cartésien Maintenez la touche Option (Macintosh) ou Alt (Windows) enfoncée et cliquez sur le graphique cartésien pour réinitialiser tous les paramètres de D2 à leur valeur par défaut. Maintenez les touches Option + Maj (Macintosh) ou Alt + Maj (Windows) enfoncées et cliquez sur le graphique cartésien pour réinitialiser les paramètres pour les deux canaux en mode stéréo. Passe-haut Chapitre 7: Focusrite D2 59 Filtre Low-Shelf Filtre paramétrique haut medium Le filtre Low-shelf présente deux potentiomètres rotatifs : le potentiomètre supérieur règle la fréquence de coupure entre 33 Hz et 460 Hz. Le potentiomètre inférieur règle le gain d'amplitude ou l'atténuation du filtre. La plage d'amplitude s'étend à ±15 dB de l'unité. Le filtre paramétrique haut medium présente trois potentiomètres rotatifs. Le potentiomètre supérieur règle la fréquence centrale entre 120 Hz et 18 kHz. Le potentiomètre inférieur règle le gain d'amplitude ou l'atténuation du filtre. La plage d'amplitude s'étend à ±15 dB de l'unité (une courbe réciproque servant à la fois au gain et à l'atténuation). Le potentiomètre inférieur droit règle le Q du filtre entre 0,7 et 4,0. Low-shelf Filtre paramétrique bas medium Le filtre paramétrique bas medium présente trois potentiomètres rotatifs. Le potentiomètre supérieur règle la fréquence centrale entre 33 Hz et 6,4 kHz. Le potentiomètre inférieur règle le gain d'amplitude ou l'atténuation du filtre. La plage d'amplitude s'étend à ±15 dB de l'unité (une courbe réciproque servant à la fois au gain et à l'atténuation). Le potentiomètre inférieur droit règle le Q du filtre entre 0,7 et 4,0. Paramétrique haut medium Filtre High-Shelf Le filtre High-Shelf présente deux potentiomètres rotatifs : le potentiomètre supérieur règle la fréquence de coupure entre 3,3 kHz et 18 kHz. Le potentiomètre inférieur règle le gain d'amplitude ou l'atténuation du filtre. La plage d'amplitude s'étend à ±15 dB de l'unité. Paramétrique bas medium High-shelf 60 Guide des Plug-In Digidesign Filtre passe-bas Le filtre passe-bas 18 dB/octave présente un potentiomètre rotatif qui permet de régler la fréquence de coupure entre 100 Hz et 18 kHz. Modification de paramètres D2 à l'aide du clavier de l'ordinateur Chaque potentiomètre rotatif du Plug-In D2 est accompagné d'un champ de texte paramétrique situé immédiatement au-dessous ou à côté de lui. Ce champ indique la valeur actuelle du paramètre. Vous pouvez modifier la valeur numérique d'un paramètre à l'aide du clavier de l'ordinateur Passe-bas Activation, désactivation et contournement des filtres d'égalisation Cliquez sur les filtres d'égalisation spécifiques pour les activer, désactiver ou les contourner. Désactivation d’un filtre : Maintenez la touche Contrôle (Macintosh) ou Démarrer (Windows) enfoncée et cliquez sur l'icône du filtre d'égalisation. Quand le filtre est désactivé, son icône est noire. ■ Réactivation d’un filtre : Cliquez sur l'icône du filtre d'égalisation. Quand le filtre est activé, son icône est blanche. ■ Contournement d’un filtre : Cliquez une deuxième fois sur l'icône du filtre d'égalisation. Quand le filtre est contourné, son icône est grise. ■ Pour saisir une valeur de paramètre : ■ Cliquez sur le texte paramétrique que vous souhaitez modifier. Saisissez la valeur choisie. ■ Pour les paramètres dont les valeurs sont exprimées en kilohertz, ajoutez un k à la suite d’un nombre pour le multiplier par 1000. (Pour indiquer 8000, saisissez 8k.) ■ Pour augmenter une valeur, appuyez sur la touche fléchée Haut du clavier. Pour diminuer une valeur, appuyez sur la touche fléchée Bas du clavier. ■ Saisissez une valeur puis appuyez sur la touche Entrée du pavé numérique pour la valider. ■ Appuyez sur la touche Retour (Macintosh) ou Entrée du clavier alphanumérique (Windows) pour valider la saisie et quitter le mode de modification par le clavier. ■ Pour vous déplacer d’un champ de paramètre au suivant, appuyez sur la touche Tab. Pour reculer, appuyez sur Maj + Tab. Si vous utilisez toutes les bandes disponibles de l'égaliseur 1-2 bandes ou 4 bandes et souhaitez modifier les types de filtre, vous devez désactiver un filtre avant de pouvoir en activer un autre. Chapitre 7: Focusrite D2 61 Utilisation de D2 en mode stéréo Focusrite D2 ne possédant qu'un seul jeu de boutons de réglage de filtre, vous devez sélectionner le canal (gauche ou droit) que vous souhaitez modifier quand vous l'utilisez en stéréo. Utilisez pour cela les boutons Left Channel, Right Channel et Link. Ces boutons ne s'affichent que si le module D2 est utilisé en stéréo. La sélection du bouton Right Channel active le canal droit pour modification. Toute modification apportée aux paramètres d'égalisation affectera le canal droit du signal stéréo. Bouton Link La sélection du bouton Link permet de régler les paramètres pour les deux canaux simultanément. Par défaut, le mode Link est activé pour vous permettre de préserver l'équilibre entre les réglages des deux canaux. Le mode Link sert également à maintenir un décalage relatif entre les paramètres des deux canaux. Pour maintenir un décalage : 1 Désélectionnez le bouton Link. 2 Sélectionnez le bouton de canal souhaité (gauche ou droit) et réglez les paramètres pour ce canal. 3 Sélectionnez le mode Link et réglez les mêmes paramètres pour le canal opposé. D2 maintiendra le décalage relatif entre les réglages des deux canaux. Boutons Left Channel, Right Channel et Link Boutons Left Channel et Right Channel Les boutons Left Channel et Right Channel servent à sélectionner le canal dont les paramètres seront modifiés. La sélection du bouton Left Channel active le canal gauche pour modification. Toute modification apportée aux paramètres d'égalisation affectera le canal gauche du signal stéréo. 62 Guide des Plug-In Digidesign Maintenez la touche Option (Macintosh) ou Alt (Windows) enfoncée pendant la liaison de canaux comportant des décalages, afin de copier automatiquement les paramètres du canal actif sur le canal opposé (y compris les niveaux d'entrée et de sortie). chapitre 8 Focusrite D3 Le Plug-In Focusrite D3 est un processeur de haute qualité destiné aux systèmes TDM et AudioSuite de Pro Tools. Développé en collaboration avec Focusrite, le Plug-In D3 s'appuie sur le célèbre compresseur/limiteur double mono/stéréo Red Range 3™ conçu par Rupert Neve. Entrée input section Compresseur compressor section Limiteur limiter section Configurations de Focusrite D3 Le Plug-In Focusrite D3 TDM temps réel existe en deux configurations : Focusrite D3 Compresseur+Limiteur. Cette configuration permet d'utiliser simultanément le compresseur et le limiteur. Le Plug-In Compresseur+Limiteur requiert deux fois plus de ressources DSP que le Plug-In Compresseur/Limiteur. Le Plug-In Compresseur/Limiteur est configuré par défaut avec le compresseur activé et le limiteur désactivé. Compresseur/Limiteur. Cette configuration permet d'utiliser le compresseur ou le limiteur, mais ne permet pas de les utiliser en même temps. Le Plug-In Compresseur/Limiteur utilise moitié moins de ressources DSP que le Plug-In Compresseur+Limiteur. Il est prévu pour permettre d'économiser les ressources DSP, dans le cas où vous n'avez pas besoin d’utiliser simultanément la compression et la limitation. 1 Désactivez le compresseur en maintenant la touche Contrôle (Macintosh) ou Démarrer (Windows) enfoncée et en cliquant sur son icône. ◆ ◆ Pour activer le limiteur : 2 Cliquez sur l'icône du limiteur. Chapitre 8: Focusrite D3 63 Compresseur Limiteur Comme le compresseur, le limiteur est activé lorsque le signal dépasse le seuil défini par l'utilisateur. Il comprime alors tout signal en dépassement de seuil pour le ramener à la limite que vous avez définie. Traitement par déclenchement externe Icônes du compresseur et du limiteur Compresseur D3 Le compresseur D3 réduit d'une quantité spécifique la gamme dynamique des signaux audio qui dépassent un seuil défini par l'utilisateur. Pour ce faire, il réduit les niveaux de sortie lorsque les niveaux d'entrée dépassent le seuil. Le degré de réduction du niveau d'entrée appliqué par le Plug-In D3 lorsque les niveaux d'entrée augmentent est désigné taux de compression. Ce paramètre est réglable. Si vous réglez le taux de compression sur 2:1, par exemple, 2 dB de signal en dépassement de seuil produisent 1 dB en sortie. Avec un taux de compression de 4:1, une augmentation de 8 dB en entrée produit une augmentation de 2 dB en sortie. Limiteur D3 Le limiteur D3 fonctionne comme un compresseur à attaque rapide à fort taux de compression. L'attaque n'est pas instantanée ni anticipée mais utilise un délai très court de 1 ms. Le D3 évite ainsi un effet brutal, mais limite la gamme dynamique globale des signaux de manière efficace et dans une acoustique agréable. 64 Guide des Plug-In Digidesign En général, le compresseur et le limiteur utilisent tous les deux l'amplitude détectée sur les signaux en entrée comme source de contrôle. D'autres signaux peuvent également servir de déclencheur. Dans le cas d'un dé-esseur, par exemple, une version du signal d'entrée filtrée sert de déclencheur. Ce processus est désigné traitement par déclenchement externe. Le traitement par déclenchement externe permet de contrôler la compression ou la limitation D3 par l’intermédiaire d’un autre signal audio indépendant, généralement une autre piste Pro Tools. Vous pouvez ainsi comprimer ou limiter l'audio d'une piste sur la base de la dynamique de l’audio d’une piste différente. Utilisation du Plug-In D3 en mode stéréo Dans les configurations stéréo, toutes les commandes D3, autres que le niveau d'entrée, ont une incidence sur les deux canaux du signal stéréo. Le détecteur RMS de D3 (qui dérive le signal de contrôle gérant le traitement dynamique) utilise un signal composite issu des deux canaux. Par conséquent, aucun décalage d'image n'intervient lors du traitement stéréo quand les niveaux de signal diffèrent entre les deux canaux, puisque le signal de contrôle composite contrôle le traitement pour les deux canaux. Niveau de sortie Paramètres D3 Pour régler les commandes rotatives, faites-les glisser horizontalement ou verticalement. Les valeurs de paramètre augmentent lorsque vous les faites glisser vers le haut ou vers la droite, et diminuent lorsque vous les faites glisser vers le bas ou vers la gauche. Entrée input section Compresseur compressor section Limiteur limiter section La commande de niveau de sortie permet de régler le gain de général. Du fait qu'une compression importante peut limiter la gamme dynamique, le bouton deniveau de sortie est utile pour compenser les signaux fortement compressés et combler la différence de niveau résultante. Lorsque vous utilisez le Plug-In D3 en mode stéréo, ce bouton unique contrôle la sortie principale pour les deux canaux. Cette commande varie de -12 dB d'atténuation à +18 dB de gain. Niveau de sortie Paramètres D3 Niveau d’entrée La commande de niveau d’entrée permet d’atténuer le niveau d’entrée du signal vers le compresseur ou le limiteur. Cette commande varie de -30 dB à 0 dB. Lorsque vous utilisez le Plug-In D3 en mode stéréo, chaque canal possède son propre bouton de niveau d’entrée. Pour régler les niveaux d’entrée pour les deux canaux simultanément, appuyez sur la touche Maj et faites glisser un des boutons de canal. Maintenez les touches Option-Maj (Macintosh) ou Alt-Maj (Windows) enfoncées et cliquez sur l'un ou l'autre des boutons de niveau d’entrée pour réinitialiser les deux canaux sur 0 dB. Traitement par déclenchement externe activé/désactivé La commande de Traitement par déclenchement externe activé/désactivé active ou désactive le traitement par déclenchement externe. Comme expliqué précédemment, le traitement par déclenchement externe permet au Plug-In D3 d'observer l'amplitude variable d'une piste de référence séparée et de l'utiliser pour déclencher la compression ou la limitation. Le chapitre 2 de ce guide explique en détail comment configurer et utiliser un déclencheur. Traitement par déclenchement externe activé/désactivé Niveau d’entrée Chapitre 8: Focusrite D3 65 Ecoute de la piste de référence activée/désactivée Couleur des VU-mètres : La commande d’écoute de la piste de référence activée/désactivée active ou désactive l’écoute de la piste de référence contrôlant le déclenchement externe. Ceci est utile pour affiner le réglage du compresseur/limiteur sur le déclencheur. • Jaune indique un pré-écrêtage à -6 en dessous de l’échelle pleine • Vert indique les niveaux nominaux. • Rouge indique un signal de pleine échelle (écrêtage) Commandes du compresseur D3 Ecoute de la piste de référence activée/désactivée VU-mètres Les VU-mètres indiquent la réduction de gain (VU-mètre supérieur) et le niveau de sortie (VUmètre inférieur). Le VU-mètre de réduction de gain indique cette réduction en dB. Le VU-mètre de niveau de sortie indique ce niveau en dB. L'icône du compresseur, qui représente une courbe de compression, fonctionne comme un commutateur à trois états pour activer, désactiver ou éviter le compresseur. Son état actuel est indiqué par la couleur de l’icône. Icône du compresseur En utilisation stéréo, deux VU-mètres de niveau de sortie s’affichent, un pour chaque canal. Un seul VU-mètre de réduction de gain, cependant, est utilisé pour les deux canaux, puisque le détecteur RMS du D3 utilise un signal de contrôle composite. • Blanc indique que l’icône est activée. Dans cet état, le compresseur est actif et utilise des ressources DSP disponibles. Un indicateur de clip rouge apparaît à droite du ou des VU-mètres de sortie. Le fait de cliquer sur l'indicateur de clip l'efface. Maintenez la touche Option (Macintosh) ou Alt (Windows) enfoncée et cliquez dessus pour effacer les deux VUmètres, lorsque le Plug-In est utilisé en mode stéréo. • Gris indique qu’elle est inactive. Dans cet état, le compresseur n'est pas actif, mais utilise quand même des ressources DSP. • Noir indique qu’elle est désactivée. Dans cet état, le compresseur n'utilise aucune ressource DSP. Commandes du compresseur VU-mètres 66 Guide des Plug-In Digidesign Pour désactiver le compresseur : Threshold Maintenez la touche Contrôle (Macintosh) ou Démarrer (Windows) enfoncée et cliquez sur l'icône. Lorsque le compresseur est désactivé, son icône est noire. Threshold permet de régler le niveau seuil. Les signaux dépassant ce niveau seront compressés. Les signaux en dessous de ce niveau ne seront pas affectés. Cette commande varie de 0 dB à -48 dB. Un paramètre de 0 dB équivaut à aucune compression. ■ Pour réactiver un compresseur : Cliquez sur l’icône. Lorsque le compresseur est activé, son icône est blanche. ■ Pour rendre le compresseur inactif : Cliquez une deuxième fois sur l'icône. Lorsque le compresseur est inactif, son icône est grise. ■ Si vous utilisez le Plug-In Compresseur/Limiteur, permettant d’utiliser le compresseur ou le limiteur (mais pas de les utiliser simultanément), vous devez désactiver un module en maintenant la touche Contrôle (Macintosh) ou Démarrer (Windows) enfoncée et en cliquant sur l’icône avant d’activer l’autre. Ratio Ratio permet de régler le taux de compression. Si le taux est défini sur 2:1, par exemple, les modifications des signaux supérieurs au seuil seront compressés de moitié. Cette commande varie de 1,5:1 (très faible compression) à 10:1 (forte compression, proche de la limite). Threshold Attack Attack permet de régler le temps d’attaque du compresseur. Pour utiliser la compression avec une efficacité optimale, le temps d'attaque doit être défini afin que les signaux dépassent le niveau de seuil suffisamment longtemps pour provoquer une augmentation du niveau moyen. On évite ainsi que la réduction de gain ne diminue le volume global. Cette commande varie de 1 ms à 150 ms. Attack Ratio Chapitre 8: Focusrite D3 67 Release Release permet de contrôler le temps que prend la désactivation totale du compresseur quand le signal d'entrée chute en dessous du niveau de seuil. En général, le temps de relâchement doit être plus long que le temps d'attaque et suffisamment long pour ne provoquer qu'une seule réduction de gain si le niveau de signal dépasse le seuil plusieurs fois de suite. Si le temps de relâchement est trop long, la réduction de gain provoquée par un passage de niveau élevé risque de se prolonger pendant un passage de niveau plus faible. Cette commande varie de 25 millièmes de seconde à 2,5 secondes. Commandes du limiteur D3 L'icône du limiteur, qui représente une courbe de limitation, fonctionne comme un commutateur à trois états pour activer, désactiver ou rendre le limiteur inactif. Son état actuel est indiqué par la couleur de l’icône : • Blanc indique que l’icône est activée. Dans cet état, le limiteur est actif et utilise des ressources DSP disponibles. • Noir indique qu’elle est désactivée. Dans cet état, le limiteur n'utilise aucune ressource DSP. • Gris indique qu’elle est inactive. Dans cet état, le limiteur n'est pas actif, mais utilise quand même des ressources DSP disponibles. Release Auto Release Auto Release permet d’activer la fonction de relâchement automatique. Dans ce mode, la commande Release n’a aucun effet sur le temps de relâchement. A la place, le Plug-In D3 utilise un temps de relâchement dépendant du programme et basé sur le signal audio traité. Auto Release 68 Guide des Plug-In Digidesign Commandes du limiteur Icône du limiteur Pour désactiver le limiteur : Voyant Limit Maintenez la touche Contrôle (Macintosh) ou Démarrer (Windows) enfoncée et cliquez sur l'icône. Lorsque le limiteur est désactivé, son icône est noire. Lorsqu'il est allumé, le voyant Limit indique que la limitation est active. Lorsqu’il est éteint, la limitation est désactivée. ■ Pour réactiver le limiteur : Cliquez sur l’icône. Lorsque le limiteur est activé, son icône est blanche. Voyant Limit Pour rendre le limiteur inactif : Threshold Cliquez une deuxième fois sur l'icône. Lorsque le limiteur est inactif, son icône est grise. Permet de régler le niveau seuil. Les signaux qui excèdent ce niveau seront limités. Les signaux en dessous de ce niveau ne seront pas affectés. Un paramètre de 0 dB équivaut à aucune limitation. Cette commande varie de -24 dB à 0 dB. ■ ■ Si vous utilisez le Plug-In Compresseur/Limiteur, permettant d’utiliser le compresseur ou le limiteur (mais pas de les utiliser simultanément), vous devez désactiver un module en maintenant la touche Contrôle (Macintosh) ou Démarrer (Windows) enfoncée et en cliquant sur l’icône avant d’activer l’autre. Threshold Chapitre 8: Focusrite D3 69 70 Guide des Plug-In Digidesign chapitre 9 DINR Digidesign Intelligent Noise Reduction (DINR) se compose d'un couple de Plug-In DSP assurant deux types de suppression de bruit : Broadband Noise Reduction (BNR) Le Plug-In BNR assure une réduction du bruit large bande et bande étroite destinée à éliminer les composantes indésirables comme les sifflements de bande, les ronronnements de ventilateurs et le souffle de préampli de micro. BNR existe sous forme de TDM temps réel et de Plug-In AudioSuite. Hum Removal Le Plug-In Hum Removal élimine les bruits liés à la hauteur comme les bruits de prise de guitare, les bruits d'alimentation secteur et les bourdonnements des éclairages fluorescents. Hum Removal existe uniquement sous forme de Plug-In TDM temps réel. Réduction du bruit large bande Le module Broadband Noise Reduction (BNR) élimine de l'audio de nombreux types de bruits large bande et bande étroite. Il est particulièrement adapté aux bruits dont le caractère global ne varie que faiblement : sifflements de bande, ronronnements de ventilateurs et souffle de préampli de micro. Si les éléments enregistrés contiennent plusieurs types de bruit, il est possible de répéter le traitement pour des bruits spécifiques. Pour les bruits davantage liés à la hauteur, Hum Removal peut aboutir à des résultats plus satisfaisants. Voir Hum Removal, page 84. Hum Removal est un Plug-In réservé à Macintosh. Il n'est pas compatible avec les cartes MIX de Pro Tools 24 et requiert une carte MIX DSP Farm autre que celle de Pro Tools 24. BNR Chapitre 9: DINR 71 Fonctionnement de la réduction de bruit large bande Le module BNR utilise une technique exclusive dénommée Dynamic Audio Signal Modeling™ (modélisation dynamique du signal audio), afin d'éliminer intelligemment le bruit du fichier audio numérique. Le bruit est éliminé par plusieurs filtres d'expansion réducteurs qui réduisent le gain d'un signal de façon linéaire, à mesure que son niveau baisse. Création d'une signature de bruit La première étape de la réduction de bruit large bande consiste à créer une signature de bruit en sélectionnant et en analysant un exemple de ce bruit dans l'audio source. En utilisant cette signature de bruit, une ligne de contour de bruit est créée, afin de définir les seuils des filtres d'expansion réducteurs qui vont effectuer la réduction de bruit large bande. Le contour de bruit représente une séparation modifiable entre les signaux audio bruit et non bruit. DINR crée simultanément un modèle correspondant à l'apparence du signal audio non bruit, puis tente de séparer ces deux modèles, c'est-à-dire le bruit du son désiré. La partie correspondant au bruit peut alors être réduite ou éliminée. La réduction du bruit elle-même est obtenue par l'intermédiaire de filtres d'expansion réducteurs multiples. Les seuils de ces filtres d'expansion réducteurs sont définis de manière à ce que le signal du bruit descende au-dessous, tandis que le signal audio désiré reste intact au-dessus. 72 Guide des Plug-In Digidesign Ligne de contour Quand le niveau du signal descend au-dessous de la ligne de contour spécifiée (qui représente le seuil du BNR), les filtres d'expansion réducteurs sont activés et réduisent le niveau de gain du signal à mesure que son niveau diminue. Plus de cinq cents filtres d'expansion réducteurs individuels sont utilisés de façon linéaire, à travers le spectre audio, afin de réduire les effets du bruit indésirable. Effets psycho-acoustiques de la réduction de bruit L'un des effets psycho-acoustiques associés à la réduction de bruit large bande est que les auditeurs perçoivent souvent la disparition du bruit comme une perte de hautes fréquences. La raison en est que le bruit présent aux fréquences élevées fait croire à l'oreille que le signal d'origine possède une énergie élevée dans cette plage. Par conséquent, l'élimination du bruit provoque l'impression d'une perte du signal haute fréquence. L'égaliseur Hi Shelf de DINR est alors utile pour compenser cet effet. Voir Hi Shelf EQ, page 75. Limitations de la réduction de bruit Il est important de comprendre que certaines concessions sont inhérentes à tout système de réduction de bruit. En faisant appel à la réduction de bruit, vous devez déterminer le meilleur équilibre entre trois paramètres : ◆ La quantité de bruit retirée du signal ◆ La quantité de signal retirée du signal ◆ La quantité d'artefacts ajoutée au signal DINR permet un contrôle étendu sur ces trois paramètres, et permet de maximiser la réduction du bruit, tout en minimisant la perte de signal et la génération d'artefacts. Pourtant, malgré sa puissance, DINR a des limitations. En particulier, il existe deux cas dans lesquels DINR ne permettra pas d'obtenir des résultats significatifs : Lorsque les composantes du son liées au bruit sont si prononcées qu'elles obscurcissent les composantes du vrai signal. ◆ Lorsque l'amplitude du bruit dans un fichier 24 bits est inférieure à -96 dB. DINR n'est pas conçu pour reconnaître le bruit inférieur à ce niveau. ◆ Paramètres de réduction du bruit large bande La section suivante décrit les paramètres de la réduction de bruit large bande et leur utilisation. Graphique spectral Le graphique spectral Le graphique spectral affiche la signature du bruit et la ligne de contour du son modifiable. L'axe horizontal du graphique spectral indique la fréquence en hertz, entre 0 et la moitié du taux d'échantillonnage du fichier audio en cours. L'axe vertical du graphique spectral indique l'amplitude en dB, entre 0 et 144 dB (en dessous de la pleine échelle). La signature de bruit La ligne en dents de scie est une représentation graphique du bruit. Elle est appelée signature de bruit. Vous l'obtenez grâce au bouton Learn (identification) de la fenêtre Broadband Noise Reduction. Lorsque vous possédez la signature de bruit d'un fichier audio, vous pouvez commencer à retirer le bruit en générant et en modifiant un seuil, ou ligne de contour (décrite ci-après), entre le bruit et le signal audio désiré. Ligne de contour Chapitre 9: DINR 73 Ligne de contour La ligne comportant une série de points d'inflexion carrés est appelée Ligne de contour du bruit. La ligne de contour est une enveloppe modifiable qui représente la limite entre le bruit et le signal dans le fichier audio en cours. Vous créez la ligne de contour en cliquant sur le bouton Fit ou AutoFit dans la fenêtre Broadband Noise Reduction, après identification d'une section de bruit. En déplaçant cette enveloppe vers le haut et vers le bas, ou en déplaçant les points d'inflexion individuellement, vous pouvez modifier les signaux qui sont éliminés et ceux qui sont conservés. Noise Reduction Amount Le curseur NR Amount contrôle le degré de réduction du signal de bruit. Il est étalonné en décibels. Un paramètre de 0 dB signifie qu'aucune réduction du bruit ne sera effectuée. Une valeur négative plus élevée spécifie une réduction du bruit plus importante. La valeur par défaut est 0 dB. Le processus de modélisation du bruit considère les données audio situées sous la ligne comme du bruit essentiellement et celles situées audessus de la ligne comme du signal essentiellement. Cela signifie que plus la ligne de contour est haute, plus la quantité de données audio retirées est importante. Pour maximiser la réduction du bruit et minimiser la perte de signal, la ligne de contour doit se trouver au-dessus de toutes les composantes du bruit, mais au-dessous de toutes les composantes du signal. Response Le curseur Response ajuste en millièmes de secondes la vitesse à laquelle les filtres d'expansion réducteurs et la réduction de bruit réagissent aux modifications globales du bruit. Selon la nature du bruit, les réglages de cette commande produiront un volume d'artefacts variable dans le signal, la modélisation essayant plus ou moins rapidement de suivre le signal du bruit. Pour affiner la réduction de bruit, déplacez les points d'inflexion le long de cette ligne, afin de déterminer les segments les plus efficaces pour l'élimination du bruit. En modifiant la ligne de contour pour suivre au plus près la signature de bruit, on aboutit à une réduction de bruit maximale avec une perte de signal minimale. Voir Modification de la ligne de contour, page 81. NR amount, Response, Release et Smoothing 74 Guide des Plug-In Digidesign Dans de nombreux cas, une réduction du bruit de 20 à 30 dB produira de bons résultats. Toutefois, une réduction du bruit supérieure peut générer des artefacts indésirables et vous pouvez souhaiter ne pas régler le paramètre NR amount sur sa valeur maximale. La vitesse Response varie entre 0 ms et 116 ms. Un réglage de 116 ms (lent) spécifie que la modélisation ne devra pas tenter de suivre les modifications rapides du bruit. Un réglage de 0 ms (rapide) spécifie que la modélisation tentera de suivre au plus près les moindres modifications du bruit. Un réglage plus élevé peut éliminer davantage de bruit mais risque de générer plus d'artefacts. La situation est similaire à la production de murmures par un noise gate qui tente de s'aligner sur des éléments audio à haute dynamique. Un réglage inférieur éliminera légèrement moins de bruit, mais produira beaucoup moins d'artefacts. Release Le curseur Release s'utilise parallèlement au curseur Response. Il détermine la vitesse à laquelle DINR diminue la quantité de réduction du bruit quand la quantité de bruit présente dans le signal diminue. La plage de valeurs du paramètre Release s'étend de 0 à 116 ms. Comme pour la commande Response, un réglage élevé peut aboutir à une réduction du bruit supérieure, au risque de générer des artefacts. Evitez de régler cette commande sur la valeur inférieure maximale, car le suivi du bruit en serait ralenti au point de rendre les autres paramètres sans effet. Smoothing Le curseur Smoothing contrôle le taux de réduction du bruit quand le seuil est atteint. Il permet de rendre moins audibles les artefacts générés lors de la modélisation, au détriment d'une perte de précision de la réduction du bruit. Ce résultat est obtenu en limitant la vitesse de changement des paramètres Response et Release à la valeur spécifiée pour le paramètre Smoothing. Dès que le seuil de fréquence est atteint, la pleine valeur de NR amount est immédiatement appliquée sur la base des paramètres Response et Release. Quand le seuil de fréquence est atteint, DINR saute au niveau NR amount. La plage de valeurs s'étend de 0 à 100%. Un réglage de 0% signifie une absence de lissage. Un réglage de 100% spécifie un lissage maximum. Hi Shelf EQ Hi Shelf EQ Le filtre Hi Shelf est un filtre sans bruit, applicable après la réduction de bruit pour compenser la perte apparente de contenu haute fréquence. Sa particularité est de ne s'appliquer qu'au signal, et non au bruit résiduel. Le curseur Freq contrôle la fréquence centrale du filtre. La plage de valeurs s'étend de 20 Hz à 22 kHz. Le curseur Gain contrôle le niveau de gain du filtre. La plage de valeurs s'étend de -12 dB à +6 dB. Cliquez sur le bouton Enable pour activer et désactiver le filtre Hi Shelf. Vous pouvez également utiliser le filtre Hi Shelf pour réduire la proportion de hautes fréquences dans un signal. Cette possibilité est particulièrement utile pour travailler avec des enregistrements anciens de largeur de bande limitée, dont le contenu haute fréquence correspond généralement à du bruit et non à du signal. Chapitre 9: DINR 75 Learn Fit Learn Fit En cliquant sur le bouton Learn, vous créez une signature de bruit basée sur le segment audio sélectionné à l'écran. La fonction Learn comporte deux modes : Learn First Audio et Learn Last Audio. Le bouton Fit calcule une ligne de contour de bruit comportant approximativement 30 points d'inflexion, alignée sur la signature de bruit en cours. La ligne de contour peut ensuite être modifiée pour correspondre plus précisément à la signature du bruit ou pour réduire des bandes de fréquence spécifiques en tirant, ajoutant ou supprimant des points d'inflexion. Mode Learn First Audio Le mode Learn First Audio est le mode par défaut pour la fonction Learn. Il s'utilise avec l'audio comportant une section identifiable, uniquement constituée de bruit, que vous pouvez localiser et présélectionner. Pour utiliser ce mode, localisez et sélectionnez la section bruit uniquement, cliquez sur le bouton Learn et lancez la lecture audio. BNR construit une signature de bruit basée sur les 16 premiers millièmes de seconde de lecture. On peut considérer Learn First Audio comme un mode d'identification à déclenchement, puisque la capture du bruit est déclenchée par les premiers sons que reçoit DINR. Mode Learn Last Audio Learn Last Audio est destiné à vous permettre de localiser et d'identifier un segment de bruit à la volée pendant la lecture audio. Dans ce mode, vous commencez par maintenir enfoncée la touche Option (Macintosh) ou Alt (Windows) et vous cliquez sur le bouton Learn. Vous lancez ensuite la lecture audio. Lorsque vous entendez la section qui contient le bruit à identifier et à retirer, cliquez une seconde fois sur le bouton Learn. BNR construit une signature de bruit basée sur les 16 derniers millièmes de seconde de lecture. Le graphique spectral affiche les données en temps réel dans le mode Learn Last Audio. 76 Guide des Plug-In Digidesign Les touches fléchées Haut/Bas du clavier permettent de faire monter/descendre la ligne de contour toute entière ou une portion sélectionnée. Les touches fléchées Gauche/Droite permettent de déplacer une sélection vers la gauche ou droite. Pour sélectionner une partie de la ligne de contour comportant plusieurs points d'inflexion, maintenez la touche Commande (Macintosh) ou Contrôle (Windows) enfoncée et faites glisser le pointeur de la souris autour de la zone souhaitée afin de la mettre en surbrillance. Lorsque vous utilisez la fonction Fit, BNR renforce automatiquement la ligne de contour de 6 dB au-dessus de la signature de bruit afin que toutes les composantes de bruit du fichier audio se trouvent au-dessous de la ligne de contour. Vous pouvez ajuster la ligne de contour vers le bas, si nécessaire, pour modifier les caractéristiques de la réduction de bruit. Super Fit Scroll Left/Right Super Fit Scroll Left/Right Le bouton Super fit crée une ligne de contour de bruit comportant plus de cinq cents points d'inflexion afin de suivre plus précisément la forme de la signature du bruit. Ces boutons font défiler le graphique spectral respectivement vers la gauche et vers la droite. Les touches fléchées Gauche et Droite du clavier produisent le même effet. Auto Fit Zoom Out/In Auto Fit Zoom Out/In La fonction Auto fit est destinée à générer une courbe de bruit lorsque l'audio ne contient pas de portion uniquement composée de bruit permettant l'identification de DINR. Auto Fit calcule une courbe de bruit générique basée sur les points de l'audio sélectionné, puis ajuste la ligne de contour sur cette courbe. Pour utiliser la fonction Auto Fit, vous devez auparavant effectuer une sélection dans le graphique spectral en maintenant la touche Commande (Macintosh) ou Contrôle (Windows) enfoncée et en faisant glisser le pointeur de la souris autour de la zone souhaitée. Ces boutons produisent un zoom avant ou arrière sur le graphique spectral. Vous pouvez ainsi examiner et modifier le contour du bruit avec davantage de précision. Si vous avez sélectionné un ou plusieurs points d'inflexion, appuyez sur la combinaison de touches Contrôle-Option-Plus (Macintosh) ou AltDémarrer-Plus (Windows), afin d'agrandir le début de la sélection au centre de l'écran. Appuyez sur Contrôle-Option-Moins (Macintosh) ou Alt-Démarrer-Moins (Windows), afin de réduire le niveau de zoom. Si les données audio sélectionnées contiennent à la fois des composantes de bruit et des composantes utiles, vous pouvez générer une ligne de contour de bruit approximative en sélectionnant une gamme de fréquences qui semble constituée principalement de bruit et en appuyant sur le bouton Auto Fit. Vous pouvez ensuite modifier la ligne de contour obtenue afin d'optimiser la réduction du bruit. Chapitre 9: DINR 77 Move Breakpoints Up/Down/Left/Right Move Breakpoints Up/Down/Left/Right Ces flèches se comportent différemment selon que des points sont sélectionnés ou non sur la ligne de contour. Aucune sélection : en l'absence de sélection, les flèches Haut et Bas déplacent toute la ligne de contour de 1 dB vers le haut ou vers le bas. Les flèches Gauche et Droite font défiler l'affichage vers la gauche et vers la droite. Avec une sélection : les boutons déplacent le ou les points d'inflexion sélectionnés vers le haut, le bas, la droite ou la gauche. Si des points sont sélectionnés dans le graphique spectral, ils seront déplacés vers la gauche ou vers la droite par les flèches correspondantes. Il en sera de même pour les flèches Haut et Bas. Vous obtiendrez le même résultat avec les touches fléchées du clavier en maintenant enfoncées les touches Contrôle + Option (Macintosh) ou Alt + Démarrer (Windows). Undo Utilisation de la réduction de bruit large bande Avant de commencer à utiliser BNR, prenez le temps de réfléchir à la nature du bruit présent dans votre session et à son emplacement : s'agitil d'une seule piste ou de plusieurs ? D'un seul type de bruit ou de plusieurs types différents ? L'utilisation que vous ferez de BNR dépendra des réponses à ces questions. Si un seul type de bruit large bande est présent sur une seule piste, insérez le Plug-In BNR dans la piste concernée. Mettez la piste en solo afin de faciliter son écoute lors de la suppression du bruit. Si une seule piste contient différents types de bruit, vous pouvez utiliser plusieurs inserts de DINR pour les éliminer. Si plusieurs pistes contiennent le même bruit, vous pouvez les regrouper sur une entrée auxiliaire afin d'utiliser un seul insert de Plug-In DINR. Vous réduirez ainsi la quantité de DSP utilisée. Pour utiliser la réduction de bruit large bande : 1 Dans le menu contextuel Insert obtenu en cliquant sur la piste où se trouve le bruit, sélectionnez BNR. La fenêtre Broadband Noise Reduction s'affiche. 2 Dans la fenêtre Edit, sélectionnez la portion la Undo Le bouton Undo annule la dernière modification apportée à l'affichage du graphique spectral. Le bouton Undo n'annule pas les modifications apportées à la position des curseurs. plus bruyante de la piste, idéalement un segment contenant la plus petite quantité de signal utile possible. Vous facilitez ainsi la modélisation précise du bruit par BNR. Si la piste comporte un segment ne contenant que du bruit, sélectionnez cette portion. 3 Lancez la lecture et cliquez sur le bouton Learn dans la fenêtre Broadband Noise Reduction. BNR échantillonne les 16 premiers millièmes de seconde des données audio sélectionnées et crée sa signature de bruit correspondante. 78 Guide des Plug-In Digidesign 4 Vous pouvez également localiser et identifier le bruit à la volée pendant la lecture, en utilisant le mode Learn Last Audio de BNR. Pour cela, cliquez sur le bouton Learn en maintenant enfoncée la touche Option (Macintosh) ou Alt (Windows). Lancez ensuite la lecture. Lorsque vous entendez le segment que DINR doit échantillonner en tant que bruit, cliquez sur Learn une deuxième fois. BNR construit une signature de bruit basée sur les 16 millièmes de seconde qui ont précédé le deuxième clic. 5 Cliquez sur Fit. BNR ajuste une ligne de contour sur la signature de bruit qui vient d'être créée. Si vous souhaitez créer une ligne de contour encore plus précise, cliquez sur le bouton Super Fit. Une ligne de contour comportant cinq cents points d'inflexion est créée. 6 Pour vérifier les effets de la réduction du bruit de façon interactive, sélectionnez dans la fenêtre Edit une portion d'audio contenant le bruit. Sélectionnez ensuite Loop Playback dans le menu Options de Pro Tools et appuyez sur la barre d'espace pour lancer la lecture en boucle. 7 Ajustez le curseur NR Amount afin de réduire le bruit dans les proportions souhaitées. Pour comparer l'audio avec et sans réduction du bruit, cliquez sur le bouton Bypass. 8 Pour affiner les effets de la réduction de bruit, ajustez les curseurs Response, Release et Smoothing jusqu'à obtenir les meilleurs résultats possibles. 9 Pour réduire davantage le bruit, modifiez la ligne de contour. La méthode la plus rapide consiste à déplacer vers le haut la ligne de contour toute entière. Dans le graphique spectral, maintenez la touche Commande (Macintosh) ou Contrôle (Windows) enfoncée et sélectionnez la totalité de la forme d'onde en faisant glisser le pointeur de la souris. Cliquez ensuite sur le bouton Move Breakpoint Up. Plus vous éloignez la ligne de contour au-dessus de la signature du bruit, plus vous retirez de bruit. Voir Modification de la ligne de contour, page 81. 10 Si vous avez l'impression que des composantes haute fréquence ont été perdues lors de la réduction du bruit, essayez d'utiliser Hi Shelf EQ pour compenser cette perte. Cliquez sur le bouton Hi Shelf de BNR et réglez les curseurs Frequency et Gain jusqu'à obtenir le résultat souhaité. Si le résultat de la réduction de bruit vous satisfait, utilisez les menus Settings et Librarian afin d'enregistrer les paramètres et de les réutiliser lors de sessions similaires. Pour activer le mode Learn Last Audio, maintenez enfoncée la touche Option (Macintosh) ou Alt (Windows) et cliquez sur le bouton Learn. Ce bouton clignote en rouge quand le mode Learn Last Audio est prêt. Lorsque vous entendez le bruit recherché, cliquez sur Learn une deuxième fois. Chapitre 9: DINR 79 Réduction du bruit sur de l'audio sans section bruit seulement Dans l'idéal, le signal audio concerné par la réduction de bruit comporte en début ou fin d'enregistrement une portion ne contenant que du bruit pouvant être enregistrée et identifiée par DINR. Ce n'est pas toujours le cas et, dans de nombreux enregistrements, une certaine quantité de signal est toujours mélangée avec le bruit. D'évidence, l'analyse d'un signal de ce type produira une signature de bruit basée partiellement sur le signal utile. Heureusement, la fonction Auto Fit de DINR prend ce type de situation en compte. Si votre fichier audio ne dispose pas de portion bruit seulement analysable par DINR, vous pouvez quand même obtenir des résultats de qualité raisonnable en sélectionnant pour identification un segment audio où la quantité de signal est relativement faible et la quantité de bruit élevée (comme dans un passage calme). En sélectionnant ensuite une gamme de fréquences dans la signature du bruit et en utilisant la fonction Auto Fit pour générer une courbe de bruit générique, vous pouvez recalculer la ligne de contour sur la base de cette sélection. Cette ligne de contour nécessitera sans doute certaines modifications pour produire des résultats optimum, puisqu'elle n'est pas intégralement basée sur du bruit. Voir Modification de la ligne de contour, page 81. 80 Guide des Plug-In Digidesign Pour générer une ligne de contour en l'absence d'une portion ne contenant que du bruit : 1 Dans la fenêtre Edit, sélectionnez un segment de l'audio où la proportion de signal est relativement faible et celle de bruit élevée. 2 Ouvrez le menu contextuel Inserts en cliquant sur la piste concernée et sélectionnez BNR. La fenêtre Broadband Noise Reduction s'affiche. 3 Cliquez sur le bouton Learn afin de créer une signature de bruit préliminaire. 4 Cliquez sur le bouton Fit afin d'ajuster une ligne de contour sur la signature. 5 Dans le graphique spectral de BNR, maintenez la touche Commande (Macintosh) ou Contrôle (Windows) enfoncée et sélectionnez les données souhaitées en faisant glisser le pointeur de la souris. Sélectionnez les points où les composantes de bruit haute fréquence sont les plus prononcées. En général, les zones les plus plates du graphique spectral sont les meilleures, puisqu'elles représentent des passages calmes où il y a généralement moins de signal et plus de bruit. 6 Cliquez sur le bouton Auto Fit. DINR calcule une courbe de bruit générique et la ligne de contour correspondante en se basant sur votre sélection. Si vous souhaitez annuler la sélection dans l'affichage du graphique spectral, maintenez enfoncée la touche Commande (Macintosh) ou Contrôle (Windows) et cliquez une fois. 7 Suivez les étapes de la section précédente pour supprimer le bruit avec le curseur NR Amount et les autres commandes. 8 La ligne de contour n'étant pas intégralement basée sur le bruit de votre fichier audio, vous devrez probablement modifier son enveloppe pour affiner la réduction de bruit. Voir Modification de la ligne de contour, page 81. Rappelez-vous que les composantes de bruit haute fréquence sont généralement plus évidentes dans les zones plates et de faible amplitude du graphique spectral. Commencez par modifier la ligne de contour dans ces zones. Pour écouter les modifications apportées à la ligne de contour, en temps réel : 1 Sélectionnez l'audio cible dans la fenêtre Edit de Pro Tools. Vérifiez que la sélection a une durée d'au moins une seconde ou deux. Si la sélection est trop courte, vous ne pourrez pas effectuer de lecture en boucle. 2 Sélectionnez Options > Loop Playback. Composantes de bruit sur le graphique spectral Modification de la ligne de contour L'une des approches les plus efficaces pour affiner la réduction de bruit large bande consiste à modifier la ligne de contour. La ligne de contour traite les données audio situées sous la ligne comme du bruit essentiellement et les données audio situées au-dessus de la ligne comme du signal essentiellement. Cela signifie que plus la ligne de contour est haute, plus la quantité de données audio retirées est importante. Pour maximiser la réduction du bruit et minimiser la perte de signal, la ligne de contour doit se trouver au-dessus de toutes les composantes du bruit, mais au-dessous de toutes les composantes du signal. Pour affiner la réduction de bruit, déplacez les points d'inflexion le long de cette ligne afin de déterminer les segments les plus efficaces pour éliminer le bruit. Pour obtenir des résultats plus spectaculaires, essayez de déplacer toute la ligne de contour vers le haut. Un inconvénient de cette dernière technique est qu'elle retire en général une quantité considérable de signal en même temps que le bruit. 3 Lancez la lecture. Pour modifier la ligne de contour : 1 Pour déplacer un point d'inflexion, cliquez directement dessus et faites-le glisser vers la position désirée. Si vous déplacez un point d'inflexion vers le haut, vous augmentez la réduction du bruit à cette fréquence. Si vous déplacez un point d'inflexion vers le bas, vous diminuez la réduction du bruit à cette fréquence. Déplacement d'un point d'inflexion Chapitre 9: DINR 81 2 Pour déplacer plusieurs points d'inflexion, maintenez la touche Commande (Macintosh) ou Contrôle (Windows) enfoncée et sélectionnez les points d'inflexion souhaités en faisant glisser le pointeur de la souris. Cliquez sur le bouton Move Breakpoint approprié (sous le graphique spectral) afin de déplacer les points d'inflexion sélectionnés par incréments de 1 dB. Maintenez enfoncées les touches Commande-Maj (Macintosh) ou Contrôle-Maj (Windows) et faites glisser le curseur afin d'étendre la sélection. Utilisation de BNR AudioSuite BNR AudioSuite est identique à la version temps réel de BNR, complétée de deux fonctions améliorant le processus de réduction du bruit. Ces fonctions sont : Audition Cette fonction permet d'écouter spécifiquement la portion de bruit en cours de suppression de l'audio d'origine. Elle facilite le réglage précis des paramètres pour maximiser la réduction de bruit et minimiser la perte de signal. Post-processing Cette fonction applique un post-traitement au fichier audio afin de retirer les artefacts indésirables issus de la réduction du bruit. Pour activer ces fonctions, cliquez sur le bouton correspondant. Pour les désactiver cliquez de nouveau. Déplacement de points d'inflexion sélectionnés 3 Pour déplacer l'ensemble de la ligne de contour, maintenez la touche Commande (Macintosh) ou Contrôle (Windows) enfoncée et sélectionnez la plage complète en faisant glisser le pointeur de la souris. Cliquez sur le bouton Move Breakpoint approprié (sous le graphique spectral) afin de déplacer les points d'inflexion sélectionnés par incréments de 1 dB. Plus vous éloignez la ligne de contour au-dessus de la signature du bruit, plus vous retirez de bruit. 4 Pour créer un nouveau point d'inflexion, cliquez sur la ligne de contour. 5 Pour supprimer un point d'inflexion, maintenez enfoncée la touche Option (Macintosh) ou Alt (Windows) et cliquez sur le point d’inflexion. Tant que le bouton de la souris est maintenu enfoncé, tous les points d'inflexion sur lesquels vous faites glisser le curseur sont supprimés. 82 Guide des Plug-In Digidesign BNR AudioSuite Pour traiter une région avec le Plug-In BNR AudioSuite : 1 Sélectionnez les régions désirées dans les pistes cibles ou dans la liste Audio Regions. Seules les pistes et régions sélectionnées seront traitées. 2 Dans le menu AudioSuite de Pro Tools, choisissez BNR. 3 Cliquez sur Learn afin de capturer la signature de bruit de l'audio sélectionné. Si vous avez sélectionné plusieurs pistes ou régions, BNR construit la signature de bruit en se basant sur la première piste ou région sélectionnée (mode mono) ou sur les deux premières pistes ou régions sélectionnées (mode stéréo). 4 Cliquez sur Fit ou Super Fit pour créer une ligne de contour correspondant à la signature de bruit. Pour lancer le traitement AudioSuite : 1 Réglez les paramètres du fichier AudioSuite. Ces paramètres déterminent les modalités de traitement du fichier et l'effet du traitement sur les régions d'origine. Voici quelques directives : ◆ Pour ne traiter la région sélectionnée que sur la piste où elle apparaît, choisissez Playlist dans le menu contextuel Selection Reference. – ou – Pour ne traiter la région sélectionnée que dans la liste Audio Regions, choisissez Region List dans ce menu contextuel. ◆ Pour traiter et actualiser toutes les occurrences de la région sélectionnée dans l'ensemble de la session, activez le bouton Use In Playlist (et choisissez également Region List dans le menu contextuel Selection Reference). – ou – 5 Cliquez sur Preview pour lancer la lecture des données audio sélectionnées. 6 Ajustez les paramètres de BNR et affinez la réduction du bruit à l'aide des techniques décrites plus haut dans ce chapitre. 7 Pour écouter les composantes de bruit retirées, cliquez sur Audition. Vous pouvez activer/désactiver cette fonction afin d'ajuster avec précision les paramètres de BNR. Elle permet également d'entendre la quantité exacte de signal retirée avec le bruit et d'ajuster les paramètres en conséquence. 8 Si des artefacts indésirables sont générés par la réduction du bruit, cliquez sur Post-processing. Pour obtenir les meilleurs résultats, réglez les paramètres Response et Release sur zéro. Si vous ne souhaitez pas mettre à jour toutes les occurrences de la région sélectionnée, désactivez le bouton Use In Playlist. ◆ Si vous avez sélectionné plusieurs régions pour le traitement et souhaitez créer un fichier rassemblant toutes ces régions, choisissez Create Continuous File dans le menu contextuel File Mode. BNR AudioSuite n'autorise pas le traitement destructif. L'option Overwrite Files n'est donc pas disponible dans le menu contextuel File Mode. 2 Dans le menu contextuel Destination Track, choisissez la destination de l'audio de remplacement. 3 Cliquez sur Process. Chapitre 9: DINR 83 Hum Removal Le module Hum Removal de DINR est destiné à éliminer de nombreux types de bruit harmonique de sources audio. Il est particulièrement efficace contre les bourdonnements de ligne secteur ou de régulateur de lumière, de générateur, de prise de guitare, d'équipements fluorescents, de passages de véhicules ou d'interférences d'écrans d'ordinateur. Le Plug-In Hum Removal utilise un filtre en peigne à 200 pics/pointes pour éliminer les fréquences individuelles (fondamentales et harmoniques associées) des éléments audio. Hum Removal est un Plug-In réservé à Macintosh et n'est pas compatible avec les cartes MIX de Pro Tools 24. Son utilisation requiert un DSP Farm non MIX. Fonctionnement de Hum Removal Le module Hum Removal fournit des filtres spécialement conçus pour éliminer les bruits basés sur des harmoniques. Un bruit harmonique ne comporte pas seulement une composante de fréquence fondamentale, comme la composante 60 Hz du bruit d'une ligne secteur, mais également des composantes notables aux harmoniques paires ou impaires de la fréquence fondamentale. Si vous éliminez seulement la composante 60 Hz du bruit d'une ligne secteur, vous entendrez toujours un bruit important à 120 Hz (seconde harmonique), 180 Hz (troisième harmonique), etc. Les filtres d'harmoniques éliminent non seulement la fréquence fondamentale pour laquelle ils sont configurés, mais également les harmoniques paires et impaires de cette fréquence. L'avantage de ce type de filtre est qu'il crée des centaines de filtres numériques aux fréquences exactes requises pour éliminer certains types de bruit. Toutefois, malgré son efficacité, un filtre d'harmonique présente aussi des inconvénients. L'inconvénient de ce type de filtre est qu'il peut altérer le son en lui communiquant une caractéristique de résonance ou d'annulation de phase. Les filtres d'harmoniques utilisés par le module Hum Removal permettent de choisir le meilleur équilibre entre la réduction de bruit et le degré d'altération du son. Paramètres de Hum Removal La section suivante décrit les paramètres de Hum Removal et leur utilisation. Hum Removal Center Frequency 84 Guide des Plug-In Digidesign Center Frequency Le curseur Center Frequency spécifie la fréquence fondamentale du filtre d'harmonique. Bien que la fonction Learn puisse définir automatiquement la fréquence centrale sur la fréquence fondamentale du bruit identifié, ce paramètre peut être défini manuellement. Les autres graduations du filtre d'harmonique sont automatiquement définies sur les fréquences harmoniques associées. Cut Level Le curseur Cut Level détermine la profondeur des graduations du filtre d'harmonique. Il permet de spécifier le degré de suppression de bourdonnement qui intervient lorsque le niveau du signal passe sous le seuil. Un paramètre en dB plus élevé aboutit à des filtres de graduation plus profonde et à une réduction supérieure du bruit. Un paramètre inférieur génère moins d'altérations indésirables de l'audio. Un paramètre de 0 dB signifie qu'aucun filtrage d'harmonique ne sera effectué. Un paramètre de –∞ dB applique la suppression de bourdonnement maximale. Threshold Le curseur Threshold définit le niveau de signal auquel intervient le filtrage d'harmonique. Si le niveau du signal d'entrée est inférieur au seuil, le filtre d'harmonique est activé et le bourdonnement est réduit. Lorsque le niveau du signal dépasse le seuil, le filtre d'harmonique est ignoré, puisque l'effet psychoacoustique des signaux de niveau élevé est de masquer les composantes de bruit. En réglant le seuil sur 0 dB (niveau le plus élevé), le filtre d'harmonique reste actif en permanence. Pour obtenir une élimination optimale du bourdonnement et un minimum d'artefacts induits, réglez le paramètre Threshold légèrement au-dessus du niveau du bruit. Attack Le curseur Attack contrôle le temps que prend le filtre d'harmonique pour atteindre son effet maximum quand le niveau du signal est passé sous le seuil que vous avez défini. La valeur d'attaque par défaut est de 15 ms. Release Le curseur Release contrôle le temps que prend le filtre d'harmonique pour se désactiver quand le niveau de signal a dépassé le seuil défini par le paramètre Threshold. La valeur par défaut est de 15 ms. Learn Le bouton Learn lance l'analyse des données audio sélectionnées et définit automatiquement les fréquences centrales des filtres pour une réduction maximale du bourdonnement. La fonction Learn vous évite de parcourir manuellement les commandes de fréquence à la recherche de la fréquence fondamentale appropriée à la suppression du bourdonnement. La fonction Learn comporte deux modes : Learn First Audio et Learn Last Audio. Mode Learn First Audio Le mode Learn First Audio est le mode par défaut pour la fonction Learn. Il s'utilise avec l'audio comportant une section identifiable, uniquement constituée de bruit, que vous pouvez localiser et présélectionner. Pour utiliser ce mode, localisez et sélectionnez la section composée uniquement de bruit, cliquez sur le bouton Learn et lancez la lecture dans Pro Tools. Le Plug-In Hum Removal définit une fréquence centrale fondamentale de suppression de bourdonnement, basée sur les 16 premiers millièmes de seconde de lecture. On peut considérer Learn First Audio comme un mode d'apprentissage à déclenchement, puisque la capture du bruit est déclenchée par les premiers sons que reçoit DINR. Chapitre 9: DINR 85 Mode Learn Last Audio Pour activer le mode Learn Last Audio, cliquez sur le bouton Learn en maintenant enfoncée la touche Option (Macintosh) ou Alt (Windows). Ce mode est destiné à la localisation et à l'identification d'un segment de bruit à la volée, pendant la lecture. Dans ce mode, commencez par maintenir enfoncée la touche Option (Macintosh) ou Alt (Windows) puis cliquez sur le bouton Learn. Lancez ensuite la lecture audio. Lorsque vous entendez la section qui contient le bruit à identifier et à retirer, cliquez une seconde fois sur le bouton Learn. Le Plug-In Hum Removal définit une fréquence centrale fondamentale de suppression de bourdonnement, basée sur les 16 derniers millièmes de seconde de lecture. Pour que Hum Removal puisse effectuer l'apprentissage du signal audio sur des entrées directes, Pro Tools doit être en mode lecture. LED Signal Present La LED Signal Present s'allume lorsqu'un signal audio est reçu. Avant de commencer Avant de commencer à utiliser Hum Removal, prenez le temps de réfléchir à la nature du bruit et à son emplacement. S'agit-il d'une seule piste ou de plusieurs ? D'un seul type de bruit ou de plusieurs types différents ? Les réponses à ces questions influeront sur votre utilisation de Hum Removal. Si un seul type de bourdonnement est présent sur une piste, insérez le Plug-In Hum Removal sur la piste concernée. Mettez la piste en solo afin de faciliter son écoute lors de la suppression du bruit. Si une seule piste contient différents types de bruit, vous pouvez utiliser plusieurs inserts de DINR pour les éliminer. Si plusieurs pistes contiennent le même bruit, vous pouvez les regrouper sur une entrée auxiliaire afin d'utiliser un seul insert de Plug-In DINR. Vous réduirez ainsi la quantité de DSP utilisée. Pour utiliser Hum Removal : 1 Cliquez sur le menu contextuel Inserts sur la Utilisation de Hum Removal Comme le module BNR, le Hum Removal doit identifier le bruit cible dans une piste audio. Pour effectuer cette identification, le module Hum Removal parcourt le spectre de fréquences de l'audio, en analysant le bruit pour identifier la fréquence dominante caractéristique du signal audio. Une fois la procédure terminée, Hum Removal se configure automatiquement pour une suppression de bourdonnement maximale, en définissant son paramètre de fréquence centrale sur la fréquence fondamentale du bourdonnement le plus marqué. 86 Guide des Plug-In Digidesign piste concernée et sélectionnez Hum Removal. La fenêtre Hum Removal s'affiche. 2 Dans la fenêtre Edit, sélectionnez la portion de la piste où le bourdonnement est le plus prononcé (idéalement, un segment contenant une quantité minimale de signal utile). Vous facilitez ainsi l'analyse du bourdonnement par le module. Si la piste comporte un segment ne contenant que du bourdonnement, sélectionnez cette portion. 3 Lancez la lecture et cliquez sur le bouton Learn dans la fenêtre Hum Removal. Le Plug-In échantillonne les 50 premiers millièmes de seconde de l'audio sélectionné et recherche la fréquence de bourdonnement la plus prononcée. 4 Vous pouvez également localiser et identifier le bourdonnement à la volée, pendant la lecture, en utilisant le mode Learn Last Audio de Hum Removal. Pour cela, maintenez enfoncée la touche Option (Macintosh) ou Alt (Windows) et cliquez sur le bouton Learn. Lancez ensuite la lecture. Lorsque vous entendez le bourdonnement que vous souhaitez identifier, cliquez sur Learn une deuxième fois. Le Plug-In identifie le bourdonnement sur la base des 50 millièmes de seconde qui ont précédé le deuxième clic. 5 Ajustez le curseur Cut Level pour augmenter ou diminuer le degré auquel la fréquence de bourdonnement est réduite. Bien que le module Hum Removal règle automatiquement le paramètre Cut Level sur la valeur de suppression maximale du bourdonnement, vous pouvez ajuster le paramètre afin de minimiser les effets secondaires indésirables. Pour comparer l'audio avec et sans réduction du bruit, cliquez sur le bouton Bypass. 6 Affinez les effets de la suppression de bourdonnement en réglant les curseurs Threshold, Attack et Release. Chapitre 9: DINR 87 88 Guide des Plug-In Digidesign chapitre 10 DPP-1 DPP- est un Plug-In de traitement de hauteur TDM temps réel conçu pour une variété d'applications de production audio, allant de la correction de données musicales à la conception sonore. Les fonctions de DPP-1 sont les suivantes : • Jusqu'à 4 octaves de transposition chromatique à caractère égal • Jusqu'à 125 millièmes de seconde de retard par canal Traitement de la hauteur Le traitement numérique de la hauteur est une composante importante de la production audio moderne. Sa gamme d'applications utiles inclut la correction de données musicales, l'épaississement global d'éléments sonores spécifiques dans un mixage (généralement le renforcement de la présence de l'élément dans le champ stéréo) et les applications d'effets spéciaux utilisant la transposition extrême de données audio. DPP-1 constitue l'équivalent numérique d'une modification de la vitesse de lecture sur bande, n'est pas satisfaisante car elle altère la durée globale de l'audio. Fonctionnement de DPP-1 Le type de traitement de la hauteur le plus élémentaire utilise une technique faisant varier la vitesse de lecture d'échantillon, afin de transposer la hauteur. Cette technique, qui La transposition de la hauteur avec DPP-1 met en œuvre une technique beaucoup plus complexe : elle permet d'ajouter ou de retirer numériquement des parties de la forme d'onde elle-même, tout en utilisant des crossfades de Chapitre 10: DPP-1 89 neutralisation de parasites pour minimiser les artefacts indésirables. Il en résulte un signal traité transposé en hauteur, conservant la même longueur globale que le signal initial non traité. Paramètres de DPP-1 Les paramètres et commandes de DPP-1 sont les suivants : Input Level Le curseur Input Level atténue le niveau d'entrée de DPP-1 pour empêcher l'écrêtage interne. Signal Present Indicator (LED verte) Ce VU-mètre indique la présence d'un signal en entrée. Clip Indicator Cette LED rouge permet d'indiquer si un écrêtage a eu lieu sur la sortie. Il s'agit d'un indicateur fixe : si un écrêtage se produit à un moment quelconque, l'indicateur reste allumé. Cliquez dessus pour l'éteindre. Des temps de retard prolongés et de retour élevés multiplient les chances qu'un écrêtage se produise. Mix Le paramètre Mix permet de régler le rapport du signal sec et du signal traité dans la sortie. Ce paramètre est habituellement réglé sur 100% traité, à moins que vous n'utilisiez DPP-1 en ligne sur un insert, pour une piste ou un élément de mixage spécifique. Cette commande peut être réglée sur toute sa plage de valeurs, sans modifier, ou peu, le niveau de sortie. 90 Guide des Plug-In Digidesign Delay Ce paramètre permet de définir le temps de retard entre le signal d'origine et le signal décalé en hauteur. Sa valeur maximale est de 125 ms. Vous pouvez utiliser la commande Delay avec la commande Feedback pour générer un seul écho avec décalage de hauteur ou une série d'échos de hauteur croissante. Feedback Ce paramètre permet de contrôler le niveau et le type de retour (positif ou négatif) appliqué à la sortie de la partie retardée de DPP-1 et réacheminé au niveau de l'entrée. Il permet également de contrôler le nombre de répétitions du signal retardé et de créer des effets de spirale ascendante et descendante avec décalage de chaque écho successif en hauteur. Coarse Cette commande permet de régler la hauteur d'un signal par demi-tons sur une gamme de deux octaves. Les modifications de hauteur sont indiquées à la fois dans le champ Semitones et dans la section Musical Staff Relative située sous le curseur. L'utilisation des boutons –8va et +8va en conjonction avec le curseur Coarse permet un réglage sur 4 octaves. Boutons –8va et +8va Cliquez sur le bouton –8va pour décaler la hauteur d'une octave vers le bas par rapport aux paramètres des commandes Coarse et Fine Pitch. Cliquez sur le bouton +8va pour décaler la hauteur d'une octave vers le haut par rapport aux paramètres des commandes Coarse et Fine Pitch. Relative Pitch Entry (portée) Crossfade Vous pouvez sélectionner rapidement une transposition de la hauteur relative, en vue de l'appliquer à un signal audio, en cliquant sur une note de la portée. Si le voyant Middle C est allumé, il signale qu'aucune transposition de hauteur n'a été sélectionnée. Si une transposition est sélectionnée, l'intervalle de note correspondant à la valeur de transposition sélectionnée est indiquée en jaune. Maintenez la touche Option (Macintosh) ou Alt (Windows) enfoncée et cliquez sur la portée pour régler la valeur de variation de la hauteur Coarse sur zéro. Cette commande permet de régler la longueur de crossfade en millisecondes, afin d'optimiser les performances de DPP-1 selon le type de données audio traitées. Pour réaliser une transposition de hauteur, DPP-1 duplique ou supprime certaines données audio, puis effectue un fondu enchaîné très rapide entre les modifications apportées à la forme d'onde des données audio. Paramètre Relative pitch entry Fine Cette commande permet de régler la hauteur d'un signal en cents (centièmes de demiton) sur une gamme de 100 cents. La plage de ce curseur s'étend de -49 à +50 cents. Les valeurs de variation Precise Pitch sont indiquées dans le champ Cents. Les signes de bémol, bécarre et dièse situés sous le curseur indiquent toute déviation par rapport au demi-ton le plus proche. Ratio Ce paramètre indique le rapport de transposition entre la hauteur d'origine et la valeur de transposition sélectionnée. La longueur du crossfade affecte la quantité de lissage appliquée aux éléments audio, afin d'éviter les artefacts, tels que les clics, lorsque l'audio est traité en boucle pour générer le décalage de hauteur désiré. En général, les décalages modérés requièrent des crossfades plus longs et les décalages importants des crossfades plus réduits. L'inconvénient des crossfades prolongés est qu'ils provoquent un lissage du signal et des transitoires éventuelles. Bien que cet effet soit parfois souhaitable, dans le cas de données audio telles que les voix, il n'est pas conçu pour les données comportant des transitoires nettes, telles que les batteries ou les percussions. Le réglage par défaut de ce paramètre est Auto. Lorsque cette valeur est sélectionnée, les durées de crossfade sont définies automatiquement, en fonction du paramétrage des commandes de hauteur Coarse et Fine. Le paramètre Auto peut être utilisé avec la plupart des applications. Le curseur Crossfade permet, cependant, d'ajuster et d'optimiser manuellement les durées de crossfade, si nécessaire. Pour les données audio aux transitoires plus nettes, utilisez des durées de crossfade plus courtes. Pour les données audio aux transitoires douces, utilisez des durées de crossfade plus longues. Chapitre 10: DPP-1 91 Minimum Pitch Maximum Pitch Ce paramètre permet de définir une hauteur fondamentale minimale que le Plug-In DPP-1 reconnaîtra lorsqu'il réalisera une transposition de hauteur. Ainsi, pour optimiser les performances de DPP-1, réglez ce paramètre en fonction de la hauteur fondamentale la plus faible pour les données audio que vous souhaitez traiter. Ce paramètre permet de définir une hauteur fondamentale maximale que le Plug-In DPP-1 reconnaîtra lorsqu'il réalisera une transposition de hauteur. Ainsi, pour optimiser les performances de DPP-1, réglez ce paramètre (ainsi que le paramètre Minimum Pitch) en fonction de la hauteur fondamentale la plus élevée pour les données audio que vous souhaitez traiter. La plage de valeurs du curseur s'étend de 30 Hz à 4 000 Hz. La valeur par défaut est 240 Hz. Le réglage de ce paramètre sur une valeur faible (30 Hz, par exemple), pour des données audio dont la fréquence de hauteur fondamentale est peu élevée (guitare basse électrique, par exemple), permet d'améliorer les performances de DPP-1. Il est essentiel, lorsque vous utilisez ce curseur, que la fréquence fondamentale des données audio à traiter soit supérieure à la fréquence définie pour le paramètre. La plage de valeurs du curseur s'étend de 15 Hz à 1 000 Hz. La valeur par défaut est 60 Hz. Tout réglage étant lié à la valeur définie pour le paramètre Maximum Pitch, la valeur minimale ne peut jamais être inférieure à une octave et la valeur maximale jamais supérieure à cinq octaves. 92 Guide des Plug-In Digidesign chapitre 11 Maxim Maxim est un Plug-In puissant qui permet de limiter les crêtes et de maximiser le signal fourni aux formats TDM, RTAS et AudioSuite. Il est idéal pour les applications de mastering cruciales, ainsi que pour les tâches standard de limitation de crête. Maxim présente plusieurs avantages essentiels par rapport aux limiteurs matériels classiques. La différence majeure est qu'il exploite pleinement l'accès aléatoire inhérent aux enregistrements sur disque, afin d'anticiper les crêtes dans les éléments audio et préserver les transitoires d'attaque lors de la réduction. Maxim est ainsi plus transparent que les limiteurs conventionnels, car il préserve le caractère du signal audio d'origine sans effectuer d'écrêtage, ni introduire de distorsions. Maxim inclut les fonctions suivantes : ◆ La fonction Perfect attack-limiting, basée sur une analyse anticipée, préserve avec précision les attaques des transitoires et les caractéristiques des programmes d'origine. ◆ Un histogramme en couleur représente l'historique en dB des entrées pendant la lecture et offre des informations visuelles qui facilitent la définition du niveau de seuil. ◆ Un plafond ajustable par l'utilisateur permet d'optimiser le niveau de l'audio pour l'enregistrement • Une Aide en ligne (accessible en cliquant sur le nom d’un paramètre) décrit le rôle de chaque paramètre. Maxim Chapitre 11: Maxim 93 A propos de la limitation de crête La limitation de crête est une composante importante de la production audio. Elle consiste à éviter l'écrêtage du signal dans les éléments audio en limitant leur gamme dynamique à un plafond absolu, choisi par l'utilisateur, et en ne les laissant pas dépasser ce plafond. Les limiteurs permettent de sélectionner un seuil en décibels. Si une crête du signal audio dépasse ce seuil, une réduction de gain est appliquée et le signal est atténué dans des proportions définies par l'utilisateur. La limitation a deux utilisations principales dans le cycle de production audio : • Le réglage de la gamme dynamique d'un mixage définitif dans son ensemble, en vue d'un prémastering • Le réglage de la gamme dynamique d'instruments individuels à des fins créatives Limitation d’un mixage final L'objectif de l'application d'une limitation lors du mixage définitif est d'aplanir toutes les crêtes résiduelles importantes présentes dans les éléments audio, afin d'obtenir un niveau moyen de signal plus élevé dans le mixage final. En aplanissant des crêtes qui auraient été coupées, il est possible d'augmenter le niveau global du reste du mixage. On obtient ainsi des niveaux audio moyens plus élevés, un rapport signal/bruit plus satisfaisant et un mixage plus lisse. 94 Guide des Plug-In Digidesign Limitation d'instruments individuels L'objectif principal de l'application de limitations à des instruments individuels est de modifier leur gamme dynamique de manière plus ou moins subtile. Une application classique de ce type de limitation consiste à modifier les caractéristiques des percussions. De nombreux ingénieurs appliquent une forte limitation pour aplanir la portion d’attaque d’une percussion. En réglant le temps de relâchement du limiteur, il est possible de faire ressortir les tonalités que contient la partie déclin du son de percussion. Dans certains cas, ce type de limitation peut modifier concrètement les caractéristiques d'une percussion en transformant un son très sec en un son relativement large, si l'acoustique de la pièce le permet. Cette méthode présente cependant des inconvénients, car elle peut faire augmenter les niveaux de bruits dans le signal source, s’il y a lieu. Différences entre Maxim et les limiteurs conventionnels Maxim offre de nombreux avantages sur les limiteurs conventionnels. Contrairement à ces derniers, il a la capacité d'anticiper les crêtes de signal et d'y répondre instantanément avec un temps d'attaque réellement nul. Pour cela, Maxim copie le signal en mémoire tampon avec un décalage de 1 024 échantillons, tout en examinant et en analysant à l'avance les éléments audio sur le disque, avant d'appliquer la limitation. Maxim peut alors appliquer immédiatement la limitation avant qu'une crête ne se forme. Il en résulte une limitation d'une transparence extrême, qui préserve fidèlement les transitoires d'attaque, ainsi que le caractère global du signal initial non traité. Maxim fournit également un histogramme illustrant la répartition des crêtes d'onde dans le signal audio. Cet histogramme constitue une référence visuelle utile pour la comparaison de la densité de crêtes à différents niveaux de décibels et le choix du degré de limitation à appliquer. Maxim introduit 1 024 échantillons de retard dans tout signal traité. Pour préserver la synchronisation de phase entre plusieurs sources audio lorsque Maxim n’est appliqué qu’à une seule de ces sources, utilisez le Plug-In DigiRack Time Adjuster pour compenser. Paramètres de Maxim Maxim comporte les paramètres et indicateurs suivants : Input Level Ce VU-mètre indique l'amplitude des signaux d'entrée avant limitation. Contrairement aux VU-mètres conventionnels, le VU-mètre d'entrée de Maxim affiche les 24 dB supérieurs de la gamme dynamique des signaux audio, zone où intervient généralement la limitation. Vous obtenez ainsi une résolution très supérieure dans cette plage, permettant de travailler avec une plus grande précision. Histogramme L'histogramme affiche la répartition des crêtes d’onde dans le signal audio. Ce graphique se base sur la lecture audio. Si vous sélectionnez et lisez une boucle brève, l’histogramme se base sur ces données. Si vous sélectionnez et lisez une section plus longue, l’histogramme se base également sur ces données. Maxim conserve les données de crête jusqu’à ce que vous cliquiez sur l’histogramme pour l’effacer. L'histogramme sert de référence visuelle pour la comparaison de la densité de crêtes à différents niveaux de décibels. Vous pouvez ensuite prendre des décisions en fonction de ces données. L'axe des X de l'histogramme affiche le nombre de crêtes d'onde se produisant à des niveaux spécifiques de décibels. L'axe des Y affiche les niveaux de décibels auxquels ces crêtes se forment. Plus le nombre de crêtes survenant à un niveau spécifique est élevé, plus l'axe des X est long. Si une pointe prononcée est observée à un niveau donné (4 dB, par exemple), cela signifie qu'un nombre relativement élevé de crêtes se sont formées à ce niveau. Vous pouvez alors utiliser ces informations pour déterminer la quantité de limitation à appliquer au signal. En faisant glisser le curseur Threshold vers le bas, vous pouvez régler visuellement le niveau auquel la limitation interviendra. Maxim affiche la gamme affectée en orange. niveau de dB des crêtes d’onde densité de crêtes d'onde à chaque niveau Histogramme Chapitre 11: Maxim 95 Threshold Release Ce curseur définit le niveau de seuil pour la limitation. Les signaux qui dépassent ce niveau seront limités. Les autres signaux de subiront pas de limitation. Les crêtes de signal limitées sont atténuées pour correspondre au niveau de seuil. La valeur que vous définissez ici déterminera donc la quantité de réduction appliquée. Ce curseur définit le temps nécessaire à Maxim pour mettre fin à l'atténuation lorsque le signal d'entrée retombe sous le seuil. Maxim ayant un temps d'attaque de zéro milliseconde, le curseur Release a un effet très notable sur le caractère de la limitation. En général, si vous utilisez une forte limitation, vous devez utiliser des temps de relâchement proportionnellement plus longs afin d'éviter l'effet de pompage qui peut se produire lorsque Maxim doit effectuer des allers retours entre les niveaux de signal limité et non limité. L'allongement du temps de relâchement a pour effet de lisser ces changements de niveau en introduisant un retard dans les temps de montée ou de descente de l'atténuation. Vous pouvez utiliser des temps de relâchement courts sur les signaux dont les crêtes sont peu nombreuses et éloignées les unes des autres. Le paramètre Release a une valeur par défaut de 1 ms. Output Ce VU-mètre indique l'amplitude du signal de sortie. La valeur qui s'affiche ici représente le signal traité après application des paramètres Threshold, Ceiling et Mix. Ceiling Ce curseur détermine le niveau de sortie maximal. Une fois la limitation appliquée, vous pouvez utiliser ce curseur pour régler le gain de sortie final. La valeur définie ici servira de plafond absolu pour les crêtes limitées. Attenuation Ce VU-mètre indique la quantité de réduction du gain appliquée pendant la lecture, la crête maximale étant indiquée dans l'afficheur numérique situé sous le VU-mètre. Si, par exemple, cet afficheur indique une valeur de 4 dB, cela signifie qu'une limitation de 4 dB a eu lieu. Cet afficheur mémorise la valeur la plus haute, ce qui vous permet de cesser temporairement d'observer une session pendant la lecture et de connaître la valeur de réduction maximale du gain quand vous y revenez. Pour effacer les données de l'afficheur numérique, cliquez dessus avec la souris. 96 Guide des Plug-In Digidesign Mix Ce curseur définit le rapport du signal initial et du signal limité. En général, si vous appliquez Maxim à un mixage de sortie général, vous réglez cette commande sur 100% traité. Ce paramètre est particulièrement utile si vous appliquez une forte limitation à une piste ou un élément individuel de mixage pour modifier son caractère, car il permet d'ajouter avec précision la quantité désirée d'effet traité au signal d'origine. Bouton Link Lorsqu'il est enfoncé, ce bouton (situé entre les afficheurs numériques Threshold et Ceiling) relie les paramètres Threshold et Ceiling. Ces deux curseurs se déplacent alors proportionnellement l'un par rapport à l'autre. Plus vous réduisez la valeur du paramètre Threshold, plus le plafond du niveau de sortie baisse. Lorsque ces paramètres sont liés, vous pouvez facilement comparer l'effet de la limitation au gain unité en cliquant simplement sur le bouton Bypass. Bouton Link Bouton Link Dither Lorsque cette option est sélectionnée, un dithering est appliqué. La fonction Dither est une forme spéciale de bruit aléatoire qui masque le bruit de quantification qui se produit parfois dans les signaux audio de très basse amplitude. L'application la plus courante du dithering consiste à l'utiliser en tant que dernier processeur du chemin de signal sur un mixage de sortie général, afin de garantir la meilleure qualité audio avec des signaux comportant des fondus en sortie ou des queues de réverbération, lors de la réduction de la résolution. L’application du paramètre Dither contribue à réduire le bruit de quantification qui peut se produire lors du mixage d'un environnement TDM 24 bits vers un environnement 16 bits, comme un CD-R ou un DAT. Si vous utilisez Maxim sur un Master Fader pendant le mixage, la fonction Dither intégrée dans Maxim vous évite d'avoir à consacrer des ressources en DSP à un Plug-In Dither séparé. Lorsque la fonction Dither est désactivée, les paramètres Noise Shaping et Bit Resolution n'ont aucun effet. Noise Shaping Lorsque cette option est sélectionnée, un dithering avec mise en forme du bruit est appliqué. La mise en forme du bruit décale le bruit de dithering vers les hautes fréquences moins audibles, pour qu'il soit plus difficilement perceptible à l'oreille. Vous devez activer la fonction Dither pour pouvoir utiliser Noise Shaping. Bit Resolution Ce paramètre permet de sélectionner la résolution de bits du dithering. Il est habituellement réglé sur la résolution maximale du support de destination. ◆ La valeur 16 bits est recommandée pour la sortie sur des périphériques numériques comme les enregistreurs DAT et les graveurs de CD, car leur résolution maximale est de 16 bits. ◆ La valeur 18 bits est recommandée pour la sortie sur des périphériques analogiques, si vous utilisez une interface audio d'E/S 888 ou d'E/S 882, car le réglage 18 bits permet d'obtenir la meilleure qualité disponible sur les convertisseurs numérique/analogique 18 bits de ces périphériques. ◆ La valeur 20 bits est recommandée pour la sortie sur des périphériques numériques prenant en charge l'enregistrement 20 bits. Ce réglage est également recommandé pour la sortie sur des périphériques analogiques utilisant une interface audio 882/20. Il est également recommandé pour les processeurs d'effets numériques qui prennent en charge l'entrée et la sortie en 20 bits, car il fournit un niveau de bruit inférieur et une gamme dynamique supérieure lors du mixage de signaux 20 bits directement dans l'environnement TDM. Chapitre 11: Maxim 97 Utilisation de Maxim Les conseils suivants vous permettront d'utiliser Maxim de façon optimale. Pour utiliser Maxim : Une valeur d'environ 0,5 dB correspond habituellement à un bon plafond maximal. Ne réglez pas le plafond sur zéro, car les convertisseurs analogique-numérique de certains DAT et de certains lecteurs CD effectueront un écrêtage à zéro ou légèrement en dessous. 1 Insérez Maxim sur la piste de votre choix. 2 Sélectionnez la portion de la piste contenant les crêtes audio les plus prononcées. 3 Lancez la lecture en boucle et examinez les données affichées par l'histogramme et par le vu-mètre de l'atténuateur. 4 Sélectionnez le bouton Link pour lier les paramètres Threshold et Ceiling. Vous pouvez ensuite régler ces paramètres simultanément et proportionnellement et comparer le son avec et sans limites, en utilisant le bouton Bypass. 5 Faites descendre le curseur Threshold jusqu'à ce que vous puissiez entendre et observer la limitation, puis faites-le remonter légèrement pour obtenir approximativement la quantité de limitation souhaitée. 6 Effacez régulièrement les données du VU-mètre Attenuation en cliquant dessus afin de les rafraîchir. Il est généralement conseillé d’appliquer 2 dB à 4 dB d’atténuation sur des crêtes occasionnelles en audio orienté pop. 7 Utilisez le bouton Bypass pour comparer le son traité et le son non traité et vérifier si les résultats sont acceptables. 8 Pour éviter les effets de pompage lorsque vous renforcez la limitation, donnez une valeur plus importante au curseur Release. 9 Lorsque vous obtenez l’effet souhaité, désélectionnez le bouton Link et augmentez le niveau de sortie à l’aide du curseur Ceiling, afin de maximiser les niveaux du signal sans écrêtage. 98 Guide des Plug-In Digidesign Si vous utilisez Maxim sur un mixage de sortie qui subira un fade-out, activez les options de dithering souhaitées pour améliorer les performances du signal au moment du fondu vers des amplitudes plus basses. Maxim et le mastering Si vous souhaitez livrer vos éléments audio sous la forme d’un fichier disque 24 bits pour un mastering professionnel, souvenez-vous que de nombreux ingénieurs du mastering préfèrent que les éléments audio soient livrés sans dithering ou optimisation des niveaux. Ces ingénieurs souhaitent généralement recevoir des éléments audio aussi peu retouchés que possible, afin d'avoir de la marge pour le réglage du niveau du signal par rapport aux autres éléments d'un CD. Dans de tels cas, il est conseillé d’appliquer uniquement la limitation appropriée du point de vue créatif (pour renforcer légèrement certains instruments du mixage par exemple). Si vous prévoyez, cependant, de diriger les éléments audio vers un DAT ou CD-R, utilisez la limitation appropriée et ajoutez du dithering. Ceci optimisera la gamme dynamique et préservera l’activité des bits les plus faibles du signal audio, en les lissant dans la sortie 16 bits. chapitre 12 Bruno et Reso Bruno et Reso sont un couple de Plug-In TDM temps réel qui traitent l’audio à l’aide d’une technique de création de sons appelée synthèse croisée. Les fonctions de Bruno incluent : • Génération de tons par time-slicing avec crossfade réglable • Jusqu'à 24 voix de polyphonie La synthèse croisée génère des textures sonores complexes en se servant d'une piste audio comme s'il s'agissait d'un simple oscillateur et lui en appliquant divers effets de type synthétiseur. • Detuning multivoix • Générateur d'enveloppe ADSR modifiable • Portamento • Gain et detuning sensibles à la vélocité Bruno et Reso utilisent une méthode de génération de son différente : • Commutation de time-slicing déclenchée par l'enveloppe ou par l'horloge MIDI ◆ Bruno utilise le time-slicing, technique par laquelle les timbres sont extraits de l'audio pendant la lecture et réassemblés par fondu croisé. Ce fondu croisé des signaux peut créer une pulsation rythmique dans le son à mesure que le timbre change. • Voice-stacking Reso utilise un résonateur, qui ajoute des tonalités harmoniques à l'audio par l'intermédiaire d'une courte ligne de retard avec circuit de réinjection. ◆ Dans les deux cas, le son traité peut par la suite être lu en temps réel ou séquencé grâce aux capacités d’enregistrement et de lecture MIDI de Pro Tools. • Entrée secondaire pour contrôle par source audio externe • Aide en ligne Fonctionnalités de Reso : • Génération de résonances harmoniques • Jusqu'à 24 voix de polyphonie • Detuning multivoix • Filtre passe-bas résonnant • Générateur d'enveloppe ADSR modifiable • Portamento • Résonance, damping, gain et detuning sensibles à la vélocité Chapitre 12: Bruno et Reso 99 • Commutation d'harmoniques déclenchée par l'enveloppe ou par l'horloge MIDI • Voice-stacking • Entrée secondaire pour contrôle par source audio externe • Aide en ligne Configuration DSP requise Bruno et Reso nécessitent chacun l'intégralité d'un circuit DSP d'une carte Pro Tools 24 MIX ou DSP Farm. Insertion de Bruno/Reso dans une piste audio Pour utiliser Bruno/Reso dans une session Pro Tools, vous devez l'ajouter à la piste en tant qu'insert. Une fois Bruno/Reso inséré dans la piste cible, vous pouvez régler ses paramètres pour obtenir l'effet souhaité, puis jouer le PlugIn en utilisant le clavier virtuel, un contrôleur MIDI externe ou une piste MIDI. Pour ajouter Bruno/Reso en tant qu'Insert de piste : 1 Cliquez sur Insert Selector sur la piste désirée, DSP et Voice Polyphony Le nombre maximal de voix Bruno/Reso disponibles par circuit DSP dépend du type de cartes DSP installées sur votre système. Bruno et Reso sont optimisés pour la carte Pro Tools 24 MIX. Cartes MIX Au maximum 24 voix polyphoniques sont disponibles par circuit sur les cartes MIX. Les cartes MIX Farm sont dotées de six puces DSP, dont trois sont du type requis par Bruno/Reso. Pour cette raison, trois Plug-In Bruno/Reso au maximum peuvent être utilisés par carte MIX Farm. Cartes DSP Farm Au maximum 8 voix polyphoniques sont disponibles par circuit sur les cartes DSP Farm. Les quatre circuits DSP d'une carte DSP Farm sont utilisables par Bruno/Reso (si disponibles). 100 Guide des Plug-In Digidesign puis sélectionnez Bruno ou Reso. 2 Cliquez sur Play dans le Transport Pro Tools pour lancer la lecture audio. 3 Activez Bruno/Reso avec le clavier virtuel ou par contrôle MIDI. Voir Activation de Bruno/Reso, page 100. 4 Réglez les paramètres de Bruno/Reso pour obtenir l'effet souhaité. Activation de Bruno/Reso Pour créer un son, Bruno/Reso doivent être activés lors de la lecture audio. Vous pouvez procéder de deux manières : ◆ En temps réel, en utilisant le clavier virtuel ou un contrôleur MIDI externe. ◆ Utilisation d'une piste MIDI. Utilisation du clavier virtuel La manière la plus simple d’activer Bruno/Reso est d'utiliser le clavier virtuel. Vous pouvez cliquer sur une note à la fois, ou utiliser le verrou du clavier pour jouer plusieurs notes. Les notes jouées au clavier virtuel sont déclenchées à une vélocité MIDI de 92. Pour activer Bruno/Reso avec le clavier virtuel : 1 Ouvrez la fenêtre Plug-In de Bruno/Reso. 2 Cliquez sur Play dans le Transport Pro Tools pour lancer la lecture audio. 3 Cliquez sur le clavier virtuel. Bruno/Reso ne produit du son que pendant la lecture de l'audio sur la piste source. Pour verrouiller des touches sur le clavier virtuel : 1 Cliquez sur la barre Latch, puis sur plusieurs touches. Vous pouvez jouer des accords de cette manière. 2 Pour désactiver une touche verrouillée, cliquez dessus une seconde fois. 3 Pour désactiver totalement le verrouillage des touches, cliquez une deuxième fois sur la barre Latch. L’enregistrement d’une configuration Bruno ou Reso lorsque les touches sont verrouillées enregistre également ces dernières. Sur les systèmes Macintosh, le logiciel FreeMIDI ne peut pas être utilisé pour contrôler Bruno/Reso en utilisant MIDI puisqu'il ne prend pas en charge les nœuds virtuels. Pour configurer Bruno/Reso pour l'entrée MIDI : 1 Insérez Bruno/Reso dans une piste audio. 2 Choisissez File > New Track et spécifiez une nouvelle piste MIDI, puis cliquez sur Create. Créez une piste MIDI séparée pour chaque PlugIn Bruno/Reso. 3 Cliquez sur le sélecteur de canal/de périphérique MIDI de la piste MIDI, puis choisissez Bruno ou Reso. Si vous utilisez plusieurs Plug-In Bruno/Reso, ils s’affichent tous dans ce menu. Associez la piste MIDI au Plug-In approprié. 4 Activez la piste MIDI pour l'enregistrement. 5 Pour tester votre connexion MIDI, jouez quelques notes sur votre clavier MIDI. Les notes correspondantes sont mises en surbrillance sur le clavier virtuel de Bruno/Reso. Utilisation de MIDI Vous pouvez activer Bruno/Reso directement à l’aide du contrôleur de clavier MIDI. Vous pouvez aussi utiliser le contrôleur de clavier MIDI pour enregistrer votre morceau sur une piste MIDI et le transférer vers Bruno/Reso pour être lu. Sur les systèmes Macintosh, Pro Tools nécessite OMS pour la communication MIDI avec Bruno/Reso. Si OMS n'est pas installé ni configuré sur votre système, reportez-vous au Guide d'installation système de Pro Tools pour plus d'instructions. connexion de la sortie MIDI à Bruno Chapitre 12: Bruno et Reso 101 Pour utiliser Bruno/Reso avec un contrôleur MIDI : 1 Lancez la lecture audio. 2 Utilisez votre clavier MIDI pendant la lecture audio. Bruno/Reso ne produit du son que pendant la lecture audio sur la piste source. Utilisation de la lecture MIDI Vous pouvez aussi activer Bruno/Reso en utilisant une piste MIDI Pro Tools. Utilisez une piste MIDI distincte pour chaque Plug-In Bruno/Reso. Pour activer Bruno/Reso avec une piste MIDI : 1 Insérez Bruno ou Reso dans une piste audio. 2 Cliquez sur le sélecteur de canal/de périphérique MIDI de la piste MIDI, puis choisissez Bruno ou Reso. Si vous utilisez plusieurs Plug-In Bruno ou Reso, ils s’affichent tous dans ce menu. Associez la piste MIDI au Plug-In approprié. Utilisation d'un déclencheur de traitement par déclenchement externe Bruno et Reso possèdent des capacités de traitement externe. Ce traitement permet de déclencher certains paramètres à partir d’une piste de référence ou d’une source audio externe. La source utilisée est appelée déclencheur. Vous pouvez utiliser cette fonctionnalité pour contrôler la fréquence de commutation d'échantillon de Bruno ou de basculement d'harmoniques de Reso par l'intermédiaire d'un autre signal (déclencheur). En général, une piste de rythme comme une percussion sert à déclencher ces paramètres pour créer des modifications de timbre rythmiques accordées sur le déclencheur. 3 Lancez la lecture de Pro Tools. Sélection d’un déclencheur Pour utiliser un déclencheur de traitement par déclenchement externe : 1 Cliquez sur le sélecteur Side Chain Input et choisissez l'entrée ou le bus audio à utiliser pour déclencher le Plug-In. 2 Cliquez sur le bouton Key Input (le bouton au- dessus duquel apparaît une icône de clé) pour activer le traitement par déclenchement externe. 102 Guide des Plug-In Digidesign 3 Pour entendre la source audio sélectionnée pour contrôler le déclenchement externe, cliquez sur le bouton Key Listen (le bouton audessus duquel apparaît une icône d'oreille). 4 Lancez la lecture. Le Plug-In utilise l'entrée ou le bus choisi comme déclenchement externe pour déclencher l’effet. 5 Réglez les autres paramètres pour créer l'effet souhaité. Paramètres de Bruno Bruno utilise le time-slicing pour générer des tonalités, en extrayant des timbres de la piste audio pendant la lecture et en les fondant à un rythme défini par l'utilisateur. Cet effet de crossfade peut créer une pulsation rythmique dans le son lors des changements de timbre. Bruno est ainsi idéal pour créer des effets de timbre à décalage continu, similaires au séquencement d’onde produit par des synthétiseurs, tels que PPG, Prophet VS, Korg Wavestation et Waldorf XT. En choisissant soigneusement le type d’audio source, la longueur du crossfade et le type de commutation, vous pouvez créer des textures de son uniques et complexes. Clavier virtuel Clavier virtuel La manière la plus simple d’activer Bruno est d'utiliser le clavier virtuel. Vous pouvez cliquer sur une note à la fois, ou utiliser le verrou du clavier pour jouer plusieurs notes. Les notes jouées au clavier virtuel sont déclenchées à une vélocité MIDI de 92. Paramètres de timbre Bruno Paramètres de timbre Chapitre 12: Bruno et Reso 103 Crossfade Crossfade permet de définir le rythme auquel Bruno extrait les timbres de la source audio et les crossfades d'une section temporelle à la suivante. Ce contrôle varie de 2 à 40 Hz (cycles par seconde). Plus la fréquence de crossfade est élevée, plus la section temporelle est petite et plus Bruno se déplace rapidement entre les différentes sections. Un crossfade de fréquence élevée conservera davantage de caractéristiques de l'audio initial et produira une impression de pulsation ou de séquencement. Plus la fréquence du crossfade est faible, plus la section temporelle est grande, et plus Bruno se déplace lentement entre les différentes sections. Un crossfade de fréquence peu élevée conservera moins de caractéristiques de l'audio initial et un son plus arrondi ou évoluant plus graduellement. Switch Le paramètre Switch fait commuter Bruno directement entre des échantillons temporels sans effectuer de fondu entre eux. Une pulsation rythmique distincte s'ajoute alors aux modifications de timbre. La commutation peut être contrôlée par déclenchement (en utilisant la dynamique de la source audio ou un déclencheur externe) ou par l'horloge MIDI. External Key permet de commuter depuis une piste de référence distincte ou depuis une source audio externe. La source utilisée pour le déclenchement est désignée déclencheur et elle est sélectionnée dans le menu contextuel Side Chain Input. Vous pouvez affecter soit un canal d'entrée audio, soit un canal de bus TDM. 104 Guide des Plug-In Digidesign En général, une piste de percussions sert de déclencheur, de sorte que la commutation intervienne selon un modèle rythmique défini. Key Listen , lorsqu’il est activé, contrôle la source du déclencheur. Il est souvent utile pour régler avec précision les paramètres de Bruno par rapport au déclencheur. Voir Utilisation d'un déclencheur de traitement par déclenchement externe, page 102. Threshold définit le niveau en décibels audessus duquel la commutation intervient. Quand le niveau de l'entrée audio dépasse le niveau Threshold, Bruno passe directement à la section temporelle suivante. Ce contrôle varie de -48 dB (commutation maximale) à un maximum de 0,0 dB (pas de commutation). Si aucun déclencheur n'est utilisé, la dynamique de la source audio déclenche la commutation. Si un déclencheur est utilisé, la dynamique de son signal déclenche la commutation. La commutation basée sur le seuil peut être utilisée en même temps que celle basée sur le déclencheur. MIDI Clock déclenche la commutation de manière synchronisée avec le signal de l’horloge de rythme MIDI. Il en résulte un effet de séquencement régulier et rythmique, idéal pour les arrangements de sessions basés sur l'horloge MIDI. Ce paramètre peut être défini sur un quart, un huitième ou un seizième de note, ou les valeurs pointées ou triplets. Pour saisir rapidement les valeurs de l’horloge de rythme MIDI, tapez 4, 8 ou 16 pour les quarts, les huitièmes et les seizièmes de note. Ajoutez les lettres t pour les triplets ou d pour les notes pointées. Par exemple, 4t correspond à un triplet de quart de note. 16d correspond à un seizième de note pointée. Timbrometer Timbrometer Cet affichage coloré illustre l'amplitude et la durée du signal audio généré par Bruno, ainsi que la fréquence des modifications de timbre et indique si elles sont fondues ou commutées. Les segments rouges et bleus indiquent des modifications de timbre fondues. Les segments verts indiquent des modifications de timbre commutées. Paramètres d'amplitude Gain Amount Gain Amount atténue le gain du niveau de sortie. Comme certains des paramètres de Bruno peuvent provoquer des changements extrêmes du niveau du signal, ce paramètre est particulièrement utile pour éviter l'écrêtage et assurer l'homogénéité avec le niveau du signal d'origine. Ce paramètre est réglable d’un minimum de -96 dB (pas de gain) à un maximum de 0,0 dB (gain maximum). Gain Velocity Gain Velocity permet de définir la sensibilité en vélocité du paramètre Gain Amount. Il vous apporte un contrôle tactile sur le volume de Bruno en utilisant un clavier MIDI. Ce paramètre est réglable d’un minimum de -24 dB (sensibilité maximale à la vélocité) à un maximum de 0,0 dB (aucune sensibilité à la vélocité). Si vous attribuez au paramètre Gain Velocity une valeur de -24 dB, une petite pression sur une touche réduit le gain jusqu'à -24 dB. Une forte pression produira un niveau de sortie maximal égal au réglage en dB du paramètre Gain Amount. Inversement, si le paramètre Gain Velocity est réglé sur 0,0 dB, le volume de Bruno ne changera pas, quelle que soit la pression exercée sur la touche de votre contrôleur MIDI. Paramètres d'Amplitude Le paramètre n'a d'effet que si vous activez Bruno sur un contrôleur MIDI avec une sensibilité à la vélocité. Chapitre 12: Bruno et Reso 105 Mix Mix permet de régler le mixage de l’audio traité à l’aide de l’audio original non traité. Spread Lorsque Bruno est utilisé en stéréo, le contrôle Spread permet de répartir plusieurs voix à l'intérieur du champ stéréo. Ce paramètre est réglable de 0% (aucune répartition stéréo) à 100% (dispersion stéréo maximale). Le paramètre Voice Stack a un effet direct sur la répartition stéréo. Par exemple, si vous attribuez la valeur 1 à Voice Stack et la valeur 100% à Spread, la répartition sera effectuée de manière aléatoire pour chaque note jouée. Si le paramètre Voice Stack a la valeur 4 et Spread la valeur 100%, deux voix seront disposées à l'extrême gauche et deux voix à l'extrême droite. Decay contrôle le temps en millièmes de seconde que le son met pour retomber du niveau d'attaque crête au niveau soutenu. Ce paramètre est réglable de 0,0 à 5000 ms. Sustain Level contrôle le niveau d'amplitude en dB atteint après le temps de déclin. Ce niveau d'amplitude reste constant tant qu'une note MIDI reste jouée. Ce paramètre est réglable de -96 dB (sustain nul) à 0,0 dB (sustain maximal). Release contrôle le temps en millièmes de seconde que met le son pour retomber du niveau soutenu à l'amplitude zéro une fois qu'une note est relâchée. Ce paramètre est réglable de 0,0 à 5000 ms. Paramètres de Pitch Générateur d'enveloppe ADSR Le générateur d'enveloppe ADSR (attack, decay, sustain, release) permet de contrôler l'enveloppe d'amplitude de Bruno. Cette enveloppe est appliquée à un son chaque fois qu'une note est jouée. Les quatre paramètres d'enveloppe peuvent être réglés en déplaçant le point d'inflexion approprié ou en tapant une valeur numérique. Attack contrôle le temps en millièmes de seconde que met le son pour atteindre son niveau maximum à partir de l'amplitude zéro. Plus l'attaque est longue, plus il faut de temps au son pour atteindre son volume maximum quand une note a été jouée. Ce paramètre est réglable de 0,0 à 5000 ms. 106 Guide des Plug-In Digidesign Paramètres de hauteur Glide Le paramètre Glide, également désigné Portamento, détermine la quantité de temps que prend une hauteur de note pour passer à la note jouée suivante. Cet effet est communément disponible sur les synthétiseurs. Ce paramètre est réglable de 0,0 % (glide nul) à 100% (glide maximum). Le réglage de 100% correspond au temps le plus long pour passer de la note en cours à la note suivante. L'effet dépend aussi de l'intervalle (écart de hauteur) entre les deux notes : plus l'intervalle est grand, plus l'effet est notable. Detune Velocity Bend Range Ce paramètre est réglable d’un minimum de 0,0 cent (pas de detuning sensible à la vélocité) à un maximum de 50,0 cents (maximum de detuning sensible à la vélocité). Bend Range permet de définir le décalage maximal de hauteur pouvant être appliqué à Bruno avec le réglage rotatif d'un contrôleur MIDI. Ce paramètre est réglable de 0 demi-ton (aucun décalage) à 12 demi-tons (1 octave). Master Tune Le paramètre Master Tune peut être utilisé pour ajuster la hauteur de sortie de Bruno vers un autre instrument. Ce paramètre est réglé sur 440,0 Hz par défaut. Sa plage de valeurs s'étend de 430,0 Hz (minimum) à 450,0 Hz (maximum). Detune Amount Le detuning est une technique classique de densification du son, utilisée sur les synthétiseurs et de nombreux générateurs d'effets. Le paramètre Detune Amount de Bruno permet de définir la quantité maximale de detuning de hauteur qui doit intervenir lorsque plusieurs voix sont empilées à l'aide de la fonction Voice Stacking. La combinaison d'empilement de voix et de detuning permet de créer des timbres d'une densité exceptionnelle. Le paramètre Detune Velocity contrôle la manière dont la vélocité du clavier MIDI affecte le detuning des voix. Ce paramètre apporte un contrôle sensible à la vélocité sur le detuning des voix lorsque vous jouez Bruno sur un clavier MIDI. Si le paramètre Detune Velocity a la valeur 0,0 cent, le detuning restera inchangé, quelle que soit la force avec laquelle vous appuyez sur une touche du contrôleur MIDI. Inversement, si le paramètre Detune Velocity est de 50,0 cents, un appui vigoureux provoquera un detuning maximum des voix à 50,0 cents (en plus du detuning spécifié par le paramètre Detune Amount). Ce paramètre n'a d'effet que si vous activez Bruno sur un contrôleur MIDI doté de la sensibilité à la vélocité. Les voix peuvent subir un detuning atteignant 50 cents (un cent est égal à 1/100 ème de demi ton.) Chapitre 12: Bruno et Reso 107 Paramètres de Voice simultanément. Une valeur égale à 24 ne permet de jouer qu'une seule note à la fois, mais empile les 24 voix sur cette même note, produisant un son extrêmement dense. Voice Stack Ce paramètre permet de sélectionner le nombre de voix utilisées ou empilées, lorsqu'une seule note est jouée. Le nombre de voix que vous choisissez d'empiler affecte directement la polyphonie. Si vous sélectionnez une valeur élevée, vous réduisez le nombre de notes jouables simultanément. Vous pouvez jouer simultanément jusqu'à : Paramètres Voice Ces paramètres contrôlent la polyphonie et l'allocation des voix dans Bruno. Mode ◆ 24 notes avec un empilement de 1 voix ◆ 12 notes avec un empilement de 2 voix ◆ 6 notes avec un empilement de 4 voix ◆ 3 notes avec un empilement de 8 voix ◆ 1 note avec un empilement de 24 voix Mono (monophonique) Dans ce mode, Bruno répond monophoniquement, produisant une seule note même si plusieurs sont jouées simultanément (bien que plusieurs voix puissent être empilées sur la même note à l’aide du paramètre Voice Stacking). Le mode monophonique donne la priorité à la dernière note jouée. Poly (polyphonique) Dans ce mode, Bruno répond polyphoniquement, produisant autant de notes qui sont jouées simultanément (jusqu’à 24). Le nombre de notes jouables simultanément dépend du paramètre d’empilement de voix choisi. Une valeur de paramètre d’empilement de voix de 1 permet de jouer 24 notes 108 Guide des Plug-In Digidesign Si toutes les voix disponibles sont en cours d'utilisation, une note supplémentaire remplace la première note de l'accord jouée. Au maximum 8 voix polyphoniques sont disponibles par Plug-In Bruno/Reso avec les cartes DSP Farm. Aide en ligne Aide en ligne Pour utiliser l'Aide en ligne, cliquez sur le nom d'une commande ou d’un paramètre pour afficher une explication. En cliquant sur le bouton Online Help lui-même, vous obtiendrez plus de détails sur l'utilisation de cette fonction. Paramètres de Reso Paramètres deTimbre Reso synthétise des tonalités harmoniques dérivées du signal audio source, créant des timbres riches dotés d'un caractère métallique similaire à celui d'un synthétiseur. Paramètres de timbre Resonance Amount Il permet de contrôler l'intensité des tonalités harmoniques produites par le résonateur. En augmentant ce paramètre, le contenu harmonique global du son augmente, ainsi que les portions soutenues des harmoniques générées. Reso Clavier virtuel Le contenu en fréquence du signal d'entrée détermine en grande partie les harmoniques générées par le résonateur. Pour cette raison, le caractère de la résonance change selon le type d'audio traité. Clavier virtuel La manière la plus simple d’activer Reso est d'utiliser le clavier virtuel. Vous pouvez cliquer sur une note à la fois, ou utiliser le verrou du clavier pour jouer plusieurs notes. Les notes jouées au clavier virtuel sont déclenchées avec une vélocité MIDI de 92. Resonance Velocity Le paramètre Resonance Velocity permet d'augmenter ou de diminuer la résonance selon la force avec laquelle une touche MIDI est jouée et la quantité de résonance initialement spécifiée à l'aide du paramètre Resonance Amount. Chapitre 12: Bruno et Reso 109 Le paramètre Resonance Velocity est réglable d’un minimum de -10 et à un maximum de +10. Avec les valeurs positives, la quantité de résonance appliquée est proportionnelle à la force d’enfoncement de la touche. Avec les valeurs négatives, la quantité de résonance appliquée est inversement proportionnelle à la force d'enfoncement de la touche. Damping Velocity L’efficacité de ce paramètre dépend du paramètre Resonance Amount. Par exemple, si la valeur du paramètre Resonance Amount est 0, une valeur négative de Resonance Velocity sera sans effet, puisqu'il n'y aura aucune résonance à supprimer. De même, si la valeur du paramètre Resonance Amount est 10, une valeur de +10 du paramètre Resonance Velocity sera sans effet, puisque la résonance aura déjà atteint son maximum. Le paramètre Damping Velocity est réglable d’un minimum de –10 à un maximum de +10. Avec des valeurs positives, plus la touche est enfoncée fortement, plus le damping appliqué est important. Avec une valeur négative, plus la touche est enfoncée fortement, moins le damping appliqué est important (comportement de nombreux instruments réels). Pour obtenir un effet optimal, attribuez une valeur intermédiaire à Resonance Amount, puis réglez le paramètre Resonance Velocity pour parvenir à l'effet souhaité. Le paramètre n'a d'effet que si vous activez Reso sur un contrôleur MIDI doté de la sensibilité à la vélocité. Damping Amount Le paramètre Damping provoque un déclin plus rapide des harmoniques haute fréquence d'un son que des harmoniques basse fréquence. Il permet de contrôler la brillance du signal généré par le résonateur de Reso et s'applique en particulier à la création de textures de type harpe ou cordes pincées. Ce paramètre varie de 0 (aucun damping) à 10 (damping maximum). Plus le damping est important, plus rapide sera le déclin des harmoniques haute fréquence et plus sourd sera le son. 110 Guide des Plug-In Digidesign Le paramètre Damping Velocity permet d'augmenter ou de diminuer le damping selon la force avec laquelle une touche MIDI est enfoncée et la quantité de damping initialement spécifiée à l'aide du paramètre Damping Amount. L’efficacité de ce paramètre dépend du paramètre Damping Amount. Par exemple, si la valeur du paramètre Damping Amount est 0, une valeur négative de Damping Velocity sera sans effet, puisqu'il n'y aura aucun damping à supprimer. De même, si la valeur du paramètre Damping Amount est 10, une valeur de +10 de Damping Velocity sera sans effet, puisque le damping sera déjà à son maximum. Pour obtenir un effet optimal, attribuez une valeur intermédiaire au paramètre Damping Amount, puis réglez le paramètre Damping Velocity pour parvenir à l'effet souhaité. Le paramètre n'a d'effet que si vous activez Reso sur un contrôleur MIDI doté de la sensibilité à la vélocité. Harmoniques Le résonateur ajoute au signal audio source des tonalités harmoniques qui sont des multiples entiers de la fréquence fondamentale du signal. Le paramètre Harmonics effectue une sélection parmi toutes ces harmoniques ou parmi les intervalles impairs. Votre choix affecte le timbre du son. All permet d’ajouter uniquement les tonalités harmoniques générées par le résonateur. Il en résulte un timbre quelque peu bourdonnant avec une forme d'onde en dents de scie. Odd permet d'ajouter uniquement les tonalités harmoniques impaires générées par le résonateur. Le timbre produit est plus caverneux avec une forme d'onde carrée. Toggle Reso peut commuter automatiquement entre les paramètres All et Odd, produisant ainsi une pulsation rythmique dans le timbre. Cette commutation peut être contrôlée par déclenchement (en utilisant la dynamique de la source audio elle-même ou celles d'un déclencheur externe) ou par l'horloge MIDI. External Key permet de commuter les harmoniques depuis une piste de référence distincte ou une source audio externe. La source utilisée pour la commutation est désignée déclencheur et elle est sélectionnée dans le menu contextuel Side Chain Input. Vous pouvez affecter un canal d'entrée audio ou un canal de bus TDM. En général, une piste de percussions sert de déclencheur, de sorte que la commutation intervienne selon un modèle rythmique défini. Key Listen , lorsqu’il est activé, ce paramètre contrôle la source du déclencheur. Ceci permet d'affiner le paramétrage de Reso par rapport au déclencheur. Voir Utilisation d'un déclencheur de traitement par déclenchement externe, page 102. Threshold définit le seuil en décibels au-dessus duquel la commutation intervient. Lorsque le niveau de l'entrée audio dépasse le niveau Threshold, Reso commute ses paramètres d'harmoniques. Ce contrôle varie d'un minimum de -48 dB (commutation maximale) à un maximum de 0,0 dB (pas de commutation). Si aucun déclencheur n'est utilisé, la dynamique de la source audio déclenche la commutation. Si un déclencheur est utilisé, la dynamique de son signal déclenche la commutation. La commutation basée sur le seuil peut être utilisée en même temps que celle basée sur déclencheur. MIDI Clock déclenche la commutation de manière synchronisée avec le signal de l’horloge de rythme MIDI. Il en résulte un effet de séquencement régulier et rythmique idéal pour les arrangements de sessions basés sur l'horloge MIDI. Ce paramètre peut être défini sur un quart, un huitième ou un seizième de note, ou les valeurs pointées ou triplets. Pour saisir rapidement les valeurs de l’horloge de rythme MIDI, tapez 4, 8 ou 16 pour les quarts, les huitièmes et les seizièmes de note. Ajoutez les lettres t pour les triplets ou d pour les notes pointées. Par exemple, 4t correspond à un triplet de quart de note. 16d correspond à un seizième de note pointée. Chapitre 12: Bruno et Reso 111 Paramètres d’Amplitude Si vous attribuez au paramètre Gain Velocity la valeur -24 dB, une petite pression sur une touche réduira le gain jusqu'à -24 dB. Une forte pression donnera un niveau de sortie maximal égal au réglage en dB du paramètre Gain Amount. Inversement, si le paramètre Gain Velocity est réglé sur 0,0 dB, le volume de Reso ne changera pas, quelle que soit la pression exercée sur une touche du contrôleur MIDI. Le paramètre n'a d'effet que si vous activez Reso sur un contrôleur MIDI doté de la sensibilité à la vélocité. Mix Paramètres d'amplitude Gain Amount Le paramètre Gain Amount atténue le gain du niveau de sortie. La résonance pouvant provoquer des changements extrêmes du niveau du signal, ce paramètre est particulièrement utile pour éviter l'écrêtage et assurer l'homogénéité avec le niveau du signal d'origine. Ce paramètre est réglable d’un minimum de -96 dB (pas de gain) à un maximum de 0,0 dB (gain maximal). Gain Velocity Le paramètre Gain Velocity permet de définir la sensibilité en vélocité du paramètre Gain Amount. Il apporte un contrôle tactile sur le volume de Reso via un clavier MIDI. Ce paramètre est réglable d’un minimum de -24 dB (sensibilité maximale à la vélocité) à un maximum de 0,0 dB (aucune sensibilité à la vélocité). 112 Guide des Plug-In Digidesign Mix permet de régler le mixage de l’audio traité à l’aide de l’audio original non traité. Spread Lorsque Reso est utilisé en stéréo, le paramètre contrôle Spread permet de répartir plusieurs voix à l'intérieur du champ stéréo. Ce paramètre est réglable de 0% (aucune répartition stéréo) à 100% (dispersion maximale). L'empilement de voix affecte le paramètre spread stéréo. Par exemple, si vous attribuez la valeur 1 à Voice Stack et la valeur 100% à Spread, les notes jouées sont alternativement réparties à droite et à gauche. Si le paramètre Voice Stack possède la valeur 4 et Spread la valeur 100%, deux voix sont disposées à l'extrême gauche et deux voix à l'extrême droite. Générateur d'enveloppe ADSR Paramètres de Pitch Le générateur d'enveloppe ADSR (attack, decay, sustain, release) permet de contrôler l'enveloppe d'amplitude de Bruno. Cette enveloppe d'amplitude est appliquée à un son chaque fois qu'une note est jouée. Les quatre paramètres d'enveloppe peuvent être réglés en déplaçant le point d'inflexion approprié ou en tapant une valeur numérique. Attack contrôle le temps en millièmes de seconde que met le son pour atteindre son niveau maximal à partir de l'amplitude zéro. Plus l'attaque est longue, plus il faut de temps au son pour atteindre son volume maximal quand une note a été jouée. Ce paramètre est réglable de 0,0 à 5000 ms. Decay contrôle le temps en millièmes de seconde que le son met pour retomber du niveau d'attaque crête au niveau soutenu. Ce paramètre est réglable de 0,0 à 5000 ms. Sustain Level contrôle le niveau d'amplitude en dB atteint après le temps de déclin. Ce niveau d'amplitude reste constant tant qu'une note MIDI reste jouée. Ce paramètre est réglable de -96 dB (sustain nul) à 0,0 dB (sustain maximal). Release contrôle le temps en millièmes de seconde que met le son pour retomber du niveau soutenu à l'amplitude zéro dès que la note n'est plus jouée. Ce paramètre est réglable de 0,0 à 5000 ms. Paramètres de Pitch Glide Le paramètre Glide, également désigné Portamento, détermine la quantité de temps que prend une hauteur de note pour passer à la note jouée suivante. Cet effet est communément disponible sur les synthétiseurs. Ce paramètre est réglable de 0,0 % (glide nul) à 100% (glide maximal). Le réglage de 100% correspond au temps le plus long pour passer de la note en cours à la note suivante. L'effet dépend aussi de l'intervalle (écart de hauteur) entre les deux notes : plus l'intervalle est grand, plus l'effet est notable. Chapitre 12: Bruno et Reso 113 Bend Range Le paramètre Blend Range permet de définir le décalage maximal de hauteur pouvant être appliqué à Reso avec le réglage rotatif d'un contrôleur MIDI. Ce paramètre est réglable de 0 demi-ton (aucun décalage) à 12 demi-tons (1 octave). Master Tune Master Tune peut être utilisé pour ajuster la hauteur de sortie de Reso vers un autre instrument. Ce paramètre est réglé sur 440,0 Hz par défaut. Il varie de 430,0 Hz (minimum) à 450,0 Hz (maximum). Detune Amount Le detuning est une technique classique de densification du son, utilisée sur les synthétiseurs et de nombreux générateurs d'effets. Le paramètre Detune Amount de Reso permet de définir la quantité maximale de detuning de hauteur qui doit intervenir lorsque plusieurs voix sont empilées à l'aide de la fonction Voice Stacking. La combinaison d'empilement de voix et de detuning permet de créer des timbres d'une densité exceptionnelle. Ce paramètre est réglable d’un minimum de 0,0 cent (pas de detuning sensible à la vélocité) à un maximum de 50,0 cents (sensibilité maximale du detuning à la vélocité). Si le paramètre Detune Velocity possède la valeur 0,0 cent, le detuning restera inchangé, quelle que soit la force avec laquelle vous appuyez sur une touche du contrôleur MIDI. Inversement, si le paramètre Detune Velocity a la valeur 50,0 cents, appuyer fortement sur une touche provoque un detuning maximal des voix à 50,0 cents (en plus du detuning spécifié par le paramètre Detune Amount). Le paramètre n'a d'effet que si vous activez Reso avec un contrôleur MIDI sensible à la vélocité. Paramètres de LPF/Voice Les voix peuvent subir un detuning atteignant 50,0 cents (un cent est égal à 1/100 ème de demi ton.) Detune Velocity Le paramètre Detune Velocity contrôle la manière dont la vélocité du clavier MIDI affecte le detuning des voix. Ce paramètre apporte un contrôle sensible à la vélocité sur le detuning des voix lorsque vous jouez Reso sur un clavier MIDI. 114 Guide des Plug-In Digidesign Paramètres de filtre et de voix LPF (filtre passe-bas) Le filtre passe-bas de Reso est un filtre résonant unique appliqué à toutes les voix de Reso. Frequency La commande Frequency permet de définir en hertz la fréquence de coupure du filtre passe-bas. Toutes les fréquences situées au-dessus de la fréquence de coupure sélectionnée sont atténuées. Ce contrôle varie de 20 Hz à 20 kHz. Q Q, parfois désigné résonance sur les synthétiseurs, permet de régler la hauteur de la crête de résonance qui survient à la fréquence de coupure du filtre. L'augmentation de Q, accroît le volume de fréquences à proximité de la fréquence de coupure du filtre (avec suppression des fréquences les plus éloignées) et ajoute au son une qualité nasale. Les valeurs de Q élevées permettent de créer des effets de type wah-wah, en particulier lorsque le filtre est balayé par le Follower. produire un son brillant. Avec les valeurs négatives, plus l'audio source est forte, plus la fréquence de coupure est basse et plus le filtre se ferme pour produire un son sourd. L'intensité du résultat obtenu dépend du paramètre Frequency du filtre. Par exemple, un réglage de +10 du Follower avec un paramètre bas pour Frequency ouvre le filtre aux passages de niveau élevé. Toutefois, si la fréquence de coupure est à son maximum, la valeur de +10 pour le Follower n'ouvre pas du tout le filtre puisqu'il est déjà complètement ouvert. Lorsqu’il est utilisé avec des paramètres Q élevés et une fréquence de coupure relativement basse, le Follower peut servir à produire un effet de type wah-wah automatique. Mono (monophonique) Dans ce mode, Reso répond monophoniquement, produisant une seule note même si plusieurs sont jouées simultanément (bien que plusieurs voix puissent être empilées sur la même note à l’aide du paramètre Voice Stacking). Le mode monophonique donne la priorité à la dernière note jouée. Poly (polyphonique) La plage de valeurs de ce paramètre s'étend de 0 à 10. Follower Follower est un suiveur d'enveloppe qui permet à la fréquence de coupure du filtre de suivre dynamiquement l'amplitude du signal de l'audio source. Ce paramètre varie d'un minimum de -10 à un maximum de +10. Avec les valeurs positives, plus l'audio source est forte, plus la fréquence de coupure est élevée et plus le filtre s'ouvre pour Dans ce mode, Reso répond polyphoniquement, produisant autant de notes qui sont jouées simultanément (jusqu’à 24). Le nombre de notes jouables simultanément dépend du paramètre d’empilement de voix choisi. Un paramètre d’empilement de voix de 1 permet de jouer 24 notes simultanément. Un paramètre de 24 ne permet de jouer qu'une seule note à la fois, mais empile les 24 voix sur cette même note, produisant un son extrêmement dense. Chapitre 12: Bruno et Reso 115 Voice Stack Ce paramètre permet de sélectionner le nombre de voix utilisées ou empilées, lorsqu'une seule note est jouée. Le nombre de voix que vous choisissez d'empiler affectera directement la polyphonie. Si vous sélectionnez un nombre élevé de voix empilées, vous réduisez le nombre de notes jouables simultanément. Vous pouvez jouer simultanément jusqu'à : ◆ 24 notes avec un empilement de 1 voix ◆ 12 notes avec un empilement de 2 voix ◆ 6 notes avec un empilement de 4 voix ◆ 3 notes avec un empilement de 8 voix ◆ 1 note avec un empilement de 24 voix Si toutes les voix disponibles sont en cours d'utilisation, une note supplémentaire remplace la première note jouée de l'accord. Au maximum 8 voix polyphoniques sont disponibles par Plug-In Bruno/Reso avec les cartes DSP Farm. Aide en ligne Aide en ligne Pour utiliser l'Aide en ligne, cliquez sur le nom d'une commande ou paramètre pour afficher une explication. Pour obtenir plus de détails sur l'utilisation de cette fonction, cliquez sur le bouton Online. 116 Guide des Plug-In Digidesign Session de démonstration Ouvrez, puis lisez la session de démonstration accompagnant Bruno et Reso. Elle présente des applications utiles pour ces Plug-In, ainsi que les divers effets qu’ils permettent de créer. chapitre 13 SoundReplacer SoundReplacer est un Plug-In AudioSuite conçu pour remplacer des éléments audio comme la batterie, les percussions et les effets sonores des pistes Pro Tools par d'autres sons. SoundReplacer peut s'ajuster rapidement et intelligemment à la synchronisation et à la dynamique d'éléments audio d'origine, ce qui le rend idéal pour la post-production audio et musicale. Fonctions de SoundReplacer : • Remplacement de sons avec alignement des crêtes et respect de la phase • Suivi intelligent de la dynamique de l'audio source pour un ajustement à l'ambiance initiale • Trois zones d'amplitude distinctes par événement audio pour le déclenchement de différents échantillons de remplacement, selon la dynamique du programme • Affichage de la forme d'onde avec zoom pour un réglage précis des seuils et zones d'amplitude • Fondu enchaîné ou remplacement sec de données audio de remplacement dans différentes zones d'amplitude pour un réalisme et une polyvalence optimisés • Aide en ligne Configuration requise SoundReplacer est destiné exclusivement au logiciel Pro Tools dont il requiert la version 4.3.1 ou ultérieure. Remplacement audio : hier et aujourd'hui Le remplacement d'éléments audio lors d'une session d'enregistrement est une procédure assez répandue. Dans le monde de la production musicale, on l'utilise fréquemment pour remplacer ou renforcer un élément qui manque d'énergie. En post-production de film ou de vidéo, il sert généralement à améliorer ou moduler un indice ou un effet sonore particulier. Dans le passé, les ingénieurs et les producteurs devaient s'appuyer sur l'échantillonnage de lignes de retard ou sur des échantillonneurs audio à déclenchement MIDI, méthodes comportant chacune leurs inconvénients. Les lignes de retard, par exemple, ne peuvent prendre en charge qu'un seul échantillon de remplacement. Bien qu'elles puissent suivre l'amplitude de la source, l'échantillon de remplacement lui-même reste identique quel que soit le niveau. Chapitre 13: SoundReplacer 117 Le résultat est statique et peu naturel. Outre ces inconvénients, configurer les déclencheurs d'échantillon pour une synchronisation précise est une tâche notoirement complexe. De même, la synchronisation et le déclenchement d'événements réalisés à l'aide d'échantillonneurs MIDI ne coïncident pas, ce qui aboutit à des problèmes de réponse en phase et en fréquence lorsque les données audio d'origine sont mixées avec les sons de remplacement. La solution SoundReplacer SoundReplacer résout ces problèmes de synchronisation en s'ajustant à la synchronisation et la dynamique d'origine de l'audio source, tout en fournissant trois zones d'amplitude séparées par événement audio. Vous pouvez ainsi déclencher différents échantillons de remplacement en fonction de la dynamique de fonctionnement. Chaque échantillon de remplacement se voit affecter sa propre zone d'amplitude réglable. Les variations d'amplitude de la source audio déterminent l'échantillon déclenché à un moment spécifique. Vous pouvez affecter à une caisse claire, par exemple, un coup léger à un seuil de déclenchement bas, un coup normal à un seuil de déclenchement moyen et un coup sur le cercle au seuil de déclenchement le plus élevé. Les échantillons déclenchés en succession rapide ou à proximité immédiate les uns des autres se chevaucheront naturellement, en évitant la coupure brutale qui survient sur de nombreux échantillonneurs. En plus de son utilité dans les projets musicaux, SoundReplacer est un outil de conception sonore et de post-production extrêmement puissant. Le morphing de coups de feu, la modification de bruits de porte ou l'ajout d'un effet Doppler ne prennent que quelques secondes au lieu de plusieurs minutes, avec une précision à l'échantillon près. Les événements audio de remplacement peuvent être écrits sur une nouvelle piste audio ou mixés et réécrits sur la piste audio source. Les seuils d'échantillon peuvent être commutés en amplitude entre les échantillons de remplacement ou fondus pour lisser les transitions. Paramètres de SoundReplacer SoundReplacer Affichage de la forme d'onde Affichage de la forme d'onde avec marqueurs de déclenchement 118 Guide des Plug-In Digidesign L'affichage de la forme d'onde représente les données audio sélectionnées pour le remplacement. Lorsque vous sélectionnez de l'audio sur la piste source, puis ouvrez SoundReplacer, le signal de forme d'onde audio est s'affiche automatiquement ici. Seuil de déclenchement Une fois la sélection audio affichée, vous pouvez charger les échantillons de remplacement désirés et régler leurs seuils de déclenchement tout en visualisant les crêtes du signal. Les marqueurs de déclenchement s'affichent alors sur le signal, indiquant les points depuis lesquels les échantillons seront déclenchés. La couleur de chaque marqueur indique le seuil/l'échantillon de remplacement qui sera déclenché. Le zoomer permet d'augmenter ou de diminuer le niveau de grossissement du signal et ainsi de définir avec précision les seuils de déclenchements. Commandes de seuil Si vous modifiez la sélection audio sur la piste source, cliquez sur Update pour actualiser l'affichage du signal. Si la fonction Auto Update est activée, SoundReplacer actualise automatiquement l'affichage du signal de forme d'onde chaque fois que vous effectuez une nouvelle sélection ou lancez la lecture. • Le curseur rouge représente la zone d'amplitude 2, déclencheur de niveau intermédiaire. S'il vous arrive régulièrement de modifier les sélections ou de démarrer, puis d'arrêter la lecture, désactivez l'option Auto Update pour éviter des rafraîchissements trop fréquents. Les curseurs de seuil de déclenchement codés par couleur permettent de définir au total trois zones d'amplitude (une par fichier audio de remplacement) pour déclencher les échantillons de remplacement : • Le curseur jaune représente la zone d'amplitude 1, déclencheur de niveau le plus bas. • Le curseur bleu représente la zone d'amplitude 3, déclencheur de plus haut niveau. Chargez un échantillon de remplacement et placez le curseur de seuil sur le niveau d'amplitude désiré. Des marqueurs de déclenchement codés par couleur s'affichent sur la forme d'onde, au niveau des points où le signal source excède le seuil défini pour cette zone d'amplitude. L'échantillon de remplacement sera déclenché à ces points. Chapitre 13: SoundReplacer 119 La couleur des marqueurs indique le curseur de seuil correspondant. Vous obtenez ainsi un aperçu immédiat des échantillons de remplacement qui seront déclenchés et de l'emplacement où leur déclenchement aura lieu. Si vous effectuez un zoom sur l'affichage du signal situé en-dessous de la zone d'amplitude d'un curseur de seuil spécifique, le curseur devient provisoirement indisponible. Pour accéder de nouveau à ce curseur, réduisez le niveau de zoom. SoundReplacer ne peut pas charger des régions appartenant à des fichiers audio de grande taille. Pour utiliser une région comme échantillon de remplacement, vous devez d'abord l'enregistrer sous forme d'un fichier audio. Le zoomer Load/Unload Sound Zoomer Load/Unload Sound Les icônes Load/Unload Sound permettent de charger ou de décharger des échantillons de remplacement pour chacune des trois zones d'amplitude du seuil de déclenchement. L'icône représentant une disquette sert à charger un nouvel échantillon (ou à remplacer l'échantillon en cours). L'icône représentant une corbeille sert à décharger l'échantillon en cours. Pour écouter un échantillon de remplacement avant de le charger dans SoundReplacer, utilisez la commande Import Audio de Pro Tools. Une fois le fichier audio désiré localisé et son contenu vérifié, chargez-le dans SoundReplacer à l'aide des icônes Load/Unload Sound. 120 Guide des Plug-In Digidesign Le zoomer permet d'augmenter et de réduire le niveau de grossissement des données de forme d'onde visibles au centre de l'affichage, afin de définir plus précisément les seuils de déclenchement d'échantillon. • Pour effectuer un zoom sur une amplitude, cliquez sur la flèche orientée vers le haut. • Pour réduire le zoom sur l'amplitude, cliquez sur la flèche orientée vers le bas. • Pour effectuer un zoom sur le temps, cliquez sur la flèche orientée vers la droite. • Pour réduire le niveau de zoom sur le temps, cliquez sur la flèche orientée vers la gauche. Si vous effectuez un zoom sur l'affichage du signal en-dessous de la zone d'amplitude d'un curseur de seuil spécifique, le curseur devient provisoirement indisponible. Pour accéder de nouveau à ce curseur, réduisez le niveau de zoom. Crossfade Update Lorsque la fonction Crossfade est activée, SoundReplacer effectue un crossfade entre les fichiers audio de remplacement dans les différentes zones d'amplitude. Elle contribue ainsi à lisser les transitions. Cliquer sur le bouton Update permet de redessiner la forme d'onde en fonction des données audio en cours sélectionnées sur la piste source. Chaque fois que vous effectuez une nouvelle sélection sur une piste source, vous devez cliquer sur Update pour que SoundReplacer dessine la forme d'onde de la sélection. Lorsqu'elle est désactivée, SoundReplacer commute brutalement entre les fichiers audio de remplacement dans les différentes zones d'amplitude. Cette fonction est particulièrement utile pour rendre plus réaliste le remplacement des percussions. Un crossfade réalisé entre un coup de caisse claire normal et un autre sur le cercle, par exemple, provoque un effet beaucoup plus réaliste qu'une simple commutation entre les deux échantillons. Peak Align Lorsque le paramètre Peak Align est sélectionné, SoundReplacer aligne la crête du fichier de remplacement sur celle du fichier source, de manière à maintenir au mieux la correspondance de phase. Lorsque Peak Align est désactivé, SoundReplacer aligne le début du fichier de remplacement sur le point du seuil de déclenchement. Selon les caractéristiques de vos fichiers audio source et de remplacement, l'utilisation de Peak Align peut affecter considérablement la synchronisation des événements audio dans le fichier de replacement. Il est essentiel de choisir l'option la plus appropriée aux éléments audio que vous remplacez. Pour plus d'informations concernant l'utilisation du paramètre Peak Align, voir Résultats optimaux avec SoundReplacer, page 123. Auto Update Si la fonction Auto Update est activée, SoundReplacer actualise automatiquement l'affichage du signal chaque fois que vous effectuez une nouvelle sélection sur une piste source. S'il vous arrive régulièrement de modifier les sélections ou de démarrer, puis d'arrêter la lecture, désactivez l'option Auto Update pour éviter des rafraîchissements trop fréquents. Mix Ce paramètre permet de régler le mixage du fichier audio de remplacement à l’aide du fichier source d'origine. Un pourcentage élevé pondère le mixage en faveur de l'audio de remplacement. Un pourcentage plus bas pondère le mixage en faveur de l'audio source d'origine. Le bouton Mix permet d'activer et de désactiver la commande Mix. Lorsque Mix est désactivé, la balance est instantanément réglée sur 100 % d'audio de remplacement. Régler l'option Mix sur 50 % et cliquer sur Preview permet d'écouter simultanément l'audio source et l'audio de remplacement, afin de vérifier la synchronisation du déclenchement du remplacement. Chapitre 13: SoundReplacer 121 Dynamics Le paramètre Dynamics permet de contrôler la précision avec laquelle les événements audio du fichier de remplacement suivent la dynamique du fichier source : Un rapport de 1,00 indique une correspondance exacte avec la dynamique du fichier source. ◆ Si le rapport excède 1,00, la gamme dynamique est étendue. Les sons faibles sont plus faibles et les sons forts plus forts. Cela est utile si l'audio source est peu variée dans sa gamme dynamique. ◆ Si le rapport est inférieur à 1,00, la gamme dynamique est compressée et les variations sont réduites entre sons forts et sons faibles. Cela est utile si les variations de la source sont trop extrêmes. ◆ Le bouton Dynamics permet d'activer et de désactiver rapidement le paramètre Dynamics. Lorsque Dynamics est désactivé, SoundReplacer ne suit pas les changements de dynamique du fichier audio source. Les événements audio du fichier de remplacement résultant auront tous l'amplitude des échantillons de remplacement, sans aucune variation de dynamique. Aide en ligne Aide en ligne Pour utiliser l'Aide en ligne, cliquez sur le nom d'une commande ou d'un paramètre, afin d'afficher une explication. Cliquer sur le bouton Online Help permet d'obtenir de plus ample informations sur l'utilisation de cette fonction. 122 Guide des Plug-In Digidesign Utilisation de SoundReplacer Les instructions de base ci-dessous permettent d'optimiser l'utilisation de SoundReplacer. Voir également Résultats optimaux avec SoundReplacer, page 123. Pour utiliser SoundReplacer : 1 Sur la piste source, sélectionnez les données audio à remplacer. Seules les données audio sélectionnées seront remplacées. 2 Choisissez SoundReplacer dans le menu AudioSuite. 3 Pour importer le son de remplacement pour la zone d'amplitude 1, cliquez sur l'icône Load Sound (située sous le curseur jaune). 4 Recherchez le fichier audio désiré et cliquez sur Open. 5 Réglez le curseur de la zone d'amplitude. 6 Répétez les étapes 3 à 5 pour charger les sons de remplacement dans les zones d'amplitude 2 et 3. Si vous n'utilisez qu'un seul échantillon de remplacement, définissez tout de même les trois zones d'amplitude pour obtenir des résultats optimaux et un déclenchement précis. Pour de plus amples informations, voir Affectation du même échantillon à plusieurs zones d'amplitude, page 124. 7 Pour aligner les crêtes d'amplitude du ou des fichiers de remplacement, sur les marqueurs de déclenchement de seuil dans la source audio, activez Peak Align. 8 Cliquez sur Preview pour écouter le son de remplacement. 9 Déplacez les curseurs de seuil pour régler avec précision le déclenchement du remplacement audio. 10 Réglez le curseur Dynamics pour déterminer comment SoundReplacer détecte et observe les modifications de la dynamique de l'audio source. 11 Réglez le curseur Mix pour obtenir l'équilibre souhaité entre l'audio de remplacement et l'audio source. Pour lancer le traitement AudioSuite : 1 Réglez les paramètres du fichier AudioSuite. Ces paramètres déterminent les modalités de traitement du fichier et l'effet du traitement sur les régions d'origine. Voici quelques directives : Pour ne traiter la région sélectionnée que sur la piste où elle s'affiche, choisissez Playlist dans le menu contextuel Selection Reference. ◆ SoundReplacer n'autorisant pas le traitement destructif, l'option Overwrite Files d'AudioSuite n'est donc pas disponible. 2 Dans le menu contextuel Destination Track, choisissez la destination de l'audio de remplacement. 3 Cliquez sur le bouton Process. Résultats optimaux avec SoundReplacer Pour obtenir des résultats optimaux avec SoundReplacer, il faut généralement s'assurer que les événements audio du fichier de remplacement sont en synchronisation précise avec l'audio source. Les techniques indiquées ici vous aideront à parvenir à ce résultat. – ou – Pour ne traiter la région sélectionnée que dans la liste Audio Regions, choisissez Region List dans ce menu contextuel. Pour traiter et actualiser toutes les occurrences de la région sélectionnée sur l'ensemble de la session, cliquez sur le bouton Use In Playlist (et choisissez également Region List dans le menu contextuel Selection Reference). ◆ – ou – Si vous ne souhaitez pas mettre à jour toutes les occurrences de la région sélectionnée, cliquez sur le bouton Use In Playlist pour le désactiver. Si vous avez sélectionné plusieurs régions pour le traitement et souhaitez créer un fichier les rassemblant, choisissez Create Continuous File dans le menu contextuel File Mode. ◆ Utilisation de Peak Align L'utilisation correcte de la fonction Peak Align peut considérablement améliorer les résultats de remplacement du son. Activer et désactiver Peak Align, qui permet de contrôler la manière dont SoundReplacer aligne l'audio de remplacement sur l'audio source, affecte de manière significative la synchronisation des événements audio dans le fichier de remplacement. De manière générale : ◆ Activez Peak Align si vous remplacez des percussions dont le signal de crête survient lors de l'attaque initiale. ◆ Désactivez Peak Align si vous remplacez des sons dont le signal de crête survient après l'attaque initiale. La fonction Peak Align doit également être désactivée si les sons que vous remplacez ne sont pas des percussions. Chapitre 13: SoundReplacer 123 Pour comprendre pourquoi Peak Align fait une distinction, examinez les illustrations suivantes : Affectation du même échantillon à plusieurs zones d'amplitude Si vous effectuez un remplacement de percussions et que vous souhaitez n'utiliser qu'un seul échantillon de remplacement, vous pouvez affecter ce dernier à plusieurs zones d'amplitude afin de garantir un déclenchement plus précis. En voici la raison : Figure 1. grosse caisse avec signaux de crête rapprochés Imaginez que vous remplacez un passage de grosse caisse. Si vous examinez la forme d'onde d'une grosse caisse, vous verrez souvent une partie du son dite d'avant coup, qui survient dès que le heurtoir de la pédale touche la caisse. L'avant coup est rapidement suivi de la partie du son, plus dense, dite d'attaque, où se situe l'essentiel du son. Figure 2. grosse caisse avec signaux de crête plus lents La figure 1 représente une grosse caisse dont le niveau de crête survient lors de l'attaque initiale. La figure 2 représente une grosse caisse dont le niveau de crête survient après l'attaque initiale. Si vous activez Peak Align et tentez de remplacer le premier son par le second (ou vice-versa), SoundReplacer aligne leurs crêtes, qui surviennent à des emplacements différents du son. Le résultat audible est que le fichier audio de remplacement (grosse caisse avec signal de crête lent) se déclenche trop tôt. 124 Guide des Plug-In Digidesign Coup de grosse caisse avec partie avant coup précédant une attaque plus dense Avec un son de ce type, l'utilisation d'un seuil d'amplitude unique pose un problème. En musique pop, les passages de grosse caisse se composent généralement de coups fortement accentués dans le rythme et de battements plus légers en décalage, de niveau souvent inférieur de 6 dB ou plus. Si vous utilisez un seul seuil d'amplitude pour déclencher l'échantillon de remplacement, vous devez définir un seuil suffisamment bas pour déclencher l'échantillon lors des battements légers. Le problème intervient lors des battements forts : Le seuil est défini si bas que la partie avant coup des battements forts peut dépasser le seuil et déclencher trop tôt l'échantillon de remplacement. La piste de remplacement qui en résulte est mal synchronisée. Un seuil unique peu élevé provoque le déclenchement prématuré du deuxième battement plus fort, comme illustré par le marqueur de déclenchement au tout début de la forme d'onde. Le meilleur moyen d'éviter ce problème consiste à définir plusieurs zones de seuil pour le même échantillon, avec un seuil plus élevé pour le battement le plus fort. Les battements plus légers déclencheront le seuil 1 et les battements plus forts le seuil 2. Utiliser un second seuil plus élevé pour le battement plus fort permet un déclenchement opportun, comme illustré par le marqueur correctement aligné. Pour définir avec précision un seuil pour les battements forts, vous pouvez effectuer un zoom, afin d'examiner le signal de forme d'onde et d'identifier les points de déclenchements (signalés par les marqueurs de déclenchement codés par couleur). Pour un réglage précis, appuyez sur la touche Commande et maintenezla enfoncée, puis déplacez le curseur de seuil. Si la dynamique de l'audio source contient un grand nombre de variations, vous devrez peutêtre utiliser les trois seuils de déclenchement/zones d'amplitude pour obtenir des résultats optimaux. Si un seul échantillon de remplacement est chargé dans SoundReplacer, au niveau du seuil de déclenchement ou de la zone d'amplitude 1 (jaune), vous pouvez utiliser les curseurs de seuil de déclenchement rouge et bleu pour définir les zones d'amplitude 2 et 3, sans avoir à recharger le même échantillon. Utilisation du dossier Audio Files pour les fichiers de remplacement fréquemment utilisés Si vous utilisez souvent les mêmes paramètres et sons de remplacement au cours de sessions différentes, SoundReplacer permet de maintenir regroupés les fichiers audio et les paramètres. Lorsque vous choisissez un paramètre dans le menu Librarian, le Plug-In SoundReplacer recherche les fichiers audio de remplacement qui lui sont associés. SoundReplacer recherche d'abord l'emplacement d'origine du fichier audio sur le disque dur (au moment où vous avez enregistré le paramètre). S'il ne le trouve pas, SoundReplacer oriente sa recherche vers un dossier intitulé Audio Files, placé dans le dossier Plug-In Settings de SoundReplacer. (DAE > Plug-In Settings > SoundReplacer > Audio Files). Si SoundReplacer trouve le fichier audio de remplacement dans ce dossier, le fichier de paramètres est chargé avec l'audio associé. Chapitre 13: SoundReplacer 125 Placer systématiquement les fichiers de remplacement audio dans ce dossier spécifique permet d'échanger librement les paramètres SoundReplacer, ainsi que les fichiers audio qui leurs sont associés, avec d'autres utilisateurs. Exemple 1 Cet exemple illustre un remplacement élémentaire sur une piste de grosse caisse. Dans la session de démonstration : Ne créez pas de sous-dossiers dans le dossier Audio Files de SoundReplacer, car ils ne seront pas reconnus. Session de démonstration de SoundReplacer SoundReplacer inclut une session de démonstration qui illustre les applications utiles de ce Plug-In. Avant de commencer : 1 Ouvrez la session de démonstration. 2 Choisissez SoundReplacer dans le menu AudioSuite. 3 Positionnez SoundReplacer dans l'angle inférieur gauche de l'écran, afin de pouvoir visualiser la piste audio supérieure, ainsi que la fenêtre Memory Locations. 4 Lancez la lecture de la session de démonstration. Un commentaire parlé vous guide à travers les utilisations de base de SoundReplacer. 126 Guide des Plug-In Digidesign 1 Cliquez sur l'emplacement mémoire 5, Kick Replace 1. Une piste source de grosse caisse est sélectionnée et placée au centre de l'écran. 2 Choisissez Kick Double Trigger Zone dans le menu Librarian. 3 Cliquez sur Update. 4 Utilisez le zoomer de SoundReplacer pour effectuer un zoom arrière et afficher plusieurs battements de la percussion. 5 Cliquez sur Preview pour entendre le son de remplacement déclenché avec la piste du battement source. 6 Réglez le mixage wet/dry à l'aide du curseur Mix. Désactiver le bouton Mix permet de supprimer complètement le son initial du mixage. 7 Cliquez sur Process pour écrire le fichier de remplacement sur le disque, au niveau de la même piste. 8 Vous pouvez également écrire le fichier de remplacement sur une autre piste en choisissant une destination dans le menu contextuel Destination Track. Une piste audio vide est fournie à cet effet dans la session de démonstration. Exemple 2 Cet exemple décrit l'utilisation de zones de déclenchement multiples utilisant le même son de remplacement. Ceci permet de réaliser un remplacement de son cohérent en phase et d'éviter des résultats indésirables, tels que les doubles attaques, les effets de filtre en peigne et les échantillons incorrectement déclenchés. Les meilleurs résultats sont obtenus en réglant soigneusement les deux zones de seuil, afin que les battements légers (zone jaune) et forts (zone rouge) se déclenchent exactement au bon endroit. Charger un son de remplacement dans la zone d'amplitude jaune entraîne son chargement automatique dans les zones d'amplitude rouge et bleue. Ceci permet un réglage et un contrôle plus précis du déclenchement. L'exemple souligne également l'intérêt de désactiver l'option Peak Align lorsque la crête du signal d'un son se produit après l'attaque initiale. Dans la session de démonstration : 1 A l'aide du zoomer de SoundReplacer, examinez l'un des marqueurs de déclenchement jaunes dans l'affichage de la forme d'onde. Ces lignes verticales indiquent exactement le moment où les déclenchements ont lieu. 2 Réglez le curseur jaune du seuil de déclenchement et observez de quelle manière il affecte le positionnement des points et marqueurs de déclenchement. 5 Dans le menu Librarian, choisissez 808 Trigger No Peak Align. Ce son de grosse caisse contient une forte composante dite boom qui intervient après la transitoire d'attaque initiale et rend le son plus fort que l'attaque elle-même. 6 Cliquez sur Preview, puis activez et désactivez Peak Align afin de comparer les résultats. (Attendez chaque fois quelques instants que l'affichage soit actualisé.) Vous devez entendre clairement une différence dans la synchronisation du son de remplacement. Lorsque la fonction Peak Align est activée, le son de remplacement est désynchronisé car l'attaque initiale du son ne représente pas la véritable crête du signal, qui correspond au boom ultérieur. Exemple 3 Cet exemple illustre un remplacement de son pour des effets spéciaux. Le son de remplacement se compose d'un coup de percussion précédé d'une réverbération renversée et suivi d'une réverbération normale. L'exemple décrit comment utiliser Peak Align pour décaler la synchronisation d'un son en arrière, afin de l'ajuster à l'attaque du fichier source. Dans cet exemple, la fonction Peak Align est activée. SoundReplacer recherche donc la crête du fichier de remplacement (battement) et l'aligne avec les battements de la percussion de la piste source. 3 Cliquez sur le bouton Compare pour revenir aux paramètres d'origine. 4 Cliquez sur l'emplacement de mémoire 5. Chapitre 13: SoundReplacer 127 Dans la session de démonstration : 1 Dans le menu Librarian, choisissez Reverse Sound Example. 2 Cliquez sur Update. 3 Cliquez sur Preview. Le son de remplacement devrait s'aligner correctement sur les points de battement d'origine. Exemple 5 Cet exemple décrit comment utiliser l'option Crossfade pour adoucir la transition entre des sons de remplacement déclenchés successivement. Cet exemple contient cinq battements dont le volume varie de très léger à très fort. Les trois zones d'amplitude sont utilisées, avec des fichiers de remplacement différents pour chacune d'elles. Exemple 4 Dans la session de démonstration : Cet exemple montre deux sons de caisse claire différents déclenchés depuis deux zones d'amplitude. Dans la session de démonstration : 1 Cliquez sur l'emplacement de mémoire 6, Snare Replace 1. 2 Cliquez sur Update. 3 Dans le menu Librarian, choisissez Snare dbl. Trigger zone. 4 Cliquez sur Preview. Le son de remplacement devrait passer d'un battement de caisse claire moyen à un claquement aux points appropriés. 1 Effectuez un zoom arrière sur l'affichage du signal et comparez les points de déclenchement jaunes et rouges. 2 Cliquez sur l'emplacement de mémoire 7, Gradual Snare. Une piste source de caisse claire, comportant plusieurs battements dont le volume varie de très léger à très fort, est sélectionnée et placée au centre de l'écran. 3 Cliquez sur Update et effectuez un zoom arrière pour visualiser les cinq battements dans l'affichage du signal. 4 Dans le menu Librarian, choisissez Snare Triple Trigger Zone. 5 Cliquez sur Preview. 6 Examinez le résultat. La fonction Crossfade étant activée, SoundReplacer réalise un crossfade entre le son le plus doux et le son le plus fort. Si cette fonction est désactivée, SoundReplacer effectue une commutation directe sur chaque zone. 128 Guide des Plug-In Digidesign annexe a Configuration DSP requise pour les Plug-In TDM Les tableaux des pages suivantes indiquent, pour chacun des Plug-In TDM Digidesign, le nombre total de Plug-In pouvant être alimentés par un seul circuit DSP sur les cartes Pro Tools 24 MIX et DSP Farm. L’utilisation des DSP varie en fonction du type de carte. Bien que la carte Pro Tools 24 MIX comporte six circuits DSP, le fonctionnement de certains Plug-In, Mod Delay par exemple, nécessite un type de circuit DSP spécifique. Pour chaque Plug-In, le tableau indique le nombre de circuits compatibles par carte. Ces tableaux indiquent les performances maximales théoriques lorsqu’aucun autre Plug-In ne partage les ressources DSP disponibles. Dans la plupart des cas, vous utiliserez simultanément plusieurs types de Plug-In. Annexe A : Configuration DSP requise pour les Plug-In TDM 129 ≈ Tableau 1. Nombre maximal de Plug-In TDM temps réel par circuit DSP pour la carte Pro Tools 24 MIX Mono Stéré o Nombre de circuits DSP par carte MIX D-Fi (Lo-Fi) 5 2 6 D-Fi (Recti-Fi) 8 4 D-Fi (Sci-Fi) 6 D-Verb Tableau 2. Nombre maximal de Plug-In TDM temps réel par circuit DSP pour la carte DSP Farm Mono Stéréo Nombre de circuits DSP par carte MIX D-Fi (Lo-Fi) 3 1 4 6 D-Fi (RectiFi) 4 2 4 3 6 D-Fi (Sci-Fi) 3 1 4 2 2 3 D-Verb 1 1 4 DINR (BNR) 1 1 3 DINR (BNR) 1 1 4 DINR (réducteur de bourdonnement) – – – DINR (réducteur de bourdonnement) 4 2 4 DPP-1 1 1 3 DPP-1 1 1 4 Maxim) 8 4 3 Maxim) 4 2 4 Focusrite d2 (1-2 bandes) 24 12 6 12 6 4 Focusrite d2 (4 bandes) 12 6 6 Focusrite d2 (1-2 bandes) 3 4 6 3 6 Focusrite d2 (4 bandes) 6 Focusrite d2 (6 bandes) Focusrite d3 (compresseur + limiteur) 8 7 6 Focusrite d2 (6 bandes) 3 1 4 3 4 14 12 6 Focusrite d3 (compresseur + limiteur) 4 Focusrite d3 (compresseur/ limiteur) Bruno/Reso 1 1 3 Plug-In 130 ≈ Guide des Plug-In Digidesign Plug-In Tableau 2. (suite) Nombre maximal de Plug-In TDM temps réel par circuit DSP pour la carte DSP Farm Mono Stéréo Nombre de circuits DSP par carte MIX Focusrite d3 (compresseur/ limiteur) 7 6 4 Bruno/ Reso 1 1 4 Plug-In Annexe A : Configuration DSP requise pour les Plug-In TDM 131 132 Guide des Plug-In Digidesign annexe b Retards DSP subis par les Plug-In TDM Ce tableau indique les retards inhérents à chaque type de Plug-In TDM Digidesign. Ces retards n’ont d’importance que si vous utilisez un Plug-In TDM temps réel sur un seul des canaux d’un signal stéréo ou multipiste. Il peut en résulter un léger déphasage des canaux. Le Plug-In DigiRack TimeAdjuster permet de compenser ces retards. Pour plus d’informations, consultez le Guide des Plug-In DigiRack. Consultez le Guide de référence Pro Tools pour plus d’informations sur les retards induits par le DSP. Tableau 3. Exemples de retards subis par chaque Plug-In TDM sur les cartes MIX et DSP Farm Plug-In Exemples de retards sur les cartes MIX Exemples de retards sur les cartes DSP Farm Bruno 3 3 Lo-Fi 4 4 Recti-Fi 4 4 Sci-Fi 4 4 D-Verb 3 3 1538 1538 n/d 3 DPP-1 3 3 Focusrite d2 (1-2 bandes) 5 3 Focusrite d2 (4 bandes) 5 3 Focusrite d2 (6 bandes) 5 3 DINR (BNR) DINR (réducteur de bourdonnement) Annexe B : Retards DSP subis par les Plug-In TDM 133 Tableau 3. (suite) Exemples de retards subis par chaque Plug-In TDM sur les cartes MIX et DSP Farm Plug-In Exemples de retards sur les cartes DSP Farm Focusrite d3 (compresseur + limiteur) 4 4 Focusrite d3 (compresseur/limiteur) 4 4 1027 1027 3 3 Maxim (TDM et RTAS) Reso 134 Exemples de retards sur les cartes MIX Guide des Plug-In Digidesign index A Adaptative, quantification 33 ADSR, générateur d'enveloppe 106, 113 Affichage de la forme d'onde de SoundReplacer 118 Afficheur de sortie 52 Aide en ligne 93, 108, 122 Algorithm, paramètre 47, 53 Algorithme passant par zéro 44 Alias, artefacts 33 All (Harmonics), paramètre 111 Alt-Max, rectification 37 Ambient, algorithme 47 Amplitude enveloppe 106 paramètres 105, 112 Analyze, bouton 27 Anti-Alias, paramètre 33 Aperçu des effets AudioSuite 26 Attack, paramètre 67, 106 Attenuation, paramètre 96 AudioSuite menu 23 Plug-In 2, 23 Plug-In, utilisation 29 processing preferences 28 taille du tampon 28 tampon AudioSuite 28 traitement 29 traitement multicanaux 26 Audition, menu 26 Auto Fit, bouton 77 Auto release, bouton 68 Auto Update, bouton 119, 121 Automation création 18 mode Auto Latch 18 mode Auto Touch 18 playlists 17 Plug-In 17 utilisation des playlists 17 Automation Write Safe, bouton 13 Axe des X de l’histogramme 95 Axe des Y de l’histogramme 95 B Bend Range, paramètre 107, 114 Bit Resolution, paramètre 97 Broadband Noise Reduction 71 paramètres 73 Bruit de quantification 97 Bruno fonctions 99 paramètres 103 utilisation de MIDI 101 Bypass, bouton 13, 26 C Canal, sélecteur 13 Ceiling, paramètre 96 Cents, paramètre 91 Chambre sourde 51 Chorus 43 Church, algorithme 47, 53 Clavier virtuel 100, 103, 109 Clip Indicator DPP-1 90 Clock, paramètre 104 Coarse, paramètre 90 Compare, bouton 13 Compensation du retard 9 Index 135 Compresseur commandes 66 icône 66 Convert Plug-In, menu contextuel 13 Copy Settings, commande 19 Couplage des commandes de Plug-In 16 CPU Usage Limit (limite d'utilisation du processeur), paramètre 8 Create Continuous File, commande 25 Create Individual Files, commande 25 Création de sous-dossiers de paramètres 21 Crossfade fréquence 104 paramètre 91, 104, 121 Cross-Feedback, paramètre 46 D D2 configurations 57 filtres 59 paramètres 58 potentiomètres d'entrée 58 vu-mètres 58 136 D-fx Flanger 44 D-fx Multi-Tap Delay 45 D-fx Ping-Pong Delay 46 Diffusion, paramètre 48, 54 Disquette d'autorisation obtention d'une disquette d'autorisation de secours 3 utilisation comme clé 3 Distortion/Saturation, paramètres 33 Dither AudioSuite 28 résolution pour AudioSuite 28 Dither, paramètre de Maxim 97 DPP-1 89 paramètres 90 DSP configuration requise pour les Plug-In 129 retards inhérents aux Plug-In 133 Durée de l’excursion négative de l’onde 37 D-Verb 47, 51 paramètres 47, 52 Dynamics, paramètre 122 D3 E compresseur 64 Compresseur/Limiteur 63 taux de compression 64 limiteur 64 paramètres 65 VU-mètres 66 D3, compresseur Compresseur+Limiteur 63 Damping paramètre Damping Amount 110 paramètre Damping Velocity 110 Decay, paramètre 48, 54, 106 Découplage des commandes de Plug-In 16 Dégradation du traitement audio 32 Delay paramètre 44, 46, 90 Delete Current Settings File, commande 19 Detune Amount, paramètre 107, 114 Detune Velocity, paramètre 107, 114 D-Fi, session de démonstration 38 D-fx D-fx Chorus 43 D-fx D-Verb 47 Edit Settings, paramètre 28 Effect Amount, paramètre 35 Effect Frequency, paramètre 35 Egalisation activation 59 contournement 59 courbes 59 désactivation 59 potentiomètres de filtre 59 Egaliseur 1-2 bandes 57 Egaliseur 4 bandes 57 Egaliseur 6 bandes 57 Enable Automation Parameters, bouton 13 Enregistrement des paramètres du Plug-In commande Save Plug-In Settings To 20 commande Save Settings 19 commande Save Settings As 19 Entire Selection, mode 25 Envelope Follower 35, 115 Environnements acoustiques 51 Excursion positive 37 External Key, paramètre 104, 111 Guide des Plug-In Digidesign F Feedback, paramètre 44, 45, 46, 90 Fermeture de plusieurs fenêtres Plug-In 15 File Mode Selector 25 Filtre paramétrique bas medium 60 Filtre paramétrique haut medium 60 Filtre passe-bas 61 Filtre passe-haut de D2 59 Filtres d'expansion réducteurs pour DINR 72 Fine, paramètre 91 Fit, bouton 74, 76 Flanger 44 Focusrite D2 57 Focusrite D3 63 compresseur 64 limiteur 64 paramètres 65 Follower, paramètre 115 Freak Mod 34 FreeMIDI, logiciel 101 Frequency, paramètre 115 G Gain Amount, paramètre 105, 112 Gain Velocity, paramètre 105, 112 Gain, paramètre 45 Gamme dynamique d’instruments individuels 94 Gamme dynamique d’un mixage 94 Générateur d'enveloppe 106 Glide, paramètre 106 Graphique cartésien 59 Graphique spectral 73 H Hall, algorithme 47, 53 Hardware Buffer Size (taille du tampon matériel), paramètre 8 Harmonics, paramètre 111 Hauteur traitement 89 transposition 89 Hi Frequency Cut, paramètre 48, 54 Hi Shelf EQ, paramètre 75 High-Pass Filter, paramètre de D-fx 45 High-Shelf, filtre 60 Histogramme 93, 95 Hum Removal 71 I Import Settings, commande 19 Indicateur Clip D-Verb 53 Input Level, paramètre 43, 46, 58, 95 Input Trim 34 Inserts 10 déplacement et duplication 12 fonctionnement pré-fader 10 suppression 12 K Key Input 102, 104, 111 filtres 16 selector 13 Key Listen, paramètre 104 L Latch, barre 101 Learn First Audio, mode 76 Learn Last Audio, mode 76 Learn, bouton 76 Left Channel, bouton 62 LFO (Oscillateur basse fréquence) 35 LFO Rate, paramètre 44, 45 LFO Waveform, paramètre 44, 45 LFO Width, paramètre 44, 45 Librarian, menu 13 Ligne de contour 72, 74 modification 81 Ligne de contour de bruit 72 Limitation instruments individuels 94 mixage final 94 percussions 94 Limitation de crête 93, 94 Limitation des percussions 94 Limitations de la réduction de bruit 73 Limiteur commandes D3 68 icône du limiteur D3 68 Limiteur absolu 64 Linear Quantization, paramètre 33 Index 137 Link, bouton 13, 62, 96, 98 Load/Unload Sound, icônes 120 Lock Settings FIle, commande 19 Lo-Fi 31, 32 session de démonstration 40 Low-Pass Filter paramètres 44, 48, 54 Low-Shelf, filtre 60 LPF, paramètre 115 M Marqueurs de déclenchement 119 Master Link, bouton 13 Master Tune, paramètre 107, 114 Maxim 93 crête de signal 94 niveaux de crête 93 paramètres 95 retard de signal 95 Maximum Pitch, paramètre 92 Mémoire DAE 5 mémoires RAM et DAE 5 MIDI Bruno/Reso 101 échantillonneurs à déclenchement MIDI 118 MIDI Clock, paramètre 111 Minimum Pitch, paramètre 92 Mix, paramètre 37, 43, 46, 96, 106, 121 Mod Amount/Mod Rate, paramètres 36 Mod Slewing, paramètre 35 Mode à une voix pour Reso 108, 115 Mode de Voice, paramètre 108 Modélisation dynamique du signal audio 72 Modulation en anneau 34 Modulation Type, paramètre 35 Mono Plug-In 11 Multicanaux Plug-In 11 Multimono Plug-In 11 Multi-Tap Delay, Plug-In 45 138 Guide des Plug-In Digidesign N Nœuds virtuels 101 Noise Reduction Amount, paramètre 74 Noise Shaping, paramètre 97 Noise, generator 33 Non temps réel Plug-In 23 Nonlinear, algorithme 47 O Odd (Harmonics), paramètre 111 OMS 101 Onde triangulaire 35 Onde, séquencement 103 Output Level, paramètre 58 Output, paramètre de Maxim 96 Overwrite File Mode, commande 25 P Pan, paramètre 46 Paramètres 12, 27 commande Settings Preferences 19 création de sous-dossiers 21 dossier Settings 20 personnalisation des paramètres de réverbération 55 sélection d'une destination 20 Paramètres de hauteur de Bruno 106 Paramètres de hauteur de Reso 113 Paramètres Factory Default, création 21 Paramètres utilisateur par défaut, création 21 Passage à zéro 37 Paste Settings, commande 19 Peak Align, paramètre 121 Peak From All Tracks, mode 26 Peak On Each Track, mode 25 Personnalisation des paramètres de réverbération 55 Ping-Pong Delay, Plug-In 46 Piste, sélecteur 13 Plate, algorithme 47 Plug-In automation 17 couplage des paramètres 16 création de paramètres utilisateur par défaut 21 en inserts 10 fenêtres Plug-In fermeture de plusieurs fenêtres 15 ouverture de plusieurs fenêtres 14 modification des paramètres 15 mono 11 multicanal 11 multimono 11 paramètres Librarian 19, 27 Plug-In Selector 23 retards induits par le DSP 9 sélecteur de Plug-In 13 TDM 7 Plug-In compatibles MultiShell II 8 Plug-In RTAS 2 Plug-In temps réel AudioSuite 2 RTAS et TDM 7 Plug-In TimeAdjuster et compensation des retards 9 Plusieurs voix, mode 108, 115 Point d'insertion, sélecteur 13 Portamento, paramètre 106, 113 Post-filter 37 Pré-délai de la réverbération 52 Pre-Delay, paramètre 48, 54 Pre-filter 36 Preview, bouton 26 Process Mode Selector 25 Puissance de processeur requise pour les Plug-In RTAS 8 Q Q, paramètre 115 Quantization, paramètre 33 R Raccourcis clavier 15 Ratio, paramètre 67, 91 Recti-Fi 31, 36 session de démonstration 41 Rectification 37 alternative 37 négative 37 positive 37 Réduction de gain, VU-mètre 66 Réflexions précoces 52 Region by Region, mode 25 Region List, commande 24 Relative Pitch Entry, paramètre 91 Release, paramètre 75, 96, 106 Remplacement de données audio à l'aide de SoundReplacer 117 Resonance (Q), paramètre 115 Resonance Amount, paramètre 109 Resonance Velocity, paramètre 109 Résonance, crête 115 Résonateur 99, 109 fonctions 99 paramètres 109 Resonator 34 Response, paramètre 74 Retard retard induit par le DSP 9, 133 Réverbération 51 caractère 52 création 55 personnalisation 55 tardive 52 Right Channel, bouton 62 Ring Mod, paramètre 34 RMS, détecteur 64 Root Settings, dossier 19 spécification 20 RTAS Plug-In 2 Index 139 S T Saisie clavier des paramètres de Plug-In 15 Sample + Hold, paramètre 35 Sample rate, paramètre 32 Sample size, paramètre 33 Sci-Fi 31, 34 session de démonstration 39 Scroll Left/Right, boutons 77 Scrub Trimmer 29 Sélection de pistes pour un traitement AudioSuite 29 Selection Reference Selector 24 Selector Plug-In 24 Set As User Default, commande 19 Set Plug-In Default To, commande 20 Set Root Settings Folder, commande 20 Seuil de déclenchement 119 Side Chain Input Selector 27 Sifflements de bande 71 Signal Present Indicator 90 Signature de bruit 72, 73 Size, paramètre 54 Slewing 35 Slow Down, paramètre 38 Smoothing, paramètre 75 Souffle de préampli 71 SoundReplacer fonctions 117 paramètres 118 Sous-dossiers, création pour des paramètres 21 Sous-harmonique, synthèse 37 Speed Up, paramètre 38 Spread, paramètre 106 Stéréo, dispersion 106 Sum Inputs, bouton 43, 44, 47, 56 Super Fit, bouton 77 Suppression des bruits liés à la hauteur 71 Sustain Level, paramètre 106 Switch, paramètres 104 Synthèse croisée 99 taille du tampon pour le traitement AudioSuite 28 Target, bouton 13 TC/E, paramètre 29 TDM Plug-In 2, 7 Témoin de charge du processeur 8 Threshold, paramètre 67, 69, 96, 98, 104, 111 Timbre, paramètres 103, 109 Timbrometer 105 time-slicing 99 Toggle (Harmonics), paramètre 111 Tonalités harmoniques du résonateur 109 Track Process Mode 25 Traitement AudioSuite 26 configuration requise par les Plug-In temps réel 7 préférences 28 Traitement hôte 2 Traitement par déclenchement externe 13, 16, 64, 102 Traitement par déclenchement externe activé/désactivé, paramètre 65 Trigger and Hold 35 U Undo, bouton pour DINR 78 Update, bouton 119, 121 Use In Playlist Off, commande 24 Use in Playlist, bouton 24 V Vari-Fi 31, 38 Voice polyphony de Bruno/Reso 100 Voice, paramètres 108, 114 Voix, empilement 114 Voice Stack, paramètre 108, 116 Voyant Limit du Plug-In D3 69 W Wah-wah, effet 115 Wet/Dry, paramètre 47, 53 Z Zoom Out/In, boutons 77 Zoomer 119, 120 140 Guide des Plug-In Digidesign ">
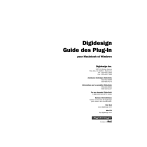
Public link updated
The public link to your chat has been updated.