Avid Digidesign D-Control systèmes Pro Tools TDM Windows Macintosh Manuel utilisateur
Vous trouverez ci-dessous de brèves informations pour D-Control, Surface de contrôle et Interface d'écoute XMON. Le guide décrit l'installation et la configuration de la surface de travail tactile Digidesign ICON D-Control pour les systèmes Pro Tools TDM. Il inclus le contrôle tactile des fonctions de Pro Tools, les options performantes pour la personnalisation et les informations sur le système d'écoute polyvalent contrôlé à distance.
PDF
Télécharger
Document
Guide D-Control pour systèmes Pro Tools TDM sous Windows ou Macintosh Digidesign 2001 Junipero Serra Boulevard Daly City, CA 94014-3886 Etats-Unis Tél. : 650·731·6300 Fax : 650·731·6399 Assistance technique (Etats-Unis) Tél. : 650·731·6100 Fax : 650·731·6384 Informations sur les produits (Etats-Unis) Tél. : 650·731·6102 Tél. : 800·333·2137 Bureaux internationaux Visitez le site Web de Digidesign pour obtenir les coordonnées Site Web www.digidesign.com Copyright Ce guide est sous copyright ©2004 Digidesign, division d'Avid Technology, Inc. (ci-après Digidesign). Tous droits réservés. Aux termes de la législation sur les droits d'auteur, ce guide ne peut être reproduit intégralement ou partiellement sans l'autorisation écrite de Digidesign. Consignes de sécurité importantes 1) Lisez ces instructions. 2) Conservez-les. DIGIDESIGN, AVID et PRO TOOLS sont soit des marques commerciales de Digidesign ou d'Avid Technology, Inc., soit des marques déposées de Digidesign ou Avid Technology, Inc. Toutes les autres marques sont la propriété de leurs détenteurs respectifs. 3) Soyez attentifs aux avertissements. Les caractéristiques et spécifications du produit, ainsi que la configuration requise, peuvent faire l'objet de modifications sans préavis. 5) N'utilisez pas cet appareil à proximité d'une source d'eau. Réf. 910611727-02 REV. B 07/04 6) Pour le nettoyage, utilisez uniquement un chiffon sec. Informations relatives au règlement en matière de communications et de sécurité 7) N'obstruez pas les conduits de ventilation. Lors de l'installation, respectez les instructions du fabricant. Déclaration de conformité 8) N'installez pas l'unité à proximité de sources de chaleur, telles que des radiateurs, poêles ou autres appareils (amplificateurs compris) produisant de la chaleur. Les modèles D-Control et XMON sont conformes aux normes suivantes en matière d'interférences et de compatibilité électromagnétique : • FCC Partie 15 Classe A • EN55103 -1, environnement E4 • EN55103 -2, environnement E4 • AS/NZS 3548 Classe A • CISPR 22 Classe A • ICES-003 Classe A Déclaration de conformité pour le Canada Cet appareil numérique de la classe A est conforme à la norme ICES-003 du Canada. Cet appareil numérique de la classe A est conforme à la norme NMB-003 du Canada. Déclaration de conformité européenne 4) Suivez toutes les instructions. 9) Ne retirez pas la sécurité de la prise polarisée ou mise à la terre. Une prise polarisée possède deux lames, dont l'une est plus large que l'autre. Une prise mise à la terre comporte deux lames et une broche de masse. La lame la plus large et la broche sont fournies pour votre sécurité. Si la prise fournie n'est pas adaptée à votre fiche, consultez un électricien, afin qu'il remplace la prise obsolète. 10) Veillez à ne pas marcher sur le cordon d'alimentation, ni à le pincer, en particulier au niveau des prises, des fiches femelles et de leur point de connexion à l'appareil. 11) Utilisez uniquement des attaches et des accessoires recommandés par le fabricant. 12) Utilisez uniquement le chariot, le socle, le trépied ou la table recommandés par le fabricant ou vendus avec l'appareil. Lorsque vous utilisez un chariot, déplacez l'ensemble chariot/appareil avec précaution afin d'éviter tout accident en cas de renversement de l'équipement. 13) Débranchez l'appareil en cas d'orage ou s'il n'est pas utilisé pendant une période prolongée. Digidesign est autorisé à apposer la mention CE (Conformité Européenne) sur les équipements conformes, déclarant ainsi la conformité à la directive EMC 89/336/EEC et à la directive 73/23/EEC sur les basses tensions. Conformité pour l'Australie 14) Pour tout entretien et réparation, adressez-vous à un personnel qualifié. Des réparations sont requises lorsque l'appareil est endommagé, notamment lorsque la prise d'alimentation ou le cordon d'alimentation est abîmé, en cas de mauvais fonctionnement, d'exposition à la pluie ou à la moisissure, de renversement de l'appareil, de déversement accidentel de liquide ou de chute d'objets sur l'unité. Interférence radio et télévision Cet équipement a été testé et s'est révélé conforme aux limites d'un périphérique numérique de classe A, conformément aux règlements Part 15 de la FCC. Déclaration de communications Cet équipement a été testé et s'est révélé conforme aux limites des périphériques numériques de classe A. Les changements ou modifications apportés à ce produit, et non autorisés par Digidesign, Inc., peuvent annuler la certification et vous priver du droit de faire fonctionner ledit produit. Ce produit a été soumis à des tests de conformité CISPR, dans un environnement utilisant des périphériques et des câbles et connecteurs blindés entre les composants du système. Digidesign recommande l'utilisation de câbles et de connecteurs blindés entre les composants du système pour réduire la possibilité d'interférences sur les radios, téléviseurs et autres appareils électroniques. Déclaration de sécurité Cet équipement a été testé pour être en conformité avec la certification de sécurité des Etats-Unis et du Canada, conformément aux spécifications des normes UL (UL6500) et des normes canadiennes CSA (CSA C22.2 n˚1 – M90). Digidesign Inc. a reçu l'autorisation d'apposer la marque UL et CUL appropriée sur ses équipements conformes. N'essayez pas de réparer l'équipement vous-même. Aucun composant ne peut être réparé par l'utilisateur. Pour toute réparation, adressez-vous au personnel Digidesign autorisé. Toute tentative de réparation de l'équipement vous expose à un risque de décharge électrique et annule la garantie du fabricant. AVERTISSEMENT SPECIAL RELATIF A LA VENTILATION : N'installez pas la surface D-Control dans un endroit où la circulation de l'air autour du panneau arrière de l'unité est obstruée. AVERTISSEMENT SPECIAL RELATIF A LA TEMPERATURE AMBIANTE : Avant de mettre en marche la surface D-Control, assurez-vous qu'elle a atteint la température ambiante. Certains composants de l'unité étant sensibles aux basses températures, il est recommandé de déballer l'unité et de la laisser s'adapter à la température ambiante avant de l'allumer pour la première fois. Table des matières Partie I Introduction Chapitre 1. Présentation de D-Control . . . . . . . . . . . . . . . . . . . . . . . . . . . . . . . . . . . . . . . . . . . . . . . . . . . . . . . . . . . . . . 3 Caractéristiques de D-Control . . . . . . . . . . . . . . . . . . . . . . . . . . . . . . . . . . . . . . . . . . . . . . . . . . . . . . . . . . . . . . . . . . . . . 3 Composants du système D-Control . . . . . . . . . . . . . . . . . . . . . . . . . . . . . . . . . . . . . . . . . . . . . . . . . . . . . . . . . . . . . . . . . 3 Options d'extension du système . . . . . . . . . . . . . . . . . . . . . . . . . . . . . . . . . . . . . . . . . . . . . . . . . . . . . . . . . . . . . . . . . . . 4 Spécifications techniques. . . . . . . . . . . . . . . . . . . . . . . . . . . . . . . . . . . . . . . . . . . . . . . . . . . . . . . . . . . . . . . . . . . . . . . . 4 Conditions de fonctionnement . . . . . . . . . . . . . . . . . . . . . . . . . . . . . . . . . . . . . . . . . . . . . . . . . . . . . . . . . . . . . . . . . . . . 5 Configuration de la connexion . . . . . . . . . . . . . . . . . . . . . . . . . . . . . . . . . . . . . . . . . . . . . . . . . . . . . . . . . . . . . . . . . . . . 5 Configuration requise . . . . . . . . . . . . . . . . . . . . . . . . . . . . . . . . . . . . . . . . . . . . . . . . . . . . . . . . . . . . . . . . . . . . . . . . . . 5 Chapitre 2. Présentation de D-Control . . . . . . . . . . . . . . . . . . . . . . . . . . . . . . . . . . . . . . . . . . . . . . . . . . . . . . . . . . . . . . 7 Unité principale de D-Control . . . . . . . . . . . . . . . . . . . . . . . . . . . . . . . . . . . . . . . . . . . . . . . . . . . . . . . . . . . . . . . . . . . . . 7 Module Fader de D-Control . . . . . . . . . . . . . . . . . . . . . . . . . . . . . . . . . . . . . . . . . . . . . . . . . . . . . . . . . . . . . . . . . . . . . . 10 Interface XMON de D-Control . . . . . . . . . . . . . . . . . . . . . . . . . . . . . . . . . . . . . . . . . . . . . . . . . . . . . . . . . . . . . . . . . . . . 11 Partie II Installation Chapitre 3. Configuration de D-Control . . . . . . . . . . . . . . . . . . . . . . . . . . . . . . . . . . . . . . . . . . . . . . . . . . . . . . . . . . . . . 15 Socle de D-Control . . . . . . . . . . . . . . . . . . . . . . . . . . . . . . . . . . . . . . . . . . . . . . . . . . . . . . . . . . . . . . . . . . . . . . . . . . . . 15 Installation des unités D-Control . . . . . . . . . . . . . . . . . . . . . . . . . . . . . . . . . . . . . . . . . . . . . . . . . . . . . . . . . . . . . . . . . . 22 Installation d'un moniteur . . . . . . . . . . . . . . . . . . . . . . . . . . . . . . . . . . . . . . . . . . . . . . . . . . . . . . . . . . . . . . . . . . . . . . 28 (Facultatif) Montage des câbles de D-Control . . . . . . . . . . . . . . . . . . . . . . . . . . . . . . . . . . . . . . . . . . . . . . . . . . . . . . . . . 30 Reconfiguration d'un clavier de D-Control pour un système Windows . . . . . . . . . . . . . . . . . . . . . . . . . . . . . . . . . . . . . . . . 30 (Facultatif) Déplacement du clavier et du Trackball . . . . . . . . . . . . . . . . . . . . . . . . . . . . . . . . . . . . . . . . . . . . . . . . . . . . 31 (Facultatif) Remplacement du trackball par un trackball externe ou une souris . . . . . . . . . . . . . . . . . . . . . . . . . . . . . . . . . 31 Chapitre 4. Connexion de D-Control . . . . . . . . . . . . . . . . . . . . . . . . . . . . . . . . . . . . . . . . . . . . . . . . . . . . . . . . . . . . . . . 33 Connexions de D-Control . . . . . . . . . . . . . . . . . . . . . . . . . . . . . . . . . . . . . . . . . . . . . . . . . . . . . . . . . . . . . . . . . . . . . . . 33 Connexions audio . . . . . . . . . . . . . . . . . . . . . . . . . . . . . . . . . . . . . . . . . . . . . . . . . . . . . . . . . . . . . . . . . . . . . . . . . . . . 34 Chapitre 5. Configuration de D-Control . . . . . . . . . . . . . . . . . . . . . . . . . . . . . . . . . . . . . . . . . . . . . . . . . . . . . . . . . . . . . 37 Démarrage et fermeture du système. . . . . . . . . . . . . . . . . . . . . . . . . . . . . . . . . . . . . . . . . . . . . . . . . . . . . . . . . . . . . . . 37 Configuration logicielle . . . . . . . . . . . . . . . . . . . . . . . . . . . . . . . . . . . . . . . . . . . . . . . . . . . . . . . . . . . . . . . . . . . . . . . . 37 Configuration des options de D-Control . . . . . . . . . . . . . . . . . . . . . . . . . . . . . . . . . . . . . . . . . . . . . . . . . . . . . . . . . . . . . 38 Calibrage du système . . . . . . . . . . . . . . . . . . . . . . . . . . . . . . . . . . . . . . . . . . . . . . . . . . . . . . . . . . . . . . . . . . . . . . . . . 41 Table des matières v Partie III Références Chapitre 6. Commandes de voies . . . . . . . . . . . . . . . . . . . . . . . . . . . . . . . . . . . . . . . . . . . . . . . . . . . . . . . . . . . . . . . . . . 45 Voies . . . . . . . . . . . . . . . . . . . . . . . . . . . . . . . . . . . . . . . . . . . . . . . . . . . . . . . . . . . . . . . . . . . . . . . . . . . . . . . . . . . . . . 45 Section Channel Strip Master . . . . . . . . . . . . . . . . . . . . . . . . . . . . . . . . . . . . . . . . . . . . . . . . . . . . . . . . . . . . . . . . . . . . 50 Chapitre 7. Commandes de plug-in . . . . . . . . . . . . . . . . . . . . . . . . . . . . . . . . . . . . . . . . . . . . . . . . . . . . . . . . . . . . . . . . . 63 Plug-in et D-Control. . . . . . . . . . . . . . . . . . . . . . . . . . . . . . . . . . . . . . . . . . . . . . . . . . . . . . . . . . . . . . . . . . . . . . . . . . . . 63 Section Dynamics . . . . . . . . . . . . . . . . . . . . . . . . . . . . . . . . . . . . . . . . . . . . . . . . . . . . . . . . . . . . . . . . . . . . . . . . . . . . . 65 Section EQ . . . . . . . . . . . . . . . . . . . . . . . . . . . . . . . . . . . . . . . . . . . . . . . . . . . . . . . . . . . . . . . . . . . . . . . . . . . . . . . . . . 71 Chapitre 8. Commandes de transport et de navigation . . . . . . . . . . . . . . . . . . . . . . . . . . . . . . . . . . . . . . . . . . . . . . . 77 Section Transport . . . . . . . . . . . . . . . . . . . . . . . . . . . . . . . . . . . . . . . . . . . . . . . . . . . . . . . . . . . . . . . . . . . . . . . . . . . . . 77 Section Zoom/Navigate . . . . . . . . . . . . . . . . . . . . . . . . . . . . . . . . . . . . . . . . . . . . . . . . . . . . . . . . . . . . . . . . . . . . . . . . 81 Section Bank/Nudge . . . . . . . . . . . . . . . . . . . . . . . . . . . . . . . . . . . . . . . . . . . . . . . . . . . . . . . . . . . . . . . . . . . . . . . . . . 82 Section Bank Select . . . . . . . . . . . . . . . . . . . . . . . . . . . . . . . . . . . . . . . . . . . . . . . . . . . . . . . . . . . . . . . . . . . . . . . . . . . 82 Chapitre 9. Sections Management . . . . . . . . . . . . . . . . . . . . . . . . . . . . . . . . . . . . . . . . . . . . . . . . . . . . . . . . . . . . . . . . . 83 Section Window Management . . . . . . . . . . . . . . . . . . . . . . . . . . . . . . . . . . . . . . . . . . . . . . . . . . . . . . . . . . . . . . . . . . . . 83 Section Session Management . . . . . . . . . . . . . . . . . . . . . . . . . . . . . . . . . . . . . . . . . . . . . . . . . . . . . . . . . . . . . . . . . . . . 84 Section Soft Keys . . . . . . . . . . . . . . . . . . . . . . . . . . . . . . . . . . . . . . . . . . . . . . . . . . . . . . . . . . . . . . . . . . . . . . . . . . . . . 85 Section Miscellaneous Controls . . . . . . . . . . . . . . . . . . . . . . . . . . . . . . . . . . . . . . . . . . . . . . . . . . . . . . . . . . . . . . . . . . . 88 Chapitre 10. Sections Monitor et Meter . . . . . . . . . . . . . . . . . . . . . . . . . . . . . . . . . . . . . . . . . . . . . . . . . . . . . . . . . . . . 91 Commandes de la section Monitor . . . . . . . . . . . . . . . . . . . . . . . . . . . . . . . . . . . . . . . . . . . . . . . . . . . . . . . . . . . . . . . . . 91 Système d'écoute de la cabine de contrôle . . . . . . . . . . . . . . . . . . . . . . . . . . . . . . . . . . . . . . . . . . . . . . . . . . . . . . . . . . . 92 Système Casque/Retour . . . . . . . . . . . . . . . . . . . . . . . . . . . . . . . . . . . . . . . . . . . . . . . . . . . . . . . . . . . . . . . . . . . . . . . . 96 Système Talkback/Listen . . . . . . . . . . . . . . . . . . . . . . . . . . . . . . . . . . . . . . . . . . . . . . . . . . . . . . . . . . . . . . . . . . . . . . . 97 Affichages des vumètres et du timecode (unité principale) . . . . . . . . . . . . . . . . . . . . . . . . . . . . . . . . . . . . . . . . . . . . . . . . 99 Affichages des vumètres (module Fader) . . . . . . . . . . . . . . . . . . . . . . . . . . . . . . . . . . . . . . . . . . . . . . . . . . . . . . . . . . . 100 Chapitre 11. Modes de fonctionnement . . . . . . . . . . . . . . . . . . . . . . . . . . . . . . . . . . . . . . . . . . . . . . . . . . . . . . . . . . . 101 Mode Normal . . . . . . . . . . . . . . . . . . . . . . . . . . . . . . . . . . . . . . . . . . . . . . . . . . . . . . . . . . . . . . . . . . . . . . . . . . . . . . . 101 Modes Custom Fader . . . . . . . . . . . . . . . . . . . . . . . . . . . . . . . . . . . . . . . . . . . . . . . . . . . . . . . . . . . . . . . . . . . . . . . . . 104 Annexe A. Mode Utility . . . . . . . . . . . . . . . . . . . . . . . . . . . . . . . . . . . . . . . . . . . . . . . . . . . . . . . . . . . . . . . . . . . . . . . . . . 111 Activation du mode Utility . . . . . . . . . . . . . . . . . . . . . . . . . . . . . . . . . . . . . . . . . . . . . . . . . . . . . . . . . . . . . . . . . . . . . . 111 Navigation dans le mode Utility . . . . . . . . . . . . . . . . . . . . . . . . . . . . . . . . . . . . . . . . . . . . . . . . . . . . . . . . . . . . . . . . . . 112 Désactivation du mode Utility . . . . . . . . . . . . . . . . . . . . . . . . . . . . . . . . . . . . . . . . . . . . . . . . . . . . . . . . . . . . . . . . . . . 112 Page System Info de D-Control . . . . . . . . . . . . . . . . . . . . . . . . . . . . . . . . . . . . . . . . . . . . . . . . . . . . . . . . . . . . . . . . . . 112 Page Name de D-Control . . . . . . . . . . . . . . . . . . . . . . . . . . . . . . . . . . . . . . . . . . . . . . . . . . . . . . . . . . . . . . . . . . . . . . . 112 Pages Test de D-Control . . . . . . . . . . . . . . . . . . . . . . . . . . . . . . . . . . . . . . . . . . . . . . . . . . . . . . . . . . . . . . . . . . . . . . . 113 Restauration des paramètres par défaut de D-Control . . . . . . . . . . . . . . . . . . . . . . . . . . . . . . . . . . . . . . . . . . . . . . . . . . 116 Préférences de D-Control . . . . . . . . . . . . . . . . . . . . . . . . . . . . . . . . . . . . . . . . . . . . . . . . . . . . . . . . . . . . . . . . . . . . . . 117 vi Guide D-Control Annexe B. Connexions et brochages audio . . . . . . . . . . . . . . . . . . . . . . . . . . . . . . . . . . . . . . . . . . . . . . . . . . . . . . . . 119 Brochages des connecteurs femelles à 25 broches . . . . . . . . . . . . . . . . . . . . . . . . . . . . . . . . . . . . . . . . . . . . . . . . . . . 119 Brochages des connecteurs à 15 broches . . . . . . . . . . . . . . . . . . . . . . . . . . . . . . . . . . . . . . . . . . . . . . . . . . . . . . . . . . 121 Table des matières vii viii Guide D-Control Partie I : Introduction Chapitre 1 : Présentation de D-Control Bienvenue dans D-Control™, la surface de travail tactile de Digidesign conçue pour les systèmes Digidesign ICON. • Système de retour casque à deux canaux incluant 5 sorties distinctes et une alimentation pour le talback Grâce à D-Control, vous pourrez contrôler de manière tactile toutes les fonctions de Pro Tools et bénéficier d'un large éventail d'options performantes pour la personnalisation de l'environnement de mixage Pro Tools. • Micro de talkback intégré et entrée pour micro de talkback externe • Mode autonome permettant une écoute sans Pro Tools Composants du système D-Control Caractéristiques de D-Control D-Control dispose d'un système d'écoute polyvalent contrôlé à distance, et propose un ensemble complet de commandes permettant d'effectuer des tâches d'enregistrement, de modification et de mixage Pro Tools. Caractéristiques de contrôle • Faders tactiles motorisés Penny et Giles Les composants suivants sont fournis avec les systèmes D-Control à 16 et 32 canaux : Unité principale • Unité principale de D-Control • Cordon d'alimentation AC • Câble Ethernet • Câble USB • Potentiomètres rotatifs tactiles multiusage • Majuscules du clavier Windows • Commandes dédiées à l'affectation et à l'activation des entrées, sorties, inserts et départs • Prise de bouclage Ethernet (à des fins de test) • Affichage modulable des commandes d'insert, de plug-in, départ, panoramique et préamplificateur micro • Section de commandes dédiées de plug-in dynamique et EQ • Commandes pour toutes les fonctions de voie, notamment le mode d'enregistrement, le mode d'écoute des signaux d'entrée, les coupures de son, la commande Solo et la sélection de canal Module Fader (1 pour le système à 16 canaux, 2 pour le système à 32 canaux) • Unité du module Fader de D-Control • Cordon d'alimentation AC • Câble Ethernet • Commandes spécifiques pour le mode d'automation, l'activation et la protection Système d'écoute XMON • Mode Flip, pour le transfert des paramètres depuis les potentiomètres rotatifs vers les faders • Cordon d'alimentation AC • Mode Custom Fader, pour un mappage souple des paramètres et des canaux • Interface XMON • Câble XMON Socle de D-Control • Commandes complètes de transport et de navigation comprenant des commandes d'emplacement et des fonctions de lecture/recherche • Pieds gauche et droit Caractéristiques d'écoute • Rail de support de panneau avant • Système d'écoute avec cabine à huit canaux prenant en charge plusieurs formats d'écoute (du mono au surround 7.1), avec possibilité d'inclure 6 sources d'entrée maximum et de sélectionner 3 chemins de sortie • Barre transversale arrière • Rail de support de panneau arrière • Caches en plastique latéraux (gauche et droite) • Cache avant pied • Cache arrière pied • Matériel fourni avec le socle • Bras du moniteur et matériel Chapitre 1 : Présentation de D-Control 3 Options d'extension du système Vous pouvez ajouter 80 faders au système D-Control, dont cinq modules Fader à 16 canaux. Pour plus d'informations sur les options d'extension et de personnalisation de D-Control, visitez le site Web de Digidesign (www.digidesign.com). Spécifications techniques Dimensions du socle de D-Control (sans le bras destiné au moniteur) Hauteur maximale 100,9 cm Largeur maximale Unité principale comprenant un module Fader (système à 16 canaux) 165,9 cm Unité principale comprenant deux modules Fader (système à 32 canaux) 224,8 cm Profondeur maximale 116,1 cm 165,9 cm 105,6 cm 10,4 cm 100,9 cm 72,4 cm 9,1 cm 106,6 cm Figure 1. Dimensions du socle pour un système D-Control à 16 faders 105,6 cm 224,8 cm 10,4 cm 100,9 cm 72,4 cm 9,1 cm Figure 2. Dimensions du socle pour un système D-Control à 32 faders 4 Guide D-Control 106,6 cm Conditions de fonctionnement Température et aération Pour assurer le bon fonctionnement de D-Control, vous devez installer le système dans un lieu aéré, à l'abri de toute source de chaleur et éviter les variations de température. La température ambiante ne doit pas excéder 35 ºC. Le panneau arrière et la moitié avant du panneau inférieur de chaque unité ne doivent pas être obstrués. Toute obstruction des panneaux arrière ou inférieur de D-Control, même partielle, peut provoquer des dysfonctionnements et entraîner l'annulation de la garantie. Le socle de la console D-Control a été conçu pour garantir une aération adéquate des unités D-Control. Nous déconseillons l'utilisation d'autres socles ou meubles de studio pour l'installation des unités D-Control, une aération insuffisante pouvant en effet entraîner l'annulation de la garantie. Connexions USB Pour utiliser le clavier et le trackball de l'unité principale de D-Control, vous devez installer un connecteur USB sur l'ordinateur hôte ou sur le hub USB si votre système en est équipé. Connexions audio Toutes les entrées et sorties audio analogiques externes affectées au contrôle de la cabine d'écoute et des communications en studio sont connectées à l'interface XMON. D-Control est relié à l'interface XMON par un câble à 15 broches (fourni). Toutes les entrées et sorties analogiques sur XMON sont des connecteurs DB-25. Câbles audio pour le contrôle D-Control Sources d'humidité Digidesign propose plusieurs options de câblage DigiSnake permettant de connecter les interfaces Digidesign et les sources externes au système d'écoute XMON. Pour plus d'informations, visitez le site Web de Digidesign (www.digidesign.com). Veillez à installer les unités D-Control dans un endroit sec, à l'abri de l'humidité. Evitez également les déversements de liquide accidentels. Configuration requise Nettoyage et maintenance Informations sur la compatibilité Pour nettoyer la partie supérieure de D-Control, utilisez un chiffon ou une serviette en papier et une petite quantité de solution nettoyante sans javel, puis nettoyez délicatement la surface. N'utilisez pas de substances abrasives, de produits de nettoyage à base de javel ni d'aérosols. Digidesign peut garantir la compatibilité et fournir une assistance uniquement pour les dispositifs et les logiciels testés et approuvés par ses soins. Pour connaître la liste des ordinateurs, systèmes d'exploitation et périphériques tiers approuvés par Digidesign, reportez-vous aux informations de compatibilité sur le site Web de Digidesign (www.digidesign.com). Configuration de la connexion Connexions de l'alimentation Une connexion d'alimentation distincte est requise pour chaque unité D-Control (unité principale et modules Fader) et pour l'interface de contrôle XMON. Configuration requise pour le système Pro Tools Les composants suivants du système Pro Tools sont requis par D-Control : • Système Pro Tools|HD • Au moins une interface HD Vérifiez que la puissance de votre source d'alimentation est adaptée au nombre d'unités connectées. Nous vous recommandons de protéger votre source d'alimentation en utilisant un parasurtenseur (non fourni). Un système HD étendu permettant de gérer un grand nombre de pistes Connexions Ethernet Chaque unité D-Control communique avec Pro Tools via Ethernet. Un hub Ethernet 10-BaseT (non fourni) est requis pour connecter les unités D-Control à l'ordinateur hôte. Chapitre 1 : Présentation de D-Control 5 Configuration requise pour l'ordinateur D-Control fonctionne sur des ordinateurs Windows ou Macintosh approuvés par Digidesign, sur lesquels le logiciel Pro Tools TDM a été installé. La configuration requise est la suivante : Windows • Un ordinateur approuvé par Digidesign, équipé d'un double processeur Pentium 4 • Windows XP Édition Professionnelle Macintosh • Un ordinateur approuvé par Digidesign, équipé d'un double processeur G5 • Mac OS X 10.3 (Panther) 6 Guide D-Control Chapitre 2 : Présentation de D-Control Unité principale de D-Control Panneau supérieur de l'unité principale Logement du bras du moniteur Micro de talkback Règles temporelles et indicateurs d'emplacement Plate-forme d'affichage H:M:S:MS H:M:S:F Feet : Frms Bars:Beats H:M:S:MS H:M:S:F Feet : Frms Bars:Beats Vumètres Flip Flip auto Make Inactive Inputs Output Sends Plug-in Make Inactive SEND A Dyn Eq Output Plug-in Plug-in Automation B M P Select Enab Para Inputs Sends Mute Pre Plug-in Automation Safe Enab Para Flip Safe Flip auto Assign Assign SEND B Inputs Dyn Eq Mute Pre Select B M P Outputs Sends Inserts Inputs Flip Mute Pre Sw Mode Mute SEND C Dyn Eq Mute Pre Select B M P DYNAM Flip auto auto auto Auto Enable Attack SEND D Plug-in Dyn Eq Mute Pre Select B M P Hi Filter Gain Reduction DYNAM Lc C Knee Gain Hyst Rc auto auto Frequency Input Hold Cs Ls Rs Sel auto auto Release Threshold LMF MF Mute Pre B M P Ratio Voie Focus LF auto auto auto Global Q Q Compare Auto Safe Cycle Master Byp Window Mute Pre Select B M P Page Dn Page Up Rs LFE Studio LS Plug-in Input Source Cs Solo On Cue In 1 Send Lvl On Pan Mute Send Pan Mute Q/Slope Filt in C-L E-G Input Send Mute Cue In 2 Stereo 4 Setup AFL Ltch Flip Auto Write Talkback Main Alt On On Surround Output HMF HF LPF Levels auto auto auto auto Mic 1 Auto Talkback Main Mic 2 Cal Mono PFL Moment Dim Mute SIP X-OR Cue In 3 Cue 1 Main Mon On Cue 2 Cue 3 On On Commandes d'affectation et d'affichage principales des voies Start All Current End Zoom/Navigate All Enab +7 Section EQ Lc C Rc Flip Input Q Zoom Global Navigate R Do to Sel Do to All Ls Suspend Groups Stereo 2 0 -1 -3 -6 -12 -18 -30 -42 0 -1 -3 -6 -12 -18 -30 -42 auto Filt in EQ L Dyn Eq Set to Default R Stereo 3 auto SEND F Do to Sel Do to All Rc Clip EQUAL auto Ls On auto auto Lock Range HPF Flip C Flip Auto Enable Headphones AFL/PFL Lc Output Save As Q/Slope SEND E Select Dim Level Vol LFE Link Listen Ext Key Start Dyn Eq Assign Talkback Section Monitor Mini Inputs Byp auto Auto Write Current Listen Mic L Link All Enab Sum External Talkback R Page auto All +2 +8 auto Frequency auto Send Mute Flip End Monitor Levels Stereo 1 Send Lvl Send Pan Low Filter Section Dynamics L Vol Pre Sw Mode Sw Info Show Val Dynamics Pan Inserts Flip Sw Info Show Val Mute Outputs Sends auto Cs Rs Sel auto auto auto auto Frequency Frequency Frequency Frequency LFE Set to Default Link Link Byp auto auto auto auto Frequency Frequency Frequency Output Prev Suspend Groups Next Page Dn Page Up Page Dn Page Up Clip Dyn EQ Dyn EQ Input Mic Pre Input Mic Pre Inserts Pan Inserts Pan Sends Byp Mute Sends Auto/Inpt Record auto auto auto Gain Gain Gain Compare In In In Cycle In Bank/Nudge Escape Sel Save As Lock Auto Safe Window Master Byp Bank Select auto auto Gain Gain In In 0 -1 -3 -6 -12 -18 -30 -42 In Input Zoom Presets 1 2 3 4 Soft Keys Management Edit Func Trk Size Loc Edit Mode Start Shuffle Cut Up End Spot Copy Down Escape Sel 10 MIDI Ops Beat Det Clear Clip All Notes Off Snap Group Track Playlist Window Audio Files Big Counter Mic Pre QWERTY Disable Utility Func 1 Func 2 Func 3 Modes Tools Show / Hide Bank Sel Mem Loc User Midi Meter Prefs Prefs Mem Loc Transport Pan Publish Redo 1 1 1 1 1 1 Mix Edit Plug-In Save Undo 2 2 2 2 2 2 Func 1 Func Focus 2 Mode 12 11 7 8 9 4 5 6 1 2 3 Func 3 Func 4 Func 5 Func 6 Main Counter Solo Clear Bank Mute Mute Clear MIDI Event Workspace Edit Nudge 8 KICK Sub Counter Length Slip Paste Explode Link Edit T-Line Edit T-Line Grid Repeat Go to Disp Mode Mute Clear Auto Trim Auto Suspend Custom Faders Custom Faders 08 08 Master WR Custom Map Groups Flip Master Lock Record 0 GRP Auto/Inpt Audition SF -10 Bank/Cycle 9-Pin Remote Mach Online Loop PB Track Punch Quick Punch Tr Arm> Ch Strips Mach> Ins Audition -5 Win Pro Tools Online Auto Ins Punch Ins Assem Custom Map +6 TM RD External Machines Transport Modes +12 TC LT Plug-In Commandes de fonction principales des voies Disp Mode Home Auto Suspend Pan Sends Window Management Edit Sel Solo EQ Mic Pre Output Nudge 1 Focus Mode Solo Clear Dyn Input Inserts 5 Commandes principales des voies (également sur le côté gauche de l'unité principale) Online Section Transport Pre-Roll Mark In Mark Out Post-Roll Mach 1 Scrub Back -15 Back & Play Mach 2 Mach 3 Mach 4 Groups Flip Master Lock Plug-In Trim Commandes de fader personnalisé Win Shuttle Instant Playback Bank/Cycle -20 Machine Transport Write Trim Touch Read Latch Off -30 Write Trim Touch Read Latch Off -40 -60 -90 Rew FF Rew FF Stop Play Record Pro Tools Transport MIDI Merge Stop Play Commandes Automation Mode Record Talkback Talkback Dbl Press to Latch Dbl Press to Latch Touche Talkback Section Bank Select Section Bank/Nudge Section Session Management Section Window Management Section Zoom/Navigation Section Soft Keys Section Miscellaneous Controls Figure 3. Panneau supérieur de l'unité principale de D-Control Chapitre 2 : Présentation de D-Control 7 Vumètres Vous pouvez régler l'affichage des vumètres de l'unité principale de D-Control de façon à voir les niveaux de sortie ou les niveaux associés à une piste ou un plug-in. Reportez-vous à la section Affichages des vumètres et du timecode (unité principale), page 99. Sections Window Management et Session Management Ces sections permettent de contrôler l'ouverture et la fermeture des fenêtres de Pro Tools, et de gérer et d'enregistrer les sessions Pro Tools. Voir Section Window Management, page 83 et Section Session Management, page 84. Règles temporelles et indicateurs d'emplacement Section Soft Keys Les règles temporelles et les indicateurs d'emplacement de l'unité principale de D-Control affichent des données identiques à celles des indicateurs correspondants dans Pro Tools. Reportez-vous à la section Affichages des vumètres et du timecode (unité principale), page 99. La section Soft Keys de l'unité principale de D-Control offre un accès direct à de nombreuses commandes de Pro Tools. Elle permet également d'accéder aux préférences et paramètres spécifiques de la surface D-Control. Reportez-vous à la section Section Soft Keys, page 85. Plate-forme d'affichage et logement du bras du moniteur Section Miscellaneous Controls D-Control permet d'utiliser deux types de moniteurs : vous pouvez placer un moniteur sur la plate-forme prévue à cet effet ou installer un moniteur VESA TFT sur le bras livré avec l'appareil. Reportez-vous à la section Installation d'un moniteur, page 28. Voie Focus L'unité principale de D-Control est équipée d'une voie Focus, qui permet de ramener les commandes des voies d'une session au centre de la surface de contrôle, en les plaçant à la position de mixage centrale. Reportez-vous à la section Voies, page 45. Parmi les commandes de cette section, on trouve des commandes d'édition et d'affichage de base de Pro Tools. Reportez-vous à la section Section Miscellaneous Controls, page 88. Section Transport La section Transport contient deux jeux complets de commandes de transport, des commutateurs permettant de définir le mode de transport, des commandes Scrub/Shuttle ainsi que des options d'écoute et de localisation avancées. Reportez-vous à la section Section Transport, page 77. Section principale des voies Sections Dynamics et EQ Les sections Dynamics et EQ de l'unité sont dédiées aux plug-in qui prennent en charge le mappage de plug-in Dynamics et EQ de D-Control. Reportez-vous à la section Plug-in et D-Control, page 63. Section Monitor Contient un jeu complet de commandes pour différentes sections de la surface D-Control, notamment la cabine d'écoute, le retour casque et le talkback/listenback. Reportez-vous à la section Commandes de la section Monitor, page 91. Section Zoom/Navigate La section Zoom/Navigate permet de contrôler la navigation, l'affichage et les sélections dans la fenêtre Edit de Pro Tools. Reportez-vous à la section Section Zoom/Navigate, page 81. Sections Bank/Nudge et Bank Select Ces deux sections permettent de contrôler l'affichage des canaux de la surface D-Control, en mode Normal et Custom Fader. Voir Section Bank/Nudge, page 82 et Section Bank Select, page 82. 8 Guide D-Control Cette section contient un groupe de commandes affecté au contrôle des voies. L'affichage de ces commandes à gauche et à droite de l'unité principale de D-Control permet d'accéder facilement à de puissantes commandes d'affectation, d'affichage et de fonction de canaux à partir de toutes les positions de mixage. Reportez-vous à la section Section Channel Strip Master, page 50. Commandes de fader personnalisé Ces commandes permettent d'invoquer un groupe spécial de modes D-Control, appelés modes Custom Fader, qui permettent d'isoler des voies et de les personnaliser afin d'afficher et d'éditer diverses fonctions. Reportez-vous à la section Commandes Custom Fader, page 59. Touches Talkback Les deux touches Talkback de l'unité principale reflètent la fonction Talkback de D-Control. Reportez-vous à la section Touche Talkback, page 61. Panneau arrière de l'unité principale Alimentation CA Prise pour pédale Connecteur Ethernet Connecteur du système d'écoute XMON Interrupteur Connecteur USB clavier/trackball Figure 4. Connecteurs du panneau arrière de l'unité principale de D-Control Alimentation CA Connecteur USB clavier/trackball Ce connecteur accepte un câble d'alimentation CA standard. L'unité principale de D-Control s'adapte automatiquement à la tension d'alimentation (de 100 à 240 Volts) : un cordon d'alimentation standard permet de la brancher sur une prise secteur murale n'importe où dans le monde. Relie le clavier et le trackball de l'ordinateur de l'unité principale au système Pro Tools. Reportez-vous à la section Connexions USB, page 34. Interrupteur Permet d'interrompre ou de rétablir le passage du courant électrique dans l'unité principale de D-Control. Prise pour pédale Prise TRS 1/4 de pouce située sur le panneau arrière et prenant en charge la connexion de deux pédales. Reportez-vous à la section Connexions de la pédale, page 34. Connecteur Ethernet Permet d'établir la communication avec Pro Tools. Reportez-vous à la section Connexions Ethernet, page 33. Connecteur du système d'écoute XMON Ce connecteur à 15 broches permet de contrôler à distance toutes les fonctions régulant l'audio de la section d'écoute de D-Control. Reportez-vous à la section Connexion du système d'écoute XMON, page 34. Chapitre 2 : Présentation de D-Control 9 Module Fader de D-Control Panneau supérieur du module Fader Vumètres auto auto SEND A auto SEND A auto SEND A auto SEND A auto SEND A auto SEND A auto SEND A auto SEND A auto SEND A auto SEND A auto SEND A auto SEND A SEND A Mute Pre Dyn Eq Mute Pre Dyn Eq Mute Pre Dyn Eq Mute Pre Dyn Eq Mute Pre Dyn Eq Mute Pre Dyn Eq Mute Pre Dyn Eq Mute Pre Dyn Eq Mute Pre Dyn Eq Mute Pre Dyn Eq Mute Pre Dyn Eq Mute Pre Dyn Eq Mute Pre Dyn Eq Mute Pre Dyn Eq Mute Pre Select B M P Select B M P Select B M P Select B M P Select B M P Select B M P Select B M P Select B M P Select B M P Select B M P Select B M P Select B M P Select B M P Select B M P Select B M P auto auto SEND B auto SEND B auto SEND B auto SEND B auto SEND B auto SEND B auto SEND B auto SEND B auto SEND B auto SEND B auto SEND B auto SEND B auto SEND B auto SEND B SEND B Dyn Eq Mute Pre Dyn Eq Mute Pre Dyn Eq Mute Pre Dyn Eq Mute Pre Dyn Eq Mute Pre Dyn Eq Mute Pre Dyn Eq Mute Pre Dyn Eq Mute Pre Dyn Eq Mute Pre Dyn Eq Mute Pre Dyn Eq Mute Pre Dyn Eq Mute Pre Dyn Eq Mute Pre Dyn Eq Mute Pre Dyn Eq Mute Pre Dyn Eq Mute Pre Select B M P Select B M P Select B M P Select B M P Select B M P Select B M P Select B M P Select B M P Select B M P Select B M P Select B M P Select B M P Select B M P Select B M P Select B M P Select B M P auto auto auto auto auto auto auto auto auto auto auto auto auto auto auto auto SEND C SEND C SEND C SEND C SEND C SEND C SEND C SEND C SEND C SEND C SEND C SEND C SEND C SEND C SEND C SEND C Dyn Eq Mute Pre Dyn Eq Mute Pre Dyn Eq Mute Pre Dyn Eq Mute Pre Dyn Eq Mute Pre Dyn Eq Mute Pre Dyn Eq Mute Pre Dyn Eq Mute Pre Dyn Eq Mute Pre Dyn Eq Mute Pre Dyn Eq Mute Pre Dyn Eq Mute Pre Dyn Eq Mute Pre Dyn Eq Mute Pre Dyn Eq Mute Pre Dyn Eq Mute Pre Select B M P Select B M P Select B M P Select B M P Select B M P Select B M P Select B M P Select B M P Select B M P Select B M P Select B M P Select B M P Select B M P Select B M P Select B M P Select B M P auto auto auto auto auto auto auto auto auto auto auto auto auto auto auto auto SEND D SEND D SEND D SEND D SEND D SEND D SEND D SEND D SEND D SEND D SEND D SEND D SEND D SEND D SEND D SEND D Dyn Eq Mute Pre Dyn Eq Mute Pre Dyn Eq Mute Pre Dyn Eq Mute Pre Dyn Eq Mute Pre Dyn Eq Mute Pre Dyn Eq Mute Pre Dyn Eq Mute Pre Dyn Eq Mute Pre Dyn Eq Mute Pre Dyn Eq Mute Pre Dyn Eq Mute Pre Dyn Eq Mute Pre Dyn Eq Mute Pre Dyn Eq Mute Pre Dyn Eq Mute Pre Select B M P Select B M P Select B M P Select B M P Select B M P Select B M P Select B M P Select B M P Select B M P Select B M P Select B M P Select B M P Select B M P Select B M P Select B M P Select B M P auto auto auto auto auto auto auto auto auto auto auto auto auto auto auto auto SEND E SEND E SEND E SEND E SEND E SEND E SEND E SEND E SEND E SEND E SEND E SEND E SEND E SEND E SEND E SEND E Dyn Eq Mute Pre Dyn Eq Mute Pre Dyn Eq Mute Pre Dyn Eq Mute Pre Dyn Eq Mute Pre Dyn Eq Mute Pre Dyn Eq Mute Pre Dyn Eq Mute Pre Dyn Eq Mute Pre Dyn Eq Mute Pre Dyn Eq Mute Pre Dyn Eq Mute Pre Dyn Eq Mute Pre Dyn Eq Mute Pre Dyn Eq Mute Pre Dyn Eq Mute Pre Select B M P Select B M P Select B M P Select B M P Select B M P Select B M P Select B M P Select B M P Select B M P Select B M P Select B M P Select B M P Select B M P Select B M P Select B M P Select B M P auto auto auto auto auto auto auto auto auto auto auto auto auto auto auto auto SEND F SEND F SEND F SEND F SEND F SEND F SEND F SEND F SEND F SEND F SEND F SEND F SEND F SEND F SEND F SEND F Dyn Eq Mute Pre Select B M P Page Dn Page Up Dyn Eq Mute Pre Select B M P Page Dn Page Up Dyn Eq Mute Pre Select B M P Page Dn Page Up Dyn Eq Mute Pre Select B M P Page Dn Page Up Dyn Eq Mute Pre Select B M P Page Dn Page Up Dyn Eq Mute Pre Select B M P Page Dn Page Up Dyn Eq Mute Pre Select B M P Page Dn Page Up Dyn Eq Mute Pre Select B M P Page Dn Page Up Dyn Eq Mute Pre Select B M P Page Dn Page Up Dyn Eq Mute Pre Select B M P Page Dn Page Up Dyn Eq Mute Pre Select B M P Page Dn Page Up Dyn Eq Mute Pre Select B M P Page Dn Page Up Dyn Eq Mute Pre Select B M P Page Dn Page Up Dyn Eq Mute Pre Select B M P Page Dn Page Up Dyn Eq Mute Pre Select B M P Page Dn Page Up Dyn Eq Mute Pre Select B M P EQ Dyn EQ Dyn EQ Dyn EQ Dyn EQ Dyn EQ Dyn EQ Dyn EQ Dyn EQ Dyn EQ Dyn EQ Dyn EQ Dyn EQ Dyn EQ Dyn EQ Dyn EQ Mic Pre Input Mic Pre Input Mic Pre Input Mic Pre Input Mic Pre Input Mic Pre Input Mic Pre Input Mic Pre Input Mic Pre Input Mic Pre Input Mic Pre Input Mic Pre Input Mic Pre Input Mic Pre Input Mic Pre Input Mic Pre Ins Param Pan Ins Param Pan Ins Param Pan Ins Param Pan Ins Param Pan Ins Param Pan Ins Param Pan Ins Param Pan Ins Param Pan Ins Param Pan Ins Param Pan Ins Param Pan Ins Param Pan Ins Param Pan Ins Param Pan Ins Param Pan Byp Mute Sends Byp Mute Sends Byp Mute Sends Byp Mute Sends Byp Mute Sends Byp Mute Sends Byp Mute Sends Byp Mute Sends Byp Mute Sends Byp Mute Sends Byp Mute Sends Byp Mute Sends Byp Mute Sends Byp Mute Sends Byp Mute Sends Byp Mute Sends Auto / Inpt Record Auto / Inpt Record Auto / Inpt Record Auto / Inpt Record Auto / Inpt Record Auto / Inpt Record Auto / Inpt Record Auto / Inpt Record Auto / Inpt Record Auto / Inpt Record Auto / Inpt Record Auto / Inpt Record Auto / Inpt Record Auto / Inpt Record Auto / Inpt Record Auto / Inpt Record Sel Sel Sel Sel Sel Sel Sel Sel Sel Sel Sel Sel Sel Sel Sel Sel Solo Solo Solo Solo Solo Solo Solo Solo Solo Solo Solo Solo Solo Solo Solo Solo Mute Mute KICK Auto WR TC Auto TC TM CF TM CF TC TM TC TM TC TM TC TM TM CF TC TM TC TM TC TM TC TM TC TM TC TM TC TM TC TM +12 +6 RD 0 CF Trim LT +6 GRP -5 Auto WR +12 RD 0 CF KICK Trim LT +6 GRP -5 Auto WR +12 RD 0 CF Mute KICK Trim LT +6 GRP -5 Auto WR +12 RD 0 CF Mute KICK Trim LT +6 GRP -5 Auto WR +12 RD 0 CF Mute KICK Trim LT +6 GRP -5 Auto WR +12 RD 0 CF Mute KICK Trim LT +6 GRP -5 Auto WR +12 RD 0 CF Mute KICK Trim LT +6 GRP -5 Auto WR +12 RD 0 CF Mute KICK Trim LT +6 GRP -5 Auto WR +12 RD 0 GRP -5 TC Mute KICK Trim LT +6 RD 0 CF Auto WR +12 LT +6 GRP -5 KICK Trim WR +12 RD 0 CF Auto Mute Mute KICK Trim LT +6 GRP -5 Auto WR +12 RD 0 CF Mute KICK Trim LT +6 GRP -5 Auto WR +12 RD 0 CF Mute KICK Trim LT +6 GRP -5 Auto WR +12 RD 0 GRP -5 TC Mute KICK Trim LT +6 RD 0 GRP Auto WR +12 LT +6 RD Mute KICK Trim WR +12 LT TM Mute KICK Trim 0 GRP -5 CF -5 -10 -10 -10 -10 -10 -10 -10 -10 -10 -10 -10 -10 -10 -10 -10 -10 -15 -15 -15 -15 -15 -15 -15 -15 -15 -15 -15 -15 -15 -15 -15 -15 -20 -20 -20 -20 -20 -20 -20 -20 -20 -20 -20 -20 -20 -20 Voies Page Dn Page Up Dyn Input Commandes de mode des voies Faders des canaux auto SEND A Dyn Eq B M P SEND B Commandes d'affichage des voies auto SEND A Mute Pre Select auto Codeurs rotatifs auto SEND A Dyn Eq -20 -20 -30 -30 -30 -30 -30 -30 -30 -30 -30 -30 -30 -30 -30 -30 -30 -30 -40 -40 -40 -40 -40 -40 -40 -40 -40 -40 -40 -40 -40 -40 -40 -40 -60 -60 -60 -60 -60 -60 -60 -60 -60 -60 -60 -60 -60 -60 -60 -60 -90 -90 -90 -90 -90 -90 -90 -90 -90 -90 -90 -90 -90 -90 -90 -90 Touches de modification Figure 5. Panneau supérieur du module Fader de D-Control Vumètres Permettent d'afficher le niveau des pistes, les vumètres des plug-in ainsi que d'autres paramètres résultant des préférences définies pour les vumètres de D-Control. Reportez-vous à la section Affichages des vumètres (module Fader), page 100. Voies Toutes les voies du module Fader de D-Control ont des commandes de canaux identiques, notamment six codeurs rotatifs et un fader tactiles, ainsi que des commandes de mode et d'affichage. Reportez-vous à la section Voies, page 45. Panneau arrière du module Fader Alimentation CA Ce connecteur accepte un câble d'alimentation CA standard. Le module Fader de D-Control s'adapte automatiquement à la tension d'alimentation (de 100 à 240 Volts) : un câble modulaire standard permet de le brancher sur une prise secteur murale n'importe où dans le monde. Interrupteur Permet d'interrompre ou de rétablir le passage du courant électrique dans le module Fader. Touches de modification Dans l'angle inférieur gauche de chaque module Fader de D-Control figurent quatre touches qui reproduisent les fonctions des touches de modification clavier de Pro Tools. Reportez-vous à la section Touches de modification, page 50. 10 Guide D-Control Connecteur Ethernet Permet d'établir la communication avec Pro Tools. Reportez-vous à la section Connexions Ethernet, page 33. Interface XMON de D-Control L'écoute de D-Control est basée sur l'interface analogique XMON, contrôlée à distance à partir de la section d'écoute de la surface D-Control. Panneau avant de XMON XMON Interrupteur Voyant de coupure du son Voyant de réception MIDI Bouton de coupure du son Figure 6. Panneau avant de XMON Interrupteur Voyant de réception MIDI Permet d'interrompre ou de rétablir le passage du courant électrique dans l'interface XMON. Indicateur d'activité MIDI entre l'interface XMON et la surface de contrôle D-Control. Voyant de coupure du son Bouton de coupure du son Indique si le son de l'interface XMON est coupé ou non. Coupe le son de toutes les sorties de l'interface XMON. Il est impossible de rétablir le son de l'interface à l'aide de ce bouton. Pour cela, vous devez procéder depuis la section d'écoute de D-Control (voir section Commandes de la section Monitor, page 91). Chapitre 2 : Présentation de D-Control 11 Panneau arrière de XMON Le panneau arrière de l'interface XMON contient des connecteurs pour toutes les entrées et sorties audio analogiques externes de D-Control. Reportez-vous à la section Connexions audio, page 34. Entrées retour Sorties retour Figure 7. Panneau arrière de XMON 12 Guide D-Control Entrées principales Sorties principales Entrées surround Autres sorties Talkback/Listenback/ Utility Entrées stéréo Vis de calibrage des vumètres Surface de contrôle Alimentation CA Partie II : Installation Chapitre 3 : Configuration de D-Control Ce chapitre explique la configuration des systèmes D-Control à 16 faders (unité principale-+-module Fader) et à 32 faders (unité principale-+-deux modules Fader). Socle de D-Control (systèmes à 16 et 32 faders) Figure 1. Socle de D-Control assemblé La procédure de configuration du socle et le nombre de pièces utilisées sont identiques pour les systèmes à 16 faders et les systèmes à 32 faders (dans un système à 32 faders, la barre transversale et les rails de support sont plus longs). Chapitre 3 : Configuration de D-Control 15 Eléments du socle Retirez le socle de son emballage et vérifiez qu'il comporte toutes les pièces nécessaires. La Figure 2 présente les pièces métalliques du socle, tandis que la Figure 3 illustre les pièces en plastique. Mettez les pièces en plastique de côté pour éviter de les endommager lors de la procédure d'assemblage. Rail de support de panneau arrière Rail de support de panneau avant Assemblage pied gauche Assemblage pied droit Assemblage barre transversale arrière Figure 2. Pièces métalliques du socle de D-Control (2) Caches avant des pieds Caches latéraux en plastique (gauche et droit) (2) Caches arrière des pieds Figure 3. Pièces en plastique du socle de D-Control 16 Guide D-Control Matériel fourni avec le socle Le matériel suivant est fourni avec le socle de D-Control (des pièces supplémentaires peuvent être incluses). Vis à tête bombée 1/4 po-20 x 1/2 po Vis Phillips à tête cylindrique bombée M6 x 8 mm Vis à tête cylindrique creuse 1/4 po-20 x 1/2 po Vis à tête cylindrique creuse #10-32 x 1 po Vis à tête cylindrique creuse #10-32 x 1/2 po Vis à tête cylindrique creuse #10-32 x 3/4 po Goupille cylindrique 1/2 po Vis Phillips à métaux à tête cylindrique bombée #6-32 x 3/4 po Vis Phillips à tête cylindrique bombée #10 x 3/4 po Figure 4. Vis d'assemblage des pièces métalliques et plastiques de D-Control Vis et goupilles d'assemblage des pièces métalliques du socle • (12) Vis à tête bombée 1/4 po-20 x 1/2 po • (8) Vis à tête cylindrique creuse 1/4 po-20 x 1/2 po • (14) Vis Phillips à tête cylindrique bombée M6 x 8 mm (18 pour les systèmes à 32 faders) • (6) Vis à tête cylindrique creuse 1/2 po-20 x 1 po pour caler le socle (non illustré) • Goupilles cylindriques 1/2 po Vis d'assemblage des pièces plastiques du socle • (2) Vis à tête cylindrique creuse #10-32 x 1/2 po Outils nécessaires pour l'assemblage du socle Les outils suivants permettent d'assembler le socle de D-Control : • Clé Allen 5/32 po (pour les vis à tête bombée) • Clé Allen 3/16 po (pour les vis à tête cylindrique creuse) • Clé Allen 3/8 po (pour les vis de calage du socle) • Tournevis Phillips nº2 (pour les grandes vis à tête Phillips) • Tournevis Phillips nº1 (pour les petites vis à tête Phillips) • Un petit marteau (pour les goupilles cylindriques 1 po) • (4) Vis à tête cylindrique creuse #10-32 x 3/4 po Les outils suivants sont facultatifs, mais faciliteront l'assemblage : • (22) Vis à tête cylindrique creuse #10-32 x 1 po • Maillet en caoutchouc pour le réglage du socle • (6) Vis Philips à tête cylindrique bombée #10 x 3/4 po • Sangle à cliquet en nylon pour serrer le socle • (2) Vis Phillips à métaux à tête cylindrique bombée #6-32 x 3/4 po Accessoires de câblage • (14) Fixations d'attaches pour câbles • (8) Attaches pour câbles de monture à vis • (14) Attaches pour câbles • (4) Attaches velcro • (8) Vis autotaraudeuses #8 x 1/2 po (à utiliser avec les attaches velcro et les attaches pour câbles de fixation à vis) Chapitre 3 : Configuration de D-Control 17 Mise en place de D-Control Lorsque vous planifiez la mise en place de votre système D-Control, prenez bien en compte les dimensions du système une fois assemblé et prévoyez un espace d'au moins 2,5 cm à l'arrière de l'unité montée, afin de garantir une ventilation optimale de l'unité D-Control. Si vous placez l'unité sur une surface en ciment ou sur un sol en bois dur, vous pouvez coller des coussinets en caoutchouc adhésifs (fournis avec le système) sous les pieds pour protéger le sol et stabiliser le socle. Si vous utilisez des vis de calage, vous pouvez placer les coussinets en caoutchouc sous les vis, pour une meilleure protection du sol. Pour des informations détaillées sur les dimensions, consultez la section Spécifications techniques, page 4. Lors de l'assemblage de l'unité, chaque côté de l'appareil doit être dégagé afin de pouvoir pousser les pieds du socle vers l'intérieur, pour les rapprocher au cours de la phase d'assemblage finale. Vous devez également pouvoir accéder à l'arrière de l'unité pour effectuer les raccordements. Préparation des pieds du socle Avant d'assembler le socle de D-Control, vérifiez que la surface où il sera installé est régulière et que les zones où ses pieds reposent sont planes. Chaque pied comporte à sa base trois trous destinés aux vis de calage qui permettent de positionner parfaitement l'unité. Figure 6. Pose de coussinets en caoutchouc sous les pieds de la console D-Control (3) Vis à tête cylindrique creuse 1/2 po- 20 x 1 po Figure 5. Emplacement des vis de calage 18 Guide D-Control Assemblage du socle Une fois la zone prête pour l'installation de D-Control, commencez par assembler les pièces métalliques du socle. Il est important de prévoir une largeur de socle initiale un peu plus large que les dimensions finales et de ne pas serrer totalement les vis, afin de permettre le déplacement des pieds de bord à bord le long de la barre transversale arrière et le long des rails. Une fois les unités D-Control installées sur le socle, vous pouvez faire glisser les pieds vers l'intérieur et serrer toutes les vis. Pour assembler le socle : 1 Placez les assemblages des pieds droit et gauche à la verticale, à une distance correspondant approximativement à la largeur de la barre transversale arrière. Placez les pieds afin que les supports de montage de la barre transversale se situent à l'intérieur et face-à-face, comme illustré à la Figure 7. Pied droit du socle Supports de montage de la barre transversale Pied gauche du socle Figure 7. Pieds du socle de D-Control positionnés avec les supports de montage se faisant face Chapitre 3 : Configuration de D-Control 19 2 Faites glisser l'assemblage de la barre transversale arrière dans les supports de montage prévus à cet effet sur chaque pied. Les deux côtés de la barre transversale sont identiques, peu importe donc le sens dans lequel elle se trouve. Placez les pieds de façon à créer un léger espace entre les côtés de la barre et la surface intérieure de chaque pied. Les trous des vis situés sur les supports doivent être alignés sur les fentes de la barre transversale. Support de montage de la barre transversale Espace entre la barre transversale et le pied du socle Figure 8. Positionnement de l'assemblage de la barre transversale arrière sur le support de montage (gauche) ; illustration de l'espace entre la barre transversale et le pied (gauche) 3 A l'aide d'une clé Allen 5/32 po, fixez la barre transversale aux supports, en plaçant 6 vis à tête bombée 1/4 po-20 x 1/2 po (voir Figure 9) de chaque côté (3 à l'avant, 3 à l'arrière). Ne serrez pas totalement les vis, afin de pouvoir déplacer les pieds de bord à bord le long de la barre transversale arrière. Figure 9. Fixation de la barre transversale 20 Guide D-Control 4 Repérez le rail de support de panneau arrière ; il s'agit du grand rail fourni avec le socle. 6 Placez le rail arrière de façon à ce qu'il repose sur les taquets prévus à cet effet sur chaque pied du socle (voir Figure 12). Les trous situés aux extrémités du rail doivent s'aligner sur les fentes des taquets du rail arrière de chaque pied. Rail de support de panneau arrière Rail de support de panneau avant Figure 10. Vue latérale des rails de support de panneau 5 Lorsque vous placez le rail arrière, veillez à orienter le bord avec l'encoche en V vers le pied gauche du socle. Figure 12. Mise en place du rail de support arrière sur le pied gauche du socle 7 A l'aide d'une clé Allen 3/16 po, fixez le rail arrière sur les taquets prévus à cet effet sur chaque pied, en plaçant deux vis à tête cylindrique creuse 1/4 po-20 x 1/2 po (voir Figure 13) de chaque côté. Ne serrez pas totalement les vis, afin de pouvoir déplacer les pieds de bord à bord le long du rail arrière. Encoche désignant le côté gauche du rail de support de panneau arrière Figure 11. Encoche en V sur le rail de support de panneau arrière Figure 13. Fixation d'un rail de support Chapitre 3 : Configuration de D-Control 21 8 Repérez le rail de support de panneau avant ; il s'agit du petit rail fourni avec le socle. 9 Lorsque vous placez le rail avant, veillez à orienter le bord avec l'encoche en V vers le pied gauche du socle. Installation des unités D-Control Une fois le socle assemblé, l'étape suivante consiste à préparer l'installation de l'unité principale et des modules Fader de D-Control. Fixation de la plaque de calage Une plaque de calage métallique sépare chaque unité D-Control sur le socle. Figure 16. Plaque de calage de D-Control (provenant d'un module Fader) Encoche désignant le côté gauche du rail de support de panneau avant Figure 14. Encoche en V sur le rail de support de panneau avant 10 Placez le rail avant de façon à ce qu'il repose sur les taquets prévus à cet effet sur chaque pied du socle. Les trous situés aux extrémités du rail doivent s'aligner sur les fentes des taquets du rail avant de chaque pied. Une plaque de calage est installée par défaut sur le côté droit de chaque module Fader. Selon la taille et la configuration de votre système D-Control, vous devrez retirer la plaque d'un module Fader pour la placer sur l'unité principale. Reportez-vous à la section ci-après pour plus d'informations sur la configuration de votre système. Système à 16 faders 11 A l'aide d'une clé Allen 3/16 po, fixez le rail avant sur les taquets prévus à cet effet sur chaque pied, en plaçant deux vis à tête cylindrique creuse 1/4 po-20 x 1/2 po de chaque côté. Ne serrez pas totalement les vis, afin de pouvoir déplacer les pieds de bord à bord le long du rail avant. Si votre système D-Control comporte 16 faders, vous pouvez placer l'unité principale à gauche ou à droite du module Fader. Fader Unité principale Fader Unité principale Système à 16 faders, unité principale à droite Système à 16 faders, unité principale à gauche Figure 17. Configurations d'un système à 16 canaux Figure 15. Mise en place des rails de support avant et arrière sur le pied gauche du socle Une fois la barre transversale arrière et les rails de support avant et arrière en place (voir Figure 15), vous pouvez installer les unités D-Control sur le socle. 22 Guide D-Control ◆ Si vous placez l'unité principale à gauche du module Fader, vous devez retirer la plaque de calage du module Fader et la placer sur l'unité principale. Consultez la section Déplacement de la plaque de calage, page 23, avant d'installer les unités sur le socle. ◆ Si vous positionnez l'unité principale à droite du module Fader, vous pouvez laisser la plaque de calage telle quelle sur le module Fader. Passez à la section Installation des unités sur le socle, page 24. Système à 32 faders Pour déplacer la plaque de calage : Si votre système D-Control comporte 32 faders, vous pouvez placer l'unité principale à gauche ou à droite du module Fader, ainsi qu'entre deux modules Fader. 1 Retirez les vis qui maintiennent la plaque de calage. Notez l'emplacement des vis longues (2 à l'avant et 5 à l'arrière) lors de leur retrait. Vis longues (5) Fader Unité Fader principale Système à 32 faders, unité principale au milieu Vis longues (2) Fader Fader Unité principale Système à 32 faders, unité principale à droite Figure 19. Plaque de calage de D-Control (provenant d'un module Fader) 2 Retirez la plaque de calage située sur le côté droit du module Fader. Fader Unité principale Fader Système à 32 faders, unité principale à gauche Figure 18. Configurations d'un système à 32 canaux ◆ Si vous positionnez l'unité principale à gauche du module Fader ou entre deux modules Fader, vous devez retirer la plaque de calage du module Fader situé le plus à droite et la placer sur l'unité principale. Consultez la section Déplacement de la plaque de calage, page 23, avant d'installer les unités sur le socle. ◆ Si vous positionnez l'unité principale à droite des deux modules Fader, vous pouvez laisser la plaque de calage telle quelle sur le module Fader. Passez à la section Installation des unités sur le socle, page 24. Figure 20. Retrait de la plaque de calage d'un module Fader 3 Replacez les vis sur le côté du module Fader, en prenant soin de remettre les vis longues au bon endroit. 4 Retirez les vis correspondantes du côté droit de l'unité Déplacement de la plaque de calage Lors de l'installation de modules Fader à droite de l'unité principale, vous devez retirer la plaque de calage du module Fader situé le plus à droite et la placer à droite de l'unité principale. principale et utilisez-les pour fixer la plaque de calage. Les trous situés sur la plaque de calage sont fraisés pour permettre l'installation d'une unité sur le côté droit. Ne fixez pas la plaque de calage sur le côté gauche d'une unité D-Control. N'utilisez pas de tournevis électrique ni d'appareil à couple élevé pour extraire les vis de la plaque de calage ou les remettre en place, car vous risquez d'endommager le filetage de la vis. Chapitre 3 : Configuration de D-Control 23 Ajustement des goupilles sur l'unité située le plus à droite Chaque unité D-Control comporte sur le côté droit deux goupilles qui permettent d'ancrer les unités les unes aux autres sur le socle. Ces goupilles ne sont pas nécessaires pour l'unité située le plus à droite de votre configuration. Installation des unités sur le socle Lorsque l'unité principale et les modules Fader de D-Control sont prêts pour l'installation, les unités sont placées dans l'ordre approprié pour votre configuration. Installez les unités en partant de la gauche du socle. Pour installer les unités D-Control sur le socle : Pour ajuster les goupilles cylindriques sur l'unité la plus à droite : 1 Choisissez l'unité qui sera située le plus à droite de votre configuration. 1 Placez la première unité sur le socle, en veillant à ce que les rainures situées sous l'unité reposent sur les rails arrière et avant du socle. 2 A l'aide d'un petit marteau, enfoncez les deux goupilles sur le côté droit, jusqu'à ce qu'elles s'alignent sur le côté de l'unité. Les rails à goupilles ne comportent pas de taquets d'arrêt, de sorte que vous pouvez installer de nouvelles goupilles si vous décidez d'agrandir votre système. Emplacement de la goupille cylindrique (haut) Figure 21. Pose de la goupille cylindrique dans la partie supérieure de l'unité D-Control Figure 23. Placement d'un module Fader sur le socle 2 Faites glisser l'unité sur le côté gauche du socle, en laissant un espace d'environ 2 cm entre le côté de l'unité et le rebord intérieur du socle. Emplacement de la goupille Figure 22. Pose de la goupille cylindrique à l'avant d'une unité D-Control Figure 24. Espace entre l'unité et le socle 24 Guide D-Control 3 Placez les unités les unes après les autres sur le socle, en veillant à ne pas tordre les goupilles des unités déjà installées. Serrage du socle Vous devez ensuite serrer le socle et fixer les unités. 4 Assemblez les unités en les faisant glisser, en insérant les goupilles de chaque unité dans les trous correspondants sur le côté de l'unité suivante. Pour serrer le socle : 5 Une fois les unités en place, rapprochez les pieds afin de le socle et les unités situées à chaque extrémité. Vous pouvez vous aider d'un maillet en caoutchouc pour donner de petits coups sur la base des pieds afin de les mettre en place. réduire l'espace entre le socle et les unités situées à chaque extrémité. Laissez un espace d'environ 0,5 cm de chaque côté, pour permettre l'installation des caches latéraux en plastique. 6 Fixez les unités aux rails avant et arrière à l'aide de vis 1 Rapprochez les pieds du socle afin de combler l'espace entre 2 Utilisez une sangle à cliquet en nylon pour rapprocher les pieds du socle. Phillips à tête cylindrique bombée M6 x 8 mm, en répartissant 6 vis sur l'unité principale (3 sur chaque rail -avant et arrière-) et 4 vis sur le module Fader (2 pour chaque rail -avant et arrière-). Ne serrez pas totalement les vis, afin de pouvoir déplacer les unités de bord à bord le long des rails. Figure 25. Fixation d'une unité aux rails Figure 26. Utilisation d'une sangle en nylon sur les pieds du socle 3 Si un espace subsiste entre la barre transversale arrière et l'un des pieds, positionnez la barre afin que l'écart soit à peu près identique de chaque côté. 4 Serrez les 6 vis à tête bombée sur chaque côté de la barre transversale arrière. 5 Vous pouvez si nécessaire utiliser la sangle à cliquet en nylon pour rapprocher les unités D-Control, en l'enroulant autour de la partie supérieure des pieds et des unités D-Control, comme illustré à la Figure 27. Assurez-vous que la sangle en nylon ne touche pas les commutateurs ou codeurs de la surface. Chapitre 3 : Configuration de D-Control 25 Installation de caches latéraux en plastique Une fois les unités D-Control en place et fixées aux rails du socle, vous pouvez procéder à l'installation des caches latéraux en plastique. N'utilisez pas de tournevis électrique ni d'appareil à couple élevé pour fixer les caches latéraux en plastique, car vous risquez de déformer ou d'endommager les caches. Pour installer les caches latéraux en plastique : 1 Sur chaque côté du système, repérez la paire de vis à métaux #6-32, disposées l'une sous l'autre, à l'avant de chaque unité. Sur chaque côté de l'unité, retirez la vis du bas. Retirez cette vis Figure 27. Utilisation d'une sangle en nylon sur les unités D-Control Figure 29. Retrait de la vis à métaux d'une unité 6 Serrez les deux vis à tête cylindrique creuse sur chaque côté des rails avant et arrière. 2 Placez les deux butoirs bleus en caoutchouc à l'intérieur des caches latéraux en plastique. 7 Fixez les unités situées à chacune des extrémités aux rebords des pieds à l'aide de vis Phillips à tête cylindrique bombée M6 x 8 mm. Figure 30. Installation d'un butoir dans un cache latéral en plastique (2) Vis Phillips à tête cylindrique bombée M6 x 8 mm Figure 28. Fixation d'une unité aux rebords des pieds (vue du dessous) 8 Serrez les vis Phillips à tête cylindrique bombée qui maintiennent les unités D-Control aux rails avant et arrière. 9 Retirez la sangle en nylon. 26 Guide D-Control 3 Placez les caches latéraux en plastique de chaque côté de l'unité, en positionnant d'abord l'avant de chaque cache sur la partie avant du pied du socle, puis en faisant glisser le cache vers l'arrière. Les trous du cache doivent s'aligner sur les trous du socle. Installation des caches en plastique sur les pieds Vous pouvez installer les caches en plastique des pieds de l'unité D-Control à tout moment. Pour éviter que les caches en plastique des pieds ne s'endommagent, installez-les en dernier, une fois tous les autres éléments de D-Control installés et placés comme il se doit. Si nécessaire, procédez à d'autres installations et revenez à cette étape lorsque vous avez terminé. Figure 31. Placement d'un cache latéral en plastique sur le socle 4 Fixez chaque cache latéral en plastique à l'aide des vis, comme illustré à la Figure 32. Attendez d'avoir placé toutes les vis avant de commencer à les serrer. (6) Vis à tête cylindrique creuse #10- 32 x 1 po (1) Vis Phillips à métaux à tête cylindrique bombée #6-32 x 3/4 po Figure 33. Placement des caches en plastique des pieds Pour installer les caches en plastique des pieds : 1 Placez les caches avant sur chaque pied. Fixez chaque cache avant à l'aide des vis, comme illustré à la Figure 34. (2) Vis à tête cylindrique creuse #10 -32 x 3/4 po (2) Vis à tête cylindrique creuse #10 -32 x 1 po (3) Vis Philips à tête cylindrique bombée #10 x 3/4 po (1) Vis à tête cylindrique creuse #10-32 x 1/2 po Figure 32. Fixation des caches latéraux en plastique Figure 34. Fixation des caches avant Chapitre 3 : Configuration de D-Control 27 2 Placez les caches arrière sur chaque pied. Fixez chaque cache 2 Remplacez le logement du pied de montage situé sous la arrière à l'aide des vis, comme illustré à la Figure 35. plate-forme d'affichage par la plate-bande fournie. (3) Vis à tête cylindrique creuse #10-32 x 1 po Figure 35. Fixation des caches arrière Installation d'un moniteur Figure 37. Logement du pied de montage (arrière de la plate-forme d'affichage) D-Control permet d'utiliser deux types de moniteurs : Moniteur sur pied : la plate-forme d'affichage de l'unité D-Control peut recevoir un moniteur à écran plat sur pied. Moniteur TFT monté sur bras : grâce au bras de moniteur fourni avec l'unité principale, vous pouvez monter un moniteur TFT sur le système D-Control. 3 Faites passer le câble du moniteur dans le port du câble de la plate-forme d'affichage. 4 Faites passer le câble du moniteur dans l'unité principale et dans le port du câble situé en bas de l'unité principale (vous devrez peut-être retirer la plaque recouvrant ce port). Les sections suivantes contiennent les instructions générales relatives à l'installation de chaque type de moniteur. Pour des informations supplémentaires sur un moniteur spécifique, reportez-vous aux instructions du fabricant. Installation d'un moniteur sur pied La plate-forme d'affichage de l'unité principale de D-Control peut recevoir un moniteur à écran plat sur pied (tel qu'un moniteur Apple Cinema) de 20 po maximum. Les moniteurs plus grands risquent de gêner l'affichage du pont des vumètres sur l'unité principale. Pour installer un moniteur sur pied : Figure 38. Port du câble situé en bas de l'unité principale (vue du dessous) 1 Retirez la plate-forme d'affichage de l'unité principale. 5 Replacez la plate-forme d'affichage sur l'unité principale. 6 Placez le moniteur sur la plate-forme. Figure 36. Retrait de la plate-forme d'affichage de l'unité principale 28 Guide D-Control Installation d'un moniteur TFT monté sur bras 7 Placez le bras du moniteur sur le pied de montage. Le bras articulé de moniteur fourni avec l'unité principale de D-Control peut soutenir un moniteur VESA pesant 9 kg maximum. Ce bras est emballé séparément et inclut des composants non nécessaires au fonctionnement de D-Control. Les éléments de montage du bras sont pré-installés en bas de l'unité principale. Pour installer un moniteur TFT monté sur bras : 1 Montez le moniteur sur le bras en suivant les instructions du fabricant. 2 Ignorez le pied de montage fourni avec l'assemblage du bras de moniteur. Un pied de taille adéquate est fourni avec l'unité principale de D-Control. Figure 40. Pose du bras sur le pied de montage 3 Installez le nouveau pied de montage dans l'unité empêchent que le bras et le moniteur ne heurtent le pont des vumètres de D-Control. En général, les vis ne doivent pas se trouver au niveau du trou du pied de montage mais légèrement à droite du trou et du port du câble tel qu'illustré dans la Figure 41. principale. Remarquez l'orientation du pied (le côté avec la plus grande entaille fait face à l'arrière de l'unité). 8 Réglez le manchon du bras afin que ses taquets d'arrêt Figure 41. Détail d'un manchon de moniteur et des vis 9 Fixez le manchon à l'aide des vis. Figure 39. Installation du pied de montage dans l'unité principale 4 Faites glisser le câble dans le port de câble situé derrière le logement du pied de montage (vous devrez peut-être retirer la plate-forme d'affichage pour faire passer les connecteurs dans le port). 5 Faites passer le câble du moniteur dans l'unité principale et dans le port du câble situé en bas de l'unité principale (vous devrez peut-être retirer la plaque recouvrant ce port. Voir Figure 38). 6 Placez le manchon du bras du moniteur sur le pied de montage. Ne serrez pas les vis du manchon. Chapitre 3 : Configuration de D-Control 29 10 Insérez le capuchon ou la tige filetée dans le pied de montage et serrez-le ou serrez-la à l'aide de la clé fournie. Reconfiguration d'un clavier de D-Control pour un système Windows Le clavier de l'unité principale de D-Control est fourni avec une configuration de clavier Macintosh. Si vous utilisez D-Control avec un système Pro Tools basé sur Windows, vous devez reconfigurer le clavier. Pour reconfigurer le clavier de D-Control pour Windows : 1 A l'aide d'une clé Allen 5/64 po, retirez les vis du panneau du clavier de l'ordinateur et extrayez le clavier de l'unité principale de D-Control. Figure 42. Fixation du bras à l'aide du capuchon ou de la tige filetée Figure 44. Extraction du clavier de l'unité principale 2 Inversez la position du commutateur de la carte de circuits imprimés se trouvant sous le clavier. 3 Retirez les deux touches Commande ( ") situées de chaque côté de la barre d'espace du clavier alphabétique. 4 Enfoncez les touches Alt/Option pour remplacer les touches Commande. Figure 43. Bras de montage et moniteur installés 5 Remplacez les touches Alt/Option par les touches Démarrer (ou Windows) fournies. (Facultatif) Montage des câbles de D-Control L'unité D-Control est fournie avec trois différents types d'attaches pour câbles. Attaches velcro : peuvent être fixées aux pieds du socle de D-Control. Deux trous sont pré-percés à l'intérieur de chaque pied pour recevoir les vis autotaraudeuses #8 x 1/2 po. Attaches pour câbles de monture : peuvent être fixées sur les pieds du socle de D-Control à l'aide des vis autotaraudeuses #8 x 1/2 po. Attaches adhésives : attaches autocollantes permettant de placer des attaches pour câbles n'importe où sur l'unité D-Control et pouvant être utilisées pour habiller les câbles ou pour monter un hub Ethernet sous l'unité. Figure 45. Touches Windows du clavier alphabétique 6 Retirez la touche Egal (=), également étiquetée Capture, du pavé numérique. 7 Déplacez la touche Barre oblique (/), également étiquetée Enter Start End Length, pour remplacer la touche Egal. 30 Guide D-Control 8 Déplacez la touche Astérisque (*), également étiquetée Enter Main Counter, pour remplacer la touche Barre oblique. 9 Déplacez la touche Moins (–) pour remplacer la touche Astérisque. 10 Retirez la touche Plus (+) et remplacez les touches Plus et Moins par la touche Plus fournie (deux fois plus grande). Figure 47. Trackball situé à gauche du clavier sur l'unité principale (Facultatif) Remplacement du trackball par un trackball externe ou une souris Si vous préférez utiliser votre propre trackball ou souris, vous pouvez retirer le trackball D-Control de l'unité principale et le remplacer par la plaque vierge fournie, puis placez votre trackball ou votre souris USB sur la plaque. Figure 46. Touches Windows du clavier numérique 11 Replacez le clavier sur l'unité principale de D-Control et fixez les vis. Pour retirer le trackball : 1 A l'aide d'une clé Allen 5/64 po, retirez les vis du panneau du trackball de l'unité principale de D-Control. 2 Retirez le connecteur Molex qui maintient le trackball à la carte de circuits imprimés. (Facultatif) Déplacement du clavier et du Trackball 3 Retirez l'autre extrémité du connecteur Molex fixé au Vous pouvez déplacer le trackball de l'unité principale de D-Control vers la gauche du clavier. 4 Retirez les vis maintenant la carte de circuits imprimés à la plaque du trackball. Mettez la plaque d'origine de côté. connecteur P1 sur la carte de circuits imprimés. 5 Installez la carte de circuits imprimés sous la plaque vierge Pour déplacer le clavier et le trackball : du trackball. 1 A l'aide d'une clé Allen 5/64 po, retirez les vis du panneau du 6 Branchez votre trackball ou votre souris au connecteur USB de la carte de circuits imprimés. clavier et du trackball de l'unité principale de D-Control. 2 Inversez la position des panneaux de trackball et de clavier, et replacez avec précaution les câbles se trouvant sous les panneaux. 3 Fixez de nouveau le clavier et le trackball sur l'unité principale. 7 Raccordez le câble Molex (retiré à l'étape 3) au connecteur P2 de la carte de circuits imprimés. Ajustez le connecteur et effectuez le branchement pour maintenir la polarité de la connexion. Vérifiez que le cordon rouge de l'extrémité du câble se trouve directement sous le signe V de l'écran sérigraphique P2. 8 Faites passer le câble de votre trackball ou de votre souris dans le trou de la plaque vierge. 9 Fixez la plaque vierge sur l'unité principale. Chapitre 3 : Configuration de D-Control 31 32 Guide D-Control Chapitre 4 : Connexion de D-Control Connexions de D-Control Pour fonctionner avec Pro Tools, D-Control requiert une alimentation CA, ainsi qu'une connexion Ethernet et USB. La connexion d'une pédale est également possible. La Figure 48 illustre les connecteurs situés au dos de l'unité principale de D-Control. Assurez-vous de désactiver toutes les connexions entre les unités D-Control et l'ordinateur. Connecteur Ethernet Connecteur du système d'écoute XMON Prise pour pédale Connecteur USB clavier/trackball Figure 48. Connecteurs du panneau arrière de l'unité principale de D-Control Connexions de l'alimentation Une connexion d'alimentation distincte est requise pour chaque unité D-Control (unité principale et modules Fader) et pour l'interface de contrôle XMON. Les unités principales de D-Control, les modules Fader et les interfaces XMON s'adaptent automatiquement à la tension d'alimentation (de 100 à 240 Volts) : un cordon modulaire standard permet de les brancher sur une prise secteur murale n'importe où dans le monde. Un câble d'alimentation est livré avec chaque unité D-Control et avec l'interface XMON. Pour établir les connexions d'alimentation de D-Control : Pour chaque unité D-Control et interface XMON, utilisez le câble AC inclus pour connecter l'unité à une source d'alimentation. ■ Connexions Ethernet Chaque unité D-Control communique avec Pro Tools via Ethernet. Toutes les unités D-Control sont livrées avec un câble Ethernet. Un hub Ethernet 10-BaseT (non fourni) est requis pour connecter les unités D-Control à l'ordinateur hôte. Pour établir les connexions Ethernet de D-Control : 1 Installez le hub Ethernet en suivant les instructions du fabricant, mettez-le sous tension et vérifiez qu'il fonctionne. 3 Pour chaque unité D-Control, connectez une extrémité du câble Ethernet fourni à un port du hub Ethernet, et connectez la seconde extrémité au port Ethernet situé au dos de l'unité. N'utilisez pas les ports destinés aux connexions LAN. L'ordre de connexion au hub Ethernet est indifférent, l'utilisateur pouvant configurer l'ordre des unités depuis Pro Tools. Utilisation de D-Control sur un réseau Ethernet Vous pouvez acheter un hub combiné 10/100-BaseT, pour une prise en charge simultanée de D-Control avec 10-BaseT et du reste du trafic sur le réseau avec 100-BaseT. Vous pourrez ainsi utiliser D-Control sur un réseau LAN. La communication entre D-Control et l'ordinateur ne devrait pas être affectée par un flux modéré de données sur le réseau (tel que le courrier électronique). Si votre réseau est très chargé, vous pouvez créer un réseau Ethernet spécial pour D-Control. Contrôle des systèmes Pro Tools sur un réseau Lorsque D-Control est connecté à un réseau Ethernet, il peut être déclaré par tous les systèmes Pro Tools sur le réseau. Ceci permet de contrôler différents systèmes Pro Tools sur le réseau à l'aide d'une seule console D-Control. Vous ne pouvez toutefois contrôler qu'un seul système Pro Tools à la fois. 2 Connectez le hub Ethernet au port Ethernet de l'ordinateur. Chapitre 4 : Connexion de D-Control 33 Connexions USB Connexions de la pédale Les clavier et trackball de l'unité principale de D-Control communiquent avec l'ordinateur hôte via une connexion USB. Un câble USB est requis (non inclus). Vous pouvez connecter deux pédales à l'unité principale de D-Control afin de contrôler les fonctions suivantes : • démarrage et arrêt de la lecture de Pro Tools ; La connexion USB de D-Control prend en charge l'utilisation d'un hub USB, si votre système en est équipé. Aucun hub USB sous tension n'est requis. Pour établir la connexion USB de D-Control : Connectez un câble USB au port USB du panneau arrière de l'unité principale D-Control, puis connectez la seconde extrémité du câble au port USB de l'ordinateur ou du hub USB. ■ • démarrage de l'enregistrement de Pro Tools ; • activation et désactivation du talkback. Le connecteur de la pédale est une prise TRS 1/4 de pouce située au dos de l'unité principale de D-Control. Pour câbler un connecteur TRS destiné à la prise de la pédale de D-Control : ■ Respectez la convention suivante : bout = pédale 2, anneau = pédale 1, manchon = terre. Connexions audio L'écoute de D-Control est basée sur l'interface analogique XMON, contrôlée à distance à partir de la section d'écoute de la surface D-Control. Toutes les entrées et sorties audio analogiques externes affectées au contrôle de la cabine d'écoute et des communications en studio sont connectées à l'interface XMON. XMON fournit une alimentation fantôme de 18 V à ses trois entrées micro externes (External Talkback Mic, Listen Mic 1 et Listen Mic 2). Toutes les connexions audio sont réalisées à l'aide de connecteurs DB-25 standard. La Figure 49 illustre le panneau arrière de l'interface XMON. Entrées Cue Entrées Main Entrées Surround Sorties Cue Sorties Main Sorties Alt Entrées Stereo Talkback/ Listenback/ Utility Vis de calibrage des vumètres Surface de contrôle Alimentation CA Figure 49. Panneau arrière de XMON Connexion du système d'écoute XMON D-Control est relié à l'interface XMON par un câble à 15 broches. L'unité principale de D-Control est livrée avec un câble de 15,25 m. Le système accepte une longueur de câble de 24,5 m. Pour connecter l'interface XMON à D-Control : 1 Branchez le cordon d'alimentation CA sur le panneau arrière de l'interface XMON et sur une source d'alimentation. Nous vous recommandons de protéger votre source d'alimentation en utilisant un parasurtenseur. 2 Connectez une extrémité du câble XMON fourni à l'unité XMON, et l'autre extrémité au port à 15 broches situé au dos de l'unité D-Control. 34 Guide D-Control Connexions pour le contrôle de la cabine d'écoute Entrée AFL/PFL (2 canaux) Niveau AFL/PFL Commande Solo de Pro Tools Entrée principale (8 canaux) Entrée surround (8 canaux) Entrée stéréo 1 (2 canaux) Level, Dim, Solo, Mute, Trim + Cal Sélection sortie cabine d'écoute Sortie principale (8 canaux) Somme mono Autre sortie (8 canaux) [Vers système Retour] Sortie mini (2 canaux) Entrée stéréo 2 (2 canaux) Entrée stéréo 3 (2 canaux) Entrée stéréo 4 (2 canaux) Sélection source d'entrée Niveau Listen Mic 1 Niveau Listen Mic 2 Figure 50. Schéma du système de contrôle de la cabine d'écoute Entrées • Entrées principales (8 canaux), symétriques, +4 dBu (de Pro Tools) • Entrées surround (8 canaux), symétriques, +4 dBu • Entrées stéréo 1 (2 canaux), symétriques, +4 dBu/–10 dBV • Entrées stéréo 2 (2 canaux), symétriques, +4 dBu/–10 dBV • Entrées stéréo 3 (2 canaux), symétriques, +4 dBu/–10 dBV • Entrées stéréo 4 (2 canaux), symétriques, +4 dBu/–10 dBV • Entrées AFL/PFL (2 canaux), symétriques, +4 dBu • Listen Mic 1 (externe), niveau micro (XMON fournit une alimentation fantôme de 18 V) • Listen Mic 2 (externe), niveau micro (XMON fournit une alimentation fantôme de 18 V) Sorties • Sorties principales cabine d'écoute (8 canaux), symétriques ou asymétriques, +4 dBu/–10 dBV • Autres sorties cabine d'écoute (8 canaux), symétriques ou asymétriques, +4 dBu/–10 dBV • Mini sorties cabine d'écoute (2 canaux), symétriques ou asymétriques, +4 dBu/–10 dBV Chapitre 4 : Connexion de D-Control 35 Connexions système Casque/Retour Entrée écoute principale (2 canaux) [système cabine d'écoute] Sortie Talkback/Slate (1 canal) Entrée Cue 1 (2 canaux) Sortie Cue 1 (2 canaux) Entrée Cue 2 (2 canaux) Sortie Cue 2 (2 canaux) Entrée Cue 3 (2 canaux) Sortie Cue 3 (2 canaux) Sortie Headphone (2 canaux) Entrée talkback interne Niveau talkback interne Niveau de Entrée talkback externe talkback externe Sortie Studio Loudspeaker (2 canaux) Touche Talkback Affectation de talkback Figure 51. Schéma connexion système Casque/Retour Entrées • Main Monitor Input (2 canaux) • Cue 1 Input (2 canaux), symétrique, +4 dBu • Cue 2 Input (2 canaux), symétrique, +4 dBu • Cue 3 Input (2 canaux), symétrique, +4 dBu • Internal Talkback Mic (micro interne) • External Talkback Mic, niveau micro (XMON fournit une alimentation fantôme de 18 V) Sorties • Cue 1 (2 canaux), +4 dBu • Cue 2 (2 canaux), +4 dBu • Cue 3 (2 canaux), +4 dBu • Headphone (2 canaux), vers prise casque interne • Studio Loudspeaker (2 canaux) • Sortie Talkback/Slate (1 canal) 36 Guide D-Control Chapitre 5 : Configuration de D-Control Démarrage et fermeture du système Votre système basé sur D-Control doit être lancé et arrêté selon une procédure spécifique. Démarrez votre système D-Control dans l'ordre suivant : 1 Mettez les disques durs externes sous tension. Patientez de 10 à 15 secondes, jusqu'à ce qu'ils atteignent leur vitesse nominale. 2 Mettez les unités D-Control sous tension. 3 Si vous envisagez d'utiliser du matériel MIDI, mettez les interfaces et autres périphériques MIDI sous tension. 4 Mettez toutes les interfaces audio Pro Tools sous tension. 5 Allumez l'ordinateur. 6 Mettez l'interface XMON sous tension. 7 Mettez les amplificateurs d'écoute ou les haut-parleurs auto-alimentés sous tension. Eteignez votre système basé sur D-Control dans l'ordre suivant : 1 Eteignez les amplificateurs d'écoute ou les haut-parleurs Mise à jour du microprogramme du système Chaque nouvelle version de Pro Tools inclut le microprogramme D-Control le plus récent. Lorsque vous déclarez une unité D-Control dans la boîte de dialogue Peripherals de Pro Tools, Pro Tools compare le microprogramme de toutes les unités connectées avec la version disponible dans le logiciel Pro Tools et vous invite à mettre à jour votre microprogramme, si une version plus récente est disponible. Le cas échéant, suivez les instructions à l'écran pour charger la dernière version du microprogramme sur chaque unité D-Control. Déclaration des unités D-Control dans Pro Tools La communication entre ProControl et Pro Tools est configurée dans Pro Tools. Pour déclarer des unités D-Control dans Pro Tools : 1 Choisissez Setups > Peripherals et cliquez sur Ethernet Controllers. auto-alimentés. 2 Eteignez l'interface XMON. 3 Eteignez toutes les interfaces audio Pro Tools. 4 Eteignez l'ordinateur. 5 Si vous utilisez du matériel MIDI, éteignez les interfaces, contrôleurs et autres périphériques MIDI. 6 Eteignez les unités D-Control. 7 Eteignez les disques durs externes. Configuration logicielle Liste des contrôleurs Ethernet dans la boîte de dialogue Peripherals L'ensemble du logiciel D-Control est inclus lors de l'installation du logiciel Pro Tools. Le programme d'installation du logiciel Pro Tools place le dossier de personnalité D-Control sur le lecteur système. 2 Cochez la case Enable. Pro Tools analyse la connexion Ethernet à la recherche d'unités ProControl connectées au système. Reportez-vous au Guide de démarrage fourni avec votre système pour obtenir des instructions sur l'installation ou la mise à jour du logiciel Pro Tools. Chapitre 5 : Configuration de D-Control 37 3 Sélectionnez les unités selon l'ordre dans lequel vous souhaitez les positionner (de gauche à droite). 3 Donnez un nom aux unités, puis cliquez sur OK. Il est inutile de déclarer les unités en suivant leur ordre de succession physique sur le socle D-Control. Vous pouvez configurer un système Pro Tools de façon à utiliser les unités D-Control dans l'ordre qui vous convient. En mode Utility, vous pouvez également attribuer un nom aux unités principales de D-Control et aux modules Fader directement depuis les unités. Pour plus de détails sur l'attribution d'un nom aux unités D-Control en mode Utility, consultez la section Page Name de D-Control, page 112. Lors de la sélection des unités, Pro Tools analyse et active chaque unité. Le statut actuel de chaque unité est signalé dans la boîte de dialogue Peripherals de la manière suivante : Configuration des options de D-Control • Le format Gras indique que l'unité est connectée. • Le format Italique indique que l'unité est hors ligne ou déconnectée. • Le format Souligné indique que l'unité est utilisée par un autre système Pro Tools. 4 Une fois les unités activées, cliquez sur OK pour fermer la fenêtre Peripherals. Lorsque la communication est établie, Pro Tools signale chaque banque de pistes Pro Tools à l'aide de contours de couleur. Les couleurs de chaque ligne d'unités permettent d'identifier la priorité de contrôleur à l'écran dans Pro Tools. La couleur du contour utilisé pour repérer les banques, pistes, inserts, départs et tout autre élément rendu prioritaire par D-Control correspond à la couleur associée à chaque unité. Cette section décrit les paramètres et options de D-Control qui sont directement définis depuis la surface de contrôle. Pour plus de détails sur les options définies depuis Pro Tools, reportez-vous au Guide de référence Pro Tools. Options des faders et des touches Les options et paramètres suivants affectent le fonctionnement des faders et des touches de D-Control. Bank Justification L'option Bank Justification détermine si les banques de canaux en mode Normal sont alignées à gauche, à droite ou au centre de la surface de contrôle. Pour sélectionner l'option Bank Justification : 1 Dans la section Soft Keys, appuyez sur la touche Prefs 1. Attribution d'un nom aux unités D-Control dans Pro Tools 2 Appuyez sur la touche BnkJus pour sélectionner le Vous pouvez attribuer un nom à chaque unité D-Control à partir de Pro Tools. 3 Appuyez sur la touche Prefs 1 pour sortir. paramètre Left, Center ou Right. Custom Fader Justification Pour attribuer un nom aux unités D-Control dans Pro Tools : 1 Choisissez Setups > Peripherals et cliquez sur Ethernet Controllers. L'option Custom Fader Justification détermine si les canaux en mode Custom Fader sont placés sur le côté gauche, droit ou au centre de la surface de contrôle. 2 Cliquez sur Name Units. Pour sélectionner l'option Custom Fader Justification : 1 Dans la section Soft Keys, appuyez sur la touche Prefs 1. 2 Appuyez sur la touche CF Jus pour sélectionner le paramètre Left, Center ou Right. 3 Appuyez sur la touche Prefs 1 pour sortir. Maximum Custom Fader Bank Size L'option Maximum Custom Fader Bank Size détermine le nombre de canaux utilisés lors de l'affichage des canaux en modes Custom Fader. Les options disponibles sont des multiples de 8 canaux, le nombre maximal correspondant au nombre total de canaux sur le système. Attribution d'un nom aux unités D-Control 38 Guide D-Control Pour sélectionner l'option Maximum Custom Fader Bank Size : Mode Velocity 1 Dans la section Soft Keys, appuyez sur la touche Prefs 1. Le mode Velocity détermine le taux d'accélération des codeurs lorsque le mode Rotary Encoder est réglé sur Velocity Sensitive. 2 Appuyez sur la touche Max CF pour augmenter le nombre maximal de faders utilisés par les modes Custom Fader. Les valeurs disponibles sont des multiples de 8. Pour définir les codeurs rotatifs sur le mode Velocity : 3 Appuyez sur la touche Prefs 1 pour sortir. 1 Dans la section Soft Keys, appuyez sur la touche Prefs 1. Mode Select Switch Latch Le mode Select Switch Latch détermine si les touches Select des canaux adoptent un comportement continu ou exclusif (non permanent) en mode Select. 2 Appuyez sur la touche du haut correspondant à Rotary pour sélectionner le paramètre Slow, Medium ou Fast. 3 Appuyez sur la touche Prefs 1 pour sortir. Pan on Lower Encoder Pour définir le mode de la touche Select : Latch ou ExclOr. L'option Pan on Lower Encoder détermine si les commandes de panoramique sont affichées sur le codeur du bas de chaque canal, même lorsqu'une commande d'un autre type est affichée sur les codeurs du haut. 3 Appuyez sur la touche Prefs 1 pour sortir. Pour sélectionner l'option Pan on Lower Encoder : 1 Dans la section Soft Keys, appuyez sur la touche Prefs 1. 2 Appuyez sur la touche Select pour sélectionner le paramètre Faders On/Off Cette option permet de désactiver temporairement les faders de D-Control pour empêcher tout mouvement de fader lors de l'écoute d'un mixage. 1 Dans la section Soft Keys, appuyez sur la touche Prefs 2. 2 Appuyez sur la touche PanBot pour sélectionner le paramètre Yes ou No. 3 Appuyez sur la touche Prefs 2 pour sortir. Pour activer et désactiver les faders de D-Control : Encoder Order 1 Dans la section Soft Keys, appuyez sur la touche Prefs 2. 2 Appuyez sur la touche Faders pour activer ou désactiver les faders. L'option Encoder Order détermine si les commandes d'insert, de départ et de panoramique sont affichées de haut en bas ou de bas en haut sur les codeurs rotatifs de D-Control. 3 Appuyez sur la touche Prefs 2 pour sortir. Pour sélectionner l'option Encoder Order : Options de codeurs 1 Dans la section Soft Keys, appuyez sur la touche Prefs 2. 2 Appuyez sur la touche Encod pour sélectionner le paramètre Les options suivantes affectent le fonctionnement des codeurs rotatifs de D-Control. Bot-Tp (de bas en haut) ou Tp-Bot (de haut en bas). 3 Appuyez sur la touche Prefs 2 pour sortir. Mode Rotary Encoder Le mode Rotary Encoder affecte la sensibilité des potentiomètres des codeurs rotatifs. Le mode Fixed correspond à une résolution normale. En mode Velocity Sensitive, l'accélération dépend du paramètre sélectionné pour le mode Velocity (voir la section Mode de vélocité ci-dessous). En mode Fine, la réponse est fixe et la résolution fine. Pour sélectionner le mode Rotary Encoder : 1 Dans la section Soft Keys, appuyez sur la touche Prefs 1. 2 Appuyez sur la touche du haut correspondant à Rotary pour sélectionner le paramètre Fixed, VelSen (sensible à la vélocité) ou Fine. 3 Appuyez sur la touche Prefs 1 pour sortir. Chapitre 5 : Configuration de D-Control 39 Options d'affichage Les options suivantes affectent l'interaction entre D-Control et l'affichage en ligne des éléments de Pro Tools. Pour activer et désactiver les vumètres de départ : 1 Dans la section Soft Keys, appuyez sur la touche Meters Prefs 1. 2 Appuyez sur la touche SndMtr pour activer et désactiver Target Track from Application les vumètres. L'option Target Track from Application détermine si rendre une piste prioritaire à l'écran rend également cette piste prioritaire sur l'unité principale de D-Control. Pour plus de détails sur la mise en priorité d'une piste dans D-Control, consultez la section Priorité donnée à une piste, page 102. 3 Appuyez sur la touche Meters Prefs 1 pour sortir. Pour sélectionner l'option Target Track from Application : Insert Meter On/Off Cette option permet d'activer et de désactiver les vumètres d'insert. Elle s'applique lorsque les inserts sont affichés sur les codeurs rotatifs de la surface D-Control. 1 Dans la section Soft Keys, appuyez sur la touche Prefs 2. Pour activer et désactiver les vumètres d'insert : 2 Appuyez sur la touche APTrgt pour sélectionner le 1 Dans la section Soft Keys, appuyez sur la touche Meters paramètre Yes ou No. Prefs 1. 3 Appuyez sur la touche Prefs 2 pour sortir. 2 Appuyez sur la touche InsMtr pour activer et désactiver les vumètres. Channel Window Display L'option Channel Window Display détermine si l'affichage de paramètres de plug-in ou de panoramique de départ (en appuyant sur la touche Select d'un codeur) sur D-Control ouvre la fenêtre de plug-in ou de départ correspondante dans Pro Tools. Cette option détermine également si les touches de sélection de canal (des sections Dynamics ou EQ) modifient l'affichage des canaux de plug-in multimono. ◆ Lorsque cette option est réglée sur Yes, les fenêtres de plug-in et de départ changent d'apparence pour refléter le statut de la surface de contrôle. ◆ Lorsque cette option est réglée sur No, les fenêtres de 3 Appuyez sur la touche Meters Prefs 1 pour sortir. Meters Pre/Post Fader Cette option permet de basculer les vumètres des canaux de D-Control entre les modes pré-fader et post-fader. Pour basculer les vumètres entre pré-fader et post-fader : 1 Dans la section Soft Keys, appuyez sur la touche Meters Prefs 1. 2 Appuyez sur la touche Meters pour basculer entre l'option PreFade (vumètre pré-fader) et PostFd (vumètre post-fader). 3 Appuyez sur la touche Meters Prefs 1 pour sortir. plug-in et de départ restent inchangées. Center Meters Track/Output Pour sélectionner l'option Channel Window Display : 1 Dans la section Soft Keys, appuyez sur la touche Prefs 2. 2 Appuyez sur la touche ChanWn pour sélectionner le paramètre Yes ou No. 3 Appuyez sur la touche Prefs 2 pour sortir. Options des vumètres Les options suivantes affectent le fonctionnement des vumètres de D-Control. Send Meters On/Off Cette option permet d'activer et de désactiver les vumètres de départ. Elle s'applique lorsque les départs sont affichés sur les codeurs rotatifs de la surface D-Control. 40 Guide D-Control Cette option permet de basculer l'affichage du vumètre à 8 canaux sur le pont des vumètres de l'unité principale sur les niveaux de sortie principale ou sur la piste rendue prioritaire. Lorsque vous choisissez de mesurer la piste rendue prioritaire, vous pouvez afficher 8 niveaux de pistes multicanaux (surround 7.1). Pour afficher la sortie ou la piste sur les vumètres du centre : 1 Dans la section Soft Keys, appuyez sur la touche Meters Prefs 1. 2 Appuyez sur la touche CtrMtr pour sélectionner le paramètre Output ou Track. 3 Appuyez sur la touche Meters Prefs 1 pour sortir. Calibrage du système Recalibrage des faders de D-Control Si un fader de l'unité D-Control présente des problèmes de sensibilité, vous pouvez le recalibrer à l'aide de la commande Recal en mode Utility. Pour plus d'informations, consultez la section Recal, page 116. Calibrage des vumètres de sortie Vous pouvez calibrer les vumètres de sortie du pont des vumètres de l'unité principale depuis XMON, afin que les niveaux des vumètres de Pro Tools correspondent aux niveaux des vumètres des sources externes. Dans l'exemple ci-dessous, une interface d'E/S 192 de Digidesign est utilisée comme source de référence. Pour calibrer les vumètres de sortie de D-Control : 1 Définissez le niveau de référence de votre interface d'E/S 192 en suivant les instructions du guide de cette interface. 2 Lorsque la sortie analogique de l'interface d'E/S 192 est connectée à l'entrée principale de XMON, envoyez un signal de calibrage aux sorties principales de D-Control et notez le niveau de sortie sur les vumètres de D-Control. 3 Débranchez la sortie analogique de l'interface d'E/S 192 de l'entrée principale de XMON et connectez-la à l'entrée Alt de XMON. 4 Activez la sortie Alt. 5 Réglez les potentiomètres du panneau arrière de XMON afin que le niveau de sortie de chaque canal de D-Control corresponde au niveau affiché pour la sortie principale. 6 Une fois les réglages terminés, rebranchez la sortie analogique de l'interface d'E/S 192 à l'entrée principale de XMON. Calibrage de l'indication SPL sur la section Monitor La section Monitor de l'unité D-Control permet d'afficher le niveau de sortie en dB ou dB SPL. Vous pouvez calibrer l'affichage SPL pour qu'il reflète le niveau de pression acoustique au niveau du mixage. Reportez-vous à la section Touche Calibration Mode, page 93. Chapitre 5 : Configuration de D-Control 41 42 Guide D-Control Partie III : Références Chapitre 6 : Commandes de voies Section Rotary Encoder Voies L'unité principale de D-Control comporte une voie centrale appelée Focus, et chacun des modules Fader de D-Control est doté de 16 voies. Chaque voie (Figure 1) comporte des commandes identiques, notamment six codeurs rotatifs et un fader tactiles, ainsi que des commandes de mode et d'affichage. Couronne de voyants lumineux du codeur auto Codeur rotatif Chaque voie comporte six codeurs rotatifs tactiles, chacun muni d'une couronne de voyants lumineux, d'un afficheur alphanumérique, de touches de mode et de voyants de statut. Les codeurs rotatifs permettent de contrôler les paramètres des entrées, des inserts, des départs, des panoramiques et du préamplificateur micro. Potentiomètre du codeur SEND A Dyn Eq Voyant Encoder Automation Mode Mute Pre Select B M P auto Voyants Dynamics/ EQ Plug-In SEND B Dyn Eq Mute Pre Select B M P auto SEND A Dyn Eq Mute Pre Voyants Mute/Pre Touche Select B M P Select auto Afficheur alphanumérique du codeur Touche Bypass/Mute/Pre SEND C Dyn Eq Mute Pre Select B M P Codeur rotatif Section Rotary Encoder Codeur rotatif d'une voie Potentiomètre du codeur auto SEND D Dyn Eq Mute Pre Select B M P Les codeurs des voies de D-Control sont dotés de potentiomètres tactiles. Vous pouvez modifier temporairement l'affichage d'un codeur et, par exemple, afficher le nom d'un paramètre plutôt que sa valeur, en bougeant le potentiomètre du codeur correspondant. Lorsque vous automatisez un paramètre sur un codeur, l'écriture de l'automation se déclenche dès que vous bougez le potentiomètre du codeur. auto SEND E Dyn Eq Mute Pre Select B M P auto SEND F Dyn Eq Mute Pre Select B M P Page Dn Page Up Dyn EQ Input Mic Pre Ins Param Pan Byp Mute Sends Auto / Inpt Record Commandes Channel Strip Mode Lors de l'affectation d'une entrée ou d'une sortie à un canal, ou lorsqu'un insert ou un départ est affecté à un codeur, le potentiomètre du codeur permet de parcourir les entrées, sorties, inserts ou départs disponibles. Sel Commandes Channel Strip Function Solo Mute Couronne de voyants lumineux du codeur KICK Auto Voyants Automation Mode and Channel Status Chaque codeur est muni d'une couronne de 15 voyants tricolores. Les informations discrètes ou discontinues sont affichées au moyen d'un seul voyant, les informations continues et variables sont indiquées via une série de voyants. Trim WR TC +12 LT TM +6 RD 0 GRP CF -5 -10 -15 -20 -30 -40 -60 -90 Fader de canal En mode Normal, la couronne de voyants du codeur affiche le niveau des départs, la position du panoramique, les paramètres des plug-in et les options du préamplificateur micro. En mode Flip, le niveau de la piste s'affiche. Figure 1. Voie de D-Control Chapitre 6 : Commandes de voies 45 Voyant Encoder Automation Mode Départs En dessous du potentiomètre de chaque codeur, un voyant libellé "auto" s'allume lorsque le paramètre correspondant est activé pour l'automation. Le mode Auto Read est indiqué par une lumière verte, les modes Auto Write par une lumière rouge. Une lumière jaune signale que le paramètre ne sera activé que lorsque vous bougerez le codeur. Lors de l'affectation d'un départ, la touche Select permet de confirmer la sélection des paramètres suivants : Afficheur alphanumérique du codeur Chaque codeur comporte un afficheur alphanumérique à six caractères, où apparaît le nom des paramètres. Les valeurs des paramètres s'affichent lorsque l'on touche ou bouge le potentiomètre d'un codeur. Ces afficheurs alphanumériques utilisent des couleurs et un rétroéclairage pour indiquer les paramètres suivants : • Vert : couleur par défaut des noms et valeurs des paramètres relatifs aux entrées, inserts, au panoramique et au préamplificateur du micro. • Vert inversé : nom des entrées, sorties, plug-in ou départs inactifs. • Jaune : options d'affectation en mode Assign ; tout paramètre en mode Flip. • Rouge : plug-in, départ ou canal écrêté. Voyants Dynamics et EQ Plug-In Lors de l'affichage des inserts sur un codeur, ces voyants s'allument pour indiquer la présence d'un plug-in Dynamics (voyant jaune) ou EQ (voyant vert). Voyants Mute et Pre Lorsqu'un codeur affiche des départs, ces voyants s'allument pour indiquer que le son du départ est coupé (lumière rouge) ou réglé pour une opération pré-fader (lumière verte). Touche Select du codeur Chaque codeur possède une touche Select, qui permet d'affecter à ce dernier un insert ou un départ, ou d'afficher les paramètres des inserts ou des départs afin de les modifier. Inserts Lors de l'affectation d'un insert, la touche Select permet de confirmer la sélection des éléments suivants à chaque niveau : • Type de départ (interface ou bus) • Départ individuel Lors de l'affichage d'un départ, la touche Select permet d'afficher et de modifier les informations de panoramique des départs sur les codeurs rotatifs de ce canal. Touche Bypass/Mute/Pre Chaque codeur est muni d'une touche Bypass/Mute/Pre (B/M/P), dont les fonctions dépendent des données affichées par le codeur. Pour les départs, la fonction de la touche B/M/P dépend également du paramètre Switch Mode en cours. Pour plus d'informations sur la touche Switch Mode, consultez la section Voyant Switch Mode, page 55. Inserts ◆ Lorsque le nom d'un plug-in s'affiche sur un codeur (dans l'affichage Inserts supérieur), la touche B/M/P permet d'ignorer ce plug-in. Le voyant de la touche s'allume pour indiquer cet état. ◆ Lorsqu'un paramètre de plug-in s'affiche sur un codeur (en appuyant sur la touche Select), la touche B/M/P s'applique uniquement à certains paramètres (tels que la polarité ou la liaison de canaux), que vous pouvez activer ou désactiver. Départs Lorsque le nom d'un départ s'affiche sur un codeur, la touche B/M/P produit les effets suivants : • Si le mode Mute est activé, la touche B/M/P coupe le son du départ correspondant. Cela est indiqué par l'activation du voyant rouge Mute. • Si le mode Pre est activé, la touche B/M/P permet de sélectionner une opération pré-fader ou post-fader. Cela est indiqué par l'activation du voyant vert Pre. Mic Pre Lorsque les paramètres Mic Pre s'affichent sur les codeurs d'une voie (dans l'affichage Mic Pre supérieur), les touches B/M/P ont la fonction suivante : • Codeur supérieur : permet d'interrompre et de rétablir l'alimentation fantôme. • Type d'insert (plug-in TDM ou TDM multimono, RTAS ou RTAS multimono, ou insert matériel). • Codeur Gain : active ou désactive le paramètre Mic Pre HPF. • Sous-dossier Plug-in (par exemple EQ, Dynamics, Pitch Shift, Reverb ou Delay). • Codeur Source : active ou désactive l'insert Mic Pre. • Insert ou plug-in individuel. Lors de l'affichage d'un plug-in, la touche Select permet d'afficher et de modifier les paramètres du plug-in sur les codeurs rotatifs de ce canal. 46 Guide D-Control • Codeur Pad : active ou désactive le paramètre Mic Pre Pad. • Codeur Polarity : active ou désactive le paramètre Mic Pre Polarity. Commandes Channel Strip Mode Chaque voie comporte un groupe de commandes dédiées aux différents modes. Ces commandes permettent l'affichage et la modification des paramètres de panoramique, de plug-in, du préamplificateur micro, d'insert ou de départ dans la section des codeurs des voies de D-Control Touche Page Down Touche Page Up Les préamplificateurs de micro sont déclarés dans la boîte de dialogue Peripherals de Pro Tools et affectés à des canaux dans la boîte de dialogue I/O Setup de Pro Tools. Touche Inserts Lorsque vous appuyez sur la touche Inserts, le nom des plug-in de cette voie s'affiche sur les afficheurs alphanumériques du codeur. Page Dn Page Up Touche Dynamics Touche EQ Dyn EQ Input Mic Pre Ins Param Pan Byp Mute Sends Touche Input Touche Inserts Touche Bypass/Mute Touche Microphone Preamplifier Touche Sends ■ Les paramètres de contrôle sont organisés sur les codeurs rotatifs des voies par pages ou par groupes de six paramètres. Les touches Page Up et Page Down s'allument pour indiquer l'existence de pages de paramètres de panoramique, de plug-in ou Mic Pre supplémentaires, dans la direction correspondante sur chaque voie. S'il n'existe aucune autre page, aucune des deux touches n'est allumée. Pour faire défiler l'affichage des pages de paramètres vers le haut ou vers le bas : Appuyez de nouveau sur la touche Inserts. La touche Inserts clignote lorsqu'un plug-in situé sur cette voie est écrêté. Pour effacer un clip, appuyez sur la touche Clear Clip de la section Session Management. Pour plus d'informations, consultez la section Touche Clear Clip et voyant Plug-In Clip, page 84. Touche Pan Lorsque vous appuyez sur la touche Pan, les commandes de panoramique de la voie sont répertoriées sur les afficheurs alphanumérique des codeurs. Si un canal possède d'autres pages de commandes de panoramique, ses voyants Page Up s'allument. Touche Bypass/Mute Appuyez sur une touche Page Up ou Page Down allumée. Touches Dynamics et EQ Les touches Dynamics et EQ s'allument pour indiquer la présence du type de plug-in correspondant sur une voie. Pour afficher et modifier le premier plug-in Dynamics ou EQ d'une voie sur les codeurs rotatifs : Appuyez sur une touche Dynamics ou EQ allumée. Pour parcourir tous les plug-in Dynamics ou EQ d'un canal : ■ Appuyez sur la touche Select du codeur correspondant. Pour revenir à l'affichage de plug-in supérieur sur la voie : Touches Page Up et Page Down ■ ■ Touche Pan Commandes Channel Strip Mode ■ Pour afficher les paramètres d'un plug-in individuel : Appuyez plusieurs fois sur la touche correspondante. Touche Input Cette fonction n'est pas encore implémentée pour D-Control. Touche Mic Pre Lorsque vous appuyez sur la touche Mic Pre, les commandes affectées à un préamplificateur micro contrôlé à distance, tel que Digidesign PRE, s'affichent sur les codeurs rotatifs de la voie pour modification. La fonction de la touche Bypass/Mute dépend des informations affichées par les codeurs des voies. Inserts ◆ Dans la vue Inserts supérieure (lorsque le nom des plug-in s'affiche sur les codeurs d'une voie), la touche B/M/P permet d'ignorer tous les plug-in situés sur ce canal. ◆ Lorsque les paramètres d'un seul plug-in s'affichent sur les codeurs des voies, la touche B/M/P permet d'ignorer uniquement ce plug-in. Départs ◆ Dans la vue Sends supérieure (lorsque le nom des départs s'affiche sur les codeurs d'une voie), la touche B/M/P permet de couper le son de tous les départs situés sur ce canal. ◆ Lorsque les paramètres d'un seul départ s'affichent sur les codeurs d'une voie, la touche B/M/P ne produit aucun effet. Touche Sends Lorsque vous appuyez sur la touche Sends, le nom des départs de cette voie apparaît sur les afficheurs alphanumériques du codeur. Chapitre 6 : Commandes de voies 47 Pour afficher les paramètres de panoramique d'un départ individuel : ■ Appuyez sur la touche Select du codeur correspondant. Pour revenir à l'affichage supérieur de départs sur la voie : ■ Appuyez de nouveau sur la touche Sends. La touche Sends clignote lorsqu'un départ situé sur cette voie est écrêté. Pour effacer un clip, appuyez sur la touche Clear Clip de la section Session Management. Pour plus d'informations, consultez la section Touche Clear Clip et voyant Plug-In Clip, page 84. Commandes Channel Strip Function Chaque voie est équipée de commandes de fonction permettant de contrôler la sélection des canaux, les modes Input Monitor et Automation, sans oublier la coupure du son, la mise en solo, l'activation pour l'enregistrement et la mise en priorité (Focus). Touche de sélection du canal La fonction de cette touche dépend du paramètre Select/Focus Mode sélectionné. Pour plus d'informations sur la touche Select/Focus Mode, consultez la section Touche et voyants Select/Focus Mode, page 59. Mode Select : si le mode Select est activé (touche Select/Focus Mode), la touche sélectionne le canal dans Pro Tools. Une fois le canal détecté, la touche s'allume. Dans ce mode, vous pouvez régler la touche de sélection du canal et lui attribuer une action continue ou exclusive (non permanent). Pour plus d'informations, consultez la section Touches Preferences, page 87. Mode Focus : si le mode Focus est sélectionné (touche Select/Focus Mode), la touche de sélection du canal donne la priorité aux commandes de ce canal sur la voie Focus de l'unité principale. Lorsque le canal est prioritaire, la touche s'allume. Etant donné que l'on ne peut accorder la priorité qu'à une seule piste dans ce mode, la touche de sélection agit de façon exclusive (non permanente) uniquement. Touche Solo Touche Input Monitor Mode Auto / Inpt Touche de sélection du canal Record Touche Record Enable Sel Touche Solo Solo La touche Solo permet d'activer ou de désactiver la mise en solo du canal. Lorsqu'un canal et mis en solo, la touche Solo s'allume et les touches Mute des autres canaux de la session clignotent. La fonction de la touche Solo est déterminée par les préférences Pro Tools pour les opérations verrouillées. Touche Mute Mute KICK Afficheur alphanumérique Touche Automation Trim Touche Automation Mode Auto Mode Solo Safe : pour protéger une piste contre la mise en solo à partir de D-Control, maintenez la touche Contrôle (Windows) ou Commande (Macintosh) enfoncée et appuyez sur la touche Solo de la piste. Trim Touche Mute Commandes Channel Strip Function Touche Input Monitor Mode La touche Input Monitor Mode permet de sélectionner le mode Auto Input ou Input Only pour écouter les entrées de ce canal. Le voyant s'allume lorsque le mode Input Only est actif. Touche Record Enable La touche Record Enable permet d'activer et de désactiver le mode d'enregistrement d'un canal. Lorsque le canal est préparé pour l'enregistrement et que le transport de Pro Tools est arrêté, la touche clignote. Pendant l'enregistrement, la touche est allumée en continu. Mode Record Safe : pour protéger une piste contre l'enregistrement à partir de D-Control, maintenez la touche Contrôle (Windows) ou Commande (Macintosh) enfoncée et appuyez sur la touche Record Enable de la piste. 48 Guide D-Control La touche Mute permet d'activer ou de désactiver la coupure du son du canal. Lorsque le son d'un canal est coupé, la touche Mute s'allume en continu. Afficheur alphanumérique Chaque canal possède un afficheur alphanumérique à six caractères, où l'on peut lire les informations relatives au canal dans les modes d'affichage suivants. Dans chaque mode, le volume du canal en dB est indiqué lorsque l'on bouge le fader du canal. Mode Track Name : affiche uniquement le nom de la piste. Mode Group/Name : indique le groupe auquel appartient la piste (par lettre du groupe) ainsi que le nom de la piste sous forme abrégée. Mode Track Position Number/Name : affiche le numéro de position de la piste et le nom de la piste sous forme abrégée. Mode Headroom : affiche l'abréviation HR, suivie de la marge de sécurité restante en dB. Section Fader Mode Level : affiche le volume de la piste en dB uniquement. Les couleurs et le rétroéclairage utilisés par les afficheurs alphanumériques des canaux indiquent : • Vert : noms et valeurs du canal. WR Voyants Automation Mode TC TM • Vert inversé : canal inactif. Voyant Group Status • Rouge : canal écrêté. Touche Automation Mode La touche Automation Mode permet d'appliquer les différents modes d'automation de Pro Tools, à savoir Auto Write, Auto Latch, Auto Touch, Auto Read et Auto Off. Le mode actif est signalé par les voyants lumineux du mode Automation, à gauche du fader de chaque canal. Lorsque le mode Auto Off est activé, aucun des voyants n'est allumé. La touche Automation Mode permet de sélectionner les modes Auto Touch, Auto Latch et Auto Read pendant la lecture, mais interdit l'activation des modes Auto Write et Auto Off en cours de lecture. Pour entrer directement en mode Auto Write ou Auto Off pendant la lecture, utilisez les commandes Automation Mode situées dans l'angle inférieur gauche de l'unité principale. (Reportez-vous à la section Commandes Automation Mode, page 61.) Touche Automation Trim La touche Automation Trim permet d'appliquer au canal le mode Trim correspondant au mode Auto Write, Auto Latch, Auto Touch ou Auto Read activé. Le mode Trim actif est signalé par le voyant lumineux jaune du mode Trim, à gauche du fader de chaque canal. La touche Automation Trim n'a aucun effet lorsque le canal est en mode Auto Off. +12 LT +6 Fader de canal RD 0 GRP Voyant Custom Fader Mode CF -5 -10 Voyants AutoMatch -15 -20 -30 -40 -60 -90 Section Fader d'une voie Fader Les faders tactiles des voies de D-Control contrôlent le volume du son en mode Normal, ainsi qu'un large éventail de paramètres en mode Flip ou Custom Fader. Lorsque l'on bouge un fader, l'affichage de la voie correspondante n'indique plus le nom de la piste mais le niveau du volume (en mode Normal), ou en modes Flip ou Custom Fader, le nom du paramètre est remplacé par la valeur du paramètre. Lorsque le paramètre d'un fader est automatisé, le simple fait de bouger le fader lance l'écriture de l'automation. Voyants Automation Mode Ces voyants, situés à gauche du fader de chaque canal, indiquent le mode d'automation actif. Les modes WR (Auto Write), TC (Auto Touch) et LT (Auto Latch) sont représentés par des voyants rouges, le jaune correspond au mode TM (Auto Trim) et le vert au mode RD (Auto Read). Lorsque les modes Auto Write, Auto Touch ou Auto Latch sont activés, les voyants correspondants clignotent jusqu'au démarrage de l'écriture de l'automation. Une fois l'automation initiée, le voyant s'allume en continu. Si l'automation du canal est désactivée (Auto Off), aucun voyant n'est allumé. Voyant Group Status Situé à gauche du fader de chaque canal, le voyant Group Status (voyant vert marqué GRP) indique, lorsqu'il est allumé, que le canal appartient à un groupe Mix ou Edit actif dans Pro Tools. Chapitre 6 : Commandes de voies 49 Si le canal appartient à un groupe inactif, ou si les groupes sont suspendus, le voyant est éteint. Voyant Custom Fader Mode Ce voyant bleu marqué CF est situé à gauche du fader de chaque canal et indique lorsqu'il est allumé que le mode actuel du canal est Custom Fader. Voyants AutoMatch Lorsqu'ils sont allumés, les voyants AutoMatch (voyants en forme de flèches vertes), situés à gauche du fader de chaque canal, indiquent la direction dans laquelle vous devez bouger le fader afin de rétablir le dernier niveau d'automation appliqué à la piste. Cette fonction est très utile, notamment lors de la modification de l'automation du fader. Touches de modification Dans l'angle inférieur gauche de chaque module Fader de D-Control figurent quatre touches qui reproduisent les fonctions des touches de modification du clavier de Pro Tools. Shift -60 -60 -90 -90 Control Start/Win (Windows) Option (Macintosh) Alt (Windows) " (Command) (Macintosh) Touches de modification (Module Fader) Touche Shift (Windows et Macintosh) La touche Shift du module Fader a la même fonction que la touche Maj du clavier de D-Control. Touche Control (Windows et Macintosh) La touche Control du module Fader a la même fonction que la touche Contrôle du clavier de D-Control. Touche Win (Windows) ou Option (Macintosh) La touche Win/Option du module Fader a la même fonction que la touche Windows (également appelée Démarrer) ou la touche Option (Macintosh) du clavier de D-Control. 50 Guide D-Control Touche Alt (Windows) ou Command (Macintosh) La touche Alt/Command du module Fader a la même fonction que la touche Alt (Windows) ou Commande (Macintosh) du clavier de D-Control. L'ordre des touches de modification du module Fader est identique à celui des touches correspondantes sur un clavier Windows ou Macintosh, de gauche à droite. Section Channel Strip Master Cette section (Figure 2) contient un groupe de commandes affectées au contrôle des voies. Ces commandes figurent à gauche et à droite de l'unité principale de D-Control, l'utilisateur peut donc y accéder facilement à partir de toutes les positions de mixage. Lorsque vous utilisez les commandes de cette section, chaque opération est systématiquement reflétée dans les deux groupes de commandes. Touches Flip Les six touches Flip jaunes de la section Channel Strip Master correspondent aux six rangées horizontales de codeurs rotatifs des voies de D-Control. Flip Commandes Make Inactive Commandes Plug-In Automation Make Inactive Inputs Outputs Sends Plug-ins Plug-in Automation Enab Para Mode Flip Safe Flip Les touches Flip appellent le mode Flip, qui transfère les commandes du codeur rotatif correspondant vers le fader de chaque voie, ce qui permet de modifier et d'automatiser facilement les paramètres des départs, plug-in, préamplificateurs micro et panoramiques, à partir des faders de canaux. Assign Commandes Assignment Inputs Outputs Sends Inserts Flip Mute Commandes Switch Information Pre Sw Mode Sw Info Show Val Touches Flip Commandes Channel Strip Master Assign and Display Flip Auto Enable Plug-in Commandes Automation Enable Vol Send Lvl Pan Send Pan Mute Send Mute En mode Flip, les fonctions du fader de canal sont transférées vers le codeur rotatif, celles de la touche Select du codeur sont attribuées à la touche de sélection du canal, la touche Bypass/Mute/Pre du codeur et la touche Mute du canal permutent, tout comme l'afficheur alphanumérique du codeur et l'afficheur alphanumérique du canal. Flip En mode Flip, la touche Flip de la rangée de codeurs concernée s'allume, et les afficheurs alphanumériques des codeurs permutés s'affichent en jaune. Auto Write Commandes Automation Write Start All Current End All Enab Flip Pour transférer des commandes d'une rangée de codeurs vers des faders de canaux : Global Commandes Global Do to Sel Do to All Set to Default ■ Appuyez sur la touche Flip correspondant à la rangée de codeurs. Suspend Groups Page Dn Page Up Commandes Global Channel Strip Mode Dyn EQ Input Mic Pre Pour quitter le mode Flip : Pan Inserts ■ Sends Escape Sel Focus Mode Solo Clear Mute Clear Commandes Channel Strip Master Function Disp Mode Appuyez sur une touche Flip allumée. Lorsque D-Control est en mode Flip et que vous passez au mode Make Inactive ou Assign, le mode Flip est temporairement désactivé, mais la touche Flip reste allumée. Lorsque vous quittez le mode Make Inactive ou Assign, les commandes reviennent à leur position en mode Flip. Auto Suspend Custom Faders Mode Flop 08 Custom Map Groups Flip Master Lock Plug-In Win Commandes Custom Fader Variante du mode Flip, le mode Flop transfère les commandes des cinq premières rangées de codeurs rotatifs vers la rangée de codeurs du bas, permettant ainsi d'accéder plus facilement aux commandes de codeurs depuis toutes les positions de mixage. Bank/Cycle Write Trim Touch Read Latch Off TALK BACK Commandes Automation Mode Touche Talkback En mode Flop, la rangée de codeurs transférée occupe la rangée du bas, les touches Flip des deux rangées s'allument et les afficheurs alphanumériques de leurs codeurs respectifs s'affichent en jaune. Dbl Press to Latch Figure 2. Section Channel Strip Master Pour transférer des commandes depuis les cinq premières rangées de codeurs vers la rangée de codeurs du bas : ■ Maintenez la touche Start (Windows) ou Control (Macintosh) enfoncée pendant que vous appuyez sur la touche Flip correspondant à la rangée de codeurs. Chapitre 6 : Commandes de voies 51 Touche Sends Inactive Pour quitter le mode Flop : ■ Appuyez sur l'une des touches Flip allumées. Lorsque D-Control est en mode Make Inactive ou Assign, le mode Flop est temporairement désactivé, mais la touche Flip reste allumée. Lorsque vous quittez le mode Make Inactive ou Assign, les commandes reviennent à leur position en mode Flop. Commandes Make Inactive Les commandes Make Inactive permettent de désactiver les pistes, entrées, sorties, départs ou plug-in. Chaque touche place D-Control dans un mode Make Inactive temporaire, dans lequel les éléments sont désactivés ou réactivés. Les touches clignotent lorsque le mode Make Inactive est actif. La touche Sends appelle le mode Sends Inactive et affiche les départs du canal sur ses codeurs. La touche Bypass/Mute/Pre de chaque codeur permet d'activer et de désactiver le départ correspondant. Touche Plug-ins Inactive La touche Plug-ins appelle le mode Plug-ins Inactive et affiche les inserts d'un canal sur ses codeurs. La touche Bypass/Mute/ Pre de chaque codeur permet d'activer et de désactiver l'insert correspondant. Pour activer ou désactiver une entrée, une sortie, un départ ou un plug-in : 1 Vérifiez que le canal indique l'affichage supérieur de l'élément que vous souhaitez activer ou désactiver. Make Inactive 2 Appuyez sur la touche Make Inactive pour activer le mode Touche Inputs Inactive Touche Outputs Inactive Inputs Outputs Touche Sends Inactive 3 Appuyez sur la touche Bypass/Mute/Pre des codeurs pour Touche Plug-ins Inactive Sends Make Inactive approprié. Plug-ins Commandes Make Inactive Désactivation d'une piste désactiver ou réactiver les éléments correspondants sur la piste. 4 Pour quitter le mode Inactive, appuyez sur la touche clignotante Make Inactive. En mode Make Inactive, les touches de sélection de canal s'allument sur toutes les pistes. Commandes Plug-In Automation Pour activer ou désactiver une piste : Les commandes Plug-In Automation permettent d'activer l'automation des paramètres et de les protéger contre tout risque d'effacement. 1 Appuyez sur l'une des touches Make Inactive. 2 Appuyez sur la touche de sélection de canal pour chaque piste à désactiver ou activer. 3 Pour quitter le mode Inactive, appuyez sur la touche clignotante Make Inactive. Plug-in Automation Touche Automation Safe Touche Enable Parameters Enab Para Safe Commandes Plug-in Automation Touche Inputs Inactive Touche Enable Parameters La touche Inputs appelle le mode Inputs Inactive et affiche les entrées du canal dans la rangée de codeurs du bas. La touche Bypass/Mute/Pre du codeur du bas permet d'activer et de désactiver l'entrée. La touche Enable Parameters permet d'activer l'automation des paramètres, par simple contact ou par pression continue sur les commandes correspondantes. Touche Outputs Inactive La touche Outputs appelle le mode Outputs Inactive et affiche les sorties principales du canal dans la rangée de codeurs du bas. La touche Bypass/Mute/Pre du codeur du bas permet d'activer et de désactiver la sortie. En mode Enable Parameters, la touche Enable Parameters est allumée. Dans ce mode, les voyants Auto rouges des codeurs rotatifs activés pour l'automation s'allument ainsi que la touche des paramètres dont l'automation est activée. Pour activer et désactiver l'automation des paramètres : 1 Appuyez sur la touche Enable Parameter. 2 Utilisez les codeurs rotatifs ou appuyez sur les touches des commandes dont vous souhaitez activer l'automation. 3 Pour quitter le mode Enable Parameters, appuyez de nouveau sur la touche Enable Parameters. 52 Guide D-Control Touche Automation Safe La touche Automation Safe appelle un mode dans lequel la touche Bypass/Mute/Pre de chaque plug-in ou départ ainsi que la touche de sélection du canal sont converties en touches Safe. Assign Touche Assign Outputs Touche Assign Inputs Inputs Plug-in et départs Lorsque le mode Automation Safe est activé, vous pouvez protéger l'automation d'un plug-in ou d'un départ contre tout risque d'écrasement en appuyant sur la touche Bypass/Mute/Pre de ce plug-in ou départ. La touche Bypass/Mute/Pre de tout plug-in ou départ protégé s'allume, indiquant le statut de la touche Safe dans la fenêtre de sortie du plug-in ou du départ affichée à l'écran. Outputs Touche Assign Inserts Touche Assign Sends Sends Inserts Commandes Assign Touche Assign Inputs La touche Inputs appelle le mode Assign Inputs, où les entrées du canal s'affichent dans la rangée de codeurs du bas. Pistes En mode Automation Safe, vous pouvez empêcher que les paramètres de volume, de panoramique et de coupure du son ne soient effacés, en appuyant sur la touche de sélection du canal. La touche de sélection du canal de toutes les pistes protégées s'allument, et le statut de la touche Safe est indiqué dans la fenêtre de sortie de la piste. Pour activer et désactiver le mode Automation Safe : Lors de l'affectation d'une entrée, la touche Select du codeur du bas permet de naviguer vers le bas dans les niveaux du menu Input, et le potentiomètre du codeur sert à parcourir les choix disponibles à chaque niveau : • Type d'entrée (Interface ou Bus), affiché en jaune • Entrées individuelles, affichées en vert La touche Bypass/Mute/Pre du codeur du bas permet de naviguer vers le haut dans les niveaux du menu Input. 1 Appuyez sur la touche Automation Safe. 2 Appuyez sur la touche de sélection du canal des pistes dont vous souhaitez modifier le statut Automation Safe. Le statut Automation Safe de la piste est indiqué par le bouton Safe dans la fenêtre de sortie de la piste. 3 Appuyez sur la touche Bypass/Mute/Pre des plug-in ou départs dont vous souhaitez activer ou désactiver le statut Automation Safe. 4 Pour quitter ce mode, appuyez de nouveau sur la touche Automation Safe. Commandes Assign Touche Assign Outputs La touche Outputs appelle le mode Assign Outputs, où les sorties du canal s'affichent dans la rangée de codeurs du bas. Lors de l'affectation d'une sortie, la touche Select du codeur du bas permet de naviguer vers le bas dans les niveaux du menu Output, et le potentiomètre du codeur sert à parcourir les choix disponibles à chaque niveau : • Type de sortie (Interface ou Bus), affiché en jaune • Sorties individuelles, affichées en vert La touche Bypass/Mute/Pre du codeur du bas permet de naviguer vers le haut dans les niveaux du menu Output. Les commandes Assign servent à affecter les entrées, sorties, inserts et départs aux canaux. Chaque touche active un mode Assign temporaire, dans lequel les éléments sont affectés au canaux ou supprimés de ces derniers. Les touches clignotent lorsque le mode Assign est actif. Vous pouvez activer le mode Assign pendant la lecture dans Pro Tools. Pour confirmer l'affectation des entrées, sorties et départs, le transport doit être interrompu. Vous pouvez néanmoins confirmer les affectations d'inserts pendant la lecture. Chapitre 6 : Commandes de voies 53 Touche Assign Sends La touche Sends appelle le mode Assign Sends, où les départs d'un canal s'affichent sur les codeurs du canal. Lors de l'affectation d'un départ, la touche Select du codeur permet de naviguer vers le bas dans les niveaux du menu Send, et le potentiomètre du codeur sert à parcourir les choix disponibles à chaque niveau : • Type de départ (Interface ou Bus), affiché en jaune • Départs individuels, affichés en vert 4 Effectuez l'une des opérations suivantes : • Pour confirmer l'affectation, appuyez sur la touche Select du codeur qui clignote ou sur la touche Assign clignotante. – ou – • Pour annuler l'affectation, appuyez sur la touche Escape qui clignote. Pour affecter plusieurs entrées, sorties, départs ou inserts : 1 Appuyez sur la touche Assign pour activer le mode Assign souhaité. La touche Bypass/Mute/Pre de chaque codeur permet de naviguer vers le haut dans les niveaux du menu Send. 2 Utilisez les potentiomètres du codeur et servez-vous des Touche Assign Inserts touches Select et Bypass/Mute/Pre pour définir chaque affectation. La touche Inserts appelle le mode Assign Inserts, où les inserts d'un canal s'affichent sur les codeurs du canal. Lors de l'affectation d'un insert, la touche Select du codeur permet de naviguer vers le bas dans les niveaux du menu Insert, et le potentiomètre du codeur sert à parcourir les choix disponibles à chaque niveau : la touche Bypass/Mute/Pre du codeur du bas permet de naviguer vers le haut dans les niveaux du menu Insert. 3 Effectuez l'une des opérations suivantes : • Appuyez sur la touche clignotante Assign pour confirmer simultanément toutes les affectations. – ou – • Pour annuler les affectations, appuyez sur la touche Escape qui clignote. Pour supprimer une entrée, une sortie, un départ ou un insert : L'ordre dans lequel les plug-in s'affichent dans le menu Insert est déterminé par la préférence Pro Tools Display pour l'organisation des plug-in. 1 Appuyez sur la touche Assign pour activer le mode Assign souhaité. 2 Pour supprimer une affectation, appuyez plusieurs fois sur la Si l'option Organize Plug-In Menus by Category est sélectionnée, les options et niveaux de menus proposés sont les suivants : • Type d'insert (plug-in TDM ou TDM multimono, RTAS ou RTAS multimono, ou insert matériel), affiché en jaune. • Sous-dossier Plug-In (par exemple EQ, Dynamics, Pitch Shift, Reverb ou Delay), affiché en jaune. • Insert ou plug-in individuel, affiché en vert. Si l'option Organize Plug-In Menus by Category n'est pas sélectionnée, le niveau du sous-dossier Plug-In n'est pas disponible. Pour affecter une entrée, une sortie, un départ ou un insert: 1 Appuyez sur la touche Assign pour activer le mode Assign touche Bypass/Mute/Pre du codeur pour atteindre le niveau de menus supérieur de l'affectation. 3 Tournez le potentiomètre de codeur dans le sens contraire des aiguilles d'une montre jusqu'à ce que l'affectation disparaisse de l'affichage. 4 Effectuez l'une des opérations suivantes : • Pour confirmer la suppression, appuyez sur la touche Select du codeur qui clignote ou sur la touche Assign clignotante. – ou – • Pour annuler la suppression et rétablir l'affectation, appuyez sur la touche clignotante Escape. Annulation des affectations de plug-in souhaité. 2 Sur le canal où vous souhaitez effectuer une affectation, utilisez le potentiomètre pour sélectionner le premier niveau de menus. 3 Appuyez sur la touche Select du codeur pour accéder au niveau de menus inférieur et sur la touche Bypass/Mute/Pre pour passer au niveau de menus supérieur. Vous pouvez utiliser la touche Set to Default pour supprimer rapidement les affectations de plug-in aux pistes, sans passer par le mode Assign. Cette méthode supprime les affectations immédiatement et ne peut être annulée. Pour supprimer rapidement des affectations de plug-in : 1 Appuyez sur la touche Set to Default. 2 Appuyez sur la touche Select du codeur de chaque affectation de plug-in à supprimer. 3 Appuyez sur la touche Set to Default qui clignote. 54 Guide D-Control Commandes Switch Information Commandes Automation Enable Les commandes Switch Information servent à changer le mode et l'affichage des touches Bypass/Mute/Pre du codeur et, de manière plus générale, à afficher la valeur des paramètres du codeur. Ces commandes servent à désactiver ou à suspendre l'écriture de chaque type d'automation sur tous les canaux. Lorsque l'écriture est activée pour un type d'automation, la touche correspondante s'allume. Les commandes Automation Enable ont les mêmes fonctions que les boutons correspondants dans la fenêtre Automation Enable de Pro Tools. Touche Switch Mode Voyant Mute Mode Mute Pre Voyant Pre-Fader Mode Auto Enable Sw Mode Voyant Switch Info Voyant Show Values Sw Info Show Val Commandes Switch Information Voyant Switch Mode La touche Switch Mode permet de basculer les fonctions de la touche Bypass/Mute/Pre du codeur entre les fonctions Mute et Pre-Fader lorsque les départs s'affichent sur les codeurs. • Si le mode Bypass est activé, la touche B/M/P du codeur coupe le son du départ correspondant. • Si le mode Pre est activé, la touche B/M/P du codeur définit un mode d'opération pré-fader ou post-fader pour le départ correspondant. Touche Enable Volume Automation Touche Enable Pan Automation Plug-in Vol Pan Touche Enable Mute Automation Mute Send Lvl Touche Enable Plug-In Automation Touche Enable Send Level Automation Send Pan Touche Enable Send Pan Automation Send Mute Touche Enable Send Mute Automation Commandes Automation Enable Touche Plug-in La touche Plug-in active et suspend l'écriture de l'automation de tous les paramètres de plug-in activés pour l'automation, sur toutes les pistes de la session. Touche Volume Pour définir le mode de la touche Switch Mode : Appuyez plusieurs fois sur la touche Switch Mode jusqu'à ce que le voyant requis s'allume (Mute ou Pre). ■ La touche Volume active et suspend l'écriture de l'automation du volume d'un canal, sur toutes les pistes d'une session. Touche Pan Touche Switch Info La touche Switch Info permet de parcourir les valeurs ou de les afficher de façon momentanée. Si vous appuyez rapidement dessus, l'afficheur alphanumérique du codeur indique la fonction affectée à la touche Bypass/Mute/Pre de chaque codeur rotatif. Si vous la maintenez enfoncée, la fonction s'affiche jusqu'à ce que vous relâchiez la touche. La touche Pan active et suspend l'écriture de l'automation du panoramique d'un canal, sur toutes les pistes d'une session. Touche Mute La touche Mute active et suspend l'écriture de l'automation de la coupure du son d'un canal, sur toutes les pistes d'une session. Touche Show Values La touche Show Values permet de parcourir les valeurs ou de les afficher de façon momentanée. Si vous appuyez rapidement dessus, l'afficheur alphanumérique du codeur indique successivement le nom et la valeur du paramètre. Si vous la maintenez enfoncée, la valeur du paramètre s'affiche jusqu'à ce que vous relâchiez la touche. Touche Send Level La touche Send Level active et suspend l'écriture de l'automation du niveau d'un départ, sur toutes les pistes d'une session. Touche Send Pan La touche Send Pan active et suspend l'écriture de l'automation du panoramique d'un départ, sur toutes les pistes d'une session. Chapitre 6 : Commandes de voies 55 Touche Send Mute Pour activer automatiquement la fonction Write to All à l'arrêt : La touche Send Mute active et désactive l'écriture de l'automation de la coupure du son d'un départ, sur tous les canaux. ■ Maintenez la touche Control enfoncée et appuyez sur la touche All. Pour désactiver la fonction automatique Write to All à l'arrêt : Appuyez sur la touche All qui clignote. Commandes Automation Write ■ Les commandes Automation Write appellent les commandes de Pro Tools suivantes : les commandes manuelles Write to Start/End/All, les commandes d'automation automatiques Write to Start/End/All on Stop, ainsi que les commandes d'automation instantanées Write to Current Parameter et Write to All Enabled Parameters. Touche End Lors d'une passe d'automation, la touche End applique la valeur d'automation actuelle à la fin d'une sélection ou d'une piste, pour tous les paramètres activés pour l'automation. Pour activer manuellement la fonction Write to End : ■ Auto Write Touche Automation Write to Start Start Touche Automation Write to All Touche Automation Write to End Touche Write to Current Parameter All End Appuyez sur la touche End pendant la lecture. Pour activer la fonction automatique Write to End à l'arrêt : ■ Maintenez la touche Control enfoncée et appuyez sur la touche End. Current All Enab Touche Write to All Enabled Parameters Pour désactiver la fonction automatique Write to End à l'arrêt : ■ Appuyez sur la touche End qui clignote. Commandes Automation Write Touche Current Touche Start La touche Current applique au paramètre d'automation actuellement affiché un instantané de la valeur actuelle du paramètre. Lors d'une passe d'automation, la touche Start applique la valeur d'automation actuelle au début d'une sélection ou d'une piste, pour tous les paramètres activés pour l'automation. Pour activer manuellement la fonction Write to Start : ■ Appuyez sur la touche Start pendant la lecture. Pour activer automatiquement la fonction Write to Start à l'arrêt : Maintenez la touche Control enfoncée et appuyez sur la touche Start. ■ Touche All Enabled La touche All Enabled applique un instantané de toutes les valeurs de paramètres actuelles à tous les paramètres d'automation activés. Commandes Global Les commandes Global permettent d'appliquer des commandes affectant plusieurs canaux de différentes façons. Global Pour désactiver la fonction automatique Write to Start à l'arrêt : ■ Appuyez sur la touche Start qui clignote. Touche Do to Selected Touche Do to All Do to Sel Do to All Touche All Lors d'une passe d'automation, la touche All applique la valeur d'automation actuelle à une sélection ou à une piste entière, pour tous les paramètres activés pour l'automation. Pour activer manuellement la fonction Write to All : ■ Appuyez sur la touche All pendant la lecture. 56 Guide D-Control Touche Suspend Groups Touche Set to Default Set to Default Commandes Global Suspend Groups Touches Do To All et Do To Selected Les commandes Do To All et Do To Selected de D-Control peuvent s'utiliser de deux façons : pour appliquer des actions à plusieurs pistes dans une session Pro Tools, et pour changer le mode d'affichage de plusieurs voies sur D-Control. • Activation ou désactivation d'entrées, de sorties, d'inserts, de départs et de pistes • Réinitialisation des commandes à l'aide de la touche Set to Default • Modification de l'association de panoramiques • Modification du choix de l'éditeur de panoramique Les touches Do To All et Do To Selected suivent un comportement continu ou momentané. Si vous appuyez brièvement dessus, leur action est continue et elles clignotent jusqu'à ce que vous appuyiez de nouveau dessus. Si vous les maintenez enfoncées, elles s'appliquent à toutes les commandes, jusqu'à ce que vous les relâchiez. Les touches Do to All et Do to Selected peuvent être activées de façon continue, et ne peuvent pas être désactivées à l'aide de la touche Escape. Utilisez-les avec précaution. Application d'actions à plusieurs pistes de Pro Tools Les touches Do To All et Do To Selected sont très pratiques lorsqu'il s'agit d'exécuter des tâches telles que la coupure du son, la mise en solo, l'affectation de départs ou l'affectation d'un même plug-in à plusieurs pistes d'une session. Pour appliquer des actions à plusieurs pistes dans une session Pro Tools : 1 Appuyez sur la touche Do To All ou Do To Selected. 2 Appuyez sur l'une des touches suivantes pour appliquer l'action correspondante à l'ensemble des pistes de la session en cours ou uniquement aux pistes sélectionnées : • Touche Mute d'un canal • Touche Solo d'un canal • Mode Solo Safe : appuyez sur les touches Control (Windows) ou Command (Macintosh) + touche Solo • Touche Automation Mode • Touche Automation Trim 5 Une fois les réglages effectués, appuyez sur la touche Do To All ou Do To Selected qui clignote pour quitter le mode correspondant. Modification du mode d'affichage des voies de D-Control Les touches Do To All et Do To Selected permettent également d'afficher et de modifier les paramètres de panoramique, du préamplificateur micro, d'insert ou de départ de tous les canaux actuellement visibles sur la surface D-control. Contrairement aux commandes Global Channel Strip Mode, ces touches ne se limitent pas aux voies en mode Normal. Les touches Do To All et Do To Selected s'appliquent indépendamment aux voies en mode Normal et Custom Fader mode. Le mode d'affichage de la voie Focus n'est pas affecté par les opérations Do To All ou Do To Selected. Ce fonctionnement indépendant permet d'appliquer plusieurs modes d'affichage à différentes banques de canaux en une seule opération, par exemple le mode Pan pour les canaux en mode Normal, le mode Plug-Ins pour les canaux en mode Custom Fader et le mode Sends sur la voie Focus. Pour changer le mode d'affichage des voies de D-Control : 1 Appuyez sur la touche Do To All ou Do To Selected. 2 Sur chaque canal, appuyez sur l'une des touches Channel Strip Mode suivantes afin d'appliquer l'action correspondante à tous les canaux actuellement visibles ou tous les canaux sélectionnés de D-Control : • Touche de sélection de canal (en mode Select) • Touche Dynamics • Touche Record Enable • Touche EQ • Mode Record Safe : appuyez sur les touches Control (Windows) ou Command (Macintosh) + touche Record Enable • Touche Input • Touche Input Monitor Mode • Touche Pan 3 En fonction du mode d'affichage actuel des voies, vous pouvez appliquer les paramètres suivants à toutes les pistes de la session ou uniquement aux pistes sélectionnées : • Touche Microphone Preamplifier • Touche Inserts • Touche Bypass/Mute • Touche Sends • Mic Pre Controls : Polarity, Pad, Impedance, Source, Gain Page Dn Page Up • Send Pre/Post : touche B/M/P en mode Send Pre/Post • Send Mute : touche B/M/P en mode Send Mute • Plug-In Bypass : touche B/M/P en mode Inserts 4 Vous pouvez également appliquer les opérations suivantes à toutes les pistes de la session ou uniquement aux pistes sélectionnées : • Affectation d'entrées, de sorties, d'inserts et de départs Touche Dynamics Touche EQ Dyn EQ Input Mic Pre Ins Param Pan Byp Mute Sends Touche Input Touche Inserts Touche Bypass/Mute Touche Microphone Preamplifier Touche Pan Touche Sends Commandes Channel Strip Mode Chapitre 6 : Commandes de voies 57 3 Une fois les réglages effectués, appuyez sur la touche Do To All ou Do To Selected qui clignote pour quitter le mode correspondant. Touche Suspend Groups Touche Set to Default Son action est continue, et elle clignote pour indiquer les groupes suspendus. Pour quitter le mode Suspend Groups, appuyez de nouveau sur la touche Suspend Groups. A l'aide de la touche Set to Default, vous pouvez rétablir les valeurs par défaut des paramètres actuellement visibles dans la surface D-Control. Cette touche fonctionne à la fois en mode Normal et Custom Fader. L'action de la touche Set to Default peut être momentanée ou continue. Si vous appuyez brièvement dessus, elle s'active en continu et clignote jusqu'à ce que vous appuyiez de nouveau dessus. Lorsque vous la maintenez enfoncée, l'effet s'applique jusqu'à ce que vous relâchiez la touche. Vous pouvez également utiliser la touche Set to Default pour supprimer les affectations de plug-in des canaux. Reportez-vous à la section Annulation des affectations de plug-in, page 54. La touche Suspend Groups suspend tous les groupes de la session. Commandes Global Channel Strip Mode Ces commandes servent à afficher et à modifier les paramètres de panoramique, de préamplificateur micro, d'insert ou de départ de tous les canaux actuellement visibles sur la surface D-Control en mode Normal. Les canaux figurant dans des banques non visibles sur D-Control ne sont pas affectés. Ces commandes n'affectent les voies dans aucun mode Custom Fader. Touches Global Page Up et Page Down Lorsque vous appuyez sur la touche Set to Default, vous pouvez réinitialiser les paramètres suivants : Page Dn Page Up Pour remettre à 0 dB le volume du canal d'une piste : Appuyez sur la touche Set to Default + la touche de sélection du canal. ■ Pour remettre à 0 (centre) la commande de panoramique d'un canal : Appuyez sur la touche Set to Default + la touche Select du codeur de panoramique. ■ Touche Global Dynamics Touche Global EQ Dyn EQ Touche Global Input Touche Global Inserts Touche Global Mic Pre Input Mic Pre Inserts Pan Touche Global Pan Touche Global Sends Sends Pour remettre à 0 dB le niveau d'un départ : Appuyez sur la touche Set to Default + la touche Select du codeur de départ. Cela permet de régler le niveau du départ sur 0 dB, quel que soit le paramètre Send défini par défaut dans les préférences de fonctionnement de Pro Tools. ■ Pour remettre à 0 dB le paramètre de gain du préamplificateur micro : Appuyez sur la touche Set to Default + la touche Select du codeur de gain du préamplificateur micro. ■ Pour remettre à 0 dB la valeur de gain d'un canal LFE : Appuyez sur la touche Set to Default + la touche Select du codeur du canal LFE. ■ Pour définir les valeurs par défaut des paramètres d'un plug-in : Appuyez sur la touche Set to Default + la touche Compare du plug-in (la touche Compare est disponible dans les sections Dynamics et EQ de D-Control, ainsi que dans le mode Custom Fader Expanded Plug-in). ■ 58 Guide D-Control Commandes Global Channel Strip Mode Touches Global Page Up et Page Down Ces touches permettent de modifier l'affichage des pages sur toutes les voies. ■ Pour déplacer vers le haut ou vers le bas l'affichage des pages de paramètres de tous les codeurs rotatifs, appuyez sur les touches Global Page Up ou Page Down. Touches Global Dynamics et EQ Ces touches affichent le premier plug-in du type correspondant sur les codeurs rotatifs de tous les canaux. Pour parcourir tous les plug-in Dynamics ou EQ de tous les canaux, appuyez plusieurs fois sur la touche correspondante. Touche Global Input Cette fonction n'est pas encore implémentée pour D-Control. Touche Global Mic Pre Touche et voyants Select/Focus Mode Cette touche affiche les commandes des préamplificateurs micro contrôlés à distance sur les codeurs rotatifs de tous les canaux. La touche Select/Focus Mode bascule la fonction des touches de sélection de canal entre les modes Select et Focus. En mode Select, les touches de sélection de canal permettent de sélectionner des canaux dans Pro Tools. En mode Focus, les touches de sélection de canal permettent de donner la priorité aux commandes d'un canal situé sur la voie Focus de l'unité principale. Touche Global Inserts Cette touche affiche les inserts sur les codeurs rotatifs de tous les canaux. Les voyants situés de chaque côté de cette touche indiquent le mode actuel. Touche Global Pan Cette touche affiche les commandes de panoramique des canaux sur les codeurs rotatifs de tous les canaux. Touche Solo Clear Touche Global Sends Cette touche permet de désactiver toutes les touches Solo activées en continu dans la session. Cette touche clignote lorsqu'un canal est mis en solo. Cette touche affiche les commandes de départ sur les codeurs rotatifs de tous les canaux. Commandes Channel Strip Master Function Ces commandes permettent de varier les modes des touches de sélection de canal et des afficheurs alphanumériques des canaux, d'effacer les statuts Solo et Mute et, de façon plus générale, suspendre l'automation. Touche Escape Escape Touche et voyants Select/Focus Mode Sel Focus Touche Mute Clear La touche Mute Clear annule toutes les coupures de son de toutes les pistes de la session et clignote lorsque le son d'un canal est coupé. Touche Display Mode Cette touche permet d'afficher successivement les cinq modes d'affichage suivants sur les afficheurs alphanumériques des canaux : Track Name, Group/ Name, Channel Number/Name, Headroom Value et Level. Pour plus d'informations, consultez la section Afficheur alphanumérique, page 48. Touche Automation Suspend Mode Touche Solo Clear Solo Clear Touche Mute Clear Mute Clear Touche Display Mode Cette touche suspend la lecture et l'écriture de toute automation sur toutes les pistes de la session. Tous les canaux conservent leur mode d'automation actuel, mais l'automation est momentanément interrompue. La touche Automation Suspend clignote lorsque l'automation est interrompue. Disp Mode Touche Automation Suspend Auto Suspend Commandes Channel Strip Master Mode Touche Escape La touche Escape permet de quitter les modes et d'annuler des opérations ou des boîtes de dialogue à l'écran. Lorsque la touche Escape permet d'annuler ou de quitter une action donnée, la touche clignote. Commandes Custom Fader Ces commandes permettent d'appeler un groupe spécial de modes D-Control, appelés modes Custom Fader, qui permettent d'isoler des voies et de les personnaliser afin d'afficher et de modifier diverses fonctions. Il s'agit des modes Custom Groups, Mix/Edit Groups, Master Faders et Plug-In . Consultez la section Modes Custom Fader, page 104 pour plus d'informations sur les modes Custom Fader. Chapitre 6 : Commandes de voies 59 Touche Map La touche Map fonctionne avec les modes Custom Groups, Mix/Edit Groups et Plug-In. Dans ces modes, elle permet de personnaliser davantage l'organisation des commandes, en mappant des commandes de codeurs rotatifs individuels aux faders de canaux de faders personnalisés. Custom Faders 08 Affichage Custom Faders Touche Custom Groups Touche Map Custom Map Touche Flip Touche Mix/Edit Groups Groups Touche Flip Flip Touche Master Faders Touche Lock Master Lock Touche Plug-in Touche Window Plug-In Win Touche Bank/Cycle Bank/Cycle Commandes Custom Fader Affichage Custom Faders ◆ Lorsqu'un mode Custom Fader est activé, l'affichage Custom Faders indique le nom du groupe Custom, Mix/Edit ou du plug-in affiché dans les canaux Custom Fader. ◆ Lorsque aucun mode Custom Fader n'est actif, l'affichage Custom Faders indique le nom des plug-in situés sur le canal prioritaire. (Lorsque vous entrez en mode Custom Fader Plug-In, ce plug-in s'affiche sur les canaux Custom Fader.) Touche Custom La touche Custom appelle le mode Custom Groups, qui permet de créer un ensemble personnalisé de canaux et de les organiser librement sur les canaux de faders personnalisés (Custom Fader). Le mode Custom Groups est spécifique de D-Control et ne s'affiche pas à l'écran dans Pro Tools. Touche Groups La touche Groups appelle le mode Mix/Edit Groups, qui permet de créer, de modifier et de rappeler les groupes Pro Tools Mix et Edit sur les canaux de faders personnalisés (Custom Fader). Touche Master La touche Master appelle le mode Master Faders, qui permet d'appeler les faders principaux (Master Faders) de Pro Tools vers les canaux de faders personnalisés (Custom Fader). Touche Plug-in La touche Plug-in appelle le mode Plug-In, qui permet d'appeler les commandes de plug-in du canal actuellement prioritaire vers les canaux de faders personnalisés. 60 Guide D-Control La touche Map n'a aucun effet sur les autres canaux D-Control en mode Normal. La touche Flip fonctionne avec les modes Custom Groups, Mix/Edit Groups et Plug-In. Dans ces modes, les commandes de la rangée de codeurs du haut sont transférées vers les faders des canaux de faders personnalisés lorsque vous appuyez sur la touche Flip. Si vous appuyez de façon répétée sur cette touche, les rangées de codeurs suivantes sont elles aussi transférées vers les faders. La touche Flip du mode Custom Fader n'a aucune incidence sur les autres canaux D-Control en mode Normal. Touche Lock La touche Lock s'applique au mode Custom Fader Plug-In uniquement. Elle verrouille le plug-in actuellement visible dans l'affichage Custom Faders, afin qu'il ne soit pas modifié lorsqu'un autre canal dans la voie Focus devient prioritaire. Cette touche s'allume lorsque le plug-in est verrouillé. ◆ Lorsque le mode Custom Fader Plug-In mode est actif, le plug-in verrouillé apparaît sur les canaux de faders personnalisés, afin que vous puissiez donner la priorité à un autre canal de la voie Focus et maintenir le plug-in verrouillé sur les canaux de faders personnalisés. ◆ Lorsque le mode Custom Fader Plug-in mode est inactif, le plug-in verrouillé apparaît dans l'affichage Custom Faders, afin que vous puissiez donner la priorité à un autre canal de la voie Focus tout en maintenant le plug-in verrouillé dans l'affichage Custom Fader. (Lorsque vous passez au mode Custom Fader Plug-In, ce plug-in s'affiche sur les canaux de faders personnalisés.) Touche Window La touche Window permet d'ouvrir et de fermer la fenêtre de plug-in à l'écran, pour tous les plug-in répertoriés dans l'affichage Custom Faders. Touche Bank/Cycle ◆ En mode Custom Groups ou Mix/Edit Groups, la touche Bank/Cycle permet de créer des banques de faders au sein des canaux de faders personnalisés, lorsque le nombre de canaux ne permet pas de les afficher tous à la fois. ◆ En mode Custom Fader Plug-In, la touche Bank/Cycle Touche Read permet de parcourir les plug-in situés sur le canal prioritaire, en affichant leurs commandes sur les canaux de faders personnalisés. La touche Read indique ou définit le mode d'automation Auto Read pour les pistes sélectionnées. ◆ Lorsque aucun mode Custom Fader n'est actif, la touche Bank/Cycle parcourt les plug-ins situés sur le canal prioritaire, en indiquant leur nom dans l'affichage Custom Faders. Touche Off La touche Off indique ou définit le mode d'automation Off pour les pistes sélectionnées. Commandes Automation Mode Ces commandes permettent d'afficher et de définir le mode d'automation d'un canal sélectionné. Lorsqu'un canal est sélectionné, son mode d'automation est indiqué par un voyant allumé. Si plusieurs pistes sélectionnées sont affectées à différents modes d'automation, les touches de tous les modes correspondants sont allumées. Les commandes Automation Mode reproduisent la fonction du sélecteur de mode d'automation à l'écran de chaque piste, et permettent de modifier les modes d'automation pendant la lecture. Touche Write Touche Trim Write Trim Touche Talkback Les deux touches Talkback qui figurent en bas de chaque section principale de voies sur l'unité principale ont la même fonction que la touche Talkback de D-Control. y Write Trim Touch Read Latch Off TALK BACK Touche Talkback Talkback Dbl Press to Latch Touche Touch Touche Read Touch Read Touche Latch Touche Talkback Touche Off Latch Off Commandes Automation Mode Pour définir le mode d'automation : 1 Appuyez sur les touches de sélection des canaux dont vous souhaitez définir le mode d'automation. 2 Appuyez sur une touche correspondant à un mode d'automation. Touche Write Les touches Talkback peuvent avoir un comportement momentané ou continu. La touche s'active uniquement si elle est maintenue enfoncée. Si vous appuyez rapidement deux fois dessus, la touche s'active en continu et clignote pour indiquer que le talkback est actif. Appuyez de nouveau dessus pour désactiver le talkback. Le niveau de talkback est défini à l'aide des commandes Talkback de la section Monitor. Pour plus d'informations, consultez la section Système Talkback/Listen, page 97. La touche Write indique ou définit le mode d'automation Auto Write pour les pistes sélectionnées. Touche Touch La touche Touch indique ou définit le mode d'automation Auto Touch pour les pistes sélectionnées. Touche Latch La touche Latch indique ou définit le mode d'automation Auto Latch pour les pistes sélectionnées. Touche Trim La touche Trim indique ou définit le mode d'automation Auto Trim pour les pistes sélectionnées. Chapitre 6 : Commandes de voies 61 62 Guide D-Control Chapitre 7 : Commandes de plug-in Plug-in et D-Control Les sections Dynamics et EQ de l'unité D-Control sont dédiées aux plug-in qui prennent en charge le mappage de plug-in Dynamics et EQ de D-Control. Ces sections comprennent des codeurs et des touches qui permettent de mapper les commandes standard pour chaque type de plug-in. En mode Custom Fader Plug-Ins, il est possible de donner la priorité à tous les types de plug-in sur plusieurs canaux de D-Control. Reportez-vous à la section Mode Plug-in, page 107. Formats de canal de plug-in D-Control prend en charge les formats de canal de plug-in mono, stéréo, multicanal et multimono. Les plug-in multimono peuvent comprendre huit canaux mono individuels qui peuvent être associés de nombreuses manières. D-Control permet d'afficher, de modifier et d'associer des canaux spécifiques de plug-in multimono Dynamics et EQ directement à l'aide des touches de sélection de canal dans la section correspondante. Affectation et suppression de plug-in Vous pouvez affecter et supprimer des plug-in se trouvant sur des pistes directement depuis D-Control. Pour supprimer un plug-in : 1 Appuyez sur la touche Set to Default. 2 Appuyez sur la touche Select du codeur pour chaque plug-in que vous souhaitez supprimer. 3 Appuyez sur la touche clignotante Set to Default pour quitter le mode Default. Priorité de plug-in dans D-Control Un plug-in est considéré comme prioritaire lorsque ses commandes sont mappées aux potentiomètres, touches et faders de D-Control. Il est possible de modifier et d'automatiser ses paramètres depuis la surface de contrôle. D-Control permet de donner la priorité à un plug-in et d'afficher ou non sa fenêtre à l'écran. Lorsqu'un plug-in est rendu prioritaire dans D-Control et s'affiche à l'écran, un contour de couleur apparaît dans l'en-tête de la fenêtre du plug-in. Plusieurs sections de l'unité D-Control permettent de donner la priorité à des plug-in : sur chaque voie en mode Normal, dans la section Dynamics, dans la section EQ et dans la section Custom Faders. Pour donner la priorité à un plug-in sur une voie : 1 Appuyez sur la touche Inserts du canal pour afficher les noms des plug-in sur les codeurs du canal. Pour affecter un plug-in : 1 Appuyez sur la touche Assign Inserts pour passer en mode Inserts Assign. 2 Appuyez sur la touche Select du codeur pour le plug-in auquel vous souhaitez donner la priorité. 2 Sur le canal auquel vous souhaitez affecter un plug-in, utilisez le potentiomètre pour sélectionner le premier niveau de menus. Pour donner la priorité à un plug-in dans la section Dynamics ou EQ : 3 Appuyez sur la touche Select du codeur pour accéder au niveau de menus inférieur et sur la touche Bypass/Mute/Pre pour passer au niveau de menus supérieur. appuyez sur la touche Select correspondant à la piste. La priorité est automatiquement donnée aux premiers plug-in Dynamics et EQ de cette piste, dans la section correspondante de l'unité D-Control. 4 Appuyez sur la touche clignotante Assign pour confirmer l'affectation et quitter le mode Assign. 2 Appuyez sur la touche Cycle dans la section Dynamics ou 1 Pour donner la priorité à la piste du plug-in sur la voie Focus, EQ pour donner la priorité à plusieurs plug-in Dynamics ou EQ sur ce canal. L'option No Insert est toujours disponible. Chapitre 7 : Commandes de plug-in 63 Pour donner la priorité à un plug-in dans la section Custom Faders : Pour configurer l'unité D-Control afin qu'elle ouvre automatiquement les fenêtres de plug-in : 1 Pour donner la priorité à la piste du plug-in sur la voie Focus, appuyez sur la touche Select correspondant à la piste. La priorité est automatiquement donnée au premier plug-in qui ne soit pas un plug-in Dynamics ni EQ et son nom s'affiche dans la zone Custom Faders. 1 Appuyez sur la touche Prefs 2 de la section Soft Keys. 2 Dans la section Custom Faders, appuyez sur la touche Bank/Cycle pour afficher successivement les plug-in du canal ciblé. L'option No Insert est toujours disponible. Le plug-in dont le nom s'affiche dans la zone Custom Faders devient alors disponible en mode Custom Fader Plug-In. Reportez-vous à la section Mode Plug-in, page 107. Ouverture des fenêtres de plug-in Vous pouvez ouvrir les fenêtres de plug-in depuis D-Control de différentes façons. Pour ouvrir une fenêtre de plug-in depuis un canal de D-Control : Maintenez la touche Démarrer (Windows) ou Contrôle (Macintosh) enfoncée pendant que vous appuyez sur la touche Select du codeur pour le plug-in. ■ Pour ouvrir une fenêtre de plug-in sur une piste rendue prioritaire : 1 Appuyez sur la touche Select pour donner la priorité à la piste se trouvant sur la voie Focus. 2 Dans la section Custom Faders, appuyez sur la touche Bank/Cycle pour afficher successivement les plug-in de la piste rendue prioritaire. Les noms de plug-in apparaissent dans la zone Custom Faders. 3 Dans la section Custom Faders, appuyez sur la touche Win pour ouvrir le plug-in dont le nom s'affiche. Pour ouvrir une fenêtre de plug-in Dynamics ou EQ rendu prioritaire : Appuyez sur la touche Window dans la section Dynamics ou EQ de D-Control. ■ 2 Appuyez sur la touche Chan Win pour afficher le paramètre Yes. Si le paramètre Yes est défini, lorsque vous insérez un nouveau plug-in ou appuyez sur une touche Select pour modifier un plug-in ou afficher successivement les plug-in de la piste rendue prioritaire, la fenêtre de plug-in s'ouvre automatiquement. Gestion de fenêtres de plug-in multiples Outre la possibilité de donner simultanément la priorité à trois plug-in, D-Control vous autorise à ouvrir plusieurs fenêtres de plug-in et à passer de l'une à l'autre. Cela permet d'avoir plusieurs fenêtres de plug-in ouvertes simultanément tout en donnant la priorité à plusieurs pistes (dans une session où plusieurs pistes possèdent des plug-in Dynamics et EQ par exemple). Plug-in cibles Un plug-in est ciblé à l'écran lorsque son icône cible dans l'en-tête de la fenêtre de plug-in apparaît en rouge. La première fenêtre de plug-in qui s'ouvre est automatiquement ciblée. ◆ Lorsqu'une fenêtre de plug-in est ciblée, elle est remplacée par la dernière fenêtre de plug-in ouverte. ◆ Lorsque aucune fenêtre de plug-in n'est ciblée (c'est-à-dire lorsque son icône cible est grise), la fenêtre de plug-in reste à l'écran. Pour ouvrir plusieurs fenêtres de plug-in : ■ Maintenez la touche Maj enfoncée pendant que vous ouvrez les fenêtres les unes après les autres. Les fenêtres de plug-in récentes ne sont pas ciblées. Pour passer d'une fenêtre de plug-in à l'autre tout en modifiant la piste rendue prioritaire : 1 Donnez la priorité à une piste comprenant plusieurs plug-in Pour ouvrir toutes les fenêtres de plug-in rendus prioritaires : Appuyez sur la touche Plug-In dans la section Window Management. (des plug-in Dynamics, EQ et Pitch Shift, par exemple) en appuyant sur la touche Select correspondant à la piste. ■ 2 Ouvrez plusieurs fenêtres de plug-in sur la piste rendue prioritaire tout en maintenant la touche Maj enfoncée. Pour fermer toutes les fenêtres de plug-in rendus prioritaires : Appuyez sur la touche Plug-In dans la section Window Management. ■ 3 Maintenez la touche Alt (Windows) ou Option (Macintosh) enfoncée pendant que vous donnez la priorité à une autre piste contenant plusieurs plug-in en appuyant sur la touche Select correspondant à cette piste. Pour fermer toutes les fenêtres de plug-in ouvertes : Maintenez la touche Alt (Windows) ou Option (Macintosh) enfoncée pendant que vous appuyez sur la touche Plug-In dans la section Window Management. ■ 64 Guide D-Control Les plug-in rendus prioritaires dont les fenêtres sont ouvertes basculent dans les nouvelles fenêtres de plug-in affichées, si ces plug-in sont présents dans la nouvelle piste. Les nouvelles fenêtres s'ouvrent pour tous les plug-in de la piste rendue prioritaire et viennent recouvrir les fenêtres de plug-in déjà ouvertes. Pour ouvrir toutes les fenêtres de plug-in d'une piste tout en donnant la priorité à la piste : Cliquez sur Alt+Maj (Windows) ou Option+Maj (Macintosh) pendant que vous appuyez sur la touche Select d'une piste. ■ Section Dynamics La section Dynamics inclut des commandes standard pour les plug-in de compresseur, de réducteur et de limiteur, et un ensemble de commandes pour la gestion des paramètres d'affichage et de modification des plug-in ainsi que pour la sélection et l'association de canaux dans les plug-in multimono. Commandes Knee/Hysteresis Commande Attack Touches de sélection de canal Commandes Gain/Hold Commandes Low Filter Commandes High Filter Low Filter Hi Filter Dynamics DYNAM auto auto auto L Gain Hyst Lc Hold Gain Reduction Levels DYNAM Attack Knee Commandes Level Ls C Rc Cs Rs Sel auto auto auto Frequency Frequency Input R LFE auto Link Link Output Byp Clip Page auto Ratio auto auto Release Threshold Ext Key Listen Save As Lock Compare Auto Safe Cycle Master Byp Window auto auto Q/Slope Q/Slope Range Commandes Ratio/Range Commande Commande Threshold Commandes d'affichage et de modification des dynamiques Filt in Filt in 0 -1 -3 -6 -12 -18 -30 -42 0 -1 -3 -6 -12 -18 -30 -42 C-L E-G Vumètres Gain Reduction Input Output Vumètres Input et Output Section Dynamics de l'unité D-Control Prise en charge des plug-in Dynamics Affichage de plug-in Dynamics Les dynamiques qui traitent des plug-in peuvent posséder des commandes très diverses, selon leurs applications. La section Dynamics fournit des touches et des potentiomètres dédiés adaptés à la plupart des plug-in. Certains plug-in ne requièrent pas toutes les commandes Dynamics, et d'autres possèdent des paramètres supplémentaires qui peuvent être affichés dans la section Dynamics. Pour afficher toutes les commandes d'un plug-in, vous pouvez utiliser le mode Custom Fader Plug-Ins. La section Dynamics donne automatiquement la priorité au premier plug-in Dynamics du canal rendu prioritaire dans la voie Focus de l'unité principale. Pour afficher plusieurs plug-in Dynamics qui se trouvent sur le canal rendu prioritaire, appuyez sur le bouton Cycle de la section Dynamics. Chapitre 7 : Commandes de plug-in 65 Commandes Knee/Hysteresis et Ratio/Range Commande Attack Le codeur situé en haut de cette section contrôle la valeur d'attaque du plug-in actuel. Le voyant Auto situé sous le potentiomètre du codeur s'allume lorsque l'automation du paramètre est activée. Codeur Knee/Hysteresis auto Commande Release Voyant Hysteresis Voyant Knee Knee Hyst odeur Ratio/Range Commandes Gain/Hold et Threshold auto Voyant Ratio Ratio Le codeur situé en bas de cette section contrôle la valeur de relâchement du plug-in actuel. Le voyant Auto situé sous le potentiomètre du codeur s'allume lorsque l'automation du paramètre est activée. Range Voyant Range Codeur Gain/Hold auto Commandes Knee/Hysteresis et Ratio/Range de la section Dynamics Commande Knee/Hysteresis Voyant Hold Voyant Gain Le codeur situé en haut de la section contrôle la forme de la compression ou la valeur d'hystérésis de la page du plug-in actuel, en fonction du voyant qui est allumé. Le voyant Auto situé sous les potentiomètres s'allume lorsque l'automation du paramètre est activée. Gain Hold Codeur Threshold auto Threshold Commande Ratio/Range Le codeur situé en bas de la section contrôle le taux de compression ou la valeur de plage de la page du plug-in actuel, en fonction du voyant qui est allumé. Le voyant Auto situé sous les potentiomètres s'allume lorsque l'automation du paramètre est activée. Commandes Attack et Release Codeur Attack Commandes Gain/Hold et Threshold de la section Dynamics Commande Gain/Hold Le codeur situé en haut de la section contrôle la valeur du gain (gain Make-up) ou de maintien de la page de plug-in actuel, en fonction du voyant qui est allumé. Le voyant Auto situé sous les potentiomètres s'allume lorsque l'automation du paramètre est activée. Commande Threshold auto Attack Le codeur situé en bas de la section contrôle la valeur de seuil de la page de plug-in actuel. Le voyant Auto situé sous les potentiomètres s'allume lorsque l'automation du paramètre est activée. Codeur Release auto Release Commandes Attack et Release de la section Dynamics 66 Guide D-Control Commandes Low Filter et High Filter Codeurs Filter Frequency Les codeurs situés en haut de ces sections contrôlent la fréquence de chaque filtre. Lorsqu'il s'agit d'un filtre coupe-bande, ces codeurs contrôlent la fréquence centrale. Lorsqu'il s'agit d'un filtre passe-haut ou passe-bas, ils contrôlent la fréquence de coupure. Hi Filter Low Filter Codeurs Filter Frequency auto auto Frequency Frequency Codeurs Q/Slope Les codeurs situés en bas de ces sections contrôlent la valeur Q (pour les filtres coupe-bande) ou la pente d'atténuation de la coupure (pour les filtres passe-haut et passe-bas). Codeurs Q/Slope auto auto Q/Slope Touches et voyants Notch/Shape Touches et voyants Notch/Shape Q/Slope Les touches Notch/Shape de ces sections permettent de passer d'un filtre à l'autre lorsque ces derniers sont disponibles. Les voyants situés au-dessus de la touche s'allument pour afficher le type de filtre actif. Filt in Filt in Touches Filter In Commandes Low Filter et High Filter de la section Dynamics Touches Filter In La section Dynamics inclut les commandes de filtres d'égalisation passe-haut et passe-bas sur certains plug-in Dynamics. Les touches Filter In de ces sections permettent d'activer ou de désactiver chaque filtre indépendamment. Commandes de sélection de canal (section Dynamics) Cmprss Affichages des dynamiques L Lc Ls Touche Master Link Audio1 C Rc Cs Rs Sel R Touches de sélection de canal LFE Link Link Touche de mode Select/Link/Bypass Byp Voyant Bypass Commandes de sélection de canal de la section Dynamics Affichages des dynamiques Touches de sélection de canal Les voyants de la section Dynamics affichent le nom du plug-in rendu prioritaire par défaut. Lorsqu'un codeur rotatif est bougé, ces voyants signalent le nom et la valeur du paramètre correspondant. Plug-in multicanal Lorsque vous utilisez un plug-in multicanal, tous les canaux sont contrôlés par paire et les touches de sélection de canal n'ont aucun effet. Chapitre 7 : Commandes de plug-in 67 Plug-in multimono Touche de mode Select/Link/Bypass Lorsque vous utilisez un plug-in multimono, les commandes des canaux sont généralement associées et modifiées simultanément. Cette touche détermine la fonction des touches de sélection de canal avec des plug-in multimono. Vous pouvez cependant modifier plusieurs paramètres de plug-in pour les canaux individuels d'un plug-in multimono . Pour ce faire, utilisez les touches de sélection de canal pour désactiver la liaison de tous les canaux ou pour au contraire associer des canaux spécifiques. Les touches de sélection de canal permettent de choisir les canaux suivants : • L (Gauche) • Lc (Centre gauche) • C (Centre) • Rc (Centre droit) • R (Droit) • Ls (Gauche surround) • Cs (Centre surround) • Rs (Droit surround) • LFE Ces choix prennent en charge toutes les configurations de canaux possibles dans Pro Tools. Vous pouvez utiliser huit canaux simultanément (7.1 surround). Touche Master Link Plug-in multicanal Lorsque vous utilisez un plug-in multicanal, tous les canaux sont contrôlés par paire et la touche Master Link n'a aucun effet. Plug-in multimono Lorsque vous utilisez un plug-in multimono, la touche Master Link active le bouton Master Link dans la fenêtre de plug-in, ce qui active ou désactive l'association entre tous les canaux du plug-in. Lorsque le bouton Master Link est activé, la touche Link est allumée. 68 Guide D-Control Mode Select : dans ce mode, les touches de sélection de canal déterminent le canal rendu prioritaire d'un plug-in multimono pour les commandes de plug-in. Lorsqu'un canal est sélectionné, le voyant correspondant s'allume. Le cas échéant, tous les voyants des canaux associés se comportent de la même manière. En mode Select, si l'option Channel Window Display de D-Control est Yes, les touches de sélection de canal modifient également l'affichage du canal dans la fenêtre de plug-in. Pour plus d'informations, reportez-vous à la section Channel Window Display :, page 88. Mode Bypass : dans ce mode, les touches de sélection de canal déterminent les canaux de plug-in multimono qui sont désélectionnés. Lorsqu'un canal est désélectionné, le voyant correspondant s'allume. Le cas échéant, tous les voyants des canaux associés se comportent de la même manière. Mode Link : dans ce mode, les touches de sélection de canal déterminent les canaux individuels de plug-in multimono qui sont associés. Lorsque des canaux sont associés, les voyants correspondant sont allumés. Commandes d'affichage et de modification des dynamiques Touche Key Listen Touche Save As Touche Lock Touche Page Page Touche External Key Ext Key Save As Listen Lock Touche Compare Touche Automation Touche Automation Safe Compare Auto Safe Touche Cycle Touche Window Master Byp Cycle Window Touche Master Bypass Commandes de modification et d'affichage de la section Dynamics Touche Page Touche Compare Si un plug-in contient plusieurs pages de commandes, la touche Page s'allume. Cette touche permet d'afficher les pages supplémentaires du plug-in affiché. La touche Compare active le bouton Compare de la fenêtre de plug-in, ce qui permet de basculer entre le paramètre de plug-in enregistré et les modifications effectuées. Les commandes paginées actives apparaissent dans la fenêtre du plug-in avec un contour de couleur. Touche Automation Touche External Key La touche Automation permet d'activer l'automation des paramètres Dynamics en manipulant les commandes correspondantes dans la section Dynamics uniquement. Cette touche active ou désactive le déclencheur pour les plug-in qui prennent en charge le traitement par déclenchement externe. Ce voyant s'allume lorsque le déclencheur est activé. En mode Automation, la touche Auto est allumée. Dans ce mode, les voyants Auto rouges des encodeurs rotatifs activés pour l'automation s'allument, et la touche des paramètres dont l'automation est activée est allumée. Touche Key Listen Cette touche active ou désactive la fonction Key Listen pour les plug-in prenant en charge l'écoute du déclencheur. Ce voyant s'allume lorsque la fonction Key Listen est activée. Pour activer et désactiver l'automation des paramètres Dynamics : 1 Appuyez sur la touche Automation. Touche Save As 2 Bougez les codeurs rotatifs ou appuyez sur les touches de la section Dynamics pour lesquelles vous souhaitez activer l'automation. La touche Save As agit comme la commande Save As du menu Plug-In settings et permet ainsi d'enregistrer un nouveau fichier de paramètres pour le plug-in. 3 Appuyez de nouveau sur la touche Automation pour quitter Touche Lock Touche Safe Cette touche permet de verrouiller la priorité de la section Dynamics du plug-in actuel. Lorsque la priorité du plug-in est verrouillée, le plug-in actuel reste dans la section Dynamics, même si une autre piste est rendue prioritaire dans D-Control. Cette touche s'allume lorsque la priorité du plug-in est verrouillée. La touche Safe active le bouton Safe de la fenêtre de plug-in, ce qui évite l'écrasement de l'automation existante pour ce plug-in. le mode Automation. Touche Cycle La touche Cycle répertorie tous les plug-in Dynamics disponibles sur le canal rendu prioritaire. Chapitre 7 : Commandes de plug-in 69 Touche Master Bypass La touche Master Bypass permet de désactiver le plug-in. Touche Window La touche Window permet d'ouvrir et de fermer la fenêtre du plug-in rendu prioritaire. Vumètres et commandes de gain de la section Dynamics Gain Reduction Levels Codeur Input Gain auto Input Codeur Output Gain auto Output Voyant Clip Clip 0 -1 -3 -6 -12 -18 -30 -42 Vumètre Input Input Vumètre Output 0 -1 -3 -6 -12 -18 -30 -42 Vumètre Gain Reduction Compressor/Limiter Output C-L Vumètre Gain Reduction Expander/Gate E-G Commandes de niveau (à gauche) et vumètres (à droite) de la section Dynamics Codeurs Input Gain et Output Gain Ces codeurs contrôlent le gain d'entrée et le gain de sortie pour le plug-in actuel. Le voyant Auto sous chaque potentiomètre de codeur s'allume lorsque l'automation du paramètre est activée. Vumètres Input et Output et voyant Clip Les vumètres Input et Output affichent les niveaux d'entrée et de sortie du plug-in actuel. Le voyant Clip s'allume lorsqu'un écrêtage est détecté dans le plug-in, et peut être désactivé en appuyant sur la touche Clear Clip de la section Session Management. Vumètres Gain Reduction Ces vumètres affichent la quantité de réduction du gain pour les fonctions Compressor/Limiter (à gauche) et les fonctions Expander/Gate (à droite). 70 Guide D-Control Section EQ La section EQ inclut des commandes standard pour une variété de plug-in multibande, et un ensemble de commandes pour la gestion des paramètres d'affichage et de modification des plug-in ainsi que pour la sélection et l'association de canaux dans les plug-in multimono. Commandes High-Pass Filter Commandes Low Filter Commandes Low-Mid Filter Commandes Mid Filter HPF LF LMF MF Touches de sélection de canal EQ auto Commandes High Filter HMF HF LPF auto auto auto auto auto Q Q Q L Lc Ls C Rc Cs Rs Sel auto auto auto auto Frequency Frequency Frequency Frequency Levels +7 EQUAL auto Commandes Low-Pass Commandes Level Filter Commandes High-Mid Filter auto Input R LFE Link Link Byp auto auto auto auto Frequency Frequency Frequency Output Clip In Save As Lock auto auto auto auto auto Gain Gain Gain Compare Auto Safe Gain Gain In In In Cycle Master Byp Window In In Commandes d'affichage et de modification des égaliseurs 0 -1 -3 -6 -12 -18 -30 -42 In Input Output Vumètres Input et Output Section EQ de l'unité D-Control Prise en charge des plug-in EQ Affichage de plug-in EQ Les égaliseurs qui traitent des plug-in peuvent posséder des commandes très diverses, selon leurs applications. La section EQ fournit des touches et des potentiomètres dédiés, adaptés à la plupart des plug-in. Certains plug-in ne requièrent pas toutes les commandes EQ, et d'autres possèdent des paramètres supplémentaires qui peuvent être affichés dans la section EQ. Pour afficher toutes les commandes d'un plug-in, vous pouvez utiliser le mode Custom Fader Plug-Ins. La section EQ affiche automatiquement le premier plug-in EQ du canal rendu prioritaire dans la voie Focus de l'unité principale. Pour afficher plusieurs plug-in EQ qui se trouvent sur le canal rendu prioritaire, appuyez sur le bouton Cycle de la section EQ. Chapitre 7 : Commandes de plug-in 71 Commandes High-Pass Filter et Low-Pass Filter Commandes d'égaliseur Low Shelf/Peak et High Shelf/Peak Les filtres passe-haut et passe-bas comportent les mêmes commandes sur les côtés gauche et droit de la section EQ. Les commandes d'égaliseur à bandes des côtés droit et gauche de la section EQ sont identiques, à l'intérieur des commandes de filtre passe-haut et passe-bas. HPF LPF Codeurs Q LF HF Codeurs Q auto auto Touches et voyants Notch/Shape auto auto Touches et voyants Notch/Shape Codeurs Frequency Codeurs Frequency auto auto Frequency Frequency auto auto Frequency Frequency Codeurs Gain Touches Filter In In auto auto Gain Gain In In In Commandes High-Pass Filter et Low-Pass Filter de la section EQ Touches Band In Codeurs Q Commandes Low Filter et High Filter de la section EQ Les codeurs situés en haut des égaliseurs à bandes contrôlent la valeur Q de chaque filtre. Le voyant Auto situé sous les potentiomètres s'allume lorsque l'automation du paramètre est activée. Touches et voyants Notch/Shape Les touches Notch/Shape des égaliseurs à bandes permettent de passer d'un filtre à l'autre lorsque ces derniers sont disponibles. Les voyants situés de chaque côté du voyant s'allument pour afficher le type de filtre actif. Codeurs Frequency Les codeurs situés en bas des égaliseurs à bandes contrôlent la fréquence de chaque filtre. Lorsqu'il s'agit d'un filtre coupe-bande, ces codeurs contrôlent la fréquence centrale. Lorsqu'il s'agit d'un filtre passe-haut ou passe-bas, ils contrôlent la fréquence de coupure. Le voyant Auto situé sous les potentiomètres s'allume lorsque l'automation du paramètre est activée. Touches Filter In Les touches Band In des égaliseurs à bandes permettent d'activer ou de désactiver l'égaliseur à bandes correspondant dans le plug-in. 72 Guide D-Control Codeurs Q Les codeurs situés en haut des égaliseurs à bandes contrôlent la valeur Q de chaque bande. Le voyant Auto situé sous les potentiomètres s'allume lorsque l'automation du paramètre est activée. Touches et voyants Notch/Shape Les touches Notch/Shape des égaliseurs à bandes permettent de passer d'un égaliseur à l'autre lorsque ces derniers sont disponibles. Les voyants situés de chaque côté du voyant s'allument pour afficher le type d'égaliseur actif. Codeurs Frequency Les codeurs situés au centre des égaliseurs à bandes contrôlent la fréquence de chaque bande. Lorsqu'il s'agit d'un égaliseur coupe-bande, ces codeurs contrôlent la fréquence centrale. Lorsqu'il s'agit d'un égaliseur passe-haut ou passe-bas, ils contrôlent la fréquence de coupure. Le voyant Auto situé sous les potentiomètres s'allume lorsque l'automation du paramètre est activée. Codeurs Gain Les codeurs situés en bas des égaliseurs à bandes contrôlent le gain de chaque bande. Le voyant Auto situé sous les potentiomètres s'allume lorsque l'automation du paramètre est activée. Touches Band In Les touches Band In des égaliseurs à bandes permettent d'activer ou de désactiver l'égaliseur à bandes correspondant dans le plug-in. Commandes Low-Mid, Mid et High-Mid des égaliseurs à bandes Les commandes des égaliseurs à bandes bas medium, medium et haut medium, situées au centre de la section EQ sont identiques. LMF MF HMF auto auto auto Q Q Q Codeurs Q Codeurs Frequency auto auto auto Frequency Frequency Frequency Codeurs Gain auto auto auto Gain Gain Gain In In In Touches Band In Commandes des égaliseurs à bandes Low-Mid, Mid et High-Mid de la section EQ Codeurs Q Les codeurs situés en haut des égaliseurs à bandes contrôlent la valeur Q de chaque bande. Le voyant Auto situé sous les potentiomètres s'allume lorsque l'automation du paramètre est activée. Codeurs Frequency Les codeurs situés au centre des égaliseurs à bandes contrôlent la fréquence centrale de chaque bande. Le voyant Auto situé sous les potentiomètres s'allume lorsque l'automation du paramètre est activée. Codeurs Gain Les codeurs situés en bas des égaliseurs à bandes contrôlent le gain de chaque bande. Le voyant Auto situé sous les potentiomètres s'allume lorsque l'automation du paramètre est activée. Touches Band In Les touches Band In des égaliseurs à bandes permettent d'activer ou de désactiver l'égaliseur à bandes correspondant dans le plug-in. Chapitre 7 : Commandes de plug-in 73 Commandes de sélection de canal de la section EQ Affichages d'égaliseur Audio1 4BEQII L Lc Ls Touche Link C Rc Cs Rs R Touches de sélection de canal LFE Sel Link Link Touche de mode Select/Link/Bypass Byp Voyant Bypass Commandes de sélection de canal de la section EQ Affichages d'égaliseur Les voyants de la section EQ affichent le nom du plug-in rendu prioritaire par défaut. Lorsqu'un codeur rotatif est bougé, ces voyants signalent le nom et la valeur du paramètre correspondant. Les touches de sélection de canal permettent de choisir les canaux suivants : • L (Gauche) • Lc (Centre gauche) • C (Centre) • Rc (Centre droit) Touches de sélection de canal • R (Droit) • Ls (Gauche surround) Plug-in multicanal Lorsque vous utilisez un plug-in multicanal, tous les canaux sont contrôlés par paire et les touches de sélection de canal n'ont pas d'effet, sauf pour les plug-in multicanaux (tels que Focusrite d2) qui prennent directement en charge la sélection de canal. • Cs (Centre surround) • Rs (Droit surround) • LFE Ces choix prennent en charge toutes les configurations de canaux possibles dans Pro Tools. Vous pouvez utiliser huit canaux simultanément (7.1 surround). Plug-in multimono Lorsque vous utilisez un plug-in multimono, les commandes des canaux sont généralement associées et modifiées simultanément. Vous pouvez cependant modifier plusieurs paramètres de plug-in pour les canaux individuels d'un plug-in multimono en désactivant la liaison entre tous les canaux ou en associant des canaux spécifiques à l'aide des touches de sélection de canal. Touche Master Link Plug-in multicanal Lorsque vous utilisez un plug-in multicanal, tous les canaux sont contrôlés par paire et la touche Master Link n'a pas d'effet, sauf pour les plug-in multicanaux (tels que Focusrite d2) qui prennent directement en charge la mise en liaison des canaux. Plug-in multimono Lorsque vous utilisez un plug-in multimono, la touche Master Link active le bouton Master Link dans la fenêtre de plug-in, ce qui active ou désactive l'association entre tous les canaux du plug-in. Lorsque le bouton Master Link est activé, la touche Link est allumée. 74 Guide D-Control En mode Select, si l'option Channel Window Display de D-Control est Yes, les touches de sélection de canal modifient également l'affichage du canal dans la fenêtre de plug-in. Pour plus d'informations, reportez-vous à la section Channel Window Display :, page 88. Touche de mode Select/Link/Bypass Cette touche détermine la fonction des touches de sélection de canal avec des plug-in multimono. Mode Select : dans ce mode, les touches de sélection de canal déterminent le canal rendu prioritaire d'un plug-in multimono pour les commandes de plug-in. Lorsqu'un canal est sélectionné, le voyant correspondant s'allume. Tous les voyants des canaux associés se comportent de manière identique. Mode Bypass : dans ce mode, les touches de sélection de canal déterminent les canaux de plug-in multimono qui sont désélectionnés. Lorsqu'un canal est désélectionné, le voyant correspondant s'allume. Tous les voyants des canaux associés se comportent de manière identique. Mode Link : dans ce mode, les touches de sélection de canal déterminent les canaux individuels de plug-in multimono qui sont associés. Lorsque des canaux sont associés, les voyants correspondant sont allumés. Commandes d'affichage et de modification de la section EQ Touche Save As Touche Lock Save As Lock Compare Auto Safe Cycle Master Byp Window Touche Compare Touche Automation Touche Automation Safe Touche Cycle Touche Window Touche Master Bypass Commandes de modification et d'affichage de la section EQ Touche Save As Touche Automation La touche Save As agit comme la commande Save As du menu Plug-In settings et permet ainsi d'enregistrer un nouveau fichier de paramètres pour le plug-in. La touche Automation permet d'activer les paramètres EQ pour l'automation en bougeant ou en appuyant sur les commandes de la section EQ uniquement. Touche Lock Cette touche permet de verrouiller la priorité de la section EQ du plug-in actuel. Lorsque la priorité du plug-in est verrouillée, le plug-in actuel reste dans la section EQ, même si une autre piste est rendue prioritaire dans D-Control. Cette touche s'allume lorsque la priorité du plug-in est verrouillée. Touche Compare La touche Compare active le bouton Compare de la fenêtre de plug-in, ce qui permet de basculer entre le paramètre de plug-in enregistré et les modifications effectuées. En mode Automation, la touche Auto est allumée. Dans ce mode, les voyants Auto rouges des encodeurs rotatifs activés pour l'automation s'allument, et la touche des paramètres dont l'automation est activée est allumée. Pour activer et désactiver l'automation des paramètres EQ : 1 Appuyez sur la touche Automation. 2 Touchez les codeurs rotatifs ou appuyez sur les touches de la section EQ pour lesquelles vous souhaitez activer l'automation. 3 Appuyez de nouveau sur la touche Automation pour quitter le mode Automation. Chapitre 7 : Commandes de plug-in 75 Touche Safe Codeurs Input Gain et Output Gain La touche Safe active le bouton Safe de la fenêtre de plug-in, ce qui évite l'écrasement de l'automation existante pour ce plug-in. Ces codeurs contrôlent le gain d'entrée et le gain de sortie pour le plug-in actuel. Le voyant Auto sous chaque potentiomètre de codeur s'allume lorsque l'automation du paramètre est activée. Touche Cycle La touche Cycle répertorie tous les plug-in EQ disponibles sur le canal rendu prioritaire. Touche Master Bypass La touche Master Bypass permet de désactiver le plug-in. Touche Window La touche Window permet d'ouvrir et de fermer la fenêtre du plug-in rendu prioritaire. Commandes et vumètres Levels de la section EQ Levels Codeur Input Gain auto Input Codeur Output Gain auto Output Voyant Clip Clip 0 -1 -3 -6 -12 -18 -30 -42 Vumètre Input Input Vumètre Output Output Commandes et vumètres Levels de la section EQ 76 Guide D-Control Vumètres Input et Output et voyant Clip Les vumètres Input et Output affichent les niveaux d'entrée et de sortie du plug-in actuel. Le voyant Clip s'allume lorsqu'un écrêtage est détecté dans le plug-in, et peut être désactivé en appuyant sur la touche Clear Clip de la section Session Management. Chapitre 8 : Commandes de transport et de navigation Section Transport La section Transport de D-Control inclut deux jeux complets de touches de transport, des touches permettant de définir le mode de transport, des touches et des commandes de lecture/recherche à vitesse variable ainsi que des touches d'écoute et de repérage avancés. Touches Audition Touches Transport Modes Master Record Touches Master Record Mode External Machines Transport Modes Pro Tools Online Mach Online 9-Pin Remote Loop PB Track Punch Quick Punch Tr Arm> Ch Strips Audition Mach> Ins Auto Ins Punch Ins Assem Touches External Machines Online Touches Online Auto/Inpt Audition Pre-Roll Mark In Mark Out Post-Roll Mach 1 Mach 2 Mach 3 Mach 4 Trim Touches Locate Scrub Back Back & Play Shuttle Instant Playback Machine Transport Commandes et touches Scrub/Shuttle Touches Machine Transport Rew FF Stop Play Record Pro Tools Transport MIDI Merge Touches Pro Tools Transport Rew FF Stop Play Record Section Transport de l'unité D-Control Touches Transport Machine Transport D-Control contient deux jeux de touches de transport, une pour Pro Tools et l'autre dédié aux machines externes contrôlées depuis Digidesign MachineControl. Cette fonction n'est pas encore implémentée pour D-Control. Pro Tools Transport MIDI Merge Rew Rewind FF Stop Stop Fast Forward Play Record Play Record Touches Pro Tools Transport Voyant MIDI Merge Pro Tools Transport Les touches Pro Tools Transport de D-Control correspondent aux commandes de la fenêtre Transport de Pro Tools. Touche Rewind : déplace le curseur à un emplacement antérieur à la position actuelle du curseur dans la session Pro Tools. Touche Fast Forward : déplace le curseur à un emplacement postérieur à la position actuelle du curseur dans la session Pro Tools. Chapitre 8 : Commandes de transport et de navigation 77 Touche Stop : interrompt la lecture de la session Pro Tools. Touche Trim Touche Play : commence la lecture de la session Pro Tools à partir de la position actuelle du curseur. La touche Trim active le mode de transport Trim/Scrub, ce qui permet de rechercher un point d'édition, puis de rogner jusqu'à ce point. Touche Record : active Pro Tools pour l'enregistrement. La fonction exacte est déterminée par le mode d'enregistrement actuel de Pro Tools (QuickPunch, TrackPunch, Wait for Note, Pause). Pour utiliser le mode Trim/Scrub : 1 Recherchez la région ou la sélection que vous souhaitez rogner. Voyant MIDI Merge : indique si l'option MIDI Merge est activée ou non. 2 Appuyez sur la touche Trim. 3 Appuyez sur la touche Scrub. Commandes Scrub/Shuttle Les commandes Scrub/Shuttle permettent d'effectuer un scrubbing seul, un scrubbing tout en procédant à un rognage, un shuttling et également de définir des sélections. 4 Faites tourner la molette Scrub/Shuttle pour placer le curseur sur l'emplacement de rognage. 5 Pour rogner jusqu'à l'emplacement du curseur, appuyez de nouveau sur le touche Trim. Pour annuler le rognage, appuyez sur Echap. Touche Scrub Touche Trim Touche Shuttle Touche Shuttle La touche Shuttle active le mode de transport Shuttle, ce qui permet de localiser le curseur dans la fenêtre Edit. Trim Scrub Shuttle Pour utiliser le mode Shuttle : 1 Lorsque Pro Tools est arrêté, appuyez sur la touche Shuttle. Molette de lecture/recherche à vitesse variable 2 Faites tourner la molette Scrub/Shuttle dans le sens des aiguilles d'une montre pour effectuer une lecture avant, ou dans le sens inverse des aiguilles d'une montre pour une lecture arrière. Commandes Scrub/Shuttle 3 Pour quitter ce mode, appuyez de nouveau sur la touche Shuttle. Molette Scrub/Shuttle La molette Scrub/Shuttle (lecture/recherche à vitesse variable) permet de contrôler la position du curseur dans Pro Tools et de localiser des machines externes. Touche Scrub La touche Scrub active le mode de transport Scrub, ce qui permet de lire l'ensemble d'une sélection ou depuis la position du curseur. Pour utiliser le mode Scrub : Les modes Scrub, Trim/Scrub et Shuttle permettent de créer des sélections et de définir des régions dans la fenêtre Edit de Pro Tools. Touches Master Record Mode Les touches Master Record Mode permettent de basculer vers le mode d'activation à l'enregistrement ou vers le mode d'écoute des signaux d'entrée de tous les canaux d'une session. Master 1 Lorsque Pro Tools est arrêté, appuyez sur la touche Scrub. 2 Faites pivoter la molette Scrub/Shuttle dans le sens des Touche Master Record Enable Record aiguilles d'une montre pour effectuer une lecture avant de l'audio, ou dans le sens inverse des aiguilles d'une montre pour une lecture arrière. Touche Master Input Monitor Mode Auto/Inpt 3 Pour quitter ce mode, appuyez de nouveau sur la touche Scrub. 78 Guide D-Control Touches Master Record Mode Touche Master Record Enable Touche 9-Pin Remote La touche Master Record Enable bascule toutes les pistes audio concernées dans une session vers le statut activées à l'enregistrement. Cette touche clignote lorsque des canaux sont prêts pour l'enregistrement et que le transport Pro Tools est arrêté ; les voyants continuent de clignoter au cours de l'enregistrement. La touche 9-Pin Remote active le mode 9-pin Remote Deck Emulation avec Digidesign MachineControl. Si des pistes de la session sont prêtes pour l'enregistrement, une pression sur la touche Master Record Enable annule ce statut. Si aucun canal n'est prêt pour l'enregistrement, cette même action prépare toutes les pistes audio concernées pour l'enregistrement. Touche Master Input Monitor Mode La touche Master Input Monitor Mode active le mode d'écoute des signaux d'entrée pour toutes les pistes audio prêtes pour l'enregistrement dans une session. Cela revient à sélectionner l'option Change Record Enabled Tracks to Auto Input ou Input Only dans Pro Tools. Elle s'allume uniquement lorsque des pistes sont prêtes pour l'enregistrement en mode Input Only. Pour activer le mode d'écoute des signaux d'entrée de toutes les pistes audio d'une session, maintenez la touche Alt (Windows) ou Option (Macintosh) enfoncée pendant que vous appuyez sur la touche Master Input Monitor Mode. Touches Transport Modes Les touches Transport Modes permettent d'activer divers modes de lecture et d'enregistrement pour le transport Pro Tools. Touche Machine Online La touche Machine Online active le statut Online de la machine externe. Dans la fenêtre Transport de Pro Tools, le bouton Online s'allume pour indiquer que le statut actuel est Online. Touche Loop Playback La touche Loop Playback bascule Pro Tools en mode Loop Playback. Elle s'allume lorsque le mode Loop Playback est actif. Dans la fenêtre Transport de Pro Tools, le bouton Play s'allume pour indiquer que le statut actuel est Loop Playback. Touche QuickPunch La touche QuickPunch bascule Pro Tools vers le mode d'enregistrement QuickPunch. Elle s'allume lorsque le mode QuickPunch est actif. Dans la fenêtre Transport de Pro Tools, le bouton Record s'allume pour indiquer que le statut actuel est QuickPunch. Touche TrackPunch La touche TrackPunch bascule Pro Tools vers le mode d'enregistrement TrackPunch. Elle s'allume lorsque le mode TrackPunch est actif. Dans la fenêtre Transport de Pro Tools, le bouton Record s'allume pour indiquer que le statut actuel est TrackPunch. Touches Audition Transport Modes Pro Tools Online 9-Pin Remote Mach Online Loop PB Track Punch Quick Punch Les touches Audition permettent d'activer le pré-roll ou le post-roll en lecture, de définir une sélection de points d'entrée et de sortie, et de déclencher la lecture automatique de plages. Audition Touche 9-Pin Remote Touche Loop Playback Touche Pro Tools Touche Machine Online Online Touche QuickPunch Touche TrackPunch Audition Pre-Roll Mark In Mark Out Post-Roll Touches Transport Modes Touche Pre-roll Touche Pro Tools Online La touche Pro Tools Online bascule Pro Tools vers le statut Online. Dans la fenêtre Transport de Pro Tools, le bouton Online s'allume pour indiquer que le statut actuel est Online. Touche Audition Touche Mark Out Touche Mark In Touche Post-roll Touches Audition Lorsque Pro Tools est en ligne et en attente de timecode, cette touche clignote : lorsqu'un timecode est reçu, elle s'allume de façon continue. Chapitre 8 : Commandes de transport et de navigation 79 Touche Audition Touche Go To Start La touche Audition active ou désactive le mode Audition. Elle s'allume lorsque le mode Audition est actif. La touche Go To Start renvoie le curseur de lecture au début de la session. Lorsque le mode Audition est activé, vous pouvez écouter rapidement le début et la fin d'une sélection, avec ou sans pré-roll ou post-roll, en appuyant sur les touches suivantes : Touche Pre-roll : lit le signal audio du point de pré-roll au début de la sélection. Touche Mark In : lit le signal audio sur la longueur de post-roll définie, en commençant au début de la sélection. Touche Mark Out : lit le signal audio sur la longueur de pré-roll définie précédant le point de sortie de la sélection. Touche Post-roll : lit le signal audio sur la longueur de post-roll, à partir de la fin de la sélection. Touches Pre-Roll et Post-Roll Lorsque le mode Audition est désactivé, les touches Pre-Roll et Post-Roll activent ou désactivent la lecture de pré-roll et post-roll dans Pro Tools. Lorsqu'un pré-roll ou post-roll est actif, les voyants correspondants s'allument. Lorsque le mode Audition est activé, les touches Pre-Roll et Post-Roll lisent une plage de signaux audio située autour de la section d'édition actuelle. Touches Mark In et Mark Out Lorsque le mode Audition est désactivé, les touches Mark In et Mark Out sont utilisées pour définir le début et la fin de la sélection au cours de la lecture ou lors de l'utilisation de la molette Scrub/Shuttle. Touche Go To End La touche Go To End renvoie le curseur de lecture à la fin de la session. Touche Back Cette fonction n'est pas encore implémentée pour D-Control. Touche Back & Play Cette fonction n'est pas encore implémentée pour D-Control. Touche Instant Playback La touche Instant Playback prépare Pro Tools à la lecture afin que la lecture démarre instantanément dès que vous appuyez sur Play. Cette touche peut également être utilisée au cours de l'enregistrement pour activer le mode Record Pause de Pro Tools. Touches External Machines Les touches External Machines permettent d'accéder directement aux fonctions d'activation à distance des pistes des machines de Digidesign MachineControl™. Ces fonctions sont disponibles lorsque MachineControl est activée et qu'un profil d'activation de piste est déclaré. Pour plus de détails sur les fonctions d'activation à distance des pistes et les modes d'enregistrement, reportez-vous au Guide MachineControl. External Machines Lorsque le mode Audition est activé, les touches Mark In et Mark Out lisent une plage de signaux audio autour de la section d'édition actuelle. Tr Arm> Ch Strips Mach> Ins Auto Ins Punch Ins Assem Touches Locate Les touches Locate placent le transport Pro Tools à l'endroit spécifié. Touche Track Arm from Channel Strips Touche Touche Auto Machine Insert/Punch Insert Touche Insert/ Assemble Touches External Machines Touche Go To Start Touche Go To End Touche Back Back Touches Locate 80 Guide D-Control Touche Back & Play Back & Play Touche Instant Playback Instant Playback Touche Track Arm from Channel Strips La touche Track Arm from Channel Strips affiche les commandes d'activation des pistes pour la machine externe activée sur les canaux Custom Fader. Le nom des pistes apparaît dans les affichages alphanumériques du canal Custom Fader et les pistes peuvent être préparées pour l'enregistrement via la touche Record Enable correspondante. Si le nombre de pistes de machines disponibles à l'activation est supérieur au nombre de pistes pouvant être affichées, la touche Bank/Cycle permet d'affecter les canaux. Touche Machine Insert Section Zoom/Navigate La touche Machine Insert active l'option Machine Follows Edit Insertion/Scrub de Machine Control dans les paramètres de fonctionnement par défaut de Pro Tools. La section Zoom/Navigate permet de contrôler la navigation, l'affichage et les sélections dans la fenêtre Edit de Pro Tools. Zoom/Navigate Touche Auto Insert/Punch La touche Auto Insert/Punch bascule le protocole d'enregistrement de MachineControl entre les modes Auto Edit et Punch In/Out, comme indiqué dans la fenêtre Track Arming de Pro Tools. Touche Mode Zoom Zoom Navigate Touche Navigate Mode Touches fléchées Prev Touche Insert/Assemble La touche Insert/Assemble bascule l'enregistrement MachineControl entre les modes Insert et Assemble, comme indiqué dans la fenêtre Track Arming de Pro Tools. Next Zoom Presets 1 2 3 4 5 Touches External Machine Online Touches Zoom Preset Section Zoom/Navigate de l'unité D-Control Touches Zoom Online Mach 1 Mach 2 Mach 3 Mach 4 La touche Zoom bascule les touches fléchées vers le mode Zoom. Touche Navigate Touche Machine 1 Online Touche Machine 3 Online Touche Machine 2 Online La touche Navigate bascule les touches fléchées vers le mode Navigate. Touche Machine 4 Online Touches External Machine Online Touche Machine 1 Online La touche Machine 1 Online permet de basculer entre les périphériques Transport Master disponibles. Ces derniers sont affichés dans la liste déroulante Transport de la fenêtre Transport de Pro Tools. Touche Machine 2 Online Cette fonction n'est pas encore implémentée pour D-Control. Touche Machine 3 Online Cette fonction n'est pas encore implémentée pour D-Control. Touche Machine 4 Online Cette fonction n'est pas encore implémentée pour D-Control. Touches fléchées (Haut, Bas, Précédent, Suivant) La fonction des touches fléchées dépend du mode actif. Mode zoom : lorsque le mode Zoom est sélectionné, les touches Haut et Bas agissent sur le zoom vertical et les touches Précédent (Gauche) et Suivant (Droite) agissent sur le zoom horizontal. Mode Navigate : en mode Navigate, les touches fléchées Haut et Bas déplacent le curseur vers le haut ou vers le bas dans les pistes, et les touches fléchées Précédent (Gauche) et Suivant (Droite) déplacent le curseur d'édition vers la gauche ou vers la droite dans les limites des régions. Saisie de texte : en mode Zoom ou Navigate, les touches fléchées peuvent être utilisées pour naviguer parmi les champs de texte à l'écran et pour saisir des valeurs numériques dans les champs Main Counters et Sub Counters, Start/End/Length, et Pre/Post Roll des fenêtres Edit et Transport. Les touches fléchées Précédent (Gauche) et Suivant (Droite) permettent de passer d'un champ à l'autre et les touches Haut et Bas de modifier la valeur du champ. Chapitre 8 : Commandes de transport et de navigation 81 Touches Zoom Preset Touche Home Les touches Zoom Preset chargent les cinq présélections de zoom horizontal de Pro Tools. La touche Home déplace l'affichage des pistes pour que la première piste de la session s'affiche sur le canal le plus à gauche de la surface de contrôle. Pour sauvegarder une présélection de zoom : 1 A l'aide des boutons Horizontal Zoom ou Zoomer, définissez le niveau de zoom que vous souhaitez enregistrer. Section Bank Select 2 Maintenez la touche Contrôle (Windows) ou Commande La section Bank Select s'utilise avec les modes Custom Fader pour créer et sélectionner les groupes personnalisés (Custom groups) et mixage/édition (Mix/Edit). Pour plus d'informations sur les modes Custom Fader, consultez la section Modes Custom Fader, page 104. (Macintosh) enfoncée pendant que vous appuyez sur une touche Zoom Preset. Pour charger une présélection de zoom : ■ Appuyez sur la touche de présélection de zoom souhaitée. Bank Select Touche Bank Select Edit Edit Section Bank/Nudge La section Bank/Nudge contrôle l'affichage des canaux en mode Normal de la surface D-Control. Si des canaux se trouvent dans un des modes Custom Fader, ils ne sont pas affectés par les commandes Bank ou Nudge et les autres canaux se déplacent autour. Bank/Nudge Nudge 1 Nudge 8 Bank 10 11 12 7 8 9 4 5 6 1 2 3 Touches Bank Select 1 à 12 Section Bank Select de l'unité D-Control Touches Nudge by 1 Track Left and Right Touches Nudge by 8 Tracks Left and Right Touches Bank Left and Right Touche Home Touche Bank Select Edit La touche Bank Select Edit s'utilise lors de la création des groupes de mixage ou d'édition ou de groupes personnalisés depuis D-Control. Une fois que vous avez appuyé sur le bouton, vous pouvez sélectionner les pistes que vous souhaitez ajouter au groupe. Home Section Bank/Nudge de l'unité D-Control Touches Nudge 1 Les touches Nudge 1 déplacent l'affichage des pistes vers la gauche ou vers la droite sur la surface de contrôle, par incrément d'un canal. Touches Nudge 8 Les touches Nudge 8 déplacent l'affichage des pistes vers la gauche ou vers la droite sur la surface de contrôle, par incrément de huit canaux. Touches Bank Les touches Bank déplacent l'affichage des pistes vers la gauche ou vers la droite sur la surface de contrôle, la valeur d'incrément correspondant au nombre de canaux disponibles sur la surface. 82 Guide D-Control Vous pouvez également créer des groupes de mixage ou d'édition en sélectionnant les pistes que vous souhaitez ajouter dans le groupe et en appuyant deux fois sur la touche Bank Select Edit. Touches Bank Select Les touches Bank Select Edit s'utilisent lors de l'affectation ou du rappel de groupes personnalisés ou de groupes de mixage ou d'édition depuis D-Control. Chapitre 9 : Sections Management Section Window Management La section Window Management présente des commandes permettant d'ouvrir et de fermer les fenêtres Pro Tools. Lorsqu'une fenêtre est ouverte, la touche correspondante s'allume. Window Management Fenêtre MIDI Operations Fenêtre Beat Detective Fenêtre MIDI Event MIDI Event MIDI Ops Beat Det Fenêtre Big Counter Fenêtre Workspace Browser Fenêtre Mic Pre Workspace Big Counter Mic Pre Mem Loc Transport Pan Fenêtre Transport Fenêtre Pan Fenêtre Memory Locations Fenêtre Edit Fenêtre Mix Fenêtre Plug-In Mix Edit Plug-In Section Window Management de l'unité D-Control Touche de la fenêtre MIDI Event Touche de la fenêtre Transport Ouvre ou ferme la fenêtre MIDI Event ou la place au premier plan. Ouvre ou ferme la fenêtre Transport. Touche de la fenêtre Pan Touche de la fenêtre MIDI Operations Ouvre et ferme la fenêtre Pan pour la piste sélectionnée. Ouvre ou ferme la fenêtre MIDI Operations. Touche de la fenêtre Mix Touche de la fenêtre Beat Detective Ouvre la fenêtre Mix ou la place au premier plan. Ouvre ou ferme la fenêtre Beat Detective. Touche de la fenêtre Edit Touche du navigateur de l'espace de travail Ouvre la fenêtre Edit ou la place au premier plan. Ouvre ou ferme le navigateur de l'espace de travail DigiBase. Touche de la fenêtre Plug-In Touche Big Counter Ouvre ou ferme la fenêtre Big Counter. Ouvre et ferme les fenêtres de tous les plug-in ciblés dans la session. Touche de la fenêtre Mic Pre Ouvre et ferme la fenêtre Mic Pre pour la piste sélectionnée. Touche de la fenêtre Memory Locations Ouvre ou ferme la fenêtre Memory Locations. Chapitre 9 : Sections Management 83 Touche QWERTY Disable Section Session Management La section Session Management inclut des commandes permettant la gestion des sessions et la réalisation d'opérations d'enregistrement. La touche QWERTY Disable n'affecte pas le fonctionnement du trackball de D-Control. Voyant Plug-In Clip Touche Clear Clip Touche QWERTY Keyboard Touche Publish Touche Save La touche QWERTY Disable désactive temporairement le clavier de D-Control, afin d'empêcher les mauvaises manipulations du clavier. Elle s'allume lorsque le clavier est désactivé. Touche All Notes Off Clear Clip All Notes Off QWERTY Disable Utility Publish Redo Save Undo Touche Utility Mode Touche Utility La touche Utility active le mode Utility de D-Control. Lorsque l'unité D-Control est en mode Utility, cette touche s'allume. Touche Redo Touche Undo Section Session Management de l'unité D-Control Le mode Utility permet d'afficher des informations sur le système D-Control, de nommer les unités D-Control, d'exécuter des tests de diagnostic de D-Control et de définir certaines préférences matérielles pour D-Control. Pour plus d'informations sur le mode Utility, consultez l'Annexe A, Mode Utility. Touche Clear Clip et voyant Plug-In Clip D-Control signale les occurrences d'écrêtage du signal sur les pistes audio, les départs et les plug-in. L'état du voyant d'écrêtage (voyant Clip) de l'unité D-Control dépend des paramètres de clip définis dans les préférences d'affichage de Pro Tools. • Si une piste audio est écrêtée, l'affichage alphanumérique du fader correspondant devient rouge. • Si un départ est écrêté, le voyant Send clignote dans la section Display Controls du canal. De plus, si la voie affiche des départs, l'affichage alphanumérique du codeur correspondant devient rouge. • Si un plug-in est écrêté, le voyant Insert clignote dans la section Display Controls du canal. De plus, si la voie se trouve au niveau supérieur de la vue Inserts, l'affichage alphanumérique du codeur correspondant devient rouge. La touche Clear Clip s'allume si un écrêtage est détecté sur une piste audio ou un départ n'importe où dans la session. Le voyant Plug-In Clip s'allume si un écrêtage est détecté sur un plug-in n'importe où dans la session. Lorsque vous appuyez sur la touche Clear Clip, tous les écrêtages et crêtes sont supprimés de la session. Touche All Notes Off La touche All Notes Off permet de couper le son des notes coincées avec les périphériques MIDI. Un message All Notes Off est envoyé à chaque canal pour tous les périphériques MIDI connectés. 84 Guide D-Control Touche Publish Cette fonction n'a pas encore été implémentée pour D-Control. Touche Save Cette touche exécute la commande Save Session de Pro Tools. A chaque nouvelle modification dans une session et lorsque la commande Save est disponible, cette touche s'allume. Pour enregistrer la session actuelle : 1 Appuyez sur la touche Save. La touche clignote, vous invitant à confirmer la sauvegarde. 2 Choisissez l'une des options suivantes : • Pour confirmer la sauvegarde, appuyez une seconde fois sur la touche Save. • Pour annuler la sauvegarde, appuyez sur Echap. Touche Redo Cette touche exécute la commande Redo de Pro Tools. Touche Undo Cette touche exécute la commande Undo de Pro Tools. Section Soft Keys La section Soft Keys fournit un accès direct à de nombreuses commandes de Pro Tools directement depuis la surface de contrôle. Elle permet également d'accéder aux préférences et paramètres spécifiques de la surface D-Control. Cette section comporte six touches programmables et les affichages correspondants, ainsi qu'une matrice de touches de mode permettant de modifier les fonctions affichées. Lorsqu'une fonction apparaît dans un affichage Soft Key, appuyez sur la touche Soft Key correspondante pour activer cette fonction. Touche Snap Touche Group Touche Track Touche Playlist Touche Window Touche Touche Audio Files Show/Hide Soft Keys Management Touches Edit Function Touche Edit Modes Group Snap Playlist Track Window Audio Files Edit Func 1 Func 2 Func 3 Modes Tools Show / Hide Bank Sel Mem Loc User Midi Meter Prefs Prefs 1 1 1 1 1 1 2 2 2 2 Touches Bank Select Touches User Touches Memory Location 2 1 Func 2 Func 3 Func 4 Func 5 Func 6 2 Touches Meter Prefs Touches MIDI Func Touches Prefs Touches et affichages de la section Soft Key Touches Edit Tools Section Soft Keys de l'unité D-Control Affichage par défaut de la section Soft Key Lors de la première ouverture de la section Soft Key, les informations principales suivantes relatives à la session s'affichent : • Nom de la session • Create Mix : création de groupes de mixage. • Create Both : création de groupes de mixage et d'édition. Touche Track La touche Track affiche les commandes suivantes : • Résolution de la session • New Track : File > New Track • Fréquence d’échantillonnage de la session • Duplicate Track : File > Duplicate Track • Type de fichier de la session • Delete Selected : File > Delete Selected Tracks • Fréquence de timecode de la session • Make Act/In : File > Make Selected Tracks Active/Inactive • Niveau de gain de fader de la session (+12 dB ou +6 dB) • Bounce : File > Bounce to Disk Ces paramètres ne peuvent pas être modifiés depuis la section Soft Keys. Commandes Management Touche Playlist La touche Playlist affiche les commandes de playlist suivantes, qui affectent la piste sélectionnée : • New : nouvelle playlist Touche Snap Cette fonction n'a pas encore été implémentée pour D-Control. Touche Group • Duplicate : duplication de la playlist • Delete Audio : suppression des playlists audio non utilisées • Delete MIDI : suppression des playlists MIDI non utilisées La touche Group affiche les commandes suivantes : • Create Edit : création de groupes d'édition. • Suspend : suspension de groupes. Chapitre 9 : Sections Management 85 Touche Window Touche Edit Modes La touche Window affiche les commandes suivantes : La touche Edit Modes affiche les différents modes d'édition de Pro Tools : • Auto Enable : Windows > Show Automation Enable • Track Arm : Windows > Show Machine Track Arm • Shuffle : mode Shuffle • Strip Silence : Windows > Show Strip Silence • Spot : mode Spot • Session Setup : Windows > Show Session Setup • Slip : mode Slip • Task Manager : Windows > Show Task Window • Relative Grid : mode Relative Grid • Project Browser : Window > Show Project Browser • Absolute Grid : mode Absolute Grid Commandes Edit Touche Edit Function 1 (commandes d'édition principales) La touche Edit Function 1 affiche les commandes d'édition principales suivantes : Touche Edit Tools La touche Edit Tools affiche les outils d'édition de Pro Tools. Pour afficher plusieurs versions du même outil, appuyez à plusieurs reprises sur la touche programmable correspondante. • Cut : Edit > Cut • Normal Zoomer/Single Zoomer • Copy : Edit > Copy • Standard Trimmer/Scrub Trimmer/TCE Trimmer • Paste : Edit > Paste • Selector • Fill Paste : Edit > Repeat Paste to Fill Selection • Time Grabber/Separation Grabber/Object Grabber • Paste Special : Touche Démarrer/Contrôle+Paste (pour l'automation) • Scrubber • Clear : Edit > Clear Touche Edit Function 2 (commandes de définition) La touche Edit Function 2 affiche les commandes suivantes pour la création ou la modification de définitions de régions : • Trim to Selection : Edit > Trim • Capture Region : Edit > Capture Region • Separate Region : Edit > Separate Region • Pencil : Free, Line, Triangle, Square, Random Pour sélectionner l'outil Smart, appuyez simultanément sur deux des boutons suivants : Trimmer, Selector ou Grabber. Touches Bank Select Ces fonctions n'ont pas encore été implémentées pour D-Control. Touches Memory Location • Heal Separation : Edit > Heal Separation • Consolidate : Edit > Consolidate Selection • Time Stamp : Audio Regions List > Time Stamp Selected Touche Edit Function 3 (commandes de manipulation) La touche Edit Function 3 affiche les commandes suivantes pour le déplacement ou la manipulation de sélections ou de régions : • Duplicate : Edit > Duplicate • Repeat : Edit > Repeat Ces fonctions n'ont pas encore été implémentées pour D-Control. Touches User Ces fonctions n'ont pas encore été implémentées pour D-Control. Commandes MIDI Touche MIDI 1 • Shift : Edit > Shift • Insert Silence : Edit > Insert Silence • Lock Region : Edit > Lock Region • Mute Region : Edit > Mute Region La touche MIDI 1 affiche les paramètres et commandes MIDI suivantes : • Wait for Note : Fenêtre Transport > bouton Wait for Note • Countoff : Fenêtre Transport > bouton Countoff • Merge Record : Fenêtre Transport > bouton MIDI Merge • Transpose : MIDI > Transpose • Change Velocity : MIDI > Change Velocity • Click On/Off : MIDI > Click 86 Guide D-Control Touche MIDI 2 Touche Meter Prefs 2 La touche MIDI 2 affiche les commandes MIDI suivantes : Cette fonction n'a pas encore été implémentée pour D-Control. • Change Tempo : MIDI > Change Tempo • Change Meter : MIDI > Change Meter • Split Notes : MIDI > Split Notes • Select Notes : MIDI > Select Notes • Quantize : MIDI > Quantize • Input Quantize : MIDI > Input Quantize Touche Audio Files La touche Audio Files affiche les commandes suivantes pour l'importation et l'exportation de données dans ou depuis Pro Tools: • Import Audio : Audio Regions List > Import Audio • Import Session Data : File > Import Session Data • Audio to Track : File > Import Audio to Track • MIDI to Track : File > Import Audio to Track • Export Selected : Audio Regions List > Export Selected as Files • Import MIDI : MIDI Regions List > Import MIDI Touche Show/Hide La touche Show/Hide affiche les commandes suivantes accessibles depuis le menu Show/Hide Tracks List : • Show All Tracks • Hide All Tracks • Show Only Selected Tracks • Hide Only Selected Tracks • Show Inactive Tracks • Hide Inactive Tracks Touches Meter Preferences Les touches Meter Preference contrôlent les vumètres de D-Control uniquement et n'affectent pas l'affichage en ligne de Pro Tools. Touche Meter Prefs 1 La touche Meter Prefs 1 affiche les préférences suivantes pour les vumètres de D-Control : Send Meters : On/Off. Active ou désactive les vumètres de départ sur les codeurs rotatifs du canal. Insert Meters : On/Off. Active ou désactive les vumètres de plug-in sur les codeurs rotatifs du canal. Meters : Pre/Post Fader. Bascule les vumètres des canaux de D-Control sur le mode pré ou post-fader. Center Meters : Track/Output. Bascule l'affichage d'un vumètre à 8 canaux du pont des vumètres de l'unité principale sur les niveaux de sortie principale ou sur la piste sélectionnée. Touches Preferences Les touches Preferences contrôlent le comportement de D-Control uniquement et n'affectent pas l'affichage en ligne de Pro Tools. Pour plus de détails sur la configuration des préférences, consultez la section Configuration des options de D-Control, page 38. Touche Prefs 1 La touche Prefs 1 affiche les préférences de fonctionnement de D-Control comme suit : Bank Justification : détermine si les banques de canaux en mode Normal doivent être alignées à gauche, à droite ou au centre de la surface de contrôle. Custom Fader Justification : détermine si les canaux en mode Custom Fader doivent être placés sur le côté gauche, droit ou au centre de la surface de contrôle. Maximum Custom Fader Bank Size : détermine le nombre de canaux à utiliser lors de l'affichage des canaux en mode Custom Fader. Les options disponibles sont des multiples de 8 canaux, le nombre maximal correspondant au nombre total de canaux sur le système. Mode Rotary Encoder : détermine la réactivité des potentiomètres des codeurs rotatifs. Le mode Fixed correspond à une résolution normale. En mode Velocity Sensitive, l'accélération dépend du paramètre de mode Velocity (voir ci-dessous). En mode Fine, la réponse est fixe et la résolution fine. Mode Select Switch Latch : ce mode détermine si les boutons de sélection des canaux adopte un comportement continu ou exclusif (non continu) en mode Select. Mode Velocity : détermine le taux d'accélération des codeurs lorsque le mode Rotary Encoder est défini sur Velocity Sensitive. Touche Prefs 2 La touche Prefs 2 affiche les préférences suivantes pour le fonctionnement et l'affichage de D-Control : Pan on Lower Encoder : détermine si les commandes de panoramique sont affichées sur le codeur du bas de chaque canal, même lorsqu'une commande d'un autre type est affichée sur les codeurs du haut. Encoder Order : détermine si les commandes d'insert, de départ et de panoramique doivent être affichées de haut en bas ou de bas en haut sur les codeurs rotatifs de D-Control. Chapitre 9 : Sections Management 87 départ correspondante dans Pro Tools. Cette option détermine également si les touches de sélection de canal (des sections Dynamics ou EQ) doivent modifier l'affichage des canaux de plug-in multimono. Target Track from Application : détermine si la sélection d'une piste à l'écran entraîne également la sélection de la piste sur l'unité principale de D-Control. Faders On/Off : active temporairement les faders de D-Control pour empêcher tout mouvement lors de l'écoute d'un mixage. ◆ Lorsque cette option est définie sur Yes, les fenêtres de plug-in et de départ changent d'apparence pour refléter le statut de la surface de contrôle. Channel Window Display : détermine si l'affichage des paramètres de plug-in ou de panoramique de départ (en appuyant sur la touche de sélection d'un codeur) sur la console D-Control doit ouvrir la fenêtre de plug-in ou de ◆ Lorsque cette option est définie sur No, les fenêtres de plug-in et de départ restent inchangées. Section Miscellaneous Controls La section Miscellaneous Controls inclut des commandes pour les fonctions principales d'affichage et d'édition de Pro Tools. Main Counter Loc Edit Mode Edit Func Start Shuffle Cut Up End Spot Copy Down Trk Size Sub Counter Length Slip Paste Explode Link Edit T-Line Edit T-Line Grid Repeat Go to Touche Selection Start Loc Touche Shuffle Mode Edit Mode End Main Counter Touche Sub Counter Sub Counter Touche Selection Length Touche Slip Mode Length Touche Link Edit/Timeline Link Edit T-Line Touche Selection End Edit T-Line Touche et voyants Edit/Timeline Selection Edit Func Cut Shuffle Start Touche Main Counter Touche Cut Touche Spot Mode Copy Spot Touche Paste Paste Slip Touche Grid Mode Grid Repeat Touche Track Size Up Trk Size Up Touche Copy Touche Explode View Down Touche Track Size Down Explode Touche Repeat Go to Touche Go To Commandes diverses de D-Control (affichage étendu) Touches Main Counter et Sub Counter Touches Location Start/End/Length Les touches Main Counter et Sub Counter affichent successivement les modes d'affichage de timecode (Bars:Beats, Min.Secs, Time Code, Feet+Frames et Samples) sur le compteur correspondant. Les touches Start/End/Length permettent de sélectionner les valeurs correspondantes dans les indicateurs de sélection. Vous pouvez saisir de nouvelles valeurs et les confirmer en appuyant sur la touche Entrée. Touche Link Edit et Timeline Touche et voyants Edit/Timeline Cette touche active ou désactive la commande Link Edit et Timeline Selection. Elle s'allume lorsque les sélections sont associées. Lorsque vous appuyez sur cette touche, les valeurs de sélection d'édition et de sélection de la timeline s'affichent en alternance. Les voyants situés au-dessus de la touche indiquent donc quelle valeur est affichée. Si les sélections d'édition et de graduation sont associées, les valeurs seront identiques. 88 Guide D-Control Touches Edit Mode Les touches Edit Mode activent directement le mode Edit adéquat pour Pro Tools. La touche qui s'allume correspond au mode actuel. Touche Shuffle : active le mode Shuffle de Pro Tools. Touche Spot : active le mode Spot de Pro Tools. Touche Slip : active le mode Slip de Pro Tools. Touche Grid : bascule le mode de Pro Tools sur Absolute Grid ou Relative Grid. Touches Edit Function Les touches Edit Function exécutent directement la commande correspondante dans Pro Tools. Les touches qui s'allument indiquent les fonctions disponibles. Touche Cut : coupe la sélection d'édition actuelle. Touche Copy : copie la sélection d'édition actuelle dans le Presse-papiers. Touche Paste : colle le contenu actuel du Presse-papiers. Touche Repeat : colle le contenu actuel du Presse-papiers bout à bout le nombre de fois spécifié. Touches Track Size Les touches Track Size Up et Track Size Down augmentent et réduisent la hauteur de toutes les pistes contenant un curseur de sélection ou d'édition. Touche Explode La touche Explode invoque la commande Zoom Toggle de Pro Tools, qui permet d'effectuer un zoom sur la sélection d'édition actuelle et définit la hauteur de piste telle que spécifiée dans les préférences d'affichage de Pro Tools. Touche Go To La touche Go To permet de sélectionner une piste spécifique sur la voie Focus de l'unité principale. Pour accéder à une piste spécifique : 1 Appuyez sur la touche Go To. 2 Saisissez le numéro de la piste recherchée et appuyez sur la touche Entrée. Chapitre 9 : Sections Management 89 90 Guide D-Control Chapitre 10 : Sections Monitor et Meter Commandes de la section Monitor La section Monitor inclut un jeu de commandes pour plusieurs sections de l'unité D-Control, notamment l'écoute de la cabine de contrôle, le casque/retour et le talkback/listenback. Toutes les connexions d'entrée et de sortie du système d'écoute de l'unité D-Control s'effectuent sur l'interface XMON (qui est connectée à la console de D-Control via le câble XMON) et sont contrôlées à distance depuis cette section. Commandes Talkback/Listenback Commandes de la cabine de contrôle Sélecteurs Commandes Commandes Control Commande Talkback Listen Mic Room Input Commandes Dim Level Source Mini Monitor Commandes de Casque/Retour Touches Output Channel Select et Commandes AFL/PFL Mode Sélecteurs Cue Input Source Commandes Headphones Commandes Studio Loudspeaker Monitor +2 +8 Assign Talkback Sum External Talkback Listen Mic Inputs Mini Dim Level Headphones Studio LS On On Cue In 3 Cue 1 Cue 2 Cue 3 Main Mon On On On AFL/PFL L Lc C Ls Cs Rc R Rs LFE Input Source Stereo 1 On Stereo 2 Solo Cue In 1 Mute Stereo 3 Cue In 2 Stereo 4 Setup Talkback Main Surround Auto Talkback Mic 1 Mic 2 Main On Commandes Main Monitor AFL Ltch Alt On Commandes Alt Monitor Cal Mono PFL Moment Dim Mute SIP X-OR Commandes Monitor Mode Commandes Cue 1 Commandes Cue 2 Commandes Cue 3 Section Monitor de l'unité D-Control Chapitre 10 : Sections Monitor et Meter 91 Système d'écoute de la cabine de contrôle Le système d'écoute de la cabine de contrôle est constitué de huit canaux dotés de six sources d'entrée (deux surround à 8 canaux, quatre stéréo) et de trois sorties disponibles (deux surround à 8 canaux, une stéréo). Les sources d'entrée sont sélectionnées à l'aide des touches dédiées et peuvent être combinées dans un mode spécial de somme permettant d'écouter simultanément plusieurs entrées. Les sorties de la cabine de contrôle sont activées via des touches dédiées et des commandes de niveau, notamment la fonction Dim, pour une réduction de niveau momentanée. Sélecteurs Control Room Input Source Mode Input Level Trim Chaque source d'entrée peut être rognée séparément, pour permettre de définir différents niveaux de référence ou de compenser les écarts dans la structure de gain. Les valeurs de rognage disponibles varient de –20 dB à +10 dB, par incréments de 0,5 dB. Pour rogner les niveaux d'entrée : 1 Maintenez enfoncé le sélecteur de la source d'entrée correspondant à l'entrée que vous souhaitez rogner, jusqu'à ce que la touche clignote. 2 Utilisez le potentiomètre de codeur Main Output Level pour définir la valeur de rognage. L'indication "Trim" ainsi que la valeur de rognage (exprimée en dB) apparaissent dans l'affichage de la section Monitor. 3 Appuyez sur la touche Input Source Selector qui clignote pour quitter le mode Trim. Touche Sum Touche Sum Sum Inputs Stereo 1 Stereo 2 Touches Stereo Input Stereo 3 Stereo 4 En mode de fonctionnement normal, les sélecteurs Control Room Input Source adoptent un comportement exclusif (non continu), de sorte qu'une seule source peut être écoutée à la fois. D-Control comporte cependant un mode Sum qui permet d'écouter simultanément plusieurs sources d'entrée. Lorsque le mode Sum est activé, plusieurs sélecteurs de source d'entrée peuvent être actifs. Touche Surround En mode Sum, les valeurs de rognage d'entrée sont ignorées. Touche Main Pour ajouter ou supprimer des entrées en mode Sum : Surround Main Sélecteurs Control Room Input Source Touches Input Source Le système d'écoute de la cabine de contrôle comporte six sources d'entrée : • Entrées principales (Main) (8 canaux) • Entrées surround (Surround) (8 canaux) • Entrées stéréo 1 (Stereo 1) (2 canaux) • Entrées stéréo 2 (Stereo 1) (2 canaux) • Entrées stéréo 3 (Stereo 1) (2 canaux) • Entrées stéréo 4 (Stereo 1) (2 canaux) Pour sélectionner une source, appuyez sur la touche d'entrée correspondante, qui s'allume lorsque la source est activée. 92 Guide D-Control 1 Appuyez sur la touche Sum. La touche s'allume pour signaler que le mode est actif. 2 Appuyez sur un sélecteur de source d'entrée pour activer ou désactiver les entrées correspondantes. Vous pouvez désactiver toutes les entrées. Pour désactiver le mode Sum : ■ Appuyez de nouveau sur la touche Sum. L'écoute s'effectue de nouveau sur l'entrée qui était sélectionnée lors de l'activation du mode Sum. Commandes Control Room Output Pour rogner les niveaux de sortie : 1 Maintenez enfoncé le sélecteur On/Off correspondant à la sortie que vous souhaitez rogner, jusqu'à ce que la touche clignote. Commande Mini Output Level Commande Dim Level Mini On 2 Utilisez le potentiomètre de codeur correspondant pour Dim Level Touche Mini Output On/Off définir la valeur de rognage. L'indication "Trim" ainsi que la valeur de rognage (exprimée en dB) apparaissent dans l'affichage de la section Monitor. 3 Appuyez sur la touche On/Off qui clignote pour quitter le mode Trim. Commande Main Output Level Commande Alt Output Level Main On Commande Dim Level Alt Touche Main Output On/Off Touche Alt Output On/Off On Commandes Control Room Output Touches Output On/Off Le système d'écoute de la cabine de contrôle comporte trois types de sorties : • Sorties Main Control Room (8 canaux) • Sorties Alt Control Room (8 canaux) La commande Dim Level permet de régler la quantité de réduction du gain appliquée via la touche Dim, située dans lapartie inférieure de la section Monitor. Les valeurs de réduction du gain varient de –30 dB à 0 dB, par incréments de 1 dB. Lorsque le potentiomètre de codeur Dim est bougé, l'indication "Dim" ainsi que la valeur du gain de réduction (exprimée en dB) s'affichent dans la section Monitor. Commandes Monitor Output Mode • Sorties Mini Control Room (2 canaux) Touche Setup Vous ne pouvez activer qu'une seule sortie à la fois. Les touches Output On/Off suivent un comportement exclusif (non continu). Lorsque vous activez une sortie, son nom et sa valeur de gain (exprimée en dB) apparaissent dans l'affichage de la section Monitor. Setup Touche Calibration Mode Touche Mono Cal Mono Dim Mute Touche Mute Touche Dim Commandes Output Level Commandes Monitor Output Mode Chacune des trois touches Control Room Outputs comporte un potentiomètre rotatif tactile pour le contrôle du niveau de sortie. Lorsque l'un de ces potentiomètres est bougé, l'affichage de la section Monitor montre le nom de la sortie et le niveau actuel (exprimé en dB). Les plages de gains varient de –INF à +10 dB, par incréments de 1 dB. Mode Output Level Trim Chaque source de sortie peut être rognée séparément, pour permettre de définir différents niveaux de référence ou de compenser les écarts dans la structure de gain. Les valeurs de rognage disponibles varient de –20 dB à +10 dB, par incréments de 0,5 dB. Touche Setup Cette fonction n'est pas encore implémentée pour D-Control. Touche Calibration Mode La touche Calibration Mode invoque un mode qui modifie la valeur de sortie affichée dans la section Monitor, en transformant la valeur de gain (exprimée en dB) en valeur de niveau de pression acoustique (exprimée en dB SPL) pour chaque sortie de la cabine de contrôle. Cette touche s'allume lorsqu'une valeur SPL est affichée pour la sortie active. Pour afficher les niveaux de sortie en dB SPL, vous devez d'abord calibrer chaque sortie. Le calibrage SPL requiert l'utilisation d'une source de bruit rose (ou tout autre matériel de référence) et d'un vumètre de niveau de pression acoustique pour mesurer individuellement la sortie des haut-parleurs de la cabine de contrôle. Chapitre 10 : Sections Monitor et Meter 93 Pour calibrer les sorties de la cabine de contrôle pour afficher les valeurs SPL : Pour rogner une sortie mono : 1 Envoyez le matériel de référence vers les sorties principales clignote. de la cabine de contrôle et réglez le niveau de sortie dans Pro Tools sur votre niveau de référence de studio (–18 dBFS, par exemple). 2 Placez le signal au centre (de sorte qu'un niveau équivalent soit envoyé vers tous les haut-parleurs Main Control Room Output). 1 Maintenez enfoncée la touche Mono jusqu'à ce qu'elle 2 Utilisez le potentiomètre de codeur Alt Output pour définir la valeur de rognage Mono. L'indication "Trim" ainsi que la valeur de rognage (exprimée en dB) apparaissent dans l'affichage de la section Monitor. 3 Appuyez sur la touche Mono qui clignote pour quitter le mode Trim. 3 Définissez la balance haut-parleurs à haut-parleurs pour tous les haut-parleurs du système utilisant le mode Output Trim pour chaque canal, en vous servant du vumètre de niveau de pression acoustique pour mesurer la valeur SPL sur la position de mixage. Reportez-vous à la section Mode Individual Output Trim, page 95. 4 Appliquez le mode Solo sur le haut-parleur central et réglez le codeur de niveau Main Control Room Output pour que le vumètre de niveau de pression acoustique mesure le niveau de référence cible (85 dB, par exemple) sur la position de mixage. Vous pouvez activer le mode Output Level Trim pour affiner le réglage du niveau de sortie. Reportez-vous à la section Mode Output Level Trim, page 93. 5 Maintenez enfoncée la touche Calibration Mode jusqu'à ce qu'elle clignote. 6 Réglez le codeur de niveau Main Control Room Output jusqu'à ce que le niveau de référence apparaisse dans l'affichage de la section Monitor. 7 Appuyez sur la touche Cal qui clignote. 8 Répétez les étapes 4 à 7 pour toutes les sorties Alt et Mini. Pour alterner l'affichage de sortie entre dB et dB SPL : 1 Sélectionnez la sortie pour laquelle vous souhaitez alterner l'affichage (Main, Alt ou Mini). Touche Dim La fonction Dim applique une réduction de gain ajustable aux sorties de la cabine de contrôle. Cette fonction affecte les trois destinations de sortie. La touche Dim active et désactive la fonction Dim et s'allume pour signaler que la fonction est active. La quantité de réduction du gain est définie via la commande Dim Level, qui se trouve en haut à droite, dans la section Control Room Output. Touche Mute La touche Mute active et désactive l'état Mute pour toutes les sorties de la cabine de contrôle. Le mode Mute s'applique globalement aux trois destinations de sortie. La touche Mute s'allume pour signaler que le mode est actif. Si la touche Mute du panneau avant de l'interface XMON est activée, la touche Mute de l'unité D-Control doit être utilisée pour désactiver le mode Mute sur le système d'écoute. Le mode Mute ne peut pas être désactivé depuis le panneau avant de XMON pour les sorties. Affichages de la section Monitor 2 Appuyez sur la touche Calibration Mode. ◆ Lorsque cette touche est allumée, la sortie s'affiche en Affichages de la section Monitor –6 Main dB SPL. ◆ Lorsque cette touche est éteinte, la sortie s'affiche en dB. Touche Mono L La touche Mono mixe les signaux Left et Right de tous les modes de sortie (tous les canaux surround ne sont pas affectés) pour fournir une sortie mono, utile pour le contrôle des relations de phase et de balance. La touche s'allume pour signaler que le mode est actif. Mode Mono Trim La sortie Mono peut être rognée pour s'ajuster au niveau de référence relatif aux autres sorties. Les valeurs de rognage disponibles varient de -12 dB à 0 dB, par incréments de 0,5 dB. 94 Guide D-Control Lc C Rc R Affichages de la section Monitor Lorsqu'un potentiomètre de codeur rotatif de la section Monitor est bougé, les affichages des voyants indiquent le nom de la commande et sa valeur. Commandes Ouput Channel Select L Lc C Rc R Ls Cs Rs LFE Solo Mute Touches de sélection de canal Touche Solo/Mute et voyants Mode Individual Output Trim Chaque canal de sortie doit être rogné individuellement pour chacune des trois sorties de la cabine de contrôle (Main, Alt et Mini), ce qui permet d'ajuster la balance de canal pour chaque jeu de haut-parleurs de la cabine de contrôle. Les valeurs de rognage sont stockées pour les trois sorties. Les valeurs de rognage disponibles varient de -30 dB à +10 dB, par incréments de 0,5 dB. Pour rogner le niveau de sortie d'un canal de sortie individuel : Commandes Ouput Channel Select 1 Activez la sortie de cabine de contrôle (Main, Alt ou Mini) Touches de sélection de canal dont vous souhaitez rogner les niveaux de canal. Les touches de sélection de canal permettent de mettre en mode Solo ou Mute des canaux individuels des sorties de la cabine de contrôle. La fonction des touches de sélection de canal dépend du mode de la touche Solo/Mute. 2 Maintenez enfoncée la touche de sélection de canal • Lorsque ce mode est réglé sur Solo, chaque touche de sélection de canal applique le mode Solo au canal de sortie correspondant. définir la valeur de rognage du canal. L'indication "Trim" ainsi que la valeur de rognage (exprimée en dB) apparaissent dans l'affichage de la section Monitor. • Lorsque ce mode est réglé sur Mute, chaque touche de sélection de canal applique le mode Solo au canal de sortie correspondant. correspondant au canal que vous souhaitez rogner, jusqu'à ce que la touche clignote. 3 Utilisez le potentiomètre de codeur Main Output pour 4 Appuyez sur la touche de sélection de canal clignotante pour quitter le mode Trim. 5 Répétez les étapes précédentes pour chaque canal de sortie Avec les deux modes, les touches de sélection de canal adoptent un comportement continu, permettant ainsi que des sorties multiples soient mises en mode Solo ou Mute. Les touches de sélection de canal s'allument pour signaler qu'elles sont actives. Les touches de sélection de canal permettent de choisir les canaux suivants : et chaque jeu de sorties (Main, Alt ou Mini) que vous souhaitez rogner. Touche Solo/Mute et voyants La touche Solo/Mute permet d'alterner la fonction des touches de sélection de canal entre les modes Solo et Mute. Le voyant correspondant s'allume pour indiquer le mode actif. • L (Gauche) • Lc (Centre gauche) Commandes AFL/PFL • C (Centre) • Rc (Centre droit) • R (Droit) • Ls (Gauche surround) Commande de niveau AFL/PFL • Cs (Centre surround) AFL/PFL • Rs (Droit surround) • LFE Ces choix prennent en charge toutes les configurations de canaux possibles dans Pro Tools. Vous pouvez utiliser huit canaux simultanément (7.1 surround). Touche AFL Touche Latch AFL Ltch PFL Moment SIP X-OR Touche PFL Touche Momentary Touche SIP Touche X -OR Commandes AFL/PFL Ces fonctions ne sont pas encore implémentées pour D-Control. Chapitre 10 : Sections Monitor et Meter 95 Système Casque/Retour Le système Casque/Retour est un système à 2 canaux avec quatre sources d'entrée stéréo et cinq sorties stéréo disponibles. Commandes de sortie du système Casque/Retour Commande Headphone Level Commande Studio Loudspeaker Level Headphones Studio LS On On Touche Studio Loudspeaker On/Off Touche Headphone On/Off Commandes Cue Output Level Cue 1 Cue 2 Cue 3 On On On Touches Cue Output On/Off Commandes de sortie du système Casque/Retour Touches Headphone/Cue Output On/Off Le système Casque/Retour comporte cinq sorties disponibles : • Cue 1 (2 canaux) • Cue 2 (2 canaux) • Cue 3 (2 canaux) • Headphone (2 canaux) • Studio Loudspeaker (2 canaux) Les trois sorties Cue, Headphone et Studio Loudspeaker peuvent être activées ou désactivées indépendamment ou simultanément. Les touches On/Off s'allument pour signaler qu'une sortie est active. Vous pouvez ajouter le signal de talkback sur toutes les sorties de façon indépendante. Commandes Headphone/Cue Level Chacune des cinq sorties du système Casque/Retour comportent un potentiomètre rotatif tactile pour le contrôle du niveau de sortie. Lorsque l'un de ces potentiomètres est bougé, l'affichage de la section Monitor montre le nom de la sortie et son niveau actuel (exprimé en dB). Les plages de gains varient de –INF à +10 dB, par incréments de 1 dB. Par ailleurs, lorsque l'un des ces potentiomètres de codeur est bougé, les sélecteurs Cue Input Source affichent la source d'entrée actuelle et l'affectation de talkback pour la sortie correspondante. Vous pouvez ensuite modifier la source d'entrée et l'affectation de talkback pour la sortie affichée. Il n'est pas utile que la sortie soit active pour afficher ou modifier les affectations. Fonction Talkback Dim du système Casque/Retour Lors le talkback est occupé, une fonction Dim indépendante est automatiquement appliquée aux sorties Headphone/Cue. La quantité de réduction de gain est réglée à partir de cette section. Pour définir la valeur de réduction du gain pour la fonction Dim du système Casque/Retour : 1 Maintenez enfoncée la touche Talkback Assign jusqu'à ce qu'elle clignote. 2 Utilisez le potentiomètre de codeur Main Output pour définir la valeur Dim du canal. L'indication "TB Dim" ainsi que la valeur de réduction de gain (exprimée en dB) apparaissent dans l'affichage de la section Monitor. 3 Appuyez sur la touche Talkback Assign qui clignote. 4 Répétez les étapes précédentes pour chaque canal de sortie et chaque jeu de sorties (Main, Alt ou Mini) que vous souhaitez rogner. 96 Guide D-Control Sélecteurs Cue Input Source Touche Assign Talkback Assign Talkback Sorties Headphone Une sortie Headphone se trouve sur la face intérieure de l'unité principale de D-Control, près du côté avant droit. Les quatre autres paires de sorties casque sont disponibles sur l'interface XMON. Input Source Système Talkback/Listen Cue In 1 Cue In 2 Touches Cue Input Source Commande External Talkback Level Commande Listen Mic Level Cue In 3 External Talkback Listen Mic Main Mon Sélecteurs Cue Input Source Touches Cue Input Source Le système d'écoute Casque/Retour comporte quatre sources d'entrée : Commande Talkback Level Talkback • Entrée Cue 1 (2 canaux) • Entrée Cue 2 (2 canaux) Auto Talkback Touche Auto Talkback Touches Listen Mic Select • Entrée Cue 3 (2 canaux) • Entrée Main Monitor (2 canaux) Ces sources d'entrée sont acheminées vers les sorties applicables avec les touches Cue Input Source, qui s'allument lorsque la source d'entrée correspondante est activée pour une sortie donnée. Le tableau ci-dessous présente les sorties possibles pour chaque source d'entrée. La fonction Talkback peut être ajoutée à chacune des sorties. Entrée Sorties possibles Cue 1 Cue 1, HP, Studio LS Cue 2 Cue 2, HP, Studio LS Cue 3 Cue 3, HP, Studio LS Main Monitor Cue 1, Cue 2, Cue 3, HP, Studio LS Touche Assign Talkback La touche Assign Talkback permet d'ajouter le signal de talkback à toutes les sorties du système Casque/Retour. Elle s'allume pour signaler que le Talkback est actif sur une sortie spécifique. Mic 1 Mic 2 Commandes Talkback et Listen Le système Talkback/Listen comporte deux entrées micro avec des commandes de niveau indépendantes et deux entrées micro Listen avec une commande de niveau partagée. Commandes Talkback Le système Talkback comporte deux entrées micro de talkback (une externe et une intégrée), chacune dotée d'un codeur rotatif tactile pour contrôler le volume de sortie. Lorsque l'un de ces codeurs est bougé, l'affichage de la section Monitor indique le nom de l'entrée et le niveau de volume actuel (exprimé en dB). Les valeurs de niveau varient de –INF à +30 dB sur chaque codeur. Commande External Talkback Level La commande External Talkback Level permet de régler le volume du micro de talkback externe. Lorsque ce potentiomètre de codeur est bougé, l'indication "Ext TB" ainsi que la valeur du gain de réduction (exprimée en dB) apparaissent dans l'affichage de la section Monitor. Commande Talkback Level La commande Talkback Level permet de régler le volume du micro intégré (interne), qui se trouve sur le pont des vumètres de l'unité principale de D-Control. Lorsque ce potentiomètre de codeur est bougé, l'indication "Int TB" ainsi que le niveau (exprimé en dB) apparaissent dans l'affichage de la section Monitor. Chapitre 10 : Sections Monitor et Meter 97 Fonction Talkback Dim Commandes Listen Lorsque le Talkback est occupé, la fonction Dim (telle que définie par la commande Dim Level dans la section Control Room Output) est automatiquement appliquée aux sorties principales. Tout réglage de la commande Dim Level affecte les fonctions Talkback Dim et Control Room Output Dim. Le système Listen comporte deux entrées micro sélectionnables, dotées d'un codeur rotatif tactile pour le contrôle de niveau. Lorsque le talkback est occupé, la touche Dim des commandes Monitor Output Mode s'allume. La commande Listen Mic Level permet de régler le volume de l'entrée micro Listen sélectionnée, Mic 1 ou Mic 2. Lorsque ce potentiomètre est bougé, l'affichage de la section indique le nom d'entrée Lstn 1 ou Lstn2 et le niveau (exprimé en dB). Lorsque les deux entrées sont actives, la section d'écoute affiche les deux noms des entrées et les niveaux correspondants. Touche Auto Talkback La touche Auto Talkback active un mode dans lequel les micros de talkback et de listentalk sont automatiquement activés chaque fois que le transport Pro Tools est arrêté. Lorsque le mode Auto Talkback est actif, le voyant Auto Talkback ainsi que les touches Talkback s'allument. En mode Auto Talkback, vous pouvez désactiver temporairement, puis réactiver le talkback, tout en restant en mode Auto Talkback. Commande Listen Mic Level Lorsqu'une entrée est active, le codeur contrôle le niveau de cette entrée, de façon indépendante. Lorsque les deux entrées sont actives, le codeur contrôle les deux niveaux simultanément, maintenant ainsi un décalage relatif entre les deux. Les valeurs de contrôle de niveau varient de –INF à +30 dB. Pour désactiver temporairement le talkback en mode Auto Talkback : ■ Appuyez sur l'une des touches Talkback qui clignotent. Pour réactiver le talkback en mode Auto Talkback : Appuyez deux fois sur la touche Talkback afin qu'elle clignote de nouveau. ■ Touche Talkback Les deux touches Talkback qui figurent en bas de chaque section principale de voies sur l'unité principale ont la même fonction que la touche Talkback de D-Control. y Write Trim Touch Read Latch Off TALK BACK Touche Talkback Talkback Dbl Press to Latch Touche Talkback Les touches Talkback peuvent adopter un comportement momentané ou continu. Elles s'activent uniquement lorsqu'elles sont maintenues enfoncées. Si vous appuyez rapidement deux fois sur la touche, elle s'active en continu et clignote pour indiquer que le talkback est actif. Appuyez de nouveau dessus pour désactiver le talkback. 98 Guide D-Control Touches Listen Mic Select Il existe deux touches Listen Mic Select pour les entrées micro Listen externes : • Mic 1 • Mic 2 Les deux entrées peuvent être activées simultanément. Si aucune de ces entrées n'est active, la commande Listen Mic Level peut quand même être réglée, en préparation de l'activation future d'une entrée. Affichages des vumètres et du timecode (unité principale) Indicateurs de format de l'affichage du timecode Affichages des vumètres H:M:S:MS H:M:S:F Feet : Frms Bars:Beats H:M:S:MS H:M:S:F Feet : Frms Bars:Beats Echelle temporelle principale Echelle temporelle secondaire Voyant Start Voyant End Voyant Length Micro de talkback Affichages des vumètres et du timecode (unité principale) Vumètres Le pont des vumètres de l'unité principale inclut des graphiques à barres, constitués de voyants à 32 segments pour l'affichage des niveaux de sortie ou du niveau de la piste rendue prioritaire dans la voie Focus, selon le paramètre Meter Preferences de D-Control. Le voyant supérieur est rouge et signale l'écrêtage sur le canal correspondant. Pour plus de détails sur la configuration des vumètres, consultez la section Options des vumètres, page 40. Règle temporelle et indicateurs d'emplacement Les quatre affichages sur l'unité principale reflètent les échelles temporelles secondaire et principale, et les voyants Start, End et Length dans Pro Tools. Indicateurs du format d'affichage du timecode Les indicateurs situés à gauche des affichages de timecode indiquent le format de timecode actuellement utilisé pour les échelles temporelles principale et secondaire. Les formats disponibles sont les suivants : • Hours:Minutes:Seconds:Milliseconds • Hours:Minutes:Seconds:Milliseconds • Feet+Frames • Bars|Beats Micro de talkback Le micro de talkback intégré de D-Control se trouve entre les affichages des vumètres et du timecode. Chapitre 10 : Sections Monitor et Meter 99 Affichages des vumètres (module Fader) Affichages des vumètres (module Fader) Les affichages des vumètres sur chaque module Fader présentent des graphiques à barres constitués de voyants à 32 segments et peuvent afficher des niveaux pré- ou post-fader, selon le paramètre Meter Preferences de D-Control. En mode Custom Fader, ces affichages de vumètre peuvent montrer des vumètres d'entrée et de sortie de plug-in, des vumètres de réduction de gain pour les plug-in Dynamics, etc. Le voyant supérieur est rouge et signale un écrêtage sur le canal ou sur le paramètre correspondant. 100 Guide D-Control Chapitre 11 : Modes de fonctionnement La puissance et la flexibilité du système D-Control résident dans les différents modes de fonctionnement offerts, lesquels permettent de personnaliser le comportement de ses commandes de voies et de les adapter à votre configuration. Les différents types de fonctionnement de D-Control sont le mode Normal et les quatre modes Custom Fader. Cette section fournit une présentation de chaque mode et des commandes correspondantes. Affectation d'éléments à des pistes Vous pouvez affecter des entrées, des sorties, des inserts et des départs à des pistes directement depuis D-Control en activant un mode Assign temporaire. Pour affecter une entrée, une sortie, un départ ou un insert : 1 Appuyez sur la touche Assign pour activer le mode Assign souhaité. 2 Sur le canal sur lequel vous souhaitez effectuer une Mode Normal En mode Normal, les pistes Pro Tools s'affichent sur D-Control dans un format de console standard. Dans ce mode, chaque voie correspond à une piste de la session et la plupart des commandes de voies correspondent exactement aux commandes ou aux affichages en ligne de Pro Tools : ◆ Le fader de canal contrôle le volume du canal. affectation, utilisez le potentiomètre pour sélectionner le premier niveau de menus. 3 Appuyez sur la touche Select du codeur pour accéder au niveau de menus inférieur et sur la touche Bypass/Mute/Pre pour passer au niveau de menus supérieur. 4 Appuyez sur la touche clignotante Select du codeur ou sur la touche Assign clignotante pour confirmer l'affectation. ◆ L'afficheur alphanumérique du canal indique le nom et le Pour affecter plusieurs entrées, sorties, départs ou inserts : volume de la piste lorsque le fader correspondant est manipulé. 1 Appuyez sur la touche Assign pour activer le mode Assign souhaité. ◆ La touche Pan affiche les valeurs de panoramique sur les codeurs (il s'agit de l'affichage par défaut lorsqu'une piste est créée). 2 Réglez les potentiomètres du codeur et utilisez les touches ◆ La touche Inserts affiche le nom de tous les inserts sur les 3 Appuyez sur la touche Assign qui clignote pour confirmer codeurs. simultanément toutes les affectations. ◆ La touche Sends affiche le nom des départs et niveaux de départs sur les codeurs. ◆ La touche Pre affiche les commandes de pré-fader du canal sur les codeurs. Select et Bypass/Mute/Pre pour définir chaque affectation. Pour supprimer une entrée, une sortie, un départ ou un insert : 1 Appuyez sur la touche Assign pour activer le mode Assign souhaité. ◆ La touche Dyn affiche successivement les plug-in Dynamics 2 Pour supprimer l'affectation, appuyez plusieurs fois sur la sur la piste. touche Bypass/Mute/Pre du codeur pour atteindre le niveau de menus supérieur de l'affectation. ◆ La touche EQ affiche successivement les plug-in EQ sur la piste. 3 Tournez le potentiomètre de codeur dans le sens contraire des aiguilles d'une montre jusqu'à ce que l'affectation disparaisse de l'affichage. 4 Effectuez l'une des opérations suivantes : • Appuyez sur la touche clignotante Select du codeur ou sur la touche Assign clignotante pour confirmer la suppression. – ou – • Appuyez sur la touche Escape qui clignote pour annuler la suppression et restaurer l'affectation. Chapitre 11 : Modes de fonctionnement 101 Activation et désactivation d'éléments de la piste Vous pouvez activer ou désactiver des entrées, des sorties, des inserts, des départs ou des pistes entières directement depuis D-Control en sélectionnant un mode Make Inactive temporaire. Pour activer ou désactiver une entrée, une sortie, un départ ou un plug-in : 1 Vérifiez que le canal indique l'affichage de niveau supérieur pour l'élément que vous souhaitez activer ou désactiver. 2 Appuyez sur la touche Make Inactive pour activer le mode Priorité donnée à une piste Vous pouvez sélectionner une piste d'une session sur la voie Focus de D-Control. Cela permet de refléter les commandes de piste dans la voie de l'unité principale de D-Control, en les plaçant sur la position centrale du mixage. La sélection d'une piste permet également d'utiliser les modes Custom Fader sur cette piste. Pour sélectionner une piste sur la voie Focus depuis D-Control : 1 Vérifiez que le mode de la touche Select/Focus est Focus. 2 Appuyez sur la touche de sélection de canal correspondant à la piste à laquelle vous souhaitez donner la priorité. Make Inactive approprié. 3 Appuyez sur la touche Bypass/Mute/Pre des codeurs pour désactiver ou réactiver les éléments correspondants sur la piste. 4 Pour quitter le mode Inactive, appuyez sur la touche Make Inactive qui clignote. Pour activer ou désactiver une piste : 1 Appuyez sur l'une des touches Make Inactive. Pour donner la priorité à une piste de la voie Focus depuis Pro Tools : 1 Vérifiez que l'option Target Track des préférences d'application est Yes. Pour plus de détails sur cette préférence, consultez la section Target Track from Application, page 40. 2 Dans l'écran de Pro Tools, cliquez sur le bouton de nom de plug-in, la fenêtre de départs, la fenêtre de panoramiques ou le panneau de préamplificateurs micro pour la piste à laquelle vous souhaitez donner la priorité. 2 Appuyez sur les boutons Select des voies pour désactiver ou réactiver les pistes correspondantes. 3 Appuyez sur la touche Make Inactive qui clignote pour Pour donner la priorité à un numéro de piste spécifique depuis D-Control : quitter le mode Inactive. 1 Appuyez sur la touche Go To. Sélection d'une piste 2 Saisissez le numéro de la piste recherchée et appuyez sur la touche Entrée. Vous pouvez sélectionner des pistes dans Pro Tools directement depuis D-Control. En mode Select, vous pouvez régler le comportement des touches Select sur continu ou non. Pour plus de détails sur l'activation du mode Latch pour la touche Select, consultez la section Mode Select Switch Latch, page 39. Pour donner la priorité à un numéro de piste spécifique depuis Pro Tools : Pour sélectionner une piste depuis D-Control : Priorité donnée à un plug-in 1 Vérifiez que le mode de la touche Select/Focus est Select. 2 Appuyez sur la touche de sélection de canal pour la piste que vous souhaitez sélectionner. 3 Pour sélectionner plusieurs pistes, procédez comme suit : • Si le mode Select Switch Latch est défini sur Latch, appuyez sur les autres touches Select. – ou – • Si le mode Select Switch Latch n'est pas défini sur Latch, maintenez la touche Maj enfoncée pendant que vous appuyez sur les autres touches Select. 102 Guide D-Control 1 Choisissez Operations > Scroll To Track Number 2 Saisissez le numéro de la piste recherchée et appuyez sur la touche Entrée. Lorsque vous donnez la priorité à un plug-in, ses commandes sont placées sur les codeurs et les faders de voies pour faciliter les opérations d'édition. Vous pouvez donner la priorité à un plug-in de différentes façons : sur les codeurs de ses canaux, sur les codeurs de la voie Focus et dans la section Custom Faders. Avec les plug-in Dynamics et EQ, vous pouvez également donner la priorité aux paramètres de plug-in sur les sections Dynamics et EQ spécifiques de D-Control. Pour donner la priorité à un plug-in sur son canal : 1 Appuyez sur la touche Inserts du canal. Le nom des plug-in s'affiche dans les codeurs du canal. 2 Appuyez sur la touche Select située sous le nom du plug-in auquel vous souhaitez donner la priorité. Les paramètres de plug-in s'affichent dans les codeurs du canal. 3 S'il existe plusieurs pages de paramètres pour le plug-in, les touches Page Up ou Page Down s'allument. Pour faire défiler les pages de paramètres, appuyez sur la touche appropriée. Pour donner la priorité à un plug-in sur la voie Focus : 1 Donnez la priorité à la piste du plug-in de la voie Focus. Mode Automation Safe La touche Automation Safe appelle un mode dans lequel la touche Bypass/Mute/Pre de chaque codeur et la touche de sélection de canal se transforment en touches Automation Safe. Lorsque ce mode est activé, appuyer sur la touche Bypass/Mute/Pre d'un plug-in ou d'un départ évite l'écrasement d'une automation sur ce plug-in ou départ. Appuyer sur une touche de sélection de canal empêche l'écrasement des paramètres automatisés sur cette piste. En mode Automation Safe, la touche Automation Safe est allumée. Lorsque ce mode est activé, la touche Bypass/Mute/Pre des inserts ou départs est allumée et la touche de sélection des canaux protégés est allumée. 2 Appuyez sur la touche Inserts du canal. Le nom des plug-in s'affiche dans les codeurs du canal. Pour activer et désactiver le mode Automation Safe : 3 Appuyez sur la touche Select située sous le nom du plug-in 1 Appuyez sur la touche Automation Safe. auquel vous souhaitez donner la priorité. Les paramètres de plug-in s'affichent dans les codeurs du canal. 4 S'il existe plusieurs pages de paramètres pour le plug-in, les touches Page Up ou Page Down s'allument. Pour faire défiler les pages de paramètres, appuyez sur la touche appropriée. Pour donner la priorité à un plug-in dans la section Custom Faders : 1 Pour donner la priorité à la piste du plug-in sur la voie Focus, appuyez sur la touche Select correspondant à la piste. La priorité est automatiquement donnée au premier plug-in qui ne soit pas un plug-in Dynamics ni EQ, et son nom s'affiche dans la zone Custom Faders. 2 Dans la section Custom Faders, appuyez sur la touche Bank/Cycle pour afficher successivement les plug-in du canal ciblé. L'option No Insert est toujours disponible. Le plug-in dont le nom s'affiche dans la zone Custom Faders devient alors disponible en mode Custom Fader Plug-In. Reportez-vous à la section Mode Plug-in, page 107. Pour donner la priorité à un plug-in de la section Dynamics ou EQ : 2 Appuyez sur la touche de sélection de canal des pistes dont vous souhaitez activer ou désactiver le statut Automation Safe. 3 Appuyez sur la touche Bypass/Mute/Pre des plug-in ou départs dont vous souhaitez activer ou désactiver le statut Automation Safe. 4 Pour quitter ce mode, appuyez de nouveau sur la touche Automation Safe. Désactivation des plug-in Lorsque le nom d'un plug-in s'affiche sur un codeur (dans l'affichage de niveau supérieur des inserts), le bouton Bypass/Mute/Pre (B/M/P) permet de désactiver ce plug-in. Le voyant B/M/P correspondant s'allume lorsque l'insert ou le plug-in est désactivé. Pour désactiver un plug-in : 1 Appuyez sur la touche Inserts du canal du plug-in pour afficher le nom des inserts sur les codeurs du canal. 2 Appuyez sur la touche B/M/P correspondant au plug-in que vous souhaitez désactiver. La touche B/M/P s'allume lorsque le plug-in est désactivé. 1 Pour donner la priorité à la piste du plug-in sur la voie Focus, appuyez sur la touche Select correspondant à la piste. La priorité est automatiquement donnée aux premiers plug-in Dynamics et EQ de cette piste, dans la section correspondante de l'unité D-Control. 2 Appuyez sur la touche Cycle de la section Dynamics ou EQ pour donner la priorité à plusieurs plug-in Dynamics ou EQ sur ce canal. L'option No Insert est toujours disponible. Chapitre 11 : Modes de fonctionnement 103 Coupure du son des départs Pour quitter le mode Flip : Vous pouvez couper le son des départs depuis D-Control en activant le mode approprié pour la touche Bypass/Mute/Pre. ■ Appuyez sur une touche Flip allumée. Mode Flop (Normal) Pour couper le son des départs : 1 Appuyez sur la touche Sends de la piste pour afficher le nom des départs sur les codeurs du canal. 2 Appuyez sur la touche Switch Mode pour définir le mode Mute. 3 Appuyez sur la touche B/M/P pour le départ dont vous souhaitez couper le son. Le voyant Mute rouge s'allume pour indiquer que le son est coupé. Définition d'opérations de pré-fader ou post-fader Vous pouvez définir des départs pour une opération de pré ou post-fader directement depuis D-Control en activant le mode approprié pour la touche Bypass/Mute/Pre. Pour alterner entre l'opération de pré-fader et de post-fader sur les départs : 1 Appuyez sur la touche Sends de la piste pour afficher le nom des départs sur les codeurs du canal. 2 Appuyez sur la touche Switch Mode pour définir le mode Pre. 3 Appuyez sur la touche B/M/P pour définir le départ que vous souhaitez configurer. Le voyant Pre vert s'allume pour indiquer que le départ est prêt en vue d'une opération de pré-fader. Mode Flip (Normal) En mode Normal, les canaux peuvent utiliser le mode Flip, ce qui permet de transférer des commandes depuis une rangée de codeurs vers les faders de canal. En mode Flip, les fonctions du fader de canal sont transférées vers le codeur rotatif, celles de la touche Select du codeur sont attribuées à la touche de sélection du canal, la touche Bypass/Mute/Pre du codeur et la touche Mute du canal permutent, tout comme l'afficheur alphanumérique du codeur et l'afficheur alphanumérique du canal. En mode Flip, la touche Flip de la rangée de codeurs concernée s'allume, et les afficheurs alphanumériques des codeurs permutés s'affichent en jaune. Pour transférer des commandes d'une rangée de codeurs rotatifs vers des faders de canal : Appuyez sur la touche Flip correspondant à la rangée de codeurs. ■ 104 Guide D-Control En mode Normal, les canaux peuvent utiliser le mode Flop, ce qui permet de transférer les commandes de l'une des cinq rangées supérieures de codeurs rotatifs vers la rangée inférieure, et facilite l'accès aux commandes de codeur depuis la position de mixage. Pour transférer des commandes depuis l'une des cinq rangées supérieures de codeurs vers la rangée de codeurs inférieure : ■ Maintenez la touche Démarrer (Windows) ou Contrôle (Macintosh) enfoncée pendant que vous appuyez sur la touche Flip correspondant à la rangée de codeurs. Modes Custom Fader Grâce à la fonction Custom Faders, vous pouvez temporairement mettre les voies de côté sur D-Control et leur donner priorité sur vos propres groupes personnalisés de pistes, sur les groupes de mixage et d'édition de Pro Tools, sur les pistes Master Fader ou sur les commandes de plug-in. Les modes Custom Fader sont spécifiques de D-Control et ne s'affichent pas dans Pro Tools. Dans D-Control, les canaux de fader personnalisé sont distincts des autres canaux de la surface de contrôle. Toutes les pistes sont regroupées autour des canaux de fader personnalisé et se comportent normalement dans Pro Tools et sur D-Control. Les modes All Custom permettent principalement de dupliquer les commandes de pistes déjà en mode Normal, mais ne permettent pas de les réorganiser pour les adapter à la configuration. Tous les mouvements de commandes réalisés sur un canal de fader personnalisé sont reflétés dans le canal en mode Normal s'il est présent sur D-Control. Lorsque les canaux sont utilisés par l'un des modes Custom Fader, le voyant bleu CF situé à gauche du fader de canal s'allume. Le statut des modes Custom Fader est enregistré avec la session Pro Tools. Si un mode Custom Fader est actif dans la session que vous enregistrez et fermez, il est activé à la réouverture de cette session. Les quatre modes Custom Fader, répertoriés ci-dessous, font l'objet d'une description détaillée plus loin dans cette section. Mode Custom Groups : permet de créer et de rappeler 12 dispositions de pistes sur D-Control, qui sont indépendantes des groupes de mixage ou d'édition Pro Tools. Mode Mix/Edit Groups : permet de rappeler des groupes de mixage Pro Tools ou des groupes d'édition/mixage et de les afficher sur les voies Custom Fader. Vous pouvez également activer et supprimer des groupes de mixage ou d'édition depuis ce mode. Mode Master Faders : permet d'afficher les faders principaux d'une session sur les voies de fader personnalisé. Mode Plug-in : permet de donner la priorité aux commandes d'un plug-in sur les voies de fader personnalisé ou aux vumètres de plug-in sur les vumètres de la voie. Un mode Plug-In étendu spécial permet de donner la priorité aux commandes d'en-tête de plug-in (Bypass, Compare et Safe par exemple) sur les touches Mute de la voie. Deux modes supplémentaires, répertoriés ci-dessous, fonctionnent de pair avec ces modes Custom Fader. Ces modes font l'objet d'une description détaillée à la fin de cette section. Les touches Lock et Window peuvent fonctionner conjointement avec les modes Custom Fader ou de façon indépendante. Pour plus d'informations, consultez la section Touche Lock, page 60. Custom Faders Affichage Custom Faders 08 Touche Custom Groups Touche Map Custom Map Touche Flip Touche Mix/Edit Groups Groups Flip Touche Master Faders Touche Lock Master Lock Touche Plug-in Touche Window Plug-In Mode Custom Fader Flip : permet de permuter les rangées de commandes de codeurs avec les faders des voies Custom Fader. Win Touche Bank/Cycle Bank/Cycle Mode Custom Fader Map : permet de mapper des commandes de codeur individuelles aux faders des voies Custom Fader (voie par voie). Définition du nombre de canaux Custom Fader Vous pouvez définir la taille de la banque Custom Fader, c'est-à-dire le nombre maximal de canaux D-Control utilisés par les modes Custom Fader. La taille de la banque est définie par incréments de 8 canaux, la valeur maximale correspondant au nombre total de faders disponibles sur la console D-Control. Pour définir la taille maximale de la banque de faders personnalisés : 1 Dans la section Soft Keys, appuyez sur la touche Prefs 1. 2 Appuyez sur la touche Max CF pour augmenter le nombre maximal de faders utilisés par les modes Custom Fader. Les valeurs disponibles sont des multiples de 8. 3 Appuyez sur la touche Prefs 1 pour sortir. Commandes Custom Fader Mode Custom Groups Le mode Custom Groups permet de créer un ensemble personnalisé de pistes et de les organiser dans les canaux de fader personnalisé. Vous pouvez créer 12 groupes personnalisés (Custom Groups) indépendants dans une session. Les groupes personnalisés permettent d'associer temporairement des pistes qui ne font pas partie d'un groupe de mixage ou d'édition de Pro Tools. Etant donné que vous pouvez ajouter plusieurs instances d'une même piste à un groupe personnalisé, vous pouvez utiliser ce mode conjointement avec le mode Flip ou Map pour mapper plusieurs paramètres depuis une seule piste aux faders de canal adjacents. Les groupes personnalisés sont créés et rappelés en intégralité sur D-Control et ils sont indépendants des groupes de mixage ou d'édition de Pro Tools. Les groupes personnalisés de D-Control ne sont par reflétés à l'écran dans Pro Tools. Commandes de fader personnalisé Les touches Custom, Groups, Master et Plug-In de la section Custom Faders s'allument lorsque le mode Fader correspondant est activé. Les touches Map et Flip fonctionnent de pair avec les modes Custom Fader (sauf le mode Master Faders) et n'ont aucun effet lorsqu'elles sont utilisées seules. Les groupes personnalisés sont enregistrés dans le fichier de la session Pro Tools et peuvent être déplacés avec la session vers un autre système prenant en charge D-Control. Pour créer un groupe personnalisé : 1 Appuyez sur la touche Custom de la section Custom Faders : elle s'allume pour signaler que le mode est actif. 2 Appuyez sur la touche Bank Select (1 à 12) à laquelle vous souhaitez affecter le nouveau groupe personnalisé. La touche s'allume pour signaler la sélection. Chapitre 11 : Modes de fonctionnement 105 3 Dans la section Bank Select, appuyez sur la touche Edit : elle se met à clignoter pour signaler le mode d'édition. 4 Effectuez l'une des opérations suivantes : • Appuyez sur la touche Select de chaque canal en mode Normal que vous souhaitez ajouter au groupe personnalisé. • Maintenez la touche Maj enfoncée pendant que vous appuyez sur la touche Select allumée pour placer une même piste sur plusieurs faders. • Pour supprimer une piste du groupe personnalisé, appuyez sur la touche Select correspondante, sur les canaux de fader personnalisé. Les pistes sont ajoutées au groupe personnalisé selon l'ordre dans lequel vous les avez sélectionnées et sont justifiées à droite dans les canaux de fader personnalisé. 5 Pour terminer, appuyez sur la touche Edit qui clignote dans Pour supprimer un groupe personnalisé : ■ En mode Custom Groups, appuyez sur Démarrer+Alt+ Contrôle (Windows) ou Contrôle+Option+Commande (Macintosh), puis sur la touche correspondante dans la section Bank Select. Pour quitter le mode Custom Groups : ■ Appuyez sur la touche Custom Groups allumée. Mode Mix/Edit Groups Le mode Mix/Edit Groups permet de créer, d'afficher et de modifier les groupes de mixage de Pro Tools et les groupes de mixage ou d'édition sur les canaux de fader personnalisé. Ce mode permet d'appeler rapidement les membres d'un groupe vers un ensemble de faders pour le mixage et l'automation. la section Bank Select. Pour rappeler un groupe personnalisé : 1 Appuyez sur la touche Custom de la section Custom Faders : elle s'allume pour signaler que le mode est actif. 2 Appuyez sur la touche Bank Select correspondant au groupe personnalisé que vous souhaitez rappeler. Les touches Bank Select rappellent leur mode de fonctionnement précédent (Custom Groups ou Mix/Edit Groups). Si la dernière fois que vous avez utilisé la touche Bank Select vous étiez en mode Custom Groups, vous pouvez rappeler un groupe personnalisé directement depuis les touches Bank Select, c'est-à-dire que vous n'avez pas besoin d'appuyer d'abord sur la touche Custom Group. Pour attribuer un nom à un groupe personnalisé : 1 Rappelez le groupe personnalisé que vous souhaitez nommer. 2 Dans la section Bank Select, appuyez deux fois sur la touche Edit. 3 Donnez un nom au groupe personnalisé, puis cliquez sur OK. Pour modifier un groupe personnalisé : 1 Rappelez le groupe personnalisé que vous souhaitez modifier. 2 Dans la section Bank Select, appuyez sur la touche Edit : elle se met à clignoter pour signaler le mode d'édition. 3 Pour ajouter ou supprimer des canaux du groupe personnalisé, appuyez sur les touches de sélection de canal appropriées. 4 Pour terminer, appuyez sur la touche Edit qui clignote dans la section Bank Select. 106 Guide D-Control Pour afficher un groupe de mixage ou d'édition dans les canaux de fader personnalisé : ■ Appuyez sur la touche Groups de la section Custom Fader. Les touches s'allument, la lettre et le nom du groupe apparaissent dans l'affichage Custom Fader et les membres du groupe s'affichent dans les canaux de fader personnalisé. Pour donner la priorité à plusieurs groupes, appuyez sur la touche correspondante dans la section Bank Select. Les groupes sont rappelés par séquences selon leur lettre : • Bank Select 1 correspond à All group. • Bank Select 2–12 correspond aux groupes allant de la lettre "a" à la lettre "k", toutes deux incluses. • Maintenez la touche Maj enfoncée pendant que vous appuyez sur Bank/Cycle pour modifier les touches Bank Select 1–12 pour qu'elles correspondent aux groupes allant de la lettre "l" à la lettre "w". • Maintenez la touche Maj enfoncée pendant que vous appuyez de nouveau sur Bank/Cycle pour modifier les touches Bank Select 1-3 pour qu'elles correspondent aux groupes allant de la lettre "x" à la lettre "z". Les touches Bank Select rappellent leur mode de fonctionnement précédent (Custom Groups ou Mix/Edit Groups). Si vous avez utilisé la touche Bank Select pour la dernière fois en mode Mix/Edit Groups, vous pouvez rappeler un groupe de mixage ou d'édition directement depuis les touches Bank Select. Il n'est pas utile d'appuyer d'abord sur la touche Mix/Edit Group. Pour activer ou désactiver un groupe de mixage ou d'édition : En mode Mix/Edit Groups, effectuez l'une des opérations suivantes : ■ • Appuyez sur Démarrer+Contrôle (Windows) ou Contrôle+Commande (Macintosh), puis sur la touche correspondant au groupe dans la section Bank Select. • Maintenez la touche Custom Fader Groups enfoncée jusqu'à ce qu'elle s'allume, puis appuyez sur les touches de la section Bank Select pour les groupes que vous souhaitez activer ou désactiver. Lorsque vous avez terminé, appuyez sur la touche Groups qui clignote. Si un groupe est désactivé, du texte inversé apparaît dans l'affichage Custom Faders. Pour créer un groupe de mixage ou d'édition : 1 En mode Mix/Edit Groups, sélectionnez les pistes que vous souhaitez regrouper en appuyant sur les touches Select (assurez-vous d'être en mode Select). 2 Appuyez sur la touche Bank Select à laquelle vous souhaitez Lorsque ce mode est actif, les inserts sur le fader principal s'affichent dans la section du codeur du canal de fader personnalisé et vous pouvez les modifier, car ils sont en mode Normal. Cependant en mode Master Faders, la touche Custom Fader Flip n'a aucun effet, c'est pourquoi les paramètres d'inserts ne peuvent pas être permutés avec les faders. Pour quitter le mode Master Faders : ■ Appuyez sur la touche Masters allumée. Mode Plug-in Le mode Plug-In donne la priorité au premier plug-in sur le canal ciblé parmi les canaux de fader personnalisé. Cela permet de placer tous les paramètres du plug-in sur les codeurs de canal de fader personnalisé et tous les vumètres de plug-in sur les vumètres de canal de fader personnalisé. Ce mode est utile pour contrôler les plug-in possédant une grande quantité de commandes, telles que des instruments virtuels. affecter le nouveau groupe de mixage ou d'édition. 3 Dans la section Bank Select, appuyez deux fois sur la touche Edit. 4 Attribuez un nom au groupe, puis cliquez sur OK. Pour supprimer un groupe de mixage ou d'édition : En mode Mix/Edit, appuyez sur Démarrer+Alt+Contrôle (Windows) ou Contrôle+Option+Commande (Macintosh), puis sur la touche correspondante dans la section Bank Select. ■ Pour quitter le mode Mix/Edit Groups : ■ Appuyez sur la touche Groups allumée. Pour donner la priorité à un plug-in sur les canaux de fader personnalisé : 1 Pour donner la priorité à la piste du plug-in sur la voie Focus, appuyez sur la touche Select correspondant à la piste. Le nom du premier plug-in qui ne soit pas un plug-in Dynamics ni EQ apparaît dans l'affichage de fader personnalisé. 2 Dans la section Custom Fader, appuyez sur la touche Plug-In : elle s'allume pour signaler que le mode est actif. Le nom du plug-in et le format du canal apparaissent dans les afficheurs alphanumériques des canaux de fader personnalisé et les paramètres de plug-in dans les codeurs de canal de fader personnalisé. 3 Dans la section Custom Faders, appuyez sur la touche Mode Master Faders Le mode Master Faders affiche tous les faders principaux d'une session dans les canaux de fader personnalisé. Bank/Cycle pour afficher successivement les plug-in du canal ciblé. L'option No Insert est toujours disponible. Faders personnalisés et plug-in ■ En général, les paramètres de plug-in continus sont mappés aux potentiomètres de codeur de fader personnalisé et les fonctions des paramètres commutés sont mappées aux touches B/M/P (Bypass/Mute/Pre) du codeur. La présence d'un paramètre commuté est signalée par l'activation du voyant Pre au-dessus de la touche B/M/P correspondante. Ce mode utilise uniquement la quantité de canaux nécessaire pour afficher les faders principaux de la session (la quantité allouée aux modes Custom Fader étant la valeur maximale). Les canaux de fader personnalisé sont justifiés à droite dans les canaux de fader personnalisé. Il est parfois possible qu'une même commande soit mappée à la fois à un potentiomètre de codeur et à la touche correspondante, ce qui permet d'utiliser l'une des deux commandes pour régler le paramètre. Pour afficher les faders principaux sur les canaux de fader personnalisé : Appuyez sur la touche Masters de la section Custom Fader. La touche s'allume et l'étiquette Mastrs apparaît dans l'affichage Custom Fader. Chapitre 11 : Modes de fonctionnement 107 Les vumètres de plug-in sont mappés aux vumètres de canal de fader personnalisé. Les vumètres des plug-in d'entrée et de sortie s'affichent sous forme de vumètres de niveaux standard avec des segments de couleur verte, jaune et rouge. Tous les vumètres de réduction de gain de dynamiques (un plug-in de limiteur ou de compresseur par exemple) s'affichent de haut en bas avec des segments de couleur jaune. Les tableaux des pages de plug-in de fader personnalisé sont organisés en groupes de huit commandes, même si plus de huit canaux sont alloués aux faders personnalisés. Cela affecte l'organisation des paramètres de plug-in dans les codeurs de fader personnalisé. Mode Plug-in Expanded Le mode Expanded Plug-In permet d'accéder à des commandes de plug-in supplémentaires et de gérer des canaux individuels (également appelés flux) d'un plug-in multimono. Ce mode place les commandes d'en-tête standard suivantes dans les afficheurs alphanumériques des canaux de fader personnalisé : Group Stream : pour regrouper des canaux individuels d'un plug-in multimono en vue de leur modification, appuyez sur la touche Mute correspondant à GroupS dans les afficheurs alphanumériques des canaux. Cela crée un liste temporaire des canaux du plug-in sur les codeurs de fader de canal. Vous pouvez ensuite regrouper la quantité souhaitée de flux en appuyant sur les touches Select de codeur correspondantes. Les touches Select qui s'allument correspondent aux canaux regroupés. Bypass Stream : pour désactiver des flux individuels d'un plug-in multimono en vue de leur modification, appuyez sur la touche Mute correspondant à BypS dans les afficheurs alphanumériques des canaux. Cela crée un liste temporaire des canaux du plug-in sur les codeurs de fader de canal. Vous pouvez désactiver un flux en appuyant sur la touche B/M/P de codeur correspondant. La touche B/M/P qui s'allume correspond au flux désactivé. Pour quitter le mode Expanded Plug-In : ■ Appuyez sur la touche Plug-In qui clignote. • Plug-in Bypass • Plug-In Compare Mode Custom Fader Flip • Plug-In Automation Safe En mode Custom Groups, Mix/Edit Groups ou Plug-In, vous pouvez permuter les rangées de codeurs de fader personnalisé avec les faders en mode Custom Fader Flip. La touche unique Custom Fader Flip permet d'afficher successivement les rangées de codeurs des faders. La touche Custom Fader Flip affecte uniquement les canaux de fader personnalisé et n'a aucun effet sur les canaux en mode Normal. Pour activer le mode Expanded Plug-In : Maintenez la touche Plug-In de la section Custom Fader enfoncée jusqu'à ce qu'elle se mette à clignoter. Les commandes d'en-tête de plug-in sont mappées comme suit : ■ • Plug-In Bypass : touche Mute correspondant à Bypass. • Plug-In Compare : touche Mute correspondant à Comp. • Plug-In Automation Safe : touche Mute correspondant à AutoEn. Plug-in multimono et mode Expanded Plug-In Avec les plug-in multimono, les commandes de canaux de plug-in suivantes sont également mappées aux afficheurs alphanumériques des canaux de fader personnalisé : En mode Custom Fader Flip, la touche portant le même nom s'allume et les afficheurs alphanumériques de codeur affectés apparaissent en jaune. Pour activer le mode Custom Fader Flip : 1 En mode Custom Groups, Mix/Edit Groups ou Plug-In, appuyez sur la touche Custom Fader Flip. La rangée supérieure de codeurs se transforme en faders. 2 Pour permuter des rangées consécutives, appuyez plusieurs fois sur la touche de fader personnalisé. Link : pour associer les canaux d'un plug-in multimono, appuyez sur la touche Mute correspondant à Link dans les afficheurs alphanumériques des canaux. Cela active le bouton Master Link de la fenêtre Plug-In. Target Stream : pour cibler le canal d'un plug-in multimono spécifique en vue de son édition , appuyez sur la touche Mute correspondant à TargtS dans les afficheurs alphanumériques des canaux. Cela crée un liste temporaire des canaux du plug-in sur les codeurs de fader de canal. Vous pouvez ensuite choisir un canal en appuyant sur la touche Select de codeur correspondant. Les touches s'allument pour signaler le canal ciblé. 108 Guide D-Control Pour quitter le mode Custom Fader Flip : ■ Appuyez plusieurs fois sur la touche Custom Fader Flip pour quitter mode Flip. – ou – ■ Maintenez la touche Contrôle (Windows) ou Commande (Macintosh) enfoncée pendant que vous appuyez sur la touche Custom Fader Flip. Modes Custom Fader Map En mode Custom Groups, Mix/Edit Groups ou Plug-In, vous pouvez mapper des commandes de codeur individuel à des faders (piste par piste) grâce aux modes Custom Fader Map. Cette fonction de mappage fonctionne différemment selon le mode Custom Fader principal activé. Elle n'est pas disponible en mode Master Faders. Modes Custom Groups et Mix/Edit Groups Map En mode Custom Groups ou Mix/Edit Groups, vous pouvez mapper des paramètres de codeur au fader se trouvant sur le même canal de fader personnalisé. Avec ces modes Map, la commande de codeur rotatif est permutée avec le fader de canal et la touche Bypass/Mute/Pre de codeur est permutée avec la touche Mute du canal. Dans ces modes, le mappage est restreint de façon verticale aux codeurs et aux faders de la même voie. Stockage du mappage Custom Group et Mix/Edit Group Le mappage Custom Group et Mix/Edit Group est enregistré dans le fichier de la session Pro Tools et peut être déplacé avec la session vers un autre système prenant en charge D-Control. Pour mapper un codeur à un fader (mode Custom Groups ou Mix/Edit Groups) : 1 En mode Custom Groups ou Mix/Edit Groups, maintenez la touche Map de la section Custom Faders enfoncée jusqu'à ce que le voyant s'allume. 2 Dans les canaux de fader personnalisé, manipulez tous les codeurs rotatifs que vous souhaitez mapper au fader de canal leur correspondant. 3 Effectuez l'une des opérations suivantes : • Appuyez sur la touche Map qui clignote pour confirmer le mappage. – ou – • Appuyez sur la touche Escape pour annuler le mappage et désactiver le mode d'édition Map. La touche Map reste allumée tant que le mappage est actif. Pour désactiver le mappage (en mode Custom Groups ou Mix/Edit Groups) : Appuyez sur la touche Map allumée. Même s'il n'est pas affiché, le mappage est rappelé pour chaque groupe personnalisé ou groupe de mixage ou d'édition. ■ Pour rappeler le mappage (en mode Custom Groups ou Mix/Edit Groups) : 1 Rappelez le groupe personnalisé ou le groupe de mixage ou d'édition en appuyant sur la touche correspondante dans la section Custom Faders. 2 Appuyez sur la touche Map. Mode Plug-in Map Lorsque le mode Custom Faders Plug-In est activé, vous pouvez mapper les paramètres de plug-in aux faders des canaux de fader personnalisé, y compris aux faders se trouvant sur d'autres canaux. En mode Plug-In Map, un codeur rotatif mappé est dupliqué sur le fader et une touche mappée est dupliquée sur la touche Mute du canal. Etant donné que le mode Plug-In n'utilise pas les faders, aucune permutation ne se produit. Dans ce mode, le mappage ne contient aucune restriction sur les relations verticales entre les codeurs et les faders. Stockage du mappage de plug-in ◆ Lorsque vous mappez un plug-in, toutes les autres instances de ce plug-in dans la session utilisent le même mappage. ◆ Le mappage est enregistré dans le fichier de la session Pro Tools et peut être déplacé avec la session vers un autre système prenant en charge D-Control. ◆ Le mappage de plug-in de la dernière session est rappelé par le système Pro Tools (enregistré dans le fichier de préférences de l'application Pro Tools). Ainsi, lorsque vous créez un session sur le système, toutes les instances d'un même plug-in utilisent le mappage stocké. Pour mapper un codeur à un fader (mode Plug-In) : 1 En mode Plug-In, appuyez sur la touche Map de la section Custom Faders. 2 Sur les canaux de fader personnalisé, appuyez sur la touche de sélection du canal sur lequel vous souhaitez mapper le codeur. La touche Select clignote pour signaler le mode Map. 3 Effectuez l'une des opérations suivantes : • Dans les canaux de fader personnalisé, appuyez sur tous les codeurs rotatifs que vous souhaitez mapper au fader du canal sélectionné. – ou – • Dans les canaux de fader personnalisé, appuyez sur la touche que vous souhaitez mapper au fader Mute du canal sélectionné. La commande mappée s'affiche sur le fader du canal sélectionné. Le mappage des paramètres de plug-in est rappelé pour ce plug-in et peut être utilisé sur tous les canaux sur lequel il se produit. Chapitre 11 : Modes de fonctionnement 109 Pour désactiver un mappage (mode Plug-in) : Appuyez sur la touche Map allumée. Même s'il n'est pas affiché, le mappage est rappelé pour chaque plug-in. ■ Pour rappeler un mappage (mode Plug-in) : 1 Donnez la priorité au plug-in de la voie Focus. 2 Rappelez le plug-in en appuyant sur la touche Plug-In de la section Custom Faders. 3 Appuyez sur la touche Map. 110 Guide D-Control Annexe A : Mode Utility Le mode Utility de D-Control permet d'afficher des informations sur le système, d'exécuter des tests de diagnostic, de définir des préférences matérielles et de restaurer les paramètres du système. Activation du mode Utility sur un module Fader Vous pouvez activer le mode Utility pour chacun des modules Fader à tester indépendamment des autres unités D-Control. Pour activer le mode Utility sur un module Fader : Activation du mode Utility Vous pouvez activer le mode Utility à tout moment pour modifier les paramètres de D-Control. Le mode Utility est accessible depuis l'unité principale de D-Control et depuis chaque module Fader de D-Control. Activation du mode Utility depuis l'unité principale Lorsque le mode Utility est activé sur l'unité principale de D-Control, le comportement des modules Fader connectés varie selon que les unités sont en ligne ou non. Pour mettre une unité D-Control en ligne, vous devez la déclarer dans la page Peripherals de la boîte de dialogue Setups et Pro Tools doit être en cours d'exécution. L'unité est hors ligne lorsqu'elle n'est pas déclarée sur le système qui exécute Pro Tools et que Pro Tools n'est pas en cours d'exécution. 1 Si Pro Tools est en cours d'exécution, effectuez l'une des opérations suivantes : • Quittez Pro Tools. – ou – • Choisissez Setups > Peripherals, cliquez sur Ethernet Controllers et vérifiez que le module Fader n'est pas déclaré. 2 Dans la partie inférieure gauche du module Fader, maintenez les touches de modification enfoncées en respectant l'ordre suivant : Maj+Alt/Commande+Win/Option. Les touches Select des codeurs de la rangée inférieure se mettent à clignoter pour indiquer que le mode Utility est actif. -40 -40 -60 -60 -90 -90 Pour activer le mode Utility depuis l'unité principale : Appuyez sur la touche Utility de la section Session Management. La touche Utility et les touches programmables se mettent à clignoter pour signaler que le mode Utility est actif. ■ • Si l'unité principale est en ligne, tous les modules Fader déclarés sur un même système Pro Tools passent également en mode Utility. • Si l'unité principale est hors ligne, tous les modules Fader hors ligne sur un même réseau Ethernet passent en mode Utility. 2 1 3 Séquence de touches de modification du module Fader pour activer le mode Utility Annexe A : Mode Utility 111 Navigation dans le mode Utility Version du microprogramme Lorsque l'unité est en mode Utility, la page Utility Setup apparaît dans les affichages de la section Soft Keys (unité principale) ou dans la rangée inférieure de codeurs (module Fader). Dans la page System Info, appuyez sur la touche programmable (unité principale) ou sur la touche Select du codeur (module Fader) correspondant à FW ver. Les versions de la carte Comm et du microprogramme Motor Control s'affichent. La page Utility Setup comporte cinq options de niveau supérieur : Ethernet Info • System : page d'informations sur le système • Name : page d'attribution de nom • Test : page de configuration du test • Reset : restauration des paramètres par défaut de D-Control • Pref : page de configuration des préférences Dans la page System Info, appuyez sur la touche programmable (unité principale) ou sur la touche Select du codeur (module Fader) correspondant à Ethrnt pour afficher les informations suivantes : ◆ Unit Name (nom d'unité tel qu'il apparaît dans la page Name) ◆ ID : adresse Ethernet (Machine Address Code) de l'unité Pour accéder à une option de la page Utility Setup : Appuyez sur la touche programmable (unité principale) ou sur la touche Select du codeur (module Fader) correspondant à l'option. ■ ◆ Num : numéro de série Digidesign de l'unité ◆ Type : type de paquet Ethernet utilisé par Digidesign pour communiquer avec la surface de contrôle Pour retourner à la page Utility Setup : Appuyez sur la touche programmable (unité principale) ou sur la touche Select du codeur (module Fader) correspondant à Escape. ■ Désactivation du mode Utility Page Name de D-Control La page Name permet d'afficher et de modifier le nom des unités D-Control. Ces noms s'affichent dans la boîte de dialogue Peripherals de Pro Tools et doivent être uniques pour identifier chaque unité D-Control de façon spécifique. Cela est très important si votre système se trouve sur un réseau Ethernet et que plusieurs contrôleurs lui sont connectés. Pour désactiver le mode Utility : Pour afficher la page Name d'une unité D-Control : Appuyez sur la touche Utility qui clignote (unité principale). ■ – ou – Appuyez sur la touche programmable (unité principale) ou sur la touche Select du codeur (module Fader) correspondant à Escape. ■ 1 Activez le mode Utility sur l'unité que vous souhaitez nommer. Le mode Utility doit être activé indépendamment pour chaque module Fader. Reportez-vous à la section Activation du mode Utility sur un module Fader, page 111. 2 Dans la page Utility Setup, appuyez sur la touche programmable (unité principale) ou sur la touche Select du codeur (module Fader) correspondant à Name. La page System Info permet d'accéder à la version du microprogramme du système et aux informations Ethernet. Le nom de l'unité principale s'affiche dans la section Soft Keys. Le nom du module Fader apparaît dans les afficheurs alphanumériques de codeur. Le premier caractère du nom clignote pour indiquer que vous devez saisir du texte. Pour accéder à la page System Info : Pour modifier le nom de l'unité : Appuyez sur la touche programmable (unité principale) ou sur la touche Select du codeur (module Fader) correspondant à System. 1 Utilisez la molette Scrub/Shuttle (unité principale) ou un Page System Info de D-Control ■ Pour fermer la page System Info : Appuyez sur la touche programmable (unité principale) ou sur la touche Select du codeur (module Fader) correspondant à Escape. ■ 112 Guide D-Control potentiomètre de codeur (module Fader) pour modifier le texte sélectionné. 2 Pour avancer ou reculer dans le champ du nom, appuyez sur les touches programmables qui clignotent (unité principale) ou sur les touches Select du codeur (module Fader) correspondant aux symboles > et <. 3 Une fois votre texte saisi, effectuez l'une des opérations suivantes : • Pour confirmer le nouveau nom, appuyez sur la touche programmable (unité principale) ou sur la touche Select du codeur (module Fader) correspondant à OK. • Pour effacer le texte du champ, appuyez sur la touche programmable (unité principale) ou sur la touche Select du codeur (module Fader) correspondant à Clear. • Pour annuler le nouveau nom, appuyez sur la touche programmable (unité principale) ou sur la touche Select du codeur (module Fader) correspondant à Cancel. réception. Un pourcentage d'erreur 1 ou moins indique généralement que le niveau de performances est satisfaisant. En mode de fonctionnement normal, les erreurs font l'objet de nouvelles tentatives et aucune donnée n'est perdue. Pour afficher la page Ethernet Test : 1 Activez le mode Utility sur l'unité que vous souhaitez tester. Le mode Utility doit être activé indépendamment pour chaque module Fader. Reportez-vous à la section Activation du mode Utility sur un module Fader, page 111. 2 Dans la page Test Setup, appuyez sur la touche programmable (unité principale) ou sur la touche Select du codeur (module Fader) correspondant à Ethrnt. Pages Test de D-Control Les pages Test permettent de tester plusieurs composants mécaniques et électroniques de l'unité. Pour afficher la page Test Setup : Dans la page Utility Setup, appuyez sur la touche programmable (unité principale) ou sur la touche Select du codeur (module Fader) correspondant à Test. ■ La page Test Setup comporte cinq modes de test de niveau supérieur: • Ethernet : page Ethernet Test • LED : pages Switch and LED Test • Display : page Display Test • Fader : page Fader Test • Rotary : page Rotary Encoder Test Pour activer le mode test sur la page Test Setup : Appuyez sur la touche programmable (unité principale) ou sur la touche Select du codeur (module Fader) correspondant au nom du mode de test. ■ Pour fermer la page Ethernet Test : ■ Appuyez sur la touche programmable (unité principale) ou sur la touche Select du codeur (module Fader) correspondant à Escape. Internal Le test Internal vérifie la première étape de la communication Ethernet en envoyant des paquets de données via la carte Ethernet Link. Pour exécuter le test Internal Ethernet : 1 Dans la page Ethernet Test, appuyez sur la touche programmable (unité principale) ou sur la touche Select du codeur (module Fader) correspondant à Clear pour effacer toutes les valeurs de la page de données du test de l'unité. 2 Appuyez sur la touche programmable (unité principale) ou sur la touche Select du codeur (module Fader) correspondant à Intrnl. Pour quitter le test Internal Ethernet : Pour fermer la page Test Setup : ■ Appuyez sur la touche qui clignote (unité principale) ou sur la touche Select du codeur (module Fader). Appuyez sur la touche programmable (unité principale) ou sur la touche Select du codeur (module Fader) correspondant à Escape. Mendec ■ Page Ethernet Test La communication Ethernet sur D-Control fait l'objet de trois niveaux de test : Internal, Mendec et External. Ces tests peuvent être d'une aide précieuse pour le personnel de support technique de Digidesign, si la communication Ethernet entre D-Control et Pro Tools pose problème. Chaque test envoie des paquets de données via le système Ethernet de l'unité. Les valeurs Transmit (Xmit) et Receive (Recv) de chaque test affichent la quantité de paquets envoyés et reçus au cours du test et les champs Error et Retry affichent le pourcentage d'erreur dans le processus de transmission et de Le test Mendec (Manchester Encoder/Decoder) vérifie la seconde étape de la communication Ethernet en envoyant des paquets via le codeur et le décodeur Ethernet de l'unité. Pour exécuter le test Mendec : 1 Dans la page Ethernet Test, appuyez sur la touche programmable (unité principale) ou sur la touche Select du codeur (module Fader) correspondant à Clear pour effacer toutes les valeurs de la page de données du test de l'unité. 2 Appuyez sur la touche programmable (unité principale) ou sur la touche Select du codeur (module Fader) correspondant à Mendec. Annexe A : Mode Utility 113 Pour quitter le test Mendec Ethernet : Mode Switch Test Appuyez sur la touche qui clignote (unité principale) ou sur la touche Select du codeur (module Fader). Le mode Switch Test permet de tester séparément chaque touche de l'unité. External Pour tester les touches : ■ Le test External vérifie la troisième étape de la communication Ethernet en envoyant des paquets de données hors du port Ethernet externe de l'unité, puis en les renvoyant vers l'unité via le connecteur de bouclage Ethernet (fourni avec l'unité principale de D-Control). ■ Appuyez sur la touche que vous souhaitez tester. La touche LED s'allume lorsqu'elle est maintenue enfoncée et les afficheurs alphanumériques de la section Soft Key (unité principale) ou les afficheurs du codeur (module Fader) consignent les informations sur l'emplacement de la touche. Pour exécuter le test External Ethernet : Pour désactiver le mode Switch Test : 1 Si Pro Tools est en cours d'exécution, quittez le programme. 2 Débranchez l'unité du réseau Ethernet. 3 Branchez le connecteur de bouclage Ethernet au port ■ Appuyez sur la touche programmable (unité principale) ou sur la touche Select du codeur (module Fader) correspondant à Escape. Ethernet de l'unité. Modes LED Test (Red, Yellow, Green) 4 Dans la page Ethernet Test, appuyez sur la touche programmable (unité principale) ou sur la touche Select du codeur (module Fader) correspondant à Clear pour effacer toutes les valeurs de la page de données du test de l'unité. 5 Appuyez sur la touche programmable (unité principale) ou sur la touche Select du codeur (module Fader) correspondant à Extrnl. Les modes LED Test permettent de tester séparément les voyants rouges, jaunes et verts de l'unité. Pour tester les voyants : ■ Appuyez sur la touche programmable Red, Yellow ou Green pour tester tous les voyants rouges, jaunes ou verts respectivement. Pour quitter le test External Ethernet : Appuyez sur la touche qui clignote (unité principale) ou sur la touche Select du codeur (module Fader). Pour désactiver le mode LED Test : ■ Page Switch and LED Test La page Switch and LED Test comporte cinq modes : • Switch : mode Switch Test • Red : mode Red LED Test • Yellow : mode Yellow LED Test ■ Appuyez sur la touche programmable (unité principale) ou sur la touche Select du codeur (module Fader) correspondant à Escape. Mode Vegas Le mode Vegas allume librement les touches, vumètres et affichages de l'unité et exécute les faders sous forme d'onde sinusoïdale. • Green : mode Green LED Test • Vegas : mode Vegas Pour afficher la page Switch and LED Test : Dans la page Test Setup, appuyez sur la touche programmable (unité principale) ou sur la touche Select du codeur (module Fader) correspondant à LED. Pour activer le mode Vegas : ■ Appuyez sur la touche programmable correspondant à Vegas. ■ Pour fermer la page Switch and LED Test : Appuyez sur la touche programmable (unité principale) ou sur la touche Select du codeur (module Fader) correspondant à Escape. Pour désactiver le mode Vegas : ■ Appuyez sur une touche de l'unité. Page Display Test ■ La page Display Test comporte trois modes : • Text : test Scribble Strip • Time Code : test Time Code Display Pour activer l'un des modes Switch and LED Test : Appuyez sur la touche programmable (unité principale) ou sur la touche Select du codeur (module Fader) correspondant au nom du mode. ■ 114 Guide D-Control • Meter : test Meter Bridge LED Pour afficher la page Display Test : Page Fader Test Dans la page Test Setup, appuyez sur la touche programmable (unité principale) ou sur la touche Select du codeur (module Fader) correspondant à Disply. La page Fader Test fournit quatre modes de test et un mode de calibrage : ■ Pour fermer la page Display Test : Appuyez sur la touche programmable (unité principale) ou sur la touche Select du codeur (module Fader) correspondant à Escape. • Step : mode Fader Step Test • Cycle : mode Fader Cycle Test • Group : mode Fader Group Test ■ Pour activer l'un des modes Display Test : Appuyez sur la touche programmable (unité principale) ou sur la touche Select du codeur (module Fader) correspondant au nom du mode. ■ Test Text (Scribble Strip) Le mode Text Test exécute successivement une série de tests des afficheurs alphanumériques qui vérifient tous les afficheurs alphanumériques de la surface de contrôle. Pour désactiver le mode Text Test : Appuyez sur une touche qui clignote (unité principale) ou sur la touche Select du codeur (module Fader). ■ Test Meter Bridge LED Le test Meter Bridge LED exécute successivement une série de tests automatisés qui vérifient tous les voyants de chaque vumètre. Pour désactiver le mode Meter Bridge LED Test : Appuyez sur la touche programmable (unité principale) ou sur la touche Select du codeur (module Fader) correspondant à Escape. ■ • Touch : mode Fader Touch Test • Recal : recalibrage des faders Pour afficher la page Fader Test : ■ Dans la page Test Setup, appuyez sur la touche programmable (unité principale) ou sur la touche Select du codeur (module Fader) correspondant à Fader. Pour fermer la page Fader Test : ■ Appuyez sur la touche programmable (unité principale) ou sur la touche Select du codeur (module Fader) correspondant à Escape. Pour activer l'un des modes Fader Test : ■ Appuyez sur la touche programmable (unité principale) ou sur la touche Select du codeur (module Fader) correspondant au nom du test. Mode Step Test En mode Step Test, les faders passent simultanément, par palier, sur des positions réglables avec la molette Scrub/Shuttle (unité principale) ou avec un potentiomètre de codeur (module Fader). Pour désactiver le mode Step Test : ■ Appuyez sur la touche programmable (unité principale) ou sur la touche Select du codeur (module Fader) correspondant à Escape. Test Time Code Display (unité principale uniquement) Mode Cycle Test Le test Time Code Display exécute une série de tests automatisés qui vérifient tous les segments des voyants de l'affichage du timecode de l'unité principale. En mode Cycle Test, les faders se déplacent simultanément, de bas en haut, de façon continue et à une vitesse réglable avec la molette Scrub/Shuttle (unité principale) ou avec un potentiomètre de codeur (module Fader). Pour désactiver le mode Time Code Display Test : ■ Appuyez sur la touche programmable Escape. Les valeurs de position des faders sont signalées dans les afficheurs alphanumériques et mises à jour en temps réel au fur et à mesure que les faders sont bougés. Pour désactiver le mode Cycle Test : ■ Appuyez sur la touche programmable (unité principale) ou sur la touche Select du codeur (module Fader) correspondant à Escape. Annexe A : Mode Utility 115 Mode Group Test Pour désactiver le mode Rotary Test : En mode Group Test, les faders peuvent être bougés pour tester la réactivité du groupe. ■ Appuyez sur la touche programmable située près de Escape (unité principale) ou sur la touche clignotante Select du codeur. Ce mode indique les faders qui sont bougés, au moyen de la lettre T qui apparaît dans les afficheurs alphanumériques. Pour désactiver le mode Group Test : Appuyez sur la touche programmable (unité principale) ou sur la touche Select du codeur (module Fader) correspondant à Escape. ■ Mode Touch Test La page Touch Test permet de tester la réactivité de chaque fader. Les afficheurs alphanumériques indiquent lorsqu'un fader est bougé et à quelle fréquence il est actuellement reconnu. La valeur de fréquence des faders est mise à jour en temps réel. Ce mode signale les faders qui sont bougés, au moyen de la lettre T qui apparaît dans les afficheurs alphanumériques. Pour désactiver le mode Touch Test : Appuyez sur la touche programmable (unité principale) ou sur la touche Select du codeur (module Fader) correspondant à Escape. ■ Pour tester les codeurs rotatifs : ◆ Bougez un potentiomètre de codeur. Lorsque le potentiomètre est bougé, l'afficheur alphanumérique du codeur devient rouge et le voyant Auto situé sous le potentiomètre s'allume. ◆ Tournez un potentiomètre de codeur. Lorsque le potentiomètre est tourné, les voyants de la couronne s'allument les uns après les autres. Pour tester la molette Scrub/Shuttle : Tournez la molette Scrub/Shuttle. La valeur numérique dans l'affichage inférieur gauche de la section Soft Keys change en fonction de la façon dont vous tournez la molette. ■ Restauration des paramètres par défaut de D-Control La page Reset permet de restaurer les paramètres d'usine de l'unité principale et des modules Fader de D-Control. Pour réinitialiser D-Control : Recal La commande Recal recalibre la réactivité des faders de D-Control et rétablit les spécifications d'origine des faders. Par ailleurs, en cas d'utilisation intense du système, la fonction de protection du moteur des faders de D-Control peut désactiver les faders pour prévenir tout risque de surchauffe. La commande Recal réactive tous les faders désactivés. Pour recalibrer les faders : Dans la page Fader Test, appuyez sur la touche programmable (unité principale) ou sur la touche Select du codeur (module Fader) correspondant à Recal. ■ Page Rotary Test La page Rotary Test permet de tester les potentiomètres de codeurs tactiles et la couronne de voyants de chaque codeur rotatif ainsi que la molette Scrub/Shuttle de l'unité principale. Pour activer le mode Rotary Test : Dans la page Test Setup, appuyez sur la touche programmable (unité principale) ou sur la touche Select du codeur (module Fader) correspondant à Rotary. ■ 116 Guide D-Control 1 Dans la page Utility Setup, appuyez sur la touche programmable (unité principale) ou sur la touche Select du codeur (module Fader) correspondant à Reset. 2 Appuyez sur la touche programmable (unité principale) ou sur la touche Select du codeur (module Fader) correspondant à OK. 3 Choisissez l'une des options suivantes : • Confirmez votre choix en appuyant de nouveau sur OK. – ou – • Annulez l'opération de réinitialisation en appuyant sur la touche programmable (unité principale) ou sur la touche Select du codeur (module Fader) correspondant à Cancel. Préférences de D-Control La page Preferences de D-Control permet de définir plusieurs préférences d'affichage et de fonctionnement de l'unité. Page Scribble Strip Contrast La page Scribble Strip Contrast permet de régler le niveau de rétroéclairage des voyants des afficheurs alphanumériques. Pour définir le contraste des afficheurs alphanumériques : Pour afficher la page Preferences : 1 Dans la page Preferences, appuyez sur la touche Dans la page Utility Setup, appuyez sur la touche programmable (unité principale) ou sur la touche Select du codeur (module Fader) correspondant à Prefs. ■ programmable (unité principale) ou sur la touche Select du codeur (module Fader) correspondant à Contrast. 2 Pour ajuster le contraste général pour tous les afficheurs La page Preferences de D-Control comporte cinq préférences : • Bright : luminosité des afficheurs alphanumériques • Contrast : contraste des afficheurs alphanumériques • Foot 1 : paramètres de la pédale 1 • Foot 2 : paramètres de la pédale 2 • Sleep : paramètres du mode veille Pour accéder à une préférence de la page Preferences : Appuyez sur la touche programmable (unité principale) ou sur la touche Select du codeur (module Fader) correspondant au nom de la préférence. ■ alphanumériques, appuyez sur la touche programmable (unité principale) ou sur les touches Select de codeur (module Fader) >> ou << pour augmenter ou réduire la valeur de contraste. Les valeurs de contraste global sont comprises entre 0 à 9. 3 Pour ajuster le contraste relatif pour des rangées spécifiques d'afficheurs alphanumériques, tournez les potentiomètres des codeurs Flip (unité principale) ou tout potentiomètre de codeur d'une rangée quelconque (module Fader). Les valeurs de contraste individuelles se présentent sous la forme de numéros Step compris entre 0 et 62. 4 Pour afficher successivement les afficheurs Page Scribble Strip Brightness La page Scribble Strip Brightness permet de régler la luminosité des voyants des afficheurs alphanumériques. alphanumériques par l'affichage de texte inversé, appuyez plusieurs fois sur la touche programmable (unité principale) ou la touche Select du codeur (module Fader) correspondant à Invert. 5 Effectuez l'une des opérations suivantes : Pour définir la luminosité des afficheurs alphanumériques : 1 Dans la page Preferences, appuyez sur la touche programmable (unité principale) ou sur la touche Select du codeur (module Fader) correspondant à Bright. 2 Utilisez la molette Scrub/Shuttle (unité principale) ou un potentiomètre de codeur (module Fader) pour modifier la valeur de luminosité. La plage de valeurs est 0 à 127. 3 Effectuez l'une des opérations suivantes : • Confirmez la nouvelle valeur de luminosité en appuyant sur la touche programmable (unité principale) ou sur la touche Select du codeur (module Fader) correspondant à OK. • Pour confirmer la nouvelle valeur de contraste, appuyez sur la touche programmable (unité principale) ou sur la touche Select du codeur (module Fader) correspondant à OK. • Pour restaurer les valeurs de contraste par défaut, appuyez sur la touche programmable (unité principale) ou sur la touche Select du codeur (module Fader) correspondant à Reset. • Pour annuler la nouvelle valeur de contraste, appuyez sur la touche programmable (unité principale) ou sur la touche Select du codeur (module Fader) correspondant à Cancel. – ou – • Annulez la nouvelle valeur de luminosité en appuyant sur la touche programmable (unité principale) ou sur la touche Select du codeur (module Fader) correspondant à Cancel. Annexe A : Mode Utility 117 Pages Footswitch 1 and 2 Settings (unité principale uniquement) Les pages Footswitch Settings correspondant aux pédales 1 et 2 permettent de définir la fonction de chacune des pédales. Pour chaque paramètre, appuyer sur la pédale revient à appuyer sur la touche correspondante sur l'unité principale de D-Control. Toutes les pages Footswitch Settings offrent quatre options : • Flip + / Flip – : Inverse la polarité positive (+) ou négative (–) de la connexion de la pédale. • Play : simule une pression sur la touche Play de la fenêtre Transport. • Record : simule une pression sur la touche Record de la fenêtre Transport. • Talkback : simule une pression sur la touche Talkback de l'unité principale de D-Control. Pour définir la fonction des pédales : 1 Dans la page Preferences, appuyez sur la touche programmable correspondant à Foot 1 ou Foot 2. 2 Appuyez sur la touche programmable correspondant à la fonction que vous souhaitez affecter à la pédale. La touche programmable correspondant à la fonction sélectionnée s'allume de façon continue. ■ Appuyez sur la touche programmable Escape. Page Sleep Mode Settings Le mode Sleep permet de réaliser des économies d'énergie par estompage de l'éclairage des voyants de l'unité D-Control. La page Sleep Mode Settings permet de définir la durée d'inactivité après laquelle les voyants de l'unité s'estompent automatiquement. Pour définir cette durée : 1 Dans la page Preferences, appuyez sur la touche programmable (unité principale) ou sur la touche Select du codeur (module Fader) correspondant à Sleep. 2 Utilisez la molette Scrub/Shuttle (unité principale) ou un potentiomètre de codeur (module Fader) pour modifier la durée devant s'écouler avant que l'unité ne passe en mode veille. La durée peut être modifiée par incrément d'une minute pour des valeurs exprimées en minutes, puis par incrément d'une heure pour les valeurs exprimées en heures, ou définie sur Off (l'unité ne passe jamais en mode veille). 118 Guide D-Control Annexe B : Connexions et brochages audio Toutes les connexions audio de D-Control s'effectuent depuis le panneau arrière de l'interface XMON, illustré ci-après. L'ensemble des connexions audio est assuré par des connecteurs femelles standard DB-25. Le connecteur de communication avec D-Control est un connecteur femelle à 15 broches. Entrées Cue Entrées Main Entrées Surround Sorties Cue Sorties Main Sorties Alt Entrées Stereo Talkback/Listenback/Utility Connecteur D-Control Connecteurs du panneau arrière de XMON Entrées Cue Brochages des connecteurs femelles à 25 broches Tous les brochages des connecteurs DB-25 XMON sont conformes aux principes de numérotation de broches illustrés ci-dessous. 13 Nom du signal Positif (+) Négatif (–) Terre (blindage) Not Connected 15 3 16 Not Connected 1 14 2 GND 13 SHIELD GND Logement du connecteur 1 25 14 Entrées Main Connecteur DB-25 (vue utilisateur) Entrées Main Entrées Cue Nom du signal Positif (+) Négatif (–) Terre (blindage) Main Input 1 (L) 24 12 25 Main Input 2 (Lc) 10 23 11 Main Input 3 (C) 21 9 22 Main Input 4 (Rc) 7 20 8 Main Input 5 (R) 18 6 19 Main Input 6 (Ls) 4 17 5 Entrées Cue Positif (+) Négatif (–) Terre (blindage) Cue Input 1 (Left) 24 12 25 Cue Input 1 (Right) 10 23 11 Cue Input 2 (Left) 21 9 22 Cue Input 2 (Right) 7 20 8 Cue Input 3 (Left) 18 6 19 Cue Input 3 (Right) 4 17 5 Nom du signal Annexe B : Connexions et brochages audio 119 Sorties Cue Entrées Main Nom du signal Positif (+) Négatif (–) Terre (blindage) Sorties Cue Main Input 7 (Rs) 15 3 16 Nom du signal Positif (+) Négatif (–) Terre (blindage) Main Input 8 (LFE) 1 14 2 SLS Output (Left) 24 12 25 GND 13 SLS Output (Right) 10 23 11 SHIELD GND Logement du connecteur Cue Output 1 (Left) 21 9 22 Cue Output 1 (Right) 7 20 8 Entrées Surround Cue Output 2 (Left) 18 6 19 Entrées Surround Cue Output 2 (Right) 4 17 5 Cue Output 3 (Left) 15 3 16 Cue Output 3 (Right) 1 14 2 Nom du signal Positif (+) Négatif (–) Terre (blindage) Surround Input 1 (L) 24 12 25 Surround Input 2 (Lc) 10 23 11 Surround Input 3 (C) 21 9 22 Surround Input 4 (Rc) 7 20 8 Surround Input 5 (R) 18 6 19 Surround Input 6 (Ls) 4 17 5 Surround Input 7 (Rs) 15 3 16 Nom du signal Positif (+) Négatif (–) Terre (blindage) Surround Input 8 (LFE) 1 14 2 Main 1 (L) 24 12 25 GND 13 Main 2 (Lc) 10 23 11 SHIELD GND Logement du connecteur Main 3 (C) 21 9 22 Main 4 (Rc) 7 20 8 Entrées Stereo Main 5 (R) 18 6 19 Entrées Stereo Main 6 (Ls) 4 17 5 Main 7 (Rs) 15 3 16 Main 8 (LFE) 1 14 2 GND 13 SHIELD GND Logement du connecteur Sorties Main Speaker Nom du signal Positif (+) Négatif (–) Terre (blindage) Stereo Input 1 (Left) 24 12 25 Stereo Input 1 (Right) 10 23 11 Stereo Input 2 (Left) 21 9 22 Stereo Input 2 (Right) 7 20 8 Stereo Input 3 (Left) 18 6 19 Stereo Input 3 (Right) 4 17 5 Stereo Input 4 (Left) 15 3 16 Stereo Input 4 (Right) 1 14 2 GND 13 SHIELD GND Logement du connecteur 120 Guide D-Control Sorties Main Speaker GND 13 SHIELD GND Logement du connecteur Sorties Alt Speaker Brochages des connecteurs à 15 broches Sorties Alt Speaker Nom du signal Positif (+) Négatif (–) Terre (blindage) Alt 1 (L) 24 12 25 Alt 2 (Lc) 10 23 11 Alt 3 (C) 21 9 22 Alt 4 (Rc) 7 20 8 Alt 5 (R) 18 6 19 Les brochages des connecteurs XMON à 15 broches est conforme aux principes de numérotation de broches illustrés ci-dessous. 8 1 15 9 Connecteur à 15 broches (vue utilisateur) Alt 6 (Ls) 4 17 5 Alt 7 (Rs) 15 3 16 Alt 8 (LFE) 1 14 2 XMON vers des brochages de connecteurs D-Control XMON vers des brochages D-Control GND 13 SHIELD GND Logement du connecteur Nom du signal Positif (+) Négatif (–) RS422 Input 1 9 Brochages Talkback/Listenback RS422 Output 2 10 Talkback/Listenback MIDI Input 12 4 MIDI Output 11 3 Headphones L 5 13 Headphones R 6 14 15 8 Terre (blindage) Positif (+) Négatif (–) Terre (blindage) Ext Talkback Mic Input 24 12 25 Listen Mic 1 Input 10 23 11 Internal Talkback Mic Listen Mic 2 Input 21 9 22 GND 7 AFL Input 1 7 20 8 SHIELD GND Logement du connecteur AFL Input 2 18 6 19 Mini Speaker Out (L) 4 17 5 Mini Speaker Out (R) 15 3 16 Talkback/Slate Out 1 14 2 Nom du signal GND 13 SHIELD GND Logement du connecteur Annexe B : Connexions et brochages audio 121 122 Guide D-Control ">
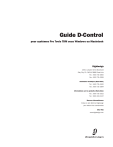
Lien public mis à jour
Le lien public vers votre chat a été mis à jour.
Caractéristiques clés
- Faders tactiles motorisés Penny et Giles.
- Potentiomètres rotatifs tactiles multiusage.
- Commandes dédiées à l'affectation et à l'activation des entrées, sorties, inserts et départs.
- Section de commandes dédiées de plug-in dynamique et égalisation.
- Section de commandes dédiées de plug-in dynamique et EQ.
- Système d'écoute avec prise en charge du surround 7.1.
- Mode Custom Fader, pour un mappage souple des paramètres et des canaux.
Questions fréquemment posées
D-Control est la surface de travail tactile de Digidesign conçue pour les systèmes Digidesign ICON.
Le système D-Control comprend l'unité principale, les modules Fader et l'interface d'écoute XMON.
D-Control nécessite un système Pro Tools|HD, au moins une interface HD et un ordinateur Windows ou Macintosh approuvé par Digidesign.
Le mode Custom Fader est un mode D-Control qui permet d'isoler et de personnaliser des voies afin d'afficher et d'éditer diverses fonctions.