Avid Digidesign Pro Tools HD 8.1 Manuel utilisateur
PDF
Descarregar
Documento
® Guide de l’utilisateur Pro Tools|HD Version 8.1 Avis légal Ce guide est sous copyright ©2010 Avid Technology, Inc. (ci-après « Avid »). Tous droits réservés. Conformément à la législation sur les droits d’auteur, ce guide ne peut être reproduit intégralement ou partiellement sans l’autorisation écrite d’Avid. 003, 96 I/O, 96i I/O, 192 Digital I/O, 192 I/O, 888|24 I/O, 882|20 I/O, 1622 I/O, 24-Bit ADAT Bridge I/O, AudioSuite, Avid, Avid DNA, Avid Mojo, Avid Unity, Avid Unity ISIS, Avid Xpress, AVoption, Axiom, Beat Detective, Bomb Factory, Bruno, C|24, Command|8, Control|24, D-Command, D-Control, D-Fi, D-fx, D-Show, D-Verb, DAE, Digi 002, DigiBase, DigiDelivery, Digidesign, Digidesign Audio Engine, Digidesign Intelligent Noise Reduction, Digidesign TDM Bus, DigiDrive, DigiRack, DigiTest, DigiTranslator, DINR, D-Show, DV Toolkit, EditPack, Eleven, HD Core, HD Process, Hybrid, Impact, Interplay, LoFi, M-Audio, MachineControl, Maxim, Mbox, MediaComposer, MIDI I/O, MIX, MultiShell, Nitris, OMF, OMF Interchange, PRE, ProControl, Pro Tools M-Powered, Pro Tools, Pro Tools|HD, Pro Tools LE, QuickPunch, Recti-Fi, Reel Tape, Reso, Reverb One, ReVibe, RTAS, Sibelius, Smack!, SoundReplacer, Sound Designer II, Strike, Structure, SYNC HD, SYNC I/O, Synchronic, TL Aggro, TL AutoPan, TL Drum Rehab, TL Everyphase, TL Fauxlder, TL In Tune, TL MasterMeter, TL Metro, TL Space, TL Utilities, Transfuser, Trillium Lane Labs, Vari-Fi Velvet, X-Form et XMON sont des marques commerciales ou des marques déposées d’Avid Technology, Inc. Xpand! est une marque déposée auprès du U.S. Patent and Trademark Office. Toutes les autres marques commerciales sont la propriété de leurs détenteurs respectifs. Les caractéristiques, les spécifications, les configurations requises et la disponibilité du produit peuvent faire l’objet de modifications sans préavis. Référence du guide 9324-62039-02 REV A 03/10 Commentaires sur la documentation Chez Avid, nous cherchons constamment à améliorer la qualité de notre documentation. Pour nous faire part de vos commentaires, corrections ou suggestions relatifs à notre documentation, contactez-nous par e-mail à l’adresse [email protected]. Table des matières Chapitre 1. Bienvenue dans Pro Tools|HD . . . . . . . . . . . . . . . . . . . . . . . . . . . . . . . . . . . . . . . . . . . . . . . 1 Systèmes Pro Tools|HD. . . . . . . . . . . . . . . . . . . . . . . . . . . . . . . . . . . . . . . . . . . . . . . . . . . . . . . . . . . . . . . 1 Coffrets système Pro Tools|HD . . . . . . . . . . . . . . . . . . . . . . . . . . . . . . . . . . . . . . . . . . . . . . . . . . . . . . . . 1 Pro Tools HD – Capacités logicielles . . . . . . . . . . . . . . . . . . . . . . . . . . . . . . . . . . . . . . . . . . . . . . . . . . . . 2 Pro Tools – Présentation du matériel. . . . . . . . . . . . . . . . . . . . . . . . . . . . . . . . . . . . . . . . . . . . . . . . . . . . 2 Configuration requise et compatibilité. . . . . . . . . . . . . . . . . . . . . . . . . . . . . . . . . . . . . . . . . . . . . . . . . . . 9 Enregistrement . . . . . . . . . . . . . . . . . . . . . . . . . . . . . . . . . . . . . . . . . . . . . . . . . . . . . . . . . . . . . . . . . . . . . 10 Conventions utilisées dans ce guide . . . . . . . . . . . . . . . . . . . . . . . . . . . . . . . . . . . . . . . . . . . . . . . . . . . 10 Chapitre 2. Installation du matériel Pro Tools . . . . . . . . . . . . . . . . . . . . . . . . . . . . . . . . . . . . . . . . . . 11 Installation de cartes Pro Tools|HD sur un Mac Pro. . . . . . . . . . . . . . . . . . . . . . . . . . . . . . . . . . . . . . . 11 Installation de cartes Pro Tools|HD sur un ordinateur Windows . . . . . . . . . . . . . . . . . . . . . . . . . . . . 13 Connexion de câbles souples TDM . . . . . . . . . . . . . . . . . . . . . . . . . . . . . . . . . . . . . . . . . . . . . . . . . . . . . 15 Connexion d’interfaces audio . . . . . . . . . . . . . . . . . . . . . . . . . . . . . . . . . . . . . . . . . . . . . . . . . . . . . . . . . 16 Chapitre 3. Installation de Pro Tools sous Mac . . . . . . . . . . . . . . . . . . . . . . . . . . . . . . . . . . . . . . . . . 21 Installation du logiciel Pro Tools HD. . . . . . . . . . . . . . . . . . . . . . . . . . . . . . . . . . . . . . . . . . . . . . . . . . . . 21 Lancement de Pro Tools . . . . . . . . . . . . . . . . . . . . . . . . . . . . . . . . . . . . . . . . . . . . . . . . . . . . . . . . . . . . . 22 Logiciels supplémentaires du disque d’installation Pro Tools. . . . . . . . . . . . . . . . . . . . . . . . . . . . . . . 23 Désinstallation de Pro Tools . . . . . . . . . . . . . . . . . . . . . . . . . . . . . . . . . . . . . . . . . . . . . . . . . . . . . . . . . . 24 Optimisation d’un système Mac pour Pro Tools . . . . . . . . . . . . . . . . . . . . . . . . . . . . . . . . . . . . . . . . . . 25 Chapitre 4. Installation de Pro Tools sous Windows . . . . . . . . . . . . . . . . . . . . . . . . . . . . . . . . . . . . 27 Installation du logiciel Pro Tools HD. . . . . . . . . . . . . . . . . . . . . . . . . . . . . . . . . . . . . . . . . . . . . . . . . . . . 27 Lancement de Pro Tools . . . . . . . . . . . . . . . . . . . . . . . . . . . . . . . . . . . . . . . . . . . . . . . . . . . . . . . . . . . . . 29 Logiciels supplémentaires du disque d’installation Pro Tools. . . . . . . . . . . . . . . . . . . . . . . . . . . . . . . 30 Désinstallation de Pro Tools . . . . . . . . . . . . . . . . . . . . . . . . . . . . . . . . . . . . . . . . . . . . . . . . . . . . . . . . . . 31 Optimisation d’un système Windows pour Pro Tools . . . . . . . . . . . . . . . . . . . . . . . . . . . . . . . . . . . . . . 32 Contenu iii Chapitre 5. Établissement de connexions studio . . . . . . . . . . . . . . . . . . . . . . . . . . . . . . . . . . . . . . 35 Installation du studio . . . . . . . . . . . . . . . . . . . . . . . . . . . . . . . . . . . . . . . . . . . . . . . . . . . . . . . . . . . . . . . 35 Exemple d’installation d’un studio avec une console de mixage. . . . . . . . . . . . . . . . . . . . . . . . . . . . 36 Exemple d’installation d’un studio sans console de mixage . . . . . . . . . . . . . . . . . . . . . . . . . . . . . . . 37 Connexion des équipements à des entrées et des sorties audio numériques . . . . . . . . . . . . . . . . . 39 Connexion à des unités d’effets . . . . . . . . . . . . . . . . . . . . . . . . . . . . . . . . . . . . . . . . . . . . . . . . . . . . . . 39 Connexion des périphériques MIDI . . . . . . . . . . . . . . . . . . . . . . . . . . . . . . . . . . . . . . . . . . . . . . . . . . . . 40 Connexion des périphériques de synchronisation SMPTE . . . . . . . . . . . . . . . . . . . . . . . . . . . . . . . . . 41 Connexion des surfaces de travail Ethernet. . . . . . . . . . . . . . . . . . . . . . . . . . . . . . . . . . . . . . . . . . . . . 41 Chapitre 6. Configuration de votre système Pro Tools . . . . . . . . . . . . . . . . . . . . . . . . . . . . . . . . . 43 Démarrage et arrêt du système . . . . . . . . . . . . . . . . . . . . . . . . . . . . . . . . . . . . . . . . . . . . . . . . . . . . . . 43 Configuration du Playback Engine de Pro Tools . . . . . . . . . . . . . . . . . . . . . . . . . . . . . . . . . . . . . . . . . 44 Configuration des paramètres matériels Pro Tools. . . . . . . . . . . . . . . . . . . . . . . . . . . . . . . . . . . . . . . 51 Configuration de la boîte de dialogue I/O Setup . . . . . . . . . . . . . . . . . . . . . . . . . . . . . . . . . . . . . . . . . 60 Configuration MIDI . . . . . . . . . . . . . . . . . . . . . . . . . . . . . . . . . . . . . . . . . . . . . . . . . . . . . . . . . . . . . . . . . 67 Annexe A. Configuration et maintenance du disque dur. . . . . . . . . . . . . . . . . . . . . . . . . . . . . . . 69 Enregistrement déconseillé sur le lecteur système. . . . . . . . . . . . . . . . . . . . . . . . . . . . . . . . . . . . . . . 69 Formats et types de disques compatibles . . . . . . . . . . . . . . . . . . . . . . . . . . . . . . . . . . . . . . . . . . . . . . 69 Formatage des lecteurs audio Mac. . . . . . . . . . . . . . . . . . . . . . . . . . . . . . . . . . . . . . . . . . . . . . . . . . . . 70 Partition des disques . . . . . . . . . . . . . . . . . . . . . . . . . . . . . . . . . . . . . . . . . . . . . . . . . . . . . . . . . . . . . . . 72 Défragmentation d’un lecteur audio. . . . . . . . . . . . . . . . . . . . . . . . . . . . . . . . . . . . . . . . . . . . . . . . . . . 72 Utilisation de disques Mac sur des systèmes Windows . . . . . . . . . . . . . . . . . . . . . . . . . . . . . . . . . . . 73 Espace de stockage du disque dur . . . . . . . . . . . . . . . . . . . . . . . . . . . . . . . . . . . . . . . . . . . . . . . . . . . . 73 Annexe B. Configuration d’AMS (Mac OS X uniquement). . . . . . . . . . . . . . . . . . . . . . . . . . . . . . 75 Audio MIDI Setup . . . . . . . . . . . . . . . . . . . . . . . . . . . . . . . . . . . . . . . . . . . . . . . . . . . . . . . . . . . . . . . . . . 75 Prise en charge de noms de patch MIDI. . . . . . . . . . . . . . . . . . . . . . . . . . . . . . . . . . . . . . . . . . . . . . . . 78 Annexe C. Configuration de MIDI Studio Setup (Windows uniquement) . . . . . . . . . . . . . . 79 Configuration de MIDI Studio. . . . . . . . . . . . . . . . . . . . . . . . . . . . . . . . . . . . . . . . . . . . . . . . . . . . . . . . . 79 Prise en charge de noms de patch MIDI. . . . . . . . . . . . . . . . . . . . . . . . . . . . . . . . . . . . . . . . . . . . . . . . 81 iv Guide de l’utilisateur Pro Tools|HD Annexe D. Retards de mixage inhérents au traitement DSP . . . . . . . . . . . . . . . . . . . . . . . . . . . 83 Introduction aux retards induits par le DSP. . . . . . . . . . . . . . . . . . . . . . . . . . . . . . . . . . . . . . . . . . . . . . 83 Utiliser la compensation de retard . . . . . . . . . . . . . . . . . . . . . . . . . . . . . . . . . . . . . . . . . . . . . . . . . . . . . 84 Annexe E. Mixage et utilisation de DSP . . . . . . . . . . . . . . . . . . . . . . . . . . . . . . . . . . . . . . . . . . . . . . . . 85 Avantages de TDM II . . . . . . . . . . . . . . . . . . . . . . . . . . . . . . . . . . . . . . . . . . . . . . . . . . . . . . . . . . . . . . . . 85 Affectation de DSP. . . . . . . . . . . . . . . . . . . . . . . . . . . . . . . . . . . . . . . . . . . . . . . . . . . . . . . . . . . . . . . . . . 87 Utilisation des DSP et plug-ins de la console de mixage . . . . . . . . . . . . . . . . . . . . . . . . . . . . . . . . . . . 90 Utilisation de DSP avec des plug-ins TDM . . . . . . . . . . . . . . . . . . . . . . . . . . . . . . . . . . . . . . . . . . . . . . . 95 Annexe F. Dépannage . . . . . . . . . . . . . . . . . . . . . . . . . . . . . . . . . . . . . . . . . . . . . . . . . . . . . . . . . . . . . . . . . . . 97 Sauvegarde de votre travail . . . . . . . . . . . . . . . . . . . . . . . . . . . . . . . . . . . . . . . . . . . . . . . . . . . . . . . . . . 97 Problèmes courants . . . . . . . . . . . . . . . . . . . . . . . . . . . . . . . . . . . . . . . . . . . . . . . . . . . . . . . . . . . . . . . . . 97 Vérification de votre système avec DigiTest . . . . . . . . . . . . . . . . . . . . . . . . . . . . . . . . . . . . . . . . . . . . . 98 Facteurs de performances . . . . . . . . . . . . . . . . . . . . . . . . . . . . . . . . . . . . . . . . . . . . . . . . . . . . . . . . . . 102 Avant d’appeler le service clientèle Avid . . . . . . . . . . . . . . . . . . . . . . . . . . . . . . . . . . . . . . . . . . . . . . . 102 Annexe G. Ressources . . . . . . . . . . . . . . . . . . . . . . . . . . . . . . . . . . . . . . . . . . . . . . . . . . . . . . . . . . . . . . . . . 105 À propos des guides Pro Tools . . . . . . . . . . . . . . . . . . . . . . . . . . . . . . . . . . . . . . . . . . . . . . . . . . . . . . . 105 À propos de www.avid.com . . . . . . . . . . . . . . . . . . . . . . . . . . . . . . . . . . . . . . . . . . . . . . . . . . . . . . . . . . 106 Annexe H. Informations de conformité . . . . . . . . . . . . . . . . . . . . . . . . . . . . . . . . . . . . . . . . . . . . . . . . 107 Conformité avec les normes environnementales . . . . . . . . . . . . . . . . . . . . . . . . . . . . . . . . . . . . . . . . 107 Conformité aux normes électromagnétiques . . . . . . . . . . . . . . . . . . . . . . . . . . . . . . . . . . . . . . . . . . . 108 Conformité avec les normes de sécurité . . . . . . . . . . . . . . . . . . . . . . . . . . . . . . . . . . . . . . . . . . . . . . . 109 Index. . . . . . . . . . . . . . . . . . . . . . . . . . . . . . . . . . . . . . . . . . . . . . . . . . . . . . . . . . . . . . . . . . . . . . . . . . . . . . . . . . . . 111 Contenu v vi Guide de l’utilisateur Pro Tools|HD Chapitre 1 Bienvenue dans Pro Tools|HD Les cartes et interfaces audio Pro Tools|HD® permettent de réaliser des opérations d’enregistrement audio, d’édition, de traitement des signaux et de mixage haute définition et offrent également des capacités d’E/S de qualité numérique. Ce guide présente la procédure de configuration et d’installation du matériel Pro Tools|HD et du logiciel Pro Tools® sur les plates-formes Mac et Windows. Pro Tools HD prend en charge jusqu’à sept cartes Pro Tools|HD dans les systèmes qui utilisent un châssis d’extension. Pour plus d’informations, consultez le Guide des systèmes étendus. Coffrets système Pro Tools|HD Tous les systèmes Pro Tools|HD comportent les éléments suivants : • une carte Pro Tools|HD Accel Core ; Systèmes Pro Tools|HD • une ou plusieurs cartes Pro Tools|HD Accel (en option) ; Le logiciel Pro Tools prend en charge les systèmes suivants : • le disque d’installation de Pro Tools qui contient le logiciel Pro Tools ainsi que les plug-ins DigiRack™ TDM, RTAS™ (Real-Time AudioSuite) et AudioSuite™ ; Systèmes Pro Tools|HD Les systèmes Pro Tools|HD sont disponibles dans les configurations suivantes : Pro Tools|HD 1 • Carte Pro Tools|HD Accel Core Pro Tools|HD 2 Accel • Carte Pro Tools|HD Accel Core • Carte Pro Tools|HD Accel Pro Tools|HD 3 Accel • Carte Pro Tools|HD Accel Core • Deux cartes Pro Tools|HD Accel • une clé iLok préautorisée pour exécuter Pro Tools HD ; • le présent Guide de l’utilisateur, qui aborde l’installation et la configuration de systèmes Pro Tools|HD ; • le Guide de référence Pro Tools ainsi que d’autres documents relatifs à ProTools en version PDF ; • un câble DigiLink™ permettant de connecter les cartes Pro Tools|HD à une interface audio (un câble DigiLink inclus par carte Pro Tools|HD) ; • des câbles TDM FlexCable™ (système multicartes uniquement) pour connecter les cartes entre elles ; • Formulaire d’enregistrement. Chapitre 1 : Bienvenue dans Pro Tools|HD 1 Tous les systèmes Pro Tools|HD nécessitent au moins une interface audio Pro Tools|HD (vendue séparément). Voir « Pro Tools|HD – Interfaces audio » à la page 4. Pour plus d’informations sur les ressources imprimées, électroniques et Web disponibles pour vous aider à utiliser Pro Tools, voir Annexe G, « Ressources ». Fonctionnalités d’enregistrement et de lecture de pistes audio Pro Tools|HD 1 Les systèmes Pro Tools|HD 1 offrent des fonctions d’enregistrement et de lecture de fichiers audio 16 ou 24 bits, comportant le nombre de pistes effectives suivant : • jusqu’à 96 pistes à 44,1 kHz ou 48 kHz Pro Tools HD – Capacités logicielles Pro Tools HD sous Mac ou Windows intègre les fonctionnalités suivantes : • jusqu’à 192 pistes audio effectives (jusqu’à 256 pistes hébergeant les voix), 160 pistes d’entrée auxiliaire, 64 pistes de fader principal, 128 pistes principales VCA, 256 pistes MIDI et 128 pistes d’instrument et 64 pistes vidéo par session ; • résolution audio 16 ou 24 bits, à des fréquences d’échantillonnage pouvant atteindre 192 kHz ; • édition et automation de mixage à accès aléatoire et non destructif ; • traitement audio avec 10 plug-ins TDM ou RTAS par piste, selon la puissance de votre ordinateur ; • jusqu’à 10 inserts matériels par piste ; • jusqu’à 10 départs par piste ; • jusqu’à 128 bus internes pour le mixage et le routage. Le nombre de pistes audio pouvant être enregistrées ou lues simultanément est fonction du type du système Pro Tools|HD. 2 Guide de l’utilisateur Pro Tools|HD • jusqu’à 48 pistes à 88,2 kHz ou 96 kHz • jusqu’à 18 pistes à 176,4 kHz ou 192 kHz Pro Tools|HD 2 Accel et HD 3 Accel Les systèmes Pro Tools|HD2 Accel et HD3 Accel permettent la lecture et l’enregistrement de fichiers audio 16 et 24 bits avec un nombre de pistes variable : • jusqu’à 192 pistes à 44,1 kHz ou 48 kHz • jusqu’à 96 pistes à 88,2 kHz ou 96 kHz • jusqu’à 36 pistes à 176,4 kHz ou 192 kHz Pro Tools – Présentation du matériel Cette section offre une description des composants matériels d’un système Pro Tools|HD. Le nombre de cartes Pro Tools|HD du système dépend de la configuration de ce dernier. Matériel Pro Tools|HD Carte HD Accel Core Tous les systèmes Pro Tools|HD incluent une carte PCIe Pro Tools|HD Accel Core. La carte HD Accel Core fournit jusqu’à 96 pistes potentielles d’enregistrement et de lecture directement sur disque, ainsi que la puissance DSP pour les fonctions de mixage et de traitement des plug-ins. La carte Pro Tools|HD Accel Core prend en charge des sessions jusqu’à 24 bits et 192 kHz. Les cartes HD Accel fournissent des canaux supplémentaires pour enregistrer et lire directement sur le disque et augmentent la puissance DSP pour les fonctions de mixage et de traitement par plug-in. Elles prennent en charge des sessions allant jusqu’à 24 bits et 192 kHz. DigiLink Carte HD Accel DigiLink DigiSerial Accel Core Port DigiLink La carte HD Accel Core inclut un port DigiLink unique permettant de connecter un maximum de 32 canaux d’entrée et de sortie audio sur le système Pro Tools|HD. Port DigiSerial Le port DigiSerial de la carte HD Accel Core sert à brancher un périphérique SYNC. Il s’agit d’un connecteur mini-DIN à huit broches. Le port DigiSerial de la carte HD Accel Core ne prend pas en charge les connexions MachineControl. Carte HD Accel La carte PCIe HD Accel est incluse dans les systèmes Pro Tools|HD 2 Accel et Pro Tools|HD 3 Accel. Vous pouvez acheter séparément des cartes HD Accel supplémentaires afin d’étendre les capacités de votre système Pro Tools|HD. Les cartes HD Accel sont des cartes d’extension qui nécessitent la présence d’une carte HD Accel Core dans le système. Port DigiLink La carte HD Accel inclut un port DigiLink unique permettant de connecter un maximum de 32 canaux d’entrée et de sortie audio sur le système Pro Tools|HD. Port DigiSerial Le port DigiSerial de la carte HD Accel ne présente aucune fonctionnalité. Câble souple TDM Pour qu’une paire de cartes d’extension puisse partager des données sur le bus TDM, reliez chaque carte avec le câble souple TDM inclus. Le câble souple est une carte de circuits imprimés souple dont les tracés métalliques sont très sensibles. Pour cette raison, vous ne devez pas plier, ni tordre, ni pincer le câble. Ceci risque en effet d’entraîner un comportement imprévisible de Pro Tools, voire d’endommager votre système. Câble souple TDM Chapitre 1 : Bienvenue dans Pro Tools|HD 3 Pro Tools|HD – Interfaces audio Pour enregistrer et lire de l’audio avec Pro Tools HD, vous devez disposer au moins d’une interface audio Pro Tools|HD connectée à la carte Pro Tools|HD Accel Core. • 8 canaux de sorties analogiques sur le panneau arrière à l’aide d’un câble DB-25 (vendu séparément) avec un gain de sortie variable Interface audio HD OMNI • 2 canaux de sorties analogiques sur le panneau arrière à l’aide d’un câble TRS (canaux Mirrors 1–2 ou 7–8 sur connecteur DB-25) HD OMNI est une interface audionumérique professionnelle conçue pour fonctionner avec les systèmes Pro Tools|HD. HD OMNI constitue une solution compacte de préamplification, de monitoring et d’E/S pour les studios de production musicale, d’enregistrement et de postproduction. HD OMNI – Caractéristiques L’unité HD OMNI propose jusqu’à 8 canaux discrets d’entrées et sorties Pro Tools et des afficheurs de niveaux LED 4 segments d’entrée ou de sortie (au choix). Analog I/O • Convertisseurs analogiques-numériques (A/N) et numériques-analogiques (N/A) 24 bits, avec prise en charge des fréquences d’échantillonnage jusqu’à 192 kHz • 2 préamplis Mic/DI de haute qualité (canaux 1 et 2) • 2 entrées combinées XLR et TRS 6,35 mm pour micros et instruments sur le panneau avant • 2 entrées microphone XLR sur le panneau arrière • 2 connecteurs TRS 6,35 mm Send et Return sur le panneau arrière pour les inserts matériels sur les canaux 1 et 2 • 4 entrées de niveau de ligne TRS analogiques sur le panneau arrière (canaux 1 à 4) L’unité HD OMNI fournit de nombreuses connexions d’entrées analogiques, mais seulement quatre canaux d’entrées analogiques simultanées maximum pour Pro Tools. 4 • Circuits de limitation Soft Clip et Curv pour éviter les écrêtages d’entrées analogiques Guide de l’utilisateur Pro Tools|HD • Prise casque 6,35 mm stéréo sur le panneau avant Digital I/O • 8 canaux de sorties AES/EBU (jusqu’à 192 kHz Single Wire) à l’aide d’un câble DB-25 (vendu séparément) • Deux canaux d’entrées XLR AES/EBU (jusqu’à 192 kHz Single Wire) • Deux canaux d’entrées et sorties RCA S/PDIF (jusqu’à 192 kHz) • 8 canaux d’entrées et sorties ADAT TOSLINK • Prise en charge ADAT S/MUX Optical pour les fréquences d’échantillonnage de 88,2 kHz, 96 kHz, 176,4 kHz et 192 kHz • Prise en charge de 2 canaux S/PDIF Optical avec fréquences d’échantillonnage allant jusqu’à 96 kHz • Conversion en temps réel de la fréquence d’échantillonnage des entrées numériques 1-2 (AES/EBU, S/PDIF ou Optical S/PDIF) La conversion de la fréquence d’échantillonnage n’est pas prise en charge sous ADAT S/MUX. Monitoring • Un chemin de sortie CUE stéréo supplémentaire dans Pro Tools pour le monitoring sur casque à partir de la prise casque du panneau avant • Contrôle du volume de monitoring des sorties Control Room (MAIN/ALT) et casque sur le panneau avant • Système de monitoring flexible avec option de Fold-Down à partir de tous les formats stéréo et surround (jusqu’au surround 7.1) • Console de mixage d’entrée pour un monitoring direct à faible latence de nombreux signaux entrants (configurée dans la configuration matérielle de Pro Tools) Synchronisation • Entrée et sortie Loop Sync pour la connexion d’interfaces et de périphériques Pro Tools|HD supplémentaires • Entrée et sortie External Clock pour la synchronisation de HD OMNI à des périphériques Word Clock externes Pour de plus amples informations sur HD OMNI, reportez-vous au Guide HD OMNI. Interface audio HD I/O L’unité HD I/O est une interface audio numérique multicanal conçue pour être utilisée avec les systèmes Pro Tools|HD. L’unité HD I/O est dotée de convertisseurs analogiques-numériques (A/N) et numériques-analogiques (N/A) 24 bits de très haute qualité et prend en charge des fréquences d’échantillonnage jusqu’à 192 kHz. L’unité HD I/O est proposée dans trois configurations standard : • 8 x 8 x 8 (8 analog in, 8 analog out, et 8 digital in/out) • 16 x 16 analog in/out • 16 x 16 digital in/out Vous pouvez également ajouter ou retirer des cartes d’extension HD I/O Analog (ADC et DAC) et HD I/O Digital pour obtenir une configuration personnalisée. HD I/O – Caractéristiques L’unité HD I/O propose jusqu’à 8 canaux discrets d’entrées et sorties Pro Tools et des afficheurs de niveaux LED 4 segments d’entrée ou de sortie. Analog I/O • Jusqu’à seize canaux de convertisseurs N/A et A/N 24 bits pour des entrées et sorties analogiques de qualité supérieure à des fréquences d’échantillonnage de 44,1 kHz, 48 kHz, 88,2 kHz, 96 kHz, 176,4 kHz et 192 kHz avec cartes HD I/O Analog In et Analog Out • Circuits de limitation Soft Clip et Curv pour éviter les écrêtages d’entrées analogiques Digital I/O • Jusqu’à seize canaux d’E/S numériques 24 bits au format AES/EBU, TDIF DB-25 ou Optical et à des fréquences d’échantillonnage de 44,1 kHz, 48 kHz, 88,2 kHz, 96 kHz, 176,4 kHz et 192 kHz avec carte numérique HD I/O • Conversion en temps réel de la fréquence d’échantillonnage des entrées numériques avec une carte Digital I/O (jusqu’à seize canaux AES/EBU, Optical ou TDIF) • Prise en charge S/MUX Optical pour les fréquences d’échantillonnage de 88,2 kHz et supérieures • Prise en charge de 2 canaux S/PDIF Optical (sur châssis) avec fréquences d’échantillonnage allant jusqu’à 96 kHz • 2 canaux E/S AES/EBU (sur châssis) avec compatibilité de fréquences d’échantillonnage allant jusqu’à 192 kHz • 2 canaux E/S S/PDIF compatibles 24 bits (sur châssis) avec compatibilité de fréquences d’échantillonnage allant jusqu’à 192 kHz Chapitre 1 : Bienvenue dans Pro Tools|HD 5 Synchronisation • Entrée et sortie Loop Sync pour la connexion d’interfaces et de périphériques Pro Tools|HD supplémentaires • Entrée et sortie External Clock pour synchroniser l’unité HD I/O à des périphériques Word Clock externes Évolutivité • Ajout en option de cartes E/S pour augmenter les E/S analogiques ou numériques • Utilisation simultanée de plusieurs interfaces audio Pro Tools|HD pour étendre encore plus les E/S du système (pour plus d’informations, voir le Guide des systèmes étendus) Pour de plus amples informations sur HD I/O, reportez-vous au Guide HD I/O. Interface audio numérique HD MADI HD MADI est une interface audio numérique 64 canaux conçue pour fonctionner avec Pro Tools|HD. HD MADI prend en charge le format MADI (Multichannel Audio Digital Interface) à des fréquences d’échantillonnage pouvant atteindre 192 kHz. HD MADI offre une connectivité simplifiée entre votre système Pro Tools|HD et vos dispositifs audio compatibles MADI comme les routeurs, les consoles de mixage numériques et les convertisseurs. HD MADI – Caractéristiques • 2 entrées optiques et coaxiales MADI et 2 sorties optiques et coaxiales MADI pour exploiter jusqu’à 64 canaux d’E/S numérique séparés (32 canaux par port DigiLink Mini) • Prend en charge des fréquences d’échantillonnage de 44,1 kHz, 48 kHz, 88,2 kHz, 96 kHz, 176,4 kHz et 192 kHz • Résolution 24 ou 16 bits 6 Guide de l’utilisateur Pro Tools|HD • Conversion de fréquence d’échantillonnage (SRC) à l’entrée ou en sortie • Indicateurs d’horloge témoins SRC sur le panneau avant • Témoins de présence du signal sur le panneau avant (entrée/sortie) • E/S Word Clock sur BNC pour la synchronisation de HD MADI avec un signal 1x Word Clock externe • E/S Loop Sync sur BNC pour la synchronisation de HD MADI avec plusieurs interfaces Pro Tools|HD ou périphériques audio (comme HD I/O, HD OMNI ou SYNC HD) • Une entrée Word Clock sur BNC et une entrée AES/EBU sur XLR (entrée d’horloge uniquement) dédiées à la synchronisation MADI externe (lorsque la conversion SRC est utilisée en sortie) • Prise en charge d’horloge pour les formats suivants : Internal, Loop Sync, Word Clock, AES/EBU et MADI • Modes Varispeed (prise en charge des normes 64 et 56 canaux) ` Pour de plus amples informations sur HD MADI, reportez-vous au Guide HD MADI. Interface audio 192 I/O 192 I/O™ est une interface audio numérique multicanal conçue pour être utilisée avec les systèmes Pro Tools|HD. L’unité 192 I/O est dotée de convertisseurs analogiques-numériques (A/N) et numériques-analogiques (N/A) 24 bits de haute qualité et prend en charge des fréquences d’échantillonnage jusqu’à 192 kHz. Vous pouvez également ajouter ou retirer des cartes analogiques (ADC et DAC) et numériques pour obtenir une configuration personnalisée. 192 I/O – Caractéristiques Interface audio 192 Digital I/O • Prise en charge des fréquences d’échantillonnage allant jusqu’à 192 kHz. 192 Digital I/O™ est une interface audio numérique multicanal conçue pour être utilisée avec les systèmes Pro Tools|HD et prend en charge des fréquences d’échantillonnage jusqu’à 192 kHz. • Prise en charge des connexions analogiques et numériques, y compris AES/EBU, S/PDIF, TDIF et ADAT : • Numérique (carte Digital I/O) : 8 canaux, DB-25 (AES/EBU et TDIF) ou une paire de connecteurs Lightpipe (ADAT Optical). Extension possible jusqu’à 16 canaux numériques d’entrée et sortie, grâce à une carte d’extension 192 Digital. • Analogique : 8 canaux, connecteurs DB-25 (symétriques), entrées réglables sur des valeurs comprises entre +4 dBu et -10 dBV, sorties réglables sur +4 dBu uniquement. Extension possible jusqu’à 16 entrées analogiques ou 16 sorties grâce à une carte d’extension 192 AD ou 192 DA (en option), respectivement. • Numérique (châssis) : 2 canaux, connecteurs XLR (AES/EBU) ; 2 canaux, connecteurs RCA (S/PDIF). • Optique (châssis) : 8 canaux, une paire de connecteurs optiques Lightpipe (ADAT), réglables sur 2 canaux, S/PDIF. • Entrée et sortie Loop Sync pour la connexion des interfaces et des périphériques Pro Tools|HD. • Les entrée et sortie d’horloge externe reçoivent ou envoient 1x Word clock (configurable à 256x pour la prise en charge des interfaces audio Legacy, reportez-vous à la section « Interfaces audio Legacy I/O en option » à la page 8). Pour plus d’informations, reportez-vous au Guide de l’interface 192 I/O. 192 Digital I/O – Caractéristiques • Prise en charge des fréquences d’échantillonnage allant jusqu’à 192 kHz. • Prise en charge des connexions numériques, y compris AES/EBU, S/PDIF, TDIF et ADAT : • Numérique (2 cartes Digital I/O) : 16 canaux, DB-25 (AES/EBU et TDIF) ou deux paires de connecteurs Lightpipe (ADAT Optical). • Numérique (châssis) : 2 canaux, connecteurs XLR (AES/EBU) ; 2 canaux, connecteurs RCA (S/PDIF). • Optique (châssis) : 8 canaux, une paire de connecteurs optiques Lightpipe (ADAT), réglables sur 2 canaux, S/PDIF. • Entrée et sortie Loop Sync pour la connexion des interfaces et des périphériques Pro Tools|HD. • Les entrée et sortie d’horloge externe reçoivent ou envoient 1x Word clock (configurable à 256x pour la prise en charge des interfaces audio Legacy, reportez-vous à la section « Interfaces audio Legacy I/O en option » à la page 8). Pour plus d’informations, reportez-vous au Guide de l’interface 192 Digital I/O. Interface audio 96 I/O 96 I/O™ est une interface audio numérique multicanal conçue pour être utilisée avec les systèmes Pro Tools|HD. L’unité 96 I/O est dotée de convertisseurs analogiques-numériques (A/N) et numériques-analogiques (N/A) 24 bits de haute qualité et prend en charge des fréquences d’échantillonnage jusqu’à 96 kHz. Chapitre 1 : Bienvenue dans Pro Tools|HD 7 96 I/O – Caractéristiques • Prise en charge des fréquences d’échantillonnage allant jusqu’à 96 kHz. • Prise en charge des connexions analogiques et numériques, y compris AES/EBU, S/PDIF, TDIF et ADAT : • Analogique : 8 canaux, connecteurs TRS 6,35 mm (symétriques ou asymétriques), +4 dBu ou -10 dBV. • Numérique : 2 canaux, connecteurs XLR (AES/EBU) ; 2 canaux, connecteurs RCA (S/PDIF). • Optique : 8 canaux, une paire de connecteurs optiques Lightpipe (ADAT), réglables sur 2 canaux, S/PDIF. • Les entrée et sortie d’horloge externe reçoivent ou envoient 1x Word clock (configurable à 256x pour la prise en charge des interfaces audio Legacy, reportez-vous à la section « Interfaces audio Legacy I/O en option » à la page 8). Pour plus d’informations, reportez-vous au Guide de l’interface 96 I/O. Interface audio 96i I/O 96i I/O™ est une interface audio numérique multicanal conçue pour être utilisée avec les systèmes Pro Tools|HD. L’unité 96i I/O est dotée de convertisseurs analogiques-numériques (A/N) et numériques-analogiques (N/A) 24 bits de haute qualité et prend en charge des fréquences d’échantillonnage jusqu’à 96 kHz. • 2 canaux 24 bits, une sortie analogique pouvant atteindre 96 kHz, avec niveau de fonctionnement sélectionnable. • 2 canaux 24 bits, une entrée et sortie RCA S/PDIF numérique pouvant atteindre 96 kHz. • Entrée et sortie Loop Sync pour la connexion des interfaces et des périphériques Pro Tools|HD. • Les entrée et sortie d’horloge externe reçoivent ou envoient 1x Word clock. Pour plus d’informations, reportez-vous au Guide de l’interface 96i I/O. Interfaces audio Legacy I/O en option Pour les canaux d’entrée et de sortie supplémentaires, vous pouvez connecter des interfaces audio Pro Tools|24 MIX™ (ou Legacy I/O) plus anciennes à l’interface 192 I/O, 192 Digital I/O ou 96 I/O (HD OMNI, HD I/O, HD MADI et 96i I/O ne prenant pas en charge les interfaces audio Pro Tools|24 MIX). Vous ne pouvez utiliser les interfaces Legacy répertoriées ci-dessous que lors de sessions à 44,1 et 48 kHz : Interface audio 888|24 I/O • Analogique : 8 canaux, connecteurs XLR (symétriques ou asymétriques), réglables sur des valeurs comprises entre +4 dBu et -10 dBV. • Numérique : 8 canaux, connecteurs XLR (AES/EBU) ; 2 canaux, connecteurs RCA (S/PDIF). 96i I/O – Caractéristiques Interface audio 882|20 I/O • Prise en charge des fréquences d’échantillonnage allant jusqu’à 96 kHz. • Analogique : 8 canaux, connecteurs TRS 6,35 mm (symétriques ou asymétriques), réglables sur des valeurs comprises entre +4 dBu et -10 dBV. • 16 canaux d’entrée séparés et 2 canaux de sortie, avec des afficheurs de niveaux LED à 4 segments sur chacun des canaux. Les entrées et sorties audio comprennent : 8 • 16 canaux 24 bits, une entrée analogique pouvant atteindre 96 kHz, avec sensibilité d’entrée réglable. Guide de l’utilisateur Pro Tools|HD • Numérique : 2 canaux, connecteurs RCA (S/PDIF). Interface audio 1622 I/O • Analogique : 16 canaux d’entrée et 2 canaux de sortie, connecteurs TRS 6,35 mm (symétriques ou asymétriques). Vous pouvez régler les entrées à des niveaux ligne compris entre +4 dBu et -10 dBV et davantage dans les étapes de gain de 2 dB et les sorties sur une valeur comprise dans cette plage uniquement. • Numérique : 2 canaux, connecteurs RCA (S/PDIF). Interface ADAT Bridge I/O 24 bits • Optique : 16 canaux, une paire de connecteurs Lightpipe (ADAT). • Sortie analogique : 2 canaux, connecteurs TRS 6,35 mm (symétriques), réglables sur des valeurs comprises entre +4 dBu et -10 dBV. • Numérique : 2 canaux, connecteurs XLR (AES/EBU) ; 2 canaux, connecteurs RCA (S/PDIF). Matériel Pro Tools|HD supplémentaire Pro Tools HD prend également en charge les options matérielles Pro Tools|HD suivantes : • Périphériques de synchronisation : • SYNC HD™ • SYNC I/O™ • PRE™ (préamplificateur de microphone à huit canaux) • MIDI I/O™ (interface MIDI 10 x 10 USB) • Surfaces de travail et de contrôle : • D-Command® Configuration requise et compatibilité Les systèmes Pro Tools|HD peuvent être utilisés sur un ordinateur sous Windows ou Mac qualifié et exécutant le logiciel Pro Tools HD. Un lecteur DVD est requis pour l’utilisation du disque d’installation de Pro Tools. Avid ne peut assurer la compatibilité et fournir une assistance que pour les matériels et les logiciels testés et approuvés par ses soins. Pour connaître la configuration requise et consulter la liste exhaustive des ordinateurs, systèmes d’exploitation, disques durs et périphériques tiers pris en charge, rendez-vous sur : www.avid.com/compatibility Configuration MIDI requise Pro Tools est compatible avec la majorité des interfaces et contrôleurs MIDI USB et FireWire. Pour obtenir la liste des interfaces et contrôleurs MIDI USB et FireWire compatibles, rendez-vous sur : www.avid.com/compatibility Configuration des disques durs Pour une qualité optimale d’enregistrement et de lecture audio, tous les systèmes Pro Tools|HD requièrent un ou plusieurs disques durs qualifiés. Initialisez vos disques durs à l’aide de l’application Utilitaire de disque incluse avec votre logiciel système Apple (Mac) ou du Gestionnaire de disques de Windows. • D-Control® • C|24™ • Command|8® Pour plus d’informations sur la maintenance générale et sur la configuration du lecteur de disque dur reportez-vous à l’Annexe A, « Configuration et maintenance du disque dur ». Chapitre 1 : Bienvenue dans Pro Tools|HD 9 Enregistrement déconseillé sur le disque dur système Il n’est pas recommandé de réaliser des enregistrements sur le disque dur système. Les disques durs système fournissent parfois des performances d’enregistrement et de lecture inférieures, ce qui se traduit par un nombre inférieur de pistes et de plug-ins. Si vous disposez de plusieurs disques durs sur votre système, utilisez DigiBase pour désigner le disque système comme disque de lecture ou de transfert uniquement, ceci afin d’optimiser les performances. Pour obtenir des informations supplémentaires sur l’utilisation de DigiBase, reportez-vous au Guide de référence Pro Tools (Help > Pro Tools Reference Guide). Enregistrement Lisez le formulaire d’enregistrement ci-joint et suivez les instructions pour enregistrer rapidement votre produit en ligne. En enregistrant votre produit, vous bénéficiez des prestations suivantes : • Informations relatives au support technique • Notifications des mises à niveau et mises à jour logicielles Conventions utilisées dans ce guide Tous nos guides utilisent les conventions suivantes pour indiquer les commandes de menu et les touches de raccourci : Convention Action File > Save Dans le menu Fichier, sélectionnez Enregistrer Ctrl + N Maintenez la touche Ctrl enfoncée et appuyez sur la touche N Ctrl + clic Maintenez la touche Ctrl enfoncée et cliquez à l’aide du bouton de la souris Clic droit Cliquez à l’aide du bouton droit de la souris Les noms des commandes, options et paramètres qui apparaissent à l’écran sont affichés dans une autre police. Les symboles suivants sont utilisés pour mettre en évidence des informations importantes : Les conseils aux utilisateurs sont des astuces qui permettent d’optimiser l’utilisation du système Pro Tools. • Garantie limitée sur le matériel Les avertissements importants décrivent les opérations susceptibles d’avoir un impact sur les données d’une session Pro Tools ou les performances de votre système Pro Tools. Ces raccourcis indiquent les commandes utiles du clavier et de la souris. Les références croisées vous dirigent vers des sections associées des guides de Pro Tools. 10 Guide de l’utilisateur Pro Tools|HD Chapitre 2 Installation du matériel Pro Tools Ce chapitre fournit des informations sur l’installation et le branchement des cartes et interfaces audio Pro Tools|HD. Installez votre matériel Pro Tools|HD avant d’installer le logiciel Pro Tools HD. Pour installer votre matériel Pro Tools|HD, commencez par installer les cartes Pro Tools|HD. Pour les systèmes dotés de plus d’une carte, branchez les cartes à l’aide des câbles souples TDM. Une fois les cartes installées, connectez les interfaces audio Pro Tools|HD. Installation de cartes Pro Tools|HD sur un Mac Pro Le Mac Pro dispose de trois emplacements PCI Express (PCIe) (portant les numéros 2, 3 et 4). Les numéros des emplacements PCIe sont classés par ordre croissant de bas en haut sur la face latérale du boîtier de l’ordinateur. Installez la carte Pro Tools|HD Core dans l’emplacement PCIe nº2. Disques et tiroirs à disques SATA Pour installer les cartes sur un châssis d’extension, consultez le Guide des systèmes étendus. Emplacement PCIe n°4 (caché) Emplacement PCIe n°3 Emplacement PCIe n°2 Emplacement PCIe n°1 (carte vidéo) Figure 1. Mac Pro Veuillez suivre précisément les instructions ci-dessous pour éviter d’endommager la carte et ses composants. Chapitre 2 : Installation du matériel Pro Tools 11 Pour installer des cartes Pro Tools sur un Mac Pro : 1 Éteignez votre ordinateur, ainsi que tous les périphériques. Laissez le câble d’alimentation de l’ordinateur branché pour que ce dernier soit mis à la terre. 2 Débranchez tous les câbles reliés à l’ordinateur (tels que ceux des disques durs, des moniteurs, des périphériques USB et FireWire), sauf le câble d’alimentation. Procédez comme suit : • Tenez la carte au-dessus de l’emplacement n°2, légèrement inclinée, de façon à ce que l’avant de la carte soit plus haut que l’arrière (là où se situe le connecteur DigiLink de la carte), comme illustré en Figure 2. 3 Posez l’ordinateur sur le côté afin que le panneau d’accès soit orienté vers le haut. 4 Ouvrez le boîtier de l’ordinateur à l’aide du loquet situé à l’arrière de l’ordinateur. 5 Retirez le serre-joint qui connecte les caches métalliques du port d’accès au châssis. 6 Retirez les caches métalliques du port d’accès pour les emplacements que vous voulez utiliser. 7 Retirez les lecteurs de disque SATA de votre ordinateur. Si d’autres disques SATA sont installés, retirez-les également. Reportez-vous à la documentation de votre ordinateur pour connaître la procédure de retrait des disques et tiroirs à disques SATA. Figure 2. Carte maintenue au-dessus de l’emplacement, légèrement inclinée • Toujours en maintenant la carte légèrement inclinée, placez la fixation arrière de la carte contre le rebord du châssis, à l’endroit où se trouve le port d’accès de l’ordinateur. • Faites glisser avec précaution l’avant de la carte vers le bas, dans le support de carte PCIe en plastique gris de l’emplacement n°2 (à l’endroit où les numéros d’emplacement apparaissent), comme illustré en Figure 3. Avant de manipuler une carte, déchargez l’électricité statique de vos vêtements ou de votre corps en touchant une surface métallique reliée à la terre, telle que le boîtier d’alimentation de votre ordinateur, le câble d’alimentation étant branché. 8 Installez la carte Pro Tools|HD Core à l’emplacement portant le numéro le plus petit (emplacement n°2). Cet emplacement est celui qui est situé le plus près de la carte graphique (cf. Figure 1 à la page 11). Figure 3. Insertion de l’avant de la carte dans le support de carte PCIe 12 Guide de l’utilisateur Pro Tools|HD • Les connecteurs PCIe de la carte orientés vers le bas, faites glisser précautionneusement la carte vers le bas et insérez fermement le connecteur PCIe dans le port PCIe de l’emplacement n°2, en vous assurant qu’aucun composant de la carte (à l’avant) n’est en contact avec le support de carte PCIe en plastique gris, comme illustré en Figure 4. 13 Fixez le serre-joint qui connecte les cartes et les caches d’emplacements d’accès au châssis. Les connecteurs PCIe de la carte ne seront totalement insérés qu’après avoir replacé le serre-joint qui connecte les cartes et les caches métalliques du port d’accès au châssis. Installation de cartes Pro Tools|HD sur un ordinateur Windows Cette section explique comment installer les cartes Pro Tools|HD sur un PC. Désactivation des avertissements de signature du pilote Figure 4. Carte PCIe installée Ne faites pas rentrer de force la carte dans le support de carte PCIe. Une fois le bon angle d’installation trouvé, la carte doit s’insérer facilement. Si vous sentez une résistance, repositionnez la carte. 9 Installez la première carte Pro Tools|HD Accel (le cas échéant) dans le deuxième emplacement (emplacement n°3). Avant d’installer vos cartes Pro Tools|HD, désactivez temporairement l’option d’avertissement de signature du pilote pour Windows XP. Cela vous permettra d’accélérer et d’automatiser une grande partie de la procédure d’installation. Si vous ne désactivez pas temporairement cette option, des messages vous avertissant que vous installez un pilote non signé s’afficheront après détection de chaque puce DSP lors de la phase d’installation de votre logiciel. (le cas échéant) dans l’emplacement n°4. Pour désactiver l’option d’avertissement sous Windows : 11 Veillez à ce que toutes les cartes soient installées 1 Cliquez avec le bouton droit de la souris sur 10 Installez la deuxième carte Pro Tools|HD Accel dans l’ordre adapté au système, en commençant par l’emplacement portant le numéro le plus petit : • Carte d’affichage vidéo pour le moniteur de l’ordinateur • Carte Pro Tools|HD Core • Cartes Pro Tools|HD Accel supplémentaires (en option) • Carte de capture vidéo qualifiée par Avid (en option) • Carte HBA (adaptateur de bus hôte) (en option) 12 Replacez les disques SATA. Poste de travail, puis sélectionnez Propriétés. 2 Cliquez sur l’onglet Matériel de la boîte de dialogue Propriétés système. 3 Cliquez sur le bouton Signature du pilote. 4 Sélectionnez l’option Ignorer – Forcer l’installation du logiciel sans demander mon approbation. 5 Cliquez sur OK pour fermer la fenêtre Options de signature du pilote. 6 Cliquez sur OK pour refermer la boîte de dialogue Propriétés système. 7 Éteignez l’ordinateur. Chapitre 2 : Installation du matériel Pro Tools 13 Installation de cartes Pro Tools|HD sur un PC Pour installer des cartes Pro Tools : 1 Éteignez votre ordinateur, ainsi que tous les péri- phériques. Laissez le câble d’alimentation de l’ordinateur branché pour que ce dernier soit mis à la terre. 2 Débranchez tous les câbles reliés à l’ordinateur (tels que ceux des disques durs, des moniteurs, des périphériques USB et FireWire), sauf le câble d’alimentation. 3 Ouvrez le boîtier de l’ordinateur. 4 Ôtez le panneau métallique du port d’accès Pour obtenir l’ordre et les configurations d’emplacements les plus à jour pour les ordinateurs sous Windows, rendez-vous sur www.avid.com. 6 Si vous installez des cartes Pro Tools supplémentaires (ou d’autres cartes), procédez comme suit ; sinon, passez à l’étape suivante. • Installez la première carte Pro Tools|HD Accel dans l’emplacement PCIe suivant. • Installez toute carte Pro Tools|HD Accel supplémentaire dans les emplacements PCIe consécutifs disponibles. situé derrière l’emplacement à utiliser en retirant la vis, puis en faisant coulisser le panneau. Avant de manipuler une carte, déchargez l’électricité statique de vos vêtements ou de votre corps en touchant une surface métallique reliée à la terre, telle que le boîtier d’alimentation de votre ordinateur. 5 Installez la carte HD Core dans l’emplacement PCIe recommandé (en règle générale, il s’agit du premier emplacement PCIe, le plus proche de la carte graphique). Installation d’une carte HD Accel sur votre PC 7 Si vous n’avez plus de cartes à installer, procédez comme suit : • Assurez-vous de bien fixer la carte à l’aide de la vis du port d’accès que vous aviez retirée. • Refermez le boîtier de l’ordinateur. • Passez à la section « Connexion d’interfaces audio » à la page 16. Installation de la carte HD Core sur votre PC 14 Guide de l’utilisateur Pro Tools|HD 8 Veillez à ce que toutes les cartes soient installées dans l’ordre adapté au système (susceptible de varier en fonction de votre machine) : • Carte d’affichage vidéo pour le moniteur de l’ordinateur • Carte HD Core • Cartes HD Accel (en option) Pour connecter des cartes Pro Tools|HD : 1 Avant d’installer le câble souple sur les cartes, tenez-le face imprimée vers vous, puis éloignez de vous la partie reliée au port B et dirigez-la vers l’extérieur, comme illustré ci-dessous. Évitez de trop plier le câble, car vous risquez d’endommager ses tracés métalliques. • Carte HBA (adaptateur de bus hôte) (en option) 9 Assurez-vous de bien fixer les cartes à l’aide des vis précédemment ôtées. Préparation à l’installation du câble souple TDM Connexion de câbles souples TDM Dans les systèmes HD qui contiennent plus d’une carte, connectez toutes les cartes Pro Tools|HD entre elles à l’aide de câbles souples TDM. En haut de chaque carte Pro Tools|HD se trouvent deux ports : le port A et le port B. Le câble souple comporte deux connecteurs, également appelés Port A et Port B pour faciliter la connexion. L’échange des données entre plusieurs cartes s’effectue en connectant le port B de la première carte au port A de la carte suivante, à l’aide d’un câble souple TDM. Le premier câble souple relie toujours le port B de la carte de type Core au port A de la carte d’extension, comme décrit dans la procédure suivante. 2 Insérez le câble souple dans la fente de la carte Core de façon à ce que le connecteur du port B du câble souple soit aligné avec le port B de la carte Core. Passez ensuite au connecteur du port A du câble souple en l’alignant avec le port A de la deuxième carte comme illustré ci-dessous. PORT B Insertion du câble souple TDM La numérotation des emplacements sur votre ordinateur détermine le sens de connexion des cartes à respecter (de droite à gauche ou de gauche à droite). Reportez-vous aux instructions qui suivent en fonction du modèle de votre ordinateur. Chapitre 2 : Installation du matériel Pro Tools 15 3 Branchez le connecteur du port A du câble souple au port A de la seconde carte. Enfoncez délicatement le câble jusqu’à ce qu’il soit fermement connecté à la carte. Connectez l’autre extrémité du câble souple (appelée Port B) au port B de la carte Core. HD Core PORT A PORT B PORT A PORT B Connexion d’interfaces audio Chaque interface audio Pro Tools|HD fournit plusieurs options d’entrée et de sortie. Par exemple, HD OMNI fournit jusqu’à 8 canaux d’E/S à votre système Pro Tools, HD I/O jusqu’à 16 et HD MADI jusqu’à 64. Les interfaces audio peuvent être directement connectées aux cartes Pro Tools|HD ou via les ports d’extension sur d’autres interfaces audio Pro Tools|HD. Au moins une interface audio Pro Tools|HD doit être connectée à la carte Pro Tools|HD Core pour que Pro Tools s’exécute. HD Accel Vue supérieure de deux cartes connectées à l’aide du câble souple TDM 4 Vérifiez la connexion. Assurez-vous que les ports du câble souple sont fermement fixés aux connecteurs des cartes et bien à plat. 5 Pour les systèmes disposant de plus de deux cartes, connectez chaque carte supplémentaire à la carte qui la précède. Utilisez des câbles souples pour connecter les paires de cartes, comme décrit ci-dessous, jusqu’à ce que toutes les cartes soient connectées (toutes les cartes Pro Tools|HD sont fournies avec un câble souple). 6 Refermez le boîtier de l’ordinateur. Chaque carte Pro Tools|HD prend en charge jusqu’à 32 canaux. Pour qu’une carte fonctionne avec 32 canaux d’E/S, vous pouvez connecter (ou connecter bout à bout) une seconde interface d’E/S Pro Tools|HD à 16 canaux à la première interface d’entrée/sortie Pro Tools|HD 16 canaux, connectée directement à la carte Pro Tools|HD. Reportez-vous au Guide HD OMNI, Guide HD I/O, Guide HD MADI, Guide 192 I/O, Guide 192 Digital I/O, Guide 96 I/O ou Guide 96i I/O pour obtenir des détails spécifiques concernant : • Les connecteurs et indicateurs des panneaux avant et arrière ; • L’installation de cartes d’extensions d’E/S facultatives (HD I/O et 192 I/O uniquement). Pro Tools|HD prend en charge simultanément jusqu’à dix des interfaces audio suivantes : • HD OMNI (une seule interface HD OMNI par système Pro Tools|HD) • HD I/O • HD MADI (jusqu’à trois HD MADI simultanément, à condition d’avoir six cartes HD) • 192 I/O • 192 Digital I/O • 96 I/O • 96i I/O (jusqu’à cinq 96i I/O simultanément) 16 Guide de l’utilisateur Pro Tools|HD Pour consulter des exemples de connexions multiples d’interfaces d’E/S, reportez-vous à la Figure 5 et à la Figure 6 à la page 19. Afin d’assurer un refroidissement correct, veillez à laisser suffisamment d’espace de chaque côté des interfaces audio Pro Tools|HD. N’obstruez pas les côtés de l’unité et ne déconnectez pas le ventilateur interne. Si les unités sont placées dans les baies d’un châssis, retirez tous les couvercles ou portes avant de faire fonctionner le système. L’absence d’une telle précaution risque de provoquer la surchauffe rapide des unités et d’endommager irrémédiablement les composants fragiles du système. Pour connecter des interfaces audio Pro Tools|HD : 1 En fonction de l’interface audio que vous voulez connecter, procédez de l’une des manières suivantes : • Si vous utilisez une seule interface HD OMNI, HD I/O, 192 I/O, 192 Digital I/O, 96 I/O ou 96i I/O, branchez son port PRIMARY à la carte HD Core à l’aide du câble DigiLink fourni avec la carte (pour HD OMNI et HD I/O, vous devez également utiliser le câble-adaptateur DigiLink vers DigiLink Mini inclus). Pour que Pro Tools puisse démarrer, vous devez connecter au moins une interface HD OMNI, HD I/O, 192 I/O, 192 Digital I/O, 96 I/O ou 96i I/O à votre système. Pro Tools HD prend en charge une seule unité HD OMNI par système. Si vous voulez connecter HD OMNI à votre système Pro Tools|HD, il est généralement recommandé de brancher directement cette interface à la carte Pro Tools|HD Core. • Si vous voulez connecter HD MADI à votre système, branchez le port Primary 1 de l’unité HD MADI au port DigiLink de la première carte Pro Tools|HD disponible à l’aide du câble DigiLink fourni avec la carte ainsi que du câble-adaptateur DigiLink Mini vers DigiLink inclus avec HD MADI. Si vous disposez d’un système Pro Tools|HD 2 ou supérieur, branchez le port Primary 2 de l’unité HD MADI au port DigiLink de la carte Pro Tools|HD disponible suivante à l’aide du câble DigiLink fourni avec la carte ainsi que du câble-adaptateur DigiLink Mini vers DigiLink inclus avec HD MADI. 2 Connectez les interfaces audio Tools|HD supplémentaires aux cartes audio Pro Tools|HD suivantes ou connectez vos interfaces bout à bout, en connectant le port Primary de l’interface secondaire au port Expansion de l’interface principale. Si vous voulez connecter des interfaces 96 I/O ou 96i I/O à votre système en sus de HD OMNI, HD I/O, 192 I/O (ou 192 Digital I/O), assurez-vous de connecter l’interface HD OMNI, HD I/O, 192 I/O ou 192 Digital I/O à votre carte HD Core en tant qu’interface principale, suivie des éventuelles interfaces HD I/O, 192 I/O ou 192 Digital I/O connectées à d’autres cartes Pro Tools|HD. Connectez ensuite les interfaces 96 I/O aux cartes suivantes ou à d’autres interfaces, puis les interfaces 96i I/O. Vous pouvez également connecter une seule interface Pro Tools|HD à chaque carte Pro Tools|HD de votre système, à l’aide des câbles DigiLink fournis. Notez que cette configuration ne présente aucun avantage ni désavantage par rapport à la connexion bout à bout d’interfaces. Chapitre 2 : Installation du matériel Pro Tools 17 Connexion de Loop Sync Si vous utilisez plusieurs interfaces audio Pro Tools|HD ou un périphérique SYNC, Loop Sync doit être connecté de manière à assurer la synchronisation des différents périphériques. Pour établir des connexions Loop Sync : 1 Connectez ensuite la sortie Loop Sync de chaque interface à l’entrée Loop Sync de l’interface suivante à l’aide des câbles BNC inclus dans l’emballage. 2 Connectez la sortie Loop Sync de la dernière interface à l’entrée Loop Sync de l’interface principale ou du périphérique SYNC. Câble DigiLink Mini vers DigiLink de 3,6 m Loop Sync Câbles Carte Pro Tools|HD Core Câble DigiLink Mini de 45 cm Figure 5. Établissement de connexions DigiLink et Loop Sync avec HD OMNI et HD I/O 18 Guide de l’utilisateur Pro Tools|HD Câble DigiLink Mini vers DigiLink de 3,6 m Carte Pro Tools|HD Core Câble DigiLink Mini de 45 cm Câbles Loop Sync Carte Pro Tools|HD Accel Figure 6. Établissement de connexions DigiLink et Loop Sync avec HD OMNI et trois HD I/O Connexion d’interface E/S Legacy Chaque interface 192 I/O, 192 Digital I/O et 96 I/O peut prendre en charge jusqu’à 16 canaux depuis et vers des interfaces audio Pro Tools|24 MIX™ à l’aide du port d’E/S Legacy intégré. E/S Legacy compatibles : 888|24 I/O™, 882|20 I/O™, 1622 I/O™ et ADAT Bridge I/O™ 24 bits. HD OMNI, HD I/O et HD MADI ne fournissent pas de port d’E/S Legacy pour interfaces audio Pro Tools|24 MIX. Notez que l’interface 96i I/O ne possède pas elle non plus de port Legacy. Les interfaces 888 I/O et 882 I/O d’origine ne sont pas prises en charge par les systèmes Pro Tools|HD. Chapitre 2 : Installation du matériel Pro Tools 19 Pour connecter des interfaces audio Pro Tools|24 MIX : 1 Connectez l’extrémité de la carte MIX du câble de périphérique fourni avec votre interface audio Pro Tools|24 MIX (côté à 60 broches) au port correspondant de l’interface audio Pro Tools|HD principale (192 I/O, 192 Digital I/O ou 96 I/O uniquement). Connectez l’autre extrémité au port de l’ordinateur de l’interface audio Pro Tools|24 MIX. 2 Effectuez l’une des actions suivantes : • De la même façon, connectez toutes les interfaces audio Pro Tools|24 MIX supplémentaires aux interfaces audio Pro Tools|HD connectées directement aux cartes Pro Tools|HD. – ou – • Connectez d’abord le câble en Y (adaptateur Legacy de câbles de périphérique à 16 canaux) au port Legacy, si vous en utilisez un, puis les câbles de périphérique de l’interface audio aux ports A et B du câble en Y. Port A connecté à la première interface d’E/S Legacy Port B connecté à la seconde interface d’E/S Legacy Vers le port Legacy de l’interface audio Pro Tools|HD Adaptateur de câbles périphériques à 16 canaux (en option) 3 Pour régler correctement l’horloge de l’interface audio Pro Tools|24 MIX, connectez le port de sortie d’horloge externe de l’interface audio ProTools|HD à l’entrée Slave Clock In de l’interface audio Pro Tools|24 MIX. Cette dernière passe en mode Slave une fois que l’horloge appropriée envoie des signaux depuis l’interface audio Pro Tools|HD. 20 Guide de l’utilisateur Pro Tools|HD Utilisez toujours le port de sortie d’horloge externe de l’interface audio à laquelle l’interface audio Pro Tools|24 MIX est connectée. Si vous utilisez le câble en Y pour connecter plusieurs interfaces audio Pro Tools|24 MIX, connectez également la sortie de l’horloge esclave de la première interface Legacy à l’entrée de l’horloge esclave de la seconde interface Legacy, à l’aide du câble BNC fourni. Vous ne pouvez pas configurer les horloges de plus de deux interfaces audio Pro Tools|24 MIX à partir d’une seule interface audio Pro Tools|HD. Si vous disposez d’une interface audio Pro Tools|24 MIX tierce, son horloge 256x sera fournie par l’interface audio Pro Tools|HD à laquelle un câble à 60 broches est relié. Pour que les interfaces audio Pro Tools|24 MIX (telles que 888|24 I/O ou 882|20 I/O) fonctionnent correctement, lancez Pro Tools et initialisez ce type d’interface audio dans la boîte de dialogue Hardware Setup avant de les mettre sous tension (voir « Configuration d’interface Legacy I/O » à la page 59). Quittez ensuite Pro Tools, puis éteignez l’ordinateur. Au redémarrage du système Pro Tools, mettez d’abord sous tension les interfaces audio Pro Tools|24 MIX, puis patientez pendant le chargement. Une fois les interfaces audio Legacy démarrées, mettez les interfaces audio Pro Tools|HD sous tension, puis allumez l’ordinateur. Avant de mettre sous tension vos interfaces audio Pro Tools|24 MIX et de les configurer, réduisez le volume des périphériques de sortie. Un son numérique très puissant risque d’être émis avant l’initialisation des éventuelles interfaces audio Pro Tools|24 MIX. Chapitre 3 Installation de Pro Tools sous Mac Ce chapitre contient des informations propres aux systèmes Mac. Si vous installez Pro Tools sur un ordinateur Windows, reportez-vous au Chapitre 4, « Installation de Pro Tools sous Windows ». Avant de procéder à l’installation de cette version de l’application, lisez le fichier Lisez-moi du disque d’installation de Pro Tools. Installation du logiciel Pro Tools HD Une fois le matériel Pro Tools|HD installé et connecté, vous pouvez passer à l’installation du logiciel Pro Tools. N’installez/n’utilisez pas Pro Tools lors d’une session ouverte avec le compte d’utilisateur racine. L’utilisateur racine est autorisé à réaliser certaines opérations pouvant entrer en conflit avec les tâches de gestion de fichiers de Pro Tools. Pour installer le logiciel Pro Tools HD : 1 Assurez-vous que vous êtes connecté en tant qu’administrateur pour le compte sur lequel vous souhaitez installer ProTools. Pour obtenir des détails sur les privilèges d’administrateur sur Mac OS X, reportez-vous à votre documentation Apple OS X. 2 Insérez le disque d’installation de Pro Tools dans le lecteur DVD. 3 Sur le disque d’installation, double-cliquez sur le fichier « Install Pro Tools HD.mpkg ». 4 Pour procéder à l’installation, suivez les 5 Cliquez sur Continuer à chaque fois que vous y êtes invité. 6 À la page Type d’installation, suivez l’une des méthodes ci-dessous : • Pour installer tous les fichiers d’applications Pro Tools et les suites de plug-ins gratuites (ainsi que le contenu associé), laissez les options d’installation par défaut sélectionnées et cliquez sur Continuer. – ou – • Cochez (ou décochez) les options d’installation selon vos besoins (voir « Options d’installation » à la page 22) et cliquez sur Continuer. 7 Cliquez sur Installer. 8 Le cas échéant, saisissez votre mot de passe administrateur et cliquez sur OK pour accepter l’installation. 9 Sélectionnez un environnement de travail. Cette opération lance le chargement d’un ensemble initial de paramètres Pro Tools, qui inclut ceux les plus couramment utilisés pour l’environnement de travail sélectionné : • Postproduction • Production musicale (audio et MIDI) • Production musicale (audio uniquement) Les paramètres par défaut peuvent être personnalisés à tout moment dans Pro Tools. Pour obtenir des informations supplémentaires, consultez le Guide de référence Pro Tools. instructions à l’écran. Chapitre 3 : Installation de Pro Tools sous Mac 21 10 Cliquez sur Continuer. 11 Lorsque l’installation est terminée, cliquez sur Redémarrer. Options d’installation Options Pro Tools HD Pour installer un sous-ensemble logiciel/plug-ins Pro Tools (et contenu associé), cliquez sur le triangle en regard de l’option Pro Tools HD 8.1 dans l’utilitaire d’installation, puis décochez les options que vous ne voulez pas installer. Fichiers d’application (nécessaires pour Pro Tools) Installe l’application Pro Tools et les fichiers bibliothèques annexes. Plug-ins DigiRack Installe des plug-ins gratuits dont les plug-ins DigiRack, Bomb Factory, Eleven Free, TL Utilities ainsi que D-Fi et Maxim. Pour plus d’informations, consultez le Guide des plug-ins audio. Pro Tools Creative Collection Installe un ensemble de plug-ins d’effets RTAS gratuits et de plug-ins d’instruments virtuels (dont 4,4 Go d’échantillons associés). Pour plus d’informations, consultez le Guide des plug-ins audio. Utilitaires Pro Tools Installe des modèles Calibration Mode pour systèmes Pro Tools|HD, DigiTest ainsi que des utilitaires de mise à niveau du microprogramme pour SYNC I/O et SYNC HD. Options supplémentaires En plus du logiciel et des plug-ins Pro Tools, l’utilitaire d’installation de Pro Tools fournit les options supplémentaires suivantes : Pilote Core Audio Cette option installe le pilote Core Audio qui vous permet d’utiliser les interfaces audio Pro Tools avec les applications tierces qui prennent en charge la norme Core Audio. 22 Guide de l’utilisateur Pro Tools|HD HEAT Installe l’option logicielle HEAT (Harmonically Enhanced Algorithm Technology). HEAT est un logiciel sous licence qui ajoute une « couleur analogique » aux systèmes Pro Tools|HD. Pour plus d’informations, consultez le manuel HEAT Software Option Guide. Avid Video Engine Le composant Avid Video Engine est requis pour utiliser Pro Tools avec les périphériques vidéo Avid (par exemple, Avid Mojo ou AVoption|V10). Pilote Eleven Rack Le pilote Eleven Rack est nécessaire si vous utilisez un Eleven Rack avec votre système Pro Tools|HD. Pour plus d’informations sur Eleven Rack, reportez-vous au manuel Eleven Rack User Guide. Pilote MIDI I/O Le pilote MIDI I/O est requis pour l’utilisation de l’interface MIDI I/O™. Lancement de Pro Tools Pour utiliser Pro Tools HD, vous devez disposer d’une clé iLok avec une autorisation valide pour Pro Tools HD insérée dans un port USB disponible de votre ordinateur. Le système Pro Tools|HD est fourni avec une clé iLok préautorisée. Pour lancer le logiciel Pro Tools HD : 1 Vérifiez que le matériel Pro Tools|HD est bien installé et connecté à votre ordinateur. 2 Insérez la clé iLok préautorisée dans un port USB disponible sur votre ordinateur. Ne retirez pas la clé iLok lors du démarrage ou de l’utilisation de Pro Tools. 3 Effectuez l’une des actions suivantes : • Cliquez sur l’icône Pro Tools HD dans le Dock. – ou – • Recherchez l’application Pro Tools HD sur votre disque dur et cliquez deux fois sur l’icône correspondante. 4 Utilisez la boîte de dialogue Quick Start (démarrage rapide) pour effectuer l’une des opérations suivantes : • Créer une session à partir d’un modèle. Applications et plug-ins tiers Votre package Pro Tools contient également plusieurs applications et plug-ins gratuits provenant d’une sélection de partenaires de développement Avid tiers. Vous pouvez les installer séparément une fois votre installation de Pro Tools terminée. Les programmes d’installation sont situés sur le disque d’installation de Pro Tools dans le dossier Additional Files\3rd Party Content. • Créer une session vide. • Ouvrir une session. Pilote CoreAudio Pour plus d’informations sur la boîte de dialogue Quick Start et les modèles de session, consultez le Guide de référence Pro Tools. Le pilote CoreAudio est un pilote audio multicanal et client qui permet à des applications compatibles CoreAudio de lire et d’enregistrer par le biais du matériel Pro Tools. Logiciels supplémentaires du disque d’installation Pro Tools Le pilote CoreAudio est installé par défaut avec Pro Tools. Le disque d’installation de Pro Tools HD fournit des logiciels supplémentaires pour votre système, notamment la collection de plug-ins HD Pack, des applications et plug-ins tiers, des pilotes audio (pour lire d’autres applications audio via votre matériel Pro Tools|HD) ainsi qu’une session Pro Tools de démonstration. Pour plus d’informations sur la configuration du pilote CoreAudio, reportez-vous au guide correspondant. Reportez-vous à votre disque d’installation de Pro Tools pour obtenir des logiciels et des programmes d’installation supplémentaires. Plug-ins HD Pack Votre pack Pro Tools comprend le HD Pack, une collection de plug-ins développé par Avid et ses partenaires de développement. Vous pouvez installer le HD Pack une fois votre installation de Pro Tools terminée. Pilote CoreAudio en version autonome Il est possible d’installer la version autonome du pilote CoreAudio sur des systèmes Mac non équipés de Pro Tools. Pour plus d’informations sur l’installation et la configuration de la version autonome du pilote CoreAudio, reportez-vous au guide correspondant. Si vous désinstallez Pro Tools, le pilote CoreAudio est alors désinstallé automatiquement. Les programmes d’installation du HD Pack sont situés sur le disque d’installation de Pro Tools, dans le dossier Additional Files\HD Pack Installers. Chapitre 3 : Installation de Pro Tools sous Mac 23 Session de démonstration Pro Tools Le disque d’installation de Pro Tools HD comprend une session de démonstration permettant de vérifier le bon fonctionnement du système. La session de démonstration de Pro Tools HD s’intitule Meant To Be. Avant d’installer la session de démonstration sur votre lecteur audio, vérifiez que ce dernier est configuré comme indiqué dans l’Annexe A, « Configuration et maintenance du disque dur ». Pour supprimer le logiciel Pro Tools de votre ordinateur, procédez comme suit. Pour supprimer Pro Tools de votre ordinateur : 1 Assurez-vous que vous êtes connecté en tant qu’administrateur au compte sur lequel Pro Tools est installé. Pour installer la session de démonstration : 2 Accédez à Applications/Digidesign/Pro Tools/ Pro Tools Utilities, puis cliquez deux fois sur le fichier « Uninstall Pro Tools ». 1 Insérez le disque d’installation de Pro Tools HD 3 Cliquez sur Continuer pour procéder dans le lecteur de DVD. à la désinstallation. 2 Sur le disque d’installation, dans le dossier 4 Sélectionnez le type de désinstallation Additional Files, ouvrez le dossier Pro Tools Demo Session Installer. à effectuer : 3 Cliquez deux fois sur « HD Demo Session Setup.pkg ». 4 Pour procéder à l’installation, suivez les instructions à l’écran. 5 Lorsque vous y êtes invité, sélectionnez le lecteur audio en tant qu’emplacement d’installation et cliquez sur Continuer pour lancer l’installation. 6 Cliquez sur Installer. 7 Une fois l’installation terminée, cliquez sur Fermer. Vous pouvez ouvrir la session de démonstration en cliquant deux fois sur le fichier Meant To Be.ptf situé dans le dossier Pro Tools Demo Session. 24 Désinstallation de Pro Tools Guide de l’utilisateur Pro Tools|HD Safe Uninstall Conserve les plug-ins et systèmes de fichiers requis pour la compatibilité avec certains produits Avid. Clean Uninstall Supprime tous les fichiers Pro Tools, y compris les systèmes de fichiers, les plug-ins et les noms de patch MIDI. 5 Cliquez sur Uninstall. 6 Entrez le mot de passe administrateur, puis cliquez sur OK. 7 Cliquez sur Finish pour fermer la fenêtre du programme d’installation. Optimisation d’un système Mac pour Pro Tools Pour des performances optimales avec Pro Tools, configurez l’ordinateur avant d’utiliser le logiciel Pro Tools. Avant de configurer votre ordinateur, assurez-vous que vous êtes connecté en tant qu’administrateur pour le compte sur lequel vous souhaitez installer Pro Tools. Pour obtenir des détails sur les privilèges d’administrateur sur Mac OS X, reportez-vous à votre documentation Apple OS X. N’utilisez pas la fonction de mise à jour logicielle automatique de Mac OS X, car cela peut entraîner la mise à jour de votre système avec une version de Mac OS qui n’a pas été validée pour Pro Tools. Pour connaître les versions qualifiées de Mac OS, rendez-vous sur www.avid.com/compatibility. Désactivation de la mise à jour logicielle Désactivation ou réaffectation de raccourcis clavier Mac utilisés par Pro Tools Pour bénéficier de tous les raccourcis clavier que propose Pro Tools, vous devez désactiver ou réaffecter les éventuels raccourcis clavier en conflit avec Mac OS X dans le menu Préférences Système, dont les éléments suivants : • « Afficher le menu Aide » • Sous « Navigation clavier » • « Déplacer la cible vers le tiroir de fenêtre » • Sous « Dock, Exposé et Dashboard » • « Masquer et afficher automatiquement le Dock » • « Toutes les fenêtres » • « Fenêtres d’application » • « Bureau » • « Dashboard » • « Spaces » • Sous « Spotlight » Pour désactiver la fonction de mise à jour logicielle : • « Afficher le champ de recherche Spotlight » 1 Dans le menu Pomme, sélectionnez Préférences • « Afficher la fenêtre Spotlight » Système, puis cliquez sur Mise à jour de logiciels. 2 Cliquez sur l’onglet de planification des vérifications. 3 Désélectionnez Rechercher les mises à jour. Pour obtenir une liste complète des raccourcis clavier Pro Tools, reportez-vous au manuel Keyboard Shortcuts Guide (Help > Keyboard Shortcuts). Désactivation de l’économiseur d’énergie Pour désactiver ou réaffecter des raccourcis clavier Mac OS X : Pour désactiver la fonction d’économie d’énergie : 1 Dans le menu Pomme, sélectionnez Préférences 1 Dans le menu Pomme, sélectionnez Préférences Système, puis cliquez sur Clavier. Système, puis cliquez sur Economiseur d’énergie. 2 Cliquez sur l’onglet Raccourcis clavier. 2 Procédez comme suit : 3 Effectuez l’une des actions suivantes : • Définissez le mode de veille de l’ordinateur sur Jamais. • Décochez les options Mac OS X en conflit avec les raccourcis clavier Pro Tools. • Définissez le paramètre de veille d’affichage sur Jamais. – ou – • Désélectionnez Suspendre dès que possible l’activité du ou des disques durs. • Affectez des raccourcis clavier différents qui ne créent pas de conflits aux options Mac OS X correspondantes. Chapitre 3 : Installation de Pro Tools sous Mac 25 Réaffectation des raccourcis clavier Spaces Désactivation de l’indexation Spotlight Si vous voulez utiliser Spaces, réaffectez les raccourcis clavier correspondants afin d’éviter les conflits avec les raccourcis clavier Pro Tools importants. Vous pouvez réaffecter les raccourcis clavier Spaces pour utiliser une combinaison de touches de modification (Commande+Option+Contrôle+Maj) en plus des affectations de raccourcis clavier Spaces par défaut afin d’éviter ces conflits. La fonction Spotlight de Mac OS X indexe automatiquement les fichiers et dossiers des disques durs locaux en tâche de fond. Dans la plupart des cas, cela ne perturbe pas le fonctionnement de Pro Tools ; cependant, si Spotlight entreprend l’indexation des disques durs lors d’un enregistrement dans une session Pro Tools comportant un nombre de piste élevé, les performances système de Pro Tools peuvent s’en retrouver peu à peu dégradées. Dans le cadre d’un projet d’enregistrement Pro Tools de grande ampleur, il peut donc être judicieux de désactiver l’indexation Spotlight pour tous les disques locaux. Pour réaffecter les raccourcis clavier Spaces afin d’utiliser des combinaisons de touches de modification qui ne provoquent pas de conflit avec les raccourcis clavier Pro Tools : 1 Dans le menu Pomme, sélectionnez Préférences Système, puis cliquez sur Exposé et Spaces. 2 Cliquez sur l’onglet Spaces. 3 Vérifiez que Activer Spaces est sélectionné. 4 Maintenez les touches Commande+Option+ Ce faisant, la fonction Trouver de Mac OS X est également désactivée. Pour désactiver l’indexation Spotlight : 1 Dans le menu Pomme, sélectionnez Préférences Système, puis cliquez sur Spotlight. Contrôle+Maj enfoncées et sélectionnez « Contrôle+Option+Maj+Commande+F8 » dans le menu contextuel « Pour activer Spaces ». 2 Dans la fenêtre Spotlight, cliquez sur l’onglet 5 Maintenez les touches Commande+Option+ 3 Faites glisser l’icône du disque que vous ne Contrôle+Maj enfoncées et sélectionnez « Contrôle+Option+Maj+Commande+Flèches » dans le menu contextuel « Pour basculer d’un espace à l’autre ». souhaitez pas indexer du bureau vers la liste. 6 Maintenez les touches Commande+Option+ Contrôle+Maj enfoncées et sélectionnez « Contrôle+Option+Maj+Commande+Pavé numérique » dans le menu contextuel « Pour passer directement à un espace ». Confidentialité. Activation de la journalisation des lecteurs audio Les performances des lecteurs audio peuvent être augmentées en activant la journalisation. Pour activer la journalisation : 1 Dans le dossier Applications/Utilitaires, démarrez le logiciel Utilitaire de disque. 2 Sélectionnez le volume dans la colonne de gauche de la fenêtre Disk Utility. 3 Sélectionnez Activer la journalisation dans la barre d’outils. 26 Guide de l’utilisateur Pro Tools|HD Chapitre 4 Installation de Pro Tools sous Windows Ce chapitre contient des informations spécifiques aux systèmes Windows. Si vous souhaitez installer Pro Tools sur Mac, reportez-vous au Chapitre 3, « Installation de Pro Tools sous Mac ». Avant de procéder à l’installation de cette version de l’application, lisez le fichier Lisez-moi du disque d’installation de Pro Tools. Installation du logiciel Pro Tools HD Une fois le matériel Pro Tools|HD installé et connecté, vous pouvez passer à l’installation du logiciel Pro Tools. Sous Windows XP, assurez-vous d’avoir désactivé l’avertissement de signature du pilote avant de commencer l’installation du logiciel. Cela réduira le nombre de messages d’avertissement qui s’afficheront pendant l’installation. Voir « Désactivation des avertissements de signature du pilote » à la page 13. Pour installer le logiciel Pro Tools HD : 1 Démarrez Windows en vous connectant avec des privilèges d’administrateur. Pour tout renseignement supplémentaire sur les privilèges d’administrateur, reportez-vous à la documentation Windows. 3 Insérez le disque d’installation de Pro Tools dans le lecteur de DVD. 4 Sur le disque d’installation, double-cliquez sur le fichier « Setup.exe ». 5 Pour procéder à l’installation, suivez les instructions à l’écran et cliquez sur Suivant lorsque vous y êtes invité. 6 Pour procéder à l’installation, suivez les instructions à l’écran et cliquez sur Suivant lorsque vous y êtes invité. 7 Pour installer l’intégralité des logiciels et plug-ins Pro Tools complémentaires, laissez Pro Tools coché. 8 À la page Sélectionner les fonctionnalités, suivez l’une des méthodes ci-dessous : • Pour installer tous les fichiers d’applications Pro Tools et les suites de plug-ins gratuites (ainsi que le contenu associé), laissez les options d’installation par défaut sélectionnées et cliquez sur Continuer. – ou – • Cochez (ou décochez) les options d’installation selon vos besoins (voir « Options d’installation » à la page 28) et cliquez sur Continuer. 9 Cliquez sur Suivant. 2 Attendez que la boîte de dialogue Assistant Matériel détecté s’affiche et laissez-la ouverte. Ne cliquez pas sur Suivant. Chapitre 4 : Installation de Pro Tools sous Windows 27 10 Sélectionnez un environnement de travail. Cette opération lance le chargement d’un ensemble initial de paramètres Pro Tools, qui inclut ceux les plus couramment utilisés pour l’environnement de travail sélectionné : • Postproduction • Production musicale (audio et MIDI) • Production musicale (audio uniquement) Les paramètres par défaut peuvent être personnalisés à tout moment dans Pro Tools. Pour plus d’informations, reportez-vous au Guide de référence Pro Tools. 11 Cliquez sur Suivant. 12 Cliquez sur Installer. Plusieurs messages s’affichent pendant l’installation, mais vous pouvez les ignorer, y compris les boîtes de dialogue « Nouveau matériel détecté » et « Un problème est survenu pendant l’installation du matériel ». En outre, si un message d’avertissement vous indique que le test permettant d’obtenir le logo Windows a échoué, cliquez sur Continuer. 13 Attendez que le programme ait installé tous les composants logiciels, pilotes et systèmes de fichiers PACE pour passer à l’étape suivante. 14 Une fois l’installation terminée, cliquez sur Terminer. Options d’installation Options Pro Tools|HD Pour installer un sous-ensemble logiciel/plug-ins Pro Tools (et contenu associé), cliquez sur le signe plus (+) en regard de l’option Pro Tools HD 8.1 à la page Sélectionner les fonctionnalités de l’installation, puis décochez les options que vous ne voulez pas installer. 28 Guide de l’utilisateur Pro Tools|HD Fichiers d’application (nécessaires pour Pro Tools) Installe l’application Pro Tools et les fichiers bibliothèques annexes nécessaires pour exécuter Pro Tools. Cette option doit être cochée pour installer Pro Tools. Plug-ins DigiRack Installe des plug-ins gratuits dont les plug-ins DigiRack, Bomb Factory, Eleven Free, TL Utilities ainsi que D-Fi et Maxim. Pour plus d’informations, consultez le Guide des plug-ins audio. Pro Tools Creative Collection Installe un ensemble de plug-ins d’effets RTAS gratuits et de plug-ins d’instruments virtuels (dont 4,4 Go d’échantillons associés). Pour plus d’informations, consultez le Guide des plug-ins audio. Utilitaires Pro Tools Installe des modèles Calibration Mode pour systèmes Pro Tools|HD, DigiTest™ ainsi que des utilitaires de mise à niveau du microprogramme pour SYNC I/O™ et SYNC HD™. Options supplémentaires En plus du logiciel et des plug-ins Pro Tools, l’utilitaire d’installation de Pro Tools fournit les options supplémentaires suivantes. Option Mac HFS+ Disk Support Cette option permet au système Pro Tools de lire, d’écrire, d’enregistrer et de relire des données à partir de disques au format Mac HFS+. Les disques HFS+ sont aussi souvent appelés disques Mac OS étendus. HEAT Installe l’option logicielle HEAT (Harmonically Enhanced Algorithm Technology). HEAT est un logiciel sous licence qui ajoute une « couleur analogique » aux systèmes Pro Tools|HD. Pour plus d’informations, consultez le manuel HEAT Software Option Guide. Avid Video Engine Le composant Avid Video Engine est requis pour utiliser Pro Tools avec les périphériques vidéo Avid (par exemple, Avid Mojo® ou AVoption|V10). Pilote Eleven Rack Le pilote Eleven Rack est nécessaire si vous utilisez un Eleven Rack avec votre système Pro Tools|HD. Pour plus d’informations sur Eleven Rack, reportez-vous au manuel Eleven Rack User Guide. Contrôleur et pilote Command|8 Le pilote Command|8® est nécessaire pour utiliser la surface de contrôle Command|8. Lancement de Pro Tools Pour utiliser Pro Tools HD, vous devez disposer d’une clé iLok avec une autorisation valide pour Pro Tools HD insérée dans un port USB disponible de votre ordinateur. Le système Pro Tools|HD est fourni avec une clé iLok préautorisée. Pour lancer le logiciel Pro Tools HD : 1 Vérifiez que le matériel Pro Tools|HD est bien installé et connecté à votre ordinateur. 2 Insérez la clé iLok préautorisée dans un port USB disponible sur votre ordinateur. Installation de QuickTime Procédez à l’installation de QuickTime si vous prévoyez d’inclure des fichiers vidéo ou d’importer des fichiers MP3 ou MP4 (AAC) dans vos sessions Pro Tools. Vous pouvez télécharger gratuitement QuickTime pour Windows sur le site Web d’Apple. Pour obtenir plus d’informations sur la version QuickTime compatible avec votre version de Pro Tools, reportez-vous aux pages relatives à la compatibilité sur notre site Web (www.avid.com/compatibility). Pour installer QuickTime : Ne retirez pas la clé iLok lors du démarrage ou de l’utilisation de Pro Tools. 3 Effectuez l’une des actions suivantes : • Cliquez deux fois sur le raccourci Pro Tools HD sur le bureau. – ou – • Recherchez l’application Pro Tools HD sur votre disque dur et cliquez deux fois sur l’icône correspondante. 4 Utilisez la boîte de dialogue Quick Start (démarrage rapide) pour effectuer l’une des opérations suivantes : 1 Sur le site www.apple.com, téléchargez • Créer une session à partir d’un modèle. le programme d’installation de QuickTime for Windows sur votre ordinateur. • Créer une session vide. • Ouvrez une session. 2 Cliquez deux fois sur le programme et suivez les instructions qui s’affichent à l’écran. 3 Redémarrez votre ordinateur. Pour plus d’informations sur la boîte de dialogue Quick Start et les modèles de session, consultez le Guide de référence Pro Tools. Si vous avez désactivé l’option d’avertissement de signature du pilote sur votre ordinateur, n’oubliez de la réactiver une fois le matériel et le logiciel Pro Tools installés. Chapitre 4 : Installation de Pro Tools sous Windows 29 Logiciels supplémentaires du disque d’installation Pro Tools Le disque d’installation de Pro Tools HD fournit des logiciels supplémentaires pour votre système, notamment la collection de plug-ins HD Pack, des applications et plug-ins tiers, des pilotes audio (pour lire d’autres applications audio via votre matériel Pro Tools|HD) ainsi qu’une session Pro Tools de démonstration. Reportez-vous à votre disque d’installation de Pro Tools pour obtenir des logiciels et des programmes d’installation supplémentaires. Plug-ins HD Pack Votre pack Pro Tools comprend le HD Pack, une collection de plug-ins développé par Avid et ses partenaires de développement. Vous pouvez installer le HD Pack une fois votre installation de Pro Tools terminée. Les programmes d’installation du HD Pack sont situés sur le disque d’installation de Pro Tools, dans le dossier Additional Files\HD Pack Installers. Applications et plug-ins tiers Pilotes audio Windows Le pilote ASIO et le pilote audio WaveDriver pour les systèmes Windows permettent d’utiliser vos interfaces audio Pro Tools avec des applications tierces prenant en charge le pilote ASIO ou WaveDriver MME (Multimedia Extension). Les pilotes ASIO et WaveDriver pour votre matériel Pro Tools sont installés automatiquement en même temps que Pro Tools. Pilote ASIO Le pilote ASIO (Audio Sound Input Output) est un pilote audio multicanal client unique qui permet à des programmes audio tiers compatibles ASIO d’enregistrer et de lire des données audio via un matériel Pro Tools. Pour plus d’informations sur la configuration du pilote ASIO, reportez-vous au guide correspondant. WaveDriver Le pilote audio WaveDriver pour système Windows est un pilote stéréo client unique qui permet à des programmes audio tiers compatibles WaveDriver MME (Multimedia Extension) de lire des données via un matériel Pro Tools. Votre package Pro Tools contient également plusieurs applications et plug-ins gratuits provenant d’une sélection de partenaires de développement Avid tiers. Vous pouvez les installer séparément une fois votre installation de Pro Tools terminée. Pilotes audio Windows autonomes Les programmes d’installation sont situés sur le disque d’installation de Pro Tools dans le dossier Additional Files\3rd Party Content. Les pilotes audio pour Windows peuvent être installés sur des systèmes Windows où le logiciel Pro Tools n’est pas installé. Pour plus d’informations sur la configuration du pilote WaveDriver, reportez-vous au guide correspondant. Pour plus d’informations sur l’installation et la configuration de la version autonome des pilotes audio pour Windows, reportez-vous au guide correspondant. 30 Guide de l’utilisateur Pro Tools|HD Session de démonstration Pro Tools Le disque d’installation de Pro Tools HD comprend une session de démonstration permettant de vérifier le bon fonctionnement du système. La session de démonstration de Pro Tools HD s’intitule Meant To Be. Avant d’installer la session de démonstration sur votre lecteur audio, vérifiez que ce dernier est configuré comme indiqué dans l’Annexe A, « Configuration et maintenance du disque dur ». Désinstallation de Pro Tools Pour supprimer le logiciel Pro Tools de votre ordinateur, utilisez le programme de désinstallation. Pour supprimer Pro Tools de votre ordinateur : 1 Assurez-vous que vous êtes connecté en tant qu’administrateur au compte sur lequel Pro Tools est installé. 2 Accédez à C:\Program Files\Digidesign\ Pour installer la session de démonstration : Pro Tools\Pro Tools Utilities. 1 Insérez le disque d’installation de Pro Tools HD 3 Double-cliquez sur « Uninstall Pro Tools dans le lecteur DVD. Setup.exe ». 2 Sur le disque d’installation, dans le dossier 4 Cliquez sur Suivant pour procéder Additional Files, ouvrez le dossier Pro Tools Demo Session Installer. à la désinstallation. 5 Cliquez sur Désinstaller. 3 Cliquez deux fois sur « HD Demo Session Setup.exe ». 4 Pour procéder à l’installation, suivez les instructions à l’écran. 6 Si nécessaire, entrez le mot de passe administrateur, puis cliquez sur OK. 7 Cliquez sur Terminer pour redémarrer votre ordinateur et achever la désinstallation. 5 Lorsque vous y êtes invité, sélectionnez le lecteur audio en tant qu’emplacement d’installation et cliquez sur Suivant pour commencer l’installation. 6 Une fois l’installation terminée, cliquez sur Terminer. Vous pouvez ouvrir la session de démonstration en cliquant deux fois sur le fichier Meant To Be.ptf situé dans le dossier Pro Tools Demo Session. Chapitre 4 : Installation de Pro Tools sous Windows 31 Optimisation d’un système Windows pour Pro Tools Pour des performances optimales avec Pro Tools|HD, configurez l’ordinateur avant d’utiliser le matériel et le logiciel Pro Tools. Avant de configurer votre ordinateur, assurez-vous que vous êtes connecté en tant qu’administrateur pour le compte sur lequel vous souhaitez installer Pro Tools. Pour tout renseignement complémentaire sur les privilèges d’administrateur, reportezvous à la documentation Windows. Pour configurer la gestion de l’alimentation Windows : 1 Sélectionnez Démarrer > Panneau de configuration. 2 Cliquez deux fois sur Options d’alimentation. 3 Cliquez sur l’onglet Modes de gestion de l’alimentation. 4 Dans le menu contextuel Modes de gestion de l’alimentation, sélectionnez Toujours. 5 Vérifiez que les paramètres suivants sont réglés sur Jamais : • Arrêt des disques durs • Mise en veille Optimisations requises Pour garantir des performances Pro Tools optimales, configurez les paramètres suivants avant d’utiliser le logiciel Pro Tools. Lorsque vous avez terminé de modifier les paramètres système Windows, redémarrez votre ordinateur. Désactivation de la mise en veille et de la gestion de l’alimentation Si vous utilisez Pro Tools, le mode de mise en veille du système Windows doit être défini sur Toujours actif. Ceci réduit le risque qu’une longue session d’enregistrement ou de lecture s’arrête inopinément à cause de la mise hors tension des ressources système. • Mise en veille prolongée 6 Cliquez sur OK. Optimisations recommandées D’autres pilotes logiciels et matériels installés sur votre ordinateur peuvent également interférer avec Pro Tools. Pour obtenir des performances optimales, nous vous suggérons d’effectuer les opérations suivantes : • Évitez d’exécuter simultanément Pro Tools et des programmes dont vous n’avez pas absolument besoin. • Désactivez les logiciels qui fonctionnent en tâche de fond, tels que Windows Messenger, les calendriers et les programmes de maintenance de disque. • Lorsque vous exécutez Pro Tools, éteignez tous les périphériques USB non indispensables. 32 Guide de l’utilisateur Pro Tools|HD Optimisations facultatives Les optimisations du système suivantes peuvent améliorer les performances de Pro Tools sur certains systèmes. Il est recommandé de ne recourir à ces optimisations qu’en cas de nécessité, car elles peuvent désactiver ou compromettre certaines fonctionnalités des autres programmes installés sur votre système. Réglage des performances des applications Pour régler les performances des applications : 1 Cliquez avec le bouton droit de la souris sur Ordinateur (Windows Vista/7) ou sur Poste de travail (Windows XP) et sélectionnez Propriétés. 2 Dans la fenêtre Propriétés système, cliquez sur l’onglet Avancé. Désactivation des cartes réseau Désactivez toutes les cartes réseau de votre système, à l’exception des cartes FireWire que vous pourriez être amené à utiliser pour connecter un disque externe à votre système. 3 Dans la zone Performances, cliquez sur le bouton Paramètres. 4 Dans la fenêtre Options de performances, cliquez sur l’onglet Avancé. 5 Dans la section Performance des applications, Pour désactiver une carte réseau : sélectionnez l’option Services d’arrière-plan. 1 Cliquez avec le bouton droit de la souris 6 Dans Utilisation de la mémoire, sélectionnez sur Ordinateur (Windows Vista/7) ou sur Poste de travail (Windows XP) et sélectionnez Gérer. le Cache système. 2 Dans Outils système, choisissez Gestionnaire de périphériques. 3 Dans la fenêtre du Gestionnaire de périphéri- ques, cliquez deux fois sur Cartes réseau, puis sur la carte réseau à désactiver. 7 Cliquez sur OK pour fermer la fenêtre Options de performances. 8 Cliquez sur OK pour fermer la fenêtre Propriétés système. 9 Redémarrez l’ordinateur pour que les modifications prennent effet. 4 Dans l’onglet Général, choisissez Ne pas utiliser ce périphérique (activer) dans le menu contextuel Utilisation du périphérique, puis cliquez sur OK. 5 Fermez la fenêtre Gestion de l’ordinateur. Chapitre 4 : Installation de Pro Tools sous Windows 33 Désactivation des éléments de démarrage du système Moins les éléments en cours d’utilisation sur votre ordinateur sont nombreux, plus les ressources disponibles pour Pro Tools sont nombreuses. Certaines applications de démarrage consomment inutilement les ressources du processeur et peuvent être désactivées. Soyez prudent au moment de désactiver les éléments de démarrage suivants : • le numéro de série d’un support portable (nécessaire aux applications utilisant une clé de protection contre la copie) ; • le service Plug and Play ; • le rapport des activités ; • les services cryptographiques. Pour désactiver les éléments de démarrage du système : 1 Depuis le menu Démarrer, saisissez « msconfig » sous Exécuter et cliquez sur OK pour ouvrir l’utilitaire de configuration du système. 2 Sous l’onglet Général, choisissez Démarrage sélectif. 3 Désactivez l’option Charger les éléments de démarrage, puis cliquez sur OK. 4 Cliquez sur Redémarrer pour redémarrer l’ordinateur. 5 Après le redémarrage, un message relatif à la configuration système s’affiche à l’écran. Vérifiez que les performances de Pro Tools ont été améliorées avant de désactiver la case Ne plus afficher ce message. Si les performances n’ont pas été améliorées, exécutez la commande msconfig et sélectionnez le mode Démarrage normal (charger tous les pilotes de périphérique et tous les services) au lieu du mode de démarrage sélectif, ou désactivez un par un les éléments lancés au démarrage et les processus non indispensables. 34 Guide de l’utilisateur Pro Tools|HD Chapitre 5 Établissement de connexions studio Ce chapitre fournit des informations relatives à l’établissement de connexions studio communes, notamment aux sources numériques et analogiques, aux unités d’effets, à l’équipement MIDI et aux périphériques de synchronisation SMPTE. Reportez-vous au Guide HD OMNI, Guide HD I/O, Guide HD MADI, Guide 192 I/O, Guide 192 Digital I/O, Guide 96 I/O ou Guide 96i I/O pour obtenir des détails spécifiques concernant : • Les connecteurs et indicateurs des panneaux avant et arrière. Installation du studio La Figure 7 à la page 36 représente une installation de studio classique dans laquelle l’interface HD I/O est connectée à une console de mixage et des équipements d’effets. La Figure 8 à la page 37 et la Figure 9 à la page 38 illustrent une installation sans console de mixage dans laquelle les processeurs d’effets et les équipements de contrôle sont directement connectés à une interface HD OMNI. • L’installation des cartes d’extension d’E/S facultatives (HD I/O et 192 I/O uniquement). Afin d’assurer un refroidissement correct, veillez à laisser suffisamment d’espace de chaque côté des interfaces audio Pro Tools|HD. N’obstruez pas les côtés de l’unité et ne déconnectez pas le ventilateur interne. Si les unités sont placées dans les baies d’un châssis, retirez tous les couvercles ou portes avant de faire fonctionner le système. L’absence d’une telle précaution risque de provoquer la surchauffe rapide des unités et d’endommager irrémédiablement les composants fragiles du système. Chapitre 5 : Établissement de connexions studio 35 Exemple d’installation d’un studio avec une console de mixage Entrées/sorties optiques vers ADAT Entrées/sorties numériques vers l’enregistreur DAT Entrées analogiques Sorties analogiques Périphérique d’effets numériques (réglé sur synchronisation externe) Périphériques d’effets Sorties de canal Instruments Connectés à la console Retours sur bande ou entrées Amplificateur de puissance et haut-parleurs Figure 7. Exemple de configuration de studio utilisant une interface HD I/O avec connexions analogiques à une console de mixage 36 Guide de l’utilisateur Pro Tools|HD Exemple d’installation d’un studio sans console de mixage Figure 8. Exemple de configuration de studio utilisant HD OMNI sans console de mixage, connexions du panneau avant Chapitre 5 : Établissement de connexions studio 37 Entrées/sorties optiques vers ADAT Sortie analogique Entrées/sorties numériques vers l’enregistreur DAT Inserts matériels Amplificateur de puissance et haut-parleurs Figure 9. Exemple de configuration de studio utilisant HD OMNI sans console de mixage, connexions du panneau arrière 38 Guide de l’utilisateur Pro Tools|HD Connexion des équipements à des entrées et des sorties audio numériques Chaque interface audio Pro Tools|HD est dotée d’au moins une option numérique AES/EBU, S/PDIF ou optique (ADAT). L’interface HD I/O (avec carte d’extension HD I/O Digital) contient des ports AES/EBU et optiques supplémentaires, ainsi que des fonctionnalités de conversion des formats d’entrée (TDIF, AES/EBU) à 192 kHz. L’interface 96i I/O fournit deux canaux de S/PDIF uniquement. Pour plus d’informations, reportez-vous à la documentation fournie avec votre interface audio. L’exemple suivant fournit des instructions sur la connexion de Pro Tools à un enregistreur DAT. Pour connecter votre système Pro Tools à un enregistreur DAT : 1 Connectez la sortie AES/EBU ou S/PDIF de votre interface audio Pro Tools|HD à l’entrée AES/EBU ou S/PDIF de votre machine DAT. Par défaut, ce port est affecté aux sorties Pro Tools 1 et 2. 2 Connectez l’entrée AES/EBU ou S/PDIF de votre interface audio à la sortie AES/EBU ou S/PDIF de votre deck DAT. Acheminez l’entrée numérique vers les entrées Pro Tools dans la boîte de dialogue Hardware Setup. Vous pouvez acheminer n’importe quelle paire d’entrée ou de sortie physique vers tout canal d’entrée et de sortie dans la console de mixage Pro Tools. Attention : l’interface 96i I/O ne prend pas en charge le mappage des entrées. Pour plus d’informations, consultez le Guide de référence Pro Tools. Connexion à des unités d’effets Les interfaces HD I/O, HD OMNI, HD MADI, 192 I/O, 192 Digital I/O et 96 I/O permettent de connecter des unités d’effets analogiques ou numériques au système Pro Tools, puis de les utiliser en tant qu’inserts ou destination des départs et retours d’effets. L’interface 96i I/O prend en charge une seule paire d’inserts matériels utilisant les canaux 1 et 2. Pour en savoir plus, reportez-vous au Guide 96i I/O. Sous Pro Tools, jusqu’à dix points d’insert sont disponibles pour chaque canal audio. Chaque insert peut être un insert matériel (ou un plug-in logiciel) mono ou stéréo. Lors de l’utilisation d’un insert matériel, vous devez connecter le périphérique aux entrées et sorties appropriées de votre système. Par exemple, un insert stéréo peut utiliser les sorties 7-8 et les entrées 7-8 pour les départs et les retours, respectivement. L’acheminement des entrées et des sorties physiques de l’interface vers les entrées et sorties de Pro Tools peut se faire dans la boîte de dialogue Hardware Setup ou dans la boîte de dialogue I/O Setup. À partir d’I/O Setup, il est également possible de définir des points d’insert et d’en affecter les canaux aux canaux de l’interface audio (pour plus d’informations, reportez-vous au Guide de référence Pro Tools). Vous pouvez également connecter des unités d’effets à votre système en utilisant n’importe quelle entrée ou sortie analogique ou numérique en tant qu’entrée ou sortie auxiliaire pour les départs et les retours d’effets. L’unité d’effets connectée de cette façon, vous pouvez transférer une quantité variable de sons vers l’unité d’effets, via ces sorties, à l’aide d’un départ dans Pro Tools. Chapitre 5 : Établissement de connexions studio 39 Les dix commandes de départ séparées de chaque piste Pro Tools permettent de transférer de l’audio vers les sorties disponibles connectées à votre système, via l’un des 128 bus internes de la console TDM de Pro Tools. Vous pouvez à nouveau basculer les sorties en entrées auxiliaires pour un mixage ou un traitement automatique. Lorsque vous utilisez un effet dans cette configuration d’envoi et de retour, assurez-vous que le mixage interne de l’unité ou l’équilibre entre les signaux de type « direct » (non traité) et « wet » (traité) est tel que seul le signal traité est renvoyé vers Pro Tools. Dans la plupart des unités d’effets, il convient de régler l’équilibre sur 100% (complètement « wet »). Si vous avez utilisé une unité d’effets lors de l’installation d’un instrument, par exemple un rack d’effets de guitare, l’équilibre se situera en dessous de 50%. Si l’unité est dotée de boutons de niveau de types «dry» et effet séparés, désactivez l’option «dry». Dans le cas contraire, le signal «dry» non traité sera présent à la sortie de l’effet, avec le son traité, et vous aurez des difficultés à contrôler avec précision l’équilibre de l’effet dans votre mixage final. Connexion numérique d’unités d’effets Pour utiliser les entrées et les sorties de votre interface audio en tant que départs et retours d’effets vers un périphérique d’effets numériques, définissez votre interface sur Internal dans la boîte de dialogue Hardware Setup (sauf si elle est déjà synchronisée avec une autre source d’horloge ou un autre périphérique). Configurez les périphériques d’effets numériques de manière à ce qu’ils acceptent une horloge numérique externe et puissent être synchronisés avec Pro Tools. Vérifiez que vous réglez la paire de canaux sur l’entrée numérique dans la boîte de dialogue Hardware Setup (ou I/O Setup). 40 Guide de l’utilisateur Pro Tools|HD Connexion des périphériques MIDI L’ajout d’une interface compatible MIDI à votre système vous permettra de tirer parti de toutes les fonctions MIDI de Pro Tools, fonctions d’enregistrement et d’édition de pistes MIDI, et fonctions de synchronisation avec le timecode ou l’horloge MIDI comprises. Pour plus d’informations sur l’identification de périphériques MIDI externes connectés à l’interface MIDI pour une utilisation avec Pro Tools, reportez-vous à l’Annexe C, « Configuration de MIDI Studio Setup (Windows uniquement) » ou à l’Annexe B, « Configuration d’AMS (Mac OS X uniquement) ». Pour connecter des appareils MIDI à votre système : 1 Branchez l’interface MIDI à votre ordinateur en suivant les instructions figurant dans la documentation de votre interface MIDI. 2 Installez tout pilote MIDI requis par l’interface MIDI. Après avoir installé l’interface MIDI (logiciel et matériel), assurez-vous que l’ensemble fonctionne correctement en réalisant les procédures figurant dans la documentation qui l’accompagne. 3 Connectez la sortie MIDI de votre dispositif MIDI à l’entrée MIDI de votre interface MIDI. 4 Connectez l’entrée MIDI de votre dispositif MIDI à la sortie MIDI de votre interface MIDI. Connexion des périphériques de synchronisation SMPTE Connexion des surfaces de travail Ethernet Si vous envisagez d’effectuer une synchronisation SMPTE entre Pro Tools et des périphériques externes, assurez-vous que votre système est bien connecté. Pour plus d’informations sur SMPTE et la synchronisation, reportez-vous au Guide de référence Pro Tools ou au Guide SYNC HD. Si vous utilisez une connexion Ethernet directe (par opposition à une connexion réseau) à une surface de travail Pro Tools comme D-Control®, D-Command® ou C|24™, vous devez définir manuellement l’adresse TCP/IP. Les paramètres manuels par défaut sont appropriés à la plupart des configurations. Utilisez DHCP uniquement si l’ordinateur est connecté à un réseau exécutant les services correspondants. Périphériques SYNC Les périphériques SYNC fournissent toutes les fonctions et connexions requises pour effectuer la synchronisation sur divers périphériques avec Pro Tools|HD. Le périphérique SYNC prend en charge toutes les fréquences d’échantillonnage de Pro Tools et se base sur les grands standards de timecode et de référence d’horloge des productions audio, vidéo, cinématographiques et multimédia pour sa synchronisation. Intégré à la configuration Loop Sync d’un système Pro Tools|HD, il permet d’effectuer des synchronisations à verrouillage extrêmement rapide et d’une précision proche de celle de l’échantillonnage et fournit une horloge à variation faible. Ces fonctions permettent de bénéficier d’une qualité professionnelle et d’une fidélité audio optimale dans des conditions de synchronisation les plus diverses. Pour de plus amples informations, reportez-vous au Guide SYNC HD. Chapitre 5 : Établissement de connexions studio 41 42 Guide de l’utilisateur Pro Tools|HD Chapitre 6 Configuration de votre système Pro Tools Démarrage et arrêt du système À chaque démarrage du système, tous les composants doivent être mis sous tension dans un ordre précis. 8 Diminuez le volume de tous les périphériques de sortie, puis mettez les interfaces audio ProTools|HD sous tension. Patientez au moins pendant quinze secondes (durée d’initialisation de l’interface audio). Les voyants lumineux cessent de clignoter. 9 Mettez l’ordinateur sous tension. Lancez le système Pro Tools selon l’ordre suivant : 1 Assurez-vous que tous vos appareils (y compris 10 Lancez Pro Tools ou toute autre application tierce audio ou MIDI. votre ordinateur) sont éteints. 2 Diminuez le volume de tous les périphériques de sortie du système. 3 Dans le cas des systèmes Pro Tools|HD dotés d’un châssis d’extension, mettez ce dernier sous tension. 4 Mettez tous les disques durs externes sous tension. Patientez environ 10 secondes jusqu’à ce qu’ils aient atteint leur vitesse nominale. 5 Mettez hors tension les surfaces de contrôle. 6 Mettez les interfaces et les périphériques MIDI ou les périphériques de synchronisation sous tension. 7 Baissez le volume de tous les périphériques de sortie et mettez sous tension les interfaces audio Pro Tools|24 MIX (comme 888|24 I/O ou 882|20 I/O). Patientez au moins pendant quinze secondes (durée d’initialisation de l’interface audio). Les voyants lumineux cessent de clignoter. Arrêtez votre système Pro Tools dans l’ordre suivant : 1 Quittez Pro Tools et toute autre application utilisée. Pour quitter Pro Tools, choisissez Pro Tools > Quit (Mac) ou File > Exit (Windows). 2 Réduisez le volume de tous les périphériques de sortie du système. 3 Mettez votre ordinateur hors tension. 4 Éteignez toutes les interfaces audio Pro Tools. 5 Dans le cas des systèmes Pro Tools|HD dotés d’un châssis d’extension, mettez ce dernier hors tension. 6 Mettez hors tension les interfaces et périphériques MIDI ou les périphériques de synchronisation. 7 Mettez hors tension les éventuelles surfaces de contrôle ou de travail. 8 Mettez hors tension les disques durs externes. Chapitre 6 : Configuration de votre système Pro Tools 43 Configuration du Playback Engine de Pro Tools Dans la boîte de dialogue Playback Engine, Pro Tools vous permet d’ajuster les performances de votre système en changeant les paramètres système relatifs à ses capacités de traitement, de lecture et d’enregistrement. Ces paramètres système sont disponibles dans la boîte de dialogue Playback Engine (Setup > Playback Engine). Dans la plupart des cas, les paramètres par défaut de votre système assurent des performances optimales, mais vous pouvez les régler afin que le système puisse prendre en charge de longues sessions et des sessions à traitement intensif de Pro Tools. Taille du buffer matériel Le paramètre Hardware Buffer Size (H/W Buffer Size) contrôle la taille du buffer utilisé pour effectuer les tâches de traitement hôte telles que le traitement des effets des plug-ins en temps réel (RTAS, Real-Time AudioSuite™). MIDI sur les systèmes sans interface MIDI prenant en charge le marquage temporel Time Stamping. Les paramètres réduits améliorent également la synchronisation des pistes MIDI utilisant des instruments virtuels MIDI ne prenant pas en charge le marquage temporel. • Une grande taille de buffer matériel est utile pour les sessions qui utilisent davantage de plug-ins RTAS pour la lecture. Ces valeurs permettent d’effectuer davantage de traitements audio. Elles permettent également de réduire le nombre d’erreurs sur des machines qui nécessitent une taille de buffer plus importante. Pour modifier la taille du buffer matériel : 1 Sélectionnez Setup > Playback Engine. 2 Dans le menu contextuel H/W Buffer Size, sélectionnez la taille du buffer audio, exprimée en nombre d’échantillons. • Des valeurs inférieures de buffer matériel permettent de réduire les problèmes de latence dans certains cas d’enregistrement, ainsi que certains problèmes de performance système. • Sur tous les systèmes ProTools, des paramètres réduits permettent de réduire les latences RTAS MIDI vers audio (par exemple en cas de lecture d’un instrument virtuel RTAS en direct et d’écoute de la sortie de l’instrument). Ils permettent également d’améliorer la réponse de l’écran et l’exactitude des plugins et des données d’automation de Mute. • Sur les systèmes Pro Tools|HD, les paramètres réduits réduisent les latences d’écoute qui se produisent sur les pistes possédant un ou plusieurs plug-ins RTAS. Les paramètres réduits permettent également d’améliorer la précision de la synchronisation des pistes 44 Guide de l’utilisateur Pro Tools|HD Boîte de dialogue Playback Engine du système Pro Tools|HD 3 Cliquez sur OK. Processeurs hôtes Le paramètre Host Processors permet de déterminer le nombre de processeurs de votre ordinateur alloués au traitement des plug-ins RTAS (Real-Time AudioSuite) ainsi qu’à d’autres tâches de traitement hôtes. Dans le cas d’ordinateurs équipés de plusieurs processeurs ou de la fonction de traitement multicœur ou HyperThreading, ce paramètre vous permet d’activer la prise en charge multiprocesseur pour les plug-ins RTAS ainsi que d’autres tâches de traitement hôtes. Utilisé conjointement avec le paramètre CPU Usage Limit, le paramètre Host Processors vous permet de contrôler le traitement RTAS et d’autres tâches Pro Tools gérées par le système. Exemple : • Pour les sessions avec un nombre important de plug-ins RTAS, vous pouvez allouer 2 processeurs ou plus aux traitements RTAS et paramétrer une limite d’utilisation des processeurs (CPU Usage Limit) élevée. • Pour les sessions comptant un faible nombre de plug-ins RTAS, limitez le nombre de processeurs alloués au traitement RTAS et définissez le paramètre CPU Usage Limit sur une valeur basse pour éviter de monopoliser les ressources et optimiser la précision de l’automation, la réponse de l’écran et les performances vidéo. • Augmentez ces paramètres pour assurer la conversion de plug-ins TDM en RTAS. Inversement, diminuez ces paramètres si vous n’utilisez que des plug-ins TDM ou convertissez des plug-ins RTAS en TDM. La conversion TDM/RTAS peut s’avérer nécessaire lors de l’enregistrement. Cela dépend de la latence, des besoins en matière d’assignation des voix et des possibilités d’écoute en enregistrement des plug-ins TDM et RTAS. • Selon l’importance accordée à la réponse générale de l’écran et aux performances vidéo, et selon la densité des données d’automation utilisées, vous devrez parfois tenter différentes combinaisons de processeurs hôtes (Host Processors) et de limite d’utilisation du processeur (CPU Usage Limit) pour obtenir un résultat optimal. Ainsi, pour améliorer la réponse de l’écran au cours d’une session de taille moyenne avec un nombre modéré de plug-ins RTAS, il peut être préférable de réduire le nombre de plug-ins RTAS alloués et de maintenir une limite d’utilisation maximale (jusqu’à 99% sur un système doté d’un seul processeur). Pour définir le nombre de processeurs hôtes : 1 Sélectionnez Setup > Playback Engine. 2 Dans le menu contextuel Host Processors, sélectionnez le nombre de processeurs disponibles que vous souhaitez allouer. Cela varie en fonction du nombre de processeurs disponibles sur votre ordinateur : • Sélectionnez 1 Processor pour limiter le traitement hôtes pour Pro Tools à un processeur dans le système. • Choisissez 2 Processors pour permettre l’équilibrage de charge entre deux processeurs disponibles pour les tâches de traitement hôtes de Pro Tools. • Sur les systèmes de quatre processeurs ou plus, sélectionnez le nombre de processeurs voulu pour les tâches de traitement hôtes de Pro Tools. 3 Cliquez sur OK. Fenêtre System Usage et Host Processors La fenêtre System Usage (Windows > System Usage) affiche, au moyen d’un indicateur unique, le mode de traitement combiné hôte appliqué sur tous les processeurs activés, quel que soit le nombre de processeurs dans le système. Si la fenêtre System Usage indique que vous êtes à la limite des ressources disponibles, augmentez le nombre de processeurs hôtes et ajustez le paramètre CPU Usage Limit. Chapitre 6 : Configuration de votre système Pro Tools 45 Limite d’utilisation du processeur Le pourcentage d’utilisation du processeur (CPU Usage Limit) contrôle la proportion des ressources de processeur allouées aux tâches de traitement hôte de Pro Tools. Utilisé conjointement avec le paramètre Host Processors, le paramètre CPU Usage Limit vous permet de contrôler les tâches Pro Tools réalisées par le système. • En attribuant une valeur peu élevée au paramètre CPU Usage Limit, vous limitez l’impact du traitement de Pro Tools sur d’autres tâches requérant une utilisation intensive du processeur telles que le traçage d’écrans. Cela peut s’avérer utile lorsque la réponse de système est très lente ou lorsque d’autres applications sont en cours d’utilisation en même temps que Pro Tools. • Un pourcentage d’utilisation du processeur élevé permet d’allouer davantage de puissance de traitement à Pro Tools et s’avère utile lorsque vous jouez des sessions de grande taille ou que vous utilisez davantage de plug-ins RTAS. Le pourcentage d’utilisation maximum dépend du nombre de processeurs sur votre ordinateur et du nombre de processeurs dédiés au traitement hôte. Cette valeur se situe entre 85% pour un ordinateur à processeur unique et 99% pour un ordinateur équipé de plusieurs processeurs (dont un processeur est entièrement dédié à Pro Tools). Sur les ordinateurs à processeur multiple, la valeur maximale du pourcentage d’utilisation du processeur est réduite lorsque vous utilisez tous vos processeurs (comme indiqué dans le menu déroulant RTAS Processing). Ainsi, avec des ordinateurs à deux processeurs, la limite est de 90%. Sur des ordinateurs à quatre processeurs, cette limite atteint 95%. L’augmentation du pourcentage d’utilisation du processeur peut entraîner un ralentissement de l’affichage des écrans sur des ordinateurs lents. 46 Guide de l’utilisateur Pro Tools|HD Pour modifier le pourcentage d’utilisation du processeur : 1 Sélectionnez Setup > Playback Engine. 2 Dans le menu déroulant CPU Usage Limit, sélectionnez le pourcentage de puissance du processeur à allouer à Pro Tools. 3 Cliquez sur OK. Moteur RTAS (suppression d’erreur) L’option Host Engine permet de déterminer le rapport d’erreurs RTAS au cours de la lecture et de l’enregistrement. Cela est particulièrement utile lors de l’utilisation de plug-ins d’instrument. Il est recommandé de n’activer la suppression d’erreurs que les rapports d’erreurs interrompent trop souvent votre processus créatif. L’activation de cette option peut entraîner une diminution de la qualité audio. Elle constitue néanmoins une solution envisageable dans la mesure où elle évite les interruptions de lecture et d’enregistrement lorsque vous travaillez avec des plug-ins d’instrument. Désactivez l’option de suppression d’erreurs lorsque la plus haute qualité audio est requise, par exemple pour un mixage final. Pour activer la suppression d’erreurs : 1 Sélectionnez Setup > Playback Engine. 2 Sélectionnez Ignore Errors During Playback/Record. 3 Cliquez sur OK. Option de suppression d’erreurs Les systèmes Pro Tools|HD disposent d’une seule option Host Engine : Ignorer les erreurs lors de la lecture et de l’enregistrement Lorsque cette option est activée, Pro Tools continue la lecture et l’enregistrement même si les exigences de traitements hôtes dépassent la limite d’utilisation du processeur sélectionnée. Cela peut entraîner des claquements et des clics dans l’audio, mais n’interrompt pas le transport. Nombre de voix Ce paramètre permet de contrôler le nombre de voix disponibles sur votre système. Par exemple, le nombre de voix par défaut sur un système ProTools|HD 1 est de 48, avec un DSP (à des fréquences d’échantillonnage de 44,1 kHz ou 48 kHz). La modification du nombre de voix affecte l’utilisation des ressources DSP, le nombre total de pistes pouvant héberger des voix et les performances générales de votre système. Plusieurs choix s’offrent à vous en fonction de la fréquence d’échantillonnage actuelle et du nombre de cartes de votre système, ainsi que de l’utilisation éventuelle d’un châssis d’extension. Pour plus d’informations sur le nombre de voix, reportez-vous au Guide de référence Pro Tools. Pour modifier le nombre de voix et de ressources DSP à allouer : 1 Sélectionnez Setup > Playback Engine. 2 Sélectionnez le nombre de voix et de DSP à allouer pour l’assignation des voix en sélectionnant une valeur dans le menu déroulant Number Of Voices. • Sélectionnez un nombre de voix restreint, si vous utilisez des cartes PCI ou PCIe dotées de bandes passantes étendues (cartes de capture vidéo, par exemple) avec vos cartes Pro Tools|HD. Ces paramètres assignent la charge de traitement la moins importante à chaque puce DSP allouée, mais ils requièrent généralement un nombre de puces DSP dédiées à l’assignation de voix et au mixage plus élevé, ce qui réduit le nombre de puces affectées aux plug-ins. • Sélectionnez un nombre de voix intermédiaire, lorsque les cartes Pro Tools|HD sont installées dans un châssis d’extension, ou lorsque d’autres cartes PCI ou PCIe sont utilisées avec les cartes Pro Tools|HD. Ces paramètres offrent généralement un équilibre optimal entre le nombre de puces nécessaires pour l’assignation de voix et la charge de traitement de chacune d’entre elles. • Sélectionnez un nombre de voix élevé lorsque les seules cartes PCIe présentes sur votre ordinateur sont des cartes Pro Tools|HD, ou lorsque vous utilisez un châssis d’extension pour exécuter davantage de pistes (par exemple 64 pistes à 96 kHz) et que vous souhaitez utiliser davantage de voix par DSP (par exemple 16 voix par DSP à 96 kHz). Ces paramètres utilisent moins de puces DSP que pour le mixage (laissant ainsi plus de puces pour les plug-ins), mais assignent la charge de traitement la plus importante à chacune d’entre elles. 3 Cliquez sur OK. Fréquence d’échantillonnage par défaut Le paramètre Sample Rate détermine la fréquence d’échantillonnage par défaut lorsque vous créez une session. La fréquence d’échantillonnage ne peut être modifiée que si aucune session n’est ouverte. Autrement, la fréquence d’échantillonnage est affichée, mais ne peut pas être modifiée. Le paramètre Sample Rate peut avoir un impact sur le nombre de voix disponibles. Vous pouvez modifier la fréquence d’échantillonnage lors de la création d’une session Pro Tools en sélectionnant une fréquence différente dans la boîte de dialogue New Session. Vous pouvez également modifier la fréquence d’échantillonnage par défaut dans la boîte de dialogue Hardware Setup, à condition qu’aucune session ne soit ouverte. Chapitre 6 : Configuration de votre système Pro Tools 47 Pour modifier la fréquence d’échantillonnage par défaut dans le moteur de lecture : Pour configurer le moteur de compensation de retard, procédez comme suit : 1 Sélectionnez Setup > Playback Engine. 1 Sélectionnez Setup > Playback Engine. 2 Dans le menu contextuel Sample Rate, sélectionnez une fréquence d’échantillonnage. 2 Dans le menu déroulant Delay Compensation 3 Cliquez sur OK. Engine, sélectionnez un paramètre de compensation de retard. 3 Cliquez sur OK. Moteur de compensation de retard Le paramètre Delay Compensation Engine détermine la quantité de ressources DSP dédiées à la compensation de retard. Pour conserver un alignement temporel dont la phase est cohérente, Pro Tools ajoute la quantité de retard exacte nécessaire pour que le retard d’une piste donnée soit le même que le retard total du système. Le retard système s’affiche dans la fenêtre Session Setup (Setup > Session). La compensation de retard doit être activée pendant le mixage et la lecture pour permettre l’alignement temporel dont la phase est cohérente entre sorties de pistes. Lorsque la compensation de retard est activée, il est recommandé de ne pas utiliser d’insert sur les pistes d’entrée auxiliaire ou de fader principal que vous pourriez utiliser pour contrôler le volume du mixage de retour. Evitez également d’utiliser des inserts sur les pistes enregistrées. Certains inserts à latence réduite peuvent être acceptables selon la situation d’enregistrement. Lors de l’enregistrement, il est généralement possible d’activer la compensation de retard. Cependant, il reste conseillé de désactiver la compensation de retard pour certains workflows de doublage (par exemple l’enregistrement vers plusieurs pistes audio en série). Pour plus d’informations sur l’utilisation de la compensation de retard, consultez le Guide de référence Pro Tools. 48 Guide de l’utilisateur Pro Tools|HD Paramètres de compensation de retard Il existe trois paramètres dans la boîte de dialogue Playback Engine permettant d’attribuer des ressources DSP à la fonction de compensation de retard : None N’attribue aucune ressource DSP pour la compensation de retard. Short Attribue un nombre réduit de ressources DSP pour la compensation de retard de chaque canal. Il s’agit du paramètre le plus efficace pour les systèmes Pro Tools|HD Accel. Pour les sessions disposant d’un nombre peu élevé de plug-ins qui n’entraînent pas de retard excessif, ce paramètre devrait suffire. Long Attribue un nombre maximal de ressources pour la compensation de retard de chaque canal de console. Sélectionnez ce paramètre pour les sessions disposant d’un grand nombre de plug-ins entraînant beaucoup de retard. Taille du buffer de lecture DAE Le paramètre DAE Playback Buffer Size détermine la quantité de mémoire DAE allouée aux buffers de disque. En outre, ce paramètre permet d’afficher les valeurs en millisecondes, qui indiquent la quantité d’audio mise en mémoire tampon lorsque le système lit à partir du disque. La taille du buffer de lecture DAE maximale pour les opérations de disque correspond à 1 500 ms (niveau 2). • Les paramètres de taille de buffer de lecture DAE inférieurs à 1 500 ms (niveau 2) peuvent améliorer la vitesse de lecture et d’enregistrement. Cependant, une valeur inférieure peut entraîner une baisse de la fiabilité de la lecture ou de l’enregistrement de pistes en cas de sessions contenant un grand nombre de pistes ou de points d’édition, ou de systèmes possédant des disques durs plus lents ou fortement fragmentés. Taille du cache • Une taille supérieure au niveau 1 500 ms (niveau 2) permet une densité d’édition plus élevée au cours d’une session ou un nombre de pistes plus important lors de l’utilisation de disques durs plus lents. Cependant, un niveau élevé peut également provoquer un retard lors du démarrage de la lecture ou de l’enregistrement, ou un retard audible plus long lors de l’édition en cours de lecture. • L’utilisation du paramètre de taille de cache Minimum permet de réduire la quantité de mémoire système utilisée pour les opérations de disque et de libérer de la mémoire pour les autres tâches du système. Cependant, l’utilisation de fonctionnalités Elastic Audio en conjonction avec ce paramètre peut provoquer une baisse de performances. Une grande taille de buffer de lecture DAE réduit la mémoire système affectée aux autres tâches. Nous vous conseillons d’utiliser la valeur par défaut de 1 500 ms (niveau 2) à moins que vous ne rencontriez les erreurs -9073 de disques trop lents ou trop fragmentés. Pour modifier la taille du buffer de lecture DAE : 1 Sélectionnez Setup > Playback Engine. 2 Dans le menu déroulant DAE Playback Buffer, sélectionnez une taille de buffer. La configuration de mémoire requise pour chaque paramètre est indiquée dans la partie inférieure de la boîte de dialogue Playback Engine. 3 Cliquez sur OK. Le paramètre Cache Size permet de déterminer la quantité de mémoire attribuée par le DAE à l’audio avant mise en mémoire tampon pour la lecture et la mise en boucle lors de l’utilisation d’Elastic Audio. La taille de cache optimale pour la plupart des sessions correspond au paramètre Normal. • Une grande taille de cache permet d’améliorer la performance lors de l’utilisation des fonctions d’Elastic Audio, mais cela entraîne une réduction de la quantité de mémoire disponible pour les autres tâches du système comme par exemple le traitement RTAS. Une grande taille cache réduit la quantité de mémoire système affectée aux autres tâches. Le paramètre par défaut (Normal) est recommandé, sauf en cas d’erreurs -9500 de cache trop petit. Pour modifier la taille du cache : 1 Sélectionnez Setup > Playback Engine. 2 Dans le menu déroulant Cache Size, sélectionnez une taille de cache disque. 3 Cliquez sur OK. Si Pro Tools nécessite davantage de mémoire système pour le buffer de lecture DAE, vous êtes invité à redémarrer l’ordinateur. Chapitre 6 : Configuration de votre système Pro Tools 49 Taille du buffer de streaming de plug-in (plug-in Structure seulement) Ce paramètre s’affiche dans la boîte de dialogue Playback Engine à condition que le plug-in d’échantillonneur d’instruments Structure soit installé dans votre système (Structure ou Structure Free). Le paramètre Plug-in Streaming Buffer Size détermine la quantité de mémoire DAE allouée au streaming depuis un disque avec le plug-in Structure. Ce paramètre affecte uniquement la lecture si le streaming depuis un disque est activée dans les commandes de plug-ins Structure. Pour plus d’informations sur Structure, consultez le Guide des instruments virtuels AIR. Pour plus d’informations sur Structure Free, reportez-vous au Guide des plug-ins audio (Help > Audio Plug-ins Guide). La taille optimale du buffer de streaming de plug-in pour la plupart des sessions est 250 ms (niveau 2). • Les paramètres de taille du buffer de streaming de plug-in inférieure à 250 ms (niveau 2) réduisent la taille de mémoire système utilisée pour la lecture d’échantillons et libèrent de la mémoire pour les autres tâches du système. Cependant, la fiabilité de la lecture des échantillons risque d’être affectée. • Les paramètres de taille du buffer de plug-in de streaming supérieure à 250 ms (niveau 2) améliorent la fiabilité de la lecture d’échantillons, mais réduisent la quantité de mémoire disponible pour les autres tâches du système telles que le traitement RTAS. Un buffer de streaming de plug-in de grande taille réduit la mémoire système affectée aux autres tâches. Le paramètre par défaut de 250 ms (niveau 2) est conseillé à moins que vous ne rencontriez des problèmes de fiabilité avec le streaming de lecture à partir du disque. 50 Guide de l’utilisateur Pro Tools|HD Pour modifier la taille du buffer de plug-in de streaming : 1 Sélectionnez Setup > Playback Engine. 2 Dans le menu contextuel Plug-in Streaming Buffer Size, sélectionnez une taille de buffer. 3 Cliquez sur OK. Optimisation de la taille du buffer de plug-in de streaming (plug-in Structure seulement) Cette option s’affiche dans la boîte de dialogue Playback Engine à condition que le plug-in d’échantillonneur d’instruments Structure soit installé dans votre système. Elle s’avère utile lors de la lecture d’échantillons à partir du même disque contenant de l’audio pour la session en cours. Lorsque cette option est sélectionnée, Pro Tools optimise automatiquement la taille du buffer de streaming de plug-in afin de faciliter l’accès au disque à partir de Pro Tools et de Structure. Le menu déroulant Plug-in Streaming Buffer Size n’est pas disponible si cette option est sélectionnée. Pour paramétrer Pro Tools pour une optimisation automatique de la taille du buffer de streaming de plug-in : 1 Sélectionnez Setup > Playback Engine. 2 Sélectionnez l’option Optimize for Streaming Content on Audio Drives. 3 Cliquez sur OK. Configuration des paramètres matériels Pro Tools Dans la boîte de dialogue Hardware Setup, Pro Tools permet de définir la fréquence d’échantillonnage et la source d’horloge par défaut pour le système, ainsi qu’un ensemble de commandes spécifiques à chaque type d’interface audio. La boîte de dialogue Hardware Setup peut être ouverte et configurée même si aucune session Pro Tools n’est ouverte. Fréquence d’échantillonnage par défaut La fréquence d’échantillonnage (Sample Rate) s’affiche par défaut lorsque vous créez une session. (Ce paramètre est disponible dans la boîte de dialogue Hardware Setup uniquement lorsque aucune session n’est ouverte.) Vous pouvez modifier la fréquence d’échantillonnage lors de la création d’une session Pro Tools en sélectionnant une fréquence différente dans la boîte de dialogue New Session. Pour modifier la fréquence d’échantillonnage par défaut : 1 Sélectionnez Setup > Hardware. Fréquences d’échantillonnage élevées et systèmes étendus Les fréquences d’échantillonnage 176,4 kHz et 192 kHz permettent d’utiliser jusqu’à 4 cartes Pro Tools|HD. Toute carte supplémentaire (sept maximum pour tout le système) sera réglée sur le mode Inactive. Les cartes et autres périphériques connectés redeviendront actifs lorsque vous réglerez la fréquence d’échantillonnage sur 96 kHz ou sur une valeur inférieure. Pour plus d’informations, reportez-vous au Guide des systèmes étendus. Clock Source La boîte de dialogue Hardware Setup de Pro Tools permet de sélectionner la source d’horloge du système (Clock Source). Interne Si vous enregistrez un signal analogique directement dans Pro Tools, vous utiliserez généralement la source d’horloge interne de Pro Tools. Externe Si vous transférez des données dans Pro Tools depuis un périphérique numérique externe ou si vous utilisez un signal d’horloge interne commun, synchronisez Pro Tools sur ce périphérique numérique ou sur le signal commun. Selon le type d’interface audio, les options externes peuvent inclure AES/EBU [Encl], S/PDIF, Optical [Encl], AES/EBU 1–8, TDIF, ADAT et Word Clock. Pour des informations détaillées, reportez-vous au Guide de référence Pro Tools ou au guide fourni avec votre interface audio. Pour sélectionner la source d’horloge : 1 Sélectionnez Setup > Hardware. 2 Dans le menu déroulant Clock Source, sélectionnez une source d’horloge. Boîte de dialogue Hardware Setup, page de l’onglet Main 2 Sélectionnez la fréquence d’échantillonnage dans le menu déroulant Sample Rate. 3 Cliquez sur OK. Chapitre 6 : Configuration de votre système Pro Tools 51 3 Cliquez sur OK. Votre périphérique d’entrée numérique doit être connecté et sous tension pour que la synchronisation de Pro Tools avec ce périphérique se réalise avec succès. S’il n’est pas sous tension, laissez la source d’horloge définie sur Internal. Configuration des interfaces audio Les interfaces audio HD I/O, 192 I/O, 192 Digital I/O, 96 I/O et 96i I/O prennent en charge 16 canaux d’entrées/sorties simultanées et des formats multiples (notamment les formats analogique, AES/EBU, ADAT Optical, S/PDIF et TDIF). HD OMNI prend en charge jusqu’à huit canaux d’E/S dans divers formats. MADI I/O prend en charge jusqu’à 64 canaux d’E/S. L’onglet Main de la boîte de dialogue Hardware Setup permet de définir les entrées et sorties physiques de votre interface audio qui sont assignées aux entrées et sorties de Pro Tools. Vous pouvez considérer cette fenêtre comme un patch vous permettant d’acheminer n’importe quelle sortie ou entrée de vos interfaces audio Pro Tools|HD vers les affectations de canaux de votre console de mixage Pro Tools. Des pages supplémentaires sont disponibles afin de configurer d’autres paramètres pour chaque interface audio (tels que les niveaux de fonctionnement). Identification d’interfaces audio Si vous avez relié plusieurs interfaces audio du même type à votre système, vous devez, avant d’effectuer toute connexion audio, confirmer l’identité de chaque interface. En effet, cela vous offre la garantie de choisir l’interface appropriée dans la liste Peripherals lorsque vous définissez ses entrées et sorties dans la boîte de dialogue Hardware Setup. Pour identifier les interfaces audio de votre système : 1 Sélectionnez Setup > Hardware. 2 Dans la liste des périphériques, sélectionnez une interface audio connectée à votre système. 3 Assurez-vous que la page de l’onglet Main est sélectionnée. 4 Sélectionnez l’option Identify, située dans l’angle inférieur gauche de la boîte de dialogue Hardware Setup. Cela a pour effet d’allumer tous les témoins situés sur le panneau avant de l’interface audio sélectionnée. 5 Notez l’interface dans votre configuration de studio correspondant à l’interface sélectionnée. 6 Répétez les étapes ci-dessus pour toute interface audio ajoutée à votre configuration. Boîte de dialogue Hardware Setup, page de l’onglet Main La page Main fournit également des commandes permettant de définir si les périphériques des ports Expansion ou Legacy sont activés (interface audio principale 192 I/O, 192 Digital I/O ou 96 I/O uniquement). 52 Guide de l’utilisateur Pro Tools|HD Les interfaces d’E/S Legacy doivent être initialisées dans la liste des périphériques pour pouvoir être identifiées. Voir « Configuration d’interface Legacy I/O » à la page 59. Pour configurer les interfaces audio Pro Tools|HD : 1 Sélectionnez Setup > Hardware. 2 Dans la liste Peripherals, sélectionnez l’interface audio Pro Tools|HD connectée à la première carte de votre système. Il s’agit de la première interface figurant dans la liste. 3 Cliquez sur l’onglet Main. Appuyez sur Commande+Flèche gauche ou droite (Mac) ou sur Ctrl+Flèche gauche ou droite (Windows) pour passer en revue les pages de la boîte de dialogue Hardware Setup. Vous pouvez aussi appuyer sur Commande (Mac) ou Ctrl (Windows) plus une touche chiffrée (1, 2, 3, 4 ou 5) au-dessus du clavier AZERTY pour sélectionner la page correspondante du menu Hardware Setup. Par exemple, appuyez sur Commande+4 (Mac) ou Ctrl+4 (Windows) pour sélectionner la page Monitor de HD OMNI. 4 Dans le menu déroulant Clock Source, sélectionnez la source d’horloge appropriée pour l’interface. Vous utiliserez Internal dans de nombreux cas. Les autres choix permettent d’adapter Pro Tools à des sources d’horloge externes. Selon l’interface audio, vous avez le choix parmi les options Clock Source suivantes : AES/EBU [Encl], S/PDIF, Optical [Encl], AES/EBU 18, TDIF, ADAT et Word Clock (des fréquences de signal Word Clock optionnelles sont disponibles si vous travaillez avec des fréquences d’échantillonnage plus élevées). 5 Si vous souhaitez envoyer une sortie d’horloge aux autres périphériques reliés à l’interface audio, sélectionnez la sortie appropriée dans le menu déroulant Ext. Clock Output. Si le port Legacy I/O est activé (et non pas le port Expansion I/O), alors la sortie Ext. Clock Output passe automatiquement en mode Slave Clock (fréquence d’échantillonnage 256x). Pour réinitialiser le paramètre Ext. Clock Output sur Word Clock, réglez à nouveau le paramètre Port Settings sur Expansion I/O, puis sélectionnez Legacy I/O dans la liste des périphériques et réglez-la sur No Interface dans le menu déroulant Interface. Les interfaces HD OMNI, HD I/O, HD MADI et 96i I/O ne prennent pas en charge les E/S Legacy. 6 Sélectionnez le port d’E/S numérique du châssis de votre interface audio actif en sélectionnant une option dans Digital Format. Selon le type d’interface de votre système, vous avez le choix entre AES/EBU, S/PDIF et Optical (S/PDIF). La sélection de l’option Optical (S/PDIF) redéfinit le port d’E/S optique (constitué, par défaut, de huit canaux d’E/S ADAT Optical) sur deux canaux d’E/S S/PDIF Optical. 7 Pour la compatibilité S/PDIF avec les enregis- treurs DAT Tascam DA30, sélectionnez Tascam sous S/PDIF Format. 8 Dans les menus déroulants Input et Output, sélectionnez les ports physiques (tels que Analog 1–2 ou Optical 1–2) qui seront assignés aux canaux d’entrée et de sortie Pro Tools (comme Ch 1-2 ou Ch 3-4), affichés dans la partie gauche de la page Main. Pour différencier les entrées et sorties d’un même format, celles-ci sont désignées différemment dans les menus contextuels des canaux d’entrée et de sortie. Par exemple, les entrées et sorties AES/EBU du châssis HD I/O sont appelées AES/EBU [Encl], alors que les entrées et sorties d’une carte Digital I/O installée en usine sont appelées (par paires) AES/EBU 1–2, AES/EBU 3–4, AES/EBU 5–6 et AES/EBU 7–8. Pour les unités Chapitre 6 : Configuration de votre système Pro Tools 53 HD I/O équipées d’une deuxième carte Digital I/O en option, les ports E/S AES/EBU supplémentaires sur la deuxième carte sont appelés AES/EBU 9–10, AES/EBU 11–12, AES/EBU 13–14 et AES/EBU 15–16. Consultez le guide de votre périphérique pour obtenir des informations sur la configuration et autres restrictions. 9 Configurez toutes les commandes de votre interface audio : • « Configuration des commandes de l’interface HD OMNI » à la page 54. • « Configuration des commandes de l’interface HD I/O » à la page 55. • « Configuration des commandes de l’interface HD MADI » à la page 56. Configuration des commandes de l’interface HD OMNI Pour plus d’informations sur la configuration de HD OMNI, reportez-vous au guide HD OMNI correspondant. Pour configurer HD OMNI dans Pro Tools : 1 Sélectionnez Setup > Hardware. 2 Dans la liste Peripherals, sélectionnez l’interface audio HD OMNI. 3 Cliquez sur l’onglet Monitor et configurez les options. Quand vous travaillez avec HD OMNI, veillez toujours à configurer d’abord la page Monitor. • « Configuration des commandes des interfaces 192 I/O et 192 Digital I/O » à la page 57. • « Configuration des commandes de l’interface 96 I/O » à la page 58. • « Configuration des commandes de l’interface 96i I/O » à la page 59. 10 Pour chaque interface Pro Tools|HD supplémentaire, sélectionnez l’interface dans la liste des périphériques et répétez les étapes précédentes. Consultez le guide de votre périphérique pour obtenir des informations sur la configuration et autres restrictions. Les canaux optiques 1 à 8, par exemple, qui sont situés sur le châssis de l’interface 192 I/O ne sont pas disponibles pour des sessions à des fréquences d’échantillonnage de 88,2 kHz ou supérieure, tandis que les ports de la carte 192 I/O Digital I/O seront toujours disponibles. Hardware Setup HD OMNI, page Monitor 4 Cliquez sur l’onglet Analog Out et configurez les options. Hardware Setup HD OMNI, onglet Analog Out 54 Guide de l’utilisateur Pro Tools|HD 5 Cliquez sur l’onglet Analog In et configurez Configuration des commandes de l’interface HD I/O les options. Pour plus d’informations sur la configuration de HD I/O, reportez-vous au guide HD I/O correspondant. Pour configurer les commandes de l’unité HD I/O : 1 Sélectionnez Setup > Hardware. 2 Dans la liste Peripherals, sélectionnez l’interface audio HD I/O. Hardware Setup HD OMNI, onglet Analog In 3 Cliquez sur l’onglet Main et configurez les options. 6 Cliquez sur l’onglet Main et configurez les options. Hardware Setup HD I/O, onglet Main Hardware Setup HD OMNI, onglet Main 7 Cliquez sur l’onglet Mixer et configurez les options. 4 Si vous possédez au moins une carte HD I/O AD, cliquez sur l’onglet Analog In et configurez les options. Si vous avez deux cartes HD I/O AD, cet onglet est intitulé Analog In 1–8. Hardware Setup HD I/O, onglet Analog In Hardware Setup HD OMNI, onglet Mixer 8 Lorsque vous avez terminé, cliquez sur OK. Chapitre 6 : Configuration de votre système Pro Tools 55 5 Si vous avez deux cartes HD I/O AD, cliquez sur l’onglet Analog In 9–16 et configurez les options. Configuration des commandes de l’interface HD MADI Pour plus d’informations sur la configuration de HD MADI, reportez-vous au guide HD MADI correspondant. Pour configurer les commandes de HD MADI : 1 Sélectionnez Setup > Hardware. 2 Depuis la liste des périphériques, sélectionnez Hardware Setup HD I/O, onglet Analog In 9–16 HD MADI Port 1 ou HD MADI Port 2 puis configurez les options. 6 Si vous possédez au moins une carte HD I/O Digital, cliquez sur l’onglet Digital et configurez les options. Configuration matérielle de HD MADI Hardware Setup HD I/O, onglet Digital 7 Si vous avez deux cartes HD I/O Digital, cliquez sur le deuxième onglet Digital et configurez les options. 8 Lorsque vous avez terminé, cliquez sur OK. 56 Guide de l’utilisateur Pro Tools|HD Les paramètres pour HD MADI Port 1 et HD MADI Port 2 sont liés : toute modification s’applique globalement, quelle que soit l’option sélectionnée dans la liste des périphériques. 3 Lorsque vous avez terminé, cliquez sur OK. Configuration des commandes des interfaces 192 I/O et 192 Digital I/O Pour plus d’informations sur la configuration de 192 I/O ou 192 Digital I/O, reportez-vous au guide 192 I/O. Pour configurer les commandes pour une interface 192 I/O : 1 Lorsque 192 I/O est sélectionné dans la liste des périphériques, cliquez sur l’onglet Analog In pour les options suivantes : • Vous pouvez configurer le niveau de fonctionnement de votre système, canal par canal, en sélectionnant un niveau de référence compris entre +4 dBu et -10 dBV. Ces paramètres correspondent à deux types de connecteurs d’entrée différents, situés à l’arrière de l’interface 192 I/O. Reportez-vous au Guide de l’interface 192 I/O pour obtenir des informations sur la configuration des niveaux de fonctionnement. • Chaque canal de l’interface 192 I/O comporte deux rognages d’entrée, intitulés A et B, qui assurent un étalonnage précis et permettent de commuter entre différents niveaux. Vous pouvez sélectionner le rognage d’entrée A ou B, canal par canal. Pour obtenir des informations sur les rognages du panneau arrière, reportezvous au Guide de l’interface 192 I/O. Boîte de dialogue Hardware Setup pour l’interface 192 I/O, onglet Analog In 2 Cliquez sur l’onglet Analog Out. Chaque canal de l’interface 192 I/O comporte deux rognages de sortie, intitulés respectivement A et B. Vous pouvez sélectionner le rognage de sortie A ou B, canal par canal. Boîte de dialogue Hardware Setup pour l’interface 192 I/O, onglet Analog In • Vous pouvez sélectionner Soft Clip, canal par canal. Le limiteur Soft Clip atténue le signal analogique entrant, fournissant ainsi une protection supplémentaire contre les transitoires d’écrêtage temporaires susceptibles de provoquer une distorsion numérique lorsqu’ils dépassent l’entrée maximale de l’unité. Lorsque l’option Soft Clip est activée, l’interface 192 I/O accepte une marge de sécurité supplémentaire de 4 dB en arrondissant à 4 dB supérieurs au point d’écrêtage. Ceci est utile pour éliminer un transitoire parasite ou émuler une saturation de bande analogique. Chapitre 6 : Configuration de votre système Pro Tools 57 Pour configurer les commandes d’une interface 192 Digital I/O ou 192 I/O avec carte d’entrée/sortie numérique optionnelle : Sur l’interface 192 Digital I/O (ou 192 I/O dotée d’une carte Digital I/O en option), cliquez sur l’onglet Digital pour définir l’option Input Format (AES/EBU, TDIF ou ADAT Optical) et activer la conversion de fréquence d’échantillonnage en temps réel (dans les paires de canaux, avec l’option SR Conversion). 2 Cliquez sur l’onglet Analog In pour afficher les options suivantes : • Vous pouvez configurer le niveau de fonctionnement de votre système, canal par canal, en sélectionnant un niveau de référence compris entre +4 dBu et -10 dBV. Reportez-vous au Guide de l’interface 96 I/O pour obtenir des informations sur la configuration des niveaux de fonctionnement. Pour des fréquences d’échantillonnage de sessions supérieures à 48 kHz, la conversion de la fréquence d’échantillonnage pour les entrées TDIF et Optical (ADAT) de la carte Digital I/O est activée automatiquement pour les huit entrées du format sélectionné. Boîte de dialogue Hardware Setup pour l’interface 96 I/O, onglet Analog In 3 Cliquez sur l’onglet Analog Out pour afficher les options suivantes : Boîte de dialogue Hardware Setup pour l’interface 192 I/O, onglet Analog In Configuration des commandes de l’interface 96 I/O • Vous pouvez configurer le niveau de sortie de votre système, canal par canal, en sélectionnant un niveau de référence compris entre +4 dBu et –10 dBV. Reportez-vous au Guide de l’interface 96 I/O pour obtenir des informations sur la configuration des niveaux de fonctionnement. Pour plus d’informations sur la configuration de l’interface 96 I/O, reportez-vous au guide 96 I/O. Pour configurer les commandes pour une interface 96 I/O : 1 L’interface 96 I/O étant sélectionnée dans la liste Peripherals, configurez les vumètres du panneau avant de votre interface d’E/S pour l’affichage des vumètres d’E/S, depuis le menu déroulant Meters. 58 Guide de l’utilisateur Pro Tools|HD Boîte de dialogue Hardware Setup pour l’interface 96 I/O, onglet Analog Out Configuration des commandes de l’interface 96i I/O Pour plus d’informations sur la configuration de l’interface 96i I/O, reportez-vous au guide 96i I/O. Pour configurer les commandes pour une interface 96i I/O : 1 Avec l’interface 96i I/O sélectionnée dans la liste des périphériques, configurez les afficheurs de niveau du panneau avant de votre interface d’E/S pour l’affichage des VU-mètres d’entrée/sortie, depuis le menu déroulant Meters. 2 Pour configurer la sensibilité d’entrée, procédez comme suit : • Pour les entrées 1 à 4, réglez le curseur d’entrée pour que sa valeur corresponde à celle du niveau de sortie de l’instrument connecté (entre -12 dBV et +4 dBu). Si vous ne connaissez pas le niveau de sortie du dispositif, utilisez le niveau d’entrée par défaut, puis ajustez la sensibilité du niveau d’entrée en suivant la procédure ci-après. • Pour chaque entrée de 5 à 16 utilisée, sélectionnez la valeur correspondant le mieux au niveau de sortie du périphérique connecté (-8 dBV ou +4 dBu). 3 Configurez les niveaux de sortie (choisissez –10 dBV ou +4 dBu). 4 Cliquez sur Done (Terminé). Vous pouvez sélectionner l’entrée numérique ou analogique comme sources pour les canaux 1-2 de l’interface 96i I/O. Seuls ces deux canaux permettent d’accéder aux entrées S/PDIF. Pour sélectionner l’entrée numérique ou analogique des canaux 1 et 2 : 1 Pour afficher la fenêtre de l’interface 96i I/O, choisissez Setup > Hardware, puis sélectionnez l’interface 96i I/O dans la liste des périphériques. 2 Sélectionnez le format analogique ou S/PDIF approprié pour configurer les canaux 1 et 2. L’interface 96i I/O ne prend en charge que les commutations analogique-numérique pour les canaux 1 et 2 et uniquement depuis les boîtes de dialogue Hardware Setup et I/O Setup. Les interfaces 96i I/O ne prennent pas en charge la réaffectation des chemins lors de la configuration des E/S. Configuration d’interface Legacy I/O Avant de pouvoir configurer une interface Legacy I/O, vous devez l’initialiser dans Hardware Setup. Pour initialiser une interface Legacy I/O sur un système Pro Tools|HD : 1 Réduisez le volume de vos périphériques de sortie. 2 Lancez le système Pro Tools (voir « Démarrage et arrêt du système » à la page 43). Veillez à baisser le volume de vos périphériques de sortie avant d’activer votre interface d’E/S Legacy. Un son numérique très puissant risque d’être émis avant l’initialisation de l’interface d’E/S Legacy. 3 Dans Pro Tools, sélectionnez Setup > Hardware. Configuration matérielle pour l’interface 96i I/O 4 Dans la liste Peripherals, sélectionnez l’interface audio principale (l’interface à laquelle votre interface d’E/S Legacy est connectée). Chapitre 6 : Configuration de votre système Pro Tools 59 5 Dans la page Main de la boîte de dialogue 8 Sélectionnez l’option Expansion I/O dans Hardware Setup, sélectionnez l’option Legacy I/O dans Port Settings. Port Settings. 6 Dans la liste Peripherals, No Interface est indi- qué deux fois, directement sous l’interface audio principale. Cliquez sur la première occurrence de No Interface. Le menu déroulant Interface s’affiche dans la boîte de dialogue Hardware Setup, répertoriant les options d’interfaces d’E/S prises en charge. 7 Dans le menu contextuel Interface, sélectionnez le type de l’interface d’E/S que vous avez connectée. Après la sélection du type d’interface Legacy I/O, la page Main affiche les commandes pouvant être configurées. Si votre interface Legacy n’apparaît pas dans la liste, vérifiez les connexions et répétez la procédure précédente, depuis l’étape 1. 8 Répétez les étapes précédentes pour chaque interface d’E/S Legacy. 9 Cliquez sur OK pour refermer la boîte de dialogue Hardware Setup. Pour obtenir des informations sur les commandes Hardware Setup pour chaque interface d’E/S Legacy, consultez le guide fourni avec l’interface. Pour supprimer une interface d’E/S Legacy : 1 Réduisez le volume de vos périphériques de sortie. 2 Mettez l’interface d’E/S Legacy hors tension. 3 Dans Pro Tools, sélectionnez Setup > Hardware. 4 Dans la liste Peripherals, sélectionnez le nom d’une interface Legacy. 5 Dans le menu déroulant Interface, sélectionnez No Interface. 6 Répétez les étapes 4-5 pour chaque interface d’E/S Legacy supplémentaire. 7 Dans la liste Peripherals, sélectionnez le nom de l’interface audio Pro Tools|HD à laquelle votre interface Legacy a été connectée. 60 Guide de l’utilisateur Pro Tools|HD 9 Cliquez sur OK pour refermer la boîte de dialogue Hardware Setup. Périphériques hors ligne Lorsqu’une interface Legacy I/O et des périphériques Pro Tools|HD sont connectés à votre périphérique Pro Tools|HD principal, un seul périphérique peut être en ligne à la fois. Lorsqu’un périphérique est hors ligne, son nom apparaît entre crochets dans la liste des périphériques de la boîte de dialogue Hardware Setup. Si, par exemple, vous avez connecté une interface 96 I/O et une interface 882|20 à une 192 I/O et que 96 I/O est hors ligne, le nom de cette dernière apparaît dans la liste des périphériques comme suit : « [96 I/O] ». Les périphériques sont également mis hors ligne si l’interface audio ou la carte à laquelle ils sont connectés est désactivée. Configuration de la boîte de dialogue I/O Setup La boîte de dialogue I/O Setup offre une représentation graphique de l’acheminement des signaux pour les bus de mixage internes, les inserts matériels et les E/S physiques pour chaque interface audio branchée, sous forme d’une matrice de points de croisement. Les commandes de configuration d’E/S vous permettent d’acheminer les ports physiques de l’interface audio vers des canaux d’entrée et de sortie Pro Tools. Les commandes d’affectation d’E/S physiques reflètent les commandes d’acheminement de la boîte de dialogue Hardware Setup : les modifications apportées au routage audio dans une boîte de dialogue sont toujours reflétées dans l’autre boîte de dialogue. La boîte de dialogue I/O Setup permet d’identifier et d’affecter les chemins de signaux d’entrée, de départ, d’insert et de bus de Pro Tools. La boîte de dialogue I/O Setup comprend également des paramètres importants pour l’écoute, les afficheurs de niveau et les paramètres de monitoring surround. Pour plus d’informations sur la fenêtre I/O Setup, reportez-vous au Guide de référence Pro Tools. Ouverture de la boîte de dialogue I/O Setup La boîte de dialogue I/O Setup peut être ouverte et configurée même si aucune session Pro Tools n’est ouverte. Pour ouvrir la boîte de dialogue I/O Setup : 1 Vérifiez que les interfaces audio sont actives et configurées correctement dans la boîte de dialogue Hardware Setup. Voir « Configuration des interfaces audio » à la page 52. 2 Sélectionnez Setup > I/O. Fermeture de la boîte de dialogue I/O Setup Pour fermer la boîte de dialogue I/O Setup et enregistrer les modifications : Cliquez sur OK. Lorsque vous cliquez sur OK, Pro Tools vérifie la validité de plusieurs paramètres d’assignation (afin d’éviter les effets Larsen) et vous avertit en cas de problème. Pour fermer la boîte de dialogue I/O Setup sans enregistrer les modifications : Cliquez sur Cancel (Annuler). Pages de paramètres d’E/S La boîte de dialogue I/O Setup comporte plusieurs onglets pour la configuration des paramètres d’E/S suivants : Entrée Configuration des noms de chemin, des formats et du canal source du signal d’entrée (analogique ou numérique). Les chemins d’entrée multicanaux (stéréo ou plus) peuvent se décliner en plusieurs sous-chemins. Les chemins de signal d’entrée peuvent se chevaucher. Les noms des signaux d’entrée, les largeurs de canaux et les mappages d’entrées physiques sont sauvegardés sur le système. Sortie Configuration des noms de chemin et des formats du signal de sortie. Les chemins de sortie peuvent se chevaucher. Les noms des signaux de sortie, les largeurs de canaux et les mappages de sorties physiques sont sauvegardés sur le système. Boîte de dialogue I/O Setup sur un système Pro Tools|HD avec une interface HD OMNI Insert Configuration des noms de chemin, des formats et des destinations du signal d’insert (canaux de l’interface audio). Les chemins d’insertion peuvent se chevaucher. Les noms des inserts, les largeurs de canaux et les mappages d’entrées et de sorties physiques sont sauvegardés sur le système. Chapitre 6 : Configuration de votre système Pro Tools 61 Bus Configuration des noms et formats des chemins de signaux de bus et affectation des bus de sortie aux chemins de sortie (tels que définis sur la page Output). Les bus multicanaux (stéréo ou plus) peuvent se décliner en plusieurs souschemins. Les noms des bus de sortie et des bus de mixage interne ainsi que les largeurs des canaux sont sauvegardés sur la session. Les chemins de bus de sortie assignés aux canaux de sortie sont générés automatiquement selon les chemins de bus définis pour la session et les canaux de sortie disponibles sur le système. Mic Preamps Affectation des sorties PRE aux entrées d’une interface audio pour établir une communication entre Pro Tools et PRE. Les mappages de canaux PRE sont enregistrés dans le système. Personnalisation des paramètres d’E/S Lors de la première installation et configuration de votre système Pro Tools, observez la procédure suivante pour personnaliser votre menu I/O Setup. Pour personnaliser les paramètres d’E/S : 1 Ouvrez I/O Setup (Setup > I/O). 2 Dans le menu I/O Setup, cliquez sur l’onglet Entrée (Input). Retard d’insert matériel Définition de la compensation de retard (en millisecondes) pour chaque périphérique externe. Les valeurs saisies seront utilisées par le moteur de compensation de retard pour synchroniser les chemins d’entrées lorsque l’insert matériel est en cours d’utilisation et que la compensation de retard est activée. Les paramètres de retard d’insert matériel sont enregistrés dans le système. 3 Créez des chemins d’entrée dotés de la Pour ouvrir une page de paramètres d’E/S spécifique : largeur et des mappages appropriés vers les sorties physiques qui correspondent à votre configuration studio. Cliquez sur l’onglet approprié en haut de la boîte de dialogue I/O Setup. Appuyez sur Commande+Flèche gauche ou droite (Mac) ou sur Ctrl+Flèche gauche ou droite (Windows) pour passer en revue les pages de la boîte de dialogue I/O Setup. Paramètres d’E/S par défaut Les paramètres de I/O Setup qui s’affichent au démarrage de Pro Tools sont les paramètres par défaut. N’accédez à la boîte de dialogue I/O Setup que si vous souhaitez réaffecter les chemins d’entrée/sortie par défaut ou si vous modifiez le matériel de votre système (par exemple, lors de l’ajout 62 d’une carte d’extension sur une interface HD I/O). En outre, après avoir personnalisé le menu I/O Setup, vous pouvez toujours revenir aux paramètres par défaut d’une page I/O Settings en cliquant sur le bouton Default. Guide de l’utilisateur Pro Tools|HD largeur et des mappages appropriés vers les entrées physiques qui correspondent à votre configuration studio. 4 Nommez les chemins d’entrée (utilisez si possible la nomenclature par défaut). 5 Cliquez sur l’onglet Sortie (Output). 6 Créez des chemins de sortie dotés de la 7 Nommez les chemins de sortie à l’aide de la nomenclature normalisée, par exemple « Main », « Cue A », « Cue B », etc. (« Nomenclature recommandée des chemins de sortie » à la page 66). Les échanges de sessions avec d’autres systèmes Pro Tools en seront facilités. 8 Si vous comptez utiliser des inserts matériels, cliquez sur l’onglet Insert et créez des chemins d’insertion dotés de la largeur et des mappages appropriés vers les entrées physiques qui correspondent à votre configuration studio. Nommez les chemins d’insertion à l’aide de la nomenclature normalisée si possible, par exemple « Compressor », « Reverb », « EQ », etc. 9 Si vous comptez utiliser des inserts matériels, cliquez sur l’onglet H/W Insert Delay. Saisissez le retard d’insert correct en millisecondes pour chaque paire d’entrées/sorties que vous affectez aux inserts matériels. Pro Tools vérifie les critères suivants pour réaffecter automatiquement les bus de sortie lors de l’ouverture d’une session depuis un autre système Pro Tools : • ID système • Nom et format du chemin • Format du chemin uniquement Configuration des bus de sortie Avant de créer des bus de sortie personnalisés, veillez à configurer la page Output avec le nombre de chemins de sortie désirés et les largeurs de canaux correspondant à vos besoins. 10 Si vous utilisez un ou plusieurs périphériques PRE, cliquez sur l’onglet Mic Preamps et configurez-le en conséquence (voir le Guide PRE). Pour créer un nouveau bus de sortie et l’affecter à un chemin de sortie : 11 Cliquez sur l’onglet Bus. 1 Si nécessaire, à la page Output du menu I/O Setup, créez un chemin de sortie avec la largeur de canal correspondant au bus de sortie que vous voulez créer. 12 Vérifiez que les bus de sortie sont affectés aux bons chemins de sortie (voir « Bus de sortie » à la page 63). 13 Cliquez sur OK. Vous ne devriez pas avoir à rouvrir le menu I/O Setup à moins de devoir ajouter ou retirer un matériel à votre système. Bus de sortie Les sorties audio Pro Tools (pistes et départs) sont acheminées vers les bus de sortie, qui sont affectés à leur tour aux chemins de sortie Pro Tools. Ces derniers sont ensuite acheminés vers les sorties physiques de vos interfaces audio Pro Tools. Les bus de sortie s’ajoutent aux 128 bus de mixage interne disponibles. Quand vous transférez une session d’un système à un autre, les bus de sortie ont l’avantage de conserver les informations de sorties des pistes et départs dans la session, et de les réaffecter automatiquement (dans la mesure du possible) aux canaux de sortie Pro Tools disponibles du nouveau système. 2 À la page Bus du menu I/O Setup, cliquez sur Nouveau chemin (New Path). Vous pouvez cliquer sur le bouton Default pour créer des bus de sortie affectés automatiquement pour chaque chemin de sortie défini. 3 Dans la boîte de dialogue New Path, spécifiez le nombre de nouveaux chemins que vous voulez créer, la largeur de canal de chaque chemin et le nom du chemin. Boîte de dialogue New Paths Chapitre 6 : Configuration de votre système Pro Tools 63 4 Cliquez sur Create pour créer les nouveaux 2 Faites Option-Maj-clic (Mac) ou Alt-Maj-clic chemins. (Windows) sur le sélecteur Mapping To Output pour l’un des bus de sortie sélectionnés et sélectionnez un chemin de sortie (mono ou stéréo). Bus de sortie « MAIN » non affecté 5 Si nécessaire, activez la fonction Mapping To Output (mappage en sortie) pour le chemin de sortie. 6 Si nécessaire, sélectionnez le chemin de sortie dans le sélecteur Mapping To Output (Mappage en sortie). Affectation du bus de sortie « MAIN » au chemin de sortie « A 1–2 » Pour affecter tous les bus de sortie du même format à un chemin de sortie : Faites Option-clic (Mac) ou Alt-clic (Windows) sur un sélecteur Mapping To Output et sélectionnez un chemin de sortie (mono ou stéréo). Tous les bus de sortie affectés du même format (par exemple stéréo) sont affectés au même format de sortie. Par exemple, vous pouvez affecter tous les bus de sortie stéréo au chemin de sortie A 1–2. Pour affecter tous les bus de sortie du même format à un chemin de sortie : 1 Effectuez l’une des actions suivantes : • Faites Maj-clic pour sélectionner des bus de sortie contigus. – ou – • Faites Commande-clic (Mac) ou Ctrl-clic (Windows) pour sélectionner des bus de sortie non contigus. 64 Guide de l’utilisateur Pro Tools|HD Seuls les bus de sortie affectés du même format (par exemple stéréo) et sélectionnés sont affectés au même format de sortie. Par exemple, vous pouvez affecter uniquement les bus de sortie stéréo sélectionnés au chemin de sortie A 1–2. Pour affecter automatiquement tous les bus de sortie du même format à des chemins de sortie uniques en ordre croissant (en cascade) : Faites Commande-Option-clic (Mac) ou Ctrl-Alt-clic (Windows) sur le sélecteur Mapping To Output du chemin de sortie de plus haut niveau et sélectionnez le premier chemin de sortie. Tous les bus de sortie affectés du même format de canal sont automatiquement affectés à des chemins de sortie uniques par ordre croissant. Par exemple, pour un chemin de sortie stéréo, le bus de sortie A 1–2 est affecté au chemin de sortie A1–2, A 3–4 à A 3–4, A 5–6 à A 5–6, etc. Acheminement des chemins de signaux pour sortie audio La Figure 10 à la page 65 affiche le chemin de signal depuis la sortie d’une piste audio, en passant par le bus de sortie affecté à une sortie physique sur une interface HD I/O. Exemple : 1 L’audio est lu depuis un disque et acheminé depuis la sortie principale de piste (Track Main Output) au bus de sortie « B 1–2 ». Le bus de sortie est défini à la page Bus du menu I/O Setup. 2 À la page Bus du menu I/O Setup, le bus de 3 À la page Output du menu I/O Setup, sortie B 1–2 est affecté à la sortie B 1–2, définie à la page Output du menu I/O Setup. En outre, la page Bus vous permet de créer des sous-chemins pour les bus de sortie. la sortie vers laquelle la sortie de bus est affectée est acheminée vers les sorties physiques de votre interface audio. 4 Les sorties physiques de votre interface audio disponibles pour les sorties Pro Tools sont définies à la page Main de la boîte de dialogue Hardware Setup. 1. 2. 4. 3. Figure 10. Chemin de signal de sortie depuis une piste audio vers une sortie physique Chapitre 6 : Configuration de votre système Pro Tools 65 Nomenclature recommandée des chemins de sortie En règle générale, il est préférable d’utiliser une nomenclature normalisée pour les chemins de sortie de vos sessions Pro Tools. Les échanges de sessions avec d’autres systèmes Pro Tools en seront facilités. Voici quelques exemples de nomenclature normalisée : • Main A, Main B • Studio A, Studio B • Stereo A, Stereo B • Meter • Monitor • Aux A, Aux B • Cue A, Cue B, Cue C, Cue D, Cue E, Cue F, Cue G, Cue H, Cue I, Cue J Pour assigner une paire de canaux de sortie Pro Tools à plusieurs ports de sortie d’interface audio : 1 Sélectionnez Setup > Hardware. 2 Dans la liste Peripherals, sélectionnez l’interface souhaitée. 3 Cliquez sur l’onglet Main. 4 Sélectionnez une paire de sorties dans un menu déroulant Output. 5 Tout en cliquant sur Ctrl (Mac) ou Démarrer (Windows), cliquez une deuxième fois sur ce même menu déroulant pour sélectionner une paire de ports de sortie supplémentaire. Le nom de sortie est alors précédé par un signe plus (+) pour signaler que plusieurs ports sont sélectionnés. Dans le menu déroulant, chaque paire de ports physiques affectée à la paire de sorties Pro Tools est signalée par une coche. • Dial Main, Dial A, Dial B, Dial C, Dial B, Dial E • Efx Main, Efx A, Efx B, Efx C, Efx D, Efx E • Music Main, Music A, Music B, Music C, Music D, Music E Acheminement d’une paire de sorties Pro Tools vers des destinations multiples Les paires de canaux Pro Tools peuvent être assignées à plusieurs sorties de votre interface audio Pro Tools|HD à l’aide de la boîte de dialogue Hardware Setup. Si, par exemple, vous affectez les deux sorties d’interface Analog 1–2 et Analog 3–4 à la paire de sorties Pro Tools 1–2, un signal envoyé à la paire de sorties Pro Tools 1–2 est acheminé simultanément aux deux paires de sorties de l’interface audio. Ceci vous donne la possibilité d’envoyer le même signal (tel qu’une paire stéréo, un prémixage ou un mixage multicanal) vers de nombreuses destinations (telles que divers périphériques de mastering). 66 Guide de l’utilisateur Pro Tools|HD Boîte de dialogue Hardware Setup pour l’interface HD OMNI, onglet Main 6 Répétez les étapes précédentes pour sélectionner des destinations de sortie supplémentaires. Le nombre de sorties disponibles sur votre système est la seule limite au choix des sorties. Les paires de sorties Pro Tools peuvent également être acheminées vers plusieurs sorties depuis la boîte de dialogue I/O Setup. Pour plus d’informations, consultez le Guide de référence Pro Tools. Sauvegarde de la configuration du système Une fois la configuration de Pro Tools et du système terminée, enregistrez une image de votre disque système à l’aide d’un utilitaire de sauvegarde tel que Bombich Carbon Copy Cloner ou Time Machine (Mac), Acronis True Image ou Norton Ghost (Windows). Cette opération vous permet, en cas de problèmes, de restaurer rapidement la configuration et les paramètres de votre système. Configuration MIDI Si vous prévoyez d’utiliser des périphériques MIDI avec Pro Tools, effectuez l’une des opérations suivantes : Sous Windows, configurez votre MIDI à l’aide de MIDI Studio Setup. Pour plus d’informations, reportez-vous à la section Annexe C, « Configuration de MIDI Studio Setup (Windows uniquement) ». – ou – Sous Mac, configurez votre MIDI à l’aide d’Audio MIDI Setup. Pour plus d’informations, reportezvous à la section Annexe B, « Configuration d’AMS (Mac OS X uniquement) ». Chapitre 6 : Configuration de votre système Pro Tools 67 68 Guide de l’utilisateur Pro Tools|HD Annexe A Configuration et maintenance du disque dur Il est recommandé de démarrer avec un lecteur audio externe ou secondaire interne venant d’être formaté. Il est également conseillé de défragmenter périodiquement le lecteur audio pour garantir des performances stables. Avant de formater le lecteur, effectuez une sauvegarde des données importantes qu’il contient, car toutes les données seront supprimées. Enregistrement déconseillé sur le lecteur système Il n’est pas recommandé de réaliser des enregistrements sur lecteur du système. En effet, les performances d’enregistrement et de lecture sur un lecteur système sont amoindries, ce qui se traduit par un nombre inférieur de pistes et de plug-ins. Formats et types de disques compatibles Formats des disques durs Mac Les systèmes Mac doivent utiliser des disques durs formatés avec le système de fichiers HFS ou HFS+ uniquement. Les disques durs HFS peuvent être utilisés comme disques de transfert uniquement. Windows Pour les systèmes Windows, il est conseillé d’utiliser des disques au format NTFS exclusivement. Les systèmes Windows prennent aussi en charge les disques durs formatés avec le système HFS+ (aussi appelés Mac OS étendu). Pour obtenir des informations supplémentaires, consultez le Guide de référence Pro Tools. Les performances du disque dur dépendent de facteurs tels que la configuration du système, le nombre de pistes, la fréquence d’échantillonnage de la session, le nombre de points d’édition et l’utilisation de crossfades et autres procédés (tels que le Beat Detective dans une session). Pour connaître la configuration complète requise pour les disques durs, rendez-vous sur notre site Web (www.avid.com). Annexe A : Configuration et maintenance du disque dur 69 Disques durs SCSI Avid recommande l’utilisation de disques durs SCSI qualifiés et d’une carte d’adaptateur de bus hôte SCSI (HBA) qualifiée ou d’un connecteur HBA SCSI intégré sur la carte mère qualifié (systèmes Windows). Pour formater un lecteur audio : 1 Cliquez avec le bouton droit de la souris sur Poste de travail, puis sélectionnez Gérer. 2 Sous Stockage, sélectionnez Gestion des disques. Pour plus d’informations sur les disques SCSI (nombre de pistes, nombre de disques pris en charge, configuration), rendez-vous sur notre site Web (www.avid.com). Disques durs FireWire Avid conseille l’utilisation de disques FireWire qualifiés pour tous les systèmes. Sur les systèmes qui ne comportent pas de ports FireWire, un adaptateur de bus hôte FireWire est recommandé. Pour plus d’informations sur les disques FireWire (nombre de pistes, nombre de disques pris en charge, configuration), rendez-vous sur notre site Web (www.avid.com). Disques durs SAS, SATA, ATA et IDE Les disques durs SAS, SATA, ATA et IDE qualifiés peuvent servir de lecteurs audio dédiés. Pour plus d’informations sur le nombre de pistes des disques durs pris en charge, rendez-vous sur www.avid.com. Fenêtre de gestion des disques 3 Si le volume est sain, effectuez la procédure suivante : Les volumes sains sont des volumes déjà partitionnés et formatés. • Dans la fenêtre de gestion des disques, cliquez avec le bouton droit de la souris sur le disque dur que vous utiliserez pour l’audio et choisissez Formater. • Dans la fenêtre Format, nommez le volume. • Sélectionnez un système de fichiers. Pour des performances optimales, les lecteurs audio doivent être au format NTFS. • Sélectionnez Effectuer un formatage rapide. Formatage des lecteurs audio Mac Formatage des lecteurs audio Windows Pour des performances optimales, les disques audio doivent être au format NTFS. 70 Guide de l’utilisateur Pro Tools|HD • Vérifiez que l’option Activer la compression des fichiers et dossiers n’est pas sélectionnée. • Définissez la taille d’unité d’allocation sur la valeur par défaut. • Cliquez sur OK. Pro Tools prend uniquement en charge les lecteurs de base. Ne convertissez pas le lecteur en lecteur de type dynamique. 4 Si le volume n’est pas alloué, effectuez la procédure suivante : • Dans la fenêtre de gestion des disques, cliquez avec le bouton droit de la souris sur le disque dur que vous utiliserez pour l’audio et choisissez Nouvelle partition. Pour formater un lecteur audio : 1 Dans le dossier Applications/Utilitaires, démarrez le logiciel Utilitaire de disque. • Dans la fenêtre Assistant Création d’une nouvelle partition, cliquez sur Suivant. • Lorsque vous y êtes invité, sélectionnez le type de partition. Avid recommande d’utiliser des partitions principales plutôt que des partitions étendues. • Suivez les instructions à l’écran pour sélectionner une taille et définir les autres paramètres de la nouvelle partition. • Lorsque vous y êtes invité, sélectionnez un système de fichiers. Pour des performances optimales, les lecteurs audio doivent être au format NTFS. • Sélectionnez Effectuer un formatage rapide. • Vérifiez que l’option Activer la compression des fichiers et dossiers n’est pas sélectionnée. • Définissez la taille d’unité d’allocation sur la valeur par défaut. • Cliquez sur OK. Pro Tools prend uniquement en charge les lecteurs de base. Ne convertissez pas le lecteur en lecteur de type dynamique. Utilitaire de disque (Mac OS X) 2 Cliquez sur l’onglet Effacer. 3 Dans la colonne à gauche de la fenêtre, sélectionnez le lecteur à initialiser. 4 Choisissez le format Mac OS Extended (Journaled). Ne sélectionnez pas l’option de sensibilité à la casse, car Pro Tools ne fonctionnerait pas correctement. 5 Tapez le nom du nouveau volume. 6 Cliquez sur Effacer. Formatage des lecteurs audio Mac Pour des performances optimales, les lecteurs audio doivent être au format Mac OS Extended (Journaled). Le lecteur intitulé du nom du nouveau volume s’affiche sur le bureau. Annexe A : Configuration et maintenance du disque dur 71 Partition des disques Le partitionnement entraîne la création d’un ou plusieurs volumes logiques sur un lecteur physique, selon une procédure comparable à la création de disques durs virtuels. Ces partitions peuvent alors être formatées avec le système de fichiers (NTFS pour Windows, HFS+ pour Mac). Le système de fichiers NTFS permet aux disques d’être considérés comme des volumes entiers. La taille d’un fichier audio individuel Pro Tools ne peut excéder 3,4 Go. Le système Mac OS permet aux disques d’une capacité supérieure à 4 096 Mo d’être considérés comme des volumes entiers. Les disques doivent être initialisés à l’aide d’un utilitaire de disque pouvant détecter une limite de 2téraoctets. La taille d’un fichier audio individuel Pro Tools ne peut excéder 3,4 Go. Temps de recherche sur disques partitionnés Les temps de recherche sont en réalité plus rapides sur les disques partitionnés (à condition que les opérations de lecture et d’écriture soient réalisées sur une seule partition), car les têtes limitent leur recherche à la partition, au lieu de l’étendre à l’intégralité du disque dur. L’utilisation de partitions de petite taille permet d’améliorer les performances du système, au détriment de l’espace de stockage, qui lui, est beaucoup plus réduit. Lors du partitionnement d’un disque, il est nécessaire de rechercher un compromis répondant à vos besoins en matière de performance et de stockage. Au cours d’une session, évitez de répartir des fichiers audio sur plusieurs partitions d’un même disque, car cela risque d’avoir une incidence négative sur les performances du disque. 72 Guide de l’utilisateur Pro Tools|HD Défragmentation d’un lecteur audio Systèmes Mac Lorsque vous travaillez sur des fichiers volumineux (par exemple des fichiers vidéo), vous pouvez limiter la fragmentation en sauvegardant les fichiers importants sur un autre disque, en effaçant le contenu du disque dur, puis en copiant de nouveau les fichiers (plutôt que d’effectuer une défragmentation). Systèmes Windows Pensez à défragmenter fréquemment les lecteurs audio afin de stabiliser les performances du système. Pour optimiser l’efficacité de l’enregistrement et de la lecture, les données doivent être écrites sur le disque dur de manière contiguë. Ceci permet de réduire le temps d’accès aux données à lire. Un ordinateur ne peut malheureusement pas toujours procéder au stockage de fichiers audio de cette manière. Les données sont écrites sur le disque à l’endroit où de l’espace libre est disponible. Lors d’un enregistrement multipiste, les pistes audio sont écrites sur des fichiers répartis à intervalles réguliers sur le disque. Même si les fichiers individuels ne sont pas fragmentés, il est possible que les pistes soient trop espacées, ce qui augmente considérablement le temps d’accès aux données. En outre, l’espace disque disponible restant n’est pas contigu, ce qui multiplie les chances d’une fragmentation des fichiers lors des transmissions d’enregistrements suivantes. Une fragmentation accrue multiplie également les risques d’erreurs au niveau du disque, ce qui peut entraver la lecture des données audio et provoquer des erreurs de fonctionnement. Défragmentation des lecteurs audio Windows Formatage et maintenance de disques HFS+ Pour défragmenter un lecteur audio : Pour formater et partitionner un disque HFS+, connectez les disques à un ordinateur Mac et ouvrez l’utilitaire de disque d’Apple OS X. 1 Cliquez avec le bouton droit de la souris sur Ordinateur (Windows Vista/7) ou sur Poste de travail (Windows XP) et sélectionnez Gérer. 2 Sous Stockage, sélectionnez Défragmenteur de disque. 3 Dans la fenêtre de défragmentation de disque, sélectionnez le lecteur que vous souhaitez défragmenter. 4 Cliquez sur Défragmenter et suivez les instructions à l’écran. Lorsque la défragmentation est terminée, fermez la fenêtre Gestion de l’ordinateur. Utilisation de disques Mac sur des systèmes Windows Pro Tools pour Windows permet d’enregistrer et de lire des sessions directement à partir d’un disque formaté Mac (HFS+) connecté à un système Windows. Cette fonctionnalité nécessite que l’ensemble des sessions Mac et fichiers audio soient stockés sur des disques formatés Mac. Espace de stockage du disque dur Les pistes audio mono enregistrées en résolution 16 bits à 44,1 kHz (qualité CD) nécessitent environ 5 Mo d’espace disque par minute. Les mêmes pistes enregistrées en résolution 24 bits requièrent environ 7,5 Mo par minute. Les pistes audio stéréo enregistrées en résolution 16 bits à 44,1 kHz (qualité CD) nécessitent environ 10 Mo d’espace disque par minute. Les mêmes pistes enregistrées en résolution 24 bits requièrent environ 15 Mo par minute. Le Tableau 1 indique la quantité d’espace disque nécessaire en fonction du nombre et de la durée des pistes. Au cours de l’installation de Pro Tools, veillez à sélectionner l’option Mac HFS+ Disk Support. Cette option permet au système Pro Tools de lire, d’écrire, d’enregistrer et de relire des données à partir de disques au format Mac HFS+. Pour plus d’informations sur le partage de sessions entre les systèmes Mac et Windows, consultez le Guide de référence Pro Tools. Annexe A : Configuration et maintenance du disque dur 73 Tableau 1. Espace disque requis pour les pistes audio (exemples de sessions à 44,1 kHz et 48 kHz) Nombre de pistes et durée 74 16 bits à 44,1 kHz 16 bits à 48 kHz 24 bits à 44,1 kHz 24 bits à 48 kHz 1 piste mono, 1 minute 5 Mo 5,5 Mo 7,5 Mo 8,2 Mo 1 piste stéréo (ou deux pistes mono), 5 minutes 50 Mo 55 Mo 75 Mo 83 Mo 1 piste stéréo (ou deux pistes mono), 60 minutes 600 Mo 662 Mo 900 Mo 991 Mo 24 pistes mono, 5 minutes 600 Mo 662 Mo 900 Mo 991 Mo 24 pistes mono, 60 minutes 7 Go 7,8 Go 10,5 Go 11,6 Go 32 pistes mono, 5 minutes 800 Mo 883 Mo 1,2 Go 1,3 Go 32 pistes mono, 60 minutes 9,4 Go 10,4 Go 14 Go 15,4 Go Guide de l’utilisateur Pro Tools|HD Annexe B Configuration d’AMS (Mac OS X uniquement) Audio MIDI Setup Pro Tools identifie les ports de votre interface MIDI comme des ports génériques. Sous Mac OS X, l’utilitaire Audio MIDI Setup (AMS) d’Apple permet d’identifier les périphériques externes connectés à votre interface MIDI et de configurer votre studio MIDI pour l’utiliser avec Pro Tools. 2 Cliquez sur l’onglet MIDI Devices. AMS parcourt le système à la recherche d’interfaces MIDI connectées. Si l’interface MIDI est correctement connectée, elle s’affiche avec chacun de ses ports numérotés. Pour des performances optimales, ne modifiez pas la configuration AMS en cours de lecture dans Pro Tools. Arrêtez le transport Pro Tools avant de lancer AMS. Pour configurer votre studio MIDI dans AMS : 1 Effectuez l’une des actions suivantes : • Lancez Audio MIDI Setup (situé dans le dossier Applications/Utilitaires). – ou – • Dans Pro Tools, sélectionnez Setup > MIDI > MIDI Studio. Boîte de dialogue Audio MIDI Setup (onglet MIDI Devices) 3 Pour tous les périphériques MIDI connectés à l’interface MIDI, cliquez sur Ajouter périphérique. L’icône du périphérique externe s’affiche avec l’image du clavier MIDI par défaut. 4 Faites glisser l’icône du nouveau périphérique vers l’emplacement de votre choix dans la fenêtre. Annexe B : Configuration d’AMS (Mac OS X uniquement) 75 5 Connectez le périphérique MIDI à l’interface MIDI en cliquant sur la flèche correspondant au port de sortie de périphérique approprié et en faisant glisser la connexion (câble) vers la flèche d’entrée du port correspondant de l’interface MIDI. Pour configurer un périphérique MIDI externe : 1 Sélectionnez l’icône de périphérique externe et cliquez sur Afficher infos (ou cliquez deux fois sur l’icône correspondant au nouveau périphérique). Icône de périphérique externe 2 Sélectionnez le fabricant et le modèle du Connexion des entrées et sorties MIDI 6 Cliquez sur la flèche correspondant au port nouveau périphérique dans les menus déroulants correspondants. Si le fabricant et le modèle de votre périphérique ne se trouvent pas dans les menus déroulants correspondants, vous pouvez saisir vous-même un nom. d’entrée de périphérique approprié et faites glisser le câble vers la flèche correspondant au port de sortie de l’interface MIDI. Pour supprimer une connexion, sélectionnez le câble et appuyez sur la touche Suppr. 7 Répétez les étapes 3 à 6 pour chaque périphéri- que MIDI de votre configuration MIDI. Attribution d’un nom à un nouveau périphérique MIDI Les noms de fabricant et de modèle sont quant à eux contenus dans un ou plusieurs fichiers .middev qui se trouvent dans le répertoire Root/Library/Audio/MIDI Devices. Pro Tools installe un fichier Legacy Devices List.middev qui contient des informations sur de nombreux périphériques MIDI disponibles à la vente. Si les noms de fabricant et de modèle d’un périphérique externe MIDI ne sont pas disponibles dans les menus contextuels AMS Manufacturer et Model, vous pouvez les ajouter en modifiant le fichier .middev dans un éditeur de texte, tel que TextEdit. 76 Guide de l’utilisateur Pro Tools|HD 3 Cliquez sur la flèche de l’option More Information pour ouvrir la boîte de dialogue, puis activez les canaux MIDI appropriés (1 à 16) pour les options Transmits et Receives. Cette opération détermine les canaux qui seront utilisés pour envoyer et recevoir des données MIDI. 4 Cliquez sur l’image du périphérique. La fenêtre s’agrandit pour afficher des images correspondant aux divers périphériques MIDI (tels que les claviers, les modules, les interfaces et les consoles de mixage). Sélectionnez une icône pour votre périphérique. Sélection d’une icône de périphérique Activation de canaux MIDI Pour utiliser vos icônes personnalisées, vous pouvez placer des fichiers image TIFF dans le répertoire /Library/Audio/MIDI Devices/ Generic/Images. Vous pouvez ensuite les sélectionner dans la fenêtre du périphérique AMS. 5 Sélectionnez une image de périphérique, puis cliquez sur Apply. 6 Fermez la fenêtre AMS pour quitter l’application AMS. Les noms de périphériques que vous saisissez peuvent ensuite être sélectionnés comme entrée ou sortie MIDI dans Pro Tools. Annexe B : Configuration d’AMS (Mac OS X uniquement) 77 Prise en charge de noms de patch MIDI Pro Tools est compatible XML (Extensible Markup Language) pour l’archivage et l’import des noms de patch de vos périphériques MIDI externes. Pro Tools installe les fichiers de noms MIDI (.midnam) pour les noms de patch d’usine par défaut de nombreux périphériques MIDI standard. Ces fichiers se trouvent dans des répertoires, triés par fabricant, dans /Library/Audio/MIDI Patch Names/Digidesign. Pour importer des noms de patch MIDI dans Pro Tools : 4 Dans la boîte de dialogue Patch Select, cliquez sur Change. Bouton Change Boîte de dialogue Patch Select 5 Dans la boîte de dialogue Open, accédez au MIDI Setup » à la page 75), vérifiez le nom du périphérique MIDI. nom du fabricant sous /Library/Audio/MIDI Patch Names/Digidesign/<Nom_Fabricant>, puis sélectionnez le fichier .midnam pour le périphérique MIDI. 2 Vérifiez si la sortie de la piste MIDI ou Instrument 6 Cliquez sur Open. 1 Dans la fenêtre MIDI Studio Setup (voir « Audio est correctement attribuée au périphérique MIDI. 3 Cliquez sur le bouton de sélection des patchs de la piste MIDI ou Instrument. Bouton de sélection des patchs Bouton de sélection des patchs, fenêtre Edit Bouton de sélection des patchs Bouton de sélection des patchs, fenêtre Mix 78 Guide de l’utilisateur Pro Tools|HD La liste des noms de patch s’inscrit dans la boîte de dialogue Patch Select et le menu contextuel Patch Name Bank s’affiche dans le coin supérieur gauche de la fenêtre. Une fois les noms de patch importés dans Pro Tools, vous pouvez les utiliser pour ce périphérique MIDI dans toutes les sessions. Pour effacer des noms de patch : Dans la boîte de dialogue Patch Select, cliquez sur Clear, puis sur Done. Vous pouvez modifier les fichiers .midnam dans un éditeur de texte. Vous pouvez également créer vos propres noms de patch à l’aide d’éditeurs ou de bibliothèques de noms de patch tiers. Annexe C Configuration de MIDI Studio Setup (Windows uniquement) Configuration de MIDI Studio MIDI Studio Setup (MSS) permet de configurer les contrôleurs MIDI et les générateurs de son connectés au système. Il permet également de contrôler l’acheminement des données MIDI entre le matériel MIDI et Pro Tools. MSS détecte automatiquement les interfaces MIDI et vous permet de personnaliser les noms de chaque port MIDI dans le document MIDI Studio Setup. Fenêtre MIDI Studio Setup La fenêtre MIDI Studio Setup est organisée en trois sections. Les commandes d’affichage se trouvent dans la partie supérieure de la fenêtre. À gauche, une liste répertorie le nom de tous les instruments que vous avez définis. Enfin, à droite, la section Properties affiche les détails des paramètres MIDI. MSS prend également en charge les noms de fichier patch au format XML dans le cadre du stockage et de l’importation des noms de patch de vos périphériques MIDI externes. Vous pouvez importer et exporter l’ensemble des configurations MIDI Studio Setup créées dans MSS. Fenêtre MIDI Studio Setup Annexe C : Configuration de MIDI Studio Setup (Windows uniquement) 79 Commandes d’interface Section Properties Create Ajoute le nom d’un instrument à la liste. Dans cette section, vous pouvez modifier les informations relatives aux nouveaux instruments ou aux instruments sélectionnés dans la liste des instruments. Delete Supprime de la liste le nom des instruments sélectionnés. Import Importe un fichier MIDI Studio Setup existant. Export Exporte le fichier MIDI Studio Setup en cours. Show Duplicate Emulated Outputs Si votre interface MIDI prend en charge le marquage temporel (MIDI I/O par exemple), sélectionnez cette option pour afficher dans la fenêtre MIDI Studio Setup, outre les ports MIDI du système Mbox 2, les ports de sortie horodatés DirectMusic ainsi que les ports de sortie émulés dupliqués sans horodatage. Dans certains cas, vous devez quitter et relancer Pro Tools pour que les interfaces MIDI puissent charger ou décharger correctement leurs pilotes. Pour plus d’informations, consultez la documentation de votre interface MIDI. Liste des instruments La liste des instruments répertorie tous les instruments que vous avez définis. Sélectionnez un instrument pour afficher ses propriétés dans la section Properties de la fenêtre. Section Properties de la fenêtre MIDI Studio Setup L’affichage de la section Properties se modifie et indique les propriétés de l’instrument sélectionné dans la liste des instruments, si celui-ci a été défini précédemment. Pour définir un instrument avec MIDI Studio Setup : 1 Sélectionnez Setup > MIDI > MIDI Studio. 2 Cliquez sur Create. 3 Dans le champ Instrument Name, tapez le nom de l’instrument, puis appuyez sur la touche Entrée. Si vous n’entrez pas le nom de l’instrument, le champ hérite automatiquement des informations contenues dans les menus contextuels Manufacturer et Model. 4 Indiquez le fabricant et le modèle du nouveau périphérique dans les menus contextuels correspondants. Si le fabricant et le modèle de votre périphérique ne s’y trouvent pas, choisissez None (aucun). 5 Dans le menu contextuel Input, sélectionnez le port d’entrée de l’interface MIDI connectée au port de sortie MIDI de l’instrument. 80 Guide de l’utilisateur Pro Tools|HD 6 Dans le menu contextuel Output, sélectionnez le port de sortie de l’interface MIDI connectée au port d’entrée MIDI de l’instrument. 7 Activez les canaux MIDI requis (1 à 16) pour les options Send Channel et Receive Channel, qui déterminent respectivement les canaux d’envoi et de réception MIDI. Champ Instrument Name Dans ce champ, vous pouvez indiquer le nom de l’instrument sélectionné. Menu déroulant Output Port Le menu contextuel Output Port contient la liste des ports de sortie disponibles de l’interface MIDI. Ce menu permet de définir et d’afficher le port par lequel les données MIDI sont envoyées, de l’interface MIDI vers le périphérique MIDI spécifié dans le champ Instrument Name. Si vous choisissez la valeur None pour le port de sortie, l’instrument défini n’apparaîtra pas dans le sélecteur de sortie MIDI. Canaux d’envoi Fabricant Ce menu contextuel contient la liste des fabricants de matériel MIDI, issue des fichiers de périphériques MIDI au format XML. Pour plus d’informations, voir « Prise en charge de noms de patch MIDI » à la page 81. La grille Send Channels définit les canaux d’envoi pour les périphériques MIDI spécifiés dans le champ Instrument Name. Canaux de réception Modèle La grille Receive Channels définit les canaux de réception pour les périphériques MIDI spécifiés dans le champ Instrument Name. Ce menu contextuel contient la liste de périphériques MIDI regroupés par fabricant. Cette liste est issue des fichiers de périphériques MIDI au format XML contenus dans l’installation Pro Tools. Prise en charge de noms de patch MIDI Pour plus d’informations, voir « Prise en charge de noms de patch MIDI » à la page 81. Menu déroulant Input Port Le menu contextuel Input Port contient la liste des ports d’entrée disponibles de l’interface MIDI. Ce menu permet de définir et d’afficher le port de l’interface MIDI par lequel les données MIDI sont envoyées, du périphérique MIDI externe spécifié dans le champ Instrument Name vers l’interface MIDI. Pro Tools est compatible avec le langage XML (Extensible Markup Language) pour l’archivage et l’importation des noms de patch des périphériques MIDI externes. Pro Tools installe les fichiers de noms MIDI (.midnam) pour les noms de patch d’usine par défaut de nombreux périphériques MIDI standard. Ces fichiers se trouvent dans des répertoires, triés par fabricant, sous Program Files\ Common Files\Digidesign\MIDI Patch Names\ Digidesign. Si vous choisissez la valeur None pour le port d’entrée, l’instrument défini n’apparaîtra pas dans le sélecteur d’entrée MIDI. Annexe C : Configuration de MIDI Studio Setup (Windows uniquement) 81 Pour importer des noms de patch MIDI dans Pro Tools : 1 Notez le nom du périphérique MIDI, indiqué dans la fenêtre MIDI Studio Setup (voir « Configuration de MIDI Studio » à la page 79). 2 Vérifiez si la sortie de la piste MIDI ou Instrument est correctement attribuée au périphérique MIDI. 3 Cliquez sur le bouton de sélection des patchs de la piste MIDI ou Instrument. 5 Dans la boîte de dialogue Open, accédez au nom du fabricant sous Program Files\ Common Files\Digidesign\MIDI Patch Names\ Digidesign\<Nom_Fabricant>, puis sélectionnez le fichier .midnam pour le périphérique MIDI. 6 Cliquez sur Open. La liste des noms de patch s’inscrit dans la boîte de dialogue Patch Select et le menu contextuel Patch Name Bank s’affiche dans le coin supérieur gauche de la fenêtre. Bouton de sélection des patchs Bouton de sélection des patchs, fenêtre Edit Bouton de sélection des patchs Boîte de dialogue Patch Select contenant les noms de patch Bouton de sélection des patchs, fenêtre Mix 4 Dans la boîte de dialogue Patch Select, cliquez sur Change. Une fois les noms de patch importés dans Pro Tools, vous pouvez les utiliser pour ce périphérique MIDI dans toutes les sessions. Pour effacer des noms de patch : Dans la boîte de dialogue Patch Select, cliquez sur Clear, puis sur Done. Vous pouvez modifier les fichiers .midnam dans un éditeur de texte. Vous pouvez également créer vos propres noms de patch à l’aide d’éditeurs ou de bibliothèques de noms de patch tiers. Bouton Change Boîte de dialogue Patch Select 82 Guide de l’utilisateur Pro Tools|HD Annexe D Retards de mixage inhérents au traitement DSP Cette annexe offre un aperçu des retards de console induits par le DSP et explique comment compenser ces retards pour améliorer l’alignement temporel et l’alignement des phases de vos données audio dans certaines étapes de mixage complexes ou critiques. Dans certains cas, les retards de traitement des signaux ne posent problème que si vous utilisez un plug-in TDM temps réel sur un seul des canaux d’un signal stéréo ou multicanal. En effet, le nombre de retards sur ce canal diffère alors du nombre de signaux, ce qui provoque l’annulation indésirable de certaines fréquences. Introduction aux retards induits par le DSP Le filtrage en peigne et la perte des hautes fréquences font partie des symptômes audibles relatifs aux problèmes de phase. Dans tous les systèmes numériques, le traitement DSP occasionne des retards plus ou moins importants. Ces retards induits par le DSP varient de quelques microsecondes à quelques millisecondes selon le type de traitement ou d’acheminement que vous effectuez. En résumé, les retards induits par le DSP peuvent entraîner des décalages lorsque les différentes sources audio arrivent à la sortie principale (ou à une sortie de prémixage). Pour conserver l’alignement temporel, vous pouvez compenser les retards induits par le DSP. Il ne faut pas confondre les retards induits par le traitement des signaux avec la latence d’écoute ou le traitement des effets de découpage temporel (tels que les retards, échos, réverbérations et autres effets de retard désirés). Chaque plug-in, insert matériel et affectation de mixage sur une piste retarde cette piste d’une valeur égale au total des facteurs de retard induits par le DSP. Quand faut-il compenser? En effet, peut-être aurez-vous besoin de procéder à la compensation des retards uniquement entre des pistes qui doivent rester en phase (par exemple, les instruments enregistrés avec plusieurs microphones ou paires stéréo). Si vous travaillez des signaux mono et que les retards accumulés sont faibles (quelques échantillons, par exemple), il ne sera probablement pas nécessaire de vous préoccuper de la compensation des retards. Annexe D : Retards de mixage inhérents au traitement DSP 83 Les sessions de taille plus élevée avec un plus grand nombre de voix et de pistes, plusieurs plug-ins et/ou des acheminements vers la console complexes peuvent cependant être nettement simplifiées lorsque les retards induits par le DSP sont compensés pour conserver un alignement temporel dont la phase est cohérente. Dans toute session, si vous désirez conserver un alignement temporel absolu pour l’ensemble des pistes, il est recommandé de toujours compenser les retards de traitement des signaux. La compensation de retard doit être activée lors de la lecture et du mixage pour permettre une synchronisation correcte des sorties de la totalité des pistes. Utiliser la compensation de retard Pro Tools propose la compensation de retard automatique pour la gestion des retards DSP à partir d’inserts plug-ins et matériels, ainsi que les acheminements vers la console (utilisation des bus et départs). Lorsque la fonction est activée, Pro Tools préserve l’alignement temporel avec phase cohérente entre les pistes dont les plug-ins présentent des différences au niveau du retard inhérent au DSP, les pistes comportant des chemins de mixage différents, les pistes interrompues et recombinées par l’intermédiaire de la console et les pistes comportant des inserts matériels. Il est conseillé de toujours activer la compensation de retard lors de la lecture et du mixage pour conserver un alignement temporel avec une phase cohérente. La compensation de retard doit également être utilisée dans la plupart des cas d’enregistrement. Pour plus d’informations sur l’utilisation de la compensation de retard, consultez le Guide de référence Pro Tools (Help > Pro Tools Reference Guide). 84 Guide de l’utilisateur Pro Tools|HD Annexe E Mixage et utilisation de DSP Avantages de TDM II La technologie TDM (Time Division Multiplexing) repose sur le concept d’une autoroute de données ou d’un bus unique à haut débit transmettant des données entre le processeur Pro Tools, les cartes Pro Tools et les puces DSP des cartes. Les cartes Pro Tools|HD intègrent l’architecture TDM II améliorée. L’architecture TDM II apporte de nombreux avantages par rapport à l’architecture TDM d’origine (ou TDM I) en termes de capacité de mixage et de flexibilité. Sur les systèmes TDM, les canaux provenant de pistes enregistrées sur des pistes audio, des départs ou des bus sont transmis à partir de cartes son Pro Tools, puis combinés ou multiplexés sur le bus TDM pour que tous les signaux puissent être acheminés simultanément et être accessibles au sein d’une seule période d’échantillon. Côté réception, les cartes son « surveillent » toutes les connexions du bus et récupèrent les données requises. Le bus TDM est suffisamment rapide pour héberger simultanément de nombreux signaux audio. Chaque signal ou flux audio occupe un seul Time Slot sur ce bus multiplexé. L’une des fonctions les plus puissantes de l’architecture TDM est le fait qu’un seul Time Slot puisse être utilisé pour diffuser simultanément des données vers de nombreuses destinations. La technologie TDM II permet non seulement d’envoyer simultanément des données à de nombreuses destinations, mais aussi d’envoyer des signaux de manière bidirectionnelle et privée entre les puces DSP, ce qui permet de disposer d’un nombre beaucoup plus grand de Time Slots. Le nombre de connexions potentielles pour l’assignation, le traitement et le mixage des signaux audio dans Pro Tools est donc plus élevé. TDM II Les cartes Pro Tools bénéficiant de la technologie TDM II sont dotées d’un bus d’I/O TDM entre chaque puce DSP, possédant chacune jusqu’à 512 Time Slot bidirectionnels pour une fréquence d’échantillonnage de session de 44,1 ou 48 kHz (entre les DSP sur chaque carte et entre les DSP qui communiquent entre les cartes). Les puces DSP sont disposées en série, avec un bus d’I/O TDM connectant une puce à la puce qui suit. Ainsi, chaque connexion TDM II utilise uniquement les Time Slot entre les deux DSP connectées. Voir Figure 11 à la page 86. En considérant l’exemple ci-dessus, si une piste audio possède un insert de plug-in Reverb One, un Time Slot est utilisé entre la DSP Moteur (transmettant la piste audio) et la DSP avec l’instance Reverb One. Si l’insert Reverb One est traité par une puce DSP située à côté de la DSP gérant les tâches de mixage de traitement DSP, comme dans l’illustration ci-dessous, le Time Slot 2 reste utilisable par les DSP 3 à 9 et sur les cartes Pro Tools|HD suivantes. Annexe E : Mixage et utilisation de DSP 85 Utilisation du Time Slot sur matériel Pro Tools|HD La consommation maximale de Time Slot pour une seule connexion se produit lorsque les données audio doivent être acheminées entre la première et la dernière DSP du système. Dans ce cas, un Time Slot entre chaque DSP est utilisé pour atteindre la dernière DSP de la chaîne. Figure 11. Bus TDM sur matériel Pro Tools|HD 86 Guide de l’utilisateur Pro Tools|HD Un autre exemple de l’efficacité de l’architecture TDM II par rapport à TDM I est de la comparer à une carte HD Core dotée d’une puce Moteur et deux puces de console de mixage. La communication entre la deuxième console de mixage et les DSP chargées d’instances de plug-ins associées à la première console n’est pas nécessaire ; par conséquent, le nombre de Time Slot déjà utilisé peut être réutilisé par la deuxième console de mixage pour communiquer avec d’autres DSP chargées de plug-ins différents. Affectation de DSP La fonction de traitement des signaux numériques (DSP) est l’un des éléments les plus puissants de votre système. Les puces DSP du système fournissent la puissance de traitement en temps réel requise par la console de mixage TDM et les plug-ins. Le nombre de fonctions assurées simultanément par une puce DSP varie selon les systèmes. Conformez-vous aux directives de cette section pour exploiter au mieux la capacité DSP disponible. Principes d’affectation de DSP A l’instar de ce qui se produit en analogique, tout bus de départ ou de sortie de mixage utilisé implique la présence d’une console de sommation pour ce bus. Sur une console analogique, le nombre de ces bus de sommation est déterminé par la configuration physique de la console. Dans l’environnement de mixage Pro Tools, ce nombre varie en fonction du nombre de mixages de sortie ou de départs que vous choisissez de créer. Pro Tools attribue la puissance DSP requise pour la construction des consoles de mixage à chaque session. Nous qualifierons certaines fonctions de mixage ou de traitement des signaux comme « utilisant un DSP » ou « utilisant deux DSP ». Ceci correspond au fait qu’il y a 9 puces DSP sur chaque carte. Chaque puce de la carte ne peut produire qu’un certain nombre de fonctions de traitement. Si vous disposez d’une seule carte Pro Tools|HD et que vous créez une console de mixage TDM de grande taille, sur laquelle vous utilisez beaucoup de départs ou de plug-ins, vous risquez de saturer la capacité DSP de la carte. Mixage et utilisation de DSP Pro Tools crée un mélangeur TDM à chaque ouverture de session. Notez que le terme « voie de la console de mixage » s’applique aux pistes audio (y compris les pistes virtuelles) et aux pistes d’entrée auxiliaire ainsi qu’aux départs et aux retours faisant appel à l’un des 128bus internes. Au-delà d’un certain nombre de voies de console, Pro Tools utilisera un autre DSP pour accroître la capacité de mixage. Les pistes Master Fader n’utilisent pas de puissance DSP supplémentaire. DSP Manager Pro Tools inclut DSP Manager, composant logiciel d’optimisation de la capacité DSP sur les systèmes Pro Tools|HD. Sur les systèmes équipés d’une carte Pro Tools|HD, si l’utilisation actuelle de DSP est proche de la capacité maximale de la carte et que vous tentez d’ajouter un canal de console ou d’affecter un plug-in, DSP Manager essaie automatiquement de faire de la place sur la carte Pro Tools|HD pour la nouvelle console ou le nouveau plug-in. Pour ce faire, il réattribue les ressources des consoles de mixage TDM et des plug-ins, de façon à utiliser le plus efficacement possible la capacité DSP disponible sur la carte Pro Tools|HD. Visualisation de l’utilisation DSP La fenêtre System Usage permet de visualiser l’utilisation des ressources DSP. Grâce à ces indicateurs, vous pouvez essayer différentes configurations de mixage et organisations de plug-ins, de départs et d’entrées auxiliaires afin d’optimiser l’utilisation de la puissance DSP disponible. Annexe E : Mixage et utilisation de DSP 87 Pro Tools HD inclut par ailleurs un cache de plugin et de mixage pour les DSP affectés, lors de la fermeture et de l’ouverture de session. Cela n’a aucun effet sur le temps d’ouverture de la première session. Une fois que vous avez ouvert Pro Tools une première fois, les ouvertures et les fermetures de session Pro Tools suivantes sont beaucoup plus rapides, en particulier si vous utilisez la commande Revert To Saved ou si vous ouvrez des sessions configurées de façon similaire. Tant que Pro Tools est activé, les DSP ne sont purgés totalement que si vous ouvrez une session avec une fréquence d’échantillonnage différente ou avec des paramètres Playback Engine différents. À propos de la bande passante de traitement Les indicateurs de la fenêtre System Usage indiquent la quantité de puissance du système utilisée pour le traitement des sons et pour l’écriture et la lecture des données d’automation. Processeur (Elastic) Affiche la capacité de traitement pour les processus Elastic Audio en temps réel. Disque Affiche la capacité de traitement du disque dur. Indicateurs supplémentaires Voix TDM allouées Affiche le nombre total de voix TDM pouvant être allouées et le nombre de voix actuellement allouées. Cela inclut toutes les voix, qu’elles aient été allouées explicitement ou dynamiquement, ainsi que toutes les voix utilisées pour l’assignation du traitement RTAS. Time Slots TDM utilisés Affiche le nombre total de Time Slots TDM disponibles et le nombre de Time Slots TDM actuellement utilisés. Utilisation de DSP (HD Accel Core, HD Core, HD Accel et HD Process) Affiche le pourcentage actuel d’utilisation de chaque puce DSP sur chaque carte Pro Tools|HD pour les configurations de mixage et les plug-ins TDM. Lorsque ces indicateurs approchent de leurs limites, le traitement natif, l’enregistrement ou la lecture des données d’automation peut se voir altéré. Des erreurs système peuvent se produire en raison d’une activité intense du processeur ou de l’interface PCI. Si l’activité sur le disque est élevée, Pro Tools risque de manquer la lecture de certaines données d’automation au cours de périodes d’activité particulièrement denses, notamment en cas de recours à la commande Bounce to Disk. Système Activité TDM DSP Cache DSP Utilisation Indicateurs d’activité du système PCI Affiche le trafic du bus PCI. Processeur (RTAS) Affiche la capacité de traitement du processeur pour un traitement RTAS. Fenêtre System Usage 88 Guide de l’utilisateur Pro Tools|HD Pour contrôler l’utilisation des ressources DSP au cours d’une session Pro Tools : Sélectionnez Window > System Usage. Cache DSP Pro Tools HD inclut par ailleurs un cache de plugin et de mixage pour les DSP affectés, lors de la fermeture et de l’ouverture de session. Cela n’a aucun effet sur le temps d’ouverture de la première session. Une fois que vous avez ouvert Pro Tools une première fois, les ouvertures et les fermetures de session Pro Tools suivantes sont beaucoup plus rapides, en particulier si vous utilisez la commande Revert To Saved ou si vous ouvrez des sessions configurées de façon similaire. Tant que Pro Tools est activé, les DSP ne sont purgés totalement que si vous ouvrez une session avec une fréquence d’échantillonnage différente ou avec des paramètres Playback Engine différents. Lorsque vous utilisez un cache DSP, il se peut que la fenêtre System Usage n’affiche pas les ressources DSP exactes utilisées au cours de la session. Pour afficher l’utilisation exacte des ressources DSP, vous pouvez soit désactiver la mise en mémoire cache DSP, soit purger le cache DSP. Pour activer (ou désactiver) le cache DSP : Autre fonction permettant de mieux gérer la puissance DSP : la commutation Active/Inactive. Pour obtenir des informations supplémentaires, consultez le Guide de référence Pro Tools. Configuration de sessions pour une utilisation efficace des DSP L’environnement de mixage configurable dynamiquement de Pro Tools permet de choisir des options en fonction du type de configuration souhaité : le nombre d’entrées choisi pour la console, le nombre de plug-ins à utiliser ou le nombre de départs requis. Vous pouvez, par exemple, utiliser la totalité de la puissance DSP pour créer une console de grande taille, possédant des dizaines de voies, mais ce sera au détriment du nombre de bus, de départs ou de plug-ins TDM. À l’inverse, vous pouvez également créer une console d’un nombre de voies plus réduit, mais dont chacune possédera plusieurs départs et plusieurs plug-ins TDM, ainsi que les entrées auxiliaires nécessaires pour les retours effets. Les plug-ins RTAS (Real-Time AudioSuite) et AudioSuite n’utilisent pas de DSP et sont toujours disponibles. Pour en savoir plus, reportez-vous au Guide des plug-ins audio. 1 Ouvrez la fenêtre System Usage (Windows > System Usage). 2 Ouvrez le menu contextuel DSP Cache et sélectionnez (ou désélectionnez) Use DSP Cache. Pour purger le cache DSP : 1 Ouvrez la fenêtre System Usage (Windows > System Usage). 2 Ouvrez le menu contextuel DSP Cache et sélectionnez (ou désélectionnez) Purge Cache. Le contenu de la fenêtre System Usage est actualisé. Vous pouvez configurer une session à partir d’un des modèles fournis avec votre système ou la créer entièrement. Si vous n’utilisez pas de modèle, il est conseillé de commencer par construire la console, l’un au moins des DSP du système étant automatiquement réservé au mixage. Créez les pistes audio, puis ajoutez les départs et les entrées auxiliaires avant d’ajouter les plug-ins selon la capacité DSP disponible. Les pistes Master Fader n’utilisent pas de puissance DSP supplémentaire. Annexe E : Mixage et utilisation de DSP 89 Utilisation des DSP et plug-ins de la console de mixage Concept de consoles de mixage Les systèmes Pro Tools|HD possèdent deux sortes de plug-ins de console : les versions stéréo et Surround (toutes deux disponibles avec ou sans dithering). Ces plug-ins sont utilisés par Pro Tools pour créer des consoles de mixage dynamiques, c’est-à-dire des consoles dont la taille peut augmenter ou diminuer en fonction de l’ajout ou de la suppression de canaux de mixage dans Pro Tools. Plus le nombre de canaux est élevé, plus la consommation de puissance DSP des dispositifs Pro Tools est importante. Ceci est différent des consoles de mixage matérielles où le dispositif (analogique ou numérique) crée des configurations de mixage figées composées d’un nombre fixe de sorties, bus ou départs principaux. L’attribution de ressources DSP au mixage dans un système Pro Tools|HD repose sur le concept de consoles de mixage de sommation DSP. Tout bus de départ ou mixage de sortie utilisé requiert la présence d’une console de sommation pour ces signaux. Tout chemin de signal mixé requiert l’utilisation d’un plug-in de console (qu’il s’agisse d’une sortie principale connectée à un dispositif, à un bus ou à un départ). Ceci se vérifie également pour un signal distinct acheminé du disque dur vers une sortie matérielle individuelle. Ces consoles de mixage dynamiques sont créées en utilisant le plug-in de console TDM approprié (stéréo ou Surround) installé dans le dossier Plug-Ins. Une entrée peut être une piste audio, un départ ou une connexion à un bus interne. L’ajout d’une sortie ou d’un chemin de bus (mono ou multicanal) requiert de la puissance DSP, afin de mixer les signaux. 90 Guide de l’utilisateur Pro Tools|HD Chaque carte Pro Tools|HD dispose de neuf DSP qui peuvent prendre en charge un certain nombre de tâches de traitement de signaux. Les ressources DSP sont attribuées dynamiquement à mesure de l’augmentation du nombre de consoles de mixage et d’entrées. La console de mixage TDM constitue le bloc de base utilisé par des applications telles que Pro Tools pour créer une large gamme de configurations de mixage. Mono et stéréo Toutes les consoles de mixage TDM mono ou stéréo sont de dimension N x 2, ce qui signifie qu’elles mélangent un nombre variable d’entrées vers une paire de sorties. Par exemple, une session de six pistes assignées à la sortie 1-2 requiert une seule console de mixage 6x2. Toutefois, si l’une des six pistes est assignée à la sortie 3-4, deux consoles sont nécessaires : une console 5x2 assignée à la sortie 1-2 et une console 1x2 assignée à la sortie 3-4. Surround multicanal Les consoles de mixage Surround sont équipées d’un nombre variable de sorties et d’entrées. Par exemple, le format 7.1 nécessite huit sorties. Une piste mono unique attribuée à une sortie ou à un chemin de bus7.1 nécessite une console de mixage 1x8 alors qu’une piste mono plus une piste stéréo requièrent une console 3x8. Retenez que chaque sortie (qu’il s’agisse d’une sortie I/O ou de bus) nécessite qu’une console lui soit attribuée. Ainsi, la création d’un départ vers le bus 1 impose la création d’une console pour les sorties de bus 1-2 ; cette console sera dotée d’une sortie. Mixage avec les départs et les bus Chaque départ ajoute une entrée à la paire de sorties de destination. Par exemple, un départ vers la sortie 1 ajoute une autre entrée à la console de mixage de sortie 1-2. Si la destination du départ n’est pas encore dotée d’une console de mixage pour sa paire de sortie, une nouvelle console est créée. Un départ vers le bus 3 génère une console de mixage 1x2 pour le bus 3 si aucune autre source de bus 3 n’a encore été créée. De plus, l’ajout d’une nouvelle piste et l’assignation de son entrée à une source de bus entraîne la création d’une console pour cette paire de bus, s’il n’en existe pas encore. Par exemple, la création d’une piste d’entrée auxiliaire et l’affectation de son entrée au bus 5 crée une console 1x2 pour le bus 5, même si aucune source n’a été créée. Prémixage Lorsque le nombre de canaux à mixer dépasse la capacité d’une seule puce DSP, des consoles principales supplémentaires ainsi que des consoles de prémixage de sommation (qui additionnent les consoles principales) sont créées automatiquement. L’utilisation de consoles de prémixage permet de créer des configurations de mixage importantes. Sur un système Pro Tools|HD, par exemple, lorsqu’une console de mixage stéréo fonctionnant à 44,1 kHz doit augmenter sa capacité pour atteindre plus de 68 entrées, une console de prémixage et une « console principale » sont créées pour fournir « n » entrées au-delà de 68. La console 68x2 d’origine et la nouvelle console « Nx2 » qui fournit des entrées supplémentaires sont acheminées vers une console de prémixage et les sorties sont envoyées à la destination souhaitée, telle que la sortie 1-2 de l’interface audio principale. Notez que les retards minimes (de l’ordre de quelques échantillons) créés restent égaux entre ces consoles de mixage principales, car ils sont cumulés par les consoles de prémixage et ne sont pas répercutés en cascade. Le nombre total de pistes pouvant héberger des voix prises en charge par votre configuration Pro Tools détermine le nombre maximal de canaux de la console TDM. Consoles de mixage et dispositif DSP Il existe divers plug-ins de mixage, utilisant différentes capacités de puissance DSP selon les cartes son (et leurs puces DSP), comme indiqué dans les tableaux suivants. Voir « Plug-ins de console de mixage » à la page 94. Dans les systèmes Pro Tools|HD, le nombre de consoles de mixage par puce DSP dépend du type de carte et de la fréquence d’échantillonnage de la session. Carte HD Accel, consoles de mixage standard Mixer Fréquence d’échantillonnage (kHz) Utilisation par puce Stéréo 44,1 et 48 124x2 88,2 et 96 54x2 176,4 et 192 16x2 44,1 et 48 46x6 88,2 et 96 34x6 176,4 et 192 8x6 44,1 et 48 34x8 88,2 et 96 25x8 176,4 et 192 4x8 Surround, 5.1 Surround, 7.1 Annexe E : Mixage et utilisation de DSP 91 Carte HD Accel, consoles avec dithering Mixer Stéréo avec dithering Surround avec dithering, 5.1 Surround avec dithering, 7.1 Fréquence d’échantillonnage (kHz) Utilisation par puce 44,1 et 48 113x2 88,2 et 96 54x2 176,4 et 192 16x2 44,1 et 48 44x6 88,2 et 96 27x6 176,4 et 192 8x6 44,1 et 48 34x8 88,2 et 96 20x8 176,4 et 192 4x8 Précision de mixage 48 bits Les plug-ins de console Pro Tools utilisent une zone de registre à l’intérieur des DSP sur le dispositif pour maintenir une précision intégrale de 48 bits lors du mixage des signaux. Ceci permet de baisser le niveau d’un fader sans perte de résolution (même si le niveau du fader est baissé quasiment au maximum, l’ensemble des 24 bits du système est préservé). Marge de sécurité de la console de mixage L’utilisation de la précision 48 bits lors du mixage permet de configurer la console de manière à ce qu’elle fournisse une très grande marge de sécurité ; les faders de la console Pro Tools peuvent ainsi être placés dans la position d’écoute optimale sans écrêtage. Les plug-ins de console livrés avec les systèmes Pro Tools|HD offrent une précision de 48 bits avec une marge de sécurité de 48 dB. Ainsi, au niveau de l’entrée du bus (où s’effectue la sommation des signaux), les signaux ne peuvent jamais être écrêtés (même si les faders de canaux sont réglés sur un gain intégral de +12 dB). 92 Guide de l’utilisateur Pro Tools|HD Néanmoins, la sortie de la console de sommation (où le signal est envoyé dans l’environnement 24 bits d’une sortie numérique ou sur le bus TDM) peut saturer. Vous pouvez utiliser un fader principal (qui ne consomme aucune DSP) pour régler le niveau de sortie de n’importe quel point de sommation du mixage (qu’il s’agisse d’un bus ou d’une sortie physique). Les vumètres du fader principal indiquent si vous écrêtez le bus de mixage, et le fader peut être utilisé pour régler le niveau en toute sécurité, afin d’éviter l’écrêtage, sans perte de qualité. Si vous mixez un grand nombre de signaux, utilisez toujours un fader principal pour surveiller les niveaux du bus (à l’aide du vumètre du fader principal) et pour rogner le résultat de manière à éviter l’écrêtage. Comme les faders principaux ne consomment aucune DSP, il n’y a aucune raison de se priver de leur utilisation. Notez que l’écrêtage au niveau de l’entrée d’une console de mixage n’est pas un problème sur les systèmes Pro Tools|HD. Il est pratiquement impossible d’écrêter l’entrée d’un plug-in de console Pro Tools|HD, car la marge de sécurité de 48 dB fournie évite la surcharge, même avec un nombre maximal d’entrées alimentées par des signaux intégraux avec des gains de faders maximaux. Comme il est possible de saturer le côté sortie de la console de mixage, vous pouvez utiliser un fader principal en toute sécurité pour corriger votre bus de mixage afin d’éviter toute saturation (en surveillant tout signe de saturation sur le vumètre du fader principal et en reculant le fader jusqu’à ce que la saturation disparaisse ; assurezvous que les plug-ins figurant sur les inserts du fader principal ne sont pas en cause). La précision 48 bits de la console de mixage permet d’effectuer un réglage de gain sur le fader principal sans perte de l’intégrité des données ni de la qualité audio ; il est donc inutile de limiter les faders d’entrée pour éviter l’écrêtage. Automation du mixage L’automation du volume sur toutes les versions des consoles de mixage se mesure pratiquement à l’échantillon près (tout comme l’automation du panoramique sur les versions stéréo). De plus, le DAE fournit des valeurs interpolées de 24 bits entre les points d’inflexion du mixage, apportant ainsi une résolution proche du type analogique. Ce processus d’interpolation signifie qu’une série de données fluide est créée entre deux points d’inflexion spécifiés dans Pro Tools. Le DAE calcule ces transitions fluides sur le dispositif DSP avec une précision de 24 bits, produisant ainsi des changements de volume extrêmement fluides. En outre, le DAE dézippe toute entrée en direct vers la console de mixage pour que les changements rapides et en temps réel du fader provenant de ses déplacements (sur l’interface utilisateur ou les surfaces de contrôle Pro Tools) ne provoquent pas d’altérations audibles lorsque la console essaie de s’adapter aux changements rapides qu’elle reçoit. Consoles de mixage stéréo et Surround avec dithering Les plug-ins des consoles Stéréo et Surround avec dithering fournissent un dithering non lié en plus des autres attributs de base des consoles décrits ci-dessus. Tout point de sommation de sortie (que ce soit vers un bus interne ou une sortie physique) a subi en dithering dans ces consoles de mixage. Cette technique est utilisée pour éviter les artefacts audibles provoqués par la troncation de données de niveau extrêmement bas lorsque les signaux passent de l’environnement 48 bits d’une console TDM à l’environnement 24 bits d’une connexion de bus TDM ou d’une sortie matérielle. Tout F tronqué est en dessous de -144 dBF (reflétant 24 bits de plage dynamique). Il existe une polémique dans le monde de l’audio quant à savoir si les artefacts de cette zone peuvent être audibles (on estime que la plage dynamique normale de l’oreille humaine se situe aux alentours de 120 dB, depuis le seuil d’audibilité jusqu’au seuil de la douleur). Avid a mis au point une console de mixage qui apporte tous les avantages des plug-ins d’une console Stéréo et Surround standard et qui fournit également un dithering non lié sur les sorties sommées. Ceci fournit un niveau de bruit de dithering continu à un niveau extrêmement faible, entraînant ainsi la conversion des artefacts de troncation en bruit blanc continu. Mais, l’ajout de dithering non lié requiert plus de puissance DSP. Par conséquent, le décompte d’instances des canaux issu des versions en dithering des consoles se situe à environ 15% de moins (ou plus) que celui des versions standard sans dithering (ceci varie avec la fréquence d’échantillonnage et le type de console de mixage). De ce fait, nous proposons deux types de plug-ins de console : la console de mixage standard (sans plug-in Dither), la plus efficace, dans la plupart des applications (vous pourrez mixer davantage de canaux sans manquer de puissance DSP) et la console avec plug-in Dither, dont les avantages théoriques sont également appréciables. Remarque à propos du dithering 16 bits et des plug-ins de dithering Les consoles avec dithering fournissent un dithering de 24 bits au niveau de leurs points de sommation. Lors de la création d’un mixage final 16 bits (par exemple pour le mastering de CD), le dithering final doit être pris en charge par des plug-ins Dither. Pour utiliser correctement le dithering sur le résultat de mixage final, insérez le plug-in de dithering dans les inserts post-fader d’un fader principal. Vous trouverez des détails sur le dithering et sur l’utilisation des plug-ins de dithering dans le Guide de référence Pro Tools. Annexe E : Mixage et utilisation de DSP 93 Plug-ins de console de mixage Les systèmes Pro Tools|HD sont livrés avec quatre types de consoles : Stéréo, Surround, Stéréo avec dithering et Surround avec dithering. Changement des plug-ins de console de mixage Pour changer de plug-in de console TDM : 1 Quittez Pro Tools. Les plug-ins de console Stéréo et Surround sont installés par défaut. Lorsque vous lancez le programme d’installation de Pro Tools, une copie des consoles Stéréo avec dithering et Surround avec dithering est placée dans le dossier « Plug-ins (Unused) ». 2 Effectuez l’une des actions suivantes : • Sur systèmes Windows, ouvrez le dossier Plug-ins (Unused) sous Program Files\ Common Files\Digidesign\DAE. – ou – Caractéristiques des plug-ins Consoles de mixage Surround et Stéréo standard Les plug-ins de console Surround et Stéréo sont dotés des caractéristiques suivantes : • Sortie numérique 24 bits à partir d’une sortie audio ou d’un prémixage sur disque. Les calculs de niveaux de mixage s’effectuent en 48 bits, avec utilisation d’un accumulateur 56 bits pour une précision maximale. • 48 dB de marge de sécurité pour le mixage. • Indication d’écrêtage en sortie. • Formats de mixage multicanaux pour Surround (disponibles avec la console Surround uniquement). Consoles Surround et Stéréo avec dithering Les plug-ins de consoles Surround et Stéréo avec dithering sont dotés des caractéristiques suivantes : • Les mêmes fonctions que celles des consoles Pro Tools|HD Stéréo et Surround standard avec un dithering non lié vers une sortie ou un départ de bus. L’utilisation de codeurs Dolby Digital ou Dolby E limite votre choix à la console de mixage sans dithering. En effet, vous n’obtiendrez pas une lecture en Dolby Digital ou Dolby E satisfaisante sur une sortie de console de mixage avec dithering. 94 Guide de l’utilisateur Pro Tools|HD • Sur systèmes Mac, ouvrez le dossier Plug-ins (Unused) sur votre lecteur de démarrage (Library/Application Support/Digidesign). 3 Après avoir localisé le plug-in de console à utiliser, faites-le glisser ver le dossier Plug-ins. 4 Ouvrez le dossier Plug-ins, repérez le plug-in de console que vous ne souhaitez plus utiliser et placez-le dans le dossier Plug-ins (Unused). 5 Lancez Pro Tools. Instructions d’utilisation de la console de mixage Les conditions suivantes s’appliquent au mixage avec les systèmes Pro Tools|HD. Une puce DSP est automatiquement dédiée au mixage dans l’environnement TDM. Lorsque vous atteignez la limite de mixage pour une seule puce DSP, le système attribue automatiquement les ressources DSP d’une autre puce (le cas échéant), ce qui la rend indisponible pour les plug-ins. Chaque bus ou connexion de départ nécessite une puce DSP pour mixer les signaux. Ainsi, chaque départ ou entrée auxiliaire créé consomme de la puissance DSP pour mixer les résultats. Utilisation de DSP avec des plug-ins TDM Pour une utilisation optimale des plug-ins TDM, prenez en compte les instructions suivantes : Les systèmes Pro Tools|HD disposent de la technologie MultiShell™ permettant aux plug-ins compatibles MultiShell de partager les puces DSP sur les cartes HD. Cinq types de plug-ins compatibles MultiShell peuvent partager une même puce DSP. Pour en savoir plus sur les plug-ins MultiShell, reportez-vous au Guide des plug-ins audio. En général, les plug-ins DSP stéréo utilisent jusqu’à deux fois plus de ressource DSP que les plug-ins mono. Les pistes de fader principal ne consomment pas de DSP supplémentaires. Vous pouvez donc les utiliser librement pour contrôler des niveaux de prémixage, des niveaux de sortie de départs ou de bus et le niveau de sortie principale de votre session. Les modèles de sessions fournis avec votre système intègrent plusieurs configurations de session exploitant efficacement les ressources DSP. Si votre ordinateur possède des emplacements inutilisés, vous pouvez accroître à tout moment les ressources DSP disponibles en ajoutant des cartes HD au système Pro Tools|HD. Annexe E : Mixage et utilisation de DSP 95 96 Guide de l’utilisateur Pro Tools|HD Annexe F Dépannage Sauvegarde de votre travail Il est vivement conseillé de sauvegarder régulièrement votre travail, en particulier avant de modifier la configuration du système. Sauvegarde des données d’une session Sauvegardez fréquemment les informations et les données audio d’une session. De nombreux supports permettent de sauvegarder des projets de différentes tailles, depuis les systèmes de sauvegarde automatique sur bande jusqu’aux lecteurs optiques haute capacité, en passant par les graveurs de CD/DVD. Le meilleur moyen de sauvegarder une session dans sa totalité est d’utiliser la commande Save Copy In. Cette commande permet d’enregistrer sous un nouvel emplacement le fichier de la session ainsi que les fichiers qui lui sont associés. En outre, la fonction Auto Save Backup de la page Operation Preferences permet une sauvegarde automatique du fichier de session pendant l’exécution de Pro Tools. Sauvegarde de la configuration du système Une fois la configuration de Pro Tools et du système terminée, enregistrez une image de votre disque système à l’aide d’un utilitaire de sauvegarde tel que Norton Ghost (Windows) ou Bombich Carbon Copy Cloner (Mac). Cette opération vous permet, en cas de problèmes, de restaurer rapidement la configuration et les paramètres de votre système. Problèmes courants Pro Tools ne se lance pas Problème Lorsque vous cliquez deux fois sur l’application Pro Tools ou sur un fichier de session Pro Tools, l’application ne se lance pas ou affiche un message d’erreur. Solutions possibles Assurez-vous que l’ordinateur dispose de suffisamment de RAM pour lancer Pro Tools. Rendez-vous sur www.avid.com. Essayez de redémarrer tout le système. Mettez hors tension les interfaces audio, les périphériques et l’ordinateur, puis remettez-les sous tension dans l’ordre qui convient. Annexe F : Dépannage 97 Si vous avez tenté de lancer Pro Tools en cliquant deux fois sur un fichier de session Pro Tools, procédez comme suit : • Fermez les messages d’erreur éventuels. • Cliquez deux fois sur l’application Pro Tools. • Dans Pro Tools, sélectionnez File > Open Session pour ouvrir la session. Réinstallez le logiciel Pro Tools à l’aide du disque d’installation Pro Tools. L’interface audio n’est pas reconnue Problème Au lancement, Pro Tools ne reconnaît pas une interface audio ou une interface audio connectée n’est pas disponible. Solutions possibles Éteignez votre ordinateur et vérifiez que tous les câbles sont correctement reliés à l’ordinateur et aux interfaces audio. Vérifiez que les paramètres de la boîte de dialogue Hardware Setup sont corrects. Si le système ne compte qu’une seule interface, assurez-vous que celle-ci est connectée à la carte HDCore. Vérifiez les connexions Loop Sync, SuperClock, et autres connexions de synchronisation, sur votre interface audio. Déconnectez la source d’horloge de l’interface et vérifiez si le problème persiste. Vérification de votre système avec DigiTest Avant d’utiliser Pro Tools, exécutez l’application de diagnostics DigiTest pour vous assurer que toutes les cartes Pro Tools|HD du système sont reconnues et installées à l’endroit approprié et qu’elles possèdent les connexions de câble souple TDM correctes. L’utilitaire DigiTest effectue des tests de diagnostic sur les cartes Pro Tools de votre système. Si DigiTest signale l’échec d’une des cartes, cliquez sur le bouton Info en regard de la carte en question. Notez les informations qui s’affichent à l’écran et communiquez-les à votre revendeur ou au service client Avid. Exécution de DigiTest DigiTest est installé avec Pro Tools et réside dans le dossier suivant de votre disque dur : Digidesign/Pro Tools/Pro Tools Utilities. Avant d’exécuter DigiTest, diminuez le volume de tous les périphériques de sortie. Il arrive qu’un son numérique assourdissant soit émis lors du test. Pour plus d’informations sur l’application DigiTest, consultez le Guide DigiTest. Pour exécuter DigiTest : 1 Quittez Pro Tools, le cas échéant. 2 Diminuez le volume de tous les périphériques de sortie du système. 3 Sur le disque dur, recherchez l’icône DigiTest, et cliquez deux fois dessus. DigiTest s’ouvre et affiche la liste des cartes prises en charge détectées sur le système, avec leur emplacement respectif. 98 Guide de l’utilisateur Pro Tools|HD Si votre système est équipé d’un nombre important de cartes et d’interfaces audio, l’affichage de la fenêtre DigiTest risque de prendre un certain temps, car DigiTest effectue une recherche de toutes les cartes et interfaces connectées au système. 5 Cliquez sur Run. Si les cartes ne sont pas installées dans l’ordre approprié, DigiTest affiche les codes d’erreur dans la colonne Status de chaque carte configurée de façon incorrecte. Plus le nombre de cartes et d’interfaces audio installées sur votre système est élevé, plus le test est long. 6 Lorsque vous y êtes invité, éteignez puis rallumez tous les périphériques Pro Tools de votre système. Cliquez sur Continuer. 7 Pour tester les interfaces connectées à votre système, activez l’option Test I/O Box. Les voyants des interfaces numériques peuvent s’allumer en cours de test, ce qui est normal. 8 Lorsque le test est terminé, vous pouvez afficher les résultats en procédant comme suit : • Cliquez sur le bouton Get Results en regard du nom de la carte. • Cliquez sur l’onglet Results, puis choisissez un emplacement de carte dans le menu déroulant. Fenêtre principale de DigiTest Il est possible que l’ordre dans lequel apparaissent les cartes dans la liste de DigiTest ne corresponde pas aux emplacements actuels des cartes installées sur votre ordinateur ou sur votre châssis d’extension. Cela est tout à fait normal et n’affecte en rien le fonctionnement de DigiTest. 9 Dans la page Results de la fenêtre DigiTest, cliquez sur Show Failures Only pour afficher tout test ayant échoué pour la carte sélectionnée ou cliquez sur Show All Results pour afficher tous les résultats pour la carte sélectionnée. Pour obtenir la description des codes d’erreurs, consultez la section « Codes d’erreur DigiTest » à la page 100. 4 Sélectionnez les cartes de votre système que 10 Cliquez sur Quit pour refermer DigiTest. vous souhaitez tester en cliquant sur la case située à gauche de chaque carte. 11 Redémarrage de l’ordinateur. Annexe F : Dépannage 99 Erreurs et cartes non détectées Codes d’erreur DigiTest Suivez la procédure ci-dessous si l’un des cas de figure suivants se produit : Codes d’erreur DigiTest DigiTest ne s’exécute pas. Code Description Err3 Les cartes provenant de différents systèmes Pro Tools ne sont pas correctement combinées. Voir les chapitres sur la configuration. Err4 Les cartes affichant cette erreur ne sont pas installées dans le bon ordre. Voir les chapitres sur la configuration. Err5 Trop de cartes de ce type sont installées sur le système. Rendez-vous sur notre site Web pour obtenir des informations sur la compatibilité. Err6 Une carte est installée à un emplacement réservé. Exemple : une carte Pro Tools|HD est installée à l’emplacement réservé à la carte d’interface hôte du châssis d’extension. Consultez les chapitres sur la configuration, ainsi que les guides d’installation connexes. Err1220 La carte accélératrice SCSI n’est pas installée au bon emplacement. Voir les chapitres sur la configuration pour connaître la position correcte de la carte. Err1221 La carte d’interface hôte du châssis d’extension n’est pas installée au bon emplacement. Voir le Guide des systèmes étendus pour connaître la position correcte de la carte. Un message d’erreur s’affiche dans DigiTest à propos d’une carte. Une carte prise en charge est installée sans toutefois être automatiquement détectée pendant le test DigiTest. Si une carte prise en charge est installée sans être automatiquement détectée : 1 Quittez DigiTest. 2 Refermez complètement le système Pro Tools. 3 Réinstallez les cartes Pro Tools|HD. 4 Vérifiez que la carte est correctement insérée. 5 Vérifiez les branchements du câble souple TDM. Vérifiez l’orientation du câble entre les cartes (port B vers port A) et l’intégrité des connexions du câble souple aux cartes. 6 Mettez le système sous tension. 7 Relancez l’application DigiTest. 100 Guide de l’utilisateur Pro Tools|HD Identification de cartes Pro Tools|HD avec DigiTest Mise à jour du microprogramme de périphérique audio avec DigiTest Vous pouvez utiliser DigiTest pour savoir quelles cartes se trouvent dans quels emplacements de votre système. Ceci s’avère utile lorsque votre système comprend plusieurs cartes Pro Tools|HD du même type. Pour mettre à jour le microprogramme de l’une des vos interfaces audio Pro Tools|HD (HD I/O, HD OMNI, HD MADI, 192 I/O, 192 Digital I/O, 96 I/O, ou 96i I/O), vous pouvez utiliser DigiTest. Dans DigiTest, la page de mise à jour du microprogramme indique la version utilisée pour le périphérique sélectionné et permet de l’actualiser, si nécessaire. Pour identifier les cartes Pro Tools|HD avec DigiTest 1 Quittez Pro Tools, le cas échéant. 2 Sur le disque dur, recherchez l’icône DigiTest, et cliquez deux fois dessus. Pour mettre à jour le microprogramme dans l’interface audio Pro Tools|HD : La fenêtre Digitest s’ouvre et répertorie les cartes prises en charge installées sur votre système. 1 Quittez Pro Tools, le cas échéant. 3 Ouvrez le boîtier de votre ordinateur ou le châssis disque dur et cliquez deux fois sur l’icône correspondante. d’extension de façon à voir le bord supérieur des cartes installées sur votre système. 4 Dans la fenêtre DigiTest, cochez la case ID en regard du nom de la carte. Le voyant vert situé à côté du bord supérieur des cartes correspondantes clignote. Affichage des informations sur les cartes avec DigiTest DigiTest peut afficher des informations d’identification, telles que le numéro de série, la date de fabrication et la version du microprogramme de mémoire morte, pour chaque carte de votre système. Ces informations sont utiles si vous souhaitez contacter le support technique Avid à propos de votre matériel Pro Tools. Pour afficher les informations relatives à une carte de votre système : 1 Quittez Pro Tools, le cas échéant. 2 Sur le disque dur, recherchez l’icône DigiTest, et cliquez deux fois dessus. 3 Cliquez sur l’onglet Slot Info. 4 Sélectionnez un emplacement de carte dans le menu déroulant. 2 Recherchez l’application DigiTest sur votre 3 Cliquez sur l’onglet Firmware. 4 Sélectionnez un emplacement de carte dans le menu déroulant. Si une interface audio Pro Tools|HD est connectée à la carte, les options Primary ou Secondary deviennent disponibles dans la section HD Peripheral de la page Firmware. Si les interfaces connectées ne sont pas reconnues, vérifiez les connexions et l’alimentation de chaque interface et cliquez sur Re-Scan. 5 Dans HD Peripheral, sélectionnez Primary ou Secondary pour afficher la version du microprogramme de l’interface correspondante. La version du microprogramme s’affiche en dessous de la section HD Peripheral, sur la page Firmware. 6 Si la version du microprogramme n’est pas actuelle, cliquez sur Begin Update pour mettre à jour l’interface audio sélectionnée. L’état du processus de mise à jour du microprogramme s’affiche dans la zone d’état située dans la partie inférieure de la page Firmware. 7 Une fois la mise à jour terminée, cliquez sur Quit pour fermer DigiTest. Annexe F : Dépannage 101 Facteurs de performances Un certain nombre de conditions peuvent altérer les performances de Pro Tools. Notamment : Connexions réseau Fermez toutes les connexions de réseau si elles ne sont pas utilisées pour l’échange de données audio en réseau. Applications d’arrière-plan Tous les utilitaires logiciels qui s’exécutent en arrière-plan ou provoquent une activité du disque (logiciels antivirus, optimiseurs de disque ou sauvegarde de fichiers) doivent être désactivés ou supprimés. Économiseurs d’écran Il est conseillé de désactiver les économiseurs d’écran de votre ordinateur avant d’exécuter Pro Tools. Fonctionnalités d’économie d’énergie Certaines fonctionnalités automatiques d’économie d’énergie, par exemple, celles qui ralentissent le disque dur, peuvent altérer les performances de Pro Tools. Il est préférable de les désactiver. Rassemblement d’informations importantes Avid souhaite vous aider à résoudre vos problèmes le plus rapidement et le plus efficacement possible. En réunissant les informations ci-après avant de contacter le service clientèle (support technique), vous faciliterez le diagnostic de votre problème. Prenez quelques minutes pour réunir ces informations élémentaires. Informations sur le système Ordinateur • Marque, modèle, vitesse du processeur • Quantité de RAM • Système d’exploitation (version de Mac OS ou de Windows) • Pilotes, utilitaires de disque et toute application relative au système installé Matériel • Type de cartes, d’interfaces ou de périphériques • Emplacement des cartes Avant d’appeler le service clientèle Avid Enregistrez votre système Enregistrez immédiatement votre produit après avoir pris connaissance des informations du formulaire fourni avec le système Pro Tools. En vous enregistrant, vous bénéficiez d’informations sur le support technique ainsi que d’offres sur les mises à niveau futures. • Ordre d’installation des cartes PCIe dans l’ordinateur ou sur le châssis • Interfaces connectées à chaque carte Disques durs • Marque, modèle • Taille du disque dur (Go) • Vitesse du disque (en trs/mn) • Type de disque (SCSI, FireWire, IDE/ATA) • Utilitaire servant à formater le disque dur • Nombre et taille des partitions du disque Logiciel • Version logicielle de Pro Tools • Version des plug-ins • Autres logiciels Avid • Autres plug-ins fournis par des partenaires de développement d’Avid 102 Guide de l’utilisateur Pro Tools|HD Autre matériel Pour plus de détails sur le fonctionnement, consultez la documentation du fabricant. Les composants matériels supplémentaires les plus utilisés sont les suivants : • cartes adaptateurs de bus hôte SCSI (HBA) (fabricant, modèle, paramètres) ; • cartes 1394 (FireWire) pour les systèmes Windows (fabricant, modèle) ; • châssis d’extension (fabricant, modèle, type de circuit en pont) ; • cartes d’acquisition vidéo (fabricant, modèle). Pour vous assurer que votre matériel peut être utilisé avec votre système, rendez-vous sur www.avid.com. Autres logiciels Si vous utilisez d’autres applications audio ou vidéo, consultez la documentation du fabricant pour en savoir plus sur leur fonctionnement. En cas de problème, répertoriez tous les autres logiciels en cours de fonctionnement. Informations de diagnostic DigiTest Si vous avez exécuté un test DigiTest, notez tous les codes ou messages d’erreur générés. Autres informations Notez toutes les erreurs de DAE ou autres codes d’erreur rencontrés. Vérifiez également si le problème peut se reproduire dans des conditions différentes, par exemple, avec une autre session ou après la modification de paramètres tels que la taille du buffer matériel. Annexe F : Dépannage 103 104 Guide de l’utilisateur Pro Tools|HD Annexe G Ressources Quel que soit votre niveau de maîtrise de Pro Tools, nous vous encourageons à lire et utiliser les nombreux guides que fournit Pro Tools. Des ressources en ligne très utiles sont également disponibles : astuces, foire aux questions exhaustive, et bien d’autres encore. Guide de l’utilisateur Pro Tools HD Ce Guide de l’utilisateur Pro Tools|HD fournit des instructions détaillées sur l’installation et la configuration de votre matériel et logiciel Pro Tools|HD pour une performance optimale. Guide de référence Pro Tools À propos des guides Pro Tools Outre la documentation imprimée livrée avec le système, des versions PDF des manuels imprimés de Pro Tools et de tout guide ou fichier Lisez-moi Pro Tools supplémentaire sont automatiquement installées avec l’application. Les PDF des guides Pro Tools sont situés dans le dossier /Digidesign/ Documentation de votre disque local. Pour vous procurer des copies imprimées du Guide de référence Pro Tools et d’autres documents, visitez la boutique Avid (http://shop.avid.com). Le Guide de référence Pro Tools (version imprimée disponible séparément) fournit des descriptions détaillées de toutes les fonctionnalités logicielles de Pro Tools, ainsi que des workflows utiles pour effectuer les tâches sous Pro Tools (une version PDF est disponible depuis Pro Tools : Help > Pro Tools Reference Guide). Guide des systèmes étendus Le Guide des systèmes étendus (PDF uniquement) contient des instructions pour l’extension d’un système Pro Tools|HD à l’aide des cartes et interfaces audio Pro Tools|HD supplémentaires, avec ou sans châssis d’extension. Annexe G : Ressources 105 Guides accessibles depuis Pro Tools Des versions PDF des principaux guides Pro Tools sont accessibles depuis le menu d’aide de Pro Tools. Notamment : • le Guide des raccourcis de Pro Tools, qui fournit une liste exhaustive des raccourcis clavier et souris utilisés dans Pro Tools ; • le Guide des plug-ins audio, qui détaille l’utilisation des plug-ins inclus dans Pro Tools pour le traitement audio en temps réel et en postproduction, ainsi que de nombreuses autres options de plug-ins payantes offertes par Avid ; • le Guide des menus Pro Tools, qui répertorie tous les menus de Pro Tools ; • le Guide de référence Pro Tools, qui fournit des informations détaillées sur les fonctions et l’utilisation de Pro Tools. Le site Web d’Avid (www.avid.com) est la meilleure source d’informations en ligne pour optimiser votre logiciel Pro Tools. Vous trouverez ci-après quelques exemples des services et fonctions disponibles à cette adresse. Enregistrement du produit Enregistrez votre nouveau produit en ligne. Assistance et téléchargements Contactez le service clientèle d’Avid (assistance technique), téléchargez des mises à jour logicielles et les dernières versions des manuels en ligne, consultez les documents sur la compatibilité, parcourez la Base de connaissances en ligne ou rejoignez la Communauté d’utilisateurs Pro Tools, depuis la section User Conference. Documentation installée automatiquement avec Pro Tools Enseignement et formation Étudiez directement en ligne ou découvrez les méthodes de formation utilisées dans les centres de formation certifiés Pro Tools. Quand vous installez Pro Tools, vous bénéficiez de versions PDF très pratiques de nombreux fichiers Lisez-moi et guides Pro Tools. Cette documentation est accessible aux emplacements suivants : Produits et Développeurs Découvrez les produits Avid, nos partenaires de développement ainsi que leurs plug-ins, applications et matériels et téléchargez des versions démo de logiciels. Mac Applications/Digidesign/Documentation Actualités et Événements Accédez aux informations de dernière minute publiées par l’équipe d’Avid et inscrivez-vous pour obtenir une démo de Pro Tools. Windows C:\Program Files\Digidesign\ Documentation Pour afficher ou imprimer les versions PDF, utilisez Adobe Reader ou Apple Preview (Mac uniquement). Fichiers Lisez-moi Ils contiennent les informations les plus récentes et les problèmes connus inhérents aux configurations des logiciels et des dispositifs Pro Tools. Les fichiers Lisez-moi s’installent dans le dossier Documentation à l’installation de Pro Tools. 106 À propos de www.avid.com Guide de l’utilisateur Pro Tools|HD Annexe H Informations de conformité Conformité avec les normes environnementales Élimination des équipements usagés par les utilisateurs de l’Union européenne Avertissement : Proposition 65 Certains des composants chimiques tels que le plomb présents dans ce produit sont considérés cancérigènes par l’État de Californie et risquent d’entraîner pendant la grossesse des effets néfastes sur l’enfant. Lavez-vous les mains après manipulation. Avis sur le perchlorate Ce produit peut contenir une batterie lithium-ion. L’État de Californie impose la mention de l’avis suivant : « Présence de perchlorate – un mode de manipulation spécifique peut s’appliquer. Rendez-vous sur www.dtsc.ca.gov/hazardouswaste/perchlorate. » Ce symbole figurant sur le produit et son conditionnement indique que des conditions d’élimination spécifiques s’appliquent à ce produit. En effet, il vous incombe d’apporter vos équipements usagés à un dépôt de recyclage de matériel électrique et électronique. La collecte sélective et le recyclage spécifique de vos équipements usagés permettront de préserver les ressources naturelles et de protéger l’environnement et la santé des populations. Pour plus d’informations sur les lieux de collecte et de recyclage de vos équipements usagés, veuillez contacter votre service de recyclage municipal ou le revendeur local auprès de qui vous avez effectué votre achat. Avis de recyclage Annexe H : Informations de conformité 107 Conformité aux normes électromagnétiques Conformité australienne Avid déclare que ce produit est conforme aux normes suivantes relatives aux interférences et à la compatibilité électromagnétique : • FCC Part 15 Classe A • EN55103-1 E4 • EN55103-2 E4 • AS/NZS 3548 Classe A • CISPR 22 Classe A Conformité canadienne Conformité FCC pour les États-Unis Cet appareil numérique de la classe A est conforme à la norme ICES-003 du Canada. Interférence radio et télévision Cet équipement a été testé et s’est révélé conforme aux limites d’un périphérique numérique de classe A, conformément aux règlements Part 15 de la FCC. Avid Cet appareil numérique de la classe A est conforme à la norme NMB-003 du Canada. Conformité Européenne (normes électromagnétiques et sécurité) DÉCLARATION DE CONFORMITÉ Nous, Avid, 2001 Junipero Serra Boulevard Daly City, CA 94014-3886 États-Unis 650-731-6300 déclarons sous notre seule responsabilité que le produit HD Accel, HD Accel Core, HD Core ou HD Process est conforme aux règlements FCC Part 15. Leur utilisation est soumise aux deux conditions suivantes : (1) ces équipements ne peuvent provoquer d’interférences nuisibles, et (2) ces équipements doivent supporter toute interférence reçue, y compris les interférences susceptibles de provoquer un mauvais fonctionnement. Déclaration de communication REMARQUE : cet équipement a été testé et s’est révélé conforme aux limites d’un périphérique numérique de classe A, conformément aux règlements Part 15 de la FCC. Ces limitations ont pour objectif une protection raisonnable contre les interférences nuisibles dans une installation résidentielle. Cet équipement produit, utilise et peut émettre de l’énergie de fréquence radioélectrique et, s’il n’est pas installé et utilisé conformément aux instructions fournies, il peut provoquer des interférences nuisibles aux communications radio. Il n’est cependant nullement garanti qu’aucune interférence n’aura lieu dans une installation particulière. Si cet équipement produit des interférences nuisibles à la réception de postes de radio ou de télévision, ce qui peut être décelé en allumant et en éteignant le poste, l’utilisateur peut tenter de corriger ces interférences en mettant en œuvre une ou plusieurs des mesures suivantes : • réorienter ou déplacer l’antenne de réception ; • Éloignez davantage l’appareil du récepteur. • Branchez l’appareil dans une prise située sur un circuit différent de celui sur lequel le récepteur est branché. • Pour toute aide supplémentaire, contactez votre revendeur ou un technicien spécialisé radio et télévision. Toute modification de l’équipement, si elle n’est pas expressément approuvée par Avid, peut annuler le droit d’exploitation de l’utilisateur. 108 Guide de l’utilisateur Pro Tools|HD Avid est autorisé à apposer la mention CE (Conformité Européenne) sur les équipements conformes, déclarant ainsi la conformité à la directive EMC 89/336/EEC et à la directive 2006/95/EEC sur les basses tensions. Conformité avec les normes de sécurité Déclaration de sécurité Cet équipement a été testé pour être en conformité avec la certification de sécurité des États-Unis et du Canada, conformément aux spécifications des normes UL (UL60065 7th /IEC 60065 7th) et des normes canadiennes CAN/CSA (C22.2 60065:03). Avid Inc. a reçu l’autorisation d’appliquer la marque UL et CUL appropriée sur ses équipements conformes. Avertissement 11) Utilisez uniquement des attaches et des accessoires recommandés par le fabricant. 12) Pour les produits non montables sur rack : utilisez uniquement un chariot, un socle, un trépied ou une table recommandés par le fabricant ou vendus avec l’équipement. Lorsque vous utilisez un chariot, déplacez l’ensemble chariot/équipement avec précaution afin d’éviter tout accident en cas de renversement de l’équipement. 13) Débranchez l’équipement en cas d’orage ou s’il n’est pas utilisé pendant une longue période. 14) Pour tout entretien et réparation, adressez-vous à un personnel qualifié. Des réparations sont requises lorsque l’équipement est endommagé, notamment lorsque la prise d’alimentation ou le cordon d’alimentation est abîmé, en cas de mauvais fonctionnement, d’exposition à la pluie ou à la moisissure, de renversement de l’équipement, de déversement accidentel de liquide ou de chute d’objets sur l’unité. 15) Pour les produits auto-alimentés : l’équipement doit être protégé des éclaboussures et des ruissellements de liquide. Évitez de placer des récipients contenant du liquide (un vase, par exemple) sur l’équipement. Avertissement ! Afin de réduire les risques d’incendie ou de choc électrique, n’exposez pas cet équipement à la pluie ou à l’humidité. Consignes de sécurité importantes 1) Lisez ces instructions. 2) Conservez-les. 16) Pour les produits contenant une batterie au lithium : ATTENTION ! Si la batterie n’est pas correctement remplacée, elle risque d’exploser. Utilisez le même modèle ou un modèle équivalent. 17) La température ambiante d’utilisation de cet équipement ne doit pas dépasser 40 °C. 3) Soyez attentif aux avertissements. 4) Suivez toutes les instructions. 5) N’utilisez pas cet équipement à proximité d’une source d’eau. 6) Pour le nettoyage, utilisez uniquement un chiffon sec. 7) N’obstruez pas les conduits de ventilation. Lors de l’installation, respectez les instructions du fabricant. 8) N’installez pas l’unité à proximité de sources de chaleur, telles que des radiateurs, poêles ou autres équipement (amplificateurs compris) produisant de la chaleur. 9) Ne retirez pas la sécurité de la prise polarisée ou mise à la terre. Une prise polarisée possède deux lames, dont l’une est plus large que l’autre. Une prise mise à la terre comporte deux lames et une broche de masse. La lame plus large et la troisième broche sont fournies pour votre sécurité. Si la prise fournie n’est pas adaptée à votre fiche, consultez un électricien, afin qu’il remplace la prise obsolète. 10) Veillez à ne pas marcher sur le cordon d’alimentation, ni à le pincer, en particulier au niveau des prises, des fiches femelles et de leur point de connexion à l’équipement. Annexe H : Informations de conformité 109 110 Guide de l’utilisateur Pro Tools|HD Index Chiffres 1622 I/O 9 192 Digital I/O 7, 57, 58 192 I/O 6, 57, 58 24-bit ADAT Bridge I/O 9 882|20 I/O 8 888|24 I/O 8 96 I/O 7, 58 96i I/O 8, 59 A Accel Core (PCIe) 3 adaptateur de câbles périphériques à 16 canaux 20 affectation de DSP 87, 89 alignement temporel 83 audio connexions 39 Audio MIDI Setup (AMS) (Mac) 75 B Boîte de dialogue Program Change 78, 82 Buffer de streaming de plug-in 50 C C|24 9 Câble souple TDM 3 Cache DSP 89 cartes Pro Tools|HD installation 12, 14 cartes réseau (Windows), désactivation 33 Clock Source 51 codes d’erreur DigiTest 100 Command|8 9 compensation automatique des retards 48 Compensation de retard 48, 84 compensation de retard activation 84 Configuration IDE/ATA requise 70 configuration requise des lecteurs 9 Configuration SCSI requise 70 configuration studio avec console de mixage 36 sans console de mixage 37 connexion cartes Pro Tools 15 enregistreurs numériques 39 périphériques de synchronisation SMPTE 41 Console de mixage Surround 94 D D-Command 9 D-Control 9 désinstallation de Pro Tools (Mac) 24 désinstallation de Pro Tools (Windows) 31 DigiTest 98 dépannage 100 disques durs configuration IDE/ATA requise 70 configuration requise 9 configuration SCSI requise 70 espace requis 73 formatage 70, 71 formats de disques 69 maintenance 69, 72 partition 72 DSP 87 affectation 87, 89 et entrées auxiliaires 94 et Master Faders 95 et mixage 87 et plug-ins TDM 95 visualisation de l’utilisation 89 DSP Manager 87 Index 111 E I E/S Legacy 59 Économiseur d’énergie (Mac), désactivation 25 économiseurs d’écran 102 Éléments lancés au démarrage (Windows), désactivation 34 enregistreur DAT connexion à Pro Tools 39 Entrées auxiliaires et utilisation des ressources DSP 94 Ext. Clock Output 53 I/O Setup 60 boîte de dialogue 61 Ignore Errors During Playback/Record, option 46 Indexation Spotlight (Mac), désactivation 26 installation de Pro Tools 21, 27 installation de QuickTime (Windows) 29 installation des cartes Pro Tools|HD 12, 14 installation du logiciel Pro Tools Mac 21 Windows 27 interfaces audio chaleur et ventilation 17 connexion 17 Legacy 8 microprogramme (Windows) 101 pour connecter 16 F Fenêtre System Usage 87, 89 fenêtre System Usage cache DSP 89 formatage de disque Mac 71 Windows 70, 71 Formulaire d’enregistrement 10 H Hardware Setup Ext. Clock Output 53 HD Accel (PCIe) 3 HD I/O 5 cartes d’extension analogiques 5 cartes d’extension numériques 5 configurations 5 HD OMNI 4 configuration de la boîte de dialogue Hardware Setup 54 HD I/O E/S analogiques 5 E/S numériques 5 synchronisation 6 HD MADI 6 HD OMNI caractéristiques 4 E/S analogiques 4 E/S numériques 4 monitoring 4 synchronisation 5 Host Engine 46 112 Guide de l’utilisateur Pro Tools|HD J journalisation (Mac), activation 26 L latence Taille du buffer matériel 44 Limite d’utilisation du processeur 45, 46 Liste Peripherals 52, 53 M maintenance des disques durs 69 Master Faders et utilisation des ressources DSP 95 menu Setup I/O Setup 61 menu Window fenêtre System Usage 89 microprogramme interfaces audio (Windows) 101 MIDI connexions 40 setup (Mac) 75 setup (Windows) 79 MIDI I/O 9 MIDI Studio Setup (MSS) (Windows) 79 Mise à jour logicielle (Mac), désactivation 25 mixage et utilisation des ressources DSP 87 MultiShell 95 N Number of Voices, paramètre 47 O optimisation du système Mac 25 Windows 33 P paramètre Host Processors 45 paramètres de gestion de l’alimentation (Windows) 32 paramètres système Buffer de plug-in de streaming 50 fréq. d’éch. 47, 51 Host Engine 46 I/O Setup 60 limite d’utilisation du processeur 46 nombre de voix 47 source d’horloge 51 Taille du buffer de streaming de plug-in 50 Taille du buffer matériel 44 taille du cache 49 partition de disques durs 72 Performance des applications (Windows) 33 phase 83 pilote ASIO (Windows) 30 pilote CoreAudio (Mac) 23 pilotes audio pilote ASIO (Windows) 30 pilote CoreAudio (Mac) 23 WaveDriver (Windows) 30 Playback Engine limite d’utilisation du processeur 46 paramètre Host Processors 45 Taille du buffer matériel 44 Plug-in de console de mixage Stéréo 94 plug-ins multiprocesseurs 45 paramètre Host Processors 45 Plug-ins de console de mixage 94 Plug-ins de console de mixage TDM 94 plug-ins TDM et utilisation des ressources DSP 95 MultiShell 95 Port Digiserial 3 PRE 9 Pro Tools capacités 2 configuration 44 désinstallation 24 désinstallation (Windows) 31 installation 21, 27 lancement (Mac) 22 lancement (Windows) 29 préférences 28 session de démonstration (Mac) 24 session de démonstration (Windows) 31 Pro Tools|24 MIX 8 Pro Tools|HD périphériques de synchronisation 9 surfaces de contrôle 9 surfaces de travail 9 Q QuickTime installation (Windows) 29 R retards d’échantillonnage (voir retards inhérents au DSP) Retards inhérents au DSP 83 retards inhérents au DSP compensation automatique 48 routage effets numériques 40 S Sample Rate 47, 51 Session de démonstration Mac 24 Windows 31 site Web 106 suppression d’erreurs 46 SYNC I/O 3 System 87 système arrêt 43 démarrage 43 optimisation (Mac) 25 optimisations facultatives (Windows) 33 optimisations recommandées (Windows) 32 optimisations requises (Windows) 32 Index 113 T Taille du buffer de lecture DAE 48 Taille du buffer de streaming de plug-in 50 Taille du buffer matériel 44 Taille du cache 49 traitement des signaux numériques (voir DSP) W WaveDriver (Windows) 30 Word Clock 53 114 Guide de l’utilisateur Pro Tools|HD Avid Assistance technique (États-Unis) Informations sur les produits 2001 Junipero Serra Boulevard Daly City, CA 94014-3886 États-Unis Visitez le centre d’assistance en ligne à l’adresse www.avid.com/support. Pour des informations sur la société ou les produits, visitez le site Web www.avid.com. ">
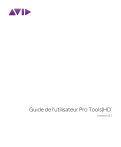
Link público atualizado
O link público para o seu chat foi atualizado.