HP SmartStream 3D Build Manager Manuel utilisateur
PDF
ダウンロード
ドキュメント
HP SmartStream 3D Build Manager Manuel de l'utilisateur © Copyright 2018 HP Development Company, L.P. Edition 1 Notes légales Marques commerciales Les renseignements contenus dans le présent document peuvent être modifiés sans préavis. Intel® et Intel Core™ sont des marques de Intel Corporation aux États-Unis et dans d’autres pays. Les seules garanties couvrant les produits et les services HP sont celles stipulées de façon explicite dans les déclarations de garantie accompagnant ces produits et services. Aucune information contenue dans le présent document ne doit être considérée comme constituant une garantie supplémentaire. HP n’est en aucun cas responsable des éventuelles omissions ou erreurs d’ordre technique ou éditorial contenues dans le présent document. Microsoft® et Windows® sont des marques déposées de Microsoft Corporation. Sommaire 1 Introduction ............................................................................................................................................................................................... 1 Présentation de l’interface ...................................................................................................................................................... 2 2 Préférences ................................................................................................................................................................................................ 8 À propos des préférences ....................................................................................................................................................... 8 Définition des préférences ...................................................................................................................................................... 9 Connexion à une imprimante du centre de commande ..................................................................................................... 9 3 Ajout de pièces ........................................................................................................................................................................................ 11 Ajouter des pièces .................................................................................................................................................................. 11 Remplissage du volume de l’objet ...................................................................................................................................... 11 Agencement automatique des pièces ................................................................................................................................ 11 Vérification automatique des pièces et des objets ........................................................................................................... 12 À propos des rapports sur les pièces .................................................................................................................................. 13 Créer un rapport sur les pièces ............................................................................................................................................ 13 4 Travail avec des pièces .......................................................................................................................................................................... 14 Sélectionner des pièces ......................................................................................................................................................... 14 Ajuster la position d'une pièce ............................................................................................................................................. 14 Redimensionner (mettre à l'échelle) une pièce ................................................................................................................. 15 Modifier la vue ........................................................................................................................................................................ 15 Creuser une pièce ................................................................................................................................................................... 15 Vue en coupe .......................................................................................................................................................................... 16 Modifier l’affichage des couleurs .......................................................................................................................................... 16 Changement de couleurs ...................................................................................................................................................... 16 Pièces de la cage .................................................................................................................................................................... 18 5 Impression des pièces ........................................................................................................................................................................... 19 Envoyer une tâche à l'imprimante ....................................................................................................................................... 19 À propose des rapports sur les tâches ............................................................................................................................... 20 6 Travail avec des fichiers ......................................................................................................................................................................... 21 Enregistrement d'une tâche ................................................................................................................................................. 21 FRWW iii 7 Que faire en cas de problème ............................................................................................................................................................... 22 Annexe A Configuration logicielle requise .............................................................................................................................................. 23 Annexe B Raccourcis clavier ..................................................................................................................................................................... 24 Index ............................................................................................................................................................................................................. 25 iv FRWW 1 Introduction Utilisez les puissantes capacités de préparation à l’impression 3D du HP SmartStream 3D Build Manager pour que toutes vos tâches d’impression 3D soient une réussite : 1. Ajoutez des pièces pour commencer la préparation de la tâche d’impression. 2. Faites pivoter, redimensionnez et positionnez les pièces sur le lit. 3. Repérez automatiquement des erreurs de géométrie 3D et corrigez-les, ajustez les couleurs des pièces et les pièces creuses pour utiliser moins de matériau. 4. Envoyez un fichier prêt pour l’impression vers une imprimante 3D connectée ou sauvegardez le fichier imprimable. Cette préparation permet d’économiser du temps et de l’argent en évitant de faire plusieurs essais. FRWW 1 Présentation de l’interface Voici une photo de l’application contenant un modèle prêt pour l’impression. 2 1. Barre de menu : fournit des outils de gestion des fichiers, des outils de modification et de préférences, des commandes d’affichage et des contenus d’apprentissage. 2. Barre d’action : Fournit des tâches courantes pour préparer les tâches d’impression et estimer les temps d’impression. 3. Barre d’outils de transformation : fournit des outils qui permettent la manipulation des pièces dans le volume de l’objet. 4. Barre d’outils d’affichage : fournit des outils qui permettent la manipulation de l’affichage ainsi que la navigation dans la fenêtre d’affichage. 5. Mode d’affichage couleur : Offre un choix entre l’affichage géométrie, l’affichage couleurs et l’affichage impression. 6. Fenêtre d’affichage : la zone de travail qui inclut le volume de l’objet. Le volume de l’objet, en général indiqué par des lignes de délimitation bleues, représente le volume à imprimer. 7. Volet Contenu : contient cinq onglets le long du côté droit pour fournir un accès aux groupes d’outils associés. 8. Volet Pièces : fournit une liste de tous les éléments de la tâche, y compris les actions permettant de manipuler la liste et d’interagir avec les pièces et les cages. Chapitre 1 Introduction FRWW Barre d'outils Barre d’outils de transformation Sélectionner Déplacer Échelle Pivoter Dupliquer Déplacer vers le fond Barre d’outils d'affichage Vue en coupe Zoomer Panoramique Orbite Vue d'accueil Affichage orthographique Barre d’outils d’affichage des couleurs Affichage des couleurs Volet Contenu Onglets Volet Contenu Paramètres d'impression Couleur de la pièce Réglage des couleurs Creux En cage L'onglet Paramètres d’impression fournit plus d’informations sur la tâche et les paramètres de l’imprimante utilisés. FRWW Présentation de l’interface 3 1. NOM DE LA TÂCHE : Le nom de la tâche. IMPORTANT : Modifier le nom de la tâche modifie aussi le nom du fichier. 2. IMPRIMANTE : identifie l’imprimante sélectionnée. 3. MATÉRIAU : Certaines imprimantes vous permettent de sélectionner un support. 4. MATÉRIAU NEUF : Certaines imprimantes utilisaient du matériel recyclé. Ce paramètre vous permet de sélectionner la quantité de nouveau matériel à utiliser. 5. PROFIL D’IMPRESSION : identifie le groupe sélectionné des paramètres d’impression. 6. PROFIL DE REFROIDISSEMENT : Sélectionnez un profil prédéfini pour déterminer combien de temps l’imprimante doit attendre pour refroidir les pièces. 7. PARAMETRES DE MISE A L’ECHELLE THERMIQUE : facteur de compensation pour distorsion basée sur le volume d’impression. Le réglage approprié dépend du matériel. Modifiez ce réglage si les résultats obtenus ne sont pas satisfaisants. Les pièces sont mises à l’échelle pour correspondre à la distorsion. 8. DENSITE DE TASSEMENT : La proportion occupée du volume de l’objet jusqu’à la hauteur de la pièce positionnée le plus haut. 9. HAUTEUR : la hauteur de toutes les pièces de la tâche. La hauteur maximale du volume de l’objet est également indiquée. La valeur de la hauteur de l’objet se met à jour dès qu’une pièce est ajoutée, déplacée et retirée. L'onglet de couleur de la pièce fournit des outils pour tester les couleurs des pièces existantes et les modifier à l’aide de nuanciers de couleurs personnalisés et existants. 4 Chapitre 1 Introduction FRWW 1. Zone de saturation/luminosité : Faites glisser pour régler la couleur de la pièce sélectionnée. 2. Pipette : Cliquez sur l’outil et sélectionnez une couleur dans le volume de l’objet pour l’appliquer à la partie sélectionnée. 3. Supprimer la couleur : Supprime toutes les informations sur les couleurs de la partie sélectionnée. 4. Mise à zéro : La partie revient à sa couleur initiale. 5. Nuanciers de couleurs : Sélectionnez à partir des groupes de couleur par défaut pour afficher les couleurs dans la zone du nuancier. Ajouter un nouveau groupe de couleurs Dupliquer un groupe de couleurs existant Modifier un groupe de couleur existant Supprimer le groupe de couleurs sélectionné Générer une preuve de couleur 6. Teinte : Faites glisser le curseur vers le haut ou vers le bas pour ajuster la couleur de la partie sélectionnée. 7. Zone d’aperçu des couleurs : Affiche la couleur de la partie sélectionnée ajustée et fournit un aperçu avant impression. 8. Valeur RGB/Hex : Entrez une valeur de la couleur pour l’appliquer à la partie sélectionnée. L'onglet de réglage des couleurs fournit des outils pour ajuster la teinte, la saturation et la valeur de la partie sélectionnée. FRWW Présentation de l’interface 5 1. TEINTE : Faites glisser le curseur vers la gauche ou la droite pour ajuster la teinte de la partie sélectionnée. 2. CLARTE : Faites glisser le curseur vers la gauche ou la droite pour régler la clarté de la partie sélectionnée. Pour revenir aux valeurs par défaut pour l’objet sélectionné, utilisez Réinitialiser. 3. SATURATION : Faites glisser le curseur vers la gauche ou la droite pour régler la saturation de la partie sélectionnée. L'onglet Creuser vous permet de creuser une pièce solide en choisissant l’épaisseur de la paroi obtenue après que le creusement est terminé. L’action de creuser une pièce peut réduire la quantité de matériau utilisé et augmenter les performances d’impression. 1. EPAISSEUR DE LA PAROI : Définissez la nouvelle épaisseur de la paroi pour la partie creusée. 2. PRECISION DE L’ENVELOPPE INTERIEURE : Réglez la précision du paramètre d’épaisseur de la paroi creusée. Une précision accrue peut ralentir la création de l’enveloppe intérieure. Plus la précision est élevée, plus le temps de création est long. 3. Faire une copie : Appliquer les paramètres de creusage à une copie de la pièce d’origine. 4. Creusement d’origine : Appliquer les paramètres de creusement à la pièce d’origine. L'onglet Mise en cage vous permet de créer et modifier un conteneur, ou une cage, qui vous permet de grouper et d’imprimer des pièces associées. 1. NOM : Le nom de la cage à créer autour des pièces sélectionnées. 2. EPAISSEUR : Ajuster l’épaisseur de la barre de la cage. 3. LARGEUR DE LA BARRE : Réglez la largeur de la barre de la cage. La valeur doit être supérieure ou égale à la valeur de l’épaisseur. REMARQUE : L’augmentation des valeurs de l’épaisseur et de la largeur de la barre peut entraîner d’autres valeurs relatives à la cage d’être ajustées automatiquement. 6 4. TAILLE DE LA GRILLE : Ajuster la taille de la grille de la cage. La valeur doit être au moins le double de la valeur de la largeur de la barre. 5. REMBOURRAGE DE LA CAGE : Réglez l’espace entre les pièces et la cage. La valeur doit être au moins égale à la valeur de la largeur de la barre. Chapitre 1 Introduction FRWW Volet Pièces 1. Nombre total de pièces dans le volume de l’objet et la fenêtre d’affichage et nombre de pièces ajoutées avec des erreurs et des avertissements . Utilisez la barre d’outils d’affichage des couleurs pour passer à la vue géométrie afin de voir les erreurs. CONSEIL : 2. Cliquez sur le numéro pour sélectionner les pièces présentant des problèmes. Outils du volet Pièces. Isoler Rapport sur les pièces Analyser l’épaisseur de la paroi Trier la liste des pièces 3. Pièces présentant une erreur. La liste des pièces affiche une image miniature accompagnée d’une icône d’erreur qui indique un ou plusieurs problèmes avec la pièce. Chaque pièce indique un nom de pièce ainsi que les informations dimensionnelles. CONSEIL : Si la pièce listée affiche une erreur, double-cliquez sur la pièce listée pour obtenir plus d’informations. Vous pouvez corriger automatiquement l’erreur et créer un rapport sur les pièces. 4. Pièce avec un avertissement. L’image de la miniature est accompagnée d’une icône d’avertissement qui indique que la pièce est hors-limites. Les pièces hors-limites ne sont pas incluses dans le nombre de pièces contenant des erreurs. 5. Recherchez des pièces dans la liste. Lors de la saisie, la liste des pièces est filtrée pour afficher uniquement les pièces contenant ces caractères. Effacez le terme recherché pour voir à nouveau la liste complète des pièces. 6. L’outil pour masquer/afficher l’objet. CONSEIL : FRWW vous permet de contrôler la visibilité de chaque pièce dans le volume de Une fois une pièce masquée, faites un clic droit et choisissez Afficher tout. Présentation de l’interface 7 2 Préférences À propos des préférences Comportements par défaut de contrôle des préférences dans l’application. Une fois les préférences enregistrées, elles sont conservées et utilisées chaque fois que vous démarrez l’application. La boîte de dialogue Préférences comprend deux onglets : Général et Connexion au centre de commande. Général L’onglet Général comporte les paramètres de contrôle de l’application. ● ● Paramètres généraux – Langue : Sélectionnez la langue souhaitée pour l’application et redémarrez l’application. – Unités : Sélectionnez les unités de mesure souhaitées : les millimètres, les centimètres ou les pouces. – Réinitialiser tous les messages et les avertissements: Si non activé, activez ce paramètre pour afficher les messages à nouveau. Pièces – 8 Organisation automatique des pièces ajoutées ou dupliquées : Sélectionnez le comportement par défaut pour décider de la gestion dans la fenêtre d’affichage des pièces importées ou dupliquées. ○ 2D : organise automatiquement les pièces de manière horizontale sur le lit dans le volume de l’objet. S’il n’y a pas d’espace, les pièces sont placées à l’extérieur du volume de l’objet sur la fenêtre d’affichage. ○ 3D : organise automatiquement les pièces de manière horizontale et verticale à l’intérieur du volume de l’objet. S’il n’y a pas d’espace, les pièces sont placées à l’extérieur du volume de l’objet sur la fenêtre d’affichage. ○ Aucun : permet de conserver l'agencement des pièces telle qu'enregistré sur le fichier de conception importé. Cette option peut entraîner la collision des pièces, y compris des chevauchements complets. ○ Demander à chaque fois : Lorsque les pièces sont importées ou dupliquées, vous êtes invité à sélectionner une option d’organisation automatique. – Tolérance d'organisation automatique : Réglez la précision de l’espacement des pièces. Réduire la tolérance augmente la précision mais diminue la performance. La valeur par défaut est de 5 mm et la valeur minimale est de 1 mm. – Afficher un avertissement hors-limites : sélectionnez cette option si vous souhaitez que les avertissements hors-limites soient affichés. – Rappel pour la vérification de l’épaisseur minimum des parois : Une fois l’option activée, après avoir cliqué sur Envoyer à l’impression, vous êtes invité à vérifier si les pièces ne présentent pas de problèmes d’épaisseur des parois avant l’envoi de la tâche. Chapitre 2 Préférences FRWW IMPORTANT : Si une erreur d’épaisseur de la paroi est détectée, chaque zone d’une pièce dotée d'une épaisseur de paroi insuffisante pour l’imprimante sélectionnée est colorée en rouge. L’application ne peut pas corriger les pièces avec des erreurs d’épaisseur de paroi. Vous pouvez uniquement les retirer du volume de l’objet. Les erreurs d’épaisseur des parois n'empêchent pas l'impression. ● – Couverture de surface (épaisseur de la paroi) : définit la tolérance autorisée qui fait que l’épaisseur des parois peut être plus fine que la capacité définie par l’imprimante sans déclencher d’avertissement. Par exemple, la valeur de couverture de surface par défaut est définie sur 5 %. Si une pièce contient moins de 5 % d’éléments trop fins pour l’impression, aucun avertissement ne sera affiché. Si une pièce contient plus de 5 % d’éléments trop fins pour l’impression, un avertissement sera affiché. – Séparer les composants 3MF lors de l’importation : Choisissez de les importer comme une pièce unique ou plusieurs pièces pour interagir avec le volume de l’objet. Emplacement des fichiers – Chemin d'accès pour l'enregistrement des fichiers temporaires nécessaires à l'impression: Sélectionnez l’emplacement pour enregistrer les fichiers temporaires créés lors de l’envoi de la tâche à l’imprimante. – Chemin d'accès pour l'enregistrement des rapports: Sélectionnez l’emplacement pour enregistrer les rapports. CONSEIL : Pour accéder à cet emplacement, sélectionnez Fichier > Rapports. L’application crée deux rapports différents, les rapports sur les pièces et les rapports sur les tâches, pour vous aider à assurer le suivi des problèmes concernant les pièces et pour documenter le processus d’impression. Les rapports sont au format PDF. Le nom des rapports est basé sur le nom de la tâche saisi dans l’onglet des paramètres d'impression. REMARQUE : Modifier le nom de la tâche modifie aussi le nom du fichier. Le nom des rapports inclue également la date et l’heure, indiquant avec précision quand le fichier a été créé. Lorsque vous avez besoin de partager des rapports, imprimez ou envoyez par e-mail les fichiers PDF. Connexion au centre de commande L’onglet Connexion au centre de commande vous permet d’utiliser une adresse IP et un numéro de port pour se connecter au centre de commande et utiliser les imprimantes répertoriées. Définition des préférences 1. Ouvrez la boîte de dialogue des Préférences en utilisant l’une de ces méthodes : ● Cliquez sur Modifier > Préférences. ● Appuyez sur Ctrl+K. 2. Effectuez les modifications que vous souhaitez dans les onglets appropriés. 3. Cliquez sur Enregistrer. Lorsque vous démarrez le HP SmartStream 3D Build Manager pour la première fois, vous devrez vous connecter à une imprimante du centre de commande. Connexion à une imprimante du centre de commande 1. FRWW Dans la barre de menus, cliquez sur Modifier > Préférences. Définition des préférences 9 2. Dans la boîte de dialogue Préférences, sous l’onglet Connexion au centre de commande, cliquez sur Découvrir automatiquement ou entrez une adresse IP ou un nom d’hôte et un port, le cas échéant. 3. Cliquez sur Connecter. 4. Fermez la boîte de dialogue Préférences. 5. Ouvrez la boîte de dialogue Sélectionner l’imprimante en utilisant l’une de ces méthodes : 6. ● Dans la barre d’action, cliquez sur Sélectionner une imprimante. ● Dans l’onglet Paramètres d’impression, cliquez sur l’imprimante actuellement sélectionnée. À partir de la liste des imprimantes, cliquez sur l’imprimante que vous souhaitez utiliser. L’imprimante récemment sélectionnée s’affiche dans l’onglet Paramètres d'impression. 10 Chapitre 2 Préférences FRWW 3 Ajout de pièces Ajouter des pièces IMPORTANT : 1. L’application prend en charge les fichiers 3MF, OBJ, STL et WML (VRML). Ouvrez la boîte de dialogue Ouvrir en utilisant l’une de ces méthodes : ● Dans la barre d’action, cliquez sur Ajouter des pièces. ● Cliquez sur Fichier > Ajouter des pièces. ● Appuyez sur Ctrl+l. 2. Sélectionnez les fichiers de la pièce que vous souhaitez ajouter. 3. Cliquez sur Ouvrir. Les pièces sont ajoutées, affichées à l’intérieur de la fenêtre d’affichage et listées dans le panneau de navigation des pièces. REMARQUE : Selon les préférences choisies, il se peut que les pièces ajoutées soient organisées automatiquement. CONSEIL : Si vous faites une erreur, choisissez Modifier > Annuler (Ctrl+Z), Modifier > Rétablir (Ctrl+Shift +Z) ou recommencez. Choisissez Fichier > Nouveau (Ctrl+N) pour ignorer toutes les modifications. 4. Si nécessaire, redimensionnez les pièces pour qu’elles s’adaptent au volume de l’objet en utilisant l’une de ces méthodes : ● Cliquez sur Ajuster au format afin que les pièces soient automatiquement redimensionnées pour s’ajuster, puis cliquez sur OK. ● Sélectionnez l’unité utilisée lors de la conception initiale de la pièce, puis cliquez sur OK. Remplissage du volume de l’objet Si vous souhaitez inclure autant de fois que possible la même pièce à l'intérieur du volume de l’objet afin de maximiser la tâche d'impression, ajoutez une pièce et cliquez sur Modifier > Remplir le volume de l’objet. IMPORTANT : Vous ne devez disposer que d'une seule pièce sélectionnée. Agencement automatique des pièces L’application peut organiser automatiquement les pièces à l’intérieur du volume de l’objet à tout moment. Si des pièces se situent en dehors du volume de l’objet (indiquées en jaune), utilisez Organisation automatique pour ranger horizontalement et verticalement autant de pièces que possible à l’intérieur du volume de l’objet afin que l’impression de la tâche soit la plus efficace. L’espacement approximatif entre les pièces est ajouté à la valeur minimale d’espacement requise par l’imprimante sélectionnée, créant ainsi l’espace total entre les pièces. Une valeur nulle indique que lors de l’impression, les pièces seront rapprochées les unes des autres autant que FRWW Ajouter des pièces 11 possible. Si toutes les pièces ne rentrent pas, elles sont alignées dans la fenêtre d’affichage à l’extérieur du volume de l’objet. Si toutes les pièces rentrent, ajuster la valeur d’espacement permettra peut-être de placer plus de pièces à l’intérieur du volume de l’objet. 1. Sur la carte d’action, cliquez sur Organisation automatique. 2. Vous avez la possibilité de modifier l’Espacement approximatif entre les pièces. 3. Cliquez sur Organisation automatique. Vérification automatique des pièces et des objets IMPORTANT : Utilisez la barre d’outils d’affichage des couleurs pour passer à la vue géométrie pour voir les erreurs dans la fenêtre d’affichage. Lorsque les pièces sont ajoutées, l’application vérifie automatiquement que les pièces remplissent les diverses conditions : ● Dans les limites : Est-ce que les pièces sont positionnées à l’intérieur du volume de l’objet pour qu’elles puissent être imprimées ? ● Fermées : Est-ce que les pièces contiennent des trous ? ● Orientation correcte : Est-ce que les pièces sont positionnées de manière à être bien imprimées ? ● Topologiquement valide : Est-ce que les pièces sont imprimables ? Les pièces en dehors des délimitations du volume de l’objet sont considérées comme étant hors-limites. Les Organisation automatique ou en pièces hors-limites peuvent généralement être corrigées en cliquant sur déplaçant manuellement les pièces hors-limites à l’intérieur du volume de l’objet. Les pièces contenant des trous, qui ont une orientation problématique, ou qui ne sont pas topologiquement valides peuvent être généralement corrigées en cliquant sur . IMPORTANT : L’impression sera impossible tant que ces problèmes n’auront pas été corrigés. L’application utilise des couleurs pour indiquer l’état des pièces : 12 ● Gris : la pièce n’est pas sélectionnée. Aucun problème n'a été détecté. ● Bleu : le pointeur de la souris se trouve sur la pièce ou cette dernière est sélectionnée. Aucun problème n'a été détecté. ● Rouge : La pièce présente soit un problème réparable tel qu’un trou (correction automatique) soit un problème non réparable (la pièce devra être corrigée dans une autre application ou retirée du volume de l’objet). Si une pièce n’est pas réparée, l’impression n'aura pas lieu. La couleur rouge peut aussi indiquer les Chapitre 3 Ajout de pièces FRWW zones d'une pièce dotées d'une épaisseur de paroi insuffisante pour l’imprimante sélectionnée. Lors de l’envoi vers une imprimante, un message d’avertissement est émis, mais l’impression aura lieu. ● Jaune : la pièce ne se trouve pas dans les délimitations du volume de l’objet (hors-limites), ce qui empêche l’impression. L’application peut aussi analyser les pièces avec des parois finies qui peuvent entraîner des problèmes lors de l’impression. L’épaisseur acceptable de la paroi dépend du type d’imprimante (voir le guide de l’utilisateur de l’imprimante). Pour vérifier s’il existe des problèmes liés à l’épaisseur des parois, cliquez sur dans le volet Pièces. Si vous ne vérifiez pas s’il existe des problèmes liés à l’épaisseur des parois avant de cliquer sur Envoyer à l’impression, vous serez invité à le faire. IMPORTANT : Si une erreur d’épaisseur de la paroi est détectée, chaque zone de la pièce dotée d'une épaisseur de paroi insuffisante pour l’imprimante sélectionnée est colorée en rouge. L’application ne peut pas corriger les pièces avec des erreurs d’épaisseur de paroi. Vous pouvez uniquement les retirer du volume de l’objet. Les erreurs d’épaisseur des parois n'empêchent pas l'impression. À propos des rapports sur les pièces Les rapports sur les pièces peuvent être exécutés à tout moment pour les pièces sélectionnées. Quand aucune pièce n’est sélectionnée, le rapport inclut toutes les pièces contenues dans la fenêtre d’affichage. Une fois créé, le rapport sur les pièces commence par une section listant toutes les parties contenant des erreurs. Si aucune des pièces ne présente d’erreur, l’ordre d’organisation défini dans le volet des pièces détermine la manière dont les pièces sont listées dans le rapport sur les pièces. Pour chaque pièce dans le rapport, le nom de la pièce, l’image de la miniature ainsi que les dimensions sont fournis. Si une pièce ne présente pas d’erreur, il y a des lignes vides à côté de chaque pièce pour prendre des notes. S’il y a des erreurs, le type d’erreur est identifié. Tous les rapports sont des fichiers PDF stockés dans l’emplacement défini dans Préférences. Vous pouvez parcourir cet emplacement pour consulter un rapport à tout moment. Créer un rapport sur les pièces Vous avez trois possibilités pour créer un rapport sur les pièces : FRWW ● Faites un clic droit sur une pièce ou sélectionnez et cliquez sur Rapport sur les pièces. ● Dans le panneau des pièces, cliquez sur ● Dans la boîte de dialogue d’erreur d’une pièce, cliquez sur Rapport sur les pièces. . À propos des rapports sur les pièces 13 4 Travail avec des pièces Sélectionner des pièces Une fois les pièces ajoutées à la fenêtre d’affichage, vous devez les sélectionner avant de les manipuler. Vous avez cinq possibilités pour sélectionner les pièces : ● Sur la barre d’outils de transformation, cliquez sur sélectionner. CONSEIL : puis cliquez sur la pièce que vous souhaitez Pour sélectionner plusieurs pièces, dessinez une boîte de sélection autour des pièces. ● Cliquez sur une pièce dans la liste des pièces. ● Choisissez Modifier > Sélectionner tout (Ctrl+A) pour sélectionner toutes les pièces dans la fenêtre d’affichage. ● Choisissez Modifier > Sélectionner les objets erronés (Ctrl+E) pour sélectionner toutes les pièces qui présentent des erreurs. ● Choisissez Modifier > Sélectionner les objets hors limites (Ctrl+B) pour sélectionner toutes les pièces à l'extérieur du volume de l’objet. CONSEIL : Quand une pièce est sélectionnée, faites un clic droit dessus pour avoir accès à diverses actions, dont les suivantes : Isoler (masque toutes les pièces non sélectionnées), Masquer la sélection, Dupliquer (le menu Modifier comporte également des options pour dupliquer les pièces) et Supprimer. Ajuster la position d'une pièce 1. Sélectionnez la pièce à positionner. 2. Sur la barre d’outils de transformation, cliquez sur pièce. 3. Utilisez les outils de déplacement pour positionner la pièce ou introduisez les valeurs X, Y ou Z pour un emplacement plus précis. CONSEIL : Faites glisser la flèche du haut pour afficher la zone de texte de la valeur Z. 4. Sur la barre d'outils de transformation, cliquez sur pièce. 5. Utilisez les outils de pivotement pour positionner la pièce ou pour introduire les valeurs d'angle de rotation pour un emplacement plus précis. CONSEIL : l’objet. 14 . Les outils de déplacement sont affichés autour de la Vous pouvez également utiliser Chapitre 4 Travail avec des pièces . Les outils de pivotement sont affichés autour de la pour positionner une pièce dans le lit à l'intérieur du volume de FRWW Redimensionner (mettre à l'échelle) une pièce 1. Sélectionnez la pièce à redimensionner. 2. Sur la barre d’outils de transformation, cliquez sur la pièce. 3. Vous avez trois possibilités pour redimensionner la pièce : . Les outils de mise à l'échelle sont affichés autour de ● Utilisez les poignées de mise à l'échelle. ● Saisissez les valeurs individuelles de X, Y et Z. ● Saisissez une valeur de pourcentage. Modifier la vue Vous avez quatre possibilités pour modifier la vue : ● ● ● ● Pour faire défiler : ● Appuyez et maintenez la molette de la souris enfoncée tout en faisant glisser la souris pour visualiser la position souhaitée. ● Sur la barre d'outils d'affichage, cliquez sur position souhaitée. . Ensuite, cliquez et faites glisser pour afficher la Pour effectuer un zoom : ● Déplacez la molette de la souris vers l'avant pour faire un zoom avant, et vers l'arrière pour faire un zoom arrière. ● Sur la barre d’outils d'affichage, cliquez sur , cliquez sur la vue puis déplacez la molette de la souris vers l'avant pour un zoom avant et vers l'arrière pour un zoom arrière. Pour une vue en orbite : ● Faites un clic droit tout en faisant glisser la souris pour afficher la position souhaitée. ● Sur la barre d’outils d'affichage, cliquez sur position souhaitée. . Ensuite, cliquez et faites glisser pour afficher la Pour sélectionner une vue préréglée : CONSEIL : L'outil actuel reste sélectionné quand vous choisissez une vue préréglée. ● Dans le menu Affichage , choisissez Ajuster tout (A), Ajuster la sélection (F), Début (H), Avant (Ctrl+1), Arrière(Ctrl+2), Gauche (Ctrl+3), Droit (Ctrl+4), Haut (Ctrl+5) ou Bas (Ctrl+6). ● Sur la barre d'outils d'affichage, cliquez sur ● Sur la barre d’outils d'affichage, cliquez sur et sélectionnez la position souhaitée : (droite), (avant), (bas), (gauche), ou (arrière). . (haut), Creuser une pièce FRWW 1. Sélectionnez la ou les pièces à être creusées. Si aucune pièce n’est sélectionnée, toutes les pièces dans le volume de l’objet seront creusées. 2. Dans le panneau de contenu, cliquez sur . Redimensionner (mettre à l'échelle) une pièce 15 3. Définissez l’épaisseur de la paroi après avoir creusé. Vous ne pouvez pas définir une épaisseur de la paroi plus fine que celle autorisée par le matériel et les paramètres de l’imprimante. 4. Choisissez de creuser une copie de la sélection ou de la sélection d’origine elle-même. 5. Cliquez sur Appliquer. 6. Une fois creusée, vous pouvez utiliser pour voir la partie creusée. Vue en coupe Utilisez la vue en coupe sur le volume de l’objet afin d'inspecter l'intérieur des pièces et déterminer s'il y a des problèmes possibles de conflits de pièces et d'espacement. L’utilisation de cette vue n’affecte pas l'imprimabilité des pièces, cela affecte uniquement la manière dont elles sont affichées. Si une pièce est entièrement coupée et masquée à l'intérieur du volume de l’objet , vous pouvez toujours la sélectionner à partir de la liste des pièces. 1. Sur la barre d’outils d'affichage, cliquez sur (axe de coupe Y), ou (axe de coupe X). CONSEIL : et sélectionnez la position souhaitée : (axe de coupe Z), Placez la boîte de dialogue de Vue en coupe à l'endroit nécessaire. 2. Vous pouvez également utiliser l'une des vues préréglées (début ou affichage ) ou les raccourcis de la souris pour utiliser une vue panoramique , pour zoomer ou pour avoir une vue en orbite afin d'obtenir une meilleure visibilité de la coupe. 3. Dans la boîte de dialogue de la Vue en coupe, utilisez les outils de positionnement pour déplacer le plan de découpe à l’emplacement souhaité. CONSEIL : À l'intérieur du volume de l’objet, vous pouvez également cliquer sur et déplacer le plan de découpe à l’emplacement souhaité. pour déplacer la flèche 4. Vous pouvez également cliquer sur Inverser pour retourner le plan de découpe. Cliquez sur Section pour afficher une surface plane ou une vue de dessus de toutes les pièces. Utilisez le curseur ou la zone de saisie pour positionner le plan de découpe avec précision. 5. Cliquez de nouveau sur pour fermer la vue en coupe. Modifier l’affichage des couleurs Toutes les pièces dans la fenêtre d’affichage sont affectées par votre sélection d’affichage des couleurs. Sur la barre d’outils d’affichage des couleurs, cliquez sur une de ces options. Vue géométrie : affiche les pièces dans un schéma de base des couleurs. Utilisez ce mode pour afficher les erreurs et avertissements des pièces. Affichage des couleurs : affiche les pièces dans leurs couleurs et textures comme conçues à l’origine. Imprimer l'écran : Simule la façon dont les pièces apparaîtront lors de l’impression en fonction des paramètres d’imprimante, de l’imprimante et du matériau sélectionnés. Changement de couleurs L’application propose diverses façons de gérer les couleurs de la pièce à l’aide de l’onglet (modification des propriétés de couleurs pour tous les composants en une seule fois) et l’onglet (modifier les propriétés de couleur des pièces sélectionnées) sur le panneau de contenu. Sous l’onglet , certains groupes de couleur par 16 Chapitre 4 Travail avec des pièces FRWW défaut sont disponibles dans la liste déroulante. Ces derniers sont bloqués et ne peuvent pas être modifiés, mais ils peuvent être dupliqués. Vous pouvez également créer vos propres groupes de couleurs. Créer un groupe de couleurs 1. Dans le panneau de contenu sous l’onglet , cliquez sur . 2. Entrez un nom pour le groupe de couleur. 3. Sélectionnez une couleur à l’aide de la pipette, de valeurs RVB ou hexadécimales ou de la zone de saturation/clarté. 4. Sous le nom du groupe de couleur, cliquez sur couleur. pour inclure la couleur sélectionnée dans le groupe de CONSEIL : Vous pouvez ajouter 13 nuanciers de couleur. Pour en supprimer un, cliquez avec le bouton droit de la souris sur le nuancier des couleurs et sélectionnez Supprimer. Modifier un groupe de couleur . 1. Dans le panneau de contenu, cliquez sur l’onglet 2. Sélectionnez le groupe de couleur à modifier et utilisez l’une de ces méthodes : ● Cliquez sur pour créer une copie. ● Cliquez sur pour modifier le nom. ● Cliquez sur de l’enlever. Création d’une épreuve de couleur Lorsque vous avez sélectionné une imprimante couleur et un groupe de couleur, l’application vous permet de charger et d’imprimer une pièce échantillon que vous pouvez utiliser pour tester les paramètres de couleur de l’imprimante sélectionnée. 1. Dans le panneau de contenu, cliquez sur l’onglet 2. Cliquez sur . . La nouvelle pièce d’épreuve de couleur est ajoutée au volume de l’objet prêt à être imprimé. Changement de la couleur de la pièce 1. Sur la barre d’outils d’affichage des couleurs, cliquez sur pièce. 2. Sélectionnez la pièce et utilisez l’une des méthodes suivantes : pour afficher les changements de couleur de la ● Cliquez sur choisir une nouvelle couleur dans la fenêtre d’affichage. ● Cliquez sur un nuancier de couleurs dans un groupe de couleur. ● Entrez les valeurs RVB ou une valeur hexadécimale. La couleur sélectionnée est appliquée immédiatement dans la fenêtre d’affichage. CONSEIL : Avec la pièce toujours sélectionnée, cliquez sur Supprimer la couleur ou Réinitialiser pour corriger les changements non souhaités. FRWW Changement de couleurs 17 Pièces de la cage La mise en cage vous permet de créer un conteneur physique, ou cage, autour des pièces sélectionnées pour les grouper et les imprimer. Utilisez la mise en cage pour séparer plusieurs sorties dans un travail d’impression. 1. Sélectionnez la ou les pièces à être mis en cage. 2. Dans le panneau de contenu, cliquez sur l’onglet 3. Nom de la cage. 4. Facultatif : Modifiez les propriétés de la cage ou du padding autour de pièces dans le cage. 5. Cliquez sur Créer. . Le compartiment est répertorié dans le panneau de pièces. Dans la liste de pièces, chaque pièce dans une cage indique une icône de cage. CONSEIL : Vous pouvez retirer une pièce d’une cage en cliquant avec le bouton droit de la souris sur une pièce dans une cage ou dans la liste des pièces et en sélectionnant Annuler le lien à la cage. CONSEIL : Vous pouvez supprimer une cage en cliquant avec le bouton droit de la souris dans la liste des pièces et en sélectionnant Supprimer. Seule la cage est supprimée. Les pièces restent. CONSEIL : Les paramètres de cage recommandés sont : • Épaisseur : 0,8 mm • Largeur de la barre : 1,2 mm • Taille de la grille : 10 mm • Rembourrage de 1,2 mm 18 Chapitre 4 Travail avec des pièces FRWW 5 Impression des pièces Envoyer une tâche à l'imprimante 1. 2. 3. Vous pouvez démarrer l'impression de deux façons : ● Dans la barre d’action, cliquez sur Envoyer à l’impression. ● Cliquez sur Fichier > Envoyer à l’impression. ● Appuyez sur Ctrl+P. Si vous êtes invité à analyser l'épaisseur des parois : ● Cliquez sur Analyser. Si aucune erreur concernant l'épaisseur des parois n'est détectée, cliquez sur Supprimer des pièces et recommencer l’impression. ● Sinon, cliquez sur Continuer pour ignorer le message et envoyer la tâche à l'imprimante. La tâche est envoyée directement vers l’imprimante. Une fois l’impression démarrée, vous pouvez contrôler la tâche à partir du panneau de commande de l’imprimante à l’aide du centre de commande. REMARQUE : Au cours du tranchage et de la création du fichier, vous pouvez annuler la tâche. Une fois la tâche envoyée, vous ne pouvez plus l'annuler. 4. FRWW Facultatif : Une fois la tâche envoyée à l’imprimante, cliquez sur Afficher le rapport sur les tâches pour afficher le récapitulatif sous format PDF des pièces incluses dans la tâche d’impression. Envoyer une tâche à l'imprimante 19 CONSEIL : 5. Pour afficher les rapports ultérieurement, cliquez sur Fichier > Rapports. Cliquez sur Terminé. À propose des rapports sur les tâches Les rapports sur les tâches sont exécutés lorsque vous cliquez sur Envoyer à l’impression. L’ordre d’organisation défini dans le panneau des pièces détermine la manière dont les pièces sont listées dans le rapport sur les tâches. Pour chaque pièce dans le rapport, le nom de la pièce, l’image de la miniature ainsi que les dimensions sont fournis. Il y a des lignes vides à côté de chaque pièce pour prendre des notes. REMARQUE : Tous les rapports sont des fichiers PDF stockés dans l’emplacement défini dans Préférences. Vous pouvez parcourir cet emplacement pour consulter un rapport à tout moment. 20 Chapitre 5 Impression des pièces FRWW 6 Travail avec des fichiers L’application utilise les formats de fichiers suivants : ● 3MF, OBJ, STL et WML (VRML) : Ces formats de fichier peuvent être ajoutés dans la fenêtre d’affichage avec la couleur et les textures indiquées comme créées. ● SSP : le format de fichier est utilisé pour enregistrer une tâche. Enregistrement d'une tâche L'enregistrement d’une tâche sous un format de fichier SSP inclut toutes les pièces contenues dans la fenêtre d'affichage ainsi que toutes les corrections qui ont pu être appliquées. Les vérifications concernant l'épaisseur des parois ne sont pas enregistrées. Vous pouvez enregistrer une tâche de deux façons : ● Cliquez sur Fichier > Enregistrer (Ctrl+S) pour enregistrer la tâche sous le nom du fichier existant. ● Cliquez sur Fichier > Enregistrer sous (Ctrl+Shift+S) pour enregistrer la tâche sous un nouveau nom de fichier. CONSEIL : nouveau. FRWW Une fois la tâche enregistrée, choisissez Fichier > Ouvrir (Ctrl+O) à tout moment pour l'utiliser à Enregistrement d'une tâche 21 7 Que faire en cas de problème Consultez la documentation sur les solutions d’impression HP Jet Fusion 3D pour plus d’informations. Site Web d’assistance : http://www.hp.com/go/jetfusion3D4200/support 22 Chapitre 7 Que faire en cas de problème FRWW A Configuration logicielle requise Systèmes d'exploitation pris en charge ● Microsoft Windows 7 SP1, 64-bit (32-bit non pris en charge) ● Microsoft Windows 8, 64-bit (32-bit non pris en charge) ● Microsoft Windows 8,1, 64-bit (32-bit non pris en charge) ● Microsoft Windows 10, 64-bit (32-bit non pris en charge) Spécifications minimales du système ● Unité centrale : Processeur Intel Core i5 (processeur i7 recommandé) ● Mémoire : 16 Mo de RAM (64 Go recommandé) ● Carte graphique dédiée avec 2 Go VRAM et prise en charge de DirectX 11 (4 Go recommandé) ● 1 Mo d'espace libre sur le disque dur pour l'installation ● Ethernet, IPv4 ou IPv6, 100 Mo/s IMPORTANT : L'exécution de HP SmartStream 3D Build Manager dans un environnement de machine virtuelle n’est pas prise en charge. FRWW 23 B Raccourcis clavier L’application vous fournit un ensemble de raccourcis pour vous aider à travailler plus rapidement. 24 A la souris Touches de raccourci Fichier > Nouveau Ctrl+N Fichier > Ouvrir Ctrl+O Fichier > Enregistrer Ctrl+S Fichier > Enregistrer sous Ctrl+Shift+S Fichier > Ajouter des pièces Ctrl+I Fichier > Envoyer à l’impression Ctrl+P Fichier > Quitter Alt+F4 Fichier > Annuler Ctrl+Z Modifier > Rétablir Ctrl+Shift+Z Modifier > Dupliquer Ctrl+D Modifier > Dupliquer plusieurs objets Ctrl+Shift+D Modifier > Préférences Ctrl+K Modifier > Sélectionner tout Ctrl+A Modifier > Sélectionner les objets erronés Ctrl+E Modifier > Sélectionner les objets hors limites Ctrl+B Afficher > Ajuster tout A Afficher > Ajuster la sélection F Afficher > Début H Afficher > Avant Ctrl+1 Afficher > Arrière Ctrl+2 Afficher > Gauche Ctrl+3 Afficher > Droite Ctrl+4 Afficher > Haut Ctrl+5 Afficher > Bas Ctrl+6 Aide > manuels de l’utilisateur SmartStream 3D F1 Annexe B Raccourcis clavier FRWW Index A affichage des couleurs modification 16 ajouter des pièces 11 ajuster des pièces 14 C configuration requise 23 couleurs modification 16 creuser une pièce 15 E enregistrement d'une tâche 21 I imprimer une tâche 19 interface utilisateur 2 M modifier la vue P pièces de la cage préférences 8 15 18 R Raccourcis 24 raccourcis clavier 24 rapports sur les tâches 20 redimensionner des pièces 15 S sélectionner des pièces 14 T tâche, enregistrer 21 V vue en coupe 16 modification 15 vue en coupe 16 FRWW Index 25 ">
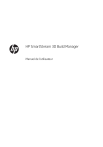
公開リンクが更新されました
あなたのチャットの公開リンクが更新されました。